Beginning Ubuntu Server Administration: From Novice to Professional [New ed] 9781590599235, 1590599233, 9781430205098, 1430205091, 9781590599
You love it as the world's most popular desktop Linux distribution, and now Ubuntu is available at a server near yo
1,214 212 3MB
English Pages 355 pages illustrations [365] Year 2007
Polecaj historie
Citation preview
Beginning Ubuntu Server Administration From Novice to Professional
Sander van Vugt
Beginning Ubuntu Server Administration: From Novice to Professional Copyright © 2008 by Sander van Vugt All rights reserved. No part of this work may be reproduced or transmitted in any form or by any means, electronic or mechanical, including photocopying, recording, or by any information storage or retrieval system, without the prior written permission of the copyright owner and the publisher. ISBN-13 (pbk): 978-1-59059-923-5 ISBN-10 (pbk): 1-59059-923-3 ISBN-13 (electronic): 978-1-4302-0509-8 ISBN-10 (electronic): 1-4302-0509-1 Printed and bound in the United States of America 9 8 7 6 5 4 3 2 1 Trademarked names may appear in this book. Rather than use a trademark symbol with every occurrence of a trademarked name, we use the names only in an editorial fashion and to the benefit of the trademark owner, with no intention of infringement of the trademark. Lead Editors: Jason Gilmore, Tom Welsh Technical Reviewer: Curtis Smith Editorial Board: Steve Anglin, Ewan Buckingham, Tony Campbell, Gary Cornell, Jonathan Gennick, Jason Gilmore, Kevin Goff, Jonathan Hassell, Matthew Moodie, Joseph Ottinger, Jeffrey Pepper, Ben Renow-Clarke, Dominic Shakeshaft, Matt Wade, Tom Welsh Senior Project Manager: Kylie Johnston Copy Editor: Tom Gillen Associate Production Director: Kari Brooks-Copony Senior Production Editor: Laura Cheu Compositor: Molly Sharp, ContentWorks Proofreader: April Eddy Indexer: Brenda Miller Artist: April Milne Cover Designer: Kurt Krames Manufacturing Director: Tom Debolski Distributed to the book trade worldwide by Springer-Verlag New York, Inc., 233 Spring Street, 6th Floor, New York, NY 10013. Phone 1-800-SPRINGER, fax 201-348-4505, e-mail [email protected], or visit http://www.springeronline.com. For information on translations, please contact Apress directly at 2855 Telegraph Avenue, Suite 600, Berkeley, CA 94705. Phone 510-549-5930, fax 510-549-5939, e-mail [email protected], or visit http://www.apress.com. The information in this book is distributed on an “as is” basis, without warranty. Although every precaution has been taken in the preparation of this work, neither the author(s) nor Apress shall have any liability to any person or entity with respect to any loss or damage caused or alleged to be caused directly or indirectly by the information contained in this work. The source code for this book is available to readers at http://www.apress.com.
This book is dedicated to Alex.
Contents at a Glance About the Author . . . . . . . . . . . . . . . . . . . . . . . . . . . . . . . . . . . . . . . . . . . . . . . . . . . . . . . . . . . . . . . . . xv About the Technical Reviewer . . . . . . . . . . . . . . . . . . . . . . . . . . . . . . . . . . . . . . . . . . . . . . . . . . . . . xvii Introduction . . . . . . . . . . . . . . . . . . . . . . . . . . . . . . . . . . . . . . . . . . . . . . . . . . . . . . . . . . . . . . . . . . . . . xix
■CHAPTER ■CHAPTER ■CHAPTER ■CHAPTER ■CHAPTER ■CHAPTER ■CHAPTER ■CHAPTER ■CHAPTER ■CHAPTER ■CHAPTER ■CHAPTER
1 2 3 4 5 6 7 8 9 10 11 12
Installing Ubuntu Server . . . . . . . . . . . . . . . . . . . . . . . . . . . . . . . . . . . . . . . . 1 Getting the Most Out of the Command Line . . . . . . . . . . . . . . . . . . . . . 25 Performing Essential System Administration Tasks . . . . . . . . . . . . . 47 Performing File System Management Tasks . . . . . . . . . . . . . . . . . . . . 73 Configuring Your Server for Security. . . . . . . . . . . . . . . . . . . . . . . . . . . 107 Setting the System to Your Hand . . . . . . . . . . . . . . . . . . . . . . . . . . . . . . 151 Running It Anyway You Like . . . . . . . . . . . . . . . . . . . . . . . . . . . . . . . . . . . 185 Making Connection . . . . . . . . . . . . . . . . . . . . . . . . . . . . . . . . . . . . . . . . . . . 217 Configuring Network Infrastructure Services . . . . . . . . . . . . . . . . . . 255 Using Ubuntu Server As a File and Print Server . . . . . . . . . . . . . . . . 287 Setting Up Web Services . . . . . . . . . . . . . . . . . . . . . . . . . . . . . . . . . . . . . . 313 Multiplying Your Server . . . . . . . . . . . . . . . . . . . . . . . . . . . . . . . . . . . . . . . 329
■INDEX . . . . . . . . . . . . . . . . . . . . . . . . . . . . . . . . . . . . . . . . . . . . . . . . . . . . . . . . . . . . . . . . . . . . . . . 343
v
Contents About the Author . . . . . . . . . . . . . . . . . . . . . . . . . . . . . . . . . . . . . . . . . . . . . . . . . . . . . . . . . . . . . . . . . xv About the Technical Reviewer . . . . . . . . . . . . . . . . . . . . . . . . . . . . . . . . . . . . . . . . . . . . . . . . . . . . . xvii Introduction . . . . . . . . . . . . . . . . . . . . . . . . . . . . . . . . . . . . . . . . . . . . . . . . . . . . . . . . . . . . . . . . . . . . . xix
■CHAPTER 1
Installing Ubuntu Server . . . . . . . . . . . . . . . . . . . . . . . . . . . . . . . . . . . . . 1 Preparing for the Installation . . . . . . . . . . . . . . . . . . . . . . . . . . . . . . . . . . . . . . . 1 Starting the Ubuntu Server Installation Process . . . . . . . . . . . . . . . . . . . . . . . 2 Configuring the Server’s Hard Drive . . . . . . . . . . . . . . . . . . . . . . . . . . . . 8 Completing the Installation. . . . . . . . . . . . . . . . . . . . . . . . . . . . . . . . . . . 22 Summary . . . . . . . . . . . . . . . . . . . . . . . . . . . . . . . . . . . . . . . . . . . . . . . . . . . . . . 24
■CHAPTER 2
Getting the Most Out of the Command Line . . . . . . . . . . . . . . . 25 Working As root? . . . . . . . . . . . . . . . . . . . . . . . . . . . . . . . . . . . . . . . . . . . . . . . . 25 Working with the Shell . . . . . . . . . . . . . . . . . . . . . . . . . . . . . . . . . . . . . . . . . . . 26 Using Bash to Best Effect . . . . . . . . . . . . . . . . . . . . . . . . . . . . . . . . . . . . 26 Managing Bash with Key Sequences . . . . . . . . . . . . . . . . . . . . . . . . . . 29 Performing Basic File System Management Tasks . . . . . . . . . . . . . . . . . . . 30 Working with Directories . . . . . . . . . . . . . . . . . . . . . . . . . . . . . . . . . . . . 30 Working with Files . . . . . . . . . . . . . . . . . . . . . . . . . . . . . . . . . . . . . . . . . . 31 Viewing the Content of Text Files . . . . . . . . . . . . . . . . . . . . . . . . . . . . . 33 Finding Files That Contain Specific Text . . . . . . . . . . . . . . . . . . . . . . . . 35 Creating Empty Files . . . . . . . . . . . . . . . . . . . . . . . . . . . . . . . . . . . . . . . . 36 Piping and Redirection . . . . . . . . . . . . . . . . . . . . . . . . . . . . . . . . . . . . . . . . . . . 37 Piping . . . . . . . . . . . . . . . . . . . . . . . . . . . . . . . . . . . . . . . . . . . . . . . . . . . . . 37 Redirection . . . . . . . . . . . . . . . . . . . . . . . . . . . . . . . . . . . . . . . . . . . . . . . . 37 Finding Files . . . . . . . . . . . . . . . . . . . . . . . . . . . . . . . . . . . . . . . . . . . . . . . . . . . . 40 Working with an Editor . . . . . . . . . . . . . . . . . . . . . . . . . . . . . . . . . . . . . . . . . . . 40 Vi Modes . . . . . . . . . . . . . . . . . . . . . . . . . . . . . . . . . . . . . . . . . . . . . . . . . . 41 Saving and Quitting . . . . . . . . . . . . . . . . . . . . . . . . . . . . . . . . . . . . . . . . . 42 Cut, Copy, and Paste . . . . . . . . . . . . . . . . . . . . . . . . . . . . . . . . . . . . . . . . 42 Deleting Text . . . . . . . . . . . . . . . . . . . . . . . . . . . . . . . . . . . . . . . . . . . . . . . 42 vii
viii
■CONTENTS
Getting Help . . . . . . . . . . . . . . . . . . . . . . . . . . . . . . . . . . . . . . . . . . . . . . . . . . . . 43 Using man to Get Help . . . . . . . . . . . . . . . . . . . . . . . . . . . . . . . . . . . . . . 43 Using the --help Option . . . . . . . . . . . . . . . . . . . . . . . . . . . . . . . . . . . . . 45 Getting Information on Installed Packages . . . . . . . . . . . . . . . . . . . . . 46 Summary . . . . . . . . . . . . . . . . . . . . . . . . . . . . . . . . . . . . . . . . . . . . . . . . . . . . . . 46
■CHAPTER 3
Performing Essential System Administration Tasks . . . . . . 47 Software Management . . . . . . . . . . . . . . . . . . . . . . . . . . . . . . . . . . . . . . . . . . . 47 Software Repositories and Package Databases . . . . . . . . . . . . . . . . . 48 Package Management Utilities . . . . . . . . . . . . . . . . . . . . . . . . . . . . . . . 49 Installing Software from Tarballs . . . . . . . . . . . . . . . . . . . . . . . . . . . . . . 57 Configuring a Graphical User Interface . . . . . . . . . . . . . . . . . . . . . . . . 58 Creating Backups . . . . . . . . . . . . . . . . . . . . . . . . . . . . . . . . . . . . . . . . . . . . . . . 60 Making File Backups with tar . . . . . . . . . . . . . . . . . . . . . . . . . . . . . . . . 60 Making Device Backups Using dd. . . . . . . . . . . . . . . . . . . . . . . . . . . . . 63 Configuring Logging . . . . . . . . . . . . . . . . . . . . . . . . . . . . . . . . . . . . . . . . . . . . . 64 Configuring syslog . . . . . . . . . . . . . . . . . . . . . . . . . . . . . . . . . . . . . . . . . . 64 Logging in Other Ways . . . . . . . . . . . . . . . . . . . . . . . . . . . . . . . . . . . . . . 69 Rotating Log Files . . . . . . . . . . . . . . . . . . . . . . . . . . . . . . . . . . . . . . . . . . 69 Summary . . . . . . . . . . . . . . . . . . . . . . . . . . . . . . . . . . . . . . . . . . . . . . . . . . . . . . 72
■CHAPTER 4
Performing File System Management Tasks . . . . . . . . . . . . . . 73 Mounting Disks . . . . . . . . . . . . . . . . . . . . . . . . . . . . . . . . . . . . . . . . . . . . . . . . . 73 Using the mount Command . . . . . . . . . . . . . . . . . . . . . . . . . . . . . . . . . . 73 Unmounting Devices . . . . . . . . . . . . . . . . . . . . . . . . . . . . . . . . . . . . . . . . 77 Automating Mounts with /etc/fstab . . . . . . . . . . . . . . . . . . . . . . . . . . . 78 Checking File System Integrity . . . . . . . . . . . . . . . . . . . . . . . . . . . . . . . . . . . . 81 Working with Links . . . . . . . . . . . . . . . . . . . . . . . . . . . . . . . . . . . . . . . . . . . . . . 82 Why Use Links? . . . . . . . . . . . . . . . . . . . . . . . . . . . . . . . . . . . . . . . . . . . . 82 Working with Symbolic Links . . . . . . . . . . . . . . . . . . . . . . . . . . . . . . . . . 82 Working with Hard Links. . . . . . . . . . . . . . . . . . . . . . . . . . . . . . . . . . . . . 84 Configuring Storage . . . . . . . . . . . . . . . . . . . . . . . . . . . . . . . . . . . . . . . . . . . . . 85 Comparing File Systems . . . . . . . . . . . . . . . . . . . . . . . . . . . . . . . . . . . . . 85 Creating File Systems . . . . . . . . . . . . . . . . . . . . . . . . . . . . . . . . . . . . . . . 94 Working with Logical Volumes . . . . . . . . . . . . . . . . . . . . . . . . . . . . . . . . 97 Doing Magic on Your File Systems with dd . . . . . . . . . . . . . . . . . . . . . . . . . 102 Summary . . . . . . . . . . . . . . . . . . . . . . . . . . . . . . . . . . . . . . . . . . . . . . . . . . . . . 105
■CONTENTS
■CHAPTER 5
Configuring Your Server for Security . . . . . . . . . . . . . . . . . . . . . 107 Setting Up User Accounts . . . . . . . . . . . . . . . . . . . . . . . . . . . . . . . . . . . . . . . . 107 Commands for User Management . . . . . . . . . . . . . . . . . . . . . . . . . . . 108 Managing Passwords . . . . . . . . . . . . . . . . . . . . . . . . . . . . . . . . . . . . . . 110 Modifying and Deleting User Accounts . . . . . . . . . . . . . . . . . . . . . . . 112 Behind the Commands: Configuration Files . . . . . . . . . . . . . . . . . . . 112 Creating Groups . . . . . . . . . . . . . . . . . . . . . . . . . . . . . . . . . . . . . . . . . . . . . . . . 117 Commands for Group Management . . . . . . . . . . . . . . . . . . . . . . . . . . 117 Behind the Commands: /etc/group . . . . . . . . . . . . . . . . . . . . . . . . . . . 117 Managing the User’s Shell Environment . . . . . . . . . . . . . . . . . . . . . . 118 Configuring Permissions. . . . . . . . . . . . . . . . . . . . . . . . . . . . . . . . . . . . . . . . . 119 Read, Write, and Execute: The Three Basic Linux Permissions . . . 119 Permissions and the Concept of Ownership . . . . . . . . . . . . . . . . . . . 119 Working with Advanced Linux Permissions. . . . . . . . . . . . . . . . . . . . . . . . . 122 Setting Permissions . . . . . . . . . . . . . . . . . . . . . . . . . . . . . . . . . . . . . . . . 124 Using umask to Set Default Permissions . . . . . . . . . . . . . . . . . . . . . . 125 Working with Access Control Lists . . . . . . . . . . . . . . . . . . . . . . . . . . . 126 Preparing the File System for ACLs . . . . . . . . . . . . . . . . . . . . . . . . . . 127 ACL Limitations . . . . . . . . . . . . . . . . . . . . . . . . . . . . . . . . . . . . . . . . . . . 129 Applying File Attributes . . . . . . . . . . . . . . . . . . . . . . . . . . . . . . . . . . . . . 130 Apply Quota to Allow a Maximum Amount of Files . . . . . . . . . . . . . . . . . . 131 Installing the Quota Software. . . . . . . . . . . . . . . . . . . . . . . . . . . . . . . . 132 Preparing the File System for Quota . . . . . . . . . . . . . . . . . . . . . . . . . . 132 Initializing Quota. . . . . . . . . . . . . . . . . . . . . . . . . . . . . . . . . . . . . . . . . . . 132 Setting Quota for Users and Groups . . . . . . . . . . . . . . . . . . . . . . . . . . 133 Understanding Pluggable Authentication Modules . . . . . . . . . . . . . . . . . . 134 Creating a Default Policy for Security . . . . . . . . . . . . . . . . . . . . . . . . . 136 Discovering PAM Modules . . . . . . . . . . . . . . . . . . . . . . . . . . . . . . . . . . 136 Configuring Administrator Tasks with sudo . . . . . . . . . . . . . . . . . . . . . . . . . 140 An Introduction to Setting Up the Netfilter Firewall with iptables . . . . . . 141 Netfilter Building Blocks . . . . . . . . . . . . . . . . . . . . . . . . . . . . . . . . . . . . 142 Using iptables to Create a Firewall . . . . . . . . . . . . . . . . . . . . . . . . . . . 144 Summary . . . . . . . . . . . . . . . . . . . . . . . . . . . . . . . . . . . . . . . . . . . . . . . . . . . . . 149
■CHAPTER 6
Setting the System to Your Hand . . . . . . . . . . . . . . . . . . . . . . . . . . 151 Process Monitoring and Management . . . . . . . . . . . . . . . . . . . . . . . . . . . . . 151 Different Kinds of Processes . . . . . . . . . . . . . . . . . . . . . . . . . . . . . . . . 151 Foreground and Background . . . . . . . . . . . . . . . . . . . . . . . . . . . . . . . . 152 Managing Processes . . . . . . . . . . . . . . . . . . . . . . . . . . . . . . . . . . . . . . . 154 Other Tools to Monitor System Activity . . . . . . . . . . . . . . . . . . . . . . . . 157 Setting Process Priority . . . . . . . . . . . . . . . . . . . . . . . . . . . . . . . . . . . . . 160
ix
x
■CONTENTS
Executing Processes Automatically . . . . . . . . . . . . . . . . . . . . . . . . . . . . . . . 161 Configuring cron. . . . . . . . . . . . . . . . . . . . . . . . . . . . . . . . . . . . . . . . . . . 161 Executing Once with at . . . . . . . . . . . . . . . . . . . . . . . . . . . . . . . . . . . . . 163 Tuning the Boot Procedure. . . . . . . . . . . . . . . . . . . . . . . . . . . . . . . . . . . . . . . 164 Managing the GRUB Boot Loader . . . . . . . . . . . . . . . . . . . . . . . . . . . . 164 The GRUB Configuration File . . . . . . . . . . . . . . . . . . . . . . . . . . . . . . . . 165 Installing GRUB. . . . . . . . . . . . . . . . . . . . . . . . . . . . . . . . . . . . . . . . . . . . 167 Working with the GRUB Boot Menu . . . . . . . . . . . . . . . . . . . . . . . . . . 168 Upstart . . . . . . . . . . . . . . . . . . . . . . . . . . . . . . . . . . . . . . . . . . . . . . . . . . . 169 Runlevels . . . . . . . . . . . . . . . . . . . . . . . . . . . . . . . . . . . . . . . . . . . . . . . . . 171 Making Service Management Easier . . . . . . . . . . . . . . . . . . . . . . . . . 173 Managing Hardware . . . . . . . . . . . . . . . . . . . . . . . . . . . . . . . . . . . . . . . . . . . . 174 Kernel Management . . . . . . . . . . . . . . . . . . . . . . . . . . . . . . . . . . . . . . . 174 Installing Your Own Custom Kernel . . . . . . . . . . . . . . . . . . . . . . . . . . . 178 Hardware Management with udev . . . . . . . . . . . . . . . . . . . . . . . . . . . . . . . . 180 Summary . . . . . . . . . . . . . . . . . . . . . . . . . . . . . . . . . . . . . . . . . . . . . . . . . . . . . 183
■CHAPTER 7
Running It Anyway You Like. . . . . . . . . . . . . . . . . . . . . . . . . . . . . . . 185 Before You Even Start . . . . . . . . . . . . . . . . . . . . . . . . . . . . . . . . . . . . . . . . . . . 185 To Script or Not to Script? . . . . . . . . . . . . . . . . . . . . . . . . . . . . . . . . . . 185 What Shell? . . . . . . . . . . . . . . . . . . . . . . . . . . . . . . . . . . . . . . . . . . . . . . . 186 Basic Elements of a Shell Script . . . . . . . . . . . . . . . . . . . . . . . . . . . . . 187 Making It Executable . . . . . . . . . . . . . . . . . . . . . . . . . . . . . . . . . . . . . . . 188 Making a Script Interactive . . . . . . . . . . . . . . . . . . . . . . . . . . . . . . . . . 190 Working with Arguments . . . . . . . . . . . . . . . . . . . . . . . . . . . . . . . . . . . 191 Working with Variables . . . . . . . . . . . . . . . . . . . . . . . . . . . . . . . . . . . . . . . . . . 194 Command Substitution . . . . . . . . . . . . . . . . . . . . . . . . . . . . . . . . . . . . . 194 Changing Variables . . . . . . . . . . . . . . . . . . . . . . . . . . . . . . . . . . . . . . . . 195 Substitution Operators . . . . . . . . . . . . . . . . . . . . . . . . . . . . . . . . . . . . . 195 Pattern-Matching Operators . . . . . . . . . . . . . . . . . . . . . . . . . . . . . . . . 197 Performing Calculations in Scripts . . . . . . . . . . . . . . . . . . . . . . . . . . . . . . . . 199 Using Flow Control . . . . . . . . . . . . . . . . . . . . . . . . . . . . . . . . . . . . . . . . . . . . . 203 Using if then else . . . . . . . . . . . . . . . . . . . . . . . . . . . . . . . . . . . . . . . . . . 204 Case . . . . . . . . . . . . . . . . . . . . . . . . . . . . . . . . . . . . . . . . . . . . . . . . . . . . . 207 Using while . . . . . . . . . . . . . . . . . . . . . . . . . . . . . . . . . . . . . . . . . . . . . . . 209 Using until . . . . . . . . . . . . . . . . . . . . . . . . . . . . . . . . . . . . . . . . . . . . . . . . 209 Using for . . . . . . . . . . . . . . . . . . . . . . . . . . . . . . . . . . . . . . . . . . . . . . . . . 210 Using a Stream Editor . . . . . . . . . . . . . . . . . . . . . . . . . . . . . . . . . . . . . . . . . . . 211 Working with Functions . . . . . . . . . . . . . . . . . . . . . . . . . . . . . . . . . . . . . . . . . 212 A Complex Scripting Example . . . . . . . . . . . . . . . . . . . . . . . . . . . . . . . . . . . . 213 Summary . . . . . . . . . . . . . . . . . . . . . . . . . . . . . . . . . . . . . . . . . . . . . . . . . . . . . 215
■CONTENTS
■CHAPTER 8
Making Connection . . . . . . . . . . . . . . . . . . . . . . . . . . . . . . . . . . . . . . . . 217 Configuring the Network Card . . . . . . . . . . . . . . . . . . . . . . . . . . . . . . . . . . . . 217 Using ifup, ifdown, and Related Tools. . . . . . . . . . . . . . . . . . . . . . . . . 219 Using ifconfig . . . . . . . . . . . . . . . . . . . . . . . . . . . . . . . . . . . . . . . . . . . . . 219 Using the ip Tool . . . . . . . . . . . . . . . . . . . . . . . . . . . . . . . . . . . . . . . . . . . 221 Managing IPv6 . . . . . . . . . . . . . . . . . . . . . . . . . . . . . . . . . . . . . . . . . . . . 224 Managing Routes . . . . . . . . . . . . . . . . . . . . . . . . . . . . . . . . . . . . . . . . . . 227 Configuring the DNS Resolver . . . . . . . . . . . . . . . . . . . . . . . . . . . . . . . 228 Configuring Network Card Properties with the ethtool Command. . . . . . . . . . . . . . . . . . . . . . . . . . . . . . . . . . . . . . . . . . . . . . 230 Troubleshooting Network Connections . . . . . . . . . . . . . . . . . . . . . . . . . . . . 230 Testing Connectivity . . . . . . . . . . . . . . . . . . . . . . . . . . . . . . . . . . . . . . . 231 Testing Routability . . . . . . . . . . . . . . . . . . . . . . . . . . . . . . . . . . . . . . . . . 232 Testing Availability of Services . . . . . . . . . . . . . . . . . . . . . . . . . . . . . . 234 Monitoring the Network Interface . . . . . . . . . . . . . . . . . . . . . . . . . . . . 238 Monitoring Network Traffic . . . . . . . . . . . . . . . . . . . . . . . . . . . . . . . . . . 240 Connecting Remotely with SSH. . . . . . . . . . . . . . . . . . . . . . . . . . . . . . . . . . . 243 Working with Public/Private Key Pairs . . . . . . . . . . . . . . . . . . . . . . . . 244 Working with Secure Shell . . . . . . . . . . . . . . . . . . . . . . . . . . . . . . . . . . 244 Configuring SSH. . . . . . . . . . . . . . . . . . . . . . . . . . . . . . . . . . . . . . . . . . . . . . . . 245 Using Key-Based Authentication . . . . . . . . . . . . . . . . . . . . . . . . . . . . . . . . . . 247 A Short Introduction to Cryptography . . . . . . . . . . . . . . . . . . . . . . . . . 248 Using Public/Private Key–Based Authentication in an SSH Environment . . . . . . . . . . . . . . . . . . . . . . . . . . . . . . . . . . . . . . . . . . . 248 Setting Up SSH for Key-Based Authentication . . . . . . . . . . . . . . . . . 249 Caching Keys with ssh-agent . . . . . . . . . . . . . . . . . . . . . . . . . . . . . . . 250 Tunneling Traffic with SSH . . . . . . . . . . . . . . . . . . . . . . . . . . . . . . . . . . . . . . . 251 X Forwarding. . . . . . . . . . . . . . . . . . . . . . . . . . . . . . . . . . . . . . . . . . . . . . 251 Generic TCP Port Forwarding . . . . . . . . . . . . . . . . . . . . . . . . . . . . . . . . 252 Summary . . . . . . . . . . . . . . . . . . . . . . . . . . . . . . . . . . . . . . . . . . . . . . . . . . . . . 253
■CHAPTER 9
Configuring Network Infrastructure Services . . . . . . . . . . . . 255 Configuring DNS . . . . . . . . . . . . . . . . . . . . . . . . . . . . . . . . . . . . . . . . . . . . . . . 255 Methods of Name Resolution . . . . . . . . . . . . . . . . . . . . . . . . . . . . . . . . 255 Structure of the DNS Hierarchy . . . . . . . . . . . . . . . . . . . . . . . . . . . . . . 257 Introducing Forward and Reverse DNS . . . . . . . . . . . . . . . . . . . . . . . 260 Configuring DNS. . . . . . . . . . . . . . . . . . . . . . . . . . . . . . . . . . . . . . . . . . . 261 Configuring Reversed Lookup . . . . . . . . . . . . . . . . . . . . . . . . . . . . . . . 267 Testing Your Name Server . . . . . . . . . . . . . . . . . . . . . . . . . . . . . . . . . . 268
xi
xii
■CONTENTS
Configuring DHCP . . . . . . . . . . . . . . . . . . . . . . . . . . . . . . . . . . . . . . . . . . . . . . 269 Understanding the DHCP Protocol. . . . . . . . . . . . . . . . . . . . . . . . . . . . 269 Creating the DHCP Server Configuration . . . . . . . . . . . . . . . . . . . . . . 269 The DHCP Process . . . . . . . . . . . . . . . . . . . . . . . . . . . . . . . . . . . . . . . . . 270 The /etc/dhcpd.conf Configuration File . . . . . . . . . . . . . . . . . . . . . . . 270 Advanced DHCP Configuration Options . . . . . . . . . . . . . . . . . . . . . . . 273 The DHCP Relay Agent . . . . . . . . . . . . . . . . . . . . . . . . . . . . . . . . . . . . . 275 Configuring NTP . . . . . . . . . . . . . . . . . . . . . . . . . . . . . . . . . . . . . . . . . . . . . . . . 276 How NTP Works . . . . . . . . . . . . . . . . . . . . . . . . . . . . . . . . . . . . . . . . . . . . . . . . 276 Configuring a Stand-Alone NTP Time Server . . . . . . . . . . . . . . . . . . 277 Pulling or Pushing the Time . . . . . . . . . . . . . . . . . . . . . . . . . . . . . . . . . 278 Configuring an NTP Client . . . . . . . . . . . . . . . . . . . . . . . . . . . . . . . . . . 279 Checking NTP Synchronization Status . . . . . . . . . . . . . . . . . . . . . . . . 279 Customizing Your NTP Server . . . . . . . . . . . . . . . . . . . . . . . . . . . . . . . 280 Applying NTP Security . . . . . . . . . . . . . . . . . . . . . . . . . . . . . . . . . . . . . . 281 Starting Services with xinetd . . . . . . . . . . . . . . . . . . . . . . . . . . . . . . . . . . . . . 282 Setting up xinetd by Hand . . . . . . . . . . . . . . . . . . . . . . . . . . . . . . . . . . 282 Tuning Access to Services with TCP Wrapper . . . . . . . . . . . . . . . . . . 284 Summary . . . . . . . . . . . . . . . . . . . . . . . . . . . . . . . . . . . . . . . . . . . . . . . . . . . . . 286
■CHAPTER 10 Using Ubuntu Server As a File and Print Server . . . . . . . . . 287 Setting Up a CUPS Print Server . . . . . . . . . . . . . . . . . . . . . . . . . . . . . . . . . . . 287 Adding Printers . . . . . . . . . . . . . . . . . . . . . . . . . . . . . . . . . . . . . . . . . . . . 288 Sharing Printers . . . . . . . . . . . . . . . . . . . . . . . . . . . . . . . . . . . . . . . . . . . 290 Managing Printers . . . . . . . . . . . . . . . . . . . . . . . . . . . . . . . . . . . . . . . . . 291 Accessing CUPS Printers . . . . . . . . . . . . . . . . . . . . . . . . . . . . . . . . . . . 292 Sharing Files with NFS . . . . . . . . . . . . . . . . . . . . . . . . . . . . . . . . . . . . . . . . . . 293 Using the NFS Server . . . . . . . . . . . . . . . . . . . . . . . . . . . . . . . . . . . . . . 294 Understanding How the NFS Works . . . . . . . . . . . . . . . . . . . . . . . . . . 294 Configuring an NFS Server . . . . . . . . . . . . . . . . . . . . . . . . . . . . . . . . . . 296 Configuring an NFS Client . . . . . . . . . . . . . . . . . . . . . . . . . . . . . . . . . . 298 Monitoring the NFS Server . . . . . . . . . . . . . . . . . . . . . . . . . . . . . . . . . . 299 Sharing Files with Samba . . . . . . . . . . . . . . . . . . . . . . . . . . . . . . . . . . . . . . . 299 Samba Server Possibilities and Impossibilities . . . . . . . . . . . . . . . . . 300 Configuring the Samba Server . . . . . . . . . . . . . . . . . . . . . . . . . . . . . . 300 Integrating CUPS with Samba . . . . . . . . . . . . . . . . . . . . . . . . . . . . . . . 305 Setting Up Samba As a Domain Controller . . . . . . . . . . . . . . . . . . . . 307 Client Access to the Samba Server . . . . . . . . . . . . . . . . . . . . . . . . . . . 309 Summary . . . . . . . . . . . . . . . . . . . . . . . . . . . . . . . . . . . . . . . . . . . . . . . . . . . . . 311
■CONTENTS
■CHAPTER 11 Setting Up Web Services . . . . . . . . . . . . . . . . . . . . . . . . . . . . . . . . . . 313 Setting Up Apache . . . . . . . . . . . . . . . . . . . . . . . . . . . . . . . . . . . . . . . . . . . . . . 313 Apache Components . . . . . . . . . . . . . . . . . . . . . . . . . . . . . . . . . . . . . . . 314 Starting, Stopping, and Testing the Apache Web Server . . . . . . . . . 314 Exploring the Configuration Files. . . . . . . . . . . . . . . . . . . . . . . . . . . . . 316 The Structure of the Apache Configuration Files . . . . . . . . . . . . . . . 317 Checking the Configuration . . . . . . . . . . . . . . . . . . . . . . . . . . . . . . . . . 318 Working with Virtual Hosts . . . . . . . . . . . . . . . . . . . . . . . . . . . . . . . . . . . . . . . 318 Configuring Virtual Hosts . . . . . . . . . . . . . . . . . . . . . . . . . . . . . . . . . . . 319 Managing Access to the Web Server . . . . . . . . . . . . . . . . . . . . . . . . . . . . . . 320 Configuring Host-Based Access Restrictions . . . . . . . . . . . . . . . . . . 320 Configuring User-Based Access Restrictions . . . . . . . . . . . . . . . . . . 322 Some Words on Apache Performance Tuning . . . . . . . . . . . . . . . . . . . . . . . 323 Using PHP . . . . . . . . . . . . . . . . . . . . . . . . . . . . . . . . . . . . . . . . . . . . . . . . . . . . . 324 Setting Up MySQL . . . . . . . . . . . . . . . . . . . . . . . . . . . . . . . . . . . . . . . . . . . . . . 325 Setting the MySQL Root Password . . . . . . . . . . . . . . . . . . . . . . . . . . . 325 Creating a MySQL Database . . . . . . . . . . . . . . . . . . . . . . . . . . . . . . . . 326 Setting Up FTP . . . . . . . . . . . . . . . . . . . . . . . . . . . . . . . . . . . . . . . . . . . . . . . . . 326 Configuring the pure-ftpd Server . . . . . . . . . . . . . . . . . . . . . . . . . . . . 326 Summary . . . . . . . . . . . . . . . . . . . . . . . . . . . . . . . . . . . . . . . . . . . . . . . . . . . . . 328
■CHAPTER 12 Multiplying Your Server . . . . . . . . . . . . . . . . . . . . . . . . . . . . . . . . . . . . 329 Understanding Virtualization . . . . . . . . . . . . . . . . . . . . . . . . . . . . . . . . . . . . . 329 Virtualization Solutions . . . . . . . . . . . . . . . . . . . . . . . . . . . . . . . . . . . . . 329 Approaches to Virtualization. . . . . . . . . . . . . . . . . . . . . . . . . . . . . . . . . 330 Installing Virtual Machines with KVM . . . . . . . . . . . . . . . . . . . . . . . . . . . . . . 332 Setting Up KVM on Ubuntu Server . . . . . . . . . . . . . . . . . . . . . . . . . . . 332 Installing Windows As a Guest Operating System on KVM . . . . . . . 333 Installing Ubuntu Server As a Guest Operating System on KVM . . 334 Setting Up Networking in KVM Virtual Machines . . . . . . . . . . . . . . . 334 Installing Virtual Machines Using Xen . . . . . . . . . . . . . . . . . . . . . . . . . . . . . 335 Setting Up Xen on Ubuntu Server . . . . . . . . . . . . . . . . . . . . . . . . . . . . 336 Installing Windows As a Guest Operating System on Xen. . . . . . . . 338 Installing Ubuntu Server As a Guest Operating System on Xen . . . 340 Using Xen Management Commands . . . . . . . . . . . . . . . . . . . . . . . . . 341 Ubuntu Server in a VMware Environment . . . . . . . . . . . . . . . . . . . . . . . . . . 342 Summary . . . . . . . . . . . . . . . . . . . . . . . . . . . . . . . . . . . . . . . . . . . . . . . . . . . . . 342
■INDEX . . . . . . . . . . . . . . . . . . . . . . . . . . . . . . . . . . . . . . . . . . . . . . . . . . . . . . . . . . . . . . . . . . . . . . . 343
xiii
About the Author ■SANDER VAN VUGT is an independent trainer and consultant, living in the Netherlands and working in the extended EMEA (Europe, Middle East, and Africa) area. He specializes in Linux High Availability and Storage solutions and has successfully implemented Linux clusters across the globe. Sander has written several books about Linux-related subjects, including The Definitive Guide to SUSE Linux Enterprise Server (Apress, 2006). His articles can also be found on several international web sites and in magazines such as Linux Journal and Linux Magazine. Sander works as a volunteer for the Linux Professional Institute (LPI), contributing topics for the different certification levels. Most importantly, Sander is the father of Alex and Franck and the loving husband of Florence. For more information, consult his web site at www.sandervanvugt.com. The author can be reached by email at [email protected].
xv
About the Technical Reviewer ■CURTIS SMITH is a professional systems and network administrator living in Westerville, Ohio. His experience includes designing, building, and maintaining open source e-mail and web solutions for an Internet service provider and the Max M. Fisher College of Business at The Ohio State University. He earned his BA from Ohio State, majoring in philosophy. Curtis is the author of Pro Open Source Mail: Building an Enterprise Mail Solution (Apress, 2006). Curtis is active in local community user and volunteer groups, both technical and nontechnical. He also enjoys photography, camping, canoeing, and hiking when not stuck indoors behind the keyboard.
xvii
Introduction T
his book provides a complete introduction to Ubuntu Server. I’ve written this book for people who are new to Ubuntu Server administration. The target readers are Windows administrators as well as people who are used to managing other flavors of Linux (or UNIX). It was the goal of this book to give a no-nonsense introduction to working with Ubuntu Server, and so this book should provide all the basics that are needed to get you going. It also includes many useful tips that help you in doing your work in a more efficient manner. Many books about Ubuntu are presently available, but you can’t do Ubuntu Server justice by covering both the desktop and the server version in one book. The needs of a server administrator are incredibly different from the needs of a desktop administrator. So I’ve chosen an approach that makes sense for the server administrator, and all topics are selected and organized to make sense for your day-to-day work as a server administrator. The book starts by describing Ubuntu Server with a special focus on storage configuration, which is an especially important concern when dealing with server environments. After that, you’ll find a quick introduction to driving Ubuntu Server from the command line, in case you haven’t done this before. The third chapter tackles some of the common generic tasks of a server administrator, including managing software packages and configuring a graphical user interface. Next are chapters about file system management, Ubuntu Server security, managing processes, and the boot procedure. The last chapter dealing with stand-alone server functionality explains Bash shell scripting: in fewer than 30 pages, you’ll learn everything you ever needed to know about this complex topic. The second part of the book teaches you all about network services. First, you’ll learn how to configure and troubleshoot a network interface. Next, you’ll read how to set up infrastructure services such as time services, name services, and DHCP. Following that, you’ll find chapters about managing file services, the Apache web server (including performance tuning hints and a section on virtual hosts), and related packages such as MySQL. Finally, the last chapter provides an overview of the approaches to running virtualization on Ubuntu Server.
Who This Book Is For This book is written for Linux administrators, whether novice or experienced, who are looking for a quick, thorough, and authoritative introduction to daily Ubuntu Server management.
Prerequisites To get the most out of this book, you should have a computer that you can use to install Ubuntu Server. Any Pentium-based system with 128 MB of RAM and a hard disk with at least 2 GB of free space will do fine. You of course also need the Ubuntu Server software, which you xix
xx
■INTRODUCTION
can download from www.ubuntu.com. Apart from these simple elements, there are no further prerequisites. This book assumes no preliminary knowledge of Linux or Ubuntu.
Downloading the Code The source code for this book is available to readers at www.apress.com in the Downloads section of this book’s home page. Please feel free to visit the Apress web site and download all the code there. You can also check for errata and find related Apress titles.
Contacting the Author The author can be reached via his web site www.sandervanvugt.com and by mail at [email protected].
CHAPTER
1
Installing Ubuntu Server Y
ou probably chose Ubuntu as a server solution because of either your gratifying experience using it on the desktop or the raves you’ve heard from others about its user-friendly approach. Accordingly, you might expect the general Ubuntu Server installation process to be fairly easy, and indeed it is. Nevertheless, because your ultimate goal is to deploy the server in a production environment, it’s a good idea to follow some key aspects of the installation process with rigor, and this chapter is intended to help you do exactly that. To keep things as simple as possible, you’ll read how to complete the installation on a real server, with no virtualization involved. You’ll explore the different options presented to you while installing Ubuntu, as well as the best choice to make to ensure that your installation is successful.
Preparing for the Installation Before starting the installation, you have to do a bit of preparation. First, you must make sure that the required hardware is available. At the most basic, any PC will do, but, if you are interested in putting a real server to work, I recommend using server-grade hardware because that kind of hardware is optimized for the tasks that servers typically perform. On such hardware, you can install Ubuntu directly or virtualized. If you don’t have server-grade hardware available, a standard PC is fine. In this chapter you won’t learn how to install Ubuntu Server on a computer that already has some Windows installation. The reason for this is simple: on a real server you want only your server operating system and nothing else. Creating a dual-boot machine is cool for a desktop operating system, but you just don’t want that for a real server. So at this point, make sure that you have the hardware available to start the installation of a dedicated server. Also make sure that you have the installation CD, which can be downloaded from www.ubuntu.com. (Make sure that you select the server version of Ubuntu.) In this book, I’m working with Ubuntu Server 7.04, simply because it’s the most recent version of Ubuntu Server that is currently available. I’m sure that, by the time this book is in your hands, a more recent version will be available, but most of the information presented here will still apply. However, if you want to be sure that everything works in exactly the same way as it is described here, I recommend that you download the 7.04 version of Ubuntu Server.
1
2
CHAPTER 1 ■ INSTALLING UBUNTU SERVER
Starting the Ubuntu Server Installation Process Have everything ready? Time to go! Insert the installation CD in your server’s optical drive and boot your server. Make sure the server boots from the CD-ROM and follow these steps to complete the installation. 1. In the installation menu that appears once the CD spins up, specify what you want to do. Often, it will be enough to select Install to the hard disk, but in certain cases other options are required as well. This is especially the case if you want to install in a language other than English and you’re using a keyboard different from a US keyboard. If this is the case, use the F2 and the F3 keys to specify your language settings. The other options are rarely used. Make sure that you have selected everything you need, select Install to the hard disk as in Figure 1-1 and then press the Enter key to start the installation.
Figure 1-1. In many situations, you just have to press the Enter key to start the installation.
■Note If your graphical hardware doesn’t support displaying the full graphical menu, you might get an installation screen that looks a little different. In that case, press F1 to see the options that are mentioned before.
CHAPTER 1 ■ INSTALLING UBUNTU SERVER
2. In case you did not choose your installation language in the first step of this procedure, you get another chance in the next screen. In this book we’ll use English; if you want to install in another language, select it from the menu that you see in Figure 1-2.
Figure 1-2. If you did not specify the installation language in the boot screen, you have another chance of selecting the language here. 3. Based on the language that you selected, you’ll see a list of countries (see Figure 1-3). Select your country to make sure that other settings are applied automatically. If your country is not in the default list, browse to the bottom of the list and select Other, which supplies a larger list.
■Tip Ubuntu Server makes some choices for you automatically. If you want to make these choices yourself, use the Go Back button that appears in almost every screen of the installer. This will display a more detailed list of options that are relevant to that particular stage of the installation, and you can choose what you want to do yourself.
3
4
CHAPTER 1 ■ INSTALLING UBUNTU SERVER
Figure 1-3. If your country doesn’t appear in the default list of countries, select Other to choose from a larger list of countries. 4. Next, you can have the installer automatically detect the keyboard that you are using. If you don’t want to use this feature, click No from the screen that you see in Figure 1-4, and select your keyboard type.
Figure 1-4. The installation program can automatically detect the keyboard layout that you are using.
CHAPTER 1 ■ INSTALLING UBUNTU SERVER
5. If you want the program to detect the keyboard automatically, select Yes. Next, the installer will ask you to hit a specified key (see Figure 1-5), by which it can detect the right keyboard layout in a matter of seconds.
Figure 1-5. Based on the keys that you pressed, the installation program will quickly detect the proper keyboard layout. 6. After the keyboard is configured, most hardware is detected and configured automatically. Some hardware—such as WiFi network cards or graphical adapters—may require later configuration. Among the most important settings is the network configuration. If a DHCP server is available in the network to automatically assign IP addresses, your server will be provided with an IP address and ask you only for a name for the server. If you don’t have a DHCP server, the network configuration program will start automatically. For a server, it is always a good idea to work with a fixed IP address, because you wouldn’t want your services to suddenly switch to a different IP address suddenly. So it’s a good idea to click the Go Back button now and manually configure the network card. You’ll see a list of the available options. In the next step, you manually configure the IP address of your server. 7. After selecting the Go back option, move your cursor to Configure network manually (see Figure 1-6) and press Enter.
5
6
CHAPTER 1 ■ INSTALLING UBUNTU SERVER
Figure 1-6. In almost every step of the installation procedure, you can click the Go Back button to see a more detailed list of options. 8. Enter the IP address that you want to use for your server, select Continue and press Enter. Not sure what information you need here? Then either return to step 6 and have DHCP automatically assign an IP address, or ask your service provider or network administrator for the proper address configuration. 9. Every IP address needs a netmask, and most IP addresses can use the netmask that is assigned to them by default. If this doesn’t work in your situation, enter the proper netmask in the screen shown in Figure 1-7 and then select Continue and press Enter.
Figure 1-7. On most networks, the default netmask can be used.
CHAPTER 1 ■ INSTALLING UBUNTU SERVER
10. In this step you’re asked to enter the IP address of the default gateway. This is the IP address of the router that is connected to the rest of the Internet. Ask your network administrator what to use here and then proceed to the next step. 11. Enter the IP address of the DNS server that you want to use (see Figure 1-8). This server allows you to reach other computers on the Internet by their names instead of their IP addresses. If you are on a small network, this is probably the address of a server at your Internet service provider. If you are on a larger network, the network administrator may have configured a separate DNS server. Ask what IP address you should use and then proceed to the next step. You would normally enter two IP addresses for DNS name servers to ensure that names will still be resolved if the first DNS server is down. To enter a second IP address for a DNS server, just enter the address with a space as the separator between the two addresses. Use the actual IP addresses here and not names (because using names requires a means for them to be resolved, and setting up that mechanism is just what you’re doing here).
Figure 1-8. The IP address of the DNS server is necessary to contact other computers on the Internet by their names instead of their IP addresses. 12. Now you are asked for the name you want to use for your computer. By default, the installer assigns a host name automatically. In Figure 1-9, you can see that this host name is assigned on your server’s MAC address, which is the unique address of your server’s network card. There’s nothing wrong with this, but you may want to use a name that provides a little more information or individuality. Also, the name typically has to conform to the naming scheme of your network.
7
8
CHAPTER 1 ■ INSTALLING UBUNTU SERVER
Figure 1-9. The default host name is assigned on the MAC address of your server. You may want to change that to something that provides more information.
Configuring the Server’s Hard Drive You’ve now completed the first part of the installation, but basically nothing has changed on your computer yet. So, if you want to stop the installation of Ubuntu Server and install Windows NT anyway, you can. If you want to continue, it’s time to do some thinking. The installer is going to ask you how you want to lay out your server’s hard drive. You have a couple of choices here, and you better make them now because they’ll be very difficult to change later. The first choice you have to make is between traditional partitions or more flexible Logical Volume Manager (LVM)–based volumes. Using logical volumes can make your server more flexible and more secure. If, for example, you put all data on one large storage unit (like one root partition), a user or a process can fill that partition completely by accident, thus making your server completely unusable. It’s useful to use more than one partition for the following reasons, as well: • Working with more than one partition makes it possible to mount partitions with different properties while mounting. For example, a partition where things normally wouldn’t change can be mounted as read-only, thus increasing the security of your server. • Using more than one partition makes it easier to work with external storage like a storage area network (SAN). For example, you could put all the system data on the server’s local hard drive, and all the user data could reside on the SAN. • Working with more than one partition is necessary in some situations. For example, to make sure that your server will always be able to start up, you could create a separate partition to boot from. So before continuing, let’s talk about what this really involves.
CHAPTER 1 ■ INSTALLING UBUNTU SERVER
Working with Traditional Partitions Partitions have been used since the very first days of the personal computer. To create partitions, you use the partition table in the master boot record of your server’s hard disk. Because this partition table is only 64 bytes, you can create only four partitions here. In some cases, four is not enough, and so you can define partitions as either primary or extended. A primary partition can contain a file system directly. This is not the case for extended partitions. An extended partition functions like an empty box that allows you to create logical partitions inside of it. The number of logical partitions that can be created depends on the hardware and software that you are using, but it is never more than 16. So, using the traditional partitioning scheme, a maximum of 20 partitions can be created. This may seem enough, but in some situations it isn’t. The next characteristic of a traditional partition is that it is not very flexible. If, after some time, you learn that one of the partitions is almost full, it is very difficult in a traditional partitioning scheme to increase the size of one partition while decreasing the size of another partition. It can be done, but the work is really best left to the experts, because you could lose all data on all partitions involved.
Advantages of Logical Volumes The LVM system can be used to avoid the disadvantages of traditional partitions. If you use an LVM layout, you format the logical volumes instead of the partitions. The logical volume has more or less the same functionality as the partition, but LVMs have some important benefits: • You can create an unlimited number of logical volumes. • Logical volumes are very easy to resize. • A logical volume does not have a one-to-one relationship with the storage device that it’s created on. Thus, it’s possible to create a logical volume that uses three hard disks at the same time. (This is certainly not recommended however, because, if you lost one hard disk, you would loose your complete volume.) • Logical volumes support working with snapshots. A snapshot allows you to freeze the state of a volume at a given point in time, which makes backing up data on a logical volume very convenient. This is done in a very clever way, so that the snapshot uses only a fraction of the disk space of the original volume.
■Note Really want to understand how LVM is working? The LVM-HOWTO at http://tldp.org/HOWTO/ LVM-HOWTO has some good in-depth information.
Apart from all the good news, LVMs have one drawback: you can’t boot from a logical volume. Therefore, even if you’re using LVMs, you’ll always need at least one traditional partition to boot your server.
9
10
CHAPTER 1 ■ INSTALLING UBUNTU SERVER
Creating an Efficient Hard Disk Layout on the Server When installing a Linux server, it’s common not to put all files on one huge partition or logical volume for the reasons just discussed. Because Linux servers normally contain many different files, some different partitions or volumes are created to store these files. Each of these partitions or volumes is assigned to (mounted on) a specific directory. Of course, you can put everything on one partition only, but you may run into troubles later, such as if, for example, a user completely fills this partition. Before starting the actual installation of your server, you should decide on the most appropriate way to use your hard drive. The following list of directories normally have their own partition or logical volume on the file system. • /boot: Because the information in the /boot directory is needed to start a server, it’s a rather important directory. For that reason and especially to protect it from everything else that is used on your server, /boot often has its own partition. This directory cannot be on a logical volume because booting from logical volumes is currently not supported out of the box. Because this directory is the first thing that is needed when booting a server, it’s a very good idea to put it at the beginning of your server’s hard drive. Doing so will prevent time-out issues while booting the server. Also, if working on a server with an older BIOS, it is a good idea to have a separated /boot partition, as it should be at the beginning of your hard disk. Typically, it is more than enough to allocate the /boot directory to 100 MB partition. • /: The root directory of the file system always has its own file system, which is also referred to as the root file system. The root file system is rather simple: it contains everything that hasn’t been split off to another partition. If no data files are stored here, 8 GB is typically large enough. • /var: The /var directory is used by lots of processes that need to create files on your server dynamically (such as printer spool files). However, because the /var directory is so very dynamic, it has an increased chance of problems. So it’s always a good idea to put it on its own partition. In a normal environment, 4 GB is a reasonable amount of disk space to assign to this partition. • /home: The /home directory belongs to the user and is where he or she will store files if the server is a file server. Because it also is very dynamic and users are accessing it all the time, make sure that it also has its own partition. The amount of disk space you reserve for this partition depends on how much space you want to grant to your users. • /srv: The /srv directory is used by servers such as the Apache web server and the FTP server to store data. Because files in this directory can be accessed by users that make a connection from the Internet, it should have some extra security. A simple way to do this is to place it in its own partition. The amount of disk space on this partition depends on how you are going to use your server. If it is a public FTP server, assign it the maximum space; if your servers serve web or FTP files only occasionally, you can keep the disk space in this directory quite moderate.
CHAPTER 1 ■ INSTALLING UBUNTU SERVER
File Systems Because it’s a Linux server, Ubuntu offers a choice from many file systems. When creating disk partitions or volumes, you have to tell the partitioning utility what type of file system you want to use on that volume. The following file systems are available for Ubuntu Server. • Ext3: This is the default file system on almost all Linux distributions. Although it is a very stable file system with many debug tools available, there is a major drawback: Ext3 isn’t the best file system to handle many files on one volume. It also isn’t the fastest if you have to write many small files to your volume. • Ext2: Ext2 and Ext3 are largely the same, except that Ext3 uses a journal to make it easier to recover a corrupted file system. This isn’t the case for Ext2. Despite the absence of a journal, Ext2 is still a good choice for small volumes where the services of a journal aren’t necessarily needed (because, for example, the files are not supposed to be opened for writing anyway). For instance, if you create a 100 MB /boot partition, the Ext2 file system is an excellent choice for it. • ReiserFS: ReiserFS is a very advanced file system with great features. These features include journaling, advanced indexing, and many others. ReiserFS is particularly strong if many small files have to be written. However, it has two drawbacks: its main developer is currently facing myriad legal issues, and the file system is not particularly known for its stability and active community support. Use it if you want to write intensively or if you want to store many files in one directory, but make sure that you make a good backup at the same time. • XFS: XFS was developed by SGI as a special-purpose open source file system. It is especially meant to be used when the server will see lots of usage or when the files are very large. So use it if you want to stream lots of media files, or if you have an FTP server with multiple terabytes of data. XFS is not the best file system for an average server because it is quite the heavyweight (its driver alone is four times as big as the driver needed for Ext3 support). Therefore, XFS is relatively slow when compared to other file systems. • Ext4: As you can probably guess from its name, Ext4 is the next generation of the Ext file systems. At the time of this writing, the first code was just available and it was far from being a usable file system. By the time you are reading this, Ext4 is probably already offered as a choice when installing your server. Ext4 is supposed to address all the shortcomings in Ext2 and Ext3, and it probably will be presented as an installation option, so there is no harm in using it for all your needs. • FAT: FAT, vfat, and NTFS file systems allow you to create a multiboot environment for a computer on which both Windows and Linux are installed. The purpose of these file systems is to access files stored in Windows partitions. You don’t need them on a Linux-only server.
11
12
CHAPTER 1 ■ INSTALLING UBUNTU SERVER
Continuing the Installation of Ubuntu Server Now that you know some more about the choices that are offered when installing Ubuntu Server, let’s continue. You now have to specify how you want to partition your server’s hard disk. Because the partitioning of a hard disk is one of the most important parts of the server installation process, we will cover all three choices. • Guided - use entire disk: This is the easiest option. It offers a guided installation of your hard disk, based on traditional partitions. • Guided - use entire disk and set up LVM: This configuration option is a bit more complex. It offers you a wizard that allows you to create an LVM-based disk configuration. • Manual: Use this procedure if you’re sure you know what you are doing and you don’t need the help of any wizard.
Using the Guided Partitioning Procedure Let’s first talk about the guided procedure to set up a server hard disk. Your starting point is the screen shown in Figure 1-10.
Figure 1-10. You have three choices for configuring your server’s hard disk.
1. From the screen shown in Figure 1-10, select Guided - use entire disk. 2. The installation shows an overview of all the available hard disks (see Figure 1-11). Choose the disk that you want to use and press the Enter key.
CHAPTER 1 ■ INSTALLING UBUNTU SERVER
Figure 1-11. Choose the hard disk that you want to partition. 3. Now the installation program shows you what it wants to do with your server’s hard disk (see Figure 1-12). The program isn’t very verbose about this, as it just shows that it wants to create a swap partition and an Ext3 partition. But you probably don’t care because this option is meant to offer a simple partitioning for your server. So select Yes and then press Enter to continue.
Figure 1-12. The default partitioning scheme is rather basic.
13
14
CHAPTER 1 ■ INSTALLING UBUNTU SERVER
Using the Guided LVM-Based Setup The procedure for an LVM-based disk layout is a lot like the simple guided disk setup. Choosing the guided LVM-based setup also brings you to a screen from which you can select the disk or disks that you want to use. Press Enter to select your disk. The partitioning program next tells you that it wants to write a basic partitioning scheme to disk before it can continue (see Figure 1-13). This is needed because an LVM environment is created on top of a traditional partition.
Figure 1-13. Before the logical volumes can be created, some traditional partition setup has to be written to disk. Once the default partitioning has been set up, the installation program makes a proposition for two logical partitions that are set up on top of that (see Figure 1-14.) By default, this is a root partition, formatted as Ext3 and a swap partition. Select Yes and press Enter to continue with the installation.
Figure 1-14. Two logical volumes are created on top of the partitions.
CHAPTER 1 ■ INSTALLING UBUNTU SERVER
Manually Setting Up Your Hard Drive If you want to set up your server’s hard drive manually, that’s perfectly fine, but you need to do some thinking before you start. First, you need to decide if you want to use LVM or traditional partitions only. Once you have made this decision, you need to choose between the different file systems that are available for Linux. I recommend making a small overview like the one in Table 1-1. While making such an overview, don’t forget to assign some swap space as well. In Linux, swapping happens to a partition or volume, so you must consider it while setting up your server. In general, there is no need to make your swap space larger than 1 GB, with the exception of servers with special applications such as Oracle. If that is the case for your environment, consult your application documentation to find out what amount of swap space is reasonable for your situation. Table 1-1. Hard Disk Configuration Overview
Directory
Type
File System
Size
/boot
Primary partition
Ext2
100 MB
/var
LVM
ReiserFS
4 GB
/home
LVM
ReiserFS
200 GB
/
LVM
Ext3
50 GB
swap
LVM
Swap
1 GB
Once you have made up your mind about the hard disk usage, follow these steps to apply your decision. 1. From the Partition disks interface, select Manual. 2. You now see a screen like the one in Figure 1-15. In this screen, select the hard disk that you want to configure.
Figure 1-15. Select the hard disk on which you want to create partitions and volumes.
15
16
CHAPTER 1 ■ INSTALLING UBUNTU SERVER
3. Because you have just selected an entire hard disk to configure, the installation program warns you, stating that continuing will remove all existing partitions on the hard drive. If you are sure you want to do this, select Yes and press the Enter key. 4. You now see an overview of all available unconfigured disk space on the selected hard drive (see Figure 1-16). Select this free space and press Enter.
Figure 1-16. Select the available disk space and press Enter. 5. Now the installer asks how to use the available disk space. To create the setup detailed in Table 1-1, you first have to set up two partitions. One of them will be used by the /boot partition, and the other will contain all available disk space on the hard drive. This second partition is used to create a partition of the type 0x8e (LVM), which will be used to set up logical volumes later. To set up the /boot partition first, select Create a new partition (see Figure 1-17) and press Enter. 6. Next, enter the size that you want to assign to the partition, select Continue and press the Enter key. 7. Now you have to enter the type of partition you need, and the installation program offers a choice between a primary and a logical partition. If you choose a logical partition, the program will automatically create the necessary extended partition. Because you need only two partitions in this scenario, you can choose the primary partition type for both of the partitions.
CHAPTER 1 ■ INSTALLING UBUNTU SERVER
Figure 1-17. You first have to create two traditional partitions, even if you want to create an LVM-based setup. 8. Now specify where the new partition should start. Choose Beginning to create the partition at the beginning of the available disk space, or choose End to create it at the end of the available disk space. It makes sense to create the first partition at the beginning, so select Beginning and then press the Enter key. 9. Next, you see a screen that contains all the default properties for the new partition (see Figure 1-18). Make sure you enter the following values, select Done setting up the partition, and press the Enter key to continue. • Use as: Ext2 file system. You are going to create a very small file system with files that will rarely change, so it doesn’t make sense to use a journaling file system here. • Mount point: /boot • Mount options: defaults • Label: none • Reserved blocks: 5% • Typical usage: standard • Bootable flag: off
17
18
CHAPTER 1 ■ INSTALLING UBUNTU SERVER
Figure 1-18. Make sure your boot partition uses these settings. 10. In the screen shown in Figure 1-19, select the available free space to create the LVM partition.
Figure 1-19. Select the available free space again to create the LVM partition.
CHAPTER 1 ■ INSTALLING UBUNTU SERVER
11. Select Create a new partition and accept the default in which all available disk space is assigned to the new partition. Then specify that the new partition should be a primary partition. Next, in the screen with the partition settings, make sure you set the following options as shown. • Use as: physical volume for LVM • Bootable flag: off
■Tip Did something not work out the way it should have? Take a look at the syslog screen. You’ll be able to see exactly what the installation program is trying to do and if it succeeds. You can access the syslog screen by using Alt+F4. To return to the main installation screen, use Alt+F1.
12. Now select Done setting up the partition, and press the Enter. 13. Once back in the main screen (see Figure 1-20), select Configure the Logical Volume Manager and press Enter.
Figure 1-20. After setting up the partitions, you must create the LVM environment.
19
20
CHAPTER 1 ■ INSTALLING UBUNTU SERVER
14. You’ll now get a message (see Figure 1-21) that the current partitioning scheme has to be written to disk before setting up LVM. Select Yes and press Enter.
Figure 1-21. You must write the changes in the partitioning to hard disk before you can create logical volumes. 15. As the first step in the setup of an LVM environment, you must now assign all usable disk space to a volume group. From the screen shown in Figure 1-22, select Create volume group.
Figure 1-22. An LVM setup is based on one or more volume groups.
CHAPTER 1 ■ INSTALLING UBUNTU SERVER
16. Next, enter a name for the volume group. In this example setup, I’ll use “system”. After specifying the name, select Continue and press Enter. You next see a list of all devices that are available for the LVM environment, which, in this case, is just one device. Select the device and select Continue once more to return to the main screen of the LVM setup program. 17. From the LVM main screen, select Create a logical volume. Next, select the volume group that you have just created and enter a name for the first logical volume that you want to use (see Figure 1-23). I recommend using the name of the file system you are going to mount on the logical volume, so root is a decent name for the root file system, var is good if you are going to mount the /var directory on it, and so on.
Figure 1-23. Every logical volume needs a unique name. 18. Now enter the size that you want to assign to the logical volume. Even if logical volumes are quite flexible, you should try to specify a realistic size here. Next, specify the file system sizes that you want to use on your logical volumes and finalize the LVM setup procedure.
■Tip If you run into problems while writing the new partitioning scheme to disk, this is probably due to a conflict with some already existing setup. In this case, it may be a good idea to wipe your server’s master boot record (MBR). From the installation program, use Alt+F2 to display a console window. Press Enter to activate the console and enter the following command: dd if=/dev/zero of=/dev/sda bs=512 count=1. This will wipe your server’s MBR so that you can start all over again. You’ll have to restart the installation as well.
21
22
CHAPTER 1 ■ INSTALLING UBUNTU SERVER
Completing the Installation Now that you have created the partitioning scheme for your server’s hard drive, it’s time to finalize the installation of your server. In this part of the installation, you enter some generic properties (like your server’s time zone and some user information), and you specify what software packages to install. 1. Based on the country information you entered before, you now have to enter the time zone of your server. If your time zone isn’t listed here, you probably specified the wrong country. You can’t change that here, so forget about it for the moment and change it later. 2. After setting up the time zone, the installer asks how your computer’s clock is configured (see Figure 1-24). Servers commonly use Coordinated Universal Time (UTC), which is a generic time format that is the same worldwide, with the local time being calculated as an offset from UTC. However, many PC-based systems use plain local time instead of UTC. Select the appropriate setting here and then press Enter.
Figure 1-24. Make sure that you select the right clock setting for your server. 3. Next, the installer asks you to create a user account. This is the user account that you will normally be working with, instead of using the root user account by default. Enter the name of the user account and then enter (twice) the password for this user. The installation of the base system now begins. In this phase, some basic packages that are needed at all times are copied to your server. Hang on because this can take a couple of minutes.
CHAPTER 1 ■ INSTALLING UBUNTU SERVER
4. After the core system is installed, the installer asks if you want to use an HTTP proxy. If this is the case, enter its details now. 5. Next, you can choose additional software to install. The default choices allow you to install a DNS server and a LAMP server (see Figure 1-25). A DNS server allows your server to participate in the DNS hierarchy and translate computer names into IP addresses. Selecting the LAMP (Linux, Apache, MySQL, and PHP server) option will set up a versatile web server for you. However, because I’ll be addressing these kinds of services later in the book, you might as well wait to install them. And that’s it for installation choices! If you need additional software to be started on your server, you need to install that software later. See Chapter 4 for more details on that.
Figure 1-25. The installation program lets you choose between a DNS and a LAMP server. 5. Once all software packages have been copied to your server, the system is ready for use. You just have to press the Enter key once more to restart the server, and it will be usable. Once the server has been restarted, you will see the text-based login prompt of your server. Text-based? Yes, this is a server, and a server is generally locked behind doors in an airconditioned room. Therefore, there is no need to set up a graphical user environment in most cases. But, because many people consider a GUI quite useful anyway, you’ll learn how to set it up in Chapter 3. For now, though, you’ll learn in Chapter 2 how to manage Ubuntu Server from the command line.
23
24
CHAPTER 1 ■ INSTALLING UBUNTU SERVER
Summary You learned in this chapter how to set up Ubuntu Server. Because the file system layout is a very important part of a server configuration, special attention was paid to configuring your server’s file system with LVM or traditional partitions. At the end of this chapter, you ended up with a text-based console that’s not so user friendly. In Chapter 2, you will learn to work with the most important commands needed for Linux server administration.
CHAPTER
2
Getting the Most Out of the Command Line Y
ou may know the workstation versions of Ubuntu as very accessible graphical desktops. This is not the case, however, for Ubuntu Server! You can’t manage a server properly without using the command line, so it’s absolutely necessary that you can find your way around the Bash interface. Once you have mastered the command line, you will find it so much more powerful and flexible that you may not miss the graphical interface at all. For command-line newbies, this chapter offers an introduction.
Working As root? By default, every Linux system installation creates a user with the name root. Many Linux distributions ask you to enter a password for this user during the installation. Ubuntu Server doesn’t, and it instead takes a radically different approach to performing privileged tasks. Ubuntu Server takes a different approach for several good reasons. The powers of the user root are limitless within the confines of that operating system. As root, you can bypass all system security and do anything at all. And you will not be given a warning screen if, for instance, you log in as root and then mistakenly type in a command that destroys all the files. This is why Ubuntu Server handles privileged access in a different way. By default, the user root does not have a password, so you cannot log in and work as root in the conventional way, but you still need to perform many tasks that require root privileges. For this purpose, Ubuntu offers the sudo mechanism, which is explained in detail in Chapter 5. With sudo, normal users can perform tasks that require root privileges. And it’s very simple: for every command that needs root permissions, you type sudo first. For example, whereas user root could just type passwd linda to change the password of user linda, a normal user enters sudo passwd linda.
■Note Want to work as root? Use the command sudo su, and you’ll be root. Alternatively, you can change the password of user root as well, which allows you to log in as user root directly. Don’t want the possibility to log in as root ever? In that case, you should change the default shell for this user to /bin/false. In Chapter 5, you’ll read how to do that. 25
26
CHAPTER 2 ■ GETTING THE MOST OUT OF THE COMMAND LINE
In a default installation, any user can use sudo to perform tasks as root. As you can guess, this doesn’t make for a very secure situation. So one of the first things that you should do is limit this privilege. In Chapter 5, you can read how to do that.
■Tip You don't like sudo and want to work as root anyway? You can do that, but you need to first set a password for user root. To give root a password, as a normal user, use the command sudo passwd root. Next, you can enter the new password that you want to set for the user root.
Working with the Shell Ubuntu Server uses the kernel to address and control the machine’s hardware. The kernel can be considered the heart of the operating system. Ubuntu Server gives users the shell interface to tell this kernel and the services running on top of it what they should do. This interface interprets the commands that users type and translates them to machine code. Several shells are available. The very first shell that was ever created for UNIX, back in the 1970s, was the Bourne shell. It is still available in Linux as the program file /bin/sh. Another popular shell available with Ubuntu is Bash (short for the Bourne Again Shell). The Bash shell is completely compatible with the original Bourne shell, but it has many enhancements. Bash is used as the default shell for the user root, but not for normal users. You can, however, make sure that all users get it by default as well, which I would highly recommend because it offers such great features. You’ll read how to do that in Chapter 5, but you should be aware that other shells are available as well. Some people prefer using other shells, three of which I’ll merely mention here: • tcsh: A shell with a scripting language that works like the C programming language (and thus fairly popular with C programmers). • zsh: A shell that is compatible with Bash, but offers even more features. • sash: The stand-alone shell. This is a very minimal shell that runs in almost all environments. It is thus very well suited for troubleshooting systems.
Using Bash to Best Effect Basically, in the Bash environment, an administrator is working with text commands. An example of such a command is ls, which can be used to display a list of files in a directory. Bash has some useful features to make working with these line commands as easy as possible. Some shells offer the option to complete a command automatically. Bash has this feature, but it does more than just complete commands. Bash can complete almost everything: not just commands, but also file names and shell variables.
CHAPTER 2 ■ GETTING THE MOST OUT OF THE COMMAND LINE
Using Automatic Command Completion Using this feature is as simple as pressing the Tab key. For example, the cat line command is used to display the contents of an ASCII text file. The name of this file, which is in the current directory, is this_is_a_file. So, to open this file, the user can type cat thi and then press the Tab key. If the directory has only one file that starts with the letters t-h-i, Bash automatically completes the name of the file. If the directory has other files that start with the same letters, Bash will complete the name of the file as far as possible. For example, let’s say that there is a file in the current directory with the name this_is_a_text_file and another named thisAlsoIsAFile. Because both files start with the text this, Bash will complete only up to this and no further. To display a list of possibilities, you then press the Tab key again. This allows you to manually enter more information. Of course, you can then use the Tab key again to use the completion feature once more.
■Tip Working with the Tab key really makes the command line interface much easier. Imagine that you need to manage logical volumes on your server and you remember only that the command for that starts with lv. In this case, you can type lv and press the Tab key twice. The result will be a nice list of all commands that start with lv, from which you’ll probably recognize the command that you need.
Working with Variables A variable is simply a common value that is used often enough by the shell that it is stored with a name. An example of such a variable is PATH, which stores a list of directories that should be searched when a user enters a command. To refer to the contents of a variable, prefix a $ sign before the name of the variable. For example, the command echo $PATH displays the content of the current search path that Bash is using. On any Linux system, you’ll get quite a few variables automatically. For an overview of all of them, you can use the env (short for environment) command. Listing 2-1 shows the result of this command. Listing 2-1. The env Command Shows All Variables That Are Defined in Your Shell Environment. root@RNA:~# env TERM=xterm SHELL=/bin/bash SSH_CLIENT=192.168.1.71 1625 22 SSH_TTY=/dev/pts/1 USER=root LS_COLORS=no=00:fi=00:di=01;34:ln=01;36:pi=40;33:so=01;35:do=01;35:bd=40;33;01:cd ➥ =40;33;01: or=40;31;01:su=37;41:sg=30;43:tw=30;42:ow=34;42:st=37;44:ex=01;32:*.tar=01;31:*.tgz ➥ =01;31:*.arj=0 1;31:*.taz=01;31:*.lzh=01;31:*.zip=01;31:*.z=01;31:*.Z=01;31:*.gz=01;31:*.bz2=01; ➥ 31:*.deb=01;31:*.
27
28
CHAPTER 2 ■ GETTING THE MOST OUT OF THE COMMAND LINE
rpm=01;31:*.jar=01;31:*.jpg=01;35:*.jpeg=01;35:*.gif=01;35:*.bmp=01;35:*.pbm=01; ➥ 35:*.pgm=01;35: *.ppm=01;35:*.tga=01;35:*.xbm=01;35:*.xpm=01;35:*.tif=01;35:*.tiff=01;35:*.png=01; ➥ 35:*.mov=01;3 5:*.mpg=01;35:*.mpeg=01;35:*.avi=01;35:*.fli=01;35:*.gl=01;35:*.dl=01;35:*.xcf=01; ➥ 35:*.xwd=01;35: *.flac=01;35:*.mp3=01;35:*.mpc=01;35:*.ogg=01;35:*.wav=01;35: MAIL=/var/mail/root PATH=/usr/local/sbin:/usr/local/bin:/usr/sbin:/usr/bin:/sbin:/bin:/usr/games PWD=/root LANG=en_US.UTF-8 SHLVL=1 HOME=/root LOGNAME=root VISUAL=vi SSH_CONNECTION=192.168.1.71 1625 192.168.1.70 22 LESSOPEN=| /usr/bin/lesspipe %s LESSCLOSE=/usr/bin/lesspipe %s %s _=/usr/bin/env Normally, as a user, you’ll get your variables automatically when logging in to the system. The most important source of new variables is the /etc/profile file, a script that is processed for every user who logs in to the system. Want to add a new variable? Add it to the bottom of the /etc/profile file to make sure it is available for all users.
Working with Bash History Another useful feature of the Bash shell is the history feature, which remembers and lets you reuse commands you have recently used. By default, the last 1,000 commands are remembered. This feature is useful for sessions beyond even the current one. A file, named .bash_history, is created in the home directory of every user, and this file records the last 1,000 commands that that user has entered. You can see an overview of these commands by typing history at the Bash prompt. Listing 2-2 is an example of this list.
■Note In addition to the history command, you can also use the up/down arrow keys, page up/down keys, and Ctrl+p/Ctrl+n to browse the history.
Listing 2-2. The history Command Shows a List of All Commands That You Recently Used. sander@RNA:~$ history 1 clear 2 dpkg -l "*" | grep ^un 3 aptitude search xen 4 aptitude show xen-source
CHAPTER 2 ■ GETTING THE MOST OUT OF THE COMMAND LINE
5 6 7 8
aptitude show xen-source-2.6.16 exit apt-get install xen sudo apt-get install xen
This is where the history feature becomes especially useful because you can reissue any command from this list without typing it all over again. If you want to run any of the listed (and numbered) commands again, simply type its number preceded by an exclamation mark. In this example, typing !5 would run aptitude show xen-source-2.6.16 again. A user can also erase his or her history by using the history command. The most important option offered by this Bash internal command is the option -c, which clears the history list for that user. This is especially useful because everything that a user types at the command line—such as passwords—is recorded. So use history -c to make sure your history is cleared if you’d rather not have others knowing what you’ve been up to. Once using this option, however, you can’t use the arrow up key to access previous commands, because those are all erased. Because everything you enter from the command line is saved, I recommend never typing a plain-text password in the first place, even if you regularly erase the history. The commands that do require you to enter a password will prompt you anyway if you don't enter one right away.
Managing Bash with Key Sequences Sometimes, you’ll enter a command from the Bash command line and either nothing happens at all or else something totally unexpected happens. In such an event, it’s good to know that some key sequences are available to perform basic Bash management tasks. Here are some of the most useful key sequences. • Ctrl+C: Use this key sequence to quit a command that is not responding (or simply takes too long to complete). This key sequence works in most scenarios where the command is operational and producing output to the screen. In general, Ctrl+C is also a good choice if you absolutely don’t have a clue as to what’s happening and you just want to terminate the command that’s running in your shell. If used in the shell itself, it will close the shell as well. • Ctrl+D: This key sequence is used to send the “end of file” (EOF) signal to a command. Use this when the command is waiting for more input, which is indicated by the secondary prompt (>). You can also use this key sequence to close a shell session. • Ctrl+R: This is the reversed search feature. It will open the “reversed I-search” prompt, which helps you locate commands that you used previously. The Ctrl+R key sequence searches the Bash history, and the feature is especially useful when working with longer commands. As before, type the first characters of the command and you will see the last command you’ve used that started with the same characters. • Ctrl+Z: Some people use Ctrl+Z to stop a command that is running interactively on the console (in the foreground). Although it does stop the command, it does not terminate it. A command that is stopped with Ctrl+Z is merely paused, so that you can easily start it in the background using the bg command or in the foreground again with the fg command. To start the command again, you need to refer to the job number that the program is using. You can see a list of these job numbers using the jobs command.
29
30
CHAPTER 2 ■ GETTING THE MOST OUT OF THE COMMAND LINE
Performing Basic File System Management Tasks On a Linux system such as Ubuntu, everything is treated as a file. Even a device like your hard disk is addressed by pointing to a file. Therefore, working with files is the most important task when administering Linux. In this section, you’ll learn the basics of managing a file system. The following subjects are covered: • Working with directories • Working with files • Viewing text files • Creating empty files
Working with Directories Because files are normally organized in directories, it is important that you know how to handle these directories. This involves a few commands: • cd: This command changes the current working directory. When using cd, make sure to use the proper syntax. First, names of commands and directories are case sensitive; therefore, /bin is not the same as /BIN. Next, you should be aware that Linux uses a forward slash instead of a backslash for directory paths. So use cd /bin and not cd \bin to change the current directory to /bin.
■Tip Switching between directories? Use cd - to return to the last directory you were in.
• pwd: The pwd command stands for print working directory. Although you can usually see the directory you are currently in from the command-line prompt, sometimes you can’t. If this is the case, pwd offers help. • mkdir: If you need to create a new directory, use mkdir. With mkdir you can create a complete directory structure in one command as well, which is something you can’t do on other operating systems. For example, the command mkdir /some/directory will fail if /some does not already exist. In that case, you can force mkdir to create /some as well: do this by using the mkdir -p /some/directory command. • rmdir: The rmdir command is used to remove directories. However, this isn’t the most useful command, because it works only on directories that are already empty. If the directory still has files and/or subdirectories in it, use rm -r.
CHAPTER 2 ■ GETTING THE MOST OUT OF THE COMMAND LINE
Working with Files An important task from the command line is managing the files in the directories. Four important commands are used for this purpose: • ls lists files. • rm removes files. • cp copies files. • mv moves files.
Listing Files with ls Before you can manage files on your server, you must first know what files are there, and for that you’d use the ls command. If you just use ls to show the contents of a given directory, it displays a list of files. Of course, these files have properties as well, such as a user who is the owner of the file, some permissions, and the size of the file. To list all of the files along with their properties, use ls -l. See Listing 2-3 for an example. Listing 2-3. Example Output of ls -l root@RNA:/boot# total 10032 -rw-r--r-- 1 -rw-r--r-- 1 drwxr-xr-x 2 -rw-r--r-- 1 -rw-r--r-- 1 -rw-r--r-- 1 -rw-r--r-- 1 -rw-r--r-- 1
ls -l root root root root root root root root
root root root root root root root root
414210 83298 4096 6805645 94600 812139 1763308 240567
2007-04-15 2007-04-15 2007-07-29 2007-06-05 2006-10-20 2007-04-15 2007-04-15 2007-03-24
02:19 00:33 02:51 04:15 05:44 02:20 02:19 10:03
abi-2.6.20-15-server config-2.6.20-15-server grub initrd.img-2.6.20-15-server memtest86+.bin System.map-2.6.20-15-server vmlinuz-2.6.20-15-server xen-3.0-i386.gz
Apart from the option -l, ls has many other options as well. An especially useful one is the -d option, and the following example shows why. When working with the ls command, wildcards can be used. So, ls * will show a list of all files in the current directory, ls /etc/*a.* will show a list of all files in the directory /etc that have an “a” followed by a dot somewhere in the file name, and ls [abc]* will show a list of all files whose names start with either an “a,” “b,” or “c” in the current directory. But something strange happens without the option -d. If a directory matches the wildcard pattern, the entire contents of that directory are displayed as well. This doesn’t really have any useful application, so you should always use the -d option with ls when using wildcards.
31
32
CHAPTER 2 ■ GETTING THE MOST OUT OF THE COMMAND LINE
■Tip If you really are sure that you want to use a given option every time you issue a certain command, you can redefine the command by making an alias for it. If you put the definition of this alias in the system generic “login script” /etc/profile, it will be available to all users after they log in. To do this, open the profile file for editing with a command like sudo vi /etc/profile. Next, use the o command to open a new line and enter alias ls='ls -d' on that line. Now press Esc to return to Vi command mode and use the command :wq! to save your changes. The redefined ls command will now be available to all users who log in at your server. If the alias is intended for only one user, you can also make sure that it is executed when logging in by including it in the file .bash_profile in the user’s home directory.
One last thing you should be aware of when using ls, is that it will normally not show any hidden files. If you want to see hidden files as well, use the -a option.
■Note A hidden file is a file whose name starts with a period. Most configuration files that are stored in user home directories are created as hidden files to prevent the user from deleting the file by accident.
Removing Files with rm Cleaning up the file system is another task that needs to be performed regularly, and for this you’ll use the rm command. For example, rm /tmp/somefile removes somefile from the /tmp directory. If you are root or if you have all the proper permissions on the file, you will succeed without any problem. (See Chapter 5 for more on permissions.) Removing files can be a delicate operation (imagine removing the wrong files), so it may be necessary to push the rm command a little to convince it that it really has to remove everything. You can do this by using the -f (force) switch (but only if you really are quite sure). For example, use rm -f somefile if the command complains that somefile cannot be removed for some reason. Conversely, to stay on the safe side, you can also use the -i option to rm, which makes the command interactive. When using this option, rm will ask for every file that it is about to remove if you really want to remove it. The rm command can be used to wipe entire directory structures as well; in this case the -r option has to be used. If this option is combined with the -f option, the command will become very powerful and even dangerous. For example, use rm -rf /somedir to clear out the entire content of /somedir, including the directory /somedir itself. Obviously, you should be very careful when using rm this way, especially because a small typing mistake can have serious consequences. Imagine, for example, that you type rm -rf / somedir (with a space between / and somedir) instead of rm -rf /somedir. The rm command will first remove everything in / and, when it is finished with that, it will remove somedir as well. Hopefully you understand that the second part of the command is no longer required once the first part of the command has completed.
CHAPTER 2 ■ GETTING THE MOST OUT OF THE COMMAND LINE
■Caution Be very careful using potentially destructive commands like rm. There is no good undelete mechanism for the Linux command line, and, if you ask Linux to do something, it doesn't ask whether you are sure (unless you use the -i option).
Copying Files with cp If you need to copy files from one location in the file system to another, use the cp command. This command is straightforward and easy to use; for example, use cp ~/* /tmp to copy all files from your home directory to the /tmp directory. As you can see, in this example I introduced a new item: the tilde (~). The shell interprets that as a way to refer to the current user’s home directory. If subdirectories and their contents need to be included in the copy command as well, use the option -r. You should, however, be aware that cp normally does not copy hidden files. If you need to copy hidden files as well, make sure to use a pattern that starts with a dot; for example, use cp ~/.* /tmp to copy all files whose names start with a dot from your home directory to the /tmp directory.
Moving Files with mv As an alternative to copying files, you can move them. This means that the file is removed from its source location and placed in the target location, so you end up with just one copy instead of two. For example, use mv ~/somefile /tmp/otherfile to move the somefile file to /tmp. If a subdirectory with the name otherfile already exists in the /tmp directory, somefile will be created in this subdirectory. If /tmp has no directory with this name, the command will save the contents of the original somefile under its new name otherfile in the /tmp directory. The mv command also does more than just move files. You can use it to rename files or directories, as well, and regardless of whether there are any files in those directories. If, for example, you need to rename the directory /somedir to /somethingelse, use mv /somedir /somethingelse.
Viewing the Content of Text Files When administering your server, you will find that you often need to modify configuration files, which take the form of ASCII text files. Therefore, it’s very important to be able to browse the content of these files. You have several ways of doing this: • cat: Displays the contents of a file • tac: Does the same as cat, but displays the contents in an inverse order • tail: Shows just the last lines of a text file • head: Displays the first lines of a file • less: Opens an advanced file viewer • more: Like less, but not as advanced
33
34
CHAPTER 2 ■ GETTING THE MOST OUT OF THE COMMAND LINE
First is the cat command. This command just dumps the contents of a file on the screen (see Listing 2-4). This can be useful, but, if the contents of the file does not fit on the screen, you’ll see some text scrolling by and, when it stops, you’ll only see the last lines of the file displayed on the screen. As an alternative to cat, you can use tac as well. Not only is its name opposite to cat, its result is too. This command will dump the contents of a file to the screen, but with the last line first and the first line last. Listing 2-4. The cat Command Is Used to Display the Contents of a Text File. root@RNA:/boot# cat /etc/hosts 127.0.0.1 localhost 127.0.1.1 RNA.lan RNA # The following lines are desirable for IPv6 capable hosts ::1 ip6-localhost ip6-loopback fe00::0 ip6-localnet ff00::0 ip6-mcastprefix ff02::1 ip6-allnodes ff02::2 ip6-allrouters ff02::3 ip6-allhosts Another very useful command is tail. If no options are used, this command will show the last ten lines of a text file. The command can also be modified to show any number of lines on the bottom of a file; for example, tail -2 /etc/passwd will display the last two lines of the configuration file in which user names are stored. Also very useful for monitoring what happens on your system is the option to keep tail open on a given log file. For example, if you use tail -f /var/log/messages, the most generic log file on your system is opened, and, when a new line is written to the bottom of that file, you will see it immediately. The opposite of tail is the head command, which displays the top lines of a text file. The last two files used to view the contents of text files are less and more. The most important thing you need to remember about them is that you can do more with less. Contrary to common sense, the less command is actually the improved version of more. Both commands will open your configuration file in a viewer as you can see in Listing 2-5. In this viewer you can browse down in the file by using the Page Down key or the spacebar. Only less offers the option to browse up as well. Also, both commands have a search facility. If the less utility is open and displays the content of your file, use /sometext from within the less viewer to locate sometext in the file. To quit both utilities, use the q command. Listing 2-5. The less Command Can Be Used As a Viewer to View File Contents. 127.0.0.1 127.0.1.1
localhost RNA.lan RNA
# The following lines are desirable for IPv6 capable hosts ::1 ip6-localhost ip6-loopback fe00::0 ip6-localnet ff00::0 ip6-mcastprefix ff02::1 ip6-allnodes
CHAPTER 2 ■ GETTING THE MOST OUT OF THE COMMAND LINE
ff02::2 ip6-allrouters ff02::3 ip6-allhosts /etc/hosts (END)
Finding Files That Contain Specific Text As a Linux administrator, you’ll sometimes need to search for a specific file by some word or phrase within the file. Because most configuration files created on your server are ASCII text files (in the /etc directory or one of its subdirectories), it is rather easy to search for text within them using the grep utility, which is one of the Linux’s most useful utilities. Let’s start with a rather basic example in which you want to get a list of all files that contain the text “Linda” in /etc. You can just use grep linda /etc/*, and, if you want to make sure that you can search files that are readable for root only, use sudo grep linda /etc/*. Notice that the grep command is case sensitive. If you want it to be case insensitive, you should include the -i option: grep -i linda /etc/*. This command will produce a list of file names, followed by the line in which the text you were looking for is shown; see Listing 2-6. Listing 2-6. The grep Utility Is Useful for Searching Files That Contain a Certain Word or Phrase. sander@RNA:~$ sudo grep linda /etc/* /etc/group:linda:x:1001: /etc/gshadow:linda:!:: /etc/passwd:linda:x:1001:1001::/home/linda:/bin/sh /etc/shadow:linda:!:13671:0:99999:7::: If the output gets a little longer, you may find it confusing to see the lines that contain the text you were looking for as well. If that’s the case, use the -l (list) option. You’ll see only file names when using this option. Another disadvantage is that grep does not search subdirectories by default, but you can tell it to do so by using the -r option. If, however, you want fast results, be careful with the -r option because searching an entire directory tree structure for the occurrence of some word in a file is very labor intensive.
Using Regular Expressions When you get more experience with grep, you’ll find it is a very powerful and versatile command. Particularly useful is the option to work with regular expressions, which let you search for very specific text patterns in a file. Imagine, for example, that you want to find files that contain the text string “nds”, but only if that string occurs as a separate word. You wouldn’t want to retrieve all files that contain the word “commands” for instance. So you would use regular expressions, and they offer a wide range of options. Four of them are particularly useful: • ^text searches for text at the beginning of a line. • text$ searches for text at the end of a line. • \\ searches for text at the end of a word.
35
36
CHAPTER 2 ■ GETTING THE MOST OUT OF THE COMMAND LINE
When using any of these regular expressions, it is always a good idea to put the search pattern between single quotes. The single quotes tell the shell not to interpret anything in the regular expression, so that grep can do the interpretation. So use grep '\
![Beginning Ubuntu LTS Server Administration: From Novice to Professional [2 ed.]
9781430210825, 9781430210818, 1430210826](https://dokumen.pub/img/200x200/beginning-ubuntu-lts-server-administration-from-novice-to-professional-2nbsped-9781430210825-9781430210818-1430210826.jpg)
![Beginning Python: From Novice to Professional [2 ed.]
9781590599822, 9781430206347, 9781590599, 1331341361, 1590599829, 9781590595190, 159059519X](https://dokumen.pub/img/200x200/beginning-python-from-novice-to-professional-2nbsped-9781590599822-9781430206347-9781590599-1331341361-1590599829-9781590595190-159059519x.jpg)

![Beginning SQL Server 2005 Express for Developers: From Novice to Professional [1 ed.]
1590597206, 9781590597200](https://dokumen.pub/img/200x200/beginning-sql-server-2005-express-for-developers-from-novice-to-professional-1nbsped-1590597206-9781590597200.jpg)
![Beginning Oracle Database 11g Administration: From Novice to Professional [1 ed.]
1590599683, 9781590599686, 9781430206286](https://dokumen.pub/img/200x200/beginning-oracle-database-11g-administration-from-novice-to-professional-1nbsped-1590599683-9781590599686-9781430206286.jpg)
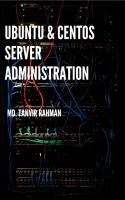
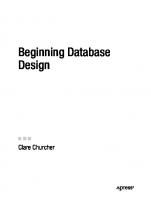

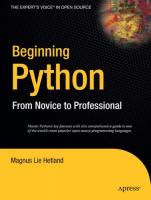

![Beginning Ubuntu Server Administration: From Novice to Professional [New ed]
9781590599235, 1590599233, 9781430205098, 1430205091, 9781590599](https://dokumen.pub/img/200x200/beginning-ubuntu-server-administration-from-novice-to-professional-new-ed-9781590599235-1590599233-9781430205098-1430205091-9781590599.jpg)