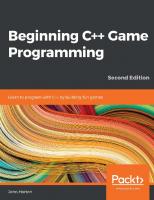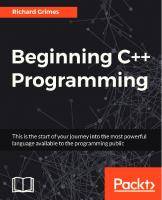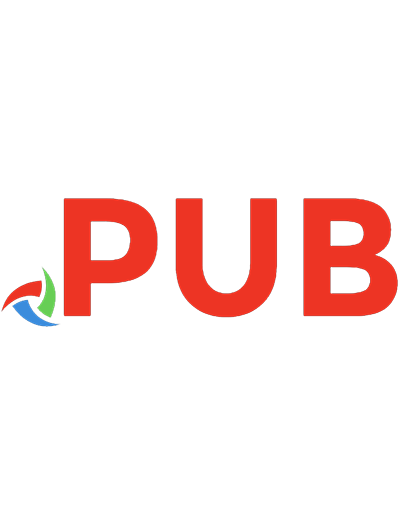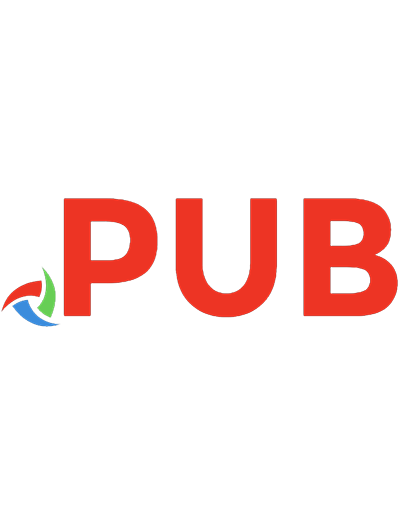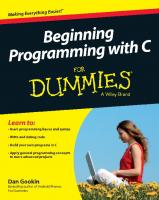Beginning C++ Game Programming 1786466198, 9781786466198
Learn C++ from scratch and get started building your very own games About This BookThis book offers a fun way to learn m
1,263 330 29MB
English Pages 520 [511] Year 2016
Polecaj historie
Table of contents :
Cover
Copyright
Credits
About the Author
About the Reviewer
www.PacktPub.com
Table of Contents
Preface
Chapter 1: C++, SFML, Visual Studio, and Starting the First Game
The games
Timber!!!
Zombie Arena
Thomas was Late
Meet C++
Microsoft Visual Studio
SFML
Setting up the development environment
What about Mac and Linux?
Installing Visual Studio Express 2015 on your desktop
Setting up SFML
Creating a reusable project template
Planning Timber!!!
Creating a project from the template
Project assets
Outsourcing assets
Making your own sound FX
Adding assets to the project
Exploring assets
Understanding screen and internal coordinates
Starting to code the game
Making code clearer with comments
#including Windows essentials
The main function
Presentation and syntax
Returning values from a function
Running the game
Opening a window using SFML
#including SFML features
OOP, classes, objects
Using namespace sf
SFML VideoMode and RenderWindow
Running the game
The main game loop
While loops
C-style code comments
Input, update, draw, repeat
Detecting a key press
Clearing and drawing the scene
Running the game
Drawing the game background
Preparing the sprite using a texture
Double-buffering the background sprite
Running the game
Handling errors
Configuration errors
Compile errors
Link errors
Bugs
FAQ
Summary
Chapter 2: Variables, Operators, and Decisions – Animating Sprites
C++ variables
Types of variable
Constants
User-defined types
Declaring and initializing variables
Declaring variables
Initializing variables
Declaring and initializing in one step
Declaring and initializing user-defined types
Manipulating variables
C++ arithmetic and assignment operators
Getting things done with expressions
Adding clouds, a tree, and a buzzing bee
Preparing the tree
Preparing the bee
Preparing the clouds
Drawing the tree, the bee, and the clouds
Random numbers
Generating random numbers in C++
Making decisions with if and else
Logical operators
C++ if and else
If they come over the bridge, shoot them!
Or do this instead
Reader challenge
Timing
The frame-rate problem
The SFML frame-rate solution
Moving the clouds and the bee
Giving life to the bee
Blowing the clouds
FAQ
Summary
Chapter 3: C++ Strings, SFML Time, Player Input, and HUD
Pausing and restarting the game
C++ strings
Declaring strings
Assigning a value to strings
Manipulating strings
SFML Text and Font
Adding a score and a message
Adding a time bar
FAQ
Summary
Chapter 4: Loops, Arrays, Switch, Enumerations, and Functions – Implementing Game Mechanics
Loops
while loops
Breaking out of a while loop
for loops
Arrays
Declaring an array
Initializing the elements of an array
Quickly initializing the elements of an array
So what do these arrays really do for our games?
Making decisions with switch
Class enumerations
Getting started with functions
Function return types
Function names
Function parameters
The function body
Function prototypes
Organizing functions
Function gotcha!
Final word on functions – for now
Absolute final word on functions – for now
Growing the branches
Preparing the branches
Updating the branch sprites each frame
Drawing the branches
Moving the branches
FAQ
Summary
Chapter 5: Collisions, Sound, and End Conditions – Making the Game Playable
Preparing the player (and other sprites)
Drawing the player and other sprites
Handling the player's input
Handling setting up a new game
Detecting the player chopping
Detecting a key being released
Animating the chopped logs and the ax
Handling death
Simple sound FX
How SFML sound works?
When to play the sounds
Adding the sound code
Improving the game and the code
FAQ
Summary
Chapter 6: Object-Oriented Programming, Classes, and SFML Views
Planning and starting the Zombie Arena game
Creating a project from the template
The project assets
Exploring the assets
Adding the assets to the project
OOP
What is OOP?
Encapsulation
Polymorphism
Inheritance
Why do it like this?
What is a class?
The class, variable, and function declarations
The class function definitions
Using an instance of a class
Constructors and getter functions
Jumping around in the code
Building Player-the first class
Coding the Player class header file
Coding the Player class function definitions
Controlling the game camera with SFML View
Starting the Zombie Arena game engine
Managing the code files
Starting coding the main game loop
FAQ
Summary
Chapter 7: C++ References, Sprite Sheets, and Vertex Arrays
C++ References
References summary
SFML vertex arrays and sprite sheets
What is a sprite sheet?
What is a vertex array?
Building a background from tiles
Building a vertex array
Using the vertex array to draw
Creating a randomly generated scrolling background
Using the background
FAQ
Summary
Chapter 8: Pointers, the Standard Template Library, and Texture Management
Pointers
Pointer syntax
Declaring a pointer
Initializing a pointer
Reinitializing pointers
Dereferencing a pointer
Pointers are versatile and powerful
Dynamically allocated memory
Passing a pointer to a function
Declaring and using a pointer to an object
Pointers and arrays
Summary of pointers
The Standard Template Library
What is a Map
Declaring a Map
Adding data to a Map
Finding data in a Map
Removing data from a Map
Checking the size of a Map
Checking for keys in a Map
Looping/iterating through the key-value pairs of a Map
The auto keyword
STL summary
The TextureHolder Class
Coding the TextureHolder header file
Coding the TextureHolder function definitions
What exactly have we achieved with TextureHolder?
Building a horde of zombies
Coding the Zombie.h file
Coding the Zombie.cpp file
Using the Zombie class to create a horde
Bringing the horde to life (back to life)
Using the TextureHolder class for all textures
Change the way the background gets its textures
Change the way Player gets its texture
FAQ
Summary
Chapter 9: Collision Detection, Pickups, and Bullets
Coding the Bullet class
Coding the Bullet header file
Coding the Bullet source file
Making the bullets fly
Including the Bullet class
Control variables and the bullet array
Reloading the gun
Shooting a bullet
Updating the bullets each frame
Drawing the bullets each frame
Giving the player a crosshair
Coding a class for pickups
Coding the Pickup header file
Coding the Pickup class function definitions
Using the Pickup class
Detecting collisions
Has a zombie been shot?
Has the player been touched by a zombie?
Has the player touched a pickup?
FAQ
Summary
Chapter 10: Layering Views and Implementing the HUD
Adding all the Text and HUD objects
Updating the HUD each frame
Drawing the HUD, and the home and level up screens
FAQ
Summary
Chapter 11: Sound Effects, File I/O, and Finishing the Game
Saving and loading the high-score
Preparing sound effects
Leveling up
Restarting the game
Playing the rest of the sounds
Adding sound effects while the player is reloading
Make a shooting sound
Play a sound when the player is hit
Play a sound when getting a pickup
Make a splat sound when a zombie is shot
FAQ
Summary
Chapter 12: Abstraction and Code Management – Making Better Use of OOP
The Thomas Was Late game
Features of Thomas Was Late
Creating a project from the template
The project assets
Game level designs
GLSL Shaders
The graphical assets close-up
The sound assets close-up
Adding the assets to the project
Structuring the Thomas Was Late code
Building the game engine
Reusing the TextureHolder class
Coding Engine.h
Coding Engine.cpp
Coding the Engine class constructor definition
Coding the run function definition
Coding the input function definition
Coding the update function definition
Coding the draw function definition
The Engine class so far
Coding the main function
FAQ
Summary
Chapter 13: Advanced OOP – Inheritance and Polymorphism
Inheritance
Extending a class
Polymorphism
Abstract classes – virtual and pure virtual functions
Building the PlayableCharacter class
Coding PlayableCharacter.h
Coding PlayableCharacter.cpp
Building the Thomas and Bob classes
Coding Thomas.h
Coding Thomas.cpp
Coding Bob.h
Coding Bob.cpp
Updating the game engine to use Thomas and Bob
Updating Engine.h to add an instance of Bob and Thomas
Updating the input function to control Thomas and Bob
Updating the update function to spawn and update the PlayableCharacter instances
Spawning Thomas and Bob
Updating Thomas and Bob each frame
Drawing Bob and Thomas
FAQ
Summary
Chapter 14: Building Playable Levels and Collision Detection
Designing some levels
Building the LevelManager class
Coding LevelManager.h
Coding the LevelManager.cpp file
Coding the loadLevel function
Updating the engine
Collision detection
Coding the detectCollisions function
More collision detection
Summary
Chapter 15: Sound Spatialization and HUD
What is Spatialization?
Emitters, attenuation, and listeners
How SFML handles spatialization
Building the SoundManager class
Coding SoundManager.h
Coding the SoundManager.cpp file
Coding the constructor
Coding the playFire function
Coding the rest of the SoundManager functions
Adding SoundManager to the game engine
Populating the sound emitters
Coding the populateEmitters function
Playing sounds
The HUD class
Coding HUD.h
Coding the HUD.cpp file
Using the HUD class
Summary
Chapter 16: Extending SFML Classes, Particle Systems, and Shaders
The SFML Drawable class
An alternative to inheriting from Drawable
Why it is best to inherit from Drawable?
Building a particle system
Coding the Particle class
Coding Particle.h
Coding the Particle.cpp file
Coding the ParticleSystem class
Coding ParticleSystem.h
Coding the ParticleSystem.cpp file
Using ParticleSystem
Adding a ParticleSystem object to the Engine class
Initializing ParticleSystem
Updating the particle system in each frame
Starting the particle system
Drawing the particle system
OpenGL, shaders, and GLSL
The programmable pipeline and shaders
Coding a fragment shader
Coding a vertex shader
Adding shaders to the Engine class
Loading the shaders
Updating and drawing the shader in each frame
Summary
Chapter 17: Before you go...
Thanks!
Index
Citation preview
Beginning C++ Game Programming
Learn C++ from scratch and get started building your very own games
John Horton
BIRMINGHAM - MUMBAI
Beginning C++ Game Programming Copyright © 2016 Packt Publishing
All rights reserved. No part of this book may be reproduced, stored in a retrieval system, or transmitted in any form or by any means, without the prior written permission of the publisher, except in the case of brief quotations embedded in critical articles or reviews. Every effort has been made in the preparation of this book to ensure the accuracy of the information presented. However, the information contained in this book is sold without warranty, either express or implied. Neither the author, nor Packt Publishing, and its dealers and distributors will be held liable for any damages caused or alleged to be caused directly or indirectly by this book. Packt Publishing has endeavored to provide trademark information about all of the companies and products mentioned in this book by the appropriate use of capitals. However, Packt Publishing cannot guarantee the accuracy of this information. First published: October 2016 Production reference: 3191016
Published by Packt Publishing Ltd. Livery Place 35 Livery Street Birmingham B3 2PB, UK.
ISBN 978-1-78646-619-8 www.packtpub.com
Credits Author
Copy Editor
John Horton
Safis Editing
Reviewer
Project Coordinator
Glen De Cauwsemaecker
Ulhas Kambali
Commissioning Editor
Proofreader
Wilson D'souza
Safis Editing
Acquisition Editor
Indexer
Tushar Gupta
Tejal Daruwale Soni
Content Development Editor
Production Coordinator
Onkar Wani
Aparna Bhagat
Technical Editor
Cover Work
Rashil Shah
Aparna Bhagat
About the Author John Horton is a coding and gaming enthusiast based in the UK. He has a passion for writing apps, games, books, and blog articles about programming, especially for beginners. He is the founder of Game Code School, http://www.gamecodesch ool.com, which is dedicated to helping complete beginners get started coding using the language and platform that is best for them. John sincerely believes that anyone can learn to code and that everybody has a game or an app inside of them, and that they just need to do enough work to bring it out. He has authored around a dozen technology books, most recently the following: Beginning C++ Game Programming: https://www.packtpub.com/game-development/beg inning-c-game-programming
Android Programming for Beginners: https://www.packtpub.com/application-develop ment/android-programming-beginners
Android Game programming by Example: https://www.packtpub.com/game-developmen t/android-game-programming-example
Learning Java Building Android Games: https://www.packtpub.com/game-development/ learning-java-building-android-games
About the Reviewer Glen De Cauwsemaecker, commonly known as glendc, is an open source hacker from Belgium. Currently, he lives a nomadic life in South America, while working freelance for the UK games industry. Glen is passionate about open source technology, as much as exploring new cultures and countries. This is why he became in 2015 a digital nomad, after living and working in the UK for 2 years. I would like to thank my girlfriend, Elizabeth Gonzales Belsuzarri, for her support and love. I would also like to thank Exient Ltd., my employer for the last 3 years, for providing me with the chance to work remotely, while living nomadically.
www.PacktPub.com eBooks, discount offers, and more Did you know that Packt offers eBook versions of every book published, with PDF and ePub files available? You can upgrade to the eBook version at www.PacktPub.com and as a print book customer, you are entitled to a discount on the eBook copy. Get in touch with us at [email protected] for more details. At www.PacktPub.com, you can also read a collection of free technical articles, sign up for a range of free newsletters and receive exclusive discounts and offers on Packt books and eBooks.
https://www.packtpub.com/mapt
Do you need instant solutions to your IT questions? PacktLib is Packt's online digital book library. Here, you can search, access, and read Packt's entire library of books.
Why subscribe? Fully searchable across every book published by Packt Copy and paste, print, and bookmark content On demand and accessible via a web browser
Dedicated to everyone who has no place to stay or insufficient strength to live. Especially to those who used up all their strength serving someone else.
Table of Contents Preface Chapter 1: C++, SFML, Visual Studio, and Starting the First Game The games Timber!!! Zombie Arena Thomas was Late Meet C++ Microsoft Visual Studio SFML Setting up the development environment What about Mac and Linux? Installing Visual Studio Express 2015 on your desktop Setting up SFML Creating a reusable project template Planning Timber!!! Creating a project from the template Project assets Outsourcing assets Making your own sound FX Adding assets to the project Exploring assets Understanding screen and internal coordinates Starting to code the game Making code clearer with comments #including Windows essentials The main function Presentation and syntax Returning values from a function Running the game Opening a window using SFML #including SFML features OOP, classes, objects Using namespace sf SFML VideoMode and RenderWindow
1 13 13 14 15 16 17 17 17 18 18 19 22 25 29 31 33 34 34 34 35 36 38 39 39 40 41 42 43 43 44 44 46 46
Running the game The main game loop While loops C-style code comments Input, update, draw, repeat Detecting a key press Clearing and drawing the scene Running the game Drawing the game background Preparing the sprite using a texture Double-buffering the background sprite Running the game Handling errors Configuration errors Compile errors Link errors Bugs FAQ Summary
Chapter 2: Variables, Operators, and Decisions – Animating Sprites C++ variables Types of variable Constants User-defined types
Declaring and initializing variables Declaring variables Initializing variables Declaring and initializing in one step Declaring and initializing user-defined types
Manipulating variables C++ arithmetic and assignment operators Getting things done with expressions Adding clouds, a tree, and a buzzing bee Preparing the tree Preparing the bee Preparing the clouds Drawing the tree, the bee, and the clouds Random numbers Generating random numbers in C++ Making decisions with if and else [ ii ]
47 48 49 49 50 50 51 51 52 52 54 55 55 56 56 57 57 57 58 59 59 60 61 61 61 62 62 62 63 63 63 65 67 67 68 70 71 72 73 74
Logical operators C++ if and else If they come over the bridge, shoot them! Or do this instead Reader challenge Timing The frame-rate problem The SFML frame-rate solution Moving the clouds and the bee Giving life to the bee Blowing the clouds FAQ Summary
Chapter 3: C++ Strings, SFML Time, Player Input, and HUD Pausing and restarting the game C++ strings Declaring strings Assigning a value to strings Manipulating strings SFML Text and Font Adding a score and a message Adding a time bar FAQ Summary
Chapter 4: Loops, Arrays, Switch, Enumerations, and Functions – Implementing Game Mechanics Loops while loops Breaking out of a while loop
for loops Arrays Declaring an array Initializing the elements of an array Quickly initializing the elements of an array
So what do these arrays really do for our games? Making decisions with switch Class enumerations Getting started with functions Function return types [ iii ]
74 75 76 76 78 79 79 80 82 82 85 89 90 91 91 94 94 94 95 95 97 102 109 109 110 111 111 113 114 115 115 116 116 117 118 119 121 123
Function names Function parameters The function body Function prototypes Organizing functions Function gotcha! Final word on functions – for now Absolute final word on functions – for now Growing the branches Preparing the branches Updating the branch sprites each frame Drawing the branches Moving the branches FAQ Summary
Chapter 5: Collisions, Sound, and End Conditions – Making the Game Playable Preparing the player (and other sprites) Drawing the player and other sprites Handling the player's input Handling setting up a new game Detecting the player chopping Detecting a key being released Animating the chopped logs and the ax Handling death Simple sound FX How SFML sound works? When to play the sounds Adding the sound code Improving the game and the code FAQ Summary
Chapter 6: Object-Oriented Programming, Classes, and SFML Views Planning and starting the Zombie Arena game Creating a project from the template The project assets Exploring the assets Adding the assets to the project [ iv ]
125 125 126 127 128 128 129 129 129 131 132 133 134 136 137 138 138 140 141 143 144 147 148 150 152 153 153 154 157 158 158 159 159 161 162 163 164
OOP What is OOP? Encapsulation Polymorphism Inheritance Why do it like this? What is a class? The class, variable, and function declarations The class function definitions Using an instance of a class Constructors and getter functions Jumping around in the code Building Player-the first class Coding the Player class header file Coding the Player class function definitions Controlling the game camera with SFML View Starting the Zombie Arena game engine Managing the code files Starting coding the main game loop FAQ Summary
164 165 166 166 167 167 168 168 171 172 173 175 177 178 184 193 195 199 201 209 210
Chapter 7: C++ References, Sprite Sheets, and Vertex Arrays
211
C++ References References summary SFML vertex arrays and sprite sheets What is a sprite sheet? What is a vertex array? Building a background from tiles Building a vertex array Using the vertex array to draw Creating a randomly generated scrolling background Using the background FAQ Summary
211 214 215 216 217 218 218 220 220 227 229 230
Chapter 8: Pointers, the Standard Template Library, and Texture Management Pointers Pointer syntax
231 232 233
[v]
Declaring a pointer Initializing a pointer Reinitializing pointers Dereferencing a pointer Pointers are versatile and powerful Dynamically allocated memory Passing a pointer to a function Declaring and using a pointer to an object
Pointers and arrays Summary of pointers The Standard Template Library What is a Map Declaring a Map Adding data to a Map Finding data in a Map Removing data from a Map Checking the size of a Map Checking for keys in a Map Looping/iterating through the key-value pairs of a Map The auto keyword STL summary The TextureHolder Class Coding the TextureHolder header file Coding the TextureHolder function definitions What exactly have we achieved with TextureHolder? Building a horde of zombies Coding the Zombie.h file Coding the Zombie.cpp file Using the Zombie class to create a horde Bringing the horde to life (back to life) Using the TextureHolder class for all textures Change the way the background gets its textures Change the way Player gets its texture FAQ Summary
Chapter 9: Collision Detection, Pickups, and Bullets Coding the Bullet class Coding the Bullet header file Coding the Bullet source file
234 235 236 236 238 238 240 241 241 242 243 244 245 245 245 246 246 246 247 247 248 248 248 250 252 252 252 255 260 265 269 270 270 271 272 273 274 274 277
[ vi ]
Making the bullets fly Including the Bullet class Control variables and the bullet array Reloading the gun Shooting a bullet Updating the bullets each frame Drawing the bullets each frame Giving the player a crosshair Coding a class for pickups Coding the Pickup header file Coding the Pickup class function definitions Using the Pickup class Detecting collisions Has a zombie been shot? Has the player been touched by a zombie? Has the player touched a pickup? FAQ Summary
282 282 282 283 285 287 287 288 291 292 295 300 304 305 308 309 310 310
Chapter 10: Layering Views and Implementing the HUD
311
Adding all the Text and HUD objects Updating the HUD each frame Drawing the HUD, and the home and level up screens FAQ Summary
311 315 317 321 322
Chapter 11: Sound Effects, File I/O, and Finishing the Game Saving and loading the high-score Preparing sound effects Leveling up Restarting the game Playing the rest of the sounds Adding sound effects while the player is reloading Make a shooting sound Play a sound when the player is hit Play a sound when getting a pickup Make a splat sound when a zombie is shot FAQ Summary
[ vii ]
323 323 325 327 329 330 330 331 332 332 333 335 335
Chapter 12: Abstraction and Code Management – Making Better Use of OOP The Thomas Was Late game Features of Thomas Was Late Creating a project from the template The project assets Game level designs GLSL Shaders The graphical assets close-up The sound assets close-up Adding the assets to the project
Structuring the Thomas Was Late code Building the game engine Reusing the TextureHolder class Coding Engine.h Coding Engine.cpp Coding the Engine class constructor definition Coding the run function definition Coding the input function definition Coding the update function definition Coding the draw function definition
The Engine class so far Coding the main function FAQ Summary
Chapter 13: Advanced OOP – Inheritance and Polymorphism Inheritance Extending a class Polymorphism Abstract classes – virtual and pure virtual functions Building the PlayableCharacter class Coding PlayableCharacter.h Coding PlayableCharacter.cpp Building the Thomas and Bob classes Coding Thomas.h Coding Thomas.cpp Coding Bob.h Coding Bob.cpp Updating the game engine to use Thomas and Bob Updating Engine.h to add an instance of Bob and Thomas [ viii ]
336 337 337 341 342 343 343 343 343 344 345 347 348 350 354 354 356 357 359 360 362 363 364 365 366 366 367 369 371 373 373 378 383 383 384 386 387 389 389
Updating the input function to control Thomas and Bob Updating the update function to spawn and update the PlayableCharacter instances Spawning Thomas and Bob Updating Thomas and Bob each frame
Drawing Bob and Thomas FAQ Summary
Chapter 14: Building Playable Levels and Collision Detection Designing some levels Building the LevelManager class Coding LevelManager.h Coding the LevelManager.cpp file Coding the loadLevel function Updating the engine Collision detection Coding the detectCollisions function More collision detection Summary
Chapter 15: Sound Spatialization and HUD What is Spatialization? Emitters, attenuation, and listeners How SFML handles spatialization Building the SoundManager class Coding SoundManager.h Coding the SoundManager.cpp file Coding the constructor Coding the playFire function Coding the rest of the SoundManager functions
Adding SoundManager to the game engine Populating the sound emitters Coding the populateEmitters function Playing sounds The HUD class Coding HUD.h Coding the HUD.cpp file Using the HUD class Summary
Chapter 16: Extending SFML Classes, Particle Systems, and Shaders [ ix ]
390 391 391 392 395 399 400 401 402 407 407 409 416 419 422 422 428 430 431 431 432 432 435 435 436 437 438 440 441 441 442 444 447 447 448 451 454 455
The SFML Drawable class An alternative to inheriting from Drawable Why it is best to inherit from Drawable? Building a particle system Coding the Particle class Coding Particle.h Coding the Particle.cpp file
Coding the ParticleSystem class Coding ParticleSystem.h Coding the ParticleSystem.cpp file
Using ParticleSystem Adding a ParticleSystem object to the Engine class Initializing ParticleSystem Updating the particle system in each frame Starting the particle system Drawing the particle system
OpenGL, shaders, and GLSL The programmable pipeline and shaders Coding a fragment shader Coding a vertex shader Adding shaders to the Engine class Loading the shaders Updating and drawing the shader in each frame Summary
Chapter 17: Before you go...
455 458 458 460 461 461 462 463 463 465 468 468 469 470 471 472 475 476 477 478 479 479 480 483 484
Thanks!
485
Index
486
[x]
Preface This book is about learning C++ programming the fun way. Starting from zero experience, you will learn the basics of C++, such as variables and loops, through to advanced topics, such as inheritance and polymorphism. Everything you learn will be put into practice building three fully-playable games. These are our three projects for the book.
Timber!!! The first game is an addictive, fast-paced clone of the hugely successful Timberman, http:/ /store.steampowered.com/app/398710/. Our game, Timber!!!, will allow us to be introduced to all the C++ basics at the same time as building a genuinely playable game.
Zombie Arena Next we will build a frantic, zombie survival-shooter, not unlike the Steam hit, Over 9,000 Zombies, http://store.steampowered.com/app/273500/. The player will have a machine gun, and must fight off ever growing waves of zombies. All this will take place in a randomly generated, scrolling world. To achieve this, we will learn about object-oriented programming and how it enables us to have a large code base (lots of code) that is easy to write and maintain. Expect exciting features such as hundreds of enemies, rapid-fire weaponry, pick-ups and a character that can be "leveled-up" after each wave.
Thomas was Late The third game will be a stylish and challenging, single player and co-op puzzle platformer. It is based on the very popular game, Thomas was Alone, http://store.steampowered.co m/app/220780/. Expect to learn cool topics such as particle effects, OpenGL Shaders, and split-screen cooperative multiplayer.
Preface
What this book covers Chapter 1, C++, SFML, Visual Studio, and Starting the First Game, this is quite a hefty first
chapter, but we will learn absolutely everything we need in order to have the first part of our first game up and running. Here is what we will do: Find out more about the games we will build Learn a bit about C++ Explore SFML and its relationship with C++ Look at the software, Visual Studio, that we will use throughout the book Set up a game development environment Create a reusable project template, which will save a lot of time Plan and prepare for the first game project, Timber!!! Write the first C++ code of the book and make a runnable game that draws a background Chapter 2, Variables, Operators, and Decisions – Animating Sprites, in this chapter, we will do
quite a bit more drawing on the screen, and to achieve this we will need to learn some of the basics of C++. Here is what is in store: Learn all about C++ variables See how to manipulate the values stored in variables Add a static tree, ready for the player to chop Draw and animate a bee and three clouds
Chapter 3, C++ Strings, SFML Time – Player Input, and HUD, in this chapter, we will spend
around half the time learning how to manipulate text and display it on the screen, and the other half looking at timing and how a visual time-bar can inform the player and create a sense of urgency in the game. We will cover: Pausing and restarting the game C++ strings SFML text and SFML font classes Adding a HUD to Timber!!! Adding a time-bar to Timber!!!
[2]
Preface Chapter 4, Loops, Arrays, Switch, Enumerations, and Functions – Implementing Game Mechanics,
this chapter probably has more C++ information than any other chapter in the book. It is packed with fundamental concepts that will move our understanding on enormously. It will also begin to shed light on some of the murky areas we have been skipping over a little bit like functions and the game loop. Once we have explored a whole list of C++ language necessities, we will then use everything we know to make the main game mechanic, the tree branches, move. By the end of this chapter, we will be ready for the final phase and the completion of Timber!!!. Get ready for the following topics: Loops Arrays Making decisions with switch Enumerations Getting started with functions Creating and moving the tree branches Chapter 5, Collisions, Sound, and End Conditions – Making the Game Playable, this is the final
phase of the first project. By the end of this chapter, you will have your first completed game. Once you have Timber!!! up and running, be sure to read the last section of this chapter as it will suggest ways to make the game better: Adding the rest of the sprites Handling the player input Animating the flying log Handling death Adding sound effects Adding features and improving Timber!!!
Chapter 6, Object-Oriented Programming, Classes, and SFML Views, this is the longest chapter
of the book. There is a fair amount of theory, but the theory will give us the knowledge to start using OOP (object-oriented programming) to great effect. Furthermore, we will not waste any time in putting that theory to good use. Before we explore C++ OOP, we will find out about and plan our next game project. This is what we will do: Plan the Zombie Arena game Learn about OOP and classes Code the Player class Learn about the SFML View class
[3]
Preface
Build the Zombie Arena game engine Put the Player class to work Chapter 7, C++ References, Sprite Sheets, and Vertex Arrays, in this chapter, we will explore
C++ references, which allow us to work on variables and objects that are otherwise out of scope. In addition, references will help us avoid having to pass large objects between functions, which is a slow process. It is a slow process because each time we do this, a copy of the variable or object must be made. Armed with this new knowledge about references, we will take a look at the SFML VertexArray class, which allows us to build up a large image that can be very quickly and efficiently drawn to the screen using multiple images from a single image file. By the end of the chapter, we will have a scaleable, random, scrolling background, using references and a VertexArray object. We will now talk about: C++ references SFML VertexArrays Coding a random, scrolling background Chapter 8, Pointers, the Standard Template Library, and Texture Management, we will learn a
lot, as well as get plenty done to the game, in this chapter. We will first learn about the fundamental C++ topic of pointers. Pointers are variables that hold memory addresses. Typically, a pointer will hold the memory address of another variable. This sounds a bit like a reference, but we will see how they are much more powerful and we will use a pointer to handle an ever-expanding horde of zombies. We will also learn about the Standard Template Library (STL), which is a collection of classes that allow us to quickly and easily implement common data management techniques. Once we understand the basics of the STL, we will be able to use that new knowledge to manage all the textures from the game, because if we have 1,000 zombies, we don't really want to load a copy of a zombie graphic into the GPU for each and every one. We will also dig a little deeper into OOP and use a static function, which is a function of a class that can be called without an instance of the class. At the same time, we will see how we can design a class to ensure that only one instance can ever exist. This is ideal when we need to guarantee that different parts of our code will use the same data.
[4]
Preface
In this chapter we will: Learn about pointers Learn about the STL Implement the Texture Holder class using static functions and a singleton class Implement a pointer to a horde of zombies Edit some existing code to use the TextureHolder class for the player and background Chapter 9, Collision Detection, Pickups, and Bullets, so far, we have implemented the main
visual parts of our game. We have a controllable character running around in an arena full of zombies that chase him. The problem is that they don't interact with each other. A zombie can wander right through the player without leaving a scratch. We need to detect collisions between the zombies and the player. If the zombies are going to be able to injure and eventually kill the player, it is only fair that we give the player some bullets for his gun. We will then need to make sure that the bullets can hit and kill the zombies. At the same time, if we are writing collision detection code for bullets, zombies, and the player, it would be a good time to add a class for health and ammo pickups as well. Here is what we will do and the order we will cover things: Shooting bullets Adding a crosshair and hiding the mouse pointer Spawning pickups Detecting collisions Chapter 10, Layering Views and Implementing the HUD, in this chapter, we will get to see the
real value of SFML Views. We will add a large array of SFML Text objects and manipulate them as we did before in the Timber!!! project. What is new is that we will draw the HUD using a second View instance. This way the HUD will stay neatly positioned over the top of the main game action, regardless of what the background, player, zombies, and other game objects are doing. Here is what we will do: Add text and a background to the home/game over screen Add text to the level-up screen Create the second View Add a HUD [5]
Preface Chapter 11, Sound Effects, File I/O, and Finishing the Game, we are nearly there. This short
chapter will demonstrate how we can easily manipulate files stored on the hard drive using the C++ standard library, and we will also add sound effects. Of course, we know how to add sound effects but we will discuss exactly where in the code the calls to play will go. We will also tie up a few loose ends to make the game complete. In this chapter we will do the following: Saving and loading the highscore Adding sound effects Allowing the player to levelup Creating, never-ending multiple waves Chapter 12, Abstraction and Code Management – Making Better Use of OOP, in this chapter, we
will take a first look at the final project of the book. The project will have advanced features, such as directional sound that comes out of the speakers relative to the position of the player. It will also have split-screen co-operative gameplay. In addition, this project will introduce the concept of Shaders which are programs written in another language that run directly on the graphics card. By the end of Chapter 16: Extending SFML Classes, Particle Systems and Shaders, you will have a fully functioning, multiplayer platform game built in the style of the hit classic Thomas Was Alone. This chapter's main focus will be getting the project started, especially exploring how the code will be structured to make better use of OOP. Here are the details of this chapter.
Introduce the final project, Thomas Was Late, including the gameplay features and project assets A detailed discussion of how we will improve the structure of the code compared to previous projects Coding the Thomas Was Late game engine Implementing split-screen functionality Chapter 13, Advanced OOP – Inheritance and Polymorphism, in this chapter, we will further
extend our knowledge of OOP by looking at the slightly more advanced concepts of inheritance and polymorphism. We will then be able to use this new knowledge to implement the star characters of our game, Thomas and Bob. Here is what we will cover, in a little more detail: Learn how to extend and modify a class using inheritance Treat an object of a class as if it is more than one type of class by using polymorphism Learn about abstract classes and how designing classes that are never instantiated can actually be useful [6]
Preface
Build an abstract PlayableCharacter class Put inheritance to work with the Thomas and Bob classes Add Thomas and Bob to the game project Chapter 14, Building Playable Levels and Collision Detection, this chapter will probably be one
of the most satisfying of this project. The reason for this is that by the end of it we will have a playable game. Although there will be features still to implement (sound, particle effects, HUD, shader effects), Bob and Thomas will be able to run, jump, and explore the world. Furthermore, you will be able to create your very own level designs of almost any size or complexity, by simply making platforms and obstacles in a text file. We will achieve all this by covering these topics:
Exploring how to design levels in a text file Building a LevelManager class that will load levels from a text file, convert them into data our game can use, and keep track of the level details such as spawn position, current level, and allowed time limit Update the game engine to use LevelManager Code a polymorphic function to handle the collision detection for both Bob and Thomas Chapter 15, Sound Spatialization and HUD, in this chapter we will be adding all the sound
effects and the HUD. We have done this in both of the previous projects, but we will do things a bit differently this time. We will explore the concept of sound spatialization and how SFML makes this otherwise complicated concept nice and easy; in addition, we will build a HUD class to encapsulate our code draws information to the screen. We will complete these tasks in this order: What is spatialization? How SFML handles spatialization Building a SoundManager class Deploying emitters Using the SoundManager class Building a HUD class Using the HUD class
[7]
Preface Chapter 16, Extending SFML Classes, Particle Systems, and Shaders, in this final chapter, we
will explore the C++ concept of extending other people's classes. More specifically, we will look at the SFML Drawable class and the benefits of using it as a base class for our own classes. We will also scratch the surface of the topic of OpenGL Shaders and see how writing code in another language (GLSL), which can be run directly on the graphics card, can lead to smooth graphical effects that might otherwise be impossible. As usual, we will also use our new skills and knowledge to enhance the current project. Here is a list of the topics in the order we will cover them: SFML Drawable Building a particle system OpenGl shaders and GLSL Using shaders in the Thomas Was Late game Chapter 17, Before You Go..., a quick discussion of what you might like to do next.
What you need for this book Windows 7 Service Pack 1, Windows 8 or Windows 10 1.6 GHz or faster processor 1 GB of RAM (for x86) or 2 GB of RAM (for x64) 15 GB of available hard disk space 5400 RPM hard disk drive DirectX 9-capable video card that runs at 1024 x 768 or higher display resolution All the software used in this book is free. Obtaining and installing the software is covered step by step within the book. The book uses Visual Studio for Windows throughout, but experienced Linux and Mac users will probably have no trouble running the code and following the instructions using their favorite programming environment.
Who this book is for This book is perfect for you if any of the following describes you: You have no C++ programming knowledge whatsoever or need a beginner level refresher course, if you want to learn to build games or just use games as an engaging way to learn C++, if you have aspirations to publish a game one day, perhaps on Steam, or if you just want to have loads of fun and impress friends with your creations. [8]
Preface
Conventions In this book, you will find a number of text styles that distinguish between different kinds of information. Here are some examples of these styles and an explanation of their meaning. Code words in text, database table names, folder names, filenames, file extensions, path names, dummy URLs, user input, and Twitter handles are shown as follows: "We can include other contexts through the use of the include directive." A block of code is set as follows: [default] exten => s,1,Dial(Zap/1|30) exten => s,2,Voicemail(u100) exten => s,102,Voicemail(b100) exten => i,1,Voicemail(s0)
When we wish to draw your attention to a particular part of a code block, the relevant lines or items are set in bold: [default] exten => s,1,Dial(Zap/1|30) exten => s,2,Voicemail(u100) exten => s,102,Voicemail(b100) exten => i,1,Voicemail(s0)
Any command-line input or output is written as follows: # cp /usr/src/asterisk-addons/configs/cdr_mysql.conf.sample /etc/asterisk/cdr_mysql.conf
New terms and important words are shown in bold. Words that you see on the screen, for example, in menus or dialog boxes, appear in the text like this: "Clicking the Next button moves you to the next screen." Warnings or important notes appear in a box like this.
Tips and tricks appear like this.
[9]
Preface
Reader feedback Feedback from our readers is always welcome. Let us know what you think about this book-what you liked or disliked. Reader feedback is important for us as it helps us develop titles that you will really get the most out of. To send us general feedback, simply email [email protected], and mention the book's title in the subject of your message. If there is a topic that you have expertise in and you are interested in either writing or contributing to a book, see our author guide at www.packtpub.com/authors.
Customer support Now that you are the proud owner of a Packt book, we have a number of things to help you to get the most from your purchase.
Downloading the example code You can download the example code files for this book from your account at http://www.p acktpub.com. If you purchased this book elsewhere, you can visit http://www.packtpub.c om/support and register to have the files e-mailed directly to you. You can download the code files by following these steps: 1. 2. 3. 4. 5. 6. 7.
Log in or register to our website using your e-mail address and password. Hover the mouse pointer on the SUPPORT tab at the top. Click on Code Downloads & Errata. Enter the name of the book in the Search box. Select the book for which you're looking to download the code files. Choose from the drop-down menu where you purchased this book from. Click on Code Download.
Once the file is downloaded, please make sure that you unzip or extract the folder using the latest version of: WinRAR / 7-Zip for Windows Zipeg / iZip / UnRarX for Mac 7-Zip / PeaZip for Linux
[ 10 ]
Preface
The code bundle for the book is also hosted on GitHub at https://github.com/PacktPubl ishing/Beginning-Cpp-Game-Programming. We also have other code bundles from our rich catalog of books and videos available at https://github.com/PacktPublishing/. Check them out!
Downloading the color images of this book We also provide you with a PDF file that has color images of the screenshots/diagrams used in this book. The color images will help you better understand the changes in the output. You can download this file from http://www.packtpub.com/sites/default/files/downl oads/BeginningCppGameProgramming_ColorImages.pdf.
Errata Although we have taken every care to ensure the accuracy of our content, mistakes do happen. If you find a mistake in one of our books-maybe a mistake in the text or the codewe would be grateful if you could report this to us. By doing so, you can save other readers from frustration and help us improve subsequent versions of this book. If you find any errata, please report them by visiting http://www.packtpub.com/submit-errata, selecting your book, clicking on the Errata Submission Form link, and entering the details of your errata. Once your errata are verified, your submission will be accepted and the errata will be uploaded to our website or added to any list of existing errata under the Errata section of that title. To view the previously submitted errata, go to https://www.packtpub.com/books/conten t/support and enter the name of the book in the search field. The required information will appear under the Errata section.
Piracy Piracy of copyrighted material on the Internet is an ongoing problem across all media. At Packt, we take the protection of our copyright and licenses very seriously. If you come across any illegal copies of our works in any form on the Internet, please provide us with the location address or website name immediately so that we can pursue a remedy. Please contact us at [email protected] with a link to the suspected pirated material. We appreciate your help in protecting our authors and our ability to bring you valuable content.
[ 11 ]
Preface
Questions If you have a problem with any aspect of this book, you can contact us at [email protected], and we will do our best to address the problem.
[ 12 ]
1
C++, SFML, Visual Studio, and Starting the First Game Welcome to Beginning C++ Game Programming. I will waste no time in getting you started on your journey to writing great games for the PC, using C++ and OpenGL–powered SFML. This is quite a hefty first chapter, but we will learn absolutely everything we need to, in order to have the first part of our first game up-and-running. Here is what we will cover in this chapter: Find out about the games we will build Learn a bit about C++ Explore SFML and its relationship with C++ Look at the Visual Studio software, which we will use throughout the book Set up a game development environment Create a reusable project template, which will save a lot of time Plan and prepare for the first game project, Timber!!! Write the first C++ code of the book and make a runnable game that draws a background
The games We will learn the fundamentals of the super-fast C++ language, a step at a time, and then put the new knowledge to use, so it should be fairly easy to add cool features to the three games we are building.
C++, SFML, Visual Studio, and Starting the First Game
If you get stuck with any of the content in this chapter, take a look at the sections near the end Handling errors and FAQs.
These are our three projects for the book:
Timber!!! The first game is an addictive, fast-paced clone of the hugely successful Timberman, which can be found at http://store.steampowered.com/app/398710/. Our game, Timber!!!, will introduce us to all the C++ basics at the same time as building a genuinely playable game. Here is what our version of the game will look like when we are done and we have added a few last-minute enhancements.
[ 14 ]
C++, SFML, Visual Studio, and Starting the First Game
Zombie Arena Next, we will build a frantic, zombie survival shooter, not unlike the Steam hit, Over 9000 Zombies, which can be found at http://store.steampowered.com/app/273500/. The player will have a machine gun, and must fight off ever-growing waves of zombies. All this will take place in a randomly generated, scrolling world. To achieve this we will learn about object-oriented programming and how it enables us to have a large code base (lots of code) that is easy to write and maintain. Expect exciting features such as hundreds of enemies, rapid-fire weaponry, pick-ups, and a character that can be “leveled-up” after each wave.
[ 15 ]
C++, SFML, Visual Studio, and Starting the First Game
Thomas was Late The third game will be a stylish and challenging puzzle platformer, which can be played as a single player and coop. It is based on the very popular game, Thomas was Alone, which can be found at http://store.steampowered.com/app/220780/. Expect to learn about cool topics such as particle effects, OpenGL Shaders, and split-screen cooperative multiplayer features.
If you want to play any of the games now, you can do so from the download bundle in the Runnable Games folder. Just double-click on the appropriate .exe file. Notice that in this folder you can either run the completed games or any game in its partially completed state from any chapter. Let's get started by introducing C++, Visual Studio, and SFML!
[ 16 ]
C++, SFML, Visual Studio, and Starting the First Game
Meet C++ One question you might have is, why use C++ at all? C++ is fast, very fast. What makes this the case is the fact that the code that we write is directly translated into machine executable instructions. These instructions make the game. The executable game is contained within an .exe file that the player can simply double-click to run. There are a few steps in the process. First, the pre-processor looks to see if any other code needs to be included within our own code and adds it when necessary. Next, all the code is compiled into object files by the compiler program. Finally, a third program, called the linker, joins all the object files into the executable file, which is our game. In addition, C++ is well established at the same time as being extremely up-to-date. C++ is an object oriented programming (OOP) language, which means we can write and organize our code in a proven way that makes our games efficient and manageable. The benefits, as well as the necessity for this, will reveal themselves as we progress through the book. Most of the other code to which I referred is SFML, and we will find out more about SFML in just a minute. The pre-processor, compiler, and linker programs I have just mentioned, are all part of the Visual Studio Integrated Development Environment(IDE).
Microsoft Visual Studio Visual Studio hides away the complexity of the pre-processing, compiling, and linking. It wraps it all up into one press of a button. In addition to this, it provides a slick user interface for us to type our code and manage what will become a large selection of code files, and other project assets as well. While there are advanced versions of Visual Studio that cost hundreds of dollars, we will be able to build all three of our games in the free Express 2015 for Desktop version.
SFML Simple Fast Media Library (SFML) is not the only C++ library for games and multimedia. It is possible to make an argument for using other libraries, but SFML seems to be the best for me, every time. First it is written using object oriented C++. The benefits of this are numerous. Most of these benefits you will experience as you progress through the book.
[ 17 ]
C++, SFML, Visual Studio, and Starting the First Game
SFML is so easy to get started and is therefore a good choice if you are a beginner. At the same time, it also has the potential to build the highest-quality 2D games if you are a professional. So a beginner can get started using SFML and not worry about having to start again with a new language/library as their experience grows. Perhaps the biggest benefit is that most modern C++ programming uses OOP. Every C++ beginners guide I have ever read uses and teaches OOP. OOP is, in fact, the future (and the now) of coding in almost all languages. So why, if you're learning C++ from the beginning, would you want to do it any other way? SFML has a module (code) for just about anything you would ever want to do in a 2D game. SFML works using OpenGL, which can also make 3D games. OpenGL is the de-facto freeto-use graphics library for games when you want them to run on more than one platform. When you use SFML, you are automatically using OpenGL. SFML drastically simplifies: 2D graphics and animation including scrolling game worlds. Sound effects and music playback, including high-quality directional sound. Online multiplayer features The same code can be compiled and linked on all major desktop operating systems, and soon mobile, as well! Extensive research has not uncovered any more suitable way to build 2D games for PC, even for expert developers, and especially if you are a beginner and want to learn C++ in a fun gaming environment.
Setting up the development environment Now you know a bit more about how we will be making these games, it is time to set up a development environment so we can get coding.
What about Mac and Linux? The games that we make can be built to run on Windows, Mac and Linux! The code we use will be identical for each. However, each version does need to be compiled and linked on the platform for which it is intended and Visual Studio will not be able to help us with Mac and Linux.
[ 18 ]
C++, SFML, Visual Studio, and Starting the First Game
It would be unfair to say that this book is entirely suited for Mac and Linux users, especially complete beginners. Although, I guess, if you are an enthusiastic Mac or Linux user, and you are comfortable with your operating system, the vast majority of the extra challenges you will encounter will be in the initial setup of the development environment, SFML, and the first project. To this end, I can highly recommend the following tutorials which will hopefully replace the next 10 pages (approximately), up to the section Planning Timber!!!, when this book should again become relevant to all operating systems. For Linux, read this for an overview: http://www.sfml-dev.org/tutorials/2.0/start-l inux.php.
For Linux, read this for step-by-step guidance: http://en.sfml-dev.org/forums/index.p hp?topic=9808.0.
On Mac, read this tutorial as well as the linked out articles: http://www.edparrish.net/co mmon/sfml-.osx.html.
Installing Visual Studio Express 2015 on your desktop Installing Visual Studio can be almost as simple as downloading a file and clicking a few buttons. It will help us, however, if we carefully run through exactly how we do this. For this reason, I will walk through the installation process a step at a time. The Microsoft Visual Studio site says that you need 5 GB of hard disk space. From experience, however, I would suggest you need at least 10 GB of free space. In addition, these figures are slightly ambiguous. If you are planning to install it on a secondary hard drive, you will still need at least 5 GB on the primary hard drive because no matter where you choose to install Visual Studio, it will need this space too. To summarize this ambiguous situation: It is essential to have a full 10 GB space on the primary hard disk, if you intend to install Visual Studio to that primary hard disk. On the other hand, make sure you have 5 GB on the primary hard disk as well as 10 GB on the secondary, if you intend to install to a secondary hard disk. Yep, stupid, I know! 1. The first thing you need is a Microsoft account and the login details. If you have a Hotmail or MSN email address then you already have one. If not, you can sign up for a free one here: https://login.live.com/. [ 19 ]
C++, SFML, Visual Studio, and Starting the First Game
2. Visit this link: https://www.visualstudio.com/en-us/downloads/download-vi sual-studio-vs.aspx. Click on Visual Studio 2015, then Express 2015 for desktop then the Downloads button. The next screenshot shows the three places to click:
[ 20 ]
C++, SFML, Visual Studio, and Starting the First Game
3. Wait for the short download to complete and then run the downloaded file. Now you just need to follow the on-screen instructions. However, make a note of the folder where you choose to install Visual Studio. If you want to do things exactly the same as me, then create a new folder called Visual Studio 2015 on your preferred hard disk and install to this folder. This whole process could take a while depending on the speed of your Internet connection. 4. When you see the next screen, click on Launch and enter your Microsoft account login details.
Now we can turn to SFML.
[ 21 ]
C++, SFML, Visual Studio, and Starting the First Game
Setting up SFML This short tutorial will take you through downloading the SFML files that allow us to include the functionality contained in the library. In addition, we will see how to use the SFML DLL files that will enable our compiled object code to run alongside SFML: 1. Visit this link on the SFML website: http://www.sfml-dev.org/download.php. Click on the button that says Latest stable version as shown next.
2. By the time you read this guide, the latest version will almost certainly have changed. That doesn't matter as long as you do the next step correctly. We want to download the 32-bit version for Visual C++ 2014. This might sound counterintuitive because we have just installed Visual Studio 2015 and you probably (most commonly) have a 64-bit PC. The reason we choose this download is because Visual C++ 2014 is part of Visual Studio 2015 (Visual Studio offers more than just C++) and we will be building games in 32-bit so that they run on both 32- and 64- bit machines. To be clear, click the following download:
[ 22 ]
C++, SFML, Visual Studio, and Starting the First Game
3. When the download completes, create a folder at the root of the same drive where you installed Visual Studio and name it SFML. Also create another folder at the root of the drive where you installed Visual Studio and call it Visual Studio Stuff. We will store all kinds of Visual Studio-related things here so Visual Studio Stuff seems like a good name. Just to be clear, here is what my hard drive looks like after this step:
[ 23 ]
C++, SFML, Visual Studio, and Starting the First Game
4. Obviously, the folders you have in between the highlighted three folders in the screenshot will probably be totally different to mine. Now we are ready for all the projects we will soon be making, create a new folder inside Visual Studio Stuff. Name the new folder Projects. 5. Finally, unzip the SFML download. Do this on your desktop. When unzipping is complete you can delete the zip folder. You will be left with a single folder on your desktop. Its name will reflect the version of SFML that you downloaded. Mine is called SFML-2.3.2-windows-vc14-32-bit. Your file name will likely reflect a more recent version. Double-click this folder to see the contents, then double-click again into the next folder (mine is called SFML-2.3.2). The following screenshot shows what my SFML-2.3.2 folder's contents looks like, when the entire contents have been selected. Yours should look the same.
6. Copy the entire contents of this folder, as seen in the previous screenshot, and paste/drag all the contents into the SFML folder you created in Step 3. For the rest of the book I will refer to this folder simply as your SFML folder. Now we are ready to start using C++ and SFML in Visual Studio.
[ 24 ]
C++, SFML, Visual Studio, and Starting the First Game
Creating a reusable project template As setting up a project is a fairly fiddly process, we will create a project and then save it as a Visual Studio template. This will save us quite a significant amount of work each time we start a new game. So, if you find the next tutorial a little tedious, rest assured that you will never need to do this again: 1. Start Visual Studio and, in the New Project window, click the little drop-down arrow next to Visual C++ to reveal more options, then click Win32, and click Win32 Console Application. You can see all these selections in the next screenshot.
2. Now, at the bottom of the New Project window, type HelloSFML in the Name: field. 3. Next, browse to the Visual Studio Stuff\Projects\ folder that we created in the previous tutorial. This will be the location where all our project files will be kept. All templates are based on an actual project. So, we will have a project called HelloSFML but the only thing we will do with it is make a template from it.
[ 25 ]
C++, SFML, Visual Studio, and Starting the First Game
4. When you have completed the steps above, click OK. The next screenshot shows the Application Settings window. Check the box for Console application, and leave the other options as shown below.
5. Click Finish and Visual Studio will create the new project. 6. Next, we will add some fairly intricate and important project settings. This is the laborious part but, as we will create a template, we will only need to do this once. What we need to do is tell Visual Studio, or more specifically the code compiler that is part of Visual Studio, where to find a special type of code file from SFML. The special type of file I am referring to is a header file. Header files are the files that define the format of the SFML code. So when we use the SFML code, the compiler knows how to handle it. Note that the header files are distinct from the main source code files and they are contained in files with the .hpp file extension. (All this will become clearer when we eventually start adding our own header files in the second project). In addition, we need to tell Visual Studio where it can find the SFML library files. From the Visual Studio main menu select Project | HelloSFML properties. 7. In the resulting HelloSFML Property Pages window, perform the following steps, flagged in the next screenshot. 8. Select All Configurations from the Configuration: drop-down. 9. Select C/C++ then General from the left-hand menu.
[ 26 ]
C++, SFML, Visual Studio, and Starting the First Game
10. Locate the Additional Include Directories edit box and type the drive letter where your SFML folder is located, followed by \SFML\include. The full path to type, if you located your SFML folder on your D drive, is as shown in the screenshot: D:\SFML\include. Vary your path if you installed SFML to a different drive.
11. Click Apply to save your configurations so far. 12. Now, still in the same window, perform these next steps, again flagged in the next screenshot. Select Linker then General. 13. Find the Additional Library Directories edit box and type the drive letter where your SFML folder is, followed by \SFML\lib. So the full path to type if you located your SFML folder on your D drive is, as shown in the screenshot, D:\SFML\lib. Vary your path if you installed SFML to a different drive.
[ 27 ]
C++, SFML, Visual Studio, and Starting the First Game
14. Click Apply to save your configurations so far. 15. Finally for this stage, still in the same window, perform these steps, which again refer to the next screenshot. Switch the Configuration: drop-down(1) to Debug as we will be running and testing our games in Debug mode. 16. Select Linker then Input (2). 17. Find the Additional Dependencies edit box (3) and click into it on the far lefthand side. Now copy and paste/type the following: sfml-graphicsd.lib;sfml-window-d.lib;sfml-system-d.lib;sfml-networkd.lib;sfml-audio-d.lib; at the indicated place. Again, be really careful to place the cursor precisely, and dont overwrite any of the text that is already there. 18. Click OK.
[ 28 ]
C++, SFML, Visual Studio, and Starting the First Game
19. Let's make a template from our HelloSFML project so we never have to do this slightly mind-numbing task again. Creating a reusable project template is really easy. In Visual Studio select File | Export Template…. Then, in the Export Template Wizard window, make sure the Project template option is selected, and then select HelloSFML project for the From which project do you want to create a template option. 20. Click Next and then Finish. Phew, that's it! Next time we create a project, I'll show you how to do it from this template. Now let's build Timber!!!
Planning Timber!!! Whenever you make a game it is always best to start with a pencil and paper. If you don't know exactly how your game is going to work on the screen, how can you possibly make it work in code? At this point, if you haven't already, I suggest you go and watch a video of Timberman in action, so you can see what we are aiming for. If you feel your budget can stretch to it, then grab a copy and give it a play. It is often on sale for under a dollar on Steam. http://store.steampowered.com/ap p/398710/.
The features and objects of a game, which define the gameplay, are known as the mechanics. The basic mechanics of the game are: Time is always running out. Get more time by chopping the tree. Chopping the tree causes the branches to fall. The player must avoid the falling branches. Repeat until the time runs out or the player is squished. Expecting you to plan the C++ code at this stage is obviously a bit silly. This is, of course, the first chapter of a C++ beginner's guide. We can, however, take a look at all the assets we will use and an overview of what we will need to make our C++ do what we want it to.
[ 29 ]
C++, SFML, Visual Studio, and Starting the First Game
Take a look at a annotated screenshot of the game:
You can see that we have the following features: Player's current score: Each time the player chops a log he will get one point. He can chop a log with either the left or the right arrow. Player Character: Each time the player chops, he will move/stay on the same side of the tree. Therefore the player must be careful which side he chooses to chop on. When the player chops, a simple ax graphic will appear in the player character's hands. Shrinking time-bar: Each time the player chops, a small amount of time will be added to the ever-shrinking time bar. Lethal branches: The faster the player chops, the more time he will get, but also the faster the branches will move down the tree, and therefore the more likely he is to get squished. The branches spawn randomly at the top of the tree and move down with each chop. When the player gets squished, which he will quite regularly, a gravestone graphic will appear. Chopped log: When the player chops, a chopped log graphic will whiz off away [ 30 ]
C++, SFML, Visual Studio, and Starting the First Game
from the player. There are three floating clouds that will drift at random heights and speeds as well as a bee that does nothing but fly around. All this takes place on a pretty background. So, in nutshell the player must frantically chop to gain points and avoid running out of time. As a slightly perverse but fun consequence, the faster he chops, the more likely his squishy demise. We now know what the game looks like, how it is played, and the motivation behind the game mechanics. We can go ahead and start to build it.
Creating a project from the template Creating a new project is now extremely easy. Just follow these straightforward steps in Visual Studio: 1. Select File | New Project from the main menu. 2. Make sure that Visual C++ is selected in the left-hand menu and then select HelloSFML from the list of presented options. This next screenshot should make this clear.
[ 31 ]
C++, SFML, Visual Studio, and Starting the First Game
3. In the Name: field, type Timber and also make sure that the Create directory for solution option is checked. Now click OK. 4. Now we need to copy the SFML .dll files into the main project directory. My main project directory is D:\Visual Studio Stuff\Projects\Timber\Timber. It was created by Visual Studio in the previous step. If you put your Projects folder somewhere else, then perform this step there instead. The files we need to copy into the project folder are located in your SFML\bin folder. Open a window for each of the two locations and highlight the required files as shown in the next screenshot on the left.
5. Now copy and paste the highlighted files into the project folder on the right of the previous screenshot.
[ 32 ]
C++, SFML, Visual Studio, and Starting the First Game
The project is now set up and ready to go. You will be able to see the screen shown in this next screenshot. I have annotated the screenshot so you can start to familiarize yourself with Visual Studio. We will revisit all these areas, and others, soon.
Your layout might look slightly different from the screenshot because the windows of Visual Studio, like most applications, are customizable. Take the time to locate the Solution Explorer window on the right and adjust it to make its contents nice and clear, such as they are in the previous screenshot. We will be back here really soon to start coding.
Project assets Assets are anything you need to make your game. In our case the assets include: A font for the writing on the screen Sound effects for different actions such as chopping, dying, and running out of time Graphics for the character, background, branches, and other game objects [ 33 ]
C++, SFML, Visual Studio, and Starting the First Game
All the graphics and sound required for the game are included in the download bundle. They can be found in the Chapter 1/graphics and Chapter 1/sound folders as appropriate. The font that is required has not been supplied. This is because I wanted to avoid any possible ambiguity regarding licensing. This will not cause a problem though, as I will show you exactly where and how to choose and download fonts for yourself. Although I will provide either the assets themselves or information on where to get them, you might like to create and acquire them for yourself.
Outsourcing assets There are a number of websites that allow you to contract artists, sound engineers, and even programmers. One of the biggest is the www.upwork.com. You can join this site for free and post your jobs. You need to write a clear explanation of your requirements as well as state how much you are prepared to pay. Then you will probably get a good selection of contractors bidding to do the work. Be aware, there is a lot of unqualified contractors whose work might be disappointing, but if you choose carefully you will likely find a competent, enthusiastic, and great value person or company to do the job.
Making your own sound FX Sound effects can be downloaded for free from sites like www.freesound.org but often the license won't allow you to use them if you are selling your game. Another option is to use an open source software called BFXR from www.bfxr.net, which can help you generate lots of different sound effects that are yours to keep and do as you like with.
Adding assets to the project Once you have decided which assets you will use, it is time to add them to the project. These next instructions will assume you are using all the assets supplied in the book's download bundle. Where you are using your own, simply replace the appropriate sound or graphic file with your own, using exactly the same file name. 1. Browse to the Visual D:\Visual Studio Stuff\Projects\Timber\Timber. 2. Create three new folders within this folder and name them as graphics, sound, and fonts. [ 34 ]
C++, SFML, Visual Studio, and Starting the First Game
3. From the download bundle, copy the entire contents of Chapter 1/graphics into the D:\Visual Studio Stuff\Projects\Timber\Timber\graphics folder. 4. From the download bundle, copy the entire contents of Chapter 1/sound into the D:\Visual Studio Stuff\Projects\Timber\Timber\sound folder. 5. Now visit: http://www.1001freefonts.com/komika_poster.font in your web browser and download the Komika Poster font. 6. Extract the contents of the zipped download and add the KOMIKAP_.ttf file to the D:\Visual Studio Stuff\Projects\Timber\Timber\fonts folder. Let's take a look at these assets, especially the graphics, so we can better visualize what is happening when we use them in our C++ code.
Exploring assets Graphical assets form the individual parts of the screen in our Timber!!! game. Take a look at the graphical assets and it should be clear where, in our game, they will be used.
The sound files are all .wav format. These are files containing the sound effects that we will play at certain events throughout the game. They were all generated using BFXR. They are: chop.wav: A sound that is a bit like an ax (a retro ax) chopping a tree death.wav: A sound a bit like a retro “losing” sound. out_of_time.wav: Plays when the player loses by running out of time, as
opposed to being squashed
[ 35 ]
C++, SFML, Visual Studio, and Starting the First Game
Understanding screen and internal coordinates Before we move on to the actual C++ coding, let's talk a little about coordinates. All the images that we see on our monitors are made out of pixels. Pixels are little tiny dots of light that combine to make the images we see. There are many different monitor resolutions but, as an example, a fairly typical gamer's monitor might have 1920 pixels horizontally and 1080 pixels vertically. The pixels are numbered starting at the top left of the screen. As you can see from the next diagram, our 1920 x 1080 example is numbered from 0 through to 1919 on the horizontal (x) axis and 0 through 1079 on the vertical (y) axis.
A specific and exact screen location can therefore be identified by x and y coordinate. We create our games by drawing game objects such as background, characters, bullets and, text, to specific locations on the screen. These locations are identified by the coordinates of the pixels. Take a look at this next hypothetical example of how we might draw at, approximately, the central coordinates of the screen. In the case of a 1920 x 1080 screen this would be at position 960, 540.
[ 36 ]
C++, SFML, Visual Studio, and Starting the First Game
In addition to the screen coordinates, our game objects will each have their own similar coordinate system as well. As with the screen coordinate system, their internal or local coordinates start at 0,0 in the top left-hand corner. We can see in the previous screenshot that 0,0 of the character is drawn at 960, 540 of the screen. A visual, 2D game object, such as a character or perhaps a zombie, is called a sprite. A sprite is typically made from an image file. All sprites have what is known as an origin. If we draw a sprite at a specific location on the screen, the origin will be located at this specific location. The 0,0 coordinates of the sprite are the origin. The next screenshot demonstrates this.
[ 37 ]
C++, SFML, Visual Studio, and Starting the First Game
This is why, in the screenshot showing the character drawn to the screen, although we drew the image at the central position (960, 540) it appears off to the right and down a bit. We just need to bear in mind how this works as we progress through the first project. Note that, in the real world, gamers have a huge variety of screen resolutions and our games will need to work with as many of them as possible. In the second project we will see how we can make our games dynamically adapt to almost any resolution. In this first project we will need to assume that the screen resolution is 1920 x 1080. Don't worry if your screen is different to this, as I have provided a separate set of code for each chapter, for the Timber!!! game. The code files are nearly identical, apart from adding and swapping a few lines of code near the beginning. If you have a lower-resolution screen, then simply follow the code in the book that assumes a 1920 x 1080 resolution and when it comes to trying out the game you can copy and paste the code files from the low res folder in each of Chapters 1 to 5, as appropriate. In fact, once the extra lines have been added in this first chapter, all the rest of the code will be identical regardless of your screen resolution. I have supplied the low-res code for each chapter, just as a convenience. We will discuss how the few lines of code work their magic (scale the screen) in the second project. The alternative code will work on resolutions as low as 960 x 540 so should be good on almost any PC or laptop. Now we can write our first C++ code, and very soon we will see it in action.
Starting to code the game Open up Visual Studio if it isn't already, open up the Timber project (if it isn't already open) by left-clicking it from the Recent list on the main Visual Studio window. The first thing we will do is to rename our main code file. It is currently called HelloSFML.cpp and we will rename it to the more appropriate Timber.cpp. The .cpp stands for C plus plus. 1. 2. 3. 4.
Find the Solution Explorer window on the right-hand side. Locate the HelloSFML.cpp file under the Source Files folder. Right-click HelloSFML.cpp and choose Rename. Edit the filename to Timber.cpp and press Enter.
[ 38 ]
C++, SFML, Visual Studio, and Starting the First Game
Make some minor edits in the code window so that you have exactly the same code as shown next. You can do so in exactly the same way that you would with any text editor or word processor; you could even copy and paste it if you prefer. After you have made the slight edits, we can talk about them: // Include important C++ libraries here #include "stdafx.h" int main() { return 0; }
This simple C++ program is a good place to start. Let's go through it line by line
Making code clearer with comments As you can see, the only code that needed to change was a little bit at the very top. The first line of code is this: // Include important C++ libraries here
Any line of code that starts with // is a comment and is ignored by the compiler. As such, this line of code does nothing. It is used to leave any information that we might find useful when we come back to the code at a later date. The comment ends at the end of the line, so anything on the next line is not part of the comment. There is another type of comment called a multi-line or c-style comment, which can be used to leave comments that take up more than a single line. We will see some of them later in this chapter. Throughout this book I will leave hundreds of comments to help add context and further explain the code.
#including Windows essentials Now that you know what comments are for, you can probably take a decent guess at what the next line of code does. Here it is again: #include "stdafx.h"
[ 39 ]
C++, SFML, Visual Studio, and Starting the First Game
The #include directive tells Visual Studio to include, or add the contents of another file before compiling. The effect of this is that some other code, that we have not written ourselves, will be a part of our program when we run it. The process of adding code from other files into our code is called pre-processing and, perhaps unsurprisingly, is performed by something called a pre-processor. The file extension .h stands for header file. You might be wondering what this code will do? The stdafx.h file actually contains more #include directives itself. It adds into our program, all the necessary code that is required to run our program on Windows. We will never need to see this file and definitely don't need to concern ourselves with what is in it. We just need to add the line of code at the top of every game that we make. What is more significant and relevant to us, and the reason it is worth discussing the #include directive, is that we will add many more #include directives at the top of our code files. This is to include code that we will use and take the trouble to understand. The main files that we will be including are the SFML header files, which give us access to all the cool game coding features. We will also use #include to access the C++ Standard Library header files. These header files give us access to core features of the C++ language itself. That's two lines squared away, so let's move on.
The main function The next line we see in our code is this: int main()
The code int is what is known as a type. C++ has many types and they represent different types of data. An int is an integer or whole number. Hold that thought and we will come back to it in a minute. The main() code part is the name of the section of code that follows. This section of code is marked out between the opening curly brace { and the next closing curly brace }. So, everything in between these curly braces {...} is a part of main. We call a section of code like this, a function.
[ 40 ]
C++, SFML, Visual Studio, and Starting the First Game
Every C++ program has a main function and it is the place where the execution (running) of the entire program will start. As we progress through the book, eventually our games will have many code files. However, there will only ever be one main function, and no matter what code we write, our game will always begin execution from the first line of code inside the opening curly brace of the main function. For now, don't worry about the strange brackets that follow the function name (). We will discuss them further in Chapter 4: Loops, Arrays, Switch, Enumerations, and Functions–Implementing Game Mechanics, where we will get to see functions in a whole new and more interesting light. Let's look closely at the one single line of code within our Main function.
Presentation and syntax Take a look at the entirety of our Main function again: int main() { return 0; }
We can see that inside Main there is just one single line of code, return 0;. Before we move on to find out what this line of code does, let's look at how it is presented. This is useful because it can help us prepare to write code that is easy to read, and distinguish, from other parts of our code. First notice that return 0; is indented to the right by one tab. This clearly marks it out as being internal to the main function. As our code grows in length we will see that indenting our code and leaving white space will be essential to maintaining readability. Next, notice the punctuation on the end of the line. A semicolon ; tells the compiler that it is the end of the instruction and whatever follows it is a new instruction. We call an instruction terminated by a semicolon, a statement. Note that the compiler doesn't care whether you leave a new line or even a space between the semicolon and the next statement. However, not starting a new line for each statement will lead to desperately hard-to-read code, and missing the semicolon altogether will result in a syntax error so that the game will not compile or run. A section of code together, often denoted by its indentation with the rest of the section, is called a block. [ 41 ]
C++, SFML, Visual Studio, and Starting the First Game
Now that you are comfortable with the idea of the main function, indenting your code to keep it tidy and putting a semicolon on the end of each statement, we can move on to find out exactly what the return 0; statement actually does.
Returning values from a function Actually, return 0; does almost nothing in the context of our game. The concept, however, is an important one. When we use the return keyword, either on its own or followed by a value, it is an instruction for the program execution to jump/move back to the code that got the function started in the first place. Often this code that got the function started will be yet another function somewhere else in our code. In this case, however, it is the operating system that started the main function. So, when the line return 0; is executed, the main function exits and the entire program ends. As we have a 0 after the return keyword, that value is also sent to the operating system. We could change the value of zero to something else and that value would be sent back instead. We say that the code that starts a function, calls the function, and that the function returns the value. You don't need to fully grasp all this function information just yet. It is just useful to introduce it here. There's one last thing on functions before we move on. Remember the int from int Main()? That tells the compiler that the type of value returned from Main must be an int (integer/whole number). We can return any value that qualifies as an int. Perhaps 0, 1, 999, 6358, and so on. If we try and return something that isn't an int, perhaps 12.76, then the code won't compile and the game won't run. Functions can return a big selection of different types, including types that we invent for ourselves! That kind of type, however, must be made known to the compiler in the way we have just seen. This little bit of background information on functions will make things smoother as we progress.
[ 42 ]
C++, SFML, Visual Studio, and Starting the First Game
Running the game You can actually run the game at this point. Do so by clicking the Local Windows Debugger button in the quick-launch bar of Visual Studio, or you can use the F5 shortcut key.
You will just get a flash of a black screen. This flash is the C++ console, which we can use for debugging our game. We don't need to do this for now. What is happening is that our program is starting, executing from the first line of Main, which of course is return 0; and then immediately exiting back to the operating system.
Opening a window using SFML Now let's add some more code. The code that follows will open a window that Timber!!! will eventually run in. The window will be 1920 pixels wide by 1080 pixels high and will be full-screen (no border or title). Enter the new code that is highlighted below amongst the existing code and then we will examine it. As you type (or copy and paste) try and work out what is going on: // Include important C++ libraries here #include "stdafx.h" #include // Make code easier to type with "using namespace" using namespace sf; int main() { // Create a video mode object VideoMode vm(1920, 1080); // Create and open a window for the game RenderWindow window(vm, "Timber!!!", Style::Fullscreen); return 0; }
[ 43 ]
C++, SFML, Visual Studio, and Starting the First Game
#including SFML features The first thing we notice in our new code is another, albeit slightly different, #include directive. #include tells the pre-processor to include the contents of the file Graphics.hpp contained within the folder named SFML which we created while setting up the project. So what this line achieves is that it adds code from the aforementioned file, which gives us access to some of the features of SFML. Exactly how it achieves this will become clearer when we start writing our own separate code files and using #include to use them. If you are wondering about the difference between pre-processor directives where the file name is contained like this and "filename.h", is for files contained within our folder structure, such as the SFML files or anything we code ourselves. The "..." is for files included with Visual Studio. Also the .hpp file extension is just a more C++-oriented version of a .h file, which is more of a C-style extension. Both styles and both file extensions end up doing exactly the same thing and will work fine in our games. What matters, for now, is that we have a whole bunch of new functionality provided by SFML, available for use.The next new line is using namespace sf;. We will come back to what this line does in a few paragraphs-time.
OOP, classes, objects We will more fully discuss OOP, classes, and objects as we proceed through the book. What follows is the briefest introduction, so we can understand what is happening. We already know that OOP stands for object-oriented programming. OOP is a programming paradigm, a way of coding. OOP is generally accepted throughout the world of programming, in almost every language, as the best, if not the only, professional way to write code. OOP introduces a lot of coding concepts, but fundamental to them all are classes and objects. When we write code, whenever possible we want to write code that is reusable. The way we do this is to structure our code as a class. We will learn how to do this in Chapter 6: Object-Oriented Programming, Classes and SFML Views. All we need to know about classes, for now, is that once we have coded our class, we don't just execute that code as part of our game instead we create usable objects from the class. [ 44 ]
C++, SFML, Visual Studio, and Starting the First Game
For example, if we wanted a hundred zombie Non-Player Characters (NPCs) we could carefully design and code a class called Zombie and then, from that single class, create as many zombie objects as we like. Each and every zombie object would have the same functionality and internal data types, but each and every zombie object would be a separate and distinct entity. To take the hypothetical zombie example further, but without showing any code for the Zombie class, we might create a new object based on the Zombie class like this: Zombie z1;
The object, z1, is now a fully coded and functioning Zombie object. We could then do this: Zombie Zombie Zombie Zombie
z2; z3; z4; z5;
We now have five separate zombies, but they are all based on one carefully coded class. Let's take things one step further before we get back to the code we have just written. Our zombies can contain both behaviors (defined by functions), as well as data that might represent things such as the zombie's health, speed, location, or direction of travel. As an example, we could code our Zombie class to enable us to use our zombie objects, perhaps like this: z1.attack(player); z2.growl(); z3.headExplode();
Note again that all this zombie-code is hypothetical for the moment. Don't type this code in to Visual Studio; it will just produce a bunch of errors.
We will design our class to enable us to use the data and behaviors in the most appropriate manner to suit our game's objectives. For example, we could design our class so that we can assign values for the data for each zombie object at the time we create it. Perhaps we need to assign a unique name and speed in meters per second, at the time we create each zombie. Careful coding of the Zombie class could enable us to write code like this: // Dave was a 100 meter Olympic champion before infection // He moves at 10 meters per second Zombie z1("Dave", 10);
[ 45 ]
C++, SFML, Visual Studio, and Starting the First Game // Gill had both of her legs eaten before she was infected // She drags along at .01 meters per second Zombie z2("Gill", .01);
The point is that classes are almost infinitely flexible, and once we have coded the class, we can go about using them by creating an object from them. It is through classes and the objects that we create from them that we will harness the power of SFML. And yes, we will also write our own classes, including a Zombie class. Let's get back to the real code we just wrote.
Using namespace sf Before we move on to look more closely at VideoMode and RenderWindow, which, as you've probably guessed, are classes provided by SFML, we will learn what the using namespace sf; line of code does. When we create a class, we do so in a namespace. We do this to distinguish our classes from those that others have written. Consider the VideoMode class. It is entirely possible that, in an environment like Windows, somebody has already written a class called VideoMode. By using a namespace, we, and the SFML programmers, can make sure that the names of classes never clash. The full way of using the VideoMode class is like this: sf::VideoMode...
The code using namespace sf; enables us to omit the prefix sf:: from everywhere in our code. Without it, there would be over 100 instances of sf:: in this simple game alone. It also makes our code more readable as well as shorter.
SFML VideoMode and RenderWindow Inside the Main function we now have two new comments and two new lines of actual code. The first line of actual code is this: VideoMode vm(1920, 1080);
This code creates an object called vm from the class called VideoMode and sets up two internal values of 1920 and 1080. These values represent the resolution of the player's screen. [ 46 ]
C++, SFML, Visual Studio, and Starting the First Game
The next new line of code is this: RenderWindow window(vm, "Timber!!!", Style::Fullscreen);
In the previous line of code, we were creating a new object called window from the SFML provided class called RenderWindow. Furthermore, we were setting up some values inside our window object. Firstly, the vm object is used in order to initialize part of the window. At first this might seem confusing. Remember, however, that a class can be as varied and flexible as its creator wants to make it. And yes, some classes can contain other classes. It is not necessary to fully understand how this works at this point, just as long as you appreciate the concept. We code a class and then make usable objects from that class. A bit like an architect might draw a blueprint. You certainly can't move all your furniture, kids, and dog into the blueprint; but you could build a house (or many houses) from the blueprint. In this analogy, a class is like the blueprint and an object is like a house. Next we use the value Timber!!! to give the window a name. And we use the predefined value Style::FullScreen to make our window object full screen. Style::FullScreen is a value defined in SFML. It is useful so that we
don't need to remember the integer number that the internal code uses to represent a full screen. The coding term for this type of value is a constant. Constants and their close C++ relatives, variables, are covered in the next chapter. Let's see our window object in action.
Running the game You can run the game again at this point. You will see a bigger black screen flash on then disappear. This is the 1920 x 1080 full-screen window that we just coded. Unfortunately, what is still happening is that our program is starting, executing from the first line of Main, creating the cool new game window, then coming to return 0;, and immediately exiting back to the operating system.
[ 47 ]
C++, SFML, Visual Studio, and Starting the First Game
The main game loop We need a way to stay in the program until the player wants to quit. At the same time, we should clearly mark out where the different parts of our code will go as we progress with Timber!!!. Furthermore, if we are going to stop our game from exiting, we had better provide a way for the player to exit when they are ready. Otherwise the game will go on forever! Add the highlighted code, inside the existing code, and then we will go through and discuss it all: int main() { // Create a video mode object VideoMode vm(1920, 1080); // Create and open a window for the game RenderWindow window(vm, "Timber!!!", Style::Fullscreen); while (window.isOpen()) { /* **************************************** Handle the players input **************************************** */ if (Keyboard::isKeyPressed(Keyboard::Escape)) { window.close(); } /* **************************************** Update the scene **************************************** */ /* **************************************** Draw the scene **************************************** */ // Clear everything from the last frame window.clear(); // Draw our game scene here // Show everything we just drew window.display();
[ 48 ]
C++, SFML, Visual Studio, and Starting the First Game } return 0; }
While loops The very first thing we see in the new code is this: while (window.isOpen()) {
The very last thing we see in the new code is a closing }. We have created a while loop. Everything between the opening { and closing } of the while loop will continue to execute, over and over, potentially forever. Look closely between the parentheses (...) of the while loop as shown highlighted in the next code: while (window.isOpen())
The full explanation of this code will have to wait until we discuss loops and conditions in Chapter 4: Loops, Arrays, Switch, Enumerations, and Functions–Implementing Game Mechanics. What is important for now is that, when the window object is set to closed, the execution of the code will break out of the while loop and onto the next statement. Exactly how a window is closed will be covered soon. The next statement is of course return 0;, which ends our game. We now know that our while loop will whiz round and round, repeatedly executing the code within it, until our window object is set to closed.
C-style code comments Just inside the while loop we see what, at first glance, might look a bit like ASCII art: /* **************************************** Handle the player's input **************************************** */
[ 49 ]
C++, SFML, Visual Studio, and Starting the First Game
ASCII art is a niche but fun way of creating images with computer text. You can read more about it here: https://en.wikipedia.org/wiki/ASCI I_art.
This previous code is simply another type of comment. This type of comment is known as a C-style comment. The comment begins with /* and ends with */. Anything in between is just for information and is not compiled. I have used this slightly elaborate text to make it absolutely clear what we will be doing in this part of the code file. And of course you can now work out that any code that follows will be related to handling the player's input. Skip over a few lines of code and you will see that we have another C-style comment announcing that, in that part of the code, we will be updating the scene. Jump to the next C-style comment and it is plain where we will be drawing all the graphics.
Input, update, draw, repeat Although this first project uses the simplest possible version of a game loop, every game will need these phases in the code: 1. Get the player's input (if any). 2. Update the scene based on things such as artificial intelligence, physics, or the player's input. 3. Draw the current scene. 4. Repeat the above at a fast enough rate to create a smooth and animated game world. Now let's look at the code that actually does something within the game loop.
Detecting a key press Firstly, within the section labeled Handle the player's input we have the following code: if (Keyboard::isKeyPressed(Keyboard::Escape)) { window.close(); }
[ 50 ]
C++, SFML, Visual Studio, and Starting the First Game
This code checks whether the Escape key is currently pressed. If it is, the highlighted code uses the window object to close itself. Now, the next time the while loop begins, it will see that the window object is closed and jump to the code immediately after the closing curly brace } of the while loop and the game will exit. We will discuss if statements more fully in Chapter 2: Variables, Operators, and Decisions-Animating Sprites.
Clearing and drawing the scene At the moment there is no code in the Update the scene section, so let's move on to the Draw the scene section. The first thing we do is to rub out the previous frame of animation using the code: window.clear();
What we do now is draw each and every object from the game. At the moment, however, we don't have any game objects. The next line of code is this: window.display();
When we draw all the game objects, we are drawing them to a hidden surface ready to be displayed. The code window.display() flips from the previously displayed surface to the newly updated (previously hidden) one. This way, the player will never see the drawing process as the surface has all the sprites added to it. It also guarantees that the scene will be complete before it is flipped. This prevents a graphical glitch known as tearing. The process is called double buffering. Also, notice that all this drawing and clearing functionality is performed using our window object, which was created from the SFML RenderWindow class.
Running the game Run the game and you will get a blank, full-screen window that remains until you press the Esc keyboard key.
[ 51 ]
C++, SFML, Visual Studio, and Starting the First Game
Drawing the game background At last we will get to see some real graphics in our game. What we need to do is create a sprite. The first one we will create will be the game background. We can then draw it in between clearing the window and displaying/flipping it.
Preparing the sprite using a texture The SFML RenderWindow class allowed us to create our window object to take care of all the functionality that our game's window needs. We will now explore two more SFML classes, which will take care of drawing sprites to the screen. One of these classes, perhaps unsurprisingly, is called Sprite. The other class is called Texture. A texture is a graphic stored in memory on the Graphics Processing Unit (GPU). An object made from the Sprite class needs an object made from the Texture class in order to display itself as an image. Add the following highlighted code. Try and work out what is going on as well. Then we will go through it one line at a time: int main() { // Create a video mode object VideoMode vm(1920, 1080); // Create and open a window for the game RenderWindow window(vm, "Timber!!!", Style::Fullscreen); // Create a texture to hold a graphic on the GPU Texture textureBackground; // Load a graphic into the texture textureBackground.loadFromFile("graphics/background.png); // Create a sprite Sprite spriteBackground; // Attach the texture to the sprite spriteBackground.setTexture(textureBackground); // Set the spriteBackground to cover the screen spriteBackground.setPosition(0,0); while (window.isOpen())
[ 52 ]
C++, SFML, Visual Studio, and Starting the First Game {
First, we create an object called textureBackground from the SFML Texture class. Texture textureBackground;
Once this is done, we can use the textureBackground object to load a graphic from our graphics folder, into the textureBackground, like this: textureBackground.loadFromFile("graphics/background.png");
We only need to specify graphics/background as the path is relative to the Visual Studio working directory where we created the folder and added the image. Next, we create an object called spriteBackground from the SFML Sprite class with this code: Sprite spriteBackground;
Then, we can associate the texture object textureBackground with the Sprite object spriteBackground, like this: spriteBackground.setTexture(textureBackground);
Finally, we can position the spriteBackground object in the window object at coordinates 0,0: spriteBackground.setPosition(0,0);
As the background.png graphic in the graphics folder is 1920 pixels wide by 1080 pixels high, it will neatly fill the entire screen. Just note that this previous line of code doesn't actually show the sprite. It just sets its position ready for when it is shown. The object, backgroundSprite, can now be used to display the background graphic. Of course you are almost certainly wondering why we had to do things in such a convoluted way. The reason is because of the way that graphics cards and OpenGL work. Textures take up graphics memory and this memory is a finite resource. Furthermore, the process of loading a graphic into the GPU's memory is very slow. Not so slow that you can watch it happen, or that you will see your PC noticeably slow down while it is happening, but slow enough that you can't do it every frame of the game loop. So it is useful to dissociate the actual texture textureBackground from any code that we will manipulate during the game loop. [ 53 ]
C++, SFML, Visual Studio, and Starting the First Game
As you will see when we start to move our graphics, we will do so using the sprite. Any objects made from the Texture class will sit happily on the GPU, just waiting for an associated Sprite object to tell them where to show themselves. In later projects we will also reuse the same Texture object with multiple different Sprite objects, which makes efficient use of GPU memory. In summary: Textures are very slow to load onto the GPU Textures are very fast to access once they are on the GPU We associate a sprite object with a texture We manipulate the position and orientation of sprite objects (usually in the Update the scene section) We draw the Sprite object, which in turn displays the texture that is associated with it (usually in the Draw the scene section). So all we need to do now is use our double-buffering system, provided by our window object, to draw our new Sprite object (spriteBackground), and we should actually get to see our game in action.
Double-buffering the background sprite Finally we need to draw that sprite, and its associated texture, in the appropriate place in the game loop. Note that, when I present code that is all from the same block, I don't add the indenting because it lessens the instances of line wraps in the text of the book. The indenting is implied. Check out the code file in the download bundle to see the full use of indenting. Add the highlighted code: /* **************************************** Draw the scene **************************************** */ // Clear everything from the last run frame window.clear(); // Draw our game scene here window.draw(spriteBackground);
[ 54 ]
C++, SFML, Visual Studio, and Starting the First Game // Show everything we just drew window.display();
The new line of code simply uses the window object to draw the spriteBackground object, in between clearing the display and showing the newly drawn scene.
Running the game Run the program now and you will see the first signs that we have a real game in progress.
It's not going to get Greenlit on Steam in its current state, but we are on our way at least! Let's take a look at some of the things that might go wrong in this chapter, and as we proceed through the book.
Handling errors There will always be problems and errors in every project you make, that is guaranteed! The tougher a problem is, the more satisfying it is when you solve it. When, after hours of struggling, a new game feature finally bursts into life, it can cause a genuine high. Without the struggle, it would somehow be less worthwhile.
[ 55 ]
C++, SFML, Visual Studio, and Starting the First Game
At some point in this book there will probably be some struggle. Remain calm, be confident that you will overcome it, and then set to work. Remember that, whatever your problem, it is very unlikely you are the first person in the world to have ever had this same problem. Think of a concise sentence that describes your problem or error and then type it in to Google. You will be surprised how quickly, precisely, and often, someone else will already have solved your problem for you. Having said that, here are a few pointers (pun intended; see Chapter 8: Pointers, Standard Template Library, and Texture Management) to get you started, in the event you are struggling with making this first chapter work.
Configuration errors The most likely cause of problems in this chapter will be configuration errors. As you probably noticed during the process of setting up Visual Studio, SFML, the project template, and the project itself, there are an awful lot of filenames, folders, and settings that need to be just right. Just one wrong setting could cause one of a number of errors in which the text doesn't make it clear exactly what is wrong. If you can't get the empty project with the black screen working in the Creating a reusable template section, it might be easier to start that section again. Make sure all the filenames and folders are appropriate for your specific setup and then get the simplest part of the code running (the part where the screen flashes black and then closes). If you can get to this stage, then configuration is probably not the issue.
Compile errors Compile errors are probably the most common error we will experience going forward. Check that your code is identical to mine, especially semicolons on the ends of lines and subtle changes in upper and lower case for class and object names. If all else fails, open the code files in the download bundle and copy and paste it. While it is always possible that a code typo made it into the book, the code files were made from actual working projects – they definitely work!
[ 56 ]
C++, SFML, Visual Studio, and Starting the First Game
Link errors Link errors are most likely caused by missing SFML .dll files. Did you copy all of them into the project folder in the section Creating a project from the template?
Bugs Bugs are what happen when your code works, but not as you expect it to. Debugging can actually be fun. The more bugs you squash the better your game and the more satisfying your day's work will be. The trick to solving bugs is to find them early! To do this I recommend running and playing your game every time you implement something new. The sooner you find the bug, the more likely the cause will be fresh in your mind. In this book we will run the code to see the results at every possible stage.
FAQ Here are some questions that might be on your mind: Q) I am struggling with the content presented so far. Am I cut out for programming? A) Setting up a development environment and getting your head round OOP as a concept is probably the toughest thing you will do in this book. As long as your game is functioning (drawing the background), you are ready to proceed with the next chapter. Q) All this talk of OOP, classes, and objects is too much and kind of spoiling the whole learning experience. A) Don't worry. We will keep returning to OOP, classes, and objects constantly. In Chapter 6: Object-Oriented Programming, Classes, and SFML Views, we will really begin to get grip with the whole OOP thing. All you need to understand for now is that SFML has written a whole load of useful classes and we get to use this code by creating usable objects from those classes. Q) I really don't get this function stuff. A) It doesn't matter, we will return to it again and will learn about functions more thoroughly. You just need to know that, when a function is called, its code is executed, and when it is done (reaches a return statement), then the program jumps back to the code that called it.
[ 57 ]
C++, SFML, Visual Studio, and Starting the First Game
Summary That was quite a challenging chapter. It is true that configuring an IDE to use a C++ library can be a bit awkward and time-consuming. Also, it is well known that the concept of classes and objects is slightly awkward for people who are new to coding. Now that we are at this stage, however, we can totally focus on C++, SFML, and games. As the chapters progress, we will learn more and more C++, as well as how to implement increasingly interesting game features. As we do so, we will take a further look at things such as functions, classes, and objects, to help demystify them a little more. Next up we will learn all the C++ we need to draw some more sprites and animate them as well.
[ 58 ]
2
Variables, Operators, and Decisions – Animating Sprites In this chapter we will do quite a bit more drawing on the screen and to achieve this we will need to learn some of the basics of C++. Here is what is in store: Learning all about C++ variables Seeing how to manipulate the values stored in variables Adding a static tree, ready for the player to chop Drawing and animating a bee and three clouds
C++ variables Variables are the way that our C++ games store and manipulate values. If we want to know how much health the player has then we need a variable. Perhaps you want to know how many zombies are left in the current wave? That is a variable as well. If you need to remember the name of the player who got a particular high score, you guessed it, we need a variable for that. Is the game over or still playing? Yep, that's a variable too. Variables are named identifiers to locations in memory. So we might name a variable numberOfZombies and that variable could refer to a place in the memory that stores a value representing the number of zombies that are left in the current wave.
Variables, Operators, and Decisions – Animating Sprites
The way that computer systems address locations in memory is complex. Programming languages use variables to give a human-friendly way to manage our data in memory. Our brief discussion about variables implies that there must be different types of variable.
Types of variable There are a wide variety of C++ variable types (see the next tip about variables). It would easily be possible to spend an entire chapter discussing them. What follows is a table of the most commonly used types in this book. Then we will look at how to actually use each of these variable types. Type
Examples of values
Explanation
int
-42, 0, 1, 9826, and so on.
Integer whole numbers.
float
-1.26f, 5.8999996f, 10128.3f
Floating point values with precision up to 7 digits.
double 925.83920655234, 1859876.94872535
Floating point values with precision up to 15 digits.
char
a, b, c, 1, 2, 3 (a total of 128 symbols including ?, ~, #, and so on…)
Any symbol from the ASCII table (see next tip about variables).
bool
True or false
Bool stands for Boolean and can be only true or false.
string
Hello everyone! I am a string.
Any text value from a single letter or digit up to perhaps an entire book.
The compiler must be told what type a variable is, so that it can allocate the right amount of memory for it. It is good practice to use the best and most appropriate type for each and every variable you use. In practice, however, you will often get away with promoting a variable. Perhaps you need a floating-point number with just five significant digits? The compiler won't complain if you store it as a double. However, if you try to store a float or a double in an int, it will change/cast the value to fit the int. As we progress through the book, I clarify what is the best variable type to use in each case, and we will even see a few instances where we deliberately convert/cast between variable types.
[ 60 ]
Variables, Operators, and Decisions – Animating Sprites
A few extra details worth noticing, in the table above, include the f postfix next to all the float values. This f tells the compiler that the value is a float type not a double. A floating-point value without the f prefix is assumed to be a double. See the next tip about variables for more about this. As mentioned previously, there are many more types. If you want to find out more about types see the next tip about variables.
Constants Sometimes we need to make sure that a value can never be changed. To achieve this we can declare and initialize a constant using the const keyword: const float PI = 3.141f; const int PLANETS_IN_SOLAR_SYSTEM = 8; const int NUMBER_OF_ENEMIES = 2000;
It is conventional to declare constants in all upper case. The value of the preceding constants can never be altered. We will see some constants in action in Chapter 4: Loops, Arrays, Switch, Enumerations, and Functions – Implementing Game Mechanics.
User-defined types User-defined types are way more advanced than the types we have just seen. When we talk about user-defined types in C++ we are usually talking about classes. We briefly talked about classes and their related objects in the previous chapter. We can write code in a separate file, sometimes in two separate files. From these we will then be able to declare, initialize, and use them. We will leave how we define/create our own types until Chapter 6: Object-Oriented Programming, Classes, and SFML Views.
Declaring and initializing variables So far we know that variables are for storing the data/values that our games need in order to work. For example, a variable could represent the number of lives a player has or the player's name. We also know that there is a wide selection of different types of values that these variables can represent, such as int, float, bool, and so on. Of course what we haven't seen yet is how we would actually go about using a variable. There are two stages for creating and preparing a new variable. The stages are called declaration and initialization. [ 61 ]
Variables, Operators, and Decisions – Animating Sprites
Declaring variables We can declare variables in C++ like this: // What is the player's score? int playerScore; // What is the players first initial char playerInitial; // What is the value of pi float valuePi; // Is the player alive or dead? bool isAlive;
Initializing variables Now we have declared the variables with meaningful names, we can initialize those same variables with appropriate values, like this: playerScore = 0; playerInitial = 'J'; valuePi = 3.141f; isAlive = true;
Declaring and initializing in one step When it suits us, we can combine the declaration and initialization steps into one: int playerScore = 0; char playerInitial = 'J'; float valuePi = 3.141f; bool isAlive = true;
Variables tip As promised, here is the tip on variables. If you want to see a complete list of C++ types then check this web page: http://www.tutorialspoint.com /cplusplus/cpp_data_types.htm. If you want a deeper discussion on floats, doubles, and the f postfix then read this: http://www.cplusplus.c om/forum/beginner/24483/. And if you want to know the ins and out of ASCII character codes then there is some more information here: http://w ww.cplusplus.com/doc/ascii/. Note that these links are for the curious reader and we have already discussed enough in order to proceed. [ 62 ]
Variables, Operators, and Decisions – Animating Sprites
Declaring and initializing user-defined types We have already seen examples of how we declare and initialize some SFML defined types. Because the way we can create/define these types (classes) is so flexible, the way we declare and initialize them is also highly varied. Here are a couple of reminders for declaring and initializing user-defined types, from the previous chapter. Create an object of type VideoMode, called vm, and initialize it with two int values, 1920 and 1080: // Create a video mode object VideoMode vm(1920, 1080);
Create an object of type Texture, called textureBackground but don't do any initialization: // Create a texture to hold a graphic on the GPU Texture textureBackground;
Note that it is possible (in fact very likely) that even though we are not suggesting any specific values with which to initialize textureBackground, some variables may be set up internally. Whether or not an object needs/has the option of giving initialization values at this point is entirely dependent on how the class is coded and is almost infinitely flexible. This further suggests that when we get to write our own classes there will be some complexity. Fortunately, it also means we will have significant power to design our types/classes, so they are just what we need to make our games! Add this huge flexibility to SFML-designed classes and the potential for our games is almost limitless. We will see a few more user-created types/classes provided by SFML in this chapter too and loads more throughout the book.
Manipulating variables At this point we know exactly what variables are, the main types, and how to declare and initialize them, but we still can't do that much with them. We need to manipulate our variables, add them, take them away, multiply, divide, and test them. First we will deal with how we can manipulate them and later we will look at how and why we test them.
[ 63 ]
Variables, Operators, and Decisions – Animating Sprites
C++ arithmetic and assignment operators In order to manipulate variables, C++ has a range of arithmetic operators and assignment operators. Fortunately, most arithmetic and assignment operators are quite intuitive to use, and those that aren't are quite easy to explain. To get us started, let's look at a table of arithmetic operators followed by a table of assignment operators that we will regularly use throughout this book: Arithmetic operator
Explanation
+
The addition operator can be used to add together the values of two variables or values.
-
The subtraction operator can be used to take away the value of one variable or value from another variable or value.
*
The multiplication operator can multiply the value of variables and values.
/
The division operator can divide the value of variables and values.
%
The modulo operator divides a value or variable by another value or variable to find the remainder of the operation.
And now for the assignment operators: Assignment operators
Explanation
=
We have already seen this one. It is the assignment operator. We use it to initialize/set a variable's value.
+=
Add the value on the right-hand side to the variable on the left.
-=
Take away the value on the right-hand side from the variable on the left.
*=
Multiply by the value on the right-hand side by the variable on the left.
/=
Divide the value on the right-hand side by the variable on the left.
++
Increment operator; add 1 to a variable
--
Decrement operator; take away 1 from a variable
Technically, all the above operators except for =, -- and ++ are called compound assignment operators because they comprise more than one operator.
[ 64 ]
Variables, Operators, and Decisions – Animating Sprites
Now that we have seen a good range of arithmetic and assignment operators we can actually see how to manipulate our variables by combining operators, variables, and values to form expressions.
Getting things done with expressions Expressions are combinations of variables, operators, and values. Using expressions we can arrive at a result. Furthermore, as we will soon see, we can use an expression in a test. These tests can be used to decide what our code should do next. First, let's look at some simple expressions we might see in our game code: // Player gets a new high score hiScore = score;
or // Set the score to 100 score = 100;
Take a look at the addition operator, used in conjunction with the assignment operator: // Add to the score when an alien is shot score = aliensShot + wavesCleared;
or // Add 100 to whatever the score currently is score = score + 100;
Notice that it is perfectly acceptable to use the same variable on both sides of an operator. Take a look at the subtraction operator in conjunction with the assignment operator. This next code subtracts the value on the right side of the subtraction operator from the value on the left. It is usually used in conjunction with the assignment operator, for example: // Uh oh lost a life lives = lives - 1;
or // How many aliens left at end of game aliensRemaining = aliensTotal - aliensDestroyed;
[ 65 ]
Variables, Operators, and Decisions – Animating Sprites
This is how we might use the division operator. This next code divides the number on the left by the number on the right. Again, it is usually used with the assignment operator, like this: // Make the remaining hit points lower based on swordLevel hitPoints = hitPoints / swordLevel;
or // Give player something back for recycling a block recycledValueOfBlock = originalValue / .9f;
Obviously, in the previous example, the variable recycledValueOfBlock will need to be of the type float to accurately store the answer to a calculation like that. Perhaps unsurprisingly, we could use the multiplication operator like this: // answer is equal to 100 - of course answer = 10 * 10;
or // biggerAnswer = 1000 - of course biggerAnswer = 10 * 10 * 10;
As an aside, have you ever wondered how C++ got its name? C++ is an extension of the C language. Its inventor, Bjarne Stroustrup, originally called it C with classes but the name evolved. If you are interested, read the C++ story at : http://www.cplusplus.com/info/history/. Now, let's take a look at the increment operator in action. This is a really neat way to add 1 to the value of one of our game's variables. Take a look at this code: // Add one to myVariable myVariable = myVariable + 1;
It gives the same result as this code: // Much neater and quicker myVariable ++;
The decrement operator -- is, you guessed it, a really neat way to subtract 1 from something: playerHealth = playerHealth -1;
[ 66 ]
Variables, Operators, and Decisions – Animating Sprites
It is the same as this: playerHealth --;
Let's look at a few more operators in action and then we can get back to building the Timber!!! game: someVariable = 10; // Multiply the variable by 10 and put the answer back in variable someVariable *= 10; // someVariable now equals 100 // Divide someVariable by 5 put the answer back into the variable someVariable /= 5; // someVariable now equals 20 // Add 3 to someVariable and put the answer back into the variable someVariable += 3; // someVariable now equals 23 // Take 25 from someVariable and put the answer back into the variable someVariable -= 25; // someVariable now equals -2
Now it's time to add some more sprites to our game.
Adding clouds, a tree, and a buzzing bee First we will add a tree. This is going to be really easy. The reason it's easy is because the tree doesn't move. We will use exactly the same procedure that we used in the previous chapter when we drew the background.
Preparing the tree Add the following highlighted code. Notice the un-highlighted code, which is the code that we have already written. This should help you identify that the new code should be typed immediately after we set the position of the background, but before the start of the main game loop. We will recap what is actually going on in the new code after you have added it: int main() { // Create a video mode object
[ 67 ]
Variables, Operators, and Decisions – Animating Sprites VideoMode vm(1920, 1080); // Create and open a window for the game RenderWindow window(vm, "Timber!!!", Style::Fullscreen); // Create a texture to hold a graphic on the GPU Texture textureBackground; // Load a graphic into the texture textureBackground.loadFromFile("graphics/background.png"); // Create a sprite Sprite spriteBackground; // Attach the texture to the sprite spriteBackground.setTexture(textureBackground); // Set the spriteBackground to cover the screen spriteBackground.setPosition(0, 0); // Make a tree sprite Texture textureTree; textureTree.loadFromFile("graphics/tree.png"); Sprite spriteTree; spriteTree.setTexture(textureTree); spriteTree.setPosition(810, 0); while (window.isOpen()) {
The five lines of code (excluding the comment) that we just added do the following: First, we create an object of the type Texture called textureTree. Next, we load a graphic into the texture from the tree.png graphics file. Next, we declare an object of the type Sprite called spriteTree Now, we associate textureTree with spriteTree. Whenever we draw spriteTree it will show the textureTree texture, which is a neat tree graphic. Finally we set the position of the tree using the coordinates 810 on the x axis and 0 on the y axis. Let's move on to the bee object, which is handled in an almost identical manner.
[ 68 ]
Variables, Operators, and Decisions – Animating Sprites
Preparing the bee The difference between this next code and the tree code is small but important. As the bee needs to move, we also declare two bee-related variables. Add the highlighted code in the place shown, and see if you can work out how we might use the variables beeActive and beeSpeed: // Make a tree sprite Texture textureTree; textureTree.loadFromFile("graphics/tree.png"); Sprite spriteTree; spriteTree.setTexture(textureTree); spriteTree.setPosition(810, 0); // Prepare the bee Texture textureBee; textureBee.loadFromFile("graphics/bee.png"); Sprite spriteBee; spriteBee.setTexture(textureBee); spriteBee.setPosition(0, 800); // Is the bee currently moving? bool beeActive = false; // How fast can the bee fly float beeSpeed = 0.0f; while (window.isOpen()) {
We create a bee in exactly the same way we created a background and a tree. We use a Texture and a Sprite, and associate the two. Note that in the previous bee code there was some new code we haven't seen before. There is a bool variable for determining whether or not the bee is active. Remember that a bool variable can be either true or false. We initialize beeActive to false, for now. Next, we declare a new float variable called beeSpeed. This will hold the speed, in pixels per second, at which our bee will fly across the screen. Soon we will see how we use these two new variables to move the bee. Before we do, let's set up some clouds in an almost identical manner.
[ 69 ]
Variables, Operators, and Decisions – Animating Sprites
Preparing the clouds Add the highlighted code shown next. Study the new code and try and work out what it will do: // Prepare the bee Texture textureBee; textureBee.loadFromFile("graphics/bee.png"); Sprite spriteBee; spriteBee.setTexture(textureBee); spriteBee.setPosition(0, 800); // Is the bee currently moving? bool beeActive = false; // How fast can the bee fly float beeSpeed = 0.0f; // make 3 cloud sprites from 1 texture Texture textureCloud; // Load 1 new texture textureCloud.loadFromFile("graphics/cloud.png"); // 3 New sprites with the same texture Sprite spriteCloud1; Sprite spriteCloud2; Sprite spriteCloud3; spriteCloud1.setTexture(textureCloud); spriteCloud2.setTexture(textureCloud); spriteCloud3.setTexture(textureCloud); // Position the clouds off screen spriteCloud1.setPosition(0, 0); spriteCloud2.setPosition(0, 250); spriteCloud3.setPosition(0, 500); // Are the clouds bool cloud1Active bool cloud2Active bool cloud3Active
currently on screen? = false; = false; = false;
// How fast is each float cloud1Speed = float cloud2Speed = float cloud3Speed =
cloud? 0.0f; 0.0f; 0.0f;
while (window.isOpen())
[ 70 ]
Variables, Operators, and Decisions – Animating Sprites {
The only thing about the code we have just added that might seem a little odd is that we have only one object of the type Texture. It's completely normal for multiple Sprite objects to share a texture. Once a Texture is stored in the GPU memory it can be associated with a Sprite object very quickly. It is only the initial loading of the graphic in the loadFromFile code that is a relatively slow operation. Of course, if we wanted three different-shaped clouds then we would need three textures. Apart from the minor texture issue, the code we have just added is nothing new compared to the bee. The only difference is that there are three cloud sprites, three bool variables to determine if each cloud is active and three float variables to hold the speed for each cloud.
Drawing the tree, the bee, and the clouds Finally we can draw them all onto the screen by adding this highlighted code in the drawing section: /* **************************************** Draw the scene **************************************** */ // Clear everything from the last run frame window.clear(); // Draw our game scene here window.draw(spriteBackground); // Draw the clouds window.draw(spriteCloud1); window.draw(spriteCloud2); window.draw(spriteCloud3); // Draw the tree window.draw(spriteTree); // Draw the insect window.draw(spriteBee); // Show everything we just drew window.display();
[ 71 ]
Variables, Operators, and Decisions – Animating Sprites
Drawing the three clouds, the bee, and the tree is done in exactly the same way that the background was drawn. Notice, however, the order in which we draw the different objects to the screen. We must draw all the graphics after the background or they will be covered, and we must draw the clouds before the tree or they will look a bit odd drifting in front of the tree. The bee would look OK either in front or behind the tree. I opted to draw the bee in front of the tree so that it can try and distract our lumberjack, a bit like a real bee might. Run Timber!!! and gaze in awe at the tree, three clouds, and a bee, which don't do anything! They look like they are lining up for a race, where the bee goes backwards.
Using what we know about operators, we could try and move the graphics around that we have just added, but there are a couple of problems. Firstly, real clouds and bees move in a non-uniform manner. They don't have a set speed or location. Although their location and speed are determined by factors such as wind speed or how much of a hurry the bee might be in, to the casual observer the path they take, and their speed, appear random.
Random numbers Random numbers are useful for lots of reasons in games. Perhaps you could use them for determining what card the player is dealt, or how much damage within a certain range is subtracted from an enemy's health. As hinted at, we will use random numbers to determine the starting location and the speed of the bee and the clouds.
[ 72 ]
Variables, Operators, and Decisions – Animating Sprites
Generating random numbers in C++ To generate random numbers we will need to use some more C++ functions, two more to be precise. Don't add any code to the game yet. Let's just take a look at the syntax and the steps required with some hypothetical code. Computers can't actually pick random numbers. They can only use algorithms/calculations to pick a number that appears to be random. So that this algorithm doesn't constantly return the same value, we must seed the random number generator. The seed can be any integer number, although it must be a different seed each time you require a unique random number. Take a look at this code, which seeds the random number generator: // Seed the random number generator with the time srand((int)time(0));
The code above gets the time from the PC using the time function like this time(0). The call to the time function is enclosed as the value to be sent to the srand function. The result of this is that the current time is used as the seed. The previous code is made to look a little more complicated because of the slightly unusuallooking (int) syntax. What this does is convert/cast the value returned from time to an int. This is required by the srand function in this situation. A conversion from one type to another is called a cast.
So, in summary, this is what happens in the previous line of code: It gets the time using time It converts it to type int It sends this resulting value to srand, which seeds the random number generator The time is, of course, always changing. This makes the time function a great way to seed the random number generator. However, think about what might happen if we seed the random number generator more than once and in such quick succession that time returns the same value? We will see and solve this problem when we animate our clouds.
[ 73 ]
Variables, Operators, and Decisions – Animating Sprites
At this stage we can create a random number between a range, and save it to a variable for later use: // Get the random number & save it to a variable called number int number = (rand() % 100);
Notice the odd-looking way we assign a value to number. By using the Modulo operator % and the value of 100, we are asking for the remainder, after dividing the number returned from rand by 100. When you divide by 100, the highest number you can possibly have as a remainder is 99. The lowest number possible is 0. Therefore the previous code will generate a number between 0 and 99 inclusive. This knowledge will be really useful for generating a random speed and starting location for our bees and clouds. We will do this soon, but we first need to learn how to make decisions in C++.
Making decisions with if and else The C++ if and else keywords are what enable us to make decisions. Actually, we have already seen if in action in the previous chapter when we detected, in each frame, whether the player had pressed the Esc key: if (Keyboard::isKeyPressed(Keyboard::Escape)) { window.close(); }
So far we have seen how we can use arithmetic and assignment operators to create expressions. Now we can see some new operators.
Logical operators Logical operators are going to help us make decisions by building expressions that can be tested for a value of either true or false. At first this might seem like quite a narrow choice and insufficient for the kind of choices that might be needed in an advanced PC game. Once we dig a little deeper, we will see that we can actually make all the required decisions we will need, with just a few logical operators.
[ 74 ]
Variables, Operators, and Decisions – Animating Sprites
Here is a table of the most useful logical operators. Take a look at them and their associated examples, and then we will see how to put them to use. Logical operator
Name and example
==
The comparison operator tests for equality and is either true or false. An expression such as (10 == 9), for example, is false. 10 is obviously not equal to 9.
!
This is the logicalNOT operator. The expression (! (2 + 2 == 5)). This is true because 2 + 2 is NOT 5
!=
This is another comparison operator but is different to the = comparison operator. This tests if something is NOT equal. For example, the expression (10 != 9) is true. 10 is not equal to 9.
>
Another comparison operator – actually there are a few more as well. This tests if something is greater than something else. The expression (10 > 9) is true.
=
This operator tests for whether one value is greater than or equal to the other, and if either is true, the result is true. For example, the expression (10 >= 9) is true. The expression (10 >= 10) is also true.
= enemyTroops) { // shoot them } else if(isComingOverTheBridge && friendlyTroops < enemyTroops) { // blow the bridge }
[ 78 ]
Variables, Operators, and Decisions – Animating Sprites } else { // this is the else for our first if // Take prisoners { // Holding position
This demonstrates that we can nest if and else statements inside one another to create quite deep and detailed decisions. We could go on making more and more complicated decisions with if and else but what we have seen is more than sufficient as an introduction. It is probably worth pointing out that, very often there is more than one way to arrive at a solution to a problem. The right way will usually be the way that solves the problem in the clearest and simplest manner. We are getting closer to having all the C++ knowledge we need to be able to animate our clouds and bee. We have one final animation issue to discuss and then we can get back to the game.
Timing Before we can move the bee and the clouds, we need to consider timing. As we already know, the main game loop executes over and over again, until the player presses the Esc key. We have also learnt that C++ and SFML are exceptionally fast. In fact, my ageing laptop executes a simple game loop (such as the current one) at around five thousand times per second.
The frame-rate problem Let's consider the speed of the bee. For the purpose of discussion we could pretend that we are going to move it at 200 pixels per second. On a screen that is 1920 pixels wide, it would take, very approximately, 10 seconds to cross the entire width, because 10 x 200 is 2000 (near enough to 1920).
[ 79 ]
Variables, Operators, and Decisions – Animating Sprites
Furthermore, we know that we can position any of our sprites with setPosition(...,...). We just need to put the x and the y coordinates in the parentheses. In addition to setting the position of a sprite, we can also get the position of a sprite. To get the horizontal x coordinate of the bee, for example, we would use this code: int currentPosition = spriteBee.getPosition().x;
The current x coordinate of the bee is now stored in currentPosition. To move the bee to the right, we could then add the appropriate fraction of 200 (our intended speed) divided by 5000 (the approximate frames per second on my laptop) to currentPosition like this: currentPosition += 200/5000;
Now we could use setPosition to move our bee. It would smoothly move from left to right by 200 divided by 5000 pixels each frame. But there are two big problems with this approach. Frame rate is the number of times per second that our game loop is processed. That is, the number of times that we handle the player's input, update the game objects, and draw them onto the screen. We will expand on and discuss frame rate implications now and throughout the rest of the book. The frame rate on my laptop might not always be constant. The bee might look like it is intermittently boosting its way across the screen. And of course, we want a wider audience for our game than just my laptop! Every PC's frame rate will vary, at least slightly. If you have a really old PC, the bee will appear to be weighed down with lead and if you have the latest gaming rig it will probably be something of a blurry turbo bee. Fortunately, this problem is the same for every game and SFML has provided a solution. The easiest way to understand the solution is to implement it.
The SFML frame-rate solution We will now measure and use the frame rate to control our game. To get started with implementing this, add this code just before the main game loop: // How fast is each float cloud1Speed = float cloud2Speed = float cloud3Speed =
cloud? 0; 0; 0;
[ 80 ]
Variables, Operators, and Decisions – Animating Sprites // Variables to control time itself Clock clock; while (window.isOpen()) {
In the previous code we declare an object of the type Clock and we name it clock. The class name starts with a capital letter and the object name (that we will actually use) starts with a lower-case letter. The object name is arbitrary but clock seems like an appropriate name for, well, a clock. We will add some more time-related variables here soon as well. Now in the update section of our game code add this highlighted code: /* **************************************** Update the scene **************************************** */ // Measure time Time dt = clock.restart(); /* **************************************** Draw the scene **************************************** */
The clock.restart() function, as you might expect, restarts the clock. We want to restart the clock each and every frame so that we can time how long each and every frame takes. In addition, however, it returns the amount of time that has elapsed since the last time we restarted the clock. As a result of this, in the previous code, we are declaring an object of the type Time, called dt, and using it to store the value returned by the clock.restart() function. Now, we have a Time object, called dt, which holds the amount of time that elapsed since the last time we updated the scene and restarted the clock. Maybe you can see where this is going. Let's add some more code to the game and then we will see what we can do with dt. dt stands for delta time, the time between two updates.
[ 81 ]
Variables, Operators, and Decisions – Animating Sprites
Moving the clouds and the bee Let's use the elapsed time since the last frame, to breathe life into the bee and the clouds. This will solve the problem of having a consistent frame rate across different PCs.
Giving life to the bee The first thing we want to do is to set up the bee at a certain height and a certain speed. We only want to do this when the bee is inactive. So we wrap the next code in an if block. Examine and add the highlighted code, then we will discuss it: /* **************************************** Update the scene **************************************** */ // Measure time Time dt = clock.restart(); // Setup the bee if (!beeActive) { // How fast is the bee srand((int)time(0)); beeSpeed = (rand() % 200) + 200; // How high is the bee srand((int)time(0) * 10); float height = (rand() % 500) + 500; spriteBee.setPosition(2000, height); beeActive = true; } /* **************************************** Draw the scene **************************************** */
[ 82 ]
Variables, Operators, and Decisions – Animating Sprites
Now, if the bee is not active, just like it won't be when the game first starts, if(!beeActive) will be true and the code above will do the following things, in this order: Seed the random number generator Get a random number between 199 and 399 and assign the result to beeSpeed Seed the random number generator again Get a random number between 499 and 999 and assign the result to a new float variable called height Set the position of the bee to 2000 on the x axis (just off-screen to the right) and to whatever height equals on the y axis Set beeActive to true Note that the height variable is the first variable we have ever declared inside the game loop. Furthermore, because it was declared inside an if block, it is actually “invisible” outside the if block. This is fine for our use because once we have set the height of the bee we don't need it any more. This phenomenon, which affects variables, is called scope. We will explore this more fully in Chapter 4: Loops, Arrays, Switch, Enumerations, and Functions – Implementing Game Mechanics. If we run the game, nothing will actually happen to the bee yet, but now the bee is active we can write some code that runs when beeActive is true. Add the following highlighted code, which, as you can see, executes whenever beeActive is true. This is because it follows with an else after the if(!beeActive) block: // Set up the bee if (!beeActive) { // How fast is the bee srand((int)time(0) ); beeSpeed = (rand() % 200) + 200; // How high is the bee srand((int)time(0) * 10); float height = (rand() % 1350) + 500; spriteBee.setPosition(2000, height); beeActive = true; } else
[ 83 ]
Variables, Operators, and Decisions – Animating Sprites // Move the bee { spriteBee.setPosition( spriteBee.getPosition().x (beeSpeed * dt.asSeconds()), spriteBee.getPosition().y); // Has the bee reached the right hand edge of the screen? if (spriteBee.getPosition().x < -100) { // Set it up ready to be a whole new cloud next frame beeActive = false; } } /* **************************************** Draw the scene **************************************** */
In the else block the following things happen. The bee position is changed using the following criteria. The setPosition function uses the getPosition function to get the current x coordinate of the bee. It then adds beeSpeed * dt.asSeconds() to that coordinate. The beeSpeed variable value is many pixels per second and was randomly assigned in the previous if block. The value of dt.asSeconds() will be a fraction of 1 that represents how long the previous frame of the game took. Assume that the bee's current x coordinate is 1000. Now suppose a fairly basic PC loops at 5000 frames per second. This would mean that dt.asSeconds would be 0.0002. And further suppose that beeSpeed was set to the maximum 399 pixels per second. Then the code that determines the value that setPosition uses for the x coordinate can be explained like this: 1000 - 0.0002 x 399
So the new position on the x axis for the bee would be 999.9202. We can see that the bee is, very smoothly drifting to the left, at well under a pixel per frame. If the frame rate fluctuates then the formula will produce a new value to suit. If we run the same code on a PC that only achieves 100 frames per second or a PC that achieves a million frames per second, the bee will move at the same speed.
[ 84 ]
Variables, Operators, and Decisions – Animating Sprites
The setPosition function uses getPosition().y to keep the bee in exactly the same y coordinate throughout this cycle of being active. The final code in the else block we just added is this: // Has the bee reached the right hand edge of the screen? if (spriteBee.getPosition().x < -100) { // Set it up ready to be a whole new cloud next frame beeActive = false; }
This code tests each and every frame (when beeActive is true), whether the bee has disappeared off the left-hand side of the screen. If the getPosition function returns less than -100, it will certainly be out of view of the player. When this has occurred, beeActive is set to false and, on the next frame, a new bee will be set flying at a new random height and a new random speed. Try running the game and watch our bee dutifully fly from right to left and then come back to the right again at a new height and speed. It's almost like a new bee every time. Of course a real bee would stick around for ages and pester you while you're trying to concentrate on chopping the tree. We will make some smarter game characters in the next project. Now we will get the clouds moving in a very similar way.
Blowing the clouds The first thing we want to do is set up the first cloud at a certain height and a certain speed. We only want to do this when the cloud is inactive. So we wrap the next code in an if block. Examine and add the highlighted code, just after the code we added for the bee, then we will discuss it. It is almost identical to the code we used for the bee: else // Move the bee { spriteBee.setPosition( spriteBee.getPosition().x (beeSpeed * dt.asSeconds()), spriteBee.getPosition().y);
[ 85 ]
Variables, Operators, and Decisions – Animating Sprites // Has the bee reached the right hand edge of the screen? if (spriteBee.getPosition().x < -100) { // Set it up ready to be a whole new bee next frame beeActive = false; } } // Manage the clouds // Cloud 1 if (!cloud1Active) { // How fast is the cloud srand((int)time(0) * 10); cloud1Speed = (rand() % 200); // How high is the cloud srand((int)time(0) * 10); float height = (rand() % 150); spriteCloud1.setPosition(-200, height); cloud1Active = true; } /* **************************************** Draw the scene **************************************** */
The only difference between the code we have just added and the bee code is that we work on a different sprite and use different ranges for our random numbers. Also, we use *10 to the result returned by time(0) so we are always guaranteed to get a different seed for each of the clouds. When we code the other cloud movement next you will see that we use *20 and*30 respectively. Now we can take action when the cloud is active. We will do so in the else block. As with the if block, the code is identical to that of the bee, except that all the code works on the cloud and not the bee: // Manage the clouds if (!cloud1Active) { // How fast is the cloud srand((int)time(0) * 10); cloud1Speed = (rand() % 200);
[ 86 ]
Variables, Operators, and Decisions – Animating Sprites // How high is the cloud srand((int)time(0) * 10); float height = (rand() % 150); spriteCloud1.setPosition(-200, height); cloud1Active = true;
} else { spriteCloud1.setPosition( spriteCloud1.getPosition().x + (cloud1Speed * dt.asSeconds()), spriteCloud1.getPosition().y); // Has the cloud reached the right hand edge of the screen? if (spriteCloud1.getPosition().x > 1920) { // Set it up ready to be a whole new cloud next frame cloud1Active = false; } } /* **************************************** Draw the scene **************************************** */
Now we know what to do, we can duplicate the same code for the second and third clouds. Add this highlighted code that handles the second and third clouds, immediately after the code for the first cloud: ... // Cloud 2 if (!cloud2Active) { // How fast is the cloud srand((int)time(0) * 20); cloud2Speed = (rand() % 200); // How high is the cloud srand((int)time(0) * 20); float height = (rand() % 300) - 150; spriteCloud2.setPosition(-200, height); cloud2Active = true; } else
[ 87 ]
Variables, Operators, and Decisions – Animating Sprites { spriteCloud2.setPosition( spriteCloud2.getPosition().x + (cloud2Speed * dt.asSeconds()), spriteCloud2.getPosition().y); // Has the cloud reached the right hand edge of the screen? if (spriteCloud2.getPosition().x > 1920) { // Set it up ready to be a whole new cloud next frame cloud2Active = false; } } if (!cloud3Active) { // How fast is the cloud srand((int)time(0) * 30); cloud3Speed = (rand() % 200); // How high is the cloud srand((int)time(0) * 30); float height = (rand() % 450) - 150; spriteCloud3.setPosition(-200, height); cloud3Active = true; } else { spriteCloud3.setPosition( spriteCloud3.getPosition().x + (cloud3Speed * dt.asSeconds()), spriteCloud3.getPosition().y); // Has the cloud reached the right hand edge of the screen? if (spriteCloud3.getPosition().x > 1920) { // Set it up ready to be a whole new cloud next frame cloud3Active = false; } } /* **************************************** Draw the scene **************************************** */
[ 88 ]
Variables, Operators, and Decisions – Animating Sprites
Now you can run the game and the clouds will randomly and continuously drift across the screen, and the bee will buzz from right to left before re-spawning once more back on the right.
Does all this cloud and bee handling seem a little bit repetitious? We will see how we could save lots of typing and make our code more readable. In C++ there are ways of handling multiple instances of the same type of variable or object. These are called arrays and we will learn about them in Chapter 4: Loops, Arrays, Switch, Enumerations, and Functions – Implementing Game Mechanics. At the end of the project, once we have learnt about arrays, we will discuss how we could improve our cloud code. Take a look at a few frequently asked questions related to the topics in this chapter.
FAQ Q) Why do we set the bee to inactive when it gets to -100? Why not just zero because zero is the left-hand side of the window? A) The bee graphic is 60 pixels wide and its origin is at the top left pixel. So when the bee is drawn with its origin at x equals zero, the entire bee graphic is still on screen for the player to see. By waiting until it is at -100, we can be sure it is definitely out of the player's view. Q) How do I know how fast my game loop is? A) To measure this we will need to learn a few more things. We will add the ability to measure and display the current frame rate in Chapter 5: Collisions, Sound, and End Conditions – Making the Game Playable. [ 89 ]
Variables, Operators, and Decisions – Animating Sprites
Summary In this chapter we learnt that a variable is a named storage location in memory, in which we can keep values of a specific type. Types include int, float, double, bool, String, and char. We can declare and initialize all the variables we need, to store the data for our game. Once we have our variables, we can manipulate them using the arithmetic and assignment operators and use them in tests with the logical operators. Used in conjunction with the if and else keywords, we can branch our code dependent upon the current situation in the game. Using all this new knowledge, we animated some clouds and a bee. In the next chapter we will continue to use these skills to add a Heads Up Display(HUD) and add more input options for the player, as well as representing time visually via a time bar.
[ 90 ]
3
C++ Strings, SFML Time, Player Input, and HUD In this chapter we will spend around half the time learning how to manipulate text and display it on the screen, and the other half looking at timing and how a visual time bar can create a sense of urgency in the game. We will cover the following topics: Pausing and restarting the game C++ strings SFML Text and SFML font classes Adding a HUD to Timber!!! Adding a time bar to Timber!!!
Pausing and restarting the game As we progress with this game over the next three chapters, the code will obviously get longer and longer. So, now it seems like a good time to think ahead and add a little bit more structure into our code. We will add this structure to give us the ability to pause and restart the game. We will add code so that when the game is first run, it will be paused. The player will be able to press the Enter key to get the game started. Then the game will run until either the player gets squished or runs out of time. At this point the game will pause and wait for the player to press Enter key, to restart again.
C++ Strings, SFML Time, Player Input, and HUD
Let's step through setting this up a bit at a time. First, declare a new bool variable called paused, outside the main game loop, and initialize it to true: // Variables to control time itself Clock clock; // Track whether the game is running bool paused = true; while (window.isOpen()) { /* **************************************** Handle the players input **************************************** */
Now, whenever the game is run we have a variable, paused, that will be true. Next, we will add another if statement where the expression will check to see whether the Enter key is currently being pressed. If it is being pressed it sets paused to false. Add the highlighted code just after our other keyboard-handling code: /* **************************************** Handle the players input **************************************** */ if (Keyboard::isKeyPressed(Keyboard::Escape)) { window.close(); } // Start the game if (Keyboard::isKeyPressed(Keyboard::Return)) { paused = false; } /* **************************************** Update the scene **************************************** */
[ 92 ]
C++ Strings, SFML Time, Player Input, and HUD
Now we have a bool called paused, which starts off true but changes to false when the player presses the Enter key. At this point, we have to make our game loop respond appropriately, based on whatever the current value of paused might be. This is how we will proceed. We will wrap the entire, update part of the code, including the code we wrote in the last chapter to move the bee and clouds, in an if statement. Notice that, in the next code, the if block will only execute when paused is not equal to true. Or to put it another way, the game won't move/update when it is paused. This is exactly what we want. Look carefully at the exact place to add the new if statement and its corresponding opening and closing curly braces {...}. If they are put in the wrong place, things will not work as expected. Add the highlighted code to wrap the update part of the code, paying close attention to the context shown next. I have added ... on a few lines to represent hidden code. Obviously the ... is not real code and should not be added to the game. You can identify where to place the new code (highlighted), at the start and the end, by the un-highlighted code surrounding it: /* **************************************** Update the scene **************************************** */ if (!paused) { // Measure time ... ... ... // Has the cloud reached the right hand edge of the screen? if (spriteCloud3.getPosition().x > 1920) { // Set it up ready to be a whole new cloud next frame cloud3Active = false; } } } // End if(!paused) /* **************************************** Draw the scene
[ 93 ]
C++ Strings, SFML Time, Player Input, and HUD **************************************** */
Notice that, when you place the closing curly brace of the new if block, Visual Studio neatly adjusts all the indenting, to keep the code tidy. Now you can run the game and everything will be static until you press the Enter key. It is now possible to go about adding features to our game and we just need to remember when the player dies or runs out of time, we need to set paused to true. In the previous chapter we had a first glimpse of C++ strings. We need to learn a bit more about them so we can implement the player's HUD.
C++ strings In the previous chapter we briefly mentioned strings and we learned that a string can hold alphanumeric data in anything from a single character to a whole book. We didn't look at declaring, initializing, or manipulating strings. So let's do that now.
Declaring strings Declaring a string variable is simple. We state the type, followed by the name: String levelName; String playerName;
Once we have declared a string we can assign a value to it.
Assigning a value to strings To assign a value to a string, as with regular variables, we simply put the name, followed by the assignment operator, then the value: levelName = "Dastardly Cave"; playerName = "John Carmack";
Note that the values need to be enclosed in quotation marks. As with regular variables we can also declare and assign values in a single line: String score = "Score = 0"; String message = "GAME OVER!!";
[ 94 ]
C++ Strings, SFML Time, Player Input, and HUD
This is how we can change our string variables.
Manipulating strings We can use the #include directive to give us some extra power with our strings. The sstream class enables us to add some strings together. When we do so it is called concatenation: String part1 = "Hello "; String part2 = "World"; sstream ss; ss 10) { // more code here. // Won't run unless availableCoins is greater than 10 }
Moreover, there is no limit to the complexity of the expression or the amount of code that can go in the loop body. Consider this hypothetical variation of a game loop: int playerLives = 3; int alienShips = 10; while(playerLives !=0 && alienShips !=0 ) { // Handle input // Update the scene // Draw the scene } // continue here when either playerLives or alienShips equals 0
The previous while loop would continue to execute until either playerLives or alienShips was equal to zero. As soon as one of those conditions occurred, the expression would evaluate to false, and the program would continue to execute from the first line of code after the while loop. It is worth noticing that, once the body of the loop has been entered, it will always complete at least once, even if the expression evaluates to false, part way through, as it is not tested again until the code tries to start another pass. For example: int x = 1; while(x > 0) { x--; // x is now 0 so the condition is false
[ 112 ]
Loops, Arrays, Switch, Enumerations, and Functions – Implementing Game Mechanics // But this line still runs // and this one // and me! } // Now I'm done!
The previous loop body will execute once. We can also set up a while loop that will run forever, unsurprisingly called an infinite loop. Here is an example: int y = 0; while(true) { y++; // Bigger... Bigger... }
If you find the above loop confusing, just think of it literally. A loop executes when its condition is true. Well, true is always true and will therefore keep executing.
Breaking out of a while loop We might use an infinite loop so that we can decide when to exit the loop from within its body, rather than in the expression. We would do this by using the break keyword, when we are ready to leave the loop body. Perhaps it would look like this: int z = 0; while(true) { z++; // Bigger... Bigger... break; // No you're not // Code doesn't reach here }
You might also have been able to guess that we can combine any of the C++ decision making tools such as if, else, and another we will learn shortly, switch, within our while loops and other loop types as well. Consider this example: int x = 0; int max = 10; while(true) { x++; // Bigger... Bigger...
[ 113 ]
Loops, Arrays, Switch, Enumerations, and Functions – Implementing Game Mechanics if(x == max) { break; } // No you're not // code reaches here only until x = 10 }
We could go on for a long time looking at the various permutations of C++ while loops, but at some point we want to get back to making games. So let's move on to another type of loop.
for loops The for loop has a slightly more complicated syntax than a while loop, because it takes three parts to set one up. Have a look at the code first then we will break it apart: for(int x = 0; x < 100; x ++) { // Something that needs to happen 100 times goes here }
Here is what all the parts of the for loop condition do. for(declaration and initialization; condition; change before each iteration)
To clarify further, here is a table to explain all of the three key parts as they appear in the previous for loop example. Part
Description
Declaration and initialization
We create a new int variable i and initialize it to 0
Condition
Just like the other loops, it refers to the condition that must be true for the loop to execute
Change after each pass through loop
In the example, x ++ means that 1 is added/incremented to x on each pass
[ 114 ]
Loops, Arrays, Switch, Enumerations, and Functions – Implementing Game Mechanics
We can vary for loops to do many more things. Here is another simple example that counts down from 10: for(int i = 10; i > 0; i--) { // countdown } // blast off
The for loop takes control of initialization, condition evaluation, and the control variable upon itself. We will use for loops in our game, later this chapter.
Arrays If a variable is a box in which we can store a value of a specific type, like int, float, or char, then we can think of an array as a whole row of boxes. The row of boxes can be of almost any size and type, including objects of classes. However, all the boxes must be of the same type. The limitation of having to use the same type in each box can be circumvented, to an extent, once we learn some more advanced C++ in the final project. This array sounds like it could have been useful for our clouds from Chapter 2: Variables, Operators, and Decisions – Animating Sprites. So how do we go about creating and using an array?
Declaring an array We can declare an array of int type variables like this: int someInts[10];
Now we have an array called someInts that can store ten int values. At the moment, however, it is empty.
[ 115 ]
Loops, Arrays, Switch, Enumerations, and Functions – Implementing Game Mechanics
Initializing the elements of an array To add values into the elements of an array, we can use the type of syntax we are already familiar with, combined with some new syntax, known as array notation. In this next code, we store the value of 99 into the first element of the array: someInts[0] = 99;
To store a value of 999 at the second element we write this code: someInts[1] = 999;
We can store a value of 3 at the last element as follows: someInts[9] = 3;
Note that the elements of an array always start at zero and go up to the size of the array minus 1. Similarly to ordinary variables, we can manipulate the values stored in an array. The only difference is that we would use the array notation to do so as, although our array has a name, someInts, the individual elements do not have names. In this next code we add the first and second elements together and store the answer in the third: someInts[2] = someInts[0] + someInts[1];
Arrays can also interact seamlessly with regular variables, such as in this following example: int a = 9999; someInts[4] = a;
Quickly initializing the elements of an array We can quickly add values to elements such as this example using a float array: float myFloatingPointArray[3] {3.14f, 1.63f, 99.0f};
Now the values 3.14, 1.63 and 99.0 are stored in the first, second, and third positions respectively. Remember that when using array notation to access these values we would use [0], [1] and [2].
[ 116 ]
Loops, Arrays, Switch, Enumerations, and Functions – Implementing Game Mechanics
There are other ways to initialize the elements of an array. This slightly abstract example shows using a for loop to put the values 0 through 9 into the uselessArray array: for(int i = 0; i < 10; i++) { uselessArray[i] = i; }
The code assumes that uslessArray had previously been initialized to hold at least 10 int variables.
So what do these arrays really do for our games? We can use arrays anywhere that a regular variable can be used. For example, they could be used in an expression such as in the following: // someArray[] is declared and initialized with 9999 values for(int i = 0; i < 9999; i++) { // Do something with each entry in the array }
Perhaps the biggest benefit of arrays in game code was hinted at the start of this section. Arrays can hold objects (instances of classes). Imagine that we have a Zombie class and we want to store a whole bunch of them. We could do so as we do in this hypothetical example: Zombie horde [5] {zombie1, zombie2, zombie3}; // etc...
The horde array now holds a load of instances of the Zombie class. Each one is a separate, living (kind of), breathing, and self-determining Zombie object. We could then loop through the horde array, each pass through the game loop, moving the zombies, checking if their heads have met with an ax, or if they have managed to catch the player. Arrays, had we known about them at the time, would have been perfect for handling our clouds. We could have had as many clouds as we wanted and written less code than we did for our three measly clouds. To check out this improved cloud code in full, and in action, look at the enhanced version of Timber!!! (the code and the playable game) in the download bundle. Or you can try to implement the clouds using arrays yourself before looking at the code.
[ 117 ]
Loops, Arrays, Switch, Enumerations, and Functions – Implementing Game Mechanics
The best way to get a feel for all this array stuff is to see it in action. And we will, when we implement our tree branches. For now we will leave our cloud code as it is so that we can get back to adding features to the game as soon as possible. But first let's look at a bit more C++ decision making with switch.
Making decisions with switch We have already seen if, which allows us to make a decision whether to execute a block of code based upon the result of its expression. Sometimes a decision in C++ can be better made in other ways. When we have to make a decision based on a clear list of possible outcomes, which doesn't involve complex combinations or wide ranges of values, then switch is usually the way to go. We start a switch decision as we can see in the following code: switch(expression) { // More code here }
In the previous example, expression could be an actual expression or just a variable. Then, within the curly braces, we can make decisions based on the result of the expression or the value of the variable. We do this with the case and break keywords: case x: //code for x break; case y: //code for y break;
You can see in the previous abstract example that, each case states a possible result and each break denotes the end of that case and the point at which execution leaves the switch block. We can also, optionally, use the default keyword without a value, to run some code in case none of the case statements evaluate to true. Here is an example: default: // Look no value // Do something here if no other case statements are true break;
[ 118 ]
Loops, Arrays, Switch, Enumerations, and Functions – Implementing Game Mechanics
As a final and less abstract example for switch, consider a retro text adventure where the player enters a letter such as 'n', 'e', 's', or 'w' to move North, East, South, or West. A switch block could be used to handle each possible input from the player, as we can see in this example: // get input from user in a char called command switch(command){ case 'n': // Handle move here break; case 'e': // Handle move here break; case 's': // Handle move here break; case 'w': // Handle move here break; // more possible cases default: // Ask the player to try again break; }
The best way of understanding everything we have learned about switch will be when we put it into action along with all the other new concepts we are learning.
Class enumerations An enumeration is a list of all the possible values in a logical collection. C++ enumerations are a great way of, well, enumerating things. For example, if our game uses variables, which can only be in a specific range of values, and if those values could logically form a collection or a set, then enumerations are probably appropriate to use. They will make your code clearer and less error-prone.
[ 119 ]
Loops, Arrays, Switch, Enumerations, and Functions – Implementing Game Mechanics
To declare a class enumeration in C++ we use two keywords, enum and class, together, followed by the name of the enumeration, followed by the values the enumeration can contain, enclosed in a pair of curly braces {…}. As an example, examine this enumeration declaration. Note that it is conventional to declare the possible values from the enumeration all in uppercase: enum class zombieTypes {REGULAR, RUNNER, CRAWLER, SPITTER, BLOATER };
Note, at this point, we have not declared any instances of zombieType, just the type itself. If that sounds odd, think about it like this: SFML created the Sprite, RectangleShape, and RenderWindow classes, but to use any of those classes we had to declare an object/instance of the class. At this point we have created a new type called zombieTypes, but we have no instances of it. So let's create them now: zombieType dave = zombieTypes::CRAWLER; zombieType angela = zombieTypes::SPITTER zombieType jose = zombieTypes::BLOATER /* Zombies are fictional creatures and any resemblance to real people is entirely coincidental */
Next is a sneak preview of the type of code we will soon be adding to Timber!!!. We will want to track which side of the tree a branch or the player is on, so we will declare an enumeration called side, as in the following example: enum class side { LEFT, RIGHT, NONE };
We could position the player on the left as follows: // The player starts on the left side playerSide = side::LEFT;
We could make the fourth level (arrays start from zero) of an array of branch positions have no branch at all, as follows: branchPositions[3] = side::NONE;
[ 120 ]
Loops, Arrays, Switch, Enumerations, and Functions – Implementing Game Mechanics
We can use enumerations in expressions as well: if(branchPositions[5] == playerSide) { // The lowest branch is the same side as the player // SQUISHED!! }
We will look at one more vital C++ topic and then we will get back to coding the game.
Getting started with functions So what exactly are C++ functions? A function is a collection of variables, expressions, and control flow statements (loops and branches). In fact, any of the code we have learnt about in the book so far can be used in a function. The first part of a function that we write is called the signature. Here is an example function signature: public void bombPlayer(int power, int direction)
If you add an opening and closing pair of curly braces {...} with some code that the function actually performs then we have a complete function, a definition: void shootLazers(int power, int direction) { // ZAPP! }
We could then use our new function in another part of our code, as follows: // Attack the player bombPlayer(50, 180) // Run the code in the function // I'm back again - code continues here after the function ends
When we use a function we say that we call it. At the point where we call bombPlayer, our program's execution branches to the code contained within that function. The function will run until it reaches the end or is told to return. Then the code will continue running from the first line after the function call. We have already been using the functions that SFML provides. What is different here is that we will learn to write and call our own functions.
[ 121 ]
Loops, Arrays, Switch, Enumerations, and Functions – Implementing Game Mechanics
Here is another example of a function, complete with the code to make the function return to the code that called it: int addAToB(int a, int b) { int answer = a + b; return answer; }
The call to use the above function could look like the following: int myAnswer = addAToB(2, 4);
Obviously, we don't need to write functions to add two variables together, but the example helps us see a little further into the workings of functions. First we pass in the values 2 and 4. In the function signature the value 2 is assigned to int a, and the value 4 is assigned to int b. Within the function body, the variables a and b are added together and used to initialize the new variable int answer. The line return answer; does just that. It returns the value stored in answer to the calling code, causing myAnswer to be initialized with the value 6. Notice that each of the function signatures in the examples above varies a little. The reason for this is that the C++ function signature is quite flexible, allowing us to build exactly the functions we require. Exactly how the function signature defines how the function must be called and if/how the function must return a value, deserves further discussion. Let's give each part of that signature a name so we can break it into parts and learn about them. Here is a function signature with its parts described by their formal, technical terms: return type | name of function | (parameters)
And here are a few examples we can use for each of those parts: Return-type: bool, float, int and so on, or any C++ type or expression Name of function: bombPlayer, shootLazers, setCoordinates, addAToB and so on Parameters: (int number, bool hitDetected), (int x, int y) (float a, float b) Now let's look at each part in turn.
[ 122 ]
Loops, Arrays, Switch, Enumerations, and Functions – Implementing Game Mechanics
Function return types The return type, as the name suggests, is the type of the value that will be returned from the function to the calling code: int addAToB(int a, int b) { int answer = a + b; return answer; }
In our slightly dull, but useful, addAtoB example previously, the return type in the signature is int. The function addAToB sends back, or returns, to the code that called it, a value that will fit in an int variable. The return type can be any C++ type we have seen so far, or one of the ones we haven't seen yet. A function does not have to return a value at all however. In this case the signature must use the void keyword as the return type. When the void keyword is used, the function body must not attempt to return a value as this will cause an error. It can, however, use the return keyword without a value. Here are some combinations of return type and the use of the return keyword that are valid: void doWhatever() { // our code // I'm done going back to calling code here // no return is necessary }
Another possibility is as follows: void doSomethingCool() { // our code // I can do this as long as I don't try and add a value return; }
The following code gives us yet more examples of possible functions. Be sure to read the comments as well as the code: void doYetAnotherThing() { // some code if(someCondition) {
[ 123 ]
Loops, Arrays, Switch, Enumerations, and Functions – Implementing Game Mechanics // if someCondition is true returning to calling code // before the end of the function body return; } // More code that might or might not get executed return; // As I'm at the bottom of the function body // and the return type is void, I'm // really not necessary but I suppose I make it // clear that the function is over. } bool detectCollision(Ship a, Ship b) { // Detect if collision has occurred if(collision) { // Bam!!! return true; } else { // Missed return false; } }
The last function example above, detectCollision is a glimpse into the near future of our C++ code, and demonstrates that we can also pass in user-defined types, called objects, into functions to perform calculations on them. We could call each of the functions above, in turn, like this: // OK time to call some functions doWhatever(); doSomethingCool(); doYetAnotherThing(); if (detectCollision(milleniumFalcon, lukesXWing)) { // The jedi are doomed! // But there is always Leia. // Unless she was on the Falcon? } else { // Live to fight another day } //continue with code from here
[ 124 ]
Loops, Arrays, Switch, Enumerations, and Functions – Implementing Game Mechanics
Don't worry about the odd-looking syntax regarding the detectCollision function, we will see real code like this, quite soon. Simply, we are using the return value (true or false) as the expression, directly in an if statement.
Function names The function name, when we design our own function, can be almost anything at all. But it is best to use words, usually verbs, to clearly explain what the function will do. For example, look at this function: void functionaroonieboonie(int blibbityblob, float floppyfloatything) { //code here }
The above is perfectly legal, and will work, but these next function names are much clearer: void doSomeVerySpecificTask() { //code here } void getMySpaceShipHealth() { //code here } void startNewGame() { //code here }
Next, let's take a closer look at how we share some values with a function.
Function parameters We know that a function can return a result to the calling code. What if we need to share some data values from the calling code with the function? Parameters allow us to share values with the function. We have actually already seen examples of parameters while looking at return types. We will look at the same example but a little more closely: int addAToB(int a, int b) { int answer = a + b;
[ 125 ]
Loops, Arrays, Switch, Enumerations, and Functions – Implementing Game Mechanics return answer; }
Above, the parameters are int a and int b. Notice that, in the first line of the function body, we use a + b as if they are already declared and initialized variables. Well, that's because they are. The parameters in the function signature are their declaration and the code that calls the function initializes them. Important jargon note Notice that we are referring to the variables in the function signature brackets (int a, int b) as parameters. When we pass values into the function from the calling code, these values are called arguments. When the arguments arrive they are called parameters and are used to initialize real, usable variables: int returnedAnswer = addAToB(10,5); Also, as we have partly seen in previous examples, we don't have to just use int in our parameters. We can use any C++ type. We can also use as many parameters as necessary to solve our problem, but it is good practice to keep the parameter list as short and therefore manageable as possible. As we will see in future chapters, we have left a few of the cooler uses of functions out of this introductory tutorial, so that we can learn about related C++ concepts before we take the topic of functions further.
The function body The body is the part we have been kind of avoiding with comments such as: // code here // some code
But actually, we know exactly what to do here already! Any C++ code we have learned about so far will work in the body of a function.
[ 126 ]
Loops, Arrays, Switch, Enumerations, and Functions – Implementing Game Mechanics
Function prototypes We have seen how to code a function and we have seen how to call one as well. There is one more thing we need to do, however, to make them work. All functions must have a prototype. A prototype is what makes the compiler aware of our function; without a prototype, the entire game will fail to compile. Fortunately, prototypes are straightforward. We can simply repeat the function's signature, followed by a semicolon. The caveat is that the prototype must appear before any attempt to call or define the function. So the absolutely simplest example of a fully usable function in action is as follows. Look carefully at the comments and where in the code the different parts of the function appear: // The prototype // Notice the semicolon int addAToB(int a, int b); int main() { // Call the function // Store the result in answer int answer = addAToB(2,2); // Called before the definition // but that's OK because of the prototype // Exit main return 0; }// End of main // The function definition int addAToB(int a, int b) { return a + b; }
What the previous code demonstrates is the following: The prototype is before the main function The call to use the function is, as we might expect, inside the main function The definition is after/outside the main function Note that we can omit the function prototype and go straight to the definition when the definition occurs before the function is used. As our code becomes longer and spreads across multiple files, however, this will almost never happen. We will use separate prototypes and definitions all the time. [ 127 ]
Loops, Arrays, Switch, Enumerations, and Functions – Implementing Game Mechanics
Let's see how we can keep our functions organized.
Organizing functions It's well worth pointing out that, if we have multiple functions, especially if they are fairly long, our .cpp file will quickly become unwieldy. This defeats part of the objective that functions are intended for. The solution that we will see in the next project, is that we can add all of our function prototypes to our very own header file (.hpp or .h). Then we can code all of our functions in another .cpp file, and then simply add another #include... directive in our main .cpp file. In this way we can use any number of functions without adding any of their code (prototype or definition) to our main code file.
Function gotcha! Another point that we should discuss about functions is scope. If we declare a variable in a function, either directly or as one of the parameters, then that variable is not usable/visible outside the function. Furthermore, any variables declared outside the function cannot be seen/used inside the function. The way we should share values between function code and calling code is through the parameters/arguments and the return value. When a variable is not available, because it is from another function, it is said to be out of scope. When it is available and usable, it is said to be in scope. Actually, variables declared within any block in C++, are only in scope within that block! This includes loops and if blocks as well. A variable declared at the top of main is in scope anywhere in main. A variable declared in the game loop is only in scope within the game loop, and so on. A variable declared within a function or other block is called a local variable. The more code we write, the more this will make sense. Every time we come across an issue in our code regarding scope, I will discuss it to make things clear. There will be one such issue coming up in the next section. And there are some more C++ staples that blow this issue wide open. They are called references and pointers and we will learn about them in Chapter 7: C++ References, Sprite Sheets, and Vertex Arrays and Chapter 8: Pointers,the Standard Template Library, and Texture Management, respectively.
[ 128 ]
Loops, Arrays, Switch, Enumerations, and Functions – Implementing Game Mechanics
Final word on functions – for now There is a lot more we could learn about functions but we know enough about them already to implement the next part of our game. And don't worry if all the technical terms such as parameters, signatures and definitions, and so on have not completely sunk in. The concepts will become clearer when we start to use them.
Absolute final word on functions – for now It has probably not escaped your attention that we have been calling functions, especially SFML functions, by appending the name of an object, and a period before the function name, as in the following example: spriteBee.setPosition... window.draw... // etc
And yet, our entire discussion of functions saw us calling functions without any objects. We can write functions as part of a class or simply as a standalone function. When we write a function as part of a class, we need an object of that class to call the function, and when we have a standalone function we don't. We will write a standalone function in a minute and we will write classes with functions starting in Chapter 6: Object-Oriented Programming, Classes, and SFML Views. Everything we know so far about functions is relevant in both cases.
Growing the branches Next, as I have been promising for around the last seventeen pages, we will use all the new C++ techniques to draw and move some branches on our tree. Add this code outside the main function. Just to be absolutely clear, I mean before the code int main(): #include "stdafx.h" #include #include using namespace sf; // Function declaration void updateBranches(int seed);
[ 129 ]
Loops, Arrays, Switch, Enumerations, and Functions – Implementing Game Mechanics const int NUM_BRANCHES = 6; Sprite branches[NUM_BRANCHES]; // Where is the player/branch? // Left or Right enum class side { LEFT, RIGHT, NONE }; side branchPositions[NUM_BRANCHES]; int main() {
We just achieved quite a few things with that new code: First, we wrote a function prototype for a function called updateBranches. We can see that it does not return a value (void) and it takes an int argument called seed. We will write the function definition soon and we will then see exactly what it does. Next, we declare a constant int called NUM_BRANCHES and initialize it to 6. There will be six moving branches on the tree and we will soon see how NUM_BRANCHES will be useful to us. Following this, we declare an array of Sprite objects called branches that can hold six Sprites. After that, we declare a new enumeration called side with three possible values, LEFT, RIGHT, and NONE. This will be used to describe the position of individual branches as well as the player, in a few places throughout our code. Finally, in the previous new code, we initialize an array of side types, with a size of NUM_BRANCHES (6). To be clear about what this achieves; we will have an array called branchPositions with six values in it. Each of these values is of the type side, which can be either, LEFT, RIGHT, or NONE. Of course, what you really want to know is why the constant, the two arrays, and the enumeration were declared outside the main function. By declaring them above main they now have global scope. Or, describing it another way, the constant, the two arrays, and the enumeration have scope for the entire game. This will mean we can access and use them all anywhere in the main function and in the updateBranches function. Note that it is good practice to make all variables as local to where they are actually used as possible. It might seem useful to make everything global but this leads to hard-to-read and error-prone code.
[ 130 ]
Loops, Arrays, Switch, Enumerations, and Functions – Implementing Game Mechanics
Preparing the branches Now we will prepare our six Sprite objects and load them into the branches array. Add the highlighted code just before our game loop: // Position the text FloatRect textRect = messageText.getLocalBounds(); messageText.setOrigin(textRect.left + textRect.width / 2.0f, textRect.top + textRect.height / 2.0f); messageText.setPosition(1920 / 2.0f, 1080 / 2.0f); scoreText.setPosition(20, 20); // Prepare 6 branches Texture textureBranch; textureBranch.loadFromFile("graphics/branch.png"); // Set the texture for each branch sprite for (int i = 0; i < NUM_BRANCHES; i++) { branches[i].setTexture(textureBranch); branches[i].setPosition(-2000, -2000); // Set the sprite's origin to dead center // We can then spin it round without changing its position branches[i].setOrigin(220, 20); } while (window.isOpen()) {
The previous code does not use any new concepts. First we declare an SFML Texture object and load the branch.png graphic into it. Next, we create a for loop, which sets i to zero and increments i by one each pass through the loop until i is no longer less than NUM_BRANCHES. This is exactly right because NUM_BRANCHES is 6 and the branches array has positions 0 through 5. Inside the for loop we set the Texture for each Sprite in the branches array with setTexture and then hide it off screen with setPosition. Finally, we set the origin (the point which is located when it is drawn), with setOrigin, to the center of the sprite. Soon, we will be rotating these sprites and having the origin in the center means they will spin nicely around, without moving the sprite out of position. [ 131 ]
Loops, Arrays, Switch, Enumerations, and Functions – Implementing Game Mechanics
Updating the branch sprites each frame In this next code we set the position of all the sprites in the branches array, based upon their position in the array and the value of side in the corresponding branchPositions array. Add the highlighted code and try to understand it, then we can go through it in detail: // Update the score text std::stringstream ss; ss 0; j--) { branchPositions[j] = branchPositions[j - 1]; } // Spawn a new branch at position 0 // LEFT, RIGHT or NONE srand((int)time(0)+seed); int r = (rand() % 5); switch (r) { case 0: branchPositions[0] = side::LEFT; break; case 1: branchPositions[0] = side::RIGHT; break; default: branchPositions[0] = side::NONE; break; } }
In the final part of the updateBranches function, we use the integer seed variable that gets passed in with the function call. We do this to guarantee that the random number seed is always different and we will see how this value is arrived at in the next chapter. Next, we generate a random number between zero and four and store the result in the int variable r. Now we switch using r as the expression. The case statements mean that, if r is equal to zero then we add a new branch on the lefthand side at the top of the tree. If r is equal to 1 then the branch goes on the right. If r is anything else, (2, 3, or 4) then the default ensures that no branch will be added at the top. This balance of left, right, and none makes the tree seem realistic and the game works quite well. You could easily change the code to make the branches more frequent or less so.
[ 135 ]
Loops, Arrays, Switch, Enumerations, and Functions – Implementing Game Mechanics
Even after all this code for our branches, we still can't glimpse a single one of them in the game. This is because we have more work to do before we can actually call updateBranches. If you want to see some branches now, you can add some temporary code and call the function five times with a unique seed each time, just before the game loop: updateBranches(1); updateBranches(2); updateBranches(3); updateBranches(4); updateBranches(5); while (window.isOpen()) {
You can now see the branches in their place. But if the branches are to actually move we will need to call updateBranches on a regular basis.
Don't forget to remove the temporary code before moving on.
Now we can turn our attention to the player and call the updateBranches function for real.
[ 136 ]
Loops, Arrays, Switch, Enumerations, and Functions – Implementing Game Mechanics
FAQ Q) You mentioned there were a few types of C++ loop. A) Yes, take a look at this tutorial and explanation for do...while loops: http://www.tutorialspoint.com/cplusplus/cpp_do_while_loop.htm
Q) Can I assume I am an expert on arrays? A) As with many topics in this book there is always more to learn. You know enough about arrays to proceed, but if you're hungry for more take a look at this fuller array tutorial: http://www.cplusplus.com/doc/tutorial/arrays/. Q) Can I assume I am an expert on functions? A) As with many topics in this book there is always more to learn. You know enough about functions to proceed but if want to know even more, take a look at this tutorial: http://www.cplusplus.com/doc/tutorial/functions/.
Summary Although this wasn't the longest chapter it was probably the chapter where we covered the most C++. We looked at the different types of loop we can use, such as for and while loops. We studied arrays for handling large amounts of variables and objects without breaking a sweat. We also learnt about enumerations and switch. Probably the biggest concept in this chapter, was functions that allow us to organize and abstract our game's code. We will be looking more deeply at functions in a few more places as the book continues. Now that we have a fully working tree, we can finish the game off in the last chapter for this project.
[ 137 ]
5
Collisions, Sound, and End Conditions – Making the Game Playable This is the final phase of the first project. By the end of this chapter you will have your first completed game. Once you have Timber!!! up-and-running, be sure to read the last section of this chapter as it will suggest ways to make the game better. We will be looking at the following topics: Adding the rest of the sprites Handling the player input Animating the flying log Handling death Adding sound effects Adding features and improving Timber!!!
Preparing the player (and other sprites) Let's add the code for the player's sprite, as well as a few more sprites and textures at the same time. This next, quite large, block of code also adds a gravestone sprite for when the player gets squished, an ax sprite to chop with, and a log sprite that can whiz away each time the player chops.
Collisions, Sound, and End Conditions – Making the Game Playable
Notice that after the spritePlayer object we also declare a side variable, playerSide, to keep track of where the player is currently standing. Furthermore, we add some extra variables for the spriteLog object, including, logSpeedX, logSpeedY, and logActive to store how fast the log will move, and whether it is currently moving. The spriteAxe also has two related float constant variables to remember where the ideal pixel position is on both the left and the right. Add this next block of code just before the while(window.isOpen()) code as we have done so often before. Note that all the code in this next listing is new, not just the highlighted code. I haven't provided any extra context for the next block of code as while(window.isOpen()) should be easy to identify. The highlighted code is the code we have just specifically discussed. Add the entirety of this code, just before the while(window.isOpen()) line, and make a mental note of the highlighted lines we have briefly discussed. It will make the rest of the chapter's code easier to understand: // Prepare the player Texture texturePlayer; texturePlayer.loadFromFile("graphics/player.png"); Sprite spritePlayer; spritePlayer.setTexture(texturePlayer); spritePlayer.setPosition(580, 720); // The player starts on the left side playerSide = side::LEFT; // Prepare the gravestone Texture textureRIP; textureRIP.loadFromFile("graphics/rip.png"); Sprite spriteRIP; spriteRIP.setTexture(textureRIP); spriteRIP.setPosition(600, 860); // Prepare the axe Texture textureAxe; textureAxe.loadFromFile("graphics/axe.png"); Sprite spriteAxe; spriteAxe.setTexture(textureAxe); spriteAxe.setPosition(700, 830); // Line the axe up with the tree const float AXE_POSITION_LEFT = 700; const float AXE_POSITION_RIGHT = 1075; // Prepare the flying log
[ 139 ]
Collisions, Sound, and End Conditions – Making the Game Playable Texture textureLog; textureLog.loadFromFile("graphics/log.png"); Sprite spriteLog; spriteLog.setTexture(textureLog); spriteLog.setPosition(810, 720); // Some other useful log related variables bool logActive = false; float logSpeedX = 1000; float logSpeedY = -1500;
Now we can draw all our new sprites.
Drawing the player and other sprites Before we add the code to move the player and use all our new sprites, let's draw them. This is so that, as we add code to update/change/move the sprites, we will be able to see what is happening. Add the highlighted code to draw the four new sprites: // Draw the tree window.draw(spriteTree); // Draw the player window.draw(spritePlayer); // Draw the axe window.draw(spriteAxe); // Draraw the flying log window.draw(spriteLog); // Draw the gravestone window.draw(spriteRIP); // Draw the bee window.draw(spriteBee);
[ 140 ]
Collisions, Sound, and End Conditions – Making the Game Playable
Run the game and you will see our new sprites in the scene.
We are really close to a working game now.
Handling the player's input Lots of different things depend on the movement of the player, such as when to show the ax, when to begin animating the log, and when to move all the branches down a place. It therefore makes sense to set up the keyboard handling for the player chopping. Once this is done, we can put all the features we just mentioned into the same part of the code. Let's think for a moment about how we detect keyboard presses. In each frame we test whether a particular keyboard key is currently being held down. If it is, we take action. If the Esc key is being held down, we quit the game, or if the Enter key is being held down we restart the game. So far, this has been sufficient for our needs. There is, however, a problem with this approach when we try and handle the chopping of the tree. The problem has always been there, it just didn't matter until now. Depending on how powerful your PC is, the game loop could be executing thousands of times per second. Each and every pass through the game loop during which a key is held down, it is detected and the related code will execute.
[ 141 ]
Collisions, Sound, and End Conditions – Making the Game Playable
So actually, every time you press Enter to restart the game, you are most likely restarting it well in excess of a hundred times. This is because even the briefest of presses will last a significant fraction of a second. You can verify this by running the game and holding down the Enter key. Note that the time bar doesn't move. This is because the game is being restarted over and over again, hundreds, or even thousands, of times a second. If we don't use a different approach for the player chopping, then just one attempted chop will bring the entire tree down in a mere fraction of a second. We need to be a bit more sophisticated. What we will do is allow the player to chop then, when he does so, disable the code that detects a key press. We will then detect when the player removes his finger from a key and then re-enable the detection of key presses. Here are the steps laid out clearly: 1. 2. 3. 4. 5.
Wait for the player to use the left or right arrow keys to chop a log. When the player chops, disable key press detection. Wait for the player to remove their finger from a key. Re enable chop detection. Repeat from step 1.
This might sound complicated, but with SFML's help it will be really straightforward. Let's implement this now, one step at a time. Add the highlighted line of code, which declares a bool variable called acceptInput, which will be used to determine when to listen for chops and when to ignore them: float logSpeedX = 1000; float logSpeedY = -1500; // Control the player input bool acceptInput = false; while (window.isOpen()) {
Now we have our Boolean set up we can move on to the next step.
[ 142 ]
Collisions, Sound, and End Conditions – Making the Game Playable
Handling setting up a new game Now we're ready to handle chops, add the highlighted code to the if block that starts a new game: /* **************************************** Handle the players input **************************************** */ if (Keyboard::isKeyPressed(Keyboard::Escape)) { window.close(); } // Start the game if (Keyboard::isKeyPressed(Keyboard::Return)) { paused = false; // Reset the time and the score score = 0; timeRemaining = 6; // Make all the branches disappear for (int i = 1; i < NUM_BRANCHES; i++) { branchPositions[i] = side::NONE; } // Make sure the gravestone is hidden spriteRIP.setPosition(675, 2000); // Move the player into position spritePlayer.setPosition(580, 720); acceptInput = true; } /* **************************************** Update the scene **************************************** */
[ 143 ]
Collisions, Sound, and End Conditions – Making the Game Playable
In the previous code we used a for loop to set the tree with no branches. This is fair to the player because, if the game started with a branch right above his head, it would be considered unsporting. Then we simply move the gravestone off the screen and the player into his starting location on the left. The last thing this new code does is to set acceptInput to true. We are now ready to receive chopping key presses.
Detecting the player chopping Now we can prepare to handle the left and right cursor key presses. Add this simple if block, which only executes when acceptInput is true: // Start the game if (Keyboard::isKeyPressed(Keyboard::Return)) { paused = false; // Reset the time and the score score = 0; timeRemaining = 5; // Make all the branches disappear for (int i = 1; i < NUM_BRANCHES; i++) { branchPositions[i] = side::NONE; } // Make sure the gravestone is hidden spriteRIP.setPosition(675, 2000); // Move the player into position spritePlayer.setPosition(675, 660); acceptInput = true; } // Wrap the player controls to // Make sure we are accepting input if (acceptInput) { // More code here next... }
/*
[ 144 ]
Collisions, Sound, and End Conditions – Making the Game Playable **************************************** Update the scene **************************************** */
Now, inside the if block that we just coded, add the highlighted code to handle what happens when the player presses the right cursor key (→) on the keyboard: // Wrap the player controls to // Make sure we are accepting input if (acceptInput) { // More code here next... // First handle pressing the right cursor key if (Keyboard::isKeyPressed(Keyboard::Right)) { // Make sure the player is on the right playerSide = side::RIGHT; score ++; // Add to the amount of time remaining timeRemaining += (2 / score) + .15; spriteAxe.setPosition(AXE_POSITION_RIGHT, spriteAxe.getPosition().y); spritePlayer.setPosition(1200, 720); // update the branches updateBranches(score); // set the log flying to the left spriteLog.setPosition(810, 720); logSpeedX = -5000; logActive = true; acceptInput = false; } // Handle the left cursor key }
Quite a bit is happening in that previous code, so let's go through it. First we detect if the player has chopped on the right hand side of the tree. If he has, then we set playerSide to side::RIGHT. We will respond to the value of playerSide later in the code.
[ 145 ]
Collisions, Sound, and End Conditions – Making the Game Playable
Then we add 1 to the score with score ++. The next line of code is slightly mysterious, but all that is happening is that we are adding to the amount of time remaining. We are rewarding the player for taking action. The problem for the player, however, is that the bigger the score gets, the less additional time is added on. You can play with this formula to make the game easier or harder. Then, the ax is moved into its right-hand side position with spriteAxe.setPosition and the player sprite is also moved into its right-hand position. Next, we call updateBranches to move all the branches down one place and spawn a new random branch (or space) at the top of the tree. Then, spriteLog is moved into its starting position, camouflaged against the tree, and its speedX variable is set to a negative number, so that it whizzes off to the left. Also, logActive is set to true so that the log-moving code, which we will write soon, animates the log each frame. Finally, acceptInput is set to false. At this point, the player can make no more chops. We have solved the problem of the presses being detected too frequently and we will see how we re-enable chopping soon. Now, still inside the if(acceptInput) block that we just coded, add the highlighted code to handle what happens when the player presses the left cursor key (←) on the keyboard: // Handle the left cursor key if (Keyboard::isKeyPressed(Keyboard::Left)) { // Make sure the player is on the left playerSide = side::LEFT; score++; // Add to the amount of time remaining timeRemaining += (2 / score) + .15; spriteAxe.setPosition(AXE_POSITION_LEFT, spriteAxe.getPosition().y); spritePlayer.setPosition(580, 720); // update the branches updateBranches(score); // set the log flying spriteLog.setPosition(810, 720);
[ 146 ]
Collisions, Sound, and End Conditions – Making the Game Playable logSpeedX = 5000; logActive = true; acceptInput = false; } }
The previous code is just the same as the code that handles the right-hand side chop, except that the sprites are positioned differently and the logSpeedX variable is set to a positive value, so that the log whizzes to the right.
Detecting a key being released To make the above work beyond the first chop, we need to detect when the player releases a key and set acceptInput back to true. This is slightly different to the key handling we have seen so far. SFML has two different ways of detecting keyboard input from the player. The first way we have already seen. It is dynamic and instantaneous, exactly what we need to respond immediately to a key press. This next code uses the other method. Enter the next highlighted code at the top of the Handle the players input section and then we will go through it: /* **************************************** Handle the players input **************************************** */ Event event; while (window.pollEvent(event)) { if (event.type == Event::KeyReleased && !paused) { // Listen for key presses again acceptInput = true; // hide the axe spriteAxe.setPosition(2000, spriteAxe.getPosition().y); } }
[ 147 ]
Collisions, Sound, and End Conditions – Making the Game Playable if (Keyboard::isKeyPressed(Keyboard::Escape)) { window.close(); }
First we declare an object of the type Event called event. Then we call the window.pollEvent function, passing in our new object, event. The pollEvent function puts data into the event object, which describes an operating system event. This could be a key press, key release, mouse movement, mouse click, game controller action or something that happened to the window itself (it could be resized and so on). The reason that we wrap our code in a while loop is because there might be many events stored in a queue. The window.pollEvent function will load them, one at a time, into event. We will see each pass through the loop, if we are interested in the current event, and respond if we are. When window.pollEvent returns false, that means there are no more events in the queue and the while loop will exit. This if condition (event.type == Event::KeyReleased && !paused) is true when both a key has been released and also the game is not paused. Inside the if block we set acceptInput back to true and hide the ax sprite off screen. You can run the game now and gaze in awe at the moving tree, swinging ax, and animated player. It won't, however, squash the player, and the log needs to move when chopped as well.
Animating the chopped logs and the ax When the player chops, logActive is set to true, so we can wrap some code in a block that only executes when logActive is true. Furthermore, each chop sets logSpeedX to either a positive or negative number, so the log is ready to fly away from the tree in the correct direction. Add this next highlighted code, right after we update the branch sprites: // update the branch sprites for (int i = 0; i < NUM_BRANCHES; i++) { float height = i * 150; if (branchPositions[i] == side::LEFT) {
[ 148 ]
Collisions, Sound, and End Conditions – Making the Game Playable // Move the sprite to the left side branches[i].setPosition(610, height); // Flip the sprite round the other way branches[i].setRotation(180); } else if (branchPositions[i] == side::RIGHT) { // Move the sprite to the right side branches[i].setPosition(1330, height); // Flip the sprite round the other way branches[i].setRotation(0); } else { // Hide the branch branches[i].setPosition(3000, height); } } // Handle a flying log if (logActive) { spriteLog.setPosition( spriteLog.getPosition().x + (logSpeedX * dt.asSeconds()), spriteLog.getPosition().y + (logSpeedY * dt.asSeconds())); // Has the log reached the right hand edge? if (spriteLog.getPosition().x < -100 || spriteLog.getPosition().x > 2000) { // Set it up ready to be a whole new log next frame logActive = false; spriteLog.setPosition(810, 720); } }
} // End if(!paused) /* **************************************** Draw the scene
[ 149 ]
Collisions, Sound, and End Conditions – Making the Game Playable **************************************** */
The code sets the position of the sprite by getting its current x and y location with getPosition, and then adding to it using logSpeedX and logSpeedY, respectively, multiplied by dt.asSeconds. After the log sprite has been moved in each frame, the code uses an if block to see if the sprite has disappeared out of view on either the left or the right. If it has, the log is moved back to its starting point ready for the next chop. If you run the game you will be able to see the log flying off to the appropriate side of the screen.
Now for a more sensitive subject.
Handling death Every game has to end badly, with either the player running out of time (which we have already handled), or getting squished by a branch. Detecting the player getting squished is really simple. All we want to know is whether the last branch in the branchPositions array equals playerSide. If it does, the player is dead.
[ 150 ]
Collisions, Sound, and End Conditions – Making the Game Playable
Add the highlighted code that detects this and then we will talk about everything we do when the player is squished: // Handle a flying log if (logActive) { spriteLog.setPosition( spriteLog.getPosition().x + (logSpeedX * dt.asSeconds()), spriteLog.getPosition().y + (logSpeedY * dt.asSeconds())); // Has the log reached the right hand edge? if (spriteLog.getPosition().x < -100 || spriteLog.getPosition().x > 2000) { // Set it up ready to be a whole new cloud next frame logActive = false; spriteLog.setPosition(800, 600); } } // Has the player been squished by a branch? if (branchPositions[5] == playerSide) { // death paused = true; acceptInput = false; // Draw the gravestone spriteRIP.setPosition(525, 760); // hide the player spritePlayer.setPosition(2000, 660); // Change the text of the message messageText.setString("SQUISHED!!"); // Center it on the screen FloatRect textRect = messageText.getLocalBounds(); messageText.setOrigin(textRect.left + textRect.width / 2.0f, textRect.top + textRect.height / 2.0f); messageText.setPosition(1920 / 2.0f, 1080 / 2.0f); }
[ 151 ]
Collisions, Sound, and End Conditions – Making the Game Playable } // End if(!paused) /* **************************************** Draw the scene **************************************** */
The first thing the code does, after the player's demise, is to set paused to true. Now the loop will complete this frame and won't run the update part of the loop again until a new game is started by the player. Then we move the gravestone into position, near where the player was standing, and hide the player sprite off-screen. We set the string of messageText to "SQUISHED!!" and then use the usual technique to center it on the screen. You can now run the game and play it for real. This image shows the player's final score and his gravestone, as well as the SQUISHED message.
There is just one more problem. Is it just me, or is it a little bit quiet?
[ 152 ]
Collisions, Sound, and End Conditions – Making the Game Playable
Simple sound FX We will add three sounds. Each sound will be played on a particular game event. A simple thud sound whenever the player chops, a gloomy losing sound when the player runs out of time, and a retro crushing sound when the player is squished to death.
How SFML sound works? SFML plays sound effects using two different classes. The first class is the SoundBuffer class. This is the class that holds the actual audio data from the sound file. It is the SoundBuffer that is responsible for loading the .wav files into the PC's RAM in a format that can be played without any further decoding work. In a minute, when we write code for the sound effects, we will see that, once we have a SoundBuffer object with our sound stored in it, we will then create another object of the type Sound. We can then associate this Sound object with a SoundBuffer object. Then, at the appropriate moment in our code, we will be able to call the play function of the appropriate Sound object.
When to play the sounds As we will see very soon, the C++ code to load and play sounds is really simple. What we need to consider, however, is when to call the play function. Where in our code will we put the function calls to play? Following are some of the features we want to achieve: The chop sound can be called from the key presses of the left and right cursor keys The death sound can be played from the if block that detects that a tree has mangled the player The out-of-time sound can be played from the if block that detects that the timeRemaining is less than zero Now we can write our sound code.
[ 153 ]
Collisions, Sound, and End Conditions – Making the Game Playable
Adding the sound code First we add another #include directive to make the SFML sound-related classes available. Add the following highlighted code: #include #include #include #include
"stdafx.h"
using namespace sf;
Now we declare three different SoundBuffer objects, load three different sound files into them, and associate three different objects of the type Sound with the related objects of the type SoundBuffer. Add the following highlighted code: // Control the player input bool acceptInput = false; // Prepare the sound SoundBuffer chopBuffer; chopBuffer.loadFromFile("sound/chop.wav"); Sound chop; chop.setBuffer(chopBuffer); SoundBuffer deathBuffer; deathBuffer.loadFromFile("sound/death.wav"); Sound death; death.setBuffer(deathBuffer); // Out of time SoundBuffer ootBuffer; ootBuffer.loadFromFile("sound/out_of_time.wav"); Sound outOfTime; outOfTime.setBuffer(ootBuffer); while (window.isOpen()) {
Now we can play our first sound effect. Add the single line of code as shown next to the if block that detects that the player has pressed the left cursor key: // Wrap the player controls to // Make sure we are accepting input if (acceptInput) { // More code here next...
[ 154 ]
Collisions, Sound, and End Conditions – Making the Game Playable // First handle pressing the right cursor key if (Keyboard::isKeyPressed(Keyboard::Right)) { // Make sure the player is on the right playerSide = side::RIGHT; score++; timeRemaining += (2 / score) + .15; spriteAxe.setPosition(AXE_POSITION_RIGHT, spriteAxe.getPosition().y); spritePlayer.setPosition(1120, 660); // update the branches updateBranches(score); // set the log flying to the left spriteLog.setPosition(800, 600); logSpeedX = -5000; logActive = true;
acceptInput = false; // Play a chop sound chop.play(); }
Add exactly the same code at the end of the next block of code that starts if (Keyboard::isKeyPressed(Keyboard::Left)) to make a chopping sound when the player chops on the left-hand side of the tree. Find the code that deals with the player running out of time and add the highlighted code, shown next, to play the out-of-time-related sound effect: if (timeRemaining 200) { m_LastHit = timeHit; m_Health -= 10; return true; } else { return false; } }
The code for getLastHitTime is very straightforward. Return whatever value is stored in m_LastHit. The hit function is a bit more in-depth and nuanced. First, the if statement checks to see whether the time passed in is 200 milliseconds further ahead than the time stored in m_LastHit. If it is, m_LastHit is updated with the time passed in and m_Health has 10 deducted from its current value. The last line of code in this if statement is return true. Note that the else clause simply returns false to the calling code. The overall effect of this function is that health will only be deducted from the player up to five times per second. Remember that our game loop might be running at thousands of iterations per second. In this scenario, without the restriction, a zombie would only need to be in contact with the player for one second and tens of thousands of health points would be deducted. The hit function controls and restricts this occurrence. It also lets the calling code know if a new hit has been registered (or not) by returning true or false. This code implies that we will detect collisions between a zombie and the player in the main function. We will then call player.hit() to determine whether to deduct any health points. Next, for the Player class we will implement a bunch of getter functions. They enable us to keep the data neatly encapsulated in the Player class, at the same time as making their values available to the main function. Add the following code right after the previous block and then we will discuss exactly what each function does: FloatRect Player::getPosition() { return m_Sprite.getGlobalBounds();
[ 187 ]
Object-Oriented Programming, Classes, and SFML Views } Vector2f Player::getCenter() { return m_Position; } float Player::getRotation() { return m_Sprite.getRotation(); } Sprite Player::getSprite() { return m_Sprite; } int Player::getHealth() { return m_Health; }
The previous code is very straightforward. Each and every one of the previous five functions returns the value of one of our member variables. Look carefully at each and familiarize yourself with which function returns which value. The next eight short functions enable the keyboard controls (we will use from main) to change data contained in our object of type Player. Add the code in the Player.cpp file and then I will summarize how it all works: void Player::moveLeft() { m_LeftPressed = true; } void Player::moveRight() { m_RightPressed = true; } void Player::moveUp() { m_UpPressed = true; } void Player::moveDown() {
[ 188 ]
Object-Oriented Programming, Classes, and SFML Views m_DownPressed = true; } void Player::stopLeft() { m_LeftPressed = false; } void Player::stopRight() { m_RightPressed = false; } void Player::stopUp() { m_UpPressed = false; } void Player::stopDown() { m_DownPressed = false; }
The previous code has four functions (moveLeft, moveRight, moveUp, moveDown) which set the related Boolean variables (m_LeftPressed, m_RightPressed, m_UpPressed, m_DownPressed) to true. The other four functions (stopLeft, stopRight, stopUp, stopDown) do the opposite and set the same Boolean variables to false. The instance of the Player class can now be kept informed of which of the W, A, S, and D keys have been pressed and which are not. This next function is the one which does all the hard work. The update function will be called once on every single frame of our game loop. Add the code that follows and we will then examine it in detail. If you followed along with the previous eight functions and you remember how we animated the clouds for the Timber!!! project, you will probably find most of the following code quite understandable: void Player::update(float elapsedTime, Vector2i mousePosition) { if (m_UpPressed) { m_Position.y -= m_Speed * elapsedTime; } if (m_DownPressed) { m_Position.y += m_Speed * elapsedTime;
[ 189 ]
Object-Oriented Programming, Classes, and SFML Views } if (m_RightPressed) { m_Position.x += m_Speed * elapsedTime; } if (m_LeftPressed) { m_Position.x -= m_Speed * elapsedTime; } m_Sprite.setPosition(m_Position); // Keep the player in the arena if (m_Position.x > m_Arena.width - m_TileSize) { m_Position.x = m_Arena.width - m_TileSize; } if (m_Position.x < m_Arena.left + m_TileSize) { m_Position.x = m_Arena.left + m_TileSize; } if (m_Position.y > m_Arena.height - m_TileSize) { m_Position.y = m_Arena.height - m_TileSize; } if (m_Position.y < m_Arena.top + m_TileSize) { m_Position.y = m_Arena.top + m_TileSize; } // Calculate the angle the player is facing float angle = (atan2(mousePosition.y - m_Resolution.y / 2, mousePosition.x - m_Resolution.x / 2) * 180) / 3.141; m_Sprite.setRotation(angle); }
[ 190 ]
Object-Oriented Programming, Classes, and SFML Views
The first portion of the previous code moves the player sprite. The four if statements check which of the movement-related Boolean variables (m_LeftPressed, m_RightPressed, m_UpPressed, m_DownPressed) are true and changes m_Position.x and m_Position.y accordingly. The same formula to calculate the amount to move as the Timber!!! project is used. position (+ or -) speed * elapsed time.
After these four if statements, m_Sprite.setPosition is called and m_Position is passed in. The sprite has now been adjusted by exactly the right amount for that one frame. The next four if statements check whether m_Position.x or m_Position.y are beyond any of the edges of the current arena. Remember that the confines of the current arena were stored in m_Arena by the spawn function. Let's look at the first of these four if statements in order to understand them all: if (m_Position.x > m_Arena.width - m_TileSize) { m_Position.x = m_Arena.width - m_TileSize; }
The previous code tests to see if m_position.x is greater than m_Arena.width minus the size of a tile (m_TileSize). As we will see when we create the background graphics, this calculation will detect the player straying into the wall. When the if statement is true, the calculation m_Arena.width - m_TileSize is used to initialize m_Position.x. This makes the center of the player graphic unable to stray past the left-hand edge of the right-hand wall. The next three if statements that follow the one we have just discussed do the same thing for the other three walls. The last two lines of code calculate and set the angle that the player sprite is rotated to (facing). The line of code might look a little complex, but it is simply using the position of the crosshair (mousePosition.x and mousePosition.y) and the center of the screen (m_Resolution.x and m_Resolution.y) in a tried and tested trigonometric function. How atan uses these coordinates along with Pi (3.141) is quite complicated, and that is why it is wrapped up in a handy function for us. If you want to explore trigonometric functions in more detail you can do so at http://www.cplusplus.com/reference/cmath/.The last three functions for the Player class make the player 20% faster, have 20% more health, and increase the player's health by the amount passed in, respectively.
[ 191 ]
Object-Oriented Programming, Classes, and SFML Views
Add this code at the end of the Player.cpp file and then we will take a closer look: void Player::upgradeSpeed() { // 20% speed upgrade m_Speed += (START_SPEED * .2); } void Player::upgradeHealth() { // 20% max health upgrade m_MaxHealth += (START_HEALTH * .2); } void Player::increaseHealthLevel(int amount) { m_Health += amount; // But not beyond the maximum if (m_Health > m_MaxHealth) { m_Health = m_MaxHealth; }
} In the previous code, the upgradeSpeed and upgradeHealth functions increase the values stored in m_Speed and m_MaxHealth, respectively. The values are increased by 20% by multiplying the starting values by 0.2 and adding them to the current values. These functions will be called from the main function when the player is choosing what attributes of their character they wish to improve between levels. The increaseHealthLevel takes an int value from main in the amount parameter. This int value will be provided by a class called Pickup that we will write in Chapter 9, Collision Detection, Pick-ups, and Bullets. The m_Health member variable is increased by the passed in value. There is a catch for the player, however. The if statement checks whether m_Health has exceeded m_MaxHealth, and if it has, sets it to m_MaxHealth. This means the player cannot simply gain infinite health from pick-ups. They must instead carefully balance the upgrades they choose between levels. Of course, our Player class can't actually do anything until we instantiate it and put it to work in our game loop. Before we do that, let's take a look at the concept of a game camera.
[ 192 ]
Object-Oriented Programming, Classes, and SFML Views
Controlling the game camera with SFML View In my opinion, the SFML View class is one of the neatest classes. If after finishing this book you make games without using a media or gaming library, you will really notice the absence of View. The View class allows us to consider our game as taking place in its own world, with its own properties. What do I mean? When we create a game, we are usually trying to create a virtual world. That virtual world rarely, if ever, is measured in pixels and rarely, if ever, will that world be exactly the same number of pixels as the player's monitor. We need a way to abstract the virtual world we are building, so that it can be whatever size or shape we like. Another way to think of SFML View is as a camera through which the player views a part of our virtual world. Most games will have more than one camera or view of the world. For example, consider a split screen game where two players can be in different parts of the same world, at different times. Or consider a game where there is a small area of the screen that represents the entire game world but at a very high level, or zoomed out, like a mini map. Even if our games are much simpler than the previous two examples and don't need split screens or mini maps, we will likely want to create a world that is bigger than the screen it is being played on. This is, of course, the case with Zombie Arena. And if we are constantly moving the game camera around to show different parts of the virtual world (usually tracking the player) what happens to the HUD? If we draw the score and other on-screen HUD info and then we scroll the world around to follow the player, then the score will move relative to that camera. The SFML View class easily enables all these features and solves the problem with very straightforward code. The trick is to create an instance of View for each and every camera. Perhaps a View for the mini map, a View for the scrolling game world, and then a View for the HUD. The instances of View can be moved around, sized, and positioned as required. So the main View following the game can track the player, the mini-map view can remain in a fixed zoomed-out, small corner of the screen, while the HUD can overlay the entire screen and never move, despite the fact that the main View can go wherever the player goes.
[ 193 ]
Object-Oriented Programming, Classes, and SFML Views
Let's look at some code using a few instances of View. This code is to introduce the View class. Don't add this code to the Zombie Arena project.
Create and initialize a few instances of View: // Create a view to fill a 1920 x 1080 monitor View mainView(sf::FloatRect(0, 0, 1920, 1080)); // Create a view for the HUD View hudView(sf::FloatRect(0, 0, 1920, 1080));
The previous code creates two View objects that fill a 1920 x 1080 monitor. Now we can do some magic with mainView while leaving hudView completely alone: // In the update part of the game // There are lots of things you can do with a View // Make the view centre around the player mainView.setCenter(player.getCenter()); // Rotate the view 45 degrees mainView.rotate(45) // Note that hudView is totally unaffected by the previous code
When we manipulate the properties of a View, we do so as shown previously. When we draw sprites, text, or other objects to a view, we must specifically set the view as the current view for the window: // Set the current view window.setView(mainView);
Now we can draw everything we want into that view: // Do all the drawing for this view window.draw(playerSprite); window.draw(otherGameObject); // etc
The player might be at any coordinate whatsoever. It doesn't matter because mainView is centered around the graphic.
[ 194 ]
Object-Oriented Programming, Classes, and SFML Views
Now we can draw the HUD into hudView. Note that, just as we draw individual elements (background, game objects, text, and so on) in layers from back to front, we also draw views from back to front as well. Hence a HUD is drawn after the main game: // Switch to the hudView window.setView(hudView); // Do all the drawing for the HUD window.draw(scoreText); window.draw(healthBar); // etc
Finally, we can draw or show the window and all its views for the current frame in the usual way: window.display();
If you want to take your understanding of SFML View further than is necessary for this project, including how to achieve split screen and mini maps, then the best guide on the Web is on the official SFML website at ht tp://www.sfml-dev.org/tutorials/2.0/graphics-view.php. Now we have learnt about View, we can start coding the Zombie Arena main function and use our first View for real. In Chapter 10, Layering Views and Implementing the HUD, we will introduce a second instance of View for the HUD, fix it, and layer it over the top of the main View.
Starting the Zombie Arena game engine In this game, we will need a slightly upgraded game engine in main. In particular, we will have an enumeration called state which will track what the current state of the game is. Then, throughout main, we can wrap parts of our code so that different things happen in different states. Right-click on the HelloSFML file in the Solution Explorer and select Rename. Change the name to ZombieArena.cpp. This will be the file that contains our main function and the code that instantiates and controls all our classes. We begin with the now familiar main function and some include directives. Note the addition of an include directive for the Player class.
[ 195 ]
Object-Oriented Programming, Classes, and SFML Views
Add the code following to the ZombieArena.cpp file: #include "stdafx.h" #include #include "Player.h" using namespace sf; int main() { return 0; }
The previous code has nothing new in it except that the #include "Player.h" line means we can now use the Player class within our code. Let's flesh out some more of our game engine. This next code does quite a lot. Be sure to read the comments when you add the code to get an idea of what is going on. We will then go through it in detail. Add the highlighted code at the start of the main function: int main() { // The game will always be in one of four states enum class State { PAUSED, LEVELING_UP, GAME_OVER, PLAYING }; // Start with the GAME_OVER state State state = State::GAME_OVER; // Get the screen resolution and create an SFML window Vector2f resolution; resolution.x = VideoMode::getDesktopMode().width; resolution.y = VideoMode::getDesktopMode().height; RenderWindow window(VideoMode(resolution.x, resolution.y), "Zombie Arena", Style::Fullscreen); // Create a an SFML View for the main action View mainView(sf::FloatRect(0, 0, resolution.x, resolution.y)); // Here is our clock for timing everything Clock clock; // How long has the PLAYING state been active
[ 196 ]
Object-Oriented Programming, Classes, and SFML Views Time gameTimeTotal; // Where is the mouse in relation to world coordinates Vector2f mouseWorldPosition; // Where is the mouse in relation to screen coordinates Vector2i mouseScreenPosition; // Create an instance of the Player class Player player; // The boundaries of the arena IntRect arena; // The main game loop while (window.isOpen()) { } return 0; }
Let's run through each section of the code that we just entered. Just inside the main function we have this code: // The game will always be in one of four states enum class State { PAUSED, LEVELING_UP, GAME_OVER, PLAYING }; // Start with the GAME_OVER state State state = State::GAME_OVER;
The previous code creates a new enumeration class called State. Then the code creates an instance of State called state. The state enumeration can now be one of four values, as defined in the declaration. Those values are PAUSED, LEVELING_UP, GAME_OVER, and PLAYING. These four values will be just what we need for keeping track and responding to the different states that the game can be in at any given time. Note that it is not possible for state to hold more than one value at a time. Immediately after, we add the following code: // Get the screen resolution and create an SFML window Vector2f resolution; resolution.x = VideoMode::getDesktopMode().width; resolution.y = VideoMode::getDesktopMode().height; RenderWindow window(VideoMode(resolution.x, resolution.y), "Zombie Arena", Style::Fullscreen);
[ 197 ]
Object-Oriented Programming, Classes, and SFML Views
The previous code declares a Vector2f called resolution. We initialize the two variables of resolution (x and y) by calling the VideoMode::getDesktopMode function for both width and height. The resolution object now holds the resolution of the monitor on which the game is running. The final line of code creates a new RenderWindow called window using the appropriate resolution. This next code creates an SFML View object. The view is positioned (initially) at the exact coordinates of the pixels of the monitor. If we were to use this View to do some drawing in this current position it would have no effect whatsoever. However, we will eventually start to move this view to focus on the parts of our game world that the player needs to see. Then, when we start to use a second View that remains fixed (for the HUD), we will see how this View can track the action while the other remains static to display the HUD: // Create a an SFML View for the main action View mainView(sf::FloatRect(0, 0, resolution.x, resolution.y));
Next, we create a Clock to do our timing and a Time object called gameTimeTotal that will keep a running total of the game time that has elapsed. As the project progresses we will introduce more variables and objects to handle timing: // Here is our clock for timing everything Clock clock; // How long has the PLAYING state been active Time gameTimeTotal;
The next code declares two vectors. One holding two floats, called mouseWorldPosition, and one holding two integers, called mouseScreenPosition. The mouse pointer is something of an anomaly because it exists in two different coordinate spaces. You could think of these as parallel universes if you like. First, as the player moves around the world we will need to keep track of where the crosshair is in that world. These will be floating point coordinates and will be stored in mouseWorldCoordinates. Of course the actual pixel coordinates of the monitor itself never change. They will always be 0,0 to horizontal resolution-1, vertical resolution-1. We will track the mouse pointer position relative to this coordinate space using the integers stored in mouseScreenPosition: // Where Vector2f // Where Vector2i
is the mouse in relation to world coordinates mouseWorldPosition; is the mouse in relation to screen coordinates mouseScreenPosition;
[ 198 ]
Object-Oriented Programming, Classes, and SFML Views
Finally, we get to use our Player class. This line of code will cause the constructor function (Player::Player) to execute. Refer to Player.cpp if you want to refresh your memory about this function: // Create an instance of the Player class Player player;
This IntRect object will hold starting horizontal and vertical coordinates as well as a width and a height. Once initialized, we will be able to access the size and location details of the current arena with code such as arena.left, arena.top, arena.width, and arena.height: // The boundaries of the arena IntRect arena;
The last part of the code that we added previously is, of course, our main game loop: // The main game loop while (window.isOpen()) { }
You have probably noticed that the code is getting quite long. Let's talk about this inconvenience.
Managing the code files One of the advantages of abstraction using classes and functions is that the length (number of lines) of our code files can be reduced. Even though we will be using more than a dozen code files for this project, the length of the code in ZombieArena.cpp will still get a little unwieldy towards the end. In the final project, we will look at even more ways to abstract and manage our code. For now, use this tip to keep things manageable. Notice on the left hand side of the code editor in Visual Studio, there are a number of + and – signs, one of which is shown in this next image:
[ 199 ]
Object-Oriented Programming, Classes, and SFML Views
There will be one sign for each block (if, while, for, and so on) of the code. You can expand and collapse these blocks by clicking on the + and – signs. I recommend keeping all the code not currently under discussion, collapsed. This will make things much clearer. Furthermore, we can create our own collapsible blocks. I suggest making a collapsible block out of all the code before the start of the main game loop. To do so, highlight the code, rightclick, and choose Outlining | Hide Selection, as shown in the next image:
Now you can click the + and the – sign to expand and contract the block. Each time we add code before the main game loop (and that will be quite often) you can expand the code, add the new lines, and then collapse it again. This next image is what the code looks like when it is collapsed:
[ 200 ]
Object-Oriented Programming, Classes, and SFML Views
This is much more manageable than it was before.
Starting coding the main game loop As you can see, the last part of the previous code is the game loop, while (window.isOpen()){}. It is this that we turn our attention to now. Specifically, we will be coding the input-handling section of the game loop. The next code that we will add is quite long. There is nothing complicated about it, and we will examine it all in a minute. Add the highlighted code only, which is shown in the following code, into the main game loop: // The main game loop while (window.isOpen()) { /* ************ Handle input ************ */ // Handle events by polling Event event; while (window.pollEvent(event)) { if (event.type == Event::KeyPressed) { // Pause a game while playing if (event.key.code == Keyboard::Return && state == State::PLAYING) { state = State::PAUSED; } // Restart while paused else if (event.key.code == Keyboard::Return && state == State::PAUSED) { state = State::PLAYING; // Reset the clock so there isn't a frame jump clock.restart(); } // Start a new game while in GAME_OVER state else if (event.key.code == Keyboard::Return &&
[ 201 ]
Object-Oriented Programming, Classes, and SFML Views state == State::GAME_OVER) { state = State::LEVELING_UP; } if (state == State::PLAYING) { } } }// End event polling }// End game loop
In the previous code, we instantiate an object of type Event. We will use event, as we did in the Timber!!! project, to poll for system events. To do so, we wrap the rest of the code from the previous block in a while loop with the condition window.pollEvent(event). This will keep looping, for each frame, until there are no more events to process. Inside this while loop, we handle the events we are interested in. First, we test for Event::KeyPressed events. If the Enter key is pressed while the game is in the PLAYING state then we switch state to PAUSED. If the Enter key is pressed while the game is in the PAUSED state then we switch state to PLAYING and restart clock. The reason we restart clock after switching from PAUSED to PLAYING is because, while the game is paused, the elapsed time still accumulates. If we didn't restart the clock all our objects would update their locations as if the frame had just taken a very long time. This will become more apparent as we flesh out the rest of the code in this file. We then have an else if test to see if the Enter key was pressed while the game was in the GAME_OVER state. If it was, then state is changed to LEVELING_UP. Note that the GAME_OVER state is the state where the home screen is displayed. So the GAME_OVER state is the state after the player has just died and also when the player first runs the app. The first thing that the player gets to do each game is to pick an attribute to improve (level up). In the previous code there is a final if condition to test if the state is PLAYING. This if block is empty, and we will add code to it throughout the project. As we will add code to lots of different parts of this file throughout the project, it is therefore worthwhile taking time to understand the different states our game can be in and where we handle them. It will also be very beneficial to collapse and expand the different if, else, and while blocks as and when appropriate. [ 202 ]
Object-Oriented Programming, Classes, and SFML Views
Take some time to thoroughly familiarize yourself with the while, if, and else if blocks we have just coded. We will be referring back to them regularly. Next, immediately after the previous code and still inside the game loop, still dealing with handling input, add this highlighted code. Note the existing code (not highlighted) that shows exactly where the new code goes: }// End event polling // Handle the player quitting if (Keyboard::isKeyPressed(Keyboard::Escape)) { window.close(); } // Handle WASD while playing if (state == State::PLAYING) { // Handle the pressing and releasing of the WASD keys if (Keyboard::isKeyPressed(Keyboard::W)) { player.moveUp(); } else { player.stopUp(); } if (Keyboard::isKeyPressed(Keyboard::S)) { player.moveDown(); } else { player.stopDown(); } if (Keyboard::isKeyPressed(Keyboard::A)) { player.moveLeft(); } else { player.stopLeft(); } if (Keyboard::isKeyPressed(Keyboard::D)) { player.moveRight(); }
[ 203 ]
Object-Oriented Programming, Classes, and SFML Views else { player.stopRight(); } }// End WASD while playing }// End game loop
In the previous code, we first test to see if the player has pressed the Esc key. If it is pressed, the game window will be closed. Next, within one big if(state == State::PLAYING) block we check each of the W, A, S, and D keys in turn. If a key is pressed, we call the appropriate player.move... function. If it is not, we call the related player.stop... function. This code ensures that, in each and every frame, the player object will be updated with exactly which of the W, A, S, D keys are pressed and which are not. The player.move... and player.stop... functions store the information in the member Boolean variables (m_LeftPressed, m_RightPressed, m_UpPressed, and m_DownPressed). The Player class then responds to the value of these Booleans, in each frame, in the player.update function which we will call in the update section of the game loop. Now we can handle the keyboard input to enable the player to level up at the start of each game and in between each wave. Add and study the following highlighted code and we will then discuss it: }// End WASD while playing // Handle the LEVELING up state if (state == State::LEVELING_UP) { // Handle the player LEVELING up if (event.key.code == Keyboard::Num1) { state = State::PLAYING; } if (event.key.code == Keyboard::Num2) { state = State::PLAYING; } if (event.key.code == Keyboard::Num3) { state = State::PLAYING; }
[ 204 ]
Object-Oriented Programming, Classes, and SFML Views if (event.key.code == Keyboard::Num4) { state = State::PLAYING; } if (event.key.code == Keyboard::Num5) { state = State::PLAYING; } if (event.key.code == Keyboard::Num6) { state = State::PLAYING; } if (state == State::PLAYING) { // Prepare the level // We will modify the next two lines later arena.width = 500; arena.height = 500; arena.left = 0; arena.top = 0; // We will modify this line of code later int tileSize = 50; // Spawn the player in the middle of the arena player.spawn(arena, resolution, tileSize); // Reset the clock so there isn't a frame jump clock.restart(); } }// End LEVELING up }// End game loop
In the preceding code, which is all wrapped in a test to see if the current value of state is LEVELING_UP, we handle the keyboard keys 1, 2, 3, 4, 5, and 6. In the if block for each, we simply set state to State::PLAYING. We will add code to deal with each level up option later in Chapter 11, Sound Effects, File I/O, and Finishing the Game.
[ 205 ]
Object-Oriented Programming, Classes, and SFML Views
What this code does is this: 1. If the state is LEVELING_UP, wait for either the 1, 2, 3, 4, 5 or 6 key to be pressed. 2. When pressed, change state to PLAYING. 3. When the state changes, still within the if (state == State::LEVELING_UP) block, the nested if(state == State::PLAYING) block will run. 4. Within this block, we set the location and size of arena, the tileSize to 50, pass all the information in to player.spawn, and restart clock. Now we have an actual spawned player object that is aware of its environment and can respond to key presses. We can now update the scene on each pass through the loop. Be sure to neatly collapse the code from the input handling part of the game loop as we are done with that, for now. The next code is in the update part of the game loop. Add and study the highlighted code and then we can discuss it: }// End LEVELING up /* **************** UPDATE THE FRAME **************** */ if (state == State::PLAYING) { // Update the delta time Time dt = clock.restart(); // Update the total game time gameTimeTotal += dt; // Make a decimal fraction of 1 from the delta time float dtAsSeconds = dt.asSeconds(); // Where is the mouse pointer mouseScreenPosition = Mouse::getPosition(); // Convert mouse position to world coordinates of mainView mouseWorldPosition = window.mapPixelToCoords( Mouse::getPosition(), mainView); // Update the player player.update(dtAsSeconds, Mouse::getPosition()); // Make a note of the players new position Vector2f playerPosition(player.getCenter());
[ 206 ]
Object-Oriented Programming, Classes, and SFML Views // Make the view centre around the player mainView.setCenter(player.getCenter()); }// End updating the scene }// End game loop
First note that all the previous code is wrapped in a test to make sure the game is in the PLAYING state. We don't want this code to run if the game is paused, over, or if the player is choosing what to level up. First, we restart the clock and store the time that the previous frame took in the dt variable: // Update the delta time Time dt = clock.restart();
Next, we add the time that the previous frame took onto the accumulated time the game has been running for, as held by gameTimeTotal: // Update the total game time gameTimeTotal += dt;
Now we initialize a float called dtAsSeconds with the value returned by the dt.AsSeconds function. For most frames this will be a fraction of one. This is perfect for passing into the player.update function to be used to calculate how much to move the player sprite. Now we can initialize mouseScreenPosition using the function MOUSE::getPosition. You might be wondering about the slightly unusual syntax for getting the position of the mouse? This is called a static function. If we define a function in a class with the static keyword, we are able to call that function using the class name and without an instance of the class. C++ OOP has loads of quirks and rules like this. We will see some more as we progress. We then initialize mouseWorldPosition using the SFML mapPixelToCoords function on window. We discussed this function when talking about the View class earlier in the chapter. At this point, we are now able to call player.update and pass in dtAsSeconds and the position of the mouse, as is required. We store the player's new center in a Vector2f called playerPosition. At the moment, this is unused, but we will have a use for this later in the project. We can then center the view around the center of the players up-to-date position with the code, mainView.setCenter(player.getCenter()). [ 207 ]
Object-Oriented Programming, Classes, and SFML Views
We are now in a position to draw the player to the screen. Add this highlighted code which splits the draw section of the main game loop into different states: }// End updating the scene /* ************** Draw the scene ************** */ if (state == State::PLAYING) { window.clear(); // set the mainView to be displayed in the window // And draw everything related to it window.setView(mainView); // Draw the player window.draw(player.getSprite()); } if (state == State::LEVELING_UP) { } if (state == State::PAUSED) { } if (state == State::GAME_OVER) { } window.display(); }// End game loop return 0; }
Within the if(state == State::PLAYING) section of the previous code, we clear the screen, set the view of the window to mainView, and then draw the player sprite with window.draw(player.getSprite()). After all the different states have been handled, the code shows the scene in the usual manner with window.display();. You can run the game and see our player character spin around in response to moving the mouse. [ 208 ]
Object-Oriented Programming, Classes, and SFML Views
When you run the game, you need to press Enter to start the game and then a number from 1 to 6 to simulate choosing an upgrade option. Then the game will start. You can also move the player around within the (empty) 500 x 500 pixel arena. You can see our lonely player in the center of the screen, as shown next:
You can't, however, get any sense of movement because we haven't implemented the background. We will do so in the next chapter.
FAQ Q) I notice we have coded quite a few functions of the Player class that we don't use. A) Rather than keep coming back to the Player class, we have added the entire code that we will need throughout the project. By the end of Chapter 11, Sound Effects, File I/O, and Finishing the Game, we will have made full use of all the functions. Q) I have learnt other languages and OOP seems much simpler in C++. A) This was an introduction to OOP and its basic fundamentals. There is more to it than this. We will learn more OOP concepts and details throughout the book.
[ 209 ]
Object-Oriented Programming, Classes, and SFML Views
Summary Phew! That was a long one. We have learned a lot in this chapter. We have discovered the basics of OOP, including how to use encapsulation to control how code outside of our classes can access the member variables. We built our first real class, Player, and put it to use in the start of what will become our new game, Zombie Arena. Don't concern yourself too much if some of the details around OOP and classes are not entirely clear. The reason I say this is because we will spend the rest of the book making classes, and the more we use them the clearer they will become. In the next chapter, we will build our arena background by exploring what sprite sheets are. We will also learn about C++ references that allow us to manipulate variables, even when they are out of scope (in another function).
[ 210 ]
7
C++ References, Sprite Sheets, and Vertex Arrays In Chapter 4: Loops, Arrays, Switch, Enumerations, and Functions – Implementing Game Mechanics, we talked about scope. The concept that variables declared in a function or inner block of code only have scope (can be seen or used) in that function or block. Using only the C++ knowledge we have at the moment, this can cause a problem. What do we do if we need to work on a number of complex objects which are needed in main? This could imply that all the code must be in main. In this chapter we will explore C++ references which allow us to work on variables and objects that are otherwise out of scope. In addition, references will help us avoid having to pass large objects between functions, which is a slow process. It is a slow process because each time we do this, a copy of the variable or object must be made. Armed with this new knowledge about references, we will take a look at the SFML VertexArray class that allows us to build up a large image that can be very quickly and efficiently drawn to the screen using multiple images from a single image file. By the end of the chapter we will have a scaleable, random, scrolling background, using references, and a VertexArray object. We will now talk about the following topics: C++ references SFML vertex arrays Coding a random and scrolling background
C++ References, Sprite Sheets, and Vertex Arrays
C++ References When we pass values to a function or return values from a function, that is exactly what we are doing. Passing/returning by value. What happens is that a copy of the value held by the variable is made, and sent into the function where it is used. The significance of this is two-fold: If we want the function to make a permanent change to a variable, this system is no good to us. When a copy is made, to pass in as an argument or return from the function, processing power and memory are consumed. For a simple int or even perhaps a sprite, this is fairly insignificant. However, for a complex object, perhaps an entire game world (or background), the copying process will seriously affect our game's performance. References are the solution to these two problems. A reference is a special type of variable. A reference refers to another variable. An example will be useful: int numZombies = 100; int& rNumZombies = numZombies;
In the code above we declare and initialize a regular int called numZombies. We then declare and initialize an int reference called rNumZombies. The reference operator & that follows the type, determines that a reference is being declared. The r prefix at the front of the reference name is optional but useful for remembering that we are dealing with a reference.
Now we have an int called numZombies which stores the value 100 and an int reference called rNumZombies that refers to numZombies. Anything we do to numZombies can be seen through rNumZombies, and anything we do to rNumZombies we are actually doing to numZombies. Take a look at the following code: int score = 10; int& rScore = score; score++; rScore++;
[ 212 ]
C++ References, Sprite Sheets, and Vertex Arrays
In the previous code we declare an int called score. Next we declare an int reference called rScore that refers to score. Remember that anything we do to score can be seen by rScore and anything we do to rScore is actually being done to score. Therefore, when we increment score like this: score++;
The score variable now stores the value 11. In addition, if we were to output rScore it would also output 11. The following line of code is as follows: rScore++;
Now score actually holds the value 12 because anything we do to rScore is actually done to score. If you want to know how this works then more will be revealed in the next chapter when we discuss pointers. But simply put, you can consider a reference as storing a place/address in the computer's memory. That place in memory is the same place where the variable it refers to stores its value. Therefore, an operation on either the reference or the variable has exactly the same effect. For now, it is much more important to talk more about the why of references. There are two reasons to use references and we have already mentioned them. Here they are summarized again: Changing/reading the value of a variable/object in another function which is otherwise out of scope Passing/returning without making a copy (and therefore more efficiently) Study this code and then we can discuss it: void add(int n1, int n2, int a); void referenceAdd(int n1, int n2, int& a); int main() { int number1 = 2; int number2 = 2; int answer = 0; add(number1, number2, answer); // answer still equals zero because it is passed as a copy // Nothing happens to answer in the scope of main
[ 213 ]
C++ References, Sprite Sheets, and Vertex Arrays referenceAdd(number1, number2, answer); // Now answer equals 4 because it was passed by reference // When the referenceAdd funtion did this: // answer = num1 + num 2; // It is actually changing the value stored by a return 0; } // Here are the two function definitions // They are exactly the same except that // the second passes a reference to a add(int n1, int n2, int a) { a = n1 + n2; // a now equals 4 // But when the function returns a is lost forever } referenceAdd(int n1, int n2, int& a) { a = n1 + n2; // a now equals 4 // But a is a reference! // So it is actually answer, back in main, that equals 4 }
The previous code begins with the prototypes of two functions, add and referenceAdd. The add function takes three int variables and the referenceAdd function takes two int variables and an int reference. When the add function is called and the variables number1, number2, and answer are passed in, a copy of the values is made and new local variables to add (n1, n2, and a) are manipulated. As a result of this, answer, back in main, remains at zero. When the referenceAdd function is called, number1 and number2 are again passed by value. However, answer is passed by reference. When the value of n1 added to n2 is assigned to the reference a, what is really happening is that the value is assigned to answer back in the main function. It is probably obvious that we would never need to actually use a reference for something this simple. It does, however, demonstrate the mechanics of passing by reference.
[ 214 ]
C++ References, Sprite Sheets, and Vertex Arrays
References summary The previous code demonstrated how a reference can be used to alter the value of a variable in one scope using code in another. As well as being extremely convenient, passing by reference is also very efficient because no copy is made. The example using a reference to an int is a bit ambiguous because as an int is so small there is no real efficiency gain. Later in the chapter we will use a reference to pass an entire level layout and the efficiency gain will be significant. There is one gotcha with references! You must assign the reference to a variable at the time you create it. This means it is not completely flexible. Don't worry about this for now. We will explore references further as well as their more flexible (and slightly more complicated) relations, pointers, in the next chapter. This is largely irrelevant for an int but potentially significant for a large object of a class. We will use this exact technique when we implement the scrolling background of the Zombie Arena game.
SFML vertex arrays and sprite sheets We are nearly ready to implement the scrolling background. We just need to learn about SFML vertex arrays and sprite sheets.
[ 215 ]
C++ References, Sprite Sheets, and Vertex Arrays
What is a sprite sheet? A sprite sheet is a set of images, either frames of animation or totally individual graphics, contained in one image file. Take a closer look at the sprite sheet that contains four separate images that will be used to draw the background in Zombie Arena:
SFML allows us to load a sprite sheet as a regular texture in exactly the same way we have done for every texture in the book so far. When we load multiple images as a single texture, the GPU can handle it much more efficiently. Actually a modern PC could handle these four textures without using a sprite sheet. It is worth learning these techniques as our games are going to start getting progressively more demanding on the hardware.
[ 216 ]
C++ References, Sprite Sheets, and Vertex Arrays
What we need to do when we draw an image from the sprite sheet is make sure we refer to the precise pixel coordinates of the part of the sprite sheet we require:
The previous image labels each part/tile with the coordinates of its position within the sprite sheet. These coordinates are called texture coordinates. We will use these texture coordinates in our code to draw just the right parts that we require.
What is a vertex array? First we need to ask: what is a vertex? A vertex is a single graphical point, a coordinate. This point is defined by a horizontal and vertical position. The plural of vertex is vertices. A vertex array, then, is a whole collection of vertices. In SFML, each vertex in a vertex array also has a color and a related additional vertex (pair of coordinates) called texture coordinates. Texture coordinates are the position in a sprite sheet of the image we want to use. We will see quite soon how we position graphics and choose a part of the sprite sheet to display at each position, all with a single vertex array. The SFML VertexArray class can hold different types of vertex set. But each VertexArray should only hold one type of set. We use the type of set that suits the occasion. Common scenarios in video games include, but are not limited to, the following primitive types: Point: A single vertex per point. Line: Two vertices per set that define the start and endpoint of the line.
[ 217 ]
C++ References, Sprite Sheets, and Vertex Arrays
Triangle: Three vertices per point. Among the thousands used, this is probably the most common for complex 3D models or in pairs to create a simple rectangle, like a sprite. Quad: Four vertices per set, a convenient way to map rectangular areas from a sprite sheet. We will use quads in this project.
Building a background from tiles The Zombie Arena background will be made up of a random arrangement of square images. You can think of this arrangement like tiles on a floor. In this project we will be using vertex arrays with quad sets. Each vertex will be part of a set of four (a quad). Each vertex will define one corner of a tile from our background. Each texture coordinate will hold an appropriate value based on a specific image from the sprite sheet. Let's take a look at some code to get us started. This isn't the exact code we will use in the project but it is fairly close and enables us to study vertex arrays before we move on to the actual implementation we will use.
Building a vertex array As we do when we create an instance of a class, we declare our new object. The following code declares a new object of type VertexArray called background: // Create a vertex array VertexArray background;
We want to let our instance of VertexArray know which type of primitive we will be using. Remember that points, lines, triangles, and quads all have a different number of vertices. By setting the VertexArray to hold a particular type, it will be possible to know the start of each primitive. In our case we want quads. Here is the code that will do this: // What primitive type are we using background.setPrimitiveType(Quads);
[ 218 ]
C++ References, Sprite Sheets, and Vertex Arrays
As with regular C++ arrays, a VertexArray needs to be set to a size. The VertexArray is more flexible, however. It allows us to change its size while the game is running. The size could be configured at the same time as the declaration but our background needs to expand with each wave. The VertexArray class provides this functionality with the resize function. Here is the code that would set the size of our arena to a 10 by 10 tile size: // Set the size of the vertex array background.resize(10 * 10 * 4);
In the previous line of code, the first 10 is the width, the second 10 is the height, and 4 is the number of vertices in a quad. We could have just passed in 400 but showing the calculation like this makes it clear what we are doing. When we code the project for real, we will go a step further and declare variables for each part of the calculation. We now have a VertexArray ready to have its hundreds of vertices configured. Here is how we set the position coordinates on the first four vertices (the first quad): // Position each vertex in the current quad background[0].position = Vector2f(0, 0); background[1].position = Vector2f(49, 0); background[2].position = Vector2f(49,49); background[3].position = Vector2f(0, 49);
Here is how we set the texture coordinates of these same vertices to the first image in the sprite sheet. These coordinates in the image file are 0,0 (in the top left corner) to 49,49 (in the bottom right): // Set the texture coordinates of each vertex background[0].texCoords = Vector2f(0, 0); background[1].texCoords = Vector2f(49, 0); background[2].texCoords = Vector2f(49, 49); background[3].texCoords = Vector2f(0, 49);
If we wanted to set the texture coordinates to the second image in the sprite sheet we would have written the code like this: // Set the texture coordinates of each vertex background[0].texCoords = Vector2f(0, 50); background[1].texCoords = Vector2f(49, 50); background[2].texCoords = Vector2f(49, 99); background[3].texCoords = Vector2f(0, 99);
Of course, if we define each and every vertex like this individually, then we are going to be configuring even a simple 10 by 10 arena for a long time.
[ 219 ]
C++ References, Sprite Sheets, and Vertex Arrays
When we implement our background for real, we will devise a set of nested for loops that loop through each quad, pick a random background image, and assign the appropriate texture coordinates. The code will need to be quite smart. It will need to know when it is an edge tile so it can use the wall image from the sprite sheet. It will also need to use appropriate variables that know the position of each background tile in the sprite sheet as well as the overall size of the required arena. We will make this complexity manageable by putting all the code in both a separate function and a separate file. We will make the VertexArray usable in main by using a C++ reference. We will come to these details soon. You may have noticed that at no point have we associated a texture (the sprite sheet with the vertex array).
Using the vertex array to draw We can load the sprite sheet as a texture in exactly the same way as we load any other texture, as shown in the following code: // Load the texture for our background vertex array Texture textureBackground; textureBackground.loadFromFile("graphics/background_sheet.png");
We can then draw the entire VertexArray with one call to draw: // Draw the background window.draw(background, &textureBackground);
The previous code is many times more efficient than drawing each and every tile as an individual sprite. Before we move on, notice the slightly odd looking & before textureBackground. Your immediate thought might be that this has something to do with references. What is going on here is we are passing the address of our texture instead of the actual texture. We will learn more about this in the next chapter. We are now in a position to use our knowledge of references and vertex arrays to implement the next stage of the Zombie Arena project.
[ 220 ]
C++ References, Sprite Sheets, and Vertex Arrays
Creating a randomly generated scrolling background We will create the function that makes a background in a separate file. We will ensure the background will be available (in scope) to the main function by using a vertex array reference. As we will be writing other functions that share data with the main function, we will write them all in their own .cpp files. We will provide prototypes for these functions in a new header file that we will include (with an include directive) in ZombieArena.cpp. To achieve this, let's first make the new header file. Right-click Header Files in the Solution Explorer and select Add | New Item…. In the Add New Item window, highlight (by leftclicking) Header File (.h), and then in the Name field type ZombieArena.h. Finally click the Add button. We are now ready to code the header file for our new function. In this new ZombieArena.h header file, add the following highlighted code including the function prototype: #pragma once using namespace sf; int createBackground(VertexArray& rVA, IntRect arena);
The previous code enables us to write the definition of a function called createBackground. To match the prototype, the function must return an int value and receive as parameters a VertexArray reference and an IntRect object. Now we can create a new .cpp file in which we will code the function definition. Rightclick Source Files in the Solution Explorer and select Add | New Item…. In the Add New Item window, highlight (by left-clicking) C++ File (.cpp), and then in the Name field type CreateBackground.cpp. Finally click the Add button. We are now ready to code the function definition that will create our background. Add the following code to the CreateBackground.cpp file and then we will review it: #include "stdafx.h" #include "ZombieArena.h" int createBackground(VertexArray& rVA, IntRect arena) { // Anything we do to rVA we are actually doing // to background (in the main function) // How big is each tile/texture
[ 221 ]
C++ References, Sprite Sheets, and Vertex Arrays const int TILE_SIZE = 50; const int TILE_TYPES = 3; const int VERTS_IN_QUAD = 4; int worldWidth = arena.width / TILE_SIZE; int worldHeight = arena.height / TILE_SIZE; // What type of primitive are we using? rVA.setPrimitiveType(Quads); // Set the size of the vertex array rVA.resize(worldWidth * worldHeight * VERTS_IN_QUAD); // Start at the beginning of the vertex array int currentVertex = 0; return TILE_SIZE; }
In the previous code, we write the function signature as well as the opening and closing curly brackets that mark out the function body. Within the function body we declare and initialize three new int constants to hold values that we will need to refer to throughout the rest of the function. They are TILE_SIZE, TILE_TYPES, and VERTS_IN_QUAD. The TILE_SIZE constant refers to the size in pixels of each tile within the sprite sheet. TILE_TYPES refers to the number of different tiles within the sprite sheet. We could add more tiles into our sprite sheet, change TILE_TYPES to match, and the code we are about to write would still work. VERTS_IN_QUAD refers to the fact that there are four vertices in every quad. It is less error-prone to use this constant compared to repeatedly typing the number 4, which is less clear. We then declare and initialize two int variables, worldWidth and worldHeight. These variables might appear blindingly obvious as to their use. They are betrayed by their names but it is worth pointing out that they refer to the width and height of the world in number of tiles, not pixels. The worldWidth and worldHeight variables are initialized by dividing the height and width of the passed-in arena by the constant, TILE_SIZE. Next, we get to use our reference for the first time. Remember that anything we do to rVA we are really doing to the variable that was passed-in which is in scope in the main function (or will be when we code it).
[ 222 ]
C++ References, Sprite Sheets, and Vertex Arrays
First we prepare the vertex array to use quads using rVA.setType, and then we make it just the right size by calling rVA.resize. To the resize function we pass in the result of worldWidth * worldHeight * VERTS_IN_QUAD, which equates to exactly the number of vertices that our vertex array will have when we are done preparing it. The last line of code declares and initializes currentVertex to zero. We will use currentVertex as we loop through the vertex array initializing all the vertices. We can now write the first part of a nested for loop that will prepare the vertex array. Add the following highlighted code, and based on what we have learnt about vertex arrays, try and work out what it does: // Start at the beginning of the vertex array int currentVertex = 0; for (int w = 0; w < worldWidth; w++) { for (int h = 0; h < worldHeight; h++) { // Position each vertex in the current quad rVA[currentVertex + 0].position = Vector2f(w * TILE_SIZE, h * TILE_SIZE); rVA[currentVertex + 1].position = Vector2f((w * TILE_SIZE) + TILE_SIZE, h * TILE_SIZE); rVA[currentVertex + 2].position = Vector2f((w * TILE_SIZE) + TILE_SIZE, (h * TILE_SIZE) + TILE_SIZE); rVA[currentVertex + 3].position = Vector2f((w * TILE_SIZE), (h * TILE_SIZE) + TILE_SIZE); // Position ready for the next for vertices currentVertex = currentVertex + VERTS_IN_QUAD; } } return TILE_SIZE; }
The code that we just added steps through the vertex array by using a nested for loop that first steps through the first four vertices. currentVertex + 1, currentVertex + 2, and so on. We access each vertex in the array using array notation. rvA[currentVertex + 0].. and so on. Using array notation we call the position function rvA[currentVertex + [ 223 ]
C++ References, Sprite Sheets, and Vertex Arrays
0].position....
Into the position function we pass the horizontal and vertical coordinates of each vertex. We can work these coordinates out programmatically by using a combination of w, h, and TILE_SIZE. At the end of the previous code we position currentVertex ready for the next pass through the nested for loop by advancing it four places (adding four) with the code currentVertex = currentVertex + VERTS_IN_QUAD. Of course, all this does is set the coordinates of our vertices; it doesn't assign a texture coordinate from the sprite sheet. This is what we will do next. To make it absolutely clear where the new code goes I have shown it in context with all the code that we wrote a moment ago. Add and study the highlighted code: for (int w = 0; w < worldWidth; w++) { for (int h = 0; h < worldHeight; h++) { // Position each vertex in the current quad rVA[currentVertex + 0].position = Vector2f(w * TILE_SIZE, h * TILE_SIZE); rVA[currentVertex + 1].position = Vector2f((w * TILE_SIZE) + TILE_SIZE, h * TILE_SIZE); rVA[currentVertex + 2].position = Vector2f((w * TILE_SIZE) + TILE_SIZE, (h * TILE_SIZE) + TILE_SIZE); rVA[currentVertex + 3].position = Vector2f((w * TILE_SIZE), (h * TILE_SIZE) + TILE_SIZE); // Define the position in the Texture for current quad // Either grass, stone, bush or wall if (h == 0 || h == worldHeight-1 || w == 0 || w == worldWidth-1) { // Use the wall texture rVA[currentVertex + 0].texCoords = Vector2f(0, 0 + TILE_TYPES * TILE_SIZE); rVA[currentVertex + 1].texCoords = Vector2f(TILE_SIZE, 0 + TILE_TYPES * TILE_SIZE); rVA[currentVertex + 2].texCoords = Vector2f(TILE_SIZE, TILE_SIZE + TILE_TYPES * TILE_SIZE);
[ 224 ]
C++ References, Sprite Sheets, and Vertex Arrays rVA[currentVertex + 3].texCoords = Vector2f(0, TILE_SIZE + TILE_TYPES * TILE_SIZE); } // Position ready for the next for vertices currentVertex = currentVertex + VERTS_IN_QUAD; } } return TILE_SIZE; }
The previous code sets up the coordinates within the sprite sheet that each vertex is related to. Notice the somewhat long if condition. The condition checks whether the current quad is either one of the very first or the very last quads in the arena. If it is then this means it is part of the boundary. We can then use a simple formula using TILE_SIZE and TILE_TYPES to target the wall texture from the sprite sheet. Array notation and the texCoords member are initialized for each vertex in turn to assign the appropriate corner of the wall texture within the sprite sheet. The following code is wrapped in an else block. This means that it will run each time through the nested for loop when the quad does not represent a border/wall tile. Add the highlighted code amongst the existing code and we can then examine it: // Define position in Texture for current quad // Either grass, stone, bush or wall if (h == 0 || h == worldHeight-1 || w == 0 || w == worldWidth-1) { // Use the wall texture rVA[currentVertex + 0].texCoords = Vector2f(0, 0 + TILE_TYPES * TILE_SIZE); rVA[currentVertex + 1].texCoords = Vector2f(TILE_SIZE, 0 + TILE_TYPES * TILE_SIZE); rVA[currentVertex + 2].texCoords = Vector2f(TILE_SIZE, TILE_SIZE + TILE_TYPES * TILE_SIZE); rVA[currentVertex + 3].texCoords = Vector2f(0, TILE_SIZE + TILE_TYPES * TILE_SIZE);
[ 225 ]
C++ References, Sprite Sheets, and Vertex Arrays } else { // Use a random floor texture srand((int)time(0) + h * w - h); int mOrG = (rand() % TILE_TYPES); int verticalOffset = mOrG * TILE_SIZE; rVA[currentVertex + 0].texCoords = Vector2f(0, 0 + verticalOffset); rVA[currentVertex + 1].texCoords = Vector2f(TILE_SIZE, 0 + verticalOffset); rVA[currentVertex + 2].texCoords = Vector2f(TILE_SIZE, TILE_SIZE + verticalOffset); rVA[currentVertex + 3].texCoords = Vector2f(0, TILE_SIZE + verticalOffset); } // Position ready for the next for vertices currentVertex = currentVertex + VERTS_IN_QUAD; } } return TILE_SIZE; }
The previous new code starts by seeding the random number generator with a formula that will be different each pass through the loop. Then the mOrG variable is initialized with a number between 0 and TILE_TYPES. This is just what we need to pick one of the tile types randomly. mOrG stands for mud or grass. The name is arbitrary.
Now we declare and initialize a variable called verticalOffset by multiplying mOrG by TileSize. We now have a vertical reference point within the sprite sheet to the starting height of the randomly chosen texture for the current quad. Now we use a simple formula involving TILE_SIZE and verticalOffset to assign the precise coordinates of each corner of the texture to the appropriate vertex.
[ 226 ]
C++ References, Sprite Sheets, and Vertex Arrays
Now we can put our new function to work in the game engine.
Using the background We have done the tricky stuff, this will be simple. There are three steps: 1. Create a VertexArray. 2. Initialize it after leveling up each wave. 3. Draw it in each frame. Add the code highlighted in the following to declare a VertexArray called background and load the background_sheet.png as a texture: // Create an instance of the Player class Player player; // The boundaries of the arena IntRect arena; // Create the backgroundVertexArray background; // Load the texture for our background vertex array Texture textureBackground; textureBackground.loadFromFile("graphics/background_sheet.png"); // The main game loop while (window.isOpen())
Add the following code to call the createBackground function, passing in background as a reference and arena by value. Notice in the highlighted code that we have also modified the way that we initialize the tileSize variable. Add the highlighted code exactly as shown: if (state == State::PLAYING) { // Prepare thelevel // We will modify the next two lines later arena.width = 500; arena.height = 500; arena.left = 0; arena.top = 0; // Pass the vertex array by reference // to the createBackground function int tileSize = createBackground(background, arena);
[ 227 ]
C++ References, Sprite Sheets, and Vertex Arrays // We will modify this line of code later // int tileSize = 50; // Spawn the player in the middle of the arena player.spawn(arena, resolution, tileSize); // Reset the clock so there isn't a frame jump clock.restart(); }
Note we have replaced the int tileSize = 50 line of code because we get the value directly from the return value of the createBackground function. For the sake of future code clarity, you should delete the int tileSize = 50 line of code and its related comment. I just commented it out to give the new code a clearer context. Finally, it is time to do the drawing. This is really simple. All we do is call window.draw and pass the VertexArray along with the textureBackground texture: /* ************** Draw the scene ************** */ if (state == State::PLAYING) { window.clear(); // Set the mainView to be displayed in the window // And draw everything related to it window.setView(mainView); // Draw the background window.draw(background, &textureBackground); // Draw the player window.draw(player.getSprite()); }
If you are wondering what is going on with the odd-looking & sign in front of textureBackground, then all will be made clear in the next chapter.
[ 228 ]
C++ References, Sprite Sheets, and Vertex Arrays
You can now run the game as shown in this next image:
Note how the player sprite glides and rotates smoothly within the arena confines. Although the current code in main draws a small arena, the CreateBackground function can create an arena of any size we tell it. We will see arenas bigger than the screen in Chapter 11: Sound Effects, File I/O, and Finishing the Game.
FAQ Here are some questions that might be on your mind: Q) Can you summarize these references again? A) You must initialize a reference immediately and cannot change it to reference another variable. Use references with functions so you are not working on a copy. This is good for efficiency because it avoids making copies and helps us more easily abstract our code into functions. Q) Is there an easy way to remember the main benefit of using references? A) To help you remember what a reference is for, consider this short rhyme: Moving large objects can make our games choppy, passing by reference is faster than copy.
[ 229 ]
C++ References, Sprite Sheets, and Vertex Arrays
Summary In this chapter we discovered C++ references that are special variables that act as an alias to another variable. When we pass a variable by reference instead of by value, then any work we do on the reference happens to the variable back in the calling function. We also learnt about vertex arrays and created a vertex array full of quads to draw the tiles from a sprite sheet as a background. The elephant in the room, of course, is that our zombie game doesn't have any zombies. Let's fix that now by learning about C++ pointers and the Standard Template Library.
[ 230 ]
8
Pointers, the Standard Template Library, and Texture Management We will learn a lot, as well as get plenty done to the game in this chapter. We will first learn about the fundamental C++ topic of pointers. Pointers are variables that hold memory addresses. Typically, a pointer will hold the memory address of another variable. This sounds a bit like a reference but we will see how they are much more powerful. We will also use a pointer to handle an ever-expanding horde of zombies. We will also learn about the Standard Template Library (STL) which is a collection of classes that allow us to quickly and easily implement common data management techniques. Once we understand the basics of the STL, we will be able to use that new knowledge to manage all the textures from the game, because if we have 1000 zombies, we don't really want to load a copy of a zombie graphic into the GPU for each and every one. We will also dig a little deeper into OOP and use a static function which is a function of a class that can be called without an instance of the class. At the same time, we will see how we can design a class to ensure that only one instance can ever exist. This is ideal when we need to guarantee that different parts of our code will use the same data.
Pointers, the Standard Template Library, and Texture Management
In this chapter, we will learn the following topics: Learn about pointers Learn about the STL Implement the Texture Holder class using static functions and a singleton class Implement a pointer to a horde of zombies Edit some existing code to use the TextureHolder class for the player and background
Pointers Pointers can be the cause of frustration while learning to code C++. Actually, however, the concept is simple. A pointer is a variable that holds a memory address.
That's it! Nothing there to get concerned about. What probably causes the frustration to beginners is the syntax, the code we use to handle pointers. With this in mind we will step through each part of the code for using pointers. You can then begin the ongoing process of mastering them. In this section, we will actually learn more about pointers than we need for this project. In the next project, we will make greater use of pointers. Despite this, we will only scratch the surface of the topic. Further study is definitely recommended and we will talk more about that in the final chapter. Rarely do I suggest that memorizing facts, figures, or syntax is the best way to learn. However, memorizing the fairly brief but crucial syntax related to pointers might be worthwhile. This is so that it sinks so deep into our brains we can never forget it. We can then talk about why we need pointers and examine their relationship to references. A pointer analogy might help. If a variable is a house and its contents are the value it holds, then a pointer is the address of the house.
[ 232 ]
Pointers, the Standard Template Library, and Texture Management
We learned in the previous chapter while discussing references that when we pass values to, or return values from, a function, we are actually making a completely new house the exact same as the previous one. We are making a copy of the value passed to or from a function. At this point, pointers are probably starting to sound a bit like references. That's because they are a bit like references. Pointers, however, are much more flexible, powerful, and have their own special and unique uses. These special and unique uses require a special and unique syntax.
Pointer syntax There are two main operators associated with pointers. The first is the address of operator: '&'
And the second is the dereference operator: '*'
We will take a look now at the different ways we use these operators with pointers. The first thing you will notice is that the address of operator is the same as the reference operator. To add to the woes of an aspiring C++ game programmer, the operators do different things in different contexts. Knowing this from the outset is valuable. If you are staring at some code involving pointers and it seems like you are going mad, know this: You are perfectly sane! You just need to look at the detail of the context.
Now you know that if something isn't clear and immediately obvious it is not your fault. Pointers are not clear and immediately obvious, but looking carefully at the context will reveal what is going on. Armed with the knowledge that you need to pay more attention to pointers than to previous syntax, as well as what the two operators are (address of and dereference), we can now start to actually see some real pointer code.
[ 233 ]
Pointers, the Standard Template Library, and Texture Management
Make sure you have memorized the two operators before proceeding.
Declaring a pointer To declare a new pointer, we use the dereference operator along with the type of variable the pointer will be holding the address of. Take a look at the code and we will go into it some more: // Declare a pointer to hold the address of a variable of type int int* pHealth;
This code declares a new pointer called pHealth that can hold the address of a variable of type int. Notice I said can hold a variable of type int. As with other variables a pointer also needs to be initialized with a value to make proper use of it. The name pHealth as with other variables is arbitrary. It is common practice to prefix the names of variables that are pointers with a p. It is then much easier to remember when we are dealing with a pointer and to distinguish them from regular variables. The white space used around the dereference operator is optional (because C++ rarely cares about spaces in syntax), but recommended because it aids readability. Take a look at the following three lines of code, which do exactly the same thing. This format we have just seen, in the previous example, with the dereference operator next to the type: int* pHealth;
White space either side of the dereference operator: int * pHealth;
The dereference operator next to the name of the pointer: int *pHealth;
It is worth being aware of these possibilities so that when you read code, perhaps on the Web, you will understand they are all the same. In this book, we will always use the first option with the dereference operator next to the type. [ 234 ]
Pointers, the Standard Template Library, and Texture Management
Just like a regular variable can only successfully contain data of the appropriate type, a pointer should only hold the address of a variable of the appropriate type. A pointer to type int should not hold the address of a String, Zombie, Player, Sprite, float, or any other type.
Initializing a pointer Next we can see how to get the address of a variable into a pointer. Take a look at the following code: // A regular int variable called health int health = 5; // Declare a pointer to hold the address of a variable of type int int* pHealth; // Initialize pHealth to hold the address of health, // using the "address of" operator pHealth = &health;
In the previous code, we declare an int variable called health and initialize it to 5. It makes sense, although we have never discussed it before, that this variable must be somewhere in our computer's memory. It must have a memory address. We can access this address using the address of operator. Look closely at the last line of the previous code. We initialize pHealth with the address of health, like this: pHealth = &health;
Our pHealth, now holds the address of the regular int, health. In C++ terminology we say that pHealth points to health. We can use pHealth by passing it to a function, so that function can work on health, just like we did with references. There would be no reason for pointers if that was all we were going to do with them.
[ 235 ]
Pointers, the Standard Template Library, and Texture Management
Reinitializing pointers A pointer, unlike a reference, can be reinitialized to point to a different address. Take a look at the following code: // A regular int variable called health int health = 5; int score = 0; // Declare a pointer to hold the address of a variable of type int int* pHealth; // Initialize pHealth to hold the address of health pHealth = &health; // Re-initialize pHealth to hold the address of score pHealth = &score;
Now pHealth points to the int variable, score. Of course the name of our pointer, pHealth, is now slightly ambiguous and should perhaps have been called pIntPointer. The key thing to understand here is that we can do this reassignment. At this stage we haven't actually used a pointer for anything other than simply pointing (holding a memory address). Let's see how we can access the value stored at the address pointed to by a pointer. This will make them genuinely useful.
Dereferencing a pointer So we know that a pointer holds an address in memory. If we were to output this address in our game, perhaps in our HUD, after it has been declared and initialized, it might look something like this: 9876. It is just a value. A value that represents an address in memory. On different operating systems and hardware types, the range of these values will vary. In the context of this book we never need to manipulate an address directly. We only care what the value stored at the address that is pointed to is. The actual addresses used by variables are determined when the game is executed (at runtime) and therefore, there is no way of knowing the address of a variable and hence the value stored in a pointer, while we are coding the game.
[ 236 ]
Pointers, the Standard Template Library, and Texture Management
We access the value stored at the address pointed to by a pointer by using the dereference operator, *. The following code manipulates some variables directly, and by using a pointer. Try and follow along and then we will go through it. Warning! The code that follows is pointless (pun intended). It just demonstrates using pointers.
// Some regular int variables int score = 0; int hiScore = 10; // Declare 2 pointers to hold the addresses of ints int* pIntPointer1; int* pIntPointer2; // Initialize pIntPointer1 to hold the address of score pIntPointer1 = &score; // Initialize pIntPointer2 to hold the address of hiScore pIntPointer2 = &hiScore; // Add 10 to score directly score += 10; // Score now equals 10 // Add 10 to score using pIntPointer1 *pIntPointer1 += 10; // score now equals 20- A new high score // Assign the new hi score to hiScore using only pointers *pIntPointer2 = *pIntPointer1; // hiScore and score both equal 20
In the previous code, we declare two int variables, score and hiScore. We then initialize them with the values zero and ten respectively. We next declare two pointers to int. They are pIntPointer1 and pIntPointer2. We initialize them in the same step as declaring them to hold the addresses of (point to) the variables score and hiScore respectively.
[ 237 ]
Pointers, the Standard Template Library, and Texture Management
Next we add ten to score in the usual way, score += 10. Then we see that by using the dereference operator on a pointer we can access the value stored at the address they point to. The following code actually changed the value stored by the variable pointed to by pIntPointer1: // Add 10 to score using pIntPointer1 *pIntPointer1 += 10; // score now equals 20, A new high score
The last part of the previous code dereferences both of the pointers to assign the value pointed to by pIntPointer1 as the value pointed to by pIntPointer2: // Assign the new hi-score to hiScore with only pointers *pIntPointer2 = *pIntPointer1; // hiScore and score both equal 20
Both score and hiScore are now equal to 20.
Pointers are versatile and powerful We can do so much more with pointers. Here are just a few useful things we can do.
Dynamically allocated memory All the pointers we have seen so far point to memory addresses that have a scope limited only to the function they are created in. So if we declare and initialize a pointer to a local variable, when the function returns, the pointer, the local variable, and the memory address is gone. It is out of scope. Up until now we have been using a fixed amount of memory that is decided in advance of the game being executed. Furthermore, the memory we have been using is controlled by the operating system and variables are lost and created as we call and return from functions. What we need is a way to use memory that is always in scope, until we are finished with it. We want to have access to memory we can call our own and take responsibility for. When we declare variables (including pointers), they are in an area of memory known as the stack. There is another area of memory, which although allocated/controlled by the operating system, can be allocated at runtime. This other area of memory is called the free store or sometimes the heap.
[ 238 ]
Pointers, the Standard Template Library, and Texture Management
Memory on the heap does not have scope to a particular function. Returning from a function does not delete the memory on the heap.
This gives us great power. With access to memory that is only limited by the resources of the computer our game is running on, we can plan games with a huge amount of objects. In our case we want a vast horde of zombies. As Spider-man's uncle wouldn't hesitate to remind us, however, with great power comes great responsibility. Let's look at how we can use pointers to take advantage of the memory on the free store and also how we release that memory back to the operating system when we are finished with it. To create a pointer that points to a value on the heap, first we need a pointer: int* pToInt = nullptr;
In the previous line of code, we declare a pointer as we have seen before, but as we are not initializing it to point to a variable, we initialize it to nullptr. We do this because it is good practice. Consider dereferencing a pointer (changing a value at the address it points to) when you don't even know what it is pointing to. It would be the programming equivalent of going to the shooting range, blindfolding someone, spinning them around, and telling them to shoot. By pointing a pointer to nothing (nullptr) we can't do any harm with it. When we are ready to request memory on the free store we use the new keyword as shown in the following line of code: pToInt = new int;
The pointer pToInt now holds the memory address of space on the free store that is just the right size to hold an int value. Any allocated memory is returned when the program ends. It is, however, important to realize that this memory will never be freed (within the execution of our game), unless we free it. If we continue to take memory from the free store without giving it back, eventually it will run out and the game will crash. It is unlikely that we would ever run out of memory by occasionally taking int sized chunks of the free store. But if our program has a function or loop that requests memory, and this function or loop is executed regularly throughout the game, eventually the game will slow and then crash. Furthermore, if we allocate lots of objects on the free store and don't manage them correctly, then this situation can happen quite quickly. [ 239 ]
Pointers, the Standard Template Library, and Texture Management
The following line of code, hands back (deletes) the memory on the free store that was previously pointed to by pToInt: delete pToInt;
Now the memory that was previously pointed to by pToInt is no longer ours to do what we like with, we must make take precautions. Although the memory has been handed back to the operating system, pToInt still holds the address of this memory, which no longer belongs to us. The following line of code ensures that pToInt can't be used to attempt to manipulate or access this memory: pToInt = nullptr;
If a pointer points to an address that is invalid it is called a wild or dangling pointer. If you attempt to dereference a dangling pointer, if you are lucky the game will crash and you will get a memory access violation error. If you are unlucky you will create a bug that will be incredibly difficult to find. Furthermore, if we use memory on the free store that will persist beyond the life of a function, we must make sure to keep a pointer to it or we will have leaked memory. Now we can declare pointers and point them to newly allocated memory on the free store. We can manipulate and access the memory they point to by dereferencing them. We can return memory to the free store when we are done with it and we know how to avoid having a dangling pointer. Let's look at some more advantages of pointers.
Passing a pointer to a function First we would need to write a function that has a pointer in the signature, like the following code: void myFunction(int *pInt) { // dereference and increment the value stored // at the address pointed to by the pointer *pInt ++ return; }
[ 240 ]
Pointers, the Standard Template Library, and Texture Management
The previous function simply dereferences the pointer and adds one to the value stored at the pointed address. Now we can use that function and pass the address of a variable or another pointer to a variable explicitly: int someInt = 10; int* pToInt = &someInt; myFunction(&someInt); // someInt now equals 11 myFunction(pToInt); // someInt now equals 12
Now, as shown in the previous code, within the function we are actually manipulating the variable from the calling code and can do so using the address of a variable or a pointer to that variable.
Declaring and using a pointer to an object Pointers are not just for regular variables. We can also declare pointers to user-defined types like our classes. This is how we would declare a pointer to an object of type Player: Player player; Player* pPlayer = &Player;
We can even access the member functions of a Player object directly from the pointer, like the following code: // Call a member function of the player class pPlayer->moveLeft()
We won't need to use pointers to objects in this project and we will explore them more carefully before we do, in the next project.
Pointers and arrays Arrays and pointers have something in common. An array name is a memory address. More specifically the name of an array is the memory address of the first element in that array. To put, yet another way, an array name points to the first element of an array. The best way to understand this is to read on to see the next example.
[ 241 ]
Pointers, the Standard Template Library, and Texture Management
We can create a pointer to the type that an array holds and then use the pointer in exactly the same way using exactly the same syntax that we would the array: // Declare an array of ints int arrayOfInts[100]; // Declare a pointer to int and initialize it with the address of the //first element of the array, arrayOfInts int* pToIntArray = arrayOfInts; // Use pToIntArray just as you would arrayOfInts arrayOfInts[0] = 999; // First element of arrayOfInts now equals 999 pToIntArray[0] = 0; // First element of arrayOfInts now equals 0
This also means that a function that has a prototype that accepts a pointer, also accepts arrays of the type the pointer is pointing to. We will use this fact when we build our everincreasing horde of zombies. Regarding the relationship between pointers and references, the compiler actually uses pointers when implementing our references. This means that references are just a handy tool (that uses pointers under the hood). You could think of a reference as an automatic gearbox that is fine and convenient for driving around town, whereas pointers are a manual gearbox, more complicated but with the correct use, gives better results/performance/flexibility.
Summary of pointers Pointers are a bit fiddly at times. In fact, our discussion of pointers was only an introduction to the subject. The only way to get comfortable with them is to use them as much as possible. All you need to understand about pointers in order to complete this project is the following: Pointers are variables that store a memory address. We can pass pointers to functions to directly manipulate values from the calling function's scope, within the called function. Arrays are the memory address of the first element. We can pass this address as a pointer because that is exactly what it is. We can use pointers to point to memory on the free store. This means we can dynamically allocate large amounts of memory while the game is running. [ 242 ]
Pointers, the Standard Template Library, and Texture Management
To further mystify the issue of pointers, C++ got upgraded fairly recently. There are now yet more ways to use pointers. If you are curious do a Web search for smart pointers. There is just one more topic to cover and we can get coding the Zombie Arena project again.
The Standard Template Library The STL is a collection of data containers and ways to manipulate the data we put in those containers. Or to be more specific, it is a way to store and manipulate different types of C++ variables and classes. We can think of the different containers as customized and more advanced arrays. The STL is part of C++. It is not an optional thing that needs to be set up, such as SFML. The STL is part of C++ because its containers and the code that manipulates them is fundamental to many types of code that many apps will need to use. In short, the STL implements code that we and just about every C++ programmer is almost bound to need, at least at some point and probably quite regularly. If we were to write our own code to contain and manage our data, then it is unlikely we would write it as efficiently as the people who wrote the STL. So by using the STL we guarantee that we are using the best-written code possible to manage our data. Even SFML uses the STL. For example, under the hood, the VertexArray class uses the STL. All we need to do is to choose the right type of container from those that are available. The types of container that are available through the STL include the following: Vector: Like an array with boosters. Dynamic resizing, sorting, and searching. This is probably the most useful container. List: A container that allows the ordering of data. Map: An associative container that allows the user to store data as key/value pairs. This is where one piece of data is the key to finding the other piece. A Map can also grow and shrink, as well as be searched. Set: A container that guarantees that each and every element is unique.
[ 243 ]
Pointers, the Standard Template Library, and Texture Management
For a full list of STL container types and explanations, visit the following link: http://www.tutorialspoint.com/cplusplus/cpp_stl_tutorial.h tm
In the Zombie Arena game, we will use a Map. If you want a glimpse into the kind of complexity that the STL is sparing us, then take a look at this tutorial which implements the kind of thing that a list would do. Note that the tutorial implements only the very simplest barebones of a list: http://www.sanfoundry.com/cpp-programimplement-single-linked-list/. We can easily see that we will save a lot of time and definitely end up with a better game if we explore the STL. Let's take a closer look at how to use Map and then we will see how it will be useful to us in the Zombie Arena game.
What is a Map A Map is a container that is dynamically resizable. We can add and remove elements with ease. What makes a Map special compared to the other containers in the STL is the way that we access the data within it. The data in a Map is stored in pairs. Consider the situation where you log in to an account, perhaps with a username and password. A Map would be perfect for looking up the username and then checking the value of the associated password. A Map would also be just right for things like account names and numbers or perhaps company names and share prices. Note that when we use Map from the STL, we decide the type of values that form the keyvalue pairs. The values could be data types such as string and int, such as account numbers, strings such as usernames and passwords, or user-defined types like objects. What follows is some real code to make us familiar with Map.
[ 244 ]
Pointers, the Standard Template Library, and Texture Management
Declaring a Map This is how we could declare a Map: map accounts;
The previous line of code declares a new map called accounts that has a key of string objects, each of which will refer to a value that is int. We can now store key-value-pairs of Strings that refer to data type such as int and we will see how next.
Adding data to a Map Let's go ahead and add a key-value pair to accounts: accounts["John"] = 1234567;
Now there is an entry in the map that can be accessed using the key of John. The following code adds two more entries to the accounts map: accounts["Onkar"] = 7654321; accounts["Wilson"] = 8866772;
Our Map has three entries in it. Let's see how we can access the account numbers.
Finding data in a Map We would access the data in exactly the same way that we added it, by using the key. As an example, we could assign the value stored by the key Onkar to a new int, accountNumber, like this code: int accountNumber = accounts["Onkar"];
The int variable accountNumber now stores the value 7654321. We can do anything to a value stored in a Map that we can do to that type.
[ 245 ]
Pointers, the Standard Template Library, and Texture Management
Removing data from a Map Taking values out of our Map is also straightforward. This next line of code removes the key, John, and its associated value: accounts.erase("John");
Let's look at a few more things we can do with a Map.
Checking the size of a Map We might like to know how many key-value pairs we have in our Map. This next line of code does just that: int size = accounts.size();
The int variable size now holds the value of two. This is because accounts holds values for Onkar and Wilson, we deleted John.
Checking for keys in a Map The most relevant feature of a Map is the ability to find a value using the key. We can test for the presence or otherwise of a specific key like this: if(accounts.find("John") != accounts.end()) { // This code won't run because John was erased } if(accounts.find("Onkar") != accounts.end()) { // This code will run because Onkar is in the map }
In the previous code, the value != accounts.end is used to determine when a key doesn't exist or does exist. If the searched for key is not present in the Map, then accounts.end will be the result of the if statement.
[ 246 ]
Pointers, the Standard Template Library, and Texture Management
Looping/iterating through the key-value pairs of a Map We have seen how we can use a for loop to loop/iterate through all the values of an array. What if we want to do something similar to a Map? The following code shows how we could loop through each key-value pair of the accounts Map and add one to each of the account numbers: for (map::iterator it = accounts.begin(); it ! = accounts.end(); ++ it) { it->second +=1; }
The condition of the for loop is probably the most interesting part of the previous code. The first part of the condition is the longest part. The map::iterator it = accounts.begin() code is more understandable if we break it down. The map::iterator code is a type. We are declaring an iterator suitable for a map with key-value pairs of string and int. The iterators, name is it. We assign the value returned from accounts.begin() to it. The iterator it now holds the first keyvalue-pair in the accounts map. The rest of the condition of the for loop works as follows. The code it != accounts.end() means the loop will continue until the end of the map is reached and it++ simply steps to the next key-value-pair in the map, each pass through the loop. Inside the for loop, it->second accesses the second element of the key-value pair and +=1 adds one to the value. Note that we can access the key (which is the first part of the keyvalue pair) with it->first.
The auto keyword The code in the condition of the for loop was quite verbose, especially the map::iterator type. C++ supplies a neat way to reduce verbosity with the auto keyword. Using the auto keyword, we could improve the previous code to the following: for (auto it = accounts.begin(); it != accounts.end(); { it->second +=1;
[ 247 ]
++ it)
Pointers, the Standard Template Library, and Texture Management }
The auto keyword instructs the compiler to automatically deduce the type for us. This will be especially useful with the next class that we write.
STL summary As with almost every C++ concept that we have covered in this book, the STL is a massive topic. Whole books have been written covering just the STL. At this point, however, we know enough to build a class that uses an STL Map to store SFML Texture objects. We can then have textures that can be retrieved/loaded by using the filename as the key of the keyvalue pair. The reason why we would go to this extra level of complexity and not just carry on using the Texture class as we have been so far, will become apparent as we proceed.
The TextureHolder Class Thousands of zombies represent a new challenge. Not only would loading, storing, and manipulating thousands of copies of three different zombie textures take up a lot of memory, but also a lot of processing power. We will create a new type of class that overcomes this problem and allows us to store just one of each texture. We will also code the class in such a way that there can only ever be one instance of it. This type of class is called a singleton. A singleton is a design pattern, a way to structure our code that is proven to work. Furthermore, we will also code the class so that it can be used anywhere in our game code directly through the class name, without access to an instance.
Coding the TextureHolder header file Make the new header file. Right-click Header Files in the Solution Explorer and select Add | New Item…. In the Add New Item window, highlight (by left-clicking) Header File (.h) and then in the Name field type TextureHolder.h.
[ 248 ]
Pointers, the Standard Template Library, and Texture Management
Add the code that follows into the TextureHolder.h file and then we can discuss it: #pragma once #ifndef TEXTURE_HOLDER_H #define TEXTURE_HOLDER_H #include #include using namespace sf; using namespace std; class TextureHolder { private: // A map container from the STL, // that holds related pairs of String and Texture std::map m_Textures; // A pointer of the same type as the class itself // the one and only instance static TextureHolder* m_s_Instance;
public: TextureHolder(); static Texture& GetTexture(string const& filename); }; #endif
In the previous code, notice that we have an include directive for map from the STL. We declare a map that holds string and SFML Texture key-value pairs. The map is called m_Textures. In the previous code, this line is next: static TextureHolder* m_s_Instance;
The previous line of code is quite interesting. We are declaring a static pointer to an object of type TextureHolder called m_s_Instance. This means that the TextureHolder class has an object that is the same type as itself. Not only that, but because it is static, it can be used through the class itself, without an instance of the class. When we code the related .cpp file we will see how we use this.
[ 249 ]
Pointers, the Standard Template Library, and Texture Management
In the public part of the class we have the prototype for the constructor function, TextureHolder. The constructor takes no arguments and, as usual, has no return type. This is the same as the default constructor. We are going to override the default constructor with a definition that makes our singleton work how we want it to. We have another function called GetTexture. Let's look at the signature again and analyze exactly what is happening: static Texture& GetTexture(string const& filename);
First, notice that the function returns a reference to a Texture. This means that GetTexture will return a reference, which is efficient because it avoids making a copy of what could be a fairly large graphic. Also notice the function is declared as static. This means the function can be used without an instance of the class. The function takes a string as a constant reference, as a parameter. The effect of this is twofold. Firstly, the operation is efficient and secondly, because the reference is constant, it can't be changed.
Coding the TextureHolder function definitions Now we can create a new .cpp file that will contain the function definition. This will enable us to see the reasons behind our new types of functions and variables. Right-click Source Files in the Solution Explorer and select Add | New Item…. In the Add New Item window, highlight (by left-clicking), C++ File (.cpp) and then in the Name field type TextureHolder.cpp. Finally, click the Add button. We are now ready to code the class. Add the following code and then we can discuss it: #include "stdafx.h" #include "TextureHolder.h" // Include the "assert feature" #include TextureHolder* TextureHolder::m_s_Instance = nullptr; TextureHolder::TextureHolder() { assert(m_s_Instance == nullptr); m_s_Instance = this; }
[ 250 ]
Pointers, the Standard Template Library, and Texture Management
In the previous code, we initialize our pointer to type TextureHolder to nullptr. In the constructor, the code assert(m_s_Instance == nullptr) ensures that m_s_Instance equals nullptr. If it doesn't, the game will exit execution. Then the code m_s_Instance = this assigns the pointer to this instance. Now consider where this code is taking place. The code is in the constructor. The constructor is the way that we create instances of objects from classes. So effectively we now have a pointer to a TextureHolder that points to the one and only instance of itself. Add the final part of the code to the TextureHolder.cpp file. There are more comments than code next. Examine the code and read the comments as you add the code and then we can go through it: sf::Texture& TextureHolder::GetTexture(std::string const& filename) { // Get a reference to m_Textures using m_S_Instance auto& m = m_s_Instance->m_Textures; // auto is the equivalent of map // Create an iterator to hold a key-value-pair (kvp) // and search for the required kvp // using the passed in filename auto keyValuePair = m.find(filename); // auto is equivelant of map::iterator // Did we find a match? if (keyValuePair != m.end()) { // Yes // Return the texture, // the second part of the kvp, the texture return keyValuePair->second; } else { // Filename not found // Create a new key value pair using the filename auto& texture = m[filename]; // Load the texture from file in the usual way texture.loadFromFile(filename); // Return the texture to the calling code return texture; } }
The first thing you will probably notice about the previous code is the auto keyword. The auto keyword was explained in the previous section. [ 251 ]
Pointers, the Standard Template Library, and Texture Management
If you want to know what the actual types that have been replaced by auto are, then take a look at the comments immediately after each use of auto in the previous code. At the start of the code we get a reference to m_textures. Then we attempt to get an iterator to the key-value pair represented by the passed-in filename (filename). If we find a matching key, we return the texture with return keyValuePair->second. Otherwise we add the texture to the map and then return it to the calling code. Admittedly, the TextureHolder class introduced lots of new concepts (singletons, static functions, constant references, this, and the auto keyword) and syntax. Add to this the fact that we have only just learned about pointers and the STL, and this section's code might have been a little daunting.
What exactly have we achieved with TextureHolder? The point is that now we have this class, we can go wild using textures wherever we like in our code and not worry about running out of memory or having access to a particular texture in a particular function or class. We will see how to use TextureHolder really soon.
Building a horde of zombies Now we are armed with the TextureHolder class to make sure that our zombie textures are easily available, as well as only loaded into the GPU once, we can look into creating a whole horde of them. We will store zombies in an array and as the process of building and spawning a horde of zombies involves quite a few lines of code, it is a good candidate for abstracting to a separate function. Soon we will code the CreateHorde function but first, of course, we need a Zombie class.
Coding the Zombie.h file The first step to building a class to represent a zombie is to code the member variables and function prototypes in a header file. [ 252 ]
Pointers, the Standard Template Library, and Texture Management
Right-click Header Files in the Solution Explorer and select Add | New Item…. In the Add New Item window, highlight (by left-clicking) Header File (.h) and then in the Name field type Zombie.h. Add the following code into the Zombie.h file: #pragma once #include using namespace sf; class Zombie { private: // How fast const float const float const float
is each zombie type? BLOATER_SPEED = 40; CHASER_SPEED = 80; CRAWLER_SPEED = 20;
// How tough is each zombie type const float BLOATER_HEALTH = 5; const float CHASER_HEALTH = 1; const float CRAWLER_HEALTH = 3; // Make each zombie vary its speed slightly const int MAX_VARRIANCE = 30; const int OFFSET = 101 - MAX_VARRIANCE; // Where is this zombie? Vector2f m_Position; // A sprite for the zombie Sprite m_Sprite; // How fast can this one run/crawl? float m_Speed; // How much health has it got? float m_Health; // Is it still alive? bool m_Alive; // Public prototypes go here };
[ 253 ]
Pointers, the Standard Template Library, and Texture Management
The previous code declares all the private member variables of the Zombie class. At the top of the previous code, we have three constant variables to hold the speeds of each type of zombie. A very slow Crawler, a slightly faster Bloater, and a somewhat speedy Chaser. We can experiment with the value of these three constants to help balance the difficulty level of the game. Also worth mentioning here is that these three values are only used as a starting value for the speed of each zombie type. As we will see later in this chapter, we will vary the speed of every zombie by a small percentage from these values. This stops zombies of the same type from bunching up together as they pursue the player. The next three constants, determine the health level for each zombie type. Note that Bloaters are the toughest followed by Crawlers. As a matter of balance, the Chaser zombies will be the easiest to kill. Next we have two more constants MAX_VARIANCE and OFFSET; these will help us determine the individual speed of each zombie. We will see exactly how when we code the Zombie.cpp file. After these constants we declare a bunch of variables that should look familiar because we had very similar variables in our Player class. The m_Position, m_Sprite, m_Speed, and m_Health variables are for what their names imply: the position, sprite, speed, and health of the zombie object. Finally, in the previous code, we declare a Boolean m_Alive which will be true when the zombie is alive and hunting but false when its health gets to zero and it is just a splurge of blood on our otherwise pretty background. Now to complete the Zombie.h file. Add the function prototypes highlighted below and then we will talk about them: // Is it still alive? bool m_Alive; // Public prototypes go here public: // Handle when a bullet hits a zombie bool hit(); // Find out if the zombie is alive bool isAlive(); // Spawn a new zombie void spawn(float startX, float startY, int type, int seed); // Return a rectangle that is the position in the world FloatRect getPosition();
[ 254 ]
Pointers, the Standard Template Library, and Texture Management // Get a copy of the sprite to draw Sprite getSprite(); // Update the zombie each frame void update(float elapsedTime, Vector2f playerLocation); };
In the previous code, there is a hit function which we can call every time the zombie is hit by a bullet. The function can then take the necessary steps, such as taking health from the zombie (reducing the value of m_Health) or killing it dead (setting m_Alive to false). The isAlive function returns a Boolean, which lets the calling code know whether the zombie is alive or dead. We don't want to perform collision detection or remove health from the player for walking over a blood splat. The spawn function takes a starting position, a type (Crawler, Bloater, or Chaser, represented by an int), as well as a seed to use in some random number generation that we will see in the next section. Just as we have in the Player class, the Zombie class has getPosition and getSprite functions to get a rectangle that represents the space occupied by the zombie and the sprite that can be drawn each frame. The last prototype in the previous code is the update method. We could probably have guessed that it would receive the elapsed time since the last frame but also notice that it receives a Vector2f called playerLocation. This vector will indeed be the exact coordinates of the center of the player. We will see soon how we use this vector to chase after the player.
Coding the Zombie.cpp file Next we will code the actual functionality of the Zombie class, the function definitions. Create a new .cpp file that will contain the function definitions. Right-click Source Files in the Solution Explorer and select Add | New Item…. In the Add New Item window, highlight (by left-clicking) C++ File (.cpp) and then in the Name field type Zombie.cpp. Finally, click the Add button. We are now ready to code the class. Add the following code to the Zombie.cpp file: #include "stdafx.h" #include "zombie.h"
[ 255 ]
Pointers, the Standard Template Library, and Texture Management #include "TextureHolder.h" #include #include using namespace std;
First we add the necessary include directives and then the line using namespace std. You might remember a few instances when we have prefixed our object declarations with std::. This using directive means we don't need to do that for the code in this file. Now add the following code, which is the definition of the spawn function. Study the code once you have added it and then we will go through it: void Zombie::spawn(float startX, float startY, int type, int seed) { switch (type) { case 0: // Bloater m_Sprite = Sprite(TextureHolder::GetTexture( "graphics/bloater.png")); m_Speed = 40; m_Health = 5; break; case 1: // Chaser m_Sprite = Sprite(TextureHolder::GetTexture( "graphics/chaser.png")); m_Speed = 70; m_Health = 1; break; case 2: // Crawler m_Sprite = Sprite(TextureHolder::GetTexture( "graphics/crawler.png")); m_Speed = 20; m_Health = 3; break; } // Modify the speed to make the zombie unique // Every zombie is unique. Create a speed modifier srand((int)time(0) * seed);
[ 256 ]
Pointers, the Standard Template Library, and Texture Management // Somewhere between 80 an 100 float modifier = (rand() % MAX_VARRIANCE) + OFFSET; // Express this as a fraction of 1 modifier /= 100; // Now equals between .7 and 1 m_Speed *= modifier; // Initialize its location m_Position.x = startX; m_Position.y = startY; // Set its origin to its center m_Sprite.setOrigin(25, 25); // Set its position m_Sprite.setPosition(m_Position); }
The first thing the function does is switch based on the int type which is passed in as a parameter. Within the switch, block there is a case for each zombie type. Depending upon the type and the appropriate texture, speed and health are initialized to the relevant member variables. Of interest here is that we use the static TextureHolder::GetTexture function to assign the texture. This means that no matter how many zombies we spawn, there will be a maximum of three textures in the memory of the GPU. The next three lines of code (excluding comments) do the following: Seed the random number generator with the seed variable that was passed in as a parameter. Declare and initialize the modifier float variable using the rand function and the MAX_VARIANCE and OFFSET constants. The result is a fraction between zero and one which can be used to make each and every zombie's speed unique. The reason we want to do this is so that the zombies don't bunch up on top of each other too much. We can now multiply m_Speed by modifier and we have a zombie whose speed is within MAX_VARRIANCE percent of the constant defined for this particular type of zombie's speed. After we have resolved the speed, we assign the passed in position held in startX and startY to m_Position.x and m_Position.y respectively. The last two lines of code in the previous listing set the origin of the sprite to the center and use the m_Position vector to set the position of the sprite. [ 257 ]
Pointers, the Standard Template Library, and Texture Management
Now add this code for the hit function to the Zombie.cpp file: bool Zombie::hit() { m_Health--; if (m_Health < 0) { // dead m_Alive = false; m_Sprite.setTexture(TextureHolder::GetTexture( "graphics/blood.png")); return true; } // injured but not dead yet return false; }
The hit function is nice and simple. Reduce m_Health by one then check whether m_Health is below zero. If it is below zero, set m_Alive to false, swap the zombie's texture for a blood splat, and return true to the calling code, so it knows the zombie is now dead. If the zombie has survived the hit, return false. Add the next three getter functions, which just return a value to the calling code: bool Zombie::isAlive() { return m_Alive; } FloatRect Zombie::getPosition() { return m_Sprite.getGlobalBounds(); } Sprite Zombie::getSprite() { return m_Sprite; }
[ 258 ]
Pointers, the Standard Template Library, and Texture Management
The previous three functions are quite self-explanatory, perhaps with the exception that the getPosition function uses the m_Sprite.getLocalBounds function to get the FloatRect, which is returned to the calling code. Finally, for the Zombie class, add the code for the update function; look closely at the code and then we will go through it: void Zombie::update(float elapsedTime, Vector2f playerLocation) { float playerX = playerLocation.x; float playerY = playerLocation.y; // Update the zombie position variables if (playerX > m_Position.x) { m_Position.x = m_Position.x + m_Speed * elapsedTime; } if (playerY > m_Position.y) { m_Position.y = m_Position.y + m_Speed * elapsedTime; } if (playerX < m_Position.x) { m_Position.x = m_Position.x m_Speed * elapsedTime; } if (playerY < m_Position.y) { m_Position.y = m_Position.y m_Speed * elapsedTime; } // Move the sprite m_Sprite.setPosition(m_Position); // Face the sprite in the correct direction float angle = (atan2(playerY - m_Position.y, playerX - m_Position.x) * 180) / 3.141; m_Sprite.setRotation(angle);
[ 259 ]
Pointers, the Standard Template Library, and Texture Management }
First we copy playerLocation.x and playerLocation.y into the local variables playerX and playerY. Next there are four if statements. They test to see whether the zombie is to the left, right, above, or below the current player's position. These four if statements, when they evaluate to true, adjust the zombie's m_Position.x and m_Position.y values appropriately using the usual formula, speed * time since last frame. More specifically, the code is m_Speed * elapsedTime. After the four if statements, m_Sprite is moved to its new location. We then use the same calculation we previously used with the player and the mouse pointer; this time, however, we do so for the zombie and the player. This calculation finds the angle needed to face the zombie toward the player. Finally, we call m_Sprite.setRotation to actually rotate the zombie sprite. Remember that this function will be called for every zombie (that is alive) on every frame of the game.
Using the Zombie class to create a horde Now we have a class to create a living, attacking, and killable zombie, we want to spawn a whole horde of them. To achieve this, we will write a separate function and we will use a pointer so that we can refer to our horde that will be declared in main but configured in a different scope. Open the ZombieArena.h file in Visual Studio and add the highlighted lines of code shown next: #pragma once #include "Zombie.h" using namespace sf; int createBackground(VertexArray& rVA, IntRect arena); Zombie* createHorde(int numZombies, IntRect arena);
Now we have a prototype, we can code the function definition.
[ 260 ]
Pointers, the Standard Template Library, and Texture Management
Create a new .cpp file that will contain the function definition. Right-click Source Files in the Solution Explorer and select Add | New Item…. In the Add New Item window, highlight (by left-clicking) C++ File (.cpp) and then in the Name field type CreateHorde.cpp. Finally, click the Add button. Add and study the code shown next into the CreateHorde.cpp file. Afterwards, we will break it down into chunks and discuss it: #include "stdafx.h" #include "ZombieArena.h" #include "Zombie.h" Zombie* createHorde(int numZombies, IntRect arena) { Zombie* zombies = new Zombie[numZombies]; int int int int
maxY minY maxX minX
= = = =
arena.height - 20; arena.top + 20; arena.width - 20; arena.left + 20;
for (int i = 0; i < numZombies; i++) { // Which side should the zombie spawn srand((int)time(0) * i); int side = (rand() % 4); float x, y; switch (side) { case 0: // left x = minX; y = (rand() % maxY) + minY; break; case 1: // right x = maxX; y = (rand() % maxY) + minY; break; case 2: // top x = (rand() % maxX) + minX; y = minY; break;
[ 261 ]
Pointers, the Standard Template Library, and Texture Management case 3: // bottom x = (rand() % maxX) + minX; y = maxY; break; } // Bloater, crawler or runner srand((int)time(0) * i * 2); int type = (rand() % 3); // Spawn the new zombie into the array zombies[i].spawn(x, y, type, i); } return zombies; }
Let's look at all the previous code again, in bite-size pieces. First we add the now familiar include directives: #include "stdafx.h" #include "ZombieArena.h" #include "Zombie.h"
Next comes the function signature. Notice that the function must return a pointer to a Zombie object. We will be creating an array of Zombie objects. Once we are done creating the horde, we will return the array. When we return the array, we are actually returning the address of the first element of the array. This, as we learned in the section earlier in this chapter, is the same thing as a pointer. The signature also shows that we have two parameters. The first, numZombies, will be the number of zombies this current horde requires and the second, arena, is an IntRect that holds the size of the current arena in which to create this horde. After the function signature, we declare a pointer to type Zombie called zombies and initialize with the memory address of the first element of an array, which we dynamically allocate on the heap: Zombie* createHorde(int numZombies, IntRect arena) { Zombie* zombies = new Zombie[numZombies];
[ 262 ]
Pointers, the Standard Template Library, and Texture Management
The next code simply copies the extremities of the arena into maxY, minY, maxX, and minX. We subtract twenty pixels from the right and bottom while adding twenty pixels to the top and left. We use these four local variables to help position each of the zombies. We made the twenty-pixel adjustments to stop the zombies appearing on top of the walls: int int int int
maxY minY maxX minX
= = = =
arena.height - 20; arena.top + 20; arena.width - 20; arena.left + 20;
Now we enter a for loop that will loop through each of the Zombie objects in the zombies array from zero through to numZombies: for (int i = 0; i < numZombies; i++)
Inside the for loop, the first thing the code does is seed the random number generator and then generate a random number between zero and three. This number is stored in the side variable. We will use the side variable to decide whether the zombie spawns at the left, top, right, or bottom of the arena. We also declare two int variables, x and y. These two variables will temporarily hold the actual horizontal and vertical coordinates of the current zombie: // Which side should the zombie spawn srand((int)time(0) * i); int side = (rand() % 4); float x, y;
Still inside the for loop we have a switch block with four case statements. Notice the case statements are for 0, 1, 2, and 3 and the argument in the switch statement is side. Inside each of the case blocks, we initialize x and y with one predetermined value, either minX, maxX, minY, or maxY, and one randomly generated value. Look closely at the combinations of each predetermined and random value. You will see that they are appropriate for positioning the current zombie randomly across either the left side, top side, right side, or bottom side. The effect of this will be that each zombie can spawn randomly, anywhere on the outside edge of the arena: switch (side) { case 0: // left x = minX; y = (rand() % maxY) + minY; break; case 1:
[ 263 ]
Pointers, the Standard Template Library, and Texture Management // right x = maxX; y = (rand() % maxY) + minY; break; case 2: // top x = (rand() % maxX) + minX; y = minY; break; case 3: // bottom x = (rand() % maxX) + minX; y = maxY; break; }
Still inside the for loop, we seed the random number generator again and generate a random number between 0 and 2. We store this number in the type variable. The type variable will determine whether the current zombie will be a Chaser, Bloater, or Crawler. After the type is determined, we call the spawn function on the current Zombie object in the zombies array. As a reminder, the arguments sent into the spawn function determine the starting location of the zombie and the type of zombie it will be. The apparently arbitrary i is passed in as it is used as a unique seed that randomly varies the speed of a zombie within an appropriate range. This stops our zombies bunching up and becoming a blob rather than a horde: // Bloater, crawler or runner srand((int)time(0) * i * 2); int type = (rand() % 3); // Spawn the new zombie into the array zombies[i].spawn(x, y, type, i);
The for loop repeats itself once for each zombie contained in numZombies and then we return the array. The array, as another reminder, is simply an address of the first element of itself. The array is dynamically allocated on the heap so it persists after the function returns: return zombies;
Now we can bring our zombies to life.
[ 264 ]
Pointers, the Standard Template Library, and Texture Management
Bringing the horde to life (back to life) We have a Zombie class and a function to make a randomly spawning horde of them. We have the TextureHolder singleton as a neat way to hold just three textures that can be used for dozens, even thousands, of zombies. Now we can add the horde to our game engine in main. Add the following highlighted code to include the TextureHolder class. Then, just inside main, we initialize the one and only instance of TextureHolder that can be used from anywhere within our game: #include #include #include #include #include
"stdafx.h"
"ZombieArena.h" "Player.h" "TextureHolder.h"
using namespace sf; int main() { // Here is the instance of TextureHolder TextureHolder holder; // The game will always be in one of four states enum class State { PAUSED, LEVELING_UP, GAME_OVER, PLAYING }; // Start with the GAME_OVER state State state = State::GAME_OVER;
The next few lines of highlighted code declare some control variables for the number of zombies at the start of the wave, the number of zombies still to be killed, and, of course, a pointer to Zombie called zombies which we initialize to nullptr. Add the highlighted code: // Create the background VertexArray background; // Load the texture for our background vertex array Texture textureBackground; textureBackground.loadFromFile("graphics/background_sheet.png"); // Prepare for a horde of zombies int numZombies; int numZombiesAlive; Zombie* zombies = nullptr;
[ 265 ]
Pointers, the Standard Template Library, and Texture Management // The main game loop while (window.isOpen())
Next, in the PLAYING section nested inside the LEVELING_UP section, we add code that does the following: Initializes numZombies to 10. As the project progresses this will eventually be dynamic and based on the current wave number Deletes any pre-existing allocated memory, otherwise each new call to createHorde would take up progressively more memory but without freeing the previous horde's memory Then calls createHorde and assigns the returned memory address to zombies Initializes zombiesAlive with numZombies because we haven't killed any at this point Add the highlighted code we have just discussed: if (state == State::PLAYING) { // Prepare thelevel // We will modify the next two lines later arena.width = 500; arena.height = 500; arena.left = 0; arena.top = 0; // Pass the vertex array by reference // to the createBackground function int tileSize = createBackground(background, arena); // Spawn the player in the middle of the arena player.spawn(arena, resolution, tileSize); // Create a horde of zombies numZombies = 10; // Delete the previously allocated memory (if it exists) delete[] zombies; zombies = createHorde(numZombies, arena); numZombiesAlive = numZombies; // Reset the clock so there isn't a frame jump clock.restart(); }
[ 266 ]
Pointers, the Standard Template Library, and Texture Management
Now add the following highlighted code to the ZombieArena.cpp file: /* **************** UPDATE THE FRAME **************** */ if (state == State::PLAYING) { // Update the delta time Time dt = clock.restart(); // Update the total game time gameTimeTotal += dt; // Make a decimal fraction of 1 from the delta time float dtAsSeconds = dt.asSeconds(); // Where is the mouse pointer mouseScreenPosition = Mouse::getPosition(); // Convert mouse position to world coordinates of mainView mouseWorldPosition = window.mapPixelToCoords( Mouse::getPosition(), mainView); // Update the player player.update(dtAsSeconds, Mouse::getPosition()); // Make a note of the players new position Vector2f playerPosition(player.getCenter()); // Make the view center around the player mainView.setCenter(player.getCenter()); // Loop through each Zombie and update them for (int i = 0; i < numZombies; i++) { if (zombies[i].isAlive()) { zombies[i].update(dt.asSeconds(), playerPosition); } } }// End updating the scene
[ 267 ]
Pointers, the Standard Template Library, and Texture Management
All that the new code does is loop through the array of zombies, check the current zombie is alive, and if it is, calls its update function with the necessary arguments. Add the following code to draw all the zombies: /* ************** Draw the scene ************** */ if (state == State::PLAYING) { window.clear(); // set the mainView to be displayed in the window // And draw everything related to it window.setView(mainView); // Draw the background window.draw(background, &textureBackground); // Draw the zombies for (int i = 0; i < numZombies; i++) { window.draw(zombies[i].getSprite()); } // Draw the player window.draw(player.getSprite()); }
The previous code loops through all the zombies and calls the getSprite function to allow the draw method to do its work. We don't check whether the zombie is alive because even if the zombie is dead we want to draw the blood splatter. At the end of the main function, we make sure to delete our pointer, although technically this isn't essential because the game is about to exit and the operating system will reclaim all the memory used after the return 0 statement: }// End of main game loop // Delete the previously allocated memory (if it exists) delete[] zombies; return 0; }
[ 268 ]
Pointers, the Standard Template Library, and Texture Management
You can run the game and see the zombies spawn around the edge of the arena. They will immediately head straight toward the player at their various speeds. Just for fun I increased the size of the arena and increased the number of zombies to 1000.
This is going to end badly!
Notice that you can also pause and resume the onslaught of the horde using the Enter key because of the code we wrote in Chapter 6: Object-Oriented Programming, Classes, and SFML Views.
Using the TextureHolder class for all textures Since we have our TextureHolder class, we might as well be consistent and use it to load all our textures. Let's make some very small alterations to the existing code that loads textures for the background sprite sheet and the player.
[ 269 ]
Pointers, the Standard Template Library, and Texture Management
Change the way the background gets its textures In the ZombieArena.cpp file, find this code: // Load the texture for our background vertex array Texture textureBackground; textureBackground.loadFromFile("graphics/background_sheet.png");
Delete the code highlighted previously and replace it with the following highlighted code, which uses our new TextureHolder class: // Load the texture for our background vertex array Texture textureBackground = TextureHolder::GetTexture( "graphics/background_sheet.png");
Change the way Player gets its texture In the Player.cpp file, inside the constructor, find this code: #include "stdafx.h" #include "player.h" Player::Player() { m_Speed = START_SPEED; m_Health = START_HEALTH; m_MaxHealth = START_HEALTH; // Associate a texture with the sprite // !!Watch this space!! m_Texture.loadFromFile("graphics/player.png"); m_Sprite.setTexture(m_Texture);
// Set the origin of the sprite to the center, // for smooth rotation m_Sprite.setOrigin(25, 25); }
Delete the code highlighted previously and replace it with this code, which uses our new TextureHolder class. In addition, add the include directive to add the TextureHolder header to the file. The new code is shown highlighted, in context: #include "stdafx.h" #include "player.h" #include "TextureHolder.h"
[ 270 ]
Pointers, the Standard Template Library, and Texture Management Player::Player() { m_Speed = START_SPEED; m_Health = START_HEALTH; m_MaxHealth = START_HEALTH; // Associate a texture with the sprite // !!Watch this space!! m_Sprite = Sprite(TextureHolder::GetTexture( "graphics/player.png")); // Set the origin of the sprite to the center, // for smooth rotation m_Sprite.setOrigin(25, 25); }
From now on we will use the TextureHolder class for loading all textures.
FAQ Here are some questions that might be on your mind: Q) What's the difference between pointers and references? A) Pointers are like references with boosters. Pointers can be changed to point to different variables (memory addresses), as well as point to dynamically allocated memory on the free store. Q) What's the deal with arrays and pointers? A) Arrays are really constant pointers to their first element. Q) Can you remind me about the new keyword and memory leaks? A) When we use memory on the free store using the new keyword, it persists even when the function it was created in has returned and all the local variables are gone. When we are done with using memory on the free store we must release it. So if we use memory on the free store, that we want to persist, beyond the life of a function, we must make sure to keep a pointer to it or we will have leaked memory. It would be like putting all our belongings in our house and then forgetting where we live! When we return the zombies array from createHorde, it is like passing the relay baton (memory address) from createHorde to main. It's like saying OK, here is your horde of zombies – they are your responsibility now. We wouldn't want any leaked zombies running around in our RAM so we must remember to call delete on pointers to dynamically allocated memory. [ 271 ]
Pointers, the Standard Template Library, and Texture Management
Summary You might have noticed that the zombies don't appear to be very dangerous. They just drift through the player without leaving a scratch. At the moment this is a good thing because the player has no way to defend himself. In the next chapter, we will make two more classes. One will be for ammo and health pickups, and one for bullets that the player can shoot. After we have done that, we will learn how to detect collisions, so that the bullets and zombies do some damage and the pickups can be collected by the player.
[ 272 ]
9
Collision Detection, Pickups, and Bullets So far we have implemented the main visual aspects of our game. We have a controllable character running around in an arena full of zombies that chase him. The problem is that they don't interact with each other. A zombie can wander right through the player without leaving a scratch. We need to detect collisions between the zombies and the player. If the zombies are going to be able to injure and eventually kill the player, it is only fair that we give the player some bullets for his gun. We will then need to make sure that the bullets can hit and kill the zombies. At the same time, if we are writing collision detection code for bullets, zombies, and the player, it would be a good time to add a class for health and ammo pickups as well. Here is what we will do and the order we will cover the topics: Shooting bullets Adding a crosshair and hiding the mouse pointer Spawning pickups Detecting collisions
Collision Detection, Pickups, and Bullets
Coding the Bullet class We will use the SFML RectangleShape class to visually represent a bullet. We will code a Bullet class that has a RectangleShape member as well as other member data and functions. We will add bullets to our game in a few steps: 1. First we will code the Bullet.h file. This will reveal all the details of the member data and the prototypes for the functions. 2. Next we will code the Bullet.cpp file which, of course, will contain the definitions for all the functions of the Bullet class. As we step through it, I will explain exactly how an object of type Bullet will work and be controlled. 3. Finally, we will declare a whole array full of bullets in the main function. We will also implement a control scheme for shooting, managing the player's remaining ammo, and reloading. Let's get started with step 1.
Coding the Bullet header file To make the new header file, right-click on Header Files in the Solution Explorer and select Add | New Item…. In the Add New Item window, highlight (by left-clicking) Header File (.h) and then in the Name field type Bullet.h. Add the following private member variables along with the Bullet class declaration to the Bullet.h file. We can then run through and explain what they are for: #pragma once #include using namespace sf; class Bullet { private: // Where is the bullet? Vector2f m_Position; // What each bullet looks like RectangleShape m_BulletShape; // Is this bullet currently whizzing through the air bool m_InFlight = false;
[ 274 ]
Collision Detection, Pickups, and Bullets // How fast does a bullet travel? float m_BulletSpeed = 1000; // What fraction of 1 pixel does the bullet travel, // Horizontally and vertically each frame? // These values will be derived from m_BulletSpeed float m_BulletDistanceX; float m_BulletDistanceY; // Some boundaries so the bullet doesn't fly forever float m_MaxX; float m_MinX; float m_MaxY; float m_MinY; // Public function prototypes go here
In the previous code, the first member is a Vector2f called m_Position, which will hold the bullets location in the game-world. Next, we declare a RectangleShape called m_BulletShape as we are using a simple nontexture graphic for each bullet, a bit like we did for the time-bar in Timber!!! The code then declares a Boolean m_InFlight, which will keep track of whether the bullet is currently whizzing through the air, or not. This will enable us to decide whether we need to call its update function each frame and whether or not we need to run collision detection checks. The float variable m_BulletSpeed will (you can probably guess) hold the speed in pixels per second that the bullet will travel at. It is initialized to the value of 1000, which is a little arbitrary—but it works well. Next we have two more float variables, m_BulletDistanceX and m_BulletDistanceY. As the calculations to move a bullet are a little more complex than those used to move a zombie or the player, we will benefit from having these two variables that we will perform calculations on. They will be used to decide the horizontal and vertical change in the bullets position in each frame. Finally, for the previous code, we have four more float variables (m_MaxX, m_MinX, m_MaxY, and m_MinY) which will later be initialized to hold the maximum and minimum, horizontal and vertical positions for the bullet. It is likely that the need for some of these variables is not immediately apparent, but it will become clearer when we see each of them in action in the Bullet.cpp file. [ 275 ]
Collision Detection, Pickups, and Bullets
Now add all the public function prototypes to the Bullet.h file: // Public function prototypes go here public: // The constructor Bullet(); // Stop the bullet void stop(); // Returns the value of m_InFlight bool isInFlight(); // Launch a new bullet void shoot(float startX, float startY, float xTarget, float yTarget); // Tell the calling code where the bullet is in the world FloatRect getPosition(); // Return the actual shape (for drawing) RectangleShape getShape(); // Update the bullet each frame void update(float elapsedTime);
Let's run through each of the functions in turn, then we can move on to coding their definitions. First we have the Bullet function, which is of course the constructor. In this function, we will set up each Bullet instance ready for action. The stop function will be called when the bullet has been in action but needs to stop. The isInFlight function returns a Boolean and will be used to test whether a bullet is currently in flight or not. The shoot function's use is given away by its name, but how it will work deserves some discussion. For now, just note that it has four float parameters that will be passed in. The four values represent the starting (where the player is) horizontal and vertical position of the bullet, as well as the vertical and horizontal target position (where the crosshair is). The getPosition function returns a FloatRect that represents the location of the bullet. This function will be used to detect collisions with zombies. You might remember from Chapter 8: Pointers, Standard Template Library, and Texture Management that zombies also had a getPosition function. [ 276 ]
Collision Detection, Pickups, and Bullets
Next we have the getShape function, which returns an object of type RectangleShape. As we have discussed, each bullet is represented visually by a RectangleShape object. The getShape function, therefore, will be used to grab a copy of the current state of the RectangleShape, in order to draw it. Finally, and hopefully as expected, there is the update, function which has a float parameter that represents the fraction of one second that has passed since the last time update was called. The update method will change the position of the bullet each frame. Let's look at and code the function definitions.
Coding the Bullet source file Now we can create a new .cpp file that will contain the function definitions. Right-click Source Files in the Solution Explorer and select Add | New Item…. In the Add New Item window, highlight (by left-clicking) C++ File (.cpp) and then in the Name field type Bullet.cpp. Finally, click the Add button. We are now ready to code the class. Add the following code, which is the include directives and the constructor. We know it is the constructor because the function has the same name as the class: #include "stdafx.h" #include "bullet.h"
// The constructor Bullet::Bullet() { m_BulletShape.setSize(sf::Vector2f(2, 2)); }
The only thing that the Bullet constructor needs to do is set the size of m_BulletShape, which is the RectangleShape object. The code sets the size to two pixels by two pixels. Next we have the more substantial shoot function. Add the following code to the Bullet.cpp file, study it, and then we can talk about it: void Bullet::shoot(float startX, float startY, float targetX, float targetY) { // Keep track of the bullet m_InFlight = true; m_Position.x = startX; m_Position.y = startY;
[ 277 ]
Collision Detection, Pickups, and Bullets // Calculate the gradient of the flight path float gradient = (startX - targetX) / (startY - targetY); // Any gradient less than 1 needs to be negative if (gradient < 0) { gradient *= -1; } // Calculate the ratio between x and y float ratioXY = m_BulletSpeed / (1 + gradient); // Set the "speed" horizontally and vertically m_BulletDistanceY = ratioXY; m_BulletDistanceX = ratioXY * gradient; // Point the bullet in the right direction if (targetX < startX) { m_BulletDistanceX *= -1; } if (targetY < startY) { m_BulletDistanceY *= -1; } // Set a max range of 1000 pixels float range = 1000; m_MinX = startX - range; m_MaxX = startX + range; m_MinY = startY - range; m_MaxY = startY + range; // Position the bullet ready to be drawn m_BulletShape.setPosition(m_Position);
In order to demystify the shoot function, we will split it up and talk about the code we have just added, in chunks. First let's remind ourselves about the signature. The shoot function receives the starting and target horizontal and vertical positions of a bullet. The calling code will supply these based on the position of the player sprite and the position of the crosshair. Here it is again: void Bullet::shoot(float startX, float startY, float targetX, float targetY)
[ 278 ]
Collision Detection, Pickups, and Bullets
Inside the shoot function, we set m_InFlight to true and position the bullet using the parameters startX and startY. Here is that piece of code again: // Keep track of the bullet m_InFlight = true; m_Position.x = startX; m_Position.y = startY;
Now we use a bit of simple trigonometry to determine the gradient of travel for a bullet. The progression horizontally and vertically of a bullet must vary based on the slope of the line created by drawing between the start and target of a bullet. The rate of change cannot be the same or very steep shots will arrive at the horizontal location before the vertical location, and vice versa for shallow shots. The following code first derives the gradient based on the equation of a line. Then it checks whether the gradient is less than zero and if it is, multiplies it by -1. This is because the start and target coordinates passed in can be negative or positive and we always want the amount of progression each frame to be positive. Multiplying by -1 simply makes the negative number into its positive equivalent, because a minus multiplied by a minus gives a positive. The actual direction of travel will be handled in the update function by adding or subtracting the positive values we arrive at in this function. Next we calculate a ratio of horizontal to vertical distance by dividing our bullet's speed (m_BulletSpeed) by one plus the gradient. This will allow us to change the bullet's horizontal and vertical position by the correct amount each frame, based on the target the bullet is heading toward. Finally, in this part of the code we assign the values to m_BulletDistanceY and m_BulletDistanceX: // Calculate the gradient of the flight path float gradient = (startX - targetX) / (startY - targetY); // Any gradient less than zero needs to be negative if (gradient < 0) { gradient *= -1; } // Calculate the ratio between x and y float ratioXY = m_BulletSpeed / (1 + gradient); // Set the "speed" horizontally and vertically m_BulletDistanceY = ratioXY; m_BulletDistanceX = ratioXY * gradient;
[ 279 ]
Collision Detection, Pickups, and Bullets
The following code is much more straightforward. We simply set a maximum horizontal and vertical location that the bullet can reach. We don't want a bullet carrying on forever. We will see this in the update function where we test to see whether a bullet has passed its maximum or minimum locations: // Set a max range of 1000 pixels in any direction float range = 1000; m_MinX = startX - range; m_MaxX = startX + range; m_MinY = startY - range; m_MaxY = startY + range;
The following code moves the RectangleShape which represents the bullet to its starting location. We use the setPosition function as we have often done before: // Position the bullet ready to be drawn m_BulletShape.setPosition(m_Position);
Next we have four straightforward functions. Add the stop, isInFlight, getPosition, and getShape functions: void Bullet::stop() { m_InFlight = false; } bool Bullet::isInFlight() { return m_InFlight; } FloatRect Bullet::getPosition() { return m_BulletShape.getGlobalBounds(); } RectangleShape Bullet::getShape() { return m_BulletShape;
The stop function simply sets the m_InFlight variable to false. The isInFlight function returns whatever the value of this same variable currently is. So we can see that shoot sets the bullet going, stop makes it stop, and isInFlight let us know what the current state is.
[ 280 ]
Collision Detection, Pickups, and Bullets
The getPosition function returns a FloatRect and we will see how we use the FloatRect from each game object to detect collisions, soon. Finally, for the previous code, getShape returns a RectangleShape so we can draw the bullet once each frame. The last function we need to implement before we can start using Bullet objects is update. Add the following code, study it, and then we can talk about it: void Bullet::update(float elapsedTime) { // Update the bullet position variables m_Position.x += m_BulletDistanceX * elapsedTime; m_Position.y += m_BulletDistanceY * elapsedTime; // Move the bullet m_BulletShape.setPosition(m_Position); // Has the bullet gone out of range? if (m_Position.x < m_MinX || m_Position.x > m_MaxX || m_Position.y < m_MinY || m_Position.y > m_MaxY) { m_InFlight = false; } }
In the update function, we use m_BulletDistanceX and m_BulletDistanceY multiplied by the time since the last frame to move the bullet. Remember that the values of the two variables were calculated in the shoot function and represent the gradient (ratio to each other) required to move the bullet at just the right angle. Then we use the setPosition function to actually move the RectangleShape. The last thing we do in update is test to see whether the bullet has moved beyond its maximum range. The slightly convoluted if statement checks m_Position.x and m_Position.y against the maximum and minimum values that were calculated in the shoot function. These maximum and minimum values are stored in m_MinX, m_MaxX, m_MinY, and m_MaxY. If the test is true, then m_InFlight is set to false. The Bullet class is done. Now we can see how to shoot some in the main function.
[ 281 ]
Collision Detection, Pickups, and Bullets
Making the bullets fly We will make the bullets usable with the following six steps: 1. 2. 3. 4. 5. 6.
Add the necessary include directive for the Bullet class. Add some control variables and an array to hold some Bullet instances. Handle the player pressing R to reload. Handle the player pressing the left mouse button to fire a bullet. Update all bullets that are in flight, in each frame. Draw the bullets that are in flight, in each frame.
Including the Bullet class Add the include directive to make the Bullet class available: #include "stdafx.h" #include #include "ZombieArena.h" #include "Player.h" #include "TextureHolder.h" #include "Bullet.h" using namespace sf;
Let's move on to the next step.
Control variables and the bullet array Here are some variables to keep track of bullets, clip sizes, bullets spare/remaining, bullets in the clip, the current rate of fire (starting at one per second), and the time when the last bullet was fired. Add the highlighted code and we can move on to seeing all these variables in action in the rest of this section: // Prepare for a horde of zombies int numZombies; int numZombiesAlive; Zombie* zombies = NULL; // 100 bullets should do Bullet bullets[100]; int currentBullet = 0;
[ 282 ]
Collision Detection, Pickups, and Bullets int bulletsSpare = 24; int bulletsInClip = 6; int clipSize = 6; float fireRate = 1; // When was the fire button last pressed? Time lastPressed; // The main game loop while (window.isOpen())
Next, let's handle what happens when the player presses the R keyboard key, which is used for reloading a clip.
Reloading the gun Now we handle the player input related to shooting bullets. First we will handle pressing the R key to reload the gun. We do so with an SFML event. Add the code shown highlighted in the following code block. It is shown with lots of context to make sure the code goes in the right place. Study the code and then we can talk about it: // Handle events Event event; while (window.pollEvent(event)) { if (event.type == Event::KeyPressed) { // Pause a game while playing if (event.key.code == Keyboard::Return && state == State::PLAYING) { state = State::PAUSED; } // Restart while paused else if (event.key.code == Keyboard::Return && state == State::PAUSED) { state = State::PLAYING; // Reset the clock so there isn't a frame jump clock.restart(); } // Start a new game while in GAME_OVER state else if (event.key.code == Keyboard::Return &&
[ 283 ]
Collision Detection, Pickups, and Bullets state == State::GAME_OVER) { state = State::LEVELING_UP; } if (state == State::PLAYING) { // Reloading if (event.key.code == Keyboard::R) { if (bulletsSpare >= clipSize) { // Plenty of bullets. Reload. bulletsInClip = clipSize; bulletsSpare -= clipSize; } else if (bulletsSpare > 0) { // Only few bullets left bulletsInClip = bulletsSpare; bulletsSpare = 0; } else { // More here soon?! } } } } }// End event polling
The previous code is nested within the event handling part of the game loop (while(window.pollEvent)), within the block that only executes when the game is actually being played (if(state == State::Playing)). It is obvious that we don't want the player reloading when the game has finished or is paused and wrapping the new code as described achieves this. In the new code itself, the first thing we do is test for the R key being pressed, with if (event.key.code == Keyboard::R). Once we have detected that the R key was pressed the remaining code is executed. Here is the structure of the if, else if, and else blocks: if(bulletsSpare >= clipSize) ... else if(bulletsSpare > 0) ... else
[ 284 ]
Collision Detection, Pickups, and Bullets ...
The previous structure allows us to handle three possible scenarios. The player has pressed R and they have more bullets spare than the clip can take. In this scenario, the clip is refilled and the number of spare bullets is reduced. The player has some spare bullets but not enough to fill the clip completely. In this scenario, the clip is filled with as many spare bullets as the player has and the number of spare bullets is set to zero. The player has pressed R but they have no spare bullets at all. For this scenario, we don't actually need to alter the variables. However, we will play a sound effect here when we implement our sound in Chapter 11: Sound Effects, File I/O, and Finishing the Game, so we leave the empty else block ready. Let's actually shoot a bullet at last.
Shooting a bullet Next we can handle the left mouse button being clicked to actually fire a bullet. Add the highlighted code and study it carefully: if (Keyboard::isKeyPressed(Keyboard::D)) { player.moveRight(); } else { player.stopRight(); } // Fire a bullet if (Mouse::isButtonPressed(sf::Mouse::Left)) { if (gameTimeTotal.asMilliseconds() - lastPressed.asMilliseconds() > 1000 / fireRate && bulletsInClip > 0) { // Pass the center of the player // and the center of the crosshair // to the shoot function bullets[currentBullet].shoot( player.getCenter().x, player.getCenter().y, mouseWorldPosition.x, mouseWorldPosition.y);
[ 285 ]
Collision Detection, Pickups, and Bullets currentBullet++; if (currentBullet > 99) { currentBullet = 0; } lastPressed = gameTimeTotal; bulletsInClip--; } }// End fire a bullet }// End WASD while playing
All of the previous code is wrapped in an if statement, which executes whenever the left mouse button is pressed, if (Mouse::isButtonPressed(sf::Mouse::Left)). Note that the code will execute repeatedly, even if the player just holds down the button. The code we will go through now controls the rate of fire. In the previous code, we then check whether the total time elapsed in the game (gameTimeTotal), minus the time the player last shot a bullet (lastPressed), is greater than 1000 divided by the current rate of fire, and that the player has at least one bullet in the clip. We use 1000 because this is the number of milliseconds in a second. If this test is successful, the code that actually fires a bullet is executed. Shooting a bullet is easy because we did all the hard work in the Bullet class. We simply call shoot on the current bullet from the bullets array. We pass in the player's and crosshair's current horizontal and vertical locations. The bullet will be configured and set in flight by the code in the shoot function of the Bullet class. All we have to do is keep track of the array of bullets. First we increment the currentBullet variable. Then we check to see whether we fired the last bullet (99) with the statement if (currentBullet > 99). If it was the last bullet, we set currentBullet to zero. If it wasn't the last bullet, then the next bullet is ready to go whenever the rate of fire permits it and the player presses the left mouse button. Finally, for the previous code, we store the time that the bullet was fired in lastPressed and decrement bulletsInClip. Now we can update every bullet, each frame.
[ 286 ]
Collision Detection, Pickups, and Bullets
Updating the bullets each frame Add the highlighted code to loop through the bullets array, check whether the bullet is in flight, and if it is, call its update function: // Loop through each Zombie and update them for (int i = 0; i < numZombies; i++) { if (zombies[i].isAlive()) { zombies[i].update(dt.asSeconds(), playerPosition); } } // Update any bullets that are in-flight for (int i = 0; i < 100; i++) { if (bullets[i].isInFlight()) { bullets[i].update(dtAsSeconds); } } }// End updating the scene
And lastly, we can draw all the bullets.
Drawing the bullets each frame Add the highlighted code to loop through the bullets array, check whether the bullet is in flight and if it is, draw it: /* ************** Draw the scene ************** */ if (state == State::PLAYING) { window.clear(); // set the mainView to be displayed in the window // And draw everything related to it window.setView(mainView); // Draw the background
[ 287 ]
Collision Detection, Pickups, and Bullets window.draw(background, &textureBackground); // Draw the zombies for (int i = 0; i < numZombies; i++) { window.draw(zombies[i].getSprite()); } for (int i = 0; i < 100; i++) { if (bullets[i].isInFlight()) { window.draw(bullets[i].getShape()); } } // Draw the player window.draw(player.getSprite()); }
Run the game to try out the bullets. Notice you can fire six shots before you need to press R to reload. The obvious things that are missing are some visual indicator of the number of bullets in the clip and the number of spare bullets. Another problem is that the player can very quickly run out of bullets, especially as the bullets have no stopping power whatsoever. They fly straight through the zombies. Add to this that the player is expected to aim at a mouse pointer instead of a precision crosshair, and it is plain we have work to do. In the next chapter, we will give visual feedback through a HUD. We will replace the mouse cursor with a crosshair next and then spawn some pickups to replenish bullets and health after that. Finally, in this chapter, we will handle collision detection to make the bullets and the zombies do damage and make the player able to actually get the pickups.
Giving the player a crosshair Adding a crosshair is easy and only requires one new concept. Add the highlighted code and then we can run through it: // 100 bullets should do Bullet bullets[100]; int currentBullet = 0; int bulletsSpare = 24; int bulletsInClip = 6; int clipSize = 6;
[ 288 ]
Collision Detection, Pickups, and Bullets float fireRate = 1; // When was the fire button last pressed? Time lastPressed; // Hide the mouse pointer and replace it with crosshair window.setMouseCursorVisible(true); Sprite spriteCrosshair; Texture textureCrosshair = TextureHolder::GetTexture("graphics/crosshair.png"); spriteCrosshair.setTexture(textureCrosshair); spriteCrosshair.setOrigin(25, 25); // The main game loop while (window.isOpen())
First we call the setMouseCursorVisible function on our window object. We then load a Texture, declare a Sprite, and initialize it in the usual way. Furthermore, we set the sprite's origin to its center to make it convenient and simpler to make the bullets fly to the middle, as you would expect to happen. Now we need to update the crosshair each frame with the world coordinates of the mouse. Add the highlighted line of code, which uses the mouseWorldPosition vector to set the crosshair position each frame: /* **************** UPDATE THE FRAME **************** */ if (state == State::PLAYING) { // Update the delta time Time dt = clock.restart(); // Update the total game time gameTimeTotal += dt; // Make a decimal fraction of 1 from the delta time float dtAsSeconds = dt.asSeconds(); // Where is the mouse pointer mouseScreenPosition = Mouse::getPosition(); // Convert mouse position to world coordinates of mainView mouseWorldPosition = window.mapPixelToCoords( Mouse::getPosition(), mainView); // Set the crosshair to the mouse world location spriteCrosshair.setPosition(mouseWorldPosition);
[ 289 ]
Collision Detection, Pickups, and Bullets // Update the player player.update(dtAsSeconds, Mouse::getPosition());
Next, as you have probably come to expect, we can draw the crosshair for each frame. Add the highlighted line of code in the position shown. The line of code needs no explanation, but its position after all the other game objects is important so it is drawn on top: /* ************** Draw the scene ************** */ if (state == State::PLAYING) { window.clear(); // set the mainView to be displayed in the window // And draw everything related to it window.setView(mainView); // Draw the background window.draw(background, &textureBackground); // Draw the zombies for (int i = 0; i < numZombies; i++) { window.draw(zombies[i].getSprite()); } for (int i = 0; i < 100; i++) { if (bullets[i].isInFlight()) { window.draw(bullets[i].getShape()); } } // Draw the player window.draw(player.getSprite()); //Draw the crosshair window.draw(spriteCrosshair); }
[ 290 ]
Collision Detection, Pickups, and Bullets
Now you can run the game and see the cool crosshair instead of a mouse cursor:
Notice how the bullet fires neatly through the center of the crosshair. The way the shooting mechanic works is analogous to allowing the player to choose to shoot from the hip or aim down the sights. If the player keeps the crosshair close to the center, he can fire and turn rapidly, yet has to carefully judge the position of distant zombies. Alternatively, the player can hover his crosshair directly over the head of a distant zombie and score a precise hit; however, he then has much further to move the crosshair back if a zombie attacks from another direction. An interesting improvement to the game would be to add a small random amount of inaccuracy to each shot. This inaccuracy could perhaps be mitigated with an upgrade between waves.
Coding a class for pickups We will code a Pickup class that has a Sprite, member as well as other member data and functions. We will add pickups to our game in just a few steps: 1. First, we will code the Pickup.h file. This will reveal all the details of the member data and the prototypes for the functions. 2. Then we will code the Pickup.cpp file which, of course, will contain the definitions for all the functions of the Pickup class. As we step through it, I will explain exactly how an object of type Pickup will work and be controlled. 3. Finally, we will use the Pickup class in the main function to spawn them, update them and draw them. [ 291 ]
Collision Detection, Pickups, and Bullets
Let's get started with step 1.
Coding the Pickup header file To make the new header file, right-click Header Files in the Solution Explorer and select Add | New Item…. In the Add New Item window, highlight (by left-clicking) Header File (.h) and then in the Name field type Pickup.h. Add and study the following code in the Pickup.h file and then we can go through it: #pragma once #include using namespace sf; class Pickup { private: //Start value for health pickups const int HEALTH_START_VALUE = 50; const int AMMO_START_VALUE = 12; const int START_WAIT_TIME = 10; const int START_SECONDS_TO_LIVE = 5; // The sprite that represents this pickup Sprite m_Sprite; // The arena it exists in IntRect m_Arena; // How much is this pickup worth? int m_Value; // What type of pickup is this? // 1 = health, 2 = ammo int m_Type; // Handle spawning and disappearing bool m_Spawned; float m_SecondsSinceSpawn; float m_SecondsSinceDeSpawn; float m_SecondsToLive; float m_SecondsToWait; // Public prototypes go here };
[ 292 ]
Collision Detection, Pickups, and Bullets
The previous code declares all the private variables of the Pickup class. Although the names should be quite intuitive, it might not be obvious why many of them are needed at all. Let's go through them, starting from the top: const int HEALTH_START_VALUE = 50: This constant variable is used to set
the starting value of all health pickups. The value will be used to initialize the m_Value variable, which will need to be manipulated throughout the course of a game. const int AMMO_START_VALUE = 12: This constant variable is used to set the starting value of all ammo pickups. The value will be used to initialize the m_Value variable, which will need to be manipulated throughout the course of a game. const int START_WAIT_TIME = 10: This variable is how long a pickup will wait before it re-spawns after disappearing. It will be used to initialize the m_SecondsToWait variable which can be manipulated throughout the game. const int START_SECONDS_TO_LIVE = 5: This variable determines how long a pickup will last between spawning and being de-spawned. Like the previous three constants, it has a non-constant associated with it that can be manipulated throughout the course of the game. The non-constant it is used to initialize is m_SecondsToLive. Sprite m_Sprite: This is the sprite to visually represent the object. IntRect m_Arena: This will hold the size of the current arena to help the pickup spawn in a sensible position. int m_Value: How much health or ammo is this pickup worth? This value is used when the player levels-up the value of the health or ammo pickup. int m_Type: This will be either zero or one for health or ammo. We could have used an enumeration class but that seemed like overkill for just two options. bool m_Spawned: Is the pickup currently spawned? float m_SecondsSinceSpawn: How long is it since the pickup was spawned? float m_SecondsSinceDeSpawn: How long is it since the pickup was despawned (disappeared)? float m_SecondsToLive: How long should this pickup stay spawned before de-spawning? float m_SecondsToWait: How long should this pickup stay de-spawned before re-spawning?
[ 293 ]
Collision Detection, Pickups, and Bullets
Note that most of the complexity of this class is due to the variable spawn time and its upgradeable nature. If the pickups just re-spawned when collected and had a fixed value this would be a very simple class. We need our pickups to be upgradeable, so the player is forced to develop a strategy to progress through the waves of zombies. Next, add the following public function prototypes to the Pickup.h file. Be sure to familiarize yourself with the new code so we can go through it: // Public prototypes go here public: Pickup::Pickup(int type); // Prepare a new pickup void setArena(IntRect arena); void spawn(); // Check the position of a pickup FloatRect getPosition(); // Get the sprite for drawing Sprite getSprite(); // Let the pickup update itself each frame void update(float elapsedTime); // Is this pickup currently spawned? bool isSpawned(); // Get the goodness from the pickup int gotIt(); // Upgrade the value of each pickup void upgrade(); };
Let's talk briefly about each of the function definitions: The first function is the constructor, named after the class. Note that it takes a single int parameter. This will be used to initialize the type of pickup it will be (health or ammo). The setArena function receives an IntRect. This function will be called for each Pickup instance at the start of each wave. The Pickup objects will then know the areas into which they can spawn. The spawn function will, of course, handle spawning the pickup. [ 294 ]
Collision Detection, Pickups, and Bullets
The getPosition function, just like in the Player, Zombie, and Bullet classes will return a FloatRect that represents the current location of the object in the game world. The getSprite function returns a Sprite object that enables the pickup to be drawn, once each frame. The update function receives the time the previous frame took. It uses this value to update its private variables and make decisions about when to spawn and despawn. The isSpawned function returns a Boolean that will let the calling code know whether or nor the pickup is currently spawned. The gotIt function will be called when a collision is detected with the player. The Pickup class code can then prepare itself for re-spawning at the appropriate time. Note that it returns an int so that the calling code knows how much the pickup is worth in either health or ammo. The upgrade function will be called when the player chooses to levelup the properties of a pickup during the levelingup phase of the game. Now we have gone through the member variables and function prototypes, it should be quite easy to follow along as we code the function definitions.
Coding the Pickup class function definitions Now we can create a new .cpp file that will contain the function definitions. Right-click Source Files in the Solution Explorer and select Add | New Item…. In the Add New Item window, highlight (by left-clicking) C++ File (.cpp) and then in the Name field type Pickup.cpp. Finally, click the Add button. We are now ready to code the class. Add the code shown here to the Pickup.cpp file. Be sure to review the code so we can discuss it: #include "stdafx.h" #include "Pickup.h" #include "TextureHolder.h" Pickup::Pickup(int type) { // Store the type of this pickup m_Type = type; // Associate the texture with the sprite if (m_Type == 1)
[ 295 ]
Collision Detection, Pickups, and Bullets { m_Sprite = Sprite(TextureHolder::GetTexture( "graphics/health_pickup.png")); // How much is pickup worth m_Value = HEALTH_START_VALUE; } else { m_Sprite = Sprite(TextureHolder::GetTexture( "graphics/ammo_pickup.png")); // How much is pickup worth m_Value = AMMO_START_VALUE; } m_Sprite.setOrigin(25, 25); m_SecondsToLive = START_SECONDS_TO_LIVE; m_SecondsToWait = START_WAIT_TIME; }
In the previous code, we added the familiar include directives. Then we added the Pickup constructor. We know it is the constructor because it has the same name as the class. The constructor receives an int called type and the first thing the code does is assign the value received from type to m_Type. After this, there is an if…else block that checks whether m_Type is equal to 1. If it is, m_Sprite is associated with the health pickup texture and m_Value is set to HEALTH_START_VALUE. If m_Type is not equal to 1, the else block associates the ammo pickup texture with m_Sprite and assigns the value of AMMO_START_VALUE to m_Value. After the if…else block, the code sets the origin of m_Sprite to the center using the setOrigin function and assigns START_SECONDS_TO_LIVE and START_WAIT_TIME to m_SecondsToLive and m_SecondsToWait, respectively. The constructor has successfully prepared a Pickup object that is ready for use. Next we will add the setArena function. Examine the code as you add it: void Pickup::setArena(IntRect arena) { // Copy the details of the arena to the pickup's m_Arena
[ 296 ]
Collision Detection, Pickups, and Bullets m_Arena.left = arena.left + 50; m_Arena.width = arena.width - 50; m_Arena.top = arena.top + 50; m_Arena.height = arena.height - 50; spawn(); }
The setArena function that we just coded simply copies the values from the passed in arena, object but varies the values by plus fifty on the left and top and minus fifty on the right and bottom. The Pickup object is now aware of the area in which it can spawn. The setArena function then calls its own spawn function to make the final preparations for being drawn and updated each frame. The spawn function is next. Add the following code after the setArena function: void Pickup::spawn() { // Spawn at a random location srand((int)time(0) / m_Type); int x = (rand() % m_Arena.width); srand((int)time(0) * m_Type); int y = (rand() % m_Arena.height); m_SecondsSinceSpawn = 0; m_Spawned = true; m_Sprite.setPosition(x, y); }
The spawn function does everything necessary to prepare the pickup. First it seeds the random number generator and gets a random number for both the horizontal and vertical position of the object. Notice that it uses m_Arena.width and m_Arena.height as the ranges for the possible horizontal and vertical positions. The m_SecondsSinceSpawn is set to zero so the length of time allowed before it is despawned is reset. The m_Spawned variable is set to true so that when we call isSpawned, from main, we will get a positive response. Finally, m_Sprite is moved into position with setPosition, ready for drawing to the screen. In the following block of code, we have three simple getter functions. The getPosition function returns a FloatRect of the current position of m_Sprite, getSprite returns a copy of m_Sprite itself, and isSpawned returns true or false depending upon whether the object is currently spawned.
[ 297 ]
Collision Detection, Pickups, and Bullets
Add and examine the code we have just discussed: FloatRect Pickup::getPosition() { return m_Sprite.getGlobalBounds(); } Sprite Pickup::getSprite() { return m_Sprite; } bool Pickup::isSpawned() { return m_Spawned; }
Next we will code the gotIt function. This function will be called from main when the player touches/collides with (gets) the pickup. Add the gotIt function after the isSpawned function: int Pickup::gotIt() { m_Spawned = false; m_SecondsSinceDeSpawn = 0; return m_Value; }
The gotIt function sets m_Spawned to false so we know not to draw and check for collisions at the moment. The m_SecondsSinceDespawn is set to zero so the countdown to spawning begins again from the start and m_Value is returned to the calling code so the calling code can handle adding extra ammunition or health, as appropriate. Next we have the update function, which ties together many of the variables and functions we have seen so far. Add and familiarize yourself with the update function and then we can talk about it: void Pickup::update(float elapsedTime) { if (m_Spawned) { m_SecondsSinceSpawn += elapsedTime; } else {
[ 298 ]
Collision Detection, Pickups, and Bullets m_SecondsSinceDeSpawn += elapsedTime; }
// Do we need to hide a pickup? if (m_SecondsSinceSpawn > m_SecondsToLive && m_Spawned) { // Remove the pickup and put it somewhere else m_Spawned = false; m_SecondsSinceDeSpawn = 0; } // Do we need to spawn a pickup if (m_SecondsSinceDeSpawn > m_SecondsToWait && !m_Spawned) { // spawn the pickup and reset the timer spawn(); } }
The update function is divided into four blocks that are considered for execution each frame: An if block that executes if m_Spawned is true—if (m_Spawned). This block of code adds the time of this frame to m_SecondsSinceSpawned, which keeps track of how long the pickup has been spawned. A corresponding else block that executes if m_Spawned is false. This block adds the time this frame took to m_SecondsSinceDeSpawn, which keeps track of how long the pickup has waited since it was last de-spawned (hidden). Another if block that executes when the pickup has been spawned for longer than it should have been—if (m_SecondsSinceSpawn > m_SecondsToLive && m_Spawned). This block sets m_Spawned to false and resets m_SecondsSinceDeSpawn to zero. Now block 2 will execute until it is time to spawn again. A final if block that executes when the time to wait since de-spawning has exceeded the necessary wait time, and the pickup is not currently spawned—if (m_SecondsSinceDeSpawn > m_SecondsToWait && !m_Spawned). When this block is executed, it is time to spawn again and the spawn function is called. These four tests and code are what controls the hiding and showing of a pickup.
[ 299 ]
Collision Detection, Pickups, and Bullets
Finally, add the definition for the upgrade function: void Pickup::upgrade() { if (m_Type == 1) { m_Value += (HEALTH_START_VALUE * .5); } else { m_Value += (AMMO_START_VALUE * .5); } // Make them more frequent and last longer m_SecondsToLive += (START_SECONDS_TO_LIVE / 10); m_SecondsToWait -= (START_WAIT_TIME / 10); }
The upgrade function tests for the type of pickup, either health or ammo, and then adds 50 percent of the (appropriate) starting value on to m_Value. The next two lines after the if…else blocks increase the amount of time the pickup will remain spawned and decrease the amount of time the player has to wait between spawns. This function is called when the player chooses to levelup the pickups during the LEVELING_UP state. Our Pickup class is ready for use.
Using the Pickup class After all that hard work implementing the Pickup class, we can now go ahead and write code in the game engine to actually put some pickups into the game. The first thing we do is add an include directive to the ZombieArena.cpp file: #include "stdafx.h" #include #include "ZombieArena.h" #include "Player.h" #include "TextureHolder.h" #include "Bullet.h" #include "Pickup.h" using namespace sf;
[ 300 ]
Collision Detection, Pickups, and Bullets
In the following code, we add two Pickup instances, one called healthPickup and the other called ammoPickup. We pass the values 1 and 2 respectively into the constructor so that they are initialized to the correct type of pickup. Add the highlighted code we have just discussed: // Hide the mouse pointer and replace it with crosshair window.setMouseCursorVisible(true); Sprite spriteCrosshair; Texture textureCrosshair = TextureHolder::GetTexture("graphics/crosshair.png"); spriteCrosshair.setTexture(textureCrosshair); spriteCrosshair.setOrigin(25, 25); // Create a couple of pickups Pickup healthPickup(1); Pickup ammoPickup(2); // The main game loop while (window.isOpen())
In the LEVELING_UP state of the keyboard handling, add the highlighted lines within the nested PLAYING code block shown here: if (state == State::PLAYING) { // Prepare thelevel // We will modify the next two lines later arena.width = 500; arena.height = 500; arena.left = 0; arena.top = 0; // Pass the vertex array by reference // to the createBackground function int tileSize = createBackground(background, arena); // Spawn the player in the middle of the arena player.spawn(arena, resolution, tileSize); // Configure the pickups healthPickup.setArena(arena); ammoPickup.setArena(arena); // Create a horde of zombies numZombies = 10; // Delete the previously allocated memory (if it exists)
[ 301 ]
Collision Detection, Pickups, and Bullets delete[] zombies; zombies = createHorde(numZombies, arena); numZombiesAlive = numZombies; // Reset the clock so there isn't a frame jump clock.restart(); }
The previous code simply passes arena into the setArena function of each pickup. The pickups now know where they can spawn. This code executes for each new wave, so as the arena size grows, the Pickup objects will get updated. The following code simply calls the update function for each Pickup object, on each frame: // Loop through each Zombie and update them for (int i = 0; i < numZombies; i++) { if (zombies[i].isAlive()) { zombies[i].update(dt.asSeconds(), playerPosition); } } // Update any bullets that are in-flight for (int i = 0; i < 100; i++) { if (bullets[i].isInFlight()) { bullets[i].update(dtAsSeconds); } } // Update the pickups healthPickup.update(dtAsSeconds); ammoPickup.update(dtAsSeconds); }// End updating the scene
The following code in the draw part of the game loop, checks if the pickup is currently spawned and if it is, draws it. Add the highlighted code we have just discussed: // Draw the player window.draw(player.getSprite()); // Draw the pickups, if currently spawned if (ammoPickup.isSpawned()) { window.draw(ammoPickup.getSprite()); }
[ 302 ]
Collision Detection, Pickups, and Bullets if (healthPickup.isSpawned()) { window.draw(healthPickup.getSprite()); } //Draw the crosshair window.draw(spriteCrosshair); }
Now you can run the game and see the pickups spawn and de-spawn. You can't, however, actually pick them up yet.
Now that we have all the objects in our game, it is a good time to make them interact (collide) with each other.
[ 303 ]
Collision Detection, Pickups, and Bullets
Detecting collisions We just need to know when certain objects from our game touch certain other objects. We can then respond to that event in an appropriate manner. In our classes, we have already added functions to call when our objects collide. They are the following: The Player class has a hit function. We will call it when a zombie collides with the player. The Zombie class has a hit function. We will call it when a bullet collides with a zombie. The Pickup class has a gotIt function. We will call it when the player collides with a pickup. If necessary, look back to refresh your memory on how each of those functions works. All we need to do now is detect the collisions and call the appropriate functions. We will use rectangle intersection to detect collisions. This type of collision detection is really straightforward (especially with SFML). We can think of drawing an imaginary rectangle—we can call it a hitbox or bounding rectangle—around the objects we want to test for collision, and then test to see whether they intersect. If they do, we have a collision:
As we can see from the previous image, this is far from perfect. But in this situation it is sufficient. To implement this method, all we need to do is test for the intersection using the x and y coordinates of both object hit boxes. The code for testing the intersection of two rectangles would look something like this. Don't use the following code. It is for demonstration purposes only: if(objectA.getPosition().right > objectB.getPosition().left && objectA.getPosition().left < objectB.getPosition().right ) { // objectA is intersecting enemy on x axis // But they could be at different heights if(objectA.getPosition().top < objectB.getPosition().bottom && objectA.getPosition().bottom > objectB.getPosition().top ) { // objectA is intersecting objectB on y axis as well
[ 304 ]
Collision Detection, Pickups, and Bullets // Collision detected } }
We don't need to write this code, however. We will be using the SFML intersects function, which works on FloatRect objects. Think or look back to the Zombie, Player, Bullet, and Pickup classes, they all had a getPosition function, which returned a FloatRect of the object's current location. We will see how we use getPosition along with intersects to do all our collision detection. We will deal with this in three sections of code that will all follow on from one another, and they will all go at the end of the update part of our game engine. We need to know the answer to the following three questions, each frame: Has a zombie been shot? Has the player been touched by a zombie? Has the player touched a pickup? First let's add a couple more variables for score and hiscore. We can then change them when a zombie is killed. Add the following code: // Create a couple of pickups Pickup healthPickup(1); Pickup ammoPickup(2); // About the game int score = 0; int hiScore = 0; // The main game loop while (window.isOpen())
Now let's start by detecting whether a zombie is colliding with a bullet.
Has a zombie been shot? The following code might look complicated, but when we step through it we will see it is actually nothing we haven't seen before. Add the following code just after the call to update the pickups each frame. Then we can go through it: // Update the pickups healthPickup.update(dtAsSeconds); ammoPickup.update(dtAsSeconds);
[ 305 ]
Collision Detection, Pickups, and Bullets // Collision detection // Have any zombies been shot? for (int i = 0; i < 100; i++) { for (int j = 0; j < numZombies; j++) { if (bullets[i].isInFlight() && zombies[j].isAlive()) { if (bullets[i].getPosition().intersects (zombies[j].getPosition())) { // Stop the bullet bullets[i].stop(); // Register the hit and see if it was a kill if (zombies[j].hit()) { // Not just a hit but a kill too score += 10; if (score >= hiScore) { hiScore = score; } numZombiesAlive--; // When all the zombies are dead (again) if (numZombiesAlive == 0) { state = State::LEVELING_UP; } } } } } }// End zombie being shot
In the next section, we will see all of the zombie and bullet collision detection code again. We will do so a bit at a time so we can discuss it. First of all, notice the structure of the nested for loops (with the code stripped out) as follows: // Collision detection // Have any zombies been shot? for (int i = 0; i < 100; i++) { for (int j = 0; j < numZombies; j++) { ... ... ...
[ 306 ]
Collision Detection, Pickups, and Bullets } }
The code loops through each and every bullet (0 to 99) for each and every zombie (0 to < numZombies.). Within the nested for loops, we do the following: 1. Check whether the current bullet is in flight and the current zombie is still alive with this code: if (bullets[i].isInFlight() && zombies[j].isAlive())
2. Provided the zombie is alive and the bullet is in flight, we test for a rectangle intersection with this code: if (bullets[i].getPosition().intersects (zombies[j].getPosition()))
If the current bullet and zombie have collided, then we take a number of steps. 1. Stop the bullet with this code: // Stop the bullet bullets[i].stop();
2. Register a hit with the current zombie by calling its hit function. Note that the hit function returns a Boolean that let's the calling code know if the zombie is dead yet. This is shown in the following line of code: // Register the hit and see if it was a kill if (zombies[j].hit()) {
Inside this if block, which detects when the zombie is dead and not just wounded, we do the following: Add ten to score Change hiScore if score has exceeded (beaten) score Reduce numZombiesAlive by one Check whether all the zombies are dead, (numZombiesAlive == 0), and if so, change state to LEVELING_UP Here is the block of code inside if(zombies[j].hit()) that we have just discussed: // Not just a hit but a kill too score += 10;
[ 307 ]
Collision Detection, Pickups, and Bullets if (score >= hiScore) { hiScore = score; } numZombiesAlive--; // When all the zombies are dead (again) if (numZombiesAlive == 0) { state = State::LEVELING_UP; }
That's the zombies and the bullets taken care of. You could run the game and see the blood. Of course you won't see the score until we implement the HUD in the next chapter.
Has the player been touched by a zombie? This code is much shorter and simpler than the zombie and bullet collision detection. Add the highlighted code just after the previous code we wrote: }// End zombie being shot // Have any zombies touched the player for (int i = 0; i < numZombies; i++) { if (player.getPosition().intersects (zombies[i].getPosition()) && zombies[i].isAlive()) { if (player.hit(gameTimeTotal)) { // More here later } if (player.getHealth() NUM_LEVELS) { m_CurrentLevel = 1; m_TimeModifier -= .1f; } // Load the appropriate level from a text file string levelToLoad; switch (m_CurrentLevel) { case 1: levelToLoad = "levels/level1.txt"; m_StartPosition.x = 100; m_StartPosition.y = 100; m_BaseTimeLimit = 30.0f; break; case 2: levelToLoad = "levels/level2.txt"; m_StartPosition.x = 100; m_StartPosition.y = 3600; m_BaseTimeLimit = 100.0f; break; case 3: levelToLoad = "levels/level3.txt"; m_StartPosition.x = 1250;
[ 410 ]
Building Playable Levels and Collision Detection m_StartPosition.y = 0; m_BaseTimeLimit = 30.0f; break; case 4: levelToLoad = "levels/level4.txt"; m_StartPosition.x = 50; m_StartPosition.y = 200; m_BaseTimeLimit = 50.0f; break; }// End switch
After the include directives, the code initializes m_LevelSize.x and m_LevelSize.y to zero. Next, m_CurrentLevel is incremented. The if statement that follows checks whether m_CurrentLevel is greater than NUM_LEVELS. If it is, m_CurrentLevel is set back to 1 and m_TimeModifier is reduced by .1f in order to shorten the time allowed for all levels. The code then switches based on the value held by m_CurrentLevel. Each case statement initializes the name of the text file, which holds the level design and the starting position for Thomas and Bob, as well as m_BaseTimeLimit, which is the unmodified time limit for the level in question. If you design your own levels, add a case statement and the appropriate values for it here. Also edit the NUM_LEVELS constant in the LevelManager.h file. Now add the second part of the nextLevel function, as shown. Add the code immediately after the previous code. Study the code as you add it so we can discuss it: ifstream inputFile(levelToLoad); string s; // Count the number of rows in the file while (getline(inputFile, s)) { ++m_LevelSize.y; } // Store the length of the rows m_LevelSize.x = s.length();
[ 411 ]
Building Playable Levels and Collision Detection
In the previous (second part) we have just coded, we declare an ifstream object called inputFile, which opens a stream to the filename contained in levelToLoad. The code loops through each line of the file using getline, but doesn't record any of its content. All it does is count the number of lines by incrementing m_LevelSize.y. After the for loop, the width of the level is saved in m_LevelSize.x using s.length. This implies that the length of all the lines must be the same or we would run in to trouble. At this point, we know and have saved the length and width of the current level in m_LevelSize. Now add the third part of the nextLevel function, as shown. Add the code immediately after the previous code. Study the code as you add it so we can discuss it: // Go back to the start of the file inputFile.clear(); inputFile.seekg(0, ios::beg); // Prepare the 2d array to hold the int values from the file int** arrayLevel = new int*[m_LevelSize.y]; for (int i = 0; i < m_LevelSize.y; ++i) { // Add a new array into each array element arrayLevel[i] = new int[m_LevelSize.x]; }
First, we clear inputFile using its clear function. The seekg function called with the 0, ios::beg parameters resets the stream back to before the first character. Next, we declare a pointer to a pointer called arrayLevel. Note that this is done on the free store/heap using the new keyword. Once we have initialized this two-dimensional array, we will be able to return its address to the calling code and it will persist until we either delete it or the game is closed. for loops from 0 to m_LevelSize.y -1. In each pass, it adds a new array of int values to the heap to match the value of m_LevelSize.x. We now have a perfectly configured (for
the current level) two-dimensional array. The only problem is that there is nothing in it.
[ 412 ]
Building Playable Levels and Collision Detection
Now add the fourth part of the nextLevel function, as shown. Add the code immediately after the previous code. Study the code as you add it so we can discuss it: // Loop through the file and store all the values in the 2d array string row; int y = 0; while (inputFile >> row) { for (int x = 0; x < row.length(); x++) { const char val = row[x]; arrayLevel[y][x] = atoi(&val); } y++; } // close the file inputFile.close();
First, the code initializes a string, called row, which will hold one row of the level design at a time. We also declare and initialize an int called y that will help us count the rows. The while loop executes repeatedly until inputFile gets past the last row. Inside the while loop there is a for loop, which goes through each character of the current row and stores it in the two-dimensional array, arrayLevel. Notice that we access exactly the right element of the two-dimensional array with arrayLevel[y][x] =. The atoi function converts char val to int. This is what is required, because we have a two-dimensional array for int, not char. Now add the fifth part of the nextLevel function, as shown. Add the code immediately after the previous code. Study the code as you add it so we can discuss it: // What type of primitive are we using? rVaLevel.setPrimitiveType(Quads); // Set the size of the vertex array rVaLevel.resize(m_LevelSize.x * m_LevelSize.y * VERTS_IN_QUAD); // Start at the beginning of the vertex array int currentVertex = 0; for (int x = 0; x < m_LevelSize.x; x++) { for (int y = 0; y < m_LevelSize.y; y++) {
[ 413 ]
Building Playable Levels and Collision Detection // Position each vertex in the current quad rVaLevel[currentVertex + 0].position = Vector2f(x * TILE_SIZE, y * TILE_SIZE); rVaLevel[currentVertex + 1].position = Vector2f((x * TILE_SIZE) + TILE_SIZE, y * TILE_SIZE); rVaLevel[currentVertex + 2].position = Vector2f((x * TILE_SIZE) + TILE_SIZE, (y * TILE_SIZE) + TILE_SIZE); rVaLevel[currentVertex + 3].position = Vector2f((x * TILE_SIZE), (y * TILE_SIZE) + TILE_SIZE); // Which tile from the sprite sheet should we use int verticalOffset = arrayLevel[y][x] * TILE_SIZE; rVaLevel[currentVertex + 0].texCoords = Vector2f(0, 0 + verticalOffset); rVaLevel[currentVertex + 1].texCoords = Vector2f(TILE_SIZE, 0 + verticalOffset); rVaLevel[currentVertex + 2].texCoords = Vector2f(TILE_SIZE, TILE_SIZE + verticalOffset); rVaLevel[currentVertex + 3].texCoords = Vector2f(0, TILE_SIZE + verticalOffset); // Position ready for the next four vertices currentVertex = currentVertex + VERTS_IN_QUAD; } } return arrayLevel; } // End of nextLevel function
Although this is the longest section of code from the five sections we divided nextLevel into, it is also the most straightforward. This is because we have seen very similar code in the Zombie Arena project.
[ 414 ]
Building Playable Levels and Collision Detection
What happens is that the nested for loop loops from zero through to the width and height of the level. For each position in the array, four vertices are put into VertexArray and four texture coordinates are assigned from the sprite sheet. The positions of the vertices and texture coordinates are calculated using the currentVertex variable, the TILE SIZE, and VERTS_IN_QUAD constants. At the end of each loop of the inner for loop, currentVertex is increased by VERTS_IN_QUAD, moving nicely on to the next tile. The important thing to remember about this VertexArray is that it was passed into nextLevel by reference. Therefore, the VertexArray will be available in the calling code. We will call nextLevel from the code in the Engine class. Once this function has been called, the Engine class will have a VertexArray to represent the level graphically, and a two-dimensional array of int values as a numerical representation of all the platforms and obstacles in the level. The rest of the LevelManager functions are all simple getter functions, but do take the time to familiarize yourself with what private value is returned by which function. Add the remaining functions from the LevelManager class: Vector2i LevelManager::getLevelSize() { return m_LevelSize; } int LevelManager::getCurrentLevel() { return m_CurrentLevel; } float LevelManager::getTimeLimit() { return m_BaseTimeLimit * m_TimeModifier; } Vector2f LevelManager::getStartPosition() { return m_StartPosition; }
Now that the LevelManager class is complete, we can move on to using it. We will code another function in the Engine class to do so.
[ 415 ]
Building Playable Levels and Collision Detection
Coding the loadLevel function To be clear, this function is part of the Engine class, although it will delegate much of its work to other functions, including those of the LevelManager class that we just built. First, let's add the declaration for the new function, along with some other new code, to the Engine.h file. Open the Engine.h file and add the highlighted lines of code shown in the following abbreviated snapshot of the Engine.h file: #pragma once #include #include "TextureHolder.h" #include "Thomas.h" #include "Bob.h" #include "LevelManager.h" using namespace sf; class Engine { private: // The texture holder TextureHolder th; // Thomas and his friend, Bob Thomas m_Thomas; Bob m_Bob; // A class to manage all the levels LevelManager m_LM; const int TILE_SIZE = 50; const int VERTS_IN_QUAD = 4; // The force pushing the characters down const int GRAVITY = 300; // A regular RenderWindow RenderWindow m_Window; // The main Views View m_MainView; View m_LeftView; View m_RightView; // Three views for the background View m_BGMainView;
[ 416 ]
Building Playable Levels and Collision Detection View m_BGLeftView; View m_BGRightView; View m_HudView; // Declare a sprite and a Texture for the background Sprite m_BackgroundSprite; Texture m_BackgroundTexture; // Is the game currently playing? bool m_Playing = false; // Is character 1 or 2 the current focus? bool m_Character1 = true; // Start in full screen mode bool m_SplitScreen = false; // How much time is left in the current level float m_TimeRemaining = 10; Time m_GameTimeTotal; // Is it time for a new/first level? bool m_NewLevelRequired = true; // The vertex array for the level tiles VertexArray m_VALevel; // The 2d array with the map for the level // A pointer to a pointer int** m_ArrayLevel = NULL; // Texture for the level tiles Texture m_TextureTiles; // Private functions for internal use only void input(); void update(float dtAsSeconds); void draw(); // Load a new level void loadLevel(); public: // The Engine constructor Engine(); ... ... ...
[ 417 ]
Building Playable Levels and Collision Detection
You can see the following in the previous code: We included the LevelManager.h file We added an instance of LevelManager called m_LM We added a VertexArray called m_VALevel We added a pointer to a pointer to an int that will hold the two-dimensional array that is returned from nextLevel We added a new Texture object for the sprite sheet We added the declaration for the loadLevel function that we will write now Right-click Source Files in the Solution Explorer and select Add | New Item…. In the Add New Item window, highlight (by left-clicking) C++ File (.cpp) and then in the Name field, type LoadLevel.cpp. Finally, click the Add button. We are now ready to code the loadLevel function. Add the code for the loadLevel function to the LoadLevel.cpp file, and then we can discuss it: #include "stdafx.h" #include "Engine.h" void Engine::loadLevel() { m_Playing = false; // Delete the previously allocated memory for (int i = 0; i < m_LM.getLevelSize().y; ++i) { delete[] m_ArrayLevel[i]; } delete[] m_ArrayLevel; // Load the next 2d array with the map for the level // And repopulate the vertex array as well m_ArrayLevel = m_LM.nextLevel(m_VALevel); // How long is this new time limit m_TimeRemaining = m_LM.getTimeLimit(); // Spawn Thomas and Bob m_Thomas.spawn(m_LM.getStartPosition(), GRAVITY); m_Bob.spawn(m_LM.getStartPosition(), GRAVITY);
[ 418 ]
Building Playable Levels and Collision Detection // Make sure this code isn't run again m_NewLevelRequired = false; }
First, we set m_Playing to false to stop parts of the update function from executing. Next, we loop through all the horizontal arrays within m_ArrayLevel and delete them. After the for loop, we delete m_ArrayLevel. The code, m_ArrayLevel = m_LM.nextLevel(m_VALevel), calls nextLevel and prepares both the VertexArray and m_VALevel, as well as the twodimensional m_ArrayLevel array. The level is set up and ready to go. m_TimeRemaining is initialized by calling getTimeLimit, and Thomas and Bob are spawned using the spawn function along with the value returned from getStartPosition.
Finally, m_NewLevelRequired is set to false. As we will see in a few page's time, m_NewLevelRequired being set to true is what causes loadLevel to be called. We only want to run this function once.
Updating the engine Open the Engine.cpp file and add the highlighted code to load the sprite sheet texture at the end of the Engine constructor: Engine::Engine() { // Get the screen resolution and create an SFML window and View Vector2f resolution; resolution.x = VideoMode::getDesktopMode().width; resolution.y = VideoMode::getDesktopMode().height; m_Window.create(VideoMode(resolution.x, resolution.y), "Thomas was late", Style::Fullscreen); // Initialize the full screen view m_MainView.setSize(resolution); m_HudView.reset( FloatRect(0, 0, resolution.x, resolution.y)); // Inititialize the split-screen Views m_LeftView.setViewport( FloatRect(0.001f, 0.001f, 0.498f, 0.998f));
[ 419 ]
Building Playable Levels and Collision Detection m_RightView.setViewport( FloatRect(0.5f, 0.001f, 0.499f, 0.998f)); m_BGLeftView.setViewport( FloatRect(0.001f, 0.001f, 0.498f, 0.998f)); m_BGRightView.setViewport( FloatRect(0.5f, 0.001f, 0.499f, 0.998f)); // Can this graphics card use shaders? if (!sf::Shader::isAvailable()) { // Time to get a new PC m_Window.close(); } m_BackgroundTexture = TextureHolder::GetTexture( "graphics/background.png"); // Associate the sprite with the texture m_BackgroundSprite.setTexture(m_BackgroundTexture); // Load the texture for the background vertex array m_TextureTiles = TextureHolder::GetTexture("graphics/tiles_sheet.png"); }
All we do in the previous code is load the sprite sheet into m_TextureTiles. Open the Update.cpp file and make the following highlighted changes and additions: void Engine::update(float dtAsSeconds) { if (m_NewLevelRequired) { // These calls to spawn will be moved to a new // LoadLevel function soon // Spawn Thomas and Bob //m_Thomas.spawn(Vector2f(0,0), GRAVITY); //m_Bob.spawn(Vector2f(100, 0), GRAVITY); // Make sure spawn is called only once //m_TimeRemaining = 10; //m_NewLevelRequired = false; // Load a level loadLevel(); }
[ 420 ]
Building Playable Levels and Collision Detection
Actually, you should delete, rather than comment out, the lines we are no longer using. I have just shown it to you this way so that the changes are clear. All there should be in the previous if statement is the call to loadLevel. Finally, before we can see the results of the work so far this chapter, open the Draw.cpp file and make the following highlighted additions to draw the vertex array that represents a level: void Engine::draw() { // Rub out the last frame m_Window.clear(Color::White); if (!m_SplitScreen) { // Switch to background view m_Window.setView(m_BGMainView); // Draw the background m_Window.draw(m_BackgroundSprite); // Switch to m_MainView m_Window.setView(m_MainView); // Draw the Level m_Window.draw(m_VALevel, &m_TextureTiles); // Draw thomas m_Window.draw(m_Thomas.getSprite()); // Draw thomas m_Window.draw(m_Bob.getSprite()); } else { // Split-screen view is active // First draw Thomas' side of the screen // Switch to background view m_Window.setView(m_BGLeftView); // Draw the background m_Window.draw(m_BackgroundSprite); // Switch to m_LeftView m_Window.setView(m_LeftView); // Draw the Level m_Window.draw(m_VALevel, &m_TextureTiles); // Draw thomas
[ 421 ]
Building Playable Levels and Collision Detection m_Window.draw(m_Bob.getSprite()); // Draw thomas m_Window.draw(m_Thomas.getSprite()); // Now draw Bob's side of the screen // Switch to background view m_Window.setView(m_BGRightView); // Draw the background m_Window.draw(m_BackgroundSprite); // Switch to m_RightView m_Window.setView(m_RightView); // Draw the Level m_Window.draw(m_VALevel, &m_TextureTiles); // Draw thomas m_Window.draw(m_Thomas.getSprite()); // Draw bob m_Window.draw(m_Bob.getSprite()); } // Draw the HUD // Switch to m_HudView m_Window.setView(m_HudView); // Show everything we have just drawn m_Window.display(); }
Notice we need to draw the VertexArray for all screen options (full, left, and right.) Now you can run the game. Unfortunately, however, Thomas and Bob fall straight through all our lovingly-designed platforms. For this reason, we can't try and progress through the levels and beat the clock.
Collision detection We will handle collision detection using rectangle intersection and the SFML intersects function. What will be different in this project is that we will abstract the collision detection code into its own function and Thomas and Bob, as we have already seen, have multiple rectangles (m_Head, m_Feet, m_Left, m_Right) that we need to check for collisions.
[ 422 ]
Building Playable Levels and Collision Detection
Coding the detectCollisions function To be clear, this function is part of the Engine class. Open up the Engine.h file and add a declaration for a function called detectCollisions. This is shown highlighted in the following code snippet: // Private functions for internal use only void input(); void update(float dtAsSeconds); void draw(); // Load a new level void loadLevel(); // Run will call all the private functions bool detectCollisions(PlayableCharacter& character); public: // The Engine constructor Engine();
Notice from the signature that the detectCollision function takes a polymorphic argument, a PlayerCharacter object. As we know, PlayerCharacter is abstract and can never be instantiated. We do, however, inherit from it with the Thomas and Bob classes. We will be able to pass either m_Thomas or m_Bob to detectCollisions. Right-click Source Files in the Solution Explorer and select Add | New Item…. In the Add New Item window, highlight (by left-clicking) C++ File (.cpp) and then in the Name field, type DetectCollisions.cpp. Finally, click the Add button. We are now ready to code the detectCollisions function. Add the following code to DetectCollisions.cpp. Note that this is just the first part of this function: #include "stdafx.h" #include "Engine.h" bool Engine::detectCollisions(PlayableCharacter& character) { bool reachedGoal = false; // Make a rect for all his parts FloatRect detectionZone = character.getPosition(); // Make a FloatRect to test each block FloatRect block; block.width = TILE_SIZE;
[ 423 ]
Building Playable Levels and Collision Detection block.height = TILE_SIZE; // Build a int startX int startY int endX =
zone around thomas to detect collisions = (int)(detectionZone.left / TILE_SIZE) - 1; = (int)(detectionZone.top / TILE_SIZE) - 1; (int)(detectionZone.left / TILE_SIZE) + 2;
// Thomas is quite tall so check a few tiles vertically int endY = (int)(detectionZone.top / TILE_SIZE) + 3; // // if if if
Make sure we don't test positions lower than zero Or higher than the end of the array (startX < 0)startX = 0; (startY < 0)startY = 0; (endX >= m_LM.getLevelSize().x) endX = m_LM.getLevelSize().x; if (endY >= m_LM.getLevelSize().y) endY = m_LM.getLevelSize().y;
The first thing that happens is that we declare a Boolean called reachedGoal. This is the value that the detectCollisions function returns to the calling code. It is initialized to false. Next we declare a FloatRect called detectionZone and initialize it with the same rectangle that represents the entire rectangle of the character sprite. Note that we will not actually do intersection tests with this rectangle. After that, we declare another FloatRect called block. We initialize block as a 50 by 50 rectangle. We will see block in use shortly. Next we see how we will use detectionZone. We initialize four int variables, startX, startY, endX, and endY by expanding the area around detectionZone a few blocks. In the four if statements that follow, we check that it is not possible to try and do collision detection on a tile that does not exist. We achieve this by making sure we never check positions less than zero or greater than the value returned by getLevelSize().x or .y. What all this previous code has done is to create an area with which to do collision detection. There is no point doing collision detection on a block that is hundreds or thousands of pixels away from the character. In addition, if we try and do collision detection where an array position doesn't exist (less than zero or greater than getLevelSize()...), the game will crash.
[ 424 ]
Building Playable Levels and Collision Detection
Next, add this code, which handles the player falling out of the level: // Has the character fallen out of the map? FloatRect level(0, 0, m_LM.getLevelSize().x * TILE_SIZE, m_LM.getLevelSize().y * TILE_SIZE); if (!character.getPosition().intersects(level)) { // respawn the character character.spawn(m_LM.getStartPosition(), GRAVITY); }
For a character to stop falling, it must collide with a platform. Therefore, if the player moves out of the map (where there are no platforms) it will continuously fall. The previous code checks whether the character does not intersect with the FloatRect, level. If it does not, then it has fallen out of the level and the spawn function sends it back to the start. Add the following, quite large code, and then we will go through what it does: // Loop through all the local blocks for (int x = startX; x < endX; x++) { for (int y = startY; y < endY; y++) { // Initialize the starting position of the current block block.left = x * TILE_SIZE; block.top = y * TILE_SIZE; // Has character been burnt or drowned? // Use head as this allows him to sink a bit if (m_ArrayLevel[y][x] == 2 || m_ArrayLevel[y][x] == 3) { if (character.getHead().intersects(block)) { character.spawn(m_LM.getStartPosition(), GRAVITY); // Which sound should be played? if (m_ArrayLevel[y][x] == 2)// Fire, ouch! { // Play a sound } else // Water { // Play a sound } } } // Is character colliding with a regular block
[ 425 ]
Building Playable Levels and Collision Detection if (m_ArrayLevel[y][x] == 1) { if (character.getRight().intersects(block)) { character.stopRight(block.left); } else if (character.getLeft().intersects(block)) { character.stopLeft(block.left); }
if (character.getFeet().intersects(block)) { character.stopFalling(block.top); } else if (character.getHead().intersects(block)) { character.stopJump(); } } // More collision detection here once we have // learned about particle effects // Has the character reached the goal? if (m_ArrayLevel[y][x] == 4) { // Character has reached the goal reachedGoal = true; } } }
The previous code does three things using the same techniques. It loops through all the values contained between startX, endX and startY, endY. For each pass, it checks and does the following: Has the character burned or drowned? The code if (m_ArrayLevel[y][x] == 2 || m_ArrayLevel[y][x] == 3) determines if the current position being checked is a fire or a water tile. If the character's head intersects with one of these tiles, the player is re-spawned. We also code an empty if…else block in preparation for adding sound in the following chapter.
[ 426 ]
Building Playable Levels and Collision Detection
Has the character touched a regular tile? The code if (m_ArrayLevel[y][x] == 1) determines if the current position being checked holds a regular tile. If it intersects with any of the rectangles that represent the various body parts of the character, the related function is called (stopRight, stopLeft, stopFalling, and stopJump). The value that is passed to each of these functions and how the function uses the value to reposition the character is quite nuanced. While it is not necessary to closely examine these values to understand the code, you might like to look at the values passed in and then refer back to the appropriate function of the PlayableCharacter class in the previous chapter. This will help you appreciate exactly what is going on. Has the character touched the goal tile? This is determined with the code if (m_ArrayLevel[y][x] == 4). All we need to do is set reachedGoal to true. The update function of the Engine class will keep track of whether both characters (Thomas and Bob) have reached the goal simultaneously. We will write this code in update in just a minute. Add the last line of code to the detectCollisions function: // All done, return, whether or not a new level might be required return reachedGoal; }
The previous line of code returns reachedGoal so that the calling code can keep track and respond appropriately if both characters reach the goal simultaneously. All we need to do now is call the detectCollision function once per character per frame. Add the following highlighted code in the Update.cpp file within the if(m_Playing) block of code: if (m_Playing) { // Update Thomas m_Thomas.update(dtAsSeconds); // Update Bob m_Bob.update(dtAsSeconds); // // // // if {
Detect collisions and see if characters have reached the goal tile The second part of the if condition is only executed when thomas is touching the home tile (detectCollisions(m_Thomas) && detectCollisions(m_Bob)) // New level required
[ 427 ]
Building Playable Levels and Collision Detection m_NewLevelRequired = true; // Play the reach goal sound } else { // Run bobs collision detection detectCollisions(m_Bob); } // Count down the time the player has left m_TimeRemaining -= dtAsSeconds; // Have Thomas and Bob run out of time? if (m_TimeRemaining m_TargetFramesPerHUDUpdate) { // Update game HUD text stringstream ssTime; stringstream ssLevel; // Update the time text ssTime