Beginner’s Guide to SOLIDWORKS 2019- Level 1 [1 edition] 1-63057-220-9
2,430 891 153MB
english Pages 731
Polecaj historie
Citation preview
•
•
Parts/ Assemb ies/ Drawings/ PhotoView 360 and Simu ationXpress
Alejandro Reyes MSME, CSWE, CSWI
Beginner's Guide to SOLIDWORKS 2019 Level I Parts, Assemblies, Drawings, PhotoView 360 and Simulation Xpress
Alejandro Reyes, MSME, CSWE, CSWI Certified SOLIDWORKS Expert
SDC Publications P.O. Box 1334 Mission, KS 66222 913-262-2664 www.SDCpublications.com Publisher: Stephen Schroff
Copyright 2018 Alejandro Reyes All rights reserved. This document may not be copied, photocopied, reproduced, transmitted, or translated in any form or for any purpose without the express written consent of the publisher, SDC Publications.
Examination Copies Books received as examination copies are for review purposes only and may not be made available for student use. Resale of examination copies is prohibited. Electronic Files Any electronic files associated with this book are licensed to the original user only. These files may not be transferred to any other party. Trademarks and Disclaimer SolidWorks and its family of products are registered trademarks of Dassault Systemes. Microsoft Windows and its family products are registered trademarks of the Microsoft Corporation. Every effort has been made to provide an accurate text. The author and the manufacturers shall not be held liable for any parts developed with this book or held responsible for any inaccuracies or errors that appear in the book.
ISBN-13: 978-1-63057-220-4 ISBN-10: 1-63057-220-9
Printed and bound in the United States of America.
REDEEM YOUR CODE
To access exclusive bonus content This book comes with a unique access code that g ives you access to exclusive bonus content. You r access code will be provided to you through VitaiSource. Once you've redeemed your code the book w ill be added to your SDC Publications Library. You can access your f1les wherever and whenever you want by logging into you r account and going to your account library.
REDEEM YOUR CODE 1. Log in to your SOC Publications account o r register at SDCpublications.com/Reg ister 2. Once you are logged in to you r account visit SDCpublications.com/Redeem 3. Enter the code you received 4. Go to SDCpubl ications.com/Libra ry to access this book's exclusive content f rom your account library.
For answers to frequently asked questions regarding downloads and open ing flies visit SDCpubl ications.com/FAQ For technical support visit SDCpublications.com/Contact-Us Instructors: You can access th is book's down loads by logging into your instructor account and visiting th is book's details page on our website.
Beginner's Guide to SOLIDWORKS 2019 - Level I
Acknowledgements Beginner's Guide to SOLID WORKS 2019- Levell is dedicated to my lovely wife Patricia and my kids Liz, Ale and Hector, all of whom have always been very supportive, patient and understanding during the writing of this book. To you, all my love. Also, I wish to thank the hundreds of students, users, teachers and engineers whose great ideas and words of encouragement have helped me improve this book and make it a great success.
About the Author Alejandro Reyes holds a BSME from the Institute Tecnol6gico de Ciudad Juarez, Mexico, in electro-mechanical engineering and a Master's Degree from the University of Texas at El Paso in mechanical design, with a strong focus in Materials Science and Finite Element Analysis. Alejandro spent more than 8 years as a SOLIDWORKS Value Added Reseller. During this time he was a Certified SOLIDWORKS Instructor and Support Technician, Simulation Support Technician, and a Certified SOLIDWORKS Expert, credentials that he still maintains. Alejandro has over 20 years of experience using CAD/CAM/FEA software and is currently the President of MechaniCAD Inc. His professional interests include finding alternatives and improvements to existing products, FEA analysis, and new technologies. On a personal level, he enjoys bicycle riding, off-road driving and spending time with family and friends.
Beginner's Guide to SOLIDWORKS 2019- Level I
.J!.wu..~~o."••ot~
.. ...,.._ '' •· .,._ ,,. ' ~ .,..., •• • • •
·f._. ,i
~~ · · .....,. "' , . -I""' X
- J (t l!il~ $ ·
,....... ..
?.
~
..........
~.· ·- ·-
. ,: ....tr·- ...
•·-
·~.... ~ · ·~
. ·h1- •-- ···,....-
• Q .... o "" " ' o_.,~.. I . -f: 1_ . _ __..,. ,............
··-
• q ..... _
'"*""' "'·- ·
••
II
Beginner's Guide to SOLIDWORKS 2019- Level I
Table of Contents llltJr()ciLJ«:ti()ll......................................................................................................... 1 Chapte,- 1: The SOLID WORKS l11terla«:e ........................................................... 3 Chapte,- 2: Parl M()cteli11g ................................................................................. 21 The Housing ......................................................................................................23 The Side Cover ................................................................................................111 The Top Cover .................................................................................................129 The Offset Shaft ...............................................................................................161 Au xi Iiary Geometry: ..........................................................................................183 The Worm Gear ...............................................................................................199 The Worm Gear Shaft ......................................................................................225
Chapte,- 3: Special FeatLJJres: Sweep, L()ft a11ct w,-ap ................................... 239 Sweep: Cup and Springs .................................................................................241 The Cup ...........................................................................................................243 Simple Spring ..................................................................................................255 Variable Pitch Spring .......................................................................................261 Thread Feature ................................................................................................265 Sweep: Bottle ...................................................................................................271
Loft: Bottle .......................................................................................................287 Wrap Feature ...................................................................................................299 Worm Gear Shaft Complete .............................................................................315 Worm Gear Complete ......................................................................................321
• ••
Ill
Beginner's Guide to SOLIDWORKS 2019- Level I
02 .250
5.000 - - - i l-l
_.../'
.500
-- .063 \
3 .500
\ \
\
,/
;
\
\
\
\
\
.063
,
\
---~
,
; ;
\
'--- - 4 .000
f.
\ \
;
.250_]
;
;
\
6 .500
SECTION C-C 45.00"
¢.2!!1)
ex_Depth)
(Screw_Diom)
' ~ ANSI Inch )
Bearings
v
Bolts and Screws Countersunk Head Hex Head
'
Lag Screws
'
,
Machine Screws
>
Machine Screws (Coun· \
Miniature Screws
~
Miscellaneous Round Head Bolts
I
HOVSing
2 3
Side Cover
4
9t-- -- ---
•
IV
I
1..os1A lloy ::>1ee1
4.4V
Cost Cover #345
2
AISI1020
0.36
Shofl w ith Hex Drive
1
Chrome Sta in less Steel
0.52
Port No. ABC-2468
1
AIS11020
0.33
Port No. OGS.2345
1
Ch rome Stoin less Steel
0.49
Cost # 9876
1
Cost A lloy Steel
OA8
Bross
0.057
5 6
Offuet Shofl Geor
7 8
HX·SHCS 0.138·32x0.5x0.5·S
4
HX-SHCS 0.25-20x0.5x0.5-S Bvshing
12
9
7
Worm Geor Shofl Worm G eor Complete
14..i4·1l
\..O.S I t'/ N
Top Cover
Port No. 5384-BC
2
Beginner's Guide to SOLIDWORKS 2019- Level I
Chapter 4: Detail Drawing .............................................................................. 341 Drawing One: The Housing ..............................................................................343 Drawing Two: The Side Cover ......................................................................... 391 Drawing Three: The Top Cover ........................................................................417 Drawing Four: The Offset Shaft .......................................................................437 Drawing Five: The Worm Gear ........................................................................445 Drawing Six: The Worm Gear Shaft .................................................................463
Chapter 5: Assembly Modeling ..................................................................... 481 The Speed Reducer Assembly ........................................................................483 SmartMates .....................................................................................................517 Fasteners .........................................................................................................535 Configurations using Design Tables ................................................................. 547 Interference Detection ......................................................................................565 Assembly Configurations .................................................................................569 Exploded View .................................................................................................593
Chapter 6: Assembly and Design Table Drawings ...................................... 621 Assembly Drawing ...........................................................................................623 Design Table Drawing ......................................................................................645
v
Beginner's Guide to SOLIDWORKS 2019- Level I
Animation
3
g.
1... ...
\?~~~ This PC > Space Station (0:) > SW >
Organize ,..
v
C>
Search SW
New folder
t:t
MySW Templates
sw System Volume Information
I
MyWeldment Profiles
• \
I
I
Folder: My SW Templates Select Folder
I[
Cancel
After selecting the folder click OK and confirm to add the selected folder to our templates search path. Depending on your administrative settings, Microsoft Windows may ask to confirm the change. System Options - File Locations
@} s
System Options Document Properties Show folders for:
General MBD Drawings
IDocument Templates
Edit All
Folders:
i···· Display Style i···· Area Hatch/ Fill L... Performance
~~~.~ijQ; orks\ 50LIDWORK5 2019\templates\ . . L:::::!.\~:~ ;:;;:::::::::J ..-.-. · Program flle s\ SOLI 5 Corp\ 50LIDWORK5\ Iang\enghsh\Tutona D:\ 5W\My 5W Templates L Delete ,
Colors Sketch
X
SOLI DWORKS
I•
Would you like to make the following ·c hanges to your ·s earch paths? Add: D:\ SW\My 'SW Templates\
No
1.19.- Now we are ready to save our template. Select the menu "File, Save As ... " or the drop-down command "Save As" from the "Save" command in the main tool bar.
f.ij3
Make Assembly from Part
r
Ctri+S
J
es
~~ Publish to eDrawings r
•
17
Beginner's Guide to SOLIDWORKS 2019- Level I
In the "Save As" dialog select the drop-down list in "Save as type:" and scroll to "Part Templates (* .prtdot)", immediately after selecting it the default templates location is automatically selected. Scroll down to the newly made 'My SW Templates' and save the template as 'ANSI-Inch-Cast Alloy Steel' in this folder.
m
X
SaveAs
" 1' Organize •
« Space Station ([}.) , SW ,
My SW Templates
v
~
Search My SW Templates
,P
New folder
sw
Name
Date modified No items match your search.
My SWTe.mplates
• >
File name: ANSI-Inch-Cast Alloy Steel
v
v
Save as type: Part Templates (*.prtdot) Descnpt1on: @Save as
0 0 "
Include all referenced components
Save as copy and conti nue
Add prefix
Save as copy and open
Add suffix Save
Hide Folders
Cancel
1.20. - After saving the template, close the file and select the "New" command from the main toolbar. If the "New SOLIDWORKS document" window is showing the single Part, Assembly and Drawing options, select the "Advanced" button in the lower left corner (which will change to "Novice") to reveal the different template locations and templates. Here we can select the "My SW Templates" tab and create a new part using the settings from the previously made template.
1
New (Ctr11+ N) Creates a new document.
18
Beginner's Guide to SOLIDWORKS 2019- Level I
1
~ Part2 (Default< _Display Stat ~ History
fa l Sensors nnotat1 ons
~ o;.;,;v
Editing Part
dJ Top Plane [!J Right Plane
.: ••
Un it system: IPS (inch, pound, second)
By selecting the "IPS" button in the status bar we can quickly change to a different measurement system or go directly to the "Options, Document Properties, Units" section to modify other document's settings.
MKS (meter, kilogram, second) CGS (centimeter, gram, second)
0 ------;1
MMGS (millimeter, gram, second) IPS (inch, pound, second) Ed it Document Units...
~1~. 1 1
-Ed- it........ in_g_P-art--=-;.= = --IP-5--==...=---1~
~
::
Keep in mind that we can change the unit system, material, drafting standard or any other document properties at any time with no consequences other than the modified setting, and we can always go back to the previous or a different setting as well. With that said, let's design something ...
20
Part Modeling
Chapter 2: Part Modeling The design process in SOLI DWORKS generally starts in the part modeling environment, where we create the different parts that make the product or machine being designed. These are later assembled to other parts; at that time the group of parts becomes an Assembly. In SOLIDWORKS, every component of the design will be modeled separately, and each one is a single file with the extension *.sldprt. SOLIDWORKS is Feature based software; this means that the parts are created by incrementally adding features to the model. In the simplest of terms, features are operations that either add or remove material to a part; for example, extrusions, cuts, rounds, etc. There are also features that do not create geometry but are used as a construction aid, such as auxiliary planes, axes, etc. This book will cover many different features to create parts, including the most commonly used tools and their options. Some features require a Sketch or profile to be created first; these are known as Sketched features. A Sketch is a 2D profile created on a plane or flat face that will be later used to generate a 3D feature. It is in the Sketch where most of the design information is added to the model, including dimensions and geometric relations between the different sketch elements and existing geometry. Examples of sketched features include Extrusions, Revolved features, Sweeps and Lofts, all of which will be covered in this section. A 2D Sketch can be created only in a Plane or planar (flat) face. By default, every SOLIDWORKS Part and Assembly has three default planes (Front, Top and Right) and an Origin at their intersection. Most parts can be started in any one of these planes. It is not really critical which plane we use to start our designs; however, the plane's initial selection can potentially save us a little time when working in an assembly or when we start detailing the part in the detail drawing for manufacturing. The initial planning that takes place before we start modeling a part is called the Design Intent. Basically, the Design Intent includes the general plan of how the part is going to be modeled, sort of a "Step 1, Step 2, etc.," and how we anticipate (or guess) our model may change to accommodate possible design changes to fit other parts in an assembly or overall design needs. For example, we may choose to create a revolved feature instead of multiple extrusions, or the other way around, based on the particular needs of the task at hand. SOLIDWORKS is a 3D parametric design software. Parametric means the models created are driven by parameters. These parameters are dimensions, geometric relations, equations, etc. When a parameter is modified, the 3D model is updated to reflect the changes. Good design practices are evident in how well the Design Intent and model integrity is maintained when parameters are modified. In other words, the model updates predictably when we change the parameters.
21
Beginner's Guide to SOLIDWORKS 2019- Level I
Notes:
22
Part Modeling
The Housing
23
Beginner's Guide to SOLIDWORKS 2019- Level I
Notes:
24
Part Modeling
When we start a new design, we must decide how we are going to model it. Remember that the parts will be made one feature or operation at a time. It takes a little practice to define the optimum feature sequence for any given part, but this is something that you will master once you learn to think of parts as a sequence of features or operations. To help you understand how to make the 'Housing' part, we'll show a sequence of features. The order of some of these features can be changed, but always remember that sometimes we must make some features before others. For example, we cannot round a corner if there are no corners to round! A sequence will be shown at the beginning of each part, and the dimensional details will be given as we progress. In this part, some features could be combined to simplify the design, but instead we chose to repeat previously covered commands to practice those commands and improve retention. In this lesson we will cover the following tools and features: creating various sketch elements, geometric relations and dimensions, Extrusions, Cuts, Fillets, Mirror Features, Hole Wizard, Linear, and Circular Patterns. For the 'Housing' part, we'll follow the next sequence of features:
Base Extrusion
Extrusion
Front boss
Mirror Front boss
Front cut
Side cut
~------------+------
Fillets
Inside Cut
Side boss
Mirror Side boss -
Screw hole
-----1---
Base slot
25
-
Beginner's Guide to SOLIDWORKS 2019- Level I
2.1.- The first thing we need to do after opening SOLIDWORKS is to make a New Part file. Go to the "New" document icon in the main tool bar and select it.
7.
zjS SOLIDWORKS
File
View
Tools
Help
\-llew (Ctri+ N)
Creates a new document.
We are now presented with the New SOLIDWORKS Document dialog. For our first part we'll select the 'ANSI-Inch-Cast Alloy Steel' template made in the previous section and click OK; if the dialog is not showing the different template tabs, select the "Advanced" button in the lower left corner. In this step is where we tell SOLIDWORKS that we want to create a Part using the selected template's properties. As previously mentioned, additional Part templates can be created with different settings, including different units, dimensioning standards, materials, colors, etc. As we move through the exercises we'll create additional templates with different document units, material, etc. Using the "Novice" option creates documents using the default templates.
X
New SOLIDWORKS Document ~--....... Templates
MBD
Tuto
Preview
ANSI-Inch-Ca st Alloy Steel
OK
26
~
[
Cancel
J [
Help
J
Part Modeling
2.2. - Now that we have made a new Part file, we can start modeling the part, and the first thing we need to do is to make the extrusion for the base of the 'Housing'. The first feature is usually one that other features can be added to or one that can be used as a starting point for our model. Select the "Extruded Boss/Base" icon from the Command Manager's Features tab (active by default). SOLIDWORKS will automatically start a new Sketch, and we will be asked to select the plane in which we want to start working. Since this is the first feature of the part, we will be shown the three standard planes (Front, Top, and Right). Remember the sketch is the 20 environment where we draw the profile before creating an extrusion, in other words, before we make it "30." L/DWQRKS
File
Edit
View
Insert
Tools
Window
Swept Boss Base
Help
Jt
D .. ~ .. - .. ~ ..
Swept Cut
.. ~ I rap
oc;!W
) I
lofted Boss Base
Hole Extruded Vi> IZard Re ol ed Cut Cut
Boul'dary Boss/Base
F et lofted Cut Boundary tut
...
lmear Pattern
Draft
lntersed
...
Shell
M ror
"J
u
~ {§} . . r
Reference Curves Geometry
~
1ns t ant 3D
Extrudes a sketch or selected sketch 1----1 contours in one or two directions to create a solid feature.
2.3. - For the 'Housing' we'll select the "Top Plane" to create the first sketch. We want to select the "Top Plane" because we are going to start modeling the part at the base of the 'Housing' and build it up as was shown in the sequence at the beginning of the chapter. Don't get too concerned if you can't figure out which plane to choose first when starting to model a part. At worst, what you thought would be a Front view may not be the front; this is for the most part irrelevant, as the user is able to choose the views at the time of detailing the part in the 20 drawing for manufacturing. Select the "Top Plane"from the screen using the left mouse button. Notice the plane is highlighted as we move the mouse to it. For the first feature, the view orientation will be automatically rotated to the selected plane.
Extrude
®
X Message
Select a plane on which to sketch the feature cross-section.
, ,
I I I
0
27
Beginner's Guide to SOLIDWORKS 2019- Level I
After selecting the "Top Plane," a new Sketch is created and now we are working in the first sketch. It is in the Sketch environment where we will create the profiles that will be used to make features like Extrusions, Cuts, etc. SOLIDWORKS gives us many indications, most of them graphical, to help us know when we are working in the Sketch environment: X D a) The Confirmation Corner is activated in the upper right corner and displays the Sketch icon in transparent colors. b) The Status bar at the bottom shows "Editing Sketch" in the lower right corner. Under Defined
lool
Edit ing Sketch1
c) In the FeatureManager "Sketch1" is added at the bottom just under "Origin."
fa I Sensors .. [AI Ann otations og::O Cast Alloy Steel
[!J
Front Plane
CD -r] IJ-
Top Plane Right Pla ne ngm (-) Sketch1
d) The part's Origin is projected in red.
e) The Sketch tab is activated in the Command Manager displaying sketch tools.
;lS SOLIDINORKS
File
Edit
View
Insert
Tools
Window
Jt
Help I
~
[?!E{] Mirror Entities I
~~
. . ~ . . t:s) . . [!:
~ [J . . ~ . . .
linear Sketch Pattern
...
~ 0 1
Display/Delete R . Relations epalr Sketch
u1c nap
Jrfac
o e Entrt es Sketch
28
...
...
1 S
Part Modeling
f)
If the "Display Grid" option is activated, it will be displayed. This can be easily turned on or off while in the Sketch environment, by right-mouseclicking in the graphics area and selecting the "Display Grid" command. This option can also be set in the template.
Display Grid
As the reader can see, SOLIDWORKS gives us plenty of clues to help us know when we are working in a sketch.
2.4. - Notice that when we make the first sketch, SOLIDWORKS rotates the view to match the plane that we selected. In this case, we are looking at the part from above. By default, the part is automatically oriented only when the part's first sketch is made to help the user get oriented. For subsequent sketch operations we can rotate the view manually using view orientation tools, or turn on the option to always rotate the view to be normal to the sketch plane in the menu "Tools, Options, System Options, Sketch" and turn on the option "Auto-rotate view normal to sketch plane on sketch creation and sketch edit." Turning this option ON will help new users get oriented in 3D. Feel free to turn it ON or OFF as you feel comfortable. System Options - Sketch ~i~ es~~~~~~~~~~~~~~~~~~~~~ SystemOptions DocumentPro~p~ert
General Drawings Display Style Area Hatch/ Fill Performance Colors Sketch Relations/ Snaps Display Selection Performance Assemblies External References Default Templates File locations FeatureManager Spin Box Increments View Backup/ Recover Tnu rh
E2J Auto-rotate view normal to sketch plane on sketch creation an se E2J Display arc centerpoints in part/assembly sketches
E2J Display entity points in part/assembly sketches E2J Prompt to close sketch 0 Create sketch on new part 0 Override dimensions on drag/ move 0 Display plane when shaded E2J line length measured between virtual sharps in 3d E2J Enable spline tangency and curvature handles 0 Show spline control polygon by default E2J Ghost image on drag 0 Show curvature comb bounding curve E2J Scale sketch on first dimension creation 0 Enable on screen numeric input on entity creation Create dtmension only when value ts entered Over defining dimensions E2J Prompt to set driven state
29
sketch edit
Beginner's Guide to SOLIDWORKS 2019- Level I
2.5. - The first thing we need to do in the first sketch is to draw a rectangle and center it about the origin; this way the part will be centered about the model's origin and planes making future operations • eas1er.
7.
j;)S SOLIDWORKS
I
File
..........~? ,_.._
Every time we design a new part, if the part is symmetric about one or more planes, centering the part about the part's origin is a good idea, since the default planes can be used as a mirror plane simplifying the design and better maintaining the design intent.
~
Edit
' ---.,
Corner Rectangle
Sketches a rectangle. Features
Sketch
On t:t( cu•uny
c vdrUdlt:
L>im)
0
Select the "Rectangle" tool from the "Sketch" tab or make a right-mouse-buttonclick in the graphics area to select it from the pop-up menu or click-and-drag with the right-mouse-button to select it in the Mouse Gestures. For this step, make sure we have the "Corner Rectangle" option selected in the PropertyManager of the rectangle's command. Draw a Rectangle around the origin as shown. To draw it, left-mouse-clickand-drag (or click to start, move, click to end) to the opposite corner. Don't worry about the rectangle's size; we'll dimension it in a later step. 0
X= 2.316, y = 1.78
Rectangle
~
o.
~~~----~~~~~~
~
~ Front Cut Fe~ture (Shaft Hole)
~
(@)
Shaft Hoi
Delete the follow in g item ?
I Shaft Hol e ( Feature ) And all dependent items:
[
L
Comment Parent/Child ...
Delete...
!!JA
L
D Delete abso rbed features
Cancel
J J
Help
J
No
Advanced
D Don't show aga in Save Selection
It
Q
+.005 575 . - .000
77
Beginner's Guide to SOLIDWORKS 2019- Level I
2.45. -For the next feature we'll add a %"-20 tapped hole in the front face of the 'Housing'. SOLIDWORKS provides us with a tool to automate the creation of simple, Countersunk and Counterbore holes, slots, tap, Pipe taps and more by simply selecting a fastener size, depth, and location. The "Hole Wizard" command is a two-step process: in the first step we define the hole's type and size, and in the second step we define the location of the hole(s). The Hole Wizard is a special type of feature that uses 2 sketches that are automatically created, so there is no need to add a sketch first; in fact, it works very much like an applied feature. Change to a Front View for clarity and select the "Hole Wizard" icon from the Features tab in the Command Manager. The first thing we'll do is to define the hole's type and size. Select the "Tap" icon for "Hole Type," "ANSI Inch" in the Standard drop View Insert Tools Window Help Jt down menu, "Tapped Hole" for the Screw type, and "%-20" for size. Change the "End ~~ ~ Sw ept Cut Condition" to "Up to Next"; this will make the ~ tapped hole'S depth Up tO the next face Where Extrud ~~!~d volved CjjD l ofted Cut it makes a complete round hole. At the bottom c ut c ut activate the option to add Cosmetic Threads, ~ Boundary Cut this way the hole(s) will be added a texture mX ert I so-._.. --.-- . - . p I Hole W12ard that makes it look like a real thread for Inserts a hole using a pre-defined visualization purposes and uncheck the near cross-section. and far side countersink options.
(g
@
Hole Specifkation
!Jj
Type
J1J
Positions
(jJ
J
®
__
Fav orit e Hole Type
tJrJ [ID][OO] ~ ~ rmrm
Lm
Standard: IANSI Inch
v
Type: Ta pped hole
v
Hole Specifications
A
Size:
1/4 -20
0
v
Options Show custom sizing
Up To Next
~
A
End Condition
~
[ill lJ ••
v
0
••
-- !
[_Q_J
With threa d callout
Thread:
r--------, Up To Next
v
y
Lx
Far side cou nt ersi nk Tolerance/ Precision
78
v
Part Modeling
2.46. -After setting the options for the "Hole Wizard," the second step is to define its location. When we select the "Positions" tab, SOLIDWORKS asks us to select a flat face to locate the hole(s) or optionally press the "3D Sketch" button to add holes in multiple faces. For our example we'll add a single hole in the round face at the front of the part. 'A S.
@
®
Hole Position
Hole Position(s) Select the face for the hole or slot position.
•
To create holes on multiple faces, click 30 Sketch.
•
'
t
' ~
[
30 Sketch
]
0
. --
~---
Immediately after selecting the face, SOLIDWORKS activates the "Sketch Point" tool, ready for us to define the hole's location. Anywhere we add a sketch point, the Hole Wizard will add a hole. For this exercise we only need to make one, and to locate it we'll use regular sketch tools including dimensions and geometric relations; notice that we are working in a Sketch. Our intent is to locate the hole in the middle of the flat face's width; to locate it, we will first draw a "Centerline." Select the "Centerline" command from the drop-down menu in the "Line" command, and start drawing it from the right quadrant of the outer circular edge, and finish it in the same quadrant of the inner circular edge (or vice versa.) The quadrants are automatically displayed as we approach them with a drawing tool active. Press the Esc key once or turn the Centerline command OFF when finished.
7.
;jS SOLIDWORKS
File
Edit
View
Insert
Tools
'
~ G) ( Trim Convert Entit ies Entit ies
Features
Sketch
Direct Editing
Evaluate
79
DimXpert
E~
SOLIDWORKS Ad
Beginner's Guide to SOLIDWORKS 2019- Level I
• '' •• •• •
•• . ••
•
'• •
____ ___,
'•
.t'.l,
•:~~ ,'• .
••
I
I
•
I
I I
I
I
•
• • , I
,
I
'•
.•
••
I
•
Click for Start of centerline
Click for End of centerline
Finished Centerline
When the centerline is complete, select the "Point" command from the Sketch tab in the CommandManager. The idea behind this technique is to add the point in the middle of the width of the circular face by making it coincident to the midpoint of the centerline. To add the sketch --. ·--· :s Add point, touch the centerline for a split second to ~r------, Point reveal its midpoint, and click on it to add the point. ~ ~ Part1 Sketches a point._ __, Pay attention to the Midpoint feedback icon as we approach the center of the line. With this strategy, the hole will be centered in the face's width even if we change its size. Click OK to finish the Hole Wizard. ~-- .
__ ...._ ___. _
Any sketch entity can be changed to construction geometry by selecting it and turning ON the "For construction" option in its properties. A construction geometry Circle is useful to locate elements radially in a circle. Add Relations
~Ftx +
Options I
~ For construction
~ .. ___/ '
Parameters
80
Part Modeling
If the point had been added in a different location, we could add the midpoint relation by Window-Selecting the "Point" and the "Centerline," and from the pop-up toolbar selecting "Make Midpoint." Pre-selecting the face before activating the hole wizard command will add a "Point" where the face was selected.
0
- .&&
--------
Window select entities
Add Midpoint relation from pop-up menu
~
The "Cosmetic Thread" option adds a threaded texture to the holes, instead \ -::/ of an actual thread for looks and performance purposes. To show or hide the "Cosmetic Threads" right-mouse-click on the "Annotations" folder at the top of the FeatureManager, select "Details" and toggle the options "Cosmetic Threads" and "Shaded Cosmetic Threads." Remember that these are not real threads in the model. Real helical threads can be made, but it's mostly unnecessary in these cases. Later in the book we'll learn how to model real threads. ~ Part1 (Default _Display Stat
X
Annotation Pro perties
._ ~ History Display filter 0 Cosmetic t hreads 0 Datums 0 Datum targets D Feature dimens ions I-./I Reference dimen sio ns D DimXpert dimensions
~Sensors
._ 00 Annotat io 1: I Details... ._ fjj og=;
Solid Bodies
Cast Alloy St • ..._____. ,-;1 F PI Show Feature Dimensions L.tJ ront ane Top Plane Show Reference Dimensions
c!J
0
0
Shaded cosmetic threads
0 Notes 0 Su rface finish 0Welds D Display all types
1
0 Always display text at the same size Text scale:
n
81
1:1
Di~DiaV itPm~ nnlv in thP VLPW OfLPnta tinn
Beginner's Guide to SOLIDWORKS 2019- Level I
This is the difference between the two types of cosmetic threads:
1. Cosmetic thread is the annotation that shows up in a 20 drawing to indicate a thread needs to be made. 2. Shaded cosmetic thread is a texture added to the holes to give the 30 model the appearance of a thread and it's only for visual effects. This is the finished %"-20 Tapped Hole with cosmetic threads.
~ Part1
(Default_Display Stat L----:::::::;.;~~iil History
~
P91
~
[GI Sensors [AI Annotations
~
00 Solid Bodies(1)
o-
g;:o Cast Alloy Steel
[!J
Front Plane
[!J
Top Plane
[!J
Rig ht Pla ne
L
Origin
~ ~ Boss-Extrude1
~ ~ Boss-Extrud e2
~
(9 Fillet1 lj3 Fillet2 (@I Top Cut
~ ~ Front Boss
!:ai&J Mi rror1 ~ ~ Side Boss
!:ai&J Mirror2 ~
IWJ
Front Cut
2.47. -After making the Tapped hole, we suddenly realize that the walls of the 'Housing' need to be thinner, and we need to make a change to our design. To do this, we find the feature that we want to modify in the FeatureManager ('Top Cut' in our case) or in the graphics area and select it. From the pop-up tool bar, select the "Edit Sketch" icon. This will allow us to go back to the original sketch and make changes to it. Notice the selected feature is highlighted in the screen. Keep in mind that there is no real purpose to this dimensional change but to show the reader how to modify an existing feature's sketch if needed. When editing a sketch, its dimensions, geometry, and geometric relations can be changed, removed, etc. as needed.
82
Part Modeling
~ ~ Solid Bodies(1) o-
g:; Cast Alloy Steel
[!J
Front Plane
dJ Top Plane dJ Right Plane L Origin ~ ~ Boss-txt~-1'--- ~..___..._,
.,
~ ~
~
Front Boss
~~ii) Mirror1 ~ ~ Side Boss
~~ii) Mirror2 ~
Q'!j
~
ll!J Shaft Hole ® 1/ 4-20Tapped Hole1
~
Front Cut
.375
83
Beginner's Guide to SOLIDWORKS 2019- Level I
Selecting the "Edit Feature" icon will show the Cut Extrude command options; this is where we can change the cut's depth and other feature's parameters.
~
~ Boss-Extrude1
~ ~ Boss ~ Fillet ~ Fillet2
(@) Top Cut
~
Edit Feature
If we select the feature with a right-mouse- ~ ~ Front Boss n.J..n •. click, we will see the pop-up toolbar along with a menu showing additional options. The most commonly used commands are already in the pop-up toolbar. ~
~
If the "Instant 3D" command is activated , selecting a feature will show its dimensions on the screen. 2.48. -What we just did was to go back to editing the feature's sketch , just like when we first created it. Switch to a Top view if needed for better visualization. To change a dimension's value double click on it to display the "Modify" dialog box. Change the two dimensions indicated from 0.375" to 0.25" as shown. To arrange the dimensions just click-and-drag to move them around . .375
.375
.250
+
+
L Modify
+ D4@Sketch3
.250 ~
2.49. -After changing the dimensions, we cannot select "Cut Extrude" because we had already made a cut; what we need to do now is select "Exit Sketch" or "Rebuild" the part (Shortcut Ctrl + B) to update the model with the new dimensions.
Exit
S art
Sketch Dim
sion
0 ...
u
( JJ
!':")
~
~
=
[J-
File
SOLIDWORKS
...
~
~
. ,.
Sket ch3 of Pa rt1.Sll
Rebuilds the part, assembly, or Rap id In drawing.
l./
Sket ch
84
Part Modeling
A different way to change these dimensions is using the "lnstant3D" functionality. The way it works is very simple: instead of having to edit the sketch, we select the feature that 5 we want to modify either in the FeatureManager or the graphics area lnstant3D (in this case one of the inside faces which were made with the Cut Extrude) and click-and-drag the blue dots at each of the dimensions that need to be modified until we get the desired value without having to edit the sketch. Dragging the mouse pointer over the ruler markers will give you values in exact increments. Depending on the speed of your PC and the feature being modified , lnstant3D may be slow as the model is being dynamically updated . .375
.375
.375
A third option to change the dimensions is to click on the dimension's value and type a new one. If lnstant3D is not active, double-click in the feature to show its dimensions, and double click a dimension to change its value; after changing the dimension's value we need to rebuild the model.
85
Beginner's Guide to SOLIDWORKS 2019- Level I
2.50. -Now we will add more tapped holes to complete the flange's mounting holes. We'll use the first hole as a "seed" to make copies of it using the "Circular Pattern" command. In the Features tab, select the drop-down menu under the "Linear Pattern" and select "Circular Pattern" or use the menu "Insert, Pattern/Mirror, Circular Pattern."
@
Note that commands are grouped by similar functionality.
[;:1 [> [>[>
~ Rib
linear Pattern
...
'19J
~~ \Nrap
Draft
~
Shell
[:? SJ Mirror
Int ersect
1 ~ Curve Driven Pattern
2.51. -To create a "Circular Pattern" we need to define the direction of the pattern using a circular edge, a cylindrical surface or an axis. Click inside the "Direction 1" selection box to activate it, and then select the edge indicated for the pattern axis. 'V'
1>~II: I IJV I >
~ fA) Annotations
CV
~
./ X
[iJ Solid Bodies(1) g:;o Cast Alloy Steel o-
Mi rror Face/Plane
G;J
j Right Plane
features to M irror
LPattern1
~ ~ Boss-Extrude1 ~ ~ Boss-Extrude 2
()
~ ~ ~ croo ~ ~
Faces to Mirror
G)
1'-------...---------' e
v
Bodies to Mirror
--------o Options
Geometry Pattern
0
Propagate visua l properties
Top Cut Front Boss
~~~ Mirro r2 ~
croo Front Cut ~ croo Shaft Hole ~ ~ 1/4-20 Tappe, 'tlo
@Full preview
0
Fillet2
~~~ Mirro r1 ~ ~ Side Boss
"
0
Fillet1
Co~_DisplayS ~'> •
~History ~Sensors
• fA) Annotations •
~ Solid Bodies(l)
-
~::0
Cast Alloy St
dJ Front Plane dJ Top Plane dJ Right Plane
L
Origin
Remove Material Manage Favorites
•
~ Boss-Extrudel
Plain Carbon Steel
•
~
Cast Alloy Steel
Boss-Extrude2
(53 Filletl (53 Fi ll et2
ABSPC
•
@ Top Cut
1060AIIoy
•
~ Front Boss
Brass
~~~ Mirrorl •
~ Side Boss ~~~ Mirror2
Mal leable Cast Iron
Copper PBT General Purpose
• @ Front Cut
Nickel
• IP Shaft Hole
Rubber
•
~
1/ 4-20Tapped
Comment
c§:J CirPatternl
Rename tree item
~~~ Mirror3
Hide/Show Tree Items...
•!
#6-32 Tapped HI
Collapse Items
99
Part Modeling
2.65.- After assigning or modifying the material the FeatureManager will show the new material's name, in our case "Cast Alloy Steef'. Also the part's color will be changed to resemble the material's visual properties. Activate the "Evaluate" tab in the CommandManager, and select "Mass Properties." The report will display the material's Density (provided by the material selection), Mass (Calcu lated from the part's volume and its density), Volume , Surface Area and Center of Mass coordinates relative to the origin (also indicated by a magenta triad in the graphics area), Principal Axes of inertia and Moments of inertia about the Center of Mass and the part's origin , which can later be used in reports.
($ Part1 (Default _Displ
~
;jS SOLIDWORKS
~ ~ History
[GI Sensors
f·i
Annotations
[....1] [_....1]
L
Design Study
Top Plane Right Plane Origin
16Ft X
Override Mass Properties...
Recalcu late
!;21 Include hidden bodies/ components Create Center of Mass feature Show we ld bead mass
Report coordinate va lues re lative to:
I.. def ault ·-
Mass properties of Part1 Configuration: Default Coordinate system: -- default -Density= 0.26 pounds per cub ic inch Mass = 4.38 pounds Vo lume= 16.62 cubic inches Surface area= 120.57 square inches Center of mass: (inches) X= 0.00 y = 1.59 = 0.00
z
Principal axes of i nertia and principal moments of inertia: ( pounds • squ Taken at the center of mass. lx = ( 1.00, 0.00, 0.00) Px = 10.66 Py = 14.96 ly = ( 0.00, 1.00, 0.00) pz = 17.49 lz = ( 0.00, 0.00, 1.00) Moments of inertia: (pounds • square inches) Taken at the center of mass and aligned with the output coordinat e syst' Lxx = 10.66 Lxy = 0.00 Lxz = 0.00 Lyx = 0.00 Lyy = 14.96 Lyz = 0.00 Lzx = 0.00 Lzy = 0.00 Lzz = 17.49 Moments of inertia: (pounds • square inches) Taken at the output coord inate system. lxy = 0.00 lxx = 21 .80 lvv = 14.96 lvx = o.oo
Help
©
0
~---._ -
[
Print ...
J
Copy to Clipboard
101
I
4
rE
·- · ..___..___- "_ID
MmoTd_el_·_,~.---------~
Options...
L
Insert
0
Part1.SLDPRT
0 0
View
~=====..-----..-~ Calculates the mass pro perties of t he
Ma~s Properties
~
Ed it
ection Sensor Properties p perties Performance Evaluation
Features Sketch [· - ·· · ......__ _ _ _ _ _ __, Mass Prope rties
Rncc-l=vtn triP1
('
~
~ Mass
File
Beginner's Guide to SOLIDWORKS 2019- Level I
Mass properties are referenced to the part's origin by default, but they can also be referenced to a user defined coordinate system by selecting one from the "Report coordinate values relative to:" drop down list. User defined coordinate systems will be covered later in the book. In the "Options" button we can change the units used to display the mass properties results, which by default are calculated using the document's units of measure. Save the finished part as 'Housing' and close the file.
*Image made using ReaiView Graphics
'
..... .
ReaiView Graphics
Ambient Occlusion Perspective Cartoon
102
I
Part Modeling
Exercises: Build the following parts using the knowledge acquired in this lesson. Make a new template or multiple templates using millimeters as the unit system and optionally define a material , then use the appropriate template for each exercise, or use an existing template and change the units of measure and material as needed. Try to use the most efficient method to complete each model. High resolution images are included on the exercise files. Exerc ise 1 DIMENSIONS: IN C HES MATERIAL: A lSI 1020
·1
r-- Use default settings for 1/2"- 20 ANSI Thread depth
2.000
0
2.000
Rl .OOO
~
a
'-- (/) 1.500
............
:I~
: ; •• ' ' I I
I I
I I I I
' I
~-- ~
~..
I I
t
I I
I I
' .....
y
It-·- ----
I
:
,-----~--'-
!
1
/ .
·& .
. ±) · :
:
·EE . :
·& · :
.500 TYP .
.500 .500
\
+~'"" +' """-+
.~·
$ $
·C± ~ ·EE. . · . : . :t>. : ·I>·
· (: 1- •
. -rJ·
:
v
\~
. :9· : . =9· :
Exe rc ise 2 DIMENSIO NS: IN C HES MATER IAL: 606 1 Allo y
R.500
'4-/ I
t 1 .250 TYP.
I
1 .000
~
t 2 .000 -
:
~1
6.000 (/) .750
... ------------
6.500 - - - -..
+ ..__ 250
'
'
' '
~- -~ ~;. ,...J
)
,..--,------r----r-~---.., _j_
.250
'
'
I
i;
.375
:
\ I ~
~ -- ~
~tJ
2.500
___ ,
f- 1.500
~
103
4 .500
Beginner's Guide to SOLIDWORKS 2019- Level I
Exercise 3 DIMENSIONS: Millime t ers MATERIAL: Copper
I
I
I I I I I
I I I I
r- -- -L. - - - - - - - - - - -'- - - - -
,A.
I
~ ~~
~
,___
I
I
~ I
I
I
-
~
I
- ~~
I
R2.5 TYP .
~r~
•
-.- ~ .t
~
I I
!
!
~
!
.,___ 45
- -
50
_l 15
t
--~
~M 12x1.5
Tapped Hole Default dep1h se tflngs
II
(4X)
...,....
--
¢115
.-......,.. I -T-+)-,
.. __
- .&.-Y
'--
\
I I I I I
)
\
(
I
+
----
I
,
I I I I I
I
\
I I I
I
.-----.
.-~
~
I'
t
L
~Spacing:
-
.1'-
Beginner's Guide to SOLIDWORKS 2019- Level I
Engine Project Parts: Make the following components to build the engine. Save the parts using the name provided. Keep in mind that the suggestions to model these parts may not be the most efficient way to do them, but they reinforce the knowledge learned so far. High resolution images at www.sdcpublications.com . Connecting Rod Bottom_ DIMENSIONS: INCHES MATERIAL: Plain Carbon Steel
.750
Counterbore for l /4" Binding Head Screw ~
R.87 5 ------.
I
I
(/) 1.000
I
I
I
~T T~T -:--' .375 ~~~--~~+--~--~ ~ ~~--~ '-+---
I
~-r--~-J I 1
1
I
L
R.l25
TIPS:
•
•
/ ·O ·N · :
To draw the partial circles in the sketch, use the "CenterPoint Arc" command. Click in the Jrim Convert origin to define the center, click to the left or ~ · ~ · Q · A Entities Entit ies right, then move to draw the arc. ~ • Centerpoin! Arc To make the cut in the center we can use a Sketches a center point arc. Set the s )irect Editi center point. Drag to place the arc ,...... full circle. starting point, then to set it s length ,....----------1
,
Fl
..
!. \
Click to set center
. .. ...
....... ------- .......
·. . ... ..
.
L ----- .~I
• ••
Click to set radius 108
..L _,._ 1 and direction. .. ...--
~f. _ :=. .~
J3.
Click "Apply" and "Close" to assign the new material.
114
Config ...
Help
•
Part Modeling
3.2. -The first feature will be a Revolved Feature. As its name implies, it is created by revolving a sketch about an axis. Select the "Revolved Boss/Base" icon from the Features tab in the Command Manager. When asked to select a plane for the sketch, select the "Right Plane " (no particular reason to choose this plane except to have a good looking isometric view © ).
File
Edit
View
S ept Boss Base lofted Boss Base
Ext rue Cu1
Boundary Boss Base Features
S
-·
Revolved Boss/Base Revolves a sketch or selected sketch !fi;;;-T~ contours around an axis to create a solid feature.
1 - - - - -....1.....-....
3.3. - Select the "Corner Rectangle" command from the Sketch toolbar and draw the following sketch using two rectangles; for the first rectangle click-and-drag starting at the origin going up to the left; for the second rectangle start at the lower left corner of the first rectangle also going up to the left (there will be two lines overlapping in the middle). Don't be too concerned with their size; we'll add the correct dimensions later.
2
jj5 SOLIDWORKS
..,.
..,.
I Features I
ro
Sketches a recta ngle. Sketch y rn: c::. amng tv~au: I
•
•• • •• • • •• •• •• • • •• • •• • •• • •
'L
=
0 .9 .~9
•
\J
~ u .
=1.48 1
•
••
•• •• •
•
••
•• •
115
File
-
Ed
Beginner's Guide to SOLIDWORKS 2019- Level I
3.4. - It is a good practice to have single, non-intersecting profiles in the sketch, and no more than 2 lines sharing an endpoint. While it is possible to use a sketch with intersecting lines using a function called "Contours," it will be covered in the Level II book, and for now we'll continue using single contour sketch. 1
In general, it is a good idea to work with single contour sketches and advance to other techniques like Contours after getting a better understanding of the use of open and closed contour sketches. SOLIDWORKS automatically adds a shaded area when it finds a closed contour; when we move the mouse pointer inside, the entire closed area is highlighted.
To clean up the sketch, we will use the "Trim" command from the Sketch toolbar, from the lower left corner in the Mouse Gestures or the menu "Tools, Sketch Tools, Trim."
t
View
Insert
~ Trim
Tools
\"'indow I
~
c nvert Offset Entit ies E tities Entities
0
Help
(}l!E{] Mirror Entit i I
~ ~ Linear Sketcl /4 D Move Entitie
imXpert . . ....-. - - ..- . . . •- - - - - - ' ' - - - - - . .......____ ____, Trim Entities Trims or extends a sketch entity to be coincident to another, or deletes a sketch entity.
116
Part Modeling
3.5. - The Trim tool allows us to cut sketch entities using other geometric elements as a trim boundary. After selecting the "Trim Entities" icon, select the "Power Trim" option from the PropertyManager. The Power Trim allows us to click-and-drag across the entities that we want to trim. Click-and-drag the cursor crossing the two lines indicated next. Notice the lines are trimmed as you cross them.
~ Trim ~
Message
To trim entities, hold down and drag your cursor across the entities, or pick on an entity and then pick on a bounding entity or anywhere on the screen. To extend entities, hold down the shift key and drag your cursor across the entit ies.
2.- FINISH HERE Corner
Ii. LITrim away inside •
1.- CLICK-AND-DRAG STARTING HERE
3.6. - The next step is to extend the short line to close the sketch and have a single closed profile. Select the "Extend Entities" icon from the drop-down menu under "Trim Entities." Click on the short line indicated; a preview will show you how the line will be extended. If the extension does not cross a line, you will not get a preview and the line will not be extended. After the line is extended and the sketch forms a closed contour, the area defined will be shaded.
@
Extend Entities can also be accessed from the right mouse button menu when the Trim Entities command is active.
View
Insert
Tools
Window
He
More Dimensions
117
Beginner's Guide to SOLIDWORKS 2019- Level I
Another way to extend the line is to turn OFF the Trim tool and click-anddrag its endpoint onto other entities, in this case the origin.
3. 7. - Add the following dimensions to the sketch using the "Smart Dimension" tool from the Sketch tab in the Command Manager or the Mouse Gestures .
. 125 J
7.
jj5 SOLIDWORKS
File
Edit
1.625 Features
Smart Dimension (0)
Creates a dimension for one or more
.5 00 j
~
.750
•
-
118
V
Part Modeling
MKS (meter, kilogram, second)
If needed , change the document's units of measure to inches with 3 decimal places.
CGS (centimeter, gram, second) MMGS (millimeter, gram, second)
G
IPS (i nch, pound, second) Edit Document Units...
Editing Sketch1
I
IPS
..
""' v
~
:
3.8. - After adding the dimensions, the Sketch is fully defined , and we can make the Revolved Boss/Base. Select the Revolved Boss/Base icon from the Features tab. File
Ed it
Vie\
Swept Boss/ Base Extrud d Revolved Boss/ B se Boss/ Base
Lofted Boss Base Bounda
Featu res
Extn Cl
Boss Base
Sk
-· - .. · - - ·- - ' 1 ---.....____......, Revolved Boss/Base Revolves a sketch or selected sketc h r.,d~_'Q ~TFc~ contours around an axis to create a "-'lJ g solid feature.
3.9. - The Revolve Property-Manager is presented and waits for us to select a line or centerline to make the revolved feature about it; if the sketch has a single centerline, it is automatically selected as the default axis of rotation. Select the line that we extended as the axis of rotation to make the revolved base.
X Axis of Revolution
~·"··
. l i o o o l_
_
_
_
_
_
_
_
__.1 .625
Direction1
lt+l IL!. +.Ill
D
Blind 360.00deg
Directionl
v
~I v
-------o
D
Thin feature
v
Selected Contours
v
119
Beginner's Guide to SOLIDWORKS 2019- Level I
3.1 0. -After selecting the line, notice the preview in the graphics area. The default setting for a revolved feature is 360°. Click OK to complete the revolved feature and rename it "Flange Base."
.625
3.11. -Now switch to a Front view. We'll make a hole in the center of the cover for a shaft and a hole for screws to pass through. The two holes will be made at the same time with the same sketch. Create a new sketch in the front most face of the cover (small round face) by selecting the small face and click in the "Sketch" icon from the pop-up toolbar. Draw a circle starting at the origin and dimension as indicated.
Sketch
120
Part Modeling
3.12. -After drawing the circle for the shaft's hole the next step is to draw the circle for the first screw. We'll make one hole, and then use a Circular Pattern to make the rest as we did in the 'Housing', but in this case we'll use a "Cut Extrude" feature to show a different approach. In this step we'll draw a circle and convert it to construction geometry to dimension the locating circle's diameter. Draw a circle as shown and convert it to "Construction Geometry" either by selecting it in the graphics area and clicking the icon from the pop-up toolbar or activating the "For construction" check box in the element's PropertyManager. , - (/J2.75J
0
Circle
Existing Relations
.h.
Diameter3 Construction Geometry
Q)
Fully Defined
A dd Relations 0
D For const ruction A
~ 1 o.ooo ~ 1 o.ooo
~I
I~ I~ I~
An advantage of locating the screw's hole using this approach is that you can add a diameter dimension to the locating circle.
121
Beginner's Guide to SOLIDWORKS 2019- Level I
3.13. -After converting the large circle to construction geometry (also known as reference geometry), draw the circle for the hole making its center coincident with one of the quadrants of the reference circle as shown. Dimension the sketch and make a cut using the "Extruded Cut" command using the "Through All" option. ~
, - ¢2.75J
¢2.75J
I
(/J .625-
'
\
'
'
~~----4 ' / ......_
'
.. '
'
./
..
/
'
2 .625
'
••
•
,
••
'
••
••
. . • .• •• . .• • .
.
/
•
/
•
/
./
'
......_
/
-......_
-......_ '
......_
',
Finished rectangle with dimensions
4.3. - Using the "Sketch Fillet" command round the corners 0.25".
--="')
1.--------4.000-----~~1
Sketch Fillet
../ X
0
...... ..
Message Select a sketch vertex or entities to fillet.
"
,
... ........... ....
,/
""
,/
...
Entities to Fillet Fillet< 1> Fillet Fill et < 3>
...
"
,/
,/ ()
Fillet Parameters
{(. I 0.250i n
0
/
"
/
.. /
lv'l Keep constrained corners
D Dimension each f ill et
133
"
/
..
/
...
,
, /
"
/ 2.625
....
"
... ...........
.
"" ....
Beginner's Guide to SOLIDWORKS 2019- Level I
4.4. - To make the first extrusion, click on "Exit Sketch" or "Extruded Boss/Base" and set the extrusion's depth to 0.25". Rename the extrusion 'Base'. ~
Boss- Extrude
~
(1)
X IV'
f rom Sketch Plane
v
4.000 2.625
Direction 1
~ Blind
v
/4
~I Draft outward
o
0
Di rection 2
v
0
Thin feature
v
Selected Contours
v
4.5. - For the second feature, we'll make an extrusion of similar shape to the first one, but smaller. For this feature we will use the "Offset Entities" function. This way the sketch will be created automatically by offsetting the edges of the previous feature face 's edges. Click in the top face of the model and select the "Sketch" command from the pop-up tool bar to create a new sketch.
134
Part Modeling
4.6. - After creating the sketch, notice the top face of the first feature remains selected (in highlighted color); while the face is selected , activate the "Offset Entities" icon in the Sketch tab of the CommandManager. A preview of the offset geometry is immediately visible.
I
:ca Mirror Entities I
Offset Entities
~
D
linear Sketch Pattern
r 1o e Ent1t1es RKS Ac' Offset Entities
2:QJ
Adds sketch entities by offsetting faces, edges, curves, or sketch entities a specified distance.
Sketchl (C.. ~
Offset Entities
X ....,.
Parameters
~
I 0.125in Add dimensions 0 Reverse Select chain 0 Bi-directional Cap ends Arcs lines Construction geometry:
0
Base geometry Off set geometry
4.7.- Change the offset value to 0.375" and then click in the "Reverse" checkbox to make the offset inside, not outside. Notice that when we change the direction the preview updates accordingly. Click OK when done.
(C.. ~
Offset Entities
X ....,.
1\
L-----~....._______J
"'
Add dimensions 0 Reverse ~"-. Select c~ nal Cap ends Arcs lines Construction geometry:
0
Base geometry Off set geometry
0
135
Beginner's Guide to SOLIDWORKS 2019- Level I
4.8. - The Sketch is now Fully Defined (all geometry is black) because the sketch geometry has an "Offset Entities" relation to the edges of the face and only the offset dimension is added. Notice the offset command is powerful enough to eliminate the rounds in the corners if needed.
4.9. - To make the second feature select "Extruded Boss" from the Features tool bar in the Command Manager and extrude it 0.25". Rename the feature "Top
Boss." ~ Boss-Extrude
From
Sketch Plane
v
Direction 1
~ Blind
v
~
EEl ()
~~
E;jj Draft outward
~ Part1 (Default _Display Stat ~
~
(§5) History fG) Sensors fA) Annotations
~ ~ Solid Bodies(1) o-
g::O Cast Alloy Steel
[p Front Plane dJ Top Plane C!J
Right Plane
L
Origin
~ ~ Base
()
~ ~ Top Boss
136
Part Modeling
4.1 0. -For the next feature, we'll make round cuts in the corners of the top extrusion to allow space for a screw head, washer, and tools. Switch to a Top view and create a sketch in the topmost face. Make a circle as shown making sure the center is coincident to the corner. Feel free to use the Sketch Numeric Input in this sketch. Add two centerlines starting in the origin, one vertical, and one horizontal; they'll be used in the next step to create a Sketch Mirror. Change the part's view mode to "Hidden Lines Removed" for clarity. The "Sketch Numeric Input" option can be left on or turned off as needed. It will be turned off in the following exercises to make the explanation easier.
.f
r
I
/
¢ .500
I
-
-
-
4.11. -We will now use the "Mirror Entities" command from the Sketch tab in the Command Manager. This tool will help us make an exact copy of any sketch entity, in this case the circle, about any straight line, edge, or for our example, the vertical centerline; then we'll copy both circles about the horizontal centerline to make a total of four equal circles. Select the "Mirror Entities" icon.
~rt
Tools
Window
Help I
[}:1!1{1 Mirror Entit ies I
Convert Entities
(}:1 (}:1 _ DisolavJDelete "'lepair Offset (}:1 (}:I linear Sl Mirror Entities Entities rketct
.,. D
Mirrors selected entities about a Move Er centerline.
I
In the "Entities to Mirror" selection box, select the circle. Then click inside the "Mirror About" selection box to activate it (it will be highlighted) and select the vertical centerline. Click OK to complete the first sketch mirror.
137
Beginner's Guide to SOLIDWORKS 2019- Level I
In certain commands after making a selection the mouse pointer will change / to let us know that pressing the Right Mouse Button will activate either the next selection box or finish the command, helping us reduce mouse travel and work more efficiently. If we ignore the Right Mouse Button it will be dismissed after moving the pointer.
Next Step
Finish/OK
!Pic{] Mirror
c 1
~------...:.--------:t.~
'•
D Flip side t o cut
~I
EEl Draft outward
D
Direction 2
v
D
Thin Feature
v
Selected Contours
v
The reason for selecting a face as an end condition is if the height of the "Top Boss" changes, the cut will still go up to the intended depth. This is how design intent is maintained and intelligence added to our model. Our part now looks like this:
139
Part Modeling
In the Shell's PropertyManager under "Parameters," set the wall thickness to 0.125", rotate the part and select the bottom face; this is the face that will be removed making the remaining faces in the part 0.125" thick. Turn on the "Show Preview" option to see the result. Click OK to finish the command. Since we only have one shell feature in this part, there is no need to rename it.
(J Shell1 ../ X
Face< 1 >
D Shell outwa rd 0 Show preview Multi-thickness Settings
~
"
~J
0.125in
0
1
If no faces are selected the "Shell" command creates a hollow part.
The "Shell outward" option adds material outside, essentially growing the part by the shell thickness value, making the "outside" faces, "inside" faces. After the shell feature the part looks like this, where every face in the part is 0.125" thick.
141
Beginner's Guide to SOLIDWORKS 2019- Level I
4.16. How can we tell if the walls 2 File Edit View lnsE j)S SOLIDWORKS are really 0.125" thick? Using the "Measure" tool. It is located under the I ~ Evaluate tab in the CommandManager. Design ~. ce Measure Mass Section This tool is like a digital measuring tape, Study lnterfer Properties Properties Detecti n where we can select faces, edges, vertices, axes, planes, coordinate systems, or ~atures Sketch I Ev4 Measur_e_ sketch entities to measure to and from. ° Calculates the distance between
IJ_
---r-----------' 1
...f?'l
~
Ll~
c -
IWi II'A
selected items.
l l ll
1 - . -- - - - '
Select the Evaluate tab in the CommandManager, activate the "Measure" tool and select the indicated face and edge; for better visibility expand the Measure box clicking in the double arrow icon in the upper right corner of the window. After the entities are selected, the measurements will be displayed in the Measure window and the tag in the graphics area. 1/J
.
?
Measure- Part1
Edge< 1> Fa ce< 1 >
1A
.125in The two selected items are parallel. Normal Distance: 0.125in Distance: 0. 125in Delta X: O.OOOin Delta Y: O.OOOin Delta Z:. 0.125in
Area:
.875in"2
Perimeter: 7.Sin
If the Point-to-Point option is turned ON, we will be shown the distance between the selected points in all three axes (Delta X, Y and Z).
/lJ
fv1easure- Part1 •
1n
mm Edge Face
ll\1Coincident I.:b. I Project ~0 Third Reference
C(l l ..___ _ _____.l
170
Part Modeling
Mid Plane - The plane is created between two selected planes or faces. If the planes and/or faces are not parallel the new plane will be created at an angle half the angle between the reference planes/faces. IJ;I
Plane
~ x
.....
Message Fully defined First Reference
fil i
Face
~~~ Parallel
II I IAI
Perpendicular
Coincident
1~ 1 45.00deg 1
Options
A
Rip normal
Notice the mouse pointer changes, letting us know that the left button is to select a face, and the right button will hide a face.
172
Part Modeling
Set the distance to 5" and select the "Flip offset" checkbox if necessary. Notice the preview. After creating the plane, rename it to "Offset Plane."
~ Plane ~ X _...
Message
Fully defined First Reference
(jQ
Face
~ ~ Parallel r:;
0
~~~
S.OOOin ~ Ripoff5et
--------,
~1
I I Mid Plane
If the new plane is not visible, use the "Hide/Show Items" command. "Front Plane," "Top Plane" and "Right Plane" are hidden by default and can be hidden/shown using the "Hide/Show Primary Planes" command; you can hide and show any plane the same way we can hide a sketch. Notice we added the keyboard shortcut "P" to hide/show auxiliary planes.
e I Show P~mary Planes
View Planes (P) Control the visibility of planes.
b
0
L
~le i
0
L
v w I t~@' I~V I 173
J
Beginner's Guide to SOLIDWORKS 2019- Level I
5.8. - Switch to an Isometric view (for visibility) and select the "Offset Plane" in the graphics area; from the pop-up tool bar click on "Sketch" to create a new sketch on it.
The "Convert Entities" command is used to project existing geometric entities onto a sketch , such as model edges or other sketch entities and convert them to new sketch entities at the same time. Click on "Convert Entities" from the Sketch tab in the Command Manager; select the two edges indicated from the "Groove" feature and click OK to finish.
le
Ed it
Vi ew
Insert
Tools
Window
He lp
~ U
I
[?! X axis:
~
Ed g e
Yaxis:
~ I Edge < 3>
•I
•
\••
Z axis:
~
, ••, .
- - - - - - - 1
L 1 - - -
Point
o
A Point can be added and used as a reference to build other features , including reference geometry, sketches, etc. A few methods to create points are:
Arc Center - Adds a point in the center of a planar arc, either a circular model edge or a sketch arc. Only one reference is needed. c
! -- _ __ -··--·""' !
-,•
I •.
' •
.·,
.· -··......
.lrl·'·'
Point
...
,
'I • .....;·
•
·'
Selections
•• •••
.......•••.....
[(o")Arc Center
~.\. _ ........... \
,,.
' ···
o
'• -
./
...···--L---···,. , ··' 0
. ,
~ I
,,,.··' •
\ \
\
\.
l..b IProjection
l/ 1On point
186
• -···· '·-- ..............
... -. ' . ., ' ---
'
'
• ••
.
~/
\
. -..... ..._ _ .J,.. .. -
•
~~~ Intersection
'
···",.l
-·.............- . . .• . . -·· · · ·
- -···'. . . ••• ••
.....
'
Part Modeling
Center of Face- Creates a point at the centroid of the selected face; it can be either a planar or non-planar face. Only one reference is needed.
--~-\
o Point
Selections Face 0
I
I
••
I~
I
Projection
~~~ On point ,..
0
---------------- v
Intersection - Creates a point at the intersection of edges, curves or sketch segments. Two references are needed. o Point
Selections
(Q
Edge < 1> Edge < 2 >
~·
I
0
I(o IArc Center
i
, .·'
\
\
' •..j ______,.\.
• '•
•
!•
\'-.·· ·'""\ ..J.r_============::::::::,,.,-;?··,-,., ... ..,...,.. .. -· -····· ····· ··--················· .\..
·.•
'\
.. \,
Projection
~~~ On point
/
.. ,-
,.. ~ Extrude2
[_ Sketch~~ ,------,
L_ Sketch ~
[!J
~
~ Cut-Extrude2
~ Cut-Extrude2 Hide
lj3 Filletl (9 Fillet2
lj3 Filletl (9 Fillet2
~ ~ Extrude3
~ ~ Extrude3
Chang es th e visibi lity of it ems in t he gra ph ic:s area .
191
Beginner's Guide to SOLIDWORKS 2019- Level I
Exercises: Build the following parts using the knowledge acquired in this lesson. Try to use the most efficient method to complete the model. Exercise 9 DIMENSIONS: INCHES MATERIAL: 6061-T 4 (SS)
0 .750 --..
.750
~
A
"----+----
.5oo~
1.000 ~ 0 4.000
A
'
-I
r "'.
--- ~~-1
I
--- ""';:'.:;t--- ...,I
---
~;;_
- - - - - - - - - -1 I
I I
\
I
r---
,--1
1---I
r--r---
1 \
1
I I
--------- ---,
(/) 1.000 _ ,
,:.._____ T_j_ __ _JI
--
-L
-,.::-~-
I
,-,.,-- ---' -~
~- :r:-_,-
.500 -
'
~
2.000
"a ;
~
~ .750
B
,,
2.000
5!16-18 UNC (2X)
\
VIEW B-B
192
~
--.j
THRU
Part Modeling
- -·- \
HINT: Draw a sketch with centerlines ("Sketch2"), exit the sketch, and use it as a layout to make the auxiliary planes needed ("Piane1" and "Piane2"). Hide the layout sketch when finished.
~ Exercise 9 (Default _[
r I I 1 I
I I
~
[!g1 History [GI Sensors
~
fAI Annotations
~--g=i 6061-T4 (SS)
---
bl Front Plane
D-t Top Plane
-I
b{ Right Plane
L
Origin
~ ~ Boss-Extrude1
I I
t:_ Sketch2 -
J
~1 She111
L
-
Plane1
[:iJ
Plane2 -
-
-
/
v-
0
---
-----I I
193
Beginner's Guide to SOLIDWORKS 2019- Level I
To make the cylindrical extrusions indicated in the auxiliary views, activate the "Direction 2" option box when making the extrusion. Use the "Up to Next" end condition to match the curvature of the base. ~
Boss-Extrude2
®
From Sketch Plane Direction 1
~
Blind
/4
~
O.SOOin
""~
I
"
""~ I
I ffil
~ Merge re sult
~L
EEl
0
Draft outward
~ Direction 2 Up To Next
194
Part Modeling
Exercise 1 0 DIMENSIONS: INCHES MATERIAL: 2024-0
1~-~·-- 4.0CO --.-~., ~----------~
-~
~
(/) .6 25 ------..
,__ (/) 1.500
3.000
4X (/) .266 THRU ALL LJ (/) .438 ~ .250 ----/
.._ R.SJO
2.0CO
GROOVE
195
VIEW B-B
Beginner's Guide to SOLIDWORKS 2019- Level I
HINT: Draw a sketch ("Sketch2") with a centerline, exit the sketch, and use ) it to add an auxiliary plane ("Piane1 ") perpendicular to it. Add the hexagonal sketch ("Sketch3") in this plane and extrude it using the "Up to Surface" end condition. Hide the layout sketch when finished. ~ Exercise 10 (Default< _ ~
tl91History
~
{j) Sensors [AI Annotations o-
8::0 2024-0
1)l Front Plane
bl Top Plane ~ Right Plane
L
---- -- ----- y/ -- -- Jil/ ,
Origin
~ ~ Boss-Extrude1
r'-- Sketch2
l:iJ
L
Plane1 -
_. _. -
-
----
0
Sketch3
196
Beginner's Guide to SOLIDWORKS 2019- Level I
Notes:
198
Part Modeling
The Worm Gear
199
Beginner's Guide to SOLIDWORKS 2019- Level I
Notes:
200
Part Modeling
For the 'Worm Gear' we will make a simplified version of a gear without teeth, and after covering the Sweep feature it will be modified to add the gear. The intent of this book is not to go into gear design, but rather to help the user understand and learn how to use basic SOLIDWORKS functionality. With this part we'll learn a new extrusion (or cut) end condition called "Mid Plane," how to chamfer the edges of a model, a special dimensioning technique to add a diameter dimension to a sketch used for a revolved feature, and how to dimension to a circle's perimeter. We'll also practice previously learned commands. For the 'Worm Gear' we will follow the next sequence of features.
Mid Plane Extrusion
Revolved Cut 1
Revolved Cut 2
Chamfer
Fillet
Keyway Cut
Mirror
6.1. - Start by making a new part using with a template with English units, set the material to "AISI 1020" Steel and create the following sketch in the "Front Plane." .---- 2.250
(/) .625 --.
201
Beginner's Guide to SOLIDWORKS 2019- Level I
6.2. - In this case we want the part to be symmetrical about the "Front Plane." To achieve this, we'll make an "Extruded Boss/Base" using the "Mid Plane" end condition; this condition extrudes half of the distance in one direction and half in the second direction giving us a symmetric extrusion about the sketch's plane. Change the end condition to "Mid Plane" and extrude it 1". (The result will be 0.5" going to the front and 0.5" going to the back.) Rename the feature "Base." ~
®
Boss- Extrude
~
X
IV'
From Sketch Plane
v
~
0 2.250
Dir Mid Plane
v
End Cond ition : M id Pla ne
fBI Draft outward
c
0
v
Thin Featu re
v
Selected Contou rs
6.3. - For the second feature we will use a "Revolved Cut" to make the slot around the part. Change to a Right view, select the "Right Plane" from the FeatureManager, and click on the "Sketch" icon from the pop-up tool bar as shown. Make the center of the circle coincident to the Midpoint of the cylinder's top edge and don't forget to add the centerline. ~ Part1 (Default_Display Stat ~ ~~ History ~
tj) Sensors [AI Annotations
~ ~ Solid Bodies(1) o-
8::0 Cast Alloy Steel [j] Front Plan '------".___ _ ______., [j] Top Plan
C!]
L
Right Plane ~
r-""----,
Origin
~ ~ Base
Sketch 0
202
Part Modeling
,....--- (/) .625
L 6.4. - Select the "Revolved Cut" command from the Features tab to complete the feature using the default settings. Rename the feature 'Groove'.
S ept Cut Revolved Cut
F1llet lofted Cut Boundary Cut
LIDWORK Rev~ived Cut
Cuts a solid model by revolving a sketched profile around an axis.
~ Cut-Revolve
¢ .625 Axis of Revolution
I
Selected Contou rs
v
203
I
p
Beginner's Guide to SOLIDWORKS 2019- Level I
6.5. - Make a second revolved cut to remove material from one side of the part. Switch to a Right view and create a new sketch in the "Right Plane" as before using the following dimensions. Remember, it is a closed Sketch (four lines, don't forget the vertical line in the right side). If needed, turn off the Sketch Grid and change to "Wireframe" view mode for clarity. .,_ .400
---.1
.250
t Wire e Displays all edges of the model.
6.6. - We'll now use a new dimensioning technique to add diameter dimensions for Revolved Features; this way we will have a diameter dimension in the revolved feature when finished. Select the "Smart Dimension" tool and add a dimension from the Centerline (not an endpoint!) to the top endpoint of the sketch. Before locating the dimension, cross the centerline and notice how the dimension's value doubles. Locate the dimension and change it to 2". Immediately •I• after adding the first dimension the Smart Dimension tool • I remains in Doubled dimension mode. Select the bottom horizontal line to add a 1" dimension from the centerline.
204
Part Modeling
t-- .
400
.400
---t
/ .250
.250
'
' a.. ---
1.000
-
0
-
2.00
6.7. - In the next step we will make a "Sketch Mirror" to make the same profile in the other side of the part. Draw a vertical centerline at the origin as shown and select the "Sketch Mirror" command from the Sketch tab. Select the profile lines in the "Entities to mirror" selection box and the vertical centerline in the "Mirror about:" selection box. Click OK to finish the "Sketch Mirror."
Tools
fYl l.J._)
Window I
[?!~:{~ Mirror Entit ies
((
ot~vt_ert Offset n I les Entit ies
~ORKS Add-Ins
Help
.....___ I -
- 1 ' - < -- - - - - - - '
[}I [}I . _ ~ [}I [}I Lmear Sl Mirror Entities
DisolavJDelete l.epair ketch Mirrors selected entit ies about a .14 D Move Er centerline.
c
]
To select the four lines that make the profile, we can click inside the closed profile to automatically select them.
205
Beginner's Guide to SOLIDWORKS 2019- Level I
!Pic{]
.400
Mirror
I Message Select entities to mirror and a sketch line, linear model edge, plane or planar face to mirror about Options
Entit i es to mirror:
!Pic{]
Lin e6 Line2 Line3 LineS
1.000 --i--1- 4
2.000
0
0copy
6.8. - After completing the sketch, select the "Revolved Cut" command from the Features tab in the CommandManager. In previous operations we only had one centerline and it had been selected automatically; in this case, since we have more than one centerline in the sketch, we have to select the horizontal centerline to make the revolved cut about it. Notice the doubled diameter dimensions; their purpose is more obvious in this image. ~
Cut-Revolve
Axis of Revolution
Direction1
~ tf 0 0
Blind 360.00deg
Directionl
"
vj
tEl v
--------------------- 0
Thin Feature
Selected Contours
v v
206
Part Modeling
6.9. - To eliminate the sharp edges on the outside perimeter we'll add a 0.1" x 45° "Chamfer." The Chamfer is an applied feature similar to the Fillet, but instead of rounding an edge, it adds a bevel to it. Select it from the drop-down menu under "Fillet" in the Features tab or in the menu "Insert, Features, Chamfer."
~
(;. [)
SweptCut Fillet
Cut
hJll
Rib
[)[) ~ linear Pattern Draft
(
I19J Shell
I
~ Boundary Cut
I
WORKS Add-Ins
Chamfer
Set the chamfer type to "Angle Distance," make it 0.1" x 45° and select the two edges indicated. This way the chamfer added will be .01" in the direction of the arrow and at 45°. Click OK to finish. ~ Chamfer
Items To Chamf er
Distance: 0.1 in
QiJ
Angle:
Edge Edge
45deg
0
!;1 Tangent propagation 0
@Full preview
0 0
Partial preview No preview
Chamfer Parameters
~
0.100in
~
45.00deg
~I
207
Beginner's Guide to SOLIDWORKS 2019- Level I
A Chamfer can also be added by defining a distance in each direction (Distance-Distance), a direction along 3 edges (Vertex), or the width of the chamfer's face (Face-Face).
•
Angle-Distance Chamfer. Defined by entering a distance and an angle, the chamfer's direction can be flipped.
~Chamfer Di~tance:
0.25in
Items To Chamfer
0
Tang~nt propagation 0
@ Full previ ~w 0 Partial preview 0 No pr~vi ~w
0
Flip dir~ction
208
Part Modeling
•
Asymmetric Distance-Distance Chamfer. Defined by entering a different distance to each side of the edge.
~ Chamfer ~
Distance 1: 0.25in
X
Distance 2: 0.375in
Items To Chamf er
dge
0
121 Tangent propagation ()
@ Full preview 0 Partial preview 0 No preview
Asymmetric
v
~ 0.250in 0.375in
•
Symmetric Distance-Distance Chamfer. Defined by entering the distance of the chamfer measured from the edges.
~ Chamfer
Items To Chamfer
dge < 1>
0
121 Tangent propagation
0
@ Full preview 0 Partial p review
Symmetric
v
209
Beginner's Guide to SOLIDWORKS 2019- Level I
•
Offset Face. Is defined by offsetting the adjacent faces by the defined distance and measuring perpendicular from the intersection. Can be symmetric or asymmetric. Review the image to better understand how the chamfer dimensions are measured.
eJ Chamfer ~
X
Chamfer Type
..... .... Distance 1: 0.2Sin ___
.---'lDistance 2: 0.1in
b2J Tangent propagation @Full preview 0 Partial preview 0 No preview
..:q
Asymmetric
v
0.250in
• •
.250
[:
•
Face-Face. Select two faces to add a chamfer between them, measure the distance in each direction, symmetrical, chord width or hold line.
~ Chamfer ~
X
Face Set 1 Distance 1: 0.25in
Ch amfer Type
Distance 2: 0.1 in
(f;J
Face 0
ace 0
b2J Tangent propagation @Full preview
.250
0 Partial previ ew 0 No preview
Asymmetric
..:q
v
0.250in
.100-
210
Part Modeling
• ®
Chord Width option defines the width of the chamfer's face.
Chamfer Face Set 1 Distance: 0.25in
Items To Chamfer
(};J
l
Face Face
Face< 1 > 0
ace C\
0
Tangent propagation
@ Full preview
0
Partial previ ew No previe
hamfer Parameters v
Chord Width
•
Hold Line option. The hold line is defined by a model edge, which can be made using a split line to divide a face (covered later).
~ Chamfer ~
X
Chamfer Type Face Set 1
;..
Items To Chamfer
(i:J
~
Face< 1 >
/
0
/
Face
0
Tangent propagation
@ Full preview
0
Partial previ ew
0 No
Hold Line
- --/
211
Split Lin e1
Beginner's Guide to SOLIDWORKS 2019- Level I
•
Vertex. Defined by selecting a vertex and entering the distance along each edge. All 3 edges can be made equal.
~ Chamfer
Chamfer Type
Items To Chamfer ertex< 1>
0
@ Full preview
0
Partial preview
0
No preview
Distance 3: 0.25in
~ O.l SOin
- - ra
~ 0.300in
--~
:l 6.1 0. -Add a 0.0625" radius fillet to the four inside edges. Selecting the two inside faces will make selection easier. (9 ~
Fillet
X
Radius: 0.0625in Manual
IFilletxpert I
Fillet Type
Items To Fillet
ijJ
Face Face 0
12] Show selection toolbar 12] Tangent propagation 0
@ Full preview 0 Partial preview 0 No preview
Symmetnc
Profile: Circular
v
212
Part Modeling
6.11. -For the last step, we'll make a keyway. ~ Part1 (Default < _Display State Switch to a Front view and add a sketch in the ~ ~ History "Front Plane." Draw a rectangle as indicated (Q) Sensors without capturing any geometric relations to ~ [AI Annotati other geometry. In order to temporarily disable oPJ J> automatic relations while adding the rectangle, 8::0 Material hold down the "Ctrl" key while drawing it. Notice Front Plan the absence of coincidence feedback icons cP Top Plane ISketch j while moving the mouse pointer. Release the rn o:-a..~ n•--"Ctrl" key when finished and add a Midpoint relation between the rectangle's lower horizontal line and the part's Origin to center it about the origin .
.h. Add Relat ions ~0 Selected Entities line3 Pointl @Ongm
I
.•
I :• •
0
••
••
Existing Relations
()
CD
Un der Defin ed
We could have added the sketch in the front face, but we placed it in the "Front Plane" to show additional functionality.
213
Beginner's Guide to SOLIDWORKS 2019- Level I
6.12. -By adding the Midpoint relation , the rectangle will be coincident to, and centered about the origin. Add a 0.188" width dimension as indicated. If the top horizontal line (blue) is below the center hole's edge, click-and-drag it until it's above the circle as shown. This will allow us to add a dimension to the circular edge in the next step.
••
•• •
.• ·""' . ••·' I'"
.... ..... ..-
·-·-~·-··-···-
..........
··~
....
·~
.
~··
•
~
••
I
••
••
.188
6.13. -Now we'll add a dimension from the top of the circular edge to the top horizontal line. With the Smart Dimension tool active, press and hold the "Shift" key, select the top horizontal line and the top of the circular edge, locate the dimension and release the "Shift" key. Change the dimension's value to 0.094". If we don't hold the "Shift" key the dimension will be referenced to the center of the circular edge.
...····- ·--·- ····-............ ..
~· '
-:-----...___ .....
. 188
-
........---·--·-···· .....
.188
'
,••
214
Part Modeling
.. ..
- ~·'
-
-
..•. ..---·------·- ......... .....
.....
. 188
6.14. -To finish the part, we need to make a "Cut Extrude." Since the sketch is in the "Front Plane," which is in the middle of the part, making a cut "Through All" will only go from the middle through one side. In this case we need to activate the "Direction 2" checkbox and select the end condition to "Through All" also for "Direction 2." Being able to select different end conditions in each direction can be very useful. Rename the feature "Keyway."
@j]
Cut-Extrude
From Sketch Plane
v
D Flip side to cut
--------=tE = :I
0
Draft outvvard
Through All
v
EEl 0
Thin Featu re
v
215
Beginner's Guide to SOLIDWORKS 2019- Level I
@ Cut-Extrude
~~
Notice the single and double arrows in the \'~1 graphics area, indicating "Direction 1" and "Direction 2." Any "End Condition" can be used for either direction as needed.
Setting the end condition to "Through All Both" will make "Direction 2" automatically to "Through All."
~
X
IV'
From Sketch Plane
v
Through All - Both
v
D Flip side to cut
ffil
[@] Draft outward
0 Direction 2 Through All
v
EEl 6.15. - Save the part as 'Worm Gear' and close the file.
~
t!SJ Worm Gear (Default _Displc ~ ~ History ~
{jJ Sensors [AI Annotations
~
iiJ Solid Bodies(1) o-
g::O AlSI 1020 "-1 Front Plane [~~-I
[~- Top Plane
[1]
Right Plane
L Origin ~ ~ Base
0
~ ~ Cut-Revolve1 ~ ~ Cut-Revolve2
~ Chamfer1
~ Fillet1 ~
@J
Cut -Extrude1
216
Part Modeling
Exercises: Build the following part using the knowledge acquired in this lesson. Try to use the most efficient method to complete the model.
Exercise 11 DIMENSIONS: INCHES MATERIAL: Chrome Stainless Steel
(/) .201 TH RU 1/4-20 UNC THRU
1-e---
1.000 ~
A
R.125
A
.850
t ..._..__ .525 .500 ~
" ' - R.200
•
075 X 45°
- - -r ----L
SECTION A-A ~ (/) 6.000
4. 000 -,.
~ (/) 3.000
2.000 -----...
:
r-
I =t 1-1 '\ ________ ,__
iI I
-
-
I
I I I I
=:f f-- _,r
1.250
- - - - - - - - ----1
L_
~
- - -r ----L
1.500 4.000
6X C/J .201 THRU ALL LJ (/) .375 \V .190
_____,.,
(Counterbore for 10-32 Socket Head Cap Screw)
217
'---- (jJ 5.000
Beginner's Guide to SOLIDWORKS 2019- Level I
TIPS:
218
Part Modeling
Engine Project Parts: Make the following components to build the engine. Save the parts using the name provided. High resolution images at mechanicad.com.
Bushing Top Con Rod DIMENSIONS: INCHES MATERIAL: Brass (/) . 750+ .002 ------.
~ 0 .563 ~ :885 ------------
-----------.015 X 45o_ ,
Con Rod Crankshaft Half Bushing DIMENSIONS: INCHES MATERIAL: Brass R.313 ~
:88§ ------.
r--
R.500+ .002 ~. 015
-------------------
219
X 45°
Part Modeling
~
2.300 --------.!
Connecting Rod_ DIMENSIONS: INCHES MATERIAL: 7075-0 (SS)
'----
A
2X 0 .213 THRU ALL 1/4-28 UNF THRU ALL
If----------,
I•
~ 0 .750
0 1.125 -,..
.5oo
R.250 I
I I
I I
I I
I
5.000
I
I
I I
\
I I I I I I
.350
I I
I
I
I I I I
5.00° 0 2.000
I
.500
- -
f A
'----- R.500
221
.250
I I I I
R.050 TYP FILLET
Beginner's Guide to SOLIDWORKS 2019- Level I
TIPS:
222
Part Modeling
. 125 1.0 0 0 ---+--______,_, .8 75 -----~-----~
------i
Crankshaft_ DIMENSIONS: INCH ES MATERIA L: Alloy Steel
r----r-- . 8 50
R. 1 25 -~----.
/
I
/
U'
SECTION A-A
.200---j ~ 6.570
3.230~
A
2.200--l
.480
:
--l r - - ·046
A
.-t-
I
~
.188
:t
! --,-
:t
I
:.E)-1 ----- - -- t--- -
1-
f
I I ---- - r- - r-.------ - - 1- - I
I I
-
I I
l
;J\
-
R.025
/o25 X 45°
DETAI L B SCALE 1 :
R.l25 ~
c • r-
(/) 1.000
1--
-
I I
I
-
T
-
I tI
I
:
I
I
I
: I I I I
I
t-
1.125 !-"" !--"'""
V: I\
v .300---~-~1 ~ C
I
I I I
¢ 1. 135
R.750 ---
r-
I I I
I I I I I I
I
¢ .940
-
t
0 .6 25
----t-"
---r--+--+---
R.250
\
R2. 000 _____,
I
SECTION C -C
223
Beginner's Guide to SOLIDWORKS 2019- Level I
TIPS:
224
Part Modeling
The Worm Gear Shaft
225
Beginner's Guide to SOLIDWORKS 2019- Level I
Notes:
226
Part Modeling
For the 'Worm Gear Shaft' we will review the Revolved Feature previously learned , the sketch Polygon tool, and a Mid Plane cut.
Revolve
Hex cut
7 .1. - In this part we on ly need to make three features. The first feature will be a revolved extrusion. Make a new part file using a template in inches and insert a sketch in the "Front Plane" as shown. It's very important to add the centerline, as we'll need it to add the diameter dimensions as we did in the previous part. Select the "Revolved Boss" command to complete the first feature. Rename the feature 'Base '. Notice the three doubled diameter dimensions using the centerline. In a sketch like this it is better to add the smaller dimensions before the larger ones. The reason is if the large dimensions are added first, when the geometry updates, the small features may behave unexpectedly. Add a "Collinear" relation between the two lines indicated before dimensioning. (D
Under Defined
Add Relations -
Horizont al
~
Parall! l
-
.500
I
.063 -
5 .250
-
,.25
4.625 r-
0
.063
~,
--
1.000 -
.500
.625 -
227
_j_
Beginner's Guide to SOLIDWORKS 2019- Level I
7.2. - The second feature is the keyway. Select the "Front Plane" from the FeatureManager and click in the "Sketch" icon from the pop-up tool bar. We'll make a cut using the "Mid Plane" end condition for the keyway. Making the top line beyond the top of the part allows us to "cut air" beyond the end of the part; this way we are sure we will cut the part. This is a common practice and is OK as long as we make the sketch big enough to accommodate possible future changes. Adding a dimension to ensure the sketch extends past the part is a good idea too. The problem that may occur depending on the geometry and the feature being made if we don't extend the sketch upward is that the top line could generate a "zero thickness" face error and would not let us continue. Remember that we can use Mouse Gestures (right mouse click-and-drag) " for the most commonly used commands or configure it for the tools we use most to help us speed up the design process. A useful option when drawing lines is to transition from drawing a line to a tangent arc. To do this we can use the default shortcut key "A" or move the mouse back to the last endpoint. After moving the mouse back, a tangent arc will be started. Depending on the direction that we move out, that's the direction the tangent arc will be created. Select the "Line" tool and draw a line, click in one location to start, click in the second point to complete the first line, and instead of clicking a third time to add a second line, move back to the second endpoint and move out to add a tangent arc. Press the "A" key to toggle between arc and line.
- - - -·-
0.677, 180°
'/ -
o-
•••••••• I
• • I I
I I
First click ...
second click ...
move out
ress A ...
+
.
.....--~q-
/ @j
I
A = 58.58°
~~-----·~/,-/
+
back to second oint. ..
and out
or out
down ...
,_ A = 53. 13° R =
'/ +
... or strai ht down ...
228
. .. or back.
Part Modeling
Note the dynamic feedback as we draw the profile using this technique. After finishing the sketch add an equal relation between the two arcs-this way we only need to dimension one of them .
. . . . . . . . ·+ '' '' ' ' ' :
--.> A
=90° R =0.251
.&.
+······················-··· ......• ········· •
• •• •• ••
.,_..___ _ _ _ _ _ 2.750 _ _ _ _ _____..,_
_
A
=90° R =0 .255
6-
1.375 - ------t
.094 .250
The 0.250" dimension's only purpose is to make sure the sketch cuts / through the part by extending the sketch beyond the part. Since this dimension will not be required in the detail drawing, we will turn off the dimension's "Mark for Drawing" option. This option controls whether a dimension is imported to the detail drawing or not. To change it, right mouse click in the 0.25" dimension and uncheck it. The default setting is checked. Notice that dimensions not marked for drawing are displayed using a different color. Dimension (05@[email protected]
Dimension (05@[email protected]
Link Values
Link Values
Reverse Direction
Reverse Direction Driven
~
Mark For Drawing
Mark For Drawing Display Options
Annotations
Annotat ions
229
~
~ ~
Beginner's Guide to SOLIDWORKS 2019- Level I
7.3. - With the sketch finished , select the "Cut Extrude" command from the Features tab and use the "Mid Plane" end condition with a dimension of 0.1875"; this way the keyway will be exactly at the center of the shaft. Notice that the "Direction 2" option box is unavailable when we select the Mid Plane end condition. Rename this feature "Keyway."
IJ Cut-Extrude from Sketch Plane
v
v
End Condition : Mid Plane
~ 0.1875in
EEl
D Flip side to cut
~I
t R.l25
Draft outward
D
Thin feature
7 .4. - For the last feature we'll make a hexagonal cut just as we did in the 'Offset Irim Convert Shaft'. Switch to a Left view, select the Entit ies Entit ies round face , and add a sketch. Using the "Polygon" tool from the Sketch tab draw G . . 1:41 a hexagon using the "Circumscribed " ~---____;__ _ _ _ circle" option and make the construction ~ Direct Edi~· Poty!n · - · ·· 0 _ Circle COincident tO the edge at the Shaft'S r-_:;::::..J Sketches a polygon. You can change end as seen. We changed the view to ro the number of sides after sketching "Hidden Lines Removed" mode for clarity. lH:l the polyg~.
/ ·0 ·N ·
D · rl · Q · A
G J ·
----:!
0
Polygon
Options For construction A
®
1\
6
v Inscribed circle Circumscribed circle 1\
v
0 ©
0.000
1\
0.500
1\
~
31.68060887;
1\
v v 0
v
New Polygon
230
Part Modeling
Finally select one line from the hexagon and add a horizontal relation to fully define the sketch.
L
7 .5. - Make a "Cut Extrude" using the "Up to Surface" end condition as indicated and activate the option "Flip side to cut" to cut outside the hexagon. ® Cut-Extru de -./
X
tV'
from
Sketch Plane
v
0
Draft outward
0
Di rection 2
v
0
Thi n f eature
v
Selected Contours
v
~ Partl (Default « Default >_Display State ~ ~ History
7 .6. - Set the part's material to "Chrome Stainless Steel." Feel free to add the most commonly used materials using the "Manage Favorites" option in the "Edit Material" menu.
fG1 Sensors ~
{A) Annotations
-
~=i
Material
3
-c;;;;.
:>
::::>
Size
c;;;,
0.2500-20
~
c
v
:;, ~
c: c
101~250in ------=~=~ ~
~ ~
ffil
O.OSOin
~
c c: ~
~
c:
Thread method:
::>
=I
c
:::>
@Cut thread
:;,
EEl
::>
locate Profile
267
Beginner's Guide to SOLIDWORKS 2019- Level I
Another option that will be changed in the second thread is to turn on the "Offset" option under "Thread Location." The reason to turn this option ON is to have a thread that starts to cut the cylinder outside, making a more true-to-life thread. Change the direction of the offset and make it 0.040" as indicated; this way the thread will be cut starting away from the face. Optionally we can also control the angle where the thread starts by changing the "Start Angle" value.
00
T hread
'
X
~
::>
:::>
:::11
c;;;
~
::>
c::
<
:I'
:;>
v
c:
~ 0.37Sin
::> :::> :::> :::>
c;;;
0
c:::
c:
:::> ::>
c c:
End Condit ion
:::> :::>
c::: c:
::>
3 ::>
:>
::>
-::>
Spe Parallel
I I I Perpendicular
[2SJ Coincident 90.00deg 0
0
Flip offset
I IMid Plane Second Reference
Third Reference
12.1 0. -Add a sketch in the new plane. Use "Convert Entities" to project the top outside edge and make a Helix defined by Pitch and Revolution using 0.2" for pitch and 2.5 revolutions. Make sure the Start Angle is set at 0 degrees.
}g
Helix/Spiral P:
0 .200in
Rev: 0 Defined By: H:
O.OOOin
Pit ch and Revolution Dia: 1.000i n
0
Variable pitch
Pit ch : 0.200in
1'1
'------~t---.1 ...,
1.,.....1Revers e dire ction
Revo lutions :
0
__________ _.. . .,
2.5 .._
1'1
______.,___.. . ., ~'~
H:
O.SOOi n
Di a: 1.000i n
@Clockwis e
0
0 .200in
Rev: 2.5
Sta rt ang le~ O.OOd eg .._
P:
Co unt ercloc .......,
.~.l
277
...
~
Beginner's Guide to SOLIDWORKS 2019- Level I
12.11. - Rotate to a Right View and add the following sketch in the "Right Plane" near the top of the bottle, close to the helix's start point; this will be the thread's Profile. For the vertical line we'll use a "Midpoint Line"; the point at the middle of the line will be used to add a horizontal relation with the arc's center point, and a Pierce relation to the helix. Draw, dimension and add the geometric relations indicated, then Exit the sketch and make a sweep feature using the helix curve and this thread profile. After creating the sweep, if needed, hide the helix curve.
7.
j}S SOLIDWORKS
Fil e
Edit
~
~0 .036,
90°
I Smart
Exit
Sketch Dimen sion
/
line
+
p
A= 135.1 ° R = .025
>I
Features
1 - --
.075 -
---1
ake Horizontal
0
+
25.00°
R.040
Horizontal Relation
Add Dimensions (Use Shift for 0.075")
~.075 ~
L...------4
Make Pierce
+
R.040 ___,
R.040
Add Pierce Relation
____J
Finished Sketch
278
Special Features: Sweep, Loft and Wrap
[ ! Sweep
../ X Profile and Path
I
~\tL
@ Sketch Profile 0 Circular Profile
I I
0 l lsketch7
c
eliX/Spiral1
Guide Curves
v
Options
v
Start and End Tangency
v
D
~'--------B-------'
I ..., ' I
~
Profi I e(Sketch 7)
......._
--
_,.,.,.
/
.,/ /
:A II
.,r
_/
I
-- ~~==~~=--~ -----Path(HeliX/S pira l1)
-
0
Thin Feature v
Curvature Display
~ Part2 (Default_Display Stat ~
rbl History ~ Sen sors
~
[AI Annotations
~ ~ Solid Bodies(1) o-
g::; ABS PC
[!J
Front Plane
CD
Top Plane
[rJ
Right Plane
L
Origin
-- -
..... -... - ...... -... ·-- ............... .
~ ~ Sweep1 ~
lfJil Boss-Extrude1 (9 Fillet1
.-------------,
lJ'I Shell2 ~
~
Plane1 ""
}g Helix/Spira11
~ iJ' Sweep2
0
~ftJ ~ ~~~-- -~ - - - - - - - - - - - - -· Hide t'l7
I
L..___~~~~ Hide the Helix curve
Finished Sweep
279
Beginner's Guide to SOLIDWORKS 2019- Level I
12.12. - Add a new sketch to the flat face at the beginning of the thread , using "Convert Entities" to project the face 's edges into the sketch. Make a "Revolved Boss" 120 degrees using the indicated vertical edge as axis of revolution. The reason to make it 120 degrees is to completely merge it with the body of the bottle. Add another sketch at the end of the thread and repeat the same process to finish the thread. ~ Revolve
Axis of Revolution
.. ·----- .. - .. -.. -.- .. ------- ..... Direction1
~~~
Blind
tf
120.00deg
"'
~I
-
12] Merge result
D Directionl
v
D
v
_,
..... ------ -·····-··-··-·····----·-- ... ------._. __
···- --
Thin Fe.ature
...... --------- ______ , _ --------· ... ... ----
v
Selected Contours
_, ____ ,., .
------
__... -----··--------·· --------------------
-........
~ Revolve ../ X Axis of Revolution
·-
-
- -·- .... -----
- .... .... -- ..... - .... - .... - .. -.. -- .... -- .. ....
line 12 ..~.. tr======= Direction1
~~~
Blind
tf
120.00deg
"'
---.......
-- .. ---- ·-----·-·· ------ ··-·· ··---- , __ ....
-- .... -------- -----·· - ----..
12] Merge result
D Directionl
v
D Thin Feature
v
Selected Contours
.... -- .... --
____ , __ ., .. -
. ·....
----·
-· -------- .... ----- .... --·-·-·------··,--
v
280
Special Features: Sweep, Loft and Wrap
12.13. -Add a 0.02" fillet to the thread as a finishing touch. You may need to select multiple edges. Save the part as 'Bottle Sweep' and close it.
• •• ' '
-·-- . .. -----·.-.-----------.·'
, ,. _, __ ,_,_ --""-
281
,_ ~"'-
., "
-,_ ....... -....-.-..'
~-
._:~
'"~ ~
..
Beginner's Guide to SOLIDWORKS 2019- Level I
Engine Project Parts: Make the following components to build the engine. Save the parts using the name provided. High resolution images are included on the exercise files. Intake DIMENSIONS: INCHES MATERIAL: Chrome Stainless Steel ~ .035
~ 1.000
'----- (j) .750
'----- R. 125
1.500
R.250 -....
'------ Rl.OOO
. 250~
~- 1 . 500 -~
4X ~ .266 THRU ALL_____/
TIPS:
Extrude base
Add Path & Profile sketches. Create a sweep using the "Thin Feature" option
282
Special Features: Sweep, Loft and Wrap
········•·
:•
I
..:,!
I
R1 .000
.osol
R.250
~
Exhaust Cover
I I
DIMENSIONS: INCHES MATERIAL: AISI 1020
I I
I I I
1 .225
I
I
I I
I I
I
I
I I
I
I
I
I I
01.000
I I
¢1 .750
I I
I I
~
h
.500 4.875
SECTI ON A-A
I
--t --r --+------------------ _. . . . __ 1 :
I
:
A
A
TIPS: t---- - - - - - - - - - - - - - - - - 4.875 - - - - - - - - - - - - - - - - - ----1 +
R1.000 .500
-
--f----
--1
; - R.250
~-----+----~---~ ~~-----------------------------~,~~
~-~--~~~
+
______________________________________ _L
~1.750
~1 .225
¢1.000
+
Make a "Revolved Boss" using the "Thin Feature" option, adding material outside 283
Beginner's Guide to SOLIDWORKS 2019- Level I
THREAD PROFILE PITCH : 0 .075" TURNS : 3
.035 -~
R.0 10 .075 .038 DETAIL B SCALE 4 : 1
DETAIL C SCALE 12 : 1
, _ R.025
A
I I
' - .250
I I I
.., .., '
\
.-.- .028
.025
"' J
;-,
I -"\I
;-
l,, (
I V'
4 .000
'
I - 1-
- 1I
\
I I I I - I-
.____
.150 .025
A
--4~._.,.__
'--fULL RADIUS
SECT ION A- A
Oi l Dip Stick DIMENSIONS : INCHES MATERIAL:
TIPS:
Add Revolved feature
Add offset plane
284
Special Features: Sweep, Loft and Wrap
....
~ I
/'
'\ L ~
;;;J
...
,...
),.
...
~
-
)...
~
........ ......
~
="-.
Add Helix
Add thread profile and create sweep. Thread will go through the top; it will be trimmed later
r
....,.... ,8
5
-J
::!
,8
~
~
~~
5
~
~ I
~
""
:;
!!::
~
I
,_
~
~
'¥ I
.-'
...,
~
~
~
""
I
~
!!::
~
I
,_
r1 ~ ~
:;
.-'
...,
~
~
I
~
= r1 ~
Add Revolved boss and fillet to finish thread
Trim the excess thread from the top
Add extrusion for dip stick using the "Thin Feature" option, adding material on both sides
Add full round fillet
285
Beginner's Guide to SOLIDWORKS 2019- Level I
Notes:
286
Special Features: Sweep, Loft and Wrap
Loft: Bottle
....
···- .. -·· -····
...·--......... ...... ....
/
\\ .............
287
~..
---.... ---
-~
....·
•
~
-~
..
/
,~
•
Beginner's Guide to SOLIDWORKS 2019- Level I
Notes:
288
Special Features: Sweep, Loft and Wrap
The "Loft" is a feature that helps us design complex shapes by defining the different cross sections of the model, accurately controlling the final shape. It requires at least two different sketches and/or faces, and optionally guide curves. In this exercise we will make a bottle using a loft with four different sketches.
13.1. -Make a new part using a template based in Inches and create three auxiliary planes using the "Plane" command. Select the "Top Plane" as reference, set the number of planes to 3 and space them 2.5" as shown. Click OK when done. -;::::====.-----===.-0-_____;====:;:::::= ""' ~
__ -
~ I ~ L~
"'
0.100in ,_____ _ _ _ __________, 'V
0
Reverse direction
Pull Direction
304
Special Features: Sweep, Loft and Wrap
14.6. - Add a 0.02" fillet to the wrap feature to finish the part and save it as 'Cylindrical Cam'. ~ [AI Annotations ~ fv1anual
o-
g:O Cast Al loy Steel
IFill etXpert I
fillet Type
CD "
Items To Fillet
(I) Solid Bodies(1)
~
Front Plane
CP Top Plane (lJ
Right Plane
L
Origin
~ ~ Boss-Extrude1
"
~ Plane1
rap1 ~
tla Wrap1
n
0 0
Show se lection toolbar
0
Tangent propagation
@ Full previ ew
0 0
Partial preview No preview
fillet Parameters Symmetric
~ 0.020in
_fEI
D Multi Radius Fillet Profile:
*Finished part image made using Real View and material set to A/Sf 1020 Steel 305
Special Features: Sweep, Loft and Wrap
14.9. - To add text to a sketch and use it to create new features like an extrude or cut, select the menu "Tools, Sketch Entities, Text." The sketch text can be located freely by adding relations and dimensions to its location point (located in the lower left corner of the text), or it can be made to follow a continuous sketch line or curve, or a model edge. For our example we'll add the text along the horizontal line.
"fX Equation Driven Curve c
I
Point
rt##P
Centerline
'
Midpoint Line
JA.
Text ... Plane
Add the horizontal line to the "Curves" selection box, and in the "Text" box type the word "Shampoo." Depending on the default font settings the word may not completely fill the line.
/A Sketch Text ~
X
Curves
Shampoo
0
~ lli][IJ~
4.500
~~~ ~ ~ 00 ~ [g) A .....
100%
AB
100%
~I+
0
Use document font Font...
14.1 0. - To make the text fit the line, we must turn Off the "Use document font" checkbox and click in the "Font. .. " button. Select the "Aria I Rounded MT" font; make it Bold and 0.4" units high. Press OK to continue.
g
lli][IJ ~
~~~ ~ ~ 00 ~ ~ ~
1 110%
AB
100% 1\ -tii.I+J.-;..11!!!!!!!!!!!!!!!!!!!!!!!!!!--..... ! :-------' v
0
Use document font Font...
307
Beginner's Guide to SOLIDWORKS 2019- Level I
X
Choose Font Height
Font Style:
@Units
Bold Bold Bold Oblique
I 0.4 8 9
Space:
AaBbYy2
I
cancel
1\
I'
10 11 Sa mple
OK
\1
I0 .0393700i l
Effects
0
Strikeout
0
Underline
In the "Text" options select the "Full justify" option to make the text use the full length of the construction line. Note that we also have options to justify the text left, center and right, as well as to flip it vertically and horizontally. Click OK to finish adding the sketch text and exit the sketch to continue.
/A Sketch Text Curves
line2
......---2.750 ---...-~ 0
Text
Shampoo
~ B il - -~ -- -
A ~
AB ......
4.500
0
100%
~----------~
100%
0
Use document font
IFont... I
To edit the sketch text after adding it to a sketch, double click the text to display and modify its properties.
308
Special Features: Sweep, Loft and Wrap
14.11. - From the "Features" tab select the "Wrap" command , or the menu "Insert, Features, Wrap. " If the sketch is not preselected , we'll be asked to select it either in the graphics area or the fly-out Feature- ~ Draft Manager.
lBJ
Shell
Reference Curve_s
rap Wraps closed sketch contou r(s} onto a face.
®
Message
X Message Select: 1) a plane (or planar face) on which to sketch closed contour(s) or 2) an existing sketch to use for the feature.
In the "Wrap Type" section select the "Emboss" option to add material; in the "Wrap Method" we'll use the "Spline Surface" option because the bottle's surface is irregular. In the "Wrap Parameters" select the bottle's face to wrap the sketch onto it and enter a 0.01 0" height for the emboss. If needed , we can reverse the direction to wrap the sketch in the other side of the surface. Click OK to finish.
I@ Wrap1 ~
X
Wrap Type
Wrap Paramete [_
Spline Surface
Sketch 1 0
Face< 1 > 0
0.010in Revers e direction
If we try to use the "Analytical" wrap method in this case , we will not be able to select the bottle's face because it is an irregular surface.
309
Beginner's Guide to SOLIDWORKS 2019- Level I
14.12. -This is what the final bottle looks like. Save and close the file.
310
Special Features: Sweep, Loft and Wrap
Exercises: Build the following parts using the knowledge acquired in this lesson. Try to use the most efficient method to complete the model. Eccentric Coupler Notes: • • • •
Both circles are centered horizontally (Right view). Add a guide sketch at the bottom. Set the Start and End Conditions for the loft to "Normal to Profile." Make as Thin Feature or Shell it after making the loft feature.
_C 125
I
F ---~--":":":' -- -::-:-----
-- -- -- --
__ _ --- ~~~:------. -.....
---------
-- ----
- - -~ - ~-
~-
-----
-~-
._..___ _ _ 6.000
---~
~ (/) 4.000
-- -/
/
.. ,.
~
~
I
/
~
( (
(
0 2.000
I
----
I I I
......
TIPS: • • • • •
Draw the 4" diameter circle in the "Right Plane." Make an Auxiliary Plane 6" parallel to the "Right Plane." Draw a 2" circle in the Auxiliary Plane. Draw a sketch in the "Front Plane" to make the guide curve. Select the guide sketch in the loft's "Guide Curves" selection box.
311
+
Guide sketch
+
Beginner's Guide to SOLIDWORKS 2019- Level I
Bent Coupler Build the following part using a Loft feature and a shell. The part is 0.15" thick. Notes: • • •
Add a guide sketch along the right side of the part. Start and End Conditions "Normal to Profile." Make as a Thin Feature or add a Shell feature after the loft. ¢3.000--..
.........
.....
VIEW A-A
.........
A
...... ...
.........
...... ...
.....
I
I I I
__....., 25° / I
I I
I I I I
12.000
I
R3 .000 - -
I
I J
4 .500
R.500 ------....
t 3.000 j_ "==~
___ ..,_.
......
/.-'
...
1/
'
I/
\
(I
I
( II
l I
l\
,,,, ---
I
\\
~':::.--
/
I
/'
_,
312
I
Special Features: Sweep, Loft and Wrap
TIPS: • Make the rectangular sketch in the Top Plane first.
'
+'\.
'
"" •
•
Add the Guide Sketch in the Front Plane.
R3.000 -..... 12.000 +
4.500 '
-+--- - - -
•
"' '
---
Make an Auxiliary Plane erpendicular to the endpoint of the Guide sketch. WJ
Plane
Message Fully defined Fi rst Reference
If)
E
e4@Sketch2
I I IPerpend icuIar 0
I
Set origin on curve
IJ\1Coincident IJ.l Project Second Reference ----------'
IJ\1Coincident IJ.l Project
()
~0
+
313
I
Beginner's Guide to SOLIDWORKS 2019- Level I
•
Add the circular sketch in the Auxiliary Plane.
03.000
•
Make Loft using Guide sketch as a guide curve.
t>
Loft
~
X
Profiles 0
Sketch1 Sketch3
0
Start/End Constraints Start constraint: Normal To Profil e
v
[Q] IO.OOdeg
1\ \1
~
1\ \1
1
0
0
Apply to all
End constraint: Normal To Profil e
LQJ ~
IO.OOdeg
1\ \1 1\ \1
1
0
v
Apply to all
Guide Curves Guide curves influence type:
Guide Curve(Sketch2) To Next Gui de
v
Sketch2
•
Shell the part 0.15" thick.
314
Special Features: Sweep, Loft and Wrap
Challenge Exercises: Build the 'Worm Gear' and 'Offset Shaft' complete gears using the knowledge learned so far with the information given. High resolution images at www.sdcpublications.com .
Worm Gear Shaft Complete DISCLOSURE: The gears modeled in this tutorial are not intended for manufacturing, nor is this tutorial meant to be a gear design guide. Its sole purpose is to show the reader how to apply the learned knowledge using a simplified version of the gears.
15.1. -Offset Shaft: Open the previously made 'Offset Shaft' and add the following sketch in the "Front Plane" ; exit the sketch and rename it "Gear Width." This will be the length of the fu 11-size he Iix. 1---- - - - 2.625 - - - --t--
1.000
---t
15.2. - Add two reference planes parallel to the "Right Plane ," one at each end of the "Gear Width" sketch.
315
Beginner's Guide to SOLIDWORKS 2019- Level I
15.3. -Add the gear's profile sketch in the "Front Plane" at the left side of the "Gear Width" sketch. Use the "Dynamic Mirror" command to maintain symmetry. When finished, exit the sketch and rename it " Thread Profile." R.020
.----.CGl
~
+
+
.075
........_--+-------1.,.....____ . 175
15.4. - In the plane located at the left of the "Gear Width" sketch , add a new sketch; use the "Convert Entities" drop down icon to select "Intersection Curve." This command will create sketch entities at the intersection of the selected surface(s) and the current sketch plane. This tool is particularly useful when we have irregular surfaces intersecting the sketch plane. In this case it works the same as "Convert Entities," but this is the best option when we need to obtain a surface's profile that intersects the sketch plane.
~ G) ~t
Jrim Entities
Convert Off Entities E t "ts.e
n 1 1es
I
(}l!E{] M irror Entiti es I
~ ~ linear Sketch Pa r
-
• •
-_j
316
0
e EntitleS
Special Features: Sweep, Loft and Wrap
®- Intersection Curves
(1)
Select Entities Face
15.5. - Using the "Helix and Spiral" command , add a Helix using the "Height and Pitch" option, and make the Helix 1" High with a 0.25" Pitch. Be sure to start the helix at the location of the "Thread Profile" sketch , to accomplish this make the helix's start angle 90 degrees.
Reference Curves Geometry
lnstant3D
® Split Line
I):5 )g
Helix and Spiral
(i.~~~
Helix/Spiral H:
Oin
P:
0.25in
Defined By: Height and Pitch
v
Rev: 0 Dia: 0.6in
Parameters @ Constant pitch
0
Variab le pitch
Height:
I.__1_.ooo _ in _ _ _ _ _ _____.l : Pitch:
I
0.250in
0
1:
1in
P:
0.25in
Reverse direction
Start angle: 190.00deg
1:
Rev: 4 Dia: 0.6in
@ Clockwise
0
H:
Counterclockwise
D Taper Helix
317
•
~
•...
Beginner's Guide to SOLIDWORKS 2019- Level I
15.6. - After the helix is complete, use the "Sweep" command to make the first part of the gear using the profile and the first helix. Hide the helix when finished. ~ Sweep Profi le(Thread Profile)
-./
X
Path (H eliX/Spira l1)
Profile and Path
-..-
@ Sketch Profile
0
Circular Prof ile
0
-~ -
""-t-
!Thread Prof ile
~-:--------
c Guide Curves
v
Options
v
Start and End Tangency
v
0
v
Thin feature
v
Curvature Display
15.7. - In the plane to the right of the "Gear Width" sketch, add a new sketch for a second Helix. Using the "Convert Entities" command, project the round edge of the shaft to make the sketch's circle. Make the helix using the "height and Pitch" option, 0.625" high and a pitch of 0.25". Be sure to turn on the "Taper Helix" option with a 7deg taper to make the helix go into the part, continuing the previous helix. ~ ~
Helix/Spiral
X
H:
Oin
P:
0.2Sin
Defined By: Rev: 0
Height and Pitch
v
Dia: 0.6in Parameters @ Constant pit ch
0
Varia ble pitch
Height:
I0.625in Pitch:
I0.250in 0
1: 1:
Reverse direction
Start angle: , 90.00deg
1:
H:
0.625in
P:
0.25in
@Clockwise
0
Count erclockwise
~ ~
Rev: 2.5
I2J Taper HefiX ~
, 7.00deg
0
1:
"
Dia: 0.447i n
"
Taper outward
318
Special Features: Sweep, Loft and Wrap
15.8. - For the second sweep we'll use the face at the end of the first sweep as the profile and the tapered helix to continue the gear. Notice we are looking at the back of the part. Hide the second helix when the sweep is complete. c[} Sweep Profile
Profile and Path
® Sketch Profile 0
Circula r Profile
0
II
C
HeliX/Spiral2
Guide Curves
v
Options
v
Start and End Tangency
v
0
v
Thin Feature
Curvatu re Display
v
Path(HeliX/Spiral2)
The sweep profile could have been done by adding a sketch in the flat end of the thread , and then projecting the profile using "Convert Entities." 15.9. - Using the same process, add new tapered helix at the other end of the part going to the left. You will need to reverse the helix's direction and make it counterclockwise. Make the third sweep after completing the helix. }:5 ~
Helix/Spiral
X
Defined By: Height and Pitch
v
H:
Oin
P:
0.2Sin
Rev: 0
Paramet ers @Constant pitch
0
Dia: 0.6in
Variable pitch
Height:
I.__ o._62_ 5in_ _ _ ____,l : Pitch:
c
rse
@Counterclockwise
121 Taper Helix ~ 17.00deg
0
Taper outward
Rev: 2.5
Dia: 0.447in
319
Beginner's Guide to SOLIDWORKS 2019- Level I
Profile Path(H eliX/S pi ral3)
15.1 0. -Add a 0.015" fillet to round the edges of the thread and hide the helixes, sketches and planes. Save as 'Offset Shaft Gear and close.
320
Special Features: Sweep, Loft and Wrap
Worm Gear Complete 16.1. - Before adding the actual gear, we must make a few changes to the original part. Open the 'Worm Gear' part and change "Fillet1" to a 0.031 " radius. (B
Fillet1
1.000 •
-----------------------1---- ~
+
•
Add an auxiliary plane at the top of the part.
I
.
•
;
' .'
•
I
•
,••
'
••
Draw the sketch for the "Wrap" feature. Use the "Sketch Pattern" command.
8
8
.,___ _ _ _ 2.000 - - - --t
'
I I
~-------~--~~ --~-~ '' --I
328
----
---~
Special Features: Sweep, Loft and Wrap
•
Make the "Wrap" feature.
•
Add the Circular Pattern to copy the "Wrap" feature.
'••.•
0\
\~
••
•• •
~
''• •
\0
329
Beginner's Guide to SOLIDWORKS 2019- Level I
The 3 compression rings for the piston head. ~ .030
t-----
.030
.040-----, .040----,
'----- R.OlO
+.002 070 . - .000
L__
SECTION A-A SCALE 8 : 1
SECTION B-B SCALE 8: 1
070+ .002 . -.000
, - ¢2.775+.003 ¢2.450± .003 -..
, - $2.775± .003
C/J2 .450+.003 ------..
A
B
.0 8 5 j _
~-----+------~
I
Middle Compression Ring DIM ENSIONS: INCHES MATE RIA L: A lSI 1045 Steel, cold drawn
Top Compression Ring DIMENSIONS: INCHES MATERIAL: A lSI 1045 Steel, cold drawn
TIPS:
•
Sketches for revolved feature .030
t 040
t -
•
~2.450±.003
i
002 .070~"000
040
t
t -
Add Chamfers and Fillets
330
~2.450±.0 03
~
i .070+.002 .000
t
Special Features: Sweep, Loft and Wrap
.1 00
R.01 0
(/) 2.77 5+ .003 ------,.
~~
/'/, ~....tt_
.060
v- ""
_l -
L .OlO
SECT ION C-C SCA LE 8: 1
DETAIL D SCALE 4 : 1
Oil Control Ring_ DIMENSIONS: IN CHES MATERIA L: AISI 1045 St eel, cold drawn
TIPS: • Sketch for Thin Revolved Feature (Thin Feature option: Mid-Plane)
R.OlO-...
~+
1 '""'·---4·-+ "' 1 - .060
~.lOJ---t
1---- - .1 CD
- - -
0 Sketch6
X
v
01 2.200in • 2.250in
I vI
ll~!t,
(
OK
J
cancel
Apply
[ Help
A big advantage of the "Configure Dimension" command is that we can change multiple dimension's values for multiple configurations at the same time regardless of the active configuration in a convenient tabulated format.
352
Detail Drawing
17 .8. - A different way to configure a dimension is by double-clicking it, and when the "Modify" dialog comes up we can select which configuration(s) to modify; if a component has configurations, the "Modify" dialog adds a configuration icon at the end of the value box. This icon helps us define if we want to change the dimension's value for "This Configuration ," "All Configurations" or "Specify Configurations." Keep in mind that this icon will only be visible IF we have more than one configuration in the part.
Double-click the "Shaft Ho/e"feature to display its dimensions, double-click the diameter dimension, and change the value to 0.55". Make sure we are only changing the value in this configuration by selecting the "Configuration" button and selecting "This Configuration." Click OK to finish and rebuild the model. Using this option, the dimension's change only affects the active configuration "Forge."
([) .575~
:8&5
Modify
D1@Sketch7 0.55
[jC ~ ~
This Configuration All o
ura~ tlons ijiiiilllll'~
Specify Configurations...
17.9. -An easy way to work with configurations is by viewing both the FeatureManager and the ConfigurationManager at the same time by splitting the FeatureManager pane. To do this, place the mouse pointer at the top of the FeatureManager and look for the "split" feedback icon, then click-and-drag down. Select the FeatureManager in the top pane and the ConfigurationManager in the bottom pane. ~
ouu n ucuy
DU))/ D d )l:
~ Housing (Forge_Displa} "" ~ ~ I History
fQ1 Sensors ~
[AI Annotations o-
8:0 Cast Alloy Steel
353
Beginner's Guide to SOLIDWORKS 2019- Level I
~
~
l@J IWJ
Shaft Hole
~
~
1/4-20 Tapped Hole1
Front Cut
FeatureManager
c§~l CirPattern1 lBI~ Mirror3 ~ ~
@ #6-32 Tapped Hole1 (@ Slot
gg LPattern1 Cllr'l Mirror4
(B Fillet3
r-----~~~~-\1 0 > ·
Adds a section view, aligned section view, or half section view by cutting Lthe parent view wit h a section line.
363
•
-----0
Beginner's Guide to SOLIDWORKS 2019- Level I
In the "Section View" properties, select the "Vertical" option from the "Cutting Line" section. In the graphics area move the mouse pointer close to the center of the "Right" view, touching a round edge. To set the section line, click when the line's preview snaps in the middle of the 'Housing'. ~ Section View Assist
® ~--------------------------------------------- ~
Section
I
Half Section
Message
I I I
A
Select Cutting line and place it on a view.
I Shee~1 I
Options: Use the Section View popup to add offsets to the Cutting line.
;( I
OR
Select Auto -start section view for immediate preview and placement of the section view.
--========-------'
0
r-
-
I I
L ---- --- --- --- --~- --- ------- - --- --_j
121 Auto-start section vi ew
We can zoom in or out in the Drawing using the mouse scroll wheel while adding a section view. SOLIDWORKS will zoom in or out at the location of the mouse pointer. 17.20. -Immediately after locating the section line, moving the mouse will reveal a dynamic preview showing the section of the 'Housing' overlapping the Right view.
I I I I I t--
I
I I I
-
-1 I I I I
1
I
I I I I I I I I
I I
-· I I
I I
364
Detail Drawing
The last thing to do is to locate the section view in the sheet. Move the mouse to the right side of the drawing and click to the right of the Right view to locate it. If needed, after locating the Section view move the other views to arrange and space them. Notice the section view's alignment is locked to the Right view. A~ I I I I I t-I
I
I I
-
I "1
I I
I
I
I I
-1 I I
I
I I I I I
I I I I I
r- -
I I
I
A~
Using the mouse wheel, we can manipulate the drawing sheet's view. Use the wheel to zoom in and out and the middle mouse button (Press the wheel down) to move the drawing sheet (Pan). We can do this while positioning the section view or any other view.
!J 17 .21. - By selecting the Section View we can see its Properties where we can change different options such as the Section Label, reverse the section direction ("Flip Display Style, Direction"), Scale, etc. By default, projected views inherit the display style of the view from which it was made, but section views are automatically set to "Hidden Lines Removed" for clarity.
(i)
Section View A-A
Display Style Message
"
0
Us e pa liilllllii
1'\
Click in the graphics area to p lace the new view.
Scale Cutting line
@Use parent sca le
~~~
1..Fr-,p -D ir-ect- io-n --.
0 Use sheet scale 0 Use custom scale
!;2)Auto Flip
A-+! l A A-+1 .__.- - - - - - - - - - '
0
1:2 1:2
Document font
Dimension Type @Projected
Section View
0 0 0
Partial section
0 True
Slice section
Cosmetic Thread Display
Auto hatching
0 High quality Randomize scale
@Draft quality
Hide cuttmg line shoulders
0 0
Scale hatch pattern
Save View as...
Emphasize outline
0
Surface Bodies
v
0
Section Depth
v
Import annotation from
v
Display State
365
v
Beginner's Guide to SOLIDWORKS 2019- Level I
17.22.- The next step is to add a "Detail View" to zoom in an area of the drawing, to make smaller model details easier to visualize. From the View Layout tab in the CommandManager, select the "Detail View" command. After selecting it we are asked to draw a circle in the area that we want to make a detail of. CD
o:a ~ Sta ndard Model
CD
Ill
3 View
View
View layout
Ill
0
.~&
Section View
Sketch
Ev aluate
[))) ~ ~
CA l
I
.....
D ·~
Projected Auxil iary View View
An notation
...,
•
ction
SOLI DW\ - ·
. .. .
- ·-
Break View
_
Crop View
Alternate Posit ion View
_______.__ __
___....., . - - - - - - - . . Detail View
0
Adds a detail view to show a portion of a v iew, usually at an en larged scale.
>
To draw sketch elements without automatically adding geometric relations to other geometry, hold down the "Ctrl" key while drawing them. This technique works in the part, assembly, and detailing environments. (b.
Detail View
X Message
Please sketch a circle to continue view creation. If you do not want a circular profile, please create the profile before selecting the detail view command.
Draw a circle in the upper left area of the "Section" view we just made. When drawing the circle be sure not to capture automatic relations to existing geometry by holding the Ctrl key while drawing it, and just like the "Section" view ...
Cosmetic Thre.ad Display
0 0
High qua lity Draft quality
SECTION A-A
366
Detail Drawing
... move the mouse to locate the Detail view next to the Top view using the dynamic preview. By default, detail views are two times bigger than the view they came from , and if needed this option can be changed in the menu "Tools, Options , System Options , Drawings" and change the "Detail view scaling" factor to multiply the scale of the view the detail came from.
@
If the detail area is not as big as needed ,
click-and-drag the detail 's circle to resize it. If the location of the detail needs to be redefined , drag its center to move the detail area; the Detail view will update dynamically. That is the reason why we don't want to add any geometric relations when drawing the detail's circle, to be able to move and resize it if needed.
DETAIL B SCALE 1 : 1
Alternatively, we can draw a circle or any closed contour like an ellipse, a polygon , or a spline and then select the "Detail View" icon and use that profile for the detail view.
17 .23. - Now that we have added all the necessary views to our drawing, the next step is to import the 'Housing's' dimensions from the part (the 3D model) into the drawing sheet (the 2D drawing). If you remember, when we modeled the part we added all the necessary dimensions to define it, and now we can import those dimensions into the detail drawing reducing the amount of work needed to complete this task. Select "Model Items" from the Annotation tab in the CommandManager or go to the menu "Insert, Model Items." ~
j;)S SOLIDWORKS Sma
~
Mo del Item s
File
Edit
View
Note
Model Items
•
L -
·
linear Note Pattern
}jj
Auto Balloon
JV< W eld Symbol
al
Magnetic line
U0
L -- ·
Imports dimensions, annotations, and --..-----! ~ reference geometry from the LJ r:ferenced model into the selected ...__ v 1ew .
1~11
e
I
I
Help
~ Surface Fini sh
1 -·
W indow
}D Balloon
a
View Layout
Tool s
AAA
AAA pell Format ecker Painter
Inse rt
I
367
Hole Ca llout
o
·uwORKS Add- Ins
Sheet Format
Beginner's Guide to SOLIDWORKS 2019- Level I
In the "Model Items" options select the type of dimensions and annotations we want to import into the drawing. For this exercise select the options "Source: Entire Model" to import the dimensions of the entire 'Housing' and activate the checkbox "Import items into all views" to import annotations and dimensions to all drawing views. In the Dimensions section, the option "Dimensions Marked for Drawing" is selected by default; activate the following options to import other annotations including "Hole Wizard Locations" to import the location of holes made using the Hole Wizard command, "Hole Callout" to add the machining annotations to the holes made with the Hole Wizard, and Tolerenced Dimensions to import dimensions with tolerances. 30 model items available for import into a detail drawing include notes, datum, welding annotations, Geometric Tolerances (GO& T), reference geometry (axes, planes, coordinate axes, etc.), surfaces, center of mass and others. Click OK to import the selected annotations . •• •
~ Model Items
v
Message
1\ r- --
Source/Destination Source: Entire model
0
v
Import items into all vi ew s
---:::::~rr~ - Dimensions marked for drawing
Dimensions
_,
g~~ , ~
rn ~ ~ 0
Elimi
.. ,
-~.:.+---- Tolerenced Dimensions
0
Hole callout
te duplicate s
Hole Wizard Locations
[!]~ ~
~~B ~~ Reference Geometry
0
Select all
~ 0 [6]~ 0~ [U] ~ 368
Detail Drawing
17.24. - SOLIDWORKS will import the dimensions and annotations to all views, attempting to arrange them automatically in the view that displays it better. Dimensions are first added to Detail views, then to Section views, and finally main views. The reason for this order is because Detail Views show smaller model details, Section Views often show otherwise hidden features, and finally the main views show the major features. While SOLIDWORKS does a good job adding dimensions to views, they are not always added to the view that best displays it; here is where we must do some work. Move the views to make room for the dimensions as shown. Notice the dimensions attached to a view move with it.
I r
I ~
., 4X 0 .107 ~---------------------------- --------------------- ______ .6-::~2 UNC
\J/ .432
w .276
X .625 - .
l2 .625
1 .250 R.1 25 ------
I
L
R.250 ____,
I
------------------
.250
____,J
-------------------
.250
--------------------~
'------ R.150
____,J
17 .34. - After updating the drawing, we need to add the missing center marks to the circular array of tapped holes. Select the "Center Mark" icon from the Annotation tab, click on one hole's edge, and then click on the Propagate pop-up icon to add Center Marks to all the holes in the array of holes at the same time. SOLIDWORKS recognizes the pattern and adds the Circular Center Marks automatically. In the Property ~
~ center Mark
Manager we can see the additional options to manually add center marks and change their style if needed. Centermarks are added per view and Cannot be added tO multiple VieWS at the same time.
Blocks
382
Re osoon
s mbol
~;:::A.~~r
- -· c
...
1
c ent er
_....__ _ _ __,
Adds a center mark on a circular Ar edge, slot edge or sketch entity.
Detail Drawing
(f) ~
Cente r M ark
X
l 2X (/) .: \2>3 .250 -.. , .................... . -·-··································· ....... l/4-20 u
v
Style
I I
I I
0 0 0
I
I
Auto Insert For all holes For all fillets For all slots
Manual Insert Options
3 .500 0
I I I I I
Slot center mark Slot center marks:
c
I I I
I I
I
I
I L - - -----~-+---=-·--
I J
-----
Display Attributes
0
lv1 arl~
(f) ~
............................................................. ··· '
Use document defaults
..,.___ _ _ _ _ 6.000
size:
-----~
Center M ark
X
l 2X (/) .: \2>3 .250 -.. ····················· ............................................. . l/4-20 u
v
Style
I
I I
I
Auto Insert
0 0 0
I
I
For all holes For all fillets
l .87:5
For all slots
I
tl~ ---
1
3 .500 0 0 0 0
Circulai'""-•
L-- - - - L . . ,
Ci rcular Center Mark
Radiallines......._- - - - . . - J Base center mark
Slot center mark Slot center marks:
c
I I I I
I I I
'
I
I I
I I
I
I
I L - - ---- -~-+---=-·--
I J
-----
---~---·······················································
..,.___ _ _ _ _ 6.000
---·
-----~
17 .35. - To make the slot dimensions easier to see, add a new detail view in the slot area. Move the Isometric and Detail views to the right and locate the new detail next to the Top view. Detail B ken-out Break Crop Alternate View
After the detail view is added, delete the imported slot annotation and move the imported dimensions from the Top view to the new detail view using the "Shift-Drag" method.
ection
View
Position View
Ev aluate · u..-,r---, Detail View
>
Adds a detail v iew t o show a portion of a view, usually at an enlarged scale.
Select the "Smart Dimension" command and add the missing dimensions to the slots. These are now reference and not parametric dimensions. The difference is that a parametric dimension can be changed by double clicking in the
383
Beginner's Guide to SOLIDWORKS 2019- Level I
drawing, and the changes will be reflected in the 30 model and vice versa, whereas a reference dimension cannot be changed; they are "read-only".
)
.-
----,
4X (/) .107 \II .432 6-32 UNC \11 .27 6
I I /
------ ----
2.625
R. 125 ------1.250
'
II
.____.250
)
"-- R.150
DETAIL E SCALE 1 : 1
)
----,
r---
4X (j) .107 \II .432 6-32 UNC \11 .27 6
. 250~
I I /
------ ----
2.625
R. 125 ------1.250 II
'
)
.375 .____.250
"-- R.150 .500
--.!
384
.500
~
DETAIL E SCALE 1 : 1
Detail Drawing
17 .36. - Now we need to add the missing "Center marks" to the slots, using the option "Slot Ends."
$- Center Mark ~
(1)
. Lf.OL
I
. L.~U
\II .276
X
c v
Style
c
c
Auto Insert
0 0 0
For all holes
~----~--~----~-J /
----
------
For all fillets For all slots
1.250
Manual Insert Options
'
~~-'
----A.------1--I
0 0
-
-
.315
Connection lines
I I I
Slot center mark
.5CO Display Attribu Slot Ends
0
:~- ------ --·------500 --------D E-TA-ll -E----------·
Use document defaults
Mar~~
size:
SCALE 1 : 1
The Top and Detail views should now look similar to this .
r----
.250 -----,
.250
4X ¢ . 107 \11 .43 2 6-32 UNC \17 .27 6
9~ '\ ~
0
.
+
.
0 0
_,.
).
'-
t-_:'_____
-----
2.625
R. l 2 5 -------..
l .250
/' F,----l . ...,
.375
-----
0 0
-
R.250 -----/
.250 _____,
L...__ .250
'------ R.l50
'- ./
500
'-. .500
385
'~ DETAIL E SCALE l : 1
Beginner's Guide to SOLIDWORKS 2019- Level I
17.37. - Depending on system and template settings, manually added dimensions (reference) and annotations are grey by default, whereas parametric dimensions and annotations (imported from the model) are black. One way to change the color of the reference annotations is by adding a new "Layer" to the drawing, make the layer's color black, and then move the reference annotations to this layer. If not visible, turn on the "Layer" toolbar. 1 ~ Fastening Feature Go to the menu "View, Toolbars, Layer" or ~ Features right-mouse-click in a toolbar and select "Layer." B-sBy default, it is in the lower left corner of the I J~~~~,:--------,1• screen, but it can be moved around for 1 Layer • convenience. ••••
•
- - L1ne Format
I[Qil Macro The "Layer Properties" command allows us to add , delete, and modify layers as needed. I layer Properties
t---~-
••
:• •••
Creates, edits, or deletes layers. Also, changes the properties and visibility of layers. ~ Forg~ ~-·--····---~~-.,.-----J
-None-
••
SOLIDWORKS Professional 2017 x64 Edition
In the "Layers" dialog select the "New" button to create a new layer. After it is created change its name to "Reference." The default color for new layers is black, so we don't need to change it. We'll add the reference annotations to this layer to display them using the layer color. Click OK to finish.
X
Layers
Name
Description
Style
Thickn...
I
OK
[
Cancel
J
[
Help
J
Move
386
I
Detail Drawing
X
Lay ers
Name
Description
Style
~ '¥'
'--;S;., ·-,_..... LayerO
Thickn...
'·'·"·•="·'·' I- I · ---
f
OK
I
[
Cancel
J
C Help~ [
New
[
Delete
J J
Move
In the "Layers" properties we can change their name, optionally add a description, hide or show them on the screen , select them to print or not, change their color, the line style, and its thickness. 17 .38. - To move annotations or models to a different layer select them in the graphics area and pick the new layer from the Layer toolbar. Select all reference annotations (individually or multi-selected using Ctrl + Select) and assign them to the newly created layer. Notice the annotation's color updating after the change. ,--------------------------------------------
Override value: Dimension Text
~-t> 4X (/) . 107 \f/ .432 6-32 UNC .276
0
~I
=I =II ·~~·IHHI ·~~.I
I
I
I
I
~[3[I][I] @]EJ~[!][g] 0
Dual Dimension
G-
w
l(xx)l< DIM>
~
.250 -
} . ./
:2.625 v
1.250 \
~ . -
.315 ' 01--l......--D--+:-
------------- --------·
.250
'--- R.150
~ .
-1- -C
''
-1- -C
~
-
.500
:________ .5_CQ_ --------0 Ei-AH:.-E------SCALE 1 : 1 J ~ Machined
387
Beginner's Guide to SOLIDWORKS 2019- Level I
17.39. - Move the views and rearrange them as needed to make room for dimensions and annotations. Delete any duplicate dimensions to make the drawing easier to read. Save the finished drawing as 'Housing' and close the file. Note the file extension for drawings is * .slddrw. Finished Forge configuration drawing sheet. j_
I
~ I
~ C":!
~ 0 0 0
+
~
z 0
i=
u w
(I')
~-
0 0
"1------t ('I)
0 0
~
~
a::a .. ...J~
----~-------~------~--
•
I
0 0
V) O
V)
00 00
+0
I
V)
"1
s
__
...,.._
0
~ -__.....
('I)
0
V)
('! ('I)
I
I I
I I
I
I
""' ..
V) ~
-
-
I I
I
1
I
·~~-
""' .. -
I
I
I I I
V)
('!
... - ... ..
I I
!
: I
I
-------1 I I
0
.. ...
-
s
~
I
~
I 0
I
I I
I I
'
388
I
I I
"'T1 -· ::J -· en
:::::r CD
a. 4 X 0 .107 ~ .432 6-32 UNC ~ .276
.250
.500
.250--
I•
s: Q)
• I• • I
.375
(')
:::::r
-·
::J
CD
I
a.
i
2 .625
t-1--;t.. lj _
R.125 ------...
}
) (j I~ I I
aI I II
Jl'
3.250 -... ~
~
r-
- NoneI
'V
~
'\ "\
Add Sheet
X
layers Name ~
Description
Style
Reference
Th icl .500 ____,
---o
2 .625
0l{')l{')0
0"-N
. . .
l{')("').-
' - 4X
0
.500
.150 TH RU ALL
DETAIL B SCALE 1 : 1
All rounds 0 .03 1 unless otherwise sp ecjfjed Material: Cost A ll oy Steel Vo lume : 1 .822 cu-in Weight: 0.48 1 Lb Desig n er: A lejandro Reyes
435
Beginner's Guide to SOLIDWORKS 2019- Level I
Exercises: Make the detail drawing of the following Engine Project part that were done in the Part Modeling section to match the drawing previously supplied to make each part. High resolution images are included with the exercise files. Cylinder Head
.. -···-···. ______ ....
~..-· ·
436
Detail Drawing
Drawing Four: The Offset Shaft
.063
.500 r-
1-
DETAIL A SCALE 2 : 1
.500
1\
5 .mo--~
.0 63 '
' / ':,-.......,'---~ r--,....-....., ,
' , _,' \
\
'
\
.063
' /
/
\
\
\
)
'
)
/
/
\
Material: Chrome Stainless Steel Weight: 0.51 Lb Volume: 1.80 cu-in Designer: Alejandro Reyes
6.500
Description: Part No. ABC-1234
437
Beginner's Guide to SOLIDWORKS 2019- Level I
Notes:
438
Detail Drawing
The 'Offset Shaft' drawing, although a simple drawing, will help us reinforce previously covered commands including standard and detail views, importing dimensions, manipulating and modifying a dimension's appearance, notes and custom file properties, and we'll learn how to break a view with long objects to fit in the drawing sheet following the next sequence:
-·::=~r 1 ·-·-·-Iii
I"""D,....,_
,..,..,,
·-~.,,
,__.....
r-~l
-
.m -
rn
II
0
... l,._ ...
l(c-lll'm:-
ern
ITE DfTAlLA SCALEl: l @
DETAIL A SCALE I: I
II
0
...,. JJl_-
I I'
c::E:J L .... J( -
Make new drawing
-
.500
'•
Insert drawing v1ews
t--
A
~~
"'lf:~
Import Dimensions
..... ·-:±I
~
0
Broken View
~[§ ~ onAJL A
DOAa.A
lAlLA $ Al[ 1:1
-? i!r
Detail View
~rn~
~
,,
·-
d i/J. . .-
,
I 1-
s.oov;,__r·~
Arrange Dimensions
·-
d 'l . . .-
MAI UIAt i"'tt,.,..,.Stlllotl YotUM t :54¢V1"
WUOHI. sodlb DmciNU: ~0
,..,es
Add custom properties and notes
20.1. -Since we have already done a few drawings, we'll ask you to make a new drawing using the "A-Landscape" sheet size and turn off the sheet format. In order to better fit the views in the sheet, right-mouse-click the sheet, select "Properties" and change the sheet's scale to 1:1. Add the Front view by dragging it from the View Palette and project the Right view. Finally, add a detail view of the right side of the shaft as shown, and if needed change the display mode to "Hidden Lines Removed." Set the drawing units to Inches with three decimal places.
DETAIL A SCALE 2 : 1
1------1
439
A
Detail Drawing
20.3. -You probably know what we are going to do now ... Yes, import the dimensions from the 30 model. Go to the menu "Insert, Model Items"; remember to select the "Import items into all views" and "Entire Model" options .
.soo~
~-~1--1 6 . 500
----+---111114
DETAIL A C LE 2 : 1
Arrange the imported dimensions as shown in the next image; remember to hold down the "Shift" key while moving dimensions from one view to another.
r
.063
j-- .SCD ---j
~
~
DETAIL A SCALE 2 : 1
.5CO
5 .000
-----.-!
.063 \
\
'
,/ \
"
/
\
'
" \
\
.063
-
\
A
\ \
\
/
/
"\ "
""
'
6 .500
441
Detail Drawing
20.5. -Save the 'Offset Shaft' part and go back to the drawing; add a note using the "Note" command from the Annotation tab, and type "Material:" "Volume:" " Weight:", "Designer'' and "Description"; use the "Link to Property" command to add the corresponding property's value, and don't forget to add the units of measure.
~ )ell ~ ck er
Form t Paint r
)}) Balloo
A
~ AutoE
Note
(Jl D
on
Sketch
Note
Text format
1\ ---- "'~
Ab
~
l ink to Property
~ ES>
The finished note will be: Material: C hrome Sta inless Steel Weight: 0.507 Lb. Volume: 1.800 c u-in Designer: Aleja ndro Reyes Description: Pa rt No . ABC-1234 20.6. -Save and close the drawing file. .063
.500
Material: Chrome Stainless Steel Weight: 0.507 Lb. Volume: l .800 cu-in Designer: Alejandro Reyes Description: Part No. ABC-1 234
500
DETAIL A SCALE 2 : 1
.063
j_
\ /
.063
-
5.000 - - - o- . j
t--' v
'\
0 .600 ~ :88~
\ \
/
\
" " '\
A
\
\
'.1 ""
\
/
" '
443
D
- - . ·- ·. ORKSAd Adds a note.
...
Magn1
----
Detail Drawing
Drawing Five: The Worm Gear 2
1 .094
B
B
(/)2 .250
.250
¢.625
(/.> .625 -........__ _1 X 45° A
•
'
SECT ION A-A UHfiU OIHfRWIIHPECif lfl> :
A
Ot.,I..SO.... S Aft lt.flt.fC 111 ($ lOti fA •lCIS: t tACI O..,A.t 1 At.C. IhA.t : MAC • ! U•l D IWO PtACf OIC M At ! l• fll "lAC I OtC:t.,AI ! Nl l f "f ll C IOMII t C 10r1 M . < t:
••c,,,
,lOPISUAt'r ANI>COW IOUm.At It~( N IOft."'-10~ CO•UA.I ~fO
I._,I • IS
MAitfV..I
O fA.V,l.C.IS 1•1 SOrl "fO"lfiYOt
AlSI1 020
oe ~ Itt COM"A~Y •W" l • l tl ~. A..,.. fl'fOO"CIO~ ·~'A f t O f ASA '-"• Otl ~ II• Odl 1•1 W flll .., ' 'l fMISSD•l O•
.. HS:UI COMfA.t.fY '"'""Mit(>-
t.ffXI A.SSY
~SID
' A'"'' CAIO....
~to• a111o.
O>l DO ..01 SCA.II OfAWN C
"'MI O tA~flf
C • IC ( 10
CIA II
Designer: Alejandro Reyes
~
OA.
P/N AB-2468
COMMI •liS:
445
REV
SIZE DWG . NO .
A Worm Gear SCALE: 1:1 V\IEIGHT: 0 .38
1
2
A
TITlf :
SHEET 1 OF 1
Beginner's Guide to SOLIDWORKS 2019- Level I
Notes:
446
Detail Drawing
In this lesson we'll review previously covered material and a couple of new commands like adding angular dimensions, changing a dimension's precision and adding chamfer dimensions as well as cropping a view and modifying the Sheet Format. The detail drawing of the 'Worm Gear' will follow the next sequence .
... I.......
.,
~~
........
~.-
...
_
....
f.::
__...
· • ~a...a.lllll:"
..
lr.o r
~~ ~·IS
U•~D t:
1"-0 •oACI DICit.v.o t l •fl I • oAC I DIC MAl 1 .. ITC'Pti'T C. rowe r'TC1C. tQU'tA .. C. .. C. ff"t •
K OJtolltA C1' -' hD C.Oh nDU11 tlo1i L
'"'t::
tloor .. tOhM ~~-- C.Q tot Alloot'D .. D5'AW' .. G t:: , .. r~OirJ90PBtVQr
, .. u~rc.owoPo~~"''f"'"'"'r"'rPr,. ""'"
-
lti'PtODUC.tiO ... .. PAtr 0 It A i: A WloOI r
l ) tD Ool
WI"'O Ut , ..,. Wli"'""' PA>NISU!U• Or
To change or delete the crop from a view, select the cropped view in the FeatureManager (it will have a crop icon in it) or in the screen, click with the right mouse button and from the pop-up menu select "Crop View, Edit Crop" or "Remove Crop ... 18~ Worm Gear
[AI Annotations
... 0 ~
Sheet1
0
Sheet Format1
~ I ~) Drawing View1
~
a ~
Drawing View2 View (Drawing View4)
~ Open Part (worm gear.sldprt) Edit Feature lock View Position lock View Focus H
Crop View
Edit Crop
A 1gnment n
1
I
1
I
•
•t
•I •1
451
Beginner's Guide to SOLIDWORKS 2019- Level I
21.6. -After adding the main views, import the dimensions using "Model Items." Remember to select the options "Import items into all views" and "Entire Model." Delete and arrange the imported dimensions as needed to match the following image; you may have to change one or more dimensions to display as diameter by right-mouse-click and selecting "Display Options, Display as Diameter." Add any missing centerlines and center marks.
1
2 t----+-- . 188
.094
+
B
B
A ----
_,.-- ¢2 .250
.250
¢.625
¢1 .000
¢.625 A
•
,
SECTION A-A Ullel$
A
THf~\1\mf $PfCiflf~ :
OMI ~O..,S A.fl ~~~ NC•IS 10 11 fAt.IC IS : ~fACI DNA I ! At.C. IJIA.f: M AC 1ot I llt.I O I JWO ~IA.Cl OIC ....1AI : I•UI P1AC I OIC N A.I 1
PtCmHTARY AUOCOII ROIImAt
IOrlfA •CNC Pl f :
I• I I•~IOfM tdOt.ICOt.IIA NIO N 1•15: OfA.WfJC.IS 1•1 SOli PfQPifl't' 0' oe •linl CC¥.• PA.rt ~Ml •Uh·. A •lf fi'..OD..CIOJ.I I•~ JA, fl Of AS A W•OII
MAll"''
A ISI 1020 &.5 100>1
t.IIXI /QSY
W II•OUIIM I WU ilt.l PlfM,S0 -..0• oe •tiUI COMPA.U ~MI "'Iff ~ IS
APPt C A.IO •~
00 tQI SCAli OfA.WIJ.G
2
>lAM I
OAII
A
Of A.'W t.l
C • ICUO
TITLE:
P/N AB-2468 COt.1M INIS :
SIZE DWG. NO.
REV
A Worm Gear SCALE: 1:1
WEIGHT: 0.38
SHEET 1 OF I
1
21.7. -Now we need to add an angular dimension to the inside faces in the section view. Using the "Smart Dimension" command select the two edges indicated to add the necessary angular dimension.
452
Detail Drawing
The dimension added uses the document's default precision of two decimal places, showing the dimension as 32.01 o . In reality, a dimension like this should not be displayed using a precision of hundredths of a degree, since it is not needed or critical to the design, and more important is the fact that it would be extremely difficult to make; therefore, we need to change its precision. To change the dimension's precision (Significant decimal numbers) select the dimension, move the mouse over the "Dimension Palette" and change the number of decimal places to "None" from the precision's pull-down menu. Click anywhere outside the Dimension Palette or hit the "Esc" key to finish.
"""" ...~.1
.123
+X+ .1234 '-------i
\
32.0 10
.xx • XX
'"'
.12345 .123456 .1 234567 .1 2345678
\
.1 2 (Document) •
•
~--···················································
•• •• •
~----------------------------------------------------
.250
(/) .625 _,
SECTION A-A 453
Beginner's Guide to SOLIDWORKS 2019- Level I
21.8.- The next thing we need to do is to dimension the chamfered edge. To add a "Chamfer Dimension" either click in the graphics area with the right mouse button, and from the pop-up menu select "More Dimensions, Chamfer," or from the menu "Tools, Dimensions, Chamfer" or from the "Smart Dimension" dropdown icon.
('
··~
~
Smart Dimension Model Items
Ji Spell Format Checker Painter
A ~ Note
-- - ------- - .. --·-r -
-r-~ -- - - ···
Lir
Comment
P~t
( ' Smart Dimension More Dimensions
~
~~------------------~
( ' Smart Dimension
·M I]
Horizontal Dimension
~
I]
Vertical
Drawing Views
~
Itt!
Tables
~
--
Baseline
~3 Ordinate
1 2 3
!..tJ
Honzonta . I 0 rd.mate
J=~s Vertical Ordinate f_
1: •U Baseline Dimension
- - - - - - - 1 ~; 3 Angular Running Dimension
~ Ordinate Dimension
LU
Horizontal
Annotations
~ Change Layer
Vertical Dimension
M
Horizontal Ordinate Dimension
r-J=~3 Vertical Ordinate Dimension SIOn
Chamfer Dimension
To add the chamfer dimension, select the chamfered edge first, then the horizontal edge to measure the angle against it, and finally locate the dimension in the drawing. Be aware that the second edge has to be connected to the chamfered edge to be able to add the dimension.
454
Detail Drawing
21.9. -The chamfer feature added to the model was intended to eliminate the sharp edges; therefore, it is a feature which doesn't require high precision , therefore we can change the dimension's precision. Select the chamfer dimension, and from the dimension's properties change the "Tolerance/Precision" to ".1" to change the dimension to show one decimal place. In the "2nd Tolerance/Precision" select "None" to remove the decimal places from the angle dimension. We have to make this change in the PropertyManager, because the "Dimension Palette" will change both values to the same precision and not individually. ( ' Dimension
Value
I Leaders j Other I
style Tolerance/Precision +.01
1.50
-.01
N
v
v
2nd Tolerance/Precision +.01
1.5o
-.01
None
v
None
v
0
••••••••••••••••••••••••••••••••••••••••
PLAC EDEC hVAl ! THREE PLACE DECI\AAL 1
foM. I U~I
~ 1 )(1
00 •01 SCAol OfAIIC
463
01.000
/
UHL8S THfRW!IE SPECIFIED :
P.OPhiTAt:l' Alii> CONRI>III!lAI
~.250
I
,__ .o94
( .433)
fl' fOD.CIO~ N "AtiOfASA'NtOII \h i•O & JII "' I '-" f ttll._, , l fMUO ... o• .c l~lt l COM"A..,... ~MI •UI • C •to• aUlD..
- - - - - - - - - < 1.-.j
CHECkED U IG APPR. Wf'GAPPR .
DATE
Designer. Alejandro Reyes TITLE:
Shaft w ith Hex Drive
C NM!Hit:
SIZE DWG . NO .
A
REV
Worm Gear Shaft
SCALE : 1:1
WEIGHT: 0.52
SH EET 1 OF 1
Beginner's Guide to SOLIDWORKS 2019- Level I
Notes:
464
Detail Drawing
Just as we did with the 'Offset Shaft' drawing, we'll reinforce how to create new drawings, add views, import dimensions, move and format annotations, etc. We'll also learn how to use the Property Tab Builder to quickly and efficiently add custom properties, and a new type of view called "Broken-Out Section," used to look inside an area of the model without making a section view. 22.1. -The first thing we are going to do is to add several custom properties to the 'Worm Gear Shaft' 30 model, including Material, Weight, Description ("Shaft with hex drive") and "MyName" as before. A quick way to add custom properties to a model is by using the "Custom Properties Tab" located towards the bottom of the Task Pane. When used for the first time we need to create a new template with the properties we want to add to a model, drawing, or assembly file, but once we have made our custom templates, adding properties to a file is very quick. Select the "Custom Properties Tab." To create a new template, press the "Create Now ... " button to launch the "Property Tab Builder" program separately from SOLIDWORKS.
D (]
-
X
Reset
Gustom Properties
A property page for part files was not found. Click 'Create now .. .' to launch the Property Tab Builder.
Click to d isplay this task pane tab.
If you already have a template, place it in t he folder specified in Tools - Options - File Locations - Custom Property Files.
Create now ...
465
Beginner's Guide to SOLIDWORKS 2019- Level I
The Property Tab Builder is a stand-alone program to create forms containing the custom properties we want to add to our models using a drag-anddrop interface. In the "Control Attributes" section (Right side) we can define if this template is for a part, a drawing , an assembly, or a weldment. In this example we are going to make a Part template.
ttJ
[j
Property Tab Builder 2019
~
[II ,
? .., -
Custom Properties
Groupbox
X
D
Control Attributes
1--
~
Group box
Message:
Type:
!"""
(
Textbox
I
Part
•
1'\.
~mbly_ ~
'
I
...
"'
h?
Drawing
Weldment
ust
22.2.- The first thing we need to do is to select the "Groupbox" in the form and change its caption to "Exercise Properties" in the Control Attributes pane.
tiJ
[j ~
Property Tab Builder 2019
Group box
....___
liii ,
? .., -
Custom Propeuties
Control Attnbutes ~
Exercise Properties
X
D
Caption
"'-..
c
Control Type: Group box Exer-dse Properti~
~
~
Custom Property Attributes
Default: Textbox
®Expanded
0
I
Collapsed
I
22.3.- The next step is to add a "Textbox" to the form by dragging it from the left side pane into the group box and then change its properties.
t£i
[j ~
Property Tab Builder 2019
lli ,
Custolll Prup eu ties
Groupbox
~Textbox
- 7
I
,_ ,
.,K
Control Attributes ~
Exercise Properties
Textbox
1 "' -
§
II
Control Type: Group box Caption:
Exer-cise Properti~
II Custom Property Attributes
'fill!
Default:
@Expanded
0
I
466
Collapsed
D
X
Detail Drawing
Type "Material" in the Caption to know what the property is. From the Name drop-down list select "Material"; this will be the name of the property. The Type of property is Text, and for the Value of the property select "[SW-Material]" from the drop-down list as we did when adding the property in a part file. ~
X
D
Property Tab Builder 2019 Custom Properties
Groupbox
Control Attributes Control Type: Textbox
Exercise Plopcs tits
Caption:
Material
Material
Custom Property Attributes Name:
Mat erial
...
Type:
Text
...
Textbox
...
Value: [SW- Materiaij List
"
Config uratio [SW- Mass] ., , r,.., .., , r"-
. ............. One important detail to keep in mind Configurations: j · is that Custom Properties can be configuration specific or model Show on Custom Tab specific. At the bottom of the Control 0 Read Only Attributes pane select the "Show on Custom Tab" option for all properties in this example, otherwise the properties will be added to the "Configuration Specific" tab and to use them later we would have to remember to call the configuration properties instead.
22.4.- Drag a second Textbox into the form; the other textbox will move to make room for it. Drop it right under the Material textbox at the bottom and fill in the control attributes.
tiJ
1· -
Property Tab Builder 2019 1
Control Attributes
Custom Properties
Group box
-Exercise Pmpea ties
-
·t Textbox
I
~
Textbox
I~
'I
I
"-........_
Control Type: Textbox
~ •
Material [S~ r...t
- _ft
Caption:
.... ~~ ~
D
I ~
~
List
Material
Custom Property Attributes
I
Name:
Mat erial
...
Type:
Text
vi
Value:
[SW-Material]
...
Configurations:
467
I ml r
X
Beginner's Guide to SOLIDWORKS 2019- Level I
Type "Weight" in the Caption, select "Weight" from the Name drop-down list and "[SW-Mass]" from the Value drop-down list.
tiJ
Property Tab Builder 2019
... -
Custom Propea ties
Groupbox
D
X
Control Attributes
~I Material
Control Type: Textbox Caption:
Weight
I[SW-Materiaij
Text box
Custom Property Attributes
I eight I[SW-Mass]
Name:
Weight
Type:
Text
Value:
[SW- Mass]
r
List
"
..
'T" •
1---
22.5. - Add three more text boxes for the "Volume," "Designer," ("MyName" property name) and "Description" as shown next. Property Tab Builder 2019 Group box
... -
Custom Propeaties
D
X
Control Attributes ~
Control Type: Textbox Caption:
Material
Volume
I[SW-Materiaij Custom Property Attributes
Weight
Text box
I[SW-Mass]
Name:
Volume
...
Type:
Text
...
Value:
[SW-Volume]
Volume
I[SW-Volume] List
Configurations
'I ml"" r \... ~
If a property's name is not listed in the "Name" drop-down list, we can enter it, as is the case with the Volume property.
In the next property use the caption "Designer" to label it, type "MyName" in the custom property Name box and enter your name in it. This value can be changed later, but for now it will be pre-set to help us save time.
468
Detail Drawing
'/ .., -
Property Tab Builder 2019 Control Attributes
Custom Propea tics
Groupbox
X
D
~I
Control Type: Textbox caption:
Material
Designer
I[SW-Materiaij Custom Property Attributes
Weight
I[SW-Mass]
Textbox
Name:
MyNa me
Type:
Text
I[SW-Volume]
Value:
Alejandro Reyes
Designer
Confi·gura.tion
Volume
List
v
v
For the last property leave the Value field empty; this value will be entered when the custom properties are added to the part files later.
T-
Property Tab Builder 2019
[ Exercise Propu tics
~I
Material
I[SW- Materiaij
Textbox
I
List
I[SW-Volume]
t . . . ~·
1.-r t
Alejandro Reyes Description
Number
I I
Volume
I
I
Control Type: Text:box caption:
Description
I
Weight
I[SW-Mass]
X
Control Attributes
Custom Propea tics
Group box
D
I
:a
Name:
Description
v
Type:
Text
v
Value:
I
~
Custom Property Attributes
I
Configurations:
v
I ml r
D Read Only
Other controls that can be added to a Property Tab template include dropdown lists (with typed items, linked to text files, excel spreadsheets, or databases), numbers using spin boxes, checkboxes and radio buttons for multiple selection items.
22.6. - After completing the template, we need to save it. Press the "Save" command and save it in the default custom property folder: C:\Program Files\SOLIDWORKS Corp\SOLIDWORKS\Iang\english
469
Beginner's Guide to SOLIDWORKS 2019- Level I
tf1J
Property Tab Builder
2017
... -
D
X
Control Attributes
Groupbox
I Exercise Prooerties
~l
t-lessage :
IMPORTANT: Depending on the operating system version , system settings and/or user permissions set by the administrator, we may not be allowed to save files in the default template location. If this is the case, we'll need to save our templates in a different location with user read and write permissions. After saving the templates in a new location, we have to go back to SOLIDWORKS and set the new location. Go to the menu "Tools, Options, System Options, File Locations ," and from the drop-down list select "Custom Property Files." Delete the default location and add the new one in its place. After this change is completed the Custom Property templates will be available for use. d':l Save SolidWorks Properties template ..,
« SOLIDWORKS ) lang ) english )
1'
Organize ...
> >
X v
CJ
p
Search english 1'1:: ...
New folder
tl--
dsgnchk
Date modified
Type
art
10/ 3/2016 9:44PM
File folder
fwo rks
colorswatches
10/ 3/ 2016 9:44PM
File folder
>
HoopsPublish
graphics
10/ 3/ 2016 9:44PM
File folder
~
IRay
IFC
10/ 3/ 2016 9:44PM
File folder
v
lang
manuals
10/ 3/2016 9:44 PM
File folder
Material
10/ 3/ 2016 9:44PM
File folder
Sheet Metal Gauge Tables
10/ 3/2016 9:44PM
File folder
Sheetmetal Bend Tables
10/ 3/ 2016 9:44PM
File folder
> > >
Name
FloXpress
•
english myproducts PartSupply
\I
I
File name: Exercise Properties v
Save as type: SolidWorks part properties template (*.prtprp)
Save
"' Hide Folders
Cancel
J
After saving the template , close the Property Tab Builder and return to SOLIDWORKS.
22.7. -Go back to SOLIDWORKS and open the "Custom Properties" tab. If the template we just created is not visible , click inside the tab and press "F5" to refresh and load it. The properties added to the template are ready for us to apply to the part. The "Material" property is already filled from the assigned part's material, "Weight" and "Volume" are automatically calculated and filled, "Designer" was preset with our name when we made the template (but can be changed if needed), and the only thing left to do is to type a description, which was intentionally left empty to enter a different value for each part. Type a description for the ' Worm Gear Shaft'; even though the properties are already filled in the template , they have not yet been added to the 3D model. After pressing "Apply" the properties are added to the 3D model. Save the part to continue.
470
Detail Drawing
« Reset
Apply
Reset
Exercise Properties
Material Chrome Stainless Steel
Exercise Properties
Material
==:J
Chrome Stainless Steel
==::J
Weight : lb
0.52
Weight : lb
0.52
Volume : inA3
1.86
Volume : inA3
1.86
Designer
Designer
LAlejandro Reyes
Alejandro Reyes
Description
Description
Shaft with Hex Drive
Pre-filled template
Completed template
22.8. - Now that we have learned how to create a custom properties template and added them to the 'Worm Gear Shaft', make a new drawing using the "ALandscape" drawing template including the sheet format, in inches and three decimal places. Add the Front view from the View Palette, click above it to add a Top view, and to the left to add the Left view using "Hidden Lines Removed" display style for all 3 views. From the sheet's properties change the sheet scale to 1:1 and edit the Sheet Format to add the missing custom property notes and change their formatting to fit in the spaces provided. 18~ Worm Gear Shaft
18~ Worm Gear Shaft
fAJ Annotations
[AI Annotations
• tJ Sheetl; Sheet (Sheet1) ~
D
St'
m
~
a a
CD
~
Display Grid
~ I~) D ~ ~
. ,. D
Dr
~
Edit Sheet Format
~
Lock Sheet Focus
Dr
~
Add Sheet...
Sheet1
.---------------,
D
Sheet Form;~t1
lw1sn:u• or
t ltD Oot
-c, lt S(ttC.Oto~PA .. Y .. AW( .. I'9 rJIS
""==
no .. ar nt
Worm Gear Shaft
A
SCALE: 1:1 WEIGHT: 0.52
I>' ' IIC'JLIIO ..
2
1
472
REV
SIZE DWG. NO.
SHEET 1 0 F 1
Detail Drawing
22.9.- Import the dimensions from the model. .. 2
1
II
B
+
II
.188
B
+
--
.500
5.250
4k~55
2l150
.063 - f---,.063
--
--
1
01.000
t
D.«II
Designer. Alejandro Reyes
Dt.• I•ISO•IS Afl N I>C • IS 101 "A>C IS: AtGIJtA.,: MACN:! 1.1•~0 ~ IY.O PtAC I OIC~V... I • I .,., U PtA.CI OIC M Al ! .. rnr;trr c.ro.., "'""' tOIR'A .. C.I .. G Prt·
,.,, n• rotw A' I U• c.o "''A .. ro '"' '"'"
WA'A'IAI
oI'A w.. c.
Chrome Std nless Steel
r r•o ~J;rtrv or
a::: ' " ' ' $01
-c.lt srtrc.owPA,.'t' .. Awr.,~r~ "'.,,. Wll\o our'"' r wtrr,. P.rtw UUl"'
i
[,_
Trim
Convert
__ ._
Sp ine _ Sketches a spl ine. Click to add spline ~~ints that shape the curve.
Sketch
W
R:
11""
/4
SOLIDWORKS Add-Ins
Shec
4.625
,
.063 -
!
- R.125
\
.094
~
N -
""-..
-
j-- .250
~
-
0 1.000
-
If we want to define the region for the Broken-Out Section using a different tool, such as lines, arcs, or ellipses, the only condition we have to meet is the profile has to be a closed profile and needs to be pre-selected before activating the "Broken-Out Section" command. 22.13. -When the last point of the Spline is added, we get the "Broken-Out Section" properties, where we are asked to enter a depth to make the cut or select an edge of the model to define the depth. Selecting the vertical edge indicated in the Top view to define the depth of the cut will cause the depth to be set at the edge's midpoint, making the cut go up to the center of the part. Activate the "Preview" option to see the resulting section.
Irrn .l ___
(8g]
l
I§J Broken- out Section ~
2.750
1 .375 .1 88 ' -.. .. .. ... .. . . ... .. . .. ... .. ... .. .. ... .. . .. ... ... ... .. ... .. .. .. .. ... .. .. .. ................................... .. .. .. .. ... ... .. ... .. ... .. .. .. ... .. .. .. ... ... .. .. .. ... .. .. .. ... .. .. .. .. .. .. .. .. ... .. .. .. .. .. .. .. .. .. .. ... .. ... .. ... .. .. ... .. .. ..
• • • •• • • •
X
II
Depth
~n
II
u
~
O.SOOin
0
Preview
.500
5.250 .063
0
r • • •• • • • • •
4 .625 -------- --------- .----------.0 63 ----------------------------------------------.0'94 --------------
f
•• • • • ••
-
r> 1 r. r I>. . I L J
\t/ """'- /~
'/
---- ~
I
L / ./
-
-
L ---------------------------------------------------------------------------------------------------------..J"
475
Beginner's Guide to SOLIDWORKS 2019- Level I
Click OK to finish the Broken-out Section. .500
5.250 .063 4 .625 r
-
.094
.063
f
-
r-- .250
y_/ ' 5 I>II'ON ill ( 0 ,
- r-
4 .625
(/) .625
~eel
11510 0~
SIZE DWG . NO .
A
SCALE: 1:1 I/I£1GHT: 0.52
1
2
477
REV
Worm Gear Shaft SHEET 1 OF 1
Beginner's Guide to SOLIDWORKS 2019- Level I
Exercises: Make the detail drawing of the following Engine Project parts that were done in the Part Modeling section to match the drawings previously supplied for each part. These will complete the Engine Project drawings. High resolution images are included with the exercise files. Internal Retaining Ring
Retaining Ring Crankshaft Bearing
Muffler
Oil Dip Stick
Engine Block
Piston Head /
····-················
:',
Oil Control Ring
Exhaust Cover
478
Detail Drawing
Oil Pan
Crank Case Top
479
Beginner's Guide to SOLIDWORKS 2019- Level I
Extra Credit: Using the parts made for the gas grill project make the corresponding detail drawings. The finished components can be downloaded from http://www.mechanicad.com/download.html .
t------
.400
R.1 25
0 .400
R.750 ------.. 1.000
' i _.______
0 1.000 0 .750
I
I
(/) .625
1 I
Ill
~~~IIi
I
!.lf'T---r'l
i il I
+f---
.875 ~---.,......_-
1.250
~~- 1.000
2.000 I
3.000
- -A I
--
+
3.000 ~-
R.500 ___,
1'4----~
(/) .500
-
1.500 ~
DETAIL B SCALE 1 : 2 ~ B I
I
I
R.500
~-
I
I
I
ISO
1.875
0 .375
I
4.000
I
7.000 B I
• I I
II
.125
- II I I I I
• '• I
3.000
0 .125
J
I
I
•
R8.000
•
•
R.250
480
Rl.500
Assembly Modeling
Chapter 5: Assembly Modeling The next step in our design after making the parts and drawings is to get all the parts together into an assembly. The process of designing the parts first and then assembling them is known as "Bottom-Up Design." Think of it as buying a bicycle: when you open the box, you get all the pieces needed ready for assembly and some parts pre-assembled. A different approach known as "Top-Down Design" is where the parts are designed while working in the assembly; this is a very powerful tool that allows us to match parts to each other, changing a part if another component is modified. In this book we'll cover the Bottom-Up Design technique, since it is easier to understand and is also the basis for the advanced Top-Down Design, which is covered in the Beginner's Guide to SOLIDWORKS Level II book. In general, it's a good idea to design the parts, make the assembly to make sure everything fits and works as expected (Form, Fit and Function), and then make the drawings of the parts and assemblies; this way the drawings are done at the end, when you are sure everything works correctly. In our case, we chose to make the drawings before the assembly to show how changes in the assembly are propagated to the part, and then to the drawing. So far, we've been working on parts, single components that are the building blocks of an assembly. In an assembly we have multiple components, either parts or other assemblies (called sub-assemblies). The way we tell SOLIDWORKS how to relate components (parts and/or sub-assemblies) together is by using Mates (or relations) between them. Mates in the assembly are similar to the geometric relations in the sketch, but in the assembly, we use faces, planes, edges, axes, vertices and even sketch geometry from the component's features in order to mate them to each other. To make an assembly we add components one at a time until we complete the design. In an assembly, every component has six degrees of freedom, meaning that they can move and rotate six different ways: three translations along the X, Y and Z axes, and three rotations about the X, Y, and Z axes. By mating components to each other we are essentially restricting how they move in relation to one another based on which degrees of freedom are constrained. This is the basis for assembly motion and simulation. Based on this, the first component we add to the assembly has all six degrees of freedom fixed by default. Therefore, it's a good idea to make sure the first component added to the assembly is one that will be a reference for the rest of the components. For example, if we make a bicycle assembly, the first component added to the assembly would be the frame. For the gear box we are designing, the first component added to the assembly will be the 'Housing', since the rest of the components will be attached to it.
481
Beginner's Guide to SOLIDWORKS 2019- Level I
Notes:
482
Assembly Modeling
The Speed Reducer Assembly
-
··....:·-. ·-
·-...· - ~
................ .....
·......:~
.,............ ._ ..... ......
:·~
·-...-~
•
••
~·-
....
.......... ·........:·-. ..............
·-..:·~
•
--
.......• • .......:...... ........ -·..... ~
.•
/
•
483
/
••
~
••
/
••
~
••
••
/
••
~
••
Beginner's Guide to SOLIDWORKS 2019- Level I
Notes:
484
Assembly Modeling
In making the 'Speed Reducer' assembly, we will learn about assembly tools and operations, including making new assemblies, adding components, adding Mating relations between them and later adding fasteners. We'll cover component design tables, interference detection, assembly exploded views, and how to change a part's dimensions while working in the assembly. The sequence to follow while making the 'Speed Reducer' assembly is the following: ~
(Machined Machined @Housing-1 Standard Mates /
Coincident
~~ ~ Parallel
[I] Perpendicular ~ Tangent
1© 1Concentric rotation
l1®llock 1 1~•1 1....--~·03590516in -
ld I
[o.oodeg
_-_-_-M -:... ... ...
... .-... -·
Mate alignment
liiJ'il II'\. 1- I
The "Lock Rotation" option in the concentric mate prevents the mated parts from rotating. Checking this option in the first concentric mate would eliminate the need to add the second concentric mate. In this case adding a second concentric mate works as expected because both holes are located exactly at the same distance from the center in both parts; in reality, if the holes were not exactly aligned, SOLIDWORKS would give us an error message letting us know that the mate cannot be added. In that case, it is better to align the two components using component Planes and/or Faces, with either a Parallel or Coincident mate, as will be shown later.
23.14. -The last mate will be a Coincident mate between the back face of the 'Side Cover' and the front face of the 'Housing' to make the faces touch; use the "Select Other" tool, or rotate the view to select the faces needed. (If the 'Side Cover' is inside the 'Housing', click-and-drag to move it out.) After selecting the two flat faces, the cover will move until the selected faces touch; the Coincident mate option will be pre-selected as the concentric mate was preselected when selecting cylindrical faces. Click OK to add the last mate and close the "Mate" command by either clicking OK, Cancel or pressing the "Esc" key.
496
Assembly Modeling
Select Other Select Other
Undo ~
Cil Face@Fiange Base@[Side Cover< Cil Face@Top Cut@[Housing] Cil Face@Boss-Extrude2@[Housing
@S;d, Co"' -2 Face @Housing-1
1
Standard Mates
a Coincident
~ ~~ Parallel
I I IPerpendicular IO..ITangent
1©1
Concentric
0
Lock rotation
lUi I
Lock
IH [email protected] in ~~ ~ @.oodeg Mate alignment:
lfl.n I II". -t I
23.20. - Finally add a Coincident mate between the flat face of the 'Housing' and the second 'Side Cover' as we did with the first cover. Use "Select Other" to select the hidden face, or rotate the view as needed. Click OK to continue.
[~J
Box Selection
9
Lasso Selection
LBJ
Select Other
~
Select Other
c;;;;1 Face@Fiange Base@[Side Cover (Machined _Display St ~
~ Side Cover (Machined< _Display St
.,.. @@ Mates
@ @
A
503
Concentric2 (Housing< 1>,Si de Cover< 1>) Coincident1 (Housing< 1>,Side Cover< 1>)
@ Concentric3 (Housing< 1>,Si de Cover< 2>) @ Concentric4 (Housing< 1>,Si de Cover< 2>)
A
23.21. - Now that we have correctly mated both 'Side Covers ', switch to an isometric view for clarity, add the 'Worm Gear Shaft' using the "Insert Components" command as locate it before, and somewhere above the 'Housing '.
Concentric1 (Housing< 1>,Si de Cover< 1>)
Coincident2 (Housing< 1>,Si de Cover< 2>)
Beginner's Guide to SOLIDWORKS 2019- Level I
23.22. -With four different components in the assembly, it's a good idea to change their appearance to make it easier to identify them. To change a component's color, select the component in the FeatureManager or the graphics area, and from the pop-up toolbar select the "Appearance" icon. From the dJ Top Plane dJ Right Plane drop-down list, select the first L o rigin OptiOn tO Change the part'S COlOr ~ ~ (f) Housing (Machi ~ d ~ ~ '\. ! o ~ ~ ~ 8 at the assembly level only. This ~ ~ Side Cover (Machin ~ meanS that the COlOr Will Change ~ ~ Side Cover (Machin PJ ~ ~ "" ~ ~ (-) Worm Gear Shaft (Default« only in the assembly and not in ~ @@ Mates the part file. The second option - - - - - - - - - - - changes the part's color at the X Remove All Part Appear... part level.
@
The difference between changing a part's appearance in the assembly or in / the part file can be illustrated like this: We can paint the part before we assemble it, or we paint it after we assemble it. In the first case we assemble a painted part; in the second case the part is painted after it is assembled. In our example, we want to change the color only at the assembly level. Now we are ready to change the part's color. Select the desired color from the color swatch selection box to change it and click OK to finish. color
I
Basic
IAdvanced I
~ Color/ Image Selected Geometry
A
""
@Apply at component level
0
Apply at part document level Worm Gear Shaft-1@Assem1
0
[
Remove Appearance
J
Color
v
y
)-x 504
Assembly Modeling
Using the same procedure, change the color of both covers to your liking before continuing to add mates. (It does look better in color!)
23.23. - For the next step, we want to locate the 'Worm Gear Shaft' closer to its final location.
To move a part with more accuracy, we can use the "Move with triad" command. This is a very useful command to help us move components along a specific direction, on a plane, or to rotate about an axis. To move the 'Worm Gear Shaft' using the triad , right-mouse-click on it and select "Move with Triad" from the pop-up menu; drag along the X, Y or Z axes, about the XY, XZ or YZ planes, or about the X, Y or Z ring's axis. y
y
!solate
~ Configure Component Component Display
Move with Triad
Form New Subassembly ~Ia
M~lo· lnnPn PnnPnt
y
X
rfl Move Along X axis
Move Along Y axis
505
Move along Z axis
Beginner's Guide to SOLIDWORKS 2019- Level I
y
y
Move about XY plane y
Move about XZ plane y
Rotate about X axis
Rotate about Y axis
y
Move about YZ plane y
Rotate about Z axis
Rotate the shaft 90° to the back about the Y axis; use the on-screen ruler as a guide. If the mouse pointer is near the ruler it will snap to the values. Feel free to explore the different options to manipulate models in the assembly using the triad. Clicking in an empty area of the screen removes the triad. y
506
Assembly Modeling
23.24. -Another way to add mates is by pre-selecting the faces to be mated and selecting the type of mate to add from the pop-up tool bar. Only standard mates appropriate for the selected entities are available using this approach. Rotate the view to the back, and while holding the "Ctrl" key preselect the two cylindrical faces to be mated; immediately after releasing the "Ctrl" key, the context toolbar will be displayed showing the options available. Selecting the Concentric mate immediately mates the parts.
~
d
~ T
~
"
~
LBJ J§) ~ lB~ •I •• I •• I •• I
•• I
•• •• I •• I
I
•• •• I ••
I
I
•• I ••
507
! CJ ~ ~ ~
Beginner's Guide to SOLIDWORKS 2019- Level I
After adding the first concentric mate, repeat the same process but now preselect the flat faces to add a Coincident mate. Use "Select Other" to select the hidden face if needed, or rotate the model.
~
a (Machined _Display ~ ~ ~ Side Cover (Machined _Display 51
"' @@
Mates
@ Concentric1 (Housing ,Side Cover) ) \ Coincident1 (Housing ,Side Cover)
@ Concentric2 (Housing ,Side Cover) "' GlliJ
MirrorComponent1
~ ~ Side Cover (Machined< _Displ
523
o
~
Beginner's Guide to SOLIDWORKS 2019- Level I
24.6. -Another way to add parts to an assembly is by dragging them directly from Windows Explorer. Open the folder where the assembly components are saved, and drag-and-drop the 'Worm Gear Shaft' part directly into the assembly window.
Home
Share
Pin to Quick Copy access
0
View
D ""J,
Paste r~l
I!J
"
., Move to •
X Delete •
'@ Copy to •
~ Rename
Clipboard
X
1-'1 m•
1{0· New folder
tJ •
v
Properties •
133 Select all gg Select none 0 0-' Invert selection
Open
New
Organize
~
8
Select
X • v
« Gear Box > Lesson Files
'
>
I
'
v
s~~ft.SLDDRW
'~
Spring.SLDPRT
Cl
Search lesson Files
Vlt:ll C l
JIUIC:
..IIU C
Shaft.SLDPRT
Cover.SLDDRW
Cover.SLDPRT
p
""
~
~
ll!
Threads.$~
Top ~er.SLDDRW
~lll
v
Variable Pitch Spring .SLDPRT
Worm Gear Complete.SLDPR
Worm Gear Shaft.SLDPRT
T
22 items
1 item selected 94.4 KB
-
24.7. - After adding the 'Worm Gear Shaft' to the assembly, rotate it to a position that will allow us to see both of the edges to be mated; a limitation of using SmartMates is that we have to be able to see both of the entities to be mated. Hold down the "Ait" key, and click-and-drag the 'Worm Gear Shaft's' edge to the 'Side Cover's' hole to add a "Peg-in-Hole" mate.
I I I
In this particular case, mating the outside edges of both the shaft and the cover would work exactly the same, since all outside edges are concentric to the inside edges.
524
Assembly Modeling
24.8. - In this version of the assembly we'll use the 'Worm Gear Complete' to learn a new type of mate t Tools later on. Another way to add components to an assembly is by arranging the part and assembly's windows side by side and dragging the part into ~~~d the assembly.
W ind ow
Help
[3!] Span Displays Viewport ~
NewWindow Cascade
Open the 'Worm Gear Complete' part, and using the menu "Window, Tile Vertically, " tile the windows vertically. An advantage of using this approach is that if we click and drag a part's face into the assembly window the SmartMates functionality is automatically activated.
IIJ
Tile Vertically
Close All 1 Housing.SLDPRT *
0
2 Assem3 * 3 Worm Gear Complete.SLDPRT
We can drag parts into assemblies using faces, edges, or vertices, just as we would when using SmartMates. The only difference is that we don't have to press the "Ait" key while dragging from a part (or assembly) window into an assembly window. If we click and drag the part from its name at the top of the FeatureManager, the SmartMates functionality is not activated and the part (or assembly) is added to the assembly but not mated.
iJS
SOLID WORKS
~
~
Extruded Revolved Boss/Base Boss/ Base
File
Edit
~
Swept Boss/Base
i\
~
View
Insert
~
Tools
Window
,t
~ ~ Swept Cut
Hole Extruded Wizard Revolved Cut Cut
Lofted Boss/Base
Help
@1 Lofted Cut
~ Boundary Cut
~ Boundary Boss/ Base
~ Worm Gear Complete (Default
Insert
Tools
Window
~ ~ ~ Holt Rtvolvtd E.xtrudtd
Swept Boss/Base
E.xtrudt d Rtvotvtd Boss/Base Boss/ Base
View
Lofttd Boss/ Bast
Cut
Wizard
~ Boundary Boss/ Base
Cut
•
CJ · ~ · Ij ·~ ·
.,t
Help
~ Swept Cut
®
Filltt @l lofttd Cut
~ Boundary Cut
CJ
[>[> lintar Patttrn
~ Draft ~
qeJ Shell
•
.d.:!
f i j wrap
Rib
•u
~ @ •N. ?.
'
lnttrsect
Rtftrtnct Curvts Gtomttry
•
-
~
lnstant3D
!:?I(] Mirror
SOLIDWORKS Add-Ins
~ Worm Gear Complete.SLDPRT
[ lm] [!!TI I o II
8
~~
~
~ I ~ I ~ I $~~pl ~ ~ ~ . @ • * . ~ ~ . c
m
0
~
~
~ ~ ~ (Machined«Defi Side Cover (Macnined «Defa
t£ij} Groove t£ij} Cut-Revolve1
(-)Worm Gear Snaft (Defi!Uit
)
(l9J History
~ 11@1 Base l ~
$ ..
~·
) ~ ~ History ~
[G) Sensors fA) Annotations
C!J C!J C!J
Front Plane Top Plane Right Plane
L Origin ~ ~ (f) Housing (Machined« Def< ~ ~ Side Cover< 1 > (Machined< < Defa ~ ~ (-)Worm Gear Shaft (Default< ~ ~ (-)Worm Gear Complete (Def ~ ~ (-)Offset Shaft Gear (Default< ~ ~ Top Cover (Default,Sid
@ @
Concentric2 (Housing< 1>,Sid Concentric3 (Side Cover ,\
) \ Coincident2 (Side Cover< 2>,\
@
Concent ric 51 (Worm Gear Sh
) ~ ~ History
fG'I Sensors ~
··-...-··-....
fAl Annotations
··-··- ··-
dJ Front Plane dJ Top Plane dJ Right Plane L Origin ~ ~ (f) Housing (Machined « Defa ~ ~ Side Cover (Machined < (1~ (-) socket head cap screw_ai ~ ~
~
i (-) i i (-) socket head cap screw_ai i (-) socket head cap screw_ai i (-) socket head cap screw_ai
~ @@ Ma-tes~--~............ ~
DerivedCirPattern 1 (-) socket head cap screw_ai.
U Past AT i::::X:r-11
Insert Delete •
~•
•
z Sort &
X
p
Find & Filter • Select •
Styles
Editing
Cl H2
y
0
A 1 Design Table for: Part7
H
G ..-l Q)
..-l
~ Part7 (Default< _Display State
~
@J ~
~ c::
o-
8:::0 Material
[p Front Plane [p Top Plane
~
3:1 Q) .... u
cP Right Plane
Vl
Origin
~ Revolve1
+"
Vl
• [A) Annotations
•
Q)
...:..:
!ru Sensors
L
~
+"
• G9J History
Default
..-l
u
..-l
u
~
Q)
+"
Vl
...:..:
...:..:
@J +"
~
Q.O Q)
:I: "'0 (1)
Q)
:I:
....
..-l
u
..s::.
Q)
+"
N
LU
Q)
+"
+"
.:.t!
u @J
u
Vl
@J
(1)
3:1 Q) .... u
Vl
X
..s::.
@J
E
+"
u
...:..:
0 I
"'0 ::I
Vl
E
(1)
0 "'0 (1)
I
::I
Q)
Vl
@J Q)
+"
> I
0..
....
0
X
~
Q)
I
0 X
Q)
Q)
Q)
:I:
:I:
:I:
I .____--(I
0.5 0.25 0.25 0.375 0.188 0.125
• @ Cut-Extrude1 ~
Chamfer1
< SOLIDWORKS Professional 2017 x64 Edition
Part
IPS
•
The normal behavior of embedded documents in Windows is to add a thin border around the embedded document. If needed, we can move the Excel file by dragging this border, or resize it from the corners. The borders are very small; be careful not to click outside the spreadsheet or you'll exit Excel and go back to SOLIDWORKS. ~
r-
....
l
~
]
552
Assembly Modeling
IMPORTANT: If you accidentally click outside the Excel spreadsheet, this is what will happen: you may be told that a configuration was created , or not, depending on whether the design table was changed or not. To go back to editing the design table, go to the ConfigurationManager, expand the "Tables" folder, make a right-mouse-click in the "Design Table," and select "Edit Table." This will get you back to editing the design table embedded in Excel.
Configurations ,.. ~ Part7 Configuration(s)
,.. (jJ Tables
r = -- - - - ,
Design Ti'~ 1 "
~ .; Default
~~ ~~............. Edit Table
Save Table ...
X Delete 1: l Feature Properties Go To ... Collapse Items Customize Menu
We can resize the table and columns if needed. As we always have at least one configuration, "Default" is listed in our Design Table with the corresponding values listed under each parameter. We can zoom in or out in the graphics area using the Shift + middle-mouse-button , rotate the model with the middle-mouse-button, or pan around with Ctrl + middle-mousebutton. Making a left or right mouse click anywhere outside of the Excel window or the menus will exit Excel and send us back to SOLIDWORKS.
26.1 0. - The Design Table includes the configuration names, all the configured parameters, and their values for each configuration. The first row holds information about the part and is not used by the design table; we can type anything we want in this row, as the configuration's data starts in the second row. Configurable parameters are listed in the second row starting at the second column, and configuration names are listed in the first column starting in the third row. Here is a list of some of the most commonly configured parameters in a part:
553
Beginner's Guide to SOLIDWORKS 2019- Level I
Parameter
Format in Design Table
Possible Values
Dimensions (To control a dimension's value)
name@feature_name
Any numerical value
Features (To control if a feature is suppressed or not)
$STATE@feature_name
S, 1, or Suppressed U, 0, or Unsuppressed
Custom properties (To add custom properties to a configuration)
$prp@property property is the name of the custom property to add
Any text string
Many other parameters can be configured including hole wizard sizes, description, equations, tolerances, etc. Search the SOLIDWORKS help for "Summary of Design Table Parameters" for more details.
26.11. - Now we'll fill the table to add new configurations to the part. Edit the table and fill it out as shown; note that the "Default" configuration was renamed. The configured dimension names were all imported when the design table was created. We only need to type the Configuration names and their values (Cells A3 to G8). Column "F" was formatted to show dimensions as fractions. Be aware that the configured dimensions may be listed in a different order. ·~//////////////////////////////////////////////////////////////////.h .~//////////////////////////////////////////////////////////////////h.
%
~~ ~ 1 ~ ~ ~ ~ ~ ~
A B Design Table for: Part1
I
C
~
I
~
£ (.)
u
£
~
0.14 0.14 0.19 0.19 0.25 0.25
Q)
~
I
0
ro
u
::I:
3 ~ ~ 4 ~ ~ 5 ~ ~ ~ 6 ~ ~ ~ 7 ~ ~ ~ ~ 8
"'0
Q)
Q)
0
0
....c.
~
Q)
ro
~I
I
ro
• 2
10-32x0.75
E
D
- Design Tab le for: Part7
1
~
FeatureManager Design Tree
I
X
Q)
Q)
::I:
::I:
0.226 0.226 0.312 0.312 0.375 0.375
0
I
X
I
Q)
____
::I: .____
7/64 0.064 7/64 0.064 0.09 5/32 0.09 5/32 0.12 3/16 0.12 3/16
9
~
-
~
~ 10 ~--------------------- ~ ~--~ Dknlay States ,. ~ I -... ~
1~--~--------------------~--~~~----------~==
+ ®
Sheet1 1
I....:..J_ ~ I
. "/'///,a////////~.('////////////////////////////////////////////////////////////////////////////////////; . 9////////////////////////////////////////////////////////////////////////h
Double-click in the "Chamfer1" feature to add the correct nomenclature in the table and its current suppression state, in this case Unsuppressed. If the cell is left empty, the assumed value is Unsuppressed. Optionally we can type S for Suppressed or U for Unsuppressed. 0
A B C I D I 1 Design Table for: Part7
1
E
I
F
G
I
H
...... Q)
~ Part7 (0.25x0.5
r
Ignore
D Component view Options
566
Assembly Modeling
27.4. -To avoid checking for and displaying interferences we are not interested in, in
this case gear-on-gear, select each of those interferences and click the "Ignore" button to hide them. In our example we have four instances; your case may be different depending on the position of each gear. Optionally we can rotate the gears to a position where they do not interfere with each other. ~ ~
®
Interference Detection
X
Selected Components
A
I\
Gear Box Complete.SLDASM 0
calculate
0
Excluded Components
v
Results
A
~ Fasteners
m m m m
lnterference1 • 0.02 jnA3 lnterference2 • 0.02inA 3 lnterference3 - 0.000442in . ~iit---lnterference1 28 -7e-005in . ....._ __
> Ig nore
27.5. -To correct the interference in our design (since we know the hole in the 'Housing' is smaller than the 'Offset Shaft's diameter), we need to make the shaft's
diameter smaller. To make this change, exit the "Interference Detection" command, and double-click in the shaft's cylindrical surface to reveal its dimensions.
(/) .575+ .000
I
I
I
I
I
I
I
I
I • •
••
I
••
••
i
••
I
••
I
I
I
I
•
572
•
•
•
•
•
I
•
.I
•
•
•
t ··• •
Assembly Modeling
i
I
I
.•
I
I
•
.•
I ••
I
••
i
I
I
.I
i
•
•
•
•
28.5. -After completing the "No Gears" configuration , switch to the "With Gears" assembly configuration. Notice the two versions of the offset shaft and worm gear overlapping each other. The reason is that newly added components to an assembly with multiple configurations are not automatically suppressed in the inactive configurations; therefore, we need to suppress the simplified 'Worm Gear' and 'Offset Shaft' that were just added in this configuration . ~
..... -··::1·· ·
~ (f) Housing (Machined«D
~
~ Side Cover (Machined« DE
~
~ (-) Worm Gear Shaft (Defau
~ ~ (-) Worm Gear Complete ([
~ ~ (-) Offset Shaft Gear (Defau
_Display
~ ~ Side Cover (Machined«Default> _Display! ~ ~ (-)Worm Gear Shaft< 1 > (Default _D (-)Worm Gear Complete (Default)
C:. C:.
J (-) Offset Shaft Gear< 1 > (Default)
~Top Cover (Default« Default >_Display St at ~ ~ ~ ~ ~
i i i i i
(-)socket head cap screw_ai (HX-SHCS0.1: (-)socket head cap screw_ai (HX-SHCS 0.1: (-)socket head cap screw_ai (HX-SHCS0.1: (-)socket head cap screw_ai (HX-SHCS 0.1: (-)socket head cap screw_ai (HX-SHCS 0.2~
~ ~ (-) Offset Shaft< 1> (Default _Display ~ ~ (-)Worm Gear< 1> (Default _Display ~ @@ Mates ~
Clji] MirrorComponent1
~ ~~ DerivedCirPattern1 ~ Clji] MirrorComponent2
Configurations oor
~ Gear
(No Gears)
. ; No Gears I Gear Box Complete 1 pete 1
~
Simplified I Gear Box Complete 1
Simplified Configuration L
Origin
~ ~ (f) Housing (Machined« Default> _Display
~ ~ Side Cover< 1 > (Machined _Display! ~ ~ (-)Worm Gear Shaft< 1 > (Default _D (
(-)Worm Gear Complete (Default)
( J (-) Offset Shaft Gear< 1> (Default)
~ Top Cover< 1 > (Default_Display Stat
V (-)socket head cap screw_ai (HX-SHCS 0.1: i (-)socket head cap screw_ai (HX-SHCS 0.1: i (-)socket head cap screw_ai (HX-SHCS 0.1: i (-)socket head cap screw_ai (HX-SHCS 0.1: i (-)socket head cap screw_ai (HX-SHCS0.2~ ~ ~ (-) Offset Shaft< 1> (Default _Display ~ ~ (-)Worm Gear< 1> (Default _Display ~ @@ Mates ~
Clji] Mi rrorComponent1 ~~ DerivedCirPattern1
Clji] MirrorComponent2
Configurations oor
~ Gear Box Complete Configuration(s) (Simplified)
t@Off" ! Shaft Gear
Standard Mates
v
Advanced Mates
v Teeth/Dia meter: 22
Mechanical Mates
r
Cam
~ Slot
0
1
l 22in
~ ~ ~ Screw I ~ IUniversal Joint
28.20. -To test the gear mate click and drag with the left mouse button either shaft to see the effect. Dragging the 'Worm Gear Complete' will cause the 'Offset Shaft Gear' to turn fast and vice versa. / \ Co1nc1dentl0 ( I op Cover< ·
@ Concentric55 (Top Cover< ·
A
Isolate
Coincident11 (Top Cover< · ...
@ Concentric 58 (Side Cover
~ r( Coincident15 (Housing< 1>
@
Concentric60 (Worm Gear~
~ Paralle12 (Worm Gear Shaft
,1{ Coincident16 (Worm Gear
@socket head cap screw ()
Options
0
Reverse
Certain line segments can be dragged to resize and position them, as the line indicated next. Editable lines will show a handle when hovering over them.
610
Assembly Modeling
29.25. -After finishing this line, the "Along XYZ" checkbox is automatically turned On again. To see the effect of this option, now add a line to the screw to the right of it, selecting the holes and screw in the same order. Feel free to drag the line segments to your liking. ~~ Route line
~
x0
Items To Connect
((l
Edge @Housing-1 Edge < 5> @Side Cover-1 Edge@socket head cap screw
.,..... At•.
. '.
\
0
••
... .... . . ........
••
.. .... .... ..........
Options
0
Reverse
~Aiong'XXZ
... At
.\
•
.. \
.
•
~---· ··
.....; ·· .. .......
... . . . .. .... .... .. .......
0 ·1
In case an exploded sketch line needs to be deleted, exit the "Route Line" ~" command, and while the "Explode Sketch line" is active, select the lines to be deleted, and delete them as we would in a sketch. If the "Explode Sketch Line" command is active, we are essentially editing a 30 sketch. ~
~--;
Conf.gurations
s...
a
Exploded View
lnstant3D
Update Speedpak
Ta e
napsh
Large Assembly Mode
. . 81J Gea r Box Complete Config uratior -
X
No Gears [ Gear Box Cor
... ~- ~ With Gears [ Gear Box C< ... ~~~ Exp1View1 ~
l l" (-) 30Explode1 ~ Explode Step1 ~ Explode Step2
.91 Fm lnciP StPn-~
611
Beginner's Guide to SOLIDWORKS 2019- Level I
29.26. -Add a few more explode lines to illustrate the assembly order and exit the "Explode Line Sketch" command.
i I
i I
I I
i
I
I
I I
-·· -··
............ ................-
-·· -·· -··
-··
612
Assembly Modeling
Engine Project: Assemble the engine using the parts built in the Part modeling exercises, and make an exploded view. First make the following sub-assemblies as indicated (shown in exploded view) before adding them to the final assembly. Piston Head Sub Assembl Top Compression Ring_
Middle Compression Ring_
Oil Control Ring_ Piston Head
Internal Retaining Ring_
Internal Retaining Ring_
Connecting Rod Sub Assembly
Connecting Rod_
.......................... -··-··
Bushing Top Con Rod_
Rod Crankshaft Half Bushing_ Socket Head Cap Screw 1/4·28 x 5/8"
613
Beginner's Guide to SOLIDWORKS 2019- Level I
Crankshaft Sub Assembly ~ Retaining
Ring Crankshaft Bearing_
Crankshaft_
Sealed Needle Bearing_
Exhaust Sub-Assembly (Parts to be welded together)
Exhaust Base
o,
'\\
.. .•
\
I
·-··-·
l
•
•
0
'•
\.
.
\
.•
\
0
\.
.••
.
l
! • ••
••
•
\ !
•0
Exhaust Cover Muffter
.625
___..r-
.---------.-- -
--·--------------------------~
:
:
614
f
I
Assembly Modeling
Se uence of com onents to assemble the en ine .
..
..
Crankshaft Sub Assembl
Shaft Seal Gasket
Oil Seal
Connecting Rod Sub Assembl
Crank Case Top
Cylinder Gasket
Piston Head Sub Assembly (only one Concentric mate to not over define it
Engine Block
Make the Piston Head concentric to the Engine Block
Head Gasket
C Iinder Head
Shaft Seal Cover
Exhaust
Intake
Oil Pan
..
Oil Pan Gasket
..
Socket Head Cap Screws: %-20 x
615
~" ,
%-20 x 5/8" , 6-32 x
~"
Beginner's Guide to SOLIDWORKS 2019- Level I
Washer and Hex Bolt 3/8"-16 x 11/4"
Washer, Lock Washer, Hex Bolt 5/16-24 X 1-1 /4"
As an optional finishing touch before making the exploded view, add a spark plug. You can download one from the 30 Content Central website (free), but you will have to sign up to access it. The link to the spark plug we used is: http://www.3dcontentcentral.com/secure/download-model.aspx?catalogid=171 &id=86052
After completing the engine assembly, make a section view, and move the crankshaft. If the assembly was made correctly the crankshaft will rotate and the piston will move up and down as it should.
~ ve ment
~
Show Hidden Components
[I
Q~ I
Assembly Reference Features Geometry
00 ® New Motion Study
~
Bill of Materials
PPJ Displays a cutaway of ,a part or assembly using one or more cross section planes.
616
IP
~--;
Exploded View
• Ins
Beginner's Guide to SOLIDWORKS 2019- Level I
. .. .. .
..
0
0
• 00
00
* Image created using Rea/View graphics
618
Assembly Modeling
For the engine's exploded view we can use the option "Select subassembly's parts" to explode sub-assembly components individually. If this option is OFF the entire sub-assembly will be selected and moved as a single part. Options
D Auto -space components on drag
Reuse Subass embly Explode
(
>
\\
u
i
---------
/
/
... ___ l...
619
·-.
Beginner's Guide to SOLIDWORKS 2019- Level I
Extra Credit: Make the assembly of the Gas Grill using the parts created in the part modeling extra credit project, and then add an exploded view for documentation purposes. The grill's cover must be able to open and close. Close the cover using collision detection.
/
620
Assembly and Design Table Drawings
Chapter 6: Assembly and Design Table Drawings
3
4
l
2
-
llEM NO.
B
PART NUMBER
DESCR/PllON
Q1Y.
Material
Weigh#
1
Hovsir.g
Cost P/N 1234-11
I
Cost Alloy Steel
4.40
2
Side Cover
Cost Cover #345
2
AISI I 020
0.36
3 4
Worm Geor Shofl
Shofl with Hex Drive
I
Ch rome Sloir. less Steel
0.52
Worm Geor Complete
Pori No. AIIC-2468
I
AISII 020
0.33
5 6
Offse t Shott Geor Top Cover
Port No. OGS.2345
I
0.49
Cost #9876
I
Chrome Stoir. less Steel Cost Alloy Steel
7
HX-SH C S 0.138-32x0.5x0.5-S
4
8
HX-SHCS 0.25-20x0.5x0.5-S
12
9
llvshir.g
Port No. 5384-IIC
0.48
B !Iross
2
0.057
A
A ......,.
.a >4•1Ss oa .. ,....,u s't:: •• o:
Desigr.er: Alejor.dro Reyes
.... ,.,Ho,.,,.,.,. .. ., ,.,." •OII'9J>,.C.I'"
,... ,.o..... '
JIJlf:
""GNI.ot• w.o(." I •~l• l•U~
_..,. C.OIItiDCIIIIU
•• r ..ro tw ... o ,. c.o~o•.... n. .. '"*
.. . .....""".
tnt1)011C.~01o
,.....
o '" """'t. • '"' JOlt ttO'"" vor ....sn•c.o"'""""".... ,. ....,., """
.. ,,.., Ot.of" loflooOtr
SllE
8
DWG . NO.
RfV
GeorlloxComplel e
wr1-ou• ""'"'""'" - wlliiOio o r
....in•c.ow"""""""''N'W> U .to ..,.,,..
SCAlf: 1:2 WEIOHJ :
4
3
2
l
4
3
2
l
SHEU 1
: SW-Comments(Comments) SW-Configuration Nam~ (C:o n SW-Created Date(Created Da1 SW-File Name(File Name) SW-Folder Name(Fol der Nam SW-Keywo rd s(Keyword s) SW-last Saved By(l ast Saved S\1\'-last Saved Date(l ast Save SW-l ong Date(l ong Date) SW-Short Date(Short Date) SW-Subject(Subject) SW-Title(l itle) Volume Weight
4 12
Repeat the process to add another column to the right with the custom property "Weight"; when finished adjust the column's width and relocate the table in the drawing.
627
Beginner's Guide to SOLIDWORKS 2019- Level I
Column type: v
CUSTOM PROPERTY Property name:
v
DESCRIPTION
QTY.
Ma
ri al
1 2
1
Shaft with Hex Drive
Chro e Stai ess Ste
1 1
~II
1
I
c
i
Description Material MyNa me SW-Author(Author) SW-Comments(Comments) SW-Configuration Name(Co SW-Created Date(Created SW-File Name(File Name) SW-Folder Name(Fo lder Na SW-Keywords (Keywords) SW-Last Saved By(Last Saved SW-Last Saved Date(La st SW-Long Date(Long Date) SW-Short Date(Short Date) SW-Subject(Subject) I e)
1
DESC RIPTION
D QTY.
E M ate ri a l
F Weight ~
1
Ol ¢
~
2 '-
A row's height can be modified by dragging the row, or selecting a row with the right-mouse-button and selecting the option "Formatting, Row Height." Bill of Materials table after adjusting the column's width. '
ITEM NO .
PART N UMB ER
D ESCRIPTION
Q TY.
1
Housing
1
2
Side Cove r
2
3
Wo rm Gear Shaft
4
Wo rm Gear Com plete
1
5
Offse t Sha f t Gear
1
6
Top Cover
1
7
HX-SH CS 0 .138-32x0.5x0 .5-S
4
8
HX-SH CS 0.25-20x0 .5x0.5-S
12
9
Bushing
2
Shaft with Hex D rive
1
Mate rial
Weigh t
Chrome Sta inless Steel
0 .52
Cas t A lloy Ste e I
0 .48
30.5. -Open each assembly component missing information in the BOM, and add the necessary custom properties using the "Custom Properties" template created earlier. Remember the "Material" and "Weight" properties will be automatically filled in the template, and the only information we need to enter is the description of each part. Remember to press "Apply" after adding the properties to a part and save it. After the missing custom properties have been added to each part, return to the assembly drawing. If needed, rebuild the drawing to update the table.
628
Assembly and Design Table Drawings
To open a part from within the drawing, select the part in the drawing and click in the "Open Part ( ... )" icon from the pop-up menu, or right-mouseclick the component's name in the Bill of Materials and select "Open."
--
IOpen Part (bushing.sldprt) ~ 0
I? •
r
-
/
I
c
I
A ITEM NO.
:?
1
Hovsing
1
l
2
Side Cover
2
"
3
r- !.
4
Wotm Gear Shaft Wotm Gear Complete
"
5
'
6
Offset Shaft Gear Top Cove r .-----
2o
7
HX -SHC S0.133-3::D
o."Wilt."' II)"
30.9. -A balloon's position can be changed as needed by dragging them individually or dragging the magnetic lines to move all the balloons attached to it at the same time. When a balloon is dragged by itself it will snap to magnetic lines, and magnetic lines can be moved around the drawing. A balloon's arrow tip can be dragged to a different area of the part for visibility; if we drag it to a different component, the item number in the balloon will change to reflect the part the balloon is attached to. Magnetic lines will be visible after selecting a balloon. Arrange the balloons as needed to improve readability. - ____.
//
632
Assembly and Design Table Drawings
30.1 0. - Edit the Sheet Format to make corrections and add the missing notes in the title block. 4
3
2
-
llEM NO.
B
l
PART NUMBER
DESCR/PllON
Q1Y.
Material
Weigh#
1
Hovsir.g
Cost P/ N 1234-11
1
Cost Alloy Steel
4.40
2
Side Cover
Cost Cover #345
2
Atsl 1020
0.36
3 4
Worm Geor Shaft
Shaft with Hex Drive
1
Ch rome Stoir. less Steel
0.52
Worm Geor Complete
Port No. AIIC- 2468
1
AlSI 1020
0.33
5 6
Offset Sh oft G eor Top Cove r
Port No. OGS.2345
1
0.49
Cost# 9876
1
Chrome Stoir. less Steel Cost Alloy Steel
0.48
7
HX-SHCS 0.138·32x0.5x0.5-S
4
8
HX-SH C S 0.25-20x0.5x0.5·S
12
9
avshir.g
!Iross
0.057
Port No. 5384-IIC
B
2
7
9,___ _____
>
A
A Desigr.er: Atejor.dro Reyes •OII'9,.. ..C.t'il'
,... ,.o..... ! ,.,.c,NI.ot• w .oC." I I ""'D t •~. A•~Y U ''OD ~ C I0>1 ~~ •t.fl OU11~ Of< fl Of I Ai 1t W..Otr
wn-our rtorWtr'"" ,....,t.I.O,. or ,.,,,.,CQ..,, . . .,.y,...-,..,,"'"'""'
~w.n.rs·
'"'
K
,.O.. I Irnt
c:•• • ••••
ITEM NO.
PART NUMBER
DESCRIPTION
QTY. l
Piston Head-
2
Pin ConRad- Piston
3
Internal Re taining Ring_
2
4
op Compression Ring_
l
l
-
5
Middle Com pression Ring_
l
6
O il Control Ring_
l
Ull!S$ TH!tWSESPE CiflfO : O MI •·I.SDJoG Afl W I...C• IS t011fA. < fS: lfAC I ~A I I
~,, .
DAtU
Of A\41•'
TITLE:
C ootCUO
Ao.GtlaA.t: M~• ~
Piston Head Sub Assy_
&.10140:!
I'WO Pt.A.CI OICNAt ' l•tll '"lAC I D ICMAt 1:
Nll t•tUCIONIItC 101I t..VC...:::;. •t f :
PIOPMIJAI:'I' AIIDCOUJIOINnAl
1• 1 ·~tQftM.IDo.tCO•fiANfD to.ti•C
OA. COMMI~fS :
MAIIt~t
SIZE DWG. NO.
OM,""'.C G 1• 1 $0• 1•tO•ttt'~" O• -
en en
~
~
d
/
'
-/
/ ~
~
A
~.XI
'
'
..,
CD
~. ____ \~~ ~ ...._...._,
3
0" r
....
'
6
'
>
Original Current Selection < < ltss Background Brightntss
Mort Background Brightntss > >
< < ltss Sctnt Rtfltctivity
Mort Sctnt Rtlltctivity > >
Full Render Increment
Fine
0
'
Coarse
Number of columns 12
Changt tht Posit ion of lights and Shadows (slowt~
OK
667
lt;i' 0
Dynamic Htlp
I canctl I
["Ht lp
Beginner's Guide to SOLIDWORKS 2019- Level I
32.13. - Once the render options are set, select the "Final Render" command from the Render Tools tab. A new window with the final render progress will appear. Each processor's core will process a small area at a time; in this case the processor has eight cores, reducing the time needed to render an image.
•
Previ
Final
Scene Options Sche Ren Illumination Proof Sheet
Win do
IDWORKS Add ·F.
ma
I R nd
e
JjJ
er
Invoke a PhotoView 360 Final Rendering.
0
Final Render
X
32.14. - After the render is finished, select the thumbnail at the bottom and click "Save Image," set the location and save it.
668
Animation and Rendering
To add realism to the final renderings, remove the colors assigned to the rest of the components and activate the "Perspective" view in the View tool bar.
I~
I Rea iView Graphics
~ Shadows In Shaded Mode
c@l Offset Sha G... 0 X ~ Face < 1 > ~m~~~. .....__·...;. {)+-" qjl 1mported1
e sody ~ Offset S... ~ X
X Remove All Part Appear... Feel free to explore different options, lighting, and environments.
669
Beginner's Guide to SOLIDWORKS 2019- Level I
670
Animation and Rendering
--
Engine Project: Make a render of the engine using the knowledge acquired so far.
671
Beginner's Guide to SOLIDWORKS 2019- Level I
The previous image was made using a "Cut Extrude" assembly feature. ) This is a cut at the assembly level that is not reflected at the part level; think of it as cutting the parts after they are assembled together. Add a sketch in the assembly selecting a face just as we do in a part.
~ d ~ ~ "
®
!" ~ ~ ~
La ~ ~ l:B~
I
•
• I
•,
•
I
After starting a sketch in the assembly, we get a warning letting us know that the sketch is being created inside the assembly and not in a part. Assemi»>J context sketch notification: _ _ _ _ _ __
X
\Naming : You have started a sketch within the context of this assembly, rather than in a part or subassembly.
Turn Off Warning
Draw a rectangle (or any other profile) to make the cut. Make sure it covers the areas of the assembly you want to cut.
.....···
..~-.,··. .,
,'
I I
' '\ ,
' ..
,;
. •
••
..••
.••
••
••
.
• ••
•
• ••
• •• • •
.•
. .. -····"'
,. ...
,•
.... .. ..
.-··-··-.·-·· - ·.-··-··- ..-··-··- ··-··
672
Animation and Rendering
Select "Extruded Cut" from the drop-down menu under "Assembly Features" in the Assembly tab of the Command Manager. 2
jj5 SOLIDWORKS b~ Ed1t Componer
Assembly
Insert Components
Layout
~ ate
Sketch
File
Edit
Componer Pre 1e \ mdo
Evaluate
View
Insert
Tools
~~ ~~ linear Smart Component Fasteners Pattern
~
Render Tools
PhotoVi ew 360
..:.t
ro e omponen
SOLIDWORKS Add-Ins
Window
~ Show Hidden Components
D T ~ T 61
Help
~ Assembly
Qcj;l
Reference Features Geometry
IWJ
f!&,
I
Ne lot1or Study
Bill of Materials
E
Extruded Cut
0
)
Make the cut using the "Through All" option (only a suggestion). Under the "Feature Scope" uncheck the "Auto-select" option and select the components that will be included in the cut feature; this is the same behavior as the assembly drawing's section view. If a selected component is completely enclosed by the cut (like some of the screws), it is deleted from view. Click OK to finish.
iJ Cut-Extrude1 X
~
From [ Sketch Plane
v
Direction 1
~ [ Through All
~
v
l .___l_ _______,
0
Flip side to cut
Draft outward
0
Direction 2
v
Selected Contours
v
Feature Sco~ pe-....-............._ components Selected components
0 0 ~
Propagate feature to parts Auto -sel ect Top Cover_PV-1 @Gear Box_PV Housing_PV-1 @Gear Box_PV SHCS 0.25 x 0 .5_PV-6@Gear Box_PV Side Cover_PV-1@Gear Box_PV SHCS 0.25 x 0.5_PV-2@Gear Box_PV SHCS 6-32 x 0.5_PV-4@Gear Bushing_PV-1 @Gear
y
z- t
673
Beginner's Guide to SOLIDWORKS 2019- Level I
As a finishing touch before rendering , we can add a different texture to the assembly's cut-extrude feature to show the cut faces as a rough surface, more like a cut.
~
~ (-)Worm Gea r Shaft_PV< 1> (Defau lt)
~
~ (-)Worm Gear _PV (Default) +4-
~ ~ (-) Offset Sh I,L-LlJr;:G.I_~..&.e:.....Ju...u:A.D..LU.l."-------l..---. ~ ~
(f) Top Cover
~ ~ Fasteners
~ @@ Mates Cut-Extrude1 --- -
Select the "Advanced" tab in the "Color" option to activate the Mapping and Surface Finish tabs. Set the different options to add a texture to the cut's surface.
color
color X Basic
......
IAdvanced I
Basic
~ Color/ Image
~ Color/ Image
~ Mapping
Selected GeometJy
Surface Finish Wro ught
IAdva nced I
Illumination
Illumination
I>
Cut-Extrude1
@Apply at component level
v
0
Apply at part document level
I ~~
Cut -Extrude1
0
Bump mapping Bump strength:
0
2.000in
0
Di splacement map pin Di splacement dist ance: 2.000in
( Remove Appearance
...
}
Mapping Automatic Size/Orientation
0
Fixed aspe ct ratio
D Fit w idth t o selection
.....
D
ID As pect ratio: 1.00 : 1
674
v
Animation and Rendering
After mastering the basics, explore different options, textures, lighting effects, and the multiple settings available to create photo realistic images of your projects and designs.
0
3 Point Faded (De ult)
1
Plain White Back
The following image was created using the "Plain White" scene from the "Apply Scene" in the View tool bar.
675
r
Soft Spotlight Rooftop
with Overhead Light
Beginner's Guide to SOLIDWORKS 2019- Level I
Notes:
678
Animation and Rendering
33.1. -With the built-in tools in SOLIDWORKS we can create an animation of a part or an assembly; in the latter case, the animation can show the assembly in motion, how to assemble the components (collapse), how to disassemble them (explode), etc. using a simple interface. To learn how to use the animation tools open the 'Gear Box Animation' assembly from the exercise files, or use the assembly made in the previous lessons. To start an animation, select the "Motion Study 1" tab at the bottom left corner of the assembly window to access the Motion Manager. -
~ ~ (-)Worm Gear _Animation (Defc ~ ~ (-)Offset Shaft Gear_Animation < 1> ~
• • • • • • • • •
~ (f) Bushing_Animation ~ (·)Worm Gear Shaft_Anim
• • • •
:=====F====:

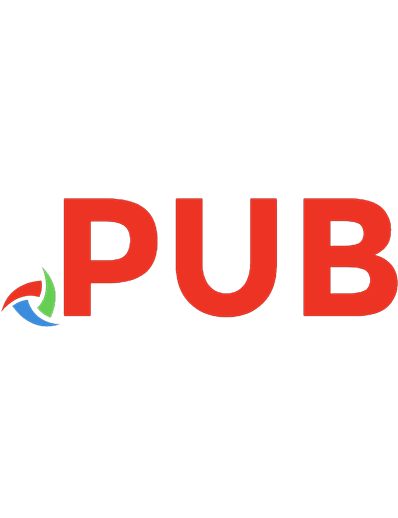

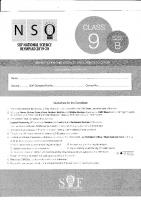
![Biomechanics of Kumi Kata from dojo to high level competition [vol 1 edition, 1 edition]](https://dokumen.pub/img/200x200/biomechanics-of-kumi-kata-from-dojo-to-high-level-competition-vol-1-edition-1-edition.jpg)
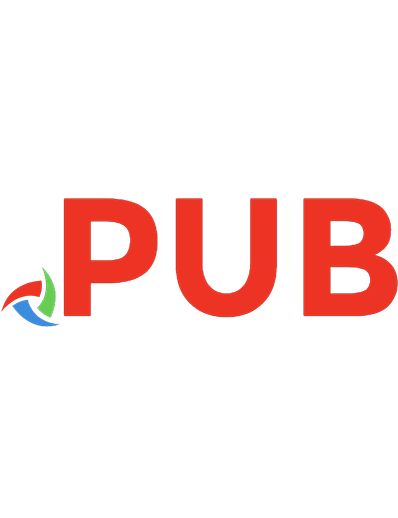
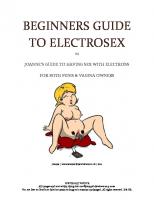

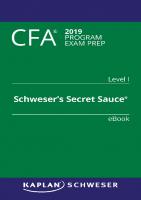

![Beginner’s Guide to SOLIDWORKS 2019- Level 1 [1 edition]
1-63057-220-9](https://dokumen.pub/img/200x200/beginners-guide-to-solidworks-2019-level-1-1-edition-1-63057-220-9.jpg)