Beginner's Guide to Digital Painting in Photoshop (2nd edition) [2 ed.] 1909414948, 9781909414945
Photoshop is the tool of the modern artist and provides everything you need to succeed as a designer in the popular and
434 122 49MB
English Pages 288 [290] Year 2020
Polecaj historie
Table of contents :
Cover
Title Page
Copyright
Contents
About this Book
Getting Started
Introduction to Digital Painting
Hardware and Software
Basic Tools and Techniques
Setting up a New Project
Customization
Layers
Brushes
Applying Colors
Exercise 01: Base Drawing
Selection Tools
Blending Modes
Value Adjustments
Exercise 02: Value
Color Adjustments
Filters
Exercise 03: Color and Detail
Exercise 04: Preparing the Final Version
Advanced Techniques
Transform Tools
Exercise 01: Blocking Out
Retouching Tools
Exercise 02: Adding Textures
Tutorials
Grayscale to Color
Custom Brushes
Photobashing
Speedpainting
Textures and Effects
Clouds
Smoke
Nebula
Fire
Waterfall
Water Reflection
Rain
Rocks
Vegetation
Grass
Weathered Text
Shiny Metal
Rusty Metal
Wood
Glass
Leather
Cloth
Fur
Eyes
Nose
Mouth
Skin
Hair
Depth of Field
Lens Flare
Noise
Chromatic Aberration
Glow Effects
Subsurface Scattering
Inspiration Gallery
Art Fundamentals
Shape and Value
Color
Light
Perspective
Composition
Contributors
Tool Directory
Downloadable Resources
Index
Citation preview
Image © Amir Zand
Correspondence: [email protected] Website: www.3dtotal.com Beginner's Guide to Digital Painting in Photoshop 2nd edition © 2019, 3dtotal Publishing. All rights reserved. No part of this book can be reproduced in any form or by any means, without the prior written consent of the publisher. All artwork, unless stated otherwise, is copyright © 2019 3dtotal Publishing or the featured artists. All artwork that is not copyright of 3dtotal Publishing or the featured artists is marked accordingly. Every effort has been made to ensure the credits and contact information listed are present and correct. In the case of any errors that have occurred, the publisher respectfully directs readers to the www.3dtotalpublishing.com website for any updated information and/or corrections. First published in the United Kingdom, 2019, by 3dtotal Publishing. Address: 3dtotal.com Ltd, 29 Foregate Street, Worcester, WR1 1DS, United Kingdom. Soft cover ISBN: 978-1-909414-94-5 Printing and binding: Taylor Bloxham, UK www.taylorbloxhamgroup.co.uk Visit www.3dtotalpublishing.com for a complete list of available book titles. Managing Director: Tom Greenway Studio Manager: Simon Morse Assistant Manager: Melanie Robinson Lead Designer: Fiona Tarbet Publishing Manager: Jenny Fox-Proverbs Editor: Marisa Lewis Designer: Matthew Lewis Front cover images © Jon Neimeister, Avant Choi, Ignacio Bazán-Lazcano, Amir Zand, and Lois van Baarle. Back cover images © Harrison Tombra Yinfaowei and James Wolf Strehle.
Image © Ignacio Bazán-Lazcano
Contents About this book
6
GETTING STARTED
8
Introduction to digital painting
10
Hardware and software
12
Basic tools and techniques
14
Setting up a new project
15
Customization
18
Layers
20
Brushes
24
Applying colors
28
Exercise 01: Base drawing
31
Selection tools
34
Blending modes
38
Value adjustments
40
Exercise 02: Value
42
Color adjustments
46
Filters
48
Exercise 03: Color and detail
50
Exercise 04: Preparing
57
the final version
Advanced techniques
60
Transform tools
61
Exercise 01: Blocking out
64
Retouching tools
74
Exercise 02: Adding textures
78
Image © Donglu Yu
TUTORIALS Grayscale to color
86 88
Custom brushes
112
Photobashing
142
Speedpainting
170
TEXTURES AND EFFECTS
196
Clouds
198
Smoke
199
Nebula
200
Fire
202
Waterfall
203
Water reflection
204
Rain
205
Rocks
206
Vegetation
208
Grass
210
Weathered text
211
Shiny metal
212
Rusty metal
214
Wood
216
Glass
218
Leather
219
Cloth
220
Fur
222
Eyes
224
Nose
226
Mouth
227
Skin
228
Hair
230
Depth of field
232
Lens flare
233
Noise
234
Chromatic aberration
235
Glow effects
236
Subsurface scattering
237
INSPIRATION GALLERY
238
ART FUNDAMENTALS
258
Shape and value
261
Color
264
Light
268
Perspective
271
Composition
272
Contributors
278
Tool directory
280
Downloadable resources
281
Index
282
About this book Digital painting has become a widely used, vital form of image creation for artists around the world, from hobbyists to seasoned professionals. The freedom and flexibility it offers have made digital painting an accessible and valuable medium for artists in many industries, as well as a great equalizer for creators strapped for time, space, and materials. Of the many digital painting software packages available, Adobe’s longestablished graphics-editing program Photoshop is among the most powerful and versatile. Photoshop 1.0 launched in 1990 with a handful of features for cropping and retouching photos; many years and versions later, Photoshop now offers countless tools that benefit photographers, designers, and artists, with infinite potential for crafting your their own images.
(2nd edition) aims to cut to the core of what a budding digital painter needs to know. In-depth guidance from professional artists will help you to create stunning images and develop your own favorite tools and techniques. As well as covering essential Photoshop tools, useful functions, and hidden tricks, this book also teaches you how to create effective, eye-catching, and confident artwork that is supported by planning, research, and art theory. You may be a beginner or student artist, a traditional artist keen to try digital tools, a Photoshop user new to painting, or even someone who has read and enjoyed the first edition of Beginner’s Guide to Digital Painting in Photoshop. Whoever you are, this book features a wealth of new information that will inspire and empower you on your creative journey with Photoshop.
Photoshop can seem like a daunting maze of menus, panels, and jargon for a beginner artist, but Beginner’s Guide to Digital Painting in Photoshop
Marisa Lewis
Where to start
Following instructions
It is recommended to begin this book from the first section, Getting started (page 08), as it will ensure you are acquainted with core Photoshop concepts and terminology. In that section, you will learn about brushes, layers, commonly used tools, navigating the software interface, and other essential skills, with exercises to help you apply your newly acquired knowledge.
Throughout this book’s projects, you will notice menu paths highlighted in a bold, colored font. To help you navigate to a menu or setting, the sequence of options you must click is shown like this: “Click Edit > Copy to use Copy.”
After that, the Tutorials section (page 86) contains four projects, each with its own focus and specialism, that will teach you how to achieve more specific techniques and styles of image. It is recommended that you try these in order, so that you do not miss out on developing valuable skills. The Textures and effects section (page 196) will supplement your knowledge with bite-sized projects on a wide range of useful subjects, such as materials, scenery, and environmental effects. Next is the Inspiration gallery (page 238), where professional artists share insights into their portfolio work. Last is the Art fundamentals section (page 258), which will give you a springboard into universally useful theories to explore on your ongoing journey, as well as being a convenient reference as you work through the projects in this book.
6
Editor, 3dtotal Publishing
Many Photoshop tools can also be accessed through keyboard shortcuts, also highlighted in bold. These can save you clicking on menus, making your progress much quicker. If a shortcut involves holding more than one key, the combination is indicated with a plus sign (+), like this: “Press Ctrl+C to Copy.”
Image © Atey Ghailan
Downloadable resources This icon at the beginning of a project means you can download accompanying free files (such as PSDs and brushes) to help you to follow along with the artist. Visit 3dtotalpublishing.com/resources for these. You can also find a list of the available files on page 281.
Key concepts and tips A box with a light bulb icon indicates a key technique or concept that will play a major role in the current tutorial. Make sure you pay close attention to these before continuing on to the next steps. A box with a tip icon indicates a useful tip about Photoshop, or about art in general, that could help to enhance your digital painting process. Take a moment to read these suggestions and try them out.
Learning objectives At the beginning of the Getting started basic and advanced sections, and of each tutorial, you will see a list of learning objectives - the tools and techniques taught in the pages that follow. Look out for this icon as you work through the steps to track your progress.
Image © Ignacio Bazán-Lazcano
Getting started A beginner’s biggest hurdles in learning Photoshop are usually knowing what tools are available, where to find them, and how to make them do what you want. Photoshop is easy to use but challenging to master, with deep features that offer more than one way to achieve a desired result. Putting these tools into frequent practice is the best way to learn and remember them. In this chapter, concept artist and illustrator Ignacio Bazán-Lazcano will create two images to demonstrate a range of commonly used Photoshop tools. Each project is divided into practical exercises, and in between those exercises, informative guides offer a closer look at useful Photoshop functions and how they work. By the end of this chapter, you will be comfortable and familiar with the core tools a digital painter needs, and ready to tackle this book’s four main tutorial projects.
8
Introduction to digital painting By Ignacio Bazán-Lazcano All images © Ignacio Bazán-Lazcano
What is digital painting? Digital painting is the act of creating a piece of 2D artwork using computer software, usually with a graphics tablet and stylus. With no need for a canvas and drying time, and the flexibility offered by Photoshop’s virtual workspace, digital painting is the ideal route for creative people looking for a space- and time-efficient way to create rich, vibrant artwork with a limitless range of brushes, colors, and editing tools at their fingertips. Making a digital painting requires the same motor skills and knowledge of art theory as traditional painting, but no physical materials other than a computer and graphics tablet. As you will find in this book, the universal concepts of color, value, and composition are just as essential for a digital painter as a traditional one.
10
| Getti n g st a rt ed
However, you will also find that using digital software is an extensive skill in its own right, and having a strong command of the available tools will help you to create successful images more effectively. You will be able to apply colors, create compositions, and amend mistakes with greater ease and efficiency if you know what options are open to you. Photoshop offers a huge range of tools to facilitate creating images, and artists with different specialisms and styles employ them in unique ways, as we will explore in this book.
Why Photoshop? I have not always been a digital artist. At the beginning of my career, I was a traditional illustrator and worked with traditional media. When I started to draw and paint with a tablet and monitor, it
was a new language that required time and effort to adapt to, but the changes were positive and worthwhile. Since then, I have learned so many new techniques and developed skills, and finally switched to using digital tools most often. Nowadays, if you plan to work in creative industries such as video games, movies, and advertising, you need to be up to date with the industry-standard softwares available. This is a requirement of most professional studios. Since its inception, Photoshop has been the go-to program for image-editing and creation, and continues to be a staple program for both hobbyist and professional artists across countless industries and genres. Its versatility makes it an essential asset for 2D artists, 3D artists, designers, photographers – almost any visual artist with a digital element to their work process. Photoshop allows you to work with layers – dividing an image into separate pieces that you can move,
edit, and delete freely – and to change the color, value, and shape of a subject on the fly. It enables you to simulate real-world tools such as pencils and brushes, or to create unique new effects that would be impossible with a physical tool. It allows you to collage together elements of drawing, painting, photography, and even 3D imagery to create a digital illustration. You can achieve almost any effect in Photoshop, with the only limits being your imagination and your knowledge of the software.
Learning Photoshop Photoshop is a complex and powerful program, but can also be very intuitive and practical to use. It offers a wide range of tools and options for a professional user, but a beginner only needs to focus on the basics. The quickest way to learn these new tools is by practicing in simple exercises – projects that enable you to easily apply and incorporate your knowledge. In this introductory chapter, we will cover the core tools, techniques, and parts of the Photoshop interface that are a must-know for beginner digital artists. These essentials will allow you to start developing your ideas in an intuitive and friendly way, teaching you the skills you need on the road to achieving your own creative process and digital painting style in Photoshop.
Intro ducti o n t o digit a l pa int in g |
11
Hardware and software Before acquiring the Adobe Photoshop software it is important to ensure that you have the appropriate hardware to run the program, as well as to create digital paintings. Here we will look at the general hardware requirements and important specifications to check.
Hardware Compatibility The use of Photoshop CC and a graphics tablet is a core requirement for this book. To successfully follow the tutorials and create digital paintings in Photoshop, you will need:
• a PC or Mac capable of running the software;
• a drawing tablet or screen tablet that can connect to your PC or Mac;
• a pressure-sensitive stylus to draw on your tablet with. Photoshop is compatible with a range of computer processors but it is important to check that your computer’s graphics card is compatible with Photoshop. If it is not, there is a chance that the software will crash or experience performance issues. You can check if your computer processor and graphics card are suitable on the Adobe Help Center at helpx.adobe.com. You must also check that there is enough RAM and storage space on your system. A minimum 2GB of RAM is required, though 8GB of RAM is recommended if you wish to work smoothly with larger files. The amount of storage space you require will depend on the amount of work you do and the size of file your computer is capable of working with. A quick sketch may only be a couple of MB in size, but a large digital painting with many layers may take up a few hundred MB on your hard drive.
12
| Getti n g st a rt ed
▲ Character artist and illustrator Tehchan using a graphics tablet. Photo © Tehchan (instagram.com/tehchan_)
Stylus versus mouse When drawing and painting, it is important that your hand and arm movements feel as natural as possible. A computer mouse is not suitable for the complex needs of digital painting, as it does not register pressure sensitivity and would not be comfortable to use for sustained periods of time. Therefore it is standard practice that digital artists work with a tablet and stylus rather than a mouse. A stylus will often have buttons on the side that can simulate mouse clicks, and an eraser at the end.
Drawing tablets Drawing tablets (also known as graphics tablets) can be connected to your computer to translate the strokes you make with a stylus into Photoshop. It can take some time to become accustomed to looking at the screen rather than looking at your hand, but it will come with practice. Depending on your budget, there are tablets with many different
sizes and features available. Drawing tablets are not to be confused with tablet computers such as iPads; the former does not function independently of a computer, while the latter operates alone.
Keyboard shortcuts Photoshop will perform well regardless of whether you use a PC or a Mac, but there will be differences between the keyboard shortcuts. Throughout this book you will find shortcuts listed for a PC keyboard. To convert these shortcuts for a Mac, use the Cmd key when instructed to use Ctrl and the Option key when directed to use Alt.
Dual screens It is common for professional digital painters to use at least two screens, especially when working in a studio environment. This enables you to spread the arrangement of the Photoshop interface in an accessible way
without compromising the amount of space given to the digital canvas. A second screen can also be used to keep valuable references visible while you are working.
Screen tablets Some digital painters work on a screen tablet rather than a drawing tablet. A screen tablet acts as a standalone tool or a secondary computer monitor that allows you to draw with your stylus directly onto the screen. Therefore, a screen tablet does not have the initial hand-eye coordination issues of a drawing tablet. If you are not confident in your hand-eye coordination, it might be that a screen tablet is more comfortable to use, as it enables you to experience the brushstroke visually and physically in front of you. However, a tablet with a screen is a more significant financial investment than one without, meaning most people will transition from a pen tablet to a screen tablet as their skill with Photoshop increases.
Software Packages You can acquire Photoshop by purchasing a subscription from Adobe. Several different subscription packages are available depending on the needs of the buyer, including options for students, teachers, and businesses. The right package for you will depend on the projects you want to work on and your own budget. The package most relevant to professional digital artists is generally the Creative Cloud package, which provides access to Photoshop CC and all the other applications that Adobe has to offer, including software for animation, video-editing, and graphic design.
▲ Story artist Donna Lee using a screen tablet. Photo © Donna Lee (donnahyulee.com)
There is also an option to pick individual software plans from the Adobe site. However, single plans can be relatively expensive compared to a package subscription. If you intend to focus purely on digital painting, photography, or retouching, the Creative Cloud Photography plan is a practical choice that includes only a few essential programs.
if you would just like to test whether the software is right for you, it can be very helpful. You can download the trial version of Photoshop from adobe.com.
If you are a complete beginner, your needs are likely to be based on what you are most keen to learn and how much of a financial commitment you can make. If you just want to give Photoshop a try, you can download a trial version which allows you to use the program for free for several days. It is unlikely that the trial version will give you enough time to really get used to Photoshop, but
Ha rdware and software |
13
Basic tools and techniques By Ignacio Bazán-Lazcano One way to understand Photoshop is through simplifying – using as few tools as possible so that you can easily incorporate the new knowledge into your work. The focus of this chapter is to introduce you to essential Photoshop tools, allowing you to develop creative ideas in an intuitive and friendly way, without delving too deep into some of the software’s more complex technical features yet. While looking at different tools and functions in turn, we will create a digital illustration using basic techniques. We will look at simple ways to sketch and add values to an image, colorize it, and paint details. These subjects will be individually explored in greater depth later in the book, but this project should get you up to speed on the commonplace tools you need to know. The project will be broken up into exercises as indicated on the right-hand side of this page, with each exercise following an exploration of selected Photoshop tools and techniques. This is to allow you to familiarize yourself with those key topics by putting them into practice, keeping your learning focused rather than trying to tackle the myriad of tools available all at once. It also allows you to get to work quickly without feeling like you are sifting your way through an instruction manual!
14
| Getti n g st a rt ed
Learning objectives
• Set up a new document • Customize your workspace • Use basic brushes to apply color + EXERCISE 01: Base drawing • Create and organize layers + EXERCISE 02: Values • Use selection tools • Make value adjustments • Use layer blending modes + EXERCISE 03: Color • Make color adjustments + EXERCISE 04: Preparing the final version • Flatten layers • Apply a filter • Save your document
Look out for these markers to check your progress
Setting up a new project To start, we will first look at how you open a document in Photoshop and set up your canvas and workspace to your requirements.
01: Creating a new canvas When you open Photoshop, you will first see a window on the left with two options: Create New and Open. The first option creates a new file, and the second opens a previous file, if you were already working on one. Click on Create New. The New Document window will appear, where you can choose from preset or previous file dimensions, or enter a custom size. Here you can vary the width and height of the canvas, as well as its resolution.
▲ 01 The New Document screen enables you to choose a preset or custom image size
02: Document height and width The width and height will vary depending on the aim of the project. If you are thinking of painting a portrait or creating a book cover, the height will generally be greater than the width. If you want to create a key frame or a landscape scene, the width must be greater than the height. For now, you just need to create a blank canvas to sketch and test brushes in, so enter a height and width between 2500 and 3500 pixels. This is spacious enough but not overly large.
▲ 02 Landscape or portrait orientations work well for different types of scene
B a s i c t oo l s a nd t ec hniq u es |
15
03: Document resolution Underneath the dimension and orientation options, there is also a field for entering your desired image resolution (image 03a). The resolution of the image is directly related to the purpose of the drawing. However, the resolution does not refer to the measurements of the canvas, but to the amount of information that the image can contain; the higher the number of “dots” per inch (dpi), the more information the image can contain, and the greater its clarity and definition. If the image will be used for a website, where it is only seen on the viewer’s monitor or device, the resolution can be 72 dpi. This is the standard for on-screen display, and is also a good size for making rough visualizations that do not need to be larger. However, if the image is meant for print purposes, such as a poster or book cover, it is advisable to use 300 dpi or greater. When the resolution is 72 dpi the file does not offer any leeway for modifying its quality. If you tried to enlarge the file, you would see the image become broken and pixelated, losing definition. When an image is 300 dpi or higher in resolution, the resulting physical image is much larger, and we can vary its size without losing too much definition. This is why high-resolution images are used for printed formats (image 03b).
▲ 03a Enter a resolution for the image
72 DPI
300 DPI
04: Color Mode and Background Contents The other options you will notice in the New Document window are Color Mode and Background Contents. Under Color Mode you can choose between RGB and CMYK. RGB relies on colors created by light, which makes it a good choice for an image to be viewed on screen. CMYK shows colors that can be created with ink and therefore it is the color mode to use when creating an image for printing. RGB mode is ideal for the purposes of this project.
▲ 03b Enlarging a low-resolution file results in a fuzzy, poor-quality image
RGB
CMYK
The Background Contents menu of the New Document window allows you to choose a white, black, or custom background color for your canvas. This is useful if you prefer working on a lighter or darker background. Once you are happy with the settings, click Create. You will now be able to see your canvas in the Photoshop workspace.
You set up a new document ▲ 04 There is a slight on-screen difference in color between the RGB and CMYK modes
16
| Getti n g st a rt ed
A
B
C
D
E
▲ 05 The important areas of the Photoshop workspace
05: The workspace The basic Photoshop workspace can be loosely divided into the following sections as indicated in image 05.
A: The Application bar The Application bar across the top of the screen houses dropdown menus of many essential Photoshop functions, under the following options:
• File • Edit • Image • Layer
• Type • Select • Filter • 3D
• View • Window • Help
While many functions can be accessed more quickly via panels and keyboard shortcuts that you will soon become familiar with, there are some tools and options which can only be accessed manually through these menus. You will find menu paths highlighted in orange throughout this book.
B: The Options bar The Options bar is found across the top of the Document Window, just below the Application bar. It provides quick access to information and settings relevant to the currently active tool. For example, if
you have selected the Brush tool, the Options bar will contain settings such as brush size and opacity.
C: The Tool bar The Tool bar on the left side of the screen is like an organized workbench where all your tools are categorized in sets. To save space, similar tools are often grouped together under one icon. If an icon has a small triangle in its lower right corner, this means you can right-click or left-click and hold on that icon to open a pop-out menu of all the tools in that category. You can rearrange or remove tools by clicking the Edit Toolbar icon, which looks like three dots on the Tool bar. However, it is best to do this when you are more familiar with the tools.
D: Panels Photoshop can show potentially dozens of panels, each one tailored to display info for that particular tool. They can be docked (stacked into an assigned area at the edge of the screen) or undocked (freefloating above the canvas). However, as a rule, undocked panels will have an X in the top corner to close them, and a double-arrowhead icon allowing them to be collapsed and expanded. If the panels
are docked together on the side of the workspace, this arrowhead icon will collapse and expand the whole dock. Each panel also has an options icon on the top right which you can click to reveal more functions and modes for that panel or tool. You can increase or decrease the size of a panel by dragging on its bottom edge.
E: Document Window The Document Window houses your currently active canvas and other documents you have open in Photoshop. Multiple files will, by default, be tabbed across the top of the screen so that you can easily click between them. You can change the order of these tabs by clicking on and dragging them. You can go to Window > Arrange to select different tiling styles for your open documents; for example, tiling the open files so you can see them side by side. You can return to the default tabbed view with Window > Arrange > Consolidate All to Tabs. Pan around a canvas by dragging while holding the Space bar, or clicking the Hand tool (H key) on the Tool bar. Zoom in and out of the canvas by holding Ctrl and pressing the + or - keys respectively, or activating the Zoom tool (Z key) on the Tool bar.
B a s i c t oo l s a nd t ec hniq u es |
17
Customization As well as changing the order of tools and panels in the everyday course of using Photoshop, you can make global changes to the program’s user interface (UI) to really tailor it to your visual needs. If you just want to get started with painting, you can skip this section and come back to it another time.
06: Workspaces Photoshop comes with a number of preset workspaces, each featuring an arrangement of tools and panels tailored to a particular type of artist, from digital painters to photographers and 3D artists. You will find these presets listed under Window > Workspace.
▲ 06 Photoshop with the Painting workspace enabled
For teaching purposes, this book is based around the default Essentials workspace, but you may find it worthwhile to explore some of the other options, such as the Painting workspace. Whichever workspace you choose, the Tool bar and panels can be organized according to your taste. When you become more comfortable with the positions of your tools and panels, you can save your own custom workspace by going to Window > Workspace > New Workspace, creating your own library of preset workspaces for different scenarios or projects.
▲ 07a The Interface tab of the Preferences menu
Docking panels While it may be useful to have some free-floating panels, it can be tidier and more manageable to dock your panels in one place. When you drag a panel to the edge of the workspace, a blue “drop zone” will appear, allowing you to dock it. You can dock multiple panels in whichever order you choose, above or below each other, or side by side in a tabbed format. Docked panels can be collapsed and expanded to save space by clicking on the arrow icons on their top edge, and can be removed at any time by
18
| Getti n g st a rt ed
dragging them out of the dock and clicking the X in their top corner. You can remove several of the options that appear by default, but for digital painters, having the Color and Layers panels open is essential. If you need to recover a closed panel, they can all be found under the Window option on the Application bar, where the currently active panels are indicated with check marks.
07: UI preferences You may also wish to change the color and scale of the Photoshop user interface (UI), which you can do by going to Edit > Preferences > Interface (image 07a). In this menu you can choose from a few default color palettes (dark, medium, and light grays). The UI is dark gray by default, as shown in this book, which is often easier to look at for long periods of time; however, you may find it more comfortable to work against a light background (image 07b). There are also options to edit the UI Language and UI Font Size, which are English and small by default (image 07c). You will need to restart Photoshop before these changes take effect.
▲ 07b The light gray Photoshop scheme
It is worth exploring the Preferences menus, as they offer customization options for many different Photoshop features, from transparency grid colors and cursor styles to RAM usage and mouse button behaviors. For the purposes of this book, however, these elements will be left as default.
08: Keyboard shortcuts
▲ 07c The Large versus Small font size options
Keyboard shortcuts are a time-saving essential part of any digital software, and more so for a complex program like Photoshop. Under Edit > Keyboard Shortcuts, you can browse through each category of Photoshop tool and customize their shortcuts to suit your taste (image 08). You can assign a new shortcut to a favorite tool by clicking on its name and typing your chosen key combination. If the shortcut is already in use for another tool, an alert will appear, so you can choose a new shortcut or override the previous assigned tool. One setting you may find beneficial to enable is the “Use Legacy Undo Shortcuts” check box. In newer versions of Photoshop, Ctrl+Z, popularly thought of as Undo, is instead assigned to Step Backwards, which toggles your last change on and off. Enabling the legacy shortcuts will assign Ctrl+Z and Ctrl+Y to Undo and Redo respectively, allowing you to undo and redo sequences of multiple steps by tapping those keys.
You customized your workspace ▲ 08 The Keyboard Shortcuts options
B a s i c t oo l s a nd t ec hniq u es |
19
Layers Once the image dimensions and resolution are defined, you can start working on a new layer.
09: What are layers? Photoshop is characterized by the use of layers. They are one of the great advantages of working digitally, because they allow you to organize your work process, easily make modifications, and edit or delete steps. A PSD (Photoshop Document) file is like a sandwich. It consists of layers, with each layer building on or affecting the layers below (image 09). The freedom to work with several layers means you are able to change or remove parts of the image easily.
10: The Layers panel To enable the Layers panel, so you can see an overview of your layers, go to the Application bar and click on Window > Layers (image 10a). This will activate the panel (image 10b), which you can drag and dock to the side of the workspace, or keep freefloating as you work. There will be a default layer called Background, which represents the base of the canvas – the blank sheet that is the basis of the drawing. It is possible to use the Background to create a whole drawing, but it will be much easier to organize the image and correct your mistakes if you use additional layers.
▲ 09 An example of a simple layer setup in Photoshop. Image by Harrison Tombra Yinfaowei (see page 170).
Opacity slider
We will go into the functionality of layers in more detail later on, but as a brief summary, in the Layers panel, you can:
Visibility icon
• Click and drag on a layer to move it in the layer stack. • Toggle the visibility of layers on and off using the eye icon on the left-hand side of the layer thumbnail. This is useful if you want to view the image without a layer’s effects, or work on the layers beneath it.
▲ 10a If the Layers panel is not already visible, you will need to
activate it via the Window menu
• Increase or decrease the transparency of a layer using the Opacity slider. • Change how layersinteract with each other using blending modes (find out more on pages 38–39).
20
| Getti n g st a rt ed
• Use invaluable layer tools such as masks and adjustment layers. You will get into these in detail as you progress through this book’s tutorials (see page 86).
▲ 10b The Layers panel is where you can create,
delete, organize, and edit an image’s layers
You can also right-click on the Layers panel to select the size of the thumbnails it shows. The table on the right-hand page describes the function of key icons found on the Layers panel.
Layers panel icons The Layers panel offers access to many features and settings. Some of them will be rarely used, so are not covered here, but the following options are essential for a digital painter:
Lock transparent pixels This prevents you from editing the transparent pixels of a layer. This is very useful if you have created a silhouette and do not want to color outside of it by mistake.
Lock image pixels This prevents you from editing any of that layer’s pixels. You can move the layer as a whole but not change its appearance with brushes or selection tools.
Lock position This will stop you from moving a layer by mistake. You can still edit its contents, but not move its position outside the bounds of the canvas.
Lock all This will prevent any changes from being made to a layer at all. If completely locked, it cannot be moved or edited until it is unlocked.
Link layers Select multiple layers and click this icon to link them so you can apply transformations and adjustments to them together. Unlike a Layer Group, linked layers do not need to be grouped next to each other.
Add a layer style This icon brings up a menu of adjustable layer styles, also found under Layer > Layer Style. These are non-destructive, meaning they do not permanently affect the layer and can be edited or removed.
Add layer mask This icon adds a layer mask to the current layer. The mask will appear as a second layer thumbnail which you can click on to edit within the mask.
Create new fill or adjustment layer This icon brings up a menu of color- and value-related adjustments, allowing you to edit a layer with features such as Levels and Hue/Saturation. These adjustments are editable and can be removed.
Create a new group This creates a layer group – basically a subfolder in which you can place layers to keep them organized. A layer group can even have further groups inside it.
Create a new layer This instantly creates a new layer in the Layers panel. Unlike Layer > New > Layer, it does not open a dialog box to choose a name and mode. It simply creates a blank Normal layer with a default name.
Delete layer Clicking this icon or dragging a layer onto it will delete that layer. A dialog box will appear asking you to confirm the deletion, though you can disable this by checking “Don’t show again.”
B a s i c t oo l s a nd t ec hniq u es |
21
▲ 11 Give new layers clear names to make your project
easier to manage
11: Creating a layer You can create a new layer with Layer > New > Layer (Shift+Ctrl+N) or by clicking the “Create new layer” icon at the bottom of the Layers panel. The first route will bring up a dialog box where you can enter a name for the layer before clicking OK, while the second option will create a new layer instantly. To change the name of a layer created either way, double-click on its name in the Layers panel and
▲ 12a To create a Layer Group, click the folder icon or
drag an existing layer onto it
type a new name. A project can often end up with twenty to thirty layers – sometimes more – so it is useful to give each layer a clear name such as line art or base color. The new layer will be empty by default, with an eye icon next to it which you can click to toggle the layer's visibility on and off. Unlike the locked Background layer, you will be able to edit the opacity and blending mode of this layer using the dropdown menus at the top of the Layers panel.
▲ 12b Layers can be dragged into a folder once it is
made, enabling you to organize your document
13: Merging layers Merging layers is another organizational function you will find useful as you work though the projects and tutorials in this book. To do this, right-click on a selection of multiple layers and select Merge Layers, or hit Ctrl+E, to combine the layers into one. You can see this in action on page 32. Take care with this function, as once you merge layers you cannot unmerge them.
12: Layer Groups Selecting a layer To select a layer, simply left-click on a single layer in the layer stack. Hold Shift while clicking to select multiple adjacent layers, and hold Ctrl while clicking to select multiple non-adjacent layers.
22
| Getti n g st a rt ed
You can use Layer Groups to organize your layers. Click the folder-shaped icon at the bottom of the Layers panel to create a Layer Group (image 12a), then drag your layers into it (image 12b), or simply drag layers onto the icon to create groups from them. A Layer Group can be expanded or collapsed to make your layer stack easier to navigate, and a folder’s contents hidden en masse by clicking the group’s eye icon. Like layers, you can rename a group by clicking on its label.
▲ 13 Once layers are merged they appear as a single
layer in the layer stack
Layer planning As you will see in the projects to come, it can be useful to plan your layers to some extent in advance, and consider carefully how you will organize them. In this example, which is the astronaut illustration you will be working on later in this chapter, the image has been divided into the foreground, character, background, extra detail painting, and final lighting adjustments. You will eventually find a comfortable approach to layers, but different projects and scenes may require different approaches, which it is worth thinking about beforehand.
▲ Think about how your idea can be split into different planes and layers that will make the process cleaner and easier to control
B a s i c t oo l s a nd t ec hniq u es |
23
Brushes Now you have a basic understanding of how to set up a document and layers, we will look at how you can start adding paint to the canvas. Photoshop comes with a huge variety of brushes ready to use, ranging from simple round brushes to complex replicas of real painters’ tools. Although digital brushes do not feel the same as traditional brushes, Photoshop does an excellent job in recreating many aspects of physical brushstrokes, and offers the huge advantage of being able to customize their behavior in seconds. You can create your own brushes or download additional brush packs shared by other artists online. The possibilities are endless, but on these pages we will take a quick look at the essential brush menus and useful brushes from each of Photoshop CC’s default brush groups.
14: Accessing brush presets When you click on the Brush tool on the Tool bar, or hit the B key, you automatically have a range of different brush types at your disposal. There are a few menus in Photoshop that enable you to access and edit brushes to varying degrees. One is the Brush Presets dropdown panel shown in image 14, which you can access by clicking the icon of the currently active brush on the Options bar. This provides quick access to your existing brushes, a row of recently used brushes, and a few sliders to adjust the brush tip size and shape. The default brushes installed with Photoshop are categorized into groups: General Brushes, Dry Media Brushes, Wet Media Brushes, and Special Effects Brushes. Simply browse the folders and click on a brush you would like to use.
15: Key General Brushes
▲ 14 The Brush Presets dropdown panel is just one way to access your brushes
Hard Round
Soft Round
The Hard Round brush is the most basic and most used brush for many artists. Its simplicity makes it a great base for adding textures, scatter dynamics, and many other options. This brush is a good starting point if you are just getting used to the feel of creating brushstrokes digitally.
The Soft Round brush is similar to the Hard Round brush except it can be used to create softer brushstrokes. This brush is a good choice if you want to paint an area with a simple brush and are not concerned with achieving clean, defined edges.
16: Key Dry Media Brushes Pencil
Charcoal
This type of brush simulates a graphite pencil. This brushstroke is “Kyle’s Drawing Box - Happy HB” at a large size, but you would ideally use this brush at a small size for a more authentic pencil effect. Adjusting its flow and opacity to create lighter strokes would help to recreate the behavior of a real pencil.
The “KYLE Bonus Chunky Charcoal” brush simulates the texture of a charcoal stick. It is a good idea to try a few alterations to the settings to see what effects can be created. Experimentation might help you generate ideas for your own custom brushes, which you will learn about in a later chapter (see page 112).
24
| Getti n g st a rt ed
17: Key Wet Media Brushes Ink
Oils
The “KYLE Ultimate Inking Thick ‘n Thin” brush recreates the blotchy behavior of an inking brush. Its Shape Dynamics settings are activated to interpret the intensity of the stylus strokes you make. This is one of the reasons why a drawing tablet, as discussed on page 12, is very important for digital painting.
“Kyle’s Real Oils - 01” is a Mixer Brush, as indicated by the wet paintbrush icon beside it in the Brushes menu. Mixer Brushes simulate the blending behaviors of real paint on canvas, and are powerful tools that can take some time to get used to. We will be delving into Mixer Brushes in the chapter starting page 112.
18: Key Special Effects Brushes Splatter
Foliage
The Splatter Bolt Tilt brush creates an abstract splatter effect that can be used to paint ambient particles. This kind of brush is mostly used for final touches in a digital painting, but it can also provide some interesting texture on a flat, solid area of a larger artwork.
This brush, Foliage Mix 2, has an organic shape which can be used to paint small hedges, bushes, or even an entire jungle. It shows the potential of customized brushes; you can combine this brush with different settings to greatly vary the brushstrokes it creates.
19: Legacy Brushes Older versions of Photoshop included a wide range of brushes which are not displayed by default in Photoshop CC. To access these, click on the cog icon at the top of the brush presets menu, and click on Legacy Brushes. This will load a folder called Legacy Brushes which includes many folders of classic Photoshop brushes. Some of them may be limited in size and resolution compared to the default Photoshop CC brushes, but there may be some brush tips and effects that you find valuable. Flat 35px and Rough Round Bristle are two examples of Legacy Brushes.
Symmetry mode With the Brush tool selected, you will notice a butterfly-shaped icon appear at the end of the Options bar. Clicking on this will prompt you to select a symmetry mode (such as Vertical or Horizontal), place a central line, and symmetrically mirror your brushstrokes as you draw.
Flat 35px
Rough Round Bristle
The dynamic, heavily slanted brush is found in the Calligraphic Brushes subfolder of the Legacy Brushes folder. Its resolution is a rather small 35 px, but you could create your own high-res version by modifying a regular Hard Round brush to 0% Roundness and a steep angle in the Brush Settings menu.
This brush is found in the Thick Heavy Brushes subfolder of the Legacy Brushes folder. Its translucency and ragged, grungy edge make it useful for simulating a drybrush paint or ink effect. Like the Charcoal brush, the brush tip looks small and scattered, but the stroke itself has a very different cumulative effect.
B a s i c t oo l s a nd t ec hniq u es |
25
20: Brush Settings The Brush Presets dropdown, the Brushes panel (a very similar but panelbased menu accessible via Windows > Brushes), and the Options bar offer several settings that are easily accessible as you work. The more complex Brush Settings panel is accessed by clicking the folder-shaped icon on the Options bar (image 20a) or hitting the F5 key. Instead of simply choosing from preset options, this menu allows for in-depth editing of specific brush behaviors, such as Scattering, Texture, and Noise, and which aspects of the brush’s color, size, and opacity are pressure-sensitive (image 20b). The effects of some of these settings will be explored in greater detail throughout this book, especially in the Custom Brushes tutorial on page 112. For most beginners’ purposes, the main Brush Settings sections to be aware of are the Shape Dynamics and Transfer tabs, where you can control how your stylus’s pen pressure affects the brush’s size and opacity. An overview of these settings is given on the right.
Size On the Brush Presets dropdown or Brushes panel, use the slider or manually enter a number to set the diameter of the brush tip in pixels.
Angle / Roundness Use the markers on the circle at the top of the Brush Presets panel to adjust the brush tip’s angle and roundness.
Hardness On the Brush Presets dropdown, use the slider or enter a percentage to set how hard or soft the edge of the brushstroke is.
Opacity On the Options bar, use the dropdown slider or enter a percentage to set the translucency of the brushstroke color.
Flow On the Options bar, use the dropdown slider or enter a percentage to change the speed at which the color is applied.
Smoothing On the Options bar, use the dropdown slider or enter a percentage to set the smoothness and delay with which a brushstroke is drawn. ▲ 20a Select the Brush tool to access more settings on the Options bar
Scattering In the Brush Settings menu, adjust the Scatter percentage to whether each mark of the brushstroke is tightly focused or loosely dispersed. A high level of Scatter will create a more random, spotty stroke.
Texture Load an image into the Texture tab of the Brush Settings menu to apply that image within the shape of your brushstrokes.
Noise In the Brush Settings menu, checking the Noise tab will apply a slight grain effect to the edges of a brushstroke.
Shape Dynamics In the Brush Settings menu, the Shape Dynamics tab enables you to adjust the Size, Angle, and Roundness of a brush.
Transfer When these settings are set to Pen Pressure, your brushstroke will become smaller or larger and more or less opaque when you press lightly or heavily on your tablet. Turning on Transfer is the key to having strokes that have natural-looking pressure in Photoshop. ▲ 20b The Brush Settings panel offers in-depth selection and customization options
26
| Getti n g st a rt ed
21: Saving a brush Try to modify the size, direction, spacing, and angle of a brush in the Brush Settings menu. Test different brushes on your canvas and see which you prefer (image 21a). Once you have found the desired configuration for a brush, you must remember to save it. Do this by clicking the “Create new brush” icon at the top right of the brush library dropdown on the Options bar, or at the bottom of the Brushes or Brush Settings panels. This will bring up a window which allows you to enter a label for this new brush and save it for future use (image 21b). To access your saved brush, open the Brushes, Brush Settings, or Brush Presets panels, and locate your new brush at the end of the existing library.
Downloadable brushes You can also download brushes created and shared by other artists online, such as those provided with the downloadable resources for this book at 3dtotalpublishing.com/resources. Other brushes may be available for free or for a small fee. Photoshop brushes come in the format of an ABR file, which can contain one or more brushes. Install a new brush set by going to Edit > Presets > Preset Manager and pressing “Load” to locate your downloaded ABR file. You can also click on the cog icon in the top right corner of the Brush Presets dropdown panel, select “Import Brushes,” and locate the ABR file that way. In both cases, the new brushes will appear in the Brushes panel, ready to use. As with any online content, use your best judgment when downloading, purchasing, and installing brushes from a third party. You can often find reviews of the brushes to ensure that their source is reputable.
22: The Eraser tool
▲ 21b Save your customizations as a new brush to easily access your favorite effects
The Eraser tool canbe found on the Tool bar and can be used to manually erase areas of an image. When the Eraser tool is active, you can choose its shape from your usual collection of brushes, as well as pen pressure and opacity, the same as with the regular Brush. A Hard Round brush tip with full opacity is perfect for creating a solid, plain eraser that erases cleanly. However, you can also create exciting textures and effects by erasing with a textured or lowopacity brush instead, making the eraser a useful tool for painting as well as removing content.
▲ 22 The Eraser tool
B a s i c t oo l s a nd t ec hniq u es |
27
Applying colors 23: Selecting a color Now that you have selected a brush, it is time to choose a color besides the default black. Go to Window > Color or hit the F6 key to open the Color panel (image 23a). Here you can select new colors by moving the vertical hue slider and clicking on your desired tone in the palette. You can also select colors via the Color Picker panel, which you can access by clicking on the small colored boxes at the bottom of the Tool bar (images 23b). The top box shows the foreground color, which is the color of the brush that you are using; the bottom box shows the background color, which is the color that will be revealed if you erase the Background layer. You can swap the foreground and background colors around by pressing the arrow icon just above them. As with the Color panel, you can select colors from the Color Picker by dragging the hue slider and clicking on the desired color (image 23c). One final way to select colors is via the Swatches panel (Window > Swatches). This panel contains a palette of preset colors that you can choose from by clicking on them. If you would like to access a favorite color quickly, you can save it as a new swatch by clicking the “Create new swatch of foreground color” icon at the bottom right of the Swatches panel (image 23d).
▲ 23b The colored boxes indicate ▲ 23a You can select colors from the Color panel, accessed via the F6 key
the currently active foreground and background colors
▲ 23c Use the palette and hue slider to select colors in the Color Picker panel
24: Paint Bucket tool There are two main ways to apply color in Photoshop: by using the Brush tool (B key) or using the Paint Bucket (G key) (image 24a). We have already touched on brushes (image 24b), and will be using them further in a moment, so let’s briefly look at the Paint Bucket. This tool can be accessed from the Tool bar, under the same icon group as the Gradient tool, by right-clicking or clicking and holding on that icon group. You can use the Paint Bucket to change the color of an area, or of the whole canvas, with just one click. It is the easiest way to apply large areas of flat color. With the tool and a color selected, click on the canvas to color it (image 24c).
28
| Getti n g st a rt ed
▲ 23d Select preset colors from the Swatches panel and
save your own swatches for quick access
▲ 24a The Paint Bucket is found on the left-hand
toolbar
▲ 24b Brushes are one way to fill areas with color and texture, though they may not be
practical for covering a huge canvas
▲ 24c The Paint Bucket tool is the most effective way to fill a large area like the canvas
with solid color
▲ 25 Use the Brush tool to paint large blobs of color for blending
25: Blocking out colors Let’s take a quick look at how to mix colors and create different hues and values, and how painterly blended effects can be created. Go to File > New > Document (Ctrl+N) and create a new canvas around 1500 pixels square. Use the Paint Bucket to fill the Background layer with a medium gray
color, and then select a Hard Round brush. You can decrease and increase the size of a brush by using the left and right square bracket keys ([ and ]), which is quicker than using the Size slider. Use the right bracket key to enlarge the brush. Paint three large overlapping circles in red, white, and black, as shown in image 25.
B a s i c t oo l s a nd t ec hniq u es |
29
26: Adjusting brush opacity Before you can start to mix colors and create different values, you will need to modify the opacity of the brush. You can find the Opacity setting on the Options bar when the Brush tool is active, and adjust it using the slider or by entering a number manually. If a brush’s Opacity is 100%, it means that the brush is fully loaded with paint, and it will apply dense, pure color. If a brush’s Opacity is 1%, the color it applies will be so translucent, it will barely be visible. In this case, set the brush’s Opacity to 70%, which will make the color less intense and slightly seethrough, similar to diluting paint with a wet brush in real life.
▲ 26 A brushstroke becomes increasingly translucent as its opacity is decreased
▲ 27a Click on a color with the Eyedropper tool to make it the active color
27: The Eyedropper tool You can now use the lower-opacity brush to start mixing the colors. To do this, use the Eyedropper tool, which can be found on the Tool bar or by holding the Alt key while the Brush tool is active (the latter shortcut is quicker than switching between the two tools on the Tool bar). The Eyedropper can help you to create subtle, painterly transitions in a painting, especially in conjunction with a brush that has opacity or flow activated. When the Eyedropper tool is active, click on any area of the canvas to select a color from it (image 27a). This will become the active color that your Brush tool will apply. By overlapping translucent colors and painting with the resulting hues, Photoshop can emulate the action of mixing paint (image 27b). Try picking from each circle with the Eyedropper tool, and overlapping the resulting colors to create shades of pink and gray. If you use a brush with a rough texture, the results can look even more like real brushstrokes. You used basic brushes to apply color
▲ 27b Continue painting and picking colors with the Eyedropper to blend hues together
30
| Getti n g st a rt ed
EXERCISE 01 Base drawing Now that you have basic knowledge of brushes, layers, and colors, you are ready to start drawing an image in Photoshop.
28: Value sketches This first step consists of playing with values, lights, and shadows, to create and define shapes (image 28a). It is not necessary to use any special brush for this – you can simply modify the opacity of the brush to achieve different levels of value.
Create a new canvas around 2500 pixels wide by 3500 pixels high, click the “Create a new layer” icon at the bottom of the Layers panel, and start sketching. Paint shapes on the canvas with a large brush, trying to find different forms and compositions (image 28b).
compare them easily. Out of the options shown in image 29, the strongest is the third, because it is the simplest and sometimes less is more. If you want to learn more about the theories behind strong composition, make sure to read page 272.
29: Choosing a version This project will be space- and astronaut-themed. Aim to make at least two or three sketches before choosing your favorite one. Save your compositions on different layers, or in different files, so you can
▲ 28a Create grayscale value sketches to plan a strong, eye-catching image
▲ 28b Use a large brush to sketch out your rough ideas
▲ 29 Out of these three options, the third is the most simple and effective
B a s i c t oo l s a nd t ec hniq u es |
31
30: Setting up for the line art layer When the base sketch is complete, create another new layer. Select the Paint Bucket tool, select a white color, and fill the new layer with solid white (image 30a). In the Layers panel, lower the opacity of the white layer to around 60% so that you can see the background sketch through it (image 30b). This layer will act as a helpful semi-transparent base that makes the line art easier to see and draw.
31: Rough line art Create another new layer and call it line art (image 31a). On this layer, use a simple Hard Round brush to draw a cleaner version of the sketch visible beneath. You can add more layers if you need them in order to build up more complex areas bit by bit. Keep drawing, erasing, and revising until you have completed the scene. In this case, for the first attempt at the line art, focus on drawing the astronaut, and a very rough suggestion of the foreground (image 31b).
▲ 30a Use the Paint Bucket to fill a new layer with white
▲ 31a Start drawing the clean line art on another layer
32
| Getti n g st a rt ed
▲ 30b Lower the opacity of the white layer to show the
sketch beneath
▲ 31b Build up and refine the line art gradually. It is still at a fairly rough stage here
▲ 32a Add a flat background to help you envision the final image as you tidy up the
line art
▲ 32b Using multiple layers enables you to build up clean, detailed line art with a
controlled approach
32: Refining line art
Saving It is important to save your image as you go along to ensure you can recover it should anything go wrong. The first time you save a document (File > Save or Ctrl+S), the Save As window will prompt you to choose a destination folder, file name, and file type. To be able to continue working on your image, you will need to save it as a PSD (find out more about different file types on page 58). Name your file and choose where you want to save it. Once you have saved it the first time, you can then use Ctrl+S to save it subsequent times without having to select the name and destination again.
Continue to develop and refine the line art by adding more layers, and adding and erasing elements until you have a clean line. When you have captured all the essential outlines, the initial rough sketch and translucent white layer can be hidden and replaced with a new layer of flat gray base tones. Use the Paint Bucket to fill the layer with light gray, and a brush to add a lighter circle for the planet - if you increase its diameter to a massive size, you can create a perfect circle with one click of a Round brush - before continuing to develop the line art layer above it (image 32a). If you are using multiple layers for the line art, you can merge them together when you are satisfied with them to keep your file organized. You can select multiple layers by clicking on the desired layers while holding the Shift key (to select adjacent layers) or the Ctrl key (to select each layer individually), and then merge them with Layer >
Merge Layers (Ctrl+E). Use as many layers for the line art as you find necessary – the aim of this step is to get the best result you can using only layers and the brush (image 32b). With this exercise completed, you should have a grayscale, rough image that you can use as a base from which to develop a more polished illustration. Next we will take a look at selection tools and blending modes, before going into Exercise 02 in which you will start a more finalized version of the astronaut image.
You created and organized layers
B a s i c t oo l s a nd t ec hniq u es |
33
Selection tools Let’s briefly pause the project to explore the Selection tools further. As well as the ability to work with brushes and colors, the freedom to select, control, and manipulate content is one of Photoshop’s great strengths. Whether you need to insert a new element, delete an area, tweak something into a better position, or fill a selection with color, the Tool bar should have a suitable option for you.
35: Lasso Unlike the Marquee tools, the Lasso does not select a closed, automatic shape. Instead, it is used to draw a freehand selection line around the desired area. Click and hold while outlining your selection, and the marquee will automatically close when the cursor is released.
33: Rectangular Marquee The Rectangular Marquee is one of the most basic and essential selection tools in Photoshop. If you click and drag with it on the canvas, it will outline the chosen area with a selection marquee (sometimes called “marching ants”). If you hold Shift while dragging, the proportions of the marquee will be locked in a square. Once you have selected an area, you can draw or color within it, edit it with transformation tools (see page 61), or move, copy, or delete it.
▲ 35 Use the Lasso tool for drawing freeform selections
36: Polygonal Lasso ▲ 33 Use the Rectangular Marquee for square or oblong selections
34: Elliptical Marquee
The Polygonal Lasso tool is not freehand; instead, you click to place the vertices of your selection. This is useful for selecting angular geometric shapes. To complete a selection, either return to the first point and click on it, or doubleclick at your current location and it will automatically be sealed.
The Elliptical Marquee works in the same fashion as the Rectangular Marquee, but creates elliptical or oval selections. If you hold Shift while dragging it out, the marquee will be locked in a perfect circle shape.
▲ 34 Use the Elliptical Marquee for oval or circular selections
34
| Getti n g st a rt ed
▲ 36 Use the Polygonal Lasso tool to create angular geometric selections
Lasso selection tips Making a precise freehand selection with the Lasso tool takes practice, and even with a steady hand you may have a few false starts. To undo a selection and start again, just hit Ctrl+D to deselect the area, or right-click on the selection and click Deselect. Instead of trying to trace around the selection in one go, which can be a difficult task for an area with complex edges, go to the Options bar and click the Add to selection icon (two solid squares). This will allow you to select a series of areas as part of the same selection, instead of losing your first selection when you start making another.
37: Magic Wand
If you have lassoed slightly too much of an area, but do not want to start again, click on the Subtract from selection icon. This does the reverse of the previous option, trimming selections from your main lassoed shape.
▲ The Lasso tools can create selections in a variety of ways
The Magic Wand is an automatic selection tool which isolates pixels based on tone and color. Using this tool, you can select specific parts of an image without needing to outline them all manually. This makes it very useful for making rapid selections, and for changing colors and values of certain parts of an image.
On the Options bar, you can set a Tolerance level (image 37a). The area of the selection changes when the Tolerance level is modified on the Options bar. A low Tolerance limits the Magic Wand strictly to pixels that are similar or identical in color to the one you click on (image 37b – see next page). A higher Tolerance creates a larger selection that includes a wider range of colors (image 37c).
To access the Magic Wand tool, go to the Tool bar and right-click (or left-click and hold) on the Quick Selection tool. Select the Magic Wand from the menu that pops out.
There is also a check box on the Options bar indicating whether or not the Magic Wand makes contiguous selections. Contiguous areas are ones that are immediately touching. In image
37b and image 37c, checking the Contiguous box means that only orange areas that touch each other are selected, even if there areas of the same color elsewhere in the image. In image 37d, the Contiguous box is unchecked, meaning that scattered areas of the same color are all selected, even if they are not directly neighboring. Another situationally useful option on the Options bar is “Sample All Layers”; if this is checked on the Options bar, the Magic Wand will take into account the content of the whole layer stack when selecting on your current layer.
▲ 37a The Magic Wand will select larger areas with a high Tolerance value, and more focused areas with a low Tolerance value
B a s i c t oo l s a nd t ec hniq u es |
35
Selection settings The Options bar for the Marquee and Selection tools will include options for whether each selection you make will be new, or whether it will add to or subtract from the current selection. This is useful for highlighting complex areas which you may not be able to select in one go. There will also be a Feather option, which indicates the softness of the selection’s edges. By default, Feather is set to 0 pixels, but a higher amount will create a fuzzier edge. It is useful to keep these settings in mind for different circumstances. New selection
Add to selection
Subtract from selection
Intersect with selection
▲ These options are universal across Photoshop’s selection tools ▲ 37b A Magic Wand selection with 20 Tolerance and Contiguous checked
▲ 37c A Magic Wand selection with 90 Tolerance and Contiguous checked
36
| Getti n g st a rt ed
▲ 37d A Magic Wand selection with 20 Tolerance and Contiguous unchecked
38: Move While not technically a Selection tool, the Move tool helps you to move a selected area or layer of an image, and even duplicate it as you do so. Use this if you want to move a layer to another part of the image. To use the Move tool, simply select it from the top of the Tool bar (image 38a), then click and drag the desired selection or layer to move its contents into a new position. To duplicate the material you are moving, hold the Alt key while you click and drag (image 38b). You can also use the Move tool to resize or reshape by checking “Show Transform Controls” on the Options bar. If you transform the selection this way, it will remain in proportion unless you press Shift, in a reverse of how the Marquee tools work. Make sure you hold down the M key when re-positioning a marquee selection, or you may find you drag the contents of the selection instead of adjusting the position of the marquee itself. You can tell which of these modes is active by looking at the cursor when hovering over your selection. If it shows a pair of scissors, the selection and all its contents will be moved when you drag it, leaving a blank space behind. If it
▲ 38a The Move tool will reposition the selection or layer
shows a small oblong icon instead, you will be able to move the marquee around independently, without affecting the image, until you have it in the desired place.
▲ 38b Hold Alt while using the Move tool to drag out duplicates of the active selection
Transform Selection You will sometimes want to change the scale or size of a selection marquee, rather than trying to restart the selection from scratch. Some beginners will instinctively try to use Free Transform for this, as it works for almost everything else, and be frustrated when it transforms the marquee’s
contents rather than the marquee outline itself. Instead of Free Transform, use Select > Transform Selection to activate transformation handles that will affect the marquee only. You will learn more about Transform tools on page 61.
B a s i c t oo l s a nd t ec hniq u es |
37
Blending modes In preparation for Exercise 02, let’s now look at blending modes, another common form of layer manipulation. A layer’s blending mode affects the way its pixels, hue, saturation, or values interact with the layers underneath. It can be tempting to use lots of blending modes on an image, but they should be used selectively as enhancements, not as the main focus of your work.
40: Darken If the color beneath is darker than the color of the blending layer, the two combine to create a darker color. Areas that are lighter than the Darken layer’s color are unaffected.
39: Accessing blending modes Blending modes can be accessed from the menu at the top of the Layers panel when a layer is selected (image 39a), or in the pop-up window that appears when you create a new layer (Shift+Ctrl+N). There are nearly thirty blending modes, many of which you will never need for a painting, but we will explore the effects of some useful modes on this example (image 39b).
▲ 40 Darken mode will affect areas darker than the blending layer
41: Lighten
▲ 39a Blending modes are found near the top of the Layers panel
▲ 39b The orange circle layer is in Normal mode here
38
| Getti n g st a rt ed
This mode does the opposite of Darken – it brightens underlying colors which are darker than the Lighten layer’s color. Areas that are already lighter than the Lighten layer remain unaffected.
▲ 41 Lighten mode will affect areas darker than the blending layer
42: Color
43: Multiply
This mode applies the hue and saturation of the Color layer while preserving the values of the layers beneath. This makes Color a very valuable blending mode for colorizing monochrome images, as it does not affect the brightness or darkness of the original base.
This blends together (or “multiplies”) the blending layer’s color with the colors underneath it. Dark hues on the Multiply layer are intensified, while white areas have no effect and become transparent. This mode is valuable for creating transparent line art that you can color beneath.
▲ 42 Color mode applies the hue and saturation of the blending layer
▲ 43 Multiply mode combines the blending layer color with those underneath
44: Screen
45: Overlay
This mode does the opposite of Multiply – multiplying the reverse of the colors being blended to create a lighter result. Black areas have no effect in this mode, similar to how white has no effect in Multiply mode.
This popular mode will either multiply or screen depending on value. A dark Overlay color will darken midtone values while a light Overlay color will brighten midtone values. The bright highlights and dark shadows on the layers beneath remain intact, creating a visually punchy finish.
▲ 44 Screen mode works like a reverse of Multiply, brightening the colors underneath
▲ 45 Overlay can boost values depending on the blending color used
B a s i c t oo l s a nd t ec hniq u es |
39
Value adjustments Before we continue with the project, it is worth acquainting yourself with Photoshop’s adjustment tools. Photoshop offers a wide range of powerful functions for editing the colors and values of images. Many of these settings will become second nature in your process, enabling you to tweak and enhance your painting as it progresses. While you should not rely excessively on adjustments to fix an image’s mistakes, these tools are also a valuable way to learn how to improve your values and experiment with color – perhaps discovering a new route for your image that you would not have considered before. In this section we will look at Brightness/Contrast, Levels, and Curves in the context of value; while we focus on grayscale here, the adjustments can be used to manipulate color as well. Further adjustment options will be covered on pages 46–47 to prepare you for colorizing your image.
▲ 46a Access the adjustment options via Image > Adjustments
46: Brightness/Contrast You can access the adjustments options via Image > Adjustments (image 46a). The first option is Brightness/Contrast, which is the most basic value adjustment tool (image 46b). Increasing the two sliders’ values increases brightness and contrast, while lowering the values reduces them (image 46c). In older versions of Photoshop, this tool had slightly different effects; you can compare the two by checking the “Use Legacy” box.
▲ 46b This simple value tool features two sliders
40
| Getti n g st a rt ed
▲ 46c Clockwise from top left: high brightness; low brightness; low contrast; high contrast
47: Levels The Levels menu allows for an intermediate level of value control, which is ideal for most circumstances. It features a histogram with three handles beneath it indicating the levels of darkness, midtone, and brightness in the image. Sliding the black and white handles toward the center will alter the proportions of dark and light, while moving the middle handle will make the midtone values darker or lighter (image 47a). The Output Levels bar indicates the range of values shown in the image, from black to white; narrowing this range by moving either of the handles will reduce the overall amount of darkness or lightness in the image (image 47b).
▲ 47a Increasing the darkness and lightness levels for higher contrast
48: Curves The Curves menu is the most complex tool for adjusting values, but worth learning about nonetheless. It features a histogram that enables you to tweak an image’s values by changing the shape of its “curve line” (image 48a). You can do this by altering the position of each end of the line, and by clicking on the line itself to create additional handles, providing you with a very detailed degree of control over the image’s tone (image 48b). It can take a while to get used to this function, so play around with this histogram to observe the effects on your image. We will now move on to Exercise 02 where you can try using some of these value adjustments.
▲ 48a Click on the curve line to create extra handles to edit
▲ 47b Narrowing the output levels to a small range of medium grays
▲ 48b An image after being tweaked with Curves
B a s i c t oo l s a nd t ec hniq u es |
41
EXERCISE 02 Value In this exercise you will use a range of selection tools, blending modes, and adjustments to develop contrast and a more detailed value range before adding color.
49: Image breakdown When you are happy with the base drawing, you can start to think about value and color. A simple way to start coloring is to first resolve the lights and shadows, which can be done using a range of grayscale values. Before delving in, it is a good idea to plan out the different elements that compose the image (the foreground, middle ground, and background). In the case of this image, there are three important elements: the ground, the astronaut, and the planet.
▲ 49 It is useful to work out the main components of
your image in advance
▲ 50 Create a gray layer to use for the tone breakdown,
and make it see-through with Multiply mode
50: Multiply mode Create a new layer, select a dark gray color from the Color panel (Window > Color), and use the Paint Bucket tool on the Tool bar to drop the color onto the layer. Now you have a solid gray layer, but cannot see the drawing behind it, so go to the Layers panel and change the gray layer’s mode to Multiply using the dropdown near the top of the Layers panel. You will now be able to see through the gray layer to the drawing beneath. This will create a good neutral base for the following steps, but applying Multiply will also make the whole image very dark. Therefore, there is still some work you need to do to set up the image for painting.
51: Creating a circle As mentioned earlier, a major element of the composition is the background planet, the brightness of which will give the astronaut a striking silhouette. Cutting the shape of the planet out onto its own layer will be useful for creating the base values of the painting, and for making selections later on in the process. There are two easy ways to do this.
42
| Getti n g st a rt ed
▲ 51a Create a solid white planet with a brush or
selection tool
The first option is to use a brush. Create a new layer, select a Hard Round brush at full opacity, and select a white color. Increase the brush to a massive size using the right square bracket (]) key, so it matches the planet’s line art, and click once to create a perfect white circle (image 51a). The second option uses the Elliptical Marquee tool. Create a new layer and drag the marquee out while holding Shift to keep it completely circular. You can use the arrow keys to nudge the circular marquee into the desired position, if you
▲ 51b Put the planet layer into Overlay mode so you
can see through it
have trouble dragging it out in the correct place, or click and drag it while holding the M key to adjust its position. Use the Paint Bucket to fill the selection with white, then hit Ctrl+D to deselect, leaving a white circle. Whichever option you use, set the planet layer’s blending mode to Overlay so that it becomes transparent, showing the line art underneath (image 51b).
▲ 52a Selecting the astronaut with the Lasso tool
▲ 52b The astronaut shape in isolation
52: Lassoing an element
53: The Magic Wand tool
The image’s base tones are getting closer to the composition originally planned, but the dark silhouette of the astronaut has been lost under the white Overlay layer (referred to as “white” here, though in this blending mode it will appear translucent and gray). To recover it, you can lasso and cut out the astronaut from the planet’s shape. Start by selecting the shape of the astronaut, as making a copy of the astronaut’s silhouette will be useful both now and later.
Now let’s cut the shape of the astronaut out of the planet so that the two elements do not interfere with each other. To do this, click on the astronaut layer you just created, select the Magic Wand tool, and click on the gray silhouette to select it.
Select the Lasso tool from the Tool bar, select the gray fill layer, and trace around the astronaut with the lasso. Hold down the cursor as you trace the desired area, then release the cursor to “close” the lasso selection, which will now be highlighted by a marquee selection line (image 52a). When you have selected the astronaut, press Ctrl+C and then Ctrl+V to copy and paste that shape onto a new layer. The result will be a silhouette of that selection, taken from the solid gray fill and separated onto its own layer (image 52b).
With the astronaut-shaped selection still active, turn off the visibility of the astronaut layer by toggling the eye icon on the left-hand side of the layer in the Layers panel, select the planet layer, and hit the Delete key. This will erase the shape of the astronaut from the planet circle, leaving a neat cutout shape that allows the dark value of the gray base to show through again, as shown in image 53. This shape will also enable you to easily use selections and blending modes, when adding color to the planet later, that affect the visible areas of the planet without overlapping the character.
▲ 53 Cut the astronaut’s silhouette out to correct the
values
At this stage, use a Hard Round brush to paint with white on the planet layer, picking out the streaks of flying debris and broken mechanical parts so that the values correctly match the line art.
You used selection tools
B a s i c t oo l s a nd t ec hniq u es |
43
54: Merging a base Before starting to work with colors, you will need a clean new base to add them to, consisting of all the finished value and line art layers. You can create this with the Copy Merged function, which allows you to copy multiple layers and paste them as a single merged layer, so that your original grayscale layers remain intact. Creating manual duplicates of many layers can be unnecessarily complicated, and leave you open to missing or merging something wrongly, so Copy Merged is a valuable time-saver. Start by hitting Ctrl+A to Select All, otherwise the Copy Merged function will not be available. Hold Ctrl+Shift+C to select the layers you want to merge: in this case, the final line art, solid gray layer, astronaut, and planet. Hit Ctrl+V to paste a merged version of these layers (image 54a). You can drag the previous layers into a group for safekeeping (see step 12) and to keep your layers stack organized (image 54b).
55: Levels adjustment Let’s now adjust the values of the base to bring it closer to the punchy contrast of the original thumbnail in step 29.
▲ 54a Use Copy Merged to copy and paste the value
layers into one new layer
▲ 54b Create a Layer Group to keep and hide the
original layers
The planet should be a bright near-white, but making it translucent with Overlay will have washed it out. To adjust the image’s values, open the Levels option by pressing Ctrl+L or going to Image > Adjustments > Levels. The histogram indicates the value range of the image, and the black, gray, and white nodes underneath can be moved to increase or decrease the strength of each value (image 55a). In this case, the highlights of the image need to be whiter, so drag the white node toward the left until the planet is bright white. However, this will have the knock-on effect of making all the darker grays lighter, which you do not want. To darken the rest of the image again, move the central gray node back toward the right (around 0.75) (image 55b). Click “OK” to confirm the changes. The resulting image should have a dramatically silhouetted astronaut, whose line details are still clearly visible, framed by a luminous planet (image 55c).
44
| Getti n g st a rt ed
▲ 55a Open the Levels panel with Ctrl+L
You made value adjustments
▲ 55b Boost the contrast with the white and gray nodes
▲ 55c The image before and after value adjustment
▲ 56a The final grayscale image with additional details
56: Value details
▲ 56b The painted detail layers in isolation
Now let’s add some subtlety to the range of values in the image by fleshing out the clouds and adding some slight shadows (image 56a). It is easier to rough these in now before we begin to add any color. Use solid brushes on a Normal layer to paint extra details onto the foreground and the astronaut, such as extra rocks, the tubes and cables, and shadowed areas of the spacesuit’s equipment. Use solid brushes on a Normal layer again to build up the billowing shapes of the clouds, some of them overlapping the planet to create an
extra layer of distance. Keep in mind that the tops of the clouds will be lighter where they face toward the bright planet. Use a softer brush on a Darken layer to paint some slight gray shadows onto the flying debris in the sky. These details seem minor, but will come alive when we add color to the image, and add more range between the composition’s two main tones (image 56b).
You used layer blending modes
B a s i c t oo l s a nd t ec hniq u es |
45
Color adjustments In the next exercise you will be colorizing your image, so we will first take a look at some more adjustment options you can use to do this. As mentioned, the adjustment tools you learned about on pages 40– 41 can also be used to manipulate color; similarly the tools shown here can be used on grayscale images. Two useful but less commonly used adjustment options, Replace Color and Gradient Maps, will be covered on pages 51 and 98.
▲ 57a The Hue/Saturation menu and an image before Hue/Saturation adjustment
57: Hue/Saturation The Hue/Saturation menu enables you to adjust the color and intensity of an image’s palette (image 57a). You can shift an image’s Hue slider to try a new color scheme or mood, as well as increasing and decreasing the colors’ saturation and lightness (image 57b). The Hue slider will have no effect on an image without color in it, but if you check the Colorize box, you can convert a grayscale image to a colored one. This makes Hue/Saturation a valuable tool for colorizing black and white pictures, as we will soon see in the astronaut project.
▲ 57b The image after moving the Hue slider to the left
58: Color Balance The Color Balance sliders enable you to adjust the proportions of individual hues in the image, such as reducing the amount of green or red by moving a slider in the opposite direction (image 58a). You can also choose which tonal range to
edit: Shadows, Midtones, or Highlights (image 58b). Color Balance would enable you, for example, to make global changes to the highlights or shadow colors of a painting, which can be invaluable when trying to isolate and revise issues
▲ 58a Moving the Cyan/Red slider gives this red and orange planet a cooler tone
46
| Getti n g st a rt ed
with your color palette. If an individual hue in a painting is not working as well as it could be, you can isolate it and adjust it. Use this tool to observe how to improve and expand your color choices.
▲ 58b Selecting Highlights will focus on the color of the brightest areas only
▲ 59 The results of applying Invert to an image
▲ 60 Remove color from an image with Desaturate in order to check its values
59: Invert
60: Desaturate
As the name suggests, Invert will simply reverse the colors and values of your image, resembling a photo negative. Dark tones will become light, and warm hues will become cool. This option is less commonly used for everyday editing but can create some eye-catching results that may inspire some new ideas and approaches to color.
Once you have added color to an image, it is important that you still keep an eye on your value range. The Desaturate adjustment option removes the hues from your image, leaving just the grayscale tones. Make a habit of checking your image with Desaturate to ensure that its forms and values still work on a fundamental value level.
B a s i c t oo l s a nd t ec hniq u es |
47
Filters When an image is nearly finished, around 90% complete, it is the ideal time to use filters. Photoshop has an extensive library of filters that can be used to improve or modify images. It takes time and experience to learn all of their deeply specific functions, options, and styles, but this step will cover a few that are well suited to this image.
61: Accessing filters You can find many filters categorized under Filter on the Application bar, and even more grouped under Filter > Filter Gallery. The Filter Gallery option is a useful way to browse and preview different filters (image 61a ), but it is only available if your image is in RGB color mode, not CMYK color mode for print. In moderation, filters can be used to add appealing finishing touches to your images. You can also use filters to help better integrate textures into your scenes. Image 61b shows the image so far, on which we will demonstrate some examples of Photoshop filters before continuing the illustration.
▲ 61a Go to Filter > Filter Gallery to preview filters
▲ 61b The image with no additional filters applied
▲ 62 The Paint Daubs filter reduces details and lines for
▲ 63 The Noise filter adds grain effects to give an
62: Paint Daubs Paint Daubs is found under Filter > Filter Gallery > Artistic. It removes some information from the image, smoothing out details to create an almost oil-painting-like style. It has two sliders to modify: Brush Size and Sharpness. Brush Size controls the level of detail – the bigger the brush, the less detail in the filtered result. Sharpness controls the definition and crispness of the result.
63: Noise The Noise filter is perfect for recreating a film grain effect such as in a movie scene or vintage photograph. It is found under Filter > Noise > Add Noise, not in the Filter Gallery. In the filter’s settings, you can modify the amount of noise, whether it is colored or monochromatic, and how the noise is clustered. For a subtle effect, a low amount of grain (such as 20%) is usually sufficient.
a painterly effect
48
| Getti n g st a rt ed
image texture
64: Color Halftone The Color Halftone filter, which we will be using on page 57, creates a halftone effect that looks like a traditional print comic. Find this filter under Filter > Pixelate > Color Halftone and modify the radius setting until you are satisfied with the result. As with the Noise filter, Color Halftone requires some tweaks to achieve an effect that is subtle and does not overpower the image.
65: Smart Sharpen
▲ 64 Color Halftone simulates the dotted pattern of real printed halftones
Smart Sharpen is an excellent way to enhance the appearance of your brushstrokes, with an advanced ability to detect the edges of subjects in an image. Go to Filter > Sharpen > Smart Sharpen. The Radius and Amount settings control the strength of the effect, and Reduce Noise helps to decrease some of the gritty artifacts created by sharpening.
66: Gaussian Blur This smooth, strong blur filter is found under Filter > Blur > Gaussian Blur. It can be used to blur background layers and create photographic depth of field effects in an image. It is very intense at a high setting so you will find it is sufficient in very small amounts.
67: Mosaic This filter (Filter > Pixelate > Mosaic) pixelates an image into squares. You can select the size of the squares with the Cell Size slider. This is useful for creating some stylized glitchy effects, and some artists even use it to simplify an image into blocks of color to use for color palette inspiration.
▲ 65 Smart Sharpen detects the edges in an image and
makes them sharper
▲ 66 The Gaussian Blur filter applies a heavy blur effect
68: Liquify This filter is found under Filter > Liquify, and allows you to drag, distort, and reshape the content of an image. The settings are extensive, but the essentials you need are the brush options on the top right of the menu, where you can choose the size of the brush and the strength of its Liquify effect.
▲ 67 The Mosaic filter pixelates the image into square
cells
▲ 68 The Liquify tool can be used to distort and manip-
ulate the shape of the subject
B a s i c t oo l s a nd t ec hniq u es |
49
EXERCISE 03 Color and detail In this final exercise you will use the tools you have learned so far to add color and further details to your illustration. Once the image is complete you will carry out a couple of actions that will mean your image can be easily printed or shared online.
69: Colorizing with Hue/Saturation Having the whole image on one layer will enable you to add color using Photoshop’s Hue/Saturation function, so Copy Merge a fresh version of all the visible grayscale layers as you did in step 54. Open the Hue/Saturation menu by hitting Ctrl+U or going to Image > Adjustments > Hue/Saturation. Tick the Colorize option, which will allow you to colorize the entire image by moving the three sliders on the window: Hue, Saturation, and Lightness (image 69a). Use these three sliders to add a red hue to the image (image 69b).
▲ 69a Open the Hue/Saturation menu with Ctrl+U
▲ 69b Colorize the image with a red hue
▲ 70a Use Replace Color to add a dynamic new hue to the red base
50
| Getti n g st a rt ed
▲ 70b The addition of a desaturated blue tone creates a more dynamic base
70: Replace Color You can use another trick to create an additional color without using the brush yet. Go to Image > Adjustments > Replace Color, where you can pick any value of the image and replace it with another color (image 70a). In this case, clicking the Replace Color cursor on the dark sky tone allows you to replace it (and all similarly toned areas) with a bluish color. Set the sliders to Hue -143, Saturation -79, and Lightness -18 for a desaturated blue that will perfectly complement the red clouds and an orange planet. Increasing the Fuzziness slider at the top of the Replace Color window will include a wider range of similar colors in the replacement selection, but in this case 30 is an ideal amount (image 70b).
71: Darken mode You can also colorize the image using another layer blending mode. Create a new layer at the top of the stack and set its blending mode to Darken (image 71a). With the layer in this mode, use a Hard Round brush to paint the color of the planet without covering the dark areas below – just the values that are lighter (image 71b). This approach is especially suited to an illustration with a more stylized approach to color, such as a comic-book style. Paint the planet with warm yellow and orange hues, using a brush with softer edges to add a darker gradient towards the bottom of the planet (image 71c). If you overlap any areas of the astronaut by mistake, clean them up with the Eraser tool.
▲ 71a Create a new Darken layer to begin painting color
▲ 71b Darken mode enables you to color light areas without covering the dark line art
▲ 71c The progression of colors in steps 71–73
B a s i c t oo l s a nd t ec hniq u es |
51
72: Brush opacity Once you have the colored base of the painting prepared, everything becomes easier. Before you start to build the image with color, you need to understand how Photoshop’s brush opacity works. If a brush is set to 100% opacity, its strokes are completely solid, which means you cannot mix colors or pick “middle” values. This is perfect for working with a simple, flat color palette, like a comic-book style. If the brush has less than 100% opacity, you will be able to mix colors and achieve a result similar to blending real paint, as seen on page 30. For this project, let’s go for the simpler first method. Select a Hard Round brush with 100% opacity, which you can use to paint the entire image with clean, comic-inspired colors.
01
Opacity 100%
02
Opacity 70%
73: Color palette With this technique you do not need to mix colors or do complex work with blending values. Instead, you just need a limited palette to work with – ten to fifteen colors maximum. Roughly half of these colors will be used to work on the light areas, and the other half for the dark areas. Below you can see the suggested palette for this scene, with hex codes that you can enter in the # field at the bottom of the Color Picker for quick access (image 73a). This color scheme contains a mix of light and dark colors, and also different levels of warmth and saturation. To learn more about color theory, you can turn to page 264. In image 73b you can see how the color palette has been applied. The base red and cool blues were added with Hue/Saturation and Replace Color in steps 71 and 72, the yellow and orange hues were added to the
planet with Darken mode in step 73. Now use a hard-edged brush on a new layer to fill out the shapes of the clouds using the red and pink hues, creating rough highlights and shadow shapes with the range of hues provided in image 73a below.
#f4c186
#f3952c
#ef763c
#e51425
#ac363e
#7c343a
#72291a
#3c3f4a
#5c151b
#422128
#481816
#000000
▲ 73a A limited color palette will keep your image focused and impactful
52
▲ 72 For a comic-book style, select a brush with 100% opacity
| Getti n g st a rt ed
74: Changing hues You can now further refine the image by adding new layers to build up detail over the flat base layer. Use as many layers as needed for each element if you are concerned about making mistakes. First, we will adjust some of the existing colors to be in line with the color palette in the previous step. In this case, adjust the color of the foreground rocks to be more red-brown. It would be helpful to isolate the foreground first, so it can be edited on its own. To do this, use the Lasso tool to trace around the foreground, and then use Ctrl+C and Ctrl+V to copy-paste it entirely onto a new layer. Use Image > Adjustments > Replace Color, as you did in step 72, to select the bluish color of the foreground layer, with the Fuzziness slider set to 100 or higher to include more of the blue hues. Move the Hue slider to the left until the foreground is a warm green tone with purple-blue shadows (image 74a). This is not the color we want, but you cannot quite achieve a deep brown with this option alone. Hit “OK,” then open Color Balance (Ctrl+B) and slide the Cyan/ Red slider toward the right until the rocks are red-brown, to match the brown hue suggested in the palette previously. You can even lower the opacity of the resulting layer slightly, to allow some of the original base to show through and create a more nuanced finish (image 74b).
▲ 73b The addition of a desaturated blue tone creates a more dynamic base
On a layer above this, you can now use a solid brush and the Eyedropper tool to go over the lines and colors more neatly, and add more details to the rocks.
You made color adjustments
▲ 74a Use the Hue slider in Replace Color
▲ 74b Use Replace Color and Color Balance to introduce more complex hues
B a s i c t oo l s a nd t ec hniq u es |
53
The Navigator panel The Navigator (Window > Navigator) is a useful panel that shows a thumbnail of the entire canvas. With the Navigator active, you can see an overview of your whole piece even when you are zoomed in to work on a small detail. You can zoom in and out of the canvas with the panel’s zoom slider, and click on an area in the preview to jump instantly to that location in the image. ▲ Use the Navigator to easily pan around the canvas
75: Final refinements Some artists opt to keep the line art and color elements on separate layers, but integrating them together, as you did with the line art layers previously, creates a richly layered effect that is more like building up a physical painting. Even when working in this way, however, it is useful to work from the background elements toward the foreground, so that you do not end up trying to paint around areas that you have already finished. Start by detailing the clouds that you blocked out in the previous step, checking photo reference if needed, and using a Hard Round brush to achieve distinct, billowy shapes (image 75a). Add a base color to the flying debris in one pass, as you did with the foreground in step 74, by copy-pasting them with the Lasso and darkening them with the Colorize setting Hue/Saturation (Ctrl+U) (image 75b). Continue refining the clouds, line art, and general colors; use new layers to add more details, such as to the planet and foreground (image 75c), or to revise areas such as the helmet (image 75d). A final Hue/Saturation boost to the planet will make it even more vivid. You can also switch to a speckled, textured brush to add craters to it and distant stars as a finishing touch (image 75e). Use Normal layers to apply solid details and refined lines, Darken layers to apply color to light areas without concealing the lines, and Lighten layers to brighten dark or black areas (image 75f).
54
| Getti n g st a rt ed
▲ 75a Add cloud highlights using a Hard Round brush with reds and pinks from the palette
▲ 75b Lasso and copy the flying debris from the merged base onto a new layer, and
use Hue/Saturation > Colorize to color them all together
▲ 75d Omitting the bright reflection on the helmet creates a more clean and punchy
silhouette. It is easy to make revisions and corrections just by adding a layer
▲ 75c Use crisp, dark lines to detail focal areas, and use Lighten layers to take the edge
off harsh background lines
▲ 75e Use Hue/Saturation to boost the planet’s orange hue and a speckled brush to
add texture to its surface and the starry sky
B a s i c t oo l s a nd t ec hniq u es |
55
Before
After
Before
After
Before
After
Before
After
▲ 75f These before and after images show the start and end results of the refining process
56
| Getti n g st a rt ed
EXERCISE 04 Preparing the final version 76: Flattening It is now time to prepare the file for saving a final version. Flattening an image completely merges all its layers into one Background layer. If you save a flattened version of an image, it will be much smaller than one with intact layers, but you will also lose the ability to recover and edit those layers. Layered PSD files are invaluable for a work in progress, but when it comes to saving out a file to print or share online, or applying a filter to a finished version of an image as you will do in step 77, it is best to use a more lightweight, flattened file. When flattening, it is very important that you do not overwrite or lose the only version of your project with intact layers. Go to File > Save As (or Ctrl+Shift+S) and save a copy of the layered file under a different name, so that your original PSD is not overwritten. You will see in the current document name that you are now working on the new file. Go to Layer > Flatten Image (image 76a) and you will see all the layers are now collapsed into one Background layer (image 76b).
▲ 77a Find the Color Halftone filter under Filter >
Pixelate
▲ 77b Use the default options to generate a halftone
pattern
▲ 76a Go to Layer > Flatten Image when you are happy
your image is complete
77: Adding a filter A filter can be an attractive finishing touch that ties an image’s style together, and can be evenly applied to the whole image now that the layers have been flattened. Photoshop offers a huge range of filter effects (as covered on pages 48–49), though it is best to use them in moderation, with a few tweaks for nuance.
▲ 77c The resulting pattern will be quite stark and
intense, so will need fine-tuning
▲ 76b Flattening will merge all the layers into one, so
Duplicate the flattened PSD image layer by rightclicking on it in the Layers panel and selecting “Duplicate Layer.” The filter will be applied to this copy. Go to Filter > Pixelate > Color Halftone (image 77a) and click “OK” (image 77b). The resulting effect is very strong (image 77c), so return to the Layers panel, select Overlay mode from the dropdown
they are no longer editable but the file size is smaller
menu, and reduce the layer’s opacity slider to around 15% (image 77d). The resulting halftone pattern emulates a vintage comic print style that gives the piece a subtle texture and makes all the elements of the image more consistent.
▲ 77d Set the halftone to Overlay mode and 15%
Opacity for a subtle finish
B a s i c t oo l s a nd t ec hniq u es |
57
PSD PSD (.psd) is a file type originally created for use with Photoshop. PSD format enables the user to create images with layers, preserving a project in a state that is easily editable and does not degrade. PSD files can become very large when working with a big canvas and many layers, and are not suitable for displaying online.
JPEG JPEG (.jpeg, .jpg) is a universally supported format that saves space and is ideal for posting online. It is a “lossy” format, meaning it compresses and loses a bit of data with every save. It is best used for images such as paintings and photographs where the type of content makes the compression less visible. If a JPEG is saved with a high level of quality, the difference is not very apparent, but at a lower quality level, or after many saves, the loss of detail becomes more visible. If you are saving a JPEG image for your portfolio, it should always be at a high-quality setting.
PNG ▲ 78 The Save As window prompting you to choose a file name and type
78: Saving a final version When an artist has finished working on an image as a layered PSD, they will usually save a flattened version in a smaller, web-friendly format which does not support layers, such as JPEG or PNG, making the image suitable for posting online. Take a look at the different file types on the right here to decide which one is most appropriate for your uses. These format options are found under the “Save as type” dropdown menu. When you have chosen a suitable location, name, and file type, simply click “Save.” You may be prompted with some other options next, such as a slider to select the level of quality if you are saving a JPEG, and then you can hit “OK” to confirm the new file.
58
| Getti n g st a rt ed
Final result You have now created an illustration using an organic process that is driven by sketching and drawing, and focuses on strong value, color, and composition. In the next chapter, we will look at an alternative process using a range of other tools. You flattened an image, added a filter, and saved a document
PNG (.png) preserves color and detail more accurately than JPEG and is suitable for online display. It is a “lossless” format, meaning it does not degrade when saving. It can also preserve transparency, if you would like to create an image with no background, for example. It does not support the CMYK color mode that would be used for professional printing, and its higher detail levels can result in much larger file sizes than JPEG.
TIFF TIFF (.tiff, .tif) is a format that can be lossy or lossless, and can even preserve multiple layers. TIFF files can be very large, making them more difficult to share and store, and unsuitable for posting online, but their high level of fidelity is an advantage for physical publishing and printing.
Final image © Ignacio Bazán-Lazcano
Advanced techniques By Ignacio Bazán-Lazcano In this chapter we will use some of the tools you used in the previous section in different ways, as well as experiment with new tools such as transformation tools and filters. We will also look at how photos can be used to enhance artwork. There are different ways to use photos in digital painting. One way is to use a photograph as a base, then add in and manipulate more elements to create a new image; once you have familiarized yourself with the basic tools in this section, you can see how professional concept artist Donglu Yu uses this technique in the Photobashing chapter (page 142). Another method is to use an illustration as a base, then add more detail and texture to it using photo-manipulation techniques. The exercises in this chapter will focus on this latter workflow, teaching you how to combine the painting and drawing skills explored in the previous chapter with some interesting new tools and elements of photo-manipulation. We will not go into detail when it comes to using tools from the previous chapter, in order to keep the focus on these new techniques. However, remember that you can turn back to the previous chapter at any time for a refresher. First we will look at Transform tools, which will be a vital part of this workflow.
Learning objectives + EXERCISE 01: Blocking out • Use selection tools to block out a base drawing • Use transformation tools to manipulate selections + EXERCISE 02: Adding textures • Use retouching tools to integrate elements into a painting • Integrate a photo texture using a filter
Look out for these markers to check your progress
60
| Getti n g st a rt ed
Transform tools Photoshop enables you to “transform” layers and selections – twisting, turning, and flipping them into new positions. Transformation is a key advantage of working digitally, and will soon become second nature to you with Photoshop’s intuitive tools.
down keyboard shortcuts to unlock alternative modes of transformation. If you right-click on the canvas, a menu will appear and you can select between multiple options such as Scale, Rotate, Skew, Distort, Perspective, and Warp. You can also flip the selection using Flip Horizontal or Flip Vertical. These options will be discussed over the following steps.
01: Transform options Go to Edit > Transform and you will find a list of the available transformation types. Select one of them and a box will appear around your selection or layer, enabling you to apply that transformation by clicking and dragging on the handles at the corners or sides. The effects of each Transform option are discussed over the next few pages, but first we will touch on the related Free Transform option.
02: Free Transform The Free Transform function is a powerful, versatile image manipulation tool that offers quick access to all the Transform options. You can access the tool by going to Edit > Free Transform or pressing Ctrl+T. As with the usual Transform options above, a frame with handles will appear around your layer or selection. You can click and drag on these handles to change the scale of the element, or hold
Free Transform will likely become your most used transformation tool, as it grants you intuitive access to multiple Transform modes rather than one option at a time.
03: Scale This basic transformation will make the subject bigger or smaller. You can access it via Edit > Transform > Scale, or by clicking and dragging on the corners of the selection in default Free Transform mode (Ctrl+T). The selection will remain locked in proportion by default when you change its scale. Hold Alt while dragging to expand or shrink the entire selection towards its center, rather than from one corner at a time. Hold Shift while dragging if you want to unlock the selection’s proportions to squash or stretch it.
Original
▲ 02 Go to Edit > Free Transform or press Ctrl+T to
activate Free Transform handles on your selection
▲ 01 Access these tools under Edit > Transform
Scaled down with Shift
Scaled up without Shift
▲ 03 Changing an image’s scale without holding Shift (middle) and with Shift (right)
Advanced techniques |
61
04: Rotate The Rotate options allows you to turn a selection or layer clockwise or counter-clockwise. Select it via Edit > Transform > Rotate, or by hovering your cursor outside one of the corner handles in Free Transform mode. The cursor will change to a curved two-headed arrow, indicating that you can now rotate from that corner. Hold the Shift key to rotate in set increments of 15 degrees. Under Edit > Transform you can also find the options “Rotate 180°” (rotates the subject in a half-circle), “Rotate 90° CW” (rotates the subject a quarter clockwise), and “Rotate 90° CCW” (rotates a quarter counter-clockwise), which are useful for making accurate, larger-scale rotations.
Rotated
Original ▲ 04 Changing an image’s scale without holding Shift (middle) and with Shift (right)
05: Skew The Skew option enables you to slant an image in a straight vertical or horizontal fashion. If using this tool on a square or rectangle, for example, you could create a rhombus with varying degrees of slant. Go to Edit > Transform > Skew to select this option, or hold Ctrl while hovering over one of the central side handles in Free Transform mode. You will see two-headed arrows appear when you hover your cursor near the sides of the selection, indicating that you can pull the shape vertically or horizontally. Holding Alt while dragging will skew the opposite side away as well, doubling up the skewed effect.
06: Distort
Original
Skewed vertically
Skewed horizontally
▲ 05 Changing an image’s scale without holding Shift (middle) and with Shift (right)
Distort is likely one of the most common transformations you will use. Access it via Edit > Transform > Distort or by holding Ctrl while dragging on the corner handles in Free Transform mode. This will squash or stretch the subject in the direction you are pulling. You can even create a twisted effect by dragging the corner so that the subject overlaps itself. This is a surprisingly powerful tool for adjusting perspective and reshaping elements of an image.
07: Perspective The Perspective option applies one-point perspective to the layer or selection, so it appears to be receding symmetrically away from the viewer in one direction. Go to Edit > Transform > Perspective
62
| Getti n g st a rt ed
Original ▲ 06 Using Distort to stretch and twist an object
Distorted
Distorted
to select this option, then drag on the side or corner handles of your shape to apply perspective to it. Unlike Distort, which only pulls one corner along with it, Perspective will also affect the opposite corner on the side you are transforming, in order to apply perspective symmetrically.
08: Warp Warp is one of the most powerful transformation options, enabling you to stretch, bend, twist, inflate, and squeeze the selection in any direction you prefer. It creates more curved, organic shapes rather than being constrained by straight lines. Select it via Edit > Transform > Warp or, if you are in Free Transform mode, by clicking on the Options bar icon that looks like a curved grid with an arrow (image 08a). A grid with circular handles will appear; drag on any of the handles to contort the shape of your subject (image 08b).
Original
With perspective
With perspective
▲ 07 Applying Perspective to two different ends of the selection
▲ 08a The Warp tool can be selected via this icon on the Options bar
09: Flip The Flip options will flip the selection or layer horizontally or vertically. Its boundaries will remain in the same place, but the contents will be mirrored or turned upside down. To access the Flip options, go to Edit > Transform > Flip Horizontal or Edit > Transform > Flip Vertical. You can also flip images along their edges – in a manual, less controlled fashion – by selecting any handle in Free Transform mode and pulling the image across itself until it flips over.
Original
Warped
Warped
▲ 08b Manipulating the shape of a selection with the Warp option
▲ 09 Flipping an image with Flip Horizontal (center) and Flip Vertical (right)
Advanced techniques |
63
EXERCISE 01 Blocking out In this first exercise, you will be mainly using selection tools rather than brushes to create the basic shapes for your illustration. You will then use Transform tools to manipulate them as needed.
10: Sketching an idea Artists often begin a project with a small sketch to formulate an idea, then use that sketch as a base for the image, cleaning up the lines later. For this tutorial, we will be creating an apocalyptic urban scene with a classic motorcycle as the focal point. Use a brush with washed-out colors to decide on your base sketch and develop an idea of how values will work in your image (image 10a). Before starting to formalize the sketch over the next few steps, plan how you will organize the important elements of the image onto different layers. In the case of this image, the easiest way to organize the scene will be with separate layers for the sky, buildings, street, and the motorcycle with the character on it. This will be useful when editing the image (image 10b).
▲ 10a This small sketch captures the overall idea for the final piece
▲ 10b Think ahead about a layer structure that will suit the image best
64
| Getti n g st a rt ed
11: Basic geometry This image features several human-made “hardsurface” elements such as buildings and vehicles. Instead of sketching these out with brushes, there are ways to build up a base image using Photoshop’s selection tools. These will create a more uniform, geometric result that will also save you a lot of time (image 11a).
12: Duplicating a selection Hit Ctrl+D to deselect the blue rectangle, and within it, use the Rectangular Marquee tool to select the shape of a window. Fill this with a slightly darker blue-gray hue, then use a soft-edged brush to add dark gray shadows around the frame.
To make multiple windows, simply select the Marquee tool again, and click and drag on the selection while holding Ctrl+Alt to create a duplicate. Move the new window into place before releasing the cursor; to ensure that the windows are perfectly aligned, you can also hold Shift+Ctrl+Alt, which will move the duplication in a straight line.
Whether you are working with photographs or drawings, the Marquee tool can help you to select perfect geometric shapes. For this piece, we will use them to create subjects with a threedimensional appearance. For example, you can use the Rectangular Marquee tool to form boxy base shapes for subjects such as a building, car, or table. The tower blocks in the background of the image are a good subject to start with. Set up a new canvas around 3000 × 3000 pixels in size. Create a new layer, select the Rectangular Marquee from the left-hand tool bar, and then click and drag it on the canvas to create a tall rectangle. Select the Paint Bucket tool and fill the selection with a light blue-gray color (image 11b).
A shape made with one square selection
A shape made with two rectangular selections
Shapes can be transformed to add perspective
▲ 11a The Rectangular Marquee tool is useful for blocking out geometric shapes
▲ 11b Use the Rectangular Marquee and Paint Bucket to outline the front of the building
▲ 12 Duplicating the contents of a selection is an essential time-saving trick
Advanced techniques |
65
▲ 13a Duplicate the first window to make a whole row, and add some architectural details
13: Making a building When one row of windows is complete, deselect the current selection with Ctrl+D again. You can now use a soft brush while holding Shift, or the
Rectangular Marquee again, to add shaded lines and ledges around the row of windows (image 13a). The aim here is to block out one whole floor of the building, which can then be duplicated to save time. When you have finished detailing the row of windows, select the entire row with the Rectangular Marquee. It is fine if the selection falls outside the sides of the blue rectangle base, as this ensures that you do not miss any of the details at the edges. Hold Shift+Ctrl+Alt, as you did when
making the windows, and repeatedly click and drag the selection until you have created the whole face of the building. You now have a two-dimensional tower-block “texture” – a flat surface representing an object – that can easily be edited and duplicated to make the background of the scene (image 13b). You used selection tools to block out a base drawing
Quick access to Transform Whether you have Free Transform or a single Transform mode enabled, you can access a dropdown list of all the options by right-clicking within the active transformation selection. From there, you can select Free Transform, any of the Transform modes, and the other Rotate and Flip options.
▲ 13b Duplicate the row of windows downward to fill the
whole face of the building
66
| Getti n g st a rt ed
▲ Right-click on the canvas to access transformation options
14: Distorting the building texture Now that you have a base for your building, you need to transform it into the correct perspective for the scene. Open the perspective grid that is included with the downloadable resources for this chapter. Switch back to your building texture document, select the building layer, and use Select > All (Ctrl+A) to select the entire contents of that layer. Copy the layer using Ctrl+C, then return to the perspective grid document and hit Ctrl+V to paste the building layer into it (image 14a). To modify the building to fit the perspective grid, press Ctrl+T to activate Free Transform (see page 61). In this mode, hold Ctrl while dragging on the corner handles to distort the building so its top and bottom edges fit along the red and blue perspective guides (image 14b).
▲ 14a Paste your building texture onto a perspective grid
When you have become accustomed to the perspective grid, try making a taller tower block by pasting the texture, duplicating it with Shift+Ctrl+Alt to make it twice the height, and skewing it into place with Free Transform. Paste the texture again for the other side of the building, duplicate it as you did before, and skew it in the opposite direction. Placed together, the two sides will make a three-dimensional tower shape. When you are satisfied with the angle of the building, use Levels (see page 41) to make the right side of the building brighter and the left side darker. Repeat the process to make the second tower block, or simply copy the first tower and adjust its perspective so the two buildings look different (image 14c). Save this file to come back to later.
▲ 14b Use Free Transform to distort your texture and create the illusion of perspective
You used transformation tools to manipulate selections
▲ 14c Make two buildings by duplicating and transforming the textures
Advanced techniques |
67
15: Motorcycle wheel The Elliptical Marquee tool is useful for selecting circles and ovals, and creating the base shapes for spheres and cylinders. In this case, it would be useful to block out the shape of the motorcycle, so it can be inserted into the composition and detailed later. Like the tower blocks, this can be done by creating a flat profile view and transforming it. Create a new document, about 7500 pixels wide × 3000 pixels high, and create a new layer. On the Tool bar, activate the Elliptical Marquee tool by right-clicking on the Marquee icon and selecting it from the dropdown menu. Click and drag while holding Shift to create a perfect circle selection – the first wheel of the vehicle – and then use the Paint Bucket to fill this with a gray color. This circle will be the basis of the motorcycle’s front tire.
16: Resizing a marquee
▲ 15 Create a circular selection and fill it with gray as a base for the wheel
The middle of this circle needs to be cut out to create a tire shape. To save making and positioning a brand new marquee, you could simply reduce the size of the existing marquee. Free Transform cannot perform this task, as mentioned on page 61; instead, go to Select > Transform Selection. A transformation box with handles will appear around the marquee, allowing you to edit the shape of the marquee without also editing its contents. In this case, you can ignore the handles and resize the marquee using the Options bar. The W and H values on the Options bar indicate the scale of your current selection, with a lock icon between them to indicate that the height and width will remain locked in proportion. Lower one of the values to 75% and the other will automatically do the same, and your circular selection will shrink to 75% of the original size (image 16a). Press the tick on the Options bar to confirm the changes. Hit the Delete key to erase the new selection from the middle of the circle, leaving a perfect ring shape (image 16b).
▲ 16a Use the Transform Selection option to shrink the marquee by 75%
▲ 16b Delete the new selection from the original gray circle to create a ring
68
| Getti n g st a rt ed
17: Duplicating the wheel Deselect the current selection with Ctrl+D. Duplicate a second wheel by right-clicking on the layer in the Layers panel and clicking Duplicate Layer or by dragging the wheel layer onto the “Create new layer” icon at the bottom of the panel. Switch to the Move tool (found at the top of the tool bar) and hold Shift while dragging on the new layer to move it in a straight line across the canvas. This will be the rear wheel of the motorbike, so place it quite a distance away from the first. When you are happy with the placement of the second wheel, merge the two wheel layers together with Layer > Merge Down or Ctrl+E. You may also like to fill the Background layer with a color at this stage, just for ease of vision; I choose a light blue.
18: Layer Styles Photoshop offers a wide range of Layer Styles, including drop shadows, bevels, patterns, and outlines, which can be applied to a layer and edited or removed without damaging the layer’s contents. You can use a Layer Style to add an outline around the wheels, creating a quick and easy line art effect that gives them more definition. Go to Layer > Layer Style > Stroke (image 18a). In the window that appears, keep the default settings, but increase the Size value to 6 pixels (image 18b). Hit OK and a 6-pixels-thick outline will appear around the contents of the layer. This is a great tool for adding a quick line around objects that would otherwise be difficult to outline freehand. If you were to draw anything else on this layer, the stroke effect would appear around it as well, which would be unnecessary. To avoid this, right-click on the layer in the Layers panel and select “Rasterize Layer Style.” This will flatten the effect into the layer, so it is no longer independently editable, but that is all we require from this tool.
▲ 17 Duplicate the layer to make a second wheel
▲ 18a Layer Styles add editable effects to a layer
▲ 18b The Stroke style adds a line around the contents of a layer
Advanced techniques |
69
▲ 19a Use a brush to roughly sketch the rest of the motorcycle
19: Blocking out the motorcycle Create a new layer and select a basic brush to draw with. Using photo reference, roughly sketch out the main shapes of the motorcycle’s body, and connect the body and wheel layers together (image 19a). As you did in step 05, open the perspective grid file provided with this tutorial, then copy and paste the motorcycle onto it (image 19b). Use Free Transform (Ctrl+T) to reduce the flat image’s size and to distort it into perspective (image 19c). You can then use the flat blueprint to block out the three-dimensional forms of the motorcycle in perspective on a new layer (image 19d).
▲ 19b Copy and paste the merged motorcycle layers onto a perspective grid
20: Creating more shapes with the Lasso tool As covered on page 34, the Lasso tool is a freehand tool that allows you to outline any organic shape. If you wanted to quickly block out a subject such as the motorcycle rider or a curved part of the vehicle, you could do it with the Lasso tool. Create a new layer, select the Lasso tool from the Tool bar, and use it to draw the outline of the desired shape. Fill the resulting selection with the Paint Bucket tool and add light and shadows with a brush before hitting Ctrl+D to deselect, leaving behind rendered shapes that you can paste and transform into the scene. These parts can be pieced together to create a base for sketching and painting the entire scene.
▲ 19d Use the flat texture as a basis to sketch out the vehicle in perspective
70
| Getti n g st a rt ed
▲ 19c Use Free Transform to put the motorcycle into perspective
Lasso selection
Lasso selection
Base values
Base values
Lasso selection
Base values
Extra details
Extra details
Extra details
▲ 20 The Lasso tool is valuable for blocking out organic or irregular shapes
Advanced techniques |
71
▲ 21a Find the Polygonal Lasso tool
▲ 21b Select and fill two large triangles to test the Polygonal Lasso
▲ 21c Trim off the triangular points to create a basic tower block
72
| Getti n g st a rt ed
▲ 21d Add a few details such as the suggestion of doors and windows
21: Creating background buildings The Polygonal Lasso tool can also be used for coloring and selections. Unlike the Lasso tool, the Polygonal Lasso is not freehand and cannot select curves and organic shapes. Instead, it selects with straight lines that you create by clicking around the desired area. You can access the Polygonal Lasso on the Tool bar by right-clicking on the Lasso tool icon and selecting it from the dropdown menu (image 21a). This tool is useful for blocking out hard-edged geometric shapes such as simple tower blocks. These would be ideal for filling out the distant background of the image, where it would be excessive to use fully detailed buildings like those in the foreground. You can use a perspective grid to position the selection lines at the correct points, clicking at three points to create a triangle. Fill this triangle with light gray using the Paint Bucket tool, then repeat the process to create a dark gray triangle receding in the other direction (image 21b). If you want to add a new area to a selection, hold Shift at the same time as using the Lasso or Polygonal Lasso tools. To remove part of a selection, hold Alt instead, and Lasso the area you wish to remove. These tricks can save a lot of time, rather than starting the whole selection from scratch if you make a mistake. In this example, it is ideal for trimming away unwanted parts of the shape, resulting in a rough sketch of a building (image 21c). With a few loosely painted details, these simpler buildings would be ideal for the distant background of the scene (image 21d).
22: Developing the illustration Continue building up the illustration using the blocking-out and painting techniques you have learned so far. When working, keep in mind that working on separate layers will offer the freedom to edit each element and add photo textures, which is what we will be looking at in Exercise 02. Before that, however, we will first examine some of the retouching tools Photoshop has to offer. ▲ 22 Remember that layers enable you to edit elements of the image separately and add textures
Advanced techniques |
73
Retouching tools
the “source” of the cloned material. In the example below, the selected source is the biker’s face.
Photoshop offers a host of useful tools for tweaking and correcting areas of an image, which can be useful for seamlessly integrating elements and photos into an illustration. This section will demonstrate a few commonplace retouching tools on the motorcycle image created so far.
23: Clone Stamp tool The Clone Stamp tool allows you to copy one area of an image onto another area, as if “painting” using the image’s contents instead of a color. It is a common tool used by photographers to retouch, remove, and replace unwanted elements. To use it, select the Clone Stamp from the Tool bar. Hold Alt and click on the area of the image you would like to clone from, as if selecting a pixel color with the Eyedropper tool. That point will be
Now paint with the Clone Stamp on another area of the painting, and the material from your selected source will be repeated. The brush tip, size, and opacity of the Clone Stamp tool can be selected from the Options bar, as with a standard brush. This is very valuable for achieving subtle results with the cloned material.
24: Dodge and Burn tools You may frequently need to add light or shadows to a texture, or quickly add volume or shading to a shape. You can do this with the Dodge and Burn tools, which are nested together on the Tool bar. Use the Dodge tool to lighten values (image 24a) and the Burn tool to darken values (image 24b). On the Options bar, you can change the Exposure value to increase or decrease the strength of their effects. In the Range dropdown box, you can
select whether the effect is limited to Highlights, Midtones, or Shadows, which also influences how intense or saturated the result is.
25: Smudge tool The Smudge tool, found on the Tool bar, can be used to soften the edges of a texture or brushstroke or to fix small defects in a photograph. It serves to smooth the transition from one value to another, creating an effect that is much like finger-painting. There are several settings on the options bar that will affect the Smudge tool’s results. The Strength value, for example, will lightly blend at a low value or completely wipe away an existing color at a high value (image 25a). An ideal setting is 50% Strength in Normal mode (image 25b). As well as Normal mode, the Smudge tool has some other modes available in the dropdown menu. If you only want to smudge dark values, set the mode to Darken; likewise, the Lighten option affects only the lighter values (image 25c).
Clone source
Cloned content
▲ 23 “Clone” parts of an image from one area to another with the Clone Stamp tool
74
| Getti n g st a rt ed
▲ 24a Add highlights and brighten areas with the Dodge tool
▲ 24b Add shadows and darken areas with the Burn tool
Lighten Normal
Darken
▲ 25a The Smudge tool applied at 100% Strength
▲ 25b The Smudge tool at 50% Strength
▲ 25c Lighten, Darken, and Normal modes in action
Advanced techniques |
75
26: Blur and Sharpen tools The Blur and Sharpen tools are found grouped with the Smudge tool on the Tool bar. They have a droplet- and triangle-shaped icon respectively, and can be used to soften or sharpen the pixels of an area. They can be used, for example, to create a cinematic depth-of-field effect, or to help match photographic textures to the overall look of your painting. Both work similarly to a standard brush, with access to the full range of brush tips and sizes. It is best to use these tools with a soft brush and the Strength percentage set quite low on the Options bar, in order to build up their effects gradually. The Sharpen tool especially can be overpowering if applied too heavily, creating a lot of pixelated noise that can look harsh and unpleasant. Blur and Sharpen are useful if you wish to manually adjust small areas of an image, rather than using the Blur or Sharpen filters (see page 49), which work well for larger areas or entire layers.
27: Sponge tool
▲ 26 The effects of the Blur and Sharpen tools at high intensity
The Sponge tool is a useful asset for correcting saturation details on an image. This tool is nested with the Dodge and Burn tools on the Tool bar, so access it by right-clicking or clicking and holding on the relevant icon (image 27a). Like the Dodge and Burn tools, the Sponge tool is applied like a brush, but instead of lightening or darkening values, it saturates or desaturates colors. You can choose between these two modes on the Options bar (image 27b). When set to Desaturate mode, the Sponge sucks the color out the area to which you apply it, making the hues grayer and less vivid (image 27c). In Saturate mode, the Sponge makes hues more bold and intense (image 27d).
Choosing tools As with the other tools mentioned in this section, the Sponge tool is ideal for making manual tweaks which may be difficult to achieve using settings and filters that have a more global effect. With time and practice, you will become quick at deciding which options are most effective for the result you want to achieve.
▲ 27a The Sponge tool is found alongside the
Dodge and Burn tools
▲ 27b Choose between Saturate or Desaturate modes on the Options bar
76
| Getti n g st a rt ed
▲ 27c The effects of the Sponge tool set to Desaturate and a high Flow
▲ 27d The effects of the Sponge tool set to Saturate and a high Flow
Advanced techniques |
77
EXERCISE 02 Adding textures The basis of the image is now in place, but there is still work to be done to introduce color, texture, and variety to the scene. This can be achieved with photo elements, retouching tools, and adjustments.
28: Further detailing Here is the image built up from the component parts and building textures made previously, with additional details to flesh out the environment. Photo reference helps when developing the shapes of the motorcycle, which will be touched on further in step 30. The image is still split into layers, with the sky and clouds on one layer, the motorcycle and rider on another layer, and the buildings on a layer between them. You can add details such as the flying debris on another separate layer so that you can keep them at the top of the image. In the following steps, you will begin to incorporate elements of photography to add more detail to the scene, and use the retouching tools covered on the previous pages to liven up the color palette.
29: Cloning the clouds You can begin by adding new clouds using a photograph. However, as the scene is quite sketchy and stylized, and you have already planned out the clouds in your composition sketches, you cannot simply drop in a photo and leave it as is. Most of the time, you will need to adapt the photograph to fit into your image, as it can be difficult and timeconsuming to find the absolutely perfect photo. For example, you can use the Clone tool to improve the shapes of the clouds, like those shown in image 29a, and tailor them to the scene. First of all, open the photo file and hit Ctrl+A to Select All. Use Ctrl+C and Ctrl+V to copy and paste the photograph to the file that you are working on. This will paste the sky into your document on a new
78
| Getti n g st a rt ed
▲ 28 The image so far, with more developed details and rendering
layer (image 29b). In the Layers panel, drag the sky down so it is behind the buildings and character layer, and turn off the visibility of those foreground layers so that you can focus on painting the clouds. Select the Clone Stamp from the Tool bar and a soft-edged brush to use with it, so that the edges of the cloned areas are easier to blend into the clouds. Select the part of the photograph that you
wish to clone from by holding Alt and clicking on the desired area. Now paint with the Clone Stamp on another area of the cloud layer, and the material from your source will be repeated (image 29c). Use this tool to duplicate the best parts of the clouds and “paint” the sky into an appealing shape.
▲ 29a Photograph of clouds © Ignacio Bazán-Lazcano
▲ 29b Copy and paste the desired source material into your document
Cloned content
Clone source
▲ 29c Hold Alt to select the clone source and then paint with it over the target area
Advanced techniques |
79
30: Wheel spokes You can also use the Lasso tool to select specific parts of another image to use, either to add texture to the painting or to consult as reference while you work. For example, here you can see a photograph of a motorcycle. To use the front wheel as a reference, draw around it with the Lasso tool (image 30a), press Ctrl+C to copy it, then return to the painting document and press Ctrl+V to paste the wheel as a new layer (image 30b). Use Free Transform (Ctrl+T) to adjust the scale and angle of the wheel so it is a better match for the scene. On a new layer, or on the motorcycle layer if you are feeling confident, you can redraw the front wheel using the photograph as a reference (image 30c), using the painting and revision skills you practiced in this chapter’s previous project. It does not have to be a perfectly accurate copy - you can tweak the proportions and details to fit the style of the character better - but observing the real mechanical elements will help you to create a believable fictional vehicle. Hide or delete the photo layer when the wheel is complete, and continue to develop the rest of the vehicle in the same way. Keep in mind that this image has a slightly loose comicbook style, so the line art and coloring do not have to be extremely clean and detailed.
▲ 30a Use the Lasso tool to select the desired area. Photo © Ignacio Bazán-Lazcano
31: Replace Color We will now spend a few steps refining color and value in the painting. Color editing is not the focus of this particular chapter, but at this point, you can use Image > Adjustments > Replace Color on the layers of image to replace some of the light blue with another color (image 31a), as you did for the astronaut scene on page 51. I opt for a warm coral color that complements the cool blue base hues, creating a more dynamic palette and an unusual sky (image 31b).
32: Add color with the Paint Bucket
▲ 30b Paste the isolated wheel into the working document and transform it
You will already have used the Paint Bucket at its most basic level to fill layers or selections with color. However, as with the Magic Wand tool, the Paint Bucket has a Tolerance feature that is useful to master for some contexts. A good example would be if you wanted to change the color of the rider’s helmet. Create a new layer and select the Paint Bucket from the Tool bar on the left. On the options bar above the canvas, check the “All Layers” option, so the Paint Bucket will take into account the rest of the painting, and not simply fill the entire empty layer. You will also see the Tolerance value, which enables you to control how strict the Paint Bucket’s application will be. A high Tolerance value such as 80 would fill more of the layer (image 32a), while a low Tolerance such as 10 would limit the fill to the helmet area only (image 32b).
80
| Getti n g st a rt ed
▲ 30c Rework the existing image to achieve a higher level of realistic detail
▲ 31a Expand the color palette by introducing a complementary red hue to the sky
▲ 31b You can use Replace Color to introduce a warm red hue to the sky
▲ 32a Paint Bucket result with 80 Tolerance
▲ 32b Paint Bucket result with 10 Tolerance
Advanced techniques |
81
33: Add value variety with Dodge and Burn
34: Refine clouds with the Smudge tool
A combination of Magic Wand and the Dodge tool can be used to highlight the tower block and make it pop out more from the background. Select the front face of the building with the Magic Wand, and press Ctrl+C and Ctrl+V to paste the selection onto a new layer (image 33a). Use the Dodge tool set to a large, soft brush and a medium Exposure to brighten the front of the building (image 33b).
The perfect time to use the Smudge tool is when you are trying to create clouds. Use the Brush tool to paint more cloud shapes, then use the Smudge tool to refine the transition between the clouds and sky, blend the edges of the clouds, and also polish any rough brushstrokes and areas that you cloned with the Clone Stamp tool in step 29. This should help your clouds look more organic and in keeping with the scene. Now we can move on to refining the ground.
▲ 33a Use the Magic Wand to select the facade of the building
▲ 33b Brighten the building using the Dodge tool
▲ 34 The Smudge tool is perfect for blending clouds
82
| Getti n g st a rt ed
You used retouching tools to integrate elements into a painting
to the piece, first locate a suitable photograph. You can find many flat textures online that are in the public domain, such as the one shown here, and learn more about choosing photographs on page 143. Copy and paste the texture onto a new layer of the image (image 35a).
35: Adding a ground texture A dirt texture, combined with a filter, will add some extra life and grit to the scene as a finishing touch. To create a ground texture that adds more realism
As you did in step 14, distort the photo to fit with the perspective of the image by using Edit > Free Transform or Ctrl+T (image 35b).
▲ 35a Paste a ground texture into your document. Photo by Vitaliy Smolygin (publicdomainpictures.net)
▲ 35b Transform the texture to fit the scene’s perspective
Advanced techniques |
83
36: Dry Brush filter The Dry Brush filter is excellent for removing details from an image, simplifying it and adding a more stylized, textured finish that suits an image such as this. To apply a filter to the ground texture layer, go to Filter > Filter Gallery. Under the Artistic filters category, select Dry Brush (image 36a).
Under the settings for that filter, you can modify the parameters of its effects. I recommend Brush Size 10, Brush Detail 1, and Texture 1 (image 36b). Hit OK to apply the filter, and you will see that the ground texture is now cracked and stylized, with less photographic detail, making it easier to
▲ 36a Open the Filter Gallery and select the Dry Brush filter
adapt to the illustration. To integrate it into the image more, set the texture layer’s blending mode to Darken, and use the Eraser tool to remove any excess detail, such as where the texture overlaps the motorcycle. You may also need to lower the layer’s opacity slightly for a less high-contrast finish (image 36c).
▲ 36b Each filter will have its own parameters to experiment with
▲ 36c Erase the excess and tweak the layer’s opacity and blending mode
Conclusion You have now covered the essential tools for an image-creation workflow that is focused on manipulating shapes, photographs, and textures. Once you are happy with the amount of textures and detail you have added in, the image can be called complete and saved out, or you may wish
84
| Getti n g st a rt ed
to explore features such as the Filter Gallery further to enhance your final piece. You are now ready to jump into this book’s main tutorials, which will introduce you to different Photoshop workflows by four different artists, each using many of the tools covered in this introduction.
You integrated a photo texture using a filter
Final image © Ignacio Bazan-Lazcano
Image © Harrison Tombra Yinfaowei
Tutorials This section of the book consists of four in-depth projects by four professional artists, demonstrating how to achieve different types of digital painting in Photoshop. You will learn how to create colorful stylized scenes, semi-realistic characters and creatures, and seamlessly photobashed collages. Each project uses a different approach to Photoshop, whether that is a focus on masks, brushes, color control, or content manipulation. Give each of them a try and you will soon discover the ideal digital painting process for you.
86
Grayscale to color By Jon Neimeister In this tutorial you will learn how to paint an image in Photoshop by starting in grayscale and adding color to it. This is a very effective method of painting that has been used in traditional media for hundreds of years, so it is a great technique to learn regardless of genre or skill level. The strength of this method is that it segments the process of painting into multiple stages, allowing you to focus on just one thing at a time and do a great job before moving on to the next step. This makes it especially useful for beginners who may struggle with both value and color; if you address them separately, you have much more control, and the process can be less overwhelming. The skills and techniques you acquire along the way will also be useful for any kind of painting you do in the future.
Learning objectives
• Use layers and clipping masks to structure and organize a painting
• Use value to create a strong image
• Use gradient maps and blending modes to colorize an image
• Render a range of different surface textures
• Add atmospheric lighting effects
Look out for these markers to check your progress
88
| Tu to ri a l s
Preparation and drawing
Hard Round brush
Soft Round brush
Double-sided brush
01: Tools In this tutorial you will be using very basic painting tools, as you do not necessarily need complex ones to create a good painting. In the downloadable resources for this project, you will find a basic Hard Round brush, a basic Soft Round brush, and a custom brush that is hard on one side and soft on the other. To load them into Photoshop, select the Brush tool, open the Brush Preset picker dropdown on the Options bar, click the settings cog icon in the top-right corner, and select Import Brushes. Navigate to the brushes’ ABR file, click Load, and these three brushes will be added to your collection.
▲ 01 Three very simple brushes are all you need for this project
02: Character sketches The key to a successful process is preparation. As mentioned, it is important to solve one problem at a time so you do not become overwhelmed. It is not ideal to be concerned with designing a character in the middle of painting it, so begin by making some quick sketches to figure out what kind of character you want to paint. On a medium-gray canvas around 4500 pixels wide × 3000 pixels high, open a new layer with Layer > New Layer (Ctrl+Shift+N), and select the Brush tool from the Tool bar. Click the brush icon on the Options bar to open the Brush Presets dropdown, and select a Soft Round brush. From the Color panel (Window > Color or F6), select a dark gray. Use this to sketch about twelve ideas, then narrow them down to four.
High-fashion mage
MMO mage
Pirate mage
Armored battle-mage
▲ 02 Narrow down a selection of your strongest ideas
The examples here include designs inspired by pirates, high fashion, and MMO (massively multiplayer online) games. Keep them loose and quick to explore a variety of ideas. You could also replace this step with finding a reference photo and copying it directly for practice. If you want to skip this design phase and start painting using the downloadable resources provided with this book, turn to step 09.
03: Color and layout Let’s move forward with the “MMO mage” concept, as she has a strong variety of materials to work with for the final painting. You can refine her design and create a variety of color options to choose from, as shown in image 03. On the right of the image, you can also see thumbnails (on separate layers) exploring a few poses and camera angles. It is important at the thumbnail stage to resolve your main value statements, creating simple shapes of light and dark that layer on top of each other to create a clear image. The clearer your thumbnail, the clearer your path to the final painting will be. ▲ 03 Some early color and layout concepts for the mage
Grayscale to color |
89
VALUE GRADIENT
Value You will encounter the word “value” throughout this tutorial. This simply refers to how light or dark something is, with a high value being bright and a low value being dark. In traditional painting, values are often divided into steps from 0 to 10, but here we will use percentages, as that is how Photoshop recognizes brightness.
Dark value
Midtone value
Light value
VALUE STEPS 0%
10%
20%
30%
40%
50%
60%
70%
80%
90%
100%
0
1
2
3
4
5
6
7
8
9
10
▲ A range of grayscale “values” from dark to light
04: Copying a thumbnail Let’s proceed with the top-left color and first layout concept from the previous step. With a solid plan laid out, the final piece should develop quickly and smoothly. First you need to create a working PSD file for the final painting. Open your thumbnail compositions PSD and use the Copy Merged shortcut, Shift+Ctrl+Alt+E, to create a single flat layer with all your thumbnails copied onto it. Using the Rectangular Marquee tool (the M key), select your chosen thumbnail (image 04a). Press Ctrl+C to copy it, then Ctrl+N to create a new document with the same size as the copied selection, and Ctrl+V to paste your thumbnail into the new PSD.
▲ 04a Use the Rectangular Marquee tool to select your chosen thumbnail
90
| Tu to ri a l s
05: Resize new canvas You will need to increase the resolution of the new image so it is large enough to paint comfortably and be usable for print and any other commercial needs. Go to Image > Image Size, check the Resample option, and be sure that the aspect ratio link icon is turned on. Set the resolution to 300 dpi and increase the pixel dimensions (this example is 6000 × 8000 pixels). The Image Size option is not to be confused with Canvas Size, which instead adds or subtracts canvas space without changing the image.
06: Base sketch Select a medium-value gray color and then select the Background layer in the Layers panel. Fill the Background layer by going to Edit > Fill and hitting OK, or using Alt+Delete or Alt+Backspace. Set the thumbnail layer to a low opacity by selecting the layer and dragging the Opacity slider to around 20%. Create a new layer (Ctrl+Shift+N) to draw your base sketch on.
▲ 05 Size up the thumbnail to create a base for painting
Using black and the Hard Round brush from the custom set provided, begin creating a more detailed sketch on the new layer, with the thumbnail beneath as a guide. Use basic figure drawing skills you are familiar with. In image 06 you can see how a series of curves and rhythms flows through the character. Having a strong gesture (the flow of action through a figure) will help you to develop your final drawing without losing the dynamic feeling of the original thumbnail, so you may find it useful to sketch action lines on another layer as you draw the body. It is ideal to draw the body first before adding clothes to be sure the structure is correct. Skipping this step often leads to incorrect proportions and limbs that do not connect properly to the body. It is also a good idea to keep major overlapping elements on separate layers; keep the mage’s body, the arm behind her torso, and her hair on separate layers to make the next steps easier.
▲ 06 A strong pose will have large, clear rhythms flowing through it
Grayscale to color |
91
07: Final drawing Once you are satisfied with the pose, turn off the thumbnail layer by toggling off its eye icon in the Layers panel. Reduce the sketch layer to 20% opacity, and create a new layer for your final drawing. With the body already established, add clothing, facial features, and other details. Always keep your character concept in plain sight so you can be sure the proportions and details are true to the original plan.
08: Flat silhouettes To make painting easier, we will now create some clean silhouettes that can be transparencylocked (see page 21) in the Layers panel later. This will allow you to paint inside the silhouettes without going outside their edges. On new layers underneath each of your drawing layers, use a Hard Round brush and a bright color to trace the interior silhouette of the drawing (keeping in mind the previous step’s layer separation; image 08a). Once you have traced the complete silhouette, use the Magic Wand (the W key) to select outside the silhouette, then go to Select > Inverse (Shift+Ctrl+I) to get a clean selection of your silhouette. Press Alt+Delete to fill each selection with solid color (image 08b), and repeat this process for each separated element (image 08c).
▲ 08a Trace the interior of each silhouette on separate
layers
92
▲ 07 Use photo reference for tricky areas like hands
▲ 08b Use the Magic Wand tool to fill each silhouette
layer with a color
| Tu to ri a l s
▲ 08c The character is now separated into sections with
their own independent line art and base colors
Grayscale painting 09: Flat values Now you can start adding base values. If you are starting directly from the downloadable file provided, navigate to the PSD via File > Open (Ctrl+O), and open it. Begin by locking the transparency of your silhouette layers with “Lock transparent pixels” (the checkered icon on the Layers panel) or the forward slash (/) key. This will ensure that your brushstrokes stay within that silhouette without going outside the lines. Use the Paint Bucket or Alt+Delete to fill each silhouette layer with values based on your concept thumbnail, as shown in images 09a and 09b. Do not worry about shading – just fill in the “local” value (the flat tone, without lighting) for each material. Use a hard brush to fill in grayscale values for smaller details such as facial features and clothing patterns. If you are having trouble picking values, convert your colored thumbnail to grayscale with Image > Mode > Grayscale (image 09c) as a guide, but make sure you keep a copy of the colored version.
Clipping masks Any layer can be turned into a clipping mask by right-clicking it in the Layers panel and selecting “Create Clipping Mask” (Ctrl+Alt+G). Its contents will be “clipped” to the contents of the layer below, and will not appear outside of their boundaries. If you create the silhouette of a circle on one layer, add a clipping mask layer above it, and fill the clipping mask with blue, the blue will be clipped to the shape of the circle below. If you unclip the blue layer by hitting Ctrl+Alt+G again, you will be able to see its complete contents. Clipping masks are indented in the Layers panel, with a bent arrow pointing down toward the target layer.
Unclipped
▲ A clipping mask layer only appears over the opaque areas of the layer it is clipped to
Create a new layer above one of the silhouette layers, right-click on it in the Layers panel, and
select “Create Clipping Mask.” Set this layer to Multiply in the Layers panel, which will darken the values beneath it as you paint. This will allow you to add shadows to all the different values with just one layer and color. Add clipping masks to the other silhouette layers too. You should now have trios of
▲ 09a Assign flat grayscale values to each part of the
▲ 09b Layer structure for the main body, arm, and
10: Add clipping masks
character, using the thumbnail as a guide
Clipped
background elements
layers for each main silhouette; for example, in image 10 the Body and BodySilh layers are the lines and shading for the body, and between them is a clipping mask called ShadowPattern. The same structure is repeated for the arm (BackArm) and the background hair and robe (BackStuff).
▲ 10 Assign a clipping mask to each silhouette
Grayscale to color |
93
▲ 11a The direction of the stroke determines the placement of the hard edge
11: Shadow patterns Now you can begin painting shadows in the clipping masks. In this image, the main light source is above and to the left of the scene, and the glowing spell in the mage’s hand will be a secondary light source. Select a light gray to paint with next (about 70% on the value steps shown on page 90). Use the double-sided brush to paint the core shadows of all the forms; this is the edge where forms turn from light to shadow (image 11a). Light and form can be a challenge to learn, so it is always a good idea to have photo references to back up your decisions at this stage. You can also learn more about light sources on page 268. Once you have defined the edges of your shadows, use the Hard Round brush to fill them in completely, creating your shadow pattern (image 11b).
▲ 11b Once you have defined the edges of the shadows, fill them in with a Hard Round brush
Shadow edges The edges that you use for your shadows are crucial to making the subject feel three-dimensional. Forms that turn gradually, such as spheres, have soft shadow edges; forms that turn sharply, such as cubes, have hard shadow edges. Shadows cast from one object to another begin hard-edged, but soften as they get further from the object casting the shadow.
94
| Tu to ri a l s
Forms that turn away from the light sharply have hard shadow edges
Forms that turn away from the light gradually have soft shadow edges
▲ Use appropriate shadow edges to convey forms clearly
Before
After
▲ 12a Group the character layers and clip the falloff layers to the group
12: Lighting falloff As a figure gets further away from a light source, it gets slightly darker. In this example, the mage’s legs should be darker than her head, so you need to add some lighting “falloff.” Begin by holding Shift and clicking to select every layer relevant to the character (drawing layers, silhouettes, and shadows), and then pressing Ctrl+G to put them all in a new Layer Group (image 12a). This will enable you to apply some overall adjustments to the entire character. Name the group Character. Create a new layer called Falloff above the group and set it as a clipping mask (Ctrl+Alt+G), which will clip it to the whole group underneath. Use dark gray and a soft brush to slightly darken the lower part of the figure. Create another new clipping mask named Overlay above the group, set it to Overlay mode, and use light gray and a soft brush to subtly brighten the top of the figure (image 12b).
▲ 12b The character with (right) and without (left) falloff
13: Background value You need to be sure the values are working not only with each other but within the context of the whole painting. Our eyes are attracted to contrast; putting black and white next to each other is more eyecatching than light gray and dark gray. Use a large soft brush to add simple values to the background layer (image 13a), ensuring there is less contrast around less important areas, such as the legs, and high contrast around important areas such as the face. The bright hair against the dark background draws the viewer immediately to the face, which is just what you want (image 13b).
▲ 13a The background layer with additional
values painted with a soft brush
▲ 13b The contrast helps to make focal points
stand out from the background
Grayscale to color |
95
Layers before merging
Layers after merging
Lighting before merging
Lighting after merging
▲ 14a Merge each set of layers until you have one layer for each character element
▲ 14b Duplicate and clip the falloff layers to each element, then merge them
▲ 15a Remember the direction of the light as you remove linework and render forms
▲ 15b Add a placeholder glow on a separate layer to help with painting the lighting
14: Merging Now it is time to condense the layers for painting by merging the shadows and lighting with each silhouette. Holding Shift, select one set of line art, shadow, and silhouette layers, and use Layer > Merge Layers (Ctrl+E) to merge them together. Do this for each separate element, resulting in one layer each for the body, arm, and hair (image 14a).
96
| Tu to ri a l s
To embed the lighting into each character section, select the Falloff and Overlay layers, drag them above one of the merged layers, and press Ctrl+Alt+G to clip them to it. With the lighting layers still selected, right-click on them in the Layers panel, select Duplicate Layers (Ctrl+J), and clip these copies to the next merged layer. Duplicate and repeat this for the last merged layer
so it is also lit. Finally, merge the clipped lighting layers with their respective merged layers (Ctrl+E) to create three lit character sections that are ready to be painted (image 14b). You used layers and clipping masks to structure and organize a painting
15: Grayscale painting Now you can begin to eliminate lines and refine shading (image 15a). To do this, lock the character layers’ transparency with the forward slash (/) key and paint directly onto each layer to refine that area. Use the blending technique shown on the opposite page to refine forms and edges, clean up stray lines, and emphasize the light. You may need to unlock transparency to make changes to the edges, but do not stray too far from the silhouette or you will undo the planning of the previous steps. Use small value shifts of 5–10% to add highlights and shadows while preserving the overall value statement that you planned previously. To help with lighting, you can add a temporary magic glow using a soft brush on a new layer (image 15b).
Hair/light cloth
Skin
As you go along, keep in mind that a common mistake when rendering is using too much contrast. Try to separate different materials in your piece with different value ranges, using only as much contrast as you need to define the forms. Separating different materials into different value ranges will make your piece much clearer and easier to read. In image 15c, you can see the value ranges that are assigned to distinct areas of the design.
Dark cloth
You used value to create a strong image ▲ 15c The breakdown of value ranges for each element of the character
Blending A large part of rendering (adding color, texture, and shading) is making edges harder or softer by blending. As mentioned on page 30, an easy way to blend is to select a soft brush, hold Alt to activate the Eyedropper tool, and click one of the colors you want to blend. Lightly paint a stroke at medium opacity, then Alt-click the new color, and repeat to smooth the transition.
Eyedrop one of the values you want to blend
Lightly paint a soft, medium-opacity stroke
Eyedrop the new value and paint another stroke
Eyedrop, paint, and repeat until smooth
▲ Create smooth blending by color-picking with the Eyedropper tool (Alt key)
Grayscale to color |
97
▲ 16a The final grayscale image after painting over the linework and blending the shadows
16: Final grayscale painting Image 16a might seem like a big jump from the shading of step 11, but it is really the same thing with no lines and more subtlety to the shadows. If you struggle with this stage of an image, try painting direct studies of photos so that all the
▲ 16b It can be helpful to split the grayscale painting into more layers
shadows are already decided for you and you just have to interpret them. With practice and patience, this step will become second nature and painting from your imagination becomes much easier. Before proceeding to apply color, it can be useful to separate the three image layers into more
layers for ease of painting. You can do this with the Lasso tool (see page 34) as you go along with the grayscale painting, using as many layers as you feel comfortable with. I end up with eight layers for the character to help isolate a few small, tricky areas; the layers are color-coded below, just for illustrative purposes (image 16b).
Colorizing
What is a gradient map? Gradient maps assign colors based on value. The color you choose at the left end of the gradient will be applied to black, and the color at the right end will be applied to white, and everything in between will be automatically blended. This is more dynamic than using blending modes because the gradient map allows you to shift the colors as the form turns from light to shadow. You can create as many handles as you like for more complexity; simply click beneath the gradient to add a new handle. ▲ In this example, the gradient map makes dark values red, midtones green, and highlights pink
98
| Tu to ri a l s
17: Gradient map layer With the values and forms rendered, you can begin to establish some color. You can do this with gradient maps as they are the most versatile tool for this purpose. They may look complicated but they are actually quite simple and a powerful way to colorize. Click the adjustment layer icon at the bottom of your Layers palette (the halved circle icon), and select Gradient Map from the list. The Gradient Editor menu should open; if it does not, click on the gradient icon next to the newly created adjustment layer to open it. The default gradient will be shown as a colored bar in the dialog box; simply click on the gradient bar to open the Gradient Editor, where you can adjust it in detail. You will also notice in the Layers panel that the gradient map layer comes with a mask by default, to hide or expose the gradient.
18: Applying gradient maps Clip the gradient map to a character layer by pressing Ctrl+Alt+G (image 18a). If the Gradient Editor is not already open, open it by clicking on the gradient map’s icon in the Layers panel, then clicking the gradient bar in the dialog box. Now create a gradient for that area – you can experiment with your own colors to get used to the process,
▲ 18a Clip a gradient mask to the layer you wish to color
▲ 17 Open the Gradient Editor by clicking on the gradient map layer’s rectangular icon
replicate those shown in the tip on the opposite page, or follow the colors shown in the next step. If the gradient map is clipped to a small area like the arm, it may not need much refining, but other areas like the costume will need more than one gradient to create different colors, and will require some manual refining. To do this, click the gradient
map’s mask in the Layers panel and press Ctrl+I to invert it from white to black. This will hide the gradient map (image 18a), but painting with white on the mask will reveal the gradient where you want it (image 18b). You can reuse a gradient on a different layer by duplicating it (Ctrl+J) and adjusting the mask.
▲ 18b With the mask selected, paint with white on the areas you want the gradient map to colorize
Grayscale to color |
99
Hair
Purple fabric
Skin
Gold trim
Pink fabric
Gems
▲ 19a Each gradient map is clipped to the layer and
masked to only affect the relevant material
19: Mapping colors Use the previous steps to apply a color to each material, using the masks to keep them separated (image 19a). You can set the gradient map’s blending mode to Color so it does not affect the values underneath, but sometimes you may prefer to keep it set to Normal. It is perfectly fine to make adjustments and change your mind as you go through this process — do whatever looks good! Image 19b shows all the different gradients for this character. Do not forget to color small things like teeth and eyes, as having these details appropriately colored helps to avoid a flat “colorized” look.
Tan fabric
You used gradient maps to colorize an image ▲ 19b The gradient maps and nodes for each element of the image
20: Color Balance Now that the general colors are in place, it is time to give them a bit of life. Similar to the falloff process in step 12, select all the character layers and group them with Ctrl+G, then click on the adjustment layer icon at the bottom of the Layers panel to create a Color Balance layer above the group (image 20a).
100
| Tuto ri a l s
Clip it to the group with Ctrl+Alt+G and play with the various sliders to make the colors pop a little more. Explore the dropdown box, which will let you adjust the shadows, midtones, and highlights separately (image 20b). Try not to go past 15 in any direction, and try to use opposite temperatures for
light and shadow. In this case, push the shadows toward blue and cyan, the midtones toward magenta, and the highlights toward yellow and red (image 20c).
Blending modes Layer blending modes are valuable tools when colorizing a grayscale image. Multiply, Linear Dodge, Darken, Lighten, and Overlay are all useful modes that you can access via the Layers panel. Refer back to page 38 for more information on blending modes.
▲ 20a Group the character layers and clip a
Color Balance adjustment layer to them
Before
▲ 20b Click through the dropdown options to
You used blending modes to colorize an image
adjust the colors in more detail
After
▲ 20c A Color Balance adjustment layer subtly adds vibrancy and saturation to the whole character
Grayscale to color |
101
▲ 22a Select and merge each character layer with its Gradient Map layers
▲ 21 Overlay adds light and vibrancy to the magic glow, and falloff reduces contrast farther
away from the focal point
21: Adjustments After using Color Balance, the image may need some adjustments. If the character is a bit too saturated, create a Hue/ Saturation adjustment layer, lower the Saturation slider a little, and clip it to the group. To add brightness and saturation, use a clipped layer set to Overlay mode. To add falloff and reduce the contrast at the bottom of the piece, make a Normal layer and paint some falloff with a medium-value blue. There are no rules here – feel free to experiment with different techniques and adjust anything that looks wrong to you.
22: Merging layers for painting Now that the overall color scheme is in place, it is time to begin hand-painting.
102
| Tuto ri a l s
Adjustment layers can only take you so far; to get a vibrant and lifelike final image, it is important to create subtlety and variety by hand with brushes. The mage is also missing some patterns and details, but those will be added later. For now, repeat the steps you used when merging the grayscale layers together: merge each separated element with its gradient maps (image 22a), resulting in several flat sections of the character with base colors applied. Now duplicate, clip, and merge any adjustment layers you made to each layer within the group, leaving you with a few clean, colored layers ready for the final painting (image 22b).
▲ 22b Copy and clip the adjustment layers to each character layer and
merge them into single layers
Hand-painting
Before
After
23: The portrait You can now begin the final render pass, starting with the face. If you invest time in making one area look amazing, it should be this, as it is the first place people will look. Add variety to the skin by painting more hues, such as purple highlights and saturated orange on the nose and bottom of the lips, where light bounces off the skin below and back up into the shadows. Look for lighting opportunities like this all over the piece, such as hints of color reflecting off the costume and into her white hair. Refine the jewels and hair with a smaller brush, and add purple with flecks of highlight to suggest eye makeup. Paint a hint of iris color and a bright highlight on the eye to bring the whole face to life. ▲ 23 Purple highlights and warm bounced light add richness and depth. Hue shifts on the eyelids indicate subtle makeup
Painting technique Before you begin direct painting, it is useful to know how to approach it efficiently. You already established the important values and colors in the previous steps and it is important to not damage that work. With the Brush tool (the B key) selected, hold down Alt to switch to the Eyedropper tool and click on the image to sample the color you want to work with. In
Original color selected by the Eyedropper
the Color Picker or Color window (the F6 key) adjust the color slightly to be lighter, darker, a different hue, or whatever the situation calls for. It is easy to go overboard with contrast when rendering, but the ultimate goal should be to add texture and detail while preserving all your previous work – thus it is key to keep close to the established colors.
Adjust the hue, brightness, and saturation slightly
Use the new color to refine the forms
▲ Eyedrop the color you wish to blend, adjust it slightly, and use the new hue to refine
Grayscale to color |
103
24: The jacket One of the problems after the colorizing stage is that a lot of the materials tend to look too similar, like they are all made of clay. Use sharp, distinct strokes to add glossy highlights to the magenta areas so they feel more like satin. Do not add any gloss to the purple areas; just add some texture and color variety by introducing subtly different purple hues. Having a variety of matte and specular (glossy) materials is crucial to making the armor look interesting.
Before
After
▲ 24 Add glossy highlights and a variety of colors to the cloth materials to create variety
25: Gold trim Metal can be a tricky material to render because of its reflective quality. Remember that light reflects off lit planes and bounces into nearby shadowed planes, creating rich, saturated tones. Metal is mostly midtone and only becomes bright at the peak specular highlights, which are reflections of your light source. Paint bright bands of highlight across the gold trim and patches of shadow where forms curve away from the light. You do not have to mathematically calculate the reflections – just use your best judgment. Learn more about painting metal on page 212. Before
Before
▲ 25 Add sharp, saturated highlights to the gold trim; light bounces off nearby surfaces to add brightness and color to shadows
After
▲ 26 The lit plane of the gem has an intense highlight that filters through to illuminate the shadowed side
104
| Tuto ri a l s
After
26: Gemstones There are a few different gemstones on this character, but this step will focus on the belt as it is the clearest example. The important thing to remember is that gemstones are translucent, so while you will see intense specular highlights on the lit side, some of that light will also filter through the inside of the gemstone and illuminate the shadowed side. Translucency and transparency are great to add for variety, in addition to matte and specular surfaces. Paint the bright side of the gem, add crisp highlights to its tip (and to the surrounding gold trim), and hints of light shining through the other side of it. The smaller gems should receive the same treatment.
27: Belt pattern Some gold filigree on the belt will create additional interest, and is quite easy to achieve. Create a new layer and paint a swirling pattern on it with a flat color. Lock the layer’s transparency and paint the light and form with a large soft brush. Be sure to match the form of the pattern to the form of the surface it sits on, so the lights and shadows align and create a cohesive feeling. You can also create light patterns with Linear Dodge mode, dark patterns with Multiply, or light and dark patterns with Overlay.
Before
After
▲ 27 Paint the shape of the pattern on a new layer, then lock its transparency and paint the light by hand
Before
After
▲ 28 Paint a blank cloth with light and folds first, then paint the skirt pattern on a new Multiply layer
Before
▲ 29 Keep the jeweled disk and cloth on separate layers
After
28: Skirt pattern The skirt in the original thumbnail had a dark pattern on it. Start by rendering the cloth, focusing on the form of the folds, then create a new layer and set it to Multiply. Clip it to the body and paint the skirt patterns with a mediumvalue pink. Multiply mode will make the pattern automatically shift in value with the cloth underneath, so focus on getting the shapes right, distorting the pattern correctly over the folds. To make it feel even more realistic, lock the transparency of the pattern and hand paint some color shifts as it goes from light to shadow.
29: Draped cloth The mage will also have transparent fabric hanging from her belt. These kinds of details are better added at this later point, rather than over-complicating the grayscale process. Create a new layer, use the Eyedropper to pick appropriate colors from the cloth you already have, and paint the new cloth by hand. Reduce the opacity of the layer to around 60%. You can even add a layer mask in the Layers panel and paint in it with black and white to conceal some areas and make them more transparent than others. Paint the ornamental disk on a layer above the cloth, and then add a Multiply layer underneath the cloth to add some cast shadows on the skirt.
Grayscale to color |
105
√
×
▲ 30 Paint the hair as if it is one color, then use a Multiply layer to add the pink ombre effect. Purple placeholder magic helps to work out the lighting and color of the hair
30: Hair
31: Magic spell
To add the pink ombre to the hair, use a similar method to the skirt pattern, rendering the hair as if it is plain white to focus on the forms. When painting hair, think in large forms first, making flowing rhythms that weave in and out. Avoid lines that crash harshly into each other.
For the magic effects, create a layer set to Linear Dodge, and set the brush to Linear Dodge mode on the Options bar. Select a dark, saturated color and layer the strokes one on top of the other. Each stroke will add brightness and saturation, so you can focus on creating an eye-catching shape. Try to think of effects as 3D forms, like ink in water, rather than flat glows.
To add the ombre effect, create a Multiply layer and hand-paint a medium-pink gradient on it with a large soft brush. Merge this with the hair layer (Ctrl+E) and refine the colors by hand. This mage will be holding purple magic, so you could change the placeholder magic to a suitable color and use it as a guide for adding purple highlights and redpink shadows to the hair. Add a few smaller strands for detail at the very end.
For the rune circle, which is also set to Linear Dodge mode, draw it flat to create the design, then use Free Transform (Ctrl+T) to rotate it into perspective. You can learn more about how to create glowing effects, and this magic spell in particular, if you turn to page 236.
32: Tattoo You rendered a range of different surface textures
106
| Tuto ri a l s
This character has a glowing tattoo on her left arm, which we can paint similarly to the magic. Create a new layer above the character and clip it to her with
Ctrl+Alt+G. Set the layer mode to Linear Dodge, and paint the tattoo by hand with a medium-value pink. Lock the layer transparency and add some light and shadows to the tattoo that match the light and shadows of the arm. If you want to create a normal ink tattoo instead, simply use Multiply mode instead.
33: Rim light To make the magic feel more real, you need to treat it like a light source that affects the character. It is easy to add secondary light sources. Start by creating a layer set to Linear Dodge mode and clipping it to the character (Ctrl+Alt+G). Using the color of your light source at a medium value (in this case, a pinkish purple), paint the light onto any surfaces that are facing the light source and close enough to be affected by it. You can even change the color of the light source by using Hue/ Saturation (Ctrl+U) and adjusting the Hue slider, which is useful for playing with different moods.
▲ 31 Draw the flat ring pattern first, then Free Transform it into perspective before adding more effects on different layers
▲ 32 A glowing tattoo painted in Linear Dodge mode, and an alternative ink version painted in Multiply mode
▲ 33 Paint the secondary light source on a Linear Dodge layer clipped to the character. Keeping the layer separate allows you to experiment easily with colors
Grayscale to color |
107
Before
After
▲ 34b Add bloom to areas being hit by an intense light source, and to areas that emit their own light
Before
After
▲ 34a The mage’s face before and after bloom
Final touches 34: Camera bloom Once you have finished rendering each individual material (including the background), it is time to add the finishing touches. Keep these final effects at the top of the layer stack so they affect the whole piece and bring everything together. Start by creating some camera bloom, which is the glowing effect you see when a light is so bright it bleeds into nearby objects. You can do this by creating a new Linear Dodge layer and using a soft brush to add a subtle purple glow to areas hit by intense light (image 34a). This effect, especially when it bleeds into nearby shadows, will make your light feel more vibrant and alive (image 34b).
108
| Tuto ri a l s
▲ 35 The image before and after darkening the outer edges with a vignette
35: Vignetting Similar to how you de-emphasized the lower half of the image in the grayscale and colorizing steps, you need to be sure that the strongest contrast is always near the focal point at the end of the process. Create a new layer set to Multiply and, with a very light and neutral color, darken the edges and bottom of the canvas to push them back a bit. Then create a layer set to Overlay and, using a soft brush and light color, slightly brighten the focal point.
Both layers should be very low-opacity, creating a subtle vignette that adds a bit of focus to the piece.
36: Color Balance Just as you emphasized the colors at the end of the colorizing process, you can do the same thing at the end of the project. This subtly influences every part of the piece and can help to make the colors feel more unified (image 36a). Create a Color Balance adjustments layer via the Layers panel, and slightly
Before
push the shadows, midtones, and highlights to match the colors of the light. For example, push the shadows toward blue, the midtones toward magenta, and the highlights toward yellow/red (image 36b). Remember to keep this subtle – just a minor adjustment for a little extra vibrancy. You added atmospheric lighting effects
After
▲ 36a Before (left) and after (right) applying Color Balance adjustments
▲ 36b These color settings will change depending on the painting, so feel free to experiment with them
Grayscale to color |
109
Recoloring One of the greatest strengths of this colorizing process is that it is very flexible. If you or your client decides that the colors need to be changed after you have already finished a painting, you can use all of the same techniques to quickly adjust the colors of your existing materials.
Simply apply new gradient maps and adjustment layers to taste, add some direct painting and new details to give it life, and in a few hours you can easily change the color scheme of the entire character.
▲ Gradient maps and separate layers allow you to explore variations easily. Make overall changes to the color palette, then tweak specific details to suit the character
Final image The painting is now finished. Remember that this is not just a tutorial for how to create this specific painting, but a collection of techniques that you can use to create your own work in your own style. Photoshop offers a huge variety of tools that can ease the process of painting, allowing you to focus on letting your creativity run free. Use these techniques to play, experiment, and have fun.
110
| Tuto ri a l s
Final image © Jon Neimeister
Custom brushes By Eldar Zakirov In Photoshop, the default Brush tools are not the only options for painting. To make your creations more original, you can create custom brushes and Mixer brushes. In this painting, you will learn how to create a custom brush to speed up the process of creating fur, as well as how to create custom Mixer brushes for a variety of surfaces. These tools will help you to achieve rich, organic digital paintings that have textures reminiscent of real paints. You will also learn how to paint a range of organic subjects including skin, hair, rocks, and clouds, using a mix of multipurpose and specifically themed custom brushes. The custom tools created throughout this tutorial are provided as downloadable resources, but it is recommended to try making them for yourself. The depth and potential of Photoshop’s brush settings are one of the software’s major assets for a digital painter, and any brushes you make now will be valuable time-savers in your future projects.
Learning objectives
• Create a custom brush • Use value, color, and composition to create a strong scene
• Use the Mixer Brush to enhance your other brush effects
• Render a range of different organic surface textures
• Add atmospheric effects using brushes
Look out for these markers to check your progress
112
| Tuto ri a l s
Custom sketching brush 01: Initial idea The very first step is generating an idea. The final image will portray an eerie dinosaur-like beast, so make some rough sketches to begin the process. There are a couple of ways this is commonly approached: sketching with silhouettes, such as on page 31, and sketching with lines. In this case, these examples have been sketched with lines, as this approach lends itself well to the coloring process later. You can use any round brush for exploring these quick ideas, before refining the chosen sketch with a more specific custom brush in the next two steps. The second sketch idea, with a creature raising its claws, will be the basis of the final image. It features a striking composition and will allow you to explore a range of textures and details on the creature and its environment.
02: Custom brush shape In this process, the tools you use are key to the results you will get. You will begin by creating a custom brush with a pencil-like stroke. This tool will make the sketching and underdrawing process feel more familiar if you are used to drawing with pencils on paper.
▲ 01 We will proceed with the second sketch idea for the final piece
To create the custom brush, start by creating a new file with File > New or Ctrl+N. The document does not need to be too large, as you will just be creating a tiny pencil tip, so make it about 300 × 300 pixels. With any existing brush, use black and white to paint an uneven, splotchy shape with variable density and texture, like the one pictured in image 02. Next, go to Edit > Define Brush Preset and accept the default brush name by clicking OK. This is still an intermediate preset, so you do not need to give it a unique name. You will need to customize the brush’s properties to make it a useful tool.
▲ 02 Paint an irregular black and white shape that will form the basis of the custom sketching brush
Cus to m br ush es |
113
03: Document and brush setup Create the working document for the project by going to File > New or hitting Ctrl+N again. Make it around 5000 pixels wide by 3000 pixels high (the example shown is 5844 × 3085 pixels) and 300 dpi. For sketching, if your computer is quite slow, you can use a smaller size and lower dpi. If you do this, choose a canvas size a half or quarter of the final desired size, so it is easier to scale up. The pencil brush you created still needs some settings applied, so select the Brush tool from the Tool bar and go to Window > Brush Settings (or press F5). This window contains all the parameters needed to customize the ideal brush. Under Brush Tip Shape, select your custom brush from the library of icons, and activate the following settings:
Brush Tip Shape Spacing: 27%
Shape Dynamics Size Jitter: 17%, Angle Jitter: 100% Roundness Jitter: 60% Minimum Roundness: 25%
Scattering Scatter: 71% Count: 2 Count Jitter: 86%
Transfer
▲ 03 The settings of the custom pencil brush, ordered by tab
Opacity Jitter Control: Pen Pressure Flow Jitter Control: Pen Pressure You created a custom brush
This will create a brush that draws with a fairly even line thickness, but a slightly rough, organic stroke texture, and which is lighter when you apply less stylus pressure. To save the final version, click the square “Create new brush” icon at the bottom of the Brush panel. The new brush will be created and added to the end of your brush collection.
114
| Tuto ri a l s
04: Sketching Use your new pencil brush to start sketching on a new layer. Initially try to capture the main shape and movement of the creature. I often do this by exploring the idea with random curves and writing tiny notes until I begin to visualize the direction of the concept. However, sometimes the whole image may come to mind at once. When you have the basic idea in place, make the sketch lighter
by lowering the opacity of the layer in the Layers panel, or by going to Image > Adjustments > Levels (Ctrl+L) and moving the bottom-left slider to the right. Then create a new layer above it and refine the idea further by redrawing the sketch with more accurate strokes. The result will be a sketch that looks like a pencil drawing on paper, which is an especially convenient and comfortable approach for artists who are used to traditional techniques. This pencil sketch will be the base to which you begin to apply color in the next steps.
▲ 04 Start with rough, light curves and refine them with more accurate lines
Base colors 05: Adding color When you are satisfied with the sketch, you can move on to the next stage: deciding a color scheme. Create a new layer named Underpainting for the coloring, drag the pencil drawing layer on top of
it in the Layers panel, and set the pencil layer to Multiply mode. In this mode, the “white” areas of the drawing will become transparent, allowing you to paint on the layers underneath without losing sight of the line drawing. Use one of Photoshop’s standard Soft Round brushes at a large size to start applying colors in
big, soft areas. Enable the Transfer option in the Brush Settings panel (F5) to ensure that pressuresensitive opacity is active, as this will help you to apply soft, gradual color. To create the apocalyptic atmosphere of a planet approaching the sun, use yellow, red, orange, and pink for the lighting and sky.
▲ 05 Begin adding rough colors using a large, soft brush with Transfer enabled
Cus to m br ush es |
115
▲ 06 When the global color relations are decided, work on smaller volumes using a harder brush
▲ 07 Keep refining the volumes, mapping out highlights, bounced light, and glowing edges
06: Major color relationships Continue identifying the major color relationships and individual volumes until you have a full base layer of color. Add desaturated purples and greens in the shadows and on the creature to complement the hot red and yellow sky. Add variation to the skin by introducing touches of pink and exposed grayish bones. Use a smaller, harder brush or a textured brush to paint the smaller areas and define the scene’s chiaroscuro – a type of dramatic lighting found in classical
116
| Tuto ri a l s
painting, with high contrast between light and shadow, such as on the creature’s head and shoulders. You can create another layer as you add detail, in case you need to return to a previous stage. Do not merge the sketch and color layers, as it is sometimes valuable to compare the painting with the initial uncolored sketch. The results here are still generalized, sketchy, and subject to change, but it is important to set up enough color, lighting, and rhythm to capture the final mood and composition, even at this early stage.
07: Lighting setup When all the base colors are filled out, you can loosely refine the lighting of the shapes and volumes even further. Add brighter, glaring highlights to areas that are hit by the most light, suggest reflected light bouncing up into dark areas, and map out the glows around shining objects and light sources. You should try to create a balance between areas across the whole image: visually active versus calm, saturated versus desaturated, and lighter versus darker. For example, the sun and the creature’s head are important focal points of the image, so they are bright and saturated with an intense highlight. The dark cliffs and foreground area of the creature’s body are facing away from the sun, so are cooler, darker, and less saturated in color. ▲ 08a You can color-code layers when creating them via Layer > New > Layer
You used value, color, and composition to create a strong scene
Using the Mixer Brush 08: Preparing to paint Having worked out the color underpainting sufficiently, you can proceed to the next and most extensive stage: directly painting, or rendering. If you have previously reduced the image size or initially made the sketch smaller than your desired final size, go to Image > Image Size and increase the image’s dimensions and dpi as necessary before proceeding. Create a new layer using Layer > New > Layer or Ctrl+Shift+N, which will bring up additional options. In this dialog box, name the layer Finishing #1, and optionally color-code it via the dropdown menu for better visibility (image 08a). Place this layer at the top of the layer stack and lock its position by clicking on the four-headed arrow icon on the Layers panel (image 08b). This will enable you to paint within that layer without moving it by accident.
▲ 08b Lock the position of the new layer to prevent any accidental movement
What is the Mixer Brush? The majority of this image will be painted with the Mixer Brush tool. This powerful brush was introduced in Photoshop CS5 and it enables you to imitate the effect of wet paint more intuitively than with the standard Brush tool. The Mixer Brush’s features include the ability to mix colors directly on the layer, as a real brush or palette knife does. It can paint with samples from parts of the image, not just with solid colors, and can also get “dirty” by picking up existing “paint” while you work. It will help you to achieve a very different style of digital painting that feels much more like the traditional painting process. The Mixer Brush is grouped with the Brush tool on the Tool bar. ▲ Find the Mixer Brush on the Tool bar
Cus to m br ush es |
117
09: Custom Mixer Brush Photoshop has several presets specially created for the Mixer Brush, but as with all its brush-based tools, it also allows for a great deal of customization. You can improve one of the preset brushes by adjusting its settings and adding a texture to act almost like a painter’s sealing agent. With the Mixer Brush tool active, go to Window > Brush Settings or press F5. Select any of the procedural Bristle brushes (with an icon that looks like an image of a real brush with hair) and apply the following settings (image 09a):
Brush Tip Shape Shape: Round Angle Bristles: 71% Length: 248% Thickness: 1% Stiffness: 30% Spacing: 22%
Shape Dynamics Angle Jitter: 4%
Scattering Count: 1
Texture Scale: 41% Mode: Height Depth: 100% ▲ 09a Create a custom Mixer Brush tool with the settings shown
The texture is not important here, as its results are not very obvious; just choose any of the default textures (via the square icon at the top of the Texture tab) for a subtle texture effect. Save the brush by going to the Tool Presets list on the Options bar and clicking the “Create new tool preset” icon. Enter a name for your preset and click OK. It is a good idea to also check the “Current tool only” box to make navigating your presets more convenient (image 09b). Of course, this brush configuration is not the only option. You can try different combinations of properties and bristle shapes until you find something that suits you.
118
| Tuto ri a l s
▲ 09b Save the custom brush as a new tool preset via the Options bar
Synthesis and analysis A key law in art is to work from the general to the particular. This can be described in three stages: synthesis, analysis, and synthesis. Synthesis involves gathering together, while analysis involves close inspection and detailing. During the first synthesis stage (steps 01 to 07 in this tutorial), you think in terms of large forms, color, and light and shadow relations, as you did while working on the pencil sketch and color underpainting.
The second stage (analysis), is working on the details and fine modeling of shape and texture – that is what you are going to do next. The third phase (synthesis again) is when you aim to fix any errors made during analysis: referring back to your general goals for volume and shading, correcting any fragmentation that has appeared after working on small details, and adding aerial perspective to help the image to work as a whole.
▲ 10 Hold Alt to pick up a sample and then start painting with your custom Mixer Brush tool
10: Using the custom Mixer Brush At this stage of the painting, the very beginning of working with the Mixer Brush tool, there is no need to continue working on large volumes and lighting setup. Your pencil sketch and color underpainting together should create a good idea of the volume, space, shape, and color of the future picture. Now begin working on the medium-sized and relatively smaller shapes. In this case, start painting the beast’s left arm, defining the muscle and decaying skin. As you would when painting with a regular Brush tool, use the Alt key to pick up samples from other parts of the painting, then apply brushstrokes to refine the arm shape.
11: Types of Mixer Brush sampling As mentioned previously, the Mixer Brush tool allows you to pick samples from an image, as with a standard Brush tool. These samples can be not
▲ 11 Turn off “Load Solid Colors Only” if you would like to sample areas of the image instead of just solid colors
only a solid color, but also samples from a specific area of the image, as if you have touched the brush to a wet painting or a palette of wet paints, and then continued to paint. You can switch between these two modes on the Options bar. If you wish to pick up just single colors, as you can do with the regular Brush tool, turn on the “Load Solid Colors Only” option. You can also additionally configure the Mixer Brush with other settings on
the Options bar. For example, to make the brush’s effects more subtle, decrease the Flow parameter. If the Mix parameter is near to 100%, the brush will solely paint with the sample that you pick with Alt, while if it is at 0%, it will paint only with the color selected in the tool’s reservoir. You used the Mixer Brush to enhance your other brush effects
Cus to m br ush es |
119
Lighting scenario The lighting scheme is quite a classic setup, with two light sources. From the left, the creature is illuminated by the powerful, warm backlight of the sun above the horizon. From the front, near the viewer’s point of view, the beast is lit by a diffused, dull, bluish light that contrasts with the hot backlight. This cool light source serves as the “key light” or main light source that illuminates the figure’s details. There is also some reflected sunlight from the right and bottom of the image that will help to define any dark areas. Purely for demonstration, the sphere on the right is painted using the Mixer Brush to show the approach to lighting and rendering for the overall scene. The Mixer Brush is ideal for making organic color transitions such as this, allowing you to weave intuitively between colors. Mix colors more heavily where you want them to be smoother and softer, and use sharp, accurate strokes and tapping motions with the stylus to emphasize the relief of a surface, such as scratches and dents.
▲ Here the Mixer Brush has been used to paint volume, texture, and
shading on a sphere to demonstrate the lighting scenario
▲ 12a Start by rendering the shoulder, as it is a very
prominent feature for the viewer
12: Painting the creature Keep the lighting scenario and different light sources in mind as you begin rendering the creature, using your custom Mixer Brush to add brushstrokes to the neck, arm, and shoulder (image 12a). Everything should look cohesive, as if it all exists in the same light space. It is important to show the different textures of the monster’s body, which features folds, ulcers, and bony ridges (image 12b). In the later stages of painting, you will add specular highlights that will give them even more texture, but focus on capturing the essentials and overall composition for now. Work with the brush in a medium or even a small diameter for this stage, but leave small-but-critical parts, such as the hand and fingers, for later (image 12c).
120
| Tuto ri a l s
▲ 12b Use Mixer Brush strokes to blend and detail the folds of the neck muscles
▲ 12c Continue adding skin and muscle detail to the neck with a smaller brush
Reference and invention It is always valuable to have references close to hand. In this case, looking up photos of raw and spoiled meat as references for this creature’s skin texture is useful. Images from an old anatomical atlas serve as reference for the neck muscles, and diagrams of a goat’s skull as reference for the head. Pay close attention to the areas that the viewer can see most clearly, such as the most obvious muscles of the neck and how they attach to the collarbone and skull. Even if you are quite confident with the subject matter and think you can imagine what your subject should look like, it is always beneficial to consult a reference image.
As artists, we do not actually invent any new creatures or characters. We just reference and compile ideas and features that already exist in reality – whether from organic forms such as animals and plants, or inorganic forms – and then deform or exaggerate them to create our own design. This has occurred in art throughout history; Classical architects did the same thing, actually compiling their buildings from elements of ancient Greek architecture. Therefore, it is valuable to build up your knowledge of human and animal anatomy in order to create believable fictional characters and creatures.
▲ 13 It is useful to work on a horizontally flipped image from time to time to refresh your perception. Make a new layer above the flipped version to paint your revisions
13: Flipping the image Leonardo da Vinci advised looking at paintings in a mirror from time to time during work. This enables you to look at the canvas with new eyes and spot mistakes you had not noticed before. This point in the process is a good time to flip the painting and freshen up your perception of it. Create a single duplicate of the image by copying and merging all the layers with the Copy Merged
shortcut, Ctrl+Shift+Alt+E. This hotkey combination will create a new layer above the active one, where all visible layers will be combined into one, leaving the originals below intact. Flip this merged layer with Edit > Transform > Flip Horizontal (or activate Free Transform with Ctrl+T and right-click to access Flip Horizontal). Create a new layer above this one to continue painting on, correcting any areas that do not look right to you.
When you decide to return to the unflipped image, select the top two layers together (the merged layer and this new working layer) by holding Ctrl or Shift when clicking them in the Layers panel. Flip them using Flip Horizontal as you did before, then delete the merged layer as it is no longer needed. Merge the top working layer down onto the original painting layer with Layer > Merge Layers or Ctrl+E, integrating your new additions and revisions into the original earlier version.
Cus to m br ush es |
121
Before
After
▲ 14a Refine the beast’s head while looking at anatomical references for guidance and inspiration
14: The head and arm
Before
Continue using Alt and the custom Mixer Brush to render the monster’s skull and jaw, making it more solid and distinct. Reference images of goat skulls help you to achieve greater anatomical accuracy, revising some of the shapes from the earlier sketch. After refining the cranial bones, move toward the back of the head, adding skin folds to emphasize the creature’s hunched pose. Add solid shadows to areas such as inside the upper jaw or deep crevices of the skull, where the bone obstructs the light; meanwhile, translucent areas such as thin muscle tissues should have a red-orange tint where the sunlight glows through them (image 14a). After
When the creature’s head is almost complete – as this helps with visualizing the rest of the beast more fully – you can move on to the forearm, wrist, and fingers of the foreground arm. These should not be illuminated as brightly by the sun, as they are farther back and the hand should not demand too much of the viewer’s attention. Visualize the underlying cylinder shapes of the arm and claws to help place the lighting and create dimension as you paint. You can add character with some interesting anatomical details, such as a gnarled little finger in an unusual place (image 14b).
122
| Tuto ri a l s
▲ 14b Paint the hand and wrist with parts of bones peeking through the skin
15: The rest of the body
Before
After
In descriptions of cherubim, the divine entities, it is said that they are filled or covered with eyes, as a symbol of being all-seeing. Here you have a clearly demonic entity, so it would be a striking design choice if its body was covered not with eyes, but with ugly mouths, alluding to an insatiable appetite. Do this by adding a dark shadow for a mouth, still using the custom Mixer Brush, then lighter teeth around it for depth (image 15a). Use a combination of smooth, blended areas and rough, clean edges to create the effect of ragged, patchy skin. The combination of purple and green hues from your underpainting will give the monster’s flesh fascinating, organic color variation. Continue rendering and blending down the torso to the legs; you should deliberately decrease the contrast here, especially in the shadows, creating almost a silhouette of the lower body (image 15b). Compared with the rest of the beast, make sure that the legs and lower abdomen are much less visually active – slightly hazy and not as sharply contrasting as the head, shoulder, and hand.
▲ 15a Refine the torso’s mouths while looking at other parts of the body to ensure they feel consistently detailed
▲ 15b When working on the hips and abdominal area, compare them with the finished parts of the creature’s body to be sure that these areas has less contrast
Cus to m br ush es |
123
16: The raised hand Now is an ideal time to refresh your vision of the image again, so merge and flip a duplicate copy of the painting as you did in step 14. As before, create a new layer at the top of the layer stack on which to continue painting revisions – this time, to the creature’s raised arm. The most striking part of the image from an artistic, pictorial point of view, is the monster’s hand extended with the palm opened to the sun. The rays shine through the palm, revealing its bones and blood vessels, passing through the claws and creating bright glows on their surface. This translucent effect is called “subsurface scattering.” At the same time, it would be great to show the wrinkles and skin folds of the creature’s hand, so you will have to find a compromise of what to hide in the sunshine glow, and what to show. To paint the hand, decrease the Flow parameter of the Mixer Brush to 10–33%, depending on what you feel comfortable painting with (image 16a). As the
▲ 16a Create the merged layer above all layers, flip it horizontally, and paint on a new blank layer with the Mixer
Brush with 10-33% Flow
hand is far from the viewer and immersed in a halo of light, paint it more softly, without as much detail as the foreground anatomy (image 16b). Flip the image back and merge the layer of revisions down into the original painting, as you did before.
are a background element that should not distract the viewer. Paint them with less detail and lower contrast, especially in the shadows; you can work quite boldly with a larger-diameter brush here (image 17a).
17: Refining anatomy
The creature should now be almost completely rendered, with room for some small improvements. Create a new layer and add more detail to the monster’s chest; separate its left elbow from the background by slightly lightening the chest behind it, and adjust the light, shadows, and skin on the collarbones, skull, shoulder, and pelvic bone.
The bone growths on the creature’s back need to be painted quite carefully and precisely, but they
Add lichen to the lower abdomen of the creature, and make the spikes on its thigh and the claws on its outstretched arm more sharply defined (image 17b). These areas are not finished – you will return later to make small additions and minor improvements. ▲ 16b Paint the light passing through the flesh of the open hand, giving the tissues a scarlet color and revealing the
silhouettes of bones and veins
▲ 17a Pay attention to the spiny growths on the creature’s back, ensuring they are in keeping with the whole composition and lighting
124
| Tuto ri a l s
▲ 17b Take a fresh look at the beast and add corrections to contrast, light, and shadow on a new layer
Subsurface scattering Subsurface scattering is a fascinating characteristic of many materials, especially organic ones. When bright light passes through a translucent substance, such as flesh or leaves, some rays of the light spectrum pass through it to create a glowing effect. Cold rays such as cyan and blue are often reflected off the surface, while warm rays such as red and yellow
pass through, resulting in the glow you might see through your skin if you hold your hand up to bright sunlight. This is why materials with subsurface scattering, sometimes called “turbid” substances, look warm and intense when held up to a light source (below left), but look duller, cooler, and less saturated when viewed from the same side as the light source (below right).
▲ Subsurface scattering makes translucent areas glow warm against the light (left) and cooler when viewed from a light source’s direction (right)
Cus to m br ush es |
125
Painting the environment 18: Brush texture pattern Now you will create a new custom brush for detailing the environment. This one will be similar to the brush used for painting the creature, but will have some key differences. To create this brush, you will need a texture; not just any texture to fill the
texture channel with, like last time, but one with a clear, contrasting pattern similar to rocks or rocky ground. You may already have a texture like this saved in your personal library, and my own file is included with the downloadable resources for this tutorial, but you can create a new one from scratch for this step. Go to File > New (Ctrl+N) and create a new document, 1500 × 1500 pixels in size, and use the brush that you created before to paint a new
▲ 18 Paint a rough, organic grayscale texture to use for
the texture channel of this new custom brush
▲ 19a Configure the new brush with these four settings tabs, add the texture, and then save your new Mixer Brush preset
126
| Tuto ri a l s
grayscale texture. As you can see in image 18, the resulting blotchy, contrasting shapes could be dirt or rocks. Keeping your results spontaneous and organic will create a better result. To save the canvas as a texture pattern that can be applied to a brush, go to Edit > Define Pattern, enter a title for the pattern, and click OK.
19: Saving a new custom brush You can now customize the preset brush to make it more suitable for this painting. Activate the Mixer Brush tool and apply the following settings to one of the flat preset Bristle brushes (image 19a):
Brush Tip Shape Shape: Round Blunt Bristles: 71% Length: 248% Thickness: 1% Stiffness: 30% Spacing: 11%
Shape Dynamics Angle Jitter: 4% Control: Pen Pressure
▲ 19b Test the new preset to find the most convenient configuration for painting rocks
Scattering Count: 1
Texture Scale: 14% Brightness: 22% Contrast: 74% Mode: Hard Mix Depth: 100%
At the top of the Texture tab (image 19a, bottom middle), you will see the square picture indicating which image is currently active in the brush’s texture channel. Click the dropdown arrow next to the icon and select the organic pattern you created in the previous step to apply to this brush. ▲ 20a Create a new layer to allow you to work on
When you are satisfied with your settings, save this new Mixer Brush preset and name it. You do not have follow the suggested settings exactly custom brushes offer an opportunity to be creative, adjusting your tools to suit your preferences and habits. After painting for a while, you may need to adjust the settings and re-save the preset, but this is quite normal – a new brush in its initial abstract tests will often feel different when used on real work (image 19b).
rendering the environment
20: Rendering the landscape Create a new layer called Finishing #2. Use your new custom brush to begin painting the rocky gorge on this layer, using uneven strokes to create a craggy surface (image 20a). As mentioned in the previous step, you may find the brush needs some modifications while using it “live” – set the
▲ 20b Adjust the brush’s Transfer settings for a softer
touch that is ideal for blending
Mix slider on the Options bar to 7–10% so that the brushstrokes are dominated by one specified color rather than the underlying area of the image. You may also find, as you go along, that you require a softer touch to help with blending some areas; you can go to Window > Brush Settings (the F5 key) and turn on Transfer, setting Flow, Wetness, and Mix to Pen Pressure to achieve this (image 20b).
Cus to m br ush es |
127
▲ 21 Start painting faraway rocks illuminated by the sun, using references to help you apply lighting
located. The shadows and darkened areas should become more visible as they approach the viewer, while the edges farthest away should be somewhat hazy in the light-permeated air.
formations should emphasize the direction of the beast’s hand, and adding a winding, narrow path helps to convey the enormous depth and distance of the steep gorge (image 22a).
Vary the brush diameter over a wide range to achieve both large masses and finer detailing. Search online for some references from nature to help you correctly convey the rocks and mountains in this sunset-like lighting. Focus on painting the illuminated areas of the rocks, barely touching the shaded regions; the shadows can remain almost as undetailed as they were during the sketch stage.
The natural lines of rock streaming toward the sun are a useful compositional device, but they should look organic and not deliberate, or the image will feel too contrived. Notice how the closest rock to the sun actually sinks into the light, being absorbed by it and becoming a silhouette (image 22b). Below and to the left, paint the large stone block with another soft halo around it. This emphasizes the aerial perspective and atmosphere as well as making the rock wall more integrated into the scene (image 22c).
Stylus shortcuts Try changing the brush size by holding down Alt and the stylus button (same as performing a right-click), and then moving the pen to the right or left. Holding the same keys while moving the pen up and down can also vary the brush’s hardness, depending on the type of brush that is currently active.
22: Left canyon wall 21: Right canyon wall It is best to begin with painting the far wall of the gorge that is facing the sun. Here you can immediately see the light source and where the illuminated edges of the rocky ledges should be
128
| Tuto ri a l s
Having filled out the far parts of the right canyon wall and gotten used to your custom brush, you can move on to painting the left canyon wall. This wall is viewed at a sharper angle than the other, which makes the glare of the sun off the rocks even more intense – almost reflective. The lines in the rock
You rendered a range of organic surface textures
▲ 22a Add a small winding path to emphasize the
gorge’s scale and distance
▲ 22b The rock closest to the sun should become almost
a total silhouette
▲ 22c Take into account how each rock and ledge faces
the sun, and add a hazy glow around the rocks
A note on light We often paint a glowing effect when depicting light from a strong source, such as with the sunlight in this picture. The appearance of these light halos around luminous objects in nature is a purely optical effect that can be caused in a couple of ways. The first is due to a substance, such as dense or moist air, that diffuses the rays of light like milk dissolving in a cup of coffee. The second is the eye or camera lens having a nonideal transparency, which partially dissipates the light passing through it, creating a glow close to the viewer. In the case of this image, the glow is created by the atmosphere of the creature’s habitat.
A glow is most dense or intense when close to the light source, becoming weaker as the distance increases. Therefore, when painting a subject like the rocky ledges in this scene, we really only need to focus on depicting the areas that are illuminated by the sun. The shadows are in a haze that levels out their nuances, making them almost a smooth gradient in comparison with the sunlit areas.
Cus to m br ush es |
129
▲ 23 Add some backlight and detailing touches to the beast’s body
Painting refinements 23: Lighting the creature When you have finished working on the rocks, return to the Finishing #2 layer to develop the creature’s lighting further. It will now be clearer how the environmental light falls on the creature, so begin adding extra backlight where required to make the light look more natural. To help with this, go to the Options bar and set Wet to 32%, Mix to 7%, and Flow to 8%. This will lessen the effects of the custom Mixer Brush to create more subtle, translucent strokes. I have indicated in the image
130
| Tuto ri a l s
the areas that I retouched with additional light. Add highlights on the outstretched arm, the foreground hand, the windpipe, scraps of skin, and the bony ridge on the creature’s back. These details will make the creature look more integrated into the scene.
stylus. Apply faint strokes to work out the diagonal direction and flow of the clouds, taking into account their distance and proximity to the light, before fleshing them out with more color and texture (image 24a).
24: Painting clouds
The same principles described in the subsurface scattering tip on page 125 are at work with the clouds. The light does not just illuminate the sides of the clouds facing the sun, but also scatters through the inside of each cloud, giving them a sunshine color and making them quite luminous on the sides opposite the sun (image 24b). Imagine that you are looking at the light source through misty wisps of cotton. The glow should be stronger and more suncolored the closer the clouds are to the sun, while the clouds farther away have a cooler, pinkish light.
To further develop the sky, create a new layer called Finishing #3. The clouds and sun can be painted with the same brush you used for painting the rocks – even with its texture, it is a versatile option that can be applied to completely different materials and textures. On the Options bar, increase the brush’s Flow to 50% to create denser strokes. Start painting the clouds at a diagonal angle, pressing lightly on the
▲ 24a Paint the clouds with low pen pressure, laying the brushstrokes out according to the light source
▲ 24b The sunlight not only illuminates the surfaces of the clouds, but passes through them, giving them color
Cus to m br ush es |
131
25: Painting the sun When the clouds are complete, finish painting the sun. Keep in mind that the edges of the sun should not be too sharply defined, firstly because it would distract the viewer too much, and secondly to maintain the natural hazy, glowing effect you have been aiming for. You may also notice that the sun in this image is not a perfect circle, but somewhat flattened; this is because the horizon and perspective of this scene is tilted to make it more dynamic, so the sun is squeezed obliquely. Paint the inside of the sun with a bright, almost solid color, and add a scrap of pink cloud drifting in front of it to integrate the sun into the sky. Then return to the monster’s outstretched hand to refine the glare of the sunlight and subsurface scattering through the skin.
26: Enhancing and revising Page 119 covered a useful formula for creating art: synthesis, analysis, synthesis. You have now completed the second stage, analysis, where you carefully applied the technical details of lighting, anatomy, and composition. Now it is time for the third phase, the final synthesis stage, where you return to a more general overview of the piece and ensure that all the elements of the image are in line with the original plan. Select the custom Mixer Brush you created in step 09 for painting the creature. Look over the creature and evaluate how it fits into the wider structure of the painting. Could any parts be improved by adding more lighting and details, or on the contrary, by making them less noticeable? For example, at this stage you can make some enhancements to the colors and illumination for the chest, skull, neck, and back. Enhance the backlighting of the skull and jaws, and improve the neck details by lightening some of the shadows and adding more details and reddish glows. Strengthen the lighting across the protruding parts of the whole body, such as the collarbones, pectoral muscle, and bone growths on the back. ▲ 25 Paint the sun, making sure it is not too sharp, and refine the highlights on the monster’s backlit hand
132
| Tuto ri a l s
Before
After
▲ 26 The creature so far, before (top) and after (bottom) refining the lighting and details, and adding brighter highlights to prominent areas
Cus to m br ush es |
133
A quick viewing trick There is a good, long-standing trick that gives artists an overview of the general shapes and volumes of an image. Just squint or partially close your eyes! All the minor details of the image will merge into large areas of shadow and light – a global chiaroscuro view of the piece, as discussed in
step 06. Ideally, your image should follow the same hierarchy of details, lights, and shadows that you see when you squint. Use this trick to check your works in progress and ensure clarity of shapes, composition, and light. It works equally well when painting or drawing from life.
▲ 27 Paint cool white highlights created by the bluish key light from behind the viewer
27: Specular highlights Now add liveliness to the creature’s skin with specular highlights from the bluish key light source. Create a new layer named Specular at the top of the layer stack, and lock its position via the Layers panel. On the Options bar, set the Mixer Brush’s Flow to 100% or close to it. Select a white or bluishwhite color and reduce the brush size to around 3–5 pixels. Use this small brush to paint highlights on the tips of volumes facing toward the invisible key light source in the foreground. Creating these highlights on a new layer means you can easily adjust their strength and brightness
134
| Tuto ri a l s
(using options such as layer opacity or Levels) without affecting the rest of the creature. The specular highlights will give the creature’s skin and muscles a more natural, damp, fleshy appearance and emphasize the complementary coolness of the key light source.
28: Dust This scene offers the perfect environment for floating particles of dust or ash that catch the sunshine. To do this, create a new layer called Dust in the air. Reduce the Mixer Brush to a tiny size and set Wet to 90%, Mix to 7%, and Flow to 100% on
the Options bar. Across the bottom of the image, scatter a number of small spots of different sizes, densities, and brightnesses. Be careful not to get carried away with this effect – erase, re-draw, and use multiple layers if needed to get a subtle result. You added atmospheric effects using brushes
▲ 28 Scatter airborne spots of sunlit dust and ash along the bottom of the image
29: Custom hair brush You can now add tufts of hair and fur growing on the remnants of the monster’s skin, lit by the sunshine. You could paint these from scratch with a simple Mixer Brush, but in order to expand your brush set for future projects, create a custom brush that will accelerate painting this kind of fur. Create a new white canvas with dimensions of 1500 × 1500 pixels and use your Mixer Brush to paint a large tuft of grayscale fur. There is no need to strive for photorealism – just start with large, generalized pale shapes, and then add smaller and darker strokes. The tuft should be lighter at the bottom than at the top. When you have finished painting the brush shape, define it as a new brush preset by going to Edit > Define Brush Preset.
▲ 29 Create a medium-sized white canvas and loosely paint a tuft of fur to save as a new brush
Cus to m br ush es |
135
30: Editing the custom brush The new brush will appear at the end of the list of brushes accessible via Window > Brushes (or by right-clicking on the canvas when the Brush tool is active). As you did with the Mixer Brush previously, this brush will need some optimizing before you can paint hair with it. Go to Window > Brush Settings (or hit F5) and apply the following settings:
Brush Tip Shape Spacing: 63%
Shape Dynamics Size Jitter: 66% (Control: Pen Pressure) Minimum Diameter: 27% Angle Jitter: 8% (Control: Direction) Roundness Jitter: 9% Minimum Roundness: 25%
Color Dynamics Apply Per Tip Hue Jitter: 4% Saturation Jitter: 4% Brightness Jitter: 4%
Transfer Opacity: 33% Flow Jitter: 33% (Control: Pen Pressure)
The introduction of Color Dynamics settings will create random color variations as you paint. Click on the “Create new brush” icon at the bottom of the panel. Name the brush and delete the previous non-configured version of it by right-clicking on it and selecting Delete Brush.
31: Painting the fur base Take a moment to get used to the new brush by testing it on a separate document or layer. Then create a new layer above the creature and call it Fur. Activate either the regular Brush tool or the Mixer Brush, and select your new furry brush from the presets list by right-clicking on the canvas. Use a left-to-right swiping motion and rich reddish and
136
| Tuto ri a l s
▲ 30 Configure the hair tuft brush and save it as a new version
golden colors to paint the fur tufts on the creature’s nape and back (image 31a). Paint the fur darker at the base, then bright and reddish where the
sunlight passes through the ends. You will probably have to add a few extra strokes with a regular brush to further diversify the strands (image 31b).
Brush groups As your brush collection grows, you may find it useful to separate them into groups, just like how Photoshop’s default brushes come organized in folders. To do this, open the Brushes menu and right-click on an existing group or click the settings cog icon on the top right corner. Select “New Brush Group,” enter the name of your group, and hit “OK.” You can also rename groups by right-clicking on them and selecting the “Rename Group” option.
▲ 31a Swipe over the creature with the new brush to create clumps of hair
▲ 31b Think carefully about how light and shadow would affect the fur
Cus to m br ush es |
137
32: Adding fur details You can now refine the hair tufts and make them more realistic. You can successfully use one fur brush in paintings with simple, smooth, and diffused lighting, but this scene has more complex lighting and one pass for the fur is not enough. Select the custom Mixer Brush that you used to paint the creature and begin adding extra strokes to the fur, giving volume to the strands and picking out single hairs in the light. Some of the areas facing away from the sun may need smoothing over to reduce the contrast and make them darker. Small specks or particles of dirt are also great details to add into the fur at this stage. As a final detail while you are in this area, create a new layer above the fur, called Smoke. Decrease the brush’s Flow slider to 8–10%, select a bright yellow-
orange color, and paint some light smoke rising from the creature’s body as it is touched by the sun’s rays.
33: Tone adjustments There are a few final enhancements to make. Create a new layer at the top of the layer stack, called Tone, and set its blending mode to Soft Light. Using a standard Soft Round brush with low flow and no hardness, paint with black over the shadow areas of the painting – mostly over the creature. Reduce the opacity of this layer to around 60%. This layer very gently evens out the shadow areas, making them more consistent. If you were to do the same with a light color, such as white or yellow over a bright area, the effect on the highlights would be similar.
▲ 32 Use the Mixer Brush preset to detail the fur, then add faint orange smoke rising from the beast’s body
▲ 33 Balance out the shadows by painting with translucent black on a Soft Light layer
138
| Tuto ri a l s
▲ 34 Flip the image to check the composition one last time
34: Final composition checks Now you can make one last check of the flipped painting. Temporarily turn off the corrective Tone layer and make a merged copy of all the active layers by pressing Ctrl+Shift+Alt+E. As you have done before, flip this merged layer using Edit > Transform > Flip Horizontal (or by hitting Ctrl+T, right-clicking, and selecting Flip Horizontal). Create a new layer at the top of the stack, and use your first Mixer Brush preset to add a few final details: some lingering slobber, a few long hairs sticking out of the creature’s nape, and some refinements to the skull. When your finishing touches are complete, hold down Ctrl+Shift to select the current layer and the merged layer below, and flip them horizontally to return the image to its original composition. Delete the merged copy, leaving behind the original layers and corrections. The illustration is now complete.
Final image The finished image (see next page) shows the painting with all the final touches completed, resulting in a scene with a hot, dusty, fiery atmosphere and sense of depth that makes the creature stand out. Digital painting in Photoshop using the Mixer Brush is somewhat different from the more familiar use of the standard Brush tool. At first, it seems unusual and strange, but it becomes more convenient as you work with it, revealing its potential for a huge range of uses. In this project, you saw how quickly and easily you can create and customize Mixer Brushes and the Brush tool, based on standard Photoshop presets, and how these custom tools can be successfully used in painting natural, organic subjects and atmospheric effects. These digital tools resemble working with traditional materials such as pencils, acrylics, and oils, and can help and accelerate the painting of complex subjects, in all your current and future projects.
Cus to m br ush es |
139
Final image © Eldar Zakirov
Photographs © Donglu Yu
Photobashing By Donglu Yu In this tutorial we will be using “photobashing” techniques to build an urban back-alley scene in a post-apocalyptic world. Photobashing has quickly become a popular way to make concept art in the video game industry because it greatly increases production efficiency, as well as offering a realistic finish to the images. In a competitive environment such as a video game studio, an artist usually has two or three days to finish a very polished concept. Using purely brushstrokes may offer a painterly aesthetic, but it often takes too much time to complete a more realistic scene, which is where photos become a powerful asset. Movies and video games often portray post-apocalyptic settings where civilization has collapsed due to natural catastrophes or human-made incidents. The world is often taken over by nature, and the remaining humans need to survive or find a cure through a series of challenges. This abandoned back-alley will include traces of previous inhabitants, such as torn posters and graffiti. The place will evoke a sense of loneliness, but we will avoid the cliché of a bleak, desaturated image. Instead, it will be rich with overgrown vegetation, and the loneliness will be conveyed through environmental details instead of a grayish palette.
Learning objectives
• Source suitable photo materials
• Use the Crop tool and composition grids to explore compositions
• Use layer masks and selection tools to seamlessly blend photo materials
• Compose a strong scene using perspective and value
• Light a scene with a realistic light source
• Add atmospheric and cinematic effects
The photographs used for this tutorial are available as downloads from 3dtotalpublishing. com/resources, though you may wish to supplement them with materials from your own personal photo library. Look out for these markers to check your progress
142
| Tuto ri a l s
Setting up 01: Photo library Take a lot of reference photos in your daily life and build your own reference library, as it will become extremely useful during the creation process. Whether or not you plan to use photobashing regularly, amassing folders of resources is valuable for reference and research. You can also source stock photos and textures from websites such as Adobe Stock and textures.com. When sourcing images online, always check the page for Creative Commons or copyright details to ensure that an image can be freely edited and is not a photographer’s portfolio artwork.
▲ 01 Classify your reference photos to speed up your creation process
This project will use images of city scenery and vegetation which are included as downloadable resources. When any painting is required, you can use the default Soft Round, Hard Round, and chalky textured brushes Brushes can add textures or create painterly effects, but they cannot change a weak image into a strong one. Instead of brushes, your main assets in this project will be photographs.
02: Choosing photos It is important to learn how to choose a good photo with which to start a painting. Try to analyze all your photos in terms of different aspects of image creation, such as angle and lighting (image 02a). Does a photo have the potential to be an interesting scene? Does it contain a small detail that could be useful on its own?
▲ 02a As we are often distracted by the rich details on a photo, it becomes even more important to see the
essence of a picture, which is the composition
This project will be based on the photo marked in image 02b, though we will analyze some other examples in the next few steps. The depth and angle of this image offer the most potential for detailing the scene with graffiti and leaves. It does not matter if the color palette is not exactly what the final image will have, if the textures are a bit noisy, or if the lighting is very different. Composition is the foundation of a painting – with a strong foundation, you can easily add details and decorations on top of it. Keep a folder in your reference library which includes all the photos that could provide a strong base composition.
You sourced suitable photo materials
▲ 02b Narrow down a handful of potential base photographs and select the scene that is closest to your
imagined final piece
Ph o to b a sh i n g |
143
Crop tool The Crop tool is found beneath the Magic Wand on the Tool bar, and is used to reduce the canvas size by trimming off unwanted areas. To use it, simply click and drag to frame the area you would like to crop to, and click the check icon on the Options bar to confirm the crop.
▲ 03 Composition grids are visual and straightforward tools to verify if your main element is well placed within the image frame
Finding a composition 03: Composition grids There are many different rules of composition, which you can learn more about on page 272. The Crop tool in Photoshop actually has the option to put different grids on top of an image so you can check your composition very easily. As mentioned, we will experiment with a few different options in the next few steps, so that you will end up with various compositions to choose from. Open one of the provided photographs and click on the Crop tool in the Tool bar, then click the gridshaped “Set the overlay options for the Crop Tool” button on the Options bar. The first option is the rule of thirds (learn more on page 277). This option divides your image into nine identical rectangles; to create a dynamic scene, the focal point should be located at any of the four intersecting points of the grid. If you would like to crop the photo, drag the corner handles to frame the desired area, then hit Enter or click the check mark on the Options bar to
144
| Tuto ri a l s
▲ 04 Use the selection tools to paint precise shapes in your composition
commit the changes. To remove the grid, cancel the crop by clicking the cancel icon on the Options bar.
04: Black and white compositions Another good composition-finding technique is to make a first pass of composition studies using just
two values: black and white. This stage is useful because it forces you to focus solely on the shapes of the silhouette. Using more values will distract you from the composition itself, and will give you more tendency to play with lighting and depth too early in the process. Simply choose a photo that looks promising, create a new layer, and then use
the Lasso and Polygonal Lasso tools to select the shapes that you want in your composition. Paint the selections in black or dark gray with a hard brush. Filling another layer beneath this with white enables you to check how the pure silhouette looks without the photo base.
05: Using the perspective guide The simplicity of painting inside a Lasso selection is very appealing, but for a city landscape, it is important that your perspective is accurate. If it is not, the shapes that you are painting will not be effective when you start the photobashing process. Add a layer with a perspective grid (see the tip below), at low opacity or with a translucent blending mode, to help guide your use of the Lasso tool when you make selections. This approach allows you to experiment with shapes and simplify the scene without distorting the physical accuracy of the space.
▲ 05 Using a perspective grid helps you to create selections that obey the logic of the physical world
Perspective grids A perspective grid is an array of lines radiating from one or more vanishing points. You can learn more about perspective and vanishing points on page 271, and download the grid included with the resources for this chapter, as well as find many example grids online. You can copy and paste it into a layer in your document, then stretch the grid horizontally or vertically, as large as you need, so it can fit the perspective of your image. In this example, the central circle is the vanishing point and the cyan line is the horizon. Applying this perspective to the scene would help to create dramatic depth as the buildings recede into the distance, as if the viewer is looking down a long, empty alley, as shown in image 05.
▲ You can use a perspective grid to place the horizon and vanishing points in a composition
Ph o to b a sh i n g |
145
▲ 06 Create large, flat shapes and tweak them into perspective with Free Transform to save time
06: Free Transform When painting certain repetitive pattern or textures, you can save time by using the Free Transform tool. Instead of selecting each shape while following the perspective grid, simply make a flat frontal view of the texture, and then tweak its shape with the Free Transform tool (Ctrl+T) to fit with the perspective of the image. It is always easier to think about painting big shapes instead of arranging small
146
| Tuto ri a l s
shapes. You can use this method for creating many different patterns, such as tiles, stones, or in this case some lines of simplified brickwork.
07: Composition ratios During this stage, it is worthwhile to try out some portrait ratio compositions. Making black and white compositions takes much less time than a polished image, so make sure you take full advantage of
this stage. Making a full exploration of the different options for compositions will help you to be absolutely sure that you are on the right track for the final image. If you invest time into this stage, you will not end up wasting hours finishing a piece of artwork that you do not enjoy. Try to create at least three portrait (tall) compositions, and another three landscape (wide) compositions to make sure you have explored your options fully.
Landscape format is a more commonly used composition in the entertainment industry, because the final image is much closer to what the player or viewer would see on their widescreen monitor or television. A landscape image also allows you to depict a wider space and create a sense of distance.
Portrait compositions allow you to cover more vertical space, creating a more intimate feeling in the environment. Framing the foreground with walls can create a narrow, closed-in feel, if that is something you are aiming for. If you have a very tall building in the background as a landmark,
it is worth considering a vertical composition to accentuate the epic height of the structure. Use the Crop tool and composition grids to explore compositions
▲ 07 Both composition formats are valid depending on the feeling that you want to convey
Composition is everything No matter how much the artist or the audience is easily impressed by details, you must always remember that the composition remains the foundation of everything. Composition first, details second! Take the time
to evaluate the composition before adding any details, as this will save you a lot of frustration later in the creation process.
Ph o to b a sh i n g |
147
A
B
C
D
E
F
▲ 08 Analyzing the space distribution can help you to decide which composition best captures the feeling that you want to communicate
08: Analyzing the compositions Let us now break down the six composition options. The major masses of each image are marked with blue lines in image 09. Option A offers a back-alley space for setting up a large number of props. Option B is a very symmetrical composition that accentuates the stability of the architecture. Option C has a big contrast in space between the left and right sides of the image, making it dynamic. Option D depicts a dead-end back-alley that has a claustrophobic feeling. Option E suggests a great distance between the foreground and background, presenting more depth. Option F has a very closed and shadowy foreground, contrasting with the open space in the background.
C
09: Choosing a composition Use your analyses from the previous step to decide on a composition to move forward with. Option C proposes a big visual contrast in terms of the division of space, which is quite striking and unusual. It has large, clean surfaces for defining the composition, which will help you to avoid cluttering the final image. The right wall is a good foundation for adding more texture details later. All this potential for props, depth, and texture will help to immerse the viewer in the scene. At this point, to prepare for the next steps, start to gather more references: one folder for overgrown vegetation, and a second folder for graffiti textures.
148
| Tuto ri a l s
▲ 09 Picking a composition can help you think about how to plan for the next steps
Starting the image
Before
10: Preparing the base photo Start with the base photo (provided with the downloadable resources for this tutorial) that is closest to the chosen composition. As you can see, the original photo is captured with a wide-angle camera lens, thus it has a forced three-point perspective, which causes the buildings’ edges to be diagonal. To fix this, ensure the photo is unlocked (not set to Background), and use the Free Transform tool (Ctrl+T) to correct the building edges until they are completely vertical again (image 10a). Click the Warp icon (an arched shape with an arrow) on the Options bar to alternate between Free Transform and Warp, and bend the diagonal background buildings into shape (image 10b). This step will help enormously with the later process of integrating photo pieces into the base photo. It will also result in the photo having uneven sides that need to be cropped or filled out, so make sure you crop the edges until the image is straight again, and then use a brush and Eyedropper tool to fill out any gaps in the sky (image 10c).
After
▲ 10a The base photo before and after perspective correction. The wide lens always causes
▲ 10b Switch between Free Transform and Warp to modify the
perspective distortion; it is best to correct it when you are preparing the base photo plate
Before
photograph
After
▲ 10c Crop the distorted excess of the photograph to remove transparent gaps. Gaps in flat areas like the sky can be filled in with a brush
Ph o to b a sh i n g |
149
Environmental details 11: Adding reflections and bins The next stage in this photobashing process is adding a new ground plane. The ground is currently too ordinary: just a bare, flat surface without any change of material. It can be replaced with this more interesting wet ground surface from a photo that has a very similar angle to the base image (image 11a). By happy accident, it also includes some large garbage bins, like the original. These will be useful props as we go along. You will find the file included with the downloadable resources for this chapter.
▲ 11a This photo has similar perspective but more interesting ground than the base scene
Cut out the wet surface using the Lasso tool, paste it onto a layer above the base photo (image 11b), and use Free Transform (Ctrl+T) to tweak the new ground until it fits the perspective of the original scene (image 11c).
▲ 11b Add interest to the ground by selecting and inserting the wet ground surface from the other photo
▲ 11c Use Free Transform to fit the new ground plane to the original scene
150
| Tuto ri a l s
12: Adding shadow This is an outdoor image, so some extra interplay of light and shadow will add interest to it, such as a shadow over the right foreground cast by a building on the left. Use the Lasso tools to select the area where you want to put the shadow, and select a dark, desaturated blue color. Make a new layer, fill the selection with the blue, and set the layer’s blending mode to Darken. If you toggle the visibility of this shadow layer on and off, you will realize how much depth and complexity it adds to the image.
13: Adding graffiti Graffiti is always a good ingredient to add to create a living, breathing environment – or, in this case, indicating traces of past human life. It gives a hint of the humans who once lived in this place and have disappeared by now; in video game settings, it is widely used to give out gameplay-related hints to players. To add the graffiti, simply Lasso and copy graffiti from another reference photo (image 13a) and adjust it with the Free Transform tool until it fits with the wall (image 13b). Apply a layer mask to the graffiti, filled with white, and paint with black to fade out sections of the photograph, giving it a more weathered texture and letting the wall underneath show through (image 13c).
▲ 12 Add a stronger shadow to the foreground using a dark, desaturated blue
▲ 13a Select and copy the graffiti from a reference photo to add to your scene
▲ 13b Use a layer mask to erase sections of the graffiti, blending it into the environment
▲ 13c Use Free Transform to fit the new layer into
perspective against the wall
Ph o to b a sh i n g |
151
14: Adding more graffiti textures The far area of the wall is still quite empty; dress it up with more graffiti, this time using weathered advertising and posters (image 14a). Use the same steps to integrate the textures: copy the desired selection from the reference photo, paste it into the environment, and distort it using Free Transform until it fits the wall. The different textures overlap each other, creating an even more realistic approach to the environment (image 14b).
15: Graffiti in the shade The image currently has a clean cut between the light and shaded areas of graffiti, which breaks the flow of the scene. To correct this, add another large graffiti tag to the right foreground wall (image 15a). As you paste and place the graffiti, remember that the graffiti was created by humans, so would be placed around human height. Set the layer’s blending mode to Multiply and lower the opacity slightly to make the text appear painted directly onto the wall (image 15b).
▲ 14a These weathered stickers and
posters will add variety to the textures
▲ 14b Adding extra textures to different areas of the image creates visual
consistency throughout the environment
16: Adding the sky Now you can turn your attention to the sky (image 16a), which is currently too clean. Even for a bright, sunny day, a flat blue sky is quite uninteresting. Search for sky photos to find a photo with clouds that fit with the current image – you can find this file in the downloadable resources for this chapter. Paste the sky into the document, apply a layer mask, and fill the mask with black apart from the area you want to keep for the sky (image 16b). When adding clouds, there are two key points you must keep in mind. First, the lighting on the clouds needs to fit the lighting of the environment – in this case, sunlight coming from the upper left. Second, do not add too many clouds or formations that are too dramatic and theatrical. Unless the clouds are meant to be a major feature, they can distract the viewer from your focal point.
You used layer masks and selection tools to seamlessly blend photo materials
152
| Tuto ri a l s
▲ 15a A photo with text on a light
background is perfect for using in Multiply mode
▲ 15b Try different layer blending modes to find the one that integrates into
your image the best
▲ 16a Clouds are a subtle backdrop element, so be careful not to overdo them
▲ 16b Paste a photo with a suitable sky in your document, then use a layer mask to conceal the parts you do not need, leaving only the sky and clouds visible
Vegetation
Deconstruct the environment By deconstructing the components of the existing environment in a logical way, you can train your brain to always use a step-bystep approach to looking at your work. It builds a solid foundation for the image, no matter how many photo elements you end up using for completing the final image. In this project, for example, the new elements added to the base photo will be neatly categorized into groups and areas: vegetation, graffiti, wires, and cranes. Each element can be worked on in an orderly manner, without confusion.
Rooftop details
Graffiti
Graffiti Wire
Vegetation Vegetation ▲ Breaking down the ingredients of the image is useful to organize your thoughts
17: Adding framing vegetation Adding some vegetation or leaves in the foreground is a very common way to add a “frame” to an image, making the whole composition tighter. I use this trick often. Whenever you take a photo reference of tree leaves, always try to capture them against a clean sky. This facilitates the task of cutting them out later, which can be done by selecting the blue sky with the Magic Wand tool (using a Tolerance of around 30) and then deleting those pixels. With the leaves cut out, you can copy and paste them into the scene, and play around with rotating, shrinking, or enlarging them to test how they frame your image the best.
▲ 17 This kind of virtual framing can make your composition much tighter and more complete
Ph o to b a sh i n g |
153
18: Adding foreground vegetation Adding overgrown vegetation is a very effective way to achieve the feeling of the setting being abandoned after a natural or a human-related disaster. Add this vegetation using photographs that have a similar perspective to the painting. To extract the vegetation from the photos provided with this tutorial (image 18a), use both the Lasso tool and the Magic Wand tool (again, with 30 Tolerance, and Contiguous unchecked). Since the perspective is already very close to what you need, some simple Free Transform (Ctrl+T) is enough to fit the vegetation into the scene. While blending in the vegetation, keep the big garbage bins visible to the viewers. These props add extra complexity to the setting while creating visual contrast between angular shapes (bins) and organic shapes (vegetation).
▲ 18a Use the Magic Wand and Lasso to select the vegetation to keep, then delete excess scenery from the photo
The layer mask is invaluable here, allowing you flexibility in changing the shapes of the vegetation, so apply a mask to the layer by clicking the icon at the bottom of the Layers panel. Use the Lasso tool and textured brushes to paint with black inside the mask, concealing the unwanted areas of the new photo to make it look natural (image 18b). Hide some areas of the vegetation to make it look like greenery is growing over and between the garbage bins (image 18c). To see what the black and white mask looks like in isolation, hold Alt while clicking on the mask’s thumbnail in the Layers panel (and repeat this to return to the regular view). This is a non-destructive way of working on a painting element, meaning the original version is intact if you need it.
▲ 18b Add a layer mask and paint out the unwanted areas of the photo using black
▲ 18c The contrast between angular shapes and curvy shapes is visually appealing
154
| Tuto ri a l s
Before
After
▲ 19a Tweaking the lighting on the photo cutouts can add more credibility to your scene
Adjustments and refining 19: Adding light to the vegetation Once the vegetation is placed and blended into the nearby objects, it is time to work on the lighting, making it more realistic to add believability to the scene (image 19a). During the production of a video game, for example, it is helpful to the lighting department if the lighting is defined well. As part of the foreground is in the shade, you can logically assume that the greenery exposed to the sunlight should be much brighter. To achieve this, make a copy of the vegetation layer, and paint with black in the mask to isolate the desired section of vegetation (image 19b).
▲ 19b Duplicate the vegetation layer to make some
edits to the desired area
Select the layer’s main thumbnail when you have finished editing the mask, and use Image > Adjustments > Curves (Ctrl+M) to boost the layer’s
▲ 19c Edit the layer’s values by clicking and dragging on
the Curves line to bend it
brightness (image 19c). You can refer back to page 41 for a refresher on the Curves option and settings for adjusting values.
Ph o to b a sh i n g |
155
Before
After
▲ 20a Small vegetation details can showcase some eye-catching silhouettes
Before
After
▲ 20b Duplicate the vegetation to add a section of
sunlit leaves
20: Adding small vegetation details Now that the large area of overgrown greenery is set in place, you need to add some smaller vegetation details on the left side of the image. This will help with creating visual consistency throughout the image, as well as highlighting the intricate silhouettes of the smaller leaves in an appealing way. Open the vegetation photo provided and remove the background by using the Magic Wand tool to select and delete the extra pixels (image 20a). Copy and paste the extracted leaves on the left-side fence of the painting. To pick out some bright leaves that are hit by the sunlight, make a Lasso selection and duplicate it to isolate some of the greenery (image 20b), then use Curves (Ctrl+M) to brighten that section (image 20c).
21: Lighting the background buildings At this stage, start looking at the value structure of the whole painting. This step is to check if there
156
| Tuto ri a l s
▲ 20c The foreground leaves before and after a lighting tweak
are any values that are too dark or too light that could potentially kill the depth of the painting. In this case, the building in the background appears to be quite dark despite how far it is from the viewer. In reality, the farther away an element is, the more it is influenced by atmospheric or aerial perspective, appearing pale or faded. Thus the value should be much lighter (image 21a). To achieve this, use the Polygonal Lasso to select the buildings and duplicate them onto a new layer. Adjust this layer with Curves to increase the brightness of the buildings, and then apply a layer mask. Use the Gradient tool to fill the layer mask with a diagonal section of black, resulting in a more natural-looking gradient in the light (image 21b).
The shadows underneath the stairways on the building are still quite dark, so add a layer set to Lighten mode, and use the Lasso tool to select those areas and fill them with a medium gray. This lightens the shadow subtly, so the whole building is less heavy on the eye. You composed a strong scene using perspective and value
Before
After
▲ 21a Correcting major value structure issues can help to convey depth in the painting
▲ 21b Use a layer mask with a gradient and Curves to
adjust the depth of the image
Value and structures Understanding the value structure in your image will help enormously during the photobashing process. To put it simply, the closer the object is, the darker its value is, and we can use this logic to visually translate the physical placement of an object in the image in a very accurate way. We can also use this logic to exaggerate the depth of a scene, and it can also tell us a lot about the image’s lighting conditions. For example, the sunny day we are creating will have more value contrast compared to a foggy day, as you can see in these grayscale photos.
▲ The top row of images shows the value scale of a sunny day, and the bottom row shows the value scale of a foggy day
Ph o to b a sh i n g |
157
22: Adding birds Adding birds is an easy way to accentuate the scale of a painting – a trick that works both for cityscapes and landscapes. Birds can create motion in a still image, flying off from rooftops or treetops. Use the Lasso tool to quickly block out the approximate silhouette of a few birds, fill them with white, and then copy and paste them to make a larger flock of birds (image 22a). You do not need to be too precise with the silhouettes, since the viewer’s brain will interpret them as birds when they are placed in small groups in the sky. When the birds are placed, some of them may be lost against the brightness of the sky. To correct this, lock the transparency of the bird layer, and use a brush to fill some of the birds with gray to make them stand out (image 22b). ▲ 22a Create a few bird silhouettes with Lasso selections, then copy and paste them to make a larger flock
▲ 22b Birds are your best friends when it comes to adding a feeling of motion in your painting
158
| Tuto ri a l s
23: Adding a background crane A crane would add an extra layer of storytelling to the image, as if the city was thriving with new constructions until the disaster broke out. The crane would now be abandoned in this post-apocalyptic
world, standing alone in the construction site (image 23a). It is easy to take a crane photo reference against a clean sky; if you live in a city, it is a good idea to walk around and gather some crane pictures. Simply use the Magic Wand to remove the surrounding pixels, then paste and
place the crane into the background of the scene. In this case, combine photos of two cranes and flip them, creating the complete shape of a crane with the desired height and angle (image 23b).
▲ 23a Adding a crane is a good way to add some backstory and visual complexity to the skyline
▲ 23b The crane tower from the first photo and the long jib of the crane in the second photo are combined to make one full crane for this scene
Ph o to b a sh i n g |
159
Before
After
▲ 24 The correct lighting makes the crane belong to this scene
24: Adjusting the crane values Lighting is key to adding believability to a painting, especially when photobashing, so you now need to adjust the lighting of the crane so it fits with the rest of the image. Analyzing the existing buildings in the scene, you can see that the light source comes from the top left, so the crane needs to be lighter on the left side than the right. To achieve this, select the left side of the crane, and apply a small amount of feathering to soften the selection by right-clicking
160
| Tuto ri a l s
on it and choosing “Feather.” Then use Image > Adjustments > Curves (Ctrl+M) to boost the crane’s values until it fits the natural lighting of the scene. You lit a scene with a realistic light source
25: Adding wires It is always a good idea to add wires to a cityscape. Their functionality is similar to that of the birds:
they give a point of reference for the scale of the scene, as well as an extra sense of movement. Since the wires are very thin, it is difficult to try to extract them from photos. Instead, draw a few thin curves on a new layer, using a hard brush, and then use Free Transform and Warp (see pages 61 and 63) to bend them in a way that flows naturally with the surrounding environment.
▲ 25 Adding wires seems to be a small step, but it makes a nice difference in the image
Ph o to b a sh i n g |
161
Big shapes
Big versus small shapes
Small shapes
Big shapes are defined by the composition, and small shapes are defined by the little details that we extract from the photos. This shape contrast creates a visually balanced image that is fun to look at without overloading the viewer with too much information. Too many big shapes can leave an image feeling unfinished, and too many small shapes can make the image feel too busy. A good balance is the key to achieving a strong painting. ▲ The visual contrast of big and small shapes enhances the visual appeal and clarity of an image
▲ 26 A Photo Filter adjustment layer can help to blend the various photo pieces together
26: Photo Filter adjustment Since you have been putting cutout pieces of different photos together, there will naturally be some inconsistencies in the overall image’s hue and saturation. To correct this, you can use the Photo
162
| Tuto ri a l s
Filter tool, under the adjustment options at the bottom of the Layers panel, to adjust the overall tone of a painting. Photo Filter can give a subtle hue to the whole image without disturbing the values. In the Preset tab, you can select different options to warm up or cool down the image. Select
the “Warming Filter (85)” option, which shifts all the colors toward a warmer yellow. Leave the Density slider at the default 25%, as this is enough to blend all the photo pieces together better. The Photo Filter layer should be placed above all the photo layers you have inserted so far.
27: Adding blue bounce light The shade of the foreground vegetation is currently too close to pure black. It is common knowledge in color theory that pure black can kill the depth and believability of light in a painting, so it should be avoided as much as possible. To correct this, make a new layer near the top of the layer stack, below the yellow Photo Filter (image 28a). Select a dark, desaturated blue, and use a soft airbrush to paint on top of the dark areas (image 28b). Once the dark areas are fully covered, set the layer’s blending mode to Lighten, and decrease the opacity until it fits with the rest of the image. This subtle blue hue in the shade mimics the bounced light from the sky, creating an extra feeling of depth in the shadow areas, as well as complementing the golden hue of the sunlight.
▲ 27a The bounce light should be above the photobash-
ing layers but below the yellow filter
▲ 27b Add a blue bounce light to accentuate the feeling of light in the painting
Before
After
28: Defining foreground leaves Now you can define the leaves in the shaded areas more precisely, creating more visual contrast between hard and soft shapes. Large, soft shapes should define a mass, while hard shapes should define the smaller volumes and silhouettes within the mass. This combination creates a pleasant effect for the eyes, helping the viewer to appreciate the details without being overloaded with information. Take a hard-edged brush and redraw the edges of certain leaf shapes, especially ones that are more likely to catch the light than others. These changes seem minor, but they make a big difference in visual impact and depth, as you can see image 30.
▲ 28 Use both hard and soft shapes to create visually pleasant areas in the image
Ph o to b a sh i n g |
163
▲ 29 The Black & White adjustment layer is a non-destructive way to double-check the image’s values. This can be accessed at the bottom of the Layers panel
Final touches
Before
29: Checking value scale At this stage, it is worth checking on the grayscale values of the painting to verify that you are still on the right track. You can use a Black & White adjustment layer to do this. At the bottom of the Layers panel, click the “Create new fill or adjustment layer” icon, and select “Black & White.” Place this layer at the top of the layer stack, where you can easily toggle the visibility on and off to check the image’s values without affecting the other layers. You are likely to find some areas in the background which are too dark, such as the dark shadow between the two buildings. This takes away from the atmospheric perspective of the scene, as the high contrast draws too much attention. These values can easily be adjusted in the next step.
After
30: Adjusting value scale To correct the values, you first need to make a flat grayscale version of the whole image so far. To do this, select all the layers by holding Shift and clicking on the top and bottom layers in the Layers panel. Drag all the selected layers onto the folder icon to put them in a new Layer Group for safekeeping. Duplicate the folder to make a copy of all its contents, and then merge the duplicates, including the Black & White adjustment layer, to make a flat grayscale version of the image. Select a standard large airbrush, set its mode to Overlay in the Options bar, and create a new layer
164
| Tuto ri a l s
▲ 30 Use a Black & White adjustment layer to tweak areas that are too dark, such as shadows between buildings
▲ 31 Using a Luminosity layer is an effective way to control an image’s values
Before
After
▲ 32 Add an organic feel to the buildings by breaking the straight edges
above the flat grayscale layer. Pick a light gray color to paint over areas that are a bit too dark, or a dark gray to paint over areas that are a bit too bright. Increase or decrease the size of the brush to cover large or small areas until the atmospheric perspective is more consistent and you are satisfied with the value range of the whole scene.
Luminosity, and then decrease its opacity to between 35% and 40% so it blends perfectly with the original image. As you will see, this corrects the values of the image underneath without changing any hue and value information on the areas where you did not paint. This is a powerful way of controlling an artwork’s values.
31: Blending the Luminosity layer
32: Breaking edges with the brush
This step is where the magic happens! Set the blending mode of the newly painted layer to
In the photo references captured for this scene, the architecture is all very straight and modern.
However, since this piece is set in a postapocalyptic world, the edges should be more torn and weathered. To make the environment more ruined and organic, create a new layer and use a small, hard brush and the Eyedropper tool to paint over some of the straight edges and break them up. As you can see in the comparisons above, the buildings become much more natural.
Ph o to b a sh i n g |
165
▲ 33 Chromatic aberration can add realism and a cinematic quality to an image
33: Chromatic aberration In photography, chromatic aberration is a visual glitch that results in colored fringes around the subject. It can be recreated in Photoshop to add a cinematic effect to an image, making the scene look more realistic to the viewer’s eye. To achieve this, create another flat copy of the whole image, this time in color. Go to Filter > Lens Correction and open the Custom tab. Here you can play with the three Chromatic Aberration sliders, combining the color channels to create different glitch effects. Increase the “Fix Red/Cyan Fringe” slider to around +50.00, and decrease the “Fix Blue/Yellow Fringe” slider by a similar amount. Once you are happy with the effect, simply click OK to commit the changes.
34: Noise and dirt Another cinematic effect that you can add is noise, which creates an attractive “analog film” quality and can help to blend all the photobashed elements together. To do this, create a new layer at the top of the layer stack and fill it with white. Go to Filter > Noise > Add Noise, check Monochromatic, and drag the slider up to around 80% to create a layer full of grayscale white noise. Set the layer to Overlay mode and 15% opacity so the noise effect becomes very subtle on the image. The combination of chromatic aberration and noise will really help to unify all the photo pieces in the image. At this point, on a new Multiply layer, you can also use a textured brush and a light brown color to add vertical streaks to the sides of the buildings, as if they are stained by years of rain and neglect. Lower the opacity of this layer until the streaks fit well.
166
| Tuto ri a l s
▲ 34 A noise layer can bring a higher level of realism to an image
You added atmospheric and cinematic effects
▲ 35 The vignette framing effect can help the viewer to focus on the center of the image
35: Framing For the last step of a project, you can add a vignette framing effect. This helps the viewer to focus at the center of the image, and can often be seen in traditional oil paintings, especially in portrait and landscape paintings. In order to do this, select the Gradient tool, and select the Radial Gradient option and a dark gray color. You could also use a dark, desaturated hue, as long as it fits with the overall tone of the image. On a new layer at the top of the layer stack, use the Gradient tool in all four corners of the image. Change the vignette layer’s blending mode to Overlay, and then decrease its opacity to between 25% and 30% until it blends well with the rest of the painting.
Final image Now this post-apocalyptic back-alley scene is complete. It is always exciting to finish a painting, but it is good to hold back that excitement and take the time to check if any last touch-ups are needed. Breaking up straight edges, adding a few sharp highlights, and tweaking the value scale of small areas can significantly increase the level of polish of the final image, and showcase your professionalism as an artist. With practice, this way of creating digital paintings will become more and more intuitive to you.
Ph o to b a sh i n g |
167
Final image © Donglu Yu
Project 01
Speedpainting By Harrison Tombra Yinfaowei Speedpainting is used broadly to refer to any type of digital painting that is achieved quickly, especially for the purposes of studies or rapid idea-exploration. It can incorporate any tool or technique that the artist is comfortable and efficient at using, such as custom brushes or photobashing; the aim is to minimize the amount of time spent on rendering and backtracking over areas. This makes speedpainting a valuable approach for artists who need to generate many ideas in a short time frame, such as concept artists in the entertainment industry. Color is an essential element in digital painting, but can be very daunting for beginners to work with. Effective control of color can be the key to unlocking a powerful speedpainting workflow. In this tutorial, you will learn how to create compelling compositions and quick color variations for achieving different moods in your images. To explore a variety of techniques while speedpainting, you will paint two environment scenes using techniques that will help you to manage colors and painting easily. Each project will take you from initial thumbnails to full color, including setting up light and shadow, experimenting with color, and saving time with layer masks, clipping masks, and duplication. You will learn how to achieve immersive atmospheres in a painting, using fundamental Photoshop brushes and tools. Most importantly, you will learn how to use efficient “non-destructive” editing techniques - options that can quickly and easily be altered or removed without damaging your image if you need to make a change.
170
| Tuto ri a l s
Project 02
Learning objectives
• Use layer masks and clipping masks to add lighting efficiently
• Use adjustment layers to make non-destructive edits
• Use color theory to create atmosphere
• Add atmospheric environmental effects using brushes and filters
• Duplicate content to speed up the painting process
• Use blending modes to enhance light and color
Look out for these markers to check your progress
Setting up Aim to keep your Photoshop interface neat and manageable. In the image on the right, the Tool bar is docked on the right side of the workspace, with the Layers, Channels, and Paths panels docked to the right of it. In the Layers panel, the “Large Thumbnails” and “Clip Thumbnails to Layer Bounds” options are checked, as they are helpful for easily identifying the content on a specific layer. You can access these settings by right-clicking on a blank area of the Layers panel. To ensure that these docked panels expand at the side of the workspace, rather than in a pop-up window, click on the “Expand panels” icon (small white double arrows) at the top of the panel group.
PROJECT 01 King’s road In this first of two speedpainting projects, you will be creating a snowy mountain scene, using a combination of clipping masks, layer masks, and adjustment layers. This super-flexible workflow can be used to quickly create multiple variations of a concept.
▲ Use the double arrows to expand or collapse docked panels. You can also change the size of layer thumbnails
01: Canvas and thumbnails Create a landscape canvas that is 4800 × 2700 pixels (or 16 × 9 inches), with a resolution of 300 dpi and a white background color. Go to Layer > New > Layer or press Shift+Ctrl+N to create a new layer, and call it sketches. On this layer, you can use any brush to sketch your ideas for the scene. In this case, the plan is to create a winding king’s road with several outposts on a snowy mountain ridge. Begin by sketching different ideas based on this location. Try to make six iterations or thumbnail sketches to help you explore the composition and storytelling potential of your idea. Focus on large shapes rather than small details. It is good practice to draw several variations and not just settle for the first concept that comes to mind, as that idea will often not be the best one.
▲ 01 Get your ideas sketched out and find a good composition that tells a story
For this tutorial, I choose the sixth sketch, and use it as a basis for the line art. If you would like to begin from step 02, the line art file is available with the downloadable resources for this chapter.
S pe edp a i n t i n g |
171
02: Base line art Create another new layer with Shift+Ctrl+N, and name this layer line art. On this new layer, use any brush to create a detailed line drawing based on the chosen thumbnail. The brush type and color do not really matter, as this layer will be hidden later. You can lower the opacity of the sketches layer while you work, and hide it completely by clicking its eye icon when you no longer need to follow it. If needed, consult reference images of mountains to help you create realistic shapes and details; this will make your line art tighter and more confident. During this stage, refine the shapes of elements such as the rocks, bridges, and outposts. They should become smaller and less detailed as the bridge recedes into the distance, to create a sense of the landscape’s great scale.
▲ 02 The clean line art based on the thumbnail sketch, available with the downloadable resources for this chapter
03: Silhouette setup Create another new layer called outpost and make sure your line art layer is placed above it at the top of the layer stack. Use the Lasso and Polygonal Lasso tools (covered on page 34) to create a silhouette of the outpost on the outpost layer, and fill it with a solid medium-gray color. Using this technique, create silhouettes for every item in your drawing on individual layers, using one light gray and one dark gray. For example, in this image, create silhouettes on separate layers for:
• Foreground mountainside (light gray) • Background mountains (light gray) • The three background outposts (dark gray) • Foreground outpost (dark gray) • Foreground outpost canopy (dark gray) • The bridge (dark gray) Having an organized structure and clear layer management is a key part of the time-efficient approach to this scene. You may wish to name each layer for clarity. Having created silhouettes for every item (image 03a), create a new Layer Group by clicking the folder icon at the bottom of the Layers panel. Call the group items and place all the silhouette layers in it. Above this Layer Group, create a new layer called light and shadow, and use the Paint Bucket to fill it with solid black (images 03b and 03c).
172
| Tuto ri a l s
▲ 03a Fill out each subject in the image with a gray silhouette
▲ 03b Fill the light and shadow layer with black
▲ 03c The updated layer structure
04: Lighting mask Right-click on the light and shadow layer and select “Create Clipping Mask,” or hold Alt and left-click between the light and shadow layer and the items group. Either option will set the light and shadow layer as a clipping mask based on the contents of the layer group, indicated by a down-pointing arrow next to the layer’s thumbnail. Clipping masks are a useful, surprisingly powerful way to transpose (or “clip”) the effects of the chosen layer to the contents of the layer or group underneath, as shown on page 93.
▲ 04a Set the solid black layer as a clipping mask to the group of silhouettes, and lower its opacity
Select the light and shadow layer and reduce its opacity to about 50%, so you can see the scene underneath again (image 04a). Click the “Add layer mask” icon at the bottom of the Layers panel, and the mask will appear as a second thumbnail to the right of the layer. Click on the new layer mask thumbnail in the Layers panel to start working within it. A layer mask enables you to control which areas of a layer are visible or invisible by painting with different tones in its masked version (black to hide areas, and grays or white to reveal areas) (image 04b).
▲ 04b The contents of the black and white layer mask should resemble this
Use the Paint Bucket and a Hard Round brush to create black and white silhouettes in the layer mask, creating shadow shapes in the environment. The sky and background mountain range are brightest, so are pure black in the mask. The foreground mountain and bridge walls that are facing the viewer remain in shadow, so are cut out with white in the mask to reveal the black-filled layer (image 04c). You can begin to suggest some rough, rocky shadows in the mountainsides. When you have finished assigning the basic light and shadows, turn off the visibility of the light and shadow layer by clicking on its eye icon in the Layers panel.
▲ 04c The results of blocking out light and shadow with a layer mask
S pe edp a i n t i n g |
173
05: Local color Select the items group and work your way through each of the silhouette pieces, assigning them a “local color” (a flat, unlit color). You can do this with the sliders in Image > Adjustments > Hue/Saturation (Ctrl+U). Alternatively, lock the transparency of each layer by clicking the checkerboard icon at the top of the Layers panel and then filling the objects with the Paint Bucket or a brush (image 05a). The general trick to picking local colors is to keep them desaturated, as this creates a harmonious base for the scene more effectively than starting with lots of vivid colors. Use a desaturated gold color for the bridge, a slightly off-white color for the mountainside, and different colors of your choice for the outposts (this example uses red and blue).
▲ 05a Begin filling the silhouettes with local color
To experiment with different rock shapes and textures, make another layer placed above the foreground mountain layer, and fill it with a graybrown color. Clip it to the mountain’s silhouette by right-clicking on the layer and selecting “Create Clipping Mask.” On this clipped layer, erase around the desired shapes, or erase using a brush with a gritty texture, to create rocks and dirt on the mountain face. Do this for both the foreground and background mountains until you have achieved the desired level of texture. For the sky in the background, create a new layer at the very bottom of the items group and fill it with a pale blue using the Paint Bucket (image 05b).
06: Diffused lighting Duplicate the items group by right-clicking on the folder and selecting “Duplicate Group.” Flatten this new group into one layer by right-clicking on it and selecting “Merge Group,” creating a useful guide for selecting areas again later on. Keep this flattened items copy layer at the bottom of your layer stack. Create a new layer above the bridge silhouette layer in the items group, and set it as a clipping mask for the bridge. In this clipping mask, use soft brushes with low opacity to paint some neutral “diffused” lighting. Unlike the strong forms we cut out on the light and shadow layer, this shading should be very soft and indirect, depicting the general forms of
174
| Tuto ri a l s
▲ 05b You can use clipping masks to experiment with rock shapes and textures
the objects as if they are in a dim ambient light. It helps to have the Color panel open at this stage (Window > Color) . Set it to the “HSB sliders” mode (standing for Hue, Saturation, and Brightness) by clicking the menu icon on the top-right corner of the panel (image 06a). To easily find a lighter or darker shade of the bridge’s local color, simply click on the yellow bridge with the Eyedropper tool (the Alt key),
and then adjust the B slider. Use this clipping mask process to paint diffused lighting for all the items layers, adding subtle depth to features like the stonework and roof carvings (image 06b).
▲ 06a Use the Color panel’s HSB sliders to choose colors
▲ 06b Use a soft-edged brush to paint soft, diffused light and shade
▲ 07 The combined effect of the hard shadows and diffused lighting creates a stronger sense of depth
07: Complete shadow base Once you have finished painting the diffused neutral light, turn the visibility of the light and shadow layer back on. The light and shadow layer should still be clipped to the items group. The layer mask may be inverted; to correct this, you can simply click on the layer mask thumbnail and press Ctrl+I to invert it back to its original state.
The combined effect of the light and shadow layer with the softer diffused lighting layer should add a lot of depth to the scene, without you having spent any time on detailed hand-painting yet. You can now begin to add more complex colors and atmospheric elements that will really bring the environment to life.
You used layer masks and clipping masks to add lighting
S pe edp a i n t i n g |
175
▲ 08a Select gradient options from the Options bar
▲ 08b Create a purple gradient for the sky using the Gradient tool
▲ 08c Drag the gradient below the rest of the scene
▲ 09 Match the ambient lighting of the scene to the color of the sky
08: Sky gradient Create a new layer at the top of the layer stack and call it sky. Select the Gradient tool from the Tool bar, where it is with the Paint Bucket tool. In the Color Picker at the bottom of the Tool bar, set the active foreground and background colors to light and medium lilac. In the Options bar, open the dropdown of gradient style options, and ensure that the first option, “Foreground to Background,” is selected. This will ensure that the gradient fades from one shade of lilac to another, rather than being half-transparent or multicolored, which are among the other options.
176
| Tuto ri a l s
From the five icons on the Options bar, select the first, “Linear Gradient,” so the gradient will apply in a straight line across the image (image 08a).
in the Layers panel (image 08c), so that it appears behind the rest of the scene.
09: Ambient light To apply the gradient, drag the cursor across the canvas. Dragging out a long line will make the gradient more gradual, while a short line will result in a sharper transition between the two colors. Holding Shift will ensure that the gradient is completely straight. Create a vertical gradient that fades from dark lilac in the top third of the canvas to the lighter shade in the bottom two-thirds (image 08b). Drag the layer below the items group
Create a new layer and make it a clipping mask above the items group. Use the Paint Bucket to fill this new layer with the light purple used for the sky. In the Layers panel, name the layer ambient light and set its blending mode to Multiply. This will give the whole scene a consistently lit undertone. At this point, if you have not already done so, turn off the visibility of the light and shadow layer (but do not delete it).
▲ 10 Use a Hue/Saturation adjustment layer to tweak the color palette
10: Hue/Saturation adjustments Between the light and shadow and ambient light layers, create a Hue/Saturation adjustment layer via the black and white circle icon at the bottom of the Layers panel. This will also bring up a menu of additional options that you will edit shortly. Set this Hue/Saturation adjustment layer as a clipping mask to the items group, either by rightclicking on it in the Layers panel and selecting “Create Clipping Mask” as you have done before, or by clicking the square “This adjustment affects all layers below” icon at the bottom of the Hue/ Saturation menu that just popped up. Change the blending mode of this adjustment layer to Linear Dodge using the dropdown menu in the Layers panel. In the Hue/Saturation menu box, check Colorize, and then drag the Hue slider to any color of your choice. This color represents the key light, or the main light source of the scene (see page 268 to learn more about light). For a saturated magenta hue like the one shown above, try Hue +325, Saturation +40, Lightness +15.
While holding Alt, click the layer mask thumbnail of the light and shadow layer, and drag it to the empty mask thumbnail of the adjustment layer. This will duplicate the mask, but you will see that it makes the scene look inverted and dark. Select the duplicated mask thumbnail and hit Ctrl+I to invert it, which will apply the Hue/Saturation adjustment to the scene correctly.
a deep navy color. This layer will help to represent the fill light, a secondary light source, coming from the sky. In the Layers panel, change the layer’s blending mode to Linear Dodge, and click on the layer mask button to apply a mask to it. Fill the mask with a 90% gray value. Working within the layer mask, use black and white to paint in the brighter values of the upward-facing planes for each subject in the painting.
Finally, with the Hue/Saturation layer selected, go to Image > Adjustments > Levels (Ctrl+L). Select the white slider on the Output Levels bar and drag it to around 135 or 140. This will reduce the intensity of the key light and make it look more harmonious. You used an adjustment layer to make a non-destructive edit
11: Fill light Create a new layer just above the ambient light layer; it should automatically become a clipping mask as it is between two other clipping masks. Call this layer fill light and fill it with a darker, more saturated version of your sky color. In this case, use
▲ 11 Break down light with a simple approach
S pe edp a i n t i n g |
177
12: Color palette
Before
You now have three easily editable layers that can control the atmosphere of the entire scene. To create different moods and times of the day, start by picking a different sky color, then adjusting the ambient light, fill light, and Hue/Saturation layers to match. Always keep the values of the ambient light color fairly light and desaturated. For example, you can easily change this daylight scene into a night scene. To create this blue nighttime palette, apply the following changes:
Sky layer
• Edit > Adjustments > Hue/Saturation
After
• Check “Colorize” • Hue +212, Saturation +50, Lightness -62 Ambient light layer
• Fill with a medium blue color
Hue/Saturation layer
• Edit > Adjustments > Hue/Saturation • Check “Colorize” • Hue +150, Saturation +50, Lightness -15
▲ 12 Use the clipping masks and sky layer to easily change the atmosphere of the scene
The shift toward a darker blue palette lowers the temperature of the scene, making it colder to fit the snowy weather, and giving this lonely mountain range a more ominous, forbidding mood.
You used color theory to create atmosphere
Experiment with colors Clipping masks and layers open up a world of possibilities, allowing you to control the overall lighting and ambience of your scene to a potentially very complex degree. You can use them to easily explore different weather conditions and times of day without reworking the colors from scratch. Here you can see some examples of different results that can be achieved with this scene, without losing the underlying detail and local color.
Muted
Light
Dawn
Original
▲ Experiment with different moods and color palettes
178
| Tuto ri a l s
▲ 13a Design and block in the clouds
▲ 13b Delete the cloud sketch layer when you are satisfied with the basic shapes
▲ 13c Apply the existing lighting setup to the new clouds to match them with the scene
13: Base clouds Once you are happy with the final mood you are going for, turn off the visibility of the lighting layers (ambient light, fill light, and the Hue/Saturation adjustment layer). Create a new layer at the top of the layer stack and use this to roughly sketch the outlines of some clouds, refining the ideas created at the very beginning. For this piece, aim for strong, stylized shapes for the clouds, receding into the distance to match the perspective of the scene. Create a new layer above the sky layer and below the items group, and call it clouds. Use a Hard Round brush to paint in the cloud shapes with
white (image 13a). Delete the sketch layer you just made when you are satisfied with the blocked-out clouds (image 13b). Copy the three already-created lighting layers and clip them to the clouds to apply the ambient purple-blue light, matching the cloud colors to the rest of the scene. Fill the copied Hue/Saturation adjustment layer with black to reset the lighting for the clouds, and then use white on the black to paint the shapes of your cloud formations (image 13c).
Mix and match This process is just one way to approach speedpainting. You may find that some other tools and techniques in this book, such as photobashing and custom brushes, can also be brought into your workflow. Experimentation is the best way to find the quickest process for you.
S pe edp a i n t i n g |
179
Before
After
▲ 14a Atmospheric perspective creates depth by making distant scenery look blue and foggy. The right-hand image shows the clouds after this effect has been added
14: Atmospheric perspective Create another new layer, set it as a clipping mask to the clouds layer, and change its blending mode to Lighten. Use a darker, saturated version of your sky color and a Soft Round brush to add “atmospheric perspective” to the background mountains, which
is the pale, foggy effect of a landscape fading into the distance (image 14a). If the clouds are a bit too bright for the resulting backdrop, add another clipping mask to the clouds layer, pick a dark color from the sky, and use a Soft Round brush to darken the values of the clouds until they fit the scene (image 14b). When you are satisfied with the results, select the clouds layer and its related clipping mask layers, and go to Layer > Merge Layers (Ctrl+E) to merge all the cloud components into one layer.
15: Landscape details Now you need to embed your chosen lighting into each layer of the items group, in the same way we merged the cloud layers, to make them ready for further painting. To do this, duplicate the three main lighting layers you made earlier (ambient light, fill light, and Hue/Saturation), clip them to one of the layers in the items group, and merge them into one layer with Layer > Merge Layers (Ctrl+E).
▲ 14b Darken the clouds to make them more subtle
180
| Tuto ri a l s
Repeat this process of duplicating and merging for each individual layer in the items group until consistent lighting has been merged into each individual element, ready for painting (image 15a).
Use a hard brush with Opacity Jitter set to “Pen Pressure” (Window > Brush Settings > Transfer) to begin painting more details. Try to convey motion with the directions of your brushstrokes, imagining where the wind would pile the snow (image 15b). It is helpful to create separate layers of snow in between the items layers (e.g. foreground, middle ground, and background snow), so that the snow can easily be moved, removed, or edited independently of the scenery underneath. Break up the hard outline of the bridge by covering some areas with snow, and add extra features to the rocks to give them a definitive shape. As you paint, imagine that you are creating a distinct shape with each hue; this will help the objects of the scene to remain legible and three-dimensional. Begin to detail the bridge and the outpost; for example, paint brighter, textured areas where the weathered golden material of the outpost roof and foreground bridge are hit by the light.
▲ 15a Merge the lighting setup into every layer of the scenery and use the results as a base for painting details
▲ 15b Try to visualize the direction in which the snow is blown by the wind and would naturally pile against the bridge and rocks
S pe edp a i n t i n g |
181
16: Background elements
Before
After
After you have detailed the mountains in the very far distance, create a new layer, set the blending mode to Lighten, and set it as a clipping mask to that mountain layer. As you did previously, pick a darker, saturated color from the sky, and use a Soft Round brush to deepen the atmospheric perspective (image 16a). For the clouds, use a textured brush to spread them out and create some dramatic shapes. To make this easier, you can paint on separate layers until you are satisfied with the result, and merge them afterward. Use a smaller brush size for clouds far in the distance, and a larger size for clouds nearer to the viewer (image 16b).
▲ 16a Use a lighten layer and soft brush to fade the most distant mountains even more
17: Rocks and weathering Create a new layer in the items group and call it rocks. Using the Lasso tool (see page 34), outline some of the angular shapes jutting out from the mountainside, and fill them with a dark gray picked from the existing rocks in the scene. Lock the transparency of the layer by clicking the checkerboard icon in the Layers panel, so you can add further detailing to the rocks without losing their hard silhouettes. When you are satisfied with the shapes and placement of the rocks, create a new layer above them, and paint snow over them to blend those rocks into the landscape. As you do this, keep in mind the flow of the existing snow, and how it would settle onto the tops and cracks of the rocks.
▲ 16b Refine and detail the clouds with a textured brush
182
| Tuto ri a l s
At this stage, you can also add snow and weathering to the outposts and bridge. Use separate layers so you can easily restart, but do not be afraid to work over areas which you have already painted until you get them right. Indicate age and damage to the architecture by outlining rough patches of a different color; looking up references of worn-out gold objects can help with this. Add areas on the bridge which are warmer and more saturated, or bright and crisp, to enhance this metallic golden effect. Pile some snow in the crevices of the buildings and steps.
Before
After
▲ 17 Lasso and fill some angular rock shapes on a new layer, then lock the layer transparency to paint within them
18: Snow effects A final but important element is the blizzard that will bring life and drama to the scene. Make a new layer named snow at the top of the layer stack, and use a large splatter brush to add snowflakes to the scene; place them irregularly so the effect looks natural. Go to Filter > Blur > Motion Blur and choose a direction and distance that looks natural for the scene; the snow should be blurred but still recognizable. In this case, the snow has clearly been blown against the mountainside from left to right, so angle the blur in that direction. You can create more than one snow layer to add more effects. You added atmospheric environmental effects using brushes and filters ▲ 18 A blurred flurry of snow brings the scene’s dramatic weather to life
Extra snow details As an extra touch, you can also add gritty bursts of snow to some areas, such as to the foreground of the bridge or the rocks on the mountainside, as if fallen snow is shifting on the ground and sending up puffs of gray dirt and snowflakes. This adds some subtle but dramatic movement to the scene, contrasting with the direction of the blizzard.
Final image The final image (see next page) shows the scene fully brought to life with whirls of snow. This project has shown how an organized approach to coloring an image, using layers and clipping masks, can make your painting process more controlled and efficient, enabling you to explore alternative looks and make large-scale color changes with ease.
▲ Add puffs of snow and grit to the environment
S pe edp a i n t i n g |
183
Final image © Harrison Tombra Yinfaowei
PROJECT 02 Lotus garden This second speedpainting will be a tranquil outdoor scene of a pavilion in a lotus garden with a forest in the background. As before, clipping masks and adjustment layers will help to create a fast, non-destructive workflow, and you will also explore how a full scene can be built up quickly by duplicating and manipulating pieces of scenery.
01: Thumbnails Create a new A4 size canvas at 300 dpi with a white background. Create a new layer and call it thumbnails. This specific painting will be a serene forest scene with Asian-inspired architecture. Sketch four quick thumbnails with the architecture as the focal point; in this case, I choose the third sketch of a pavilion in a lotus garden.
▲ 01 Use thumbnail sketches to brainstorm layout ideas. The final line art is available as a downloadable resource
Create a new layer called line art and use your most compelling thumbnail as a basis for drawing out the scene’s basic line art, as you did for the previous painting. When refining the pavilion, search for references online to achieve a believable design. Aim to get the drawing as accurate as possible at this stage, so that you do not have to spend time making additions or corrections to the scene later.
▲ 02a Block in color flats for the pavilion
02: Pavilion flats
▲ 02c Each section of the pavilion should have its own
clipping mask layer
186
| Tuto ri a l s
Beneath the line art layer, create a new layer called pavilion. On this layer, use the Lasso tools or a hard brush to create a full silhouette for the pavilion in a solid color. Create a new layer group called pavilion flats and put the pavilion layer into that group. Create a new layer and set it as a clipping mask above the pavilion layer. In this clipping mask, make a selection of the pavilion’s roof and fill it with a solid color. Add more clipping masks
▲ 02b The flats layers on their own should look like this
to create individual color flats for each element of the pavilion (images 02a and 02b). Press Ctrl+J to duplicate the group, flatten the duplicated layers together with Ctrl+E, and call this new layer flats. The result should look similar to image 02c. Keep this layer at the bottom of the layer stack, below the pavilion flats group. This merged version will be useful in step 07, but until then, you will be painting on the individual color flats.
Original
Flipped copy
▲ 03 Add color flats for the sky, foreground, and most of the trees
▲ 04a Flip and resize duplicated elements to create variety
03: Landscape flats Underneath the pavilion silhouettes, continue to create flat color layers for every element of the painting; make sure to keep them on individual layers. Apply different layers of color for the sky, the lotus plants, and some trees in the background, which you can easily duplicate in the next step.
04: Tree lighting Once you have finished making the silhouettes, use a mix of hard and textured brushes to begin painting your foliage with diffused neutral lighting. Do this directly onto the silhouette layers you have made, though you can keep some duplicates spare until you feel confident with the results. Reuse elements to complete the design of the forest and speed up your workflow. For example, duplicate a tree with Layer > Duplicate Layer (Ctrl+J), and then scale it to your desired size with Edit > Free Transform (Ctrl+T) (image 04a). Doing this helps to push your composition further, filling out the scenery while saving time on creating pieces from scratch (image 04b).
▲ 04b Duplicate elements of the painting to save time
S pe edp a i n t i n g |
187
05: Pavilion lighting When painting a diffused lighting setup such as this, always have in mind that ambient shadows are soft, with the light direction coming from above. At this point, the general idea is for the scene to appear as if lit on a cloudy day. After filling out the basics of the background forest, use a soft brush to paint diffused lighting on the pavilion layers as well, darkening the areas beneath the awning and the edges of the pillars so that they appear cylindrical. Use more distinct brushstrokes on the gray base of the pavilion to give the impression of stone or marble. When you have applied this basic lighting to all the pavilion’s flat layers, merge them together so that the whole building is contained on one layer. Call this merged layer pavilion.
06: Plants Move on to the lotuses to continue refining the painting, checking photo references of plants if you need help grounding their shapes and colors in reality. To avoid getting overwhelmed, paint a small section of the lotus plants (image 06a) and duplicate it with Ctrl+J, as you did with the trees. This will save you a lot of time on unnecessary painting, and a few tweaks will ensure that the copies do not look obvious.
▲ 05 Apply soft, diffuse shadows to the pavilion
Flip, scale, and tweak the duplicates to fill the foreground and create variety in the leaves, and add rough details on the leaves at the very front of the image. Do not merge all the lotus plant layers, as you will need them in separate sections later; merge them approximately into background, middle ground, and foreground groups instead. Block out simple lotus flower shapes on another layer, as a placeholder for painted flowers we will add later (image 06b). You duplicated content to speed up the painting process
▲ 06a Paint a small patch of lotuses
188
| Tuto ri a l s
▲ 06b Duplicate the lotus plants and flower shapes to fill the foreground
07: Editing saturation Now you need to increase the saturation of the main red section of the pavilion, but all the pavilion layers are merged together! To circumvent this, use the Magic Wand tool on the spare flats layer you prepared in step 02. Select all the red areas of the pavilion, and then return to the main pavilion layer which you are painting. Create a Hue/Saturation adjustment layer by clicking on the half black, half white icon at the bottom of the Layers panel. You will see that your selection area is successfully masked out in the adjustment layer. To make the red more vibrant (image 07a), increase the Saturation slider to 32+ (image 07b), and then combine the results with the pavilion’s flat color layer by right-clicking on the Hue/Saturation layer and selecting “Merge Down.”
▲ 07b Increase the saturation of the red pavilion color
▲ 07a Use a Hue/Saturation adjustment layer to make the red pavilion color more vibrant
You used an adjustment layer to make a non-destructive edit
S pe edp a i n t i n g |
189
08: Sky gradient Turn off the visibility of all the foliage layers, leaving only the pavilion layer visible. Create a new layer below it, called sky, and fill it with a blue gradient. In this case, use two light blues such as #468cc6 and #699acc for a subtle effect (image 08a). Above the pavilion layer, create a new layer and fill it with a deep, saturated blue (#0a142c). Set the blending mode of this blue layer to Linear Dodge. Create a layer mask for this layer by clicking the mask icon at the bottom of the Layers panel, and fill this with a dark gray such as #3b3b3b (image 08b). Call this layer fill light, and set it as a clipping mask to the pavilion layer by holding Alt and clicking between the two layers.
▲ 08a Add in a sky gradient and ambient light color
▲ 08b A mask filled with dark gray allows a small
amount of the dark blue to show
09: Key lighting Create a new Hue/Saturation adjustment layer above the fill light layer, and set it as a clipping mask for the pavilion layer. Call this Hue/ Saturation layer key light and set its blending mode to Linear Dodge. In the Hue/Saturation adjustment menu, check Colorize, and set the sliders to Hue +27, Saturation 20+, and Lightness -44 to create a warm hue that will represent sunlight (image 09a). Fill the key light layer with black, and use a flat round brush to paint in white on the Hue/Saturation layer mask. You could also use the Lasso tool to refine your selection. The areas painted in white should represent where the light touches, revealing the warm-hued adjustment layer, while the black areas represent the shadows (image 09b).
▲ 09a Add a key light color
190
| Tuto ri a l s
▲ 09b Paint highlights for the pavilion in the key light
adjustment mask
▲ 10a A yellow layer set to Hard Light creates a sunny
bounce light
10: Bounce light Above the key light layer, create a new layer called bounce light. Pick a light yellow color (#d3b170) to represent the secondary bounced light source – sunlight reflected off the landscape (image 10a). Change the layer’s blending mode to Hard Light and clip mask it to the pavilion layer. Add a layer mask to this layer and fill it with black. Paint into the layer mask with white using a Soft Round airbrush, highlighting the downward-facing planes of the pavilion and the outward-facing planes of the marble steps (image 10b). You used layer masks and clipping masks to add lighting efficiently
▲ 10b Design light shapes for the pavilion using reflected light
11: Lotus flowers Now that the pavilion is lit, you can begin to add the lotus flowers in the water. The easiest way to do this is to paint three different types of lotus with neutral lighting, duplicate them, and spread them around your scene using the Move tool.
▲ 11 Three lotus flowers are duplicated around the scene
Hide the layer of placeholder lotus flowers you created in step 06 and arrange the new painted flowers in a pleasing manner around the scene. Keep perspective in mind as you do this: flowers closer to the foreground should be bigger, and flowers that are farther away should be smaller, which you can achieve with Edit > Free Transform (Ctrl+T). When you are satisfied with their placement, merge the flowers into one layer.
S pe edp a i n t i n g |
191
12: Lotus lighting Now you can apply lighting to the lotus plants in the middle ground. Hide the foreground and background lotus layers to make this easier, and make sure the middle row of lotus leaves are merged into one layer with Layer > Merge Layers (Ctrl+E). Duplicate the fill light and key light layers from the pavilion and set the copies as clipping masks to the merged lotuses. Fill the lotus’s key light adjustment layer with white, then paint in black and white using a Hard Round brush and the Lasso tool to create light and shadow shapes (image 12a). ▲ 12a Paint in black and white on the adjustment layer
Create a new layer above the lotus’s key light layer and clip it to the lotus layer as well. Fill it in with a light, warm green such as #7f9b2d and change the layer’s blending mode to Overlay. Create a layer mask for this layer and fill it with black, then use a Soft Round brush to paint with white in the mask, revealing the Overlay color and giving more life to the green plants.
to create lighting
▲ 12b Add life to the lotus leaves by lightly masking in
green Overlay layers
Duplicate the green Overlay layer and fill the copy with a darker, cooler green such as #57883a (image 12b). Fill the layer’s mask with black to reset it, then use a soft white airbrush to add variation to the greenness of the plants. Aim for an effect that is bright and sunlit but not overdone (image 12c).
13: Background foliage
▲ 12c The lotus layer with fill and key lights applied
Turn on the visibility of background trees and background lotus plants. Individually, for all of these background elements, apply the same techniques and procedures used in painting the previous lotus plants: copy the fill light, key light, and darker green Overlay layer of the lotuses, clip them to each tree, and use the masks to paint light and shadow (images 13a and 13b). Keep in mind the direction of the light sources and the form of each subject to avoid a flat result. As you complete each tree, merge it together with its lighting layers to prevent the file becoming too large, but make sure each finished tree is still on its own layer. You can also group the background foliage, middle ground lotuses, and foreground lotuses into three separate Layer Groups and put the painted pavilion in its own group. This will help to keep your final file organized.
192
| Tuto ri a l s
▲ 13a Keep the light sources in mind as you work on
each piece
▲ 13b Copy the lotus lighting setup for the trees
Before
After
▲ 14a Push the most distant background elements a little farther back with a layer of fog
14: Atmospheric perspective To add more depth and distance to the image, go to the background foliage Layer Group and create a new layer above the trees that are farthest away. Select a light blue color from the nearby sky, and use a Soft Round brush paint in a light foggy area that pushes the background trees farther back in the image (image 14a). Change the layer blending mode to Lighten (image 14b), then go to Image > Adjustments > Levels (Ctrl+L). Reduce the white Output Levels to around 185 to reduce the Lighten effect slightly, so the trees look distant but not too far away from the rest of the forest (image 14c).
▲ 14b The atmosphere layer should be placed above the
most distant trees
▲ 14c Reduce the intensity of the atmosphere with
Levels for a more subtle result
You used a blending mode to enhance light and color
S pe edp a i n t i n g |
193
Rendering process Here you can see how the buildup of the image progresses from base colors, to lighting with masks and adjustment layers, to the final rendered details added with a crisp, hard brush. Note how the areas hit by sunlight are vibrant and yellowish, while the shadowed areas are cooler in hue, with blues and purples giving the impression of cool shade. This shifting of hues
from green to yellow or green to blue makes the painting more vibrant. Do not attempt to render each leaf individually; it is more efficient and less distracting to simply suggest the outlines of the foremost leaves here and there.
▲ Render the final details using the color palette you have now created
Final image Use a Hard Round brush to paint the finishing details, keeping in mind the light direction and form of each element. Make sure your brushstrokes are neat and precise, and that they lead the eye toward the pavilion. For example, the foliage on the top left corner is painted with shapes and brushstrokes that point toward the pavilion. Refine the foreground lotus plants with smooth strokes, but keep them relatively low-contrast and not overly detailed, so the foreground does not distract from the focal point of
194
| Tuto ri a l s
the pavilion. Use a large textured brush to lightly block in some clouds on a layer above the sky layer to complete the image. You have now learned how to create a scene using clipping masks, layer masks, and duplicated elements to improve your efficiency and save time during the painting process.
Final image © Harrison Tombra Yinfaowei
Image © Lorenzo Lanfranconi
Textures and effects In this section of the book, we will look at how to render a wealth of additional subjects that are useful for a digital painter. These range from different types of fabric, skin, and metal, to environmental effects such as rain and fire, and even cinematic grain and lens effects. Knowing how to tackle these subjects will give your images more believability, whether they are characters, creatures, or landscapes. Ten talented concept artists and illustrators will now share their processes in digestible mini-tutorials that are perfect for a quick study break.
196
Clouds By Lorenzo Lanfranconi
Clouds are an important element of environment painting. They can be used to give depth to the sky or to help add drama. In addition, they can be used to introduce a large-scale element into a composition. They offer a perfect and adaptable detail for every situation.
01 In image 01 there are two different types of cloud painted on separate layers. Each of these two types uses one color to block out the main shapes and composition. This is done using a simple hard brush, plus a little of the Motion Blur filter to quickly soften the edges.
02 Decide which colors you want to work with to add the desired texture and detail to each of the clouds. Search for references – even if the atmosphere is simple – that will help to guide you in the right direction, both in terms of color and shape. The result in Image 02 is created by locking the layer transparency in the Layers panel, then painting directly on the silhouettes with the different chosen colors. A limited range of colors are used for the clouds and sky, but a variety of different hues are used for the rest of the painting.
03
04
Now you have the information you need, it is time to start painting the details. Refine the clouds’ silhouettes to make them look more natural (or not, if you are aiming for a more cartoon-like style). In image 03, the clouds are painted with a mix of hard and soft brushes to achieve contrast between the different edges. The Smudge tool is also used, with a standard soft brush at 80% Strength, which allows for details to be blurred manually.
Though the concept is finished, a little more time can be spent adding a variety of different clouds. On a new layer, behind the other clouds, paint light and simple shapes. As these are windswept clouds at high altitude, they can be more subtle and blurred. Finally, pick a few colors from the current image palette to paint small details around the previous main shapes. Clouds are fun to paint; find inspiration online or take photos on your phone.
198
| Textures and effects
Smoke By James Wolf Strehle
A very fine, delicate wisp of smoke, such as from a cigarette or candle, is a subtle effect that can be difficult to capture realistically when painting. However, the following technique will help you to achieve it.
01 To create smoke streaks, use a brush that is soft on one side and hard on the other. This helps to emulate the nature of this type of fine smoke. Move the brush back and forth to create layered sheets of smoke until you are happy with the shape. Smoke tends to pile up as the streaks higher up slow down and fade away into the atmosphere. As long as you keep this in mind, you have freedom to take the design in any direction.
02 The smoke streaks are currently a bit rough and unrefined looking. As smoke of this type is silky smooth, the image needs to be fixed to reflect this. Go to Filter > Blur > Box Blur and blur the streaks just enough to smooth out the details, but not enough to lose them. While Gaussian Blur would also work for this, Box Blur looks a little less computer-generated.
03 Duplicate the smoke and warp it using the Transform tool. This is an easy way to add additional complexity without having to paint it in manually. Next, pick a few edges to sharpen. Do this by making a selection of the area and then gliding a soft brush along one edge of the selection. Likewise, pick a few spots to soften; with the same soft brush and a light touch, feather the smoke out in select places.
04 If the smoke looks too thick, create a mask and very selectively mask out some of the white, and hollow out a few streaks to make them feel lighter. Next, pick some strands to highlight to give the smoke a sense of volume. Finally, add an Overlay layer with a faint blue hue to complete the piece.
Textures and effects |
199
Nebula By Lorenzo Lanfranconi
Nebulae and starry space scenes contain a complex spectrum of colors and textures, but like any subject, they can be simplified into a manageable Photoshop process.
01 Before you begin, search for references on the internet. Bookmark lots of images and familiarize yourself with what a nebula looks like. Analyze and deconstruct your references into different elements so that you will be able to later recreate them layer by layer. For example, your image could be composed of a background, stars, nebula, and a glow. Begin painting in grayscale, sketching a quick nebula with rough brushstrokes, and apply the Blur filter to mix the tones. The only important consideration at this stage is to decide on a strong shape for your nebula.
02 Create a new layer for each color you want to add. In image 02, new layers are created for blue and magenta. Be creative; a nebula is in space, so it can look a little strange. Change the blending modes for these layers to Color and start to paint your chosen colors over the grayscale sketch. Mix the colors to create pleasing overlapping hues. Once you are satisfied, merge all of the layers together and use adjustment layers to enhance the contrast or colors; Levels and Color Balance adjustments will enable you to balance the image with clear options.
03 Create a new layer and start searching for more well-defined shapes. Painting with a hard-edged brush will allow you to better sculpt the colors. Then switch to the Smudge tool (set to a standard soft brush with 70–80% opacity). Paint and smudge,
200
| Textures and effects
then paint and smudge again; repeat until the cloudy forms are defined. Do not worry about mistakes, as you will be able to paint, change, and detail it right up until the end. Just remember that keeping a balance of contrast between soft and sharp areas will create a stronger result.
04 Now that your nebula is more or less finished, it is time to add layers of stars, building up a deep,
three-dimensional sky to show that the stars are in different depths of space. Painting stars on different layers will help to create this illusion. To begin, paint a medium-sized area with very small dots, using a light color, but not white. These stars are very far away and therefore not very bright. Then copy, paste, and rotate those stars – or create a new brush from them – and repeat until the whole canvas is full of stars.
Add a new layer for the second level of stars. These stars are closer, but still distant from the nebula. Use white to paint bigger dots more sparsely over the canvas. Copy, paste, and rotate these stars as you did before, or use a different brush size to create variety. Stars do not all have the same brilliance, so you can apply a layer mask at this stage and use a brush at 20% opacity to diminish some of the stars. Finally, you can add some special effects using other Photoshop functions. Add one or two more layers to paint a few stars with a bright glow. Place these stars one by one, putting each one in the right place for the composition; still somewhat random, but more calculated than the rest. Use a different Outer Glow effect for each layer, which you can find via the FX icon at the bottom of the Layers panel. Try using vivid colors and changing the Opacity, Size, and Range sliders. Apply this effect in Screen mode from the Outer Glow menu.
05 It is now time to play with lights. Add a Screen layer filled with a saturated blue color, then use a layer mask and Gradient tool to reveal the central area, helping the nebula to shine. The final element to add is the foreground backlit part of the nebula, where dark, wispy shapes surround the bright center. Paint these in the same way as you did for step 03, starting by sketching and defining the initial shapes. Use a fully filled color layer with a layer mask, sketching the wisps and adding detail within the mask. Remember that you can use the Smudge tool in layer masks, as well as the usual brushes. Keep some parts sharp while blurring others to give the nebula’s shape an attractive contrast.
Textures and effects |
201
Fire By James Wolf Strehle
Painting flames can seem daunting at first, but it is quite straightforward when you break them down into simple stages. This tutorial shows how to create a glowing open flame with just a few commonplace tools.
01 Start by making a new layerover a dark background, then lassoing some loosely flame-like shapes. Take a hard-edged, translucent brush and roughly paint in a variety of oranges, reds, and yellows. For some areas, paint to the edges of the selection to create a hard edge. However, avoid the edges in other areas. This technique prevents the fire from looking like a flat stencil effect, even at this early stage.
02 Duplicate the flame layer and warp the copied version with Edit > Transform > Warp, keeping the “feet” of the flame stationary but warping the rest to create volume. The downside of duplication is that the repeating shapes are often too obvious, but this can be resolved by manually adding some yellow brushstrokes. Connect nearby shapes to each other, redirect any areas that are obvious clones of each other, and rough out the hotspots that will be the brightest.
03
04
Continue directing the flame with manual brushstrokes; relax your hand and let the existing lines and shapes lead you around the form. Try to paint with an organic flow: following the base up, curving around the shapes, and fading only to start up again from another edge. Create another layer behind the flame layers, and use a soft brush to paint a warm red glow to project a radiant warmth onto the scene.
Now the flame can be cleaned up. Use the Smudge tool to smooth out any rough brushstrokes and refine the raw shapes left over from the initial stages. Pull up some areas to make them appear to be fading into the atmosphere. Finally, select the flame layer, click the FX icon on the Layers panel, and apply the Outer Glow option in deep red. It should be very soft and subtle, just enough to accentuate the already warm flame.
202
| Textures and effects
Waterfall By James Wolf Strehle
Capturing the grand scale and motion of a huge waterfall can be challenging, but worthwhile for creating dramatic natural landscapes with a sense of movement.
01 The first step when creating a waterfall is to figure out how you want the water to fall. Use long brushstrokes at breaking points in the rocky ledge until you settle on something you like. Keeping physics at the forefront of your mind will ensure you only place the water in locations that make sense, resulting in a more natural and organic effect. Keep the strokes light and soft, allowing you to paint over them without having to remove them at a later stage.
02 After you have positioned the waterfalls, the next step is to define them. Use a harder brush to refine their direction, using the Window > Brush Settings > Dual Brush feature to ensure the strokes do not look too artificial. Further back in the scene, begin to add in smaller streams that meander through the rocky terrain. This gives some lively variety to the waterfalls and the contrast in size helps the viewer to better understand the scale.
03
04
Once everything is in place, you can start adding in the details. Falling water tends to come down in sheets, so use a regular sketching brush to scribble in sheets of water, giving the waterfalls texture. The sheets on the distant waterfall are softer to push it farther back and give the feeling of it being much larger. To soften the brushstrokes, cut the desired strokes out and add a slight motion blur to them with Filter > Blur > Motion Blur.
For the final step, add in smaller water features. Use a thin brush with wide spacing and Scattering turned on. This creates a more natural look for the falling water. Start to add in mist to both the background and foreground waterfalls. The mist in the foreground lies lower down, whereas the mist in the background expands into the air from the force of the larger waterfall. For a finishing touch, add an Overlay layer to give the atmosphere a bluish tint.
Textures and effects |
203
Water reflection By Lorenzo Lanfranconi
When painting water, try to keep it as simple as possible. If you over-paint elements such as water and clouds, it can give them a very “solid” look. This tutorial demonstrates how to quickly capture impactful water in a landscape. There are no rules when painting water reflections. Simply using the tools and elements you have to hand can produce an effective result. The approach shown here is fairly simple and is a great start to developing your own method.
01 To start, add some color by blocking out the shape of the water, using two tones. Water reflects surrounding colors, so use one warm and one cold color, picked from the sky.
02 Copy and paste your scene, then flip it upside down with Edit > Transform > Flip Vertical. Reduce the layer opacity to 90%, add a layer mask, and add a black gradient to the mask to fade the reflection a little. Use the Motion Blur filter to blur your reflection. It does not matter if this is vertically or horizontally, as either effect will work – it is just a matter of personal taste.
03 Now you can add more effects to imitate the water’s surface, which is quick and easy to do. Use a soft brush to paint thin horizontal lines on the distant part of the lake. The more distant the lines are, the thinner and closer to each other they should be. These are small ripples that reflect light in a different way to the calm, flat surface of the rest of the lake. You can also add a weak, foggy gradient to show the humidity of the air near the water’s surface.
204
| Textures and effects
04 Mountain lakes are known for their transparency and clarity. Adding this detail will give real visual power to your reflection. To achieve this effect, create a new layer at the top of the layer stack and paint some underwater rocks in the foreground. Keep the rocks simple, as if the details are filtered by the water. Paint foreground and middle-ground rocks, then when you have finished, apply a layer mask to gradually fade them into the distance.
Rain By Gina Nelson
Rain can be a powerful, atmospheric addition to a scene, and is surprisingly simple to add if you know how to approach it.
01 Start by creating reflections on the ground to show that it is wet. To do this, paint some shapes on the ground and apply a Motion Blur filter with the Blur Angle set to 90°. Once you have applied the blur, be sure to either create a mask or erase sections to make it seem as though parts of the ground are raised and showing through. This will create a more realistic feel, as most outdoor surfaces are not perfectly flat and will tend to form puddles.
02 Add raindrops by drawing lots of dots of varying sizes. It is important to include some large dots, because these will appear as if they are closer to the camera. Once you are happy with the dots, apply a Motion Blur filter to them, with the angle set to whichever direction your rain is falling. You can create drops on different layers and add different amounts of blur to each layer for added depth. However, remember to keep the angle of the rain the same in each layer.
03 To ground the rain and make it look like it is hitting a surface, create a new layer and add some ripples and splashes on the ground, focused especially around the areas where you added the puddles earlier. Do this by painting rings with both a light and dark color from the environment. Never use pure white or black, as these will not match as naturally with the scene. Add some dots around the centers of the rings to represent splashing droplets; these can be very rough.
04 Apply a Gaussian Blur to the splashes via the Filter menu. The strength you set the blur to will depend on how crisp you want the splashes to be; in this case, the blur is moderately heavy. Including slightly crisper splashes in the foreground can create an added sense of depth and movement. You can easily achieve this by duplicating the splashes, then positioning some farther away (higher up in the image) and scaling them smaller.
Add a stronger blur to these distant background splashes while keeping the foreground splashes crisper and bigger.
Textures and effects |
205
Rocks By Lorenzo Lanfranconi
Creating dramatic rock formations is a common task when painting natural, rugged environments. However, capturing the three-dimensional shapes can be a challenge, so here is a mask-based approach you will find useful.
01 Start by exploring random shapes. Play with silhouettes until you find the best one for your composition. Fill the shape with your main rock color. Using a new layer for each step will allow you to change things later with Hue/Saturation. Try painting this step using the Lasso tool, which allows you to create more irregular and sharp shapes. However, the tool you use to paint the shapes is not important; use the one you are most comfortable with.
02 It is now time for an important step – to make your rocks look three-dimensional. Select your flat shape, Ctrl+click on the layer image, create a new layer, and fill it with a shadow color (a cold gray was used in image 02). Now put this layer in Multiply mode via the Layers panel. Use your preferred tool to draw the light areas, erasing the shadows. Take your time to imagine the shapes or look up extra references, as these shapes will largely be maintained until the final render.
03 Now you have started to give the silhouette a defined shape, create a new layer and select a dark color to paint with. This layer will be the cracks layer, depicting the deepest parts of the rock where the light does not fall. The cracks can cut through both shadow and light areas, separating the rocks from one another; this is useful in showing the viewer
206
| Textures and effects
the finer details of your idea, as the. Remember to paint different thicknesses on different areas. One texture used all over will look fake, so aim for a more random and natural effect.
rocks where you would like to add more shading. Use a soft brush, Lasso, and the Gradient tool paint with white on the layer mask and recover your shadow areas.
To add some depth and softness to the hard shadows, duplicate the shadow layer from step 02 and apply a layer mask in the Layers panel. Fill the layer mask with black to hide the layer. Next, use the Lasso tool to select some deeper areas on the
04 Create a new layer above step 01 layers, under your shadow layers. Select a lighter color that will expand the chromatic range of your rocks. Select the silhouette of the rocks and fill it with the new
color on the new layer, then apply a layer mask and fill it with black. Switching between the current foreground and background colors with the X key allows you to switch between black and white easily to show and hide the contents of the masked layer. Paint in the mask randomly with different brushes to create a rocky texture.
05 Repeat step 04 as many times as needed; just remember to create a new layer each time. In image 05, two more layers have been added with a contrasting color, depicting a different material or texture on the rocks, such as lichen, moss, or dirt. If you have every step separated from the others, you can experiment with Ctrl+U to balance the colors and try different variations. This enables you to create a variety of different rocks.
06 You can use one simple textured brush to paint all of the different final elements. Merge the layers into a single one and begin to paint on it, picking colors from the rocks and blending some
areas. Experiment with different brush opacities, or with the Transfer section in the Brush Settings panel. This will allow you to create softer blending between previously flat areas.
anything. Rocks are beautiful to paint, so once you have finished, try painting a new set of rocks with these techniques, experimenting with different colors, shapes, and references, and see what variations you can come up with.
To add some final touches of dirt and grit, use the standard Hard Round brush with 100% opacity. Do not underestimate this simple brush; it permits you to create sharp, clear brushstrokes and shapes, and if you use it in the right way, you can paint
Textures and effects |
207
Vegetation By Lorenzo Lanfranconi
Vegetation is one of the hardest subjects to paint. It contains both wispy and solid forms, with shapes that are full of details and different lighting.
01 Start by selecting your painting brush (a simple brush with a little texture and pen-pressure opacity) and paint in the larger shapes. At this stage, focus on choosing your composition and main colors. Paint roughly, concentrating on lights and shadows instead of real shapes and details. You can paint everything on a single layer, except for the smaller details such as flowers, grass, branches, and foreground leaves.
02 It is now time to start defining the different elements. You may wish to switch off some of the detail layers, such as the small flowers, if they are just rough ideas that you plan to paint better later on. Use the same brush to paint smaller shapes, picking colors already present in the painting. Remember that most things can be painted with simple brushstrokes. Think about the movement of your hand when painting. Grass needs longer, parallel brushstrokes, while bushes need smaller, radial ones. Finish detailing the trunk and branch now, as these are solid base elements that the vegetation will grow on and around.
03 Now you have painted the main shapes, it is time to start painting the details. Use these details to complete your shapes, not to cover them up or invalidate their initial composition. This will help you to achieve a fast, flowing workflow, as these details will become the final touches on your paintings. Paint the main leaves using brighter
208
| Textures and effects
colors for lights and colder ones for shadows. Try to keep a pattern in mind when you paint, considering how the leaves naturally grow from the branches.
04 Remember that undergrowth vegetation is full of different plants and details. Go for a walk in a wood to see how many different leaves you can spot in a small area. Note down the different varieties so you can use them in your painting. Start by painting
easier, simple shapes, but do not be scared to add more particular leaves too. Image 04 shows types of leaves that are longer and bigger. These were used in a smaller foreground area, compared to the simpler main ones, to create a pleasing contrast in the composition and environment. When you have painted the leaves, it is time to think about the other elements that make up the vegetation on the ground. Grass is quite easy to
paint, and therefore difficult to get wrong. You will have already sketched it in, so complete it with more defined brushstrokes. Turn to page 210 for more info on painting grass, and remember that grass is composed of different shapes; short and long blades, leaves, small plants, and dead leaves fallen from nearby vegetation. Fill any empty areas with quick, easy details such as grass and leaves.
05 Add more details to the shadow areas. As you already have a lot of leaves, try adding something different to create contrast in shapes and colors. Small branches are a perfect addition, as you can add them anywhere you like and they are easy to paint. Pick a light color and a shadow color from the ones you have used previously and paint them here and there to complete and improve the composition, adding extra branches and twigs. Though your painting is nearly finished, you can now add something extra to enhance the color palette, which is currently dominated by green and yellow colors. Every plant could have some small, colorful details, such as berries, buds, and flowers on the plants and in the grass. In image 05, small flowers have been added using simple brushstrokes. Choose two colors (light and shadow) for each kind of detail to keep them simple and fresh. As a final touch, use the Magic Wand to select bright areas on the leaves, and add a Screen layer with a little Outer Glow layer style applied. Paint small particles or insects on another Screen layer. Select the Gradient tool, select Radial Gradient from the Options bar, and create a gradient on an Overlay layer to light up the image’s center, focusing the viewer’s attention on the middle of the scene.
Textures and effects |
209
Grass By Gina Nelson
Grass is a common subject for a beginner painter to be overwhelmed by, but it is easily achievable with one or two simple brushes.
01 Start by creating a rough base that will form your color palette and background, using any textured brush. A simple chalk brush was used in image 01, with Scattering turned on in the Brush Settings menu. Grass tends to look darker the closer it is to the ground, depending on how long it is and where the shadows are thickest. It is much lighter toward the tops of the blades, where it is likely to be thinner and more exposed to the light. Keep the darkest areas less saturated, as these receive less sunlight and are therefore likely to be duller in color.
02 Use a textured brush to start pulling out some details and blades of grass from the colors you have already laid down. Start from the back, working your way forward to create a gradual overlap as you move down. Try to use only the colors you have already painted and not add anything new. Each blade should be an extension of the color it originates from, giving the illusion that the blades are coming out of the unrefined mass underneath.
03
04
Still using a textured brush – perhaps either a chalk brush or an oil brush – start adding in bigger blades of grass. These should largely be focused on the foreground, with only a few in the background. Use lighter colors here and try not to draw each blade all the way from its base. You may need to erase parts of the blades where you have made them too long in order to make it look like they are coming out of the darker areas.
Add more blades and start to refine those closest to the viewer, perhaps with a smooth brush this time, keeping the background quite rough. The farther away the grass is, the more small and blurry it will appear, so the background only needs to hint at what it is rather than being neat and detailed. When adding new blades, remember that grass curves and bends, and grows in clumps. Avoid long straight lines to achieve a more realistic look.
210
| Textures and effects
Weathered text By Helen Ilnytska
Photo courtesy of textures.com
Imagine you are creating a post-apocalyptic scene full of rusted debris. A good way to make the scene look even more ominous is to add “danger” signs here and there. This tutorial will show you how to add signs or graffiti over a rusty metal texture.
01 Start by creating a rusty metal texture (there is a tutorial for Rusty Metal on page 214) or finding one online. For the text, download an image of a sign or piece of graffiti from a free resource website such as textures.com, or use your own photo texture. Paste the sign layer into the rusty metal document and slightly reduce its saturation to create a faded effect. In image 01, additional graffiti on a white background was added over the “ATTENTION” sign using the Darken layer mode.
02 Next, add the effect of worn, peeling paint. Select the Eraser tool with a chalk brush tip or any other textured brush you prefer. Erase the sign layer to make the edges of the photo ragged. Change the size and opacity of the brush at intervals and erase some small scuff marks and random areas of the image. Next, create a layer mask by clicking on the mask button at the bottom of the Layers panel.
03
04
Return to the rusty metal layer. Holding the Ctrl key, click on the layer thumbnail to make an active selection. Press Ctrl+C to copy the selection you created. Go to the layer with the sign image, open the Channels tab, and click the layer mask to activate it. Press Ctrl+V to paste the copied image. Press Ctrl+D to cancel active selection. Turn off the visibility of this layer. Repeat these steps for each image added over the rusty metal texture.
Click on the layer mask thumbnail of the added image and go to Image > Adjustments > Levels. Set the Input Levels to your taste, remembering to adjust the mask levels for each of the added images. This is also the time to make any adjustments to the added image, such as painting more wear and scuffing. Finish the image by fine-tuning the colors and values with the Color Balance, Brightness/ Contrast or Curves, and Hue/Saturation.
Textures and effects |
211
Shiny metal By Mandy Jurgens
Learning how to paint a reflective metal object is very valuable, whether for creating fantasy characters in armor or hard-surface sci-fi subjects. This tutorial will help you to understand how to tackle this tricky material.
01 Start with a line sketch of what you want to paint on a separate layer, then create a layer below it and fill in the entire area of your object. Here, the helmet has been filled in with light blue. While the color is not overly important, it is a good idea to pick one that you want to be prevalent in your object. This will save you work later on. Reflecting sky
As smooth metal is highly reflective, you will not be painting the color of the metal so much as the colors of everything around it. You therefore need to establish a context for the object before you start painting. While you may choose to have a neutral background, this scene will depict the helmet worn by a knight in a forest to clearly demonstrate the reflections. The background does not need to be detailed. Keep your background on a separate layer or layers below your object.
Sunlight
Cloud reflection
Reflecting forest Light
Reflecting eye-level scene (ground, dirt, people)
Bounce
Reflecting armor in shadow
02 Next, plan your lighting and establish the basic light setup. In image 02, the sun is fairly high up in the sky and positioned on the left-hand side. The top of the helmet will receive more light while the bottom will have more shadow. Create a new layer and set it as a clipping mask to your object layer. Identify the areas that will receive almost no light (such as the slits), and paint them a very dark color. These are called occlusion shadows, and including a few will help to ground your image.
212
| Textures and effects
03
04
Think about the environment your object is in. Imagine yourself as a tiny speck of dust on the object, looking out at right angles to the surface. What would you see? For the helmet in image 03, this would be the sky, clouds, and sun from the top, the forest from the sides and back, and from the front, a dusty battleground full of dirt and people. The knight will have one of his arms slightly raised, meaning the helmet will also reflect the dark armor.
Now you can paint the light more clearly. Create a new Color Dodge layer and clip it to your base object layer. Continue the thought process from the last step. Where will your specular sun reflection be? Are there clouds in the sky? Paint them in where they belong. In image 04, you can see that the metal bends up slightly just above the visor. This section of metal will reflect the sky. The addition of a metal shoulder plate shows how the light bounces.
05 The next step is to get rid of the sketch and keep refining the painting. Lighten all of the little upward-facing planes below the visor and at the bottom of the helmet, as they are facing the sky. Chainmail has also been added to the knight’s armor using a wavy brush. Though chainmail has the same properties as the helmet, the planes are a lot more varied, and as a result it creates more dark areas. Use a Hard Round brush and a chain brush – both set to Color Dodge in the Options bar – to paint in some highlights. Add simple screws as embellishments, and apply some more sun and sky reflections to the base of the helmet to emphasize its upturned shape. Refine the shape of the shoulder pad to make it less bulky. Add a lighter brown reflection to the lower half of the helmet to demonstrate that the helmet is slightly bent in that area, and also that something in front of the knight is bouncing light onto the helmet.
06 Image 06 has been finished with the addition of two adjustment layers. The first is a Color Lookup layer set to 3 Strip and 40% layer opacity to add vibrancy. The second is a Levels layer with the top sliders restricted between 5 and 240 to add some contrast. Finally, merge down all of the layers and use the Sharpen tool, with 60% Strength and a Soft Round brush tip, to emphasize important areas where you want your viewers to look.
Textures and effects |
213
Rusty metal By Helen Ilnytska
Creating the texture of a rusted metal surface is useful for gritty urban or sci-fi scenes and also as a general resource for your personal texture library.
01 Fill the canvas with a dark, red-brown base color. Create a new layer in Overlay mode and lightly add texture using the same color you used for the base layer. Alternate the brush opacity between 20% and 70%, and change brushes to achieve the look of a rugged, worn surface. Remember to create a separate layer for each new step of this project, so that if any corrections are needed later, they will be easy to make.
02 To make a custom scratch brush, download a freeto-use scratched metal texture from a website such as textures.com. Open the texture, select part of it with the Lasso tool, and copy it. Paste the selection into a new canvas and remove the color from it with Image > Adjustments > Desaturate. Use Levels to increase the contrast until the scratches are black. Go to Select > Color Range, choose Shadows, and adjust Fuzziness to control the sharpness of the edges. Copy the selected area to a separate layer, then clean up the edges using the Eraser to make the final brush tip shape. Save the result as a brush with Edit > Define Brush Preset.
03 Return to the main document. Create a new Overlay layer, select your new custom brush, and paint scratches on the metal. You can use the color of the background for this, or pick a slightly darker shade. Use the brush in single clicks or taps to create small dots, and change the brush size for different areas. You can also go to Brush Settings >
214
| Textures and effects
Shape Dynamics and set Angle Jitter to 5–10% to create more angle variation. Do not add too many scratches at this stage, as you can add more later. Choose an opaque brush and a light gray color, and create a new Multiply layer. Draw dark stains using individual taps again, varying the brush size. If necessary, lower the layer opacity to control the intensity of the stains.
04 Create a Soft Light layer and use a soft textured brush to darken the top edge of the texture. The brushstrokes should go from top to bottom, creating smudges. Use a brown hue such as #482D1E for this and lower the layer opacity if the results are too dark. Create a Color Dodge layer and paint rough cracks with a textured brush. You can create several Color Dodge layers of cracks with different opacity levels to achieve bright, uneven rust areas.
Create a new layer and go to Layer > Layer Style > Bevel & Emboss. Choose the following settings: Style: Inner Bevel Technique: Chisel Hard Depth: 350-400% Direction: Down Size: 7 px Highlight Mode: Screen (#82522e) Opacity: 75% Shadows Mode: Multiply Opacity: 67% Using a rough textured brush and dark brown color, paint in single clicks to create thick, flaky rust. With the brush opacity set to Pen Pressure, you can control the prominence of this effect and the depth of the rust. The same settings can be used to paint deep cracks on this layer.
05 Create a new layer above all the others and use a soft brush with an almost-black color to darken the edges of the texture. If necessary, reduce the opacity of the layer to make the results more subtle. Create another layer in Color Dodge mode and select a dark brown color. Increase the brush to almost half the size of the canvas, turn off brush opacity, and create a couple of highlights on areas with the most interesting textures. This will make them stand out more.
06 Create a Curves adjustment layer via the Layers panel and use it to boost the metal’s highlights and contrast. Use the Copy Merged shortcut, Ctrl+Shift+Alt+E, to create a merged layer above
all the others. Go to Filter > Sharpen > Unsharp Mask and select the following settings: Amount: 54% Radius: 1.0 Threshold: 0 Create another Copy Merged layer, then go to Filter > Blur > Gaussian Blur and set the Radius to 2.4. With brush opacity turned off, erase across the
whole surface, leaving the blur only at the very corners and slightly along the edges. Create a final Copy Merged layer on top of the others, set it to Overlay and lower the opacity to 10%. Go to Filter > Noise > Add Noise and set Amount to 400% and Distribution to Uniform to add a grainy finishing touch to the metal.
Textures and effects |
215
Wood By Bogna Gawrońska
Rustic wood grain is a useful texture when creating many kinds of objects and environments. This tutorial will demonstrate how to paint a simple, unpolished block of wood.
01 Before you start painting, look up different types of wood to use as references. This will provide you with knowledge about the material you are trying to recreate, including its texture, color, and how it reacts with light. Begin by making a fast sketch, marking some ideas for details that will help to make the wood look more realistic. This block of wood is shown in perspective, which allows you to clearly indicate the direction of the light and make the wood look three-dimensional. Fill all three sides of the block of wood with flat colors. These will serve as a mask for painting. To make painting easier, lock the transparent pixels of each layer or use clipping masks over them. This will keep the edges neat and make your brushstrokes more dynamic and confident.
02 Start adding more color to the wood block. These colors do not necessarily have to be lighter or darker shades of the flat colors used in the previous step. Look for different and interesting shades of brown and yellow, playing with their saturation to achieve pleasing contrasts. You can also apply more desaturated gray tones to cool down the browns slightly and add more variety.
Brush tool to make this easier. At this stage, start to differentiate between darker and lighter parts of the wood. The structure of wood is mostly hard and angular, so there will not be many smooth transitions between the colors.
03
04
Experiment with different brushes and techniques to help recreate the striped grain of the wood. Try combining an irregular brush with a Mixer
As with imitating any material, understanding the details of its structure will allow you to create more realistic results. Study how the grain of the wooden
216
| Textures and effects
blocks flows through the material, bending along the way, rather than staying straight. Similarly, the lines will smoothly curve around any rings in the grain. Try to vary the shades of brown within the lines, but do not use extremely bright and dark colors yet.
05 Continue to paint more structure into the wood block, using texture brushes, the mixer brush tool, or any other techniques you find useful. It is also good to check your values from time to time. To make this easier, you can turn your image to black and white by using an adjustment layer. Make sure that the brightest tones in the shadow are never as bright as the ones lit by the light. When you feel that the colors and values of your image look realistic, it is time to make it come to life even more. First, pick a shade slightly darker than the darkest brown you have used. Using a smaller and more precise brush, paint cracks, holes, and rings into the wooden block. Now choose a shade slightly lighter than the brightest one in the image and mark your highlights, including the edges of the block and any cracks on it. Try to avoid using pure black or white, as these can often make an image feel flat.
06 For the final stage, use texture brushes to add slightly more noise to the image. Use a dotted brush to create the texture of rough, uneven wood, making it look slightly less perfect and digital. For the finishing touches, sharpen some parts of the block to make its edges more crisp and realistic. You may also wish to add a soft shadow behind your block. This will position the wooden block firmly on a ground plane and will make it “pop” from its background even more.
Textures and effects |
217
Glass By Bogna Gawrońska
Painting glass might look complicated, but once you understand its structure it can become an interesting and captivating part of your illustrations and designs.
01 Start by drawing a rough sketch of a simple round bottle. Since the glass will be smooth, without details in its texture, mark the spots where you will paint the brightest reflections instead. You do not have to plan out a full scene, but have a rough idea of nearby light and dark elements such as windows, lights, and objects that would reflect in the glass.
02 Use a large brush to fill in the color. The bottle in image 02 has a slight greenish tint, with the grayblue tones of the background showing through in the middle. Do not focus on details or worry about being too accurate; the general idea is more important at this stage of the process. When creating your value range, avoid going all the way to black or white.
03 Continue to paint, turning the big forms into medium-sized shapes. Show the thickness of the bottle by concentrating the color and darker values on both its sides. Remember that where the glass is thicker, the reflection will look more distorted. Although the surface of the bottle is smooth, keep its shapes quite sharp, with big contrasts between light and dark. This will help to create realisticlooking reflections.
04 Once you are happy with the shapes, colors, and values, begin to delicately smooth some (but
218
| Textures and effects
not all) of the transitions between them. Use the Smudge tool with a very low strength (5–10%) and experiment with a few different brushes for a variety of interesting blending effects. Now the glass will look more polished and smooth. As a final touch, selectively sharpen your image and add a reflective ground plane to give the bottle a more three-dimensional appearance.
Leather By Ilse Gort
Knowing how to paint the distinctive surface of leather is a useful skill, especially for creating fantasy or historical characters where leather can feature heavily in costumes and accessories.
01 Start by laying down the local color of your leather. Add some natural variation to it using either textured brushes or free-to-use photo textures. Ensure the texture is clearly visible, but that it does not create too much contrast to start with. If your leather will have any extra details, sketch those in.
02 Roughly paint the main shadows and detail work. If you are painting raw leather, as shown here, do not forget to add a characteristic rough edge. Leather always has a thickness to it, as well as a subtle sponginess, which should show in places where it is compressed (such as by a metal stud). Add soft shading in those areas to indicate compression.
03 Now you can begin to add some of that grungy material texture that is characteristic of leather. You can either draw it manually following a reference, as done in image 03, or use textured brushes or photo textures. Keep in mind that the texture will show most prominently in the areas where it transitions between light and dark, as the shadows will fall partially into the creases while the light will still hit their edges. Try to create a consistent-looking effect, but do not worry about being too neat.
04
afraid to experiment again to achieve the effect you want. If necessary, soften the grungy details you added in the previous layer and refine the materials manually. As with the previous step, remember to push the texture in transition areas and soften it in areas directly hit by light. Finish by finalizing any last details such as fibers and metal studs.
On a new layer, add highlights to the leather using a textured brush or photo texture set to Overlay. Be careful to not overdo the saturation, but do not be
Textures and effects |
219
Cloth By Ilse Gort
Cloth can be drawn and rendered in many different ways depending on different factors, such as the type of fabric, its color, its weight, and the environment it is in. Here we will look at how to paint creased, layered cloth.
01 Unless you have a lot of experience painting cloth, you will always want to use references to guide you. Look up references online or even use your own photographs; in this case, I look up references on Armstreet, a website that sells medieval clothing items. For the first step, roughly sketch the outlines of your clothing.
02 When you are satisfied with the lines, lay down the local colors of the materials on a layer underneath. If the cloth is placed in an environment, be sure to also paint that in, or at least hint at it. Even if you are only painting a study, adding the context that your subject exists within makes it much easier to accurately observe colors and values.
03 Begin by painting in the ambient occlusion. This refers to the darkest shadows created by objects coming together so that the light is blocked or occluded. On an overcast day where the light is diffused and coming from all directions, these are the main shadows that will give form to your subject. Try to lay these down as accurately as possible, but do not worry about following your reference material exactly. A few creases being differently placed or shaped will not stand out in the final image – what matters is the impression.
220
| Textures and effects
04
05
Once you are satisfied with the look and placement of the shadows, begin laying down the main highlights. Highlights are typically desaturated, and on softer materials like cotton they will not be very bright. When painting different types of fabric, pay close attention to the different shapes and values; lighter fabric creases and folds differently from heavier fabric, and its density and color will also greatly affect its shadow quality.
Repeat the previous steps for other fabrics present in your image, such as the lighter linen shown here. For patterns like the hem of the dress, the process is the same: draw or paint the pattern in its local colors, then add the main shadows and highlights on top. If you have photo textures or pattern brushes that you have created yourself or that are free to use, you can also use those to apply the same method. With textures and patterns, however, be careful to
follow the folds and perspective properly, otherwise you will flatten your shapes. Now it is time to start rendering. Here is where you will want to pay close attention to creating subtle color shifts in the highlights and shadows, as well as where edges and transitions are sharper or softer. Highlights facing the sky will have a slightly different, colder tone from the highlights facing sideways, and shadows will have a little more saturation. Take your time with this step and use whatever tools or brushes you need to achieve your desired look.
06 Some slight textures will add the subtle visual noise that the fabric needs to look “alive.” For the dark cotton, which is a very dense fabric, use a soft brush to paint in a faint, grainy texture on a new layer set to Dissolve mode. For the linen, use a small brush to manually draw a cross-hatched texture, first in a darker color, then repeated in a lighter color. Play around with textures, brushes, and layer blending modes as needed to achieve the effect you want.
Check your values against your references, or against the rest of the composition, and adjust them with Levels as needed. Zoom out to check how the fabric reads from a distance, polish any remaining messy edges, and refine the shadows in small creases to make the surrounding colors pop. As a final touch, you can add a faint glow to lighter areas, creating interaction between the colors and materials and tying them all together.
Textures and effects |
221
Fur By Ilse Gort
Less is more when it comes to capturing the varying colors and textures of animal fur; it is a subject that can be overwhelming, but approaching it step by step will help. This tutorial will demonstrate how to paint long, short, dark, and light fur, and the transitions between them.
01 To begin, create a sketch indicating the length and direction of the fur with your strokes. The lines define the shadows and the edges of tufts of hair, not individual strands. Keep it light and do not worry about being precise; the sketch only serves as a guide and will be lost in the painting process.
02 Whether you are following a reference or working from your imagination, try capturing the local color of your fur on a new layer underneath your sketch. This means its “true” color; the one it would show when unaffected by direct light or shadow. Avoid highly saturated colors where possible. Natural fur tones are often quite muted, and even if the fur does have a rich color, it is always easier to start with less saturation and add more later as needed.
03 Fur is made up of layers. The easiest way to paint it is to build it from the bottom layer up. Start with the shadows created by the overlapping layers and those areas where the fur is pointing directly at you, allowing you to see between the tufts and into the lower layers. Fade out your sketch layer and use a large soft brush to paint the shadows underneath your lines. Most types of fur have a warm undertone, so for the shadows, pick the local color, shift the hue slightly to a warmer tone, increase the saturation a little, and lower the value.
222
| Textures and effects
04 Select your local color and lighten it slightly. Above the sketch layer, start roughly painting tufts of fur, following their outlines in the sketch. Paint fur according to its length and direction. Longer fur should be painted with longer, flowing strokes, and shorter fur with shorter, more erratic strokes. Remember that you are painting tufts, not individual strands. Try to vary their shapes and sizes, and re-pick your lighter color according to the
local color in transition areas. Do not be too neat or repetitive, and keep it lively.
05 Lighter fur is defined by its shadows while darker fur is defined by its highlights. Using a smaller brush, manually add bits of shadow to the lighter, shorter fur. To the darker fur, add smaller tufts of light and hints of highlights by painting some thinner, lighter strokes wherever the light would reflect off the curve
of the tufts. While this step is still preparing for the refinement stage, it should definitely already look like fur. For out-of-focus areas, this may be enough.
06 Use a smaller brush to start refining and detailing the fur by painting in smaller, sharper areas of shadow and light, as well as individual strands. For highlights, decrease the saturation of your color slightly. As before, keep following the established directions and length, but do not be afraid to add some variation. Paint some random lighter strands into the darker fur, and vice versa, to break up the transitions. Fur is an organic texture and small imperfections like this give it a lifelike appearance.
07 If the fur is shiny or wet, use a very fine brush with a light, desaturated color and paint in some sharp highlights. It might help to imagine the tufts of fur as small, shiny ribbons, with the bright highlights running across their breadth. You can also deepen the shadows and clump the wet fur together in sharper, darker points (though this is not shown here). Remember to look up references if you are unsure how something should look.
08 You can now make any final adjustments. If you have gone too far with the details and they look too distracting, reduce the contrast of your shadows and blend some of the smaller shapes together. You can increase the saturation using layer modes or adjustment layers, though keep in mind that highlights should be less saturated than local colors in almost all lighting situations. If there are bald patches in the fur, keep the thickness of the layers and tufts in mind to show the depth.
Textures and effects |
223
Eyes By Mandy Jurgens
Eyes are an expressive part of a character and immediately draw the viewer’s attention. They are full of subtle shape and color details which will make your characters all the more engaging if captured accurately.
01
= plane facing up
Before you begin painting eyes, get to know the shapes and planes of the eye in more detail. If you think you need some practice in this regard, study some Bargue plates (you can look them up online) and practice sketching them (as pictured in the top half of image 01). Start with a simple sketch of an eye (as pictured in the lower half of image 01). If working from reference, try to emphasize the basic planes in your sketch. The eyelid stretches around the eyeball and the top and/or bottom waterline will be visible, depending on the angle.
= plane facing down = cast shadow
02 If you are not comfortable starting in color right away, work out some basic values in grayscale. If working from reference, do not try to copy it exactly. Close your eyes halfway and squint at your reference; this is a trick to help you separate the lights from the darks. If possible, visualize all of your darks as one distinct, continuous shape, as this will prevent your painting from appearing too busy (see bottom right, image 02).
03 Now you can begin to bring in color. There are several different approaches for coloring your image. The most common approach is the one you will use in this tutorial. First, make another layer on top of your image, setting the blending mode to either Hard Light or Soft Light. Fill the layer with a skin tone, and then use a large soft brush to make
224
| Textures and effects
some areas warmer or cooler, with subtle reds and blues or greens. Do not worry if the results do not look right immediately; this is just a base to paint over later.
would not be much room left for highlights – they would not have “popped” and the anatomy would appear flat. In image 04 you can see that subtle highlights on the inner corner of the eye, as well as the brow bone, are starting to give shape to the eye.
04 Image 03 lacks contrast, so add a Curves adjustment layer to darken the image slightly. Next, start to refine the shadow shape discussed in step 02. If all the values had been left light, there
05 Start to soften and blend the shadows with a textured brush, and start refining the iris with
shadows and a pupil. While the iris is often the star of the show, do not be tempted to detail it straight away; it is easy to get lost in the details at the expense of a cohesive image. To avoid this, regularly zoom out of your image to check if it looks good from a distance. Another way to get a fresh look at your image is to flip it (Image > Image Rotation > Flip Canvas Horizontally).
06 The cornea sits above the iris and is the reason for its slight elevation. The pupil is a hole in the middle of the iris through which light is passed. While you do not need to know about biology in depth, it is important to know that the iris is not flat – it is slightly higher in the middle of the ring, with a bit of falloff at the outer edge, and a steep falloff at the pupil (as shown in the lower right corner of image 06). Remember this natural curve as you add strokes of color to the iris with a textured brush. On a new layer, paint a highlight on the eyeball, keeping in mind that highlights always border on shadows, as that is where the highest contrast is.
07 Eyelashes are a crucial part of the eye; leaving them out would look odd. However, it is unwise to painstakingly render out every single lash. Unless you are aiming for a hyper-realistic rendering, it is both easier and more pleasing to the eye to group the lashes into one shape and to keep them soft. The same goes for the eyebrows. Keep the overall appearance soft, but add a few individual hairs to the edges to make the texture clear to the viewer.
08 For the final step, combine all of your layers and use the Burn tool (set to Shadows and 20% Exposure)
with a large soft brush to darken the shadow shape some more. In image 08, the Sharpen tool is used (with 60% Strength and a Soft Round brush) to go over the iris, especially the highlights, to make them stand out more. Do the same to the outside of the eyelashes and the little individual eyebrow hairs to bring them more into focus. This is a great trick for any interesting texture that you want to bring to life.
Textures and effects |
225
Nose By Gaboleps
The nose is a challenging feature of the human face, but here are some valuable ways to break down its nuanced forms for a painting.
1
01
2
There are many types and forms of human noses. Each ethnic group has distinct characteristics that a whole book could be written about. However, every nose follows the same basic shapes as shown here, based on my own nose as a reference. When constructing the nose, a good starting point is to separate it into four elements:
3 4
1. Nasal bone 2. Lateral cartilages 3. Greater alar cartilages 4. Lesser alar cartilages There are other cartilage areas but these four are the most relevant for a painting.
02 Choose colors to begin blocking in the shading very roughly. It is important to block shapes with a big brush and leave smaller brushes for steps 03 and 04. Try to keep the strokes wide and concise when blocking; it is much better to make one good stroke than ten trying to fix the first one. Define the transitions between light and shadow, following the arrows indicated in the image to sculpt your brushstrokes around the forms.
03 Start to blend the colors using smaller brushes. Look closely at the image to see the directions of the strokes, which can help you to understand how to create stronger shapes. Choose a color for the highlight and apply it to the nose tip, the openings
226
| Textures and effects
of the nostrils, the root of the nose (between the eyebrows), and the philtrum (the groove between the nose and lips). If you have the chance to do some sculpting, either traditional or digital 3D, that can also be useful for understanding the shape of any body part.
04 Contrast is more important than color, because it indicates form most clearly, and so the darker tones
are saved for this last step. Apply these mainly to the nostrils. This keeps the contrast organized and controlled, avoiding any chance of reverting the image’s values to those in previous stages. Use brushes that have low opacity at this stage, as you need to be very gradual and precise. Add a saturated color to the transition between light and shadow to give the skin visual appeal.
Mouth By Mandy Jurgens
The mouth and lips can be surprisingly complex to paint, with many subtleties of shape, color, and texture. Keep these nuances in mind throughout this tutorial.
01 Start with a simple sketch to help you visualize the general shapes of the mouth. Work out where to separate the lips and where to place the Cupid’s bow. As depicted in the simplified shapes diagram in image 01, when the light is coming from above, there will be an area of occlusion where the upper lip touches the lower lip. This will be the darkest area of the painting and can be bigger or smaller depending on how open the mouth is.
Occlusion Highlight Cast shadow
Form shadow
02 Lay in the base colors using a Soft Round brush. Lips are very soft, and using soft edges in your painting will help illustrate this quality. For very natural-looking lips, the top of the upper lip should gradate toward the skin color. The most saturated area will be at the top of the lower lip, right where the cast shadow ends. The lower lip will also cast a shadow onto the part of the chin that curves inward below it.
03 Get rid of the sketch and start to refine the painting. If you want to have teeth showing, it is often better to keep them fairly subtle and muted. For the highlights, paint in a subtle gradient that follows the shape of the lips, then make a new layer set to Color Dodge mode to paint in a few extreme highlights. These will give the illusion of lip gloss or wet lips, if this is suitable for your character. They should either border on the cast shadow from the upper lip, or the form shadow of the lower lip.
04 Paint in the outer corners of the mouth, which are important for giving the lips shape. As depicted in image 04, they are an area where shadow borders on light, and are often a focal point. Keep the shadows soft but add a sharp highlight to give the corners a distinctive shape. You can also add more highlights around the Cupid’s bow, as well as some vertical lines to add texture to the lip, but be careful – the more lip lines you add, the older or rougher
the lips will look. Finally, combine all of the layers and use the Sharpen tool (with 60% Strength and a Soft Round brush) to sharpen around the highlights and hard edges.
Textures and effects |
227
Skin By Gaboleps
There are two types of light to consider when painting skin. The first is light that reflects off the surface; the roughness and oiliness of the skin will change these reflections. The second type is light that penetrates and scatters inside the skin (an effect called subsurface scattering, covered on pages 125 and 237). In this tutorial we will look at how light and color affect the painting of two different skin tones.
01 Begin by sketching out the body on a Multiply layer and applying a flat skin tone underneath. Search websites such as Pinterest to find references helpful for anatomy and lighting.
02 Apply a flat skin tone. In this first example, we are painting a dark skin tone with a cool undertone; the base color is a desaturated purple.
03 Block the highlights out with just one color. I use a light, pale blue to create a cool light source. When you have those colors set up, you can begin blending using a simple round brush with low opacity (30% or less) and gentle strokes. You may also find the Smudge tool useful for blending, though it is not heavily used in this example. When the highlights are in place, add transition tones between the lights and shadows. These should be more saturated to suggest the warm glow of subsurface scattering, but try to keep it simple by using one or two colors.
04 Blend the basic colors together to render the figure. If you wish to take the rendering further, you can incorporate other transition colors where the skin is
228
| Textures and effects
another hue, such as around the elbow. This stage is where it is very important to consider the direction of your strokes. For example, when painting the arm, it can look better to use a brushstroke perpendicular to the direction of the bone, indicating how the skin is stretched over the underlying anatomy. Areas such as the torso are far more complex, as there are different muscles that change the flow of the skin’s surface; you can see in image 04 how the brushstrokes vary in direction accordingly.
05 To create this second version, you can use the same sketch, but paint the base layer using a fair skin tone with a warm undertone. You can use Image > Adjustments > Hue/Saturation (Ctrl+U) to give the line art an orange-brown hue to match.
06 Focus on blocking out highlights and darker areas, and then begin to add some transitions between those two tones with simple strokes. Do not worry about rendering here; try to keep the same level of detail in every area of the painting. These transitions from dark to light colors should be the most vibrant areas of the skin, as they are far enough from brightly lit areas to keep their saturation instead of being washed out by the light.
07 Start to smooth the transitions and introduce more variations in color temperature; for example, the lower back is a slightly cooler tone than the upper back, and the elbows are redder than the rest of the body. Look for opportunities to give the skin a more natural translucency and suggest where the lighting glows through folds and edges.
08 Define the shapes with thin, dark strokes and add some darker tones to the painting. As mentioned in step 04, keeping the brushstrokes’ direction in mind as you paint will help to give the impression of solid tissue. In summary, be organized in how you approach painting skin. Consider where the cooler and warmer areas of the body will be; use more saturation in areas that transition from light to shadow; and add the darkest values at the end.
Textures and effects |
229
Hair By Mandy Jurgens
There are many different ways to depict hair, but the most important step is to visualize the general shapes and flow of the hairstyle, rather than focusing on individual strands. This tutorial will demonstrate this with painting long, wavy hair.
01 Before you begin to paint hair on an image, it is a good idea to sketch out your design on a new layer with the Hard Round brush. Rather than drawing each individual hair, notice how hair tends to clump together in strands. Think of these strands as ribbons. Each ribbon is a unit that can interact with other ribbons.
02
Highlight
As seen in image 02, wavy hair is constructed of many C- and S-shaped curves that flow together and spread apart at different points. As depicted in the side images, try to avoid repeating the same curvature and spacing, as this will look unnatural. Instead, try to offset the curves so they do not bend in or out directly next to each other. When it comes to hair, asymmetry looks more natural. It takes practice to get the hang of this, so do not get discouraged if your early results do not look right.
Saturation
Occlusion shadow
Shadow
03 Create a new layer underneath your sketch and fill in all of the hair area with an opaque brush (turn brush opacity off for this). Once finished, create a new layer above that one, and with the new layer selected, press Ctrl+Alt+G to turn it into a clipping mask. This will make it easier to paint only the hair area. Next, decide where the light is coming from. In image 04, the light is coming from high up, at a
230
| Textures and effects
Highlight
slight angle. Start defining which areas will be in light and which will be more in shadow. Remember that if a light source is warm, the shadow will be cooler, and vice versa. The light source here is slightly cool, so the shadows will be warmer. The darkest areas will be where barely any light reaches the hair, such as behind the ears, near the neck, and the hair parting. Conversely, the lightest areas will be in the path of the light source and closest to it.
04 There is an easy way to render hair effectively. To “turn” a form abruptly and create a twisting effect, shadows should border on highlights. To turn a form slowly, use a softer gradient from the highlight, to a more saturated color, and then into shadow. You can see the hard turn in image 05 where the parting meets the highlight, and a softer turn in the middle. Occlusion shadows happen where no light reaches the hair, creating the effect of overlapping layers.
05 When you have sufficiently rendered the hair and the sketch lines are no longer useful, it is time to hide the layer. It might seem a little scary at first, but you can easily take care of any rough edges afterward. Create a new layer above the clipping mask(s), and do not clip this one to the hair base. Instead, use this layer to tidy up the outlines by painting a few clean strokes over all of the hair’s edges. If you need to thin out a hair strand, simply paint over it with the background color. Continue refining the painting and adding details. In image 05, note how the big shapes from the sketch have been left intact, but smaller twists and turns have been added to make the forms more visually interesting. It is important to keep these twists subtle. Do not use your lightest highlights and darkest darks everywhere; reserve those for what you want to focus your audience’s attention on, such as near the character’s eyes. Everything else should not have such big jumps in contrast.
06 Once you are happy with your rendering, add the finishing touches. If you feel your piece lacks contrast, add a Levels or Curves adjustment layer via the Layers panel and play with the sliders. If you want to adjust color, try the Selective Color or Color Lookup adjustment layers. To finish, merge all of the layers then select the Sharpen tool. Pick a soft brush, set the tool’s Strength to 60%, and go over the most important areas to sharpen them.
Textures and effects |
231
Depth of field By Jakub Javora
Depth of field is an optical effect that has come from photography into the world of digital art, referring to the distance to which objects are in sharp focus.
01 Depth of field adds an appealing quality for audiences who are accustomed to seeing it in movies and photos. It is a great tool for focusing the viewer’s attention on the important parts of your picture, blurring everything around it on a gradual scale. Here you can see an image before depth of field is applied.
02 To blur an image of this scale, you need to make a “depth map” – a black and white picture where the close objects are darker and the distant objects are lighter. To do this, select the shapes of the background, middle ground, and foreground elements, and on separate layers, fill them with different gray tones that get darker toward the foreground. Open Window > Channels and copy any of the channels by right-clicking on one and selecting Duplicate Channel. Name this independent new channel Depth.
03 With the original image layer selected, open Filter > Blur > Lens Blur. In the dialog box, choose the Depth channel, then experiment with the different sliders. The most important are Blur Focal Distance and Radius. These allow you to relocate the focus somewhere else in the picture, or invert it.
04 The result has a subtle depth of field effect, plus a little bit of noise added (see page 234). Remember
232
| Textures and effects
that making your depth map more accurate and detailed will give you more freedom with Lens Blur adjustments and create a smoother depth of field in the end.
Lens flare By Helen Ilnytska
Photo courtesy of textures.com
The Lens Flare filter can achieve a more natural bright light or intensify the atmosphere of a scene, simulating the effect of sunlight beams refracted in the camera lens. However, to keep the image realistic, you will need to make certain adjustments to the filter.
01 To start, pick an image with a bright sun in it, such as image 01. This effect can be added to practically any image, but it is best to use images in which the light source is oriented into the camera lens.
02 You can now apply the filter to the image. To do this, go to Filter > Render > Lens Flare. A window will pop up in which you will be able to simulate different types of lens flares. At the bottom of this window you will find four options. Click on each and observe the difference in effect they offer. Choose the one you enjoy most. You will notice a small cross in the window. If you move it, the dimensions of the optical illusion will change. If the sun is in the image, the source of the flare should be placed on it. The settings for image 02 are Lens Type 50300mm Zoom and Brightness 80%.
03 The result in image 02 looks good, but not quite natural. The flare effect is too bright, so some reworking is required. Click Edit > Undo Lens Flare. Create a new layer over the image. Fill this new layer with black by clicking Edit > Fill and selecting black in the pop-up window that opens. Now reapply the Lens Flare filter to this black layer. Photoshop will retain all the filter settings that you chose previously, including the position of the flare source point, so you can apply them all to the new
layer by going to Filter and selecting the last recent filter from the top of the dropdown menu, or just by pressing Alt+Ctrl+F.
add a little blur (Filter > Blur > Gaussian Blur, Radius set to 1.2 Pixels) to the Lens Flare layer and add a layer mask, then use a soft black brush to paint any unwanted parts out of the image.
04 Change the blending mode of the black layer to Screen. One of the benefits of having the lens flare on a separate layer is that you can reduce its intensity and opacity. For image 04, the Opacity value for the layer is reduced to 50%. You can also
Textures and effects |
233
Noise By Jakub Javora
A subtle noise filter can be used to tie together different source materials in a final image, or to simulate the grainy quality of analog photos or cinematography. This tutorial will teach you an easy way to achieve this effect .
01 While digital paintings do not generally contain noise by default, it may be present in any photobashed elements you use; you may also wish to apply noise to a painting to create a film-like vibe. It is important to be aware of the different levels of noise that might be present in your image, in case they need to be made more consistent. In this example, post-process noise will be added to a finished image to tie an atmospheric scene together and create a cinematic result. You can try this process on any flattened final image.
02 Create a new layer and fill it in with a medium gray color, then use Filter > Noise > Add Noise. In the dialog box, choose Uniform and Monochromatic, and set the amount to around 30%. Click OK and set the layer’s blending mode to Soft Light.
03 The resulting noise from step 02 will look very computer-generated and rough. To break this uniformity, repeat the step to create an additional layer of noise. Duplicate the layer and scale it up to 250% with Free Transform. This creates bigger grains and both layers combined provide a more natural-looking effect.
04 For a final touch, adjust the parameters to your personal preference. If the noise is too strong,
234
| Textures and effects
reduce the opacity of the layers. In image 04, they are both set to 50% opacity. You can also diminish the noise in bright areas. Use the Layer Style dialog box and explore the Blend If options, which can make the effect look even more natural.
Chromatic aberration By Jakub Javora
Chromatic aberration is an effect produced by focal errors in a camera, where light is separated by the lenses and creates a color-shifting effect. In an image affected by chromatic aberration, the colors are misaligned and do not fit precisely onto each other, resulting in colored fringes around the image’s contrasting parts. Photographers usually try to avoid it, but digital artists “fake it” for a more realistic feel.
01 In image 01 you can see a zoomed-in view of an image without chromatic aberration. For the purposes of tutorial, a grayscale image will be used, so the final effect will be more easily visible.
02 First, make your image a Smart Object by rightclicking on it in the Layers panel and selecting “Convert to Smart Object.” Duplicate the resulting layer three times. Select one layer and open the Layer Style menu by going to Layer > Layer Style > Blending Options or clicking the FX icon at the bottom of the Layers panel and selecting Blending Options. In the Advanced Blending section that follows, set the RGB check boxes so that only the R channel is checked, then click OK. Repeat this process for the second layer, but set it so that only the G channel is checked. For the third layer, set it so that only B is checked.
03 By following the previous step, you should have now recreated RGB channels in your Layers panel, with each layer now behaving like a channel. This will enable you to distort each layer to achieve the misaligned effect. The easiest way to do this is by scaling the “R” (red) layer down to 99% size,
and the “B” (blue) layer up to 101% size. Do this by selecting those respective layers and going to Edit > Free Transform or Ctrl + T, entering the desired percentage into the W and H boxes, then selecting the check icon to confirm. Make sure that the chain icon between the two boxes is activated, so that the dimensions scale proportionally. The result will be a slightly out-of-focus, colored fringe around the subject, which is chromatic aberration.
04 Adjust the effects further to suit your taste; because the layers are Smart Objects, you do not need to worry about scaling and distorting them many times. Experiment, but be careful with it – it is very easily overdone and can ruin your picture. Chromatic aberration is usually very subtle. In image 04 you can see the effect on a colored version of the picture, but the process of creating it is the same as with the grayscale version.
Textures and effects |
235
Glow effects By Jon Neimeister
Glowing swirls and special effects are a mainstay of fantastical characters and scenes. Here you will learn how to create a luminous magic spell, though these tips can apply to all kinds of special effects.
01 Start by creating a new layer, set to Normal, and draw any parts of the magic effect that you want to be opaque. For some effects, it can be a nice touch to add intricate runes or geometric shapes to give a sense of structure. Use the Elliptical Marquee tool to create perfect circles and draw your design. Drawing without perspective will make the process easier. When you have made the basic shape, lock the layer’s transparency and use a soft brush to add subtle color gradations. Keep each element of the effect on a different layer to retain flexibility.
02 Once you are satisfied with your design, use Free Transform (Ctrl+T) to warp the shape into perspective. To make the intricate runes glow, duplicate the rune layers with Ctrl+J, add a slight Gaussian Blur filter, and set their blending modes to Linear Dodge. Notice how the rune goes behind the opaque orb layer in the center; this creates overlap and suggests that these are real three-dimensional objects in a physical space. Treating magic effects as actual forms, like smoke or ink in water, will make them look believable.
03 It is now time to add the glowing parts of the magic effect. Create a new layer set to Linear Dodge mode, then select a soft brush and set it to the same mode via the Options bar. Use dark, saturated colors to build up the magic effect by layering multiple brushstrokes on top of each other. In Linear Dodge
236
| Textures and effects
mode, each new stroke will add brightness and intensity, allowing you to slowly shape the effect. Do not go overboard with this and only add peak intensity in a few key areas. In image 03 you can see the initial faint swirls above, and with more intense glow buildup below.
04 To finish the magic effect, add some smaller particles to give it extra motion. Create a new
Linear Dodge layer and add some smaller dots around the magic effect, with more density around the more intense areas. You can add a touch of movement with a subtle Motion Blur filter or Filter > Blur Gallery > Path Blur. Alternatively, use Filter > Blur Gallery > Field Blur to make the runes go out of focus as they go behind the orb. You can also use the Smudge or Blur tools with a soft brush to selectively blur parts of your effect. See the final effect used in an illustration on page 111.
Subsurface scattering By James Wolf Strehle
As you learned on page 125, subsurface scattering is the glow that can be seen when a translucent object is positioned against strong light. It is a key part of lighting believable skin, useful for character and creature paintings.
01 Start by setting up the scene. This will provide direction for the glow within the object later on. Create an appropriate background for your subject, indicating the direction and temperature of the light source. Next decide on the shape of the subject, which in this case is a dragon’s wing. Define and fill in the wing on a separate layer. Once this is in place, you can move on to the next stage.
02 Begin to fill in the wing with color. Using a clipping mask or creating a selection around the base wing layer will make this much easier. The brightest areas will be the thinnest sections that are hit by the most light on the opposite side. The edges will be a bit darker, as they are not thinned out by the stretching skin as much as the middle portions. This stage is very roughly painted; your main focus is to ensure the right spots are lit properly. Although it is tempting, try not to go too far with the brightness. Use references to keep your image looking realistic.
03 Once you are happy with the colors and values, start adding creases and other details that are visible within the scattered light of the wing, including veins, finger tissue, and folded or overlapped skin. Mix a few textured brushes to get the initial look, then switch to a simple brush to define details. As mentioned before, the thicker parts of the wings are darker, as less light passes through them.
04 For the final step, finish the remaining details, including the veins and other fine elements that are emphasized by the warm, glowing light. Then, go back in with a large brush and blend areas that have too much contrast and unnecessary detail. Brighten up some sections using an Overlay layer to give the lighting more of an impact. You can go back in with some finer details such as rim lighting as a finishing touch to emphasize the light source.
Textures and effects |
237
Image © Valentina Remenar
Inspiration gallery This gallery of brilliant guest artists will give you a sneak peek behind the portfolio images of industry professionals with a range of different styles and specialisms. Get an insight into the key decisions that influenced the development of each piece, and see how the rough kernel of an idea evolves into an inspiring final illustration.
238
Flame By Lois van Baarle
For this image, I wanted to capture the warmth of late summer evenings. I like to start simply and allow the painting to evolve naturally, not thinking too much about the end result when I am starting out. This way, I can solve problems as they arise. Addressing challenges at the moment that I notice them, rather than trying to solve them ahead of time, makes the painting process much more intuitive for me.
01
I always start with a very simple sketch, focusing on overall composition and gesture rather than details. I try not to spend too much time on this step, so that I do not overthink and overanalyze the painting at this early stage.
02
Next I put down the rough colors. I blocked in the basic shapes on separate layers, locked their transparency, and used the Gradient tool to create softness and light. I used the color-editing tools to tweak the color scheme until I liked the results.
03
Next I started painting in more details. The sky was feeling a bit empty, so I added some long strands of hair. I continued to modify the colors as more detail was added; I made changes to the painting gradually, fixing anything that I felt could be improved at that moment.
04
As the detail increased, new challenges arose. After adding the hair strands, I felt like the figure needed to be elongated to enhance that movement, so I used the Transform tools to achieve this. As I added detail to the grass around her, I felt like more contrast was needed, so I darkened the area around the figure to make her stand out.
Final image
The final step mostly consisted of smoothing out the brushstrokes and cleaning up the edges, without overdoing it. The foundation of the image had already been established in the previous steps, but once it was polished and cleaned up, it finally looked finished.
240
| In s pi ra t i o n ga l l er y
Final image © Lois van Baarle
Tooth Beach By Avant Choi
When I first started working on this, I wanted to create an image with a vertical composition and strong perspective. To do this, I imagined a structure reaching from the top to the bottom of the canvas; stalactites were an ideal subject for this. I wanted a more stylized design than just a normal stalactite, so I set the scene at a cave entrance full of rocks eroded and bent by the sea breeze. In the process of painting, I focused on the colors, light, and conveying the water.
01
In the first stage, I roughly drew the vertical entrance of the cave. I worked in grayscale, focusing on creating contrast between the dark cave interior and the bright exterior.
02
I refined the disconnected areas of light and dark, making them more connected and organic from the top to bottom. This made the elements of the composition feel more actively related and united.
03
I started to express the colors and lighting in detail. I tried not to design typical stalactites, but unusual formations that looked like teeth. I also designed the smaller, spiky rocks as if they were bent by the sea wind, though this is not a scientific approach!
Final image
To complete the image, I added a zeppelin and some wooden bridge details to add more life and scale to the scene. I expended the scene into the distance, painting the distant islands and sea creatures, and finished detailing the overall scene.
242
| In s pi ra t i o n ga l l er y
Final image © Avant Choi
Message in a Bottle By Atey Ghailan
I really love to focus on storytelling in my work. In this image, I want to give a sense of an adventure starting with a typical message in a bottle, but with my own spin on it. I love sketching out images and ideas like these. I spent about two hours trying to capture the idea I had in mind. I usually like to timebox myself to avoid focusing on details which do not support the main story I want to tell.
01
I think that when doing your initial sketch, it is important to think about the outcome of the image. I usually do not spend more than two hours on an image in my free time, so I did not invest in the sketch stage of this image too heavily.
02
Being an environment artist at my core, I always find it easier to paint the background first and the character afterwards. I painted underneath the sketch, blocking out the background colors.
03
I kept the transparency of the sketch layer low to help with the painting process. When all the elements of an image have been painted and detailed, the sketch can be hidden or deleted.
Final image
I added the character last. Once the character was dropped in, I played around with some smaller final details to make everything feel part of the scene, and tied the image together with some atmosphere and minor value adjustments.
244
| In s pi ra t i o n ga l l er y
Final image © Atey Ghailan
Greedy Dragon By Maxim Kozhevnikov
For months I had an idea to design a small, cute creature that would be simple and emotional at the same time. Since I did not have much free time, I doodled various creatures with pencil in my sketchbook, and eventually the idea of small dragon appeared. I fell in love with his appearance and decided that it would be worth spending more time on developing a bigger piece.
01
It was initially a challenge for me to switch from Photoshop, which I use most of the time, to pencil. However, I would recommend to anyone to practice traditional techniques from time to time. Working in pencil allowed me to develop a simple design in no time; each little sketch only took a few minutes to draw, so I was able to explore a lot of different options.
02
The next challenge was to translate the pencil sketch into a digital space. I usually start with a grayscale exploration of different lighting setups. Here I used Photoshop, rather than a 3D program, because it allowed me to work faster and the brushstrokes created more personality than the overly perfect value structures of a 3D program.
03
I began adding colors, which was a relaxing task as the dragon’s frog-like skin was almost gray. I simply added cool light from the top and a warm bounce light from the bottom, plus a bit of desaturated green as the local skin color. The warmth from the bottom, combined with the green, gave me hints of yellow that I pushed into stronger orange light, eventually transforming an empty environment into a cave full of gold.
Final image
The final step was long and painstaking, using photobashing to creating a photorealistic result. Nevertheless, I still tried to paint and learn as much as possible from the process. For example, the dragon’s eyes are the biggest part of the painting, and definitely the most important feature, but I was careful not to oversaturate the area with details that might be distracting. I added some pigmentation to the skin and details to the coins to finish the piece.
246
| In s pi ra t i o n ga l l er y
Final image © Maxim Kozhevnikov
From Shadow By Jodie Muir
Sometimes I start a piece with a really strong vision; other times, it is more like a mood or just something I want talk about or explore. This was one of those pieces that started to grow and change throughout the process – it began as a portrait and then took off in a different direction. I knew what I wanted to say, but I did not go into it with a fixed, finished product visualized in my head.
01
Whenever I start a piece, I lay down the big, bold shapes with a large brush at around 12–25% zoom. I find this helps to keep all the parts working in relative proportion to each other. I began this image as a bust.
02
Next I began laying in the loose details. At this early stage, I kept my mark-making in the realms of suggestion and implication rather than describing the intricacies.
03
This was the turning point where I realized I was going to take the piece into a full figure work. As before, I plotted out the larger forms and values before undertaking real refinement of the figure.
04
Next I moved on to considering the setting, mood, and the bones of the overall composition. I was quite selective about this process, trying to get all the big elements working harmoniously alongside each other.
05
Things really began to come together as I started to fully explore the design. I could see the end-game emerging and began to realize finer details in the rendering.
Final image
Here we are at the final image. I played around with the Color Balance settings to lift and add a more pop to the palette, as well as finishing off any necessary polishing.
248
| In s pi ra t i o n ga l l er y
Final image © Jodie Muir
Bliss By Anna Podedworna
Bliss is a piece in which I wanted to convey all the warm, positive emotions I associate with summertime. I wanted to create the most cheerful image I possibly could. I chose to express it in the form of a joyful faun girl surrounded by insects, softly lit from behind with rays of sunlight bouncing all over, adding more saturation to the colors. I hope it radiates as much joy as I felt painting it.
01
I like to start work with a simple cel-shaded sketch. In my first step, I always aim to figure out the composition, basic anatomy, set up the light, and most importantly, really think about the emotion I want to convey with my illustration.
02
In the next step, I began to focus on the forms. I strive for realism, so I tried to concentrate on correcting the anatomy and light. I find it beneficial to work in grayscale at this stage.
03
As you can see, some of the details of the illustration kept changing till the very end. I could not decide on the final expression and placement of the butterflies, but the final image was becoming clearer at this stage.
Final image I added the colors almost at the very end of the process. This allowed me to have better control over my values. This is also when I added the background and refined the details.
250
| In s pi ra t i o n ga l l er y
Final image © Anna Podedworna
Key to Opportunity By Valentina Remenar
This artwork was created for an art challenge by the musician MrSuicideSheep. The concept behind it is that throughout our lives we can find ourselves in front of many locked doors that are hiding opportunities behind them. We keep unlocking them one by one in the hope that we will discover our path and follow our dreams. With a simple, surrealistic approach, I tried to portray the concept with many door handles on the wall, and a single key which is part of the character’s earring.
01
Before I start detailing, I create a rough colored sketch with the concept that I plan to make. This helps me to see if the colors work well together and if the idea is simple and clean enough to understand.
02
I created a separate PSD file for the line art. I subtly shaded the character in grayscale to add volume. When I finished the line art, I saved it as a flat JPEG file, which I imported into a new PSD where I would add colors.
03
After importing the line art, I made two separate layers with it, one set to Color Burn mode and one set to Multiply mode with low opacity. These blending modes ensured that the shading on the character remained vivid and matched the colors that I painted underneath.
Final image
When I was satisfied with the colors, I refined the image and added final details. For this, I used the default Soft Round brush with pressure-sensitive opacity. I changed its hardness and roundness when needed, using a softer edge when blending, and a harder edge when drawing sharper lines.
252
| In s pi ra t i o n ga l l er y
Final image © Valentina Remenar
Ramen Shop By Kenny Vo
In this painting, I was aiming for a very relaxing, slice-of-life kind of image. I wanted the shop to feel very warm and inviting, and planned the scene around the idea of someone walking around Japan just looking for a bite to eat. Some of the ways I tried to create that feeling were through the composition, mood, lighting, camera placement, and even focal length.
01
I started by creating a quick sketch to establish the composition, then filled in values to get a sense of what the lighting was going to be like. I tried to identify my focal point very early on, so that everything else in the scene could lead towards that point and support that main element as much as possible.
02
I loosely blocked out the colors to get a feeling of what the scene’s color relationships were. The colors that I chose for the scene were dictated by the feeling that I was trying to convey in the image, as well as the time of day and which colors would help to emphasize areas of interest.
03
Once the composition, lighting, mood, and color were set, I began to design the buildings and fix the overall perspective and proportions.
04
I sped up the detailing process by creating an asset sheet and saving out pieces that I knew I would need for other parts of the painting.
Final image
Finishing up, I started to focus on set-dressing and final touches. I tried to give the environment a lived-in feeling with small details, gathering additional references to help me get the scene just right.
254
| In s pi ra t i o n ga l l er y
Final image © KennyVoArt
Sunset in Space By Steve Chinhsuan Wang
The original inspiration for this piece derived from seeing some of aerial cloud photographs that were taken from a plane. I thought it might be an exciting visual element if I could create a lost edge effect between the clouds, horizon, and the ring of a planet or spaceship.
01
This value sketch was a first quick stab at the idea, using simple photobashing, gradients, and Lasso tools. I was pleased with the overall composition and effects of the edges I envisioned; however, the scale did not feel right. My solution to this was adding foreground, middle ground, and background spaceships. Repeated elements that gets smaller as they get further away are a quick way to create scale in concept art.
02
Immediately after, I jumped into 3D, using simple geometric shapes and models to quickly recreate the same composition. I also love to add random diffuse maps to see if I can create any happy accidents, try to using multiple maps that I can mask in and out with Photoshop.
03
Painting over the base in Photoshop is fairly simple. I paid close attention to edges and contrasts of the image, making sure that the viewer’s attention was focused where I wanted it.
Final image
Color-wise, I only used hints of warmth where the focal points are. I used variants of gray that look warm when placed beside the ultra-saturated cools of the cloud shadows and outer space.
256
| In s pi ra t i o n ga l l er y
Final image © Swang
Image © Amir Zand
Art fundamentals Every visual artist, whether they use traditional or digital tools, should aim to have a grasp of fundamental art theory. Understanding the essentials of color, value, lighting, shape, and composition is invaluable, providing you with a solid core of knowledge that can be applied to any medium or software. With a good understanding of these subjects, you can create images that are eye-catching, vibrant, evocative, and memorable. In this final section, illustrator and concept artist Amir Zand will walk you through these key subjects.
258
Art fundamentals
Fundamental subjects
By Amir Zand
• Shape and value
Talking about the fundamentals and basics of art can be extremely boring for beginners and students. It is often said that art has no rules; that it comes from the heart, and you just have to paint what you feel and enjoy; that a true artist ignores rules and breaks boundaries, and that is how to become unique and special. However, this is only partly true. While you should try to break the rules and go beyond them, beginners often only see one side of the coin. In order to break a rule, you must already know it, otherwise the results will be a failure. An artist that masters the rules can easily break them and be unique, but you cannot break a rule that you do not know. In this section you will find short introductions to some fundamental art theories, simplified and with visual examples to make them accessible and easy to follow. It is not exhaustive, but provides you with an overview of the foundations so you can work upward from there. You can return to this section for reference at any time.
260
• Color • Light • Perspective • Composition
Shape and value 01: Shape You can observe shape everywhere. Next time you are looking at objects or elements in a painting, try to forget what they are and break them down into shapes. You will see that all of the complex objects in a painting are ultimately made up of various types of basic forms. When we think about shapes in this way we can consider them as two-dimensional. They have a specific length and width, and they are either a geometric or a free-form shape. They are the starting point of a good painting, and every image can be reduced to an abstract combination of these shapes, no matter how detailed or complex it seems. A great artist sees the world in the form of basic shapes in order to simplify complex objects and tell stories. The next time you want to paint, do not start with the details. Try to plan your image and story with shapes. Have a look around and simplify the objects and forms in your daily life with your eyes. You could walk down a street and look at towers and buildings and convert them into shapes. They are basic rectangular shapes, so if you want to paint a cityscape, don’t start with the windows first! You should paint rectangular shapes to plan the buildings in your composition, and then start adding the details. A mountain would be made up of triangular shapes. All you need to do is to recognize shapes and use them as a base or skeleton for your artwork.
02: Value “Value” can simply be defined as how light or dark something is, and it is usually measured in a range of grayscale tones rather than what the actual color is. Grayscale tones are black, white, and the range of grays in between, with white being the highest value and black being the lowest value (image 02a). While color may seem to be the most important part of the image for a beginner due to its appealing nature, value is also an important factor
Geometric
Free form
▲ 01 Examples of shapes
▲ 02a A value chart ranging from lightest to darkest
▲ 02b On the left is a shape drawn freehand using the Lasso tool. On the right, you can see how value gives meaning
to the silhouette
in creating a successful painting. Beneath those beautiful colors, it is the black and white values that make an image recognizable. Without strong values, an image becomes a mess, losing the visual information it is trying to depict. The area and volume of a shape is defined by a change in value or some other forms of contrast. Painting a color without a deeper understanding of where the color falls on the value scale can cause the color to lose its separate value, and thus for the painting to lose its shapes.
What human eyes see is the reflection of light on a surface that gives information to our brain. If you turn off the light in your room, all you see is darkness, with no information due to the absence of light. This is what value is: a combination of lights and darks that creates information about the subject (image 02b).
S h a p e a n d v al u e |
261
▲ 03a This photograph contains very distinct geometric shapes. Photo © Amir Zand
▲ 03b The scene simplified into grayscale silhouettes
▲ 03c Painting in grayscale values and details based on the original scene
▲ 03d The value study with added colors
262
| Ar t fu n da ment a l s
03: Combining the two The most challenging part of mastering value is knowing where to place lightness and darkness, and in what amount, to make your subject readable. You can use value to create focal points, depth, and details in your painting. Using grayscale helps you to visualize your lighting strategy (see more on lighting on page 268) and the way contrast works. To understand values better, you should try to paint without colors. Try to paint an entire image and finalize it without using any colors. As you go along, convert other artists’ paintings into black and white (Image > Mode > Grayscale) and study them to understand how the values work underneath the colors. Research what is already out there and how other artists create grayscale compositions before adding colors (as covered on page 88). They do this to make sure that an image’s shapes and values are in the right place before introducing color. In image 03a, you can see a photo of a building. In image 03b its rectangular shapes have been observed and laid down on a canvas. Image 03c shows the values painted in, introducing a range of dark and light areas. In the final version of the image, the values and level of detail are exactly the same as the previous stage, except colors have been added (image 03d). The image remains readable because of its strong underlying value structure. The landscape scene shown in image 03e is another example of how to start an image with shapes and take it further using values. As with the tower block concept, the color image has exactly the same values as its grayscale version.
Value relativity It is important to note that values are relative, which means a value’s darkness or lightness depends on what is going on around it. In the below example of relativity in value, the square center of both shapes is the same tone of gray, but they read differently because of the surrounding values. The left-hand square seems lighter while the right-hand square seems darker.
▲ This gray looks very different on a dark or light background ▲ 03e Using the same process on a fictional scene
S h a p e a n d v al u e |
263
Color Color is a powerful element in visual development, as it carries so many emotions and feelings. It adds life and magic to an image, and is the first thing that catches your eye. Color does not require any knowledge of art in order to be understood. Like music, it can deliver a message to anyone. You do not have to know anything about composing music to be able to enjoy hearing it, and color works in exactly the same way. It is the best way to connect with the viewer and express your feelings. Colors have a wide impact on our daily lives, and each color can be an indication of something different. Being able to consciously and harmoniously use color can create spectacular results in terms of storytelling and connecting with the viewers’ hearts. Color theory is a complex area, but it can be broken down into three essential components to make it easier to understand: hue, saturation, and luminance.
▲ 04 The primary colors and secondary colors
▲ 05 An image with well-balanced saturation (left) versus an over-saturated image (right). Image created for the novel Balam, Spring by Travis M. Riddle (travismriddle.com)
264
| Ar t fu n da ment a l s
Saturation
Luminance Value
▲ 06 A blue hue with increasing saturation (from left to right) and decreasing value (from top to bottom)
04: Hue Hue refers to the origin of the color that we see: whether it is essentially red, or blue, or green, for example. It is the root of primary and secondary colors. The primary colors are red, yellow, and blue – the three hues that cannot be formed by any combination of other colors. All other colors are derived from these three hues. The secondary colors are green, orange, and purple – each formed by mixing the primary colors. All the other hues originate from mixing primary and secondary colors.
05: Saturation Saturation defines the brilliance and intensity of a color: how pure or intense a color is. This does not refer to the darkness or lightness of a color, but rather its level of “grayness.” Desaturating a color makes it look grayer, while saturating a color makes it more rich and vivid. This is exactly what happens when you adjust the Saturation slider in Photoshop’s Hue/Saturation panel.
In image 05, the left-hand illustration is pleasing and nuanced, while the righthand version feels unbalanced. The focal point is the house, which is saturated and stands out more distinctly in the first version, while in the second version the house is somewhat lost because the whole image is so highly saturated.
06: Luminance Luminance, or luminosity, refers to how light or dark a color appears to the human eye. The diagram in image 06 shows how saturation and value work together to create luminance. From the top right, a blue hue is used. From left to right, each square has the same value with increasing saturation. From top to bottom, the rows show how value works, as color becomes darker and lower in value. The light, bright blues on the top row have a high level of luminosity.
Controlling the saturation in your work will help you to create better compositions and harmony in your images. For example, you can make a focal point more effective by giving it a more saturated hue, while the rest of the image has lower saturation.
Co l o r |
265
07: Color wheel A color wheel is simply a circular arrangement of colors categorized to give artists an effective overview of color relationships (image 07a). In color theory, there are some basic formulas that can help you to create better color schemes and harmonies. Color harmony is pleasing to the eye, engaging the viewer and creating an inner sense of order. A harmonious color palette adds a sense of balance to the visual experience. You need to understand how colors relate to each other and sit together in order to achieve that balance in your images. The wrong usage of colors can make your work look chaotic and unpleasing to the viewer.
▲ 07a A color wheel is a valuable tool for any visual artist
Observe how the colors relate to each other on the wheel in image 07b and see some examples of the most common color harmonies in image 07c.
Monochromatic Monochromatic color schemes are derived from a single base hue that is extended using different values (lightness and darkness).
Monochromatic
Complementary
Analogous
Triadic
▲ 07b The formulas to create harmonious palettes on a color wheel
Complementary Colors on the opposite sides of the color wheel are complementary colors (for example, red and green). The high contrast of the complementary colors helps to create a vibrant, dynamic look (images 07d and 07g).
Analogous Analogous colors sit next to each other on the color wheel. They usually match well and create a serene, comfortable palette that is harmonious and pleasing to the eye (for example, blue-green, blue, and blue-violet; image 07e).
Grayscale
Monochromatic
Complementary
Analogous
Analogous
Triadic
Triadic A triadic color scheme uses three colors that are evenly spaced around the color wheel. Like complementary schemes, triadic color schemes are quite vibrant and contrasting, even if you use pale or unsaturated hues (image 07f).
▲ 07c Examples of how each color harmony formula looks on the same subject
266
| Ar t fu n da ment a l s
▲ 07d This painting is a good example of a complementary color scheme. It uses
shades of green with an opposite red accent color to create a warm atmosphere
▲ 07e This example of an analogous color scheme uses blue and green hues that sit
close to each other on the color wheel, creating a cool, harmonious atmosphere
▲ 07f This triadic color palette of blue, purple, and yellow tones emphasizes the beauty
of the blue sea and warm sun hitting the rocks
▲ 07g A complementary red/green scheme with a yellow that suits both hues. Image
created for the book Nysta: Destroyer of Dragonclaw by Lucas Thorn (lucasthorn.com)
Co l o r |
267
Light
A
Light is another key visual player in the way we tell stories through a painting. It influences all the aspects of image-making that we have discussed, from values to colors, and the whole composition of an image depends on it. Light gives objects their visible form, shape, value, texture, and color. It creates a sense of volume in a painting, and it is one of the most effective tools for making your subjects appear three-dimensional instead of flat. The colors of your light sources will also affect the overall colors of your subjects. With the use of lights and shadows, you can control the mood, atmosphere, focal points, and overall composition of your painting. As a digital painter, you have to know the fundamentals of light in order to use and control it to the best possible effect in your paintings. Regardless of whether it is a single light source, multiple sources, sunlight, or a fantasy light, it has to embrace some basic rules. This section will demonstrate the basics of how lighting works using a labeled sphere as an example.
E B
G D
F C
▲ 08 Light and shadow demonstrated on a sphere
08: Elements of light A. Key light The key light is the main source from which a scene is lit. It can be a single source or multiple ones, and can be a soft or harsh light. If you have several light sources in your painting, it is important that the principal light source makes the largest impact. When the key light is in place, you can work out the appropriate places to apply the highlights and shadows on your subject.
B. Highlight The highlight is the brightest part of your object that directly catches the light from your light source. On a glossy or wet surface, there may also be a “specular” highlight, which is a distinct rounded spot where the highlight is brightest.
C. Cast shadow This is the shadow cast by an object on another surface. It is what people would commonly think of as a “shadow” in everyday life, such as one cast on the ground by a person walking in the sunlight.
268
| Ar t fu n da ment a l s
▲ 09a A red sphere on a yellow table in warm light
▲ 09b A red sphere on a yellow table in cool light
D. Core shadow The core shadow is the darkest area of the object, where the direct light cannot reach.
affects your main object. It will often bounce some of the color of that surface onto your main object as well.
E. Midtone
G. Rim light
The midtone, or half-tone, is any value between the highlight and the core shadow. In this case, there is a range of midtone values between the brightest and darkest areas.
This is a light that causes the edge of your object to glow, often from a light source that is behind the object, illuminating its outlines. This is a very useful device for separating your subject from its surroundings.
F. Reflected light Reflected light or “bounce light” is light that bounces off a nearby surface (such as a table) and
Back
Front
Top
Right
▲ 10a Four basic lighting scenarios for a sphere
09: Light and color Now let’s look at how light affects the local colors of an object. “Local color” refers to the subject’s flat base color without the influence of lighting or other environmental factors. In images 09a and 09b, the sphere’s local color is red and the table’s is yellow. In image 09a the light source is a warm light, and in image 09b it is a cool light, and each lighting color has a major effect on the objects’ local colors. Cool blue light makes the yellow table appear green, and adds a cold purple hue to the sphere. Warm yellow light makes the yellow table even more vivid, and gives the red sphere an orange tint. When you are deciding the colors and lighting scenario for an image, keep in mind how light would work realistically and affect the entire atmosphere.
▲ 10b Soft, mysterious light creates an eerie atmosphere in this image
10: Lighting scenarios The examples shown in image 10a demonstrate different lighting setups and their effect on a simple sphere. Though it does not make a difference to the shape of the sphere, changing the light source’s position creates very different visual results. In images 10b and 10c, lighting is used as a main element of the composition, creating mood and narrative. The landscape image (image 10b), creates a mysterious scene, with a feeling of strangeness and tension for what the explorer might find. It is very dark and moody; the light source is foggy and soft, while the shapes of the environment are harsh. Note how the light source creates a focal point around the explorer.
▲ 10c A bright key light and rim lights make the ship and engineers stand out
In the spaceship image (image 10c), light is used to focus the viewer on the main subject matter and its related characters. In this case, the primary focal point is the ship itself, lit with a backlight and bright
light above. The figures in the scene are lit with rim lights and midtones to clarify their positions in the scene.
Li gh t |
269
▲ 11a Two shapes in one-point perspective
▲ 11b A shape in two-point perspective
270
| Ar t fu n da ment a l s
Perspective With perspective, you can convey depth and space on the flat surface of your canvas. Perspective is what makes a painting seem three-dimensional and gives it form and distance. Its rules apply to all subjects, whether the image is a landscape, seascape, still life, interior scene, portrait, and so on. You can place your subjects so that their relative height, width, and position to one another portray depth, similar to what you see in reality. It is useful to learn the concept of perspective and use it constantly in your painting process, not only to create depth and distance, but also to help make decisions about the angle and viewpoint of your subject matter, giving your compositions and narratives greater impact. The idea that objects of similar size appear smaller as their distance from the viewer increases is referred to as “linear perspective.” Linear perspective in art can be divided into one-point, two-point, and three-point perspectives, but before we look into those, we will look at the common terminology used when talking about perspective.
Horizon line The horizon line is a horizontal line drawn across the picture. It is always at the viewer’s eye level – its placement determines where we seem to be
looking from. The actual horizon might not be visible, but you still need to draw a “virtual” horizon to construct a picture with correct perspective.
the horizon line, creating a more natural effect to the eye than one-point perspective (image 11b).
Vanishing point
12: Three-point perspective
When you look at the objects in the room around you, items that are farther away from you appear smaller and closer together than objects that are nearby. A large building outside your window can look as small as the phone in your hand! As objects recede even farther away, they become tiny, and eventually, they converge into a single point on the horizon line. This is called the vanishing point.
Three-point perspective is a bit more complicated. There are three vanishing points: two on the horizon line, and one that usually applies to the height of the objects in our image. This third point is sometimes so distant that it falls outside the scene! Three-point perspective is most commonly used when creating scenes from a high or low eye level, such as a bird’s- or worm’s-eye view.
Now let’s see how these two concepts are applied to create different types of perspective.
For example, in a cityscape from a bird’s-eye view, each side of the buildings vanishes toward the horizon like in two-point perspective, but they also recede in height from top to bottom, toward the third vanishing point that creates vertical depth.
11: One-point and twopoint perspectives When we talk about one-, two-, and three-point perspective, we are actually counting the number of vanishing points in our painting. The difference between one- and two-point perspective is the number of vanishing points on the horizon line. One-point makes the lines receding away from us appear to converge together in the distance, ultimately meeting at your vanishing point, as if you are looking down a corridor (image 11a). The same will happen with two-point perspective, but this time the scene converges toward two points on
Perspective practice A good exercise for practicing perspective is taking photos (or finding some online) of streets and buildings. Try to find the horizon line and vanishing points, and draw the perspective lines from the sides of each object to the horizon. Finding the vanishing points for landscapes and nongeometric scenes can be more challenging, so it is best to stick with architectural subjects at the beginning.
▲ 12 Three-point perspective introduces vertical depth
Perspective |
271
Composition It is an important skill to be able to combine shape, value, color, light, and perspective to create an image. For many beginners, composition is just the position and placement of objects within a frame, but that’s not the whole story. Composition is about arranging and organizing all the visual components of an image in a way that is pleasing to the viewer’s eyes. Regardless of subject matter, every painting, photo, or frame in a movie has a composition that helps its narrative. The way you use the light and values, the placement of figures and focal points, your frame and perspective, and how you use the colors will not only add a mood to your painting, but also help to convey the subject matter and story. The rhythms in your painting, and all the decisions to make them work harmoniously together, lead to one word: composition. Composition is a huge subject, but here I have condensed the basics that would be useful for digital painters. Most beginners think that technique is everything. They try so hard to improve their technique and painting style that they forget about the most important key, composition. An artwork with great techniques and drawing skills that lacks proper composition is often inferior to a well-composed image made with weaker techniques. Have you ever seen an image that makes you feel bad? You simply don’t like it, even if you don’t know what’s wrong with it? The rendering and techniques are great, and the colors are beautiful, but the image is still unpleasant? This is often due to bad composition. ▲ 13a This composition has distinct foreground, middle, and background planes. Image created for the book The
When someone looks at an image, they can see its composition in a fraction of a second. If it is readable and interesting, then they will move on to observing how the techniques work. But if the composition is poor, they may just skip the whole thing! A successful composition is the result of a wide range of decisions, finding a balance between the elements we have covered previously, and the ones we will look at now.
272
| Ar t fu n da ment a l s
Swallowed World - Book Two: War Mother by Tyler Bumpus (tylerbumpus.com)
13: Three planes of depth It is important to lead the viewer’s eyes to the areas of the image that require more attention. Not doing so results in an unbalanced composition that scatters the viewer’s attention across the frame, or makes them focus on the wrong area completely. If
your image does not have a clear focal point, it will look chaotic and unpleasing to the viewer, whether they are an artist or not. To help focus your composition, it is important to divide the image into planes: a foreground, middle ground, and background. Your focal points,
the image’s subjects of interest, can be placed anywhere on these planes (images 13a and 13b).
Background Middle ground
For example, a scene’s focal point might be a figure in the foreground, traveling on a road that leads the eye to the middle ground, which contains a village or some architecture. Farther away, in the background, there might be mountains and clouds to create a feeling of depth and distance.
Foreground
As another example, the focal point could be a castle in the middle ground. You would have to consider how to approach all the other elements in the image, and what to include in the foreground and background, to lead the viewer to that castle in the most effective and appealing way.
14: Value and lighting The use of value and lighting can have a powerful effect on your composition, as you can see in these examples. The two compositions on the left have wrong, unbalanced values that do not help to convey the image’s content and depth. The compositions on the right use value and light in a way that clarifies the subject matter and offers a clear focal point.
▲ 13b This scene is composed of three distinct planes that help to create depth
▲ 14 Two unsuccessful compositions (left side) and two successful compositions (right side)
Co mp o s i t i on |
273
Leading the eye This image is an example of how subject placement, framing, depth, and value can create a rhythm that leads our eyes through the image. The central structure is bright and shaped to funnel the viewer toward the character at the bottom. The final function of the image can influence composition as well. In this case, this illustration was created for a book cover, so the composition also allows for an eye-catching title at the top. ▲ Image created for the book The Shivs: A Mouthful of Filth by Lucas Thorn (lucasthorn.com)
▲ 15 The framing of a scene can create very different feelings and suggest different contexts and stories for the image
274
| Ar t fu n da ment a l s
▲ 16b Measuring a composition’s flow and focal
▲ 16a The golden ratio in the form of a spiral
points against the spiral
15: Framing
16: The golden ratio
The way in which the subject matter is cropped and framed also affects the composition and how the image feels to the viewer. Though the examples shown in image 15 are all from the same image, the top row features unbalanced uses of space. The subject matter is not well-placed in the frame, creating awkward, uncomfortable-looking results. The versions on the bottom row, however, feel right and correct, for reasons that we will look into next.
The golden ratio is 1:1.618 – an extremely important number to mathematicians. But the golden ratio can be used in more elegant ways to create strong aesthetics and visual harmony for artists too. The spiral derived from this ratio indicates the “ideal” proportions for an image, and has been used throughout history by artists, architects, and designers as a composition guide.
Luckily for digital artists, Photoshop has a Golden Ratio tool that you can activate via the Crop tool (see page 144), to check that your composition is strong. Practice with it for a while and it will become part of your work process. It will soon become second nature.
Co mp o s i t i on |
275
▲ 17a A square image composed with the rule of thirds. Note how the stairs create curved lines that lead us toward the subject
▲ 17b The placement of focal points in a rectangular image using the rule of thirds
276
| Ar t fu n da ment a l s
▲ 17c A grid for the rule of thirds
17: The rule of thirds The rule of thirds is a general guideline on how to create an interesting composition. It states that any image or painting can be divided into a grid with two vertical and two horizontal lines (image 17a). To create a more powerful, dynamic composition, the key elements of your image should be placed either along these lines or at the points where they intersect (image 17b). If an image can be divided exactly in half, it can often feel static and awkward. Positioning the horizon or focal points higher or lower, according to the rule of thirds, creates a result that feels more comfortable and proportionate. The rule of thirds is very commonly used nowadays, and is an easy composition method for a beginner (image 17c).
Keep studying It is important to remember that there is no end to learning and studying these subjects. It is a lifelong endeavor for an artist. Always have a hunger for studies and knowledge, as they are the key to becoming a better artist. Read books and online resources on these topics, as there is an endless
▲ Journey. Image © Amir Zand
wealth of information out there. Make sure you also consider how these rules can be used practically – analyze how other artists have incorporated them into their images. In the final image above, Journey,
you can see how the elements we have discussed – light, color, value, shape, depth, and composition – combine to make a successful image that draws the viewer into another world.
Co mp o s i t i on |
277
Contributors Lois van Baarle
Bogna Gawrońska
Jakub Javora
Lois van Baarle has been drawing her whole life. She currently works as a concept artist and character designer for clients such as LEGO, EA, Guerrilla Games and Amazon.
Bogna Gawroń ska is an illustrator and concept artist working at CD Projekt Red, where she has created illustrations for Gwent: The Witcher Card Game and concept art for Cyberpunk 2077.
Jakub Javora is a concept art artist with many years’ experience in the entertainment industry. He is currently focused on his own projects, exploring new approaches to art, design, and animation.
loish.net
artstation.com/denikina
javoraj.com
Ignacio Bazán-Lazcano
Atey Ghailan
Mandy Jurgens
Ignacio Bazán-Lazcano is an illustrator and concept artist who has worked in the entertainment industry for over fourteen years, for clients including Ubisoft, Creative Assembly, and Splash Damage.
Atey Ghailan has been a concept artist and illustrator since 2012, and is currently working with the Riot Games splash team as a senior illustrator.
Mandy Jurgens is a California-based illustrator specializing in portraiture and character design. She studied graphic design at Hamburger Technische Kunstschule before shifting toward illustration.
artstation.com/neisbeis
artstation.com/snatti
mandyjurgens.com
Avant Choi
Ilse Gort
Maxim Kozhevnikov
Avant Choi has worked in the video game industry for ten years, after studying fine art at university, and is currently an environment concept artist at Smilegate, working on a PC MMORPG project.
Ilse Gort is a freelance illustrator who specializes in the fantasy genre, creating art for games, books, and private collectors.
Maxim Kozhevnikov graduated from the Art Center College of Design and currently works at MPC as a concept artist, designing props, environments, characters, and key scenes.
artstation.com/innochoi
artstation.com/ilsegort
artstation.com/graphmaximus
Gaboleps
Helen Ilnytska
Lorenzo Lanfranconi
Gaboleps has worked in the creative industry since 2005, and is currently a freelance illustrator and concept artist in films, advertising, and video games, as well as being an amateur oil painter.
Helen Ilnytska is a concept artist and illustrator specializing in environment design. She has a passion for sci-fi, fantasy, and post-apocalyptic work, and portraying incredible new worlds.
Lorenzo Lanfranconi is a 2D environment artist. He started working in 2015 as a comic book colorist, then published a personal environment art book, and finally jumped into the video game industry.
artstation.com/gaboleps
helenilnytska.com
artstation.com/lorenzolanfranconi
278
Jodie Muir
Valentina Remenar
Steve Chinhsuan Wang
Jodie Muir is a freelance fantasy illustrator based in the UK, currently working within the comic book and video game industries.
Valentina Remenar is a digital illustrator, surrealist, and concept artist who is mostly focused on original projects. She has created illustrations for Marvel, Wizards of the Coast, DeviantArt, and more.
Steve Chinhsuan Wang is a freelance concept artist and illustrator based in Vancouver. An in-depth class on Steve’s work process can be found on Learnsquared.
jodiemuir.squarespace.com
valentinaremenar.com
swang.org
Jon Neimeister
James Wolf Strehle
Donglu Yu
Jon Neimeister is an illustrator in the video games industry, currently Senior Artist at Titan Forge Games, working on projects such as SMITE, Hearthstone, League of Legends, and Pathfinder.
James Wolf Strehle is a concept artist and illustrator residing in the State of Washington, from which he draws much of his inspiration.
Donglu Yu is a senior concept artist with more than eleven years’ experience in the video game industry. She is currently working at Ubisoft on the Assassin’s Creed franchise.
artstation.com/andantonius
jamiestrehle.com
artstation.com/donglu
Gina Nelson
Harrison Tombra Yinfaowei
Eldar Zakirov
Gina Nelson is a self-taught 2D artist currently working as a lead artist in video games, where she is responsible for the art direction of games and management of art teams.
Harrison Tombra Yinfaowei is an environment concept artist and background painter based in Lagos, Nigeria. Saturday morning cartoon shows inspired him to become an artist.
Eldar Zakirov has been published in the USA, UK, Russia, Australia, and Ukraine, and was Golden Brush Award Winner in L. Ron Hubbard’s Illustrators of the Future Contest 2006.
ginanelsonart.com
yinfaoweiharrison.com
eldarzakirov.com
Anna Podedworna
Kenny Vo
Amir Zand
Anna Podedworna works as a lead concept artist at the Flying Wild Hog studio, and before that was a senior concept artist at CD Projekt Red.
Kenny Vo is a California-based visual development and concept artist who has worked on projects for movies, games, animation, and theme parks. He likes exotic coffees and serves two cats.
Amir Zand is an Iranian illustrator and concept artist specializing in marketing art and visual development. He has illustrated over forty book covers and is currently freelancing from Istanbul.
artstation.com/akreon
kennyvoart.com
amirzandartist.com
Contributors |
279
Tool directory This table shows a visual breakdown of the tools available on Photoshop’s vertical Tool bar, including their default keyboard shortcuts and page numbers where you first learn about each tool. Tools that share a group on the Tool bar
will also share the same keyboard shortcut; keep in mind that a shortcut will only bring up the item from that group that is currently assigned a place on the Tool bar.
Function
Preset shortcut
Tool
Function
Preset shortcut
Move tool (Page 37)
Moves selections, elements, and guides
V
Smudge tool (Page 74)
Pushes pixels around to smudge them
-
Rectangular Marquee tool (Page 34)
Makes selections within a rectangular frame
M
Blur tool (Page 76)
Softens hard edges by blurring pixels together
-
Elliptical Marquee tool (Page 34)
Makes selections within an elliptical frame
M
Sharpen tool (Page 76)
Sharpens edges by increasing pixel contrast
-
Lasso tool (Page 34)
Makes a freehand selection
L
Dodge tool (Page 74)
Lightens pixels
O
Polygonal Lasso tool (Page 34)
Makes abstract straightedged selections
L
Burn tool (Page 74)
Darkens pixels
O
Magic Wand tool (Page 35)
Selects areas of a similar color
W
Sponge tool (Page 76)
Increases and decreases color saturation
O
Crop tool (Page 144)
Cuts out sections from the edge of an image
C
Eyedropper tool (Page 30)
Takes a color sample from pixels
I
Brush tool (Page 24)
Painting tool with a brush-like tip
B
Hand tool (Page 17)
Moves the view around the workspace
H
Clone Stamp tool (Page 74)
A stamp made from a sample of the image
S
Zoom tool (Page 17)
Enables zooming in and out of the canvas
Z
Eraser tool (Page 27)
Erases pixels like a real-life eraser
E
Default foreground and background colors (Page 28)
Sets the foreground to black and the background to white
D
Paint Bucket tool (Page 28)
Fills an area with a solid color
G
Switch foreground and background colors (Page 28)
Swaps the foreground and background colors around
X
Gradient tool (Page 176)
Creates different blends between colors
G
Tool
280
Icon
Icon
Downloadable resources To help you with following this book, the artists have kindly provided supporting materials including PSDs, brushes, and textures. Download these files from 3dtotalpublishing.com/ resources. Consult the PSDs for an insight into how each image is built up and organized, or use them to practice your techniques on if you get stuck during a tutorial. For guidance on installing downloaded custom brushes, see page 27.
Getting started • Astronaut demo PSD file • Astronaut line art file • Motorcycle demo PSD file • Perspective grid
Grayscale to color • Custom brushes by Jon Neimeister • Four layered PSD files
Custom brushes • Custom pencil and paint brushes by Eldar Zakirov • Custom Mixer Brush tools by Eldar Zakirov • Layered PSD file • Three brush textures
Photobashing • Perspective grid • Photographs by Donglu Yu • Layered PSD file
Speedpainting • Two layered PSD files
281
Index A ABR file, 27, 89 adjustment layer, 20-21, 99-102, 109-110, 162, 164, 170-171, 177, 179, 186, 189-190, 192, 194, 200, 213, 215, 217, 223-224, 231 aerial perspective, 119, 128, 156 alley, 142, 145, 148, 167 ambient light, 174, 176-180, 188, 190, 220 anatomy, 121, 124, 132, 224, 228, 250 animal, 121, 222 apocalyptic, 64, 115, 142, 159, 165, 167, 211 Application bar, 17-18, 20, 48 architecture, 66, 121, 148, 165, 182, 186, 271, 273 armor, 104, 212-213 astronaut, 23, 31-33, 42-46, 51, 80 asymmetry, 230 atmosphere, 115, 128-129, 139, 170, 178, 193, 198199, 202-203, 233, 244, 267-269 atmospheric effects, 88, 109, 112, 134, 139, 142, 166, 170, 180, 183, 205, 234 atmospheric perspective, 156, 164, 165, 180, 182, 193
B Background layer, 22, 28, 29, 57, 69, 91, 95, backlight, 120, 130, 132, 201, 269 bevels, 69, 215 birds, 158, 160 blending, 25, 29, 38-39, 52, 82, 96-98, 123, 127, 154, 207, 218, 228 blending modes, 20, 22, 33, 38-39, 42-43, 45, 51, 84, 88, 100-101, 138, 145, 151-152, 163, 165, 167, 170, 176-177, 180, 182, 190-193, 200, 221, 224, 233-234, 236, 252 bloom, 108 Blur tool, 76, 183 blur, 49, 183, 198-199, 201, 203-205, 215, 232233, 236 bounce light, 103-104, 116, 163, 191, 212, 246, 268 Box Blur, 199, brighten, 39, 54, 75, 82, 95, 109, 156
282
brightness, 39-42, 90, 102-104, 106, 134, 155156, 158, 236-237 Brightness/Contrast, 40, 211, Brush Presets panel, 24-27, 89 Brush tool, 17, 24-30, 82, 84, 89, 103, 114, 117119, 127, 136, 139, 216 Brushes menu panel, 25-27, 137 buildings, 64-65, 67, 73, 78, 121, 145, 149, 156, 160, 164-166, 182, 254, 261, 271 Burn tool, 74-76, 82, 225
C camera, 89, 108, 129, 149, 205, 233, 235, 254 canvas, 13, 15-17, 20-21, 24-25, 27-31, 34, 54, 58, 65, 69, 80, 89, 91, 109, 114, 121, 126, 135-136, 144, 171, 176, 186, 200-201, 214-215, 242, 263, 271 channels, 126-127, 166, 171, 211, 232, 235 characters, 86, 121, 196, 212, 219, 224, 236, 269 chiaroscuro, 116, 134 chromatic aberration, 166, 235 cinematic, 76, 142, 166, 196, 234 cityscape, 158, 160, 261, 271 clipping mask, 88, 93-96, 106, 170-171, 173-178, 180, 182-183, 186, 190-192, 194, 212, 216, 230231, 237 Clone Stamp tool, 74, 78-79, 82 cloth, 91, 92-93, 97, 104-105, 220 clouds, 45, 51-52, 54, 78-79, 82, 112, 130-132, 152-153, 179-180, 182, 194, 198, 204, 212, 256, 273 CMYK mode, 16, 48, 58 Color Balance, 46, 53, 100-102, 109 , 200, 211, 248 Color Burn, 252 Color Dodge, 212-215, 227 Color Picker, 28, 52, 103 color theory, 52, 163, 170, 178, 264-265, 267 colorize, 39-40, 46, 50-51, 54-55, 98-101, 104, 109-110, 177-178, 190 comic, 49, 51-52, 57, 80 complementary colors, 81, 134, 266-267 composition, 31, 42-43, 45, 58, 68, 78, 112-113,
116-117, 120, 124, 132, 134, 139, 142-145, 147-149, 153, 162, 171, 187, 198, 201, 206, 208-209, 221, 240, 242, 248, 250, 254, 256, 258, 261, 268269, 272-275, 277 compression, 58, 219 contiguous selections, 35-36, 154 contrast, 40-42, 44, 84, 95, 97, 102-103, 109, 116, 123-125, 138, 148, 154, 157, 162-164, 194, 198, 200-201, 203, 208-209, 213-215, 219, 223-226, 231, 237, 240, 242, 261, 263, 266 cranes, 153, 159-160 Crop tool, 142, 144, 149, 275 Curves, 40-41, 155-157, 160, 211, 215, 224, 231 custom brushes, 24, 26, 89, 112-115, 117-119, 121, 123, 125-129, 131, 133, 135-137, 139, 170, 179, 214 customization, 19, 26-27, 118
D Darken, 38, 45, 51-52, 54, 74-75, 84, 101, 151, 180, 211 Desaturate, 47, 76-77, 214 deselect, 35, 42, 65-66, 69, 70 diffused light, 120, 138, 174-175, 187-188, 220 Distort, 61-63 distortion, 49, 62, 67, 70, 83, 105, 145, 149, 152, 235 docking, 17-18, 20, 171 Dodge tool, 74-76, 82 dpi, 16, 91, 114, 117, 171, 186
E Elliptical Marquee, 34, 42, 68, 236 Eraser tool, 27, 51, 84, 211, 214 Exposure, 74, 82, 225 Eyedropper tool, 30, 53, 74, 97, 103, 105, 149, 165, 174
F fabric, 100, 105, 196, 220-221 falloff, 95-96, 100, 102, 225
feather, 36, 160, 199 filters, 14, 48-49, 57, 60, 83-84, 104, 163, 198, 200, 204-205, 233-234, 236 fire, 196, 202 flattening, 14, 57-58, 69 132, 174, 186, 221, 234 flipping, 61, 63, 66, 121, 124, 139, 187-188, 204, 225 Flow, 26, 77, 114, 119, 124, 127, 130, 134, 136, 138 flowers, 188, 191, 208-209 fog, 157, 180, 193, 204, 269 foliage, 25, 187, 190, 192-194 fur, 112, 135-138, 222-223 FX, 201-202, 235
G Gaussian Blur, 49, 199, 205, 215, 233, 236 gems, 100, 104 gesture, 91, 240 gloss, 104, 227, 268 glow, 96-97, 102, 108, 124-125, 129-130, 200202, 221, 228, 236-237, 268 gold, 100, 104-105, 174, 182, 246 golden ratio, 275 Gradient Map, 46, 88, 98-99, 100, 102, 110 Gradient tool, 28, 156, 167, 176, 201, 206, 209, 240 graffiti, 142-143, 148, 151-153, 211 grass, 208-210, 240 grayscale, 31, 33, 40, 42, 44-47, 50, 88, 90, 93, 98, 101-102, 105, 109, 126, 135, 157, 164-166, 200, 224, 235, 242, 246, 250, 252, 261-263 greenery, 154-156
H hair, 91, 93, 95-96, 103, 106, 112, 118, 135-139, 222, 225, 230-231, 240 halftone, 49, 57 helmet, 54-55, 80, 212-213 highlights, 39, 44, 46, 52, 54, 75, 97-98, 100, 103-104, 106, 109, 116-117, 120, 130, 132-134, 138, 167, 190, 213, 215, 217, 219-225, 227-231, 268
horizon, 120, 132, 145, 256, 271, 277 Hue/Saturation, 21, 46, 50-52, 54-55, 102, 106, 136, 174, 177-180, 189-190, 206, 211, 229-230, 265 hue, 28, 38-39, 46, 50, 53, 55, 65, 81, 103, 162163, 165, 167, 177, 180, 190, 194, 199, 214, 222, 228-229, 264-266, 269
I insects, 209, 250 interface, 11, 13, 18-19, 171 Invert, 47 iris, 103, 224-225
J Jitter, 114, 118, 127, 136, 180, 214 JPEG, 58, 252
L landscape, 15, 127, 145-147, 158, 167, 171-172, 180, 182, 191, 196, 203-204, 263, 269, 271 Lasso tool, 34-35, 43, 53-55, 70-73, 80, 98, 145, 150-151, 154, 156, 158, 172, 182-183, 186, 190, 192, 206, 214, 256, 261 Layer Groups, 21-22, 44, 95, 101, 137, 164, 172, 174, 186, 192-193 Layer Styles, 21, 69 layers, 14, 20-24, 31-33, 38-39, 44-45, 49-50, 53-55, 57-58, 61, 64, 69-70, 73, 76, 78, 80, 8889, 91-93, 95-96, 98, 100-102, 105, 107, 109-110, 115-117, 121, 124, 134, 139, 162-164, 170-172, 174, 177-180, 182-183, 186-190, 192, 194, 198, 200202, 205-208, 212-214, 222-223, 225, 227, 230232, 234-236, 240, 252 Layers panel, 18, 20-22, 31-33, 35, 38, 42-43, 57, 69, 78, 80, 91-93, 96, 99-101, 105, 109, 114115, 117, 121, 134, 154, 162, 164, 171-174, 176-177, 180, 182, 189-190, 192, 198, 201-202, 206, 211, 215, 231, 235 Levels, 21, 40-41, 44, 67, 114, 134, 177, 193, 200,
211, 213-214, 221, 231 Lighten, 38, 54-55, 74-75, 101, 156, 163, 180, 182, 193, 213 lighting, 23, 88, 93, 95-97, 103, 106, 109, 115-117, 119-120, 122, 124, 128, 130, 132-133, 138, 143-144, 152, 155-157, 160, 170, 174-176, 178-181, 187-188, 190-192, 194, 208, 212, 223, 228-229, 237, 242, 246, 254, 258, 263, 268-269, 273 Lightness, 50-51, 177-178, 190 Linear Dodge, 101, 105-108, 236 Liquify filter, 49 local color, 93, 174, 178, 219-220, 222-223, 246, 269 Lock, 21, 93, 105-106, 117, 182 lotuses, 186-189, 191-192, 194 luminance, 264-265
M Marquee tools, 34, 36-37, 42, 65-66, 68, 90, 236 masks, 20, 86, 88, 93-94, 96, 100, 142, 152, 170171, 173-175, 177-178, 183, 186, 191-192, 194, 201, 216 Merge Layers, 22, 33, 96, 106, 121, 180, 192 midtones, 98, 100, 109, 269 Mixer Brush, 25, 112, 117-120, 122-124, 126-127, 130, 132, 134-136, 138-139, 216 Motion Blur, 183, 198, 203, 204, 205, 236 Multiply, 39, 42, 93, 101, 105-107, 109, 115, 152, 166, 176, 206, 214-215, 228, 252
N Navigator panel, 54
O Opacity, 20, 26, 30, 52, 57, 91, 114, 136, 180, 201, 215, 233 Outer Glow, 201-202, 209
Index |
283
P
S
U
Paint Bucket, 28-29, 32-33, 42, 65, 68, 70, 73, 80-81, 93, 172-174, 176 Paint Daubs, 48 painting, 10-11, 14, 24-25, 29-30, 43, 45, 5152, 54, 74, 78-79, 82, 88-89, 91-94, 96-97, 99, 102, 105-106, 112-113, 115-117, 119-122, 124, 126, 128-129, 134-136, 138, 144, 151, 154-155, 163, 165, 170, 174-175, 177, 179-180, 182-183, 188, 190-194, 198-209, 211-225, 227, 229-231, 233, 244, 246, 260-261, 263 pencil, 24, 113-115, 119, 246 perspective, 62-63, 65, 67, 70, 73, 83, 106-107, 119, 128, 132, 142, 145-146, 149-151, 154, 156, 164165, 179-180, 182, 191, 193, 216, 221, 236, 242, 254, 270-272 photobashing, 60, 86, 142-143, 145, 147, 149, 150-151, 153, 155, 157, 159-161, 163, 165-167, 169170, 234, 246, 256 Pixelate, 49, 57 pixels, 15, 21, 26, 29, 31, 35-36, 38, 65, 68-69, 76, 89, 91, 93, 113-114, 126, 134-135, 153, 156, 159, 171, 216 PNG, 58 Polygonal Lasso, 34, 72-73, 145, 156, 172 Preferences, 18-19 PSD, 20, 33, 57-58, 90, 93, 252
saturation, 38-39, 46, 52, 76, 101-103, 106, 162, 189, 211, 216, 219, 221-223, 229, 250, 264-265 Scale, 61, 118, 127 shading, 74, 93, 96-98, 119-120, 174, 206, 219, 226, 252 shadow, 46, 52, 94, 96, 98, 100, 104-105, 116, 119, 123, 125, 134, 137-138, 151, 156, 163-164, 170, 172-177, 192, 206, 209, 212, 217, 220, 222-227, 229-230, 268 Shape Dynamics, 25-26, 114, 118, 127, 136, 214 Sharpen, 49, 76, 213, 215, 225, 227, 231 silhouette, 21, 42-43, 55, 92-93, 96-97, 123, 128129, 144-145, 158, 172, 174, 186-187, 206, 261 sketch, 12, 14-15, 31-33, 64, 70, 73, 89, 91-92, 113-117, 119, 122, 128, 171-172, 179, 186, 200, 212213, 216, 218-220, 222, 224, 227, 229-231, 240, 244, 246, 250, 252, 254, 256 Skew, 61-62 Smudge tool, 74-76, 82, 198, 200-202, 218, 228, 236 speedpainting, 170-171, 173, 175, 177, 179, 181, 183, 187, 189, 191, 193, 195 storytelling, 159, 171, 244, 264 stylus, 12-13, 25-26, 114, 120, 128, 130,
UI, 18-19 underpainting, 117, 119, 123 Undo, 19, 233
R
textures, 24, 27, 48, 60, 67, 73, 76, 78, 83-84, 88, 106, 112-113, 118, 120, 128, 130, 143, 146, 148, 152, 174, 200, 211, 214-215, 219-222, 233 thumbnails, 20-21, 44, 54, 89-93, 105, 154-155, 170-173, 175, 177, 186, 211 TIFF, 58 Tolerance, 35-36, 80-81, 153-154 Transform tools, 37, 60-64, 66-68, 70, 80, 83, 106-107, 121, 139, 146, 149-152, 154, 160, 187, 191, 199, 202, 204, 234-236, 240 translucency, 25-26, 229 transparency, 19-20, 58, 93, 96-97, 104-106, 129, 158, 174, 182-183, 198, 204, 236, 240, 244
Radial Gradient, 167, 209 RAM, 12, 19 reflected light, 117, 120, 125, 191 reflection, 55, 104, 150, 204, 205, 212-213, 218, 228, 261 rendering, 78, 97, 103, 105-106, 108, 117, 120, 123, 127, 170, 221, 225, 228-229, 231, 248, 272 resize, 37, 68, 187 resolution, 15-16, 20, 25, 91, 171 RGB, 16, 48, 235 Rotate, 61-62, 66 Roundness, 25-26, 114, 136
284
| In dex
V values, 10-11, 14, 21, 31, 35, 39-45, 47, 51, 58, 69, 74, 80, 82, 88-91, 93-95, 97-98, 102, 105-106, 112, 117, 142, 156-157, 164-165, 167, 177, 218, 222, 233, 244, 246, 256, 258, 261-263, 265, 268, 272-274, 277 vibrancy, 102, 109, 213 video games, 10, 13, 142, 151, 155 vignette, 108-109, 167 volume, 74, 116-117, 119-120, 134, 138, 163, 199, 202, 252, 261, 268
W Warp, 61, 63, 149, 160, 202 workspace, 10, 14-20, 171
Z Zoom tool, 17, 221, 233
T
Image © Harrison Tombra Yinfaowei
Image © Charlie Bowater
Start a new artistic adventure with our ever-popular Beginner's Guide series, which teaches you all you need to know to get started in sketching, clay sculpting, digital painting in Adobe Photoshop, and more!
Visit shop.3dtotal.com to see more in the series
3dtotal Publishing is a trailblazing, creative publisher specializing in inspirational and educational resources for artists. Our titles feature top industry professionals from around the globe who share their experience in skillfully written step-by-step tutorials and fascinating, detailed guides. Illustrated throughout with stunning artwork, these best-selling publications offer creative insight, expert advice, and essential motivation. Fans of digital art will find our comprehensive volumes covering Adobe Photoshop, Pixologic’s ZBrush, Autodesk Maya, and Autodesk 3ds Max. The dedicated, high-quality blend of instruction and inspiration also extends to traditional art. Titles covering a range of techniques, genres, and abilities allow your creativity to flourish while building essential skills. Well-established within the industry, we now offer over 60 titles and counting, many of which have been translated into multiple languages around the world. With something for every artist, we are proud to say that our books offer the 3dtotal package:
LEARN • CREATE • SHARE Visit us at 3dtotalpublishing.com 3dtotal Publishing is part of 3dtotal.com, a leading website for CG artists founded by Tom Greenway in 1999.
Image © Swang
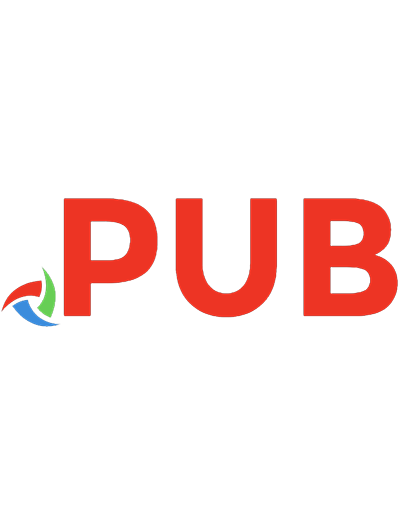
![Digital Painting in Photoshop [1st edition]
9780240811147, 1865843830, 0240811143](https://dokumen.pub/img/200x200/digital-painting-in-photoshop-1st-edition-9780240811147-1865843830-0240811143.jpg)


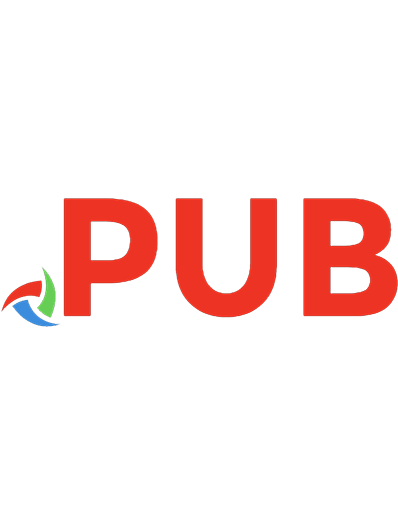

![Biotechnology for Beginners [2nd Edition]
9780128012734, 9780128012246](https://dokumen.pub/img/200x200/biotechnology-for-beginners-2nd-edition-9780128012734-9780128012246.jpg)
![A Practical Guide to Digital Forensics Investigations 2nd Edition [2 ed.]
0789759918, 9780789759917](https://dokumen.pub/img/200x200/a-practical-guide-to-digital-forensics-investigations-2nd-edition-2nbsped-0789759918-9780789759917.jpg)
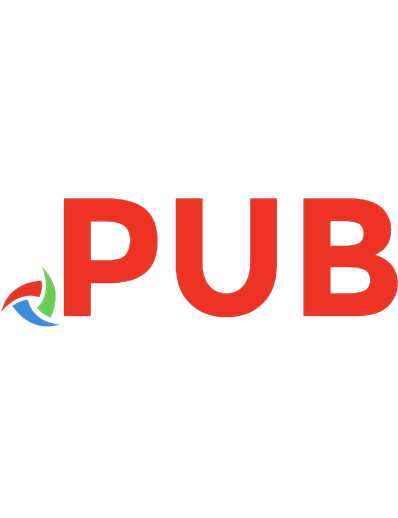
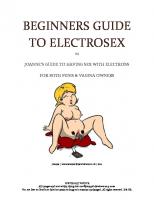
![Beginner's Guide to Digital Painting in Photoshop (2nd edition) [2 ed.]
1909414948, 9781909414945](https://dokumen.pub/img/200x200/beginners-guide-to-digital-painting-in-photoshop-2nd-edition-2nbsped-1909414948-9781909414945.jpg)