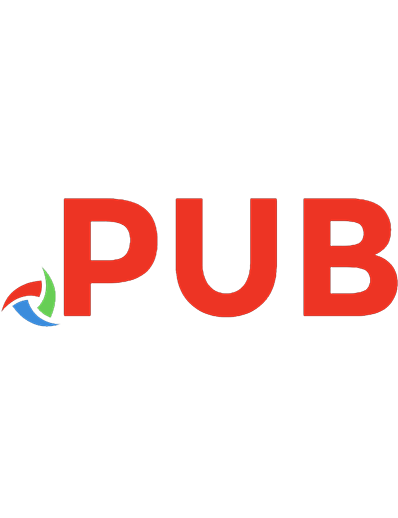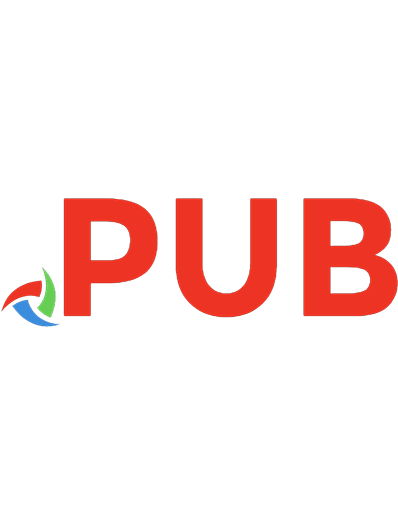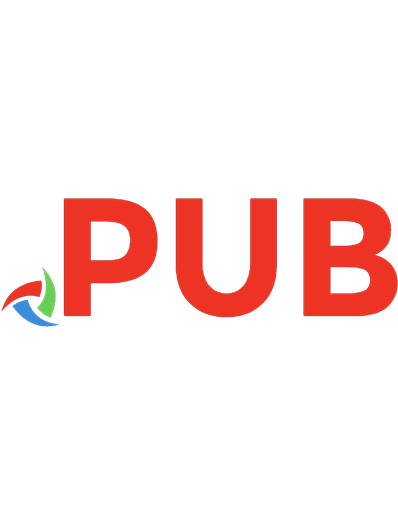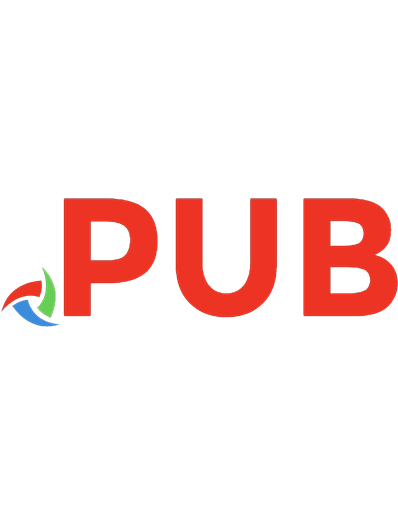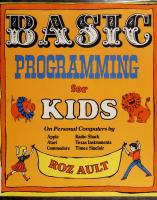BASIC Programming for Kids 0395349206, 9780395349274
BASIC Programming for Kids - Roz Ault - 1983 - Houghton Mifflin.
124 99 14MB
English Pages 198 Year 1983
Polecaj historie
Citation preview
£•-
r
n
J
r
Apple Atari Commodore
V-
J
>L
V
1 . J
Radio Shack Texas Instruments Timex Sinclair
FPT ISBN 0-3^5-34^7-3 >$13-05
A great deal has been said and writ¬ ten about the “computer revolution? It is here, and it is affecting all our lives in ways we don’t even know about yet. The younger you are, the more impact computers will have on you. To understand and use a com¬ puter, you need to be able to speak a computer language. Every popular brand of general-purpose microcom¬ puter now being sold for homes and schools uses BASIC as the primary language. This book introduces the com¬ puter keyboard and sample pro¬ grams in BASIC for simple and advanced applications, logically or¬ ganized to ensure step-by-step mas¬ tery, with appropriate references to all major hardware — Apple, Atari, Commodore Vic 20, 64, or Pet, Texas Instruments, Timex Sinclair 1000, and Radio Shack TRS-80. The appendices act as quick reference guides, list the most common pro¬ gramming errors, and show how to correct them. Characterizing com¬ puters as totally obedient, extremely stupid, and infinitely patient, BASIC Programming for Kids demystifies computers and allows the reader to have fun with the computer while learning the fundamentals of pro¬ gramming concepts.
□5134554
5a !e oft!
LIBRARY
Digitized by the Internet Archive in 2018 with funding from Kahle/Austin Foundation
https://archive.org/details/basicprogrammingOOroza
ROZ AULT
BASIC
Programming for KIDS BASIC Programming on Personal Computers by
APPLE ATARI COMMODORE RADIO SHACK TEXAS INSTRUMENTS TIMEX SINCLAIR
Houghton Mifflin Company
Boston
To Mick, Mike, and Ben
Library of Congress Cataloging in Publication Data
Ault, Roz. BASIC programming for kids. Summary: A guide to programming the home computer in BASIC emphasizing ways computers can be helpful and fun. 1. Basic (Computer program language)—Juvenile literature. 2. Microcomputers—Programming—Juvenile literature. [1. Basic (Computer program language) 2. Programming (Computers) 3. Microcomputers—Pro¬ gramming] I. Title. QA76.73.B3A93 1983 001.64'24 83-12773 ISBN 0-395-34920-6 Apple and the Apple logo are registered trademarks of Apple Computer, Incorporated. ATARI and the Design are registered trademarks of Atari, Incorporated. 400/800 and 1200XL are trademarks of Atari, Incorporated. Atari, Incorporated, was not in any way involved in the writing or other preparation of this book, nor were the facts presented here reviewed for ac¬ curacy by that company. Use of the term ATARI should not be construed to represent any endorsement, official or otherwise, by ATARI, Incor¬ porated. Commodore and the Commodore logo are registered trademarks of Com¬ modore Business Machines, Incorporated. TRS-80 is a trademark of the Radio Shack Division of Tandy Corporation. Texas Instruments and the TI Monogram are registered trademarks of Texas Instruments Incorporated. Copyright © 1983 by Ault Education Trust All rights reserved. No part of this work may be reproduced or transmitted in any form or by any means, electronic or mechanical, including photo¬ copying and recording, or by any information storage or retrieval system, except as may be expressly permitted by the 1976 Copyright Act or in writing by the publisher. Requests for permission should be addressed in writing to Houghton Mifflin Company, 2 Park St., Boston, Massachusetts 02108. Printed in the United States of America
q
10
9
8
7
6
5
Acknowledgments
This book really owes its conception to C. Michael and Michael C. Ault — the first for providing the wherewithal and the second for discovering the why and wherefore. In other words, it was my husband who had the idea to buy a computer in the first place and my son who was able to figure out what to do with it! This book couldn’t have been written without their insights and collab¬ oration. Special recognition also should go to Ben Ault for his program ideas, and to the Hardy School parents, teachers, and children for the support, encourage¬ ment, and enthusiasm that made this project possible. Former teacher Nancy Gouveia deserves special mention for pointing the way to an elementary com¬ puter program in our schools. Other valuable input came from Tom Vaughn and his teaching teamwork. Thanks, too, to Frank Smith and Sheila and John Gill for the generous loans of their computers. Finally, I want to acknowledge the influence of Russ Walter in this book’s approach to computing. For me, Russ’s publications (The Secret Guide to Com¬ puters, 92 St. Botolph Street, Boston, MA 02116) were the first to cut through the jargon and abstruseness that usually obscure this subject, proving that computers can be easy and fun for just about anybody. iii
Contents
Introduction
v
1.
All Keyed Up
1
2.
1,2, 3 — Run!
30
3.
Drive the Computer Loopy
41
4.
Your Number, Please?
47
5.
All Tied Up in Strings
60
6.
Just Fooling Around
67
7.
Yes and No with IF and THEN
79
8.
Clean Up Your Act
90
9.
Make Your Computer a Gambler
101
10.
You Can Count on Your Computer
114
11.
DATA: It’s What Your Computer Loves to READ
131
12.
Putting It All Together
145
Appendix I: Quick Reference Guide
162
Appendix II: Troubleshooting
165
Appendix III: Editing Your Mistakes
168
Appendix IV: What Is a Computer?
175
Index
183
iv
Introduction
This is a book for children, parents, teachers — and anyone else who likes to learn. Its purpose is to help kids (and adults) to begin exploring an important and fascinating subject — computers. A great deal has been said and written about the “computer revolution.” It is here, and it is affecting all our lives in ways we don’t even know about yet. The younger you are, the more impact computers will have on you — since you presumably have more years ahead to live in a world with more and more computers in it. In order to use this book you should have (or have access to) a computer that “speaks” the computer language BASIC. (Every popular brand of general-pur¬ pose microcomputer now being sold for homes and schools uses BASIC.) This book will teach you how to write simple programs in BASIC for your com¬ puter. Its purpose, however, is not to make you a programmer. Its purpose is to help you understand computers, to think about how computers can help you in all kinds of ways, and to discover how much fun you can have when you learn how to talk to computers. v
Introduction
Here’s where that old Chinese proverb holds true: Tell me and I forget, Show me and I remember, Let me do, and I understand.
In acquiring knowledge and confidence about using computers, there is no substitute for doing — that is, learning how to write your own programs. They don’t have to be long, involved, or complicated programs. In fact, after you’ve done a bit of programming, you may find it’s not your thing and decide you’d rather just play computer games (or maybe go roller skating, or read a book). But once you’ve had that experience, your relation to the computer has changed. You no longer see it as a magical, mysterious machine you’d never think to question. And you’ll be able to see more clearly why some programs work the way they do — and perhaps consider how they might work better. The programs in these pages are only very simple examples of what you can do with a computer. But if you play around with them till you understand how they work, you’ll have a pretty good foundation in communicating with a computer. If you then decide you want to learn more, there are plenty of other books and magazines to take you further. (And as with learning any language, it’s easier to become really fluent if you start when you’re young.) As you learn to make the computer work for you, you are gaining control over something that’s right up there with the wheel — one of the most powerful tools human beings have ever invented.
VI
In this chapter you will be learning about the keyboard on your computer. At the time this book is being written, the most common computers for homes and schools are:
#
Apple II+ or lie
Tl Texas Instruments 99/4A
A A TARI 400 or 800
T/S Timex/Sinclair 1000
O
TRS TRS-80 (Model I, III, and Color)
Commodore
( VIC
20, 64, or PET)
If you have one of these computers, you’ll find specific instructions for your machine in this book. But you should be able to use this book with just about any personal computer. The examples will work pretty much the same way on all types of machines. Just keep your manual handy in case you get stumped about which keys to press to make something happen. Before you can really start talking to your computer, you’ll have to figure out how to get your messages out of your head and into the machine. Since your computer can’t understand speech, you’ll have to let your fingers do the talk¬ ing. (Or in computer jargon, you must learn to input information from the key¬ board.) The letters on all of these computer keyboards are just like the letters on a typewriter. But each computer has several special keys, or combinations of keys, that make it work in special ways. This chapter will explain how to use 1
BASIC Programming for Kids
these keys to type words and numbers (and on some computers, pictures). It will show you how certain keys can make the computer do some fancy tricks. Once you know how to use the keys, then you can get started on learning the language. The most important key to using the computer, though, isn’t on the keyboard — it’s inside you. Your ideas make the computer work. So any time you have an idea — try it out. That’s what your computer is for: it’s a machine for you to think with. Explore, experiment, express yourself — and above all, have fun! Remember — there’s no way you can hurt the computer by typing on it. This book is here to help you acquire a few skills you’ll need to make your computer work for you. Use it only as a guide — a starting point for your own imagination. To begin, turn to the section that describes your computer’s keyboard. The instructions you’ll find there are your jumping-off place for communicating with your computer. If you have a computer that is not one of the six listed above, turn to the Practice section at the end of Chapter 1. When you can answer those questions for your computer, then go on to Chapter 2.
Apple Keyboard 1. Turn It On. Make sure everything is plugged in. Find the switch (on the Apple, it’s on the back) and flick it on. Turn on the TV set or monitor. Turn the volume all the way down if you are using a television set. If you have a disk drive and are not using a disk, you will probably have to hold down the key marked 1 CTRL | or | CONTROLl (on the left side) and press the RESET | key (upper right) in order to get started. If you are using an Apple He, make sure the CAPS LOCK | key is pressed down. 2
Chapter 1 • All Keyed Up
2. The Cursor. Somewhere at the left side of the screen you should see a flashing square or box. This is called the cursor. The cursor shows you where your typing will appear on the screen. You should also see a square bracket called a prompt to the left of the cursor. The square bracket tells you the computer is ready to use the Apple’s version of the BASIC language, known as Applesoft. If you don’t see the square bracket, check your manual to find out how to get into Applesoft. Press the long key at the bottom of the keyboard. This is called the space bar. Notice how the space bar moves the cursor one space to the right every time you press it.
3. Fixing Your Mistakes. Typing letters on the computer keyboard is just like typing on a typewriter. But it’s easier to correct your mistakes on the computer. Type your first name. Press the space bar. Then type your last name. Press the key that looks like this
El
Press it again. Notice how the cursor
backs up. When you want to change a letter, use this left arrow key to move the cursor to the mistake. Then type the correction. If you want to erase something instead of changing it, move the cursor back, then erase with the space bar. After you have made your correction, you can use the right arrow key
El to
move the cursor to the right without erasing anything. Practice. Type this word: CUMPUTER. Do you see the spelling mistake? Back up
the cursor and correct the word to spell COMPUTER.
4. Confusing the Computer. Type your name. Press the key marked RETURN I. What words appear on the screen? You should see the message SYNTAX ERROR. That means that the com3
BASIC Programming for Kids
puter does not understand you. Your name is not a word in the computer’s language. Pressing the | RETURN 1 key means, to the computer, that you have just fin¬ ished giving it some information. If the computer does not understand the in¬ formation, it will give back the message SYNTAX ERROR, which means “wrong word.” Any error message is only the computer’s way of saying “what did you mean?” or “I’m confused.” It does not mean you’ve done anything to hurt the computer.
5. Shift Keys. Type the number 4 on the top row of keys. Now find a | SHIFT | key. (There are two |SHIFT | keys. You may use either one.) Put one finger on a | SHIFT | key. While you are holding down the SHIFT | key with one hand, type 4 again with the other hand. What appears on the screen? (You should get a dollar sign: $.) Keep holding the SHIFT | key and type the number 5. What appears? (You should get a percentage sign: %.) Gan you explain what the SHIFT | key does when you type a number? What do you think you will get if you type the SHIFT | key and the number 8? Try it.
6. Clearing the Screen. You know how to erase letters on the screen one at a time. Now let’s erase the whole screen at once. Here’s how: First type a few lines of letters. Then press the I ESC I key, hold down the SHIFT 1 key, and type @. (On the 11+ the @ sign is on the P; on the He it’s on the 2.) Presto — everything disappears! (You may also clear the screen by typ¬ ing the word HOME and pressing | RETURN"). If this doesn’t work the first time, press RETURN
and try again.)
7. Letters and Numbers. Type the letter 0. (It is between I and P in the second row.) Type the zero. (It is next to the 9 in the top row.) 4
Chapter 1
•
All Keyed Up
Do you see the difference between the computer letter 0 and zero? It’s im¬ portant to remember that the computer makes a zero with a slash through it. Type the letter I (second row, next to U). Type the letter L (third row, next to K). Type the number 1 (top row, next to 2). Type the word OIL. Type the number 1001. Look hard at these as they ap¬ pear on the screen. Computers get very confused if you mix up your letters and numbers. So remember to keep them straight! Any time you mean to type a number, it must be one of the keys in the top row.
Special Keys: Apple 11+ and He This section gives you a quick run-down on the keys that perform special func¬ tions. It will tell you all you need to know to get started. For a more advanced discussion, consult your Apple manual.
1. The Control Key. The | CTRL I or | CONTROLl key is on the left side of the keyboard. When you press the | CONTROL I key followed by a letter, you are typing a control character. Usually this means nothing will appear on the screen. Try this. Start with the letter A and move to the right across the keyboard, pressing |CTRL CONTROL
before each letter, like this:
CONTROL I A | CONTROL I Si CONTROL I D| CONTROL I F|C0NTR0L~1 G What happened when you got to G? You should have heard the Apple beep at you. (That’s the same sound you’ll hear when you make a SYNTAX ERROR or some other move that makes the Apple want to get your attention.) But be¬ fore that you shouldn’t have seen or heard anything happen. The |CONTROL | key sends “secret” messages to the computer which you usually can’t see. Sometimes if you accidentally type ICONTROTH the computer will get a confusing message that you don’t even know you’re sending. Then it 5
BASIC Programming for Kids
might tell you SYNTAX ERROR even though you can’t see any problem in what you typed. In that case your best bet is just to retype the line. One way you can use the CONTROL | key is with X. Typing | CONTROL
X
will make the computer print a backslash and jump the cursor to the next line. It tells the computer “Ignore this line.” Try this: Type your name and press I RETURN . You get a beep and a SYNTAX ERROR. Then type your name, I CONTROL
X, and RETURlTj. There is no syntax error because the CONTROL!
X told the computer to forget what you just typed. |C0NTR0T~1 X is useful if you type something, then change your mind. Another key you will often use with [CONTROL | is C. |CONTROL | C tells the computer “Stop!” It’s explained in Chapter 3.
2. The Repeat Function. Suppose you want to make the computer type a whole row of A’s. On the lie all you have to do is press down the A (or any other key you want to repeat) and keep holding it. On the 11+ you must hold down the | REPT | key (on the right side of the keyboard) while you press the A (or any other key). The repeat function is especially useful with the left and right arrow keys, as it lets you move the cursor quickly backward and forward.
3. ESC Stands for Escape. The I ESC I key is on the left side of the keyboard. Pressing the ESC I key with certain other keys lets you ESCape to different places on the screen. You’ve al¬ ready learned how to clear the screen with | ESC I [SHIFT other ways to use ESC ESC A or ESC K moves the cursor right ESC B or ESC J moves the cursor left ESC C or ESC M moves the cursor down ESC D or ESC I moves the cursor up 6
Here are some
Chapter 1
•
All Keyed Up
ESC E erases everything on the same line to the right of the cursor ESC F erases everything from the cursor to the end of the screen ESC
I, J, K, M also put the Apple in Edit mode. If you want to read more
about that, see the section on editing in the back of this book (Appendix III) or check your Apple manual.
4. RESET Means Stop. The RESET 1 key is on the upper right side of the keyboard. When you press the I RESET | key, you’re telling the Apple: “Stop what you’re doing, I want to start over again.” Pressing 1 RESET | also creates a beep. On the lie you must hold the
CONTROL I key while you press
RESET
(Sometimes you need to press the “open-Apple” key, as well. See Section 5, just below.) On the 11+ it may be possible to stop the computer by pressing the RESET key alone. Since the | RESET | key is so close to the 1 RETURN] key on the II+, it’s easy to press it accidentally, which can get to be a real nuisance. Therefore, if you haven’t already done so, you should hx the RESET 1 key so it works only in combination with 1 CTRL |. You can do this with the little switch just inside the keyboard. (Ask your dealer to show you where it is if you don’t know.)
5. The Apple Keys. On the lie there are two keys with the Apple design, one on each side of the space bar. The “open-Apple” key is on the left; the “closed-Apple” is on the right. The open-Apple key, when pressed with CONTROL
and RESETl lets you
stop a program and start over. Both Apple keys may be used in games and other special programs. They are called function keys, because they may have different functions in different pro¬ grams. For this book you won’t need them. If you are using an Apple computer, now skip to the Practice section at the end of Chapter 1. 7
BASIC Programming for Kids
Atari Keyboard 1. Turn It On. Make sure everything is plugged in and that the BASIC cartridge is in the ma¬ chine. Find the switch and flick it on. Turn on the TV monitor. Turn the vol¬ ume all the way down on the TV.
2. The Cursor. Somewhere at the left side of the screen you should see a little square or box. This is called the cursor. The cursor shows you where your typing will appear on the screen. Press the long key at the bottom of the keyboard. This is called the space bar. Notice how the space bar moves the cursor one space to the right every time you press it.
3. Fixing Your Mistakes. Typing letters on the computer keyboard is just like typing on a typewriter. But it’s easier to correct your mistakes on the computer. Type your first name. Press the space bar. Then type your last name. Now press the | DELETE/BACK S~| key to move the cursor to the left. Notice how it erases the letters as it moves. This is the key to use when you want to correct a mistake. Practice. Type this word: CUMPUTER. Do you see the spelling mistake? Back up
the cursor and correct the word to spell COMPUTER.
4. Confusing the Computer. Type your name. Press the key marked RETURN . What words appear on the screenr You should get the message ERROR — followed by your name. That means 8
Chapter 1
• All Keyed Up
that the computer does not understand you. Your name is not a word in the computer’s language. Pressing the I RETURN
1
key means, to the computer, that you have just fin¬
ished giving it some information. If the computer does not understand the in¬ formation, it will give you an ERROR message. An error message does not mean you have hurt the computer. It only means the computer is confused.
5. Shift Keys. Type the number 4 on the top row of keys. Now find a I SHIFT
I
key. (Th ere are
two |SHIFT | keys. You may use either one.) Put one finger on a | SHIFT
1
key.
While you are holding down the | SHIFT | key with one hand, type 4 again with the other hand. What appears on the screen? (You should get a dollar sign: $.) Keep holding the [SHIFT | key and type the number 5. What appears? (You should get a percentage sign: %.) Gan you explain what the | SHIFT I key does when you type a number? What do you think you will get if you type the | SHIFT | key and the number 8? Try it. Type
a
few
I DELETETBACK S
letters.
Now
hold
down
the
| SHIFT
1
key
and
press
. The whole line should disappear.
6. Clearing the Screen. You know how to erase one letter at a time and one whole line at a time. Now let’s erase the whole screen at once. Here’s how: First type several lines of anything you want. Then hold down the | SHIFT key, and press I CLEAR/ . The prompt tells you when you’re beginning a new line. Press the long key at the bottom of the keyboard. This is called the space bar. Notice how the space bar moves the cursor one space to the right every time you press it.
3. Typing Letters — Large and Small. Typing letters on the computer keyboard is just like typing on a typewriter. Type your first name. Press the space bar. Press the I ALPHA LOCK I key. (Or if the | ALPHA LOCK | key was already pressed when you started typing, then press it again to release it.) Now type your last name. Notice that the | ALPHA LOCK key gives you bigger capital letters. If you find the larger letters easier to read, you’ll probably want to leave the I ALPHA LOCK I key pressed down for all your typing.
4. Fixing Mistakes. With your right hand hold down the key marked
FCTN 1 at the lower right
While holding | FCTN , press S (the kev with a left arrow
El on
its front). No¬
tice how the cursor backs up. When you want to change a letter, use 1 FCTN 1 S to move the cursor to the mistake. Then type the correction. If you want to erase a letter instead of changing it, move the cursor back and then erase with the space bar. When you have made the correction, you can use I FCTN I D (the right arrow) to move the cursor back to the right without erasing anything. Put the cursor back at the end of your name. Now hold the I FCTN I key and press 3. Your name (and anything else on that line) disappears! I FCTN I 3 erases a whole line of typing with two keystrokes. 22
Chapter l * All Keyed Up
Practice. Type this word: CUMPUTER. Do you see the spelling mistake? Back up the cursor and correct the word to spell COMPUTER.
5. Confusing the Computer. Type your name. Press the key marked I ENTER I. What words appear on the screen? You should get the message INCORRECT STATEMENT. That means that the computer does not understand you. Your name is not a word in the com¬ puter’s language. Pressing the | ENTER | key means, to the computer, that you have just finished giving it some information. If the computer does not understand the informa¬ tion, it tells you that you made an INCORRECT STATEMENT. (On most other computers, this message would be SYNTAX ERROR.) A message like this does not mean you have hurt the computer. It only means that the computer is con¬ fused.
6. Shift Keys. Type the number 4 on the top row of keys. Now find a | SHIFT I key. Put one finger on a | SHIFT | key. While you are holding down the | SHIFT I key with one hand, type 4 again with the other hand. What appears on the screen? (You should get a dollar sign: $.) Keep holding the I SHIFT I key and type the number 5. What appears? (You should get a percentage sign: %.) Can you explain what the I SHIFT | key does when you type a number? What do you think you will get if you type the I SHIFT I key and the number 8? Try it. Note: If the | ALPHA LOCK | key is not pressed, holding the 1 SHIFT I key will also give you large capitals when you type letters.
7. Clearing the Screen. You know how to erase letters on the screen one at a time with
FCTN
S and
the space bar, and how to erase a whole line at a time with | FCTN | 3. Now let’s erase the whole screen at once. Here’s how:
23
BASIC Programming for Kids
First type several lines of anything. Then press | ENTER 1 (and just ignore the INCORRECT STATEMENT), type the words CALL CLEAR and press the ENTER | key. Presto — it’s all gone! (If this doesn’t work the first time, press ENTER | and try again.)
8. Letters and Numbers. Type the letter 0. (It is between I and P in the second row.) Type zero. (It is next to the 9 in the top row.) Do you see the difference between the computer letter 0 and zero? Notice that on the TI the zero is more oval-shaped and the letter 0 is a rectangle. (On most other computers, however, a zero appears on the screen with a slash through it, the way it looks on the TI keyboard.) Type the letter I (second row, next to U). Type the letter L (third row, next to K). Type the number 1 (top row, next to 2). Type the word OIL. Type the number 1001. Look hard at these as they ap¬ pear on the screen. Computers get very confused if you mix up your letters and numbers. So remember to keep them straight! Any time you mean to type a number, it must be one of the keys in the top row.
9. More Functions. You’ve seen how to use the | FCTN | (for FUNCTION) key to move the cursor (with S and D) and to erase a whole line (with 3). The I FCTN I key also allows you to type any of the special symbols on the front of some of the letter keys. (One that’s very important is the quotation mark on the front of the P.) Ex¬ periment with typing FCTN
and the letter keys to see those symbols.
I FCTN | 1 and I FCTN I 2 are used in editing or correcting. For an explanation of how to use these, see Appendix III: Editing Your Mistakes (at the back of the book). 24
Chapter 1 • All Keyed Up
You won’t need to use most of the other special functions any time soon. But one to watch out for is I FCTN m . Press that now to see what happens. If you ever press
I FCTN ]B
by mistake (and it isn’t hard to do), you’ll wipe out
everything that is in the computer’s memory at that moment. So be careful! | CTRL | stands for CONTROL, but the special functions of this key are for ad¬ vanced programmers. You won’t need to worry about them now. If you are using a Texas Instruments computer, now skip to the Practice sec¬ tion at the end of Chapter 1.
Timex Sinclair Keyboard 1. Turn It On. There is no on-off switch on the Timex Sinclair. When everything is plugged in correctly, the computer will come on. Make sure the TV is on and the volume is turned all the way down.
2. The Cursor. The cursor is a small box that shows you where your typing will appear on the screen. When you first turn on the Timex Sinclair, the cursor appears with the letter K inside it. This stands for Keyword. When you see the K cursor, your keyboard will not type letters like a typewriter. Instead, the next time you press a letter, you will get the keyword that is printed in small letters just above the letter. You’ll learn more about what those keywords mean in later chapters. For now we’re just experimenting with the keyboard, so press P. The word PRINT should appear on the screen. Notice that the K in the cursor has now changed into an L. That stands for Letter, and means that the next time you press a key the letter (not the keyword) will appear on the screen. To check this, type your first name. Press the space key and type your last name. 25
BASIC Programming for Kids
3. Fixing Your Mistakes. Here’s what to do if you make a typing mistake. Hold down the I SHIFT I key (at the lower right). Press 5 while holding I SHIFT I. Notice that the cursor moves to the left and opens up a space wherever it stops. When you want to make a cor¬ rection, you must first back up the cursor with 1 SHIFT I 5. If you want to erase a letter, you put the cursor right after the letter and type | SHIFT I 0. Practice. Type this word: CUMPUTR. Now let’s correct it to spell COMPUTER.
Follow these steps: 1. First back up the cursor between the T and R. Type E. 2. Now back up again (with I SHIFT I 5) till the cursor is between the U and the M. 3. Hold I SHIFT | and press 0 (zero). That erases the U. Now type the letter 0 to spell the word correctly. 4. To move the cursor back to the right, press SHIFT
8.
4. More About Shifting. Notice that any time you press a key while holding the fSHIFT I key you will get whatever is printed in red on that key. For example, |SHIFT I 1 will print AND. I SHIFT | P prints quotation marks. Practice. First, erase anything you have typed, using | SHI FT | 0. Then experi¬
ment with using the I SHIFT I key while typing other keys.
5. Clearing the Screen. What you are typing on the Timex Sinclair always appears at the bottom of the screen. But when you finish typing an instruction, the Timex Sinclair carries out the directions at the top of the screen. Try this: Press P (for PRINT) and type the first 8 numbers: 12345678. Press I ENTER l and the numbers appear at the top of the screen. To get rid of them, 26
Chapter 1 • All Keyed Up
press V. This is the CLS (for Clear Screen) key — and it erases anything on the TV screen. (The 0/0 that appears at the bottom of the screen is a code mes¬ sage. When the first number is zero, it means everything is okay. You can look up the meaning of those code messages in the back of your Timex Sinclair manual.)
6. Confusing the Computer. Press A, which puts the word NEW on the screen. Then type your name. Press ENTER 1. What happens? You should see an S in a black box appear. That S stands for SYNTAX ERROR, which means you’ve given the computer some confusing instructions. ENTER f to the computer, means you have just finished sending it a message. But your name is not a word the computer understands. So it complains, with a SYNTAX ERROR message. In order to stop the computer’s complaint, erase the line with SHIFT | 0.
7. Letters and Numbers. Be sure you notice the difference between the computer letter 0 and 0. It’s im¬ portant to remember that the computer makes a zero with a slash through it. Also, don’t get the number 1 and the letter I confused. They may look alike when you write them, but they mean two very different things to the computer. Any time you mean to type a number, it must be one of the keys in the top row.
8. Printing Graphics. To print the graphics symbols on the keys, do this: Hold the 1 SHIFT | key and press 9. The cursor letter should change to G. Then keep holding the I SHIFT key and type QWERTY. A checkered pattern should appear. To get back to normal, press 1 SHIFT | 9 again. 27
BASIC Programming for Kids
9. Function Keys. To print the words that appear under each key, hold | SHIFT I and press ENTER |. This changes the cursor to F (for Function). Now when you press P. for instance, you will see the word TAB appear. We’ll be using a couple of these functions later in programs, but you don’t have to worry about them for now.
Practice 1 After you have completed Chapter 1, check yourself with these questions. 1. What key (or keys) do you push to erase a letter you have just typed, or to correct a mistake? 2. What is the cursor? 3. What do you type to get an exclamation point (!)? 4. How do you clear the screen (that is, erase everything on the screen)? 5. What does the long key at the bottom of the keyboard do? 6. What are the words the computer tells you when it doesn’t understand you? 7. How does the computer make a zero?
Answers to Practice 1 1. Apple — Left arrow key Atari — DELETE/BACK’S Commodore — 1 INST/DEL | TRS-80 — Left arrow key Texas Instruments — | FCTN] S Timex Sinclair —
SHIFT! 0
2. The little box or other marker that shows where your typing will appear on the screen. 28
Chapter 1 • All Keyed Up
3. On most computers, I SHIFT
and 1. (Exceptions: On the PET, you type only
the key with the ! on it. On the Timex Sinclair there is no exclamation point.) 4. Apple — fESCl I SHIFT Atari —
SHIFT
Commodore TRS-80 -
CLEAR/ < SHIFT I ICLR/HOME
CLEAR
Texas Instruments — CALL CLEAR Timex Sinclair — V (the CLS key) 5. It makes a space. 6. SYNTAX ERROR (or the abbreviation). (Exception: The TI says INCOR¬ RECT STATEMENT.) 7. 0 with a slash through it, or 0 (except on the Atari and TI).
29
To talk to your computer you must learn to speak its language. The language your computer uses is called BASIC. (If you like trivia, you may want to know that BASIC stands for Beginners’ All-purpose Symbolic Instruction Code.)
1. Printing in BASIC. One of the most important words in the BASIC language is PRINT. Let’s see what happens when you tell the computer to PRINT some different things. Type these commands into the computer, and see what the computer prints. (Ignore it if your computer prints READY or OK or some such message before the cursor. That just means it’s ready for the next instruction.) Note: Where you see I RETURN |, that means press the I RETURN | key. If you have
a TRS-80, Texas Instruments, or Timex Sinclair computer, press | ENTER where you see RETURN 1. You type PRINT 82 I RETURN
What does the computer print?
2. You type PRINT 8 + 2 RETURN
What does the computer print?
3. You type PRINT 8-2 RETURN
What does the computer print?
4. You type PRINT 8 * 2 RETURN
What does the computer print?
5. You type PRINT 8/2 RETURN
What does the computer print?
30
Chapter 2
•
1,2,3 — Run!
6. You type PRINT HELLO I RETURN
What does the computer print?
7. You type PRINT “HELLO” I RETURN
What does the computer print?
8. You type PRINT “8 + 2” RETURN
What does the computer print?
(If you typed everything correctly, the computer should have printed: 82, 10, 6, 16, 4, 0, HELLO, and 8 + 2.) Notice that the
symbol means "times” and the / sign means “divided by”
to the computer. Do not try to type X for multiplication. The computer won’t know what you mean. When you tell the computer to print a math problem, it automatically prints the answer, unless you type the problem inside quotation marks. Finally, notice that when you want the computer to print a word, you must put the word inside quotation marks. It’s very important when you type commands into the computer to do them in exactly the right way. Computers are pretty dumb about figuring out what you mean. If you haven’t yet made a mistake in your typing, let’s try it to see what the computer will do. Suppose your finger slips and you type PRIN 82. If you remember Chapter 1, you may be able to predict what the computer will tell you when it doesn’t un¬ derstand you. Try it and see. Did you get that error message again? Any time you see that, just look back over what you typed and see if you can find your mistake.
2. Your First Program. Now — get ready. You are about to write a real computer program. A program is a list of instructions to the computer.
So far you have only told the computer to do one thing at a time, and it did that thing right away. When you write a program, you give the computer a whole list of instructions, but the computer waits to start doing those things. You must number your directions in the order you want the computer to do them. When you begin a line with a number, you tell the computer: “Wait to do this. Remember this direction, but don’t do it until someone tells you to.” 31
BASIC Programming for Kids
Before you start any program you should type the word NEW. This tells the computer you are beginning a new program. Type this program exactly as it appears. Be sure you type the numbers! Remember: On the TRS-80, TI, or Timex Sinclair you will use ENTER
instead
of RETURN NEW RETURN 1 PRINT “I”
RETURN
2 PRINT “LOVE” 3 PRINT “YOU”
RETURN RETURN
3. Run = Start the Program. Right now the computer is remembering everything you typed into it. But it will not do any of those things until you tell it to. The BASIC word that tells the computer to start doing the program is RUN. Type RUN | RETURN | and the computer should print:
I LOVE YOU You can erase the screen, and the computer will still remember the program. Try it. Clear the screen. (If you’ve forgotten how, look back to Section 5 in Chapter 1. Or check Appendix I: Quick Reference Guide.) Then type RUN I RETURN 1 again. Every time you type RUN the computer will keep on telling you that it loves you, because that’s what you told it to remember.
4. Adding Lines to Your Program. Let’s add two more lines to this program. Type: 4 PRINT“DO YOU”
RETURN
5 PRINT “LOVE ME?” RUN RETURN 32
RETURN
Chapter 2
•
1,2,3
Run!
and the computer should print the whole program, starting with line 1, like this:
I LOVE YOU DO YOU LOVE ME?
5. Starting Over: Erase with NEW. Remember, you cannot erase the program by erasing the screen. The program is still in the memory of the computer where you can t see it (the same way you can have a thought in your head without saying it out loud). One way to erase the program is to turn off the computer. The other way is to type NEW. Typing NEW will erase the program you now have inside the computer and make the computer ready to start a new program. Test this. First type RUN
RETURl^~| and you will see the familiar message: I
LOVE YOU DO YOU LOVE ME? Then type NEW |RETURN
I
RUN [RETURN
What happens? Nothing happens, because you have erased the program from the computer’s memory. So be careful with that word NEW. Type it only when you are very sure you want to wipe out your program.
6. Mixing Up Numbers. Let s see what happens when you mix up the order of your directions. Note: From now on we will not tell you to type | RETURN You will have to remember to press the | RETURN every line. NEW 2 PRINT “MY” 1 PRINT “KISS” 4 PRINT “DOG”
I
at the end of a line.
or ENTER | key at the end of
BASIC Programming for Kids
3 PRINT “SMELLY” RUN What does the computer print? Notice that the computer printed the words in the order of the numbers, not in the order you typed them.
7. List = Print the Directions. To see the way the computer stored or remembered the program, type LIST. The computer should print: 1 PRINT “KISS” 2 PRINT “MY” 3 PRINT “SMELLY” 4 PRINT “DOG” LIST is another very important word in the BASIC language. To the com¬ puter, LIST means: “Show your program on the screen” or “Print the whole list of instructions for this program in order.” Remember that RUN will make the computer actually do the instructions in the program. LIST will make the computer show you what those instructions are. To make sure you understand the difference between these two words, type RUN | RETURN | and then LIST | RETURN | several times. Notice how the com¬ puter responds to each command. If you want to list just part of the program, type LIST, followed by the line number(s) you want to see. For example, type LIST 3 RETURN and the computer should print 3 PRINT “SMELLY” (The Timex Sinclair will print line 3, and every line after that.)
8. Making Changes. If you decide to change part of your program, you don’t have to start all over again. All you need to do is retype the line or lines you want to change. Sup34
Chapter 2 • 1,2,3 — Run!
pose you decide you’d rather wash your dog than kiss him. Change line 1 by typing this: 1 PRINT “WASH” RUN and the computer should print WASH MY SMELLY DOG When you list the program, you will see that the computer has erased your old line 1 from the program and put the new line in its place. If you want to erase a whole line, just type the line number and | RETURN! (or ENTER |). Our poor dog gets insulted when we call him smelly, so let’s take that line out. Type 3|RETURN RUN and the computer should print WASH MY DOG And now when you type LIST, you should see 1 PRINT “WASH” 2 PRINT “MY” 4 PRINT “DOG”
9. Number by Tens. Tip: Instead of numbering programs starting 1, 2, 3, 4, etc., programmers
usually go by tens: 10, 20, 30, 40, etc. That makes it easy to go back and insert lines you might think of later. Type this NEW 10 PRINT “I AM” 35
BASIC Programming for Kids
20 PRINT “A BOY” RUN and the computer obediently prints
I AM A BOY Now let’s add a new line to this program for the girls. Type
15 PRINT “NOT” RUN What does the computer print now? Type LIST, to see how the computer in¬ serted your new line 15 in the right place:
10 PRINT “I AM” 15 PRINT “NOT” 20 PRINT “A BOY” 10. Something Like a Post Office. Think about writing in BASIC this way. When you press the keys, you are sending messages, or notes, to your computer. For example, if you type
PRINT “LOLLIPOP” as soon as you press RETURN
or ENTER
you are delivering the note to your
computer. The computer reads the note, does what it says (if it can understand the message), and immediately forgets about it. But when you type
10 PRINT “LOLLIPOP” it is like putting your note into an envelope, which is labeled Number 10. Imag¬ ine that inside the computer are thousands of little envelopes, each with a dif¬ ferent number on the outside. You could fill up each one of those numbered envelopes with a different message (or program line). The computer keeps your messages in those envelopes, just holding on to them, until you type:
RUN RUN means: “Open every envelope with a message, in order, and follow the di¬ rections inside.” The notes will then stay in those envelopes until you tell the computer to get rid of them, usually by typing NEW. When you type:
NEW 36
Chapter 2
•
1,2,3 — Run!
it is like telling the computer: '"Throw away everything in all your envelopes, and get ready to insert some new messages.” (Turning off the computer also empties out all the messages.)
11. When Your Computer Complains. Sometimes you will accidentally put the wrong message in the computer’s “en¬ velopes.” When that happens the computer will send you a complaint, or an error message. There are two ways you can fix your mistake. One way is like tearing up your letter and starting over. To do that with a computer message, just type the line number and the whole line over again, then press | RETURN or ENTER The other way is like erasing only the wrong parts of the letter and correcting them. That involves using the editing functions on your computer. To find out more about those, turn to Appendix III. Please remember, though, that the computer can only tell you when you have made a mistake in its language. Your computer speaks BASIC, not English. So if you type 10 PRIMT “HELLO” you will get an error message. If you type 10 PRINT “HELO” the computer assumes that HELO is a perfectly good English word and prints it just the way you typed it. When you misspell a BASIC word on the Apple or Commodore, they will just tell you SYNTAX ERROR IN 10, for example, and leave it up to you how to proceed from there. The TRS-80 and Atari go a little further. If you have one of those two computers, read this section to be sure you understand what to do when you get an error message. TRS
On the TRS-80 (Model I or III) when you try to run a program with an error, the computer will automatically put you in Edit mode. Try this. Type this line with a misspelled word:
37
BASIC Programming for Kids
10 PRNT “HI” RUN and the screen will show
?SN ERROR IN 10 (or SYNTAX ERROR IN 10) READY 10 Line 10 is now ready and waiting for you to edit it. If you want to use the Edit mode, read Appendix III. If you don’t want to use the Edit mode (and for a simple mistake like this it’s probably not worth it), just press
ENTER
The computer will again show you the whole line with the mistake. Press
I ENTER A
again and retype the line correctly.
If you have an Atari, it will tell you that you’ve made a typing mistake as soon as you press word
ERROR
RETURN
|. It will do that by reprinting the line with the
after the line number, and highlighting the mistake. You can
get things back on track by retyping the line correctly. (See Appendix III for more details.)
12. Keeping Out of Trouble. Some rules to remember when writing a BASIC program are: * The first thing you type (after NEW) is a line number. * The second thing you type in each line is a BASIC word or symbol. * English words go inside quotes; BASIC words and symbols stay outside the quotes. * Always press RETURN! or 1 ENTER" before you type a line number. Following these rules carefully will prevent most beginners’ problems. But you will still have times when your program does something unexpected, or you can’t get it to work the way it should. When this happens, turn to the back of the book and find Appendix II: Troubleshooting to see if those suggestions will help you locate the source of the trouble. If you have trouble remembering something like how to clear the screen on your computer, check Appendix I: Quick Reference Guide. 38
Chapter 2
•
1,2,3 — Run!
Practice 2 In Chapter 2 you learned some important words. Some of these words are: pro¬ gram, BASIC, PRINT, NEW, RUN, LIST. Look back over the chapter and an¬ swer these questions. L What word do you always type in when you want to erase an old program and start a new one? 2. What key do you press to tell the computer you have finished typing some¬ thing? 3. What word tells the computer to show you the instructions (the numbered lines) for the program it is currently working on? 4. What word tells the computer to start doing the instructions in the pro¬ gram? 5. What will the computer print if you type PRINT 5 + 5? 6. What will the computer print if you type PRINT 5 * 5? 7. What will the computer print if you type this program?
3 PRINT “ME ON” 1 PRINT “COMPUTERS” 2 PRINT “TURN” RUN 8. What will the computer print when you run this program?
NEW 10 PRINT 20 PRINT 30 PRINT 40 PRINT 50 PRINT 60 PRINT 70 PRINT
2 * 1 “GOOD” 8/4 “B” 6-2 “GOT” 5 + 5
(Read the above message fast, and you’ll know what we hope you think about the computer lessons.) 39
BASIC Programming for Kids
9. What is the name of the language you are learning for your computer? 10. What do we call a set of numbered instructions to the computer? 11. What will the computer print if you type PRIMT 42?
Answers to Practice 2 1. NEW 2. I RETURN I (or I ENTER I)
3. 4. 5. 6. 7.
LIST RUN 10 25 COMPUTERS TURN ME ON
.
8 2
GOOD
2 B 4
GOT
10 9. BASIC 10. program 11. SYNTAX ERROR (or the equivalent on your computer) The TI will print INCORRECT STATEMENT. On the Timex Sinclair it is impossible to type PRIMT.
40
.
3
Drive the Computer Loopy
1. A Nonstop Program. Type this program:
NEW 10 PRINT “XXXXXX” 20 GOTO 10 RUN What happens? You should see the computer print an endless string of X’s along the left side of the screen. (Or if you’re feeling friendly toward your com¬ puter, you might want to think that it is sending you a string of kisses.)
2. How to Stop It. When you get tired of looking at X’s, do this:
*
Hold down the | CTRL | key and press the letter C.
TRS A
Press the BREAK! key.
O
Press the I RUN/STOP
TI
Press FCTN 4
T/S
(You don’t have to stop the Timex Sinclair. It automatically stops itself as
1
key.
soon as the screen fills up.) 41
BASIC Programming for Kids
3. How It Works. You have just programmed a loop, like this: A0\
Print “XXXXXX”
Wk
GOTO 10
In line 10, you told the computer to print some X’s. Then in line 20 you told it to go back to line 10 and do the same thing over again. When you run this program, the poor computer will just keep on going around in circles, from 10 to 20 to 10 to 20, etc., etc. It would print X’s forever until you pulled the plug, or broke into the program (with BREAK, CTRL C, or RUN/STOP, etc.). Since this loop has no end, we call it an infinite loop.
GOTO is the word used in BASIC to make the computer skip around in a program. The word GOTO is always followed by a line number. Practice. Change line 10 to make the computer print your name, or any other
message you would like to see repeated over and over again.
4. A Larger Loop. You can have as many program lines as you want included in your loop. For example: NEW
A diagram of this program
10 PRINT ‘THIS PROGRAM
would look like this:
20 PRINT “IS DRIVING” 30 PRINT “ME LOOPY!” 40 GOTO 10 RUN When the program runs off the top of the screen like that and keeps going, we say it is scrolling. There are certain things you can do on some computers to interrupt or slow down the scrolling without breaking off the program. Here’s a list: Hold down the CTRL
1 key and type S. This will
"freeze” the screen (stop
the scrolling). When you press any key, the scrolling will begin where it left off.
42
Chapter 3 A
Hold down the
I CTRL| 1
CTRL
|
key and type
•
Drive the Computer Loopy
1 to interrupt the scrolling. Typing
again will restart it.
SHIFT 1 key and press
TRS
Hold down the |
Gvic
There is no key on the Commodore to freeze the screen. However, on the
. Hit any key to continue.
VIC or 64 you can slow down the scrolling to make it easier to read by hold¬ ing down the
CTRL | key. As soon as you let up the CTRL | key it will speed
up again. CSPET
On the PET you must press
Irun/stopI .
If you want to keep going from
the point where you stopped, type CONT (for CONTinue). (This will also work on the VIC.) TI
The TI scrolls so slowly you don’t need to freeze it.
T/S
The Timex Sinclair does not scroll; it stops when the screen is full.
5. Using the semicolon(;). The semicolon looks like a dot above a comma. You should find it on the right side of your keyboard (except on the Timex Sinclair, where it is over the X). A semicolon outside quotation marks tells the computer not to start a new line. Here’s how it works:
NEW 10 PRINT “HE”; 20 PRINT “ART” RUN Did you expect to see the computer print these two lines as one word? The semicolon made the computer print line 20 right after line 10, on the same line of the screen. You can combine the semicolon with GOTO to make programs that fill up the screen. Type this:
NEW 10 PRINT “X”; 20 GOTO 10 RUN 43
BASIC Programming for Kids
When you run this program, you’ll see the whole screen covered with X’s. The semicolon makes the computer print all the X’s right next to each other. You might want to experiment with some different keys on your computer to see what kinds of patterns you can make on the screen with programs like this. For example, change line 10 to:
10 PRINT “XO”; or,
10 PRINT “”; Practice. Write a program using the semicolon to fill up the screen with your
name.
6. Jumping Ahead. So far we have used GOTO to make the computer go backward in a program. You can also use GOTO to make the computer go forward and skip over lines in a program. Type in the program we did at the end of Chapter 2:
NEW 10 PRINT “I AM” 20 PRINT “A BOY” Remember how we added line 15 to change that program for girls? Type in that line 15. (If you’ve forgotten what it was, turn back to Chapter 2 and look.) Run the program. It should print:
I AM NOT A BOY Now add one more line:
12 GOTO 20 Run the program again. It should print
I AM A BOY 44
Chapter 3 • Drive the Computer Loopy
List the program. It should look like this: 10 PRINT “I AM” 12 GOTO 20 15 PRINT “NOT” 20 PRINT “A BOY” Trace some imaginary arrows on that program to show how it skips over line
Practice 3 1. Think up a good slogan for your school. Write a program that will make the computer print your slogan over and over again. 2. What will the computer print if you type in this program and run it? Think before you answer. 10 PRINT “THIN”; 20 PRINT “KING” 3. Look at this program: 10 PRINT “SMART PEOPLE” 20 PRINT “NEVER” 30 PRINT “MAKE” 40 PRINT “MISTAKES” If you run this program now it will print SMART PEOPLE NEVER MAKE MISTAKES What line could you add to this program to make it print SMART PEOPLE MAKE MISTAKES (Hint: Look at the last program in Chapter 3.) 45
BASIC Programming for Kids
Answers to Practice 3 1. (This is a sample program. You will have your own slogan in line 10. Or maybe your slogan will take more than one line.) 10 PRINT '‘DON’T BE A FOOL — COME TO SCHOOL” 20 GOTO 10
2. THINKING 3. You would add line 15 (or any other number between 10 and 20): 15 GOTO 30
46
.
4
Your N umber, Please?
1. Changing Letters into Numbers. In English we use letters to spell words and we use numbers for counting. But in BASIC letters and numbers are a little more mixed up. A letter can either be a part of a word, or it can be used to stand for a number. In fact, a letter in BASIC by itself always stands for some number. You tell the computer what number the letter equals, like this: H = 5 (or LET H = 5) PRINT H and the computer prints 5 (if you remembered to hit the RETURN or ENTER key). Now try this: PRINT H + 3 Do you understand why the computer printed 8? Remember in Chapter 2 when you told the computer to print 8 4- 2? It printed 10. This is another ex¬ ample of the same type of statement. Since you have told the computer that H equals 5, when the computer sees H + 3 it “thinks” 5 + 3. And any time you tell the computer to print a math problem, it gets right to work and prints the answer (unless, of course, the problem is inside quotation marks). If you don’t tell the computer what a letter equals, the computer assumes that it equals zero. Type 47
BASIC Programming for Kids
PRINT A and the computer prints 0. Now type A = 7 (or LET A = 7) PRINT A You have changed A from a zero to a 7. You can change it again, if you want, into any number you choose. Remember, you’re in charge here. Pick your favorite number and tell the computer that A equals that number.
LET in such statements is op¬ tional. The computer will do exactly the same thing whether you say H = 5 or LET H = 5. On the Timex Sinclair, however, you must use the LET statement.
Note: On most computers the use of the word
2. Add Up Your Letters. What happens now if you tell the computer to put H and A together? In English, if you saw H + A, you would probably think of the word “ha.” But when the computer sees H + A, it thinks of a math problem. What number would H + A equal to the computer right now? Take a guess, then tell the computer to PRINT H + A and see if you were right.
H and A (or any other letters you choose) are variables. The word “variable” means something that can change. You can tell the computer to change a letter into any number you want. Whatever the variable equals at any point is the value of the variable. When you tell the computer that H=5, we say you are assigning the value of 5 to the variable H. A variable is really only a label. You can hang that label on any number and switch the labels around any way you want and as often as you want. Remember in Chapter 2 we said that line numbers in your programs were like labels on envelopes. The instructions in each line were the messages you put in the envelopes. A variable name, like A, N, or Z, is the label for another kind of “envelope.” The only things that will fit into these envelopes are num¬ bers. The envelopes with numbers on the outside hold messages (the program) 48
Chapter 4 • Your Number, Please?
but the envelopes with letters on the outside hold numbers. So when the com¬ puter finds the label A in the program, it goes to the “envelope” marked A, either to put something in or take something out.
3. What Happens with Big Numbers? Actually, a variable can only stand for any number that isn’t too long. Try this: N = 12345678910 PRINT N
and you get something like 1.23456789E+10. That means you have to move the decimal point over 10 spaces to the right. Some computers can’t remember any number that has more than 7 digits. Others can handle 8 or 9. Experiment to see the longest number your computer can remember. (The Timex Sinclair computer, instead of printing 1.23456789E+10, will round off the number. So you’ll get, for example, 1234566900.) Another thing to remember about big numbers: Don’t use commas when you type them. The number one hundred twenty-five thousand should be typed
125000. Try telling the computer that N = 125,000 (with the comma) just to see the error message you get.
4. Now for a Program. You can put variables in a program, like this: NEW
or, for the Timex Sinclair:
10 N = 2
10 LET N=2
20 X = 5
20 LET X=5
30 PRINT N + X
30 PRINT N+X
What will that program print? Run it and see if you guessed correctly. No¬ tice that lines 10 and 20 don’t make anything happen on the screen when you run the program. They tell the program to do something inside the computer, but only the word PRINT makes a message appear on the screen. Now change lines 10 and 20 to give the variables some different values. 49
BASIC Programming for Kids
5. Put in Some INPUT. Variables are very useful in a program when combined with the BASIC word
INPUT. The INPUT statement makes the computer stop the program until the person at the keyboard types something and hits RETURN! or ENTER To see how INPUT works, type this one-line program: NEW 10 INPUT N RUN and you should see a question mark appear, followed by the cursor. (On the Timex Sinclair, you will see only the cursor, with an L inside it.) That means the computer is waiting for you to tell it what N equals. It wants you to INPUT a number to stand for N. (Or, it wants you to PUT a number IN the N “enve¬ lope.”) Type in any number, and press
RETURN
or I ENTER I. Then type
PRINT N, and the computer should print the number you just typed in. By using INPUT you can make your programs do something different every time you run them. The word INPUT in a program means “The computer needs some informa¬ tion here.” But you must be sure that your program explains what kind of in¬ formation it wants. So whenever you write an INPUT line, you should put a
PRINT line before it. For example, you might begin this program by saying 5 PRINT “TYPE A NUMBER.” Now when you run the program it becomes clear what you want the person at the keyboard to type. Note: On some computers (for example, the Apple and TRS-80) you don’t have
to put your PRINT statement in a separate line when you use INPUT. Instead of saying this: 5 PRINT “TYPE A NUMBER.” 10 INPUT N you can say 10 INPUT “TYPE A NUMBER”; N But in our programs we will always do it the first way and keep PRINT and
INPUT in separate lines. 50
Chapter 4
•
Your Number, Please?
Add one more line to that program: 20 PRINT N; “IS A NICE NUMBER.” Now list and you should see: 5 PRINT “TYPE A NUMBER.” 10 INPUT N 20 PRINT N; “IS A NICE NUMBER.” Run the program several times. Put in a different number every time, and no¬ tice how the computer always inserts your number for the letter N in line 20. Note: The semicolon in line 20 above is optional on most computers. But on the
TI or Timex Sinclair you must include it.
6. Numbers Only, Please. What would happen if you typed a word instead of a number for your INPUT? Try it. Type RUN, and when you see the question mark or cursor, type your name instead of a number. What message do you get? That message means you gave the computer the wrong kind of information and it wants you to do it over. A word cannot be typed in for INPUT N. You must type in a number to stand for N. (We’ll find out in the next chapter how to tell the computer to expect a word for INPUT.) Right now, to keep the com¬ puter happy, type in a number before you go on.
7. Program Some Problems. Now let’s make this program do something a little more fancy. Add these lines: 30 PRINT “TYPE ANOTHER NUMBER.” 40 INPUT X 50 PRINT “I CAN ADD THESE. THE TOTAL IS” 60 PRINT N + X RUN Here is a sample run of this program. TYPE A NUMBER 16 51
BASIC Programming for Kids
6 IS A NICE NUMBER. TYPE ANOTHER NUMBER ?5 I CAN ADD THESE. THE TOTAL IS
II Now you run it several times, with different numbers each time. You may pick any letter in the alphabet to stand for your variable numbers. The program would work exactly the same way if you used P and Q instead of X and N. There are two important things to watch out for with variables: 1. Use a different letter for each different variable. 2. Always make sure the variables are outside the quotation marks. Think about the “envelope idea” when you are using variables in different ways in your programs:
A = 5 means “Put the number 5 into the envelope marked A.” PRINT A means “Show me what’s in the A envelope.” INPUT A means “Hold the A envelope open until someone puts a number in it.”
8. A Program to Check Your Homework. Suppose you had some addition problems for homework, and you wanted to check your answers. This program would do that even more easily than a cal¬ culator. Of course, you have to type RUN every time you put in a new problem. But you could add a line to the program to make it automatically start over again after each problem. If you think back to Chapter 3, you will remember how to do that. Just add this: 70 GOTO 50 Now the program will just keep going and let you keep typing in your problems until you stop it. Note: To stop this program now you must break in as you did with the 52
GOTO
Chapter 4
•
Your Number, Please?
programs in Chapter 3. But on some computers you must push an extra key to break in when your program is stopped at an INPUT line, waiting for you to answer. Here’s how to break into your program when it’s stopped at an INPUT line: *
Press | CTRL
O
PET only: Press
O
VIC or 64: With your left hand hold down the |RUN/ST0P~1 key while with
C and I RETURN RUN/STOP] and
RETURN
your right hand you press the REST0RE~1 key. TRS A
Press the | BREAK~1 key.
TI
Hold down the FCTN | key and press 4.
T/S
Hold down | SHIFT | and press A. (This equals STOP.)
It would be easy to change this program to do other kinds of problems be¬ sides addition. For example, you could make it multiply the two numbers N and X together, instead of adding them. You would only have to change two lines. (Remember, the times sign on the computer is *, not X. And if you want to divide, this sign / means “divided by.”) List the program, figure out which two lines you would change, and try it.
9. Saving and Loading. If you want to save this program to use again, you should store it on the tapes or disks used by your computer. The command SAVE (or on some computers, CSAVE, for cassette tapes) tells the computer to put the program onto disk or tape, in the form of magnetically coded signals. When you want to use the pro¬ gram at some later time, you insert that tape or disk and type the command LOAD (or CLOAD) to send these coded signals back into the computer’s mem¬ ory. The specific steps to follow vary with each computer. If you don’t know how to save a program, this would be a good time to learn. Get the instruction manual that comes with your computer and find the page that tells you how to save programs. Follow the directions, and when you’ve got the program saved, practice loading it in again. 53
BASIC Programming for Kids
10. A Word to the Wise
•
•
•
About INPUT: Remember, INPUT puts a question mark on the screen and makes the computer stop and wait for you. When you see the question mark, followed by the cursor, the computer is waiting for INPUT in a program. It is not ready for you to type
RUN, LIST, NEW, a program line, or any other BASIC
commands. When you see the question mark, you must either answer the ques¬ tion or change the subject. And to change the subject, you must first BREAK out of the program, as described above. It’s like being on the telephone — when you’re in the middle of a call, you can’t make another one until you first hang up the phone. Once you “call up” a program by typing RUN, you must either finish the program or “hang up” on it with BREAK, before you do any¬ thing else.
11. Feet into Inches. You can use the computer to figure out all kinds of math problems. Sometimes the easiest way to do that is to use a formula in your program. For instance, since there are 12 inches in one foot, you could write a formula like this: I = F * 12
or LET I = F ♦ 12
I, of course, stands for the number of inches. Then you can use that formula in a program to change feet into inches: NEW 10 PRINT “THIS PROGRAM WILL CHANGE FEET INTO INCHES.” 20 PRINT “TYPE THE NUMBER OF FEET.” 30 INPUT F 40 I = F * 12 50 PRINT F; “FEET = ” ;l; “ INCHES” In line 40 you taught the computer the rule for changing feet to inches. That line makes the computer do the math “in its head.” After line 40 the computer will remember what I equals and put in that number when you tell it to print I in line 50. (Remember, on the Timex Sinclair, line 40 must say LET I = F * 12.) Look carefully at line 50. Notice how the quotation marks are put around 54
Chapter 4
•
Your Number, Please?
the words and the equal sign, but the variables F and I are outside the quotes. Because the letters are outside the quotes the computer automatically recog¬ nizes them as variables and therefore prints the numbers that they stand for. Run that program a few times putting in different numbers for INPUT.
12. A Weighty Program. Changing feet into inches may occasionally be useful, but it’s sort of boring. Let’s write a program that will figure out something a little more interesting — the total weight (approximately) of everyone in your class. Before you can write this program, you need to know the average weight of people at different ages. If you are in fifth grade, and you know that an average fifth-grader weighs 71 pounds, you can figure out approximately how much ev¬ eryone in your whole class would weigh. Just multiply 71 pounds by the num¬ ber of people in your class. So if you have 25 kids in your class, all together they would weigh 25 times 71 pounds, or 1775 pounds. The formula you use is: total Weight (W) equals number of Kids (K) times average number of Pounds per kid (P). You could write that: W = K * P
or LET W = K * P
Here are some average weights for people in different grades: Grade 1, 44 pounds
Grade 4, 64 pounds
Grade 7, 90 pounds
Grade 2, 48 pounds
Grade 5, 71 pounds
Grade 8, 100 pounds
Grade 3, 55 pounds
Grade 6, 80 pounds
Before you start to write a program, you must think about all the steps the computer has to go through. Let’s write out these steps first in English, and then we can translate them into BASIC. • First we’ll tell the computer what number to put in for P, taking it off the chart above. • Next we’ll ask the person running the program a question: “How many kids are in your class?” • Then the computer will have to wait for the person to type a number. K will stand for that number. 55
BASIC Programming for Kids
• Then teach the computer the rule for figuring out the total weight, so it can
do the math. In other words, just type the formula into the program. • Since the computer now knows what numbers to put in for K and P, it has already figured out what W equals. In the last line it will print W, or the total weight of the whole class. You might want to try to write the program yourself before you look at our example. If you are in fifth grade, your program might look something like this: NEW 10 P = 71 (or 10 LET P = 71) 20 PRINT “HOW MANY KIDS ARE IN YOUR CLASS?” 30 INPUT K 40 W = K * P (or 40 LET W = K * P) 50 PRINT “ALL TOGETHER THEY WOULD WEIGH
W; “ POUNDS”
If you wanted to write that program for sixth grade you would only have to change one short line. Which line is it and how would you change it? (Check your answer in the Answer section for this chapter.)
Practice 4 1. Write a program that will add any three numbers together. In other words, the program will look something like the example of the addition program in Chapter 4, but the computer will have to ask the person to type in three different numbers. So the program will have three INPUT lines and three different variables. 2. Write a program to make the computer figure out about how many hours you sleep in one year. Here are the steps the program must go through: • First the computer will have to find out how many hours you sleep every night. (That will take a PRINT line for the question and an INPUT line for the answer — using H to stand for the number.) 56
Chapter 4
•
Your Number, Please?
• Then you tell the computer the formula it will need to figure out the answer. The total number of hours slept (S) equals the hours slept per night (H) times the number of days in a year (365). So the formula is S = H * 365. • Finally the computer prints the total number of hours slept per year (S). When you have translated this into BASIC, your finished program should look something like the example in Section 11 of Chapter 4 (Feet into Inches). 3. Add some lines to the program in Problem 2 to make the computer figure out how many days old you were on your last birthday. To make it simple, we won t count leap years, so the formula would be D (for total number of days) = Y (number of years old) * 365. First, you will need to think about the steps involved, as we did in Problem 2. Then put those steps into your BASIC program. 4. Add to the program in Problems 2 and 3, to tell you how many hours you have slept in your whole life. The formula would be T (total hours slept) = S * Y. 5. Write a program to compute a baseball player’s batting average. The for¬ mula is: Take the number of times at bat (B). Subtract the number of walks (W). Divide that answer (B—W) into the number of hits (H) to get the average (A). The formula looks like this: A = H / (B - W). The times at bat, hits, and walks should be INPUT lines in your program.
Answers to Practice 4 Answer to question in Section 12: You would change line 10. For sixth grade, line 10 should say P = 80 (or LET P = 80). For a fourth-grader it would be P = 64. 57
BASIC Programming for Kids
Note: In all answers, the letters you choose for the variables and the wording in
your PRINT statements may be slightly different from ours. These are only sample programs.
1.
10 PRINT “TYPE A NUMBER.77 20 INPUT A 30 PRINT “TYPE ANOTHER NUMBER.77 40 INPUT B
50 PRINT “TYPE ONE MORE NUMBER.77 60 INPUT C 70 PRINT “THE SUM OF THOSE NUMBERS IS 2.
A + B + C
10 PRINT “HOW MANY HOURS DO YOU SLEEP EVERY NIGHT?77 20 INPUT H 30 S = H * 365 40 PRINT “YOU SLEEP 77;S; “ HOURS A YEAR.77
3.
50 PRINT “HOW MANY YEARS OLD ARE YOU?77 60 INPUT Y 70 D = Y * 365 80 PRINT “YOU WERE 77;D;“ DAYS OLD ON YOUR BIRTHDAY.77
4.
90 T = S * Y 100 PRINT “YOU HAVE SLEPT 77;T;“ HOURS IN YOUR LIFE.77
5.
10 PRINT “TYPE THE NUMBER OF TIMES AT BAT.77 20 INPUT B 30 PRINT “NUMBER OF WALKS77 40 INPUT W 50 PRINT “NUMBER OF HITS77 60 INPUT H 70 A = H / (B - W) 80 PRINT “THE BATTING AVERAGE IS 77;A A sample run of that program might look like this:
TYPE THE NUMBER OF TIMES AT BAT. ? 30 58
Chapter 4
•
Your Number, Please?
NUMBER OF WALKS ? 4 NUMBER OF HITS ?
8
THE BATTING AVERAGE IS .307692308 Of course, we don’t usually see batting averages that look like that number. Just drop off everything after the first three numbers to make the batting aver¬ age .307. (Actually, if you know about rounding off, you’ll realize it should be .308.)
59
.
5
All Tied Up in Strings
In Chapter 4 you learned how to write programs where the variables were numbers. You will probably have even more fun writing programs where the variables can be words. These programs will let the computer seem to carry on a real conversation with you.
1. Let’s Experiment. When your variable was a number, you typed something like this:
A=6 (or LET A=6) Remember: You must use
LET on the Timex Sinclair. On others, it’s optional.
What happens if you try to make your variable A stand for a word? Let’s see. Type this:
A= HELLO (or LET A=HELLO) PRINT A and your computer prints a zero. This may remind you of something in Chap¬ ter 2. Remember, to make the computer print a word, you had to type PRINT
HELLO . When you didn’t use the quotes, the computer gave you a zero. Well, those quotation marks worked before. Maybe they will again. Try this:
A=“HELLO” 60
Chapter 5 • All Tied Up in Strings
No, that didn’t work either. What did the computer tell you this time? That error message means you tried to put in a word where the computer wanted a number. In BASIC a plain letter (or group of letters) can only be used to stand for a number. To tell the computer to expect a word for a variable, you use a letter (any let¬ ter in the alphabet), plus a dollar sign ($). For example — A$. The computer word for this $ symbol is string. So when you see A$ in a pro¬ gram, you say “A-string.” Actually, a string can be any combination of letters, numbers, or graphics symbols.
A$,B$,C$, etc., are examples of labels for a third type of “envelope” in the computer’s memory. Remember, the “envelopes” labeled with numbers con¬ tain program lines. The “envelopes” labeled with plain letters contain num¬ bers. And the “envelopes” labeled with a letter plus a dollar sign may contain anything you can type on the keyboard.
2. Strings and Spaces. Here’s how it works. (But if you have an Atari read the special note just below first.)
A$=“HELLO” (or LET A$=“HELLO”) PRINT A$ Special note for the Atari computer only: Whenever you use a string variable on an
Atari, you must first tell the computer how long the word might be. So on the Atari you should type this:
A
DIM A$ (10) A$=”HELLO” PRINT A$
The DIM line tells the computer that whatever word or words you type in for A$ will have no more than 10 letters or spaces. (DIM stands for DIMension, which is another word for size.) If you forget to type in the DIM line, the com¬ puter will send you an error message. It’s okay to make the DIM number longer than the word you put in for A$, but it can’t be shorter. (In other words if you 61
BASIC Programming for Kids
say DIM A$(10), you can make A$=“HELLO’\ because HELLO has less than 10 letters. You can’t make A$=“HELLO THERE” because that adds up to 11 let¬ ters and spaces.) The biggest your DIM number can be is 255. Now, if you spelled everything right and remembered your quotation marks, you’ve finally made the computer print HELLO. Try this: B$=“SAM” (or LET B$=“SAM”) PRINT A$;B$
A
Remember for the Atari you must first type DIM B$(10)
Did your computer print HELLOSAM—all one word? Here’s one way you can make it space: PRINT A$,B$ The comma tells the computer to space over and start a new column. (The number of spaces in the column and the number of columns on one line depend on what kind of computer you have.) If you just want to leave one space between words, you must put your space inside the quotation marks, like this: B$= “ SAM” Now type PRINT A$;B$ Practice this. Try making B$ equal your name (unless your name is Sam, of course, and you’ve already done it). Then make the computer say hello to you. Next use some other letters to create new string variables. Tell the computer to print your variables with commas between them, like this: PRINT A$,B$?C$,D$ That way you’ll find out where the columns start on your computer.
3. Introduce Yourself to Your Computer. Now let’s put string variables into programs with INPUT lines. Here is a sample program: 62
Chapter 5
•
All Tied Up in Strings
NEW 10 PRINT “WHAT IS YOUR NAME?” 20 INPUT N$ 30 PRINT “NICE TO MEET YOU,”;N$ RUN A
On the Atari you must begin your program with a DIM statement in line 1, like this: 1 DIM N$(20)
Notice (in line 30) that N$ must be outside the quotation marks. Variables can never be put inside quotation marks. Run this program several times. Give the computer some different answers when it asks you “What is your name?”
4. A Colorful Example. Here’s another program using a string variable:
NEW 10 PRINT “WHAT IS YOUR FAVORITE COLOR?” 20 INPUT C$ 30 PRINT “ONLY THE SMARTEST PEOPLE LIKE ”;C$ A
Atari only, add this line: 1 DIM C$(20)
Run this program several times. Try giving the computer a silly answer when it asks for your favorite color. You’ll find out that the computer doesn’t know whether you actually typed in a color for an input. No one has taught the computer what is or is not a color, so it will keep right on with the program even if you tell it that your favorite color is spaghetti.
5. Triple Strings. You can put lots of string variables in one program. Here’s an example:
NEW 10 PRINT “WHAT IS YOUR NAME?” 20 INPUT N$ 63
BASIC Programming for Kids
30 PRINT “WHO IS YOUR TEACHER?” 40 INPUT T$ 50 PRINT “WHAT IS YOUR FAVORITE SUBJECT?” 60 INPUT S$ 70 PRINT T$; “ SAYS THAT ”;N$; “ IS VERY GOOD AT ”;S$ A
On the Atari, add this line: 1 DIM N$(25),T$(25),S$(25)
Here is a sample run of this program. It will look different when you run it, of course.
WHAT IS YOUR NAME? ? TERRY WHO IS YOUR TEACHER? ? MR. CHIPS WHAT IS YOUR FAVORITE SUBJECT? ? RECESS MR. CHIPS SAYS THAT TERRY IS VERY GOOD AT RECESS. Note: In line 70 if you remember to type a space before and after the quotation
marks, the computer will not run your words together.
6. Try It Yourself. See if you can write a program like this: First, the computer asks you what school you go to. (This will be a PRINT line.) Second, it waits for your answer, and gives it a string variable code name. (This will be an INPUT line.) Third, the computer prints_is the best! (In the blank the computer would print the name of your school when you run the program. In other words, the blank is the string variable.) The last line of the program would make the computer print over and over again that your school is the best. (This will be a GOTO line, going back to the
PRINT line just before.) After you’ve written your own program, check it against our example: 64
Chapter 5 • All Tied Up in Strings
NEW 10 INPUT "WHAT SCHOOL DO YOU GO TO?” 20 INPUT S$ 30 PRINT S$; “ IS THE BEST!”; 40 GOTO 30 A
Atari, add: 1 DIM S$(25)
Note: The semicolon at the end of line 30 is optional.
Practice 5 1. Write a program with two string variables that would make the computer print something like this: PLEASE TYPE YOUR NAME ?
JENNY
NAME ONE PART OF YOUR BODY ?
NOSE
JENNY HAS A BEAUTIFUL NOSE. (The words JENNY and NOSE would be typed in by the person running the program. So if John ran the program, he could type in JOHN and BIG TOE, and the computer would tell him, “JOHN HAS A BEAUTIFUL BIG TOE.”) Here are the steps the program must go through: First, the computer asks you to type your name. Second, it waits for your answer, and gives your answer a string variable code. Third, it asks you to name one part of your body. Fourth, it waits for that answer and gives it a code. Fifth, it uses those answers to print “_ (your name) has a beautiful _ (part of your body).”
2. Think up your own programs using INPUT variables to make the computer print different things. For example, think of something silly you can have the computer tell your friends. Then write the program so different people can use it. 65
BASIC Programming for Kids
Answers to Practice 5 1.
10 PRINT “PLEASE TYPE YOUR NAME.” 20 INPUT N$ 30 PRINT “NAME ONE PART OF YOUR BODY.” 40 INPUT B$ 50 PRINT N$; “ HAS A BEAUTIFUL ”;B$ A
On the Atari, add: 1 DIM N$(25), B$(20)
2. Any program that works is right. Just be careful where you put your quota¬ tion marks!
66
.
6
Just Fooling Around
In this chapter we’ll be using the BASIC words you’ve learned so far to write some programs just for fun. But first, let’s stop and review all the things you have learned.
1. Your BASIC Vocabulary. You’ve learned two main types of words to use when you talk to the computer. First are the key words you actually put into your programs. These are words
like PRINT, GOTO, and INPUT. You use those words in your numbered pro¬ gram lines to give the computer its instructions. Usually you want the com¬ puter to wait to do these things until you run the program. (This is called deferred execution.) The second type of BASIC words are the commands you use
to talk directly to the computer — not inside a program. These are words like
LIST, RUN, and NEW. Usually you want the computer to do these things right away. (This is called immediate or direct execution.) Some other important things you’ve learned are: 1. How to use PRINT to make the computer do math problems or print words. 2. How to use variables like A or A$ in your programs. 67
BASIC Programming for Kids
3. How to use the comma and the semicolon to change the spacing in your programs. 4. How to stop a program in the middle. 5. How to erase a line from a program, and how to insert new lines into a program. 6. How to clear the screen, and how that is different from erasing the pro¬ gram. If you’re confused about any of these things, now is the time to stop and re¬ view them before you go on. (Check the index to help you find the right page.) In the rest of this chapter, you’ll get some more practice using these various parts of BASIC to write some programs you can try out on your friends for fun.
2. Keep It Clean. You’ll notice that the last item on the list just above mentions clearing the screen. It’s always a good idea when you start a program to do it on a nice clean screen. Instead of having to type the command that clears the screen every time you run a program, you can write a line into your program to make the com¬ puter erase the screen automatically. Doing this inside a program is a little dif¬ ferent from doing it in immediate mode. Here’s how you write that line in a program for each of our six computers:
fk
For the Apple, you type the line number and the word HOME, like this: 10 HOME
A
For the Atari, you type 10 GRAPHICS 0 or you may abbreviate this to 10 GR.0 (You may also type 10 PRINT “ ESC CTRL or 10 PRINT “fE§Cl I SHIFT I |CLEAR I” but GR.0 is much easier.)
O
CLEAR
On the Commodore, you type the line number, PRINT, quotation mark, and hold down the SHIFT | key while you type the CLR/HOME other quotation mark, like this:
68
key, and an¬
Chapter 6
10 PRINT “| SHIFT
•
Just Fooling Around
jCLR/HOME
When this appears on the TV screen, what you see is a little heart like this: 10 PRINT “I TRS
On the TRS-80 you simply type the line number and CLS (which stands for Clear Screen), like this: 10 CLS
TI
On the TI you type, for example: 10 CALL CLEAR
T/S
On the Timex Sinclair you type the line number and press V, which appears as, for instance: 10 CLS
From now on when you see a line in a program that tells you to clear the screen, you’ll have to remember the correct way to do it on your computer. We’ll write it like this:
10 (clear the screen) But you’ll know that the words “clear the screen” won’t mean anything to your computer. You’ll have to translate them into your computer’s language. If you forget, just look back to the above list, or check the quick reference list at the end of the book. Here’s an example of a program that uses that line twice:
NEW 10 (clear the screen) 20 PRINT “WHAT’S YOUR NAME?” 30 INPUT N$ 40 (clear the screen) 50 PRINT “HI ”;N$; 60 GOTO 50 A
On the Atari you add: 1 DIM N$(20)
This is one of those nonstop programs that you have to break into in order to make it end. 69
BASIC Programming for Kids
3. A Spacy Remark. In that last program did it bother you to have your name run together with hi? If so, why don’t you fix it by changing the last semicolon to a comma so line 50 looks like this: 50 PRINT “HI ”;N$, Remember, the comma makes the computer space over to another column. But if you’re like most people, that’s the kind of thing you tend to forget because you don’t use it very much. One thing you can do to help you remember what the different parts of your program are doing is to put in remarks to yourself. Here’s how that program might look with a REMark line: 10 (clear the screen) 20 PRINT “WHAT’S YOUR NAME?’’ 30 INPUT N$ 40 (clear the screen) 45 REM COMMA MAKES COMPUTER SPACE IN COLUMNS 50 PRINT “HI ”;N$, 60 GOTO 50 The REMark in line 45 doesn’t make the computer do anything. It just helps the person writing the program remember why he or she put something in there. When you write longer programs, sometimes you want to put in REM lines to keep you from getting confused. REM lines make it easier for a person to read your program listing and figure out why the program works a certain way.
4. A Crazy Letter. Did you ever get one of those computerized letters that prints your name to make it look personal? You know the company is sending the same letter to thousands of people, but the computer makes it seem as though the letter is just for you. For example, Betty from Boston might get a letter like this: DEAR BETTY, I HAVE JUST LEARNED THAT A GIANT GREEN POLAR BEAR WILL SOON 70
Chapter 6
•
Just Fooling Around
ATTACK BOSTON. IF YOU SEND ME 300 DOLLARS I WILL TELL YOU HOW TO KEEP THIS POLAR BEAR FROM BITING OFF YOUR NOSE. On the other hand, Danny from Dallas might get a letter like this:
DEAR DANNY, I HAVE JUST LEARNED THAT A GIANT PURPLE SHEEPDOG WILL SOON ATTACK DALLAS. IF YOU SEND ME 78 DOLLARS I WILL TELL YOU HOW TO KEEP THIS SHEEPDOG FROM BITING OFF YOUR BIG TOE. As you can see, these letters are pretty much the same except for six things:
1. The name of the person 2. The city 3. The kind of animal 4. The color 5. The number of dollars 6. The part of the body Imagine that you had written the letter with blanks where you would fill in those six things. (For example, the letter would start out “Dear_, I have just learned that a giant_will soon attack_”) Every blank is something that changes in each different letter. Before you can finish each letter, you have to fill in the blanks. To the computer, each blank would be a variable. So when you write a com¬ puter program to print this letter, you have to start out by filling in the blanks — that is, by telling the computer what to put in for each variable. Weil do this with INPUT lines, like this:
NEW 5 (clear the screen) 10 PRINT “PLEASE TYPE YOUR NAME.” 20 INPUT N$ 30 PRINT “WHAT TOWN DO YOU LIVE IN?” 40 INPUT T$ 50 PRINT “NAME A COLOR.” 60 INPUT C$ 70 PRINT “NAME AN ANIMAL.” 71
BASIC Programming for Kids
80 INPUT A$ 90 PRINT “TYPE A NUMBER.” 100 INPUT N 110 PRINT “NAME A PART OF YOUR BODY.” 120 INPUT B$ A
Remember, on the Atari add this line:
1 DIM N$(20),T$(20),C$(20),A$(20),B$(20) Now — when we run the program, we will be filling in all those blanks. The last part of the program will be printing the letter. Let’s put in a
REM line to
remind us that’s what comes next.
130 REM START TO PRINT LETTER 135 (clear the screen) 140 PRINT “DEAR ”;N$;“,” 150 PRINT “I HAVE JUST LEARNED THAT A GIANT ”;C$ 160 PRINT A$; “ WILL SOON ATTACK ” ;T$;“.” 170 PRINT “IF YOU SEND ME ”;N;“ DOLLARS IMMEDIATELY,” 180 PRINT “I WILL TELL YOU HOW TO KEEP THIS ”;A$;“ FROM BITING OFF YOUR ”;B$;“.” Special note for TRS-80: The TRS-80 computer normally gives you enough space to store a total of 50 characters in all the string variables in your program. This program has 5 string variables. If you type in 4 names with 10 characters, you’ve used 40 characters. If you then try to make your fifth variable a word (or
OUT OF STRING SPACE. So you’ll get an error message. If that happens, type this: CLEAR 100. That will words) with 11 characters you’ll be up to 51 and
give you 100 letters and spaces worth of string space. You can write that line into your program if you wish, by typing:
1 CLEAR 100.
5. Changing the Letter. After you run that a few times, you might start getting tired of that same letter. Let’s take the same information, and use it to print a different letter. Here’s one idea for another crazy letter: 72
Chapter 6 • Just Fooling Around
DEAR (name), I WAS SORRY TO HEAR YOUR (body part) TURNED (color) AND FELL OFF. I HAVE A (animal) WITH AN EXTRA (body part) THAT I WILL SEND TO YOU IN (city) FOR ONLY (number) DOLLARS. You can easily change that program by putting in a
GOTO line that will
make it skip over the first letter. Then start your new letter at line 190. Since the first line (Dear-.) of both letters is the same, put your
GOTO line
between 140 and 150, like this:
145 GOTO 190 Before you look at the answer, try to write the new letter yourself. Begin at line 190, using the variables we already have in the program to fill in the blanks. Study lines 150 to 180 above to get the idea. After you’ve tried it, check yourself against our example. (The answer is in the Answer section for Chapter
6.) You might want to save this program on tape or disk, so you can change it again to write your own crazy letter, either using the same variables, or some different ones. If you do come back to this program again, you’ll probably be glad to have the REM lines to remind you what the program is doing and where the letter starts.
6. String Together a Limerick. Here’s one more example of a program using string variables, this time to print a limerick.
NEW 10 REM PROGRAM TO PRINT A LIMERICK 20 (clear the screen) 30 PRINT “PLEASE TYPE YOUR NAME.” 40 INPUT N$ 50 PRINT “NAME A PART OF YOUR BODY.” 60 INPUT B$ 70 PRINT “NAME AN OBJECT THAT RHYMES WITH ”;B$;“.” 80 INPUT F$
73
BASIC Programming for Kids
90 PRINT “NAME A PLACE (REAL OR IMAGINARY) THAT RHYMES WITH 100 INPUT P$ 110 PRINT “TYPE A NUMBER.” 120 INPUT N 130 (clear the screen) 140 PRINT N$; “ 'S LIMERICK:” 150 PRINT “A PERSON NAMED ”;N$;“ FROM ”;P$ 160 PRINT “ONCE ATE ”;N;“ SERVINGS OF ”;F$ 170 PRINT “IT WAS QUITE A DISH” 180 PRINT “AND IT TASTED DELISH” 190 PRINT “BUT IT GAVE ”;N$;“ A VERY FAT ”;B$;“.” Note: On the Atari add line 1: A
1 DIM N$(25),B$(25),F$(25),P$(25)
Here’s a sample run of that program: PLEASE TYPE YOUR NAME. ?
PETER
NAME A PART OF YOUR BODY. ?
LEG
NAME AN OBJECT THAT RHYMES WITH LEG. ?
EGG
NAME A PLACE (REAL OR IMAGINARY) THAT RHYMES WITH LEG. ?
DREGG
TYPE A NUMBER. ? 29 PETER’S LIMERICK: A PERSON NAMED PETER FROM DREGG ONCE ATE 29 SERVINGS OF EGG IT WAS QUITE A DISH AND IT TASTED DELISH BUT IT GAVE PETER A VERY FAT LEG. 74
Chapter 6 • Just Fooling Around
You might like to try making up your own program to write a limerick or some other type of poem.
Practice 6 1. Translate each of these English lines into a line in a BASIC program. The finished program will print a silly story. (Boy, girl, and food are variables.) 10 The computer clears the screen. 20 The computer asks you for the name of a boy in your class. (A PRINT line.) 30 The computer waits for your answer, and gives your answer a string vari¬ able code name. (An INPUT line.) 40 The computer asks you for the name of a girl in your class. 50 The computer waits for your answer and gives it a code. 60 The computer asks you to name a kind of food. 70 The computer waits and codes. 80 The computer clears the screen. 90 Make a note to yourself to remind you that the story begins here. 100 The computer prints (boy) loves (girl) and (girl) loves (boy). 110 The computer prints (boy) brought (girl) some (food). 120 The computer prints (boy) loves (food) but (girl) hates (food). 130 The computer prints (girl) throws (food) at (boy). 140 The computer prints And now (boy) hates (girl) and (girl) hates (boy).
2. Look back to the program in Section 4 of Chapter 6 (A Crazy Letter). In that program why does line 20 say INPUT N$ while line 100 says INPUT N?
3. Write a program using INPUT variables to make the computer print a for¬ tune like this: IN (number) YEARS YOU WILL GO BY (a kind of travel) TO (a faraway place). YOU WILL MARRY SOMEONE WHO LOOKS LIKE (a TV star). YOU WILL HAVE (number) CHILDREN WHO WILL ALL LOOK LIKE (a movie monster.) Everything in the parentheses will be a variable in the program.
4. Make up your own program using INPUT variables to write a story. 75
BASIC Programming for Kids
Answers to Practice 6 Answer to the program in Section 5 (Changing the Letter): You should add new lines beginning after 180. Depending on how you divide up your letter, you may have more or fewer total lines in the program. The finished program should look something like this:
5 (clear the screen) 10 PRINT “PLEASE TYPE YOUR NAME/' 20 INPUT N$ 30 PRINT “WHAT TOWN DO YOU LIVE IN?” 40 INPUT T$ 50 PRINT “NAME A COLOR.” 60 INPUT C$ 70 PRINT “NAME AN ANIMAL.” 80 INPUT A$ 90 PRINT “TYPE A NUMBER.” 100 INPUT N 110 PRINT “NAME A PART OF YOUR BODY.” 120 INPUT B$ 130 REM START TO PRINT LETTER 135 (clear the screen) 140 PRINT “DEAR ”;N$ 145 GOTO 190 150 PRINT “I HAVE JUST LEARNED THAT A GIANT ”;C$ 160 PRINT A$; “WILL SOON ATTACK ”;T$;“.” 170 PRINT “IF YOU SEND ME ”;N;“ DOLLARS IMMEDIATELY,” 180 PRINT “I WILL TELL YOU HOW TO KEEP THIS ”;A$;“ FROM BITING OFF YOUR ”;B$;“.” 185 REM END OF FIRST LETTER 190 PRINT “I WAS SORRY TO HEAR YOUR ”;B$ 200 PRINT “TURNED ”;C$;“ AND FELL OFF.” 210 PRINT “I HAVE A ”;A$;“ WITH AN EXTRA ”;B$ 76
Chapter 6 • Just Fooling Around
220 PRINT “THAT I WILL SEND TO YOU IN ”;T$;“ FOR ONLY ”;N;“ DOL¬ LARS/’ A
Atari: As noted earlier, do not forget the DIM line.
REM line at 185 is optional, but it will help you remember how the program works. You may have your PRINT lines from 190 on beginning and
Note: The
ending at different places in the letter. Any way you divide them up is okay — but you can’t make them too long, or your computer will complain. Answers to Practice programs:
1.
10 (clear the screen — Use the correct line for your computer, as explained in Section 2 of Chapter 6.) 20 PRINT “NAME A BOY IN YOUR CLASS.” 30 INPUT B$ 40 PRINT “NAME A GIRL IN YOUR CLASS.” 50 INPUT G$ 60 PRINT “NAME A FOOD.” 70 INPUT F$ 80 (clear the screen) 90 REM STORY BEGINS HERE 100 PRINT B$;“ LOVES ”;G$;“ AND ”;G$;“ LOVES ”;B$;“.” 110 PRINT B$;“ BROUGHT ”;G$;“ SOME ”;F$;“.” 120 PRINT B$;“ LOVES ”;F$;“ BUT ”;G$;“ HATES ”;F$;“.” 130 PRINT G$;“ THROWS ”;F$;“ AT ”;B$;“.” 140 PRINT “AND NOW ”;B$;“ HATES ”;G$;“ AND ”;G$;“ HATES ”;B$;“. A
l
?
Atari, add: 1 DIM B$(20),G$(20),F$(20)
2. Line 20 says N$ because you are supposed to type a word, and you must use a string variable to stand for a word. Line 40 says N because you are sup¬ posed to type a number, and you should use a plain letter to stand for a number. (Actually you could use a string variable to stand for the number, as long as you weren’t planning to do any math with the number. But it’s a good idea to stay in the habit of using string variables for words and nu¬ meric variables for numbers.)
3.
10 (clear the screen) 77
BASIC Programming for Kids
20 PRINT “TYPE A NUMBER.” 30 INPUT N 40 PRINT “TYPE A KIND OF TRAVEL.” 50 INPUT T$ 60 PRINT “NAME A FARAWAY PLACE.” 70 INPUT P$ 80 PRINT “NAME A TV STAR.” 90 INPUT S$ 100 PRINT “TYPE A NUMBER.” 110 INPUT X 120 PRINT “NAME A MOVIE MONSTER.” 130 INPUT M$ 140 (clear the screen) 150 REM FORTUNE BEGINS HERE 160 PRINT “IN ”;N;“ YEARS YOU WILL GO BY ”;T$ 170 PRINT “TO ”;P$;“.” 180 PRINT “YOU WILL MARRY SOMEONE WHO LOOKS LIKE ”;S$;“.” 190 PRINT “YOU WILL HAVE ”;X;“ CHILDREN WHO WILL ALL LOOK LIKE ”;M$;“.” A
Atari, add: 1 DIM T$(25),P$(25),S$(25),M$(25)
4. Any program that works is right.
78
and No with IF THEN
In many programs you want the computer to react differently according to what
INPUT it gets. For example, your program might ask a question that
could be answered “yes” or “no.” You would want the computer to say one thing in answer to “yes” and another thing in answer to “no.” In these cases, you use the BASIC words
IF and THEN.
1. Your Computer Answers Back. Type this sample program. Note: If you have a Texas Instruments or Timex Sinclair computer, go to the end of this chapter for special instructions.
NEW 10 PRINT “DO YOU LIKE ME?” 20 INPUT A$ 30 IF A$=“YES” THEN PRINT “I LIKE YOU TOO.” 40 IF A$=“NO” THEN PRINT “YOU ARE A SNOB.” A
Atari, add: 1 DIM A$(10)
Warning: Be careful not to type any extra spaces inside the quotes in lines 30 and 40. Typing “ YES”, for example, would confuse the computer into thinking your answer had to be “yes” with a space in front of it. 79
BASIC Programming for Kids
Run this program, first answering “yes” to the computer’s question, and then answering “no.” Do you understand how lines 30 and 40 work? In line 20 you told the com¬
A$ would stand for whatever answer you (or whoever runs the pro¬ gram) type(s) in. In line 30 the computer checks to see if this answer (A$) is yes. IF the answer is “yes,” THEN the computer prints “I like you, too.” IF the an¬ swer is “no” (line 40), THEN the computer comes back with “You are a snob.” IF and THEN allow your programs to make choices. puter that
Now see what happens if you answer anything other than “yes” or “no.” For example, answer “maybe.” What happens? Nothing happens, of course, be¬ cause you haven’t told the computer what to say in that case. In fact, you could even type an answer like “Nope,” and the computer would not have any idea that “nope” means the same as “no.” What you need to do is to add one more line that will tell the computer what to do if a person gives any other answer besides “yes” or “no.” We’ll just have the computer politely ask you to answer “yes” or “no.” Then we’ll make it go back to ask the question (“Do you like me?”) again. In order to do this, you will have to have two BASIC statements in line 50,
PRINT and GOTO. Whenever you combine two statements like that in one line, you must put a punctuation mark between them. The punctuation you use to separate two statements is a colon, which looks like two dots, one on top of the other(:). Here’s our new line:
50 PRINT “PLEASE TYPE YES OR NO.TGOTO 10 Add that line, then run the program. You will see that the program now works fine if you answer “Maybe” or “I don’t know” or anything except yes or no. But it doesn’t work so well when you do answer yes or no.
2. The Bug Meets Its End. By adding line 50 we have created a bug (that is, a problem) in the program. The bug is that the program does not stop when it ought to. Now we have to debug, or fix, our mistake so the program works the way we want it to. Fortunately, this bug is a very easy one to fix. What do you want the pro80
Chapter 7
•
Yes and No with IF and THEN
gram to do when someone answers “yes” or Yio”? You want it to stop right there, don’t you? So let’s just tell the computer to end the program as soon as it gets an answer of either “yes” or “no.” First, break into the program by hitting the key (or keys) to stop the program when it is stalled at an input line. If you’ve forgotten what to press, go back and check Chapter 4. (Or use the Quick Reference Guide, Appendix I.) Now all you have to do is to add the word
END at the end of line 30 and line 40. END simply
means “This is the end of this program.” Don’t forget, you’ll have to put in a colon first, because you’ll be putting two statements in one line. Here’s how the finished program should look:
10 PRINT “DO YOU LIKE ME?”
20 INPUT A$ 30 IF A$=“YES” THEN PRINT “I LIKE YOU TOO.TEND 40 IF A$=“NO” THEN PRINT “YOU ARE A SNOB.TEND 50 PRINT “PLEASE TYPE YES OR NO.TGOTO 10 Now the computer will know to end the program as soon as it gets a “yes” or “no” answer. The only way it gets to line 50 is when the person does not type in
3. Teach Your Computer Right from Wrong. Sometimes you want to make up quiz programs in which the computer tells you if your answer is right or wrong. A symbol you will need for this is (or > or
less than < signs alone. For example, if you wanted to include only the num¬ bers with “teen” in their names, you’d want every number greater than 12 and less than 20. That would be like line 40 in the program below. 83
BASIC Programming for Kids
You can also combine the equal sign with the greater or lesser sign. For ex¬ ample, this line
IF A and < can be used with words as well as numbers. The greater than > symbol will check not whether one word is bigger than another, but whether it comes afterward in alphabetical order. So this line:
IF A$>“PIZZA” THEN GOTO 100 means “If A$ is a word which would come after “pizza” in the dictionary, then go to line 100.” And the less than < symbol, obviously, can check whether one word comes before another one in the dictionary. Here’s a program:
NEW 10 PRINT “WHAT’S YOUR LAST NAME?” 20 INPUT N$ 30 M$=“MOUSE” 40 IF N$>M$ THEN PRINT “YOU’D COME AFTER MICKEY MOUSE IN THE DICTIONARY.” 84
Chapter 7 • Yes and No with IF and THEN
5,0 IF N$

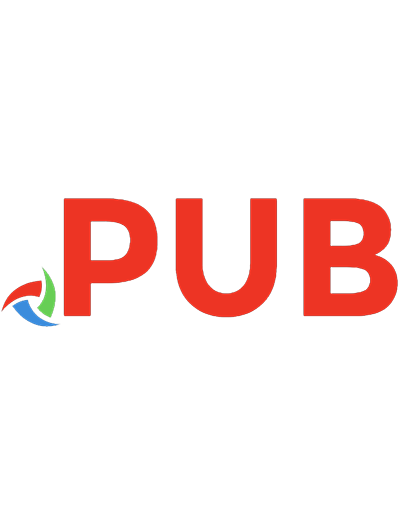
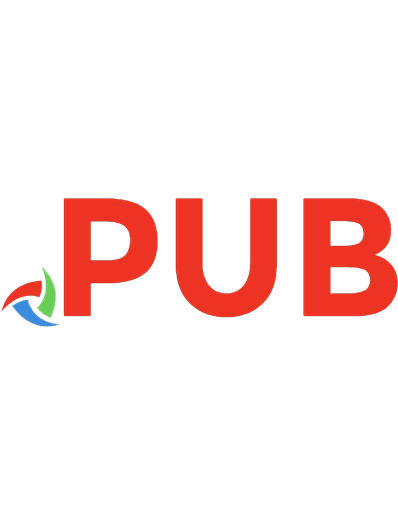
![Hello World!: Computer Programming For Kids [3rd Edition]
161729702X, 9781617297021](https://dokumen.pub/img/200x200/hello-world-computer-programming-for-kids-3rd-edition-161729702x-9781617297021.jpg)