Autodesk Revit 2023: Der umfassende Praxiseinstieg für Architekturkonstruktion.inkl. Übungsbeispielen und Aufgaben mit Lösungen 9783747506004
Architekturkonstruktionen vom Grundriss bis zum 3D-Modell und Plot Die wichtigsten Konstruktions- und Bearbeitungsbefehl
483 83 50MB
German Pages 480 [810] Year 2023
Polecaj historie
Table of contents :
Titel
Impressum
Inhaltsverzeichnis
Einleitung
Kapitel 1. Revit installieren, starten und loslegen
1.1 Eine Testversion holen
1.2 Die Studentenversion
1.3 Hard- und Software-Voraussetzungen
1.4 Installierte Programme
1.5 Revit starten
1.5.1 Start
1.6 Die Revit-Benutzeroberfläche
1.6.1 Programmleiste
1.6.2 Dateimenü
1.6.3 Schnellzugriff-Werkzeugkasten
1.6.4 Die Info-Leiste
1.6.5 Multifunktionsleiste, Register, Gruppen und Flyouts
1.6.6 Benutzung der Werkzeuge
1.6.7 Eigenschaften und Typen
1.6.8 Optionsleiste
1.6.9 Statusleiste
1.6.10 Ansichtssteuerung
1.6.11 Projektbrowser
1.6.12 Zeichenfläche
1.7 Kontextmenüs
1.7.1 Ohne aktive Befehle
1.7.2 Kontextmenü mit aktivem Element
1.8 Objektwahl, Klick, Doppelklick und Objektfang
1.8.1 Objektwahl
1.8.2 Griffe an markierten Objekten
1.8.3 Doppelklicken auf Objekte zum Bearbeiten
1.9 Info-Center
1.10 Revit zurücksetzen
1.11 Die Familien-Bibliotheken
1.12 Übungsfragen
Kapitel 2. Ein einfacher Grundriss
2.1 Neues Projekt
2.1.1 Projektinformationen
2.1.2 Geschoss-Ebenen
2.1.3 Projekt-Basispunkt
2.1.4 Sichtbarkeit mittels Filter steuern
2.1.5 Arbeitsbereich bzw. Zuschneidebereich in 2D festlegen
2.1.6 Objektfang
2.1.7 Einheiten
2.1.8 Geschosshöhen
2.1.9 Die 3D-Ansicht
2.2 Die ersten Wände
2.2.1 Wände zeichnen
2.2.2 Wandlängen korrigieren
2.2.3 Innenwände konstruieren
2.3 Fenster und Türen
2.3.1 Fenster einfügen
2.3.2 Türen positionieren
2.4 Geschossdecken
2.4.1 Geschossdecke bearbeiten
2.4.2 Alternative Deckenkonstruktion
2.4.3 Weitere alternative Deckenkonstruktion
2.4.4 Unterschied: Fixieren – Verbinden
2.5 Treppen
2.5.1 Vorbereitung der Treppenseitenwand
2.5.2 Treppe erstellen
2.5.3 Das Treppenloch
2.6 Mehrere Stockwerke
2.6.1 Stockwerke kopieren
2.6.2 Geschossabhängige Änderungen
2.7 Dächer
2.8 Projektphasen
2.9 Weitere Grundrisse und Ansichten
2.9.1 Terrasse
2.9.2 Eingangstreppe
2.9.3 Kohlenschütte
2.9.4 Komplexe Treppe
2.9.5 Obergeschoss
2.9.6 Keller
2.10 Übungsfragen
Kapitel 3. Bearbeitungsfunktionen der Basiselemente
3.1 3D-Ansicht für einzelne Geschosse erstellen
3.2 3D-Ansicht für ein Geschoss über View Cube
3.3 Das Register »Ändern«
3.3.1 Gruppe »Auswählen«
3.3.2 Gruppe »Eigenschaften«
3.3.3 Gruppe »Zwischenablage«
3.3.4 Gruppe »Geometrie«
3.3.5 Gruppe »Steuerelemente«
3.3.6 Gruppe »Ändern«
3.3.7 Gruppe »Ansicht«
3.3.8 Gruppe »Messen«
3.3.9 Gruppe »Erstellen«
3.4 Geschossdecken bearbeiten
3.4.1 Geschossdecke am Dach begrenzen
3.4.2 Bodenplatte im Keller bearbeiten
3.5 Wände bearbeiten
3.5.1 Die Schnitthöhe für Geschossansichten
3.5.2 Wandtyp ändern
3.5.3 Wände Löschen, ergänzen und verschieben
3.5.4 Verschieben mit und ohne Befehl
3.5.5 Wände fixieren, Profil anpassen und Verbinden-Werkzeug
3.5.6 Wände in Laufrichtung verbinden
3.5.7 Geneigte und verjüngte Wände
3.6 Fenster bearbeiten
3.6.1 Eigenschaften bearbeiten
3.6.2 Fenster aus Bibliotheken
3.7 Türen bearbeiten
3.8 Verwendung globaler Parameter
3.9 Übungsfragen
Kapitel 4. Bemaßungen, Höhenkoten, Texte und Beschriftungen
4.1 Die Bemaßungsbefehle
4.2 Die ausgerichtete Bemaßung
4.2.1 Beispiel für ausgerichtete Bemaßung
4.2.2 EQ-Bedingung
4.2.3 Fensterbreiten und Wandlängen gleichsetzen
4.2.4 Bemaßungsstil
4.2.5 Maßkette bearbeiten
4.2.6 Weitere Maßketten
4.2.7 Bemaßung mit Referenzlinie
4.3 Die lineare Bemaßung
4.3.1 Maßtexte ergänzen
4.4 Winkelbemaßung
4.5 Radius- und Durchmesserbemaßungen
4.6 Bogenlängenbemaßung
4.7 Höhenkoten
4.8 Punktkoordinate
4.9 Neigungskote
4.10 Text und Hinweistext
4.11 Bauteile beschriften
4.11.1 Automatische Element-Beschriftungen
4.11.2 Element-Bauelement
4.11.3 Material-Bauelement
4.12 Übungsfragen
Kapitel 5. Gelände, Höhenausrichtung, Nord-Richtung
5.1 Gelände
5.2 Kellersohle
5.3 Baugrube
5.4 Weitere Geländewerkzeuge
5.5 Geografische Position
5.6 Projekt auf echte Höhe verschieben
5.7 Ausrichten nach der Himmelsrichtung
5.7.1 Nordpfeil
5.7.2 Ansicht auf Nordrichtung drehen
5.8 Übungsfragen
Kapitel 6. Ansichten, Pläne und Plot
6.1 Ansichten
6.1.1 Die Grundrisse
6.1.2 Die Deckenpläne
6.1.3 3D-Ansichten
6.1.4 Außenansichten
6.1.5 Innenansichten
6.1.6 Schnittansicht
6.2 Planerstellung
6.3 Plan mit Änderungsliste
6.4 Detailansichten und Detaillierung
6.4.1 Detailausschnitt
6.4.2 Detailansicht
6.5 Plot
6.6 Übungsfragen
Kapitel 7. Konstruktionshilfen
7.1 Modelllinien
7.1.1 Beispiel für Hilfskonstruktion
7.2 Raster
7.3 Arbeitsebenen
7.3.1 Arbeitsebene erstellen
7.3.2 Arbeitsebene ausrichten
7.3.3 Arbeitsebenenraster für Wandkonstruktion nutzen
7.4 Referenzebenen
7.5 Übungsfragen
Kapitel 8. Weiteres zu Wänden, Decken, Fußböden und Treppen
8.1 Wände
8.1.1 Wände am Dach beschneiden
8.1.2 Schichtaufbau
8.1.3 Teilelemente erstellen
8.1.4 Fassadenwände
8.1.5 Abziehbilder
8.2 Decken und Lampen
8.3 Fertig-Fußböden
8.3.1 Anpassen von Türen und Treppen
8.4 Geschossebenen vervielfältigen
8.4.1 Geschossebene einzeln hinzufügen
8.4.2 Mehrere Geschossebenen mit Reihe-Funktion hinzufügen
8.5 Treppen
8.5.1 Erstellen einer kompletten Treppe, eines Podests oder einzelner Wangen
8.5.2 Treppe nach Bauteil
8.5.3 Treppe nach Skizze über Begrenzung und Steigung (und Lauflinie)
8.5.4 Standard-Treppe umbauen
8.5.5 Treppen für mehrere Geschosse vervielfachen
8.6 Geländer
8.7 Rampen
8.8 Gruppen verwenden
8.8.1 Gruppen erstellen
8.8.2 Gruppen einfügen
8.8.3 Gruppen bearbeiten
8.9 Übungsfragen
Kapitel 9. Tragwerke
9.1 Stützen
9.1.1 Stützenarten
9.1.2 Raster für Stützen
9.1.3 Nichttragende Stützen
9.1.4 Geneigte Stützen
9.2 Träger
9.3 Trägersysteme
9.4 Streben
9.5 Stahlbau-Funktionen
9.5.1 Verbindungen erstellen und ändern
9.5.2 Listen für Verbindungselemente
9.5.3 Fertigungselemente und Modifikationen
9.5.4 Parametrische Schnitte
9.6 Übungsfragen
Kapitel 10. Weitere Dachformen
10.1 Verschiedene Dachformen
10.1.1 Walmdachformen
10.1.2 Satteldachformen
10.1.3 Dächer mit Neigungspfeil
10.2 Dächer über Extrusion
10.3 Sonderformen
10.3.1 Kegeldach
10.3.2 Rotationssymmetrische Dächer
10.3.3 Turmhelme
10.4 Dachgauben
10.5 Übungsfragen
Kapitel 11. Konzeptionelles Design
11.1 Volumenkörper erstellen
11.2 Dächer erzeugen
11.3 Fassaden und Wände erzeugen
11.4 Körpergeschosse und Geschossdecken erstellen
11.5 Konzeptionelles Design am Beispiel eines einfachen Hauses
11.6 Übungsfragen
Kapitel 12. Import – Export
12.1 Import-Funktionen
12.1.1 Verknüpfungen
12.1.2 Importieren
12.1.3 Aus Bibliothek laden
12.2 Nützliche CAD-Importe
12.2.1 Grundrisse aus CAD
12.2.2 Gelände aus CAD
12.2.3 BIM-Import aus Inventor
12.3 Internet-Bibliotheken nutzen: BIMobject®
12.4 Export-Funktionen
12.4.1 CSV-Export von Bauteillisten
12.4.2 Export mit deutschsprachigen Layern einrichten
12.4.3 Exportieren nach CAD
12.4.4 Revit-Modell in Inventor verwenden
12.4.5 PDF-Export
12.5 Autodesk Construction Cloud
12.6 Übungsfragen
Kapitel 13. Auswertungen
13.1 Räume und Raumstempel
13.1.1 Raumtrennung
13.1.2 Raumstempel
13.1.3 Farbenlegenden
13.1.4 Nettoflächen
13.2 Geschossflächen
13.3 Elementlisten
13.3.1 Neu Möblieren und Möbelliste erstellen
13.4 Routen-Analyse
13.5 Übungsfragen
Kapitel 14. Rendern
14.1 Standort
14.2 Sonnenstand und Schattenwurf
14.2.1 Statische Anzeige
14.2.2 Animierte Sonnenstudien
14.3 Rendern, fotorealistische Bilder
14.4 Hintergrund
14.5 Kameras
14.6 Walkthroughs
14.7 Übungsfragen
Kapitel 15. Familieneditor
15.1 Beispiel: Eigenes Fenster
15.1.1 Familieneditor starten
15.1.2 Die Multifunktionsleiste »Erstellen«
15.1.3 Fenster-Bearbeitung
15.1.4 Fensterrahmen
15.1.5 Fensterglas
15.2 Übungsfragen
Kapitel 16. Gebäudetechnik
16.1 Vorlagenwahl
16.2 Sichtbarkeit steuern
16.3 Gebäudetechnik-Elemente aktivieren
16.4 Gebäudetechnik einbauen
16.5 Übungsfragen
Anhang A: Befehlskürzel
Anhang B: Antworten zu den Übungsfragen
Citation preview
Hinweis des Verlages zum Urheberrecht und Digitalen Rechtemanagement (DRM) Liebe Leserinnen und Leser, dieses E-Book, einschließlich aller seiner Teile, ist urheberrechtlich geschützt. Mit dem Kauf räumen wir Ihnen das Recht ein, die Inhalte im Rahmen des geltenden Urheberrechts zu nutzen. Jede Verwertung außerhalb dieser Grenzen ist ohne unsere Zustimmung unzulässig und strafbar. Das gilt besonders für Vervielfältigungen, Übersetzungen sowie Einspeicherung und Verarbeitung in elektronischen Systemen. Je nachdem wo Sie Ihr E-Book gekauft haben, kann dieser Shop das E-Book vor Missbrauch durch ein digitales Rechtemanagement schützen. Häufig erfolgt dies in Form eines nicht sichtbaren digitalen Wasserzeichens, das dann individuell pro Nutzer signiert ist. Angaben zu diesem DRM finden Sie auf den Seiten der jeweiligen Anbieter. Beim Kauf des E-Books in unserem Verlagsshop ist Ihr E-Book DRM-frei. Viele Grüße und viel Spaß beim Lesen,
Autodesk Revit 2023
Detlef Ridder Autodesk Revit 2023 Der umfassende Praxiseinstieg für Architekturkonstruktion
Bibliografische Information der Deutschen Nationalbibliothek Die Deutsche Nationalbibliothek verzeichnet diese Publikation in der Deutschen Nationalbibliografie; detaillierte bibliografische Daten sind im Internet über abrufbar. ISBN 978-3-7475-0600-4 1. Auflage 2022 www.mitp.de E-Mail: [email protected] Telefon: +49 7953 / 7189 - 079 Telefax: +49 7953 / 7189 - 082 © 2022 mitp Verlags GmbH & Co. KG, Frechen Dieses Werk, einschließlich aller seiner Teile, ist urheberrechtlich geschützt. Jede Verwertung außerhalb der engen Grenzen des Urheberrechtsgesetzes ist ohne Zustimmung des Verlages unzulässig und strafbar. Dies gilt insbesondere für Vervielfältigungen, Übersetzungen, Mikroverfilmungen und die Einspeicherung und Verarbeitung in elektronischen Systemen. Die Wiedergabe von Gebrauchsnamen, Handelsnamen, Warenbezeichnungen
usw. in diesem Werk berechtigt auch ohne besondere Kennzeichnung nicht zu der Annahme, dass solche Namen im Sinne der Warenzeichen- und Markenschutz-Gesetzgebung als frei zu betrachten wären und daher von jedermann benutzt werden dürften. Dieses E-Book verwendet das EPUB-Format und ist optimiert für die Nutzung mit dem iBooks-Reader auf dem iPad von Apple. Bei der Verwendung von anderen Readern kann es zu Darstellungsproblemen kommen. Der Verlag räumt Ihnen mit dem Kauf des E-Books das Recht ein, die Inhalte im Rahmen des geltenden Urheberrechts zu nutzen. Dieses Werk einschließlich seiner Teile ist urheberrechtlich geschützt. Jede Verwertung außerhalb der engen Grenzen des Urheberrechtsgesetzes ist ohne Zustimmung des Verlags unzulässig und strafbar. Dies gilt insbesondere für Vervielfältigungen, Mikroverfilmungen und Einspeicherung und Verarbeitung in elektronischen Systemen. Der Verlag schützt seine E-Books vor Missbrauch des Urheberrechts durch ein digitales Rechtemanagement. Bei Kauf im Webshop des Verlages werden die E-Books mit einem nicht sichtbaren digitalen Wasserzeichen individuell pro Nutzer signiert. Bei Kauf in anderen E-Book-Webshops erfolgt die Signatur durch die Shopbetreiber. Angaben zu diesem DRM finden Sie auf den Seiten der jeweiligen Anbieter.
Lektorat: Janina Bahlmann, Nicole Winkel
Sprachkorrektorat: Petra Heubach-Erdmann Coverbild: © ArchMen / stock.adobe.com Bildnachweis: © ArchMen / stock.adobe.com Datenkonvertierung: ciando GmbH
Inhaltsverzeichnis Impressum Einleitung Revit installieren, starten und loslegen Eine Testversion holen Die Studentenversion Hard- und Software-Voraussetzungen Installierte Programme Revit starten Start Die Revit-Benutzeroberfläche Programmleiste Dateimenü Schnellzugriff-Werkzeugkasten
Die Info-Leiste Multifunktionsleiste, Register, Gruppen und Flyouts Benutzung der Werkzeuge Eigenschaften und Typen Optionsleiste Statusleiste Ansichtssteuerung Projektbrowser Zeichenfläche Kontextmenüs Ohne aktive Befehle Kontextmenü mit aktivem Element Objektwahl, Klick, Doppelklick und Objektfang Objektwahl Griffe an markierten Objekten
Doppelklicken auf Objekte zum Bearbeiten Info-Center Revit zurücksetzen Die Familien-Bibliotheken Übungsfragen Ein einfacher Grundriss Neues Projekt Projektinformationen Geschoss-Ebenen Projekt-Basispunkt Sichtbarkeit mittels Filter steuern Arbeitsbereich bzw. Zuschneidebereich in 2D festlegen Objektfang Einheiten Geschosshöhen
Die 3D-Ansicht Die ersten Wände Wände zeichnen Wandlängen korrigieren Innenwände konstruieren Fenster und Türen Fenster einfügen Türen positionieren Geschossdecken Geschossdecke bearbeiten Alternative Deckenkonstruktion Weitere alternative Deckenkonstruktion Unterschied: Fixieren – Verbinden Treppen Vorbereitung der Treppenseitenwand
Treppe erstellen Das Treppenloch Mehrere Stockwerke Stockwerke kopieren Geschossabhängige Änderungen Dächer Projektphasen Weitere Grundrisse und Ansichten Terrasse Eingangstreppe Kohlenschütte Komplexe Treppe Obergeschoss Keller Übungsfragen
Bearbeitungsfunktionen der Basiselemente 3D-Ansicht für einzelne Geschosse erstellen 3D-Ansicht für ein Geschoss über View Cube Das Register »Ändern« Gruppe »Auswählen« Gruppe »Eigenschaften« Gruppe »Zwischenablage« Gruppe »Geometrie« Gruppe »Steuerelemente« Gruppe »Ändern« Gruppe »Ansicht« Gruppe »Messen« Gruppe »Erstellen« Geschossdecken bearbeiten Geschossdecke am Dach begrenzen
Bodenplatte im Keller bearbeiten Wände bearbeiten Die Schnitthöhe für Geschossansichten Wandtyp ändern Wände löschen, ergänzen und verschieben Verschieben mit und ohne Befehl Wände fixieren, Profil anpassen und Verbinden-Werkzeug Wände in Laufrichtung verbinden Geneigte und verjüngte Wände Fenster bearbeiten Eigenschaften bearbeiten Fenster aus Bibliotheken Türen bearbeiten Verwendung globaler Parameter Übungsfragen
Bemaßungen, Höhenkoten, Texte und Beschriftungen Die Bemaßungsbefehle Die ausgerichtete Bemaßung Beispiel für ausgerichtete Bemaßung EQ-Bedingung Fensterbreiten und Wandlängen gleichsetzen Bemaßungsstil Maßkette bearbeiten Weitere Maßketten Bemaßung mit Referenzlinie Die lineare Bemaßung Maßtexte ergänzen Winkelbemaßung Radius- und Durchmesserbemaßungen Bogenlängenbemaßung
Höhenkoten Punktkoordinate Neigungskote Text und Hinweistext Bauteile beschriften Automatische Element-Beschriftungen Element-Bauelement Material-Bauelement Übungsfragen Gelände, Höhenausrichtung, Nord-Richtung Gelände Kellersohle Baugrube Weitere Geländewerkzeuge Geografische Position
Projekt auf echte Höhe verschieben Ausrichten nach der Himmelsrichtung Nordpfeil Ansicht auf Nordrichtung drehen Übungsfragen Ansichten, Pläne und Plot Ansichten Die Grundrisse Die Deckenpläne 3D-Ansichten Außenansichten Innenansichten Schnittansicht Planerstellung Plan mit Änderungsliste
Detailansichten und Detaillierung Detailausschnitt Detailansicht Plot Übungsfragen Konstruktionshilfen Modelllinien Beispiel für Hilfskonstruktion Raster Arbeitsebenen Arbeitsebene erstellen Arbeitsebene ausrichten Arbeitsebenenraster für Wandkonstruktion nutzen Referenzebenen Übungsfragen
Weiteres zu Wänden, Decken, Fußböden und Treppen Wände Wände am Dach beschneiden Schichtaufbau Teilelemente erstellen Fassadenwände Abziehbilder Decken und Lampen Fertig-Fußböden Anpassen von Türen und Treppen Geschossebenen vervielfältigen Geschossebene einzeln hinzufügen Mehrere Geschossebenen mit Reihe-Funktion hinzufügen Treppen Erstellen einer kompletten Treppe, eines Podests oder einzelner Wangen
Treppe nach Bauteil Treppe nach Skizze über Begrenzung und Steigung (und Lauflinie) Standard-Treppe umbauen Treppen für mehrere Geschosse vervielfachen Geländer Rampen Gruppen verwenden Gruppen erstellen Gruppen einfügen Gruppen bearbeiten Übungsfragen Tragwerke Stützen Stützenarten Raster für Stützen
Nichttragende Stützen Geneigte Stützen Träger Trägersysteme Streben Stahlbau-Funktionen Verbindungen erstellen und ändern Listen für Verbindungselemente Fertigungselemente und Modifikationen Parametrische Schnitte Übungsfragen Weitere Dachformen Verschiedene Dachformen Walmdachformen Satteldachformen
Dächer mit Neigungspfeil Dächer über Extrusion Sonderformen Kegeldach Rotationssymmetrische Dächer Turmhelme Dachgauben Übungsfragen Konzeptionelles Design Volumenkörper erstellen Dächer erzeugen Fassaden und Wände erzeugen Körpergeschosse und Geschossdecken erstellen Konzeptionelles Design am Beispiel eines einfachen Hauses Übungsfragen
Import – Export Import-Funktionen Verknüpfungen Importieren Aus Bibliothek laden Nützliche CAD-Importe Grundrisse aus CAD Gelände aus CAD BIM-Import aus Inventor Internet-Bibliotheken nutzen: BIMobject® Export-Funktionen CSV-Export von Bauteillisten Export mit deutschsprachigen Layern einrichten Exportieren nach CAD Revit-Modell in Inventor verwenden
PDF-Export Autodesk Construction Cloud Übungsfragen Auswertungen Räume und Raumstempel Raumtrennung Raumstempel Farbenlegenden Nettoflächen Geschossflächen Elementlisten Neu möblieren und Möbelliste erstellen Routen-Analyse Übungsfragen Rendern
Standort Sonnenstand und Schattenwurf Statische Anzeige Animierte Sonnenstudien Rendern, fotorealistische Bilder Hintergrund Kameras Walkthroughs Übungsfragen Familieneditor Beispiel: Eigenes Fenster Familieneditor starten Die Multifunktionsleiste »Erstellen« Fenster-Bearbeitung Fensterrahmen
Fensterglas Übungsfragen Gebäudetechnik Vorlagenwahl Sichtbarkeit steuern Gebäudetechnik-Elemente aktivieren Gebäudetechnik einbauen Übungsfragen Befehlskürzel Antworten zu den Übungsfragen
Einleitung Was ist Revit? Objektorientiert und assoziativ Revit ist ein sehr modernes objektorientiertes dreidimensionales Architekturprogramm mit stark interaktiven Funktionen. Der Name entspricht der Abkürzung von »REVise InstanTaneously« – auf Deutsch »Änderungen sofort übernehmen«. Dahinter steckt der Anspruch, Änderungen am CADModell sofort zu übernehmen und auch so zu integrieren, dass alle damit in Verbindung stehenden Konstruktionselemente automatisch angepasst werden. Das wird dadurch realisiert, dass die Konstruktionselemente miteinander in assoziativer Verbindung stehen. Das wiederum ist nur durch eine komplexe Datenbank im Hintergrund realisierbar, die die Verknüpfungen der Elemente sofort aktualisiert. Außerdem sind hier nicht nur Objekte aus dem Architektur-Bereich zu bearbeiten, sondern auch Stahlbau-Teile und alle Objekte für die Gebäude-Installation. Damit wird Revit den heutigen Ansprüchen an ein Gesamtprojekt gerecht, das unter dem Begriff BIM (Building Information Modeling) zusammengefasst wird. Das beinhaltet dann natürlich auch die synchrone Speicherung aller technischen Daten angefangen bei den Listen über die Bauelemente und Massen bis hin zu den Belastungen von Stützen und Trägern, aber auch die Mengen, die in
der Gebäudetechnik auftreten wie Stromstärken, Durchflussmengen und Heizungsbedarf. Automatische Sicherungen Damit diese kompakte Datei auch gut gesichert wird, führt Revit in regelmäßigen Zeitabständen automatische Speicherungen durch und verwaltet auch mehrere Versionen dieser Sicherungsdatei. Die Zeichnungsdatei und auch die Zwischenspeicherungen bei Revit tragen die Endung *.rvt als Abkürzung des Programmnamens ReViT. Wie oft Sie an das Speichern eines Projekts erinnert werden möchten, können Sie mit DATEI|OPTIONEN, dort unter Registerkarte ALLGEMEIN (Abbildung E.1) und bei ERINNERUNGSINTERVALL – SPEICHERN einstellen.
Einstellungen für das automatische Sicherungsintervall
Die maximale Anzahl der Sicherungsdateien können Sie ändern unter DATEI|SPEICHERN UNTER|PROJEKT und dort unter OPTIONEN bei SICHERUNGSKOPIEN MAXIMAL. Vorgabemäßig werden 2 Sicherungen angelegt (Abbildung E.2). Damit bleibt die Möglichkeit, auch auf ältere Versionen des Projekts zurückzugreifen. Die Sicherungs-Dateinamen enthalten dann eine fortlaufende Versionsnummer.
Einstellen der maximalen Anzahl von Sicherungskopien Neuigkeiten in Revit 2023
Es gibt viele kleine Verbesserungen in der Bedienung und für die Performance des Programms. Zahlreiche Verbesserungen wurden auch schon in den Zwischen-Updates nach der Version 2022 freigegeben. An größeren Verbesserungen wären zu nennen: Datei-Import Es können wieder mehr Fremdformate importiert werden. Hinzu kamen AXM (Format des Programms FORMIT), OBJ (verbreitetes Format zum Speichern von 3D-Modellen) und STL (allgemeines Austauschformat für 3DDruckdateien. Kategorien Die Zahl der beschriftbaren Kategorien ist wieder gestiegen. Projektbrowser Neue Symbole zeigen an, ob Ansichten in Plänen zur Ausgabe verwendet werden. Datenaustausch Über ZUSAMMENARBEIT|MODELLE VERWALTEN|VERÖFFENTLICHUNGSEINSTELLUNGEN können dedizierte Ansichten zur Weitergabe an andere Bearbeiter über die Cloud verwendet werden.
Verschieben in 2D-Ansicht Das bekannte Werkzeug zum Verschieben von Elementen in der 3D-Ansicht zum Zwecke einer Explosionsdarstellung kann auch in 2D-Ansichten benutzt werden. Anzeige von Steuerelementen Die Anzeige von Steuerelementen markierter Elemente – beispielsweise Fixierungspins – kann nun mit einem Werkzeug aktiviert und deaktiviert werden. Platzierungsmethode Eine einmal gewählte Platzierungsmethode wie auf Fläche oder auf Ebene wird jetzt als Vorgabe weiter angeboten. Druckreihenfolge Die Reihenfolge bei der Druckausgabe mehrerer Pläne kann nun gesteuert werden, was insbesondere für eine PDF-Ausgabe nützlich ist. Unterschiede zu Revit LT Wie bei so vielen Produkten der Firma Autodesk gibt es auch für Revit eine Light-Version: Revit LT. Die wichtigsten Unterschiede sind folgende:
Revit LT bietet nur eine Vorlage: BIM Architektur und Ingenieurbau. Revit LT beschränkt sich auf die Bereiche Architektur und Ingenieurbau ohne Stahlbau, Fertigbeton, Gebäudetechnik, Körpermodell, Zusammenarbeit und Zusatzmodule. Es gibt keinen Entwurf von projektspezifischen Elementen oder adaptiven Bauteilen. Import von PDFs und anderen Fremdformaten sowie von Punktwolken ist nicht möglich. Rendern ist nur über die Cloud möglich. Es gibt keine Analyse-Werkzeuge wie beispielsweise für die Energiebilanz. Verknüpfte Revit-Modelle können in ihrer Sichtbarkeit nicht getrennt beeinflusst werden. Arbeitsteilung mit mehreren Konstrukteuren ist nicht möglich. Für einfache reine Architekturaufgaben reicht damit die LT-Version meist aus. Wie sollte man mit Revit arbeiten? Revit ist ein Programm, das mit einem durchgängigen 3D-Modell arbeitet. Es
besteht nicht aus einzelnen 2D-Zeichnungen der Geschosse, sondern es ist ein Programm, das die Geschossansichten immer aus dem kompletten 3D-Modell als horizontale Schnitte ableitet. Dabei gibt es natürlich immer Arbeiten, die sich leichter in den 2D-Ansichten erledigen lassen, wie das Entwerfen der Wandverläufe und Planen des Grundrisses. Andererseits sind bestimmte Arbeiten fast nur am 3D-Modell in einer passenden 3D-Darstellung möglich wie das Bearbeiten von Fassaden, Treppen und Geländern. Natürlich ist es möglich, Details in speziellen 2D-Detailansichten oder Detailschnitte zu zeichnen, deren Realisierung in 3D unerheblich oder zu aufwendig wäre. Man sollte auch guten Gebrauch von Parametern machen, von denen es verschiedene Arten mit unterschiedlichen Gültigkeitsbereichen gibt. Parameter können eben dafür sorgen, dass bestimmte Maße oder Größen vom einzelnen Objekt bis hin zu mehreren Modellen über passende Parametereingaben zentral gesteuert werden können. Solche Parameterarten sind: Gemeinsam genutzter Parameter: kann von mehreren Modellen verwendet werden. Globaler Parameter: gilt zentral in einem Modell. Typ-Parameter: ist im Typ eines Objekts festgelegt und nur durch Ändern des Typs zu beeinflussen.
Exemplar-Parameter: kann für jedes Exemplar eines Typs einen anderen Wert besitzen und wird über den EIGENSCHAFTEN-MANAGER verwaltet. Zu guter Letzt sollten Sie auch die Warnungen beachten. Zwar kann man viele Warnungen ignorieren, aber sie deuten stets auf ein Problem hin, das sich zu analysieren lohnt. Im Warnungsdialog können Sie das Objekt anklicken, das dann im Zeichnungsfenster hervorgehoben wird. Notfalls bietet Revit auch eine andere Ansicht an, wenn das betreffende Objekt nicht im aktuellen Fenster gezeigt werden kann. Die Objekte in den Warnungen tragen ID-Nummern, nach denen man sie auch suchen kann. Dazu gibt es im Register VERWALTEN in der Gruppe ABFRAGE das Werkzeug NACH ID AUSWÄHLEN.
Für wen ist das Buch gedacht? Dieses Buch wurde in der Hauptsache als einführendes Buch zum Lernen und zum Selbststudium konzipiert. Es soll Revit-Neulingen einen Einstieg und Überblick über die Arbeitsweise der Software geben, unterstützt durch viele Konstruktionsbeispiele. Nach der Benutzeroberfläche im ersten Kapitel werden im zweiten Kapitel die grundlegenden Konstruktionsbefehle anhand eines Einfamilienhauses erläutert. Im dritten Kapitel folgen dann die Bearbeitungsbefehle, die einerseits an passenden Einzelbeispielen erläutert werden, andererseits aber auch zur Vervollständigung des Einfamilienhauses aus dem vorhergehenden Kapitel genutzt werden. In den folgenden Kapiteln werden dann weitere Konstruktions- und Bemaßungsbefehle einzeln anhand
von speziellen Detail-Beispielen demonstriert. Insbesondere soll durch die authentisch wiedergegebenen Bedienbeispiele in Form von Befehlsprotokollen auch ein schnelles autodidaktisches Einarbeiten erleichtert werden. Der Leser wird im Laufe des Lesens einerseits die Befehle und Bedienelemente von Revit in kleinen Schritten erlernen, aber darüber hinaus auch ein Gespür für die vielen Anwendungsmöglichkeiten entwickeln. In zahlreichen Kursen, die ich für die Handwerkskammer für München und Oberbayern abhalten durfte, habe ich erfahren, dass gute Beispiele für die Befehle mehr zum Lernen beitragen als die schönste theoretische Erklärung. Erlernen Sie die Befehle und die Vorgehensweisen, indem Sie gleich Hand anlegen und mit dem Buch vor sich jetzt am Computer die ersten Schritte gehen. Sie finden hier zahlreiche Demonstrationsbeispiele, aber auch Aufgaben zum Selberlösen. Wenn darunter einmal etwas zu Schwieriges ist, lassen Sie es zunächst weg. Sie werden sehen, dass Sie etwas später nach weiterer Übung die Lösungen finden. Benutzen Sie die Dokumentationen und insbesondere das Register am Ende auch immer wieder zum Nachschlagen. Arbeiten mit dem Buch Das Buch ist in 16 Kapitel gegliedert und kann, sofern genügend Zeit (ganztägig) vorhanden ist, vielleicht in zwei bis drei Wochen durchgearbeitet werden. Am Ende aller Kapitel finden Sie Übungsfragen zum theoretischen Wissen. Im Anhang liegen auch die Lösungen vor.
Eine Übersicht soll nun zeigen, wo Sie die wichtigsten Themen finden: Kapitel 1 – Installation der Software und Beschreibung der Benutzeroberfläche Kapitel 2 – Konstruktionsbeispiel mit grundlegenden Elementen Kapitel 3 – Funktionen zur Bearbeitung von Elementen Kapitel 4 – Bemaßung und Beschriftung Kapitel 5 – Gelände, echte Höhe und Nord-Richtung Kapitel 6 – Ansichten, Planerstellung und Plot Kapitel 7 – Konstruktionshilfen Kapitel 8 – Wände, Decken, Fußböden und Treppen Kapitel 9 – Tragwerke Kapitel 10 – Dachformen Kapitel 11 – Konzeptionelles Design Kapitel 12 – Gruppen, Import und Export Kapitel 13 – Auswertungen, Raumstempel und Listen
Kapitel 14 – Rendern Kapitel 15 – Familieneditor für benutzerspezifische Bauteile Kapitel 16 – Gebäudetechnik Die grundlegenden Kapitel sind in dieser Auflistung fett markiert. Diese Kapitel sollte jeder lesen bzw. inhaltlich beherrschen. Die übrigen Kapitel empfehle ich, nach Bedarf zu studieren. Für Anfänger, die noch nie mit der Materie CAD zu tun gehabt haben, wäre es interessant, zunächst mit Kapitel 1 einen Überblick über die Oberfläche zu gewinnen, ohne aber zu tief einzusteigen. Danach sollte das zweite Kapitel mit dem Übungsbeispiel durchgearbeitet werden, und dann die fett markierten Kapitel. Nach diesem Grundstudium sind alle möglichen Zeichenaufgaben lösbar. Dann wären als Erweiterung die Kapitel 1 und Kapitel 7 bis Kapitel 14 interessant. Wer sich mit der Erweiterung der Möglichkeiten, die Revit bietet, beschäftigen will, sollte nun in Kapitel 15 sehen, wie mit dem Familieneditor eigene Bauteile erstellt werden können. Über Möglichkeiten für die Gebäudeinstallation informiert dann Kapitel 16.
Downloads zum Buch
Im Verlauf des Buches wird als praxisnahes Anwendungsbeispiel ein Einfamilienhaus vom Keller bis zum Dach konstruiert. Das komplette Beispielprojekt finden Sie unter www.mitp.de/0598 zum kostenlosen Download.
Mit dem Studium des Buches haben Sie dann die wichtigen Vorgehensweisen und Funktionen kennengelernt, sodass Sie sich auch mit den Online-Hilfsmitteln der Software dann weiterbilden können. Für weitergehende Fragen steht Ihnen eine umfangreiche Hilfefunktion in der Software selbst zur Verfügung. Über die E-Mail-Adresse [email protected] erreichen Sie den Autor bei wichtigen Problemen direkt. Auch für Kommentare, Ergänzungen und Hinweise auf eventuelle Mängel bin ich immer dankbar. Geben Sie als Betreff bitte den Buchtitel an. Darstellung der Icons, Dialogfelder und Schreibweise für die Befehlsaufrufe Dialogfelder wurden für die effektive Darstellung im Buch teilweise unterbrochen und verkleinert, um Platz zu sparen. Da die Befehle auf verschiedene Arten eingegeben werden können, die
Multifunktionsleisten sich aber wohl als normale Standardeingabe behaupten, wird generell die Eingabe für die Multifunktionsleisten beschrieben, beispielsweise ARCHITEKTUR|ERSTELLEN|TÜR (REGISTER|GRUPPE|FUNKTION). Funktionen mit Untergruppierungen, sogenannte Flyouts, werden mit dem Zeichen
angedeutet. In der rechten Ecke eines Gruppentitels finden sich
besondere Funktionen, meist für Voreinstellungen, unter dem Zeichen . Wie geht’s weiter? Mit einer Revit-Testversion aus dem Internet und den hier angebotenen Lernmitteln, nämlich dem Buch und den Beispielen darin, hoffe ich, Ihnen ein effektives Instrumentarium zum Erlernen der Software zu bieten. Benutzen Sie auch den Index zum Nachschlagen und unter Revit die Hilfefunktion zum Erweitern Ihres Horizonts. Arbeiten Sie viel mit Kontextmenüs und Griffen sowie deren Menüs. Das Buch hat viel Mühe gekostet, aber ich hoffe, dass es sich lohnen wird, um Ihnen als Leser eine gute Hilfe zum Start in das Thema Revit 2023 zu geben. Ich wünsche Ihnen viel Spaß und Erfolg bei der Arbeit mit dem Buch und mit der RevitSoftware. Detlef Ridder Germering, den 17.9.2022
Kapitel 1
Revit installieren, starten und loslegen In diesem einleitenden Kapitel wird grundlegend in die Programmbenutzung eingeführt. Sie lernen zuerst den Revit-Bildschirm mit seinen Bedienelementen kennen. Schließlich wird auch die grundlegende Dateiverwaltung erläutert.
Eine Testversion holen Testversionen von Revit 2023 für 64-Bit-Windows 10 und 11 erhalten Sie direkt von AUTODESK über das Internet (www.autodesk.de). Eine Testversion kann 30 Kalendertage (gerechnet ab dem Installationstag) zum Testen benutzt werden. Sie kann auf einem PC nur ein einziges Mal installiert werden. http://www.autodesk.de
Im Begrüßungsfenster klicken Sie auf PRODUKTE
.
Autodesk-Seite mit kostenlosen Revit-Testversionen Im nächsten Fenster unter TOP-PRODUKTE wählen Sie REVIT und dann KOSTENLOSE TESTVERSION HERUNTERLADEN. Auf der nächsten Seite können Sie wegen der Verwendung zwischen GESCHÄFTSZWECKE (Ihre Wahl für eine 30-Tage-Testversion), SCHULUNGSZWECKE (Studentenversion mit jährlichem Ausbildungsnachweis) und DATEI-VIEWER (reduzierte Version nur zum Betrachten und Plotten von Revit-Dateien) wählen. Mit WEITER> geht’s weiter. Wenn Sie bereits einen Autodesk-Account besitzen, wählen Sie danach
ANMELDEN. Wenn Sie noch keinen Autodesk-Account besitzen, klicken Sie auf ACCOUNT ERSTELLEN und geben Ihre EMAIL-ADRESSE und ein KENNWORT ein sowie die geforderten Daten. Es folgen noch einige Anfragen zu Ihrer Person und Ihrem Arbeitsfeld. Dann klicken Sie auf INSTALLIEREN . Sie werden hier noch aufgefordert, die Nutzungsbedingungen zu akzeptieren. Es wird nun eine Web-Installationsdatei heruntergeladen: C:\Downloads\Revit_2023_…_webinstall.exe.
Sie speichern diese Datei und
können darauf doppelklicken, um dann den Download der Programmdateien zu starten. Dann erscheint von Windows die Anfrage, ob Sie dieser App nun Änderungen an Ihrem Gerät erlauben wollen, was Sie mit Ja beantworten. Sobald die nötigen Dateien heruntergeladen sind, meldet sich der RevitInstallationsdialog. Hier können Sie auch die Speicherorte für das Programm (PRODUKT) und die Bibliotheken (INHALTE) noch ändern.
Installation starten Nachdem Sie auf INSTALLIEREN geklickt haben, läuft die Installation und Sie werden noch kurz um Zustimmung zu den AUTODESKDATENSCHUTZRICHTLINIEN gefragt. Sobald das Programm installiert ist, erscheint eine Schaltfläche START. Sie können damit das Programm schon starten, während die Installation für die Bibliotheken noch weiterläuft. Mit FERTIGSTELLEN wird dann die gesamte Installation beendet. Beim ersten Programmstart erfolgt noch eine Initialisierung, durch die das Programm an Ihre typischen Bedürfnisse angepasst wird (Abbildung 1.3). Für normale Architektur-Arbeiten sollten Sie hier die Disziplinen ARCHITEKTUR, INGENIEURBAU und GEBÄUDETECHNIK aktivieren und die Funktion ARCHITEKT
wählen.
Initialisierung beim ersten Start
Die Studentenversion Um als Student oder Schüler eine länger nutzbare Studentenversion zu erhalten, können Sie auf der Download-Seite gleich in die Kategorie KOSTENLOSE SOFTWARE FÜR SCHÜLER UND STUDENTEN gehen. Alternativ besuchen Sie direkt die Seite students.autodesk.com. Dort müssen Sie sich identifizieren und auch einen Ausbildungsnachweis Ihrer Bildungseinrichtung beibringen. Die Erstinstallation der Software muss auf dem Rechner erfolgen, auf den Sie die Software heruntergeladen haben. Per E-Mail erhalten Sie dann auch die Studentenlizenz.
Die Studentenversion ist bei jährlichem Ausbildungsnachweis länger gültig als die Testversion, darf aber wie die normale Testversion nicht kommerziell benutzt werden.
Hinweis
Bitte beachten Sie, dass der Verlag weder technischen noch inhaltlichen Support für die Revit-Testversionen übernehmen kann. Bitte wenden Sie sich ggf. an den Hersteller Autodesk: www.autodesk.de.
Hard- und Software-Voraussetzungen Revit 2023 läuft unter Microsoft- Windows 10 und 11 (64-Bit). Zusätzlich ist mindestens Microsoft Internet Explorer 10.0 für Download und Lizenzregistrierung nötig. Bei der Hardware werden folgende Prozessoren vorausgesetzt: Intel®-i-Serie- oder -Xeon-Prozessor, AMD®-Ryzen-Prozessor. Höchstmögliche Geschwindigkeit wird empfohlen.
Ferner wird benötigt: mindestens 8 GB RAM Bildschirmauflösung ab 1280x1024 Pixel mit True Color, empfohlen werden 1600x1050 Pixel und bis Ultra-High (4K) Grafikkarte mit True Color (24 Bit) für einfache Grafiken, empfohlen werden DirectX11-Grafikkarten mit Shader-Modell 5 30 GB freier Speicherplatz auf der Festplatte zum Betrieb Microsoft-Mouse-kompatibles Zeigegerät (am besten optische WheelMouse), 3Dconnection®-kompatible Maus (z.B. SpaceMouse) Grafikkarte und Treiber werden beim ersten Start auf ihre Leistung überprüft und die Voreinstellungen für fortgeschrittene 3D-Darstellungen ggf. angepasst. Wer viel im 3D-Bereich arbeitet und fotorealistische Darstellungen erzeugt, sollte mit RAM-Speicher nicht sparen und vielleicht auf 32 GB aufrüsten, ebenso mindestens 3-GHz-Prozessoren und eine Grafikauflösung bis 4K verwenden. Auf dem MAC-Rechner müssten Sie mit der Software Parallels Desktop® einen virtuellen PC mit Windows-10-oder-11-Betriebssystem installieren, um dann dort Revit zu benutzen.
Installierte Programme Nach erfolgter Installation steht Ihnen neben Revit noch ein Viewer zur Verfügung, die Sie beide unter der Kategorie AUTODESK finden, wenn Sie auf das Windows-Logo links unten klicken und dann links oben ALLE APPS wählen (Abbildung 1.5):
Aufruf der Programme
Revit-Komponenten REVIT 2023 – Das Hauptprogramm. REVIT VIEWER 2023 – ist ein reduziertes Revit-Programm nur zur Anzeige und zum Plotten von Revit-Zeichnungen.
WORKSHARING MONITOR FOR AUTODESK REVIT (nicht bei der LT-Version) – Ein Zusatz zur Anzeige des Zustands der Dateien bei Arbeitsteilung in TeamProjekten.
Revit starten Beim ersten Start des Programms mit einem Klick auf das Revit-Symbol auf dem Desktop können Sie entweder das Programm aktivieren lassen, wenn Sie es als lizenzierte Version benutzen wollen, oder für 30 Kalendertage als Testversion ausführen. Wenn Sie dazu einfach PRODUKT AUSFÜHREN anklicken, werden Sie regelmäßig informiert, wie viele Kalendertage Ihnen noch für die Testversion verbleiben.
Strikte 30-Kalendertage-Test-Phase!
Bedenken Sie bei der Installation auch, dass die Test-Phase exakt vom Installationstag an in Kalendertagen zählt und eine spätere Neuinstallation zur Verlängerung der Test-Phase keinen Zweck hat. Nach den 30 Tagen ab Erstinstallation kann die Software nur noch nach Kauf benutzt werden!
Spezielle Anpassungen können Sie jederzeit unter DATEI|OPTIONEN|BENUTZEROBERFLÄCHE vornehmen.
Start Nach dem Programmstart finden Sie links die Kategorien MODELLE und FAMILIEN und rechts davon die zuletzt bearbeiteten Projekte. Unter Projekten versteht man die eigentlichen Konstruktionen, die Sie mit Revit erstellen wollen. Unter Familien werden hier die Normteile wie Möbel, StandardZukaufteile und auch alle Einzelkomponenten verstanden, die Sie eventuell selbst für Ihre Projekte erstellen. Die normale Programmnutzung beginnt mit MODELLE|NEU
,
(Abbildung 1.6) oder für ein bestehendes Projekt mit MODELLE|ÖFFNEN bzw. durch Anklicken eines Vorschaubildes. Zu Beginn eines neuen Projekts bzw. Modells werden Sie noch nach der Vorlagendatei gefragt. Für unsere Konstruktionen soll die Vorlage BIM ARCHITEKTUR UND INGENIEURBAU (VEREINFACHT)
,
verwendet werden.
Mit der Wahl der spezifischen Vorlage bestimmen Sie die gewünschte Disziplin bzw. die gewünschte logische Gliederung in verschiedene Gewerke (Abbildung 1.7). Mit der Vorlage erhalten Sie eine sehr vereinfachte Projektstruktur mit einem einzigen Geschoss und wenig vorgegebener Struktur. Diese Vorlage wäre für kleine Projekte geeignet, die dann in größere eingefügt werden sollen. Die Vorlage BIM ARCHITEKTUR UND INGENIEURBAU ist schon sehr
professionell gegliedert und enthält viele Bezugsebenen für die diversen Gewerke. Sie eignet sich zum Lernen nicht so gut. Die Vorlage BIM GEBÄUDETECHNIK ist dann für den gebäudetechnischen Ausbau Ihres Projekts gedacht. In diesem Buch wird vornehmlich mit der überschaubaren BIM ARCHITEKTUR UND INGENIEURBAU (VEREINFACHT)
gearbeitet.
Begrüßungsseite von Revit und Projektstart Mit der Abkürzung BIM (Building Information Model) soll darauf hingewiesen werden, dass es sich hier nicht nur um Konstruktionszeichnungen für einzelne Geschosse handelt, sondern um komplexe miteinander verknüpfte Projektdateien, die auch sofortige Auswertungen von Mengen, Massen und Volumina der konstruierten Bauelemente erlauben. Die verschiedenen Vorlagen unterscheiden sich in der Projektstruktur und der Sichtbarkeit der verschiedenen Elemente (Abbildung 1.7). Dies zeigt sich deutlich an der unterschiedlichen Strukturierung im Projektbrowser. In den anderen Vorlagen finden sich zusätzliche Konstruktionsebenen z.B. für die vereinfachte Positionierung von Installationselementen mit passenden Höhenvorgaben.
Projektstrukturen der einzelnen Vorlagen
Die Revit-Benutzeroberfläche Die Bedienelemente der Revit-Benutzeroberfläche zeigt Abbildung 1.8.
Revit-Benutzeroberfläche
Programmleiste Als oberste Leiste erkennt man die Programmleiste. In dieser Leiste wird der Name des gerade in Arbeit befindlichen Projekts angezeigt, hier zu Beginn Projekt1.rvt.
Revit zeigt hier die aktuelle Projektdatei mit der aktuellen
Ansicht – hier Grundriss:
Ebene 0
– an. Die Dateiendung für Revit-Projekte
ist stets *.RVT (für ReViT).
Dateimenü Ganz links als erstes Menü finden Sie die Dateiverwaltung
. Dieses
Werkzeug bietet eine Sammlung von Dateibearbeitungsbefehlen: einen schnellen Zugriff auf LETZTE DOKUMENTE
, GEÖFFNETE DOKUMENTE
, die wichtigsten Dateiverwaltungsbefehle wie NEU SPEICHERN
, SPEICHERN UNTER
unter SCHLIEßEN
, ÖFFNEN
und EXPORTIEREN
,
DRUCKEN
und
die Möglichkeit zum Schließen des aktuellen Projekts,
ganz unten die Schaltfläche OPTIONEN mit Zugriff auf viele Grundeinstellungen des Programms wie z. B. das Intervall für die automatische Sicherung (Vorgabe 30 Minuten), und ganz rechts unten eine Schaltfläche zum BEENDEN der Revit-Sitzung. Falls Sie noch nicht gespeichert hatten, wird Ihnen das Speichern angeboten.
Das Dateimenü und seine Funktionen
Schnellzugriff-Werkzeugkasten Gleich oben neben dem REVIT-ICON
finden Sie den SCHNELLZUGRIFF-
WERKZEUGKASTEN (Abbildung 1.10). Darin liegen die wichtigsten und meistgebrauchten Befehlswerkzeuge wie
die REVIT-STARTSEITE
, auf der Sie weitere Projekte parallel öffnen
könnten. die Dateiwerkzeuge NEU SPEICHERN
(vorgabemäßig nicht aktiviert), ÖFFNEN
,
, SYNCHRONISIERUNGS- UND ÄNDERUNGSEINSTELLUNGEN
.
Letzteres ist wirksam, wenn Sie ein Zusatzprogramm für die Verwaltung von Team-Projekten besitzen, das eine Zentraldatei in der Cloud verwaltet. ferner die beiden Werkzeuge ZURÜCK
und WIEDERHERSTELLEN
, um
einen oder mehrere Befehle rückgängig zu machen bzw. dies zu widerrufen. Neben ZURÜCK und WIEDERHERSTELLEN finden Sie kleine schwarze Dreiecke, die Symbole zum Aufklappen. Dahinter verbirgt sich die Änderungshistorie mit der Möglichkeit, gleich mehrere Befehle rückgängig zu machen oder wiederherzustellen. PLOTTEN
– Hiermit können die komplette aktuelle Ansicht, der momentan
sichtbare Teil davon oder ausgewählte Ansichten oder Pläne mit dem Standard-Plotter geplottet werden. PDF
– erstellt eine PDF-Datei aus Plänen und Ansichten.
STEUERELEMENTE UND BEMAßUNGEN AKTIVIEREN
steuert die Sichtbarkeit
von Sperrsymbolen für Elemente, Abhängigkeiten und temporäre Bemaßungen. MESSEN
– Hiermit können Sie Maße in Ihrer Konstruktion zur
Information abnehmen, ohne permanent eine Bemaßung erstellen zu müssen. Mit der Option ZWISCHEN ZWEI REFERENZEN MESSEN kann der Abstand zweier Punktpositionen ermittelt werden oder mit AN ELEMENT ENTLANG MESSEN die Länge eines linearen Elements. AUSGERICHTETE BEMAßUNG
– ist ein sehr universeller Bemaßungsbefehl
mit vielen Optionen, der permanente Bemaßungen für komplette Wände inklusive der Öffnungen oder Wandverschneidungen erstellen kann. NACH KATEGORIE BESCHRIFTEN
– erzeugt eine Beschriftung, die für jede
Element-Kategorie einstellbar ist, wie z.B. Nummerierung der Fenster und Türen. TEXT
– erstellt einen beliebig einzugebenden Beschriftungstext.
3D-ANSICHT
– Dies ist der schnellste Weg in die Standard-3D-Ansicht.
Dahinter verbergen sich noch die Option zur Positionierung einer KAMERA mit Schwenk in die perspektivische Ansicht und der WALKTHROUGH zum Erzeugen eines bewegten Kamerapfads. SCHNITT
– dient zum Zeichnen eines Schnittverlaufs und erzeugt
automatisch eine Schnittansicht sowie eine SCHNITT-Kategorie im Projektbrowser FEINE LINIEN
= – schaltet von der Anzeige mit zeichentechnisch
vorgeschriebener echter Linienstärke zur Anzeige mit extra dünnen Linien um und umgekehrt. Das ist zur präzisen Überprüfung kritischer Positionen sehr nützlich. INAKTIVE ANSICHTEN SCHLIEßEN
– schließt aktuell nicht sichtbare
Ansichtsfenster. FENSTER WECHSELN
– wechselt zwischen verschiedenen
Ansichtsfenstern. Rechts daneben finden Sie die Drop-down-Liste
SCHNELLZUGRIFF-
WERKZEUGKASTEN ANPASSEN, um Werkzeuge zu entfernen oder wieder aufzunehmen. Auch können hier beliebige Werkzeuge aus den Multifunktionsleisten-Registern darunter leicht hinzugefügt werden. Dazu gehen Sie mit einem Rechtsklick auf ein Werkzeug und wählen dann die Kontextmenüfunktion ZUM SCHNELLZUGRIFF-WERKZEUGKASTEN HINZUFÜGEN.
SCHNELLZUGRIFF-WERKZEUGKASTEN und Kontextmenü
Die Info-Leiste Oben rechts in der INFO-LEISTE finden Sie sechs Werkzeuge zur Information und Kommunikation: DURCHSUCHEN – ermöglicht die Suche nach Begriffen in der Revit-HilfeDokumentation und bei Autodesk-Online im Internet. Sie können dort einen Begriff eingeben und dann auf das Fernglassymbol klicken. Die Fundstellen werden durchsucht, und Sie können sie zum Nachschlagen anklicken.
AUTODESK ACCOUNT – dient zur Anmeldung in der Cloud unter einer Autodesk-Kunden-ID. Sie können dort Zeichnungen hinterlegen, die sich von jedem Ort aus abrufen lassen. AUTODESK APP STORE
– Hierüber gelangen Sie in den AUTODESK APP
STORE, wo Sie zahlreiche Zusatzfunktionen gratis oder gegen Gebühr herunterladen können. ? – bietet mit Hilfe die übliche Online-Hilfe zur Information über Befehle und Verfahren an. Im Punkt Info über Autodesk Revit 2023 und weiter unter Produktinformationen können Sie die Daten Ihrer Installation und Registrierung finden.
Multifunktionsleiste, Register, Gruppen und Flyouts Unterhalb der Programmleiste erscheint die Multifunktionsleiste mit zahlreichen Registern. Jedes Register enthält thematisch gegliederte Gruppen von Befehlen. Diese Gruppen können teilweise noch aufgeblättert werden. Das erkennt man dann am kleinen schwarzen Dreieck
im unteren Rand.
Das Aufblättern kann über eine Pin-Nadel fixiert werden. Auch einzelne Funktionen mit
lassen sich so aufblättern.
Flyouts bei Werkzeugen und Gruppen In manchen Gruppentiteln finden Sie rechts einen kleinen schrägen Pfeil (Süd-Ost-Pfeil). Dahinter befinden sich üblicherweise spezielle Einstellungen und Stile für die Befehle dieser Gruppe. Eine Gruppe kann auch nach einem Klick auf den Gruppennamen Zeichenfläche gezogen werden
,
auf die
. Sie wird ggf. erst dann mit voller
Breite dargestellt, d. h. mit allen Funktionen. Zum Repositionieren der Gruppe klickt man sie an links
und hat dann zwei Optionen. An der Griffleiste
kann man sie direkt wieder mit gedrückter Maustaste in die
Registerleiste ziehen
. Alternativ kann man auch auf das kleine Werkzeug
in der rechten Leiste
klicken, um die Gruppe an ihre Ursprungsposition
zu bringen.
Gruppe auf Zeichenfläche ziehen und wieder zurücksetzen In der Multifunktionsleiste werden folgende Register angeboten: ARCHITEKTUR enthält die grundlegenden Konstruktionsbefehle in den Gruppen ERSTELLEN und ERSCHLIEßUNG mit den Werkzeugen für WAND, TÜR, FENSTER, DACH, GESCHOSSDECKE und TREPPE, um nur die fundamentalen zu nennen. Aber auch Funktionen für zweidimensionale Zeichnungsobjekte und Hilfsgeometrien wie MODELLTEXT und MODELLLINIE liegen hier in der Gruppe MODELL.
Die Raumstempel und Flächenberechnungen können mit den Werkzeugen in RAUM & FLÄCHE erzeugt werden.
Tipp
Eine Legende für Raumstempel finden Sie nicht hier, sondern im Register ANSICHT!
Unter ÖFFNUNG finden sich verschiedenste Werkzeuge für Wand-, Deckenund Dachdurchbrüche. Unter BEZUG können Sie mit RASTER Hilfslinien in Draufsichten und seitlichen Ansichten definieren, die Hilfsebenen vertikal zu den Geschossen erzeugen, sowie mit REFERENZEBENE weitere Hilfsebenen mit beliebiger Neigung in Seitenansichten und Schnitten festlegen, die zur Festlegung von Arbeitsebenen verwendet werden können. Und schließlich bietet die Gruppe ARBEITSEBENE für die Fälle, wo eine andere Ebene als die normale Draufsicht zum Zeichnen benötigt wird, unter FESTLEGEN die ARBEITSEBENEN an, die sich an RASTERLINIEN, REFERENZEBENEN oder Objektflächen orientieren können.
Register ARCHITEKTUR INGENIEURBAU Im Register INGENIEURBAU finden sich in der Gruppe INGENIEURBAU neben dem aus dem Register ARCHITEKTUR schon bekannten Befehl STÜTZE weitere Konstruktionsbefehle für Tragwerkselemente wie TRÄGER und STREBE. TRÄGERSYSTEME werden für große Decken und Dachstühle interessant, das Werkzeug RASTER in der Gruppe BEZUG vereinfacht das Positionieren regelmäßig angeordneter Stützen. Die Gruppe BEWEHRUNG bietet Funktionen für verschiedene Bewehrungen an. Unter MODELL|BAUTEIL können Sie entweder aus einer umfangreichen Bibliothek seltener benutzte Bauelemente auswählen oder eigene Bauteile als Volumenkörper erstellen. Bei den ÖFFNUNGEN werden hier neben den schon aus dem Register ARCHITEKTUR bekannten auch Durchbrüche in Trägern bei NACH FLÄCHE
angeboten.
Register INGENIEURBAU STAHLBAU – Dieses Register enthält Werkzeuge zur Gestaltung der Verbindungen zwischen Stützen und Trägern.
Register STAHLBAU FERTIGBETON – Hiermit können Ihre Wände und Decken in konfigurierbare Fertigbetonsegmente umgewandelt werden.
Register FERTIGBETON
GEBÄUDETECHNIK – Dieses Register bietet zahlreiche Funktionen zur Gebäudeinstallation an.
Register GEBÄUDETECHNIK EINFÜGEN – enthält alle möglichen Befehle zum VERKNÜPFEN und IMPORTIEREN von Objekten aus verschiedenen Quellen. Verknüpfen können Sie andere REVIT-Projekte, IFC-Daten-Modelle, die im neutralen CAD-Format International Foundation Classes vorliegen, andere CAD-Formate wie DWG und DXF von AutoCAD®, DGN von MicroStation, SAT (ACIS-Format aus anderen ACIS-basierenden CADSystemen), SKP von SketchUp (Trimble), ein ABZIEHBILD zum Anheften an eine Modell-Oberfläche in den Pixelformaten BMP, JPG, JPEG, PNG und TIF,
PUNKTWOLKEN von Laserscannern, Dateien von einem KOORDINATIONS-MODELL aus NAVISWORKS (NWD-, NWC-Dateien). Mit NAVISWORKS können Modelle übergreifend über Softwareprogramme verschiedener Hersteller erstellt und zum Abgleich der unterschiedlichen Geometrien verwendet werden. Die verknüpften Daten bleiben als externe Dateien nur an das Revit-Modell angehängt und repräsentieren den aktuellen Zustand der jeweiligen Datei. Mit VERKNÜPFUNGEN VERWALTEN können sie auch aus dem Projekt entfernt oder während der aktuellen Sitzung aktualisiert werden. Beim IMPORTIEREN werden Kopien der Dateien in das Revit-Projekt hineinkopiert und sind damit unabhängig von der Ursprungsdatei. Der Import ist möglich für CAD-Formate wie oben, mit AUS DATEI EINFÜGEN für das Revit-Format RVT und das Autodeskinterne Austauschformat ADSK z.B. aus Inventor, mit BILD, um ein Hintergrundbild für die orthogonalen Ansichten aus den Kategorien GRUNDRISSE, DECKENPLÄNE, ANSICHTEN (d.h. Außenansichten) und SCHNITTE zu nutzen.
Register EINFÜGEN BESCHRIFTEN – umfasst die Befehlsgruppe BEMAßUNG mit allen Bemaßungsbefehlen, die Gruppe DETAIL mit den Werkzeugen für das Zeichnen und Illustrieren in zweidimensionalen Detailzeichnungen, weiter die üblichen Textbefehle. Die Gruppe BESCHRIFTUNG enthält automatisierte Befehle für Bauteilbeschriftungen. Schließlich findet sich unter FARBFÜLLUNG noch die FARBENLEGENDE zur Ergänzung der Raumstempel aus dem Register ARCHITEKTUR.
Register BESCHRIFTEN BERECHNUNG – bietet Ihnen verschiedene Berechnungsmöglichkeiten für die
Konstruktion an. Am interessantesten dürfte die energetische Berechnung des Gebäudes sein, die überschlägig die Kühl- und Heizlast berechnen kann. Bedingung ist natürlich, dass MEP-Räume definiert sind und das Gebäude komplett und dicht ist.
Register BERECHNUNG KÖRPERMODELL & GRUNDSTÜCK – Hierunter verbergen sich mehrere Arten von Konstruktionen. Einerseits können Sie Dinge als PROJEKTKÖRPER modellieren, für die keine fertigen Elemente zur Verfügung stehen. Andererseits können Sie Gebäudeaußenkonturen als PROJEKTKÖRPER
modellieren und mit ÜBER FLÄCHE MODELLIEREN dann aus den Außenflächen und Stockwerken die Architekturelemente FASSADENSYSTEM, DACH, WAND und GESCHOSSDECKE erzeugen. Man nennt diese Vorgehensweise konzeptionlles Design im Gegensatz zum üblichen Vorgehen, wo Geschoss für Geschoss und Wand für Wand einzeln erstellt werden. Mit GELÄNDE können Sie einzelne Vermessungspunkte mit Höhenangaben eingeben, um ein Gelände zu modellieren. Damit dieses Gelände die Kellerräume nicht auffüllt, müssen Sie die Kellerböden unbedingt mit einer Gebäudesohle versehen.
Register KÖRPERMODELL & GRUNDSTÜCK ZUSAMMENARBEIT – In diesem Register geht es um die Verwaltung einzelner Bearbeitungsbereiche für den Fall der Teamarbeit.
Register ZUSAMMENARBEIT ANSICHT – Hier finden Sie viele wichtige Werkzeuge zur Steuerung der Anzeige. Unter GRAFIK liegt die Funktion SICHTBARKEIT/GRAFIKEN, mit der Sie die Sichtbarkeit aller Elemente in der aktuellen Ansicht steuern können. So ist beispielsweise der PROJEKT-BASISPUNKT nicht überall sichtbar. Unter der Kategorie GRUNDSTÜCK ist er zu finden und kann hier aktiviert werden. Auch das GELÄNDE kann hier unter TOPOGRAFIE aktiviert werden. Mit FEINE LINIEN kann die Bildschirmdarstellung von echten Linienstärken umgeschaltet werden auf ganz dünne Linien. Das ist sehr nützlich zur Überprüfung exakter Geometrien. Des Weiteren können Sie unter ERSTELLEN mit SCHNITT Schnittverläufe festlegen und damit automatisch die Schnittansicht im PROJEKTBROWSER erzeugen. Mit DETAILAUSSCHNITT wird auch wieder automatisch eine neue Ansicht mit dem spezifizierten Ausschnitt im PROJEKTBROWSER erzeugt.
Am rechten Ende des Registers finden Sie schließlich Werkzeuge zur Steuerung der Zeichenfenster-Sichtbarkeit und letztlich das Werkzeug BENUTZEROBERFLÄCHE zum Ein- und Ausschalten der wichtigen einzelnen Oberflächenelemente wie VIEWCUBE, PROJEKTBROWSER, EIGENSCHAFTEN etc.
Register ANSICHT VERWALTEN – Hier finden Sie zahlreiche Einstellungen für das Projekt, von denen viele auf Standardwerten bleiben können. Unter PROJEKTINFORMATIONEN können die projektspezifischen Daten eingegeben werden, die dann teilweise auch im Schriftkopf der Pläne angezeigt und geplottet werden. Mit PROJEKTSTANDARDS ÜBERTRAGEN können Einstellungen aus einem anderen parallel geöffneten Projekt übernommen werden.
Vorsicht
Warnung vor der Funktion NICHT VERWENDETE BEREINIGEN: Diese Funktion entfernt alle bisher nicht benutzten Bauelemente aus der internen Projekt-Bibliothek. Dies ist nur zu empfehlen, wenn am Projekt keine weiteren Änderungen mehr vorgenommen werden sollen. Nur mit PROJEKTSTANDARDS ÜBERTRAGEN können Sie später die fehlenden Bibliotheksteile wieder aus einem anderen Projekt beschaffen!
Interessant sind die Funktionen unter PROJEKTPOSITION. Hiermit lässt sich das Projekt an der geografisch korrekten Position positionieren und auch nach der aktuellen Höhe und Nord-Richtung ausrichten. Unter PHASEN finden Sie eine Verwaltung von verschiedenen Projektphasen wie BESTAND, ABRISS, NEUBAU.
Register VERWALTEN ZUSATZMODULE – Hier finden sich verschiedene Funktionsgruppen für Projektverwaltung und Zusammenarbeit: ETRANSMIT
– packt ein Revit-Projekt und zugehörige Dateien zum Versand.
Diese Funktion kann nur aktiviert werden, wenn alle Projekte geschlossen sind und oben links neben dem REVIT-LOGO das START-ICON
angeklickt
wird. FORMIT CONVERTER – ermöglicht den Austausch von Revit-Dateien (*.RVT) und Familien (*.RFA) mit Formit, einer neuen Software für konzeptionelles Design.
Register ZUSATZMODULE ÄNDERN – Dieses Register enthält etliche allgemeine und spezielle Bearbeitungsfunktionen für verschiedene Elemente. Sobald ein Element angeklickt wird, erweitert sich dieses Register noch um elementspezifische Funktionen. In der Gruppe ÄNDERN liegen die üblichen CAD-Bearbeitungsbefehle wie VERSCHIEBEN
, DREHEN
, SKALIEREN
etc.
In der Gruppe MESSEN finden Sie sowohl die Funktion zum temporären Bemaßen
als auch die Funktion AUSGERICHTETE BEMAßUNG
Erstellen endgültiger Maßketten.
zum
Register ÄNDERN
Tipp
Falls die Multifunktionsleiste nicht wie gewohnt dargestellt wird, können Sie oben ganz rechts außen neben den Registertiteln über
bzw.
in einem Flyout-Menü wählen, wie detailliert die Darstellung sein soll.
Benutzung der Werkzeuge Wenn Sie Werkzeuge
(Abbildung 1.29) aus den Multifunktionsleisten
aufrufen, müssen Sie mehrere Bedienelemente beachten, die weiter unten einzeln vorgestellt werden. Dazu gehören: ggf. die Flyouts
der Werkzeuge, sofern es Varianten des Werkzeugs gibt
ggf. die Typen-Auswahl
für verschiedene Objekttypen, wenn Sie etwas
erstellen die EIGENSCHAFTEN
mit den für das Objekt wählbaren und einstellbaren
Parametern die OPTIONSLEISTE
mit den wichtigsten Einstellungen des Werkzeugs
ggf. die Bearbeitung und das Duplizieren von Typen
, wenn Sie
Eigenschaften brauchen, die nicht über EIGENSCHAFTEN modifizierbar sind, sondern nur durch Änderungen am Typ festgelegt werden können die STATUSLEISTE
mit den Eingabeaufforderungen des Werkzeugs, damit
Sie wissen, was als Eingabe nun verlangt wird
Schritte bei der Benutzung der Werkzeuge
Eigenschaften und Typen In der obersten Typenleiste bei EIGENSCHAFTEN können Sie die Elementtypen auswählen, darunter werden die einzelnen geometrischen und sonstigen
Eigenschaften der Konstruktionselemente eingestellt und ausgewählt. Die wichtigsten Eigenschaften erscheinen meist zusätzlich noch in der grünen OPTIONSLEISTE unter der Multifunktionsleiste. Es gibt aber auch Eigenschaften, die nicht in EIGENSCHAFTEN verändert werden können, sondern über den Typ festgelegt sind (Abbildung 1.29). Wenn Sie beispielsweise eine Wand mit Kalksandstein-Mauerwerk und Stärke 49 cm bräuchten, dann werden Sie sehen, dass es nur Wände KS KS 240
und KS
365
gibt. Für eine stärkere Wand müssten Sie einen neuen
Wandtyp anlegen. Dazu wählen Sie TYP BEARBEITEN
und dann im
Dialogfeld TYPENEIGENSCHAFTEN die Option DUPLIZIEREN Namen
115,
und neue Werte
, um einen neuen
wie hier für die Wandstärke
einzugeben
(Abbildung 1.30).
Tipp
Die Abmessungen der Bauelemente werden in den Bezeichnungen in mm angezeigt, die Maße für Längen und Abstände auf der Zeichenfläche oder in EIGENSCHAFTEN sind aber in Metern mit Punkt oder Komma als Dezimalzeichen einzugeben. Wenn Sie diese Zahlen mit Einheitenbezeichnung wie mm oder cm eingeben, werden diese automatisch in m umgerechnet.
EIGENSCHAFTEN
Neuen Wandtyp durch Duplizieren erstellen
Optionsleiste Die OPTIONSLEISTE zeigt oft die wichtigsten Eigenschaften eines Elements und auch zusätzliche einstellbare Konstruktionsdetails. Nach Aufruf eines Werkzeugs sollten Sie diese grüne Leiste auf jeden Fall beachten.
Optionsleiste für Wände Am Beispiel einer Wand wird in Abbildung 1.31 gezeigt, was eingestellt werden kann: Die Konstruktionsrichtung kann HÖHE oder TIEFE sein, damit kann die Wand von der aktuellen Geschossebene nach oben oder nach unten konstruiert werden. Oft ist hier TIEFE vorgegeben, was bewirkt, dass die Wand unter dem aktuellen Geschoss nach unten entsteht und damit normalerweise im aktuellen Geschoss gar nicht sichtbar wird! Die Maß-Angabe für HÖHE/TIEFE kann nun in der Auswahlliste auf MANUELL eingestellt werden oder gemäß einer darüber/darunter liegenden Geschossebene auf EBENE 1 (ausgehend vom aktuellen Geschoss EBENE 0) automatisch bestimmt werden. Nur bei MANUELL kann die WANDHÖHE direkt eingegeben werden. Für die BASISLINIE der Wand können verschiedene Einstellungen gewählt werden, üblich ist (aber nicht Vorgabe!) TRAGENDE SCHICHT AUßENKANTE.
Die Wandstärke entsteht dann in Fahrtrichtung rechts von der gezeichneten Kontur. Über die Option KETTE kann aktiviert werden, dass die Wandsegmente hintereinander zusammenhängend punktweise eingegeben werden können. Mit einem Wert bei VERSATZ ist es möglich, eine Wandkontur parallel zu einer bereits vorhandenen Kontur zu zeichnen. Die Option Radius generiert eine automatische Eckenrundung mit dem eingegebenen Wert. Über VERBINDUNGSSTATUS kann bestimmt werden, ob die Wände automatisch verschneiden sollen, natürlich nur bei gleichem Material.
Statusleiste Die STATUSLEISTE zeigt links unten die Anfragen des aktuell gewählten Werkzeugs an. Dies ist sehr nützlich, damit Sie wissen, was das Werkzeug eigentlich von Ihnen will. Dies wird leider oft ignoriert, was wiederum zu Fehlbedienungen führt.
Statusleiste Auf der rechten Seite finden sich noch einige Icons für Objektwahlvorgaben: VERKNÜPFUNGEN AUSWÄHLEN
– Solange dies aktiv ist, können Sie
Elemente, die Sie mit EINFÜGEN|… VERKNÜPFEN eingefügt haben, wie beispielsweise verknüpfte CAD-Dateien, wählen. UNTERLAGE WÄHLEN
– Wenn dies aktiviert wird, lassen sich auch
Elemente in der Unterlage zum aktuellen Geschoss wählen. Eine Unterlage ist eine andere Geschossebene, die in EIGENSCHAFTEN der aktuellen Geschoss-Ebene im Bereich UNTERLAGE praktisch zum Durchpausen eingeschaltet werden kann. Es kann dort auch ein Bereich von Geschossen eingestellt sein.
Unterlagen zum aktuellen Geschoss FIXIERTE ELEMENTE WÄHLEN
– Fixierte Elemente wie etwa die
Referenzebene in Abbildung 1.34 können gewählt werden, solange dieses Werkzeug aktiviert ist.
Fixiertes Element: Referenzebene ELEMENTE NACH FLÄCHE WÄHLEN
– Standardmäßig ist mit diesem
Werkzeug die Wahl von Elementen nur durch Anklicken von Kanten möglich. Nach Umschalten auf Flächenwahl
ist die Elementwahl auch
durch Berühren der Flächen möglich. Damit können Sie eine Geschossdecke in der Grundrissansicht nicht nur über die – meist verdeckten – Kanten, sondern einfach durch Klick in die Deckenfläche hinein wählen. ELEMENTE BEI AUSWÄHLEN VERSCHIEBEN
– ermöglicht das sofortige
Verschieben von gewählten Elementen mit dem Cursor. Zum Verschieben von Elementen ist damit also kein extra Befehl VERSCHIEBEN mehr nötig. Sie müssen nur das Element markieren, die linke Maustaste gedrückt lassen und können es dann an eine andere Position ziehen. Da ein Element bei Revit standardmäßig an vorhandenen Kanten automatisch einrastet, auch in der Verlängerung bestehender Kanten, ist dies dann eine sehr bequeme Art für Korrekturarbeiten. HINTERGRUNDPROZESSE
– zeigt an, welche Prozesse, beispielsweise
Berechnungen, noch im Hintergrund laufen. FILTER
– Wenn Sie Objekte gewählt haben, können Sie hier sehen, wie
viele Objekte sich in der Auswahl bzw. in einer gefilterten Auswahl befinden. Ein AUSWAHLFILTER
. mit dem Sie aus einer Auswahl noch Objekte nach
Kategorien herausfiltern können, erscheint immer oben in der Multifunktionsleiste, wenn Sie im Wahlmodus sind.
Wichtig: Dialog mit dem Computer – Statusleiste beachten
Sie sollten wenigstens in der Lernphase die Anfragetexte der Befehle in der Statusleiste ganz unten links verfolgen, damit Sie erfahren, was die Befehle von Ihnen wollen. Der Text ändert sich aber, sobald Sie Objekte mit dem Cursor berühren. Außerdem bleibt der aktuelle Befehl immer aktiv, bis Sie ihn mit
ESC
abgebrochen haben! Das ist
gewöhnungsbedürftig!
Ansichtssteuerung Zwischen Zeichenfläche und Statusleiste liegen die Werkzeuge der ANSICHTSSTEUERUNG. Je nach gewählter Ansicht – ob 3D oder GeschossEbenen – stehen hier verschiedene Optionen zur Verfügung.
Ansichtssteuerung Folgende Einstellungen sind möglich: MAßSTAB
– Hier wählen Sie den gewünschten Maßstab für die
spätere Anzeige auf dem Plan. Unter BENUTZERDEFINIERT können Sie eigene Maßstäbe definieren. DETAILGENAUIGKEIT
– Es gibt drei Detailgenauigkeiten für die Darstellung
der Architekturelemente: GROB, MITTEL, FEIN. Um beispielsweise die Anschlagsrichtungen der Fensterflügel zu realisieren, brauchen Sie FEIN. BILDSTIL
- Insbesondere für die 3D-ANSICHT ist es interessant, zu wählen
zwischen GRAFIKANZEIGEOPTIONEN – zum Ändern der Anzeigevoreinstellungen in der aktuellen Ansicht, um beispielsweise Schattenwurf oder skizzenhafte Linie zu aktivieren DRAHTMODELL – Darstellung der Konstruktion über die Elementkanten und Sichtkanten VERDECKTE LINIE – blendet die verdeckten Kanten aus. SCHATTIERT – zeigt die Elemente mit ihren Farben und Schattierung an. EINHEITLICHE FARBEN – zeigt die Elemente mit ihren Farben ohne
Schattierung an. REALISTISCH – zeigt die Elemente mit ihren Oberflächen-Materialien, Farben und Schattierung an. RAYTRACING – berechnet eine optimale Darstellung mit OberflächenMaterialien und unter Berücksichtigung der Beleuchtungen, die aber zeitaufwendig ist. SONNENBAHN
– Mit aktivierter Sonne können Sie für die schattierten
Darstellungen den Sonnenstand manuell einstellen.
Sonnenstandseinstellung mit Datum und Uhrzeit in der 3D-Ansicht {3D} SCHATTEN AUS/EIN
– deaktiviert/aktiviert den Schattenwurf.
DIALOGFELD RENDERN AUS/EIN
– deaktiviert/aktiviert das Render-
Dialogfeld für fotorealistische Darstellungen. ANSICHT ZUSCHNEIDEN
/ ANSICHT NICHT ZUSCHNEIDEN
Zuschneiden der aktuellen Ansicht aktiviert man
– Zum
für die spätere Anzeige
im Plan. Der Rahmen des Bereichs wird aber erst mit der nächsten Option sichtbar gemacht. Wenn Sie hier das rote Kreuzchen weggeklickt haben
,
ist zwar ein Zuschneiderahmen aktiv, aber leider noch nicht sichtbar. Dazu brauchen Sie das nächste Werkzeug (Abbildung 1.37). ZUSCHNEIDEBEREICH AUSBLENDEN
/ ZUSCHNEIDEBEREICH EINBLENDEN
–
Mit ZUSCHNEIDEBEREICH EINBLENDEN machen Sie den Rahmen des Zuschneidebereichs sichtbar. Die Glühbirne muss dann gelb erscheinen. Wenn der Rahmen unsichtbar ist (Glühbirne ist blau), so ist doch seine Zuschneide-Wirkung dadurch nicht beeinträchtigt, solange sie in der vorigen Funktion aktiv ist. Nach Anklicken ist der Rahmen auch modifizierbar. Über die blauen Kreise können die Bereichsgrenzen verschoben werden, über das Unterbrechungssymbol kann er in Teilbereiche unterteilt werden. Diese Änderungen wirken sich auch unmittelbar auf die Plandarstellung aus, falls die Ansicht schon in einen Plan gezogen wurde.
Erdgeschoss EBENE 0 mit Zuschneidebereich nur in 3D-Ansichten: AUSRICHTUNG SPEICHERN UND ANSICHT SPERREN
/
AUSRICHTUNG SPEICHERN UND ANSICHT SPERREN/ANSICHT ENTSPERREN – bietet die Möglichkeit, eine 3D-Ansicht in ihrer Ansichtsrichtung zu fixieren und gegen Änderungen zu sperren. Damit werden in dieser Ansicht der VIEWCUBE und alle Schwenkbewegungen außer dem PAN-Modus zum Verschieben deaktiviert. Sie können die Ansicht auch wieder entsperren oder nach Schwenken wahlweise die alte Ansichtsrichtung wieder fixieren. VORÜBERGEHEND AUSBLENDEN/ISOLIEREN
– Markierte Objekte können
hiermit temporär ausgeblendet oder isoliert werden. Isolieren bedeutet, dass alle anderen unsichtbar werden. Diese Ausblendung/Isolation können Sie für einzelne Elemente oder eine ganze Kategorie von Elementen schalten. Wenn
Sie diesen Modus mit einem Klick auf das Werkzeug verlassen wollen, können Sie entscheiden, ob das Ausblenden oder Isolieren dauerhaft werden soll oder ob beides zurückgenommen wird. Der dauerhafte Zustand kann dann mit dem nachfolgenden Werkzeug behandelt werden. VERDECKTE ELEMENTE ANZEIGEN SCHLIEßEN
/ VERDECKTE ELEMENTE ANZEIGEN
– Im Modus VERDECKTE ELEMENTE ANZEIGEN
werden
Elemente, die Sie im normalen Zeichenfenster markiert und über das Kontextmenü mit IN ANSICHT AUSBLENDEN unsichtbar gemacht haben, intensiv rot angezeigt. Um diese Elemente wieder im normalen Zeichenfenster sichtbar zu machen, müssen Sie die roten Elemente hier markieren und übers Kontextmenü In Ansicht ANZEIGEN wieder aktivieren. Sobald Sie dann dieses Werkzeug wieder deaktiviert haben
, sind auch die
ausgeblendeten Elemente wieder da. EIGENSCHAFTEN TEMPORÄRER ANSICHT
– Sie können hiermit temporär die
Ansichtseigenschaften, d.h. die Sichtbarkeit der verschiedenen Elemente, verstellen und wieder zurücksetzen oder auch fest eingestellte Ansichtseigenschaften temporär anwenden. BERECHNUNGSMODELL ANZEIGEN/BERECHNUNGSMODELL AUSBLENDEN
–
erlaubt, die für Berechnungen unsichtbar gespeicherten internen Basiselemente der Baukonstruktion anzuzeigen oder auszublenden. VERSCHIEBUNGEN ANZEIGEN/NICHT ANZEIGEN (NUR IN 3D-ANSICHTEN)
– Es
gibt die Möglichkeit, mit ÄNDERN|ANSICHT|ELEMENTE VERSCHIEBEN
in 3D-
Ansichten Elemente temporär zu verschieben, um bestimmte dahinter liegende Elemente besser zu sehen. Solche verschobenen Elemente werden dann mit diesem Werkzeug in Grün hervorgehoben (Abbildung 1.38). Die verschobenen Elemente können Sie auch nachträglich noch in orthogonale Richtungen verschieben, mit BEARBEITEN weitere hinzufügen und über PFAD mit Verschiebungs-Pfaden versehen.
Elemente verschieben und mit Pfaden versehen ABHÄNGIGKEITEN ANZEIGEN/ABHÄNGIGKEITEN ANZEIGEN SCHLIEßEN
–
Abhängigkeiten zwischen Elementen, die z.B. über fixierte Bemaßungen entstanden sind, werden hiermit in Rot hervorgehoben (Abbildung 1.39). Wenn Sie auf die Bemaßung in diesem Beispiel rechtsklicken, dann finden Sie das Werkzeug ZUGEHÖRIGE ANZEIGEN, womit Sie die beiden voneinander
abhängigen Wände hervorheben können. Mit > können Sie zwischen den Wänden hin und her blättern.
Abhängigkeit durch die fixierte Bemaßung (Vorhängeschloss) wird rot angezeigt.
Projektbrowser Der PROJEKTBROWSER dient der Verwaltung des gesamten Projekts. Er sieht für die verschiedenen Vorlagen – , BIM Architektur und Ingenieurbau (vereinfacht), BIM Architektur und Ingenieurbau, BIM Gebäudetechnik – unterschiedlich aus. Hier wird zunächst die Gliederung für BIM Architektur und Ingenieurbau (vereinfacht) verwendet.
Projektbrowser mit wichtigsten Bereichen für Architektur Das Projekt wird gegliedert in ANSICHTEN (NACH NAMEN) – Hierunter finden Sie alle Zeichnungsansichten: GRUNDRISSE – verwaltet die zweidimensionalen Grundrissdarstellungen. Das sind vertikale Schnitte durch die Geschosse in einer vorgegebenen Höhe von 1,20 m. Die vorgegebenen Namen bedeuten:
EBENE -1 – Keller EBENE 0 – Erdgeschoss (Vorgabe-Geschoss beim Start) LAGEPLAN – Ebenenübergreifende Draufsicht auf das gesamte Projekt mit aktiviertem PROJEKT-BASISPUNKT und VERMESSUNGSPUNKT EBENE 1 – erstes Obergeschoss EBENE 2 – zweites Obergeschoss Sie können neue Geschosse erzeugen, wenn Sie in eine der ANSICHTEN gehen (NORD, SÜD, OST oder WEST), dort eine Ebene anklicken und übers Kontextmenü ÄHNLICHES PLATZIEREN wählen (Abbildung 1.41). Die Geschosshöhe geben Sie beim Platzieren ein oder danach, indem Sie die temporäre Bemaßung mit Ihrem Wert überschreiben. Das Geschoss wird über zwei Punkte für das linke und rechte Ende der Geschosslinie erstellt (Abbildung 1.41, Klick 4 und 5).
Neues Geschoss erstellen Weitere vorgegebene Zeichnungsansichten im Browser sind: DECKENPLÄNE – Passend zu den Geschossgrundrissen gibt es hier die Deckenansichten, damit Lampen oder abgehängte Decken platziert werden können. Hier ist vom aktuellen Geschoss alles bis zur oberen Geschosshöhe zu sehen. 3D-ANSICHTEN – Diese Kategorie enthält vorgabemäßig eine normale 3DAnsicht, die {3D} heißt, und eine Ansicht 3D-BERECHNUNGSMODELL, die die analytischen Eigenschaften für Wände und Tragwerke anzeigt. Diese Anzeige ist aber nur wirksam, wenn die Option TRAGWERK im betreffenden Bauelement in den EIGENSCHAFTEN aktiviert wurde. ANSICHTEN – umfasst die Außenansichten NORD, OST, SÜD und WEST. Auf die Kategorie ANSICHTEN (NACH NAMEN) folgen dann nicht-grafische
Kategorien im Browser: LEGENDEN – Sie können hier Legenden der von Ihnen verwendeten Symbole und Bauelemente erstellen, die sich aus den Bauteilbeschriftungen ergeben. BAUTEILLISTEN/MENGEN – enthält folgende Listen für die Architekturelemente und Mengen, die automatisch mit der Konstruktion aktualisiert werden: WANDLISTE, TÜRLISTE, FENSTERLISTE, RAUMLISTE. Ferner die Listen mit Bezeichnungen: SCHLÜSSEL RAUMNAMEN, SCHLÜSSEL RAUMOBERFLÄCHEN. PLÄNE (ALLE) – Hier werden verschiedene Pläne angeboten wie ENTWURFSPLAN, GENEHMIGUNGSPLAN, AUSFÜHRUNGSPLAN, BEWEHRUNGSPLAN etc., für die Sie fertige Rahmen vorfinden. FAMILIEN – enthält alle Standard-Revit-Konstruktionselemente, die Sie mit den Konstruktionswerkzeugen verwenden können. GRUPPEN – Sobald Sie mehrere Elemente zu Gruppen zusammengefügt haben, werden diese hier aufgelistet. REVIT-VERKNÜPFUNGEN – Verknüpfungen z.B. mit CAD-Zeichnungen aus AutoCAD werden hier verwaltet.
Zeichenfläche Die ZEICHENFLÄCHE ist praktisch Ihr Konstruktionsbereich und zeigt jeweils die im PROJEKTBROWSER gewählte Ansicht.
Zeichenfläche für 2D-Ansichten In den normalen 2D-Geschossansichten werden standardmäßig zwei rote gestrichelte Linien angezeigt, die sich im PROJEKT-BASISPUNKT kreuzen. Damit ist die Lage des Nullpunkts im Projekt gut markiert. Die roten Linien sind REFERENZEBENEN, die später nicht geplottet werden. Außerhalb des Bereichs der Linien sind oben, unten, rechts und links kleine Dreiecke zu sehen. Sie haben einen Abstand von ca. 75 m horizontal und ca. 50 m vertikal. Das sind die Kameras, die die Außenansichten Nord, Süd, Ost und West generieren. Deren Lage können Sie der Größe Ihres Projekts anpassen. Sie sollten sie aber nicht löschen, weil dann auch die dazugehörigen Ansichten im Browser verschwinden.
In 3D-ANSICHTEN wird zusätzlich zur NAVIGATIONSLEISTE der VIEWCUBE angezeigt.
Zeichenfläche der Ansicht {3D} mit VIEWCUBE und NAVIGATIONSLEISTE ViewCube Rechts oben im Zeichenbereich finden Sie den VIEWCUBE, der zum Schwenken der dreidimensionalen Ansichten verwendet werden kann. In der Draufsicht sind rechts oben die beiden Schwenkpfeile interessant, um 90°Drehungen zu wählen. Über das Kontextmenü des ViewCube können Sie in die perspektivische 3DAnsicht wechseln und zurück.
Navigationsleiste Am rechten Rand befindet sich in allen Ansichten die NAVIGATIONSLEISTE mit folgenden Werkzeugen: VOLL-NAVIGATIONSRAD – und weitere Navigationsräder bieten verschiedene Optionen zum Schwenken und Variieren der Ansichtsrichtung. Interessant sind hier die Optionen: MITTE – setzt den Mittelpunkt der 3D-Schwenkbewegungen auf eine wählbare Objektposition. Das ist interessant bei großen Projekten, weil sonst vorgabemäßig um den Schwerpunkt des gesamten Projekts geschwenkt wird. Im Kontextmenü des Rades kann mit AUSGANGS-MITTELPUNKT WIEDERHERSTELLEN
auf den vorgegebenen Ausgangspunkt zurückgesetzt
werden. ORBIT – schwenkt um den gewählten Mittelpunkt oder alternativ um den Schwerpunkt. Es kann aber auch mit der Maus geschwenkt werden, indem Sie
Shift
halten und dann die Maus bei gedrücktem Mausrad bewegen.
PAN – Mit dieser Funktion können Sie den aktuellen Bildschirmausschnitt verschieben. Sie können das Gleiche aber auch erreichen, indem Sie das Mausrad drücken und mit gedrücktem Mausrad dann die Maus bewegen. ZOOM – Normales Zoomen geschieht durch Rollen des Mausrades. Mehrere besondere Zoom-Funktionen finden sich hier im Flyout:
FENSTER – zoomt auf einen Ausschnitt, den Sie dynamisch mit dem Cursor aufziehen können.
Funktionen der Navigationsleiste VERKLEINERN 2X – verkleinert die Ansichtsdarstellung, sodass Sie also doppelt so viele sehen. GRENZEN oder ALLES – zoomt die Bildschirmanzeige so, dass alles Gezeichnete sichtbar wird. Bei aktiviertem ZUSCHNEIDEBEREICH wird auf diesen gezoomt. Dieselbe Aktion können Sie auch mit der Maus durch einen
Doppelklick aufs Mausrad tätigen.
Tipp
Im Register ANSICHT können Sie über die Gruppe FENSTER|BENUTZEROBERFLÄCHE die verschiedenen Bedienelemente VIEWCUBE (Ansichtswürfel), NAVIGATIONSLEISTE etc. ein- und ausschalten.
Zoom und Pan mit der Maus Für das schnelle Manipulieren der Ansicht können Sie natürlich auch das Mausrad benutzen: Mausrad drücken und Maus bewegen: Mit dieser Pan-Aktion wird der Ansichtsausschnitt hin- und herbewegt. Mausrad rollen: Der Zeichnungsausschnitt wird verkleinert und vergrößert. Mausrad doppelklicken: wirkt wie ZOOM GRENZEN. Shift
+ Mausrad drücken und Maus bewegen (in 3D-Ansichten): schwenkt
die Ansicht.
Kontextmenüs
Ohne aktive Befehle Mit einem Rechtsklick aktivieren Sie ein Kontextmenü. Das Beispiel zeigt das Kontextmenü, wenn gerade kein Befehl aktiv ist. Es bietet dann an erster Stelle die Funktion ABBRECHEN, um eine beliebige Aktion zu beenden. An zweiter Stelle folgt WIEDERHOLEN (…) Wiederholung des letzten Befehls, im Beispiel TÜR. Eine Zeile tiefer können Sie einen aus mehreren letzten Befehlen auswählen. Hier erscheinen auch die Befehlskürzel. ZUSCHNEIDEGRENZEN AUF MODELL ZURÜCKSETZEN Hiermit werden die Zuschneidegrenzen an die Größe Ihrer Konstruktion angepasst. Das sind die Grenzen, die beim Einfügen der Ansicht in eine Planzeichnung das Ansichtsfenster bestimmen. ZUSCHNEIDEGRENZE AUF BILDSCHIRM ZURÜCKSETZEN Hiermit werden die Zuschneidegrenzen an den aktuellen Rand Ihres Zeichenbereichs angepasst. VERWEISENDE ANSICHTEN SUCHEN bietet bei einem aktivieren Objekt das Umschalten in die Ansichten an, in denen das betreffende Objekt definiert sein könnte. Wenn Sie sich jetzt beispielsweise in EBENE 0 befinden, gar keinen Befehl mehr aktiviert haben, dann ist EBENE 0 in EIGENSCHAFTEN
angezeigt, und als verweisende Ansichten bekommen Sie die Außenansichten NORD, OST, SÜD und WEST angeboten, weil man in diesen Ansichten Geschosse definieren kann. Es folgen die wichtigen Zoom-Befehle ZOOM FENSTER, VERKLEINERN 2X und ZOOM GRENZEN.
Wichtig
Befehle werden endgültig meist mit zweimal ABBRECHEN im Kontextmenü beendet.
Kontextmenü ohne aktiven Befehl
ESC
oder zweimal
Kontextmenü mit aktivem Element Auch wenn Sie mit Klick ein Element aktiviert haben, erscheint nach Rechtsklick ein Kontextmenü mit einigen elementspezifischen und einigen allgemeinen Befehlen. Interessant ist die Option IN ANSICHT AUSBLENDEN. Damit können einzelne Elemente oder eine komplette Kategorie von Elementen unsichtbar gemacht werden. Mit dem Werkzeug
aus der ANSICHTSLEISTE können sie wahlweise
wieder sichtbar gemacht werden. ÄHNLICHES PLATZIEREN ist ein bequemer Befehl, um das markierte Element erneut zu erstellen, und zwar mit den gleichen Eigenschaften. Das spart oft den Aufruf des Original-Befehls zum Erstellen und die Wahl von TYP und EIGENSCHAFTEN. Also wenn Sie beispielsweise eine Wand angeklickt hatten, wird damit der Befehl WAND zum Erstellen einer neuen Wand gleichen Typs und mit gleichen Eigenschaften aufgerufen. ALLE EXEMPLARE AUSWÄHLEN erweist sich als sehr nützlicher Befehl, wenn eine bestimmte Aktion für alle Elemente einer bestimmten Kategorie und eines bestimmten Typs durchgeführt werden soll. Wenn Sie beispielsweise alle Außenwände ans Dach anpassen wollen, wählen Sie eine Außenwand, dann ALLE EXEMPLARE AUSWÄHLEN|IN DIESER ANSICHT und rufen dann unter WAND ÄNDERN die Funktion FIXIEREN OBEN/BASIS auf.
Kontextmenü bei aktiviertem Wandelement
Objektwahl, Klick, Doppelklick und Objektfang
Objektwahl Viele Befehle wie beispielsweise VERSCHIEBEN oder DREHEN verlangen die Wahl von einem oder mehreren Objekten. Sobald eine Objektwahl ansteht und Sie den Cursor auf die Kanten eines Elements hinbewegen, wird das Element durch Verdicken der Kanten in blauer Farbe hervorgehoben. Die Hervorhebung deutet an, dass nun das Element per Klick gewählt werden kann. In der STATUSLEISTE kann die Objektwahl noch unterschiedlich durch ,
,
,
beeinflusst werden (siehe Abschnitt 1.6.9, »Statusleiste«)
Auf die Objektwahlanfrage hin wird ein einzelnes Objekt per Klick gewählt, mit
Strg
+Klick ein Objekt hinzugewählt – durch Pluszeichen am Cursor
angezeigt, mit
Shift
+Klick ein Objekt aus der Auswahl entfernt – durch Minuszeichen
am Cursor angezeigt, mit
Tab
+Klick bei übereinander liegenden Objekten ein anderes Objekt
gewählt, mit
Enter
die Auswahl beendet.
,
Alternativ können Sie die Objektwahl auch per Rechtsklick und AUSWAHL BEENDEN
abschließen.
Sie können auch Objekte wählen, indem Sie mit gedrückter Maustaste eine Box aufziehen. Je nachdem, in welcher Richtung die Box aufgezogen wird, wählen Sie Fenster-Wahl: Bei Aufziehen von links nach rechts, unabhängig ob von oben nach unten oder anders, wählen Sie nur diejenigen Objekte, die vollständig in der Box liegen. Kreuzen-Wahl: Bei Aufziehen von rechts nach links, unabhängig ob von oben nach unten oder anders, wählen Sie alle Objekte, die vollständig oder auch nur teilweise in der Box liegen.
Fenster-Wahl links-rechts: nur Elemente, die vollständig drin liegen, Kreuzen-Wahl rechts-links: alle Elemente, die vollständig in der Box liegen oder nur teilweise Wenn Sie die Kreuzen- oder Fenster-Wahl mit der
Strg
-Taste oder der
Shift
-
Taste kombinieren, werden die gewählten Elemente zur aktuellen Objektwahl hinzugefügt oder aus ihr entfernt. Wahl zusammenhängender Elemente Eine besonders effektive Objektwahlmethode kann mehrere zusammenhängende Objekte wählen. Das ist besonders bei verbundenen Wandelementen u.Ä. sehr interessant. Bewegen Sie zuerst den Cursor auf eines der Elemente, nicht klicken(!). Drücken Sie nur einmal die
Tab
-Taste, damit alle Elemente markiert
werden. Nun klicken Sie mit der linken Maustaste. Schließlich sind umlaufend alle Elemente gewählt.
Wahl zusammenhängender Elemente
Griffe an markierten Objekten Wenn Sie ein Objekt mit einem Klick markieren, erscheinen kleine blaue Symbole, die Griffe, und temporäre Bemaßungen. Hiermit können Sie die markierten Abmessungen ändern, indem Sie einfach die Maßzahlen anklicken oder an den Pfeilgriffen ziehen.
Griffe und Bemaßungen zum Ändern einer Wand
Doppelklicken auf Objekte zum Bearbeiten Um Objekte zu bearbeiten, müssen Sie nicht immer unbedingt Werkzeuge anklicken, oft genügt ein Doppelklick auf das betreffende Objekt. Damit kommen Sie an die Geometriedefinitionen der Objekte heran. Bei Wänden, Dächern und Geschossdecken können Sie die zugrunde liegenden Profile nach einem Doppelklick bearbeiten. Bei den Elementen wie Fenstern und Türen, die auch aus der Bauteilbibliothek geladen werden können, gelangen Sie nach Doppelklick in
den Familieneditor und könnten dann modifizierte Objekte erstellen. Damit würden Sie alle Objekte dieses Typs verändern! Beenden Sie die betreffende Familieneditor-Ansicht ohne Speichern, wenn Sie nichts verändern wollen.
Bearbeiten eines Wandprofils nach Doppelklick
Tipp: Abbruch einer Funktion
Befehlsabbruch wird durch die
Esc
-Taste (Escape-Taste) ganz oben
links auf der Tastatur erreicht. Auch wenn Sie mal ein Zeichnungsobjekt angeklickt haben und nun kleine blaue Kringelchen und Bemaßungen erscheinen, hilft die
Esc
Maße wieder entfernt.
Info-Center
-Taste weiter, die diese Griffe und temporären
Das Info-Center rechts oben in der PROGRAMMLEISTE enthält mit DURCHSUCHEN
als wichtigste Funktion die Suche in der ONLINE-HILFE
(Abbildung 1.51). Hier können Sie sich zu den verschiedenen Befehlen und Themen schnelle Hilfe holen. Auch mit der
F1
-Taste gelangen Sie schnell
zur ONLINE-HILFE. Über AUTODESK A360
können Sie sich mit Ihrer Autodesk-ID anmelden.
Apps zu Revit können Sie über AUTODESK APP STORE Im Menü bei HILFE
finden.
sind nützliche Lern-Hilfsmittel in Form von Videos
zu finden. Informationen zu Ihrer Produktlizenz und Seriennummer finden Sie am Ende des Flyout-Menüs unter INFO ÜBER AUTODESK REVIT 2023|LIZENZ VERWALTEN.
Info-Center
Revit zurücksetzen Um Revit für einen Benutzer auf die Werkseinstellungen zurückzusetzen, müssen Sie nur die Datei Revit.ini löschen und dann Revit neu starten. Die Datei befindet sich im Verzeichnis
C:\BENUTZER\Benutzername\APPDATA\ROAMING\AUTODESK\ REVIT\AUTODESK REVIT 2023. Das Verzeichnis APPDATA ist ein verstecktes Verzeichnis, dessen Sichtbarkeit Sie im EXPLORER unter ANSICHT in der Gruppe EIN/ AUSBLENDEN
erst aktivieren müssten.
Alternativ können Sie auch in der Windows-SYSTEMSTEUERUNG unter PROGRAMME UND FEATURES nach Rechtsklick auf AUTODESK REVIT 2023 die Option DEINSTALLIEREN wählen und dann neu installieren.
Die Familien-Bibliotheken Der Begriff Familie ist unter Revit die Abkürzung für Teilefamilien und bezeichnet alle Zusatzkomponenten für die Baukonstruktion und die Beschriftungen. Die Familienbibliotheken sind zum großen Teil schon in den Vorlagen enthalten und liegen im PROJEKTBROWSER unter der Kategorie FAMILIEN
. Weitere Teile sind in der Autodesk-Cloud im Internet verfügbar
und können über EINFÜGEN|AUS BIBLIOTHEK LADEN| AUTODESK-FAMILIE LADEN
hinzugeladen werden. Einige wenige Teile sind aber auch noch
mit FAMILIE LADEN
unter dem traditionellen Bibliothekspfad zu finden:
C:\ProgramData\Autodesk\RVT 2023\Libraries\German.
Hier befinden sich zwei Verzeichnisse für die Bereiche INGENIEURBAU – FERTIGBETON und ROUTEN-ANALYSE.
Übungsfragen
Wie unterscheiden sich Test-Version, Studenten-Version und lizenzierte Version? Welche wichtigen Werkzeuge finden Sie im SCHNELLZUGRIFFWERKZEUGKASTEN? Welches sind die wichtigsten Dinge in EIGENSCHAFTEN? Nennen Sie die wichtigsten Kategorien des PROJEKTBROWSERS. Wo können Sie den PROJEKTBROWSER aktivieren, wenn er abgeschaltet ist? Wie können Sie VIEWCUBE und NAVIGATIONSLEISTE ein-/ausschalten? Was tun Sie, wenn die Multifunktionsleiste nur noch die Gruppen, aber keine einzelnen Werkzeuge mehr anzeigt? Wo finden Sie die ANSICHTSLEISTE und was sind die wichtigsten Werkzeuge? In welchen Registern liegen die wichtigsten Konstruktionswerkzeuge? Wo finden Sie Befehlseingabeaufforderungen?
Kapitel 2
Ein einfacher Grundriss In diesem Kapitel wird anhand eines einfachen Grundrisses in die wichtigsten Zeichenoperationen eingeführt.
Neues Projekt Zuerst wird ein neues Projekt gestartet. Als Vorlage wird die normale Vorlage BIM ARCHITEKTUR UND INGENIEURBAU (VEREINFACHT) angeboten, sie kann mit OK bestätigt werden.
Neues Projekt starten Es ist zu empfehlen, die neue Projektdatei gleich zu speichern, damit sie einen sinnvollen Namen bekommt. Vorgegeben ist PROJEKT1.
Projektinformationen Unter VERWALTEN|EINSTELLUNGEN|PROJEKTINFORMATIONEN
können Sie
Daten über den Bauherrn und das Projekt eingeben, die teilweise später auch bei der Planausgabe für die Zeichnungsbeschriftung verwendet werden
(Abbildung 2.2).
Projektinformationen, teilweise für den Plankopf benutzt
Geschoss-Ebenen Im neuen Projekt befinden Sie sich nun im Erdgeschoss, genannt EBENE 0. Um das zu sehen, sollten Sie im PROJEKTBROWSER die Kategorie GRUNDRISSE aufblättern (Abbildung 2.3). Dort ist EBENE 0 fett hervorgehoben; falls nicht, können Sie sie mit einem Doppelklick aktivieren.
Erdgeschoss aktiviert im neuen Projekt Das Zeichenfenster zeigt als kleine Dreieckssymbole die vier Kameras, die den Ansichten SÜD, WEST, NORD und OST entsprechen. Dazwischen werden Sie Ihren Grundriss nun zeichnen. Die vier Kameras sollten Sie nie löschen, weil sonst die dazugehörigen Außenansichten im PROJEKTBROWSER in der Kategorie ANSICHTEN links außen auch gelöscht werden.
Tipp
Ansichten (Außenansichten) können mit dem Werkzeug ANSICHT|ERSTELLEN|ANSICHT
notfalls wieder erstellt werden. Nach
Platzieren des Ansichts-Symbols auf der Zeichenfläche kann es angeklickt und über entsprechende Griffe die Richtung und Beschriftung geändert werden.
Projekt-Basispunkt Der Abstand der Kameras beträgt waagerecht etwa 75 m und senkrecht etwa 50 m. Dazwischen liegt der PROJEKT-BASISPUNKT, der in normalen Geschossansichten nicht als Symbol angezeigt wird, sondern durch den Schnittpunkt von zwei roten gestrichelten Linien angedeutet wird, die zwei senkrecht liegenden Referenzebenen entsprechen. Um den PROJEKTBASISPUNKT sichtbar zu machen, müssen Sie seine Sichtbarkeit einschalten. Dazu gibt es das Werkzeug ANSICHT|GRAFIK|SICHTBARKEIT/GRAFIKEN (Abbildung 2.4). Der PROJEKT-BASISPUNKT ist der Nullpunkt des Projekts mit den x-y-Koordinaten 0,0. An dieser Stelle soll auch das Projekt beginnen. Der Punkt wird mit dem Symbol
markiert. Die
Zeichenbefehle des Programms rasten auch automatisch an dieser Position ein, wenn Sie sie mit dem Cursor anklicken.
PROJEKT-BASISPUNKT aktivieren
Tipp: Wichtige Funktion: Sichtbarkeit/Grafiken
Da naturgemäß in dreidimensionalen Architekturmodellen immer Elemente von anderen vollständig oder teilweise verdeckt werden, ist es sehr wichtig, das Werkzeug ANSICHT|GRAFIK|SICHTBARKEIT/GRAFIKEN im SCHNELLZUGRIFF-WERKZEUGKASTEN verfügbar zu haben. Dazu gehen Sie in das Register ANSICHT SICHTBARKEIT/GRAFIKEN
, klicken mit der RECHTEN Maustaste auf und klicken dann auf ZUM SCHNELLZUGRIFF-
WERKZEUGKASTEN HINZUFÜGEN
(Abbildung 2.5).
SICHTBARKEIT/GRAFIKEN in den SCHNELLZUGRIFF-WERKZEUGKASTEN holen Meist ist der SCHNELLZUGRIFF-WERKZEUGKASTEN schon mit den vorgegebenen Werkzeugen gefüllt und zeigt weitere dann erst in einer Fortsetzungszeile am rechten Ende an. In diesen Fällen sollten Sie vielleicht nicht so dringend benötigte Werkzeuge wie INAKTIVE ANSICHTEN SCHLIEßEN oder FENSTER WECHSELN entfernen.
Sichtbarkeit mittels Filter steuern Oft wollen Sie die Sichtbarkeit mehrerer Objekte in einer Ansicht ein- oder ausschalten. Das wäre dann nach der Methode wie beim Basispunkt oben sehr mühsam. Für diesen Zweck richten Sie sich Filter ein. Nehmen wir an, Sie wollen in einer Ansicht die MÖBEL, MÖBELSYSTEME, SANITÄRINSTALLATIONEN und HLS-ELEMENTE ein-/ausblenden können. Aktivieren Sie ANSICHT|SICHTBARKEIT/GRAFIKEN. Wählen Sie das Register FILTER. Klicken Sie auf BEARBEITEN|NEU.
Klicken Sie auf das Werkzeug NEU
und geben Sie einen Namen für den
Filter ein und beenden Sie mit OK. Bei LISTE FILTERN aktivieren Sie alle Kategorien, aus denen Sie Elemente wählen wollen. In der Liste darunter aktivieren Sie alle Kategorien, die Sie schalten wollen, also im Beispiel MÖBEL, MÖBELSYSTEME, SANITÄRINSTALLATIONEN und HLSELEMENTE, und beenden Sie mit OK. Zurück im Dialogfeld SICHTBARKEIT/GRAFIKEN klicken Sie auf HINZUFÜGEN und wählen in der Liste den gerade erstellten Filter aus. Nun können Sie für diesen Filter in der Spalte SICHTBARKEIT das Häkchen löschen, und nach OK verschwinden die Objekte aus der aktuellen Ansicht.
Arbeitsbereich bzw. Zuschneidebereich in 2D festlegen Wenn Sie sich in EBENE 0 befinden, wird zu Beginn noch ein Text zum Thema BIM angezeigt, den Sie natürlich löschen können: Anklicken und Entf
-Taste.
Dann sollten Sie auf die bisher sichtbaren Objekte zoomen. Das geht mit einem Doppelklick auf das Mausrad oder entsprechend mit der Funktion ZOOM-GRENZEN im Drop-down-Menü des NAVIGATORS am rechten Rand Worauf gezoomt wird, hängt davon ab, ob der ZUSCHNEIDEBEREICH aktiviert
.
ist oder nicht. Der ZUSCHNEIDEBEREICH ist ein zunächst unsichtbarer Ausschnitt des Zeichenfensters, der später einmal als Ausschnitt für die Darstellung in der Planausgabe dient. Mit
in der STATUSLEISTE unten links
können Sie den ZUSCHNEIDEBEREICH sichtbar machen. Wenn der ZUSCHNEIDEBEREICH nicht aktiv
ist, werden bei ZOOM-GRENZEN alle
Konstruktionselemente, auch die Kameras und Referenzebenen, bildschirmfüllend angezeigt (Abbildung 2.6).
ZUSCHNEIDEBEREICH nicht aktiv Bei aktiviertem ZUSCHNEIDEBEREICH
wird nur der im ZUSCHNEIDEBEREICH
befindliche Teil der Konstruktionselemente angezeigt. Nach Anklicken kann der ZUSCHNEIDEBEREICH über spezielle Werkzeuge rechts in der aktuellen Multifunktionsleiste oder über die kreisförmigen blauen Griffe beliebig neu definiert werden.
Für Beschriftungsobjekte und Hilfselemente wie die REFERENZEBENEN gilt ein etwas größerer Zuschneidebereich, der unter EIGENSCHAFTEN in der Kategorie GRENZEN unter BESCHRIFTUNG ZUSCHNEIDEN sichtbar gemacht werden kann. Der ZUSCHNEIDEBEREICH FÜR DIE BESCHRIFTUNG läuft vorgabemäßig parallel zum Zuschneidebereich. Er kann angezeigt und bearbeitet werden, wenn er in den EIGENSCHAFTEN der Ansicht aktiviert ist und der ZUSCHNEIDEBEREICH markiert (angeklickt) ist (Abbildung 2.7).
ZUSCHNEIDEBEREICH und BESCHRIFTUNG ZUSCHNEIDEN aktiv Diese Bereiche sind später wieder wichtig für die Zeichnungsdarstellung und Eingrenzung in den Plänen. Vorgabemäßig ist der ZUSCHNEIDEBEREICH sehr groß und auch die Abstände der Kameras sind für das geplante Einfamilienhaus viel zu groß. Damit bei den ZOOMAktionen nicht immer zu große Bereiche gewählt werden, wäre es
sinnvoll, die Kamera NORD weiter nach unten zu schieben und die Kamera OST viel weiter nach links. Die Kameras sind komplexe Objekte. Sie bestehen aus der eigentlichen KAMERA und einer ANSICHTSRICHTUNG mit SCHNITTEBENE. Damit alles zusammen gewählt und verschoben wird, wählen Sie die Objektwahl KREUZEN, indem Sie mit gedrückter Maustaste eine Box von rechts nach links aufziehen (Abbildung 2.8).
Objektwahlmodus KREUZEN und VERSCHIEBEN einer Kamera Da normalerweise der Objektwahlmodus ELEMENTE BEIM AUSWÄHLEN VERSCHIEBEN
in der STATUSLEISTE rechts unten aktiv ist, können Sie die
gewählten Objekte mit gedrückter Maustaste danach sofort ohne Extra-Befehl verschieben. Mit einem Klick auf das Kamera-Dreieck können Sie danach einfach prüfen, ob die Schnittebene korrekt mitgekommen ist. Wenn nicht, dann müssen Sie
diese einzeln markieren und verschieben. Die Schnittebene bewirkt, dass alles, was außerhalb liegt, in der betreffenden Ansicht weggeschnitten und nicht mehr angezeigt wird. Bei einigen der aktiven Ansichten liegen daneben noch weitere Ansichtswerkzeuge, die inaktiv sind und eigentlich nicht benötigt werden. Sie könnten auch gelöscht werden.
Objektfang Beim Zeichnen wird der Cursor, den Sie mit der Maus bewegen, an bestimmten charakteristischen Punkten, in bestimmten Richtungen und in bestimmten Entfernungen automatisch einrasten. Das ist mit den Werkzeug VERWALTEN|EINSTELLUNGEN|OBJEKTFANG
eingestellt.
Unter FANGSTUFEN ist angegeben, in welchen Abständen Ihr Cursor bei Längeneingaben und bei Winkeleingaben automatisch einrasten wird. Diese Abstände sind stets von der Zoom-Vergrößerung Ihrer Ansicht abhängig. Von den vorgegebenen Abständen wird immer derjenige verwendet, der noch unterhalb 2 mm auf dem Bildschirm liegt. Je nach Größe des Zeichenbereichs bzw. des herausgezoomten Bereichs geschieht deshalb ein Einrasten in Abständen von 1 m, 0.1 m (10 cm), 0. 02 m (2 cm) oder 0.005 m (5 mm). Damit kann man sich oft die manuelle Eingabe von Längenmaßen ersparen. Auch beim Winkel gibt es ein Einrasten bei Werten von 90°, 45°, 15°, 5° sowie 1° und Vielfachen jeweils davon.
Objektfangeinstellungen Folgende Punktpositionen werden über Objektfang automatisch akzeptiert, sofern Sie den Cursor darauf positionieren: ENDPUNKTE – die Endpunkte von Elementkanten oder Modelllinien MITTELPUNKTE – Mittelpunkte auf Elementkanten oder Modelllinien NÄCHSTE – Positionen nahe dem Cursor auf Elementkanten oder Modelllinien ARBEITSEBENENRASTER – Schnittpunkte der Rasterlinien auf Arbeitsebenen QUADRANTEN – die Positionen bei 0°, 90°, 180° und 270° bei Kreisen, Bögen und Ellipsen bzw. entsprechenden Elementkanten SCHNITTPUNKT – Schnittpunkte von Elementkanten oder Modelllinien
ZENTRIERT – Mittelpunkte/Zentrumspunkte bei Kreisen, Bögen und Ellipsen bzw. entsprechenden Elementkanten LOTRECHT – Lotpunkt auf Elementkanten oder Modelllinien TANGENTEN – Tangentenpositionen an Kreisen, Bögen und Ellipsen bzw. entsprechenden Elementkanten PUNKTE – Positionen von Punktobjekten Wenn es nahe einer Position mehrere Objektfangmöglichkeiten gibt, können Sie mit der Tabulatortaste bzw.
Umschalt
Tab
dazwischen wechseln. Mit der
Shift
-Taste
-Taste können Sie beim Zeichnen horizontal oder vertikal
einrasten.
Einheiten Das Programm startet mit Längeneinheiten von Metern. Sie können die Zahlen sowohl im amerikanischen Format mit Dezimalpunkt eingeben als auch im deutschen Format mit Dezimalkomma. Sie finden die Einheiten unter VERWALTEN|EINSTELLUNGEN|PROJEKTEINHEITEN
Für KOSTEN PRO FLÄCHE,
LÄNGE und die ZIFFERNGRUPPIERUNG sollten Sie vielleicht Anpassungen vornehmen (Abbildung 2.10). Sie können hier auch andere Einheiten einstellen. Neben ALLGEMEIN sind hier auch die Einheiten für die anderen Disziplinen wie TRAGWERK, LÜFTUNG, ELEKTRO, ROHRE und ENERGIE einstellbar.
Hinweis: Dezimalkomma und Dezimalpunkt erlaubt
Bei der Eingabe von Dezimalzahlen sind sowohl Dezimalkomma (deutsche Schreibweise) als auch alternativ Dezimalpunkt (amerikanische Schreibweise) erlaubt.
Aktuelle Projekteinheiten anpassen
Geschosshöhen Die Höhenlagen der Geschosse werden in diesem Programm grafisch über
die Außenansichten festgelegt. Blättern Sie dazu im PROJEKTBROWSER die Kategorie ANSICHTEN auf und aktivieren Sie mit Doppelklick beispielsweise die Ansicht SÜD. Dort werden die Geschosshöhen auf der rechten Seite angezeigt. Auch diese Ansichten sind für das geplante Haus viel zu groß angelegt und sollen hier erst einmal auf brauchbare Größe reduziert werden. Zuerst sollten Sie zwei Dinge in diesen Ansichten sichtbar machen, nämlich den PROJEKTBASISPUNKT und die REFERENZEBENE. Beide sind zwar vorhanden, aber verdeckt. Um solche verdeckten, d.h. temporär ausgeblendeten Elemente wieder komplett sichtbar zu machen, aktivieren Sie in der Statusleiste unten links VERDECKTE ELEMENTE ANZEIGEN
Damit werden alle verdeckten
Elemente dick in Rot angezeigt und können markiert werden. Im Kontextmenü wählen Sie für die markierten Elemente IN ANSICHT ANZEIGEN KATEGORIE. Damit werden sie nach Abschalten des Modus VERDECKTE ELEMENTE ANZEIGEN wieder ganz normal sichtbar. Nun kommt es darauf an, die Markierungen der Geschosshöhen von ihrer ursprünglichen Breite von etwa 55 m in Richtung PROJEKT-BASISPUNKT zusammenzuschieben. Klicken Sie eines der Geschosse an, dann sehen Sie rechts oder links am Ende der Markierung ein Kringelchen. Damit können Sie nicht nur das eine Geschoss, sondern alle in die gewünschte Richtung zusammenschieben (Abbildung 2.11).
Seitenansicht für kleineres Haus zusammengeschoben Abbildung 2.12 zeigt diese absoluten Höhenangaben für das Beispiel-Haus. Mit einem Doppelklick auf die Höhenangaben können Sie die Werte und ggf. die Geschossbezeichnungen in einer Tabelle ändern. Nach Markieren einer Höhenlinie oder Ebene mit einem einfachen Klick – siehe EBENE 2 in Abbildung 2.13 – erscheinen auch die relativen Geschosshöhen, d.h. die Abstände zum Geschoss darüber und darunter. Auch diese Werte können Sie anklicken, um die Lage des aktuell markierten Geschosses zu ändern.
Geschosshöhen in Ansicht SÜD eingeben (mit dem geplanten Haus)
Wichtig
Hierbei ist zu beachten, dass sich die Änderungen der relativen Höhe unter bzw. über dem markierten Geschoss immer nur auf die Lage des aktuellen Geschosses auswirken, die übrigen Geschosse werden dadurch nicht verschoben!
Die Geschosshöhen sollten Sie zu Beginn des Projekts sinnvoll festlegen, weil sich daran viele Elemente automatisch ausrichten. So werden die Wandhöhen im Erdgeschoss dann standardmäßig von EBENE 0 bis EBENE 1
gehen.
Vorsicht
ANSICHT bei den Geschoss-EIGENSCHAFTEN: Die absolute Höhe eines Geschosses wird auch in den EIGENSCHAFTEN angezeigt. Dort erscheint sie unter dem Titel ABHÄNGIGKEITEN|ANSICHT. Das Wort »Ansicht« ist hier eine fehlerhafte Übersetzung des englischen Wortes elevation, das sowohl »Höhe« als auch »Ansicht« bzw. »Außenansicht« bedeuten kann und oft mit der falschen Bedeutung übersetzt wird. Es müsste also ABHÄNGIGKEITEN|HÖHE heißen.
Geschosshöhen können absolut oder relativ zum anderen Geschoss
eingegeben werden. Für das Konstruktionsbeispiel in diesem Buch sollten Sie die Höhen nach Tabelle 2.1 eingeben.
Bezeichnung
Geschoss
Höhe
Keller
Ebene -1
-1.20 absolut
Erdgeschoss
Ebene 0
2.20 relativ zu Ebene -1
Obergeschoss
Ebene 1
2.75 relativ zu Ebene 0
Dachgeschoss
Ebene 2
2.75 relativ zu Ebene 1
Geschoss-Eingaben für Konstruktionsbeispiel
Die 3D-Ansicht Während der Konstruktionsarbeit ist es immer wieder nützlich, das Projekt dreidimensional zu betrachten. Zum Wechseln in die 3D-Ansicht gibt es ein Werkzeug
im SCHNELLZUGRIFF-WERKZEUGKASTEN (Abbildung 2.14). Sie
können auch über den PROJEKTBROWSER die Ansicht {3D} in der Kategorie 3D-ANSICHTEN aktivieren. Zurück in die Geschossansicht geht es über das Register oben am Zeichenfenster oder über den PROJEKTBROWSER.
Werkzeuge für die 3D-Ansicht {3D}
Die ersten Wände Abbildung 2.15 zeigt den Grundriss für das Erdgeschoss mit den Maßen für die Wände. Beginnen Sie nun mit den Außenwänden. Dazu rufen Sie aus dem Register ARCHITEKTUR das WAND-Werkzeug ARCHITEKTUR|ERSTELLEN|WAND
|WAND: TRAGEND auf (Abbildung 2.16).
Bereits hier entscheiden Sie sich für die Tragwerksverwendung der Wand. Dies wird auch in den EIGENSCHAFTEN unter der Kategorie TRAGWERK mit
einem Häkchen vermerkt und könnte nachträglich dort noch geändert werden. Parallel zur tragenden Eigenschaft wird dort auch die Zugehörigkeit zum BERECHNUNGSMODELL aktiviert. Infolgedessen werden Sie später in der dreidimensionalen Darstellung unter 3D-ANSICHTEN|3DBERECHNUNGSMODELL die tragenden Elemente farbig hervorgehoben sehen. Nichttragende Elemente erscheinen dann transparent.
Einfacher Grundriss mit den Maßen für die Außenwände
WAND-Werkzeug In den EIGENSCHAFTEN wählen Sie dann den Wandtyp aus, hier ZIEGEL 365 (Abbildung 2.17). Weiter unten erscheinen die Wandeigenschaften. Hier fällt die BASISLINIE auf, die als WANDACHSE eingestellt ist. Das sollte geändert werden, denn die Wand wird üblicherweise entweder über die Außen- oder Innenkanten definiert. Weiter ist unter ABHÄNGIGKEIT UNTEN die EBENE 0 vorgegeben und unter ABHÄNGIGKEIT OBEN dann BIS EBENE: EBENE 1. Beides ist für die Wände im aktuellen Geschoss okay.
Wandtyp wählen Bevor Sie anfangen zu zeichnen, sollten Sie unbedingt einen Blick in die grünliche OPTIONSLEISTE werfen, denn die enthält noch einmal die wichtigsten EIGENSCHAFTEN. Hier sollte die erste Eintragung lauten HÖHE: und nicht TIEFE:, gefolgt von der aktuellen Wandhöhe mit EBENE 1 als Höhenbegrenzung und dahinter gegraut die echte Höhe 2,75 m. Zum Zeichnen mehrerer Wandstücke hintereinander sollte auch die Option KETTE aktiviert sein. Falls Sie Wände haben, die nicht durch die nächste Geschosshöhe begrenzt sein sollen, müssen Sie statt EBENE 1 auf MANUELL umschalten. Dann ist die
Höhe auch direkt einzugeben.
Wandeigenschaften Dann folgt unter BASISLINIE die Vorgabe WANDACHSE, die Sie unbedingt ändern auf: TRAGENDE SCHICHT: AUßENKANTE. Die Option KETTE lassen Sie aktiviert, damit Sie eine fortlaufende Wandkontur ohne Absetzen zeichnen können. Eine weitere Option RADIUS bleibt ausgeschaltet, sie wäre für gebogene Wandstücke sinnvoll.
Die OPTIONSLEISTE für Wände
Wände zeichnen Für die erste Wand fahren Sie nun zum Schnittpunkt der beiden Referenzebenen (= PROJEKT-BASISPUNKT), wo Ihnen über ein violettes Zeichen das Einrasten mit dem OBJEKTFANG SCHNITTPUNKT signalisiert wird. Klicken Sie die Position an genau senkrecht nach oben
und bewegen Sie nun den Cursor ziemlich . Die Wand wird in der Vorschau angezeigt, die
Richtung rastet auch auf einer gestrichelten Hilfslinie unter 90° ein, wenn sie nach Augenmaß nicht mehr von der orthogonalen Richtung abweichen, und die Länge wird als Vorschau angezeigt. Nun können Sie auf der Tastatur die gewünschte Länge mit 1,125 eingeben
(Abbildung 2.20).
Positionierung und Wert-Eingabe für erste Wand Die nächsten drei Wandstücke werden ähnlich erstellt, indem Sie mit dem Cursor in die orthogonalen Richtungen ziehen und die Längen 2,125 und 9,74
auf der Tastatur eingeben (Abbildung 2.21).
, 8,49
Nachfolgende Wandstücke Die nächste Wand ist wieder 8.49 lang und wäre ähnlich zu konstruieren, aber hier können Sie sich die Längeneingabe sparen, indem Sie die Länge praktisch abgreifen. Fahren Sie zuerst senkrecht mit dem Cursor herunter und halten Sie die
Shift
-Taste gedrückt
(Abbildung 2.22), um die Richtung
senkrecht beizubehalten. Nun fahren Sie mit dem Cursor links herüber auf die Wandkante
, bis der Hinweis VERTIKAL UND NÄCHSTER
zum
Einrasten erscheint, und klicken nun.
Tipp: Orthogonale Richtung
Mit der
Shift
-Taste können Sie beim Zeichnen die
Konstruktionsrichtung in senkrechter oder waagerechter Richtung fixieren.
Tipp
Wandausrichtung: Mit der
Leer
-Taste können Sie beim Zeichnen die
Ausrichtung der Wand von rechts neben der Wandlinie auf links umstellen und umgekehrt.
Wand senkrecht bis auf Verlängerung einer entfernten Kante ziehen
Tipp: Verlängerung zur fernen Kante
Dies klappt hier nur deshalb, weil die Entfernung von der letzten Wandecke zur Position
in senkrechter Richtung größer ist als in
waagerechter Richtung. Ist das nicht der Fall, dann können Sie die senkrechte Wand nur unter Eingabe der Wandlänge von 8,49
m
zeichnen.
Die nächste Wand wird wieder über Richtung und Länge 2,125 wie üblich definiert
(Abbildung 2.23). Beim senkrechten Wandstück danach ist keine
Längeneingabe nötig, weil dann eine Spurlinie vom Startpunkt erscheint, sobald Sie weit genug nach unten gehen. Dort rastet der Cursor dann mit Objektfang SCHNITTPUNKT automatisch ein und Sie können klicken
. Sie
schließen die Wandkontur, indem Sie den Startpunkt anklicken, auf dem der Cursor mit Objektfang ENDPUNKT dann einrastet
.
Die letzten Wandstücke Wenn Sie die Wandstücke ohne Unterbrechung gezeichnet haben, ist der WAND-Befehl mit der Ketteneinstellung nun beendet. Falls Sie aber unterwegs abgebrochen und angestückelt haben, ist der Befehl hier nicht
automatisch beendet und braucht noch einmal
ESC
oder einen Rechtsklick
und ABBRECHEN im Kontextmenü. Der WAND-Befehl bleibt aber zum Zeichnen einer weiteren Wand-Kette aktiv. Wenn Sie ihn endgültig beenden wollen, ist ein weiteres
ESC
oder ein Rechtsklick mit ABBRECHEN im Kontextmenü. Alle bisher benutzten Ansichten EBENE 0, SÜD und {3D} werden als Registerfähnchen oben am Zeichenfenster angezeigt, wo Sie sie zum schnellen Wechseln anklicken können.
nötig
Wände in der 3D-Ansicht
Wandlängen korrigieren Um Wandlängen zu kontrollieren, müssen Sie die Wände nicht unbedingt bemaßen. Es reicht, eine Wand einfach anzuklicken
, damit Sie eine
temporäre Bemaßung sehen (Abbildung 2.25). Es wird dabei nicht die Länge der markierten Wand selbst angezeigt, sondern die Abstände dieser Wand zu den gegenüberliegenden
. Sie können durch die Maßänderung dann die
Lage der aktuellen Wand in Bezug auf die Wand, zu der das Maß zeigt,
ändern. Es erscheint auch nicht immer die Bemaßung mit den gewünschten Bezugskanten, die Sie haben wollen. In Abbildung 2.25 erscheint ausgerechnet das Innenmaß der Wand, wo Sie das Außenmaß kontrollieren wollen. Dafür gibt es die runden Griffe an den Maßhilfslinien
. Mit einem
Klick auf so einen Griff können Sie die Maßhilfslinie neu positionieren, und zwar wechselt die Hilfslinie dann zwischen Innenkante, Wandmitte und Außenkante. Wenn die angezeigte Bemaßung nicht nur die falsche Kante, sondern überhaupt die Entfernung zur falschen Wand anzeigt, dann müssen Sie den Griff bei gedrückter Maustaste auf die Kante an der gewünschten BezugsWand ziehen.
Wandlage über temporäre Bemaßung feststellen
Innenwände konstruieren Nach Maßgabe der Abbildung 2.26 sollen nun die Innenwände konstruiert werden. Das Werkzeug ist ARCHITEKTUR|ERSTELLEN|WAND
|WAND:
TRAGEND und der Typ ZIEGEL 240. In der Optionsleiste bleibt BASISLINIE auf TRAGENDE SCHICHT AUßENKANTE eingestellt, aber die Option KETTE wird nicht mehr gebraucht und deaktiviert.
Maße für die Wände Die mittlere Innenwand wird auf der linken Außenwand begonnen. Beim Berühren der Wand mit Cursor für den Startpunkt zeigt Revit wegen des aktiven Objektfangs NÄCHSTE zunächst den Abstand von der nächsten Ecke
an (Abbildung 2.27). Die temporär angezeigte Bemaßung von der oberen Innenecke klicken Sie nun an und überschreiben den Abstand mit 3,51 m. Das andere Wandende entsteht auf der gegenüberliegenden Wand durch Herüberziehen auf der automatischen horizontalen Spurlinie. Es ist egal, ob Sie dabei auf die Innenkante der rechten Wand, die Wandachse oder die Außenkante klicken. Um nach Beenden des Wand-Befehls mit zweimal
ESC
die Lage der Wand
nachzuprüfen, wurde sie angeklickt (Abbildung 2.28). Sollte das Maß falsch sein, genügt es, die angezeigte temporäre Bemaßung anzuklicken und mit dem korrekten Maß zu überschreiben. Automatisch wird dann die Wand auf die neue Position verschoben. Eventuell wurde auch die Wandausrichtung bzgl. Innen- und Außenkante nicht richtig berücksichtigt. Dann genügt es, mit einem Klick auf das Doppelpfeilsymbol
oder mit der
Wandausrichtung zu wechseln.
24er-Wand mit Abstand 3,51 m von Innenecke
Leertaste
die
Innenwand-Abstand nach Anklicken ändern Die nächste Wand soll nun auf der oberen Außenwand mit Abstand 3,635
m
von der Innenecke links beginnen. Gehen Sie dazu mit dem Cursor nicht weit weg von der Innenecke auf die obere Außenwand (Abbildung 2.29). Revit wird aufgrund des ständig aktiven Objektfangs NÄCHSTE die Ecke als Referenzpunkt erkennen und den Startpunkt relativ dazu bemaßen
.
Vermeiden Sie, zu weit nach rechts zu gehen, weil Revit dann das nächste Objekt als Bezug für die temporäre Bemaßung wählen wird, wie etwa die Referenzlinie vom Nullpunkt, und dafür sind keine Bezugsmaße vorhanden. Das angezeigte Maß Sollwert 3,635
m
klicken Sie nun an und überschreiben es mit dem
. Daraufhin springt der Startpunkt der Wand an die
entsprechende Position entlang der Außenwand
. Sie können nun den
Cursor senkrecht nach unten zur waagerechten Innenwand ziehen. Es wird aber ein kleiner Fehler sichtbar, weil sich das eingegebene Maß ja auf die linke Wandkante und nicht die rechte beziehen sollte
.
Innenwand im Abstand 3,635 m von der Innenecke Der Grund besteht darin, dass die Bezugskante der Wand als Tragende Schicht Außenkante
gewählt wurde, und die gegenüberliegende Wandkante
dann immer in Laufrichtung gesehen rechts davon liegt. Da diese Wand aber von oben nach unten hier konstruiert wurde, liegt jetzt die bemaßte Referenzkante rechts und die andere Wandkante links. Sobald Sie die falsche Wandausrichtung erkennen, können Sie diese im laufenden Befehl durch Drücken der
Leertaste
sofort umkehren (Abbildung 2.30).
Wechseln der Wandausrichtung mit der Leertaste Im unteren Bereich ist nun eine 24er-Wand so in die Länge zu ziehen, bis das Ende mit einer Wand daneben fluchtet. Dazu kann man die Wand mit gehaltener
Shift
-Taste senkrecht halten und dann mit dem Cursor auf die
waagerechte Kante zum Ausrichten links daneben klicken, die dann als Zielkante aktiv wird.
Wand mit
Shift
-Taste senkrecht halten, Länge über Wand links daneben
bestimmen Bei einer Parallelwand mit der gleichen Länge wird das Wandende automatisch auf der Spurlinie durch das erste Wandende einrasten (Abbildung 2.32).
Wandlänge über automatische Spurlinie vom anderen Wandende bestimmen
Letzte 24er-Wände einrichten Eine andere Möglichkeit zur Eingabe der Wandlänge ist die Berechnung über eine Formel. Die Formel muss mit einem Gleichheitszeichen beginnen und kann direkt in die temporär angezeigte Bemaßung eingetragen werden (Abbildung 2.34). Bei den dünnen Innenwänden wäre die Option NICHTTRAGEND zu verwenden oder spätestens in den Eigenschaften die Tragwerkseigenschaft zu ändern. Damit wären die Wände im Erdgeschoss fertig (Abbildung 2.35).
Wandlänge über Formeleingabe berechnen
Wände im Erdgeschoss fertig
Fenster und Türen Fenster und Türen sollen nun gemäß Abbildung 2.36 eingefügt werden. Damit die Ausrichtung der Fenster bzw. die Anschlagsrichtung der Türöffnungen zu erkennen ist, sollten Sie unbedingt in der ANSICHTSLEISTE
die Darstellungsgenauigkeit FEIN
wählen. Nur dann sind die Griffe an
Fenster- und Türflügeln und ihre Lage zu erkennen.
Positionen für die Fenster
Fenster einfügen Nach Wahl des Werkzeugs ARCHITEKTUR|ERSTELLEN|FENSTER EIGENSCHAFTEN verschiedene Fenstertypen zur Verfügung:
stehen in
FE 1 TLG – XXX FE 2 TLG – XXX FE TÜR 1 TLG – XXX FE TÜR 2 TLG – XXX FE ÖFFNUNG – XXX und Ähnliche Alle Fenstertypen haben feste Höhen und Breiten, das heißt, die Parameter HÖHE und BREITE sind als TYPPARAMETER festgelegt. Andere Abmessungen sind deshalb nur möglich, wenn Sie neue Fenstertypen generieren. Alternativ könnten Sie mit dem FAMILIENEDITOR die Fenster bearbeiten und aus den TYPPARAMETERN des Fensters EXEMPLARPARAMETER machen. Dann wären HÖHE und BREITE in EIGENSCHAFTEN individuell zu ändern. Im aktuellen Fall wurden drei neue Fenstertypen mit den Abmessungen 2010x1190 (FE 2 TLG), 1260x1260 (FE 1 TLG) und 510x760 (FE 1 TLG) generiert. Da die Familienteile üblicherweise in Millimetern erstellt werden, wurden auch hier die Maße entsprechend angegeben. Dazu gehen Sie auf ARCHITEKTUR|FENSTER und wählen unter EIGENSCHAFTEN zuerst einen Typ aus, der abgesehen von den Abmessungen passt. Hier ist es zuerst das Fenster FE 1 TLG- DREHKIPP
, mit den Maßen 1100 x 1400.
Wählen Sie TYP BEARBEITEN
und im neuen Fenster DUPLIZIEREN
und
geben Sie einen neuen Namen ein
. Im neuen Fenster
gehen Sie zu den
BEMAßUNGEN und tragen die neuen Werte für HÖHE und BREITE OK
ein. Mit
ist das neue Fenster im Projekt verfügbar.
Neuen Fenstertyp erstellen Um die Fenster in einem Raster von 12,5
cm
relativ zu den Referenzpunkten
in den Wänden einfügen zu können, lohnt es sich, dieses Raster unter VERWALTEN| EINSTELLUNGEN|OBJEKTFANG bei den FANGSTUFEN die 10 cmRasterung auf 12,5
cm
bzw 0,125
m
umzustellen.
Objektfang-Intervall auf 12,5 cm einstellen Zum Einfügen des ersten Fensters (Abbildung 2.40) wählen Sie den TYP
und
geben in den EIGENSCHAFTEN unter ABHÄNGIGKEITEN noch für die EINBAUTIEFE 16cm ein
.
Die Höhenlage des Fensters können Sie über die EIGENSCHAFTEN entweder unter ABHÄNGIGKEITEN bei SCHWELLE/BRÜSTUNG
(Vorgabe 0,85 m)
eingeben oder unter SONSTIGE bei STURZHÖHE (Vorgabe 0,85 m plus Fensterhöhe). Dann klicken Sie die Wand auf der Außenkante an
. Der Klick auf die
Außenkante bewirkt nämlich, dass die Fensteröffnung nach innen geht. Das Fenster wird nun mit temporären Bemaßungen angezeigt. Hier ist es jetzt möglich, das Fenster schon gleich auf den Abstand 12,5
cm
zur Innenwand
einrasten zu lassen, der sich aus Abbildung 2.36 ableiten lässt.
Positionieren eines Fensters über Objektfang-Abstand oder nachträglich über temporäre Bemaßung Alternativ können Sie zunächst das Fenster frei platzieren, das Einfügen mit zweimal
ESC
aktivieren
beenden und mit einem Klick die temporäre Bemaßung
.
Die untere Bemaßung ist aber nicht automatisch an der Wandkante außen fixiert. Deshalb klicken Sie auf den blauen Kreis der Maßhilfslinie und ziehen ihn auf die Außenkante
. Sie können so die Hilfslinie bei gedrückter
linker Maustaste auf die gewünschte Bezugskante ziehen. Für diese Bemaßung tragen Sie nun den gewünschten Wert 2.99 ein
.
Fenstereinbau Das zweite Fenster gegenüber wird mit den gleichen Abmessungen und über Positionierung mit gleicher y-Koordinate durch den Befehl AUSRICHTEN eingefügt: Klicken Sie das letzte Fenster an. Wählen Sie in der Multifunktionsleiste ÄNDERN|ERSTELLEN|ÄHNLICHES ERSTELLEN PLATZIEREN
oder im Kontextmenü nach Rechtsklick ÄHNLICHES (Abbildung 2.41).
Klicken Sie an beliebiger Stelle die gegenüberliegende Außenwand an, um zunächst das Fenster ohne spezielle Bemaßung zu positionieren. Wählen Sie das Werkzeug ÄNDERN|ÄNDERN|AUSRICHTEN
,
und
fahren Sie links auf die Fenstermitte, die dann mit einer temporären Hilfslinie angezeigt wird, und klicken Sie
(Abbildung 2.42).
Danach fahren Sie rechts auf die Fenstermitte und klicken Nun wird noch ein Vorhängeschloss
.
an der Fluchtlinie angezeigt. Mit
einem Klick darauf können die Fenster von der Ausrichtung her verknüpft werden
. Wird in Zukunft eines der Fenster verschoben, wirkt sich die
Verschiebung synchron auf das andere Fenster aus.
Fenster mit gleichen Eigenschaften platzieren
Befehl AUSRICHTEN für fluchtende Fenster Die großen Fenster sollten zweiflüglig mit losem Pfosten sein. Wählen Sie ARCHITEKTUR|FENSTER und dann den Typ FE 2 TLG – DREHKIPP MIT STULP. Davon können Sie dann wieder wie oben beschrieben den benötigten Typ für die Abmessungen 2010x1260 durch Duplizieren ableiten und einbauen. Auch die zweiflügligen Fenster werden nach der Methode des ersten Fensters über die Bemaßungen positioniert. Die kleinen Fenster an der Vorderfront mit den Maßen 51x76 können wieder wie das allererste über die Bemaßungen positioniert werden
. Alternativ
können Sie aber auch ausnutzen, dass Revit automatisch bei bestimmten Abständen einrastet. So ist es möglich, das automatische Einrasten im Abstand 75 cm direkt ohne Bemaßungseintragung zu erreichen
. Auch wird
das Einrasten auf dem Mittelpunkt einer Kante angeboten. Sie erkennen das daran, dass beide Maße rechts und links dann gleich sind.
Fenster durch explizite Maßeingabe oder durch Einrasten positionieren Die Fenster können auch mit geöffneten Flügeln dargestellt werden. Dazu müssten Sie unter EIGENSCHAFTEN in der Kategorie GRAFIKEN die Option SYMBOL DREHFLÜGEL IM GRUNDRISS aktivieren und unter WINKEL ÖFFNUNGSSYMBOL den Winkel eintragen (Abbildung 2.44). Mit den Optionen im Rechtsklick-Menü ALLE EXEMPLARE AUSWÄHLEN|IN DIESER ANSICHT können Sie gleich für alle Fenster eines Typs die EIGENSCHAFTEN umstellen.
Darstellung mit geöffneten Flügeln für Fenster und Türen
Türen positionieren Die Türen werden nach Auswahl der gewünschten Typen genauso positioniert wie die Fenster. Die Typen der Türen sind nach den lichten Maßen für Durchgang (DL) und Mauerausschnitt (ML) sortiert. Haustür Für die Haustürabmessungen steht ein Standard-Typ mit anzupassenden Maßen zur Verfügung. Deshalb wählen Sie zunächst ARCHITEKTUR|ERSTELLEN|TÜR
und klicken
dann unter EIGENSCHAFTEN in der Kategorie TU DF 1 – HAUSTÜRE die vorhandene Eingangstür an: ML – 1135X2250. Ändern Sie die Abmessungen wie oben beschrieben für einen neuen Typ ML 1010X2100. Wenn Sie mittig auf die untere Außenwand klicken, platziert Revit die Tür mittig zu den nächsten Wänden (Abbildung 2.45). Hier soll aber die Position mittig zu den Fenstern sein.
Tür wird automatisch auf die Mitte zwischen den nächsten Wänden positioniert. An dieser Stelle wird hier evtl. die Übersichtlichkeit durch die vielen Wandelemente gestört. In so einem Fall können Sie die störenden Elemente nach Rechtsklick über das Kontextmenü IN ANSICHT AUSBLENDEN|ELEMENTE temporär ausblenden (Abbildung 2.46 links). Danach verschieben Sie die temporären Maßhilfslinien links
und rechts
auf die Fensterkanten und
klicken eine der Maßzahlen an, um das gewünschte Maß
einzugeben
(Abbildung 2.46). Die Ausblendung der Wände können Sie RÜCKGÄNGIG MACHEN,
indem Sie in der Statusleiste auf der linken Seite die Ansicht
VERDECKTE ELEMENTE ANZEIGEN aktivieren. Die zuvor verdeckten Elemente erscheinen nun rot hervorgeheben und können nach Markieren und Rechtsklick über In ANSICHT ANZEIGEN|ELEMENTE wieder normal sichtbar gemacht werden. Sie müssen danach aber wieder ANZEIGE VERDECKTER ELEMENTE SCHLIEßEN
anklicken.
Neupositionierung der Tür Innentüren Unter EIGENSCHAFTEN finden Sie für die Innentüren die Kategorie TU DF 1 – RAHMENSTOCK FLÄCHENBÜNDIG. Der Türtyp ML – 885 X 2135 passt schon für die meisten Innentüren in Höhe und Breite (Abbildung 2.47). Die Öffnungsseite der Tür liegt immer gegenüber der angeklickten Wandkante und die Anschlagsrichtung kann beim Einfügen noch mit der
Leertaste
geändert werden. Für weitere Türen mit den Breiten von 76 cm und 51 cm muss der Typ dupliziert und angepasst werden (Abbildung 2.48).
Standard-Innentüren mit den Maßen 88,5x2,135
Neuer duplizierter Typ wegen der Breite 760 mm im neuen Typ
Weitere Innentüren auf Wandmitten positioniert Schiebetür Die Schiebetür finden Sie in der Kategorie TU SF 2 SCHIEBETÜRE IN WANDTASCHE unter ML – 1260X2135 MIT RAHMENSTOCK. Sie positionieren diese bequem über die Wandmitte. Terrassentür Für die doppelflüglige Terrassentür gibt es den passenden Typ nur über den FENSTER-Befehl
unter der Kategorie FE TÜR 2 TLG – DREHKIPP MIT
STULP. Sie müssen nur noch eine Variante mit der passenden Breite ableiten.
Übersicht über verschiedene Tür-Typen Türen aus der BIM-Bibliothek Nicht immer können alle Türtypen aus der internen Tür-Bibliothek des Projekts besorgt werden. Wenn Sie EINFÜGEN|AUS BIBLIOTHEK
LADEN|AUTODESK-FAMILIE LADEN
wählen und dann ARCHITEKTUR – TÜR
aufblättern, können Sie unter sehr vielen Türtypen in der externen BIMBibliothek im Internet suchen.
Geschossdecken Passend zu allen Außenwänden soll nun die Geschossdecke erstellt werden. In Revit gibt es zwei ähnlich klingende Befehle: DECKE GESCHOSSDECKE Der Begriff DECKE
und
, Letztere mit Unteroptionen. wird hier für die Decken verwendet, die in den
DECKENPLÄNEN zum Platzieren von Lampen und als abgehängte Decken verwendet wird. Die – meist aus Beton bestehende – GESCHOSSDECKE für den Rohfußboden wird über ARCHITEKTUR|ERSTELLEN|GESCHOSSDECKE TRAGEND
|GESCHOSSDECKE
erstellt (Abbildung 2.51). Als Standard-Geschossdecke wird
hier der TYP STB 200 mit 20 cm Stärke verwendet. Ein Fußbodenbelag wird dann mit ARCHITEKTUR|ERSTELLEN|GESCHOSSDECKE |NICHTTRAGENDE GESCHOSSDECKE
erstellt.
Tragende Geschossdecke einfügen Im Prinzip können Sie mit diesem Befehl nun einfach alle Außenwände anklicken, um aus den Außenkanten eine geschlossene Kontur zu erhalten. An dieser Stelle ist es aber geschickter, die Wände mit der in Abschnitt 1.8.1 »Objektwahl« geschilderten Methode fortlaufend zu wählen (Abbildung 2.53). Sie können dazu auch bequem in die Ansicht 3D-ANSICHT|{3D} gehen. Hier ist es dann aber nötig, die Arbeitsebene für die Decke sauber festzulegen. Aktivieren Sie dazu zuerst die Anzeige der Arbeitsebene mit ARCHITEKTUR|ARBEITSEBENE|ANZEIGEN
(ganz rechts in der
Multifunktionsleiste). Weil die Decke über den aktuellen Wänden des Erdgeschosses konstruiert werden soll, wählen Sie in ARCHITEKTUR| ARBEITSEBENE|FESTLEGEN
über NAME die EBENE 1. Das ist das
Obergeschoss und für die Decke über dem Erdgeschoss genau richtig.
Arbeitsebene für Obergeschoss festlegen
Auswahl zusammenhängender Elemente Nun soll also die Geschossdecke mit der umlaufenden Objektwahl elegant erzeugt werden: Gehen Sie im Projektbrowser in das Geschoss EBENE 0. Wählen Sie den Befehl ARCHITEKTUR|ERSTELLEN|GESCHOSSDECKE|GESCHOSSDECKE TRAGEND. Aktivieren Sie in EIGENSCHAFTEN die EBENE 1, weil die Decke über dem aktuellen Geschoss entstehen soll. Aktivieren Sie das Zeichenwerkzeug WÄNDE WÄHLEN
.
Wählen Sie nun nach der oben geschilderten Art
–
–
alle
Außenwände. Klicken Sie in der Multifunktionsleiste auf BEARBEITUNGSMODUS BEENDEN . Es erscheint die Frage: SOLLEN WÄNDE … AN DER UNTERKANTE FIXIERT WERDEN?
Antworten Sie mit FIXIEREN. Dadurch werden die Wände, die sich bisher zum Obergeschoss erstreckten, um die Deckenstärke, hier 20 cm, verkürzt und mit der Deckenunterkante verknüpft.
Die Geschossdecke ist nun so weit fertig.
Geschossdecke mit in der Höhe zurückgezogenen Wänden
Geschossdecke bearbeiten Bisher geht die Deckenplatte bis zu den Außenkanten der Wände. Um bei den nicht-isolierten Wänden eine Kältebrücke zu vermeiden, sollten sie aber um eine Ziegelbreite zurückgezogen werden. Dazu markieren Sie die Geschossdecke, wählen dann BEGRENZUNG BEARBEITEN
(Abbildung 2.55) im
Änderungsmenü. Der Deckenumriss wird nun als rote Kontur angezeigt.
Deckenumriss bearbeiten Wählen Sie nun die Konturkanten (nicht die Wände!) wieder umlaufend mit Zeigen,
Tab
und Klick.
In der OPTIONSLEISTE erscheint VERSATZ. Dort geben Sie den Wert -0.125 ein, um die Wandkanten nach innen zu verschieben. Dann klicken Sie auf BEARBEITUNGSMODUS BEENDEN
.
Es erscheint wieder die Frage: SOLLEN WÄNDE … AN DER UNTERKANTE FIXIERT WERDEN?
Antworten Sie mit NICHT FIXIEREN. Die Geschossdecke ist nun von der Außenkante zurückgezogen. Nun sollen aber die Außenwände an der Außenkante wieder höher werden. Wählen Sie umlaufend alle Außenwände mit Zeigen, Dann benutzen Sie LÖSEN OBEN/BASIS
Tab
und Klick.
und klicken in der OPTIONSLEISTE
auf VON ALLEN LÖSEN, um wieder die volle Wandhöhe zu erreichen. Die Wände und Geschossdecke überlappen nun an der Innenseite der
Oberkante. Um diese Überlappungsvolumen zu entfernen, wählen Sie ÄNDERN|GEOMETRIE|VERBINDEN
und klicken dann jeweils ein Wandstück
und die Decke an. Sie müssten diese Aktion für jedes Stück der Außenwand wiederholen. Allerdings gibt es hier einen Schnell-Modus: Wenn Sie zuerst die Geschossdecke mit dem Werkzeug anklicken und in der OPTIONSLEISTE die MEHRFACHVERBINDUNG aktivieren, können Sie alle Wände nacheinander anklicken und verbinden. Von jedem Wandstück wird dabei die Innenkante, die mit der Decke überlappt, entfernt. Zum Test sollten Sie am Schluss die Geschossdecke aktivieren und im Kontextmenü (nach Rechtsklick) IN ANSICHT AUSBLENDEN|ELEMENTE wählen. Die Ansicht sollte nun so aussehen wie Abbildung 2.56. Die Innendecken liegen unter der – nun unsichtbaren – Geschossdecke und die Außenwände ragen mit der Außenkante bis zur Oberkante der Geschossdecke auf.
Erdgeschoss mit ausgeblendeter Decke
Alternative Deckenkonstruktion Alternativ können Sie die Decke auch gleich mit einem Versatz von -0,125 über die Optionsleiste erstellen und die Außenwände automatisch ausschneiden. Wählen Sie den Befehl GESCHOSSDECKE TRAGEND
.
Aktivieren Sie in EIGENSCHAFTEN die EBENE 1. Geben Sie nun in der OPTIONSLEISTE unter VERSATZ den negativen Wert -0,125
ein und klicken Sie danach noch einmal in das Zeichenfenster
(wichtig!). Wählen Sie nun nach der oben geschilderten Art
–
–
alle
Außenwände. Klicken Sie in der Multifunktionsleiste auf BEARBEITUNGSMODUS BEENDEN . Es erscheint die Frage: SOLLEN WÄNDE … AN DER UNTERKANTE FIXIERT WERDEN?
Antworten Sie diesmal mit NICHT FIXIEREN. Dann erscheint die Frage: DIE GESCHOSSDECKE … ÜBERLAPPT MIT DEN HERVORGEHOBENEN
WÄNDEN, MÖCHTEN SIE DIE GEOMETRIE VERBINDEN UND
DAS ÜBERLAPPENDE
VOLUMEN AUS … DEN WÄNDEN AUSSCHNEIDEN?
Antworten Sie hier mit JA. Dadurch werden die Wände dort automatisch ausgeschnitten, wo die Geschossdecke mit ihnen kollidiert. Als Nacharbeit sind nun nur noch die Innenwände zu wählen und in der Multifunktionsleiste ÄNDERN mit der Funktion FIXIEREN OBEN/BASIS ihrer OBERKANTE – Option in der OPTIONSLEISTE aktivieren – an der
mit
Unterkante der Decke zu begrenzen. Nach Wahl mehrerer Innenwände mit Klick und
Strg
+Klick wählen Sie einfach die Decke. Sie können hier auch
wieder nach Wahl einer Innenwand mit Rechtsklick ALLE EXEMPLARE AUSWÄHLEN|IN DIESER
und danach mit
ANSICHT bequem mehrere Wände eines Typs wählen
die Decke.
Weitere alternative Deckenkonstruktion Erstellen Sie die Decke zunächst ohne Versatz. Wählen Sie den Befehl GESCHOSSDECKE TRAGEND
.
Aktivieren Sie in EIGENSCHAFTEN die EBENE 1. Lassen Sie in der OPTIONSLEISTE den VERSATZ auf -0,0 stehen. Wählen Sie nun nach der oben geschilderten Art
–
–
alle
Außenwände. Klicken Sie in der Multifunktionsleiste auf BEARBEITUNGSMODUS BEENDEN . Es erscheint die Frage: SOLLEN WÄNDE … AN DER UNTERKANTE FIXIERT WERDEN?
Antworten Sie mit NICHT FIXIEREN.
Dann erscheint die Frage: DIE GESCHOSSDECKE … ÜBERLAPPT …, MÖCHTEN SIE … DEN WÄNDEN AUSSCHNEIDEN? Antworten Sie hier mit JA. Dadurch werden die Außenwände um das Überlappungsvolumen mit der Decke reduziert. Nun markieren Sie die Geschossdecke und wählen dann BEGRENZUNG BEARBEITEN (Abbildung 2.55) im Änderungsmenü. Wählen Sie die Konturkanten umlaufend mit Zeigen,
Tab
und Klick.
In der OPTIONSLEISTE geben Sie bei KONSOLEN: BETON den Wert 0,125 ein, um die Wandkanten nach innen zu verschieben. Klicken Sie auf BEARBEITUNGSMODUS BEENDEN
.
Es erscheint wieder die Frage: SOLLEN WÄNDE … AN DER UNTERKANTE FIXIERT WERDEN?
Antworten Sie wieder mit NICHT FIXIEREN. Die Geschossdecke ist nun von der Außenkante zurückgezogen und die Außenwände sind durch das Konsolenvolumen wieder höher geworden. Nun müssen allerdings noch die Innenwände wie oben beschrieben unter der Decke fixiert werden.
Unterschied: Fixieren – Verbinden Hier soll noch einmal der prinzipielle Unterschied zwischen FIXIEREN und VERBINDEN bei Wänden erläutert werden. Beim FIXIEREN werden eine oder mehrere Wände mit der Höhe an eine Geschossdecke oder an ein Dach angepasst. Dabei wird bei Wänden die gesamte Höhe auf die Geschossdeckenunterkante beschränkt, auch jenseits des Deckenrandes (Abbildung 2.57 rechts). Es können mehrere Wände gewählt werden, die zusammen an einer Geschossdecke oder einem Dach fixiert werden sollen. Wände können nach entsprechender Auswahl in der Optionsleiste auch an der Unterkante fixiert werden. Das ist beispielsweise bei Gaubenwänden nötig. Um eine Fixierung aufzulösen, können Sie nach Anklicken der Wand das Werkzeug LÖSEN OBEN/BASIS benutzen. In der Optionsleiste ist dann allerdings noch die Option VON ALLEN LÖSEN zu aktivieren. Beim VERBINDEN wird eine Überlagerung zwischen zwei Volumenkörpern wie hier einer Wand und einer Geschossdecke derart beseitigt, dass dasjenige Volumen zurückgenommen wird, das die niedrigere Priorität hat. Im aktuellen Beispiel hat die Mauerwerkswand die niedrigere Priorität und die Betondecke die höhere. Deshalb wird beim VERBINDEN der beiden das Mauerwerk zurückgezogen, wo die Geschossdecke dann dominiert. Aber jenseits der Deckenkante bleibt die Wand unverändert. Die vorgegebene
Reihenfolge beim VERBINDEN kann mit dem Werkzeug VERBINDUNGSREIHENFOLGE ÄNDERN im Flyout unter VERBINDEN auch umgekehrt werden.
VERBINDEN und FIXIEREN bei Wänden
Vorsicht
Um die Wände im jetzigen Zustand zu erhalten, nämlich mit höhenmäßig fixierten Innenwänden und nicht fixierten, aber verbundenen Außenwänden, müssen Sie bei zukünftigen
Deckenbearbeitungen stets die Frage »Sollen Wände … an Decke fixiert werden?« verneinen, sonst müssen Sie die Außenwände wieder lösen und dann erneut verbinden!
Treppen Um die Treppe bei schon vorhandener Geschossdecke bearbeiten zu können, sollten Sie nun einfach die Geschossdecke mit der Kontextmenüfunktion IN ANSICHT AUSBLENDEN
ELEMENTE unsichtbar machen. Bevor die
Treppenkonstruktion begonnen wird, soll eine Hilfslinie für die Treppenposition und die Wand seitlich der Treppe erstellt werden. Die Wand wird dann im Profil abgeschrägt. Danach wird eine einfache Treppe geradläufig eingebaut.
Vorbereitung der Treppenseitenwand Mit ARCHITEKTUR|MODELL|MODELLLINIE
zeichnen Sie in der EBENE 0 eine
waagerechte Linie an der ungefähren Treppenposition. Dann klicken Sie diese Linie an, positionieren ggf. die untere Maßhilfslinie auf die Wand unten und überschreiben die Maßzahl (Abbildung 2.58). Die Hilfslinie ist danach exakt auf 3 m positioniert und Sie können die seitliche Treppenwand am Endpunkt auf diese Hilfslinie ziehen.
Hilfslinie für Treppen- und Wandlänge Damit Sie die Treppe in der 3D-Ansicht bequem erstellen können, wählen Sie die Geschossdecke und machen Sie übers Kontextmenü IN ANSICHT AUSBLENDEN|ELEMENTE
unsichtbar. Um das Wandprofil an die Schräge der
Treppe anzupassen, starten Sie die Bearbeitung des Profils in der 3DANSICHT {3D} mit einem Doppelklick auf die dünne Wand (Abbildung 2.59) oder wählen Sie ÄNDERN|PROFIL BEARBEITEN
. Das rechteckige Profil der
Wand erscheint in roter Farbe. Achten Sie darauf, dass Wandprofile immer einfach geschlossene Konturen sein müssen. In der Multifunktionsleiste PROFIL BEARBEITEN wählen Sie LINIE und klicken mit Objektfang ENDPUNKT und
mit Objektfang SCHNITTPUNKT die Positionen für die neue Linie an. Dann wählen Sie die Funktion STUTZEN/DEHNEN FÜR ECKE
, um das
überstehende waagerechte Liniensegment zu entfernen, klicken auf diese neue Linie und auf die Oberkante auf der linken Seite. Klicken Sie dann die senkrechte Linie rechts an und wählen Sie LÖSCHEN
. Die Wandkontur erscheint nun einfach und
geschlossen (Abbildung 2.60). Danach wählen Sie BEARBEITUNGSMODUS BEENDEN erscheint mit der neuen Kontur (Abbildung 2.61).
, und die Wand
Bearbeitung des Wandprofils nach Doppelklick
Überflüssige Linie bzw. Linienteil entfernt
Fertige Treppenwand
Treppe erstellen Die Treppe soll nun auf einfachste Weise erstellt werden. Die komplexen Treppenformen werden in Kapitel 8 behandelt. Unter ARCHITEKTUR|ERSCHLIEßUNG| TREPPE wählen Sie LAUF
. Es gibt
mehrere vorgegebene Formen des Treppenverlaufs: GERADE, SPIRALE IN GANZEN
SCHRITTEN, SPIRALE DURCH MITTEL- UND ENDPUNKTE, L-FORM-
WENDELSTUFE, U-FORM-WENDELSTUFE (Abbildung 2.62) und es gibt die frei gestaltbare Treppe unter SKIZZE ERSTELLEN. Im aktuellen Beispiel soll die Form GERADE
zunächst ausreichen. Die Treppe soll mit der linken Kante
(in Laufrichtung gesehen) erstellt werden, die Breite beträgt 1 m.
Einläufige Treppe erstellen Beides kann in der Optionsleiste eingegeben werden und dann kann Startund Endpunkt der Treppe angeklickt werden (Abbildung 2.63). Die so erstellte Treppe wird die 3 m Länge nicht ausfüllen. Dazu sollten Sie in EIGENSCHAFTEN die Treppenparameter noch betrachten. Die Eintragungen für die Treppenhöhe sind über Startebene EBENE 0 und Endebene EBENE1 schon korrekt vorgegeben. Sie können aber noch die ANZAHL DER STEIGUNGEN einstellen, hier wäre 14 richtig und die AUFTRITTSLÄNGE mit 0.2143(=3,00m/14).
Treppenparameter und Konstruktion
Nachdem nun die Treppe erstellt ist, können Sie die Geschossdecke wieder einblenden. Dazu klicken Sie in der ANZEIGELEISTE auf VERDECKTE ELEMENTE ANZEIGEN und klicken die ausgeblendete Geschossdecke an, um im Kontextmenü die Funktion IN ANSICHT ANZEIGEN|ELEMENTE zu wählen. Dann klicken Sie in der ANZEIGELEISTE auf VERDECKTE ELEMENTE ANZEIGEN SCHLIEßEN . Danach wird die Geschossdecke wieder angezeigt.
Das Treppenloch Sowie die Treppe konstruiert ist, darf das Treppenloch nicht vergessen werden. Die Geschossdecke vom Erdgeschoss benötigt noch den passenden Ausschnitt für die Treppe. Sie müssen nur noch die Geschossdecke erneut aktivieren und mit dem Werkzeug GESCHOSSDECKEN|MODUS|BEGRENZUNG BEARBEITEN
(Abbildung 2.64
,
) die Öffnung für die Treppe als
weitere innere Kontur dazu zeichnen. Sie benutzen dafür am einfachsten die Rechteck-Funktion
. Das Treppenloch muss nicht unbedingt bei der ersten
Stufe beginnen. Das hängt etwas von der Durchgangshöhe ab, die extra berechnet werden muss. Im Beispiel beginnt die Treppe nach der zweiten Stufe. Mit BEARBEITUNGSMODUS BEENDEN
schließen Sie die
Geschossdecke ab. Das Ergebnis zeigt ein 3D-Schnitt
. Für die 3D-Schnittdarstellung wählen
Sie in den EIGENSCHAFTEN der 3D-Ansicht die Option GRENZEN|3DSCHNITTBEREICH und verschieben dann dessen Quaderflächen mit den dreieckigen Griffen auf die gewünschten Positionen.
Tipp
Achten Sie unbedingt darauf, dass das Treppenloch nicht aus Versehen zu groß angelegt wird. Damit wird die Fixierung an der Decke nämlich gelöst und Wände, die neben der Treppe liegen und normalerweise an der Decke fixiert sind, können teilweise durch das Loch wieder in die Höhe »wachsen«.
Wenn das Treppenloch zu breit gezeichnet wird, kann es ein Problem mit den Seitenwänden der Treppe geben. Sie können evtl. nicht mehr oben an der Decke fixiert bleiben und kollidieren dann mit dem Deckenvolumen. Der Grund dafür liegt oft darin, dass Sie das Treppenloch nicht passend zu den Wänden, sondern an die Außenkanten der Treppengeländer angelehnt gezeichnet haben. Sie müssen dann evtl. das Treppengeländer erst in die Treppe hineinziehen oder z.B. auf der Innenseite ganz entfernen, um den rechteckigen Treppenausschnitt exakt passend zu den Wandkanten zeichnen zu können. Zum Verschieben des Treppengeländers können Sie unter EIGENSCHAFTEN einfach bei ABHÄNGIGKEITEN|VERSATZ VON PFAD einen Wert von 0,04 eingeben.
Geschossdecke mit Treppenloch Die Treppe hat automatisch Geländer bekommen. Die können Sie über EIGENSCHAFTEN einzeln modifizieren oder auch einzeln löschen. Wenn Sie beide Geländer entfernt haben, können Sie neue Geländer mit ARCHITEKTUR|ERSCHLIEßUNG| GELÄNDER erzeugen, aber immer nur paarweise.
|AUF TREPPE/RAMPE PLATZIEREN
Mehrere Stockwerke Stockwerke kopieren Um nun bei einem mehrstöckigen Haus nicht jedes Stockwerk neu zeichnen zu müssen, können Sie ein komplettes Stockwerk auf mehrere andere Geschosse kopieren. Das lohnt sich auch in diesem Beispiel, weil eine Vielzahl von Wänden dann schon passt. Zwar sind hier an jedem Geschoss noch viele nachträgliche Änderungen nötig, aber das Kopieren in andere Geschosse spart doch Arbeit. Im Prinzip läuft dieses Kopieren über die Windows-Zwischenablage. Es gibt Teile der Konstruktion, die sich nicht kopieren lassen. Dazu gehören Beschriftungselemente wie Texte und Bemaßungen und auch die Richtungsmarkierungen für die Treppen. Die müssen Sie weglassen oder ausblenden, wenn Sie die Elemente in die Zwischenablage kopieren. Noch ein Hinweis zum Kellergeschoss: Da das Kellergeschoss üblicherweise niedriger ist als die übrigen Geschosse, wären die herunterkopierten Wände dann zu hoch und würden unter Hinweis auf zahlreiche Fehlerbedingungen mit den Wänden im Erdgeschoss kollidieren. Deshalb lohnt es sich, vor der Kopieraktion die Höhe des Kellergeschosses an die oberen Geschosse anzupassen. Dann klappt das Kopieren einwandfrei. Wenn Sie dann nach dem Kopieren die ursprüngliche Kellergeschosshöhe wieder herstellen, werden die Wände dort automatisch angepasst, weil sie assoziativ zu den
Geschosshöhen sind. Wählen Sie die Objekte für die Zwischenablage einfach in der Ansicht {3D} aus. Mit der
Strg
-Taste können Sie auch mit der Kreuzen-Wahl Elemente
dazuwählen, mit der
Shift
-Taste entfernen Sie Elemente aus der Auswahl.
Sie sollten keineswegs PROJEKT-BASISPUNKT oder Vermessungspunkt wählen. Die lassen sich nicht kopieren, ebenso wie die Treppenrichtung. Alternativ können Sie auch einfach alles wählen und dann mit der FILTER-Funktion (MEHRFACHAUSWAHL|AUSWAHL|FILTER oder in der Statusleiste rechts) die nicht kopierbaren Elemente abwählen. Dann aktivieren Sie unter ÄNDERN|ZWISCHENABLAGE das Werkzeug IN ZWISCHENABLAGE KOPIEREN Danach wählen Sie EINFÜGEN
. und darunter
AN AUSGEWÄHLTEN EBENEN AUSGERICHTET. Falls diese Option mit Fading (gegraut) erscheint, haben Sie Elemente mitgewählt, die sich nicht in andere Geschosse kopieren lassen. Schließlich wählen Sie aus, in welche Ebenen Sie nun hineinkopieren möchten. Achten Sie unbedingt darauf, dass nicht aus Versehen die OriginalEbene der Objekte mit markiert wird. Das würde nämlich zu doppelten Objekten im Originalgeschoss und damit zu zahlreichen kaum noch reparablen Fehlerbedingungen führen.
Elemente in andere Stockwerke kopieren
Geschossabhängige Änderungen Wandhöhen im Keller nachträglich anpassen Nach der Kopieraktion bei unverändert niedrigen Kellerwänden haben Sie dann schon beim Kopieren die Warnung erhalten, dass sich etliche Wände überlappen. Das Haus sieht dann so aus wie in Abbildung 2.66. Man erkennt leicht, dass für den Keller die Wände alle zu hoch sind und mit den Erdgeschoss-Wänden überlappen. Gehen Sie dann in die Kellergeschoss-Ansicht EBENE -1, wählen Sie dort alle Elemente mit einer großen Kreuzen-Box und schalten dann mit dem FILTER-
Befehl
alles außer den Wänden aus (Abbildung 2.67). Nun sind alle
Wände gewählt. In EIGENSCHAFTEN werden Sie sehen, dass bei ABHÄNGIGKEIT OBEN
die EBENE 0 eingetragen ist – und das ist okay –, aber zusätzlich steht
da noch VERSATZ OBEN 0.55. Das ist eben die Differenz zwischen der alten Geschosshöhe von 2,75 m und der Kellerhöhe von 2,20 m. Dieser Versatz muss dann auf 0,0 gesetzt werden. Damit sind dann wenigstens die Kellerwände in der Höhe korrigiert.
Vervielfachte Stockwerke bei niedrigerem Kellergeschoss Auch die Geschossdecke über dem Kellergeschoss liegt dann in der falschen Höhe und ist auch in den EIGENSCHAFTEN von der Versatzhöhe 0,55 auf 0,0
herunterzusetzen.
Höhe der Kellerwände ändern Wenn Sie aber vor der Kopieraktion die Kellergeschosshöhe ans Erdgeschoss angepasst hatten, sieht es aus wie in Abbildung 2.68 und Sie müssen nur noch in einer der Seitenansichten die Höhe im Kellergeschoss wieder auf den Wert 2,20 m anpassen.
Geschosse mit gleichen Höhen kopiert und Keller-Geschosshöhe geändert Treppen In ähnlicher Weise muss die Treppe höhenmäßig angepasst werden, weil sie auch zur Geschosshöhe passen muss. Damit ist meist eine Änderung der Stufenzahl verbunden und notfalls auch eine Neukonstruktion. Der Treppentyp wird auch zu ändern sein, denn die Kellertreppen sind oft Holztreppen, während die übrigen im Haus meist Betontreppen sind. Um bequem in der 3D-Ansicht an die Treppe heranzukommen, wählen Sie am besten mit dem View-Cube eine Ansicht von schräg unten, indem Sie eine der unteren Ecken des Cubes anklicken. Da noch kein Kellerboden vorhanden ist, können Sie die Kellertreppe von unten schon sehen. Nun klicken Sie die Treppe an und aktivieren ÄNDERN|ANSICHT|AUSWAHLRAHMEN
. Die Ansicht wird durch den 3D-SCHNITTBEREICH auf die Treppe und die unmittelbare Umgebung beschränkt. Die Seitenflächen des Schnittbereichs werden gestrichelt angezeigt. Wenn Sie sie anklicken, erscheinen kleine dreieckige Richtungspfeile, an denen Sie den Schnittbereich noch anpassen können. Wenn Sie die Treppe aktuell in EBENE -1 betrachten, werden Sie viel zu viele und zu breite Stufen finden. Markieren Sie die Treppe und wählen Sie TREPPE BEARBEITEN
.
Ändern Sie in den Eigenschaften die ANZAHL der Stufen beispielsweise auf 12, aber das wirkt sich nicht direkt aus. Variieren Sie dann die AUFTRITTSBREITE auf 0,25
m (=3m/12).
Da die Treppe intern immer noch 14 Stufen besitzt, müssen Sie den Treppenaufbau intern verändern. Gehen Sie dazu in die Ansicht EBENE -1 und klicken Sie die Treppe nochmals an (Abbildung 2.69). Bewegen Sie in der Draufsicht der Treppe den Pfeil am oberen Treppenende herunter, bis das Ende der Treppe mit der Kante der Wand fluchtet. Dadurch wird die gesamte Treppe verschoben. Das untere Treppenende richten Sie nun über den Kringel fluchtend mit der seitlichen Wandkante aus. Dadurch wird die Treppe zusammengestaucht, also die Länge verändert.
Nun passt die Treppe, die Anzahl der Stufen hat sich auch intern auf 12 angepasst. Klicken Sie zum Abschluss auf BEARBEITUNGSMODUS BEENDEN . Wählen Sie vielleicht noch über die EIGENSCHAFTEN in der Kategorie ZUSAMMENGEBAUTE TREPPE den Typ WANGEN HOLZ – STUFEN HOLZ und andere Geländer.
Kellertreppe korrigieren Um die Kellertreppe etwas detaillierter zu betrachten, klicken Sie bei markierter Treppe das Werkzeug ÄNDERN|ANSICHT|AUSWAHLRAHMEN
an.
Die Treppe erscheint jetzt mit den umgebenden Elementen durch den 3D-
SCHNITTBEREICH isoliert in 3D. Um wieder die volle 3D-Ansicht zu erhalten, müssen Sie nur in den EIGENSCHAFTEN der aktuellen Ansicht den 3DSCHNITTBEREICH in der Kategorie GRENZEN deaktivieren. Die Wand unter der Treppe können Sie in der Ansicht EBENE -1 anklicken und dann unter ÄNDERN-WÄNDE|MODUS|PROFIL RÜCKSETZEN
das
Wandprofil wieder zurücksetzen. Mit ÄNDERN|AUSRICHTEN können Sie die Wand dann einfach bis auf die 24er-Querwand zurückziehen (Abbildung 2.70, Abbildung 2.71).
Wand unter der Kellertreppe: Profil entfernen und an 24er-Wand ausrichten
Fertige Kellertreppe im Auswahlrahmen
Hinweis
Der AUSWAHLRAHMEN
hat Ihnen eine begrenzte 3D-Ansicht erzeugt.
Um wieder die volle 3D-Ansicht {3D} zu sehen, sollten Sie in den EIGENSCHAFTEN der aktuellen Ansicht das Häkchen bei GRENZEN|3DSCHNITTBEREICH entfernen.
Detaillierte Treppenbearbeitung
Die Breite der Kellertreppe ist im Beispiel genau 1 m, aber inklusive der Wangen. Der momentane Stand ist so, dass sich die Wangen mit den Wänden überschneiden. Um die Breite zu ändern, lockern Sie zuerst in EIGENSCHAFTEN unter TYP BEARBEITEN die Eintragung bei MINDESTLAUFBREITE von 1,00
m
auf 0,80 m.
Dann markieren Sie die Treppe und wählen TREPPE BEARBEITEN und klicken sie erneut an, um seitlich die dreieckigen Pfeilgriffe zu erhalten. Damit können Sie nun die Treppenbreite auf die Wandkanten ziehen, um sie anzupassen.
Treppe mit angepasstem Geländer
Abbildung 2.72 zeigt die Treppe mit einem angepassten Geländer. Zunächst wurde der Typ geändert in HANDLAUF HOLZ. Das StandardGeländer erscheint dann mit Geländerhalterungen, die für Wände geeignet sind. Diese sollen auf einer Seite durch Holzpfosten ersetzt werden und am Anfang und Ende mit stärkeren Pfosten versehen werden. Markieren Sie das Geländer, wählen Sie TYP BEARBEITEN und duplizieren Sie. Im Dialogfenster des Typs gehen Sie dann bei PLATZIERUNG DER GELÄNDERPFOSTEN auf BEARBEITEN. Unter HAUPTMUSTER bei 2 REGELMÄßIGER GELÄNDERPFOSTEN tauschen Sie Befestigung Handlauf
gegen Geländerpfosten
– rechteckig: 20 x 20
aus.
Damit sind die Zwischenpfosten gesetzt (Abbildung 2.74). Beenden Sie zunächst die Bearbeitung des Typs, weil die stärkeren Pfosten für Geländerstart und -ende nicht in den vorgegebenen Familien des Projekts enthalten sind. Nun sollen diese Pfosten aus den BIM-Bibliotheken ins Projekt geladen werden. Gehen Sie deshalb auf EINFÜGEN|AUS BIBLIOTHEK LADEN|AUTODESKFAMILIE LADEN und wählen Sie im Dialogfenster Architektur Bauteil\Geländer\Vertikale Holme
die Familie Pfosten
–
Quadratisch.rfa.
Um den Pfosten in das Haus-Projekt zu laden, beenden Sie das Dialogfenster mit LADEN (Abbildung 2.73).
Die Familie PFOSTEN – QUADRATISCH wurde nun mit den Ausführungen bzw. Abmessungen 8,
25, 50
und 60 zu Ihren projektspezifischen FAMILIEN im
BROWSER hinzugefügt.
Pfosten-Familie für Geländer laden Markieren Sie nun wieder das Geländer, wählen Sie TYP BEARBEITEN und im Typeigenschaftenfenster wieder PLATZIERUNG DER GELÄNDERPFOSTEN und BEARBEITEN. Diesmal tauschen Sie weiter unten im Dialogfenster unter PFOSTEN bei 1 START POST und 3 END POST die Eintragung Keine gegen Pfosten Quadratisch: 50
aus und geben als VERSATZ -0,05 ein (Abbildung 2.74).
Damit sind erster und letzter Pfosten mit den stärkeren 50-mm-Pfosten
bestückt. Damit das Geländer genau über den Wangen liegt, müssen Sie in den Geländereigenschaften noch bei VERSATZ VON PFAD -0,075 eingeben. Wenn Sie noch die Länge des Geländerlaufs ändern wollen, markieren Sie ihn und wählen Sie PFAD BEARBEITEN. Dann können Sie Start- und Endpunkt des Geländers noch frei verschieben. Das sollten Sie vorzugsweise in einer Draufsicht durchführen. Bei verlängertem Handlauf sollten Sie dann aber den letzten oder ersten Pfosten um einen entsprechenden Betrag zurücksetzen. Dieser Abstand ist unter FREIER BEREICH einzutragen.
Holzgeländer mit verschiedenen Pfosten, Verlängerung und freiem Bereich
Fenster und Türen Für die Fenster im Keller sind zwei Dinge zu ändern: Die Fensterhöhe ist meist viel geringer, oft 51 cm oder 76 cm und die Brüstungshöhe oder der Sturz für das Fenster liegt höher. Im aktuellen Beispiel haben die Kellerfenster eine Höhe von 76 cm und eine Sturzhöhe von 1,96 m. Damit liegen sie dann 4 cm unter der Kellerdecke von 2 m. Sie können die Fenster vom Typ FE 2 TLG – DREHKIPP MIT STULP durch Anpassen der Abmessungen ableiten.
Kellerfenster Aus der Lage der Kellerfenster ergibt sich somit ein Problem für die Ansichtsdarstellung. Während im normalen Grundriss eine Schnitthöhe von 1,20 m für die Ansicht verwendet wird, muss sie im Keller höher liegen. Dies können Sie in den Eigenschaften des Kellergrundrisses unter ANSICHTSBEREICH einstellen. Nach Klick auf BEARBEITEN können Sie die SCHNITTEBENE auf 1.75 ändern. Dann sind die Fenster auch wieder vollständig sichtbar (Abbildung 2.76). Hier können Sie auch gleich die OBERKANTE im PRIMÄREN BEREICH auf aktuelle 2,20
m
setzen, damit Sie keine Elemente aus den
Erdgeschosswänden angezeigt bekommen.
Ansichtsbereich im Keller anpassen Fundamentplatte
Unter dem Keller soll noch eine Fundamentplatte entstehen. Sie können dafür aus dem Obergeschoss die Geschossdecke hierher verschieben, diese etwas verdicken, den äußeren Rand etwas über die äußere Wandkante hinausstrecken und müssen natürlich noch das Treppenloch oder die Treppenkontur entfernen. Die Geschossdecke im Obergeschoss wird sowieso nicht gebraucht und demnächst durch ein Dach ersetzt. Ändern Sie also einfach in den EIGENSCHAFTEN dieser Decke die Zuordnung von EBENE 2 auf EBENE -1. Dann ist sie unten! Sie erhalten hier eine Warnung wegen verloren gehender Verknüpfungen. Damit sind die Verbindungen mit den Wänden im Obergeschoss gemeint. Die sind dann sowieso nicht mehr nötig. Nun wäre noch die Plattenstärke zu ändern. In EIGENSCHAFTEN wählen Sie anstelle GESCHOSSDECKE STB 200 einfach die STB 300. Als Letztes muss die Bodenplatte noch etwas größer werden. Statt -12,5 cm nach innen soll sie nun 10 cm nach außen versetzt werden. Klicken Sie die Platte an, wählen Sie BEGRENZUNG BEARBEITEN
, wählen Sie umlaufend
alle Konturlinien und geben Sie in der OPTIONSLEISTE bei VERSATZ den positiven Wert 0,10 ein. Um das Treppenloch noch zu entfernen, bleiben Sie unter BEGRENZUNG BEARBEITEN
, wählen Sie umlaufend alle Linien des Treppenlochs und
entfernen Sie sie alle mit
Entf
oder mit
.
Neu erstellte Fundamentplatte
Dächer Nun muss noch ein Dach im Obergeschoss erstellt werden. Gehen Sie also im Browser in die Ebene 1. Dann wählen Sie ARCHITEKTUR|ERSTELLEN|DACH|DACH ÜBER GRUNDFLÄCHE . In der OPTIONSLEISTE stellen Sie den DACHÜBERSTAND auf 0,4 ein und setzen das Häkchen bei BESTIMMT NEIGUNG.
Zeigen Sie auf eine Außenwand, drücken Sie
Tab
und klicken Sie, um
umlaufend alle Außenwände zu wählen. Geben Sie in EIGENSCHAFTEN unter NEIGUNG den Wert 45 ein (Abbildung 2.79). Beenden Sie die Bearbeitung
Außenwände zur Dacherstellung
und Sie erhalten ein Walmdach.
Es soll aber ein Dach mit drei Giebeln werden. Markieren deshalb Sie das Dach erneut und aktivieren Sie rechts in der Multifunktionsleiste GRUNDFLÄCHE BEARBEITEN
. Der Dachumriss wird nun wieder als rote
Kontur angezeigt. Markieren Sie die Dachkanten rechts, links und vorne und deaktivieren Sie BESTIMMT NEIGUNG in der OPTIONSLEISTE, damit an diesen Kanten die Dachgiebel entstehen.
Parameter und Geometrie fürs Dach Die Wände sind noch zu hoch und müssen ans Dach angepasst werden (Abbildung 2.80). Wählen Sie in der Ansicht EBENE 1 (Abbildung 2.81)
zunächst alle Elemente. Aktivieren Sie die Funktion MEHRFACHAUSWAHL|AUSWAHL|FILTER
Noch nicht angepasste Wände im Dachgeschoss Schalten Sie alle Kategorien bis auf WÄNDE aus. Klicken Sie auf FIXIEREN OBEN/BASIS klicken Sie das Dach an.
und
.
Wände ans Dach anpassen Das Haus ist nun bis auf Feinheiten zunächst fertig. In den Stockwerken EBENE -1 und EBENE 1 müssen noch Fenster- und Türpositionen und -formen geändert sowie Innenwände verändert werden. Auch fehlen noch vorne eine Eingangstreppe sowie hinten eine Terrasse. Auch ganz oben im Dach ist noch ein Dachbodenraum einzurichten.
Fast fertiges Haus
Projektphasen Ein Projekt kann zeitlich in mehrere Phasen eingeteilt werden. Unter VERWALTEN|PHASEN|PHASEN können Sie die Phasen und ihre Bedeutung eintragen (Abbildung 2.83).
Phasen mit Beschreibungen einrichten Bevor Sie in einer Ansicht etwas konstruieren, hinzufügen oder abbrechen, aktivieren Sie in den EIGENSCHAFTEN der Ansicht die gewünschte PHASE (Abbildung 2.84). Zum Abbrechen von Wänden etc. benutzen Sie das Werkzeug ÄNDERN|GEOMETRIE|ABBRUCH
. Über den PHASENFILTER legen
Sie fest, welche Elemente aus welchen Phasen angezeigt werden sollen. Zur Unterscheidung werden die Elemente farbig gekennzeichnet (Abbildung 2.85): Bestandselemente – grau, Neue Elemente – rot, Abgebrochene Elemente – gelb, Temporäre Elemente, die als Provisorium in derselben Phase abgebrochen werden – blau.
Aktuelle PHASE und PHASENFILTER zur farbcodierten Anzeige
Anzeige von vier verschiedenen Phasen mit Phasenfilter BESTAND, ABBRUCH, NEU
Weitere Grundrisse und Ansichten
Um das Haus vollständig konstruieren zu können, sollen hier noch die fehlenden Abmessungen in einzelnen Detailansichten und Grundrissen gegeben werden. Einzelne Details der Konstruktion werden dann in den nachfolgenden Kapiteln bei den betreffenden Themen erläutert.
Terrasse
Terrasse im Erdgeschoss
Terrasse Ansicht Nord
Terrasse in 3D-Ansicht von schräg oben
Terrasse in 3D-Ansicht von unten mit Fundamentstreifen
Eingangstreppe
Eingangstreppe in 3D-Ansicht
Eingangstreppe im Erdgeschoss
Eingangstreppe in Ansicht West
Kohlenschütte
Kohlenschütte in Draufsicht
Kohlenschütte im Schnitt aus Süden
Komplexe Treppe
Eine etwas komplexere Gestaltung der Innentreppe zeigt Abbildung 2.95. Dazu müssen Sie aber die Treppe mit TREPPE|LAUF|SKIZZE ERSTELLEN|BEGRENZUNG
und TREPPE|LAUF|SKIZZE ERSTELLEN|STEIGUNG
detailliert konstruieren, wie es in Kapitel 8 beschrieben wird.
Komplexe Treppe mit Windung (Geschossdecke transparent)
Komplexe Treppe vom Erdgeschoss zum Obergeschoss
Obergeschoss
Obergeschoss
Steile Treppe zum Dach mit geänderter Treppenregel
Keller
Kellergeschoss
Übungsfragen Was bedeuten bei Revit FAMILIEN? Welche Projekt-Kategorien gibt es? Wo können Sie die Anzeige für den PROJEKT-BASISPUNKT aktivieren?
Was ist alles unter OBJEKTFANG eingestellt? Wo liegt die Wandbasislinie bei Außenwänden? Welche Darstellungsgenauigkeit brauchen Sie, um die Fenster präzise dargestellt zu bekommen? Was bedeutet ÄHNLICHE PLATZIEREN? Wie können Sie umlaufende Wände wählen? Was bedeutet WÄNDE AN GESCHOSSDECKE FIXIEREN? Wie erstellen Sie ein Satteldach?
Kapitel 3
Bearbeitungsfunktionen der Basiselemente Um die Bearbeitungsfunktionen für verschiedene Elemente zu demonstrieren, sollen nun das Kellergeschoss, die EBENE -1, und das Dachgeschoss, die EBENE 1, bearbeitet werden. Damit für die Arbeit stets auch für jedes Geschoss eine 3D-Ansicht betrachtet werden kann, sollten Sie mehrere Kopien der 3D-Ansicht mit unterschiedlichen Zuschnitts-Eigenschaften erstellen. Weiter werden Sie in diesem Kapitel noch mehrere Architekturelemente abändern müssen und dabei die typischen Bearbeitungen verschiedener Elemente kennenlernen. Wenn Sie in Revit ein Element anklicken, werden Ihnen mehrere Bearbeitungsmöglichkeiten angezeigt (Abbildung 3.1): Die Multifunktionsleiste ÄNDERN mit elementunabhängigen Bearbeitungsfunktionen mit Gruppentiteln grau hinterlegt, der kontextspezifische Teil der Multifunktionsleiste ÄNDERN|WÄNDE mit elementbezogenen Funktionen und grün hinterlegten Gruppentiteln, den EIGENSCHAFTEN-MANAGER
mit
der Typenauswahl, um ggf. einfach einen anderen Elementtyp zu wählen,
den elementbezogenen Parametern und TYP-BEARBEITEN
zum Bearbeiten der Parameter, die im Typ verankert
sind, oder zur Erstellung eines neuen Typs mittels DUPLIZIEREN. Der FAMILIENEDITOR kann nicht nur über die Startseite des Programms aufgerufen werden, sondern er öffnet sich bei den meisten Elementen automatisch, wenn Sie in Ihrem Modell auf ein Element doppelklicken. Ausgenommen sind solche Basiselemente wie Wände, Decken, Treppen und Dächer. Im FAMILIENEDITOR können Sie dann über die Geometrie und die Parameter die komplette Definition des Elements verändern oder ein neues Element gestalten. Hier ist also Vorsicht geboten. Die Tatsache, dass Sie sich im Familieneditor des Elements befinden, erkennen Sie daran, dass ganz oben in der Programmleiste der Elementname mit der Endung *.rfa (Revit FAmilie) erscheint. Auch die Multifunktionsleiste sieht dann plötzlich etwas anders aus! Durch Schließen des gerade erzeugten Zeichenfensters kommen Sie unbeschadet wieder zurück in Ihre ursprüngliche Modellansicht. Im Folgenden werden alle diese Werkzeuge benutzt, um die Konstruktion aus dem vorhergehenden Kapitel zu vollenden.
Bearbeitungsmöglichkeiten für Elemente am Beispiel einer Wand
3D-Ansicht für einzelne Geschosse erstellen Zunächst sollen spezielle 3D-Ansichten für die einzelnen Geschosse erstellt werden. Es wird mit dem Keller EBENE -1 begonnen. Zunächst soll die Standard-3D-Ansicht {3D} kopiert werden benennen Sie sie
. Duplizieren Sie sie
danach sinnvoll um (Abbildung 3.2).
und
Duplikat der 3D-Ansicht {3D} erstellen Dann markieren Sie diese Ansicht und aktivieren im EIGENSCHAFTENMANAGER unter der Kategorie GRENZEN den 3D-SCHNITTBEREICH (Abbildung 3.3). Die Konstruktion wird nun durch eine Box umschlossen. Nach Markieren dieser Box erscheinen auf allen Seiten pfeilförmige Griffe (Abbildung 3.4), mit denen man die Flächen der Box verschieben kann.
Vorsicht: Gefährliche Griffe
Wenn Sie diese Box mit den relativ kleinen und unscheinbaren Griffen modifizieren wollen, sollten Sie unbedingt darauf achten, dass Sie auch
wirklich einen der Box-Griffe aktiviert haben und nicht aus Versehen ein Element Ihrer Konstruktion darunter. Damit könnten Sie Ihre Konstruktion nämlich sehr bös durcheinanderbringen. Achten Sie also gut darauf, dass das Griff-Symbol vor dem Anklicken mit etwas verstärkter Blaufärbung hervorgehoben ist. Es ist nicht leicht erkennbar!
Aktivieren des 3D-SCHNITTBEREICHS
3D-Ansicht für Erdgeschoss mit Griffen gestaltet, auch in der Ansicht Süd sind die Schnittflächen zu sehen. Solange der 3D-SCHNITTBEREICH markiert ist, wird er auch in anderen Ansichten wie beispielsweise der Ansicht SÜD angezeigt und kann dort bequem bezüglich der Höhe eingerichtet werden. Nützlich ist dabei die Darstellung im DRAHTMODELL
, die Sie in der ANZEIGELEISTE unten
einstellen können. Damit können Sie dann die Box-Oberkante präzise etwas unterhalb der Kellerdecke positionieren.
3D-Ansichten für einzelne Geschosse und ein Gesamtschnitt
3D-Ansicht für ein Geschoss über View Cube Alternativ zum gerade beschriebenen Verfahren können Sie eine geschossspezifische 3D-Ansicht mit dem Kontextmenü des VIEW-CUBE rechts oben auf dem Zeichenfenster erzeugen. Aktivieren Sie zuerst mit Doppelklick im Browser die Standard-3D-Ansicht {3D}. Nach Rechtsklick auf den VIEW-CUBE 1 wählen Sie beispielsweise für eine 3D-Ansicht des Erdgeschosses AN ANSICHT AUSRICHTEN|GRUNDRISSE|GRUNDRISS: EBENE 0 ,
. Danach befinden Sie sich in einer Draufsicht des Erdgeschosses
Klicken Sie nun auf das START-Symbol
, .
am VIEW-CUBE, damit Sie wieder
eine isometrische 3D-Ansicht erhalten auf den VIEW-CUBE
. Mit einem weiteren Rechtsklick
und der Option ANSICHT SPEICHERN
können Sie
diese zusätzliche 3D-Ansicht unter einem neuen Namen abspeichern.
3D-Schnitt für einzelnes Geschoss
3D-Schnitt in ursprünglicher Ansichtsrichtung zeigen
Das Register »Ändern« Das Register ÄNDERN enthält Funktionen, die auf alle oder sehr viele Elemente angewendet werden können. Wenn Sie nichts markiert haben, erscheint die neutrale Registerkarte (Abbildung 3.8). Falls Sie aber ein oder mehrere Elemente gleichen Typs gewählt haben, wird am Ende der Registerkarte ÄNDERN noch eine elementspezifische kurze Registerkarte zum Ändern der geometrischen Eigenheiten dieses Typs angezeigt (Abbildung 3.9). Wenn sogar mehrere verschiedene Elemente markiert wurden, erscheint neben dem Register ÄNDERN die MEHRFACHAUSWAHL (Abbildung 3.10). Damit lässt sich die Auswahl noch weiter nach Typen filtern oder daraus benannte Auswahlsätze für spätere Wiederverwendung
erstellen.
Register ÄNDERN
Register ÄNDERN mit WÄNDE bei markierter Wand
Register ÄNDERN mit MEHRFACHWAHL bei verschiedenen markierten Elementen
Gruppe »Auswählen« In den ersten drei Gruppen finden Sie relativ allgemeine Werkzeuge. Unter AUSWÄHLEN können Sie in einer Drop-down-Liste verschiedene Voreinstellungen für die Objektwahl finden (siehe auch Abschnitt 1.6.9
»Statusleiste«): VERKNÜPFUNGEN WÄHLEN – Die Wahl verknüpfter Elemente ist damit möglich, wie beispielsweise verknüpfte andere CAD-Zeichnungen. UNTERLAGE WÄHLEN – ermöglicht die Auswahl von Elementen in einer als Unterlage zum aktuellen Geschoss aktivierten Ebene. FIXIERTE ELEMENTE AUSWÄHLEN – erlaubt die Auswahl von fixierten Elementen wie beispielsweise der Geländer, die an einer Treppe fixiert sind. ELEMENTE NACH FLÄCHE AUSWÄHLEN – Hiermit können Sie Elemente nicht nur durch Anklicken von Kanten, sondern auch durch Berühren der Oberflächen insbesondere in 3D-Ansichten wählen. ELEMENTE BEIM AUSWÄHLEN VERSCHIEBEN – ermöglicht, sofort die gewählten Elemente mit gedrückter Maustaste zu verschieben. Dadurch ist es oft nicht mehr nötig, extra den Befehl VERSCHIEBEN aufzurufen.
Gruppen AUSWÄHLEN, EIGENSCHAFTEN und ZWISCHENABLAGE
Elementwahl-Einstellungen in der STATUSLEISTE Die Elementwahl-Einstellungen, die Sie oben in der Gruppe AUSWAHL finden, sind auch rechts unten über die STATUSLEISTE erreichbar. Dort wird in der Fläche FILTER ebenfalls angezeigt, wie viele Elemente Sie aktuell gewählt haben. Zusätzlich können Sie mit dem Werkzeug FILTER noch Elemente nach Kategorie aus der Wahl ausschließen. Wenn Sie ohne speziellen Befehlsaufruf mehrere Elemente gewählt haben, erscheint das FILTER-
Werkzeug auch in der Multifunktionsleiste. Die Objektwahl geschieht normalerweise durch Zeigen oder Anfahren einer der Kanten des Elements, bis die Elementkanten blau hervorgehoben werden. Dann wird zur Auswahl geklickt.
Einschränken der Auswahl nach Kategorien mit FILTER Alternativ können Sie auch mehrere Elemente wählen, wenn Sie mit gedrückter Maustaste eine Box aufziehen. Hierbei sind die Ergebnisse davon abhängig, ob die Box von links nach rechts aufgezogen wird oder umgekehrt (Abbildung 3.14). Elementwahlbox von links nach rechts aufgezogen, auch als Fenster-Modus bezeichnet, wählt nur diejenigen Elemente, die vollständig in der Box liegen.
Die Wahlbox hat durchgezogene Linien. Im Beispiel sind hier nur zwei Türen gewählt. Bei einer Elementwahlbox von rechts nach links, auch als Kreuzen-Modus bezeichnet, werden alle Elemente gewählt, die entweder vollständig in der Box liegen oder wenigstens teilweise die Box kreuzen. Diese Wahlbox hat gestrichelte Kanten. Im Beispiel sind damit alle Elemente bis auf die zwei Wände gewählt.
Objektwahl mit Box im Fenster-Modus (links) bzw. Kreuzen-Modus (rechts) Sie können eine Elementwahl ergänzen, wenn Sie zur nächsten Wahl die Strg
-Taste gedrückt halten. Der Cursorpfeil erscheint dann mit einem
Pluszeichen. Mit gedrückter
Shift
-Taste wird die vorherige Elementwahl um die
gewählten Elemente reduziert. Dabei zeigt der Cursorpfeil ein Minuszeichen.
Gruppe »Eigenschaften« Das untere Werkzeug dieser Gruppe aktiviert/deaktiviert den
EIGENSCHAFTENMANAGER
, mit dem die elementspezifischen Parameter
eingestellt werden. Mit dem Werkzeug TYPEIGENSCHAFTEN
darüber
können Sie die Eigenschaften aller Elemente des Typs ändern oder mit DUPLIZIEREN einen neuen Typ erstellen.
Gruppe »Zwischenablage« Die Gruppe ZWISCHENABLAGE umfasst hauptsächlich die Werkzeuge für die Arbeit mit der Zwischenablage: Mit AUSSCHNEIDEN IN ZWISCHENABLAGE
werden die gewählten Elemente in
die Zwischenablage kopiert und aus der Konstruktion entfernt. Mit IN ZWISCHENABLAGE KOPIEREN
werden die Elemente in die
Zwischenablage kopiert und an der Originalposition belassen. Mit AUS ZWISCHENABLAGE EINFÜGEN
können Sie die Elemente aus der
Zwischenablage in verschiedene Ansichten an verschiedenen Positionen einfügen. Die interessanteste Aktion hier ist AN AUSGERICHTETEN EBENEN AUSGERICHTET.
Damit fügen Sie die Objekte in ein oder mehrere andere
Geschossebenen ein. Das Einfügen ist aber nicht möglich, wenn die Elemente noch fixiert
, mit anderen verknüpft
oder einfach nicht in andere Ebenen
kopierbar sind, wie beispielsweise Bemaßungen und Beschriftungen. Die Funktion TYP ANPASSEN – EIGENSCHAFTEN
hat nichts mit der
Zwischenablage zu tun, ist aber sehr nützlich, um den TYP und die
EIGENSCHAFTEN eines gewählten Elements auf ein oder mehrere andere zu übertragen.
Gruppe »Geometrie«
Gruppe GEOMETRIE mit elementspezifischen Bearbeitungen Die Gruppe GEOMETRIE enthält Werkzeuge, die jeweils für bestimmte Elemente anwendbar sind: AUSKLINKUNG – generiert für verbundene Träger die nötigen Ausklinkungen. Zuerst wird das Element dasjenige
gewählt, das die Ausklinkung erhält, dann
, das die Ausklinkungsform bestimmt.
Ausklinkung bei zwei Trägern SCHNITT – kann Volumenkörper oder Abzugskörper aus anderen Volumenkörpern ausschneiden, um Öffnungen oder Ausbrüche verschiedenster Form zu generieren. Typisches Beispiel ist eine Wand, aus der ein Teil durch eine andere Wand ersetzt werden soll. Mit SCHNITT aktivieren Sie die Wand
, von der ein Teil ersetzt werden soll, und dann die
bereits überlagert konstruierte Ersatzwand
.
Teile einer Wand mit SCHNITT durch andere ersetzen VERBINDEN – verbindet unterschiedliche vollständig oder teilweise überlappende Elemente unter Berücksichtigung von Prioritäten derart, dass das Element mit der niedrigeren Priorität unterdrückt bzw. abgezogen wird. Im Aufklappmenü ermöglicht VERBINDUNGSREIHENFOLGE ÄNDERN die
Umkehr der Prioritäten. Mit GEOMETRIEVERBINDUNG AUFHEBEN wird sie entfernt. DACH VERBINDEN – kann aufeinanderstoßende Dachelemente miteinander verbinden. Dies wird insbesondere beim Erstellen von Gauben benötigt. Ein Dach kann damit bis zu einem zweiten verlängert werden. TRÄGER-/STÜTZENVERBINDUNGEN – verbindet aufeinanderstoßende Träger und Stützen. Dies ist aber nur möglich, wenn keine anderen Verbindungen oder Abhängigkeiten stören. Es wird typisch für Träger angewendet, um das Verhalten an Gehrungen zu beeinflussen. WANDVERBINDUNGEN – ist ein universelles Werkzeug, um bei komplexen Wandverbindungen verschiedene Gestaltungsmöglichkeiten im Grundriss anzubieten. Mit dem Werkzeug klicken Sie auf einen zu korrigierenden Knotenpunkt mehrerer Wände. Es kann dann in der Optionsleiste zwischen verschiedenen Gehrungen und stumpfen Eckverbindungen gewählt werden, die Revit anbietet. FLÄCHE TRENNEN – unterteilt die Fläche eines Elements mit Linien oder anderen Kurven in verschiedene Bereiche, um unterschiedliche Materialeigenschaften oder Farben anzuwenden. FARBE/FARBE ENTFERNEN – kann einer Elementfläche eine wählbare Farbe zuweisen bzw. entfernen. Auch eine transparente Farbe kann ausgewählt werden.
ABBRUCH – markiert Elemente in der aktuellen Phase als abgebrochen. Diese Elemente werden dann im Phasenfilter gelb markiert und sind in zeitlich darauf folgenden Phasen nicht mehr vorhanden. Die Phasen eines Projekts werden unter VERWALTEN|PHASEN|PHASEN behandelt (s. Abschnitt 2.8 »Projektphasen«).
Gruppe »Steuerelemente« Diese Gruppe enthält als einzige Funktion STEUERELEMENTE UND BEMAßUNGEN SICHTBAR MACHEN. Damit können für gewählte Elemente Steuerelemente sichtbar gemacht werden. Diese Steuerelemente sind temporäre Bemaßungen, Sperr-Steuerelemente und Abhängigkeiten. So können Sie dann feststellen, ob Elemente noch nicht vollständig bemaßt sind, ob sie fixiert wurden oder Abhängigkeiten zu anderen Elementen besitzen. Das ist wichtig, wenn Sie Elemente nachträglich ändern wollen.
Steuerelemente sichtbar gemacht
Gruppe »Ändern«
Grundlegende Änderungsbefehle für fast alle Elemente In der Gruppe ÄNDERN sind ganz allgemeine Funktionen zusammengefasst, die auf die meisten Elemente angewendet werden können: AUSRICHTEN – kann ein Element an einem anderen fluchtend durch Auswahl von Kanten ausrichten. Die erste Kante dient als Referenzkante. In der 3DDarstellung werden auch Flächen zueinander ausgerichtet. VERSATZ – erzeugt eine Parallelverschiebung. Der Abstand wird in der Optionsleiste eingegeben, und die Richtung wird durch die Seite bestimmt, auf der die Kurve mit dem Cursor berührt wird. SPIEGELN – ACHSE WÄHLEN – spiegelt Elemente an einer vorhandenen Achse. SPIEGELN – ACHSE ZEICHNEN – spiegelt Elemente an einer Achse, die Sie über Punktpositionen erst definieren müssen. ELEMENT TEILEN – zerschneidet ein Element an der Cursorposition.
MIT LÜCKE TRENNEN – zerschneidet ein Element an der Cursorposition mit einer vorgegebenen Lücke. Die Lückenbreite ist über die Optionsleiste einstellbar. SPERRUNG AUFHEBEN – löst die Sperrung bzw. Fixierung eines Elements. VERSCHIEBEN – verschiebt Elemente von einer Start- zu einer Zielposition. KOPIEREN – kopiert Elemente von einer Start- zu einer Zielposition. DREHEN – dreht Elemente um einen Basispunkt über einen Start- und einen Endwinkel. Der Drehpunkt ist vorgabemäßig der Schwerpunkt. Er kann aber auch über die Option ORT in der Optionsleiste individuell eingegeben werden. STUTZEN/DEHNEN FÜR ECKE – verkürzt oder verlängert zwei Elemente derart, dass eine saubere Ecke entsteht. Hierbei werden stets die Teile der Kanten angeklickt, die stehen bleiben sollen, nie die zu entfernenden Teile. REIHE – erzeugt eine regelmäßige lineare oder polare Anordnung. Die Einstellungen werden in der Optionsleiste vorgenommen. MAßSTAB (Skalieren) – skaliert Elemente bzgl. eines Basispunkts (Maßstab ist eine fehlerhafte Übersetzung von scale). SPERREN – sperrt ein Element gegen Bearbeitungen wie Verschiebungen oder Drehungen.
EINZELNE ELEMENTE STUTZEN/DEHNEN – verkürzt oder verlängert ein Element bzgl. einer Kante. Es wird stets die Partie eines Elements angeklickt, die beim Stutzen erhalten bleibt bzw. beim Dehnen verlängert werden soll. Die erste Kante ist die Referenzkante, danach wird das zu bearbeitende Element gewählt. MEHRERE ELEMENTE STUTZEN/DEHNEN – verkürzt oder verlängert mehrere Elemente bzgl. einer Kante. Auch hier wird zuerst die Referenzkante gewählt und dann immer das angeklickt, was stehen bleiben soll. LÖSCHEN – löscht Elemente. Die Einstellungen für viele der Bearbeitungsbefehle werden auch zwischen den Sitzungen gespeichert. Das betrifft die Funktionen AUSRICHTEN, VERSATZ, SPIEGELN, TRENNEN, KOPIEREN, DREHEN, REIHE und SKALIEREN. Ausrichten Über die Wahl geeigneter Kanten kann ein Element an einem anderen fluchtend ausgerichtet werden. Die erste Kante ist die Referenzkante, die die Lage vorgibt. Die zweite Kante ist die zu verschiebende. AUSRICHTEN kann auch im Dreidimensionalen auf Flächen beispielsweise bei Wänden angewendet werden. Mit AUSRICHTEN Wandende
wird im ersten Beispiel (Abbildung 3.20 links) an einem
ein zweites Wandende
ausgerichtet und damit die zweite
Wand verlängert. Das zweite Beispiel verwendet AUSRICHTEN (Abbildung 3.20 rechts), um an einer Fensterkante
ein zweites Fenster
fluchtend zu positionieren. Das
zweite Fenster wird verschoben.
Ausrichten für Wandende und Fenster Im dritten Beispiel (Abbildung 3.21) wird mit AUSRICHTEN Wand
eine zweite fluchtend
an einer ersten
gemacht. Dabei wird die zweite Wand um
den Schnittpunkt beider Kanten gedreht.
Ausrichten zweier Wände Versatz Mit VERSATZ erzeugen Sie parallele Elemente bei beliebigen Kurven oder Wänden. Um eine Wand oder eine ganze Wand-Kette um einen Meter zu versetzen (Abbildung 3.22), wählen Sie VERSATZ, aktivieren in der OPTIONSLEISTE NUMMERISCH, geben den Wert 1.0 für VERSATZ: ein, aktivieren KOPIEREN, wenn die Original-Wand erhalten bleiben soll, fahren die Wandkante an, drücken bei mehreren verketteten Wänden die Tab
-Taste und klicken.
Wand um 1 Meter versetzen
Der erzielte Versatz bezieht sich auf die markierte Wandkante. Der Abstand zwischen den Wänden ist dann um die Wandstärke kleiner. Wenn Sie nun aber 1 m Abstand zwischen den Wänden brauchen, müssen Sie die Wand um die Basislinie spiegeln (Abbildung 3.23). Dazu beenden Sie erst einmal mit zweimal
die VERSATZ-Funktion und aktivieren mit einem Klick
ESC
die Wand
. Hier finden Sie an der Wandbasislinie einen Doppelpfeil zum
Umdrehen der Wand mit einem Klick
. Das Umdrehen müssen Sie
allerdings für jedes Wandsegment einzeln durchführen.
Wand umkehren Spiegeln – Achse wählen Nach Befehlsaufruf Kreuzen-Wahl Rechtsklick
wählen Sie die Objekte beispielsweise mit der und beenden die Objektwahl mit
und AUSWAHL FERTIG STELLEN
Spiegelachse eine Kante verkleinert an.
Enter
oder über
. Dann klicken Sie als
an. Das Ergebnis zeigt Abbildung 3.24 etwas
SPIEGELN mit einer wählbaren Achse Spiegeln – Achse zeichnen Bei diesem Spiegeln-Befehl können Sie nach der Objektwahl die Spiegelachse über Punktpositionen definieren. Die Punktpositionen können Sie eventuell direkt an Elementen oder Hilfsgeometrien abgreifen oder über das Einrasten in bestimmten Abständen eingeben. Im Beispiel wurde der erste Punkt über Einrasten im Abstand 0.50 m vom Wandendpunkt per Klick gesetzt und der zweite über eine Position auf der horizontalen Spurlinie. Danach ist sofort die gespiegelte Geometrie zu sehen.
Spiegeln mit zu zeichnender Achse Element teilen Diese Funktion
zerschneidet ein Element an der Cursorposition. Dazu
fahren Sie zunächst an dem zu teilenden Element entlang der gewünschten Trennungsposition
und dann bis zu
. Dort klicken Sie. Im Beispiel wurde
dann der abgetrennte obere Teil der Wand mit einem anderen Wandtyp MW über den EIGENSCHAFTEN-MANAGER versehen.
24
Element an Wandmitte trennen Besonders interessant ist die Option INNENSEGMENT LÖSCHEN in der Optionsleiste (Abbildung 3.27). Damit Stück zwischen zwei Klickpositionen
Innensegment beim TEILEN entfernen Mit Lücke trennen
, ,
kann aus einer Wand
ein
herausgeschnitten werden
.
Mit dieser Funktion Cursorposition
(Abbildung 3.28) können Sie ein Element an der
mit einer vorgegebenen Lücke zerschneiden
. Die Breite
der Lücke ist in der Optionsleiste einstellbar. Die Lücke bleibt auch bei nachfolgenden Bearbeitungen wie Verschiebungen erhalten
. Das ist auch
daran zu erkennen, dass die Bemaßungen fixiert sind. Ohne Weiteres sind die Abmessungen der Lücke nicht bearbeitbar. Die Lage kann aber verschoben werden.
Teilen mit Lücke Sperrung aufheben Es gibt gesperrte Elemente wie beispielsweise ein Geländer, das an einer Treppe fixiert ist. Diese Fixierung können Sie mit SPERRUNG AUFHEBEN lösen. Danach wäre das Geländer beispielsweise verschiebbar.
SPERRUNG AUFHEBEN Verschieben Mit VERSCHIEBEN können Sie Elemente von einem Start- zu einem Endpunkt verschieben. Beim VERSCHIEBEN von verbundenen Elementen wie Wänden gibt es noch Einstellungen in der OPTIONSLEISTE. Ohne besondere Optionen werden bei verbundenen Elementen die anderen Elemente mitgenommen (Abbildung 3.30). Erst die Option TRENNEN erlaubt ein unabhängiges Verschieben einer einzelnen Wand (Abbildung 3.31).
VERSCHIEBEN verknüpfter Wände
VERSCHIEBEN mit TRENNEN der Verknüpfung Beim schrägen VERSCHIEBEN und TRENNEN einer Wand gehen die Teile der Wand, die durch die Wandverbindungen entstanden sind, verloren (Abbildung 3.32). Mit der Option BESCHRÄNKEN sind dann nur noch
orthogonale Verschiebungen möglich (Abbildung 3.33).
VERSCHIEBEN mit TRENNEN in schräger Richtung
VERSCHIEBEN mit BESCHRÄNKEN nur orthogonal möglich
Tipp
Auch ohne den expliziten Befehl VERSCHIEBEN
können Sie
Elemente nach Markieren direkt verschieben, wenn in der STATUSLEISTE rechts unten das Werkzeug ELEMENTE BEIM AUSWÄHLEN VERSCHIEBEN aktiv ist. Da Revit dann stets an Kanten und deren Verlängerungen einrastet, reicht dies meist zum Verschieben aus.
Kopieren KOPIEREN läuft ähnlich ab wie VERSCHIEBEN, nur bleibt hierbei das Original an seiner Position erhalten. Es gibt hier keine Option TRENNEN, dafür eine Option MEHRERE, um mehrfach zu kopieren. Sie können dafür nach dem Startpunkt auch mehrere Endpunkte angeben (Abbildung 3.34). Für das Kopieren mit regelmäßigen Abständen gibt es das Werkzeug REIHE weiter unten.
KOPIEREN mit Option MEHRERE Drehen Beim DREHEN wird nach der Elementwahl die grafische Eingabe einer Startund Endrichtung erwartet. Alternativ können Sie den Drehwinkel, um den gedreht werden soll, in der Optionsleiste unter WINKEL eingeben. Als Drehpunkt wird bei der Option STANDARD der Schwerpunkt der Objekte verwendet. Ohne TRENNEN bleiben die Wände verbunden (Abbildung 3.35).
Drehen um den Schwerpunkt mit grafischer Wahl von Start- und Endwinkel Wenn nicht der Schwerpunkt, sondern ein anderer Drehpunkt verwendet werden soll, muss in der Optionsleiste ORT und dann die Position gewählt werden (Abbildung 3.36).
Drehen um einen Eckpunkt Wenn mehrere Wände gedreht werden, dann bleibt der Abstand der gewählten Wände erhalten, im Beispiel 4 m (Abbildung 3.37).
Drehen von zwei Wänden um einen Eckpunkt Stutzen/dehnen für Ecke Wenn zwei Elemente wie Linien oder Wände eine saubere Ecke bilden sollen, dann können Sie mit diesem Befehl die Elemente dort anklicken, wo die Partien im Endergebnis stehen bleiben sollen. Zu lange Elemente werden gestutzt, also abgeschnitten, zu kurze Elemente werden gedehnt. Es können nicht nur lineare, sondern auch gebogene Elemente so bearbeitet werden.
STUTZEN/DEHNEN FÜR ECKE Reihe Das Werkzeug REIHE erzeugt eine regelmäßige Anordnung in linearer oder polarer Richtung. In der OPTIONSLEISTE können Sie die Art wählen (Abbildung 3.39). Standardmäßig ist GRUPPIEREN UND ZUORDNEN aktiviert. Damit bleiben die angeordneten Elemente auch nach Befehlsende in einer Gruppierung zusammengefasst und können in ihren Anordnungsparametern noch geändert werden. Die ANZAHL können Sie in der OPTIONSLEISTE eingeben, aber auch nachträglich noch im Zeichenfenster verändern (Abbildung 3.40). Unter VERSCHIEBEN NACH können Sie wählen, ob Sie den Abstand zwischen einem Punkt des Originals und der ersten Kopie – Option
2 – oder bis zur letzten Kopie – Option LETZTE – angeben wollen. Da die Anordnung im Beispiel gruppiert wurde, kann die Verschiebung einer einzelnen Kopie die gesamte Anordnung beeinflussen (Abbildung 3.41, Abbildung 3.42).
Lineare Anordnung mit Abstand zur zweiten Kopie
Anzahl kann nach Eingabe des Abstands geändert werden.
Wirkung der Verschiebung einer Kopie auf die Gruppierung Für die polare Anordnung sind die Eingaben ähnlich der linearen REIHE. Wie beim Werkzeug DREHEN können Sie den Drehpunkt der Anordnung mit DREHMITTELPUNKT: ORT per Cursor eingeben oder auf dem STANDARD-Wert Schwerpunkt lassen. Den Drehwinkel zur nächsten Kopie oder insgesamt können Sie in der OPTIONSLEISTE eingeben oder mit Start- und Endwinkel am Bildschirm mit dem Cursor dynamisch eingeben. Im Beispiel wurden 6 Kopien mit dem Winkel 60° zwischen erster und zweiter Kopie gewählt, um einen Vollkreis auszufüllen.
Ändern der Anordnung auch in y-Richtung möglich In der Nachbearbeitung der gruppierten Anordnung wurde der Winkelbereich über einen Griff an der markierten Anordnung auf 180° reduziert und ebenfalls mit einem Griff der radiale Abstand verändert.
Polare Anordnung mit Änderungen
Tipp
Das Werkzeug REIHE kann auch auf die Geschossebenen in einer ANSICHT Süd beispielsweise verwendet werden, um mehrere zusätzliche Geschossebenen zu erzeugen.
Maßstab (Skalieren) Das englische Wort scale kann verschiedene Bedeutungen haben: Maßstab oder Skalieren. Hier ist Skalieren gemeint. Das Werkzeug skaliert Elemente bzgl. eines Basispunkts. In der OPTIONSLEISTE werden zwei Methoden
angeboten: GRAFISCH – Nach Wahl der Elemente geben Sie einen Ziehpunkt zweiten Ziehpunkt
und Angabe eines Ursprungspunkts
für die alte Länge bzw. Größe ein und einen
für die neue Länge bzw. Größe.
NUMMERISCH – Hierbei geben Sie in der OPTIONSLEISTE den Skalierfaktor unter MAßSTAB ein.
Grafisches Skalieren mit Ursprung und zwei Ziehpunkten Sperren
Das gesperrte Element ist gegen alle Manipulationen gesperrt, nicht nur gegen Verschiebungen.
Wand gegen Manipulationen gesperrt Einzelne Elemente stutzen/dehnen Wenn Sie ein einzelnes Element verkürzen (stutzen) oder verlängern wollen, wählen Sie zuerst die Referenz- oder Bezugskante
, die als Begrenzung
dienen soll. Dann klicken Sie das Element, das verkürzt werden soll, dort an, wo es stehen bleiben soll
, also nicht das abzuschneidende Ende(!). Das
unterscheidet den Befehl von anderen CAD-Systemen wie z.B. AutoCAD. Wenn ein Element verlängert werden soll, dann wählen Sie es dort, nahe dem Ende, das verlängert werden soll.
Einzelne Wand stutzen
Einzelne Wand dehnen Mehrere Elemente stutzen/dehnen Mit diesem Werkzeug können Sie an einer Referenzkante mehrere Elemente verkürzen oder verlängern. Sie wählen zuerst wieder die Referenzkante und danach die Elemente, die verlängert und/oder verkürzt werden sollen .
Mehrere Wände stutzen und dehnen Löschen Das Werkzeug LÖSCHEN
löscht Elemente, sofern sie nicht gesperrt sind.
Gruppe »Ansicht« Die Gruppe ÄNDERN|ANSICHT umfasst fünf Werkzeuge: IN ANSICHT AUSBLENDEN – kann Elemente nach Auswahl oder nach Kriterien ausblenden. GRAFIK IN ANSICHT ÜBERSCHREIBEN – kann für Elemente nach Auswahl oder
nach Kriterien die Darstellung ändern. AUSWAHLRAHMEN – erzeugt für gewählte Objekte den passenden 3DAusschnitt. ELEMENTE VERSCHIEBEN – erzeugt eine temporäre Verschiebung in einer 3DAnsicht, um innere Teile des Modells sichtbar zu machen. LINIENGRAFIK – kann zwecks Hervorhebung die Darstellungslinien einer 2DAnsicht verändern.
Gruppe ÄNDERN|ANSICHT In Ansicht ausblenden Dieses Werkzeug finden Sie auch im Kontextmenü bei markierten Elementen (Abbildung 3.50). Es ist in der Multifunktionsleiste auch nur wählbar, wenn bereits Elemente markiert sind. Es gibt drei Optionen: ELEMENTE AUSBLENDEN – macht die gewählten Objekte unsichtbar. Mit Klick auf VERDECKTE ELEMENTE ANZEIGEN erscheint dort
unten in der ANSICHTSLEISTE
und diese ausgeblendeten Elemente werden dick rot
markiert angezeigt. Dann können Sie sie anklicken und übers Kontextmenü
mit IN ANSICHT ANZEIGEN wieder sichtbar machen. Beachten Sie, dass diese Sichtbarkeit immer für jede Ansicht einzeln gesteuert wird! KATEGORIE AUSBLENDEN – macht alle Objekte vom gleichen Typ wie das gewählte Objekt unsichtbar. Auch diese können ähnlich wie oben wieder sichtbar gemacht werden.
Kontextmenü bei markiertem Element mit Ausblendenwerkzeug AUSBLENDEN NACH FILTER – kann Elemente nach Spezifikation in einem Filter ausblenden (Abbildung 3.51). Damit der Befehl wählbar wird, müssen Sie erst ein Element der auszublendenden Kategorien markieren. Beim Aufruf landen Sie im großen Dialogfenster, wo Sie einen vorhandenen Filter zum Ausblenden der Elemente aktivieren können. Wenn Sie noch keinen definiert haben, klicken Sie auf HINZUFÜGEN.
Im Fenster FILTER HINZUFÜGEN klicken Sie auf BEARBEITEN/NEU. Im Fenster HINZUFÜGEN klicken Sie auf das Icon NEUER FILTER. Dann geben Sie einen Namen ein und klicken auf OK. Im Fenster FILTER deaktivieren Sie die Option NICHT AKTIVIERTE KATEGORIEN und wählen darunter die Kategorien für Ihren Filter aus und klicken auf OK. Nun klicken Sie im Dialogfenster FILTER HINZUFÜGEN den Filternamen an und auf OK. Im großen Dialogfenster nehmen Sie für Ihren Filter das Häkchen bei SICHTBARKEIT heraus und beenden. Die gefilterten Objekte sind nun unsichtbar.
Filter erstellen Die derart ausgeblendeten Elemente können nicht mit dem Werkzeug VERDECKTE ELEMENTE ANZEIGEN
reaktiviert werden.
Am einfachsten machen Sie die Elemente wieder sichtbar, indem Sie in dem großen Dialogfenster von Abbildung 3.51 wieder das Häkchen bei
setzen.
Dazu müssen Sie aber erst irgendetwas markieren, weil sonst das Werkzeug AUSBLENDEN NACH FILTER nicht wählbar ist.
Alternativ können Sie aber auch im Register ANSICHT auf GRAFIK|SICHTBARKEIT/ GRAFIKEN gehen und dort ins Register FILTER, um die Position
zu erreichen, und die Objekte wieder sichtbar machen.
Grafik in Ansicht überschreiben In der aktuellen Ansicht können hier verschiedene Darstellungsoptionen für Linien oder Oberflächenmuster und Ähnliche überschrieben oder auch ganz ausgeschaltet werden. Es gibt wieder die drei Optionen wie im letzten Abschnitt: ÜBERSCHREIBEN NACH ELEMENT, ÜBERSCHREIBEN NACH KATEGORIE und ÜBERSCHREIBEN NACH FILTER.
Einstellungen der grafischen Eigenschaften der Elemente Auswahlrahmen
Mit diesem sehr nützlichen Werkzeug
können Sie aus einer 2D-Ansicht
heraus für ein oder mehrere gewählte Elemente den passenden 3D-Ausschnitt in der {3D}-Ansicht erstellen, der das oder die Elemente und noch einen Nachbarbereich enthält. Sie wählen zuerst das interessierende Element oder auch mehrere mit Fenster-Wahl AUSWAHLRAHMEN
. Dann klicken Sie auf das Werkzeug
. Revit verzweigt sofort in die Ansicht {3D} mit dem
passenden 3D-SCHNITTBEREICH GRENZEN angezeigt wird
, der im EIGENSCHAFTEN-MANAGER unter
. Hier können Sie das Häkchen entfernen, um
wieder die komplette Ansicht {3D} zu sehen. Übrigens können Sie die Box auch anklicken und dann die Begrenzungsfläche über dreieckige Griffe nach Belieben verschieben.
Auswahlrahmen auf die Treppe gesetzt
Elemente verschieben Mit diesem hilfreichen Werkzeug
haben Sie die Möglichkeit, Teile Ihres
Modells temporär zu verschieben, um den Blick ins Innere des Modells frei zu machen. Das Werkzeug ist nur in einer 3D-Ansicht verfügbar. Markieren Sie die zu verschiebenden Elemente. Aktivieren Sie ELEMENTE VERSCHIEBEN. Es erscheint nun bei den Elementen ein Koordinatendreibein, ziehen Sie dort an dem gewünschten Richtungspfeil bis zur gewünschten Endposition. Weitere Verschiebungen können Sie nachträglich nach Anklicken der verschobenen Elemente jederzeit hinzufügen, indem Sie am Dreibein dann in die gewünschte Richtung ziehen. Nach Festlegen der Verschiebung können Sie die Elemente anklicken, um das Register VERSCHIEBUNG zu aktivieren mit den Funktionen: BEARBEITEN, um weitere Elemente zu den bereits verschobenen mit der gleichen Verschiebung hinzuzufügen oder einige aus der Verschiebung herauszunehmen, ZURÜCKSETZEN, um die Verschiebung wieder aufzuheben,
PFAD, um Verschiebungspfade zur visuellen Unterstützung passend zu den Eckpunkten zu generieren (Abbildung 3.55).
Vorderwand verschieben, um ins Innere zu blicken
Pfade zu den Eckpunkten des Elements hinzugefügt Liniengrafik Zwecks Hervorhebung können Sie die Darstellungslinien einer 2D-Ansicht hiermit verändern: Wählen Sie LINIENGRAFIK, öffnen Sie die Linienauswahl, wählen Sie den gewünschten LINIENSTIL und markieren Sie die zu ändernden Linien.
Liniengrafik einiger Elemente verändern
Gruppe »Messen« Die Gruppe ÄNDERN|MESSEN enthält zwei Typen von Messen-Befehlen (Abbildung 3.57):
Gruppe MESSEN Befehle zum temporären Messen ZWISCHEN ZWEI REFERENZEN MESSEN – misst den Abstand zwischen zwei Kanten oder Punkten in einer 2D- oder 3D-Ansicht, erstellt aber keine permanente Bemaßung (Abbildung 3.58 rechts). AN ELEMENT ENTLANG MESSEN – misst in einer 2D-Ansicht die Länge einer Wand, bei verbundenen Wänden jedoch nur entlang der Wandmitte bis zur Mitte der Verschneidung (Abbildung 3.58 links). Befehle zum permanenten Bemaßen AUSGERICHTETE BEMAßUNG – Ein universeller Befehl, mit dem Wände komplett auch unter Berücksichtigung von Öffnungen und/oder Wandverschneidungen bemaßt werden können.
LINEARE BEMAßUNG – Einzelne Linearbemaßung zwischen zwei Punkten weitere spezifische Einzelbemaßungen für Winkel, Radien, Durchmesser, Bogenlängen, Höhenniveaus, Positionen und Neigungen.
AN ELEMENT ENTLANG MESSEN (links) und ZWISCHEN ZWEI REFERENZEN MESSEN
(rechts)
Die ausgerichtete Bemaßung hat zahlreiche Einstellungen in der OPTIONSLEISTE. Damit ist das der nützlichste Bemaßungsbefehl. Sie können zuerst zwischen den zu bemaßenden Kanten wählen: ACHSEN WAND KANTEN WAND (Vorgabeeinstellung) ACHSEN TRAGENDE SCHICHT KANTEN TRAGENDE SCHICHT Unter AUSWÄHLEN: können Sie zwischen WÄNDE und REFERENZEN wählen.
Bei REFERENZEN wird senkrecht zu den gewählten Kanten eine Bemaßung erstellt. Mit der Option WÄNDE können komplette Wände mit Öffnungen, Wandverschneidungen oder ohne Details bemaßt werden. Für die Option WÄNDE stehen weitere Einstellungen unter der Schaltfläche OPTIONEN zur Verfügung (Abbildung 3.59): ÖFFNUNGEN – ACHSEN – BEMAßT DIE WAND UND DIE MITTELACHSEN DER FENSTER UND TÜREN. ÖFFNUNGEN – BREITE – BEMAßT DIE WAND UND DIE ÖFFNUNGSBREITEN DER FENSTER UND TÜREN. WANDVERSCHNEIDUNGEN – BEMAßT DIE WAND UND DIE KANTEN DER DAMIT VERBUNDENEN
WÄNDE.
RASTERSCHNITTPUNKTE MIT WÄNDEN – BEMAßT DIE WAND UND DIE SCHNITTPUNKTE DER WAND MIT RASTERLINIEN.
Optionen für AUSGERICHTETE BEMAßUNGEN
Varianten der ausgerichteten Bemaßung Bei der Option RASTERSCHNITTPUNKTE MIT WÄNDEN werden zu einer
gewählten Wand deren Schnittpunkte mit Rasterlinien automatisch mitbemaßt. Weitere Rasterlinien können zur Bemaßung hinzugewählt werden.
Rasterlinien mit der Wand zusammen bemaßt Eine komplette Beschreibung der übrigen Bemaßungsbefehle folgt im nächsten Kapitel.
Gruppe »Erstellen« In der Gruppe ÄNDERN|ERSTELLEN sind verschiedene Befehle zum Erstellen von Dingen zusammengefasst: BAUGRUPPE ERSTELLEN – Eine Baugruppe ist eine Zusammenfassung
verschiedener Elemente der Konstruktion. Baugruppen werden im BROWSER in der Kategorie BAUGRUPPEN verwaltet. Jede Baugruppe erhält einen Namen und kann eine eigene Ansichten-Struktur ähnlich dem eigentlichen Modell erhalten mit Bauteilliste und Plandarstellung. TEILELEMENTE ERSTELLEN – Teilelemente werden durch Ausschneiden aus normalen Elementen anhand von entsprechenden Skizzen ansichtsspezifisch generiert. GRUPPE ERSTELLEN – Eine Gruppe ist eine einfache Zusammenfassung verschiedener Elemente zum Zwecke der mehrfachen Verwendung im Modell. Zum Bearbeiten einer Gruppe klicken Sie diese an und können dann mit der Funktion GRUPPE BEARBEITEN weitere Objekte hinzufügen, dazugehörige entfernen oder ändern. Eine Änderung an einer Gruppe wirkt sich automatisch auf alle Positionierungen der Gruppe aus. Die GRUPPE ähnelt stark dem BLOCK im Programm AutoCAD. ÄHNLICHES ERSTELLEN – Dieses Werkzeug ist auch im normalen Kontextmenü bei markiertem Element zu erreichen. Damit wird dasjenige Werkzeug aktiviert, mit dem das aktuell markierte Element erstellt wurde. Es ist also sehr nützlich zum Erstellen von Elementen, von denen bereits Exemplare im Modell vorkommen.
Gruppe ÄNDERN|ERSTELLEN
Geschossdecken bearbeiten Geschossdecke am Dach begrenzen Das Kopieren der Erdgeschoss-Decke im Beispiel-Haus auf alle Stockwerke führt zu einer viel zu großen Decke im Dachgeschoss (Abbildung 3.63). Hier wäre es nötig, die Deckenkanten bis unter das Dach zurückzuschieben. Um die Decke bequem bearbeiten zu können, wurde für die Ansicht {3D} im Browser zunächst ein passender 3D-SCHNITTBEREICH aktiviert. Dann sollte die Decke auf einen rechteckigen Umriss reduziert werden.
Kopierte Geschossdecke im Dachgeschoss Nach Anklicken der Geschossdecke erscheint in der grünlichen kontextspezifischen Multifunktionsleiste GESCHOSSDECKEN die Funktion BEGRENZUNG BEARBEITEN (Abbildung 3.64). Die Funktion zeigt dann die
Deckenkontur in roter Farbe zum Bearbeiten an. Der Ausschnitt für die Treppe kann entfernt werden. Ebenso können die überflüssigen Kanten links gelöscht werden FÜR
ECKE
. Die verbleibenden Kanten können mit STUTZEN/DEHNEN
zu einer Ecke geformt werden.
Bearbeitungsfunktionen für Geschossdecken Das Ziel wird es sein, zwei Deckenkanten auf die Schnittkanten zwischen Decken- und Dachunterkante zu ziehen. Diese exakte Schnittkante ist aber nicht automatisch verfügbar. Sie können zwar in der Ansicht {3D} die Deckenkante im Modus BEGRENZUNG BEARBEITEN wunderschön verschieben und sehen dann anhand von blauen Hervorhebungen, dass die Kante an allen möglichen Wänden und deren Projektionen einrasten würde. Aber wo das schräge Dach die Unterseite der Decke schneidet, erscheint kein Zeichen zum Einrasten. Sie müssen sich diese Schnittkurve zwischen Unterseite Decke und Unterseite Dach erst konstruieren. Ein erster Schritt wäre, das Dach und die Decke mit VERBINDEN
zu bearbeiten. Das überlappende Volumen der
beiden Elemente wird dabei ausgeschnitten und die gewünschten Schnittkanten sind zumindest sichtbar. Beim Befehl VERBINDEN können Sie
mit VERBINDUNGSREIHENFOLGE ÄNDERN
festlegen, aus welchem der
Elemente ausgeschnitten wird. Hier sollten Sie die Reihenfolge so wählen, dass aus der Decke das überlappende Volumen des Dachs ausgeschnitten wird (Abbildung 3.65).
Benötigte Kante für Dachgrenze als Ergebnis von VERBINDEN Diese nun zwar sichtbare Kante ist aber noch nicht als neue Dachkante verwendbar. Sie müssen daraus eine 3D-Schnittkurve als Element erzeugen. Das geht folgendermaßen: Falls noch nicht geschehen, rufen Sie VERBINDEN
für die beiden Elemente
auf (Abbildung 3.65), damit die gewünschte Schnittkante zwischen Dach und Decke entsteht.
Zur Übersichtlichkeit isolieren Sie die Decke mit ELEMENT ISOLIEREN
aus
der Statusleiste, damit alle anderen Elemente unsichtbar werden.
Isolierter Dachboden und neue Deckenkante Zusätzlich können Sie auch noch im Kontextmenü für das Dach mit IN ANSICHT AUSBLENDEN|ELEMENTE das Dach unsichtbar machen. Aktivieren Sie im Register KÖRPERMODELL & GRUNDSTÜCK die Funktion ENTWURFSKÖRPER|PROJEKTKÖRPER
und geben Sie einen Namen dafür ein,
z.B. Dachkante. In der Gruppe ZEICHNEN verwenden Sie nun das grüne Werkzeug LINIEN AUSWÄHLEN
und klicken die gewünschte Kante an.
Beenden Sie die Funktion mit PROJEKTKÖRPER FERTIG STELLEN
.
Ignorieren Sie die Warnung, dass kein Volumen erstellt wurde. Nun können Sie die Decke markieren und mit BEGRENZUNG BEARBEITEN die Kante der Decke anpassen. Mit ZEICHNEN|LINIE AUSWÄHLEN
wählen Sie die eben als »Körper«
erzeugte Kante und korrigieren den Deckenumriss damit. Genauso verfahren Sie mit den übrigen Kanten der Decke. Mit BEARBEITUNGSMODUS BEENDEN
schließen Sie die Deckenänderung ab.
Es erscheint dann noch die Frage, ob die Wände an der Deckenunterkante fixiert werden sollen. Wählen Sie FIXIEREN, um die Wände an der Decke zu fixieren. Danach erhalten Sie zwei Fehlermeldungen wegen der Giebelwände, weil die nicht über den kompletten Querschnitt von der Decke nach oben begrenzt werden. Hier antworten Sie mit der Option VERBINDUNG ZWISCHEN ELEMENTEN AUFHEBEN. Danach laufen die Giebelwände weiter bis zum Dachfirst. Dann erscheint noch eine Meldung, dass die Giebelwände mit der Decke überlappen. Die Frage, ob der Überlapp ausgeschnitten werden soll, beantworten Sie mit JA. Danach sind die beiden Giebelwände noch nicht an die Dachform angepasst. Markieren Sie nun die Wände, wählen Sie FIXIEREN OBEN/BASIS
mit der
Option OBERKANTE und klicken Sie das Dach an.
Bodenplatte im Keller bearbeiten Im Keller gibt es eine Waschküche, die einen geneigten Boden mit Abfluss in
der Mitte erhalten soll. Dafür gibt es die FORMBEARBEITUNG für Geschossdecken. Bevor Sie mit diesen Werkzeugen arbeiten, zeichnen Sie mit ARCHITEKTUR|MODELL|MODELLLINIE diagonale Hilfslinien und eine waagerechte wie in Abbildung 3.67 gezeigt. Auf deren Mitte soll später die Bodenabsenkung platziert werden. Markieren Sie danach den Kellerboden und wählen Sie TRENNUNGSLINIE HINZUFÜGEN
, um punktweise diejenigen
Kanten anzugeben, die auf der Originalhöhe des Fußbodens bleiben sollen. Dabei ist die Option KETTE in der Optionsleiste nützlich. Als Nächstes wählen Sie PUNKT HINZUFÜGEN
, stellen in der Optionsleiste bei ANSICHT
(»Ansicht« bedeutet hier »Höhe«, Übersetzungsfehler!) -0.06 ein, aktivieren RELATIV und positionieren das Werkzeug mittig auf der Modelllinie (Abbildung 3.67).
Waschküchenboden mit abgesenktem Punkt in der Mitte Damit die Bodenplatte nur an der Oberfläche abgesenkt wird, nicht aber unten, ist noch eine Änderung am Schichtaufbau nötig. Wählen Sie dazu TYP BEARBEITEN,
gehen Sie in den TYPEIGENSCHAFTEN unter KONSTRUKTION auf
BEARBEITEN und aktivieren Sie bei der einzigen Schicht die Spalte VARIABEL. Abbildung 3.68 zeigt, wie die Oberkante des Bodens um die eingestellten 6 cm abgesenkt wird.
Querschnitt durch abgesenkten Boden
Wände bearbeiten Die Schnitthöhe für Geschossansichten In den Geschossansichten werden die Geschosse im Schnitt dargestellt. Die vorgegebene Schnitthöhe beträgt bei Revit 1,20 m. In bestimmten Geschossen wie im Keller oder im Dach sind andere Schnitthöhen sinnvoll. Die Fenster im Keller liegen normalerweise höher bzgl. der Geschossebene. Deshalb soll hier die Schnittebene auf 1.70 im EIGENSCHAFTEN-MANAGER des Keller-Grundrisses eingestellt werden (Abbildung 3.69). Auf jeden Fall sollte die Schnitthöhe so hoch liegen, dass sie durch die Kellerfenster geht.
Ansichtsbereich für Kellergeschoss einstellen
Wandtyp ändern Das Kellergeschoss soll nach außen Klinkersteine zeigen. Dafür wäre ein neuer Wandtyp nötig. Wählen Sie dazu eine Kelleraußenwand und aktivieren Sie im EIGENSCHAFTEN-MANAGER dann TYP BEARBEITEN
. Es soll ein
Wandtyp mit Sichtmauerwerk außen und einer dünnen weißen Putzschicht innen werden. Im Dialogfenster TYPENEIGENSCHAFTEN wählen Sie DUPLIZIEREN
und geben einen neuen Namen ein: Sicht-MW
. Dann klicken Sie bei KONSTRUKTION auf BEARBEITEN
36,5 mit Putz
. Im nächsten
Dialogfenster BAUGRUPPE BEARBEITEN gehen Sie in die zweite Schicht und klicken auf die drei Pünktchen, die hinter dem MATERIAL MAUERWERKZIEGEL erscheinen, um in den MATERIALBROWSER zu kommen. Hier wählen Sie MAUERWERK – SICHTMAUERWERK
und OK.
Um die weiße Putzschicht innen zu erhalten, markieren Sie im Dialogfenster BAUGRUPPE BEARBEITEN die dritte Schicht und klicken weiter unten auf EINFÜGEN. In der neuen Schicht klicken Sie in die Spalte FUNKTION und wählen NICHTTRAGENDE SCHICHT 2 [5]. Die 5 bedeutet hier die Priorität der Schicht. Bei Wandverschneidungen wirkt sich die 5 als niedrigste Priorität aus, sie wird sich also gegenüber anderen Materialien im Fall von Kollisionen immer zurückziehen.
Erstellen eines neuen Wandtyps
Weiter klicken Sie in der Spalte MATERIAL auf die drei Pünktchen, um dann im MATERIALBROWSER STANDARDWAND zu wählen und unter Register GRAFIKEN alle Farben auf Weiß (255,255,255) umzustellen. In der Spalte DICKE geben Sie 0,01 für 1 cm Putzschicht ein. Damit ist der neue Wandtyp definiert, den Sie nun nur noch auf alle Kelleraußenwände übertragen müssen.
Wände löschen, ergänzen und verschieben In Abbildung 3.71 sind die Maße für das Kellergeschoss gegeben. Generell können alle dünnen 11,5er-Wände, die noch aus dem Erdgeschoss stammen, entfernt werden.
Keller mit Bemaßung In Abbildung 3.72 sind das Kellergeschoss und in Grau das Erdgeschoss zu sehen. Diese Anzeige wurde dadurch möglich, dass die EBENE -1 – der Keller – aktiviert wurde, bei UNTERLAGE die EBENE 0 – das Erdgeschoss – gewählt wurde und in der ANZEIGELEISTE der BILDSTIL: DRAHTMODELL gewählt wurde.
Hier können Sie also erkennen, welche Wände gelöscht, verschoben oder neu erstellt werden müssen.
Vergleich Kellergeschoss mit Erdgeschoss (grau)
Wände löschen Im Keller sollen alle 11,5er-Wände, die aus dem Erdgeschoss kopiert wurden, gelöscht werden. Um alle 11,5er-Wände zu wählen, brauchen Sie nur eine zu markieren und können dann nach Rechtsklick im Kontextmenü ALLE EXEMPLARE AUSWÄHLEN>|IN DIESER ANSICHT anklicken. Danach drücken Sie zum Löschen die
Entf
-Taste.
Alle Elemente eines Typs in der Ansicht wählen Wände ergänzen Einige neue Wände sind noch hinzuzufügen, beispielsweise an der Eingangstreppe (Abbildung 3.74). Es ist eine Wand vom TYP ZIEGEL 240 und sie soll mit Abstand 1,75 m von der Hausecke und mit einer zu berechnenden Länge erstellt werden. Da dies eine einzelne Wand ist, deaktivieren Sie in der OPTIONSLEISTE ggf. die Option KETTE. Die Startposition wählen Sie zunächst beliebig nahe der Hausecke und ziehen die Länge nach unten. Nun ist für das Längenmaß eine Formel beginnend mit = einzugeben: =0,4+0,5+0,72.
Formeln müssen Sie wie in Excel mit = beginnen.
Hinweis: Dezimalzahlen und Rechenformeln
Während früher bei der Eingabe von Dezimalzahlen der im Amerikanischen übliche Dezimalpunkt anstelle des Kommas im Deutschen verpflichtend war, sind heutzutage beide Schreibweisen möglich. Auch führende Nullen vor dem Punkt oder Komma können weggelassen werden. Einen kleinen Unterschied gibt es allerdings: In Formelausdrücken muss bei deutscher Schreibweise die führende Null mitgeschrieben werden.
Nach dieser Eingabe ist noch die Wandposition über die automatisch erscheinende Bemaßung anzupassen. Schieben Sie die Maßhilfslinie, die auf die Innenkante der Wand zeigt, durch Klick auf den runden Griff zur Außenkante. Dann können Sie die Maßzahl anklicken und mit 1,75 überschreiben.
Wand für Eingangstreppe
Angenehmer ist die zweite Wand zu konstruieren, bei der Sie sowohl für die Startposition als auch für die Endposition die automatisch erscheinenden Spurlinien einer Innenwand und der zuletzt gezeichneten Wand nutzen können (Abbildung 3.75).
Zweite Wand zur Eingangstreppe
Wand im Heizungskeller Für den Kohlenschacht sind außen noch Wände gemäß Abbildung 3.77 hinzuzufügen. Die Wände können eigentlich frei gezeichnet werden und dann nach Anklicken über Korrektur der temporären Maße exakt positioniert werden. Die Höhe der Wände muss allerdings angepasst werden, weil der Schacht nur 10 cm über dem Gelände endet und sich nicht zum Erdgeschoss erstreckt, das 1 m über dem Gelände liegt (Abbildung 3.78). Die Schachtöffnung in der Kellerwand wird über PROFIL BEARBEITEN Rechteck eingezeichnet.
als
Wände und Öffnung für Kohlenschacht
Wände mit Versatz oben um 80 cm reduziert Zum Schluss ist noch der schräge Schachtboden als Geschossdecke mit
Neigung zu konstruieren. Dazu wird eine kleine Geschossdecke eingebaut, die den Schacht voll ausfüllt. Die Schräge entsteht nachträglich durch das Werkzeug BEGRENZUNG BEARBEITEN
, indem Sie einen NEIGUNGSPFEIL
von Kante zu Kante
zeichnen. In den EIGENSCHAFTEN geben Sie für VERSATZ NEIGUNGSANFANG 0,35
und VERSATZ NEIGUNGSENDE 1,30 an (Abbildung 3.79).
Geschossdecke mit Neigungspfeil für den schrägen Schachtboden
Verschieben mit und ohne Befehl
Das Verschieben von Wänden ohne extra Befehl mit dem Cursor direkt beim Markieren ist möglich, wenn in der Statusleiste das Werkzeug ELEMENTE BEIM
AUSWÄHLEN VERSCHIEBEN
aktiviert ist. Typisch wird diese Aktion
angewendet, um Wände im aktuellen Geschoss auf vorhandene Kanten im darunter liegenden Geschoss, das als Grundlage aktiviert sei, zu ziehen. Die Wände werden dann auch korrekt einrasten. Beim expliziten Verschieben-Befehl ÄNDERN|ÄNDERN|VERSCHIEBEN
geht
es darum, eine oder mehrere gewählte Wände nach beendeter Objektwahl von einem Basispunkt auf einen Zielpunkt zu verschieben. In der Optionsleiste stehen noch die Optionen BESCHRÄNKEN und TRENNEN zur Verfügung. Mit BESCHRÄNKEN wird die Bewegung auf horizontale bzw. vertikale Richtungen beschränkt. Bei den Bewegungen werden normalerweise verbundene Wände mitgehen. Die Option TRENNEN löst solche Verbindungen und verschiebt die Wand oder die Wände losgelöst.
Wände fixieren, Profil anpassen und Verbinden-Werkzeug Im Obergeschoss gibt es Wände, die einerseits ans Dach, andererseits an die Geschossdecke angepasst werden müssen. Eine der Wände hat durch das Kopieren des kompletten Geschosses aus dem Erdgeschoss heraus eine Begrenzung durch die Geschossdecke oben, ragt dann aber aus dem Dach seitlich hervor (Abbildung 3.80). Das Beschränken unter das Dach kann nun so erfolgen (Abbildung 3.81):
Nach Markieren der Wand
,
wählen Sie FIXIEREN OBEN/BASIS klicken dann das Dach
mit der Option OBERKANTE und
an.
Falls es noch nötig ist, die Wand auch an der Decke zu fixieren, können Sie das nachträglich auch noch durchführen Fixierung am Dach zu verlieren.
Obergeschoss-Wand im Originalzustand
–
–
, ohne die vorherige
Obergeschoss-Wand am Dach und an der Decke fixiert Nach dieser Aktion ragt die Wand über die Geschossdecke ins Dach hinein. Sie können nun die Wand ein zweites Mal an der Decke fixieren mit
und
.
Wände in Laufrichtung verbinden Oft entstehen beim Löschen von Teilen der Konstruktion Lücken in Wänden, die aber exakt fluchten. Um diese Lücken zu schließen, ist keine spezielle Funktion nötig, sondern nur eine Ziehen-Aktion. Klicken Sie das zu verlängernde Wandende an und ziehen Sie es am runden Griff
hinüber bis exakt zum gegenüberliegenden Eckpunkt
. Die Wand
verbindet sich dann automatisch zu einem einzigen durchgehenden Wandelement. Falls es nicht klappen sollte, sind die Wände entweder nicht exakt fluchtend – das ließe sich mit vorherigem AUSRICHTEN korrigieren – oder Sie haben den zweiten Punkt
nicht exakt getroffen – ziehen Sie dann
nochmals präziser am Griff.
Verbinden bei einer Wandlücke Das klappt auch bei Wänden mit Schichtaufbau, beispielsweise Außendämmung. Bei den einzelnen Wandstücken wird zwar die Dämmung noch an den Enden herumgezogen, aber nach dem Schließen der Lücke wird das automatisch korrigiert.
Lücke mit Wandschichten schließen
Geneigte und verjüngte Wände Neue Optionen für Wände finden Sie in den EIGENSCHAFTEN unter dem Titel QUERSCHNITT. Neben dem Standard VERTIKAL können hier auch GENEIGT und VERJÜNGT gewählt werden. In Abbildung 3.84 werden ein Wandviereck und ein Schornstein jeweils mit Neigungsangaben von -10° und -1° gezeigt. Das Vorzeichen probiert man am besten aus. Beim Schornstein wurde natürlich eine manuelle Höhe weit über der normalen Geschosshöhe gewählt. Für den Schornstein kann man der Einfachheit halber auch erst einen Kreis als MODELLLINIE zeichnen und dann daraus die Wand mit der Zeichenoption LINIEN AUSWÄHLEN
erzeugen.
Geneigte Wände mit -10° bzw. -1° Für verjüngte Wände, die mit zunehmender Höhe dünner werden, ist ein spezieller Wandtyp nötig, der mindestens eine variable Wandschicht enthält. Abbildung 3.86 zeigt die Einstellungen dafür im Typ unter KONSTRUKTION|BEARBEITEN. Eine Schicht wurde hier in der Spalte variabel
mit einem Häkchen versehen. Außerdem wurden noch unter QUERSCHNITTSEIGENSCHAFTEN die Vorgabewerte für die Neigungswinkel innen und außen eingestellt sowie die Position für die Breitenangabe, hier OBEN. Mit solch einem Wandtyp können Sie in den EIGENSCHAFTEN den QUERSCHNITT auf VERJÜNGT umstellen. Dann können Sie hier die Neigungswerte vom Typ übernehmen oder Sie markieren TYPEIGENSCHAFTEN ÜBERSCHREIBEN und geben eigene Winkel für die Verjüngung an.
Verjüngte Wand mit Winkeln von 10° bzw. 20°
Typ-Einstellungen für verjüngte Wand
Fenster bearbeiten Eigenschaften bearbeiten Da die Fenster im Keller vorerst noch Kopien aus dem Erdgeschoss sind, passen die Abmessungen natürlich nicht zum Keller. Überflüssige Fenster können außerdem gelöscht werden. Es bleiben drei Fenster übrig, für die Sie einen neuen Typ mit den Abmessungen 1260x760 ableiten sollten. Die übrigen Abmessungen sind schnell über die EIGENSCHAFTEN geändert (Abbildung 3.87):
ABHÄNGIGKEITEN – SCHWELLE/BRÜSTUNG: 1,75 alternativ ganz unten unter SONSTIGE – STURZHÖHE: 2,26
Fenstermaße anpassen
Fenster aus Bibliotheken In der aktuellen Konstruktion sind standardmäßig nur einige gängige Fenstertypen vorhanden, weitere können Sie sich aus der externen BIMBibliothek besorgen. Dazu gehen Sie zu EINFÜGEN|AUS BIBLIOTHEK LADEN und dort zum Werkzeug AUTODESK-FAMILIE LADEN
. Hier können Sie
unter ARCHITEKTUR – FENSTER aus vielen verschiedenen Unterkategorien die benötigten Typen auswählen und mit LADEN ins aktuelle Projekt einfügen.
Fenster aus BIM-Bibliothek laden
Für Sprossenfenster können auch Sprossenteilungen eingefügt werden. Nach dem Laden ist das Fenster in Ihrem Modell verfügbar und kann eingebaut werden. Um die gewünschten Abmessungen zu erhalten, müssten Sie natürlich wieder einen entsprechenden Typ durch DUPLIZIEREN ableiten. Für Sprossenfenster sind verschiedene Sprossen-Arrangements in der Unterkategorie FENSTERSPROSSEN vorhanden, die zum Fenster im Modell hinzugefügt werden können. Während die Fenster üblicherweise in der Grundrissansicht eingefügt werden, ist es nötig, die Sprossen in einer ARBEITSEBENE einzufügen, die in der Fensterscheibe liegt. Dazu sollten Sie zunächst die Sichtbarkeit von Arbeitsebenen allgemein über ANZEIGE aktivieren
und dann die Ebene auf das Fensterglas positionieren
Dialogfenster ARBEITSEBENE , dann OK
Im
wählen Sie dazu EBENE AUSWÄHLEN (PK)
und klicken danach in einer 3D-Ansicht die Fensterfläche an
Die Arbeitsebene wird zunächst nur in der Größe des Fensters angezeigt, kann aber über die kreisförmigen blauen Griffe für bessere Sichtbarkeit beliebig vergrößert oder verkleinert werden.
.
Platzieren von Sprossen am Fenster Unter SONDERFORMEN finden Sie bei den Fenstern auch schräge und gebogene Formen (Abbildung 3.91). Die werden hier über Breite und die beiden Höhen klassifiziert. In TYPEIGENSCHAFTEN können Sie aber bei SCHRÄGE den Winkel eingeben und erhalten die zweite Höhe dann berechnet.
Schräges Fenster mit angepassten Maßen
Türen bearbeiten Da im Keller die Geschosshöhe nur 2,20 m beträgt und die Geschossdecke 20 cm stark ist, bleiben hier als lichte Höhe nur 2 m übrig. Für die Türen müssen deshalb hier neue Typen mit Höhe 1,96 m angelegt werden. Sie können gemäß den Maßen der Abbildung 3.91 leicht positioniert werden. Eine Ausgangstür in der nördlichen Kellerwand kommt neu hinzu. Über EINFÜGEN|AUS BIBLIOTHEK LADEN|AUTODESK-FAMILIE LADEN können Sie unter der Kategorie ARCHITEKTUR – TÜREN viele Typen finden (Abbildung 3.92), die nicht standardmäßig in Ihrem Projekt enthalten sind. Für den Kellereingang wäre vielleicht eine Tür mit Umfassungszarge sinnvoll.
Verschiedene Türtypen
Verwendung globaler Parameter Globale Parameter sind Parameter, die innerhalb eines Modells bzw. eines Projekts verwendet werden. Über diese Parameter können Sie an zentraler Stelle bestimmte Werte für das komplette Projekt steuern, beispielsweise die Brüstungshöhen der Fenster. Unter VERWALTEN|EINSTELLUNGEN|GLOBALE PARAMETER können Sie diese Parameter verwalten (Abbildung 3.93). Die globalen Parameter können Sie verwenden, um sie mit Bemaßungen zu verknüpfen (Abbildung 3.94). Markieren Sie die Bemaßung
und wählen
Sie unter ÄNDERN|BEMAßUNGEN in der Gruppe BESCHRIFTUNGSBEMAßUNG bei
Maße werden.
den gewünschten Parameter
aus. Die verknüpften
können dann später zentral über die Parameterliste auch geändert
Globale Parameter verwalten
Globalen Parameter für Maße verwenden Alternativ (Abbildung 3.95) können Sie auch direkt bei markierter Bemaßung den gewünschten Parameter generieren versehen
,
.
,
,
und dann mit Werten
Globalen Parameter direkt einer Bemaßung zuweisen Sie können globale Parameter auch für Werte unter den EIGENSCHAFTEN verwenden (Abbildung 3.96). Definieren Sie Parameter Brüstungshöhe mit 1
beispielsweise einen globalen
. Nun markieren Sie ein Fenster
in den Eigenschaften die Option SCHWELLE/BRÜSTUNG das leere Kästchen ganz rechts
, wählen
und klicken hier in
. Nun können Sie in der Parameterliste den
gewünschten Parameter auswählen und zuordnen
.
Genauso wie in den EIGENSCHAFTEN, können Sie auch in den Familientypen auf die Parameterliste zugreifen. Beginnen Sie auch hier (Abbildung 3.97) beispielsweise mit der Definition eines Parameters für die Fensterbreite Dann wählen Sie das zu verändernde Fenster eine passende Bezeichnung
, duplizieren es
und geben
ein. Unter den Typeigenschaften klicken Sie
auch hier ganz rechts bei der Breite
in das freie Kästchen
aktivieren den Parameter Fensterbreite.
.
und
Globalen Parameter in EIGENSCHAFTEN verwenden
Globalen Parameter in Familientypen verwenden
Übungsfragen Mit welcher Einstellung in den EIGENSCHAFTEN für eine 3D-Ansicht kann ein dreidimensionaler Ausschnitt erzeugt werden? Welche Funktion haben die Icons rechts unten in der STATUSLEISTE? Wie wird bei der Objektwahl der FENSTER-Modus aktiviert?
Mit welchem Werkzeug können Sie unterschiedliche Wandverbindungen an Ecken generieren? Wie klicken Sie die Objekte beim STUTZEN Was bewirkt das Werkzeug TRENNEN
an?
?
Unter welcher Bedingung können Sie Objekte ohne expliziten VERSCHIEBEN Befehl verschieben? Was macht das Werkzeug MAßSTAB
?
Wozu dient das Werkzeug AUSWAHLRAHMEN
?
Was macht das Werkzeug ELEMENTE VERSCHIEBEN
?
Kapitel 4
Bemaßungen, Höhenkoten, Texte und Beschriftungen Neben den Zeichenbefehlen und Bearbeitungswerkzeugen spielen die Bemaßungsund Beschriftungsbefehle eine besonders wichtige Rolle.
Die Bemaßungsbefehle
Bemaßungsbefehle im Register BESCHRIFTEN Wie bereits im vorhergehenden Kapitel unter der Gruppe ÄNDERN|MESSEN erwähnt, ist der wichtigste Bemaßungsbefehl die AUSGERICHTETE BEMAßUNG. Es ist ein universeller Befehl, mit dem Wände komplett auch unter Berücksichtigung von Öffnungen und/oder Wandverschneidungen bemaßt werden können. Deshalb ist er auch im SCHNELLZUGRIFFWERKZEUGKASTEN enthalten.
Die ausgerichtete Bemaßung Die AUSGERICHTETE BEMAßUNG
hat zahlreiche Einstellungen in der
OPTIONSLEISTE. Damit ist das der nützlichste Bemaßungsbefehl. Sie können zuerst zwischen den zu bemaßenden Kanten wählen: ACHSEN WAND KANTEN WAND ACHSEN TRAGENDE SCHICHT KANTEN TRAGENDE SCHICHT Unter AUSWÄHLEN: können Sie zwischen WÄNDE und REFERENZEN wählen. Bei REFERENZEN wird senkrecht zu den gewählten Kanten eine Bemaßung erstellt. Mit der Option WÄNDE können eine oder mehrere parallele Wände mit allen Details bemaßt werden.
Optionen für AUSGERICHTETE BEMAßUNG
Für die Option WÄNDE stehen weitere Einstellungen unter der Schaltfläche OPTIONEN zur Verfügung: ÖFFNUNGEN – ACHSEN – bemaßt die Wand und die Mittelachsen der Fensterund Türöffnungen. ÖFFNUNGEN – BREITE – bemaßt die Wand und die Breiten der Fenster und Türöffnungen. WANDVERSCHNEIDUNGEN – bemaßt die Wand und die Kanten der damit verbundenen Wände. RASTERSCHNITTPUNKTE MIT WÄNDEN – bemaßt die Wand und die Schnittpunkte der Wand mit einem Raster.
Beispiel für ausgerichtete Bemaßung Als Beispiel wird nun das Erdgeschoss mit der ausgerichteten Bemaßung versehen. Es beginnt mit der obersten Wand und mit den Wandöffnungen. Das Werkzeug AUSGERICHTETE BEMAßUNG können Sie aufrufen unter SCHNELLZUGRIFF-WERKZEUGKASTEN (Leiste ganz oben), Multifunktionsregister BESCHRIFTEN (dieses Beispiel), Multifunktionsregister ÄNDERN Gruppe MESSEN (siehe voriges Kapitel).
In der OPTIONSLEISTE wählen Sie zuerst als zu bemaßende Einzelheit KANTEN WAND oder bei mehrschichtigen Wänden ggf. KANTEN TRAGENDE SCHICHT. Das kann für ein- oder mehrschichtige Wände verwendet werden. Bei einfachen Wänden wie hier würde auch KANTEN WAND reichen, bei mehrschichtigen Wänden wären das die Außenkanten inklusive Dämmung. Unter AUSWÄHLEN können Sie zwischen REFERENZEN und WÄNDE wählen. Bei REFERENZEN wählen Sie jede zu bemaßende Kante einzeln und bemaßen von einer Referenzkante zur zweiten. Bei WÄNDE bemaßen Sie entlang einer oder mehrerer paralleler Wände und die zu bemaßenden Kanten werden automatisch anhand der Konstruktion und der gewählten OPTIONEN ermittelt. Mit der Schaltfläche OPTIONEN sind noch die Wanddetails einzustellen, die in der automatischen Bemaßung berücksichtigt werden sollen. Wenn Tür- und Fensteröffnungen berücksichtigt werden sollen, aktivieren Sie ÖFFNUNGEN. Für die Öffnungen können die ACHSEN oder die BREITE über die Kanten bemaßt werden. Im Beispiel sollen die BREITEN über die Öffnungskanten bemaßt werden. Es können auch die Positionen für die Wandverschneidungen oder für Schnittpunkte mit einem Raster in der Bemaßung erscheinen, aber das wird später in weiteren Maßketten geschehen. Deshalb wird diese Dialogbox mit OK beendet.
Nun wird die fragliche Wand angeklickt und mit einem weiteren Klick die Position der Maßlinie festgelegt. Die Bemaßungsfunktion schließen Sie mit zweimal nur einmal
ESC
ESC
ab. Oder Sie geben
ein, um weitere Maßketten zu erstellen.
Ausgerichtete Bemaßung einer Wand mit Öffnungen Vor Drücken der
ESC
-Taste werden die Maße mit kleinen
Vorhängeschlössern angezeigt. Die können Sie benutzen, um die Elemente zu fixieren (Abbildung 4.4). Damit lassen sich die Fenster dann nicht mehr
verschieben. Solange sie nicht fixiert sind, können die Fenster und Türen verschoben werden und die Maße laufen assoziativ mit. In der Statusleiste gibt es das Werkzeug ABHÄNGIGKEITEN ANZEIGEN
. Damit werden dann
abhängige Objekte in Rot markiert angezeigt (Abbildung 4.5).
Fixierte Bemaßungen mit geschlossenen Vorhängeschlössern
Anzeige abhängiger Elemente Die Fixierungen
der Fenster- und Wandpositionen werden auch angezeigt,
wenn ÄNDERN|STEUERELEMENTE|AKTIVIEREN
eingeschaltet ist und Sie mit
einer Kreuzen-Box (von rechts nach links aufgezogen) Wände und Fenster auswählen.
EQ-Bedingung
Oberhalb einer markierten Maßkette erkennen Sie noch ein durchgestrichenes EQ. Das ist die Abkürzung für »EQual«, was »gleich« bedeutet. Das durchgestrichene EQ steht für ungleiche Maße. Mit einem Klick könnte man die Durchstreichung entfernen und damit die Abstände zwischen den Hilfslinien egalisieren. Im vorliegenden Fall würde das nicht komplett funktionieren, weil Fenster- und Türbreiten nicht beliebig variiert werden können. Falls die Fensterbreiten über die Familien-EIGENSCHAFTEN als Elementparameter eingestellt werden, könnten sie auch über die EQBemaßung gesteuert werden. Bei einer Bemaßung mit der Option ÖFFNUNGEN|ACHSEN lässt sich die Lage der Fenster über die EQ-BEMAßUNG steuern (Abbildung 4.6). Es wurde eine 10 m lange Wand gezeichnet und darin wurden dann vier Fenster beliebig positioniert. In der AUSGERICHTETEN BEMAßUNG wurde EQ aktiviert. Die Beschriftung wird erst wieder sinnvoll, wenn in den Eigenschaften EQ-TEXT aktiviert wird. Damit werden die einzelnen Segmentlängen angezeigt. Eine weitere Option wäre die EQ-FORMEL. Damit wird aber zunächst nur die Gesamtlänge angezeigt. Die EQ-FORMEL kann über den BEMAßUNGSTYP noch gestaltet werden. Sie finden sie in den TYPEIGENSCHAFTEN ganz untern unter SONSTIGE. Nach Anklicken von GESAMTLÄNGE können noch ANZAHL SEGMENTE und SEGMENTLÄNGE hinzugefügt werden. Dazwischen können Sie noch das Gleichheitszeichen und das Multiplikationszeichen als SUFFIXE einbauen, um dann eine brauchbare Formel zu erhalten (Abbildung 4.7).
Maßabstände gleichsetzen
Gestaltung der EQ-Formel Die Anzahl der Nachkommastellen der EQ-FORMEL wird hier über die PROJEKTEINHEITEN gesteuert. Diese können Sie unter VERWALTEN|EINSTELLUNGEN|PROJEKTEINHEITEN
nach Klick auf die
LÄNGENEINHEIT (Abbildung 4.8) so einstellen, dass nicht zu viele Nachkommastellen angezeigt werden.
Projekteinheiten einrichten
Fensterbreiten und Wandlängen gleichsetzen Es ist auch möglich, eine gleichmäßige Anordnung mit identischen Festerbreiten und Wandstücken dazwischen zu erreichen. Dafür ist es allerdings nötig, dass die Fensterbreite ein EXEMPLARPARAMETER ist, der im EIGENSCHAFTEN-MANAGER erscheint. Für die vorgegebenen Fenstertypen ist jedoch die Breite immer als FAMILIENPARAMETER im Typ festgelegt. In Kapitel 15 »Familieneditor« wird gezeigt, wie ein solcher Parameter in einen EXEMPLARPARAMETER umgewandelt werden kann. Damit sind dann auch gleiche Fenster- und Wandbreite über die EQ-Funktion möglich.
Bemaßungsstil Die Gestaltung des Bemaßungsstils erfolgt über BESCHRIFTEN|BEMAßUNG |LINEARE BEMAßUNGSTYPEN
. Das Maßpfeilsymbol finden Sie unter
MARKIERUNG und sollte Diagonal - 2,5 mm betragen. Die BEMAßUNGSLINIENERWEITERUNGEN, MAßHILFSLINIENLÄNGE und MAßHILFSLINIENERWEITERUNG sollten normgemäß 2
mm
betragen. Wenn die
inneren Maßpfeilsymbole einer Maßkette auch als Schrägstriche erscheinen sollen, wählen Sie unter ANZEIGE DER INNEREN MARKIERUNG die Option IMMER ANZEIGEN. Die FANGDISTANZ DER BEMAßUNGSLINIE steuert, in welchen Abständen die zweite und weitere Maßketten automatisch zueinander einrasten, wenn Sie sie mit dem Cursor dynamisch positionieren.
Einstellungen für den Bemaßungsstil
Maßkette bearbeiten Ein Fehler fällt aber noch in der Maßkette in Abbildung 4.10 auf: Ein Maß hat den Wert 0. Das kommt daher, dass hier ein Fenster direkt an eine Tür grenzt. Normalerweise wäre noch ein Wandstück dazwischen. Sie müssen in solch einem Fall eine Hilfslinie aus der Maßkette entfernen.
Maßhilfslinie entfernen Dazu markieren Sie die Maßkette und aktivieren in der Multifunktionsleiste MAßHILFSLINIEN BEARBEITEN. Dieses Werkzeug erlaubt Ihnen, durch Anklicken von Kanten Hilfslinien hinzuzufügen, wenn diese Kante noch nicht bemaßt ist, oder Hilfslinien zu entfernen, falls diese Kante schon bemaßt ist. Klicken Sie also auf die Kante zwischen Tür und Fenster, um das Null-Maß zu entfernen. Um die Bearbeitung der Maßkette abzuschließen, doppelklicken Sie an einer Stelle neben der Konstruktion, wo keine Elemente liegen. Sie dürfen auf keinen Fall die Bearbeitung mit ABBRUCH oder
ESC
beenden. Das wirkt hier
nicht!
Weitere Maßketten Die nächste Maßkette soll die Wandverschneidungen enthalten. Hierfür sind nur in der OPTIONSLEISTE unter OPTIONEN die ÖFFNUNGEN aus- und die WANDVERSCHNEIDUNGEN einzuschalten. Dann klicken Sie wieder die Wand an und positionieren die neue Maßlinie. Dabei werden Sie bemerken, dass die Maßkette in einem festen Abstand von der ersten automatisch etwas einrastet. Dieser Abstand entspricht bei maßstäblicher Ausgabe später einem Abstand von 10 mm (Abbildung 4.11).
Zweite Maßkette für Wandverschneidungen Eine dritte und vierte Maßkette enthält wieder für die nächste Innenwand die ÖFFNUNGEN und WANDVERSCHNEIDUNGEN. Sie werden nach obigem Muster erstellt. Für die letzte Maßkette werden sowohl ÖFFNUNGEN als auch WANDVERSCHNEIDUNGEN unter OPTIONEN abgeschaltet, um das Gesamtmaß zu erhalten.
Oberste Maßkette ohne ÖFFNUNGEN und WANDVERSCHNEIDUNGEN Für die letzte Maßkette gibt es eine zweite Möglichkeit. Sie können in der Optionsleiste unter AUSWÄHLEN: die Variante REFERENZEN aktivieren, um beliebige Kanten für die Bemaßung direkt zu wählen. Nun klicken Sie die senkrechten Wandkanten an .
,
und danach die Position für die Maßkette
Bemaßung mit AUSWÄHLEN: REFERENZEN Mit der Option REFERENZEN können nicht nur die Kanten bemaßt werden, die auch von der automatischen Bemaßung erfasst werden, sondern jede Kante. So kann beispielsweise ein einzelnes Fenster noch mit den Maßen für den Fensterrahmen versehen werden (Abbildung 4.14).
Bemaßung eines Fensterrahmens mit AUSWÄHLEN: REFERENZEN
Bemaßung mit Referenzlinie Die ausgerichtete Bemaßung kann auch für viele Maße in Schnittansichten
verwendet werden, weil dort auch die passenden Endpunkte automatisch vom Objektfang gefangen werden. Im Beispiel aus Abbildung 4.15 können die meisten Maße am Dach direkt mit der ausgerichteten Bemaßung erstellt werden. Nur für die Kniestockhöhe ist es nötig, vorher mit ARCHITEKTUR|ARBEITSEBENE|REFERENZEBENE eine Referenzlinie vom Endpunkt der Wandkante waagerecht herüberzuziehen.
Referenzlinie für die Kniestock-Bemaßung Die Bemaßungen sollten Sie auf der Geschoss-Ebene beginnen, weil Sie sonst leicht falsch starten, nämlich lotrecht zum schrägen Dach. Dass die Bemaßung für die anderen beiden Bemaßungen oben exakt einrastet, wird leider nicht durch die bekannten großen Objektfangsymbole angedeutet. Das
muss man entweder beim Arbeiten dadurch spüren, dass es einen kleinen Ruck beim Ziehen der Bemaßung gibt, oder man zoomt sehr stark und findet dann in der dicken Linienstärke ein kleines Pünktchen. Das ist das Symbol für den exakten Objektfang. Auf dem Bildschirm erscheint es dunkelblau und ist auch nur zu sehen, wenn oben im SCHNELLZUGRIFF-WERKZEUGKASTEN das Werkzeug FEINE LINIEN
abgeschaltet ist.
Exakter Punktfang kann sichtbar gemacht werden.
Die lineare Bemaßung Mit der linearen Bemaßung können Sie in allen 2D-Ansichten arbeiten. Sie können damit linienartige Elemente, Kanten und auch Punktpositionen anklicken, die temporär als kleine blaue gefüllte Kreise angezeigt werden
(Abbildung 4.17). Die LINEARE BEMAßUNG können Sie wie auch die AUSGERICHTETE
BEMAßUNG mit Option REFERENZ in anderen 2D-Ansichten
anwenden (Abbildung 4.18).
Lineare Bemaßung durch Anklicken von Punktpositionen
LINEARE BEMAßUNG in ANSICHT SÜD
Maßtexte ergänzen Jeder Maßtext kann nach Doppelklick noch ergänzt werden. Ein Überschreiben der automatisch ermittelten Maßzahlen ist nicht möglich, aber es können noch Ergänzungen als Präfix oder Suffix davor und dahinter gesetzt sowie Texte oder Zahlen darunter angebracht werden. Das Originalmaß kann auch durch einen reinen Text ersetzt werden, aber nicht durch eine andere Zahl. Ziffern mit Dezimalkomma oder Dezimalpunkt sind beide hier nicht möglich. Mit einer Ergänzung unter dem Maßtext ist es so möglich, ein reines lineares Maß zur Fenster- oder Türbemaßung zu erweitern. Allerdings wäre dann meist noch die Textposition manuell etwas zu korrigieren.
Linearbemaßung durch Türhöhe ergänzt
Winkelbemaßung Mit der Winkelbemaßung können Sie Winkel zwischen linearen Kanten in 2D-Ansichten erstellen (Abbildung 4.20). Mithilfe von Referenzlinien können Sie die Winkelbemaßung auch für die Dachneigung verwenden (s. Abschnitt 4.9, »Neigungskote«).
Winkelbemaßungen zwischen linearen Wandkanten Wenn keine linearen Kanten vorhanden sind, müssen entsprechende Hilfskonstruktionen mit BESCHRIFTEN|DETAIL|DETAILLINIE erstellt werden (Abbildung 4.21). Danach können diese Kanten wieder mit Winkelbemaßungen versehen werden (Abbildung 4.22).
Hilfslinien für Winkelbemaßungen
Winkelbemaßungen mit Hilfsgeometrien
Radius- und Durchmesserbemaßungen Radius- und Durchmesserbemaßungen können unkompliziert auf radiale Kanten angewendet werden.
Radius- und Durchmesserbemaßungen
Bogenlängenbemaßung Die Bogenlängenbemaßung verlangt nicht nur das Anklicken eines Bogens, sondern auch die Wahl von begrenzenden Linien. Dann ist es bei aufeinanderfolgenden Bögen wie bei der Winkelbemaßung nötig, Hilfslinien zu erstellen (Abbildung 4.24).
Bogenbemaßungen mit und ohne Hilfsgeometrien
Höhenkoten Die HÖHENKOTEN
dienen zum Anzeigen der Höhenlagen von
Geschossdecken, Trägern und anderen Kanten. Die Koten können mit oder ohne Führungslinie erstellt werden und die FÜHRUNGSLINIE kann optional einen KNICK besitzen. Beides wird in der OPTIONSLEISTE eingestellt (Abbildung 4.25). Die Art der FÜHRUNGSLINIE wird in der Typenwahl unter EIGENSCHAFTEN ausgewählt LEER
. Die üblichen Typen sind SCHNITT – GEFÜLLT und SCHNITT –
für die Oberkanten einer Roh- und Fertigdecke. Für Träger gibt es eine
Variante SCHNITT – SEEHÖHE DEU – NN für die absolute Höhe im Projekt.
Höhenkoten Die normale Höhenkote mit Führungslinie wird über drei Klicks erstellt. Zuerst wird das Element angeklickt
, dann die Knickposition
schließlich die Position für Symbol und Maßzahl
und
.
Unter den TYPENEIGENSCHAFTEN können Sie bei den Höhenkoten unter TEXT| URSPRUNG zwischen VERMESSUNGSPUNKT, PROJEKT-BASISPUNKT und RELATIV wählen. Die normale Einstellung wäre PROJEKT-BASISPUNKT, also der Nullpunkt des Projekts. Bei VERMESSUNGSPUNKT wird die absolute Höhe
unter Berücksichtigung des aktuellen Standorts aus VERWALTEN|PROJEKTPOSITION|STANDORT verwendet, die auf München mit 519 m voreingestellt ist. Wenn Sie RELATIV wählen, können Sie in der OPTIONSLEISTE die RELATIVE BASIS auswählen
. Hier geben Sie an, welches
Geschoss Sie als Bezugshöhe wählen (Abbildung 4.26).
Absolute und relative Höhenangaben für Träger unter dem Erdgeschoss Für Objekte in der Grundrissansicht können Sie unter HÖHENWERTE ANZEIGEN noch zwischen Ober- und Unterkante wählen (Abbildung 4.25).
Absolute Höhenkoten für Ober- und Unterkanten
Verschiedene Höhenkoten in der ANSICHT SÜD
Punktkoordinate Mit PUNKTKOORDINATE können Sie sich die Koordinaten eines Punkts anzeigen lassen. Der Typ nennt sich allerdings HÖHENKOORDINATE. Dabei wird der Abstand des Punkts vom PROJEKT-BASISPUNKT in x- und y-Richtung mit Angabe der Himmelsrichtungen oder der x- und y-Koordinaten angezeigt. Die Höhe kann zusätzlich je nach gewähltem Typ angezeigt
werden (Abbildung 4.29). Punktkoordinaten sind auch in einer 3D-Ansicht oder Seitenansicht mit Höhenangabe möglich (Abbildung 4.30).
Punktkoordinaten mit verschiedenen Varianten
Punktkoordinaten mit Höhenangabe
Neigungskote Dachneigungen können Sie mit dem Werkzeug NEIGUNGSKOTE bemaßen. In der Optionsleiste werden dafür zwei Varianten angeboten: PFEIL (Vorgabe) und DREIECK. Das Werkzeug ist sinnvoll in den 3D-, Außen- oder Schnittansichten zu gebrauchen. Standardmäßig wird der Winkel in Grad am Pfeil angegeben. Über Auswahl eines anderen Typs können Sie auf prozentuale Anzeige oder beides umschalten. Die Anzeige in Stichmaß ist auch möglich, wenn Sie in den TYPENPARAMETERN unter EINHEITENFORMAT die PROJEKTEINHEITEN deaktivieren und das Format dann auf STICHMAß
umstellen (Abbildung 4.31).
Varianten für Neigungskoten
Neigungskoten für Dachflächen in einer 3D-Ansicht Eine Dachneigung kann auch als Winkel bemaßt werden. Meist fehlt aber dafür eine waagerechte Bezugskante. Sie können dafür die Referenzebene verwenden. Den Befehl finden Sie unter ARCHITEKTUR|ARBEITSEBENE|REFERENZEBENE . Wählen Sie als ersten Punkt per Objektfang die Position am Dachfirst und danach eine Position in horizontaler Richtung daneben. Nun können Sie zwischen Referenzebene und Dachkante den Winkel normal bemaßen. Um die Nachkommastellen einzustellen, müssen Sie unter EINHEITENFORMAT rechts die Formatierung ändern. Vorgewählt ist PROJEKTEINSTELLUNGEN VERWENDEN.
Nehmen Sie dort das Häkchen heraus und stellen Sie dann unter
RUNDUNG beispielsweise 0 DEZIMALSTELLEN ein und unter EINHEITENFORMAT das Gradsymbol.
Neigung als Winkel bemaßen
Text und Hinweistext Mit dem TEXT-Werkzeug können Sie einfache Texte und Hinweistexte schreiben. Klicken Sie auf das Werkzeug Typ
, wählen Sie dann den Schrift-
, ziehen Sie mit gedrückter Maustaste eine Textbox auf
Sie ggf. noch eine Formatierung
, aktivieren
und schreiben Sie. Zum Beenden klicken
Sie rechts auf das X zum SCHLIEßEN.
TEXT-Werkzeug Zum nachträglichen Bearbeiten eines Textes stehen Werkzeuge zum Schieben und Drehen des markierten Textes sowie verschiedene Führungslinien und Ausrichtungen zur Verfügung (Abbildung 4.35).
Text bearbeiten
Bauteile beschriften Automatische Element-Beschriftungen Mehrere Elemente wie Fenster, Türen o.Ä. lassen sich über BESCHRIFTEN|BESCHRIFTUNG|ALLE BESCHRIFTEN automatisch beschriften. Im Beispiel wurden die Kennzeichen gewählt. Das ist die Nummer in der FENSTER-BAUTEILLISTE. Es können aber auch andere Elementdaten wie Fensterhöhe und -breite bei der Beschriftung verwendet werden. Die Nummern hier können nach zweimaligem Anklicken auch geändert werden. Die Nummerierung in der Bauteilliste wird dann Ihren Änderungen
entsprechend angepasst.
Automatisches Beschriften mehrerer Elemente
Mehrere Elemente (hier Fenster) mit Nummer aus der Fensterliste beschriften
Eingetragene Nummern der Fensterliste
Element-Bauelement Mit dieser Funktion können Sie die Bauelementdaten eintragen lassen, die unter TYP|ID-DATEN|BAUELEMENT vorhanden sind (Abbildung 4.39).
Bauelement-Bezeichnung Falls für ein Bauelement dort noch keine Daten eingetragen sind, erscheint ein Fragezeichen und danach ein Dialogfenster zur Auswahl der Bauelementnummer (Abbildung 4.40).
Bauelementdaten zu Wand-Objekt hinzufügen
Material-Bauelement Mit dieser Funktion können Sie die Bauelementdaten für Elemente mit Schichtaufbau eintragen lassen, die unter TYP|ID-DATEN|KONSTRUKTION je nach Schicht eingetragen sind. Auch hier können Sie fehlende Informationen aus der Bauelementliste ergänzen.
Material-Bauelement-Beschriftung für individuelle Schichten bei einer Wand mit Dämmung
Übungsfragen Welches ist die Standard-Bemaßung für komplette Wände? Wie gehen Sie beim Ändern einer Maßkette vor? Beschreiben Sie die Höhenkote für Rohfußböden. Welche Optionen gibt es bei der Neigungskote? Mit welcher Funktion wird die geografische Lage eingegeben? Was ist der Unterschied zwischen den Beschriftungen ELEMENT-BAUELEMENT und MATERIAL-BAUELEMENT?
Kapitel 5
Gelände, Höhenausrichtung, NordRichtung Für eine realistische Darstellung des Modells sollte auch die Umgebung des Bauwerks wiedergegeben werden. Dazu kann das Gelände modelliert werden.
Gelände Zum Modellieren von Gelände können einzelne Punkte mit der entsprechenden Geländehöhe eingegeben werden. Im Register KÖRPERMODELL & GRUNDSTÜCK findet sich in der Gruppe GRUNDSTÜCK MODELLIEREN
die Funktion GELÄNDE
.
Bevor Sie ein Gelände punktweise eingeben, sollten Sie vielleicht die passende Ansicht aktivieren. Im folgenden Beispiel sollen Geländepunkte mit Höhen von 0
m
an abwärts eingegeben werden. Die richtige Ebene dafür wäre
die EBENE -1. In EBENE 0 würden Sie das Gelände nur sehen, wenn in den EIGENSCHAFTEN noch bei UNTERLAGE|BEREICH BASISEBENE die EBENE -1 sichtbar gemacht wird. Sie könnten als Geschossebene auch LAGEPLAN wählen, der eine Ansicht von oben bietet.
Geländefunktion Nach Aufruf des GELÄNDE-Werkzeugs
werden Sie standardmäßig zur
Punkteingabe aufgefordert. Die x-y-Koordinaten geben Sie in einer 2DAnsicht von oben per Cursor ein, die Höhe aber ist in der OPTIONSLEISTE festzulegen. Dort heißt es zwar ANSICHT, aber das ist eine Fehlübersetzung von engl. »elevation«.
Gelände über Punkte eingeben Wenn Sie Vermessungspunkte in einem regelmäßigen Raster haben, könnten Sie in der Gruppe ARBEITSEBENE ein Raster aktivieren und anzeigen lassen. Dann würde bei der Punkteingabe der Cursor automatisch auf den Rasterpunkten einrasten. Aktivieren Sie zuerst ANZEIGEN
, um das Raster
sehen zu können (Abbildung 5.3). Dann klicken Sie auf FESTLEGEN
,
wählen im Dialogfenster unter NAME die Konstruktionsebene wie hier EBENE 0 und dann OK. Erst jetzt können Sie im EIGENSCHAFTEN-MANAGER den ABSTAND DES ARBEITSEBENENRASTERS von beispielsweise 5 m eingeben. Es wird standardmäßig am PROJEKT-BASISPUNKT ausgerichtet sein. Sie können es aber auch anhand der Rasterlinien an beliebigen Elementkanten fluchtend ausrichten.
ARBEITSEBENE mit 5-m-Raster für Punkteingabe aktivieren Wenn kein Raster zu sehen ist, kann es sein, dass Sie zoomen müssen, weil evtl. das Raster zu eng für die Darstellung ist. Eventuell haben Sie auch in der ANZEIGELEISTE den Bildstil REALISTISCH
gewählt. Er verhindert die
Rasteranzeige. Stellen Sie auf einen anderen Stil um. Bei der Punkteingabe wird das Gelände dann anhand von automatisch generierten Höhenlinien in der Draufsicht angezeigt. Im Beispiel wurden
freihändig zwei Reihen von Punkten mit den Höhen von 0 m und -0,5 m eingegeben. Damit entstand eine hügelartige Geländeform (Abbildung 5.4). Nach Eingabe mehrerer Punkte mit verschiedenen absoluten Höhenwerten können Sie das Werkzeug beenden und das Gelände beispielsweise in der 3D-Ansicht betrachten (Abbildung 5.5). Das Gelände überlagert sich zunächst aber mit der Konstruktion. Das erkennt man daran, dass die Kohlenschütte an der Kellerwand nun auch mit Gelände gefüllt ist.
Geländepunkte eingegeben
Hausmodell mit Gelände Höhenlinien werden gemäß den Einstellungen unter KÖRPERMODELL & GRUNDSTÜCK|GRUNDSTÜCK MODELLIEREN Î angezeigt (Abbildung 5.6). Im Beispiel wurden die primären Höhenlinien unter HÖHENLINIENANZEIGE|INTERVALL für alle halben
Meter
aktiviert und die
sekundären Höhenlinien unter ZUSÄTZLICHE HÖHENLINIEN alle 20
cm.
Bereich für die Anzeige der Höhenlinien wurde bei START mit -2
m
Der
im
negativen Bereich angegeben, weil das eingegebene Gelände vom Haus aus abwärts geneigt ist. Mit der Funktion HÖHENLINIEN BESCHRIFTEN
können
Sie die zu beschriftenden Höhenlinien überstreichen, um eine Beschriftung zu erhalten (Abbildung 5.6).
Einrichtung der Höhenlinien und Beschriftung
Kellersohle Nun soll mit der SCHNITT-Funktion
aus dem SCHNELLZUGRIFF-
WERKZEUGKASTEN ein Schnitt durch das Gebäude gelegt werden. Dazu reicht es, zwei Punktpositionen in einer Grundrissansicht einzugeben (Abbildung 5.7). Durch diese Aktion entsteht nun im PROJEKTBROWSER eine neue Kategorie SCHNITT mit einer Schnittansicht SCHNITT 1.
Erstellen einer Schnittdarstellung Es kann sein, dass Sie in der Schnittansicht mehr Konturen sehen, als Sie erwarten. Dann müssen Sie in den EIGENSCHAFTEN dieser Ansicht unter GRAFIKEN|VERDECKTE LINIEN ANZEIGEN die Option NACH DISZIPLIN anstelle ALLE ANZEIGEN aktivieren. Wenn das Gelände in einer Ansicht nicht sichtbar ist, müssen Sie mit ANSICHT|GRAFIK|SICHTBARKEIT/GRAFIKEN
die Geländedarstellung
aktivieren. Sie finden das Gelände im Dialogfenster im Register MODELLKATEGORIEN unter TOPOGRAFIE (Abbildung 5.8). Die häufig benötigte Funktion SICHTBARKEIT/GRAFIKEN
finden Sie auch im SCHNELLZUGRIFF-
WERKZEUGKASTEN am rechten Ende.
Geländedarstellung im Schnitt aktiviert In der Schnittansicht wird das Gelände anhand einer Schraffur sichtbar. Sie erkennen, dass sich das Gelände auch durch den Keller fortsetzt. Um das Gelände aus dem Keller zu verbannen, brauchen Sie eine Hilfskonstruktion. Unter KÖRPERMODELL & GRUNDSTÜCK findet sich in der Gruppe GRUNDSTÜCK MODELLIEREN
die Funktion GEBÄUDESOHLE
. Damit konstruieren Sie in
der Kelleransicht EBENE -1 ähnlich wie eine Geschossdecke nun eine Kellersohle, die sozusagen den Keller nach unten abdichtet (Abbildung 5.9). Sie liegt mit der Oberkante in der Höhe 0, in der sich auch die Bodenplatte des Kellers befindet. Wenn Sie in der Waschküche den abgesenkten Fußboden mit 6 cm Tiefe in der Mitte realisiert haben, dann sollten Sie die Sohle tieferlegen, damit die Absenkung nicht plötzlich durch Gelände
aufgefüllt wird. Die Sohle ist nur 1 mm stark und in der Schnittansicht kaum zu sehen. Wenn sie aber trotzdem unsichtbar gemacht werden soll, müssten Sie unter ANSICHT|GRAFIK|SICHTBARKEIT/GRAFIKEN
im Register
MODELLDARSTELLUNG unter GRUNDSTÜCK|SOHLEN die Darstellung abschalten. Für die Kohlenschütte ist ebenfalls eine Sohle nötig, die muss aber schräg liegen. Dazu zeichnen Sie in der Draufsicht zunächst den Umriss passend zur schrägen Fläche. Beachten Sie unbedingt, dass sich Sohlen in der Draufsicht nicht überlappen dürfen. Sie muss also exakt an die Kellersohle in Draufsicht angrenzen. Noch im Zeichenbefehl für die Sohle fügen Sie dann einen NEIGUNGSPFEIL hinzu, der über VERSATZ NEIGUNGSANFANG (0,35 m) und VERSATZ NEIGUNGSENDE (1,30 m) in den EIGENSCHAFTEN die Schrägstellung dieser Sohle definiert (Abbildung 5.10).
Gebäudesohlen zum Unterdrücken des Geländes im Keller
Konstruktion der schrägen Kellersohle unter der Kohlenschütte
Baugrube Mit mehreren schräg stehenden Sohlen rings um den Kellerboden herum kann man auch eine Baugrube simulieren. Hier wurde der Keller 1,20 m tief und mit einer Breite von 1,20 m um den Hausgrundriss herum ausgeschachtet (Abbildung 5.11). Die Sohlen erscheinen als graue Flächen, aber die können Sie auch wieder unsichtbar machen.
Baugrube mit geneigten Sohlen erstellt
Weitere Geländewerkzeuge Im Geländewerkzeug gibt es neben der manuellen Punkteingabe auch die Funktion AUS IMPORT ERSTELLEN. Sie hat zwei Varianten: IMPORTEXEMPLAR WÄHLEN – Diese Funktion setzt voraus, dass Sie zuvor Höhenlinien aus anderen CAD-Zeichnungen mit Formaten wie .dwg, .axm, .sat, .dgn, .obj, .3dm, .stl
EINFÜGEN|CAD IMPORTIEREN
.dxf,
oder .skp über die Funktion
importiert haben. Solche importierten
Dateien werden über den Projektnullpunkt referenziert. Im AutoCAD können Sie solche Höhenlinien mit Splinekurven oder mit dem Befehl SKIZZE und Typ POLYLINIE erstellen. Die Höhenlage dieser Kurven lässt sich über die
ERHEBUNG im EIGENSCHAFTENMANAGER dort einstellen. PUNKTEDATEI ANGEBEN – Es können Punktedateien mit den Endungen .csv oder .txt eingelesen werden. Beides sind Formate, die x-y-z-Koordinaten für jeden Punkt verwenden, die durch Kommata getrennt sind. Jede Zeile steht für einen Punkt, der also über drei Zahlen spezifiziert wird. Die Punkte wären in Gauß-Krüger-Koordinaten zuzüglich der Höhe einzugeben. Als Beispiel seien die Gauß-Krüger-Koordinaten für meinen Wohnort Germering gegeben: 4453937,5333242. Die Höhe beträgt hier 517 Meter. Damit wäre die korrekte Punkteingabe: 4453937,5333242, 517. Nach Anklicken einer Geländefläche kann sie mit ÄNDERN|OBERFLÄCHE BEARBEITEN
auch um weitere Punkte ergänzt werden und auch weiter
bearbeitet werden. Zum Glätten der Höhenlinien gibt es speziell die Funktion OBERFLÄCHE VEREINFACHEN
. Diese meldet sich mit einem Dialogfenster
OBERFLÄCHENGENAUIGKEIT mit vorgegebener Einstellung 0,0762. Sie können hier eine Toleranz für die Erstellung der Geländefläche angeben, die aber gerne viel gröber sein darf als etwa 0,2. Damit wird dem Programm die Geländeerstellung wesentlich erleichtert. Sie erkennen das dann an glatteren Höhenlinien.
Geografische Position Unter VERWALTEN|PROJEKTPOSITION|STANDORT
können Sie die
geografische Position für Ihr Projekt auswählen. Sie benötigen dazu eine Internet-Verbindung. Sie können sich in der Grafik des Dialogfelds auf Ihren Standort zoomen und mit OK die Position übernehmen.
Standortbestimmung Falls kein Internet verfügbar ist, können Sie auf eine Städteliste zugreifen.
Standortbestimmung über Städteliste Wenn der gewünschte Standort in der Liste nicht zu finden ist, überschreiben Sie einfach BREITENGRAD und LÄNGENGRAD. Anstelle der Stadt erscheint dann BENUTZERDEFINIERT. Diese Daten sind für die spätere Berechnung von Sonnenstand und Schattenwurf sowie für Energieberechnungen nötig.
Projekt auf echte Höhe verschieben Die beiden charakteristischen Positionen eines Projekts sind der VERMESSUNGSPUNKT
und der PROJEKT-BASISPUNKT
, die vorgabemäßig
zusammenfallen. Ihre Sichtbarkeit müssen Sie in den meisten Ansichten erst aktivieren, ausgenommen dem LAGEPLAN. Der VERMESSUNGSPUNKT
steht
für einen Bezugspunkt zur Festlegung des PROJEKT-BASISPUNKTS
, der ein
charakteristischer Punkt Ihrer Konstruktion sein sollte. Typischerweise ist der VERMESSUNGSPUNKT
eine vermessene Position Ihres Baugrundstücks,
während der PROJEKT-BASISPUNKT
eine definierte Ecke Ihres Hauses
darstellt. Zum Verschieben des Projekts inklusive PROJEKT-BASISPUNKT
gibt es das
Werkzeug VERWALTEN|PROJEKTPOSITION|POSITION|PROJEKT NEU POSITIONIEREN . Die Funktion verlangt einen Basispunkt (Bezugspunkt) und einen Abstand in einer orthogonalen Richtung. Die Richtung geben Sie mit dem Cursor vor, während Sie den Abstand über eine Punktposition oder einen Wert eingeben.
Höhenangaben für PROJEKT-BASISPUNKT und VERMESSUNGSPUNKT Wenn Sie das Projekt in einer Seitenansicht darstellen, können Sie beide Punkte anklicken und die damit verbundenen Höhen sehen. Zum Anpassen der Höhe Ihres Projekts müssen Sie eigentlich nur das ganze Projekt praktisch in einer Seitenansicht wie NORD, SÜD, OST oder WEST mit VERWALTEN|PROJEKTPOSITION|POSITION|PROJEKT NEU POSITIONIEREN eine neue Höhe verschieben (Abbildung 5.16).
auf
Projekthöhe verschieben Bei der Höhenverschiebung geht der PROJEKT-BASISPUNKT Vermessungspunkt
bleibt auf der alten Höhe liegen.
mit, und der
Positionierung des Projekts auf andere Höhe Um die echten Höhen in einer Seitenansicht angezeigt zu bekommen, markieren Sie eine Ebenenbeschriftung und ändern unter EIGENSCHAFTEN bei den Typeigenschaften den Bezugspunkt für BASISHÖHE von PROJEKTBASISPUNKT
– das ist der Projekt-Nullpunkt – auf VERMESSUNGSPUNKT
– den echten Nullpunkt. Danach werden die Ebenen-Höhen absolut über NN angezeigt.
Höhenanzeige umstellen auf echte Höhen
Ausrichten nach der Himmelsrichtung Nordpfeil Das Nordpfeil-Symbol darf natürlich in keiner Architektur-Zeichnung fehlen.
Das Symbol ist nicht unter den Familienteilen des Projekts vorhanden. Sie müssten es sich über EINFÜGEN|AUS BIBLIOTHEK LADEN|AUTODESK-FAMILIE LADEN
aus der BIM-Cloud besorgen. Sie finden dort verschiedene
Nordpfeile in der Familienbibliothek ALLE ERGEBNISSE|BESCHRIFTEN – SYMBOL| BESCHRIFTEN – SYMBOL-NORDPFEILE. Nach dem LADEN des Symbols können Sie es mit BESCHRIFTEN|SYMBOL| SYMBOL Auswahl unter EIGENSCHAFTEN.
Nordpfeil-Symbol
platzieren, ggf. nach
Nach dem Platzieren müssen Sie den Nordpfeil natürlich in die gewünschte Richtung drehen (Abbildung 5.19): Markieren Sie den Nordpfeil. Wählen Sie ÄNDERN|ÄNDERN|DREHEN
.
Sie können nun die Startrichtung wie etwa 0° per Cursor anklicken und die Endrichtung auch per Cursor, wobei sie nach Voreinstellung bei glatten Winkeln einrasten. Alternativ könnten Sie den Drehwinkel auch in der OPTIONSLEISTE eingeben. Hier wäre aber das Vorzeichen zu beachten, im aktuellen Fall also -30. Bei Bedarf kann unter ORT auch der Drehpunkt gewählt werden.
Nordpfeil drehen
Ansicht auf Nordrichtung drehen Man unterscheidet im Projekt die Projekt-Nord-Richtung und die geografische NordRichtung. Die Projekt-Nord-Richtung wird üblicherweise so gelegt, dass sich die wichtigsten Wände nach den Himmelsrichtungen orientieren. Die geografische Nord-Richtung entspricht dann der realen Ausrichtung des Projekts auf dem Grundstück, und die wird oft durch äußere Bedingungen wie beispielsweise dem Schnitt des Grundstücks bestimmt. Mit dem Werkzeug VERWALTEN|PROJEKTPOSITION|POSITION|GEOGRAFISCHEN NORDEN DREHEN
können Sie jede Ansicht von der Projekt-Nord-Richtung
in die geografische Nord-Richtung drehen. Diese Einstellung wirkt immer
auf die einzelne Ansicht. Dazu müssen Sie dann die aktuelle Grundrissansicht zuerst in den EIGENSCHAFTEN unter AUSRICHTUNG auf GEOGRAFISCHER NORDEN umstellen drehen
(Abbildung 5.20). Erst jetzt können Sie die Ansicht
. Es reicht dann, wenn Sie die Drehrichtung und Winkel in der
Optionsleiste eingeben
und den Befehl beenden.
Alternativ können Sie den Drehwinkel auch über Start-
und Endwinkel
grafisch abgreifen. Als Ausgangspunkt für die Drehung gilt vorgabemäßig der PROJEKT-BASISPUNKT. Einen anderen Drehpunkt können Sie nach Klick auf ORT
in der OPTIONSLEISTE wählen.
Projekt auf geografische Nord-Richtung einstellen
Ansicht auf geografischen Norden gedreht Jeden Grundriss können Sie nun nach dieser Ausrichtung immer bzgl. PROJEKTNORDEN oder GEOGRAFISCHEM NORDEN anzeigen lassen, indem Sie die AUSRICHTUNG unter EIGENSCHAFTEN entsprechend anpassen. Auch in der so gedrehten Ansicht gelten die Richtungen für waagerecht und senkrecht immer noch relativ zum Projekt-Norden. Bei der Anzeige von
PUNKTKOORDINATEN
im Grundriss können Sie wählen, ob sie bzgl.
VERMESSUNGSPUNKT angegeben werden sollen. Das resultiert dann in den geografischen Koordinatenwerten. Bei Bezug auf PROJEKT-BASISPUNKT werden die Koordinaten bzgl. der Projekt-Nord-Richtung angezeigt. In der {3D}-ANSICHT wird die geografische Nordrichtung verwendet. Das ist auch sinnvoll, weil Sie dann dort die SONNENSIMULATION erstellen wollen.
Ansicht {3D] mit Sonnensimulation und geografischer Nordrichtung Projektnorden drehen Es gibt unter den Verwaltungsfunktionen auch die ähnlich wie oben klingende OPTION PROJEKTNORDEN DREHEN
. Diese Funktion ist dafür
gedacht, das gesamte Projekt aus Gründen der einfacheren
Koordinateneingabe um feste Winkel zu drehen (Abbildung 5.23). Normalerweise dreht man um volle Winkel von Vielfachen von 90°. Es kann aber auch sein, dass Sie Gebäudeteile haben, die gegeneinander verdreht sind. Dann kann es sinnvoll sein, um einen Winkel zu drehen, den Sie beispielsweise von einer Wandkante abgreifen können. Hierbei wird dann auch die Richtung HORIZONTAL entsprechend verdreht (Abbildung 5.24).
Projektnorden im Uhrzeigersinn um 90°gedreht
Projektnorden passend zur Nordrichtung des Anbaus gedreht
Übungsfragen Was ist der Unterschied zwischen PROJEKT-BASISPUNKT und VERMESSUNGSPUNKT? Wozu ist die Gebäudesohle nötig? Wie wird eine Ansicht nach der echten Nord-Richtung ausgerichtet? Bei der Eingabe von Positionen für das Gelände erscheint in der OPTIONSLEISTE die Anfrage ANSICHT. Was bedeutet das?
Kapitel 6
Ansichten, Pläne und Plot Revit startet seine Modelle bei Verwendung der Vorlage BIM ARCHITEKTUR UND INGENIEURBAU (VEREINFACHT)
mit den in der Architektur üblichen
Geschossansichten, den komplementären Deckenansichten, einer 3D-Ansicht und den Außenansichten für die Standard-Richtungen Nord, Süd, Ost und West. Daneben können Sie aber beliebige eigene Ansichten gestalten.
Ansichten Revit zeigt im PROJEKTBROWSER standardmäßig folgende Ansichten an: TRAGWERKSPLÄNE – zeigen jeweils einen BEWEHRUNGSPLAN und einen SCHALPLAN pro Geschoss an. GRUNDRISSE – mit den Grundrissen der vorgegebenen Ebenen EBENE -1, EBENE 0, EBENE 1 und EBENE 2. Die Grundrisse werden mit einer Schnittebene bei 1,20 m erstellt. Außerdem liegt hier auch die Ansicht LAGEPLAN mit einer generellen Ansicht des Modells von oben. Darin werden auch der PROJEKT-BASISPUNKT
und der VERMESSUNGSPUNKT
angezeigt. In den anderen Grundrissen sind diese Punkte verborgen und können mit VERDECKTE ELEMENTE ANZEIGEN (STATUSLEISTE unten links) sichtbar gemacht werden. In allen Grundrissen und auch in den Deckenplänen sind zwei Referenzebenen in x- und y-Richtung gestrichelt
sichtbar, deren Schnittpunkt dem PROJEKT-BASISPUNKT entspricht. DECKENPLÄNE – zeigen die Querschnitte der Geschosse in Höhe der Decke an. Sie werden für die Gestaltung der Decken und Aufhängung der Beleuchtungskörper verwendet. 3D-ANSICHTEN – Hier wird zunächst eine 3D-Ansicht {3D} des gesamten Modells und eine Ansicht 3D-BERECHNUNGSMODELL angezeigt. Diese 3DAnsichten können beliebig geschwenkt werden. Die Ansicht 3DBERECHNUNGSMODELL zeigt die im Register BERECHNUNG definierbaren tragenden Strukturen des Bauwerks farbig schattiert an, der Rest wird als Drahtmodell dargestellt. Weitere Ansichten können hier mit dem KAMERAWerkzeug erstellt werden und in orthogonaler oder perspektivischer Projektion gezeigt werden. ANSICHTEN – zeigt vorgabemäßig die vier Außenansichten NORD, OST, SÜD und WEST an. In diesen Ansichten werden die Geschosse mit ihren Höhen angezeigt, und hier können auch weitere Geschosse durch Kopieren oder Vervielfältigen der Geschossebenen erstellt werden. Weitere Außenansichten mit beliebiger Ausrichtung werden mit ANSICHT|ERSTELLEN|ANSICHT erstellt. Weitere Ansichten wie SCHNITTE, DETAILANSICHTEN oder Kamera-Ansichten mit perspektivischer Anzeige entstehen erst durch entsprechende Werkzeuge und werden dann automatisch im Browser eingebaut.
Die Grundrisse Schnittebene Die Grundrisse zeigen einen horizontalen Schnitt durch das aktuelle Geschoss in der Höhe von 1,20 m. Diese SCHNITTEBENE wird unter den EIGENSCHAFTEN bei ANSICHTSBEREICH eingestellt. Die Höhe von 1,20 m ist so gewählt, dass normale Fenster geschnitten dargestellt werden. Im Kellergeschoss EBENE -1 beispielsweise liegen die Fenster höher, und deshalb muss dort die SCHNITTEBENE höher gesetzt werden.
Eigenschaften der Grundrisse
In jeder zweidimensionalen Geschossansicht können ein oder mehrere andere Geschosse als UNTERLAGE in Grau angezeigt werden. Das wird unter EIGENSCHAFTEN|UNTERLAGE eingestellt. Damit können dann Wände aus anderen Geschossebenen im aktuellen Geschoss leicht nachgezeichnet werden. Variable Schnitthöhen Manchmal ist es nötig, die Schnittebene für einzelne Elemente auf eine besondere Höhe zu legen. Von den drei Fenstern in Abbildung 6.2 würde bei der normalen Schnitthöhe nur das mittlere im Grundriss vollständig dargestellt werden. Das vordere Fenster liegt zu hoch, das hintere zu tief für die normale Schnitthöhe. Mit dem Werkzeug ANSICHT|ERSTELLEN|DRAUFSICHTEN PLANBEREICH
können Sie eine
geschlossene Region definieren, innerhalb der eine andere Schnitthöhe eingestellt werden kann. Die fertige Kontur markieren Sie und wählen das Werkzeug ANSICHTSBEREICH
, um die neue Schnitthöhe anzugeben. Im
Beispiel wurde der Schnittbereich für das vordere Fenster auf 2,20 das hintere auf 0,5
m
gesetzt.
m
und für
Planbereiche mit verschiedenen Schnittebenen Zuschneidebereich und Beschriftung zuschneiden Für den späteren Import in die Pläne zur Plotausgabe können Sie einen ZUSCHNEIDEBEREICH in der STATUSLEISTE mit
aktivieren und mit
die
Bereichsgrenzen sichtbar machen (siehe Abbildung 6.1). Der ZUSCHNEIDEBEREICH kann nach Markieren über kreisförmige Griffe verschoben werden. Die Darstellung der Architektur-Elemente wird außerhalb des ZUSCHNEIDEBEREICHS unterdrückt. Davon sind allerdings Bemaßungen und Beschriftungen nicht betroffen. Dafür kann eine weitere
Begrenzung unter EIGENSCHAFTEN|GRENZEN|BESCHRIFTUNG ZUSCHNEIDEN aktiviert werden. Diese begrenzt dann die Anzeige der Beschriftungen und Bemaßungen. Auch dieser Bereich kann manuell angepasst werden.
Die Deckenpläne In der Kategorie DECKENPLÄNE werden mit ARCHITEKTUR|ERSTELLEN|DECKE für die Räume BASISDECKEN oder DECKENSYSTEME erstellt. Eine BASISDECKE ist nur ein logisches Element, das eine Ebene an der Unterseite der oberen GESCHOSSDECKE bietet, an der Sie Beleuchtungskörper platzieren können (siehe Abschnitt 8.2 »Decken und Lampen«). Sie hat keine Dicke und sollte mit der Höhe auf die Unterkante der Geschossdecke abgestimmt werden. Ein DECKENSYSTEM ist vorgabemäßig eine abgehängte Decke mit einer Rigipsplatte. Beide Deckenarten werden in Draufsicht mit verschieden großen Rastern dargestellt. Abbildung 6.3 zeigt einen Deckenplan mit eingefügter Decke und Lampen. Näheres dazu finden Sie unter Abschnitt 8.2 »Decken und Lampen«.
Deckenplan mit Lampen
3D-Ansichten Standardmäßig gibt es in Revit zwei 3D-ANSICHTEN mit den Namen {3D} und 3D-BERECHNUNGSMODELL. Über den VIEWCUBE kann die Ansichtsrichtung gewählt werden. Durch Anklicken der Würfelflächen wählen Sie orthogonale Ansichten, über die Kanten können Sie das Modell von schräg oben betrachten, und über die Ecken lassen sich die Iso-Ansichten erreichen. Alternativ können Sie ein Modell auch durch Mausbewegung bei gedrückter schwenken.
Shift
-Taste und gedrücktem Mausrad ganz individuell
Interessanter aber ist es, 3D-Ansichten einzelner Geschosse zu erstellen. Das wurde bereits in Abschnitt 3.1 »3D-Ansicht für einzelne Geschosse erstellen« und Abschnitt 3.2 »3D-Ansicht für ein Geschoss über View Cube« gezeigt.
Standard-3D-Ansicht {3D} Eine weitere schnelle und elegante Methode für 3D-Ansichten einzelner Geschosse bietet das Werkzeug ÄNDERN|ANSICHT|AUSWAHLRAHMEN
.
Wählen Sie dazu in einer neu angelegten 3D-Ansicht mit den drei Aktionen Zeigen (d.h. eine Wand nur mit dem Cursor berühren) –
Tab
(Taste nur
einmal drücken) – Klick (nun eine Außenwand anklicken) die Außenwände des gewünschten Stockwerks und dann die Funktion AUSWAHLRAHMEN. 3D-Geschossansichten über Element-Sichtbarkeit steuern Eine zweite Methode zur Erzeugung von 3D-Geschossansichten besteht
darin, wieder für jedes Geschoss eine neue 3D-Ansicht anzulegen und darin dann die Elemente einfach auszublenden, die nicht benötigt werden. Mit dieser Methode können auch einzelne Elemente wie die Geschossdecken noch nachträglich einzeln markiert und unsichtbar gemacht werden.
Ausblenden der Elemente der anderen Geschosse Umgekehrt können auch nachträglich noch Elemente wieder sichtbar gemacht werden, die zu viel ausgeblendet wurden. Aktivieren Sie dazu in der Statusleiste VERDECKTE ELEMENTE ANZEIGEN. Nun werden die bisher ausgeblendeten Elemente intensiv rot angezeigt. Die können Sie markieren und wieder anzeigen lassen (Abbildung 6.6). Dadurch können relativ einfach auch geschossübergreifende Elemente individuell angezeigt werden.
Ausgeblendete Elemente wieder sichtbar machen
3D-Ansicht fürs Erdgeschoss mit individuell ein-/ausgeblendeten Elementen
Außenansichten Im Projektbrowser liegen vier vorgegebene Außenansichten SÜD, NORD, OST
und WEST in der Kategorie ANSICHTEN. Diese Ansichten werden durch die vier vorinstallierten Ansichtswerkzeuge erzeugt, die in den Grundrissen zu sehen sind (Abbildung 6.8). Sie umfassen einen Bereich von ca. 50 m horizontal und vertikal und enthalten den PROJEKT-BASISPUNKT
in der
Ecke links unten. Sie sollten diese Werkzeuge nicht löschen, weil sonst parallel dazu auch die Ansichten im Browser gelöscht werden.
Standard-Außenansichten und Browserstruktur
Weitere eigene Ansichten erstellen Sie mit dem Werkzeug aus dem Register ANSICHT in der Gruppe ERSTELLEN
(Abbildung 6.9). Sie positionieren das
Werkzeug in einer Grundrissansicht an der gewünschten Position. Nach Markieren des Werkzeugs können Sie über die Griffe bis zu vier Ansichten dafür aktivieren (Abbildung 6.10). Die Ansichten erhalten automatisch Namen, die Sie anpassen können. Um in eine der Ansichten zu wechseln, können Sie statt auf den Browser einfach auf das gewünschte AnsichtsDreieck doppelklicken.
Ansichtswerkzeug
Weitere Ansichten erzeugen Mit dem Ansichts-Icon sind noch zwei Schnittebenen verknüpft, eine vordere und eine hintere. Die Ebenen werden angezeigt, wenn Sie das Dreieckssymbol markieren. Dann können Sie für eine normale Ansicht die vordere vor die Konstruktion legen und die hintere schwach gestrichelte hinter die Konstruktion. Sie können auch die Länge der vorderen Ebene verändern, wenn die Ansicht nur ein Teilbild zeigen soll. Die vordere Schnittebene können Sie auch anklicken und mit der Funktion SEGMENT TEILEN
unterteilen und eines der beiden Teilstücke beispielsweise in die
Konstruktion hineinschieben (Abbildung 6.11). So entsteht ein Teilschnitt (Abbildung 6.12). Da hier die hintere Ebene auch in der Konstruktion liegt, wird die Wand mit Tür hinter der Treppe ausgeblendet.
Ansichtsebene für Teilschnitt gestaltet
Ergebnis der umgestalteten Ansicht Um eine Ansicht dynamisch zu drehen, müssen Sie nur das Ansichts-Icon anklicken schwenken
und dann das Dreh-Symbol mit gedrückter Maustaste . Es rastet dann auch bei den 90°-Positionen ein.
Ansicht dynamisch drehen
Mit ÄNDERN|ÄNDERN|DREHEN
kann das Ansichtswerkzeug auch um
beliebige wohldefinierte Winkel gedreht werden (Abbildung 6.14). Achten Sie darauf, dass Sie das Werkzeug mit der Kreuzen-Wahl wählen, damit alle zugehörigen Teile mitgewählt sind. Über weitere Griffe am Ansichtssymbol können die Breite und Tiefe für die Anzeige eingestellt werden (Abbildung 6.15).
Ansicht mit Werkzeug ÄNDERN|DREHEN drehen
Breite und Tiefe der Ansicht einstellen Eine solche Ansicht kann mit etwas mehr Realismus versehen werden, indem eine TIEFENABSCHWÄCHUNG aktiviert wird. In den EIGENSCHAFTEN finden Sie Einstellmöglichkeiten unter GRAFIKDARSTELLUNGSOPTIONEN für die TIEFENABSCHWÄCHUNG.
Ansichten mit aktivierter Tiefenabschwächung
Innenansichten Mit demselben Ansichtswerkzeug können auch Innenansichten generiert werden (Abbildung 6.17). Sie müssen nur alle vier Richtungen des AnsichtsIcons aktivieren.
Innenansichten in vier Richtungen (oben)
Die zugehörigen vier Innenansichten
Schnittansicht Schnittansichten werden mit ANSICHT|ERSTELLEN|SCHNITT
erstellt oder
über das Werkzeug im SCHNELLZUGRIFF-WERKZEUGKASTEN. Sie werden zunächst über zwei Positionen als geradliniger Schnitt und über eine weitere Position für die Schnitt-Tiefe erzeugt. Nach Markieren kann aber das Bearbeitungswerkzeug SEGMENT TEILEN verwendet werden, um die Schnittlinie mit einer Art Messer an einer Stelle zu unterbrechen und dann das Teilsegment diesseits oder jenseits der Trennstelle mit demselben Werkzeug zu verschieben (Abbildung 6.19).
Schnittansicht erstellen und mit Knick versehen
Planerstellung
Für die Ausgabe mit dem Plotter kann jede Ansicht des Projektbrowsers in einen Plan gezogen werden. Im Browser-Knoten PLÄNE sind bereits diverse Pläne für verschiedene Zielsetzungen vordefiniert.
Vordefinierte Pläne Neue eigene Pläne können nach Rechtsklick auf den Knoten PLÄNE im Projektbrowser und Auswahl NEUER PLAN in beliebigen Formaten von A4 bis A0 erstellt werden (Abbildung 6.21). Es gibt dort drei Arten von PLANVORLAGEN: PLANKOPF AUSFÜHRUNG – Der Plankopf enthält eine Revisionsliste. PLANKOPF GENEHMIGUNG – Der Plankopf enthält ein Behördenfeld für die Genehmigung. PLANKOPF MIT SCHRIFTFELD – Der Plankopf enthält ein normales Schriftfeld ohne spezielle Zusätze.
Neuen Plan mit wählbarem Format erstellen Die einzelnen Ansichten können nun per Drag&Drop in die Pläne gezogen werden (Abbildung 6.22). Damit in den Ansichten auf dem Plan nur der beabsichtigte Ausschnitt der Zeichnung und beispielsweise nicht noch die vier Ansichtswerkzeuge sichtbar sind, sollten Sie in der ursprünglichen Ansicht den Zuschneiderahmen aktivieren. Sie müssen dazu nicht im Browser nach oben direkt in die Geschossansicht gehen, sondern können gleich unterhalb des aktuellen Plans den Link zur Geschossansicht doppelklicken. Zum Aktivieren des Zuschneiderahmens der Ansicht gibt es zwei Werkzeuge in der Ansichtsleiste (Abbildung 6.23). Das linke Werkzeug
bewirkt, dass
die Sichtbarkeit von Geometrien außerhalb des Rahmens unterdrückt wird. Das rechte Werkzeug
macht diesen Rahmen sichtbar. Wenn Sie die
Werkzeuge zum ersten Mal benutzen, wird der Rahmen so groß eingestellt sein, dass er außerhalb der vier Ansichtswerkzeuge liegt. Sie müssen ggf. zoomen, um ihn zu finden. Anhand der blauen Kringel im
Begrenzungsrahmen können Sie diesen Rahmen an die Konstruktion anpassen. Er wirkt nur auf geometrische Elemente, nicht auf Bemaßung und Beschriftung. Ein zweiter etwas größerer Rahmen kann die Anzeige von Bemaßungen und Beschriftungen begrenzen. Er kann in den EIGENSCHAFTEN unter GRENZEN|BESCHRIFTUNG ZUSCHNEIDEN aktiviert werden und wird dann gestrichelt angezeigt.
Ansicht per Drag&Drop in einen Plan einfügen
Zuschneiderahmen für Ansicht aktiv und sichtbar Die Eintragungen für das Schriftfeld im Planrahmen werden aus den Projektinformationen generiert. Sie finden diese unter VERWALTEN|EINSTELLUNGEN|PROJEKTINFORMATIONEN
(Abbildung 6.24).
Aus der Bezeichnung des Plans im PROJEKTBROWSER werden der Name und die Plannummer entnommen. Dazu sollten Sie die Bezeichnung durch Umbenennen entsprechend ändern (Abbildung 6.25).
Projektinformationen für das Schriftfeld
Plannummer und Name
Plan mit Änderungsliste Wenn Sie einen Plan mit Änderungsliste erstellen wollen, müssen Sie eine Planvorlage vom Typ AUSFÜHRUNG wählen, wie oben geschehen.
A3-Plan mit Änderungsliste starten Mit dem Werkzeug ANSICHT|PLANZUSAMMENSTELLUNG|PLANAUSGABE/ ÄNDERUNGEN
erstellen Sie die Liste der Änderungen für Ihr Projekt und
fügen die gewünschten Änderungen mit Datum und Beschriftung hinzu.
Erstellen der Änderungsliste
Änderungsliste, drei Eintragungen hinzugefügt Wenn die Änderungsliste die nötigen Eintragungen enthält, können Sie in der Ansicht die dazu passenden Revisionswolken erstellen. Der Befehl liegt unter BESCHRIFTEN |DETAIL|ÄNDERUNGSWOLKE
.
Revisionswolke erstellen Zuerst sollten Sie dann im EIGENSCHAFTEN-MANAGER in der Zeile ÄNDERUNG
die zugehörige Änderungsbeschriftung auswählen und danach mit dem Zeichenwerkzeug RECHTECK die Revisionswolke erstellen und mit beenden. Sobald die Revisionswolke fertig ist, erscheint auch automatisch die zugehörige Eintragung in der Änderungsliste des Plans.
Automatisch aktualisierte Änderungsliste im Plan Die Beschriftung der Revisionswolke erreichen Sie mit NACH KATEGORIE BESCHRIFTEN
aus dem Register BESCHRIFTEN, Gruppe BESCHRIFTUNG
.
Hierbei sollten Sie zunächst in der Optionsleiste die Art der Beschriftung auswählen
. Zu beachten ist hier, dass Sie die Kategorie
ÄNDERUNGSWOLKEN erst ganz am Ende der Liste nach dem Buchstaben »Z« finden
(amerikanische Sortierung für Umlaute). In der Spalte GELADENE
BESCHRIFTUNGEN sollen
wählen Sie aus, wie detailliert die Angaben werden
. Schließlich klicken Sie die Revisionswolke zum Platzieren der
Beschriftung an
. Das gewählte Beschriftungssymbol wird dann generiert
. Die Position und Ausrichtung der Beschriftung kann nachträglich durch die Werkzeuge am markierten Objekt noch verändert werden.
Änderungswolke beschriften
Detailansichten und Detaillierung Es gibt zwei Arten von Detailansichten: den waagerecht orientierten DETAILAUSSCHNITT und die vertikale DETAILANSICHT.
Detailausschnitt Einen Detailausschnitt erzeugen Sie mit den Werkzeugen ANSICHT|ERSTELLEN| DETAILAUSSCHNITT| oder ANSICHT|…| SKIZZE
RECHTECK
als rechteckigen
als beliebig skizzierten Ausschnitt
(Abbildung 6.33). Das DETAILAUSSCHNITT-Werkzeug erzeugt eine Markierung des Ausschnitts in der Ursprungszeichnung und eine neue Ansicht im Browser. Für den skizzierten Detailausschnitt können Sie zunächst mit den üblichen Zeichenwerkzeugen eine geschlossene Kontur zeichnen und dann die Bearbeitung beenden. Entsprechend wird die Markierung in der Ursprungszeichnung erzeugt. Zum Definieren eines Detailausschnitts ist immer eine Ursprungszeichnung nötig. Diese wird auch in den EIGENSCHAFTEN unter GRENZEN| ÜBERGEORDNETE ANSICHT eingetragen. Wenn nun aber die übergeordnete Ansicht gelöscht wird, bietet Revit zwei Möglichkeiten an:
Sie können die Detailausschnittsansicht von der übergeordneten Ansicht unabhängig machen oder Sie können sie mit dieser zusammen löschen. Sie können einen Ausschnitt auch schon bei der Definition von Anfang an als Ansichts-unabhängig festlegen. Dazu müssen Sie bei den EIGENSCHAFTEN nur unter GRENZEN|ÜBERGEORDNETE ANSICHT anstelle der automatisch eingetragenen Ursprungsansicht die Option aktivieren. Für die Darstellung der Ausschnitte gibt es noch eine weitere interessante Option. Vorgabemäßig wird in den EIGENSCHAFTEN für die Sichtbarkeit unter GRAFIKEN| DARSTELLEN die Option NUR ÜBERGEORDNETE ANSICHT aktiviert. Wenn Sie die Ausschnittsmarkierung aber beispielsweise auch in Duplikaten dieser Ansicht sehen wollen, dann schalten Sie hier auf ÜBERSCHNEIDENDE ANSICHTEN um. An den Detailausschnitten hängt zunächst ein unbeschrifteter Marker, der später nach Einfügen des Detailausschnitts in einen Plan automatisch mit der PLANNUMMER und der ZEICHNUNGSNUMMER im Plan beschriftet wird.
Erstellen eines rechteckigen Detailausschnitts und neue Detailansicht im Browser
Skizzierter Detailausschnitt
Detailansicht Für die Detailansicht erzeugen Sie zuerst einen normalen Schnitt mit der beabsichtigten Breite und Tiefe an der Detailposition. Dann aktivieren Sie diese neue Schnittansicht und gehen in die EIGENSCHAFTEN auf TYP
BEARBEITEN.
Dort ändern Sie unter FAMILIE die aktuelle Eintragung
SYSTEMFAMILIE: SCHNITT in SYSTEMFAMILIE: DETAILANSICHT. Darunter können Sie auch den TYP ändern von DATEI NAME in DATEI NAME UND PLANNUMMER. Damit wird beim ersten Mal die neue Kategorie DETAILANSICHT im PROJEKTBROWSER erstellt und die hiermit erzeugte Schnittansicht dorthin übertragen. Durch die Typänderung werden auch hier die Nummer des Plans und die Nummer der Ansicht eingetragen, sobald Sie die Detailansicht in einen Plan hineinziehen.
Vertikaler Detailschnitt
Detailelemente hinzufügen Im Detailausschnitt und in der DETAILANSICHT können Sie dann mit den Funktionen aus der Gruppe BESCHRIFTEN|DETAIL eigene 2D-Detailelemente anbringen (Abbildung 6.35). Damit können Sie im Detail Dinge einzeichnen, die im 3D-Modell zu aufwendig zu konstruieren wären. Weitere Detailelemente finden Sie hier unter BAUTEIL
|DETAILBAUTEIL
(Abbildung 6.35) und weitere müssten Sie sich mit EINFÜGEN|AUS BIBLIOTHEK LADEN|AUTODESK-FAMILIE LADEN aus der BIM-Bibliothek erst zu Ihren projektspezifischen Familien hinzuladen (Abbildung 6.36). Einen speziellen Mauerziegel finden Sie dann z.B. unter ALLE ERGEBNISSE| BESCHRIFTEN – DETAILBAUTEIL|DETAILELEMENTE|MAUERWERK|SCHNITTMAUERZIEGEL (DE). Unter EIGENSCHAFTEN können Sie dann noch die spezielle Größe auswählen (Abbildung 6.36).
Werkzeuge für Detailelemente
Detailelement laden und verwenden Wiederholende Detailbauteile Für Darstellungen von Ziegelsteinen etc. werden oft wiederholende Bauteile benötigt. Dafür wählen Sie BESCHRIFTEN|DETAIL|BAUTEIL |WIEDERHOLENDES DETAILBAUTEIL BEARBEITEN,
. Dann gehen Sie in die EIGENSCHAFTEN, wählen TYP
duplizieren den Typ mit einem passenden Namen und stellen
dort unter DETAIL das gewünschte zu wiederholende Detailbauteil ein. Es muss natürlich vorher als normales Detailbauteil geladen worden sein. In der Detailansicht klicken Sie nun auf den Startpunkt für das Bauteil und ziehen dann in die Richtung, in der das Teil vervielfältigt werden soll
(Abbildung 6.37).
Wiederholendes Detailbauteil definieren über TYP
Einfügen des Wiederhol-Bauteils
Plot Vor dem Plotten des Plans können Sie im Menü DATEI|DRUCKEN|DRUCKEREINRICHTUNG
aktivieren, um den Plotter
einzurichten. Vorher sollte allerdings der gewünschte Plotter unter Windows als STANDARD aktiviert sein. Wählen Sie hier dann das Papierformat, die Ausrichtung (horizontal/vertikal) und vor allem für die maßstäblich korrekte Ausgabe den ZOOMFAKTOR 100% (Abbildung 6.39). Mit dem Plotbefehl DATEI|DRUCKEN
|DRUCKEN können Sie entweder die
aktuelle Ansicht plotten oder unter AUSWÄHLEN die Planansicht(en) auswählen (Abbildung 6.40). Sie können hier auch mehrere Ansichten auswählen und diese Auswahl auf Anfrage als Plansatz für wiederholtes Plotten speichern.
Plotter einstellen
Plotausgabe mit Auswahl der Ansicht
Übungsfragen Wo liegt die normale Schnitthöhe in den Grundrissen? Wo ist sie definiert? Welche Bedeutung hat der ZUSCHNEIDEBEREICH eines Grundrisses? Wozu braucht man Deckenpläne? Was generiert man mit 3D-SCHNITTBEREICH? Womit erstellen Sie eigene Ansichten? Wie wird ein SCHNITT mit Knick erstellt? Was ist der Unterschied zwischen DETAILAUSSCHNITT und DETAILSCHNITT? Wie erzeugen Sie einen neuen Plan für den Plot?
Kapitel 7
Konstruktionshilfen Bisher konnten die Konstruktionen direkt mit den architektonischen Elementen wie Wände, Fenster, Türen etc. erstellt werden. Manchmal ist es aber nötig, zuerst mit Hilfsgeometrien die Grundlagen für eine erfolgreiche Konstruktion zu legen. Deshalb werden hier folgende Konstruktionshilfsmittel vorgestellt: MODELLLINIEN dienen als Hilfslinien, Hilfskreisbögen oder elliptische Hilfsbögen für kompliziertere Konstruktionsaufgaben. RASTERLINIEN können einerseits durch ihre Ausdehnung senkrecht zur aktuellen Konstruktionsebene die Konstruktion in der Ebene und senkrecht dazu unterstützen, andererseits liefern die Schnittpunkte gleichmäßig angeordneter Rasterlinien eine Unterstützung beim Anordnen von Elementen wie Säulen. ARBEITSEBENEN bieten die Möglichkeit, eine beliebig im dreidimensionalen Raum liegende Ebene als Grundlage für weitere Konstruktionen zu schaffen. REFERENZEBENEN können in einer beliebigen zweidimensionalen Ansicht als Hilfslinie mit beliebiger Richtung erstellt werden, besitzen aber auch eine Ausdehnung senkrecht zu der aktuellen Zeichenebene. Sie werden in anderen Ansichten angezeigt, sofern diese Ansichten senkrecht oder orthogonal zur
ursprünglichen Ansicht stehen.
Modelllinien Manche Konstruktionen sind einfacher zu erstellen, wenn man sie mit einfachen Linien, Bögen, Kreisen oder Splinekurven vorzeichnet und dann nachträglich eine Wand oder Geschossdecke dazu passend erstellt. Für solche Fälle gibt es die MODELLLINIEN. Der Begriff Linie darf hier nicht zu eng gesehen werden, eigentlich müsste es Modellkurven heißen. Mit den Modelllinien lassen sich leicht Hilfskonstruktionen erstellen. Sie können zur Darstellung verschiedene LINIENSTILE verwenden. Voreingestellt ist der Stil 2 AUSGEZOGEN SCHWARZ. Weitere Stil-Optionen zeigt Abbildung 7.1.
Modelllinien
Kurvenformen für Modelllinien (1 .Zeile) Es gibt dreizehn Varianten für das Erstellen von Modelllinien: LINIE – verlangt zwei Punktpositionen für eine Linie. In der OPTIONSLEISTE kann wie bei den meisten Werkzeugen hier die Option KETTE aktiviert werden, um aneinander anschließende Liniensegmente punktweise zu erstellen. Mit der zusätzlichen Option RADIUS wird ein Linienzug erstellt, der mit dem dort angegebenen Radius verrundet ist. RECHTECK – Über zwei diagonale Positionen wird das Rechteck erstellt. Mit der zusätzlichen Option RADIUS wird ein automatisch verrundetes Rechteck erstellt. Die Option VERSATZ erlaubt, ein zu den Punktpositionen mit dem definierten Abstand versetztes Rechteck zu zeichnen. POLYGON INNEN – Hiermit wird ein regelmäßiges Vieleck über den Mittelpunkt und den Radius für den Umkreis erstellt. Der Umkreis ist der gedachte Kreis durch die Eckpunkte. Verglichen mit dem nächsten Werkzeug POLYGON INNEN würde dieses Polygon hier bei gleichem Radius innen liegen. Die Vorgabe für die Anzahl Seiten beträgt in der OPTIONSLEISTE 6 und wäre dort anzupassen.
POLYGON AUßEN – Dieses regelmäßige Vieleck wird über den Radius für den Inkreis erstellt. Der Inkreis ist der gedachte Kreis durch die Seitenmitten. Verglichen mit dem obigen Werkzeug, liegt dieses bei gleichem Radius außen.
Polygonformen KREIS – Der Kreis wird einfach über Mittelpunkt und Radius erstellt.
Zeichenbefehle (2. Zeile) ANFANG-ENDE-RADIUS-BOGEN – Wie angedeutet werden der Reihenfolge nach für diesen Bogen erst Startpunkt, dann Endpunkt und schließlich der Radius oder ein weiterer Punkt auf dem Bogen eingegeben.
BOGEN DURCH MITTEL- UND ENDPUNKTE – In diesem Fall wird zuerst der Mittelpunkt des Bogens bestimmt und dann Start- und Endpunkt. Der Endpunkt definiert dabei den Öffnungswinkel des Bogens. Bei grafischer Eingabe des Endpunkts sind maximal nur 180° für den Bogen möglich. Anstelle des Endpunkts können Sie aber auch den Öffnungswinkel beliebig überschreiben und damit Bögen über 180° erreichen. TANGENTENBOGEN ENDE – Dieses Werkzeug erstellt einen Bogen, der tangential an einen gewählten Endpunkt anschließt. Weil dadurch bereits zwei Bestimmungsstücke für den Bogen, nämlich Startpunkt und Starttangente, gegeben sind, wird zum Abschluss nur noch ein Endpunkt zur vollständigen Bestimmung des Bogens benötigt. Wenn Sie hier die Option KETTE aktivieren, können Sie leicht Wellblechformen konstruieren. ABRUNDUNGSBOGEN – Zwischen zwei Linien, zwei Bögen sowie Linie und Bogen kann eine Abrundung konstruiert werden. Die Positionen für den Berührpunkt müssen nicht exakt vorgegeben werden, sondern werden berechnet. Dabei werden zu lange Enden der Kurven gestutzt und zu kurze Enden gedehnt. Mit Vollkreisen klappt es nicht immer. Der Radius kann vorher in der Optionsleiste vorgegeben werden oder nachträglich in der temporären Bemaßung des Elements geändert werden. SPLINE – Der Spline wird über die Positionen eines Stützpunktpolygons erzeugt. Die Splinekurve ist eine glättende Interpolation zu diesen Punkten. Je weniger Punkte vorgegeben werden, desto glatter und eleganter wirkt die
Form. Die Punkte werden hier STEUERELEMENTE genannt. Der fertige Spline kann noch nachbearbeitet werden, indem Sie die STEUERELEMENTE verschieben oder weitere hinzufügen oder einige entfernen.
SPLINE mit STEUERELEMENTEN
Zeichenbefehle (3. Zeile) ELLIPSE – Die ELLIPSE wird über den Mittelpunkt, den ersten Achsenendpunkt und den zweiten Achsenabstand definiert. TEILELLIPSE – Eine TEILELLIPSE ist eine halbe Ellipse. Kleinere Ellipsensegmente können nur durch Anwendung des Werkzeugs ÄNDERN| ÄNDERN|ELEMENT TEILEN
erzeugt werden.
LINIEN AUSWÄHLEN – Dieses grün gekennzeichnete Werkzeug ist besonders nützlich, weil damit jede beliebige Kante eines vorhandenen Elements, egal
ob gerade oder gebogen, zur Erzeugung einer Modelllinie genutzt werden kann. Auch hier ist das Wort Linie nicht wörtlich zu nehmen, sondern als beliebige Kurve zu verstehen. Eine Modelllinie ist auch in anderen Geschossen sichtbar, sofern das Geschoss mit der Modelllinie als Unterlage dort aktiviert ist. Sie können aber die Modelllinie auch in eine Detaillinie konvertieren (Abbildung 7.7), die dann nur noch in der aktuellen Geschossebene sichtbar ist, in der sie konvertiert wurde.
Modelllinie wird zur Detaillinie konvertiert und ist in anderen Ebenen unsichtbar.
Beispiel für Hilfskonstruktion
Ein typisches Beispiel für die Benutzung von Modelllinien zeigt Abbildung 7.8. Wenn Sie die schrägen Wandpartien direkt im Wandbefehl zeichnen wollen, könnten Sie zwar den Winkel durch Einrasten unter 45° gut abgreifen.
Hilfskonstruktion für schräge Wände Schwieriger wäre die Länge der schrägen Wand. Hier müssten Sie eine Formel eingeben, denn die Länge beträgt 2 m multipliziert mit der Quadratwurzel aus 2. Als Formel könnten Sie schreiben =2*sqrt(2). Viel einfacher ist es dagegen, wie darunter gezeigt die Dreiecke mit den Seiten 2
m zu zeichnen und dann die Diagonalen. Nach Löschen der 2-m-Hilfslinien können Sie dann die Wandkontur mit dem Wandbefehl und dem grünen Werkzeug LINIEN AUSWÄHLEN
erzeugen.
Dabei können Sie dann gleich alle verbundenen Linien wählen mit der Sequenz Anfahren –
Tab
– Klick.
Raster Die Rasterfunktion dient zum Erstellen von Rasterlinien, die in Draufsicht und in einer dazu senkrechten Ansichtsebene sichtbar sind. Sie stellen eigentlich Ebenen dar (Abbildung 7.9).
Rasterlinie Nr. 1 im GRUNDRISS und in der ANSICHT OST Die Schnittpunkte von Rasterlinien können als Fangpositionen dienen. Sie
werden hauptsächlich zum Positionieren von Stützen benutzt (siehe Kapitel 9, »Tragwerke«). Auch als Grundlage für Umrisse von Konstruktionen und zum Ausrichten der übrigen Geometrie sind sie sehr nützlich. Rasterlinien können auch als Bögen und offene Polygonzüge gezeichnet werden (Abbildung 7.10).
Bogen und Linienzug als Rasterlinien
Darstellungstechnischer Knick in einer Rasterlinie In der Darstellung können Rasterlinien mit einem Knick für die Beschriftung versehen werden, wenn es nötig ist. Dieser Knick wirkt sich aber nicht auf die Lage der mit der Rasterlinie verbundenen Ebene aus. Die Rasterlinie 2 in Abbildung 7.11 hat auch nach dem Knick hier in der Ansicht SÜD in den drei angedeuteten Geschossen überall einen Abstand von 3 m zu den anderen beiden Rasterlinien. Den Knick können Sie nach Markieren der Rasterlinie über Klick auf das Unterbrechungssymbol
erzeugen. Wenn Sie den
versetzten Punkt wieder fluchtend zur restlichen Linie bewegen, kann er auch wieder einrasten und der Knick verschwindet. Eine nützliche Anwendung von Rasterlinien und -bögen ist die automatische Positionierung von Stützen auf den Rasterschnittpunkten (s. Abschnitt 9.1.2 »Raster für Stützen«).
Arbeitsebenen
Bei den Zeichenaktionen wird immer eine Arbeitsebene benötigt. Wenn Sie in den Geschossen (EBENE xx) arbeiten, ist die aktuelle Ebene immer die Grundebene des Geschosses, also auf Höhe null bzgl. Geschoss. Mit ARBEITSEBENE|ANZEIGEN wird die Arbeitsebene sichtbar gemacht. Nur im Bildstil REALISTISCH
werden Arbeitsebenen nicht angezeigt.
Arbeitsebene erstellen Mit ARBEITSEBENE|FESTLEGEN können Sie die Arbeitsebene individuell festlegen und damit auch an beliebigen ebenen Flächen Ihrer Konstruktion ausrichten. Das wird insbesondere benötigt, wenn Sie auf senkrecht stehenden oder schrägen Flächen der Konstruktion beispielsweise Öffnungen einzeichnen müssen.
Arbeitsebenenanzeige eingeschaltet, aktuelle Ebene 2 als Vorgabe Die Arbeitsebenen sind natürlich auch in der 3D-Ansicht zu sehen. Vorgabemäßig können die Arbeitsebenen zu den vorgegebenen Geschossebenen aktiviert werden. Allerdings ist die Arbeitsebene im BILDSTIL: REALISTISCH MIT KANTEN nicht zu sehen.
Vorgegebene Arbeitsebenen Um eine Arbeitsebene an einer ebenen Fläche eines Objekts zu erstellen, wählen Sie FESTLEGEN , dann OK
, aktivieren im Dialogfenster EBENE AUSWÄHLEN
und klicken dann erst die ebene Fläche nahe am Rand an
.
Die Arbeitsebene wird etwas größer als die Originalfläche erzeugt. Zum Vergrößern finden Sie nach Anklicken im Rand der Arbeitsfläche kleine blaue Kreise, an denen Sie die Begrenzungskanten verschieben können
.
Arbeitsebenen auf einer Wand positionieren
Arbeitsebene ausrichten Eine Arbeitsebene enthält ein regelmäßiges Raster mit vorgabemäßig 1-mAbständen. In den EIGENSCHAFTEN können Sie diesen Abstand beliebig einstellen.
Objektfang am Schnittpunkt von Rasterlinien einer Arbeitsebene In den Zeichenfunktionen können die Schnittpunkte der Rasterlinien mit Objektfang benutzt werden. Deshalb ist es auch interessant, das Arbeitsebenenraster an Konstruktionselementen fluchtend auszurichten. Im Beispiel wurde eine an der Dachebene positionierte Arbeitsebene mit AUSRICHTEN
an den Wandkanten
in beiden Richtungen
Die erste Ausrichtung an der Wandkante
erfolgt einfach nach Anklicken
von Kante und Rasterlinie. Die zweite Ausrichtung erst nach mehrfachem Anklicken mit der
ausgerichtet.
Tab
an der Firstkante ist
-Taste möglich.
Arbeitsebenenraster an Wandkanten ausgerichtet
Arbeitsebenenraster für Wandkonstruktion nutzen Das obige Beispiel der schrägen Wand (Abbildung 7.8) kann auch unter Benutzung des Arbeitsebenenrasters schnell gelöst werden. Die Arbeitsebene ist in Abbildung 7.17 bereits auf den Startpunkt der linken schrägen Wand
verschoben worden. Für die rechte schräge Wand wird sie nochmals auf die neue Wandposition verschoben. Die Arbeitsebene wählen Sie am Ebenenrand zum VERSCHIEBEN. Die Rasterschnittpunkte werden standardmäßig per Objektfang gefangen. Die Rasterweite ist mit 2 m vorgegeben, was hier günstig ist, kann aber für alle anderen Fälle leicht über EIGENSCHAFTEN umgestellt werden.
Arbeitsebene verschieben
Referenzebenen Eine REFERENZEBENE ist eine Ebene, die senkrecht zu einer ebenen 2DAnsicht über zwei Punktpositionen erstellt wird, aber im Unterschied zur RASTERLINIE kann sie in jeder ebenen 2D-Ansicht senkrecht, waagerecht oder schräg liegen. Angezeigt wird die REFERENZEBENE nur in Ansichten, zu denen sie senkrecht steht. Eine Referenzebene kann nach Anklicken auch einen
Namen erhalten. Zum Unterschied: Die RASTERLINIE kann in einer Seitenansicht nur senkrecht zu den Geschossebenen erstellt werden, nur in der Draufsicht in beliebiger Richtung.
Referenzebene erstellen Die REFERENZEBENE wird zum Ausrichten von Geometrien in verschiedenen Ansichten verwendet. Im Beispiel ist eine Referenzebene gezeigt, die für die Höhenbestimmung des Gaubendachs verwendet wurde (siehe Kapitel 10, »Weitere Dachformen«). Damit wurde die Lage des Gaubendachs an die Lage des seitlichen Fensters angepasst. In der Konstruktion können dann Schnittpunkte zwischen einer waagerechten Referenzebene und senkrechten Rasterlinien mit Objektfang verwendet werden. Oft werden auch Referenzebenen als Hilfsgeometrien für Bemaßungen verwendet, weil Bemaßungen nicht an allen gewünschten Punktpositionen einrasten, Referenzebenen dagegen an sehr vielen Positionen einrasten können.
Referenzebene für Gaubendach
Übungsfragen Wozu nutzen Sie typischerweise Modelllinien? Nennen Sie eine typische Anwendung für Rasterlinien. Ist die Rasterlinie immer eine Linie? Wozu brauchen Sie Arbeitsebenen? Wie läuft der Dialog zum Wählen einer vorhandenen Fläche als Arbeitsebene? Wie können Sie eine Arbeitsebene exakt positionieren? Was ist der Unterschied zwischen Referenzebene und Rasterlinie?
Kapitel 8
Weiteres zu Wänden, Decken, Fußböden und Treppen Wände Wände am Dach beschneiden Die Wände im Obergeschoss eines Hauses sind oft sowohl durch das Dach als auch durch die Decke des Dachbodens begrenzt. Im Prinzip können Sie die Oberkante einer Wand nur an einem Objekt fixieren (Abbildung 8.1 links). Wenn sich Dach und Decke nicht berühren, kann die Wand auch an mehreren Elementen fixiert werden, also hier an der Decke und am Dach gleichzeitig (Wand an Dach und Decke fixieren rechts oben). Daraus folgt, dass man die Unterseite der Decke genau an der Schnittkante mit dem Dach begrenzen muss, um die Wand an beiden zu fixieren. Dazu konstruieren Sie eine Modellinie auf einer Arbeitsebene an der Deckenunterseite und begrenzen die Decke auf diese Kante (Abbildung 8.1 unten rechts).
Wand an Dach und Decke fixieren Wenn es beim Fixieren Schwierigkeiten gibt, müssen Sie das Profil bearbeiten. In der Profilbearbeitung können Sie leicht die Dachkanten mit dem grünen Werkzeug LINIEN AUSWÄHLEN
anklicken. Sie werden dann in
die Profilebene der Wand projiziert (Abbildung 8.2). Im nächsten Schritt müssen Sie nur die neuen Kanten und die Originalwandkanten mit STUTZEN/DEHNEN FÜR ECKE
aufeinander zuschneiden (Abbildung 8.3).
Kanten für Wandprofil werden projiziert.
Ergebnis nach Stutzen des Wandprofils
Schichtaufbau Revit verfügt neben den einfachen Wänden auch über solche mit einem komplexen Schichtaufbau. Unter EIGENSCHAFTEN|TYP BEARBEITEN finden Sie den Schichtaufbau unter KONSTRUKTION, wenn Sie auf BEARBEITEN klicken. Im Dialogfeld BAUGRUPPE BEARBEITEN finden Sie die einzelnen Schichten in der Tabelle und können mit der Schaltfläche VORSCHAU>> auch eine grafische Darstellung einschalten.
Wand mit Schichtaufbau
Wandschichten erweitert Eine Schicht ist als Kern gekennzeichnet, das ist die Schicht, die Sie als tragende Schicht später einfügen. Bei diesen komplexen Wänden gibt es zur Positionierung sechs verschiedene Möglichkeiten:
WANDACHSE – beschreibt die Mittellinie der gesamten Wand. KERNACHSE – ist die Mittellinie nur des gekennzeichneten Kernbereichs. NICHTTRAGENDE SCHICHT AUßENKANTE – ist die Außenkante aller nichttragenden Schichten vor dem Kernbereich. NICHTTRAGENDE SCHICHT INNENKANTE – ist die Innenkante aller nichttragenden Schichten unter dem Kernbereich (im obigen Beispiel sind dort keine nichttragenden Schichten vorhanden, deshalb fällt diese Kante hier zusammen mit der tragenden Schicht Innenkante). TRAGENDE SCHICHT AUßENKANTE – ist die Außenkante des Kernbereichs. TRAGENDE SCHICHT INNENKANTE – ist die Innenkante des Kernbereichs. Wände nachträglich isolieren Die Außenwände im Demo-Haus sollen nun nachträglich isoliert werden. Dazu muss zunächst ein neuer Wandtyp erstellt werden. Im Beispiel wird mit einem vorhandenen Wandtyp Ziegel+WD
hart 300+160
begonnen.
Wandtyp mit Isolation und Putz (mit Reihenfolge der Klicks) Er wird dupliziert als Ziegel+WD
hart 365+140+2
mit geänderten
Schichtdicken und einer zusätzlichen Putzschicht. Die Prozedur zum Ändern der Schichten und zum Hinzufügen der Zementputzschicht zeigt Abbildung 8.6. Da die Wandstärke der Basiswand die gleiche ist, kann dieser Wandtyp gleich nach Auswahl aller Außenwände angewendet werden, ohne dass sich Verschiebungen für die Innenwände ergeben. Das Ergebnis zeigt Abbildung 8.7. Wichtig für diese Änderung ist, dass die Kernschicht mit der Basislinie und Schichtdicke 0,365
m
dieselbe geblieben ist, weil sich sonst
gegebenenfalls die Lage dieser Wandschicht verschoben hätte und dann die Anschlüsse der Innenwände nicht mehr passen würden.
Erdgeschoss ohne und mit Isolation Wenn Sie diese Änderung für die Stockwerke durchführen, können Sie auch die Geschossdecken anpassen, indem Sie die Außenkanten nicht mehr um eine Ziegelbreite nach innen versetzt halten, sondern diese bis zur Basislinie, also bis zur Außenkante der tragenden Wand, verschieben. Beim Erstellen neuer Decken für diese isolierten Wände können Sie dann über das Wandwerkzeug ohne Versatz direkt die Wandbasislinie als Begrenzung wählen. »Geschichtete Wand« Beim Duplizieren einer Wand können Sie auch die Familie ändern zur SYSTEMFAMILIE: GESCHICHTETE WAND. Eine »Geschichtete Wand« sollte eigentlich »Gestufte Wand« heißen. Sie kann übereinander gestuft aus zwei oder mehr Wandtypen zusammengesetzt sein. Jeder dieser Typen kann seinerseits ein einfacher Wandtyp sein oder einen Schichtaufbau besitzen.
Geschichtete Wand mit zwei Stufen
Stufenaufbau der Wand mit 1-m-Betonsockel und darüber 24er-Mauerwerk Im Wandtyp werden unter KONSTRUKTION|BEARBEITEN die Höhen der einzelnen Wandstufen bei HÖHE eingegeben und der der horizontale Versatz gegeneinander unter VERSATZ (Abbildung 8.9). Abbildung 8.10 zeigt eine Wand, die sowohl aus mehreren Stufen besteht, wobei die beiden oberen Stufen noch jeweils Wandtypen mit Schichtaufbau sind.
Wand mit Stufenaufbau und Schichtstruktur Wände schichtweise kombinieren Sie können eine Wand auch nachträglich durch zusätzliche parallele Wände schichtweise ergänzen. Dazu müssen Sie nur die nächste Wand parallel zur ersten zeichnen und dann mit ÄNDERN|VERBINDEN
kombinieren. Bereits in
der ursprünglichen Wand vorhandene Öffnungen für Fenster und Türen werden in die neue verbundene Wand übernommen, wenn die Parameter WANDAUFBAU AUSSEN bzw. WANDAUFBAU INNEN groß genug eingestellt sind.
Diese beiden Parameter unter EIGENSCHAFTEN|ABHÄNGIGKEITEN geben an, wie weit sich der Wandausschnitt auf weitere verbundene parallele Wände durchdrückt. Wenn der Wert für WANDAUFBAU AUSSEN nicht groß genug ist, bleibt ein Teil der Wandschicht dann stehen (s. Beispiel in Abbildung 8.13).
Wände durch zusätzliche Wandelemente mit VERBINDEN kombiniert
Teilelemente erstellen
Die Funktion TEILELEMENTE ERSTELLEN
ist nicht nur auf Wände
anwendbar, sondern beispielsweise auch auf Decken. Sie können mit dieser Funktion Schichtaufbauten von Elementen zerlegen und einzelne Schichten mit TEILELEMENTE AUSSCHLIEßEN
unsichtbar machen (Abbildung 8.12
linkes Beispiel).
Teilelemente erstellen und unterdrücken Ebenfalls ist es möglich, Segmente von Elementen an Verbindungspunkten zu trennen und dann einzelne Segmente ebenfalls unsichtbar zu machen (Abbildung 8.12 rechtes Beispiel).
Fassadenwände Als Wandtyp können Sie auch Fassade wählen. Das ist die dritte mögliche Wand-Systemfamilie. Es gibt im Wesentlichen einen einzigen Fassadentyp mit einem Raster der Größe 1,00 x 2,10 m. Für andere Abmessungen können Sie natürlich weitere Typen erstellen. Im Beispiel wurde einfach eine normale Wand in den Fassadentyp umgewandelt. Damit die Fassade symmetrisch wird, wurde in den EIGENSCHAFTEN die Ausrichtung MITTE gewählt.
Wand in Fassade umgewandelt und auf Mitte positioniert Für weitere Anpassungen müssten Sie den Typ ändern. Damit die Fassadensegmente die gleiche Größe erhalten, wurde im TYP für VERTIKALES RASTER|LAYOUT die Option FESTGELEGTE ANZAHL ausgewählt (Abbildung 8.14). Sie können auch das der Fassade zugrunde liegende Raster ändern, wenn Sie nach Markieren der Fassade auf das kleine Flächensymbol klicken (Abbildung 8.15). In den EIGENSCHAFTEN können Sie dann die WINKEL für die beiden Rasterrichtungen und auch die AUSRICHTUNG (MITTE-ANFANGENDE) und den VERSATZ dazu ändern. Damit können also auch geneigte Pfosten realisiert werden.
Fassade mit gleichmäßigen horizontalen Pfostenabständen
Bearbeitung des Rasterlayouts Fassadenelemente bearbeiten Durch Anklicken und Durchblättern mit der
Tab
-Taste können Sie Pfosten
und ganze Rasterlinien wählen, nach Lösen des jeweiligen Fixierungs-Pins wählbar machen und verschieben (über Bemaßungen) oder löschen.
Tipp: Fixierte Elemente wählen
Die Elemente von Fassaden sind fixiert. Damit Sie sie wählen können, muss rechts unten in der Statusleiste die Option FIXIERTE ELEMENTE WÄHLEN
aktiviert sein
.
Im Beispiel soll ein senkrechter Pfosten gelöscht werden und das vergrößerte Rasterelement dann durch ein Türelement ersetzt werden. Zunächst wird also der Pfosten markiert (Abbildung 8.16 ganz oben). Der Pin zeigt an, dass er fixiert ist. Mit einem Klick auf den Pin wird die Fixierung gelöst und dann der Pfosten mit
Entf
gelöscht. Nach dem Löschen des Pfostens wird die
dahinter liegende Rasterlinie sichtbar. Die klicken Sie als Nächstes an und wählen das Werkzeug SEGMENTE HINZUFÜGEN/ENTFERNEN
, um nicht die
komplette Rasterlinie, sondern nur ein Segment davon zu löschen.
Entfernen von Pfosten Damit ist nun dieses Rastersegment groß genug, um nach Markieren der Verglasung diese über EIGENSCHAFTEN gegen ein Türelement auszutauschen.
Fassadenelement durch Tür ersetzen Weitere Elemente für die Fassadenwand können Sie in der Multifunktionsleiste EINFÜGEN mit AUS BIBLIOTHEK LADEN|AUTODESKFAMILIE LADEN aus ALLE WÄHLEN| ARCHITEKTUR – TÜR|FASSADENELEMENTE holen. In Abbildung 8.18 wurden vier Fassadenelemente nach Entfernen der Pfosten und Rastersegmente durch eine Drehtür aus der Bibliothek ersetzt.
Drehtür aus Bibliothek
Tipp
Bei der Bearbeitung von Rastern können Sie einzelne Elemente anklicken und dann mit der
Tab
-Taste durchblättern, um nach den
Pfosten die Rasterlinie oder das Rasterelement zu erreichen.
Fassadenrasterlinien vom Typ lösen
Sie können Fassadenraster auch über eine Änderung im Typ von der Fassade lösen. Wenn Sie im Typ bei LAYOUT die Option KEINE wählen, erhalten Sie zunächst eine Warnung, dass nun die Rasterlinien nicht mehr assoziiert sind. Hier klicken Sie auf OK, und die Rasterlinien können nun unabhängig von der Wand verschoben und gelöscht werden. Achten Sie darauf, dass Sie auch hier wieder vor der Änderung am Typ durch DUPLIZIEREN einen neuen, entsprechend benannten Typ generieren. Neue und verschobene Fassadenrasterlinien Eine Fassadenrasterlinie wird nach Markieren eines Pfostens und zweifachem Drücken der
Tab
-Taste gestrichelt markiert. Um neue eigene Rasterlinien ins
vorhandene Raster einzufügen, aktivieren Sie dann per Rechtsklick die Funktion ÄHNLICHES PLATZIEREN und zeigen die gewünschte Position mit der Maus. Die angezeigten Maße für die neue Position können Sie auch nachträglich einfach anklicken und auf die gewünschten Werte umstellen. Um eine Rasterlinie zu verschieben, müssen Sie dann wieder die Fixierung mit einem Klick auf das Pin-Symbol lösen. Fassadenpfosten beschriften Unter den Beschriftungswerkzeugen
gibt es auch Optionen für Fassaden.
Hier wäre es sinnvoll, wenn Sie die Beschriftung nach Doppelklick mit dem FAMILIENEDITOR bearbeiten und mit BESCHRIFTUNG BEARBEITEN einen automatischen Text aktivieren, wie beispielsweise TYPNAME im Beispiel.
Beschriftung von Fassadenpfosten, im Familieneditor optimiert
Abziehbilder Wände können mit Abziehbildern versehen werden. Damit kann ein Bild sozusagen als Plakat auf eine Wand geklebt werden. Das Werkzeug liegt bei EINFÜGEN| VERKNÜPFUNGEN|ABZIEHBILD
. Hier können Sie ein neues
ABZIEHBILD mit einem Namen versehen und dann das Bild aussuchen. Im Beispiel wurde ein Windows-Landschaftsbild gewählt. Es kann nun auf einer Wand in einer 3D-Ansicht positioniert werden. Über die Griffe kann es leicht skaliert werden. Sichtbar wird das Abziehbild erst im BILDSTIL REALISTISCH .
Abziehbild aussuchen
Abziehbild positioniert
Decken und Lampen Wenn Sie Decken erstellen wollen, um Lampen daran aufzuhängen, dann sind die Deckenpläne nützlich. Hier können Sie mit dem DECKE-Werkzeug automatisch oder durch Skizzieren einen geschlossenen Deckenumriss für jeden Raum zeichnen (Abbildung 8.22). Bei AUTOMATISCHE DECKE sollten Sie darauf achten, dass in EIGENSCHAFTEN die Deckenhöhe bei HÖHENVERSATZ VON EBENE an der Unterkante der oberen Rohdecke oder darunter liegt. Wenn die gewählte Höhe der Decke – unter Berücksichtigung der Fixierung an Geschossdecken – über den Wandhöhen
liegt, werden die betreffenden Wände durch die Automatik ignoriert. Hier wurde die vorgegebene Höhe von 2,60 m auf 2,55 m in den EIGENSCHAFTEN geändert, damit die Decke nicht innerhalb der Geschossdecke, sondern darunter liegt. Die Geschossdecke beginnt im Beispiel bei (2,75-0,20) m Höhe.
Decke erstellen Standardmäßig wird die DECKE im DECKENPLAN gerastert angezeigt. Der vorgegebene Deckentyp ist eine BASISDECKE mit einem Raster von 250x250 bis 1000x1000. Dieser Typ hat keine physische Ausdehnung und sollte auf die
Unterkante der Geschossdecke positioniert sein. Sie können nun diese Decken benutzen, um Lampen in der Deckenansicht MIT ARCHITEKTUR|BAUTEIL|BAUTEIL PLATZIEREN anzuhängen (Abbildung 8.24). Die Leuchten finden Sie wieder in den BIM-Bibliotheken in der AutodeskCloud übers Register EINFÜGEN (Abbildung 8.23). Es gibt noch einen zweiten Deckentyp unter DECKENSYSTEM: GIPSKARTON – 15 – RASTER 250 X 250 u.Ä. Diese Decke ist dann in der Seitenansicht nicht nur eine Linie, sondern hat eine Höhenausdehnung von 1,5 cm. Das entspricht einer abgehängten Decke, die etwas unter der Geschossdecke angelegt wird. Weitere Deckentypen können Sie natürlich frei gestalten.
Leuchten aus Bibliothek hinzufügen
Ansichten mit Deckenleuchten Alternativ können Sie die Deckenleuchten auch in einer 3D-Ansicht an die Geschossdecke hängen, wenn Sie diese mit der Leuchte von unten anklicken. Weil dabei kein Raster zur Verfügung steht, wird die exakte Positionierung dann erst nachträglich in der Draufsicht möglich.
Fertig-Fußböden Fertig-Fußböden sind nichttragende Geschossdecken. Es werden zahlreiche
vorbereitete Fußböden angeboten. Weitere Typen müssten Sie sich durch neue Typen mit ausgetauschten Materialien und ggf. auch anderem Schichtaufbau erstellen.
Fußböden sind nichttragende Geschossdecken.
Vorgegebene Fußböden und Rohdecken Für die Küche sollte ein Terrazzo-Boden erstellt werden. Als Ausgangsmaterial wurde FB 180 FLIESE GRAU 500 X 500 verwendet. Der
Schichtaufbau eines Fußbodens ist im TYP unter KONSTRUKTION:BEARBEITEN zu erreichen (Abbildung 8.27). Das Beispiel zeigt einen Fliesenboden mit einem mehrschichtigen Aufbau.
Schichtaufbau eines Fußbodens Bevor Sie das Material ändern, sollten Sie allerdings mit DUPLIZIEREN einen neuen TYP erstellen, hier FB 100 Terrazzo. Bei nicht benötigten Schichten (z.B. 2 und 6) können Sie in der Nummernspalte mit dem Pfeil-Cursor klicken und LÖSCHEN wählen. Das Material für eine Schicht können Sie ändern, indem Sie hinter der Materialbezeichnung auf die drei Pünktchen klicken. Damit wird der MATERIALBROWSER aktiviert, in dem Sie sich vorhandene Materialien aussuchen, aber auch eigene erstellen können.
Materialbrowser für neuen Fußbodenbelag verwenden Im Materialbrowser können Sie sich das Fußbodenmaterial aus verschiedenen Bibliotheken besorgen: Fußboden – Terrasse Holz
ist das aktuelle Material der Schicht.
Mit Klick aktivieren Sie den OBJEKT-BROWSER, um ein neues Material zu suchen. Wählen Sie PHYSIKALISCHE AUTODESK-OBJEKTE aus. Suchen Sie das Material BODEN|STEIN|TERRAZZO. Markieren Sie das Material und laden Sie es mit ins Projekt. Ändern Sie den Namen des aktuellen Materials. Mit Doppelklick ordnen Sie es der aktuellen Schicht zu. Während die Rohdecken in den Geschossebenen auf Höhe 0.00 mit der Oberkante liegen, müssen die Fertigfußböden um die Bodenstärke, hier also 10 cm, dazu versetzt erstellt werden. Sie werden meist durch die Wandinnenkanten bzw. die Türöffnungen begrenzt. Beim Konstruieren der Fußböden erscheint die Frage: »Sollen Wände, die sich bis zur Geschossdecke an dieser Ebene erstrecken, an der Unterkante der Geschossdecke fixiert werden?« Dieses Fixieren von Wänden macht nur bei den Rohdecken für die Innenwände einen Sinn, aber nicht für die Fußböden.
Terrazzo-Fußboden für die Küche erstellt Sie können auch einen Fußboden für mehrere Räume über Wände hinweg erstellen. Beim Beenden des Befehls werden Sie zwar gefragt, ob der Fußboden mit der Wand verbunden werden soll, aber eine Nachprüfung ist zu empfehlen (Abbildung 8.30). Aber wenn Sie explizit das Werkzeug VERBINDEN
aufrufen und Fußboden und Wand anklicken, wird der
Fußboden hier unterbrochen und die Wand bis zur Betondecke hinuntergezogen. VERBINDEN richtet sich dabei nach den Prioritäten der einzelnen Materialien. In Abbildung 8.27 sind die Prioritäten der einzelnen Schichten sichtbar. Nichttragende Schichten haben hohe Nummern wie 4 oder 5 und damit geringe Priorität. Tragende Schichten oder Wände und Betondecken haben
dagegen kleine Nummern und damit höchste Priorität. Die Schichten mit hoher Priorität setzen sich beim VERBINDEN gegen die niedrigen Prioritäten durch. In der Schnittansicht werden Kanten zwischen verschiedenen Materialien dünn angezeigt, zwischen gleichen Materialien verschwinden sie sogar.
Verbinden und Fixieren bei Decken
Anpassen von Türen und Treppen
Die Türen in Revit haben standardmäßig einen unteren Abstand für den Fußbodenaufbau von 18 cm. Die Schwellenhöhe ist mit 0 cm vorgegeben und sollte ebenfalls an den Fußbodenaufbau angepasst werden. Bei anderen Fußbodenhöhen müssen die Türen entsprechend angepasst werden. Ebenso müssen VERSATZ UNTEN und VERSATZ OBEN bei Treppen an den jeweiligen Fußbodenaufbau angepasst werden.
Aussparung in Tür für Fußbodenaufbau
Geschossebenen vervielfältigen Geschossebene einzeln hinzufügen Um ein einzelnes Geschoss hinzuzufügen, können Sie die allgemeine Methode benutzen, mit der Sie weitere Elemente hinzufügen können:
ÄHNLICHES HINZUFÜGEN. Markieren Sie ein vorhandenes Geschoss in einer der Außenansichten NORD, SÜD, OST oder WEST. Im Kontextmenü (nach Rechtsklick) wählen Sie ÄHNLICHES HINZUFÜGEN oder aktivieren Sie ARCHITEKTUR|BEZUG|EBENE
.
Zum Positionieren des neuen Geschosses fahren Sie auf die Startposition der neuen Geschosslinie auf der linken Seite in einem entsprechenden Abstand über dem letzten Geschoss und tippen gleich die Geschosshöhe ein. Den zweiten Punkt der Geschosslinie geben Sie auf der rechten Seite über dem letzten Geschoss an. Klicken Sie ggf. noch auf den Namen, um das neue Geschoss umzubenennen.
Mehrere Geschossebenen mit Reihe-Funktion hinzufügen Das obige Verfahren ist natürlich nicht brauchbar, wenn Sie eine größere Anzahl Geschosse hinzufügen wollen. Hier hilft der ÄNDERN-Befehl REIHE : Markieren Sie das bisher oberste Geschoss in einer der Außenansichten (siehe Abbildung 8.33). Aktivieren Sie ÄNDERN|REIHE
.
In der Optionsleiste können Sie die Vorgaben für den Befehl einstellen:
Optionen für REIHE-Befehl Im ersten Icon können Sie zwischen linearer und kreisförmiger Anordnung wählen. GRUPPIEREN UND ANORDNEN bedeutet, dass Sie nachträglich diese Anordnung über die Anzahl noch ändern können. Dazu genügt es dann, das letzte Element anzuklicken und die Anzahl zu ändern. Bei ANZAHL geben Sie die gewünschte Zahl der Geschosse (inklusive dem aktuellen) an. Diese Angabe können Sie bei der Ausführung noch ändern. VERSCHIEBEN NACH 2 bedeutet, dass Sie den Geschossabstand zum nächsten Geschoss angeben wollen. VERSCHIEBEN NACH LETZTE bedeutet, dass Sie den Gesamt-Geschossabstand zum obersten Geschoss angeben wollen. BESCHRÄNKEN schränkt die Richtung auf horizontal oder vertikal ein. Dann klicken Sie als Startpunkt das linke Ende des letzten Geschosses an. Danach klicken Sie darüber im gewünschten Abstand den Startpunkt für das
nächste Geschoss an. Hier können Sie auch den angezeigten Abstand per Tastatureingabe präzisieren. Dann erscheint ein Eingabefeld für die Geschoss-Anzahl.
Geschosse mit REIHE vervielfältigen
Treppen
Die Treppenfunktion bietet drei Optionen für Treppenteile an:
Erstellen einer kompletten Treppe, eines Podests oder einzelner Wangen Üblicherweise werden die Treppen komplett erstellt, wobei Podeste an Unterbrechungen des Treppenlaufs automatisch entstehen. Zum Erstellen kompletter Treppen gibt es zwei verschiedene Vorgehensweisen (Abbildung 8.34): den LAUF aus fertigen Formen zusammensetzen: GERADE SPIRALE IN GANZEN SCHRITTEN SPIRALE DURCH MITTEL- UND ENDPUNKT L-FORM-WENDELSTUFE U-FORM-WENDELSTUFE den LAUF nach SKIZZE
über
BEGRENZUNG – sprich Wangenverlauf rechts und links, STEIGUNG – die Stufenlagen und die
LAUFLINIE bestimmen.
Treppenfunktionen
Treppe nach Bauteil Für den LAUF aus fertigen Bauteilen gibt es fünf vorgegebene Formen: GERADE
– Hiermit wird eine geradläufige Treppe aus einem Stück oder
mehreren geraden Stücken mit automatischem Podest erstellt. SPIRALE IN GANZEN SCHRITTEN
– Hiermit wird eine Wendeltreppe erstellt,
die auch über mehrere Geschosse fortgesetzt werden und mehrere Windungen haben kann. Diese Treppe wäre für Türme geeignet. SPIRALE DURCH MITTEL- UND ENDPUNKTE
– Hiermit wird eine
Wendeltreppe erstellt, die nach beliebiger Stufenzahl unterbrochen werden kann und dann automatisch Podeste erhält.
L-FORM-WENDELSTUFE
– Diese Treppe hat L-Form mit verzogenen Stufen.
U-FORM-WENDELSTUFE
– Dies generiert eine U-förmige Treppe mit
verzogenen Stufen.
Treppen nach vorgegebenen Formen Treppenform: Gerade Die gerade Treppe kann aus einem oder mehreren Segmenten bestehen. Sie wird nach der Geschosshöhe und den im Typ festgelegten Treppeneinstellungen automatisch mit der nötigen Stufenzahl erstellt. Sie wählen in der Optionsleiste aus, auf welcher Seite Sie die Basislinie für den Lauf wählen und welche Laufbreite erwünscht ist. Nach Eingabe des Startpunkts geben Sie in der gewünschten Richtung den Endpunkt für die Treppe an (Abbildung 8.36).
Eigenschaften und Punkte für gerade Treppe Es werden so viele Stufen erzeugt, wie nach Treppentyp und Geschosshöhe nötig sind (Abbildung 8.37). Im Typ ist über die Parameter die MAXIMALE STUFENHÖHE festgelegt und die MINDESTAUFTRITTSBREITE mit 20 cm. Die Werte von Auftrittsbreite und Stufenhöhe sind über die Treppenregel verknüpft, die Sie unter BERECHNUNGSREGELN: BEARBEITEN finden: 2 Steigung + 1 x Auftrittsbreite = 0.635.
x
Für das SCHRITTMAß von 0.635
gelten die Grenzen von 0.615 und 0.650. Bei schwierigen Treppensituationen können Sie durch Variieren dieser Grenzen und Anpassen von MAXIMALER
STUFENHÖHE und MINDESTAUFTRITTSBREITE vielleicht einer Lösung näherkommen.
Treppenparameter und Treppenregel Wenn Sie einen Endpunkt der Treppe vor Erreichen der berechneten Treppenlänge eingeben, können Sie die Treppe nach einer Unterbrechung fortsetzen, falls Sie in der Optionsleiste AUTOMATISCHER PODEST (Abbildung 8.36 rechts oben) aktiviert haben. Die Unterbrechungsstelle wird dann automatisch durch ein Podest überbrückt (Abbildung 8.38 rechts). Sowohl für Treppen als auch für die Geländer können Sie verschiedene Typen wählen (Abbildung 8.39).
Gerade Treppe, links ohne Unterbrechung, rechts mit Unterbrechung und Podest Wenn Sie AUTOMATISCHER PODEST nicht aktiviert haben, können Sie bei einer geraden Treppe mit Unterbrechung das Werkzeug PODEST benutzen, um das Übergangspodest individuell zu gestalten. Im PODEST-Werkzeug gibt es zwei Methoden. Mit ZWEI LÄUFE WÄHLEN wird ein normales Podest eingebaut wie bei der automatischen Option.
Gerade Treppe mit verschiedenen Typen und Geländern Mit PODEST ÜBER SKIZZE können Sie das Podest völlig frei gestalten. Das fertige Podest sollten Sie dann noch in die passende Höhe ziehen, am besten in der 3D-Ansicht. Eventuell muss das Podest noch von unnötigen Wangen befreit werden. Während das Programm beim Treppenlauf weiß, wo die
Wangen hingehören, kann es das bei Podesten nicht immer automatisch folgern.
Unterbrochene gerade Treppe mit skizziertem Podest Spirale in ganzen Schritten Für diese Wendeltreppe geben Sie den Mittelpunkt an und die Startposition. Das Treppenende bestimmt sich automatisch aus der Geschosshöhe, der Anzahl Stufen und der Treppenregel.
Einfache Wendeltreppe Spirale durch Mittel- und Endpunkte Mit SPIRALE DURCH MITTEL- UND ENDPUNKTE können Sie eine Treppe über den Mittelpunkt und Start- und Endpunkte konstruieren. Hiermit ist es auch möglich, ein automatisches Podest einzubauen, wenn ein erster Endpunkt noch vor dem Treppenende gewählt wird. Die Wendeltreppe mit rundem Podest entsteht dann über 6 Punkte: Position für Mittelpunkt, Startpunkt der Treppe, Endpunkt für ersten Treppenlauf, Mittelpunkt für zweiten Treppenlauf identisch mit erstem, Startpunkt vom zweiten Lauf auf radialer Verlängerung des ersten Laufs,
Endpunkt des zweiten Laufs identisch mit Länge der Treppe im aktuellen Stockwerk.
Wendeltreppe mit Podest Diese Treppe kann genauso verlängert werden wie beim obigen Beispiel. L-Form-Wendelstufe Die L-förmig gewendelte Treppe rastet beim Positionieren automatisch an vorhandenen Wandkanten ein. Für andere Lagen kann in der Optionsleiste noch VORSCHAU SPIEGELN für eine gespiegelte Version aktiviert werden. Für andere Lagen müssen Sie nach dem Positionieren die Werkzeuge DREHEN und AUSRICHTEN
verwenden.
Bearbeitungspositionen bei der L-förmigen Treppe Nachdem die Treppe eingefügt ist, können Sie nach Markieren mit der Funktion TREPPE ÄNDERN noch Modifikationen mit folgenden Griffen vornehmen: Der Pfeilgriff in Laufrichtung ermöglicht das Verlängern oder Verkürzen eines Laufs, wobei die Gesamtlänge erhalten bleibt. Wegen der verzogenen
Struktur der Treppe sind diese Änderungen aber unter Einhaltung der Treppeneigenschaften oft nur in kleinen Schritten möglich. Eventuell kann man größere Flexibilität durch großzügigere Grenzen für Treppenregel, Auftrittsbreite und Stufenhöhe erreichen. Der Kreisgriff verlängert oder verkürzt einen Treppenlauf durch Hinzufügen oder Entfernen einzelner Stufen. Dadurch ändert sich die Stufenzahl und geht ggf. über das aktuelle Stockwerk hinaus. Diese Griffe sollte man beim Anpassen der Treppe eher vermeiden. Der Quadratgriff verschiebt einen Treppenlauf insgesamt senkrecht zur Lauflinie. Da der Lauf über die EIGENSCHAFTEN auf die rechte oder linke Kante gelegt werden kann, können Sie mit den Quadratgriffen die Treppe bequem positionieren, falls das automatische Einrasten an bestehenden Kanten nicht funktioniert. Die seitlichen Pfeilgriffe verändern die Laufbreite. Hierbei ist zu beachten, dass im Typ eine minimale Breite von 1 m vorgegeben ist. Größere Flexibilität erreicht man auch hier durch eine Änderung des Vorgabewerts. Die Pfeilgriffe in Laufrichtung an den Enden verändern die Lauflängen. Die Veränderungen in diesen Richtungen sind nur begrenzt möglich, weil sonst die Verziehung der Stufen in der Ecke nicht mehr klappt. In den EIGENSCHAFTEN kann UNTER PARALLELE STUFEN AM ANFANG/ …ENDE auch die Anzahl der nicht verzogenen Stufen variiert werden. Dadurch erhält
die Treppe evtl. auch mehr Flexibilität. U-Form-Wendelstufe Auch die U-förmig gewendelte Treppe rastet an vorhandenen Kanten beim Positionieren ein. Die Option VORSCHAU SPIEGELN steht in der OPTIONSLEISTE zur Verfügung und mit DREHEN und AUSRICHTEN können Sie diese Treppe in jede gewünschte Position bringen. Die Griffe haben wieder dieselben Funktionen wie bei der L-förmigen Treppe. Wenn Sie einen Lauf der Treppe in die Länge ziehen, wird hier der gegenüberliegende Lauf verkürzt, und wenn beide gleich lang sind, rasten die Längen an dieser Position ein (Abbildung 8.44 rechts).
U-Treppe einfügen und modifizieren
Treppe nach Skizze über Begrenzung und Steigung (und Lauflinie) Die ultimative Freiheit in der Gestaltung der Treppe bietet die Option SKIZZE ERSTELLEN
mit der Möglichkeit, eine Treppe über beliebig gestaltete
Wangen – als BEGRENZUNG bezeichnet – und frei gestaltete Stufen – als STEIGUNGEN bezeichnet – zu erstellen. Auch die LAUFLINIE kann hier mit eingezeichnet werden. Die sehr fantasievolle Treppe in Abbildung 8.46 wurde aus Wangen erstellt, die aus mehreren Bögen zusammengesetzt sind, und aus Stufen, die teils
Linien, teils Bögen und im unteren Bereich sogar Kurvenzüge aus mehreren Bögen sind.
Treppen über Wangen und Stufen Das Vorgehen zur Erzeugung einer solchen Treppe sieht derart aus, dass nach Zeichnen einer zweidimensionalen Draufsicht zunächst die Option BEGRENZUNG aktiviert wird und dann alle Kurven einer Wange in fortlaufender Richtung gewählt oder gezeichnet werden. Danach wird diese erste Wahl mit
ESC
beendet, und dann werden analog die Kurven
für die zweite Wange gewählt oder gezeichnet und wieder mit
ESC
beendet.
Dann wählen oder zeichnen Sie in der gleichen Art die Segmente der Lauflinie und beenden mit
ESC
.
Die Anzahl der Stufen sollten Sie gemäß den Einstellungen für eine Standard-Treppe vorgeben. Die einzelnen Stufen dürfen nicht über die Wangen hinausgehen, sie dürfen aber kürzer sein. Die komplexen Stufen am unteren Ende des Beispiels sollten auch nicht über die Wangen hinausgehen und exakt zueinanderpassen. In der Beispielkonstruktion wurden die Abstände der Stufen nicht exakt gleich gehalten, weil es nur die Möglichkeiten der Treppenkonstruktion ausloten sollte. Damit die Treppe gangbar wird, sollten Sie natürlich die klassischen Konstruktionsregeln und Algorithmen für die Treppenkonstruktion einhalten.
Frei gestaltete Treppe aus individuell gezeichneten Wangen und Stufen
Standard-Treppe umbauen Nicht immer sind die vorgegebenen Treppenformen zweckgemäß brauchbar.
Dann können Sie Modifikationen vornehmen, indem Sie eine StandardTreppe in eine skizzenbasierte Treppe umbauen. Im Beispielhaus wurde eine gerade Treppe vom Erdgeschoss zum Obergeschoss eingebaut. Diese soll nun in eine gewendelte Treppe umgewandelt werden. Zuerst markieren Sie die Treppe und wählen TREPPE BEARBEITEN markieren Sie sie erneut und wählen KONVERTIEREN
. Dann
zum Umwandeln in
eine skizzenbasierte Treppe. In diesem Zustand werden die Wangen – im Programm BEGRENZUNG – in Grün angezeigt, die LAUFLINIE in Blau und die Stufen – im Programm STEIGUNGEN – in Schwarz. Für die neue Form wurde die gesamte Treppe zunächst verschoben (Abbildung 8.47 links). Dann wurde die innere Wange durch Verschieben des Endpunkts verkürzt (punktierte Kontur). Als Nächstes wurden die Wangen verlängert (durchgezogene Linien). Dabei ist darauf zu achten, dass in der Multifunktionsleiste parallel auch der Typ BEGRENZUNG aktiviert ist. Danach wurde in der Multifunktionsleiste der Typ LAUFLINIE aktiviert und die LAUFLINIE um ein gerades Stück verlängert sowie um einen tangentialen Bogen ergänzt (dünne Strich-punktierte Geometrie). Schließlich wurden die Stufen (in der Multifunktionsleiste STEIGUNGEN) über
die Endpunktpositionen in die neuen Lagen gebracht (dicke gestrichelte Linien). Am Schluss wählen Sie einmal BEARBEITUNGSMODUS BEENDEN
für die
Skizzenbearbeitung und noch einmal BEARBEITUNGSMODUS BEENDEN die Treppenänderung.
Umbau der Treppe
für
Nach diesen Änderungen an der Treppe selbst sind noch Anpassungen der Umgebung nötig. Die Skizze der Decke muss um ein passendes Treppenloch ergänzt werden. Darunterliegende Wände im Erdgeschoss müssen in der Höhe angepasst werden. Nicht mehr benötigte Wände im Obergeschoss müssen entfernt werden.
Geänderte Treppe, Geschossdecke erscheint nach Markieren transparent.
Treppen für mehrere Geschosse vervielfachen Markieren Sie in einer der Ansichten NORD, SÜD, OST oder WEST die Treppe
und aktivieren Sie in der Multifunktionsleiste die Funktion MEHRGESCHOSSIGE TREPPEN|EBENEN WÄHLEN
. Der Befehl sorgt notfalls
dafür, dass Sie in eine Ansicht wechseln, in der die Stockwerksebenen sichtbar und wählbar sind. Dann klicken Sie weitere Stockwerksebenen an oder wählen mehrere Ebenen mit der Kreuzen-Wahl und beenden die Aktion mit einem Klick auf das grüne Häkchen. Die Treppe wird dadurch auf die gewählten Stockwerke vervielfältigt. Die einzelnen Treppen werden in einem Bearbeitungsbereich zusammengefasst. Sie können dabei auch Stockwerke überspringen, um eine Treppe durchlaufend über mehrere Geschosse zu führen. Auch nachträglich können Geschossebenen hier entfernt werden.
Geländer Bei der Treppenkonstruktion werden automatisch immer beidseitig die Geländer erzeugt. Vorgabemäßig ist es der Typ VERTIKALE STÄBE. Sie können aber noch andere Geländertypen wählen, wie Holzgeländer oder weitere Metallgeländer mit horizontaler oder vertikaler Unterteilung.
Geländertypen Geländer können einzeln von Treppen gelöscht werden. Neue Geländer können mit AUF BASISBAUTEIL PLATZIEREN nicht einzeln, sondern nur paarweise zu Treppen hinzugefügt werden. Um ein einzelnes Geländer zu einer Treppe hinzuzufügen, müssen Sie es zunächst über PFAD SKIZZIEREN in einer Ebene erstellen. Dann können Sie das markierte Geländer mit NEUES BAUTEIL AUSWÄHLEN
einzeln der Treppe zuordnen.
Geländerkonstruktionen Mit der Funktion PFAD SKIZZIEREN kann ein Geländer in der Ebene erstellt werden, basierend auf Kanten oder Modelllinien. Im Beispiel wurde ein Geländer passend zur Deckenkante mit der Funktion LINIE AUSWÄHLEN generiert.
Geländer an Deckenkante erzeugt
Rampen Eine Rampe wird standardmäßig mit 6% Neigung und einer maximalen Länge von 10 m erstellt. Es gibt aber weitere vordefinierte Typen mit Steigungen von 2% bis 18%. Die Rampe kann geradlinig oder gebogen erstellt werden. Ähnlich wie eine Treppe wird sie auch mit zwei Geländern erstellt, vorgabemäßig mit dem Typ VERTIKALE STÄBE. Die normale Rampe ist massiv mit der FORM KOMPAKT im Typ eingestellt. Mit der FORM STARK kann aber die DICKE der Rampe auf beliebige Werte gesetzt werden. Eine Auffahrtrampe für ein Parkhaus zeigt Abbildung 8.53. Als Steigung wurde im Typ 10% gewählt und die FORM Stark mit DICKE 30
cm.
Das ergibt
dann die gezeigte freischwebende Rampe. Die BREITE wurde in den EIGENSCHAFTEN auf eine Fahrbahnbreite von 2,50
m
gesetzt.
Rampe mit 6% Neigung
Auffahrtrampe Rampen können auch mit Neigungskoten bemaßt werden. Bei der gebogenen Rampe muss die Neigungskote exakt auf der Mitte der Rampe angebracht werden (Abbildung 8.1), damit der Winkel korrekt abgenommen wird.
Rampen mit Neigungskoten
Gruppen verwenden Mehrere Elemente, die in einer bestimmten Zusammenstellung öfter im Projekt benötigt werden, können als Gruppen zusammengefasst und wiederholt eingefügt werden. Es ist auch möglich, Gruppen in andere Projekte zu übertragen.
Gruppen erstellen Zum Erstellen von Gruppen
gibt es zwei Möglichkeiten:
ARCHITEKTUR|MODELL|MODELLGRUPPE
|GRUPPE ERSTELLEN
und
ÄNDERN|ERSTELLEN|GRUPPE ERSTELLEN.
Im ersten Dialogfeld geben Sie einen passenden Namen ein
und wählen
zwischen dem GRUPPENTYP MODELL (für 3D) und DETAIL (für 2DDetailansichten)
. Mit der Option HINZUFÜGEN
wählen Sie nun die
Elemente, die zur Gruppe gehören sollen. Mit FERTIG STELLEN
beenden Sie
die Gruppenerstellung. Der Basispunkt, mit dem die Gruppe später auch eingefügt werden kann, wird automatisch auf den Schwerpunkt der Konstruktion gelegt. Er kann aber jederzeit durch Anklicken einer eingefügten Gruppe auf eine andere Position gelegt werden. Dafür ist nur das dort angezeigte Achsensystem mit seinem Nullpunkt auf die neue Position zu ziehen.
Erstellen einer Modellgruppe
Basispunkt wird vom Schwerpunkt durch Ziehen auf einen Eckpunkt gelegt.
Gruppen einfügen Mit ARCHITEKTUR|MODELL|MODELLGRUPPE |MODELLGRUPPE PLATZIEREN wird eine Gruppe eingefügt. Sie wird zunächst so positioniert, wie sie definiert ist. Danach kann sie wie jedes Objekt nachträglich noch gedreht werden. ARCHITEKTUR|MODELL|MODELLGRUPPE |ALS GRUPPE IN GEÖFFNETE PROJEKTE LADEN
dient dazu, das aktuelle Projekt einschließlich der Gruppen in ein
anderes parallel geöffnetes Projekt zu laden. Falls Sie in dem anderen Projekt nur eine bestimmte Gruppe brauchen, könnten Sie dort die nicht benötigten Gruppen und das geladene aktuelle Projekt aus dem Projektbrowser wieder entfernen.
Gruppen bearbeiten Eine Gruppe kann jederzeit markiert und zur Bearbeitung ausgewählt werden. Es gibt drei Bearbeitungsoptionen:
GRUPPE BEARBEITEN – Hiermit werden neue Elemente zur Gruppe hinzugefügt oder Gruppenelemente entfernt. Mit FIXIEREN können Detailgruppen hinzugefügt werden. Mit FERTIG STELLEN werden die Änderungen dann für alle eingefügten Gruppen wirksam.
Gruppe bearbeiten GRUPPIERUNG AUFHEBEN – löst die markierte Gruppierung auf, aber ohne Wirkung auf andere Gruppierungen. VERKNÜPFEN – hat zwei Optionen: Einerseits kann die Gruppe in ein eigenes neues Projekt exportiert werden und alle zugehörigen Gruppen durch Verknüpfungen zu diesem Projekt ersetzt werden. Andererseits kann die Gruppe durch eine Verknüpfung zu einem externen Projekt ersetzt werden.
Übungsfragen
Welche Priorität haben tragende Schichten bei den Wänden? Wie können Sie die Fassade einer Hausfront symmetrisch gestalten? Wo stellen Sie die Rastergröße ein? Was definiert das RASTERLAYOUT? Welcher Bildstil ist nötig, um ABZIEHBILDER sichtbar zu machen? Was wird benötigt, um Lampen im Haus zu positionieren? Welche Elemente müssen an die jeweiligen Fußbodenhöhen angepasst werden? Welches ist der einfachste Treppentyp? Welches ist der flexibelste Treppentyp? Wie erzeugen Sie die Treppe für ein mehrgeschossiges Haus?
Kapitel 9
Tragwerke Stützen Stützenarten Bei den Stützen gibt es nichttragende Stützen, die eine Art Zierfunktion erfüllen wie beispielsweise griechische Säulen, und tragende Stützen, die echte statisch tragende Funktionen erfüllen. Im Register ARCHITEKTUR sind beide Werkzeuge zu finden, im Register INGENIEURBAU nur die tragenden Stützen.
Stützen-Arten Zum Platzieren gibt es verschiedene Werkzeuge. Den Modus FAMILIE LADEN brauchen Sie nicht nur zum Laden verschiedener tragender Stützen aus diversen Materialien und mit verschiedenen
Abmessungen, sondern auch zum Laden von nichttragenden Stützen, wo Sie einige griechische Säulen finden.
STÜTZEN-Werkzeuge Im Projekt bereits vorhanden sind Stahlprofilstützen, rechteckige Holzstützen und mehrere quadratische und runde Betonstützen. Viele andere Metall-, Holz- und Betonstützen finden Sie in der BIM-Bibliothek über EINFÜGEN|AUS BIBLIOTHEK LADEN|AUTODESK-FAMILIE LADEN unter STÜTZEN (Abbildung 9.4).
INGENIEURBAU –
Im Projekt vorhandene Stützen
Stützen aus der Bibliothek Wenn Sie die Funktion STÜTZE bzw. TRAGWERKSSTÜTZE aktivieren, gibt es die Optionen VERTIKALE STÜTZE und GENEIGTE STÜTZE. Die VERTIKALE STÜTZE dient zum Positionieren einer normalen Stütze auf der aktuellen Geschossebene und ist von dort aus nach Vorgabe nach unten gerichtet. In den Optionen können Sie diese Einstellungen natürlich auch umstellen. Stellen Sie also von Option TIEFE auf HÖHE um. Normalerweise werden Sie die Höhe wie bei Wänden von der aktuellen Ebene bis zur nächsten erstrecken.
Optionen-Einstellungen für Stützen nach unten und nach oben Die GENEIGTE STÜTZE verlangt zwei Punktpositionen, für das untere und das obere Ende.
Raster für Stützen Um Stützen in regelmäßigen Abständen aufzustellen, ist es sinnvoll, Rasterlinien zu zeichnen. Es gibt nämlich eine Funktion, mit der dann Stützen automatisch an gewählten Rasterschnittpunkten erstellt werden. Die Rasterfunktion liegt unter ARCHITEKTUR|BEZUG|RASTER und zeichnet lineare oder bogenförmige Rasterkurven.
Rasterfunktion Um das in Abbildung 9.7 gezeigte lineare Raster zu zeichnen, erstellen Sie die erste Rasterlinie horizontal mit dem LINIE-Werkzeug dem grünen Werkzeug LINIE AUSWÄHLEN
und dann mit
und VERSATZ 3 in der
OPTIONSLEISTE die nächsten fünf Linien. Damit sie mit Versatz nach oben erstellt werden, müssen Sie die Ausgangslinie immer etwas von oben her anklicken. Genauso entstehen die vertikalen Rasterlinien, die erste mit LINIEWerkzeug
, alle weiteren mit LINIE AUSWÄHLEN
und VERSATZ 3.
Rasterlinien Auch gebogene Rasterlinien können mit dem Werkzeug BOGEN DURCH MITTEL- UND ENDPUNKTE
gezeichnet werden. Die Reihenfolge für den
Halbkreis wäre zuerst der Mittelpunkt schließlich der Endpunkt
, dann der Startpunkt
und
etwas rechts von der exakten 180°-Position,
damit Sie den rechten Halbkreis bekommen (Abbildung 9.8). Ein zweiter Rasterbogen kann dann mit Versatz erzeugt werden. Obwohl das Werkzeug LINIEN AUSWÄHLEN heißt, können damit beliebige Kurven gewählt und mit Versatz nachgezeichnet werden. Das Wort Linie ist hier immer als Kurve zu deuten.
Raster-Bogen Nun sollen dieser Bogenkonstruktion noch einige zentrierte Linien hinzugefügt werden. Für die erste zentrierte Linie ist es am günstigsten, per Rechtsklick den OBJEKTFANG direkt auf ZENTRUM umzustellen und dann einfach einen Bogen anzuklicken. Die Endpunktposition kann nach Einrasten bei diskreten Winkelpositionen ohne weitere Eingabe grafisch bestimmt
werden. Alle weiteren zentrierten Linien können auch durch Einrasten am ENDPUNKT der ersten Linie positioniert werden.
Rasterlinien mit Objektfang durch das Zentrum des Bogens Es gibt eine besonders schnelle Methode, Stützen auf die Schnittpunkte dieser Rasterlinien zu positionieren. Dazu wählen Sie die Funktion IN RASTER (Abbildung 9.10). Mit der Kreuzen-Objektwahl müssen Sie alle Rasterlinien
wählen, an deren Schnittpunkten dann die Stützen gesetzt werden sollen. Wenn Sie sich in EBENE 0 befinden und dort die Stützen haben möchten, muss in den Optionen Höhe aktiviert sein und Ebene 1. Dann laufen die Stützen von EBENE 0 bis EBENE 1. Die Vorgabe sieht TIEFE und EBENE -1 vor. Dann würden die Stützen unter der EBENE 0 liegen und bis zum Kellerboden reichen. Damit wären sie normalerweise in EBENE 0 unsichtbar.
Stützen am Raster positionieren
An Rasterschnittpunkten positionierte Stützen
Nichttragende Stützen Nichttragende Stützen sind nicht von vornherein im Projekt enthalten und müssen erst als Familien geladen werden. Abbildung 9.12 Bibliothek für nichttragende klassische Stützen zeigt den Pfad über EINFÜGEN|AUS BIBLIOTHEK LADEN|AUTODESK-FAMILIE LADEN STÜTZEN, wo Sie einige griechische Säulen finden.
zu den KLASSISCHEN
Bibliothek für nichttragende klassische Stützen Im Beispiel sollen einige korinthische Stützen auf dem Bogen-Raster platziert werden. Die automatische Positionierung ist leider für nichttragende Stützen nicht möglich. Deshalb ist es in diesem Fall wichtig, dass die Stützen mit der Option Nach Platzierung drehen manuell auf die Rasterstützpunkte positioniert werden (Abbildung 9.13).
Tipp
Die Stützen richten sich bei diesem radialen Raster automatisch radial aus, wenn das Werkzeug IN RASTER verwendet wird.
Platzierte klassische Stützen Die nichttragenden Stützen können nachträglich durch TRAGENDE STÜTZEN verstärkt werden. Dazu gibt es die Funktion PLATZIEREN TRAGWERKSSTÜTZE|AN STÜTZEN. Sie können hier die Stützen einzeln anklicken, nach der ersten mit mit Kreuzen-Wahl.
Strg
und Klick hinzuwählen, oder alternativ
Tragende Stützen an den nichttragenden positionieren
Geneigte Stützen
Bei geneigten Stützen geben Sie einen Punkt für das untere Ende ein und einen zweiten für das obere Ende. Die Höhen der beiden Enden geben Sie vorher in der OPTIONSLEISTE unter ERSTER KLICK und ZWEITER KLICK ein. Im Beispiel wurden die Höhen als Ebene
0
und Ebene
1
jeweils mit Versatz 0.0
gewählt. Als Konstruktionshilfe wurde die ARBEITSEBENE für Ebene aktiviert und über die EIGENSCHAFTEN mit ABSTAND 1 m eingestellt.
Arbeitsebene mit Raster-Abstand 1.00 aktiviert
0
Geneigte Stützen mit Raster erstellen
Träger Träger können Sie über INGENIEURBAU|INGENIEURBAU|TRÄGER einfügen. Als Träger-Typen sind die bereits von Stützen bekannten vorhanden. Um auf die bereits vorhandenen Stützen nun Träger aufzusetzen, müssen Sie in der OPTIONSLEISTE den 3D-OBJEKTFANG aktivieren und können dann die Träger auf die Endpunkte der Stützen positionieren. Beachten Sie die Einstellungen unter EIGENSCHAFTEN. Mit Z-AUSRICHTUNG: Unten
und Z-VERSATZWERT: 0.0000 liegt der Träger dann auf den
Stützenenden auf. Allerdings erkennt Revit die Verbindung mit den Stützen an beiden Enden und verkürzt den Träger. Damit er voll auf den Stützen aufliegt, müssen ANFANGSFUGENVERKÜRZUNG und ENDFUGENVERKÜRZUNG auf den Wert der Stützenbreite, hier –0.25, eingestellt werden (Abbildung 9.17 unten).
Träger positionieren
Wenn Sie die Querträger einfügen, dann können Sie diese mit Ausklinkungen versehen: ÄNDERN|GEOMETRIE|AUSKLINKUNG|AUSKLINKUNG ANWENDEN (Abbildung 9.18). Dazu können Sie die Querträger zunächst einfach mit den Griffen bis zur Mitte des anderen Trägers verlängern und dann die Ausklinkungs-Funktion ausführen. Zuerst wird der Träger gewählt, der die Ausklinkung erhält
, und dann der formgebende Träger
.
Querträger mit Ausklinkung versehen
Alternativ ist es auch möglich, Träger mit Gehrung zu versehen. Das Werkzeug funktioniert aber nur, wenn die Träger gleiche Positionsdaten haben bzgl. OBEN/ UNTEN und Höhenversatz. Die Gehrungsfunktion finden Sie unter ÄNDERN|GEOMETRIE|TRÄGER-/STÜTZEN-VERBINDUNGEN
. Dadurch
werden an möglichen Positionen für Gehrungen kleine blaue Pfeile sichtbar gemacht. Durch Anklicken werden die Pfeile einzeln oder beide umgedreht und – wenn möglich – wird die Gehrung erzeugt. Wenn nach
keine blauen
Pfeile erscheinen, liegen evtl. die Trägerenden zu weit auseinander. Dann sollten Sie die Ecken vorher mit STUTZEN/ DEHNEN FÜR ECKE aufeinander stutzen bzw. dehnen.
Gehrungen erzeugen
Trägersysteme Trägersysteme sind regelmäßige Anordnungen von Trägern. Sie werden durch die begrenzenden Träger oder Kanten definiert. Der erste gewählte Träger definiert die Laufrichtung der Träger. Alternativ kann die Laufrichtung auch nachträglich mit dem Werkzeug TRÄGERAUSRICHTUNG geändert werden. Der Typ der anzuordnenden Träger wird in den EIGENSCHAFTEN festgelegt. Vorgabe ist immer der letztbenutzte Träger, für das Beispiel wurde HE-B:HEB200 gewählt. Sie können die Abstände oder die Anzahl der Träger spezifizieren. Die Höhenlage wird durch ERHEBUNG festgelegt. Die erzeugten Träger können Sie auch wieder mit Ausklinkungen versehen.
Trägersystem mit fünf Trägern Trägersysteme können auch für Dachstühle genutzt werden, die dann auf schrägen Arbeitsebenen passend zu den Dachflächen erzeugt werden. Trägersysteme können auch Aussparungen enthalten, die Sie einfach durch weitere innere Konturen definieren können.
Kontur für Dach-Trägersystem mit Gaubenausschnitt
Trägersystem für Dach mit Gaubenausschnitt
Streben STREBEN sind die Verbindungselemente zwischen Stützen und Trägern. Sie können mit dem STREBE-Werkzeug und der Option 3D-OBJEKTFANG die ENDPUNKTE oder MITTELPUNKT der Führungslinien in STÜTZEN und TRÄGERN wählen. Die Streben sind dann aber noch nicht richtig mit den anderen Elementen verbunden. Dazu verlängern Sie sie am besten über die Pfeilgriffe bis zu den runden Punkten an den Enden. Dadurch gibt es zunächst einen Überlapp. Der wird dann mit dem Werkzeug AUSKLINKUNG beseitigt, wie schon bei den Trägern erläutert.
Für kompliziertere Verstrebungen empfiehlt es sich, eine Vorkonstruktion mit Modelllinien zu erstellen oder eine Arbeitsebene einzurichten und den Rasterebenen-Objektfang zu verwenden.
Geneigte Stützen mit Streben, verlängert und ausgeklinkt
Stahlbau-Funktionen Um eine Stahlbaukonstruktion komplett zu erstellen, brauchen Sie die Möglichkeiten des STAHLBAU-Registers.
Register STAHLBAU
Im Register STAHLBAU finden sich folgende Gruppen: VERBINDUNG – Funktionen zum Laden und Platzieren der Verbindungselemente, FERTIGUNGSELEMENTE – Zusatzelemente wie PLATTEN, SCHRAUBEN und SCHWEIßNÄHTE, MODIFIKATOREN – Schnittelemente für Träger und Stützen wie ECKENABSCHNITT, GENEIGTE (d.h. eckige) AUSKLINKUNG, KÜRZUNG und KONTURAUSSCHNITT, PARAMETRISCHE SCHNITTE – direkte automatische Schnitte zwischen Stützen und Trägern wie AUSKLINKUNG, GEHRUNG, SCHNITT DURCH und SCHNITT ENTLANG.
ARBEITSEBENEN – Funktionen zur Gestaltung von ARBEITSEBENE und REFERENZEBENE wie in anderen Registern auch.
Verbindungen erstellen und ändern Bevor Sie VERBINDUNGEN erstellen, müssen Sie die benötigten Verbindungselemente laden und deren Sichtbarkeit aktivieren. Für die Sichtbarkeit ist wieder die Funktion ANSICHT|GRAFIK|SICHTBARKEIT/GRAFIKEN zuständig (Abbildung 9.25). Unter den MODELLKATEGORIEN finden Sie die TRAGWERKSVERBINDUNGEN mit allen Varianten.
Vorgabemäßig sind noch keine Verbindungselemente geladen. Eine große Anzahl für die verschiedenen Verbindungsarten steht zur Verfügung. Zum Laden verwenden Sie STAHLBAU|VERBINDUNG und wählen dann die Verbindungsart(en) HINZUFÜGEN
und die benötigten Elemente
aus und fügen sie mit
dem aktuellen Projekt hinzu (Abbildung 9.26).
Stahlbau-Verbindungen sichtbar machen
Verbindungen laden Als Beispiel für eine Verbindung soll die einfache Stützen-TrägerKonstruktion in Abbildung 9.28 dienen. Zum Erstellen der Verbindung (Abbildung 9.27) aktivieren Sie zunächst STAHLBAU|VERBINDUNG suchen dann unter EIGENSCHAFTEN .
und
den gewünschten Verbindungstyp aus
Verbindung für Stahlbau wählen Dann wählen Sie die mit der Verbindung zu versehenen Elemente (Abbildung 9.28) mit einer Kreuzen-Box (von rechts nach links aufziehen!) aus
,
und beenden mit Rechtsklick die Auswahl
konfigurierte Verbindung
.
. Danach erscheint die
Verbindung erstellen Wenn die Abmessungen der Verbindung noch im Detail angepasst werden müssen, dann aktivieren Sie zuerst in EIGENSCHAFTEN die Option TRAGWERK|EXEMPLAR ÜBERSCHREIBEN und wählen dann in der Multifunktionsleiste TRAGWERKSVERBINDUNGEN|VERBINDUNG|PARAMETER ÄNDERN
und tragen neue Abmessungen ein (Abbildung 9.29).
Verbindungs-Parameter erstellen Wenn Sie die Verbindung mit den geänderten Parametern mehrfach brauchen, können Sie mit TRAGWERKSVERBINDUNGEN|ANPASSEN
eine
neue Verbindung erstellen. Sie werden zuerst nach einem neuen Namen gefragt. Dann können Sie Elemente hinzufügen oder entfernen. Nach einem Enter
können Sie die Originalelemente anklicken und für diese wieder
TRAGWERKSVERBINDUNGEN|PARAMETER ÄNDERN Bearbeitung mit FERTIG STELLEN
wählen und dann die
beenden.
Listen für Verbindungselemente Im Browser gibt es keine fertige Liste der Tragwerksverbindungen. Sie können aber mit Rechtsklick auf BAUTEILLISTEN/MENGEN leicht eine eigene
Liste erstellen. Sobald die Liste erstellt ist, können Sie in EIGENSCHAFTEN den Eintrag FELDER wählen und sie detailliert gestalten. Unter VERFÜGBARE FELDER wählen Sie die benötigten Felder aus und schieben sie mit dem grünen Pfeilsymbol in die rechte Spalte.
Liste für Tragwerksverbindungen erstellen
Verbindungsliste fertig gestaltet Die neue Liste erscheint im BROWSER unter BAUTEILLISTEN/MENGEN zunächst in einer unbekannten Kategorie namens ???. Ändern Sie gleich die Zuordnung oben unter EIGENSCHAFTEN im Bereich ABHÄNGIGKEITEN und wählen Sie bei PROJEKTBROWSER GLIEDERUNG 1 die Kategorie ING. Damit wird diese Liste dem Listen-Bereich ING im BROWSER zugeordnet.
Fertigungselemente und Modifikationen Eine Übersicht über die FERTIGUNGSELEMENTE und MODIFIKATOREN zeigt Abbildung 9.32.
Anwendung von Fertigungselementen und Modifikatoren Mit PLATTE können Sie Stahlplatten beliebiger Form in der aktuellen Arbeitsebene gestalten. Unter SCHRAUBEN finden Sie SCHRAUBEN, ANKER, BOHRUNGEN und KOPFBOLZEN. Für all diese Elemente zeichnen Sie zunächst ein Rechteck oder einen Kreis für die Anordnung. Abmessungen und die Anzahl der Elemente lassen sich dann über EIGENSCHAFTEN noch präzisieren. Diese Elemente lassen sich aber nur erzeugen, wenn die Bedingungen passen. So können Sie SCHRAUBEN nur platzieren, wenn es wirklich etwas zusammenzuschrauben gibt wie beispielsweise zwei Stützen. ANKER lassen sich nur erzeugen, wenn auch ein Betonträger da ist, an den ein Metallteil anzuschrauben geht. Bei SCHWEIßNÄHTE sollten Sie die zu verbindenden Flächen mit Kreuzen wählen (Box von rechts nach links) und danach die gemeinsame Kante
anklicken. Bei den MODIFIKATOREN ist ECKENABSCHNITT nur auf PLATTEN anwendbar. Es wird eine Fase, Rundung oder invertierte Rundung erzeugt, deren Form und Größe über die Eigenschaften bestimmt wird. Ein MODIFIKATOR ist dann immer als Unterobjekt der Stütze oder des Trägers wählbar, das heißt, nach Markieren von Stütze oder Träger fahren Sie auf den Modifikator und drücken dann kurz die
Tab
-Taste. Nun können Sie den Modifikator löschen
oder über EIGENSCHAFTEN verändern. Die Modifikatoren AUSKLINKUNG GENEIGT und KÜRZEN erzeugen bei Stützen und Trägern entsprechende Schnittebenen zur Erzeugung der Geometrie. Alle Maße und auch die Winkel sind wieder über EIGENSCHAFTEN zu ändern. Der Modifikator KONTURSCHNITT erzeugt in der gewählten Fläche von Platte, Stütze oder Träger aus einer geschlossenen Kontur einen Durchbruch. Kanten davon dürfen auch mit den Außenkonturen des Elements zusammenfallen.
Parametrische Schnitte Beispiele für PARAMETRISCHE SCHNITTE zeigt Abbildung 9.33. Sie wählen jeweils die beiden beteiligten Elemente und der Schnitt wird dann automatisch erstellt. Die Schnitte können nach Anklicken über PARAMETER ÄNDERN
auch später noch variiert werden (Abbildung 9.34).
Verschiedene PARAMETRISCHE SCHNITTE
Parameterliste für Ausklinkung
Übungsfragen Welche Bedeutung haben die Stützenarten? Was müssen Sie beim Positionieren von Stützen beachten? Welche Eingaben verlangt die geneigte Stütze?
Welcher Objektfang wird bei Trägern empfohlen? Mit welchen Einstellungen können Sie Träger verlängern? Was ist die Voraussetzung für das Erzeugen von Gehrungen zwischen Trägern? Was bedeutet ANZAHL bei Trägersystemen? Was benötigen Sie für ein Trägersystem für Dachbalken? Was müssen Sie bei Dachbalken an der Gaube berücksichtigen? Wie werden Streben angepasst?
Kapitel 10
Weitere Dachformen Für Dächer gibt es eine große Zahl an Formvarianten, für die Revit unterschiedliche Konstruktionsweisen zur Verfügung stellt. Prinzipiell gibt es vier Vorgehensweisen: DACH ÜBER GRUNDFLÄCHE mit anzugebenden NEIGUNGEN für jede Dachkante Für jede Dachkante können Sie einen Neigungswinkel angeben, der von negativen Werten – Schmetterlingsdach – über null – Flachdach – bis zu positiven Werten variieren kann (Pult-, Sattel-, Walmdach) mit einem NEIGUNGSPFEIL
pro Flächensegment
Für einzelne Dachflächen kann eine Neigungsrichtung mit Winkel oder Startund Endhöhe angegeben werden, um sehr komplexe Dachformen zu realisieren. DACH ÜBER EXTRUSION Ein Dach wird über einen Querschnitt definiert, der in horizontaler Richtung extrudiert wird. DACH ÜBER FLÄCHE
eines Volumenkörpers
Ein fast beliebig geformter Volumenkörper kann zur Definition der
Gebäudeform verwendet werden. Die Fläche, die das Dach beschreibt, wird dann mit diesem Werkzeug angeklickt. Dadurch entstehen komplexe und auch frei geformte Dachkonstruktionen. Neben den verschiedenen Konstruktionsmethoden für verschiedene Dachformen gibt es unter ARCHITEKTUR|ERSTELLEN|DACH noch verschiedene Dachelemente wie DACH: UNTERSICHT, DACH: TRAUFE (die Traufkanten) und DACH: DACHRINNE (Abbildung 10.1). Nach der Konstruktion des Dachs können Sie die Wände natürlich automatisch an das Dach anpassen. Dazu wählen Sie die umlaufenden Außenwände, indem Sie eine Wand mit dem Cursor berühren (nicht klicken!), dann die
Tab
-Taste drücken (nur einmal und wieder loslassen)
und dann erst klicken. Danach wählen Sie das Werkzeug FIXIEREN OBEN/BASIS
, akzeptieren in der OPTIONSLEISTE die Einstellung
OBERKANTE und klicken dann das Dach an. Automatisch werden die Wände bis ans Dach hochgezogen.
Dachfunktionen
Verschiedene Dachformen Die Standarddachform ist als Walmdach vorgegeben. Im einfachsten Fall wählen Sie die Außenwände des Gebäudes. In der Optionsleiste ist für alle Wände bzw. Kanten die Option BESTIMMT NEIGUNG aktiviert. Der DACHÜBERSTAND über die Wände nach außen ist mit 1
m
vorgegeben. Im
EIGENSCHAFTEN-MANAGER lässt sich die Kniestockhöhe im aktuellen Stockwerk unter BASISVERSATZ VON EBENE eingeben. Die NEIGUNG finden Sie weiter unten, die Vorgabe ist 30°.
Eingaben für Standard-Dächer und Zeichenwerkzeug Die gewählte Kontur für ein Dach muss eine geschlossene Kontur sein. Während der Erstellung wird die Kontur mit den dreieckigen Neigungssymbolen für jede Kante angezeigt. Über das Doppelpfeilsymbol kann eine falsche Ausrichtung einer Dachkante umgekehrt werden. Die Dachfunktion verlassen Sie über das grüne Häkchen.
Standarddach über rechteckigem Grundriss zeichnen Für die Tragwerkskonstruktion ist noch zwischen SPARREN und FACHWERKBINDER zu unterscheiden. Dadurch wird die Auflageposition bei der Geschosshöhe bestimmt. Die diversen Parameter zeigt Abbildung 10.4.
Tragwerkstyp SPARREN oder FACHWERKBINDER
Walmdachformen Normales Walmdach Ein normales Walmdach entsteht, wie oben beschrieben, wenn jede Kante die Neigung bestimmt (Abbildung 10.5).
Walmdach Ein Walmdach kann für komplexe Gebäudeumrisse erstellt werden, die auch gebogene Wände enthalten (Abbildung 10.6). Die gebogenen Partien eines Daches können unter ÄNDERN|GRUNDFLÄCHE BEARBEITEN
nachträglich in
den EIGENSCHAFTEN der einzelnen Randkurven segmentiert werden (Abbildung 10.7).
Walmdach über komplexem Wandumriss
Runde Kanten können segmentiert werden. Krüppelwalmdach Ein Krüppelwalmdach entsteht dadurch, dass Sie unter ÄNDERN|GRUNDFLÄCHE BEARBEITEN
für die Giebelwand die Dachkante
einzeln aktivieren und dort unter PLATTENVERSATZ VON BASIS einen zusätzlichen Versatz angeben, der relativ zum Kniestock (= BASISVERSATZ
VON
EBENE) zählt (Abbildung 10.9).
Krüppelwalmdach
Giebelkante erhält einen höheren Versatz.
Satteldachformen Normales Satteldach Ein Satteldach entsteht ähnlich wie das Walmdach, allerdings mit dem Unterschied, dass hier nur zwei gegenüberliegende Kanten die Neigung bestimmen, die anderen beiden nicht (Abbildung 10.10).
Satteldach: keine Dachneigung an den Giebeln Fußwalmdach Das seltene Fußwalmdach (Abbildung 10.11) kann nur über zwei einzelne Dächer erstellt werden. Der äußere Kranz der Dachkonstruktion ist ein Walmdach mit einem symmetrischen Ausschnitt (Abbildung 10.12 links). Dafür müssen Sie den Umriss für das Walmdach nur mit Versatz parallel versetzen. Diese Kanten dürfen aber die Neigung nicht bestimmen.
Fußwalmdach In diese Öffnung im Walmdach wird nun passend ein Satteldach mit stärkerer Neigung hineingesetzt, das natürlich auch von der Höhe her angepasst werden muss. Das Satteldach entsteht dadurch, dass nur zwei Kanten die Neigung bestimmen.
Konstruktion fürs Fußwalmdach Schleppdach Das Schleppdach (Abbildung 10.13) ist sozusagen ein erweitertes Satteldach. Die Wandkontur zeigt hier einen Erker, der vom Dach überzogen wird. Die Dachneigung wird von den Kanten bestimmt, die sich am Erker anschließen und ihr gegenüberliegen (Abbildung 10.14).
Schleppdach
Kanten zur Neigungsbestimmung beim Schleppdach Pultdach Das Pultdach (Abbildung 10.15) wird als Dach mit nur einer neigungsbestimmenden Kante erstellt.
Pultdach: Neigung an einer Kante beim Pultdach Laternendach Die Laternendach-Konstruktion (Abbildung 10.16) muss wie das Fußwalmdach aus drei Dächern zusammengesetzt werden. Zuerst konstruieren Sie ein Seitendach als Pultdach mit Neigung nur an der äußeren Kante (Abbildung 10.17). Dieses Dach können Sie dann auf die andere Seite mit SPIEGELN – ACHSE ZEICHNEN
spiegeln. Die Achse definieren Sie über
die Mittelpunkte der Seitenwände. Danach zeichnen Sie ein Satteldach für die verbleibende Öffnung mit entsprechend erhöhtem Kniestock (VERSATZ VON DACHBASIS) (Abbildung 10.18).
Laternendach
Einzeldach wird gespiegelt.
Oberes Satteldach liegt 2 m höher. Flachdach Beim Flachdach (Abbildung 10.19) schließlich wird keine Neigung verwendet. Dadurch liegt es völlig eben.
Flachdach
Dächer mit Neigungspfeil Es gibt Dachformen, bei denen die Neigung als einfacher Winkel an der Kante schlecht zu definieren ist. Hier wird das Werkzeug NEIGUNGSPFEIL eingesetzt. Der Neigungspfeil hat eine Richtung in der Draufsicht und er hat eine Start- und Endhöhe oder einen Neigungswinkel, die Sie frei eingeben können. Zeltdach Das Zeltdach wird über den Umriss und vier Neigungspfeile definiert, die bis zur gemeinsamen Dachspitze laufen. Die Endhöhe für die Neigungspfeile ist
dann die Dachhöhe an dieser Spitze. Mit einer Hilfskonstruktion müssen Sie vorher die Position der Dachspitze festlegen.
Zeltdach
Zeltdach über 4 Neigungspfeile bis zum Mittelpunkt Zwerchdach Das Zwerchdach ist eigentlich ein Satteldach, bei dem sich aus einer Dachkante heraus ein Giebel erhebt. Dafür ist es nötig, dass die Kante, die den zusätzlichen Giebel bekommen soll, in vier Teile unterteilt wird. Die äußeren Teile bilden mit der gegenüberliegenden Dachkante zusammen das Satteldach und bestimmen alle drei dessen Neigung. Die inneren zwei Teile der Kante bestimmen keine Neigung, aber sie erhalten überlagert einen Neigungspfeil mit der entsprechenden Endhöhe. Dabei ist zu beachten, dass
die Endhöhe unter der Firsthöhe des Satteldachs liegen muss, weil es sonst geometrisch nicht möglich ist.
Zwerchdach mit kleinem Giebel
Kantenaufteilung und Neigungspfeile für Zwerchdach Rhombendach Das Rhombendach eines Turms kann leicht mit vier Neigungspfeilen und einer Dachkontur aus acht Linien jeweils von der Ecke bis zur Seitenmitte dargestellt werden.
Rhombendach mit Neigungspfeilen erzeugen Faltdach Auch das Faltdach für einen Turm lässt sich über Neigungspfeile darstellen (Abbildung 10.25). Allerdings ist die Methode geometrisch etwas unbefriedigend. Die Dachkanten wurden hier jeweils vom Eckpunkt zur Seitenmitte gezogen. Die Neigungspfeile wurden an den Mittelpunkten der Halbseiten begonnen und bis zum Mittelpunkt des Quadrats gezogen.
Faltdach über Neigungspfeile definiert Mansarddach Ein Mansarddach kann konstruiert werden, indem man die Dachkante der Giebelseite halbiert und jede Hälfte wieder unterteilt. Damit besteht jede Giebelseite aus 4 Linienstücken. Auf einer Giebelseite werden auf die Teile der Dachkante die Neigungspfeile mit den passenden Höhenangaben gesetzt.
Mansarddach
Mansarddach über Neigungspfeile definiert
Dächer über Extrusion Bei Dächern, die über eine Extrusion erzeugt werden, geben Sie zuerst eine Geometrie für den Querschnitt des Dachs an. Dieser Querschnitt wird dann in
DACH ÜBER EXTRUSION
verwendet und in die Tiefe gezogen – extrudiert.
Um aber den Querschnitt des Dachs entwerfen zu können, müssen Sie in eine andere Konstruktionsebene als die normale Zeichenebene für Grundrisse wechseln. Dazu benutzen Sie die Funktion ARBEITSEBENE FESTLEGEN
aus
den Registern ARCHITEKTUR oder INGENIEURBAU aus der Gruppe ARBEITSEBENE. Damit Sie die Arbeitsebene auch als transparente blaue Fläche sehen können, empfiehlt es sich zunächst, mit ARBEITSEBENE ANZEIGEN die Sichtbarkeit zu aktivieren. Um die Arbeitsebene auf eine Hauswand zu legen, benutzen Sie am einfachsten ARCHITEKTUR|ARBEITSEBENE|FESTLEGEN
EBENE AUSWÄHLEN und
klicken auf die gewünschte Hauswand (Abbildung 10.28).
Arbeitsebene auf eine Wand legen
Die Arbeitsebene besitzt ein Raster, das Sie ganz einfach mit dem Befehl ÄNDERN|AUSRICHTEN
an einer Hauswand fluchtend ausrichten können.
Im EIGENSCHAFTEN-MANAGER können Sie zudem die Rasterweite ändern (Abbildung 10.29).
Arbeitsebene ausrichten und Raster ändern Auf dieser Arbeitsebene lassen sich nun die Konturen für die Dächer über Extrusion bequem erstellen. Sie können die Arbeitsebene über die runden blauen Griffe an den Seiten in der Größe bequem anpassen. Mansarddach Das oben schon vorgestellte Mansarddach lässt sich nicht nur mit der Methode der Neigungspfeile, sondern vielleicht noch einfacher als DACH ÜBER
EXTRUSION erstellen (Abbildung 10.30). Nach Aufruf des Werkzeugs
müssen Sie noch angeben, zu welchem Geschoss bzw. welcher Ebene
das
neue Dach gehören soll. Dann können Sie aus den angebotenen Zeichenwerkzeugen
das geeignete aussuchen. Nach Konstruktion der
Kontur, meist über die Rasterpunkte der Arbeitsebene Konstruktion mit BEENDEN
abgeschlossen.
Mansarddach als DACH ÜBER EXTRUSION
,
etc., wird die
Fertige Kontur für das Mansarddach Das so beendete Mansarddach wird zuerst nicht von den Abmessungen her passen. Das Dach beginnt an der Arbeitsebene und streckt sich von dort bis zu der Stelle, wo die hinterste Wand innerhalb des gesamten Modells liegt. Da im aktuellen Fall auch noch ein Nebengebäude vorhanden war, wurde das Dach also viel zu lang erzeugt (Extrusion fertigstellen). Die Anpassungen nehmen Sie dann über den EIGENSCHAFTEN-MANAGER vor. Aktuell wurde der EXTRUSIONSBEGINN mit 0.5 einen halben Meter vor die Arbeitsebene verlegt und das EXTRUSIONSENDE auf -8.5 Meter hinter der Arbeitsebene.
Extrusion fertigstellen Schmetterlingsdach, Grabendach, Sheddach, Tonnendach, Bogendach, Zollingerdach Diese Dachformen werden alle durch spezielle Konturen als DACH ÜBER EXTRUSION erstellt. Das Schmetterlingsdach (Abbildung 10.33) lässt Revit für die Dachneigung nicht zu. Deshalb muss es entweder aus zwei Pultdächern zusammengesetzt werden oder einfach als Dach über Extrusion erstellt werden.
Schmetterlingsdach
Grabendach und Sheddach
Für das Grabendach und das Sheddach empfehlen sich wieder das Arbeitsebenenraster und das LINIE-Werkzeug. Das Tonnendach entsteht über den BOGEN DURCH MITTEL- UND ENDPUNKTE Sie beginnen mit dem Bogen-Mittelpunkt und wählen dann die Positionen für Start- und Endpunkt.
Tonnendach Das Zollingerdach lässt sich einfach über das Werkzeug ANFANG-ENDERADIUS-BOGEN
konstruieren. Der erste Punkt ist der Startpunkt des
Bogens, der zweite der Endpunkt und der dritte Punkt definiert über seine Lage den Radius. Ebenso lässt sich das Bogendach konstruieren.
Zollingerdach und Bogendach
Sonderformen Es gibt noch eine dritte Art, Dächer zu erstellen: DACH ÜBER FLÄCHE Dabei wird ein Dach passend zu einer Oberfläche eines Volumenkörpers erstellt. Bei Volumenkörpern gibt es viele Gestaltungsmöglichkeiten. Sie können Volumenkörper aus der BIM-Bibliothek laden
oder selbst aus
Konturen modellieren. Ein einfaches Beispiel dafür ist das Kegeldach. Einfache Körper können aus der BIM-Bibliothek geladen werden. Das Projekt enthält vorgabemäßig noch keine Volumenkörper. Gehen Sie also auf EINFÜGEN|AUS BIBLIOTHEK LADEN|AUTODESK-FAMILIE LADEN, um die
benötigten Volumenkörper aus ALLE ERGEBNISSE|KÖRPERMODELL UND GRUNDSTÜCK – KÖRPER (Abbildung 10.37) ins Projekt zu laden.
Körper-Familien mit nützlichen Dachformen
Kegeldach Am Beispiel eines Turms mit Kegeldach soll nun die Dacherstellung über Volumenkörper demonstriert werden. Der Turm besteht aus zwei Körpern, dem Zylinder für das Bauwerk und dem Kegel für das Dach. Zum Erstellen von Volumenkörpern wechseln Sie ins Register
KÖRPERMODELL & GRUNDSTÜCK. Hier gibt es zwei Möglichkeiten: Wenn Ihnen die fertigen Körper aus der BIM-Bibliothek genügen, dann wählen Sie nach dem Laden aus der Bibliothek KÖRPER PLATZIEREN
und
setzen einen Standard-Körper wie Kegel, Kuppel oder Ähnliche auf der aktuellen Ebene ab und legen mit DACH ÜBER FLÄCHE
eine Dachfläche
auf die Oberfläche. Wenn Sie einen Volumenkörper selbst konstruieren oder aus mehreren Standard-Körpern zusammensetzen wollen, dann wählen Sie PROJEKTKÖRPER und gestalten die Form selbst. Im Folgenden wird diese Variante geschildert. Wählen Sie unter KÖRPERMODELL UND GRUNDSTÜCK das Werkzeug ENTWURFSKÖRPER|PROJEKTKÖRPER
und geben Sie einen Namen für den
neuen Projektkörper ein. Wenn Sie bisher noch keine Volumenkörper verwendet haben, werden Sie in einem Dialogfenster informiert, dass nun die Sichtbarkeit für Volumenkörper aktiviert wird. Aktivieren Sie im Register ERSTELLEN das Werkzeug MODELL|BAUTEIL und wählen Sie den aus der BIM-Bibliothek geladenen Körper Zylinder. Damit der Volumenkörper auf der aktuellen Geschossebene platziert wird, sollte die gewünschte Ebene (Geschoss) in der OPTIONSLEISTE oder im
EIGENSCHAFTEN-MANAGER aktiviert sein. Außerdem sollte AUF ARBEITSEBENE aktiviert sein, möglichst mit angezeigter Oberfläche
PLATZIEREN
.
Beim Platzieren werden automatisch Referenzmaße zu den nächstliegenden Elementen Ihres Modells verwendet. Mit MODELL|BAUTEIL
können Sie danach den nächsten Volumenkörper,
den Kegel fürs Dach wählen. Damit der Kegel auf der oberen Kreisfläche des Zylinders positioniert wird, sollte nun AUF FLÄCHE PLATZIEREN
aktiviert
sein. Damit der Kegel auf der Zylinderoberfläche zentriert wird, aktivieren Sie per Rechtsklick OBJEKTFANGÜBERSCHREIBUNGEN und ZENTRUMSPUNKTE. Sie beenden nun die Erstellung des Körpers mit KÖRPER FERTIG STELLEN
.
Nun wählen Sie KÖRPERMODELL & GRUNDSTÜCK|ÜBER FLÄCHE MODELLIEREN|DACH
FLÄCHE
oder ARCHITEKTUR|ERSTELLEN|DACH
|DACH ÜBER
.
In der kontextspezifischen Multifunktionsleiste DACH ÜBER FLÄCHE PLATZIEREN
ist MEHRERE WÄHLEN
aktiv, und Sie klicken nun die beiden
Hälften der Kegeloberfläche an. Dann beenden Sie die Erstellung des Dachs mit DACH ERSTELLEN derselben Multifunktionsleiste.
in
Kegeldach und Kuppeldach über Volumenkörper erstellt
Wichtig: Überlagerte Flächendarstellung
Die Körperkonstruktionen sind in Revit nur Hilfsmittel, um auf deren Flächen dann Dachelemente, Wände, Fassaden und etwas indirekt auch Geschossdecken zu erzeugen. Am Ende der Konstruktion wird deshalb die Sichtbarkeit der Körper selbst abgeschaltet. Das sollten Sie auch dann im Register KÖRPERMODELL & GRUNDSTÜCK mit dem Werkzeug
KÖRPER ANZEIGEN NACH ANSICHTSEINSTELLUNGEN
tun. Ansonsten
hätten Sie eine unschön überlagerte Anzeige der Körperfläche mit der Dachfläche o.Ä. zugleich.
Rotationssymmetrische Dächer Um ein rotationssymmetrisches Dach zu konstruieren, brauchen Sie ebenfalls das Register KÖRPERMODELL & GRUNDSTÜCK. Dort können Sie die geschlossene Kontur und eine Linie als Rotationsachse erstellen. Aus beidem wird durch KÖRPER ERSTELLEN automatisch ein Rotationskörper entstehen. Wechseln Sie ins Register KÖRPERMODELL & GRUNDSTÜCK. Wählen Sie das Werkzeug ENTWURFSKÖRPER|PROJEKTKÖRPER
und geben
Sie einen Namen für den neuen Projektkörper ein. Sie werden wieder in einem Dialogfenster informiert, dass nun die Sichtbarkeit für Volumenkörper aktiviert wird. Legen Sie mit ARBEITSEBENE FESTLEGEN
zum Zeichnen des Querschnitts
eine senkrechte Arbeitsebene fest, die sich beispielsweise durch Anklicken an einer vorhandenen Wand
orientiert (Abbildung 10.39). Wenn keine Wand
zur Verfügung steht, können Sie auch in der OPTIONSLEISTE unter PLATZIERUNGSEBENE die REFERENZEBENE X-URSPRUNG oder REFERENZEBENE Y-URSPRUNG wählen. Das sind Ebenen, die durch den PROJEKTURSPRUNG laufen und sich in y-z-Richtung bzw. x-z-Richtung erstrecken.
Nun verwenden Sie die Zeichenwerkzeuge wie Linie und verschiedene Bogenformen, um den Querschnitt als geschlossene Kontur zu definieren Zusätzlich zeichnen Sie eine einzelne Linie als Rotationsachse Wählen Sie nun mit einem Klick die Kontur und mit , und aktivieren Sie FORM ERSTELLEN
Strg
.
.
+Klick die Achse
| VOLUMENKÖRPER
.
Sie beenden nun die Erstellung des Körpers mit KÖRPER FERTIG STELLEN . Nun wählen Sie KÖRPERMODELL & GRUNDSTÜCK|ÜBER FLÄCHE MODELLIEREN|DACH
FLÄCHE
oder ARCHITEKTUR|ERSTELLEN|DACH |DACH ÜBER
.
In der kontextspezifischen Multifunktionsleiste DACH ÜBER FLÄCHE PLATZIEREN
ist MEHRERE WÄHLEN
aktiv, und Sie klicken nun alle
Teilflächen des Volumenkörpers an, hier also sechs Flächen. Dann beenden Sie die Erstellung des Dachs mit DACH ERSTELLEN
in
derselben Multifunktionsleiste. Vergessen Sie nicht, unter KÖRPERMODELL & GRUNDSTÜCK das Werkzeug KÖRPER ANZEIGEN NACH ANSICHTSEINSTELLUNGEN GESCHOSSDECKEN ANZEIGEN Dach unsichtbar zu machen.
zu aktivieren bzw. KÖRPERFORM UND zu deaktivieren, um den Körper unterm
Rotationssymmetrisches Dach
Turmhelme Für komplexere Dachformen, insbesondere die verschiedenen Turmhelme wäre es nötig, zunächst die dazu benötigten Volumenkörper zu erstellen und dann deren Flächen in Dächer umzuwandeln. Hierbei werden allerdings nur solche Oberflächen berücksichtigt, deren Flächennormale überall nach oben ausgerichtet ist. Die barocken Zwiebeltürme sind auch damit als Dach nicht zu erstellen. Man kann aus Körperflächen, die teilweise nach unten geneigt sind, nur Wände erstellen.
Komplexe Dachformen für Turmhelme Zu diesen komplexen Dachformen zählen Zwiebelhelm, Welsche Haube, Glockendach, facettiertes Kuppeldach.
Dachgauben Ausgangspunkt der Dachgauben ist das Dach über Extrusion. Die Gaube soll auf der Nordseite des Dachs erstellt werden. Um eine Bezugsebene für das Gaubendach bzgl. der Höhe zu haben, wird in einem ersten Schritt in der ANSICHT WEST mit ARCHITEKTUR|ARBEITSEBENE|REFERENZEBENE
eine
REFERENZEBENE erstellt. Die Referenzebene ist dann in allen ANSICHTEN NORD, SÜD, OST und WEST zu sehen. Sie wird hier über die Bemaßung auf 50 cm unter der Geschosshöhe der EBENE 2 erstellt.
Referenzebene erstellen Im nächsten Schritt wird eine RASTERLINIE
für die Vorderkante der Gaube
erstellt (Abbildung 10.42). Der Abstand von der Nordwand-Außenkante wird über das Maß auf 1 m eingestellt. Die RASTERLINIE entspricht eigentlich einer Fläche. Sie dehnt sich nicht nur in der aktuellen Ebene in der Höhe aus, sondern auch lotrecht zur Ansichtsebene in der Tiefe. Deshalb kann sie benutzt werden, um eine Arbeitsebene für die Gaubenvorderkante zu erstellen.
Rasterlinie für die Vorderkante der Gaube Im Werkzeug ARBEITSEBENE kann nun diese RASTERLINIE mit EBENE AUSWÄHLEN
angeklickt werden. Bei der Erzeugung erkennt Revit, dass diese
Ebene senkrecht zur aktuellen Ansicht steht, und bietet einen Schwenk in die Ansicht NORD o.Ä. an. Das wird nun mit ANSICHT ÖFFNEN akzeptiert. In der Ansicht NORD können Sie die Arbeitsebene sehen, nachdem Sie die
Sichtbarkeit
aktiviert haben. Da sie 1 m hinter der Wand liegt, durchbricht
sie sichtbar die Dachfläche. Auch die Referenzebene ist hier sichtbar. Die ARBEITSEBENE wurde über EIGENSCHAFTEN auf ein 1-m-Raster eingestellt. Außerdem wurde sie mit dem Werkzeug AUSRICHTEN Wandkante und mit der EBENE 1 fluchtend ausgerichtet.
Arbeitsebene auf die Rasterlinie legen
mit der rechten
Arbeitsebene und Referenzebene Nun kann mit ARCHITEKTUR|ERSTELLEN|DACH
|DACH ÜBER EXTRUSION
die obere Kante für das Gaubendach gezeichnet werden. Das Dach soll 2 m von der Außenwand entfernt beginnen und 2 m breit sein. Der Startpunkt wäre also der Schnittpunkt zwischen REFERENZEBENE und der 2-m-Rasterlinie auf der ARBEITSEBENE. Die erste Kante wird durch Einrasten auf 45° bestimmt und der Endpunkt liegt dann auf der 3-m-Rasterlinie. Symmetrisch geht es mit der zweiten Linie weiter. Nach Beenden des DACH-Werkzeugs werden Sie feststellen, dass das Gaubendach zunächst sehr lang ist und Ihre komplette Zeichnung durchdringt.
Kante für Dach über Extrusion Das Extrusionsdach müssen Sie nun mit dem Griff am hinteren Ende so weit verkleinern, dass es das Hauptdach nicht mehr berührt. Dann rufen Sie ÄNDERN |GEOMETRIE|DACH VERBINDEN Kante des Gaubendachs
auf und klicken zuerst die hintere
an und danach eine Kante des Hauptdachs
Danach passt das Gaubendach exakt zum Hauptdach.
Gaubendach zurückziehen und dann mit dem Haupt-Dach verbinden
.
Zeichnen Sie nun die Gaubenwände wie hier mit VERSATZ -0.1 nach innen. Im Beispiel wurde eine 24er-Wand mit Dämmung verwendet und die Option KETTE aktiviert.
Wände als Kette mit Versatz -0.1 Die erzeugten Wände können nun zusammen an den Dächern unten und oben fixiert werden. Beim Fixieren der Unterkante unbedingt in der Optionsleiste UNTERKANTE fixieren! Zur vollständigen Gaube fehlt nur noch der Durchbruch im Hauptdach. Dazu ist es sinnvoll, die beiden Dächer und die drei Gaubenwände mit
zu isolieren und ins Drahtmodell
zu schalten.
Gaubenwände werden oben und unten an den Dächern fixiert. Im Drahtmodell aktivieren Sie nun das Werkzeug ARCHITEKTUR| ÖFFNUNG|GAUBE. Als Erstes markieren Sie das Hauptdach und danach die Wandkante und die Gaubendachkanten, die den Gaubendurchbruch definieren (Abbildung 10.49).
Erzeugung des Gaubendurchbruchs Da die Kanten noch Lücken und Überschneidungen in der Kontur aufweisen, sollten die Ecken mit dem Befehl STUTZEN/DEHNEN FÜR ECKE
gesäubert
werden. Diese Konturbearbeitung ist evtl. nicht unbedingt nötig, wenn die Lücken oder Linienverlängerungen nicht zu extrem sind. Dann können Sie das GAUBEN-Werkzeug beenden und erhalten den gewünschten Ausschnitt im Dach.
Übungsfragen Welche konstruktiven Varianten gibt es für Dächer? Wie können Sie beim DACH ÜBER GRUNDFLÄCHE die Neigung festlegen? Was geben Sie beim Neigungspfeil an?
Was ist die Voraussetzung für das DACH ÜBER EXTRUSION? Was ist die Voraussetzung für das DACH ÜBER FLÄCHE? Was ist die Einschränkung bei Dächern? Wie erstellt man normalerweise das Dach einer GAUBE? Wie läuft DACH VERBINDEN ab? Welche Fixierung ist bei Gaubenwänden üblicherweise nötig?
Kapitel 11
Konzeptionelles Design Unter konzeptionellem Design versteht man eine Vorgehensweise, bei der nicht wie traditionell einzelne Wände gezeichnet und deren Lage konzipiert werden, sondern zuerst die dreidimensionale Gebäudeform als Volumenkörper entworfen und modelliert wird. Diese Volumenkörperform dient dann als Basis zum Positionieren von Wänden, Fassaden, Dächern und Geschossdecken. Sobald dies erledigt ist, wird der ursprüngliche Volumenkörper nicht mehr benötigt und kann unsichtbar geschaltet werden, was vorgabemäßig auch die Voreinstellung für Volumenkörper ist.
Volumenkörper erstellen Die Erstellung von Volumenkörpern geschieht im Register KÖRPERMODELL & GRUNDSTÜCK
. Sobald Sie dort das Werkzeug PROJEKTKÖRPER
aktivieren, erscheint eine Meldung Volumenkörpern einen Namen
, dass von nun an die Sichtbarkeit von
entgegen der Vorgabe aktiviert wird. Danach können Sie
für den Projektkörper vergeben und mit OK
Erstellung des Körpers gehen.
an die
Projektkörper erstellen Die meisten Projektkörper entstehen durch Extrusion eines Profils. Dazu müssen Sie nur im Grundriss mit den Zeichenwerkzeugen eine geschlossene Kontur zeichnen. Sobald Sie die Kontur anklicken, erscheint das Werkzeug FORM ERSTELLEN
. Im Flyout wählen Sie VOLUMENKÖRPER
und
können dann die Höhe eingeben oder am gezeigten Koordinatendreibein nach Markieren des blauen Pfeils für die z-Achse in die Höhe ziehen. Die FlyoutOption ABZUGSKÖRPERFORM
erlaubt es, weitere Volumenkörper vom
aktuellen abzuziehen. Dazu muss aber erst ein normaler Volumenkörper existieren, von dem ein weiterer abgezogen werden kann.
Körper durch Extrusion Der Volumenkörper kann nun noch modelliert werden. Nach Anklicken von Eckpunkten, Kanten oder Flächen erscheinen dort dann wieder Richtungspfeile für die möglichen Deformationsrichtungen. Auf diese Art und Weise können Sie schräg stehende Wände und Dachflächen erzeugen.
Extrusion einzelner Flächen und Kanten Bevor Sie die Volumenkörper-Erstellung mit KÖRPER FERTIG STELLEN abschließen, können Sie noch weitere VOLUMEN oder ABZUGSKÖRPER erzeugen, die dann abschließend automatisch mit dem Volumen kombiniert werden.
Empfangshalle für das Gebäude zeichnen, extrudieren und Flächen neigen
Alternativ können Sie auch die Volumenkörper einzeln erstellen und mit VERBINDEN
(Abbildung 11.6) miteinander kombinieren.
Volumina vereinigen Auch Rotationskörper können erstellt werden. Dafür brauchen Sie allerdings ein Profil, das auf einer Fläche senkrecht zum normalen Grundriss liegt. Das
Verfahren wurde bereits für Dächer unter Abschnitt 10.3.2, »Rotationssymmetrische Dächer« vorgestellt: Arbeitsebene sichtbar machen, Ebene Fläche für Arbeitsebene wählen Geschlossenes Profil über LINIE, LINIE und SPLINEKURVE zeichnen, Weitere LINIE als Rotationsachse zeichnen, Danach markieren Sie das geschlossene Profil und wählen mit
Shift
+Klick
auch die Rotationsachse. Mit FORM ERSTELLEN|VOLUMENKÖRPER erzeugen Sie daraus einen Rotationskörper und beenden mit KÖRPER FERTIGSTELLEN
.
Rotationskörper erstellen Mit
erzeugen Sie darauf ein FASSADENSYSTEM und schalten die
Sichtbarkeit des Körpers
ab.
Volumenkörper und darauf erstelltes Fassadensystem Eine weitere Volumenkörperkonstruktion ist als Lofting bekannt. Dabei werden mehrere Querschnitte in verschiedenen Höhen vorgegeben und dann zum Volumenkörper verbunden. Die Zeichenebenen für die Profile können in der Optionsleiste nach den gewünschten Geschosshöhen eingestellt werden (Abbildung 11.9). Dann werden auf den verschiedenen Ebenen diverse Profile gezeichnet. Letztlich wird wieder mit FORM ERSTELLEN|VOLUMENKÖRPER
der Körper erzeugt. In Abbildung 11.10
wurde schließlich noch eine Fassade darüber gezogen.
Zeichenebenen für die Profile auf die Geschosshöhen legen
Profile in verschiedenen Geschosshöhen, Volumenkörper und Fassade
Dächer erzeugen
Zu den Oberflächen eines Volumenkörpers können nun Dachflächen erzeugt werden. Die Werkzeuge liegen im Register KÖRPERMODELL & GRUNDSTÜCK unter ÜBER FLÄCHE MODELLIEREN|DACH unter ERSTELLEN|DACH Körperflächen
oder im Register ARCHITEKTUR
|DACH ÜBER FLÄCHE
. Nach Anklicken der
werden die Dachflächen generiert. Da Sie üblicherweise
mehrere Einzelflächen wählen, bietet die Multifunktionsleiste nach Wahl der Flächen die Option DACH ERSTELLEN
an, die Sie nicht vergessen dürfen.
Allerdings können nicht alle Flächen für Dächer verwendet werden, insbesondere wenn sie in der Fläche gebogen sind!
Dachflächen
Fassaden und Wände erzeugen FASSADENSYSTEME können genauso einfach wie Dachflächen aus Volumenkörpern erzeugt werden. Die Werkzeuge dafür sind wieder KÖRPERMODELL & GRUNDSTÜCK|ÜBER FLÄCHE MODELLIEREN|FASSADENSYSTEM oder ARCHITEKTUR|ERSTELLEN|FASSADENSYSTEM
. Nach Wahl der
einzelnen Flächen
werden die Fassadensysteme erst erstellt, wenn Sie auf
SYSTEM ERSTELLEN
klicken. Die Wände werden über die Werkzeuge
KÖRPERMODELL & GRUNDSTÜCK|ÜBER FLÄCHE MODELLIEREN|WAND ARCHITEKTUR|ERSTELLEN|WAND
|WAND ÜBER FLÄCHE erzeugt.
oder
Fassaden erzeugen
Körpergeschosse und Geschossdecken erstellen Etwas anders als bei den Dächern, Wänden und Fassaden läuft es bei den
Geschossdecken ab. Voraussetzung ist natürlich, dass die Geschosse definiert sind, für die Sie Geschossdecken brauchen. Da vorgabemäßig nur die vier Geschosse EBENE -1, EBENE 0, EBENE 1 und EBENE 2 definiert sind, müssen Sie in einer der ANSICHTEN SÜD, NORD, OST oder WEST neue Geschosse definieren und ihre Geschosshöhen eingeben. Klicken Sie dazu einfach ein existierendes Geschoss an und wählen Sie nach Rechtsklick im Kontextmenü die Option ÄHNLICHES PLATZIEREN und legen Sie das neue Geschoss über zwei waagerechte Positionen im gewünschten Abstand an. Nachdem die Geschosse definiert sind, klicken Sie den Volumenkörper an und erhalten dann erst in der Multifunktionsleiste das Werkzeug KÖRPERGESCHOSSE
. Aktivieren Sie mit diesem Werkzeug die
gewünschten Geschosse im Dialogfenster
und beenden Sie mit OK
.
Nun werden automatisch passend zu den Geschosshöhen Flächen in den Volumenkörper eingezogen
, die sogenannten Körpergeschosse. Nun
wählen Sie KÖRPERMODELL & GRUNDSTÜCK|ÜBER FLÄCHE MODELLIEREN|GESCHOSSDECKE
oder
ARCHITEKTUR|ERSTELLEN|GESCHOSSDECKE
|GESCHOSSDECKE ÜBER FLÄCHE
und klicken jetzt all diese Körpergeschosse an GESCHOSSDECKE ERSTELLEN
und wählen dann
. Revit erzeugt dann die gewünschten
Geschossdecken wie in der geschnittenen Ansicht in Abbildung 11.14 zu sehen.
Körpergeschosse und Geschossdecken Zum Abschluss können Sie unter KÖRPERMODELL & GRUNDSTÜCKE|ENTWURFKÖRPER die Körperanzeige von KÖRPERFORM UND GESCHOSSDECKEN ANZEIGEN
(meint eigentlich »Körper und
Körpergeschosse anzeigen«) auf KÖRPER ANZEIGEN NACH ANSICHTSEINSTELLUNGEN
umschalten. Damit wird der erzeugte
Volumenkörper wieder unsichtbar.
Fertige Gestaltung im Schnitt mit Dachflächen, Wänden, Fassaden und Geschossdecken Die so erstellten Wände, Dächer, Fassaden und Geschossdecken müssen
natürlich noch weiterbearbeitet werden, damit kein Überlapp zwischen den einzelnen Elementen besteht. Dazu müssen die Befehle VERBINDEN bzw. die Fassaden-Änderungsmöglichkeiten genutzt werden.
Konzeptionelles Design am Beispiel eines einfachen Hauses Konzeptionelles Design ist auch für konventionelle Haustypen möglich. In der BIM-Bibliothek KÖRPERMODELL UND GRUNDSTÜCK – KÖRPER finden sich viele Volumenkörper für Standard-Haustypen. Laden Sie also zuerst mit EINFÜGEN|AUS BIBLIOTHEK LADEN|AUTODESK-FAMILIE LADEN gewünschte Haus ins Projekt.
das
Körper für konzeptionelles Design herunterladen Wählen Sie im Register KÖRPERMODELL & GRUNDSTÜCK das Werkzeug KÖRPER PLATZIEREN
. Sie erhalten daraufhin eine Meldung, dass ab jetzt
die normalerweise deaktivierte Sichtbarkeit für Körper aktiviert wird. Wählen Sie unter EIGENSCHAFTEN das geladene Haus. Spezifizieren Sie unter EIGENSCHAFTEN die Abmessungen unter BREITE, TIEFE und GIEBELHÖHE für den Dachfirst sowie die TRAUFHÖHE mit den Werten 10 m, 15 m, 15 m und 10 m. Dann positionieren Sie den Körper im Zeichenbereich.
Danach können Sie passend zum Körper Wände, Dachflächen, Fassadensysteme und Geschossdecken erstellen. Zuerst klicken Sie mit dem Werkzeug WAND AUS FLÄCHE
auf diejenigen Körperflächen, zu denen
Sie Wände erstellen möchten (Abbildung 11.16). Das Werkzeug liegt sowohl in KÖRPERMODELL & GRUNDSTÜCK|ÜBER FLÄCHE MODELLIEREN als auch in ARCHITEKTUR|ERSTELLEN|WAND . Unter EIGENSCHAFTEN wählen Sie natürlich den nötigen Wandtyp aus. Zu jeder angeklickten Körperfläche wird sofort die gewünschte Wand erstellt. Für Körperflächen, die zu Dachflächen werden sollen, wählen Sie an den entsprechenden Stellen das Werkzeug DACH ÜBER FLÄCHE
. Nun klicken
Sie alle Flächen an, die als Dach gestaltet werden sollen. Schließen Sie die Erstellung der Dachflächen mit dem Werkzeug DACH ERSTELLEN
in der
Multifunktionsleiste ab. Dachflächen können auch mit Fassadensystemen bedeckt werden.
Wand und Dach nach Flächen des Körpers erstellen Für Körperflächen, die zu Fassaden werden sollen, wählen Sie das Werkzeug FASSADENSYSTEM (Abbildung 11.17). Nun klicken Sie alle Flächen an, die mit einer Fassade gestaltet werden sollen. Schließen Sie die Erstellung des Fassadensystems mit dem Werkzeug FASSADE ERSTELLEN in der Multifunktionsleiste ab. Ein solches Fassadensystem bleibt immer mit dem Volumenkörper gekoppelt. Geometrische Änderungen am gesamten Fassadensystem wie etwa das Anpassen der Fassade an die Innenkante der anderen Wände oder an die Innenkanten des Dachs sind deshalb nur durch Änderungen des Volumenkörpers möglich.
Fassadensystem nach Flächen des Körpers erstellen Allerdings sind Änderungen möglich, was die Pfostenausrichtung oder winkel betrifft. Dazu müssen Sie dann zuerst das Fassadensystem markieren, was durch gestrichelte Außenkanten des gesamten Systems signalisiert wird. Dazu klicken Sie am besten einen Pfosten an und drücken dann so lange die Tab
-Taste, bis der Rahmen markiert wird. Nach einem weiteren Klick
erscheint dann das kleine Fenstersymbol in der betreffenden Fläche (Abbildung 11.17 rechts). Danach erscheinen dann in den EIGENSCHAFTEN die Parameter dieser Fläche, und Sie können WINKEL und AUSRICHTUNG für das Fassadenraster einstellen. Sie können aber ein Raster um maximal 89° drehen, nicht um 90°. Dazu sollten Sie einen neuen Typ durch Duplizieren erstellen und die Abmessungen der beiden Rasterrichtungen einfach
vertauschen. Die Erstellung der Geschossdecken ist etwas komplizierter. Zuerst müssen Sie den Körper anklicken und finden erst danach in der Multifunktionsleiste ÄNDERN|KÖRPER
das Werkzeug KÖRPERGESCHOSSE
. Dieses Werkzeug
erscheint erst, nachdem Sie den Körper aktiviert haben! Im Dialogfenster können Sie dann die Ebenen Ihres Modells aktivieren, für die diese Körpergeschosse erstellt werden sollen. Körpergeschosse sind einfache Querschnittsebenen im Körper, die nur für die Erzeugung der Geschossdecken benötigt werden. Mit dem Werkzeug KÖRPERMODELL & GRUNDSTÜCK|ÜBER FLÄCHE MODELLIEREN|GESCHOSSDECKE ÜBER
FLÄCHEN
erstellen Sie für gewählte
Körpergeschosse – meistens wählt man mit der Kreuzen-Wahl alle – die gewünschten Geschossdecken. Die Erzeugung wird wieder in der Multifunktionsleiste mit GESCHOSSDECKE ERSTELLEN
abgeschlossen.
KÖRPERGESCHOSSE erstellen und dann GESCHOSSDECKEN dafür erstellen Wenn Sie nun das resultierende Gebäude betrachten, werden Sie feststellen, dass die Verbindungen zwischen Dach, Wänden, Fassadensystem und Geschossdecken noch nicht optimal sind. Als einfachste Aufgabe können Sie die Wände wählen und mit dem Werkzeug FIXIEREN exakt ans Dach anschließen. Die Geschossdecken können Sie in den Grundrissansichten relativ zu den Wandkanten auf die gewünschten Abstände bzw. Positionen ziehen. Aktivieren Sie dazu jede Geschossdecke und nutzen Sie das Werkzeug BEGRENZUNG BEARBEITEN.
Kanten mit Versatz 50 cm für Dachüberstand Um die Dachflächen mit etwas Dachüberstand zu versehen, zeichnen Sie am besten versetzte Kanten zu den Wänden und Fassaden mit dem Werkzeug MODELLLINIE und dort der Option LINIEN AUSWÄHLEN mit Versatz 0.5. Auf diese Hilfslinien ziehen Sie dann die Dachkanten wiederum mit BEGRENZUNG BEARBEITEN
hin.
Die komplizierteste Anpassung betrifft das Fassadensystem. Weil es im Unterschied zu Wänden, Dächern und Geschossdecken fest an den
Volumenkörper gekoppelt ist, müssen Sie für geometrische Änderungen am Fassadensystem den Körper modifizieren. In den Grundrissen können Sie zur Anpassung der Fassaden beispielsweise die Körperkanten zu den Wandinnenkanten mit Griffen zurückziehen und einrasten lassen oder mit AUSRICHTEN zurückziehen. Am Dach können Sie die Fassadenecken am besten in einer Schnittansicht unter die Dachkanten positionieren. Nach den geometrischen Änderungen am Körper müssen Sie die Funktion AKTUALISIEREN AUF FLÄCHE
aufrufen,
damit die Änderungen wirksam werden. Das Ergebnis zeigt Abbildung 11.20.
Anpassungen des Körpers, um Fassadensystem zu ändern
Übungsfragen Welche Arten von Volumenkörpern haben Sie kennengelernt? Wie können Sie hier ARBEITSEBENEN erstellen? Wie werden GESCHOSSDECKEN im konzeptionellen Design erstellt? Wie ist die Körperanzeige eingestellt?
Kapitel 12
Import – Export Import-Funktionen Im Register EINFÜGEN bietet Revit drei grundsätzlich verschiedene Optionen an: VERKNÜPFUNGEN – fügt Quell-Dateien als dauerhaft verbundene Elemente (Referenzen) ein, die immer mit den Originaldateien assoziiert bleiben und spätere dortige Änderungen übernehmen. EINFÜGEN – fügt Quell-Dateien als kopierte Elemente ein, die keine Verbindung mehr zu den Originalen besitzen. AUS BIBLIOTHEK LADEN – überträgt Familienteile und Ähnliches in die entsprechenden BROWSER-Kategorien zur späteren Verwendung in der aktuellen Zeichnung.
Register EINFÜGEN
Verknüpfungen Die Verknüpfungen gliedern sich in REVIT – verknüpft mit einem anderen Projekt. IFC – verknüpft mit einer Datei im Format International Foundation Class. CAD – verknüpft mit: DWG – AutoCAD-Zeichnungsdatei, DXF – AutoCAD-Format für Dateiaustausch, AXM – Formit-Format, ein Programm von Autodesk zur 3D-Skizzierung und Modellierung, DGN – Zeichnungsdatei von MicroStation,
SAT – ACIS-Austauschformat für 3D-Objekte, SKP – SketchUp-Zeichnungsdatei, OBJ – ein offenes Format für 3D-Daten, STL – das Austauschformat im 3D-Druckbereich, 3DM – Rhino-Zeichnungsdatei. TOPOGRAFIE – ein Format zur Verbindung über das spezielle BIM360Interface zu anderen Autodesk-Programmen (benötigt Autodesk Desktop Connector) DWF-MARKIERUNG – übernimmt die Anmerkungen aus einer DWF-Datei, die mit Revit erstellt, über einen Viewer (Autodesk Design Review) betrachtet und mit Anmerkungen (Markierungen) ergänzt werden kann. ABZIEHBILD – fügt eine Bilddatei auf einem Element wie z.B. einer Wand ein. PUNKTWOLKE – verknüpft mit Punktwolken-Dateien aus 3D-Scannern. KOORDINATIONSMODELL – verknüpft mit Modellen im NWD- oder NWCFormat des Programms Navisworks, mit dem Koordinationsmodelle aus unterschiedlichen CAD-Quellen zusammengestellt werden können. PDF – verknüpft PDF-Dateien als Referenzen, sodass PDF-Änderungen in
Revit immer aktuell erscheinen. BILD – verknüpft 2D-Ansichten mit Bilddateien, z.B. als Hintergrunddarstellung mit automatischer Aktualisierung. VERKNÜPFUNGEN VERWALTEN – Hiermit können Sie die verschiedenen verknüpften Elemente im Projekt wiederholt einfügen oder auch lokalisieren lassen. Dieselbe Funktion finden Sie auch unter VERWALTEN|PROJEKT VERWALTEN|
VERKNÜPFUNGEN VERWALTEN.
Importieren Zum Importieren als Quell-unabhängige Elemente gibt es vier Optionen: CAD – Hiermit können die gleichen Formate wie oben DWG, DXF, DGN, SAT, SKP, 3DM, OBJ, STL und AXM (FormIt-Datei) importiert werden. GBXML
– Hiermit kann eine gbXML-Datei (green building XML) mit
Heizungs-, Kühlungsdaten, Räumen und Zonen eines anderen Gebäudeplaners importiert werden. PDF – importiert eine PDF-Datei. BILD – importiert ein Bild ohne Referenzbeziehung zum Original zum Einfügen in 2D-Ansichten als Hintergrund.
Aus Bibliothek laden
Die hiermit importierten Elemente werden zu den Projektquellen im Browser hinzugefügt: FAMILIE LADEN – lädt Familientypen aus den Familienbibliotheken des PC in die projektinterne Bibliothek. Diese Bibliothek enthält aber nur wenige spezielle Familienteile. AUTODESK-FAMILIE LADEN – lädt Familientypen aus der Inhaltsdatei bei Autodesk. Dort können Sie über sehr umfangreiche Bibliotheken auch auf die Familienteile anderer Länder zugreifen. Zum Beispiel können Sie hier über die GEBIETSSCHEMA-EINSTELLUNGEN Großbritannien und Nordirland
unter SPRACHE Englisch und REGION
recht brauchbare Haustüren finden.
ALS GRUPPE LADEN – lädt eine Revit-Datei in die GRUPPEN-Kategorie im Browser. AUS DATEI EINFÜGEN ANSICHT – fügt Bauteillisten und Pläne aus anderen Projekten zur Verwendung als Vorlagen in das aktuelle Projekt ein. 2D-ELEMENTE – fügt 2D-Elemente aus Ansichten anderer Projekte ein.
Nützliche CAD-Importe Grundrisse aus CAD
Oft sind schon Vorgaben für ein Gebäude in Form von zweidimensionalen CAD-Grundrissen der Geschosse vorhanden. Dann können Sie diese z.B. als AutoCAD-Zeichnung in das Revit-Projekt einfügen und darauf aufbauend Ihre 3D-Modellierung erstellen.
AutoCAD-Zeichnung wird importiert. Dabei sind noch einige Einstellungen zu beachten: FARBEN – Da Revit mit weißem Hintergrund arbeitet, AutoCAD in der Grundeinstellung aber mit schwarzem Hintergrund, sind die AutoCAD-Layer
oft pastellfarben, die hier nur schlecht sichtbar sind. Mit UMKEHREN oder SCHWARZ-WEIß können Sie die Sichtbarkeit verbessern. LAYER/EBENEN – Statt ALLE können Sie auf SICHTBAR oder AUSWÄHLEN umschalten, um die Anzahl der importierten Layer zu reduzieren. Unerwünschte Layer können Sie aber auch später in Revit über ANSICHT|GRAFIK|SICHTBARKEIT/GRAFIKEN
im Register IMPORTIERTE
KATEGORIEN abschalten. IMPORTEINHEITEN – Wenn Sie in der CAD-Datei die Einheiten korrekt eingestellt haben, können Sie mit der Option AUTOMATISCHE ERKENNUNG arbeiten, ansonsten wählen Sie hier die benutzten Einheiten aus. POSITIONIERUNG – Hier gibt es vier Optionen: AUTO – MITTE ZU MITTE – positioniert den Schwerpunkt der AutoCADZeichnung auf den Schwerpunkt des Revit-Modells. AUTO – URSPRUNG ZU INTERNEM URSPRUNG – legt den AutoCAD-Nullpunkt auf den PROJEKT-BASISPUNKT. MANUELL URSPRUNG – legt den AutoCAD-Nullpunkt auf eine wählbare Position in Revit. MANUELL ZENTRIERT – legt den Schwerpunkt der AutoCAD-Zeichnung auf eine wählbare Position in Revit.
PLATZIERUNG – Sie können hier die Revit-Ebene wählen, aber es werden nur die aktuelle Ebene und darunter liegende angeboten. Gegebenenfalls also hier die aktuelle Ebene vorher passend einstellen. Sie können die importierte Geometrie verwenden, um mit Objektfang die Wände danach zu erstellen. Achten Sie darauf, dass Fenster- und Türöffnungen zuerst ignoriert werden, weil sie beim Einfügen der Türen und Fenster automatisch entstehen. Damit Sie die Fenster und Türen an den gewünschten Positionen einsetzen können, müssen Sie im Grundriss auf den BILDSTIL: DRAHTMODELL
umschalten, damit die Kanten der CAD-
Zeichnung unter den Wänden sichtbar werden. Zum exakten Positionieren empfiehlt sich dann die Funktion ÄNDERN|AUSRICHTEN
.
Gelände aus CAD AutoCAD-Zeichnungen sind auch nützlich, um Geländedaten zu importieren. Sie können Höhenlinien in Form von Skizzenkurven oder Polylinien mit unterschiedlichen Höhen auf einem speziellen Layer in AutoCAD erzeugen. Importieren Sie die Zeichnung wie oben beschrieben, aber übernehmen Sie nur den Layer mit den Höhenlinien. Mit KÖRPERMODELL & GRUNDSTÜCK|GRUNDSTÜCK MODELLIEREN|GELÄNDE können Sie direkt den AutoCAD-Import als AUS IMPORT ERSTELLEN IMPORTEXEMPLAR WÄHLEN
anklicken, um daraus ein Gelände zu erstellen.
AutoCAD-Gelände nach Import
BIM-Import aus Inventor In dem Autodesk-Programm INVENTOR gibt es die Möglichkeit des BIMExports. Damit werden aus Inventor-Konstruktionen dann REVITFAMILIENDATEIEN erstellt.
Inventor-Register zum Exportieren von Revit-Familien Das geschieht in mehreren Schritten.
BIM-Exportfunktionen in Inventor Bevor Sie eine ggf. komplexe Inventor-Baugruppe wie beispielsweise einen Heizofen o.Ä. direkt in ein Revit-Familienteil umwandeln, sollten Sie unter ZUSAMMENFÜGEN die KONTURVEREINFACHUNG
Inventor benutzen, um
die Komplexität zu reduzieren. Die KONTURVEREINFACHUNG kann Details der Konstruktion ausblenden, wie beispielsweise innen liegende Komponenten, die für die Darstellungen in Revit unerheblich sind. Dadurch entsteht eine neue Baugruppe.
Gestaltung der MEP-Verbindungen Wesentlich für Revit sind natürlich die Anschlusspunkte für Rohr- oder Elektroleitungen. Dazu wählen Sie für die hier gezeigten Heizkörper in der Gruppe MEP-VERBINDUNGEN die LEITUNGSVERBINDUNG für die Vorlauf- und Rücklauföffnung. Hier geben Sie den Nenndurchmesser an, den Systemtyp und den Verbindungstyp.
Erstellen einer BIM-Komponente Danach wählen Sie GEBÄUDEKOMPONENTEN ERSTELLEN, wobei Sie vor allem den EINFÜGEPUNKT wählen – hier durch Positionieren des Achsenkreuzes am Einlauf – und dann noch die MODELLEIGENSCHAFTEN wie Masse etc. übernehmen können. BESCHREIBUNG, MODELL und HERSTELLER können Sie dann selbst definieren. Am Schluss wählen Sie GEBÄUDEKOMPONENTEN EXPORTIEREN, um dann die Revit-Familiendatei zu erzeugen. Mit FERTIGSTELLEN BIM-INHALT wird die BIM-Bearbeitung beendet.
Die Festlegung der Anschlüsse können Sie aber auch in der Revit-Familie durchführen. Wenn Sie also in Inventor zwar die Revit-Familiendatei erzeugt haben, aber die Verbindungen noch fehlen oder fehlerhaft sind, dann bearbeiten Sie das Familienteil einfach unter Revit weiter. Ist das Bauteil schon in eine Projektdatei eingefügt, dann genügt es, mit einem Doppelklick in den Familieneditor für dieses Teil zu wechseln. Ansonsten wählen Sie beim Revit-Start einfach FAMILIE|ÖFFNEN und bearbeiten das Teil. Im Familieneditor benutzen Sie ERSTELLEN|ANSCHLUSSSTÜCKE|ROHRANSCHLUSS
, um beispielsweise einen Rohranschluss zu gestalten. An der
Anschlussstelle blättern Sie die angebotenen Konturen mit
Tab
durch, bis
Sie den Kreis für den Anschluss erhalten. Dann wählen Sie unter EIGENSCHAFTEN|BEMAßUNG RUNDER ABSCHLUSS noch die Option DURCHMESSER VERWENDEN. Mit
ESC
brechen Sie ab und markieren den
angezeigten Richtungspfeil und tragen in den EIGENSCHAFTEN den DURCHMESSER, die FLIEßRICHTUNG und die SYSTEMKLASSIFIZIERUNG ein (Abbildung 12.8).
Verbindung im Revit-Familieneditor erstellen Das Bauteil kann nun in Ihr Projekt eingebaut werden. Verwenden Sie dazu ARCHITEKTUR|BAUTEIL PLATZIEREN|FAMILIE LADEN
und gehen Sie in das
Verzeichnis, in dem Sie das Familienteil unter Inventor abgelegt haben. Achten Sie darauf, dass es mit dem Punkt positioniert wird, den Sie in Inventor als EINFÜGEPUNKT (Abbildung 12.7) angegeben haben. Nach dem Einbau kann das Teil über das GEBÄUDETECHNIK-Modul automatisch mit
Rohren verbunden werden. Voraussetzung ist, dass Sie die passenden Rohrteile mit den nötigen Durchmessern bereits geladen haben (siehe Kapitel 16 »Gebäudetechnik«). Beim Anschluss eines Rohrteils erscheinen an den Anschlussstellen automatisch kleine Pfeilsymbole und die Rohrdurchmesser können auch automatisch übernommen werden (Abbildung 12.9).
Heizkörper mit Rohren automatisch verbinden
Internet-Bibliotheken nutzen: BIMobject®
Unter der URL www.bimobject.de können Sie zahlreiche Familienteile für REVIT laden. Am besten verschieben Sie die Teile aus dem Windows-Ordner Downloads
gleich in den Familienordner C:\ProgramData\Autodesk\RVT
2023\Libraries\German.
Befehls FAMILIE LADEN
Dann können Sie mit den Voreinstellungen des direkt auf diese Familien zugreifen. Wenn die
gewählten Objekte aus mehreren Familien bestehen, wird eine ZIP-Datei erstellt, die Sie dann erst entpacken müssen, um an die Einzelkomponenten zu kommen. Achten Sie beim Einfügen der Elemente über FAMILIE LADEN
auch
darauf, dass der Familientyp immer zum aktuellen Konstruktionsbefehl passen muss. Sie können ein Fenster nur einbauen, wenn Sie über ARCHITEKTUR|ERSTELLEN|FENSTER| FAMILIE LADEN
gekommen sind und
nicht über ARCHITEKTUR|ERSTELLEN|TÜR| FAMILIE LADEN
!
Einbau eines Fensters aus der Bimobject-Bibliothek
Export-Funktionen CSV-Export von Bauteillisten Wenn Sie Bauteillisten in nachfolgenden Programmen zur Auswertung weiterverwenden wollen, ist immer ein Format gefragt, das die Übergabe in Datenbanken ermöglicht. Hierzu gibt es bei aktivierter Bauteilliste unter DATEI|EXPORTIEREN| BERICHTE|BAUTEILLISTE neben dem Textexport auch das Format *.csv (Comma Separated Values), das von gängigen Datenbanken eingelesen werden kann.
Export mit deutschsprachigen Layern einrichten Über eine EXPORTEINRICHTUNG können Sie bestimmen, welche Layer für die einzelnen Elemente in AutoCAD erstellt werden sollen. Vorgegeben ist der Standard des American Institute of Architects (AIA) (Abbildung 12.11). Sie können aber eine Exporteinrichtung mit deutschen Layernamen einrichten: Wählen Sie DATEI|EXPORTIEREN
OPTIONEN|EXPORTEINRICHTUNGEN – DWG/
DXF weit unten in der Drop-down-Liste. Im Dialogfenster DWG-/DXF-EXPORTEINRICHTUNG ÄNDERN klicken Sie auf NEUE EXPORTEINRICHTUNG
.
Geben Sie einen sinnvollen Namen ein: DWG-deutsch. Gehen Sie zu LAYER AUS STANDARDS LADEN: und blättern Sie
auf, um dort EINSTELLUNGEN AUS DATEI LADEN zu aktivieren.
Wählen Sie folgende Datei TEMPLATES|GERMAN|REVITKEYNOTES_DACH.TXT.
Deutschsprachige Export-Einrichtung
Exportieren nach CAD Sie können einzelne Geschosse und Querschnitte, aber auch 3D-Ansichten nach AutoCAD exportieren: DATEI|EXPORTIEREN|CAD-FORMATE|DWG bzw. …|DXF (Abbildung 12.12). Es erscheint der DWG-Export-Dialog für die aktuelle Ansicht mit der oben eingerichteten Exporteinrichtung. Mit WEITER und dann Eingabe eines Dateinamens wird die aktuelle Ansicht exportiert. Sie können aber auch mehrere Ansichten zugleich als DWG ausgeben. Wenn Sie auf NEUER SATZ
klicken, legen Sie mit einem neuen Export-Satz fest,
welche Ansichten Ihres Projekts exportiert werden sollen (Abbildung 12.13).
Export zum AutoCAD-Format
Exportsatz festlegen Die entstandene AutoCAD-DWG-Datei sollte natürlich in AutoCAD noch nachbearbeitet werden. Nach dem Öffnen der Zeichnung in AutoCAD sind die Einheiten auf Millimeter und die Maßstabsliste auf britisch eingestellt. Die Maßstabsliste kann in der STATUSLEISTE mit wenigen Klicks über BENUTZERDEFINIERT und Option ZURÜCKSETZEN auf metrisch zurückgesetzt
werden. Der Bemaßungsstil ist etwas aufwendiger einzustellen. Vor allem sollte nicht vergessen werden, einen Stil mit dem Typ BESCHRIFTUNG
und
mit TEXTHÖHE 2.5 einzustellen, damit die Texthöhen dem Maßstab entsprechend skaliert werden. Die Texthöhen müssen dann auch von 250 auf 2.5
geändert werden. Das ist bei typischen Maßstäben wie M
= 1:100
schon
wichtig.
Revit-Modell in Inventor verwenden Revit-Modelle können auch in Inventor-Baugruppen eingefügt werden, und zwar als Referenz oder als konvertierte Volumenkörper. Beim Referenzmodell passen sich nach Änderungen am Revit-Modell die InventorKonstruktionen adaptiv an. So werden dann Stützkonstruktionen, die Sie in Inventor mit Abhängigkeiten zu den Revit-Komponenten versehen haben, bei Modelländerungen automatisch mitgenommen.
Revit-Modell in Inventor-Baugruppe importieren In Inventor wählen Sie in einer Baugruppe ZUSAMMENFÜGEN|IMPORTIERTE CAD-DATEIEN PLATZIEREN und entscheiden dann zwischen REFERENZMODELL und MODELL KONVERTIEREN. Im letzteren Fall können Sie noch zwischen drei Strukturvarianten wählen: BAUGRUPPE, BAUTEIL MIT MEHREREN KÖRPERN (Multipart-Modell) und ZUSAMMENGESETZTES BAUTEIL. Am interessantesten ist natürlich das Referenzmodell, bei dem sich durch Abhängigkeiten verbundene Inventor-Teile den nachträglichen Revit-
Änderungen anpassen können. Das in Abbildung 12.15 an die Wände angepasst konstruierte Vordach variiert hier mit der Änderung der Wandpositionen in der Bau-Konstruktion.
Revit-Referenzmodell beeinflusst Inventor-Konstruktion.
PDF-Export Zur Ausgabe einzelner oder mehrerer Ansichten oder Pläne im PDF-Format gibt es nun die Funktion Datei|Export|PDF. Hier können Sie nicht nur einzelne Ansichten oder Pläne ausgeben, sondern auch mehrere auswählen. Im Dialogfenster PDF-Export sollten Sie zuerst die Ansichten und/oder Pläne auswählen
. Dann können Sie wählen, ob alles in einer PDF-Datei
zusammengefasst werden soll
. Wenn getrennte Dateien erstellt werden
sollen, können Sie Benennungsregeln festlegen, um sinnvolle Dateinamen aus den Projektparametern zu generieren die Erzeugung der PDFs.
. Mit EXPORTIEREN
starten Sie
PDF-Export-Einstellungen
Autodesk Construction Cloud Unter AUTODESK CONSTRUCTION CLOUD werden extra zu abonnierende Cloud-Dienste angeboten, über die Sie oder Mitarbeiter Ihres Teams Modelle in der Cloud AUTODESK DOCS speichern und von dort öffnen können. Dazu
dienen die Funktionen DATEI|SPEICHERN UNTER|CLOUD-MODELL DATEI|ÖFFNEN|CLOUD-MODELL
.
Übungsfragen Wie können Sie ein Gelände aus AutoCAD verwenden? Was bedeutet beim Export zu AutoCAD die Export-Einrichtung? Was bedeutet beim Export zu AutoCAD der Export-Satz?
bzw.
Kapitel 13
Auswertungen Aus den Elementen Ihrer Konstruktion werden von Revit automatisch Listen aufgestellt, die Fenster und Türen zählen, Wandvolumen zusammenfassen, Raumund Flächendaten registrieren.
Räume und Raumstempel Die Informationen über Räume werden über die Raumstempel erzeugt und in einer Raumliste zusammengefasst. Die Raumstempel ermitteln die Raumflächen automatisch für jeden einzelnen Raum. Automatische Begrenzungen für die Raumstempel sind die Wände, Fenster und Türen.
Raumtrennung Nun gibt es ggf. Wände, die nicht als Raumtrennung wirken sollen. Für diese Wände können Sie in den EIGENSCHAFTEN bei RAUMBEGRENZUNG das Häkchen entfernen.
Aufhebung der Raumbegrenzung für eine einzelne Wand Andererseits gibt es auch Räume, die wegen ihrer Größe unterschiedlich genutzt werden. Hier wäre es sinnvoll, zusätzliche Raumtrennungslinien zu zeichnen. Im Beispiel soll der Flurbereich zur Treppe hin getrennt werden. Diese Linien dienen wie die Wände dann als automatische Raumbegrenzungen.
Raumtrennungslinien zwischen Flur- und Treppenbereich
Raumstempel Mit dem RAUM-Werkzeug können Sie die Option RÄUME AUTOMATISCH PLATZIEREN
verwenden oder Sie klicken in jeden Raum hinein, um Räume
und Raumstempel zu erstellen. Der Raumstempel kann direkt über den Text markiert werden und mit einer individuellen Bezeichnung anstelle von Raum benannt werden. Wenn Sie einen Raumstempel gelöscht haben, bleibt der
Raum trotzdem erhalten und kann mit der Funktion RAUM BESCHRIFTEN mit einem neuen Stempel versehen werden. Das Raum-Element selbst wird beim Markieren des Raumstempels als rötlicher Rahmen sichtbar. Es wird nach mehrmaligem
Tab
als Element über
eine kreuzförmige Markierung unter 45° auch wählbar. Nach Markieren des Raums – und nicht der Raumbeschriftung – können Sie den Raumnamen in den EIGENSCHAFTEN unter ID-DATEN|NAME ÄNDERN ändern. Sie wählen dort aus einer Raumschlüssel-Liste einen passenden Namen aus oder geben einen neuen Namen ein. Raumstempel, die in der Ansicht keinen Platz haben, können zunächst normal erzeugt werden und dann nach Anklicken am Text nach außen verschoben werden. Dafür sollte aber in den OPTIONEN oder EIGENSCHAFTEN die FÜHRUNGSLINIE aktiviert sein. Unterhalb vom Raumstempel erscheint nach dem Anklicken ein blaues Verschiebungssymbol Raumstempel dann herausziehen können.
, mit dem Sie den
Räume und Raumstempel
Verschieben eines Raumstempels Fragezeichen im Raumstempel zeigen an, dass ein Raumparameter nicht aus der Zeichnung abgeleitet werden kann und über die Raumliste manuell eingegeben werden muss. Dies ist der Fall, wenn Sie z.B. in den EIGENSCHAFTEN einen Raumstempel vom Typ NUMMER, NAME, FLÄCHE, UMFANG, FUßBODEN gewählt haben.
Raumbeschriftung ändern Die RAUMLISTE finden Sie im PROJEKTBROWSER in der Kategorie BAUTEILLISTEN/MENGEN (GLIEDERUNG) unter RÄUME|RÄUME – NACH EBENE MIT
FLÄCHE UND UMFANG. Es fehlt ggf. noch eine Spalte für den
Fußbodenbelag. Um eine neue Spalte der Tabelle hinzuzufügen, gehen Sie bei aktivierter Tabelle in den EIGENSCHAFTEN unter der Kategorie SONSTIGE|FELDER auf BEARBEITEN. Im neuen Dialogfeld klicken Sie links unter VERFÜGBARE FELDER den FUßBODEN an und befördern ihn mit dem grünen Pfeilsymbol nach rechts in die Spaltenübersicht. In der neuen Spalte FUßBODEN können Sie in jedem Feld über eine Dropdown-Liste den Fußbodenbelag wählen. Danach erscheinen sie auch in den Raumstempeln.
Fußbodenbelag in Raumliste wählen Die Raumliste zeigt neben den Einzelflächen auch die Gesamtfläche an.
Farbenlegenden Zu einer Raum-Darstellung können mit BESCHRIFTEN|FARBFÜLLUNG|FARBENLEGENDEN verschiedene Farbenlegenden hinzugefügt werden. Nach Markieren einer Legende können mit SCHEMA BEARBEITEN
auch andere Schemata gewählt werden wie etwa NACH QM oder
BODENBELAG. Mit ARCHITEKTUR|RAUM & FLÄCHE sich eigene Schemata gestalten.
|FARBSCHEMATA lassen
Farbenlegende hinzufügen und bearbeiten
Farbschemata gestalten
Nettoflächen Die Bauteillisten können auch bearbeitet und um weitere Spalten ergänzt werden. Das soll hier am Beispiel der RAUMLISTE zur Berechnung der Nettoflächen geschehen. Zunächst wird eine Spalte PUTZABZUG eingeführt und damit dann die Netto-Raumfläche errechnet. Dazu klicken Sie in den EIGENSCHAFTEN der RAUMLISTE bei FELDER auf BEARBEITEN, dann schieben Sie aus der Spalte links den PUTZABZUG mit dem grünen Pfeilsymbol in die rechte Spalte.
Neue Spalte für PUTZABZUG erstellt Als Nächstes soll die Spalte zur Berechnung der Nettofläche eingerichtet werden. Dazu aktivieren Sie wieder in den EIGENSCHAFTEN der Raumliste FELDER|BEARBEITEN. Klicken Sie auf das Werkzeug BERECHNETEN PARAMETER HINZUFÜGEN
und geben Sie zuerst den Namen Nettofläche ein.
Wichtig ist dann der PARAMETERTYP, weil der zu den Einheiten der Berechnung passen muss. Hier wählen Sie deshalb FLÄCHE aus. Dann stellen Sie unter FORMEL die nötige Rechenformel aus den vorhandenen Parametern zusammen. Die Parameter holen Sie sich mit dem Werkzeug mit den drei Pünktchen
. Sie müssen nur die Rechenzeichen selbst schreiben. Also
stellen Sie nun folgende Berechnungsformel zusammen:
FLÄCHE-UMFANG*PUTZABZUG. Die neuen Spalten PUTZABZUG und NETTOFLÄCHE sollten natürlich neben der normalen Flächenspalte stehen. Dazu können Sie das Werkzeug PARAMETER NACH OBEN VERSCHIEBEN
benutzen.
Nettofläche als Formelparameter Die Spalte für den PUTZABZUG können Sie nun mit Werten füllen. Wenn Sie die Einheiten dazu schreiben wie beispielsweise cm, dann werden die Werte korrekt verrechnet und automatisch in Meter umgerechnet. Auf die Spaltenüberschrift FLÄCHE können Sie doppelklicken und in Bruttofläche ändern.
Eingabe für PUTZABZUG Als Beispiel sollen hier noch die beiden Flächenspalten unter einem gemeinsamen Titel gruppiert werden (Abbildung 13.12): Klicken Sie in der Flächenspalte auf den Text BRUTTO, Klicken Sie mit
Shift
in der nächsten Spalte auf den Text NETTOFLÄCHE,
rufen Sie das Kontextmenü mit Rechtsklick auf, wählen Sie KOPFZEILE GRUPPIEREN, klicken Sie nun in die neue gemeinsame Titelzeile und geben Sie Flächen ein. Im Beispiel wurde noch die Überschrift direkt geändert: NETTOFLÄCHE in Netto.
Gruppieren von Kopfzeilen In der Spalte für die Bruttofläche wird noch die Gesamtfläche summiert. Das können Sie über die EIGENSCHAFTEN in der Kategorie SONSTIGE|FORMATIERUNG|BEARBEITEN für beliebige Spalten aktivieren. Aktivieren Sie unter FELDER die NETTOFLÄCHE und wählen Sie ganz unten statt KEINE BERECHNUNG aus der Drop-down-Liste dann GESAMTWERTE BERECHNEN.
Berechnung der Gesamtflächen in der Spalte NETTO Nützlich ist auch das Werkzeug FELD-FORMAT zur Änderung der Werteanzeige. Abbildung 13.14 zeigt die Änderung der Anzeige für die Putzabzug-Spalte. Markieren Sie die Spalte und wählen Sie im Register BAUTEILLISTE/MENGEN ÄNDERN das FELD-FORMAT. Dort deaktivieren Sie PROJEKTEINSTELLUNGEN VERWENDEN und können dann beispielsweise die Rundung auf ganze Zentimeter wählen.
Formatierungsänderung für Putzabzug Die Raumflächenberechnungen können auch als Berechnungsliste im HTMLFormat ausgegeben werden. Damit sind sie mit jedem Internet-Browser lesbar. Die Ausgabe erfolgt mit DATEI|EXPORTIEREN
BERICHTE
RAUM/FLÄCHENAUSWERTUNG. Vorgabemäßig werden die Flächen der aktuellen Ansicht ausgegeben, aber auch mehrere Ansichten sind wählbar.
Ausschnitt aus der Raumlisten-Ausgabe Eine entsprechende Ausgabe ist auch für die unten berechneten Gesamtflächen in derselben Weise möglich.
Geschossflächen Flächenpläne für Gesamtflächenberechnungen werden als neue Ansichten unter einer neuen Kategorie FLÄCHENPLAN durch das Werkzeug ARCHITEKTUR|RAUM & FLÄCHE|FLÄCHE
FLÄCHENPLAN
erstellt. Wählen
Sie zuerst den TYP der Flächenpläne wie BRUTTOGESCHOSSFLÄCHEN oder VERMIETBARE FLÄCHEN o.Ä. (Abbildung 13.16). Dann wählen Sie die Ebenen
für die Pläne aus, entweder für alle oder Sie lassen ggf. Keller oder Dach aus. Mit OK werden dann die Pläne im Browser erstellt und nach Anfrage automatisch mit den nötigen Flächenbegrenzungslinien versehen. Sie könnten dann in einzelne Pläne hineingehen und mit ARCHITEKTUR|RAUM & FLÄCHE|FLÄCHEN-BEGRENZUNG noch eigene Begrenzungslinien hinzufügen.
Erstellen von Flächenplänen
Mit ARCHITEKTUR|RAUM & FLÄCHE|FLÄCHE
FLÄCHE werden dann die
Flächen (Markierung mit gekreuzten Linien) und Flächenstempel erzeugt (Abbildung 13.17). Im Beispiel mussten zwei Flächenbegrenzungslinien im Dach manuell hinzugefügt werden, weil dort keine Wände vorhanden waren.
Bruttogeschossflächen vom Keller bis zum Dach
Elementlisten Automatische Listen erscheinen im BROWSER unter der Kategorie BAUTEILLISTEN/ MENGEN (GLIEDERUNG) untergliedert nach Kategorien. Die
Listen für die Fenster, Türen und Wände finden Sie in der Kategorie ARCH für die architektonischen Elemente. Die Fensterliste zeigt Abbildung 13.18 mit allen Informationen über Typen, Abmessungen und Geschoss-Ebenen. Die Fensternummern, die Sie hier sehen, sind die gleichen, die Sie in Abschnitt 4.11.1, »Automatische Element-Beschriftungen« erstellen können. Dort haben Sie auch gesehen, dass Sie die Nummern für eine geeignetere Anzeige selbst noch ändern dürfen. Das würde genauso hier in den Listen möglich sein. Für die Fenster-Bestellung wäre es jedoch sinnvoll, eine komprimierte Liste zu erstellen. Deshalb wurden die BAUTEILLISTENEIGENSCHAFTEN im Register SORTIERUNG/GRUPPIERUNG entsprechend optimiert. Zunächst wurden weitere Sortierkriterien für BREITE und HÖHE hinzugefügt und mit einer Leerzeile zur übersichtlicheren Darstellung versehen. Dann wurde noch die Option JEDES EXEMPLAR AUFGLIEDERN entfernt. Das Ergebnis zeigt die kompakte Liste in Abbildung 13.20. Die Spalten ab BRH (Brüstungshöhe) sind in diesem Fall irrelevant und hätten über die FELDER noch ausgeblendet werden können.
Fensterliste mit allen Informationen
Sortierung und Gruppierung für Bestellung
Komprimierte Liste zur Bestellung Die Wandliste enthält eine Vielzahl von Wandstücken, die dort einzeln aufgelistet sind. Auch hier entsteht eine sehr kompakte Liste durch Weglassen von JEDES EXEMPLAR AUFGLIEDERN.
Kompakte Wandliste Wenn Listen, die in Pläne eingefügt sind, zu lang werden, können Sie diese markieren und am Trennsymbol in der Mitte der rechten Seite in zwei Hälften trennen. Die Halbierung lässt sich auch mehrfach wiederholen.
Listen in Plänen können getrennt werden.
Neu möblieren und Möbelliste erstellen Beim Möblieren und auch generell beim Bestücken des Modells mit der Innenausstattung und Installationselementen tritt oft das Problem auf, die Teile in den Pfaden der Familienbibliotheken zu finden. Normalerweise werden die schon im Projekt vorhandenen Bauteile mit ARCHITEKTUR|BAUTEIL
|BAUTEIL PLATZIEREN
eingefügt. Was noch nicht
im Projekt vorhanden ist, kann man mit EINFÜGEN|AUS BIBLIOTHEN LADEN|AUTODESK-FAMILIE LADEN
aus den BIM-Bibliotheken holen. Die
üblichen Pfade sind dann dort ALLE ERGEBNISSE|ARCHITEKTURBAUTEIL|MÖBEL oder …|ELEKTRISCHE AUSSTATTUNG. Im Browser gibt es keine vorbereitete Liste für Möbel. Mit Rechtsklick auf BAUTEILLISTEN/MENGEN
erstellen Sie unter NEUE BAUTEILLISTE/MENGEN...
eine eigene Liste. Schränken Sie die Kategorien hier auf den Bereich ARCHITEKTUR ein
und wählen Sie die Kategorie MÖBEL
BAUTEILLISTE ERSTELLEN
und OK
.
, dann
Neue Möbelliste in einer neuen Kategorie Ausstattung erstellen Sobald die Liste erstellt ist, können Sie in EIGENSCHAFTEN den Eintrag FELDER wählen und sie detailliert gestalten. Unter VERFÜGBARE FELDER wählen Sie die benötigten Felder aus und schieben sie mit dem grünen Pfeilsymbol in die rechte Spalte. Die neue Liste erscheint im BROWSER unter BAUTEILLISTEN/MENGEN zunächst in einem unbenannten Bereich namens ???
. Ändern Sie gleich die
Zuordnung oben unter EIGENSCHAFTEN im Bereich ABHÄNGIGKEITEN und wählen Sie bei PROJEKTBROWSER GLIEDERUNG 1 den neuen Bereichsnamen Ausstattung
. Dadurch wird eine neue Kategorie Ausstattung unter den
Bauteillisten mit der Liste Möbelliste erstellt.
Routen-Analyse Unter BERECHNUNG|ROUTEN-ANALYSE finden Sie einige nützliche Werkzeuge, um Laufzeiten und Weglängen beispielsweise für Fluchtwege zu ermitteln. Mit der Funktion BEWEGUNGSPFAD geben Sie einen Start- und Endpunkt an und lassen den Weg dazwischen automatisch berechnen. In den EIGENSCHAFTEN finden Sie dann die Laufzeit und die Weglänge. Interessant ist auch die Funktion HINDERNISSE ANZEIGEN, die alle Hindernisse wie Wände und Fenster gelb markiert. Damit habe ich auch herausgefunden, dass eine Terrassentür, die als FENSTERTÜR realisiert war, als undurchdringbar gilt. Nur echte Türen aus den TÜR-Familien sind für die Bewegungspfade offen.
Die Funktion MEHRFACHPFADE ermittelt mehrere alternative Pfade mit einem Mindestabstand. Das entspricht mehreren Personen, die dasselbe Ziel anlaufen, ohne sich gegenseitig zu behindern (siehe Abbildung 13.25). Mit UNIDIREKTIONALE ANZEIGE können Sie bei Türen die Durchgangsrichtung vorschreiben. Das Werkzeug PERSONEN-INHALTE dient der Darstellung von Personenansammlungen, die als freier Raum für Bewegungspfade nicht zur Verfügung stehen.
Routenanalyse-Werkzeuge
Zwei alternative Routen mit Weglängen und Zeiten
Übungsfragen Was ist der Unterschied zwischen RAUM und RAUMSTEMPEL?
Was ist eine RAUMTRENNUNGSLINIE? Wo finden Sie die FARBENLEGENDEN? Womit können Sie die Tabellenstruktur bearbeiten? Wie können Sie die Bauteilnummern aus der Tabelle in der Zeichnung sichtbar machen?
Kapitel 14
Rendern Unter Rendern versteht man die fotorealistische Darstellung einer 3DAnsicht. Dies ist in Revit möglich, wenn Sie für Ihr Modell den Standort und die Himmelsrichtung, dann den passenden Sonnenstand und ggf. noch einen entsprechenden Hintergrund festlegen.
Standort Den Standort Ihres Modells können Sie unter VERWALTEN|PROJEKTPOSITION|STANDORT definieren. Die Standortbestimmung (siehe Abschnitt 5.5, »Geografische Position«) ist für verschiedene Zwecke anwendbar. Sie ist die Basis für die Sonnenstandberechnung, aber auch unter Berücksichtigung der lokalen Klimadaten für die Energieanalyse und Lüftungsberechnung. Es gibt zwei Verfahren für die Standortbestimmung, den INTERNET-KARTENDIENST und eine STANDARD-STÄDTELISTE. Für die Sonnensimulation wäre die Standortbestimmung nach einer internen STANDARD-STÄDTELISTE ausreichend, wenn Sie dort Ihren Ort finden. Denken Sie bitte daran, dass in alphabetisch sortierten amerikanischen Listen die Umlaute am Ende des Alphabets kommen. Die Stadt München finden Sie deshalb erst unterhalb der Stadt Myton. Alternativ könnten Sie auch Längenund Breitengrad Ihres Ortes manuell eingeben.
Standortbestimmung Ansonsten können Sie die Internet-Verbindung zur Ortsermittlung verwenden. Im Internet-Kartendienst müssen Sie einfach das Haus-Symbol auf den gewünschten Ort schieben.
Sonnenstand und Schattenwurf Statische Anzeige Für die Sonnensimulation sei eine 3D-Ansicht vorausgesetzt. In der Statusleiste können Sie dann die Sonne und den Schattenwurf aktivieren.
Natürlich sollten Sie zur Beurteilung des Schattenwurfs auch ein Gelände erstellt haben (s. Abschnitt 5.1 »Gelände«).
Sonne und Schattenwurf in der STATUSLEISTE Zur genauen Festlegung der Beleuchtung sollten Sie zunächst vielleicht die SONNENEINSTELLUNGEN im Flyout der Statusleiste aktualisieren (Abbildung 14.4). Bei korrekt gewähltem Standort sollten Ort und Uhrzeit dort stimmen. Das vorgegebene Datum und die Uhrzeit sind jeweils aktuell, sie können aber auf jedes andere Datum umgesetzt werden.
Sonnenbahn und Schattenwurf
Die Sonneneinstellungen In der 3D-Ansicht erscheint die Anzeige der Sonnenbahn, und die Sonnenbeleuchtung und die Schattenwürfe werden nun simuliert. Wenn Sie die Sonne anfahren und die Maustaste gedrückt lassen, können Sie in der Ansicht auch die Sonne bewegen, einmal entlang der Sonnenbahn im Tagesverlauf, andererseits aber auch senkrecht dazu entsprechend dem Jahreslauf bei fester Uhrzeit (Abbildung 14.5).
Einstellungen für Datum und Uhrzeit, Anzeige für Tages- und Jahreslauf
Animierte Sonnenstudien Bei den SONNENEINSTELLUNGEN (Abbildung 14.6) animierte Studien mehrere Tage
,
können Sie auch
über mehrere Stunden eines Tages oder auch für
einstellen. So können Sie beispielsweise für einen Zeitraum
dann im Stundenrhythmus von Sonnenaufgang bis Sonnenuntergang die Schatten verfolgen
. Beenden Sie die Einstellungen mit OK
.
Einstellungen für Sonnenstudien Zum Abspielen der SONNENSTUDIE (Abbildung 14.7) aktivieren Sie im Sonnenmenü
die SONNENSTUDIENVORSCHAU
die dauernde Anzeige der Sonnenbahn
. Eventuell deaktivieren Sie
und starten danach die Simulation
. In der Multifunktionsleiste SONNENSTUDIE erhalten Sie Zugriff auf den Ablauf und die Parameter. Über die Bildnummer dort
können Sie sich
auch jeden einzelnen Sonnenstand noch mal anzeigen lassen. Datum und Uhrzeit dafür werden gleich darüber angezeigt.
Die Sonnenstudie können Sie auch als Filmdatei mit der Endung *.AVI speichern über DATEI|EXPORTIEREN
BILDER UND ANIMATIONEN
SONNENSTUDIE. Die Datei kann dann mit FILME & TV abgespielt werden.
Sonnenstudie abspielen
Rendern, fotorealistische Bilder Um die fotorealistische Darstellung zu starten, aktivieren Sie in der
STATUSLEISTE das Symbol mit der Teekanne
.
Diese Teekanne wird in verschiedensten Programmen immer als Symbol für die RENDER-Funktionen benutzt. Dafür gibt es zwei Deutungen: Einmal benutzte eines der frühen Standardbücher über Render-Techniken eine Teekanne als Modell, zum anderen benötigen solche Render-Berechnungen, gerade wenn sie sehr gut werden sollen, einfach viel Zeit und geben deshalb die Gelegenheit für eine Tasse Tee. Das Dialogfenster RENDERN bietet nun eine Vielzahl von Einstellungen für die fotorealistischen Bilder an. RENDERN – Mit dieser Schaltfläche wird der Render-Prozess gestartet. Die Auswahl REGION daneben kann aktiviert werden, wenn testweise aus Zeitgründen oder zur Probe nur eine Region, d.h. ein Ausschnitt, des Bildes gerendert werden soll. Vorgabemäßig ist der Ausschnitt so groß, dass Sie ihn oft gar nicht sehen. Dann sollten Sie zoomen und den Ausschnitt mit dem Cursor so zusammenschieben, dass er wirklich nur ein kleines Probestück des Bildes abdeckt. QUALITÄT|EINSTELLUNG – Hier wählen Sie verschiedene Darstellungsqualitäten aus. Da das Rendern sehr zeitaufwendig sein kann, beginnen Sie zuerst mit der Einstellung ENTWURF. AUSGABEEINSTELLUNGEN – Wählen Sie hier zwischen BILDSCHIRM und DRUCKER. Für die Druckerausgabe kann die Pixelauflösung gewählt werden.
Gerenderte 3D-Ansicht BELEUCHTUNG|SCHEMA – Hier gibt es sechs Beleuchtungsschemata: AUßEN: NUR SONNE – Nur die Sonnenbeleuchtung wird berücksichtigt. AUßEN: SONNE UND KÜNSTLICH – Sonne und künstliche Beleuchtungskörper werden berücksichtigt. Da aber die Lichtstärken der künstlichen Leuchtkörper immer um ein Vielfaches geringer sind, treten sie nicht in Erscheinung. Erst wenn man wie unter Punkt 5 die Intensität der künstlichen
Leuchtkörper mindestens verzehnfacht, werden ihre Effekte sichtbar. AUßEN: NUR KÜNSTLICH – zeigt nur die Wirkung der künstlichen Leuchtkörper an. Innere Lichtquellen sind in dieser Ansicht noch nicht vorhanden, sonst wäre die Szene identisch mit Fall 6. INNEN: NUR SONNE – Bei den Innen-Beleuchtungsschemata wird die GesamtHelligkeit so gesteuert, dass die Elemente in Hausinnern so dargestellt werden wie oben die äußeren Elemente. Diese Darstellungen zeigen deshalb völlig überbelichtete Außenteile. INNEN: SONNE UND KÜNSTLICH – Bei dieser Ansicht wurde erstens das Hausdach etwas angehoben, damit man im Innern die Effekte von den Leuchten sehen kann. Außerdem wurde hier bei allen künstlichen Lichtquellen die Intensität, speziell der Lumen-Wert, um einen Faktor 10 erhöht. Dadurch sind die Effekte sämtlicher künstlichen Lichtquellen wenigstens ansatzweise spürbar. Auch ist dies folgerichtig keine überbelichtete Szene mehr, weil die Sonne und die künstlichen Lichtquellen nun in die gleiche Größenordnung kommen. INNEN: NUR KÜNSTLICH – Alle künstlichen Lichtquellen sind nun wirksam, und das Bild ähnelt Fall 3. Mit dem Unterschied, dass bei 3 noch keine inneren Lichtquellen vorhanden waren.
Sechs verschiedene Beleuchtungsschemata, bei 5 und 6 mit intensiverer künstlicher Beleuchtung SONNENEINSTELLUNG – entspricht exakt den Sonneneinstellungen, die Sie über das Sonnenlogo in der STATUSLEISTE schon erreicht und eingestellt haben. KÜNSTLICHE BELEUCHTUNG – Mit dieser Funktion können Sie die künstlichen Beleuchtungskörper verwalten, indem Sie sie per Häkchen ein- oder ausschalten und auch individuell dimmen können. Beim Dimmen bedeutet
der Wert 1 volle Intensität und 0 dann voll gedimmt. Insbesondere lassen sich hier mehrere Beleuchtungskörper zu Gruppen zusammenfassen, um sie gemeinsam zu steuern. HINTERGRUND – bietet verschiedene Hintergrund-Varianten an. Die verschiedenen Wolkendarstellungen ergeben kaum Effekte. Nützlich kann ein einfarbiger Hintergrund sein oder gar ein Hintergrund mit einem passenden Foto (Abbildung 14.10). Unter C:\Windows\Web\Wallpaper\Blumen, \Windows, …\Windows 10
zu finden.
…
oder C:\Windows\Web\Screen sind nützliche Bilder
Render-Darstellung mit Hintergrundbild
Hintergrund Unabhängig vom Hintergrundbild, das fürs Rendern eingestellt wird, kann jede Ansicht vom Typ 3D-ANSICHTEN, ANSICHTEN oder SCHNITTE über EIGENSCHAFTEN| GRAFIKDARSTELLUNGSOPTIONEN mit einem Hintergrundbild versehen werden (Abbildung 14.11). Eigentlich gibt es hier vier Optionen: KEINE – kein Hintergrund HIMMEL – blau verlaufender Himmelshintergrund und eine wählbare Bodenfarbe ABSTUFUNG – Himmelshintergrund mit verlaufender Himmelsfarbe und Horizontfarbe, sowie einer Bodenfarbe, alle sind wählbar BILD – wählbares Bild Alternativ können Rasterbilder für 2D-Ansichten als Hintergrundbilder mit der Funktion EINFÜGEN|IMPORTIEREN|BILD eingefügt, frei positioniert und über Griffe skaliert werden (Abbildung 14.12). Sie sind aber normal nicht sichtbar, wenn Hintergründe nach der Prozedur oben aktiv sind. Ein Rasterbild können Sie über die EIGENSCHAFTEN und Kategorie SONSTIGE|LAYER ZEICHNEN mit den Optionen HINTERGRUND/VORDERGRUND hinter oder vor Ihre Konstruktion setzen.
Hintergrundbild für eine Ansicht
Rasterbild-Hintergrund mit Positioniermarke und Griffen zum Skalieren
Kameras Wenn Sie perspektivische Ansichten brauchen, dann müssen Sie Kameras aufstellen und Blickrichtungen festlegen. Das Werkzeug liegt unter ANSICHT|ERSTELLEN| 3D-ANSICHT|KAMERA
(Abbildung 14.13) oder im
SCHNELLZUGRIFF-WERKZEUG-KASTEN im Pull-down-Menü unter 3DANSICHT
. Sie sollten die Kamera für Außenansichten in der EBENE 0
(Abbildung 14.14) oder für Innenaufnahmen in der jeweiligen Geschossebene
positionieren. In der OPTIONSLEISTE ist vorgabemäßig die PERSPEKTIVE aktiviert, die Kamera-Höhe liegt gemäß VERSATZ auf 1,75 m über der aktuellen EBENE 0. Als ersten Punkt geben Sie dann die Kamera-Position in Draufsicht an und als zweiten Punkt eine Position für die Kamera-Richtung.
KAMERA-Werkzeug
Positionieren der Kamera Nach Eingabe des zweiten Punkts erscheint sofort das Bild, das diese Kamera nun aufnimmt (Abbildung 14.15). Es wird in die Kategorie 3D-ANSICHTEN als 3D-ANSICHT 1 eingeordnet. Dieses Bild können Sie natürlich wieder in jedem der in der Statusleiste angebotenen Bildstile anzeigen lassen. Nach Anklicken der Ansicht erscheinen runde Griffe auf den Randlinien, mit denen sich die Ränder verschieben lassen. Ziehen Sie die Ränder weiter nach außen, dann erhalten Sie praktisch die Anzeige wie mit einer Weitwinkel-Kamera, schieben Sie die Ränder zusammen, dann ergibt sich eine Teleaufnahme.
Kamera-Bild Weitere Kamera-Einstellungen können Sie in einer anderen 3D-Ansicht mit sichtbar gemachter Kamera vornehmen. Die Kamera können Sie über einen Rechtsklick auf die dazugehörige Ansicht 3D-ANSICHT 1 unter 3DANSICHTEN mit KAMERA ANZEIGEN sichtbar machen (Abbildung 14.16). Neben der eigentlichen Kamera-Position gibt es hier drei weitere wichtige Positionen (Abbildung 14.17). Ein roter Griff mit Mittelpunkt gibt das Kamera-Ziel projiziert auf die Kamera-Höhe an. Wird er bewegt, so ändert sich nur die Richtung der Kamera, aber nicht die Neigung.
Mit dem darüber liegenden gefüllten blauen Griff können Sie die Höhe des Kamera-Ziels ändern. Dann gibt es noch einen kreisförmigen blauen Griff, der nicht gefüllt ist. Damit legen Sie die Ansichtstiefe an. Alles, was hinter der Ebene liegt, die durch diesen Kreis geht, wird nicht mehr in der Kamera-Ansicht gezeigt. Damit können Sie also Objekte, die sich hinter dieser Ebene befinden, von der Anzeige ausschließen.
Kamera-Anzeige aktivieren
Einstellmöglichkeiten für Kamera
Walkthroughs Walkthroughs sind Kamera-Pfade, die aus einer großen Anzahl aufeinanderfolgender Kamera-Positionen bestehen. Dazu wechseln Sie zuerst in eine Geschossansicht. Zum Erstellen eines Walkthroughs dient ANSICHT|ERSTELLEN|3D-ANSICHT |WALKTHROUGH
oder das Werkzeug im
SCHNELLZUGRIFF-WERKZEUGKASTEN. Dann klicken Sie den ersten und alle nachfolgenden Punkte des Kamera-Pfads an. Achten Sie dabei darauf, dass der Pfad möglichst glatt ohne zu viele Schwenks eingegeben wird und später nicht nervös wirkt. Wenn Sie über Treppen und in andere Geschosse gehen,
denken Sie daran, in der Optionsleiste die Kamera-Position unter VERSATZ entsprechend anzupassen, denn die bezieht sich immer auf das Ausgangsgeschoss. Nach der letzten Position klicken Sie auf das Werkzeug WALKTHROUGH FERTIG STELLEN in der Multifunktionsleiste. Revit legt dann im Browser die Kategorie WALKTHROUGHS mit Ihrem gespeicherten Pfad WALKTHROUGH 1 an. Genau wie die Kameras machen Sie auch einen Walkthrough per Rechtsklick im Browser über die Funktion ÖFFNEN sichtbar.
Walkthrough Der Walkthrough soll nun bearbeitet werden und mehr Zwischenbilder
erhalten. Nachdem Sie ihn sichtbar gemacht haben, markieren Sie ihn und klicken in der Multifunktionsleiste auf das Werkzeug WALKTHROUGH BEARBEITEN
. In der Optionsleiste erhalten Sie nun die Möglichkeit, die
Bilderzahl zu ändern. Die letzte 300
in der Zeile ersetzen Sie durch 3000
. Die erste 300 in der Optionsleiste ist die aktuelle Bildnummer. Die sollten Sie auf 1 zurücksetzen
. Außerdem kann auch über die Griffe am
Ansichtsfenster ggf. noch die Größe des Bildausschnitts für den gesamten Walkthrough geändert werden.
Optionen für Walkthrough
Walkthrough-Ausschnitt über die Griffe vergrößern Zum Abspielen des Walkthroughs gehen Sie ganz rechts auf das Multifunktionsleisten-Register
WALKTHROUGH BEARBEITEN, setzen wenn
nötig in der Optionsleiste unter BILD die Nummer auf 1 herunter und starten dann mit ABSPIELEN.
Walkthrough abspielen Sie können einen Walkthrough auch in eine *.AVI-Datei exportieren. Öffnen Sie dazu den Walkthrough und wählen Sie im Dateimenü DATEI|EXPORTIEREN |BILDER UND ANIMATIONEN|WALKTHROUGH. Im Dialog kann hier auch noch der BILDSTIL von DRAHTMODELL über REALISTISCH bis RENDERN neu bestimmt werden (Abbildung 14.22). Je realistischer der BILDSTIL gewählt wird, desto länger dauert natürlich die Erstellung der Film-Datei. Die Qualität der Wiedergabe wird auch über die Pixelauflösung bestimmt, und die kann hier unter BEMAßUNGEN eingestellt werden. Die fertige Animationsdatei kann dann unabhängig von Revit mit FILME & TV abgespielt werden.
Bildstil für Export einstellen
Übungsfragen Wo wird der STANDORT eingegeben? Welche Optionen gibt es für die Standortbestimmung? Wie aktivieren Sie die manuelle Einstellung für den SONNENSTAND? Wo aktivieren Sie ein Hintergrundbild für eine Ansicht? Wie definieren Sie eine KAMERA? Was ist ein WALKTHROUGH?
Kapitel 15
Familieneditor Mit dem Familieneditor können Sie einerseits neue Familien erstellen oder andererseits vorhandene bearbeiten. Zum Erstellen von neuen Familien gehen Sie auf der STARTSEITE
auf FAMILIEN|NEU oder
im Dateimenü auf DATEI|NEU|FAMILIE. Zum Bearbeiten existierender Familien reicht ein Doppelklick auf ein Element in Ihrer Konstruktion oder gehen Sie auf der STARTSEITE unter FAMILIEN auf ÖFFNEN oder im Dateimenü auf DATEI|ÖFFNEN|FAMILIE. Bei den beiden letzten Optionen erreichen Sie aber nur einen Bruchteil der Familien, weil die meisten in der AutoCAD-Cloud verwaltet werden. Sie müssten sich Familien von dort erst mit EINFÜGEN|AUS BIBLIOTHEK LADEN|AUTODESK-FAMILIE LADEN
Wichtig
ins aktuelle Projekt einfügen.
Einheiten sind hier Millimeter. Sie sollten unbedingt beachten, dass im Familieneditor die Einheiten stets in Millimetern einzugeben sind.
Beispiel: Eigenes Fenster Familieneditor starten An einem einfachen Fenster soll das Erstellen eines neuen Bibliotheksbauteils, sprich einer Familie, demonstriert werden. Zuerst wird der Familieneditor beispielsweise mit DATEI|NEU|FAMILIE gestartet. Das kann auch parallel zu einem aktuellen Projekt geschehen. Das hat den Vorteil, dass das Teil gleich im Projekt ausprobiert werden kann. Für jede Kategorie von Elementen gibt es eine eigene Familienvorlage. Deshalb wird nun die Familienvorlage Fenster.rft (rft = Revit Family Template, engl. template = Vorlage) gewählt. Diese Vorlage enthält ein fiktives Stück Wand, in das bereits mit einem unsichtbaren Abzugskörper ein rechteckiges Loch geschnitten wurde.
Familieneditor starten
Fenster-Vorlage wählen Die Fenster-Vorlage hat eine ähnliche Struktur wie ein Revit-Projekt. Allerdings gibt es nur einen GRUNDRISS, der sich REFERENZ-EBENE nennt. Auch ein entsprechender DECKENPLAN ist vorhanden. Neben der normalen 3D-ANSICHT finden Sie anstelle der Außenansichten hier die ANSICHTEN AUßEN, INNEN, LINKS und RECHTS.
Ansicht der Referenzebene und Browser-Struktur
Die Multifunktionsleiste »Erstellen« Die Multifunktionsleiste ERSTELLEN bietet im Familieneditor die wichtigsten Modellierfunktionen unter FORMEN an. Es gibt die Möglichkeit, normale Körperelemente zu erstellen oder auch unter Abzugskörperformen eben Körper zu erstellen, die später von den anderen Körpern abgezogen werden. Abzugskörper sind nicht bei allen Familien möglich. Die Modellierfunktionen sind: EXTRUSION – Die Funktion verlangt als Erstes eine Skizze, für die ggf. zuerst eine geeignete Arbeitsebene gewählt werden muss. Nach Beenden der Skizze mit BEARBEITUNGSMODUS BEENDEN
wird der Extrusionskörper schon mit
Griffen angezeigt, sodass Sie ihn eigentlich nur noch auf die richtige Länge
ziehen und ggf. mit dem Schlosssymbol
fixieren müssen. Das Fixieren ist
wichtig, wenn sich dieser Extrusionskörper bei Änderungen der Fenstermaße entsprechend anpassen soll. VERSCHMELZEN – Diese Funktion heißt meist auch Lofting und bedeutet die Körperdefinition über Querschnitte. Hier wird ein Querschnitt auf einer ARBEITSEBENE als untere Kontur und ein weiterer als obere Kontur verlangt. Beide werden verbunden und können mit Griffen senkrecht zur Ebene gedehnt werden. ROTIEREN – erzeugt einen Rotationskörper. Mit dem Werkzeug BEGRENZUNGSLINIE erzeugen Sie – wieder in einer geeigneten ARBEITSEBENE – eine geschlossene Kontur für den Körper. Mit dem Werkzeug ACHSLINIE zeichnen Sie die nötige Rotationsachse. SWEEP – Hiermit wird ein Profil an einem Pfad entlanggeführt, wodurch der Körper entsteht. Sie können den Pfad aus vorhandener Geometrie wählen oder neu zeichnen: PFAD WÄHLEN oder PFAD SKIZZIEREN. Achten Sie wieder auf die geeignete ARBEITSEBENE. Der Pfad darf aus mehreren Segmenten bestehen. Schon auf dem ersten Pfadsegment wird die Zeichenebene für das Profil angedeutet. Nach Beenden der Pfad-Skizze können Sie mit PROFIL BEARBEITEN
das Profil zeichnen.
SWEEP-VERSCHMELZEN – Dies ist eine Kombination aus SWEEP und VERSCHMELZEN. Die Funktion erlaubt aber nur eine Pfadkurve mit einem
einzigen Segment und bietet an jedem Ende eine Zeichenebene für ein individuelles Profil an.
Menüleiste des Familieneditors Ein wichtiges Werkzeug ist noch MODELL|ÖFFNUNG
, mit dem Sie
zusätzliche Öffnungen zum Fenster hinzuzeichnen können. Die Funktionen für Abzugskörper sind zur Erweiterung der Fensteröffnung nicht verwendbar. Ganz rechts erscheinen in der Menüleiste noch zwei Funktionen zum Beenden: IN PROJEKT LADEN – Mit dieser Funktion können Sie das neue Familienteil in das aktuelle Projekt bringen und dort auch testen. Sollten noch Änderungen nötig sein, können Sie aus dem Projekt heraus einfach das Familienteil
doppelklicken oder anklicken und FAMILIE BEARBEITEN aufrufen, um im Familieneditor weiterzumachen. IN PROJEKT LADEN UND SCHLIEßEN – Hiermit wird das Familienteil gespeichert, wobei Sie Dateinamen und Speicherort vergeben können, und ins Projekt aufgenommen.
Fenster-Bearbeitung Es soll nun das rechteckige Fenster durch einen Rundbogen ergänzt werden. Die Stichhöhe für den Bogen soll unter EIGENSCHAFTEN eingegeben werden können.
Zusätzliche Öffnung als Bogen und Linie Gehen Sie in die Ansicht AUßEN, wählen Sie die Funktion ERSTELLEN|MODELL|ÖFFNUNG und zeichnen Sie mit den Werkzeugen ANFANGENDE-RADIUS-BOGEN und LINIE den Umriss für die Erweiterung der Fensteröffnung. Bleiben Sie noch im Skizziermodus und platzieren Sie mit der Funktion AUSGERICHTETE BEMAßUNG das Maß für die Stichhöhe.
Bemaßung noch im Skizziermodus Nun soll aus diesem Maß ein Parameter werden, den Sie unter EIGENSCHAFTEN eingeben können. Markieren Sie dazu nach Beenden des
Bemaßungsbefehls das Maß
. Es erscheinen in der Multifunktionsleiste
neue Gruppen. Aktivieren Sie BESCHRIFTUNGSBEMAßUNG|PARAMETER ERSTELLEN
. Diese Funktion ist in älteren Versionen in der Optionsleiste
erreichbar. Im Dialogfenster stellen Sie die Spezifikationen für den Parameter ein. Zunächst können Sie zwischen FAMILIENPARAMETER und GEMEINSAM GENUTZTEM
PARAMETER wählen. Für ein normales Bibliotheksteil wäre hier
FAMILIENPARAMETER richtig
.
Nun geben Sie den Namen ein: Stichhöhe
.
Der PARAMETERTYP LÄNGE wurde automatisch erkannt, weil er aus einem Längenmaß entstanden ist. Dann können Sie noch auswählen, unter welcher Kategorie dieser Parameter im EIGENSCHAFTEN-MANAGER erscheinen soll. Hier wurde BEMAßUNGEN gewählt. Dann müssen Sie sich zwischen TYP und EXEMPLAR entscheiden. Ein TYPParameter kann nicht über den EIGENSCHAFTEN-MANAGER geändert werden, sondern nur durch Duplizieren und Ableiten eines neuen Typs mit dem neuen Parameterwert. Da wir möglichst flexibel sein wollen, wurde hier EXEMPLAR gewählt. Mit OK ist der Parameter dann definiert
.
Parameter aus Bemaßung erstellen In der Gruppe EIGENSCHAFTEN klicken Sie auf FAMILIENTYPEN
, geben für
die STICHHÖHE einen sinnvollen glatten Wert ein – z.B. 200 – und beenden mit OK. Nun können Sie den Skizziermodus mit BEARBEITUNGSMODUS BEENDEN abschließen. Sie können jetzt mit DATEI|SPEICHERN UNTER|FAMILIE die Datei unter einem sinnvollen Namen speichern.
Vorgabe-Wert für Stichhöhe einstellen Als Speicherort sollten Sie dann in der Positionenspalte links METRIC LIBRARY wählen. Dies ist das Standard-Verzeichnis, aus dem Sie später mit FAMILIE LADEN
die Familiendatei in andere Projekte einfügen können.
Das Fenster kann nun mit IN PROJEKT LADEN geladen und im Projekt getestet werden.
Fenster-Familie ins aktuelle Projekt laden Es zeigt sich, dass das Fenster funktioniert und die STICHHÖHE unter BEMAßUNGEN mit verschiedenen Werten eingegeben werden kann.
Neue Fenster-Familie austesten
Fensterrahmen Bis jetzt ist das Fenster noch sehr unfertig, weil es keinen Rahmen und kein Glas enthält. Der Fensterrahmen ist ein typisches SWEEP-Teil, weil das Rahmenprofil entlang den umlaufenden Kanten des Fensterausschnitts geführt werden muss.
Die erste Frage ist: Wo soll der Rahmen verlaufen? Nehmen wir an, dass der Rahmen in der Wandmitte liegen soll. Dann ist eine ARBEITSEBENE in die Mitte der Wand zu legen. Im Dialog ARBEITSEBENE FESTLEGEN
genau ,
können Sie diese Position unter NAME: REFERENZEBENE: MITTE (VORNE/HINTEN)
wählen.
Dann starten Sie mit ERSTELLEN|FORMEN|SWEEP Funktion PFAD SKIZZIEREN
und wählen zuerst die
, um den Pfadverlauf zu konstruieren. Erst
danach zeichnen Sie mit PROFIL BEARBEITEN
den Querschnitt des
Fensterrahmens. Die einzelnen Segmente für den Pfad zeichnen Sie am bequemsten mit dem grünen Werkzeug LINIE AUSWÄHLEN
, indem Sie die
Flächen der Fensteröffnung anklicken. Die Pfadkurve entsteht dann automatisch durch Projektion auf die ARBEITSEBENE. Dabei sollten Sie beachten, dass Sie jede einzelne Kante mit dem SCHLOSS-Werkzeug fixieren, damit Ihr Rahmen später bei Änderungen von Fensterbreite oder Höhe an der Fensteröffnung fixiert bleibt. Beenden Sie dann die Pfad-Skizze mit
.
Arbeitsebene auf Wandmitte setzen Nun wählen Sie PROFIL BEARBEITEN
und zeichnen die geschlossene Kontur
für den Querschnitt des Rahmens (Abbildung 15.13). Beenden Sie schließlich die Profil-Skizze mit
. Abschließend müssen Sie nur noch die SWEEP-
Funktion mit einem weiteren
beenden.
SWEEP-Werkzeug für Fensterrahmen
Segmente des Pfads mit Fixierungen
Profil und fertiger Rahmen Geometrisch ist der Rahmen nun fertig. Für die Darstellung soll jetzt noch ein besseres Material gewählt werden: In den EIGENSCHAFTEN finden Sie nur das Material . Wenn Sie mehr als nur ein allgemeines Fenstermaterial haben wollen, müssen Sie auf die drei Pünktchen daneben klicken.
Der MATERIALBROWSER wird gestartet. Unter
wählen Sie NEUES MATERIAL ERSTELLEN.
Nach Rechtsklick auf das neue Material wählen Sie UMBENENNEN und geben Birkenholz
Mit
ein.
starten Sie den MEDIEN-BROWSER (OBJECT BROWSER).
Hier blättern Sie die Bibliothek PHYSIKALISCHE AUTODESK MATERIALIEN auf. Wählen Sie HOLZ|HARTHOLZ. Suchen Sie sich eine Holzart wie beispielsweise BIRKE aus. Mit Klick auf den Pfeil nach oben
werden die physikalischen Daten der BIRKE nun dem
Material im MATERIALBROWSER zugeordnet. Mit ANWENDEN im MATERIALBROWSER wird das Material Birkenholz in die EIGENSCHAFTEN übernommen.
Materialzuordnung für den Rahmen
Fensterglas Die Glasscheibe ist ein typisches EXTRUSIONS-Teil, weil die Innenfläche des Rahmens einfach um 3 mm extrudiert werden muss. Damit die Glasscheibe direkt am Rahmen anliegt, sollten Sie die
ARBEITSEBENE in der 3D-ANSICHT von hinten an die Rahmen-Innenflächen anlegen. Nachdem Sie dann das Werkzeug EXTRUSION gewählt haben, zeichnen Sie die Rahmen-Innenkanten ähnlich wie bei SWEEP nach. Achten Sie darauf, dass die Kontur sauber geschlossen ist. Nach Beenden der Skizze zeigt sich sofort die Glasscheibe, allerdings mit der Vorgabe-Stärke von 250 mm. In der OPTIONSLEISTE sollten Sie die Vorgabe bei TIEFE auf 3 setzen. Auch hier sollten Sie das Material realistisch auf Glas umstellen.
Rahmen und Glasscheibe fertig Sie können übrigens das Fenster noch flexibler machen, indem Sie in der Ansicht REF.-EBENE den Parameter BREITE markieren und ihn mit einem Häkchen in der Multifunktionsleiste zum EXEMPLARPARAMETER machen.
Genauso können Sie in der Ansicht AUßEN den Parameter HÖHE ebenfalls zum EXEMPLARPARAMETER erklären. Falls nicht schon geschehen, sollten Sie das fertige Fenster unter einem sinnvollen Namen dann vielleicht in einem eigenen Ordner für eigene Bibliotheksteile speichern. Dazu gehen Sie im Browser in der Kategorie FENSTER auf die neue Familie RUNDFENSTER und wählen nach Rechtsklick SPEICHERN. Als Speicherort sollten Sie dann in der Positionenspalte links METRIC LIBRARY wählen. Dies ist das Standard-Verzeichnis, aus dem Sie später mit FAMILIE LADEN
die Familiendatei in andere Projekte einfügen
können.
Übungsfragen Welche Dateiendung haben die Familien und Familien-Vorlagen? Was sind die typischen Browser-Kategorien im Familieneditor? Beschreiben Sie die Modellierfunktionen im Familieneditor. Was ist ein Abzugskörper? Wie erstellen Sie einen Parameter für Ihr Familienteil?
Kapitel 16
Gebäudetechnik Vorlagenwahl Im Bereich GEBÄUDETECHNIK bieten sich zwei Vorgehensweisen an. Zum Ersten können Sie in das sonst fertige 3D-Modell die Installationsgeräte einbauen und mit den nötigen Rohren und/oder Leitungen verbinden.
Sanitärteile im aufgeschnittenen 3D-Modell Sie können aber auch ein eigenes Gebäudetechnik-Projekt mit der Vorlage
BIM-GEBÄUDETECHNIK.RTE starten und in dieses das fertige 3D-Modell mit EINFÜGEN|REVIT VERKNÜPFEN als Referenz einbauen. Diese Methode hat den Vorteil, dass Sie ein nach Gewerken gegliedertes Projekt haben, in dem das Referenzmodell stets als transparentes Drahtmodell erscheint und die Gebäudetechnik-Komponenten gut zu sehen sind (Abbildung 16.2).
Sanitär-Projekt mit Revit-Modell als Referenz
Sichtbarkeit steuern Die Sichtbarkeit der Gebäudetechnik-Elemente ist in normalen Ansichten
abgeschaltet. Hierfür wäre es sinnvoll, sich Filter für die Sichtbarkeit dieser Elemente einzurichten (s. Abschnitt 2.1.4 »Sichtbarkeit mittels Filter steuern«).
Rohrleitungen in der Ansicht aktivieren Alternativ gehen Sie im SCHNELLZUGRIFF-WERKZEUGKASTEN auf SICHTBARKEIT/ GRAPHIKEN
und aktivieren in den Kategorien HLS und
ROHRE die gewünschten Leitungselemente (Abbildung 16.3).
Gebäudetechnik-Elemente aktivieren Das Register GEBÄUDETECHNIK gliedert sich im Wesentlichen in drei Gruppen (Abbildung 16.4): Heizung-Lüftung-Klima, Sanitär und Elektro mit den nötigen Grundeinstellungen.
Register GEBÄUDETECHNIK mit diversen Einstellungen
Bei den HLS-EINSTELLUNGEN (Abbildung 16.5) unter Lüftung-Sanitär) oder
oder
(HLS = Heizungkönnen Sie die Winkel
und die übrigen Abmessungen wie die Höhenlage der Rohre und Luftkanäle vorbestimmen. Auch sollten Sie hier die zu benutzenden Dimensionen auf gebräuchliche Abmessungen einschränken.
Einstellungen für HLS, HLK bzw. Sanitär und Rohr Unter den FERTIGUNGSEINSTELLUNGEN
(Abbildung 16.6) müssen Sie
zuerst zwischen den Konfigurationen REVIT MEP IMPERIAL CONTENT V2.4
(in Zoll-Einheiten) und REVIT MEP METRIC CONTENT V2.3 (in mmEinheiten) wählen. Dann werden unter KATEGORIEN die verfügbaren Sortimente für Rohre und Luftkanäle zu Ihrer Bedienoberfläche hinzugefügt (Abbildung 16.6). Unter TEILE können Sie auch eine Vorauswahl der benötigten Verbindungsteile ins Projekt laden. Damit Änderungen angenommen werden, müssen Sie auf KONFIGURATION NEU LADEN klicken!
Hier wählen Sie die verfügbaren Fertigteile. Mit dem Werkzeug GEBÄUDETECHNIK|FERTIGUNG|FERTIGUNGS-TEIL aktivieren Sie dann den Browser für diese Teile (Abbildung 16.7).
Palette der Fertigungsteile Die Modellierung der Gebäudeinstallation (P&ID = Piping & Instrumentation Diagram) beginnen Sie am besten mit der Positionierung der Komponenten. Anschließend werden dann die Rohrstücke und Verbindungen aus den Fertigungsteilen ausgewählt und positioniert. Damit Sie die einzelnen Installationsteile in der BIM-Bibliothek unter EINFÜGEN|AUS BIBLIOTHEK
LADEN|AUTODESK-FAMILIE LADEN
besser finden, sind die
Unterbibliotheken in Abbildung 16.8 bis Abbildung 16.10 aufgeschlüsselt.
Gebäudetechnik-Teile in der BIM-BIBLIOTHEK
Sanitärobjekte unter GEBÄUDETECHNIK-SANITÄR-ARMATUREN
Unterkategorien von GEBÄUDETECHNIK-ROHR
Gebäudetechnik einbauen Die Elemente aus den projektinternen Bauteilbibliotheken besitzen noch nicht die nötigen Parameter für die automatischen Anschlüsse der Rohre oder elektrischen Leitungen. Hierzu müssten Sie dann neben dem 3D-Bauteil noch passend ein Anschlusselement (Abbildung 16.11) positionieren. Die Teile aus den BIM-BIBLIOTHEKEN im Bereich GEBÄUDETECHNIK besitzen alle die nötigen Marken für automatische Anschlüsse (Abbildung 16.12). Bei diesen können Sie Rohre und MEP-Fertigungselemente sofort anschließen und auch die Durchmesser und Positionen übernehmen lassen.
Waschbecken mit Waschtisch-Anschluss und Marken für die Rohranschlüsse
WC aus BIM-BIBLIOTHEK mit Anschlussmarken Die Teile und Rohre rasten beim Positionieren automatisch an den Anschlussmarken ein und bieten dann noch Funktionen zum Drehen und Ausrichten im Grafikfenster und in der Multifunktionsleiste (Abbildung 16.13, Abbildung 16.14). Sie können dann mit den geeigneten Voreinstellungen (Abbildung 16.16) auch die Leitungen zwischen zwei Installationselementen wie Hauptventil und Wasserhahn automatisch berechnen lassen.
Anschlussteil nach Positionieren drehen Die Positionierung der Sanitärobjekte ist am einfachsten in der Grundrissdarstellung möglich.
Bogen-Anschluss fürs WC Anschließend können Sie die zugehörigen Rohrleitungen und Fittings in der 3D-Ansicht anfügen. In Abbildung 16.14 ist gezeigt, wie der 90°-Bogen beim WC angefügt wird. Das Bogenstück rastet am WC an der passenden Stelle ein und kann dann mit den angezeigten Werkzeugen in die richtige Lage gedreht werden. Der Durchmesser wird durch den Anschlusswert am WC
automatisch bestimmt. Automatisch kann dann auch das Fallrohr nach unten angefügt werden und daran auch wieder der Bogen unter dem Keller.
Rohre mit automatisierten Vorgaben einfügen. Das anschließende Rohrstück wurde zunächst wieder automatisch waagerecht konstruiert, aber nachträglich mit einer Neigung versehen (Abbildung 16.16).
Abflussrohr mit Neigung versehen Wenn Sie die Sanitärkonstruktion mit der Vorlage BIM-GEBÄUDETECHNIK starten, erhalten Sie einen nach Gewerken gegliederten Projektbrowser (Abbildung 16.17). Sie können Ihr fertiges Architekturmodell mit EINFÜGEN|VERKNÜPFUNGEN|REVIT VERKNÜPFEN dann hier einfügen. Zu beachten ist hierbei, dass die Ebenen der GEBÄUDETECHNIK-VORLAGE anders ausgelegt sind. Sie können diese Ebenen Ihrem 3D-Modell anpassen und auch fehlende Ebenen hinzufügen. In der BIM-GEBÄUDETECHNIK-VORLAGE gibt es nur die Ebene 0 und 1. Mit ÄNDERN|AUSRICHTEN können Sie auch die neuen Ebenen an die der Referenzzeichnung anpassen.
Projektbrowser mit der BIM-Gebäudetechnik-Vorlage
Übungsfragen Wie aktiviert man den Browser für die Fertigteile der Rohre und Kanäle? Wo sind die gängigen Sanitärbauteile wie Badewannen, Duschen, WCs und Spülen zu finden? Wo sind die Ventile und Zähler zu finden?
Anhang A
Befehlskürzel Die Befehlsabkürzungen sind immer dann sehr nützlich, wenn Sie viel mit dem Programm arbeiten und dafür auch schnell werden wollen. Je mehr Sie auch die PC-Tastatur nutzen und mit der Tasteneingabe vertraut sind, desto schneller können Sie mit den Befehlskürzeln arbeiten. Das Hin- und Herschalten zwischen Multifunktionsleiste und das Aufblättern von FlyoutWerkzeugen entfällt damit. Die Werkzeuge haben allerdings Abkürzungen, die sich aus den englischen Befehlsnamen ergeben, und sind deshalb nicht so einfach zu lernen. Sie finden die komplette Liste auch unter DATEI|OPTIONEN unter BENUTZEROBERFLÄCHE|TASTENKOMBINATIONEN:
Werkzeug
Kürzel
MFL-Aufruf
2D-Modus
32
Navigationsleiste
2D-Navigation
3W
Navigationsleiste
3D-Navigation
3F
Navigationsleiste
Abbrechen
CG
Kontextabhängige Registerkarten>GRUPPE BEARBEITEN
Ähnliches erstellen
CS
ÄNDERN>ERSTELLEN
Alle ausgeschlossenen
RA
Kontextabhängige
wiederherstellen
REGISTERKARTEN>GRUPPE; Kontextmenü
Alle Exemplare auswählen:
SA
Kontextmenü
MD
ERSTELLEN>AUSWÄHLEN;
im gesamten Projekt
Ändern
EINFÜGEN>AUSWÄHLEN; …>AUSWÄHLEN;
Ansichtsbereich
VR
Kontextabhängige Registerkarten>BEREICH; Eigenschaftenbereich
Aus Gruppe entfernen
RG
Kontextabhängige Registerkarten>GRUPPE BEARBEITEN
Ausgerichtete Bemaßung
DI
BESCHRIFTEN>BEMAßUNG; ÄNDERN>MESSEN; ERSTELLEN>BEMAßUNG; Kontextabhängige
Registerkarten>BEMAßUNG; SCHNELLZUGRIFF-WERKZEUGKASTEN
Ausgeschlossenes Objekt
RB
Kontextmenü
RC
ÄNDERN>GEOMETRIE
CP
ÄNDERN>GEOMETRIE
Ausrichten
AL
ÄNDERN>ÄNDERN
Ausschließen
EX
Kontextmenü
Auswahlrahmen
BX
ÄNDERN>ANSICHT
Bauteil platzieren
CM
ERSTELLEN>MODELL;
wiederherstellen
Ausklinkung; Ausklinkung entfernen
Ausklinkung; Ausklinkung anwenden
ARCHITEKTUR>ERSTELLEN; INGENIEURBAU>MODELL; GEBÄUDETECHNIK>MODELL
Bearbeitungsanforderungen
ER
ZUSAMMENARBEIT>KOMMUNIKATION
Berechnungsmodell
AA
anpassen
BERECHNUNG>WERKZEUGE FÜR BERECHNUNGSMODELL; Kontextabhängige Registerkarten>BERECHNUNGSMODELL
Berechnungsmodell
RA
zurücksetzen
BERECHNUNG>WERKZEUGE FÜR BERECHNUNGSMODELL
Bewehrungsnummern
RN
INGENIEURBAU>BEWEHRUNG
Detailgruppe anhängen
AD
Kontextabhängige Registerkarten>GRUPPE BEARBEITEN
Detaillinie
DL
BESCHRIFTEN>DETAIL
Drahtmodell
WF
Steuerelemente für Ansichten
Drehen
RO
ÄNDERN>ÄNDERN
Ebene
LL
ERSTELLEN>BEZUG; ARCHITEKTUR>BEZUG; INGENIEURBAU>BEZUG
Eigenschaften
PP,
ERSTELLEN>EIGENSCHAFTEN;
Ctrl 1
+
,
ANSICHT>FENSTER; ÄNDERN>EIGENSCHAFTEN;
VP
Kontextabhängige Registerkarten>EIGENSCHAFTEN
Elektrische Ausstattung
EE
GEBÄUDETECHNIK>ELEKTRO
Element ausblenden
HH
Steuerelemente für Ansichten
Element einblenden
EU
Kontextabhängige Registerkarten>VERDECKTE ELEMENTE ANZEIGEN
Element isolieren
HI
Steuerelemente für Ansichten
Element teilen
SL
ÄNDERN>ÄNDERN
Endpunkte
SE
Objektfang
Entfernte Objekte fangen
SR
Objektfang
Erste kontextabhängige
Ctrl
Registerkarte aktivieren
`
+
Werkzeug
Kürzel
MFL-Aufruf
Farbe
PT
ÄNDERN>GEOMETRIE
Feine Linien
TL
ANSICHT>GRAFIK; SCHNELLZUGRIFFWERKZEUGKASTEN
Fenster
WN
ARCHITEKTUR>ERSTELLEN
Fenster neben-
WT
ANSICHT>FENSTER
WC
ANSICHT>FENSTER
FG
Kontextabhängige
/untereinander anordnen
Fenster überlappend anordnen
Fertig stellen
Registerkarten>GRUPPE BEARBEITEN
Fett
Ctrl B
+
Kontextabhängige Registerkarten>SCHRIFTART; Texteditor
Fläche teilen
//
Kontextabhängige
Registerkarten>TEILEN
Fläche trennen
SF
ÄNDERN>GEOMETRIE
Flexkanal
FD
GEBÄUDETECHNIK>LÜFTUNG
Flexibles Rohr
FP
GEBÄUDETECHNIK>SANITÄR UND
ROHRLEITUNGEN
Fundament: Wand
FT
INGENIEURBAU>FUNDAMENT
Geschossdecke:
SB
ARCHITEKTUR>ERSTELLEN;
Geschossdecke: tragend
INGENIEURBAU>INGENIEURBAU
Globale Parameter
GL
VERWALTEN>EINSTELLUNGEN
Grafik in Ansicht
EOD
ÄNDERN>ANSICHT
Grafikdarstellungsoptionen
GD
Steuerelemente für Ansichten
Grafiküberschreibung nach
EOG
überschreiben: Überschreiben nach Element
Element in Ansicht: GhostFläche ein/aus
Grafiküberschreibung nach
EOH
Element in Ansicht: Halbton ein/aus
Grafiküberschreibung nach
EOT
Element in Ansicht: Transparenz ein/aus
Grafiküberschreibung nach
VOG
Kategorie in Ansicht: Ghost-Fläche ein/aus
Grafiküberschreibung nach
VOH
Kategorie in Ansicht: Halbton ein/aus
Grafiküberschreibung nach
VOT
Kategorie in Ansicht: Transparenz ein/aus
Großbuchstaben
Ctrl Shift
+
Kontextabhängige
+
Registerkarten>SCHRIFTART;
A
Texteditor
Gruppe bearbeiten
EG
Kontextabhängige Registerkarten>GRUPPE
Gruppierung aufheben
UG
Kontextabhängige Registerkarten>GRUPPE
Hilfe-QuickInfo anzeigen
HT
Kontextabhängige Registerkarten>OPTIONEN
Hintergrundprozesse
HLS-Bauteile
Hochgestellt
F11
ME
Ctrl Shift
+
Höhenkote
Statusleiste
=
EL
Gebäudetechnik>HLS
+
Kontextabhängige Registerkarten>SCHRIFTART; Texteditor
BESCHRIFTEN>BEMAßUNG; ÄNDERN>MESSEN; Kontextabhängige Registerkarten>BEMAßUNG
In Ansicht ausblenden:
EH
ÄNDERN>ANSICHT
VH
ÄNDERN>ANSICHT
RD
ANSICHT>DARSTELLUNG;
Elemente ausblenden
In Ansicht ausblenden: Kategorie ausblenden
In Cloud rendern
Steuerelemente für Ansichten
In Flexkanal konvertieren
CV
GEBÄUDETECHNIK>LÜFTUNG
In Projekt verschieben
MP
Kontextmenü
Werkzeug
Kürzel
MFL-Aufruf
Kabel-Bogen
EW
GEBÄUDETECHNIK>ELEKTRO
Kabeltrasse
CT
GEBÄUDETECHNIK>ELEKTRO
Kabeltrassenformteil
TF
GEBÄUDETECHNIK>ELEKTRO
Kategorie ausblenden
HC
Steuerelemente für Ansichten
Kategorie einblenden
VU
Kontextabhängige
Registerkarten>VERDECKTE ELEMENTE ANZEIGEN
Kategorie isolieren
IC
Steuerelemente für Ansichten
Kopieren
CO,
ÄNDERN>ÄNDERN
CC
Kursiv
Ctrl I
+
Kontextabhängige Registerkarten>SCHRIFTART; Texteditor
Lasten
LD
BERECHNUNG>BERECHNUNGSMODELL
Leerrohr
CN
GEBÄUDETECHNIK>ELEKTRO
Leerrohrformteil
NF
GEBÄUDETECHNIK>ELEKTRO
Letzte neu laden
RL,
Zusammenarbeit>SYNCHRONISIEREN
RW
Letzten Befehl wiederholen
RC
Kontextmenü
Leuchte
LF
GEBÄUDETECHNIK>ELEKTRO
Liniengrafik
LW
ÄNDERN>ANSICHT
Löschen
DE
ÄNDERN>ÄNDERN
Lotrecht
SP
Objektfang
Luftdurchlass
AT
GEBÄUDETECHNIK>LÜFTUNG
Luftkanal
DT
GEBÄUDETECHNIK>LÜFTUNG
Luftkanalformteil
DF
GEBÄUDETECHNIK>LÜFTUNG
Luftkanalzubehör
DA
GEBÄUDETECHNIK>LÜFTUNG
Luftkanalsysteme
DC
Berechnung>SYSTEMÜBERPRÜFUNG
EW
Kontextabhängige
überprüfen
Maßhilfslinien bearbeiten
Registerkarten>MAßHILFSLINIEN
Maßstab
RE
ÄNDERN>ÄNDERN
MEP-Einstellungen:
ES
VERWALTEN>EINSTELLUNGEN
Elektrische Einstellungen
MEP-Einstellungen:
FS
VERWALTEN>EINSTELLUNGEN
BS
VERWALTEN>EINSTELLUNGEN
MS
VERWALTEN>EINSTELLUNGEN
PB
ANSICHT>FENSTER;
Fertigungseinstellungen
MEP-Einstellungen: Gebäude-/ Raumtypeinstellungen
MEP-Einstellungen: HLS-Einstellungen
MEP-Fertigungsteile; FertigungsTeil
GEBÄUDETECHNIK>FERTIGUNG
Mittelpunkte
SM
Objektfang
Modellgruppe: Gruppe
GP
ERSTELLEN>MODELL;
erstellen; Detailgruppe:
BESCHRIFTEN>DETAIL;
Gruppe erstellen
ÄNDERN>ERSTELLEN; ERSTELLEN>DETAIL; ARCHITEKTUR>MODELL; INGENIEURBAU>MODELL
Modelllinie
LI
ARCHITEKTUR>MODELL; INGENIEURBAU>MODELL
Modelllinie; Linie;
LI
ERSTELLEN>MODELL;
Begrenzungslinie;
ERSTELLEN>DETAIL;
Bewehrungslinie
ERSTELLEN>ZEICHNEN; ÄNDERN>ZEICHNEN;
Kontextabhängige Registerkarten>ZEICHNEN
Modus Anzeige von
CX
Steuerelemente für Ansichten
RH
Kontextabhängige
Abhängigkeiten ein/aus
Modus Verdeckte Elemente anzeigen
Registerkarten>VERDECKTE
ein/aus
ELEMENTE ANZEIGEN; Steuerelemente für Ansichten
Multipunkt-Routing
MR
GEBÄUDETECHNIK>FERTIGUNG
Werkzeug
Kürzel
MFL-Aufruf
Nach Kategorie
TG
BESCHRIFTEN>BESCHRIFTUNG;
beschriften
SCHNELLZUGRIFF-WERKZEUGKASTEN
Nächster
SN
Objektfang
Neues Drehzentrum
R3
Kontextmenü
Objektfang aus
SO
Objektfang
Objektmodus
3O
Navigationsleiste
Projekteinheiten
UN
VERWALTEN>EINSTELLUNGEN
Punkte
SX
Objektfang
Punktwolken fangen
PC
Objektfang
Quadranten
SQ
Objektfang
Raster
GR
ARCHITEKTUR>BEZUG;
definieren
INGENIEURBAU>BEZUG
Raster Arbeitsebene
SW
Objektfang
Raum
RM
ARCHITEKTUR>RAUM & FLÄCHE
Raum beschriften;
RT
Raum beschriften;
ARCHITEKTUR>RAUM & FLÄCHE; BESCHRIFTEN>BESCHRIFTUNG
Raumbeschriftung
Raytracing
RY
Steuerelemente für Ansichten
Referenzebene
RP
ERSTELLEN>BEZUG; ERSTELLEN>ZEICHNEN; ÄNDERN>ZEICHNEN; ARCHITEKTUR>ARBEITSEBENE; INGENIEURBAU>ARBEITSEBENE; GEBÄUDETECHNIK>ARBEITSEBENE; Kontextabhängige Registerkarten>ARBEITSEBENE
Reihe
AR
ÄNDERN>ÄNDERN
Render
RR
ANSICHT>DARSTELLUNG; Steuerelemente für Ansichten
Render-Katalog
RG
ANSICHT>DARSTELLUNG; Steuerelemente für Ansichten
Rohr
PI
GEBÄUDETECHNIK>SANITÄR UND
ROHRLEITUNGEN
Rohrformteil
PF
GEBÄUDETECHNIK>SANITÄR UND ROHRLEITUNGEN
Rohrzubehör
PA
GEBÄUDETECHNIK>SANITÄR UND ROHRLEITUNGEN
Rohrsysteme
PC
BERECHNUNG>SYSTEMÜBERPRÜFUNG
PX
GEBÄUDETECHNIK>SANITÄR UND
überprüfen
Sanitärinstallation
ROHRLEITUNGEN
Schattiert mit Kanten
SD
Steuerelemente für Ansichten
Schließen
SZ
Objektfang
Schnittpunkte
SI
Objektfang
Sichtbarkeit/Grafiken
VG,
ANSICHT>GRAFIK
VV
Sperre aufheben
UP
ÄNDERN>ÄNDERN
Sperren
PN
ÄNDERN>ÄNDERN
Spiegeln – Achse
MM
ÄNDERN>ÄNDERN
DM
ÄNDERN>ÄNDERN
SK
GEBÄUDETECHNIK>SANITÄR UND
wählen
Spiegeln – Achse zeichnen
Sprinkler
ROHRLEITUNGEN
Stromkreise
EC
BERECHNUNG>SYSTEMÜBERPRÜFUNG
CL
ARCHITEKTUR>ERSTELLEN;
überprüfen
Stütze; Tragwerksstütze
Stutzen/dehnen für
INGENIEURBAU>INGENIEURBAU
TR
ÄNDERN>ÄNDERN
FR
BESCHRIFTEN>TEXT;
Ecke
Suchen/Ersetzen
Erstellen>Text; Kontextabhängige Registerkarten>Text
Systembrowser
F9
ANSICHT>FENSTER
Tangenten
ST
Objektfang
Tastaturkurzbefehle
KS
ANSICHT>FENSTER
Teil bearbeiten
EP
Kontextabhängige Registerkarten>OPTIONEN; Kontextabhängige Registerkarten>BEARBEITEN
Temporär
HR
Steuerelemente für Ansichten
TX
Beschriften>TEXT;
ausblenden/isolieren zurücksetzen
Text
ERSTELLEN>TEXT; SCHNELLZUGRIFF-WERKZEUGKASTEN
Texteditor schließen
Ctrl
+
Q
Kontextabhängige Registerkarten>TEXT BEARBEITEN; Texteditor
Tiefgestellt
Ctrl =
+
Kontextabhängige
Registerkarten>SCHRIFTART; Texteditor
Trägersystem;
BS
INGENIEURBAU>INGENIEURBAU;
Automatisches
Kontextabhängige
Trägersystem
Registerkarten>TRÄGERSYSTEM
Tragwerk: Strebe
BR
INGENIEURBAU>INGENIEURBAU
Tragwerk: Träger
BM
INGENIEURBAU>INGENIEURBAU
Tür
DR
ARCHITEKTUR>ERSTELLEN
Typ anpassen –
MA
ÄNDERN>ZWISCHENABLAGE
LO
Berechnung>BERICHTE UND
Eigenschaften
Überschlägige Heizund Kühllast
Überschreibung
BAUTEILLISTEN
SS
Objektfang
ausschalten
Unterstrichen
Ctrl U
+
Kontextabhängige Registerkarten>SCHRIFTART;
Texteditor
Verdeckte Linie
HL
Steuerelemente für Ansichten
Verkleinern 2x
ZO,
Navigationsleiste
ZV
Verknüpfungen
LG
Kontextabhängige Registerkarten>GRUPPE
Versatz
OF
ÄNDERN>ÄNDERN
Verschieben
MV
ÄNDERN>ÄNDERN
Verteiler-
PS
BERECHNUNG>BERICHTE UND
Bauteillisten
BAUTEILLISTEN
Vorherige
ZP,
Einstellung
ZC
Navigationsleiste
Pan/Zoom
Wand; Wand: Nichttragende
WA
ARCHITEKTUR>ERSTELLEN;
Wand
Weitere
INGENIEURBAU>INGENIEURBAU
SU
VERWALTEN>EINSTELLUNGEN
Zentrumspunkte
SC
Objektfang
Zoom alles
ZA
Navigationsleiste
Zoom Fenster
ZR,
Navigationsleiste
Einstellungen: Sonneneinstellungen
ZZ
Zoom für Plan
ZS
Navigationsleiste
ZE,
Navigationsleiste
anpassen
Zoom Grenzen
ZF, ZX
Zu Gruppe hinzufügen
AP
Kontextabhängige Registerkarten>GRUPPE BEARBEITEN
Anhang B
Antworten zu den Übungsfragen Kapitel 1 Die Testversion kann 30 Tage zum Testen des Programms benutzt werden, die Studentenversion mit jährlicher Verlängerung und nur die lizenzierte Version berechtigt zum professionellen dauerhaften Einsatz, solange das Abonnement läuft. STARTSEITE, ÖFFNEN, SPEICHERN, ZURÜCK, WIEDERHERSTELLEN, Drucken, MESSEN, AUSGERICHTETE BEMAßUNG, NACH KATEGORIE BESCHRIFTEN, TEXT, STANDARD-3D-ANSICHT, SCHNITT, DÜNNE LINIEN, FENSTER WECHSELN, SICHTBARKEIT/GRAFIKEN. Die Typenauswahl oben, die einzelnen EXEMPLAR-EIGENSCHAFTEN und TYP BEARBEITEN.
GRUNDRISSE, DECKENPLÄNE, 3D-ANSICHTEN, ANSICHTEN, BAUTEILLISTEN/MENGEN, PLÄNE UND FAMILIEN. Unter ANSICHT|FENSTER|BENUTZEROBERFLÄCHE. Ebenfalls unter ANSICHT|FENSTER|BENUTZEROBERFLÄCHE. Man klickt so lange auf das kleine Werkzeug
in der Titelleiste, bis das
gewünschte wieder da ist. Die ANSICHTSLEISTE liegt links unten in der vorletzten Zeile mit MAßSTAB, DETAILLIERUNGSGRAD, BILDSTIL, SONNENBAHN EIN/AUS, SCHATTEN EIN/AUS, RENDERN, ANSICHT ZUSCHNEIDEN, ZUSCHNEIDEBEREICH EINBLENDEN, 3DANSICHT SPERREN, VORÜBERGEHEND ISOLIEREN, VERDECKTE ELEMENTE. ARCHITEKTUR und INGENIEURBAU. Ganz links unten in der untersten Zeile. Kapitel 2 Mit FAMILIEN werden Bauteilefamilien bezeichnet. GRUNDRISSE, DECKENPLÄNE, 3D-ANSICHTEN, ANSICHTEN, BAUTEILLISTEN/MENGEN und PLÄNE. Unter ANSICHT|GRAFIK|SICHTBARKEIT/GRAFIKEN und dort in den MODELLKATEGORIEN unter GRUNDSTÜCK|PROJEKT-BASISPUNKT. ENDPUNKTE, MITTELPUNKTE, NÄCHSTE, ARBEITSEBENENRASTER, QUADRANTEN, SCHNITTPUNKTE, ZENTRIERT, LOTRECHT, TANGENTEN, PUNKTE. Vorgabemäßig auf der Wandachse, bei Option TRAGENDE SCHICHT: AUßENKANTE auf der linken Kante.
Fein. ÄHNLICHE PLATZIEREN
bedeutet, Elemente des gleichen Typs mit gleichen
Eigenschaften erneut zu erstellen. Mit der Mehrfachwahl: Anfahren und Berühren,
-Taste und Klicken.
Bei WÄNDE AN GESCHOSSDECKE FIXIEREN werden die Oberkanten der Wände auf die Unterkante der Geschossdecke begrenzt. Ein Satteldach entsteht aus einem viereckigen Dachumriss, indem man bei zwei gegenüberliegenden Kanten die Eigenschaft BESTIMMT NEIGUNG entfernt. Kapitel 3 Mit 3D-S CHNITTBEREICH. Die Icons rechts unten in der STATUSLEISTE spezifizieren die Elementwahl. Von links nach rechts. Mit WANDVERBINDUNGEN Sie müssen die Partien anklicken, die erhalten bleiben sollen. TRENNEN unterteilt ein Element in zwei Teilstücke an einer wählbaren Position.
Wenn in der STATUSLEISTE die Option ELEMENT BEIM AUSWÄHLEN VERSCHIEBEN
aktiv ist.
Das Werkzeug MAßSTAB skaliert. Es erzeugt aus einem 2D-Auswahlrahmen einen 3D-Schnittbereich. ELEMENTE VERSCHIEBEN verschiebt Elemente temporär, um andere Partien der Konstruktion freizulegen. Diese Verschiebung lässt sich jederzeit mit einem Klick zurücknehmen. Kapitel 4 Die Standard-Bemaßung ist die ausgerichtete Bemaßung. Zum Ändern wird die Maßkette markiert, dann das Werkzeug HILFSLINIEN HINZUFÜGEN/ENTFERNEN
aktiviert und dann die Kanten für neue oder zu
entfernende Maße angeklickt. Beendet wird mit einem Doppelklick neben der Bemaßung. Die Höhenkote für Rohfußböden ist ein gefülltes kopfstehendes Dreieck. Bei der Neigungskote gibt es die Anzeige als Winkel oder Seitenverhältnis des Neigungsdreiecks. Es kann das Neigungsdreieck oder ein Pfeil angezeigt werden. VERWALTEN|PROJEKTPOSITION|STANDORT.
Bei der Beschriftung ELEMENT-BAUELEMENT wird nach der Eintragung im Typ beschriftet. Das ergibt nur eine Codierung auch für zusammengesetzte Elemente. Dagegen wird bei MATERIALBAUELEMENT gemäß der einzelnen Schicht eines Elements beschriftet. Kapitel 5 Der PROJEKT-BASISPUNKT läuft beim Verschieben des Projekts in der Höhe mit. Der VERMESSUNGSPUNKT bleibt immer in der Höhe 0 m liegen. Die Gebäudesohle schirmt ein Gebäude nach unten hin gegen das Gelände ab. Die Anfrage ANSICHT in der OPTIONSLEISTE muss eigentlich Höhe heißen (»Ansicht« ist hier die falsche Übersetzung von »elevation«). In Geländetabellen werden Gauß-Krüger-Koordinaten benötigt. Kapitel 6 Die normale Schnitthöhe in den Grundrissen liegt bei 1,20 m. Sie ist unter EIGENSCHAFTEN bei ANSICHTSBEREICH unter SCHNITTHÖHE definiert. Der ZUSCHNEIDEBEREICH eines Grundrisses legt den sichtbaren Bereich für den späteren Plot fest.
Deckenpläne braucht man zur Darstellung abgehängter Decken und/oder zum Positionieren von Deckenleuchten. Mit 3D-SCHNITTBEREICH generiert man für eine Ansicht eine dreidimensionale Box, deren Seitenflächen verschiebbar sind und das 3DModell zuschneiden können. Mit ANSICHT|ERSTELLEN|ANSICHT>ANSICHT werden eigene Ansichten erstellt. Ein SCHNITT mit Knick wird zunächst als einfacher Schnitt erstellt, dann markiert und mit dem Werkzeug SEGMENT TEILEN mit einem Knick versehen. DETAILAUSSCHNITT erzeugt eine Detailansicht für eine Draufsicht, DETAILSCHNITT ist eine SCHNITTANSICHT, die zum DETAILSCHNITT umgewandelt wurde. Mit Rechtsklick auf die Kategorie PLÄNE im Browser erzeugen Sie einen neuen Plan. Kapitel 7 MODELLLINIEN sind als Hilfslinien für Konstruktionen wie schräge Wandpartien oder als Grundlage für GELÄNDER nützlich. RASTERLINIEN werden typischerweise zum Positionieren von STÜTZEN verwendet. Es gibt spezielle Funktionen zum Positionieren von STÜTZEN auf alle gewählten Rasterschnittpunkte.
Die RASTERLINIE kann in einer Draufsicht eine Linie, ein Bogen oder ein offener Linienzug sein. ARBEITSEBENEN werden zum zweidimensionalen Zeichnen in beliebigen Ebenen benötigt, wie beispielsweise zum Skizzieren in einer schrägen Dachfläche. Um eine vorhandene Fläche als ARBEITSEBENE zu definieren, wählen Sie das Werkzeug ARBEITSEBENE FESTLEGEN, dann aktivieren Sie dort EBENE AUSWÄHLEN,
klicken auf OK und wählen danach die gewünschte Fläche.
Eine ARBEITSEBENE kann mit VERSCHIEBEN und AUSRICHTEN exakt positioniert werden. Eine REFERENZEBENE ist immer eben, kann aber in der erzeugenden 2DAnsicht eine beliebige Richtung haben. Die RASTERLINIE verläuft in Seitenansichten immer senkrecht, in Draufsichten kann sie eine beliebige Richtung haben und auch gebogen sein. Kapitel 8 Tragende Schichten haben die höchste Priorität, nämlich 1. Wählen Sie in EIGENSCHAFTEN für das VERTIKALE RASTER die Ausrichtung MITTE. Im TYP.
Das Rasterlayout definiert Neigungswinkel und Kantenversatz des Rasters. REALISTISCH. Eine DECKE. Die Türen und Treppen. Die TREPPE NACH BAUTEIL und über LAUF. Die TREPPE NACH SKIZZE und über BEGRENZUNG und STEIGUNG. In den EIGENSCHAFTEN der normalen Treppe tragen Sie unter OBERSTE EBENE EINES MEHRGESCHOSSIGEN
GEBÄUDES die oberste Ebene ein.
Kapitel 9 Es gibt tragende und nichttragende Stützen. Die nichttragenden Stützen sind Zierstützen. Sie müssen darauf achten, dass in der OPTIONSLEISTE HÖHE aktiviert ist und als Höhenangabe die nächste Geschossebene. Die GENEIGTE STÜTZE verlangt zwei Punktpositionen in der Draufsicht, den ersten Punkt für das untere Ende, den zweiten Punkt für das obere. Die Höhen der Endpunkte ergeben sich aus den betreffenden Ebenen. 3D-OBJEKTFANG.
TRÄGER können über ANFANGSFUGENVERKÜRZUNG und ENDFUGENVERKÜRZUNG jeweils mit negativen Werten verlängert werden. Die Träger dürfen keine anderen Verbindungen beispielsweise mit Stützen haben. Die ANZAHL bei Trägersystemen gibt an, wie viele Träger im Innern noch hinzukommen. Eine ARBEITSEBENE in der Dachrichtung. Eigentlich nichts Besonderes, denn wenn die Gaube korrekt erstellt wurde, enthält das Dach schon den nötigen Ausschnitt, nach dem sich auch das Trägersystem richtet. STREBEN werden durch Verlängern mit den Pfeilgriffen und durch AUSKLINKUNG angepasst. Kapitel 10 Es gibt DACH ÜBER GRUNDFLÄCHE, DACH ÜBER EXTRUSION und DACH ÜBER FLÄCHE. Beim DACH ÜBER GRUNDFLÄCHE wird die Neigung über die Winkel an den Dachkanten oder über den NEIGUNGSPFEIL festgelegt. Beim NEIGUNGSPFEIL gibt man Start- und Endpunkt und die Höhen an beiden
Positionen an. Voraussetzung für das DACH ÜBER EXTRUSION ist eine sinnvolle ARBEITSEBENE, um das Profil des Daches zeichnen zu können. Das DACH ÜBER FLÄCHE setzt einen Volumenkörper voraus. Dächer können keine nach unten weisenden Flächen beinhalten. Als DACH ÜBER EXTRUSION. Bei DACH VERBINDEN sollte das zu verbindende Gaubendach zuerst vor dem Hauptdach enden. Dann aktivieren Sie die Funktion, klicken die Kante des Gaubendaches an, die zum Hauptdach zeigt, und dann eine beliebige Kante des Hauptdaches. Gaubenwände müssen üblicherweise oben und unten fixiert werden. Kapitel 11 Extrusionskörper, Rotationskörper und Lofting-Körper. Auf Grundlage von Wänden und anderen ebenen Flächen von bestehenden Elementen oder über die Geschosshöhen. Es werden zuerst nach Anklicken des Volumenkörpers die Körpergeschosse erstellt und dann erst die Geschossebenen dazu.
Vorgabemäßig werden Körper nicht angezeigt. Im Register KÖRPERMODELL & GRUNDSTÜCK gibt es eine Option KÖRPERFORM UND GESCHOSSDECKEN ANZEIGEN
zum Aktivieren der Körperanzeige.
Kapitel 12 Die AutoCAD-Zeichnung importieren und dann mit KÖRPERMODELL & GRUNDSTÜCK|GRUNDSTÜCK MODELLIEREN|GELÄNDE|IMPORTEXEMPLAR WÄHLEN daraus ein Revit-Gelände erstellen. Die EXPORT-EINRICHTUNG definiert die Layer-Umsetzung beim Export. Der EXPORT-SATZ legt fest, welche Ansichten exportiert werden. Kapitel 13 Der RAUM wird durch ein x-förmiges Kreuz gekennzeichnet und wird durch die Wände eines einzelnen Zimmers begrenzt. Er liefert die Daten für Fläche und Umfang in der RAUMLISTE. Der RAUMSTEMPEL ist ein Textfeld, das die Daten des Raums anzeigt. Eine RAUNTRENNUNGSLINIE ist eine Linie, die ein Zimmer anstelle einer Wand in zwei Bereiche auftrennt, von denen dann jeder einen einzelnen Raum bilden kann. Unter BESCHRIFTEN|FARBFÜLLUNG|FARBENLEGENDE.
Unter EIGENSCHAFTEN der Bauteilliste in der Kategorie SONSTIGE finden Sie die FELDER, die SORTIERUNG und die FORMATIERUNG für die Tabelle. Unter BESCHRIFTEN|ALLE BESCHRIFTEN können Sie den Bauteil-Typ wählen und die Art der Beschriftung auswählen. So können Sie beispielsweise die BAUTEILNUMMERN aus der Tabelle in der Ansicht sichtbar machen. Kapitel 14 Unter VERWALTEN|PROJEKTPOSITION|STANDORT. Es gibt eine Karte mit Internet-Verbindung oder eine Städteliste. Alternativ können Sie auch eigene Längen- und Breitengrade eingeben. Mit dem Werkzeug SONNENSTAND EIN aus der Anzeigeliste links unten aktivieren Sie die Sonnenstandsanzeige in der 3D-ANSICHT, wo Sie die Sonne manuell gemäß Datum und Uhrzeit bewegen können. In den EIGENSCHAFTEN der Ansicht unter GRAFIKDARSTELLUNGSOPTIONEN. In einer Draufsicht sollten Sie die Kamera zuerst positionieren und die Zielrichtung angeben. In der 3D-ANSICHT können Sie dann über die KameraAnzeige noch die Höhenausrichtung, Blicktiefe und Öffnungswinkel manuell einstellen. Ein WALKTHROUGH ist eine Verkettung mehrerer Kamera-Positionen. Der komplette WALKTHROUGH kann als Film abgespielt werden.
Kapitel 15 Die Familien haben Dateiendung *.rfa und die Familien-Vorlagen *.rft. GRUNDRISSE|REFERENZEBENE, 3D-ANSICHTEN|ANSICHT(1), ANSICHTEN|AUßEN, INNEN, LINKS
und RECHTS.
EXTRUSION zieht ein Profil in die Höhe. VERSCHMELZEN bildet einen Körper aus zwei Profilen in verschiedenen Höhen, ROTIEREN dreht ein Profil um eine Achse, SWEEP führt ein Profil an einem Pfad entlang, SWEEP-VERSCHMELZEN verbindet zwei Profile an den Enden einer einzelnen Pfadkurve. Ein ABZUGSKÖRPER wird nach gleichen Methoden wie ein normaler Körper erzeugt, aber er wird automatisch von dem normalen Körper abgezogen. Sie müssen zuerst eine Bemaßung erstellen, diese markieren und dann die Funktion BESCHRIFTUNGSBEMAßUNG|PARAMETER ERSTELLEN wählen. Kapitel 16 Sie müssen im Register GEBÄUDETECHNIK in der Gruppe FERTIGUNG das Werkzeug FERTIGUNGSTECHNIK aktivieren. Sie sind in der Bibliothek GERMAN unter GEBÄUDETECHNIKSANITÄR|SANITÄROBJEKTE zu finden. Sie liegen in der Bibliothek GERMAN unter GEBÄUDETECHNIK-
ROHRLEITUNGEN UND -ZUBEHÖR|ARMATUREN.

![3D-Konstruktionen mit Autodesk Inventor 2021 und Inventor LT 2021 : Der umfassende Praxiseinstieg [1. Auflage.]
9783747502334, 3747502334](https://dokumen.pub/img/200x200/3d-konstruktionen-mit-autodesk-inventor-2021-und-inventor-lt-2021-der-umfassende-praxiseinstieg-1-auflage-9783747502334-3747502334.jpg)


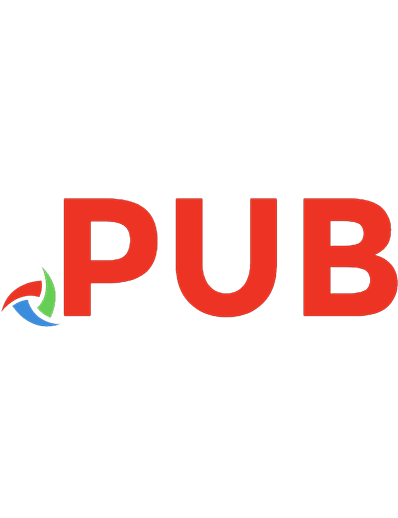
![Exploring Autodesk Revit 2019 for Structure [15 ed.]](https://dokumen.pub/img/200x200/exploring-autodesk-revit-2019-for-structure-15nbsped.jpg)


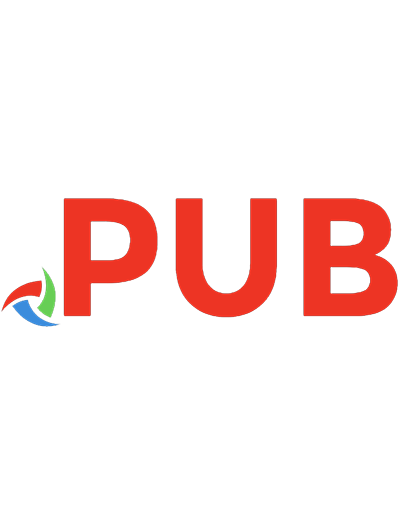
![Commercial Design Using Autodesk Revit 2020 [2020 ed.]](https://dokumen.pub/img/200x200/commercial-design-using-autodesk-revit-2020-2020nbsped.jpg)
