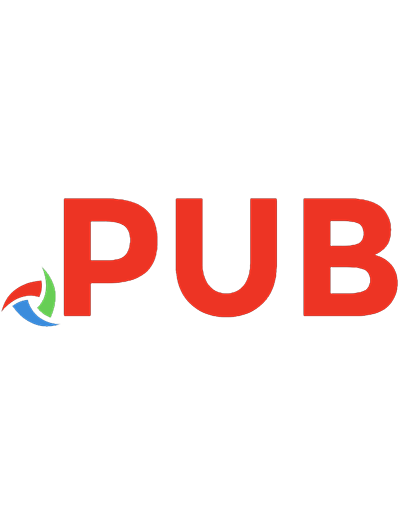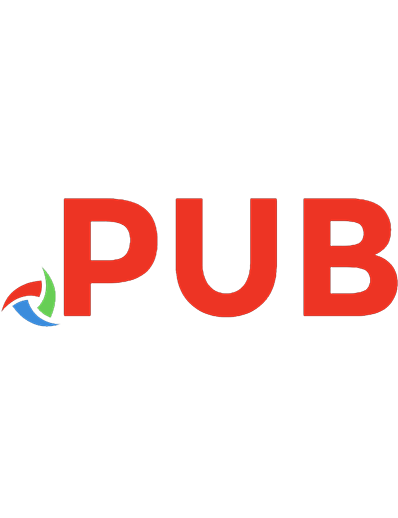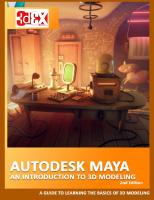Autodesk Maya - An Introduction to 3D Modeling 1983263427, 9781983263422
Written for new users of the Autodesk Maya Software and specifically designed to teach the fundamentals of 3D Modeling.
733 109 16MB
English Pages 111 [144] Year 2018
Polecaj historie
Table of contents :
Chapter 1 - Introduction to the Navigation and User Interface
Chapter 2 – Object Creation
Chapter 3 – Edit Mesh Tools in Practice
Chapter 4 – Mesh Tools in Action
Chapter 5 - Modeling Toolkit
Chapter 6 – Using Marking Menus
Chapter 7 - Creating a Desk Lamp using Curves and the Revolve Tool
Chapter 8 – Putting Tools into Practice : Making a Treasure Chest
Chapter 9 – Further Resources
Citation preview
Autodesk Maya – An Introduction to 3D Modeling 2nd Edition Text Copyright © 3D Extrude Tutorials All rights reserved. No part of this guide may be reproduced in any form without permission in writing from the publisher except in the case of brief quotations embodied in critical articles or reviews. The Second Edition of this book has been slightly updated to accommodate for changes made to the 2019 version of the Autodesk Maya software. The content and information contained in this book has been compiled from sources deemed reliable, and it is accurate to the best of the Author's knowledge, information and belief. However, the Author cannot guarantee its accuracy and validity and cannot be held liable for any errors and/or omissions.
Table of Contents Introduction The Art of Modeling Autodesk Maya in Film and Video Game Pipelines
Chapter 1 - Introduction to the Navigation and User Interface Navigation User Interface Enabling and Disabling User Interface Windows 3D Viewport Windows
Chapter 2 - Object Creation Creating Objects Naming Objects Editing Objects using the Channel Box Editing Objects through its History Editing Objects using the Manipulator Tools Editing at the Component Level Hiding and Un-hiding Objects Hiding and Un-hiding using the Isolate Select Tool Hiding and Un-hiding using the Hide Tool Hiding and Un-hiding using Layers
Grouping Objects Pivot Points Combining Objects
Chapter 3 - Edit Mesh Tools in Practice Add Divisions Bevel Bridge and Detach Tool Collapse Connect Components Extrude Merge and Merge and Center Average Vertex Chamfer Vertex Delete Edge/Vertex Edit Edge Flow Flip Triangle Edge, Spin Edge Backward and Forward Duplicate Extract Poke Wedge Project Curve on Mesh/Split Mesh with Projected Curve
Chapter 4 - Mesh Tools in Action Append to Polygon Connect Create Polygon Insert Edge Loop
Quad Draw Slide Edge Target Weld
Chapter 5 - Modeling Toolkit Selection Types Working with Symmetry
Chapter 6 - Using Marking Menus Marking Menus Explained N-Gons and other Bad Geometry
Chapter 7 - Creating a Desk Lamp using Curves and the Revolve Tool Chapter 8 - Putting Tools into Practice: Making a Treasure Chest Chapter 9 - Further Resources Maya Bonus Tools Maya Scripts and Plugins Other Software Useful Sites for Learning and Sharing Schools Beyond 3D Modeling
Final Words
Introduction The art of 3D modeling is a career that has grown exponentially in recent years. The increase in film and particularly, video game studios has been one of the main factors in the increase in jobs in the digital arts sector. In the past, a specialization in something such as digital arts was almost non-existent. Most people who worked in the 3D industry in its infancy had to learn how to do most facets of the 3D process such a modeling, texturing, animation, and the rendering of the film or game. In today’s film and game industry, due to the scale of most studios, a 3D artist will have a specialty and be an expert in one facet of 3D art. Learning any 3D software, such as Autodesk Maya, is only a start to becoming an expert in the field of 3D modeling. In the following chapters, we will be covering what is needed to begin learning the art of 3D modeling. The basics of how to use the software will be explained in depth as we will learn how to use the tools in practical examples. Along the way, tips and special tricks will also be touched upon in order to further increase our knowledge in the modeling process. Finally, all the tools we learn will be put to the test when we start working on a practical example.
The Art of 3D Modeling The process of creating a model in three dimensions using a computer program, although a somewhat technical process, is nonetheless considered an art form. While it is not a requirement to be a traditional artist in order to enter the digital realm, most 3D modelers nowadays have some sort of background in traditional art. Once a traditional artist has learned the fundamentals of 3D modeling, the transition into digital art is fairly easy. A professional sculptor, for example, would be right at home creating 3D models as the fundamentals are the same. One of the reasons why 3D modeling is considered an art is that the modeler must have a very good grasp of the fundamentals of three dimensional art. The most important thing a modeler needs to know is the essentials of properly creating and shaping a three dimensional figure. At its core, the process of modeling in three dimensions is considered an art.
Autodesk Maya in Film and Video Game Pipelines A very important part of using 3D software such as Autodesk Maya is knowing how it fits within an existing film and video game pipeline. Autodesk Maya is an integral part of any 3D pipeline. Figure 1 presents a simplified graph of a film and video game pipeline which outlines where and how 3D software is used. Figure 1
Typically, Autodesk Maya is used to create an initial model or proxy blocking. A proxy model is a temporary asset which is a simplified version of the finalized model. It is usually made using geometrical shapes such are cubes, rectangles and spheres. A proxy model is used at the beginning of projects where there is not enough time to wait for finalized assets. Some examples where proxies would be used are when animators, game designers or riggers need a temporary model so they can start doing their part of the job without having to wait for a finalized asset. In essence, proxy models are used to create a draft of what the final product will look like. 3D modelers will create proxy models and hand those over to the respective team members, such as animators, game designers and riggers. While those temporary models are being used by the rest of the team, modelers will focus their attention on creating finalized models. These models will be created using software such as Autodesk Maya, and in fact, most parts of any project will be done within this software. Once a model has been finalized, it will be handed to a rigger. The rigger is in
charge of creating the bone structure which will be used to animate the model. The rigger will work almost exclusively within Autodesk Maya. When the rigger is done with the model, they will pass it on to the animator. The animator will get almost all the work done within the same software. In the film pipeline, the rendering of the final scene will for the most part be done within Autodesk Maya. In most cases, external software will be used to create visual effects and the final composition. In a video game pipeline, Autodesk Maya plays a smaller role in the final assembly of the game. The software will be used for most of the modeling, rigging, and animation. Everything else will done using external software such as texturing software and a game engine to put everything together. This covers a basic pipeline where software such as Autodesk Maya plays a substantial role in creating the final product. There will be differences in how the software is used which depends on the size of the studio and their resources. Now that we have a basic understanding of where the software fits within a new or existing pipeline, we can start to learn the basics of using the software.
Chapter 1 - Introduction to the Navigation and User Interface In order to start creating 3D models within the software, it is crucial to learn the basics of how and where tools are found. This includes learning the Navigation, User Interface, and hidden context tools. Another important aspect of using 3D software is to become fairly confident with the use of keyboard shortcuts. Using keyboard shortcuts is great in order to speed up workflows. Autodesk Maya has many menus which are context related, but for the purpose of this book we will only cover those which relate to the modeling pipeline. In order to efficiently learn the User Interface we will cover each menu independently.
Navigation The Autodesk Maya Navigation is best known for its intuitiveness as it is fairly easy to learn. The best part about learning the software navigation is that it has been adapted to many other 3D packages, making it easy to move from one software to another. The first steps to learning the software will be to learn how to navigate in three dimensions. Start by opening the software for the first time. The first time the software is opened, the user will be greeted with a window which introduces the basics to getting started. You may choose to go through these, but you can also close the window as we will cover most of the information presented on the greeting window. The user interface should look like Figure 2, which shows the User Interface as it appears in Autodesk Maya 2019. Figure 2
If your interface looks a bit different, this is because some updates were made to the 2019 version of the software. This should not be alarming as the interface still contains the same information as previous versions. For this exercise we will focus our attention to the 3D Viewport area as shown in Figure 3. Figure 3
This is the space where we will work in three dimensions and where our objects will appear. This is also the window where 3D modelers will spend most of their time. Before we can start to learn how to move around in the Viewport we need to learn about the axis system. The 3D Viewport is made up of three different axes, the X, Y and Z axes (Figure 4). Figure 4
The X axis identifies the horizontal direction, the Y axis identifies the vertical
direction, and the Z axis represents the depth. In order to orbit around the Viewport we can use Alt+Left Mouse drag (Option+Left Mouse drag on a Mac). This allows us to rotate our view around any object or 3D scene. If we want to zoom in or out of a scene we can use Alt+Right Mouse drag (Option+Right Mouse drag on a Mac) or the middle mouse scroll wheel. The latter will allow you to zoom in very closely to your model and will be crucial when adding details. Finally, in order to pan around the scene use Alt+ Middle Mouse drag (Option+Middle Mouse drag on a Mac). Figure 5 shows the keyboard shortcuts described above; in the event you are using a Mac keyboard, replace the Alt key in the functions below with the Option key. Figure 5
Notice that in order to pan around the scene you will need a three button mouse with a scroll wheel in the middle; this is a standard requirement for any 3D software. Please get acquainted with the 3D view navigation as this will make the modeling process a lot easier. It is also important to note that on the right hand corner of the 3D Viewport there is what is called the View Cube illustrated in Figure 6. Figure 6
The View Cube can be used to navigate the 3D space the same way as using the keyboard shortcuts but it is not recommended as this will only slow down the modeling process and your ability to remember the keyboard shortcuts. A View Cube is also not standard in other software, unlike the Autodesk Maya Navigation shortcuts.
User Interface At first glance the Autodesk Maya User Interface may appear very complex with its many menus and subcategories. Once we learn the majority of the tools which pertain to modelers, the interface will no longer seem intimidating. Let us begin learning the interface by looking at the top ribbon (Figure 7). Figure 7
This contains many of the standard menus found in most software such as the file, edit, help, display, etc. The File menu is where you will find the typical options to create a new project, save a project, etc. A 3D modeler will be most interested in this menu to create, open, save, and export models (Figure 8). All other options found within the file menu will be used infrequently by a 3D modeler and as such we do not need to worry about them. Figure 8
The next menu is the Edit menu where you will find options such as undo history, deleting, duplicating, and grouping (Figure 9). Figure 9
All of these will be covered in more detail in subsequent chapters. It is important to note that once we start putting some of these tools into practice, we will rarely access the tools from their menus, primarily using keyboard shortcuts. Next on the list is the Create menu which houses many different useful options that modelers use on a daily basis (Figure 10). This is where we can start to create objects; we will cover this menu in much more detail in the next chapter. Figure 10
The Modify menu is very useful for a modeler as this is where tools related to the transformation of objects are located (Figure 11). These tools will also be covered in more detail and in practice at a later chapter. Figure 11
The Display menu contains very useful tools which relate to displaying context sensitive information (Figure 12). The Display menu also houses the option to hide or show certain user interface windows. We will be covering that soon as we start delving more into the user interface. Figure 12
The Windows menu provides us with very useful options, there are many windows that can be opened through this menu and the majority are context sensitive to modeling, rendering, animation, and rigging (Figure 13). Figure 13
The rest of the menus found within the ribbon are very context sensitive and will be explained in detail in later chapters. When opening Maya for the first time, by default, the workspace is set to Modeling. The ribbon menus will change depending on the workspace chosen by the user, in this case many of the menus displayed relate to modeling tools. This is very useful as it makes it easier to find the tools that pertain to your particular type of work.
Enabling and Disabling User Interface Windows In order to continue further explaining the rest of the user interface it would be very useful to hide and show them individually. To hide the user interface window, go to display – click on the dotted line for UI Elements to keep this window open as a separate window (Figures 14, 15). Figure 14
Figure 15
Once this window is open, click where it says Hide All UI elements (Figure 16). Figure 16
This will hide everything except for the top ribbon and 3D Viewport and its menu ribbon. With all the Interface windows hidden, we can explore each one in more detail. Status Line - This interface window facilitates changing the user workspace. If we click on the drop down menu we can switch the workspace to a different one, in this case the animation workspace; notice how this changes the top ribbon menus (Figure 17). For the purpose of this book, we will explore, primarily, the tools which relate to 3D modeling and thus will keep our workspace set to Modeling. Next to the workspace option we will find the same options found within the file menu, to create a new project, save, open, and the undo options. This allows for easier access to those options without the need to go find them under their respective menus. All other options under the Status Line window relate to 3D modeling and will be discussed in detail as we put our tool knowledge to the test. Figure 17
Shelf – The Shelf window contains context sensitive tools that change depending on the category you have selected. By default, the Shelf is set to polygons and tools most frequently used for editing objects are housed here
in thumbnail mode. If we switch to the animation category, we will notice that the tools under the Shelf change to tools most frequently used by animators (Figure 18). Figure 18
You can change these depending on the work you are doing. You can also add your own tools to this shelf; this is something suited for more advanced users and therefore will not be covered in this book. Time Slider and Range Slider – These two windows pertain more to the animation pipeline and are basically used for setting the duration and editing of an animation (Figure 19). As a 3D modeler it will not be necessary to become an expert on how these work. Figure 19
Command Line – This is a very useful window as this is where errors will appear (Figure 20). If you ever have a tool not work an error will display here telling you what went wrong and how to fix it. Figure 20
Help Line – Displays extra information about a tool. If you hover over a tool on the Shelf for example a small description will appear on the Help Line. Toolbar – It is very important for a 3D modeler to become acquainted with the toolbar as this contains very important tools that pertain to modeling (Figure 21). We will go more in depth as we begin to model and edit objects. Figure 21
Attribute Editor/Channel Box – These windows will show information such as the name of the model you are working on, the materials assigned to it, transformations on the model, and editing history (Figure 22). We will work heavily with this window in the next chapter. Figure 22
This concludes the introduction to the User Interface menus; the majority of these will be revisited in more detail as we progress in the learning of 3D modeling. Make sure to click on Show All UI Elements to reset the entire user interface to its default state. It is fairly easy to feel overwhelmed by the number of windows and options found within all these user interface elements. Once we start learning how to model, we will become more comfortable with all the menus and options found within the software.
3D Viewport Windows In Autodesk Maya there are two different kinds of Viewports, the Perspective View and the Orthographic View. While in the Perspective View, usually the top, right Viewport window, you are able to navigate the scene in three dimensions. We are able to move around the scene, zoom, and pan the camera. This is the Viewport where 3D modelers spend most of their time. The Orthographic View allows for a two dimensional view of the scene. In this view mode, the user cannot rotate around the object as this mode only allows for movement on two direction axes. There are a total of three Orthographic Views: the top, front, and side views. In order to access these simply click on the icon as shown in Figure 23 or press the spacebar on your keyboard; press the spacebar while hovering over any of the windows in order to maximize the view of that window. Figure 23
Figure 24
Chapter 2 – Object Creation
Creating Objects Now that we have a basic understanding of the User Interface and how to navigate we can begin to look at some of the previously presented options in more detail. In order to learn how to create objects, we must first understand the different types which we can create. Polygon Objects – A Polygon Object is one that is made of a collection of different components such as Vertices, Edges, and Faces. There are more technical aspects that set Polygon Objects apart from the other types of objects which will not be discussed here. The use of Polygon Objects has become the norm for almost all 3D modelers. NURBS Objects – Non-Uniform Rational Basis Spline (NURBS) are used to create curves and surfaces. These are created with a number of vector points which allow easy manipulation of curves and fairly complex objects. These differ from Polygon Objects as they are not edited via Vertices, Edges, or Faces, but instead using control points. These types of objects are not widely used in 3D modeling for the entertainment industry and are most commonly used in the manufacturing industry. We are now ready to start creating objects. In order to do this we have to ensure we are set to the modeling workspace. Navigate to the Create Menu, to Polygon Primitives and disable Interactive Creation by unchecking the option at the bottom of the Polygon Primitives menu (Figure 25). Figure 25
The Interactive Creation allows for two point click in order to create an object, it also lets you create an object anywhere in the scene. For an easier creation process it is recommended to turn this option off and to create your object in the center of the scene, also known as the origin of the scene. Let us create our first object by going to Create – Polygon Primitives – Cube. You will immediately see that a cube has been created in the center of the 3D scene (Figure 26). Figure 26
If the object does not show on the screen, press F on the keyboard to focus on that object. If your object appears in Wireframe mode, or where you can only see outlines, click on the icon shown in Figure 27 or press 5 to enable Shaded Mode. Figure 27
We can look around our object using the previously learned navigation tools. We have now accomplished our first task of creating our first 3D model. Notice that you can create many different objects from the Create Polygons menu. The type of object you start with will depend on the type of model you are looking to create. Please go ahead and create all the objects under the Polygon Primitives menu so you can get acquainted with the types of objects available at your disposal.
Naming Objects We are going to name the first object we created. Naming objects is crucial when working in any studio or pipeline. It is especially critical when working in large teams where other people will be working with models or Maya scenes that you made. Keeping a consistent naming convention is not only helpful when working with many people, but it is also helpful to you as you start making many objects in one particular scene. In order to name an object in Maya you will first have to click on it. Notice that when you click on the object it will be highlighted green; this means you have the object selected in Object Mode (Figure 28); more on component selections will be addressed later. Figure 28
With the object selected, open the Channel Box window. Notice that when you have the object selected a few options and information about your object displays within the Channel Box. The Channel Box displays information such as the name of the object, translation, rotation and scale options. It is also where the history of the object will be displayed under Inputs. Notice that our object has been assigned the name of pCube1(or something similar). This is not a very descriptive name for an object and in a scene where we could be creating hundreds of objects; it would become very difficult to find the one we are looking for. To change the name, click on the existing name and type the name for the object, in this case name it First Model (Figure 29). Figure 29
Editing Objects using the Channel Box Now that we have our first object created and named appropriately, we can start with simple edits. The Channel Box contains information related to the position of our object in the world, the rotation and the scale. We are going to apply a simple scale edit to our object. In the Channel Box, with the object selected, set the Y axis scale to 2 (Figure 30). Figure 30
This change doubles the height of your cube, transforming it into an elongated rectangle. We can scale the size of our object uniformly in all axes, 2, 2, 2, in the X, Y, and Z; this will increase the size of our cube in the world. Notice that you can also type negative numbers to decrease the size of the object. We can also change the rotation of our object. Set the rotation for the X axis to 45; this will rotate the object in a 45 degree angle (Figure 31). Figure 31
You can reset your object to the original size and rotation by resetting the scale to 1 for all attributes and the rotation back to 0 (Figure 32). Figure 32
Editing Objects through its History We learned how to edit the object using the Channel Box, now we are going to learn how to do the same but, through the object's history. Make sure you have the object selected. In the Channel Box we can find the object's history under Inputs (Figure 33). Figure 33
Notice that under Inputs there is only one piece of history with the name polyCube1. When you click on this it will show further options for this cube. Here you will see the options for weight, height and depth. If we type a uniform value for all of these, 2, 2 and 2, the size of our object will double. Let’s set the height to 2, and leave the rest at 1 (Figure 34). Figure 34
Now we have a rectangle as we did in the previous exercise. Pay close attention to the fact that the scale of the object has not changed under the world attributes which we edited in the previous exercise. The object history options work independently from the world attributes allowing you to set the scale of your object through its history. Please be aware that editing an object in this manner is most useful when you first create it. Trying to edit an object in this manner when you have a lot of history on your object will possibly break the object's appearance. We will ignore the subdivisions option for now and cover those later.
Editing Objects using the Manipulator Tools This will be a modeler’s standard method of manipulating objects as this provides a more versatile way to work with objects. Create an object and press W on your keyboard. When you press W the move tool is activated. Move your object on any of the axes by selecting the arrow and dragging it (Figure 35). Figure 35
Notice that you can also move the object freely by dragging it while clicking on the middle section of the manipulator. Press E on the keyboard to activate the rotation manipulator. Similar to the move tool, the rotation axes are represented with different colors and you can also freely rotate your object (Figure 36). Figure 36
Press R on the keyboard to activate the scale tool. You can scale an object on any axis, or scale it as a whole by using the middle of the manipulator (Figure
37). Figure 37
Notice as you manipulate the object using its history that under the Channel Box all this information is being recorded under the Objects Translate, Rotate, Scale. This allows you to know how your object is being manipulated; you are basically editing the object with the Channel Box as shown in the earlier exercise. If you wish to set the object back to its defaults you can go to the Channel Box and reset everything to 0, and scale back to 1 (Figure 38). Figure 38
Editing at the Component Level An object is made of different component levels as illustrated in Figure 39. Figure 39
One such component is the polygonal component, also referred to as a face in Maya. Select a face by right clicking on the object and choosing Face (Figure 40). Figure 40
Click on one of the faces of your object (Figure 41) to begin editing the object at a component level. Notice that if you press W to move you can actually move this face in any direction you want
Figure 41
You can also rotate and scale the face. Let’s right click again and this time select Edges which selects the edge of a face (Figure 42). Figure 42
In this case our face is made of four different edges which we can select separately and adjust as desired. Right click once more and select Vertex (Figure 42); the face is also made out of four vertices of which we can also manipulate as desired. Figure 42
A vertex can only be moved without scaling or rotating it when you have selected one. In order to return to Object Mode, right click on the object and choose Object Mode. None of the changes made at the component level will be recorded under the Channel Box. In order to undo a change use Ctrl+Z (Command+Z on a Mac). The typical way to start a model will be to start with a primitive object, adjust it using the Channel Box or in Object Mode and then edit it at the component level.
Hiding and Un-hiding Objects Hiding objects is an integral function which most modelers find advantageous. There are cases where you may be working in a scene that contains multiple objects and you want to concentrate on working on one. Hiding all objects except for the one you are working on will greatly improve your workflow. There are different ways in which we can hide objects within Maya. An object can be hidden temporarily or permanently until you decide to un-hide it via an option or keyboard shortcut. Hiding and Un-hiding using the Isolate Select Tool One way to hide an object, and the most common, is to use the Isolate Select Tool. In order to isolate your object from all other objects all you have to do is select the object and click on the icon for Isolate Select (Figure 44) or press Ctrl+1 (Command+11 on a Mac). Figure 44
Notice that this tool hides all other objects and leaves the one you have selected visible. This is very useful as now you can concentrate on working with only one object and not get distracted by all the other surfaces in the Viewport. The Isolate Select Tool also works with multiple objects, for cases where you want to concentrate in a specific group of objects. The great advantage of Isolate Select is that you can also isolate based on the component mode, so you can select individual faces of an object and isolate those. This is a feature that the other hiding tools don’t provide and this makes the Isolate Select a very powerful tool. Hiding and Un-hiding using the Hide Tool The Hide tool can be accessed via Display – Hide- Hide Selection (Figure 45). Figure 45
This tool provides numerous ways to hide various types of geometry. You could hide all polygonal geometry for example, great in cases where you are working with different types of geometry such as NURBS. When you use the Hide tool, this hides the object in a more permanent way as opposed to the Isolate Select Tool. Instead of selecting the object you want to see, select the object you want to hide and click on Hide Selection or Ctrl+H (Command+H on a Mac). This will hide the object permanently and you can continue to work on other objects knowing that those hidden objects will not show in the scene at all regardless of what you do. You can also hide objects with the Hide Tool and continue to use the Isolate Select tool. Showing objects you hid is a bit trickier than using the Isolate Select Tool. As you will notice, when you hide an object and go back to the Display - Hide menu there is no option to un-hide the object. In order to bring back the object we will have to open the Outliner (Figure 46). Figure 46
The Outliner is the place where all of your created objects and groups of objects will appear. The Outliner also displays objects that have been hidden. The names of hidden objects within your scene will appear in gray (Figure 47). Figure 47
In order to bring back the object all you have to do is select the name of the object in the outliner window and press Shift + H. Hiding and Un-hiding using Layers Maya comes with a very robust and convenient layer system. The Layers panel can be found under the Channel Box (Figure 48). Figure 48
There are three different layer system types: for Display, Rendering and Animation. We will concentrate our attention on the Display layer system. Let’s create a new display layer by selecting an object or multiple objects in the scene, leave some unselected. Click on Layers - Create Layer From Selected (Figure 49). Figure 49
This will create a layer containing all the objects we selected. In order to hide these, however, we only need to click on the V icon to disable visibility (Figure 50). This hides the objects in a permanent way, just as with the Hide tool, but we can get them back by simply clicking on the Visibility option. Figure 50
Let us also explore the rest of the options available to us in the display layer
system. Notice that if you click on the last checkmark box it will make your object semi-transparent by showing a wireframe of the object (Figure 51). Figure 51
This is very useful in cases where you created a proxy model and just want to work over it without too much obstruction of your view. Under this mode you will not be able to select the object. Let’s click on the checkbox again and now you will notice that our object is back and fully shaded except we can’t click on it (Figure 52). Figure 52
This is also useful in similar cases where you have a proxy, but you want to be able to see the object and not be able to modify it. Click the checkbox again and your objects will go back to normal. If you want to remove the objects from the layer and delete the layer you can
do so by right clicking and deleting the layer (Figure 53). Figure 53
Deleting the layer will not delete the object, it will simply take the object out of the layer.
Grouping Objects Grouping objects is the process of putting multiple objects into a group or folder. Let’s start by creating at least three different primitive objects. Select all three of these and go to Edit – Group (Figure 54) or use the shortcut Ctrl+G (Command+G on a Mac). Figure 54
This will group your objects together, notice that you can select the objects independently and move them independently as well. Now let us open the Outliner in order to see how our group works. Notice that our objects are nested within a new folder which has been given a default name (Figure 55). Figure 55
You can double click on the group root and give it a more appropriate name. When you select the group at the root level you can control everything within the group, so you can move, scale and rotate everything that is inside a group at once. Groups come in very handy when you have multiple objects in the scene and want to keep a more organized scene. You could, for example, group objects by category or by name.
Pivot Points A pivot point is the area in the object where the manipulator shows (Figure 56). Figure 56
Notice that the manipulator appears in the center of the objects we created earlier. The center is the default location where the manipulator appears when you first create your object. However, there will be many instances when you will want to edit the pivot point location of your object. These could range from you wanting to snap the pivot point location to the bottom of the object, to the grid or to a floor. Changing the pivot point location will also come in handy in cases where you want to strategically rotate your object for a specific result. Let’s change the location of the pivot for one of our objects. Select the object, press W so the move tool manipulator shows up and then press the Insert key on your keyboard. Notice that the look of the manipulator changes letting you know that you are now editing the pivot point of the object (Figure 57). Figure 57
You can grab one of the handles and move it anywhere you want. Pressing Q or W will fix the pivot point and allow you to move, rotate, scale, the object from that location (Figure 58). Figure 58
If you ever encounter a situation where you would like your pivot point to be at the center of your object all you have to do is go to Modify –Center Pivot (Figure 59). Figure 59
From the previous exercise about grouping, you will notice that when you group objects the pivot point of the root level will always be at the origin of the grid. You can use the Modify – Center Pivot on the root of the group in order to center the pivot, or you can manipulate the pivot to your liking with the Insert method.
Combining Objects Combining objects refers to the method of using the Combine tool to permanently make two or more objects into one. This is different from grouping as you will permanently make an object into one without having the ability to manipulate it as separate pieces. Let’s create two new primitive objects and, with both selected, go to Mesh – Combine (Figure 60). Figure 60
Our objects are now combined into one which we can manipulate as one. When you combine objects the pivot point will move to the origin of the grid, although Maya 2016 Extension 2 has introduced the ability to combine and keep the pivot point of the last object selected. If you ever need to separate the objects you can do so by selecting the object and going to Mesh – Separate (Figure 61). Figure 61
Chapter 3 – Edit Mesh Tools in Practice
Add Divisions The Add Divisions option under the Edit Mesh menu will increase the number of edges in your object. Create a cube and go to Edit Mesh – Add Divisions (Figure 62). Figure 62
Notice how now your object has more horizontal and vertical edges going across the object. There will be an options box that will pop out and here you can increase or decrease the number of divisions for the object. Note that adding divisions to the object does not affect the overall shape of it. When would you want to use this tool? This option is useful whenever you want more divisions on the object in order to have more points to edit, without the newly added points affecting the overall shape of the object. You can also use this tool at the component level, select a face and choose Add Divisions and notice how it adds more geometry within the selected face (Figure 63). Figure 63
You can also Add Divisions to the edge of an object, except it will add more vertex points across the edge. Instances in which you use this tool at the component level will be rare.
Bevel Create a new cube and notice that the outer edges of our cube are very sharp. We would like to have a smoother transition between our edges. Select all the edges of your cube and go to Edit Mesh – Bevel (Figure 64, Figure 65). Figure 64
Figure 65
Notice that now our cube’s shape is more of a circular one. Under the Bevel options box, let’s set the fraction to 0.1, this will decrease the intensity of the bevel on our object and give us back our cube-like shape (Figure 66). Figure 66
When doing a bevel on an object never set the fraction to 0 as this will cause major headaches and edges to overlap. We should also increase our segments to 3.0 in order to increase the geometry around the edges and give us an even smoother transition. With our edges beveled lets go ahead and also use the previous tool to add divisions to our object, Edit Mesh - Add Divisions (Figure 67). Figure 67
Go into Edge Mode and double click one of the middle edges. When you double click on an edge it will select the whole edge loop or edges that go around the geometry (Figure 68). Figure 68
With the edge loop selected, go to Edit Mesh - Bevel. With the default Bevel settings we can see that our edge loop has been split into two. We can increase the distance between the two by increasing the fraction to 1 (Figure 69). Figure 69
We can also add more edge loops in between these two by increasing the segments, set the segments to 2. The Bevel tool is often used by 3D modelers to smooth out edges and also add geometry in strategic areas. Please note that you don’t have to be in Edge Mode in order to use the bevel tool, you can also do so in Face Mode, where the bevel will be applied around the edges that make up the face.
Bridge and Detach Tool In order to learn more about the Bridge tool, we will first learn how to use the Detach tool. With the same object that we beveled earlier, select the middle edge loop by double clicking on it in Edge Mode. Go to Edit Mesh – Detach (Figure 70). Figure 70
At first glance it will look like nothing happened. The detach tool essentially separated our cube into two different pieces. In order to see this better switch to Face Mode and double click one side of the cube, when you double click a face in Face Mode, it will select geometry that is connected. In our case it will only select half of the cube because we used the Detach tool to separate the object in half at the specified location. With one side of the cube selected, press W and move one part so that there is a gap between the two pieces (Figure 71). Figure 71
Now double click the outer edge for both sides, holding down Shift in order to select both (Figure 72). Figure 72
Go to Edit Mesh – Bridge (Figure 73). Figure 73
We will notice immediately that our model has been made whole again. The default number of divisions is set to 5, but we can reduce or increase that based on our needs. Set it to 0 for now. The Bridge tool is great when you have pieces of geometry you want to connect. Be aware that in order for the Bridge tool to work both sides must have the same number of outer edges. Also note that it does not work with multiple objects. If you have more than one object that need to be bridged you will need to use the Combine tool to make multiple objects into one. Do not delete our modified object as we will continue to use it.
Collapse With our object selected and in Edge Mode, select one of the middle edges, hold down shift, and double click the edge in front of the object and this will select an edge row (Figure 74, Figure 75). Figure 74
Figure 75
With the edge row selected, go to Edit Mesh - Collapse. The Collapse tool pushes the surrounding edges and merges them into one (Figure 76). Figure 76
The Collapse tool is often used by 3D modelers in their day to day job, most frequently when optimizing geometry -- which is the process of reducing the geometry of an object.
Connect Components Let’s keep working with the object we have been using so far. Go into Face Mode, select the face in the middle of the object, hold down Shift and double click the face next to it; this will select a face loop, or select all the faces that go around the geometry in that direction (Figure 77, Figure 78). Figure 77
Figure 78
With the face loop selected, go to Edit Mesh –Connect. The Connect tool will create an edge loop in the middle of the faces that were selected (Figure 79). Figure 79
We can also use the Connect tool with edges. Select two different edges and use the Edit Mesh – Connect, this creates an edge in the middle of those two edges (Figure 80). Figure 80
The same can be done with vertices by selecting two different vertices and using the Connect tool to connect those two points (Figure 81). Figure 81
You can also use the Connect tool with all different components selected at once. Right click and choose Multi (Multi Select tool) and select two faces, two edges and a vertex and use the Connect tool; an edge loop has been made between all these components (Figure 82). Figure 82
Extrude Perhaps the most useful tool in the Edit Mesh menu is the Extrude tool. With our previously made object, go into Face Mode and select any face, then go to Edit Mesh – Extrude. There will be no apparent change in our object so we have to adjust some settings in the Options box. Increasing the Thickness moves the face away from our object creating an outer surface, while decreasing it creates a hole inside our object (Figure 83). Figure 83
Increasing the Offset will scale down the face at the tip of the geometry, and decreasing the number will do the opposite (Figure 84). Figure 84
Increasing Divisions adds edge loops to the extruded geometry. Notice that after you first extrude you can then press W, E and R to manually make changes to the extruded area instead of using the Extrude Options box. Let’s select two faces next to each other this time and apply an extrude.
Increase the Thickness to 0.2 and the Offset to 0.05 and notice how both faces have been extruded as one piece of geometry (Figure 85). Figure 85
Change the Keep Faces Together option to off and notice that our faces are now extruded independently (Figure 86). Figure 86
The Extrude tool is one of the most used tools when modeling and it allows for drastic changes in the shape of an object which is useful for achieving different effects.
Merge and Merge to Center The Merge tool can only be used while in Vertex Mode. Select two or more vertices of the model and go to Edit Mesh – Merge (Figure 87). Figure 87
This will merge all vertices selected into one, and a new vertex will a positioned at the average center of all the points selected. The Merge to Center tool works almost exactly as the Merge tool, however the former can also be used while in Edge Mode. Select an edge and go to Edit Mesh - Merge to Center and you will notice that it merges both ends of the edge into one vertex at the center (Figure 88). Figure 88
Average Vertex Create a brand new cube without any divisions. Select two vertices and go to Edit Mesh - Average Vertex. This option moves the selected vertices in between the other surrounding vertices, changing the shape of the object (Figure 89). Figure 89
This is a useful tool in cases where you have a complex object with many different vertices. For example, in Figure 90 we have a cube with many different divisions and some of the vertices have been moved to change the shape of the top of the cube. To place these vertices back in their position, or so they align better with the rest of the vertices, all we have to do is select some of the top vertices including the peaks and flat vertices and run the Average Vertex tool on these multiple times until we get a flat shape or the vertices align with each other to your satisfaction. Figure 90
Chamfer Vertex With the existing cube or a newly created one, go into Vertex Mode and select any vertex on the model. Go to Edit Mesh and select the Chamfer Vertex tool which splits a vertex into four different ones and places them around the area where the initial vertex was located (Figure 91). Depending on what you are modeling, this tool can be very useful in achieving different types of geometry. Figure 91
Delete Edge/Vertex Create a new primitive cube and use the Add Divisions tool from the Edit Mesh menu to add divisions to the cube created. Select two adjacent edges in Edge Mode and press the Backspace or Delete key on your keyboard which will delete the edges you had selected. If you go into Vertex Mode you will see a vertex located in the area from which you deleted the edges (Figure 92). Figure 92
The vertex is an indicator that the faces which make up that area are N-Gons, meaning faces with more than four sides (more on N-Gons and why they are bad in a later chapter). To avoid having vertices left behind when deleting multiple edges, we are going to use the Delete Edge/Vertex tool. Select a different set of edges and go to Edit Mesh - Delete Edge/Vertex (Figure 93). Figure 93
Switch to Vertex Mode and you will notice that there are no vertices left behind after deleting the edges. Whenever you delete edges it is advised that you always use the Delete Edge/Vertex tool to avoid problems with your geometry.
Edit Edge Flow This tool is very similar to the Average Vertex tool but is instead for edges. Depending on the positioning of your edge, using this tool will change the location of the selected edges to an average of the adjacent edges as shown in Figure 94. Figure 94
You can gain a bit more control over the final position of the edges by decreasing or increasing the edge flow under the Adjust Edge Flow option.
Flip Triangle Edge, Spin Edge Backward and Forward Create a new cube and select two vertices then use the Connect tool to create an edge between the selected vertices (Figure 95). Figure 95
Next, go into Edge Mode, select the newly created edge and go to Edit Mesh – Flip Triangle Edge (Figure 96). Figure 96
This tool spins or rotates the edge to a different direction where there are other vertices. It is very useful when you want to change the edge flow of an object. Spin Edge Backward and Spin Edge Forward work similar to Spin Edge Triangle but the two former options only rotate clockwise or counterclockwise.
Duplicate Select a face on your existing object or create a new object and select one of its faces. Go to Edit Mesh – Duplicate. Notice that at first glance it appears as if nothing has happened, but the facts that our object is highlighted white and the face we selected is green prove that something has indeed happened (Figure 97). Figure 97
In the Options box you have the option to change the Offset of the face or the scale. You can also change the Z Translation which is the same as moving the face away from the existing geometry. Keep Faces Together works in a similar manner to the Extrude tool with multiple faces selected. Press Q and go to Object Mode and see how now we have two different objects, our existing one and the face we selected (Figure 98). Figure 98
The Duplicate tool is very useful when you want to start a new object that has similar construction as an existing one, but you only need specific areas of it. Whenever you use Duplicate the selected faces will always be made into separate objects.
Extract This tool works exactly like the Duplicate tool, except that instead of creating a duplicate of the selected faces it instead extracts the selected faces from the existing geometry. This is useful when you need to break apart your model into separate pieces (Figure 99). Figure 99
Poke To use the Poke tool you must first select a face from your object. With this face selected, go to Edit Mesh – Poke (Figure 100). This will basically create a vertex in the middle of the selected face and connect it to the four vertices that make up the face. Figure 100
Wedge Select a face on your object and go to Edit Mesh – Wedge. Notice that your figure will not change and you will see a red error appear in the command line, which indicates that something went wrong (Figure 101). Figure 101
This is because when using the Wedge tool we must select a face and an edge at the same time. The selected edge will indicate the direction where the wedge will happen. Hold down right click, and choose Multi Mode. This will allow us to select more than one type of component at a time, for example, a face and an edge. Select a face, click Shift and select the edge next to the selected face which makes up the original face. Now go to Edit Mesh – Wedge, and notice how geometry has been created going in the direction of the edge we selected (Figure 102). Figure 102
Continue to select the face and edge at the end of the created geometry and use the tool to create a circular shape (Figure 103). Figure 103
Project Curve on Mesh/ Split Mesh with Projected Curve In order to learn about these tools, we will first have to create a curve. To create a curve, go to Create – Curve tool. It does not matter which type of Curve tools we use as curves all behave the same once created. Please experiment with all types in order to learn how all these differ in the creation process. It is highly recommended that when using the Curve tool to never create the curve in the Perspective View of the 3D panel. Always create a curve in the Orthographic top, front or side views. In order to do this, press the Spacebar on your keyboard to open the four window Viewport. Press Spacebar while hovering over one of the orthographic views to maximize the size of that window. In this case go to the top view and disable shaded mode, if it is enabled. Now go to Create - Curve - CV Curve Tool or any other you like as you experimented earlier. Start by clicking and creating almost a straight line if possible. Make sure the curve goes between our existing Cube. Press enter when you are done creating the curve (Figure 104). Figure 104
If ever you wish to modify a curve you can always do so by right clicking and choosing Control Vertex and moving around the control vertex points. Go to Object Mode when done editing a curve. In Object Mode, select the curve and Shift select the cube so you have both pieces selected. Go to Edit Mesh – Project Curve on Mesh (Figure 105).
Figure 105
These steps will create a curve that wraps around, within the mesh. You can change the position of the curve by moving, scaling, and rotating the initial straight curve we created. Select the curve that wraps around which was projected onto the object and shift click the object. With these selected, go to Edit Mesh – Split Mesh with Projected Curve. Select the cube and move it to the side, the projected curve will now be shown as part of the object. Our object has now been split in the area where the curve was previously (Figure 106). Figure 106
We can select the top by double clicking in Face Mode and moving it up to see that our object was split into two pieces where we specified using our curve (Figure 107). Figure 107
Delete the curves when done. Do not be alarmed if this tool is confusing or if you are having trouble learning how to use it. A bit of practice will go a long way; also, this tool is used mostly by advanced users. This concludes the overview of the tools included under the Edit Mesh menu.
If any of the tools contained within your version of Maya were not covered here it means that they are located in a different menu (for older versions of the software) or they have been added after this book was conceived.
Chapter 4 – Mesh Tools in Action Although the majority of tools that are used to modify an object are found within the Edit Mesh menu, it is important to note that there are also very useful tools housed within the Mesh Tools menu. Consider the Mesh Tools menu an extension to the Edit Mesh menu. In software versions prior to the 2016 edition, these tools were located primarily within the Edit Mesh menu.
Append to Polygon The Append to Polygon tool is useful when there are gaps or holes in the geometry and these need to be closed. Create a new object and add divisions using the Add Divisions tool from the Edit Mesh menu. With the object divided, select two or more faces and delete them using Backspace or Delete key on your keyboard (Figure 108). Figure 108
Go to Mesh Tools – Append to Polygon in order to activate the tool. Select one edge boundary and then select the edge across it to create a poly face between these two edges (Figure 109). Figure 109
Press enter to apply your changes. Now do the same with the remaining hole in order to fully cover any empty geometry of our object. This tool will be very useful when you have empty areas between your geometry and will be used often in the modeling process.
Connect The next tool in the Mesh Tools menu is the Connect tool. This tools works exactly like the one found under the Edit Mesh menu with the only difference being that it is interactive. When activating the tool we can interactively select the vertices, edges or faces that we want to connect instead of having to select them beforehand.
Create Polygon To use this tool we must switch to an Orthographic View. For the purposes of this exercise, switch to the top view and activate the tool by going to Mesh Tools – Create Polygon. Start by interactively placing points to create geometry and press enter when done (Figure 110). Figure 110
This tool is useful when creating objects using image reference planes in Orthographic View and is a great way to start an object from scratch without using a primitive object. This tool is also used in the process of re-topology, which is when you draw geometry on an existing object.
Insert Edge Loop This tool allows for the precise placement of edges and is most useful when it is necessary to add geometry to the model in order to further change its shape. It is, perhaps, one of the most used tools for a 3D modeler. With the object selected, navigate to Mesh Tools – Insert Edge Loop tool. In order to create an edge loop, left click and drag on an edge to set the position of the edge loop (Figure 111). Figure 111
The tool will stay active and you can continue to insert more edge loops by clicking on different edges. The tool will not work when clicking inside a face as it requires clicking precisely on an edge. Once you're done, press Q to exit the tool.
Multi-Cut This is another very useful tool for modelers and it works similar to the Connect Tool. This tool allows for interactive creation of edges across a model. Select the object and activate the Multi-Cut Tool via the Mesh Tools menu. Start by clicking on a vertex or edge and continue to click across multiple edges to create a specific edge across the geometry (Figure 112). Figure 112
This is a great tool to create certain edge patterns across geometry. It can also be used like the Inset Edge tool to create edge loops around your model, simply hold down Ctrl while the tool is active and it will behave just like the Insert Edge Loop tool.
Offset Edge Loop Go the Mesh Tools – Offset Edge Loop tool, hold down left click on an edge and interactively move your mouse left and right to place edge loops on both sides of the selected edge (Figure 113). Figure 113
Quad Draw Similar to the Create Polygon tool, but more intuitive and useful for creating objects while using reference images. Go to an Orthographic View, in this case the top view, and go to Mesh Tools - Quad Draw tool. Start by clicking on an empty area once and then creating three more points (Figure 114). Figure 114
Now that we have four points or vertices created, hold down Shift while hovering over the middle section of the four points we created. Notice that a highlighted face will appear letting you know that you can create a face using these points. While holding Shift, left mouse click so that the face is created. Continue to create more points and fill in the faces by holding down Shift and left mouse clicking (Figure 115). Figure 115
Note that if you hold down Shift over created geometry and left mouse click and drag, this will relax or average out the geometry for a smoother transition. If you hold down Ctrl (Command on a Mac) over existing geometry, a highlighted edge loop will appear where you can interactively place an edge loop in the area. To delete faces, hold down Ctrl+Shift and Left Mouse click (Command+Shift and Left Mouse click on a Mac) to delete them (Figure 116). Press Q when you are done using the tool. Figure 116
Slide Edge This tool is useful in cases where you have complex geometry and want to move an edge or edges without changing the shape of the object. Create a cube and add divisions to it. Select an edge, or edge loop, and use Mesh Tools - Slide Edge. Use the middle mouse bottom and drag in order to change the position of the edge (Figure 117). Figure 117
Target Weld The last tool in the Mesh Tools menu is the Target Weld tool which is used to interactively merge vertices. In Vertex Mode, activate the tool and hold down left click on a vertex, drag the vertex to a different vertex in order to merge it to that location (Figure 118). Figure 118
This concludes the overview of the tools found under the Mesh Tools menu. Similar to the Edit Mesh menu, you will be constantly accessing tools located here as they will aid you greatly in the modeling process.
Chapter 5 - Modeling Toolkit The Modeling Toolkit is a sub-window which houses many of the tools found under the Mesh, Edit Mesh, and Mesh Tools menus. Using the Modeling Toolkit is useful as it allows for easy access to many of these tools without the need to navigate to the corresponding menus. Open the Modeling Toolkit by going to Mesh Tools - Show Modeling Toolkit. This will open a window which is docked in the same area as the Channel Box and Attribute Editor. Let’s dive into some of the options found under the Modeling Toolkit.
Selection Types Notice that we can access our component types from the Modeling Toolkit such as Multi, Object, Face, Edge, Vertex and UV point selections (Figure 119). Figure 119
We, however, know that it is easier to access these by simple holding down right click and making our selection. What we are interested in is the selection type found under the Modeling Toolkit. By default, our selection has been set to Pick/Marquee which lets us drag a Selection Box into the areas that we want to select or by simply clicking on each face individually. We can select all faces of our object by simply dragging outside the object and selecting them. Switch to the Drag Selection Type which allows us to drag components on our object by simple clicking and dragging (Figure 120). Figure 120
Note that this tool will only show the selected components and will not select
any components behind your selection, like the Marquee tool. One easy way to activate the Drag Selection Type without having to switch to it, is to simply set your default selection type to Marquee; whenever you want to use the Drag Type simply hold down Tab on your keyboard as this will activate the Selection Type temporarily. The next Selection Type is the Tweak/Marquee. You can only access this type if you are on a component mode, in this case Face Mode, and have a face selected and press W. Activate this Type and the manipulator will disappear. Click and drag faces to move them freely without using a manipulator (Figure 121). Switch back to the default Marquee Select once done. Figure 121
Working with Symmetry Working with Symmetry is a great way to save time when working on objects which are perfectly or close to being symmetrical. Create a new primitive object and, with the Modeling Toolkit window open, enable Symmetry on the X axis. Notice how you can activate symmetry on a specific axis, this is great in cases when you are working with different axes. Switch to any component mode and select an area of your model, you will see that whatever changes are made to one side will also happen to the other (Figure 122). Figure 122
We can symmetrically start to adjust our object, but you will notice that if you start to use tools such as Inserting Edge Loops or Extrude, the changes will only appear on one side of the model. There is a solution in this type of scenario. Create a new Cube primitive; use the Connect tool from the Mesh Tools menu to create an edge loop that goes around the middle of the object; ensure that symmetry is disabled at this time; and go into Face Mode and delete half of the cube (Figure 123). Figure 123
With our half selected in Object Mode, go to Edit – Duplicate Special options box. Set your Geometry Type to Instance so that whatever we do to the existing object will be reproduced on the duplicated object. Set the scale to -1 in the X axis, this will basically make it so the object appears on the other side of the existing one, like a mirror object. Click on Duplicate Special to complete the operation (Figure 124). Figure 124
You will now have two different objects in the scene. Go into any component mode, in this case Vertex Mode, select a vertex and move it. This produces the same results as using the Symmetry tool, but with the added advantage of being able to use any editing tool on our object. Add an Edge Loop to one side of the object using the Edit Mesh – Insert Edge Loop tool. Activate the wire on Shaded Mode to better see how your changes on one side are also
added to the other (Figure 125). Figure 125
One problem with only using this tool is that if you move the edge that is at the seam level it will create a gap in your geometry (Figure 126). Figure 126
In order for this to not happen, we need to activate Symmetry. Once Symmetry is activated the seam is no longer an issue when working with the model.
Chapter 6 – Using Marking Menus
Marking Menus Explained Marking Menus are a great and easy way to access modeling tools without going to their respective menus to find them. Create a new object and go to Face Mode. In order to see the Marking Menu, hold down Shift+Right Mouse click and a radial set of options will appear (Figure 127). Figure 127
The options which appear will differ based on component type and the tools shown are those best suited for the component type currently being used. For example, if you are in Vertex Mode and activate the Marking Menu, you will see tools which are most used in vertex mode such as the Merge Vertex Tool/ Target Weld Tool, Chamfer, etc. The same applies when you are in Face or Edge Mode. Say we want to extrude a face, select a face and activate the Marking Menu; while the menu is open select on Extrude Face and this will extrude the selected face (Figure 128). Figure 128
Marking Menus are most used by experienced modelers as the convenient location of the tools allows for quicker modeling. It is recommended that beginners learn where to find the tools in the menus before becoming users of Marking Menus.
N-Gons and other Bad Geometry An N-Gon, a face with more than four sides, is considered bad geometry and should be avoided at all costs. This type of geometry is more computationally expensive, and can also cause visual problems. N-Gons can also cause problems when the model you have created needs to be animated; animation and rigging works much better and smoother without any N-Gon geometry. N-Gons don’t deform well and this causes bad geometry when animating a model. You should always model with Quads (Faces made of four sides) or triangles. There will be many instances in which you will have N-Gons in your model, but you should always remember to fix those prior to completing a piece. The chart below shows the type of geometry which are good and the bad ones which should be avoided. Figure 129
Chapter 7 - Creating a Desk Lamp using Curves and the Revolve Tool It is time to move away from simple polygon primitives and start creating complex objects. In this exercise, we will create a simple desk lamp using a reference image as we will learn how to use image planes. We will also learn how to use Curves in order to make the object. Let’s start by collecting an image of a desk lamp, to follow along using the exact image shown in this book (Figure 130), download this image. Figure 130
You can also find your own image of a desk lamp anywhere online and use that for your reference; be sure to use an image of the frontal view without any perspective to it. Once we have saved the image to our computer, it is time to use it within Maya. We will start by opening Maya and pressing the Spacebar on our keyboard in order to show all four available Viewport windows. As the image we are using is the frontal view of the desk lamp, we want to import the image into the Front Orthographic view. Do this by going to View - Image Plane Import image and navigating to the location where your image is saved; select the file and open it (Figure 131). Figure 131
Once the image is open, it will appear in the Viewport; if it is very small press R and scale it up. An image plane can be manipulated like any object in the scene. Press W to activate the Move tool and move the object on the Z axis so that you can see the grid in front of the object in the front Orthographic View. Open the Channel Box, with the image selected, and set the Alpha Gain to 0.6 which will fade the image (Figure 132). Figure 132
We are now ready to create the lamp. Maximize the front view by hovering over it and pressing the Spacebar. We will use the CV Curve tool to create the shape of the body of the lamp. Go to Create - Curves - CV Curve Tool to activate the tool and start drawing the shape of the lamp, from the base to the top of the lamp. Press enter when you are done (Figure 133). Figure 133
Remember to further edit the curves to match the shape of the image by right clicking and choosing Control Vertex. When you are done editing the curve go to Object Mode. We will now use the Revolve Tool to create the shape of the lamp. With the curve selected, go to Surfaces - Revolve Options box. Make sure to click on the Options Box so that we can change some of the parameters before we revolve the object. With the Revolve Options box open, set the Axis Preset to Y. Leave all the options to default, but set the Output Geometry to Polygons. Set the type to Quads, Tessellation Method to General, and the number of U and V to the max of 32. Click Revolve and you will see that the object has been created (Figure 134). Figure 134
Congratulations, you have created your first 3D model of many to come. Let’s open the Channel Box options for our Revolve Tessellation. If you increase the U Number to 60, you will notice that the geometry of the lamp increases and better fits the actual curve we created (Figure 135). Figure 135
You can increase or decrease this number, and the V Number, to your liking. Notice that at the bottom of the model is an empty gap or a hole. In order to fix this, we can use our great set of modeling tools. Select one edge, go to Mesh – Fill Hole and this will fill the empty area. This, however, has also created an N-Gon but this can be fixed by simply clicking on the face and going to Edit Mesh - Poke (Figure 136). Figure 136
Follow the same steps above to fix the hole at the top of the model. We can use the exact same method of drawing the shape with a Curve and the
Revolve tool to create the lampshade. Use the CV Curve tool to draw the shade, adjust it if needed and go to Surfaces Revolve. In this case, set the Number U to 8 and the Number V to 32 (Figure 137). Figure 137
To create the top of the lamp's spherical shape simply go to Create - Polygon Primitives - Sphere, place and scale it according to the image (Figure 138). Figure 138
We also want to create the piece that connects the lamp base to the newly created spherical piece. Select the faces at the top of the lamp base, go to Edit Mesh – Extrude; move these faces until they intercept with the spherical shape (Figure 139).
Figure 139
This newly extruded set of faces may be too so to make it thinner, select the faces that make up the cylindrical shape; go to Edit Mesh - Transform; and use the blue handle to make the piece thinner (Figure 140). Figure 140
The final thing to do is to add some Thickness to the shaded part of the lamp. This can be achieved by selecting all the faces and going to Edit Mesh – Extrude and giving it a Thickness of 1.0 (Figure 141). Figure 141
Using a combination of Curves and the Revolve tool makes it extremely easy to create objects. This concludes the creation of our Desk Lamp; notice that the same technique can be used in order to create a light bulb to go inside the lamp. The rest of the pieces such as the spokes can be easily made using modified polygon primitives. Continue using this method to create a variety of objects in order to become well acquainted with the tools and possibilities presented.
Chapter 8 – Putting Tools into Practice: Making a Treasure Chest In the previous chapter we learned how to create an object using Curves and the Revolve tool. This technique of creating objects will come in handy in a many situations. However, it is important to note that the most frequently used method of creating objects will be by modifying existing polygon primitives. In this exercise we will learn how to create a Treasure Chest using the tools we learned in the previous chapters. The first thing a 3D modeler must always do is to gather reference images based on the type of object that will be made. In many cases, when working in a studio concept art will be provided to aid a modeler. In other cases, no concept art will be provided and all a modeler will have to work with is a description of the item that must be made. In such cases the modeler is responsible for gathering reference images to aid in the modeling process. Reference images are used to give the modeler an idea of what something should look like, but in most cases the modeler will not make something that completely looks like any of the images being used. In our case, we will work with the idea only and expand on the concept of the model as we proceed. This is usually done when creating a concept for a model without any reference. As we are just learning how to model we will follow this method. Feel free to look for reference images if necessary. To create the initial shape of the treasure chest we will start by creating a Polygon Cube Primitive. Go to Create - Polygon Primitive – Cube. Under the Channel Box settings, set the Scale X to 1.6, and Scale Y to 0.8 (Figure 142). Figure 142
Select the object in Object Mode and press Ctrl+D (Command+D on a Mac) to duplicate the object. Move the new object in the Y direction from the Channel Box to 0.505 and set the Scale Y to 0.2 (Figure 143). Figure 143
We are also going to set the Shaded View to Wireframe on Shaded by clicking on the icon as shown in Figure 144. Figure 144
Before we get too far in the modeling process, press Ctrl+S (Command+S on a Mac) and choose a location to save the scene; switch the saving method from Binary to Maya ASCII. The reason for changing the file type is because this will save a temporary file in case of a software fatal crash. If there is a crash and the file was saved as Binary, a temporary file will not be created. It is important to save very often in order to not lose any work. We will start to modify the shape of the model in order to get a more interesting looking Treasure Chest. We are now going to enable Symmetry in order to make things easier. Double click on the Move Tool icon and enable Symmetry on the X axis (Figure 145); remember you can also activate Symmetry from the Modeling Toolkit window. Figure 145
Go to Edge Mode and move the bottom right edge on the X axis. Make sure that Symmetry is working correctly as that edge should also have been moved on the other side (Figure 146). Figure 146
Let’s switch to the lit part of the chest, select the Face on the right and move it in the X direction. Select the face facing forward and move it in the Z direction, do the same with the face from the other side (Figure 147). Figure 147
Now select the face from the top, go to Mesh Tools – Extrude and set the Offset to 0.15. With the face selected, go back to Mesh Tools – Extrude to create a new extrusion. Set the Thickness to 0.15 (Figure 148). Figure 148
Press Q to exit the tool when done. Select the face loop parallel to the X axis, and go to Edit Mesh – Connect. This will create an edge loop in the middle of those faces that go all around the model (Figure 149). Figure 149
In Edge Mode, select the top, middle edge, and move it up on the Y axis as shown in Figure 150. Figure 150
Our Chest is starting to take shape. Let’s move back to the base of the Treasure Chest. While in Face Mode, select the bottom face of the base; press R to activate the Scale tool and scale the bottom face on the Z axis using the blue handle (Figure 151). Figure 151
Select the base in Object Mode and press Ctrl+D (Command+D on a Mac) to duplicate the object, then move this new object to the side (Figure 152). Figure 152
With the new object selected, go to Edge Mode, to Mesh Tools - Insert Edge Loop tool. Insert an edge loop close to the right frontal edge of the model as seen in Figure 153. Under the Channel Box, click on polySplitRing1 and set the weight to 0.09. Add another edge loop on the other side like in Figure 153. From the Channel Box open polySplitRing2 and set the weight to 0.95. Figure 153
At this point disable Symmetry under the Move tool settings. Select all the faces shown in Figure 154 and press Backspace or Delete on your keyboard to get rid of these. Figure 154
Select the piece in Object Mode, under the Channel Box set the Translate X back to 0 and this will move the object to its original position. With the object selected in Object Mode, go to Edit Mesh – Extrude and set the Thickness to 0.05 (Figure 155). Figure 155
This object has some scale information under the Channel Box and we want to set these back to 0; in order to do so, with the object selected go to Modify – Freeze Transformations. This will set all the values to the defaults while keeping our object in the same place. With the object selected, go to Edit – Duplicate Special Options box. Set the Geometry Type to Instance and the Scale X to -1. Click on Apply so that the window remains open but we get to see the results as it creates a duplicated model on the other side (Figure 156). Figure 156
Now select both pieces and reset the Scale X to 1, but set the Scale Z to -1, hit Duplicate Special so that this time the window closes and we get two new pieces on the other side of the base (Figure 157). Figure 157
Since the new copies we created were set to instances this means that whatever adjustment we do to one piece will be propagated to all other pieces. Go to Edge Mode, then to Mesh Tools - Insert Edge Loop Tool and add an edge loop somewhere on the bottom of the leg base. In the Channel Box, under polySplitRing3, set the weight to 0.25 (Figure 158). Figure 158
In Face Mode, select all the faces up to the newly made edge loop and go to Edit Mesh – Extrude, set the weight to 0.03 (Figure 159). Press Q to exit the
tool. Figure 159
Select the base of the treasure chest in Object Mode and click on the Isolate Select icon or press Ctrl+1 (Command+1 on a Mac) to isolate it (Figure 160). Figure 160
Then we will add a trim piece at the bottom of it by going to Mesh Tools Insert Edge Loop tool and place an edge loop near the bottom of the base. In the Channel Box; set polySplitRing4 weight to 0.2 (Figure 161). Figure 161
Select all the bottom faces up to the newly made edge loop; go to Edit Mesh Extrude. Set the Thickness to 0.04 (Figure 162). Figure 162
Select the object in Object Mode and click the Isolate Select icon or Ctrl+1 (Command+1 on a Mac) again to bring everything else back into view. Select all the edges of the base and go to Edit Mesh - Bevel, set the fraction to 0.5 and the Segments to 2, leave all other settings to default (Figure 163). Figure 163
Do the same with the base leg, select all edges, and go to Edit Mesh – Bevel. Set the Fraction to 1 and the Segments to 3 (Figure 164). Figure 164
Finally, we will do the same with the lid of the chest, select all edges, go to Edit Mesh – Bevel and set the Fraction to 0.5 and Segments to 3 (Figure 165). Figure 165
If we disable Wireframe on Shaded, we will now see that our model has very smooth edges (Figure 166). Figure 166
This concludes our treasure chest creation. You can continue to add more
details just like the ones we added and the same techniques can bring this chest to look even better. Please feel free to practice this lesson multiple times until you feel comfortable enough to make a treasure chest without any guidance. This is just one of the many ways in which we can put our knowledge of the modeling tools into practice.
Chapter 9 – Further Resources There are many resources in the online world to learn and further advance your skills with 3D modeling. It is also important to note that even though the resources are vast, the large majority of these aren’t too useful and in many cases could be a waste of time.
Maya Bonus Tools With a copy of the Maya software the user has the ability to download what is called the Maya Bonus Tools. These are provided free of charge to anyone who owns a copy of Maya and are available from Autodesk. The Maya Bonus Tools extend the existing tools found within Maya and provide an extra handful of great tools. The tools included encompass all the works done in Maya such as modeling, rigging, and animation. It is recommended to get well acquainted with the existing Maya tools that come with the original software before delving into exterior tool downloads. As of Maya 2019, many of the Maya Bonus Tools come inside the software by default.
Maya Scripts and Plugins There is a large community of artists and programmers online who create and share Maya scripts and plugins. Most of these come in the form of useful tools, whether for modeling, rigging, or animation. Although some of these can be obtained for free, the majority are sold online in a variety of different websites.
Other Software Maya is only one of many 3D modeling packages out there. There is an evergrowing list of 3D software available to modelers. You can also learn modeling with free software such as Blender 3D. Other software used for modeling include 3D Studio Max, Modo, Houdini, 3D coat. Most of these programs provide the same tools as Maya does and even more. It is important to note that most modeling tools are not software specific which means that once you are adept in modeling in one software, you will be able to transfer that knowledge to all other 3D modeling programs.
Useful Sites for Learning and Sharing There are many websites that provide free and paid tutorials, books and lessons on learning 3D modeling with Maya. Since Maya is the most popular 3D package, there are plenty or resources available online. Sites such as Udemy provide great in-depth tutorials on learning Maya from beginners’ courses to advanced. Other sites such as Gumroad and Artstation provide great tutorials aimed specifically at those who want to learn modeling and texturing for games. Sites such as YouTube can also provide learning courses for free, but you must be aware that a lot of the tutorials provided on YouTube aren’t well explained and, in many cases, done by amateurs. There are some good tutorials on YouTube but it will take time to find them.
Schools The world of 3D has increased exponentially the last few years and this has led to an increased in courses offered at public and private institutions. There are also many private colleges which are specifically tailored for 3D artists and provide Digital Art Degrees. Whether you want to learn 3D at a school is up to you, but you must remember that as in any other school you get out of it what you put into it.
Beyond 3D Modeling There is a lot more to learn after becoming well acquainted with the 3D modeling pipeline. The next steps on becoming a well-rounded 3D artist will be to learn the process of UV mapping and texturing. UV mapping refers to the process of creating a 2D image from a 3D model which can be used to texture the model. Texturing is another beast in and of itself as there is a lot to learn in terms of creating great and well optimized textures. There is also a large number of software which can be used to create textures.
Final Words We have now come to a point where we feel fairly adept with the modeling tools that were presented within this book. It is important to keep practicing the tools and modeling many different items in order to improve. It will take time in order to really become an expert. This book is merely an introduction to the world of 3D modeling, but one can become a very competent modeler just by following some of the examples that were presented here. Whatever path 3D modeling takes you on, remember to keep at it and never stop learning new ways of doing things.
![3D animation for the raw beginner using Autodesk Maya [Second edition]
9780815388784, 0815388780, 9780815388791, 0815388799](https://dokumen.pub/img/200x200/3d-animation-for-the-raw-beginner-using-autodesk-maya-second-edition-9780815388784-0815388780-9780815388791-0815388799.jpg)
![Immersive 3D Design Visualization: With Autodesk Maya and Unreal Engine 4 [1st ed.]
9781484265963, 9781484265970](https://dokumen.pub/img/200x200/immersive-3d-design-visualization-with-autodesk-maya-and-unreal-engine-4-1st-ed-9781484265963-9781484265970.jpg)