AutoCAD Platform Customization : AutoLISP [1 ed.] 9781118900550, 9781118798812
Customize and personalize programs built on the AutoCAD platform AutoLISP is the key to unlocking the secrets of a more
340 76 4MB
English Pages 427 Year 2015
Polecaj historie
Citation preview
ffirs.indd 1:31:19:PM/07/26/2014 Page ii
AutoCAD® Platform Customization AutoLISP®
ffirs.indd 1:31:19:PM/07/26/2014 Page i
ffirs.indd 1:31:19:PM/07/26/2014 Page ii
AutoCAD® Platform Customization AutoLISP® Lee Ambrosius
ffirs.indd 1:31:19:PM/07/26/2014 Page iii
Senior Acquisitions Editor: Willem Knibbe Development Editor: Mary Ellen Schutz Technical Editor: Craig Black Production Editor: Dassi Zeidel Copy Editor: Liz Welch Editorial Manager: Pete Gaughan Vice President and Executive Group Publisher: Richard Swadley Associate Publisher: Chris Webb Book Designers: Maureen Forys, Happenstance Type-O-Rama; Judy Fung Proofreader: Candace Cunningham Indexer: Ted Laux Project Coordinator, Cover: Patrick Redmond Cover Designer: Wiley Cover Image: © Smileyjoanne/iStockphoto.com Copyright © 2014 by John Wiley & Sons, Inc., Indianapolis, Indiana Published simultaneously in Canada ISBN: 978-1-118-90055-0 (ebk.) ISBN: 978-1-118-90696-5 (ebk.) No part of this publication may be reproduced, stored in a retrieval system or transmitted in any form or by any means, electronic, mechanical, photocopying, recording, scanning or otherwise, except as permitted under Sections 107 or 108 of the 1976 United States Copyright Act, without either the prior written permission of the Publisher, or authorization through payment of the appropriate per-copy fee to the Copyright Clearance Center, 222 Rosewood Drive, Danvers, MA 01923, (978) 750-8400, fax (978) 646-8600. Requests to the Publisher for permission should be addressed to the Permissions Department, John Wiley & Sons, Inc., 111 River Street, Hoboken, NJ 07030, (201) 748-6011, fax (201) 748-6008, or online at http://www.wiley.com/go/permissions. Limit of Liability/Disclaimer of Warranty: The publisher and the author make no representations or warranties with respect to the accuracy or completeness of the contents of this work and specifically disclaim all warranties, including without limitation warranties of fitness for a particular purpose. No warranty may be created or extended by sales or promotional materials. The advice and strategies contained herein may not be suitable for every situation. This work is sold with the understanding that the publisher is not engaged in rendering legal, accounting, or other professional services. If professional assistance is required, the services of a competent professional person should be sought. Neither the publisher nor the author shall be liable for damages arising herefrom. The fact that an organization or Web site is referred to in this work as a citation and/or a potential source of further information does not mean that the author or the publisher endorses the information the organization or Web site may provide or recommendations it may make. Further, readers should be aware that Internet Web sites listed in this work may have changed or disappeared between when this work was written and when it is read. For general information on our other products and services or to obtain technical support, please contact our Customer Care Department within the U.S. at (877) 762-2974, outside the U.S. at (317) 572-3993 or fax (317) 572-4002. Wiley publishes in a variety of print and electronic formats and by print-on-demand. Some material included with standard print versions of this book may not be included in e-books or in print-on-demand. If this book refers to media such as a CD or DVD that is not included in the version you purchased, you may download this material at http://booksupport.wiley.com. For more information about Wiley products, visit www.wiley.com. TRADEMARKS: Wiley, the Wiley logo, and the Sybex logo are trademarks or registered trademarks of John Wiley & Sons, Inc. and/or its affiliates, in the United States and other countries, and may not be used without written permission. AutoCAD and AutoLISP are registered trademarks of Autodesk, Inc. All other trademarks are the property of their respective owners. John Wiley & Sons, Inc. is not associated with any product or vendor mentioned in this book. 10 9 8 7 6 5 4 3 2 1
ffirs.indd 1:31:19:PM/07/26/2014 Page iv
Dear Reader, Thank you for choosing AutoCAD Platform Customization: AutoLISP. This book is part of a family of premium-quality Sybex books, all of which are written by outstanding authors who combine practical experience with a gift for teaching. Sybex was founded in 1976. More than 30 years later, we’re still committed to producing consistently exceptional books. With each of our titles, we’re working hard to set a new standard for the industry. From the paper we print on, to the authors we work with, our goal is to bring you the best books available. I hope you see all that reflected in these pages. I’d be very interested to hear your comments and get your feedback on how we’re doing. Feel free to let me know what you think about this or any other Sybex book by sending me an email at [email protected]. If you think you’ve found a technical error in this book, please visit http://sybex.custhelp.com. Customer feedback is critical to our efforts at Sybex. Best regards,
Chris Webb Associate Publisher Sybex, an Imprint of Wiley
ffirs.indd 1:31:19:PM/07/26/2014 Page v
To my wife, who is also my best friend: It is hard to imagine that I would be writing this book if it were not for you. It was you, all those years ago, who encouraged me to step outside of my comfort zone and share what I knew with others. Thank you for the push I needed and for coming along on this journey with me.
ffirs.indd 1:31:19:PM/07/26/2014 Page vi
Acknowledgments I have to give a very special thanks to all the great folks at Sybex for working on and helping to get this project off the ground after a few years of talking about it, especially Willem Knibbe. The next two people I would like to thank are Mary Ellen Schutz and Dassi Zeidel, the development and production editors on this book; you two made sure I stayed on track and delivered a high-quality book. I also want to thank Liz Welch (copyeditor), Candace Cunningham (proofreader), and Ted Laux (indexer) for the work you all did on this book. Thanks to all the folks at Autodesk, who put in the long hours and are dedicated to the work they do on the Autodesk® AutoCAD® product. Last but not least, to a great friend of mine, Craig Black. I have known Craig for nearly 20 years. I first met him while attending an AutoLISP® session at the local Autodesk Training Center, where he was an instructor. Craig is a great AutoLISP programmer and it was a joy to have him as the technical editor on this book. Being a technical editor is never the easiest job, but it is one of the most important and I appreciate what you have done to make this book better.
ffirs.indd 1:31:19:PM/07/26/2014 Page vii
ffirs.indd 1:31:19:PM/07/26/2014 Page viii
About the Author Lee Ambrosius first started working with AutoCAD R12 for DOS in 1994. As a drafter, he quickly discovered that every project included lots of repetition. Lee, not being one to settle for “this is just the way things are,” set out on a path that would redefine his career. This new path would lead him into the wondrous world of customization and programming—which you might catch him referring to as “the rabbit hole.” In 1996, Lee began learning the core concepts of customizing the AutoCAD user interface and AutoLISP. The introduction of VBA in AutoCAD R14 would once again redefine how Lee approached programming solutions for AutoCAD. VBA made it much easier to communicate with external databases and other applications that supported VBA, and transformed the way information could be moved between project-management and manufacturing systems. Not being content with VBA, in 1999 Lee attended his first Autodesk University and began to learn ObjectARX®. Autodesk University made a lasting impression on him. In 2001, he started helping as a lab assistant. He began presenting on customizing and programming AutoCAD at the event in 2004. Along the way he learned how to use the AutoCAD Managed .NET API. In 2005, Lee decided cubicle life was no longer for him, so he ventured off into the CAD industry as an independent consultant and programmer for his own company, named HyperPics, LLC. After he spent two years as a consultant, Autodesk invited him to work on the AutoCAD team; he has been on the AutoCAD team since 2007. For most of his career at Autodesk, Lee has worked primarily on the customization and end-user documentation. Recently, he has been working on the AutoLISP, VBA, ObjectARX, .NET, and JavaScript programming documentation. In addition to working on the AutoCAD documentation, Lee has been involved with the AutoCAD and AutoCAD LT Bible, AutoCAD for Dummies, AutoCAD & AutoCAD LT All-inOne Desk Reference for Dummies, AutoCAD 3D Modeling Workbook for Dummies, and Mastering AutoCAD for Mac books on different editions as a technical writer or author. He has also written white papers on customization for Autodesk and a variety of articles for AUGIWorld, published by AUGI®, on customization and programming.
ffirs.indd 1:31:19:PM/07/26/2014 Page ix
ffirs.indd 1:31:19:PM/07/26/2014 Page x
Contents at a Glance Introduction . . . . . . . . . . . . . . . . . . . . . . . . . . . . . . . . . . . . . . . . . . . . . . . . . . . . . . . . . . . . . . . . . . . . . . . . .xix Chapter 1 • Quick Start for New AutoLISP Programmers . . . . . . . . . . . . . . . . . . . . . . . . 1 Chapter 2 • Understanding AutoLISP . . . . . . . . . . . . . . . . . . . . . . . . . . . . . . . . . . . . . . . . 15 Chapter 3 • Calculating and Working with Values . . . . . . . . . . . . . . . . . . . . . . . . . . . . . 39 Chapter 4 • Working with Lists. . . . . . . . . . . . . . . . . . . . . . . . . . . . . . . . . . . . . . . . . . . . . . 71 Chapter 5 • Requesting Input and Using Conditional and Looping Expressions . . . . . . . . . . . . . . . . . . . . . . . . . . . . . . . . . . . . . . . . . . . . . . . . . . . . . . . . 97 Chapter 6 • Creating and Modifying Graphical Objects. . . . . . . . . . . . . . . . . . . . . . . . 143 Chapter 7 • Creating and Modifying Nongraphical Objects . . . . . . . . . . . . . . . . . . . . 199 Chapter 8 • Working with the Operating System and External Files . . . . . . . . . . . . . 227 Chapter 9 • Catching and Handling Errors . . . . . . . . . . . . . . . . . . . . . . . . . . . . . . . . . . 251 Chapter 10 • Authoring, Managing, and Loading AutoLISP Programs. . . . . . . . . . . 271 Chapter 11 • Using the Visual LISP Editor (Windows only) . . . . . . . . . . . . . . . . . . . . 305 Chapter 12 • Working with ActiveX/COM Libraries (Windows only) . . . . . . . . . . . . 325 Chapter 13 • Implementing Dialog Boxes (Windows only) . . . . . . . . . . . . . . . . . . . . . 349 Index . . . . . . . . . . . . . . . . . . . . . . . . . . . . . . . . . . . . . . . . . . . . . . . . . . . . . . . . . . . . . . . . . . . . . . . . . . . . . . 381
ffirs.indd 1:31:19:PM/07/26/2014 Page xi
ffirs.indd 1:31:19:PM/07/26/2014 Page xii
Contents Introduction . . . . . . . . . . . . . . . . . . . . . . . . . . . . . . . . . . . . . . . . . . . . . . . . . . . . . . . . . . . . . . . . . . . . . . . . .xix
Chapter 1 • Quick Start for New AutoLISP Programmers . . . . . . . . . . . . . . .1 Working with AutoLISP Expressions . . . . . . . . . . . . . . . . . . . . . . . . . . . . . . . . . . . . . . . . . . . Working with Commands and Input . . . . . . . . . . . . . . . . . . . . . . . . . . . . . . . . . . . . . . . . Conditionalizing and Repeating Expressions . . . . . . . . . . . . . . . . . . . . . . . . . . . . . . . . . Grouping Expressions . . . . . . . . . . . . . . . . . . . . . . . . . . . . . . . . . . . . . . . . . . . . . . . . . . . . . Storing and Loading AutoLISP Expressions . . . . . . . . . . . . . . . . . . . . . . . . . . . . . . . . . . . . .
1 3 5 7 9
Chapter 2 • Understanding AutoLISP . . . . . . . . . . . . . . . . . . . . . . . . . . . . . . .15 Getting Started with AutoLISP . . . . . . . . . . . . . . . . . . . . . . . . . . . . . . . . . . . . . . . . . . . . . . . Understanding the Syntax of an Expression . . . . . . . . . . . . . . . . . . . . . . . . . . . . . . . . . Executing Expressions . . . . . . . . . . . . . . . . . . . . . . . . . . . . . . . . . . . . . . . . . . . . . . . . . . . . Accessing the AutoLISP Documentation . . . . . . . . . . . . . . . . . . . . . . . . . . . . . . . . . . . . Storing and Retrieving Values . . . . . . . . . . . . . . . . . . . . . . . . . . . . . . . . . . . . . . . . . . . . . . . . Setting and Using Variables . . . . . . . . . . . . . . . . . . . . . . . . . . . . . . . . . . . . . . . . . . . . . . . Working with System Variables . . . . . . . . . . . . . . . . . . . . . . . . . . . . . . . . . . . . . . . . . . . . Accessing Environment Variables . . . . . . . . . . . . . . . . . . . . . . . . . . . . . . . . . . . . . . . . . . Exploring Data Types . . . . . . . . . . . . . . . . . . . . . . . . . . . . . . . . . . . . . . . . . . . . . . . . . . . . . . . Leveraging AutoCAD and Third-Party Commands . . . . . . . . . . . . . . . . . . . . . . . . . . . . . Using the command Function. . . . . . . . . . . . . . . . . . . . . . . . . . . . . . . . . . . . . . . . . . . . . . . Using the command-s Function . . . . . . . . . . . . . . . . . . . . . . . . . . . . . . . . . . . . . . . . . . . . . Working with Commands That Display a Dialog Box . . . . . . . . . . . . . . . . . . . . . . . . . Defining and Using Custom Functions . . . . . . . . . . . . . . . . . . . . . . . . . . . . . . . . . . . . . . . . Defining a Custom Function. . . . . . . . . . . . . . . . . . . . . . . . . . . . . . . . . . . . . . . . . . . . . . . Using a Custom Function . . . . . . . . . . . . . . . . . . . . . . . . . . . . . . . . . . . . . . . . . . . . . . . . . Example: Drawing a Rectangle . . . . . . . . . . . . . . . . . . . . . . . . . . . . . . . . . . . . . . . . . . . . . . .
15 16 18 19 19 21 25 26 28 30 31 32 33 33 34 35 36
Chapter 3 • Calculating and Working with Values . . . . . . . . . . . . . . . . . . . .39 Calculating Values with Math Functions. . . . . . . . . . . . . . . . . . . . . . . . . . . . . . . . . . . . . . . Performing Basic Math Calculations . . . . . . . . . . . . . . . . . . . . . . . . . . . . . . . . . . . . . . . . Performing Advanced Math Calculations . . . . . . . . . . . . . . . . . . . . . . . . . . . . . . . . . . . Working with Bitwise Operations . . . . . . . . . . . . . . . . . . . . . . . . . . . . . . . . . . . . . . . . . . Manipulating Strings . . . . . . . . . . . . . . . . . . . . . . . . . . . . . . . . . . . . . . . . . . . . . . . . . . . . . . . Concatenating Strings . . . . . . . . . . . . . . . . . . . . . . . . . . . . . . . . . . . . . . . . . . . . . . . . . . . . Getting the Length of and Searching for Strings . . . . . . . . . . . . . . . . . . . . . . . . . . . . . Replacing and Trimming Strings . . . . . . . . . . . . . . . . . . . . . . . . . . . . . . . . . . . . . . . . . . Changing the Case of a String . . . . . . . . . . . . . . . . . . . . . . . . . . . . . . . . . . . . . . . . . . . . . Evaluating Values to Strings . . . . . . . . . . . . . . . . . . . . . . . . . . . . . . . . . . . . . . . . . . . . . . . Converting Data Types . . . . . . . . . . . . . . . . . . . . . . . . . . . . . . . . . . . . . . . . . . . . . . . . . . . . . . Converting Numeric Values to Strings . . . . . . . . . . . . . . . . . . . . . . . . . . . . . . . . . . . . . .
39 39 43 44 48 49 49 51 55 56 57 57
ftoc.indd 6:16:54:PM/07/28/2014 Page xiii
XIV
| CONTENTS Converting Strings to Numeric Values . . . . . . . . . . . . . . . . . . . . . . . . . . . . . . . . . . . . . . Converting Numeric Values to Other Number Types . . . . . . . . . . . . . . . . . . . . . . . . . Returning a Value from a Custom Function . . . . . . . . . . . . . . . . . . . . . . . . . . . . . . . . . . . . Exercise: Drawing a Rectangle (Revisited). . . . . . . . . . . . . . . . . . . . . . . . . . . . . . . . . . . . . . Creating the drawplate.lsp File . . . . . . . . . . . . . . . . . . . . . . . . . . . . . . . . . . . . . . . . . . . . . . Revising the drawplate Function . . . . . . . . . . . . . . . . . . . . . . . . . . . . . . . . . . . . . . . . . . . . Adding the Revised drawplate Function to drawplate.lsp. . . . . . . . . . . . . . . . . . . . . . . . Creating the utility.lsp File . . . . . . . . . . . . . . . . . . . . . . . . . . . . . . . . . . . . . . . . . . . . . . . . . Loading the LSP Files into AutoCAD . . . . . . . . . . . . . . . . . . . . . . . . . . . . . . . . . . . . . . .
58 60 61 63 64 65 66 67 68
Chapter 4 • Working with Lists . . . . . . . . . . . . . . . . . . . . . . . . . . . . . . . . . . . .71 What Are Lists? . . . . . . . . . . . . . . . . . . . . . . . . . . . . . . . . . . . . . . . . . . . . . . . . . . . . . . . . . . . . Creating a List. . . . . . . . . . . . . . . . . . . . . . . . . . . . . . . . . . . . . . . . . . . . . . . . . . . . . . . . . . . . . . Getting an Element from a List . . . . . . . . . . . . . . . . . . . . . . . . . . . . . . . . . . . . . . . . . . . . . . . Retrieving a Specific Element . . . . . . . . . . . . . . . . . . . . . . . . . . . . . . . . . . . . . . . . . . . . . . Stepping Through a List . . . . . . . . . . . . . . . . . . . . . . . . . . . . . . . . . . . . . . . . . . . . . . . . . . Appending, Substituting, and Removing Elements. . . . . . . . . . . . . . . . . . . . . . . . . . . . . . Appending Elements . . . . . . . . . . . . . . . . . . . . . . . . . . . . . . . . . . . . . . . . . . . . . . . . . . . . . Substituting Elements . . . . . . . . . . . . . . . . . . . . . . . . . . . . . . . . . . . . . . . . . . . . . . . . . . . . Removing Elements . . . . . . . . . . . . . . . . . . . . . . . . . . . . . . . . . . . . . . . . . . . . . . . . . . . . . . Determining Whether an Item Exists in a List . . . . . . . . . . . . . . . . . . . . . . . . . . . . . . . . . . Sorting the Elements of a List . . . . . . . . . . . . . . . . . . . . . . . . . . . . . . . . . . . . . . . . . . . . . . . . Using Point Lists to Calculate Geometric Values . . . . . . . . . . . . . . . . . . . . . . . . . . . . . . . . Measuring Angular and Distance Values. . . . . . . . . . . . . . . . . . . . . . . . . . . . . . . . . . . . Calculating Points. . . . . . . . . . . . . . . . . . . . . . . . . . . . . . . . . . . . . . . . . . . . . . . . . . . . . . . . Finding and Snapping to Points . . . . . . . . . . . . . . . . . . . . . . . . . . . . . . . . . . . . . . . . . . . . Translating Points . . . . . . . . . . . . . . . . . . . . . . . . . . . . . . . . . . . . . . . . . . . . . . . . . . . . . . . . Converting Measurement Units . . . . . . . . . . . . . . . . . . . . . . . . . . . . . . . . . . . . . . . . . . . . Accessing the AutoCAD Calculator. . . . . . . . . . . . . . . . . . . . . . . . . . . . . . . . . . . . . . . . . Converting Lists to Strings and Strings to Lists . . . . . . . . . . . . . . . . . . . . . . . . . . . . . . . . . Exercise: Adding Holes to the Plate . . . . . . . . . . . . . . . . . . . . . . . . . . . . . . . . . . . . . . . . . . . Defining the New Get-Sysvars and Set-Sysvars Utility Functions . . . . . . . . . . . . . . . . Defining the New createcircle Utility Function . . . . . . . . . . . . . . . . . . . . . . . . . . . . . . . . Revising the drawplate Function . . . . . . . . . . . . . . . . . . . . . . . . . . . . . . . . . . . . . . . . . . . . Using the Revised drawplate Function . . . . . . . . . . . . . . . . . . . . . . . . . . . . . . . . . . . . . . .
71 73 74 75 78 79 79 81 81 82 84 84 85 86 86 88 88 89 90 90 91 93 94 95
Chapter 5 • Requesting Input and Using Conditional and Looping Expressions. . . . . . . . . . . . . . . . . . . . . . . . . . . . . . . . . . . . . . . . . . . . . . . . . . . . . .97 Interacting with the User . . . . . . . . . . . . . . . . . . . . . . . . . . . . . . . . . . . . . . . . . . . . . . . . . . . . 97 Requesting Input at the Command Prompt . . . . . . . . . . . . . . . . . . . . . . . . . . . . . . . . . . 98 Providing Feedback to the User . . . . . . . . . . . . . . . . . . . . . . . . . . . . . . . . . . . . . . . . . . . 113 Working with the Graphics Windows . . . . . . . . . . . . . . . . . . . . . . . . . . . . . . . . . . . . . . 118 Conditionalizing and Branching Expressions. . . . . . . . . . . . . . . . . . . . . . . . . . . . . . . . . . 120 Comparing Values . . . . . . . . . . . . . . . . . . . . . . . . . . . . . . . . . . . . . . . . . . . . . . . . . . . . . . 120 Grouping Comparisons . . . . . . . . . . . . . . . . . . . . . . . . . . . . . . . . . . . . . . . . . . . . . . . . . . 126 Validating Values . . . . . . . . . . . . . . . . . . . . . . . . . . . . . . . . . . . . . . . . . . . . . . . . . . . . . . . 126
ftoc.indd 6:16:54:PM/07/28/2014 Page xiv
CONTENTS
Evaluating if a Condition Is Met. . . . . . . . . . . . . . . . . . . . . . . . . . . . . . . . . . . . . . . . . . . Testing Multiple Conditions . . . . . . . . . . . . . . . . . . . . . . . . . . . . . . . . . . . . . . . . . . . . . . Repeating and Looping Expressions . . . . . . . . . . . . . . . . . . . . . . . . . . . . . . . . . . . . . . . . . Repeating Expressions a Set Number of Times . . . . . . . . . . . . . . . . . . . . . . . . . . . . . . Performing a Task While a Condition Is Met . . . . . . . . . . . . . . . . . . . . . . . . . . . . . . . . Exercise: Getting Input from the User to Draw the Plate . . . . . . . . . . . . . . . . . . . . . . . . Revising the drawplate Function . . . . . . . . . . . . . . . . . . . . . . . . . . . . . . . . . . . . . . . . . . . Using the Revised drawplate Function . . . . . . . . . . . . . . . . . . . . . . . . . . . . . . . . . . . . . .
|
127 129 131 132 133 137 137 140
Chapter 6 • Creating and Modifying Graphical Objects . . . . . . . . . . . . . . 143 Working with Entity Names and Dotted Pairs . . . . . . . . . . . . . . . . . . . . . . . . . . . . . . . . . Creating a Dotted Pair . . . . . . . . . . . . . . . . . . . . . . . . . . . . . . . . . . . . . . . . . . . . . . . . . . . Accessing the Elements of an Entity Data List and Dotted Pair . . . . . . . . . . . . . . . . Adding Objects to a Drawing. . . . . . . . . . . . . . . . . . . . . . . . . . . . . . . . . . . . . . . . . . . . . . . . Selecting Objects . . . . . . . . . . . . . . . . . . . . . . . . . . . . . . . . . . . . . . . . . . . . . . . . . . . . . . . . . . Selecting an Individual Object . . . . . . . . . . . . . . . . . . . . . . . . . . . . . . . . . . . . . . . . . . . . Working with Selection Sets . . . . . . . . . . . . . . . . . . . . . . . . . . . . . . . . . . . . . . . . . . . . . . Filtering Selected Objects . . . . . . . . . . . . . . . . . . . . . . . . . . . . . . . . . . . . . . . . . . . . . . . . Modifying Objects . . . . . . . . . . . . . . . . . . . . . . . . . . . . . . . . . . . . . . . . . . . . . . . . . . . . . . . . . Listing and Changing the Properties of an Object Directly . . . . . . . . . . . . . . . . . . . Updating an Object’s Properties with an Entity Data List. . . . . . . . . . . . . . . . . . . . . Deleting an Object . . . . . . . . . . . . . . . . . . . . . . . . . . . . . . . . . . . . . . . . . . . . . . . . . . . . . . Highlighting Objects . . . . . . . . . . . . . . . . . . . . . . . . . . . . . . . . . . . . . . . . . . . . . . . . . . . . Working with Complex Objects. . . . . . . . . . . . . . . . . . . . . . . . . . . . . . . . . . . . . . . . . . . . . . Creating and Modifying Polylines. . . . . . . . . . . . . . . . . . . . . . . . . . . . . . . . . . . . . . . . . Creating and Modifying with Block References . . . . . . . . . . . . . . . . . . . . . . . . . . . . . Extending an Object’s Information . . . . . . . . . . . . . . . . . . . . . . . . . . . . . . . . . . . . . . . . . . . Working with XData. . . . . . . . . . . . . . . . . . . . . . . . . . . . . . . . . . . . . . . . . . . . . . . . . . . . . Defining and Registering an Application Name . . . . . . . . . . . . . . . . . . . . . . . . . . . . . Attaching XData to an Object . . . . . . . . . . . . . . . . . . . . . . . . . . . . . . . . . . . . . . . . . . . . Querying and Modifying the XData Attached to an Object . . . . . . . . . . . . . . . . . . . Removing XData from an Object . . . . . . . . . . . . . . . . . . . . . . . . . . . . . . . . . . . . . . . . . . Selecting Objects Based on XData . . . . . . . . . . . . . . . . . . . . . . . . . . . . . . . . . . . . . . . . . Exercise: Creating, Querying, and Modifying Objects . . . . . . . . . . . . . . . . . . . . . . . . . . Revising the Functions in utility.lsp . . . . . . . . . . . . . . . . . . . . . . . . . . . . . . . . . . . . . . . . Testing the Changes to the drawplate Function . . . . . . . . . . . . . . . . . . . . . . . . . . . . . . Defining the New Get-DXF-Value and Set-DXF-Value Utility Functions. . . . . . . . . Moving Objects to Correct Layers . . . . . . . . . . . . . . . . . . . . . . . . . . . . . . . . . . . . . . . . . Creating a Basic Block Attribute Extraction Program. . . . . . . . . . . . . . . . . . . . . . . . . Using the Functions in the furntools.lsp File . . . . . . . . . . . . . . . . . . . . . . . . . . . . . . . . .
143 145 146 147 152 152 154 160 161 162 168 171 172 173 173 176 180 180 181 181 184 186 186 187 187 188 189 190 192 196
Chapter 7 • Creating and Modifying Nongraphical Objects. . . . . . . . . . . 199 Working with Symbol Tables . . . . . . . . . . . . . . . . . . . . . . . . . . . . . . . . . . . . . . . . . . . . . . . . Accessing and Stepping through Symbol Tables. . . . . . . . . . . . . . . . . . . . . . . . . . . . . Adding and Modifying Entries in a Symbol Table . . . . . . . . . . . . . . . . . . . . . . . . . . . Creating and Modifying Block Definitions . . . . . . . . . . . . . . . . . . . . . . . . . . . . . . . . .
199 200 202 208
ftoc.indd 6:16:54:PM/07/28/2014 Page xv
XV
XVI
| CONTENTS Working with Dictionaries . . . . . . . . . . . . . . . . . . . . . . . . . . . . . . . . . . . . . . . . . . . . . . . . . . Accessing and Stepping through Dictionaries. . . . . . . . . . . . . . . . . . . . . . . . . . . . . . . Creating a Custom Dictionary . . . . . . . . . . . . . . . . . . . . . . . . . . . . . . . . . . . . . . . . . . . . Storing Information in a Custom Dictionary . . . . . . . . . . . . . . . . . . . . . . . . . . . . . . . . Managing Custom Dictionaries and Entries . . . . . . . . . . . . . . . . . . . . . . . . . . . . . . . . Exercise: Creating and Incrementing Room Labels . . . . . . . . . . . . . . . . . . . . . . . . . . . . . Revising the createlayer Function in utility.lsp . . . . . . . . . . . . . . . . . . . . . . . . . . . . . . . Creating the Room Label Block Definition . . . . . . . . . . . . . . . . . . . . . . . . . . . . . . . . . . Inserting a Block Reference Based on the Room Label Block Definition . . . . . . . . . . . . . . . . . . . . . . . . . . . . . . . . . . . . . . . . . . . . . . . . . . . . . . . Prompting the User for an Insertion Point and Room Number . . . . . . . . . . . . . . . . Adding Room Labels to a Drawing . . . . . . . . . . . . . . . . . . . . . . . . . . . . . . . . . . . . . . . .
210 210 213 215 215 216 217 217 219 222 224
Chapter 8 • Working with the Operating System and External Files . . . 227 Storing Information in the Windows Registry or a Plist File . . . . . . . . . . . . . . . . . . . . . Creating and Querying Entries . . . . . . . . . . . . . . . . . . . . . . . . . . . . . . . . . . . . . . . . . . . Editing and Removing Entries . . . . . . . . . . . . . . . . . . . . . . . . . . . . . . . . . . . . . . . . . . . . Accessing Data from External Files. . . . . . . . . . . . . . . . . . . . . . . . . . . . . . . . . . . . . . . . . . . Opening and Creating an External File . . . . . . . . . . . . . . . . . . . . . . . . . . . . . . . . . . . . Reading Characters and Lines from a File . . . . . . . . . . . . . . . . . . . . . . . . . . . . . . . . . . Writing Characters and Lines from a File. . . . . . . . . . . . . . . . . . . . . . . . . . . . . . . . . . . Closing an Open File . . . . . . . . . . . . . . . . . . . . . . . . . . . . . . . . . . . . . . . . . . . . . . . . . . . . Working with Directories and Files in the Operating System . . . . . . . . . . . . . . . . . . . . Locating and Listing Files and Directories . . . . . . . . . . . . . . . . . . . . . . . . . . . . . . . . . Managing Files and Directories . . . . . . . . . . . . . . . . . . . . . . . . . . . . . . . . . . . . . . . . . . . Getting Information about a File . . . . . . . . . . . . . . . . . . . . . . . . . . . . . . . . . . . . . . . . . . Exercise: Reading and Writing Data . . . . . . . . . . . . . . . . . . . . . . . . . . . . . . . . . . . . . . . . . . Creating Layers Based on Data Stored in an External File . . . . . . . . . . . . . . . . . . . . Adding Layers to a Drawing with the loadlayers Function . . . . . . . . . . . . . . . . . . . . Writing the Bill of Materials to an External File . . . . . . . . . . . . . . . . . . . . . . . . . . . . . Using the furnbomexport Function . . . . . . . . . . . . . . . . . . . . . . . . . . . . . . . . . . . . . . . . .
227 228 230 231 231 234 235 236 237 237 243 244 244 245 247 248 249
Chapter 9 • Catching and Handling Errors. . . . . . . . . . . . . . . . . . . . . . . . . 251 Identifying and Tracking Down Errors . . . . . . . . . . . . . . . . . . . . . . . . . . . . . . . . . . . . . . . Putting Your Code Under the Microscope . . . . . . . . . . . . . . . . . . . . . . . . . . . . . . . . . . Displaying Messages During Execution . . . . . . . . . . . . . . . . . . . . . . . . . . . . . . . . . . . . Tracing Functions . . . . . . . . . . . . . . . . . . . . . . . . . . . . . . . . . . . . . . . . . . . . . . . . . . . . . . . Catching Errors in a Program . . . . . . . . . . . . . . . . . . . . . . . . . . . . . . . . . . . . . . . . . . . . . . . Defining and Using a Custom Error Handler . . . . . . . . . . . . . . . . . . . . . . . . . . . . . . . . . . Grouping Functions into a Single Undo Action . . . . . . . . . . . . . . . . . . . . . . . . . . . . . . . . Exercise: Handling Errors in the drawplate Function . . . . . . . . . . . . . . . . . . . . . . . . . . . . Using the drawplate Function . . . . . . . . . . . . . . . . . . . . . . . . . . . . . . . . . . . . . . . . . . . . . Implementing a Custom *error* Handler and Undo Grouping . . . . . . . . . . . . . . . . Testing the Changes to the drawplate Function . . . . . . . . . . . . . . . . . . . . . . . . . . . . . .
ftoc.indd 6:16:54:PM/07/28/2014 Page xvi
251 252 254 259 260 262 263 266 267 268 269
CONTENTS
|
XVII
Chapter 10 • Authoring, Managing, and Loading AutoLISP Programs . 271 Storing AutoLISP Expressions . . . . . . . . . . . . . . . . . . . . . . . . . . . . . . . . . . . . . . . . . . . . . . . Selecting an Editing Environment. . . . . . . . . . . . . . . . . . . . . . . . . . . . . . . . . . . . . . . . . Creating an AutoLISP File . . . . . . . . . . . . . . . . . . . . . . . . . . . . . . . . . . . . . . . . . . . . . . . . Editing an AutoLISP File . . . . . . . . . . . . . . . . . . . . . . . . . . . . . . . . . . . . . . . . . . . . . . . . . Writing Modular Code . . . . . . . . . . . . . . . . . . . . . . . . . . . . . . . . . . . . . . . . . . . . . . . . . . . . . Adding Comments. . . . . . . . . . . . . . . . . . . . . . . . . . . . . . . . . . . . . . . . . . . . . . . . . . . . . . . . . Undefining and Redefining Standard AutoCAD Commands . . . . . . . . . . . . . . . . . . . . Defining a Startup Function. . . . . . . . . . . . . . . . . . . . . . . . . . . . . . . . . . . . . . . . . . . . . . . . . Loading AutoLISP Files. . . . . . . . . . . . . . . . . . . . . . . . . . . . . . . . . . . . . . . . . . . . . . . . . . . . . Manually Loading an AutoLISP File . . . . . . . . . . . . . . . . . . . . . . . . . . . . . . . . . . . . . . . Automatically Loading an AutoLISP File . . . . . . . . . . . . . . . . . . . . . . . . . . . . . . . . . . . Using the Load/Unload Applications Dialog Box to Load a LSP File . . . . . . . . . . . Managing the Locations of AutoLISP Files . . . . . . . . . . . . . . . . . . . . . . . . . . . . . . . . . . . . Specifying Support File Search Paths . . . . . . . . . . . . . . . . . . . . . . . . . . . . . . . . . . . . . . Identifying Trusted Locations . . . . . . . . . . . . . . . . . . . . . . . . . . . . . . . . . . . . . . . . . . . . Deploying AutoLISP Files. . . . . . . . . . . . . . . . . . . . . . . . . . . . . . . . . . . . . . . . . . . . . . . . . . . Deployment Methods (Local vs. External) . . . . . . . . . . . . . . . . . . . . . . . . . . . . . . . . . . Defining a Plug-in Bundle . . . . . . . . . . . . . . . . . . . . . . . . . . . . . . . . . . . . . . . . . . . . . . . . Implementing Help for Custom Functions. . . . . . . . . . . . . . . . . . . . . . . . . . . . . . . . . . Exercise: Deploying the drawplate Function. . . . . . . . . . . . . . . . . . . . . . . . . . . . . . . . . . . . Loading the utility.lsp File by Reference . . . . . . . . . . . . . . . . . . . . . . . . . . . . . . . . . . . . Loading the drawplate.lsp File on Demand . . . . . . . . . . . . . . . . . . . . . . . . . . . . . . . . . . Enabling Help Support for the drawplate Function . . . . . . . . . . . . . . . . . . . . . . . . . . . Configuring the AutoCAD Support and Trusted Paths . . . . . . . . . . . . . . . . . . . . . . . Testing the Deployment of the drawplate Function . . . . . . . . . . . . . . . . . . . . . . . . . . . Creating DrawPlate.bundle . . . . . . . . . . . . . . . . . . . . . . . . . . . . . . . . . . . . . . . . . . . . . . . . Deploying and Testing the DrawPlate.bundle . . . . . . . . . . . . . . . . . . . . . . . . . . . . . . . .
271 272 272 274 275 276 279 280 281 281 282 284 287 287 289 291 292 294 296 298 298 299 299 300 301 302 303
Chapter 11 • Using the Visual LISP Editor (Windows only) . . . . . . . . . . . 305 Accessing the Visual LISP Editor. . . . . . . . . . . . . . . . . . . . . . . . . . . . . . . . . . . . . . . . . . . . . Managing AutoLISP Files with the Visual LISP Editor . . . . . . . . . . . . . . . . . . . . . . . . . . Formatting an AutoLISP File . . . . . . . . . . . . . . . . . . . . . . . . . . . . . . . . . . . . . . . . . . . . . . . . Coloring Syntax. . . . . . . . . . . . . . . . . . . . . . . . . . . . . . . . . . . . . . . . . . . . . . . . . . . . . . . . . Formatting Code . . . . . . . . . . . . . . . . . . . . . . . . . . . . . . . . . . . . . . . . . . . . . . . . . . . . . . . . Commenting Code . . . . . . . . . . . . . . . . . . . . . . . . . . . . . . . . . . . . . . . . . . . . . . . . . . . . . . Validating and Debugging Code . . . . . . . . . . . . . . . . . . . . . . . . . . . . . . . . . . . . . . . . . . . . . Executing Code from the Visual LISP Editor . . . . . . . . . . . . . . . . . . . . . . . . . . . . . . . . Checking and Loading Code in the Current Editor Window . . . . . . . . . . . . . . . . . . Debugging Code . . . . . . . . . . . . . . . . . . . . . . . . . . . . . . . . . . . . . . . . . . . . . . . . . . . . . . . . Creating a Visual LISP Project . . . . . . . . . . . . . . . . . . . . . . . . . . . . . . . . . . . . . . . . . . . . . . . Compiling LSP and PRJ Files into a VLX File . . . . . . . . . . . . . . . . . . . . . . . . . . . . . . . . . . Exercise: Working with the Visual LISP Editor. . . . . . . . . . . . . . . . . . . . . . . . . . . . . . . . . Formatting, Checking, and Debugging the badcode Function. . . . . . . . . . . . . . . . . . Stepping Through and Inspecting the badcode Function . . . . . . . . . . . . . . . . . . . . . . Creating and Compiling a Project . . . . . . . . . . . . . . . . . . . . . . . . . . . . . . . . . . . . . . . . .
305 306 307 308 309 310 310 310 311 313 315 317 318 318 320 323
ftoc.indd 6:16:54:PM/07/28/2014 Page xvii
XVIII
| CONTENTS Chapter 12 • Working with ActiveX/COM Libraries (Windows only) . . . 325 Understanding the Basics of ActiveX . . . . . . . . . . . . . . . . . . . . . . . . . . . . . . . . . . . . . . . . . Accessing Classes, Objects, and Collections . . . . . . . . . . . . . . . . . . . . . . . . . . . . . . . . Specifying Properties and Invoking Methods . . . . . . . . . . . . . . . . . . . . . . . . . . . . . . . Working with Variants and Arrays . . . . . . . . . . . . . . . . . . . . . . . . . . . . . . . . . . . . . . . . Importing COM Libraries. . . . . . . . . . . . . . . . . . . . . . . . . . . . . . . . . . . . . . . . . . . . . . . . . . . Using the AutoCAD COM Library . . . . . . . . . . . . . . . . . . . . . . . . . . . . . . . . . . . . . . . . . . . Accessing the AutoCAD Application and Current Drawing Objects . . . . . . . . . . . Working with Graphical and Nongraphical Objects in the Current Drawing . . . . Monitoring Events with Reactors. . . . . . . . . . . . . . . . . . . . . . . . . . . . . . . . . . . . . . . . . . Leveraging the Windows and Microsoft Office COM Libraries. . . . . . . . . . . . . . . . . . . Accessing the Windows Shell Object. . . . . . . . . . . . . . . . . . . . . . . . . . . . . . . . . . . . . . . Working with Microsoft Office. . . . . . . . . . . . . . . . . . . . . . . . . . . . . . . . . . . . . . . . . . . .
325 326 329 332 336 337 338 339 342 344 345 347
Chapter 13 • Implementing Dialog Boxes (Windows only) . . . . . . . . . . . 349 What Is Dialog Control Language? . . . . . . . . . . . . . . . . . . . . . . . . . . . . . . . . . . . . . . . . . . . Defining and Laying Out a Dialog Box . . . . . . . . . . . . . . . . . . . . . . . . . . . . . . . . . . . . . . . Defining a Dialog . . . . . . . . . . . . . . . . . . . . . . . . . . . . . . . . . . . . . . . . . . . . . . . . . . . . . . . Adding Tiles . . . . . . . . . . . . . . . . . . . . . . . . . . . . . . . . . . . . . . . . . . . . . . . . . . . . . . . . . . . Grouping, Aligning, and Laying Out Tiles . . . . . . . . . . . . . . . . . . . . . . . . . . . . . . . . . Creating and Previewing a Dialog in a DCL File . . . . . . . . . . . . . . . . . . . . . . . . . . . . Loading and Displaying a Dialog Box . . . . . . . . . . . . . . . . . . . . . . . . . . . . . . . . . . . . . . . . Loading and Unloading a DCL File. . . . . . . . . . . . . . . . . . . . . . . . . . . . . . . . . . . . . . . . Displaying a Dialog . . . . . . . . . . . . . . . . . . . . . . . . . . . . . . . . . . . . . . . . . . . . . . . . . . . . . Initializing Tiles . . . . . . . . . . . . . . . . . . . . . . . . . . . . . . . . . . . . . . . . . . . . . . . . . . . . . . . . Interacting with and Responding to a User. . . . . . . . . . . . . . . . . . . . . . . . . . . . . . . . . . . . Specifying the Action of a Tile . . . . . . . . . . . . . . . . . . . . . . . . . . . . . . . . . . . . . . . . . . . . Getting Information about a Tile . . . . . . . . . . . . . . . . . . . . . . . . . . . . . . . . . . . . . . . . . . Terminating or Closing a Dialog Box . . . . . . . . . . . . . . . . . . . . . . . . . . . . . . . . . . . . . . Hiding a Dialog Box Temporarily . . . . . . . . . . . . . . . . . . . . . . . . . . . . . . . . . . . . . . . . . Exercise: Implementing a Dialog Box for the drawplate Function. . . . . . . . . . . . . . . . . . Creating the drawplate Dialog Box . . . . . . . . . . . . . . . . . . . . . . . . . . . . . . . . . . . . . . . . . Renaming the Existing drawplate Function. . . . . . . . . . . . . . . . . . . . . . . . . . . . . . . . . . Defining a New drawplate Function . . . . . . . . . . . . . . . . . . . . . . . . . . . . . . . . . . . . . . . . Testing the drawplate.lsp Changes. . . . . . . . . . . . . . . . . . . . . . . . . . . . . . . . . . . . . . . . . . Index . . . . . . . . . . . . . . . . . . . . . . . . . . . . . . . . . . . . . . . . . . . . . . . . . . . . . . . . . . . . . . . . . . . . . . . . . . . . . .
ftoc.indd 6:16:54:PM/07/28/2014 Page xviii
349 351 351 352 356 360 362 362 363 365 369 369 370 371 372 373 374 376 376 379 381
Introduction Welcome to AutoCAD Platform Customization: AutoLISP! Have you ever thought to yourself, Why doesn’t the Autodesk® AutoCAD® program include every feature I need? Why isn’t it streamlined for the type of work I perform? If so, you are not alone. AutoCAD at its core is a drafting platform that can be shaped and molded to more efficiently complete the tasks you perform on a daily basis and to enhance your company’s workflows with the use of programming. Take a deep breath. I did just mention programming, but programming isn’t something to fear. At first, just the idea of programming makes many people want to run in the opposite direction—myself included. The productivity gains are what propelled me forward. Programming isn’t all that different from anything else you’ve tried doing for the first time. In many ways, learning to program is much like learning a foreign language. For many new to AutoLISP®, the starting place is often a basic understanding of syntax and the command function. The command function allows you to leverage your knowledge of AutoCAD commands by being able to pass specific values to a command or pausing a command for a value. After you are comfortable with the syntax of AutoLISP and the command function, you can begin to learn additional functions that allow for the development of more robust and complex programs.
About This Book AutoCAD Platform Customization: AutoLISP provides you with an understanding of the AutoLISP programming language and how it can help improve your productivity. This book is designed to be more than just an introduction to AutoLISP—a resource that can be used time and again when developing AutoLISP programs. As you page through this book, you will notice that it contains sample code and exercises that are based on real-world solutions. This book is the second in a series of three that focuses on customizing and programming AutoCAD. The three-book series as a whole is known as AutoCAD Platform Customization: User Interface, AutoLISP, VBA, and Beyond, which will be available as a printed book in late 2014/early 2015. Book 1 in the series, AutoCAD Platform Customization: User Interface and Beyond, was published in early 2014 and focused on CAD standards and general customization of AutoCAD; book 3, AutoCAD Platform Customization: VBA, will be available in fall/winter 2014 and covers the VBA programming platform inside AutoCAD.
flast.indd
1:31:30:PM/07/26/2014 Page xix
XX
| INTRODUCTION Is This Book for You? AutoCAD Platform Customization: AutoLISP covers many aspects of AutoLISP programming for AutoCAD on Windows and Mac OS. If any of the following are true, this book will be useful to you: ◆
You want to develop and load custom programs using the AutoLISP programming language for use in the AutoCAD drawing environment.
◆
You want to automate the creation and manipulation of drawing objects.
◆
You want to automate repetitive tasks.
◆
You want to help manage and enforce CAD standards for your company.
AutoLISP in AutoCAD AutoLISP is the most popular and is the original supported programming language for the AutoCAD program. The reason for its popularity with new (and even veteran) programmers is that it is a natural extension of the AutoCAD program. There is no additional software to purchase, and AutoLISP can leverage the commands that Autodesk and third-party developers expose at the Command prompt. For example, with a few simple lines of code you can set a layer as current and insert a title block with a specific insertion point, scale, and rotation. The block is then inserted on the layer you specified. To perform the same tasks manually, the end user would have to set a layer as current, choose the block they want to insert, and specify the properties of the block, which, in the case of a title block, are almost always the same. The AutoLISP programming language can be used to accomplish the following: ◆
Create custom functions that can be executed from the AutoCAD Command prompt
◆
Create and manipulate graphical objects in a drawing, such as lines, circles, and arcs
◆
Create and manipulate nongraphical objects in a drawing, such as layers, dimension styles, and named views
◆
Perform mathematical and geometric calculations
◆
Request input from or display messages to the user at the Command prompt
◆
Interact with files and directories in the operating system
◆
Read from and write to external files
◆
Connect to applications that support ActiveX and COM
◆
Display dialog boxes and get input from the end user
AutoLISP code can be entered directly at the Command prompt or loaded using a LSP file. Once an AutoLISP program has been loaded, you can execute the custom functions from the Command prompt. Functions executed from the Command prompt can be similar to standard AutoCAD commands, but the programmer determines the prompts that should be displayed. It is also possible to use AutoLISP code with a command macro that is activated from the AutoCAD user interface or a tool on a tool palette.
flast.indd
1:31:30:PM/07/26/2014 Page xx
INTRODUCTION
|
What to Expect This book is organized to help you learn AutoLISP fundamentals and how to manage and implement custom AutoLISP programs. Additional resources and files containing the example code found throughout this book can be found on the companion web page, www.sybex.com/ go/autocadcustomization. Chapter 1: Quick Start for New AutoLISP Programmers In this chapter, you’ll get an introduction to the AutoLISP programming language. I begin by showing you how to enter AutoLISP expressions at the Command prompt and execute standard AutoCAD commands. After that, you are eased into some basic programming concepts that allow you to perform conditional tests and repeat expressions. The chapter wraps up with creating and loading an AutoLISP file into the AutoCAD program. Chapter 2: Understanding AutoLISP In this chapter, you’ll learn the fundamentals of the AutoLISP programming language. AutoLISP fundamentals include a look at the syntax and structure of an expression, how to use a function, and how to work with variables. Beyond just syntax and variables, you learn to use AutoCAD commands and group multiple AutoLISP expressions into custom functions. Chapter 3: Calculating and Working with Values In this chapter, you’ll learn to work with mathematical and string-manipulation functions. Math functions allow you to perform basic and advanced calculations based on object values or a value that the user might provide, whereas string-manipulation functions allow you to work with text-based values. Both numeric and textual values are used when creating or manipulating objects, adding annotations to a drawing, or displaying a message to the end user. Based on how the values are used, numeric values can be converted to strings and strings can be converted to numeric values. Chapter 4: Working with Lists In this chapter, you’ll learn to work with the list data type. Lists are used throughout AutoLISP to provide 2D or 3D coordinate values and to define an object stored in a drawing. Chapter 5: Requesting Input and Using Conditional and Looping Expressions In this chapter, you’ll learn to request input from the user, use conditional statements, and repeat expressions. Requesting input allows you to get values from the user and then use those values to determine the end result of the program. Conditional statements enable a program to make choices based on known conditions in a drawing or input from a user. After you understand conditional statements, you will learn to use them in conjunction with looping expressions to execute a set of expressions until a condition is met. Chapter 6: Creating and Modifying Graphical Objects In this chapter, you’ll learn how to create, modify, and attach extended data to graphical objects using AutoCAD commands and AutoLISP functions. Graphical objects represent the drawing objects, such as a line, an arc, or a circle, that are displayed in model space or on a named layout. When modifying objects, you can choose to step through all the objects in a drawing or let the user select the objects to be modified. Extended data allows you to store information with an object that can be used to identify the objects your program creates or link objects to external database records. Chapter 7: Creating and Modifying Nongraphical Objects In this chapter, you’ll learn how to create and modify nongraphical objects using AutoCAD commands and AutoLISP
flast.indd
1:31:30:PM/07/26/2014 Page xxi
XXI
XXII
| INTRODUCTION functions. Nongraphical objects are used to control the appearance of graphical objects and store settings that affect the behavior of features in the AutoCAD program. Drawings support two different types of nongraphical objects: symbol-table objects and dictionaries. Chapter 8: Working with the Operating System and External Files In this chapter, you will learn how to work with settings and files stored outside of the AutoCAD program. Settings can be stored in the Windows Registry and Plist files on Mac OS, and they can be used to affect the behavior of the AutoCAD program or persist values for your custom programs between AutoCAD sessions. Files and folders stored in the operating system can be accessed and manipulated from the AutoCAD program, which allows you to set up project folders or populate project information in the title block of a drawing from an external file. Chapter 9: Catching and Handling Errors In this chapter, you will learn how to catch and handle errors that are caused by an AutoLISP function and keep an AutoLISP program from terminating early. AutoLISP provides functions that allow you to trace a function, see arguments as they are passed, catch an error and determine how it should be handled, and group functions together so all the actions performed can be rolled back as a single operation. Chapter 10: Authoring, Managing, and Loading AutoLISP Programs In this chapter, you will learn how to store AutoLISP code statements in a file, load and manage AutoLISP files, and deploy custom programs with plug-in bundles. Storing AutoLISP code in a file allows for its reuse in multiple drawings. When you load an AutoLISP file, all of the functions defined in the file are made available while the drawing remains open. Based on how you load or deploy an AutoLISP file, you might need to let the AutoCAD program know where your AutoLISP files are stored. Chapter 11: Using the Visual LISP Editor (Windows only) In this chapter, you will learn how to use the Visual LISP® Editor. The editor provides tools for writing, formatting, validating, and debugging code in an AutoLISP file. Using the Visual LISP Editor, you can group AutoLISP files into project files, which make them easy to manage and compile. Compiling an AutoLISP file secures the source code contained in the file so that it can’t be altered by others. Chapter 12: Working with ActiveX/COM Libraries (Windows only) In this chapter, you will learn how to use ActiveX/COM libraries with AutoLISP. ActiveX provides access to additional functions, which allow for the creation and manipulation of drawing objects and AutoCAD application settings that aren’t easily accessible with standard AutoLISP functions. External applications, such as Microsoft Word and Excel, can also be accessed from the AutoCAD program when using ActiveX. Chapter 13: Implementing Dialog Boxes (Windows only) In this chapter, you will learn how to create and use dialog boxes with an AutoLISP program. Dialog boxes provide an alternative method of requesting input from the user and are implemented using Dialog Control Language (DCL).
Companion Website An online counterpart to this book, the companion web page contains the sample files required to complete the exercises found in this book in addition to the sample code and project files used
flast.indd
1:31:30:PM/07/26/2014 Page xxii
INTRODUCTION
|
XXIII
to demonstrate some of the programming concepts explained in this book. In addition to the sample files and code, the web page contains resources that are not mentioned in this book. The companion web page can be found at www.sybex.com/go/autocadcustomization.
Other Information This book assumes that you know the basics of your operating system—Windows or Mac OS X—and AutoCAD 2009 or later. When appropriate, I indicate when a feature does not apply to a specific operating system or release of AutoCAD. Most of the images in this book were taken using AutoCAD 2014 in Windows 8 and AutoCAD 2014 in Mac OS X 10.7. Since AutoCAD LT® doesn’t support AutoLISP, none of the content in this book applies to that software package.
Styles and Conventions of This Book This book uses a number of styles and character formats—bold, italic, monotype face, all uppercase or lowercase letters, and others—to help you distinguish from the text you read, sample code you can try, text that you need to enter at the AutoCAD Command prompt, or the name of an object class or method in one of the programming languages. As you read through this book, keep the following conventions in mind: ◆
User-interface selections are represented by one of the following methods: ◆
Click the Application button ➢ Options.
◆
On the ribbon, click the Manage tab ➢ Customization ➢ User Interface.
◆
On the menu bar, click Tools ➢ Customize ➢ Interface.
◆
In the drawing window, right-click and click Options.
◆
Keyboard input is shown in bold (for example, type cui and press Enter).
◆
Prompts that are displayed at the AutoCAD Command prompt are displayed as monospace font (for example, Specify a start point:).
◆
AutoCAD command and AutoLISP function names are displayed in all lowercase letters with a monospace font (for example, line or command).
◆
Example code and code statements that appear within a paragraph are displayed in monospace font. Code samples might look like one of the following: ◆
(command "._circle" PAUSE 3)
◆
The alert method can be used to display an error message to the user.
◆
; Draw a rectangle
flast.indd
1:31:30:PM/07/26/2014 Page xxiii
XXIV
| INTRODUCTION Contacting the Author I hope that you enjoy AutoCAD Platform Customization: AutoLISP and that it changes the way you think about completing your day-to-day work. If you have any feedback or ideas that could improve this book, you can contact me using the following address: Lee Ambrosius: [email protected] On my blog and website you’ll find additional articles on customization and samples that I have written over the years. You’ll find these resources here: Beyond the UI: http://hyperpics.blogs.com HyperPics: www.hyperpics.com If you encounter any problems with this publication, please report them to the publisher. Visit the book’s website, www.sybex.com/go/autocadcustomization, and click the Errata link to open a form and submit the problem you found.
flast.indd
1:31:30:PM/07/26/2014 Page xxiv
Chapter 1
Quick Start for New AutoLISP Programmers The AutoLISP® language and programming in general are two subjects that I have enjoyed for over 15 years now, but the same subjects make some people cringe and want to run in the opposite direction. I am not going to claim AutoLISP is easy to learn, but it can be learned by anyone, whether or not they have a programming background. When I first set out to learn AutoLISP, I didn’t have any programming experience, but I wanted the benefits that AutoLISP could offer. I understand if you have some hesitation at the thought of learning AutoLISP, but you don’t need to feel that way—I will help you. This chapter will ease you into some core programming concepts and the AutoLISP programming language by exposing you to a variety of functions that are available. To complete the exercises in this chapter and be able to create and edit LSP files, you must have the following: For Windows users: Autodesk® AutoCAD® 2006 or later and the Notepad program For Mac OS users: Autodesk® AutoCAD® 2011 or later and the TextEdit program
NOTE Although I mention AutoCAD 2006 or later, everything covered in this chapter should work without any problems going all the way back to AutoCAD® 2000 and even possibly earlier releases.
Working with AutoLISP Expressions AutoLISP is a natural extension of AutoCAD, as it can be used seamlessly from the AutoCAD Command prompt. You can enter AutoLISP when no commands are active or when AutoCAD prompts you for a value. The programming statements used in AutoLISP are known as expressions. You can type expressions at the Command prompt as long as they start with an opening parenthesis [(] or an exclamation point (!). Follow those symbols with the functions you wish to execute and the arguments that provide data or further instruction. Each AutoLISP expression that starts with an opening parenthesis must also end with a closing parenthesis. AutoLISP expressions must contain the same number of opening and closing parentheses—this is sometimes referred to as balancing parentheses. You can enter the opening and closing parentheses on separate lines, though.
c01.indd
1:26:13:PM/07/26/2014
Page 1
2
| CHAPTER 1
QUICK START FOR NEW AUTOLISP PROGRAMMERS
Use these steps to gain a basic understanding of entering AutoLISP expressions at the AutoCAD Command prompt:
1. Launch AutoCAD, if it is not already running. 2. At the AutoCAD Command prompt, type ( and press Enter. AutoCAD responds with the prompt (_>, which is the program’s way of letting you know that AutoLISP has taken control.
3. Press Esc to return to the standard AutoCAD Command prompt. 4. At the AutoCAD Command prompt, type (+ 3 2) and press Enter. The AutoLISP expression is evaluated and returns a value of 5, which is the result of adding 3 and 2 together. The + (plus sign) is the function of the AutoLISP expression; 3 and 2 are the arguments (in this case, data) that are passed to the function. The AutoLISP function you want to use must be the first item after the opening parenthesis.
5. Type (* 3.5 2) and press Enter. The value 7.0 is returned as a result of multiplying 3.5 by 2.
6. Type (setq rad (/ 0.375 2)) and press Enter. The value 0.1875 is returned as a result of dividing 0.375 by 2, but the same value is also assigned to the user-defined variable named rad with the setq function. AutoLISP expressions can be nested one inside of another, and they are evaluated from the innermost to the outermost expression. In this example, the expression (/ 0.375 2) is evaluated first and returns 0.1875. The next expression, (setq rad 0.1875), is evaluated and it also returns 0.1875.
7. Type circle and press Enter. The AutoCAD circle command is started.
8. At the Specify
center point for circle or [3P/2P/Ttr (tan tan radius)]: prompt, type
(list 0 5) and press Enter. The (list 0 5) expression returns a value of (0 5), which is a list of two values that presents the 2D coordinate of 0,5. The center of the circle is started at 0,5,0.
9. At the Specify
radius of circle or [Diameter]: prompt, type !rad and press Enter.
AutoLISP evaluates the rad user-defined variable and returns its value to be used for the circle’s radius. The radius of the circle should be set to 0.1875.
10. In the drawing area, select the new circle. 11. On Windows, right-click in the drawing area and choose Properties. If you are using AutoCAD on Mac OS, secondary-click (two-finger tap or right-click) in the drawing area and choose Properties.
12. In the Properties palette (Windows) or Properties Inspector (Mac OS)—see Figure 1.1— you should notice that the Center properties are set to 0,5,0 (X=0.0, Y=5.0, and Z=0.0) and the Radius property is set to 0.1875.
c01.indd
1:26:13:PM/07/26/2014
Page 2
WORKING WITH AUTOLISP EXPRESSIONS
Figure 1.1 Result of using AutoLISP expressions with the circle command
In this exercise, you did the following: ◆
Entered AutoLISP expressions at the AutoCAD Command prompt and stored values in a user-defined variable (see Chapter 2, “Understanding AutoLISP,” for more information)
◆
Used functions to perform basic math calculations (see Chapter 3, “Calculating and Working with Values,” for more information)
◆
Created a list that represented a 2D coordinate (see Chapter 4, “Working with Lists,” for more information)
Working with Commands and Input In addition to calculating values with AutoLISP and passing those values to a command, you can execute a command as part of an AutoLISP expression using the command function. Input can also be requested and passed to a command or saved to a user-defined variable.
c01.indd
1:26:13:PM/07/26/2014
Page 3
|
3
4
| CHAPTER 1
QUICK START FOR NEW AUTOLISP PROGRAMMERS
The following steps demonstrate how to create a layer named Circles with an AutoCAD Color Index (ACI) of 30 using the -layer command. You’ll then draw a circle on the new layer with a user-specified center point and radius.
1. At the AutoCAD Command prompt, type (command "-layer" "m" "Circles" "c" "30" " " " ") and press Enter. The -layer command is started. The Make (m) option of the command is used to create the layer named Circles. After the Circles layer is created (or if it already exists), the Make option makes that layer current. The Color (c) option is then used to set the color of the Circles layer to ACI 30.
2. Type (command "circle" PAUSE PAUSE) and press Enter. The circle command is started and the Specify center point for circle or [3P/2P/Ttr (tan tan radius)]: prompt is displayed. AutoCAD displays this prompt because the predefined PAUSE variable is used as the response to the command’s prompt for a value.
3. At the Specify
center point for circle or [3P/2P/Ttr (tan tan radius)]: prompt, pick
a point in the drawing area.
4. At the Specify
radius of circle or [Diameter]: prompt, type 0.1875 and press Enter.
This command draws a circle with a radius of 0.1875 and places it on the Circles layer.
5. At the Command prompt, type the following and press Enter: (setq cenPt (getpoint "\nSpecify a center point: ")). The getpoint function requests a point in the drawing area and can display an optional custom prompt to the user.
6. At the Specify
a center point: prompt, specify a point in the drawing area.
The point you specified is assigned to the cenPt user-defined variable.
7. At the Command prompt, type (setq rad (getreal "\nEnter radius: ")) and press Enter. The getreal function requests a numeric value.
8. At the Enter
radius: prompt, type 0.25 and press Enter.
The value of 0.25 is assigned to the rad user-defined variable.
9. Type (command "circle" cenPt rad) and press Enter. AutoCAD starts the circle command and draws a new circle based on the values assigned to the cenPt (center point) and rad (radius) user-defined variables. Now that you’ve entered some short expressions, let’s look at creating long expressions— expressions that can span multiple lines. Using the following steps, you will also see how to give
c01.indd
1:26:13:PM/07/26/2014
Page 4
WORKING WITH AUTOLISP EXPRESSIONS
feedback to the user based on values they provided in the form of the center point and radius of the circle.
1. Type (prompt (strcat "\nNew circle: " and press Enter. The prompt function allows you to return messages and values to the user, and the strcat function is used to combine multiple string values into a single string. This AutoLISP expression starts on this line and spans to the next line because no closing parentheses were provided. When an AutoLISP expression is not completed, the AutoCAD prompt displays the number of closing parentheses required to complete the current AutoLISP expression. For example, ((_> indicates you need to enter two closing parentheses to get back to the standard AutoCAD Command prompt.
2. Type "\nCenter Point " (vl-princ-to-string cenpt) and press Enter. The vl-princ-to-string function allows you to display the current value assigned to a user-defined variable as a string. Here the vl-princ-to-string function converts the list that represents the center point of the circle to a string.
3. Type "\nRadius: " (rtos rad) and press Enter. The rtos function converts a numeric value of the radius to a string.
4. Type ) and press Enter. This closing parenthesis ends the strcat expression that we started in Step 1.
5. Type ) and press Enter. This closing parenthesis ends the prompt expression that we started in Step 1. The message returned by the prompt function should look similar to the following: New circle: Center Point: (21.9627 6.18679 0.0) Radius: 0.2500nil
In these exercises, you did the following: ◆
Used standard AutoCAD commands to create a layer and draw a circle (see Chapter 2 for more information)
◆
Requested input from the user and displayed information back to the user (see Chapter 5, “Requesting Input and Using Conditional and Looping Expressions,” for more information)
◆
Converted values from one type of data to another (see Chapters 3 and 4 for more information)
Conditionalizing and Repeating Expressions Complex programs often contain branches (different sets of expressions that are used to handle different conditions or choices by the user), and they might loop (execute a set of expressions
c01.indd
1:26:13:PM/07/26/2014
Page 5
|
5
6
| CHAPTER 1
QUICK START FOR NEW AUTOLISP PROGRAMMERS
multiple times). Conditional expressions allow your programs to use a programming concept known as branching. Branching gives your programs the ability to execute different expressions based on the input a user provides or the current value of a system variable. When modifying large sets of data or even prompting a user for input, you can use looping expressions to repeat a set of expressions while a condition is met. This exercise demonstrates some of the conditional and looping expressions that are available in AutoLISP:
1. At the AutoCAD Command prompt, type (if (= (tblsearch "layer" "Circles") nil) and press Enter. The if function is used to test whether a condition is true or false. If the = comparison operator returns T, then the first expression is evaluated; otherwise, the second expression is. The tblsearch function is used to check to see if a layer, linetype, or some other nongraphical object already exists in a drawing.
2. Type (command "-layer" "m" "Circles" "c" "30" " " " ") and press Enter. This command creates the new Circles layer if it doesn’t exist in the drawing.
3. Type (prompt "\nLayer already exists.") and press Enter. 4. Type )and press Enter. The closing parenthesis ends the if function. Either the Circles layer is created or the message Layer already exists. is displayed. Entering the four expressions again results in the displaying of the message.
5. Type (setq cnt 0) and press Enter. The setq function defines a user-defined variable named cnt and assigns it the value of 0.
6. Type (command "circle" (list 0 0) 1) and press Enter. This command draws a circle at 0,0 with a radius of 1 on the “Circles” layer.
TIP If the new circle is not visible on the screen, pan and/or zoom to make it visible. 7. Type (repeat 7 and press Enter. The repeat function is used to repeat a set of AutoLISP expressions a specific number of times.
8. Type (setq cnt (1+ cnt)) and press Enter. The 1+ function increments the current value of cnt by 1 each time the expression is evaluated.
9. Type (command "circle" (list 0 0) (* (getvar "circlerad") 1.5)) and press Enter. Once you enter the expressions within the repeat loop and add the final closing parenthesis to complete the expression, AutoCAD draws a new circle at 0,0 with a radius that
c01.indd
1:26:13:PM/07/26/2014
Page 6
WORKING WITH AUTOLISP EXPRESSIONS
is 1.5 times larger than the previous circle that was drawn. The previous radius used to create a circle with the circle command is stored in the circlerad system variable. The getvar function returns the current value of a system variable.
10. Type (command "change" (entlast) " " "p" "c" cnt " ") and press Enter. The change command modifies the color of the recently drawn circle, or more specifically the last object in the drawing. The entlast function returns the last object added to the drawing.
11. Type )and press Enter. The closing parenthesis ends the repeat function. Seven concentric circles, as shown in Figure 1.2, are drawn around the circle that was drawn outside of the repeat loop. Each circle drawn inside the repeat loop is assigned a different color, and the radius of each circle is 1.5 times larger than the next inner circle. Figure 1.2 Drawing concentric circles with AutoLISP
In the previous exercise, you did the following: ◆
Used comparison operators and conditional functions to evaluate different expressions based on the results of a test condition (see Chapter 5 for more information)
◆
Used math-based functions to calculate the radius of a circle and to increment a counter used in a looping expression (see Chapter 3 for more information)
◆
Checked to see if a layer existed in the drawing (see Chapter 7, “Creating and Modifying Nongraphical Objects,” for more information)
◆
Repeated a set of AutoLISP expressions until a condition was met (see Chapter 5 for more information)
Grouping Expressions Entering individual expressions can be helpful when you are first learning AutoLISP or when you are developing a new program, but it isn’t ideal for you to do each time you want to execute a set of AutoLISP expressions. The AutoLISP programming language allows you to define a custom function that can be executed at the Command prompt or from a command macro assigned to a user-interface element, such as a ribbon or toolbar button.
c01.indd
1:26:13:PM/07/26/2014
Page 7
|
7
8
| CHAPTER 1
QUICK START FOR NEW AUTOLISP PROGRAMMERS
The following steps demonstrate how to define a custom function named RectangularRevCloud that can be entered at the AutoCAD Command prompt:
1. At the AutoCAD Command prompt, type the following and press Enter: (defun c:RectangularRevCloud ( / arclength)
The defun function is used to define a function. The function defined is named RectangularRevCloud and contains one local variable named arclength. Local variables are accessible only to the function in which they are defined.
2. Type the following and press Enter: (if (= (tblsearch "layer" "RevCloud") nil) (command "-layer" "m" "RevCloud" "c" "1" "" "") )
The expressions test to see if a layer named RevCloud exists, and if it doesn’t, the layer is created and assigned the color red (1).
3. Type the following and press Enter: (command "rectang" PAUSE PAUSE)
The rectang command is used to draw a rectangle based on the two points the user provides.
4. Type the following and press Enter: (if (> (setq arclength (abs (getvar "dimscale"))) 1) (setq arclength (* arclength 2)) (setq arclength 1.0) )
The > operator and the if function determine whether the value of the dimscale system variable is greater than 1. If so, the value is used to set the arc length for the revision cloud that will be created from the rectangle. If the value of dimscale is less than 1, then the value of 1 is used. The calculated maximum arc length value is assigned to the userdefined variable named arclength.
5. Type the following and press Enter: (command "revcloud" "a" (/ arclength 2) arclength "o" (entlast) "") (princ) )
The revcloud command converts the rectangle that was drawn with the rectang command to a revision cloud. The princ function keeps the last expression in the function definition from returning a value and allowing the function to “exit quietly.” The final closing parenthesis closes the defun function.
6. Type the following and press Enter: (defun c:RRC ( / )(c:RectangularRevCloud))
c01.indd
1:26:13:PM/07/26/2014
Page 8
STORING AND LOADING AUTOLISP EXPRESSIONS
The RRC custom function acts as an alias to the RectangulatRevCloud function and makes it easier to start the function from the Command prompt.
7. Type RectangularRevCloud and press Enter. 8. At the Specify
first corner point or [Chamfer/Elevation/Fillet/Thickness/Width]:
prompt, specify the first corner of the rectangle.
9. At the Specify
other corner point or [Area/Dimensions/Rotation]: prompt, specify the
opposite corner of the rectangle. The rectangle is drawn on the layer “RevCloud” and converted to a revision cloud using the Object (o) option of the revcloud command; see Figure 1.3. Figure 1.3 Converting a rectangle to a revision cloud
10. Type RRC and press Enter. Specify the two corners of the rectangle. RRC is simply a shortcut to the new RectangularRevCloud function. In the previous exercise, you did the following: ◆
Grouped a set of AutoLISP expressions into a custom function to make it easier to execute the expressions (see Chapter 2 for more information)
◆
Accessed the value of a system variable (see Chapter 2 for more information)
Storing and Loading AutoLISP Expressions AutoLISP expressions entered at the AutoCAD Command prompt are accessible from that drawing and only while that drawing remains open. You can store AutoLISP expressions in an LSP file that, once saved, can then be loaded into and executed from any drawing file that is opened in AutoCAD. The following exercise explains how to create and load an LSP file named acp_qs.lsp. If you are on Windows:
1. Do one of the following: ◆
On Windows XP or Windows 7, click Start ➢ [All] Programs ➢ Accessories ➢ Notepad.
◆
On Windows 8, on the Start Screen, type note and then select Notepad from the Search bar.
2. In Notepad, click File ➢ Save As. 3. In the Save As dialog box, browse to the Documents (or My
Documents) folder or the MyCustomFiles folder that you created for the exercises and examples in this book.
c01.indd
1:26:13:PM/07/26/2014
Page 9
|
9
10
| CHAPTER 1
QUICK START FOR NEW AUTOLISP PROGRAMMERS
4. In the File Name text box, type acp_qs.lsp. 5. Click the Save As Type drop-down list and select All Files (*.*). 6. Click the Encoding drop-down list and select ANSI. Click Save. 7. In the text editor area, type the following expressions. Replace the square brackets and the text inside them with the current date and your name. ; Created [Today's date] by [Your name] – Quick Start Examples ; Zoom shortcuts (defun c:ZE ( / ) (command "._zoom" "e")) (defun c:ZW ( / ) (command "._zoom" "w")) ; Repeat Purge command 3 times to remove nested objects ; and remove zero lines and empty objects (defun c:P3 ( / ) (repeat 3 (command "._-purge" "_all" "*" "_n") ) (command "._-purge" "_z") (command "._-purge" "_e") ) ; List which objects are in a selection set (defun c:ListObjects ( / selectedObjects count ent) (prompt "\nSelect objects to list: ") (setq selectedObjects (ssget) count 0 ) (if (/= selectedObjects nil) (progn (while (> (sslength selectedObjects) count) (setq ent (ssname selectedObjects count)) (terpri) (prompt (cdr (assoc 0 (entget ent)))) (setq count (1+ count)) ) (prompt (strcat "\nTotal objects processed: " (itoa count))) ) ) (princ) )
8. Click File ➢ Save.
c01.indd
1:26:13:PM/07/26/2014
Page 10
STORING AND LOADING AUTOLISP EXPRESSIONS
|
If you are running AutoCAD on Mac OS, use the following steps to create an LSP file named acp_qs.lsp:
1. In the Mac OS Finder, click Go ➢ Applications. In the Finder window, double-click TextEdit.
2. In TextEdit, click TextEdit ➢ Preferences. In the Preferences dialog box, on the New Document tab click Plain Text and deselect Smart Quotes. Close the dialog box.
3. Click File ➢ New to create a plain ASCII text file. 4. Click File ➢ Save and type acp_qs.lsp in the Save As text box. On the sidebar at the left, click Documents or the MyCustomFiles folder that you created for the exercises and examples in this book. Click Save.
5. If prompted to use the .lsp extension, click Use .Lsp. 6. In the text editor area, type the following expressions. Replace the square brackets and the text inside them with the current date and your name. ; Created [Today's date] by [Your name] – Quick Start Examples ; Zoom shortcuts (defun c:ZE ( / ) (command "._zoom" "e")) (defun c:ZW ( / ) (command "._zoom" "w")) ; Repeat Purge command 3 times to remove nested objects ; and remove zero lines and empty objects (defun c:P3 ( / ) (repeat 3 (command "._-purge" "_all" "*" "_n") ) (command "._-purge" "_z") (command "._-purge" "_e") ) ; List which objects are in a selection set (defun c:ListObjects ( / selectedObjects count ent) (prompt "\nSelect objects to list: ") (setq selectedObjects (ssget) count 0 ) (if (/= selectedObjects nil) (progn (while (> (sslength selectedObjects) count) (setq ent (ssname selectedObjects count)) (terpri) (prompt (cdr (assoc 0 (entget ent)))) (setq count (1+ count)) )
c01.indd
1:26:13:PM/07/26/2014
Page 11
11
12
| CHAPTER 1
QUICK START FOR NEW AUTOLISP PROGRAMMERS
(prompt (strcat "\nTotal objects processed: " (itoa count))) ) ) (princ) )
7. Click File menu ➢ Save. The next exercise explains how to load the acp_qs.lsp file you created in the previous steps:
1. Launch AutoCAD, or switch to AutoCAD if it is already running, and do one of the following: ◆
On the ribbon, click Manage tab ➢ Customization panel ➢ Load Application (Windows).
◆
On the menu bar, click Tools ➢ Load Application (Mac OS).
◆
At the Command prompt, type appload and press Enter (Windows and Mac OS).
2. When the Load/Unload Applications dialog box (see Figure 1.4) opens, browse to the Documents (or My Documents) folder or the MyCustomFiles folder, and select the acp_qs.lsp file. Click Load.
3. If the File Loading - Security Concerns message box is displayed, click Load. 4. Click Close to return to the drawing area. 5. Draw some objects and create about three layers in your drawing. 6. At the Command prompt, type ze and press Enter. The drawing is zoomed to its extents.
7. Type zw and press Enter. Specify the two corners of the window. The drawing is zoomed in based on the defined window.
8. Type listobjects and press Enter. Select the objects to list and press Enter. Press F2 on Windows or Fn-F2 on Mac OS to expand the command-line window (or open the AutoCAD Text Window on Windows). The object names of the selected objects are output to the command-line window. The following is sample output: LINE LWPOLYLINE CIRCLE CIRCLE Total objects processed: 4
9. Type p3 and press Enter. The layers that you created in step 5, which are not being used in the drawing, should now have been removed.
c01.indd
1:26:13:PM/07/26/2014
Page 12
STORING AND LOADING AUTOLISP EXPRESSIONS
|
Figure 1.4 Loading the acp_qs.lsp fi le
In the previous exercise, you did the following: ◆
Created an LSP file to store AutoLISP expressions (see Chapter 10, “Authoring, Managing, and Loading AutoLISP Programs,” for more information)
◆
Loaded an LSP file into AutoCAD (see Chapter 10 for more information)
c01.indd
1:26:13:PM/07/26/2014
Page 13
13
Chapter 2
Understanding AutoLISP The AutoLISP® programming language allows you to automate workflows in the Autodesk® AutoCAD® drawing environment. At first glance, AutoLISP can feel more than a bit intimidating because of its syntax and use of parentheses. This is not an uncommon feeling for those who are new to AutoLISP and it’s why some claim that LISP stands for “Lost in Stupid Parentheses” instead of its true meaning, “LISt Processing.” Although AutoLISP and even programming in general can take time to learn and understand, venturing down a path that is often less traveled can prove to be the difference that makes you and the company you work for stand out from others. Here are some of the reasons I recommend AutoLISP: ◆
The programs can be entered directly at the AutoCAD Command prompt and can be used in a script or CUI/CUIx files.
◆
AutoLISP leverages your existing understanding of AutoCAD commands and system variables.
◆
AutoLISP programs can be executed on Windows or Mac OS with no changes based on the functions used.
◆
AutoLISP programs are low maintenance; programs written last week or even a decade ago often run with few to no changes in the latest release.
Getting Started with AutoLISP I recommend that anyone who wants to create custom programs for AutoCAD consider AutoLISP as their first language to learn unless they have previous experience with another supported programming language, such as Visual Basic, VB.NET, C#, or C++. Even if you do know a programming language, you can use AutoLISP to quickly create a new custom program. AutoLISP was the first programming language I learned, and it took me a bit of time to grasp not only AutoLISP but general computation logic as well. However, once I got some traction with AutoLISP and programming concepts, things started to click for me. Even to this day, AutoLISP is still very near and dear to me as a programming option when it comes to creating custom programs for AutoCAD.
c02.indd
1:26:45:PM/07/26/2014
Page 15
16
| CHAPTER 2
UNDERSTANDING AUTOLISP
When learning a programming language like AutoLISP, consider approaching it how you might learn a spoken language. First you need to learn some key fundamentals about the language and then spend time practicing to get good at it. As you start to learn AutoLISP, you will want to learn how to do the following: ◆
Construct an AutoLISP expression
◆
Execute an AutoLISP expression
◆
Select an environment to create and edit AutoLISP programs
◆
Store AutoLISP expressions in a file to reuse
I have no doubt that with time and practice you too can be successful in leveraging AutoLISP to be more productive in your daily work.
Understanding the Syntax of an Expression An AutoLISP expression is the formation of one or more items known as atoms. An atom represents a function or variable name, operator, or value. A valid AutoLISP expression must start with one of the following characters: ( —Opening Parenthesis An opening parenthesis indicates the beginning of an AutoLISP expression and must be paired with a closing parenthesis [ ) ] to indicate the end of an AutoLISP expression. The opening and closing parentheses do not need to be on the same lines in an AutoLISP program, but each AutoLISP program must contain the same number of opening and closing parentheses. ! —Exclamation Point An exclamation point is used to retrieve the current value assigned to a variable. The exclamation point must be placed in front of the variable’s name and can only be used at the AutoCAD Command prompt. I discuss variables later, in the “Storing and Retrieving Values” section. Table 2.1 shows various AutoLISP expressions and a description of what happens when the expression is evaluated at the AutoCAD Command prompt.
Table 2.1:
c02.indd
AutoLISP expressions
Expression
Description
!cenPT
Returns the current value of a user-defi ned variable named cenPT, which by default is nil.
(setq cenPT '(5 5 0))
Defines a user-defined variable named cenPT and assigns it a list that represents a coordinate point of 5,5,0 in a drawing.
(command "._circle" cenPT 6.25)
Executes the AutoCAD circle command with the AutoLISP command function and draws a circle at the coordinate point assigned to the user-defi ned variable cenPT with a radius of 6.25 units.
1:26:45:PM/07/26/2014
Page 16
GETTING STARTED WITH AUTOLISP
Table 2.1:
|
AutoLISP expressions (continued)
Expression
Description
(- 10 (/ 6 3))
Returns a value of 8. When AutoLISP expressions are nested, the AutoLISP interpreter evaluates the innermost expression first. Then the next expression works its way to the outermost expression. (/ 6 3) is evaluated first and returns a value of 2. The outermost expression is then seen as being (- 10 2), which evaluates to the final value of 8.
(setq msg (strcat "Hello " "World!"))
The AutoLISP strcat function concatenates multiple string values into a single string value. The value of “Hello World!” is returned by the strcat function and assigned to the user-defined variable msg.
Now that you have a basic understanding of what an AutoLISP expression looks like, the next step is to look at the inner workings of an AutoLISP expression’s structure. A valid AutoLISP expression must start with an opening parenthesis and end with a closing one. Typically, between the two parentheses you will find the atoms that should be evaluated; remember that an atom represents a function name and the values that a function should perform an action on. There are two exceptions to this, though. The first exception is an exclamation point, which I mentioned earlier. The other exception is when an apostrophe is used instead of the AutoLISP list function. Figure 2.1 explains the structure of an AutoLISP expression. Figure 2.1 Structure of an AutoLISP expression
Open Parenthesis – Starts the AutoLISP Expression
Argument – String
Argument – Real
(command "._circle" (list 5 5 0) 6.25) Function Name Argument – Nest Expression
Closing Parenthesis – Ends the AutoLISP Expression
When you type an AutoLISP expression, make sure that you have at least one space between each atom. You can have more than one space, but at least one space must be present. A space lets AutoCAD know where the name of the function or operator ends and the first value (if one is provided) begins. The following expression demonstrates what happens when a space after an operator is missing; the space is missing after the / operator. (- 10 (/6 3))
When the function is evaluated by AutoLISP, it thinks you are trying to use a function named /6 instead of the / operator. You’ll see this error: ; error: no function definition:
/6 is displayed as a result of the missing space.
c02.indd
1:26:45:PM/07/26/2014
Page 17
17
18
| CHAPTER 2
UNDERSTANDING AUTOLISP
NOTE The AutoLISP programming language, unlike other popular programming languages such as C# or C++, is not case sensitive. Th is means that the functions and user-defined variables are evaluated in exactly the same way, regardless of how you enter them—uppercase, lowercase, or mixed case. For example, COMMAND and command have the same meaning. The only time case matters is when you’re using string values, which must start and end with quotation marks (").
Executing Expressions AutoCAD supports a variety of ways to execute an AutoLISP expression. When first learning AutoLISP, you’ll find being able to enter an AutoLISP expression directly at the AutoCAD Command prompt a huge benefit; you can see in real time the results of an entered expression. When you type an opening parenthesis or exclamation point at the Command prompt, AutoCAD passes control to the AutoLISP interpreter, which carries out the evaluation of the expression. After the expression is evaluated, control is then returned to AutoCAD and the standard Command prompt is displayed. The following exercise creates a circle with a center point of 5,5,0 and a radius of 6.25 units using AutoLISP expressions at the Command prompt:
1. Launch AutoCAD, if it is not already running. 2. At the AutoCAD Command prompt, type (setq cenPT '(5 5 0)) and press Enter. This defines a variable named cenPt and assigns it the coordinate value of 5,5,0. AutoLISP returns (5 5 0) to the Command prompt because the AutoLISP setq function returns the value it assigned to the variable.
3. Type !cenPT and press Enter. 4. Verify that the expected result, the value (5 5 0), is returned. If you see a value of nil, the expression you executed in step 2 was mistyped. Before continuing, repeat step 2 if a value of nil was returned.
5. Type (command "._circle" cenPt "6.25") and press Enter. The AutoLISP command function starts the circle command and draws a circle with a center point of 5,5,0 (or the current value assigned to the user-defined variable cenPt) and a radius of 6.25 units. I explain more about the command function in the section “Using the command Function” later in this chapter.
6. Type (command "._zoom" "_e") and press Enter. The AutoLISP command function starts the zoom command and then uses the Extents option.
NOTE The exclamation point is required only when you want to see the current value assigned to a variable. As you saw in step 5, variables can be used in an AutoLISP expression without first entering an exclamation point.
c02.indd
1:26:45:PM/07/26/2014
Page 18
STORING AND RETRIEVING VALUES
|
In addition to executing AutoLISP expressions at the AutoCAD Command prompt, you can use the following: Scripts and Command Macros AutoLISP expressions can be used in script (SCR) files and command macros that are defined for use with a user-interface element in a customization (CUIx/CUI) file, just as you enter expressions at the Command prompt. I discussed SCR files in AutoCAD Platform Customization: User Interface and Beyond, Chapter 8, “Automating Repetitive Tasks,” and you learned about CUIx/CUI files in Chapter 5, “Customizing the AutoCAD User Interface for Windows,” and Chapter 6, “Customizing the AutoCAD User Interface for Mac.” A File You can store AutoLISP expressions in an ASCII text file and then load that file into AutoCAD. Entering expressions at the Command prompt is a great way to learn AutoLISP and is useful when only a few expressions need to be executed, but it is not ideal for complex programs or when you want to reuse the same expressions several times. I explain how to create and manage AutoLISP files in Chapter 10, “Authoring, Managing, and Loading AutoLISP Programs.”
Accessing the AutoLISP Documentation The AutoLISP documentation is part of the AutoCAD Help system. The help system includes the AutoLISP Reference and AutoLISP Developer’s Guide topics. Although this book is designed to make it easy to learn the AutoLISP programming language and doubles as a reference that you can refer to time and time again when working with AutoLISP, it just is not possible to cover every function and technique here. The AutoLISP Reference topics explain what each function does in the AutoLISP programming language. The AutoLISP Developer’s Guide topics explore advanced techniques and features that are not covered in this book. You can see the AutoLISP documentation written for AutoCAD 2015 here: http://help.autodesk.com/view/ACD/2015/ENU/
On the Autodesk AutoCAD 2015 Help landing page, click the Developer Home Page link. On the AutoCAD Developer Help Home Page, use the Function Listing (By Name And Feature) and AutoLISP Developer’s Topic Map links to access the AutoLISP documentation. The URL points to the AutoCAD 2015 on Windows documentation, but the AutoLISP documentation is designed for cross-platform development.
Storing and Retrieving Values Programs—and programming languages, for that matter—are typically designed with one of two basic concepts in mind: to receive/consume or return/give. Most AutoLISP functions are designed to receive one or more values in the form of arguments, and then return a single value that can then be used by another function or returned to the user. When a function returns a value, you can store that value for future use—in the current custom function that is executing or even between different AutoCAD sessions. After a value has been stored, you can then retrieve the value for use by your program when it is needed. You can store and retrieve values using these techniques:
c02.indd
1:26:45:PM/07/26/2014
Page 19
19
20
| CHAPTER 2
UNDERSTANDING AUTOLISP
User-Defi ned Variables User-defined variables allow you to temporarily store a value within a function or globally while a drawing remains open. A variable is defined using the AutoLISP setq function. For example, you can use the expression (setq msg "Hello AutoLISP! ") to define a variable named msg and assign it the text string “Hello AutoLISP!” I discuss user-defined variables in the next section. System Variables System variables store values that are often used to control the behavior of AutoCAD commands or the drawing environment, and even allow access to the values that are calculated by some AutoCAD commands, such as area or distance. Unlike with user-defined variables, you can’t create your own system variables. The system variable might represent a value that is stored in the current drawing or as part of the current AutoCAD user profile. See the section “Working with System Variables” later in this chapter. Environment Variables Similar to system variables, environment variables are used to control the behavior of AutoCAD commands or the drawing environment. You can access the values of environment variables that are defined by AutoCAD or even create your own as needed. Environment variables are stored as part of the AutoCAD user profile and as part of the Windows Registry or as a property list (Plist) file on Mac OS. I discuss accessing environment variables later in this chapter in the “Accessing Environment Variables” section. Windows Registry (Windows Only) The Windows Registry is used to store settings that can be retrieved across different drawings and between application sessions. You can access the settings that AutoCAD reads and writes, and the Windows Registry is also a perfect place to store your own settings for your custom programs. I explain how to work with the Windows Registry in Chapter 8, “Working with the Operating System and External Files.” Property List File (Mac OS Only) Similar to the Windows Registry, Plist files are used to store settings that can be retrieved across different drawings and between application sessions. As with the Window Registry, you can access the settings that AutoCAD reads and writes, and the Plist files are also a perfect place to store your own settings for your custom programs. I explain in Chapter 8 how to work with the Plist files. Extended Data and Records Extended data (XData) and records (XRecords) allow you to attach custom information to a graphical object or create a custom dictionary in a drawing that can be used to store multiple entries containing custom information. XData is a great way to add unique information to an object in a drawing. AutoCAD uses XData to help facilitate dimension overrides, implement some multiline text features, and provide other features. You’ll learn about XData in Chapter 6, “Creating and Modifying Graphical Objects,” and XRecords in Chapter 7, “Creating and Modifying Nongraphical Objects.” External Data Files AutoLISP allows you to write values to and read values from an ASCII text file that can be stored outside of AutoCAD on a local or network drive. I explain how to access external files in Chapter 8. If you are using Windows and have Microsoft Office installed, you can also access information that can be created and modified using
c02.indd
1:26:45:PM/07/26/2014
Page 20
STORING AND RETRIEVING VALUES
|
an application that is part of Microsoft Office—ActiveX/COM. I discuss using COM with AutoLISP in Chapter 12, “Working with ActiveX/COM Libraries (Windows only).” Configuration Files Configuration (CFG) files are used to store settings that can be retrieved across different drawings and between application sessions. Storing values in a CFG file is not as common as it once was, but you should be familiar with storing and retrieving values from a CFG file just in case you are working on an older program. I recommend using one of the other techniques for storing values that can be accessed across multiple drawings or between application sessions, such as the Windows Registry, Plist files, or even external data files. You’ll learn how to work with CFG files in Chapter 8.
Setting and Using Variables In an AutoLISP program, it is not uncommon to want to use the same value more than once or to use a value returned by one function as a value for an argument in another function. Variables allow you to define a named location in memory to temporarily store a value. AutoLISP supports two types of variables: user-defined and predefined. ◆
User-defined variables are those that you or another developer create for use in an AutoLISP program.
◆
Predefined variables are those that are automatically defined and assigned a specific value by the AutoLISP environment for each drawing that is created or opened.
Defining and Using User-Defined Variables You can define a variable, called a user-defined variable, by using the AutoLISP setq function. By default each user-defined variable exists only in the context of the drawing in which it is defined; once the drawing is closed, the variable and its value are lost.
NOTE If you need to retain the value assigned to a variable beyond the drawing it was defined in, consider using a custom dictionary object to store the value in a drawing, or use the Registry (Windows) or Plist fi le (Mac OS). I discussed these and other ways of storing values earlier, in the “Storing and Retrieving Values” section. The following shows the syntax of the setq function: (setq var_name value)
var_name The var_name argument represents the name of the user-defined variable you want to define and assign a value to. value The value argument represents the data that you want to assign to the variable specified by the var_name argument.
c02.indd
1:26:45:PM/07/26/2014
Page 21
21
22
| CHAPTER 2
UNDERSTANDING AUTOLISP
The setq function always returns the value that is assigned to the last variable in the expression. The following AutoLISP expressions assign a coordinate value of 2,2,0 and numeric value of 6.25 to user-defined variables named pt and dia: (setq pt '(2 2 0)) (setq dia 6.25)
Although the setq function is commonly used to define a variable and then assign that variable a value, it can also be used to define multiple variable and value pairings. The following AutoLISP expression defines multiple variables and then assigns them a value: (setq pt '(2 2 0) dia 6.25)
Once a variable has been defined and a value assigned, you can use it as an argument with another AutoLISP expression or return its current value at the AutoCAD Command prompt. There is nothing special you need to do in order to use a variable in an AutoLISP expression, but you need to include an exclamation point before the variable name in order to return its current value at the AutoCAD Command prompt. For example, to return the value of the variable dia at the AutoCAD Command prompt you would type !dia and press Enter. (The exclamation point isn’t necessary when you’re using the variable inside an AutoLISP expression that begins and ends with parentheses.) The following exercise demonstrates how to define two variables and use their values at the AutoCAD Command prompt:
1. At the AutoCAD Command prompt, type !cenpt and press Enter. nil should be returned, unless the variable was previously defined.
2. Type (setq cenpt '(1 2 0)) and press Enter. The variable cenpt is defined and assigned the coordinate value 1,2,0. (1 2 0) is returned by the setq function.
3. Type !cenpt and press Enter. The value of the cenpt variable is returned, which should be (1 2 0).
4. Type (setq rad 3.125) and press Enter. The variable rad is defined and assigned the real numeric value 3.125.
5. Type circle and press Enter. The circle command is started.
6. At the Specify center point for circle or [3P/2P/Ttr (tan tan radius)]: prompt, type !cenpt and press Enter. The value of the cenpt variable is returned and used for the circle’s center point.
c02.indd
1:26:45:PM/07/26/2014
Page 22
STORING AND RETRIEVING VALUES
|
7. At the Specify radius of circle or [Diameter]: prompt, type !rad and press Enter. The value of the rad variable is returned and used for the circle’s radius. The circle command ends and the circle is drawn.
Using Predefined Variables In addition to the user-defined variables that you might create and use in AutoLISP expressions, the AutoLISP environment defines three variables that are assigned a specific value and are accessible from all drawing files that are opened. The variables that are predefined by the AutoLISP environment are as follows: The PI variable is assigned the value of 3.141592653589793, which is a constant value that represents the ratio of a circle’s diameter to its circumference.
PI
The T variable always returns a value. This variable is commonly used when you test whether a condition returns True.
T
The PAUSE variable is assigned the string “\\”. The PAUSE variable is used in combination with the command function to suspend the execution of an AutoLISP expression and allow the user to respond to a command’s request for input.
PAUSE
WARNING You should never change the value of a predefined variable; doing so could affect the execution of the AutoLISP programs that use them.
Controlling the Scope of a Variable Variables can be accessed from the global or local scope of the AutoLISP environment. By default, all variables defined with the setq function are accessible globally. Each of the predefined variables that are defined by the AutoLISP environment are accessible from the global scope of the AutoLISP environment. However, you typically want to limit the number of such variables in the current drawing. Variables that are defined with the global scope continue to consume system resources until you set the variable to the value of nil, whereas those defined as local variables have their system resources freed up when the execution of the function in which they are defined ends. Another reason to limit global variables is what I refer to as unexpected data. Unexpected data occurs when a variable is assigned one value by your program and changed to another value by a different program. For example, say you assigned a global variable the value of 6.25, but another program (one written by you or even a third-party program) is using that same variable name and assigns the variable the value of (1 “A”). Based on how your program is designed, it might be using the variable as a way to persist the last value chosen by the user, much the same way the AutoCAD circle command remembers the last radius used. When your program goes to use the value, it gets a list instead of a numeric value, which must be handled differently and doesn’t even hold a value that is useful to you any longer.
c02.indd
1:26:45:PM/07/26/2014
Page 23
23
24
| CHAPTER 2
UNDERSTANDING AUTOLISP
Unique Function and Global Variable Names AutoLISP is kind of like the Wild West—at times it can feel lawless since you have the ability to stake a claim to a name and still have someone come in and take it from you. For example, you can create a function named MakeLayer or a user-defined global variable named pt. A third party could do the same. If the third-party LSP fi le contains the same function or it defi nes a variable with the same name, your loaded function and defi ned variable are replaced. To help protect your functions and variables, I recommend adding a unique prefi x to their names. Typically, the unique prefi x you create is derived from a company name. For example, you might use the unique prefi x of mc3 if your company was My Cool CAD Company. In addition to adding the unique prefi x to a variable name, I recommend prefi xing and suffi xing the names of any global variables with an asterisk to make it easier to identify which variables are defi ned globally. Instead of creating a function named MakeLayer, you would use the name mc3_MakeLayer and for a variable named size (which might store the size of a bolt) you would use *mc3_size*. Another consideration when naming global variables is whether they need to be program or function specific. For function-specific global variables, consider including the name of the function that defines the variable. For example, the two functions DrawBolt and DrawScrew were originally written to use a global variable named *mc3_size*, which stores the recent size the user selects when using either of the functions. The size is then used the next time the function is executed; AutoLISP offers users their previous selection, which (based on the current naming of the variable) would be a potential problem. By using the variable names *mc3_drawbolt_size* and *mc3_drawscrew_size*, you ensure that both functions have their own global variable.
The following explains the differences between global and local variables, and shows you how to define a variable in the local scope of a custom function: ◆
A global variable is accessible to all AutoLISP programs that are loaded into the drawing and to those expressions that are executed in the drawing from which the variable was defined. By default, all variables are defined with a global scope.
◆
A local variable is accessible only from the function in which it is defined. You define the variable using the setq function, but the name of the variable is also added to the local_var argument of the defun function to restrict its use to just that function. I discuss the defun function later in this chapter in the section “Defining and Using Custom Functions.” If a variable is not added to this argument, it remains a global variable.
Although a variable can be defined with a global scope, a variable with the same name can exist in the local scope of a function. When this happens, the expressions inside your function are aware only of the local variable. The following steps show how a variable defined in the local scope of a custom function takes precedence over a variable defined with a global scope:
1. At the AutoCAD Command prompt, type the following and press Enter: (setq *apc_var* "Global")
2. Type the following and press Enter to define the GlobalVar function: (defun c:GlobalVar ( / )(alert *apc_var*))
c02.indd
1:26:45:PM/07/26/2014
Page 24
STORING AND RETRIEVING VALUES
|
3. Type the following and press Enter to define the LocalVar function: (defun c:LocalVar ( / *apc_var*) (setq *apc_var* "Local") (alert *apc_var*) )
4. Type globalvar and press Enter. Click OK to exit the alert message box. The alert message box displays the text string assigned to the *apc_var* variable in the global scope, which is the value Global.
5. Type localvar and press Enter. Click OK to exit the alert message box. The variable *apc_var* is assigned the value of the string "Local" and then an alert message box displays the text string assigned to the *apc_var* variable in the local scope, which is the value Local.
6. Type globalvar and press Enter. Click OK to exit the alert message box. The alert message box displays the text string assigned to the *apc_var* variable in the global scope, which is the value Global. When the localvar function was executed in step 5, the*apc_var* variable was assigned a value that existed only while the function was executing; it did not overwrite the value of the globally defined *apc_var* variable.
TIP User-defi ned variables are normally accessible only from the drawing in which they are defined, but you can use the AutoLISP vl-bb-ref and vl-bb-set functions to define variables on what is known as the blackboard. The blackboard is a centralized location for defining variables that can be accessed from any open drawing. The AutoLISP vl-propagate function can also be used to defi ne a variable with a specific value in all open drawings and any drawings that are subsequently opened in the AutoCAD session. You can learn more about these functions in the AutoCAD Help system.
Working with System Variables System variables are used to alter the way commands work, describe the current state of a drawing or AutoCAD environment, and even specify where the support files are for your custom programs. Many of the settings that are exposed by system variables are associated with controls in dialog boxes and palettes; other settings are associated with various command options. For example, many of the settings in the Options (Windows) or Application Preferences (Mac OS) dialog box are accessible from system variables and even environment variables (which I discuss in the next section). A system variable can store any one of the basic data types that AutoLISP supports (see “Exploring Data Types” later in this chapter). You can see the hundreds of system variables and the type of data each system variable holds by using the AutoCAD Help system. Whereas you might normally use the setvar command to list or change the value of a system variable at the AutoCAD Command prompt, with AutoLISP you use the getvar and setvar functions to query and set the value of a system variable.
c02.indd
1:26:45:PM/07/26/2014
Page 25
25
26
| CHAPTER 2
UNDERSTANDING AUTOLISP
Here’s the syntax of the getvar and setvar functions: (getvar sysvar_name) (setvar sysvar_name value)
The sysvar_name argument represents the name of the system variable you want to query or set.
sysvar_name
value The value argument represents the data that you want to assign to the system variable.
The next exercise demonstrates how to query and set the value of the osmode system variable, which controls the running object snap drafting aid. This setting is available in the Drafting Settings dialog box (dsettings command).
1. At the AutoCAD Command prompt, type (setq *apc_cur_osmode* (getvar "osmode")) and press Enter. The function returns the current value of the osmode system variable and assigns it to the user-defined variable *apc_cur_osmode* with the setq function.
2. Type (setvar "osmode" 33) and press Enter. The osmode system variable is assigned the integer value of 33, which represents the Endpoint and Intersection running object snap modes.
3. Type osnap and press Enter. In the Drafting Settings dialog box, select the Object Snap tab and verify that the Endpoint and Intersection options are checked and all other options are unchecked. Click Cancel to return to the Command prompt.
4. Type (setvar "osmode" *apc_cur_osmode*) and press Enter. The previous value of the system variable is restored.
5. Type osnap and press Enter. In the Drafting Settings dialog box, you will notice that the options checked will represent those of the restored running object snap settings value. Click Cancel to return to the Command prompt.
TIP The AutoCAD Help system is a great resource for learning about system variables. However, if you need to support multiple AutoCAD releases you will need to reference the documentation for each release. To make it easier to identify which system variables are supported in the recent and past AutoCAD releases, I created a list of system variables that spans a large number of AutoCAD releases; you can view the list here: www.hyperpics.com/system_variables/.
Accessing Environment Variables Environment variables allow you to access settings that are, at times, accessible only from the Options (Windows) or Application Preferences (Mac OS) dialog box and not through system variables or from the Command prompt. Unlike with system variables, though, there is no official documentation that explains which environment variables are available or what values they can be assigned. Many of the environment variables that I am aware of can be found stored in the Windows Registry or a Plist file on Mac OS. Both of these storage locations include a General Configurations section for the AutoCAD program, and it is in this section that you will find the
c02.indd
1:26:45:PM/07/26/2014
Page 26
STORING AND RETRIEVING VALUES
|
environment variables you can manipulate. You use the AutoLISP getenv and setenv functions to retrieve and set the value of an environment variable.
WARNING Unlike system variables, environment variable names are case sensitive. For example, MaxHatch is not the same as maxhatch or MAXHATCH. The following shows the syntax of the getenv and setenv functions: (getenv envvar_name) (setenv envvar_name "value")
The envvar_name argument represents the name of the environment variable you want to query or set.
envvar_name
value The value argument represents the string value that you want to assign to the environment variable. Environment variables can only be assigned a string value, but that string could contain a number or even a list of values.
Both the getenv and setenv functions return the current value of the environment variable or the value that was successfully assigned to an environment variable. The following steps show how to retrieve and set the value of the DefaultFormatForSave environment variable, which controls the default format for saving drawings. This setting is available in the Options dialog box on Windows, but not in the Application Preferences dialog box on AutoCAD 2013 and earlier on Mac OS. It does affect the behavior of saving a drawing file on both Windows and Mac OS.
1. At the AutoCAD Command prompt, type (setq *apc_cur_val* (getenv "DefaultFormatForSave")) and press Enter. The function returns the current value of the environment variable and assigns it to the user-defined variable *apc_cur_val* with the setq function.
2. Type (setenv "DefaultFormatForSave" "48") and press Enter. The DefaultFormatForSave environment variable is assigned the value of 48, which represents the AutoCAD 2010 drawing file format. If you are using an earlier release, you may need to use a different value to set a previous drawing file format as current.
3. Type saveas and press Enter. In the SaveAs dialog box, notice that the Files Of Type drop-down list will list AutoCAD 2010/LT2010 Drawing (*.dwg) as the current option. Click Cancel to return to the Command prompt.
4. Type (setenv "DefaultFormatForSave" *apc_cur_val*) and press Enter. The previous value of the environment variable is restored.
5. Type saveas and press Enter. In the SaveAs dialog box, notice that the Files Of Type drop-down list now lists the previous default drawing file format. Click Cancel to return to the Command prompt.
TIP I created a list (though not complete or up to date) of the environment variables available in a number of earlier releases of AutoCAD. You can find this list here: http://www.hyperpics.com/downloads/resources/customization/autolisp/AutoCAD%20 Environment%20Variables.pdf
c02.indd
1:26:45:PM/07/26/2014
Page 27
27
28
| CHAPTER 2
UNDERSTANDING AUTOLISP
Exploring Data Types Programming languages use data types to help you identify the following: ◆
The type of data required by a function’s argument
◆
The type of data that might be returned by a function
AutoLISP on Windows and Mac OS support the following data types: Integer An integer is a numeric value without a decimal point. The numeric value must be in the range of –32,768 to 32,767 and can be optionally prefixed with a plus sign (+) for positive numbers. You can use an integer value to represent an angular or linear distance or the number of columns or rows in an array or table, or to specify whether a system variable is enabled or disabled. Examples include -10, 0, 1, +45, and 400. You’ll learn about using integer values with mathematical functions in Chapter 3, “Calculating and Working with Values.” Real A real value is numeric with a decimal point. The numeric value must be in the range of 1.80 × 10308 to –4.94 × 10 –324 for negative numbers and 4.94 × 10 –324 to 1.80 × 10308 for positive numbers. A positive number can optionally be prefixed with a plus sign and be expressed in exponential notation; 10e4 is the same as 100000.0. When using a value between –1.0 and 1.0, you must use a leading zero before the decimal; .5 is not a valid real number but 0.5 is. You might use a real number to represent an angular or linear distance or part of a coordinate. Examples of a real number are –10.01, 0.0, 1.125, +45.0, and 400.00001. Chapter 3 discusses using real values with mathematical functions.
NOTE The real data type in AutoLISP is commonly referred to as a double or float in other programming languages. String A string is a value that contains one or more characters enclosed in quotation marks. You might use a string value for a command or system variable name, a file path and name, messages and prompts that are displayed to the user, or even a real or integer number converted to a string. Examples of a string value are “Hello AutoLISP!", "._line", "\ nSpecify next point: ", and "6.25". You’ll learn more about working with string values in Chapter 3. List A list is an expression of one or more atoms enclosed in parentheses. All AutoLISP expressions are known as lists, but lists often represent 2D points, 3D points, and data groupings. Examples of a list are (1.5 2.75), (1.5 2.75 0.5), ("Model" "Layout1" "Layout2"), (1 "A" 2 "B"), and (). () represents an empty list. When you’re assigning a list to a variable, either the list must be preceded by an apostrophe, as in (setq pt '(1 2 0)), or you must use the AutoLISP list function, as in (setq pt (list 1 2 0)). Chapter 4, “Working with Lists,” explores creating and manipulating lists.
NOTE The list data type in AutoLISP is similar to an array in other programming languages. Dotted Pair A dotted pair is a list of two values separated by a period. Dotted pairs are commonly used to represent property values for an object. The first value of a dotted pair is sometimes referred to as a DXF group code. For example, (40 .2.0) represents the radius of a circle; DXF group code value 40 indicates the radius property, and 2.0 is the actual radius
c02.indd
1:26:45:PM/07/26/2014
Page 28
EXPLORING DATA TYPES
|
value for the circle. When you’re assigning a dotted pair to a variable, either the pair must be preceded by an apostrophe, as in (setq dxf_40 '(40 . 2)), or you must use the AutoLISP cons function, as in (setq dxf_40 (cons 40 2)). You’ll learn more about creating and manipulating dotted pairs in Chapter 6. Entity Name An entity name is an in-memory numeric label used to reference an object stored in a drawing. You will often work with an entity name to modify an object’s properties or after a request to select objects in a drawing has been completed. See Chapters 6 and 7 to learn how to work with entity names. AutoLISP on Windows supports a few additional data types, and I discuss these additional data types in depth and how they are used in Chapter 12. The data types that are specifically used for working with ActiveX libraries are as follows: VLA-Object A VLA-Object represents an ActiveX object that is used when working with methods and properties imported from the AutoCAD Object Library or another ActiveX library. An ActiveX object can be an object stored in a drawing, an open drawing, or the AutoCAD application itself. Variant A variant is a generic data type that can hold any type of data supported by the Component Object Model (COM) interface. Safearray A safearray is not really a data type, but rather a data structure that can contain multiple values similar to the list data type. You use a safearray when you need to represent a coordinate value, specify the objects used to define a closed boundary when creating a Region or Hatch object, or specify the data types and values that make up the XData attached to an object. You can use the AutoLISP type function to identify the type of data retuned by a function or assigned to a variable. The following shows the syntax of the type function: (type value)
value The value argument represents any valid atom; an AutoLISP expression, a value, or a variable.
The type function returns a symbol that can be used to determine if the value returned by a function or assigned to a variable is the type of data you are expecting. The following AutoLISP expressions define a custom function named IsString, which uses the type function to determine whether a value is of the string data type: (defun IsString (val / ) (if (= (type val) 'STR) T nil) )
You can use the IsString function by entering it at the AutoCAD Command prompt or loading it as part of an AutoLISP (LSP) file. When the function is executed, it will return T if the value it is passed is a string data type or nil for all other data types. The following shows several examples of the IsString function along with the values they return: (IsString "2") T
c02.indd
1:26:45:PM/07/26/2014
Page 29
29
30
| CHAPTER 2
UNDERSTANDING AUTOLISP
(IsString 2) nil (IsString PAUSE) T (IsString PI) nil
Leveraging AutoCAD and Third-Party Commands The AutoLISP command and command-s functions allow you to leverage the functionality of a standard AutoCAD command or a command defined by a loaded third-party application. Because these functions allow you to use a command, they are often some of the first functions that many new to AutoLISP learn.
NOTE When using the command and command-s functions, keep in mind that the command being executed in most cases behaves similar to when you use it from the AutoCAD Command prompt. Th at means you can use many system variables to control a command’s behavior or outcome. For example, you can use the clayer system variable to set a layer as current before an object is drawn or even disable running object snaps with the osmode system variable before using the line and circle commands. After you make a call to the last command and command-s function in your AutoLISP programs, be sure to restore any changed system variables to their previous values. In Chapters 5 and 6 in AutoCAD Platform Customization: User Interface and Beyond, you learned about creating command macros. Some of the special characters used in command macros also apply to the command and command-s functions. Table 2.2 lists the special characters that can prefix a command name.
Table 2.2:
c02.indd
Special characters that can prefi x a command name
Special character
Description
. (period)
Accesses an AutoCAD command’s standard definition even when a command might have been undefined with the undefine command.
_ (underscore)
Instructs AutoCAD to use the global command name or option value instead of the localized name or value provided. Th is allows the macro to function as expected when used with a different language of the AutoCAD release.
1:26:45:PM/07/26/2014
Page 30
LEVERAGING AUTOCAD AND THIRDPARTY COMMANDS
|
Using the command Function The command function passes each argument it receives to the AutoCAD Command prompt. The first argument is the name of the command to execute. After the command name are the arguments that reflect the options and values that should be executed by the command. If a command is already active when the command function is evaluated, the arguments are passed to the current command.
TIP Before using the command function, you should test to see if a command is active by querying the current value of the cmdactive system variable with the AutoLISP getvar function. A value greater than 0 indicates a command is active. You can issue the command function without any arguments to simulate pressing Esc to get to a clean Command prompt. The following shows the syntax of the command function: (command [cmdname [argN ...]])
The cmdname argument represents the name of the command to execute. cmdname is optional. cmdname
The argN argument represents the options and values that should be executed at the AutoCAD Command prompt. argN is optional. Arguments are also known as command tokens. argN
The following AutoLISP example assigns the coordinate values of 2,2,0 and 5,6,0 to the userdefined variables named *apc_pt1* and *apc_pt2*. The line command is then used to draw a line between the coordinate values assigned to the user-defined variables *apc_pt1* and *apc_pt2*. (setq *apc_pt1* '(2 2 0) *apc_pt2* '(5 6 0)) (command "._line" *apc_pt1* *apc_pt2* "")
NOTE The arguments that you might pass to the command function can span multiple expressions. The following produces the same results as the previous AutoLISP example code: (setq *apc_pt1* '(2 2 0) *apc_pt2* '(5 6 0)) (command "._line") (command *apc_pt1* *apc_pt2* "")
When the command function is used, you can suspend the execution of an AutoLISP program and allow the user to provide input at the Command prompt. You use the predefined PAUSE variable or the "\\" ASCII character sequence to allow the user to provide a value. The following AutoLISP expression starts the circle command and then allows the user to specify a center point. Once a center point is specified, the circle’s diameter is set to 3 units. (command "._circle" PAUSE "_d" 3)
c02.indd
1:26:45:PM/07/26/2014
Page 31
31
32
| CHAPTER 2
UNDERSTANDING AUTOLISP
Controlling a Command’s Version Internally each standard AutoCAD command is assigned a new version number when a change is made that affects an AutoLISP program, script, or command macro. You use the initcommandversion function to control which version of a command is used by the next use of the command or command-s function. The initcommandversion function doesn’t require a value, but when one is provided it must be an integer value that represents the version of the command you want to use. The following example uses version 1 of the color command: (initcommandversion 1) (command "._color")
Version 1 of the color command displays options at the Command prompt; version 2 or later displays the Select Color dialog box instead. The -insert command is another command that is affected by the initcommandversion function. When using version 2 of the -insert command, the user can interact with the AutoCAD Properties palette in Windows while a preview of the block is being dragged in the drawing area.
Using the command-s Function The command-s function is similar to the command function, with a few differences. Like the command function, the command-s function passes each argument it receives to the AutoCAD Command prompt. The first argument that is passed to the command-s function is the name of the command you want to execute. This is followed by the arguments that reflect the options and values you want executed. When you use the command-s function, you must supply all values to complete the command that you want to execute. Unlike with the command function, you can’t do either of these things: ◆
Suspend the execution of an AutoLISP program and allow the user to provide input at the Command prompt with the predefined PAUSE variable.
◆
Start the execution of a command in one expression and finish the command in another expression. The following is not a valid use of the command-s function: (command-s "._circle") (command-s '(5 5) 2)
The following shows the syntax of the command-s function: (command-s [cmdname [argN ...]])
The cmdname argument represents the name of the command to execute. cmdname is optional. cmdname
The argN argument represents the options and values that should be executed at the AutoCAD Command prompt. argN is optional. Arguments are also known as command tokens.
argN
c02.indd
1:26:45:PM/07/26/2014
Page 32
DEFINING AND USING CUSTOM FUNCTIONS
|
The following AutoLISP example assigns the coordinate value of 5,5,0 to the user-defined variable named *apc_cpt*. The circle command is then used to draw a circle using the coordinate value assigned to the user-defined variables *apc_cpt* and a radius of 5. (setq *apc_cpt* '(5 5 0)) (command-s "._circle" *apc_cpt* 5)
Working with Commands That Display a Dialog Box When using the command and command-s functions, avoid commands that display a dialog box because doing so can lead to inconsistencies when your AutoLISP program is executed. Instead, you should use the alternative command-line equivalent of a command, or use the system and environment variables that might be changed with the dialog box. In most cases, adding a hyphen (-) in front of a command that normally displays a dialog box will cause the command to display a series of command prompts instead. For more information, see AutoCAD Platform Customization: User Interface and Beyond, Chapter 8, or the AutoCAD Help system. If you need to use the dialog box that a command normally displays, you must use the AutoLISP initdia function. This function indicates to AutoCAD that the next command executed with the command or command-s function should display a dialog box, if it is supported. Using the initdia function before a command that doesn’t display a dialog box has no effect on the command. The initdia function doesn’t accept any arguments. The following exercise demonstrates how the initdia function affects the use of the command function when using the plot command:
1. At the AutoCAD Command prompt, type (command "._plot") and press Enter. The plot command starts and the Detailed plot configuration? [Yes/No] : prompt is displayed.
2. Press Esc to end the plot command. 3. Type (initdia) and press Enter. It will seem like nothing happens, but rest assured a flag has been set in the background for AutoCAD to check with the next use of the command function.
4. Type (command "._plot") and press Enter. The plot command starts and the Plot dialog box is displayed.
5. When the Plot dialog box opens, click Cancel.
Defining and Using Custom Functions Although you can execute AutoLISP expressions one at a time at the Command prompt, doing so makes it hard to repeat or use more than a few AutoLISP expressions at a time. You can group AutoLISP expressions together into a new custom function and then execute all of the expressions in the group by using the function name you specify.
c02.indd
1:26:45:PM/07/26/2014
Page 33
33
34
| CHAPTER 2
UNDERSTANDING AUTOLISP
Defining a Custom Function The AutoLISP defun function is used to define a custom function. A custom function defined with defun behaves similar to a standard AutoLISP function, but it can also mimic a command that can be entered directly at the AutoCAD Command prompt or used in a script or command macro. Typically, a function is defined when you want to make it easier to execute and repeat a specific set of AutoLISP expressions. The following shows the syntax of the defun function that you should follow when defining a function that doesn’t need to mimic an AutoCAD command: (defun function_name ([argN] / [local_varN]) expressionN )
function_name
The function_name argument represents the name of the function you
want to define. The argN argument represents a list of arguments that the function can accept and then act upon. argN is optional.
argN
The local_varN argument represents a list of user-defined variables defined in the function that should be restricted to the local scope of the function. local_varN is optional. Variables defined within a function have a global scope if they aren’t added to the local_varN argument. local_varN
The expressionN argument represents the AutoLISP expressions that should be executed by the function when it is used.
expressionN
The following shows the syntax of the defun function when you want to define a function that can be accessed from the AutoCAD Command prompt, similar to a standard AutoCAD command: (defun c:function_name ( / [local_varN]) expressionN )
NOTE Custom functions that have the C: prefix shouldn’t accept any arguments. If your function requires any values, those values should be requested from the user with the getxxx functions. Chapter 5, “Requesting Input and Using Conditional and Looping Expressions,” discusses getting input from the user. The following steps show how to define two custom functions: a function named dtr that converts an angular value in degrees to radians, and another named c:zw, which executes the zoom command with the Window option. These functions can be executed at the AutoCAD Command prompt.
1. At the AutoCAD Command prompt, type (defun dtr (deg / ) and press Enter. The defun function defines a function named dtr, which accepts a single argument named deg. In this example the dtr function will use no local user-defined variables, but if you decided to, you’d list them after the forward slash.
c02.indd
1:26:45:PM/07/26/2014
Page 34
DEFINING AND USING CUSTOM FUNCTIONS
|
2. Type (* deg (/ PI 180)) and press Enter. The value assigned to the variable PI will be divided by 180 and then multiplied by the value passed into the dtr function that is assigned to the deg variable.
3. Type ) and press Enter. The AutoLISP interpreter returns the name of the function that is defi ned; in this case DTR is returned. This parenthesis closes the AutoLISP expression that was started with the defun function.
4. Type (dtr 45) and press Enter. The value 0.785398 is returned.
5. Type (defun c:zw ( / ) and press Enter. The defun function defines a function named zw and it is prefixed with C:, indicating it can be entered at the AutoCAD Command prompt. This function doesn’t accept any arguments and there are no variables that should be limited locally to this function.
6. Type (command "._zoom" "_w")) and press Enter. The AutoLISP interpreter returns C:ZW. The AutoLISP expression that uses the command function will be executed when the zw function is used. The command function starts the zoom command and then uses the Window option. The last closing parenthesis ends the AutoLISP expression that was started with the defun function.
7. Type zw and press Enter. You will be prompted to specify the corners of the window in which the drawing should be zoomed.
Using a Custom Function After you define a custom AutoLISP function with the defun function, you can execute it at either the AutoCAD Command prompt or from an AutoLISP program. Chapter 10 discusses creating AutoLISP programs. In the previous section, you defined two functions: dtr and c:zw. The following rules explain how you can execute a custom AutoLISP function defined with the defun function: ◆
If a function name does not have the C: prefix, you must place the name of the function and any arguments that it accepts between opening and closing parentheses. It doesn’t matter whether you are calling the function from the AutoCAD Command prompt or an AutoLISP program. For example, to call the dtr function defined in the previous section you would use (dtr 45) to call the dtr function with an argument value of 45.
◆
If a function name has the C: prefix, you can enter the name of the function directly at the AutoCAD Command prompt without entering the C: prefix first. However, if you want to use a function that has the C: prefix from an AutoLISP program, you don’t use the command or command-s function since it is not a true, natively defined AutoCAD command. Instead you must place the name of the function along with the C: prefix between opening and
c02.indd
1:26:45:PM/07/26/2014
Page 35
35
36
| CHAPTER 2
UNDERSTANDING AUTOLISP
closing parentheses. For example, to call the C:ZW function defined in the previous section you would use (c:zw). ◆
Functions used in a script or command macro for a user-interface element must follow the same syntax that can be entered at the AutoCAD Command prompt.
TIP Although custom AutoLISP functions that have the C: prefi x aren’t recognized as native AutoCAD commands, you can use the AutoLISP vlax-add-cmd and vlax-remove-cmd functions to register a custom AutoLISP function as a built-in AutoCAD command. (These functions are available only on Windows.) There are a couple reasons you might want to do so. The fi rst is so that your custom functions trigger events or reactors related to when a command starts or ends. The other reason is so that your custom function can be called with the command or command-s function. You can learn more about these functions in the AutoCAD Help system.
Example: Drawing a Rectangle I don’t introduce any new functions or techniques in this section, but I want to explain how to use many of the AutoLISP functions explored in this chapter to define a custom function that creates a new layer and draws a rectangle. I will break down each AutoLISP expression of the function in more detail in Table 2.3.
1. Create a new AutoCAD drawing. 2. At the AutoCAD Command prompt, type the following and press Enter after each line: (defun c:drawplate ( / old_osmode pt1 pt2 pt3 pt4) (setq old_osmode (getvar "osmode")) (setvar "osmode" 0) (command "._-layer" "_m" "Plate" "_c" 5 "" "") (setq pt1 '(0 0 0)) (setq pt2 '(5 0 0)) (setq pt3 '(5 2.75 0)) (setq pt4 '(0 2.75 0)) (command "._line" pt1 pt2 pt3 pt4 "_c") (setvar "osmode" old_osmode) )
The drawplate function draws a rectangle that is 5 × 2.75 units in size, starting at the coordinate 0,0,0.
3. Type drawplate and press Enter. Once the drawplate function completes, you’ll have a rectangular object made up of four line segments on a new layer named Plate; see Figure 2.2. Figure 2.2 Result of the drawplate custom function
c02.indd
1:26:45:PM/07/26/2014
Page 36
EXAMPLE: DRAWING A RECTANGLE
|
4. Create a new AutoCAD drawing. 5. At the AutoCAD Command prompt, type drawplate and press Enter. The message Unknown command "DRAWPLATE". Press F1 for help. is displayed. This message is the expected result because AutoLISP entered or loaded into one drawing is accessible only to that drawing. Chapter 10 shows you how to create and load AutoLISP files. Now that you have seen the drawplate function in action, Table 2.3 provides a breakdown of what each expression is doing in the function.
Table 2.3:
AutoLISP expressions used to define the drawplate function
Expression
Description
(defun c:drawplate ( / old_ osmode pt1 pt2 pt3 pt4)
Uses the defun function to define the custom function drawplate, which has the prefi x C: and can be executed directly at the AutoCAD Command prompt. The argument list of the defun function is empty because a function that can be entered directly at the Command prompt should not accept arguments. The forward slash character separates the argument and local variable lists. The local variable list contains five variables; these variables are added to the list so they aren’t defined as global variables.
(setq old_ osmode (getvar "osmode"))
Assigns the current value of the osmode system variable to the variable named old_osmode.
(setvar "osmode" 0)
Sets the osmode system variable to a value of 0.
(command "._-layer" "_m" "Plate" "_c" 5 "" "")
Executes the -layer command with the Make option to create a layer with the name Plate. Once the layer is created (or if it already existed), the Make option sets the layer as current. The layer is also assigned the AutoCAD Color Index (ACI) value of 5.
(setq pt1 '(0 0 0))
Assigns a list of three values that represent the coordinate value 0,0,0 to the variable named pt1.
(setq pt2 '(5 0 0))
Assigns a list of three values that represent the coordinate value 5,0,0 to the variable named pt2.
(setq pt3 '(5 2.75 0))
Assigns a list of three values that represent the coordinate value 5,2.75,0 to the variable named pt3.
(setq pt4 '(0 2.75 0))
Assigns a list of three values that represent the coordinate value 0,2.75,0 to the variable named pt4.
c02.indd
1:26:45:PM/07/26/2014
Page 37
37
38
| CHAPTER 2
UNDERSTANDING AUTOLISP
Table 2.3:
c02.indd
AutoLISP expressions used to define the drawplate function (continued)
Expression
Description
(command "._ line" pt1 pt2 pt3 pt4 "_c")
Executes the line command and uses the values assigned to the variables pt1, pt2, pt3, and pt4 to draw three sides of a rectangle. Once the first three segments are drawing, the Close option draws the fourth and fi nal line segment to create a closed object.
(setvar "osmode" old_osmode)
Sets the osmode system variable to the current value of the old_ osmode variable.
)
Closes the defun function.
1:26:45:PM/07/26/2014
Page 38
Chapter 3
Calculating and Working with Values Many of the standard AutoCAD® commands perform a lot of calculations as they are used from the user interface, but much of this work is shifted to you as a programmer when you work with AutoLISP®. AutoLISP supports a variety of functions that allow you to perform basic and complex math calculations, manipulate numeric or string values, and work with the elements contained in a list. I cover working with lists in Chapter 4, “Working with Lists.” Although many of the math and data-manipulation functions in AutoLISP provide a solid foundation for working with values, you might need to combine many of these functions to create custom functions that return a value. In Chapter 2, “Understanding AutoLISP,” you learned how to create custom functions, but I didn’t explain how to return a value like standard AutoLISP functions do. Later in this chapter, we’ll explore how to defi ne a custom function that returns a value using the defun function.
Calculating Values with Math Functions When working with AutoCAD, you must consider the accuracy with which objects are placed and the precision with which objects are created in a drawing. The same is true with AutoLISP; you must consider both accuracy and precision when creating and modifying objects. The AutoLISP math functions allow you to perform a variety of basic and complex calculations. You can add or multiply numbers together, or even calculate the sine or arctangent of an angle.
Performing Basic Math Calculations When manipulating geometric properties of an object in a drawing, you often need to perform a math operation on the current value of an object and then assign that value back to the object— or even apply it to another object. Using math operations, you can manipulate an object’s location, decrease a text object’s height, increase an object’s length or radius, and much more. The basic math functions that AutoLISP supports allow you to ◆
Add, subtract, multiply, or divide numbers
◆
Get the remainder after dividing two numbers
◆
Calculate bitwise values
◆
Get the minimum or maximum value in a range of values
◆
Determine if a value is 0 or negative
c03.indd
1:27:5:PM/07/26/2014
Page 39
40
| CHAPTER 3
CALCULATING AND WORKING WITH VALUES
This exercise demonstrates how to add and subtract values in AutoLISP:
1. At the AutoCAD Command prompt, type (setq sum (+ 2 3 0.5 4)) and press Enter. All the values are added together for a final value of 9.5.
2. Type (setq val (+ 2 (1- sum))) and press Enter. 1 is subtracted from the value assigned to the sum user-defined variable, for a value of 8.5. Then, 2 is added to the value of 8.5 for a final value of 10.5, which is assigned to the val user-defined variable.
3. Type (command "._circle" PAUSE val) and press Enter. The AutoLISP command function starts the circle command and then prompts for a center point. After you provide a center point, the current value of the val user-defined variable is used for the radius of the circle.
4. At the Specify radius of circle or [Diameter]: prompt, pick a point in the drawing area. The new circle is drawn.
Adding and Subtracting Numeric Values Adding and subtracting numbers in AutoLISP works just like you might have learned in elementary school, with one slight difference: Instead of placing a + or – operator symbol between each number as you normally would, the AutoLISP + or - function must be the first atom in a list. An atom is an element or item within a list. The + and - functions can add or subtract any number of integer or real numeric values, and they return an integer or real numeric value. An integer is returned when all the values passed to the function are integers; otherwise, a real value is returned. The following shows the syntax of the + and - functions: (+ [numberN ...]) (- [numberN ...])
The numberN argument represents the numeric values you want to add together or subtract from each other. The numberN argument is optional and can be more than one value. If no value is passed to the + or - functions, 0 is returned. Here are some examples of adding and subtracting numbers with the + and - functions, along with the values that are returned: (+ 5 2 3) 10 (+ 5.0 2 3) 10.0 (+ 5.0 2.25 0.25) 7.5 (- 2 3)
c03.indd
1:27:5:PM/07/26/2014
Page 40
CALCULATING VALUES WITH MATH FUNCTIONS
|
-1 (+ (- 1.625 0.125) 1) 2.5
In addition to the + and - functions, you can use the 1+ function to increment (or 1- to decrement) a value by 1. If you need to increment or decrement a value by more than 1, you will need to use the + and - functions. The 1+ and 1- functions are a great way to create a counter in a looping expression. I explain how to use looping expressions in Chapter 5, “Requesting Input and Using Conditional and Looping Expressions.” The following shows the syntax of the 1+ and 1- functions: (1+ number) (1- number)
The number argument represents the numeric value that should be incremented or decremented by 1. Here are examples of incrementing or decrementing a number with the 1+ and 1- functions, along with the values that are returned: (setq cnt 0) 0 (1+ cnt) 1 (1- cnt) -1
Multiplying and Dividing Numeric Values Multiplying and dividing numeric values is an effective way to calculate a new scale factor to increase or decrease the scale factor of an object, or even to figure out how many objects of a specific size might fit into an area or along a linear path. Use the * function to multiply any number of integer or real numeric values and return the resulting product. Using the / function returns the quotient after dividing any number of numeric values. The * and / functions return an integer or real numeric value. An integer is returned by the functions when all the values passed to the function are integers; otherwise, a real numeric value is returned.
NOTE If you divide several integer values, the value returned is an integer even if the returned value would normally have a remainder. Use at least one real number with the / function to return a real number with the remainder. The following shows the syntax of the * and / functions: (* [numberN ...]) (/ [numberN ...])
The numberN argument represents the numeric values you want to multiply or divide by each other. The numberN argument is optional and can be more than one value. If no value is passed to the * or / function, 0 is returned.
c03.indd
1:27:5:PM/07/26/2014
Page 41
41
42
| CHAPTER 3
CALCULATING AND WORKING WITH VALUES
Here are examples of multiplying and dividing numbers with the * and / functions, along with the values that are returned: (* 5 3) 15 (* 5.0 2 3) 30.0 (/ 5 2) 2 (/ 5.0 2) 2.5
NOTE Dividing a number by 0 causes an error and returns this message: ; error: divide by zero. If the error is not handled, the custom function that contains the error is terminated. You can use the vl-catch-all-apply function to keep the function from being terminated. I discuss the vl-catch-all-apply function in Chapter 9, “Catching and Handling Errors.” When dividing numbers, you can use the AutoLISP rem function to return the remainder of the first number after it has been divided by all the other numbers supplied to the function. The rem function can take any number of numeric values; the function returns 0 when no values are passed to it. The following demonstrates the rem function: (/ 10.0 3) 3.33333 (rem 10.0 3.0) 1.0
AutoLISP includes a function named gcd that can be used to return the greatest common denominator of two integer values. The gcd function requires two integer values, and it returns an integer that represents the greatest common denominator of the provided values. Here are two examples: (gcd 5 2) 1 (gcd 54 81) 27
Using Other Basic Math Functions Most of your math function needs should be met with the basic math functions that I previously covered, but you should be aware of some other basic math functions. These other functions allow you to get the minimum or maximum number in a range of values or determine if a numeric value is equal to 0 or is negative. The following explains some of the other basic math functions that are available as part of AutoLISP: min and max The min and max functions accept any integer or real numeric values. The min function returns the smallest numeric value from those that are passed to it, whereas the max function returns the largest numeric value. A real value is returned by the function, except when the function is passed only integer values—in that case, an integer value is returned. If no numeric value is passed to either function, 0 is returned.
c03.indd
1:27:5:PM/07/26/2014
Page 42
CALCULATING VALUES WITH MATH FUNCTIONS
|
The following are examples of the min and max functions: (min 9 1 1976 0.25 100 -25) -25.0 (max 9 1 1976 0.25 100 -25) 1976.0 (max 9 1 1976 100 -25) 1976
minusp and zerop The minusp and zerop functions accept an integer or real numeric value. The minusp function returns T if the value that it was passed is negative, or it returns nil if the value was positive. The zerop function also returns T or nil; T is returned if the value passed is equal to 0. The zerop function can help you avoid dividing a number by 0 or seeing if a system variable is set to 0. The following are examples of the minusp and zerop functions: (minusp 25) nil (minusp -25) T (zerop 25) nil (zerop 0) T
For more information on the minusp and zerop functions, see the AutoCAD Help system.
Performing Advanced Math Calculations In addition to basic math functions, AutoLISP offers a range of advanced math functions that aren’t used as frequently. These advanced functions allow you to work with angular, exponential, natural logarithm, or square root numeric values. AutoLISP supports the advanced math functions listed in Table 3.1.
Table 3.1:
AutoLISP advanced math functions
Function
Description
sin
Returns the sine of an angular value expressed in radians.
atan
Calculates the arctangent of an angular value expressed in radians.
cos
Returns the cosine of an angular value expressed in radians.
exp
Returns a numeric value that has been raised to its natural antilogarithm.
expt
Returns a numeric value after it has been raised by a specified power.
log
Calculates the natural logarithm of a numeric value.
sqrt
Gets the square root of a numeric value.
c03.indd
1:27:5:PM/07/26/2014
Page 43
43
44
| CHAPTER 3
CALCULATING AND WORKING WITH VALUES
For more information on these functions, see the AutoCAD Help system.
Working with Bitwise Operations Integer values can be used to represent what is known as a bit pattern or bit-coded value. A bitcoded value is the sum of one or more bits. A bit is a binary value; when one or more bits are combined they create a unique sum. AutoCAD uses bit-coded values for many different object properties (DXF group codes) and system variables. For example, the layer status property (DXF group code 70) of a layer is a bit-coded value that contains various flags used to specify whether the layer is frozen (1 bit), locked (4 bit), or dependent on an xref (16 bit). The osmode system variable is another example of a bit-coded value in AutoCAD. In the osmode system variable, the value indicates which running object snaps are currently enabled. Refer to the AutoCAD Help system to determine whether an object property or system variable is an integer or bit-coded value. Because a bit-coded value is represented by the integer data type, you can use the + and – functions to add or remove a bit value for the overall sum of a bit-coded value. AutoLISP also provides several useful functions that you can use when working with bit-coded values. The logior and logand functions help combine several bit-coded values and determine whether a bit is part of a bit-coded value. Let’s take a closer look at the logior and logand functions.
logior The logior function allows you to combine several bits into a single bit-coded value and ensures that a bit is added only once to the resulting bit-coded value. Although you can use the + function to add several bits together, that function simply adds several values together and returns the resulting value, which might return a bit-coded value with a different meaning. For example, the bits 1 and 4 are equal to the bit-coded value of 5: ; Final result is a bit-coded value of the bits 1 and 4 (logior 1 4) 5 ; Final result is an integer of 5 (+ 1 4) 5
Adding the bits 1, 2, and 5 with the logior function results in the bit-coded value of 7. ; Final result is a bit-coded value of the bits 1, 2, and 4 (logior 1 2 5) 7
Were you expecting a value of 8 maybe? The 1 bit is added only once because the logior function recognizes that the 1 bit is provided individually and as part of the bit-coded value of 5 in the previous example. If you were to add the same numbers (1, 2, and 5) together with the + function, the result would be 8 and would mean something different. A value of 8 is a bit in and of itself. ; Final result is an integer of 8 and not a bit-coded value of the bits 1, 2, and 4 (+ 1 2 5) 8
c03.indd
1:27:5:PM/07/26/2014
Page 44
CALCULATING VALUES WITH MATH FUNCTIONS
|
Here is the syntax of the logior function: (logior [bitN ...])
The bitN argument represents the bits you want to combine. If no bit is passed to the function, 0 is returned. The following examples add the provided bits together into a bit-coded value of 35 with the logior function. The bits 1, 2, and 32 represent the ENDpoint, MIDpoint, and INTersection running object snap settings. The second expression returns a value of 35 as well, and because 3 is a bit-coded value that represents both bits 1 and 2, the logior function will add a bit only once to the bit-coded value it returns. If you used the + function instead, it would be easy to add a bit more than once to a bit-coded value. ; Returns the sum of the bits 1, 2, and 32 (setq new_osmode (logior 1 2 32)) 35 ; Returns the sum of the bits 1, 2, 3, and 32 ; Bit 3 is a bit-coded value containing 1 and 2 (logior 1 2 3 32) 35
logand The logand function is used to determine whether a specific bit or bit-coded value is part of another bit-coded value. This type of comparison in a program can be helpful when you need to handle specific conditions in the AutoCAD environment, such as making sure that the current layer is not frozen or locked when you’re creating or selecting objects, or making sure a specific running object snap is set. Here is the syntax of the logand function: (logand [bitN ...])
The bitN argument represents the bits you want to test for comparison. If no value is passed to the function, 0 is returned. The following examples use the logand function to determine if a bit is common with the provided bits or bit-coded values. Bit 2 represents the MIDpoint running object snap; a bit-coded value of 12 represents the CENter and QUAdrant running object snaps; and the bit-coded value of 34 represents the running object snaps MIDpoint and INTersection. The first example returns 0 because the bit 2 value is not part of the bit-coded value 12 (bit codes 4 and 8), whereas 2 is returned for the second example because bit 2 is part of the bit-coded value of 34 (bit codes 1, 2, and 32). ; Returns 0 because no bit codes are in ; common with the two numbers (logand 2 12) 0 ; Returns 2 because it is the common bit code ; in common with both numbers (logand 2 34) 2s
c03.indd
1:27:5:PM/07/26/2014
Page 45
45
46
| CHAPTER 3
CALCULATING AND WORKING WITH VALUES
If you want to add or remove a bit to or from a bit-coded value, you can use logand to verify whether a bit is already part of the bit-coded value. If 0 is returned by logand, the bit code is not part of the bit-coded value, so the bit could safely be added with the + function. If the bit is returned instead of 0, the bit is part of the bit-coded value and can be safely removed using the - function.
Other Bitwise Functions In addition to the AutoLISP logior and logand functions, you can use these functions when working with bit-coded values: ~ (Bitwise NOT) The ~ (bitwise NOT) function accepts a bit (integer) value and converts it into a binary number before performing a bitwise negation. The negation changes any 1 in the binary value to a 0, and any 0 to a 1. For example, an integer value of 32 expressed as a binary value is as follows: 0000 0000 0000 0000 0000 0000 0000 0000 0000 0000 0000 0000 0000 0000 0010 0000
The binary value is read from lower right to upper left. When the ~ (bitwise NOT) function is applied to a bit value of 32, it becomes a bit value of –33 and is expressed as the binary value 1111 1111 1111 1111 1111 1111 1111 1111 1111 1111 1111 1111 1111 1111 1101 1111
The following is an example of the ~ (bitwise NOT) function: (~ 32) -33
boole The AutoLISP boole function is used to perform a Boolean operation on two bitcoded (integer) values. The Boolean operations that can be performed are AND (1), XOR (6), OR (7), and NOR (8). For example, the AND Boolean operation can be used to see which bits are common between two bit-coded values. If an AND Boolean operation is performed on the bit-coded values 55 and 4135, a bit-coded value of 39 is returned. The following is an example of the boole function: (boole 1 55 4135) 39
lsh The AutoLISP lsh function accepts a bit (integer) value and converts it into a binary number before performing a bitwise shift by a specified number of bits. For example, you can shift the bit value of 1 by 3 bits to return the 8 bit value. A bit value of 1 is expressed as the binary value 1000 0000 (read left to right); the bitwise shift moves the 1 three bits to the right and it becomes a binary value of 0001 0000, or a bit value of 8. The following is an example of the lsh function: (lsh 1 3) 8
c03.indd
1:27:5:PM/07/26/2014
Page 46
CALCULATING VALUES WITH MATH FUNCTIONS
|
For more information on the ~ (bitwise NOT), boole, and lsh functions, see the AutoCAD Help system.
Working with Bit-Coded Values The following exercise demonstrates how to work with bit-coded values. You’ll create a custom function that allows you to toggle the state of the INTersection object snap. The current running object snap modes are stored in the osmode system variable, which contains a bit-coded value. The INTersection object snap is represented by the bit code 32.
1. At the AutoCAD Command prompt, type (setq cur_osmode (getvar "osmode")) and press Enter. The current value of the osmode system variable is assigned to the cur_osmode userdefined variable.
2. Type (logand 32 cur_osmode) and press Enter. The value 32 or 0 is returned. If 32 is returned, then the INTersection object snap mode is enabled.
3. Type osnap and press Enter. 4. When the Drafting Settings dialog box opens, verify the current state of the Intersection check box based on the results you got in step 2. Click Cancel. If 32 is returned by the logand function in step 2, the Intersection check box should be checked; otherwise it will be unchecked.
5. Type the following and press Enter: (defun c:ToggleINT ( / cur_osmode) (setq cur_osmode (getvar "osmode")) (if (= (logand 32 cur_osmode) 0) (setvar "osmode" (logior 32 cur_osmode)) (setvar "osmode" (- cur_osmode 32)) ) (princ) )
6. Type toggleint and press Enter. The custom function checks the bit-coded value of the osmode system variable to see if bit code 32 is part of the value. If bit code 32 is not part of the bit-coded value, 32 is added to the current value of the osmode system variable with the logior function. Otherwise, 32 is subtracted from the osmode system variable.
7. Open the Drafting Settings dialog box and verify that the state of the Intersection check box has been changed. Click Cancel.
8. Type toggleint and press Enter. The previous state of the INTersection object snap mode is restored.
c03.indd 1:27:5:PM/07/26/2014
Page 47
47
48
| CHAPTER 3
CALCULATING AND WORKING WITH VALUES
Manipulating Strings Strings are used for a variety of purposes in AutoLISP, from displaying command prompts and messages to creating annotations in a drawing. The string values in an AutoLISP program can have a static or fixed value that never changes during execution, or a value that is more dynamic and is changed by the use of string-manipulation functions. You can manipulate a string by ◆
Concatenating two or more strings together
◆
Getting the number of characters or their position in a string
◆
Replacing characters in a string
◆
Removing characters from or truncating a string
◆
Trimming empty spaces or other characters from the ends of a string
◆
Changing the case of and evaluating the values of a string
This exercise demonstrates how to concatenate and manipulate strings in AutoLISP:
1. At the AutoCAD Command prompt, type (setq str1 "String:") and press Enter. The string “String:” is assigned to the str1 user-defined variable.
2. Type (setq str2 "\"Sample\"") and press Enter. The string “\”Sample\”” is assigned to the str2 user-defined variable.
3. Type (setq mtline1 (strcat str1 " " str2)) and press Enter. A new string value of “String: \”Sample\”” is returned and assigned to the mtline1 userdefined variable.
4. Type (setq mtline2 (strcat "Length: " (itoa (strlen str2)))) and press Enter. A new string value of “Length: 8” is returned and assigned to the mtline2 user-defined variable.
5. Type (command "mtext" PAUSE PAUSE (strcat mtline1 "\\P" mtline2) "") and press Enter. The mtext command is started and you are prompted for the two corners of the multiline text boundary.
6. At the Specify first corner: prompt, pick a point in the drawing. 7. At the Specify opposite corner or [Height/Justify/Line spacing/Rotation/ Style/Width/Columns]: prompt, pick a point in the drawing. The new multiline text object is created and should look like Figure 3.1. Figure 3.1 Multiline text object created from multiple string values
c03.indd
1:27:5:PM/07/26/2014
Page 48
MANIPULATING STRINGS
|
I discuss the strcat and strlen functions in the following sections, along with many other functions related to working with strings. The section “Converting Data Types” later in this chapter explores the itoa function used to convert an integer to a string.
Concatenating Strings Two or more strings can be concatenated (combined) into a string value that can then be presented to the user or used by another function. There are many different reasons why you might combine two or more strings. Some of the most common reasons follow: ◆
To define an absolute file location based on a path and filename
◆
To write a string value out to a file
◆
To create a prompt based on a fixed string value and a recently entered string or numeric value that was converted to a string
◆
To build a field or multiline text value using special characters that can then be displayed using an MText object
The AutoLISP strcat (short for string concatenation) function is used to concatenate multiple strings together. The following shows the syntax of the strcat function: (strcat [stringN ...])
The stringN argument represents the strings that should be concatenated together to form the resulting string. The stringN argument is optional. If no argument is provided, an empty string represented by a pair of quotation marks (“”) is returned. The following demonstrates the strcat function and the values that are returned: (setq str1 "Hello" str2 "AutoLISP!") (strcat str1 str2) "HelloAutoLISP!" (strcat str1 " from " str2) "Hello from AutoLISP!" (setq kwd1 "Plate" kwd2 "Bolt" *prev_kwd* "Plate") (strcat "\nEnter object to place [" kwd1 "/" kwd2 "] : ") "\nEnter object to place [Plate/Bolt] : "
Getting the Length of and Searching for Strings When working with strings, you may want to know the number of characters in a string or the position in which a text pattern begins. You can use the length of a string to make sure a string doesn’t exceed a specific number of characters, to remove characters from the end of a string, or to insert a string at a known location.
Returning the Length of a String The AutoLISP strlen (short for string length) function returns the number of characters in a string. The following shows the syntax of the strlen function: (strlen [string])
c03.indd
1:27:5:PM/07/26/2014
Page 49
49
50
| CHAPTER 3
CALCULATING AND WORKING WITH VALUES
The string argument represents the string for which you want to know the length; the length is returned as an integer. Spaces in a string are counted as one character. The string argument is optional, and a length of 0 is returned if no argument is provided. The following are examples of the strlen function and the values that are returned: (strlen "Hello") 5 (strlen " Hello ") 9 (strlen "Product: %product%") 18
Searching for a Text Pattern in a String In addition to wanting to know the number of characters in a string, you might want to know if a specific text pattern is contained in a string. This can be helpful if you want to create a custom find and replace program for text contained in an annotation object. The AutoLISP vl-stringsearch function takes a text pattern and compares that pattern to a string. The position at which the text pattern begins in the string is returned as an integer. If the text pattern is not found, nil is returned. The first character in a string is located in the 0 position. A string can contain multiple instances of the text pattern, but the vl-string-search function only returns the start position of the first instance of the text pattern. The following shows the syntax of the vl-string-search function: (vl-string-search pattern string [start])
The arguments are as follows:
pattern The pattern argument represents the text pattern that you want to search for in the string argument. The text pattern is case sensitive. string The string argument represents the string that you want to search. start The start argument represents the starting position in the string argument where you want to begin searching for the text pattern specified by the pattern argument. The start argument is optional. If no argument is provided, searching for the text pattern starts at the 0 position. The following are examples of the vl-string-search function and the values that are returned: (vl-string-search "product" "Product: %product%") 10 (vl-string-search "Product" "Product: %product%") 0 (vl-string-search "program" "Product: %product%") nil
Although the vl-string-search function can be used to search a string for a text pattern, the function is limited to searching only for that text pattern and in the case specified. If you
c03.indd
1:27:5:PM/07/26/2014
Page 50
MANIPULATING STRINGS
|
have a need to search a string for multiple text patterns, the vl-string-search function is not very efficient by itself. You can use the wcmatch (short for wildcard match) function to help search a string for more complex text patterns with the use of wildcard pattern matching. However, unlike the vl-string-search function, the wcmatch function returns T only if the wildcard pattern matches part or all of the string; otherwise, nil is returned if no match is found. If a match is found, it is up to you to try to find the text in the string that was matched. You can use the AutoLISP substr function along with a looping expression to get down to the substring that is a match. You’ll learn more about the substr function in the “Replacing and Trimming Strings” section later in this chapter, and more about looping expressions in Chapter 5. The following shows the syntax of the wcmatch function: (wcmatch string pattern)
The arguments are as follows:
string The string argument represents the string that you want to search. pattern The pattern argument represents the wildcard text pattern that you want to search for in the string argument. For information on the wildcard characters that are supported, see the “wcmatch” topic in the AutoCAD Help system. Here are examples of the wcmatch function and the values that are returned: (wcmatch "W6X12" "W#X12") T (wcmatch "W*6" "W#X12") nil
The AutoLISP strlen, vl-string-search, and wcmatch functions are all helpful in learning more about the length or characters in a string. Here are two additional functions that can be useful in finding out what characters are in a string: vl-string-position Returns the position of a character in a string vl-string-mismatch Returns the length of the characters that are at the beginning of and in common between two strings For more information on these functions, see the AutoCAD Help system.
Replacing and Trimming Strings In the previous section, I mentioned how the vl-string-search and wcmatch functions can be used to determine whether a text pattern exists in a string. After you know that the text pattern is in a string, you can use that information to split a string into two strings based on the text pattern’s location, replace a matching text pattern with a new string, or remove the string that matches a text pattern. Along with working with a string based on the results of a matched text pattern, you can trim spaces or specific characters off the ends of a string.
c03.indd
1:27:5:PM/07/26/2014
Page 51
51
52
| CHAPTER 3
CALCULATING AND WORKING WITH VALUES
Replacing a Text Pattern in a String A text pattern or set of characters in a string can be replaced with a new string or set of characters, making it easy to update an out-of-date part number or even a basic implementation of inline variable expansion. For additional information on inline variable expansion, see the “What Is Inline Variable Expansion?” sidebar.
What Is Inline Variable Expansion? Inline variable expansion is the process of defining a variable and then adding the name of the variable using the format %VARIABLE_NAME% (Windows) or ${VARIABLE_NAME} (Mac OS) in a string. The name of the variable is then replaced with the variable’s actual value when the expression containing the string is used. Inline variable expansion is not native functionality in AutoLISP, but it can be simulated. Inline variable expansion is supported by other programming languages and is often used with values that are defined by the operating system. Listing 3.1 in this section demonstrates one possible implementation of inline variable expansion in AutoLISP.
The AutoLISP vl-string-subst (short for string substitution) function is commonly used to replace a text pattern in a string. Only the first instance of the matching text pattern is replaced, so you might need to run the vl-string-subst function several times on a string. The following shows the syntax of the vl-string-subst function: (vl-string-subst new_string pattern string [start])
The arguments are as follows:
new_string The new_string argument represents the string that you want to use as the replacement value if the text pattern specified by the pattern argument is found in the string argument. pattern The pattern argument represents the text pattern that you want to search for in the string argument. string The string argument represents the string that you want to search. start The start argument represents the starting position in the string argument that you want to begin searching for the text pattern specified by the pattern argument. The start argument is optional. If no argument is provided, searching for the text pattern starts at the first position. The following are examples of the vl-string-subst function and the values that are returned: (vl-string-subst "career" "hobby" "Programming is my hobby.") "Programming is my career." (vl-string-subst "_" " " "Project 123 - ABC") "Project_123 - ABC"
Listing 3.1 is a custom function that mimics the use of inline variable expansion. When the function is executed, it attempts to match the text between % (percent) signs with a user-defi ned variable. If the variable is found, the inline variable is replaced by its current value.
c03.indd
1:27:5:PM/07/26/2014
Page 52
MANIPULATING STRINGS
Listing 3.1:
|
The ExpandVariable function
; Custom implementation of expanding variables in AutoLISP ; To use: ; 1. Define a variable with the setq function. ; 2. Add the variable name with % symbols on both sides of the variable name. ; For example, the variable named *program* would appear as %*program*% ; in the string. ; 3. Use the function on the string that contains the variable. (defun expandvariable (string / strTemp) (while (wcmatch string "*%*%*") (progn (setq start_pos (1+ (vl-string-search "%" string))) (setq next_pos (vl-string-search "%" string start_pos)) (setq var2expand (substr string start_pos (- (+ next_pos 2) start_pos))) (setq expand_var (vl-princ-to-string (eval (read (vl-string-trim "%" var2expand))))) (if (/= expand_var nil) (setq string (vl-string-subst expand_var var2expand string)) ) ) ) string ) ; Define a global variable and string to expand (setq *program* (getvar "PROGRAM") str2expand "PI=%PI% Program=%*program*%" ) ; Execute the custom function to expand the variables defined in the string (expandvariable str2expand) "PI=3.14159 Program=acad"
Along with the vl-string-subst function, you can use the vl-string-translate function to replace all instances of a character anywhere in a string with another character. Since the vl-string-translate function works with single characters, it provides much less control over using a text pattern that contains multiple characters. The following example demonstrates how the vl-string-translate function can be used to replace all of the spaces in a string with underscores: (vl-string-translate " " "_" "Project 123 - ABC") "Project_123_-_ABC"
For more information on the vl-string-translate function, see the AutoCAD Help system.
c03.indd
1:27:5:PM/07/26/2014
Page 53
53
54
| CHAPTER 3
CALCULATING AND WORKING WITH VALUES
Trimming a String A string can be trimmed to a specific length by specifying a starting position and the number of characters to keep, resulting in what is known as a substring. The AutoLISP substr (short for substring) function allows you to keep a set of characters from a given string. The following shows the syntax of the substr function: (substr string start [length])
The arguments are as follows:
string The string argument represents the string that contains the substring you want to return. start The start argument represents the starting position in the string argument that the substring begins. A string starts at the first position. length The length argument represents the number of characters the substring should contain. The length argument is optional. If no argument is provided, the substring contains all of the characters from the starting position specified by the start argument to the end of the string. The following are examples of the substr function and the values that are returned: (substr "Programming is my hobby." 12) " is my hobby." (substr "Programming is my hobby." 1 11) "Programming" (substr "Programming is my hobby." 19 5) "hobby"
Although the substr function is very helpful in pulling a string apart, it is not the most efficient function to use if you need to remove or trim specific characters from the left or right ends of a string. The AutoLISP vl-string-trim, vl-string-left-trim, and vl-string-righttrim functions are better suited to trimming specific characters, such as extra spaces or zeroes, from the ends of a string. The vl-string-trim function trims both ends of a string, whereas the vl-string-left-trim and vl-string-right-trim functions trim only the left and right ends of a string, respectively. Characters that are part of the character_set argument are trimmed from the respective ends of the string until a character that isn’t a part of the character_set argument is encountered. The following shows the syntax of the vl-string-trim, vl-string-left-trim, and vlstring-right-trim functions: (vl-string-trim character_set string) (vl-string-left-trim character_set string) (vl-string-right-trim character_set string)
The arguments are as follows:
character_set The character_set argument represents the characters on the end or ends of the string specified by the string argument that should be trimmed off.
c03.indd
1:27:5:PM/07/26/2014
Page 54
MANIPULATING STRINGS
|
string The string argument represents the string that should be trimmed based on the characters specified by the character_set argument. The following are examples of the vl-string-trim, vl-string-right-trim and vlstring-left-trim, functions and the values that are returned: (vl-string-trim " " " Extra spaces ") "Extra spaces" (vl-string-right-trim " .0" "Trailing Zeroes and Spaces 0.10000 "Trailing Zeroes and Spaces 0.1" (vl-string-right-trim " .0" "Trailing Zeroes and Spaces 1.0000 "Trailing Zeroes and Spaces 1" (vl-string-left-trim " 0" " 001005 Leading Zeroes and Spaces") "1005 Leading Zeroes and Spaces"
") ")
Changing the Case of a String The text in most annotation objects of a drawing file is in all uppercase letters. However, the text that a user might enter at a Command prompt might be in uppercase, lowercase, or even mixedcase letters. The AutoLISP strcase (short for string case) function can be used to convert all of the letters in a string to either uppercase or lowercase. The following shows the syntax of the strcase function: (strcase string [lowercase])
The arguments are as follows:
string The string argument represents the string that you want to convert to all uppercase or lowercase letters. lowercase The lowercase argument, when provided, indicates that all the letters should be converted to lowercase. T is typically provided as the value for this argument. Using a value of T indicates that the string argument should be converted to all lowercase letters. The following are examples of the strcase function and the values that are returned: (setq str_convert "StRiNg") (strcase str_convert) "STRING" (strcase str_convert T) "string"
The strcase function can’t be used to convert specific letters of a string to sentence or title case. However, if you need that type of functionality, you can use the subst and strcase functions to do get the desired results. For example, in the case of wanting to convert a string to sentence case, you can use the substr function to get the first character of a string and then get the remaining characters of a string. After you get the two parts of the string you can then change their case with the strcase function and concatenate the two strings back together with the strcat function.
c03.indd
1:27:5:PM/07/26/2014
Page 55
55
56
| CHAPTER 3
CALCULATING AND WORKING WITH VALUES
Listing 3.2 is an example of a custom AutoLISP function that could be used to convert a text string to sentence case.
Listing 3.2:
The sentencecase function
; Converts a string to sentence case ; (sentencecase "string") (defun sentencecase (string / ) (strcat (strcase (substr string 1 1)) (strcase (substr string 2 (1- (strlen string))) T) ) ) (sentencecase "THIS IS A SAMPLE SENTENCE.") "This is a sample sentence."
Evaluating Values to Strings When working with strings, you may also want to concatenate a numeric value as part of a prompt string or response to the user. Before you can concatenate a nonstring value to a string, you must convert the nonstring value to a string. The quickest way to do so is to use the AutoLISP vl-princ-to-string and vl-prin1-to-string functions. The difference between the two functions is how quotation marks, backslashes, and other control characters are represented in the string that is returned. The vl-prin1-to-string function expands all control characters, whereas the vl-princ-to-string function doesn’t. For more information on control characters that can be used in strings, search on the keywords “control characters” in the AutoCAD Help system. The following shows the syntax of the vl-princ-to-string and vl-prin1-to-string functions: (vl-princ-to-string atom) (vl-prin1-to-string atom)
The atom argument represents the expression, variable, or value that should be converted to and returned as a string. The following are examples of the vl-princ-to-string and vl-prin1-to-string functions, and the values that are returned: (vl-princ-to-string 1.25) "1.25" (vl-princ-to-string (findfile (strcat (getvar "PROGRAM") ".exe"))) "C:\\Program Files\\Autodesk\\AutoCAD 2014\\acad.exe" (vl-prin1-to-string 1.25) "1.25" (vl-prin1-to-string (findfile (strcat (getvar "PROGRAM") ".exe"))) "\"C:\\\\Program Files\\\\Autodesk\\\\AutoCAD 2014\\\\acad.exe\""
I discuss other AutoLISP functions that can be used to convert nonstring values to strings and strings to nonstring values next.
c03.indd
1:27:5:PM/07/26/2014
Page 56
CONVERTING DATA TYPES
|
Converting Data Types Variables in AutoLISP aren’t defined to hold a specific data type, which allows the variable to be flexible and hold any valid type of data. However, data types are used by AutoLISP as a way to enforce data integrity and communicate the types of values an argument expects or a function might return. As your programs become more complex and you start requesting input from the user, there will be times when a function returns a value of one data type and you want to use that value with a function that expects a different data type. I explained the use of the vl-princ-to-string and vl-prin1-to-string functions earlier, but those functions simply convert most values to a string. AutoLISP also contains many other conversion functions that allow you to convert the following: ◆
Numeric values to strings
◆
Strings to numeric values
◆
Numeric values to other number types
◆
Lists to strings and strings to lists
You’ll learn how to convert lists to strings and strings to lists in Chapter 4.
Converting Numeric Values to Strings Numbers are the most commonly used data type in AutoLISP because you are often working with the size of any object, positioning an object in a drawing, or counting objects to generate a bill of materials. The reason you might want to convert a numeric value to a string is to add a value to a prompt string, create a text string for an annotation object, or write a value out to an external file. Table 3.2 lists the available functions for converting a numeric value to a string.
Table 3.2:
AutoLISP functions for converting numeric values to strings
Function
Description
angtos
The angtos function accepts a numeric value, integer or real number, which represents an angle in radians. Optionally, you can specify the unit that the angle should be converted into along with a precision. The function returns a string based on the angular value, unit, and precision arguments specified. You can use the AutoLISP angtof function to reverse the conversion.
rtos
The rtos function accepts a numeric value, integer or real number, which represents a distance. Optionally, you can specify the linear unit that the distance should be converted into along with a precision. The function returns a string based on the linear value, unit, and precision arguments specified. You can use the AutoLISP atof function to reverse the conversion.
c03.indd
1:27:5:PM/07/26/2014
Page 57
57
58
| CHAPTER 3
CALCULATING AND WORKING WITH VALUES
Table 3.2:
AutoLISP functions for converting numeric values to strings (continued)
Function
Description
itoa
The itoa function accepts an integer and returns a string value of the converted integer value. If a real number is passed to the function, the ; error: bad argument type: fixnump: error message is displayed. You can use the AutoLISP atoi function to reverse the conversion.
chr
The chr function accepts an ASCII code, which is an integer value, and returns the character equivalent of the ASCII code value. If a real number is passed to the function, the ; error: bad argument type: fixnump: error message is displayed. You can use the AutoLISP ascii function to reverse the conversion.
The following are examples of the angtos, rtos, itoa, and chr functions, and the values they return: (angtos (/ PI 2)) "90" (angtos (/ PI 6) 0 5) "30.00000" (rtos 1.375) "1.3750" (rtos 1.375 4) "1 3/8\"" (rtos 1.375 3 4) "1.3750\"" (itoa -25) "-25" (itoa 5) "5" (chr 32) " " (chr 65) "A"
For more information on these functions, see the AutoCAD Help system.
Converting Strings to Numeric Values You can use string values for prompts and messages to the user, as you saw earlier. You can store string values with annotation objects, and you can also read a part number from an external data file and assign that value to an attribute in a block. Even though a string value is between quotation marks, it can still represent a numeric value. Before you use a string that contains a number with a function that expects a numeric value, you must convert that string to a numeric value.
c03.indd
1:27:5:PM/07/26/2014
Page 58
CONVERTING DATA TYPES
|
Table 3.3 lists the AutoLISP functions that can be used to convert a string to a numeric value.
Table 3.3:
AutoLISP functions for converting strings to numeric values
Function
Description
angtof
Accepts a string that represents an angular value. Optionally, you can specify the unit that defines the formatting of the number in the string. The function returns a real number based on the value in the string and the unit argument that is specified. You can use the AutoLISP angtos function to reverse the conversion.
atof
Accepts a string that represents a numeric value and returns a real number based on the value in the string. You can use the AutoLISP rtos function to reverse the conversion.
distof
Accepts a string that represents a distance value. Optionally, you can specify the unit that defines the formatting of the number in the string. The function returns a real number based on the value in the string and the unit argument that is specified. You can use the AutoLISP rtos function to reverse the conversion.
atoi
Accepts a string that represents a numeric value and returns an integer based on the value in the string. You can use the AutoLISP itoa function to reverse the conversion.
ascii
Accepts a string and returns an integer that represents the ASCII code value of the fi rst character in the string. Although the string can be more than one character, only the first character is converted. You can use the AutoLISP chr function to reverse the conversion.
vl-string-elt
Accepts a string and returns an integer that represents the ASCII code value of the character at the specified position in the string. You can use the AutoLISP chr function to reverse the conversion.
The following are examples of the angtof, atof, distof, atoi, ascii, and vl-string-elt functions, and the values they return: (angtof "90") 1.5708 (angtof "30.00000" 0) 0.523599 (atof "1.3750") 1.375 (distof "1 3/8\"" 4) 1.375 (distof "1.3750\"" 3) 1.375
c03.indd
1:27:5:PM/07/26/2014
Page 59
59
60
| CHAPTER 3
CALCULATING AND WORKING WITH VALUES
(atoi "-25") -25 (atoi "5") 5 (atoi "5th Place") 5 (ascii " ") 32 (ascii "A") 65 (vl-string-elt "Programming" 4) 114
For more information on these functions, see the AutoCAD Help system.
Converting Numeric Values to Other Number Types There are times when you have to work with an integer or a real number, even if a function returns a different numeric data type. In addition to converting integers to reals or reals to integers, you can also convert a negative number to a positive number. Table 3.4 explains the functions that can be used to convert one numeric value to another.
Table 3.4:
AutoLISP functions for converting numeric values
Function
Description
fix
Accepts a numeric value, integer or real number, and returns the nearest integer after discarding the value after the decimal place.
float
Accepts a numeric value, integer or real number, and returns a real number.
abs
Accepts a numeric value, integer or real number, and returns the absolute value of the numeric value. The absolute value is a positive value, never negative. You can also multiply a numeric value by –1 to convert a positive to a negative numeric value or a negative to a positive numeric value. The AutoLISP minusp function can be used to determine whether a numeric value is negative.
The following are examples of the fix, float, and abs functions, and the values they return: (fix -25) -25 (fix 25.5) 25 (float -25) -25.0 (float 25.5) 25.5
c03.indd
1:27:5:PM/07/26/2014
Page 60
RETURNING A VALUE FROM A CUSTOM FUNCTION
|
(abs -25) 25 (abs 25.5) 25.5
For more information on these functions, see the AutoCAD Help system.
Returning a Value from a Custom Function Almost all AutoLISP functions return some sort of value—a number, string, or even nil. In Chapter 2 you learned how to create custom functions, but I didn’t explain how you can specify a return value for a custom function. The value a custom AutoLISP function returns is always based on the last expression that is evaluated, which doesn’t need to be an AutoLISP expression in the traditional sense; it doesn’t need to contain a function and be surrounded by parentheses. Listing 3.3 contains a custom AutoLISP function that divides two numbers and will return either nil or a numeric value. nil is returned instead of the resulting quotient when a zero is passed as an argument value. The reason for the nil is because there is no Else statement to the if function and the if function is the last function to be evaluated.
Listing 3.3:
The /s function—dividing by 0 returns nil
; Safely divides two numbers ; Checks to make sure that one or both of the numbers are not zero ; (/s 0 2) (defun /s (num1 num2 / quotient) (setq quotient 0) (if (and (not (zerop num1)) (not (zerop num2)) ) (setq quotient (/ num1 num2)) ) ) (/s 0 3) nil (/s 3 0) nil (/s 2 3) 0 (/s 2.0 3) 0.666667
c03.indd
1:27:5:PM/07/26/2014
Page 61
61
62
| CHAPTER 3
CALCULATING AND WORKING WITH VALUES
Without the if function to verify that it is safe to divide the two numbers, there would be no point in creating the custom function, as it would be the same as the regular / (divide) function. However, it is valid to add a variable as the last expression in a function. The variable is then evaluated and its value is returned. Listing 3.4 contains a custom AutoLISP function similar to the one shown in Listing 3.3, but the resulting quotient is returned instead.
Listing 3.4:
The /s function—dividing by 0 returns 0
; Safely divides two numbers ; Checks to make sure that one or both of the numbers are not zero ; (/s 0 2) (defun /s (num1 num2 / quotient) (setq quotient 0) (if (and (not (zerop num1)) (not (zerop num2)) ) (setq quotient (/ num1 num2)) ) quotient ) (/s 0 3) 0 (/s 3 0) 0 (/s 2 3) 0 (/s 2.0 3) 0.666667
Listing 3.5 demonstrates how adding an Else statement to the /s custom function would have also solved the problem of nil being returned when a zero is passed as an argument to the function.
Listing 3.5:
The /s function—dividing by 0 returns 0 (revised)
; Safely divides two numbers ; Checks to make sure that one or both of the numbers are not zero ; (/s 0 2) (defun /s (num1 num2 / )
c03.indd
1:27:5:PM/07/26/2014
Page 62
EXERCISE: DRAWING A RECTANGLE REVISITED
|
(if (and (not (zerop num1)) (not (zerop num2)) ) (/ num1 num2) 0 ) ) (/s 0 3) 0 (/s 3 0) 0 (/s 2 3) 0 (/s 2.0 3) 0.666667
TIP Using the AutoLISP princ function in the last statement of a custom AutoLISP function allows that function to “exit quietly” and not return a value. This technique is commonly used when a function’s name is prefi xed with c:. I cover the princ function in Chapter 5.
Exercise: Drawing a Rectangle (Revisited) In this section, I take another look at the drawplate function from Chapter 2, and apply some of the concepts that have been introduced in this chapter. The key concepts that are covered in this exercise are as follows: Using Math Functions Numeric values can be changed using basic math functions. Converting Values AutoLISP functions return different values, and those values can be converted to be used with functions that accept other types of data. Manipulating Strings String values can be manipulated to create a new string value. Storing AutoLISP Expressions You can store AutoLISP expressions in an LSP file so they can be used in more than one drawing or shared with others. Identifying the Locations of Your LSP Files AutoCAD needs to know where your LSP files are so it can locate them and know which locations are trusted. Loading LSP Files LSP files can be loaded into AutoCAD for use by the user or an AutoLISP program. You can learn more about working with LSP files in Chapter 10, “Authoring, Managing, and Loading AutoLISP Programs.”
c03.indd
1:27:5:PM/07/26/2014
Page 63
63
64
| CHAPTER 3
CALCULATING AND WORKING WITH VALUES
Creating the drawplate.lsp File In Chapter 2, you entered the drawplate function at the AutoCAD Command prompt and executed the function from the current drawing. However, once you created a new drawing or closed the drawing that the function was typed in, it was lost unless you entered the function again. The following steps explain how to create a file named drawplate.lsp that can be used to store the drawplate function:
1. Do one of the following: ◆
On Windows XP or Windows 7, click the Start button ➢ [All] Programs ➢ Accessories ➢ Notepad.
◆
On Windows 8, on the Start Screen, type note and then click Notepad on the Search bar.
2. In Notepad, click File ➢ Save As. 3. In the Save As dialog box, browse to the MyCustomFiles folder that you created under the Documents (or My Documents) folder, or the location in which you want to store the LSP file.
4. In the File Name text box, type drawplate.lsp. 5. Click the Save As Type drop-down list and select All Files (*.*). 6. Click the Encoding drop-down list and select ANSI. Click Save. 7. In Notepad, click File ➢ Save As. Don’t close Notepad. If you are running AutoCAD on Mac OS, use the following steps to create the drawplate .lsp file:
1. In the Mac OS Finder, click Go ➢ Applications. In the Finder window, double-click TextEdit.
2. In TextEdit, click TextEdit ➢ Preferences. In the Preferences dialog box, on the New Document tab, click Plain Text and deselect Smart Quotes. Close the dialog box.
3. Click File ➢ New to create a plain ASCII text file. 4. Click File ➢ Save and type DrawPlate.lsp in the Save As text box. From the sidebar on the left, click Documents ➢ MyCustomFiles, or select the location in which you want to store the LSP file. Click Save.
5. If prompted to use the .lsp extension, click Use .lsp. 6. Don’t close the TextEdit window for the drawplate.lsp file.
c03.indd
1:27:5:PM/07/26/2014
Page 64
EXERCISE: DRAWING A RECTANGLE REVISITED
|
Revising the drawplate Function In Chapter 2, you defined the drawplate function as a single function with the following expressions: (defun c:drawplate ( / old_osmode pt1 pt2 pt3 pt4) (setq old_osmode (getvar "osmode")) (setvar "osmode" 0) (command "._-layer" "_m" "Plate" "_c" 5 "" "") (setq pt1 '(0 0 0)) (setq pt2 '(5 0 0)) (setq pt3 '(5 2.75 0)) (setq pt4 '(0 2.75 0)) (command "._line" pt1 pt2 pt3 pt4 "_c") (setvar "osmode" old_osmode) )
If you look at the drawplate function, it contains expressions that are used to create a layer and draw objects that form a rectangle. Creating or setting a layer is a common task that you will want to perform each time you add objects to a drawing; the same could be true about drawing rectangles, depending on the type of drawings you create. The following two functions are the result of modularizing the expressions of the drawplate function that were used to create a layer and draw a rectangle: (defun createlayer (name color / ) (command "._-layer" "_m" name "_c" color "" "") ) (defun createrectangle (pt1 pt2 pt3 pt4 / old_osmode) (setq old_osmode (getvar "osmode")) (setvar "osmode" 0) (command "._line" pt1 pt2 pt3 pt4 "_c") (setvar "osmode" old_osmode) )
If you look at the createlayer and createrectangle functions, you’ll see that they both accept values in the form of arguments that are used by the expressions that make up the function. Arguments allow a function to be more flexible and perform the same task in different situations. For example, createlayer could be used to create a Door layer, which is green, or the Plate layer, which is blue. I discussed how to create functions that accept arguments in Chapter 2. A revised version of the drawplate function using the separate functions that create a layer and draw a rectangle might look like this: (defun c:drawplate_rev ( / pt1 pt2 pt3 pt4) (createLayer "Plate" 5) (setq width 5
c03.indd
1:27:5:PM/07/26/2014
Page 65
65
66
| CHAPTER 3
CALCULATING AND WORKING WITH VALUES
height (/ width 2)) (setq pt1 pt2 pt3 pt4
'(0 0 (list (list (list
0) width 0 0) width height 0) 0 height 0))
(createRectangle pt1 pt2 pt3 pt4) )
Along with breaking code down into smaller functions, thereby making the code modular, you can take the same approach to how the functions are stored. Using this approach, let’s you store the three functions in two files: drawplate.lsp and utility.lsp. ◆
drawplate.lsp will contain the functions that will be exposed to the user: the original and revised versions of the drawplate function.
◆
utility.lsp will contain the createlayer and createrectangle functions, making it easier to reuse the functions with other programs if needed.
Adding the Revised drawplate Function to drawplate.lsp Now that you have seen how the drawplate function can be broken down into smaller functions, it is time to add the revised function to the drawplate.lsp file and use it in AutoCAD. The following steps explain how to update the drawplate.lsp file:
1. In NotePad or TextEdit, open the file drawplate.lsp. 2. In the text editor area, position the cursor in front of the first expression of the original drawplate function. Hold down the Shift key and click after the last expression of the function.
3. With the expressions of the function highlighted, type the following: ; Draws a rectangular plate that is 5x2.75 (defun c:drawplate ( / pt1 pt2 pt3 pt4 width height insPt textValue) ; Create the layer named Plate or set it current (createlayer "Plate" 5) ; Define the width and height for the plate (setq width 5 height 2.75) ; Set the coordinates to draw the rectangle (setq pt1 '(0 0 0) ;| lower-left corner pt2 (list width 0 0) ;| lower-right corner pt3 (list width height 0) ;| upper-right corner pt4 (list 0 height 0)) ;| upper-left corner
c03.indd
1:27:5:PM/07/26/2014
Page 66
|; |; |; |;
EXERCISE: DRAWING A RECTANGLE REVISITED
|
; Draw the rectangle (createrectangle pt1 pt2 pt3 pt4) ; Set the insertion point for the text label (setq insPt (list (/ width 2.0) (+ height 1.0) 0)) ; Define the label to add (setq textValue (strcat "Plate Size: " (vl-string-right-trim " .0" (rtos width 2 2)) "x" (vl-string-right-trim " .0" (rtos height 2 2)) ) ) ; Create label (createlayer "Label" 7) (createtext insPt "_c" 0.5 0.0 textValue) )
4. Click File ➢ Save.
Creating the utility.lsp File Now that you have the revised version of the drawplate function in the drawplate.lsp file, you need to create the utility.lsp file that will store the functions createlayer and createrectangle. You will also define a function named createtext. That function will be used to place a single-line text object below the plate that is drawn with the createrectangle function. Follow these steps to create the utility.lsp file, and add the createlayer, createrectangle, and createtext functions:
1. Open Notepad or TextEdit, and create a file named utility.lsp. Use the steps from the “Creating the drawplate.lsp File” section if you need additional information.
2. In NotePad or TextEdit, in the text editor area, type the following: ; CreateLayer function creates/modifies a layer and ; expects to argument values. (defun createlayer (name color / ) (command "._-layer" "_m" name "_c" color "" "") ) ; Createrectangle function draws a four-sided closed object. (defun createrectangle (pt1 pt2 pt3 pt4 / old_osmode) ; Store and change the value of the OSMODE system variable (setq old_osmode (getvar "osmode")) (setvar "osmode" 0) ; Draw a closed object with the LINE command (command "._line" pt1
c03.indd
1:27:5:PM/07/26/2014
Page 67
67
68
| CHAPTER 3
CALCULATING AND WORKING WITH VALUES
pt2 pt3 pt4 "_c") ; Restore the value of the OSMODE system variable (setvar "osmode" old_osmode) ) ; Createtext function creates a single-line text object. (defun createtext (insertionPoint alignment height rotation textString / old_ osmode) ; Store and change the value of the OSMODE system variable (setq old_osmode (getvar "osmode")) (setvar "osmode" 0) ; Creates a single-line text object with the -TEXT command (command "._-text" "_j" alignment insertionPoint height rotation textString) ; Restore the value of the OSMODE system variable (setvar "osmode" old_osmode) )
3. Click File ➢ Save.
Loading the LSP Files into AutoCAD Before the AutoLISP expressions in the drawplate.lsp and utility.lsp files can be used, the files must be loaded into AutoCAD. The Load/Unload Applications dialog box (appload command) can be used for this purpose. The following steps explain how to load the LSP files into AutoCAD:
1. Make AutoCAD the active program and do one of the following: ◆
On the ribbon, click the Manage tab ➢ Customization panel ➢ Load Application (Windows).
◆
On the menu bar, click Tools ➢ Load Application (Mac OS).
◆
At the Command prompt, type appload and press Enter (Windows and Mac OS).
2. When the Load/Unload Applications dialog box (see Figure 3.2) opens, browse to the MyCustomFiles folder and select the drawplate.lsp file. Click Load.
c03.indd
1:27:5:PM/07/26/2014
Page 68
EXERCISE: DRAWING A RECTANGLE REVISITED
|
Figure 3.2 Loading the LSP fi les
c03.indd
1:27:5:PM/07/26/2014
Page 69
69
70
| CHAPTER 3
CALCULATING AND WORKING WITH VALUES
3. If the File Loading - Security Concerns message box is displayed, click Load. 4. Repeat steps 2 and 3, but select the utility.lsp file to load this time. 5. Click Close to return to the drawing area. 6. At the Command prompt, type drawplate press Enter. 7. Type zoom and press Enter, and then type e to use the Extents option and press Enter. The rectangle that represents the plate is drawn with a single-line text object drawn above it, as shown in Figure 3.3. Figure 3.3 Results of the custom drawplate function
c03.indd
1:27:5:PM/07/26/2014
Page 70
Chapter 4
Working with Lists In the AutoLISP® programming language, an atom can be a function name, string, integer, real number, or another supported data type or symbol. A list is an expression that contains one or more atoms enclosed in parentheses. Each AutoLISP expression is a list, with the exception of those that start with an exclamation point. Lists often represent the following: ◆
2D points or 3D points
◆
Entity data that defines an object and its properties, commonly referred to as an association list containing dotted pairs
◆
An object transformation matrix
◆
A grouping of related data, such as all the layers or layouts in a drawing
In this chapter, you will learn to create and modify lists that represent coordinate values (points) and general data lists that contain one or more values. You will also learn to use geometric calculation functions that allow you to create new coordinate values from an existing coordinate values.
What Are Lists? Lists are a data structure that can contain one or more elements that are placed between opening and closing parentheses. A list is comparable to an array in other programming languages. The elements in a list can be an AutoLISP function name or values based on one of the supported data types that you learned about in Chapter 2, “Understanding AutoLISP.” The values in a list can be of the same or different data types. Although each AutoLISP expression is technically a list, in this chapter the lists referred to are those expressions that contain any number of values. The two most common AutoLISP lists are point lists and entity data lists. A point list contains either two or three numeric values that represent the X and Y coordinate values along with an optional Z coordinate value for a point in a drawing. The following code shows a point list that represents the coordinate value of 2.25, 6.5, 0.0: (2.25 6.5 0.0)
Another common use for lists in AutoLISP is to represent an object and its properties through the use of entity data lists and dotted pairs. The following code is an example of a list that creates a new circle at the coordinate value of 5, 6.5 with a radius of 2: ((0 . "CIRCLE") (10 5.0 6.5 0.0) (40 . 2.0))
c04.indd 1:27:37:PM/07/26/2014
Page 71
72
| CHAPTER 4
WORKING WITH LISTS
In Chapter 6, “Creating and Modifying Graphical Objects,” you’ll learn how to create and work with entity data lists and dotted pairs. Lists can improve the way you do your job, depending on what tasks you are trying to automate with AutoLISP. Point lists can be used with commands executed by a command function, and entity data lists can be used to create and modify objects without a command function. Although I have nothing against command functions, I learned after a few years of writing AutoLISP programs that there was a downside to relying on such functions. As AutoCAD evolves and new releases are issued, commands can change in ways that cause custom programs to no longer work correctly after you upgrade to the latest release. By relying less on standard commands, my programs require fewer changes between releases and are more flexible. Creating and modifying objects directly with entity data lists can add some complexity to a program, but can also reduce the impact that system variables have on custom programs. For example, when you’re using a command, running object snaps need to be disabled; when you’re working with entity data lists, they don’t. Based on the number of objects you need to create, directly working with entity data can also be faster. Learning to work with entity data lists also allows you to create or modify objects that you normally can’t manipulate from the Command prompt. For example, tables can’t be created, populated, or modified easily (or at all) from the Command prompt. You can’t create and modify table styles from the Command prompt. You can do all that and more using entity data lists.
Lists to the Rescue Ever have one of those days when you wish you hadn’t opened your email? Imagine that the fi rst message you read today contained the results from a drop test that showed the chassis bolts. Results from a drop test showed that the chassis bolts in your latest design are too small; several sheared off. Not only do you need to update the bill of materials (BOM) for all six models, but hole sizes need changing in 24 drawings. And now, corporate wants BOMs presented on each drawing—in alphabetical order, no less! Three headaches in less than five minutes. Thank goodness for AutoLISP. First, you set up a custom program. Use filter lists to create selection filters that allow you to select all of those circles that represent the bolt holes. You can also use filter lists to select objects on a specific layer or even blocks with a specific name. Once the circles are selected, changing the size is a snap. Now, on to the BOM. You create a BOM program that tabulates the objects and values in the drawings and places the results in a table. Lists can be created of the circles and other graphical objects, attribute values from the blocks, or the names of all the blocks inserted into a drawing. Once the list is populated, you then sort and count similar values. Finally, you place the results into each drawing as lines and text or a table object. For today, AutoLISP lists are your best friend.
c04.indd
1:27:37:PM/07/26/2014
Page 72
CREATING A LIST
|
Creating a List When you want to define a point list, use the list function. The following code creates a 2D point list that represents the point 2.25, 6.5 in a drawing: (list 2.25 6.5) (2.25 6.5)
If you were to enter (2.25 6.5) at the AutoCAD Command prompt, the message error: bad function: 2.25 would be displayed. Remember that the first atom or element entered after an opening parenthesis must be a function. The error message is letting you know AutoLISP doesn’t know anything about the function named 2.25. The following shows the syntax of the list function: (list atomN)
The atomN argument represents the values or expressions that should be combined to create a list. Here are some examples of lists created with the list function and the values that are returned: ; 2D Point - Coordinate 5,2.25 (list 5.0 2.25) (5.0 2.25) ; 3D Point - Coordinate 5,2.25,1 (list 5 2.25 1) (5 2.25 1) ; Appends two lists to create a point list (setq Z 0.0) (append (list 5 2.25) (list Z)) (5 2.25 0.0)
In addition to the list function, you can use the quote function to define a list. As an alternative to the quote function, you can use an apostrophe ('). Although the list and quote functions are similar, there is one main difference between the two functions: The list function evaluates all variables and expressions that it is passed before returning a list, whereas the quote function doesn’t evaluate any of the variables or nested expressions it is passed before returning a list. The following expression shows the syntax of the quote function expressed with and without the apostrophe: '(expressionN) or (quote expressionN)
The expressionN argument represents the expressions that should be combined to create a list.
c04.indd 1:27:37:PM/07/26/2014
Page 73
73
74
| CHAPTER 4
WORKING WITH LISTS
The following are examples of lists created with the quote ( ‘ ) function and the values that are returned: ; 2D Point - Coordinate 5,2.25 '(5.0 2.25) (5.0 2.25) ; 3D Point - Coordinate 5,2.25,1 (quote (5 2.25 1)) (5 2.25 1) ; Appends two lists without evaluating the variables (append '(5 2.25) (quote (Z))) (5 2.25 Z)
In addition to the AutoLISP list and quote (‘) functions, you can use the cons and vl-list* functions. I discuss how to use the cons function in Chapter 6. The vl-list* function combines the functionality of the list and cons functions; see the AutoCAD Help system for more information on the vl-list* function. This exercise shows how to create two point lists that represent the opposite corners of a desk’s top:
1. At the AutoCAD Command prompt, type (setq width 60 depth 30) and press Enter. The user-defined variables width and depth are assigned the values 60 and 30, respectively.
2. Type (setq LL '(0 0 0)) and press Enter. (0 0 0) is assigned to the LL user-defined variable. The apostrophe before (0 0 0) results in the list not being evaluated, which is fine in this case because the list is made up of all static numeric values.
3. Type (setq UR '(width depth 0)) and press Enter. (WIDTH DEPTH 0) is assigned to the UR user-defined variable. The value of (WIDTH DEPTH 0) is as expected because the apostrophe tells AutoLISP not to evaluate the values before returning the list. Remember, when using variables in a list you usually want them to be evaluated so that the values that are assigned are used.
4. Type (setq UR (list width depth 0)) and press Enter. (60 30 0) is assigned to the UR user-defined variable. Since the list function does evaluate the variables in a list, a value point list is assigned to the UR user-defined variable.
5. Type (command "._line" LL UR "" "._zoom" "_e") and press Enter. The line command draws a line between the points specified by the LL and UR userdefined variables. The zoom command with the e option zooms to the extents of the objects in the drawing.
Getting an Element from a List A value in a list is known as an element. You can retrieve a specific element from a list by referencing the element’s index, or step through a list and perform an action on each element. The first element of a list is not located at 1 as you might think, but rather at 0. The second element
c04.indd
1:27:37:PM/07/26/2014
Page 74
GETTING AN ELEMENT FROM A LIST
|
is at index 1, and so on. For example, in a 2D point list (X Y), the X coordinate value is located at index 0, whereas the Y coordinate value is located at index 1.
Retrieving a Specific Element You can retrieve a specific element from a list based on a known index or get the position of an element within a list based on the element’s value. Getting a specific element in a list allows you to pass that value to an AutoLISP function or add the value to a new list. For example, a new point list can be created from the elements in one or more point lists. The AutoLISP car function can be used to return the first element of a list, whereas its companion function, cdr, returns a new list with the first element removed. The following shows the syntax of the car and cdr functions: (car list) (cdr list)
The list argument represents the list from which you want to retrieve a value. The following are examples of the car and cdr functions, and the values that are returned: ; 3D Point list - Coordinate 5,2.25,1 (setq pt '(5.0 2.25 1)) (5 2.25 1) ; Return the X coordinate value (car pt) 5 ; Return the Y and Z coordinate values (cdr pt) (2.25 1)
Although the car function can be used to get the first element of a list, you can use the car and cdr functions in a nested AutoLISP expression to get other elements from a list. The following shows how to get the second and third elements (Y and Z coordinate values) of a point list: ; Return the Y coordinate value (car (cdr pt)) 2.25 ; Return the Z coordinate value (car (cdr (cdr pt))) 1
Using multiple car and cdr functions to retrieve elements from large lists can become overwhelming. To make it easier to access specific elements within a list, AutoLISP provides a number of functions that combine the functionality of the car and cdr functions. For example, you can use the functions cadr and caddr to retrieve the first and second elements of a list. The following shows how to get the first and second elements (Y and Z coordinate values) of a point list: ; Return the Y coordinate value (cadr pt) 2.25 ; Return the Z coordinate value (caddr pt) 1
c04.indd 1:27:37:PM/07/26/2014
Page 75
75
76
| CHAPTER 4
WORKING WITH LISTS
NOTE AutoLISP supports combinations of the car and cdr functions up to four levels. These functions start with the letter c and end with r. Between the c and r, you add an a when you want to use the car function and d when you want to use the cdr function. The combination functions are read from right to left. For example, the caddr function performs a cdr on the list passed to the function fi rst, a second cdr is performed on the listed returned, and then that is followed by a car function. For a full listing of the supported combinations, search on the keywords “point lists” in the AutoCAD Help system. This exercise shows how to create two point lists based on the current values assigned to other point lists:
1. At the AutoCAD Command prompt, type (setq UR (list 60 30)) and press Enter. 2. Type !UR and press Enter. (60 30), which is the value assigned to the UR user-defined variable, is returned.
3. Type (car UR) and press Enter. 60 is returned because the car function returns the first element of a list.
4. Type (cadr UR) and press Enter. 30 is returned because the cadr function returns the second element of a list.
5. Type (setq LL (list 0 0)) and press Enter. (0 0) is assigned to the LL user-defined variable.
6. Type (setq UL (list (car LL) (cadr UR))) and press Enter. (0 30) is assigned to the UL user-defined variable. The new list is created by the first element of the list assigned to the LL user-defined variable and the second element of the list assigned to the UR user-defined variable.
7. Type (setq LR (list (car UR) (cadr LL))) and press Enter. (60 0) is assigned to the LR user-defined variable. The new list is created by the first element of the list assigned to the UR user-defined variable and the second element of the list assigned to the LL user-defined variable.
8. Type (command "._pline" LL LR UR UL "_c" "._zoom" "_e") and press Enter. The pline command draws a four-segment polyline that forms a rectangle. The zoom command with the e option zooms to the extents of the objects in the drawing. Instead of using just the car, cdr, or a combination of the two functions to retrieve an element from a large list, you can use the AutoLISP nth function. The nth function returns an element from a list based on a specific index value, starting with 0. If an element exists at the specified index, the value of the element is returned; otherwise, if the list doesn’t contain enough elements based on the index value passed to the nth function, the function returns nil. The following shows the syntax of the nth function: (nth index list)
Here are the arguments:
c04.indd
1:27:37:PM/07/26/2014
Page 76
GETTING AN ELEMENT FROM A LIST
|
index The index argument represents the position in the list for the element you want to retrieve; 0 is the first element in a list. list The list argument represents the list from which you want to retrieve a value. The following are examples of the nth function and the values that are returned: ; 3D Point - Coordinate 5.0,2.25,1 (setq pt '(5.0 2.25 1)) (5.0 2.25 1) ; Return the X coordinate value (nth 0 pt) 5.0 ; Return the Y coordinate value (nth 1 pt) 2.25 ; Return the Z coordinate value (nth 2 pt) 1
In addition to the AutoLISP car, cdr, and nth functions, you can use the last function to get the last element of a list or the vl-position function to get the index of a specific value within a list. The following examples demonstrate the use of the last and vl-position functions: ; Create a list with system variable names (setq vars '("osmode" "cmedecho" "filedia")) ("osmode" "cmedecho" "filedia") ; Return the last element of the list (last vars) "filedia" ; Return the index of the value in the list (vl-position "cmdecho" vars) 1 (vl-position "cmddia" vars) nil
For more information on the last and vl-position functions, see the AutoCAD Help system. This exercise has you working with a list containing several string values that represent the seven standard AutoCAD colors. You will use the nth function to retrieve a specific element from the list and get the last element in the list with the last function:
1. At the AutoCAD Command prompt, type (setq namedColors (list "Yellow" "Red" "Green" "Cyan" "Blue" "Magenta" "White")) and press Enter.
2. Type (nth 0 namedColors) and press Enter. "Yellow" is returned because it is in the first position of the list, which as I previously mentioned is at index 0.
3. Type (nth 4 namedColors) and press Enter. "Blue" is returned because it is the fifth element in the list or the element at index 4.
c04.indd
1:27:37:PM/07/26/2014
Page 77
77
78
| CHAPTER 4
WORKING WITH LISTS
4. Type (nth 7 namedColors) and press Enter. nil is returned because it is outside the length of the list.
5. Type (last namedColors) and press Enter. "White" is returned since it is the last element in the list.
Stepping Through a List Lists commonly don’t have a fixed number of elements like a point list, which has either two or three elements. When you’re working with graphical and nongraphical objects, the data list for an object might have fewer than 10 elements for one object, whereas it could have dozens of elements for another object. Getting each element of a point list with the car, cdr, or nth functions is fairly straightforward since you have to work with only two or three elements. Instead of getting each element with its own expression, you can use a looping expression to step through the list one element at a time. As you step through a list, you can use an element in an expression and then proceed to the next element in the list until you have accessed all of the elements in the list. The AutoLISP foreach function is designed specifically for stepping through the elements of a list. There are other functions that could be used to step through a list or even execute a series of AutoLISP expressions until a condition is met. I cover other functions that can be used to create looping expressions in Chapter 5, “Requesting Input and Using Conditional and Looping Expressions.” The following is the syntax of the foreach function: (foreach variable list [expressionN ...])
Here are the arguments:
variable The variable argument represents the user-defined variable that each element of the list argument will be assigned as the list is processed. list The list argument represents the list that you want to step through. expressionN The expressionN argument represents the expressions that should be executed for each element in the list argument. The value of the list element is accessed with the name in the variable argument. The following is an example of the foreach function, which steps through a list that contains the name of each named layout in a drawing: ; List of standard AutoCAD colors (setq namedColors (list "Yellow" "Red" "Green" "Cyan" "Blue" "Magenta" "White")) Returns: ("Yellow" "Red" "Green" "Cyan" "Blue" "Magenta" "White") ; Step through and output the name of each element in the list (prompt "\nColors: ") (foreach color namedColors (prompt (strcat "\n " color)) ) Returns: Colors: Yellow
c04.indd
1:27:37:PM/07/26/2014
Page 78
APPENDING, SUBSTITUTING, AND REMOVING ELEMENTS
|
Red Green Cyan Blue Magenta White nil
The previous example uses the AutoLISP prompt function, which is used to display a string in the command-line window. I will discuss this and other functions that can be used to provide feedback to the user in Chapter 5. Knowing the number of items in a list can be helpful when you want to step through a list using the AutoLISP while or repeat function, described in Chapter 5. The following shows the syntax of the length function: (length list)
The list argument represents the list for which you want to know the number of elements. The following are examples of the length function and the values that are returned: (setq namedColors (list "Yellow" "Red" "Green" "Cyan" "Blue" "Magenta" "White")) ("Yellow" "Red" "Green" "Cyan" "Blue" "Magenta" "White") (length namedColors) 7 (length '(0 3 0)) 3 (length '()) 0
TIP You can also use the AutoLISP vl-list-length function to return the number of elements in a list. However, unlike the length function, the vl-list-length function doesn’t produce an error if a list represents a dotted pair. You’ll learn about dotted pairs in Chapter 6.
Appending, Substituting, and Removing Elements The AutoLISP list and quote functions allow you to create a list based on a set of known values. However, there will be times when you want to create a list based on a set of unknown values. For example, you might want to create a list of objects that your program created in a drawing while the drawing remains open, or a list of the system variables that you have recently changed so they can be restored.
Appending Elements You can append an atom to an existing list using the AutoLISP append function. You must ensure that the atom is contained in a list before you pass it to the append function. After the
c04.indd
1:27:37:PM/07/26/2014
Page 79
79
80
| CHAPTER 4
WORKING WITH LISTS
lists are appended together, a new list is returned with the elements of all the lists passed to the append function. The following shows the syntax of the append function: (append [listN ...])
The listN argument represents the lists that you want to append together. nil can be passed as a list for the listN argument. The order in which lists are passed to the append function is the same order in which they are appended. The listN argument is optional. If no list is passed to the listN argument, the append function returns nil. The following are examples of the append function and the values that are returned: (append) nil (append '("X") '("Y" "Z")) ("X" "Y" "Z") (append nil '("1" "2")) ("1" "2") (setq Z 5) (append (list 0 0) (list Z)) (0 0 5)
Much of the time you will likely be working at the current elevation, so you will only need to work with points that need an X and Y coordinate value. However, you might need to place objects at different elevations; this requires you to supply a Z coordinate value as part of the point list. This exercise shows how to add a Z coordinate value to a 2D point list:
1. At the AutoCAD Command prompt, type (setq LL '(0 0) UR '(60 30)) and press Enter.
2. Type (command "._rectang" LL UR) and press Enter. The rectang command draws a four-sided rectangle on the current working plane.
3. Type (setq Z '(5)) and press Enter. 4. Type (setq LL (append LL Z)) and press Enter. (0 0 5) is returned. The append function returns the results of combining the two lists, (0 0) and (5), together.
5. Type (setq UR (append UR Z)) and press Enter. (60 30 5) is returned.
6. Type (command "._rectang" LL UR "._-view" "_swiso" "._zoom" "_e") and press Enter. The rectang command draws a rectangle at an elevation of five units above the current working place. The -view command with the swiso option sets the southwest isometric view as current, whereas the zoom command with the e option zooms to the extents of the objects in the drawing.
c04.indd
1:27:37:PM/07/26/2014
Page 80
APPENDING, SUBSTITUTING, AND REMOVING ELEMENTS
|
Substituting Elements An element in a list can be replaced with a new element or list. Substituting an element for another can be done with the AutoLISP subst (short for substitution) function. The subst function returns either a new list containing the updated element or nil. A new list is returned only when the old element is successfully found and the substitution occurs. The following shows the syntax of the append function: (subst new_element old_element list)
Here are the arguments:
new_element The new_element argument represents the element that should be used to replace the element specified by the old_element argument if found in the list argument. old_element The old_element argument represents the element that is to be replaced if found in the list argument by the element specified with the new_element argument. list The list argument represents the list that contains the element you want to replace. The following are examples of the subst function and the values that are returned: (subst "A1" "A?" '("A?" "B1" "C1")) ("A1" "B1" "C1") (subst "A1" "A!" '("A?" "B1" "C1")) ("A?" "B1" "C1") (subst '(1 2 0) '(0 0 0) '((0 0 0) (5 5 0))) ((1 2 0) (5 5 0))
The AutoLISP subst function is very useful when you’re creating and modifying entity data lists that represent the properties of an object. You’ll learn how to create and modify the values of an entity data list with the subst function in Chapter 6.
Removing Elements Elements located in a list can be removed when they are no longer needed. Earlier you saw how the AutoLISP cdr function can be used to remove the first element from a list, but often you will want to remove an element based on its current value. You can also step through a list using the foreach function, and then evaluate the value of each element in the list and determine which elements should be removed. An element can be more efficiently removed using the AutoLISP vl-remove function. The following shows the syntax of the vl-remove function: (vl-remove element list)
Here are the arguments:
element The element argument represents the element that should be removed from the list specified by the list argument. If more than one element in the list is matched, all matched elements are removed. list The list argument represents the list that contains the element you want to remove. The following are examples of the vl-remove function and the values that are returned:
c04.indd
1:27:37:PM/07/26/2014
Page 81
81
82
| CHAPTER 4
WORKING WITH LISTS
(vl-remove "A?" '("A?" "B1" "C1")) ("B1" "C1") (setq lst (list "A1" "B1" "A1" "C1")) (vl-remove (nth 3 lst) lst) ("A1" "B1" "A1") (setq lst (list "A1" "B1" "A1" "C1")) (vl-remove (nth 2 lst) lst) ("B1" "C1") (vl-remove '(0 0 0) '((0 0 0) (1 2 0) (2 4 0) (5 5 0))) ((1 2 0) (2 4 0) (5 5 0))
In addition to removing an element by its value, you can remove from a list all elements that don’t match a test function. The test function that is used must return T or nil. For example, you could remove all the numbers from or keep all the numbers in a list. The AutoLISP functions that allow you to filter elements by their value from a list are as follows: vl-remove-if Removes from a list all elements that result in the test function returning T vl-remove-if-not Removes from a list all elements that result in the test function returning nil The following are examples of the vl-remove-if and vl-remove-if-not functions, and the values that are returned: (vl-remove-if 'numberp '("A?" 1 1.5 T PI (0 0 0))) ("A?" T PI (0 0 0)) (vl-remove-if-not 'numberp '("A?" 1 1.5 T PI (0 0 0))) (1 1.5)
For more information on the AutoLISP vl-remove-if and vl-remove-if-not functions, see the AutoCAD Help system.
Determining Whether an Item Exists in a List When creating and modifying a list, you might want to search the list for the existence of an element with a specific value before trying to add or remove an element that would contain the same value. Although you could step through a list to determine whether an element with a specific value already exists, the AutoLISP member function is a more efficient way to search for a value in a list. The member function returns a list containing the element that matches the test expression along with all the elements after it; otherwise nil is returned. The following is the syntax of the member function: (member expression list)
Here are the arguments:
expression The expression argument represents the element that you want to search for in the list specified by the list argument. list The list argument represents the list that contains the element you want to search for. The following are examples of the member function and the values that are returned: (member "B1" '("A?" "B1" "C1")) ("B1" "C1") (member "D1" '("A?" "B1" "C1"))
c04.indd
1:27:37:PM/07/26/2014
Page 82
DETERMINING WHETHER AN ITEM EXISTS IN A LIST
|
nil (member '(2 4 0) '((0 0 0) (1 2 0) (2 4 0) (5 5 0))) ((2 4 0) (5 5 0))
You can also search all elements in a list and return the element that matches the result of a test function in addition to all elements after it. The test function that is used must return T or nil. For example, you could search for a number or non-numeric value in a list, and return the first element that matches the test condition and all the elements after it in the list. The AutoLISP functions that allow you to search for elements in a list are as follows: vl-member-if Searches the elements in a list and returns the first element that causes the test function to return T. All elements after the first element that results in a match are also returned. vl-member-if-not Searches the elements in a list and returns the first element that causes the test function to return nil. All elements after the first element that results in a failed match are also returned. The following are examples of the vl-member-if and vl-member-if-not functions, and the values that are returned: (vl-member-if 'numberp '("A?" 1 1.5 T PI (0 0 0))) (1 1.5 T PI (0 0 0)) (vl-member-if-not 'numberp '("A?" 1 1.5 T PI (0 0 0))) ("A?" 1 1.5 T PI (0 0 0))
Although the vl-member-if and vl-member-if-not functions can be used to search for the first element that does or doesn’t match the test function, you can also check to see if one or all of the elements in a list match a test function. The AutoLISP functions that allow you to test the elements in a list are as follows: vl-some Tests to see if one or more elements in a list causes the test function to return T. If at least one element causes the test function to return T, the vl-some function returns T; otherwise, nil is returned. vl-every Tests to see if all elements in a list cause the test function to return T. If all elements cause the test function to return T, the vl-element function returns T; otherwise, nil is returned. The following are examples of the vl-some and vl-every functions, and the values that are returned: (vl-some 'numberp '("A?" 1 1.5 T PI (0 0 0))) T (vl-some 'numberp '("A?" "B1" "C1")) nil (vl-every 'numberp '("A?" 1 1.5 T PI (0 0 0))) nil
For more information on the AutoLISP vl-member-if, vl-member-if-not, vl-some, and vlevery functions, see the AutoCAD Help system.
c04.indd
1:27:37:PM/07/26/2014
Page 83
83
84
| CHAPTER 4
WORKING WITH LISTS
Sorting the Elements of a List Elements in a list often don’t need to be in any specific order except when the list represents a coordinate or the list will be used to present information to the user. Lists can be stored alphabetically or numerically. It is even possible to sort nested values within a list. Table 4.1 provides an overview of the functions that can be used to sort a list.
Table 4.1:
AutoLISP list sorting functions
Function
Description
acad_strlsort
Accepts a list and sorts the elements in the list alphabetically. If the elements could be sorted, a new list is returned; otherwise the function returns nil.
vl-sort
Accepts a list and sorts the elements in the list based on the results of a comparison function. A new list of the sorted elements is returned.
vl-sort-i
Accepts a list and sorts the elements in the list based on the results of a comparison function. A new list containing the indexes of the sorted elements is returned.
The following are examples of the acad_strlsort, vl-sort, and vl-sort-i functions, and the values they return: (acad_strlsort '("BC" "A2" "A1" "BB" "B1")) ("A1" "A2" "B1" "BB" "BC") (vl-sort '("BC" "A2" "A1" "BB" "B1") '>) ("BC" "BB" "B1" "A2" "A1") (vl-sort-i '("BC" "A2" "A1" "BB" "B1") '>) (0 3 4 1 2)
For more information on the AutoLISP acad_strlsort, vl-sort, and vl-sort-i functions, see the AutoCAD Help system.
TIP The acad_ strlsort function sorts all elements of a list in an ascending or alphabetic order. You can reverse the order of a list using the AutoLISP reverse function, which returns a new list of the items presented in the opposite order. If the list was previously sorted, this would give you a list that is now sorted in descending order.
Using Point Lists to Calculate Geometric Values The math functions discussed in Chapter 3, “Calculating and Working with Values,” are great for calculating numeric values based on other numeric values, but they aren’t specifically designed to work with point lists. Although you can use the functions described in the previous section to get the values of a point list and then manipulate the values with the math functions,
c04.indd
1:27:37:PM/07/26/2014
Page 84
USING POINT LISTS TO CALCULATE GEOMETRIC VALUES
|
AutoLISP does provide a set of functions that are designed specifically for working with point lists and other geometric values. AutoLISP contains functions that allow you to ◆
Calculate an angular or distance value between two points
◆
Return a new coordinate based on a starting point, in a specified direction, and along a specified angle
◆
Calculate the intersection between two lines
◆
Return a coordinate value at a point using an object snap
◆
Translate a coordinate value from one user coordinate system (UCS) to another
◆
Convert values between measurement units
◆
Access the AutoCAD calculator
Measuring Angular and Distance Values When you draw or modify an object, you commonly need to know either where that object should be created or its geospatial relationship to other objects in a drawing. Almost all objects created in a drawing require you to calculate angular or distance values, if not both, so you can properly locate the object. You can use the AutoLISP angle and distance functions to calculate an angle or 3D distance between two points. The angle function returns a 2D angle in radians between two points as a real number, and the distance function returns a 3D distance as a real number between the two points. The following shows the syntax of the angle and distance functions: (angle point1 point2) (distance point1 point2)
Here are the arguments:
point1 The point1 argument represents the first coordinate. point2 The point2 argument represents the second coordinate on which the angular or distance value should be calculated. The angular value is calculated in only two dimensions; the Z coordinate value is ignored for the angle function. The following are examples of the angle and distance functions, and the values that are returned: (angle '(0 0 0) 1.5708 (angle '(0 0 0) 1.5708 (distance '(0 0 5.65685 (distance '(0 0 4.0
'(0 4 4)) '(0 4 0)) 0) '(0 4 4)) 0) '(0 4 0))
c04.indd
1:27:37:PM/07/26/2014
Page 85
85
86
| CHAPTER 4
WORKING WITH LISTS
Calculating Points When you create or modify an object, you frequently need to calculate a point based on another point on or near an object to accurately place the new object or modify the existing graphical object. While you could prompt the user to specify all the points you might need in the drawing, that can lead to unnecessary steps in a workflow. It is always best to calculate any and all points that you can with minimal input from the user. The AutoLISP polar function returns a 2D or 3D point in the current UCS, based on an angle and distance from a point. The result of a polar function is similar to specifying a relative polar coordinate through the AutoCAD user interface. The following is the syntax of the polar function: (polar point angle distance)
Here are the arguments:
point The point argument represents the coordinate point in the drawing that you want to calculate the new point from. If a 2D point is specified, a 2D point is returned; specifying a 3D point results in a 3D point being returned. angle The angle argument represents the angle in radians that the new point should be located from the coordinate point specified with the point argument. distance The distance argument represents the distance at which the new point should be calculated from the point argument and along the angle specified by the angle argument. The following are examples of the polar function and the values that are returned: (polar '(0 0 0) (/ PI 4) 3) (2.12132 2.12132 0.0) (polar '(1 2) PI 1) (0.0 2.0)
Finding and Snapping to Points The AutoLISP polar function allows you to calculate a new coordinate point in the current UCS based on an angle and distance from a point. However, you will often want to work with existing points in a drawing as well. Since objects drawn in a drawing should be accurately placed, you should use object snaps to make sure a point is located on an object. The AutoLISP osnap function allows you to acquire a point on an object using an Object Snap mode. The point must be within the aperture of the crosshairs. The aperture is the box at the intersection of the crosshairs, and the size of the aperture can be adjusted with the aperture system variable. If a point on an object can’t be acquired with a specified Object Snap mode, nil is returned; otherwise the acquired point is returned. The Object Snap modes available are the same that you can enter at the Command prompt when you’re prompted for a point; see the osnap command topic in the AutoCAD Help system for a full list of Object Snap modes. The following shows the syntax of the osnap function: (osnap point osnap_mode)
Here are the arguments:
point The point argument represents the coordinate near an object that you want use to acquire a point on an object with the Object Snap mode set by the osnap_mode argument.
c04.indd
1:27:37:PM/07/26/2014
Page 86
USING POINT LISTS TO CALCULATE GEOMETRIC VALUES
|
osnap_mode The osnap_mode argument represents the Object Snap modes you want to use. Object Snap modes are passed as a comma-delimited string. The following are examples of the osnap function and the values that are returned: ; Draw a line and circle (command "._line" '(0 0 0) '(2.5 4 0) "") (command "._circle" '(1.25 2 0) 2) ; Check for intersection point of the line and circle (osnap '(0.188 0.302 0) "_INT") (0.190002 0.304003 0.0) ; Check for center point (osnap '(1 1.6 0) "_CEN") nil ; Check for endpoint and midpoint, and return the object snap point found (osnap '(0 0 0) "_END,_MID") (0.0 0.0 0.0) ; Check for endpoint and midpoint, and return the object snap point found (osnap '(1 1.6 0) "_END,_MID") (1.25 2.0 0.0)
The INTersection Object Snap mode with the osnap function can be used to check for the intersection of two or more objects, but the geometry must exist in the drawing first. The AutoLISP inters function allows you to calculate the intersection between two lines or vectors without actually creating the objects in the drawing first. If the lines or vectors don’t intersect, nil is returned; otherwise the intersection point is returned. The following shows the syntax for the inters function: (inters point1 point2 point3 point4 [on_segments])
Here are the arguments:
point1 The point1 argument represents the first coordinate of the first line segment. point2 The point2 argument represents the second coordinate of the first line segment. point3 The point3 argument represents the first coordinate of the second line segment. point4 The point4 argument represents the second coordinate of the second line segment. on_segments The on_segements argument indicates if the intersecting point must lie on the line segments or off the line segments by projecting the lines to infinity in both directions. The on_segments argument is optional, but it is enabled by default. Providing a value of nil indicates that vectors should be drawn to infinite lengths. The following are examples of the inters function and the values that are returned: (inters '(0 0 0) (1.33333 1.33333 (inters '(2 3 0) nil (inters '(2 3 0) (1.0 3.0 0.0)
'(4 4 0) '(1 2 0) '(2 0 0)) 0.0) '(0 3 0) '(1 0 0) '(1 1 0)) '(0 3 0) '(1 0 0) '(1 1 0) nil)
c04.indd
1:27:37:PM/07/26/2014
Page 87
87
88
| CHAPTER 4
WORKING WITH LISTS
Translating Points A drawing contains several different coordinate systems, and it is possible to draw objects using coordinate systems other than the current one. Commands used with the command function work only in the current coordinate system, but when working with existing objects you might need to translate a point between two different coordinate systems. You can use the AutoLISP trans function to translate a coordinate value between the world coordinate system (WCS), current UCS, or display coordinate system. The following shows the syntax of the trans function: (trans point current_coordsystem new_coordsystem displacement)
Here are the arguments:
point The point argument represents the 2D or 3D point that you want to translate. current_coordsystem The current_coordsystem argument represents the coordinate system of the point argument being translated. new_coordsystem The new_coordsystem argument represents the coordinate system that the point argument is being translated to. displacement The displacement argument indicates if the point argument should be treated as a 3D displacement instead of a 3D point. The displacement argument is optional. Providing a value of T indicates that the point argument should be converted as a 3D displacement value. The following are examples of the trans function and the values that are returned: ; Change the current UCS by rotating the X axis (command "._ucs" "_x" -90) nil ; Convert the point from WCS to the current UCS (trans '(1 2 0) 0 1) (1.0 -4.44089e-016 2.0) (trans '(1.0 -4.44089e-016 2.0) 1 0) (1.0 2.0 -2.0985e-022) ; Change the current UCS back to the WCS (command "._ucs" "_w") nil
For more information on the AutoLISP trans function, search on the keywords “trans AutoLISP” in the AutoCAD Help system.
Converting Measurement Units AutoCAD is used by many large and small companies around the world. Although it would be nice if there were a universal system of measurements, the fact is that there are still countries that use the imperial system of weights and measurements, whereas most of the world uses the metric system. AutoLISP can’t resolve the measurement-unit problem in the world, but it can help you convert from one unit of measurement to another. The AutoLISP cvunit function allows you to convert values between different linear, angular, weight, volume, and other unit types. The unit types that are available for use are listed in the acad.unt file, which can be found in the support file search paths of AutoCAD.
c04.indd
1:27:37:PM/07/26/2014
Page 88
USING POINT LISTS TO CALCULATE GEOMETRIC VALUES
|
The following explains the syntax of the cvunit function: (cvunit value current_unit new_unit)
Here are the arguments:
value The value argument represents the numeric or coordinate (2D or 3D) point that you want to convert. current_unit The current_unit argument represents the unit type of the value argument being converted. new_unit The new_unit argument represents the unit type that the value argument is being converted to. The following are examples of the cvunit function and the values that are returned: (cvunit 3.75 "m" "ft") 12.3031 (cvunit 15.0 "inch" "ft") 1.25 (cvunit '(1.0 2.0) "m" "ft") (3.28084 6.56168)
Accessing the AutoCAD Calculator AutoCAD contains two built-in calculators that can be used to perform math and geometric calculations: the AutoCAD quickcalc command (on Windows only) and the AutoCAD cal command. The AutoCAD quickcalc command displays either a palette or dialog box, which is less than ideal for AutoLISP programs because the choices a user might make are hard to predict and can produce unexpected results. The AutoCAD cal command is available from the Command prompt or as an AutoLISP function with the same name. The AutoLISP cal function can be very useful if your programs need to perform complex math and geometric calculations. The functions that are available to the cal function are the same as those available to the cal command. For information on the functions available to the cal command, search on the keywords “cal command” in the AutoCAD Help system.
NOTE The geomcal.arx or geomcal.crx file must be loaded into AutoCAD before the AutoLISP cal function can be used. You can use the AutoLISP arxload function to load one of the geomcal fi les from the LSP fi le that uses the cal function. For example, (arxload "geomcal") will load the geomcal.arx or goamcal.crx fi le based on which one is found in the support fi le search paths for AutoCAD. The following explains the syntax of the cal function: (cal expression)
The expression argument represents the string that contains the values and functions that should be executed by the cal function. The following are examples of the cal function, and the values that are returned: (cal "1 + 2") 3
c04.indd
1:27:37:PM/07/26/2014
Page 89
89
90
| CHAPTER 4
WORKING WITH LISTS
; Calculates the midpoint between two user-specified ; points using the endpoint object snap (cal "(END+END)/2") Specify two endpoints on objects in the drawing area; the returned point list will be different than the following (8.2857 13.7603 0.0) ; Calculates the midpoint between the coordinates 0,0,0 and 3,3,0 (cal "([0,0,0]+[3,3,0])/2") (1.5 1.5 0.0)
Converting Lists to Strings and Strings to Lists Lists are commonly used for coordinates, but they can also be used to represent the data that makes up an object or the characters that make up a string. A list of ASCII codes can be used to create a string, or a string can be converted into a list of ASCII codes. An ASCII code is an integer value equivalent to a character in a string. You saw how to work with and convert strings in Chapter 3. The following explains the functions that can be used to convert a list to a string or string to a list: vl-string->list The vl-string->list function accepts a string and returns a list that contains the ASCII codes for all characters in the string. vl-list->string The vl-list->string function accepts a list of integer values that represent ASCII codes and returns a string based on the ASCII codes in the list. The following are examples of the vl-string->list and vl-list->string functions, and the values that are returned: (vl-string->list "Project address") (80 114 111 106 101 99 116 32 97 100 100 114 101 115 115) (vl-list->string '(80 114 111 106 101 99 116 32 97 100 100 114 101 115 115)) "Project address"
For more information on these functions, see the AutoCAD Help system.
Exercise: Adding Holes to the Plate In this section, I expand on the drawplate and utility functions that were introduced in Chapter 3. I also apply some of the concepts that were introduced in this chapter. The key concepts that are covered in this exercise are as follows: Calculating Numeric Values Basic math functions can be used to calculate new distances or increase an angle. Calculating New Coordinates polar function.
Coordinate values can be calculated using the AutoLISP
Creating and Manipulating Lists Lists can be used to store multiple values in a variable. A list can be created using the AutoLISP list, quote, or cons function, and elements within a list can be retrieved using the nth function. The append function can be used to add a new element
c04.indd
1:27:37:PM/07/26/2014
Page 90
EXERCISE: ADDING HOLES TO THE PLATE
|
to a list, whereas the assoc function can be used to verify whether an element already exists in a list. If an element is in a list, the subst function can be used to replace one element with another. Stepping Through a List Each element in a list can be retrieved and processed using the AutoLISP foreach function.
NOTE The steps in this exercise depend on the completion of the steps in the “Exercise: Drawing a Rectangle (Revisited)” section of Chapter 3. If you didn’t complete the steps, do so now or start with the ch04_drawplate.lsp and ch04_utility.lsp sample fi les available for download from www.sybex.com/go/autocadcustomization. You should place these sample fi les in the MyCustomFiles folder under the Documents (or My Documents) folder, or the location you are using to store the LSP fi les. Also, remove the “ch04_” from the name of each fi le.
Defining the New Get-Sysvars and Set-Sysvars Utility Functions When using AutoLISP, you should always consider your end user and be mindful of the current AutoCAD environment. This is why I have you store the current value of a system variable in a local variable before you change the system variable’s value. Then, before a function ends, you restore the previous value of each system variable that you changed. To take this approach, you have to write three expressions each time you want to store, set, and restore the value of a system variable. You can use expressions that look similar to the following code to store, set, and restore the osmode and cmdecho system variables in a custom function: (defun (/ old_osmode old_cmdecho) ; Store and change the value of the OSMODE and CMDECHO system variables (setq old_osmode (getvar "osmode") old_cmdecho (getvar "cmdecho")) (setvar "osmode" 0) (setvar "cmdecho" 0) [...] ; Restore the value of the OSMODE and CMDECHO system variables (setvar "osmode" old_osmode) (setvar "cmdecho" old_cmdecho) )
You should never feel that storing and restoring the values of the system variables is not worth the effort; it improves the experience that users have with your custom programs and AutoCAD. However, it is a bit of extra work for you as a programmer; especially if you are changing three or more system variables. As a programmer, I am almost always looking for easier and more efficient ways to write code. As an alternative to writing multiple expressions to store, set, and restore each system variable in a function, you can create custom functions that wrap and simplify the functionality for you.
c04.indd
1:27:37:PM/07/26/2014
Page 91
91
92
| CHAPTER 4
WORKING WITH LISTS
The following exercise shows how to define two custom functions that allow you to store and then set the values of system variables that are part of a list. The functions you will be defining are named Get-Sysvars and Set-Sysvars.
1. Open the utility.lsp file in Notepad on Windows or TextEdit on Mac OS. 2. In the text editor area, position the cursor after the last expression in the file and press Enter twice. Then type the following; the comments are here for your information and don’t need to be typed: ; Get-Sysvars function returns a list of the current values ; of the list of system variables it is passed. ; ; Arguments: ; sysvar-list - A list of system variables ; ; Usage: (get-sysvars (list "clayer" "osmode")) ; (defun get-sysvars (sysvar-list / values-list) ; Creates a new list based on the values of the ; system variables in sysvar-list (foreach sysvar sysvar-list ; Get the value of the system variable and add it to the list (setq values-list (append values-list (list (getvar sysvar)))) ) ; List to return values-list ) ; Set-Sysvars function sets the system variables in the ; sysvar-list to the values in values-list. ; ; Arguments: ; sysvar-list - A list of system variables ; values-list - A list of values to set to the system variables ; ; Usage: (set-sysvars (list "clayer" "osmode") (list "Plate" 0)) ; (defun set-sysvars (sysvar-list values-list / cnt) ; Set the counter to 0 (setq cnt 0) ; Step through each variable and set its value. (foreach sysvar sysvar-list (setvar sysvar (nth cnt values-list)) ; Increment the counter
c04.indd
1:27:37:PM/07/26/2014
Page 92
EXERCISE: ADDING HOLES TO THE PLATE
|
(setq cnt (1+ cnt)) ) (princ) )
3. Click File ➢ Save.
Defining the New createcircle Utility Function In Chapter 3, you learned how to modularize the drawplate function into smaller functions that can be reused with other functions. These smaller functions were stored in the files named drawplate.lsp and utility.lsp. The following steps explain how to define a createcircle function that will be used to draw a circle near each corner of the rectangle that is drawn with the createrectangle function:
1. If the utility.lsp file isn’t already open, open the file now in Notepad on Windows or TextEdit on Mac OS.
2. In the text editor area, position the cursor after the last expression in the file and press Enter twice. Then type the following; the comments are here for your information and don’t need to be typed: ; CreateCircle function draws a circle object. ; ; Arguments: ; cenpt - A string or list that represents the center point of the circle ; rad - A string, integer, or real number that represents the circle's radius ; ; Usage: (createcircle "0,0" 0.25) ; (defun createcircle (cenpt rad / old_vars) ; Store and change the value of the OSMODE and CMDECHO system variables (setq old_vars (get-sysvars '("osmode" "cmdecho"))) ; Disable both OSMODE and CMDECHO (set-sysvars '("osmode" "cmdecho") '(0 0)) ; Draw a circle (command "._circle" cenpt rad) ; Restore the value of the OSMODE and CMDECHO system variables (set-sysvars '("osmode" "cmdecho") old_vars) )
3. Click File ➢ Save. 4. Close Notepad or TextEdit.
c04.indd
1:27:37:PM/07/26/2014
Page 93
93
94
| CHAPTER 4
WORKING WITH LISTS
Revising the drawplate Function Now that you have defined the createcircle function in the utility.lsp file, you can update the drawplate function to add circles that will represent the bolt holes to the plate. The following steps explain how to update the drawplate.lsp file with the revised drawplate function:
1. Open the drawplate.lsp file in Notepad on Windows or TextEdit on Mac OS. 2. In the text editor area, locate the drawplate function and insert the text in bold font; the comments are here for your information and don’t need to be typed: ; Draws a rectangular plate that is 5x2.75 (defun c:drawplate ( / pt1 pt2 pt3 pt4 width height insPt textValue cenPt1 cenPt2 cenPt3 cenPt4 old_vars hole_list) ; Store and change the value of the system variables (setq old_vars (get-sysvars '("osmode" "clayer" "cmdecho"))) (set-sysvars '("osmode" "clayer" "cmdecho") '(0 "0" 0)) ; Create the layer named Plate or set it current (createlayer "Plate" 5) ; Define the width and height for the plate (setq width 5 height 2.75) ; Set the coordinates to draw the rectangle (setq pt1 '(0 0 0) ;| lower-left corner pt2 (list width 0 0) ;| lower-right corner pt3 (list width height 0) ;| upper-right corner pt4 (list 0 height 0)) ;| upper-left corner
|; |; |; |;
; Draw the rectangle (createrectangle pt1 pt2 pt3 pt4) ; Create the layer named Holes or set it current (createlayer "Holes" 1) ; Calculate the placement of the circle in the lower-left corner ; Calculate a new point at 45 degrees and distance of 0.7071 from pt1 (setq cenPt1 (polar pt1 (/ PI 4) 0.7071)) ; Calculate the next point from cenPt along the same angle ; as the line drawn between pt1 and pt2, and 1 unit less ; than the distance between pt1 and pt2 (setq cenPt2 (polar cenPt1 (angle pt1 pt2) (- (distance pt1 pt2) 1))) ; Calculate the final two points based on cenPt1 and cenPt2 (setq cenPt3 (polar cenPt2 (angle pt2 pt3) (- height 1))
c04.indd
1:27:37:PM/07/26/2014
Page 94
EXERCISE: ADDING HOLES TO THE PLATE
|
cenPt4 (polar cenPt1 (angle pt1 pt4) (- height 1))) ; Append all the calculated center points to a single list (setq hole_list (append (list cenPt1) (list cenPt2) (list cenPt3) (list cenPt4))) ; Execute the createcircle function for each point ; list in the in the hole_list variable (foreach cenPt hole_list (createcircle cenPt 0.1875) ) ; Set the insertion point for the text label (setq insPt (list (/ width 2.0) (+ height 0.75) 0)) ; Define the label to add (setq textValue (strcat "PLATE SIZE: " (vl-string-right-trim " .0" (rtos width 2 2)) "x" (vl-string-right-trim " .0" (rtos height 2 2)) ) ) ; Create label (createlayer "Label" 7) (createtext insPt "_c" 0.5 0.0 textValue) ; Restore the value of the system variables (set-sysvars '("osmode" "clayer" "cmdecho") old_vars) )
3. Click File ➢ Save. 4. Close Notepad or TextEdit.
Using the Revised drawplate Function Now that that the drawplate.lsp and utility.lsp files have been revised, you must load them into AutoCAD before the changes can be used. The following steps explain how to load the LSP files into AutoCAD and then start the drawplate function:
1. Load the drawplate.lsp and utility.lsp files from the MyCustomFiles folder, or the folder you have them stored in.
2. At the Command prompt, type osmode press Enter. Make note of the current running object snap value that is returned.
c04.indd 1:27:37:PM/07/26/2014
Page 95
95
96
| CHAPTER 4
WORKING WITH LISTS
3. Check the current value of the clayer and cmdecho system variables, and write down their current value.
4. Type drawplate press Enter. 5. Type zoom and press Enter, and then type e and press Enter. Figure 4.1 shows what the objects should look like in the drawing. A rectangle should be drawn starting at the coordinate 0,0 with a width of 5 units and height of 2.75 units. You should notice that four circles have also been drawn near each corner of the rectangle. Figure 4.1 Completed plate
6. Check the values of the osmode, clayer, and cmdecho system variables. Their values should be restored to the values you recorded as part of steps 2 and 3.
c04.indd
1:27:37:PM/07/26/2014
Page 96
Chapter 5
Requesting Input and Using Conditional and Looping Expressions Using static values in a custom AutoLISP® program can be helpful in automating tasks, but it also limits the functionality that can be introduced by custom AutoLISP programs. Using static values doesn’t give the user the ability to specify a custom value, such as the insertion point of a block or which objects to modify. AutoLISP provides many functions that allow you to request input at the Command prompt or with controls in a dialog box. I cover working with dialog boxes in Chapter 13, “Implementing Dialog Boxes (Windows only).” When requesting input from a user, you should verify the input provided from the user before acting upon it. Comparison and logical grouping operators can be used to create test conditions and validate a value or grouping of values. Test conditions can be used to control which expressions are executed or specify the number of times a set of AutoLISP expressions might be executed as part of a looping expression. In this chapter, you will learn to get input at the Command prompt and provide information back to the user in the form of messages. Additionally, you will learn to use conditional and looping expressions to perform actions based on the result of a test condition.
Interacting with the User You’ve learned that you can use the PAUSE predefined variable with the command function to allow the user to provide a value. PAUSE works great for providing a response to the current prompt of the active command, but it is also a limitation. Any value provided in response to PAUSE is passed directly to the command and can’t be captured or manipulated by your AutoLISP program. There will be times when using PAUSE with the command function isn’t enough for your programs. The AutoLISP programming language contains several functions that are available for requesting input. The values returned by the user can then be validated using test conditions. I explain how to create test conditions with comparison and logical grouping operators later, in the “Conditionalizing and Branching Expressions” section. In addition to getting input from the user, a custom program can provide feedback to the user, letting them know the current state of a program or when an error occurred. Feedback can be of two different types: textual and graphical. Textual feedback can be in the form of messages
c05.indd
1:27:57:PM/07/26/2014
Page 97
98
| CHAPTER 5
REQUESTING INPUT AND USING CONDITIONAL AND LOOPING EXPRESSIONS
at the Command prompt or in a message box, whereas graphical feedback might be temporary graphics drawn in the drawing area.
Requesting Input at the Command Prompt AutoLISP provides functions that allow you to request input from the user at the Command prompt. Input requested can be any of the following: ◆
Integer
◆
Real
◆
String or keyword
◆
2D point or 3D point list
◆
Object or entity name (see Chapter 6, “Creating and Modifying Graphical Objects”)
Before requesting input from the user, you want to define a prompt that should be displayed with the request for input. Prompts are short text messages that give the user an idea what type of input is expected and whether any options are available. I discuss recommended etiquette to use when creating a prompt in the sidebar “Guidelines for Prompts.” This exercise shows how to draw a plan-view representation of a window based on input from the user:
1. At the AutoCAD Command prompt, type (setq cur_osmode (getvar "osmode")) and press Enter to store the current value of the osmode system variable.
2. Type (setvar "osmode" 0) and press Enter. 3. Type (setq width (getreal "\nEnter window width: ")) and press Enter. 4. At the Enter window width: prompt, type 36 and press Enter to specify the width for the window that will be drawn.
5. Type (setq wall_thickness (getreal "\nEnter wall thickness: ")) and press Enter.
6. At the Enter wall thickness: prompt, type 6 and press Enter to set the depth of the window.
7. Type (setq base (getpoint "\nSpecify base point: ")) and press Enter. 8. At the Specify base point: prompt, specify a point in the drawing area at which to start drawing the window.
9. Type (setq ang (getangle base "\nSpecify rotation: ")) and press Enter. 10. At the Specify rotation: prompt, specify an angle of rotation for the window. 11. Type (setq strPt (polar base (+ ang (/ PI 2)) (/ wall_thickness 2))) and press Enter to calculate the midpoint of the window for the start point of the line that will represent the class in the window.
12. Type (setq endPt (polar strPt ang width)) and press Enter to calculate the endpoint of the line that will represent the class in the window.
c05.indd
1:27:57:PM/07/26/2014
Page 98
INTERACTING WITH THE USER
|
13. Type (command "._rectang" base "_r" (* (/ ang PI) 180) "_d" width wall_ thickness endPt) and press Enter to draw the outline of the window in plan view.
14. Type (command "._line" strPt endPt "") and press Enter to draw the line that represents the glass in the window.
15. Type (setvar "osmode" cur_osmode) and press Enter to restore the previous value of the osmode system variable. Figure 5.1 shows the results after you complete all the steps in this exercise. Figure 5.1 Window drawn based on user input
Getting Numeric Values Numbers play an important role in creating and modifying objects in a drawing, whether it is the radius of a circle or the number of rows in a rectangular array. As I mentioned in Chapter 2, “Understanding AutoLISP,” AutoLISP supports two types of numbers: integers and reals. Integers are whole numbers without a decimal value, and reals are numbers that support a decimal value. You can use the AutoLISP getint and getreal functions to request either an integer or real number value at the Command prompt. The entered number is the value returned by the function, but if the user presses the spacebar or Enter without providing a value, nil is returned. When an incorrect value is provided, the function re-prompts the user to enter a correct value. The following shows the syntax of the getint and getreal functions: (getint [prompt]) (getreal [prompt])
The prompt argument represents the textual message to display at the Command prompt when the expression is evaluated. The prompt argument is optional, but I recommend always providing one. The following are examples of the getint and getreal functions, and the values that are returned: (getint) Type 1.25 and press Enter Requires an integer value. Type 1 and press Enter 1 (getint) Press Enter nil (setq segments (getint "\nEnter number of line segments: ")) Enter number of line segments: Type 3 and press Enter 3
c05.indd
1:27:57:PM/07/26/2014
Page 99
99
100
| CHAPTER 5
REQUESTING INPUT AND USING CONDITIONAL AND LOOPING EXPRESSIONS
(getreal) Type 1.25 and press Enter 1.25 (getreal) Type 1 and press Enter 1.0 (setq rotation (getreal "\nEnter angle of rotation: ")) Enter angle of rotation: Type 22.5 and press Enter 22.5
Getting Point List Values Point lists are used to represent 2D and 3D coordinate values in a drawing. The AutoLISP getpoint function allows the user to pick a point in the drawing area based on an optional base point or type a coordinate value at the Command prompt. When an optional base point is provided, a rubber-band line is drawn from the base point to the current position of the cursor. Figure 5.2 shows the rubber-band line effect used when getting a point based on the optional base point. The specified point is returned by the function, but if the user presses the spacebar or Enter without providing a value, nil is returned. Figure 5.2 Rubber-band line effect used when specifying a point from a base point
Rubber-band line
Base point
The following shows the syntax of the getpoint function: (getpoint [base_point] [prompt])
Its arguments are as follows:
base_point The base_point argument determines if a rubber-band line is drawn from the current position of the cursor to the coordinate value specified by the base_point argument. The base_point argument is optional. prompt The prompt argument represents the textual message to display at the Command prompt when the expression is evaluated. The prompt argument is optional, but I recommend always providing one. The following are examples of the getpoint function and the values that are returned: (getpoint) Pick a point in the drawing area or enter a coordinate value (12.5 10.0 0.0) (setq pt1 (getpoint "\nSpecify first point: "))
c05.indd
1:27:57:PM/07/26/2014 Page 100
INTERACTING WITH THE USER
|
Specify first point: Pick a point in the drawing area (4.5 9.5 0.0) (setq pt2 (getpoint pt1 "\nSpecify next point: ")) Specify next point: Pick a point in the drawing area (11.0 13.5 0.0)
In addition to the AutoLISP getpoint function, the getcorner function can be used to request a point. There are differences between the getpoint and getcorner functions, though, which are as follows: ◆
The getcorner function requires a base point.
◆
The getpoint function draws a rubber-band line from a base point to the cursor, whereas the getcorner function draws a rectangle from the base point to the cursor, as shown in Figure 5.3.
Figure 5.3 The rubber-band effect used when specifying the opposite corner with the getcorner function
Cursor location
Base point
The following shows the syntax of the getcorner function: (getcorner base_point [prompt])
Its arguments are as follows:
base_point The base_point argument specifies the base point, which is used to define one corner of the rectangle that is displayed when dragging the cursor. prompt The prompt argument represents the textual message to display at the Command prompt when the expression is evaluated. The prompt argument is optional, but I recommend always providing one. The following is an example of the getcorner function and the value that is returned: (setq pt1 (getpoint "\nSpecify first corner: ")) Specify first corner: Pick a point in the drawing area (3.5 6.0 0.0) (setq pt2 (getcorner pt1 "\nSpecify opposite corner: ")) Specify opposite corner: Pick a point in the drawing area (12.5 12.5 0.0)
Getting Distance and Angular Values While the AutoLISP getreal function can be used to request a distance or angular value, AutoLISP contains several functions to acquire a distance or angular value from the drawing
c05.indd
1:27:57:PM/07/26/2014 Page 101
101
102
| CHAPTER 5
REQUESTING INPUT AND USING CONDITIONAL AND LOOPING EXPRESSIONS
area. The following explains the functions that can be used to request a distance or angular value from the Command prompt.
getdist The getdist function accepts an optional base point and prompt, just like the getpoint function does. Instead of returning a point list like the getpoint function, getdist returns a real number that represents the distance between the two points or the value the user typed. If the user presses Enter without providing a value, the getdist function returns nil. The following are examples of the getdist function: (getdist) Pick a point in the drawing area, enter a coordinate value, or enter a distance Specify second point: If a point was specified, pick or enter a second point 6.80074 (setq pt1 (getpoint "\nSpecify first point: ")) Specify first point: Pick a point in the drawing area (8.0 8.0 0.0) (setq dist (getdist pt1 "\nSpecify second point: ")) Specify second point: Pick a point in the drawing area 7.0
NOTE The current value of the lunits system variable affects the values the getdist function can accept from the user when entered at the Command prompt instead of specifying two points. The getdist function always accepts decimal values and the formatting expressed by the value of lunits. The following examples show how the lunits system variable affects the value returned by the getdist function: ; Set LUNITS to 2 (decimal units) (setvar "lunits" 2) (getdist) Type 15 and press Enter 15.0 (getdist) Type 1'-3" or 1'3", and press Enter Requires numeric distance or two points. ; Set LUNITS to 4 (archiectural units) (setvar "lunits" 4)
c05.indd
1:27:57:PM/07/26/2014 Page 102
INTERACTING WITH THE USER
|
(getdist) Type 1'-3" and press Enter 15.0
TIP You can use the distof function to convert to a real number a string that is formatted as one of the supported linear distance formats. You can also use the rtos function to convert a real number to a formatted linear distance string when you want to add a real value that is stored in a variable to a prompt or message. For example, if you want the previous value to be displayed in a prompt, you must convert the value to a string before concatenating the value with a long string. I discussed the distof and rtos functions in Chapter 3, “Calculating and Working with Values.”
getangle The getangle function accepts an optional base point and prompt, just like the getpoint and getdist functions do. Instead of returning a point list or a distance value, getangle returns a real number that represents the angle of measurement expressed in radians between two points. The user can also enter an angular value based on the current units of the drawing; the entered value is converted to and returned as radians. The aunits system variable determines the current angular units for the drawing. The value returned by the getangle function, whether specified by picking points or entered directly at the Command prompt, is affected by the angdir system variable. If the user presses Enter without providing a value, the getangle function returns nil. The following are examples of the getangle function: (getangle) Pick a point in the drawing area, enter a coordinate value, or enter an angle Specify second point: If a point was specified, pick or enter a second point 0.605545 (getangle "\nEnter angle: ") Enter angle: Type 45 and press Enter 0.785398 (setq pt1 (getpoint "\nSpecify first point: ")) Specify first point: Pick a point in the drawing area (5.5 6.5 0.0) (setq rad (getangle pt1 "\nSpecify second point: ")) Specify second point: Pick a point in the drawing area 0.885067
NOTE The current value of the aunits system variable affects the value that can be entered at the Command prompt by the user—not specified by two points—when the getangle and getorient functions are used. For example, entering 45 is not the same for decimal, gradian, and radian angular units.
c05.indd
1:27:57:PM/07/26/2014 Page 103
103
104
| CHAPTER 5
REQUESTING INPUT AND USING CONDITIONAL AND LOOPING EXPRESSIONS
The following examples show how the aunits system variable affects the value returned by the getangle function: ; Set AUNITS to 0 (decimal degrees) (setvar "aunits" 0) (getangle) Type 45 and press Enter 0.785398 ; Set AUNITS to 2 (gradian units) (setvar "aunits" 2) (getangle) Type 45 (45 decimal degrees) and press Enter 0.706858 (getangle) Type 50g (45 degrees) and press Enter 0.785398
TIP You can use the angtof function to convert a string that is formatted as one of the supported angular formats to a real number. You can also use the angtos function to convert a real number to a formatted angular string so the value can be displayed as part of a prompt or message to the user. I discussed the angtof and angtos functions in Chapter 3.
getorient The getorient function accepts an optional base point and prompt, and it’s similar to the getangle function. The value returned by the getorient function is a real number that represents the angle of measurement expressed in radians between two points. The returned value can also be based on an angular value entered in the current units of the drawing; the entered value is converted to radians. The aunits system variable determines the current angular units for the drawing. The value returned by the getorient function is affected by the angdir and angbase system variables. The angle returned by getorient is the value provided by the user plus the value of the angbase system variable. For example, changing angbase to 45 and entering a value of 0 for the getorient function returns a value of 0.785398, which is the current value of angbase. If the user presses Enter without providing a value, the getorient function returns nil. The following are examples of the getorient function: (getorient) Pick a point in the drawing area, enter a coordinate value, or enter an angle Specify second point: If a point was specified, pick or enter a second point 0.785398
c05.indd
1:27:57:PM/07/26/2014 Page 104
INTERACTING WITH THE USER
|
(getorient "\nEnter angle: ") Enter angle: Type 45 and press Enter 0.785398 (setq pt1 (getpoint "\nSpecify first point: ")) Specify first point: Pick a point in the drawing area (5.5 6.5 0.0) (setq rad (getorient pt1 "\nSpecify second point: ")) Specify second point: Pick a point in the drawing area 0.885067
The following steps demonstrate the effect of the angdir and angbase system variables on the getangle and getorient functions:
1. At the AutoCAD Command prompt, type (setq cur_angdir (getvar "angdir")) and press Enter.
2. Type (setq cur_angbase (getvar "angbase")) and press Enter. 3. Type angdir and press Enter, and then type 0 and press Enter. 4. Type angbase and press Enter, and then type 0 and press Enter. 5. Type (getangle) and press Enter. 6. Type 45 and press Enter. 0.785398 is returned, which is the same as 45 degrees in radians.
7. Type (getorient) and press Enter, and then type 45 and press Enter. 0.785398 is returned.
8. Type angdir and press Enter, and then type 1 and press Enter. Changing angdir switches the direction in which angles are calculated, from counterclockwise to clockwise.
9. Type (getangle) and press Enter, and then type 45 and press Enter. 5.49779 is returned because the direction in which angles are measured has been changed. Typing 315 would be the same as entering 45 degrees in step 6.
10. Type (getorient) and press Enter, and then type 45 and press Enter. 5.49779 is returned.
11. Type angdir and press Enter, and then type 0 and press Enter. 12. Type angbase and press Enter, and then type 45 and press Enter. 13. Type (getangle) and press Enter, and then type 45 and press Enter.
c05.indd
1:27:57:PM/07/26/2014 Page 105
105
106
| CHAPTER 5
REQUESTING INPUT AND USING CONDITIONAL AND LOOPING EXPRESSIONS
0.785398 is returned because the value returned by the getangle function is always based on the x-axis of the world coordinate system (WCS).
14. Type (getorient) and press Enter, and then type 45 and press Enter. 1.5708 is returned because the value returned by the getorient function is always based on the snapbase system variable.
15. Type (setvar "angdir" cur_angdir) and press Enter. 16. Type (setvar "angbase" cur_angbase) and press Enter. Listing 5.1 is a set of custom functions that can be used to convert radians to degrees and degrees to radians.
Listing 5.1:
Radians to degrees and degrees to radians
; Convert Radians to Degrees ; Usage: (rtd 0.785398) (defun rtd (rad) (* (/ rad PI) 180) ) ; Convert Degrees to Radians ; Usage: (dtr 45.0) (defun dtr (deg) (* deg (/ PI 180)) )
Guidelines for Prompts Prompts are used to help explain the type of data that is being requested along with how that data might be used. Most of the commands you start in AutoCAD that don’t open a dialog box display a prompt that follows a common structure. I recommend structuring your prompts list like the ones you see in AutoCAD commands to make your prompts feel familiar to the user. Prompts commonly have two or more of the following elements: Message The message is typically formatted as a statement that begins with a verb, such as specify or enter. I recommend using Specify when the user can pick one or more points in the drawing area to define a value or enter a value, and using Enter when the user can only type a value at the Command prompt. Messages can also be formatted as questions, but this is much less common. I recommend avoiding a conversational tone in the message, which means avoiding words such as please and thanks. Control sequences can also be used as part of a message; \n forces the text that follows it onto a new line, and \\ and \" represent the backslash and quotation mark characters, respectively. For a full list of supported control sequences, search on the “prin1 function” in the AutoLISP Help system.
c05.indd
1:27:57:PM/07/26/2014 Page 106
INTERACTING WITH THE USER
|
Option List The option list identifies which keywords are available in addition to the main data type of the getxxx function. An opening ( [ ) and a closing ( ] ) square bracket denote the start and end of the option list. Each keyword in the option list should be separated by a forward slash (/), and the capitalization should match that of the keywords listing in the initget function that is evaluated just prior to the next getxxx function. The option list should come after the main message of the prompt. I discuss the initget function in the “Initializing User Input and Keywords” section later in this chapter. Default Value The default value that should be used if the user doesn’t provide a value before pressing Enter is commonly displayed in a set of angle brackets ( ). The getxxx function doesn’t automatically return the value in the angle brackets if Enter is pressed before a value is provided. You must handle checking for a nil or empty string ("") value and return the desired default value instead. I demonstrate how to implement a prompt with a default value in the “Testing Multiple Conditions” section later in this chapter. Colon A colon should be the last character in a prompt, followed by a space to provide some separation between the prompt and the value entered by the user. The following is the recommend structure of a prompt: Message [Option list] :
The following are examples of different prompts that follow my recommendations: "\nSpecify next point: " "\nSpecify rotation or [Reference] : " "\nEnter a number or press Backspace to clear: " "\nEnter color option [Blue/Green/Red] : "
The following are examples of prompts that shouldn’t be used: "\nNext point: " "\nPick a color (blue green black):" "\nSpecify next point" "\nEnter color option or [Blue/Green/Red]: "
Getting String Values String values are used to represent the prompts that should be displayed when requesting input, a block name or path, and even the text to be added to an annotation object. You can use the getstring function to request a string value at the Command prompt and specify whether
c05.indd
1:27:57:PM/07/26/2014 Page 107
107
108
| CHAPTER 5
REQUESTING INPUT AND USING CONDITIONAL AND LOOPING EXPRESSIONS
spaces are allowed in the string returned. The entered string is returned by the function, but if the user presses Enter without providing a value, an empty string ("") is returned. The following shows the syntax of the getstring function: (getstring [allow_spaces] [prompt])
Its arguments are as follows:
allow_spaces The allow_spaces argument determines if the spacebar acts like the Enter key or if it allows the entering of a space character. By default, pressing the spacebar is the same as pressing Enter. You can provide a value of T to allow the user to enter a space character, or nil to not allow spaces in the text entered. A conditional expression that evaluates to T or nil can also be used. The allow_spaces argument is optional and the argument defaults to nil when a value isn’t provided. prompt The prompt argument represents the textual message to display at the Command prompt when the expression is evaluated. The prompt argument is optional, but I recommend always providing one. The following are examples of the getstring function and the values that are returned: (getstring) Type 1.25 and press Enter "1.25" (getstring) Press spacebar "" (getstring T "\nEnter your name: ") Type your first and last (or family) name, then press Enter "Lee Ambrosius"
Initializing User Input and Keywords The behavior of the getxxx functions can be modified with the initget function. When you want to enable one or more of the alternate behaviors of a getxxx function, you include the initget function before getxxx. In addition to alternate behaviors that can be enabled, many of the getxxx functions can accept keywords that you set up using the initget function as well. The following shows the syntax of the initget function: (initget [flags] [keyword_list])
The flags argument represents a bitcoded value that controls the type of input a getxxx function can accept. The flags argument is optional, but when provided can contain one or more of the bits described in Table 5.1.
c05.indd
1:27:57:PM/07/26/2014 Page 108
INTERACTING WITH THE USER
Table 5.1:
|
initget flags argument bitcodes
Bitcode
Description
1
User is not allowed to press Enter without fi rst providing a value.
2
Zero can’t be entered when requesting a numeric value.
4
A negative value can’t be entered when requesting a numeric value.
8
The point can be specified outside of the drawing’s limits; determined by the limcheck system variable.
16
Th is bitcode is no longer in use.
32
Rubber-band lines and rectangular boxes are shown as dashed instead of the default setting as solid.
64
Coordinate input is restricted to 2D points.
128
Arbitrary input is allowed; text values can be entered when using any of the getxxx functions.
256
Direct distance input takes precedence over arbitrary input.
512
Allows the use of temporary user coordinate systems (USCs) when the cursor passes over the edge of a face on a solid that is planar.
1024
Z-coordinate values are disabled.
For more information on the flags that are available, search on the keywords “initget function” in the AutoCAD Help system. The keywords_list argument represents the keywords that the next getxxx function can support. The keywords must be placed in a string and each separated by a space. The letters you want a user to be able to enter without typing the full keyword must be in uppercase, and I recommend that they be consecutive; all other letters in a keyword must be lowercase. The keywords_list argument is optional. Examples of keyword lists are "Blue Green Red" and "Azul Verde Rojo_Blue Green Red". The second list represents a keyword list that supports both a localized language and a global language; here the localized language is Spanish and typically the global language is English. The global language value is used when an underscore is placed in front of a letter combination or command name at the Command prompt. Global language support typically is important for supporting a single command macro in user-interface elements and when others use your custom functions with their own custom programs. For example, typing A for the Azul option when the Spanish-language version of your program was loaded would work just fine
c05.indd
1:27:57:PM/07/26/2014 Page 109
109
110
| CHAPTER 5
REQUESTING INPUT AND USING CONDITIONAL AND LOOPING EXPRESSIONS
but would fail if the English version was loaded. Entering _B instead would work with either the Spanish or English version of the program. The following are examples of the initget function used with some of the getxxx functions, and the values that are returned: ; Disables pressing Enter without first entering a number or Diameter keyword (initget 1 "Diameter") (setq val (getdist "\nSpecify radius or [Diameter]: ")) Specify radius or [Diameter]: Type D and press Enter "Diameter" (initget 1 "Diameter") (setq val (getdist "\nSpecify radius or [Diameter]: ")) Specify radius or [Diameter]: Type 2.75 and press Enter 2.75 (initget 32) (setq pt1 '(0 0 0)) (setq pt2 (getcorner pt1 "\nSpecify opposite corner: ")) Specify opposite corner: Pick a point in the drawing area (12.5 12.5 0.0) (initget 7) (setq num (getint "\nEnter a number: ")) Enter a number: Type -1 and press Enter Value must be positive and nonzero. Enter a number: Type 4 and press Enter 4
NOTE All getxxx functions except the getstring function support keywords, and the bitcode 1 value of the initget function doesn’t apply to getstring. In addition to using keywords with the getxxx functions, you can use the getkword function. The getkword function accepts input only in the form of a keyword value unless arbitrary input is enabled with the 128 bitcode of the initget function; in that case, the function can accept any string input. The getkword function can return only a string value—it can’t return numbers or point lists. The initget function must be used to set up the keywords that the getkword function can accept. The following shows the syntax of the getkword function: (getkword [prompt])
The prompt argument represents the textual message to display at the Command prompt when the expression is evaluated. The prompt argument is optional, but I recommend always providing one. The following are examples of the getkword function and the values that are returned: (initget "Yes No") (getkword "\nErase all block references [Yes/No]: ")
c05.indd
1:27:57:PM/07/26/2014 Page 110
INTERACTING WITH THE USER
|
Erase all block references [Yes/No]: Type H and press Enter Invalid option keyword. Erase all block references [Yes/No]: Type Y and press Enter "Yes" (initget "LTYpe LWeight LTScale") (getkword "\nChange object property [LTYpe/LWeight/LTScale]: ") Enter option [LTYpe/LWeight/LTScale]: Type L and press Enter Ambiguous response, please clarify... LTYpe or LWeight or LTScale? Type LW and press Enter "LWeight"
NOTE When supporting keywords, you will need to use test conditions and conditional statements to determine how your program should handle the keyword the user chose. I discuss these concepts in the “Conditionalizing and Branching Expressions” section later in this chapter.
Defining Custom User-Input Functions The AutoLISP getxxx functions should cover most input needs from the Command prompt, but there might be times when you want more control over the type of input and return value. The grread function provides access to the raw input values that are provided with the keyboard (physical or virtual) or pointing device (mouse, trackpad, touchscreen, tablet, and other supported devices). Raw input includes, but is not limited to, keypresses, the current location of the crosshairs, or which button is pressed on the pointing device. The grread function returns a list with the input that is represented by the device. The first value in the list that grread returns represents the type of input that the user provided, and the second value represents the input collected. The input collected might be a list or integer value. Table 5.2 presents a few examples of values returned by the grread function and their meaning.
Table 5.2:
Example grread returns
Values
Description
(2 65)
2 indicates that the user pressed a key on the keyboard; the remaining value indicates that the key that was pressed is represented by the ASCII value of 65, capital A.
(3 (11.0 9.5 0.0))
3 indicates that the user clicked in the drawing area; the remaining values indicate that at the time of the click the cursor was located at the coordinate value of 11,9.5.
(25 380)
25 indicates that the user right-clicked or secondary-clicked in the drawing area, and at the time of the click the cursor was located 380 pixels from the left side of the screen.
c05.indd
1:27:57:PM/07/26/2014
Page 111
111
112
| CHAPTER 5
REQUESTING INPUT AND USING CONDITIONAL AND LOOPING EXPRESSIONS
You can learn more about the return values of the grread function by doing a search on “grread function” in the AutoCAD Help system. The following shows the syntax of the grread function: (grread [tracking [input_type [cursor_type]]])
Its arguments are as follows:
tracking The tracking argument determines if coordinates are returned when the cursor is moved. Use a value of T to enable tracking when the cursor is moved; otherwise, provide nil. The tracking argument is optional. input_type The input_type argument represents a bitcoded value that controls the type of input grread can accept. The input_type argument is optional. cursor_type The cursor_type argument represents the type of cursor that should be active while the grread function is waiting for input. The input_type argument must contain the 2 bitcode value to change the cursor to the one specified by the cursor_type argument. The cursor_type argument is optional. For more information on the values that can be used with the input_type and cursor_type arguments, search on “grread function” in the AutoCAD Help system. The following are examples of the grread function and the values that are returned: (grread) Click the pick (left) button in the drawing area (3 (22.704 7.70166 0.0)) (grread) Press the P key on the keyboard (2 112)
Listing 5.2 shows a custom function that gets raw input from the keyboard and continues prompting for input as long as neither the spacebar nor the Enter key has been pressed. The way the input and conditionals are set up, only the number and the Backspace key are valid input. When valid input is provided, the number pressed is stored as a string in a user variable named number and an * (asterisk) is displayed at the Command prompt in its place.
Listing 5.2:
PIN or search code input function
; Function limits input to number, Backspace, Enter, and spacebar keys. ; Valid input is also masked with the use of the * (asterisk) character. (defun c:MyPINCode ( / number code ch) ; Display a prompt to the user since ; grread does not display a prompt (prompt "\nEnter number [backspace to clear]: ") ; Request input from the user
c05.indd
1:27:57:PM/07/26/2014 Page 112
INTERACTING WITH THE USER
|
(setq code (grread) number "") ; Check to see if the user pressed a key on the keyboard ; and continue requesting characters until Enter or spacebar is pressed, ; or a non-keypress occurs. (while (and (= 2 (car code)) (and (/= 13 (cadr code)) (/= 32 (cadr code)))) (if (and (>= (cadr code) 48) ( ")) (prompt (strcat indent dir)) (setq indent (substr indent 1 (- (strlen indent) 4))) ; Subdirectory found, recurse it as well (if (vl-file-directory-p (strcat parent_dir "\\" dir)) (return-nested (strcat parent_dir "\\" dir) (strcat indent "| )
"))
) ) ) (princ) ) ; Main function that accepts the top directory to search
c08.indd
1:29:10:PM/07/26/2014 Page 241
241
242
| CHAPTER 8
WORKING WITH THE OPERATING SYSTEM AND EXTERNAL FILES
(defun RecurseDirectory (dir / indent) (setq indent "") ; Check to see if the value passed is a valid directory (if (vl-file-directory-p dir) (progn (terpri) (prompt dir) ; Begin recursing (return-nested dir indent) ) ) (princ) ) ; Function usage example (RecurseDirectory "C:\\Program Files\\Autodesk\\AutoCAD 2015\\Sample") ; Sample output C:\Program Files\Autodesk\AutoCAD 2015\Sample |-> ActiveX | |-> ExtAttr | |-> ExternalCall |-> Database Connectivity | |-> CAO |-> en-us | |-> DesignCenter | |-> Dynamic Blocks |-> Mechanical Sample |-> Sheet Sets | |-> Architectural | | |-> Res | |-> Civil | |-> Manufacturing |-> VBA | |-> VBAIDEMenu
Getting File Locations Using OS Environment Variables Both Windows and Mac OS support environment variables. These are values that are specific to each operating system (OS), and some of them can be useful in gathering information about the OS and current user. Some OS environment variables contain paths that point to the location of the current user’s profi le directory. From the user’s directory, you can get to the user’s AppData directory on Windows or the Library directory on Mac OS, which are used to store local and roaming fi les specific to the user. The getenv variable is used to obtain the value of an environment variable.
c08.indd
1:29:10:PM/07/26/2014 Page 242
WORKING WITH DIRECTORIES AND FILES IN THE OPERATING SYSTEM
|
For example, you can use the userprofile variable on a Windows OS to get the current user’s home directory; on a Mac OS, you can use the home environment variable to do the same. The following two examples show how to use the getenv function to get the value of an environment variable: (getenv "userprofile") "C:\\Users\\Lee"
; Windows
(getenv "home") ; Mac OS "/Users/leeambrosius"
The getenv function can also be used to get some of the AutoCAD application settings that are stored in the Windows Registry. You learned about the getenv function in Chapter 2. For more information about the environment variables that are supported by your OS, refer to the OS documentation or use your favorite online search engine.
Managing Files and Directories In addition to the functions that can be used to locate and list files, AutoLISP offers several functions that can be used to manage files that are stored on a local or network drive. These filemanagement functions are listed in Table 8.3.
Table 8.3:
AutoLISP fi le-management functions
Function
Description
vl-file-rename
Changes the name of an existing fi le. Can be used to copy a fi le whose name was assigned using the vl-filename-mktemp function.
vl-file-copy
Creates a copy of an existing fi le with a new name.
vl-file-delete
Removes an existing fi le; can’t be used to remove a directory.
vl-mkdir
Creates a new directory.
For more information on these functions, see the AutoCAD Help system.
NOTE Although there are no AutoLISP functions that allow you to rename or remove a directory, you could use AutoLISP to write a BAT or SH fi le, which could then be executed from the Windows Command prompt or Terminal on Mac OS with the startapp function. See the AutoCAD Help system for information on the startapp function.
c08.indd
1:29:10:PM/07/26/2014 Page 243
243
244
| CHAPTER 8
WORKING WITH THE OPERATING SYSTEM AND EXTERNAL FILES
Getting Information about a File Getting information about a file can be useful, even if it might be only to get the path in which a file resides or its file extension. Table 8.4 lists the functions that can be used either to get information about a file or to extract specific pieces of information from a file path.
Table 8.4:
AutoLISP fi le-related functions
Function
Description
vl-file-size
Returns the size of the fi le in bytes
vl-file-systime
Returns the last modification date and time for the fi le
vl-filename-base
Returns the name of the fi le without the path and fi le extension
vl-filename-directory
Returns the path to the fi le
vl-filename-extension
Returns the fi le’s extension
For more information on these functions, see the AutoCAD Help system.
NOTE On Windows, you can access a File System Object using ActiveX/COM, which can be used to access and manage fi les in the Windows operating system. I discuss how to use ActiveX with AutoLISP in Chapter 2.
Exercise: Reading and Writing Data In this section, you will create two new functions that read data from and write data to external files. The first function reads information from a data file and uses that information to add new layers to a drawing. The second function is an extension of the BOM program that you created in Chapter 7. Instead of adding a table grid to a drawing, this new function exports the BOM content to a comma-delimited file that can be imported into a database or spreadsheet program. The key concepts I cover in this exercise are as follows: Storing Custom Information Information obtained during the execution of a custom program can be written to the Windows Registry or a Plist file on Mac OS. The information, once stored, can then be read back the next time the program is executed, and used as needed. Locating and Prompting for External Files Files that a custom program might rely on can be located in the AutoCAD support file search paths before they are used, or the user can be prompted for a filename and location. Opening, Reading, and Writing Data in External Files Data files can be opened before the data in the file can be read or data can be written to. Once file access is no longer needed, the file should be closed.
c08.indd
1:29:10:PM/07/26/2014 Page 244
EXERCISE: READING AND WRITING DATA
|
NOTE The steps in this exercise depend on the completion of the steps in the “Exercise: Creating and Incrementing Room Labels” section of Chapter 7. If you didn’t complete the steps, do so now or start with the ch08_building_plan.dwg, ch08_layers.dat, ch08_furntools .lsp, and ch08_utility.lsp sample fi les available for download from www.sybex.com/go/ autocadcustomization. These sample fi les should be placed in the MyCustomFiles folder under the Documents (or My Documents) folder, or the location you are using to store the LSP fi les. After the fi les are saved to the location you are using to store LSP fi les, remove ch08_ from the fi lenames.
Creating Layers Based on Data Stored in an External File Often you start a drawing from a drawing template, which contains a default set of layers, but any layers not used can accidentally be removed with the purge or -purge command. To restore the missing layers, you could create a drawing that contains your default layers and insert it into your drawing. As an alternative on Windows, you could restore the layers using the Content Explorer or the AutoCAD DesignCenter™ palette. An additional approach to restoring layers or named standards is through the use of external data files and AutoLISP. The ch08_layers.dat file (part of the sample files supplied with this book) contains information that can be used to create layers in a drawing. The createlayer function is defined in the utility.lsp file. The DAT file is tab-delimited and contains three pieces of information about a layer. The information in each line is a layer name, color, and linetype: ; AutoCAD Customization Platform ; Layer data file used to setup layers Plan_Cabinets 6 Continuous Plan_Dimensions 3 Continuous
In these steps, you’ll create a custom function named loadlayers that reads and uses the data stored in the file named ch08_layers.dat to create new layers in a drawing:
1. Create a new LSP file named loadlayers.lsp with Notepad on Windows or TextEdit on Mac OS.
2. In the text editor area of the loadlayers.lsp file, type the following; the comments are here for your information and don’t need to be typed: ; Creates layers based on the values in the ch08_layers.dat file. (defun c:LoadLayers ( / layerDataFile lastLoc file_ptr line tabLoc layerList lineTemp) ; Select the layer data file, if not found ; in the AutoCAD support file seach paths (if (= (setq layerDataFile (findfile "ch08_layers.dat")) nil) (progn ; Get the location of the previously selected DAT file ; from the Windows Registry/PLIST file
c08.indd
1:29:10:PM/07/26/2014 Page 245
245
246
| CHAPTER 8
WORKING WITH THE OPERATING SYSTEM AND EXTERNAL FILES
(setq lastLoc (vl-registry-read "HKEY_CURRENT_USER\\Software\\Sybex\\ ACP" "LastLayerDataFile")) ; Make sure the value in the Windows Registry/PLIST file is valid (if (= (type lastLoc) 'STR) (setq lastLoc (findfile lastLoc)) ) ; If the file is not valid, prompt for the file (if (= lastLoc nil) (progn (setq lastLoc "") (setq layerDataFile (getfiled "Select Layer Data File" lastLoc "dat" 8)) ) (setq layerDataFile lastLoc) ) ; Store the last location to the Windows Registry/PLIST file (if layerDataFile (vl-registry-write "HKEY_CURRENT_USER\\Software\\Sybex\\ACP" "LastLayerDataFile" layerDataFile) ) ) ) ; Check to see if the user selected a file (if layerDataFile (progn ; Open the file for read-only (setq file_ptr (open layerDataFile "r")) ; Step through the file (while (setq line (read-line file_ptr))
(if (/= (substr line 1 1) ";") (progn ; Reset the variables (setq layerList nil lineTemp line) ; Split the line into elements of a list based on tab characters (while (setq tabLoc (vl-string-search (chr 9) line)) (setq layerList (append layerList (list (setq lineTemp (substr line 1 tabLoc)))
c08.indd
1:29:10:PM/07/26/2014 Page 246
EXERCISE: READING AND WRITING DATA
|
)) (setq line (substr line (+ tabLoc 2))) ) ; Add the last part of the line to the list (setq layerList (append layerList (list line))) ; If the list is not empty, use the info to create a new layer (if layerList (createlayer (car layerList) (atoi (cadr layerList))) ) ) ) ) ; Close the file (close file_ptr) ) ) (princ) )
3. Click File ➢ Save.
Adding Layers to a Drawing with the loadlayers Function The loadlayers.lsp file contains the main loadlayers function, which uses the createlayer function defined in the utility.lsp file.
NOTE The following steps require a data file named ch08_layers.dat. If you didn’t download the sample files previously, download them now from www.sybex.com/go/ autocadcustomization. Place these sample fi les in the MyCustomFiles folder under the Documents (or My Documents) folder. The following steps explain how to use the loadlayers function that is in the loadlayers .lsp file:
1. Create a new drawing. 2. Start the appload command. Load the LSP files loadlayers.lsp and utility.lsp. If the File Loading - Security Concerns message box is displayed, click Load.
3. At the Command prompt, type loadlayers and press Enter. 4. If the Select Layer Data File dialog box opens, browse to and select the ch08_layers.dat file, which you should have copied to the MyCustomFiles folder under the Documents (or My Documents) folder. The Select Layer Data File dialog box is displayed only if the AutoLISP program couldn’t locate the ch08_layers.dat file.
5. Click Open.
c08.indd
1:29:10:PM/07/26/2014 Page 247
247
248
| CHAPTER 8
WORKING WITH THE OPERATING SYSTEM AND EXTERNAL FILES
6. Do one of the following and review the layers that have been added: ◆
On the ribbon, click the Home tab ➢ Layers panel ➢ Layer Properties (Windows).
◆
On the Layers palette, click the Layers drop-down list (Mac OS).
7. Open the ch08_layers.dat file in Notepad on Windows or TextEdit on Mac OS using the same process you follow to open an LSP file.
8. Click at the end of the last line; it starts with Plan_Walls. 9. In the text editor area, type the following (press the Tab key rather than typing the text ): Title_Block7Continuous
10. Save the changes to the ch08_layers.dat file. 11. In AutoCAD, run the loadlayers function again; notice that the layer Title_Block is now added to the drawing.
Writing the Bill of Materials to an External File In Chapter 7, you created a set of functions that allowed you to extract the attributes of a block and then quantify the results before creating the BOM in the drawing. Here, you will create a function named furnbomexport that allows you to export the BOM data generated with the extAttsFurnBOM function output to an external file instead of adding it to the drawing as a table grid as you did with the furnbom function. Using these steps, you will create the custom function named furnbomexport in the file furntools.lsp, which you created in Chapter 6.
1. Open the furntools.lsp file with Notepad (Windows) or TextEdit (Mac OS). 2. In the text editor area of the furntools.lsp file, click at the end of the last line in the file and press Enter twice.
3. Type the following: ; Exports the extracted attribute information to an external data file (defun c:FurnBOMExport ( / ssFurn eaList bomDataFile file_ptr item) ; Get the blocks to extract (setq ssFurn (ssget '((0 . "INSERT")))) ; If ssFurn is not nil proceed (if ssFurn (progn (setq bomDataFile (getfiled "Create CSV File" "" "csv" 1)) ; Check to see if the user selected a file (if bomDataFile (progn
c08.indd
1:29:10:PM/07/26/2014 Page 248
EXERCISE: READING AND WRITING DATA
|
; Extract and quantify the parts in the drawing (setq eaList (extAttsFurnBOM ssFurn)) ; Open the file for read-only (setq file_ptr (open bomDataFile "w")) ; Write the header line to the file (write-line "QTY,LABELS,PARTS" file_ptr) ; Step through the list (foreach item eaList (write-line (strcat (car item) "," (cadr item) "," (caddr item)) file_ptr) ) ; Close the file (close file_ptr) ) ) ) ) (princ) )
4. Click File ➢ Save.
Using the furnbomexport Function The furntools.lsp file contains the main furnbomexport function, but some of the helper functions in furntools.lsp use functions defined in the utility.lsp file.
NOTE The following steps require a drawing fi le named ch08_building_plan.dwg. If you didn’t download the sample fi les previously, download them now from www.sybex.com/go/ autocadcustomization. Place these sample fi les in the MyCustomFiles folder under the Documents (or My Documents) folder. The following steps explain how to use the furnbomexport function that is in the furntools.lsp file:
1. Open ch08_building_plan.dwg. 2. Start the appload command. Load the LSP files furntools.lsp and utility.lsp. If the File Loading - Security Concerns message box is displayed, click Load.
3. At the Command prompt, type furnbomexport and press Enter. 4. At the Select objects: prompt, select the furniture blocks in the plan and press Enter.
c08.indd
1:29:10:PM/07/26/2014 Page 249
249
250
| CHAPTER 8
WORKING WITH THE OPERATING SYSTEM AND EXTERNAL FILES
5. When the Create CSV File dialog box opens, browse to the MyCustomFiles folder or the folder in which you want to create the CSV file.
6. In the File Name text box, type furnbom and click Save. 7. Open Windows Explorer or File Explorer on Windows, or Finder on Mac OS. 8. Browse to the location of the furnbom.csv file and open the file in Notepad, TextEdit, or even an application like Microsoft Excel. Figure 8.2 shows the results of opening the furnbom.csv file in Excel. Figure 8.2 BOM content in Excel
c08.indd
1:29:10:PM/07/26/2014
Page 250
Chapter 9
Catching and Handling Errors As a veteran AutoLISP® programmer looking back over the past 15 years, I realize writing a custom program wasn’t always the difficult part for me. The part of application development that didn’t come so naturally was predicting the unexpected. Programs are written based on a set of known criteria, which might include the current values assigned to system variables when the program was created, a specific set of steps that the user should follow, and what the end result should be. However, as in life, your program will have to handle a curve ball every now and then. As a programmer, you must learn to locate problems—errors or bugs, as programmers commonly refer to them. If you hang around programmers, you might have heard the term debugging, which is the industry-standard term used for the process of locating and resolving problems in a program. Conditional statements can be used to identify and work around potential problems by validating values and data types used in a program. As a last resort, a custom error handler can be used to catch an error and exit a program cleanly.
Identifying and Tracking Down Errors Writing a program takes time, but what can often take more time is identifying why a program is not working correctly—or at all. Figuring out a problem within a custom program can drive you crazy; after all, the problem is right there in the code you wrote.
NOTE Sometimes finding a peer, or someone else in the industry, who can review your code can be helpful in fi nding the problem. If you don’t know a specific individual who is willing to review your code, try visiting sites such as www.theswamp.org, www.augi.com, and forums .autodesk.com for some help. Debugging is a skill that is honed over time, and it is something you start learning on your first day of writing AutoLISP—or any programming language, for that matter. These basic techniques can be useful in debugging an AutoLISP program: ◆
Executing a program one line at a time by pasting code at the Command prompt
◆
Displaying messages at the command line during execution
◆
Tracing a function and the values it is passed
c09.indd
1:29:23:PM/07/26/2014
Page 251
252
| CHAPTER 9
CATCHING AND HANDLING ERRORS
TIP On Windows, the Visual LISP Integrated Development Environment (VLIDE) that comes with AutoCAD provides additional tools that can be helpful when debugging an AutoLISP program. I cover the VLIDE in Chapter 11, “Using the Visual LISP Editor (Windows Only).”
Putting Your Code Under the Microscope Errors in an AutoLISP program aren’t specific to any particular type of programmer; even the most veteran AutoLISP programmer can miss something in their code. The advantage a veteran programmer does have over those who are new to AutoLISP programming is an understanding of what to look for. When your program won’t load, there are several things you should look at to try to fix the error. The following common errors are often responsible when your program does not load: Missing Closing Parenthesis It is common to miss one or more closing parentheses when you are working on a program. AutoLISP displays (_> or ; error: malformed list on input at the Command prompt to let you know you have more opening than closing parentheses. One opening parenthesis is displayed for each closing parenthesis that is needed when(_> is displayed. For example, (((_> indicates you need to add three closing parentheses to your program. The closing parentheses that are missing might or might not be together in the code. The resolution is to go through your code line by line, add the correct number of missing closing parentheses, and then try reloading the program. Missing Opening Parenthesis Much less common is a missing opening parenthesis, but it can happen. If you move lines of code around, a parenthesis could be overlooked. AutoLISP displays the error message ; error: extra right paren on input when there are more closing parentheses than opening in your program. The resolution again is to go through your code line by line, add the missing opening parentheses or remove the extra closing parentheses, and then try reloading the program. Missing Quotation Mark Strings that are missing a beginning or ending quotation mark will cause a problem when trying to load a program. AutoLISP will display (("_> at the Command prompt when this condition is encountered. If you are trying to display a quotation mark in a string, make sure you add the correct control sequence of \". The resolution is to find and add the missing quotation mark and then try reloading the program. Bad Argument Type One of the most obscure problems to track down in an AutoLISP program that won’t load is related to a bad value. Typically, AutoLISP displays the error message ; error: bad argument type: consp or ; error: extra cdrs in dotted pair on input when you have dotted pairs in your program that aren’t structured correctly. The resolution is to locate the dotted pairs in your program and verify that they are structured correctly.
TIP When adding a new function or line of code to an AutoLISP program, consider adding an opening and closing parenthesis right away before typing a function or argument value. If you are adding a string, add both the beginning and ending quotation marks to ensure you don’t forget one of them. Following these tips will help to keep your parentheses and quotation marks balanced and avoid some of the errors I previously described. Figure 9.1 shows a logic tree or analysis flowchart that you can refer to when troubleshooting and debugging problems in an AutoLISP file that won’t load.
c09.indd
1:29:23:PM/07/26/2014
Page 252
IDENTIFYING AND TRACKING DOWN ERRORS
Figure 9.1 Troubleshooting and debugging loading problems
Load program
Did an error occur?
No
|
Program ready
Yes
Evaluate error at Command prompt
(_>?
No
Yes Add missing closing parenthesis
Extra right parenthesis? Yes Remove extra parenthesis
No
(("_>?
No
Yes
Add missing quotation mark
Bad argument?
Yes
No
Fix dotted pair structure
Reference AutoCAD Help system
Once your program is loaded, you might still encounter problems. AutoLISP doesn’t validate whether a function exists or is being passed an appropriate value when it loads a program; it just checks for a valid structure and proper syntax. The following are common problems that you might encounter when executing a program: Bad Function AutoLISP displays the message ; error: bad function: at the Command prompt when it encounters a function name it doesn’t understand. This could be the result of a misspelled name or a space missing between a function name and the first argument. The resolution is to search on the value after the colon in the AutoLISP program to locate the bad function name, and fix the name before reloading the program. If the function name is spelled correctly and the syntax is correct (no missing spaces), make sure that the program file that defines the function is loaded into AutoCAD. Bad Argument Type Unlike when you load an AutoLISP program and get the ; error: bad argument type message, this problem is often the result of trying to pass a function an unexpected value. The best technique to use is to display multiple messages throughout your custom program to isolate just where the error occurs. I explain how to add messages to a program for debugging purposes in the next section. Too Few/Too Many Arguments Functions expect a specific number of arguments; too few or too many results in an error. When AutoLISP displays the message ; error: too few arguments or ; error: too many arguments, check the number of arguments that is being passed to each function. Adding messages to a program can be helpful in identifying which statement is causing the error. I explain how to add messages to a program for debugging purposes in the next section. Figure 9.2 shows a logic tree or analysis flowchart that you can refer to when troubleshooting and debugging problems in an AutoLISP file that loads, but doesn’t execute.
c09.indd
1:29:23:PM/07/26/2014 Page 253
253
254
| CHAPTER 9
CATCHING AND HANDLING ERRORS
Figure 9.2 Troubleshooting and debugging execution problems
Execute function
Did an error occur?
No
Use function
Yes
Evaluate error at Command prompt
Bad function?
No
Yes Load LSP file containing function
Bad argument? Yes Change the value being passed to the function
No
Too few/many arguments? Yes
No
Add/remove argument values
Reference AutoCAD Help system
Displaying Messages During Execution Using messaging functions to locate which statements in a custom program might be causing an error during execution may not make sense at first, but you can think of it like a game of Marco Polo between you and the program. Adding messaging functions is the equivalent of you calling out “Marco” and when a function is executed, the program calls back to you with “Polo.” You know when you are near the statement producing the error because the program doesn’t display the next debugging message. Place the message functions used for debugging about every 5 to 10 statements in a program; place them too frequently or infrequently, and they will not be as useful. The following is an example of a custom program that contains two errors that will cause some problems and shows how messaging functions can be used to help identify the bad statements: (defun c:BadCode ( / ) ; Prompt for string (setq str (getstring "\nEnter a string: ")) ; If str is not nil, continue (if str (progn (princ "DEBUG: Inside IF") (prompt "\nValue entered: " str) ; Error 1, too many arguments ; Prompt for integer (setq int (getint "\nEnter an integer: ")) (princ "DEBUG: Ready to divide") ; Divide number by 2
c09.indd
1:29:23:PM/07/26/2014
Page 254
IDENTIFYING AND TRACKING DOWN ERRORS
|
(if int (prompt (strcat "\nDivisor" (itoa (/ 2 int))))) ; Error 2 (possible) if user types 0 ) (princ "DEBUG: IF ELSE") ) (princ "DEBUG: Inside IF") (princ) )
The princ function in the previous example is used to display debugging-related messages during the execution of the program. The statement containing the prompt function causes an error because it doesn’t accept two arguments, and the / function causes an error if it tries to divide 2 by 0.
TIP I recommend starting debugging messages with \nDEBUG: to make it easy to locate them in a program. By doing so, you can use the Find and Replace tools of Notepad (Windows) or TextEdit (Mac OS) to comment out debugging messages before you publish the finished program. Replace (princ "\nDEBUG: with ;(princ "\nDEBUG: to comment the statement out. The following functions can be used to display messages during the execution of a custom program: ◆
alert
◆
prin1
◆
princ
◆
print
◆
prompt
These message functions were covered in Chapter 5, “Requesting Input and Using Conditional and Looping Expressions.”
NOTE The steps in the following exercise depend on the ch09_debuggingex.lsp sample fi le available for download from www.sybex.com/go/autocadcustomization. The sample fi le should be placed in the MyCustomFiles folder within the Documents (or My Documents) folder, or the location you are using to store the LSP fi les. In this exercise, you will look at a custom program that has seen better days; it contains several errors that need to be identified and fixed. Some of the errors prevent the program from loading, whereas others cause the program to generate errors during execution. The following steps explain how to fix the errors in the file:
1. Load Ch09_DebuggingEx.lsp into AutoCAD with the appload command. If the File Loading - Security Concern warning message is displayed, click Load to continue. AutoLISP displays the error message ; error: malformed string on input at the Command prompt.
c09.indd
1:29:23:PM/07/26/2014
Page 255
255
256
| CHAPTER 9
CATCHING AND HANDLING ERRORS
2. Open the Ch09_DebuggingEx.lsp file in Notepad (Windows) or TextEdit (Mac OS). In the text editor area, you see the following code: (defun c:BadCode ( / str int) ; Prompt for string (setq str (getstring "\nEnter a string: )) ; If str is not nil, continue (if str (progn (prompt "\nValue entered: " str) ; Prompt for integer (setq int (getint "\nEnter an integer: ")) ; Divide 2 by a number (if int (prompt (strcat "\nDivisor: " (rtos (/ 2.0 int)))) ) ) (princ) )
3. Scan the code for the missing quotation mark (“). Do you see it? It is missing at the end of the prompt string in the getstring function.
4. Change "\nEnter
a string: to "\nEnter a string: ".
5. Save the file and reload it into AutoCAD. 6. Scan the code line by line and count the number of opening and closing parentheses. Do you see it? A missing closing parenthesis can be much harder to locate than a missing quotation mark, but there is a technique you can use.
7. Copy and paste one line at a time from the LSP file to the AutoCAD Command prompt and look to the left side of the command-line window. Evaluate the number of open parentheses each time you paste a new line until you see an extra open parenthesis.
NOTE Instead of copying one line at a time, you can copy a whole AutoLISP function and paste it at the Command prompt as well; just don’t paste a command as the fi rst line. The following shows the results of pasting each code statement to the Command prompt. The problem is not that there’s an extra opening parenthesis, but rather that a closing parenthesis is missing (as the last line here makes clear). The statement that is causing the error is (if int (prompt (strcat "\nDivisor: " (rtos (/ 2.0 int)))).
c09.indd
1:29:23:PM/07/26/2014 Page 256
IDENTIFYING AND TRACKING DOWN ERRORS
|
Command: (defun c:BadCode ( / str int) (_> ; Prompt for string (_> (setq str (getstring "\nEnter a string: ")) (_> (_> ; If str is not nil, continue (_> (if str ((_> (progn (((_> (prompt "\nValue entered: " str) (((_> (((_> ; Prompt for integer (((_> (setq int (getint "\nEnter an integer: ")) (((_> (((_> ; Divide 2 by a number (((_> (if int (prompt (strcat "\nDivisor: " (rtos (/ 2.0 int)))) ((((_> ) (((_> ) ((_> ((_> (princ) ((_> )
8. In the text editor area, add the missing closing parenthesis to the end of the following statement: (if int (prompt (strcat "\nDivisor: " (rtos (/ 2.0 int))))
9. Save the file and reload it into AutoCAD. The file loads without any problems. In this exercise, you will test the custom program and fix any problems that might be encountered:
1. At the Command prompt, type badcode and press Enter. 2. At the Enter
a string: prompt, type test and press Enter.
AutoCAD displays the error message ; error: too many arguments at the Command prompt.
3. In the text editor area, add the statements in bold to the file: (defun c:BadCode ( / ) ; Prompt for string (setq str (getstring "\nEnter a string: ")) ; If str is not nil, continue (if str (progn (princ "\nDEBUG: Inside IF") (prompt "\nValue entered: " str)
c09.indd
1:29:23:PM/07/26/2014
Page 257
257
258
| CHAPTER 9
CATCHING AND HANDLING ERRORS
; Prompt for integer (setq int (getint "\nEnter an integer: ")) (princ "\nDEBUG: Ready to divide") ; Divide 2 by a number (if int (prompt (strcat "\nDivisor: " (rtos (/ 2 int))))) ) (princ "\nDEBUG: IF ELSE") ) (princ "\nDEBUG: Inside IF") (princ) )
4. Save the file and reload it into AutoCAD. The last message that AutoCAD displays before the error message is DEBUG: Inside IF. Look at the next statement after the message that contains the prompt function. Do you see the problem? The prompt function accepts only a single argument.
5. Change the statement containing the prompt function to the following: (prompt (strcat "\nValue entered: " str))
6. Save the file and reload it into AutoCAD. 7. At the Command prompt, type badcode and press Enter. 8. At the Enter
a string: prompt, type test and press Enter.
9. At the Enter
an integer: prompt, type 4 and press Enter.
The custom function completes as expected and the following messages are displayed at the Command prompt. Command: BADCODE Enter a string: test DEBUG: Inside IF Value entered: test Enter an integer: 4 DEBUG: Ready to divide Divisor: 0.5000 DEBUG: Inside IF
10. Run the badcode function again. When prompted for an integer value, type 0 and press Enter. The last message that is displayed is DEBUG: Ready to divide before the error message ; error: divide by zero. To avoid the error related to dividing by 0, you should add a test condition to the program. The previous exercises demonstrate how the AutoLISP error messages are helpful in figuring out why a program doesn’t load or what is happening during execution. You also saw how
c09.indd
1:29:23:PM/07/26/2014
Page 258
IDENTIFYING AND TRACKING DOWN ERRORS
|
adding messages to a function can be helpful in figuring out where an error is occurring in a custom program.
Tracing Functions AutoLISP provides a feature known as function tracing that allows you to be notified when a function is about to be executed and what it returns. You use the trace function to enable the tracing of a function and the untrace function to stop tracing a function. When tracing is enabled for a function, a message stating that the function is about to be executed is displayed at the Command prompt along with the arguments it was passed. Once the function is done executing, a message with the function’s return value is displayed at the Command prompt. You can trace both custom and standard AutoLISP functions. The following shows the syntax of the trace and untrace functions: (trace [function_name ...]) (untrace [function_name ...])
The function_name argument is the name of the function you want to enable tracing for (or that you no longer want to trace). The argument is optional, and when no function name is provided, the function doesn’t do anything. If you want to trace more than one function, enter additional function names and separate them with a space; don’t provide the function names in a list. Here is an example of tracing a custom function named OddOrEven: ; Function returns ODD or EVEN based on the number it is passed (defun OddOrEven (cnt / ) (if (= (rem cnt 2) 1) "ODD" "EVEN" ) ) ; Enable tracing of the OddorEven function (trace OddOrEven) ; Function that loops 5 times and calls the OddOrEven function (defun c:TraceUntrace ( / ) (setq cnt 5) (while (> cnt 0) (OddOrEven cnt) (setq cnt (1- cnt)) ) (princ) ) ; Output from the tracing of the OddOrEven function Entering (ODDOREVEN 5)
c09.indd
1:29:23:PM/07/26/2014
Page 259
259
260
| CHAPTER 9
CATCHING AND HANDLING ERRORS
Result: Entering Result: Entering Result: Entering Result: Entering Result:
"ODD" (ODDOREVEN "EVEN" (ODDOREVEN "ODD" (ODDOREVEN "EVEN" (ODDOREVEN "ODD"
4) 3) 2) 1)
; Disable tracing of the OddorEven function (untrace OddOrEven)
Catching Errors in a Program Even with all the effort put into identifying and locating errors in a custom program, an error can still occur during the execution. It is just in the nature of some functions to always return an error instead of nil when something unexpected happens. For example, dividing a number by 0 always produces an error; the same goes for times when a custom function isn’t loaded when your program tries to call it. The vl-catch-all-apply function can be used to catch and then handle the error without it causing your program to suddenly end. The arguments passed to the vl-catch-all-apply function are evaluated before the function returns a value. If no error occurs, either the expected value or a value of the Catch-All-Apply-Error data type is returned. The following shows the syntax of the vl-catch-all-apply function: (vl-catch-all-apply 'function_name 'argument_list)
Here are its arguments:
function_name The function_name argument is the name of the function you want to execute. The name must be prefixed with an apostrophe. argument_list The argument_list argument is a list that contains the arguments that should be passed to the function specified by the function_name argument. The argument list must be prefixed with an apostrophe. Here’s an example that shows how to catch an error with the vl-catch-all-apply function: ; Divide 2 by 0 (setq div (/ 2 0)) ; error: divide by zero !div nil ; Divide 2 by 1 (setq div (vl-catch-all-apply '/ '(2 1))) 2
c09.indd
1:29:23:PM/07/26/2014
Page 260
CATCHING ERRORS IN A PROGRAM
|
; Divide 2 by 0 (setq div (vl-catch-all-apply '/ '(2 0))) # !div #
When you use the vl-catch-all-apply function, you can use the vl-catch-all-error-p function to determine if an error was returned. The following shows the syntax of the vl-catch-all-error-p function: (vl-catch-all-error-p value)
The value argument is a value of any supported data type. If the value is of the Catch-AllApply-Error data type, T is returned and indicates that the return contains an error and not an expected data type, or nil if a value other than an error was returned. Here are examples of the vl-catch-all-error-p function: ; Divide 2 by 1 (vl-catch-all-error-p (setq div (vl-catch-all-apply '/ '(2 1)))) nil ; Divide 2 by 0 (vl-catch-all-error-p (setq div (vl-catch-all-apply '/ '(2 0)))) T
The type of error returned by the vl-catch-all-apply function can be obtained with the vl-catch-all-error-message function. The vl-catch-all-error-message function returns a string value that represents the error, which you can use in a conditional statement to determine how the program should continue. Perhaps you will ask the user for a new value, substitute a default value, or not execute any further statements. The following shows the syntax of the vl-catch-all-error-message function: (vl-catch-all-error-message value)
The value argument should contain a value of the Catch-All-Apply-Error data type. If an error is passed to the function, a string containing the error type is returned. Any value passed to the function results in the return of a new error. Here’s an example of the vl-catch-all-error-message function: ; Divide 2 by 0 (vl-catch-all-error-message (setq div (vl-catch-all-apply '/ '(2 0)))) "divide by zero"
NOTE The apply function is similar to vl-catch-all-apply; you can pass a single function a list of values to use as the function’s arguments. However, the apply function will still result in the ending of the program if an error occurs. For more information on the apply function, see the AutoCAD Help system.
c09.indd
1:29:23:PM/07/26/2014
Page 261
261
262
| CHAPTER 9
CATCHING AND HANDLING ERRORS
Defining and Using a Custom Error Handler Debugging and eradicating errors in a custom program (and catching those errors that might happen during execution) helps to ensure a great experience for the end user. However, even with all of this planning there are some situations you can’t handle using the techniques described so far in this chapter. As a last-ditch effort to handle any errors that might come up, AutoLISP provides the ability to implement a custom error handler that will give you a chance to clean up any changes to the AutoCAD environment.
No! Not the Esc Key! Here’s a situation that will always end with an error. You can’t catch it while you’re programming because nobody is supposed to do that. When an end user presses Esc while being prompted for a value, AutoLISP cancels the current function and starts the current error handler. The standard AutoLISP error handler simply returns a message about the most recent error, but you can override the standard AutoLISP error handler with your own error handler. I’ll show you how to use a custom error handler to catch the error and then respond accordingly. A custom error handler is a function defined with the defun function and should accept a single argument. The argument passed to the error handler is of the string data type, and it represents the error that occurred. The standard error handler is represented by the function named *error*. You don’t directly call this function, but you do override it with your own custom error handler once it is defined. The *error* function is overwritten using the setq function, but before you do override it, I recommend that you store the current *error* function so it can be restored after your custom program ends. If you don’t restore the previous *error* function, it might cause problems with other custom AutoLISP programs. The following is an example of a basic custom error handler that doesn’t return an error message when the user presses Esc while being prompted for input with one of the getxxx functions: (defun *my_error* ( msg / ) (if (/= (strcase msg T) "function cancelled") (alert (strcat "\nERROR: " msg)) ) (setq *error* old_err) )
The following stores the current *error* function in the old_err variable, and then sets the *my_error* function as the current error handler that AutoLISP calls when an error occurs: (setq old_err *error* *error* *my_error*)
c09.indd
1:29:23:PM/07/26/2014
Page 262
GROUPING FUNCTIONS INTO A SINGLE UNDO ACTION
|
This statement restores the previous error handler that was assigned to the old_err variable: (setq *error* old_err)
The following function prompts the user for an integer and then divides 2 by that number. This is designed to deal with errors that occur if the user presses Esc instead of entering a number or if 0 is entered. (defun c:TestEsc ( / int) (setq int (getint "\nEnter a whole number: ")) (alert (strcat "Value: " (itoa (/ 2 int)))) )
As an alternative to the previous example, you could use a custom error handler to catch the error that might be generated by the function and then respond accordingly. The following function implements a custom error handler and displays an error message only when the user doesn’t press Esc: (defun c:TestEscErr ( / int) ; Define the custom error handler (defun *my_error* ( msg / ) (if (/= (strcase msg T) "function cancelled") (alert (strcat "\nERROR: " msg)) ) (setq *error* old_err) ) ; Store the current error handler and set the custom error handler (setq old_err *error* *error* *my_error*) (setq int (getint "\nEnter a whole number: ")) (alert (strcat "Value: " (itoa (/ 2 int)))) ; Restore the previous error handler (setq *error* old_err) (princ) )
NOTE A custom error handler has access to the local variables of the function in which the error occurred.
Grouping Functions into a Single Undo Action Standard AutoCAD commands support the ability to be undone with a single action using the u or undo command. Using the undo command, you can wrap all the functions in a custom AutoLISP program to act like a single operation. This makes it easier to roll back changes that are made by a custom program and restore the drawing to the state it was in before the program was executed when an error is encountered or for the end user’s convenience.
c09.indd
1:29:23:PM/07/26/2014
Page 263
263
264
| CHAPTER 9
CATCHING AND HANDLING ERRORS
If you don’t use the undo command to wrap the functions in a custom AutoLISP program, the undo command might need to be executed several (maybe even hundreds of) times to roll back the changes that were made. Objects created or modified with the command function would need to be rolled back one command at a time. However, objects created or modified without the use of the command function don’t support individual undoing, but rather are undone only after the changes made by the last individual command are undone. Figure 9.3 illustrates how commands are undone by default—one at a time—and also shows how objects created with the entmake function are undone when undo grouping is not used. The top of the illustration shows the circle command used twice and the line command used once; executing the u command three times would get you back to the drawing’s previous state. The bottom of the illustration shows the creation of a circle with the circle command, and then a line and circle created with the entmake function. Notice that the objects created with entmake are grouped with the previous command; in this case it was the circle command. Executing the u command will undo the line and circle created with the entmake function, along with the circle command. Figure 9.3 Rolling back changes made with commands and the entmake function
Default undo for objects created with individual commands Undo1
Undo2
Undo3
circle command
line command
circle command
Default undo for objects created with entmake Undo1 circle command
entmake line
entmake circle
The BEgin suboption of the undo command is used to start a new undo grouping, whereas the End suboption marks the end of the undo grouping. Once a grouping is defi ned, the u or undo command will then roll back all the changes that were made as part of that grouping. Figure 9.4 illustrates the same object-creation operations shown in Figure 9.3, but here the operations are wrapped in undo groupings. Undoing the changes now requires the end user to execute the u command only once to roll back all the changes included in the undo grouping. The following example demonstrates how to begin and end an undo grouping: ; Create concentric circles (defun c:CCircs ( / cenPt rad) ; Start the undo grouping (command "._undo" "_be") ; Prompt for center point (setq cenPt (getpoint "\nSpecify center point: ")) (entmake (list (cons 0 "CIRCLE") (cons 10 cenPt) (cons 40 0.75)))
c09.indd
1:29:23:PM/07/26/2014
Page 264
GROUPING FUNCTIONS INTO A SINGLE UNDO ACTION
|
; Prompt for radius (setq rad (getdist cenPt "\nSpecify radius of second circle: ")) (entmake (list (cons 0 "CIRCLE") (cons 10 cenPt) (cons 40 rad))) ; End the undo grouping (command "._undo" "_e") (princ) )
Here’s an example of using undo grouping with a custom error handler: ; Create concentric circles (defun c:CCircs ( / cenPt rad) ; Custom error handler (defun *my_error* ( msg / ) ; Ends the previous undo grouping (command "._undo" "_e") ; Roll back the changes (command "._u") (setq *error* old_err) ) ; Store the current error handler and set the custom error handler (setq old_err *error* *error* *my_error*) ; Start the undo grouping (command "._undo" "_be") ; Prompt for center point (setq cenPt (getpoint "\nSpecify center point: ")) (entmake (list (cons 0 "CIRCLE") (cons 10 cenPt) (cons 40 0.75))) ; Prompt for radius (setq rad (getdist cenPt "\nSpecify radius of second circle: ")) (entmake (list (cons 0 "CIRCLE") (cons 10 cenPt) (cons 40 rad))) ; End the undo grouping (command "._undo" "_e") ; Restore the previous error handler (setq *error* old_err) (princ) )
c09.indd
1:29:23:PM/07/26/2014
Page 265
265
266
| CHAPTER 9
CATCHING AND HANDLING ERRORS
Figure 9.4 Wrapping functions with undo groupings to create a single undo action
Undo grouping objects created with commands Undo1 Undo BEgin
circle command
line command
circle command
Undo End
entmake circle
Undo End
Undo grouping objects created with entmake Undo1 circle command
Undo2 Undo BEgin
entmake line
Undo grouping objects created with a command and entmake Undo1 Undo BEgin
circle command
entmake line
entmake circle
Undo End
With the previous example, if the user presses Esc while being prompted for the radius, the program ends and undoes the drawing of the first circle. Starting with AutoCAD 2012, the way commands are called within a custom error handler was changed. If you are using the command-s function within a custom error handler, you must call the *push-error-using-stack* function before the *error* handler might be called. Then, after the last use of the command-s function, you must call the *pop-error-mode* function. The *push-error-using-command* function is similar to *push-error-using-stack*, but should be called when the command function is used in a custom error handler. When neither is called, AutoLISP assumes it is using *push-error-using-command* and it is okay to use the command function; this is the legacy behavior of AutoCAD 2011 and earlier releases. The *push-error-using-command*, *push-error-using-stack*, and *pop-error-mode* functions don’t accept any arguments. I show how to use the *push-error-using-command* and *pop-error-mode* functions in the next section. For an example of the *push-error-using-stack* function, see the AutoCAD Help system.
TIP Examples of custom error handlers using the command and command-s functions can be found in the ch09_errhandlers.lsp sample fi le available for download from www.sybex.com/ go/autocadcustomization.
Exercise: Handling Errors in the drawplate Function In this section, you will continue to work with the drawplate function that was originally introduced in Chapter 2, “Understanding AutoLISP.” The key concepts I cover in this exercise are as follows:
c09.indd
1:29:23:PM/07/26/2014
Page 266
EXERCISE: HANDLING ERRORS IN THE DREAPLATE FUNCTION
|
Using Undo Grouping Wrapping functions into an undo grouping allows any changes that are made by a custom program to be rolled back and restores the drawing to the state it was in before it was executed. Adding a Custom *error* Handler Custom *error* handlers make it easy to determine when a program encounters an error and then to respond accordingly.
NOTE The steps in this exercise depend on the completion of the steps in the “Exercise: Creating, Querying, and Modifying Objects” section of Chapter 6, “Creating and Modifying Graphical Objects.” If you didn’t complete the steps, do so now or start with the ch09_drawplate .lsp and ch09_utility.lsp sample fi les available for download from www.sybex.com/go/ autocadcustomization. These sample fi les should be placed in the MyCustomFiles folder within the Documents (or My Documents) folder, or the location you are using to store the LSP fi les. Once the sample fi les are stored on your system, remove the characters ch09_ from the name of each fi le.
Using the drawplate Function Chapter 6 was the last chapter in which any changes were made to the drawplate function. At that time, the function drew a plate and added holes based on user input, which defi ned the overall size of the plate. But what if you made a mistake? Did you try to undo the changes that were made by the drawplate function or press Esc to cancel the function when being prompted for input? If you did, you found that the plate that was drawn remained in the drawing or the changes that were made to the drawing didn’t exactly roll back as expected. Typically when you cancel a command before it completes, all of the changes are undone, but not so with the drawplate function. Use the following steps to see for yourself:
1. Create a new drawing. 2. Start the appload command. Load the LSP files drawplate.lsp and utility.lsp. If the File Loading - Security Concerns message box is displayed, click Load.
3. At the Command prompt, type drawplate and press Enter. 4. At the Specify
base point for the plate or [Width/Height]: prompt, pick a point in the drawing area to draw the plate and holes based on the width and height values specified.
5. At the Specify
label insertion point: prompt, press Esc.
The plate that was drawn remains in the drawing. Typically, when you cancel a command before it completes all of its changes are undone.
6. Run the drawplate function again. Specify a point for the plate and the label. 7. At the Command prompt, type u and press Enter. Both the incomplete and complete plates are undone, not just the most recently drawn objects.
c09.indd
1:29:23:PM/07/26/2014
Page 267
267
268
| CHAPTER 9
CATCHING AND HANDLING ERRORS
Implementing a Custom *error* Handler and Undo Grouping As you revise the functions, notice how easy it can be to change the underlying functionality of your programs when they are divided into several smaller functions. Smaller functions are easier not only to change, but to retest if a problem is encountered. The following steps explain how to update the drawplate function to include a custom *error* handler and undo grouping:
1. Open the drawplate.lsp file in Notepad (Windows) or TextEdit (Mac OS). 2. In the text editor area, add the text in bold: ; Custom error handler with command functions (defun err_drawplate (msg) (if (/= msg "Function cancelled") (alert (strcat "\nError: " msg)) ) (command "._undo" "_e") (command "._u") ; Restore previous error handler (setq *error* old_err) (princ) ) ; Draws a rectangular plate that is 5x2.75 (defun c:drawplate ( / pt1 pt2 pt3 pt4 width height insPt textValue cenPt1 cenPt2 cenPt3 cenPt4 old_vars hole_list) (setq old_err *error* *error* err_drawplate) ; Command function being used in custom error handler (*push-error-using-command*) (command "._undo" "_be") ; Store and change the value of the system variables (setq old_vars (get-sysvars '("osmode" "clayer" "cmdecho"))) (set-sysvars '("osmode" "clayer" "cmdecho") '(0 "0" 0)) ; ; Save previous values to global variables (setq *drawplate_width* width) (setq *drawplate_height* height) (command "._undo" "_e") ; Restore previous error handler
c09.indd
1:29:23:PM/07/26/2014
Page 268
EXERCISE: HANDLING ERRORS IN THE DREAPLATE FUNCTION
|
(setq *error* old_err) ; End using *push-error-using-command* (*pop-error-mode*) ; Exit "quietly" (princ) )
3. Click File ➢ Save.
Testing the Changes to the drawplate Function The following steps explain how to test the changes that were made to the drawplate function:
1. Create a new drawing. 2. Start the appload command. Load the LSP files drawplate.lsp and utility.lsp. If the File Loading - Security Concerns message box is displayed, click Load.
3. At the Command prompt, type drawplate and press Enter. 4. At the Specify
base point for the plate or [Width/Height]: prompt, pick a point in the drawing area to draw the plate and holes based on the width and height values specified.
5. At the Specify
label insertion point: prompt, press Esc.
The plate that was drawn is removed from the drawing, thereby restoring the drawing to its previous state.
6. Run the drawplate function again. Specify a point for the plate and label. 7. At the Command prompt, type u and press Enter. The completed plate is undone as expected.
c09.indd
1:29:23:PM/07/26/2014
Page 269
269
Chapter 10
Authoring, Managing, and Loading AutoLISP Programs Entering AutoLISP® expressions directly at the Autodesk® AutoCAD® Command prompt is a great way to start learning AutoLISP programming. However, if you want to use expressions multiple times or in different drawings, you will need to enter them over and over again. Instead of entering AutoLISP expressions at the Command prompt, you can store them in an ASCII text file with a .lsp extension. In addition to entering AutoLISP expressions in a LSP file, you can add nonexecutable expressions known as comments, which allow you to make notes to yourself in the code. After you create a LSP file, you must load it into AutoCAD before any of the expressions stored in the file can be executed. Before loading a LSP file, you need to let AutoCAD know where it is located and that the location it is stored in is safe to load executable (LSP/ARX/DVB) files from. Once AutoCAD knows where your LSP files are located, you can then load them manually as needed, automatically at startup, or on demand.
Storing AutoLISP Expressions Although you can enter AutoLISP expressions at the AutoCAD Command prompt, as part of a script file, or as a command macro used in the user interface, the most common method is to type them into a text editor and store them in a LSP file. AutoLISP programs are commonly stored in LSP files, but they can also be stored in menu AutoLISP (MNL) files. Menu AutoLISP files have the .mnl file extension. MNL files contain AutoLISP programs that are used by command macros defined in a CUI/ CUIx file. When a CUI/CUIx file is loaded into AutoCAD, AutoCAD looks for and loads an MNL file with the same name as the CUI/CUIx file being loaded. For example, if the acad.cuix file is loaded, AutoCAD looks for and loads the acad.mnl file if a file named acad.mnl? is found within the support file search paths defined in the Options dialog box (Windows) or Application Preferences dialog box (Mac OS).
NOTE A LSP or MNL fi le must be saved to an ASCII text fi le, and it cannot include any special characters like a Rich Text or Microsoft Word document can.
c10.indd
1:28:26:PM/07/26/2014
Page 271
272
| CHAPTER 10
AUTHORING, MANAGING, AND LOADING AUTOLISP PROGRAMS
Once a LSP file has been created, the code stored in the file can then be loaded into the AutoCAD program when it is needed. I discuss the text editors that can be used to create a LSP file in the next section, and you’ll learn how to load a LSP file later, in the “Loading AutoLISP Files” section.
Selecting an Editing Environment You don’t have to buy additional software to create and edit AutoLISP program files, regardless of whether you are using Windows or Mac OS. Any of the following applications can be used to create or edit AutoLISP expressions stored in a LSP or MNL file: Notepad (Windows Only) Notepad allows you to create and edit plain ASCII text files and is installed with Windows. Although Notepad isn’t designed specifically for AutoLISP programming, it is the choice of many veteran AutoLISP developers. Notepad is the application you will primarily use with this book if you are using AutoCAD on Windows. Visual LISP® Editor (Windows Only) The Visual LISP Editor is a specialized development environment that is designed for working with AutoLISP programs stored in LSP or MNL files. This editor supports colored syntax and tools that help you identify missing parentheses. Additionally, this editor allows you to load, format, check, and debug AutoLISP programs. I cover the Visual LISP Editor and its features in Chapter 11, “Using the Visual LISP Editor (Windows only).” TextEdit (Mac OS Only) TextEdit allows you to create and edit plain ASCII text files and is installed with Mac OS. Like Notepad on Windows, TextEdit isn’t designed specifically for AutoLISP programming, but it does contain all the basic editing features you want in an editor. TextEdit is the application you will primarily use with this book if you are using AutoCAD on Mac OS. Throughout most of this book, I focus primarily on the core concepts of the AutoLISP programming language; for that, I decided to keep things simple by using Notepad and TextEdit. However, once you are comfortable with AutoLISP and if you are on Windows, I strongly recommend that you eventually make the transition to the Visual LISP Editor. If you are on Mac OS, the Visual LISP Editor isn’t available unless you install Windows and AutoCAD on Boot Camp or Parallels. If you do lots of AutoLISP development, the Visual LISP Editor can save you time writing and debugging.
Creating an AutoLISP File As I previously mentioned, a LSP file is a plain ASCII text file. You can use Notepad on Windows or TextEdit on Mac OS to create a LSP file, but since both of these applications commonly are used to work with TXT files, you will need to be sure to add the .lsp file extension to the files you create with these applications. If you are on Windows and want to use the Visual LISP Editor, consult the instructions in Chapter 11 for creating a LSP file.
NOTE The examples in this section assume that you created a folder named MyCustomFiles in your Documents (or My Documents) folder on your local drive. If you have not created this folder, do so now, or if you created the folder in a different location, be sure you adjust the steps accordingly.
c10.indd
1:28:26:PM/07/26/2014
Page 272
STORING AUTOLISP EXPRESSIONS
|
The following exercise explains how to create an AutoLISP file named mylisp.lsp on Windows:
1. Do one of the following: ◆
On Windows XP or Windows 7, click the Start button ➢ [All] Programs ➢ Accessories ➢ Notepad.
◆
On Windows 8, on the Start Screen, type notepad and then click Notepad when it appears in the search results.
2. In Notepad, click File ➢ Save As. 3. In the Save As dialog box, browse to the MyCustomFiles folder that you created under the Documents (or My Documents) folder, or to the location where you want to store the LSP file.
4. In the File Name text box, type mylisp.lsp. 5. Click the Save As Type drop-down list and select All Files (*.*). 6. Click the Encoding drop-down list and select ANSI. Click Save. 7. In the text editor area, type the following expressions. (defun c:MSG () (alert "First AutoLISP file.")) (prompt "\nVersion 1.0 – My AutoLISP Programs")
The AutoLISP alert function displays a message box; the prompt function displays a message at the AutoCAD Command prompt.
8. Click File ➢ Save.
NOTE I discussed the AutoLISP alert and prompt functions in Chapter 5, “Requesting Input and Using Conditional and Looping Expressions.” If you are running AutoCAD on Mac OS, use the following steps to create a LSP file named mylisp.lsp:
1. In the Mac OS Finder, click Go ➢ Applications. In the Finder window, double-click TextEdit.
2. In TextEdit, click TextEdit ➢ Preferences. In the Preferences dialog box, on the New Document tab click Plain Text and deselect Smart Quotes. Close the dialog box.
If a document was open when you first started TextEdit, close it now. Changes to the settings affect only future documents, those you create or open after the changes were made.
3. Click File ➢ New to create a plain ASCII text file. 4. Click File ➢ Save and type mylisp.lsp in the Save As text box. From the sidebar on the left, click Documents ➢ MyCustomFiles, or browse to the location where you want to store the LSP file. Click Save.
5. If prompted to use the .lsp extension, click Use .Lsp.
c10.indd
1:28:26:PM/07/26/2014
Page 273
273
274
| CHAPTER 10
AUTHORING, MANAGING, AND LOADING AUTOLISP PROGRAMS
6. In the text editor area, type the following expressions: (defun c:MSG () (alert "First AutoLISP file.")) (prompt "\nVersion 1.0 – My AutoLISP Programs")
The AutoLISP alert function displays a message box; the prompt function displays a message at the AutoCAD Command prompt.
7. Click File ➢ Save. After saving the file, you can load it into AutoCAD using one of the techniques explained in the section “Using the Load/Unload Applications Dialog Box to Load a LSP File” later in this chapter. Figure 10.1 shows the results of loading the mylisp.lsp file in AutoCAD and then executing the MSG function at the Command prompt. Figure 10.1 Loading a custom program
Editing an AutoLISP File You can edit LSP files using any of the applications described in the section “Selecting an Editing Environment” or any other application that supports editing plain ASCII text files. If the .lsp file extension has been associated with an ASCII text editor, you can simply double-click the file to open it in the associated editor. When no editor is associated with the LSP file type and you double-click on a file of that type, you are prompted to select an editor to open the file. Associate an editor with the LSP file type and make the changes to the file. Save the file as a plain ASCII text file and reload it in AutoCAD to test the code changes in the file.
c10.indd
1:28:26:PM/07/26/2014
Page 274
WRITING MODULAR CODE
|
Writing Modular Code When you first start writing AutoLISP programs, you may tend to create large self-contained functions. As you write, you will notice similarities in the functions that you create, whether it is creating or modifying graphical and nongraphical objects, or working with system variables. Instead of writing large functions that contain every expression required to solve a problem or complete a task, I recommend breaking large functions into smaller, more manageable, taskoriented functions. By breaking your functions down, you gain the following benefits: ◆
Code can be reused across many different functions, thereby reducing the size of your programs when they are loaded into memory.
◆
Code can be revised to take advantage of newer techniques or desired code changes without having to make the same changes in one or many locations in a single file or across multiple files.
◆
Potential errors in a function are easier to identify and fix because there are fewer expressions to debug and evaluate.
◆
Smaller functions make great building blocks to introduce new functionality.
The following is an AutoLISP function containing expressions that create and set as current a new layer named Object (or set the layer as current if it already exists) and draws a rectangle that is 6 × 3 units using the AutoCAD line command: (defun c:drawrectangle ( / ) (command "._-layer" "_m" "Object" "_c" 2 "" "") (command "._line" '(0 '(6 '(6 '(0
0 0 3 3
0) 0) 0) 0) "_c")
)
Layers are common nongraphical objects in a drawing that are used to organize and control the display of graphical objects, such as lines and circles. Since layers are so common, you might consider creating a set of functions that are used to create a new layer or set a layer as current instead of repeating the same expressions in each of your functions. The following shows how you might break down the expressions in the drawrectangle function into two functions named createlayer and createrectangle. You can then reuse them in other custom functions. (defun createlayer (name color / ) (command "._-layer" "_m" name "_c" color "" "") ) (defun createrectangle (pt1 pt2 pt3 pt4 / ) (command "._line" pt1 pt2 pt3 pt4 "_c") )
c10.indd
1:28:26:PM/07/26/2014
Page 275
275
276
| CHAPTER 10
AUTHORING, MANAGING, AND LOADING AUTOLISP PROGRAMS
The revised drawrectangle function would look like this: (defun c:drawRectangle ( / ) (createLayer "Object" 2) (createRectangle '(0 '(6 '(6 '(0
0 0 3 3
0) 0) 0) 0))
)
As I mentioned, creating smaller functions lets you reuse them fairly easily. The following shows a function named drawcircle that uses the function named createlayer to create and set a layer as current before drawing a circle: (defun c:drawcircle ( / ) (createLayer "Object" 2) (command "._circle" '(3 1.5 0) 1) )
The drawrectangle and drawcircle functions in the previous examples use the createlayer function. Since these functions reference the same createlayer function, any changes to the createlayer function affect both of the functions. For example, it isn’t ideal to create a new layer or modify that layer if it already exists in a drawing when you might simply want to just set the layer as current. The following is a revised version of the createlayer function that first tests to see whether the layer exists using the AutoLISP functions tblsearch and if: (defun createlayer (name color / ) (if (/= (tblsearch "layer" name) nil) (setvar "clayer" name) (command "._-layer" "_m" name "_c" color "" "") ) )
If the layer already exists, it is set as current by assigning the name of the layer to the clayer system variable. If the layer doesn’t exist in the drawing, it is then created and set as current. As you can see, proper planning of your code and using smaller functions makes it fairly easy to update your functions. I discuss the tblsearch function in Chapter 7, “Creating and Modifying Nongraphical Objects,” and the if function in Chapter 5.
Adding Comments As a veteran programmer of over 16 years, I can honestly say that I formed my fair share of bad habits early on when first learning to program. One of the habits that I had to correct was adding very few comments (or not adding any) to my code. Comments are nonexecutable expressions that are stored as part of a LSP file. The concept of comments is not specific to AutoLISP alone but is part of most modern programming languages. The syntax used to indicate a comment varies from language to language.
c10.indd
1:28:26:PM/07/26/2014
Page 276
ADDING COMMENTS
|
The following are common reasons why you might want to add comments to a LSP file: ◆
To document when the file was created and who created it.
◆
To maintain a history of changes made to the program—what changes were made, when, and by whom.
◆
To indicate copyright or legal statements related to the code contained in the file.
◆
To explain how to use a custom function—if any arguments are expected and the type of data they might expect.
◆
To explain what a set of AutoLISP expressions might be doing—you might remember what expressions are used for today, but it can become more of a challenge to remember what they are doing months or years later.
◆
To mask an AutoLISP expression that you currently don’t want to execute—during testing or while making changes to a program, you might want to temporarily not execute an expression but want to keep the original expressions for historical purposes.
Comments in AutoLISP programs are typically denoted with the use of a semicolon and are referred to as the single-line comment style. Expressions and text to the right of the semicolon are not executed; this allows you to add comments on a line by themselves or even after an AutoLISP expression. The following example demonstrates the use of the single-line comment style to add comments that explain the purpose of a function or what the expressions in the function are used for: ; Createlayer function creates/modifies a layer and ; expects two argument values. ; ; Arguments: ; name – A string that represents the name of the layer to create or modify ; color – A numeric value (1 – 255) that represents the color of the layer ; ; Usage: (createlayer "Doors" 2) (defun createlayer (name color / ) ; Check to see if the layer exists before creating/modifying it (if (= (tblsearch "layer" name) nil) (command "._-layer" "_m" name "_c" color "" "") (setvar "clayer" name) ) )
The single-line comment style can also be used after an AutoLISP expression. The following demonstrates the use of comments after or before an AutoLISP expression: (defun c:drawplate ( / pt1 pt2 pt3 pt4) ; Create the layer named Plate or set it current (createlayer "Plate" 5)
c10.indd
1:28:26:PM/07/26/2014
Page 277
277
278
| CHAPTER 10
AUTHORING, MANAGING, AND LOADING AUTOLISP PROGRAMS
; Set (setq (setq (setq (setq
the pt1 pt2 pt3 pt4
coordinates to '(0 0 0)) ; '(5 0 0)) ; '(5 2.75 0)) ; '(0 2.75 0)) ;
draw the rectangle lower-left corner lower-right corner upper-right corner upper-left corner
; Draw the rectangle (createrectangle pt1 pt2 pt3 pt4) ; Display message to the user (prompt "\nRectangle drawn.") )
In the previous example, all of the comments provide information about an individual or set of AutoLISP expressions, with the exception of the last comment. The last comment is an AutoLISP expression that would normally be executed, but it won’t be executed as part of the program because the expression is located to the right of the semicolon. This isn’t the same situation with the comments placed after the AutoLISP expressions that define and assign values to the pt1, pt2, pt3, and pt4 user-defined variables since the semicolon is placed after each expression. Although most comments will fit on a single line, there will be times when you might want to have a comment that spans more than one line. Such is the case with the comments that were shown before createlayer. Long comments that span multiple lines are often broken up into individual comments for readability, but this does require you to break a long line and place a semicolon in front of each individual line. However, there is a second comment style that you can use with longer comments or even inside an AutoLISP expression that might start and end on the same line. This second comment style is known as inline. The inline comment style starts and ends with a semicolon but also requires two pipe symbols ( | ), which are used to mark the beginning and end of the comment. Unlike the use of the semicolon by itself, which affects all the text after it on the same line, the expressions and text inside an inline comment are not executed but anything after it will be. The following demonstrates the use of both the inline comment style and the single-line comment style: ;| Createlayer function creates/modifies a layer and expects two argument values. Arguments: name – A string that represents the name of the layer to create or modify color – A numeric value (1 – 255) that represents the color of the layer Usage: (createlayer "Doors" 2) |; (defun createlayer (name color / ) ; Check to see if the layer exists before creating/modifying it (if (= (tblsearch "layer" name) nil) (command "._-layer" "_m" name "_c" color "" "")
c10.indd
1:28:26:PM/07/26/2014
Page 278
UNDEFINING AND REDEFINING STANDARD AUTOCAD COMMANDS
|
(setvar "clayer" name) ) ) (defun c:drawplate ( / pt1 pt2 pt3 pt4) ; Create or modify the layer named Plate (createlayer "Plate" 5) ; Set (setq (setq (setq (setq
the pt1 pt2 pt3 pt4
coordinates '(0 0 0) '(5 0 0) '(5 2.75 0) '(0 2.75 0)
to ;| ;| ;| ;|
draw the rectangle lower-left corner lower-right corner upper-right corner upper-left corner
|; |; |; |;
) ) ) )
; Draw the rectangle (createrectangle pt1 pt2 pt3 pt4) ; Display message to the user (prompt "\nRectangle drawn.") )
NOTE Single-line and inline comments are the primary comment styles used in a LSP fi le, but the Visual LISP Integrated Development Environment (VLIDE) does support a few additional comment styles. I discuss these comment styles in Chapter 11.
Undefining and Redefining Standard AutoCAD Commands When you create custom functions, they typically introduce new functionality. However, you can also disable or override the functionality of a standard AutoCAD command using the undefine and redefine commands. When undefining commands, you want to make sure that you document this properly, as it can affect scripts, AutoLISP programs, menu macros, and much more. The documentation that you create should include comments in the LSP file that redefines the command, along with external documentation such as a ReadMe or Help file related to your custom programs. The following example creates a user-defined function named explode, which prevents users from exploding a hatch or dimension object, and then undefines the standard AutoCAD explode command using the undefine command: ; Create a new Explode function (defun c:explode ( / ss) ; See if Pick First is enabled and if so, get the current objects (if (> (getvar "pickfirst") 0) (setq ss (ssget "_I" '((-4 . "")))) )
c10.indd
1:28:26:PM/07/26/2014
Page 279
279
280
| CHAPTER 10
AUTHORING, MANAGING, AND LOADING AUTOLISP PROGRAMS
; If objects were not selected, prompt now (if (= ss nil) (setq ss (ssget '((-4 . "")))) ) ; Use current implementation of the Explode command (initcommandversion 2) ; If objects were selected, explode them (if (/= ss nil) (command "._explode" ss "") ) (princ) ) ; Undefine the Explode command (command "._undefine" "explode")
A command is undefined in a drawing while it remains open after the use of the undefine command; the standard functionality of a command is restored when a drawing is created or opened. You can use the redefine command to restore an undefined command while a drawing remains open. Here is an example statement that restores the standard explode command, which was undefined in the previous example: (command "._redefine" "explode")
Defining a Startup Function In AutoLISP you can define a special function named s::startup. This function is executed when you create or open a drawing in AutoCAD, as long as it has been defined in a loaded LSP file. Although more than one LSP file can contain an s::startup function, only the last loaded definition of the function is retained. The s::startup function is typically used to initialize system variables, insert title blocks, or draw and modify objects in the current drawing upon opening. Here is an example of the s::startup function: (defun s::startup ( / old_attreq) (setvar "osmode" 39) ; END, MID, CEN, and INT (setvar "pickfirst" 1) ; Create layer for title block (command "._-layer" "_m" "titleblk" "_c" "7" "" "") ; Insert title block at 0,0 (setq old_attreq (getvar "attreq")) (setvar "attreq" 0)
c10.indd
1:28:26:PM/07/26/2014 Page 280
LOADING AUTOLISP FILES
|
(command "._insert" "tb-c_size" "0,0" "1" "1" "0") (setvar "attreq" old_attreq) ; zoom to extents (command "._zoom" "_e") )
Loading AutoLISP Files AutoLISP programs that are stored in a LSP file must be loaded into AutoCAD before they can be used. A number of methods can be used to load a LSP file. These fall into one of two categories: manual or automatic. Most LSP files are loaded using one of the manual techniques.
Manually Loading an AutoLISP File AutoCAD is a graphics- and resource-intensive application, and it loads components into memory only as each is needed. LSP files are typically rather small in size, but loading a large number of them into AutoCAD can impact performance. For this reason, you should load a LSP file only as it is needed. Once a LSP file is loaded into memory, it is not removed from memory until you close AutoCAD or the drawing from which the LSP file was loaded. Use the following techniques to manually load a LSP file into AutoCAD: Load/Unload Applications Dialog Box (appload Command) The Load/Unload Applications dialog box allows you to browse to where your LSP files are stored and select which files you want to load. After selecting a LSP file, you click Load to load the file into memory. I explain how to load a LSP file with the Load/Unload Applications dialog box in the “Using the Load/Unload Applications Dialog Box to Load a LSP File” section later in this chapter. Drag and Drop (Windows Only) LSP and other types of files can be dragged and dropped onto either the application or drawing windows of AutoCAD on Windows. When you drop a LSP file onto an open drawing window, AutoCAD loads the LSP file into memory for that drawing only. AutoLISP load Function The AutoLISP load function allows you to load a LSP file from a script file, from a command macro defined in a CUI/CUIx file, at the AutoCAD Command prompt, or even from another LSP file. When you use the load function, it searches the paths that are listed under the Support File Search Path node in the Options dialog box (Windows) or Application Preferences dialog box (Mac OS). You should avoid using absolute file paths with the load function; if your drive mappings or folder structure change, the LSP file will fail to load.
TIP The load function can be used in a menu macro—applied to a ribbon or toolbar button on Windows or a toolset button or menu item on Mac OS—to load a LSP file and start a function from the AutoCAD user interface. I explained how to customize the user interface in AutoCAD Platform Customization: User Interface and Beyond, Chapter 5, “Customizing the AutoCAD User Interface for Windows” and Chapter 6, “Customizing the AutoCAD User Interface for Mac.”
c10.indd 1:28:26:PM/07/26/2014 Page 281
281
282
| CHAPTER 10
AUTHORING, MANAGING, AND LOADING AUTOLISP PROGRAMS
The following is an example of loading a LSP file named utility.lsp with the load function: (load "utility.lsp")
NOTE LSP fi les that are loaded using one of the manual techniques described here are loaded only into the current drawing. You must load the LSP fi le into each and every drawing fi le where you want to use it. However, you can use the vl-load-all function to load a LSP fi le into all open and subsequently opened drawings for the current AutoCAD session.
Automatically Loading an AutoLISP File Manually loading LSP files doesn’t always create the best user experience, especially if you want certain functions to be available in each drawing file that is opened or created. Keep in mind, though, you don’t want all of your LSP files to be loaded at startup because it takes away some of the computing resources from the operating system and AutoCAD. You can use the following techniques to automatically load a LSP file into AutoCAD: Startup Suite—(appload Command) The Startup Suite is part of the Load/Unload Applications dialog box (appload command). When a LSP file is added to the Startup Suite, the file is loaded after a drawing is opened. Removing a file from the Startup Suite causes the file not to be loaded in any future drawings that are opened but does not unload it from any drawing files that the LSP file was loaded into during the current session. If you want to use the Startup Suite to load LSP files, you must add the files to the Startup Suite on each workstation and AutoCAD user profile. I discuss how to add LSP files to the Startup Suite in the “Using the Load/Unload Applications Dialog Box to Load a LSP File” section later in this chapter. Specific File Naming When you start AutoCAD or open a drawing, LSP files with specific names are automatically loaded if they are found in the support file search paths. Table 10.1 lists the filenames and order in which these files are loaded into AutoCAD (files are listed in the order they are loaded by AutoCAD; acad.rx is loaded first and then on down the list). In addition to the files listed in Table 10.1, the LSP files you added to the Startup Suite in the Load/Unload Applications dialog box are loaded after each MNL file with the same name as a CUI/CUIx file being loaded into AutoCAD. After the files in the Startup Suite are loaded, the function (s::startup) is executed. The last file that is executed is the script file that is loaded with the /b or -b command-line switch. You learned about command-line switches in AutoCAD Platform Customization: User Interface and Beyond, Chapter 4, “Manipulating the Drawing Environment.”
Table 10.1:
c10.indd
Automatically loaded LSP fi les
Filename
Description
acad.rx
Lists each ObjectARX application (ARX) fi le that should be loaded. Th is fi le is not created by default; it is a fi le that you must create. Most ARX fi les are loaded on demand using special entries in the Windows Registry or property list (Plist) fi les on Mac OS.
1:28:26:PM/07/26/2014 Page 282
LOADING AUTOLISP FILES
Table 10.1:
|
Automatically loaded LSP files (continued)
Filename
Description
acad.lsp
A release-specific LSP fi le that is loaded once per AutoCAD session, at startup. is a value that represents the release of AutoCAD. For example, AutoCAD 2015 looks for the fi le named acad2015.lsp, AutoCAD 2014 looks for the fi le named acad2014.lsp, AutoCAD 2013 looks for the fi le named acad2013.lsp, and so on.
acad.lsp
A LSP fi le that is loaded once per AutoCAD session, at startup. If the acadlspasdoc system variable is set to 1, the fi le is loaded with each drawing just like acaddoc.lsp. The acad.lsp fi le must be created if you want to use it since it is not part of the AutoCAD installation. I discussed how to create a LSP fi le in the “Creating an AutoLISP File” section earlier in this chapter.
acaddoc.lsp
A release-specific LSP fi le that is loaded with each drawing fi le that is opened. is a value that represents the release of AutoCAD. For example, AutoCAD 2015 looks for the fi le named acad2015doc.lsp, AutoCAD 2014 looks for the fi le named acad2014doc.lsp, AutoCAD 2013 looks for the fi le named acad2013doc.lsp, and so on.
acaddoc.lsp
A LSP fi le that is loaded with each drawing fi le that is opened. The fi le acaddoc.lsp must be created if you want to use it since it is not part of the AutoCAD installation.
.mnl
MNL fi les are associated with CUI/CUIx fi les that are used to define the AutoCAD user interface. When a CUI/CUIx fi le is loaded, AutoCAD looks for an MNL fi le with the same name and loads it if found. MNL fi les are loaded in the same order that CUI/CUIx fi les are. CUI/CUIx fi les are loaded in the order of partial fi les to the Main CUI/CUIx fi le, Main CUI/CUIx fi le, partial fi les to the Enterprise CUI/CUIx fi le, and then the Enterprise CUI/CUIx fi le.
NOTE On Windows, LSP fi les can also be loaded when a CUI/CUIx file is loaded. When a CUI/ CUIx fi le is being edited with the Customize User Interface Editor (cui command), you can add LSP fi les to the LISP Files node. AutoLISP autoload Function The AutoLISP autoload function allows you to load a LSP file based on the use of a function defined with the C: prefix in the file. When you use the autoload function, it searches the paths that are listed under the Support File Search Path node in the Options dialog box (Windows) or Application Preferences dialog box (Mac OS) for the LSP file and then loads the file before executing the function. You should avoid using absolute file paths with the autoload function, because if your drive mappings or folder structure change, the LSP file will fail to load. The expressions that use the autoload function should be loaded at startup. Consider adding these expressions to a LSP file and loading the file using a file like acaddoc.lsp or an MNL file.
c10.indd 1:28:26:PM/07/26/2014 Page 283
283
284
| CHAPTER 10
AUTHORING, MANAGING, AND LOADING AUTOLISP PROGRAMS
The following is an example that loads a LSP file named maincmds.lsp with the autoload function when either the drawrectangle, drawcircle, loadlayers, or inserttitleblock function is typed at the Command prompt by the user: (autoload "maincmds" '("drawrectangle" "drawcircle" "loadlayers" "inserttitleblock"))
Plug-in Bundles Plug-in bundles allow you to load LSP and other custom files in AutoCAD 2013 or later. A plug-in bundle is a folder structure with a special name and metadata file that describes the files contained in the bundle. I discuss plug-in bundles in the “Defining a Plug-in Bundle” section later in this chapter.
Using the Load/Unload Applications Dialog Box to Load a LSP File The Load/Unload Applications dialog box (appload command) is the easiest way to load a LSP file into AutoCAD on Windows or Mac OS. Many of the other methods provide better integration into a user’s workflow, but they require you to define where the LSP files are located. I describe in the next section how to set up and identify the folders AutoCAD should look in for custom files. The following steps explain how to load the mylisp.lsp file that you created in the “Creating an AutoLISP File” section earlier.
NOTE If you did not complete the steps in the “Creating an AutoLISP File” section, you can use the ch10_mylisp_complete.lsp fi le that is part of the samples fi les for this book (available from this book’s web page at www.sybex.com/go/autocadcustomization) that you copied to a folder named MyCustomFiles in your Documents (or My Documents) folder. Once the sample fi le is stored on your system, remove the characters ch10_ from the fi lename. If you placed the sample fi les in a different folder, you will need to make the appropriate changes to the fi le selected in step 2.
1. Do one of the following: ◆
On the ribbon, click the Manage tab ➢ Customization panel ➢ Load Application (Windows).
◆
On the menu bar, click Tools ➢ Load Application (Mac OS).
◆
At the Command prompt, type appload and press Enter (Windows and Mac OS).
2. When the Load/Unload Applications dialog box (see Figure 10.2) opens, browse to the MyCustomFiles folder and select the mylisp.lsp file. Click Load.
TIP If the Add To History check box is selected when you click Load, AutoCAD adds the selected fi le to a list box on the History tab. Click the History tab and then select the fi le you want to load. Then click Load to load the fi le.
3. If the File Loading - Security Concern message box is displayed, click Load. You’ll learn which paths contain custom files that should be trusted in the “Identifying Trusted Locations” section and the sidebar “Restricting Custom Applications” later in this chapter.
4. Click Close to return to the drawing area.
c10.indd
1:28:26:PM/07/26/2014 Page 284
LOADING AUTOLISP FILES
|
Figure 10.2 Loading a custom program
5. At the Command prompt, type msg and press Enter. A message box with the text First AutoLISP file is displayed (see Figure 10.1).
6. Click OK to close the message box. 7. Press F2 on Windows or Fn-F2 on Mac OS. You should see the message Version 1.0 – My AutoLISP Programs displayed in the command-line window.
c10.indd 1:28:26:PM/07/26/2014 Page 285
285
286
| CHAPTER 10
AUTHORING, MANAGING, AND LOADING AUTOLISP PROGRAMS
8. Create a new drawing. 9. At the Command prompt, type msg and press Enter. The message Unknown command "MSG". Press F1 for help. is displayed.
NOTE If you are using AutoCAD 2014 or later, typing msg in step 9 might start the mspace or another command. If you don’t see the Unknown command message, you will need to disable AutoCorrect. To disable AutoCorrect, at the AutoCAD Command prompt type -inputsearchoptions and press Enter. Then type r and press Enter. Type n and press Enter twice. Repeat step 9 and you should see the expected results. You can use the following steps to add the LSP file named mylisp.lsp to the Startup Suite you created in the “Creating an AutoLISP File” section.
1. Do one of the following: ◆
On the ribbon, click the Manage tab ➢ Customization panel ➢ Load Application (Windows).
◆
On the menu bar, click Tools ➢ Load Application (Mac OS).
◆
At the Command prompt, type appload and press Enter (Windows and Mac OS).
2. When the Load/Unload Applications dialog box opens, in the Startup Suite section, click Contents.
3. When the Startup Suite dialog box (see Figure 10.3) opens, click Add (Windows) or + (Mac OS). Figure 10.3 Adding a LSP fi le to the Startup Suite
c10.indd
1:28:26:PM/07/26/2014 Page 286
MANAGING THE LOCATIONS OF AUTOLISP FILES
|
4. In the Add File to Startup Suite dialog box, browse to the MyCustomFiles folder and select the mylisp.lsp file. Click Open.
5. In the Startup Suite dialog box, click Close. 6. In the Load/Unload Applications dialog box, click Close. 7. At the Command prompt, type msg and press Enter. A message box with the text First AutoLISP file is displayed.
8. Click OK to close the message box. 9. Create a new drawing. 10. At the Command prompt, type msg and press Enter. A message box with the text First AutoLISP file is displayed. This is expected because the mylisp.lsp file is loaded into the new drawing as a result of being added to the Startup Suite.
11. Click OK to close the message box.
Managing the Locations of AutoLISP Files The LSP files that you create or download from the Internet can be placed in any folder on your local or network drive. I recommend placing all your custom LSP files in a single folder on a network drive so they can be accessed by anyone in your company who might need them. You might consider using the name LSP Files or AutoLISP Files for the folder that contains your LSP files. I also recommend marking any folder(s) that contains custom files on the network as readonly for everyone except for those designated to make updates to the files. Marking the folders as read-only helps prevent undesired or accidental changes. Chapter 10, “Using, Loading, and Managing Custom Files,” in AutoCAD Platform Customization: User Interface and Beyond, discussed file management. Regardless of which folder name you use or where you choose to place your LSP files, you need to let AutoCAD know where these files are located. To do so, add each folder that contains LSP files to the Support File Search Path and Trusted Locations settings of the Options dialog box (Windows) or Application Preferences dialog box (Mac OS).
NOTE The following sections assume you have created a folder named MyCustomFiles in the Documents (or My Documents) folder for the exercises and sample fi les that are part of this book. (If you haven’t already, you can download the fi les from www.sybex.com/go/autocadcustomization.) If you placed the sample fi les in a different folder or are using your own folder, select that folder instead when prompted to browse to a folder as part of the steps.
Specifying Support File Search Paths The support file search paths are used by AutoCAD to locate custom files, such as those that contain block definitions, linetype patterns, and AutoLISP programs. Use the Options dialog box on Windows and the Application Preferences dialog box on Mac OS to add the folders that contain LSP files to the support file search paths of AutoCAD.
c10.indd 1:28:26:PM/07/26/2014 Page 287
287
288
| CHAPTER 10
AUTHORING, MANAGING, AND LOADING AUTOLISP PROGRAMS
The following steps explain how to add the folder named MyCustomFiles to the support file search paths used by AutoCAD:
1. Click the Application menu button ➢ Options (or at the Command prompt, type options and press Enter).
2. When the Options dialog box opens, click the Files tab. 3. Select the Support File Search Path node. Click Add and then click Browse. 4. In the Browse For Folder dialog box, browse to the MyCustomFiles folder that you created for this book in the Documents (or My Documents) folder, or browse to the folder that contains the LSP files.
5. Select the folder that contains your LSP files and click OK. 6. Click OK to save the changes to the Options dialog box. If you are using AutoCAD on Mac OS, use these steps:
1. On the menu bar, click AutoCAD ➢ Preferences (or at the Command prompt, type options and press Enter).
2. When the Application Preferences dialog box opens, click the Application tab. 3. Select the Support File Search Path node. 4. Near the bottom of the dialog box, click the plus sign (+). 5. In the Open dialog box, browse to the MyCustomFiles folder that you created for this book in the Documents folder, or browse to the folder that contains the LSP files.
6. Select the folder that contains the LSP files and click Open. 7. Click OK to save the changes to the Application Preferences dialog box. You can edit an existing folder in the Options or Application Preferences dialog box by expanding the Support File Search Path node and selecting the folder you want to edit. After selecting the folder to edit, click Browse in Windows or double-click the folder on Mac OS, and then select the new folder.
TIP You can test to see whether AutoCAD can locate a file that might be in the support file search paths by using the AutoLISP findfile function. For example, type (findfile "mylisp .lsp") at the AutoCAD Command prompt to see if the fi le named mylisp.lsp is in one of the support fi le search paths. The location of the fi le is returned if it is found or nil if the fi le is not found. It is possible with AutoLISP to get a listing of which folders have been added to the Support File Search Paths setting using the acadprefix system variable. The acadprefix system variable can return a listing of folders, but it doesn’t allow you to update which folders should be used. However, you can use the ACAD environment variable to update which folders are used. The following code shows an example of adding a folder named lsp files (which is at the root level of the C: drive on Windows) to the support file search paths using the ACAD environment variable: (setenv "ACAD" (strcat (getenv "ACAD") ";c:\\lsp files;"))
c10.indd
1:28:26:PM/07/26/2014 Page 288
MANAGING THE LOCATIONS OF AUTOLISP FILES
|
If you are using AutoCAD on Mac OS, the same sample would look like this: (setenv "ACAD" (strcat (getenv "ACAD") ";/lsp files;"))
You must place a semicolon before the location you are adding; including a semicolon after the location is not required. Typically, a semicolon is provided by AutoCAD after the last location, but you should check to see whether there is one. If you add the location with a semicolon before the path and a semicolon is provided by AutoCAD, resulting in back-to-back semicolons, the second semicolon is removed by AutoCAD.
NOTE If the location added with the ACAD environment variable is invalid, AutoCAD doesn’t remove the invalid location. You might receive a message when you make changes to the Options or Application Preferences dialog box. Although it is possible to add the same location more than once with the ACAD environment variable, AutoCAD removes the duplicate entries in most cases. You should avoid adding duplicate locations, since it can increase the time it takes AutoCAD to locate a fi le.
Identifying Trusted Locations If you are using AutoCAD 2013 SP1 or later on Windows or AutoCAD 2014 on Mac OS, when you try to load a LSP file, AutoCAD checks to see if that LSP file is being loaded from a trusted location. A folder that you identify as a trusted location contains LSP files that are safe to be loaded without user interaction. Any LSP file that isn’t loaded from a trusted location results in the File Loading - Security Concern message box (see Figure 10.4) being displayed. Figure 10.4 Th is security warning informs you of a LSP fi le being loaded from an untrusted location.
The File Loading - Security Concern message box indicates why it might not be a good idea to load the file if its origins aren’t known. While the message box is displayed, the user can decide to either load or not load the file that AutoCAD is attempting to load. When adding new
c10.indd 1:28:26:PM/07/26/2014 Page 289
289
290
| CHAPTER 10
AUTHORING, MANAGING, AND LOADING AUTOLISP PROGRAMS
trusted locations, you want to make sure you limit the number of folders you trust, and those that are trusted should be marked as read-only to avoid the introduction of unknown LSP files to the folders. For more information on trusted paths, see the trustedpaths system variable in the AutoCAD Help system.
NOTE A folder that you identify as a trusted location must also be listed in the Support File Search Paths setting of the Options or Application Preferences dialog box. The following steps explain how to add the folder named MyCustomFiles to the trusted locations that AutoCAD can use to safely load LSP and other custom programs.
1. Click the Application menu button ➢ Options (or at the Command prompt, type options and press Enter).
2. When the Options dialog box opens, click the Files tab. 3. Select the Trusted Locations node and click Add, and then click Browse. 4. In the Browse For Folder dialog box, browse to the MyCustomFiles folder that you created for this book in the Documents (or My Documents) folder, or browse to the folder that contains your LSP files.
5. Select the folder that contains your LSP files and click OK. 6. If the selected folder is not marked as read-only, the Trusted File Search Path - Security Concern dialog box is displayed. Click Continue to add the folder.
7. Click OK to save the changes to the Options dialog box. If you are using AutoCAD on Mac OS, use these steps:
1. At the AutoCAD Command prompt, type (setq mydocs (getvar "mydocumentsprefix")) and press Enter. The location of the My Documents folder is assigned to the user-defined variable mydocs.
2. At the Command prompt, type (setq trustedpath (strcat mydocs "/ MyCustomFiles/")) and press Enter. The path to the MyCustomFiles folder is assigned to the user-defined variable trustedpath. Use a different folder name or location here if the LSP files are stored in a different folder.
3. At the Command prompt, type (setq trustedpaths (strcat (getvar "trustedpaths") ";" trustedpath ";")) and press Enter. The path you provided and those that are already trusted are appended together and assigned to the user-defined variable trustedpaths.
4. At the Command prompt, type (setvar "trustedpaths" trustedpaths) and press Enter. The paths in the user-defined variable trustedpaths are assigned to the trustedpaths system variable. You can also use these steps for adding a trusted location in AutoCAD on Mac OS with AutoCAD on Windows. Instead of using forward slashes in step 2, use two backward slashes to be consistent with the value returned by the mydocumentsprefix system variable in step 1. For step 2, you would type (setq trustedpath (strcat mydocs "\\MyCustomFiles\\")).
c10.indd
1:28:26:PM/07/26/2014 Page 290
DEPLOYING AUTOLISP FILES
|
TIP You can test to see whether AutoCAD can locate a fi le in a trusted location by using the AutoLISP findtrustedfile function. For example, type (findtrustedfile "mylisp .lsp") at the AutoCAD Command prompt to see if the fi le named mylisp.lsp is in a trusted location and the AutoCAD support fi le search paths. The location of the fi le is returned if it is found or nil if the fi le is not found.
Restricting Custom Applications Starting with AutoCAD 2013 SP1, Autodesk introduced some new security measures to help reduce potential threats or viruses that could affect AutoCAD and the drawing fi les you create. These security measures allow you to do the following: ◆
Disable the loading of executable code when AutoCAD is started using the /nolisp (AutoCAD 2013 SP1 on Windows), /safemode (AutoCAD 2014 on Windows), or -safemode (AutoCAD 2014 on Mac OS) command-line switch.
◆
Automatically load and execute specially named fi les: acad.lsp, acad.fas, acad.vlx, acaddoc.lsp, acaddoc.fas, acaddoc.vlx, and acad.dvb.
In AutoCAD 2014, you can use the secureload system variable to control whether AutoCAD will load fi les only from trusted locations or allow you to load custom fi les from any location. I recommend setting secureload to 2 and loading custom fi les only from a secure and trusted location. However, the default value of 1 for secureload is also fine since it displays a message box when AutoCAD tries to load a fi le from a nontrusted location. Don’t set secureload to 0, thereby disabling the security feature, because it could result in your system loading a malicious program.
Deploying AutoLISP Files Deployment is the process or processes used to allow others to access the LSP and custom files that you create. You might only need to worry about getting your files into the hands of those working at your company, but you might also want to send your files out to the subcontractors that your company works with. Sharing your custom files with subcontractors can help shorten turnaround times and makes it easier to share drawings back and forth. Deploying custom programs internally and externally are similar processes, but you may encounter some issues. Here are some issues that you need to consider when you are ready to deploy LSP files to others, either internally or externally: Locating Any file or folder paths used in your LSP files should be dynamic and not static. Never assume that there will always be a C drive or a specific network drive and folder structure on the workstation on which the LSP files will be loaded. Your programs should be designed to look for any files it needs as part of the Support File Search Path setting in the Options or Application Preferences dialog box. You learned how to add a folder to the Support File Search Path setting in the “Managing the Locations of AutoLISP Files” section earlier in this chapter.
c10.indd
1:28:26:PM/07/26/2014 Page 291
291
292
| CHAPTER 10
AUTHORING, MANAGING, AND LOADING AUTOLISP PROGRAMS
Naming Autodesk recommends, although it is completely optional, adding a unique prefix to the beginning of your custom functions, even to global variables. This unique prefix will help you avoid potential conflicts when your LSP files are loaded into AutoCAD on a workstation that could have unknown custom programs loaded as well. For example, I use hypr_ as my prefix of choice (it’s a shortened version of HyperPics). A function name of c:drawplate would become c:hypr_drawplate. You could then create a custom (CUI/CUIX) file that adds your functions to the user interface or an alias-like LSP file that makes it easier to access your functions. Though not necessary—nor does it stop others from using your prefix—you can register the prefix you want to use at usa.autodesk.com/adsk/servlet/ index?id=1075006&siteID=123112. Testing Testing is a must when you begin deploying your files. I can’t overemphasize how important testing is when you deploy your LSP files. You want to make sure your programs execute as expected on various workstations running AutoCAD. I discuss some common testing techniques in Chapter 9, “Catching and Handling Errors.” Documenting Documentation is a key element you should consider providing for those who will install or use your LSP files. You should offer some basic documentation so end users understand the functions that are exposed. Explain how to resolve any common problems they might have with your LSP files. I mention how to register help to custom functions in the “Implementing Help for Custom Functions” section later in this chapter. Distributing Make sure you have the rights to redistribute all support files that the LSP files might need. Typically, the only files that are commonly licensed are TrueType font (TTF) files, but licensing can extend to any files that you or your company have purchased or maybe even downloaded for free from the Internet. Updating Create a plan to keep files up to date. Updating is something you need to consider before you deploy your custom files the first time.
Deployment Methods (Local vs. External) Releasing custom and LSP files to others in your company is often fairly straightforward because the files were developed around a set of known conditions; where files are located and which files are available is known, along with how AutoCAD was installed and configured. Internally, you can simply push your files to a location on the network and configure AutoCAD to look for the files there, as you learned earlier, in the “Managing the Locations of AutoLISP Files” section. Once you post the files, users can load them manually as they are needed, or you can use one of the methods from the section “Loading AutoLISP Files.” You can also create and post a CUI/ CUIx file for AutoCAD to load so that the user can load and access the functions in the LSP files without understanding how to load a LSP file. You learned about customizing the user interface in Chapters 5 and 6 of AutoCAD Platform Customization: User Interface and Beyond. Once a user can access and load the LSP files, I recommend providing basic instructions or even an informal training session to help them use the custom programs that you created. Making it as easy as possible for users to learn your custom programs will go a long way—it can mean the difference between a successful or a failed deployment. If users are confused, they are less likely to embrace the custom programs and the benefits they provide.
c10.indd
1:28:26:PM/07/26/2014 Page 292
DEPLOYING AUTOLISP FILES
|
If you plan to deploy your custom programs to individuals outside your company, ask yourself the following questions: How will the user obtain your custom programs? Will you post them on a website or deliver them as an Autodesk® Exchange app that can be used with AutoCAD on Windows? Posting the files directly on a website does allow you to support both Windows and Mac OS. How will the user set up your custom programs? If a utility is free, users are usually a little more open to doing some work to get it recognized and loaded into AutoCAD. However, if you are expecting a user to pay for a program, their expectations change and you should consider using a plug-in bundle or creating an installer to make the deployment as easy and as error-free as possible. How will the user get help or support when there is a problem? A website is often the best solution when it comes to providing troubleshooting information or explaining how to use a program since it can be updated frequently. However, not all users have access to the Internet from their workstation. As shocking as it might be, it is not uncommon to have no connection or a limited connection at some companies. The level of support and documentation that you provide should be a direct representation of how simple or complex a program is to learn, along with the fee you are charging. A simple program will commonly require far less documentation than one that offers a lot of functionality or is complex. Users often expect less documentation when a custom program is free compared to when they are paying for it. You can use one of three main methods to deploy your custom programs externally (or even internally): Manually A manual deployment is conducted when a user follows a detailed set of written instructions that explain how to set up the folder structure necessary for your custom program and then configures AutoCAD to look for the custom programs. After creating the folder structure and copying the files, the user commonly adds the necessary folders to the AutoCAD Support File Search Path and Trusted Locations settings, as explained in the “Managing the Locations of AutoLISP Files” section earlier in this chapter. Then they load the LSP files as necessary, as discussed in the “Loading AutoLISP Files” section. This approach is used frequently for many free AutoLISP programs found on the Internet. Although this is a low-cost approach, it can be error prone and is not ideal when the program needs to be set up on dozens of workstations. Plug-in Bundle A plug-in bundle is a folder structure that contains a manifest file that defines all the files making up the bundle and how AutoCAD should load the files within the bundle. A bundle can contain LSP, CUIx, MNL, help/documentation, and many other types of files. Because the manifest file tells AutoCAD how to load the files contained in the bundle, you don’t need to provide much in the form of instructions that explain how your custom programs need to be set up. To use a plug-in bundle, after you create the manifest file and set up the desired folder structure, you simply copy all folders and files that make up the bundle to the ApplicationAddins or ApplicationPlugins folder on each workstation the bundle should be available on. Plug-in bundles were first supported in AutoCAD 2013 on Windows and Mac OS, and you can develop them so that they work across multiple AutoCAD releases, AutoCAD-based products, and operating systems. You’ll learn the basics of defining a plugin bundle in the upcoming section, “Defining a Plug-in Bundle.”
c10.indd
1:28:26:PM/07/26/2014 Page 293
293
294
| CHAPTER 10
AUTHORING, MANAGING, AND LOADING AUTOLISP PROGRAMS
Installer An installer provides you with a professional-looking front end that can automate the same steps that a user might follow to manually set up your custom program. Many different types of applications are available that you can use to create an installer, such as InstallAware Studio, InstallShield, Setup Factory, and even Microsoft Visual Studio Professional or higher on Windows. If you are using Mac OS, you can use an application such as PackageMaker or Disk Utility. You can use an installer to copy and remove files related to a plug-in bundle, or you can design it to perform a variety of tasks that can help users configure AutoCAD. You can configure many installers to allow for maintenance releases or to provide a way for a user to upgrade an existing installation to a newer release.
NOTE If you are using any of the specially named fi les—such as acad.lsp or acaddoc.lsp— that AutoCAD looks for at startup to load your custom LSP fi les, you will need to figure out a different way to get them loaded before deploying the fi les outside your company. You don’t want to affect another company’s custom programs when they try to use your custom programs, so consider using a bundle plug-in or CUI/CUIx with/without an MNL fi le to get your LSP fi les loaded into AutoCAD.
Defining a Plug-in Bundle A plug-in bundle, as I previously mentioned, is one of the methods that can be used to deploy your LSP files. Fundamentally, a bundle is simply a folder structure with its topmost folder having .bundle appended to its name and a manifest file with the filename PackageContents.xml located in the topmost folder. You can use Windows Explorer or File Explorer on Windows, or Finder on Mac OS, to define and name the folder structure of a bundle. The PackageContents .xml file can be created with a plain ASCII text editor, such as Notepad on Windows or TextEdit on Mac OS. The following is an example PackageContents.xml file that defines the contents of a bundle named DrawPlate.bundle that contains three files: a help file named DrawPlate.htm, and two LSP files named DrawPlate.lsp and Utility.lsp:
The folder structure of the bundle that the PackageContents.xml file refers to looks like this: DrawPlate.bundle PackageContents.xml Contents DrawPlate.lsp DrawPlate.htm Utility.lsp
I have provided the DrawPlate.bundle as part of the sample files for this book, but you will also learn how to create the DrawPlate.bundle yourself later in this chapter. To use the bundle with AutoCAD, copy the DrawPlate.bundle folder and all of its contents to one of the following locations so that all users can access the files: ◆
%ALLUSERSPROFILE%\Application Data\Autodesk\ApplicationPlugIns (Windows XP)
◆
%ALLUSERSPROFILE%\Autodesk\ApplicationPlugIns (Windows 7 or Windows 8)
◆
/Applications/Autodesk/ApplicationAddIns (Mac OS)
If you want a bundle to be accessible only by a specific user, place that bundle into one of the following locations under that user’s profile: ◆
%APPDATA%\Autodesk\ApplicationPlugIns (Windows)
◆
~/Autodesk/ApplicationAddIns (Mac OS)
c10.indd
1:28:26:PM/07/26/2014 Page 295
295
296
| CHAPTER 10
AUTHORING, MANAGING, AND LOADING AUTOLISP PROGRAMS
For additional information on the elements used to define a PackageContents.xml file, perform a search in the AutoCAD Help system on the keyword “PackageContents.xml.”
NOTE The appautoload system variable controls when bundles are loaded into AutoCAD. By default, bundles are loaded at startup, when a new drawing is opened, and when a plugin is added to the ApplicationPlugins or ApplicationAddIns folder. You can use the appautoloader command to list which bundles are loaded or reload all the bundles that are available to AutoCAD.
Implementing Help for Custom Functions Earlier in this chapter, I discussed the importance of using comments to document the AutoLISP expressions that make up your custom functions and AutoLISP programs. In addition to comments, when you create new functionality using AutoLISP you should create documentation for the users; the importance of user documentation is often overlooked by developers. Documentation can range from being as basic as a few sentences to something that is much more comprehensive and explains how to use all the functions that are exposed as part of your LSP files when they are loaded. The AutoLISP help and setfunhelp functions are used to access the AutoCAD Help facility. Based on the release or platform on which you are developing, these functions support some or all of the following file types: ◆
HTM/HTML
◆
Plain ASCII text (TXT)
◆
Microsoft Help (CHM) – Windows only
◆
WinHelp (HLP) – Windows only
The following shows the syntax for the AutoLISP help function: (help [filename [help_topic [chm_window_cmd]]])
Its arguments are as follows:
filename The filename argument is a string that represents the name of the HTM, HTML, CHM, HLP, or TXT file that is to be opened by the AutoCAD Help facility. You must specify both the filename and path. This argument is optional, and AutoCAD opens the Help system if it is not provided. help_topic The help_topic argument is a string that represents the standard AutoCAD Help topic to open or the topic file to open when a CHM file is specified by the filename argument. This argument is optional and only used when a CHM file is specified. chm_window_cmd The chm_window_cmd argument is an integer used to control the behavior of the HTML Help window that is opened for a CHM file. This argument is optional and available only when a CHM file is specified. Here are some example expressions that demonstrate the use of the AutoLISP help function: ; Opens the AutoCAD Help system with no topic (help)
c10.indd
1:28:26:PM/07/26/2014 Page 296
DEPLOYING AUTOLISP FILES
|
; Opens the reference topic for the AutoCAD Rectang command (help "" "rectang") ; Opens the specified URL in the system's default web browser (help "http://www.sybex.com/go/autocadcustomization") ; Opens a local HTML file on Windows (help "C:\\Program Files\\Autodesk\\AutoCAD 2015\\Help\\augi.htm") ; Opens a local HTML file on Mac OS (help "/Applications/Autodesk/AutoCAD 2015/AutoCAD 2015.app/Contents/Resources/ExtendedResources.htm") ; Opens a CHM file named acadauto to the topic idh_lightweightpolyline_object (help "C:\\Program Files\\Common Files\\Autodesk Shared\\acadauto.chm" "idh_lightweightpolyline_object")
The following shows the syntax for the AutoLISP setfunhelp function: (setfunhelp function_name [filename [help_topic [chm_window_cmd]]])
Its arguments are as follows:
function_name The function_name argument represents the user-defined function prefixed with C: with which you want to associate a help file or topic. filename The filename argument is a string that represents the name of the HTM, HTML, CHM, HLP, or TXT file that is to be opened by the AutoCAD Help facility. You must specify both the filename and path. This argument is optional, and AutoCAD opens the Help system if it is not provided. help_topic The help_topic argument is a string that represents the standard AutoCAD Help topic to open or the topic file to open when a CHM file is specified by the filename argument. This argument is optional and used only when a CHM file is specified. chm_window_cmd The chm_window_cmd argument is an integer used to control the behavior of the HTML Help window that is opened for a CHM file. This argument is optional and available only when a CHM file is specified. Here are some examples that demonstrate the use of the AutoLISP setfunhelp function. These examples are based on the existence of an AutoLISP function named c:drawplate. When the c:drawplate function is active or its name is entered at the Command prompt, the topic associated with the function is displayed when the user presses F1. ; Launches the the AutoCAD help system with no topic (setfunhelp "c:drawplate") ; Opens the reference topic for the AutoCAD Rectang command (setfunhelp "c:drawplate" "" "rectang") ; Opens the specified URL in the system's default web browser (setfunhelp "c:drawplate" "http://www.sybex.com/go/autocadcustomization")
c10.indd
1:28:26:PM/07/26/2014 Page 297
297
298
| CHAPTER 10
AUTHORING, MANAGING, AND LOADING AUTOLISP PROGRAMS
; Opens a local HTML file on Windows (setfunhelp "c:drawplate" "C:\\Program Files\\Autodesk\\AutoCAD 2015\\Help\\augi.htm") ; Opens a local HTML file on Mac OS (setfunhelp "c:drawplate" "/Applications/Autodesk/AutoCAD 2015/ AutoCAD 2015.app/Contents/Resources/ExtendedResources.htm") ; Opens a CHM file named acadauto to the topic idh_lightweightpolyline_object (setfunhelp "c:drawplate" "C:\\Program Files\\Common Files\\Autodesk Shared\\acadauto.chm" "idh_lightweightpolyline_object")
Exercise: Deploying the drawplate Function In this section, you will continue to work with the drawplate function that was originally introduced in Chapter 2, “Understanding AutoLISP.” You worked with the drawplate function in Chapter 9 and added error handling and undo grouping to the function. The key concepts I cover in this exercise are as follows: Identifying the Locations of Your LSP Files AutoCAD needs to know where your LSP files are so that it can locate them and know which locations are trusted. Loading a LSP File on Demand and by Reference AutoLISP files should be loaded only as they are needed whenever possible to help save on system resources. Connecting Custom Help Supporting basic help files is something many developers overlook, but this support can help give your programs a polished and professional look. Users also appreciate when there is some form of self-help that might aid them in solving a problem they are having or learning about a feature. Creating and Deploying Plug-in Bundles Plug-in bundles can make deploying AutoLISP programs easier than having to set up support file search paths and trusted locations on multiple machines, and it allows you to support multiple releases of a program with much greater ease.
NOTE The steps in this exercise depend on the completion of the steps in the “Exercise: Handling Errors in the drawplate Function” section of Chapter 9. If you didn’t complete the steps, do so now or start with the ch10_drawplate.lsp and ch10_utility.lsp sample fi les available for download from www.sybex.com/go/autocadcustomization. You will also need the packagecontents.xml and drawplate.htm sample fi les. Place these sample fi les in the MyCustomFiles folder under the Documents (or My Documents) folder or in the location you are using to store the LSP fi les. Once you’ve stored the sample fi les on your system, remove the characters ch10_ from the name of each fi le.
Loading the utility.lsp File by Reference When an AutoLISP program relies on the functions defined in another LSP file, it is common practice to use the load function to ensure that the functions in the LSP file are made available.
c10.indd
1:28:26:PM/07/26/2014 Page 298
EXERCISE: DEPLOYING THE DRAWPLATE FUNCTION
|
Up until now, you have been manually loading the utility.lsp file each time you wanted to use the functions that are defined in the file. The following steps explain how to load the utility.lsp file when drawplate.lsp is loaded into AutoCAD:
1. Open the drawplate.lsp file in Notepad on Windows or TextEdit on Mac OS. 2. In the text editor area, add the following before any other comments or AutoLISP expressions in the file: ; Load the utility.lsp file (load "utility.lsp")
3. Click File ➢ Save.
NOTE The load function can be used with a menu macro to load a LSP fi le from the AutoCAD user interface.
Loading the drawplate.lsp File on Demand Loading all your AutoLISP programs at startup is an option using load statements in a LSP file such as acad.lsp or acaddoc.lsp, but you should load only the files when they are needed. The autoload function is a way to inform AutoCAD that you have a set of custom functions that are standing by and ready for use. Instead of using multiple load statements in acad .lsp or acaddoc.lsp, I recommend using autoload statements to make your functions available and load the associated LSP file upon the function’s first use. In these steps, you create a new LSP file named myautoloader.lsp that will load the drawplate.lsp file when the user enters drawplate at the Command prompt:
1. Create a new LSP file named myautoloader.lsp with Notepad on Windows or TextEdit on Mac OS.
2. In the text editor area of the myautoloader.lsp file, type the following: ; Demand loads the drawplate.lsp file (autoload "drawplate" '("drawplate"))
3. Click File ➢ Save.
NOTE If your company doesn’t already have an acad.lsp file, you could rename myautoloader .lsp to acad.lsp and let AutoCAD load the fi le automatically. Use the statement (findfile "acad.lsp") to determine whether a fi le named acad.lsp already exists in the support fi le search paths of your AutoCAD installation. If nil is returned, AutoCAD couldn’t locate an instance of the acad.lsp fi le.
Enabling Help Support for the drawplate Function Providing basic help support for your programs can go a long way, especially if you leave the company someday or want to eventually sell your custom program.
c10.indd
1:28:26:PM/07/26/2014 Page 299
299
300
| CHAPTER 10
AUTHORING, MANAGING, AND LOADING AUTOLISP PROGRAMS
In these steps, you enable contextual help for the drawplate function:
1. Open the drawplate.lsp file in Notepad on Windows or TextEdit on Mac OS, if it isn’t open from the earlier exercise.
2. In the text editor area, scroll to the end of the file and add a few blank lines. Add the following to the end of the file: ; Register the help file for F1/contextual help support (setfunhelp "c:drawplate" (findfile "DrawPlate.htm"))
3. Click File ➢ Save.
Configuring the AutoCAD Support and Trusted Paths In order for the AutoLISP load and findfile functions to locate the files for your custom programs, AutoCAD needs to know where the files are located. To locate a custom file, AutoCAD uses the paths that have been added to the Support File Search Path and Trusted Locations settings in the Options dialog box (Windows) or the Application Preferences dialog box (Mac OS). The following steps explain how to add the folder named MyCustomFiles to the support file search paths and trusted locations used by AutoCAD:
1. Click the Application menu button ➢ Options (or at the Command prompt, type options and press Enter).
2. When the Options dialog box opens, click the Files tab. 3. Select the Support File Search Path node. Click Add and then click Browse. 4. In the Browse For Folder dialog box, browse to the MyCustomFiles folder that you created for this book in the Documents (or My Documents) folder, or browse to the folder that contains your LSP files.
5. Select the folder that contains your LSP files and click OK. 6. With the new path still highlighted, press F2. Press Ctrl+C, or right-click and choose Copy.
7. Select the Trusted Locations node. Click Add. 8. With focus on the in-place text editor, press Ctrl+V, or right-click and choose Paste. Then press Enter to accept the pasted path.
9. If the Trusted File Search Path - Security Concern message box appears, click Continue. 10. Click OK to save the changes to the Options dialog box. If you are using AutoCAD on Mac OS, use these steps:
1. On the menu bar, click AutoCAD ➢ Preferences (or at the Command prompt, type options and press Enter).
2. When the Application Preferences dialog box opens, click the Application tab.
c10.indd
1:28:26:PM/07/26/2014 Page 300
EXERCISE: DEPLOYING THE DRAWPLATE FUNCTION
|
3. Select the Support File Search Path node. 4. Near the bottom of the dialog box, click the plus sign (+). 5. In the Open dialog box, browse to the MyCustomFiles folder that you created for this book in the Documents folder, or browse to the folder that contains your customized files.
6. Select the folder that contains your customized files and click Open. 7. Click OK to save the changes to the Application Preferences dialog box.
WARNING Executing the AutoLISP expressions in step 8 more than once will result in the folder being added multiple times to the Trusted Locations setting. You should make sure the folder you are adding is not already listed as part of the trustedpaths system variable. I don’t know whether listing the folder more than once is a problem, but ideally you should not list the same folder multiple times.
8. At the Command prompt, type (prompt (getvar "trustedpaths")) and press Enter. If the MyCustomFiles folder or the location of the drawplate.lsp file is listed, type one of the following and press Enter: (setq trustedpath (strcat (getvar "trustedpaths") ";" (vl-filename-directory (findfile "drawplate.lsp")) "/;"))
or (setvar "trustedpaths" trustedpath)
Testing the Deployment of the drawplate Function The time has come to put in motion everything that you have done up to this point. You have added statements that load the utility.lsp file from drawplate.lsp, defined an autoloader program, enabled contextual help for the drawplate function, and configured the support file search and trusted location paths. It is now time to see all of it in action. If all goes well, it will feel like you are hearing the climax of a movement being played by an orchestra. If something doesn’t go right, you will have that meh moment, but don’t feel discouraged; we have all been there. The following steps explain how to use the load function to add the myautoloader.lsp file into AutoCAD from the Command prompt. Once it’s loaded, you will then start the drawplate function and test the help file with which it has been associated.
1. At the Command prompt, type (load "myautoloader") and press Enter. If you see the error message ; error: LOAD failed: "myautoloader", make sure that the file was placed in the MyCustomFiles folder and that the folder is part of the Support File Search Path setting. A return value of nil is expected by the load function.
2. Type drawplate and press Enter. You should see the familiar Specify base point for plate or [Width\Height]: prompt. Remember, you didn’t load the drawplate.lsp or utility.lsp file yourself. You
c10.indd
1:28:26:PM/07/26/2014 Page 301
301
302
| CHAPTER 10
AUTHORING, MANAGING, AND LOADING AUTOLISP PROGRAMS
simply loaded myautoloader.lsp and it loaded drawplate.lsp when you started the drawplate function. Upon loading, the drawplate.lsp file then loaded utility.lsp.
3. With the drawplate function still active, press F1 on Windows or Fn-F1 on Mac OS. The custom help documentation associated with the drawplate function is shown. Figure 10.5 shows what the document looks like in the AutoCAD Help window on Windows. On Mac OS, the topic is opened in your system’s default browser. Figure 10.5 Custom help for a custom function
4. Press Esc to end the drawplate function.
Creating DrawPlate.bundle Plug-in bundles are a relatively new concept in AutoCAD, but they make deploying your custom programs much easier. After all, a bundle is simply a folder structure that you can copy between machines no matter which operating system you are using. The following steps explain how to create a bundle named DrawPlate.bundle.
1. On Windows, do one of the following: ◆
Launch Windows Explorer or File Explorer, depending on your version of the operating system. (Right-click the Windows Start button on Windows XP or Windows 7, or rightclick in the lower-left corner of the screen on Windows 8. Click Windows Explorer or File Explorer.)
◆
Browse to the MyCustomFiles folder under the Documents (or My Documents) folder. Right-click in an empty area and choose New ➢ Folder.
2. On Mac OS, do one of the following:
c10.indd
◆
Launch Finder. (On the Desktop, click Go ➢ Documents.)
◆
Browse to the MyCustomFiles folder under the Documents (or My Documents) folder. Click Settings (the gear icon) near the top center of the Finder window and choose New Folder.
1:28:26:PM/07/26/2014 Page 302
EXERCISE: DEPLOYING THE DRAWPLATE FUNCTION
|
3. Type DrawPlate.bundle and press Enter. 4. Do one of the following: ◆
On Windows, double-click the DrawPlate.bundle folder.
◆
On Mac OS, secondary-click DrawPlate.bundle and choose Show Package Contents.
5. Create a new folder under the DrawPlate.bundle folder and name the new folder Contents.
6. From the sample files that are available with this book and those that you created, copy the following files into the appropriate folder (see Table 10.2).
Table 10.2:
Files for DrawPlate.bundle
Filename
Folder
packagecontents.xml
DrawPlate.bundle
utility.lsp
Contents
drawplate.lsp
Contents
drawplate.htm
Contents
Deploying and Testing the DrawPlate.bundle Plug-in bundles must be placed within a specific folder before they can be used. You learned which folders a bundle can be placed in earlier, in the section “Defining a Plug-in Bundle.” The following steps explain how to deploy a bundle named DrawPlate.bundle on Windows:
1. In Windows Explorer or File Explorer, browse to the DrawPlate.bundle folder you created in the previous exercise.
2. Select the DrawPlate.bundle folder and right-click. Choose Copy. 3. In the Location/Address bar of Windows Explorer or File Explorer, type one of the following and press Enter: ◆
On Windows XP, type %ALLUSERSPROFILE%\Application Data\Autodesk\ ApplicationPlugIns.
◆
On Windows 7 or Windows 8, type %ALLUSERSPROFILE%\Autodesk\ ApplicationPlugIns.
4. Right-click in the file list and choose Paste. The following steps explain how to deploy a bundle named DrawPlate.bundle on Mac OS:
1. In Finder, browse to the DrawPlate.bundle folder you created in the previous exercise. 2. Select the DrawPlate.bundle folder and secondary-click. Choose Copy “DrawPlate. bundle.”
c10.indd
1:28:26:PM/07/26/2014 Page 303
303
304
| CHAPTER 10
AUTHORING, MANAGING, AND LOADING AUTOLISP PROGRAMS
3. In Finder, click Go ➢ Go To Folder, type /Applications/Autodesk/ApplicationAddIns, and click Go.
4. Secondary-click in the files list and choose Paste Item. The following steps explain how to test DrawPlate.bundle:
1. In AutoCAD, create a new drawing. 2. At the Command prompt, type drawplate and press Enter. You should see the familiar Specify base point for plate or [Width\Height]: prompt. Before, you had to load the drawplate.lsp, utility.lsp, or myautoloader.lsp file to access the functionality.
3. Press Esc to end the drawplate function.
NOTE If the drawplate function isn’t available in the drawing, check the current value of the appautoload system variable. The appautoload system variable controls when a bundle should be loaded. The default value of the appautoload system variable is 14, which indicates a bundle should be loaded at startup, when a new drawing is opened, or when a new bundle has been added to one of the plug-in folders.
c10.indd
1:28:26:PM/07/26/2014 Page 304
Chapter 11
Using the Visual LISP Editor (Windows only) Up until now, when working with LSP files you have been using Notepad, which is designed primarily for creating and editing plain ASCII text files—not LSP files. The Autodesk® AutoCAD® program on Windows supports an integrated development environment (IDE) used to develop custom AutoLISP® applications. The IDE used to work with AutoLISP is called the Visual LISP® Editor and is often referred to as the VLIDE. Unlike Notepad, the Visual LISP Editor offers a range of tools that are designed specifically for working with LSP files. In this chapter, you’ll learn how to create and manage LSP files with the Visual LISP Editor. You’ll also learn how to format AutoLISP statements in the editor and debug a loaded program. After a program has been debugged, it can be compiled into an FAS or VLX file to prevent someone from making changes to the original LSP file.
NOTE If you are using Mac OS, I recommend installing Windows and AutoCAD on Boot Camp or Parallels so that you can use the Visual LISP Editor when creating or editing LSP fi les.
Accessing the Visual LISP Editor You access the Visual LISP Editor from within AutoCAD by entering vlide at the Command prompt. You can also start the vlide command by clicking the Manage tab ➢ Applications panel ➢ Visual LISP Editor. Figure 11.1 shows the initial state of the Visual LISP Editor after the vlide command is started. The Visual LISP Editor is similar to many Windows-based applications. It has a menu bar displayed along the top with toolbars placed below it that allow access to many of the tools commonly used to create, format, and debug LSP files. The large area in the middle is where you access windows for editing open LSP files and other tool-related windows. When you display the Visual LISP Editor, any files not closed during the previous editing session are reopened automatically. The reopening of files makes it easy to pick up where you left off working on custom programs. Along with previously opened files, the Visual LISP Console and Trace windows are also displayed in a minimized state near the bottom of the Visual LISP Editor. The Visual LISP Console and Trace windows might be hidden behind one of the other opened editor windows and can be brought to the foreground using the Window pull-down menu.
c11.indd
1:30:5:PM/07/26/2014
Page 305
306
| CHAPTER 11
USING THE VISUAL LISP EDITOR WINDOWS ONLY
Figure 11.1 The Visual LISP Editor with a new LSP fi le open in an editor window
Search toolbar View toolbar
Tools toolbar
Menu bar Standard toolbar Debug toolbar
Editor window
Console window
Trace window
Managing AutoLISP Files with the Visual LISP Editor Creating new files in the Visual LISP Editor is similar to creating a new file in many other Windows-based programs. You create a new file by clicking the New button on the Standard toolbar or by choosing File ➢ New File. The new file is a general text file and is not assigned a specific file extension, so the new file could be used to store custom linetype definitions, hatch patterns, or AutoLISP programs. An extension is added to the filename when it is saved the first time. You can save the file by clicking Save File on the Standard toolbar or by choosing File ➢ Save or File ➢ Save As. If the Save-as dialog box is displayed, you can specify a name and location for the file and append the desired file extension to the filename. As an alternative, you can choose a file format from the Save As Type drop-down list. Click Save to store the file to disk. Choose File ➢ Save All to save any open and changed files back to disk. If you want to edit an existing file, click Open on the Standard toolbar or choose File ➢ Open File. When the Open File To Edit/View dialog box is displayed, browse to and select the file you want to open, and then click Open. You can use the File Of Types drop-down list to filter the files that are displayed in the Files list. Choose File ➢ Reopen and then an item from the menu to reopen a file that was previously opened.
NOTE Choose File ➢ Revert if you want to reload a fi le based on the content that is in the version of the fi le on disk instead of in memory.
When you are done working with a file, save any changes and then click the Close button in the upper-right corner of the editor window or choose File ➢ Close. Choose File ➢ Close All to close all open files in the current editing session.
c11.indd
1:30:5:PM/07/26/2014
Page 306
FORMATTING AN AUTOLISP FILE
|
TIP If you think you might want to continue to work with a LSP fi le later, leave it open in the Visual LISP Editor and simply close the editor without fi rst closing the fi le. The next time the Visual LISP Editor is loaded, it reopens the fi le for you if it is found in its previous known location. As you work in the Visual LISP Editor, you can take advantage of the tools on the Edit and Search menus to assist in editing and finding code in the current editor window. Many of the available tools are similar to those found in Notepad, with the exception of the Parentheses Matching and Extra Commands options on the Edit menu. I’ll explain some of the items on these two submenus later in this chapter. Although the Visual LISP Editor offers many tools that differentiate it from Notepad, one of my favorite tools is the Apropos window (see Figure 11.2, on the left). The Apropos window allows you to obtain a listing of the AutoLISP functions and variables that are defi ned in the current drawing. Display the Apropos window by clicking Apropos on the View toolbar or by choosing View ➢ Apropos Window. After the window is displayed, enter a text string that matches part of the function or variable names you want to list and click OK. The matching results are displayed in the Apropos Results window (see Figure 11.2, on the right). Figure 11.2 Searching for defined functions and variables
Formatting an AutoLISP File Editor formatting is one of the key advantages of using the Visual LISP Editor over Notepad. The Visual LISP Editor supports the following features that help you to author and format code: ◆
Color syntax
◆
Automatic indenting
◆
Ability to format code by selection or in the editor window
◆
Comments
c11.indd
1:30:5:PM/07/26/2014
Page 307
307
308
| CHAPTER 11
USING THE VISUAL LISP EDITOR WINDOWS ONLY
Coloring Syntax The Visual LISP Editor supports color syntax, which helps to distinguish function names from argument values. Color is also used to help distinguish values based on the data type; strings are displayed in magenta, integers are displayed in green, and real numbers are displayed in teal. Many modern development environments, such as Microsoft Visual Studio, also support color syntax. Figure 11.3 shows the badcode function from Chapter 9, “Catching and Handling Errors,” open in the Visual LISP Editor. Figure 11.3 Color syntax allows you to quickly identify functions, argument values, and problems in a program.
Although the color of the characters doesn’t come through in black and white, you should notice that the second statement shown in Figure 11.3 is a comment and its background is shaded to help you visually distinguish it from other statements in the program. When the Visual LISP Editor detects an error in the syntax within an open LSP file, the color syntax applied to code can be affected. The change in the color syntax indicates an error. In Figure 11.3, a quotation mark is missing from the (princ "DEBUG: Inside IF) statement. The missing quotation mark affects the color syntax of all the statements that are after it. Notice most of the statements after the missing quotation mark are also displayed in a gray color, such as the string of the (setq str (getstring "\nEnter a string: ")) statement. As you can see, color syntax can also be helpful in identifying problems in a program and thereby it reduces the amount of debugging that you have to perform. You can adjust the colors that the Visual LISP Editor applies to the editor window by choosing Tools ➢ Window Attributes ➢ Configure Current. In the Window Attributes dialog box (see Figure 11.4), click the element drop-down list and choose the element you want to format. Then select a foreground (top row) and background (bottom row) color to apply to the element. Choose Transparent FG or Transparent BG to match the background color of the editor window. Clear the Lexical Colors check box to remove the color from all text elements. You can also set the number of characters that a tab character represents and the left margin of the editor window (in pixels) by changing the values of the Tab Width and Left Margin text boxes in the Window Attributes dialog box.
c11.indd
1:30:5:PM/07/26/2014
Page 308
FORMATTING AN AUTOLISP FILE
|
Figure 11.4 Setting element colors to be used in the editor window
Formatting Code Code formatting isn’t something you have to do; AutoCAD and AutoLISP don’t care whether all code is placed on a single line or is nicely formatted. Formatting code is a benefit for you, the programmer, because it makes code easier to read and helps you identify missing or extra parentheses. When writing code in Notepad, you have to manually add spaces and indents to make your code easier to follow. The Visual LISP Editor provides several features designed to format code as you type it in the editor window, or you can specify that you’d like to base the formatting on the code that was previously entered. When you start a statement by typing an opening parenthesis and then press Enter without adding the closing parenthesis on the same line, the Visual LISP Editor indents the next line to signal that the new line is a continuation of the current expression. You can specify the size of the indent with the Narrow Style Indentation value in the Format Options dialog box (see Figure 11.5). To open this dialog box, choose Tools ➢ Environment Options ➢ Visual LISP Format Options. Figure 11.5 Specifying the settings to format code in the editor window
c11.indd
1:30:5:PM/07/26/2014
Page 309
309
310
| CHAPTER 11
USING THE VISUAL LISP EDITOR WINDOWS ONLY
In the Format Options dialog box, specify the settings for the Visual LISP Editor formatting tools. Click the More Options button to access additional formatting settings. Once the formatting options are set, click Format Edit Window on the Tools toolbar or choose Tools ➢ Format Code In Editor to format all the code in the current editor window. If you want to format only some of the code, select the code you want to format and click Format Selection on the Tools toolbar or choose Tools ➢ Format Code In Selection.
NOTE When you format all of the code in the editor window, the Visual LISP Editor will notify you if it finds a problem with a missing or extra parenthesis.
Commenting Code Comments are commonly added by you as the programmer, as I explained in Chapter 10, “Authoring, Managing, and Loading AutoLISP Programs.” The Visual LISP Editor can format the comments that have been added to an AutoLISP program based on the settings in the Format Options dialog box, and it can also add what are called form-closing comments. Form-closing comments are added after the closing parentheses of specific functions, such as defun, if, and progn. The comments let you know the location in the code of the closing parenthesis for functions to assist you in the debugging of a program. Select the Insert Form-Closing Comment option and type the prefix for the comment in the Form-Closing Comment Prefix text box of the Format Options dialog box (choose Tools ➢ Environment Options ➢ Visual LISP Format Options). Form-closing comments are added when you use the Format Edit Window or Format Selection tool discussed in the previous section. In addition to adding form-closing comments, you can mark selected statements in the current window as comments. Select the statements to be marked as comments, and then click Comment Block on the Tools toolbar or choose Edit ➢ Extra Commands ➢ Comment Block. The Visual LISP Editor places three semicolons (;;;) in front of each of the selected statements. Click Uncomment Block or choose Edit ➢ Extra Commands ➢ Comment Block to uncomment selected statements. The Uncomment Block tool removes only the semicolons that are located at the left margin of the editor window—indented comments are ignored.
Validating and Debugging Code The benefits of the Visual LISP Editor extend beyond being able to view code in color, use automatic formatting, and insert comments based on the way your code was written. Since the Visual LISP Editor was designed to be a proper development environment, it offers the following functionality that can be used to validate, load, and debug code: ◆
Execute AutoLISP statements without returning to the AutoCAD Command prompt
◆
Load and check the code in a LSP file
◆
Debug the code in the current editor window
Executing Code from the Visual LISP Editor The Console window (see Figure 11.6) is an extension of the AutoCAD Command prompt; it allows AutoLISP statements to be executed in real time from the Visual LISP Editor. When you type an AutoLISP statement in the Console window and press Enter, the value of the
c11.indd
1:30:5:PM/07/26/2014
Page 310
VALIDATING AND DEBUGGING CODE
|
last evaluated function is returned to the Console window and not the AutoCAD Command prompt. AutoLISP statements entered in the Console window follow the same rules as statements entered at the AutoCAD Command prompt, with one exception: user-defined variables don’t need to be prefixed with an exclamation point to get the current value. Figure 11.6 Use the Console window to execute AutoLISP statements.
The Console window is opened in a minimized state by default, but you can choose Window
➢ Visual LISP Console to bring the window to the foreground. At the _$ prompt, type the state-
ment you want to execute and press Enter. You can press Shift+Enter to move input to the next line, but the statements won’t be executed until you press Enter. Right-click in the Console window to clear the window or to enable logging.
NOTE Focus is shifted away from the Visual LISP Editor and to AutoCAD when you execute a function from the Console window that requires user input.
Checking and Loading Code in the Current Editor Window The ability to check code and perform parentheses matching in code is an important feature that makes the Visual LISP Editor more efficient than Notepad. Once you are done checking the code in your programs, you can load all the code or just the code that is selected in the current editor window.
Checking Code The code-checking tool validates that the code in the current editor window will load successfully into AutoCAD and even checks for too many or too few arguments being passed to the functions used in the code. However, the argument values being passed to a function aren’t checked. You can use code checking in one of two ways: ◆
To check the code in the current editor window, click Check Edit Window on the Tools toolbar or choose Tools ➢ Check Text In Editor.
◆
If you don’t want to check all of the code in the current editor, select the code you want to check and click Check Selection on the Tools toolbar or choose Tools ➢ Check Selection.
Checking stops when an error is encountered or when the file has been successfully checked. The Visual LISP Editor then displays the Build Output window. If an error was encountered during checking, an error message and the faulty code are displayed in highlighted text (see Figure 11.7). Double-clicking the highlighted text in the Build Output window causes Visual LISP to highlight the faulty code in the editor window as well.
c11.indd
1:30:5:PM/07/26/2014
Page 311
311
312
| CHAPTER 11
USING THE VISUAL LISP EDITOR WINDOWS ONLY
Figure 11.7 The Build Output window indicates the type of error encountered during checking.
Matching Parentheses Keeping parentheses balanced in AutoLISP programs is an ongoing challenge. The Visual LISP parentheses-matching tools can help you identify a missing parenthesis. You can either select code between two balanced parentheses or move the cursor between matching parentheses. If you suspect you are missing a parenthesis, you can step through the code, matching parentheses to see if (and where) an opening or closing parenthesis is missing. When you select a Parentheses Match option, Forward moves the cursor toward the end of the file, whereas Backward moves the cursor toward the beginning of the file. If Parentheses Match or Parentheses Select cannot find the balancing parenthesis, Visual LISP sounds an audible bing. The cursor is not moved; no code is selected.
Playground Disaster to Incomplete Code To save time and typos, you are copying and pasting partial code statements from another program when you get a call from your child’s school. Your daughter fell off the monkey bars and needs stitches. You save your work, go pick up your child, rush off to the emergency room, soothe her while she’s being stitched up, take her home, and don’t get back to work until the next day. The fact that you pasted partial code statements and didn’t get to adding balancing parentheses (or removing the excess ones) before the call came in has completely slipped your mind. Out of habit, you open Visual LISP and, before adding any more code, you select the code block you added last and run Check Selection. Since the copy and paste left your program with three extra closing parentheses, an error message appears in the Build Output window. Starting at the end of the new code block, the Parentheses Match tools allow you to quickly step backward through the code, identify the partial code statements, and repair your code to working order.
Here’s how you can use the Visual LISP parentheses-matching tools: To Find the Balancing Parenthesis for a Closing Parenthesis Click immediately before a closing parenthesis that you want to match. With the cursor positioned within the code in the current editor window, choose Edit ➢ Parentheses Match ➢ Match Backward. Visual LISP identifies the matching opening parenthesis. To Find the Balancing Parenthesis for an Opening Parenthesis Click immediately after an opening parenthesis that you want to match. With the cursor positioned within the code in the current editor window, choose Edit ➢ Parentheses Match ➢ Match Forward. Visual LISP identifies the matching closing parenthesis.
c11.indd
1:30:5:PM/07/26/2014
Page 312
VALIDATING AND DEBUGGING CODE
|
To View the Code between Matching Parentheses Click immediately after a closing parenthesis and then choose Edit ➢ Parentheses Match ➢ Select Backward. Or click immediately before an opening parenthesis and then choose Edit ➢ Parentheses Match ➢ Select Forward. Visual LISP selects the matching parentheses and the code between.
TIP You can double-click in front of or after a parenthesis to have the Visual LISP Editor select the code between the adjacent parenthesis and the balancing parenthesis (the same as choosing Edit ➢ Parentheses ➢ Select Forward or Select Backward).
Loading Code You can load the code in the current Visual LISP Editor window directly into AutoCAD. There is no need to use one of the methods for loading LSP files that I discussed in Chapter 10; you don’t need to copy and paste the code to the AutoCAD Command prompt. Click Load Active Edit Window on the Tools toolbar or choose Tools ➢ Load Text In Editor to load all of the code in the current editor window. If you want to load only specific statements from the current editor window, select the code you want to load and click Load Selection on the Tools toolbar or choose Tools ➢ Load Selection. After the code is loaded, switch to AutoCAD and use the loaded code. You can switch to AutoCAD from the Visual LISP Editor by clicking Activate AutoCAD on the View toolbar, by choosing Window ➢ Activate AutoCAD, or by clicking the AutoCAD icon on the Windows taskbar.
Debugging Code In addition to the formatting and checking tools that I have already covered in this chapter, the Visual LISP Editor supports a variety of debugging tools that can make locating and resolving problems easier within a program. The following explains several of the debugging tools that are available: Breakpoints Breakpoints allow you to interrupt the execution of a program that is loaded into the Visual LISP Editor and being executed in AutoCAD. When execution is interrupted, you can evaluate the values that have been assigned to variables and step through the remainder of the statements in the program to identify problems in real time. Position the cursor where you want to insert a breakpoint (typically immediately before an opening parenthesis), right-click, and choose Toggle Breakpoint from the context menu. The parenthesis is highlighted in red at the point where the program will be interrupted. After the breakpoint is set, execute the program in AutoCAD. Breakpoints set by the Visual LISP Editor work only while the program is open in the Visual LISP Editor window. Once execution is interrupted, you can use Step Into, Step Over, and Step Out on the Debug toolbar to step through a program statement by statement. ◆
Choose Step Into when you want to step through and evaluate all expressions of a code statement, even nested expressions.
◆
Use Step Over when you want to evaluate a code statement as a whole and are not interested in stepping through each nested expression one at a time.
◆
The Step Out tool resumes normal execution and ignores any further breakpoints that are set.
c11.indd
1:30:5:PM/07/26/2014
Page 313
313
314
| CHAPTER 11
USING THE VISUAL LISP EDITOR WINDOWS ONLY
When you are finished, click Continue to resume normal execution until the next breakpoint is set, if one has been set, or click Reset to stop execution and abort the function that is currently interrupted. Continue and Reset are also located on the Debug toolbar. The Step Into, Step Over, Step Out, Continue, and Reset (Quit) options can also be found on the Debug menu. Watch Window The Watch window allows you to see the current value assigned to a global or local variable while code is being executed from the Visual LISP Editor. You can see only the current value of a local variable when execution is paused by a breakpoint. You can add to the Watch window the variables or statements, known as watches, for which you want to see the current value by selecting and right-clicking the code in the editor window and then choosing Add Watch. A watch can be added before execution is started or while execution is paused by a breakpoint. If the Watch window isn’t displayed, click Watch Window on the View toolbar or choose View ➢ Watch Window. Error Trace and Last Error Source Often when you are trying to debug a program, you aren’t always sure where an error occurred. The Visual LISP Editor can help you identify the code that caused the error. Choose View ➢ Error Trace to get information about the last error that occurred. In the Error Trace window, double-click each entry in the window to learn more about the error that occurred. Use the Last Error Source option on the Debug menu to select the code that caused the error. You will have a chance to use all three of these debugging features later in this chapter in the “Exercise: Working with the Visual LISP Editor” section. Table 11.1 lists some of the other debugging tools that the Visual LISP Editor offers. You can learn more about these debugging tools in the AutoCAD Help system.
Table 11.1:
c11.indd
Additional Visual LISP Editor debugging tools
Tool
Description
Break On Error
Suspends execution when an error occurs and allows you to evaluate variable values and code statements to identify the origin of the error. Choose Debug ➢ Break On Error to toggle the option.
Animate
Slows the execution of a custom program so it can be watched in real time. Choose Debug ➢ Animate to toggle the option. You can adjust the delay between statements by choosing Tools ➢ Environment Options ➢ General Options, clicking the Diagnostics tab, and specifying a new value in the Animation Delay text box. When the program is executed, the execution is similar to what happens if you manually click Step Into all the way through a program.
Inspect Window
Displays additional information about a symbol, value, or expression in a window.
Trace Stack Window
Traces the use of a function during the execution of a program. Trace Stack Window is a modernized version of the trace and untrace functions discussed in Chapter 9.
1:30:5:PM/07/26/2014
Page 314
CREATING A VISUAL LISP PROJECT
|
Browsing the Objects in a Drawing The Visual LISP Editor also provides a few tools that allow you to step through and evaluate the graphical and nongraphical objects in a current drawing. Access these tools by choosing View ➢ Browse Drawing Database and then selecting the option that lets you work with the objects you are interested in.
Creating a Visual LISP Project The Visual LISP Editor supports a concept known as projects. Projects are a means of grouping related program and data files. Projects are optional, but they can make opening and managing multiple LSP and other resource files easy. You create a project by choosing Project ➢ New Project and then specifying a location and name for the project in the New Project dialog box. In the Project Properties dialog box (see Figure 11.8), on the Project Files tab, you specify the files that you want to be part of the project and the order in which they should be loaded. Click the ellipsis button next to the Look In text box to specify the folder that contains the files you want to add to the project. Select a file from the list and click the > button to add the file to the project, or click the < button to remove a file from the project. Use the Top, Up, Down, and Bottom buttons to set the load order of the files in the project when compiled. The Build Options tab allows you to control compilation, merge files, and specify message modes along with the output locations for the project when it is compiled into an FAS file. An FAS file is a secure and faster-loading alternative to LSP files that doesn’t allow editing. AutoCAD will always try to load an FAS file in place of a LSP file, unless the LSP file is newer. A project can also be built into a standalone AutoCAD application known as a VLX file. A VLX file is secure, like an FAS file, but it can also be used to combine multiple program and resource files in a single file that can be loaded into AutoCAD. (You can learn more about creating VLX files in the next section.) I recommend leaving the settings alone since they are the best options for most programs, but feel free to experiment with them. You can learn more about these settings in the AutoCAD Help system. Click OK to create the new project (PRJ) file. Once you create a new project or open one (by choosing Project ➢ Open Project), the project window opens (see Figure 11.9) with the name of the project displayed in the window’s title bar.
c11.indd
1:30:5:PM/07/26/2014
Page 315
315
316
| CHAPTER 11
USING THE VISUAL LISP EDITOR WINDOWS ONLY
Figure 11.8 Organizing LSP fi les into a project
Figure 11.9 Accessing fi les from the project window
The project window allows you to do the following: ◆
Change the properties of a project
◆
Open a file by double-clicking it from the Files list in the main area of the project window
◆
Add files to a project
◆
Load and check the syntax of a file
◆
Load a selected LSP or FAS file
◆
Build FAS files for each LSP file in the current project
◆
Close and save a project
The toolbar displayed along the top of the project window gives you access to commonly used tools. Additional tools are available via context menus that open when you right-click a file or an empty area in the project window. Once you’ve added files to your project and specified the project’s settings, choose Project ➢ Build Project FAS to compile the LSP files into FAS files—one FAS file for each LSP file by default. Then, review the output locations in the Build Output window to determine where the generated files were placed. The Visual LISP Editor places the FAS files in the same folder as the PRJ file unless you specified a different location in the Project Properties dialog box. Once an
c11.indd
1:30:5:PM/07/26/2014
Page 316
COMPILING LSP AND PRJ FILES INTO A VLX FILE
|
FAS file has been built, you can load the file using the same methods described in Chapter 10 for loading a LSP file.
Compiling LSP and PRJ Files into a VLX File You’ve seen that a LSP file can be compiled into an FAS file after it has been added to a PRJ file. You can also combine and compile LSP and PRJ files into a VLX file by using the New Application wizard. Unlike FAS files, VLX files can also contain the resource files that the LSP or FAS files require. Resource files can be TXT files (data sources) or DCL files, which are used to implement dialog boxes with an AutoLISP program. I cover creating dialog boxes for AutoLISP in Chapter 13, “Implementing Dialog Boxes (Windows only).”
NOTE Check with your company’s IT department before compiling and distributing your LSP fi les and projects as VLX fi les. Some companies don’t allow VLX fi les on their network simply because of the associations they have with some computer viruses and the inability to see the code in the files. However, LSP and FAS files have also been known to be used to spread computer viruses. Use the security features Autodesk offers in the latest releases of AutoCAD, such as the Trusted Locations option in the Options dialog box, to help prevent the loading and execution of malicious code. To generate a VLX file, choose File ➢ New Application Wizard. The New Application wizard offers two modes: Simple and Expert. The following steps describe how to create a VLX file using the Expert mode:
1. Start the New Application wizard in Expert mode. 2. On the Application Directory page, specify a location and name for the application. Click Next.
3. If you wish to protect your application’s namespace, select the Separate Namespace option on the Application Options page. If not, leave the option unchecked. Click Next. When you select the Separate Namespace option, the wizard will create a separate namespace for the functions and variables in your custom program. That way, when you load the VLX file they are not overwritten by AutoCAD-defined functions and variables that have the same name.
4. On the LISP Files To Include page, select the LSP, FAS, or PRJ files that you want to add to the application and set the load order for the files. Click Next.
5. If you have LSP, FAS, PRJ, DCL, or TXT files that you want to add as resources for the application, select them on the Resource Files To Include page. Resources are optional; you do not need to select any files. When you are finished, click Next.
6. On the Application Compilation Options page, select Standard. Optionally, you can choose Optimize and Link, which might provide your program with better performance. When you are finished, click Next.
7. On the Review Selections/Build Applications page, select the Build Application check box and click Finish. The wizard saves the application make (PRV) file and builds the VLX file.
c11.indd
1:30:5:PM/07/26/2014
Page 317
317
318
| CHAPTER 11
USING THE VISUAL LISP EDITOR WINDOWS ONLY
You can use the other options under File ➢ Make Application to load and rebuild a VLX file from an existing PRV file. The original files that were added to the PRV file must still be available, though. Once you’ve built a VLX file, you can load it using the same methods described in Chapter 10 for loading a LSP file.
Exercise: Working with the Visual LISP Editor In this section, you will take another look at the badcode function from Chapter 9 to demonstrate some of the AutoLISP functions for debugging a program. You will also have an opportunity to continue to work with the drawplate function originally introduced in Chapter 2, “Understanding AutoLISP.” The key concepts I cover in this exercise are: Formatting, Checking, and Debugging Code The Visual LISP Editor provides many great features that assist you in formatting and checking code. The formatting and checking tools also provide a basic level of debugging tools to ensure the structure of your code is sound. Stepping Through and Inspecting Code Although the debugging techniques I described in Chapter 9 are essential, breakpoints—which allow you to interrupt and then step through your code—can be great time-saving tools. While a program is interrupted, the Visual LISP Editor also lets you inspect code and variable values in real time. Organizing LSP Files into a Project Projects make accessing your LSP files much easier compared to having to browse for and open each file that you want to access. Files added to a project can also be compiled to secure your custom programs from users who shouldn’t be making changes to them.
NOTE The steps in this exercise depend on the completion of the steps in the “Exercise: Handling Errors in the drawplate Function” section of Chapter 9. If you didn’t complete the steps, do so now or start with the ch11_drawplate.lsp and ch11_utility.lsp sample fi les available for download from www.sybex.com/go/autocadcustomization. Place these sample fi les in the MyCustomFiles folder within the Documents (or My Documents) folder or in the location you are using to store the LSP fi les. Once you’ve stored the sample fi les on your system, remove the characters ch11_ from each fi lename.
Formatting, Checking, and Debugging the badcode Function Often when you start a new project, formatting code takes a backseat to the actual problem you are trying to solve. However, once you encounter a problem within your code, you will understand why accomplished programmers spend time formatting their code. Once the code is formatted, checking it is much easier since you can visually determine where a parenthesis or quotation mark is missing. The following steps explain how to format, check, and debug the badcode function for problems, and then fix those problems:
1. At the AutoCAD Command prompt, type vlide and press Enter. 2. In the Visual LISP Editor, choose File ➢ Open File. 3. When the Open File To Edit/View dialog box is displayed, browse to either the MyCustomFiles folder within the Documents (or My Documents) folder or the location
c11.indd
1:30:5:PM/07/26/2014
Page 318
EXERCISE: WORKING WITH THE VISUAL LISP EDITOR
|
of the exercise fi les for this book. Select the ch11_debuggingex.lsp fi le and click Open. The code in the editor window should look like the code shown on the left side of Figure 11.10. By the end of this exercise, it will look like the code on the right—and you won’t have had to format each line one at a time. Figure 11.10 Unformatted and formatted code
4. Choose Tools ➢ Format Code In Editor. An Info message box appears with the message
Formatting stopped:Unbalanced token. This is the result of a missing closing parenthesis. Click OK to close the message.
The formatting tools available through the Visual LISP Editor work only with code that has valid structure and can be loaded into AutoCAD. Use the next steps to troubleshoot and repair the code so it can be properly formatted:
1. With the ch11_debuggingex.lsp file open in the current editor window, choose Tools ➢ Check Text In Editor.
2. In the Build Output window, double-click the highlighted error message ; error: malformed string on input. You are returned to the badcode function editor window, but the text it highlights is not exactly near the problem since the Visual LISP Editor simply counts quotation marks to determine balance. Most of the text in the editor window is displayed in the color (magenta is the default) applied to the string data type as a result of a missing quotation mark.
3. Find the code (getstring "\nEnter a string: ) and change it to (getstring "\ nEnter a string: "). Notice that the text color changes as a result of adding the missing quotation mark.
4. Choose File ➢ Save. In the next steps, you’ll locate and add a missing parenthesis:
1. Choose Tools ➢ Check Text In Editor. 2. In the Build Output window, double-click the highlighted error message ; error: malformed list on input. You are returned to the badcode function editor window, and now all of the text is highlighted, indicating a closing parenthesis is missing.
c11.indd
1:30:5:PM/07/26/2014
Page 319
319
320
| CHAPTER 11
USING THE VISUAL LISP EDITOR WINDOWS ONLY
3. Click after the last parenthesis of the badcode function and then choose Edit ➢ Parentheses Matching ➢ Select Forward.
Notice the code is selected backward to the statement that starts with (if str instead of balancing the defun function. The missing parenthesis is somewhere inside the highlighted text.
4. Double-click to the right of the closing parenthesis that is located above the (princ) code statement. Notice the code is selected backward to the statement that starts with (progn instead of balancing the (if str statement.
5. Double-click to the right of the closing parenthesis that is located above the one you clicked to the right of in step 4. The (if int (prompt (strcat "\nDivisor: " (rtos (/ 2.0 int)))) code statement and the closing parenthesis are selected.
6. Double-click to the right of the (if int (prompt (strcat "\nDivisor: " (rtos (/ 2.0 int)))) code statement. Only part of the code statement is highlighted now: (prompt (strcat "\nDivisor: " (rtos (/ 2.0 int)))).
7. Add a closing parenthesis at the end of the (if int (prompt (strcat "\nDivisor" (rtos (/ 2.0 int)))) statement to balance out the statement.
8. Choose File ➢ Save. In the next steps, you’ll identify and address a problem related to passing too many arguments to a function:
1. Choose Tools ➢ Check Text In Editor. 2. In the Build Output window, double-click the highlighted error message ; warning: too many arguments: (PROMPT "\nValue entered: " STR). You are returned to the badcode function editor window and the bad statement is now selected.
3. Change (prompt "\nValue entered: " str) to (prompt (strcat "\nValue entered: " str)).
4. Choose Tools ➢ Check Text In Editor. No error is returned this time, so the code can now be formatted.
5. Close the Build Output window and choose Tools ➢ Format Code In Editor. 6. Choose File ➢ Save. The results you get should be similar to those shown on the right side of Figure 11.10.
Stepping Through and Inspecting the badcode Function In this exercise, you’ll continue to work with the ch11_debuggingex.lsp file that you checked, formatted, and performed some basic debugging on already in the previous section. Stepping through code line by line allows you to visually identify what is happening in your code,
c11.indd
1:30:5:PM/07/26/2014
Page 320
EXERCISE: WORKING WITH THE VISUAL LISP EDITOR
|
whether it is executing as expected or if an error occurs, and see which branches of a program are being followed based on the results of the logical tests. Additionally, you can view the current values of the variables in the program at specific times to ensure they have the correct data before they are passed to a function. The following steps explain how to set a breakpoint, step through code, and view the current value of a variable:
1. Open the Visual LISP Editor and the ch11_debuggingex.lsp file if they are not already open. 2. In the editor window, locate and click immediately before the statement that starts with (setq str.
3. Right-click and choose Toggle Breakpoint to add a breakpoint to the opening parenthesis of the statement. The opening parenthesis should change color and appear in a colored background (white text on a red background is the default); this indicates that a breakpoint has been set (see Figure 11.11). Figure 11.11 Breakpoint set in the editor window
4. Locate and add a breakpoint to the opening parenthesis of the statement that starts with (if int.
5. Choose Tools ➢ Load Text In Editor. 6. Switch to AutoCAD. 7. At the Command prompt, type badcode and press Enter. Execution of the function starts and the Visual LISP Editor is brought back to the foreground when execution is interrupted at the first breakpoint. You can tell execution has been interrupted because the line of code with the first breakpoint is selected, but also because the tools on the left side of the Debug toolbar are now enabled, as shown in Figure 11.12. Figure 11.12 Execution paused as a result of a breakpoint
8. Select the text str in the statement that starts with (setq str. Right-click and choose Add Watch. If the Add Watch dialog box is displayed, click OK. The Watch window is displayed and lists the str variable and its current value (see Figure 11.13).
c11.indd 1:30:5:PM/07/26/2014
Page 321
321
322
| CHAPTER 11
USING THE VISUAL LISP EDITOR WINDOWS ONLY
Figure 11.13 Watching variable values with the Watch window
NOTE You can remove variables from the Watch window. Select the variable in the Watch window that you wish to remove, right-click, and choose Remove From Watch.
9. Select the text int in the statement that starts with (setq int and right-click. Choose Add Watch. If the Add Watch dialog box is displayed, click OK.
10. On the Debug toolbar, click Step Into (or choose Debug ➢ Step Into) twice. Evaluation of the statement is moved to the inner list, (getstring "\nEnter a string: "), and then the statement is evaluated. Focus shifts to AutoCAD; if it doesn't, you might not have clicked Step Into enough times.
11. At the Enter a string: prompt, type debug and press Enter. 12. The Visual LISP Editor becomes the focus. Click Step Into again. In the Watch window, the value of the str variable is now shown as debug instead of its previous value of nil.
13. On the Debug toolbar, click Continue (or choose Debug ➢ Continue). 14. At the Enter an integer: prompt, type 0 and press Enter. 15. On the Debug toolbar, click Step Over (or choose Debug ➢ Step Over). As a result of trying to divide 2 by 0, an error occurred and the program stopped executing. You can tell an error occurred because the text _1$ is displayed in the Visual LISP Console window. _1$ indicates that the program was left in debugging. The Reset button on the Debug toolbar is also still activated, another sign that debugging is still available and that the program didn’t end successfully.
NOTE Remember that Step Over evaluates all nested statements as a whole and doesn’t step you through each nested statement one at a time. You could have clicked Step Into in the previous step, but it would take using Step Into more than 10 times to get through the code.
16. Choose View ➢ Error Trace. When the Error Trace window opens, information about the most recent error that occurred in AutoLISP is displayed (see Figure 11.14). Typically, the first entry represents the error message; it is followed by the statement and function name where the error occurred.
c11.indd
1:30:5:PM/07/26/2014
Page 322
EXERCISE: WORKING WITH THE VISUAL LISP EDITOR
|
Figure 11.14 Viewing information about the recent error
17. In the Error Trace window, double-click the first entry. A message box with the message :ERROR-BREAK: divide by zero is displayed. This is similar to the message you would see at the AutoCAD Command prompt. Click OK.
TIP To resolve this problem, you should add an if statement to the code to ensure that the program never tries to divide by 0. Adding this code to the program is beyond the scope of this exercise.
18. In the Error Trace window, right-click the second entry; (/ 2.0 0). Choose Call Point Source. The statement that caused the error is highlighted.
19. Choose View ➢ Breakpoints Window. When the Breakpoints window is displayed, click Delete All. All the breakpoints you set earlier are removed.
20. Choose Window ➢ Activate AutoCAD and execute the badcode function again. Enter the values debug and 2 this time.
The function completes as expected and the output from the function is displayed in the command-line window.
Creating and Compiling a Project Projects make it easy to access your LSP files or those that are related to a set of functions. Although creating a project is optional, doing so can save you some time managing complex programs by making everything available from a single place, especially since files need to be opened in the Visual LISP Editor to take advantage of the editor’s debugging tools. The following steps explain how to create a project for the drawplate function:
1. At the AutoCAD Command prompt, type vlide and press Enter. 2. In the Visual LISP Editor, choose Project ➢ New Project. 3. When the New Project dialog box is displayed, browse to either the MyCustomFiles folder within the Documents (or My Documents) folder or the location where you stored the exercise files for this book.
4. In the File Name text box, type drawplate and click Save.
c11.indd 1:30:5:PM/07/26/2014
Page 323
323
324
| CHAPTER 11
USING THE VISUAL LISP EDITOR WINDOWS ONLY
5. When the Project Properties dialog box is displayed, click the ellipsis button to the right of the Look In text box. Browse to the folder you specified in step 3.
6. Choose Drawplate and Utility from the Files list box (located on the left, below the Look In text box) and click >.
7. Click OK. 8. In the DrawPlate project window, double-click the DrawPlate item. Notice the file is opened in an editor window and is ready for you to make changes.
9. In the editor window, change (load "utility.lsp") to (load "utility") so that AutoCAD loads the FAS or LSP file if either is found. You will remember that AutoCAD will always try to load an FAS file in place of a LSP file, unless the LSP file is newer.
10. On the toolbar of the DrawPlate project window, click Build Project FAS. 11. Switch to AutoCAD and create a new drawing. Load the drawplate.fas file with the appload command.
TIP The FAS fi le should be placed in the same folder as the project. If you cannot find the fi le, return to the Visual LISP Editor and review the path location of the FAS fi le in the Build Output window.
12. At the Command prompt, type drawplate and press Enter. Follow the prompts that are displayed. The plate should be created as expected.
c11.indd
1:30:5:PM/07/26/2014
Page 324
Chapter 12
Working with ActiveX/COM Libraries (Windows only) The AutoLISP® functions you have learned up to this point have been, for the most part, platform neutral and are unofficially known as Classic AutoLISP or Core AutoLISP. Starting with the Autodesk® AutoCAD® 2000 program, AutoLISP saw an architecture change that allowed for the use of the Microsoft ActiveX technology. ActiveX is a technology that enables applications to communicate and exchange information. COM (Component Object Model) is a library of objects that let you make changes to or query exposed objects. COM is an example of ActiveX. In this chapter, you will learn the basics of using ActiveX with AutoLISP and how to leverage the AutoCAD, Microsoft Windows, and Microsoft Office COM libraries. Although this chapter doesn’t go into great depth, it will give you a starting point and a general understanding of the functions you need to become familiar with in order to use ActiveX and access COM libraries. The primary reasons to use COM are to monitor actions in AutoCAD with reactors, access external applications such as Microsoft Word or Excel, and work with complex objects, such as tables and multileaders.
Understanding the Basics of ActiveX ActiveX is the technology that allows for the use of COM. It is often associated with Visual Basic for Applications (VBA) and Visual Basic (VB) scripting these days, but it can be used by many modern programming languages, such as VB.NET and C++. Although many people refer to ActiveX and COM as the same thing, they aren’t. ActiveX is the technology that was developed by Microsoft to allow software developers to expose objects using COM, thereby letting programmers communicate with the programs in new ways. In general, there are three concepts you need to understand about working with ActiveX in AutoLISP programs: ◆
Classes, objects, and collections
◆
Methods and properties
◆
Variant and array data types
c12.indd 1:30:18:PM/07/26/2014
Page 325
326
| CHAPTER 12
WORKING WITH ACTIVEX/COM LIBRARIES WINDOWS ONLY
Accessing Classes, Objects, and Collections Classes are the elements on which a COM library is built—think of them as a recipe. The AutoCAD COM library has classes for the AutoCAD application, a drawing (known as a document) file, and the graphical and nongraphical objects that are stored in a drawing. An object is an in-memory and unique instance of a class. Although a collection is also an object, it is a container for objects of the same type.
Working with Objects The vla-object data type is used in AutoLISP to represent an object or collection. (You’ll learn how to work with the AutoCAD COM library in the “Using the AutoCAD COM Library” section, and with the COM libraries related to Windows and Microsoft Office in the “Leveraging the Windows and Microsoft Office COM Libraries” section, later in this chapter.) Many of the objects you will want to work with can be accessed using properties and methods described in the next section. However, there are some objects that you must create or get an instance of before you can work with them. For example, you can use the vlax-create-object function to create an instance of an application or secondary object that isn’t accessible from an object that is already in memory. The vlax-get-object function can be used to get an instance of an object that is already in memory. When an object is in memory, it can be accessed and manipulated. The following shows the syntax of the vlax-create-object and vlax-get-object functions: (vlax-create-object prog_id) (vlax-get-object prog_id)
The prog_id argument is a string that represents the program ID of the object you want to create or get. The program ID follows the syntax of vendor.component, and it can optionally have a version number as well, for a syntax of vendor.component.version. Typically, vendor is the name of the software or company that created the component, whereas component is commonly a class. For example, if you wanted to create or check for an instance of AutoCAD you would use the program ID of AutoCAD.Application. The AutoCAD program ID optionally supports a version number that allows you to look for a specific AutoCAD release. The version number always consists of a major value, while some version numbers can contain both a major and a minor value. The major version of 19 is shared between AutoCAD 2013 and 2014, but if you want to refer to AutoCAD 2014 you use the minor number of 1. The program ID for AutoCAD 2014 is AutoCAD .Application.19.1. If you want to reference AutoCAD 2015, you use AutoCAD.Application.20 for the program ID. Refer to the AutoCAD Help system for the version number assigned to your AutoCAD installation. The vlax-create-object and vlax-get-object functions return a vla-object if a new object is created or if an object with the program ID is already in memory; nil is returned if the object couldn’t be created or retrieved from memory. The following shows how to create a new instance of the AutoCAD True Color (AcCmColor) and Microsoft Word (Application) objects. The AcCmColor object is used to manipulate the color value assigned to a drawing object. ; Creates an instance of an AutoCAD True Color object (setq clrObj (vlax-create-object
c12.indd
1:30:18:PM/07/26/2014
Page 326
UNDERSTANDING THE BASICS OF ACTIVEX
|
(strcat "AutoCAD.AcCmColor." (substr (getvar "acadver") 1 2)))) # ; Creates an instance of the most recently used Microsoft Word application (setq wordObj (vlax-create-object "Word.Application")) # ; Attempts to create an instance of the Microsoft Word 2010 application ; but the application is not installed on this workstation (setq wordObj (vlax-create-object "Word.Application.14")) nil ; Creates an instance of the Microsoft Word 2013 application; installed (setq wordObj (vlax-create-object "Word.Application.15")) #
The following shows how to get an instance of the Microsoft Word application that has already been started: ; Gets an instance of a non-version-specific release of the ; Microsoft Word application that is in memory (setq wordObj (vlax-get-object "Word.Application")) #
Although you can use the vlax-get-object function to get an instance of an object in memory, or create a new instance of an object with the vlax-create-object function, the vlaxget-or-create-object function combines the functionality of both. If an object already exists, vlax-get-or-create-object returns the object and, if not, a new instance of the object is created. vlax-get-or-create-object has the same syntax as vlax-create-object. ; Gets/creates an instance of the most recently used Microsoft Word application (setq wordObj (vlax-get-or-create-object "Word.Application")) #
When an object is created with the vlax-create-object or vlax-get-or-create-object function, it must be released from memory when it is no longer used. You use the vlax-releaseobject function to release an object; the function must be passed the value returned by the vlax-create-object or vlax-get-or-create-object function. The vlax-release-object function returns a random integer value that has no specific meaning if the value it was passed is a valid object; an error is returned if the value passed wasn’t a valid object that could be released. The following code shows how to release an object created with the vlax-create-object or vlax-get-or-create-object function: (vlax-release-object wordObj) 0 (vlax-release-object cObj) ; error: null interface pointer: #
c12.indd 1:30:18:PM/07/26/2014
Page 327
327
328
| CHAPTER 12
WORKING WITH ACTIVEX/COM LIBRARIES WINDOWS ONLY
Working with Collections Collections are objects that can be queried and modified using properties and methods, but they are also containers that hold similar objects. A collection fundamentally is similar to a symbol table; you can work with a symbol table and add new objects to it, but you can’t create a new symbol table. All the collections that you need in order to work with AutoCAD objects are defined as part of the AutoCAD ActiveX API. For example, a Layers collection contains all of the Layer objects in a drawing, and a Documents collection contains all the open drawings (or Document objects) in the current AutoCAD session. You can get an object from a collection using the Item method, add a new object to a collection using the Add method, and remove an object from a collection using the Delete method. If you want to step through a collection and perform a set of statements on each object, you can use the vlax-for AutoLISP function, which is similar to the foreach function. The following shows the syntax of the vlax-for function: (vlax-for var coll [expressionN ...])
Here are its arguments:
var The var argument specifies the user-defined variable, which you use to reference the current item of the coll argument as the collection is being stepped through. coll The coll argument specifies a collection object of the vla-object data type, which should be stepped through one item at a time. expressionN The expressionN argument represents the expressions that should be executed when each object in the coll argument is found. The object is located using the name in the var argument. The following is an example of the vlax-for function that steps through the Layouts collection and returns the name of each layout in a drawing: ; Imports the functions for the AutoCAD COM library, ; if not already available (vl-load-com) ; Gets the current drawing (setq curDoc (vla-get-activedocument (vlax-get-acad-object))) ; Gets the Layouts collection (setq layouts (vla-get-layouts curDoc)) ; Creates a report header (prompt (strcat "\nLayouts count: " (itoa (vla-get-count layouts)))) (prompt "\nLayouts: ") ; Steps through the objects in the collection (vlax-for layout layouts (prompt (strcat "\n " (vla-get-name layout))) ) ; The output from the previous expressions
c12.indd
1:30:18:PM/07/26/2014
Page 328
UNDERSTANDING THE BASICS OF ACTIVEX
|
Layouts count: 3 Layouts: Layout1 Layout2 Model
You can use the vlax-map-collection function to execute a single AutoLISP function on each object in a collection. The following shows the syntax of the vlax-map-collection function: (vlax-map-collection coll 'func)
Here are its arguments:
coll The coll argument specifies the collection object, of the vla-object data type, that should be stepped through one item at a time. ‘func The func argument represents the function you want to execute on each object in the coll argument. An apostrophe must be placed in front of the function name to let AutoLISP know it is a value that should not be evaluated.
Specifying Properties and Invoking Methods A class uses two different approaches to expose itself to a programming language such as AutoLISP or VBA: properties and methods. They are available when an instance of a class is created in memory as an object. Properties are used to describe and query the characteristics of an object. For example, the Length and TrueColor properties of a Line object are used to specify that line’s length and color. Properties can be designated as read-only. Methods are used to manipulate and perform an action on an object. ActiveX allows you to define two types of methods: subroutines and functions. Subroutines never return a value; functions can return a single value. For example, the Delete and Copy methods are used to remove or duplicate an object in a drawing. The Delete method doesn’t return a value, whereas the Copy method returns a new instance of an object. The objects in a COM library are typically unique, so the vlax-dump-object function can be used to list the properties and methods that a particular object supports. The following shows the syntax of the vlax-dump-object function: (vlax-dump-object obj [flag])
Here are its arguments:
obj The obj argument is a value of the vla-object type, which is returned by a method or property, or is available as the var argument of the vlax-for function. flag The flag argument is an optional argument that allows you to specify whether the returned output lists only the properties or the properties and methods supported by an object. A value of T returns both supported properties and methods, whereas no value or a value of nil returns only the supported properties. Here’s an example that shows how to list the properties and methods of an object with the vlax-dump-object function: (setq clrObj (vlax-create-object (strcat "AutoCAD.AcCmColor."
c12.indd 1:30:18:PM/07/26/2014
Page 329
329
330
| CHAPTER 12
WORKING WITH ACTIVEX/COM LIBRARIES WINDOWS ONLY
(substr (getvar "acadver") 1 2)))) # (vlax-dump-object clrObj T) ; IAcadAcCmColor: AutoCAD AcCmColor Interface ; Property values: ; Blue (RO) = 0 ; BookName (RO) = "" ; ColorIndex = 0 ; ColorMethod = 195 ; ColorName (RO) = "" ; EntityColor = -1023410176 ; Green (RO) = 0 ; Red (RO) = 0 ; Methods supported: ; Delete () ; SetColorBookColor (2) ; SetNames (2) ; SetRGB (3) T
(RO) after a property name indicates that the property is read-only and the value cannot be changed. The number in the parentheses after each method listed in the Methods supported section of the output indicates the number of arguments that the method expects; no number in the parentheses indicates the method doesn’t accept any argument values.
Getting and Specifying the Value of an Object’s Property The vlax-get-property and vlax-put-property functions are used to query and set the values of an object property. The vlax-get-property function returns the current value of the object property; the vlax-put-property function returns nil if the value was successfully assigned to the object’s property. When the value of a property is changed with the vlax-put-property function, the object is updated immediately. Refer to the COM library’s documentation for the type of value that will be returned or that the property expects. See the section “Using the AutoCAD COM Library” to learn how to access information on the AutoCAD COM library help. The following shows the syntax of the vlax-get-property and vlax-put-property functions: (vlax-get-property obj 'prop) (vlax-put-property obj 'prop val)
Here are their arguments:
obj The obj argument is a value of the vla-object type, which is returned by a method or property, or is available as the var argument of the vlax-for function. ‘prop The prop argument specifies the name of the particular property you want to query or set. The property name must be prefixed with an apostrophe. An apostrophe must be placed in front of the property name to let AutoLISP know it is a value that should not be evaluated.
val The val argument specifies the new value to be assigned to the property.
c12.indd
1:30:18:PM/07/26/2014
Page 330
UNDERSTANDING THE BASICS OF ACTIVEX
|
Here are some examples that show how to get and set a property value of an object. In these examples, you work with the ColorMethod and ColorIndex properties of an AutoCAD True Color object: (setq clrObj (vlax-create-object (strcat "AutoCAD.AcCmColor." (substr (getvar "acadver") 1 2)))) ; Sets the value of the ColorMethod property to acColorMethodByACI ; acColorMethodByACI indicates that the color should ; be based on an ACI color value (vlax-put-property clrObj 'ColorMethod acColorMethodByACI) nil ; Gets the current value of the ColorIndex property ; A value of 256 specifies that the color represents ByLayer (vlax-get-property clrObj 'ColorIndex) 256 ; Releases the AutoCAD True Color object because it was created with ; the vlax-create-object (vlax-release-object clrObj)
In the previous example, acColorMethodByACI is a constant variable value that is exposed as part of the AutoCAD COM library. This constant value tells AutoCAD you want to work with one of the standard 255 ACI colors, and not a True or Color Book color. You can determine whether an object supports a specific property by using the vlaxproperty-available-p function. A value of T is returned if the object supports the specified property. The following shows the syntax of the vlax-property-available-p function. See the argument descriptions of the vlax-get-property function earlier in this section: (vlax-property-available-p obj 'prop)
Invoking an Object Method The vlax-invoke-method function is used to execute an object method and pass to that method any argument values that are expected. A value can be returned by the method through the executed vlax-invoke-method function or by reference to the variables passed to the method. Refer to the particular method’s documentation for the type of values that can be passed or for an explanation of the values returned by the method. (See the section “Using the AutoCAD COM Library” later in this chapter to learn how to access information on the AutoCAD COM library help.) The following shows the syntax of the vlax-invoke-method function: (vlax-invoke-method obj 'method [argN ...])
Here are its arguments:
obj The obj argument is a value of the vla-object type, which is returned by a method or property or is available as the var argument of the vlax-for function.
c12.indd 1:30:18:PM/07/26/2014
Page 331
331
332
| CHAPTER 12
WORKING WITH ACTIVEX/COM LIBRARIES WINDOWS ONLY
‘method The method argument is the name of the method you want to execute. The method name must be prefixed with an apostrophe. An apostrophe must be placed in front of the method name to let AutoLISP know it is a value that should not be evaluated.
argN The argN argument is the value(s) to be passed to the method. If the argument you specify is meant to return a value, that argument must be prefixed with an apostrophe. The documentation in the AutoCAD Help system for the method will let you know if a value is passed back to the variable specified as an argument instead of returned by the function. For example, the GetBoundingBox method returns values to its two arguments that represent the minimum and maximum extents of an object. The code statement would look similar to (vlax-invoke-method lineObj 'GetBoundingBox 'min 'max). See the AutoCAD COM library documentation for additional information. Here is an example that shows how to invoke a method. This example sets the Red element of the RGB color to a value of 255 and the Blue and Green elements of the object to 0. The result would be a pure color of red if the color object was assigned to an object. The Red, Green, and Blue properties of an AutoCAD True Color object are read-only; the SetRGB method is used to assign new values to the three color elements of the object: (setq clrObj (vlax-create-object (strcat "AutoCAD.AcCmColor." (substr (getvar "acadver") 1 2)))) (vlax-invoke-method clrObj 'SetRGB 255 0 0) nil (vlax-release-object clrObj)
You can determine whether an object supports a method by using the vlax-methodapplicable-p function. A value of T is returned if the object does support the specified method. The following shows the syntax of the vlax-method-applicable-p function. The arguments are the same as described earlier in this section: (vlax-method-applicable-p obj 'method)
Working with Variants and Arrays vla-object isn’t the only new data type that you will have to understand when working with ActiveX. Many methods and properties use what is known as a variant. The variant data type is the chameleon of data types; it can represent any supported data type. A variant in AutoLISP is represented by the vla-variant data type. Arrays are yet another type of data that you will need to become familiar with. An array is represented by the vla-array data type and is similar to the AutoLISP list data type.
Making Variants Most properties and methods return or expect values of a specific type, but there will be times when you will need to assign a property or pass a method a variant value. Some data structures can represent multiple values, such as a point or Xdata, and in these situations the AutoCAD COM library is designed to return or accept a variant value. You define a variant by using the vlax-make-variant function. The following shows the syntax of the vlax-make-variant function: (vlax-make-variant [val [type]])
c12.indd
1:30:18:PM/07/26/2014
Page 332
UNDERSTANDING THE BASICS OF ACTIVEX
|
Here are its arguments:
val The val argument is the value to be assigned to the variant and is optional. type The type argument is an optional integer that specifies the data type that the value should represent. As an alternative, you can use a constant variable value that has the same meaning. Table 12.1 lists some of the most common data types and the integer and constant variable values you can use. Refer to the vlax-make-variant topic in the AutoCAD Help system for more supported values.
Table 12.1:
Common data types used with the vlax-make-variant function
Data type
Integer value
Constant variable value
Integer
2
vlax-vbInteger
Double
5
vlax-vbDouble
String
8
vlax-vbString
Here is an example that shows how to make a variant that holds an integer value of 5: (setq var (vlax-make-variant 5 vlax-vbInteger)) #
When neither the val nor the type argument is provided to the vlax-make-variant function, an empty variant is returned. The value and type of a variant can be returned using the vlax-variant-value and vlax-variant-type functions. The value assigned to a variant can’t be changed, but the data type a variant represents can be changed using the vlax-variantchange-type function, making it possible to change an integer to a double or string. For example, you might want to change an integer or double value to a string so that it can be displayed to the user as part of a message or prompt string. The following shows the syntax of the vlax-variant-value, vlax-variant-type, and vlax-variant-change-type functions: (vlax-variant-value variant) (vlax-variant-type variant) (vlax-variant-change-type variant type)
Defining Arrays The array data type is similar to the AutoLISP list data type, but typically an array is made up of a specified number of elements. You will remember that a list can hold any number of elements. A common use for arrays with the AutoCAD COM library is to represent a point list. Arrays can also be used to pass multiple objects to a method or for times when you want to return more than one value from a custom function. The vlax-make-safearray function is used to create a new array based on a specific data type and number of elements. The following shows the syntax of the vlax-make-safearray function:
c12.indd 1:30:18:PM/07/26/2014
Page 333
333
334
| CHAPTER 12
WORKING WITH ACTIVEX/COM LIBRARIES WINDOWS ONLY
(vlax-make-safearray type '(lbound . ubound) ['(lbound . ubound)])
Here are its arguments:
type The type argument is an integer or equivalent constant variable that represents the data type of the elements within the array. These are the same data types that the vlaxmake-variant function supports. Refer to the vlax-make-safearray topic in the AutoCAD Help system for supported values. '(lbound . ubound) The lbound part of the argument is an integer that represents the lower element of the array, typically 0. The ubound part of the argument is an integer that represents the upper element of the array. If you want to specify an array of three elements, set lbound to 0 and ubound to 2.
NOTE The optional ['(lbound . ubound)] argument allows you to defi ne a matrix. For information on matrices, see the vlax-tmatrix function in the AutoCAD Help system and the TransformBy method in the AutoCAD COM library. Here are examples that define arrays: ; Array of three strings (setq arStrs (vlax-make-safearray vlax-vbString '(0 . 2))) # ; 2D point (array of two doubles) (setq pt2D (vlax-make-safearray vlax-vbDouble '(0 . 1))) #
After an array has been defined, you can add values to the elements within the array by using the vlax-safearray-put-element function. You can retrieve values within an array by using the vlax-safearray-get-element function. The following shows the syntax of the vlax-safearray-put-element and vlax-safearrayget-element functions: (vlax-safearray-put-element array idx val) (vlax-safearray-get-element array idx)
Here are its arguments:
array The array argument is a value of the vla-array data type, such as that returned by the vlax-make-safearray function. idx The idx argument is an integer that represents an element within the array. The value cannot be less than the lower or greater than the upper element of the array. val The val argument is the value that is to be assigned to the element in the array. Here are examples that assign values to and get values from the arrays defined in the earlier examples: ; Assign strings to a three-element array (vlax-safearray-put-element arStrs 0 "Qty") "Qty"
c12.indd
1:30:18:PM/07/26/2014
Page 334
UNDERSTANDING THE BASICS OF ACTIVEX
|
(vlax-safearray-put-element arStrs 1 "Model") "Model" (vlax-safearray-put-element arStrs 2 "Description") "Description" ; Assign double/real values to a two-element array (vlax-safearray-put-element pt2D 0 0.0) 0.0 (vlax-safearray-put-element pt2D 1 5.25) 5.25 ; Get the first element in an array (vlax-safearray-get-element pt2D 0) 0.0
To create a 2D or 3D point array, you can use the vlax-3d-point function. Or you can assign multiple values to an array based on the values of a list with the vlax-safearray-fill function. Here are examples that use the vlax-3d-point and vlax-safearray-fill functions: ; 2D point (setq pt2D (vlax-3d-point 0.0 5.25)) ; 3D point (setq pt3D (vlax-3d-point 0.0 5.25 1.0)) ; Adds three strings to a three-element array (vlax-safearray-fill arStrs '("Qty" "Model" "Description"))
Table 12.2 lists some additional functions that can be helpful when working with arrays. For more information on the functions mentioned in the table, see the AutoCAD Help system.
Table 12.2:
Additional array functions
Function
Description
vlax-safearray-type
Returns an integer that represents the data type of the values contained in an array
vlax-safearray-get-dim
Returns an integer that represents the number of elements in an array
vlax-safearray-get-l-bound
Returns an integer that represents the index of the lower element in an array
vlax-safearray-get-u-bound
Returns an integer that represents the index of the upper element in an array
vlax-safearray->list
Returns a list containing the values of all elements in an array
c12.indd 1:30:18:PM/07/26/2014
Page 335
335
336
| CHAPTER 12
WORKING WITH ACTIVEX/COM LIBRARIES WINDOWS ONLY
Importing COM Libraries Although you can access the properties and methods of an object using the functions covered in the “Specifying Properties and Invoking Methods” section, importing a COM library can make coding easier. When you import a COM library, that library defines an AutoLISP function for the properties and methods of each class in the library. The newly defined functions that result from importing a COM library reduce the amount of code that needs to be written. For example, the vla-get-red function can be used instead of the vlax-get-property function to get the current value of the Red property of an AutoCAD True Color object. The same is true with methods; vla-delete is the equivalent of using the vlax-invoke-method function with the Delete method name as an argument. The following two code statements produce the same result: (vlax-get-property clrObj 'Red) (vla-get-red clrObj)
The properties and methods exposed by the AutoCAD COM library can be imported into a current drawing with the vl-load-com function. However, if you want to import the functions of another COM library for use with AutoLISP you must use the vlax-import-type-library function. The vlax-import-type-library function returns T if the COM library was successfully imported. An error is returned if the COM library couldn’t be imported. The following shows the syntax of the vlax-import-type-library function: (vlax-import-type-library :tlb-filename filename [:methods-prefix me_prefix :properties-prefix prop_prefix :constants-prefix con_prefix] )
Here are its arguments:
filename The filename argument represents the path to and the filename of the COM library to be imported. me_prefix, prop_prefix, and con_prefix These arguments are optional strings that represent the prefix to be appended to the property, method, and constant names in the COM library being imported to ensure the names are unique from other imported libraries. Here is an example that shows how to import the COM library for the Windows Shell object: (vlax-import-type-library :tlb-filename "c:\\windows\\system32\\wshom.ocx" :methods-prefix "wshm-" :properties-prefix "wshp-" :constants-prefix "wshk-" )
Although you can import a COM library more than once, you should avoid doing so, since multiple imports can add to the time it takes for a custom function to execute. The following example shows how you can use a global variable to determine whether the COM library associated with the Windows Shell object has already been imported into the current session: ; Imports the Windows Host Scripting Library (if (= wshLibImported nil)
c12.indd
1:30:18:PM/07/26/2014
Page 336
USING THE AUTOCAD COM LIBRARY
|
(progn (vlax-import-type-library :tlb-filename "c:\\windows\\system32\\wshom.ocx" :methods-prefix "wshm-" :properties-prefix "wshp-" :constants-prefix "wshk-" ) (setq wshLibImported T) ) (princ) )
Using the AutoCAD COM Library Once the AutoCAD COM library has been imported, you can use the newly exposed functions to do the following: ◆
Access the objects associated with the AutoCAD application and current drawing
◆
Get the graphical and nongraphical objects stored in the current drawing
◆
Perform geometric calculations
◆
Register reactors and monitor changes made to a drawing or actions performed by the user
TIP Before you use the AutoCAD COM library, make sure that you execute the vl-load-com function to ensure the library has been imported. The classes in the AutoCAD COM library are organized using a hierarchy. The AutoCAD application is at the top, followed by the drawings (or documents) opened, and then the objects in a drawing. Once you have a drawing object, you can then access the nongraphical objects stored in the drawing. Graphical objects that have been placed in model space or on a layout are accessed through the special named blocks *ModelSpace and *PaperSpace0 of, which are stored in the Blocks or Layouts collection. A drawing can contain more than one *PaperSpace block; each successive paper space block name in the drawing is incremented by 1.
NOTE You can access the AutoCAD application object from most objects in the AutoCAD COM library by using the Application property, which can be accessed with the vla-getapplication function. You can learn about the classes in the AutoCAD COM library by using the AutoCAD Object Model in the AutoCAD Help system. The AutoCAD Object Model can be found by going to http://help.autodesk.com/view/ACD/2015/ENU/files/homepage_dev.htm and clicking the AutoCAD Object Model link. The AutoCAD Object Model (see Figure 12.1) shows the hierarchy of the AutoCAD COM library structure. When you click the object model, the reference topic for the associated class/object opens. The Help reference page provides information on how an object can be created, along with the properties and methods supported by the object. The content is intended primarily for the VBA programmer, but it is still very useful if you’re working with the AutoCAD COM library in AutoLISP.
c12.indd 1:30:18:PM/07/26/2014
Page 337
337
338
| CHAPTER 12
WORKING WITH ACTIVEX/COM LIBRARIES WINDOWS ONLY
Figure 12.1 Hierarchy of the AutoCAD COM library
Object Model (ActiveX) Application Preferences Documents
3DFace 3DPoly
Document Blocks
3DSolid
Block
Arc Database ModelSpace
AttributeRef
PaperSpace
BlockRef PViewport
Dictionaries
DimStyles
Attribute
Dictionary
DynamicBlockReferenceProperty
Circle
XRecord
Dim3PointAngular
DimStyle
DimAligned
For the most part, adding vla- as a prefix for a method name or vla-put- or vla-get- as a prefix for a property name is all that is needed to convert the information contained in the VBA documentation for use with AutoLISP. (Remember that you must use vl-load-com to ensure that the AutoCAD COM library has been imported before you can use it.) A majority of the reference topics for object properties and methods also contain example code for use with AutoLISP. You can copy and modify the example code as needed. The ActiveX Developer’s Guide can also help you learn more about the AutoCAD COM library. You can access both the ActiveX Reference and ActiveX Developer’s topics by using the AutoCAD Object Library Reference and Developer’s Guide links in the ActiveX/VBA section of the Developer homepage in the AutoCAD Help system.
TIP When you are using the Visual LISP® Editor, you can highlight the name of an imported function in the editor window and press Ctrl+F1 to open the related topic in the ActiveX Reference. Using this approach, you open the acadauto.chm fi le to the topic that discusses the object, method, or property.
Accessing the AutoCAD Application and Current Drawing Objects Once the AutoCAD COM library has been imported with the vl-load-com function, you can use the vlax-get-acad-object function to get the AcadApplication object that represents the AutoCAD application. As I mentioned earlier, the AutoCAD application object is the topmost object in the hierarchy that is the AutoCAD COM library. To learn which methods and properties an AcadApplication object supports, you can use the vlax-dump-object function with the value returned by the vlax-get-acad-object function. Here is an example that shows how to use the vlax-get-acad-object function: ; Gets the AutoCAD application object (setq acad (vlax-get-acad-object))
c12.indd
1:30:18:PM/07/26/2014
Page 338
USING THE AUTOCAD COM LIBRARY
|
The AcadApplication object contains a property named ActiveDocument, which returns an AcadDocument object that represents the current drawing. Use the vla-get-activedocument function to get the current drawing object. Here is an example: ; Gets the current drawing (setq curDoc (vla-get-activedocument acad))
Working with Graphical and Nongraphical Objects in the Current Drawing The graphical and nongraphical objects stored in a drawing can be accessed using ActiveX. As defined by the drawing architecture, all graphical objects are stored in a Block object and can be accessed from the Blocks collection. Model space and paper space are special types of Block objects that you can manipulate without performing any special operation. The Blocks collection is just one of several collections that allow you to create and access nongraphical objects in a drawing.
NOTE The vla-object data type isn’t compatible with the ename data type. You can convert vla-object values to an entity name (ename) by using the vlax-vla-object->ename function. The vlax-ename->vla-object function converts an ename to a vla-object data type. Additionally, you can use the vla-get-handle function to get an object’s handle and then use the handent function to get an object’s ename based on a valid handle. These functions are helpful if you are mixing the use of Classic AutoLISP functions that work with the ename data type, such as entget or ssname, and those used to work with objects of the AutoCAD COM library. Examples of these functions, with the exception of vlax-vla-object->ename, can be found in the ch12_mswin_office.lsp fi le, which you can download from this book’s web page, www.sybex.com/go/autocadcustomization. In the previous section, you learned how to get the object that represents the active document. The next example shows how to get the ModelSpace or PaperSpace object based on the active space. You can determine the correct active space by using the ActiveSpace property of the current document. ; Get a reference to the current space in AutoCAD (if (= (vla-get-activespace curDoc) acModelSpace) (setq space (vla-get-modelspace curDoc)) (setq space (vla-get-paperspace curDoc)) )
When you want to add an object, such as a Layer object, to a collection, you can use one of the many Add methods available through the AutoCAD COM library. The following exercise shows how to create a function that checks for the existence of a layer and that creates the layer if it’s not found; it then sets the layer as current by using the AutoCAD COM library and ActiveX. The function is similar to the createlayer function that you defined in the utility .lsp file in the various exercises throughout this book.
1. Create a LSP file named ActiveX.lsp in the MyCustomFolders folder within the Documents (or My Documents) folder, or in the location you are using to store the LSP files.
c12.indd 1:30:18:PM/07/26/2014
Page 339
339
340
| CHAPTER 12
WORKING WITH ACTIVEX/COM LIBRARIES WINDOWS ONLY
2. In Notepad (Windows) or TextEdit (Mac OS), type the following in the text editor area: ; Creates a new layer and/or sets a layer current (defun CreateLayer-ActiveX (lyrName layColor docObj / layerObj) (if (= (vl-catch-all-error-p (vl-catch-all-apply 'vla-item '((vla-get-layers docObj) "Hatch")) ) T ) (progn ; Creates the layer (setq layerObj (vla-add (vla-get-layers docObj) lyrName)) ; Sets the color of the layer (vla-put-color layerObj layColor) ) ) ; Sets the layer current (vla-put-activelayer docObj (vla-item (vla-get-layers docObj) lyrName)) (princ) )
3. Save the file and then load it into AutoCAD. 4. At the Command prompt, type the following to test the function: (setq acad (vlax-get-acad-object)) (setq curDoc (vla-get-activedocument acad)) (createlayer-activex "NewLayer" 4 curDoc)
A new layer named NewLayer is added to the drawing, assigned the color 4 (Cyan), and set as current. You can see that the new layer has been created by using the layer command and the Layer Properties Manager. Adding graphical objects to a drawing with ActiveX is different from what you have done previously when using the command, entmake, and entmakex functions. When using ActiveX, you must specify where an object should be created—the methods of the AutoCAD COM library are not contextually driven. You must explicitly work in model space or paper space. The following exercise defines a function that prompts the user for two points: the opposite corners of a rectangle. User input is handled using the methods available through the Utility object. The two points specified are used to define the four corners of a rectangle, by making an array of eight elements and then populating the XY pairs of each point defined for the rectangle. The array is used to specify the vertices of the lightweight polyline to add in the model space
c12.indd
1:30:18:PM/07/26/2014
Page 340
USING THE AUTOCAD COM LIBRARY
|
of the current drawing. Once the lightweight polyline is added, the Closed property is used to close the lightweight polyline.
1. Open the ActiveX.lsp file in Notepad (Windows) or TextEdit (Mac OS). 2. Click after the last closing parenthesis of the createlayer-activex function and press Enter twice.
3. In the text editor area, type the following: ; Creates a rectangle on the Obj layer (defun c:DrawRectangle_ActiveX ( / docObj curLayer vPt1 vPt2 ptList lwPlineObj) ; Gets a reference to the current drawing (setq docObj (vla-get-activedocument (vlax-get-acad-object))) ; Gets the active layer (setq curLayer (vla-get-activelayer docObj)) ; Creates and/or sets the Obj layer current (CreateLayer-ActiveX "Obj" acGreen docObj) ; Prompts the user for a point (setq vPt1 (vla-getpoint (vla-get-utility docObj) nil "\nSpecify first corner: ")) ; Prompts the user for the opposite corner (setq vPt2 (vla-getcorner (vla-get-utility docObj) vPt1 "\nSpecify opposite corner: ")) ; Creates an array of four 2D points (setq ptList (vlax-make-safearray vlax-vbDouble '(0 (vlax-safearray-fill ptList (list ; Point 1 (vlax-safearray-get-element (vlax-variant-value (vlax-safearray-get-element (vlax-variant-value ; Point 2 (vlax-safearray-get-element (vlax-variant-value (vlax-safearray-get-element (vlax-variant-value ; Point 3 (vlax-safearray-get-element (vlax-variant-value (vlax-safearray-get-element (vlax-variant-value ; Point 4 (vlax-safearray-get-element (vlax-variant-value (vlax-safearray-get-element (vlax-variant-value ) )
. 7)))
vpt1) 0) vpt1) 1) vpt1) 0) vpt2) 1) vpt2) 0) vpt2) 1) vpt2) 0) vpt1) 1)
c12.indd 1:30:18:PM/07/26/2014
Page 341
341
342
| CHAPTER 12
WORKING WITH ACTIVEX/COM LIBRARIES WINDOWS ONLY
; Gets a reference to the current space in AutoCAD (if (= (vla-get-activespace docObj) acModelSpace) (setq space (vla-get-modelspace docObj)) (setq space (vla-get-paperspace docObj)) ) ; Draws the rectangle using a lightweight polyline (setq lwPlineObj (vla-addlightweightpolyline space ptList)) ; Closes the polyline (vla-put-closed lwPlineObj :vlax-true) ; Restores the previous active layer (vla-put-activelayer docObj curLayer) (princ) )
4. Save the file and then reload it into AutoCAD. 5. At the Command prompt, type drawrectangle_activex and press Enter to test the function.
6. At the Specify first corner: prompt, specify a point in the drawing area. 7. At the Specify opposite corner: prompt, specify a point in the drawing area that is the opposite corner of the rectangle. A new layer named Obj is added to the drawing and a new lightweight polyline is drawn based on the points specified. The completed exercise can be found in the ch12_activex_complete.lsp file, which you can download from this book’s web page.
Monitoring Events with Reactors Reactors allow you to monitor for events that occur in a drawing or an application and are one of the main advantages of using ActiveX with AutoLISP. Some of the events that you can monitor for include starting or ending of a command, attaching an Xref, or inserting a block. Using reactors, you can ensure certain objects are placed on a specific set of layers without needing to switch layers before creating an object. In this exercise, you will create two custom functions that AutoCAD will call when a command is started, canceled, ends, or fails. You will be monitoring the hatch, bhatch, and gradient commands. When any one of those commands is started, AutoCAD sets the Hatch layer as current and restores the previous layer if the command ends, fails, or is canceled.
1. Open the ActiveX.lsp file in Notepad (Windows) or TextEdit (Mac OS). 2. Click after the last closing parenthesis of the drawrectangle_activex function and press Enter twice.
c12.indd
1:30:18:PM/07/26/2014
Page 342
USING THE AUTOCAD COM LIBRARY
|
3. In the text editor area, type the following: ; Register the Custom command reactors (if (= *rctCmds* nil) (setq *rctCmds* (vlr-command-reactor nil '((:vlr-commandCancelled . apc-cmdAbort) (:vlr-commandEnded . apc-cmdAbort) (:vlr-commandFailed . apc-cmdAbort) (:vlr-commandWillStart . apc-cmdStart) ) ) ) (princ) ) ; Custom function executed when a command is ; cancelled, ends, or fails (defun apc-cmdAbort (arg1 arg2) ; Restore the previous layer (if (/= *gClayer* nil) (setvar "clayer" *gClayer*) ) ; Clear the global variable (setq *gClayer* nil) (princ) ) ; Custom function executed when a command is started (defun apc-cmdStart (arg1 arg2 / docObj layerObj) ; Store the current layer (setq *gClayer* (getvar "clayer")) ; Get a reference to the current drawing (setq docObj (vla-get-activedocument (vlax-get-acad-object))) ; Check to see which command has been started (cond ; HATCH, BHATCH or GRADIENT command was started ((or (= (car arg2) "HATCH") (= (car arg2) "BHATCH") (= (car arg2) "GRADIENT") )
c12.indd 1:30:18:PM/07/26/2014
Page 343
343
344
| CHAPTER 12
WORKING WITH ACTIVEX/COM LIBRARIES WINDOWS ONLY
; Create and/or set the Hatch layer current (CreateLayer-ActiveX "Hatch" acRed docObj) ) ) (princ) )
4. Save the file and then reload it into AutoCAD. 5. At the Command prompt, type drawrectangle-activex and press Enter. 6. Follow the prompts that are displayed. 7. At the Command prompt, type hatch and press Enter. 8. At the Pick internal point or [Select objects/Undo/seTtings]: prompt, specify a point inside the rectangle that was drawn in steps 4 and 5.
9. Press Enter to end the hatch command. A new layer named Hatch is added to the drawing and the new hatch object is placed on that layer. The completed exercise can be found in the ch12_activex_complete.lsp file, which you can download from this book’s web page.
Learning about Other ActiveX-Related Functions As I mentioned earlier, this chapter provides an introduction to the various concepts required to get started with ActiveX in AutoLISP. There is a wide range of additional AutoLISP functions that I wasn’t able to cover in this chapter. The names of these functions begin with the prefi xes vla-, vlax- , and vlr-. You can learn more about the functions in the AutoCAD Help system by browsing to http://help.autodesk.com/view/ACD/2015/ENU/files/homepage_dev.htm, clicking the Functions By Name And Feature Reference link, and then using the links in the Visual LISP Extensions for AutoLISP (Windows only) section.
Leveraging the Windows and Microsoft Office COM Libraries The Microsoft ecosystem is full of hidden gems that can increase your productivity and improve everyday workflows. Many programs that are available for free or for purchase let you create proposals or manipulate information in a database, but Windows and Microsoft Office allow you to leverage what they do best by using the COM libraries that they expose. There aren’t many companies that allow you to manipulate or access their programs programmatically like Microsoft does, so take advantage of these benefits whenever possible. Using the COM libraries for Windows and Microsoft Office, you can accomplish the following: ◆
c12.indd
Create desktop shortcuts, expand environment variables, or even launch an external application
1:30:18:PM/07/26/2014
Page 344
LEVERAGING THE WINDOWS AND MICROSOFT OFFICE COM LIBRARIES
◆
Create and print documents using Microsoft Word
◆
Create, manipulate, and print spreadsheets using Microsoft Excel
◆
Create email messages and access contact lists using Microsoft Outlook
◆
Access and manipulate data in a database using Microsoft Access
|
For specific information on each of these COM libraries, refer to the documentation that Microsoft publishes with Windows and the Microsoft Office application you are interested in working with. Your favorite Internet search engine will also be of help; search on the keywords “Windows Shell object documentation” or “Microsoft Office 2013 Release Developers” to get started.
Accessing the Windows Shell Object The Windows Shell object is the graphical interface that you or the user interact with when accessing an application or the files stored on the workstation. With the Windows Shell object, you can take these actions: ◆
Create shortcuts on the desktop or in a file folder
◆
Access the files on your workstation or a removable/network drive
◆
Launch an application or URL
◆
Work with environment variables
You can create a reference to a Windows Shell object using the following code: (vlax-create-object "WScript.Shell")
Don’t forget to release an object returned by the vlax-create-object function from memory after you are done with it by using vlax-release-object. Here are two custom functions that demonstrate some of the functionality exposed by the Windows Shell object: ; Creates a new shortcut ; Usage: (CreateShortcut "c:\\mylink.lnk" "c:\\temp\\myfile.lsp") ; Revise "c:\\mylink.lnk" to a location for which you have write access and change ; "c:\\temp\\myfile.lsp" to a valid filename on your workstation. (defun CreateShortcut (lnkName Target / wshShell shortcut) ; Create a reference to Window Scripting Shell Object (setq wshShell (vlax-create-object "WScript.Shell")) ; Expand the string and any variables in the string (setq shortcut (vlax-invoke-method wshShell 'CreateShortcut lnkName)) (vlax-put-property shortcut 'TargetPath Target) (vlax-invoke-method shortcut 'Save) ; Release the Window Scripting Shell Object (vlax-release-object wshShell) (princ) )
c12.indd 1:30:18:PM/07/26/2014
Page 345
345
346
| CHAPTER 12
WORKING WITH ACTIVEX/COM LIBRARIES WINDOWS ONLY
; Shows how to use expanding environment strings ; Usage: (ExpEnvStr "%TEMP%\\MYDATA") ; Results of sample: "C:\\Users\\Lee\\AppData\\Local\\Temp\\MYDATA" (defun ExpEnvStr (strVal / wshShell strValRet) ; Create a reference to Window Scripting Shell Object (setq wshShell (vlax-create-object "WScript.Shell")) ; Expand the string and any variables in the string (setq strValRet (vlax-invoke-method wshShell 'ExpandEnvironmentStrings strVal)) ; Release the Window Scripting Shell Object (vlax-release-object wshShell) strValRet )
Using the Correct Microsoft Office Release Microsoft Office and AutoCAD are supported on both 32- and 64-bit platforms. However, Microsoft Office 32-bit can be installed on Windows 64-bit whereas AutoCAD 32-bit cannot. Many companies install only Microsoft Office 32-bit, because there is less support for 64-bit add-ons for Microsoft Office applications than for 32-bit add-ons. Although this typically isn’t an issue, the problem comes when you try to use ActiveX to talk to any of the Microsoft Office applications from AutoCAD. AutoCAD 64-bit won’t allow you to import/access 32-bit database drivers or COM libraries, so you need to make sure your workstation is configured correctly by having the proper release of Microsoft Office installed. The following code helps you locate the Microsoft Office release that a user might have installed on their machine, whether they are using Office 32- or 64-bit. The code uses a function named expenvstr, which you saw in the “Leveraging the Windows and Microsoft Office COM Libraries” section. ; Checks for a specific version of Microsoft Office ; Microsoft Office 2013 - 15 ; Microsoft Office 2010 - 14 ; Microsoft Office 2007 - 12 ; Microsoft Office 2003 - 11 ; Microsoft Office 2000 - 10 (defun Get-MSOfficePath (ver / ) ; Office version (setq *MSOfficeVer* (itoa ver)) ; Office 32-bit path on Windows 64-bit (setq *MSOfficePathx86* (strcat (ExpEnvStr "%PROGRAMFILES(X86)%") "\\Microsoft Office\\Office" (itoa ver) ) )
c12.indd
1:30:18:PM/07/26/2014
Page 346
LEVERAGING THE WINDOWS AND MICROSOFT OFFICE COM LIBRARIES
|
; Office path (Windows 32- or 64-bit) (setq *MSOfficePath* (strcat (ExpEnvStr "%PROGRAMFILES%") (cond ((= ver 15)(strcat "\\Microsoft Office " (itoa ver) "\\root\\Office" (itoa ver))) (strcat "\\Microsoft Office\\Office" (itoa ver)) ) ) ) ; Return 32-bit location first and then 64-bit (cond ((/= (findfile *MSOfficePath*) nil) (strcat *MSOfficePath* "\\") ) ((/= (findfile *MSOfficePathx86*) nil) (strcat *MSOfficePathx86* "\\") ) ("") ) ) ; Example of using the custom function (Get-MSOfficePath 15) "C:\\Program Files\\Microsoft Office 15\\root\\Office15\\"
Working with Microsoft Office The Microsoft Word object allows you to create an instance of Microsoft Word, which can then be used to create or open a document. Once a document has been created or opened, you can step through and manipulate the content of the document or print the document to an available system printer. A reference to a Microsoft Word object can be created using the following code: (vlax-create-object "Word.Application")
If more than one version of Microsoft Office is installed, you can specify which release of the product to start by adding a version number to the program ID passed to the vlax-createobject function. For the available version numbers, see the “Using the Correct Microsoft Office Release” sidebar. You can use the following code to create a reference to the Microsoft Excel object: (vlax-create-object "Excel.Application")
You can find the custom functions that show how to work with the Microsoft Word and Excel objects in the ch12_mswin_office.lsp file that you can download from this book’s web page. The LSP file contains the following custom functions:
c12.indd 1:30:18:PM/07/26/2014
Page 347
347
348
| CHAPTER 12
WORKING WITH ACTIVEX/COM LIBRARIES WINDOWS ONLY
createmsworddoc The createmsworddoc function creates a new Word document and saves it with the name ch12_apc_word_sample.doc to the MyCustomFiles folder. The new Word document file is populated with information about some of the nongraphical objects in the current drawing. printmsworddoc The printmsworddoc function opens the ch12_apc_word_sample.doc file that was created with the createmsworddoc function and placed in the MyCustomFiles folder. The Word document file is then printed using the default system printer. extractattributestoexcel The extractattributestoexcel function creates a new spreadsheet file named ch12_attributes.xls in the MyCustomFiles folder. The handle, tag, and text string for each attribute in the block references of the current drawing are extracted to columns and rows in the spreadsheet. Open the ch12_building_plan.dwg file in AutoCAD before executing the function. updateattributesfromexcel The updateattributesfromexcel function reads the information from the spreadsheet file named ch12_attributes.xls in the MyCustomFiles folder. The extracted handle in the spreadsheet is used to get the attribute reference and then update the tag and text string value that is present in the spreadsheet. Since handles are unique to each drawing, you must open the original drawing that the attributes were extracted from. Make changes to the third column in the spreadsheet file, such as C2436 to CC2436, before opening the ch12_building_plan.dwg file in AutoCAD and executing the function. Along with custom functions that work with Microsoft Word and Excel, there are also a few functions that demonstrate how to connect to a Microsoft Access database (MDB) file using Database Access Object (DAO) and ActiveX Data Object (ADO). The database library you use depends on which release of Office you are using. You can find two custom functions that access an MDB file in the ch12_mswin_office.lsp file that you can download from this book’s web page. The LSP file contains the following custom functions: accessdatabasedao The accessdatabasedao function makes a connection to the Access database ch12_employees.mdb, located in the MyCustomFiles folder. Once a connection to the database is made, the records in the Employees table are read and modified. Use this function when working with Access 2007 and earlier. accessdatabaseado The accessdatabaseado function makes a connection to the Access database ch12_employees.mdb, located in the MyCustomFiles folder. Once a connection to the database is made, the records in the Employees table are read and modified. Use this function when working with Access 2007 and later.
c12.indd
1:30:18:PM/07/26/2014
Page 348
Chapter 13
Implementing Dialog Boxes (Windows only) The goal of any program should be to make end users be productive and feel empowered without getting in their way. Your decisions about the number of options and how they are presented can make or break a custom function. Include too many, and the user becomes frustrated while responding to prompts about options that aren’t used frequently; too few, and the usefulness of the custom function suffers. Dialog boxes allow users to see values that might normally be hidden behind a set of prompts and provide input for only those options they are interested in changing. A dialog box can also be used to combine multiple functions into a single, easy-touse interface. For example, consider the difference between the insert command, which displays the Insert dialog box, and the -insert command, which displays a series of options at the Command prompt. The insert command allows you to explode a block upon insert and use geographical data without affecting the prompt sequence or functionality of the -insert command. In this chapter, you will learn to implement dialog boxes for use with AutoLISP® programs.
What Is Dialog Control Language? Dialog Control Language (DCL) is the technology used to lay out and design dialog boxes that can be used with AutoLISP programs. Support for DCL was originally added to Autodesk® AutoCAD® R11 and has remained essentially unchanged through AutoCAD 2015. Dialog boxes are defined and stored in ASCII text files with a .dcl extension. Once a DCL file has been created, AutoLISP can then load and display the dialog contained in the DCL file. After the dialog is displayed, AutoLISP is used to control what happens when the user clicks or otherwise manipulates the controls in the dialog box. A DCL file can contain multiple dialog-box definitions. Each dialog box and control is defined through the use of a tile. The appearance of a tile is affected by what are known as attributes— think of attributes as the properties of a drawing object. With the exception of the tile that defines the dialog box (the dialog tile), tiles typically start with a colon followed by the name of the tile type you want to place on the dialog box. The dialog tile must start with a user-defined name that is unique in the DCL file; this name is used to display the dialog box in the AutoCAD drawing environment. A pair of curly brackets that contain the attributes of the tile typically follows the name or type of a tile. Each attribute must end with a semicolon.
c13.indd 1:30:36:PM/07/26/2014
Page 349
350
| CHAPTER 13
IMPLEMENTING DIALOG BOXES WINDOWS ONLY
In addition to attributes, some tiles contain nested tiles, which are placed within a tile’s curly brackets. Some tile names aren’t followed by a pair of curly brackets because they don’t support attributes; these tiles are known as subassemblies. Subassemblies help you implement standardized tile groupings. The OK and Cancel button tiles used in most dialogs created with DCL are examples of subassemblies. Listing 13.1 shows an example of a dialog box definition that could be used as part of an alternative to the message box that is automatically displayed with the alert function. Remember, the alert function displays a message box with an OK button only.
Listing 13.1:
Alternative message box
/* Example message box Created on: 5/11/14 */ ex_alert : dialog { label = "Title"; key = "dlg_main"; : text { // Custom message key = "msg"; label = "Custom message here."; } ok_cancel; // Subassembly }
Figure 13.1 shows what the alternative message box looks like when loaded into the AutoCAD drawing environment. A DCL file can also contain comments, which are prefixed with // or located between the character groupings /* and */. Both comment styles are shown in Listing 13.1. Figure 13.1: Alternative message box defined with DCL
Modernized DCL Alternatives DCL has remained unchanged since AutoCAD R12, which is great from a compatibility perspective but not from a technology point of view. The controls that you can use on a dialog box defi ned with DCL will seem limited when you consider the countless controls that are available in Windows and Windows-based programs. Although the DCL that comes with AutoCAD is limited, there are a few alternatives that you can use to enrich the dialog boxes you create. Here are the two DCL alternatives that I am aware of: ObjectDCL—A technology that must be licensed from DuctiSoft (http://objectdcl.com) OpenDCL—An open source application based on the ObjectDCL application; OpenDCL can be downloaded from http://opendcl.com.
c13.indd
1:30:36:PM/07/26/2014
Page 350
DEFINING AND LAYING OUT A DIALOG BOX
|
ObjectDCL and OpenDCL allow you to implement modern Windows and third-party controls in an AutoLISP custom dialog box. You can use tree view, data grid, and HTML viewer controls, among many others. Both software solutions also provide WYSIWYG (what you see is what you get) design capabilities through their dialog-box editors. AutoCAD Managed .NET and the ObjectARX APIs provide alternatives for creating custom AutoLISP functions that display custom dialog boxes created with Microsoft’s Windows Presentation Foundation (WPF) and Microsoft Foundation Class (MFC). Developing your own dialog boxes using WPF and MFC can take additional time (compared to ObjectDCL or OpenDCL), but you own all the source code and don’t need to worry about external dependencies.
Defining and Laying Out a Dialog Box DCL files can be created and edited using Notepad, the Visual LISP® Editor, or whichever editor you are using for LSP files. Although you can use Notepad, the Visual LISP Editor offers a few advantages over Notepad for working with DCL files. It supports color syntax as it does with LSP files, but it also has a built-in DCL preview feature. Without the Visual LISP Editor’s DCL preview feature, you must write an AutoLISP program that will at least load a DCL file and display a dialog box in the AutoCAD drawing environment to see the fi nal appearance of a dialog box.
Simplifying User Interaction and Option Presentation Have you ever sat and scratched your head in hopes of deciphering the options displayed as part of a prompt string for a command or custom function? Maybe you have tried to use a command that presented nested option prompts, and no matter how well you guessed, you got the wrong results. Both of these situations waste time. Fortunately, there is a solution to these problems and it is in the form of dialog boxes. Dialog boxes, or more specifically DCL in AutoLISP, can be used to improve users’ experience by allowing them to follow a nonlinear workflow and provide only the information required to complete a task. Users can quickly scan and change values before completing a task. At the end of the day, a dialog box can help to reduce clicks, which means saving time—and time is money.
Defining a Dialog Each dialog box you define must contain a dialog tile. The attributes of a dialog tile are used to define the dialog’s label (more commonly referred to as the title or caption), add a programmatic name known as a key, and set the tile that should have initial focus. The following shows the basic syntax of the dialog tile: dialog_name : dialog { [attributes] [tiles] }
c13.indd
1:30:36:PM/07/26/2014
Page 351
351
352
| CHAPTER 13
IMPLEMENTING DIALOG BOXES WINDOWS ONLY
Here are its arguments:
dialog_name The dialog_name argument represents the name used to reference a dialog box within a DCL file. A DCL file can contain more than one dialog tile, but each must have a unique name. The same name can be used in different DCL files without any problems. attributes The attributes argument is a list of optional attributes that describe the dialog tile. An attribute consists of a name and value, separated by an equals sign, and ends with a semicolon. For example, label = "Title"; specifies the use of the attribute named label and that it should be assigned the value of Title. See Table 13.1 for a list of the attributes that the dialog tile supports. tiles The tiles argument is a list of optional tiles that define the controls that you want to display in the dialog box. For information on the tiles that are available, see the “Adding Tiles” and “Grouping, Aligning, and Laying Out Tiles” sections later in this chapter. Table 13.1 lists and describes the attributes that can be applied to the dialog tile.
Table 13.1:
Common attributes used with the dialog tile
Attribute
Description
label
The title that is assigned to the dialog box.
value
Alternative to the title attribute. Th is attribute can be set only with the set_tile function. I discuss the set_tile function later in this chapter, in the “Setting the Default Value of an Interactive Tile” section.
initial_focus
The key assigned to the tile in the dialog tile that should have focus by default when the dialog box is displayed.
An example of a dialog tile was shown earlier in this chapter; see Listing 13.1 and Figure 13.1.
Adding Tiles A dialog box can contain a variety of tiles—commonly referred to as controls—that can be used to get input from the user. The tiles that are available for placement in a dialog box are common to many Windows dialog boxes. The following shows the basic syntax of a tile: : tile_name { [attributes] }
Here are its arguments:
tile_name The tile_name argument represents the name of the tile type to place in the dialog box. See Table 13.2 for the tile names that are supported. attributes The attributes argument is a list of optional attributes that describe the tile. An attribute consists of a name and value, separated by an equals sign, and ends with a semicolon. For example, label = "Control1"; specifies the use of the attribute named label
c13.indd
1:30:36:PM/07/26/2014
Page 352
DEFINING AND LAYING OUT A DIALOG BOX
|
and that it should be assigned the value of Control1. See Table 13.3 for a list of the common attributes that tiles support. Table 13.2 lists and describes the interactive tiles that can be added to a dialog tile for getting input from the user when a dialog box is displayed.
Table 13.2:
Interactive tiles available with the dialog tile
Tile name
Description
button
Push or command button that, when clicked, executes a function.
edit_box
Free-form text box in which the user can enter an alphanumeric value.
image
Container that displays a slide image. The slide image can be a stand-alone SLB fi le or one from a compiled slide library SLD fi le.
image_button
Graphical button that displays a slide image that, when clicked, executes a function.
list_box
List box that contains a set of predefined items from which the user can select one or more items.
popup_list
Drop-down list that contains a set of predefined items from which the user can choose a single item.
radio_button
Option button that allows for a single choice among multiple option buttons.
slider
Scroll bar–like control that allows the user to specify a value within a specific range.
text
Label that displays information to the user or identifies the intention of a control.
toggle
Check-box button that allows for multiple choices.
Table 13.3 lists and describes some of the most commonly used attributes to control the behavior of tiles other than a dialog tile.
Table 13.3:
Common attributes used with control tiles
Attribute
Supported Tile(s)
Description
action
All interactive tiles
Function to be executed when the tile is clicked.
allow_accept
edit_box, image_button, and list_box
Activates the button that is specified with the is_default attribute.
edit_limit
edit_box
Maximum number of characters that can be entered into the text box.
c13.indd
1:30:36:PM/07/26/2014
Page 353
353
354
| CHAPTER 13
IMPLEMENTING DIALOG BOXES WINDOWS ONLY
Table 13.3:
Common attributes used with control tiles (continued)
Attribute
Supported Tile(s)
Description
is_cancel
button
Indicates that the function associated with the button tile’s action attribute should be executed when Esc is pressed.
is_default
button
Indicates that the function associated with the button tile’s action attribute should be executed when Enter is pressed.
is_enabled
All interactive control tiles
Indicates that the tile is enabled or disabled.
key
All interactive control tiles
Unique name used to programmatically reference the tile.
label
button, edit_box, list_box, popup_list, radio_button, text, and toggle
Label that describes the intention of the tile and is displayed adjacent to the tile.
list
list_box and popup_list
Items that are displayed and selectable by the user in the list. The character sequence \n is used to separate each item in the list.
multiple_select
list_box
Indicates that the list supports multiple selections.
value
text_box and interactive tiles except button and image_button tiles
Current value of a tile.
To see what values an attribute supports, search on the keywords “programmable dialog box reference” in the AutoCAD Help system. Search on the keywords “synopsis predefi ned attributes” in the AutoCAD Help system to see the other attributes that are available.
NOTE All the tiles listed in Table 13.2 are interactive tiles, with the exceptions of the image and text tiles. Listing 13.2 shows an example of a dialog box that contains a popup_list, two radio_ button tiles, and a button tile. Figure 13.2 shows what the dialog box would look like if displayed in the AutoCAD drawing environment using AutoLISP.
c13.indd
1:30:36:PM/07/26/2014
Page 354
DEFINING AND LAYING OUT A DIALOG BOX
Listing 13.2:
|
Create Label Object dialog box
/* Create label object */ ex_createLabelObject : dialog { label = "Create Label Object"; key = "dlg_layer"; : popup_list { // Drop-down list key = "list_layers"; label = "Layer to place object on"; } : radio_button { // Circle key = "opt_circle"; label = "Circle"; } : radio_button { // Octagon key = "opt_octagon"; label = "Octagon"; } : button { // Create object button key = "btn_create_object"; action = "create_object"; label = "Create"; is_default = "true"; } cancel_button; // Cancel only button }
Figure 13.2 Example dialog box titled Create Label Object
In addition to the tiles listed in Table 13.2, DCL makes use of tile subassemblies. Tile subassemblies are used to provide common arrangements of exit buttons. Table 13.4 shows several of the available tile subassemblies that can be used in a dialog tile. You can view the names of the subassemblies in the base.dcl file located in the AutoCAD Support folder. A subassembly ends with a semicolon, as shown in Listings 13.1 and 13.2. You can’t change the attribute values of a subassembly provided by AutoCAD, but you can re-create a subassembly with different attribute values in your own DCL files. Use the syntax found in the base.dcl file as the basis for your new subassembly code. The base.dcl file can be found in the AutoCAD support-file search path by entering (findfile "base.dcl") at the Command prompt.
c13.indd
1:30:36:PM/07/26/2014
Page 355
355
356
| CHAPTER 13
IMPLEMENTING DIALOG BOXES WINDOWS ONLY
Table 13.4:
Tile subassemblies
Tile Subassembly
Description
cancel_button
Cancel only button
ok_button
OK only button
ok_cancel
OK and Cancel buttons
ok_cancel_help_
OK, Cancel, and Help buttons
Grouping, Aligning, and Laying Out Tiles Tiles are stacked vertically in a dialog box by default, unless you use what are called cluster tiles. Cluster tiles are used to group and align tiles in rows and columns. Tiles also support several attributes that help you control their size and alignment in a dialog box. In addition to cluster tiles and attributes, spacer tiles can be used to control the size and alignment of tiles. A spacer tile allows for the insertion of empty space between tiles in a dialog box.
Grouping Tiles into Clusters Grouping tiles into a cluster allows you to better control how they are aligned or organized in the dialog box, in addition to controlling which radio_button tiles are related to each other. A cluster tile must be used to restrict the choice of multiple radio_button tiles in a dialog box so only one option button can be selected at a time. Tiles can be grouped into columns and rows with or without a visual grouping box. Table 13.5 lists and describes the cluster tiles that can be used to group tiles.
Table 13.5:
c13.indd
Cluster tiles
Tile Name
Description
boxed_column
Groups tiles into a column and draws a box with a label around the tiles.
boxed_radio_column
Groups related radio_button tiles into a column and draws a box with a label around the tiles; tiles are treated as exclusive to each other.
boxed_radio_row
Groups related radio_button tiles into a row and draws a box with a label around the tiles; tiles are treated as exclusive to each other.
boxed_row
Groups tiles into a row and draws a box with a label around the tiles.
column
Groups tiles into a column; no grouping box is drawn around the tiles.
radio_column
Groups related radio_button tiles into a column; tiles are treated as exclusive to each other. No grouping box is drawn around the tiles.
1:30:36:PM/07/26/2014
Page 356
DEFINING AND LAYING OUT A DIALOG BOX
Table 13.5:
|
Cluster tiles (continued)
Tile Name
Description
radio_row
Groups related radio_button tiles into a row; tiles are treated as exclusive to each other. No grouping box is drawn around the tiles.
row
Groups tiles into a row; no grouping box is drawn around the tiles.
Listing 13.3 shows a revised version of the DCL syntax shown in Listing 13.2. The revised syntax uses the boxed_radio_column and row cluster tiles to group tiles. Figure 13.3 shows what the dialog box would look like if displayed in the AutoCAD drawing environment using AutoLISP.
Listing 13.3:
Create Label Object dialog box with cluster tiles
/* Create label object */ ex_createLabelObject : dialog { label = "Create Label Object"; key = "dlg_layer"; : popup_list { // Drop-down list key = "list_layers"; label = "Layer to place object on"; } : boxed_radio_row { label = "Shape"; : radio_button { // Circle key = "opt_circle"; label = "Circle"; } : radio_button { // Octagon key = "opt_octagon"; label = "Octagon"; } } : row { : button { // Create object button key = "btn_create_object"; action = "create_object"; label = "Create"; is_default = "true"; } cancel_button; } }
c13.indd
1:30:36:PM/07/26/2014
Page 357
357
358
| CHAPTER 13
IMPLEMENTING DIALOG BOXES WINDOWS ONLY
Figure 13.3 Grouping related tiles in the Create Label Object dialog box
Aligning and Sizing Tiles When a dialog box is displayed, tiles have a default alignment and size assigned to them. In most cases, a tile’s size is based on the label text that it is assigned, or the width of the dialog box or cluster tile that it is placed within. Table 13.6 describes the tile attributes that can be used to control the alignment and size of the tiles in a dialog tile.
Table 13.6:
c13.indd
Attributes used with aligning and sizing tiles
Attribute
Supported Tile(s)
Description
alignment
All tiles
Horizontal or vertical alignment of a tile
children_alignment
column, row, boxed_row, boxed_column, boxed_radio_column, boxed_radio_ row, radio_column, and radio_row
Overrides the horizontal or vertical alignment for all tiles contained in a cluster tile
children_fixed_height
column, row, boxed_row, boxed_column, boxed_radio_column, boxed_radio_ row, radio_column, and radio_row
Overrides the fi xed height for all tiles contained in a cluster tile
children_fixed_width
column, row, boxed_row, boxed_column, boxed_radio_column, boxed_radio_ row, radio_column, and radio_row
Overrides the fi xed width for all tiles contained in a cluster tile
edit_width
edit_box and popup_list
Width of the input field, not the tile
fixed_height
All tiles
Absolute height of a tile
fixed_width
All tiles
Absolute width of a tile
height
All tiles
Minimum height of a tile; might increase when the dialog box is displayed
width
All tiles
Minimum width of a tile; might increase when the dialog box is displayed
1:30:36:PM/07/26/2014
Page 358
DEFINING AND LAYING OUT A DIALOG BOX
|
To see which values an attribute supports, search on the keywords “programmable dialog box reference” in the AutoCAD Help system. In addition or as an alternative to using tile attributes, spacer tiles can be used to increase the space between tiles. Table 13.7 lists and describes the spacer tiles that can be used to align tiles and control tile size.
Table 13.7:
Spacer tiles
Tile Name
Description
spacer
Inserts a gap of the specified size in the horizontal or vertical direction; the direction that the gap is created in is defined by how the tile is clustered with other tiles.
spacer_0
Inserts a gap that restricts the distribution or automatic resizing of tiles to the left or above the spacer tile.
spacer_1
Inserts a gap of one unit wide by one unit high.
Listing 13.4 shows a revised version of the DCL syntax shown in Listing 13.3. The revised syntax uses the edit_width attribute to size the popup_list tile, the fixed_width and alignment attributes on the row tile, the width attribute for the button tile, and a spacer tile to control the alignment and sizing of the tiles in the dialog box. Figure 13.4 shows what the dialog box would look like if displayed in the AutoCAD drawing environment using AutoLISP.
Listing 13.4:
Aligning and sizing tiles in the Create Label Object dialog box
/* Create label object */ ex_createLabelObject : dialog { label = "Create Label Object"; key = "dlg_layer"; : popup_list { // Drop-down list edit_width = 10; key = "list_layers"; label = "Layer to place object on"; } : boxed_radio_row { label = "Shape"; : radio_button { // Circle key = "opt_circle"; label = "Circle"; } : radio_button { // Octagon key = "opt_octagon"; label = "Octagon"; } }
c13.indd
1:30:36:PM/07/26/2014
Page 359
359
360
| CHAPTER 13
IMPLEMENTING DIALOG BOXES WINDOWS ONLY
: row { fixed_width = true; alignment = right; : button { // Create object button key = "btn_create_object"; action = "create_object"; label = "Create"; is_default = "true"; width = 12; } : spacer { width = 1; } cancel_button; } }
Figure 13.4 Setting the alignment and sizes of tiles
Creating and Previewing a Dialog in a DCL File You can create a DCL file with Notepad or the Visual LISP Editor; you follow the same process you use to create a LSP file. The only difference is that you specify a file extension of .dcl instead of .lsp. Once you create a DCL file, you can add a dialog box definition to the file. To see what the dialog box looks like, you must load the DCL file in the AutoCAD drawing environment and display it. There are two approaches available for viewing a DCL file. The first is to create an AutoLISP program that loads and displays the file; the other involves using the Visual LISP Editor. (The second approach eliminates the need to write any code.) I discuss how to load a DCL file and display a dialog box in the next section. The Visual LISP Editor makes it easy to create, modify, and preview a DCL file. When a DCL file is open and in the current window of the editor, you can click Tools ➢ Interface Tools ➢ Preview in DCL Editor to preview the dialog box. A dialog box allows you to specify which dialog in the DCL file to preview. The Visual LISP Editor sends some AutoLISP code to the AutoCAD Command prompt and displays the dialog box. Click Cancel or another tile to close the dialog box and return to the Visual LISP Editor.
NOTE The DCL Preview feature requires you to have full read/write access to the AutoCAD installation folder. If you don’t have those permissions, you will need to request them from your company’s IT department or adjust the permissions yourself using the User Account settings through the Windows Control Panel.
c13.indd
1:30:36:PM/07/26/2014
Page 360
DEFINING AND LAYING OUT A DIALOG BOX
|
In this exercise, you will create a DCL file based on the dialog box defined in Listing 13.4 and then preview it using the Visual LISP Editor:
1. In AutoCAD, click the Manage tab ➢ Applications panel ➢ Visual LISP Editor. 2. In the Visual LISP Editor, click File ➢ New File. 3. Click File ➢ Save As. 4. In the Save-as dialog box, browse to the MyCustomFiles folder within the Documents (or My Documents) folder, or the location you are using to store DCL files.
5. In the File Name text box, type ex_createLabelObject. 6. Click the Save As Type drop-down list and choose DCL Source Files. 7. Click Save. 8. In the text editor window, type the following: /* Create label object */ ex_createLabelObject : dialog { label = "Create Label Object"; key = "dlg_layer"; : popup_list { // Drop-down list edit_width = 10; key = "list_layers"; label = "Layer to place object on"; } : boxed_radio_row { label = "Shape"; : radio_button { // Circle key = "opt_circle"; label = "Circle"; } : radio_button { // Octagon key = "opt_octagon"; label = "Octagon"; } } : row { fixed_width = true; alignment = right; : button { // Create object button key = "btn_create_object"; action = "create_object"; label = "Create"; is_default = "true"; width = 12; }
c13.indd
1:30:36:PM/07/26/2014 Page 361
361
362
| CHAPTER 13
IMPLEMENTING DIALOG BOXES WINDOWS ONLY
: spacer { width = 1; } cancel_button; } }
9. Click File ➢ Save. 10. Click Tools ➢ Interface Tools ➢ Preview DCL In Editor. 11. In the Enter The Dialog Name dialog box, click OK. That dialog box lists all the dialogbox definitions in the DCL file that is open in the editor.
12. Review the dialog box and click any control to return to the Visual LISP Editor. The dialog box you create should look like the one shown earlier, in Figure 13.4.
Loading and Displaying a Dialog Box The Visual LISP Editor makes it easy to preview a dialog box, but it doesn’t allow you to interact with the tiles on the dialog box. A DCL file must be loaded and displayed with AutoLISP to enable user interaction. When a dialog box is being loaded, you can set the initial values of each tile and specify the enabled state of each tile. If your dialog box contains any list_box, popup_list, image, or image_button tiles, you might have to perform some initialization tasks for these tiles. (I cover those tasks in the “Initializing Tiles” section later in this chapter.)
Loading and Unloading a DCL File A DCL file must be loaded into the AutoCAD drawing environment before you can display one of the dialog-box definitions in the file. The load_dialog function loads a DCL file and returns a random integer value that represents a DCL file ID. A positive DCL file ID value indicates that the DCL file was located in the AutoCAD support-file search paths specified in the Options dialog box and was successfully loaded; a negative value notifies you that the DCL file wasn’t located and loaded. The following shows the syntax of the load_dialog function: (load_dialog dcl_filename)
The dcl_filename argument that the load_dialog function expects is a string that represents the path to and the filename of the DCL file you want to load. I recommend placing DCL files in the AutoCAD support-file search paths. When you do so, only the filename needs to be specified, making it easier to move the files on your network if needed. Here is an example that loads a DCL file named ex_createLabelObject.dcl with the load_dialog function and the return of the DCL file ID, in this instance a value of 101. You should always store the DCL file ID in a variable so that you can display and unload a dialog box defined in the DCL file. The DCL file was created as part of the exercise in the “Creating and Previewing a Dialog in a DCL File” section earlier in this chapter. (setq id (load_dialog "ex_createLabelObject.dcl")) 101
c13.indd
1:30:36:PM/07/26/2014 Page 362
LOADING AND DISPLAYING A DIALOG BOX
|
The unload_dialog function unloads a dialog box definition from memory; the particular dialog is identified by the DCL file ID that was returned by the load_dialog function. The DCL file ID changes each time the DCL file is loaded, and the value returned should be stored in a variable until the dialog box is no longer needed in the current drawing session. A dialog box can be loaded more than once; each time a dialog box is loaded, a new instance of the dialog box is stored in memory until it is unloaded. The following shows the syntax of the unload_dialog function: (unload_dialog dcl_file_id)
The dcl_file_id argument that the unload_dialog function expects is the same value that was returned by the load_dialog function. The unload_dialog function always returns a value of nil, and that value has no significant meaning; successfully or unsuccessfully unloading the dialog box results in the same value of nil. Here is an example of the unload_dialog function: (unload_dialog id) nil
Displaying a Dialog After a DCL file has been loaded, an instance of a dialog box contained in the loaded DCL file can be created and displayed with the new_dialog function. The new_dialog function is also used to specify a default action for all interactive tiles that don’t have an action assigned to them, and the onscreen display location. The new_dialog function returns T if the dialog box was successfully created, or it returns nil if the dialog box couldn’t be created. The following shows the syntax of the new_dialog function: (new_dialog dialog_name dcl_file_id [action [point]])
Here are its arguments:
dialog_name The dialog_name argument is a case-sensitive string that specifies the unique name of the dialog to create an instance of from the DCL file specified by the dcl_file_id argument. The value must exactly match the name applied to the dialog tile and is case sensitive. dcl_file_id The dcl_file_id argument that the new_dialog function expects is the value that was returned by the load_dialog function. action The action argument is an optional string that represents an AutoLISP expression. This expression is applied to the action attribute of all interactive tiles that aren’t assigned an action as part of the DCL file; the function is executed when the tile is clicked. Provide "" when you want to specify the point argument but no default action. point The point argument is an optional 2D point list that represents the onscreen location of the dialog box’s upper-left corner. The dialog box is centered by default and can be specified with a value of ‘(-1 -1). The upper-left corner of the screen is 0,0. Once an instance of a dialog box has been created with the new_dialog function, the start_ dialog function must eventually be called. The start_dialog function informs AutoCAD that the dialog box is ready for user interaction. Before start_dialog is executed, you should
c13.indd
1:30:36:PM/07/26/2014 Page 363
363
364
| CHAPTER 13
IMPLEMENTING DIALOG BOXES WINDOWS ONLY
make sure that all initial default values and enabled states have been specified. The next section explains how to set the default values for and specify the enabled state of tiles, as well as initialize lists and images. The start_dialog function doesn’t accept any arguments and returns a status value based on how the user exited the dialog box. A status value of 1 generally means the user clicked OK or a similar button, whereas a value of 0 indicates the user clicked Cancel or the Close button. The status value returned by a tile is determined by the value passed to the done_dialog function. I cover the done_dialog function later in this chapter, in the “Terminating or Closing a Dialog Box” section. You don’t need to worry about executing the done_dialog function if you use one of the tile subassemblies that contains the OK or Cancel button mentioned earlier, in the “Adding Tiles” section. The following example code shows how to load and unload a DCL file, and then create and display a dialog box. ex_createLabelObject.dcl is the name of the DCL file that will be loaded. The dialog box definition name is ex_createLabelObject. Although in this example the DCL file and dialog name are the same, they don’t need to be. I recommend having one dialog box per DCL file and using the same name, but that is just a personal preference. ; Define a function named createlabelobject (defun c:createlabelobject (/ dialog_name id) (setq dialog_name "ex_createLabelObject") ; Load the DCL file named ex_createLabelObject.dcl (setq id (load_dialog (strcat dialog_name ".dcl"))) ; Create a new instance of the dialog named ex_createLabelObject ; in the center of the screen (new_dialog dialog_name id "" '(-1 -1)) ; ; ; ; ; ; ; ;
Perform additional tasks here 1. Set default values for tiles here with the set_tile function 2. Set up lists and images here 3. Assign actions here for tiles with the action_tile function 4. Get information about a tile with get_tile as part of the action assigned with action_tile 5. Terminate the dialog box with the done_dialog function as part of the action assigned with action_tile
; Display the dialog box and get the exit status (setq status (start_dialog)) ; Unload the DCL file from memory (unload_dialog id) ; Display a custom message based on the exit status of the dialog (if (= status 1) (alert "User clicked Create.") (alert "User clicked Cancel.") ) (princ) )
c13.indd
1:30:36:PM/07/26/2014 Page 364
LOADING AND DISPLAYING A DIALOG BOX
|
Initializing Tiles You can manipulate the interactive tiles of a dialog tile in a DCL file once you create an instance of a dialog box in memory by using the new_dialog function. You use the value of the key attribute to reference a tile of a dialog box. Once you have a tile’s key, you can set the default value of a tile, set the tile’s enabled state, populate items in the list of a list_box or popup_list tile, or assign a slide to an image or image_button tile.
Setting the Default Value of an Interactive Tile When you use a dialog box, have you ever noticed that it often remembers the previously entered values or that values change based on the controls you interact with? You can assign a default value to a tile by using the value attribute in a DCL file or change the default value before a dialog box is displayed by using the set_tile function. I recommend setting the default value of a tile using the set_tile function, considering it is good practice to restore previously entered values each time the dialog box is redisplayed. The set_tile function can also be used to change the value of a tile when the user interacts with a tile while the dialog box is displayed. I discuss how to handle user interaction with tiles in the “Interacting with and Responding to a User” section later in this chapter. The following shows the syntax of the set_tile function: (set_tile key val)
Here are its arguments:
key The key argument is a string that specifies the value assigned to the key attribute of the tile you want to modify. val The val argument is the string value you want to assign to the tile. An alphanumeric string can be assigned to an edit_box tile, whereas an integer formatted as a string can be assigned to a list_box, popup_list, toggle, radio_button, or slider tile. The first item in the list of a list_box or popup_list tile is 0, the second is 1, and so on. The following code shows how to set a value of 1, which means true, to a tile with the key of opt_circle using the set_tile function. The key opt_circle refers to the Circle radio_ button tile of the ex_createLabelObject dialog definition you created in the “Creating and Previewing a Dialog in a DCL File” section. (set_tile "opt_circle" "1")
NOTE The set_tile function can’t be executed until after the new_dialog function has been executed. Execute the set_tile function before the start_dialog function to ensure that the tile is updated before the dialog box is displayed.
Enabling and Disabling an Interactive Tile The tiles of a dialog box are all enabled by default, meaning the user can click or enter text in any interactive tile of a dialog box. The is_enabled attribute of a tile controls the tile’s default enabled state. When is_enabled is set to false, the user is unable to interact with the tile when the dialog box is displayed. The enabled state of a tile can be changed using the mode_tile function.
c13.indd 1:30:36:PM/07/26/2014
Page 365
365
366
| CHAPTER 13
IMPLEMENTING DIALOG BOXES WINDOWS ONLY
I recommend setting the enabled state of a tile using the mode_tile function and not the is_enabled attribute. The main reason for doing so is because the disabling of a tile is often based on the condition of other tiles or choices made by the user in the dialog box. I discuss how to handle user interaction with tiles in the “Interacting with and Responding to a User” section. The following shows the syntax of the mode_tile function: (mode_tile key mode)
Here are its arguments:
key The key argument is a string that specifies the value assigned to the key attribute of the tile you want to modify. mode The mode argument is an integer value that specifies the mode that should be applied to the tile. Table 13.8 lists the available modes that can be applied to a tile.
Table 13.8:
Modes available for use with the mode_tile function
Mode
Description
0
Enables an interactive tile
1
Disables an interactive tile
2
Sets focus to an interactive tile
3
Selects the text in an edit_box tile
4
Toggles highlighting for an image tile
The following code shows how to disable and then enable a tile with the key of opt_circle using the mode_tile function. The key opt_circle refers to the Circle radio_button tile of the ex_createLabelObject dialog definition you created in the “Creating and Previewing a Dialog in a DCL File” section. ; Disables tile (mode_tile "opt_circle" 1) ; Enables tile (mode_tile "opt_circle" 0)
NOTE The mode_tile function can’t be executed until after the new_dialog function has been executed. Execute the mode_tile function before the start_dialog function to ensure that the tile is updated before the dialog box is displayed.
Populating the Items of a list_box or popup_list Tile The list_box and popup_list tiles allow the user to select one or more predefined values from a list. The items available in the list of the two tiles can be specified using the tile’s list attribute or AutoLISP functions. The start_list function is used to assign, update, or replace
c13.indd
1:30:36:PM/07/26/2014
Page 366
LOADING AND DISPLAYING A DIALOG BOX
|
the list of values applied to a list_box or popup_list tile. When a list can be modified, the start_list function returns the name of the list; otherwise the function returns nil, indicating the list isn’t accessible for modification. Typically, a list isn’t available for modification because you provided an incorrect key to the start_list function or the function was called before the execution of the new_dialog function. The following shows the syntax of the start_list function: (start_list key [mode [idx]])
Here are its arguments:
key The key argument is a string that specifies the value assigned to the key attribute of the tile you want to modify. mode The mode argument is an integer value that specifies how the list currently assigned to the tile can be modified. Table 13.9 describes each of the available modes. idx The idx argument is an integer value that specifies an item in the list. The item is used to indicate which item to change if the mode is set to 1; when the mode is set to 2, it indicates the starting item you want to begin appending new items to. Table 13.9 describes the modification modes that can be used to edit a list.
Table 13.9:
List-editing modes
Mode
Description
1
Next call to add_list replaces the item indicated by the idx argument.
2
Next call to add_list appends a new item after the item indicated by the idx argument. If an index isn’t provided, the new item is appended after the last item in the list.
3
Items in the list are cleared and a new item is appended.
After a tile key, mode, and index have been specified with the start_list function, you can change or add new items with the add_list function. The add_list function accepts a single argument of a string value. This value is the text that will be displayed in the list of the list_ box or popup_list tile. If the value is successfully added to the list, the string passed to the add_list function is returned; otherwise, nil is returned, indicating the item wasn’t added. Once you have modified a list, use the end_list function. The end_list ends the modification of the list that was started with the start_list function. The end_list function returns a value of nil regardless of whether the list was successfully modified. The following code shows how to replace and assign a list of two values to a popup_list tile with the key of list_layers. The list_layers key refers to the Layer To Place Object On popup_list tile of the ex_createLabelObject dialog definition you created in the “Creating and Previewing a Dialog in a DCL File” section. ; Clear and replace the list of the popup_list (start_list "list_layers" 2)
c13.indd
1:30:36:PM/07/26/2014 Page 367
367
368
| CHAPTER 13
IMPLEMENTING DIALOG BOXES WINDOWS ONLY
; Add two items that represent the layers to allow (add_list "A-Door") (add_list "A-Window") ; End list modification (end_list)
NOTE The set_tile and mode_tile functions shouldn’t be executed between the use of the start_list and end_list functions. Execute the start_list and end_list functions before the start_dialog function to ensure that the list is updated before the dialog box is displayed.
Working with image and image_button Tiles The image and image_button tiles allow you to display a slide in a frame or as a graphical button. Based on the image you want to display, you will need to use one of several AutoLISP functions to initialize the tile. In earlier AutoCAD releases, image_button tiles were used to display a preview of a block and then start an AutoLISP expression that would allow the insertion of the block. However, the relevance of the image and image_button tiles in a dialog box has diminished in recent releases with interfaces such as the ribbon and Tool Palettes window. If you want to display a slide (SLD) file in a dialog definition with an image or image_button tile, you will want to explore the functions listed in Table 13.10. You can learn more about these functions in the AutoCAD Help system.
Table 13.10:
c13.indd
AutoLISP functions used to work with image and image_button tiles
Function Name
Description
dimx_tile
Returns the width of an image or image_button tile
dimy_tile
Returns the height of an image or image_button tile
end_image
Ends the modification of the current image set by the start_image function
fill_image
Draws a fi lled rectangle in the current image set by the start_image function
slide_image
Displays a slide (SLD) fi le or a slide in a slide library (SLB) fi le in the current image
start_image
Starts the modification of an image and sets it as the current image
vector_image
Draws a vector in the current image set by the start_image function
1:30:36:PM/07/26/2014
Page 368
INTERACTING WITH AND RESPONDING TO A USER
|
Interacting with and Responding to a User While a dialog box is displayed onscreen, the user is able to interact with the tiles that are enabled. As the user interacts with the tiles, the AutoLISP expressions assigned to the tile’s action attribute are executed. The AutoLISP expressions can be used to get and set tile and attribute values, and to change the enabled state of a tile.
Specifying the Action of a Tile An interactive tile can be assigned an AutoLISP expression that is to be executed when the tile is clicked or interacted with. You use the action attribute in a DCL file to assign an AutoLISP expression to a tile or the action_tile function. As part of the AutoLISP expression, you can get information about the tile that is being interacted with by using several predefined variables. Table 13.11 lists the predefined variables that can be referenced by the AutoLISP expression assigned to a tile’s action attribute.
Table 13.11:
Predefined variables that contain information about the current tile
Variable Name
Description
$data
Custom information assigned to a tile with the client_data_tile function.
$key
Key name assigned to the tile.
$reason
Callback reason based on the interaction performed by the user. Possible values are 1, 2, 3, or 4. 1 indicates the user has clicked or pressed Enter to activate a tile, 2 means the user exited an edit_box tile, 3 indicates the value of a slider tile has changed, and 4 is returned when a list_box or image tile is double-clicked.
$value
Current value of the tile.
$x
Coordinate value of an image along its x-axis when an image_button tile is clicked.
$y
Coordinate value of an image along its y-axis when an image_button tile is clicked.
NOTE After you create an instance of a dialog box with the new_dialog function, you can assign a string value to a tile from the custom program with the client_data_tile function; this is in addition to the tile’s value attribute. When the AutoLISP expressions assigned to the tile’s action attribute are executed, you can reference this string value with the $data variable. For more information on the client_data_tile function, refer to the AutoCAD Help system. I recommend setting a tile’s action using the action_tile function to give you the flexibility to dynamically change the AutoLISP expression that is assigned while the user is interacting with the dialog box. For example, you might want to assign a different action to a button tile based on the radio_button tile that the user chooses.
c13.indd
1:30:36:PM/07/26/2014 Page 369
369
370
| CHAPTER 13
IMPLEMENTING DIALOG BOXES WINDOWS ONLY
NOTE By means of the action attribute or the action_tile function, an AutoLISP expression can be assigned to all tiles in a dialog box that don’t have a specific expression assigned to them. Th is general action is assigned with the action argument of the new_dialog function mentioned earlier, in the “Displaying a Dialog” section. The following shows the syntax of the action_tile function: (action_tile key expr)
Here are its arguments:
key The key argument is a string that specifies the value assigned to the key attribute of the tile you want to modify. expr The expr argument is a string value that represents the AutoLISP expression that should be executed when the user interacts with the tile. The following code shows how to assign the AutoLISP expression (alert (strcat "Tile key: " $key)) to the tile with the key of opt_circle using the action_tile function. The key opt_circle refers to the Circle radio_button tile of the ex_createLabelObject dialog definition you created in the “Creating and Previewing a Dialog in a DCL File” section. (action_tile "opt_circle" "(alert (strcat \"Tile key: \" $key))")
NOTE Execute the action_tile function before the start_dialog function to ensure that the action is assigned to the tile before the dialog box is displayed.
Getting Information about a Tile When a user interacts with the tiles of a dialog box, you will commonly want to get the current value of one or all tiles before the dialog box is closed. The current value of the value attribute of a tile can be obtained using the get_tile function. If you want to get the value of an attribute other than value, you can use the get_attr function. The get_tile and get_attr functions return a string value.
NOTE The get_tile and get_attr functions must be executed before the done_dialog function is called to terminate the dialog box. I discuss the done_dialog function in the next section. The following shows the syntax of the get_tile and get_attr functions: (get_tile key) (get_attr key attr)
Here are their arguments:
key The key argument is a string that specifies the value assigned to the key attribute of the tile to query. attr The attr argument is a string value that specifies the name of the attribute to query. The following code shows how to get the current value of the tile with the key of opt_circle using the get_tile function, and get the items assigned to the list attribute of a popup_list
c13.indd
1:30:36:PM/07/26/2014
Page 370
INTERACTING WITH AND RESPONDING TO A USER
|
tile with the key of list_layers. These tiles are part of the ex_createLabelObject dialog definition you created in the “Creating and Previewing a Dialog in a DCL File” section. ; Gets the current value of the tile (get_tile "opt_circle") "1" ; Gets the current value of the list attribute (get_attr "list_layers" "list") "A-Door\nA-Window"
Terminating or Closing a Dialog Box A dialog box must be terminated—or closed—when it is no longer needed and the end user wants to return to the drawing area. The done_dialog function is used to indicate that the dialog box can be terminated. You commonly add this function as the last part of the AutoLISP expression assigned to the action attribute of a button tile such as OK or Cancel that terminates a dialog box. Before done_dialog is executed, you want to make sure you get the value of any tiles or tile attribute values by using the get_tile or get_attr function.
NOTE The OK and Cancel buttons defined in the predefined subassemblies automatically execute (done_dialog 1) and (done_dialog 0), respectively, when the button is clicked. done_dialog needs to be executed only for tiles that close a dialog box. The done_dialog function returns a 2D point list that represents the current placement of the dialog box onscreen. You can store this value as part of the Windows Registry, and then, to restore the location the next time the dialog box is displayed, pass the 2D point list to the new_dialog function. The following shows the syntax of the done_dialog function: (done_dialog [status])
The status argument is an integer value that will be returned by the start_dialog function. Typically, 0 indicates that the user clicked Cancel or the dialog box was canceled, whereas 1 indicates that the user clicked OK or an equivalent tile. A value greater than 2 can be passed to the status argument. The following code shows how to assign a custom action to the OK and Cancel buttons of a dialog box. The alert function is called before done_dialog to simply demonstrate that more than one AutoLISP function can be called from a tile’s action. ; Assign an action to the OK button (action_tile "accept" "(alert \"OK clicked.\")(done_dialog 1)") ; Assign an action to the Cancel button (action_tile "cancel" "(alert \"Cancel clicked.\")(done_dialog 0)")
If you have more than one dialog box displayed, in the case of working with nested dialog boxes, the term_dialog function can be executed to close all open dialog boxes and return to the drawing area. The term_dialog function doesn’t accept any argument values and always returns nil.
c13.indd 1:30:36:PM/07/26/2014
Page 371
371
372
| CHAPTER 13
IMPLEMENTING DIALOG BOXES WINDOWS ONLY
Hiding a Dialog Box Temporarily When getting input from the user with a dialog box, it isn’t uncommon to allow the user to specify a point or select objects in the drawing area. Before a user can interact with the drawing area, the dialog box must be temporarily hidden. The concept of hiding a dialog box involves creating a dialog box with new_dialog and then starting user interaction with start_dialog in a looping expression that uses the while function. The done_dialog function is then used to terminate the dialog box. The status value passed to the done_dialog function is returned by the start_dialog function and used to exit or continue looping with the while function. The button that should hide the dialog box should use a status value greater than 2 to distinguish the status values returned by the OK or Cancel buttons. The following DCL syntax defines a sample dialog box named ch13_ex_hidden that will be used to demonstrate hiding and showing a dialog box: ch13_ex_hidden : dialog { label = "Hide/Show Example"; key = "dlg_hide"; : text { key = "msg"; label = "Point: "; } : row { fixed_width = true; alignment = right; : button { key = "btn_PickPoint"; action = "pickPoint"; label = "Pick Point"; is_default = "true"; width = 12; } : spacer { width = 1; } cancel_button; } }
The following AutoLISP code defines a custom function named hiddendlg that loads the ex_hidden.dcl file and displays the ch13_ex_hidden dialog box: ; Display the ch13_ex_hidden.dcl file (defun c:hiddendlg (/ dialog_name id status pt) (setq dialog_name "ch13_ex_hidden") ; Load the DCL file named ex_hidden.dcl (setq id (load_dialog (strcat dialog_name ".dcl"))) (setq status 2) (while (>= status 2)
c13.indd
1:30:36:PM/07/26/2014
Page 372
EXERCISE: IMPLEMENTING A DIALOG BOX FOR THE DRAWPLATE FUNCTION
|
; Create the dialog box (new_dialog dialog_name id "" '(-1 -1)) ; Added the actions to the Cancel and Pick Point button (action_tile "cancel" "(done_dialog 0)") (action_tile "btn_PickPoint" "(done_dialog 2)") ; Display the point value picked (if (/= pt nil) (set_tile "msg" (strcat "Point: " (rtos (car pt)) ", " (rtos (cadr pt)) ", " (rtos (caddr pt)))) ) ; Check the status returned (if (= status (setq status (start_dialog))) (setq pt (getpoint "\nSpecify a point: ")) ) ) ; Unload the dialog box (unload_dialog id) (princ) )
NOTE The sample DCL syntax and AutoLISP code can be found in the ch13_ex_hidden .dcl and ch13_ex_hidden.lsp fi les, which you can download from www.sybex.com/go/ autocadcustomization. Place the fi les in the MyCustomFiles folder within the Documents (or My Documents) folder, or the location you are using to store the LSP fi les. Load the LSP fi le and then enter hiddendlg at the Command prompt. Click the Pick Point button and specify a point in the drawing area to see the dialog box in action.
Exercise: Implementing a Dialog Box for the drawplate Function In this section, you will create a DCL file that defines a dialog box for use with a version of the drawplate function that was originally introduced in Chapter 2, “Understanding AutoLISP.” The dialog box replaces the width and height prompts and adds an option that controls the creation of the label. The key concepts I cover in this exercise are as follows: Creating a DCL File A DCL file is used to hold a dialog box definition that can be displayed with the AutoLISP programming language. Displaying a Dialog Box A dialog box contained in a DCL file can be loaded and displayed in the AutoCAD drawing environment. Once the dialog box has been displayed, the user can
c13.indd 1:30:36:PM/07/26/2014
Page 373
373
374
| CHAPTER 13
IMPLEMENTING DIALOG BOXES WINDOWS ONLY
interact with the tiles (or controls) on the dialog box. The choices a user makes can then be used to control the behavior and output of a custom program. T he steps in this exercise depend on the completion of the steps in the “Exercise: Deploying the drawplate Function” section of Chapter 10, “Authoring, Managing, and Loading AutoLISP Programs.” If you didn’t complete the steps, do so now or start with the ch13_drawplate.lsp and ch13_utility.lsp sample fi les available for download from www .sybex.com/go/autocadcustomization. Place these sample fi les in the MyCustomFiles folder under the Documents (or My Documents) folder, or the location you are using to store the LSP fi les. Once the sample fi les are stored on your system, remove the characters ch13_ from the name of each fi le.
Creating the drawplate Dialog Box Chapter 10 was the last chapter in which any changes were made to the drawplate function. At that time, the changes included loading the utility.lsp file and implementing custom help. Here you will create a DCL file named drawplate.dcl and then display it in the new version of the drawplate function. The following steps explain how to create the DCL file for the drawplate function:
1. In AutoCAD, click the Manage tab ➢ Applications panel ➢ Visual LISP Editor. 2. In the Visual LISP Editor, click File ➢ New File. 3. Click File ➢ Save As. 4. In the Save-as dialog box, browse to the MyCustomFiles folder within the Documents (or My Documents) folder, or the location you are using to store DCL files.
5. In the File Name text box, type drawplate. 6. Click the Save As Type drop-down list and choose DCL Source Files. 7. Click Save. 8. In the text editor window, type the following: /* Draw Plate dialog box Used by drawplate.lsp */ drawplate : dialog { label = "Draw Plate"; key = "dlg_drawplate"; // Width text box : edit_box { edit_width = 10; key = "txt_width"; label = "Width"; } // Height text box
c13.indd
1:30:36:PM/07/26/2014
Page 374
EXERCISE: IMPLEMENTING A DIALOG BOX FOR THE DRAWPLATE FUNCTION
|
: edit_box { edit_width = 10; key = "txt_height"; label = "Height"; } // Check box for controlling addition of label : toggle { key = "chk_label"; label = " Add label"; } // Grouping for button tiles : row { fixed_width = true; alignment = right; // Create button : button { key = "btn_create_object"; action = "create_object"; label = "Create"; is_default = "true"; width = 12; } : spacer { width = 1; } // Cancel button cancel_button; } }
9. Click File ➢ Save. 10. Click Tools ➢ Interface Tools ➢ Preview DCL In Editor. 11. In the Enter The Dialog Name dialog box, choose drawplate and click OK. 12. Review the dialog box (see Figure 13.5), and click any control to return to the Visual LISP Editor. Figure 13.5 New dialog box for the drawplate function
c13.indd 1:30:36:PM/07/26/2014
Page 375
375
376
| CHAPTER 13
IMPLEMENTING DIALOG BOXES WINDOWS ONLY
Renaming the Existing drawplate Function AutoCAD has a few command-naming conventions, and one of those conventions includes prefixing command names with a hyphen. When an AutoCAD command displays a dialog box, often a second command has been created that carries the same name but is prefixed with a hyphen. Commands that are prefixed with a hyphen allow you to access most of the functionality of a dialog box from the Command prompt through a series of prompt options. Before implementing a new version of the drawplate function that displays a dialog box, you must rename the existing drawplate function to conform to the established AutoCAD command-naming standards. The following steps explain how to rename the drawplate function to -drawplate:
1. In the Visual LISP Editor, click File ➢ Open File. 2. In the Open File To Edit/View dialog box, click the Files Of Type drop-down list, and choose Lisp Source Files.
3. Browse to and select the drawplate.lsp file and click Open. 4. In the text editor area, revise the boldface text: ; Draws a rectangular plate that is 5x2.75 (defun c:-drawplate ( / pt1 pt2 pt3 pt4 width height insPt textValue cenPt1 cenPt2 cenPt3 cenPt4 old_vars hole_list)
5. Revise the boldface text: ; Register the help file for F1/contextual help support (if (findfile "DrawPlate.htm") (setfunhelp "c:-drawplate" (findfile "DrawPlate.htm")) )
6. Click File ➢ Save.
Defining a New drawplate Function Now that you have renamed the existing drawplate function to -drawplate and defined the drawplate.dcl file, it is time to implement a new version of the drawplate function. The following steps explain how to add the new version of the drawplate function that will display the Draw Plate dialog box:
1. Open the Visual LISP Editor and the drawplate.lsp file if they are not currently open. 2. In the text editor area, scroll to the bottom of the file and add the following code: ; Draws a rectangular plate and gets input from a dialog box (defun c:drawplate ( / dialog_name id status pt1 pt2 pt3 pt4 width height label insPt textValue cenPt1 cenPt2 cenPt3 cenPt4 old_vars hole_list) ; Define the width, height, and label for the plate (if (= *drawplate_width* nil)(setq *drawplate_width* 5.0)) (if (= *drawplate_height* nil)(setq *drawplate_height* 2.75)) (if (= *drawplate_label* nil)(setq *drawplate_label* "1"))
c13.indd
1:30:36:PM/07/26/2014
Page 376
EXERCISE: IMPLEMENTING A DIALOG BOX FOR THE DRAWPLATE FUNCTION
; Get (setq (setq (setq
|
recently used values from the global variables width *drawplate_width*) height *drawplate_height*) label *drawplate_label*)
(setq dialog_name "drawplate") ; Load the DCL file named ex_hidden.dcl (setq id (load_dialog (strcat dialog_name ".dcl"))) ; Create the dialog box (new_dialog dialog_name id "" '(-1 -1)) ; Set the default values of the width and height (set_tile "txt_width" (rtos width)) (set_tile "txt_height" (rtos height)) ; Set the default for the label (set_tile "chk_label" label) ; Add the actions to the Cancel and Create button (action_tile "cancel" "(done_dialog 0)") (action_tile "btn_create_object" "(setq width (atof (get_tile \"txt_width\"))) (setq height (atof (get_tile \"txt_height\"))) (setq label (get_tile \"chk_label\")) (done_dialog 1)" ) (setq status (start_dialog)) ; Unload the dialog box (unload_dialog id) ; Check the status returned (if (= status 1) (progn (setq old_err *error* *error* err_drawplate) ; Command function being used in custom error handler (*push-error-using-command*) ; Store and change the value of the system variables (setq old_vars (get-sysvars '("osmode" "clayer" "cmdecho"))) (set-sysvars '("osmode" "clayer" "cmdecho") '(0 "0" 0)) (command "._undo" "_be")
c13.indd 1:30:36:PM/07/26/2014
Page 377
377
378
| CHAPTER 13
IMPLEMENTING DIALOG BOXES WINDOWS ONLY
; Create the layer named Plate or set it current (createlayer "Plate" 5) (setvar "clayer" "Plate") (setq basePt (getpoint "\nSpecify base point for plate: ")) ; Set the coordinates to draw the rectangle (setq pt1 basePt ;| lower-left corner |; pt2 (list (+ (car basePt) width) (cadr basePt) 0) ;| lower-right corner |; pt3 (list (+ (car basePt) width) (+ (cadr basePt) height) 0) ;| upper-right corner |; pt4 (list (car basePt) (+ (cadr basePt) height) 0) ;| upper-left corner |; ) ; Draw the rectangle (createrectangle pt1 pt2 pt3 pt4) ; Create the layer named Holes or set it current (createlayer "Holes" 1) (setvar "clayer" "Holes") ; Calculate the placement of the circle in the lower-left corner ; Calculate a new point at 45 degrees and distance of 0.7071 from pt1 (setq cenPt1 (polar pt1 (/ PI 4) 0.7071)) ; Calculate the next point from cenPt along the same angle ; as the line drawn between pt1 and pt2, and 1 unit less ; than the distance between pt1 and pt2 (setq cenPt2 (polar cenPt1 (angle pt1 pt2) (- (distance pt1 pt2) 1))) ; Calculate the final two points based on cenPt1 and cenPt2 (setq cenPt3 (polar cenPt2 (angle pt2 pt3) (- height 1)) cenPt4 (polar cenPt1 (angle pt1 pt4) (- height 1))) ; Append all the calculated center points to a single list (setq hole_list (append (list cenPt1) (list cenPt2) (list cenPt3) (list cenPt4))) ; Execute the createcircle function for each point ; list in the in the hole_list variable (foreach cenPt hole_list (createcircle cenPt 0.1875) ) (if (= "1" label) (progn
c13.indd
1:30:36:PM/07/26/2014
Page 378
EXERCISE: IMPLEMENTING A DIALOG BOX FOR THE DRAWPLATE FUNCTION
|
; Set the insertion point for the text label (setq insPt (getpoint "\nSpecify label insertion point: ")) ; Define the label to add (setq textValue (strcat "Plate Size: " (vl-string-right-trim " .0" (rtos width 2 2)) "x" (vl-string-right-trim " .0" (rtos height 2 2)) ) ) ; Create label (createlayer "Label" 7) (setvar "clayer" "Label") (createtext insPt "_c" 0.5 0.0 textValue) ) ) ; Restore the value of the system variables (set-sysvars '("osmode" "clayer" "cmdecho") old_vars) ; Save previous values to global variables (setq *drawplate_width* width) (setq *drawplate_height* height) (setq *drawplate_label* label) (command "._undo" "_e") ; Restore previous error handler (setq *error* old_err) ; End using *push-error-using-command* (*pop-error-mode*) ) ) ; Exit "quietly" (princ) )
3. Click File ➢ Save.
Testing the drawplate.lsp Changes The following steps explain how to test the -drawplate function in the drawplate.lsp file:
1. Create a new drawing. 2. Start the appload command. Load the LSP files drawplate.lsp and utility.lsp. If the File Loading - Security Concern message box is displayed, click Load.
c13.indd 1:30:36:PM/07/26/2014
Page 379
379
380
| CHAPTER 13
IMPLEMENTING DIALOG BOXES WINDOWS ONLY
3. At the Command prompt, type -drawplate and press Enter. 4. At the Specify base point for the plate or [Width/Height]: prompt, type w and press Enter.
5. At the Specify the width of the plate : prompt, type 3 and press Enter. 6. At the Specify base point for the plate or [Width/Height]: prompt, type h and press Enter.
7. At the Specify the height of the plate : prompt, type 4 and press Enter. 8. At the Specify base point for the plate or [Width/Height]: prompt, pick a point in the drawing area to draw the plate and holes based on the width and height values specified.
9. At the Specify label insertion point: prompt, pick a point in the drawing area below the plate to place the text label. AutoCAD draws the completed plate, as expected. The following steps explain how to test the revised version of the drawplate function:
1. At the Command prompt, type drawplate and press Enter. The Draw Plate dialog box is displayed and uses the width and height values specified by the -drawplate function.
2. In the Draw Plate dialog box, in the Width text box, enter 5. 3. In the Height text box, enter 5. 4. Clear the Add Label check box. 5. Click Create. 6. At the Specify base point for the plate or [Width/Height]: prompt, pick a point in the drawing area to draw the plate and holes based on the width and height values specified. AutoCAD draws the completed plate without the label, as expected.
7. At the Command prompt, type drawplate and press Enter. 8. In the Draw Plate dialog box, select Add Label. 9. Click Create, and specify the insertion point for the plate and label. AutoCAD draws the completed plate with a label this time.
c13.indd
1:30:36:PM/07/26/2014
Page 380
Index Note to the Reader: Throughout this index boldfaced page numbers indicate primary discussions of a topic. Italicized page numbers indicate illustrations.
A abs function, 60 acad.cuix file, 271 acad.lsp file, 283 acad.mnl file, 271 acad.rx file, 282 acad_strlsort function, 84, 192 ACAD_TABLESTYLE dictionary, 212–213 acad.unt file, 88 AcadApplication object, 338–339 acaddoc.lsp, 283 acadprefix system variable, 288 acad.lsp file, 283 acaddoc.lsp file, 283 access modes, file, 232–233 accessdatabaseado function, 348 accessdatabasedao function, 348 AcCmColor object, 326–327 acet-ui-message function, 116–117 acet-ui-pickdir function, 240 action attribute for tiles, 353 action_tile function, 369–370 actions for tiles, 369–370 ActiveSpace property, 339 ActiveX and COM libraries, 231, 325 application and current drawing objects, 338–339 arrays, 333–335 basics, 325 collections, 328–329 event monitoring, 342–344 functions, 344 importing, 336–337 methods, 329–332 objects, 326–327, 339–342 properties, 329–331 variants, 332–333 Windows and Microsoft Office, 344–348 working with, 337–338, 338 ActiveX Data Objects (ADOs), 348 ActiveX Developer’s Guide, 338 Add File to Startup Suite dialog box, 287
add_list function, 367 Add method, 328 Add Watch dialog box, 321–322 addattrefs function, 219–220 addition, 40–41 ADOs (ActiveX Data Objects), 348 alert function, 116, 116, 255, 273–274 aliases, 9 aligning tiles, 358–360, 360 alignment attribute, 358 allow_accept attribute, 353 and operations bitwise, 45–46 comparisons, 126 angbase system variable, 104–105 angdir system variable, 103–105 angle brackets () in prompts, 107 angle function, 85 angles and angular values conversion functions, 34–35, 57–59, 104, 106 measuring, 85 retrieving, 101–106 angtof function, 59, 104 angtos function, 57, 104 Animate tool, 314 animated progress messages, 135–137, 137 apc-cmdAbort function, 343 apc-cmdStart function, 343–344 apostrophes (‘) for lists, 73 appautoload system variable, 296, 304 append access mode, 233 append function list elements, 79–80 XData, 182 APPID symbol table, 181, 200, 206 Application Compilation Options page, 317 Application Directory page, 317 application names, defining and registering, 181 application object, 338–339 Application Options page, 317 Application Preferences dialog box environment variables, 26, 289 search paths, 271, 281, 283, 287–288, 290–291
bindex.indd 1:29:52:PM/07/26/2014 Page 381
382
| APPLICATION PROPERTY • BREAKPOINTS support and trusted files, 290, 300–301 system variables, 25 Application property, 337 appload command, 12, 68, 281–282, 284 apply function, 261 Apropos window, 307, 307 Apropos Results window, 307, 307 Area property, 165 arguments command, 31 errors in, 252–253 functions, 34–35 number of, 253 arrays defining, 333–335 lists. See lists ASCII files access modes, 233 DCL, 349 support for, 231 text editors, 274 ascii function, 59 assoc function dictionaries, 213, 215 lists, 91, 146–147, 168 asterisks (*) DCL comments, 350 multiplication, 41–42 atan function, 43 atof function, 59 atoi function, 59 atoms, 16–17, 71 attaching XData to objects, 181–183 attext.dvb file, 238 attributes blocks extraction program, 192–196 references, 176–179 dialog boxes, 349 tiles, 351–354 aunits system variable, 103–104 AutoCAD calculator, 89–90 commands, 30–33 loading LSP files into, 68–70, 69–70 AutoCAD Object Library Reference and Developer’s Guide, 338
bindex.indd 1:29:52:PM/07/26/2014 Page 382
AutoLISP Developer’s Guide, 19 AutoLISP Reference, 19 autoload function, 283–284, 299
B background color for editor window, 308 backslashes (\) directory paths, 232 prompt messages, 106, 114 strings, 56 trusted locations, 290 badcode function creating, 254–259 formatting, checking, and debugging, 318–320, 319 stepping through and inspecting, 320–323, 321–323 balancing parentheses, 1, 5, 252, 312–313 base.dcl file, 355 base points, 100, 100 bills of materials creating, 187–198, 189, 197–198 writing to external files, 248–250, 250 bitwise operations, 44–47 blackboard, 25 block attribute extraction program, 192–196 -block command, 203 block definitions, 176 creating and modifying, 208–210 room labels, 217–218, 218 symbol tables, 200, 206 Block objects, 339 block references creating and modifying, 176–179, 177 room labels, 219–221 block symbol table, 200, 206 Blocks collection, 339 boole function, 46 boundp function, 127 boxed_column cluster tile, 356 boxed_radio_column cluster tile, 356 boxed_radio_row cluster tile, 356 boxed_row cluster tile, 356 branches. See conditions and branches Break On Error tool, 314 breakpoints, 313–314, 321, 321
BREAKPOINTS WINDOW • COMMON ERRORS
Breakpoints window, 323 Browse For Folder dialog box directories, 240 support and trusted files, 288, 290, 300 browsing for files, 238–240, 239 objects, 315, 315 Build Options tab, 315 Build Output window, 311, 312, 316, 319–320 bundles, plug-in, 284, 293–296 button tile, 353
C C: prefix, 34–36 cal command, 89 calculating geometric values, 84–90 calculators, AutoCAD, 89–90 callout balloons, 167, 167 cancel_button tile subassembly, 356 car function, 75–77, 147, 168 case of strings, 55–56 case sensitivity, 18, 27 Catch-All-Apply-Error data type, 260–261 CCircs function, 264–266 cdr function, 75–77, 147, 168 celtype system variable, 207 Centerlines layer, 204–205 CFG (configuration) files, 21, 231 change command, 7 change history, 277 changeattvalue function, 220–221 characters reading from files, 234–235 writing to files, 235–236 checking badcode function, 318–320, 319 code, 311, 312 children_alignment attribute, 358 children_fixed_height attribute, 358 children_fixed_width attribute, 358 chr function, 58 circle command, 2, 3, 264 circles attaching XData to, 182–183 properties, 167, 170–171 classes, 329, 337
|
clayer system variable, 207 client_data_tile function, 369 close function, 236 closing dialog boxes, 371 files, 236 clusters of tiles, 356–357, 358 cmdactive system variable, 31 collections, 328–329 colons (:) prompts, 107 tiles, 349 color command, 32 ColorIndex property, 331 coloring syntax, 308, 308–309 ColorMethod property, 331 column cluster tile, 356 COM (Component Object Model). See ActiveX and COM libraries command function, 30–31 graphical objects, 143, 147, 161 PAUSE variable, 97 point lists, 72 symbol tables, 203 command-line history, 117–118 command macros, 19 Command prompt custom user-input functions, 111–113 distance and angular values, 101–106 guidelines, 106–107 initializing input and keywords, 108–111 numeric values, 99–100 overview, 98–99, 99 point list values, 100–101, 100–101 room labels, 222–224 string values, 107–108 command-s function, 32–33, 266 commands AutoCAD and third-party, 30–33 displaying dialog boxes, 33 overview, 3–5 undefining and redefining, 279–280 versions, 32 comments code, 271, 276–279, 310 DCL files, 350 common errors, 252–253, 253–254
bindex.indd 1:29:52:PM/07/26/2014 Page 383
383
384
| COMPARISONS • DEFAULT VALUES comparisons grouping, 126 selection filters, 160–161 values, 120–125 compiling LSP and PRJ files into VLX files, 317–318 projects, 323–324 complex objects, 173 block references, 176–179, 177 polylines, 173–176 Component Object Model (COM). See ActiveX and COM libraries concatenating strings, 48–49, 48 cond function, 120, 129–131 conditions and branches, 120 comparisons grouping, 126 values, 120–125 if conditions, 127–129 multiple conditions, 129–131 overview, 5–7, 7 repeat function, 133–137, 137 validating values, 126–127 configuration (CFG) files, 21, 231 cons function, 74, 145–146 Console window, 305, 306, 310–311, 311 control characters prompt messages, 106, 114 strings, 56 controls. See tiles converting degrees to radians, 34–35, 106 lists and strings, 90 measurement units, 88–89 numeric values to other number types, 60–61 numeric values to strings, 57–58 strings and values, 56, 58–60 strings to sentence case, 56 vla-object values to enames, 339 coordinate systems, translating, 88 copying code, 256 files, 243 cos function, 43 Create BOM File dialog box, 238–239, 239 Create CSV File dialog box, 250 Create Label Object dialog box aligning and sizing tiles, 359–360, 360 cluster tiles, 357, 358
bindex.indd 1:29:52:PM/07/26/2014 Page 384
creating, 355, 355 createcircle function, 93 CreateLayer-ActiveX function, 340–341 createlayer function, 65, 217, 275–276 createmsworddoc function, 348 createrectangle function, 65, 275 CUI/CUIx files, 271 curly brackets ({}) for tiles, 349–350 current drawing object, 338–339 cursors in user-input functions, 112 custom applications, restricting, 291 custom dictionaries, 210 creating, 213–215 managing, 215–216 storing information in, 215 custom error handlers defining and using, 262–263 exercise, 266–269 custom functions defining, 33–34 returning values from, 61–63 using, 35–36 cvunit function, 88–89
D DAOs (Database Access Objects), 348 data types converting, 57–61 overview, 28–30 $data variable for tile actions, 369 Database Access Objects (DAOs), 348 DCL (Dialog Control Language), 116, 349–351 creating and previewing dialog boxes in, 360–362 loading and unloading files, 362–363 .dcl extension, 349 DCL Preview feature, 360 debugging, 251 badcode function, 318–320, 319 code, 313–314 execution problems, 253, 254 load problems, 252, 253 decimal points (.) command names, 30 dotted pairs, 28 real numbers, 28 decrementing values, 41 default values
DEFAULTFORMATFORSAVE ENVIRONMENT VARIABLE • DRAWING RECTANGLES. SEE DRAWPLATE FUNCTION EXERCISE
prompts, 107 tiles, 365 DefaultFormatForSave environment variable, 27 defining application names, 181 arrays, 333–335 custom error handlers, 262–263 custom functions, 33–34 dialog boxes, 351–352 drawplate function, 376–379 plug-in bundles, 294–296 user-defined variables, 21–23 user-input functions, 111–113 definitions, blocks, 176 creating and modifying, 208–210 room labels, 217–218, 218 symbol tables, 200, 206 defun function, 8, 34, 262 degrees, converting to radians, 34–35, 106 Delete method for collections, 328 deleting. See removing deploying DrawPlate.bundle, 303–304 drawplate function, 301–302, 302 programs, 291–294 Developer Help Home Page, 19 dialog boxes, 349 commands displaying, 33 creating and previewing, 360–362 DCL for, 349–351, 362–363 defining, 351–352 displaying, 363–364 drawplate function, 373–380, 375 hiding, 372–373 terminating, 371 tiles actions, 369–370 adding, 352–356, 355 aligning and sizing, 358–360, 360 grouping into clusters, 356–357, 358 information about, 370–371 initializing, 365–368 Dialog Control Language (DCL), 116, 349–351 creating and previewing dialog boxes in, 360–362 loading and unloading files, 362–363 dialog tiles, 351–352 dictadd function, 213–214
|
dictionaries, 210 accessing and stepping through, 210–213 creating, 213–215 extension, 180, 210 managing, 215–216 room labels, 217 storing information in, 215 dictnext function, 211–212 dictremove function, 215–216 dictrename function, 215–216 dictsearch function, 213, 215 dimscale system variable, 8 dimstyle symbol table, 200, 206 dimx_tile function, 368 dimy_tile function, 368 directories creating, 243 listing files in, 240–242 managing, 243 disabling program loading, 291 tiles, 365–366 displaying dialog boxes, 33, 363–364 messages, 254–259 temporary vectors, 118–120, 119 distance function, 85 distance values measuring, 85 retrieving, 101–106 distof function, 59, 103 distributing programs, 292 division operation, 41–42 by zero, 42, 61–63 documentation accessing, 19 programs, 292 done_dialog function, 364, 370–372 dotted pairs, 71 creating, 145–146 description, 28–29 element access, 146–147 values, 144 Drafting Settings dialog box, 26 drag and drop in loading programs, 281 drawcircle function, 276 drawing rectangles. See drawplate function exercise
bindex.indd 1:29:52:PM/07/26/2014 Page 385
385
386
| DRAWPLATE.BUNDLE FILE • ENTUPD FUNCTION DrawPlate.bundle file creating, 302–303 defining, 294–296 deploying and testing, 303–304 drawplate function exercise creating, 36–38 defining, 376–379 deployment, 298–304, 302 dialog boxes, 373–380, 375 errors, 266–269 help support, 299–300 holes for, 90–96, 96 objects, 187–198, 189, 197–198 projects, 323–324 user input, 137–141, 141 values, 63–70, 69–70 drawplate.lsp file adding functions to, 66–67 creating, 64 testing changes, 379–380 drawrectangle function, 275–276 DrawRectangle_ActiveX function, 341 dsettings command, 26 dtr function, 34–35 dumpallproperties function object properties, 162–165 symbol tables, 205 DXF group codes, 28, 144–145 helper functions, 170 values, 148–149 XData-related, 180–182
E edit_box tile, 353 edit_limit attribute, 353 edit_width attribute, 358 editing programs, 274 Windows Registry entries, 230 editing environments, 272 elements in lists. See lists else expression, 127 empty lists, 28 enabling tiles, 365–366 enames (entity names) conversions, 339 description, 29
bindex.indd 1:29:52:PM/07/26/2014 Page 386
passing, 161 working with, 143–144 end_image function, 368 end_list function, 367 entdel function objects, 171–172, 208 symbol tables, 207 Enter The Dialog Name dialog box, 362, 375 entget function dictionaries, 210 handles, 145 object properties, 168–169 symbol tables, 204–205 tables, 148 XData, 182, 184–185 entity data lists, 71 description, 143–144 element access, 146–147 object properties, 168–170 entity names (enames) conversions, 339 description, 29 passing, 161 working with, 143–144 entlast function, 152 entmake function block definition objects, 209 block references, 176–177 blocks, 208 graphical objects, 147–151 polylines, 173–176 symbol tables, 203–204 undo actions, 264, 264 entmakex function blocks, 208 dictionaries, 213 graphical objects, 150–151 symbol tables, 203 entmod function object properties, 168–169 symbol tables, 205 tables, 148 XData, 182 entnext function, 152–153 entsel function, 153–154 entupd function object properties, 168–169 XData, 182
ENVIRONMENT VARIABLES • FILES
environment variables accessing, 26–27 description, 20 file locations, 242–243 eq function, 122–123 equal function, 122–123 equal signs (=) equality tests, 121–122 selection filters, 161 value comparisons, 120, 125 equality tests, 121–123 *error* function, 262–263 error messages, 319 Error Trace window, 314, 322–323, 323 errors, 251 catching, 260–261 common, 252–253, 253–254 displaying messages, 254–259 drawplate function, 266–269 error handlers, 251, 262–263 grouping functions, 263–266, 264, 266, 268–269 identifying and tracking down, 251–253, 253–254 tracing functions, 259–260 Esc key, 262–263 events monitoring, 342–344 Excel objects, 347–348 exclamation points (!) expressions, 1, 16–17 with variables, 22 executing code, 310–311, 311 expressions, 18–19 execution problems, 253, 254 existence of list elements, 82–83 exp function, 43 expandvariable function, 53 expenvstr function, 346–347 Expert mode in New Application wizard, 317 explode command, 279–280 exponential notation, 28 expressions commands and input, 3–5 conditional and repeating, 5–7, 7 executing, 18–19 grouping, 7–9, 9 loading, 9–13, 13
|
storing, 9–13, 13, 271–272 syntax, 16–18, 17 working with, 1–3, 3 expt function, 43 extAttsFurnBOM function, 248 extended data. See XData (extended data) extended records (XRecords), 20, 215 extension dictionaries, 180, 210 extensions, files, 244 external deployment, 292–294 external files, 227 accessing data from, 231 closing, 236 exercise, 244–250, 250 layers based on, 245–247 opening and creating, 231–234 reading characters and lines from, 234–235 writing characters and lines to, 235–236, 248–249 extnames system variable, 205 extractattributestoexcel function, 348
F false value, 120 FAS files, 316–317 feedback to users, 97–98, 113–114 command-line history, 117–118 Command prompt messages, 114–116 message box and status bar messages, 116–117, 116–117 File Loading - Security Concern message box, 289–290, 289 files browsing for, 238–240, 239 copying, 243 environment variables for, 242–243 expression execution from, 19 extensions, 244 listing, 240–242 loaded automatically, 282–283 locating, 237–238 managing, 243 modification date and time, 244 names, 232–234, 243 paths, 232–233, 244 program. See programs reading and writing data, 244–250, 250
bindex.indd 1:29:52:PM/07/26/2014 Page 387
387
388
| FILL_IMAGE FUNCTION • GREATER THAN removing, 243 size, 244 fill_image function, 368 filter command, 161 filter lists, 72 filtering selected objects, 160–161 findfile function, 237–238 finding points, 86–87 findtrustedfile function, 238, 291 fix function, 60 fixed_height attribute, 358 fixed_width attribute, 358 flags block-type, 208 initget, 108–109 float function, 60 focus in graphics window, 120 foreach function, 78–79, 132 form-closing comments, 310 Format Edit Window, 310 Format Options dialog box, 309–310, 309 Format Selection tool, 310 formatting badcode function, 318–320, 319 code, 307, 309–310, 309 forward slashes (/) DCL comments, 350 directory paths, 232 division, 41–42 equality tests, 121–122 prompts, 107 Function Listing option, 19 functions COM libraries, 329, 344 defining, 33–34 errors in, 253 grouping, 263–266, 264, 266, 268–269 listing, 307, 307 in lists, 73 returning values from, 61–63 startup, 280–281 tracing, 259–260 unique names, 24 user-input, 111–113 using, 35–36 furnbom function, 192–196 furnbomexport function, 248–250
bindex.indd 1:29:52:PM/07/26/2014 Page 388
furntools.lsp file, 190–192, 196–198, 197–198 fuzzy factor in equality tests, 122
G gcd function, 42 geomcal.arx file, 89 geomcal.crx file, 89 geometric values, calculating, 84–90 get_attr function, 370–371 Get-DXF-Value function, 189–190 Get-Sysvars function, 91–93 get_tile function, 370–371 getangle function, 103–106 GetBoundingBox method, 332 getcfg function, 231 getcorner function, 101 GetDictionaryByKeyEntry function, 211 getdist function, 102 getenv function, 27, 242–243 getfiled function, 238–240 getint function, 99 getkword function, 110–111 getorient function, 104–106 getpoint function, 4, 100–101 getpropertyvalue function objects, 162, 165–166 polylines, 176 symbol tables, 205, 207 getreal function, 4, 99–100 getstring function, 107–108, 110 getvar function, 25–26 global variables, 23–25 unique names, 24 watches, 314 GlobalVar function, 24–25 graphical objects, 143 adding to drawings, 147–151, 150–151 COM libraries, 339–342 entity names and dotted pairs, 143–147 selecting. See selecting objects graphics windows, 118–120, 119 grclear function, 120 grdraw function, 118–119 greater than (>) operators, 8 comparing values, 121, 123–125 selection filters, 161
GREATEST COMMON DENOMINATOR FUNCTION • $KEY VARIABLE FOR TILE ACTIONS
greatest common denominator function, 42 grouping comparisons, 126 expressions, 7–9, 9 functions, 263–266, 264, 266, 268–269 tiles into clusters, 356–357, 358 grread function, 111–113 grtext function, 117, 117, 135 grvecs function, 119, 119 guidelines for prompts, 106–107
H handent function, 145, 339 handles of objects, 145, 339 hard-coded paths, 232–233 height attribute for tiles, 358 help and Help system, 19 COM classes, 337 drawplate function, 299–300 for programs, 293, 296–298 help function, 296–297 Help reference page, 337 hiding dialog boxes, 372–373 highlighting objects, 172 history of changes, 277 command-line, 117–118 HKEY_CURRENT_USER key, 228 HKEY_LOCAL_ MACHINE key, 228 hyphens (-) in commands, 33, 376 subtraction, 40–41
I I selection method, 156 IDE (integrated development environment), 305 identifying errors, 251–253, 253–254 if function, 6, 120, 127–129 image tiles, 353, 368 image_button tiles, 353, 368 implied selection, 156 importing COM libraries, 336–337 incrementing values, 41 indexes for list elements, 75, 77 INI (initialization) files, 231 initcommandversion function, 32
|
initdia function, 33 initget function, 108–111 initial_focus in dialog tiles, 352 initialization (INI) files, 231 initializing tiles, 365–368 user input and keywords, 108–111 inline comments, 278 inline variable expansion, 52 input command prompt. See Command prompt drawplate function, 137–141, 141 initializing, 108–111 Insert dialog box, 209 insert objects, 176 inserting block references, 176, 219–221 insertion points in user prompts, 222–224 Inspect window, 314 inspecting badcode function, 320–323, 321–323 installers, 294 integers, 28 bitwise operations, 44–47 dividing, 41 greatest common denominator, 42 integrated development environment (IDE), 305 interacting with users, 97–98 command prompt. See Command prompt feedback, 113–118, 116–117 graphics windows, 118–120, 119 interactive object selection, 153–154 inters function, 87 INTersection Object Snap mode, 87 invoking methods, 331–332 is_cancel attribute, 354 is_default attribute, 354 is_enabled attribute, 354, 365 ispropertyreadonly function objects, 162, 166–167 symbol tables, 205 IsString function, 29–30 itoa function, 58
K key attribute for tiles, 354 $key variable for tile actions, 369
bindex.indd 1:29:52:PM/07/26/2014 Page 389
389
390
| KEYS • LOGIOR FUNCTION keys dialog tiles, 351 dotted pairs, 145–146 Windows Registry, 228–229 keywords, initializing, 108–111
L label attribute for tiles, 354 labels dialog tiles, 352 room. See room labels Last Error Source option, 314 last function, 77–78 Layer collection, 339 -layer command, 4, 203 layer symbol table, 200, 206 layers adding, 247–248 creating, 275–276 in external files, 245–247 moving objects to, 190–192 layoutlist function, 213 length lists, 79 strings, 49–50 length function, 79 less than (string function, 90 vl-load-all function, 282 vl-load-com function, 336 vl-member-if function, 83 vl-member-if-not function, 83 vl-mkdir function, 243 vl-position function, 77 vl-prin1-to-string function, 56 vl-princ-to-string function, 5, 56 vl-propagate function, 25 vl-registry-delete function, 230 vl-registry-descendents function, 229–230 vl-registry-read function, 228–229 vl-registry-write function, 228–231 vl-remove function, 81–82 vl-remove-if function, 82 vl-remove-if-not function, 82 vl-some function, 83 vl-sort function, 84 vl-sort-i function, 84 vl-string-elt function, 59 vl-string-left-trim function, 54 vl-string->list function, 90 vl-string-mismatch function, 51 vl-string-position function, 51 vl-string-right-trim function, 54 vl-string-search function, 50–51 vl-string-subst function, 52, 135 vl-string-translate function, 53 vl-string-trim function, 54
VLAADD FUNCTION • XDROOM FUNCTION
vla-add function, 209 vla-delete function, 207, 336 vla-get-activedocument function, 339 vla-get-application function, 337 vla-get-handle function, 339 vla-get-red function, 336 vla-load-com function, 207, 337–338 vla-object data type, 326, 339 VLA-Objects, 29 vlax-3d-point function, 335 vlax-add-cmd function, 36 vlax-create-object function, 326, 345, 347 vlax-dump-object function, 329–330, 338 vlax-ename->vla-object function, 339 vlax-for function, 132, 328–329 vlax-get-acad-object function, 338 vlax-get-object function, 326–327 vlax-get-or-create-object function, 327 vlax-get-property function, 330–331, 336 vlax-import-type-library function, 336 vlax-invoke-method function, 331–332, 336 vlax-machine-product-key function, 230 vlax-make-safearray function, 333–334 vlax-make-variant function, 332–333 vlax-map-collection function, 329 vlax-method-applicable-p function, 332 vlax-property-available-p function, 331 vlax-put-property function, 330–331 vlax-release-object function, 327, 345 vlax-remove-cmd function, 36 vlax-safearray-fill function, 335 vlax-safearray-get-dim function, 335 vlax-safearray-get-element function, 334–335 vlax-safearray-get-l-bound function, 335 vlax-safearray-get-u-bound function, 335 vlax-safearray->list function, 335 vlax-safearray-put-element function, 334–335 vlax-safearray-type function, 335 vlax-tmatrix function, 334 vlax-user-product-key function, 230 vlax-variant-change-type function, 333 vlax-variant-type function, 333 vlax-variant-value function, 333 vlax-vla-object->ename function, 339 VLIDE. See Visual LISP Editor (VLIDE) vlide command, 305
|
VLX files compiling LSP and PRJ files into, 317–318 description, 315 vport symbol table, 200, 206
W Watch window, 314, 321–322, 322 wcmatch function, 51 while function, 131, 133–137, 137 width attribute for tiles, 358 wildcard characters selection filters, 161 string searches, 51 Window Attributes dialog box, 308, 309 Windows and Microsoft Office, 344–348 Windows Presentation Foundation (WPF), 351 Windows Registry, 20, 227–228 creating and querying entries, 228–229 editing and removing entries, 230 Windows Shell Object, 345–346 Word objects, 347–348 WPF (Windows Presentation Foundation), 351 wrapping functions, 263–266, 264, 266, 268–269 write access mode, 233 write-char function, 235–236 write-line function, 235–236 writing bill of materials, 248–250, 250 characters and lines to files, 235–236 files, 244–250, 250 modular code, 275–276
X $x variable for tile actions, 369 XData (extended data), 20–21, 180 attaching to objects, 181–183 defining and registering application names, 181 memory management for, 184 object properties, 169 querying and modifying, 184–186 removing, 186 selecting objects based on, 186–187 working with, 180–181 xdroom function, 184
bindex.indd 1:29:52:PM/07/26/2014 Page 399
399
400
| XDSIZE FUNCTION • ZW FUNCTION xdsize function, 184 XRecords (extended records), 20, 215
Z zero, division by, 42, 61–63 zerop function, 43, 127 zoom command, 118 zooming function, 34 zw function, 34
Y $y variable for tile actions, 369
bindex.indd
1:29:52:PM/07/26/2014
Page 400
WILEY END USER LICENSE AGREEMENT Go to www.wiley.com/go/eula to access Wiley’s ebook EULA.

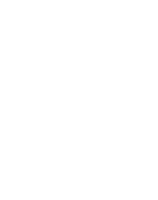




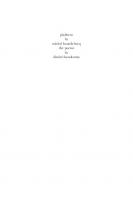


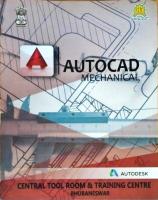
![AutoCAD Platform Customization : AutoLISP [1 ed.]
9781118900550, 9781118798812](https://dokumen.pub/img/200x200/autocad-platform-customization-autolisp-1nbsped-9781118900550-9781118798812.jpg)