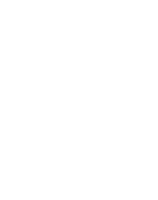Моделирование в AutoCAD 2021: двумерные и трехмерные построения 9785970609415
329 91 37MB
Russian Pages [708] Year 2021
Polecaj historie
Table of contents :
modelirovanie_v_autocad_2021_dvumernye_i_trehmernye_postroenia_1-50
modelirovanie_v_autocad_2021_dvumernye_i_trehmernye_postroenia_51-100
modelirovanie_v_autocad_2021_dvumernye_i_trehmernye_postroenia_101-150
modelirovanie_v_autocad_2021_dvumernye_i_trehmernye_postroenia_151-200
modelirovanie_v_autocad_2021_dvumernye_i_trehmernye_postroenia_201-250
modelirovanie_v_autocad_2021_dvumernye_i_trehmernye_postroenia_251-300
modelirovanie_v_autocad_2021_dvumernye_i_trehmernye_postroenia_301-350
modelirovanie_v_autocad_2021_dvumernye_i_trehmernye_postroenia_351-400
modelirovanie_v_autocad_2021_dvumernye_i_trehmernye_postroenia_401-450
modelirovanie_v_autocad_2021_dvumernye_i_trehmernye_postroenia_451-500
modelirovanie_v_autocad_2021_dvumernye_i_trehmernye_postroenia_501-550
modelirovanie_v_autocad_2021_dvumernye_i_trehmernye_postroenia_551-600
modelirovanie_v_autocad_2021_dvumernye_i_trehmernye_postroenia_601-650
modelirovanie_v_autocad_2021_dvumernye_i_trehmernye_postroenia_651-708
Citation preview
Герасименко А. С.
Моделирование в AutoCAD 2021: двумерные и трехмерные построения
Москва, 2021
УДК 721.01:004.9AutoCAD ББК 32.972 Г37
Г37
Герасименко А. С. Моделирование в AutoCAD 2021: двумерные и трехмерные построения. – М.: ДМК Пресс, 2021. – 706 с.: ил. ISBN 978-5-97060-941-5 В этом руководстве всесторонне освещается работа в AutoCAD 2021 – системе автоматического проектирования, предназначенной для облегчения и автоматизации процесса разработки изделий. От описания базовых операций – начиная с установки программы, настройки параметров чертежа и построения простейших объектов – автор книги постепенно переходит к рассмотрению более сложных тем: изменению объектов и их свойств, параметрическому проектированию, добавлению текста, таблиц, блоков и фотографий в чертеж. Особое внимание уделено трехмерному проектированию, переводу двумерных моделей в 3D-формат и наоборот. Для наглядности приведены многочисленные иллюстрации. В конце книги представлен список основных команд AutoCAD в алфавитном порядке. Книга предназначена для проектировщиков, начинающих осваивать AutoCAD или работавших в более ранних версиях этой системы.
УДК 721.01:004.9AutoCAD ББК 32.972
Все права защищены. Любая часть этой книги не может быть воспроизведена в какой бы то ни было форме и какими бы то ни было средствами без письменного разрешения владельцев авторских прав.
ISBN 978-5-97060-941-5
© А. С. Герасименко, 2021 © Оформление, издание, ДМК Пресс, 2021
Посвящается моей маме Герасименко Жанне Васильевне
Содержание От издательства....................................................................................................11 Введение..................................................................................................................12 Глава 1. Установка и первое знакомство с программой AutoCAD ....................................................................................................................16 AutoCAD 2021 – что нового ..............................................................................17 Системные требования.....................................................................................18 AutoCAD 2021 для Windows..........................................................................18 AutoCAD 2021 для MAC OS ...........................................................................19 Дополнительные требования для больших наборов данных, облаков точек и 3D-моделирования...........................................................19 Установка программы.......................................................................................20 Первый запуск AutoCAD 2021......................................................................26 Описание рабочего окна и его зон .............................................................31 Отдельные элементы интерфейса ..............................................................42 Кнопка системного меню ............................................................................42 Строка меню ..................................................................................................45 Инструментальные палитры .......................................................................47 Командная строка .........................................................................................49 Строка состояния ..........................................................................................51 Графический курсор .....................................................................................53 Пользовательская система координат .......................................................54 Адаптация рабочей среды ...........................................................................55 Получение помощи .......................................................................................55
Глава 2. Начало работы с чертежами ........................................................58 Создание чертежа при запуске AutoCAD .......................................................58 Создание нового чертежа в процессе работы программы ..........................68 Задаем параметры чертежа вручную .............................................................69 Изменение размера чертежа .......................................................................70 Задаем вручную единицы измерения .......................................................70 Cохранение шаблона чертежа .........................................................................72 Использование файла шаблона чертежа .......................................................75
Глава 3. Строим простейшие объекты.......................................................76 Общие правила создания чертежа ..................................................................79 Общая методика работы в AutoCAD ...............................................................83 Работа с командной строкой .......................................................................83 Мышь в программе AutoCAD.......................................................................87 Координатная плоскость ..............................................................................88
Содержание 5
Построение прямолинейных фигур ...............................................................89 Вспомогательные прямые ...........................................................................94 Построение прямоугольников ....................................................................97 Построение многоугольников .....................................................................97 Построение криволинейных фигур ..............................................................101 Круг................................................................................................................101 Дуга ................................................................................................................106 Эллипс ...........................................................................................................113 Точки .................................................................................................................116 Удаляем лишнее – команда Стереть .............................................................117 Отменяем последнее действие. Команды Отменить (_Undo) и Повторить (_Redo) ........................................................................................118 Изменяем масштаб отображения и перемещаем не помещающийся на экране чертеж .............................................................................................119 Сохранение чертежа........................................................................................122 Открытие чертежа, сохраненного ранее ......................................................124 Поиск файлов чертежа ...............................................................................126
Глава 4. Задаем координаты .......................................................................129 Интерактивный метод ....................................................................................135 Метод задания абсолютных координат ...................................................135 Метод относительных прямоугольных координат ................................137 Метод относительных полярных координат ..........................................138 Метод задания направления и расстояния .............................................142 Отображение координат ................................................................................142 Координатная сетка ........................................................................................145 Привязка графического курсора к точкам на объектах .............................147 Шаговая привязка .......................................................................................147 Режим привязки к полярным углам .........................................................147 Объектная привязка ...................................................................................149
Глава 5. Строим сложные объекты ...........................................................159 Построение и использование полилиний ...................................................161 Построение линейных участков полилинии...........................................161 Построение дуги как сегмента полилинии .............................................163 Построение и использование гладких кривых (сплайнов) .......................168 Построение и использование мультилиний ...............................................174 Создание стиля мультилинии ...................................................................175 Сопряжение мультилиний .........................................................................186 Создание контуров и областей ......................................................................187 Эскизное рисование ........................................................................................190
Глава 6. Редактирование и изменение объектов на чертеже ....192 Выделение объектов .......................................................................................193 Выделение одного или нескольких объектов с помощью графического курсора.................................................................................194
6 Содержание Выделение методом Рамка и Секущая рамка .........................................196 Исключение из группы выделенных объектов .......................................200 Выделение объектов с помощью команд редактирования ..................201 Изменение размера прицела графического курсора.............................201 Перемещение объектов на чертеже ..............................................................203 Команда Перенести.....................................................................................203 Метод Выделить – перенести ....................................................................206 Перенос объектов с помощью буфера обмена операционной системы.........................................................................................................207 Копирование объектов ...................................................................................208 Метод Выделить – перетащить .................................................................209 Копирование объектов через буфер обмена ...........................................209 Команда Копировать ..................................................................................209 Поворот объектов ............................................................................................210 Создание массивов ..........................................................................................212 Построение прямоугольного массива ......................................................215 Построение кругового массива .................................................................217 Построение массива по траектории .........................................................221 Создание фасок ................................................................................................224 Построение плавного сопряжения ...............................................................228 Соединение кривых ........................................................................................231 Зеркальное отражение объекта .....................................................................232 Изменение размера объекта на чертеже .....................................................236 Преобразование объектов ..............................................................................239 Обрезка объектов ........................................................................................239 Удлинение объектов ...................................................................................244 Увеличение длины отрезков и дуг ............................................................244 Растягивание или сжатие объектов ..........................................................246 Разрыв объектов ..........................................................................................249 Выравнивание объектов .................................................................................250 Редактирование объектов с помощью «ручек» ...........................................255 Растягивание объектов с помощью ручек ...............................................256 Перемещение объектов с помощью ручек ..............................................263 Поворот объектов с помощью ручек ........................................................264 Масштабирование с помощью ручек .......................................................265 Зеркальное отражение с помощью ручек................................................265 Команда Подобие ........................................................................................266 Примеры создания чертежей – самостоятельная практика .....................268 Создание основного штампа и рамок форматов А4 и А3 .....................268 Практические задания – пример 1 ...........................................................275 Практические задания – пример 2 ...........................................................284 Задание для самостоятельной работы .....................................................292
Глава 7. Свойства объектов на чертеже: слой, цвет, прозрачность, тип и толщина линии........................................................297 Свойства линии: тип, вес, цвет......................................................................297 Вес линии......................................................................................................298
Содержание 7
Цвет линии ...................................................................................................302 Тип линии .....................................................................................................308 Слой – свойства и параметры ........................................................................313 Создание слоев, настройка параметров слоев ........................................315 Создаем новый слой ...................................................................................317 Практика и примеры использования слоев ............................................323 Перенос объектов со слоя на слой ............................................................329 Копирование свойств .................................................................................329 Удаление слоя ..............................................................................................330
Глава 8. Штриховка, заливка градиентом .............................................331 Создание сечений и разрезов и нанесение штриховки.............................335 Вид и параметры штриховки ....................................................................337 Дополнительные параметры штриховки ................................................342 Редактирование штриховки ......................................................................343 Градиентная заливка ..................................................................................345
Глава 9. Размеры, размерные стили, нанесение размеров..........348 Виды размеров .................................................................................................350 Правила нанесения размеров на чертеже ...................................................352 Создание размерного стиля в соответствии с ЕСКД ..................................354 Задаем внешний вид размерных и выносных линий, стрелок и маркера центра ........................................................................................356 Задаем внешний вид размерной надписи ..............................................360 Задаем правила размещения размерных линий в стесненных условиях ........................................................................................................363 Задаем формат основных единиц измерения ........................................364 Задаем формат альтернативных единиц измерения ............................366 Задаем параметры отображения допусков .............................................367 Удаление размерного стиля.......................................................................369 Нанесение размеров .......................................................................................370 Нанесение линейных размеров ................................................................370 Параллельные размеры ..............................................................................374 Ординатные размеры .................................................................................375 Нанесение размеров окружностей и дуг, обозначение центров окружностей и дуг .......................................................................................376 Угловые размеры .........................................................................................378 Создание размерной цепи .........................................................................379 Создание базового размера .......................................................................379 Построение выносок, задание и изменение внешнего вида выноски ........................................................................................................380 Нанесение на чертеж допусков и расположений ...................................384 Редактирование размеров..............................................................................386
Глава 10. Параметрическое проектирование .....................................390 Создание геометрических зависимостей ....................................................391 Автоматическое создание геометрических зависимостей ..................396
8 Содержание Включение и отключение индикации созданных геометрических зависимостей .................................................................397 Наложение размерных зависимостей ..........................................................398 Включение и отключение индикации созданных размерных зависимостей ...............................................................................................402 Удаление геометрических и размерных зависимостей ........................403
Глава 11. Текст и таблицы в чертежах AutoCAD .................................404 Однострочный текст .......................................................................................404 Перенос текста в новое место чертежа ....................................................407 Создание нескольких однострочных надписей......................................408 Редактирование однострочного текста ...................................................409 Выравнивание текста .................................................................................411 Масштабирование текста ...........................................................................413 Текстовый стиль, изменение начертания шрифта, выравнивание текста ............................................................................................................414 Создание нового текстового стиля в соответствии с ГОСТом ..............415 Многострочный текст .....................................................................................417 Редактирование многострочного текста .................................................422 Импорт текста из других текстовых файлов ...........................................422 Таблицы в чертежах ........................................................................................424 Вставляем таблицу в чертеж ......................................................................425 Редактирование содержимого ячеек таблиц ..........................................429 Формулы в таблицах ...................................................................................435 Стили таблиц................................................................................................436
Глава 12. Вставляем блоки и фотографии в чертеж .......................442 Что такое блоки ................................................................................................442 Создание блоков ..............................................................................................443 Сохранение блока в виде файла ....................................................................445 Примеры создания, сохранения и использования блоков ........................447 Вставка растровых изображений ..................................................................456 Редактирование растровых изображений ...............................................462
Глава 13. Трехмерные построения в AutoCAD ....................................466 Введение и изометрическое черчение: общая информация....................467 Установка изометрического режима и выбор рабочего пространства для трехмерного моделирования .........................................475 Ввод трехмерных координат и построение простой трехмерной модели ...............................................................................................................479 Выбор типовых направлений для просмотра трехмерной модели .....482 Режим 3D Orbit и поворот модели вручную ............................................483 Видовой куб..................................................................................................485 Суперштурвал ..............................................................................................486 Трехмерные виды ............................................................................................488 Каркасные трехмерные модели ....................................................................490
Содержание 9
Построение стандартных моделей ...........................................................490 Параллелепипед и куб ................................................................................490 Пирамида .....................................................................................................492 Клин...............................................................................................................493 Цилиндр ........................................................................................................494 Конус .............................................................................................................494 Сфера .............................................................................................................496 Тор .................................................................................................................497 Редактирование свойств трехмерной модели ........................................498 Действия над трехмерными моделями ...................................................501 Перемещение ...............................................................................................501 Поворот .........................................................................................................503 Объединение, вычитание или пересечение моделей ............................504 Способы отображения трехмерных моделей ..............................................509 Построение сложных трехмерных поверхностей.......................................513 Многогранная трехмерная поверхность .................................................513 Редактирование положения точек многогранной многомерной поверхности .................................................................................................516 Сетчатая поверхность .................................................................................517 Создание 3D-моделей на основе двумерных построений ........................519 Выдавливание ..............................................................................................519 Лофт...............................................................................................................520 Построение тел вращения..........................................................................526 Сдвиг .............................................................................................................528 Взаимодействие поверхностей .....................................................................533 Переход .........................................................................................................535 Замыкание ....................................................................................................538 Сопряжение ..................................................................................................539 Обрезка поверхности..................................................................................542 Разрезы и сечения ...........................................................................................549 Разрезы .........................................................................................................549 Построение сечений ...................................................................................552 Визуализация трехмерных моделей .............................................................557 Выбор материала для модели....................................................................557 Выбор и установка источников освещения.............................................564
Глава 14. Преобразование двумерных чертежей в 3D-модели .........................................................................................................568 Инструменты для построения трехмерных объектов на основе двумерного чертежа ........................................................................................568 Инструмент Выдавить (Extrude) ...............................................................569 Инструмент Вытянуть (Presspull)..............................................................571 Инструмент Политело (Polysolid)..............................................................571 Пример 1. Построение простой трехмерной модели на основе двумерного чертежа ........................................................................................573 Пример 2. Построение более сложной трехмерной модели на основе двумерного чертежа......................................................................578
10 Содержание Пример 3. Построение трехмерной модели на основе двумерного чертежа с выборкой в нижней части детали ...............................................587 Пример 4. Построение сложной трехмерной модели корпуса на основе двумерного чертежа......................................................................591 Модель крышки корпуса и макет датчика...............................................606 Выполняем сборку изделия .......................................................................609
Глава 15. Преобразование 3D-модели в 2D-чертеж.......................615 Глава 16. Размеры и текст в трехмерном пространстве 3D-модели ............................................................................................................627 Обозначение размеров в пространстве 3D..................................................627 Текст в трехмерном пространстве ................................................................637
Глава 17. Расчеты в программе AutoCAD...............................................641 Группа элементов управления Утилиты ленты Главная ...........................641 Инструмент Быстрое...................................................................................643 Инструмент Расстояние .............................................................................644 Инструмент Радиус .....................................................................................646 Инструмент Угол..........................................................................................646 Инструмент Площадь .................................................................................648 Инструмент Объем ......................................................................................652 Команда МАС-ХАР (_MASSPROP) ..................................................................656 Использование калькулятора ........................................................................659
Глава 18. Создание подшивок чертежей ...............................................663 Подготовка набора чертежей .........................................................................663 Мастер создания подшивок чертежей..........................................................665 Диспетчер подшивок ......................................................................................668 Открытие подшивки чертежей......................................................................669
Глава 19. Печать чертежа ..............................................................................670 Рабочие пространства печати Модель и Лист .............................................670 Подготовка чертежа к печати ........................................................................673 Выбор и подготовка печатающего устройства .......................................674 Выбираем объект для печати ....................................................................680 Настройка параметров бумажного листа ................................................681 Предварительный просмотр чертежа ......................................................683 Печать большого чертежа на нескольких листах........................................684
Глава 20. Перечень основных команд, используемых в программе AutoCAD 2021 .........................................................................687 Предметный указатель ...................................................................................703
От издательства Отзывы и пожелания Мы всегда рады отзывам наших читателей. Расскажите нам, что вы думаете об этой книге – что понравилось или, может быть, не понравилось. Отзывы важны для нас, чтобы выпускать книги, которые будут для вас максимально полезны. Вы можете написать отзыв на нашем сайте www.dmkpress.com, зайдя на страницу книги и оставив комментарий в разделе «Отзывы и рецензии». Также можно послать письмо главному редактору по адресу dmkpress@gmail. com; при этом укажите название книги в теме письма. Если вы являетесь экспертом в какой-либо области и заинтересованы в написании новой книги, заполните форму на нашем сайте по адресу http:// dmkpress.com/authors/publish_book/ или напишите в издательство по адресу [email protected].
Список опечаток Хотя мы приняли все возможные меры для того, чтобы обеспечить высокое качество наших текстов, ошибки все равно случаются. Если вы найдете ошибку в одной из наших книг, мы будем очень благодарны, если вы сообщите о ней главному редактору по адресу [email protected]. Сделав это, вы избавите других читателей от недопонимания и поможете нам улучшить последующие издания этой книги.
Нарушение авторских прав Пиратство в интернете по-прежнему остается насущной проблемой. Издательство «ДМК Пресс» очень серьезно относится к вопросам защиты авторских прав и лицензирования. Если вы столкнетесь в интернете с незаконной публикацией какой-либо из наших книг, пожалуйста, пришлите нам ссылку на интернет-ресурс, чтобы мы могли применить санкции. Ссылку на подозрительные материалы можно прислать по адресу электронной почты [email protected]. Мы высоко ценим любую помощь по защите наших авторов, благодаря которой мы можем предоставлять вам качественные материалы.
Введение Нас всех в этой жизни окружают искусственно созданные вещи – начиная от предметов повседневного быта и детских игрушек и заканчивая такими сложными изделиями, как телевизор, компьютер или автомобиль. Мы живем в искусственно созданных жилищах, пользуемся общественным транспортом, начиная от автобуса и заканчивая кораблем и самолетом. То есть и обычная ложка, и одежда, и Большой адронный коллайдер – это все искусственно созданные изделия различной сложности. Транспорт передвигается по созданным человеком автомобильным дорогам или железнодорожным путям. Даже оказавшись в глухом лесу, мы не расстанемся с плодами человеческого труда – одеждой. Все эти изделия – и ложка, и детская игрушка, и мебель или бытовая техника, одежда и дом, в котором мы живем, автомобиль, которым пользуемся, поезд, самолет или космический корабль, дороги и мосты – все проходит стадию проектирования. При проектировании каждой детали изделия необходимо создать отдельный чертеж. А для изделия, состоящего как минимум из двух деталей, создается еще и сборочный или компоновочный чертеж. После созданная таким образом техническая документация поступает в цеха фабрик, заводов или на стройки, где рабочие согласно данным чертежам изготавливают спроектированное изделие, возводят дом, дорогу, мост и т. д. Но, как уже говорилось выше, начальная стадия изготовления или строительства – это проектирование изделия, здания, дороги и создание чертежей. Чтобы чертеж был понятен другому инженеру или рабочему, применяются общие принципы создания технической документации. А занимаются проектированием инженеры, дизайнеры или архитекторы. Если обратиться к истории, можно узнать, что рисунок стал средством общения людей задолго до изобретения письменности. В эти древние времена вся информация – будь то донесения о боевых походах или любовные письма – передавалась с помощью рисунков – образов. При этом все предметы обозначались понятными для всех контурами. Так появились иероглифы, представляющие собой не только образ обозначаемого понятия, но и, во многих случаях, контурные изображения предметов. А иероглифы дали начало как письменности, так и черчению. Правда, современная письменность основана на фонетическом принципе, когда буква соответствует произносимому звуку, а иероглиф содержит в себе образ предмета, ситуации и т. д. Но это другая тема. В черчении используется принцип контурного изображения предметов, и первые чертежи можно встретить еще в наскальных рисунках. Так, например, древние рисовали карты местности, контурами обозначая протекающие реки, разлившиеся озера и прочие детали ландшафта. Конечно, эти карты были неточными, но на местности с их помощью сориентироваться можно было. Чудом сохранился чертеж знаменитой Вавилонской башни, выполненный на камне (рис. В.1). Это, наверное, один из первых архитектурных чертежей в истории человека.
Введение 13
Рис. В.1 Найденный чертеж Вавилонской башни
По мере развития человечества изобретаются новые способы хранения информации. Письма, рисунки и чертежи сначала делались на коре деревьев, в частности на бересте, а позже и на бумаге. Также совершенствовались как сами методы создания чертежей, так и инструменты, с помощью которых этот чертеж выполнялся. Изделия становились все сложнее, и требовалось выработать общие правила создания такого рода документации. При этом развивались как методы и правила создания изображений, так и абстрактные понятия: на чертежах необходимо показывать не только видимые части предмета, но и скрытые под поверхностью подробности детали. Так, в эпоху Возрождения были открыты законы перспективы и заложены практические основы графического отображения технической информации. Леонардо да Винчи разрабатывал свои проекты летательных аппаратов, метательных машин с помощью техники конической перспективы (рис. В.2).
Рис. В.2 Чертежи Леонардо да Винчи
14 Введение Этой техникой изображения технических устройств или сооружений пользовались долгое время, несмотря на все присущие ей недостатки. Так, например, чертежи знаменитого Софиевского собора в Киеве (XI век), Новгородских и Московских храмов были выполнены с помощью техники конической перспективы. Развитие техники рисования на Руси шло самобытным путем. Так, рисунок сооружения или города представлял собой вид с высоты птичьего полета. Похожим способом выполняются сейчас географические карты. На миниатюрах XIV–XV веков можно увидеть изображения, выполненные в аксонометрическом стиле. В то же время в России уже существовали графические способы, с помощью которых можно было изобразить предмет, машину или архитектурное сооружение с нескольких сторон, что давало более полное представление об объекте. Но изображения не были связаны между собой с помощью проекции, и пользоваться такими рисунками было тяжело. Со временем на подобных рисунках появились выносные линии с размерами и масштабом. И примитивный графический рисунок превратился в чертеж. Со времен Петра I чертежи начали выполняться методом прямоугольных проекций. С помощью этого метода выполнялись чертежи не только русскими чертежниками, но и самим царем. В это же время черчение начали преподавать во всех технических учебных заведениях России.
Рис. В.3 Чертеж ботика Петра I
Так, с течением времени техника чертежа совершенствовалась и постепенно преобразовалась в современный чертеж. Чертеж показывает устройство и состав изделия, содержит все необходимые для изготовления деталей, сборки, эксплуатации и ремонта изделия данные. Пакет технической документации состоит из разнообразных чертежей: сборочные и компоновочные чертежи не только всего изделия, но и всех его узлов, чертежи каждой детали, входящей в каждый узел, развертки, сечения, электрические схемы, схемы подключений и т. д.
Введение 15
Рис. В.4 Современные механические чертежные кульманы и электронный чертежный кульман
Конечно, развивалась не только техника черчения, но и инструменты, которыми выполнялся сам чертеж. Сначала это была чертежная доска, линейки, транспортиры, лекала, циркули и прочее. Далее чертежная доска была доработана, и получился механический чертежный кульман. С развитием компьютерной техники вместо чертежных досок стали использовать компьютер. Вернее, установленную на компьютере специализированную программу. При этом сам чертеж отображается на экране компьютера, а распечатывается с помощью печатающих устройств – принтеров или плоттеров. А цифровой кульман позволяет реализовать все достоинства механического кульмана и компьютерной программы для создания чертежей. Но все эти инструменты только помогают инженеру в создании чертежа, но не заменяют человека. Ведущая роль все равно остается за человеком, а компьютерная программа лишь облегчает создание документа.
Глава
1
Установка и первое знакомство с программой AutoCAD AutoCAD 2021 – это система автоматического проектирования САПР. Данная система предназначена для облегчения и автоматизации процесса разработки изделия. Благодаря этой системе время создания технической документации сокращается в несколько раз. Кроме того, в результате использования системы автоматического проектирования улучшается качество как технической документации, так и самого разрабатываемого изделия. История программы AutoCAD начинается с 1982 года, когда программист Джон Уолкер (John Walker) организовал фирму Desktop Solutions, состоящую из нескольких программистов. А первая программа, которая была создана на фирме Desktop Solutions, называлась MicroCAD. По классификации систем автоматического проектирования САПР класс CAD (Computer Adied Design, или компьютерное проектирование) – это общепринятое международное обозначение систем для разработки моделей объектов и подготовки конструкторской документации. 26 апреля 1982 года фирма была переименована и получила название Autodesk Ins. AutoCAD первоначально выпускалась в двух версиях: AutoCAD-80 (для работы на базе СР/М-80) и AutoCAD-86 (для IBM 8086). Последняя программа с помощью 42 команд могла работать с 12 графическими примитивами. Программа AutoCAD v 1.2 (R2), созданная в 1983 году, позволяла проставлять размеры на чертежах. Возможность трехмерного моделирования появилась в версии AutoCAD v 1.2 (R11), вышедшей в 1990 году. Все эти версии программы работали под управлением системы MS DOS. Начиная с версии AutoCAD (R14) программа работает под управлением операционной системы Windows. Наиболее существенные изменения были внесены в программу в 2006 году. Это возможность выбора одного из вариантов интерфейса Классический или Трехмерное моделирование, объединенная панель инструментов для создания 3D-объектов и возможность создания анимации.
AutoCAD 2021 – что нового 17
AutoCAD 2021 – что нового Новая версия программы AutoCAD 2021 получила инструменты, позволяющие ускорить разработку технической документации. При проектировании можно использовать модели, выполненные в таких приложениях, как Autodesk Inventor, Solidworks, CATIA, NX, Rhino и т. д. В версию AutoCAD 2021, по сравнению с версией программы AutoCAD 2020, внесено несколько важных изменений. Первое, и очень важное изменение, появившееся еще в версии AutoCAD 2020, заключается в том, что начиная с этой версии разработчики данной системы автоматического проектирования полностью отказались от версии программы для 32-разрядных операционных систем. Пометочные облака: теперь это отдельный элемент. Все их настройки можно производить через панель свойств. Журнал чертежа: при работе с чертежом вы можете сравнивать его текущее состояние с предыдущим и видеть, какие изменения были внесены при редактировании этого документа. Изменения будут обведены пометочными облаками. Сравнение чертежей: если подгружен чертеж по внешней ссылке и в этот чертеж внесены изменения, достаточно ссылку на чертеж обновить с помощью диспетчера внешних ссылок, и все внесенные изменения выделятся пометочными облаками. Палитра блоков (улучшено): благодаря улучшенной палитре блоков, используя Autodesk Account и одно из облачных хранилищ DropBox, Onedrive или Box, теперь можно получить доступ к актуальным библиотекам блоков. Хранилища будут поддерживаться в актуальном состоянии при работе с любых устройств. Команды Обрезать (_Trim) и Удлинить (_Extend): теперь не обязательно выбирать элемент для границы обрезки или удлинения. Достаточно выбрать обрезаемую или удлиняемую часть линии, и граница будет выбрана автоматически. Команда разрыва в точке: с помощью новой команды РАЗОРВАТЬВТОЧКЕ (BREAKATPOINT) теперь, нажимая клавишу Enter, можно повторно использовать инструмент Разорвать в точке (Break at Point) группы инструментов Редактирование (Modify) ленты Главная (Home). Команда в заданной точке может разделять дугу или разомкнутую полилинию. Измерение площадей и расстояний: с помощью команды ИЗМЕРИТЬГЕОМ (_MEASUREGEOM) теперь можно рассчитать площадь и периметр ограниченного геометрией пространства. Если нажать клавишу Shift и, удерживая ее нажатой, выделить несколько пространств, можно рассчитать суммарную площадь и периметр этих объектов. Повышение производительности системы за счет улучшения производительности графики как в 2D-, так и в 3D-режиме. Использование различных платформ при разработке в Microsoft Visual Studio Code.
18 Установка и первое знакомство с программой AutoCAD Поддержка Юникода. Теперь в операционных системах Windows и MAC поддерживается язык DCL. Приложение поддерживает работу нескольких процессоров.
СиСтемные требования Программа AutoCAD 2021 рассчитана для работы на компьютере с 64-разрядной операционной системой Windows 7, 8 или 10 или MAC OS.
AutoCAD 2021 для Windows Операционная система: Windows® 7 sp1 и обновление КВ4019990 (64-битная версия), Windows® 8 (64-битная версия) или Windows® 10 (64-битная версия). Процессор: базовые требования – процессор с тактовой частотой от 2,5–2,9 ГГц. Рекомендуется процессор с тактовой частотой 3 ГГц и выше. Обратите внимание: приложение поддерживает работу нескольких процессоров. Оперативная память: базовые требования – 8 ГБ. Рекомендуется 16 ГБ. Разрешение экрана: стандартный монитор 1920×1080 с полной поддержкой True Color; мониторы с высоким разрешением, включая 4К, и разрешением до 3840×2160, поддерживаемые 64-разрядной версией ОС Windows 10 (c соответствующим видеоадаптером). Видеоадаптер: базовые требования – графический процессор с объемом видеопамяти 1 ГБ и пропускной способностью 29 Гбит/с, совместимый с DirectX 11. Рекомендуется: графический процессор с объемом видеопамяти 4 ГБ и пропускной способностью 106 Гбит/с, совместимый с DirectX 11. Место на жестком диске – 7 ГБ для установки. Сеть при развертывании системы на производстве: развертывание производится с помощью мастера развертывания. На сервере лицензий и на всех рабочих станциях, на которых будет работать приложение, используется протокол TCP/IP. Допустимо использовать стек протоколов TCP/IP как от Microsoft®, так и от Novell. На рабочих станциях могут использоваться основные реквизиты входа Netware или Windows. Кроме операционных систем, поддерживаемых приложением, сервер лицензий также может работать под управлением Windows Server® 2012 R2, Windows Server 2016, Windows Server 2019. Манипулятор: совместимый с MS-мышью. Браузер для веб-приложения AutoCAD: Google Chrome для веб-приложения AutoCAD LT. .NET Framework: NET Framework 4.8 или более поздней версии.
Системные требования 19
Использование DirectX11 рекомендовано поддерживаемыми операционными системами.
AutoCAD 2021 для MAC OS Операционная система: Apple® macOS® Big Sur 11 (требуется Update 2021.1); Apple® macOS® Catalina 10.15 (требуется обновление 2020.1 Update); Apple macOS Mojave 10.14; Apple macOS High Sierra 10.13. Модель: Apple Mac Pro® 4.1 или более поздней версии; MacBook Pro® 5.1 или более поздней версии; iMac® 8.1 или более поздней версии; Mac mini® 3.1 или более поздней версии; MacBook Air® или более поздней версии; MacBook® 5.1 или более поздней версии. Рекомендуются модели Apple Mac® с поддержкой Metal Graphics Engine. Модели Apple Mac с чипом серии М не поддерживаются в режиме Rosetta 2. Процессор: 64-разрядный процессор Intel (рекомендуется Intel Core I7 или более новая модель). Оперативная память: 4 ГБ (рекомендуется 8 ГБ). Разрешение экрана: монитор с разрешением 1280×800 и поддержкой полноцветного режима True Color (рекомендуется дисплей Retina с разрешением 2880×1800). Место на жестком диске: 3 ГБ свободного места для загрузки и установки. Манипулятор: мышь, совместимая с Apple, трекпад, совместимый с Apple, либо мышь, совместимая с Microsoft. Видеоадаптер: рекомендуются встроенные видеокарты Mac. Формат диска: APFS, APFS (зашифрованный), Mac OC Extended (журналируемый, зашифрованный). Браузер для веб-приложения AutoCAD: Google Chrome для вебприложения AutoCAD LT. Язык интерфейса – любой из поддерживаемых MAX OC X языков интерфейса.
Дополнительные требования для больших наборов данных, облаков точек и 3D-моделирования Память: не менее 8 ГБ оперативной памяти. Место на жестком диске: дополнительно, не считая места для установки и развертывания 6 ГБ на жестком диске. Видеоадаптер: видеоадаптер класса рабочих станций с памятью не менее 128 МБ, поддерживающий экранное разрешение не менее 1920×1080, с поддержкой полноцветного режима True Color, Pixel Shader 3.0 или более поздней версии и Direct3D®.
20 Установка и первое знакомство с программой AutoCAD
УСтановка программы Программа устанавливается очень просто и может быть установлена как с DVD-диска или FLASH-накопителя, так и с Интернета. В случае установки программы с Интернета рекомендуется установочные файлы скачать и сохранить на жестком диске, после чего произвести установку. Установочный файл, скачанный из Интернета, – это iso-файл, представляющий собой образ диска. В этом случае для установки программы потребуется виртуальный DVD-привод, устанавливаемый с помощью таких программ, как, например, DAEMON Tools, Alcogol 120% или UltraISO. После установки виртуального DVD-привода образ диска следует смонтировать в этот виртуальный привод, после чего произвести установку. Если установка автоматически не началась, дважды щелкните мышью на значке установочного диска и дважды щелкните мышью на файле Setup. exe. Начнется установка компонентов программы, и вы увидите первое окно инициализации настройки (рис. 1.1).
Рис. 1.1 Первое окно установки программы AutoCAD 2021
Установка программы 21
После копирования необходимых для установки файлов появится диалоговое окно выбора типа установки (рис. 1.2). По умолчанию язык интерфейса программы и инструкций по установке будет определяться текущим языком операционной системы. При желании язык, на котором будут выводиться инструкции по установке, можно изменить. Для этого следует открыть открывающийся список Инструкции по установке (Installation instructions), из которого и выбирается желаемый язык.
Рис. 1.2 Диалоговое окно выбора типа установки
1.
Чтобы начать установку, нажмите кнопку Установка (Install). Установка продолжится, и на экране появится лицензионное соглашение (рис. 1.3). Ознакомившись с этим договором, установите расположенный в правом нижнем углу переключатель в положение Я принимаю (I Accept) и нажмите кнопку Далее (Next). Появится следующее диалоговое окно Настройка установки (Configure Installation) (рис. 1.4), где выбирается, какие приложения следует установить, а также путь, по которому программа будет установлена.
22 Установка и первое знакомство с программой AutoCAD
Рис. 1.3 Лицензионное соглашение программы AutoCAD 2021
Обратите внимание: если требования к операционной системе не будут удовлетворены, на экране появится предупреждение о несоответствии операционной системы с предложением, как это несоответствие устранить. В какую папку устанавливается программа, показано в поле ввода Путь установки (Installation path), расположенном в левом нижнем углу диалогового окна. По умолчанию программа будет установлена в папку С:\Program Files\Autodesk. Чтобы выбрать иной путь установки, нажмите кнопку Обзор (Browse) и выберите папку, в которую требуется установить программу. Но без особых на то причин путь установки программы менять не следует. Правее поля ввода Путь установки (Installation path) и кнопки Обзор (Browse) вы увидите информацию о том, сколько места требуется на диске для установки AutoCAD и сколько места на диске свободно. В правом верхнем углу окна Настройка установки (Configure Installation) находится открывающийся список Язык программы (Program Language), из которого выбирается желаемый язык интерфейса программы и команд. По умолчанию предлагается язык операционной системы.
Установка программы 23
Рис. 1.4 Диалоговое окно Настройка установки (Configure Installation)
2.
Выберите, при необходимости, требуемые компоненты и путь для установки программы и нажмите кнопку Установить (Install). На экране появится диалоговое окно Выполняется установка (Installation Progress), и начнется процесс установки программы (рис. 1.5).
Общий ход установки программы отображается на нижнем горизонтальном индикаторе Выполнено (Overall progress), а название устанавливаемого в данный момент компонента вы увидите в верхней части диалогового окна, расположенного над демонстрационным экраном с красивыми картинками. Справа от названия устанавливаемого компонента находится горизонтальный индикатор Установка (Install), отображающий ход установки данного программного продукта. Так как процесс установки занимает некоторое время, на демонстрационном экране будет показан целый ряд картинок, на которых вы увидите, какие трехмерные фигуры можно создавать в этой программе. По завершении установки появится диалоговое окно Установка завершена (Installation Complete) (рис. 1.6), в котором будет показан список установленных приложений.
24 Установка и первое знакомство с программой AutoCAD
Рис. 1.5 Диалоговое окно Выполняется установка (Installation Progress)
3. 4.
Нажмите кнопку Готово (Finish). Программа установлена. Теперь AutoCAD 2021 осталось активировать. Закройте диалог Сбор и использование данных (Collection and use of data), нажав кнопку ОК. Диалоговое окно закроется. Теперь программа установлена, и после активации можно начинать работу.
Так как программа еще не активирована, при первом запуске ее на экране появится окно Начнем (Start) (рис. 1.7). В этом диалоговом окне можно выбрать режим использования программы (один пользователь или много пользователей), ввести серийный номер и активировать программу. Чтобы ввести серийный номер и активировать программу, щелкните мышью на строке введите серийный номер (enter the serial number). На экране появится диалоговое окно активации, в котором необходимо ввести серийный номер и активировать программу. Обратите внимание: в течение 30 дней вы можете использовать программу без активации, в ознакомительном режиме.
Установка программы 25
Рис. 1.6 Диалоговое окно Установка завершена (Installation Complete)
Рис. 1.7 Диалоговое окно Начнем (Start)
26 Установка и первое знакомство с программой AutoCAD
Первый запуск AutoCAD 2021 При установке программы AutoCAD 2021 по умолчанию на Рабочем столе (Desktop) появится ярлык AutoCAD 2021, с помощью которого и запускается программа AutoCAD 2021. Для запуска программы достаточно дважды щелкнуть мышью на ярлыке. Запустить программу можно и с основного меню операционной системы. 1.
Нажмите кнопку Пуск (Start) и выберите Все программы (All Prohgrams) ⇒ Autodesk ⇒ AutoCAD 2021 ⇒ AutoCAD 2021. Начнется запуск программы, на экране появится рабочее окно программы, и вы увидите вкладку Начало (Start) (рис. 1.8).
Рис. 1.8 Вкладка Начало (Start) программы AutoCAD 2021
Вкладка Начало (Start) состоит из трех разделов: Начало работы (Get started), Последние документы (Resent document) и Уведомления (Notifications). Выбрать шаблон, открыть файлы или подшивку, открыть шаблон из Интернета или посмотреть примеры чертежей вы сможете в разделе Начало работы (Get Started). Открыть ранее редактируемый документ позволит раздел Последние документы (Resent document). Ну а в разделе Уведомления (Notifications) будут показаны последние уведомления от разработчиков программы.
Установка программы 27
Чтобы начать работу с новым документом, следует щелкнуть мышью на строке Шаблоны (Templates) и выбрать из открывшегося списка шаблонов нужный шаблон, на основе которого будет создан чертеж (рис. 1.9).
Рис. 1.9 Выбор шаблона чертежа
Другой способ выбора шаблона – нажать кнопку меню в верхнем левом углу программы, из появившегося меню выборов вариантов начала работы выбрать команду Создать (New) (рис. 1.10) и из появившегося меню Выбор шаблона (Select template) (рис. 1.11) выбрать нужный шаблон. Эскиз шаблона, выбранного в списке Имя (Name), будет показан в окне Просмотр (Prewiev) в правой верхней части диалогового окна. Выбрать шаблон можно и в Интернете, на сайте компании AUTODESK. Для этого в разделе Начало работы (Get Started) щелкните мышью на строке Доступ к шаблонам в Интернете (Get More Templates Online) и выберите на открывшейся странице Шаблоны AutoCAD 2021 (AutoCAD 2021 templates) нужный шаблон (рис. 1.12).
28 Установка и первое знакомство с программой AutoCAD
Рис. 1.10 Меню выбора вариантов начала работы
Рис. 1.11 Диалоговое окно Выбор шаблона (Select template)
Установка программы 29
Рис. 1.12 Интернет-страница Шаблоны AutoCAD 2021 (AutoCAD 2021 templates)
Выбранный шаблон будет загружен в папку Загрузки (Download). Чтобы его открыть, достаточно открыть папку, в которой шаблон был сохранен, и дважды щелкнуть на нем мышью. Чтобы открыть ранее созданный чертеж, в разделе Начало работы (Get Started) выберите строку Открыть файлы (Open Files). Откроется диалоговое окно Выбор файла (Select File) (рис. 1.13), где выбирается необходимый файл. Эскиз файла, выделенного в списке Имя (Name), будет показан в окне Просмотр (Prewiev) в правой верхней части диалогового окна.
30 Установка и первое знакомство с программой AutoCAD
Рис. 1.13 Диалоговое окно Выбор файла (Select File)
В центре вкладки Начало (Start) окна программы AutoCAD 2021 (рис. 1.8) вы увидите список Последние файлы (Resent Files), в котором показаны файлы, которые открывались последними. Достаточно щелкнуть мышью на названии одного из этих файлов, и чертеж будет открыт. Чтобы открыть недавно созданный документ, щелкните мышью на его эскизе, который будет показан в разделе Последние документы (Resent document) вкладки Начало (Start) программы AutoCAD 2021. После выбора нужного шаблона или чертежа все диалоговые окна исчезнут, и на экране останется окно программы AutoCAD 2021 (рис. 1.14). Обратите внимание: по умолчанию предлагается темная тема окна программы. Этому можно найти объяснение – меньше устают глаза. Как настроить внешний вид окна программы под себя, будет сказано ниже. Чтобы в книге рисунки лучше смотрелись, автором была выбрана светлая тема и белый фон графической зоны чертежа (рабочего пространства).
Установка программы 31 Строка меню Меню быстрого доступа Значок системного меню
Поле ввода поискового запроса справочной системы AutoCAD 2021 Ярлыки вкладок ленты
Кнопка закрытия программы Кнопка разворачивания Кнопка сворачивания
Ярлык вкладки открытого чертежа Ярлык вкладки Начало (Start)
Перекрестье графического курсора Штурвал Прицел
Графическая зона чертежа Пиктограмма графической системы координат Ярлык Модель Ярлык Лист1 Ярлык Лист2
Панель навигации
Кнопки строки состояния Командная строка
Строка состояния
Рис. 1.14 Окно программы AutoCAD 2021 (выбрана светлая тема оформления и белый фон графической зоны чертежа)
Описание рабочего окна и его зон Общая структура окна программы AutoCAD 2021 ничем не отличается от структуры окон других программ, работающих в среде операционной системы Windows. Только, в отличие от других приложений, окно AutoCAD 2021 насыщено элементами управления программой. Впрочем, все элементы управления расположены очень удобно, достаточно продуманы, интуитивно понятны и имеют четкую структуру. Окно программы AutoCAD 2021 рассчитано на использование ленточного интерфейса. В левом верхнем углу программы находится кнопка системного меню , с помощью которого можно вызвать меню команд для создания, открытия, сохранения файла, импорта и экспорта файла, выбора утилит (инструментов для работы с чертежом) и завершения работы программы. Правее кнопки системного меню располагается меню быстрого доступа, в котором собраны кнопки наиболее часто используемых команд. Например, кнопки для создания нового чертежа, открытия нового и сохранения редактируемого файла.
32 Установка и первое знакомство с программой AutoCAD Правее находится кнопка для открытия меню Адаптировать панель быстрого доступа (Customize Quick Access Toolbar), где вы увидите список с названиями кнопок, которые можете разместить в меню быстрого доступа. Из этого списка вы можете выбрать, какие кнопки разместить на панели быстрого доступа (рис. 1.15). Обратите внимание: в нижней части списка расположены две команды: Показать строку меню (Show Menu Bar) и Показать под лентой (Show Bellow the Ribbon). По умолчанию полоса меню в окне программы отсутствует. Чтобы ее отобразить, следует выбрать команду Показать строку меню (Show Menu Bar). А с помощью команды Показать под лентой (Show Bellow the Ribbon) вы переместите меню быстрого доступа под ленту.
Рис. 1.15 Отображение открывающегося списка рабочих пространств
Ну а команда Рабочее пространство (_workspace) отобразит открывающийся список рабочих пространств. Правее меню Адаптировать панель быстрого доступа (Customize Quick Access Toolbar) вы увидите название программы и имя открытого в данный момент чертежа. Далее находится поле ввода поискового запроса справочной системы AutoCAD. для сворачивания, разворачивания окна и завершения Кнопки работы программы находятся в правом верхнем углу. Ниже полосы меню быстрого доступа, названия программы и имени редактируемого документа и поля ввода поискового запроса, если не установлена полоса меню, находится 10 ярлыков вкладок ленты инструментов (рис. 1.14). Чтобы выбрать нужную ленту, достаточно щелкнуть мышью на ее ярлыке. По умолчанию выбрана лента Главная (Home). Сами ленты располагаются ниже своих ярлыков. Каждая лента разделена на группы элементов управле-
Установка программы 33
ния, соответствующие палитрам инструментов. Так, в ленте Главная (Home) вы найдете инструменты десяти палитр: Рисование (Draw), Редактирование (Modify), Аннотации (Annotation), Слои (Layers), Блок (Block), Свойства (Properties), Группы (Groups), Утилиты (Utilites), Буфер (Clipboard) и Вид (Wiev). Но поскольку все элементы управления палитры разместить в одной ленте невозможно, вы увидите только кнопки открывающихся списков для основных элементов управления. Так, например, чтобы выбрать требуемый способ построения окружности, следует открыть меню Круг (Circle) и выбрать желаемый вариант построения фигуры (рис. 1.16).
Рис. 1.16 Выбор требуемого способа для построения чертежа
Второй вариант получения доступа к требуемому инструменту – это направее кнопки, обозначающей группу требуемых инстружать кнопку , и в появившемся меню ментов, например для построения окружности нажать требуемую кнопку (рис. 1.17).
Рис. 1.17 Выбор способа построения фигуры
34 Установка и первое знакомство с программой AutoCAD Если искомый инструмент используется реже, чем остальные инструменты, следует щелкнуть мышью на названии группы элементов управления и выбрать требуемый инструмент в меню скрытых инструментов (рис. 1.18). О том, как выбирать инструменты, кнопки которых в ленте не показаны, подробно будет рассказано далее.
Рис. 1.18 Меню скрытых инструментов
Как уже говорилось ранее, в программе доступны 10 лент: Главная (Home) – основная лента, содержащая инструменты рисования, редактирования, управления слоями, вставки блоков и аннотаций и задания внешнего вида линий при построениях (рис. 1.19);
Рис. 1.19 Лента Главная (Home)
Вставка (Insert) – позволяет вставить блок, ссылку, облако точек, импортировать данные, связать данные или извлечь (рис. 1.20);
Рис. 1.20 Лента Вставка (Insert)
инструменты ленты Аннотации (Annotate) позволяют ввести в чертеж текст, проставить размеры на чертеже, обозначить осевую линию, вставить выноску, построить таблицу, внести пометку или масштабировать аннотации (рис. 1.21);
Рис. 1.21 Лента Аннотации (Annotate)
Установка программы 35
инструменты ленты Параметризация (Parametric) (рис. 1.22) позволяют задать размерные и геометрические зависимости и управлять имеющимися зависимостями на чертеже;
Рис. 1.22 Лента Параметризация (Parametric)
с помощью инструментов управления ленты Вид (View) выбираются параметры и способы отображения чертежа в окне программы AutoCAD 2021. Также здесь можно настроить внешний вид самого окна программы (рис. 1.23);
Рис. 1.23 Лента Вид (View)
Управление (Manage) (рис. 1.24). Инструменты данной ленты позволяют воспроизвести последовательные действия, позволяющие автоматизировать рутинные операции над объектами чертежа, адаптировать окно программы и палитры инструментов по своему вкусу, экспортировать и импортировать файлы;
Рис. 1.24 Лента Управление (Manage)
с помощью инструментов ленты Вывод (Output) документы выводятся на печать или экспортируются в другие форматы (рис. 1.25);
Рис. 1.25 Лента Вывод (Output)
App в ленте Надстройки (Add-ins) находится только одна кнопка Manager, с помощью которой можно просмотреть, обновить или удалить приложения с веб-сайта Autodesk App Store либо получить справку по ним;
36 Установка и первое знакомство с программой AutoCAD лента Совместная работа (Collaborate) позволяет организовать общий доступ к разрабатываемым чертежам или сравнить файлы DWG (рис. 1.26);
Рис. 1.26 Лента Совместная работа (Collaborate)
приложения, рекомендованные для установки, вы увидите в ленте Рекомендованные приложения (Featured Apps). Ранее уже упоминалось, что по умолчанию в окне программы строка меню отсутствует. Хотя в полосе меню собраны все элементы управления программой. Ленточный интерфейс во многих случаях не очень удобен, и многие команды гораздо удобнее выбирать из строки меню. Чтобы установить ее на панели инструментов, выполните следующие действия. 1.
Щелкните мышью на кнопке , расположенной правее меню быстрого доступа, и выберите из меню Адаптировать панель быстрого доступа (Customize Quick Access Toolbar) команду Показать строку меню (Show Menu Bar) (рис. 1.15). Над ярлыками вкладок ленты появится строка меню (рис. 1.27). Строка меню
Рис. 1.27 Строка меню установлена
Ниже лент располагается графическая зона чертежа, которая называется еще рабочим пространством. Здесь и выполняются все построения. По умолчанию цвет графической зоны чертежа – черный, а все построения ведутся белым цветом. Это сделано для того, чтобы у работающего за компьютером меньше уставали глаза. Ведь смотреть на белый экран монитора – это то же самое, что смотреть на включенную яркую лампочку. Но при печати все построения будут выведены черным цветом или цветом, который был назначен при построении. При желании цвет рабочего пространства можно изменить. 2.
Щелкните правой кнопкой мыши в любом месте рабочего пространства и выберите из появившегося контекстного меню (рис. 1.28) команду Параметры (Options). На экране появится диалоговое окно Параметры (Options) с открытой вкладкой Файлы (Files).
Установка программы 37
3. 4.
5.
Щелкните мышью на вкладке Экран (Display). Выбранная вкладка откроется (рис. 1.29). Из открывающегося списка Цветовая тема (Color theme) выберите цветовую тему Светлая (Light). В группе элементов управления Элементы окна (Windows Elements) нажмите кнопку Цвета (Colors). Появится диалоговое окно Цветовая гамма окна чертежа (Drawing Window Colors) (рис. 1.30).
Рис. 1.28 Контекстное меню для настройки рабочего пространства
Рис. 1.29 Вкладка Экран (Display) диалогового окна Параметры (Options)
38 Установка и первое знакомство с программой AutoCAD
Рис. 1.30 Диалоговое окно Цветовая гамма окна чертежа (Drawing Window Colors)
6. 7. 8.
Из открывающегося списка Цвет (Color), расположенного в правой части диалогового окна, выберите желаемый цвет экрана. Нажмите кнопку Принять (Apply & Close). Диалоговое окно Цветовая гамма чертежа (Drawing Window Colors) закроется. Закройте диалоговое окно Настройка (Options), нажав кнопку ОК.
Обратите внимание: на рисунках окон программы AutoCAD 2021 для рабочего пространства выбран белый цвет. Это сделано, чтобы при печати в книге изображение выглядело лучше. Для удобства выполнения построений предусмотрен режим отображения сетки, при котором в рабочем пространстве отображается сетка. Включить режим отображения сетки позволит кнопка . Эта кнопка находится в нижней части окна программы, первой в левой группе кнопок строки состояния. Чтобы выбрать шаг сетки, щелкните правой кнопкой мыши на этой кнопке и выберите команду Параметры сетки (Gird Setting). На экране появится диалоговое окно Режимы рисования (Drafting Settings), открытое на вкладке Шаг и сетка (Snap and Gird) (рис. 1.31).
Установка программы 39
Рис. 1.31 Вкладка Шаг и сетка (Snap and Grid) диалогового окна Режимы рисования (Drafting Settings)
Шаг сетки выбирается в группе элементов управления Шаг сетки (Grid spacing) в полях ввода Шаг сетки по Х (Grid X spacing) и Шаг сетки по Y (Grid Y spacing), которые расположены в правой части вкладки. По умолчанию шаг сетки равен 10 мм, если выбрана метрическая система измерений. Следует заметить: вкладка Шаг и сетка (Snap and Grid) позволяет выбрать не только шаг и стиль сетки, но и шаг привязки, при котором прицел перекрестья указателя мыши будет скачками переходить от одного узла сетки к другому при движении мыши по графической зоне. Шаг привязки очень помогает в построении чертежей и выбирается в левой верхней группе элементов управления Шаг привязки (Snap spacing). Тип привязки выбирается из элементов управления Тип привязки (Snap type) в левом нижнем углу диалогового окна. Кнопка Настройка (Options) в левой нижней части диалогового окна откроет диалоговое окно Параметры (Options), из которого выбираются параметры автопривязки указателя мыши, размер маркера автопривязки, параметры объектной привязки, параметры автоотслеживания, захват точек отслеживания и размер прицела (рис. 1.32).
40 Установка и первое знакомство с программой AutoCAD
Рис. 1.32 Диалоговое окно Параметры (Options)
Определив параметры указателя мыши, шаг сетки и шаг привязки, закройте диалоговые окна Параметры (Options) и Режимы рисования (Drafting Settings). Обратите внимание: чтобы отобразить сетку в рабочем поле чертежа или скрыть ее, не обязательно нажимать кнопку в строке состояния программы. Достаточно одного нажатия клавиши F7 – и сетка, в зависимости от того, была она отображена или нет, или появится в рабочем поле чертежа, или исчезнет. В левом нижнем углу рабочего пространства расположена пиктограмма пользовательской системы координат, обозначающая начало координат рабочего пространства чертежа (рис. 1.14). Направления стрелок показывают положительное направление осей координат X и Y. По умолчанию у нас двумерное пространство. Штурвал, который вы увидите в правом верхнем углу рабочего пространства, позволяет вращать трехмерное изображение в окне программы. Все основные построения производятся на листе Модель (Model), ярлык которого находится в правом нижнем углу окна программы. Правее ярлыка Модель (Model) находятся ярлыки двух листов Лист1 (Layout1) и Лист2 (Layout2), предназначенных для создания специальных компоновок чертежа.
Установка программы 41
В нижней части рабочего пространства располагается Командная строка (Command Bar), в которую вводятся все команды, как при настройке самой программы, так и при построении чертежа (рис. 1.14 и 1.42). Чтобы воспользоваться необходимой в данный момент командой, следует или ввести эту команду в командную строку, или нажать в панели инструментов кнопку соответствующей команды. Но даже при нажатии любой кнопки команда, связанная с данной кнопкой, автоматически дублируется в командной строке. Кроме команд, в командную строку вводятся все координаты создаваемого в данный момент объекта. При построениях всегда следует учитывать, где в данное время находится курсор. Координаты курсора отображаются в поле отображения координат, которое располагается слева от кнопок строки состояния. Но по умолчанию данное поле не отображается. Чтобы показать это поле, выполните следующие действия. 1.
Адаптация (Customization), которая наНажмите на кнопку ходится в правом нижнем углу окна программы (правая кнопка в панели управления строкой состояния). В правой части окна программы появится перечень элементов управления строки состояния (рис. 1.33).
Рис. 1.33 Перечень элементов управления строки состояния
42 Установка и первое знакомство с программой AutoCAD 2.
Щелкните мышью на строке Координаты (Coordinates), которая находится в верхней части меню. Левее выбранной строки появится флажок, указывающий, что данный элемент управления активен, а слева от кнопок в строке состояния появится поле, в котором отображаются текущие координаты курсора (рис. 1.34). Поле отображения текущих координат курсора
Рис. 1.34 Поле отображения текущих координат курсора
3.
Адаптация (Customization). Перечень Еще раз нажмите на кнопку элементов управления строки состояния исчезнет с экрана.
Кроме поля координат курсора, в панели элементов управления строки состояния находится несколько кнопок, позволяющих управлять привязками, ограничением привязок курсора, отображением или скрытием веса линий, изменением масштаба чертежа и др. Подробнее о палитрах инструментов, командной строке и строке состояния речь пойдет в следующем разделе.
Отдельные элементы интерфейса Окно программы AutoCAD 2021 состоит из разных элементов интерфейса. Некоторые элементы интерфейса устанавливаются в окне программы по умолчанию. Другие элементы управления выбираются самим пользователем. Так, как уже говорилось ранее, по умолчанию будут установлены кнопка системного меню, кнопки меню быстрого доступа, ленты. Предполагается, что доступ ко всем инструментам можно получить с ленты, панели быстрого доступа или палитр (рис. 1.14). Ранее нами в окно программы была добавлена строка меню (рис. 1.27). Кроме того, мы добавили поле отображения текущих координат курсора (рис. 1.34). Кроме строки меню, панели быстрого доступа, лент, в окне программы находятся такие важные элементы, как командная строка и строка состояния. Да и палитры пользователь может добавлять или убирать самостоятельно, о чем подробнее будет сказано в следующем разделе Адаптация рабочей среды. Рассмотрим основные элементы интерфейса более подробно.
Кнопка системного меню располагается в левом верхнем углу программы Кнопка системного меню и позволяет создать новый документ, открыть ранее созданный чертеж и завершить работу, как с отдельным документом.
Установка программы 43
1.
Щелкните мышью на кнопке в левом верхнем углу программы. Откроется системное меню программы (рис. 1.10 и 1.35).
Рис. 1.35 Системное меню
После открытия в правой части системного меню вы увидите список документов, недавно создававшихся или редактировавшихся в программе. Чтобы выбрать чертеж для редактирования, щелкните мышью на строке с именем требуемого документа. В левой части системного меню находится десять команд, позволяющих создать, открыть, сохранить, опубликовать, экспортировать или напечатать документ, запустить утилиты или завершить работу с активным документом. Справа вверху вы увидите поле ввода для поискового запроса. С помощью этого поля ввода вы можете быстро найти нужный документ. Упорядочить список недавно редактировавшихся документов позволит открывающийся список команд, расположенный выше списка чертежей, которые вы редактировали ранее. Выбрать представление открываемого чертежа поможет правый открывающийся список (рис. 1.36).
44 Установка и первое знакомство с программой AutoCAD
Рис. 1.36 Список команд для упорядочивания недавно редактировавшихся документов и выбора представления открываемых чертежей
Корректно завершить работу с AutoCAD позволит кнопка Выход из Autodesk AutoCAD 2021 (Exit Autodesk AutoCAD 2021), которая расположена в правой нижней части системного меню. Левее этой кнопки расположена кнопка Параметры (Options). Чтобы выполнить требуемое действие, достаточно выбрать в системном меню нужную команду. В этом случае в правой части системного меню появится список вариантов выполнения выбранной команды. Например, чтобы создать документ, выполните следующие действия. 2.
В системном меню установите указатель мыши на команде Создать (New). В правой части системного меню появятся варианты создания нового документа (рис. 1.37).
Вам будет предложено два варианта создания чертежа: Чертеж (Drawing) или Подшивка (Sheet Set). Выбор варианта зависит только от целей человека, создающего новый чертеж. Чтобы завершить работу с программой, достаточно нажать кнопку Выход из AutoCAD 2021 (Exit AutoCAD 2021).
Установка программы 45
Рис. 1.37 Выбор вариантов создания нового документа
Строка меню По умолчанию строка меню в окне программы не отображается. Ранее мы уже строку меню установили (рис. 1.27). Именно в строке меню собраны все команды управления программой. Как уже говорилось ранее, чтобы установить строку меню, достаточно нажать кнопку , расположенную правее меню быстрого доступа, и выбрать из меню Адаптировать панель быстрого доступа (Customize Quick Access Toolbar) команду Показать строку меню (Show Menu Bar) (рис. 1.15). В этой строке собраны все меню с командами управления программой (рис. 1.38). Каждое такое меню содержит команды для выполнения близких по функциональному признаку операций.
Рис. 1.38 Строка меню
46 Установка и первое знакомство с программой AutoCAD Чтобы открыть меню, достаточно щелкнуть мышью на его названии. Далее для выбора нужного действия следует щелкнуть мышью на требуемой команде. В дальнейшем эта операция будет в книге обозначена как Имя открывающегося меню ⇒ Название команды. Например, Файл ⇒ Открыть (File ⇒ Open) (рис. 1.39).
Рис. 1.39 Меню Файл (File) открыто
Строка меню содержит 12 открывающихся меню, в которых собраны все команды управления программой. Файл (File). В данном меню собраны команды для работы с файлами документов: создания, открытия, сохранения, печати, экспорта чертежа в другие форматы и выхода из AutoCAD 2021. Правка (Edit) – содержит команды редактирования документов: копирование, вырезание, вставку и т. д. Вид (View). В данном меню находятся команды управления видом чертежа на экране и параметрами отображения трехмерных моделей. Вставка (Insert). Команды этого меню позволяют вставить в чертеж дополнительные элементы, такие как, например, блоки, изображения и т. д.
Установка программы 47
Формат (Format). Здесь собраны команды установки границ чертежа, выбора единиц измерения, управления стилем текста, цветом, типом и толщиной линий, работы со слоями. Сервис (Tools) содержит команды управления системой, установками параметров черчения и т. д. Рисование (Draw). Команды этого меню содержат команды для черчения графических элементов, из которых состоит чертеж. Размеры (Dimension) – нанесение размеров на чертеже. Редактировать (Modify). В этом меню находятся все команды для редактирования графических элементов, из которых построен чертеж. Параметризация (Parametric) – содержит команды для наложения размерных и геометрических зависимостей. Окно (Window) – настройка расположения окон для одновременного отображения нескольких чертежей. Справка (Help) – помощь при работе с AutoCAD 2021.
Инструментальные палитры По умолчанию инструментальные палитры в окне программы не отображаются. Но это очень удобные и полезные элементы управления, так как в них собраны все инструменты, которыми можно пользоваться в AutoCAD 2021, – от простых элементов чертежа до штриховок и наборов стандартных готовых деталей. Все эти инструменты разделены по назначению на 21 палитру, которые находятся на трех слоях ярлыков палитр. Чтобы отобразить панель инструментов Палитры инструментов ⇒ Все палитры (Tool Palette ⇒ All Palettes), выполните следующие действия. 1. 2.
Откройте ленту Вид (Wiev), щелкнув мышью на ее ярлыке (рис. 1.23). В группе элементов управления Палитры (Palettes) ленты Вид (View)
нажмите кнопку Инструментальные палитры (Tool Palettes). Палитра инструментов Палитры инструментов ⇒ Все палитры (Tool Palettes ⇒ All Palettes) появится на экране (рис. 1.40). Ярлыки видимого слоя палитр находятся в левой части палитры инструментов. Чтобы выбрать желаемую палитру, требуется щелкнуть мышью на ее ярлыке. Как уже говорилось ранее, в состав палитры инструментов Палитры инструментов ⇒ Все палитры (Tool Palettes ⇒ All Palettes) входит 21 палитра, но на рис. 1.40 видны только 10 палитр, остальные скрыты. Ниже самого нижнего ярлыка палитры можно заметить еще два слоя палитр, в данный момент скрытых. Чтобы эти палитры отобразить, следует щелкнуть мышью на скрытом слое ярлыков. Левее инструментальных палитр появится список с названием всех доступных палитр (рис. 1.41). Чтобы нужную палитру открыть, достаточно щелкнуть мышью на ее названии.
48 Установка и первое знакомство с программой AutoCAD
Рис. 1.40 Инструментальные палитры отображены
Рис. 1.41 Список всех инструментальных палитр
Установка программы 49
При черчении выбирать нужный инструмент гораздо удобнее из палитры инструментов Палитры инструментов ⇒ Все палитры (Tool Palettes ⇒ All Palettes), чем искать этот инструмент в ленте. Но палитры инструментов Палитры инструментов ⇒ Все палитры (Tool Palettes ⇒ All Palettes) занимают много места на экране. Чтобы сэкономить место в рабочем пространстве, данные палитры инструментов можно разместить в правой части окна программы и свернуть. Для этого достаточно нажать кнопку в правом верхнем углу. После сворачивания на экране останется строка заголовка данной палитры, которая при наведении на нее указателя мыши будет автоматически разворачиваться в инструментальную палитру. Выше этой кнопки находится кнопка – для закрытия палитры, а ниже – кнопка , после нажатия которой на экране появится меню настройки инструментальной панели.
Командная строка Командная срока является очень важным элементом интерфейса AutoCAD 2021. Именно в командную сроку вводятся все команды, с помощью которых строится чертеж, координаты и размеры всех его элементов. Если вы, чтобы выбрать инструмент, нажимаете кнопку на ленте или палитре инструментов, команда, связанная с этой кнопкой, моментально появится в командной строке. Другими словами, с помощью командной строки происходит ваше общение с программой, и наоборот. В случае когда при вводе команды вы допустите ошибку, программа вас сразу об этом известит. Командная строка находится в нижней части графической зоны чертежа, над строкой с ярлыками Модель (Model), Лист1 (Layout1) и Лист2 (Layout2) и полосой горизонтальной прокрутки (рис. 1.15). Отдельно командная строка AutoCAD 2021 показана на рис. 1.42.
Рис. 1.42 Командная строка AutoCAD 2021
В левой части этой строки находится область для захвата мышью. Чтобы установить строку в удобном месте экрана, достаточно установить указатель мыши на эту область, нажать левую кнопку мыши и переместить объект в удобное место экрана. Кнопка правее области для захвата мышью закроет командную строку. Но закрывать командную строку не следует. Вызвать меню настойки поможет кнопка . С помощью этого меню можно изменить свойства командной строки, в частности ее прозрачность. По умолчанию командная строка полупрозрачная. Командная строка может быть видоизменена таким образом, чтобы над полем ввода команд появилось поле, в котором будут показаны последние примененные команды. Для этого установите указатель мыши на область для захвата мышью, нажмите левую кнопку мыши и, удерживая левую кнопку мыши, сначала приподнимите командную строку над нижней частью
Powered by TCPDF (www.tcpdf.org)
50 Установка и первое знакомство с программой AutoCAD окна программы и переместите указатель мыши на область со вкладками Модель (Model), Лист1 (Layout1) и Лист2 (Layout2). Вид командной строки изменится (рис. 1.43).
Рис. 1.43 Вид командной строки изменен – над полем ввода команд поле истории примененных команд (классическая командная строка)
Классическая командная строка находится над строкой с ярлыками Модель (Model), Лист1 (Layout1) и Лист2 (Layout2) и под полосой горизонтальной прокрутки. Как уже говорилось ранее, в такой командной строке над полем ввода команд находится поле истории команд. Чтобы увидеть все введенные ранее команды, достаточно установить указатель мыши на горизонтальную разделительную полосу между полем истории команд и полосой горизонтальной прокрутки, нажать правую кнопку мыши и переместить разделительную полосу вверх (рис. 1.44). При этом вид указателя мыши изменится на .
Рис. 1.44 История команд классической командной строки программы AutoCAD 2021
Чтобы вернуть командную строку в первоначальное состояние, установите , нажмите левую указатель мыши на область захвата командной строки кнопку мыши и, не опуская левую кнопку мыши, переместите командную строку в удобное для вас место. В этом случае история команд некоторое время будет видна над командной строкой. Команду ввести в командную строку просто. Для этого следует щелкнуть мышью на поле ввода команд и просто начать набор требуемой команды. Сразу после введения первой буквы над командной строкой появится подсказка со списком команд, начинающихся с введенной буквы (рис. 1.45). Вторая введенная буква уточнит этот список. При этом лишние команды, вторая буква которой не соответствует введенной букве, будут отфильтрованы. Найдя в списке команд строку с нужной командой, щелкните на этой строке мышью, и команда будет введена. Обратите внимание: если у вашего AutoCAD язык интерфейса – русский, команды можно вводить и на русском языке. Если же вы вводите команду на английском языке, перед вводимой командой введите значок _ нижнего подчеркивания. Иначе команда будет понята программой неправильно. Регистр при вводе команды значения не имеет.
Установка программы 51
Чтобы отобразить в командной строке историю введенных команд, нажмите кнопку в правой части поля ввода команд (рис. 1.42).
Рис. 1.45 Подсказка при вводе команд в командную строку программы AutoCAD 2021
Строка состояния Строка состояния находится в нижней части окна программы AutoCAD 2021 и состоит из поля отображения текущих координат курсора и кнопок для задания режимов чертежа и выбора режимов отображения (рис. 1.46). В современных версиях программы, в частности AutoCAD 2021, по умолчанию кнопки отображены в графическом режиме. То есть на каждой кнопке находится небольшое изображение, обозначающее назначение данной кнопки. Например, включенная кнопка для отображения сетки выглядит как . Обратите внимание: нажатая кнопка окрашена голубым цветом. Кнопка, которая отжата, будет окрашена белым цветом (если выбрана светлая цветовая тема). Так, отжатая кнопка Сетка (GIRDMODE (F7)) будет выглядеть так: .
Рис. 1.46 Строка состояния
52 Установка и первое знакомство с программой AutoCAD Как уже говорилось ранее, в левой части этой строки мы расположили поле для отображения текущих координат курсора. Правее поля отображения координат курсора по умолчанию расположены 16 кнопок, с помощью которых задаются режимы черчения.
(СЕТКА (GIRDMODE (F7))) Отображение сетки – включение или отключение сетки в графической зоне. Для настроек режимов щелкните правой кнопкой мыши на данной кнопке и выберите из появившегося контекстного меню команду Настройки (Settings). (ПРИВЯЗКА (SNAPMODE (F9))) Привязка к сетке чертежа. Разработчиками предлагается два вида привязок: полярная привязка и шаговая привязка. Чтобы выбрать нужный режим привязки, нажмите и выберите из появившегося списка кокнопку справа от кнопки манд требуемый режим. Для включения режима привязки достаточно нажать кнопку . Когда режим привязки включится, кнопка окрасится в голубой цвет. (ОРТО (ORTHOMODE (F8))) Ортогональное ограничение перемещений курсора. Включение режима ограничения перемещения курсора горизонтальным и вертикальным направлениями пользовательской системы координат. (ОТС-ПОЛЯР (POLAR)) Полярное отслеживание (Polar Tracking (F10)). Включение режима ограничения перемещений курсора определенными углами. При этом режиме курсор отслеживает заданный ранее угол наклона прямой. Режим полезен при построениях наклонных под заданным углом прямых, лучей или отрезков. Для выбора стандартных углов полярного отслеживания достаточно нажать кнопку справа от кнопки и выбрать нужный диапазон углов. Изометрическое проектирование (ISODRAFT). Включение или отключение параметров изометрических чертежей и указание текущей 2D-плоскости изометрических чертежей. Выбрать требуемую плоскость можно из списка, открываемого кнопкой справа от кнопки . (ОТС-ОБЪЕКТ (AUTOSNAP (F11))) Отображение опорных линий привязки или Объектное отслеживание (Object Snap Tracking (F11)). Чтобы начать отслеживание, следует задержать указатель мыши над точкой привязки. При дальнейшем перемещении указателя мыши появится линия отслеживания. Для отмены отслеживания вновь задержите указатель мыши над точкой привязки. (ПРИВЯЗКА (OSNAP (F3))) Привязка курсора к опорным точкам 2D или Объектная привязка (Object Snap (F3)). Включает режим объектной привязки при построениях. Для настроек режимов щелкните правой кнопкой мыши на данной кнопке или нажмите кнопку справа и выберите из появившегося контекстного меню требуемый режим привязки. (ВИДИМОСТЬ АННОТАЦИЙ (Show annotation objects)) – отображение аннотативных объектов любых масштабов – блоков, текстов, размеров и выносок, которые автоматически масштабируются в пространстве листа в соответствии с масштабом видового экрана.
Установка программы 53
(АВТОМАСШТАБ (AUTOSCALE)) – добавление масштаба к аннотативным объектам при изменении масштаба аннотаций. Масштаб аннотаций (Annotation Scale of the current view) – выбор масштаба аннотаций. Текущий масштаб показан в поле правее кнопки переключения масштаба. Для выбора масштаба щелкните мышью на данной кнопке и выберите требуемое значение из появившегося списка масштабов. ПЕРЕКЛЮЧЕНИЕ РАБОЧЕГО ПРОСТРАНСТВА (Workspace Switching (WSCURRENT)). Переключение от текущего рабочего пространства к другому рабочему пространству с собственным набором инструментов, палитр и панелей ленты. Чтобы отобразить список рабочих пространств, щелкните мышью на кнопке и выберите из появившегося списка требуемое пространство. Дублирует открывающийся список Рабочее пространство (Workspace). МОНИТОР АННОТАЦИЙ (Annotation Monitor (ANNOMONITOR)). Включает режим аннотаций для всех событий или только для событий документации модели. ИЗОЛИРОВАТЬ ОБЪЕКТЫ (Isolate Objects). Применяется для временного сокрытия ранее выделенных объектов. Чтобы на чертеже оставить только интересующие в данный момент объекты, выделите их и выберите из появившегося мышью, щелкните мышью на кнопке меню команду Изолировать объекты (Isolate Objects). Все объекты чертежа, кроме выделенных, будут скрыты. Для возвращения скрыи выберите из тых объектов на экран щелкните мышью на кнопке появившегося меню команду Завершить изоляцию объекта (End Objects Isolation). Если же после выделения объекта из появившегося меню выбрать команду Скрыть объекты (Hide objects), выделенные объекты будут скрыты. Вернуть объекты на чертеж поможет команда Завершить изоляцию объекта (End Objects Isolation). Файл формата Autodesk TrustedDWG – после нажатия этой кнопки откроется веб-страница Autodesk на вкладке программ просмотра файлов формата DWG. ОЧИСТКА ЭКРАНА (CLEANSCREEN Ctrl+0 (Ctrl+ноль)) – увеличивает площадь рабочего пространства за счет того, что скрывается лента с инструментами и панель задач Windows. Сам чертеж очищается от паразитных пикселей, остающихся после выполнения предыдущих операций. Вернуть ленту с инструментами позволит повторное нажаили нажатие комбинации кнопок Ctrl+0. тие кнопки Адаптация (Customization) – открывает список элементов управления строки состояния (рис. 1.33).
Графический курсор Указатель мыши после попадания в графическую зону становится графическим курсором. Графический курсор состоит из перекрестья – двух пересекающихся и перпендикулярных друг другу отрезков и квадратика – прицела,
54 Установка и первое знакомство с программой AutoCAD который находится на пересечении этих отрезков. Графический курсор предназначен для указания точек на чертеже.
Пользовательская система координат В левом нижнем углу находится пиктограмма пользовательской системы координат. Эта пиктограмма состоит из двух перпендикулярных отрезков с общей точкой, обозначающей начало координат. От начала координат отсчитываются координаты всех элементов, из которых состоит чертеж. Вертикальный отрезок обозначает ось Y, горизонтальный – Х. Положение, в котором находится по умолчанию пиктограмма пользовательской системы координат, называется Мировая (World). Но при построении чертежей не всегда удобно положение системы координат, принятой по умолчанию. Чтобы переместить систему координат, выбрав новые временные точки отсчета, установите прицел графического курсора на ось Х или ось Y, щелкните правой кнопкой мыши и выберите из появившегося меню (рис. 1.47) желаемый режим.
Рис. 1.47 Меню выбора режимов отображения и положения пользовательской системы координат
Например, чтобы перенести пиктограмму пользовательской системы координат, выберите из появившегося меню строку Начало (Origin) и перенесите систему координат в новую точку. Вернуть ПСК (Пользовательскую систему координат) в начало позволит команда меню Мировая (World).
Установка программы 55
Адаптация рабочей среды Под адаптацией рабочей среды подразумевается выбор рабочего пространства и панелей инструментов по собственному вкусу и потребностям. Другими словами, пользователь настраивает рабочую среду так, чтобы ему было удобно работать. Как уже говорилось ранее, над ярлыками ленты целесообразно установить строку меню. Для этого достаточно нажать кнопку , расположенную правее меню быстрого доступа, и выбрать из меню Адаптировать панель быстрого доступа (Customize Quick Access Toolbar) команду Показать строку меню (Show Menu Bar) (рис. 1.15). Кроме того, при адаптации рабочей среды можно выбрать цвет графической зоны вкладки Модель (Model), где ведется основное построение чертежа. Как уже говорилось ранее, по умолчанию предлагается темный цвет графической зоны, а линии чертежа – белые. Такая цветовая схема облегчает нагрузку на глаза. Чтобы выбрать цветовую схему, щелкните правой кнопкой мыши в любом месте графической зоны и выберите из появившегося контекстного меню (рис. 1.28) команду Параметры (Options). На экране появится диалоговое окно Параметры (Options), в котором нужно открыть вкладку Экран (Display) (рис. 1.29). Далее нажмите в группе элементов управления Элементы окна (Window Elements) кнопку Цвета (Colors). Появится диалоговое окно Цветовая гамма окна чертежа (Drawing Window Colors) (рис. 1.30). Выберите из открывающегося списка Цвет (Color) желаемый цвет экрана и закройте диалоговые окна Цветовая гамма окна чертежа (Drawing Window Colors) и Настройка (Options). Цвет графической зоны выбран. Также можно дополнительно установить панель Палитры инструментов ⇒ Все палитры (Tool Palettes ⇒ All Palettes). Для этого в группе элементов управления Палитры (Palettes) ленты Вид (View) нажмите кнопку Инструментальные палитры (Tool Palettes). На экране появится Палитры инструментов ⇒ Все палитры (Tool Palettes ⇒ All Palettes) (рис. 1.40).
Получение помощи Помощь в программе AutoCAD 2021 получить очень просто. Для получения быстрой справки о любом из элементов управления следует навести указатель мыши на любой из элементов управления и задержать, никуда не сдвигая. Через секунду-две под указателем мыши появится всплывающая подсказка, рассказывающая о назначении данного элемента управления (рис. 1.48), а еще через секунду-другую вы увидите расширенную подсказку (рис. 1.49).
56 Установка и первое знакомство с программой AutoCAD
Рис. 1.48 Всплывающая подсказка
Рис. 1.49 Расширенная подсказка
Более детальную справку можно получить с помощью меню Справка (Help). Но получение более детальной справки возможно, только когда компьютер подключен к Интернету. Чтобы получить справку, выберите команду меню Справка ⇒ Справка (Help ⇒ Help) или нажмите кнопку F1. На экране появится диалоговое окно Autodesk AutoCAD 2021 Справка (Help) (рис. 1.50).
Установка программы 57
Рис. 1.50 Диалоговое окно Справка (Help)
Чтобы получить справку, введите в поле ввода поискового запроса ключевое слово или фразу, по которой будет осуществлен поиск, и нажмите клавишу Enter.
Глава
2 Начало работы с чертежами
Каждый чертеж, создаваемый в программе AutoCAD, является техническим документом. При создании технической документации следует руководствоваться едиными правилами и стандартами оформления чертежей. Другими словами, если вы создаете новый чертеж, в начале работы, как минимум, следует выбрать размер листа и тип линейных единиц. Впоследствии размер листа или тип линейных единиц можно изменить. Все стандарты, по которым создается техническая документация, описаны Единой системой конструкторской документации (ЕСКД) и регламентируются ГОСТ 2.001–93. Ниже приведена небольшая выдержка из этого документа. Назначение ЕСКД – установить общие взаимосвязанные правила и положения по порядку разработки оформления и обращения конструкторской документации, разрабатываемой и применяемой организациями и предприятиями. Унификация облегчит взаимообмен конструкторской документацией между предприятиями и организациями без ее переоформления, улучшение условий эксплуатации промышленных изделий и оперативную подготовку документации для быстрой переналадки производства. Проще говоря, все чертежи выполняются по единым стандартам, устанавливающим все правила оформления чертежа, вплоть до толщины и цвета как основных, так и вспомогательных линий, размер и гарнитуру шрифта и т. д. Все правила построения чертежей, нанесения размеров, правила оформления выносок в ЕСКД строго оговорены. Также для всех чертежей строятся одинаковая рамка и угловой штамп. Правила оформления штампа тоже строго регламентированы.
Создание чертежа при запУСке AutoCAD Работая в программе AutoCAD 2021, пользователь либо создает новый чертеж, либо редактирует ранее созданный. Поэтому после запуска программы следует выбрать, что вы собираетесь делать. Как уже говорилось в главе 1, после запуска программы AutoCAD 2021 по умолчанию ниже ленты с инструментами появится начальная страница Начало (Start), которая состоит из трех разделов: Начало работы (Get Started),
Создание чертежа при запуске AutoCAD 59
Последние документы (Resent documents) и Уведомления (Notifications) (рис. 2.1). В разделе Начало работы (Get Started) предлагается начать работу на чистом листе, выбрать необходимый шаблон или открыть документ, с которым работали ранее. Если щелкнуть мышью на рисунке с надписью Работа с чертежами (Start Drawing), появится новая вкладка Чертеж1 (Draw1) с чистым рабочим полем. Но здесь, прежде чем начинать создавать чертеж, следует выбрать единицы измерения, шаг привязки, веса линий и т. д. Чтобы каждый раз избежать этого рутинного труда, лучше воспользоваться готовым шаблоном, при загрузке которого все необходимые параметры уже сохранены, или сделать свой собственный шаблон.
Рис. 2.1 Начальная страница Начало (Start)
Открыть шаблон можно, щелкнув мышью на открывающемся списке Шаблоны (Templates), который расположен в нижней части рисунка с надписью Работа с чертежами (Start Drawing), и выбрав нужный шаблон. Еще один способ создать чертеж на основе шаблона – щелкнуть мышью на в левом верхнем углу окна программы и выбрать значке системного меню из появившегося меню команду Создать (New) (рис. 2.2) или нажать комбинацию клавиш Ctrl+N. На экране появится диалоговое окно Выбор шаблона (Select template) (рис. 2.3), в котором будет показан список готовых к использованию шаблонов. Если щелкнуть мышью на нужном шаблоне, в окне просмотра в правой верхней части диалогового окна появится его миниатюра.
60 Начало работы с чертежами
Рис. 2.2 Системное меню программы AutoCAD 2021
Рис. 2.3 Диалоговое окно Выбор шаблона (Select template)
Создание чертежа при запуске AutoCAD 61
Чтобы открыть ранее созданный чертеж, в разделе Начало работы (Get Started) вкладки Начало (Start) щелкните мышью на команде Открыть файлы (Open Files). На экране появится диалоговое окно Выбор файла (Select Files) (рис. 2.4) со списком созданных ранее чертежей. Чтобы отобразить миниатюру чертежа в окне просмотра, щелкните на его названии мышью.
Рис. 2.4 Диалоговое окно Выбор файла (Select File)
Вернемся к вкладке Начало (Start). Правее раздела Начало работы (Get Started) находится раздел Последние документы (Resent documents) со списком недавно создававшихся или редактировавшихся чертежей. Здесь документы могут быть представлены большими миниатюрами, маленькими миниатюрами, справа от которых вы увидите название документа и дату последнего открытия, или таблицей. Переключаются представления с помощью трех кнопок под списком или миниатюрами ранее созданных документов. 1.
Запустите программу AutoCAD 2021. Для этого дважды щелкните , расположенном на Рабочем столе (Desktop). мышью на ярлыке Программа запустится, и вы увидите начальную страницу Начало (Start) (рис. 2.1).
Конечно, не всем может понравиться каждый раз начинать работу с вкладки Начало (Start). Разработчики программы AutoCAD 2021 предлагают четыре варианта начала работы программы: создание нового чертежа без
62 Начало работы с чертежами определенных параметров; отображение диалогового окна Начало работы (Startup) или Создание нового чертежа (Create new Drawing); отображение вкладки Начало (Start) или вариант, предлагаемый по умолчанию, – отображение вкладки Начало (Start) и предварительная загрузка ленты. Чтобы выбрать требуемый вариант начала работы, после запуска программы и создания нового чертежа или открытия ранее созданного введите в командную строку команду STARTUP и необходимое значение. Описание значений вы увидите ниже, в табл. 2.1. Таблица 2.1. Значения команды STARTUP 0 1 2 3
Значение
2.
3.
Описание Создание нового чертежа без определенных параметров Отображение диалогового окна Начало работы (Startup) Отображается вкладка Начало (Start) Отображается вкладка Начало (Start) и предварительная загрузка ленты
Откройте ранее редактировавшийся чертеж или создайте новый документ. Для этого в группе элементов управления Начало работы (Startup) щелкните мышью на строке Шаблоны (Templates) и выберите из появившегося списка шаблонов строку acadiso.dwt. Будет создан новый документ. Введите с клавиатуры команду STARTUP и нажмите клавишу Enter. В командной строке появится команда STARTUP Новое значение STARTUP : (STARTUP Enter new value for startup :).
Обратите внимание: перед вводом команды указатель мыши можно не устанавливать в поле ввода командной строки. Команда будет введена независимо от того, в каком месте находится указатель мыши и графический курсор. Цифра 3 в скобках в конце командной строки обозначает, что сейчас выбран режим, когда при запуске программы отображается вкладка Начало (Start) и происходит предварительная загрузка ленты. 4.
5.
6.
Нажмите клавишу 1 и клавишу Enter. Значение команды STARTUP изменено, и в этом случае после запуска программы вместо вкладки Начало (Start) на экране появится диалоговое окно Начало работы (Startup) (рис. 2.5). Завершите работу программы AutoCAD 2021. Для этого выберите команду меню Файл ⇒ Выход (File ⇒ Exit) или команду системного меню Выход из Autodesk AutoCAD 2021 (Exit Autodesk AutoCAD 2021) (рис. 2.2). Снова запустите программу AutoCAD 2021. Теперь при запуске на фоне заставки программы появится диалоговое окно Начало работы (Startup) (рис. 2.5).
Создание чертежа при запуске AutoCAD 63
Рис. 2.5 Диалоговое окно Начало работы (Startup)
В этом диалоге предлагается четыре варианта начала работы. Чтобы выОтбрать желаемый вариант, следует нажать одну из четырех кнопок: Простейший шаблон (Start from крытие чертежа (Open a Drawing), Выберите шаблон (Use a Template) и Вызов Мастера (Use Scratch), a Wizard). По умолчанию предлагается вариант Открытие чертежа (Open a Drawing), с помощью которого вы можете выбрать ранее созданный или редактировавшийся чертеж. Чтобы шаблон подготовить самостоятельно, выберите вариант Вызов Мастера (Use a Wizard). Откроется вкладка Вызов Мастера (Use a Wizard) (рис. 2.6).
Рис. 2.6 Вкладка Вызов Мастера (Use a Wizard) диалогового окна Начало работы (Startup)
64 Начало работы с чертежами В этой вкладке предлагается два варианта подготовки шаблона чертежа: Быстрая подготовка (Quick Setup) и Детальная подготовка (Advanced setup). В варианте быстрой подготовки новый чертеж будет создан на основе шаблона acadiso.dwt. При этом требуется задать единицы измерения и размер области чертежа. Следует заметить: все чертежи выполняются на стандартных листах формата А0 (841×1189 мм), А1 (594×840 мм), А2 (420×594 мм), А3 (297×420 мм) или А4 (210×297 мм), А5 (148×210 мм) и А6 (105×148 мм), а построения ведутся в десятичных единицах. При детальной подготовке задаются единицы измерения линейных размеров и углов, нулевой угол, выбирается направление отсчета углов и размер области чертежа. Шаблон создается на основе шаблона acadiso.dwt. Для быстрой подготовки следует выполнить два шага: выбрать единицы измерения и размер области чертежа. Следует заметить: площадь для черчения в программе AutoCAD 2021 по умолчанию бесконечная. Поэтому во втором шаге определяется размер листа. По умолчанию в диалоговом окне Начало работы (Startup) вкладки Вызов Мастера (Use a Wizard) выбран вариант быстрой подготовки чертежа. 7.
В диалоговом окне Начало работы (Startup) нажмите кнопку Вызов Мастера (Use a Wizard). Если выделена строка Детальная подготовка (Advanced setup), щелкните мышью на строке Быстрая подготовка (Quick Setup) и нажмите кнопку ОК. Появится первое диалоговое окно быстрой подготовки (рис. 2.7).
Рис. 2.7 Первое диалоговое окно быстрой подготовки чертежа Единицы (Units)
Создание чертежа при запуске AutoCAD 65
В первом диалоговом окне быстрой подготовки предлагается выбрать единицы измерения из пяти вариантов: Десятичные (Deсimal), Инженерные (Engineering), Архитектурные (Architectural), С дробной частью (Fractional) и Научные (Scientific). По умолчанию предлагается вариант Десятичные (Deсimal), который соответствует ЕСКД. 8.
Нажмите кнопку Далее (Next). Появится второе диалоговое окно Площадь (Area) (рис. 2.8), где задаются размеры области чертежа.
Рис. 2.8 Второе диалоговое окно быстрой подготовки чертежа Площадь (Area)
Здесь по умолчанию предлагается создать чертеж формата А3 (297×420 мм). Чтобы изменить размер области чертежа, достаточно ввести новые размеры в поля ввода Ширина (Width) и Длина (Length). Правее полей ввода значений ширины и длины чертежной области находится область предварительного просмотра, в которой схематично показан создаваемый лист. 9.
Нажмите кнопку Готово (Done). Шаблон подготовлен.
При детальной подготовке шаблона чертежа следует пройти пять шагов: выбрать единицы измерения линейных размеров и углов, задать точность измерения, определить направление отсчета для нулевого угла, направление отсчета углов и ввести размеры области чертежа. Чтобы провести детальную подготовку шаблона чертежа, выполните следующие действия. 1.
ВыВ диалоговом окне Начало работы (Startup) нажмите кнопку зов Мастера (Use a Wizard), щелкните мышью на строке Детальная подготовка (Advanced setup) и нажмите кнопку ОК. На экране появится диалог выбора единиц измерения (рис. 2.9).
66 Начало работы с чертежами
Рис. 2.9 Выбор единиц измерения в диалоговом окне расширенной настройки
Обратите внимание: это диалоговое окно очень похоже на диалоговое окно выбора единиц измерения, которое появляется при быстрой подготовке шаблона (рис. 2.7). Но в диалоговом окне расширенной настройки (рис. 2.9) присутствует дополнительный элемент управления – открывающийся список Точность (Precision). С помощью этого открывающегося списка выбирается точность измерения – количество знаков после запятой. По умолчанию точность задается четырьмя знаками после запятой. 2.
Выбрав единицы измерения и требуемую точность, нажмите кнопку Далее (Next). Появится следующее диалоговое окно Угол (Angle) для выбора типа и точности используемых угловых единиц (рис. 2.10).
В этом диалоговом окне по умолчанию в качестве единиц измерения выбраны Десятичные градусы (Decimal Degrees) с точностью 0. При нулевой точности углы будут округляться до целых значений. 3.
Нажмите кнопку Далее (Next). Появится следующее диалоговое окно Нулевой угол (Angle Measure), в котором выбирается направление для нулевого угла или угла, от которого начинается отсчет. По умолчанию выбирается восточное направление для нулевого угла Восток (East), что и показано на миниатюре правее переключателей направлений (рис. 2.11).
Создание чертежа при запуске AutoCAD 67
Рис. 2.10 Диалоговое окно Угол (Angle) для выбора типа и точности используемых угловых единиц
Рис. 2.11 Выбор направления для нулевого угла с помощью диалогового окна Нулевой угол (Angle Measure)
4.
Нажмите кнопку Далее (Next). Появится следующее диалоговое окно Отсчет углов (Angle Direction), в котором выбирается направление отсчета углов. По умолчанию углы отсчитываются против движения часовой стрелки (Counter-Clockwise) (рис. 2.12).
68 Начало работы с чертежами
Рис. 2.12 Задание направления отсчета углов
5. 6.
Нажмите кнопку Далее (Next). Появится заключительное диалоговое окно Площадь (Area) для выбора размеров графической зоны (рис. 2.8). Нажмите кнопку Готово (Done). Шаблон подготовлен, и можно приступать к черчению.
Создание нового чертежа в процеССе работы программы Довольно часто возникает необходимость создать новый чертеж, когда программа уже запущена и в графической зоне один чертеж уже редактируется. Для такого случая предусмотрено три варианта создания чертежа: нажать Создать (New) в панели быстрого доступа; нажать кнопку сикнопку стемного меню программы AutoCAD 2021 (рис. 2.2), выбрать из появившегося меню команду Создать (New) и в появившемся подменю выбрать тип создаваемого документа или выбрать команду меню Файл ⇒ Создать (File ⇒ New). Обратите внимание: если вы воспользуетесь системным меню программы AutoCAD 2021, вам будет предложено два варианта создания документа: Чертеж (Drawing) или Подшивка (Sheet Set), из которых требуется выбрать желаемый вариант создания чертежа. Независимо от того, какой способ был выбран для вызова команды создания нового документа, на экране появится диалоговое окно Создание нового чертежа (Create New Drawing), очень похожее на диалоговое окно Начало работы (Startup). В диалоговом окне Создание нового чертежа (Create
Задаем параметры чертежа вручную 69
New Drawing) по умолчанию выбирается вариант Вызов мастера (Use a Wizard), в котором следует выбрать строку Детальная подготовка (Advanced setup) и пройти все шаги детальной подготовки шаблона нового чертежа.
задаем параметры чертежа врУчнУю Если возникнет необходимость изменить параметры чертежа после его создания, следует воспользоваться командами меню Формат ⇒ Единицы (Format ⇒ Units) или Формат ⇒ Лимиты чертежа (Format ⇒ Drawing Limits) либо ввести в командную строку команду Единицы (_Units). C помощью команды Единицы (Units) задается формат и точность линейных и угловых единиц, направление отсчета углов. Также вы сможете выбрать единицы измерения для вставленных элементов. По умолчанию предлагаются миллиметры, надо задать интенсивность освещения. Изменить или задать новые размеры чертежа позволит команда меню Формат ⇒ Лимиты чертежа (Format ⇒ Drawing Limits). Если строка меню в верхней части программы отсутствует, для изменения размеров введите в командную строку команду Лимиты (_Limits) и новые размеры чертежа. Вообще, с помощью меню Формат (Format) (рис. 2.13) можно настроить все параметры чертежа, а не только выбрать единицы измерения и изменить размер чертежного листа. С помощью меню Формат (Format) настраиваются параметры слоев, выбирается тип, цвет и вес линий, определяются параметры наносимого на чертеж текста, вставляемых таблиц, размерных стилей, мультивыносок и переименовывается чертеж.
Рис. 2.13 Меню Формат (Format) открыто
70 Начало работы с чертежами
Изменение размера чертежа Для изменения размеров чертежа следует воспользоваться командой Лимиты (Limits). Обратите внимание: изменения размеров чертежа производятся с помощью командной строки, в которую вводятся нужные команды. 1.
Выберите команду меню Формат ⇒ Лимиты чертежа (Format ⇒ Drawing Limits) или введите с клавиатуры команду Лимиты (_Limits). В командной строке появится строка ЛИМИТЫ Левый нижний угол [ Вкл оТкл] : (LIMITS Specify lower left corner or [ON OFF] :).
Эта строка предлагает ввести новые значения координат для левого нижнего угла. После выбора данной команды вы увидите координаты левого нижнего угла , где первое значение 0.0000 – это координата левого нижнего угла по оси Х, а второе значение 0.0000 – это координата левого нижнего угла по оси Y. Оба значения координат по осям Х и Y разделены ЗАПЯТОЙ. Иначе программа не поймет, что за координаты вы ввели. И еще следует учесть: в каждом значении координат целая часть отделена от дробной части ТОЧКОЙ, а не запятой. 2.
Введите новые координаты левого нижнего угла 0,0 и нажмите клавишу Enter. В командной строке появится строка ЛИМИТЫ Правый верхний угол :.(LIMITS Specify lower right corner or [ON OFF] :).
В этой команде предлагается ввести новые координаты правого верхнего угла листа чертежа. Старые значения соответствуют формату листа размером А3. 3.
Введите, если требуется, новые координаты правого верхнего угла листа чертежа и нажмите клавишу Enter. Новый размер листа будет зафиксирован.
Еще раз обратите внимание: значения координат по осям Х и Y в командной строке следует разделить запятой, а в самом значении координаты целой и дробной частей разделяются точкой.
Задаем вручную единицы измерения Если изменения размеров листа чертежа производятся с командной строки, то единицы измерения задаются с помощью диалогового окна Единицы чертежа (Drawing Units). 1.
Выберите команду меню Формат ⇒ Единицы (Format ⇒ Units) или введите с клавиатуры команду Единицы (_Units). На экране появится диалоговое окно Единицы чертежа (Drawing Units) (рис. 2.14).
В данном диалоговом окне выбираются единицы для измерения как линейных, так и угловых размеров. Элементы управления для выбора единиц
Задаем параметры чертежа вручную 71
для измерения линейных размеров отображаются в левой части диалогового окна, в группе Линейные (Lenght). В правой части диалога выбираются единицы для измерения угловых размеров. Эти элементы управления называются Угловые (Angle).
Рис. 2.14 Диалоговое окно Единицы чертежа (Drawing Units)
Единицы измерения выбираются из открывающихся списков Формат (Type), а точность – из открывающихся списков Точность (Precision). Однако не рекомендуется повышать точность измерения углов до десятых. Углы желательно округлять до целых значений. По умолчанию направление отсчета углов задается против движения по часовой стрелке. Чтобы изменить направление отсчета углов на противоположное, установите флажок По часовой стрелке (Clockwise). Также здесь можно выбрать масштаб вставки и определить единицы задания интенсивности освещения. Чтобы изменить направление для нулевого угла, нажмите кнопку Направление (Direction) в нижней части диалогового окна. Рис. 2.15 Диалоговое окно На экране появится диалоговое окно Выбор Выбор направления (Direction направления (Direction control) (рис. 2.15). control)
72 Начало работы с чертежами Новое направление выбирается с помощью переключателей Базовый угол (Base Angle). Справа от этих переключателей находятся значения углов. Отсчет углов по умолчанию ведется против часовой стрелки. Чтобы выбрать нестандартное значение базового угла, щелкните мышью на переключателе Другое (Other) и введите требуемое значение в поле ввода Угол (Angle). Потом подтвердите внесенные изменения, нажав кнопку ОК или клавишу Enter. 2.
Закройте диалоговое окно Единицы чертежа (Drawing Units), нажав кнопку ОК.
Cохранение шаблона чертежа Чтобы сделать работу более комфортной и при каждом запуске программы не отвлекаться на создание нового шаблона, созданный один раз шаблон следует сохранить. Можно сделать несколько шаблонов, например для разных размеров или форматов чертежных листов, и при следующем запуске программы или при создании нового документа загружать подходящий шаблон.
Рис. 2.16 Выбор формата сохранения документа
Cохранение шаблона чертежа 73
Для сохранения шаблона следует нажать кнопку системного меню программы AutoCAD 2021, установить указатель мыши на команде Сохранить как (Save As) и в появившемся подменю щелкнуть мышью на строке Шаблон чертежа (Drawing Template) (рис. 2.16). На экране появится диалоговое окно Сохранение чертежа (Save Drawing As) (рис. 2.17). Обратите внимание: при таком варианте вызова команды сохранения в открывающемся списке Тип файла (Files of type) автоматически будет выбрана строка Шаблон чертежа AutoCAD (*.dwt) (AutoCAD Template drawing (*.dwt)). При этом автоматически откроется папка с файлами шаблонов Template, где по умолчанию и будет сохранен данный файл, а сам файл сохранится в формате .dwt как шаблон, на основе которого впоследствии можно создавать другие чертежи.
Рис. 2.17 Диалоговое окно Сохранение чертежа (Save Drawing As)
Чтобы продолжить сохранение файла, в поле ввода в диалоговом окне Сохранение чертежа (Save Drawing As) нажмите кнопку Сохранить (Save). На экране появится диалоговое окно Параметры шаблона (Template options) (рис. 2.18).
74 Начало работы с чертежами
Рис. 2.18 Диалоговое окно Параметры шаблона (Template options)
Обратите внимание: если при сохранении шаблона выбрать команду меню Файл ⇒ Сохранить как (File ⇒ Save As), тип файла придется выбирать самостоятельно. Для этого потребуется выполнить следующие действия. 1. 2. 3. 4.
Выберите команду меню Файл ⇒ Сохранить как (File ⇒ Save As). На экране появится диалоговое окно Сохранение чертежа (Save Drawing As) (рис. 2.17). Выберите папку Template для сохранения шаблонов. Выберите из открывающегося списка Тип файла (File Type) строку Шаблон чертежа AutoCAD (*.dwt) (AutoCAD drawing template (*.dwt)). Введите в поле ввода Имя файла (File Name) имя, которым вы желаете назвать данный шаблон, и нажмите кнопку Сохранить (Save). На экране появится диалоговое окно Параметры шаблона (Template options) (рис. 2.18).
В поле ввода этого диалогового окна следует ввести краткий комментарий к создаваемому шаблону, описывающий его основные свойства. Например, формат листа, точность единиц измерения и т. д. В дальнейшем эти сведения помогут быстрее найти нужный шаблон. 5.
Нажмите кнопку ОК. Шаблон сохранен.
Таким способом можно сделать много разных шаблонов и впоследствии выбирать необходимый. Эти шаблоны могут содержать множество слоев с заранее определенными свойствами линий, габаритную рамку, угловой штамп и т. д.
Использование файла шаблона чертежа 75
иСпользование файла шаблона чертежа Так как вся конструкторская документация должна соответствовать стандартам ЕСКД, при создании нового документа следует создать шаблон, в котором и будет вестись построение этого чертежа, или воспользоваться уже готовым шаблоном. Создать новый документ на базе созданного ранее шаблона можно как при запуске программы AutoCAD, так и в процессе работы. 1.
Чтобы создать новый документ при запуске программы, нажмите в появившемся диалоговом окне Начало работы (Startup) (рис. 2.5) кнопПо шаблону (Use a template). ку
Вид диалогового окна изменится, и вы увидите список всех сохраненных в папке Template шаблонов. Если этот список большой, в правой части поля списка файлов шаблонов станет активной вертикальная полоса прокрутки.
Рис. 2.19 Выбор шаблона в диалоговом окне Начало работы (Startup)
2. 3.
Выберите требуемый шаблон. Ниже, в поле Описание шаблона (Template Description) вы увидите краткий комментарий к данному документу. Нажмите кнопку ОК. Документ на основе созданного ранее шаблона создан.
Чтобы в процессе работы создать новый чертеж на основе шаблона, выберите команду меню Файл ⇒ Создать (File ⇒ Create), нажмите в появивПо шемся диалоговом окне Начало работы (Startup) (рис. 2.5) кнопку шаблону (Use a template), выберите нужный шаблон и нажмите кнопку ОК.
Глава
3 Строим простейшие объекты
Ранее уже говорилось: чтобы изготовить любое изделие, предварительно следует сделать чертеж. То есть прорисовать данное изделие согласно установленным правилам и стандартам. Другими словами, чертеж – это графический конструкторский документ, определяющий конструкцию и содержащий сведения, необходимые для разработки, изготовления, контроля, монтажа и эксплуатации изделия, включая его ремонт. Если сказать проще, чертеж – это изображение изделия, выполненное по определенным правилам. В России и в большинстве стран СНГ правила создания чертежей описаны стандартами ЕСКД (Единой системы конструкторской документации), которые были приняты еще в СССР. В этих стандартах оговорены не только правила построения изображений, но и какими линиями эти изображения построены, какие шрифты используются для нанесения надписей и размеров и прочее. По назначению чертежи делятся на следующие виды: чертеж общего вида – этот документ определяет конструкцию, взаимодействие его основных частей и поясняет принцип действия изделия. Пример чертежа общего вида показан на рис. 3.1. Чертеж общего вида создается согласно ГОСТ 2.102–68; сборочный чертеж – содержит изображение сборочной единицы с указанием деталей, входящих в сборку, и все необходимые для сборки данные. Пример сборочного чертежа показан на рис. 3.2. Чертеж общего вида создается согласно ГОСТ 2.102–68; чертеж детали – разрабатывается для непосредственного изготовления изделия и содержит изображение детали с указанием необходимых для изготовления и контроля изготовленной детали данных: размеры, материал, количество изготавливаемых деталей и т. д. Пример чертежа детали показан на рис. 3.3. Чертеж детали создается согласно ГОСТ 2.102–68; теоретический чертеж – данный вид чертежа определяет обводы изделия и координаты расположения основных частей. Теоретический чертеж создается согласно ГОСТ 2.102–68; габаритный чертеж – чертеж содержит упрощенное контурное изображение изделия с указанием габаритных, установочных и присоединительных размеров. Пример габаритного чертежа показан на рис. 3.4. Габаритный чертеж создается согласно ГОСТ 2.102–68;
Использование файла шаблона чертежа 77
Рис. 3.1 Пример чертежа общего вида
Рис. 3.2 Пример сборочного чертежа
78 Строим простейшие объекты
Рис. 3.3 Пример чертежа детали
Рис. 3.4 Пример габаритного чертежа
монтажный чертеж – чертеж, содержащий упрощенное контурное изображение изделия с указанием данных, необходимых для его монтажа на месте применения. К монтажным чертежам относятся чертежи фундаментов, разрабатываемых индивидуально под устанавливаемое изделие. Монтажный чертеж создается согласно ГОСТ 2.102–68;
Общие правила создания чертежа 79
электромонтажный чертеж – данный вид чертежей содержит изображения монтируемых электрических и радиоэлектронных изделий, электрических коммуникаций и данные, необходимые для монтажа. Электромонтажный чертеж создается согласно ГОСТ 2.413–72; ремонтный чертеж – предназначен для подготовки ремонтного производства, ремонта и контроля изделия после ремонта. Этот чертеж содержит только те изображения изделия, размеры, предельные отклонения размеров и дополнительные данные, которые необходимы для проведения ремонта и контроля изделия при выполнении ремонта или после него. Данный чертеж создается согласно ГОСТ 2.602–68; эскиз выполняется без соблюдения масштаба и предназначен для разового использования. Создается согласно ГОСТ 2.125–88; фоточертеж – чертеж, содержащий фотографическое изображение макета или модели с указанием данных, необходимых для проектирования или монтажа объекта. Создается согласно ГОСТ 2.002–72. В данном перечне технической документации не упомянуты виды схем и архитектурных чертежей, которые можно создать в программе AutoCAD. Несмотря на такое количество видов чертежей, всех их объединяет то, что все графические построения ведутся по одному и тому же принципу с помощью графических примитивов – линий, отрезков, дуг и окружностей. И создаются все эти разные чертежи по одним и тем же общим правилам и принципам.
общие правила Создания чертежа Как уже говорилось ранее, чертеж – это графическое изображение, в котором показана конструкция изделия и содержатся сведения, необходимые для его разработки, изготовления, контроля, монтажа и эксплуатации. Чтобы эта документация была понятна всем специалистам, все чертежи должны выполняться согласно стандартам ЕСКД. Поэтому следует обратить внимание на основные требования этих стандартов. Все чертежи выполняются на стандартных листах. Размеры этих листов зависят от формата чертежа. Применяются следующие форматы: А0 (1189×841 мм), А1 (594×840 мм), А2 (420×594 мм), А3 (420×297 мм) или А4 (210×297 мм), А5 (148×210 мм) и А6 (105×148 мм). За основной принят формат А0 с размерами 1189×841 мм. Все остальные форматы получаются делением каждого предыдущего формата на две равные части линией, которая параллельна меньшей стороне листа. Дополнительные форматы образуются увеличением коротких сторон основных форматов на величину, кратную их размерам. Например, размер листа формата А2×3 равен 1260×594 мм, а А4×4 – 840×297 мм. Каждый чертеж имеет рамку, ограничивающую графическое поле. Рамка строится по следующему правилу: со стороны подшивки (с левой стороны листа) размер от края листа до линии рамки формата А4 равен 20 мм, а размер от остальных трех краев листа до линии рамки равен
80 Строим простейшие объекты 5 мм. Поэтому размер графической зоны чертежа формата, например, А4 равен 185×287 мм, а формата А3 – 370×287 мм (двойной А4) (рис. 3.5).
Рис. 3.5 Пример рамки чертежа формата А3
В правом нижнем углу рамки находится основная надпись чертежа. В верхнем левом углу при горизонтальном расположении формата и в верхнем правом при вертикальном расположении вдоль длинной стороны внутренней рамки формата располагается гранка (70×14) для записи обозначения чертежа. Размеры основного штампа вы можете увидеть на рис. 3.6, а пример основной надписи – на рис. 3.7. Основная надпись заполняется на последнем этапе выполнения конструкторского документа. В системах автоматического проектирования AutoCAD заполнение основной надписи производится с помощью команд «DTEXT» или «MTEXT» (однострочный текст или многострочный текст). Применение этих команд будет рассмотрено далее.
Общие правила создания чертежа 81
Рис. 3.6 Размеры основной надписи чертежа
Рис. 3.7 Основная надпись чертежа
При выполнении чертежа используются следующие типы линий: сплошная основная линия – применяется для изображения видимых контуров изделия, рамки и граф основной надписи чертежа. Толщина S основной линии выбирается от 0,3 до 1,5 мм (S = 0,5–1,5 мм) в зависимости от величины и сложности изображений и от формата чертежа. Толщина должна быть одинакова на всех изображениях этого чертежа, вычерчиваемых в данном масштабе; сплошная тонкая линия – применяется для обозначения контура наложенного сечения, размерные и выносные линии, линии-штриховки, линии-выноски, полки выносок, подчеркивание надписей, линии для изображения пограничных деталей, линии ограничения выносных элементов на видах, разрезах и сечениях, линии перехода. Толщина сплошной тонкой линии равна от половины до трети сплошной основной линии (S/2–S/3); сплошная волнистая – обозначает линию обрыва и/или линию разграничения линии и разреза. Толщина сплошной волнистой линии равна от половины до трети сплошной основной линии (S/2–S/3);
82 Строим простейшие объекты штриховая линия – применяется для обозначения линии невидимого контура. Толщина штриховой линии равна от половины до трети сплошной основной линии (S/2–S/3). Длина штрихов – от 2 до 8 мм, а расстояние между штрихами – от 1 до 2 мм; штрихпунктирная линия – такой линией выполняют все осевые линии, линии симметрии и центровые линии. Толщина штрихпунктирной линии равна от половины до трети сплошной основной линии (S/2–S/3). Длина штрихов – от 5 до 30 мм, а расстояние между штрихами – от 3 до 5 мм; разомкнутая линия – данной линией выполняются линии сечения. Толщина – от S/2 до S/3. Размер сегментов линии – от 8 до 20 мм; сплошная тонкая с изломом – показывает длинные линии разрыва. Толщина – от S/2 до S/3. Размер сегментов линии – от 8 до 20 мм; штрихпунктирная с двумя точками – обозначает линии сгиба на развертках, линии изображения частей изделий в крайних или промежуточных положениях или линии для изображения развертки, совмещенной с видом. Толщина линии S/2–S/3, длина штрихов – от 4 до 6 мм, а расстояние между штрихами – от 5 до 30 мм. Толщина или вес линий устанавливается с помощью команды меню Формат ⇒ Вес линии (Format ⇒ Lineweight Control) или командой, вводимой в командную строку Веслин (_Lineweight). А тип линии устанавливается командой меню Формат ⇒ Тип линии (Format ⇒ Line Type) или вводимой в командную строку командой Типлин (_Linetype). Вес и тип линии устанавливаются при настройке свойств чертежа или при настройке свойств слоя. Включается или отключается отображение весов линий кнопкой в строке состояния. Данная кнопка по умолчанию в строке состояния не отображается, и устанавливать ее нужно самостоятельно. Когда отображение весов линий включено, данная кнопка подсвечивается голубым цветом. Как выбрать вес и тип линии, будет рассказано далее, в главе о свойствах объекта на чертеже. Каждый чертеж выполняется в определенном масштабе. Масштабом чертежа называется отношение линейных размеров изображения объекта на чертеже к действительным размерам объекта. Выбирают масштаб в зависимости от величины и сложности конструируемого изделия. Например, если линейные размеры изображения на чертеже совпадают с действительными размерами объекта, считается, что значение масштаба равно 1:1. Шрифты. Все надписи выполняются стандартным чертежным шрифтом, в который включаются буквы русского, латинского и греческого алфавитов. Размер шрифта определяется высотой прописной буквы. Этот размер обозначается буквой h, а его высота по ГОСТам ЕСКД измеряется в миллиметрах. ГОСТом устанавливаются следующие размеры шрифта: 1,8 мм (допускается, но не рекомендуется), 2,5 мм, 3,5 мм, 5 мм, 7 мм, 10 мм, 14 мм, 20 мм, 28 мм и 40 мм. Высота строчной буквы на один размер меньше высоты прописной буквы и равна предыдущему размеру прописной буквы. Так, например, для шрифта размером 5 высота строчной буквы равна 3,5 мм. Толщина линии шрифта d определяется по отношению к высоте шрифта. Ширина букв g выбирается равной 0,6h или 6d.
Общая методика работы в AutoCAD 83
ГОСТом устанавливаются следующие виды шрифта. Тип А без наклона. Толщина линии d = 1/14h. Тип А с наклоном 75 градусов. Толщина линии d = 1/14h. Тип Б без наклона. Толщина линии d = 1/10h. Тип Б с наклоном 75 градусов. Толщина линии d = 1/10h. Расстояние между буквами выбирается 0,2h, а расстояние между словами – 2h. Примером текстового стиля в системах автоматического проектирования AutoCAD может служить стиль со следующими параметрами: шрифт simplex.shx, размер 5.0, угол наклона 15, коэффициент сжатия 1.
общая методика работы в AutoCAD Прежде чем приступать к построению графических объектов в AutoCAD, следует уяснить методику работы в этой программе. Эта методика основана на нескольких простых правилах и принципах. Главный принцип следующий: АБСОЛЮТНО ВСЕ действия в программе AutoCAD выполняются с помощью КОМАНД. Команды могут вызываться тремя способами: нажать в ленте кнопку, связанную с требуемой командой; выбрать требуемую команду из подменю соответствующего меню команд. Например, Файл ⇒ Создать (File ⇒ New); ввести требуемую команду в командную строку. Последний способ более предпочтителен, так как при выборе команды первыми двумя способами все равно придется обращаться к командной строке, чтобы ввести запрашиваемые программой параметры введенной команды. Следует учесть: выполнение следующей команды не может быть начато, если выполнение предыдущей команды не завершено. Обычно команды завершают свое выполнение самостоятельно. Например, после построения окружности команда КРУГ (_CIRCLE) завершится самостоятельно. Но если вы выбрали циклическую команду, например ОТРЕЗОК (_LINE), завершить ее выполнение следует, нажав клавишу Enter или Esc. Возможно, нажимать клавишу Esc придется несколько раз.
Работа с командной строкой Как уже говорилось ранее, управление работой программы производится с помощью команд. При каждом вызове команды в командной строке появляется запрос, характерный только для выбранной команды. Запрос поясняет, какие действия требуется произвести для выполнения данной команды. Если для выполнения команды потребуется ввести несколько параметров, например для построения окружности нужно ввести координаты центра окружности и радиус или диаметр создаваемой фигуры, программа через командную строку будет последовательно запрашивать требуемые данные.
84 Строим простейшие объекты При этом после ввода каждого параметра нажимается клавиша Enter, подтверждающая, что запрашиваемый параметр введен. После введения команды, например, КРУГ (_CIRCLE) и нажатия клавиши Enter программа запросит координаты центра этой фигуры. Когда вы введете запрашиваемые данные и нажмете клавишу Enter, программа запросит значение радиуса этого графического объекта (рис. 3.8 – запрос Радиус круга (Specify radius)). Введя с клавиатуры значение радиуса, снова нажмите клавишу Enter. Выполнение команды завершено, фигура построена, и программа перейдет в режим ожидания ввода следующей команды. Обратите внимание: на рис. 3.8 над командной строкой находится серая полоса с историей ранее введенных команд, и в этой истории присутствует запрос на координаты центра и введенные данные: 200,200. Это означает: координаты центра – 200 мм по оси Х и 200 мм по оси Y. Диаметр круга равен 40 мм. Обратите внимание: между координатами центра круга стоит запятая. А между целой и дробной частями радиуса круга установлена точка. Иначе фигура построена не будет!
Рис. 3.8 Пример команд в командной строке при построении окружности
Если же вы выбрали команду ОТРЕЗОК (_LINE), программа сначала запросит координаты первой, начальной точки этого отрезка. После ввода соответствующих координат и нажатия клавиши Enter программа запросит координаты конечной точки отрезка. Но после ввода этих координат и нажатия клавиши Enter выполнение команды _LINE (ОТРЕЗОК) не завершится, и программа будет ожидать ввода следующих координат, и так до того, как вы самостоятельно, с помощью клавиши Esc не завершите выполнение этой команды. Здесь следует отметить, что есть два режима ввода координат: непосредственно в командную строку, но и непосредственно при построении чертежа. В этом случае поля ввода команд (рис. 3.9) и координат (рис. 3.10) будут находиться справа внизу от перекрестья указателя мыши. Включается и отключается режим динамического ввода с помощью клавиши F12. Общая методика выполнения команд с помощью командной строки следующая. Выбирается требуемая команда. Способ выбора команды (кнопка в панели инструментов, команда меню или ввод команды в командную строку с клавиатуры) значения не имеет. В ответ на введенную команду в командной строке появится первый запрос программы, в котором программа объяснит, какой параметр следует ввести. Запрос, выводимый в командной строке, напрямую зависит от выбранной команды. В ответ на этот запрос в командную строку вводится запрашиваемый параметр и нажимается клавиша Enter.
Общая методика работы в AutoCAD 85
Рис. 3.9 Отображение списка команд в режиме динамического ввода
Рис. 3.10 Поле ввода координат в режиме динамического ввода
После ввода первого значения программа запросит значение второго параметра. Далее, если выбранная команда не является циклической, выполнение команды завершится. Если команда циклическая, следует ввести следующее значение или прервать выполнение команды. Каждая команда имеет несколько вариантов выполнения. Например, при построении окружности вы можете ввести значение радиуса или значение диаметра. Если вы желаете ввести значение диаметра, предварительно следует выбрать требуемую опцию. Перечень опций в командной строке находится в квадратных скобках. В англоязычной версии программы опции разделены косой чертой, а в русскоязычной – пробелом. Чтобы выбрать требуемую опцию, достаточно ввести ее имя в командную строку и нажать клавишу Enter или щелкнуть на этой опции мышью. Второй способ – выбрать требуемую опцию из меню команд. Как вариант меню команд выбирается из определенной группы элементов ленты в верхней части окна программы. Как это сделать, будет рассказано позже. Следующее значение, которое вы увидите в командной строке, – это значение, заключенное в треугольные скобки, предлагаемое по умолчанию. За-
86 Строим простейшие объекты частую в качестве такого значения программа предлагает данные, введенные при последнем вызове команды. Если вас это значение устраивает, достаточно нажать клавишу Enter. В противном случае введите с клавиатуры после двоеточия новое значение и нажмите клавишу Enter. Так, если рассмотреть команду в командной строке, показанной на рис. 3.8, можно увидеть следующее: имя команды – КРУГ; опция по умолчанию – Радиус круга; предлагаемая опция – Диаметр (находится в квадратных скобках). Буква, соответствующая кнопке для включения данной опции, выделена синим цветом; значение радиуса, использованное при последнем вызове команды, – 40.0000. Это значение взято в треугольные скобки. Единицы измерения – миллиметры; новое значение радиуса – 250.0. Находится за двоеточием. Единицы измерения – миллиметры. При вводе команд следует учесть несколько важных особенностей. Все команды в системе автоматического проектирования AutoCAD состоят из одного слова. Иногда эта команда может быть разделена дефисом. По окончании ввода команды ОБЯЗАТЕЛЬНО нажимается клавиша Enter. После этого в командной строке появится текст, в котором вы увидите имя команды, опцию, предлагаемую по умолчанию, предлагаемые альтернативные опции и значение, предлагаемое по умолчанию или введенное при последнем вызове команды. Регистр при вводе команд значения не имеет. Команды могут вводиться как прописными, так и строчными буквами. Язык, на котором вводятся команды, зависит от версии программы AutoCAD. Если программа англоязычная, все команды вводятся на английском языке. В русскоязычной программе команды можно вводить как на русском, так и на английском языке. При вводе в русскоязычной версии команды на английском языке перед самой командой ОБЯЗАТЕЛЬНО введите символ нижнего подчеркивания «_». При этом команда на английском языке будет выглядеть так: «_LINE» (Отрезок). При введении любой команды над командной строкой появится перечень команд, начинающихся с введенной буквы. При вводе следующей буквы список команд, предлагаемых к использованию, уменьшится и конкретизируется. Если в этом списке вы увидите требуемую команду, щелкните на этой строке мышью и нажмите клавишу Enter. Исключением из общего правила команд являются несколько команд, для завершения которых следует нажать клавишу Esc. Это такие команды, как, например, Пан (_PAN) – панорамирование или сдвиг графического поля чертежа относительно экрана компьютера, Показать и т. д.
Общая методика работы в AutoCAD 87
Мышь в программе AutoCAD Как и в остальных программах, работающих под управлением операционной системы Windows, в системе автоматического проектирования AutoCAD для работы используется мышь. С помощью этого манипулятора можно нажать кнопку, указать необходимую точку на чертеже, установить курсор в требуемое положение и т. д. Чтобы добиться правильного позиционирования курсора и выбираемых им точек, в AutoCAD существует система привязок (шаговая привязка, объектная привязка), речь о которых пойдет в следующих главах. Практически все действия, выполняемые мышью, фиксируются щелчком левой кнопки мыши. Например, чтобы выбрать необходимую точку чертежа, достаточно после выбора требуемой команды установить на эту точку прицел и щелкнуть мышью. Следует заметить: если инструмент не выбран, с помощью указателя мыши можно выделить один объект или группу объектов. Для выделения одного объекта достаточно щелкнуть на нем мышью. Для выделения группы объектов следует щелкнуть мышью слева вверху от выделяемого объекта и переместить мышь по диагонали. Объект будет выделен рамкой с голубым заполнением (рис. 3.11). Когда выделяющая рамка будет построена, щелкните еще раз мышью. Все объекты, которые попадут в границы рамки, будут выделены (рис. 3.12).
Рис. 3.11 Выделение группы объектов рамкой
88 Строим простейшие объекты
Рис. 3.12 Объекты выделены
Чтобы отменить выделение, нажмите клавишу Esc. Правой кнопкой мыши в основном вызывается контекстное меню. Колесико позволит плавно увеличивать или уменьшать масштаб отображения чертежа.
Координатная плоскость В программе AutoCAD построения могут производиться как в двумерном (2D), так и в трехмерном (3D) виде. В случае построения двумерного чертежа выбирается двумерный (2D) вид и начало координат находится в начале нижнего левого угла листа. Начальная точка имеет координаты 0,0, и здесь находится начало пиктограммы пользовательской системы координат. КАЖДАЯ точка чертежа имеет СОБСТВЕННЫЕ КООРДИНАТЫ! Все построения в программе ведутся относительно двух базовых осей: оси X и оси Y. Это очень важно!!! Собственно построение в программе AutoCAD во многом сводится к указанию координат начальной и конечной точек фигуры. Следует отметить: координаты могут задаваться как в абсолютных координатах, так и в относительных координатах. Если выбран режим ввода абсолютных координат, координаты для каждой точки вводятся относительно
Построение прямолинейных фигур 89
начала координат. Если выбран режим ввода относительных координат, при построении фигуры относительно начала координатной плоскости вводится только координата первой точки фигуры. Каждая последующая координата вводится относительно предыдущей координаты. Например, для построения прямоугольника размерами 100×50 мм, левый нижний угол которого находится относительно начала координатной плоскости на 60 мм по оси Х и 50 мм по оси У, в режиме ввода абсолютных координат вводятся следующие команды: ОТРЕЗОК Первая точка: 60,50 клавиша Enter ОТРЕЗОК Следующая точка или [оТменить]: 160,50 клавиша Enter ОТРЕЗОК Следующая точка или [Замкнуть оТменить]: 160,100 клавиша Enter ОТРЕЗОК Следующая точка или [Замкнуть оТменить]: 60,100 клавиша Enter ОТРЕЗОК Следующая точка или [Замкнуть оТменить]: 60,50 клавиша Enter Клавиша Esc То есть каждая координата рассчитывается относительно начала координатной плоскости. В режиме ввода относительных координат для ввода относительных координат нужно перед вводимыми координатами ввести значок @. Для построения такого же прямоугольника следует ввести следующие команды: ОТРЕЗОК Первая точка: 60,50 клавиша Enter ОТРЕЗОК Следующая точка или [оТменить]: @100,0 клавиша Enter ОТРЕЗОК Следующая точка или [Замкнуть оТменить]: @0,50 клавиша Enter ОТРЕЗОК Следующая точка или [Замкнуть оТменить]: @-100,0 клавиша Enter ОТРЕЗОК Следующая точка или [Замкнуть оТменить]: @0,-50 клавиша Enter Клавиша Esc Подробнее о задании координат – в следующей главе.
поСтроение прямолинейных фигУр Итак, теперь можно переходить к практическим шагам по построению фигур в программе AutoCAD 2021. Одна из самых простых фигур в AutoCAD – это прямая. Прямая – это основная линия чертежа. Поэтому одна из самых наиболее часто употребляемых команд – это ОТРЕЗОК (_LINE). Но прежде чем построить первый отрезок, следует заметить: отрезок – это прямая линия, ограниченная двумя точками – начальной и конечной. С помощью отрезков ведутся основные построения. Но, кроме отрезка, есть еще две фигуры – луч и прямая. Прямая линия бесконечна и ничем не ограничивается. Прямая линия имеет направление. Луч – это прямая линия, ограниченная начальной точкой, устремленная в бесконечность и имеющая направление. Луч и прямая линия используются для вспомогательных построений.
90 Строим простейшие объекты С помощью команды ОТРЕЗОК (_LINE) строится отрезок, который в программе является отдельным объектом и при выделении выделяется как один объект. Команда ОТРЕЗОК (_LINE) циклическая, и для ее завершения следует нажать клавишу Esc. С помощью команды ОТРЕЗОК (_LINE) можно построить ломаную линию. Для этого следует после задания координат начальной и конечной точек первого отрезка задавать координаты конечной точки каждого следующего отрезка. Начальной точкой каждого последующего отрезка является конечная точка предыдущего. Когда крайний отрезок построен, завершите выполнение команды, нажав клавишу Esc. Выбрать команду ОТРЕЗОК (_LINE) можно двумя способами: нажать кнопили ввести команду ОТРЕЗОК (_LINE).
ку 1. 2.
Запустите программу AutoCAD 2021, если данная программа не запущена. Создайте новый документ на основе шаблона Acadiso .dwt.
Как уже было сказано ранее, для создания нового документа следует в появившемся при запуске диалоговом окне Начало работы (Startup) нажать По шаблону (Use a template) и выбрать из появившегося списка кнопку шаблонов строку Acadiso.dwt. Если же программа работала, создать новый Создать (New). После нажатия этой документ позволит нажатие кнопки кнопки появится диалоговое окно Создание нового чертежа (Create New Drawing), из которого и выбирается название требуемого шаблона. После запуска AutoCAD и загрузки шаблона на экране появится окно программы с чистым графическим полем. В левом нижнем углу находится пиктограмма пользовательской системы координат. По умолчанию должен быть включен режим отображения сетки, упрощающий построение. 3.
Если сетка не отображается, нажмите в строке состояния кнопку или клавишу F7.
Начало координатной плоскости обозначается по оси Х горизонтальным красным лучом, уходящим вправо, а по оси Y – зеленым лучом, уходящим вверх (рис. 3.13). Теперь можно приступать к построению первой фигуры – отрезка. Первый отрезок построим параллельно оси Х. Начало отрезка будет находиться на 50 мм выше оси Х и отстоять на 50 мм от оси Y. Длина отрезка пусть будет 150 мм. В этом случае координаты начальной точки отрезка будут равны 50 на 50, а конечной – 200 на 50. Здесь будут вводиться абсолютные координаты. 4. 5.
Введите с клавиатуры команду ОТРЕЗОК (_LINE) и нажмите клавишу Enter. В командной строке появится команда ОТРЕЗОК Первая точка: (_LINE: Specify first point). Введите координаты первой точки 50,50 и нажмите клавишу Enter.
ВНИМАНИЕ! Первая вводимая координата – это координата по оси Х, а вторая – по оси Y. Обе эти координаты разделены запятой. Пробелы между первой и второй координатами отсутствуют!
Построение прямолинейных фигур 91
Рис. 3.13 Начало координатной плоскости отображено
6.
Введите вторую координату 200,50 и нажмите клавишу Enter. Отрезок построен, однако выполнение команды не завершено. Об этом свидетельствует строка в командной строке ОТРЕЗОК: Следующая точка или [оТменить] (Specify next point or [Undo]).
Свидетельством того, что команда не завершена, послужит нитеобразная прямая, соединяющая конечную точку построенной фигуры и перекрестья указателя прицела, служащего указателем мыши. 7.
Нажмите клавишу Esc. Выполнение команды завершится.
Возможно, построенная фигура выйдет за границы экрана. Чтобы отов правой бразить построенный отрезок на весь экран, нажмите кнопку панели навигации. Точно скорректировать положение объекта можно, используя команду ПАН (_PAN). Чтобы вызвать эту команду, введите ее в командную строку в правой панели навигации. При этом указатель или нажмите кнопку . Далее нажмите левую кнопку мыши и, не отмыши превратится в руку пуская левую кнопку мыши, переместите объект. Для завершения команды ПАН (_PAN) нажмите клавишу Esc. Но команду ОТРЕЗОК (_LINE) можно вызвать и другим способом. 8.
Убедитесь, что в верхней части программы выбрана лента Главная (Home). Если это не так, в строке ярлыков ленты щелкните мышью на ярлыке Главная (Home).
92 Строим простейшие объекты 9.
В группе элементов управления Рисование (Draw) ленты Главная . Команда будет выбрана, и в командной (Home) нажмите кнопку строке появится команда ОТРЕЗОК Первая точка: (_LINE: Specify first point).
Используя построенный нами отрезок, построим ломаную линию с начальной точкой с координатами 200,50, точкой перелома с координатами 100,100 и координатами конечной точки 50,50. В результате построений у нас получится треугольник (рис. 3.14).
Рис. 3.14 Первый объект построен
10. Введите координату первой точки первого отрезка ломаной линии 200,50 и нажмите клавишу Enter. Первая точка построена, а между этой точкой и перекрестьем прицела указателя мыши появится нитеобразная прямая. В командной строке вы увидите команду ОТРЕЗОК: Следующая точка или [оТменить] (Specify next point or [Undo]). 11. Введите координаты второй точки 100,100 и нажмите клавишу Enter. 12. Введите координаты конечной точки 50,50 и нажмите клавишу Enter. 13. Завершите команду, нажав клавишу Esc. 14. Чтобы уменьшить масштаб отображения, проверните колесико мыши на несколько щелчков от себя. Для увеличения колесико мыши следует вращать на себя. В результате первого и второго построений у нас получится, как и задумывалось, треугольник (рис. 3.14).
Построение прямолинейных фигур 93
Но построения можно вести и с помощью указателя мыши. Для этого следует выбрать любым способом команду ОТРЕЗОК (_LINE) и, щелкая левой кнопкой мыши в нужных точках чертежа, построить требуемую фигуру. Например, как на рис. 3.15. Обратите внимание: на рис. 3.14 и 3.15 включены веса линий (кнопка в строке состояния нажата), а сами линии фигур выполнены линией толщиной 0,3. У вас на чертеже фигуры будут отображаться тонкой линией, потому что веса линий выбираются перед построением. Кроме этого, на рис. 3.15 невидимая грань фигуры обозначена пунктирной линией. Как задавать тип и вес линии, будет рассказано далее.
Рис. 3.15 Фигура построена с указанием точек мышью
Такой способ построения – с помощью мыши – гораздо нагляднее и поэтому более удобен, чем способ внесения координат начальных и конечных точек отрезков в командную строку. Но при указании мышью начальной и конечной точек фигур очень тяжело добиться требуемой точности построения. Как не целься, с помощью мыши точно задать координату точки очень сложно. А зачастую, особенно в случаях, когда по этому чертежу составляется программа для станка с числовым программным управлением, недостаточная точность построения чертежа может привести к ошибкам при изготовлении детали. Поэтому точность при построении чертежей является одним из основных условий при конструировании. Для повышения точности чертежа
94 Строим простейшие объекты при указании координат с помощью указателя мыши в AutoCAD существует система привязок, обеспечивающая требуемую точность. Работа с системой привязок будет рассмотрена в следующих главах. На практике при создании чертежей применяется как способ задания координат командной строке, так и указание нужных точек с помощью указателя мыши. Более подробно способы задания координат при построении фигур будут рассмотрены в следующей главе.
Вспомогательные прямые При черчении для удобства построения фигур всегда используются вспомогательные линии. К этим вспомогательным линиям относятся прямые и лучи. Чтобы построить прямую линию, следует ввести в командную строку . Бесконечные команду Прямая (_Xline) или воспользоваться кнопкой линии – прямые используются для вспомогательных и базовых линий, а также для обрезки границ. Как проводить обрезку лишнего, будет сказано в следующих главах. Перед тем как построить прямую линию, следует заметить: для построения прямой линии нужно указать хотя бы одну опорную точку, через которую эта прямая пройдет. Кроме опорной точки, задается направление. Задать опорную точку можно двумя способами: щелкнуть в нужной точке чертежа мышью или ввести координаты этой точки в командную строку. После выбора опорной точки в графической зоне появится прямая линия, проходящая через данную точку. Эта прямая будет вращаться относительно опорной точки вслед за движением указателя мыши. 1.
2. 3. 4.
Введите команду Прямая (_Xline) и нажмите клавишу Пробел или Enter. В командной строке появится команда Прямая: Укажите точку или [Гор Вер Угол Биссект Отступ]: (_Xline Specify a point or [Hor/Ver/ Ang/Bisect/Offcet]). Введите координаты опорной точки 50,50 и нажмите клавишу Enter. В графической зоне чертежа появится прямая линия, проходящая через левую вершину треугольника. Введите координаты второй опорной точки, например 200,50, и нажмите клавишу Enter. Прямая построена. Так как команда Прямая (_Xline) циклическая, завершите выполнение этой команды, нажав клавишу Esc.
При построении прямой есть несколько способов задания направления. Указание двух точек – это частный случай, предлагаемый по умолчанию. Чтобы выбрать другой вариант построения, достаточно щелкнуть мышью на одной из опций [Гор Вер Угол Биссект Отступ] ([Hor/Ver/Ang/Bisect/ Offcet]) в командной строке. Далее процесс построения прямой зависит от выбранной опции. Так, после выбора опции Гор или Вер (Hor или Ver) – горизонтальная или вертикальная – выбор направления прямой будет сде-
Построение прямолинейных фигур 95
лан, и в командной строке появится команда ПРЯМАЯ Через точку: (_Xline Specify through point:). После этого достаточно ввести координаты точки, через которую пройдет вспомогательная прямая, и в зависимости от потребности продолжить построение следующей прямой либо завершить команду. Чтобы построить вспомогательную прямую с требуемым углом наклона, выберите опцию Угол (Ang). Далее введите значение угла наклона прямой, нажмите клавишу Enter, введите координаты опорной точки и снова нажмите клавишу Enter. При выборе опции Биссект (Bisect) – Биссектриса – программа попросит указать вершину угла, указать точку на первом луче угла и после указания этой точки указать точку на втором луче угла. После чего завершить выполнение команды. Указывать вершину угла и точки на лучах удобно с помощью мыши. Для этого после выбора опции щелкните мышью на вершине угла, далее на любой из точек на первом луче угла, потом – на втором. Завершает команду нажатие клавиши Esc. 1.
2.
3.
Введите команду Прямая (_Xline) и нажмите клавишу Пробел или Enter. В командной строке появится команда Прямая: Укажите точку или [Гор Вер Угол Биссект Отступ]: (_Xline Specify a point or [Hor/Ver/ Ang/Bisect/Offcet]). Щелкните мышью на опции Вер (Ver). В графической зоне появится вертикальная прямая линия, проходящая через перекрестье прицела графического курсора, а в командной строке вы увидите команду ПРЯМАЯ Через точку: (_Xline Specify through point:). Введите координаты левой вершины построенного ранее треугольника 200,50 и нажмите клавишу Enter и далее Esc. Прямая линия, проходящая через правую вершину треугольника, построена.
Обратите внимание: если вам необходимо построить еще одну прямую, проходящую через ранее выбранную опорную точку, прерывать команду не следует. Далее построим биссектрису для правого угла треугольника (координаты этого угла 200,50). 1. 2. 3. 4. 5.
Снова введите команду Прямая (_Xline) и выберите опцию Биссект (Bisect). Щелкните мышью на правой вершине треугольника. Опорная точка выбрана. Щелкните мышью на гипотенузе треугольника (нижняя горизонтальная сторона). Щелкните мышью на катете, примыкающем к опорному углу. Биссектриса построена. Нажмите клавишу Esc. Дальнейшее выполнение команды прервано.
Чтобы показать, как построить наклонную прямую, воспользуемся опцией Угол (Ang). При этом команду для построения прямой вызовем с помощью . кнопки 1.
В нижней части группы элементов управления Рисование (Draw) вкладки Главная (Home) щелкните мышью на кнопке , находящей-
96 Строим простейшие объекты
2.
3.
4. 5. 6.
ся правее названия этой группы. Откроется меню скрытых инструментов (рис. 3.16). Нажмите кнопку . В командной строке появится команда Прямая: Укажите точку или [Гор Вер Угол Биссект Отступ]: (_Xline Specify a point or [Hor/ Ver/Ang/Bisect/Offcet]). Щелкните мышью на опции Угол (Ang). В командной строке появится Рис. 3.16 Скрытые элементы команда ПРЯМАЯ Угол прямой (0) управления Рисование (Draw) или [Базовая линия] (Enter angle of xline (0) or [Referense]). Введите значение угла наклона прямой линии, например 20, и нажмите клавишу Enter. Прямая, проходящая через центр графического курсора, будет наклонена на требуемый угол. Выберите опорную точку. Например, вершину треугольника, к которой примыкают оба катета. Завершите выполнение команды.
Заметьте: направление отсчета значения угла производится против часовой стрелки. Опция Отступ (Offset) позволяет провести вспомогательную прямую параллельно выбранному отрезку или прямолинейному элементу чертежа. 1.
2. 3.
4. 5.
Выберите команду Прямая (_Xline) и щелкните мышью на опции Отступ (Offset). В ответ в командной строке появится запрос ПРЯМАЯ Величина смещения или [Точка] (_Xline: Specify offset distance or [Through]). Введите значение величины смещения, например 10, и нажмите клавишу Enter. Программа с помощью командной строки попросит указать линейный объект. Щелкните мышью на любом из катетов треугольника, параллельно которому будет построена вспомогательная прямая. В командной строке появится следующий запрос, в котором программа спросит направление смещения. Переместите мышь в направлении требуемого смещения от выбранного прямолинейного объекта, после чего щелкните мышью. Вспомогательная прямая построена. Завершите выполнение команды, нажав клавишу Esc.
Итак, мы построили пять прямых: горизонтальную, проходящую через гипотенузу треугольника; две вертикальные, проходящие через левую и правую вершины треугольника; биссектрису, проходящую через левую вершину треугольника; наклонную прямую, проходящую через вершину треугольника между двумя катетами и параллельную катету. С помощью прямых линий можно построить любые вспомогательные линии.
Построение прямолинейных фигур 97
При построении луча компьютер попросит указать начальную точку, через которую этот луч пройдет, и вторую, опорную точку, задающую направление луча. Команда ЛУЧ (_Ray) не циклическая. Для построения луча следует ввести команду ЛУЧ (_Ray) или нажать в группе элементов управления Рисование (Drawing) кнопку . Еще раз обращаем внимание: команда ЛУЧ (_Ray) не циклическая и завершается самостоятельно по окончании построения фигуры.
Построение прямоугольников Довольно часто при черчении приходится строить фигуру – прямоугольник. Данную фигуру можно построить с помощью команды ОТРЕЗОК (_LINE), поочередно указав координаты каждого из четырех углов, а можно воспользоваться командой ПРЯМОУГ (_RESTANG). Саму команду можно выбрать двумя способами: ввести команду ПРЯМОУГ (_RESTANG) в командную строку или . нажать кнопку В общем построение прямоугольника – это частный случай построения находится в отломаной линии или многоугольника. Поэтому кнопка . Из этого открывающегося списка можно выбрать крывающемся списке режим построения прямоугольника или многоугольника. 1.
Введите команду ПРЯМОУГ (_RESTANG). В командной строке появится запрос ПРЯМОУГОЛЬНИК Укажите точку первого угла или [Фаска Уровень Сопряжение Высота Ширина]: (RESTANG Specify first corner point or [Chamfer/Eleation/Fillet/Thickness/Widht]:). По умолчанию предлагается задать координаты двух диаметрально противоположных углов.
Построим прямоугольник наиболее простым, предлагаемым по умолчанию способом – по двум противоположным углам. 2. 3.
Введите координату левого нижнего угла фигуры, например 50,10, и нажмите клавишу Enter. Программа попросит ввести координаты второго, диаметрально противоположного угла. Введите координаты правого верхнего угла, например 200,30, и нажмите клавишу Enter. Прямоугольник с размерами 150 на 20 мм построен.
Следует заметить: координаты углов прямоугольника удобно указывать и мышью. Но для этого нужно включить систему привязок.
Построение многоугольников Если в чертеже присутствует многоугольник – фигура, у которой все стороны и углы равны, построить данный объект можно с помощью команды МН-УГОЛ (_POLYGON). Прежде чем строить многоугольник, следует учесть: существует несколько способов построения многоугольника:
98 Строим простейшие объекты по положению и длине одной стороны; по центру многоугольника и радиусу вписанной в многоугольник окружности (рис. 3.17); по центру многоугольника и радиусу описанной окружности (рис. 3.17).
Многоугольник, вписанный в окружность
Многоугольник, описанный вокруг окружности
Рис. 3.17 Варианты построения многоугольника
Как уже упоминалось, многоугольник строится с помощью команды МН-УГОЛ (_POLYGON). Эту команду можно вызвать двумя способами: ввести в группе элементов с клавиатуры в командную строку или нажать кнопку управления Рисование (Drawing) ленты Главная (Home). Но следует учесть, , находячто данную кнопку надо выбрать из открывающегося списка щегося в правой части группы элементов управления Рисование (Drawing) (рис. 3.16). 1.
Выберите любым способом команду МН-УГОЛ (_POLYGON). В командной строке появится запрос МН-УГОЛ Число сторон : (POLYGON Enter number of side :).
Обратите внимание: при построении многоугольника по умолчанию будет предложено построить квадрат. Но программа запоминает число сторон по последнему построению фигуры. Например, если при последнем построении был создан многоугольник с пятью сторонами, при следующем построении в треугольных скобках вы увидите значение 5. 2. 3. 4.
Введите желаемое число сторон многоугольника. Например, 5. Нажмите клавишу Enter. В командной строке появится запрос МН-УГОЛ Укажите центр многоугольника [Сторона] (_POLYGON Specify center of polygon or [Edge]). Щелкните мышью в том месте чертежа, в котором будет расположен центр многоугольника, или введите координаты центра в командную строку. Расположите центр многоугольника в точке с координатами, например, 50,150.
Построение прямолинейных фигур 99
5.
Если вы ввели координаты в командную строку, нажмите клавишу Enter.
Обратите внимание: если координаты центра многоугольника указывались с помощью мыши, для подтверждения ввода координат клавишу Enter нажимать не нужно. После ввода координат центра многоугольника в командной строке появится запрос МН-УГОЛ Задайте параметр размещения [Вписанный в окружность Описанный вокруг окружности] : (_POLYGON Enter an option [Inscribed in circle/Circumscribed about circle] :). Здесь нужно выбрать способ построения многоугольника. По умолчанию предлагается построить многоугольник, вписанный в окружность. Поэтому в треугольных скобках вы увидите первую букву команды Вписанный в окружность (Inscribed in circle). Тут следует заметить, что выбрать требуемую опцию любой команды можно двумя способами: щелкнуть в командной строке мышью на данной опции или ввести в командную строку ту букву опции, которая в запросе введена курсивом и окрашена в синий цвет. Если буква, обозначающая нужную в данный момент опцию, в запросе заключена в треугольные скобки, для выбора этой опции достаточно нажать клавишу Enter. Если требуется выбрать другую опцию, введите ключевую букву с клавиатуры и нажмите клавишу Enter или щелкните на этой опции мышью. 1.
2.
Чтобы построить многоугольник, вписанный в окружность, выберите опцию Вписанный в окружность (Inscribed in circle) любым удобным для вас способом. Например, щелкните мышью на опции Вписанный в окружность (Inscribed in circle). В командной строке появится следующий запрос МН-УГОЛ Радиус окружности: (_POLYGON Specify radius of circle:). Введите желаемое значение радиуса, например 40, и нажмите клавишу Enter. Многоугольник построен.
Следует заметить: значение радиуса удобно задавать с помощью мыши. Для этого нужно смещать указатель мыши в сторону от центра многоугольника. Контур строящейся фигуры будет изменяться при движении мыши. При этом можно сразу определить и наклон фигуры. Многоугольник, описанный вокруг окружности, строится по такой же технологии, только при построении после выбора координат центра фигуры следует выбрать опцию Описанный вокруг окружности (Circumscribed about circle). Довольно часто приходится строить многоугольник по одной стороне. Эта сторона может или прилегать к другой прямолинейной фигуре, или находиться отдельно от других прямолинейных фигур. При построении требуется указать количество сторон многоугольника, начальную и конечную точки стороны, по которой строится многоугольник. Построение такого многоугольника удобно вести с графического курсора, а требуемую точность обеспечит система привязок, о которой будет рассказано позже. Чтобы построить многоугольник по стороне, выполните следующие действия.
Powered by TCPDF (www.tcpdf.org)
100 Строим простейшие объекты 1.
Любым удобным способом выберите команду МН-УГОЛ (_Polygon) и нажмите клавишу Enter.
Обратите внимание: если команда использовалась последней, достаточно нажать клавишу £, и ранее использовавшаяся команда снова появится в командной строке. 2.
3. 4.
5.
На появившийся в командной строке запрос МН-УГОЛ Число сторон : (POLYGON Enter number of side :) введите желаемое число сторон многоугольника, например 6, и нажмите клавишу Enter. В командной строке появится запрос МН-УГОЛ Укажите центр многоугольника [Сторона] (_POLYGON Specify center of polygon or [Edge]:). Щелкните мышью на опции Сторона (Edge). В командной строке появится следующий запрос МН-УГОЛ Первая конечная точка стороны: (_POLYGON Specify first endpoint of edge:). Установите графический курсор в той точке чертежа, где следует расположить первую конечную точку многоугольника, и щелкните мышью или введите координаты первой точки в командной строке: 300,150. В командной строке появится запрос МН-УГОЛ Вторая точка стороны: (_POLYGON Specify second endpoint of edge:). Выберите с помощью графического курсора вторую точку стороны. Например, 300,250. При этом в графическом поле вы увидите контур
Рис. 3.18 Построение многоугольника мышью по стороне
Построение криволинейных фигур 101
6.
строящейся фигуры. Фигура будет вращаться вокруг первой конечной точки стороны, а вторая конечная точка в процессе построения будет привязана к перекрестью указателя мыши (рис. 3.18). При удалении указателя мыши от первой конечной точки стороны размер многоугольника начнет увеличиваться, при приближении – уменьшаться. Выбрав вторую точку стороны, щелкните мышью. Многоугольник зафиксируется на чертеже.
Выбор способа построения многоугольника зависит только от конкретного объекта, который требуется начертить, и определяется самостоятельно.
поСтроение криволинейных фигУр Но чертежи состоят не только из прямолинейных фигур – отрезков, лучей и прямых линий. На чертежах присутствуют и криволинейные объекты – окружности, дуги и кривые линии. При соединении прямолинейных объектов с криволинейными получается чертеж. Для построения криволинейных объектов используются две команды: КРУГ (_CIRCLE) и ДУГА (_ARC). В принципе, фигуру, которая строится по команде КРУГ (_CIRCLE), кругом называть некорректно. Круг, в отличие от окружности, – это часть плоскости, ограниченная окружностью. То есть если построить круг, все точки, которые находятся внутри этой фигуры, следует закрасить. Окружность – это фигура, образованная точками, расположенными на одинаковом расстоянии от центра. Расстояние, на котором точки окружности находятся от центра, называется радиусом. Поэтому фигура, которая получится после вызова команды КРУГ (_CIRCLE), скорее, называется окружностью. Еще одна фигура, в которой присутствует фрагмент прямолинейного объекта, – это полилиния. Но в полилинии есть как прямолинейные, так и криволинейные участки. Поэтому построение полилинии будет рассмотрено отдельно. А сейчас приступим к построению основных криволинейных фигур – круга и дуги.
Круг Чтобы построить эту фигуру, следует вызвать команду КРУГ (_CIRCLE). Для вызова данной команды можно воспользоваться двумя способами: ввести команду КРУГ (_CIRCLE) с клавиатуры в командную строку; щелкнуть мышью на строке с желаемым способом построения в открывающемся списке КРУГ (_CIRCLE). Этот открывающийся список находится в группе элементов управления Рисование (Draw) ленты Главная (Home). При построении данной фигуры следует учесть: окружность можно построить шестью способами. Способ построения выбирается самостоятельно и зависит от особенностей построения чертежа конкретной ситуации:
102 Строим простейшие объекты по центру и радиусу (рис. 3.19А); по центру и диаметру (рис. 3.19Б); по двум конечным точкам диаметра (рис. 3.19В); по трем точкам (рис. 3.19Г). Известно, что через любые две точки, лежащие на окружности, можно провести одну прямую, а через три точки – окружность; по двум точкам касания и радиусу (рис. 3.19Д); по трем точкам касания (рис. 3.19Е).
Построение по центру О и радиусу R
Построение по центру О и диаметру d
По двум конечным точкам А и В диаметра d
Построение по трем точкам А, В и С
По двум точкам касания А и В и радиусу
По трем точкам касания А, В и С
Рис. 3.19 Методы построения окружности
Как уже упоминалось, выбор способа построения зависит только от конкретной ситуации, возникшей при построении чертежа. Например, если требуется вписать окружность между двумя точками (рис. 3.20), наиболее удобно выполнить построение по двум конечным точкам диаметра. Ну а вписать окружность в треугольник удобнее всего по трем точкам касания (рис. 3.21).
Построение криволинейных фигур 103
Рис. 3.20 Окружность построена по двум конечным точкам диаметра
Рис. 3.21 Окружность вписана в треугольник
Как уже говорилось ранее, вызвать команду для построения окружности можно или с помощью открывающегося списка КРУГ (_CIRCLE) группы элементов управления Рисование (Draw) ленты Главная (Home), или ввести команду КРУГ (_CIRCLE) с клавиатуры. В любом случае, вам придется выбирать способ построения из предложенных шести вариантов. Если обратиться к открывающемуся списку группы элементов управления Рисование (Draw) ленты Главная (Home), выбор способа построения становится более наглядным (рис. 3.22). После выбора команды КРУГ (_CIRCLE) в командной строке появится запрос КРУГ Центр круга или [3Т 2Т ККР (как кас радиус)]: (Specify center point for circle or [3P/2P/Ttr (tar tan radius)]:). По умолчанию предлагается наиболее простой способ построения окружности – по центру и радиусу. Чтобы выполнить такое построение, выберите точку, которая будет служить центром фигуры, подтвердите выбор этой точки, введите значение радиуса и подтвердите выполнение данного действия.
104 Строим простейшие объекты
Рис. 3.22 Выбор метода построения окружности с помощью открывающегося списка Круг (Circle) группы элементов управления Рисование (Draw) ленты Главная (Home)
Выбрать центр окружности можно двумя способами: ввести координаты данной точки с клавиатуры или навести графический курсор и щелкнуть мышью на требуемой точке на чертеже. Если вы вводили координаты центра окружности с клавиатуры, завершите ввод координат нажатием клавиши Enter. При выборе точки, служащей центром окружности, с помощью графического курсора нажимать клавишу Enter не следует. В этом случае нажатие клавиши Enter замещает щелчок левой кнопки мыши. После выбора центра окружности выбирается значение радиуса фигуры. Значение радиуса также можно выбрать двумя способами: ввести требуемое значение с клавиатуры и нажать клавишу Enter или, смещая графический курсор, выбрать необходимое значение радиуса. Первый способ выбора радиуса обеспечивает более высокую точность построения, второй – наглядность, так как при движении графического курсора по экрану компьютера размер окружности изменяется вслед за его движением. При выборе радиуса фигуры с помощью графического курсора необходимую точность может обеспечить система привязок, о которой будет рассказано позже. Как уже говорилось ранее, при указании координат центра окружности с клавиатуры нужно помнить, что значение координат вводится следующим образом: сначала вводится координата по оси Х, затем – по оси Y. Значение координат разделяется запятой, пробелы между значениями координат Х и Y не вводятся. В общем виде значение координат выглядит так: Х,Y. Если же значение координаты Х или (и) Y дробное, вводится подобное значение
Построение криволинейных фигур 105
следующим образом: целая часть от дробной отделяется ТОЧКОЙ, а сами значения координат разделены ЗАПЯТОЙ. Например: 10.25,20.75. Пробелы между значениями координат не вводятся! Построение окружности по центру фигуры и диаметру отличается от вышеописанного способа только тем, что вместо значения радиуса вводится значение диаметра. Но для выбора такого способа построения надо выбрать из открывающегося списка методов построения (рис. 3.22) строку Центр, диаметр (Center, Diameter), ввести требуемое значение диаметра и завершить построение, нажав клавишу Enter. В случае построения фигуры по центру и диаметру с вводом команд с клавиатуры в командную строку введите команду КРУГ (_CIRCLE), координаты центра фигуры и нажмите клавишу Enter. После выбора точки, служащей центром окружности, в командной строке появится запрос КРУГ Радиус круга или [Диаметр]: (CIRCLE Specify radius or [Diameter]:). По умолчанию выбрана опция Радиус (Radius). Выберите опцию Диаметр (Diameter), щелкнув на этой опции мышью или введя с клавиатуры букву Д (D). В командной строке появится запрос КРУГ Диаметр круга : (Circle Specify diameter of circle :), где в треугольных скобках показано ранее введенное значение диаметра. Введите новое значение диаметра и нажмите клавишу Enter. Фигура построена. Для построения окружности по двум конечным точкам диаметра выберите из открывающегося списка Круг (Circle) (рис. 3.22) строку 2 точки (2 point), установите графический курсор на первой точке и щелкните мышью, установите графический курсор на второй точке и щелкните мышью. Окружность построена. При выборе данного метода построения с помощью командной строки введите команду КРУГ (_CIRCLE), выберите опцию 2Т (3Р) – 2 точки и последовательно введите координаты первой и второй точек или укажите эти точки мышью. Для построения окружности по трем точкам выберите из открывающегося списка Круг (Circle) (рис. 3.20) строку 3 точки (3 Point) и последовательно укажите графическим курсором и щелчком мышью три точки, по которым и будет построена окружность. Чтобы построить окружность по двум точкам касания и радиусу, выберите из открывающегося списка Круг (Circle) (рис. 3.22) строку 2 точки касания, радиус, щелкните мышью на первой фигуре, с которой следует соприкоснуться окружности, потом щелкните мышью на второй фигуре и введите с клавиатуры требуемое значение радиуса. В случае выбора данной команды из командной строки выполните следующие действия: введите команду КРУГ (_CIRCLE) и выберите опцию ККР (Ttr) – касательная касательная радиус. Далее щелкните мышью на первой фигуре, с которой должна соприкоснуться окружность, потом – на второй фигуре. После этого в командной строке появится запрос Радиус круга: (Specify radius of circle:). В ответ на этот запрос вводится значение радиуса и нажимается клавиша Enter. Окружность построена. Построить окружности по трем касательным также не составит труда. Для этого следует выбрать из открывающегося списка Круг (Circle) (рис. 3.22)
106 Строим простейшие объекты строку 3 точки касания и последовательно щелкнуть мышью на трех фигурах, между которыми будет вписана окружность.
Дуга Дуга – это геометрическая фигура, которая представляет собой часть окружности. Для построения дуги служит команда ДУГА (_ARC) или открывающийся список Дуга (Arc) группы элементов управления Рисование (Draw) ленты Главная (Home) (рис. 3.23).
Рис. 3.23 Открывающийся список Дуга (Arc) группы элементов управления Рисование (Draw) ленты Главная (Home)
Как известно, дуга имеет начальную точку А и конечную точку Б (рис. 3.24), строится относительно центра дуги О. Расстояние от центра О до любой из точек дуги называется радиусом R (на рис. 3.24 – темно-зеленая пунктирная линия). Начальную и конечную точки А и Б связывает хорда (на рис. 3.24 хорда синего цвета). При построении можно воспользоваться значением внутреннего угла дуги (угол разворота). На рис. 3.24 внутренний угол дуги равен 90°. По умолчанию направление построения дуги – против часовой стрелки.
Построение криволинейных фигур 107
Рис. 3.24 Параметры дуги
В программе AutoCAD 2021 данная фигура может быть построена 11 способами. По трем точкам (3 point) (рис. 3.26А). После выбора из открывающегося списка Дуга (_Arc) команды 3 точки (3 point) или ввода в командную строку команды Дуга (_Arc) выбираются три точки a, b и с, через которые проходит дуга. Первая точка а и последняя точка c служат конечными точками дуги, а промежуточная точка b служит для задания изгиба (рис. 3.26A). При построении надо последовательно указать мышью три эти точки a, b и с. Следует заметить: при вводе команды ДУГА (_ARC) метод построения по трем точкам выбирается автоматически, как наиболее простой вариант построения дуги. Начало, центр, конец (Start, Center, End) (рис. 3.26Б). Чтобы построить такую фигуру, следует из открывающегося списка Дуга (Arc) группы элементов управления Рисование (Draw) ленты Главная (Home) выбрать строку Начало, центр, конец (Start, Center, End) и последовательно щелкнуть мышью на первой конечной точке a или b, точке, обозначающей центр дуги О, и второй конечной точке b или а. Здесь нет никакой опечатки. Дуга строится против часовой стрелки от начальной точки. От выбора начальной и конечной точек зависит расположение создаваемой фигуры. Так, при построении нижней зеленой дуги b (рис. 3.26Б и 3.23) если выделить точки в последовательности слева направо (а, О и b) – хоть и против часовой стрелки, но начальная точка находится слева, дуга будет построена по наиболее длинному пути – вогнутой (рис. 3.26Б и 3.25 – нижняя зеленая дуга). Если при построении дуги выбрать последовательность справа налево (b, O, a) – дуга будет построена выгнутой (рис. 3.26Б и 3.25 – верхняя красная дуга).
108 Строим простейшие объекты
Рис. 3.25 Варианты построения дуги по двум точкам и центру
Начало, центр, угол (Start, Center, Angle) (рис. 3.26В). Для построения дуги таким методом следует из открывающегося списка Дуга (Arc) группы элементов управления Рисование (Draw) ленты Главная (Home) выбрать строку Начало, центр, угол (Start, Center, Angle) и последовательно щелкнуть мышью на первой точке a, точке, обозначающей центр дуги О, после чего ввести в командную строку значение угла и нажать клавишу Enter. Начало, центр, длина (Start, Center, Leght) (рис. 3.26Г). Здесь дуга строится по начальной точке а, центру О и длине хорды ba (хорда на рисунке обозначена синим цветом). Для построения этим методом следует выбрать из открывающегося списка Дуга (Arc) строку Начало, центр, длина (Start, Center, Leght), щелкнуть мышью на начальной точке а, далее щелкнуть мышью на центре строящейся дуги О, ввести с клавиатуры значение длины хорды и нажать клавишу Enter. Здесь, как и при применении предыдущего метода, следует учесть, что угол измеряется, и построение ведется против движения часовой стрелки. На рис. 3.26Г для наглядности построена хорда, которая окрашена в синий цвет. Начало, конец, угол (Start, End, Angle) (рис. 3.26Д). При этом построении следует указать начальную точку дуги а, конечную точку дуги b, после чего ввести с клавиатуры значение угла, на который разворачивается дуга. Центр дуги при таком построении указывать не требуется. Чтобы выбрать данный вариант построения, выберите из открывающегося списка Дуга (Arc) группы элементов управления Рисование (Draw) ленты Главная (Home) строку Начало, конец, угол. Для завершения построения после ввода значения угла дуги нажмите клавишу Enter. На рис. 3.26Д угол разворота дуги выбран равным 120°.
Построение криволинейных фигур 109
Рис. 3.26 Варианты построения дуги в программе AutoCAD 2021
110 Строим простейшие объекты Начало, конец, направление (Start, End, Direction) (рис. 3.26Е и 3.27). В этом варианте известны начальная и конечная точки а и b и направление построения дуги. Чтобы выполнить такое построение, после выбора из открывающегося списка Дуга (Arc) группы элементов управления Рисование (Draw) ленты Главная (Home) команды Начало, конец, направление (Start, End, Direction) щелкните мышью на начальной точке а, далее щелкните мышью на конечной точке b (в процессе построения точки а и b соединятся нитеобразной прямой, исполняющей роль хорды). Потом отведите указатель мыши в сторону. При этом начальная точка а и указатель мыши соединятся нитеобразным отрезком, обозначающим направление. Перемещая мышь и действуя отрезком, обозначающим направление, как рычагом, «выгните» дугу так, как вам требуется по построению (рис. 3.27), после чего щелкните мышью или нажмите клавишу Enter.
Рис. 3.27 Построение дуги по начальной и конечной точкам и направлению
Начало, конец, радиус (Start, End, Radius) (рис. 3.26Ж и рис. 3.28). Здесь известны начальная и конечная точки а и b и значение радиуса, но центр окружности неизвестен или вынесен за пределы чертежа. Для выполнения построения дуги по двум точкам и значению радиуса следует щелкнуть на начальной точке а дуги, далее щелкнуть мышью на конечной точке b дуги, ввести с клавиатуры значение радиуса и нажать клавишу Enter. Как частный случай такого построения, если известен центр окружности, но неизвестно значение радиуса, следует последовательно щелкнуть мышью на начальной точке а, конечной точке b и точке О – центре окружности. И еще один важный момент: если выбирать начальную и конечную точки справа налево, дуга получится выгнутой
Построение криволинейных фигур 111
(рис. 3.28, 1). Если начальная и конечная точки выбираются слева направо, дуга получается вогнутой (рис. 3.28, 2).
Рис. 3.28 Варианты построения дуги по методу Начало, конец, радиус
Центр, начало, конец (Center, Start, End) (рис. 3.26З и рис. 3.29). Построение ведется по центру окружности, начальной и конечной точкам дуги. Чтобы построить такую фигуру, следует сначала щелкнуть мышью на центре О дуги, затем на начальной точке а, потом – на конечной точке b. Особенности построения – выбор начальной а и конечной b точек дуги (направления построения). Если выполнять построение справа налево, по точкам О, а, затем b – против часовой стрелки, дуга получится выгнутой (рис. 3.29, верхняя красная дуга). При выполнении построения слева направо (рис. 3.29, нижняя синяя дуга) дуга получится вогнутой.
Рис. 3.29 Варианты построения дуги по методу Центр, начало, конец
112 Строим простейшие объекты Центр, начало, угол (Center, Start, Angle) (рис. 3.26И). Построение по центральной точке дуги, начальной точке и внутреннему углу. Расстоянием между центром дуги и начальной точкой является радиус R. Для построения следует задать координаты начальной точки О (выбрать мышью), координаты начальной точки а дуги (ввести координаты или указать мышью), после чего ввести с клавиатуры значение внутреннего угла и нажать клавишу Enter. Начало, центр, длина h(Start, Center, Lengt) (рис. 3.26К). Фигура строится по центральной точке О, начальной точке а и длине хорды. Радиус определяется расстоянием от центральной точки О до начальной точки дуги а. Для построения следует ввести координаты начальной точки О (выбрать мышью), ввести координаты (выбрать мышью) начальную точку дуги а, после чего ввести с клавиатуры значение внутреннего угла и нажать клавишу Enter. Дуга строится против часовой стрелки от начальной точки а. Продолжить (Contine) (рис. 3.26Л). Этот вариант построения удобен тем, что построение дуги ведется от конечной точки фигуры, которая была построена последней. Начальная точка дуги находится в конечной точке построенной фигуры, а конечная точка дуги привязана к прицелу перекрестья указателя мыши. Начальная и конечная точки дуги в процессе построения связаны хордой. После выбора такого варианта построения дуги между конечной точкой ранее построенной НЕЗАМКНУТОЙ фигуры и прицелом перекрестья указателя мыши появится дуга и хорда данной дуги. При перемещении указателя мыши дуга будет видоизменяться. Чтобы зафиксировать построенную таким образом дугу, достаточно щелкнуть мышью. Выбор варианта построения дуги гораздо удобнее осуществлять из открывающегося списка Дуга (Arc). Для выбора варианта построения дуги с помощью команд, вводимых в командную строку, следует пройти несколько шагов. Например, чтобы построить дугу по трем точкам, выполните следующие действия. 1. 2. 3. 4. 5.
Если у вас открыт ранее редактировавшийся чертеж, сохраните и закройте его. Создайте новый чертеж на основе шаблона acadiso.dwt. В панели навигации в правой части графической зоны чертежа нажмите кнопку Показать до границ (Zoom Extents). Масштаб отображения сетки увеличится. Введите в командную строку команду ДУГА (_ARC) и нажмите клавишу Enter. В командной строке появится запрос Начальная точка дуги или [Центр]: (Specify start point of arc or [Center]:). Введите координаты начальной точки дуги, например 50,50, и нажмите клавишу Enter или выберите эту точку на чертеже с помощью графического курсора и щелчка мышью. После ввода этих координат на экране появится запрос Вторая точка дуги или [Центр Конец]: (Specify second point of arc or [Center/End]:).
Построение криволинейных фигур 113
6. 7.
Введите координаты второй точки дуги, например 70,110, и нажмите клавишу Enter. На экране появится запрос на ввод координат конечной точки. Введите координаты конечной точки дуги, например 130,130, и нажмите клавишу Enter. Дуга построена.
Более сложное построение дуги, например по начальной точке, центральной точке и внутреннему углу, выполняется с помощью выбора опций из командной строки. 8. 9.
10.
11.
12.
13.
Введите команду ДУГА (_ARC) и нажмите клавишу Enter. В командной строке появится запрос Начальная точка дуги или [Центр]: (Specify start point of arc or [Center]:). Введите координаты начальной точки, например 150,150, и нажмите клавишу Enter или установите графический курсор и щелкните мышью в той точке чертежа, которая будет принята за начальную точку дуги. В ответ в командной строке появится второй запрос Вторая точка дуги или [Центр Конец]: (Specify second point of arc or [Center End]:). Выберите опцию Центр (Center). Для этого достаточно нажать клавишу Ц (С) и клавишу Enter или щелкнуть мышью на нужной опции. В командной строке появится запрос Укажите центральную точку дуги: (Specify center point of arc:). Введите координаты центра дуги, например 150,50, и нажмите клавишу Enter или щелкните мышью на точке чертежа, которая станет центром дуги. В ответ в командной строке появится следующий запрос Конечная точка дуги (удерживайте клавишу Ctrl для переключения направления) или [Угол Длина хорды]: (Specify end point of arc (hold Ctrl to switch direction) or [Angle Chord Length]:). В ответ на данный запрос выберите опцию Угол (Angle). Для этого нажмите клавишу У (А) и затем клавишу Enter или щелкните мышью на нужной опции. В ответ в командной строке появится заключительный в данном построении запрос Центральный угол (Specify included angle). Введите значение центрального угла, например –90, и нажмите клавишу Enter. Дуга построена.
Как видно из приведенных примеров, выполнить построение с помощью команд открывающегося списка Дуга (Arc) гораздо удобнее, чем с помощью команд командной строки. Но выбор способа построения зависит от потребностей и привычек человека, ведущего данные построения. Метод построения дуги также выбирается в зависимости от сложившейся ситуации при создании чертежа. Здесь в каждом конкретном случае следует выбирать наиболее удобный метод построения дуги.
Эллипс Эллипс характеризуется координатами центра и длинами большой и малой осей (рис. 3.30). В AutoCAD 2021 эту фигуру можно построить двумя способами:
114 Строим простейшие объекты По центральной точке, конечной точке первой оси и длине второй оси (рис. 3.30). При построении эллипса таким способом сначала выбирается точка, служащая центром фигуры, далее выбирается конечная точка первой оси, после чего указывается размер второй оси. Построение можно выполнить как с командной строки, так и выбирая требуемые точки мышью.
Рис. 3.30 Параметры эллипса
По начальной и конечной точкам первой оси и длине второй оси. В этом случае следует последовательно указать координаты начальной и конечной точек первой оси эллипса, после чего ввести значение длины второй оси. Построение, как и в первом варианте, можно выполнить как с командной строки, так и выбирая требуемые точки мышью. Эллиптическая дуга (рис. 3.31). По аналогии с окружностью, где дуга – часть этой окружности, эллиптическая дуга – это часть эллипса.
Рис. 3.31 Эллиптическая дуга
Построение криволинейных фигур 115
В AutoCAD эллипс строится с помощью команды Эллипс (_Ellipse). Эту команду дублирует открывающийся список Эллипс (Ellipse), из которого можно сразу выбрать требуемый вариант постройки данной фигуры (рис. 3.32).
Рис. 3.32 Открывающийся список Эллипс (_Ellipse)
1.
Введите в командную строку команду Эллипс (_Ellipse) и нажмите клавишу Enter. В командной строке появится запрос Конечная точка оси эллипса или [Дуга Центр]: (Specify axis endpoint of ellipse or [Arc Center]:).
По умолчанию эллипс строится путем указания координат начальной и конечной точек одной оси и по длине второй оси. Чтобы построить эллипс по центральной точке, конечной точке одной оси и длине второй оси, следует выбрать опцию Центр (Center) и следовать выводимым запросам. С помощью опции Дуга (Arc) строится эллиптическая дуга. 2.
3.
4.
Введите координату начальной точки большой оси эллипса. Например, 50,200. После ввода координаты нажмите клавишу Enter. В командной строке появится запрос Вторая конечная точка оси: (Specify other endpoint of axis:). Введите координаты второй конечной точки оси 150,200 и нажмите клавишу Enter. В командной строке появится запрос Длина другой оси или [Поворот]: (Specify distance to other axis or [Rotation]), а в графической зоне – эллипс, ограниченный размерами большой оси. Введите значение длины малой оси. Например, 25. После ввода значения длины малой оси нажмите клавишу Enter. Эллипс с размерами 100 мм по большой оси и 50 мм по малой оси построен.
При вводе значения длины большой или малой оси следует учесть: вводимое значение размера – это половинный размер. Так, в примере в качестве значения размера малой оси мы ввели размер 25 мм. После построения мы получили размер малой оси, равный 50 мм. Обратите внимание: выбрав опцию Поворот (Rotation), вы сможете повернуть эллипс на требуемый угол.
116 Строим простейшие объекты 5.
6.
7.
8.
Нажмите кнопку , чтобы открыть список Эллипс (_Ellipse), и выберите из открывшегося списка строку Центр (Center). В командной строке появится запрос ЭЛЛИПС Центр эллипса: (ELLIPSE Specify center of ellipse:). Выберите точку, которая будет служить центром эллипса. Для этого установите графический курсор и щелкните мышью на требуемой точке в чертеже или введите координаты этой точки с клавиатуры, например 400,100, и нажмите клавишу Enter. В командной строке появится следующий запрос Конечная точка оси: (Specify axis endpoint:). В ответ на появившийся запрос установите графический курсор и щелкните мышью на точке чертежа, которая будет служить конечной точкой оси, или введите координаты этой точки в командной строке. Например, 500,150. После введения координат с клавиатуры нажмите клавишу Enter. В командной оси появится следующий запрос Длина другой оси или [Поворот]: (Specify distance to other axis or [Rotation]). Введите с клавиатуры значение длины второй оси, например 25, и нажмите клавишу Enter. Эллипс построен.
Обратите внимание: так как координаты для центра фигуры и конечной точки большой оси по координатным осям Х и Y разные, эллипс получился наклонным. При построении эллиптической дуги после ввода координат центра фигуры, конечной точки оси (или координат начальной и конечной точек оси) и длины второй оси потребуется указать два граничных угла – начальный угол (start angle) и конечный угол (end angle) (точка А и точка Б на рис. 3.29). То есть при построении фигуры сначала строится обычный эллипс, а после построения эллипса указываются начальная точка и конечная точка угла. Здесь следует учесть: отсчет углов начинается от большей оси эллипса.
точки Ни один чертеж не обходится без таких простейших объектов, как точка. Этот объект не имеет задаваемых размеров, и для построения точки следует ввести команду Точка (_Point) и ее координаты. Точка на чертеже обозначается маленьким, размером в один пиксель объектом. Эти объекты служат в качестве базисных точек, определяющих последовательность размещения объектов чертежа или для уточнения координат объектов. При этом установленные точки выводятся на печать, как и остальные объекты. Точка на чертеже практически не видна. Чтобы эту точку сделать видимой, установите на нее прицел графического курсора и щелкните мышью. Точка обозначится маленьким синим квадратиком. Теперь, опираясь на эти точки, можно и вести построение. Увидеть этот объект можно, если навести на точку прицел графического курсора. В этот момент точка обозначится значком . Но для этого нужно предварительно настроить отображение точек.
Удаляем лишнее – команда Стереть 117
1.
Выберите команду меню Формат ⇒ Отображение точек (Format ⇒ Point Style). На экране появится диалоговое окно Отображение точек (Point Style) (рис. 3.33).
Рис. 3.33 Диалоговое окно Отображение точек (Point Style)
По умолчанию для отображения точек выбран вариант, представленный левым верхним образцом. То есть графический объект размером в один пиксель. Чтобы выбрать другой вариант отображения точки, щелкните мышью на понравившемся образце и нажмите кнопку ОК. Теперь все точки на чертеже обозначатся тем символом, который вы выбрали.
Удаляем лишнее – команда Стереть При построении всегда возникают ситуации, когда с чертежа требуется убрать лишние объекты. Это может быть неправильно построенный объект, прямые вспомогательные линии или лучи, точки и т. д. Для удаления объектов в AutoCAD предусмотрена команда Стереть (_Erase). 1.
Введите с клавиатуры команду Стереть (_Erase) и нажмите клавишу Enter. В командной строке появится запрос Выберите объекты: (Select objects:).
Выделяя объекты, вы указываете, к каким элементам чертежа должна быть применена данная команда. 2.
Щелкните мышью на объектах, которые требуется удалить. Выбранные объекты обозначатся светло-серой линией.
118 Строим простейшие объекты 3.
Нажмите клавишу Enter. Выделенные объекты будут удалены.
Можно удалить объекты и другим способом. 1. 2.
Щелкните мышью на объектах, которые требуется удалить. В группе элементов управления Редактирование (Edit) ленты Главная (Home) нажмите правую верхнюю кнопку Стереть (Erase) (рис. 3.34). Выбранные объекты исчезнут с чертежа.
Следующий способ, который можно применить к удаляемому объекту: 1. 2. 3.
Рис. 3.34 Группа элементов управления Редактирование (Edit) ленты Главная (Home)
В группе элементов управления Редактирование (Edit) ленты ГлавСтереть (Erase). ная (Home) нажмите кнопку Щелкните мышью на удаляемом объекте. Выбранный объект выделится. Нажмите клавишу Enter. Объект удален.
И еще два способа, которые можно применить к удаляемому объекту. 1. 2. 3.
4.
Щелкните мышью на удаляемом объекте, чтобы выделить его. Нажмите клавишу Delete. Объект удален. Выделите рамкой удаляемый объект. Для этого установите графический курсор слева вверху от объекта, который нужно удалить, и щелкните мышью. Переместите графический курсор вправо вниз так, чтобы в границы голубой рамки попал весь удаляемый объект, и щелкните мышью. Удаляемый объект выделится. Нажмите клавишу Delete. Объект удален.
Следует сказать: удалять можно как одиночный объект, так и несколько объектов одновременно. Для этого нужно все удаляемые объекты выделить, после чего подтвердить удаление с помощью клавиши Enter или нажав кнопку .
отменяем поСледнее дейСтвие. команды отменить (_unDo) и повторить (_ReDo) Не ошибается только тот, кто ничего не делает. Это выражение применимо ко всем работающим с системой AutoCAD. При работе довольно часто можно допустить ошибку, которую потом придется исправлять. Отменить неверно выполненное действие в AutoCAD просто. Для этого Отменить (Undo) в панели быстрого следует воспользоваться кнопкой доступа программы. Однократное нажатие этой кнопки вызывает отмену последнего выполненного действия. Если ошибка была допущена не на по-
Изменяем масштаб отображения и перемещаем не помещающийся на экране чертеж 119
следнем действии, а раньше, отобразить список выполненных ранее команд Отменить (Undo). поможет кнопка , расположенная правее кнопки Отобразив список последних выполненных действий, щелкните мышью на действии, которое предшествовало ошибочному действию.
Рис. 3.35 Список выполненных ранее действий открыт
Если отмененное действие следует вернуть, нажмите кнопку Вернуть (Redo). Однократное нажатие данной кнопки вернет последнее отмененное действие. Отобразить список отмененных действий поможет кнопка спра. ва от кнопки Следует заметить: отменить действие или вернуть отмененное ранее действие можно до очередного сохранения документа, так как список всех выполненных или отмененных действий находится в оперативной памяти компьютера. После сохранения все изменения, внесенные в документ, записываются на жестком диске, и список всех выполненных или отмененных действий становится недоступным.
изменяем маСштаб отображения и перемещаем не помещающийСя на экране чертеж При создании чертежа постоянно возникает необходимость изменения масштаба отображения этого документа. При этом следует учесть, что масштаб чертежа и изменение масштаба отображения документа – это разные по-
120 Строим простейшие объекты нятия. Масштаб чертежа – это значение, показывающее отношение между линейными размерами изображения изделия на чертеже и настоящими размерами изделия. Например, если изделие, изображенное на чертеже, полностью по размерам (размеры самого изображения детали или изделия, а не нанесенные значения на выносных линиях) совпадает изготовленным изделием, то масштаб изделия на чертеже – 1:1. Если изображение на чертеже вдвое больше изготовленной детали, говорится, что масштаб 2:1. Масштаб отображения документа на экране никак не зависит от выбранного масштаба, в котором выполняется чертеж. Масштаб отображения выбирается таким, чтобы было удобно работать с документом в данный момент. Наиболее простой способ изменения масштаба отображения – с помощью мыши. Чтобы увеличить масштаб отображения (приблизить чертеж), достаточно покрутить колесико мыши «от себя». Для уменьшения масштаба отображения (отдаления чертежа) покрутите колесико мыши «на себя». Вызвать меню с методами изменения масштаба можно одним из двух способов: выбрать команду меню Вид ⇒ Зумирование (View ⇒ Zoom) и в появившемся подменю щелкнуть мышью на строке с наиболее удобным способом изменения масштаба отображения (рис. 3.36);
Рис. 3.36 Подменю команды Зумирование (Zoom) меню Вид (View)
, расположенную ниже кнопки в панели навигации нажать кнопку , и выбрать из появившегося меню наиболее удобный метод масштабирования (рис. 3.37).
Изменяем масштаб отображения и перемещаем не помещающийся на экране чертеж 121
Рис. 3.37 Масштабирование с помощью панели навигации
AutoCAD предлагает одиннадцать методов изменения масштаба. Показать до границ (Zoom Extens). Данный вариант масштабирования позволит отобразить все элементы чертежа по вертикальным или горизонтальным границам. Показать рамкой (Zoom Window). После выбора данного варианта следует обвести интересующие объекты рамкой и щелкнуть мышью. Для создания рамки установите указатель мыши в левом верхнем углу будущей рамки, щелкните мышью, установите мышь в правом нижнем углу создаваемой рамки и щелкните мышью. Показать предыдущий (Zoom Previos). Выбрав этот способ, вы вернетесь к последнему варианту масштабирования. Показать в реальном времени (Zoom Realtime). Выбрав данный вариант, вы можете изменять масштаб, перемещая мышь вверх или вниз по экрану. Чтобы масштаб увеличить, нажмите левую кнопку мыши и, удерживая левую кнопку мыши, перемещайте мышь к верхнему краю экрана. Для уменьшения масштаба нажмите левую кнопку мыши и, не отпуская ее, перемещайте мышь к нижнему краю экрана. Показать все (Zoom All). Действия данного метода очень похожи на действия метода Показать в динамике (Zoom Dynamic). Выбрав этот метод, вы отобразите требуемые объекты чертежа. После выбора метода масштабирования Показать в динамике (Zoom Dynamic) вокруг графического курсора появится габаритная рамка с крестом в центре этой рамки. Перемещая габаритную рамку, выберите желаемое положение и щелкните мышью. Крест в центре
122 Строим простейшие объекты рамки исчезнет, но у правой вертикальной границы рамки появится стрелка, показывающая, что эту границу можно смещать вправо, увеличивая размеры рамки, или влево, уменьшая размеры рамки. При изменении габаритных размеров рамки изменяется ее позиция. Чтобы позиционировать рамку, снова щелкните мышью. В центре рамки появится крест, и вы сможете уточнить ее положение. Следующий щелчок мышью снова отобразит стрелку у правой вертикальной границы рамки. Выбрав размеры и местоположение, нажмите клавишу Enter. Ограниченные рамкой объекты развернутся на всю площадь экрана. Показать с заданием масштаба (Zoom Scale). Выбрав данный вариант, введите с клавиатуры масштабный коэффициент и нажмите клавишу Enter. Значение масштаба отображения изменится. Так, если ввести значение коэффициента, например, 0.5, масштаб отображения уменьшится вдвое. Если ввести коэффициент, допустим, 2, масштаб отображения вдвое увеличится. Показать с заданием центра (Zoom Center). Выбрав этот режим отображения, чтобы изменить масштаб отображения, щелкните мышью в той точке чертежа, которая будет служить центром масштабирования, и введите значение высоты или коэффициент масштабирования, после чего нажмите клавишу Enter. Показать объект (Zoom Object). Для увеличения таким методом щелкните мышью на интересующем вас объекте или всех элементах объекта и нажмите клавишу Enter. Выбранный объект увеличится на весь экран. Увеличить или Уменьшить (Zoom In или Zoom Out) позволяет увеличивать или уменьшать масштаб отображения на фиксированную величину. Чтобы увеличить или уменьшить масштаб отображения, откройте список методов масштабирования и щелкните на требуемом варианте. После разового масштабирования действие данного метода прекращается, и для следующего масштабирования снова требуется выбрать метод изменения масштаба отображения. Но, как уже говорилось ранее, наиболее простой метод изменения масштаба – с помощью колесика мыши.
Сохранение чертежа Перед тем как прекратить работу программы, созданный чертеж следует сохранить. Сохранение документа во время сеанса работы программы позволит не потерять данные при аварийном выключении компьютера, например при аварийном отключении питания в случае отсутствия в конфигурации оборудования бесперебойного блока питания. Сохранить созданный документ можно четырьмя способами: нажать кнопку в левом верхнем углу экрана и выбрать из появившегося системного меню (рис. 2.2) команду Сохранить как (Save As);
Сохранение чертежа 123
выбрать команду меню Файл ⇒ Сохранить как (File ⇒ Save As); в панели быстрого доступа, расположенной в верхней части програмСохранить как (Save As); мы, нажать кнопку ввести с клавиатуры команду Сохранить как (_Saveas) и нажать клавишу Enter. В любом случае на экране появится диалоговое Сохранение чертежа (Save Drawing As) (рис. 3.38).
Рис. 3.38 Диалоговое окно Сохранение чертежа (Save Drawing As)
В верхней части диалогового окна находится открывающийся список Папка (Folder), из которого выбирается папка сохранения чертежа. Слева находится панель Папка (Folder), из которой выбирается одна из папок сохранения. Содержимое выбранной папки вы увидите в окне под открывающимся списком Папка (Folder). Чтобы создать новую папку для сохранения файлов, Создать папку (Create Folder) и введите с клавиатуры нажмите кнопку имя вновь созданной папки. В правой части диалогового окна Сохранение чертежа (Save Drawing As) находится окно предварительного просмотра Просмотр (Preview). В этом окне демонстрируется миниатюрное изображение документа, выбранного
124 Строим простейшие объекты в списке файлов. Список файлов находится под открывающимся списком Папка (Folder). Ниже списка файлов вы увидите поле ввода Имя файла (File Name), в которое вводится имя сохраняемого документа. Это имя может содержать до 255 символов, включая пробелы. Желательно имена давать короткие и системные. Например, по номеру или названию вычерчиваемого изделия. Формат сохранения выбирается из открывающегося списка Тип файла (File Type). По умолчанию предлагается сохранить чертеж в формате Чертеж AutoCAD 2018 (*dwg) (AutoCAD 2018 Drawing (*.dwg)). Следует заметить: данный формат не поддерживается предыдущими версиями AutoCAD. Поэтому если чертеж планируется открывать в предыдущих версиях программы, откройте список форматов и выберите требуемый формат. Чтобы закрыть диалоговое окно, нажмите кнопку Сохранить (Save). Документ будет сохранен под введенным именем в выбранной папке. Далее, выполнив первое сохранение документа, периодически сохраняйте в панели быстрого доступа. чертеж, нажимая кнопку
открытие чертежа, Сохраненного ранее Открыть чертеж можно несколькими способами. При запуске программы на стартовой странице Начало (Startup) выбрать в левой части команду Открыть файлы (Open Files). На экране появится диалоговое окно Выбор файла (Select files). Далее следует открыть папку, в которой сохранен чертеж, и щелкнуть мышью на имени открываемого документа. В окне предварительного просмотра появится миниатюра документа. Чтобы данный документ загрузить, нажмите кнопку ОК. Если вы изменили процедуру запуска программы так, что при запуске программы вместо начальной страницы Начало (Startup) запускается диалоговое окно Начало работы (Startup), в котором по умолчанию будет открыта вкладка Открытие чертежа (Open Drawing), для открытия файла выполните следующие действия: выберите из списка файлов нужный документ и нажмите кнопку ОК. Если же нужный вам чертеж сохранен в другой папке, чем та, что открыта в данный момент, для ее открытия найдите кнопку Обзор (Browse) и выберите в открывшемся диалоговом окне нужную папку. Если требуется загрузить чертеж, когда AutoCAD уже запущен, для открытия еще одного чертежа можно воспользоваться следующими вариантами: нажмите кнопку в левом верхнем углу экрана и выберите из появившегося системного меню (рис. 2.2) команду Открыть (Open); выберите команду меню Файл ⇒ Открыть (File ⇒ Open). В любом случае на экране появится диалоговое окно Выбор файла (Selected File);
Открытие чертежа, сохраненного ранее 125
Рис. 3.39 Диалоговое окно Начало работы (Startup)
Рис. 3.40 Диалоговое окно Выбор файла (Selected File)
Это диалоговое окно очень похоже на диалоговое окно Сохранение чертежа (Save Drawing As) (рис. 3.38). Папка, в которой находится документ, выбирается из открывающегося списка Папка (Folder). Из левой панели Папка (Folder) можно открыть одну из стандартных папок. Например, папку Документация (Documents). Миниатюра выбранного в списке файлов документа
126 Строим простейшие объекты отобразится в окне предварительного просмотра Просмотр (Preview). Эта функция очень удобна, если вы точно не помните имя нужного документа. По миниатюре можно понять, какой чертеж сохранен под выбранным в данный момент в списке файлов именем. После того как документ выбран, нажмите кнопку Открыть (Open). Диалог Выбор файла (Selected File) скроется, а сам чертеж будет открыт. Обратите внимание: правее кнопки Открыть (Open) находится маленькая кнопка . C помощью этой кнопки отображаются варианты открытия документа. Среди этих вариантов есть вариант частичного открытия выбранного чертежа. Такой вариант позволяет открыть определенный слой или объект документа, не открывая весь чертеж. Это удобно, когда у вас выполняется сложное построение и экран перегружен объектами. После выбора данного варианта открытия на экране появится диалоговое окно частичной загрузки, где в правом окне следует установить флажок напротив элемента, который следует загрузить (рис. 3.41). После нажатия кнопки Открыть (Open) выбранные объекты появятся в графическом поле программы.
Рис. 3.41 Частичное открытие документа
Поиск файлов чертежа Довольно часто возникают моменты, когда нужный документ найти очень сложно. В программе AutoCAD для этого предназначена функция поиска файлов. Чтобы найти необходимый документ, откройте любым удобным вам способом диалоговое окно Выбор файла (Selected File) (рис. 3.40). В правом верхнем углу диалога откройте меню Сервис (Tools) (рис. 3.42).
Открытие чертежа, сохраненного ранее 127
Рис. 3.42 Меню Сервис (Servise) диалогового окна Выбор файла (Selected File)
Выберите из появившегося меню команду Найти (Find). На экране появится диалоговое окно Найти (Find) (рис. 3.43).
Рис. 3.43 Диалоговое окно Найти (Find)
128 Строим простейшие объекты Введите в поле ввода Имя (Named) имя искомого файла. Далее из открывающегося списка Тип (Type) выберите тип искомого файла. Для поиска чертежей необходимо выбрать строку Чертежи (*.dwg) (Drawing (*.dwg)). Путь к выбранной по умолчанию папке отображается в поле ввода Где искать: (Look in:). Чтобы выбрать нужный диск или папку для поиска, нажмите кнопку Обзор (Browse), выберите из появившегося диалогового окна Обзор папок (Browse folder) (рис. 3.44) нужную папку или диск и нажмите кнопку ОК.
Рис. 3.44 Диалоговое окно Обзор папок (Browse folder)
Выбранная папка появится в поле ввода Где искать: (Look in:). Установите флажок Включая вложенные папки (Include subfolders) и нажмите кнопку Найти (Find Now). Начнется поиск файла, результаты которого вы увидите в поле отображения результатов поиска в нижней части диалогового окна (рис. 3.43). В поле отображения результатов выделите найденный файл и нажмите кнопку ОК. Имя найденного файла отобразится в поле ввода Имя файла: (File Name:) диалогового окна Выбор файла (Selected File). Нажмите кнопку Открыть (Open). Найденный файл будет открыт в графической зоне чертежа программы AutoCAD.
Глава
4 Задаем координаты
Как уже упоминалось ранее, в системе AutoCAD каждый графический объект характеризуется своим положением в графическом поле программы. Если вы выполняете двумерный чертеж (2D), положение объекта определяется относительно двух взаимно перпендикулярных осей Х и Y (рис. 4.1). Здесь используется метод позиционирования в прямоугольной системе координат.
Рис. 4.1 Двумерная 2D-прямоугольная система координат
Прямоугольная, или прямолинейная, система координат характеризуется взаимно перпендикулярными осями координат в пространстве или на плоскости. Началом отсчета принимается точка пересечения взаимно перпен-
130 Задаем координаты дикулярных координатных осей Х, Y и Z. Ось Х – это горизонтальная координатная ось, которая располагается параллельно горизонтальной стороне экрана. Ось Y – вертикальная координатная ось. Эта ось параллельна вертикальной границе экрана. Оси Х и Y лежат на одной плоскости. Эта плоскость называется двумерной координатной плоскостью и обозначается как 2D. Если масштаб по осям Х и Y одинаков, такую прямоугольную систему координат называют декартовой (рис. 4.1). Если к плоской (2D) системе координат добавить еще одну ось – ось Z, мы получим объемную прямоугольную систему координат (3D). Ось Z в трехмерных чертежах характеризует высоту объекта. Эта ось перпендикулярна двумерной координатной плоскости. При создании чертежей на компьютере в пространстве 2D подразумевается, что ось Z направлена с экрана на нас. Прямоугольная система координат наиболее простая и часто используемая. Эта координатная система легко и прямо обобщается для пространств любой размерности, что также способствует ее широкому применению. Точка пересечения осей Х, Y (в двумерной – 2D-системе координат) и оси Z (в трехмерной – 3D) (рис. 4.2) является нулевой точкой отсчета. Направление отсчета по оси Х – направо от нулевой точки – направление положительное, налево от нулевой точки – отрицательное. Направление по оси Y – вверх от точки пересечения – положительное, вниз от точки пересечения – отрицательное. Направление по оси Z – на нас от точки пересечения – положительное, вглубь экрана от точки пересечения – отрицательное.
Рис. 4.2 Трехмерная 3D-прямоугольная система координат
Открытие чертежа, сохраненного ранее 131
Красная горизонтальная линия – ось Х, а зеленая вертикальная линия – ось Y. На рис. 4.3 построены три точки – А, В и С. Каждая точка характеризуется своими, индивидуальными координатами. Так, координаты точки А – 100,50; точки В – 150,100; С – 200,20.
Рис. 4.3 Двумерная координатная плоскость
Каждый объект чертежа имеет свои, уникальные координаты на плоскости! Правда, может быть исключение – когда объект находится над объектом. Но не следует забывать: двумерная координатная плоскость – это взгляд сверху на объемную трехмерную модель. В трехмерной модели (3D) к двум осям Х и Y добавляется еще одна ось – ось Z. Ось Z перпендикулярна к осям Х и Y (все три оси Х, Y и Z взаимно перпендикулярны). В 3D-модели каждая точка характеризуется тремя координатами – по осям Х, Y и Z (рис. 4.4). Поэтому если представить двумерную координатную плоскость, показанную на рис. 4.3, в трехмерной модели и каждой точке присвоить координаты по оси Z, мы увидим объемную картину, в которой каждая точка А, В и С находится над двумерной координатной плоскостью, каждая на своей высоте (рис. 4.4). Теперь точка А характеризуется координатами 100,60,20; координаты точки В – 160,100,60; точки С – 200,20,15.
132 Задаем координаты
Рис. 4.4 Трехмерная модель точек, представленных на двумерной плоскости
Обратите внимание: на рис. 4.4 ось Z направлена вверх и окрашена черным цветом. В трехмерной модели совпадения координат объектов невозможны. Если координаты объекта в трехмерной модели совпадают, значит, речь идет об одном и том же объекте. Совпадение координат объекта по осям Х и Y на двумерной плоскости может быть. Но в этом случае не совпадает координата по оси Z. Это значит, что два объекта находятся друг над другом. Примером таких объектов могут служить ребра куба. При взгляде на куб сверху нижние ребра фигуры будут прикрываться верхними ребрами. Но так как традиционно все чертежи изготавливаются на двумерной координатной плоскости, особое внимание будет уделено именно двумерным координатам. Следует сказать, что в производстве сложная трехмерная деталь всегда представлена чертежом, в котором используется двумерная координатная плоскость, а сама деталь чертится с отображением изделия в трех проекциях (рис. 4.5). Система AutoCAD позволяет любой чертеж, в котором деталь отображена в трех проекциях, представить в трехмерном виде (рис. 4.6) и создать трехмерную модель этого изделия (рис. 4.7).
Открытие чертежа, сохраненного ранее 133
Рис. 4.5 Пример чертежа простой детали в трех плоскостях
В AutoCAD координаты можно задавать несколькими методами: интерактивным методом ввода координат; методом задания абсолютных координат; методом относительных прямоугольных координат; методом относительных полярных координат; заданием направления и расстояния. Единственный критерий выбора метода задания координат – удобство построения. Можно пользоваться и одним методом задания координат. Но выбор метода зависит от сложившейся при построении ситуации. Поэтому рассмотрим на примерах каждый метод задания координат. 1. 2. 3. 4.
Запустите программу AutoCAD 2021, если данная программа не запущена. Создайте новый документ на основе шаблона Acadiso.dwt. В панели навигации в правой части графической зоны чертежа нажмите кнопку . Масштаб отображения увеличится. Позиционируйте графическое поле так, чтобы начало координат оказалось правее левого вертикального края экрана и выше нижнего края экрана.
134 Задаем координаты
Рис. 4.6 Представление детали в трехмерном виде
Рис. 4.7 Трехмерная модель изделия в полупрозрачном представлении
Интерактивный метод 135
интерактивный метод Интерактивный метод задания координат является наиболее простым и наглядным, так как для указания координат достаточно установить прицел графического курсора в нужной точке чертежа и щелкнуть мышью. Чтобы построить фигуру, достаточно выбрать инструмент, с помощью которого будет выполняться построение, щелкнуть мышью в требуемом месте чертежа и построить фигуру. Недостаток интерактивного метода ввода координат – недостаточная точность. Поэтому для повышения точности интерактивного метода существует система привязок. Как работать с привязками, мы рассмотрим далее в этой главе.
Метод задания абсолютных координат При использовании этого метода координаты каждой точки вводятся с клавиатуры в форме X,Y, где Х – координата по оси Х, а Y – координата по оси Y. Еще раз следует обратить внимание: значение координат разделяется ЗАПЯТОЙ, а пробелов между значениями координат не допускается! Если значение координаты по оси Х или оси Y дробное, целая часть от дробной части отделяется ТОЧКОЙ. Отсчет координат производится от нулевой точки пересечения координатных осей Х и Y. Эта точка называется началом координат и имеет нулевые координаты (0,0). Отрицательные координаты точек по оси Х, находящихся левее оси Y, правее располагаются положительные координаты. Отрицательные координаты по оси Y те, которые находятся ниже оси Х. Например, если точка на координатной плоскости находится левее оси Y и выше оси Х, координаты по оси Х будут отрицательные и запишутся следующим образом: –Х,Y. Если точка находится правее оси Y, но ниже оси X, координаты по оси X будут положительные, а по оси Y отрицательные (Х,–Y). В качестве примера построим прямоугольник со сторонами 200×110 мм и следующими координатами углов: левый нижний угол –70,–30; правый нижний угол 130,–30; правый верхний угол 130,80; левый верхний угол –70,80 (рис. 4.8). 1. Введите с клавиатуры команду ОТРЕЗОК (_LINE). В командной строке появится запрос Первая точка: (Specify first point:). 2. В ответ на запрос введите координаты левого нижнего угла –70,–30 и нажмите клавишу Enter. Первая точка прямоугольника построена. Эта точка соединится с перекрестьем прицела графического курсора тонким нитеобразным отрезком, а в командной строке вы увидите запрос Следующая точка или [оТменить]: (Specify next point or [Undo]). 3. Введите координаты правого нижнего угла 130,–30 и нажмите клавишу Enter. Нижняя сторона прямоугольника построена, но действие команды ОТРЕЗОК (_LINE) не завершено: в командной строке находится запрос Следующая точка или [оТменить]: (Specify next point or [Undo]).
136 Задаем координаты 4.
5.
Введите координаты правого верхнего угла 130,80 и нажмите клавишу Enter. Правая вертикальная сторона построена. В командной строке находится запрос Следующая точка или [Замкнуть оТменить]: (Specify next point or [Close/Undo]). Введите координаты левого верхнего угла –70,80 и нажмите клавишу Enter. Верхняя горизонтальная сторона построена.
Рис. 4.8 Прямоугольник методом задания абсолютных координат построен
Обратите внимание: после построения третьего угла прямоугольника запрос в командной строке изменился – появилась дополнительная опция Замкнуть (Close): Следующая точка или [Замкнуть оТменить]: (Specify next point or [Close/Undo]). Опция Замкнуть (Close) позволяет замкнуть контур вычерчиваемой фигуры без ввода координат начальной точки – в нашем случае координат левого нижнего угла (–70,–30). 6.
Щелкните мышью в запросе на опции Замкнуть (Close). Прямоугольник построен, а циклическая команда ОТРЕЗОК (_LINE) завершится.
Обратите внимание: начало координат находится внутри построенного прямоугольника. Здесь же находится и пиктограмма пользовательской системы координат. Прямоугольник был построен методом задания абсолютных координат, и пример этого построения показателен: для построения были использованы как отрицательные, так и положительные координаты. Построение было выполнено с очень высокой точностью. Минус данного метода – требуется расчет координаты каждой задаваемой точки относительно начала координат.
Интерактивный метод 137
Метод относительных прямоугольных координат Как уже говорилось ранее, недостаток метода задания абсолютных координат в том, что для каждой точки, с помощью которой ведется построение, требуется рассчитать значение координат относительно пересечения осей X и Y. Так, если обратиться к предыдущему примеру, чтобы получить координаты правого нижнего угла, следует к значению координаты по оси Х левого нижнего угла прибавить значение длины этой стороны прямоугольника (–70 + 200). Так будет вычислено значение координаты по оси Х (130) для правого нижнего угла (значение координаты по оси Y не изменяется). Может быть, гораздо проще не вычислять самостоятельно требуемое значение координат, а перепоручить эти вычисления компьютеру? Такой метод построения и предлагается при использовании метода относительных прямоугольных координат. Здесь координаты следующей точки, по которой ведется построение, вычисляются относительно координат точки предыдущего построения. Чтобы указать AutoCAD 2021, что используется метод относительных прямоугольных координат, перед значением координат вводится значок @. Удалим построенный прямоугольник и построим такой же, но с помощью метода относительных прямоугольных координат. 1.
2.
Удалите построенный прямоугольник. Для этого в группе элементов управления Редактирование (Edit) ленты Главная (Home) нажмите Стереть (Erase), щелкните мышью на каждой грани покнопку строенного ранее прямоугольника и нажмите клавишу Enter. В группе элементов управления Рисование (Draw) ленты Главная Отрезок (Line). В командной строке по(Home) нажмите кнопку явится запрос ОТРЕЗОК Первая точка: (_LINE Specify first point:).
Координаты первой точки зададим методом задания абсолютных координат, далее используем метод относительных прямоугольных координат. 3.
Введите координаты первой точки – левого нижнего угла –70,–30 и нажмите клавишу Enter. Первая точка построена. В командной строке вы увидите запрос Следующая точка или [оТменить]: (Specify next point or [Undo]).
Теперь воспользуемся методом относительных прямоугольных координат. Здесь для правого нижнего угла требуется вычислить значение координаты по оси Х. По оси Y значение координаты не меняется. Поэтому, чтобы задать изменение значения координаты по оси Х, используя метод относительных прямоугольных координат, перед значением координат следует поставить знак @ и ввести значение ДЛИНЫ отрезка, который станет нижней стороной прямоугольника. Обратите внимание на следующий нюанс: по оси Y значение координаты не изменяется. Поэтому вместо координаты по оси Y вводится значение 0.
138 Задаем координаты 4.
В ответ на запрос Следующая точка или [оТменить]: (Specify next point or [Undo]) введите строку @200,0 и нажмите клавишу Enter. Нижняя сторона прямоугольника построена. В командной строке появится запрос Следующая точка или [оТменить]: (Specify next point or [Undo]).
Еще раз обращаем ваше внимание: значок @ показывает, что выбран метод относительного ввода координат. Координата следующей точки высчитывается по приращению значений к текущей точке. Приращение – это значение расстояния между текущей точкой и точкой, которую требуется построить. Так, при только что совершенном построении мы задали приращение по оси Х, равное 200 мм, а по оси Y приращения не было. Поэтому было введено значение 0. И еще один момент: если приращение размера идет вправо или вверх (вправо вверх), приращение положительно. При изменении размера влево или вниз (влево вниз) приращение становится отрицательным. И перед значением приращения, которое идет влево вниз, требуется установить значок «минус». 5.
В ответ на запрос введите в командную строку значение @0,110 и нажмите клавишу Enter. Правая вертикальная сторона прямоугольника построена. В командной строке снова появился запрос Следующая точка или [Замкнуть оТменить]: (Specify next point or [Close/Undo]).
Расшифруем введенный ответ на запрос: @0,110. Знак @ обозначает применение метода относительных координат. Приращение по оси Х отсутствует – значение приращения НОЛЬ (0). По оси Y приращения размера вверх на 110 мм. Введенное значение 110. Далее строится верхняя горизонтальная сторона прямоугольника. Направление изменения размера по оси Х – влево, поэтому значение изменения размера –200 мм. Изменения приращения размера по оси Y нет. 6. 7.
Введите в командную строку ответ @–200,0 и нажмите клавишу Enter. В командной строке снова появился запрос Следующая точка или [Замкнуть оТменить]: (Specify next point or [Close/Undo]). Завершите построение – замкните контур прямоугольника. Для этого нажмите клавишу З (в русскоязычной версии программы) или щелкните мышью на опции Замкнуть (Close). Прямоугольник построен.
Метод относительного задания прямоугольных координат очень удобен. Не нужно вести дополнительных расчетов. Достаточно ввести в командную строку знак @ и ввести значение размера (приращения).
Метод относительных полярных координат В названии предыдущего метода задания прямоугольных координат способ введения координат (по координатам Х и Y) виден невооруженным глазом. Но в геометрии координаты каждой точки можно задать не только методом
Интерактивный метод 139
прямоугольных координат – относительно осей X и Y, но и с помощью задания полярных координат. Полярная система координат – двумерная координатная система. В полярной координатной системе координаты каждой точки определяются двумя числами – полярным углом и полярным радиусом (рис. 4.9).
Рис. 4.9 Полярная система координат
Отсчет в полярной системе координат производится от луча, называемого полярной осью. На рис. 4.9 полярная ось обозначена синим цветом. Точка, из которой выходит этот луч (полярная ось), называется началом координат, или полюсом. Любая точка на плоскости определяется двумя полярными координатами: радиальной и угловой. Первое значение – Радиальная координата – это расстояние от начала координат до точки, координаты которой следует определить. В общем случае это расстояние обозначается буквой r (на рис. 4.9 – отрезок красного цвета). Второе значение – Угловая координата, называемая полярным углом, или азимутом, и обозначается символом φ. На рис. 4.9 полярный угол показан зеленым цветом. Это значение показывает, на какой угол требуется провернуть против часовой стрелки полярную ось, чтобы попасть в данную точку. Так, на рис. 4.9 координаты точки А в полярной системе координат – 120,30°. То есть удаление от центра координат – 120 мм, угол поворота от полярной оси – 30° против часовой стрелки.
140 Задаем координаты Полярная система координат особенно полезна в случаях, когда отношения между точками проще изобразить в виде радиусов и углов. Например, при построении отверстий относительно центрального отверстия. Другими словами, метод полярной системы координат удобно использовать, когда координаты следующей точки требуется задать по расстоянию и направлению. То, что размер задается в полярной системе координат, показывает значок



![AutoCAD 2021 Beginners Guide: [8 ed.]](https://dokumen.pub/img/200x200/autocad-2021-beginners-guide-8nbsped.jpg)