AutoCAD 2018: modelando em 3D [1 ed.] 9788539621217, 9788539621224
Este livro apresenta as ferramentas especiais do AutoCAD 2018 para modelagem em 3D. Contando com o apoio de arquivos-mod
504 105 21MB
Portuguese Pages [478] Year 2019
Polecaj historie
Table of contents :
Apresentação
O que é a Série Informática
Introdução
O que é o AutoCAD
1. Conhecendo o ambiente 3D e seus conceitos básicos
Explorando a tela do AutoCAD
2. Visualizando em 3D
Comandos para visualização em 3D
Atividade 1 – Visualizando o modelo em vistas ortográficas
Tipos de projeção
Modo de visualização no ambiente 3D
Configurando estilos visuais no painel
3. Trabalhando com a câmera e criando animação
Visualizando com a câmera
Atividade 1 – Trabalhando com câmera e lentes
Atividade 2 – Gravando uma animação
Atividade 3 – Criando animação com o comando Anipath
4. Trabalhando com coordenadas, sistemas de coordenadas e curvas
Coordenadas no espaço tridimensional
Atividade 1 – Trabalhando com Dynamic UCS
Wireframe
Atividade 2 – Criando curvas
Atividade 3 – Trabalhando com thickness
5. Trabalhando com sólidos e superfícies
Sólidos
Atividade 1 – Criando sólidos primitivos)
Criando Region e Boundary
Atividade 2 – Criando regiões
Atividade 3 – Criando sólidos com o comando Extrude
Atividade 4 – Criando sólidos com o comando Sweep
Atividade 5 – Criando sólidos com o comando Loft
Atividade 6 – Criando sólidos com o comando Revolve
Criando sólidos e superfícies com base em objetos
Atividade 7 – Dividindo sólidos
6. Trabalhando com os comandos de edição de sólidos
Sólidos compostos
Atividade 1 – Unindo, subtraindo e interseccionando sólidos
Apresentando a forma original de sólidos compostos
Modificando sólidos compostos
Atividade 2 – Trabalhando com o comando Presspull
Atividade 3 – Trabalhando com o comando Shell
Modificando objetos por meio dos grips
Ativando a seleção para subobjetos
Verificando sólidos
Atividade 4 – Trabalhando com o comando Interfere
Atividade 5 – Trabalhando com o comando Massprop
7. Trabalhando com os comandos de edição em 3D
Comandos de edição em 3D
Atividade 1 – Movendo e rotacionando objetos com os comandos de edição em 3D
Atividade 2 – Alterando o tamanho do objeto com os comandos de edição em 3D
Atividade 3 – Alinhando um objeto com outro utilizando os comandos de edição em 3D
Atividade 4 – Criando uma cópia espelhada do objeto com os comandos de edição em 3D
Atividade 5 – Criando cópias com 3D Array
8. Trabalhando com meshes
Objetos mesh
Atividade 1 – Criando meshes primitivos
Criando meshes com base em outros objetos
Atividade 2 – Criando meshes
Convertendo objetos em meshes
Atividade 3 – Convertendo sólidos em meshes
Atividade 4 –Alterando meshes
9. Trabalhando com superfícies
Superfícies
Atividade 1 – Criando uma superfície network
Atividade 2 – Criando superfícies com os comandos Surfblend e Surfpatch
Editando superfícies
Atividade 3 – Projetando curvas
Analisando superfícies
Atividade 4 – Modelando um polvo
10. Criando vistas em 2D
Criação de vistas em 2D
Criando vistas em 2D com Base View
Atividade 1 – Criando vistas associativas
11. Trabalhando com renderização
Renderizando no AutoCAD
Atividade 1 – Renderizando o modelo
12. Trabalhando com materiais
Materiais
Associando materiais a objetos
Atividade 1 – Criando um material
Tipos de material
Propriedades dos materiais – template Generic
Atividade 2 – Associando uma imagem a um material
Atividade 3 – Determinando brilho no material
Atividade 4 – Criando o efeito espelhado
Atividade 5 – Criando material com refração e transparência
Atividade 6 – Criando material translúcido
Atividade 7 – Criando material com Cutouts
Atividade 8 – Criando material com efeito de luminância
Atividade 9 – Criando material com efeito Bump
Procedural Maps
Atividade 10 – Criando material com Procedural Maps Checker
Atividade 11 – Criando material com Procedural Maps Marble
Mapeamento em objeto e faces (Material Mapping)
13. Trabalhando com luzes
Iluminação
Iluminação no AutoCAD
Atividade 1 – Inserindo point light
Atividade 2 – Inserindo spot light
Atividade 3 – Inserindo uma luz Web
14. Imprimindo em 3D
Impressão 3D
Sobre a autora
Índice geral
Citation preview
AutoCAD 2018 Modelando em 3D
Rosa Katori
Editora Senac São Paulo – São Paulo – 2019
Sumário
Apresentação O que é a Série Informática Introdução O que é o AutoCAD 1. Conhecendo o ambiente 3D e seus conceitos básicos Explorando a tela do AutoCAD 2. Visualizando em 3D Comandos para visualização em 3D Atividade 1 – Visualizando o modelo em vistas ortográficas Tipos de projeção Modo de visualização no ambiente 3D Configurando estilos visuais no painel 3. Trabalhando com a câmera e criando animação Visualizando com a câmera Atividade 1 – Trabalhando com câmera e lentes Atividade 2 – Gravando uma animação Atividade 3 – Criando animação com o comando Anipath
4. Trabalhando com coordenadas, sistemas de coordenadas e curvas Coordenadas no espaço tridimensional Atividade 1 – Trabalhando com Dynamic UCS Wireframe Atividade 2 – Criando curvas Atividade 3 – Trabalhando com thickness 5. Trabalhando com sólidos e superfícies Sólidos Atividade 1 – Criando sólidos primitivos) Criando Region e Boundary Atividade 2 – Criando regiões Atividade 3 – Criando sólidos com o comando Extrude Atividade 4 – Criando sólidos com o comando Sweep Atividade 5 – Criando sólidos com o comando Loft Atividade 6 – Criando sólidos com o comando Revolve Criando sólidos e superfícies com base em objetos Atividade 7 – Dividindo sólidos 6. Trabalhando com os comandos de edição de sólidos Sólidos compostos Atividade 1 – Unindo, subtraindo e interseccionando sólidos Apresentando a forma original de sólidos compostos Modificando sólidos compostos Atividade 2 – Trabalhando com o comando Presspull Atividade 3 – Trabalhando com o comando Shell
Modificando objetos por meio dos grips Ativando a seleção para subobjetos Verificando sólidos Atividade 4 – Trabalhando com o comando Interfere Atividade 5 – Trabalhando com o comando Massprop 7. Trabalhando com os comandos de edição em 3D Comandos de edição em 3D Atividade 1 – Movendo e rotacionando objetos com os comandos de edição em 3D Atividade 2 – Alterando o tamanho do objeto com os comandos de edição em 3D Atividade 3 – Alinhando um objeto com outro utilizando os comandos de edição em 3D Atividade 4 – Criando uma cópia espelhada do objeto com os comandos de edição em 3D Atividade 5 – Criando cópias com 3D Array 8. Trabalhando com meshes Objetos mesh Atividade 1 – Criando meshes primitivos Criando meshes com base em outros objetos Atividade 2 – Criando meshes Convertendo objetos em meshes Atividade 3 – Convertendo sólidos em meshes Atividade 4 –Alterando meshes 9. Trabalhando com superfícies
Superfícies Atividade 1 – Criando uma superfície network Atividade 2 – Criando superfícies com os comandos Surfblend e Surfpatch Editando superfícies Atividade 3 – Projetando curvas Analisando superfícies Atividade 4 – Modelando um polvo 10. Criando vistas em 2D Criação de vistas em 2D Criando vistas em 2D com Base View Atividade 1 – Criando vistas associativas 11. Trabalhando com renderização Renderizando no AutoCAD Atividade 1 – Renderizando o modelo 12. Trabalhando com materiais Materiais Associando materiais a objetos Atividade 1 – Criando um material Tipos de material Propriedades dos materiais – template Generic Atividade 2 – Associando uma imagem a um material Atividade 3 – Determinando brilho no material Atividade 4 – Criando o efeito espelhado
Atividade 5 – Criando material com refração e transparência Atividade 6 – Criando material translúcido Atividade 7 – Criando material com Cutouts Atividade 8 – Criando material com efeito de luminância Atividade 9 – Criando material com efeito Bump Procedural Maps Atividade 10 – Criando material com Procedural Maps Checker Atividade 11 – Criando material com Procedural Maps Marble Mapeamento em objeto e faces (Material Mapping) 13. Trabalhando com luzes Iluminação Iluminação no AutoCAD Atividade 1 – Inserindo point light Atividade 2 – Inserindo spot light Atividade 3 – Inserindo uma luz Web 14. Imprimindo em 3D Impressão 3D Sobre a autora Índice geral
Apresentação
O que é a Série Informática A Série Informática foi desenvolvida para que você estude alguns dos softwares mais utilizados no mercado de trabalho sem a necessidade do acompanhamento de um professor. Para usar o material da Série Informática, você precisará deste livro, de um equipamento que atenda às configurações necessárias e do software a ser estudado. Neste volume, você encontrará informações básicas para a criação de desenhos tridimensionais com o AutoCAD 2018. O livro foi estruturado com atividades que permitem estudar o software passo a passo, bastando seguir as instruções. Se encontrar algum problema durante a realização de uma atividade, recomece-a; isso irá ajudá-lo a esclarecer dúvidas e a superar dificuldades.
Equipamento necessário Para utilizar este material e operar o AutoCAD 2018, seu computador deverá ter as configurações mínimas listadas a seguir.
Requisitos do sistema (conforme informações da Autodesk) Para Windows 32 bits:
Microsoft® Windows® 8/8.1 Enterprise ou Pro ou Microsoft® Windows® 7, Enterprise, Ultimate, Professional ou Home Premium. Navegador: Microsoft® Internet Explorer® 9.0 ou mais recente. Processador: Intel® Pentium® 4 ou AMD Athlon® Dual-Core de 3.0 GHz ou superior com tecnologia SSE2. 2 GB de RAM (recomendável 8 GB). Monitor True Color com resolução de 1024 × 768 pixels (recomendável: 1600 × 1050 ou superior). 6 GB de espaço livre em disco para a instalação. Mouse Microsoft® ou compatível. Instalação por DVD ou download. NET Framework 4.5. Adobe® Flash® Player 10 ou superior. Para Windows 64 bits:
Microsoft® Windows® 8/8.1 Enterprise ou Pro ou Microsoft® Windows® 7, Enterprise, Ultimate, Professional ou Home Premium. Navegador: Microsoft® Internet Explorer® 9.0 ou mais recente. Processador: AMD Athlon® 64 com tecnologia SSE2, AMD Opteron® com tecnologia SSE2, Intel® Xeon® com Intel® EM64T e suporte à tecnologia SSE2 ou Pentium® 4 com Intel® EM64T e suporte à tecnologia SSE2.
2 GB de RAM (recomendável 8 GB). Monitor True Color com resolução de 1024 × 768 pixels (recomendável: 1600 × 1050 ou superior). 6 GB de espaço livre em disco para a instalação. Mouse Microsoft® ou compatível. NET Framework 4.5. Adobe® Flash® Player 10 ou superior. Instalação por DVD ou download Requisitos adicionais para modelagem em 3D (todas as configurações) Processador Intel® Pentium® 4 ou AMD Athlon 3 GHz ou superior com tecnologia SSE2, Intel ou AMD® Dual-Core de 2 GHz ou superior. 8 GB de RAM ou superior. 6 GB de espaço livre em disco para a instalação. Monitor VGA com True Color e resolução de 1024 × 1024 pixels e placa gráfica com 128 MB ou superior, Pixel Shader 3.0 ou superior, com suporte para Microsoft® Direct3D®, classe Workstation.
Introdução OBJETIVO Obter informações sobre o software e conhecer as convenções do livro
O que é o AutoCAD O AutoCAD é um dos softwares mais vendidos e utilizados no mundo e líder absoluto na área de CAD (Computer Aided Design/Drafting). A primeira versão foi lançada em 1982 pela Autodesk. O software é utilizado na elaboração de desenhos técnicos 2D (bidimensionais) ou na criação de modelos 3D (tridimensionais) por profissionais de engenharia, arquitetura, design ou qualquer outra área que exija projetos com exatidão técnica. As vantagens de trabalhar com o AutoCAD são a precisão absoluta e a possibilidade de criar várias cópias, executar infinitas revisões, editar o desenho várias vezes e imprimir desenhos em vários formatos. Objetivos do livro Ao terminar de ler e estudar este livro, você estará apto a: configurar o ambiente 3D; visualizar os modelos em várias vistas e diferentes estilos visuais; inserir uma câmera e alterar o tipo de lente; “caminhar” e simular o voo sobre um modelo; criar um arquivo de animação; mover, rotacionar, espelhar e alinhar os modelos 3D; criar e editar sólidos, malhas poligonais, (MESH) e superfícies NURBS; criar vistas em 2D do modelo tridimensional e imprimir o desenho;
criar e aplicar materiais no modelo 3D; inserir luzes e sombras no desenho; criar efeitos com a iluminação solar com base em data, hora e local; criar imagens fotorrealísticas com fundo de tela do desenho tridimensional; renderizar o modelo 3D com Mental Ray. Pré-requisitos Este livro é indicado para quem deseja conhecer os comandos essenciais para criar, modelar, modificar e visualizar desenhos em 3D utilizando as ferramentas do AutoCAD. É necessário ter conhecimento das ferramentas em 2D do AutoCAD 2018. Apresentando o material Este livro contém material de apoio para seu estudo, apresentando os comandos de criação, edição, visualização e impressão de modelos tridimensionais. Os comandos são explicados de maneira simples, servindo como treinamento para iniciantes e como referência de trabalho a usuários experientes. Cada capítulo apresenta uma ou mais atividades, que incluem descrição dos comandos e exercícios de fixação, com procedimentos passo a passo e ilustrações para auxiliar na execução do trabalho. Veja um exemplo: O quadro a seguir é um exemplo de como são apresentadas as atividades ao longo do livro, por isso não coloquei o peso no título:
Atividade 1 – Criando vistas no modelo 3D Objetivo: • Trabalhar com os comandos Section Plane e Flatshot. Tarefa: • Criar vistas no modelo 3D. Esta atividade apresenta os passos para criar vistas no modelo 3D. Arquivo para acompanhar a atividade:
vistas.dwg
Os arquivos de apoio estão disponíveis em nossa página na internet: • http://www.editorasenacsp.com.br/informatica/autocad2018_3D/ atividades.zip Depois de fazer o download do arquivo atividades.zip, você deve descompactá-lo. Feito isso, você terá os objetos que serão utilizados nas atividades. Para determinadas atividades, também estão disponíveis arquivos de imagens, planilhas e IES. Para utilizar esses arquivos, é necessário instalar no computador os seguintes programas: AutoCAD 2018. Adobe Acrobat Reader ou outro leitor de arquivos no formato PDF. Programa para descompactar arquivos no formato ZIP. Convenções adotadas
O acesso aos comandos do AutoCAD pela interface Ribbon no workspace 3D Modeling é feito por meio de menus e abas, de acordo com o exemplo a seguir: Nome do comando:
Extrude
Menu:
Draw/Modeling/Extrude
Ribbon:
Home/Modeling/Extrude
A figura apresenta o acesso do comando Extrude através do Ribbon.
O acesso aos comandos pelo menu de atalho é feito por meio da Menu Bar, que é ativada pelo acionamento da opção Show Menu Bar.
Os nomes dos comandos do AutoCAD não foram traduzidos e estão grafados em itálico ao longo do texto. Por exemplo: Line, Draw, Circle. Para ativar um comando, digite a letra inicial do nome do comando e pressione Enter; ou digite a letra inicial do nome do comando para ativá-lo por meio do menu. Veja o exemplo para ativar e executar o comando Line: 1. Digite L para ver a lista de comandos que iniciam com essa letra. 2. Use as setas direcionais para escolher o comando desejado e pressione Enter; ou direcione o cursor do mouse sobre o nome do comando e clique com o botão esquerdo do mouse.
As mensagens de solicitação de dados do AutoCAD apresentadas na entrada de dados dinâmica (Dynamic Input) são reproduzidas no texto. 3. Como exemplo para o comando Line, na mensagem Specify first point, clique com o botão esquerdo do mouse para especificar o ponto inicial da linha. 4. Na mensagem Specify next point, direcione o mouse para uma determinada direção, clique com o botão esquerdo do mouse para especificar o próximo ponto da linha.
A tecla Enter deverá ser pressionada quando aparecer o sinal ↵ , como no exemplo abaixo: @17 < 60 ↵ As opções dos comandos apresentadas na linha de comando ou no menu de atalho são ativadas, como mostram os exemplos a seguir: Opções Undo e Close no menu da ferramenta Dynamic Input. Veja a seguir as opções Undo e Close do comando Line na linha de comando:
Para executar determinados exercícios, são indicadas opções que devem estar ativadas, como no exemplo a seguir: Ative as opções Polar, Otrack, Osnap – Endpoint e Osnap – Midpoint na barra de status:
O símbolo
apresenta dicas ou observações sobre o comando que
auxiliam na produtividade. Para alguns comandos, é necessário ativar determinadas opções na caixa de diálogo do comando Options.
Comando:
Options
Menu:
Tools/Options Application/Options
Outro modo para acessar o comando Options é por meio do menu de atalho Default. Veja no exemplo a seguir o comando Options com o marcador Open and Save, opção Automatic Save ativada em File Safety Preucations, que controla o intervalo de tempo para salvar os arquivos automaticamente.
A unidade de medida usada é a decimal. Este livro refere-se à versão em inglês do AutoCAD.
1 Conhecendo o ambiente 3D e seus conceitos básicos OBJETIVOS Conhecer o ambiente de trabalho 3D Ativar o workspace 3D Configurar o ambiente 3D Conhecer os conceitos básicos do ambiente 3D
Explorando a tela do AutoCAD Para iniciar o AutoCAD, clique duas vezes no ícone do programa localizado na Área de Trabalho do Windows. Ao inicializar, o AutoCAD apresenta a aba New Tab, que contém as guias Learn e Create, como na imagem abaixo:
Guia Learn A guia Learn apresenta ferramentas para você aprender a usar o AutoCAD. Ela está dividida em três colunas: What´s New (novidades), Getting Started Videos (tutoriais em vídeo) e Tip/Online Resources (dicas/recursos on-line). Guia Create A guia Create é apresentada como padrão e está dividida em três colunas: Get Started, Recent Documents e Connect. Get Started
Em Get Started, você pode acessar templates e sheet sets, além de pesquisar arquivos de desenho. Recent Documents Em Recent Documents, você visualiza e acessa arquivos abertos recentemente. Os ícones na área inferior possibilitam alterar a pré-visualização dos arquivos recentes em ícones, ícones com texto ou texto. Connect A coluna Connect apresenta notificações de atualizações e permite acessar o Autodesk 360 para enviar um feedback sobre o programa. 1. Na coluna Get Started, clique em Start Drawing ou em Select template, selecione o arquivo acadiso3D.dwt, que apresenta a configuração para o ambiente 3D.
Workspace 3D
O workspace é um ambiente de trabalho que exibe as barras de ferramentas, a ribbon, as palletes, os menus e outros elementos de interface necessários para a criação de desenhos 2D ou 3D. O ambiente 3D apresenta a interface Ribbon com uma vista em perspectiva, o ícone representado em 3D, o grid ativado, a Tool Palette, a ViewCube, a barra Navigation e as abas com os comandos.
Existe um workspace para a criação de desenhos 2D, chamado de 2D Drafting & Annotation, e dois workspaces para o ambiente 3D, chamados de 3D Modeling e 3D Basics. 2. Para ativar o workspace para o ambiente 3D por meio da barra de status, clique no ícone Workspace Switching, que está localizado no canto direito inferior da tela, e escolha, por exemplo, 3D Modeling.
A configuração dos workspaces é estudada no livro AutoCAD 2018: projetos em 2D e recursos adicionais (Editora Senac São Paulo).
O workspace 3D Modeling, que será estudado neste livro, apresenta as ferramentas básicas, surface, etc. para o ambiente 3D. O workspace 3D Basics apresenta as ferramentas básicas para o ambiente 3D.
É possível mudar a cor da área de desenho. Recomenda-se utilizar a cor escura, que reduz o cansaço visual. Neste livro, entretanto, para facilitar a visualização da página impressa, será utilizada a cor branca e o grid permanecerá desativado. A caixa de diálogo Options (Application/Options – marcador Display) exibe a opção Colors, que, uma vez acionada, apresenta a caixa de diálogo Drawing Window Colors com a opção que controla a cor da área de desenho.
Abas para os comandos 3D As abas para os comandos 3D são as seguintes: Home – apresenta os comandos para criar, visualizar e editar objetos 2D e modelos 3D. Solid – apresenta os comandos para criar e editar sólidos. Surface – apresenta os comandos para trabalhar com superfícies e curvas. Mesh – apresenta os comandos para trabalhar com meshes.
Visualize – apresenta os comandos para visualização, como Views, UCSs, Visual Styles, Lights, Materials, Camera e Render. Conceitos sobre 3D O AutoCAD é um ambiente de trabalho para a criação de desenhos 2D e 3D. Desenhar em 3D é tão simples como desenhar em 2D, pois os comandos utilizados na criação e na edição de objetos bidimensionais são usados também para objetos tridimensionais. A diferença entre os dois ambientes é a adoção, no ambiente 3D, de determinado valor para o eixo Z, omitido no ambiente 2D.
Modelo criado com objetos em 2D
Modelo visualizado no modo sombreado
Modelos 3D Os modelos 3D podem ser visualizados de qualquer ponto de vista, permitindo criar imagens fotorrealísticas e animações para apresentações, seções e desenhos 2D, gerar dados para cálculos e análises de engenharia, verificar interferência e calcular as propriedades de massa (volume, massa, momento de inércia, centro de gravidade). O AutoCAD apresenta vários modelos nos quais é possível aplicar texturas e materiais que podem ser visualizados em modo de sombreamento, exceto no caso de modelo wireframe. Thickness Objetos com determinado valor de thickness têm a aparência de objetos tridimensionais, como o arco a seguir:
Os objetos que aceitam a determinação de valor para a propriedade thickness são: 2D solids, arcos, círculos, linhas, polylines (incluindo retângulos, polígonos, donuts, boundaries e spline-fit polylines), textos (quando criados com o comando Single Text e fonte SHX), traces e points. O comando Thickness (Format/Thickness) determinado valor de thickness.
cria
objetos
com
Wireframe O modelo wireframe tem a forma de estrutura de arame. Ele é criado com objetos 2D (linhas, círculos, etc.), representando a forma do modelo 3D. Por não apresentar superfície, sua visualização é dificultada. Esse modelo não apresenta propriedades de massa, não pode ser associado com materiais e texturas e, por isso, não pode ser visualizado em modo sombreado nem ser renderizado. Observe os exemplos a seguir:
Mesh O modelo mesh (malha poligonal) pode ser entendido como uma “pele” que representa a forma do modelo. Esse modelo é uma superfície facetada que não apresenta espessura e permite a aplicação de materiais ou texturas. Ele é ideal para a composição de elementos que representam formas complexas, porém não permite obter os cálculos de propriedades de massa. Veja o exemplo abaixo:
Superfícies As superfícies são utilizadas para representar formas com aparência orgânica, permitindo alto grau de perfeição e controle sobre a modelagem.
São criadas com base em curvas ou em outra superfície. O AutoCAD apresenta dois tipos de superfície (surfaces): procedural e Nurbs (Non Uniform Rational Basis Spline). A superfície representada à esquerda é procedural e a representada à direita é Nurbs:
A superfície tem forma curvilínea, ao passo que a mesh apresenta forma facetada.
Sólidos Modelos sólidos são representações volumétricas exatas de objetos. Por serem representações mais realistas, permitem o cálculo de propriedades de
massa e a verificação de interferências.
2 Visualizando em 3D OBJETIVOS Visualizar o modelo 3D Conhecer a ferramenta ViewCube Conhecer a ferramenta New Shot Conhecer Visual Styles Imprimir o modelo 3D
Comandos para visualização em 3D Neste capítulo, você vai conhecer os comandos para visualização em 3D e os tipos de projeção, além de visualizar dinamicamente o modelo e determinar uma vista em projeção perspectiva. A figura a seguir apresenta o desenho de uma prateleira nas vistas topo, lateral e frontal e a visualização do modelo em 3D que facilita a percepção de detalhes importantes e interessantes.
O AutoCAD apresenta vários comandos para visualização em 3D não apenas após a conclusão do modelo, mas também durante o processo de construção. Comando View Algumas vistas estão predefinidas na barra de ferramentas View para facilitar a visualização do modelo tridimensional. Nome do comando:
View
Menu:
View/Named Views
Ribbon:
Home/View Visualize/Views
Para compreender como as vistas predefinidas funcionam, imagine que o modelo está no centro de um círculo trigonométrico e você o vê de cima (View Top).
A variável Ucsortho = 1 determina a alteração automática do UCS ortogonal quando uma vista ortogonal é ativada.
Comando View Manager O comando View Manager cria, renomeia, modifica e apaga as vistas. Nome do comando:
View Manager
Menu:
View/Named Views
Ribbon:
Home/View/View Manager
Visualize/Views/View Manager Opções do comando View Manager A caixa de diálogo View Manager apresenta as seguintes opções para controlar as vistas. Set Current – determina a vista selecionada como corrente. New – cria uma nova vista e ativa a caixa de diálogo New View/Shot Properties. Update Layers – atualiza o modo On/Off das layers na vista. Edit Boundaries – apresenta e permite alterar o campo de visão da vista. Delete – apaga a vista selecionada. A opção Views apresenta a lista das vistas disponíveis: Current – apresenta a vista corrente. Model Views – apresenta a lista das vistas salvas e das câmeras. Layout Views – apresenta a lista de viewports em layouts. Preset Views – apresenta a lista de vistas ortogonais e isométricas. A opção General apresenta as seguintes propriedades: Name – nomeia a vista de uma câmera ou de um layout. Category – apresenta as view categories associadas a Sheet Set Manager. UCS – nomeia o UCS salvo com a vista.
Layer snapshot – especifica se as layers em modo On/Off serão associadas à vista. Annotation scale – especifica se a annotation scale será associada à vista. Visual Style – utilizada somente para as vistas em Model. Especifica o estilo de visualização que será associado à vista. Background – utilizada somente para as vistas em Model que não estão como 2D Wireframe. Especifica o tipo de background que será associado à vista. Live Section – utilizada somente para as vistas em Model. Especifica a live section que será associada à vista. A opção Animation apresenta as seguintes propriedades: View type – determinada em View type, na caixa de diálogo New View/Shot Properties, em View Properties. Transition type – determinada em Transition type, na caixa de diálogo New View/Shot Properties, em Shot Properties. Transition duration – determina a duração do tempo de transição entre uma vista e outra. Playback duration – determina a duração do tempo da animação. A opção View apresenta as seguintes propriedades: Camera X, Camera Y e Camera Z – determinam o valor da coordenada absoluta respectivamente em X, Y e Z da localização da câmera.
Target X, Target Y e Target Z – determinam o valor da coordenada absoluta respectivamente em X, Y e Z da localização do objeto que a câmera está visualizando. Roll angle – determina o campo de visão (em valor angular) da câmera. Height e Width – determinam altura e amplitude em Z da vista. Perspective – especifica se a vista está em projeção perspectiva ou paralela. Lens length – determina o tipo de lente. Field of view – determina o campo de visão. A opção Clipping apresenta as seguintes propriedades: Front plane e Back Plane – determinam a distância de Front plane e Back Plane em relação à localização da câmera. Clipping – ativa/desativa Front plane e Back Plane. A caixa de diálogo New View/Shot Properties apresenta as seguintes opções para criar vistas. View name – determina o nome da vista. View category – associa a vista a um sheet (Sheet Set). View type – especifica o tipo de transição entre uma vista e outra. A ferramenta View Properties define a área do desenho que será visualizada, controla o estilo de visualização, o Background, o modo das layers e a Live section para a vista.
A ferramenta Shot Properties define o tempo e o tipo de transição entre uma vista e outra. Comando Vports O comando Vports exibe o modelo 3D em várias vistas, criando um Model Space Viewports. Veja um exemplo:
As viewports criadas no ambiente Model ocupam toda a área da tela. Quando são aplicadas alterações em uma delas, as demais são atualizadas simultaneamente. Nome do
Vports
comando: Menu:
View/Viewports
Ribbon:
Visualize/Model Viewports/Viewport Configuration Visualize/Model Viewports/Vports
Opções do comando Vports A caixa de diálogo Viewports apresenta as opções para criar viewports. A opção New Viewports apresenta as seguintes propriedades: New name – especifica um nome para a nova configuração de viewports. Standard viewports – apresenta a lista das configurações-padrão de viewports. Apply to – determina se a configuração das viewports será aplicada à tela ou à viewport corrente. Setup – a opção 2D cria a configuração de todas as viewports com base na atual. A opção 3D determina a aplicação das vistas-padrão ortogonais em todas as viewports. Change view to – substitui a vista corrente por uma das vistas-padrão. Visual Style – substitui o estilo visual por um dos estilos visuais padrão. Named Viewports – apresenta as configurações das viewports salvas no desenho.
Outro modo de ativar as viewports é clicando nas opções no canto superior esquerdo na área de desenho.
Ferramenta ViewCube A ferramenta ViewCube auxilia de modo interativo a visualização dos modelos tridimensionais. Nome do comando:
ViewCube
Menu:
View/Display/ViewCube/On
Ribbon:
View/Viewport Tools/ViewCube
Execute a sequência a seguir para visualizar modelos tridimensionais com a utilização da ferramenta ViewCube: 1. Selecione uma face, aresta ou um canto do cubo para colocar rapidamente o modelo na orientação pretendida. 2. Clique no ícone Home para restaurar a vista. 3. Clique na aresta para rotacionar a visualização do modelo livremente em qualquer direção. 4. Clique no compass para rotacionar a visualização do modelo.
5. Selecione um UCS salvo ou determine um novo UCS. 6. Clique na face do cubo para visualizar o modelo em vista ortogonal. O compass indica a direção Norte. O menu UCS, localizado próximo à ViewCube, apresenta o nome do UCS corrente no modelo. Com o auxílio desse menu, é possível restaurar UCS salvos e WCS, ou definir um novo UCS.
Opções da ferramenta ViewCube A ferramenta ViewCube apresenta várias opções que podem ser acessadas com o botão direito do mouse: Home – restaura a vista inicial. É útil quando se perde a visão do modelo. Parallel/Perspective – alterna as projeções paralela e perspectiva. Perspective with Ortho Faces – exibe o modelo em projeção perspectiva. Set Current View as Home – determina a vista como Home. ViewCube Settings – apresenta a caixa de diálogo para configurar a ViewCube, permitindo controlar a aparência e a localização da ferramenta ViewCube.
As opções da caixa de diálogo ViewCube Settings são: Display – determina a localização da ferramenta ViewCube na viewport. ViewCube size – especifica o tamanho da ViewCube. A opção Automatic ajusta o tamanho da ViewCube automaticamente conforme a visualização na viewport. Inactive opacity – controla o grau de transparência para a ferramenta. Show UCS menu – controla a apresentação do ícone UCS. When dragging on the ViewCube – especifica se a vista corrente será ajustada para “mais próximo” quando a ViewCube é arrastada. When clicking on the ViewCube – apresenta as opções de visualização ao se clicar na ViewCube: aplicar Zoom Extent quando a vista é alterada, controlar uma transição suave entre várias vistas e determinar se a alteração da vista efetuada na ViewCube refletirá na orientação do UCS corrente ou do WCS. Restore Defaults – retorna à configuração-padrão. Para ativar a ferramenta ViewCube, clique nas opções no canto superior esquerdo da área de desenho.
Atividade 1 – Visualizando o modelo em vistas ortográficas Objetivo: • Conhecer as vistas ortográficas. Tarefa: • Visualizar o modelo em vistas ortográficas. Esta atividade apresenta os passos para visualizar um modelo 3D em vistas ortográficas. Arquivo para acompanhar a atividade:
DADO.dwg 1. Ative a vista
ortográfica Top, também chamada de vista superior ou planta, que tem como ponto de visualização as coordenadas 0, 0, 1. 2. Ative a vista ortográfica Bottom (inferior), que permite ao usuário visualizar o fundo do modelo. Observe, na figura, que o ícone WCS está com a direção alterada: o eixo Z está voltado para dentro da tela. Essa vista tem como ponto de visualização as coordenadas 0, 0, -1.
3. Ative a vista ortográfica Left (lateral esquerda), que pode ser considerada uma das vistas em elevação. Ela tem como ponto de visualização as coordenadas -1, 0, 0.
4. Ative a vista ortográfica Right (lateral direita), que também pode ser considerada uma das vistas em elevação. Ela tem como ponto de visualização as coordenadas 1, 0, 0.
5. Ative a vista ortográfica Front (frontal), que exibe a frente do modelo. Ela tem como ponto de visualização as coordenadas 0, -1, 0. 6. Ative a vista ortográfica Back (posterior), que exibe a vista posterior do modelo. Ela tem como ponto de visualização as coordenadas 0, 1, 0.
7. Ative a vista Southwest (SW) (isométrica sudoeste), que exibe o modelo inteiro. Ela tem como ponto de visualização as coordenadas -1, -1, 1. 8. Ative a vista Southeast (SE) (isométrica sudeste), que também exibe o modelo inteiro. Ela tem como ponto de visualização as coordenadas 1, -1, 1.
9. Ative a vista Northeast (NE) (isométrica nordeste), que exibe o modelo inteiro. Ela tem como ponto de visualização as coordenadas 1, 1, 1. 10. Ative a vista Northwest (NW) (isométrica noroeste), que exibe o modelo inteiro. Ela tem como ponto de visualização as coordenadas -1, 1, 1.
11. Salve o arquivo e feche-o.
Tipos de projeção Os modos de visualização apresentados na barra de ferramentas View são eficientes, porém não expressam a visão real do modelo. O AutoCAD utiliza dois tipos de projeção: a projeção paralela e a projeção perspectiva (ou cônica).
Na projeção paralela, o ponto de vista teórico é uma distância infinita do modelo visualizado. As linhas de projeção são paralelas desde o modelo até o plano de projeção. Todos os raios de luz que atingem a câmera são paralelos à direção da projeção. A projeção perspectiva (ou cônica) é definida pela distância teórica entre a câmera e o ponto-alvo (target). Todos os raios convergem para um ponto comum, conhecido como ponto de fuga (ou centro de projeção). Para esse tipo de projeção, o ângulo de visão da câmera é um fator importante na apresentação correta do modelo.
Para determinar o tipo de visualização do modelo, acione a ferramenta ViewCube e clique com o botão direito do mouse na projeção desejada. Também é possível determinar o tipo de projeção clicando nas opções no canto superior esquerdo da área de desenho.
A projeção perspectiva não está ativa para o estilo visual 2D Wireframe.
Barra Navigation A barra Navigation apresenta as ferramentas para visualização de um modelo ou navegação em 3D. Nome do comando:
Navbar
Menu:
View/Display/Navigation Bar
Ribbon:
View/Viewport Tools/Navigation Bar
Para navegar em 3D, clique na opção Navigation Bar, no canto superior esquerdo da área de desenho. São apresentados os comandos da barra de ferramentas Navigation:
No layout, as opções apresentadas na Navigation Bar são referentes às ferramentas de navegação em 2D.
Comando 3D Pan O comando 3D Pan exibe o modelo 3D nas direções horizontal e vertical. Nome do comando:
3D Pan
Menu:
View/Zoom/Realtime
Ribbon:
View/Navigate/Pan
Quando o comando 3D Pan é ativado, o cursor é alterado para o formato e se move na direção em que for arrastado.
Comando 3D Free Orbit O comando 3D Free Orbit ativa o modo de visualização interativo em qualquer direção, sem referência ao plano. Nome do comando:
3D Free Orbit
Menu:
View/Orbit/Free Orbit
Ribbon:
View/Navigate/Free Orbit
O comando 3D Free Orbit apresenta um arcball (círculo dividido nos quatro quadrantes, indicados por círculos menores). Com esse comando ativado, quando se clica com o botão direito do mouse na área do desenho, é aberto o menu de atalho 3D Orbit.
Comando 3D Continuous Orbit O comando 3D Continuous Orbit rotaciona continuamente a visualização do modelo.
Nome do comando:
3D Continuous Orbit
Menu:
View/Orbit/Continuous Orbit
Ribbon:
View/Navigate/Continuous Orbit
Clique na área do desenho e arraste o mouse em qualquer direção para iniciar o movimento. Comando 3D Zoom O comando 3D Zoom simula o efeito de ajuste da lente da câmera. Ao afastar ou aproximar a visualização do modelo, cria-se a impressão de que este fica mais próximo ou mais distante, sem alterar a posição da câmera. Nome do comando: 3D Zoom A variável Mbuttonpan controla o comportamento da roda do intellimouse: Valor = 0 Quando se clica na roda, o menu Osnap é ativado. Valor = 1 Quando se gira a roda, ativa-se o comando Zoom. Para ativar o comando Pan, pressione e arraste a roda. Para ativar o comando Zoom Extents, pressione a roda duas vezes seguidas.
Comando Constrained Orbit O comando Constrained Orbit exibe a área ao redor do modelo, ao longo do plano X, Y.
O ponto-alvo (target) é fixo e a câmera ou o observador move-se ao redor do alvo. Se o mouse for arrastado na direção horizontal, a câmera se moverá paralelamente ao plano X, Y do WCS. Se o mouse for arrastado na direção vertical, a câmera se moverá ao longo do eixo Z. Nome do comando:
Constrained Orbit
Menu:
View/Orbit/Constrained Orbit
Ribbon:
View/Navigate/Orbit
Com o comando Constrained Orbit ativado, o ponto-alvo (target) permanece imóvel e a câmera se move ao redor dele. O centro da viewport é considerado o ponto-alvo, e não o centro do objeto. A opção Enable Orbit Auto Target mantém como ponto-alvo o objeto que está sendo visualizado, em vez do centro da viewport.
Ferramenta SteeringWheels A ferramenta SteeringWheels acessa rapidamente os comandos de visualização ou de navegação do ambiente 3D. Nome do comando:
SteeringWheels
Menu:
View/SteeringWheels
Execute a sequência a seguir para acessar os comandos de visualização ou de navegação do ambiente 3D com a ferramenta SteeringWheels: 1. Clique nas opções no canto superior esquerdo, na área de desenho, ou ative a ferramenta na Navigation Bar. 2. Ative a ferramenta SteeringWheels, posicione o cursor sobre uma opção na roda, clique nela e arraste-a.
Opções da ferramenta SteeringWheels A ferramenta SteeringWheels apresenta várias opções para auxiliar a visualização ou a navegação em ambiente 3D:
2D Navigation – é considerado o modo básico da ferramenta. Apresenta as opções: Pan, Zoom e Rewind. View Objects Wheels – é útil para visualizar objetos individualmente ou detalhes do modelo. Apresenta as opções: Center, Zoom, Rewind e Orbit. Tour Building Wheels – apresenta as opções: Forward, Look, Rewind e Up/Down. Full Navigation Wheels – combina as ferramentas em 2D e 3D na visualização dos modelos 3D. Apresenta as opções: Zoom, Rewind, Pan, Orbit, Center, Walk, Look e Up/Down. As opções Center, Look, Up/Down, Rewind e Walk, apresentadas na ferramenta, auxiliam a visualização do modelo: Center – redefine o ponto considerado central da visualização com o auxílio do Pivot. Look – exibe o modelo em várias direções. Up/Down – exibe o modelo na direção vertical por meio da barra deslizante Top/Bottom. Rewind – restaura as vistas exibidas com a utilização da ferramenta. Walk – possibilita a navegação pelo modelo.
A ferramenta SteeringWheels apresenta várias opções no menu ativado com o botão direito do mouse. Mini View Object Wheel/Mini Tour Building Wheel/Mini Full Navigation Wheel – apresentam a ferramenta no modo simplificado. Full Navigation Wheel – apresenta a ferramenta no modo Full. Basic Wheels – apresenta a ferramenta no modo View Object ou Tour Building. Go Home – restaura a vista salva como Home. Fit to Window – exibe o modelo de forma semelhante à do comando Zoom Extents. Restore Original Center – restaura o centro da vista. Level Camera – rotaciona a vista em relação ao plano X, Y. Increase Walk Speed/Decrease Walk Speed – aumenta ou reduz a velocidade do comando Walk. Help – permite acesso à ajuda do AutoCAD. SteeringWheel Settings – apresenta a caixa de diálogo SteeringWheels Settings. Close Wheel – fecha a ferramenta. Comando Navsmotion O comando Navsmotion cria movimentos entre a transição de uma vista e outra.
Nome do comando:
Navsmotion
Menu:
View/Show Motion
Ribbon:
View/Windows/Show Motion
Essas vistas são conhecidas como shots.
A opção New Shot cria shots com diferentes efeitos utilizados em uma apresentação ativada por Show Motion. A caixa de diálogo New View/Shot Properties cria shots com determinados efeitos. Opções do comando Navsmotion As opções da caixa de diálogo New View/Shot Properties são: View name – informa o nome da vista. View category – associa a vista a um sheet (Sheet Set). View type – especifica o tipo de transição entre uma vista e outra. Transition – define o tipo de transição associado à vista e ao tempo de transição.
Motion – determina o tipo de movimento que será associado à vista. Duration – determina o tempo de duração da visualização da vista. Distance – determina a distância em que ocorrerá o efeito. Também é possível acessar a ferramenta New Shot pela caixa de diálogo View Manager do comando View.
Modo de visualização no ambiente 3D Conheça a seguir as opções para configurar o modo de visualização no ambiente 3D e visualizar um modelo nesse ambiente. Visualizando em 3D O Visual Style (estilo visual) apresenta o modelo 3D na viewport corrente com efeito de sombreamento. Geralmente, esse efeito é utilizado durante o processo de criação, o que permite controlar a visualização das arestas e das faces do modelo. Renderização é um modo de apresentação em que são aplicados efeitos de iluminação, incluindo reflexão e refração (Ray Traced), sombras, texturas e imagens de fundo, que criam um acabamento realista e mais claro.
Comando Visual Styles O comando Visual Styles é adotado para visualizar o desenho de diferentes modos. Essa opção substitui o modo de sombreamento utilizado nas versões anteriores do AutoCAD. Nome do comando:
Visual Styles
Menu:
Tools/Palettes/Visual Styles
Ribbon:
Home/View/Visual Styles Visualize/Visual Styles
No AutoCAD, é possível acessar o Visual Styles de várias maneiras. Uma delas é clicando nas opções no canto superior esquerdo da área de desenho e selecionando um estilo. Os comandos Constrained Orbit, Free Orbit e Continuous Orbit apresentam, quando acionados por meio do botão direito do mouse, a opção Visual Styles. A paleta Visual Styles, em Tool Palettes, apresenta outros estilos visuais.
Opções do comando Visual Styles Os principais estilos visuais são: 2D Wireframe – estilo visual padrão do AutoCAD. Exibe os objetos com linhas e curvas, representando o contorno do modelo. Os objetos exibidos nesse estilo são Raster, OLE, tipos de linha e linhas com determinadas espessuras. Wireframe – exibe os objetos com linhas e curvas, representando o contorno do modelo. Esse estilo altera o modo de apresentação do ícone UCS (diferenciando-o do estilo visual 2D Wireframe), podendo dificultar a seleção dos objetos. Hidden – exibe os objetos adotando a representação do 3D Wireframe, porém oculta as linhas que representam as faces posteriores. A figura a seguir apresenta exemplos de estilos visuais: 2D Wireframe, Wireframe e Hidden.
Realistic – exibe os objetos sombreando e suavizando as arestas entre as faces poligonais. Apresenta os materiais aplicados associados. Conceptual – exibe os objetos sombreados e suaviza as arestas entre as faces poligonais. O sombreamento cria um efeito de transição entre cores quentes e frias, ou escuras e claras (efeito Gooch). A figura a seguir apresenta exemplos de estilos visuais: Realistic e Conceptual.
Shaded/Shaded with edges – exibe os objetos usando sombreamento suave ou com as arestas visíveis. Shades of Gray – exibe os objetos usando sombreamento suave e sombras monocromáticas cinza. Sketchy – exibe os objetos com um efeito de desenho à mão usando a linha de extensão e os modificadores de distorção da aresta. X-Ray – exibe os objetos com transparência parcial.
A figura a seguir apresenta exemplos de estilos visuais: Shaded/Shaded with edges, Shades of Gray, Sketchy e X-Ray.
Configurando estilos visuais no painel Um estilo visual é um conjunto de configurações que controla a apresentação das faces, das arestas e do ambiente na viewport. As opções em Visual Styles e em Edge Effects alteram as propriedades do estilo visual (em vez de definir as variáveis) e são automaticamente apresentadas na viewport corrente. Comando Visual Styles Manager O comando Visual Styles Manager apresenta opções de controle da apresentação das faces, das arestas e do ambiente. Nome do comando:
Visual Styles Manager
Menu:
Tools/Palettes/Visual Styles
Ribbon:
View/Palettes/Visual Styles Home/View/Visual Styles Manager Visualize/Visual Styles/ ▼
Grau de opacidade (opção X-Ray) A opção X-Ray determina a propriedade de opacidade, que controla o grau de transparência para a visualização do modelo em estilos visuais sombreados.
Opção X-Ray desativada
Opção X-Ray ativada e variável Vsfaceopacity = 30
Cores das faces (opção Face Color) A opção Face Color controla as cores das faces do modelo e apresenta quatro modos:
Normal (Regular Face Color) – apresenta as faces sem alterar a cor. Monochrome (monocromático) – apresenta todas as faces com mesma cor e sombreado. Tint (nuance) – apresenta todas as faces sombreadas com a mesma cor, alterando os valores de matiz e de saturação da cor. Desaturate (desaturado) – apresenta as faces com a cor suavizada, reduzindo o componente de saturação em 30%.
Estilos das faces (opção Face Style) As opções de Face Style definem o sombreamento na face. São as seguintes: No Face Style – apresenta o modelo em arestas, sem nenhum sombreamento. Realistic Face Style – possibilita produzir um efeito realístico. Warm-Cool Face Style (ou Gooch) – possibilita visualizar detalhes no modelo que são difíceis de ver em uma exibição no modo real, suavizando o contraste entre áreas iluminadas e sombreadas. As áreas iluminadas apresentam cores em tons quentes e as escuras apresentam cores em tons frios.
Apresentação das faces (opções Smooth e Facet Lighting) A opção Smooth Lighting cria uma iluminação que suaviza as arestas entre as faces poligonais, conferindo aparência suave e real ao modelo. A opção Facet Lighting cria uma iluminação facetada em que os objetos aparentam ser mais planos e ter menos suavidade.
Sombras (opção Shadows) A opção Shadows controla a visualização de sombras na viewport em estilos visuais sombreados. Há três opções para a criação de sombras no AutoCAD:
Ground Shadows (sombras de chão) – projeta a sombra dos objetos no chão. Full Shadows (sombras completas) – projeta a sombra de um objeto, criada por luzes inseridas pelo usuário, em outros objetos. Mapped Object shadows – gera sombras com arestas suaves, mas não mostra a cor projetada por objetos transparentes ou translúcidos.
Opção Shadows desativada
Opção Ground Shadows ativada
Modo de apresentação das arestas (opção Edge)
Arestas são linhas ou curvas que contornam as faces. O tipo de aresta determina a apresentação das arestas no modelo. No AutoCAD, há quatro opções de apresentação de arestas: No Edges – não apresenta arestas. Isolines – exibe o modelo com todas as linhas. Facet Edges – apresenta as faces facetadas no estilo visual 3D. Hidden – apresenta o modelo com aparência suave.
Intersecção das arestas (opção Intersection Edges) Quando os objetos se interseccionam, por padrão, o AutoCAD não apresenta a linha que representa a intersecção. A opção Intersection Edges Color controla a visualização das arestas.
Distância em Halo gap (opção Halo gap) A opção Halo gap, em Visual Styles Manager, determina, com valor percentual, a distância para encurtar as linhas que definem o ponto de intersecção entre os modelos. O valor é calculado como porcentagem de uma polegada e não é afetado pelo comando Zoom. O valor-padrão 0 determina a inexistência de gap (vão).
Visualização das arestas “escondidas” (opção Occluded Edges Color) A opção Occluded Edges Color controla a visualização das arestas das vistas posteriores em estilo visual 3D Hidden.
Arestas com efeitos distorcidos Há três opções para criar efeitos de distorção nas arestas: Jitter (variável Vsedgejitter) – cria distorção nas arestas. Line Extensions (variável Vsedgelex) – estende as extremidades das arestas. Width (variável Vssilhwidth) – controla a visualização das arestas na silhueta do modelo, criando um efeito de desenho à mão livre. A opção Crease angle, em Visual Styles Manager, evita o aspecto quadriculado inserindo uma margem entre as faces. Isso ajusta o ângulo entre a normal de duas faces adjacentes.
Variável Vsedgejitter = 1
Variável Vsedgejitter = 2
Variável Vsedgejitter = 3
Variável Vssilhwidth = 5 (valor-padrão)
Variável Vssilhwidth = 10
Opção Always on top A opção Always on top, em Visual Styles Manager, apresenta linhas isolines sobre os objetos sombreados em determinado estilo visual.
Opção Backgrounds A opção Backgrounds controla a visualização ou não do fundo de tela para determinado estilo visual.
Comando Hide No modelo em wireframe, todas as linhas são exibidas, incluindo aquelas que estão escondidas por outros objetos. Quando o modelo é visualizado com o comando Hide, essas linhas não aparecem. Nome do comando:
Hide
Menu:
View/Hide
3 Trabalhando com a câmera e criando animação OBJETIVOS Trabalhar com câmeras Criar uma animação
Visualizando com a câmera Ao visualizar a imagem com a câmera, é possível criar uma cena com maior realismo. As câmeras utilizadas no AutoCAD controlam o alcance das lentes ou a distância focal, o campo de visão, os tipos de lente e os planos de corte (Clipping Planes).
A figura a seguir apresenta viewports com diferentes tipos de distância focal: A viewport do canto superior esquerdo apresenta o modelo com distância focal = 15 mm. A viewport do canto superior direito apresenta o modelo com distância focal = 35 mm. A viewport do canto inferior esquerdo apresenta o modelo com distância focal = 50 mm.
A viewport do canto inferior direito apresenta o modelo com distância focal = 150 mm.
Os planos de corte são utilizados para controlar a visualização dos objetos entre a localização da câmera e o ponto-alvo (target).
Comando Camera O comando Camera insere uma câmera no desenho. Nome do comando:
Camera
Menu:
View/Create Camera
Ribbon:
Visualize/Camera/Create Camera
Execute a sequência a seguir para inserir uma câmera em um desenho: 1. Ative o comando Camera. 2. Na mensagem Specify camera location:, clique com o botão direito do mouse para determinar a localização da câmera.
3. Na mensagem Specify target location:, clique com o botão direito do mouse para determinar o ponto-alvo da câmera. 4. Selecione a opção View e, na mensagem Switch to camera view?, clique em Yes para determinar a vista como viewport corrente. Essa opção não ativa a janela Camera Preview. A vista é apresentada na viewport corrente.
Opções do comando Camera O comando Camera apresenta as seguintes opções: ? – apresenta uma lista das câmeras e das vistas salvas no desenho corrente. Name – determina um nome para a câmera. Se você não especificar um nome, o AutoCAD definirá o nome-padrão Camera, iniciando com Camera1 e assim por diante. LOcation – define a localização da câmera. Height – determina a altura da câmera. A altura-padrão em relação ao eixo Z é 0. Cameraheight (variável) – determina a altura-padrão para o desenho corrente.
Target – especifica a localização do alvo da câmera. LEns – define as propriedades da lente da câmera. Clipping – define os planos de corte frontal e de fundo e o deslocamento de ambos. View – determina a viewport e a vista criadas com câmera como correntes. eXit – sai do comando. Após a inserção da câmera, a janela Camera Preview apresenta uma prévisualização do modelo para determinar essa vista como viewport corrente. Ative o menu com o botão direito do mouse e selecione a opção Set Camera View.
Após posicionar a vista, ative o comando View Manager (View / Named View) e salve a vista na caixa de diálogo View Manager. Para restaurar as vistas salvas, clique em Custom Model Views, no canto superior esquerdo da área de desenho, e selecione a vista salva, ou ative
uma ferramenta de visualização em 3D e clique com o botão direito do mouse para abrir o menu.
Clique no ícone da câmera para visualizar os grips. Eles alteram as propriedades da câmera.
Distância focal Em uma câmera real, o alcance das lentes ou a distância focal é a distância entre o centro da lente e o ponto focal. A posição da câmera e o ponto focal definem onde a câmera está e para onde ela aponta. O vetor que vai da posição da câmera até o ponto focal é a direção da projeção.
O campo de visão (FOV) é o ângulo que abrange tudo o que pode ser visto por meio de uma lente.
A distância normal de uma câmera é 50 mm; as lentes são medidas em milímetros em referência ao comprimento focal. A variável que determina o alcance da lente é a Lens Length.
Clipping Planes (planos de corte) Os Clipping Planes são utilizados para cortar a parte da frente ou de trás de uma visualização de câmera. O que estiver entre a câmera e o plano de corte frontal (Front Clipping Plane) não será visualizado, assim como o que estiver além do plano de corte de fundo (Back Clipping Plane).
O plano de corte frontal é utilizado quando não é necessário visualizar os objetos que estão muito próximos à câmera. O plano de corte de fundo, por sua vez, é utilizado quando os objetos distantes são muito pequenos, visualmente insignificantes, e demoram para processar a renderização. Ao selecionar uma câmera, os planos e os grips são exibidos. O AutoCAD representa cada plano de corte com formato retangular. Os planos de corte são úteis para cortar a fachada e visualizar a parte interna da casa:
A distância dos planos é determinada com base na posição do modelo ao longo da direção da projeção. Para facilitar o posicionamento dos planos, determine a distância com valor positivo para o plano de corte frontal e com valor negativo para o plano de corte de fundo.
Planos de corte são utilizados para criar efeitos de fog.
Atividade 1 – Trabalhando com câmera e lentes Objetivo: • Trabalhar com câmera e lentes. Tarefa: • Inserir uma câmera e alterar o tipo de lente. Esta atividade apresenta os passos para trabalhar com câmera e lentes. Arquivo para acompanhar a atividade:
Camera_lente.dwg 1. Ative o
comando Open e abra o arquivo Camera_lente.dwg. 2. Ative as opções Dynamic Input, Polar Otrack e Object Snap Tracking na barra de status:
3. Ative o comando Camera. 4. Na mensagem Specify camera location:, digite 15, 15, 1.5 ↵ . 5. Na mensagem Specify target location:, digite 18, 19, 1.5 ↵ .
6. Selecione a opção View no menu. 7. Na mensagem Switch to camera view?, clique em Yes para aceitar a visualização. A vista será apresentada na viewport corrente e poderá ser ajustada com os comandos 3D Navigation. 8. Ative a opção Lens length e altere o tipo de lente para 28.00. A alteração será automaticamente exibida na viewport corrente. 9. Ative o comando View Manager. 10. Clique em New para salvar a vista como vista 1. A vista será salva na lista em Custom Model Views. 11. Salve o arquivo e feche-o.
Comandos 3D Walk e 3D Fly Os comandos 3D Walk e 3D Fly simulam um passeio ou um voo sobre o modelo 3D em projeção perspectiva e podem ser salvos em arquivos de animação para apresentação posterior.
O comando Walk exibe o desenho como se o usuário estivesse caminhando na vista corrente. O comando Fly exibe o desenho como se o usuário estivesse voando sobre o plano X, Y da vista corrente. Nome do comando:
Walk
Menu:
View/Walk and Fly/Walk
Ribbon:
Visualize/Animations/Walk
Para acompanhar a posição do modelo durante os comandos, o AutoCAD apresenta a janela Position Locator, que exibe o modelo na vista superior. Para passear ou voar sobre o modelo, utilize as teclas de interação: W ou ↑ – mover para a frente. A ou ← – mover para a esquerda. S ou ↓ – mover para baixo. D ou → – mover para a direita. F – alternar os comandos 3D Fly e 3D Walk. Para olhar ao redor, arraste o cursor. Ao ativar um desses comandos, se o modelo estiver em projeção paralela, o AutoCAD apresenta a mensagem no quadro de aviso: Walk and Fly – Change to Perspective View.
Comando Walk and Fly Settings O comando Walk and Fly Settings configura as opções Walk e Fly. Nome do comando:
Walk and Fly Settings
Menu:
View/Walk and Fly Settings
Ribbon:
Visualize/Animations/Walk and Fly Settings
Opções do comando Walk and Fly Settings A caixa de diálogo Walk and Fly Settings, em Settings, apresenta as opções para a exibição da janela Walk and Fly Navigation Mappings. As opções dessa janela são: When entering walk and fly modes – abre a janela sempre que os comandos 3D Walk e 3D Fly são ativados.
Once per session – abre a janela na primeira vez em que os comandos são ativados em cada sessão de AutoCAD. Never – não apresenta a janela. Display Position Locator window – determina a abertura da janela toda vez que se ativarem os comandos. Walk/fly step size – determina a distância de cada passo. A variável correspondente é Stepsize. Steps per second – determina a quantidade de passos por segundo. A variável correspondente é Stepspersec. Criando animação Animação é uma série de imagens apresentadas em sequência rápida, gerando a impressão de movimento contínuo. Cada imagem de uma animação é conhecida como frame.
A animação computadorizada é a criação de frames ou vistas consecutivas que são exibidas numa frequência em que o olho humano não consegue diferenciá-las, provocando a sensação de movimento. Utilizando alguns comandos do AutoCAD para visualização com câmera, é possível executar as seguintes tarefas: Criar um arquivo de animação.
Gravar uma animação com as ferramentas 3D Navigation. Criar uma animação com a câmera percorrendo um caminho. Criar uma animação associando o caminho à câmera e ao alvo. Criar uma animação associando o caminho, a câmera e o alvo a pontos fixos. Ferramentas 3D Navigation Execute a sequência para criar arquivos de animação utilizando as ferramentas 3D Navigation: 1. Ative as ferramentas 3D Navigation. As opções Animations serão automaticamente ativadas. 2. Clique em Record Animation para iniciar a gravação.
A caixa de diálogo Animation Settings apresenta as opções de configuração para gravar um arquivo de animação: o estilo visual (Visual Style), o formato do arquivo (Format), a resolução (Resolution) e a quantidade de frames por segundo (Frame Rate).
Para acessar essa caixa de diálogo, ative a opção Save Animation e clique em Animation Settings.
Atividade 2 – Gravando uma animação Objetivo: • Gravar uma animação. Tarefa: • Gravar uma animação com as ferramentas 3D Navigation. Esta atividade apresenta os passos para gravar uma animação com as ferramentas 3D Navigation. Arquivo para acompanhar a atividade:
animation.dwg 1. Ative o
comando Open e abra o arquivo animation.dwg. 2. Ative o comando 3D Walk. 3. Com as teclas de interação e a janela Position Locator, caminhe para dentro da casa e saia pela porta do fundo. Siga o caminho indicado na figura. 4. Para iniciar a gravação, retorne à posição inicial (determine a vista como câmera 1).
5. Ative o comando 3D Walk. 6. No painel Animations, clique em Record Animation (sempre que algum comando 3D Navigation for utilizado, o ícone será automaticamente ativado). 7. Inicie o caminho pela casa seguindo a trajetória e, quando finalizar, clique em Play Animation para visualizar o caminho percorrido na janela Animation Preview. 8. Selecione um estilo visual para exibição. 9. Clique em Save para salvar o arquivo. Na janela Save As, será aberta a janela Animation Settings. 10. Selecione a resolução, o Visual Style e o formato do arquivo de animação. 11. Visualize o arquivo de animação.
Comando Anipath A animação associada a um caminho cria o efeito de um observador caminhando ao redor do modelo. Isso é muito utilizado em apresentações. O comando Anipath cria uma animação associada a um caminho, determinando: o ponto inicial ou o caminho a ser percorrido; o ponto final ou target. O caminho pode ser em forma de linha, arco, arco elíptico, círculo, polyline, polyline 3D ou spline e não estará visível durante a animação. Nome do comando:
Anipath
Menu:
View/Motion Path/Realtime
Ribbon:
Visualize/Animations/Animation Motion Path
O comando Anipath apresenta a caixa de diálogo Motion Path Animation, que salva a animação ao longo de um caminho.
A caixa de diálogo Motion Path Animation apresenta as seguintes opções: Animation settings – determina o frame rate (FPS), a quantidade de frames, o tempo de duração, o estilo visual, o formato do arquivo e a resolução. Camera – associa a câmera a um ponto ou a um caminho. Target – associa o ponto-alvo a um ponto ou a um caminho. Associando o Target a um ponto, tem-se a impressão de que o alvo permanece parado; associando-o a um caminho, o alvo se move. Associando a câmera a um ponto, o comando cria uma animação em que a câmera permanece imóvel; associando a um caminho, o comando cria uma animação em que a câmera percorre o caminho. Não é possível associar câmera e ponto-alvo simultaneamente a um ponto. Deve-se criar uma layer para o caminho, mesmo que este não permaneça visível durante o processo de animação. A polyline é ideal para criar um caminho com voltas por ser considerada um objeto único. A polyline 3D é ideal para criar paths com diferentes alturas.
Atividade 3 – Criando animação com o comando Anipath Objetivo: • Criar animação com o comando Anipath. Tarefa: • Criar animação associando o caminho à câmera e ao alvo. Esta atividade apresenta os passos para associar o caminho à câmera e ao alvo.
Arquivo para acompanhar a atividade:
anipath.dwg 1. Ative o
comando Open e abra o arquivo anipath.dwg. 2. Ative o comando 3D Anipath. 3. Na caixa de diálogo Motion Path Animation:, em Camera, especifique a opção Path e clique na curva; em Target, especifique a opção Path e clique na linha.
4. Clique em Preview para visualizar o resultado. 5. Determine as opções em Animation settings. 6. Clique em Preview para visualizar uma prévia da animação com a janela Animation Preview.
7. Clique em Close para retornar à caixa de diálogo Motion Path Animation. 8. Clique em OK para salvar o arquivo e aguarde o processo de gravação. 9. Visualize a animação.
4 Trabalhando com coordenadas, sistemas de coordenadas e curvas OBJETIVOS Trabalhar com coordenadas no espaço tridimensional Conhecer o sistema WCS/UCS Trabalhar com wireframes e thickness Trabalhar com os comandos 3D Polyline, Spline e Helix
Coordenadas no espaço tridimensional Quando se trabalha em 3D, frequentemente é necessário desenhar utilizando coordenadas.
Determinar coordenadas em 3D é semelhante a determinar coordenadas em 2D: basta acrescentar a coordenada Z. Contudo, o ambiente 3D apresenta coordenadas esféricas e cilíndricas, que não existem no ambiente 2D. Coordenadas absolutas X, Y, Z Os pontos determinados no sistema de coordenadas estão relacionados à origem 0, 0, 0. A coordenada 3, 2, 5, por exemplo, indica um ponto localizado 3 unidades ao longo do eixo positivo X, 2 unidades ao longo do eixo positivo Y e 5 unidades ao longo do eixo positivo Z.
O valor inicial em Z em qualquer desenho é 0. Quando se especifica um ponto, o valor em Z é considerado padrão. Para inserir valores determinados por coordenadas absolutas em Dynamic Input, digite # antes do valor da coordenada X.
Coordenadas relativas cartesianas @X, Y, Z Para desenhar com coordenadas relativas cartesianas, digite o valor dos deslocamentos em X, Y e Z a partir do ponto anteriormente determinado (como se o último ponto determinado se transformasse em origem). O símbolo @ diferencia a coordenada absoluta da relativa. Para inserir valores determinados por coordenadas relativas cartesianas em Dynamic Input, na mensagem Specify first point: digite os valores para as coordenadas X, Y e Z sem nenhum prefixo.
Quando se desenha um objeto com um comando 2D (círculo ou retângulo), o AutoCAD utiliza as coordenadas 3D somente para o primeiro ponto, pois o comando é 2D. O segundo ponto (por exemplo, aquele que define o raio do círculo) apresentará o mesmo valor em Z determinado para o primeiro ponto. Por exemplo: ao se especificar o primeiro vértice para o retângulo com os valores 3, 3, 10, o valor do segundo vértice deverá ser especificado somente com os valores 5, 7 (o valor de Z será determinado como 10).
Coordenadas cilíndricas Para desenhar usando coordenadas cilíndricas absolutas, digite o deslocamento, o ângulo em X, Y (semelhante ao ângulo das coordenadas polares usado em 2D) e uma distância no eixo Z. Dist < Ang, Z Para utilizar coordenadas cilíndricas relativas, utilize o prefixo @. @Dist < Ang, Z A coordenada @4 < 45, 5 indica: 4 unidades no plano X, Y em relação ao último ponto determinado, 45 graus no eixo X, no sentido positivo, e 5 unidades ao longo do eixo Z. Coordenadas esféricas Para desenhar usando coordenadas esféricas absolutas, digite o valor real da dimensão do segmento e o seu ângulo no plano X, Y (semelhante ao ângulo das coordenadas relativas polares usado em 2D).
Dist < Ang 1 < Ang 2 Para utilizar coordenadas esféricas relativas, utilize o prefixo @. @Dist < Ang 1 < Ang 2 A coordenada @5 < 45 < 15 indica: 5 unidades em relação ao último ponto determinado, 45 graus no eixo do plano X, Y e 15 graus no plano X, Y. Sistemas de coordenadas O AutoCAD utiliza dois sistemas de coordenadas: o padrão, conhecido como WCS (World Coordinate System), e outro determinado pelo usuário, o UCS (User Coordinate System). No ambiente 2D, WCS, o eixo X é o eixo horizontal e o eixo Y é o eixo vertical. A origem é determinada na intersecção dos eixos X e Y.
No ambiente 3D, o eixo X é representado pela cor vermelha, o eixo Y pela cor verde e o eixo Z pela cor azul. Todos os objetos no desenho são definidos em relação ao WCS; no entanto, é conveniente criar e editar objetos baseados no sistema determinado pelo usuário (UCS).
Quando se criam e se modificam objetos no ambiente 3D, o AutoCAD move e reorienta o UCS no modelo. O plano X, Y do UCS é conhecido como workplane. O AutoCAD apresenta vários modos de manipular o UCS no ambiente 3D, que pode ser salvo, e restaurar as orientações do UCS.
O ícone UCS apresenta grips multifuncionais. As opções são exibidas em Properties.
Se o ícone UCS não estiver visível, clique em View/Viewport Tools/ UCS Icon.
Comando UCS O comando UCS apresenta várias opções para determinar o UCS. Nome do comando:
UCS
Menu:
Tools/New UCS
Ribbon:
Home/Coordinates Visualize/Coordinates
Opções do comando UCS As opções para determinar um UCS são: UCS - World – muda de um UCS para WCS (World Coordinate System). UCS - Previous – retorna para o UCS anterior. UCS - Object – alinha um UCS com um objeto selecionado. A direção positiva do eixo Z será determinada como perpendicular ao plano em que
o objeto foi originalmente criado. Os seguintes objetos não podem ser selecionados: 3D polyline, 3D meshes, Xlines. UCS - Face – alinha um UCS à face de um sólido. As opções Xflip e Yflip apresentadas na linha de comando permitem rotacionar em 180° o eixo X ou o eixo Y. UCS - View – alinha um UCS com o plano de visão. UCS - 3 Point – permite criar um UCS determinando a origem e a direção positiva dos eixos X e Y. UCS - Z Axis Vector – permite criar um UCS por meio da direção positiva do eixo Z. UCS - X – permite criar um UCS pela rotação em torno do eixo X. UCS - Y – permite criar um UCS pela rotação em torno do eixo Y. UCS - Z – permite criar um UCS pela rotação em torno do eixo Z. UCS - Origin – permite definir uma nova origem para um UCS. UCS - Named – permite salvar e ativar um UCS. Esse comando apresenta a caixa de diálogo UCS. UCS - Display – determina o modo de apresentação do ícone UCS. Comando Plan O comando Plan apresenta, em vista plana, o plano X, Y do UCS corrente. Nome do comando:
Plan
Menu:
View/3D Views/Plan View/Current UCS
A variável UCSfollow = 1 atualiza a viewport para a vista plana quando o UCS é alterado.
UCS dinâmico com modelos sólidos O desenho com UCS dinâmico alinha temporária e automaticamente o plano X, Y com um plano no modelo sólido durante o processo de criação. Com um comando de desenho ativado, o UCS é alinhado automaticamente quando se move o cursor sobre uma aresta ou sobre uma face. Finalizado o comando de desenho, o UCS retorna à localização e à orientação anteriores. Com o UCS dinâmico ativado, objetos planos (linhas, círculos e arcos) são automaticamente alinhados com uma face plana. A opção Allow/Dynamic UCS, na barra de status, ativa a ferramenta de mesmo nome.
A ferramenta Dynamic UCS fica disponível somente se um comando estiver ativado. Para desativar temporariamente a Dynamic UCS, utilize a tecla F6 ou as teclas Shift + Z enquanto move o cursor sobre a face.
Atividade 1 – Trabalhando com Dynamic UCS Objetivo: • Trabalhar com UCS e utilizar a ferramenta Dynamic UCS. Tarefa: • Determinar o UCS e trabalhar com UCS dinâmico.
Esta atividade apresenta os passos para determinar o UCS, trabalhar com UCS dinâmico e utilizar a ferramenta Dynamic UCS. Arquivo para acompanhar a atividade:
Dynamic UCS.dwg 1. Ative o
comando Open e abra o arquivo Dynamic UCS.dwg. 2. Ative as opções Dynamic Input, Dynamic UCS, Polar Otrack, Object Snap Tracking, Osnap – Endpoint e Osnap Center na barra de status.
3. Ative o comando Circle – Center, Radius. 4. Mova o cursor sobre as faces do modelo. Observe que o workplane ficará alinhado em cada face plana visível em que o cursor passar. Note também que o alinhamento e a direção do eixo X dependerão da aresta do plano em que o ponteiro passar e do vértice mais próximo. 5. Na mensagem Specify center point for circle or, clique para especificar o centro do círculo na extremidade do arco localizado na face inclinada e determine o raio = 15. 6. Ative o comando Polar Array, selecione o círculo, determine o centro do círculo como Center point of array e determine a quantidade de itens = 30.
7. Ative o comando Path Array, selecione o objeto criado por Polar Array, clique no arco para determinar como caminho (path), ative a opção Divide e determine a quantidade de itens = 30. 8. Veja o resultado. Salve o arquivo e feche-o.
Trabalhando com as ferramentas de precisão 3D Osnap Semelhantemente à ferramenta de precisão 2D Osnap, a 3D Osnap apresenta recursos a serem utilizados em conjunto com os comandos para desenhar com precisão. A ferramenta Customization, na barra de status, adiciona a opção 3D Object Snap.
Configurando 3D Osnap A configuração da ferramenta 3D Osnap é feita pelo menu de atalho. Clique em ▼ para ativar o menu. A opção Settings abre a caixa de diálogo Drafting Settings, que apresenta várias opções para configurar a ferramenta 3D Osnap.
Opções do comando 3D Osnap As ferramentas de precisão 3D Osnap são:
3D Vertex – identifica o vértice mais próximo no modelo 3D. 3D Midpoint on edge – identifica o ponto médio da aresta do modelo 3D. 3D Center of face – identifica o centro de uma face. 3D Knot – identifica o knot em uma spline. 3D Perpendicular – identifica o ponto perpendicular à face do modelo 3D. 3D Nearest to face – identifica o ponto mais próximo à face do modelo 3D.
Wireframe Um modelo em wireframe é a representação de um objeto 3D com linhas e curvas. As linhas e as curvas descrevem as arestas do objeto.
Geralmente, um modelo em wireframe é utilizado como estrutura para superfícies ou meshes com base em objetos 2D (linhas, círculos, arcos, splines, polylines 2D) e em polylines 3D.
Comando 3D Polyline O comando 3D Polyline cria uma polyline de segmentos de reta em qualquer espaço 3D. Nome do comando:
3D Polyline
Menu:
Draw/3D Polyline
Ribbon:
Home/Draw/Polyline 3D
A polyline 3D não aceita os comandos Fillet, Chamfer ou Offset, nem pode ser utilizada como path (caminho) para o comando Extrude.
Splines Existem várias curvas que podem ser utilizadas para criar superfícies, porém a spline é uma das mais utilizadas porque possibilita a criação de formas complexas. A spline é uma curva contínua que interpola pontos de controle que determinam a forma da curva. As mais utilizadas são a spline polinomial, a B-spline e a Nurbs (Non Uniform Rational B-Spline). A curva Nurbs é derivada da curva B-spline, sendo constituída por fit points (pontos de ajuste) e control vertices (vértices de controle).
A figura à esquerda apresenta uma spline criada por control vertices, enquanto a da direita exibe uma spline criada por fit points:
O grau polinomial da equação da curva tem influência em sua complexidade. Por exemplo, se uma linha é uma curva Nurbs de grau 1, o círculo apresenta o grau 2 e uma spline apresenta grau 3 ou superior. Na janela Properties, é possível elevar o grau polinomial da spline por meio da opção Degree, o que não altera sua forma, mas aumenta o número de control points.
Continuidade das curvas A maioria das curvas apresenta os níveis de continuidade a seguir: Sem continuidade – as extremidades das curvas não se tocam.
Continuidade posicional G0 – as extremidades das curvas se tocam e são classificadas como de continuidade = G0. A figura mostra exemplos de curvas sem continuidade e com continuidade posicional G0.
Continuidade tangencial G1 – as extremidades das curvas se tocam na mesma direção tangencial. Essas curvas não apresentam pontos de torção e a transição de uma para outra é suave. São classificadas como de continuidade = G1. Continuidade de curvatura G2 – as extremidades das curvas se tocam na mesma direção tangencial e com o mesmo raio de curvatura. Essas curvas apresentam transição mais suave do que com a continuidade = G1. São classificadas como de continuidade = G2. A figura mostra exemplos de curvas continuidade tangencial G1 e continuidade de curvatura G2.
Comando Spline
O comando Spline com a opção Fit Points cria curvas definidas por pontos de ajuste, enquanto o comando Spline com a opção Control Vertices cria curvas definidas por vértices de controle. Nome do comando:
Spline
Menu:
Draw/Spline/Control Vertices
Ribbon:
Surface/Curves/Spline CV Surface/Curves/Spline Fit
Execute a sequência a seguir para criar uma curva: 1. Ative o comando Spline. 2. Na mensagem Specify first point or, clique com o botão direito do mouse para especificar o primeiro ponto da spline. 3. Na mensagem Specify next point or, clique com o botão direito do mouse para especificar os próximos pontos da spline e finalize com Enter. A figura apresenta uma curva criada com a utilização do comando Spline:
Opções do comando Spline As opções do comando Spline são: Method – determina se a spline será criada com pontos de ajuste ou vértices de controle (fit points ou control vertices). Knots – determina a parametrização dos nós que controlam a forma da curva quando ela passa por meio de um ponto de ajuste (Chord, Square Root ou Uniform). Object – converte polylines-splines em splines. O grip ( ▼ ) apresentado na spline selecionada alterna a apresentação da curva entre vértices de controle e pontos de ajuste. Comando Splinedit O comando Splinedit edita uma spline. Nome do comando:
Splinedit
Menu:
Modify/Object/Spline
Ribbon:
Home/Modify/Edit Spline
Opções do comando Splinedit As opções do comando Splinedit são: Close – fecha uma spline aberta. Join – une splines em uma só.
Fit data – edita os pontos de adaptação. Edit vertex – edita os pontos de controle da spline. Convert to Polyline – converte a spline em polyline. Reverse – reverte a direção da spline. Undo – desfaz a última ação. O comando Splinedit converte uma spline em polyline. A variável Plineconvertmode especifica o método adotado para converter splines em polylines: Valor = 0 – as polylines são convertidas em segmentos lineares. Valor = 1 – as polylines são convertidas em segmentos de arcos.
Comando Blend O comando Blend cria uma spline entre duas linhas ou duas curvas. Nome do comando:
Blend
Menu:
Modify/Blend Curves
Ribbon:
Home/Modify/Blend Curves
Execute a sequência a seguir para criar uma spline entre duas curvas: 1. Ative o comando Blend. 2. Na mensagem Select first object or, selecione uma spline e, na mensagem Select second object:, selecione a outra spline.
Opções do comando Blend As opções do comando Blend são: Tangent – cria uma spline de grau 3 com continuidade G1. Smooth – cria uma spline de grau 5 com continuidade G2. Comando Helix O comando Helix cria uma espiral aberta 2D ou 3D, geralmente utilizada com o caminho (path) para o comando Sweep. Nome do comando:
Helix
Menu:
Draw/Helix
Ribbon:
Home/Draw/Helix
As opções para criar uma hélice determinam o raio da base e o raio do topo, a altura, o número de voltas, o passo e a direção (sentido horário ou antihorário).
Atividade 2 – Criando curvas Objetivo: • Trabalhar com os comandos 3D Polyline, Spline e Helix. Tarefa: • Criar uma polyline 3D, uma spline e uma helix. Esta atividade apresenta os passos para criar uma polyline 3D, uma spline e uma curva helicoidal.
Arquivo para acompanhar a atividade:
wireframe.dwg Para desenhar
uma polyline: 1. Ative o comando Open e abra o arquivo wireframe.dwg. 2. Ative a opção Dynamic Input na barra de status.
3. Ative o comando 3D Polyline. 4. Na mensagem Specify start point of polyline, digite 0, 0, 0 ↵ 5. Na mensagem Specify endpoint of line, digite 100, 0, 0 ↵ 6. Na mensagem Specify endpoint of line, digite 100, 100, 0 ↵ 7. Na mensagem Specify endpoint of line, digite 0, 100, 0 ↵ 8. Na mensagem Specify endpoint of line, digite 0, 0, 50 ↵ 9. Na mensagem Specify endpoint of line, digite 100, 0, 50 ↵ 10. Na mensagem Specify endpoint of line, digite 100, 100, 50 ↵ 11. Na mensagem Specify endpoint of line, digite 0, 100, 50 ↵ 12. Na mensagem Specify endpoint of line, digite 0, 0, 100 ↵ 13. Na mensagem Specify endpoint of line, digite 100, 0, 100 ↵ 14. Na mensagem Specify endpoint of line, digite 100, 100, 100 ↵ 15. Na mensagem Specify endpoint of line, digite 0, 100, 100 ↵ 16. Na mensagem Specify endpoint of line, pressione Enter para finalizar o comando.
Para desenhar uma spline. 1. Ative o comando Spline. 2. Na mensagem Specify first point or, digite 300, 0, 0 ↵ 3. Na mensagem Specify next point or, digite 400, 0, 0 ↵ 4. Na mensagem Specify next point or, digite 400, 100, 0 ↵ 5. Na mensagem Specify next point or, digite 300, 100, 0 ↵ 6. Na mensagem Specify next point or, digite 300, 0, 50 ↵ 7. Na mensagem Specify next point or, digite 400, 0, 50 ↵ 8. Na mensagem Specify next point or, digite 400, 100, 50 ↵ 9. Na mensagem Specify next point or, digite 300, 100, 50 ↵ 10. Na mensagem Specify next point or, digite 300, 0, 100 ↵ 11. Na mensagem Specify next point or, digite 400, 0, 100 ↵ 12. Na mensagem Specify next point or, digite 400, 100, 100 ↵ 13. Na mensagem Specify next point or, digite 300, 100, 100 ↵ 14. Na mensagem Specify next point or, tecle Enter para finalizar. Para desenhar uma helix: 1. Ative o comando Helix. 2. Na mensagem Specify center point of base:, digite 600, 0, 0 ↵ para determinar o centro da curva. 3. Na mensagem Specify base radius or, digite 50 ↵ para determinar o raio da base. 4. Na mensagem Specify top radius or, digite 50 ↵ para determinar o raio do topo.
5. Na mensagem Specify helix height or, digite 100 ↵ para determinar a altura da hélice. 6. Salve o arquivo e feche-o. Veja o resultado:
Comando Sketch O comando Sketch cria segmentos de linha de modo irregular, como esboços feitos à mão livre. Nome do comando:
Sketch
Ribbon:
Surface/Curves/Spline Freehand
Opções do comando Sketch As opções do comando Sketch são:
Type – determina se o objeto será criado como linha, polyline ou spline. Increment – determina o comprimento de cada segmento do objeto. Tolerance (opção para splines) – determina a tolerância da curva. Comando Reverse O comando Reverse altera a ordem dos vértices de linhas, polylines, splines e helix. Nome do comando:
Reverse
Ribbon:
Home/Modify/Reverse
A primeira das imagens a seguir é um exemplo dos dados do comando List aplicados em uma polyline, antes da ativação do comando Reverse. A segunda imagem mostra os dados após a ativação do comando.
Thickness Thickness é a altura em que um objeto é esticado abaixo ou acima do plano X, Y corrente. Objetos com valores de thickness podem ser sombreados e esconder outros objetos atrás deles.
Os objetos que permitem determinar o valor de thickness são: 2D solids, arcos, círculos, linhas, polylines (incluindo splines: fit polylines, retângulos, polígonos, boundaries e donuts), textos (criados com Single Line Text e com a fonte SHX), traces e points. A variável thickness define a altura para os objetos criados, porém o mais comum é alterar a altura individualmente durante o trabalho, na janela Properties. Para utilizar a variável, selecione o objeto e altere o valor na opção Thickness.
Valores positivos esticam o objeto na direção positiva do eixo Z. Valores negativos esticam o objeto na direção negativa do eixo Z. A direção do eixo Z é determinada pela orientação do UCS no momento em que o objeto é criado. Um objeto não pode apresentar diferentes thickness em vários pontos.
Atividade 3 – Trabalhando com thickness
Objetivo: • Trabalhar com a propriedade thickness. Tarefa: • Determinar a propriedade thickness dos objetos. Esta atividade apresenta os passos para determinar a propriedade thickness dos objetos. Arquivo para acompanhar a atividade:
thickness.dwg 1. Ative o
comando Open e abra o arquivo thickness.dwg. 2. Ative a opção Dynamic Input na barra de status.
3. Ative a janela Properties. 4. Selecione todos os objetos. A janela Properties informará a quantidade e o tipo dos objetos selecionados (22 linhas). 5. Na opção Thickness, digite 3.2. 6. Cancele a seleção com ESC. Salve o arquivo e feche-o.
5 Trabalhando com sólidos e superfícies OBJETIVOS Conhecer e trabalhar com sólidos primitivos Criar sólidos e superfícies Criar sólidos e superfícies com base em objetos
Sólidos Os modelos sólidos apresentam propriedades de massa, volume e momento de inércia. Variáveis para apresentação de sólidos A visualização de um modelo sólido depende das seguintes variáveis: Isolines – determina o número de linhas de contorno dos objetos sólidos por superfície.
Os valores de Isolines variam de 0 a 2047.
Facetres – controla a aparência ou o grau de suavização dos objetos quando visualizados com sombreamento Hide.
Os valores de Facetres variam de 0,01 a 10.
Dispsilh – controla a exibição de arestas de silhueta dos objetos.
Viewres – controla a precisão visual de círculos, arcos e elipses. As variáveis também podem ser controladas pela caixa de diálogo Options (marcador Display): a opção Arc and circle smoothness corresponde à variável Viewres; a opção Rendered object smoothness corresponde à variável Facetres; a opção Contour lines per surface corresponde à variável Isolines; a opção Draw true silhouettes for solids and surfaces corresponde à variável Dispsilh. Alteradas as variáveis, utiliza-se o comando Regen para regenerar a visualização do objeto. Sólidos primitivos O AutoCAD cria sólidos de formas simples (conhecidas como primitivas), que, quando combinados, formam sólidos compostos de formas complexas.
Nome do comando:
Solids
Menu:
Draw/Modeling
Ribbon:
Solid/Primitive Home/Modeling
Para criar um sólido primitivo, é necessário determinar sua localização e sua dimensão.
Atividade 1 – Criando sólidos primitivos Objetivo: • Trabalhar com sólidos primitivos. Tarefa: • Criar sólidos primitivos.
Esta atividade apresenta os passos para criar sólidos primitivos. Arquivo para acompanhar a atividade:
Solidos primitivos.dwg 1.
Ative o comando Open e abra o arquivo Solidos primitivos.dwg. 2. Ative as opções Dynamic Input, Polar Otrack e Object Snap Tracking na barra de status.
Siga os procedimentos a seguir para criar um box: 3. Determine como corrente a layer box.
4. Ative o comando Box. Na mensagem Specify first corner, digite 10, 50 ↵ para determinar o primeiro vértice do box. 5. Na mensagem Specify other corner or, selecione a opção Cube para criar um cubo. 6. Na mensagem Specify length, digite 50 ↵ para determinar a dimensão do cubo. 7. Ative novamente o comando Box. Na mensagem Specify first corner, digite 30, 180 ↵ para determinar o primeiro vértice do box. 8. Na mensagem Specify other corner or, selecione a opção Length.
9. Na mensagem Specify length, digite 50 ↵ para determinar a largura do box. 10. Na mensagem Specify width, digite 100 ↵ para determinar a profundidade do box. 11. Na mensagem Specify height, digite 50 ↵ para determinar a altura do box. Siga os procedimentos a seguir para criar um cone: 12. Determine como corrente a layer cone.
13. Ative o comando Cone. 14. Na mensagem Specify center point of base, digite 150, 70 ↵ para determinar o centro do cone. 15. Na mensagem Specify base radius, digite 50 ↵ para determinar o raio da base do cone. 16. Na mensagem Specify height, digite 100 ↵ para determinar a altura do cone. 17. Ative novamente o comando Cone. Na mensagem Specify center point of base, ative a opção Elliptical para criar um cone com base elíptica. 18. Na mensagem Specify endpoint of first axis or [Center], ative a opção Center para criar a base elíptica pelo centro. 19. Na mensagem Specify center point, digite 160, 50 ↵ para determinar o centro da base.
20. Na mensagem Specify distance to first axis, digite 210, 250 ↵ para determinar o primeiro eixo da base. 21. Na mensagem Specify endpoint of second axis, digite 160, 275 ↵ para determinar o segundo eixo da base. 22. Na mensagem Specify height, digite 100 ↵ para determinar a altura do cone. 23. Ative novamente o comando Cone. Na mensagem Specify center point of base, digite 320, 70 ↵ para determinar o centro do cone. 24. Na mensagem Specify base radius, digite 50 ↵ para determinar o raio da base do cone. 25. Na mensagem Specify height or [Top radius], selecione a opção Top Radius para criar um cone truncado. 26. Na mensagem Specify top radius, digite 20 ↵ para determinar o raio da outra base do cone. 27. Na mensagem Specify height, digite 100 ↵ para determinar a altura do cone truncado. Siga os procedimentos a seguir para criar uma cunha: 28. Determine como corrente a layer wedge.
29. Ative o comando Wedge. Na mensagem Specify first corner, digite 240, 200 ↵ para determinar o primeiro vértice da cunha. 30. Na mensagem Specify other corner, digite 420, 320 ↵ para determinar o segundo vértice da cunha.
31. Na mensagem Specify height, digite 50 ↵ para determinar a altura da cunha. Siga os procedimentos a seguir para criar um cilindro: 32. Determine como corrente a layer cilindro.
33. Ative o comando Cylinder. Na mensagem Specify center point of base, digite 50, 70 ↵ para determinar o centro do cilindro. 34. Na mensagem Specify base radius, digite 50 ↵ para determinar o raio da base do cilindro. 35. Na mensagem Specify height, digite 100 ↵ para determinar a altura do cilindro. 36. Ative novamente o comando Cylinder. Na mensagem Specify center point of base or [Elliptical], selecione a opção Elliptical para criar um cilindro com base elíptica. 37. Na mensagem Specify distance to first axis, digite 520, 260 ↵ para determinar o primeiro ponto do eixo da base. 38. Na mensagem Specify other endpoint of first axis, digite 670, 260 ↵ para determinar o segundo ponto do eixo da base. 39. Na mensagem Specify endpoint of second axis, digite 595, 310 ↵ para determinar o ponto do segundo eixo da base. 40. Na mensagem Specify height, digite 100 ↵ para determinar a altura do cilindro.
Siga os procedimentos a seguir para criar uma esfera: 41. Determine como corrente a layer esfera.
42. Ative o comando Sphere. Na mensagem Specify center point of base, digite 700, 70, 25 ↵ para determinar o centro da esfera. 43. Na mensagem Specify radius, digite 50 ↵ para determinar o raio da esfera. Siga os procedimentos a seguir para criar uma pirâmide: 44. Determine como corrente a layer piramide.
45. Ative o comando Pyramid. Na mensagem Specify center point of base or [Sides], selecione a opção Sides para determinar a quantidade de lados da pirâmide. 46. Na mensagem Enter number of sides, digite 6 ↵ para criar uma pirâmide hexagonal. 47. Na mensagem Specify center point of base, digite 900, 700 ↵ para determinar o centro da pirâmide. 48. Na mensagem Specify base radius, digite 100 ↵ para determinar o raio da base da pirâmide. 49. Na mensagem Specify height, digite 100 ↵ para determinar a altura da pirâmide.
50. Ative novamente o comando Pyramid. Na mensagem Specify center point of base or [Sides], selecione a opção Sides para determinar a quantidade de lados da pirâmide. 51. Na mensagem Enter number of sides, digite 12 ↵ para criar uma pirâmide de 12 lados. 52. Na mensagem Specify center point of base, digite 900, 340 ↵ para determinar o centro da pirâmide. 53. Na mensagem Specify base radius, digite 100 ↵ para determinar o raio da base da pirâmide. 54. Na mensagem Specify height or [2Point/Axisendpoint/Top radius], selecione a opção Top radius. 55. Na mensagem Specify top radius, digite 50 ↵ para determinar o raio do topo da pirâmide. 56. Na mensagem Specify height, digite 100 ↵ para determinar a altura da pirâmide. Siga os procedimentos a seguir para criar um toroide: 57. Determine como corrente a layer torus.
58. Ative o comando Torus. Na mensagem Specify center point, digite 1270, 150, 10 ↵ para determinar o centro do toroide. 59. Na mensagem Specify radius, digite 100 ↵ para determinar o raio do toroide.
60. Na mensagem Specify tube radius, digite 40 ↵ para determinar o raio do tubo do toroide. 61. Ative novamente o comando Torus. Na mensagem Specify center point, digite 1250, 520, 50 ↵ para determinar o centro do toroide. 62. Na mensagem Specify radius, digite -100 ↵ para determinar o raio do toroide. 63. Na mensagem Specify tube radius, digite 200 ↵ para determinar o raio do tubo do toroide. 64. Veja o resultado. Salve o arquivo e feche-o.
Comando Polysolid O comando Polysolid cria polysolids, figuras semelhantes às polylines, que apresentam altura e largura. Veja um exemplo de polysolid:
Nome do comando:
Polysolid
Menu:
Draw/Modeling/Polysolid
Ribbon:
Solid/Primitive/Polysolid Home/Modeling/Polysolid
Execute a sequência a seguir para criar um polysolid: 1. Ative o comando Polysolid. Na mensagem Specify start point, determine as opções iniciais ou especifique o ponto inicial. 2. Na mensagem Specify next point, especifique os pontos seguintes ou determine as opções. 3. Especifique os pontos seguintes ou finalize o comando.
Um polysolid também pode ser criado com base em objetos existentes (linhas, polylines 2D, arcos ou círculos).
Opções do comando Polysolid As opções iniciais do comando Polysolid determinam a altura, a espessura e o ponto de referência para a inserção e a conversão de um objeto em polysolid. Object: converte um objeto 2D em sólido. Height: especifica a altura do sólido. Width: especifica a largura do sólido. Justify: determina o ponto de referência para a inserção do sólido. As opções do comando determinam a criação do polysolid em forma de arco, a direção ou o fechamento do objeto. Arc: adiciona um segmento de arco ao sólido, com a direção tangente ao segmento anterior. Close: fecha o sólido. Veja um exemplo de sólido criado pelo comando Polysolid com base em um objeto:
A variável Psolwidth determina a largura-padrão para o polysolid. A variável Psolheight determina a altura-padrão para o polysolid.
Criando Region e Boundary O AutoCAD cria sólidos e superfícies com base em curvas ou linhas. Sólidos e superfícies podem ser combinados, criando um modelo sólido. O AutoCAD também cria sólidos com base em objetos fechados e superfícies com base em objetos abertos. Comando Region O comando Region cria regiões com base em polylines fechadas, splines fechadas, círculos, elipses e combinações de linhas e arcos, formando um loop. As regiões são semelhantes a polylines fechadas. Das polylines, porém, o AutoCAD calcula apenas a área. Já das regiões, calcula algumas propriedades de massa: área, momento de inércia, etc. Nome do comando:
Region
Menu:
Draw/Region
Ribbon:
Home/Draw/Region
Comando Boundary
O comando Boundary cria polylines ou regiões com base em formas fechadas, porém sem a necessidade de conexão das extremidades, mantendo os objetos originais. Nome do comando:
Boundary
Menu:
Draw/Boundary
Ribbon:
Home/Draw/Boundary
O comando Boundary apresenta a caixa de diálogo Boundary Creation, com opção de conversão do objeto em polyline ou em region.
Atividade 2 – Criando regiões Objetivo: • Trabalhar com os comandos Region e Boundary. Tarefa: • Criar regiões. Esta atividade apresenta os passos para criar regiões. Arquivo para acompanhar a atividade:
region_boundary.dwg 1. Ative
o comando Open e abra o arquivo region_boundary.dwg. 2. Ative as opções Dynamic Input, Polar Otrack e Object Snap Tracking na barra de status.
3. Ative o comando Region. Na mensagem Select objects, selecione os objetos. O AutoCAD apresentará a mensagem para confirmar a criação das regiões. 4. Visualize as regiões em modo sombreamento (Shade).
Os objetos serão convertidos na layer corrente. 5. Ative o comando Boundary. Na caixa de diálogo Boundary Creation, em Object type, selecione Region. 6. Clique em Pick Points e, depois, nas áreas indicadas a seguir. Veja o resultado:
7. Salve o arquivo e feche-o. Criando sólidos e superfícies
Os comandos a seguir criam sólidos ou superfícies, dependendo do objeto gerado em 2D. Os objetos fechados (ou closed) criam sólidos. Já os objetos abertos (linha, arco, spline ou polyline aberta) criam superfícies.
Comando Extrude O comando Extrude cria sólidos ou superfícies por meio da extrusão de objetos selecionados. Veja um exemplo de modelo criado com base em uma região com altura determinada. Nome do comando:
Extrude
Menu:
Draw/Modeling/Extrude
Ribbon:
Solid/Solid/Extrude Home/Modeling/Extrude
Execute a sequência a seguir para criar um modelo utilizando esse comando: 1. Ative o comando Extrude. Na mensagem Select objects to
extrude or, selecione o objeto. 2. Na mensagem Specify height of extrusion or, determine a altura do objeto. A figura apresenta a imagem modificada com a utilização do comando Extrude:
É possível aplicar extrusão nos seguintes objetos: linha, arco, arco elíptico, polyline, spline 2D, círculo, elipse, face 3D, sólido 2D, trace, região, superfície plana e face plana de sólido. Não é possível aplicar extrusão em: polyline com segmentos que se interseccionam, objeto que contenha blocos e polyline com espessura determinada (width) – nesse caso, a espessura é ignorada e a polyline é extrudada com base em sua linha central. São considerados paths os objetos: linha, círculo, arco, elipse, arco elíptico, polyline 2D, polyline 3D, spline 2D, spline 3D, aresta de sólidos, aresta de superfícies e curva helicoidal (helix). Veja um exemplo de modelo criado com os comandos Extrude e Path:
Opções do comando Extrude As opções do comando Extrude determinam a direção da extrusão, selecionam um caminho (Path) e determinam um ângulo para a extrusão, ou aplicam uma fórmula ou equação para determinar a altura da extrusão do objeto selecionado. Um sólido criado com o comando Extrude é diferente do criado com o comando Sweep. No comando Extrude, uma das extremidades do path deve pertencer ao plano do profile; caso contrário, o path será deslocado em relação ao profile. O sólido inicia no plano do profile e termina em um plano perpendicular, na extremidade do path.
Atividade 3 – Criando sólidos com o comando Extrude Objetivo: • Trabalhar com o comando Extrude. Tarefa: • Criar sólidos.
Esta atividade apresenta os passos para criar sólidos com o comando Extrude. Arquivo para acompanhar a atividade:
extrude.dwg 1. Ative o
comando Open e abra o arquivo extrude.dwg. 2. Ative as opções Dynamic Input, Polar Otrack e Object Snap Tracking na barra de status.
3. Ative o comando Extrude. Na mensagem Select objects to extrude, selecione o objeto. 4. Na mensagem Specify height of extrusion or, digite 100 ↵ para determinar a altura.
5. Ative novamente o comando Extrude. Na mensagem Select objects to extrude, selecione o objeto.
6. Na mensagem Specify height of extrusion or, selecione a opção Taper angle. 7. Na mensagem Specify angle of taper for extrusion, digite 28 ↵ para determinar um ângulo. 8. Na mensagem Specify height of extrusion or, digite 50 ↵ para determinar a altura.
9. Ative novamente o comando Extrude. Na mensagem Select objects to extrude, selecione o objeto. 10. Na mensagem Specify height of extrusion or, selecione a opção Path. 11. Na mensagem Selection path, selecione a curva.
12. Ative novamente o comando Extrude. Na mensagem Select objects to extrude, selecione o objeto. 13. Na mensagem Specify height of extrusion or, selecione a opção Taper angle. 14. Na mensagem Specify angle of taper for extrusion, digite -5 ↵ para determinar um ângulo. 15. Na mensagem Specify height of extrusion or, selecione a opção Path. 16. Na mensagem Selection path, selecione a curva.
17. Salve o arquivo e feche-o. Comando Sweep O comando Sweep cria sólidos ou superfícies quando o cursor é arrastado sobre uma ou várias curvas (profile) planas, abertas ou fechadas, ao longo de um caminho 2D ou 3D.
Nome do comando:
Sweep
Menu:
Draw/Modeling/Sweep
Ribbon:
Solid/Solid/Sweep Home/Modeling/Sweep
Execute a sequência a seguir para modificar um objeto com a utilização do comando Sweep: 1. Ative o comando Sweep. Na mensagem Select objects to sweep or, selecione o objeto e na mensagem Select sweep path or, selecione a curva. 2. Na mensagem Select sweep path or, selecione a curva. A figura a seguir apresenta um objeto modificado com o comando Sweep:
Opções do comando Sweep As opções do comando Sweep determinam se o profile será alinhado ou ficará em posição normal em relação à direção tangente do caminho (Alignment), especificam um ponto-base para o objeto que será arrastado e
determinam um fator de escala para a operação (Scale), ou um ângulo de torção para o objeto (Twist). Veja na figura abaixo os exemplos de sólidos criados com o comando Sweep e a opção Twist along path = 0 e 360. Os objetos considerados profile são: linha, arco, arco elíptico, polyline 2D, spline 2D, círculo, elipse, face 3D, sólido 2D, trace, região, superfície plana e face plana do sólido. Os objetos considerados path são: linha, arco, arco elíptico, polyline 2D, spline 2D, círculo, elipse, spline 3D, polyline 3D, curva helicoidal e arestas de sólidos ou de superfícies. Depois de criar um sólido ou uma superfície com o comando Sweep, o AutoCAD edita o objeto com o auxílio dos grips ou pela janela Properties – veja o exemplo na figura a seguir:
É possível aplicar o comando em dois ou mais objetos, porém eles devem estar no mesmo plano.
Atividade 4 – Criando sólidos com o comando Sweep Objetivo: • Trabalhar com o comando Sweep.
Tarefa: • Criar sólidos. Esta atividade apresenta os passos para criar sólidos com o comando Sweep. Arquivo para acompanhar a atividade:
sweep.dwg 1. Ative o
comando Open e abra o arquivo sweep.dwg. 2. Ative as opções Dynamic Input, Polar Otrack e Object Snap Tracking na barra de status.
3. Ative o comando Sweep. Na mensagem Select objects to sweep or, selecione o perfil. 4. Na mensagem Select sweep path or, selecione a helix.
5. Ative novamente o comando Sweep. Na mensagem Select objects to sweep or, selecione o perfil. 6. Na mensagem Select sweep path or [Twist], selecione a opção Twist.
7. Na mensagem Enter twist angle or allow banking for a non-planar sweep, selecione a opção Twist e digite 360 ↵. 8. Na mensagem Select sweep path or, selecione a curva.
9. Ative a janela Properties. Selecione a superfície e altere o valor, em Twist along path, para 360 ↵.
10. Salve o arquivo e feche-o. Comando Loft
O comando Loft cria sólidos ou superfícies nos espaços entre duas ou mais seções de curvas. A seção de curvas (geralmente linhas ou curvas) pode ser aberta (arco) ou fechada (círculo). Os objetos considerados como seção são: linha, arco, arco elíptico, polyline 2D, spline 2D, círculo, elipse e points. Os objetos considerados como path são: linha, arco, arco elíptico, spline, curva helicoidal, círculo, elipse, polyline 2D e polyline 3D. Os objetos considerados como guide são: linha, arco, arco elíptico, spline 2D, spline 3D, polyline 2D e polyline 3D. Nome do comando:
Loft
Menu:
Draw/Modeling/Loft
Ribbon:
Solid/Solid/Loft Home/Modeling/Loft
Execute a sequência para criar um sólido com o comando Loft: 1. Ative o comando Loft. 2. Na mensagem Select cross sections in lofting order or, selecione as seções em ordem sequencial ou escolha uma das opções iniciais. 3. Selecione as opções ou pressione Enter para finalizar o comando. A figura apresenta um sólido criado com a utilização do comando Loft:
Opções do comando Loft As opções iniciais do comando Loft apresentam alternativas para o controle das curvas. As demais especificam as curvas-guia (Guides) que controlam a forma do modelo, escolhem um único path ou controlam o contorno da superfície criada em relação às seções por meio da caixa de diálogo Loft Settings. As opções da caixa de diálogo Loft Settings também podem ser ativadas com a seta próxima às curvas, depois da seleção. Veja a seguir exemplos de sólidos criados por meio do comando Loft com diferentes opções de controle para as seções
Atividade 5 – Criando sólidos com o comando Loft Objetivo: • Trabalhar com o comando Loft. Tarefa: • Criar sólidos. Esta atividade apresenta os passos para criar sólidos com o comando Loft. Arquivo para acompanhar a atividade:
loft.dwg 1. Ative o comando
Open e abra o arquivo loft.dwg. 2. Ative as opções Dynamic Input, Polar Otrack e Object Snap Tracking na barra de status.
3. Ative o comando Loft. Na mensagem Select cross sections in lofting order or, selecione na sequência as curvas 1, 2 e 3 e pressione Enter para finalizar o comando. 4. Na mensagem Select cross sections in lofting order or, selecione na sequência as curvas 1, 2 e 3, pressione Enter e selecione a opção Settings para ativar a caixa de diálogo Loft Settings. 5. Na caixa de diálogo Loft Settings, determine os valores em Draft angles e clique em OK. Veja o resultado:
6. Salve o arquivo e feche-o. Comando Revolve O comando Revolve cria sólidos ou superfícies por meio da revolução de um objeto ao redor de um eixo. Nome do comando:
Revolve
Menu:
Draw/Modeling/Revolve
Ribbon:
Solid/Solid/Revolve Home/Modeling/Revolve
Execute a sequência a seguir para criar um sólido com o comando Revolve: 1. Ative o comando Revolve. Na mensagem Select objects to revolve or, selecione o objeto e, na mensagem Specify axis start point or define axis by, especifique o eixo através de dois pontos. No exemplo, o eixo será a aresta do objeto 2. Na mensagem Specify angle of revolution or, determine o ângulo. A figura apresenta um sólido criado com a utilização do comando Revolve:
Opções do comando Revolve As opções iniciais do comando Revolve selecionam um objeto e os eixos X, Y e Z do UCS corrente como eixo de revolução. Os seguintes objetos podem ser revolucionados: linha, arco, arco elíptico, polyline 2D, spline 2D, círculo, elipse, face 3D, sólido 2D, trace, região, superfície plana e face plana do sólido. Os objetos considerados eixos de revolução são: linha, segmento linear de polyline, aresta linear de superfície e aresta linear de sólido.
Não é possível revolucionar objetos com blocos ou polylines que apresentem intersecções.
Atividade 6 – Criando sólidos com o comando Revolve Objetivo: • Trabalhar com o comando Revolve. Tarefa: • Criar sólidos. Esta atividade apresenta os passos para criar sólidos com o comando Revolve. Arquivo para acompanhar a atividade:
revolve.dwg 1. Ative o
comando Open. 2. Na caixa de diálogo Select File, abra o arquivo revolve.dwg. 3. Ative as opções Dynamic Input, Polar Otrack, Object Snap Tracking e Osnap – Endpoint na barra de status.
4. Ative o comando Revolve. Na mensagem Select objects to revolve or, selecione o objeto. 5. Na mensagem Specify axis start point or define axis by, especifique o eixo por meio de dois pontos (P1 e P2). 6. Na mensagem Specify angle of revolution or, pressione Enter para confirmar o ângulo de 360°.
7. Salve o arquivo e feche-o.
Criando sólidos e superfícies com base em objetos O AutoCAD cria sólidos e superfícies com base em objetos. Comando Convtosolid O comando Convtosolid converte os seguintes objetos em sólidos: Polyline fechada com width = 0 e valor determinado para thickness. Polyline fechada com width uniforme e valor determinado para thickness. Círculo com valor determinado para thickness. Nome do comando:
Convtosolid
Menu:
Modify/3D Operations/Convert to Solid
Ribbon:
Home/Solid Editing/Convert to Solid
Comando Thicken O comando Thicken converte superfícies em sólidos, determinando um valor para a espessura. Nome do
Thicken
comando: Menu:
Modify/3D Operations/Thicken
Ribbon:
Home/Solid Editing/Thicken Solid/Solid Editing/Thicken
Execute a sequência a seguir para converter superfícies em sólidos com o comando Thicken: 1. Ative o comando Thicken. Na mensagem Select surfaces to thicken:, selecione a superfície. 2. Na mensagem Specify thickness:, determine uma espessura. O objeto da esquerda (superfície) foi convertido no objeto da direita (sólido):
Comando Slice O comando Slice cria sólidos com base na divisão de outros sólidos em relação a determinado plano. Nome do comando:
Slice
Menu:
Modify/3D Operations/Slice
Ribbon:
Solid/Solid Editing/Slice Home/Solid Editing/Slice
Execute a sequência a seguir para criar sólidos com o comando Slice: 1. Ative o comando Slice. Na mensagem Select objects to slice:, selecione o objeto. 2. Nas mensagens Specify start point of slicing plane or e Specify second point on plane:, especifique dois pontos para o eixo de referência. 3. Na mensagem Specify a point on desired side or [keep Both sides], especifique um ponto na direção da peça que será mantida ou determine a
opção Both para manter ambas as peças. A figura a seguir apresenta o sólido antes e após a utilização do comando Slice, com a opção Both, e dividido com a utilização do comando Move:
Opções do comando Slice As opções do comando Slice definem o plano de corte que pode ser feito a partir de dois pontos, que determinam o plano de corte perpendicular ao UCS corrente; ou de três pontos, de uma superfície, de outro objeto, da vista corrente, do eixo Z, do plano X, Y, do plano Y, Z ou do plano Z, X. Os objetos considerados planos de corte são: superfície, círculo, elipse, arco elíptico circular, spline 2D e segmento de polyline 2D. Os sólidos criados com o comando Slice não mantêm o histórico da forma original.
Atividade 7 – Dividindo sólidos Objetivo: • Trabalhar com o comando Slice. Tarefa: • Dividir sólidos.
Esta atividade descreve os procedimentos para dividir sólidos com o comando Slice. Arquivo para acompanhar a atividade:
slice.dwg 1. Ative o comando
Open. 2. Na caixa de diálogo Select File, abra o arquivo slice.dwg. 3. Ative as opções Dynamic Input, Polar Otrack, Object Snap Tracking e Osnap – Quadrant na barra de status.
4. Ative o comando Slice. 5. Na mensagem Select objects to slice:, selecione o objeto. 6. Nas mensagens Specify start point of slicing plane or e Specify second point on plane:, especifique dois pontos para o eixo de referência. 7. Na mensagem Specify a point on desired side or [keep Both sides], digite Enter para confirmar a opção Both. 8. Com o comando Move, separe os dois sólidos.
9. Salve o arquivo e feche-o.
6 Trabalhando com os comandos de edição de sólidos OBJETIVOS Criar sólidos compostos Trabalhar com comandos de edição de sólidos
Sólidos compostos Os comandos Union, Subtract e Intersect são utilizados para a criação de sólidos, superfícies complexas ou regiões compostas. Os sólidos compostos são criados com base em dois ou mais sólidos por meio de operações booleanas.
Comando Union O comando Union cria sólidos ou superfícies complexas e regiões compostas por meio da união de sólidos. Nome do comando:
Union
Menu:
Modify/Solid Editing/Union
Ribbon:
Solid/Boolean/Union Home/Solid Editing/Union
Execute a sequência a seguir para unir sólidos: 1. Ative o comando Union. 2. Na mensagem Select objects:, selecione os objetos. A figura a seguir apresenta os dois sólidos unidos com a utilização do comando:
Comando Subtract O comando Subtract cria sólidos compostos por meio da subtração de sólidos ou regiões. Nome do comando:
Subtract
Menu:
Modify/Solid Editing/Subtract
Ribbon:
Home/Solid Editing/Subtract Solid/Boolean/Subtract
Execute a seguinte sequência para subtrair objetos: 1. Ative o comando Subtract. 2. Na mensagem Select objects:, selecione o objeto. 3. Na mensagem Select objects:, selecione os objetos que serão subtraídos do primeiro objeto selecionado. A figura a seguir apresenta o resultado da eliminação dos objetos selecionados com a utilização do comando Subtract:
Para executar o comando Subtract, selecione primeiro o grupo de objetos dos quais serão subtraídos os demais. Depois, selecione o segundo grupo, que será subtraído do primeiro. Os objetos do segundo grupo serão eliminados após a operação. Comando Intersect O comando Intersect cria sólidos compostos por meio da intersecção dos volumes comuns entre dois sólidos ou duas regiões. Nome do comando:
Intersect
Menu:
Modify/Solid Editing/Intersect
Ribbon:
Home/Solid Editing/Intersect Solid/Boolean/Intersect
Execute a sequência a seguir para interseccionar sólidos compostos: 1. Ative o comando Intersect. 2. Na mensagem Select objects:, selecione os objetos. A figura apresenta o sólido modificado com a utilização do comando Intersect:
Atividade 1 – Unindo, subtraindo e interseccionando sólidos Objetivo: • Trabalhar com o comando Intersect. Tarefa: • Editar sólidos com os comandos de edição em 3D. Esta atividade apresenta os passos para interseccionar sólidos com o comando Intersect.
Arquivo para acompanhar a atividade:
edit solids.dwg 1. Ative o
comando Open e abra o arquivo edit solids.dwg. 2. Ative as opções Dynamic Input, Polar Otrack e Object Snap Tracking na barra de status.
3. Ative o comando Union. 4. Na mensagem Select objects:, selecione os objetos e confirme com Enter. Os sólidos serão unidos. O sólido resultante será associado à layer do primeiro sólido selecionado no comando.
5. Ative o comando Subtract. Na mensagem Select objects:, selecione o objeto 1 e confirme com Enter. 6. Na mensagem Select objects:, selecione o objeto 2 e confirme com Enter.
7. Ative novamente o comando Subtract. Na mensagem Select objects:, selecione o objeto 2 e confirme com Enter. 8. Na mensagem Select objects:, selecione o objeto 1 e confirme com Enter.
9. Ative o comando Intersect. Na mensagem Select objects:, selecione os objetos e confirme com Enter.
10. Salve o arquivo e feche-o.
Apresentando a forma original de sólidos compostos Por padrão, os sólidos mantêm o histórico de suas formas originais, o que nos permite visualizá-las.
A variável Solidhist determina se a history dos objetos originais será mantida ou não: Valor = 1 – mantém a history. Valor = 0 – não mantém a history. É possível acessar a variável Solidhist pelo painel Primitive. A janela Properties apresenta a opção Show History, que contém os wireframes das formas originais dos sólidos compostos.
Modificando sólidos compostos Um sólido composto pode ser modificado por meio da edição da forma original. Para isso, basta selecionar a forma original pressionando a tecla CTRL. Os grips do objeto serão apresentados e permitirão a alteração da forma, da direção e do tamanho interno da composição. Um sólido composto pode conter vários sólidos compostos. Para selecionar as formas originais individuais que estão contidas no sólido composto, pressione a tecla CTRL. O AutoCAD move, escala ou rotaciona a forma original do objeto utilizando as ferramentas Move Grip, Rotate Grip e Scale Grip.
Agora, você vai conhecer os comandos para a edição de sólidos e os métodos para alterar sólidos por meio da seleção de subobjetos. O sólido pode ser modificado de várias maneiras. O AutoCAD altera o sólido por meio das faces, das arestas ou do corpo do sólido (body). Comando Filletedge O comando Filletedge cria cantos arredondados em objetos sólidos com o Fillet grip. Nome do comando:
Filletedge
Menu:
Modify/Solid Editing/Fillet Edge
Ribbon:
Solid/Solid Editing/Fillet Edge
Execute a sequência a seguir para criar cantos arredondados em um sólido: 1. Ative o comando Filletedge. Na mensagem Select an edge or, selecione uma aresta.
2. Na mensagem Press Enter to accept the fillet or [Radius], ajuste o fillet com o Fillet grip. 3. Confirme com Enter ou determine o valor do raio. A figura apresenta o objeto modificado com a utilização do comando Filletedge:
Com as opções do comando Filletedge, é possível determinar uma seleção contínua das arestas ajustando as concordâncias entre elas (Chain), selecionar todas as arestas em torno da superfície de base (Loop) ou determinar o valor do raio (Radius). Comando Chamferedge O comando Chamferedge cria chanfros em objetos sólidos com o Chamfer grip. Nome do comando:
Chamferedge
Menu:
Modify/Chamfer
Ribbon:
Solid/Solid Editing/Chamfer Edge
Execute a sequência a seguir para criar chanfros em um objeto: 1. Ative o comando Chamferedge. Na mensagem Select an edge or, selecione uma aresta. 2. Na mensagem Select another edge on the same face or, selecione uma aresta ou determine o valor para as distâncias. 3. Na mensagem Press Enter to accept the chamfer or [Distance], ajuste o chamfer com o Chamfer grip, confirme com Enter ou determine o valor das distâncias. A figura apresenta o objeto modificado com a utilização do comando Chamferedge:
Com as opções do comando Chamferedge, é possível selecionar todas as arestas em torno da superfície de base (Loop) ou determinar valores para os chamfers (Distance).
Ao se aplicar o comando Chamfer ou Fillet a uma aresta do sólido, o histórico do sólido é removido. O Fillet grip é utilizado para auxiliar no ajuste do fillet. O Chamfer grip é utilizado para auxiliar no ajuste do chamfer.
Comando Presspull O comando Presspull empurra ou puxa uma área, alterando a forma do sólido. Para utilizá-lo, é necessário manter pressionadas as teclas CTRL + ALT e clicar sobre a área. Nome do comando:
Presspull
Menu:
Modeling
Ribbon:
Solid/Solid/Presspull Home/Modeling/Presspull
Execute a sequência a seguir para alterar áreas de um sólido: 1. Ative o comando Presspull. Na mensagem Select object or bounded area: Click a
face, curve, or inside a bounded area, selecione o objeto ou clique dentro da área. 2. Na mensagem Specify extrusion height or, puxe ou empurre o sólido para determinar a altura. 3. A figura a seguir apresenta o objeto modificado com a utilização do comando Presspull:
Podem ser alteradas: áreas que aceitem a aplicação do comando Hatch (Gap Tolerance = 0); áreas fechadas com geometria linear, incluindo arestas, e geometria em blocos; polylines fechadas, regiões, faces 3D e sólidos 2D que apresentem todos os vértices coplanares; áreas com geometria (incluindo arestas das faces) desenhadas nas faces de um sólido.
Atividade 2 – Trabalhando com o comando Presspull Objetivo: • Alterar a forma do sólido com o comando Presspull. Tarefa: • Editar sólidos com os comandos de edição 3D.
Esta atividade apresenta os passos para alterar a forma do sólido com o comando Presspull. Arquivo para acompanhar a atividade:
edit solids.dwg 1. Ative o
comando Open e abra o arquivo edit solids.dwg. 2. Ative as opções Dynamic Input, Polar Otrack e Object Snap Tracking na barra de status.
3. Ative o comando Presspull. 4. Posicione o cursor do mouse no centro do retângulo para ativar a seleção. 5. Arraste o mouse para a área interna do sólido, até a abertura aparecer. 6. Veja o resultado. Salve o arquivo e feche-o.
Comando Taper Faces O comando Taper Faces aplica inclinação na face de um sólido em um ângulo de distorção determinado.
Nome do comando:
Taper Faces
Menu:
Modify/Solid Editing/Taper Faces
Ribbon:
Solid/Solid Editing/Taper Faces Home/Solid Editing/Taper Faces
Execute a sequência a seguir para aplicar inclinação na face de um sólido: 1. Ative o comando Solidedit. Na mensagem Select faces or, selecione a face (sem o auxílio de CTRL). 2. Na mensagem Specify the base point:, especifique o primeiro ponto para determinar o eixo de referência. 3. Na mensagem Specify another point along the axis of tapering:, especifique o segundo ponto para determinar o eixo de referência. 4. Na mensagem Specify the taper angle:, determine o ângulo. A figura apresenta o objeto modificado com a utilização do comando Taper Faces:
A distorção na face é aplicada a um vetor determinado por um ponto-base e por um segundo ponto.
Um valor positivo para o ângulo inclina a face para o lado interno do sólido, e um valor negativo, para o lado externo do sólido.
Comando Copy Faces O comando Copy Faces copia uma face de um sólido. Nome do comando:
Copy Faces
Menu:
Modify/Solid Editing/Copy Faces
Ribbon:
Home/Solid Editing/Copy Faces
Execute a sequência a seguir para copiar uma face de um sólido: 1. Ative o comando Solidedit. Na mensagem Select faces or, selecione a face que deseja copiar (sem o auxílio de CTRL). 2. Na mensagem Specify a base point or displacement:, especifique o ponto-base na face do sólido.
3. Na mensagem Specify a second point of displacement:, determine a localização da cópia. As figuras apresentam o objeto e a cópia de uma de suas faces:
Comando Color Faces O comando Color Faces altera a cor das faces de um sólido. Nome do comando:
Color Faces
Menu:
Modify/Solid Editing/Color Faces
Ribbon:
Home/Solid Editing/Color Faces
Execute a sequência a seguir para alterar a cor de uma face de um sólido: 1. Ative o comando Solidedit. Dependendo do modo de ativação do comando, será necessário selecionar a opção Face/coLor. 2. Na mensagem Select faces or, selecione a face cuja cor deseja alterar (sem o auxílio de CTRL). 3. O AutoCAD apresentará a janela Color.
4. Selecione uma cor e pressione Enter para finalizar o comando. Comando Copy Edges O comando Copy Edges copia arestas do sólido. Nome do comando:
Copy Edges
Menu:
Modify/Solid Editing/Copy Edges
Ribbon:
Home/Solid Editing/Copy Edges
Execute a sequência para copiar uma aresta de um sólido: 1. Ative o comando Oplidedit. Na mensagem Select edges or, selecione as arestas. 2. Na mensagem Specify a base point or displacement:, especifique o ponto-base na aresta. 3. Na mensagem Specify a second point of displacement:, determine a localização da cópia. As figuras apresentam o objeto e as arestas copiadas:
Comando Offset Edge
O comando Offset Edge cria uma cópia da curva de uma face plana de um sólido ou de uma superfície. O resultado é uma polyline fechada ou uma spline localizada no mesmo plano da face ou superfície. Nome do comando:
Offset Edge
Ribbon:
Solid/Solid Editing/Offset Edge
Execute a sequência a seguir para copiar a curva de uma face de um objeto: 1. Ative o comando Offsetedge. Na mensagem Select face:, selecione a face que deseja copiar. 2. Na mensagem Specify through point or, especifique uma distância e pressione Enter. 3. As figuras apresentam o objeto modificado com a utilização do comando Offset Edge:
Opções do comando Offset Edge As opções do comando Offset Edge são: Distance – determina uma distância.
Corner – especifica o tipo de acabamento entre as arestas. Sharp – cria a cópia com os cantos de raio = 0. Round – cria a cópia com os cantos arredondados. Comando Imprint O comando Imprint imprime um objeto em 2D sobre a face de um sólido. Os seguintes objetos podem ser impressos: arcos, círculos, polylines, linhas, elipses, splines e regiões. Nome do comando:
Imprint
Menu:
Modify/Solid Editing/Imprint
Ribbon:
Solid/Solid Editing/Imprint Home/Solid Editing/Imprint
Execute a sequência a seguir para imprimir um objeto em 2D sobre a face de um sólido: 1. Ative o comando Solidedit. Na mensagem Select a 3D solid or surface:, selecione o sólido ou a superfície sobre o qual será impresso o objeto. 2. Na mensagem Select an object to imprint:, selecione o objeto em que será aplicado o comando Imprint. 3. Na mensagem Delete the source object, escolha entre apagar (Yes) o objeto original ou não (No) e pressione Enter.
As figuras apresentam uma face do objeto dividida com a utilização do comando Imprint e com o grip selecionado por meio da tecla CTRL:
Comando Separate O comando Separate separa, em objetos individuais, os sólidos compostos de dois ou mais volumes. Nome do comando:
Separate
Menu:
Modify/Solid Editing/Separate
Ribbon:
Solid/Solid Editing/Separate Home/Solid Editing/Separate
Execute a sequência a seguir para separar partes de um sólido: 1. Ative o comando Solidedit. 2. Na mensagem Select a 3D solid:, selecione os sólidos. As figuras apresentam os sólidos separados com a utilização do comando Separate:
Comando Shell O comando Shell cria uma parede com espessura determinada. Nome do comando:
Shell
Menu:
Modify/Solid Editing/Shell
Ribbon:
Solid/Solid Editing/Shell Home/Solid Editing/Shell
Execute a sequência a seguir para criar uma parede com espessura determinada: 1. Ative o comando Solidedit. Na mensagem Select a 3D solid:, selecione o sólido.
2. Na mensagem Remove faces or, selecione a face que será retirada. 3. Na mensagem Enter the shell offset distance:, digite a distância da espessura e pressione Enter para finalizar o comando. 4. A figura apresenta o sólido com a face removida e a parede com a espessura determinada:
A espessura pode ser determinada por um valor negativo, que especifica a criação da parede na face externa do sólido, ou por um valor positivo, que especifica a criação da parede na face interna do sólido.
Atividade 3 – Trabalhando com o comando Shell Objetivo: • Trabalhar com o comando Shell. Tarefa: • Editar sólidos com os comandos de edição em 3D. Esta atividade apresenta os passos para criar espessuras com o comando Shell. Arquivo para acompanhar a atividade:
edit solids.dwg 1. Ative o
comando Open e abra o arquivo edit solids.dwg. 2. Ative as opções Dynamic Input, Polar Otrack e Object Snap Tracking na barra de status.
3. Ative o comando Shell. Na mensagem Select a 3D solid:, selecione o sólido. 4. Na mensagem Remove faces or, selecione a face que será retirada. 5. Na mensagem Enter the shell offset distance:, digite 0.5 ↵ para determinar a espessura. 6. Veja o resultado. Salve o arquivo e feche-o.
Comando Xedges O comando Xedges cria formas geométricas com base nas arestas de um sólido, de uma superfície ou de uma região. Nome do comando:
Xedges
Menu:
Modify/3D Operations/Extract Edges
Ribbon:
Solid/Solid Editing/Extract Edges Home/Solid Editing/Extract Edges
Execute a sequência a seguir para criar formas geométricas em um objeto: 1. Ative o comando Xedges. 2. Na mensagem Select objects:, selecione o sólido. As figuras apresentam o objeto e a forma geométrica criados com base em suas arestas pelo comando Xedges:
Dependendo do modo de ativação dos comandos Taper Faces, Copy Faces, Color Faces, Copy Edges, Offset Edge, Imprint, Separate e Shell, será necessário informar a opção desejada. A figura apresenta como exemplo, o acesso ao comando Shell: selecione a opção Body e Shell.
Modificando objetos por meio dos grips Os grips são utilizados para alterar a forma ou o tamanho de alguns sólidos individuais, de superfícies ou subobjetos. O modo como o modelo será alterado dependerá do modo de criação do sólido. A janela Properties também permite modificar algumas propriedades dos objetos.
Seleção de subobjetos no sólido Subobjetos são faces, arestas e vértices de um sólido. Eles podem ser selecionados individualmente ou por um conjunto de seleção, com a tecla CTRL, permitindo a modificação de um sólido. Durante a execução dos comandos Move, Scale, Rotate e Erase, a opção para selecionar os subobjetos é ativada. Quando faces, arestas e vértices são selecionados sem nenhum comando ativo, apresentam diferentes tipos de grip.
É possível selecionar subobjetos de sólidos com a opção History = Record. No primeiro clique, são apresentadas as formas originais do sólido. Quando a tecla CTRL é pressionada, o AutoCAD faz a seleção dos subobjetos nas formas originais.
Opção Selection Cycling A face selecionada de um cubo aparecerá em primeiro plano. Para selecionar a face oposta, ative a opção Selection Cycling na barra de status.
Na caixa de diálogo Drafting Settings, configure o modo de seleção.
Ativando a seleção para subobjetos Para facilitar a seleção de subobjetos em modelos de formas complexas, a seleção pode ser limitada a face, aresta, vértice ou histórico, não sendo necessário utilizar a tecla CTRL. Variável Subobjselectionmode
A variável Subobjselectionmode controla o modo de seleção de subobjetos. Nome da variável: Subobjselectionmode Ribbon: Home/Selection Solid/Selection Quando se seleciona um modelo com a variável Subobjselectionmode ativada, os seguintes ícones são apresentados próximos ao cursor:
Variável Cullingobj A variável Cullingobj controla a identificação da seleção de subobjetos. Nome da váriavel:
Cullingobj
Ribbon:
Home/Selection/Culling
Solid/Selection/Culling Variável = 0 – quando se posiciona o cursor sobre os modelos 3D, identificam-se todos os subobjetos, incluindo os escondidos. Variável = 1 – quando se posiciona o cursor sobre os modelos 3D, identificam-se somente os subobjetos visíveis na vista corrente. Variável Cullingobjselection A variável Cullingobjselection controla a identificação da seleção dos objetos. Variável = 0 – quando se posiciona o cursor sobre os modelos 3D, identificam-se todos os objetos, incluindo os escondidos. Variável = 1 – quando se posiciona o cursor sobre os modelos 3D, identificam-se todos os objetos visíveis na vista corrente.
Verificando sólidos Conheça os comandos utilizados para verificar a interferência entre dois sólidos. Comando Interfere O comando Interfere verifica interferências entre sólidos, blocos ou xrefs que contenham blocos. Nome do comando:
Interfere
Menu:
Modify/3D Operations/Interference Checking
Ribbon:
Solid/Solid Editing/Interfere Home/Solid Editing/Interfere
Execute a sequência a seguir para verificar interferências entre sólidos: 1. Ative o comando Interfere. 2. Na mensagem Select first set of objects or, selecione o primeiro sólido. 3. Na mensagem Select second set of objects or, selecione o segundo sólido. O comando Interfere apresenta o conjunto em estilo visual = wireframe, a interferência em destaque e a caixa de diálogo Interference Checking.
Opções do comando Interfere As opções da caixa de diálogo Interference Checking são: Interfering objects – apresenta a quantidade de objetos selecionados no primeiro e no segundo conjuntos e a quantidade de interferências encontradas. Highlight – indica os objetos considerados interferências e apresenta os comandos para visualização.
Delete interference objects created on Close – apaga ou mantém o objeto criado nas interferências entre os objetos.
Atividade 4 – Trabalhando com o comando Interfere Objetivo: • Verificar interferências entre sólidos. Tarefa: • Editar sólidos com os comandos de edição 3D. Esta atividade apresenta os passos para verificar interferências entre sólidos com o comando Interfere. Arquivo para acompanhar a atividade:
edit solids.dwg 1. Ative o
comando Open e abra o arquivo edit solids.dwg. 2. Ative as opções Dynamic Input, Polar Otrack e Object Snap Tracking na barra de status.
3. Ative o comando Interfere. Na mensagem Select first set of objects or, selecione o primeiro sólido. 4. Na mensagem Select second set of objects or, selecione o segundo sólido. O AutoCAD apresentará a caixa de diálogo Interference Checking e o resultado do comando. 5. A opção Delete interference objects created on Close permite apagar ou não o sólido resultante. Para mantê-lo, desative a opção.
6. Clique em Close.
7. Com o auxílio do comando Move, desloque os objetos para visualizá-los. 8. Salve o arquivo e feche-o.
Comando Massprop O comando Massprop calcula as propriedades de massa de regiões e sólidos. Nome do comando: Massprop Menu: Tools/Inquiry/Region/Mass Properties Execute a sequência a seguir para calcular as propriedades de massa de um objeto: 1. Ative o comando Massprop.
2. Na mensagem Select objects:, selecione o objeto. O editor de texto será ativado com as propriedades de massa.
Propriedades de massa As propriedades de massa são: Mass e Volume = apresentam os mesmos valores, com densidade igual a 1. Bounding box – define os cantos diagonais opostos de uma caixa que contenha o sólido. Centroid = ponto 3D – é o centro de massa do objeto.
Moments of inertia – determina a força necessária para girar um objeto em torno de um eixo específico. Products of inertia – determina as forças que provocam o movimento do objeto. Radii of gyration – é outro modo de indicar o momento de inércia do modelo. Principal moments and X-Y-Z directions about centroid – determina os principais momentos em torno dos eixos. Write analysis to a file? – questiona se você quer salvar o relatório em um arquivo de texto.
Atividade 5 – Trabalhando com o comando Massprop Objetivo: • Calcular o peso de um sólido e criar uma embalagem. Tarefa: • Trabalhar com os comandos Massprop e Quick Calc. Esta atividade apresenta os passos para calcular o volume e criar a embalagem com os comandos Mass Properties e Quick Calc. Arquivo para acompanhar a atividade:
edit solids.dwg 1. Ative o
comando Open e abra o arquivo edit solids.dwg. 2. Ative as opções Dynamic Input, Polar Otrack e Object Snap Tracking na barra de status.
3. Ative o comando Mass Properties. 4. Na mensagem Select objects, selecione o objeto.
5. Em Volume, anote o valor 363.8931. 6. Em Boundingbox, anote os seguintes valores para criar a embalagem: Primeiro vértice – X = 470.7124, Y = 3.2241 e Z = 2.5795 Segundo vértice – X = 481.3503, Y = 13.8602 e Z = 30.1175 7. Considerando centímetros cúbicos como a unidade de medida, o volume da garrafa é: 363.8931 cm³. 8. Ative a ferramenta QuickCalc e converta o valor em metros cúbicos. 9. Em Units Conversion, determine:
Units type – Volume Convert from – Cubic centimeters Convert to – Cubic meters Value to convert – 363.8931 10. Clique em Return Conversion to Calculator Input Area para inserir o valor convertido no campo. 11. Calcule o peso da garrafa. Para isso, considere a densidade do material (vidro comum = 2.600 kg/m³) e multiplique o valor da densidade pelo valor do volume da garrafa. 12. O valor calculado é 0.946 kg, ou 946 g.
13. Para criar a embalagem, primeiramente ative o comando Box. 14. Na mensagem Specify first corner, digite 470.7124, 3.2241, 2.5795 ↵ para determinar o primeiro vértice do box.
15. Na mensagem Specify other corner, digite 481.3503, 13.8602, 30.1175 ↵ para determinar o segundo vértice do box. 16. Ative o comando Shell. Na mensagem Select a 3D solid, selecione o sólido. 17. Na mensagem Remove faces or, selecione a face que será retirada. 18. Na mensagem Enter the shell offset distance:, digite -1.8 ↵ para determinar a espessura da parede (valor negativo determina que a parede será criada na face externa do sólido).
19. Salve o arquivo e feche-o.
7 Trabalhando com os comandos de edição em 3D OBJETIVO Conhecer e utilizar os comandos de edição em 3D
Comandos de edição em 3D A maioria dos comandos de edição utilizados em 2D pode ser utilizada também em 3D, com algumas restrições. Os comandos de edição em 3D do AutoCAD são: 3D Move, 3D Array, 3D Align, 3D Rotate, 3D Scale e 3D Mirror. Os gizmos – que ajudam a mover, rotacionar ou escalar os objetos ao longo dos eixos ou do plano – estão disponíveis somente em vistas 3D, em determinados estilos visuais (Realistic, Conceptual, 3D Hidden, etc.) e quando os comandos 3D Move, 3D Rotate e 3D Scale são ativados. Por padrão, os gizmos são apresentados automaticamente no centro do conjunto de seleção. Para visualizar as opções do menu, basta clicar no botão direito do mouse.
As opções do menu são: Move – ativa o 3D Move Gizmo. Rotate – ativa o 3D Rotate Gizmo. Scale – ativa o 3D Scale Gizmo.
Set Constraint – restringe a ação a determinado eixo ou plano. Relocate Gizmo – reposiciona o gizmo. Align Gizmo With – alinha o gizmo com uma face, o UCS corrente ou o WCS. Custom Gizmo – define uma nova direção para o gizmo. Respect Dynamic UCS – alinha temporariamente o plano X, Y. A variável Defaultgizmo determina se o gizmo será apresentado quando o objeto for selecionado com determinado comando ativado: Valor = 0 – o 3D Move Gizmo será apresentado quando o objeto for selecionado. Valor = 1 – o 3D Rotate Gizmo será apresentado quando o objeto for selecionado. Valor = 2 – o 3D Scale Gizmo será apresentado quando o objeto for selecionado. Valor = 3 – o gizmo não será apresentado quando o objeto for selecionado. Também é possível controlar a variável Defaultgizmo pela ribbon Home/Selection ou pela Solid/Selection.
As variáveis seguintes afetam a apresentação dos gizmos. A variável Gtlocation determina a localização do gizmo: Valor = 0 – a posição do gizmo é a mesma em que está o ícone UCS. Valor = 1 – o gizmo é posicionado no centro geométrico do conjunto selecionado. A variável Gtdefault determina a ativação automática dos comandos 3D Move, 3D Rotate e 3D Scale quando os comandos Move, Rotate e Scale são ativados em uma vista 3D: Valor = 0 – não ativa os comandos. Valor = 1 – ativa automaticamente os comandos. A variável Gripsubobjmode determina a ativação dos grips dos subobjetos quando os subobjetos são selecionados: Valor = 0 – não ativa os grips. Valor = 1 – ativa os grips.
Comando 3D Move O comando 3D Move move objetos e subobjetos a determinada distância e direção, com o auxílio do 3D Move Gizmo. Nome do comando:
3D Move
Menu:
Modify/3D Operations/3D Move
Ribbon:
Home/Modify/3D Move
Para restringir o movimento ao longo de um determinado eixo, clique no eixo. Para restringir o movimento ao longo de um plano, clique na área entre os eixos e determine um plano. O ponto-base do comando 3D Move é determinado pelo center box.
Execute a sequência a seguir para mover um objeto ou subobjeto com o comando 3D Move: 1. Ative o comando 3DMove. Na mensagem Select objects:, selecione o objeto ou o subobjeto e pressione Enter. 2. Na mensagem Specify base point or, selecione o plano ou o eixo. 3. Na mensagem Specify move point or, especifique o segundo ponto para determinar a localização do objeto. A figura a seguir apresenta a imagem alterada com o auxílio do comando 3D Move:
Comando 3D Rotate
O comando 3D Rotate rotaciona objetos ou subobjetos no espaço 3D com o auxílio do 3D Rotate Gizmo. Nome do comando:
3D Rotate
Menu:
Modify/3D Operations/3D Rotate
Ribbon:
Home/Modify/3D Rotate
Selecionado o objeto ou o subobjeto e determinado o ponto-base, o gizmo é localizado no centro do objeto indicado pelo center box do gizmo.
Execute a sequência a seguir para rotacionar um objeto ou subobjeto com o comando 3D Rotate: 1. Ative o comando 3DRotate. Na mensagem Select objects:, selecione o objeto ou o subobjeto e pressione Enter. O gizmo 3D Rotate será apresentado. 2. Na mensagem Specify base point:, especifique o ponto-base. 3. Na mensagem Pick a rotation axis:, especifique o eixo de referência para a rotação, posicione o cursor sobre os anéis do gizmo e, quando o anel escolhido ficar amarelo, clique para determinar o eixo.
4. Também é possível determinar o eixo ativando o menu e selecionando a opção Set Constraint. 5. Na mensagem Specify angle start point or type an angle:, especifique o ângulo de rotação.
Atividade 1 – Movendo e rotacionando objetos com os comandos de edição em 3D Objetivo: • Trabalhar com os comandos de edição em 3D. Tarefa: • Mover e rotacionar objetos com os comandos de edição em 3D. Esta atividade apresenta os passos para mover e rotacionar objetos com os comandos de edição em 3D. Arquivo para acompanhar a atividade: comando Open e abra o arquivo 3d edit.dwg.
3d edit.dwg 1. Ative o
2. Ative as opções Dynamic Input, Polar Otrack, Object Snap Tracking e Osnap – Midpoint na barra de status.
3. Ative o comando 3D Move. 4. Selecione o tampo da prancheta e, na mensagem Specify base point or, selecione o eixo X. O movimento do objeto ficará restrito ao eixo determinado. 5. Na mensagem Specify move point or, direcione o cursor e digite 0.8 ↵ . Veja o resultado:
6. Ative o comando 3D Rotate. Selecione o tampo da prancheta e, na mensagem Specify base point:, clique para determinar o ponto-base identificado por Midpoint. A ferramenta Rotate Grip Tool será apresentada. 7. Para restringir o movimento em relação ao eixo com o auxílio da ferramenta Rotate Grip Tool, ative o menu e selecione a opção Y em Set Constraint. 8. Na mensagem Specify angle start point or type an angle:, digite -15 ↵ .
9. Veja o resultado. Salve o arquivo e feche-o.
Comando 3D Scale O comando 3D Scale altera o tamanho do objeto, a face e o plano com o auxílio do 3D Scale Gizmo. Nome do comando:
3D Scale
Menu:
Modify/3D Operations/3D Scale
Ribbon:
Home/Modify/3D Scale
Execute a sequência a seguir para alterar a escala de um objeto com o comando 3D Scale: 1. Ative o comando 3DScale. Na mensagem Select objects:, selecione o objeto. 2. Na mensagem Specify base point:, especifique o ponto-base.
3. Para ativar a opção Scale Uniformly, clique na área próxima ao vértice do gizmo. A região interior de todos os eixos será realçada. 4. Clique nas linhas paralelas localizadas entre os eixos para determinar a opção Constraint the scale to a plane. 5. Clique no eixo para determinar a opção Constraint the scale to an axis.
As figuras apresentam a escala do objeto alterada com a utilização do comando 3D Scale. No modelo da esquerda, foi aplicado um fator de escala em relação ao eixo X, enquanto no modelo da direita, foi aplicado um fator de escala em relação ao eixo Z:
Atividade 2 – Alterando o tamanho do objeto com os comandos de edição em 3D Objetivo: • Trabalhar com os comandos de edição em 3D. Tarefa: • Alterar o tamanho do objeto com os comandos de edição em 3D. Esta atividade apresenta os passos para alterar o tamanho do objeto com os comandos de edição em 3D. Arquivo para acompanhar a atividade:
3d edit.dwg 1. Ative o
comando Open e abra o arquivo 3d edit.dwg. 2. Ative as opções Dynamic Input, Polar Otrack e Object Snap Tracking na barra de status.
3. Ative o comando 3D Scale e selecione o objeto. 4. Ative o menu e selecione a opção Y em Set Constraint. 5. Altere a altura do objeto, direcionando o cursor em direção ao eixo Y. Clique para finalizar o comando. 6. Veja o resultado. Salve o arquivo e feche-o.
Comando 3D Align O comando 3D Align alinha objetos com outros objetos 3D ou 2D. Nome do comando:
3D Align
Menu:
Modify/3D Operations/3D Align
Ribbon:
Home/Modify/3D Align
Execute a sequência a seguir para alinhar um objeto: 1. Ative o comando 3DAlign. Na mensagem Select objects, selecione o objeto que será alinhado. 2. Na mensagem Specify source plane and orientation ... Specify base point or, especifique o primeiro ponto (P1). 3. Na mensagem Specify second point or, especifique o segundo ponto (P2). 4. Na mensagem Specify third point or, especifique o terceiro ponto (P3). 5. Na mensagem Specify destination plane and orientation ... Specify first destination point:, especifique o primeiro ponto na face do objeto de referência para o alinhamento (P4).
6. Na mensagem Specify second destination point or, especifique o segundo ponto (P5). 7. Na mensagem Specify third destination point or, especifique o terceiro ponto (P6).
Atividade 3 – Alinhando um objeto com outro utilizando os comandos de edição em 3D Objetivo: • Trabalhar com os comandos de edição em 3D. Tarefa: • Alinhar um objeto a outro com os comandos de edição em 3D. Esta atividade apresenta os passos para alinhar um objeto em relação a outro com os comandos de edição em 3D. Arquivo para acompanhar a atividade:
3d edit.dwg 1. Ative o
comando Open e abra o arquivo 3d edit.dwg. 2. Ative as opções Dynamic Input, Polar Otrack, Object Snap Tracking e Osnap – Endpoint na barra de status.
3. Ative o comando 3D Align e selecione o objeto que será alinhado. 4. Na mensagem Specify source plane and orientation ... Specify base point or, especifique o ponto P1. 5. Na mensagem Specify second point or, especifique o ponto P2. 6. Na mensagem Specify third point or, especifique o ponto P3. 7. Na mensagem Specify destination plane and orientation ... Specify first destination point, especifique o ponto P4 na face do objeto de referência para o alinhamento. 8. Na mensagem Specify second destination point or, especifique o ponto P5. 9. Na mensagem Specify third destination point or, especifique o ponto P6. 10. Veja o resultado. Salve o arquivo e feche-o.
Comando 3D Mirror
O comando 3D Mirror cria uma cópia espelhada do objeto, adotando como referência um plano. Nome do comando:
3D Mirror
Menu:
Modify/3D Operations/3D Mirror
Ribbon:
Home/Modify/3D Mirror
Acompanhe a sequência do comando: 1. Ative o comando 3DMirror. Na mensagem Select objects:, selecione os objetos. 2. Na mensagem Specify first point of mirror plane (3 points) or, clique para especificar o primeiro ponto a fim de determinar um plano por três pontos. 3. Na mensagem Specify second point on mirror plane:, clique para especificar o segundo ponto. 4. Na mensagem Specify third point on mirror plane:, clique para especificar o terceiro ponto. 5. Na mensagem Delete source objects?, clique em Yes se desejar que o AutoCAD apague o objeto original ou em No se quiser que o objeto original seja mantido. A figura a seguir apresenta o objeto modificado com a utilização do comando 3D Mirror:
Atividade 4 – Criando uma cópia espelhada do objeto com os comandos de edição em 3D Objetivo: • Trabalhar com os comandos de edição em 3D. Tarefa: • Espelhar um objeto com os comandos de edição em 3D. Esta atividade apresenta os passos para espelhar um objeto com os comandos de edição em 3D. Arquivo para acompanhar a atividade:
3d edit.dwg 1. Ative o
comando Open e abra o arquivo 3d edit.dwg. 2. Ative as opções Dynamic Input, Polar Otrack, Object Snap Tracking e Osnap – Endpoint na barra de status.
3. Ative o comando 3D Mirror. Na mensagem Select objects:, selecione o objeto. 4. Na mensagem Specify first point of mirror plane (3 points) or, clique para especificar o primeiro ponto a fim de determinar um plano por três pontos.
5. Na mensagem Specify second point on mirror plane:, clique para especificar o segundo ponto. 6. Na mensagem Specify third point on mirror plane:, clique para especificar o terceiro ponto. 7. Na mensagem Delete source objects?, clique em No para manter o objeto original. 8. Veja o resultado. Salve o arquivo e feche-o.
Comando Rectangular Array O comando Rectangular Array cria cópias ordenadas de modo retangular. Nome do comando:
Rectangular Array
Menu:
Modify/Array/Rectangular Array
Ribbon:
Home/Modify/Rectangular Array
Para criar as cópias, determine a quantidade de linhas e colunas, o espaçamento entre elas e a direção. Execute a sequência a seguir para criar cópias ordenadas de um objeto de modo retangular: 1. Ative o comando Arrayrect. 2. Na mensagem Select objects:, selecione os objetos. O AutoCAD ativará a aba Array Creation com as opções para o comando. Observe o resultado do comando Rectangular Array, com a seguinte quantidade de cópias: Na direção do eixo X (linhas) = 3. Na direção do eixo Y (colunas) = 4. Na direção do eixo Z (níveis) = 5. Veja o exemplo de um objeto modificado com a utilização do comando Rectangular Array, em que foi determinado o valor de Increment:
Opções do comando Rectangular Array
As opções do comando Rectangular Array, apresentadas na janela Array Creation, são: Columns – determina a quantidade de colunas (Columns), o espaçamento entre as colunas (Between) e o comprimento total das colunas (Total). Rows – determina a quantidade de linhas (Rows), o espaçamento entre as linhas (Between), o comprimento total das linhas (Total) e o incremento (Increment). Levels – determina a quantidade de níveis (Levels), o espaçamento entre os níveis (Between) e o comprimento total dos níveis (Total). Properties – determina se as cópias do array são associativas (Associative) e especifica o ponto-base (Base Point). Close – finaliza o comando Array. Comando Polar Array O comando Polar Array cria cópias ordenadas de modo circular. Nome do comando:
Polar Array
Menu:
Modify/Array/Polar Array
Ribbon:
Home/Modify/Polar Array
Execute a sequência para criar cópias de objetos com o comando Polar Array: 1. Ative o comando Arraypolar. Na mensagem Select objects:, selecione os objetos.
2. Na mensagem Specify center point of array or, especifique um ponto para determinar o centro do array ou selecione a opção Axis of rotation. O AutoCAD ativará a janela Array Creation com as opções para o comando. Observe as cópias da imagem obtidas com a utilização do comando Polar Array, em que foram determinados os seguintes valores:
Observe um exemplo de utilização do comando Polar Array com um valor diferente de zero em Increment:
Opções do comando Polar Array As opções do comando Polar Array, apresentadas na janela Array Creation, são: Items – determina a quantidade de itens (Items), a distância angular entre os itens (Between) e o ângulo a ser preenchido (Fill).
Rows – determina a quantidade de linhas (Rows), o espaçamento entre as linhas (Between), a distância total entre as linhas (Total) e o incremento (Increment). Levels – determina a quantidade de níveis (Levels), o espaçamento entre os níveis (Between) e a altura total dos níveis (Total). Properties – determina as cópias como associativas (Associative), especifica um novo ponto de referência para o objeto que será copiado (Base point) e determina a direção do array (Direction). Close – finaliza o comando Polar Array. Comando Path Array O comando Path Array cria cópias ao longo de um caminho, que pode ser linha, polyline, 3D polyline, spline, helix, arco, círculo ou elipse. Nome do comando:
Path Array
Menu:
Modify/Array/Path Array
Ribbon:
Home/Modify/Path Array
Execute a sequência a seguir para criar cópias de objetos com o comando Path Array: 1. Ative o comando Arraypath. Na mensagem Select objects:, selecione os objetos. 2. Na mensagem Select path curve:, selecione a curva. O AutoCAD ativará a janela Array Creation com as opções para o comando.
O exemplo apresenta as cópias do objeto criadas com a utilização do comando Path Array aplicado a uma helix (curva helicoidal):
Opções do comando Path Array As opções do comando Path Array, apresentadas na aba Array Creation, são: Items – determina a quantidade de itens (Items), a distância entre os itens (Between) e a distância total (Total). Rows – determina a quantidade de linhas (Rows), o espaçamento entre as linhas (Between), a distância total entre as linhas (Total) e o incremento (Increment). Levels – determina a quantidade de níveis (Levels), o espaçamento entre os níveis (Between) e a altura total dos níveis (Total). Properties – determina as cópias como associativas (Associative); especifica um novo ponto de referência para o objeto que será copiado (Base Point), a direção tangencial (Tangent Direction), o alinhamento e a
direção no eixo Z; determina também divisões equidistantes (Divide) e espaços definidos entre os itens (Measure). Close – finaliza o comando Path Array. A opção Associative cria cópias associativas consideradas objetos únicos, que podem ser editados. Cópias não associativas são objetos independentes. Quando um objeto do grupo é alterado, os demais não são afetados. Para editar as cópias associativas criadas por Rectangular, Polar e Path Array, clique nos objetos associativos para ativar o Editor Array. Opção em comum para o Editor Array, o painel Options apresenta as ferramentas para a edição do objeto original.
Atividade 5 – Criando cópias com 3D Array Objetivo: • Trabalhar com o comando 3D Array. Tarefa: • Criar cópias com distribuição retangular e circular de elementos. Esta atividade apresenta os passos para criar cópias com distribuição retangular e circular de elementos com o comando 3D Array. Arquivo para acompanhar a atividade: comando Open e abra o arquivo 3D Array.dwg.
3D Array.dwg 1. Ative o
2. Ative as opções Dynamic Input, Polar Otrack, Object Snap Tracking e Osnap – Endpoint na barra de status.
3. Ative o comando Rectangular Array. Selecione o objeto e determine os valores a seguir. Clique em Close Array para finalizar e veja o resultado:
4. Ative o comando Polar Array e selecione o objeto. 5. Na mensagem Specify center point of array or, selecione a opção Axis of rotation. 6. Na mensagem Specify first point on axis of rotation, clique para especificar o ponto P1. 7. Na mensagem Specify second point on axis of rotation, clique para especificar o ponto P2. 8. Na janela Array Creation, determine os valores a seguir. Clique em Close Array para finalizar.
9. Ative o comando Path Array. Na mensagem Select objects:, selecione o objeto. 10. Na mensagem Select path curve:, selecione a curva. 11. Na janela Array Creation, determine os valores a seguir para a opção Divide. Veja o resultado. Salve o arquivo e feche-o.
8 Trabalhando com meshes OBJETIVO Trabalhar com meshes
Objetos mesh Os objetos mesh não apresentam as propriedades de massa e volume dos sólidos, porém suas propriedades permitem criar modelos com curvaturas mais suaves. São compostos de faces e subfaces (ou facets).
Faces, arestas e vértices são as partes que podem ser editadas na malha. Facets são as estruturas subjacentes das faces. O grau da densidade das facets determina a suavidade da malha; por isso, elas não podem ser editadas como as faces. A aba Mesh apresenta as ferramentas para a criação e a edição de meshes.
Comando Meshoptions O comando Meshoptions configura as opções para a conversão de objetos em meshes.
Nome do comando:
Meshoptions
Ribbon:
Mesh/Mesh
Opções do comando Meshoptions O comando Meshoptions apresenta a janela Mesh Tessellation Options. As opções da janela Mesh Tessellation Options são: Select objects to tessellate – seleciona os objetos que serão convertidos em mesh. Mesh Type and Tolerance – especifica o tipo de mesh que será adotado na conversão, o desvio da distância entre as faces, o ângulo da direção normal da superfície, a relação entre altura e largura e o comprimento do mesh. Meshing Primitive Solids – especifica as opções para a conversão de sólidos primitivos em meshes. Apresenta a caixa de diálogo Mesh Primitive Options. Smooth Mesh After Tessellation – especifica o nível da suavidade aplicada aos objetos convertidos em meshes. Comando 3D Face O comando 3D Face cria uma malha de três ou quatro arestas no espaço. Nome do comando:
3D Face
Menu:
Draw/Modeling/Meshes/3D Face
O comando 3D Face ignora o valor para thickness. Os pontos podem apresentar coordenadas 3D (X, Y e Z) e não precisam ser coplanares. Comando 3D Mesh Semelhantemente aos sólidos primitivos, o comando 3D Mesh cria 3D Mesh Primitives. Nome do comando:
3D Mesh
Ribbon:
Mesh/Primitives/3D Mesh Primitives
Comando Mesh Primitive Options O comando Mesh Primitive Options configura as propriedades que controlam a aparência de meshes primitivos. Nome do comando:
Mesh Primitive Options
Ribbon:
Mesh/Primitives
O comando Mesh Primitive Options apresenta a caixa de diálogo Mesh, com a opção Smoothness level (variável Facetersmoothlev) que controla o nível de suavidade do objeto. Veja exemplos de meshes primitivos com diferentes níveis de suavidade. Os valores variam de nível 0 (level 0) até nível 4 (level 4). Quanto maior é o valor, mais suaves são as curvas dos objetos.
As opções em Tessellation Divisions controlam a aparência dos meshes primitivos. Box As opções para criar o mesh primitivo box são: Length – determina o número de divisões em relação ao comprimento do box ao longo do eixo X. Variável: Divmeshboxlength. Width – determina o número de divisões em relação à largura do box ao longo do eixo Y. Variável: Divmeshboxwidth. Height – determina o número de divisões em relação à altura do boxao longo do eixo Z. Variável: Divmeshboxheight. As figuras apresentam boxes com diferentes níveis de suavidade:
Cone As opções para criar o mesh primitivo cone são: Axis – determina o número de divisões em relação ao perímetro da base do cone. Variável: Divmeshconeaxis. Height – determina o número de divisões entre a base e o vértice ou topo do cone. Variável: Divmeshconeheight. Base – determina o número de divisões entre o perímetro e o centro da base do cone. Variável: Divmeshconebase. A figura apresenta cones com diferentes níveis de suavidade:
Cylinder As opções para criar o mesh primitivo cilindro são:
Axis – determina o número de divisões em relação ao perímetro da base do cilindro. Variável: Divmeshcylaxis. Height – determina o número de divisões entre a base e o topo do cilindro. Variável: Divmeshcylheight. Base – determina o número de divisões entre o perímetro e o centro da base do cilindro. Variável: Divmeshcylbase. As figuras apresentam cilindros com diferentes níveis de suavidade:
Pyramid As opções para criar o mesh primitivo pirâmide são: Length – determina o número de divisões em relação à base da pirâmide. Variável: Divmeshpyrlength. Height – determina o número de divisões entre a base e o topo da pirâmide. Variável: Divmeshpyrheight. Base – determina o número de divisões entre o perímetro e o centro da base da pirâmide. Variável: Divmeshpyrbase. As figuras apresentam pirâmides com diferentes níveis de suavidade:
Sphere As opções para criar o mesh primitivo esfera são: Axis – determina o número de divisões radiais ao redor do eixo central da esfera. Variável: Divmeshsphereaxis. Height – determina o número de divisões entre as extremidades do eixo central da esfera. Variável: Divmeshsphereheight. As figuras apresentam esferas com diferentes níveis de suavidade:
Wedge As opções para criar o mesh primitivo prisma são: Length – determina o número de divisões no comprimento do prisma em relação ao eixo X. Variável: Divmeshwedgelength. Width – determina o número de divisões na largura do prisma em relação ao eixo Y. Variável: Divmeshwedgewidth.
Height – determina o número de divisões na altura do prisma em relação ao eixo Z. Variável: Divmeshwedgeheight. Slope – determina o número de divisões na face inclinada do prisma. Variável: Divmeshwedgeslope. Base – Determina o número de divisões para a base do prisma. Variável: Divmeshwedgebase. As figuras apresentam prismas com diferentes níveis de suavidade:
Torus As opções para criar o mesh primitivo toroide são: Radius – determina o número de divisões ao redor da circunferência do tubo do toroide. Variável: Divmeshtorussection. Sweep path – determina o número de divisões do caminho da circunferência principal do toroide. Variável: Divmeshtoruspath. As figuras apresentam toroides com diferentes níveis de suavidade:
Atividade 1 – Criando meshes primitivos Objetivo: • Trabalhar com meshes primitivos. Tarefa: • Criar meshes primitivos. Esta atividade apresenta os passos para criar meshes primitivos. Arquivo para acompanhar a atividade:
meshes primitivos.dwg Siga
os seguintes passos para criar um box: 1. Ative o comando Open e abra o arquivo meshes primitivos.dwg. 2. Ative as opções Dynamic Input, Polar Otrack e Object Snap Tracking na barra de status.
3. Determine como corrente o layer box e ative o comando MeshBox. 4. Na mensagem Specify first corner, digite 10, 50 ↵ . 5. Na mensagem Specify other corner or, selecione a opção Cube. 6. Na mensagem Specify length, digite 50 ↵ .
7. Ative novamente o comando MeshBox. Na mensagem Specify first corner, digite 30, 180 ↵ . 8. Na mensagem Specify other corner or, selecione a opção Length. 9. Na mensagem Specify length, digite 50 ↵ . 10. Na mensagem Specify width, digite 100 ↵ . 11. Na mensagem Specify height, digite 50 ↵ . Siga os seguintes passos para criar um cone: 1. Determine como corrente o layer cone e ative o comando MeshCone. 2. Na mensagem Specify center point of base, digite 300, 70 ↵ . 3. Na mensagem Specify base radius, digite 20 ↵ . 4. Na mensagem Specify height, digite 50 ↵ . 5. Ative novamente o comando MeshCone. Na mensagem Specify center point of base, selecione a opção Elliptical. 6. Na mensagem Specify endpoint of first axis or, selecione a opção Center. 7. Na mensagem Specify center point, digite 400, 75 ↵ . 8. Na mensagem Specify distance to first axis, digite 400, 140 ↵ . 9. Na mensagem Specify endpoint of second axis, digite 430, 75 ↵ . 10. Na mensagem Specify height, digite 50 ↵ . Siga os seguintes passos para criar um prisma: 1. Determine como corrente o layer wedge e ative o comando MeshWedge. 2. Na mensagem Specify first corner or, digite 200, 50 ↵ . 3. Na mensagem Specify other corner or, digite 130, 100 ↵ .
4. Na mensagem Specify height, digite 50 ↵ . Siga os seguintes passos para criar um cilindro: 1. Determine como corrente o layer cilindro e ative o comando MeshCylinder. 2. Na mensagem Specify center point of base, digite 200, 220 ↵ . 3. Na mensagem Specify base radius, digite 20 ↵ . 4. Na mensagem Specify height, digite 50 ↵ . Siga os seguintes passos para criar uma esfera: 1. Determine como corrente o layer esfera e ative o comando MeshSphere. 2. Na mensagem Specify center point, digite 350, 200, 40 ↵ . 3. Na mensagem Specify base radius, digite 40 ↵ . Siga os seguintes passos para criar uma pirâmide: 1. Determine como corrente o layer pirâmide e ative o comando MeshPyramid. 2. Na mensagem Specify center point of base or, selecione a opção Sides. 3. Na mensagem Enter number of sides, digite 6 ↵ . 4. Na mensagem Specify center point of base or, digite 500, 200 ↵ . 5. Na mensagem Specify base radius, digite 40 ↵ . 6. Na mensagem Specify height, digite 50 ↵ . Siga os seguintes passos para criar um toroide: 1. Determine como corrente o layer torus e ative o comando MeshTorus. 2. Na mensagem Specify center point, digite 350, 350, 10 3. Na mensagem Specify base radius, digite 40
.
4. Na mensagem Specify tube radius, digite 10
.
.
5. Ative a janela Properties, selecione os objetos e altere o valor em Smoothness para Level 4. 6. Veja o resultado. Salve o arquivo e feche-o.
Criando meshes com base em outros objetos O AutoCAD cria meshes com base em outros objetos (linhas ou curvas). As variáveis Surftab1 e Surftab2 controlam a densidade da malha. Surftab1 controla a densidade, na direção M, das malhas criadas por Revsurf e Edgesurf. Essa variável determina também o número de módulos a ser gerado por Rulesurf e Tabsurf. Surftab2 controla a densidade, na direção N, das malhas criadas por Revsurf e Edgesurf.
A variável Meshtype controla o tipo de mesh criado:
Valor 0 – cria meshes polyfaces. Valor 1 – cria meshes considerados full featured. Comando Tabsurf O comando Tabsurf cria uma malha poligonal entre uma curva e um vetor. As curvas podem ser points, linhas, splines, círculos, arcos ou polylines. Nome do comando:
Tabsurf
Menu:
Draw/Modeling/Meshes/Tabulated Mesh
Ribbon:
Mesh/Primitives/Tabulated Surface
Execute a sequência a seguir para criar uma malha poligonal entre uma curva e um vetor: 1. Ative o commando Tabsurf. 2. Na mensagem Select object for path curve:, selecione a curva. 3. Na mensagem Select object for direction vector:, selecione o vetor. A figura apresenta a malha poligonal entre a curva e o vetor:
Comando Rulesurf O comando Rulesurf cria uma malha poligonal entre duas curvas, que podem ser abertas ou fechadas. As curvas podem ser points, linhas, splines, círculos, arcos ou polylines. Nome do comando:
Rulesurf
Menu:
Draw/Modeling/Meshes/Ruled Mesh
Ribbon:
Mesh/Primitives/Ruled Surface
Pontos podem ser utilizados com objetos fechados ou abertos, porém somente um ponto pode ser utilizado para criar a malha. Se uma curva for fechada, a outra também deverá ser fechada. Se as curvas forem abertas, a seleção deverá ser feita nas mesmas extremidades para não criar malhas que se interseccionem.
Execute a sequência a seguir para criar uma malha poligonal entre duas curvas: 1. Ative o commando Rulesurf. 2. Na mensagem Select first defining curve:, selecione a primeira curva. 3. Na mensagem Select second defining curve:, selecione a segunda curva. A figura apresenta malhas poligonais criadas com os comandos Tabsurf e Rulesurf:
Comando Revsurf O comando Revsurf cria uma malha poligonal com base na rotação de uma curva em torno de um eixo. As curvas podem ser linhas, arcos, círculos ou polylines 2D ou 3D (abertas ou fechadas), e o eixo pode ser linha ou polyline aberta 2D ou 3D. Nome do comando:
Revsurf
Menu:
Draw/Modeling/Meshes/Revolved Mesh
Ribbon:
Mesh/Primitives/Revolved Surface
Execute a sequência para criar uma malha poligonal com base na rotação de uma curva em torno de um eixo: 1. Ative o commando Revsurf. Na mensagem Select object to revolve:, selecione o objeto. 2. Na mensagem Select object that defines the axis of revolution:, selecione o eixo. 3. Na mensagem Specify start angle :, determine o ângulo inicial. 4. Na mensagem Specify included angle (+ = ccw, – = cw) :, determine o ângulo de revolução.
Comando Edgesurf O comando Edgesurf cria uma malha poligonal entre quatro arestas adjacentes, que podem ser linhas, arcos, splines ou polylines 2D ou 3D. Nome do comando:
Edgesurf
Menu:
Draw/Modeling/Meshes/Edge Mesh
Ribbon:
Mesh/Primitives/Edge Surface
Execute a sequência a seguir para criar uma malha poligonal entre quatro curvas adjacentes: 1. Ative o commando Edgesurf. Na mensagem Select object 1 for surface edge:, selecione a primeira curva. 2. Na mensagem Select object 2 for surface edge:, selecione a segunda curva. 3. Na mensagem Select object 3 for surface edge:, selecione a terceira curva. 4. Na mensagem Select object 4 for surface edge:, selecione a quarta curva. A figura a seguir apresenta malhas poligonais criadas com os comandos Revsurf e Edgesurf.
Comando 3D Mesh O comando 3D Mesh cria uma malha poligonal vértice a vértice, determinando a densidade da malha nas direções M e N e a localização dos vértices. As malhas podem formar diferentes figuras por meio da alteração do número e da posição dos vértices, que devem ser definidos em duas direções: M e N (independentemente da direção dos eixos X, Y e Z do UCS corrente), que podem variar de acordo com a maneira como a malha for gerada. Nome do comando: 3D Mesh
Atividade 2 – Criando meshes Objetivo: • Criar meshes com base em objetos. Tarefa: • Trabalhar com os comandos Tabsurf, Rulesurf, Revsurf e Edgesurf. Esta atividade apresenta os passos para criar meshes com os comandos Tabsurf, Rulesurf, Revsurf e Edgesurf. Arquivo para acompanhar a atividade:
mesh.dwg 1. Ative o comando
Open e abra o arquivo mesh.dwg. 2. Altere o valor de Surftab1 e Surftab2 para 30. 3. Digite a variável Surftab1. Na mensagem Enter new value for SURFTAB1 :, digite 30 ↵ . 4. Digite a variável Surftab2. Na mensagem Enter new value for SURFTAB2 :, digite 30 ↵ .
5. Determine o layer edgesurf como ON e corrente. 6. Ative o comando Edgesurf. Na mensagem Select object 1 for surface edge:, selecione a primeira curva. 7. Na mensagem Select object 2 for surface edge:, selecione a segunda curva. 8. Na mensagem Select object 3 for surface edge:, selecione a terceira curva. 9. Na mensagem Select object 4 for surface edge:, selecione a quarta curva.
10. Determine o layer tabsurf como ON e corrente. 11. Ative o comando Tabsurf. Na mensagem Select object for path curve:, selecione o círculo. 12. Na mensagem Select object for direction vector:, selecione a linha. 13. Aplique o comando nos demais objetos. 14. Determine o layer revolvesurf como ON e corrente. 15. Ative o comando Revolvesurf. Na mensagem Select object to revolve:, selecione a curva.
16. Na mensagem Select object that defines the axis of revolution:, selecione a linha. 17. Na mensagem Specify start angle:, confirme com Enter. 18. Na mensagem Specify included angle:, confirme com Enter.
19. Determine o layer rulesurf como ON e corrente. 20. Ative o comando Rulesurf. Na mensagem Select first defining curve:, selecione o ponto. 21. Na mensagem Select second defining curve:, selecione a curva. 22. Determine o layer suporte como ON. Veja o resultado, Salve o arquivo e feche-o.
Convertendo objetos em meshes Sólidos e superfícies podem ser convertidos em meshes. Comando Meshsmooth O comando Meshsmooth converte objetos sólidos, superfícies, 3D faces, regiões e polylines fechadas em meshes. Nome do comando:
Meshsmooth
Menu:
Draw/Modeling/Meshes/Smooth Mesh
Ribbon:
Mesh/Mesh/Smooth Object
Execute a sequência a seguir para converter um sólido em mesh: 1. Ative o comando Meshsmooth. 2. Na mensagem Select objects to convert:, selecione o objeto. O AutoCAD apresentará a mensagem a seguir ao converter sólidos não primitivos em meshes. As figuras apresentam o sólido primitivo e o convertido em mesh com a utilização do comando Meshsmooth:
A conversão em mesh apresenta bons resultados quando aplicada em sólidos primitivos. Alguns modelos criados por Sweep podem apresentar resultados desagradáveis. Para evitar esse problema, configure as opções na caixa de diálogo Mesh Tessellation Objects.
Comando Meshsmoothmore O comando Meshsmoothmore aumenta o grau de suavidade (smoothness) do modelo mesh em um grau. Nome do comando:
Meshsmoothmore
Ribbon:
Mesh/Mesh/Smooth More
Execute a sequência a seguir para aumentar o grau de suavidade de um modelo mesh em um grau: 1. Ative o comando Meshsmoothmore. 2. Na mensagem Select mesh objects to increase the smoothness level:, selecione o objeto. A figura apresenta o mesh com grau 0 e com o grau alterado com a utilização do comando Meshsmoothmore:
Comando Meshsmoothless O comando Meshsmoothless diminui o grau de suavidade (smoothness) do modelo mesh em 1 grau. Nome do comando:
Meshsmoothless
Ribbon:
Mesh/Mesh/Smooth Less
Execute a sequência a seguir para diminuir o grau de suavidade de um modelo mesh: 1. Ative o comando Meshsmoothless. 2. Na mensagem Select mesh objects to decrease the smoothness level:, selecione o objeto. A figura apresenta o mesh com o grau original e com o grau alterado mediante a utilização do comando Meshsmoothless:
A variável Smoothmeshgrid controla a apresentação do mesh facet grid.
Atividade 3 – Convertendo sólidos em meshes Objetivo: • Criar meshes com base em sólidos. Tarefa: • Trabalhar com o comando Meshsmooth. Esta atividade apresenta os passos para converter sólidos em meshes com o comando Meshsmooth. Arquivo para acompanhar a atividade:
hand.dwg 1. Ative o comando
Open e abra o arquivo hand.dwg. 2. Ative o comando Extrude. 3. Na mensagem Select objects to extrude, selecione a curva.
4. Na mensagem Specify height of extrusion, digite 25 ↵ . 5. Ative o comando Meshsmooth e selecione o objeto. 6. No aviso Smooth Mesh – Non-primitive Objects Selected, clique em Create mesh. O sólido será convertido em mesh.
7. Ative a janela Properties, selecione o modelo mesh e altere o nível de suavidade para 4. 8. Com o auxílio da tecla CTRL, selecione a face do modelo mesh. 9. Clique no eixo Z e arraste o cursor. Veja o resultado. Salve o arquivo e feche-o.
Comando Meshrefine O comando Meshrefine aumenta a quantidade de faces de um modelo mesh. Nome do comando:
Meshrefine
Menu:
Modify/Mesh Editing/Refine Mesh
Ribbon:
Mesh/Mesh/Refine Mesh
Execute a sequência a seguir para aumentar a quantidade de faces de um modelo mesh: 1. Ative o comando Meshrefine. 2. Na mensagem Select mesh object or face subobjects to refine:, selecione o objeto. A figura apresenta o objeto original e com a quantidade de faces alterada por meio da utilização do comando Meshrefine:
O comando Meshrefine pode ser aplicado em modelos mesh com grau de smoothness acima de 1.
Comando Meshcrease O comando Meshcrease altera as arestas, as faces ou os vértices de meshes. Nome do comando:
Meshcrease
Menu:
Modify/Mesh Editing/Crease
Ribbon:
Mesh/Mesh/Add Crease
Execute a sequência a seguir para alterar as faces de um mesh: 1. Ative o comando Meshcrease. 2. Na mensagem Select mesh subobjects to crease:, selecione o objeto. 3. Na mensagem Specify crease value, especifique um valor ou selecione a opção Always. As figuras apresentam o objeto original e com as faces alteradas por meio da utilização do comando Meshcrease:
Comando Meshuncrease O comando Meshuncrease remove o efeito criado com Meshcrease. Nome do comando:
Meshuncrease
Menu:
Modify/Mesh Editing/Uncrease
Ribbon:
Mesh/Mesh/Remove Crease
Execute a sequência a seguir para remover o efeito criado com Meshcrease: 1. Ative o comando Meshuncrease. 2. Na mensagem Select crease to remove:, selecione o objeto. As figuras apresentam o objeto original e com a face alterada por meio da utilização do comando Meshuncrease.
Comando Meshsplit O comando Meshsplit divide a face do modelo mesh em duas partes. Nome do comando:
Meshsplit
Menu:
Modify/Mesh Editing/Split Face
Ribbon:
Mesh/Mesh Edit/Split Face
Execute a sequência a seguir para dividir a face de um modelo mesh: 1. Ative o comando Meshsplit. 2. Na mensagem Select a mesh face to split:, selecione a face. 3. Na mensagem Specify first split point on face edge or, especifique o primeiro ponto na face ou selecione o vértice.
4. Na mensagem Specify second split point on face edge or, especifique o segundo ponto na face ou selecione o vértice. As figuras apresentam o objeto original e com a face alterada por meio da utilização do comando Meshsplit:
Comando Meshmerge O comando Meshmerge unifica duas faces adjacentes de um objeto. Nome do comando:
Meshmerge
Menu:
Modify/Mesh Editing/Merge Face
Ribbon:
Mesh/Mesh Edit/Merge Face
Execute a sequência a seguir para unificar duas faces adjacentes de um objeto: 1. Ative o comando Meshmerge.
2. Na mensagem Select adjacent mesh faces to merge:, selecione as faces adjacentes e confirme com Enter. As figuras apresentam o objeto original e o alterado com a utilização do comando Meshsmerge:
Atividade 4 – Alterando meshes Objetivo: • Alterar meshes. Tarefa: • Trabalhar com o comando Meshmerge. Esta atividade apresenta os passos para alterar meshes com o comando Meshmerge. Arquivo para acompanhar a atividade:
meshmerge.dwg 1. Ative o
comando Open e abra o arquivo meshmerge.dwg. 2. Ative a janela Properties, selecione o modelo mesh e altere o nível de suavidade para 4.
3. Visualize o modelo em Shaded with Edge, ative o comando Meshmerge e selecione as faces do modelo. 4. Selecione a nova face com o auxílio da tecla CTRL, especifique o eixo Z, arraste o cursor e altere o modelo mesh.
5. Aplique o comando Meshmerge na face oposta da esfera. 6. Com o auxílio da tecla CTRL, selecione a face e arraste-a. Com a face selecionada, ative Scale Gizmo e o plano correspondente aos eixos X e Y. 7. Altere a base da esfera. Com a face selecionada, ative Rotate Gizmo, escolhendo o eixo correspondente a Z, e rotacione a face da esfera. 8. Veja o resultado. Salve o arquivo e feche-o.
Comando Meshcap O comando Meshcap cria uma face mesh entre as arestas abertas de um modelo mesh. Nome do comando:
Meshcap
Menu:
Modify/Mesh Editing/Close Hole
Ribbon:
Mesh/Mesh Edit/Close Hole
Execute a sequência para criar uma face mesh entre as arestas abertas de um modelo mesh: 1. Ative o comando Meshcap. 2. Na mensagem Select edges or [CHain], selecione as arestas. As figuras apresentam o objeto original e outro alterado com a utilização do comando Meshcap:
Comando Meshcollapse O comando Meshcollapse unifica as arestas ou as faces de um modelo mesh. Nome do comando:
Meshcollapse
Menu:
Modify/Mesh Editing/Collapse Face or Edge
Ribbon:
Mesh/Mesh Edit/Collapse Face or Edge
Execute a sequência a seguir para unificar as arestas ou as faces de um modelo mesh: 1. Ative o comando Meshcollapse. 2. Na mensagem Select mesh face or edge to colapse:, selecione as arestas ou as faces. As figuras apresentam o objeto original e outro alterado com a utilização do comando Meshcollapse:
Comando Meshspin O comando Meshspin altera a direção das arestas de faces no formato triangular de um modelo mesh. Nome do comando:
Meshspin
Menu:
Modify/Mesh Editing/Spin Triangle Face
Ribbon:
Mesh/Mesh Edit/Spin Triangle Face
Execute a sequência a seguir para alterar a direção das arestas de faces no formato triangular de um modelo mesh: 1. Ative o comando Meshspin. 2. Na mensagem Select first triangular mesh face to spin:, selecione a primeira face triangular.
3. Na mensagem Select second adjacent triangular mesh face to spin:, selecione a segunda face triangular. As figuras apresentam o objeto original e outro alterado com a utilização do comando Meshspin:
Variável Smoothmeshconvert A variável Smoothmeshconvert converte modelos mesh em sólidos conforme as opções determinadas. Nome da variável: Smoothmeshconvert Ribbon: Mesh/Convert Mesh/Smooth Mesh Convert
9 Trabalhando com superfícies OBJETIVO Trabalhar com superfícies
Superfícies O AutoCAD apresenta dois tipos de superfície: procedural e Nurbs (Non Uniform Rational B-Splines). As superfícies procedurais podem ser associativas e mantêm relação com a curva que as originou. As superfícies Nurbs apresentam control points (pontos de controle) para auxiliar a modelagem das formas.
Superfície procedural Superfície Nurbs O painel Surface apresenta as ferramentas para a criação e a edição de superfícies:
Alguns comandos aplicados para editar superfícies também podem ser utilizados em splines. Os comandos Extrude, Sweep, Revolve e Loft são comuns para superfícies Nurbs e para superfícies procedurais.
Direções em U e V Uma superfície, no espaço tridimensional, apresenta largura e comprimento criados com base em curvas calculadas por equações com parâmetros e variáveis. As curvas são determinadas pelos pontos e podem ser modeladas para se obterem superfícies curvas abertas ou fechadas. Os pontos são localizados no espaço tridimensional pelas coordenadas X, Y e Z. Um modelo com curvas apresenta curvas interpoladas e de aproximação. As curvas interpoladas são as que passam por todos os pontos criados. Já as curvas de aproximação são aquelas que apenas se aproximam dos pontos criados. Em vez das coordenadas X, Y e Z, as curvas e as superfícies curvas seguem o sistema de coordenadas U e V. Cada ponto de uma curva tem um valor de parâmetro U. Esse valor indica onde o ponto se localiza na curva. Como consequência, a superfície apresenta uma direção U e uma direção V.
Nem sempre as direções U e V correspondem às direções X e Y do sistema de coordenadas.
Continuidade das superfícies e curvas A maioria das superfícies e das curvas apresenta os níveis de continuidade a seguir: Sem continuidade – as extremidades das superfícies e das curvas não se tocam.
Continuidade posicional = G0 – as extremidades das superfícies ou das curvas se tocam e são classificadas como de continuidade = G0.
Continuidade tangencial = G1 – as extremidades das superfícies ou das curvas se tocam na mesma direção tangencial. Não apresentam pontos de torção, e a transição de uma para a outra é suave. São classificadas como de continuidade = G1.
Continuidade de curvatura = G2 – as extremidades das superfícies ou das curvas se tocam na mesma direção tangencial e com o mesmo raio de curvatura. Apresentam transição mais suave do que as com a continuidade = G1. São classificadas como de continuidade = G2.
Comando Spline O comando Spline, com a opção Fit Points, cria curvas definidas por pontos de ajuste. Com a opção Control Vertices, cria curvas definidas por vértices de controle.
Nome do comando:
Spline
Menu:
Draw/Spline/Control Vertices
Ribbon:
Surface/Curves/Spline Control Vertices Surface/Curves/Spline Fit
Execute a sequência a seguir para criar curvas definidas por pontos de ajuste: 1. Ative o comando Spline. 2. Na mensagem Specify first point or, clique com o botão direito do mouse para especificar o primeiro ponto da spline. 3. Na mensagem Enter next point or, clique com o botão direito do mouse para especificar os próximos pontos da spline e finalize com Enter. A figura a seguir apresenta uma curva criada com a utilização do comando Spline:
Opções do comando Spline As opções do comando Spline são: Method – determina se a spline será criada com pontos de ajuste ou vértices de controle (Fit Points ou Control Vertices). Knots – determina a parametrização dos nós que controlam a forma da curva quando ela passa através de um ponto de ajuste (Chord, Square Root ou Uniform). Object – converte polylines-splines em splines. O grip ( ▼ ) apresentado na spline selecionada alterna a apresentação da curva entre vértices de controle e pontos de ajuste.
Comando Splinedit O comando Splinedit edita splines. Nome do comando:
Splinedit
Menu:
Modify/Object/Spline
Ribbon:
Home/Modify/Edit Spline
Opções do comando Splinedit As opções do comando Splinedit são:
Close – fecha uma spline aberta. Join – une splines. Fit data – edita os pontos de adaptação. Edit vertex – edita os pontos de controle da spline. Convert to Polyline – converte uma spline em polyline. Reverse – reverte a direção da spline. Undo – desfaz a última ação. O comando Splinedit converte splines em polylines. A variável Plineconvertmode especifica o método adotado para converter splines em polylines: Valor = 0 – as polylines são convertidas em segmentos lineares. Valor = 1 – as polylines são convertidas em segmentos de arcos. Comando Blend O comando Blend cria uma spline no espaço entre duas linhas ou duas curvas. Nome do comando:
Blend
Menu:
Modify/Blend Curves
Ribbon:
Home/Modify/Blend Curves
Execute a sequência para criar uma spline no espaço entre duas curvas: 1. Ative o comando Blend. 2. Na mensagem Select first object or, selecione uma spline. 3. Na mensagem Select second object:, selecione a outra spline. A figura a seguir apresenta uma spline criada entre as duas curvas:
Opções do comando Blend As opções do comando Blend são: Tangent – cria uma spline de grau 3 com continuidade G1. Smooth – cria uma spline de grau 5 com continuidade G2. Aplique o comando Join para unir as splines.
Criando superfícies procedurais As superfícies procedurais são criadas com base em outra superfície ou na conversão de objetos por meio da ativação do comando Surface Associativity (ou da variável Surfaceassociativity). Quando uma superfície associativa é editada, o AutoCAD apresenta uma mensagem alertando sobre a relação do objeto com a superfície:
A variável Surfaceassociativity determina a manutenção da relação entre a superfície e o objeto do qual foi criada: Valor = 0 – as superfícies criadas não mantêm relação com outros objetos. Valor = 1 – as superfícies criadas mantêm relação com outros objetos.
Criando superfícies Nurbs As superfícies Nurbs são criadas com base em outra superfície ou na conversão
de
objetos
por
meio
da
ativação
do
comando
Surfacemodelingmode (ou da variável Surfacemodelingmode).
A variável Surfacemodelingmode determina se a superfície criada será Nurbs ou procedural: Valor = 0 – cria uma superfície procedural. Valor = 1 – cria uma superfície Nurbs.
Comando Planesurf O comando Planesurf cria uma superfície plana determinando dois vértices opostos. Nome do comando:
Planesurf
Ribbon:
Surface/Create/Planar
Execute a sequência a seguir para criar uma superfície plana determinando dois vértices opostos: 1. Ative o comando Planesurf. 2. Na mensagem Specify first corner or, especifique o primeiro ponto. 3. Na mensagem Specify other corner:, especifique o segundo ponto. Uma superfície plana também pode ser criada com base em objetos de formas fechadas. Basta selecionar a opção Object.
A figura apresenta superfícies planas criada com a utilização do comando Planesurf:
Comando Surfnetwork
O comando Surfnetwork cria superfícies não planas com base em curvas nas direções U e V. Nome do comando:
Surfnetwork
Ribbon:
Surface/Create/Network
Execute a sequência a seguir para criar uma superfície não plana com base em curvas nas direções U e V: 1. Ative o comando Surfnetwork. 2. Na mensagem Select curves or surface edges in first direction:, selecione as curvas na primeira direção. 3. Na mensagem Select curves or surface edges in second direction:, selecione as curvas na direção oposta à primeira direção. Veja o resultado:
As curvas podem ser selecionadas a partir de superfícies ou arestas de sólidos.
Atividade 1 – Criando uma superfície network Objetivo: • Trabalhar com o comando Surfnetwork. Tarefa: • Criar uma superfície network. Esta atividade apresenta os passos para criar uma superfície com o comando Surfnetwork. Arquivo para acompanhar a atividade:
network.dwg 1. Ative o
comando Open e abra o arquivo network.dwg. 2. Ative as opções Dynamic Input, Polar Otrack, Object Snap Tracking e Osnap – Center na barra de status.
3. Ative o comando Network surface. 4. Na mensagem Select curves or surface edges in first direction:, selecione as curvas 1 e 2 e confirme com Enter.
5.
Na
mensagem
Select
curves
or
surface
edges
in
second
direction:,selecione as curvas 3 e 4 e confirme com Enter . 6. Determine como corrente o layer cabo e ative o comando Loft. 7. Na mensagem Select cross sections in lofting order or, selecione os círculos 1 e 2 e confirme com Enter. 8. Na mensagem Enter an option [Guides/Path/Cross sections only/ Settings], selecione a opção Path e clique na curva 5. 9. Ative o comando Array Polar, especifique a quantidade para seis cópias e determine o center point, conforme indicado na figura. Veja o resultado:
10. Salve o arquivo e feche-o. Comando Surfblend O comando Surfblend cria uma superfície contínua entre duas arestas de superfícies existentes ou de sólidos. Nome do comando:
Surfblend
Ribbon:
Surface/Create/Blend
Execute a sequência a seguir para criar uma superfície contínua entre duas arestas de superfícies ou de sólidos: 1. Ative o comando Surfblend. 2. Na mensagem Select first surface edges to blend or, selecione a primeira aresta da superfície ou do sólido. 3. Na mensagem Select second surface edges to blend or, selecione a segunda aresta da superfície ou do sólido. 4. Na mensagem Press Enter to accept the blend surface or, confirme com Enter. As figuras apresentam a superfície criada com a utilização do comando Surfblend:
Opções do comando Surfblend As opções do comando Surfblend são: CHain – seleciona as arestas contínuas e conectadas. CONtinuity – determina o grau de continuidade entre as superfícies.
Bulge magnitude – determina um valor (entre 0 e 1) para a curvatura da superfície. Comando Surfpatch O comando Surfpatch cria uma superfície com base na aresta (de forma fechada) de outra superfície ou em curvas de forma fechada. Nome do comando:
Surfpatch
Ribbon:
Surface/Create/Patch
Execute a sequência a seguir para criar uma superfície com a utilização do comando Surfpatch: 1. Ative o comando Surfpatch. 2. Na mensagem Select surface edges to patch or, selecione a curva e pressione Enter. Execute a sequência a seguir para criar uma superfície patch por meio de uma curva de forma fechada: 1. Ative o comando Surfpatch e, na mensagem Select curves to patch or, selecione a opção CUrves. 2. Clique na curva e confirme com Enter. As figuras apresentam o objeto original e com a superfície criada por meio da utilização do comando Surfpatch:
Atividade 2 – Criando superfícies com os comandos Surfblend e Surfpatch Objetivo: • Trabalhar com os comandos Surfblend e Surfpatch. Tarefa: • Criar superfícies com os comandos Surfblend e Surfpatch. Esta atividade apresenta os passos para criar superfícies com os comandos Surfblend e Surfpatch. Arquivo para acompanhar a atividade:
blend patch.dwg 1. Ative o
comando Open e abra o arquivo blend patch.dwg. 2. Ative o comando Network surface. 3. Na mensagem Select first surface edges to blend or, selecione a curva 1 e confirme com Enter. 4. Na mensagem Select second surface edges to blend or, selecione a curva 2 e confirme com Enter. 5. Ative o comando Surfpatch. 6. Na mensagem Select surface edges to patch or, selecione a curva 3 e confirme com Enter. 7. Na mensagem Press Enter to accept the patch surface or, selecione a opção CONtinuity. 8. Na mensagem Path surface continuity, selecione a opção G2. 9. Na mensagem Press Enter to accept the patch surface or, selecione a opção Bulge continuity. 10. Na mensagem Patch surface bulge magnitude, digite 1 ↵ .
Comando Surfoffset O comando Surfoffset cria uma cópia paralela de uma superfície a determinada distância da superfície original. Nome do comando:
Surfoffset
Ribbon:
Surface/Create/Offset
Execute a sequência a seguir para criar uma cópia paralela de uma superfície a determinada distância da superfície original: 1. Ative o comando Surfoffset. 2. Na mensagem Select surfaces or regions to offset:, selecione a aresta da superfície. 3. Na mensagem Specify offset distance or, determine a distância. O AutoCAD apresentará a mensagem na linha de comando: 1 offset operations successful.
As figuras apresentam a superfície original e a criada com a utilização do comando Surfoffset.
Opções do comando Surfoffset As opções do comando Surfoffset determinam a distância para criar as cópia, alterar a direção ou criar uma cópia como sólido. São as seguintes: Flip direction – reverte a direção para criar a cópia.
Both sides – cria uma cópia em ambas as direções (duas superfícies).
Solid – cria um sólido (semelhantemente ao comando Thicken).
Connect – conecta as cópias das superfícies.
Comando Convtosurface O comando Convtosurface converte objetos em superfícies. Nome do comando:
Convtosurface
Ribbon:
Home/Solid Editing/Convert to Surface
Execute a sequência a seguir para converter objetos em superfícies: 1. Ative o comando Convtosurface. 2. Na mensagem Select objects:, selecione o objeto. Os objetos que podem ser convertidos são: 2D solids, 3D solids, regiões, polylines abertas com thickness = 0, linhas com determinado valor de
thickness, arcos com determinado valor de thickness, meshes e planar 3D faces. Alguns comandos para criar sólidos também podem ser utilizados para criar superfícies.
Editando superfícies Superfícies Nurbs ou procedurais podem ser modificadas com os comandos de edição. Superfícies Nurbs também podem ser modificadas pelos vértices de controle.
Comando Surftrim O comando Surftrim corta parte da superfície com base em outra superfície ou objeto. Nome do comando:
Surftrim
Ribbon:
Surface/Edit/Trim
Execute a sequência a seguir para cortar parte de uma superfície com base em outra superfície ou objeto: 1. Ative o comando Surftrim. 2. Na mensagem Select surfaces or regions to trim or, selecione a superfície. 3. Na mensagem Select cutting curves, surfaces or regions:, selecione o objeto ou a superfície considerada referência para o corte. 4. Na mensagem Select area to trim, clique na parte da superfície que será eliminada. As figuras apresentam a superfície original e alterada com a utilização do comando Surftrim:
Os objetos que podem ser considerados como referência para o corte são: linhas, arcos, círculos, elipses, 2D polylines, splines 2D, 3D polylines e helix. Opções do comando Surftrim As opções do comando Surftrim são: Extend – controla o modo como a superfície será cortada. PROjection direction – controla o modo como o objeto de referência (corte) será projetado na superfície.
Comando Surfuntrim O comando Surfuntrim restaura a área removida pelo comando Surftrim. Nome do comando:
Surfuntrim
Ribbon:
Surface/Edit/Untrim
Execute a sequência a seguir para restaurar a área removida pelo comando Surftrim: 1. Ative o comando Surftrim. 2. Na mensagem Select edges on surface to untrim or, selecione a aresta da superfície cortada. As figuras apresentam a superfície original e alterada com a utilização do comando Surfuntrim:
Comando Projectgeometry – UCS O comando Projectgeometry projeta pontos, linhas ou curvas em sólidos ou superfícies em relação ao eixo Z do UCS corrente. Nome do comando:
Projectgeometry
Ribbon:
Surface/Project Geometry/Project to UCS
Execute a sequência a seguir para projetar pontos, linhas ou curvas em sólidos ou superfícies em relação ao eixo Z do UCS corrente: 1. Ative o comando Projectgeometry. 2. Na mensagem Select curves, points to be projected or, selecione a curva que será projetada. 3. Na mensagem Select a solid, surface, or region for the target of the projection:, selecione o objeto que receberá a projeção da curva. O AutoCAD apresentará o resultado na linha de comando com a mensagem: 1 automatic trimmed operation were successful. A figura apresenta a curva projetada na superfície na direção do eixo Z e cortada com a aplicação do comando Surfautotrim. A opção Surface Auto Trim determina se a superfície será automaticamente cortada quando um objeto for projetado na direção da superfície com o comando Projectgeometry.
Comando Projectgeometry – View O comando Projectgeometry projeta pontos, linhas ou curvas em sólidos ou superfícies em relação à vista corrente.
Nome do comando:
Projectgeometry
Ribbon:
Surface/Project Geometry/Project to View
Execute a sequência a seguir para projetar pontos, linhas ou curvas em sólidos ou superfícies em relação à vista corrente: 1. Ative o comando Projectgeometry. 2. Na mensagem Select curves, points to be projected or, selecione a curva que será projetada. 3. Na mensagem Select a solid, surface, or region for the target of the projection:, selecione o objeto que receberá a projeção da curva. O AutoCAD apresentará o resultado na linha de comando com a mensagem: 1 automatic trimmed operation were successful. A figura apresenta a curva projetada na superfície em relação à vista corrente e cortada com a utilização do comando Surfautotrim:
Comando Projectgeometry – 2 points O comando Projectgeometry – 2 points projeta pontos, linhas ou curvas em sólidos ou superfícies em relação a um vetor direcional determinado por dois
pontos. Nome do comando:
Projectgeometry
Ribbon:
Surface/Project Geometry/Project to 2 Points
Execute a sequência a seguir para projetar pontos, linhas ou curvas em sólidos ou superfícies em relação a um vetor direcional determinado por dois pontos: 1. Ative o comando Projectgeometry. 2. Na mensagem Specify start point of direction:, especifique o primeiro ponto que determina a direção do vetor. 3. Na mensagem Specify end point of direction:, especifique o segundo ponto que determina a direção do vetor. 4. Na mensagem Select curves, points to be projected or, selecione a curva que será projetada. 5. Na mensagem Select a solid, surface, or region for the target of the projection:, selecione o objeto que receberá a projeção da curva. O AutoCAD apresentará o resultado na linha de comando com a mensagem: 1 automatic trimmed operation were successful. A figura apresenta a curva projetada na superfície em relação ao vetor direcional e cortada com a utilização do comando Surfautotrim:
Atividade 4 – Projetando curvas Objetivo: • Trabalhar com o comando Projectgeometry. Tarefa: • Projetar uma curva em uma superfície com o comando Projectgeometry. Esta atividade apresenta os passos para projetar uma curva em uma superfície com o comando Projectgeometry. Arquivo para acompanhar a atividade:
project.dwg 1. Ative o
comando Open e abra o arquivo project.dwg. 2. Visualize o modelo em View Front e ative a ferramenta Auto Trim. 3. Ative o comando Surface project view. Na mensagem Select curves, points to be projected or, selecione as curvas. 4. Na mensagem Select a solid, surface, or region for the target of the projection, selecione a superfície. Veja o resultado:
5. Salve o arquivo e feche-o. Comando Surfextend O comando Surfextend estende uma superfície a determinada distância. Nome do comando:
Surfextend
Ribbon:
Surface/Edit/Extend
Execute a sequência a seguir para estender uma superfície a determinada distância: 1. Ative o comando Surfextend. 2. Na mensagem Select surface edges to extend:, selecione a aresta da superfície cortada. 3. Na mensagem Specify extend distance or, determine a distância. A figura apresenta a superfície estendida com a utilização do comando Surfextend:
Opções do comando Surfextend As opções do comando Surfextend são: Extension Distance – determina a distância em que a superfície será estendida. Extension mode – determina o modo (Extend ou Stretch) como a superfície será estendida. Creation type – apresenta as opções: Merge – estende a superfície sem criar uma superfície à parte. Append – cria uma superfície adjacente à superfície original. Comando Surffillet O comando Surffillet cria um filete entre duas superfícies. Nome do comando:
Surffillet
Ribbon:
Surface/Edit/Fillet
Execute a sequência a seguir para criar um filete entre duas superfícies: 1. Ative o comando Surffillet. 2. Na mensagem Select first surface or region to fillet or, selecione a primeira superfície. 3. Na mensagem Select second surface or region to fillet or, selecione a segunda superfície. 4. Na mensagem Press Enter to accept the fillet surface or, confirme com Enter ou digite R para determinar o raio ou se as superfícies serão cortadas. As figuras apresentam a superfície original e alterada com a utilização do comando Surffillet:
Comando 3deditbar O comando 3deditbar altera a forma e o tamanho de objetos com o auxílio de 3D. Nome do comando:
3deditbar
Ribbon:
Surface/Control Vertices/CV Edit Bar
Execute a sequência a seguir para alterar a forma e o tamanho de um objeto com o auxílio de 3D: 1. Ative o comando 3deditbar. 2. Na mensagem Select a NURBS surface or curve to edit:, selecione a superfície. 3. Na mensagem Select point on NURBS surface, especifique um ponto na superfície. As figuras apresentam a superfície com o 3D Edit Bar Grips ativado: O 3deditbar apresenta três tipos de grips e um menu com as opções para alterar a forma da curva, mover o base point, editar a escala tangencial ou alinhar gizmo.
Comando Cvshow/Cvhide O comando Cvshow/Cvhide apresenta ou não os pontos/vértices de controle de curvas ou superfícies Nurbs. Nome do comando:
Cvshow/Cvhide
Menu:
Modify/Nurbs Surface Editing/Show CS/Hide CS
Ribbon:
Surface/Control Vertices/Show CV/Hide CV
Execute a sequência para visualizar os pontos/vértices de controle de uma curva ou superfície Nurbs: 1. Ative o comando Cvshow. 2. Na mensagem Select NURBS surfaces or curves to display control Vertices:, selecione o objeto. As figuras apresentam a curva e a superfície com os pontos/vértices de controle:
O comando Cvhide desativa a visualização dos pontos/vértices de controle de todas as curvas ou superfícies Nurbs no desenho.
Comando Cvrebuild O comando Cvrebuild reconstrói a forma de uma curva ou superfície Nurbs. Nome do comando:
Cvrebuild
Menu:
Modify/Surfaces Editing/Nurbs Surface Editing/Rebuild CV
Ribbon:
Surface/Control Vertices/Rebuild
Execute a sequência para reconstruir a forma de uma curva ou superfície Nurbs: 1. Ative o comando Cvrebuild. 2. Na mensagem Select a NURBS surface or curve to rebuild:, selecione a curva ou a superfície. As figuras apresentam a superfície original e reconstruída com a utilização do comando Cvrebuild:
Opções do comando Cvrebuild O comando Cvrebuild apresenta as caixas de diálogo Rebuild Surface, para a edição de superfícies, e Rebuild Curve, para a edição de curvas. As opções da caixa de diálogo Rebuild Surface são: Control Vertices Count – controla a quantidade de control vertices nas direções U e V. Degree – controla o grau de control vertices nas direções U e V.
Options – determina se a superfície original será apagada ou não após as alterações. Determina se a área cortada na superfície original será aplicada na nova superfície. Maximum Deviation – apresenta o desvio máximo entre a superfície original e a nova. Curvas ou superfícies com muitos pontos/vértices de controle dificultam a edição. Para facilitar o processo, é necessário reconstruir o modelo ou alterar o grau da curva ou da superfície.
Comando Cvadd O comando Cvadd adiciona control vertices a superfícies Nurbs e splines. Nome do
Cvadd
comando: Menu:
Modify/Surfaces Editing/Nurbs Surface Editing/Add CV
Ribbon:
Surface/Control Vertices/Add
Execute a sequência para adicionar control vertices a superfícies Nurbs e splines: 1. Ative o comando Cvadd. 2. Na mensagem Select a NURBS surface or curve to add control vertices:, selecione a curva ou a superfície. 3. Na mensagem Adding control vertices in U direction. Select point on surface or, especifique a localização do ponto.
As figuras apresentam a superfície Nurbs e a spline sem alteração e alteradas com a utilização do comando Cvadd:
Opções do comando Cvadd As opções do comando Cvadd são: Insert Knots – insere o ponto diretamente na superfície. Direction – especifica a direção U ou V na qual serão inseridos os pontos na superfície. Comando Cvremove O comando Cvremove remove control vertices de superfícies Nurbs e splines. Nome do
Cvremove
comando: Menu:
Modify/Surfaces Editing/Nurbs Surface Editing/Add CV
Ribbon:
Surface/Control Vertices/Remove
Execute a sequência a seguir para remover control vertices de superfícies Nurbs e splines: 1. Ative o comando Cvremove. 2. Na mensagem Select a NURBS surface or curve to remove control vertices:, selecione a curva ou superfície. 3. Na mensagem Removing control vertices in U direction. Select point on surface or, selecione o ponto. Comando Convtonurbs O comando Convtonurbs converte sólidos e superfícies procedurais em superfícies Nurbs. Nome do comando:
Convtonurbs
Menu:
Modify/Surfaces Editing/Convert to NURBS
Ribbon:
Surface/Control Vertices/Convert to NURBS
Execute a sequência a seguir para converter sólidos e superfícies procedurais em superfícies Nurbs: 1. Ative o comando Convtonurbs. 2. Na mensagem Select objects to convert to:, selecione o objeto. A janela Properties informará se a superfície é Nurbs.
Para converter mesh em superfície Nurbs, converta o modelo mesh em sólido ou superfície com o comando Convtosolid ou com o comando Convtosurface. Depois, aplique o comando Convtonurbs.
Comando Surfsculpt O comando Surfsculpt cria um sólido com base em várias superficies que formam um volume. Nome do comando:
Surfsculpt
Ribbon:
Surface/Edit/Sculpt
Execute a sequência para criar um sólido com base em várias superfícies que formam um volume: 1. Ative o comando Surfsculpt. 2. Na mensagem Select surfaces or solids to sculpt into a solid:, selecione as superfícies. As figuras apresentam as superfícies sem alteração e alteradas com a utilização do comando Surfsculpt:
Analisando superfícies Para evitar erros na fabricação dos moldes ou do protótipo, é necessário analisar as superfícies. As ferramentas para analisar superfícies verificam a curvatura, a continuidade e os ângulos de saída. Comando Analysisoptions O comando Analysisoptions apresenta as opções para a configuração das análises. Nome do comando:
Analysisoptions
Ribbon:
Surface/Analysis/Analysis Options
O comando Analysisoptions apresenta a caixa de diálogo Analysis Options. As opções do marcador Zebra são: Stripe Display – determina a direção das faixas. Type – determina o tipo, o tamanho e as cores das faixas. A opção do marcador Curvature é Color Mapping, que determina o modo de apresentação da análise da curvatura. Valores positivos indicam região de curvatura convexa. Valores negativos indicam região de curvatura côncava. Valor nulo (zero) indica região plana em qualquer direção (superfícies planas, cilíndricas e cones apresentam curvatura Gaussian zero).
A opção do marcador Draft Angle é Angle, que determina o modo de apresentação da análise do ângulo de saída. Comando Analyszebra O comando Analyszebra analisa a continuidade entre as superfícies. Nome do comando:
Analyszebra
Ribbon:
Surface/Analysis/Zebra
A continuidade entre superfícies é analisada pela transição das faixas apresentadas com aparência de pele de zebra. Pode ser: Continuidade posicional = G0 – as superfícies se tocam, porém as curvaturas não são tangenciais. Continuidade tangencial = G1 – as extremidades das curvas ou superfícies se tocam com a mesma direção tangencial. Continuidade de curvatura = G2 – as extremidades das curvas ou superfícies se tocam com a mesma direção tangencial e os mesmos raios de curvatura. As figuras apresentam exemplos de continuidades entre as superficies
Comando Analyscurvature O comando Analyscurvature analisa a curvatura da superfície por meio de cores. Nome do comando:
Analyscurvature
Ribbon:
Surface/Analysis/Curvature
Comando Analysdraft O comando Analysdraft analisa, por meio de cores com efeito gradiente, o ângulo de saída (ou Draft Angle). Nome do comando:
Analysdraft
Ribbon:
Surface/Analysis/Draft
O Draft Angle é o ângulo que cria uma conicidade ao longo da extrusão e deve ser considerado no molde de uma peça.
Atividade 3 – Modelando um polvo Objetivo: • Trabalhar com os comandos Surface. Tarefa: • Criar um polvo. Esta atividade apresenta os passos para criar um polvo com os comandos para alterar superfícies. Arquivo para acompanhar a atividade:
polvo.dwg 1. Ative o comando
Open e abra o arquivo polvo.dwg. 2. Ative o comando Stretch e estique as pontas da figura. Essa operação deverá ser feita em cada ponta, uma por uma. 3. Determine como corrente o layer corpo e ative o comando Planar Surface. 4. Na mensagem Specify first corner or, selecione a opção Object e escolha a curva. 5. Ative os comandos Convert to NURBS e Show CV e selecione a superfície. 6. Ative o comando Rebuilt e altere: Control Vertices Count: In U direction = 9; In V direction = 9. Degree: In U direction = 3; In V direction = 3.
7. Para facilitar a visualização, altere a viewport como vista Isometric.
8. Clique no grip central da superfície, arraste o cursor na direção do eixo Z (viewport Isometric) e digite 50. 9. Clique no comando Hide CV, determine como corrente o layer cabeça e ative o comando Sphere. 10. Na viewport Top, crie uma esfera sólida com raio igual a 20 no centro da superfície. 11. Com o comando Move, desloque a esfera conforme mostra a figura a seguir.
12. Ative o comando Convert to NURBS e selecione a esfera. 13. Depois, ative o comando Rebuilt e altere os valores para a esfera: Control Vertices Count: In U direction = 9; In V direction = 9. Degree: In U direction = 3; In V direction = 3. 14. Ative o comando Show CV e selecione a esfera. 15. Determine o modo de seleção Vertex. Selecione os vértices conforme mostra a figura. 16. Arraste os grips na direção vertical para cima e clique para alterar a esfera.
17. Selecione apenas a fileira de grips indicada na figura e ative a ferramenta Scale Gizmo. Clique no grip central da esfera para determinar o pontobase para Scale Gizmo.
18. Passe o cursor sobre os eixos vermelho e verde (X e Y), para ativar o plano XY, e arraste o cursor para determinar a forma da cabeça do polvo. A figura apresenta alguns exemplos:
19. Ative o comando Hide CV. Converta o corpo em sólido. Ative o comando Thicken e selecione a superfície do corpo. 20. Na mensagem Specify thickness, digite 1 ↵ . 21. Ative o comando Convert to Solid e selecione a cabeça do polvo para convertê-la em sólido.
22. Ative o comando Union e selecione o corpo e a cabeça para unir os dois sólidos. 23. Ative o comando Fillet Edge e aplique o fillet no pescoço. 24. Determine o valor do raio em 10 ou um valor aproximado.
25. Crie um layer boca. Crie um torus sólido com os seguintes valores: raio = -10; raio do tubo = 12. 26. Rotacione o torus conforme a figura. Com o comando Convert to NURBS, converta o torus em superfície. Ative o comando Rebuilt e altere: Control Vertices Count: In U direction = 9; In V direction = 9. Degree: In U direction = 3; In V direction = 3. 27. Ative o comando Show CV. 28. Determine o modo de seleção Vertex e, com os grips, modele o formato da boca. Posicione a boca conforme mostra a figura. 29. Crie os olhos e posicione-os.
Veja exemplos de outros modelos:
30. Salve o arquivo e feche-o.
10 Criando vistas em 2D OBJETIVO Criando vistas em 2D no modelo 3D
Criação de vistas em 2D Entre os comandos para a criação das vistas, o Section Plane cria uma seção de mesmo nome que atua como plano de corte em sólidos, superfícies e regiões. Depois de ativar o Section Plane com o auxílio do Live Section, é possível movê-lo pelo modelo e, assim, visualizar detalhes internos em tempo real. Observe algumas informações importantes sobre o comando Section Plane: É representado por uma seção plana transparente, útil para a visualização interna do modelo. Pode ser facilmente posicionado e movido para qualquer local com o modelo. Contém uma linha, denominada Section Line, à qual as propriedades do objeto são associadas. Pode ser criado com vários segmentos de Section Line.
Comando Section Plane
O comando Section Plane cria um section plane que atua como plano de corte em sólidos, superfícies ou regiões. Nome do comando:
Section Plane
Menu:
Draw/Modeling/Section Plane
Ribbon:
Solid/Section/Section Plane Home/Section/Section Plane
Execute a sequência a seguir para criar um section plane: 1. Ative o comando Section Plane. 2. Na mensagem Select face or any point to locate section line or, selecione a face, especifique o ponto para determinar a localização da section line e desenhe ou crie o section plane com base em uma das vistas ortogonais. A figura apresenta o objeto com o section plane:
Opções do comando Section Plane As opções para alinhar o section plane são:
Face – se você clicar na face do modelo em 3D, o section plane será alinhado com o plano da face selecionada. Point – especifique dois pontos para determinar o section plane. A figura apresenta as opções de section planes para Face e Point.
Orthographic Sections – alinhe um section plane em relação à determinada vista ortogonal.
Depois de inserir um section plane, é necessário acessar as seguintes opções no menu para controlá-lo:
Activate live sectioning – ativa o Live Section para visualizar as partes internas do modelo em 3D. Show cut-away geometry – exibe a parte do modelo que está fora do section plane. Live section settings... – apresenta a caixa de diálogo Section Settings. Generate
2D/3D
section...
–
apresenta
a
caixa
de
diálogo
Section/Elevation para a criação das seções em 2D e 3D. Add jog to section – adiciona section plane ao section plane existente. Grips dos section objects Quando um section plane é selecionado, vários tipos de grip são apresentados:
Base grip – atua como ponto de referência, movendo, rotacionando e escalando o section plane. Localiza-se sempre próximo ao Menu grip. Menu grip – altera os tipos de section plane. Direction grip – determina a direção em que a seção será visualizada. Para reverter a direção, clique no grip. Arrow grip – move o segmento da seção, alterando sua visualização. Segment end grip – controla os vértices do section plane. Tipos de section plane Há quatro tipos de section plane que alteram a visualização do modelo: Plane – estende a seção infinitamente, apresentando a parte do modelo que está seccionada. Slice – cria uma fatia do modelo. Boundary – apresenta o modelo com quatro seções laterais.
Volume – apresenta o modelo com seis seções: duas seções laterais, uma seção frontal, uma seção traseira, uma seção no topo e uma seção no fundo. A imagem apresenta os tipos de section plane.
Comando Section Plane Jog O comando Section Plane Jog adiciona um section plane ao section plane já existente. Nome do comando:
Section Plane Jog
Ribbon:
Solid/Section/Add Jog Home/Section/Add Jog
Execute a sequência a seguir para adicionar um section plane a outro: 1. Ative o comando Sectionplanjog. 2. Na mensagem Select section object:, selecione o section plane. 3. Na mensagem Specify a point on the section line to add jog:, selecione um ponto em Section line.
A figura apresenta o modelo sólido com o section plane inicial do lado esquerdo e, do lado direito, um section plane adicionado com o comando Section Plane Jog:
Comando Live Section O comando Live Section move a seção através do modelo, permitindo a visualização de detalhes na parte interna. Nome do comando:
Live Section
Ribbon:
Solid/Section/Live Section Home/Section/Live Section
Para acessar o Live Section, clique em Section Plane, ative o menu e selecione a opção Activate live sectioning.
Considere as seguintes informações sobre o Live Section: O comando apresenta funções específicas para objetos em 3D e regiões no ambiente Model. Dependendo da opção, quando se cria um section object, o Live Section pode estar ativado ou desativado. Se houver vários section objects no desenho, o Live Section só pode ser ativado para um section object por vez. O comando não pode ser desativado na layer do section object desligado (off), porém pode ser desativado pelo congelamento (freeze) da layer. Comando Sectionplaneblock O comando Sectionplaneblock cria vistas de seções em 2D ou 3D. Nome do comando:
Sectionplaneblock
Ribbon:
Solid/Section/Generate Section Home/Section/Generate Section
As representações são criadas como blocos do modelo 2D ou 3D. Os blocos 2D são representados como elevações em 2D ou cortes e são criados com linhas, arcos, círculos, elipses, splines e hachuras. Já os blocos em 3D são utilizados para publicações ou para renderização de um modelo com corte e são criados com 3D solids e superfícies.
Observe algumas considerações para criar seções em 2D ou 3D: As seções em 2D ou 3D podem ser inseridas no desenho como bloco Unnamed ou salvas como arquivo externo semelhante a Wblock. As generate sections são criadas como blocos e podem ser renomeadas e editadas pelo comando Bedit. Os blocos podem ser escalados e rotacionados quando são inseridos no desenho. Os objetos 3D inseridos como xref ou blocos no desenho podem ser utilizados para generate sections. As propriedades de apresentação para os blocos em 2D Section/Elevation e em 3D Section são controladas na caixa de diálogo Section Settings. É possível acessar o Live Section clicando em Section Plane, ativando o menu e selecionando a opção Generate 2D/3D section.
Opções do comando Sectionplaneblock A caixa de diálogo Generate Section/Elevation apresenta as seguintes opções para gerar vistas: Section Plane – seleciona o section plane em que será criado o bloco. 2D/3D – determina se o bloco será 2D ou 3D. Source Geometry – a opção Include all objects converte todos os objetos (3D solids, superfícies e regiões), incluindo xrefs e blocos do desenho corrente, em desenhos 2D. A opção Select objects to include determina a seleção dos objetos. Destination – determina se a seção será inserida como novo bloco ou se será substituída por determinado bloco existente no desenho. A opção Export to a file determina que o bloco será exportado como arquivo externo. Section Settings... – ativa a caixa de diálogo de mesmo nome, que apresenta as opções para configurar os padrões do bloco. As opções da caixa de diálogo Section Settings são: Section Plane – permite a seleção do section plane e especifica se o bloco será 2D ou 3D.
Intersection Boundary – determina a propriedade das linhas do bloco. Intersection Fill – apresenta as opções que controlam as hachuras das vistas com seções. Background Lines – controla as propriedades das linhas posteriores dos blocos 2D ou 3D seccionados. Cut-away Geometry – controla as propriedades de objetos em corte. Curve Tangency Lines – controla a visualização das linhas curvas tangenciais ao section plane em blocos 2D seccionados. Apply settings to all section objects – aplica as configurações em todas as vistas associadas ao section plane. O Ribbon e a janela Properties apresentarão as ferramentas para ajustes quando o Section Plane for selecionado.
Comando Flatshot O comando Flatshot cria vistas planas de todos os modelos 3D e regiões. O resultado é um bloco projetado no plano X, Y. Nome do comando:
Flatshot
Ribbon:
Solid/Section/Flatshot Home/Section/Flatshot
Quando esse comando é utilizado: todos os modelos em 3D no ambiente Model são capturados – desligue ou congele as layers dos objetos que não devem ser capturados; as vistas são criadas como blocos e podem ser editadas com o comando Bedit; o bloco gerado é baseado nas configurações da caixa de diálogo Obscured Lines in the Flatshot; linhas não visíveis são capturadas e apresentadas no bloco dependendo da configuração da caixa de diálogo Obscured Lines in the Flatshot; objetos 3D seccionados por section objects são capturados por inteiro. Execute a sequência a seguir para criar uma vista plana em um objeto: 1. Ative o comando Flatshot. 2. Selecione as opções na caixa de diálogo Flatshot e clique em Create. 3. Na mensagem Specify insertion point or, clique para especificar a localização da vista.
4. Nas mensagens Enter X scale factor, specify opposite corner, or, Enter Y scale fator : e Specify rotation angle :, determine o fator de escala na direção X e Y e a direção. As figuras apresentam uma vista criada com o comando Flatshot e projetada no plano XY corrente e a vista criada paralelamente ao plano XY:
Opções do comando Flatshot A caixa de diálogo Flatshot (do comando Flatshot) apresenta as seguintes opções: Destination – determina se a seção será inserida como novo bloco (Insert as new block), se será substituída por um bloco existente no desenho (Replace existing block) ou se o bloco será exportado como arquivo externo (Export to a file). Foreground lines – controla as propriedades das linhas externas. Obscured lines – controla as propriedades das linhas internas. Include tangential edges – cria a vista com as arestas tangenciais. Determinadas as opções, o comando Flatshot apresenta opções para a inserção da vista no desenho.
Criando vistas em 2D com Base View Com Base View, é possível criar vistas em 2D associativas de sólidos ou de superfícies ou de um modelo do Autodesk Inventor. O Base View apresenta os comandos Viewbase e Viewproj.
Comando Viewbase O comando Viewbase cria a vista-base do sólido ou da superfície produzida no AutoCAD ou no Autodesk Inventor. Nome do comando:
Viewbase
Ribbon:
Layout/Create View/Base Home/View/Base
A vista-base é a primeira vista do desenho. Para gerá-la diretamente do modelo, é necessário especificar a escala, a orientação e a configuração.
Todas as outras vistas são geradas com base nela. Execute a sequência a seguir para criar uma vista-base: 1. Ative o comando Viewbase. 2. Na mensagem Specify location of base view or, especifique a localização da vista-base. 3. Selecione uma opção ou pressione Enter. 4. Na mensagem Specify location of projected view or :, pressione Enter. A linha de comando apresentará a mensagem Base view created successfully. A figura apresenta a vista-base criada:
Opções do comando Baseview As opções do comando Baseview são: Type – determina se a vista será a base ou uma projeção. sElect – apresenta as opções para selecionar ou remover sólidos ou superfícies da vista-base. Orientation – especifica a orientação da vista-base.
Hidden lines – controla a visualização das linhas visíveis e não visíveis da vista-base.
Scale – aplica um fator de escala para a vista. Visibility – apresenta as opções para a representação das arestas do modelo 3D em vistas 2D.
Interference edges – exibe as arestas visíveis e ocultas. TAngent edges – exibe as arestas formadas por superfícies com intersecção de forma tangencial. Bend extents – exibe as arestas tangentes em menor comprimento para distingui-las das arestas visíveis. THread features – exibe as linhas que representam a rosca em parafusos e orifícios roscados. Presentation trails – exibe as linhas (em vistas de desenho a partir de vistas explodidas) que mostram a direção ao longo da qual os componentes são movidos na posição montada. Move – move a vista-base, após inserida no desenho, sem ser necessário finalizar o comando. Comando Viewproj O comando Viewproj cria projeções da vista-base. As vistas criadas com o comando Viewproject são associadas à vista-base (ou parent view). Se houver qualquer alteração nas propriedades da vistabase, as propriedades das vistas projetadas também serão alteradas. Nome do comando:
Viewproj
Ribbon:
Layout/Create View/Projected
É possível acessar o comando selecionando a vista-base e ativando o menu ou clicando na opção Projected, em Drawing View/Create View.
As vistas de projeção apresentam a mesma escala e as mesmas configurações da vista-base. Execute a sequência a seguir para criar vistas de projeção: 1. Ative o comando Viewproj. 2. Na mensagem Select parent view:, selecione a vista-base. 3. Na mensagem Specify location of projected view or :, especifique a localização da vista projetada. 4. Especifique a localização das outras vistas projetadas ou finalize com Enter. A linha de comando apresentará a mensagem: projected viewa created successfully.
Comando Viewsection O comando Viewsection cria vistas seccionadas com base em uma vista existente e conforme a direção de uma linha de seção (section line).
Nome do comando:
Viewsection
Ribbon:
Layout/Create View/Section
É possível acessar o comando selecionando a vista e ativando o menu ou clicando na opção Section, em Drawing View/Create View.
Veja abaixo algumas vistas criadas com o comando Viewsection:
Execute a sequência a seguir para criar vistas seccionadas: 1. Ative o comando Viewsection. 2. Na mensagem Select parent view:, selecione a vista-base.
3. Nas mensagens Specify start point or e Specify next point or, especifique o ponto inicial e os pontos para section line. Finalize com Enter. 4. Na mensagem Specify location of section view or: […], especifique a localização para a vista seccionada ou pressione SHIFT e clique em Maintain alignment, para manter o alinhamento, ou em Break alignment, para quebrar o alinhamento. 5. A linha de comando apresentará a mensagem Section view created successfully. A figura apresenta o objeto com a vista seccionada:
Opções do comando Viewsection As opções do comando Viewsection são: Projection – determina o tipo de projeção para o corte em desvio (Aligned Section). A figura da esquerda apresenta o objeto com corte em desvio com projeção ortogonal (Orthogonal), enquanto a figura da direita apresenta o objeto com corte em desvio com projeção normal:
Depth – especifica a profundidade da vista de corte. As figuras apresentam uma vista com corte – profundidade total (Full), uma vista com corte – profundidade por fatia (Slice) e outra por distância (Distance) – e os respectivos isométricos dos cortes:
Annotation – permite escolher a identificação para o corte. hatCH – determina se a hachura será utilizada no corte ou não. Além da vista com corte total (Full), os outros tipos de seção do comando Viewsection são: Half – cria uma vista de meio corte.
Offset – cria uma vista de corte com desvio. Aligned – cria uma vista semelhante a uma vista de seção regular. A diferença está no fato de que a linha de seção da vista criada com esse comando deve ter um contorno composto de dois ou mais segmentos de linha conectados em um ângulo. From Object – converte um objeto, no layout, em section line. Comando Viewdetail O comando Viewdetail cria detalhes de uma vista. Esses detalhes são associados à vista-base (parent view). Se houver qualquer alteração nas propriedades da vista-base, as propriedades dos detalhes também serão alteradas. Nome do comando:
Viewdetail
Ribbon:
Layout/Create View/Detail
É possível acessar o comando selecionando a vista e ativando o menu ou clicando em Detail, em Drawing View/Create View.
As vistas de projeção apresentam a mesma escala e as mesmas configurações da vista-base. Execute a sequência a seguir para criar detalhes de uma vista: 1. Ative o comando Viewdetail. 2. Na mensagem Select parent view:, selecione a vista-base. 3. Na mensagem Specify center point or, especifique o centro da borda do detalhe da vista. 4. Na mensagem Specify size of boundary or, especifique o tamanho do detalhe da vista. 5. Na mensagem Specify location of detail view:, determine a localização do detalhe da vista. A figura apresenta o detalhe da vista com a utilização do comando Viewdetail:
Opções do comando Viewdetail As opções do comando Viewdetail são:
Boundary – determina se o detalhe da vista será no formato circular ou retangular. Model Edge – controla a aresta do detalhe da vista. Comando Viewedit O comando Viewedit edita uma vista. Nome do comando:
Viewedit
Ribbon:
Layout/Modify View/Edit View
É possível acessar o comando selecionando a vista e ativando o menu ou clicando em Edit View, em Drawing View/Edit. O painel Drawing View Editor apresenta as opções com as propriedades da vista.
Comando Viewcomponent O comando Viewcomponent controla a apresentação de componentes de uma vista. Nome do comando:
Viewcomponent
Ribbon:
Layout/Modify View/Edit Components
Execute a sequência a seguir para controlar a apresentação de componentes de uma vista: 1. Ative o comando Viewcomponent. 2. Na mensagem Select component:, selecione os componentes (os componentes que podem ser selecionados são realçados quando o cursor passa sobre a vista de desenho). 3. Na mensagem Select section participation, selecione uma opção. As
figuras
apresentam
o
resultado
da
utilização
do
comando
Viewcomponent com a opção None e o respectivo isométrico do corte:
Opções do comando Viewcomponent As opções do comando Viewcomponent são: None – determina que os componentes selecionados aparecerão em sua forma completa.
Section – determina que os componentes selecionados aparecerão seccionados. SLice – determina que os componentes selecionados aparecerão seccionados sem profundidade. A figura mostra cortes dos isométricos no modo Section e Slice.
Comando Viewsymbolsketch O comando Viewsymbolsketch permite aplicar as restrições paramétricas à borda de um detalhe, associando-o a uma vista. Quando o modelo é modificado, o detalhe da borda acompanha a posição. Nome do comando:
Viewsymbolsketch
Ribbon:
Layout/Modify View/Symbol Sketch
Execute a sequência para aplicar as restrições paramétricas à borda de um detalhe, associando-o a uma vista: 1. Ative o comando Viewsymbolsketch.
2. Na mensagem Select a section or detail symbol:, selecione uma seção ou um detalhe. 3. O AutoCAD apresentará a mensagem na janela Symbol Sketch. Clique em Continue. O painel Parametric será ativado. 4. Aplique as constraints e clique em Finish Symbol Sketch para finalizar.
Comando Viewstd O comando Viewstd apresenta as opções para as configurações das vistas. Nome do comando:
Viewstd
Ribbon:
Layout/Styles and Standards/q
A caixa de diálogo Drafting Standard controla a projeção em primeiro diedro para arquivos ISO ou em terceiro diedro para arquivos ANSI.
Para desenhos com roscas, a representação depende da configuração. A figura da esquerda apresenta o desenho com a configuração de acordo com o padrão ISO, enquanto a da direita apresenta o desenho com a configuração de acordo com o padrão ANSI:
Comando Viewsectionstyle O comando Viewsectionstyle controla as configurações para as vistas. Nome do comando:
Viewsectionstyle
Ribbon:
Layout/Styles and Standards/Section View Style
Opções do comando Viewsectionstyle
O comando Viewsectionstyle apresenta a caixa de diálogo Section View Style Manager, com as seguintes opções: Aba
Identifier
and
Arrows
–
apresenta
as
propriedades
dos
identificadores e das setas utilizadas em section line. Aba Cutting Plane – apresenta as propriedades para as extremidades e intersecções de uma section line. Aba View Label – apresenta as propriedades dos textos que indicam uma section line. Aba Hatch – controla as propriedades da hachura utilizadas nas vistas com seção. Comando Viewdetailstyle O comando Viewdetailstyle controla as configurações para as vistas. Nome do comando:
Viewdetailstyle
Ribbon:
Layout/Styles and Standards/Detail View Style
Opções do comando Viewdetailstyle O comando Viewdetailstyle apresenta a caixa de diálogo Detail View Style Manager, com as seguintes opções: Aba Identifier – apresenta as propriedades dos identificadores e das setas utilizadas em Detail View. Aba Detail Boundary – controla a borda de Detail View.
Aba View Label – apresenta as propriedades dos textos de Detail View. Comando Auto Update/Update View O comando Auto Update/Update View atualiza as alterações nas vistas e nos detalhes. Nome do comando:
Auto Update/Update View
Ribbon:
Layout/Update/Update View/Auto Update Layout/Update/Update View/Update View
Atividade 1 – Criando vistas associativas Objetivo: • Trabalhar com os comandos Base View e Project View. Tarefa: • Criar vistas de sólidos. Esta atividade apresenta os passos para projetar uma curva na superfície com o comando Projectgeometry. Arquivo para acompanhar a atividade:
vistas associativas.dwg 1.
Ative o comando Open e abra o arquivo vistas associativas.dwg. 2. Clique no layout Vistas. 3. Ative o comando Base View from Model Space. 4. Em Drawing View Creation, determine a escala 1:20 e selecione Visible Lines. 5. Clique para determinar a localização da vista e pressione Enter.
6. Clique sobre a vista-base, ative o menu e selecione a opção Projected View. 7. Direcione o cursor conforme indica a figura e clique para posicionar as vistas. Veja o resultado:
8. Clique sobre a vista isométrica, ative o menu e selecione a opção Edit View. 9. Em Hidden Lines, selecione a opção Shaded with visible lines. 10. Clique em Section Full e selecione a vista Topo. 11. Para especificar o ponto inicial da Section line, clique no ponto escolhido. 12. Direcione o cursor para o local desejado e clique sobre ele para especificar a localização da vista seccionada. 13. Pressione Enter para finalizar.
14. Clique em Detail Circular e, em seguida, na vista seccionada. 15. Especifique o centro e o tamanho do detalhe conforme a imagem. 16. Selecione a escala 1:10 e determine a localização do detalhe.
17. Salve o arquivo e feche-o.
11 Trabalhando com renderização OBJETIVO Trabalhar com renderização
Renderizando no AutoCAD O processo de renderização é um dos mais demorados em um projeto por causa dos ajustes de iluminação e do material. O tempo de execução da renderização não depende apenas da capacidade do computador, mas também do número de polígonos na cena, da complexidade da iluminação e da presença de elementos como transparência, sombras e superfícies refletivas. Os efeitos da renderização são exclusivos do ambiente 3D, não sendo aplicados a objetos 2D, como linhas, retângulos, textos, círculos, arcos e hachuras. As figuras abaixo apresentam ambientes renderizados no AutoCAD com texturas, iluminação e fundo de imagem:
Procedimentos para renderização
Os procedimentos para executar a renderização, depois de criar o modelo 3D, são os seguintes:
A sequência de alguns desses procedimentos pode ser alterada; por exemplo, você pode inserir as luzes antes de aplicar os materiais.
Comando Rpref O comando Rpref configura os parâmetros para renderização. Nome do comando:
Rpref
Menu:
View/Render/Advanced Render Settings
Ribbon:
Visualize/Render/q
Opções do comando Rpref O comando Rpref apresenta a janela Advanced Render Settings, com as seguintes opções de configuração dos parâmetros para renderização: Render in – determina se a apresentação da imagem renderizada será na viewport, na janela Render Window ou em uma área determinada na viewport. Render Size – apresenta uma lista que controla a resolução de saída para renderização. Render to Size Output Settings – possibilita especificar a qualidade e o formato da imagem. Current Preset – apresenta uma lista que determina a qualidade da imagem renderizada. Render Duration – controla o tempo para renderização. Lights and Materials – controla a qualidade da renderização nas luzes e nos materiais. Opções da janela Render
O menu apresenta opções para salvar a imagem, visualizá-la com os comandos Zoom + e Zoom -, além de imprimir e cancelar o processo de renderização.
O painel History apresenta um histórico que descreve os seguintes dados do processo de renderização: nome do arquivo; tamanho da imagem; nome da vista (view); tempo para renderização medido em horas, minutos e segundos; tipo de renderização. Quando se posiciona o cursor do mouse sobre uma renderização na lista, por meio de um clique com o botão direito, pode-se acessar opções para renderizar novamente, tais quais: salvar a imagem; determinar as
configurações atuais para renderização como corrente; remover da lista ou apagar a imagem.
Comando Renderenvironment A janela Render Environment & Exposure controla a apresentação do Background. Nome do comando:
Renderenvironment
Menu:
View/Render/Render Environment
Ribbon:
Visualize/Render
O Background cria um fundo de tela com uma imagem para o modelo renderizado.
As opções para a janela Render Environment & Exposure são: Environment – ativa a apresentação do Background. Image Based Lighting – trata-se de um processo em que as cenas e os objetos são iluminados a partir de imagens do mundo real. Algumas imagens são Background 360º, o que possibilita visualizar o efeito ao redor do modelo.
Rotation – determina a direção da imagem. Use IBL Image as Background – ativa a opção para a imagem IBL (Image Based Lighting – iluminação com base na imagem).
Use Custom Background – ativa a caixa de diálogo ImageBased Lighting Background com os seguintes tipos de Background: Solid, Gradient e Image: Solid – cria um fundo com uma única cor. Para selecioná-la, clique em Color. Gradient – cria um fundo com duas ou três cores em gradiente. Especifique as cores clicando sobre cada caixa: Top color, Middle color e Bottom color. Para criar o efeito de gradiente diagonal, clique em Rotation e determine um ângulo. Image – insere e ajusta uma imagem nos formatos BMP, JPEG, TIF, PNG, TGA, GIF ou PCX como fundo. 1. Clique em Browse para selecionar o arquivo da imagem. Depois de selecioná-lo, ajuste seu tamanho ou posição clicando em Adjust Image. 2. Para alterar a origem da imagem, clique em Offset (não disponível para Stretch). A opção Scale (não disponível para Stretch) altera a escala da imagem. 3. A barra deslizante horizontal determina os valores em X; a barra deslizante vertical determina os valores em Y. Para manter a relação entre a escala nas direções X e Y, clique em Maintain aspect ratio when scaling. 4. Para retornar as configurações aos valores-padrão, clique em Reset. Image position – determina a posição da imagem. Center – centraliza a imagem na vista sem alterar a escala ou a proporção.
Stretch – centraliza e ajusta a imagem para que ocupe toda a vista. Tile – posiciona a imagem no canto superior esquerdo e a copia, preenchendo o espaço da vista (produzindo um efeito de azulejo); a proporção e a escala da imagem são mantidas. Comando Sunproperties O AutoCAD permite criar um tipo de luz e de céu que simula a iluminação solar, apresentando as sombras em determinada data e localização geográfica e auxiliando nos estudos de iluminação.
Nome do comando:
Sunproperties
Menu:
View/Render/Sunproperties
Ribbon:
Visualize/Sun & Location/
A caixa de diálogo Adjust Sun & Sky Background apresenta as seguintes opções: General – define as seguintes propriedades para o sol: Status (ativa o efeito); Intensity Factor (determina a intensidade do efeito da iluminação do sol); Color (determina a cor do sol) e Shadows (ativa o efeito de sombra). Sky Properties – define as propriedades para o efeito do céu. Horizon – controla as propriedades em relação ao horizonte. Advanced – configura a cor para o céu à noite, entre outros efeitos. Sun disk appearance – define as propriedades para o sol. Sun Angle Calculator – controla as propriedades para configurar data e hora. Rendered Shadow Details – controla as propriedades para configurar o efeito da sombra. Geographic Location – determina a localização geográfica na caixa de diálogo Geographic Location. Para criar o efeito Sun & Sky, determine o valor = 1 ou valor = 2 para a variável Lighting units. Valor = 0 – Generic. Valor = 1 – International. Valor = 2 – American. É possível determinar a unidade para iluminação em Render/Lights.
É possível ativar a opção Sun & Sky Background determinando Units/International ou American em Drawing Units (Format/Units).
Comando Geographiclocation A localização geográfica é determinada no desenho por meio de um arquivo KML ou KMZ, do Autodesk Maps Service, ou pela especificação da latitude, da longitude e da elevação. Nome do comando:
Geographiclocation
Ribbon:
Insert/Location/Set Location
Execute a sequência a seguir para determinar a localização geográfica de um objeto: 1. Ative o comando Geographiclocation. 2. Escolha a opção Map ou File. Se for escolhida a opção File, a caixa de diálogo Geographic Location será apresentada para importar a localização geográfica com o auxílio de arquivos KML ou KMZ.
Se for escolhida a opção Map, a janela Geographic Location será apresentada para determinar a localização geográfica pelo Autodesk Maps Service.
3. Determine os dados do sistema de coordenadas GIS, Time Zone. 4. Na mensagem Select a point for the location, especifique a localização do Marker. 5. Na mensagem Specify the north direction angle or, especifique a direção norte. O mapa será exibido no desenho com as ferramentas para reorientar ou remover o localizador Marker, alternar o tipo de visualização do mapa e também para removê-lo do desenho.
Atividade 1 – Renderizando o modelo Objetivo: • Trabalhar com Render. Tarefa: • Renderizar o modelo com Background. Esta atividade apresenta os passos para renderizar um modelo com Background. Arquivos para acompanhar a atividade:
render.dwg 1. Ative o
comando Open e abra o arquivo render.dwg. 2. Ative o comando Render e renderize a vista. A cena será renderizada. 3. Ative o comando Renderenvironment. Na janela Render Environment & Exposure, determine On em Environment. 4. Ative a opção Use IBL Image as Background e selecione a imagem Village em ImageBased Lighting. Renderize o desenho.
12 Trabalhando com materiais OBJETIVO Trabalhar com materiais
Materiais Materiais são conjuntos de propriedades atribuídas a faces, a um objeto ou a objetos pertencentes a determinada layer.
O AutoCAD dispõe de bibliotecas com vários materiais e texturas prontos para ser aplicados em sólidos, superfícies, regiões, meshes e objetos com thickness. Essas bibliotecas são de três tipos: Autodesk – contém materiais predefinidos pelo AutoCAD. User – contém materiais para ser utilizados em vários desenhos. Esses materiais podem ser apagados, renomeados ou copiados. Embedded – contém materiais já utilizados e que estão disponíveis somente para o desenho corrente. Janela Materials Browser O material associado ao modelo é apresentado como amostra na janela Materials Browser, que controla as bibliotecas de materiais.
Nome do comando:
Materials Browser
Menu:
View/Render/Materials
Ribbon:
Visualize/Materials/Materials Browser
Utilize a janela Materials Browser para pesquisar, criar ou abrir uma biblioteca de materiais.
O comando Purge apaga todos os materiais que não estão associados a algum objeto.
Criando um material Execute a sequência a seguir para criar um material: 1. Na janela Materials Browser, clique em New Generic Material... ou selecione um template. 2. Em Materials Editor, especifique o nome do novo material e determine suas propriedades.
Adicionando um material às tool palettes As tool palettes são ferramentas utilizadas para armazenar materiais. Nome do comando:
Tool Palettes
Menu:
Tools/Palettes/Tool Palettes
Ribbon:
View/Palettes/Tool Palettes
Ative uma palette e arraste o material de Materials Browser para a tool pallete ativada ou ative a opção Add to/Active Tool Palette.
Visualizando materiais no desenho Para visualizar o material aplicado a um objeto, é necessário renderizar o objeto ou aplicar-lhe um estilo visual sombreado. Geralmente, o processo de renderização é demorado, por isso, para exibir o material aplicado no objeto de modo prático e rápido, é melhor utilizar o estilo visual sombreado. Embora o resultado não fique perfeito, é suficiente para ter uma noção da aplicação. O comando Materials/Textures On ativa a exibição do material no estilo visual sombreado. Opções do comando Materials/Textures On As opções do comando Materials/Textures On são:
Materials/Textures Off – não exibe materiais nem texturas. Materials On/Textures Off – exibe materiais e não exibe texturas. Materials/Textures On – exibe materiais e texturas. A exibição de materiais e texturas depende também da opção Material display, em Visual Styles Manager.
Associando materiais a objetos Os materiais podem ser associados a uma face individual, a um objeto ou à layer de um objeto. Para aplicar um material a um objeto ou a uma face, selecione o material e arraste-o para o objeto ou para a face.
Aplicar um material diretamente ao objeto pode ser prático quando existem poucos objetos na vista. Contudo, quando há vários, é difícil selecionar apenas um. Para evitar esse problema, a aplicação de materiais a layers ainda é a melhor solução. Associando materiais a uma face de um objeto Execute a sequência a seguir para associar materiais a uma face de um objeto: 1. Selecione o material em Materials Browser. 2. Pressione a tecla CTRL e arraste o material para a face escolhida. 3. Ative a opção Assign to Selection. A figura apresenta um material aplicado à face do modelo. É possível determinar diferentes materiais para cada face do modelo.
Removendo o material de um objeto ou de uma face A opção Remove Materials (Visualize/Materials) remove o material de um objeto ou de uma face. Execute a sequência a seguir para remover um material de um objeto ou de uma face: 1. Ative a opção Remove Materials.
2. Mantenha a tecla CTRL pressionada e selecione o objeto ou a face da qual deseja remover o material.
Associando o material à layer do objeto O comando Material Attach associa materiais às layers. Nome do comando:
Material Attach
Ribbon:
Visualize/Materials/Attach By Layer
Para utilizar o comando, selecione o material na janela Material Attachment Options, que apresenta as layers e as materiais no desenho corrente, e arraste-o para uma layer. O ícone X indica que a layer está associada ao material. Para remover o material associado à layer, arraste o material Global para a layer determinada.
Conversão de materiais produzidos nas versões anteriores ao AutoCAD 2007 As versões anteriores ao AutoCAD 2007 utilizavam, como biblioteca de materiais-padrão, o arquivo Render.MLI. Desenhos com materiais de versões anteriores ao AutoCAD 2007 deverão ser convertidos para a versão atual; caso contrário, não apresentarão nenhum material associado aos objetos. A variável 3dconversionmode converte automaticamente (ao abrir o desenho) materiais e luzes de versões anteriores para o AutoCAD 2007. A variável com valor = 0 não faz a conversão automaticamente. O comando Convertoldmaterials converte materiais de desenho de versões anteriores ao AutoCAD 2007, exceto materiais procedurais. Depois que a conversão é feita, o AutoCAD informa, a quantidade de materiais
convertidos.
Nesse
caso,
os
materiais
são
associados
automaticamente a layers, na linha de comando com a mensagem: materials created . materials updated.
Quando os materiais com imagens associadas não são convertidos, o AutoCAD informa, na linha de comando, a quantidade de materiais criados e atualizados. Os materiais que não foram convertidos são representados no modelo, em cor cinza, na janela Materials Browser. Na janela Materials Editor, será indicado que o AutoCAD não conseguiu carregar a imagem. Clique na área vermelha para ativar a janela Material Editor Open File e selecione a imagem. A janela Material Editor Open File será aberta.
Materiais produzidos nas versões anteriores ao AutoCAD 2016 Para que os objetos associados pela cor ACI 7 não sejam afetados pela cor do Background na viewport durante a renderização, associe um material que não utilize a opção Color by Object ou altere a cor ACI 7 do objeto para uma cor True Color próxima a 255,255,255 (branca) ou 0,0,0 (preta). Contudo, não é recomendável utilizar a cor 255,255,255, pois ela pode resultar em uma imagem renderizada muito clara.
Atividade 1 – Criando um material
Objetivo: • Trabalhar com material. Tarefa: • Criar um material. Esta atividade apresenta os passos para criar um material. Arquivo para acompanhar a atividade:
material.dwg 1. Ative o
comando Open e abra o arquivo material.dwg. 2. Ative a janela Materials Editor. 3. Clique em New Generic Material, em Create Material. 4. Digite um nome para o material. 5. Em Color, selecione a opção Edit Color para ativar a janela Select. 6. Ative a janela Material Attachment Options e arraste o material para a layer objeto 1. 7. Renderize o objeto para ver o resultado.
Cap12 img11.jpg 8. Crie outros materiais para os objetos e associe-os às layers. 9. Renderize o objeto para ver o resultado.
10. Salve o arquivo e feche-o.
Tipos de material Um material é criado com base nos materiais (templates) disponíveis. Cada template apresenta propriedades características do material. Isso pode ser verificado nas figuras abaixo, que apresentam um template Plastic e um template Water:
Propriedades dos materiais – template Generic O template Generic pode ser utilizado como base para criar outro material. Esse template apresenta as propriedades-padrão do material.
Propriedade Color O material apresenta diferentes cores em diversas áreas do objeto. As áreas mais iluminadas apresentam cores com tonalidades mais claras do que as áreas que recebem menor quantidade de iluminação. A cor do material aplicado ao modelo pode ser de três tipos: Difusa – cor-base do material. Ambiente – cor do material na ausência da luz direta ou cor da área sombreada, geralmente definida como um tom mais escuro da cor difusa. Especular – cor da luz refletida no material por reflexão; é a cor da área mais brilhante.
É possível utilizar a cor do objeto ou determinar outra cor por meio do sistema de cores (RGB, HSL ou Color Books).
Propriedade Image A propriedade Image associa uma imagem à cor difusa do material. Propriedade Image Fade A propriedade Image Fade controla a intensidade da cor difusa da imagem. A figura abaixo apresenta o objeto com uma imagem associada à cor difusa e o objeto com aparência desbotada:
Opções da janela Texture Editor – Color A opção Edit Image abre a janela Texture Editor – Color, que apresenta as seguintes opções de ajuste da imagem: Position – controla a posição do map em relação ao eixo X, Y. Rotation – gira o map em relação ao plano X, Y.
Scale – controla o tamanho do map. Repeat – controla o modo de distribuição do map. Tile – apresenta o map de modo repetido, criando o efeito de azulejo.
None – determina que o map não será repetido. Fora da área do map, o modelo é apresentado na cor do material.
Para remover a imagem associada ao material, selecione a opção no menu.
Atividade 2 – Associando uma imagem a um material Objetivo: • Trabalhar com material. Tarefa: • Criar material associado a uma imagem. Esta atividade apresenta os passos para criar um material e associar a ele uma imagem. Arquivos para acompanhar a atividade:
diffuse.dwg e diffuse.jpg 1.
Ative o comando Open e abra o arquivo diffuse.dwg. Renderize o desenho.
2. Ative a janela Material Browser. Selecione o material QUADRO. 3. Na janela Materials Editor, clique em Image e, em Material Editor Open File, selecione a imagem diffuse.jpg. 4. Selecione a opção Edit Image. Em Scale e Repeat, determine os seguintes valores: Scale/Sample Size Width: 1,2 Height: 1,2 Repeat Horizontal: None Vertical: None 5. Renderize o desenho para visualizar o efeito.
6. Salve o arquivo e feche-o. Propriedades Glossiness e Highlights
A propriedade Glossiness determina a intensidade do brilho do material. A propriedade Highlights cria o efeito de material metálico.
Um material com baixo grau de polimento (áspero) não apresenta o efeito de brilho.
Atividade 3 – Determinando brilho no material Objetivo: • Trabalhar com material. Tarefa: • Criar material associado a brilho. Esta atividade apresenta os passos para criar um material com brilho. Arquivo para acompanhar a atividade:
brilho.dwg 1. Ative o
comando Open e abra o arquivo brilho.dwg. Renderize o desenho. 2. Ative a janela Material Browser e selecione o material Brilho. 3. Ative o Materials Editor e selecione a opção Edit. 4. Ative a opção Reflectivity e determine os seguintes valores: Direct: 50. Oblique: 50. 5. Em Glossiness, altere o valor para 50. Renderize o desenho.
6. Salve o arquivo e feche-o. Propriedade Reflectivity A propriedade Reflectivity simula o efeito de uma imagem refletida em uma superfície polida. O efeito de reflexão está associado com o efeito de opacidade. O material que reflete um objeto, como um espelho, não pode ser transparente.
Atividade 4 – Criando o efeito espelhado Objetivo: • Trabalhar com material.
Tarefa: • Criar material com efeito espelhado. Esta atividade apresenta os passos para criar um material com efeito espelhado. Arquivo para acompanhar a atividade:
reflection.dwg 1. Ative o
comando Open e abra o arquivo reflection.dwg. Renderize o desenho. 2. Ative a janela Material Browser e selecione o material ESPELHO. 3. Ative o Materials Editor e selecione a opção Edit. 4. Ative a opção Reflectivity e determine os seguintes valores: Direct: 100. Oblique: 100. 5. Renderize o desenho.
6. Salve o arquivo e feche-o. Propriedade Refraction A propriedade Refraction controla o efeito de refração em um material. Esse efeito está associado ao grau de transparência do material.
O efeito de refração é o desvio da luz quando passa por um material e distorce os objetos que são vistos através dele. O valor do índice de refração varia de acordo com o tipo de material.
Substância
Índice de refração
Vácuo
1
Ar
1
Água
1,33
Vidro
1,52
Diamante
2,417
Safira
1,77
Substância
Índice de refração
Sal
1,54
Para materiais sem índice de refração, determine o valor = 1 (índice de refração do ar).
Atividade 5 – Criando material com refração e transparência Objetivo: • Trabalhar com material. Tarefa: • Criar material com refração e transparência. Esta atividade apresenta os passos para criar materiais com refração e transparência. Arquivo para acompanhar a atividade:
refraction transparency.dwg 1.
Ative o comando Open e abra o arquivo refraction transparency.dwg. Renderize o desenho. 2. Ative a janela Material Browser e selecione o material lente. 3. Ative o Materials Editor e selecione a opção Edit. 4. Ative a opção Transparency e determine os seguintes valores: Transparency – Amount: 80 Refraction – Diamond: 2,30.
5. Selecione o material lente1. 6. Ative a opção Transparency e determine os seguintes valores: Transparency – Amount: 80. Refraction – Air: 1,00.
7. Renderize o desenho. A figura apresenta o modelo renderizado sem refração e transparência e o resultado final.
8. Salve o arquivo e feche-o. Propriedade Translucency A propriedade Translucency controla o efeito translúcido em um material. Esse efeito está associado ao grau de transparência.
O vidro jateado é um exemplo de objeto translúcido com grau determinado de transparência.
Atividade 6 – Criando material translúcido Objetivo: • Trabalhar com material. Tarefa: • Criar material com efeito translúcido. Esta atividade apresenta o passo a passo para criar um material com efeito translúcido. Arquivo para acompanhar a atividade:
translucency.dwg 1. Ative o
comando Open e abra o arquivo translucency.dwg. Renderize o desenho. 2. Ative a janela Material Browser e selecione o material translucido. 3. Ative o Materials Editor e selecione a opção Edit. Determine os seguintes valores: Transparency – Amount: 10. Translucency: 50. 4. Renderize o desenho.
5. Salve o arquivo e feche-o. Propriedade Cutouts Quando a imagem está associada a Cutouts, cria-se um material com áreas sólidas e áreas transparentes. As áreas mais claras da imagem apresentam superfícies opacas e as áreas mais escuras apresentam superfícies transparentes. Para imagens coloridas, são adotadas escalas para tonalidades de cinza.
Atividade 7 – Criando material com Cutouts Objetivo: • Trabalhar com material.
Tarefa: • Criar material com Cutouts. Esta atividade apresenta os passos para criar um material com Cutouts. Arquivos para acompanhar a atividade:
cutout.dwg e cutout.bmp 1.
Ative o comando Open e abra o arquivo cutout.dwg. Renderize o desenho. 2. Ative a janela Material Browser e selecione o material translucido. 3. Ative o Materials Editor e escolha a opção Edit. 4. Na janela Materials Editor, ative a opção Cutouts. 5. Clique em Image e, em Material Editor Open File, selecione a imagem Cutout.bmp. 6. Na janela Texture Editor – Cutout, altere os valores em Scale.
7. Renderize o desenho. A figura apresenta o modelo renderizado sem o efeito Cutout e o resultado final.
8. Salve o arquivo e feche-o. Propriedade Self Illumination A propriedade Self Illumination pode ser definida como a sensação de claridade que emana de uma superfície.
A Self Illumination (luminância) está relacionada ao tamanho aparente da superfície definido pelo ângulo do observador e da intensidade. A unidade de medida da luminância é a candela por metro quadrado (cd/m²).
Atividade 8 – Criando material com efeito de luminância Objetivo: • Trabalhar com material.
Tarefa: • Criar material com efeito de luminância. Esta atividade apresenta os passos para criar um material com efeito de luminância. Arquivo para acompanhar a atividade:
luminance.dwg 1. Ative o
comando Open e abra o arquivo luminance.dwg. Renderize o desenho. 2. Em Lighting Units Display, confirme a unidade como International lighting units. 3. Ative a janela Material Browser e selecione o material luminance. 4. Ative o Materials Editor e selecione a opção Edit. 5. Na janela Materials Editor, ative a opção Self Illumination. Em Luminance, selecione Lamp Shade Exterior.
6. Renderize o desenho. A figura apresenta o modelo renderizado sem o efeito de luminância e o resultado final.
7. Salve o arquivo e feche-o. Efeito Bump O efeito Bump associa um arquivo de imagem com um mapa de relevo, simulando uma superfície rugosa, sem a necessidade de modelar as rugas nem de alterar a forma geométrica subjacente do objeto. As áreas escuras da imagem são interpretadas como áreas com depressões, e as áreas claras são interpretadas como elevações. As cores intermediárias são interpretadas como elevações ou depressões intermediárias. Bumps são imagens associadas ao material. A vantagem de utilizar esse efeito é não precisar modelar o objeto com relevos. Ao visualizar um objeto de perto ou de perfil, verifica-se que ele não apresenta as irregularidades do relevo. Para imagens coloridas, são adotadas escalas para tonalidades de cinza. A altura do relevo é determinada em relação às áreas claras e escuras da imagem; por isso, é mais conveniente usar uma imagem com opacidade (tons claros e escuros), que permite o controle das áreas claras e escuras.
Atividade 9 – Criando material com efeito Bump Objetivo: • Trabalhar com material. Tarefa: • Criar material com efeito Bump. Esta atividade apresenta os passos para criar um material com efeito Bump. Arquivos para acompanhar a atividade:
bump.dwg e cestas.bmp 1.
Ative o comando Open e abra o arquivo bump.dwg. Renderize o desenho. 2. Ative a janela Material Browser e selecione o material bump. 3. Ative o Materials Editor e selecione a opção Edit. 4. Na janela Materials Editor, ative a opção Bump. 5. Clique em Image e, em Material Editor Open File, selecione a imagem cesta.bmp. 6. Na janela Texture Editor – Bump, altere os valores em Scale: Sample Size: Width: 1.00 Height: 1.00
7. Aumente a intensidade para o efeito Bump em Amount: 1.00. Renderize o desenho.
8. Salve o arquivo e feche-o.
Procedural Maps Em alguns modelos, trabalhar com materiais por mapeamento de textura não apresenta bons resultados, pois podem ocorrer distorções quando a imagem é projetada na superfície do modelo. As distorções ocorrem porque as texturas (imagens) são objetos retangulares planos (2D), enquanto os modelos 3D são objetos tridimensionais com superfícies em diferentes planos, que apresentam diversas formas. Os materiais por Procedural Maps são gerados com base em cálculos matemáticos e apresentam algumas vantagens em relação aos materiais por texturas. Os Procedural Maps são considerados objetos 3D e, na maior parte das vezes, utilizam as coordenadas X, Y, Z. Por exemplo: o Procedural Map que simula madeira é como um bloco sólido de madeira, com veias de uma
extremidade a outra. Se o bloco for cortado em duas partes, o resultado será o mesmo que serrar um bloco de madeira em duas partes. Uma desvantagem em relação a mapeamentos por textura é a de os Procedural Maps não poderem ser exportados para alguns programas de renderização.
Procedural Maps Checker Procedural Maps Checker são mapas 2D com duas cores. A opção Edit ativa a caixa de diálogo Texture Editor – Color. No subgrupo Appearance, as opções Color 1 e Color 2 alteram as cores. No subgrupo Position, há opções que controlam a posição, a escala e a distribuição da imagem.
Atividade 10 – Criando material com Procedural Maps Checker Objetivo: • Trabalhar com Procedural Maps. Tarefa: • Criar material com Procedural Maps Checker. Esta atividade apresenta os passos para criar um material com Procedural Maps Checker. Arquivo para acompanhar a atividade:
checker map.dwg 1. Ative o
comando Open e abra o arquivo checker map.dwg. Renderize o desenho. 2. Ative a janela Material Browser e selecione o material piso. 3. Ative o Materials Editor e selecione a opção Edit. 4. Na janela Materials Editor, selecione a opção Checker, em Generic. Renderize o desenho.
5. Na janela Material Editor, clique em Edit e altere a cor para Color em Appearance. Determine as seguintes opções: Rotation: 45°. Scale – Sample Size – Width: 1; Height: 1. 6. Renderize o desenho.
7. Salve o arquivo e feche-o. Procedural Maps Gradient Procedural Maps Gradient são mapas com tonalidades em gradiente.
A opção Edit ativa a caixa de diálogo Texture Editor – Color para a configuração das propriedades do map. O subgrupo Appearance oferece opções para controlar a aparência, a cor e os efeitos para o gradiente. A opção Interpolation abre o seguinte menu suspenso. O subgrupo Noise Threshold permite criar o efeito de turbulência. O subgrupo Transforms controla a posição (Position), escala (Scale) e distribuição (Repeat) da imagem.
Procedural Maps Marble Procedural Maps Marble aplicam mapas com aparência de mármore.
A opção Edit ativa a caixa de diálogo Texture Editor. No subgrupo Appearance, é possível controlar a aparência do mármore. A cor principal do material mármore é determinada em Stone Color e a cor das nervuras é determinada em Vein Color. O espaçamento entre as nervuras é determinado em Vein Spacing e a largura, em Vein Width. O subgrupo Position controla a posição e a rotação do map.
Atividade 11 – Criando material com Procedural Maps Marble Objetivo: • Trabalhar com Procedural Maps. Tarefa: • Criar material com Procedural Maps Marble. Esta atividade apresenta os passos para criar um material com Procedural Maps Marble.
Arquivo para acompanhar a atividade:
marble map.dwg 1. Ative o
comando Open e abra o arquivo marble map.dwg. Renderize o desenho. 2. Ative a janela Material Browser e selecione o material peça clara. 3. Ative o Materials Editor e selecione a opção Edit. 4. Na janela Materials Editor, em Generic, selecione a opção Marble. 5. Na janela Material Browser, selecione o material peça escura. 6. Ative o Materials Editor e selecione a opção Edit. Na janela Materials Editor, em Generic, selecione a opção Marble. 7. Na janela Texture Editor – Color, altere a Appearance, selecionando a opção Swap Colors. Renderize o desenho para visualizar o efeito.
8. Salve o arquivo e feche-o. Procedural Maps Noise Procedural Maps Noise são utilizados para criar a aparência de superfície rugosa, como a de uma casca de laranja.
A opção Edit ativa a caixa de diálogo Texture Editor – Color para a configuração das propriedades do map. O subgrupo Appearance controla a aparência do Noise. Noise Type determina o tipo de Noise: a opção Regular cria um Noise do tipo plano; a opção Fractal cria um Noise com grânulos mais abundantes, e a opção Turbulence cria um Noise com aparência mais íngreme. No subgrupo Noise Threshold, as opções Low e High controlam os valores de baixa e alta intensidades. A opção Levels controla a resolução de Noise Fractual e Turbulence. A opção Phase controla a aparência do Noise. No subgrupo Position é possível controlar a posição e a direção do map.
Procedural Maps Speckle Procedural Maps Speckle são utilizados para criar a aparência de granito.
A opção Edit ativa a caixa de diálogo Texture Editor – Color para a configuração das propriedades do map. O subgrupo Appearance controla as cores do map, e a opção Size define o tamanho dos grãos do granito. O subgrupo Position controla a posição e a direção do map.
Procedural Maps Tiles Procedural Maps Tiles são utilizados para criar a aparência de tijolos.
A opção Edit ativa a caixa de diálogo Texture Editor – Color para a configuração das propriedades do map. O subgrupo Pattern controla os tipos de map. O subgrupo Appearance controla as cores do map. O subgrupo Grout Appearance controla as propriedades do rejunte.
Procedural Maps Wood Procedural Maps Wood são utilizados para simular a aparência de madeira.
A opção Edit ativa a caixa de diálogo Texture Editor – Color para a configuração das propriedades do map. No subgrupo Appearance, os elementos Color 1 e Color 2 definem as cores que compõem o map; Radial Noise e Axial Noise controlam os níveis de aleatoriedade radial e axial; e Grain Thickness controla a espessura dos veios da madeira. No subgrupo Transforms, há opções para controlar a posição, a escala e a distribuição da imagem.
Procedural Maps Waves Procedural Maps Waves são utilizados para simular o efeito de ondas circulares.
A opção Edit ativa a caixa de diálogo Texture Editor – Color para a configuração das propriedades do map. O subgrupo Appearance controla as cores que compõem o map. O subgrupo Waves controla o número de ondas (Number), o raio (Radius), as distâncias máxima e mínima em que as ondas se propagam (Len Max e Len Min), o contraste entre as ondas (Amplitude) e o controle do movimento das ondas (Phase).
Mapeamento em objeto e faces (Material Mapping) O comando Material Mapping ajusta determinada imagem ao modelo. Algumas vezes, ao ser associado a objeto ou a faces, o Material Mapping apresenta-se incorreto quando aplicado ao objeto. Nome do comando:
Material Mapping
Ribbon:
Visualize/Materials/Material Mapping
O AutoCAD apresenta quatro tipos de mapeamento: Planar – mapeia a imagem no objeto de forma plana no modelo. Box – mapeia a imagem projetando nas três direções. Cylindrical – mapeia a imagem de forma cilíndrica, contornando o objeto. Spherical – mapeia a imagem de forma esférica, contornando o objeto. A figura apresenta a imagem associada e mapeada de vários tipos:
Opções do comando Material Mapping As opções de mapeamento são exibidas na linha de comando ou no menu que é ativado quando se clica com o botão direito do mouse. Move – apresenta a Move Grip Tool, que permite mover o map. Rotate – apresenta a Rotate Grip Tool, que permite girar o map. Reset – redireciona as coordenadas para o padrão do map. Switch – a opção Mapping Mode exibe novamente o prompt inicial.
Mapeamento Planar O mapeamento Planar aplica o map como uma projeção da face plana. Esse tipo de mapeamento apresenta bons resultados para modelos planos e sem espessura. Quando se aplica o mapeamento Planar em uma caixa, por exemplo, obtém-se um bom resultado em uma face, porém a imagem pode ficar distorcida nas outras faces.
Opções de mapeamento Planar As opções de mapeamento Planar são as seguintes:
Move – apresenta a Move Grip Tool para especificar uma direção. Para utilizá-la, posicione o cursor do mouse próximo ao indicador de planos até ser exibida uma linha auxiliar que determina a direção do eixo. Selecionando e arrastando os grips localizados nos vértices do plano, é possível mover o map.
Rotate – apresenta a Rotate Grip Tool para girar o map. Para utilizá-la, posicione o cursor do mouse próximo ao indicador de planos até ser exibida uma linha auxiliar que determina a direção do eixo.
Mapeamento Box Semelhante ao Planar, o Box aplica o mapeamento em todos os lados do cubo, evitando resultados indesejáveis nas laterais. É aplicado em sólidos, superfícies, faces ou objetos 2D com valor determinado para thickness. Opções de mapeamento Box
As opções de mapeamento Box são as seguintes: Move – apresenta a Move Grip Tool para especificar uma direção. Para utilizá-la, posicione o cursor do mouse próximo ao indicador de planos até ser exibida uma linha auxiliar que determina a direção do eixo.
Rotate – apresenta a Rotate Grip Tool para girar o map. Para utilizá-la, posicione o cursor do mouse próximo ao indicador de planos até ser exibida uma linha auxiliar que determina a direção do eixo. Ao selecionar e arrastar os grips localizados nos vértices do plano, é possível mover o map.
Para aplicar o mapeamento em determinada face, ative o comando Mapping Box, pressione a tecla CTRL e clique sobre a face.
O mapeamento Planar é útil para objetos como caixas, paredes ou modelos que apresentam o mesmo tipo de material em todos os lados. Em modelos com várias faces planas, aplique, em cada face, os mapeamentos Box e Planar. Caso seja necessário retornar às coordenadas-padrão com a opção Reset, essa opção deve ser aplicada em cada face.
Mapeamento Cylindrical O mapeamento Cylindrical mapeia o material em um objeto cilíndrico. A direção que determina a altura da imagem é associada ao eixo central do cilindro e o mapeamento ocorre como se o map fosse enrolado ao eixo central. Como esse tipo de mapeamento é aplicado no corpo do cilindro, pode ser que as faces superior e inferior fiquem sem o mapeamento desejado. Para corrigir essa distorção, aplique o mapeamento Box.
Opções de mapeamento Cylindrical As opções de mapeamento Cylindrical são as seguintes:
Move – apresenta a Move Grip Tool para especificar uma direção. Para utilizá-la, posicione o cursor do mouse próximo ao indicador de planos até ser exibida uma linha auxiliar que determina a direção do eixo. Ao selecionar e arrastar os grips localizados nos vértices do plano, é possível mover o map.
Rotate – apresenta a Rotate Grip Tool para girar o map. Para utilizá-la, posicione o cursor do mouse próximo ao indicador de planos até ser exibida uma linha auxiliar que determina a direção do eixo.
Mapeamento Spherical O mapeamento Spherical permite mapear o material nas direções vertical e horizontal. As arestas laterais (altura) da imagem “abraçam” a esfera, e as
arestas superior e inferior (largura) são atraídas para as partes superior e inferior da esfera.
Opções de mapeamento Spherical As opções de mapeamento Spherical são as seguintes: Move – apresenta a Move Grip Tool para especificar uma direção. Para utilizá-la, posicione o cursor do mouse próximo ao indicador de planos até ser exibida uma linha auxiliar que determina a direção do eixo.
Rotate – apresenta a Rotate Grip Tool para girar o map. Para utilizá-la, posicione o cursor do mouse próximo ao indicador de planos até ser exibida uma linha auxiliar que determina a direção do eixo.
13 Trabalhando com luzes OBJETIVO Trabalhar com luzes
Iluminação A iluminação é um dos fatores mais importantes na criação de imagens. Além de iluminar, ela determina o ambiente e realça as formas do modelo, criando, com o auxílio de sombras, um efeito de profundidade e de espaço tridimensional. Com a ajuda da iluminação, a cena pode apresentar, entre outros efeitos, um clima de magia e de introspecção. Geralmente, as técnicas de iluminação para fotografia são semelhantes às de iluminação na renderização. A partir do AutoCAD 2016, as luzes são calculadas como luzes fotométricas com Lighting units igual a 1 ou 2 (International lighting units ou American lighting units). São calculadas com atenuação Inverse Square e geram sombras.
Imagens renderizadas com Lighting units = 0 e Generic lighting units ou American lighting units podem produzir imagens escuras. A variável Facetres afeta as sombras na renderização. Para os desenhos versões anteriores a 2016, é recomendável atualizar todas as luzes standards para luzes fotométricas.
Características da luz Ao iluminar uma cena, é importante conhecer as características da luz. Um modelo de iluminação determina a luz que chegará ao observador a partir de um ponto visível em uma superfície. A aparência da superfície depende: da direção, da cor e da intensidade da fonte de luz; da posição do observador; da orientação e das propriedades da superfície. Intensidade A intensidade da luz pode ser definida como a quantidade de luz emitida pela fonte luminosa.
Ângulo de incidência Quanto mais uma superfície se inclinar na direção do ponto de luz, menor será a quantidade de luz que incidirá no objeto e mais escura ficará a superfície.
Ângulo de incidência é o ângulo entre um raio incidente e a direção normal da superfície de incidência. Quando o ângulo de incidência é zero (caso em que os feixes de luz incidem perpendicularmente na superfície), a superfície é iluminada com a intensidade total do ponto de luz. Se o ângulo de incidência aumenta, diminui a intensidade da luz. Observe nas figuras como a inclinação da superfície afeta a iluminação. As superfícies apresentam tamanho, material e intensidade de luz idênticos.
A figura apresenta exemplos de ângulos de incidência em relação à superfície.
Propriedades da superfície Os fenômenos que podem ocorrer com os raios de luz quando estes entram em contato com a superfície de um objeto são os seguintes: Reflexão – o efeito de reflexão de um raio de luz na superfície do objeto permite que o observador o visualize.
Refração – alguns materiais (como vidro, cristal, água, etc.) permitem que os raios de luz os atravessem, sujeitando-se ao efeito de refração. Esse fenômeno consiste na mudança de direção da propagação de um feixe de luz ao passar de um meio para outro.
Na imagem abaixo, o efeito de refração causa a impressão de que o lápis está quebrado no copo de água.
Cada meio em que a luz se propaga é caracterizado por uma grandeza denominada índice de refração absoluto (n). A tabela abaixo apresenta os valores do índice de refração para alguns meios materiais.
Substância
Índice de refração (n)
Ar
1,00029
Água
1,33
Vidro
1,52
Substância
Índice de refração (n)
Diamante
2,417
Álcool etílico
1,36
Acrílico
1,49
Glicerina
1,90
Cor A cor é um fenômeno ótico provocado pela ação de um feixe de fótons sobre células especializadas da retina, que transmitem, com base em informação pré-processada no nervo ótico, impressões para o sistema nervoso. A luz branca é composta de todas as cores existentes, enquanto a cor preta é a ausência de luz. A luz visível é composta de um espectro de várias cores, que variam do vermelho ao violeta. Efeito das cores A cor e o ângulo da luz são fatores importantes para criar a sensação da cena. O uso inadequado das cores pode prejudicar a apresentação da imagem. A cor azul é geralmente utilizada para representar profundidade.
Em cenas do período da manhã ou da tarde, costuma-se determinar para a cor do sol tonalidades de amarelo, de laranja ou de vermelho e um ângulo de luz baixo. Para cenários interiores, as cores das luzes também são importantes. As luzes incandescentes e halógenas podem ser representadas pela cor amarelo suave; a iluminação de uma luz fluorescente, pelas cores frias amarela e verde. A luz do sol ao meio-dia é representada pela cor branca e colocada em ângulo alto. Em cenas noturnas, a luz apresenta tonalidade branco-azulada, criando o efeito da luz da lua. Atenuação Atenuação é o nível de intensidade relativo à distância da fonte ao modelo. Quanto mais longe o objeto estiver da luz, menos iluminado ele ficará. Sombras (shadows) A região determinada pela ausência de luminosidade em certas regiões de uma cena é denominada sombra. A sombra é formada quando um objeto impede a passagem da luz, total ou parcialmente. Cenas com sombras são importantes para aumentar a sensação de realismo porque criam uma aparência de profundidade (3D), além de realçar a relação de espaçamento entre os objetos.
Observe a diferença entre as figuras. Na cena em que as sombras são exibidas, é possível perceber a localização de cada objeto.
Propriedades de iluminação As propriedades de iluminação determinam as propriedades da fonte de luz. São elas: Fluxo luminoso – radiação total da fonte luminosa entre os limites de comprimento de onda. O fluxo luminoso é a quantidade de luz emitida por uma fonte, medida em lumens (lm), na tensão nominal de funcionamento. Luminância – fl luminoso incidente em uma superfície por unidade de área (m²), medido em lux. Um lux corresponde à luminância de uma superfície plana de um metro quadrado de área, sobre a qual incide perpendicularmente um fl luminoso de 1 lúmen; Intensidade luminosa – comprimento da direção, representada por vetores, do fluxo luminoso ao objeto, medida em candela (cd), pelo Sistema Internacional de Medidas, ou em lux, pelo Sistema Americano. Temperatura de cor – grandeza que expressa a aparência da cor da luz, adotando kelvin como unidade. Quanto mais alta a temperatura de cor, mais branca é a luz. Em relação à temperatura, a luz pode ser:
quente – apresenta a aparência amarelada e a temperatura de cor baixa, aproximadamente 3.000 K; fria – apresenta aparência azul-violeta, com temperatura elevada (6.000 K); Neutra - branca natural – emitida pelo sol em céu aberto ao meio-dia, apresenta temperatura de 5.800 K.
Índice de reprodução cromática (ICR, sigla em inglês) – quantifica a fidelidade com que as cores são reproduzidas sob determinada fonte de luz. Iluminação indireta A iluminação indireta ocorre quando os objetos são iluminados pelo efeito de reflexão ou pela luminosidade de outros objetos. Dependendo da quantidade de objetos na cena, todos podem contribuir indiretamente para a iluminação de um único ponto na superfície de um objeto. A radiosidade calcula a interferência da luz sobre as propriedades dos materiais (reflexão, transparência, detalhes e iluminação indireta) e cria sombras mais suaves e efeitos de reflexão mais nítidos, tornando as cenas mais realísticas. Geralmente é utilizada em maquetes eletrônicas para
interiores porque permite o efeito de reflexão do material ou da cor de um objeto para outro. Por exemplo, com a utilização dessa técnica em uma sala de paredes brancas com uma cortina vermelha, a tonalidade avermelhada da cortina será refletida nas paredes próximas a ela (como se a cor passasse de um objeto para outro).
Iluminação no AutoCAD O AutoCAD apresenta os seguintes tipos de iluminação: luzes fotométricas, luz Web e solar. As ferramentas referentes à iluminação estão disponíveis em: Ribbon: Visualize/Lights Iluminação-padrão Quando se trabalha com uma viewport renderizada ou em estilo visual sombreado, cria-se uma iluminação-padrão com base em uma fonte de luz distante e outra direcionada para o modelo. Com essa iluminação, todas as faces do modelo são visualizadas sem discernimento. A iluminação-padrão é automaticamente desativada quando a iluminação solar ou as luzes dos tipos pontual, spot ou distante são inseridas. O AutoCAD apresentará a seguinte mensagem sempre que alguma iluminação for criada:
As versões anteriores ao AutoCAD 2007 adotavam uma única fonte como iluminação-padrão. Alterando a iluminação-padrão de um desenho de uma versão anterior ao AutoCAD 2007 A variável Defaultlightingtype controla o tipo de luz-padrão e, quando um desenho na versão anterior ao AutoCAD 2007 é aberto, automaticamente considera duas fontes de luz como padrão: Valor = 0 – tipo antigo de luz-padrão (uma fonte de luz). Valor = 1 – novo tipo de luz-padrão (duas fontes de luz). Para alterar o tipo de luz-padrão, abra o desenho e digite, na linha de comando, a variável Defaultlightingtype. Convertendo as luzes criadas em um desenho das versões anteriores ao AutoCAD 2007 Quando um desenho é aberto, a variável 3dconversionmode converte material e luzes de versões anteriores para o AutoCAD 2007, de acordo com os seguintes valores: Valor = 0 – não converte automaticamente.
Valor = 1 – converte automaticamente. A variável Convertoldlights também converte as luzes criadas nas versões anteriores ao AutoCAD 2007, porém deve ser aplicada depois de se abrir o desenho. Para utilizá-la, abra o desenho na versão anterior ao AutoCAD 2007 e digite Convertoldlights. A iluminação será convertida. O AutoCAD informará, na linha de comando, a quantidade de luzes convertidas com a mensagem: Lights conveted. Desativando/ativando a iluminação-padrão A opção Defaultlighting desativa ou ativa a iluminação-padrão. Nome do comando:
Defaultlighting
Ribbon:
Visualize/Lights/Default Lighting
A variável correspondente é Defaultlighting. A conversão é feita de acordo com os seguintes valores: Valor = 0 – a iluminação-padrão é desativada automaticamente quando as luzes são inseridas no desenho. Valor = 1 – a iluminação-padrão é ativada. Comando Lighting units A ferramenta Lighting units controla a iluminação com luzes fotométricas. Para a iluminação fotométrica, escolha entre American lighting units ou International lighting units.
Nome do comando:
Lighting units
Ribbon:
Visualize/Lights
Luzes-padrão As luzes dos tipos point (pontual), spot (direcionada) e distant (distante) são inseridas para criar cenas mais realistas, gerando sombras e realçando as formas dos modelos tridimensionais. A opção apresentada no comando para criar luzes e sombras renderizadas deve estar ativada para a respectiva luz.
Quando uma luz é inserida, o AutoCAD apresenta várias opções de configuração que permitem determinar o momento da inserção ou editar as propriedades da luz na janela Properties. Algumas configurações são comuns a todas as luzes: Name – determina o nome da luz. Aceita letras maiúsculas e minúsculas, números, espaços, hífens e sublinhados no nome. O tamanho máximo é de 256 caracteres. Intensity – determina a intensidade ou o brilho da luz. O valor padrão é 1. Valores maiores criam uma luz mais brilhante.
Status – ativa ou desativa a luz, sem removê-la. shadoW – controla o efeito de sombras. Para a versão do AutoCAD 2016, a opção será sempre ativada. Attenuation – determina o nível de atenuação. Para a versão do AutoCAD 2016, a opção será sempre ativada. filter color – seleciona a cor para a luz. Comando Light List O comando Light List apresenta, na janela Lights in Model, uma lista com todas as luzes inseridas no desenho. Nome do comando:
Light List
Menu:
View/Render/Light/Light List
Ribbon:
Visualize/Lights/
Visualizar as luzes inseridas na janela Lights in Model é muito útil, principalmente porque a distant light não é representada por símbolos no desenho, o que dificulta a seleção desse tipo de luz.
Crie uma layer correspondente para inserir as luzes. Para posicioná-las, determine a localização nas coordenadas X, Y e Z. Para facilitar o posicionamento da luz, desenhe uma linha na altura desejada e insira a luz com Osnap – Endpoint ativado. Outro modo de inserir luzes a determinada altura em relação ao eixo Z é com DUCS (Dynamic UCS) ativado.
Por padrão, o AutoCAD nomeia as luzes como Pointlight1, Distantlight1, etc. Para facilitar, dê às luzes nomes fáceis de identificar e com poucos caracteres.
Comando Point Light A luz pontual, ou luz omni, irradia em todas as direções a partir de sua localização e não apresenta um alvo.
Nome do comando:
Point Light
Menu:
View/Render/Light/New Point Light
Ribbon:
Visualize/Lights/Create Light/Point
A luz pontual é utilizada para iluminar objetos de modo geral. A figura apresenta exemplos de iluminação com luz pontual irradiando em todas as direções a partir do ponto de localização.
A luz pontual equivale à luz incandescente. Iluminando simultaneamente com a luz direcionada, cria efeitos especiais no ambiente.
Atividade 1 – Inserindo point light Objetivo: • Trabalhar com luzes. Tarefa: • Inserir point light no desenho. Esta atividade apresenta os passos para inserir point light no desenho.
Arquivo para acompanhar a atividade:
point light.dwg 1. Ative o
comando Open e abra o arquivo point light.dwg. 2. Ative as opções Dynamic Input, Polar Otrack, Object Snap Tracking e Osnap – Endpoint na barra de status.
3. Para facilitar a identificação da linha auxiliar, visualize o desenho em Visual Style Realistic. 4. Ative o comando Point Light. Clique na extremidade da linha auxiliar para inserir a luz. 5. Selecione a opção Name e digite o nome da luz: Point Light. 6. Escolha a opção Exit e renderize o desenho.
7 . Ative o comando Light List. Altere a intensidade da luz para 5. Renderize o desenho.
8. Salve o arquivo e feche-o. Comando Distant Light Semelhante à luz do sol, a luz acionada com o comando Distant Light emite raios paralelos e uniformes em apenas uma direção, definida pela localização da luz e do ponto em que ela incide. Nome do comando:
Distant Light
Menu:
View/Render/Light/New Distant Light
Ribbon:
Visualize/Lights/Create Light/Distant
Os raios da luz distante estendem-se ao infinito a partir de um ponto determinado e sua intensidade não se altera em relação à distância; por isso, esse tipo de luz não apresenta a opção Attenuation.
A direção dos raios de luz é um fator importante, assim como a localização da luz. Para inserir uma luz distante, é necessário definir a direção do raio de luz a partir de dois pontos (ou coordenadas X, Y e Z): ponto onde está localizada a luz (light direction from); ponto para onde está apontada a luz (light direction to). Os objetos localizados atrás do ponto de luz também são iluminados na mesma direção angular. A luz distante pode causar a impressão de que alguns modelos são planos. Geralmente, essa luz é utilizada em objetos grandes, como edifícios, ou para a iluminação uniforme de plano de fundo. A luz distante não é representada por símbolo. Para selecionar esse tipo de luz, ative a janela Lights in Model. Comando Spot Light A luz spot, ou luz direcionada, emite um cone direcional de luz cuja intensidade diminui em relação à distância. A iluminação com spot é útil
para iluminar detalhes e áreas no desenho. Nome do comando:
Spot Light
Menu:
View/Render/Light/Spot Light
Ribbon:
Visualize/Lights/Create Light/Spot
Para inserir uma luz spot, é necessário definir, a partir de dois pontos (ou coordenadas X, Y, Z), a localização do ponto de luz e o ponto que está sendo iluminado: ponto que determina a origem da luz (source location); ponto-alvo da luz (target location). A iluminação da luz spot é determinada pelos ângulos Hot Spot e Falloff:
Hot Spot – determina o ângulo de abertura do cone de luz entre 0° e 160°. Quanto maior for o ângulo de Hot Spot, mais aberto será o cone de luz. Falloff – determina o ângulo de abertura do cone na penumbra entre 0° e 160°. O valor de Falloff deve ser sempre maior ou igual ao valor do
ângulo de Hot Spot. Diferenças pequenas entre os valores de Falloff e Hot Spot apresentam mudanças bruscas entre uma área e outra. Diferenças grandes apresentam um efeito de transição suave. Valores iguais para Hot Spot e Falloff criam uma iluminação semelhante à da luz cilíndrica. As figuras abaixo apresentam modelos com iluminação Hot Spot:
Atividade 2 – Inserindo spot light Objetivo: • Trabalhar com luzes. Tarefa: • Inserir spot light no desenho. Esta atividade apresenta os passos para inserir spot light no desenho. Arquivo para acompanhar a atividade:
spot light.dwg 1. Ative o
comando Open e abra o arquivo spot light.dwg. 2. Ative as opções Dynamic Input, Polar Otrack, Object Snap Tracking e Osnap – Endpoint na barra de status.
3. Para facilitar a identificação da linha auxiliar, visualize o desenho em Visual Style Realistic. 4. Ative o comando Spot Light. Na mensagem Specify source location, clique na extremidade da linha – P1. 5. Na mensagem Specify target location, clique na extremidade da linha – P2. 6. Selecione a opção Name e digite o nome da luz: Luz spot. 7. Selecione a opção Exit. Renderize o desenho.
8. Ative o comando Light List e altere a cor em: Color: Yellow 9. Crie cópias do modelo e altere a intensidade da luz. Renderize o desenho.
10. Salve o arquivo e feche-o. Iluminação solar O AutoCAD permite criar um tipo de luz e de céu que simula a iluminação solar, apresentando as sombras em determinada data e localização geográfica, o que auxilia nos estudos de iluminação. As figuras a seguir apresentam um modelo sombreado em dois horários no mesmo dia:
Na iluminação solar, os raios são paralelos e apresentam a mesma intensidade a qualquer distância.
Comando Sun Status O comando Sun Status ativa o efeito de iluminação solar. Nome do comando:
Sun Status
Ribbon:
Visualize/Sun & Location/Sun Status
Ajuste de data e hora e determinação da localização geográfica As opções em Sun & Location controlam data e hora. A caixa de diálogo Geographic Location determina a localização geográfica. Ribbon:
Visualize/Sun & Location/Date Visualize/Sun & Location/Time Visualize/Sun & Location/Set Location
Propriedades da iluminação solar A janela Sun Properties determina ou altera as propriedades da iluminação solar. Nome do comando:
Sun Properties
Menu:
View/Render/Light/Sun Properties
Ribbon:
Render/Sun & Location/q
Comando Weblight O comando Weblight cria luzes reais associando um arquivo IES a determinada luz. O arquivo IES contém informações sobre a lâmpada distribuída pelo fabricante. Nome do comando:
Weblight
Ribbon:
Visualize/Lights/Weblight
A janela Properties apresenta as características da Weblight. A tool palette Lighting apresenta uma lista das lâmpadas mais utilizadas no mercado.
Atividade 3 – Inserindo uma luz Web Objetivo: • Trabalhar com luzes Web Tarefa: • Inserir luz Web no desenho. Esta atividade apresenta os passos para inserir luz web no desenho.
Arquivo
para
acompanhar
a
atividade:
Web
light.dwg
e
XArrowDiffuse.Ies 1. Ative o comando Open e abra o arquivo Web light.dwg. 2. Ative as opções Dynamic Input, Polar Otrack, Object Snap Tracking e Osnap – Endpoint na barra de status.
3. Ative o comando Weblight. Na mensagem Specify source location, clique no ponto P1 (se for necessário visualize em Wireframe e para retornar a vista anterior, ative Vista1 em Custom Model Views).
4. Na mensagem Specify target location, confirme com Enter. 5. Para determinar o arquivo IES, selecione a opção Web e File. 6. Na mensagem Enter Web file, digite o nome do arquivo IES ou o caractere ~ para apresentar a caixa de diálogo Select Web file, e selecione o arquivo XArrowDiffuse.ies.
7. Insira as luzes Web nos pontos P2, P3, P4 e P5. Renderize o desenho. A figura apresenta o ambiente renderizado com luzes Web e com diferentes fatores de intensidade (Intensity factor) que podem ser alterados com o auxílio da janela Properties.
14 Imprimindo em 3D OBJETIVO Conhecer os recursos de impressão 3D
Impressão 3D A impressão 3D ou prototipagem rápida – também conhecida como técnica de fabricação aditiva ou FDM (do inglês Fused Deposition Modeling, modelagem por fusão e depósito) – funciona basicamente por meio da adição de matéria-prima, camada a camada, até se formar um objeto tridimensional. O custo das impressoras e de suas matérias-primas é relativamente baixo e os produtos são utilizados em diversas áreas: arte (produção de joias e esculturas), entretenimento (criação de personagens e miniaturas), arquitetura (visualização de construções de forma barata e rápida), saúde (fabricação de implantes, próteses e modelos educacionais), cozinha (na “impressão” de diversos alimentos, como massas e chocolates) e indústria (produção de peças sobressalentes para diversas máquinas). Veja a seguir as recomendações para evitar erros e quebras de partes na impressão 3D. Crie o modelo 3D Lembre-se de que o modelo 3D será um objeto real, então considere as dimensões, a gravidade e as forças que atuarão sobre ele. Por exemplo, o modelo 3D do poste abaixo, com as luminárias, apresenta duas hastes que podem ser consideradas como pontos flutuantes. O processo de impressão desse modelo, na posição vista à esquerda na figura, começará nas camadas da parte inferior do poste. Observe como a força gravitacional atuará nas hastes, por não haver sustentação para o material.
Uma solução para esse problema pode ser a criação de uma sustentação para essas partes, como a impressão do modelo deitado, ou a impressão separada das hastes, para depois uni-las à parte central, como visto nas outras figuras.
Outra solução é acrescentar suportes removíveis, que são estruturas construídas para suportar a adição de material durante o acabamento, sendo depois eliminadas. O suporte pode ser um cubo de base. Sólidos ou meshes Os modelos podem ser sólidos ou meshes. Os iniciantes devem preferir modelos sólidos, que são estruturas fechadas (watertight), como o cubo. Seus seis lados são modelados como uma única peça.
Oco ou maciço O modelo 3D pode ser oco ou maciço. A impressão de modelos ocos é mais rápida e mais barata que a de modelos maciços, porém a espessura da parede do modelo oco deve ser razoável. A figura apresenta um modelo 3D oco:
A espessura deve ser compatível com o material escolhido e depende do modelo da impressora 3D. Em alguns casos, a regra a seguir pode ser adotada: paredes com espessura maior ou igual a 3 mm são suficientes para quase 100% dos casos; paredes com espessura menor ou igual a 1 mm
devem ser utilizadas somente em situações nas quais as dimensões sejam pequenas ou em casos em que outros elementos atuem como sustentação estrutural. A figura apresenta um modelo 3D com diferentes espessuras:
O comando Shell cria paredes com espessuras determinadas nos sólidos.
Tamanho do modelo Desenhe na escala 1:1 e, para a impressão, verifique a capacidade da impressora. Se for necessário, determine uma escala apropriada para que o tamanho do objeto impresso seja proporcional à área de impressão do equipamento. O volume varia de acordo com a impressora. A figura da esquerda apresenta um modelo 3D cujo tamanho ultrapassa o limite da impressora. A da direita apresenta um modelo 3D cujas dimensões são apropriadas à impressora.
Se não for possível aplicar uma escala aos objetos com volume maior que o suportado pela impressora, pode-se dividi-los em partes menores antes da impressão. Reduzir o tamanho do protótipo baixa o custo do processo de impressão.
Ao aplicar uma escala de redução em um modelo 3D, lembre-se de que a espessura da parede deve estar conforme as regras adotadas. Vãos entre as partes Para imprimir partes móveis, deve-se adotar um espaçamento entre as peças. Os valores de espaçamento variam entre 0.1 mm e 1 mm.
Meshes O método de modelagem por meshes ou faces pode ser utilizado. Porém, alguns cuidados devem ser observados para obter sucesso na impressão. Um dos cuidados é que o modelo para a impressão deve formar uma “casca” fechada (watertight). A figura da esquerda apresenta um cubo de malha com seis faces cujos vértices adjacentes estão conectados, sem vãos (gaps). A da direita apresenta um cubo com as faces distanciadas uma da outra.
Comando Send to 3D Print Service O comando converte um arquivo DWG com modelo 3D em uma representação da malha facetada, salvando-o como arquivo STL binário, que é utilizado por fornecedores de serviço de impressão 3D para criar um modelo físico. Nome do comando:
3Dprintservice
Ribbon:
Output/3D Print
Execute a sequência a seguir para converter um arquivo DWG em arquivo STL binário. 1. Ative o comando 3drpintservice. 2. Na mensagem Select solids or watertight meshes:, selecione o sólido ou a malha fechada. A caixa de diálogo Send to 3D Print Service será apresentada.
3. Determine os valores de escala, o comprimento, a largura e a altura. 4. Salve o arquivo em formato STL. A figura apresenta modelos 3D no AutoCAD:
A figura apresenta os modelos em protótipos 3D:
Podem ser impressos os seguintes objetos: sólidos, meshes fechados e blocos/xrefs (com meshes fechados e sólidos uniformemente escalados). Não podem ser impressos: blocos/xrefs (com meshes fechados e sólidos não uniformemente escalados), surfaces, geometrias 2D, textos, cores e
materiais.
Sobre a autora
Rosa Katori possui formação de tecnóloga mecânica pela Faculdade de Tecnologia de São Paulo (Fatec). É projetista e desenhista de AutoCAD, Mechanical Desktop, Solid Edge e Pro Engineer. É instrutora de Mechanical Desktop e de AutoCAD 2D/3D, Inventor e Rhinoceros. Dá suporte técnico, treinamento e elabora a programação de aulas e material didático para cursos de AutoCAD (módulos básico, avançado e 3D) no Senac. É coautora do livro Modele suas ideias em 3D: Rhinoceros e autora dos livros AutoCAD 2018: projetos em 2D e recursos adicionais e AutoCAD 2018: modelando em 3D, publicados pela Editora Senac São Paulo.
Índice geral Abas para os comandos 3D Adicionando um material às tool palettes Ajuste de data e hora e determinação da localização geográfica Alinhando um objeto com outro utilizando os comandos de edição em 3D (Atividade) Alterando a iluminação-padrão de um desenho de uma versão anterior ao AutoCAD 2007 Alterando meshes (Atividade) Alterando o tamanho do objeto com os comandos de edição em 3D (Atividade) Analisando superfícies Ângulo de incidência Apresentação das faces (opções Smooth e Facet Lighting) Apresentação Apresentando a forma original de sólidos compostos Apresentando o material Arestas com efeitos distorcidos Associando materiais a objetos Associando materiais a uma face de um objeto Associando o material à layer do objeto
Associando uma imagem a um material (Atividade) Atenuação Ativando a seleção para subobjetos Barra Navigation Box Características da luz Clipping Planes (planos de corte) Comando 3D Align Comando 3D Continuous Orbit Comando 3D Face Comando 3D Free Orbit Comando 3D Mesh Comando 3D Mesh Comando 3D Mirror Comando 3D Move Comando 3D Pan Comando 3D Polyline Comando 3D Rotate Comando 3D Scale Comando 3D Zoom Comando 3deditbar
Comando Analyscurvature Comando Analysdraft Comando Analysisoptions Comando Analyszebra Comando Anipath Comando Auto Update/Update View Comando Blend Comando Blend Comando Boundary Comando Camera Comando Chamferedge Comando Color Faces Comando Constrained Orbit Comando Convtonurbs Comando Convtosolid Comando Convtosurface Comando Copy Edges Comando Copy Faces Comando Cvadd Comando Cvrebuild Comando Cvremove
Comando Cvshow/Cvhide Comando Distant Light Comando Edgesurf Comando Extrude Comando Filletedge Comando Flatshot Comando Geographiclocation Comando Helix Comando Hide Comando Imprint Comando Interfere Comando Intersect Comando Light List Comando Lighting units Comando Live Section Comando Loft Comando Massprop Comando Mesh Primitive Options Comando Meshcap Comando Meshcollapse Comando Meshcrease
Comando Meshmerge Comando Meshoptions Comando Meshrefine Comando Meshsmooth Comando Meshsmoothless Comando Meshsmoothmore Comando Meshspin Comando Meshsplit Comando Meshuncrease Comando Navsmotion Comando Offset Edge Comando Path Array Comando Plan Comando Planesurf Comando Point Light Comando Polar Array Comando Polysolid Comando Presspull Comando Projectgeometry – 2 points Comando Projectgeometry – UCS Comando Projectgeometry – View
Comando Rectangular Array Comando Region Comando Renderenvironment Comando Reverse Comando Revolve Comando Revsurf Comando Rpref Comando Rulesurf Comando Section Plane Jog Comando Section Plane Comando Sectionplaneblock Comando Send to 3D Print Service Comando Separate Comando Shell Comando Sketch Comando Slice Comando Spline Comando Spline Comando Splinedit Comando Splinedit Comando Spot Light
Comando Subtract Comando Sun Status Comando Sunproperties Comando Surfblend Comando Surfextend Comando Surffillet Comando Surfnetwork Comando Surfoffset Comando Surfpatch Comando Surfsculpt Comando Surftrim Comando Surfuntrim Comando Sweep Comando Tabsurf Comando Taper Faces Comando Thicken Comando UCS Comando Union Comando View Manager Comando View Comando Viewbase
Comando Viewcomponent Comando Viewdetail Comando Viewdetailstyle Comando Viewedit Comando Viewproj Comando Viewsection Comando Viewsectionstyle Comando Viewstd Comando Viewsymbolsketch Comando Visual Styles Manager Comando Visual Styles Comando Vports Comando Walk and Fly Settings Comando Weblight Comando Xedges Comandos 3D Walk e 3D Fly Comandos de edição em 3D Comandos para visualização em 3D Conceitos sobre 3D Cone Configurando 3D Osnap
Configurando estilos visuais no painel Conhecendo o ambiente 3D e seus conceitos básicos (Capítulo) Connect Continuidade das curvas Continuidade das superfícies e curvas Convenções adotadas Conversão de materiais produzidos nas versões anteriores ao AutoCAD 2007 Convertendo as luzes criadas em um desenho das versões anteriores ao AutoCAD 2007 Convertendo objetos em meshes Convertendo sólidos em meshes (Atividade) Coordenadas absolutas Coordenadas cilíndricas Coordenadas esféricas Coordenadas no espaço tridimensional Coordenadas relativas cartesianas Cor Cores das faces (opção Face Color) Criação de vistas em 2D Criando animação com o comando Anipath (Atividade)
Criando animação Criando cópias com 3D Array (Atividade) Criando curvas (Atividade) Criando material com Cutouts (Atividade) Criando material com efeito Bump (Atividade) Criando material com efeito de luminância (Atividade) Criando material com Procedural Maps Checker (Atividade) Criando material com Procedural Maps Marble (Atividade) Criando material com refração e transparência (Atividade) Criando material translúcido (Atividade) Criando meshes (Atividade) Criando meshes com base em outros objetos Criando meshes primitivos (Atividade) Criando o efeito espelhado (Atividade) Criando regiões (Atividade) Criando Region e Boundary Criando sólidos com o comando Extrude (Atividade) Criando sólidos com o comando Loft (Atividade) Criando sólidos com o comando Revolve (Atividade) Criando sólidos com o comando Sweep (Atividade) Criando sólidos e superfícies com base em objetos
Criando sólidos e superfícies Criando sólidos primitivos (Atividade) Criando superfícies com os comandos Surfblend e Surfpatch (Atividade) Criando superfícies Nurbs Criando superfícies procedurais Criando um material (Atividade) Criando um material Criando uma cópia espelhada do objeto com os comandos de edição em 3D (Atividade) Criando uma superfície network (Atividade) Criando vistas associativas (Atividade) Criando vistas em 2D com Base View Criando vistas em 2D (Capítulo) Crie o modelo 3D Cylinder Desativando/ativando a iluminação-padrão Determinando brilho no material (Atividade) Direções em U e V Distância em Halo gap (opção Halo gap) Distância focal
Dividindo sólidos (Atividade) Editando superfícies Efeito Bump Efeito das cores Equipamento necessário Estilos das faces (opção Face Style) Explorando a tela do AutoCAD Ferramenta SteeringWheels Ferramenta ViewCube Ferramentas 3D Navigation Get Started Grau de opacidade (opção X-Ray) Gravando uma animação (Atividade) Grips dos section objects Guia Create Guia Learn Iluminação indireta Iluminação no AutoCAD Iluminação solar Iluminação Iluminação-padrão
Impressão 3D Imprimindo em 3D Inserindo point light (Atividade) Inserindo spot light (Atividade) Inserindo uma luz Web (Atividade) Intensidade Intersecção das arestas (opção Intersection Edges) Introdução Janela Materials Browser Luzes-padrão Mapeamento Box Mapeamento Cylindrical Mapeamento em objeto e faces (Material Mapping) Mapeamento Planar Mapeamento Spherical Materiais produzidos nas versões anteriores ao AutoCAD 2016 Materiais Mesh Meshes Modelando um polvo (Atividade) Modelos 3D
Modificando objetos por meio dos grips Modificando sólidos compostos Modo de apresentação das arestas (opção Edge) Modo de visualização no ambiente 3D Movendo e rotacionando objetos com os comandos de edição em 3D (Atividade) O que é a Série Informática O que é o AutoCAD Objetivos do livro Objetos mesh Oco ou maciço Opção Always on top Opção Backgrounds Opção Selection Cycling Opções da ferramenta SteeringWheels Opções da ferramenta ViewCube Opções da janela Render Opções da janela Texture Editor – Color Opções de mapeamento Box Opções de mapeamento Cylindrical Opções de mapeamento Planar
Opções de mapeamento Spherical Opções do comando 3D Osnap Opções do comando Baseview Opções do comando Blend Opções do comando Blend Opções do comando Camera Opções do comando Cvadd Opções do comando Cvrebuild Opções do comando Extrude Opções do comando Flatshot Opções do comando Interfere Opções do comando Loft Opções do comando Material Mapping Opções do comando Materials/Textures On Opções do comando Meshoptions Opções do comando Navsmotion Opções do comando Offset Edge Opções do comando Path Array Opções do comando Polar Array Opções do comando Polysolid Opções do comando Rectangular Array
Opções do comando Revolve Opções do comando Rpref Opções do comando Section Plane Opções do comando Sectionplaneblock Opções do comando Sketch Opções do comando Slice Opções do comando Spline Opções do comando Spline Opções do comando Splinedit Opções do comando Splinedit Opções do comando Surfblend Opções do comando Surfextend Opções do comando Surfoffset Opções do comando Surftrim Opções do comando Sweep Opções do comando UCS Opções do comando View Manager Opções do comando Viewcomponent Opções do comando Viewdetail Opções do comando Viewdetailstyle Opções do comando Viewsection
Opções do comando Viewsectionstyle Opções do comando Visual Styles Opções do comando Vports Opções do comando Walk and Fly Settings Pré-requisitos Procedimentos para renderização Procedural Maps Checker Procedural Maps Gradient Procedural Maps Marble Procedural Maps Noise Procedural Maps Speckle Procedural Maps Tiles Procedural Maps Waves Procedural Maps Wood Procedural Maps Projetando curvas (Atividade) Propriedade Color Propriedade Cutouts Propriedade Image Fade Propriedade Image Propriedade Reflectivity
Propriedade Refraction Propriedade Self Illumination Propriedade Translucency Propriedades da iluminação solar Propriedades da superfície Propriedades de iluminação Propriedades de massa Propriedades dos materiais – template Generic Propriedades Glossiness e Highlights Pyramid Recent Documents Removendo o material de um objeto ou de uma face Renderizando no AutoCAD Renderizando o modelo (Atividade) Requisitos adicionais para modelagem em 3D (todas as configurações) Requisitos do sistema (conforme informações da Autodesk) Seleção de subobjetos no sólido Sistemas de coordenadas Sobre a autora Sólidos compostos Sólidos ou meshes
Sólidos primitivos Sólidos Sólidos Sombras (opção Shadows) Sombras (shadows) Sphere Splines Superfícies Superfícies Tamanho do modelo Thickness Thickness Tipos de material Tipos de projeção Tipos de section plane Torus Trabalhando com a câmera e criando animação (Capítulo) Trabalhando com as ferramentas de precisão 3D Osnap Trabalhando com câmera e lentes (Atividade) Trabalhando com coordenadas, sistemas de coordenadas e curvas (Capítulo)
Trabalhando com Dynamic UCS (Atividade) Trabalhando com luzes (Capítulo) Trabalhando com materiais (Capítulo) Trabalhando com meshes (Capítulo) Trabalhando com o comando Interfere (Atividade) Trabalhando com o comando Massprop (Atividade) Trabalhando com o comando Presspull (Atividade) Trabalhando com o comando Shell (Atividade) Trabalhando com os comandos de edição de sólidos (Capítulo) Trabalhando com os comandos de edição em 3D (Capítulo) Trabalhando com renderização (Capítulo) Trabalhando com sólidos e superfícies (Capítulo) Trabalhando com superfícies (Capítulo) Trabalhando com thickness (Atividade) UCS dinâmico com modelos sólidos Unindo, subtraindo e interseccionando sólidos (Atividade) Vãos entre as partes Variáveis para apresentação de sólidos Variável Cullingobj Variável Cullingobjselection Variável Smoothmeshconvert
Variável Subobjselectionmode Verificando sólidos Visualização das arestas “escondidas” (opção Occluded Edges Color) Visualizando com a câmera Visualizando em 3D (Capítulo) Visualizando em 3D Visualizando materiais no desenho Visualizando o modelo em vistas ortográficas (Atividade) Wedge Wireframe Wireframe Workspace 3D
Administração Regional do Senac no Estado De São Paulo Presidente do Conselho Regional: Abram Szajman Diretor do Departamento Regional: Luiz Francisco de Assis Salgado Superintendente Universitário e de Desenvolvimento: Luiz Carlos Dourado Editora Senac São Paulo Conselho Editorial: Luiz Francisco de Assis Salgado Luiz Carlos Dourado Darcio Sayad Maia Lucila Mara Sbrana Sciotti Jeane Passos de Souza Gerente/Publisher: Jeane Passos de Souza Coordenação Editorial/Prospecção: Luís Américo Tousi Botelho Márcia Cavalheiro Rodrigues de Almeida Comercial: Marcos Telmo da Costa Administrativo: João Almeida Santos Edição: Rafael Barcellos Machado Preparação de Texto: Obá Editorial Coordenação de Revisão de Texto: Luiza Elena Luchini Revisão de Texto: Gabriel Rozner Editoração Eletrônica: Nucleo Digital Prest. Serv. em Informática Ltda. Capa: Marcio S. Barreto Ilustrações: Studio 33 Produção do ePub: Daniele Lippert, Ricardo Diana Nenhuma parte desta publicação poderá ser reproduzida, guardada pelo sistema “retrieval” ou transmitida de qualquer modo ou por qualquer outro meio, seja este eletrônico, seja mecânico, seja de fotocópia, seja de gravação, sejam outros, sem prévia autorização, por escrito, da Editora Senac São Paulo. Todos os direitos desta edição reservados à Editora Senac São Paulo Rua 24 de Maio, 208 – 3° andar Centro – CEP 01041-000 – São Paulo – SP Caixa Postal 1120 – CEP 01032-970 – São Paulo – SP Tel. (11) 2187-4450 – Fax (11) 2187-4486 E-mail: [email protected] Home page: http://www.editorasenacsp.com.br © Editora Senac São Paulo, 2017 © Editora Senac São Paulo, 2019
Dados Internacionais de Catalogação na Publicação (CIP) (Jeane Passos de Souza - CRB 8ª/6189) Katori, Rosa AutoCAD 2018: modelando em 3D / Rosa Katori. – São Paulo: Editora Senac São Paulo, 2019. – (Série Informática) Bibliografia. ISBN 978-85-396-2121-7 (impresso/2017) e-ISBN 978-85-396-2122-4 (ePub/2019) 1. AutoCAD (Arquivo de computador) 2. Computação gráfica 3. 3D (Computação gráfica) I. Título. II. Série.
17-679s
CDD 006.68 BISAC COM084000 COM012000
Índice para catálogo sistemático 1. AutoCAD 2018: Computação gráfica : Programas 006.68
Siga a Editora Senac nas redes sociais.
Gostou? Confira nosso catálogo completo em www.editorasenacsp.com.br
![AutoCAD 2018: modelando em 3D [1 ed.]
9788539621224](https://dokumen.pub/img/200x200/autocad-2018-modelando-em-3d-1nbsped-9788539621224.jpg)
![AutoCAD 2018 3D Modeling [1 ed.]
9781683920441](https://dokumen.pub/img/200x200/autocad-2018-3d-modeling-1nbsped-9781683920441.jpg)






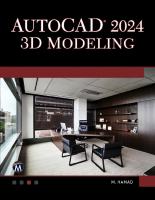
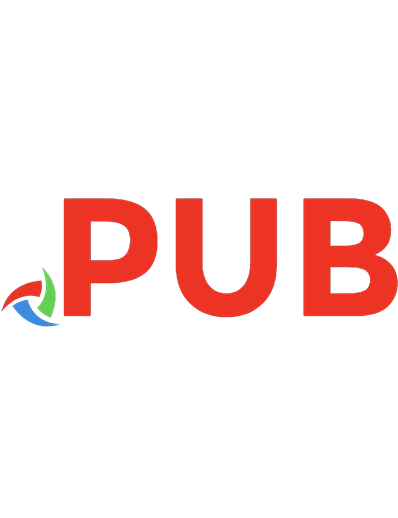
![AutoCAD 2018: modelando em 3D [1 ed.]
9788539621217, 9788539621224](https://dokumen.pub/img/200x200/autocad-2018-modelando-em-3d-1nbsped-9788539621217-9788539621224.jpg)