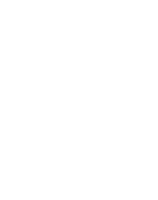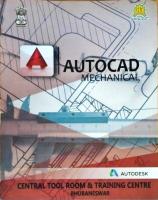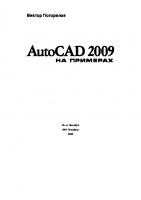AutoCAD 2014电气设计项目教程 9787121258442
本书以AutoCAD 2014为软件平台,讲述各种CAD电气设计的绘制方法。包括熟悉AutoCAD基本操作、绘制简单电气图形符号、熟练运用基本绘图工具、绘制复杂电气图形符号、灵活运用辅助绘图工具、绘制机械电气工程图、绘制通信电气工程图、绘制
141 65
Chinese Pages [249] Year 2015
Polecaj historie
Table of contents :
扉页
内容 简 介
前言
目录
项目一 熟悉AutoCAD基本操作
任务一 设置操作环境
任务二 管理文件
任务三 查看电气图细节
任务四 绘制一条线段
模拟试题与上机实验1
项目二 绘制简单电气图形符号
任务一 绘制动断(常闭)触点(直线命令)
任务二 绘制信号灯(圆命令)
任务三 绘制壳体(圆弧命令)
任务四 绘制感应式仪表(椭圆、圆环命令)
任务五 绘制非门符号(矩形命令)
任务六 绘制壁龛交接箱(图案填充命令)
任务七 绘制三极管(多段线命令)
任务八 绘制整流器框形符号(样条曲线)
任务九 绘制墙体(构造线、多线命令)
任务十 绘制交流电动机符号(文字命令)
任务十一 绘制电气制图A3样板图(表格命令)
模拟试题与上机实验2
项目三 熟练运用基本绘图工具
任务一 绘制电阻(正交、对象捕捉)
任务二 绘制延时断开的动合触点符号(对象捕捉、对象追踪)
任务三 绘制励磁发电机(图层功能)
任务四 绘制电感符号(几何约束功能)
任务五 修改电阻符号尺寸(尺寸约束)
模拟试题与上机实验3
项目四 绘制复杂电气图形符号
任务一 绘制二极管(镜像命令)
任务二 绘制电桥(复制命令)
任务三 绘制点火分离器(阵列命令)
任务四 绘制手动三级开关符号(偏移命令)
任务五 绘制电极探头符号(移动、旋转命令)
任务六 绘制带燃油泵电机符号(修剪、拉长命令)
任务七 绘制力矩式自整角发送机符号(延伸命令)
任务八 绘制耐张铁帽三视图
模拟试题与上机实验4
项目五 灵活运用辅助绘图工具
任务一 耐张铁帽三视图尺寸标注(尺寸标注)
任务二 绘制MC1413芯片符号(图块功能)
任务三 绘制变电原理图(设计中心和工具选项板)
模拟试题与上机实验5
项目六 绘制机械电气工程图
任务一 绘制C630型车床电气原理图
任务二 绘制Z35型摇臂钻床电气工程图
任务三 绘制电动机自耦减压启动控制电路图
上机实验6
项目七 绘制通信电气工程图
任务一 绘制天线馈线系统图
任务二 绘制综合布线系统图
上机实验7
项目八 绘制电力电气工程图
任务一 绘制110kV变电所主接线图
任务二 绘制电线杆
上机实验8
项目九 绘制建筑电气工程图
任务一 绘制乒乓球馆照明平面图
任务二 绘制某建筑物消防安全系统图
上机实验9
Citation preview
ACAA 中国数字艺术教育联盟 Autodesk 中国教育管理中心 全国高等职业教育应用型人才培养规划教材
AutoCAD 2014 电气设计项目教程 唐 静 马宏骞 李冬冬 主 编 岳 威 凌小莲 谢海洋 副主编 胡仁喜 主 审
Publishing House of Electronics Industry 北京·BEIJING
内 容 简 介 本书以 AutoCAD 2014 为软件平台,讲述各种 CAD 电气设计的绘制方法。包括熟悉 AutoCAD 基本操作、 绘制简单电气图形符号、熟练运用基本绘图工具、绘制复杂电气图形符号、灵活运用辅助绘图工具、绘制机 械电气工程图、绘制通信电气工程图、绘制电力电气工程图、绘制建筑电气工程图等内容。 全书解说翔实,图文并茂,语言简洁,思路清晰。本书可以作为高等职业院校自动化类专业的教学用书, 也可作为工程技术人员的参考工具书。 未经许可,不得以任何方式复制或抄袭本书之部分或全部内容。 版权所有,侵权必究。
图书在版编目(CIP)数据 AutoCAD 2014 电气设计项目教程/唐静,马宏骞,李冬冬主编. —北京:电子工业出版社,2015.4 全国高等职业教育应用型人才培养规划教材 ISBN 978-7-121-25844-2 Ⅰ. ①A…
Ⅱ. ①唐… ②马… ③李…
Ⅲ. ①电气设备-计算机辅助设计-AutoCAD 软件-高等职业教
育-教材 Ⅳ. ①TM02-39 中国版本图书馆 CIP 数据核字(2015)第 072582 号
策划编辑:王昭松([email protected]) 责任编辑:郝黎明 印
刷:
装
订:
出版发行:电子工业出版社 北京市海淀区万寿路 173 信箱 邮编 100036 开
本:787×1 092 1/16 印张:15.5 字数:396.8 千字
版
次:2015 年 4 月第 1 版
印
次:2015 年 4 月第 1 次印刷
定
价:35.00 元 凡所购买电子工业出版社图书有缺损问题,请向购买书店调换。若书店售缺,请与本社发行部联系,联
系及邮购电话:(010)88254888。 质量投诉请发邮件至 [email protected],盗版侵权举报请发邮件至 [email protected]。 服务热线:(010)88258888。
前
言
电气工程图用来阐述电气工程的构成和功能,描述电气装置的工作原理,提供安装和维 护使用的信息,辅助电气工程研究和指导电气工程实践施工等。电气工程的规模不同,电气 图的种类和数量也不同。较大规模的电气工程通常要包含更多种类的电气工程图,从不同的 方面表达不同侧重点的工程含义。 电气工程图一方面可以根据功能和使用场合分为不同的类别,另一方面各种类别的电气 工程图都有某些联系和共同点,不同类别的电气工程图适用于不同的场合,其表达工程含义 的侧重点也不尽相同。对于不同专业和在不同场合下,只要是按照同一种用途绘制的电气工 程图,不仅在表达方式与方法上必须是统一的,而且在图的分类与属性上也应该一致。 AutoCAD 2014 提供的平面绘图功能能绘制电气工程图中的各种电气系统图、框图、电路 图、接线图、电气平面图等。AutoCAD 2014 还提供了三维造型、图形渲染等功能。另外,电 气设计人员还可以使用 AutoCAD 2014 绘制一些机械图、建筑图,作为电气设计的辅助工作。 AutoCAD 电气设计是计算机辅助设计与电气设计结合的交叉学科。虽然在现代电气设计 中,应用 AutoCAD 辅助设计是顺理成章的事,但国内专门对利用 AutoCAD 进行电气设计的 方法和技巧进行讲解的书很少。本书根据电气设计在各学科和专业中的应用实际,全面具体 地对各种电气设计的 AutoCAD 设计方法和技巧进行深入细致的讲解。
一、本书特色 市面上关于 AutoCAD 电气设计的书籍比较多,但读者要想挑选一本自己中意的书却很困 难。那么,本书为什么能够让您在“众里寻她千百度”之际,于“灯火阑珊”中 “蓦然回首” 呢?那是因为本书有以下 4 大特色。 1.项目驱动,目标明确 本书根据教育部关于高职高专项目化教学推广的最新要求,在理解项目化教学的思想精 髓的基础上,采取项目化教学驱动的方式组织内容,所有知识都在项目任务实施过程中潜移 默化地灌输,使读者学习起来目标明确,有的放矢,增强学习的兴趣。 2.内容全面,剪裁得当 本书定位于创作一本针对 AutoCAD 2014 在电气设计领域应用功能全貌的教材与自学结 合指导书。要求内容全面具体,不留死角,适合于各种不同需求的读者。但是,项目化教学 在实施的过程中有一个缺陷需要特别注意,那就是实例对知识应用的片面性容易造成知识点 本身的割裂,本书在编写的过程中,在选择任务实例时注重知识应用的代表性,尽量覆盖 AutoCAD 主要知识点。同时为了在有限的篇幅内提高知识集中程度,作者对所讲述的知识点 进行了精心剪裁。
3.实例丰富,步步为营 对于 AutoCAD 软件在电气设计领域应用的工具书,我们力求避免空洞的介绍和描述,而 是步步为营,每个知识点均采用电气设计实例演绎,这样读者在实例操作过程中就可以牢固 地掌握软件功能。实例的种类也非常丰富,有知识点讲解的小实例,有几个知识点或全章知 识点综合的综合实例,有练习提高的上机实例,更有最后完整实用的工程案例。各种实例交 错讲解,达到巩固读者理解的目标。 4.例解与图解配合使用 与同类书相比,本书一个最大的特点是“例解+图解”:所谓“例解”是指抛弃传统的基 础知识点的铺陈的讲解方法,而是采用直接实例引导加知识点拨的方式进行讲解,这种方式 讲解使本书操作性强,可以以最快的速度抓住读者,避免枯燥。 “图解”是指多图少字,图文 紧密结合,大大增强了本书的可读性。
二、本书组织结构和主要内容 本书是以最新的 AutoCAD 2014 版本为演示平台,全面介绍 AutoCAD 电气设计从基础到 实例的全部知识,帮助读者从入门走向精通。全书分为 9 个项目。 项目一 熟悉 AutoCAD 基本操作; 项目二 绘制简单电气图形符号; 项目三 熟练运用基本绘图工具; 项目四 绘制复杂电气图形符号; 项目五 灵活运用辅助绘图工具; 项目六 绘制机械电气工程图; 项目七 绘制通信电气工程图; 项目八 绘制电力电气工程图; 项目九 绘制建筑电气工程图。
三、本书素材 本书所有实例操作需要的原始文件和结果文件、上机实验的原始文件和结果文件以及教 学视频,请广大读者登录网址 www.hxedu.com.cn 或www.sjzswsw.com下载使用和学习。 本书由辽宁建筑职业学院唐静、辽宁机电职业技术学院马宏骞和李冬冬担任主编,辽宁建 筑职业学院岳威、南宁学院凌小莲、辽宁机电职业技术学院谢海洋任副主编,其中,谢海洋编 写了项目一,马宏骞编写了项目二和项目三,李冬冬编写了项目四和项目五,唐静编写了项目 六和项目九,岳威编写了项目七,凌小莲编写了项目八。AutoCAD 中国认证考试中心首席专家 胡仁喜博士审校了全稿,闫聪聪、孟培、王培合、王义发、王玉秋、王敏、王渊峰、康士廷、 王艳池等对本书的编写提供了大量帮助,值此图书出版发行之际,向他们表示衷心的感谢。 由于时间仓促,加上编者水平有限,书中不足之处在所难免,望广大读者联系 www.sjzswsw.com或发送邮件到 [email protected] 批评指正,编者将不胜感激。 作 者 于 2015 年 1 月
目 项目一
录
熟悉 AutoCAD 基本操作 ················································································· (1)
任务一
设置操作环境························································································································· (1)
任务二
管理文件 ································································································································ (5)
任务三
查看电气图细节 ····················································································································· (7)
任务四
绘制一条线段························································································································(10)
模拟试题与上机实验 1·························································································································(13)
项目二
绘制简单电气图形符号··················································································· (16)
任务一
绘制动断(常闭)触点(直线命令) ·················································································(16)
任务二
绘制信号灯(圆命令) ········································································································(18)
任务三
绘制壳体(圆弧命令) ········································································································(19)
任务四
绘制感应式仪表(椭圆、圆环命令) ·················································································(21)
任务五
绘制非门符号(矩形命令)·································································································(23)
任务六
绘制壁龛交接箱(图案填充命令) ·····················································································(25)
任务七
绘制三极管(多段线命令)·································································································(30)
任务八
绘制整流器框形符号(样条曲线) ·····················································································(32)
任务九
绘制墙体(构造线、多线命令) ·························································································(34)
任务十
绘制交流电动机符号(文字命令) ·····················································································(37)
任务十一
绘制电气制图 A3 样板图(表格命令)···········································································(46)
模拟试题与上机实验 2·························································································································(56)
项目三
熟练运用基本绘图工具··················································································· (58)
任务一
绘制电阻(正交、对象捕捉)·····························································································(58)
任务二
绘制延时断开的动合触点符号(对象捕捉、对象追踪)···················································(60)
任务三
绘制励磁发电机(图层功能)·····························································································(63)
任务四
绘制电感符号(几何约束功能) ·························································································(72)
任务五
修改电阻符号尺寸(尺寸约束) ·························································································(74)
模拟试题与上机实验 3·························································································································(76)
项目四
绘制复杂电气图形符号··················································································· (79)
任务一
绘制二极管(镜像命令)·····································································································(79)
任务二
绘制电桥(复制命令) ········································································································(84)
任务三
绘制点火分离器(阵列命令)·····························································································(86)
任务四
绘制手动三级开关符号(偏移命令) ·················································································(88)
任务五
绘制电极探头符号(移动、旋转命令)··············································································(92)
任务六
绘制带燃油泵电机符号(修剪、拉长命令)······································································(96) ·V·
任务七
绘制力矩式自整角发送机符号(延伸命令)······································································(99)
任务八
绘制耐张铁帽三视图 ··········································································································(102)
模拟试题与上机实验 4·······················································································································(111)
项目五
灵活运用辅助绘图工具················································································· (114)
任务一
耐张铁帽三视图尺寸标注(尺寸标注)············································································(114)
任务二
绘制 MC1413 芯片符号(图块功能) ···············································································(122)
任务三
绘制变电原理图(设计中心和工具选项板)····································································(127)
模拟试题与上机实验 5·······················································································································(138)
项目六
绘制机械电气工程图 ···················································································· (141)
任务一
绘制 C630 型车床电气原理图 ····························································································(141)
任务二
绘制 Z35 型摇臂钻床电气工程图·······················································································(150)
任务三
绘制电动机自耦减压启动控制电路图 ···············································································(157)
上机实验 6 ··········································································································································(171)
项目七
绘制通信电气工程图 ···················································································· (174)
任务一
绘制天线馈线系统图 ··········································································································(174)
任务二
绘制综合布线系统图 ··········································································································(183)
上机实验 7 ··········································································································································(188)
项目八
绘制电力电气工程图 ···················································································· (190)
任务一
绘制 110kV 变电所主接线图······························································································(190)
任务二
绘制电线杆··························································································································(197)
上机实验 8 ··········································································································································(209)
项目九
绘制建筑电气工程图 ···················································································· (211)
任务一
绘制乒乓球馆照明平面图···································································································(211)
任务二
绘制某建筑物消防安全系统图···························································································(226)
上机实验 9 ··········································································································································(241)
·VI·
项目一 熟悉AutoCAD基本操作 【学习情境】 到目前为止,读者还没有正式接触到 AutoCAD 2014 软件,对软件的操作环境,基本操作 功能等还没有一个基本的感性了解。 在本项目中,我们通过几个简单任务开始循序渐进地学习 AutoCAD 2014 绘图的相关基本 知识。了解如何设置图形的系统参数,熟悉建立新的图形文件、打开已有文件的方法等。为后 面进入系统学习准备必要的知识。
【能力目标】
掌握操作环境设置。 掌握文件管理。 掌握基本输入操作。 掌握显示控制操作。
【课时安排】 2 课时(讲课 1 课时,练习 1 课时)
任务一
设置操作环境
【任务背景】 操作任何一个软件的第一件事就是要对这个软件的基本界面进行感性的认识,并会进行基 本的参数设置,从而为后面具体的操作做好准备。 AutoCAD 2014 为用户提供了交互性良好的 Windows 风格操作界面,也提供了方便的系统 定制功能,用户可以根据需要和喜好灵活地设置绘图环境。 本任务只要求读者熟悉 AutoCAD 2014 软件的基本界面布局和各个区域的大体功能范畴。 为了便于读者后面具体绘图,在本任务中可以试着设置十字光标大小和绘图窗口颜色等最基本 的参数。
【操作步骤】 1.熟悉操作界面 (1)单击计算机桌面快捷图标 或在计算机上选择“开始”→“所有程序”→“Autodesk” →“AutoCAD 2014 简体中文(Simplified Chinese) ”菜单选项,打开如图 1-1 所示的 AutoCAD 操作界面。 1
图 1-1
默认界面
(2)单击界面右下角的“切换工作空间”按钮 ,打开“工作空间”菜单,从中选择 “AutoCAD 经典”选项,如图 1-2 所示,系统转换到 AutoCAD 经典界面,如图 1-3 所示。
图 1-2 “工作空间”菜单
图 1-3 AutoCAD 2014 中文版的经典界面
该界面是 AutoCAD 显示、编辑图形的区域,一个完整的 AutoCAD 操作界面,包括标题 栏、菜单栏、工具栏、绘图区、十字光标、坐标系、命令行窗口、状态栏、布局标签、滚动条、 快速访问工具栏和状态托盘等。 2.配置绘图系统 由于每台计算机所使用的显示器、输入设备和输出设备的类型不同,用户喜好的风格及计 算机的设置也不同,所以每台计算机都是独特的。一般来讲,使用 AutoCAD 2014 的默认配置 就可以绘图,但为了使用用户的定点设备或打印机,以及为提高绘图的效率,AutoCAD 推荐 用户在开始作图前先进行必要的配置。具体配置操作如下。 2
在命令行输入 preferences,或执行“工具”→“选项”菜单命令,或在绘图区右击,在弹 出的快捷菜单中选择“选项”命令,打开“选项”对话框。用户可以在该对话框中选择有关选 项,对系统进行配置。下面只就其中主要的几个选项卡作一下说明。 (1)系统配置。在“选项”对话框中的第 5 个选项卡为“系统”,如图 1-4 所示。该选项 卡用来设置 AutoCAD 系统的有关特性。其中“常规选项”区域确定是否选择系统配置的有关 基本选项。 (2)显示配置。在“选项”对话框中的第 2 个选项卡为“显示”,该选项卡控制 AutoCAD 窗口的外观,如图 1-5 所示。该选项卡设定屏幕菜单、屏幕颜色、光标大小、滚动条显示与否、 固定命令行窗口中文字行数、AutoCAD 的版面布局设置、各实体的显示分辨率以及 AutoCAD 运行时的其他各项性能参数的设定等。其中部分设置如下。 ① 修改图形窗口中十字光标的大小。 光标的大小系统预设为屏幕大小的百分之五。改变光标大小的方法为:在“十字光标大小” 区域中的文本框中直接输入数值,或者拖动文本框后的滑块,即可对十字光标的大小进行调整, 如图 1-5 所示。
图 1-4 “系统”选项卡
图 1-5 “显示”选项卡
此外,还可以通过设置系统变量 CURSORSIZE 的值,实现对其大小的更改。命令行提示 如下: 命令:↙ 输入 CURSORSIZE 的新值 :
在提示下输入新值即可。默认值为 5%。 ② 修改绘图窗口的颜色。 在默认情况下,AutoCAD 的绘图窗口是黑色背景、白色线条,这不符合绝大多数用户的 习惯,因此修改绘图窗口的颜色是大多数用户都需要进行的操作。 修改绘图窗口颜色的步骤为:在如图 1-5 所示的“显示”选项卡中,单击“窗口元素”区 域中的“颜色”按钮,打开如图 1-6 所示的“图形窗口颜色”对话框。单击“颜色”字样右侧 的下拉箭头,在打开的下拉列表中,选择需要的窗口颜色,然后单击“应用并关闭”按钮,此 时 AutoCAD 的绘图窗口即变成了窗口背景色,通常按视觉习惯选择白色为窗口颜色。
3
图 1-6 “图形窗口颜色”对话框
③ 设置工具栏 工具栏是一组图标型工具的集合,把光标移动到某个图标,稍停片刻该图标一侧即显示相 应的工具提示,同时在状态栏中,显示对应的说明和命令名。此时,单击图标也可以启动相应 的命令。在默认情况下,可以见到绘图区顶部的“标准”工具栏、 “样式”工具栏、 “特性”工 具栏、 “图层”工具栏(如图 1-7 所示)和位于绘图区左侧的“绘图”工具栏,右侧的“修改” 工具栏和“绘图次序”工具栏(如图 1-8 所示) 。 “标准”工具栏 “样式”工具栏 “特性”工具栏 “图层”工具栏
图 1-7
默认情况下出现的工具栏 “绘图”工具栏 “修改”工具栏 “绘图次序”工具栏
图 1-8 “绘图”“修改”和“绘图次序”工具栏
a.调出工具栏。 将光标放在任一工具栏的非标题区右击,系统会自动打开单独的工具栏 标签。然后单击某一个未在界面显示的工具栏名称,系统自动在界面打开该工具栏。反之,关 闭工具栏。 b.工具栏的“固定”“浮动”与“打开”。工具栏可以在绘图区“浮动”,如图 1-9 所示, 同时可关闭该工具栏。用鼠标拖动“浮动”工具栏到图形区边界,可以使它变为“固定”工具 栏。也可以把“固定”工具栏拖出,使它成为“浮动”工具栏。 有些图标的右下角带有小三角,单击此小三角会打开相应的工具栏,如图 1-10 所示,将 4
光标移动到某一图标上单击,该图标就被设置为当前图标了。
单击该按钮
图 1-9 “浮动”的工具栏
任务二
图 1-10
打开工具栏
管理文件
【任务背景】 本任务将介绍有关文件管理的一些基本操作方法,包括新建文件、打开已有文件、保存文 件、另存文件等,这些都是操作 AutoCAD 2014 最基础的知识。
【操作步骤】 1.新建文件 在命令行输入 NEW(或 QNEW),或者执行“文件”→“新建”菜单命令,或者单击“标 准”工具栏中的“新建”按钮 ,打开如图 1-11 所示的“选择样板”对话框。选择一个样板 文件(系统默认的是 acadiso.dwt 文件),系统会自动创建新图形。
提示 样板文件是系统提供的预设好各种参数或进行了初步的标准绘制文件(如图框)。 在“文件类型”下拉列表中有.dwt、.dwg、.dws 3 种格式的图形样板。 一般情况下,.dwt 文件是标准的样板文件,通常将一些规定的标准样板文件设置成.dwt 文件;.dwg 文件是普通的样板文件;而.dws 文件是包含标准图层、标注样式、线型和文字样 式的样板文件。
5
选择图形样板
图 1-11 “选择样板”对话框
2.保存文件 在命令行输入 QSAVE(或 SAVE),或者执行“文件”→“保存”菜单命令,或者单击“标 准”工具栏中的“保存”按钮 后,若文件已命名,则 AutoCAD 自动保存;若文件未命名(即 为默认名 drawing1.dwg) ,则会打开“图形另存为”对话框(如图 1-12 所示),在“保存于” 下拉列表框中选择保存文件的路径,在“文件类型”下拉列表框中选择保存文件的类型后,单 击“保存”按钮保存文件。 “保存于”下拉列表框:可以指定保存文件的路径
“文件类型”下拉列表框:可以指定保存文件的类型
图 1-12 “图形另存为”对话框
3.打开文件 在命令行输入 OPEN,或者执行“文件”→“打开”菜单命令,或者单击“标准”工具栏 中的“打开”按钮 ,打开如图 1-13 所示的“选择文件”对话框,找到刚才保存的文件,单 6
击“打开”按钮,系统打开该文件。
选择文件类型
图 1-13 “选择文件”对话框
4.另存文件 在命令行输入 SAVEAS,或者执行“文件”→“另存为”菜单命令,打开如图 1-12 所示 的“图形另存为”对话框,为刚才打开的文件输入另一个文件名,指定路径进行保存。 5.退出系统 在命令行输入 QUIT(或 EXIT),或者执行“文件”→“关闭”菜单命令,或者单击 AutoCAD 操作界面右上角的“关闭”按钮 后,若用户对图形所作的修改尚未保存,则会弹出如图 1-14 所示的系统警告对话框。单击“是”按钮系统将保存文件,然后退出;单击“否”按钮系统将 不保存文件。若用户对图形所作的修改已经保存,则直接退出。
图 1-14
任务三
系统警告对话框
查看电气图细节
【任务背景】 在绘制或者查看图形时,经常要转换绘制或查看图形的区域,或者要查看图形某部分的细 节,这时候就需要用到 AutoCAD 的图形显示工具。 7
改变视图最常用的方法就是利用缩放和平移命令,在绘图区域放大或缩小图像显示,或者 改变观察位置。 本任务将介绍利用 AutoCAD 2014 的平移和缩放两种显示工具对图形进行查看的具体方 法,方便读者在具体绘图过程中转换显示区域和查看图形细节。
【操作步骤】 1.打开文件 单击“标准”工具栏中的“打开”按钮 ,打开“C 盘/Program files/Autodesk/AutoCAD 2014/Sample/zh-CN/DesignCenter”文件夹中的“Analog Integrated Circuits.dwg”文件,如图 1-15 所示。
图 1-15
Analog Integrated Circuits.dwg
2.平移图形 在命令行输入 PAN,或者执行“视图”→“平移”→“实时”菜单命令,或者单击“标 8
准”工具栏中的“实时平移”按钮 ,此时移动手形光标就可以平移图形了。 3.缩放图形 (1)在命令行输入 Zoom,或者执行“视图”→“缩放”→“实时”菜单命令,或者单击 “标准”工具栏中的“实时缩放”按钮 ,或者右击,在弹出的快捷菜 单中选择“缩放”命令,如图 1-16 所示。此时绘图区域中出现缩放标 记,向上拖动鼠标,可以将图形进行实时放大。 (2)单击“标准”工具栏上“缩放”下拉列表中的“窗口缩放”按 钮,用鼠标在界面拖出一个缩放窗口,单击确认,即可实现窗口缩放。 (3)单击“标准”工具栏“缩放”下拉列表中的“上一个”按钮, 系统自动返回上一次缩放的图形窗口,即窗口缩放前的图形窗口。 (4)单击“标准”工具栏“缩放”下拉列表中的“动态缩放”按 图 1-16 右键快捷菜单 钮,这时,图形平面上会出现一个中心有小叉的显示范围框。然后单击,会出现右边带箭头的 缩放范围显示框,若按住鼠标左键拖动,带箭头的范围框大小会发生变化,释放鼠标左键,范 围框又变成带小叉的形式,可以再次按住鼠标左键平移显示框。按【Enter】键,则系统显示 动态缩放后的图形。 (5)单击“标准”工具栏上“缩放”下拉列表中的“全部缩放”按钮,系统将显示全部图 形画面。 (6)单击“标准”工具栏“缩放”下拉列表中的“缩放对象”按钮,并框选如图 1-17 所 示的范围,系统将对对象进行缩放,最终结果如图 1-18 所示。
图 1-17
框选对象
9
图 1-18
任务四
缩放对象效果
绘制一条线段
【任务背景】 为了便于绘制图形,AutoCAD 提供了尽可能多的命令输入方式,读者可以选择自己习惯 的命令输入方式进行快速绘图。在指定数据点的具体坐标等参数时,AutoCAD 也设定了一些 固定的格式,只有遵守这些格式输入数值,系统才能准确识别。 在 AutoCAD 2014 中,点的坐标可以用直角坐标、极坐标、球面坐标 和柱面坐标表示,每一种坐标又分别具有两种坐标输入方式:绝对坐标和 相对坐标。其中直角坐标和极坐标最为常用。 本任务将通过绘制如图 1-19 所示的一条线段介绍使用 AutoCAD 2014 绘图时具体的命令输入方式和数值输入格式。
图 1-19
线段
【操作步骤】 1.直角坐标法输入数值绘制线段 (1)绝对坐标输入方式。 命令行提示与操作如下: 命令: LINE↙//LINE 是“直线”命令,大小写字母都可以,AutoCAD 不区分大小写,↙表示回车键 指定第一个点: 0,0↙ //这里输入的是用直角坐标法输入的点的 X、Y 坐标值 指定下一点或 [放弃(U)]: 15,18↙ //表示输入了一个 X、Y 的坐标值分别为 15、18 的点,此为 绝对坐标输入方式,表示该点的坐标是相对于当前坐标原点的坐标值,如图 1-21(a)所示 指定下一点或 [放弃(U)]: ↙ //直接回车,表示结束当前命令
注意 分隔数值一定要是西文状态下的逗号,否则系统不会识别输入数据。 (2)相对坐标输入方式。 命令行提示与操作如下: 命令: L↙//L 是“直线”命令的快捷输入方式,和完整命令输入方式等效 指定第一个点:0,0↙
10
指定下一点或 [放弃(U)]: @10,20↙//此为相对坐标输入方式,表示该点的坐标是相对于前一点的坐 标值,如图 1-21(c)所示 指定下一点或 [放弃(U)]: ↙//如果输入 U,表示放弃上步的操作
2.极坐标法输入数值绘制线段 (1)绝对坐标输入方式。 单击“绘图”菜单中的“直线”命令,如图 1-20 所示,命令行提示与操作如下:
图 1-20 “直线”命令的菜单执行方式 命令: _line↙//line 命令前加一个“_”,表示是“直线”命令的菜单或工具栏输入方式,和命令行 输入方式等效 指定第一个点:0,0↙ 指定下一点或 [放弃(U)]: 25