Augmented Reality for Developers: Build practical augmented reality applications with Unity, ARCore, ARKit, and Vuforia [1 ed.] 1787286436, 978-1787286436
Build exciting AR applications on mobile and wearable devices with Unity 3D, Vuforia, ARToolKit, Microsoft Mixed Reality
1,918 288 43MB
English Pages 548 [539] Year 2017
Polecaj historie
Table of contents :
1. Augment Your World
2. Setting Up Your System
3. Building Your App
4. Augmented Business Cards
5. AR Solar System
6. How to Change a Flat Tire
7. Augmenting the Instruction Manual
8. Room Decoration with AR
9. Poke the Ball Game
Citation preview
Augmented Reality for Developers
Build practical augmented reality applications with Unity, ARCore, ARKit, and Vuforia
Jonathan Linowes Krystian Babilinski
BIRMINGHAM - MUMBAI
Augmented Reality for Developers Copyright © 2017 Packt Publishing All rights reserved. No part of this book may be reproduced, stored in a retrieval system, or transmitted in any form or by any means, without the prior written permission of the publisher, except in the case of brief quotations embedded in critical articles or reviews. Every effort has been made in the preparation of this book to ensure the accuracy of the information presented. However, the information contained in this book is sold without warranty, either express or implied. Neither the author(s), nor Packt Publishing, and its dealers and distributors will be held liable for any damages caused or alleged to be caused directly or indirectly by this book. Packt Publishing has endeavored to provide trademark information about all of the companies and products mentioned in this book by the appropriate use of capitals. However, Packt Publishing cannot guarantee the accuracy of this information. First published: October 2017 Production reference: 1051017 Published by Packt Publishing Ltd. Livery Place 35 Livery Street Birmingham B3 2PB, UK.
ISBN: 978-1-78728-643-6 www.packtpub.com
Credits Authors Jonathan Linowes Krystian Babilinski
Copy Editor Safis Editing
Reviewers Micheal Lanham
Project Coordinator Ulhas Kambali
Commissioning Editor Amarabha Banerjee
Proofreader Safis Editing
Acquisition Editor Reshma Raman
Indexer Rekha Nair
Content Development Editor Anurag Ghogre
Graphics Abhinash Sahu
Technical Editor Jash Bavishi
Production Coordinator Melwyn Dsa
About the Authors Jonathan Linowes is principal at Parkerhill Reality Labs, an immersive media Indie studio. He is a veritable 3D graphics enthusiast, Unity developer, successful entrepreneur, and teacher. He has a fine arts degree from Syracuse University and a master’s degree from the MIT Media Lab. He has founded several successful startups and held technical leadership positions at major corporations, including Autodesk Inc. He is the author of other books and videos by Packt, including Unity Virtual Reality Projects (2015) and Cardboard VR Projects for Android (2016). Special thanks to Lisa and our kids for augmenting my life and keeping my real-reality real.
Krystian Babilinski is an experienced Unity developer with extensive knowledge in 3D design. He has been developing professional AR/VR applications since 2015. He led Babilin Applications, a Unity Design group that promotes open source development and engages with the the Unity community. Krystian now leads the development at Parkerhill Reality Labs, which recently published Power Solitaire VR, a multiplatform VR game.
About the Reviewer Micheal Lanham is a solutions architect with petroWEB and currently resides in Calgary, Alberta, in Canada. In his current role, he develops integrated GIS applications with advanced ML and spatial search capabilities. He has worked as a professional and amateur game developer; he has been building desktop and mobile games for over 15 years. In 2007, Micheal was introduced to Unity 3D and has been an avid developer, consultant, and manager of multiple Unity games and graphic projects ever since. Micheal had previously written Augmented Reality Game Development and Game Audio Development with Unity 5.x, also published by Packt in 2017.
www.PacktPub.com For support files and downloads related to your book, please visit www.PacktPub.com. Did you know that Packt offers eBook versions of every book published, with PDF and ePub files available? You can upgrade to the eBook version at www.PacktPub.com and as a print book customer, you are entitled to a discount on the eBook copy. Get in touch with us at [email protected] for more details. At www.PacktPub.com, you can also read a collection of free technical articles, sign up for a range of free newsletters and receive exclusive discounts and offers on Packt books and eBooks.
https://www.packtpub.com/mapt
Get the most in-demand software skills with Mapt. Mapt gives you full access to all Packt books and video courses, as well as industry-leading tools to help you plan your personal development and advance your career.
Why subscribe? Fully searchable across every book published by Packt Copy and paste, print, and bookmark content On demand and accessible via a web browser
Customer Feedback Thanks for purchasing this Packt book. At Packt, quality is at the heart of our editorial process. To help us improve, please leave us an honest review on this book's Amazon page at https://www.amazon.com/dp/1787286436. If you'd like to join our team of regular reviewers, you can email us at [email protected]. We award our regular reviewers with free eBooks and videos in exchange for their valuable feedback. Help us be relentless in improving our products!
Table of Contents Preface Chapter 1: Augment Your World What is augmented reality? Augmented reality versus virtual reality How AR works Handheld mobile AR Optical eyewear AR Target-based AR 3D spatial mapping Developing AR with spatial mapping Input for wearable AR Other AR display techniques Types of AR targets Marker Coded Markers Images Multi-targets Text recognition Simple shapes Object recognition Spatial maps Geolocation Technical issues in relation to augmented reality Field of view Visual perception Focus Resolution and refresh rate Ergonomics Applications of augmented reality Business marketing Education Industrial training Retail Gaming
1 7 8 12 14 14 16 18 21 23 24 25 26 26 26 27 28 28 29 29 30 30 31 31 32 33 33 34 34 35 35 35 35 36
Others The focus of this book Summary
36 36 39
Chapter 2: Setting Up Your System
40
Installing Unity Requirements Download and install Introduction to Unity Exploring the Unity Editor Objects and hierarchy Scene editing Adding a cube Adding a plane Adding a material Saving the scene Changing the Scene view
Game development Material textures, lighting, and shaders Animation Physics Additional features
Using Cameras in AR Getting and using Vuforia Installing Vuforia Downloading the Vuforia Unity package Importing the Vuforia Assets package
VuforiaConfiguration setup License key Webcam
Building a quick demo with Vuforia Adding AR Camera prefab to the Scene Adding a target image Adding a cube
Getting and using ARToolkit Installing ARToolkit Importing the ARToolkit Assets package ARToolkit Scene setup Adding the AR Controller Adding the AR Root origin Adding an AR camera Saving the Scene
Building a quick demo with ARToolkit Identifying the AR Marker
[ ii ]
41 41 42 45 46 48 48 49 50 53 54 55 56 56 58 59 60 60 63 63 64 66 69 71 73 73 73 74 77 80 81 83 85 85 87 88 89 89 89
Adding an AR Tracked Object Adding a cube
90 91 94
Summary
Chapter 3: Building Your App
95
Identifying your platform and toolkits Building and running from Unity Targeting Android Installing Java Development Kit (JDK) About your JDK location
Installing an Android SDK Installing via Android Studio Installing via command-line tools About your Android SDK root path location
Installing USB device, debugging and connection Configuring Unity's external tools Configuring a Unity platform and player for Android Building and running Troubleshooting Android SDK path error Plugins colliding error
Using Google ARCore for Unity Targeting iOS Having an Apple ID Installing Xcode Configuring the Unity player settings for iOS ARToolkit player settings Building and running Troubleshooting Plugins colliding error Recommended project settings warning Requires development team error Linker failed error No video feed on the iOS device
Using Apple ARKit for Unity Targeting Microsoft HoloLens Having a Microsoft developer account Enabling Windows 10 Hyper-V Installing Visual Studio Installing the HoloLens emulator Setting up and pairing the HoloLens device for development Configuring Unity's external tools
[ iii ]
96 97 103 103 105 106 107 109 110 110 112 113 116 116 117 117 118 122 123 123 124 126 127 127 127 128 129 131 131 132 139 141 141 142 146 147 150
Configuring the Unity platform and player for the UWP holographic
Building and running Holographic emulation within Unity MixedRealityToolkit for Unity Summary
150 150 151 152 152 153 153 153 155 156 157 158 159
Chapter 4: Augmented Business Cards
160
Build settings Quality settings Player settings - capabilities Player settings - other settings
Vuforia settings for HoloLens Enabling extended tracking Adding HoloLensCamera to the Scene Binding the HoloLens Camera
Planning your AR development Project objective AR targets Graphic assets Obtaining 3D models Simplifying high poly models
Target device and development tools Setting up the project (Vuforia) Adding the image target Adding ImageTarget prefab to the scene Creating the target database Importing database into Unity Activating and running Enable extended tracking or not? What makes a good image target? Adding objects Building and running Understanding scale Real-life scale Virtual scale and Unity Target scale and object scale Animating the drone How do the blades spin? Adding an Idle animation Adding a fly animation Connecting the clips in the Animator Controller
[ iv ]
161 162 163 163 164 165 166 167 168 168 169 171 172 172 173 176 179 180 180 182 184 185 185 190 192 196
Playing, building and running Building for iOS devices Setting up the project Adding the image target Adding objects Build settings Building and running Building and running using Apple ARKit Building for HoloLens Setting up the project Adding the image target Adding objects Build settings Building and running Building with ARToolkit Setting up the project Preparing the image target Adding the image target Adding objects Building and running Summary
Chapter 5: AR Solar System
197 197 197 198 199 199 200 200 202 203 203 204 204 205 206 206 207 210 211 212 213 214
The project plan User experience AR targets Graphic assets Target device and development tools Setting up the project Creating our initial project Setting up the scene and folders Using a marker target Creating a SolarSystem container Building the earth Creating an earth Rotating the earth Adding audio Lighting the scene Adding sunlight Night texture
[v]
215 215 216 216 218 219 219 219 221 222 224 226 227 229 230 231 231
Building an earth-moon system Creating the container object Creating the moon Positioning the moon A quick introduction to Unity C# programming Animating the moon orbit Adding the moon orbit Adding a global timescale Orbiting the sun Making the sun the center, not the earth Creating the sun The earth orbiting around the sun Tilt the earth's axis Adding the other planets Creating the planets with textures Adding rings to Saturn Switching views Using VuMark targets (Vuforia) Associating markers with planets Adding a master speed rate UI Creating a UI canvas and button Gametime event handlers Trigger input events Building and running Exporting the SolarSystem package Building for Android devices – Vuforia Building for iOS devices – Vuforia Building for HoloLens – Vuforia Building and running ARTookit ARToolkit markers Building the project for AR Toolkit Using 2D bar code targets (AR Toolkit)
Markerless building and running Building and running iOS with ARKit Setting up a generic ARKit scene Adding SolarSystem Placing SolarSystem in the real world UI for animation speed
Building and running HoloLens with MixedRealityToolkit Creating the scene Adding user selection of scale and time
[ vi ]
232 233 233 234 236 238 239 240 243 243 243 246 246 247 249 250 252 254 256 259 259 261 262 263 263 264 264 265 266 266 268 270 272 272 273 274 275 277 278 278 279
Summary
283
Chapter 6: How to Change a Flat Tire The project plan Project objective User experience Basic mobile version AR mobile version Markerless version
AR targets Graphic assets and data Software design patterns Setting up the project Creating the UI (view) Creating an Instruction Canvas Creating a Nav Panel Creating a Content panel Adding a title text element Adding a body text element Creating an Instructions Controller Wiring up the controller with the UI Creating an instruction data model InstructionStep class InstructionModel class Connecting the model with the controller and UI Loading data from a CSV file Abstracting UI elements Adding InstructionEvent to the controller Refactoring InstructionsController Defining InstructionElement Linking up the UI elements in Unity Adding image content Adding an image to the instruction Content panel Adding image data to the InstructionStep model Importing the image files into your project Adding video content Adding video to the instruction content panel Adding video player and render texture Adding video data to the InstructionStep model Adding a scroll view
[ vii ]
285 286 286 288 288 288 289 289 290 292 295 297 298 300 303 305 305 306 308 309 309 310 312 314 316 317 317 318 320 321 321 322 323 324 324 325 325 327
Summary
329
Chapter 7: Augmenting the Instruction Manual Setting up the project for AR with Vuforia Switching between AR Mode Using user-defined targets Adding a user-defined target builder Adding an image target Adding a capture button Wire capture button to UDT capture event Adding visual helpers to the AR Prompt Adding a cursor Adding a registration target Removing the AR prompt during tracking Preventing poor tracking Integrating augmented content Reading the AR graphic instructions Creating AR UI elements Displaying the augmented graphic Making the augmented graphics Including the instructions panel in AR Using ARKit for spatial anchoring Setting up the project for ARKit Preparing the scene Modifying the InstructionsController Adding the AR mode button Adding the anchor mode button Adding the AR prompt Adding AR graphic content A Holographic instruction manual Setting up the project for HoloLens World space content canvas Enabling the next and previous buttons Adding an AR prompt Placement of the hologram Adding AR graphics content Summary
Chapter 8: Room Decoration with AR The project plan
330 331 334 337 338 339 340 342 344 344 345 346 349 352 353 353 354 355 362 364 366 367 368 369 370 371 373 375 376 377 378 379 381 385 387 388 389
[ viii ]
User experience Graphic assets Photos Frames
User interface elements Icon buttons Setting up the project and scene Create a new Unity project Developing for HoloLens Creating default picture About Mixed Reality Toolkit Input Manager Gaze Manager Input Manager Mixed Reality Toolkit input events
Creating a toolbar framework Create a toolbar PictureController component PictureAction component Wire up the actions Move tool, with spatial mapping Add the Move button and script Use Spatial Mapping for positioning Understanding surface planes Scale tool with Gesture Recognizer Adding the scale button and script Scaling the picture Supporting Cancel Abstract selection menu UI Adding the frame menu SetFrame in PictureController The FrameMenu object and component Frame options objects Activating the frame menu Support for Cancel in PictureController Adding the Image menu SetImage in PictureController The ImageMenu object and component Image options objects Activating the Image menu Adjusting for Image aspect ratio
[ ix ]
389 390 390 390 391 391 392 392 393 394 396 396 397 398 399 399 400 401 402 403 403 405 409 410 411 414 416 418 420 421 422 423 425 426 427 427 428 430 432 433
Adding and deleting framed pictures Add and Delete in the Toolbar GameController Add and Delete Commands in PictureController Handling empty scenes UI feedback Click audio feedback Click animation feedback Building for iOS with ARKit Set up project and scene for ARKit Use touch events instead of hand gestures PictureAction ClickableObjects ScaleTool MoveTool
Building for mobile AR with Vuforia Set up project and scene for Vuforia Set the image target Add DefaultPicture to the scene GameController Use touch events instead of hand gestures Summary
Chapter 9: Poke the Ball Game
434 434 435 437 437 438 438 439 441 442 443 443 444 445 446 449 450 451 451 452 453 456 457
The game plan User experience Game components Setting up the project Creating an initial project Setup the scene and folders Importing the BallGameArt package Setting the image target Boxball game graphics Ball game court Scale adjustments Bouncy balls Bounce sound effect Throwing the ball Ready ball Holding the ball
[x]
458 458 459 461 461 462 463 464 464 465 467 468 470 471 471 473
Throwing the ball Detecting goals Goal collider CollisionBehavior component Goal! feedback Cheers for goals BallGame component Keeping score Current core UI Game controller Tracking high score Augmenting real-world objects About Vuforia Smart Terrain User experience and app states Screen space canvas Using Smart Terrain Handling tracking events App state App state manager Wiring up the state manager Playing alternative games Setting up the scene with ball games Activating and deactivating games Controlling which game to play Other toolkits Summary
Index
475 476 477 478 479 482 482 484 484 485 487 490 491 493 494 496 497 500 500 504 506 507 507 508 510 510 512
[ xi ]
Preface Augmented Reality has been said to be the next major computing platform. This book shows you how to build exciting AR applications with Unity 3D and the leading AR toolkits for a spectrum of mobile and wearable devices. The book opens with an introduction to augmented reality, including the markets, technologies, and development tools. You will begin with setting up your development machine for Android, iOS, and/or Windows development, and learn the basics of using Unity and the Vuforia AR platform as well as the open source ARToolKit, Microsoft Mixed Reality toolkit, Google ARCore, and Apple’s ARKit! You will then focus on building AR applications, exploring a variety of recognition targeting methods. You will go through full projects illustrating key business sectors, including marketing, education, industrial training, and gaming. Throughout the book, we introduce major concepts in AR development, best practices in user experience, and important software design patterns that every professional and aspiring software developer should use. It was quite a challenge to construct the book in a way that (hopefully) retains its usefulness and relevancy for years to come. There is an ever-increasing number of platforms, toolkits, and AR-capable devices emerging each year. There are solid general-purpose toolkits such as Vuforia and the open-source ARToolkit, which support both Android and iOS devices. There is the beta Microsoft HoloLens and its Mixed Reality Toolkit for Unity. We had nearly completed writing this book when Apple announced its debut into the market with ARKit, and Google ARCore, so we took the time to integrate ARKit and ARCore into our chapter projects too. By the end of this book, you will gain the necessary knowledge to make quality content appropriate for a range of AR devices, platforms, and intended uses.
What this book covers Chapter 1, Augment Your World, will introduce you to augmented reality and how it works,
including a range of best practices, devices, and practical applications.
Chapter 2, Setting Up Your System, walks you through installing Unity, Vuforia, ARToolkit,
and other software needed to develop AR projects on Windows or Mac development machines. It also includes a brief tutorial on how to use Unity.
Preface Chapter 3, Building Your App, continues from Chapter 2, Setting Up Your System, to ensure
that your system is set up to build and run AR on your preferred target devices, including Android, iOS, and Windows Mixed Reality (HoloLens). Chapter 4, Augmented Business Cards, takes you through the building of an app that
augments your business card. Using a drone photography company as the example, we make its business card come to life with a flying drone in AR. Chapter 5, AR Solar System, demonstrates the application of AR for science and education.
We build an animated model of the solar system using actual NASA scale, orbits, and texture data.
Chapter 6, How to Change a Flat Tire, dives into the Unity user interface (UI) development
and also explores the software design pattern, while building a how-to instruction manual. The result is a regular mobile app using text, image, and video media. This is part 1 of the project. Chapter 7, Augmenting the Instruction Manual, takes the mobile app developed in the
previous chapter and augments it, adding 3D AR graphics as a new media type. This project demonstrates how AR need not be the central feature of an app but simply another kind of media. Chapter 8, Room Decoration with AR, demonstrates the application of AR for design,
architecture, and retail visualization. In this project, you can decorate your walls with framed photos, with a world-space toolbar to add, remove, resize, position, and change the pictures and frames. Chapter 9, Poke the Ball Game, demonstrates the development of a fun ballgame that you
can play on your real-world coffee table or desk using virtual balls and game court. You shoot the ball at the goal, aim to win, and keep score.
Each project can be built using a selection of AR toolkits and hardware devices, including Vuforia or the open source ARToolkit for Android or iOS. We also show how to build the same projects to target iOS with Apple ARKit, Google ARCore, and HoloLens with the Microsoft Mixed Reality Toolkit.
What you need for this book Requirements will depend on what you are using for a development machine, preferred AR toolkit, and target device. We assume you are developing on a Windows 10 PC or on a macOS. You will need a device to run your AR apps, whether that be an Android smartphone or tablet, an iOS iPhone or iPad, or Microsoft HoloLens.
[2]
Preface
All the software required for this book are described and explained in Chapter 2, Setting Up Your System, and Chapter 3, Building Your App, which include web links to download what you may need. Please refer to Chapter 3, Building Your App, to understand the specific combinations of development OS, AR toolkit SDK, and target devices supported.
Who this book is for The ideal target audience for this book is developers who have some experience in mobile development, either Android or iOS. Some broad web development experience would also be beneficial.
Conventions In this book, you will find a number of text styles that distinguish between different kinds of information. Here are some examples of these styles and an explanation of their meaning. Code words in text, database table names, folder names, filenames, file extensions, pathnames, dummy URLs, user input, and Twitter handles are shown as follows: "We can include other contexts through the use of the include directive." A block of code is set as follows: [default] exten => s,1,Dial(Zap/1|30) exten => s,2,Voicemail(u100) exten => s,102,Voicemail(b100) exten => i,1,Voicemail(s0)
When we wish to draw your attention to a particular part of a code block, the relevant lines or items are set in bold: [default] exten => s,1,Dial(Zap/1|30) exten => s,2,Voicemail(u100) exten => s,102,Voicemail(b100) exten => i,1,Voicemail(s0)
Any command-line input or output is written as follows: # cp /usr/src/asterisk-addons/configs/cdr_mysql.conf.sample /etc/asterisk/cdr_mysql.conf
[3]
Preface
New terms and important words are shown in bold. Words that you see on the screen, for example, in menus or dialog boxes, appear in the text like this: "Clicking the Next button moves you to the next screen." Warnings or important notes appear in a box like this.
Tips and tricks appear like this.
Reader feedback Feedback from our readers is always welcome. Let us know what you think about this book—what you liked or disliked. Reader feedback is important for us as it helps us develop titles that you will really get the most out of. To send us general feedback, simply e-mail [email protected], and mention the book's title in the subject of your message. If there is a topic that you have expertise in and you are interested in either writing or contributing to a book, see our author guide at www.packtpub.com/authors.
Customer support Now that you are the proud owner of a Packt book, we have a number of things to help you to get the most from your purchase.
Downloading the example code The completed projects are available on GitHub in an account dedicated to this book: https://github.com/arunitybook. We encourage our readers to submit improvements, issues, and pull requests via GitHub. As AR toolkits and platforms change frequently, we aim to keep the repositories up to date with the help of the community.
[4]
Preface
You can download the example code files for this book from your account at http://www. packtpub.com. If you purchased this book elsewhere, you can visit http://www.packtpub. com/support and register to have the files emailed directly to you. You can download the code files by following these steps: 1. 2. 3. 4. 5. 6. 7.
Log in or register to our website using your email address and password. Hover the mouse pointer on the SUPPORT tab at the top. Click on Code Downloads & Errata. Enter the name of the book in the Search box. Select the book for which you're looking to download the code files. Choose from the drop-down menu where you purchased this book from. Click on Code Download.
Once the file is downloaded, please make sure that you unzip or extract the folder using the latest version of: WinRAR / 7-Zip for Windows Zipeg / iZip / UnRarX for Mac 7-Zip / PeaZip for Linux The code bundle for the book is also hosted on GitHub at https://github.com/ PacktPublishing/Augmented-Reality-for-Developers. We also have other code bundles from our rich catalog of books and videos available at https://github.com/ PacktPublishing/. Check them out!
Downloading the color images of this book We also provide you with a PDF file that has color images of the screenshots/diagrams used in this book. The color images will help you better understand the changes in the output. You can download this file from https://www.packtpub.com/sites/default/files/ downloads/AugmentedRealityforDevelopers_ColorImages.pdf.
[5]
Preface
Errata Although we have taken every care to ensure the accuracy of our content, mistakes do happen. If you find a mistake in one of our books-maybe a mistake in the text or the codewe would be grateful if you could report this to us. By doing so, you can save other readers from frustration and help us improve subsequent versions of this book. If you find any errata, please report them by visiting http://www.packtpub.com/submit-errata, selecting your book, clicking on the Errata Submission Form link, and entering the details of your errata. Once your errata are verified, your submission will be accepted and the errata will be uploaded to our website or added to any list of existing errata under the Errata section of that title. To view the previously submitted errata, go to https://www.packtpub.com/ books/content/support and enter the name of the book in the search field. The required information will appear under the Errata section.
Piracy Piracy of copyrighted material on the internet is an ongoing problem across all media. At Packt, we take the protection of our copyright and licenses very seriously. If you come across any illegal copies of our works in any form on the internet, please provide us with the location address or website name immediately so that we can pursue a remedy. Please contact us at [email protected] with a link to the suspected pirated material. We appreciate your help in protecting our authors and our ability to bring you valuable content.
Questions If you have a problem with any aspect of this book, you can contact us at [email protected], and we will do our best to address the problem.
[6]
1
Augment Your World We're at the dawn of a whole new computing platform, preceded by personal computers, the internet, and mobile device revolutions. Augmented reality (AR) is the future, today! Let's help invent this future where your daily world is augmented by digital information, assistants, communication, and entertainment. As it emerges, there is a booming need for developers and other skilled makers to design and build these applications. This book aims to educate you about the underlying AR technologies, best practices, and steps for making AR apps, using some of the most powerful and popular 3D development tools available, including Unity with Vuforia, Apple ARKit, Google ARCore, Microsoft HoloLens, and the open source ARToolkit. We will guide you through the making of quality content appropriate to a variety of AR devices and platforms and their intended uses. In this first chapter, we introduce you to AR and talk about how it works and how it can be used. We will explore some of the key concepts and technical achievements that define the state of the art today. We then show examples of effective AR applications, and introduce the devices, platforms, and development tools that will be covered throughout this book. Welcome to the future! We will cover the following topics in this chapter: Augmented reality versus virtual reality How AR works Types of markers Technical issues with augmented reality Applications of augmented reality The focus of this book
Augment Your World
What is augmented reality? Simply put, AR is the combination of digital data and real-world human sensory input in real-time that is apparently attached (registered) to the physical space. AR is most often associated with visual augmentation, where computer graphics are combined with actual world imagery. Using a mobile device, such as a smartphone or tablet, AR combines graphics with video. We refer to this as handheld video see-through. The following is an image of the Pokémon Go game that brought AR to the general public in 2016:
AR is not really new; it has been explored in research labs, military, and other industries since the 1990's. Software toolkits for desktop PCs have been available as both open source and propriety platforms since the late 1990's. The proliferation of smartphones and tablets has accelerated the industrial and consumer interest in AR. And certainly, opportunities for handheld AR have not yet reached their full potential, with Apple only recently entering the fray with its release of ARKit for iOS in June 2017 and Google's release of ARCore SDK for Android in August 2017. Much of today's interest and excitement for AR is moving toward wearable eyewear AR with optical see-through tracking. These sophisticated devices, such as Microsoft HoloLens and Metavision's Meta headsets, and yet-to-be-revealed (as of this writing) devices from Magic Leap and others use depth sensors to scan and model your environment and then register computer graphics to the real-world space. The following is a depiction of a HoloLens device used in a classroom:
[8]
Augment Your World
However, AR doesn't necessarily need to be visual. Consider a blind person using computer-generated auditory feedback to help guide them through natural obstacles. Even for a sighted person, a system like that which augments the perception of your real-world surroundings with auditory assistance is very useful. Inversely, consider a deaf person using an AR device who listens and visually displays the sounds and words going on around them. Also, consider tactic displays as augmented reality for touch. A simple example is, the Apple Watch with a mapping app that will tap you on your wrist with haptic vibrations to remind you it's time to turn at the next intersection. Bionics is another example of this. It's not hard to consider the current advances in prosthetics for amputees as AR for the body, augmenting kinesthesia perception of body position and movement. Then, there's this idea of augmenting spatial cognition and way finding. In 2004, researcher Udo Wachter built and wore a belt on his waist, lined with haptic vibrators (buzzers) attached every few inches. The buzzer facing north at any given moment would vibrate, letting him constantly know what direction he was facing. Udo's sense of direction improved dramatically over a period of weeks (https://www.wired.com/2007/04/esp/):
[9]
Augment Your World
Can AR apply to smell or taste? I don't really know, but researchers have been exploring these possibilities as well. What is real? How do you define "real"? If you're talking about what you can feel, what you can smell, and what you can taste and see, then "real" is simply electrical signals interpreted by your brain. ~ "Morpheus in The Matrix (1999)" OK, this may be getting weird and very science fictiony. (Have you read Ready Player One and Snow Crash?) But let's play along a little bit more before we get into the crux of this specific book. According to the Merriam-Webster dictionary (https://www.merriam-webster.com), the word augment is defined as, to make greater, more numerous, larger, or more intense. And reality is defined as, the quality or state of being real. Take a moment to reflect on this. You will realize that augmented reality, at its core, is about taking what is real and making it greater, more intense, and more useful. Apart from this literal definition, augmented reality is a technology and, more importantly, a new medium whose purpose is to improve human experiences, whether they be directed tasks, learning, communication, or entertainment. We use the word real a lot when talking about AR: real-world, real-time, realism, really cool! As human flesh and blood, we experience the real world through our senses: eyes, ears, nose, tongue, and skin. Through the miracle of life and consciousness, our brains integrate these different types of input, giving us vivid living experiences. Using human ingenuity and invention, we have built increasingly powerful and intelligent machines (computers) that can also sense the real world, however humbly. These computers crunch data much faster and more reliably than us. AR is the technology where we allow machines to present to us a data-processed representation of the world to enhance our knowledge and understanding. In this way, AR uses a lot of artificial intelligence (AI) technologies. One way AR crosses with AI is in the area of computer vision. Computer vision is seen as a part of AI because it utilizes techniques for pattern recognition and computer learning. AR uses computer vision to recognize targets in your field of view, whether specific coded markers, natural feature tracking (NFT), or other techniques to recognize objects or text. Once your app recognizes a target and establishes its location and orientation in the real world, it can generate computer graphics that aligns with those real-world transforms, overlaid on top of the real-world imagery.
[ 10 ]
Augment Your World
However, augmented reality is not just the combining of computer data with human senses. There's more to it than that. In his acclaimed 1997 research report, A Survey of augmented reality (http://www.cs.unc.edu/~azuma/ARpresence.pdf), Ronald Azuma proposed AR meet the following characteristics:
Combines real and virtual Interactive in real time Registered in 3D AR is experienced in real time, not pre-recorded. Cinematic special effects, for example, that combine real action with computer graphics do not count as AR. Also, the computer-generated display must be registered to the real 3D world. 2D overlays do not count as AR. By this definition, various head-up displays, such as in Iron Man or even Google Glass, are not AR. In AR, the app is aware of its 3D surroundings and graphics are registered to that space. From the user's point of view, AR graphics could actually be real objects physically sharing the space around them. Throughout this book, we will emphasize these three characteristics of AR. Later in this chapter, we will explore the technologies that enable this fantastic combination of real and virtual, real-time interactions, and registration in 3D. As wonderful as this AR future may seem, before moving on, it would be remiss not to highlight the alternative possible dystopian future of augmented reality! If you haven't seen it yet, we strongly recommend watching the Hyper-Reality video produced by artist Keiichi Matsuda (https://vimeo.com/166807261). This depiction of an incredible, frightening, yet very possible potential future infected with AR, as the artist explains, presents a provocative and kaleidoscopic new vision of the future, where physical and virtual realities have merged, and the city is saturated in media. But let's not worry about that right now. A screenshot of the video is as follows:
[ 11 ]
Augment Your World
Augmented reality versus virtual reality Virtual reality (VR) is a sister technology of AR. As described, AR augments your current experience in the real world by adding digital data to it. In contrast, VR magically, yet convincingly, transports you to a different (computer-generated) world. VR is intended to be a totally immersive experience in which you are no longer in the current environment. The sense of presence and immersion are critical for VR's success. AR does not carry that burden of creating an entire world. For AR, it is sufficient for computer-generated graphics to be added to your existing world space. Although, as we'll see, that is not an easy accomplishment either and in some ways is much more difficult than VR. They have much in common, but AR and VR have contrasting technical challenges, market opportunities, and useful applications.
Although financial market projections change from month to month, analysts consistently agree that the combined VR/AR market will be huge, as much as $120 billion by 2021 (http://www.digi-capital.com/news/2017/01/after-mixed-year-mobil e-ar-to-drive-108-billion-vrar-market-by-2021) with AR representing over 75 percent of that. This is in no way a rebuff of VR; its market will continue to be very big and growing, but it is projected to be dwarfed by AR. Since VR is so immersive, its applications are inherently limited. As a user, the decision to put on a VR headset and enter into a VR experience is, well, a commitment. Seriously! You are deciding to move yourself from where you are now and to a different place. AR, however, brings virtual stuff to you. You physically stay where you are and augment that reality. This is a safer, less engaging, and more subtle transaction. It carries a lower barrier for market adoption and user acceptance.
[ 12 ]
Augment Your World
VR headsets visually block off the real world. This is very intentional. No external light should seep into the view. In VR, everything you see is designed and produced by the application developer to create the VR experience. The technology design and development implications of this requirement are immense. A fundamental problem with VR is motion to photon latency. When you move your head, the VR image must update quickly, within 11 milliseconds for 90 frames per second, or you risk experiencing motion sickness. There are multiple theories why this happens (see https://en.wikipedia.org/wiki/Virtual_reality_sickness). In AR, latency is much less of a problem because most of the visual field is the real world, either a video or optical see-through. You're less likely to experience vertigo when most of what you see is real world. Generally, there's a lot less graphics to render and less physics to calculate in each AR frame. VR also imposes huge demands on your device's CPU and GPU processors to generate the 3D view for both left and right eyes. VR generates graphics for the entire scene as well as physics, animations, audio, and other processing requirements. Not as much rendering power is required by AR. On the other hand, AR has an extra burden not borne by VR. AR must register its graphics with the real world. This can be quite complicated, computationally. When based on video processing, AR must engage image processing pattern recognition in real time to find and follow the target markers. More complex devices use depth sensors to build and track a scanned model of your physical space in real time (Simultaneous Localization and Mapping, or SLAM). As we'll see, there are a number of ways AR applications manage this complexity, using simple target shapes or clever image recognition and matching algorithms with predefined natural images. Should this be: Custom depth sensing hardware and semiconductors are used to calculate a 3D mesh of the user's environment in real time, along with geolocation sensors. This, in turn, is used to register the position and orientation computer graphics superimposed on the real-world visuals. VR headsets ordinarily include headphones that, like the visual display, preferably block outside sounds in the real world so you can be fully immersed in the virtual one using spatial audio. In contrast, AR headsets provide open-back headphones or small speakers (instead of headphones) that allow the mix of real-world sounds with the spatial audio coming from the virtual scene.
[ 13 ]
Augment Your World
Because of these inherent differences between AR and VR, the applications of these technologies can be quite different. In our opinion, a lot of applications presently being explored for VR will eventually find their home in AR instead. Even in cases where it's ambiguous whether the application could either augment the real world versus transport the user to a virtual space, the advantage of AR not isolating you from the real world will be key to the acceptance of these applications. Gaming will be prevalent with both AR and VR, albeit the games will be different. Cinematic storytelling and experiences that require immersive presence will continue to thrive in VR. But all other applications of 3D computer simulations may find their home in the AR market. For developers, a key difference between VR and AR, especially when considering headmounted wearable devices, is that VR is presently available in the form of consumer devices, such as Oculus Rift, HTC Vive, PlayStation VR, and Google Daydream, with millions of devices already in consumers' hands. Wearable AR devices are still in Beta release and quite expensive. That makes VR business opportunities more realistic and measurable. As a result, AR is largely confined to handheld (phone or tablet-based) apps for consumers, or if you delve into wearables, it's an internal corporate project, experimental project, or speculative product R&D.
How AR works We've discussed what augmented reality is, but how does it work? As we said earlier, AR requires that we combine the real environment with a computer-generated virtual environment. The graphics are registered to the real 3D world. And, this must be done in real time. There are a number of ways to accomplish this. In this book, we will consider just two. The first is the most common and accessible method: using a handheld mobile device such as a smartphone or tablet. Its camera captures the environment, and the computer graphics are rendered on the device's screen. A second technique, using wearable AR smartglasses, is just emerging in commercial devices, such as Microsoft HoloLens and Metavision's Meta 2. This is an optical see-through of the real world, with computer graphics shown on a wearable near-eye display.
Handheld mobile AR Using a handheld mobile device, such as a smartphone or tablet, augmented reality uses the device's camera to capture the video of the real world and combine it with virtual objects.
[ 14 ]
Augment Your World
As illustrated in the following image, running an AR app on a mobile device, you simply point its camera to a target in the real world and the app will recognize the target and render a 3D computer graphic registered to the target's position and orientation. This is handheld mobile video see-through augmented reality:
We use the words handheld and mobile because we're using a handheld mobile device. We use video see-through because we're using the device's camera to capture reality, which will be combined with computer graphics. The AR video image is displayed on the device's flat screen. Mobile devices have features important for AR, including the following: Untethered and battery-powered Flat panel graphic display touchscreen input Rear-facing camera CPU (main processor), GPU (graphics processor), and memory Motion sensors, namely accelerometer for detecting linear motion and gyroscope for rotational motion GPS and/or other position sensors for geolocation and wireless and/or Wi-Fi data connection to the internet Let's chat about each of these. First of all, mobile devices are... mobile.... Yeah, I know you get that. No wires. But what this really means is that like you, mobile devices are free to roam the real world. They are not tethered to a PC or other console. This is natural for AR because AR experiences take place in the real world, while moving around in the real world.
[ 15 ]
Augment Your World
Mobile devices sport a flat panel color graphic display with excellent resolution and pixel density sufficient for handheld viewing distances. And, of course, the killer feature that helped catapult the iPhone revolution is the multitouch input sensor on the display that is used for interacting with the displayed images with your fingers. A rear-facing camera is used to capture video from the real world and display it in real time on the screen. This video data is digital, so your AR app can modify it and combine virtual graphics in real time as well. This is a monocular image, captured from a single camera and thus a single viewpoint. Correspondingly, the computer graphics use a single viewpoint to render the virtual objects that go with it. Today's mobile devices are quite powerful computers, including CPU (main processor) and GPU (graphics processor), both of which are critical for AR to recognize targets in the video, process sensor, and user input, and render the combined video on the screen. We continue to see these requirements and push hardware manufacturers to try ever harder to deliver higher performance. Built-in sensors that measure motion, orientation, and other conditions are also key to the success of mobile AR. An accelerometer is used for detecting linear motion along three axes and a gyroscope for detecting rotational motion around the three axes. Using real-time data from the sensors, the software can estimate the device's position and orientation in real 3D space at any given time. This data is used to determine the specific view the device's camera is capturing and uses this 3D transformation to register the computer-generated graphics in 3D space as well. In addition, GPS sensor can be used for applications that need to map where they are on the globe, for example, the use of AR to annotate a street view or mountain range or find a rogue Pokémon. Last but not least, mobile devices are enabled with wireless communication and/or Wi-Fi connections to the internet. Many AR apps require an internet connection, especially when a database of recognition targets or metadata needs to be accessed online.
Optical eyewear AR In contrast to handheld mobiles, AR devices worn like eyeglasses or futuristic visors, such as Microsoft HoloLens and Metavision Meta, may be referred to as optical see-through eyewear augmented reality devices, or simply, smartglasses. As illustrated in the following image, they do not use video to capture and render the real world. Instead, you look directly through the visor and the computer graphics are optically merged with the scene:
[ 16 ]
Augment Your World
The display technologies used to implement optical see-through AR vary from vendor to vendor, but the principles are similar. The glass that you look through while wearing the device is not a basic lens material that might be prescribed by your optometrist. It uses a combiner lens much like a beam splitter, with an angled surface that redirects a projected image coming from the side toward your eye. An optical see-through display will mix the light from the real world with the virtual objects. Thus, brighter graphics are more visible and effective; darker areas may get lost. Black pixels are transparent. For similar reasons, these devices do not work great in brightly lit environments. You don't need a very dark room but dim lighting is more effective. We can refer to these displays as binocular. You look through the visor with both eyes. Like VR headsets, there will be two separate views generated, one for each eye to account for parallax and enhance the perception of 3D. In real life, each eye sees a slightly different view in front, offset by the inter-pupillary distance between your eyes. The augmented computer graphics must also be drawn separately for each eye with similar offset viewpoints. One such device is Microsoft HoloLens, a standalone mobile unit; Metavision Meta 2 can be tethered to a PC using its processing resources. Wearable AR headsets are packed with hardware, yet they must be in a form factor that is lightweight and ergonomic so they can be comfortably worn as you move around. The headsets typically include the following: Lens optics, with a specific field of view Forward-facing camera Depth sensors for positional tracking and hand recognition
[ 17 ]
Augment Your World
Accelerometer and gyroscope for linear and rotational motion detection and near-ear audio speakers Microphone Furthermore, as a standalone device, you could say that HoloLens is like wearing a laptop wrapped around your head--hopefully, not for the weight but the processing capacity! It runs Windows 10 and must handle all the spatial and graphics processing itself. To assist, Microsoft developed a custom chip called holographic processing unit (HPU) to complement the CPU and GPU. Instead of headphones, wearable AR headsets often include near-ear speakers that don't block out environmental sounds. While handheld AR could also emit audio, it would come from the phone's speaker or the headphones you may have inserted into your ears. In either case, the audio would not be registered with the graphics. With wearable near-eye visual augmentation, it's safe to assume that your ears are close to your eyes. This enables the use of spatial audio for more convincing and immersive AR experiences.
Target-based AR The following image illustrates a more traditional target-based AR. The device camera captures a frame of video. The software analyzes the frame looking for a familiar target, such as a pre-programmed marker, using a technique called photogrammetry. As part of target detection, its deformation (for example, size and skew) is analyzed to determine its distance, position, and orientation relative to the camera in a three-dimensional space. From that, the camera pose (position and orientation) in 3D space is determined. These values are then used in the computer graphics calculations to render virtual objects. Finally, the rendered graphics are merged with the video frame and displayed to the user:
[ 18 ]
Augment Your World
iOS and Android phones typically have a refresh rate of 60Hz. This means the image on your screen is updated 60 times a second, or 1.67 milliseconds per frame. A lot of work goes into this quick update. Also, much effort has been invested in optimizing the software to minimize any wasted calculations, eliminate redundancy, and other tricks that improve performance without negatively impacting user experience. For example, once a target has been recognized, the software will try to simply track and follow as it appears to move from one frame to the next rather than re-recognizing the target from scratch each time. To interact with virtual objects on your mobile screen, the input processing required is a lot like any mobile app or game. As illustrated in the following image, the app detects a touch event on the screen. Then, it determines which object you intended to tap by mathematically casting a ray from the screen's XY position into 3D space, using the current camera pose. If the ray intersects a detectable object, the app may respond to the tap (for example, move or modify the geometry). The next time the frame is updated, these changes will be rendered on the screen:
A distinguishing characteristic of handheld mobile AR is that you experience it from an arm's length viewpoint. Holding the device out in front of you, you look through its screen like a portal to the augmented real world. The field of view is defined by the size of the device screen and how close you're holding it to your face. And it's not entirely a hands-free experience because unless you're using a tripod or something to hold the device, you're using one or two hands to hold the device at all times.
[ 19 ]
Augment Your World
Snapchat's popular augmented reality selfies go even further. Using the phone's frontfacing camera, the app analyzes your face using complex AI pattern matching algorithms to identify significant points, or nodes, that correspond to the features of your face--eyes, nose, lips, chin, and so on. It then constructs a 3D mesh, like a mask of your face. Using that, it can apply alternative graphics that match up with your facial features and even morph and distort your actual face for play and entertainment. See this video for a detailed explanation from Snapchat's Vox engineers: https://www.youtube.com/watch?v=Pc2aJxnmzh0. The ability to do all of this in real time is remarkably fun and serious business:
[ 20 ]
Augment Your World
Perhaps, by the time you are reading this book, there will be mobile devices with built-in depth sensors, including Google Project Tango and Intel RealSense technologies, capable of scanning the environment and building a 3D spatial map mesh that could be used for more advanced tracking and interactions. We will explain these capabilities in the next topic and explore them in this book in the context of wearable AR headsets, but they may apply to new mobile devices too.
3D spatial mapping Handheld mobile AR described in the previous topic is mostly about augmenting 2D video with regard to the phone camera's location in 3D space. Optical wearable AR devices are completely about 3D data. Yes, like mobile AR, wearable AR devices can do target-based tracking using its built-in camera. But wait, there's more, much more! These devices include depth sensors that scan your environment and construct a spatial map (3D mesh) of your environment. With this, you can register objects to specific surfaces without the need for special markers or a database of target images for tracking. A depth sensor measures the distance of solid surfaces from you, using an infrared (IR) camera and projector. It projects IR dots into the environment (not visible to the naked eye) in a pattern that is then read by its IR camera and analyzed by the software (and/or hardware). On nearer objects, the dot pattern spread is different than further ones; depth is calculated using this displacement. Analysis is not performed on just a single snapshot but across multiple frames over time to provide more accuracy, so the spatial model can be continuously refined and updated. A visible light camera may also be used in conjunction with the depth sensor data to further improve the spatial map. Using photogrammetry techniques, visible features in the scene are identified as a set of points (nodes) and tracked across multiple video frames. The 3D position of each node is calculated using triangulation. From this, we get a good 3D mesh representation of the space, including the ability to discern separate objects that may occlude (be in front of) other objects. Other sensors locate the user's actual head in the real world, providing the user's own position and view of the scene. This technique is called SLAM. Originally developed for robotics applications, the 2002 seminal paper on this topic by Andrew Davison, University of Oxford, can be found at https://www.doc.ic.ac.uk/~ajd/Publications/davison_cml2002.pdf.
[ 21 ]
Augment Your World
A cool thing about present day implementations of SLAP is how the data is continuously updated in response to real time sensor readings in your device. "As the HoloLens gathers new data about the environment, and as changes to the environment occur, spatial surfaces will appear, disappear and change." (https://developer.microsoft.com/en-us/windows/holographic/spatial_mapp ing) The following illustration shows what occurs during each update frame. The device uses current readings from its sensors to maintain the spatial map and calculate the virtual camera pose. This camera transformation is then used to render views of the virtual objects registered to the mesh. The scene is rendered twice, for the left and right eye views. The computer graphics are displayed on the head-mounted visor glass and will be visible to the user as if it were really there--virtual objects sharing space with real world physical objects:
That said, spatial mapping is not limited to devices with depth sensing cameras. Using clever photogrammetry techniques, much can be accomplished in software alone. The Apple iOS ARKit, for example, uses just the video camera of the mobile device, processing each frame together with its various positional and motion sensors to fuse the data into a 3D point cloud representation of the environment. Google ARCore works similarly. The Vuforia SDK has a similar tool, albeit more limited, called Smart Terrain.
[ 22 ]
Augment Your World
Developing AR with spatial mapping Spatial mapping is the representation of all of the information the app has from its sensors about the real world. It is used to render virtual AR world objects. Specifically, spatial mapping is used to do the following: Help virtual objects or characters navigate around the room Have virtual objects occlude a real object or be occluded by a real object to interact with something, such as bouncing off the floor Place a virtual object onto a real object Show the user a visualization of the room they are in In video game development, a level designer's job is to create the fantasy world stage, including terrains, buildings, passageways, obstacles, and so on. The Unity game development platform has great tools to constrain the navigation of objects and characters within the physical constraints of the level. Game developers, for example, add simplified geometry, or navmesh, derived from a detailed level design; it is used to constrain the movement of characters within a scene. In many ways, the AR spatial map acts like a navmesh for your virtual AR objects. A spatial map, while just a mesh, is 3D and does represent the surfaces of solid objects, not just walls and floors but furniture. When your virtual object moves behind a real object, the map can be used to occlude virtual objects with real-world objects when it's rendered on the display. Normally, occlusion is not possible without a spatial map. When a spatial map has collider properties, it can be used to interact with virtual objects, letting them bump into or bounce off real-world surfaces. Lastly, a spatial map could be used to transform physical objects directly. For example, since we know where the walls are, we can paint them a different color in AR. This can get pretty complicated. A spatial map is just a triangular mesh. How can your application code determine physical objects from that? It's difficult but not an unsolvable problem. In fact, the HoloLens toolkit, for example, includes a spatialUnderstanding module that analyzes the spatial map and does higher level identification, such as identification of floor, ceiling, and walls, using techniques such as ray casting, topology queries, and shape queries.
[ 23 ]
Augment Your World
Spatial mapping can encompass a whole lot of data that could overwhelm the processing resources of your device and deliver an underwhelming user experience. HoloLens, for example, mitigates this by letting you subdivide your physical space into what they call spatial surface observers, which in turn contain a set of spatial surfaces. An observer is a bounding volume that defines a region of space with mapping data as one or more surfaces. A surface is a triangle 3D mesh in real-world 3D space. Organizing and partitioning space reduces the dataset needed to be tracked, analyzed, and rendered for a given interaction. For more information on spatial mapping with HoloLens and Unity, refer to https://developer.microsoft.com/en-us/windows/mixed-reality/ spatial_mapping and https://developer.microsoft.com/en-us/windows/mixed-reality/ spatial_mapping_in_unity.
Input for wearable AR Ordinarily AR eyewear devices neither use a game controller or clicker nor positionally tracked hand controllers. Instead, you use your hands. Hand gesture recognition is another challenging AI problem for computer vision and image processing. In conjunction with tracking, where the user is looking (gaze), gestures are used to trigger events such as select, grab, and move. Assuming the device does not support eye tracking (moving your eyes without moving your head), the gaze reticle is normally at the center of your gaze. You must move your head to point to the object of interest that you want to interact with:
[ 24 ]
Augment Your World
More advanced interactions could be enabled with true hand tracking, where the user's gaze is not necessarily used to identify the object to interact; however, you can reach out and touch the virtual objects and use your fingers to push, grab, or move elements in the scene. Voice command input is being increasingly used in conjunction with true hand tracking, instead of hand gestures.
Other AR display techniques In addition to handheld video see-through and wearable optical see-through, there are other AR display techniques as well. A monocular headset shows a single image in one eye, allowing the other eye to view the real world unaugmented. It tends to be lightweight and used more as a heads-up display (HUD), as if information were projected on the front of a helmet rather than registered to the 3D world. An example of this is Google Glass. While the technology can be useful in some applications, we are not considering it in this book. Wearable video see-through uses a head-mounted display (HMD) with a camera and combines real-world video with virtual graphics on its near-eye display. This may be possible on VR headsets such as HTC Vive and Samsung GearVR, with camera passthrough enabled, but it has a few problems. First, these VR devices do not have depth sensors to scan the environment, preventing the registration of graphics with the real 3D world. The camera on such devices is monoscopic, yet the VR display is stereoscopic. Both the eyes see the same image, or what is called bi-ocular. This will cause issues in correctly rendering the graphics and registering to the real world. Another problem is that the device's camera is offset from your actual eyes in front by an inch or more. The viewpoint of the camera is not the same as your eyes; the graphics would need to be registered accordingly. For these reasons, wearable video see-through AR presently can look pretty weird, feel uncomfortable, and generally not work very well. But if you have one of these devices, feel free to try the projects in this book on it and see how it works. Also, we can expect new devices to come on the market soon which will position themselves as combined VR + AR and hopefully solve these issues, perhaps with dual stereo cameras, optical correction, or other solutions.
[ 25 ]
Augment Your World
Types of AR targets As we've seen and discussed, the essence of AR is that your device recognizes objects in the real world and renders the computer graphics registered to the same 3D space, providing the illusion that the virtual objects are in the same physical space with you. Since augmented reality was first invented decades ago, the types of targets the software can recognize has progressed from very simple markers for images and natural feature tracking to full spatial map meshes. There are many AR development toolkits available; some of them are more capable than others of supporting a range of targets. The following is a survey of various target types. We will go into more detail in later chapters, as we use different targets in different projects.
Marker The most basic target is a simple marker with a wide border. The advantage of marker targets is they're readily recognized by the software with very little processing overhead and minimize the risk of the app not working, for example, due to inconsistent ambient lighting or other environmental conditions. The following is the Hiro marker used in example projects in ARToolkit:
Coded Markers Taking simple markers to the next level, areas within the border can be reserved for 2D barcode patterns. This way, a single family of markers can be reused to pop up many different virtual objects by changing the encoded pattern. For example, a children's book may have an AR pop up on each page, using the same marker shape, but the bar code directs the app to show only the objects relevant to that page in the book.
[ 26 ]
Augment Your World
The following is a set of very simple coded markers from ARToolkit:
Vuforia includes a powerful marker system called VuMark that makes it very easy to create branded markers, as illustrated in the following image. As you can see, while the marker styles vary for specific marketing purposes, they share common characteristics, including a reserved area within an outer border for the 2D code:
Images The ability to recognize and track arbitrary images is a tremendous boost to AR applications as it avoids the requirement of creating and distributing custom markers paired with specific apps. Image tracking falls into the category of natural feature tracking (NFT). There are characteristics that make a good target image, including having a well-defined border (preferably eight percent of the image width), irregular asymmetrical patterns, and good contrast. When an image is incorporated in your AR app, it's first analyzed and a feature map (2D node mesh) is stored and used to match real-world image captures, say, in frames of video from your phone.
[ 27 ]
Augment Your World
Multi-targets It is worth noting that apps may be set up to see not just one marker in view but multiple markers. With multitargets, you can have virtual objects pop up for each marker in the scene simultaneously. Similarly, markers can be printed and folded or pasted on geometric objects, such as product labels or toys. The following is an example cereal box target:
Text recognition If a marker can include a 2D bar code, then why not just read text? Some AR SDKs allow you to configure your app (train) to read text in specified fonts. Vuforia goes further with a word list library and the ability to add your own words.
[ 28 ]
Augment Your World
Simple shapes Your AR app can be configured to recognize basic shapes such as a cuboid or cylinder with specific relative dimensions. Its not just the shape but its measurements that may distinguish one target from another: Rubik's Cube versus a shoe box, for example. A cuboid may have width, height, and length. A cylinder may have a length and different top and bottom diameters (for example, a cone). In Vuforia's implementation of basic shapes, the texture patterns on the shaped object are not considered, just anything with a similar shape will match. But when you point your app to a real-world object with that shape, it should have enough textured surface for good edge detection; a solid white cube would not be easily recognized.
Object recognition The ability to recognize and track complex 3D objects is similar but goes beyond 2D image recognition. While planar images are appropriate for flat surfaces, books or simple product packaging, you may need object recognition for toys or consumer products without their packaging. Vuforia, for example, offers Vuforia Object Scanner to create object data files that can be used in your app for targets. The following is an example of a toy car being scanned by Vuforia Object Scanner:
[ 29 ]
Augment Your World
Spatial maps Earlier, we introduced spatial maps and dynamic spatial location via SLAM. SDKs that support spatial maps may implement their own solutions and/or expose access to a device's own support. For example, the HoloLens SDK Unity package supports its native spatial maps, of course. Vuforia's spatial maps (called Smart Terrain) does not use depth sensing like HoloLens; rather, it uses visible light camera to construct the environment mesh using photogrammetry. Apple ARKit and Google ARCore also map your environment using the camera video fused with other sensor data.
Geolocation A bit of an outlier, but worth mentioning, AR apps can also use just the device's GPS sensor to identify its location in the environment and use that information to annotate what is in view. I use the word annotate because GPS tracking is not as accurate as any of the techniques we have mentioned, so it wouldn't work for close-up views of objects. But it can work just fine, say, standing atop a mountain and holding your phone up to see the names of other peaks within the view or walking down a street to look up Yelp! reviews of restaurants within range. You can even use it for locating and capturing Pokémon. As an introduction to developing for augmented reality, this book focuses on all kinds of target tracking. This way, each of our projects can be built using either handheld or eyewear AR devices. Where a project's user experience can be enhanced on a more advanced device or technique, we'll try to include suggestions and instructions for supporting that too.
[ 30 ]
Augment Your World
Technical issues in relation to augmented reality In this section, we do a brief survey of some of the tricky issues that AR researchers have struggled with in the past, and present and are likely to struggle with in the future.
Field of view In a theatre, on a computer screen, in a handheld mobile device, or in an AR headset, the angle from one edge of the view area to the opposite is commonly referred to as the angle of view or field of view (FOV). For example, a typical movie theatre screen is about 54 degrees; an IMAX theatre screen is 70 degrees. The human eye has about 160 degrees horizontal (monocular) or 200 degrees combined binocular FOV. The HTC Vive VR headset has about 100 degrees. Note that sometimes FOV is reported as separate horizontal and vertical; other times, it's a (better-sounding) diagonal measure. Although not commonly discussed this way, when you hold a mobile device in front of you, it does have a field of view that is measured by the size of the screen and how far away you're holding it. So, an arm's length, about 18 inches away, is just 10 degrees or so. This is why you often see people preferring a large screen tablet for mobile AR rather than a phone. When it comes to wearables, the expectations are greater. The Microsoft HoloLens FOV is only about 35 degrees, equivalent to holding your smartphone about 6 to 8 inches in front of your face or using a 15-inch computer monitor on your desk. Fortunately, despite the limitation, users report that you get used to it and learn to move your head instead of your eyes to discover and follow objects of interest in AR. Metavision Meta 2 does better; it's FOV is 90 degrees (diagonal).
[ 31 ]
Augment Your World
The following image illustrates the effect of FOV when you wear a HoloLens device (image by Adam Dachis/NextReality):
Visual perception The rendered image needs to satisfy the expectations of our visual perceptions to the extent that the goal of AR is to display virtual objects so they could realistically seem to reside in our physical environment. If the AR is just an overlay or annotation of the real world, then this may not be as important. When rendering objects for 3D view, the views from the left and right eyes are offset slightly, based on your interpupillary distance (distance between the eyes), called parallax. This is not a problem and is handled in every VR and wearable AR device, but it's still worth mentioning. Virtual AR objects coexisting in the real world that are in front of real objects should hide the objects behind them. That's easy; just draw the object on top. The opposite is not as simple. When the virtual object is behind a real-world one, say your virtual pet runs under a table or behind a sofa, it should be partially or completely hidden. This requires a spatial map of the environment; its mesh is used to occlude the computer graphics when rendering the scene. An even more difficult problem comes up with photorealistic rendering of virtual objects. Ideally, you'd want the lighting on the object to match the lighting in the room itself. Suppose in the real world, the only light is a lamp in the corner of the room, but your AR object is lit from the opposite side. That would be conspicuously inconsistent and artificial. Apple ARKit and Google ARCore address this issue by capturing the ambient light color, intensity, and direction and then adjusting the virtual scene lighting accordingly, even offering the ability to calculate shadows from your virtual objects. This provides a more realistic render of your objects in the real world.
[ 32 ]
Augment Your World
Focus Photographers have known about depth of field since the beginning of photography. When a lens is focused on an object, things more in the foreground or further away may be out of focus; that range is called the depth of field. The iris in your eye is a lens too, and it adjusts to focus on near versus far objects, called accommodation. We can actually feel our iris changing its focus, and this oculomotor cue of stretching and relaxing also contributes to our depth perception. However, using near-eye displays (in VR as well as AR), all the rendered objects are in focus, regardless of their distance perceived via parallax. Furthermore, the angle between your eyes changes when you're focused on something close up versus something further away, called vergence. So, we get mixed signals, focus (accommodation) on one distance and vergence at another. This results in what is called an accommodation-vergence conflict. This disparity can become tiring, at best, and inhibits the illusion of realism. This is a problem with both wearable AR and VR devices. Potential solutions may emerge using eye tracking to adjust the rendered image according to your vergence. There is also the promise of advanced light-field technology that more accurately merges computer-generated graphics with real-world light patterns (see Magic Leap at https://www.magicleap.com).
Resolution and refresh rate No discussion of AR displays would be complete without mentioning pixels, those tiny colored dots that make up the image on the display screen. The more, the better. It is measured in terms of resolution. What's more important, perhaps, is pixel density, pixels per inch, as well as the color depth. Higher density displays produce a crisper image. Greater color depth, such as HDR displays (high dynamic range), provides more bits per pixel so there could be a more natural and linear range of brightness. We also talk about motion-to-photon latency. This is the time it takes for the AR device to detect changes in the location and orientation and have that represented on the screen. A lagged latency is not just unrealistic and feels sloppy, it can result in motion sickness, especially in wearable displays. Depending on the device, the screen may refresh in cycles of 60 frames per second or more. All the sensor readings, analysis, geometry, and graphics rendering must be performed with that tiny timeframe or the user will experience latency.
[ 33 ]
Augment Your World
Ergonomics Finally, the look and feel and comfort of devices is critical to their market acceptance and usefulness in practical situations. Handheld devices continue to get thinner and more lightweight. That's awesome, provided they continue to be important for AR. Most of us agree that eventually all of this will move into wearable eyewear. Unless you're in an industrial hardhat environment, we all look forward to the day when AR eyewear becomes as lightweight and comfortable as a pair of sunglasses. Then, we'll wish for AR contact lenses (then, retinal implants?). In 2009, Rolf Hainich described the ultimate display in his book The End of Hardware: Augmented Reality and Beyond as follows: a nonintrusive, comfortable, high-resolution, wide-FOV, near-eye display with high dynamic range and perfect tracking.
Applications of augmented reality Why augmented reality? In today's world, we are flooded with vast amounts of information through 24/7 media, internet connectivity, and mobile devices. The problem is not whether we have enough information, but that we have too much. The challenge is how to filter, process, and use valuable information and ignore redundant, irrelevant, and incorrect information. This is explained by Schmalsteig and Hollerer in their book, Augmented Reality, Principles, and Practice (Addison Wesley, 2016): "augmented reality holds the promise of creating direct, automatic, and actionable links between the physical world and electronic information. It provides a simple and immediate user interface to an electronically enhanced physical world. The immense potential of augmented reality as a paradigm-shifting user interface metaphor becomes apparent when we review the most recent few milestones in human-computer interaction: the emergence of the World Wide Web, the social web, and the mobile device revolution." - Augmented Reality, Principles and Practice, Schmalstieg & Mollerer What kinds of applications can benefit from this? Well, just about every human endeavor that presently uses digital information of any kind. Here are a few examples that we will further illustrate as actual projects throughout this book.
[ 34 ]
Augment Your World
Business marketing AR markers printed on product packaging with a companion app could provide additional details about the product, testimonials, or marketing media to augment the product. AR business cards are a way to show off how cool you are. See Chapter 4, Augmented Business Cards, for more details. Just as you may see QR codes in advertising today to take you to a website, AR markers in advertising may be a thing in the near future.
Education For years, AR has been used in children's books to bring stories to life. Older students studying more serious subjects may find more augmentation of their educational textbooks and media resources, bringing more immersive and interactive content to the curriculum. In Chapter 5, AR Solar System, we will build a sample educational project, a simulation of our Solar System.
Industrial training AR-based how-to-fix-it apps have been demonstrated to improve technical training and reduce mistakes. How many reams of paper training manuals have already been digitized? But seriously, just converting them into PDFs or web pages is only a little bit better. Instructional videos go a bit further. With AR, we can have the benefits of more interactive 3D graphics, personal coaching, and hands-on tutorials. In Chapter 7, Augmenting the Instruction Manual, we will illustrate techniques for building an industrial training in AR, showing you how to change a tire on your car.
Retail Have you seen the video of a woman standing in front of an smart mirror trying on clothes, interacting with the system using hand gestures? For example, see Oak Labs at http://www.oaklabs.is/. The Wayfair online furniture store uses AR to help you visualize new furniture in your home before you purchase (https://www.wayfair.com). In Chapter 8, Room Decoration with AR, we will build a little app that will let you decorate your room with framed photos.
[ 35 ]
Augment Your World
Gaming Can you say Pokémon? Of course, there's more to AR gaming than that, but let's give credit where it's due. Ninantic did bring AR in to popular culture with it. We won't describe all the possibilities of AR-based gaming. But, in Chapter 9, Poke The Ball Game, we will build a little AR ball game.
Others In engineering and other design disciplines, 3D artists and CAD engineers still build stuff in a 3D on 2D screen with a mouse. When is that going to change? It's time to get your hands into the virtual world and make things happen. Music, cinema, storytelling, journalism, and so on will all benefit from the popular adoption of augmented reality. The possibilities are as infinite as the human imagination.
The focus of this book This book is for developers who are interested in learning and gaining real hands-on experience by building AR applications. We do not assume you have knowledge of the Unity game engine, C# language, 3D graphics, or previous experience with VR or AR development; although, any prior experience from novice to seasoned expert will be helpful. Our focus will be on visual augmented reality. We will include some audio, which can be very important to complete an AR experience, but not other senses. Mobile devices are natural platforms for AR, both mobile phones and tablets, and Android and iOS. We refer to this as handheld AR with video see-through tracking. All the projects in the book can be built and run on mobile devices, including iPhone, iPad, and Android phones and tablets. Much of today's interest and excitement about AR is the wearable eyewear AR with optical see-through tracking, such as Microsoft HoloLens. Most of the projects in this book can also be built and run on eyewear AR devices. Cases where changes are required in the user interface and interactivity, for example, will be called out.
[ 36 ]
Augment Your World
There is a risk in trying to cover such a wide range of target devices and platforms in one book. We will do our best to separate any device-specific dependencies in our step-by-step tutorial instructions and make it easy for you to follow the instructions relevant to your setup and skip those that do not pertain to you. We've included topics regarding setting up your Windows or Mac development machine to build AR applications (sorry, Linux not included) and uploading the app onto your device. For app development, we use the Unity 3D game development platform (https://unity3d.com/), which provides a powerful graphics engine and full-featured editor that you can drive using C# language programming. There are many sources that review and discuss the virtues and benefits of using Unity. Suffice to say, Unity includes native support for photorealistic rendering of computer graphics, humanoid and object animations, physics and collision, user interface and input event systems, and more. With Unity, you can create a project and then build it for any number of supported target platforms, including Windows, Android, iOS, as well as many other popular consoles and mobile devices. For our AR toolkit, we will teach you how to use the popular and professional Vuforia AR SDK (https://www.vuforia.com/). AR development requires some sophisticated software algorithms and device management, much of which is handled quite elegantly by Vuforia. It was first published in 2008 by Daniel Wagner in a paper titled Robust and unobtrusive marker tracking on mobile phones, then it grew into the award-winning Vuforia by Qualcomm and was later acquired by PTC in 2015. Today, Vuforia supports a wide range of devices, from handheld mobiles to wearable eyewear, such as HoloLens. As we will see throughout this book, the SDK supports many types of tracking targets, including markers, images, objects, and surfaces; therefore, it can be used for many diverse applications. They also provide tools and cloud-based infrastructure for managing your AR assets. Vuforia requires you have a license key in each of your apps. At the time of writing this, licenses are free for the first 1,000 downloads of your app; although, it displays a watermark in the corner of the display. Paid licenses start at $499 per app. An alternative to Vuforia is the free and open source ARToolkit SDK (http://artoolkit.org/). ARToolkit was perhaps the first open source AR SDK and certainly the one that lasted the longest; it was first demonstrated in 1999 and released as open source in 2001. ARToolkit is now owned by DAQRI (https://daqri.com/), a leading industrial AR device and platform manufacturer.
[ 37 ]
Augment Your World
As of this writing, the current ARToolkit 5 version is focused on marker and image-based targeting, and it is more limited than Vuforia. (ARToolkit version 6 is in Beta and it promises exciting new features and an internal architecture, but it is not covered in this book.) It does not support as wide a range of devices as Vuforia out of the box. However, since it is open source and has a sizable community, there are plugins available for just about any device (provided you're willing to tinker with it). The Unity package for ARToolkit does not necessarily support all the features of the native SDK. Apple's ARKit for iOS (https://developer.apple.com/arkit/) is also in Beta and requires iOS 11 (also in Beta as of this writing). ARKit works on any iPhone and iPad using an Apple A9 or A10 processor. Unity provides an asset package that simplifies how to use ARKit and provides example scenes (https://bitbucket.org/Unity-Technologies/unity-arkit-plugin). We are pleased to provide an introduction to Google ARCore (https://developers. google.com/ar/) in this book, but only an introduction. ARCore is brand new and at the time of writing this, it is in early preview only. The documentation and demo scene they provide is very bare-bones. The setup will likely be different when Unity supports ARCore in the final release. Things such as installing a preview of AR services APK will change. The list of supported Android devices is very short. Please refer to the the GitHub repository for this book for new implementation notes and code using Google ARCore for Android: https://github.com/ARUnityBook/. The principles are very similar to ARKit, but the Unity SDK and components are different. Microsoft HoloLens is a Windows 10 MR (mixed reality) device. See https://www.microsoft.com/en-us/hololens/developers for more information. Using its companion, MixedRealityTooklit (formerly, HoloToolkit) components (https://github. com/Microsoft/MixedRealityToolkit) facilitates development using this fascinating AR device. AR technology is moving ahead quickly. We really want you to learn the concepts and principles behind AR and its best practices, apart from specific SDK and devices.
[ 38 ]
Augment Your World
The following table sorts out the various combinations of platforms, devices, and tools that will be covered in this book: Target device
Dev platform Dev engine AR SDK
Android mobile Windows
Unity
Vuforia
Android mobile Windows
Unity
ARToolkit
Android mobile Windows
Unity
Google ARCore
iOS mobile
macOS
Unity
Vuforia
iOS mobile
macOS
Unity
Apple ARKit
HoloLens
Windows
Unity
Vuforia
HoloLens
Windows
Unity
MixedRealityToolkit
Summary In this chapter, we introduced you to augmented reality, trying to define and describe what AR is, and what it is not, including comparing AR to its sister technology, namely virtual reality. Then, we described how AR works by separating handheld mobile AR from optical eyewear AR devices. In both cases, we described the typical features of such devices and why they're necessary for AR applications. Traditionally, AR is accomplished using video see-through and preprogrammed targets, such as markers or images. Wearable eyewear AR and emerging mobile devices use 3D spatial maps to model the environment and combine virtual objects more realistically because they can do things such as occlusion and physics between the real-world map and virtual objects. We then reviewed the many types of targets, including coded markers, images, and complex objects, and summarized many of the technical issues with AR, including field of view, visual perception, and display resolution. Finally, we looked at some real applications of AR, including those illustrated with projects in this book. In the next chapter, we get to work. Our first step will be to install Unity and the major AR development toolkits--Vuforia, ARToolkit, Apple ARKit, Google ARCore, and Microsoft MixedRealityToolkit--on your development machine, either Windows or macOS. Let's get to it!
[ 39 ]
2
Setting Up Your System Over the next two chapters, we are going to help set up your computer for augmented reality development. This chapter will focus on getting your Windows or macOS system ready for Unity development and installing various AR tool kits. The next chapter will focus on how to build and deploy project builds to specific AR devices. Also, we will use this opportunity to introduce you to the Unity development platform, including a little tour of the editor user interface and other key features of Unity. If you are an experienced developer and are already using Unity, then you may be able to just skim through sections of this chapter, or even skip them altogether. Choose the topics that are relevant to you and your environment. In this chapter we will cover the following topics: Installing and using Unity Using cameras in AR Installing and using Vuforia Installing and using ARToolkit The installation of the Microsoft MixedRealityToolkit (aka HoloToolkit) for HoloLens development, Google ARCore, and the Apple ARKit for iOS development are covered in Chapter 3, Building Your App. If you are only interested in developing for Microsoft HoloLens, we still recommend you install the Vuforia library because some of the projects in this book use Vuforia's support for HoloLens, rather than the Microsoft MixedRealityToolkit.
Setting Up Your System
Likewise, if you are only interested in developing for Apple iOS devices, we still recommend you install the Vuforia library as some of the projects in this book use Vuforia's support for iOS, rather than the Apple ARKit. Okay, let's go!
Installing Unity All of the projects in this book will be built using the Unity 3D game engine. Unity is a powerful, cross-platform 3D environment with a user-friendly development editor. It consists of an amalgamation of various modules for managing and rendering 3D objects, lighting, physics, animations, audio, and more. It is also widely used for developing 2D games; however, the only 2D-specific features we will use in a project are the screen-space user interface (UI). Each of the Unity modules has a programmer interface, or API, with a rich set of classes and functions, so the entire system can be accessed through scripts written in the C# programming language. Unity provides a range of subscription and licensing options. For more details, see https://store.unity.com/. The basic Personal version is free to download and use, and is great for AR development. In fact, the Personal version has all the same features of the paid versions! You need to go to a paid version only if your product revenue exceeds $100K or if you want to use Unity's suite of additional online services for professional developers.
Requirements There are a number of prerequisites to get started. You should have a Mac or PC with enough resources to install and run Unity. Details of the current system requirements for Unity can be found on their website (https://unity3d.com/unity/system-requirements), including the supported operating system version, the graphics card or built-in GPU, sufficient disk space, and necessary RAM memory. For AR development, it is also recommended that you have a webcam attached to your PC for testing your projects within the Unity editor, even if the PC is not the target platform for your app, and a color printer for printing hard copies of target images. There may be additional minimum requirements for your development system dictated by the target device. For HoloLens builds, Windows 10 is required. For iOS builds (iPhone and iPad), a Mac is required.
[ 41 ]
Setting Up Your System
Download and install Much of the following installation instructions can also be found directly in Unity online documentation (https://docs.unity3d.com/Manual/InstallingUnity.html). Although they have not changed much over the years, you should consult the site's current details. Whether installing on Windows or macOS, the steps are similar: 1. Go to https://store.unity.com/ and select the plan you wish to subscribe to, such as the free Personal:
2. This will download the download assistant installer specific to your operating system (Windows or macOS). It is a small executable about 1 MB in size. Install the current Unity version (as of writing, this is Unity 2017.1):
[ 42 ]
Setting Up Your System
3. When it opens, accept the license agreement. 4. Then you can select which components of the Unity Editor you want to download and install, as shown here:
In addition to Unity itself and other default components, be sure to select the support components required for each of your target build devices: If you plan to build for an Android device, choose Android Build Support If you plan to build for an iOS device, choose iOS Build Support If you plan to build for a HoloLens, choose Windows Store .NET Scripting Backend Unity also supports a newer, more performant Windows Store IL2CPP scripting backend. As of writing, it is still experimental. If you want to try it, we recommend you still also install the .NET backend so you can switch back and forth in your build settings.
[ 43 ]
Setting Up Your System
5. You are then prompted to select the download and install locations of the program files. Note that this does not need to be on your Windows C: drive, and since it can be quite large, I often install it onto a secondary drive where more space is available:
6. The components will begin downloading. Depending on your internet connection, you may need to get a cup of coffee or go out for a long run through the woods. When the installation is complete, you will have the option to launch Unity. Click Finish. Congratulations! When you first launch Unity, you may be prompted to Sign into your Unity ID. If you do not yet have an account, choose the option to create one. Having an account gives you access to many developer services, some free, including the discussion forums. Or you may skip this step to get to the welcome screen.
[ 44 ]
Setting Up Your System
Introduction to Unity When opening Unity, you are given the choices to start a new project, open an existing project, or watch a getting started video, as shown here:
To get started, let's create a new 3D project. Name it AR_is_Awesome or whatever you'd like as shown ahead:
Fill in the name for your project and verify that the folder location is what you want. Ensure that 3D is selected. There is no need to select any extra asset packages at this time. Click on Create Project.
[ 45 ]
Setting Up Your System
Exploring the Unity Editor Your new project opens in the Unity Editor, as shown here in its default layout:
The Unity Editor consists of a number of non-overlapping windows, or panels, that may be subdivided into panes. Here's a brief explanation of each of the panels shown in the preceding default layout image: The graphical Scene panel in the upper-middle is where you can visually compose the 3D space of the current scene, including the placement of objects. Occupying the same panel, on a hidden tab, is the Game view, which shows the actual game camera view. When in Play Mode, your game runs in this panel. A third tab takes you to the Unity Asset store where you can find a plethora of free and purchased content from the Unity community, including scripts, artwork, and editor extensions.
[ 46 ]
Setting Up Your System
In the upper-left is the Hierarchy panel, which provides a tree-view of all the objects in the current scene. At the bottom is the Project panel. It contains all the reusable resources for the project, including ones imported, as well as those you'll create along the way. Occupying the same panel, on a hidden tab, is the Console panel, which shows messages from Unity, including warnings and errors from code scripts. On the right is the Inspector panel, which contains the properties of the object currently selected (objects are selected by clicking on them, whether in the Scene, Hierarchy, or Project panel). The Inspector has separate panes for each component of the object. Along the top is the Main Menu bar (on a macOS this will be on the top of your screen, not on top of the Unity window), and a Toolbar area with various controls that we'll use later on, including the Play (triangle icon) button that starts Play Mode. In the preceding screenshot, the Main Camera is presently selected in the Scene panel, and it's Edit Mode is for the position transform, as indicated by the arrows icon in the Toolbar (shown in the following image), and by the axes gizmo centered on the camera in the Scene panel. Also, because the Main Camera is selected, a convenient Camera Preview window is inset in the Scene panel:
If any of these panels or tabs are not visible in your Unity Editor, use the Window dropdown from the Main Menu to find all the panel windows available to you. The editor interface is very configurable. Each panel can be rearranged, resized, and tabbed, for example, by grabbing one of the panel tabs and dragging it. Go ahead and try it! To the topright is a layout selector that lets you choose between various default layouts or save your own preferences. Most of the Unity screenshots in this book show the Unity Pro skin. If you are using the Personal edition, your editor will be a lighter gray. Also, we often arrange the window panes in a custom layout that we prefer, to maximize productivity and keep relevant information together for screen captures.
[ 47 ]
Setting Up Your System
Objects and hierarchy As shown in the preceding screenshot, the default empty Unity scene consists of a main camera and a single directional light. These are listed in the Hierarchy panel, and depicted in the Scene view panel. Your Scene panel also shows a perspective view of an infinite reference ground plane grid, like a piece of graph paper with nothing on it. The grid spans across the x (red) and z (blue) axes. The y axis (green) is up. An easy way to remember the Gizmo axis colors is: R-G-B correspond to xy-z
The Inspector panel shows the details of the currently selected item. Try the following in your Unity editor: 1. Select the Directional Light with your mouse, either from the Hierarchy list or within the scene itself. 2. Look at the Inspector panel for each of the properties and components associated with the object, including its transform. An object's transform specifies its position, rotation, and scale in the 3D world space. For example, a position (0, 3, 0) is 3 units above (y direction) the center of the ground plane (X=0, Z=0). A rotation of (50, 330, 0) means that it's rotated 50 degrees around the x axis and 330 degrees around the y axis. As you'll see, you can change an object's transforms numerically here, or directly with the mouse in the Scene panel. Similarly, if you click the Main Camera, it may be located at position (0, 1, -10) with no rotation. That is, it's pointed straight ahead, towards the positive z direction. When you select the Main Camera, as shown in the preceding editor screen capture, a Camera Preview inset is added to the Scene panel, which shows the view that the camera presently sees (if the Game tab is open, you'll see the same view there too). Presently the view is empty and the reference grid is not rendered, but a foggy horizon is discernible, with the grey ground plane below and the blue default ambient skybox above.
Scene editing To introduce you to using Unity, we'll make a simple 3D scene with a couple of objects. This is not augmented reality specifically, but don't worry, we'll get to that soon.
[ 48 ]
Setting Up Your System
Adding a cube Let's now add an object to the scene: a unit-sized cube: 1. Within the Hierarchy panel, use the Create menu and choose 3D Object | Cube. (The same selection can also be found in the Main Menu bar GameObject dropdown). A default white cube is added to the scene, centered on the ground plane at position (0, 0, 0), with no rotation and a scale of one, as you can see in the Inspector panel. This is an object's reset transform setting. The Reset Transform values are position (0, 0, 0), rotation (0, 0, 0), and scale (1, 1, 1).
2. If for some reason your cube has other transform values, you can set new values in the Inspector panel, or locate the small gear icon in the upper-right of the Inspector Transform component. Click it and select Reset. Its local center is the center of the cube. This cube has dimensions of one unit on each side. This can be an arbitrary unit that you can choose depending on your application's scale, whether meters, inches, or even miles. But as we'll see later, when you are using physics, it is best to define that one unit in Unity corresponds to one meter in world coordinates. Your scene may look like this:
[ 49 ]
Setting Up Your System
Adding a plane Now let's add a ground plane object into the scene: 1. Within the Hierarchy panel Create menu (or main GameObject menu), choose 3D Object | Plane. A default white plane is added to the scene, resting centered on the ground plane at position (0, 0, 0) (if not, select Reset from the Inspector Transform gear icon). At a scale of (1, 1, 1), Unity's plane object actually measures 10 by 10 units in X and Z. In other words, the plane's own size is 10 x 10 and its transform scale is 1. The cube is centered at position (0, 0, 0), just like the plane. But maybe it doesn't look like it to you. The Scene panel may be showing a perspective projection that renders 3D scenes onto a 2D image. The perspective distortion makes the cube appear not to be centered on the plane, but it is. Count the grid lines on either side of the cube! But as we'll see, when viewed in AR, the perspective is the same as the video camera image (or actual optical see-through view); it won't look distorted at all:
[ 50 ]
Setting Up Your System
The cube is submerged in the plane because its local origin is at its geometric center-it measures 1 by 1 by 1, and its middle point is (0.5, 0.5, 0.5). This might sound obvious, but it is possible for the origin of a model to not be its geometric center (such as one of its corners). The transform position is the world space location of the object's local origin: 2. Move the cube onto the surface of the plane-in the Inspector panel; set its Y Position to 0.5: Position (0, 0.5, 0), as shown in the following screenshot:
3. Now let's rotate the cube a little around the y axis. Enter 20 into its Y Rotation: Rotation (0, 20, 0). Note the direction it rotates in. That's 20 degrees clockwise. Using your left hand, give a thumbs-up gesture-see the direction your fingers are pointing? Unity uses a left-handed coordinate system (there is no standard for coordinate systemhandedness; some software uses left-handedness, while others use righthandedness, as illustrated in the following image):
[ 51 ]
Setting Up Your System
By Primalshell - Own work, CC BY-SA 3.0, https://commons.wikimedia.org/w/index.php?curid=27531327
Unity uses a left-handed coordinate system-when the y axis is up and x is horizontal, then z positive is pointing away from you.
It is also worth noting the angle in which the cube is lit, its shading, and the direction of its shadow. This is determined by the directional light in the scene. 4. Click on Directional Light in the Hierarchy, and in the Inspector under Transform, you can see its rotational orientation about the X, Y, and/or Z axes, in degrees. We moved and rotated the cube numerically in the Inspector panel, but you can also change it by direct manipulation with your mouse in the Scene panel. Note in the preceding image that the active gizmo is for positioning, using the three arrows for each the x, y, and z axis. To move the object, click the tip of one of the arrows, which will constrain movement along that axis.
[ 52 ]
Setting Up Your System
The transform gizmos that are available from the Unity docs are illustrated in the following screenshot, for (left to right) position, rotation, scale, and rect transform (rect transform is commonly used for positioning 2D elements, such as screen space UI elements). For more information, visit http://docs.unity3d.com/Manual/PositioningGameObjects.html.
A gizmo is a graphical control that lets you manipulate the parameters of an object or view. Gizmos have grab points or handles that you can click and drag with the mouse.
Adding a material To add some color to the cube, we can give a quick introduction to materials. Materials define how a surface should be rendered, including references to colorings and the textures used (a texture is an image file that gets painted on the object surface, not unlike wallpaper or package labeling, used for simulating details and making objects more realistic). For now, let's just add a touch of color to our white cube, technically referred to as albedo. Follow these steps: 1. In the Project panel, select the top-level Assets folder, and select Create | Folder. Rename it Materials. 2. With the Materials folder selected, select Create | Material, and rename it Red. 3. In the Inspector panel, click the white rectangle to the right of Albedo, which opens the Color panel. Choose a nice red. 4. Select and drag the Red material from the Project panel into the Scene and drop it onto the cube. It should now look red.
[ 53 ]
Setting Up Your System
Your scene should now look something like this:
We will talk a lot more about materials in other projects in this book.
Saving the scene Let's save our work. 1. From the Main Menu bar, select File | Save Scene and name it Cube1. Note that, in the Project panel, the new Scene object was saved in the top-level Assets folder. 2. Click File | Save Project for good measure.
[ 54 ]
Setting Up Your System
Changing the Scene view At any time, you can change the Scene view in a number of ways, depending on whether you have a 3-button, 2-button, track pad, or a Mac with only one button. Read up on it in the Unity manual (http://docs.unity3d.com/Manual/SceneViewNavigation.html) to find what works for you. In general, combinations of left/right mouse clicks with the Shift/Ctrl/Alt keys will let you: Drag the camera around Orbit the camera around the current pivot point Zoom in and out Alt + right-click the mouse to swing the current eye orbit up, down, left, or right When the hand tool is selected (upper-left icon bar), the right mouse button moves the eye (the mouse middle-click does a similar move) In the upper-right of the Scene panel, you have the Scene view gizmo, which depicts the current scene view's orientation. It may indicate, for example, a perspective view with X extending back to the left and Z extending back to the right:
You can change the view to look directly along any of the three axes by clicking on the corresponding colored cone. Clicking the small cube in the center (or the text beneath the gizmo) changes between a perspective view and an orthographic (nondistorted) view. Note that this only affects your Scene Editor view, not the perspective that your app camera will render when it's running:
[ 55 ]
Setting Up Your System
That covers some of the basics of using the Unity Editor to create and transform objects in the Scene. Also, as you will see, objects can be grouped together by dragging one object onto another object in the Hierarchy tree, creating a parent-child relationship between them. Moving, rotating, and scaling the parent will transform the target object and all its child objects together as a group. Explore the GameObject menu from the Main Menu to see the many kinds of things you can add to your scene.
Game development In addition to creating, arranging, and rendering objects in the scene hierarchy, the Unity engine offers much more functionality that is needed for games and augmented reality applications. We will introduce some of these now.
Material textures, lighting, and shaders Previously, we introduced the use of Materials that can be attached to objects to determine how they look when rendered in the scene. An object can have a relatively simple 3D mesh-a set of points connected into triangles that define the outward-facing surface shape of the object. Mapping an Albedo texture onto the mesh surface gives the impression of it having much more detail than the mesh itself provides. This is a critical technique for making detailed shapes with less than a hundred triangles, for example, instead of hundreds of thousands, and saving the amount of processing needed by orders of magnitude.
[ 56 ]
Setting Up Your System
Shaders are the code that runs in the GPU to render objects using their materials, textures, and lighting properties. Unity's standard shader is quite advanced and optimized. In addition to an Albedo texture, you can specify Normal Map, Height Map, and Occlusion Map, which further allow more realistic-looking surface and physically based shading (PBS), in addition to reflective Metallic properties. The following is an example material for a realistic wooden table:
Unity also allows you to place a variety of light sources anywhere within your scene, including Directional lights, Point lights, Spotlights, and Area lights. Lights can vary in intensity, hue, and other properties. Lights can also cast shadows. Depending on your application, these nice material and lighting features may or may not be very important in augmented reality. For example, if you're building a technical training manual and your AR art style is more illustrative, then simple flat shading may be sufficient. On the other hand, if you're objective is to render objects that look like they're occupying the room with you and belong there, you may want to make them look as realistic as possible. Unfortunately, there is a lot of rendering performance overhead using soft shadows and shadow cascades, so these are best to be avoided on mobile devices and the HoloLens.
[ 57 ]
Setting Up Your System
As mentioned in Chapter 1, Augment Your World, a current challenge in AR is trying to match the lighting and shading of virtual objects with the actual lighting situation in real life. The Apple ARKit, for example, provides a component we can add to the light source in the scene to adjust its parameters when trying to match the lighting conditions of the realworld room.
Animation Animation can be defined as the moving and changing of objects over time. A simple animation may be moving an object a little bit along a specific trajectory with each frame (direction vector) with a fixed velocity (units per second). In Unity, animation can be implemented by writing simple C# scripts that update an object's transform with each frame Update(). More complex animations can be defined using the Animation panel to draw curves for how object properties change over time. In the following example, the animation moves a ball linearly along the y axis while letting it wobble back and forth a small amount in the other two directions:
[ 58 ]
Setting Up Your System
Unity also provides a third, even more advanced tool, known as the Animator Controller. This allows you to program more complex animation sequences that respond to specific events and object states. Animator controllers are state machines that determine which animations are currently being played, and blend the animations seamlessly. They can be programmed using a graphic, flow-chart-like visual programming interface, depicted here (source https://docs.unity3d.com/Manual/class-AnimatorController.html):
Physics Other than programmed animations, Unity objects can be set up to move and interact on their own, using physics properties. When an object is assigned a Rigid Body, it can have Mass and Drag (resistance), and respond to Gravity. Once set in motion, Unity's physics engine will automatically calculate the object's next move and update it with each frame. Separately, objects can be given a Collider mesh that defines the shape and bounds of itself used to calculate if and when the objects hit other objects. This may be as simple as a table standing steadfast on the floor (gravity), or a projectile in flight hitting its target. Objects can also be given a Physic Material that defines how it responds, such as landing like a brick or bouncing like a ball.
[ 59 ]
Setting Up Your System
Furthermore, you can program how your Unity project responds to collision events, and then initiate other effects, animations, sounds, and so on. So when a projectile hits its target, you can play awesome Audio sounds, show amazing Particle effects and control other objects that are used in the application. We'll get to play with some of these features in the projects in this book.
Additional features Unity also provides great support for audio in your application. Augmented reality apps are much more effective and immersive when sound accompanies what you see on the screen. There is a rich trove of audio clips on the Asset Store and elsewhere on the internet that you can use in your projects. Everything in Unity can be scripted. Several programming languages are supported, but we recommend C# (C-Sharp) and use that in this book. If you are completely new to programming, there are some good tutorials on using C# in Unity on the Unity site (https://unity3d.com/learn/tutorials/topics/scripting). Even so, no worries: we'll ease you into it when it's needed, beginning with the project in Chapter 5, AR Solar System. So that's a quick intro to Unity. We'll dive in deeper in the coming chapters. In addition to materials, physics, and audio, there are lots more features. For example, you can further organize your objects using Tags, Layers, and prebuilt Prefabs. Please explore the Unity Manual (https://docs.unity3d.com/Manual/index.html) and scripting API documentation (https://docs.unity3d.com/ScriptReference/index.html). If you're like me, you'll live there for a long time to come!
Using Cameras in AR One more object we haven't discussed yet that is essential for any Unity application is the Camera. Unity developers may often add a Main Camera to their project scene and not give it much more thought. But in AR, the camera is especially important. Cameras are devices that capture and display the virtual world for the player. For rendering computer graphics, the camera's Pose (position and rotation transform), its rectangular Viewport and Field of View (FOV) together define how much of the scene is visible and rendered on the screen. The camera Pose is where the camera is pointing. The Viewport is like a rectangular window that we're looking through; anything outside the Viewport is clipped and not drawn. The Field of View defines the viewing angle. In regular video games, developers enjoy the option to modify any of these options to give the cinematic camera effects they want to emulate on the screen.
[ 60 ]
Setting Up Your System
But for augmented reality, the constraints on these parameters are dictated by the physical device running the app. The perspective view must match that of the real world, as seen through the user's device video camera or their own eyes' view through wearable glasses (for video see-through or optical see-through AR devices, respectively). The Viewport will correspond to the device's camera view or FOV of eyewear. The Camera prefabs provided with your AR SDK will usually have the Unity Camera properties you need already set up for you.
Fortunately, most of the default settings of the Camera object or camera prefabs provided with your AR SDK are good. The following screenshot shows the Inspector pane of a Camera with the Vuforia prefab:
In Unity, when a new frame is rendered in the frame buffer memory, it is cleared to a skybox image (like a nice blue sky with clouds or a 360-degree image), or a solid color. For AR, we want the background to be transparent and with the only objects rendered on each frame being those that are visible, without any background skybox or anything else. Specifically, in our AR view, any pixel in the frame buffer without a color (that is, black) will be transparent. On optical see-through devices, you'll look through the glasses when there are no colored pixels. On video see-through devices, the camera view frame will be visible as the background. Therefore, in our Camera, we set the Clear Flags to Solid Color, and the Background color to black (0, 0, 0).
[ 61 ]
Setting Up Your System
The following Hierarchy shows the Vuforia AR Camera prefab. It contains a Camera as already described. Then there's a BackgroundPlane that is a child of the Camera. The video image is painted on this plane when the scene is rendered:
AR cameras for AR SDK also have special scripts, or Components, attached that implement the interface with the underlying toolkit SDK algorithms and device drivers. The specifics vary from one toolkit to the next. Sometimes you'll be instructed to review and modify the parameters in these components to configure the behavior of your AR application. In newer versions of Unity, AR cameras are being introduced with native support in Unity. At the time of writing this, the only built-in AR camera is for Microsoft HoloLens. In this case, you may not need any special AR components on the Camera object. Instead, we'll use Player Settings to enable Virtual Reality Supported and choose the Windows mixed-reality holographic SDK. We will explain these steps in detail in the next chapter. Stay posted for built-in support for other AR devices as they become available directly from Unity. Although Unity presently provides built-in support for HoloLens, at the time of writing this, we cannot preview Play mode without a HoloLens device connected or the emulator installed. Similarly, the Apple ARKit offers a remote control feature for Play mode when an iOS device is connected. Other SDKs (Vuforia and ARToolkit) do support Play mode previews in the Game panel of the editor with only a standard webcam attached to your PC, as we'll see in the next topics. Therefore, in most cases, your PC should have a working webcam attached. On Windows, you can see it in the Windows Start Menu | Device Manager | Imaging devices | your device name. To verify that your webcam is attached and working properly, on Windows, run the Windows Camera app, or another app that uses the camera. On a macOS, you can use the macOS Photo Booth app. In the rest of this chapter we help you add an AR SDK to your Unity projects. We consider two general toolkits, which both have Unity interface packages: Vuforia and ARToolkit.
[ 62 ]
Setting Up Your System
Getting and using Vuforia Now that you have Unity up and running on your development machine, the next step is to get the AR SDK imported into your Unity project. This section describes the Vuforia toolkit. If you do not want to use Vuforia, you can skip to the next section on getting and using ARToolkit. Vuforia with Unity supports building AR applications for various platforms, including: Android smartphones and tablets, using Windows or macOS iOS iPhones and iPads, using macOS only Windows 10 devices, including HoloLens, via UWP-Universal Windows Platform The current list of devices supported can be found at https://www.vuforia.com/Devices. In deciding to use Vuforia, please be aware of its licensing terms and pricing policy. This is commercial software. It is free to download and develop in your projects, but there are usage and distribution limitations in the free version (for example, up to 1,000 cloud recognition images per month), and your app will display a Vuforia logo watermark in the corner of the screen. For larger volume distribution of your app, you will need to pay a license fee. At the time of writing this, this is $499 one-time fee per app, or $99 monthly for apps that use cloud-based storage and recognition. To begin, open a project in Unity. As described in detail earlier in this chapter, if you want to start a new project, take the following steps: 1. Open Unity and click New on the startup dialog box. 2. Give the project a name and location. 3. Ensure 3D is selected and click Create Project. Or, if you already have Unity open, you can add a new scene to an existing project by going to the Main Menu, and clicking File | New Scene (or pressing Ctrl + N on Windows or Command + N on macOS).
Installing Vuforia The first step to installing Vuforia is to go to their website, https://www.vuforia.com/, and log into the Dev Portal. If you don't have an account, you will need to register first to download and use the toolkit.
[ 63 ]
Setting Up Your System
Downloading the Vuforia Unity package From the Downloads SDK tab, choose the link to Download for Unity and agree to the software license. This will begin the download of the Unity package, named something like vuforia-unity-x-x-x.unitypackage. The Downloads page for Vuforia 6.2 is shown in the following screenshot:
Other toolkits are also available for native development on platforms, including Android, iOS, and UWP. You do not need to download these.
[ 64 ]
Setting Up Your System
Once downloaded, you should copy it into a memorable place outside your current Unity project. We're going to import it now, but you might want to import it again into other projects as well. Next, while on the Downloads page, click the Samples tab and download the Core Features samples using its Download for Unity link. This will begin the download of a .zip file, named something like vuforia-samples-core-unity-x-x-x.zip. This file contains additional component scripts and other useful files, including a bunch of sample targets that we may use in various projects in this book. Unzip and copy the files into a memorable place outside your current Unity projects for later use. It should include two more Unity project files: imageTargets-x-x-x.unitypackage and VuforiaSamples-xx-x.unitypackage. There's other optional stuff too. If you are using an optical eyewear device, you may want to download the Digital Eyewear samples .zip file. In addition, there are Advanced Topics samples, Best Practices samples, and Vuforia Web Services samples downloads. The Tools tab provides more downloads for additional tools, including the VuMark Designer, that help you create your own custom-branded encoded markers. Object Scanner is an Android APK that allows you to create a target by scanning an object with an Android device. Calibration Assistant is used to create custom calibration settings for optical see-through devices for separate users. We will be using some of these in later projects, but we won't download them until you need them. Information on using these samples, tools, and much more can be found in the documentation library at https://library.vuforia.com/.
[ 65 ]
Setting Up Your System
Importing the Vuforia Assets package Now that the Vuforia package is downloaded, we can import it into our Unity project. These steps may be very familiar, since they're commonly used any time you import a third-party package into Unity, but we'll walk through it in detail this one time: 1. In Unity, go to the Main Menu and click Assets | Import Package | Custom Package, and find your Vuforia .unitypackage file:
This will open the Unity import dialog with the list of files contained in the package.
[ 66 ]
Setting Up Your System
2. We might as well select all of them (the default), and then click Import:
[ 67 ]
Setting Up Your System
If the package files are slightly older than your current version of Unity, you may then get an import warning that the scripts need to be updated. Go ahead to complete the import:
The Vuforia package is now imported into your Unity project. Look in the Project panel. You will see several new folders, including Plugins, Resources, and Vuforia as shown in the following screenshot:
[ 68 ]
Setting Up Your System
The Plugins folder is where Unity keeps platform-specific binary and API code files. It now contains Vuforia's low-level API libraries and related files for Windows, iOS, Android, and other supported platforms. The Resources file contains a special file named VuforiaConfiguration, and, as the name implies, this file maintains the project's Vuforia configuration parameters. This file will be included in the project build and is read at runtime by your AR app. We'll use many of these parameters throughout this book. The Vuforia folder contains many Unity assets that may be useful in your project, including Materials, Prefabs, Scripts, Shaders, and Textures. We'll be exploring these further in our projects.
VuforiaConfiguration setup Before you can start developing any project with Vuforia, we must make sure our application has a license key. Go into the Assets/Resources folder in your Unity Editor, click on the VuforiaConfiguration file, and look at the Inspector panel. An image of its default settings is shown in the following screenshot. We must make sure the App License Key is filled in.
[ 69 ]
Setting Up Your System
[ 70 ]
Setting Up Your System
License key To obtain a license key, head on over to the Vuforia website, and go into the Dev Portal (https://developer.vuforia.com/). Be sure you're logged in and click on the Develop tab and the License Manager subtab, as shown ahead:
To create a new key, click on the Add License Key button. You are prompted to select the Project Type-choose Development. Then you are prompted to enter an app name (such as AR Demo). After you confirm the license key on the next screen, you're sent back to the License Manager dashboard. Once you have a license key that you want to use, click on it in the License Manager dashboard. The encrypted key will be in a text box, as shown in the following screenshot. Select all the text and copy it to your clipboard. From this screen, the Usage tab lets you review the cloud usage details of your key and its associated app:
[ 71 ]
Setting Up Your System
Now back in Unity, click in the App License Key field in the VuforiaConfiguration Inspector and paste your key. Done! Create one key to use across all your learning, demo, and experimentation projects. Vuforia doesn't care if you reuse a key in multiple apps as long as its usage analytics don't exceed the license. But once you're developing a real, specific application, then go and get a unique license key for that project.
[ 72 ]
Setting Up Your System
Webcam If you want to test your applications from the Unity Editor using your PC's webcam (and you do), it needs to be configured too. Towards the bottom of the Inspector, under the Webcam heading is the Camera Device selector. As shown in the following screenshot, you can see we have a Logitech HD Webcam C525 device installed and configured. Ensure your preferred camera is set up:
Building a quick demo with Vuforia Let's try it out! As a quick validation check, we'll do a couple of very simple things and it'll be fun! We'll assume you have started with a new Unity Scene and imported the Vuforia Asset package. As we did previously, at a minimum you need to set the app license key, and be sure your webcam camera is selected (as explained previously).
Adding AR Camera prefab to the Scene The first step is to replace the default Main Camera with Vuforia's AR Camera prefab: 1. In the Hierarchy panel, delete the Main Camera (select it and press the Delete key or right-click Delete). 2. In the Project panel in the Assets/Vuforia folder, there's a Prefabs/ folderclick on that. 3. Select the prefab named AR Camera and drag it into the Hierarchy list. When you press Play (the play icon on the toolbar at the top-center of Unity), you should see the feed from your selected web camera in the Game panel. This allows us to debug the AR application within the Unity Editor. If you do not see the video feed, double check that the VuforiaConfiguration's Webcam Camera Device is set to your webcam, and/or that the camera is working properly (in Windows, it can be found in Device Manager | Imaging Devices).
[ 73 ]
Setting Up Your System
We also want add the CameraSettings component to the camera. For some reason, the Vuforia AR Camera prefab does not use autofocus by default. For some platforms, such as Android, this is really needed: 1. Select AR Camera in Hierarchy 2. In Inspector choose Add Component and search for Camera Settings (or navigate to Scripts | Camera Settings) 3. Select the component to add it to the camera object.
Adding a target image Now we can start creating the AR application. First, let's decide what to use for an image target and tell the application about it. In later chapters, you will get to choose your own picture or another target, but for now we will use one of the samples that Vuforia provides. If you haven't done so already, please download the Core Features samples from the Dev Portal (https://developer.vuforia.com/downloads/samples) and unzip it. Then do the following: 1. Import the package, named, for example, VuforiaSamples-x-xx.unitypackage into your app (via the Main Menu, clicking on Assets | Import Package | Custom Package...). There's a lot of stuff in that package, including an image target database. We're going to use one of those images right now-the one named stones_scaled.jpg. Keep in mind that AR mixes the real world with the virtual world. When developing, you not only need a digital copy of your target image, but you also need a printed hardcopy to test out your app. In your operating system (Windows or macOS), among the files installed with the samples package, is a printable copy of the stones image as a PDF file. Navigate to the Assets/Editor/Vuforia/ForPrint/ folder. 2. Open the target_stones_USLetter.pdf (or target_stones_A4.pdf) file, and print it.
[ 74 ]
Setting Up Your System
It looks like this:
Back in Unity: 1. In the Project panel, navigate to Assets | Vuforia | Prefabs and select and drag the ImageTarget prefab into the Hierarchy. 2. Look in the Inspector panel. Under the Image Target Behavior component, for Type, select Predefined. 3. Then for Database, select StonesAndChips. 4. For Image Target, select stones. It should now look like this:
[ 75 ]
Setting Up Your System
Note the width and height dimensions of the image in the component properties: 0.247 x 0.1729. That is the actual size of the printed image in meters (9.75 x 6.5 inches). You should now be able to see the Image Target in your Scene view panel. If you cannot, it may be out of view. A quick way to find a specific object in the Scene view is to doubleclick on the object in the Hierarchy (alternatively, select the object in the Hierarchy, mouse over to the Scene panel, and press F on the keyboard). As described earlier in the chapter, you can further modify the Scene view using the 3-axis gizmo in the upper-right corner, or using the right-mouse, or middle-mouse buttons (on Windows). Here's what mine looks like now:
[ 76 ]
Setting Up Your System
We also need to tell Vuforia and Unity that we're going to use one of the image databases: 1. From the Main Menu, click Vuforia | Configuration. 2. In Inspector, check the Load StonesAndChips Database checkbox. 3. Then check its Activate checkbox, as shown here (macOS):
Adding a cube Now we'll add an object to the scene, just a simple cube: 1. In the Hierarchy, select Create, then 3D Object | Cube (or from the Main Menu, choose GameObject | 3D Object | Cube). This will create a unit-sized cube, one meter on all sides. 2. Obviously, that's much too big for our target, which is closer to 0.2 units in size. So, over in the Inspector, in the Transform component, modify the Scale to something more manageable, like (0.05, 0.05, 0.05).
[ 77 ]
Setting Up Your System
Also, the cube appears submerged into the image. Let's move it up so it's sitting on the target instead: 3. You can do this by selecting and dragging the yellow (vertical) arrow, or in the Inspector, changing the Transform Position to (0, 0.03, 0) as follows:
Finally, we need to parent the object under the ImageTarget. 4. In the Hierarchy, select and drag the Cube so that it is a child of the ImageTarget, like so:
Note that the order in which we changed the scene is significant. We first scaled and positioned the cube, then parented it under the ImageTarget. At this point, the cube's transform values have changed in the Inspector, although the object looks unchanged on the screen. Why? Because the cube transform has local values relative to its parent transform. Unity makes the adjustment for us when you move things in the Hierarchy! So, we had a cube size of 0.05 and the TargetImage object size of 0.25; now as a child object, the cube's local size changed to 0.2, but its world size is still 0.05 (0.2 times 0.25 equals 0.05).
[ 78 ]
Setting Up Your System
If you don't completely get this, don't worry; you'll get used to it, and usually the hard numbers are less important than how things look on the screen. The Scene should now look something like this:
Save the Scene and project: 1. From the Main Menu, click File | Save Scene. 2. Then File | Save Project. Now we're ready to see it work. Press Play again in the Unity toolbar. Point your webcam at the stones image. Our cube should appear. Woot!!! The following image shows me pointing my webcam at the target pebbles image, with Unity running the scene on the monitor in the back. In the Game panel, you can see the video feed from the webcam, with the cube added to it, in all its augmented reality glory!
[ 79 ]
Setting Up Your System
If you also want to try another SDK, ARToolkit, you can follow the next topic, or move on to the next chapter.
Getting and using ARToolkit This section describes the ARToolkit SDK for augmented reality development (http://artoolkit.org/). If you don't want to use ARToolkit, you can skip this section. ARToolkit is an open source software project. It is free to use both for the development and the distribution of your apps that use it. Unlike Vuforia, there are no license fees. As an open source project, the source code is available to anyone who wants to use it, read it, and even extend it. ARToolkit is owned by DAQRI, a prominent AR industry leader, and is free to use under a LGPL v3.0 license (see http://archive.artoolkit.org/artoolkit-licensing).
[ 80 ]
Setting Up Your System
If you distribute an app built with ARToolkit, it needs to include an acknowledgement and license notice, for example, in an about box. ARToolkit has the distinction of being perhaps the first and continuously supported open source AR SDK since 1999. ARToolkit compares favorably to Vuforia, provided your needs fit within the scope of its features. However, Vuforia supports more target types, and if you need one of those, such as shape recognition, ARToolkit may not be a fit. Vuforia may seem to have a more polished developer experience, partly because of their easy-to-use, cloud-based services. On the other hand, ARToolkit offers more direct access to low-level tools and parameters that may be important to your application. Some people will want and need this extra level of control. Also, since it's open source, you can go in and see how it works, make custom changes, and write your own extensions to suit your requirements. Its GitHub repositories can be found at https://github.com/artoolkit. At the time of this writing, ARToolkit is transitioning from Version 5 to the new Version 6 (Beta). This book covers V5.3.2, at https://archive. artoolkit.org/ versus https://artoolkit.org/ ARToolkit with Unity supports building AR applications for various platforms, including: Android smartphones and tablets, using Windows or macOS iOS iPhones and iPads, using macOS only Windows and macOS desktop To begin, open a project in Unity. As described in detail earlier in this chapter, if you want to start a new project, do the following: 1. Open Unity and click New on the startup dialog box. Give the project a name and location, ensure 3D is selected, and click Create Project. 2. Or, if you already have Unity open, you can add a new scene to an existing project by going to the Main Menu, and clicking File | New Scene (or pressing Ctrl + N on Windows or Command + N on macOS).
Installing ARToolkit To install ARToolkit, begin by going to the website and downloading the Unity package (https://archive.artoolkit.org/download-artoolkit-sdk). The file may be named something like ARUnity5-x.x.x.unitypackage:
[ 81 ]
Setting Up Your System
Once downloaded, you should copy it into a memorable place outside your current Unity project. We're going to import it now, but you might also want to import it again into other projects. Next, download the Additional Unity Tools zip file, which includes, among other things, utilities required to generate an image target. Choose the download for Windows or macOS that is appropriate for you. The file may be named ARUnity5-x.x.x-toolswin.zip or ARUnity5-x.x.x-tools-osx.tar.gz. Unzip it and move the resulting folder to a memorable place. On Windows, you might choose to put it into C:\Program Files. It contains a bunch of subfolders, including the bin/ directory which contains executable utilities that you will need in future chapters, including target creation and camera calibration tools. Documentation on using these tools, and all that's included with ARToolkit, can be found online at https://archive.artoolkit.org/documentation/. The tools folder also includes a doc/ directory with some sample images, including one that we're going to use now, named gibraltar.jpg. Please print a hardcopy of this image. When developing, you not only need a digital copy of your target image, but you need a printed hardcopy as well, to test out your app:
[ 82 ]
Setting Up Your System
Importing the ARToolkit Assets package Now that the ARToolkit package is downloaded we can import it into our Unity project. In Unity, do the following: 1. Go to the Main Menu 2. Click on Assets | Import Package | Custom Package..., find your ARToolkit Unity package file 3. Import the files into your project. These steps may be very familiar since they're common any time you import a third-party package into Unity and were detailed previously for Vuforia (please refer to the previous instructions, if you wish). Some versions of the ARToolkit Unity package for macOS, including 5.3.2, erroneously include Unity system files that should not be imported. In the Import Unity Package dialog, be sure to tick the checkboxes of only ARToolKit5-Unity, Plugins, and StreamingAssets, and not any other Unity folders, as shown here.
[ 83 ]
Setting Up Your System
The ARToolkit package is now imported into your Unity project. Look at the Project panel. You will see several new folders, including ARToolkit5-Unity, Plugins, and StreamingAssets:
The Plugins folder is where Unity keeps platform-specific binary and API code files. It now contains ARToolkit's low-level API libraries and related files for Windows, iOS, Android, and other supported platforms. Note the ARWrapper bundle folder in Plugins. It is an intermediary layer of code between the Unity SDK and lower-level API, an important feature of the ARToolkit deviceindependent architecture. We will learn to deal with this in Visual Studio in the next chapter. The StreamingAssets folder is where Unity expects to find media files that may be used by the app at runtime. For ARToolkit, this is where you'll copy target data you've prepared for your application. It now contains some example files used by the example scenes. The ARToolkit5 folder contains many Unity assets that may be useful in your project, including Materials, Scripts, Shaders, and Examples. We'll explore these further in our projects.
[ 84 ]
Setting Up Your System
ARToolkit Scene setup We're now ready to try it out! There are several steps to setting up your scene for ARToolkit. First, we'll set up the Unity Scene. Rather than using prefabs, we construct each of the game objects we need, but it's not difficult. These steps are required for any new AR Scene, including: AR controller-For initialization AR origin-By default is (0, 0, 0) AR tracked object-Defines the marker and tracked space AR camera-Allows the AR content to be rendered
Adding the AR Controller Every scene requires an AR controller object with toolkit components used to drive the app. The AR controller manages initialization, setup, and features, such as the video stream projection from the phone.: 1. In your Unity project, in the Hierarchy panel, select Create | Create Empty (or, in the Main Menu, GameObject | Create Empty). 2. Then, over in the Inspector panel, rename it to ARController. 3. Click Add Component, find Scripts in the list, and add the AR Controller component to this object. This object will be the base of all the interactions with ARToolkit. A fully expanded view of this component is shown here:
[ 85 ]
Setting Up Your System
Almost all of these options can be ignored for now and left at their default value.
[ 86 ]
Setting Up Your System
Make note of the Video Options Layer setting (we're referring to the Layer parameter within the AR Controller (Script) Video Options, not the object's Layer at the top of the Inspector). When you imported the package, it should have automatically added layers named AR background, AR background 2, and AR foreground. 4. Click the Layer selection to make sure they're there, and add them, if necessary, to the layers list and to the AR Controller component Layer option:
Adding the AR Root origin The rest of the AR objects we add will be parented under an object named ARRoot. This object will serve as the origin of our AR scene: 1. Create another empty GameObject in the Hierarchy and name it ARRoot. Be sure that its Transform Position is (0, 0, 0). 2. The ARRoot object, and any of its child objects, should reside on the AR Background 2 layer. In Inspector, set its Layer to AR Background 2 (this is the object's layer set at top of the Inspector). 3. Then, use Add Component to add the script AR Origin. Quickly locate the scripts and components you want in the Add Component dialog by typing the first couple of letters of the name in the search field, such as AR for ARToolkit components.
[ 87 ]
Setting Up Your System
Adding an AR camera Next, we need an AR camera. We can use the default Main Camera already in the scene, but it must be parented by ARRoot. 1. Select Main Camera from the Hierarchy and drag it to make it a child of ARRoot. 2. Reset the Main Camera's position to (0, 0, 0) if necessary (Transform gear-icon | Reset). 3. We want this camera only to be working with objects in Root. Therefore, set its Culling Mask to AR Background 2 so that it matches the layer that Root is in (select Culling Mask | Nothing, then Culling Mast | AR Background 2). 4. Then, use Add Component to add the AR Camera component to the camera. You can readily reset the Transform Values by using the gear icon in the upper right of the Transform pane and selecting Reset.
The Hierarchy should now look like this:
At this point we can test it. When you press Play (the play-icon on the toolbar at the topcenter of Unity), you should see the feed from your web camera in the Game panel. This allows you to debug the AR application within the Unity editor. On Windows systems, immediately after pressing Play, you may be presented with a Properties dialog that lets you choose your webcam device (if you have more than one) and its properties. This dialog is part of the ARToolkit and is launched because, in your AR Controller, the Video Config (Windows) property includes the directive -show Dialog.
[ 88 ]
Setting Up Your System
You can exert a great deal of control over the physical camera options via this component. Using C# scripts you can write. You can also use the separate calib_camera camera calibration utility included with the ARToolkit tools. See more at https://archive. artoolkit.org/documentation/doku.php?id=2_Configuration:config_camera_ calibration.
Troubleshooting If you encounter an error like DllNotFoundException: [...]/Assets/Plugins/ARWrapper.dll locate the DLL file(s) in the projects Assets/Plugins/x86_64 path (if running 64 bit Unity on Windows, for instance), and make sure that Editor is one of the Include Platforms specified. We have heard of cases where developers never got it to work when using Play from the Unity Editor, but could still successfully build and run to their Android device just the same.
Saving the Scene Let's save our work. 1. From the Main Menu bar, select File | Save Scene and name it Test1. Note that, in the Project panel, the new Scene object was saved in the top-level Assets folder. 2. Also click File | Save Project for good measure.
Building a quick demo with ARToolkit With the basics of our scene built, we can now add a target and an object for the AR project. When the app runs, if the camera sees and recognizes the target in real life, the virtual object will be added to the combined view on your screen.
Identifying the AR Marker We need to tell the AR Controller what target data to use for tracking. For this little demo, we will use the example gibraltar.jpg image we printed earlier. The data for this image is already included in the ARToolkit assets that we imported at the start, and is located in the Assets/StreamingAssets folder.
[ 89 ]
Setting Up Your System
Add an ARMarker component to the ARController: 1. In the Hierarchy, select your ARController, then select a script named ARMarker. Now we need to set the ARMarker parameters: 2. We need to give it a tag name, say gibraltar, and enter that text into the Marker Tag field. 3. For Type, select NFT as the target type, because we're going to be tracking an image. 4. Then, for NFT Dataset Name, enter gibraltar. This is actually the name of the dataset found in the StreamingAssets folder and, conveniently, is the same as our image! The controller's ARMarker pane should now look like this (the actual UID may vary):
NFT is an acronym for natural feature tracking (introduced in Chapter 1, Augment Your World), a fancy way of saying an image, usually a .jpg or .png file, that has sufficient irregular detail so that the software can track it as it moves from one video frame to another.
Adding an AR Tracked Object We now need to actually add the target to the scene as a new GameObject under Root: 1. In the Hierarchy, select Root, right-click, then Create Empty (and make sure the new empty GameObject is a child of Root). 2. In Inspector, rename it GibraltarTarget. 3. Ensure its Transform is reset (position at 0, 0, 0).
[ 90 ]
Setting Up Your System
4. Add Component named AR Tracked Object. 5. In the AR Tracked Object component Marker Tag field, give it the tag we used earlier in the AR Controller, gibraltar. If you spelled everything correctly (yeah I know; gibraltar is tough!), your tracked object should have been found in the database and the component will look like this (the actual UID may vary):
Adding a cube Now we'll add an object to the Scene, just a simple cube: 1. In the Hierarchy, select the GibraltarTarget, right-click 3D Object | Cube (or, from the Main Menu, choose GameObject | 3D Object | Cube and make it the child of the target object). This will create a unit-sized cube, one meter on all sides. Obviously, that's much too big for our target, which is closer to 0.2 units sized. So, over in the Inspector, in the Transform component, modify the Scale to something more manageable right now, such as (0.05, 0.05, 0.05).
[ 91 ]
Setting Up Your System
You may need to adjust your view in the Scene view panel, but when you do, you can see that our target object appears along with the cube, as shown here:
As described earlier in this chapter, in the topic, Changing the Scene view, to change the Scene view, use the right mouse and/or middle mouse buttons on Windows, and other controls. Also see the Unity Manual at http://docs.unity3d.com/Manual/SceneViewNavigation.html. It's somewhat awkward to have the target standing vertically, when, in real life you might expect it to be lying horizontally (that is, flat): 2. Select Root in the Hierarchy and, in Inspector, change its Rotation-X to 90 degrees. 3. We can also move the cube so that it's positioned in the center of the target, more or less.
[ 92 ]
Setting Up Your System
After adjusting the position of the cube in my scene to Position (0.12, 0.076, -0.037), it looks like this:
One last thing: double check that the objects under ARRoot are all on the AR background 2 layer. 4. If you select ARRoot and, in Inspector, set its layer again, Unity will prompt you to change all of its children's layers as well. Do it. Now we're ready to see it work. Press Play again in the Unity toolbar. Point your webcam at the printed Gibraltar image. Our cube should appear. Woot again!!! If the app seems slow when you press Play from the Editor, this could be due to a lot of messages being printed to the console window. That can be adjusted in the AR Controller by setting the Log Level to Debug or just Error. The following image shows me pointing my webcam at the target Gibraltar image, with Unity running the scene on the monitor in the background. In the Game panel, you can see the video feed from the webcam, with the cube added to it, in all its augmented reality awesomeness!
[ 93 ]
Setting Up Your System
Summary In this chapter, we got our development system set up and ready to do augmented reality development, whether that be a Windows PC or a macOS. First, we installed Unity, which will be the game engine platform for all the projects in this book, including optional components that you will need, depending on your target build AR device. Then we presented a short introduction to using Unity, emphasizing the key features that you'll need to get started. Then we introduced two AR SDKs that we use in this book. Vuforia is a professional toolkit that has many features and is easy to use, but carries a license fee for commercial products. We also looked at ARToolkit, an open source project, perhaps less capable than Vuforia but more transparent and extendable. For each SDK, we walked you through the installation and then built a simple demo AR application. However, that's only half the setup battle. In the next chapter, we show you how to set up your system to build and deploy your projects onto various target devices that can run your AR app, including Android, iOS, and/or HoloLens.
[ 94 ]
3
Building Your App In the previous chapter, we started with the process of setting up our system for AR development, installing the Unity 3D engine and one or more AR development kits. In this chapter, we will complete the setup process by installing and using additional tools in order to build an app for various target devices, be it Android or iOS mobile devices (phone or tablet), macOS, Windows 10 desktop, or Microsoft Mixed Reality. In the first topic of this chapter, we will cover general procedures for building from Unity. After that, you can skip to the topic(s) you need, among the following: Building and running from Unity and targeting desktops Targeting Android Targeting iOS Targeting Microsoft MR Holographic We apologize for how technical this can get, but it's a necessary evil. Think of it as an initiation rite. Everyone must go through it, at least once. Fortunately, once your machine is set up for target builds, you may not have to do it ever again. Well, that is, until you change machines or after you have a major upgrade.
Building Your App
Identifying your platform and toolkits The following table shows which AR SDK and development platform you can use for various target platforms for your AR app, as of the time of writing this book:
Naturally, this and many of the installation details in this chapter are subject to change. Refer to the SDK online documentation for the most up-to-date details: For Vuforia, refer to https://www.vuforia.com/ For ARToolKit, refer to https://artoolkit.org/
[ 96 ]
Building Your App
For Apple ARKit, refer to https://developer.apple.com/arkit/ For Google ARCore, refer to https://developers.google.com/ar/ For Microsoft MixedRealityToolkit (HoloToolkit), refer to https://unity3d.com/partners/microsoft/hololens
At the time of writing this, the Microsoft platform is transitioning its strategic branding from Holographics and HoloToolkit to Mixed Reality, MR, and the Mixed Reality Toolkit.
Building and running from Unity In the previous chapter, we saw how to create a new project in Unity; import an AR SDK package, such as Vuforia or ARToolkit, into the project; and build a scene with a camera, target image recognition, and virtual object (cube). To summarize, a Unity AR-ready scene, such as the demo scene we built in the previous chapter, should contain the following: A camera with SDK-specific AR components attached A game object representing an image target, with an SDK-specific component identifying the image to use and where to find it Game objects to render when the target is recognized at runtime, parented by the target, and registered to the target's position in the 3D space The scene hierarchy, arranged according to the requirements of the specific SDK, including additional SDK-specific components We tested our demo scene by running it in the Unity editor and using the webcam attached to the PC to capture the target and show the augmented view. You can readily make fresh changes, fixes, and improvements, and test it again. This is an iterative process as per which we develop apps. Now we want to test it on the actual target device. We will build the app as a separate executable that runs outside of Unity. We will configure Build Settings for your target platform. If your platform is a desktop PC or macOS, like the one you're developing with, there's not a lot of extra work. We'll do a build like that now. You can follow along even if it's not your actual target, just for fun.
[ 97 ]
Building Your App
To build your project, perform the following steps: 1. Go to File | Build Settings; this will open the Build Settings dialog box, as shown next:
[ 98 ]
Building Your App
At the top of the dialog is the Scenes In Build list. This should contain the name of the scene you want to include in this build with its checkbox checked. A quick way to add the current scene that is presently open in Editor is using the Add Open Scenes button. 2. Click on the Add Open Scenes button. In the preceding case, I had a scene named Test1, which we built earlier. Remove or uncheck all the scenes from the list, except the one you want to build. Working with Unity, it is often convenient to save your work or experiments in a new scene. You can end up with multiple scenes in your project. When you go to build, be sure to double-check that Scenes In Build refers to the actual scene you want to build. As shown in the preceding screenshot, in the Platform list, you can see that PC, Mac & Linux Standalone is presently selected, among the other platforms available. (Your list of platforms may vary depending on your Unity version, the components you installed with Unity, and perhaps your authorization licenses.) Using Vuforia, you cannot build a macOS desktop app. For a Windows 10 desktop with Vuforia, you must switch to the Windows Store platform to build a UWP version of the app. If you plan to install for Android or another platform, see the following sections of this chapter. Vuforia does not support desktop apps, only devices with embedded cameras. For Apple products, this means only iPhones and iPads. For Windows, if you want to build it to run on a Windows desktop, you must build for Universal Windows Platform (UWP). In Unity, you do this by changing platforms from standalone to Windows Store, as follows: 1. In the Platform list, select Windows Store and click on Switch Platform. 2. If it asks you to verify anything, just say OK. 3. Also, choose SDK (on the right-hand side) as Universal 10, as shown in the next screenshot. (If grayed out, you may need to install the missing platform support using the Unity download installer that installed Unity originally on your machine.) 4. You can leave Target device as Any device or specify PC.
[ 99 ]
Building Your App
The following screenshot shows Build Settings for Vuforia on a Windows desktop:
Finally, although we won't go there this time, it's worth pointing out the Player Settings... button; it opens the player settings parameters in the inspector. We do not need to change these now, but eventually we will.
[ 100 ]
Building Your App
5. To build the executable, click on Build And Run. 6. You will be prompted for a name and location of the build files. We recommend that you create a new folder in your project root named Build and specify the file or subfolder name under that, as needed. If the build encounters errors, well, that's a normal part of getting things going. We can't see your screen right now, so I recommend you check Google for answers. Additionally, there's a great community of users at the Unity Answers forum (http://answers.unity3d.com/). 7. Once the build completes successfully, because we also chose Build And Run, it will start running. You will see an initial Unity run dialog, as shown in the next screenshot. I often check the Windowed checkbox before clicking on Play!
[ 101 ]
Building Your App
8. Depending on the AR SDK configuration, you may receive additional prompts before you launch the app itself. The property sheet dialog ahead is for ARToolkit. Unless you want to toy with property values, just accept the defaults and click on OK. (The directive to pop up this dialog is an option you can control from your scene's AR controller video options.)
If all goes well, you will have a standalone build of your AR app running. 9. Hold your image target in view of the webcam and the computer graphics should appear. The next sections will cover additional tools and SDK that need to be installed for each of the other target platforms. Jump to the topic section(s) you want.
[ 102 ]
Building Your App
Targeting Android This section will help you set up Android development from Unity on your Windows PC or macOS. The requirements are not specific to augmented reality; these are the same steps required by anyone building any Android app from Unity. The process is also welldocumented elsewhere, including the Unity documentation at https://docs.unity3d.com/Manual/android-sdksetup.html. The steps include the following: Install Java Development Kit (JDK) Install Android SDK Install USB device drivers and debugging Configure the Unity external tools Configure the Unity player settings for Android OK, let's get going.
Installing Java Development Kit (JDK) You may already have Java installed on your machine. You can check by opening a terminal window and running the java -version command, as shown next (macOS):
You can see that this machine is running Java version 1.8.0, or more commonly, JDK 8 (the 1. prefix is unspoken). You should have the current version. If you do not have Java or need to upgrade, browse to the Java SE Downloads web page, http://www.oracle.com/technetwork/java/javase/downloads/index.html, and get it.
[ 103 ]
Building Your App
Look for the Java Platform (JDK) button icon, as shown in the following image; it will take you to the Downloads page:
Choose the package for your system. For example, for a macOS, choose Mac OS X; for Windows, choose Windows x64. After the file is downloaded, open it and follow the installation instructions.
[ 104 ]
Building Your App
Make a note of the installation directory for later reference. Once installed, open a fresh terminal window and run java -version once more to verify.
About your JDK location Whether you have just installed the JDK or it was already there, make a note of its location on your disk. You will need to tell Unity about this in a later step.
[ 105 ]
Building Your App
On Windows, the path is probably something like C:\Program Files\Java\jdk1.8.0_111\bin. If you can't find it, open Windows Explorer, navigate to the Program Files folder, look for Java, and drill down until you see its bin directory, as shown in the following screenshot:
On macOS, the path is probably something like this: /Library/Java/JavaVirtualMachines/jdk1.8.0_121.jdk/Contents/Home If you can't find it, from a terminal window, run /usr/libexec/java_home. The output of this command is shown in the following screenshot:
Installing an Android SDK You also need to install an Android SDK. Specifically, you need Android SDK Manager. This is available by itself as a command-line tool or part of the full Android Studio integrated development environment (IDE). If you can afford the disk space, I recommend you to install Android Studio, as it provides a nice graphical interface for SDK Manager.
[ 106 ]
Building Your App
Installing via Android Studio To install the Android Studio IDE, go to
https://developer.android.com/studio/install.html and click on Download Android
Studio. When the download is done, open it and follow the installation instructions given:
[ 107 ]
Building Your App
You will be prompted for the locations of the Android Studio IDE and the SDK. You can accept the default locations or change them. Make a note of the SDK path location; you will need to give Unity this information at a later step.
Personally, I have more room on my D: drive, so I will install the app to D:\Programs\Android\Android Studio. And, I like to keep the SDK near the Android Studio program files. It's easier to find that way again, so I changed Android SDK Installation Location to D:\Programs\Android\sdk.
[ 108 ]
Building Your App
Installing via command-line tools Unity really only needs command-line tools to build projects for Android. If you prefer, you can install just that package and save on disk space. Scroll to the section named Get just the command line tools at the bottom of the downloads page. Select the package for your platform.
This is a .zip file; uncompress it to a folder and remember its location. As mentioned earlier, on Windows, I like to use D:\Programs\Android\sdk. This will contain a tools subfolder. The ZIP file only has the tools, not the actual SDK. Use sdkmanager to download the packages you'll need. See https://developer.android.com/studio/command-line/sdkmanager.html for details. To list the installed and available packages, run sdkmanager --list. You can install multiple packages by listing them in quotes, delimited with a semicolon, as follows: sdkmanager "platforms;android-25"
As of this writing, the minimum Android API levels are as follows (check the current documentation for changes): Vuforia: API Level 22 (Android 5.1 Lollipop) ARToolkit: API Level 15 (Android 4.0.3 IceCreamSandwich)
[ 109 ]
Building Your App
About your Android SDK root path location If you already have Android installed or if you have forgetten where the SDK is installed, you can find the root path by opening the SDK Manager GUI. While Android Studio is open, navigate to Tools | Android | SDK Manager. You can find the path at the top:
On Windows, the path is probably something like C:\Program Files\Android\sdk. On macOS, the path is probably something like /Users/Yourname/Library/Android/sdk.
Installing USB device, debugging and connection The next step is to enable USB debugging on your Android device. This is part of Developer Options in your Android settings. But, Developer options may not be visible and has to be enabled: 1. Find the Build number property by navigating to Settings | About on the device. Depending on your device, you may even need to drill down another level or two (such as Settings | About | Software Information | More | Build number). 2. Now, for the magic incantation, tap on the build number seven times. It'll count down until Developer Options is enabled and then appear as another choice in the Settings pane. 3. Go to Settings | Developer, find USB debugging, and enable it.
[ 110 ]
Building Your App
The following screenshot shows an Android device with USB debugging enabled:
4. Now, connect the device to your development machine via a USB cable. The Android device may automatically be recognized. If you are prompted to update the drivers, you can do this through Windows Device Manager.
[ 111 ]
Building Your App
On Windows, if the device is not recognized, you may need to download Google USB Driver. You can do this through SDK Manager, under the SDK Tools tab. For more information, go to https://developer.android.com/studio/run/win-usb.html. The following screenshot, for example, shows the SDK Manager's SDK Tools tab with Google USB Driver selected:
Great job so far!
Configuring Unity's external tools Armed with all the stuff we need and the paths to the tools we installed, you can now go back to Unity. We need to tell Unity where to find all of the Java and Android stuff. Alternatively, if you skip this step, then Unity will prompt you for the folders when building the app. In Unity, do the following: 1. On Windows, navigate to Edit | Preferences, then select the External Tools tab on the left-hand side. On macOS, it's under Unity | Preferences. 2. In the Android SDK text slot, paste the path of your Android SDK. 3. In the Java JDK text slot, paste the path of your Java JDK.
[ 112 ]
Building Your App
Unity Preferences with my SDK and JDK are shown in the following screenshot:
Configuring a Unity platform and player for Android We will now configure your Unity project to build for Android, as discussed in the following list. First, ensure Android is your target platform in Build Settings: 1. In Unity, navigate to File | Build Settings and examine the Platform pane. 2. If Android is not presently selected, select it now and click on Switch Platform.
[ 113 ]
Building Your App
It may take a while to reimport assets and convert them into Android-compatible formats. The Build Settings box is shown in the following screenshot:
[ 114 ]
Building Your App
Unity provides a great deal of support for Android, including configuration and optimization for runtime features and the capabilities of mobile devices. These options can be found in Player Settings.... We only need to set a couple of them now. The minimum requirements to build our demo project include Bundle Identifier and Minimum API Level: 1. If you have the Build Settings window open, click on the Player Settings... button. Alternatively, you can get there from the main menu by navigating to Edit | Project Settings... | Player. 2. Look across at the Inspector panel, which now contains the player settings. 3. Find the Other Settings group of parameters and click on the header bar (if it's not already opened) to find the Identification variables, as shown in the following screenshot:
[ 115 ]
Building Your App
Set Bundle Identifier to a unique name for your product; it must resemble a traditional Java package name. An ID is required for all Android apps. Typically, it is in the com.CompanyName.ProductName format. It must be unique on the target device, and eventually, unique in the Google Play Store. You can choose whatever name you want. 4. Note that we also specified Minimum API Level. We selected Android 5.1 Lollipop (API Level 22) since we're using Vuforia, and as stated earlier in this chapter, this is presently its minimum Android version. Again, there are many other options in Player Settings..., but we can use their defaults for now.
Building and running Alright! We should be good to go, as follows: 1. Be sure your device is connected and turned on, and you have granted access to the PC. 2. In Build Settings, click on the Build And Run button to begin building. You will be prompted for a name and location for the build files. We recommend that you create a new folder in your project root named Build and specify the file or subfolder name under that, as needed. On macOS, your library folder may be hidden. When prompted for the SDK Root path, you can press Command+Shift+G and type ~/Library, then locate ~/Library/Android/sdk. If all goes well, Unity will create an Android.apk file and upload it to your device. You now have a running AR app that you can show off to your friends and family!
Troubleshooting Here are some suggestions for common errors you may encounter when trying to build for an Android device from Unity.
[ 116 ]
Building Your App
Android SDK path error If you encounter an error like the one shown in the following screenshot, it may be because the Android SDK root path is not configured properly or something is missing. In some releases of Android Studio, the tools folder is incomplete. Try downloading the command-line tools separately (refer to the Via command line tools section shown earlier), and remove and replace the sdk/tools/ folder with the updated one.
Plugins colliding error If you encounter an error concerning Plugins colliding with each other, particularly using ARToolkit and its libARWrapper file, this is because there are several files in your Plugins folder with the same name that are getting linked to the build. Keep the version in Plugins/Android, but in the other folders, namely x86 and x86_64, select the offending file. In Inspector, ensure that the Android platform is not checked, as shown in the following screenshot:
For other errors, Google is your friend.
[ 117 ]
Building Your App
Using Google ARCore for Unity In August 2017, Google announced a new Android core SDK for augmented reality, called ARCore. Presumably, it directly derives from the Google project Tango. Tango is Google's augmented reality platform that has been in development, a beta release, for several years and is beginning to emerge in mobile devices equipped with depth sensing cameras. ARCore, on the other hand, does not require any specialized hardware other than a phone or tablet with an ordinary camera and a fast processor (such as Google Pixel or Samsung Galaxy S8 phones). For current supported devices, see https://developers.google.com/ ar/discover/#supported_devices. Much like Apple's ARKit (as described later in this chapter), it is being rapidly adopted and promises to be a leading platform for augmented reality. We are pleased to provide an introduction to Google ARCore in this book, but only an introduction. ARCore is brand new, and at the time of writing this, it is in preview release only. The documentation and demo scene they provide is very bare-bones. And, the setup will likely be different when Unity supports ARCore in the final release. Things such as installing the preview of AR Services APK will change. Refer to the GitHub repository for this book for new implementation notes and code using Google ARCore for Android: https://github.com/ARUnityBook/. The principles are very similar to ARKit, but the Unity SDK and components are different. For some of your projects, you can use Google ARCore for Android instead of a generalpurpose toolkit, such as Vuforia or ARToolkit. While Vuforia, for example, is best a targetbased AR, ARCore is especially good at anchoring virtual objects in real-world 3D space and recognizing surfaces in the real world. In that sense, it shares similar use cases with Microsoft HoloLens and Apple ARKit. At the time of this writing, ARCore requires Android SDK version 7.0 (API Level 24) and a supported device. The system requirements, API, and SDK are subject to change. The arcore-unity-sdk project from Google provides a thin wrapper around the native ARCore SDK. Note that arcore-unity-sdk is an open source project hosted on GitHub at https://github.com/google-ar/arcore-unity-sdk. It provides Unity scripts, components, and prefabs that you can use. It also includes several example scenes. To install arcore-unity-sdk, perform the following steps: 1. Be sure you are using a compatible version of Unity (at time of this writing, Unity 2017.2 Beta 9 or later is required).
[ 118 ]
Building Your App
2. Download the SDK Unitypackage file, using the link provided on the Getting Started page at https://developers.google.com/ar/develop/unity/gettingstarted
3. Import the asset package into your Unity project (from the Unity main menu, choose Assets | Import Package | Custom Package... and then find the selected unitypackage file on your system). 4. Then, press Import. Review the folders and files installed in your Assets folder. The Assets/GoogleARCore folder contains the HelloAR example scene along with various supporting subfolders. The ARCore plugin's actual assets reside in the Assets/GoogleARCore/SDK/ folder. The project's Asset folders are shown in the following screenshot, with SDK/Scripts/ selected:
[ 119 ]
Building Your App
Once installed, you can try ARCore by opening one of the example scenes. The HelloAR scene is a basic scene with an example Android robot. It demonstrates all of the basic functionality of ARCore. Open the scene as follows: 1. In the Project window, navigate to Assets/GoogleARCore/HelloARExample/Scenes/. 2. Double-click on HelloAR. You will notice that the Hierarchy scene contains the following objects that are basic to any ARKit scenes: 1. First is ARCore Device; it contains a child First Person Camera object. It includes Tracked Pose Driver, a component for tracking the camera pose in 3D space, and Session Component for managing the AR session connections. 2. Then we have Environmental Light; this automatically adjusts the lighting settings for the scene to be in line with those estimated by ARCore from the real world. The HelloAR hierarchy is shown in the following screenshot:
The other objects are examples specific to this demo application scene. Although subject to change as the plugin matures, the current scene includes the following: ExampleController handles camera tracking, horizontal plane detection, plane visualization, and hit detections. PointCloud visualizes the point cloud as ARCore detects 3D nodes in the spatial mesh construction of the real-world space. Canvas and Event System are ordinary Unity objects for handling user interface (UI).
[ 120 ]
Building Your App
In preparation of building the scene, perform the following steps: 1. From the main menu, navigate to File | Build Settings. 2. Select Add Open Scenes and/or uncheck all the scenes in Scenes in Build, except HelloAR. 3. In the Platform pane, ensure Android is selected and click on Switch Platform, if needed. The Build Settings box is shown in the following screenshot:
[ 121 ]
Building Your App
There are build and player settings you should consider. If you load ARKit into a new Unity project, these settings (or similar) may already be set up. Let's take a look at the following steps: 1. Click on Player Settings.... 2. In Inspector, under Other Settings, uncheck the Multithreaded Rendering checkbox. 3. Enter a valid Bundle Identifier (in the form of com.company.product) as described previously. 4. For Mininum API Level, choose Android 7.0 or higher. 5. For Target API Level, choose Android 7.0 or 7.1. 6. In XR Setting, check the Tango Supported checkbox. At the time of this writing, there is no emulator for running and testing ARCore apps from within Unity and no remote option to let you use the play mode from Unity to test your app without the need to build and run each time. This is obviously subject to change and will hopefully be resolved by the time you are reading this, as time keeps on moving, into the future.
Targeting iOS This section will help you set up your macOS for iOS development from Unity for iPhones and iPads. The requirements are not specific to augmented reality; these are the same steps required by anyone building any iOS app from Unity. The process is also well-documented elsewhere, including the Unity documentation at https://docs.unity3d.com/Manual/iphone-GettingStarted.html. The downside of Apple's closed ecosystem is you must use macOS as your development machine to develop for iOS. That's just the way it is. The upside is that the setup process is very straightforward. The steps include the following: 1. 2. 3. 4.
Having an Apple ID. Installing Xcode. Configuring Unity Player Settings for iOS. Building and running.
Okay, let's take a bite of this apple.
[ 122 ]
Building Your App
Having an Apple ID To develop for iOS, you need a Macintosh computer and an Apple ID to log in to the App Store. This will permit you to build iOS apps that run on your personal device. We also recommend that you have an Apple Developer account. It costs $99 USD per year but is your admission ticket to the tools and services, including the setup provisioning profiles needed to share and test your app on other devices. You can find out more about the Apple Developer Program at https://developer.apple.com/programs/.
Installing Xcode Xcode is the all-in-one toolkit for developing for any Apple device. It is free to download from the Mac App Store: https://itunes.apple.com/gb/app/xcode/id497799835?mt=12. Beware, it is quite big (over 4.5 GB as of this writing), but ya gotta do what ya gotta do. Download it, open the downloaded .dmg file, and follow the installation instructions.
[ 123 ]
Building Your App
Configuring the Unity player settings for iOS We will now configure your Unity project to build for iOS. First, ensure iOS is your target platform in Build Settings. 1. In Unity, navigate to File | Build Settings and examine the Platform pane. If iOS is not presently selected, select it now and press Switch Platform, as shown in the following screenshot. It may take a while to reimport the assets to convert them into iOS-compatible formats.
[ 124 ]
Building Your App
Unity provides a great deal of support for iOS, including configuration and optimization for runtime features and the capabilities of mobile devices. These options can be found in player settings. We only need to set a couple of them now, which is the minimum that is required to build our demo project. 2. If you have the Build Settings window open, press the Player Settings... button. Alternatively, you can get there by navigating to Edit | Project Settings | Player. Look across at the Inspector panel, which now contains the player settings. 3. Find the Other Settings group of parameters and click on the header bar (if it's not already opened) to find the Identification variables, as shown here:
4. Set Bundle Identifier to a unique name for your product that resembles a traditional Java package name. An ID is required for all iOS apps. Typically, it is in the com.CompanyName.ProductName format. It must be unique on the target device, and eventually, unique in the App Store. You can choose whatever name you want.
[ 125 ]
Building Your App
5. In the Configuration section, fill in Camera Usage Description with something like Augmented Reality to ask the user permission to use the camera:
Again, there are many other options in the player settings, but we can use their defaults for now.
ARToolkit player settings If you are using the open source ARToolkit, you may need additional player setting requirements. Also, refer to their documentation for additional suggested settings, which is available at https://archive.artoolkit.org/documentation/doku.php?id=6_ Unity:unity_on_ios. For the Architecture option, choose ARMv7 as its library does not support Bitcode (at the time of this writing).
[ 126 ]
Building Your App
Building and running Xcode consists of an IDE that hosts your Xcode projects. When you build for iOS from Unity, it doesn't actually build an iOS executable. Rather, Unity builds an Xcode-ready project folder that you then open in Xcode to complete the compile, build, and deploy process in order to run the app on your device. Let's go: 1. Be sure your device is turned on, connected, and you have granted access to the Mac. 2. In Build Settings, click on the Build And Run button to begin building. 3. You will be prompted for a name and location for the build files. We recommend that you create a new folder in your project root named Build and specify the file or subfolder name under that, as needed. If all goes well, Unity will create an Xcode project and open it in Xcode. It will attempt to build the app, and if successful, upload it to your device. You now have a running AR app on your device that you can show off to your friends and family.
Troubleshooting Here are some suggestions for common errors you may encounter when trying to build for an iOS device from Unity and Xcode.
Plugins colliding error If you encounter an error concerning Plugins colliding with each other, particularly using ARToolkit and its libARWrapper file, this is because there are several files in your Plugins folder with the same name that are getting linked to the build. Keep the version in Plugins/iOS, but in the other folders, namely x86 and x86_64, select the offending file.
[ 127 ]
Building Your App
In Inspector, ensure that the iOS platform is not checked, as shown in the following screenshot:
Recommended project settings warning If it fails within Xcode, you might see some errors and warnings, as shown in the following screenshot:
[ 128 ]
Building Your App
If you click on Update to recommended settings, a dialog will appear with a list of suggested changes. Click on the Perform Changes button.
Requires development team error If you click on the Signing for "Unity-iPhone" requires a development team error, a hint will appear instructing you to select a development team in the project editor. To correct this, perform the following steps: 1. Click on the project name at the root of the error tree on the left-hand side (in the preceding case, that's Unity-iPhone). 2. Then, in the main area toolbar, select your project name in the leftmost Targets list (as shown in the following screenshot, that (also) is Unity-iPhone):
[ 129 ]
Building Your App
3. Select the General tab, then look to the Signing section and choose a team from the select list, as shown here:
4. If you do not yet have a team in the list, you probably have not yet configured your Apple ID with Xcode. In that case, first go to Preferences | Accounts and add an Apple ID by tapping on the plus sign. Now, once again, try to build by pressing the Play icon in the upper-left corner of Xcode (hint: the Play button's tooltip will say "Build and then run the current scheme").
[ 130 ]
Building Your App
Linker failed error If you receive a linker error, Linker command failed, with a reason that a library does not contain bitcode (as may be the case with ARToolkit's libARWrapper.a file), try disabling Bitcode using the following steps: 1. Click on the project name at the root of the error tree on the left-hand side (in the preceding case, that's Unity-iPhone). 2. Then, in the main area toolbar, select your project name in the leftmost Targets list, which (also) is Unity-iPhone. 3. Select the Build Settings tab, then look to the Build Options section and the Enable Bitcode option. Set it to No:
No video feed on the iOS device If the Unity app loads but the screen is blank, that could be due to a number of causes. Double-check to see that you've granted permissions to use the camera by filling in Camera Usage Description.
[ 131 ]
Building Your App
With ARToolkit, users have also reported that you should enable Allow non-RGB video internally in the AR Controller component (and try disabling Use native GL texturing):
For other errors, Google is your friend.
Using Apple ARKit for Unity In June 2017, at the Worldwide Developers Conference (WWDC17), Apple announced their first plunge into augmented reality with the introduction of ARKit, a new framework on iOS for creating AR experiences for iPhone and iPad. Although new, it is being rapidly adopted and promises to be a leading platform for augmented reality, albeit limited to Apple devices and not for image target or marker-based applications.
[ 132 ]
Building Your App
For some of your projects, you can use the Apple ARKit for iOS instead of a generalpurpose toolkit, such as Vuforia or ARToolkit. While Vuforia, for example, is best a targetbased AR, ARKit is especially good at anchoring virtual objects in real-world 3D space and recognizing surfaces in the real world. In that sense, it shares similar use cases with Microsoft HoloLens. Like any iOS development, developing with ARKit requires using a macOS computer and a current version of the Xcode development environment. At the time of this writing, ARKit is in beta version and requires iOS 11. This means that it is available to developers and limited to specific iOS devices. It also means that the system requirements, API, and SDK are subject to change. Based on past experiences, our expectation is that by the time it is released and you read this, the interface to ARKit will not be very different from the version we are working with, but there is that possibility. The Unity-ARKit-Plugin project, maintained by Unity Technologies, provides a thin wrapper around the native ARKit SDK. It provides Unity scripts, components, and prefabs you can use. It also includes several example scenes. Unity-ARKit-Plugin is an open source project hosted on Bitbucket at
https://bitbucket.org/Unity-Technologies/unity-arkit-plugin. If you want the latest
and greatest version, go there. But, there is also an Asset Store package, which is regularly kept up to date, and we recommend using it. To install Unity-ARKit-Plugin, perform the following steps: 1. In Unity, if the Asset Store tab is not visible, go to Window | Asset Store. 2. Enter ARKit in the search box to find the current package. 3. Select Download, then click on Import to import it into your project. Review the folders and files installed in your Assets folder. The Assets/UnityARKitPlugin folder contains the example scenes along with various supporting subfolders. The ARKit plugin's actual assets reside in the Assets/UnityARKitPlugin/Plugsin/iOS/UnityARKit/ folder.
[ 133 ]
Building Your App
The project's Asset folders are shown in the following screenshot:
Once installed, you can try ARKit by opening one of the example scenes. The UnityARKitScene scene is a basic scene with a simple cube. It demonstrates all of the basic functionality of ARKit. Open the scene as follows: 1. In the Project window, navigate to Assets/UnityARKitPlugin/. 2. Double-click on UnityARKitScene. You will notice that the Hierarchy scene contains the following objects that are basic to any ARKit scenes: Main Camera, parented by an empty CameraParent object, has a UnityARVideo component for rendering live video feed and handling device orientation. ARCameraManager, with the UnityARCameraManager component, interfaces the camera with the native ARKit SDK, including the current camera pose transform. Directional Light, with an optional UnityARAmbient component, will adjust the scene lighting based on the ARKit's detection of ambient lighting conditions in the real world. GeneratePlanes, with the UnityARGeneratePlane component, will generate Unity objects in the scene for planes detected by ARKit. You can supply prefabs to render, for example, occlusion of objects or shadows of your virtual objects in the real world.
[ 134 ]
Building Your App
The UnityARKitScene hierarchy is shown in the following screenshot:
The other objects are examples specific to this demo application scene. Although subject to change as the plugin matures, the current scene includes the following: RandomCube: This is a cube with a checkboard pattern rendered one meter in front of you when the app starts. HitCube (parented by HitCubeParent) with UnityARHitTestExample: This is an example of using screen touch input to place cubes in the AR scene. PointCloudParticleExample: This along with PointCloudParticleExample renders ARKit's current scanning results as fuzzy particles. As ARKit scans your environment, it generates a point cloud of key points in 3D space on depth surfaces it has detected. ARKitControl: This along with the ARKitControl component provides a simple GUI for controlling the AR session with buttons for start, stop, and other options. In preparation of building the scene, perform the following steps: 1. From the main menu, navigate to File | Build Settings. 2. Select Add Open Scenes and/or uncheck all the scenes in Scenes in Build, except UnityARKitScene. 3. In the Platform pane, ensure iOS is selected and click on Switch Platform, if needed.
[ 135 ]
Building Your App
The Build Settings box is shown in the following screenshot:
[ 136 ]
Building Your App
There are build and player settings you should consider. If you load ARKit into a new Unity project, these settings (or similar) may already be set up. Let's take a look at the following steps: 1. Click on Player Settings.... 2. In Inspector, uncheck the Auto Graphics API checkbox and click on Metal Graphics API. 3. Enter a valid Bundle Identifier (in the form of com.company.product), as described previously. 4. Fill in Camera Usage Description, as described earlier (such as augmented reality). 5. Optionally, for a better user experience, check the Use Animated Autorotation and Render Extra Frame on Pause checkboxes. We can also optimize the quality settings. The default High settings are closest to what are used in the ARKit example projects; so, if you're starting a new project, you can start as follows: 1. 2. 3. 4. 5. 6. 7.
Go to Edit | Project Settings | Quality. In the Levels table, select the High row. For Shadows, click on Hard Shadows Only. For Shadows Projection, click on Close Fit. Set Shadow Distance to 20. For Shadowmask Mode, select Shadowmask. Set Shadow Near Plane Offset to 2.
[ 137 ]
Building Your App
8. Now, in the Levels column for iOS, at the bottom, select the down triangle and choose High as the default quality setting, as shown in the following screenshot:
[ 138 ]
Building Your App
When you're ready, go ahead and click on Build And Run. As described earlier, like any iOS app, Unity will generate Xcode project files and launch into Xcode, which in turn will do the heavy lifting of compiling and building the actual iOS code. At the present time, there is no emulator for running and testing ARKit apps from within Unity. However, there is a remote option that lets you use play mode from Unity to test your app without the need to build and run it each time. With the remote app running on your attached device, the Unity project can access the video and sensor data on the device and behave as if it's running on the device, but it plays in the Unity Editor Game window. This remote app comes as a scene in the ARKit package we just installed and can be found at Assets/UnityARKitPlugin/ARKitRemote/UnityARKitRemote.unity. To use it, add another game object to your scene with the ARKitRemoteConnection component added. Instructions are included in the readme file in that folder. For more information, refer to https://blogs.unity3d.com/2017/08/03/introducing-the-unity-arkit-remote/.
Targeting Microsoft HoloLens This section will help you set up your Windows PC for Windows Mixed Reality holographic development with Unity. In addition to Android and iOS, a third important emerging target platform for augmented reality is Microsoft Mixed Reality. Microsoft uses the term "Mixed Reality" to encompass their combined strategy for augmented reality and virtual reality. These technologies do have a lot in common, and especially at the system and software architecture level, Microsoft has decided to mix these realities under one API banner. Microsoft's AR device is HoloLens, presently in Beta. And their mixed reality support specifically is often referred to as holographics. Windows 10 brings us UWP, which provides a common platform for any device that runs Windows 10, including desktops, game consoles (Xbox), mobile devices, VR headsets, and HoloLens. It includes a common set of core APIs guaranteed across devices. And, Windows Store provides a unified distribution channel for your apps. This is not just for Microsoftmanufactured hardware. UWP is and will continue to be supported by products from Microsoft industry partners, including HP, Acer, and all. While Microsoft UWP holographic refers to a class of mixed reality devices, this book will focus on the HoloLens device and may use the terms interchangeably.
[ 139 ]
Building Your App
We will now walk you through the setup steps. But given that this is a new platform, things are subject to change. Here are some first-source references that will also help you get started and keep you up to date: Microsoft Mixed Reality overview at https://developer.microsoft.com/en-us/ windows/mixed-reality
Microsoft Mixed Reality Unity development overview at https://developer.microsoft.com/en-us/windows/mixed-reality/unity_deve lopment_overview
Unity Windows Holographic Getting Started at https://docs.unity3d.com/Manual/windowsholographic.html
Vuforia development for HoloLens at https://library.vuforia.com/articles/Training/Developing-Vuforia-Appsfor-HoloLens
Microsoft HoloToolkit Getting Started (renamed from HoloToolkit-Unity) at https://github.com/Microsoft/MixedRealityToolkit-Unity/blob/master/Get tingStarted.md
Get started with Visual Studio at https://www.visualstudio.com/vs/getting-started/
Microsoft Holograms 101E, introduction with Emulator, at https://developer.microsoft.com/en-us/windows/mixed-reality/holograms_ 101e
There are minimum requirements and software versions that you will need, as shown in the following list. Again, this will certainly change in time: 64-bit Windows 10 (not the Home edition) Visual Studio 2015 Update 3 or later, Visual Studio 2017 preferred Vuforia 6.1 or later Unity 5.5.1 or later, Unity 2017 preferred Hololens Emulator (recommended even if you have a physical device) Holographic Remoting Player (recommended, installed on a HoloLens device); refer to https://developer.microsoft.com/en-us/windows/mixed-reality/holographi c_remoting_player
[ 140 ]
Building Your App
The major steps for setting up your development machine for HoloLens development include: 1. 2. 3. 4. 5. 6. 7. 8. 9.
Having a Microsoft developer account. Enabling Windows 10 Hyper-V. Installing Visual Studio. Installing HoloLens Emulator. Setting up HoloLens for development. Configuring Unity project settings. Configuring Unity player settings. Vuforia settings for HoloLens. Building and running.
OK, time to fire up the hologram and head over to Alderaan.
Having a Microsoft developer account The first step is to make sure you have a Microsoft developer account. It costs just $19 USD per year ($99 USD for company accounts). A developer account is not required, but it is certainly recommended. You will need a personal Microsoft account to associate with your developer account. It gives you access to the tools and services to submit apps and provide access to the Dev Center portal. You can find out more about the Microsoft developer program at https://developer.microsoft.com/en-us/store/register/faq.
Enabling Windows 10 Hyper-V Developing for HoloLens requires that you are developing on a machine with Windows 10. It should be a 64-bit version and must be Windows 10 Pro, Enterprise, or Education editions, not Windows 10 Home. If you have the Home edition, you can upgrade to Pro via the Windows Store for $99; search for Windows 10 Pro.
[ 141 ]
Building Your App
You must enable Hyper-V (hypervisor) on your system to use the HoloLens emulator. Hyper-V allows you to run virtual machines on your host PC. After all, HoloLens is a separate computer unto itself, running Windows 10. When we run a HoloLens emulator, we are basically firing up a virtual machine in our computer that is pretending to be a HoloLens device. To enable Hyper-V, follow the following steps: 1. Go to Windows Control Panel | Programs | Programs and Features | Turn Windows Features on or off. 2. Ensure that Hyper-V is selected. Good!
Installing Visual Studio When you install Unity, you have the option to install Microsoft Visual Studio Tools for Unity as the default script editor. However, this is not a full version of Visual Studio. Visual Studio is a powerful IDE for all kinds of projects. When we build for UWP from Unity, we will actually build a Visual Studio-ready project folder that you can then open in VS to complete the compile, build, and deploy process in order to run the app on your device. At a minimum, you will need Visual Studio 2015, Update 3, with the following components (see https://developer.microsoft.com/enus/windows/holographic/install_the_tools): Windows 10 SDK (10.0.10586) Tools 1.4 Visual Studio comes in three editions, namely Community, Professional, and Enterprise; any of these are sufficient for us. The Community version is free and can be downloaded from https://www.visualstudio.com/vs/. Once the installer is downloaded, open it to choose which components to install. As shown in the following image, under the Workloads tab, we have selected the following: Universal Windows Platform development Game development with Unity
[ 142 ]
Building Your App
Also, select the Game development with Unity options, as follows:
[ 143 ]
Building Your App
Under the Individual Components tab, in addition to the default Windows 10 SDK, ensure the one named Windows 10 SDK (10.0.10586) is marked, as shown here:
Begin the download and install it. It is risky for us, as authors, to embalm such details in a book. The specific SDK version is likely to change by the time you read this. But we think it is worthwhile to cover the details of the installation and setup process and let you infer how it differs for you, rather than leave it out altogether.
[ 144 ]
Building Your App
If you already had Visual Studio installed (minimum VS 2015, Update 3) or if you ever want to verify you have the required components, you can check as follows: 1. Go to Windows Control Panel | Programs | Programs and Features 2. Locate the Visual Studio you have installed (for example, Microsoft Visual Studio Community 2015 with Updates), then right-click and choose Change, as shown here:
3. In the next dialog box, click on Modify. 4. Check any missing features and update your installation, as shown here:
[ 145 ]
Building Your App
Installing the HoloLens emulator The HoloLens emulator lets you simulate a physical HoloLens device while developing apps. It is not technically required, especially if you have a physical device on hand throughout your development cycle. Even so, devices get borrowed, moved around, or otherwise become unavailable, so it's wise to have a plan B: 1. From the Install the tools page (https://developer.microsoft.com/en-us/windows/holographic/install_the _tools), use the HoloLens Emulator link to download its installer. 2. Open it and follow the instructions to install the emulator, as shown here:
3. Accept the privacy and license agreements, then install it. 4. When it's complete, you should see a welcome message. Click on the Close button.
[ 146 ]
Building Your App
5. You should reboot your computer after installing the emulator. Usage documentation of the HoloLens emulator can be found at https://developer.microsoft.com/en-us/windows/holographic/using_ the_hololens_emulator.
The next time you're in Unity, the emulator will be available, as we'll see when we start building our AR projects with HoloLens.
Setting up and pairing the HoloLens device for development Your physical HoloLens device needs to be set up for development. If it hasn't been set up yet, follow these instructions from the video on the Install the tools page. You will only need to pair each device once, per development machine. First, you'll need to have the Windows Device Portal set up on your HoloLens device. It lets you configure and manage your device remotely over Wi-Fi or USB. According to the documentation, the Device Portal is a web server on your HoloLens that you can connect to from a web browser on your PC. It includes tools to help manage your HoloLens and debug and optimize your apps. See the Using the Windows Device Portal page at https://developer.microsoft.com/en-us/windows/holographic/using_the_windows_dev ice_portal.
To enable Device Portal in the HoloLens device, perform these steps: 1. Perform the bloom gesture to launch the main menu. 2. Gaze at the Settings tile and tap on gesture. 3. Perform a second tap gesture to place the app in your environment. The Settings app will launch after your place it. 4. Select the Update menu item. 5. Select the For developers menu item. 6. Enable Developer Mode. 7. Scroll down and enable Device Portal and Enable remote device management.
[ 147 ]
Building Your App
The Device Portal with remote management enabled, is shown ahead:
To pair your device, connect it to your PC via USB. Go to the online device portal to request a PIN, as shown here:
[ 148 ]
Building Your App
Looking through the HoloLens device, you will see the unique PIN for the device. Now go back to the device portal and enter the PIN along with the username and password. Pair the HoloLens device with the development PC by entering the username and password you just entered, as follows:
The window with the pairing number on the device should present a Done button when the device is paired. Use a zooming (Tap) gesture on this button to continue: press your thumb and forefinger together with a closed hand, then extend your thumb and forefinger. You're now ready to start developing on HoloLens.
[ 149 ]
Building Your App
Configuring Unity's external tools We can now go to Unity. First, we should make sure Unity knows we're using Visual Studio as shown in the steps ahead: 1. Go to Edit | Preferences. 2. In the External Tools tab, make sure Visual Studio is selected as your External Script Editor, like so:
Configuring the Unity platform and player for the UWP holographic Now we will configure our Unity project to build for Windows UWP holographic.
Build settings First, ensure Windows Store is your target platform in Build Settings. That's what it's called when we're building for UWP: 1. In Unity, navigate to File | Build Settings and examine the Platform pane. 2. If Windows Store is not presently selected, select it now and press Switch Platform. On the right-hand side of the dialog are options for the Windows Store platform. Choose the following: 1. SDK: Universal 10 2. UWP Build Type: D3D 3. Unity C# Projects (check this box)
[ 150 ]
Building Your App
Quality settings Unity's project quality settings provide preconfigured groups of settings that let you tune your app for different target platforms, managing the trade-offs between performance and rendering quality. Typically, for desktop platforms, you will go for high quality because it has the processing power. For mobile platforms, you'll favor speed at the expense of quality. For other mobile platforms, the quality settings will most likely be tailored for lower performance processors and conservation of battery life. In particular, soft shadows and shadow cascades are too expensive to use on HoloLens and should be avoided. UWP builds may not have this setting by default. Change the Quality settings as follows: 1. 2. 3. 4.
Navigate to Edit | Project Settings | Quality. In Inspector, you'll see a table with rows for different quality levels. Find the column for Windows Store (Windows-icon). At the bottom of the column, click on down-triangle and select Fastest for the default quality level, as shown here:
[ 151 ]
Building Your App
For more details and additional performance suggestions, see Microsoft's Performance recommendations for Unity at https://developer.microsoft.com/en-us/windows/mixed-reality/performance_recomme ndations_for_unity.
Player settings - capabilities Unity provides a great deal of support for UWP, including configuration of device capabilities. We need to enable a bunch of them for HoloLens as shown ahead: 1. If you have the Build Settings window open, press the Player Settings... button. Or, you can get there from Edit | Project Settings | Player. 2. Look across at the Inspector panel, which now contains the player settings. 3. Find the Publishing Settings group of parameters and click on the header bar (if it's not already opened) to find the Capabilities pane. Ensure all the following items are enabled (checked): InternetClient - for Vuforia's cloud target database PicturesLibrary - for PhotoCapture camera frame functionality MusicLibrary - for VideoCapture audio recording VideosLibrary - for VideoCapture video recording WebCam - required for PhotoCapture and VideoCapture Microphone - required for voice recognition SpatialPerception - required for spatial mapping
Player settings - other settings HoloLens uses Unity's built-in virtual reality support for stereoscopic rendering, among other things as shown ahead: 1. In Player Settings..., find the Other Settings group and click on the header bar. 2. Check the Virtual Reality Supported checkbox. 3. You should see Windows Holographic in the list of Virtual Reality SDKs (or, Windows Mixed Reality, depending on your version of Unity).
[ 152 ]
Building Your App
4. If not, click on + to add it:
Projects that use MixedRealityToolkit can skip to the Building and running section. Projects that are using Vuforia with HoloLens, such as the one we begin in the next chapter, will also need to configure Vuforia.
Vuforia settings for HoloLens If we're using Vuforia, we will need to tell it that we're using a HoloLens device. This includes binding the HoloLens camera and enabling extended tracking. For more details, see the Developing Vuforia Apps for HoloLens documentation at https://library.vuforia.com/articles/Training/Developing-Vuforia-Apps-for-HoloL ens.
Enabling extended tracking We will explain extended tracking in Chapter 4, Augmented Business Cards. So, for now, let's just turn it on as shown ahead because HoloLens needs it. 1. In Unity, in Hierarchy, select the Image Target object. 2. Then, in Inspector, in the Image Target Behavior component, check the checkbox to Enable Extended Tracking.
Adding HoloLensCamera to the Scene To configure Vuforia to use the HoloLens camera, there are a few things to do. First, we will add a HoloLens camera to the scene, then we'll bind it to the AR Camera as shown ahead. Refer to the Camera in Unity documentation from Microsoft at https://developer.microsoft.com/en-us/windows/holographic/camera_in_unity. 1. Select GameObject | Camera. 2. In Inspector, rename it to HoloLensCamera.
[ 153 ]
Building Your App
3. Set Clear Flags to Solid Color. 4. Set Background to black (0,0,0,0). 5. The HoloLens docs recommend setting Clipping Planes | Near to 0.85 and that may be a best practice for comfort, but I find it constraining working in my small office. 6. Reset its Transform Position to (0,0,0). The resulting camera settings are shown in the following image:
>
For HoloLens, it will be easier to lay out your app if you imagine the starting position of the user as (X: 0, Y: 0, Z: 0). You'll want to adjust your target and virtual objects' positions accordingly, say, 2 meters in front of you, (0, 0, 2).
[ 154 ]
Building Your App
Binding the HoloLens Camera Set up the scene for stereo rendering in the Vuforia configuration. To do this, perform the following steps: 1. From the main menu, go to Vuforia | Configuration. 2. In Inspector, set Eyewear Type to Optical See-Through. 3. Set See Through Config to HoloLens. The configuration is shown as follows:
Now, bind the AR Camera to use the HoloLens camera as follows: 1. In Hierarchy, select the AR Camera object. 2. Drag HoloLensCamera from the Hierarchy onto the Central Anchor Point slot in the Vuforia Behavior component. The resulting ARCamera component is shown as follows:
[ 155 ]
Building Your App
Building and running Wow! That was fun, wasn't it? Now we're ready to build a Visual Studio project: 1. In Unity, use the File | Build Settings window and press Build. 2. Specify a folder to put the project files. As mentioned in Chapter 2, Setting Up Your System, I'd like to make a folder named Build and then make a subfolder for this build; let's call it hololens-cube. 3. Now open the project in Visual Studio. 4. An easy way is to navigate to the Build folder in File Explorer and look for the .sln file for the project (.sln is for the Microsoft solution file). Double-click it to open the project in Visual Studio. We have a few settings to set here too: 1. Change the solution configuration selector from Debug to Release. 2. Set the target to x86. 3. Set Device to your target device. In the following example, we selected HoloLens Emulator 10.0.14393.0. 4. If using a physical HoloLens device, select Remote Machine and you will be prompted to enter the IP of the device to run on; select Universal (Unencrypted Protocol) for Authentication Mode. The Visual Studio settings are as follows:
[ 156 ]
Building Your App
5. Finally, select Debug | Start Debugging. The following image is of the emulator open next to Visual Studio that is launching the app:
Holographic emulation within Unity Unity developers are accustomed to the Play mode within the Unity editor, which allows you to run your project without having to build and install it on the target device after every change. Holographic emulation within the Unity editor allows you to work in a similar iterative process with HoloLens. There are two modes, namely Remote to Device and Simulate in Editor: The Remote To Device mode requires you to have a connection to a physical HoloLens device. The app behaves like it's running on the device, but the graphics are displayed in Unity. The device's sensors are used as input to the Game window. In the Simulate In Editor mode, your app runs on a simulated Holographic device, directly in the editor with no connection to a real-world device. You use a game controller to control the virtual human player.
[ 157 ]
Building Your App
To enable holographic emulation, follow these steps: 1. From the main menu, choose Window | Holographic Emulation. 2. Choose Emulation Mode, either Simulate in Editor or Remote to Device. The pane is as follows:
For more information, including other Holographic emulation options, see the Unity manual page on Holographic Emulation at https://docs.unity3d.com/Manual/windowsholographic-emulation.html.
MixedRealityToolkit for Unity For some of our projects, you will also need MixedRealityToolkit for Unity (formerly called HoloToolkit) from Microsoft. This is a package of additional utility scripts that facilitate HoloLens development in Unity. It can be found at https://github.com/Microsoft/ MixedRealityToolkit-Unity. Download the latest version from the Releases folder (https://github.com/Microsoft/ MixedRealityToolkit-Unity/releases) and keep it where you can find it again when you need it. Learn more about these awesome components at https://github.com/Microsoft/ MixedRealityToolkit-Unity/wiki.
[ 158 ]
Building Your App
Summary In this chapter, we went through a lot of work to make your development system capable of building for any device you may want to target to run your augmented reality applications. There are many possible combinations, depending on whether you're developing on a Windows PC or a macOS; using Vuforia or the ARToolkit SDK or Apple ARKit or Google ARCore; targeting Android, iOS, Windows desktop, Mac desktop, or Windows Mixed Reality for HoloLens. We covered just about all of them. For Android, we installed the Java JDK and Android SDK. For iOS, we installed Xcode. For HoloLens, we installed Visual Studio. For each of these cases, we went over the Unity build, project, and player settings. Now we're ready to have some fun! In the coming chapters, we will work through some exciting and interesting different projects that demonstrate different ways to apply and implement AR. We will learn how to use Unity and many of the principles and practices of 3D graphics and augmented reality. Let's do it!
[ 159 ]
4
Augmented Business Cards Alright! Your system should now be set up for AR development-- in Chapter 2, Setting Up Your System, we installed Unity and AR development kits, and in Chapter 3, Building Your App, we installed the tools required to build your target device. You now get to build your first full AR project! In this chapter, we will create an AR app that demonstrates a use of augmented reality in business and marketing. Using your own business card (or any other suitable image) we'll show how to make an app that will augment your professional image and impress your clients and business partners. We may even throw in a couple other fun ideas too! Technically the project is a good introduction to the basics of creating an AR app. Although there are a lot of similar tutorials on YouTube and elsewhere, we will help you get started with AR using Unity and talk you through some of principles behind each of the components as we use them in the project. In this chapter, you will learn about: Planning your AR development Creating a new Unity AR project Selecting and preparing target images Adding objects in scale in real and virtual space Animating objects in Unity Building and running your app Some of these topics were introduced in earlier chapters. Here is a chance to review those steps and put it all together.
Augmented Business Cards
Please refer to the the GitHub repository for this book for completed projects for each platform https://github.com/ARUnityBook/
Planning your AR development To be an effective AR developer you should gain an understanding of some of the core principles behind AR technology, and dig down into the details of how to control specific options in the SDKs. And that's what we're here to help you do. These powerful development tools enable you to focus on the implementation of your application and user experience instead of the hardcore mathematics, pattern recognition, and other challenges that go into augmented reality technology. In addition to deciding your development platform, SDK, and target AR device, there are other steps you should consider to plan and implement your project, common to most all AR projects, including the following: 1. Decide which target technique will be used, such as markers, images, objects, spatial map. Select and prepare the actual targets, such as a suitable image. 2. Choose and prepare the computer graphic assets that will be used to augment the live scene. 3. Create the Unity project and new scene. 4. Add an AR camera to the scene. 5. Insert a placeholder for the AR target and assign its properties to the specific target image. 6. Insert the assets into the scene that should appear when the target is recognized. 7. Test by playing the scene in the Unity editor. 8. Build and run the project to test on your target AR device.
[ 161 ]
Augmented Business Cards
Project objective I have a friend who runs a drone photography business called PurpleFinch PhotoDrone. As a favor, I offered to make an AR app that recognizes his business card and displays a flying drone. Once the app is opened, the user will be able to look at (point the camera) the company's business card, and a virtual drone will appear and fly around. It'll be a cool little promotional thing he can share with clients and friends. The following is a screenshot of his website:
You can follow along with this specific project (the assets are available for download from the publisher's download site for this book). Or feel free to do something that is closer to home for you, using your own assets. We will walk you through the entire process.
[ 162 ]
Augmented Business Cards
AR targets The plan for this project is to use a business card or other image related to your business as the target. Actually, as we will explain, the size and image of a business card could be a problem. AR best practices recommend larger and detailed images work best. But this is what I want to do, because it's so cool! And it still can work pretty well. So, we will also use this as a teaching moment to explore what works better or worse and why. The card looks like the following image:
A .jpg image of the card is included with this chapter's asset pack. If you are doing this for another business, scan or take a photo of the card you want to use, you will need a copy in .jpg or .png file format. For best results, a target image for AR should not be too small or too large. A business card is about as small as you can get. See the following discussion for best practices in choosing a good target image. If you need an even smaller target then consider using a specially designed marker. We will discuss markers in a later chapter.
Graphic assets When the target is recognized our app should display an object related to your business. Your choices may vary, and we'll discuss easy ways to find and import 3D models for use in your app.
[ 163 ]
Augmented Business Cards
For PurpleFinch, we are going to show a drone quadcopter, and let it fly around a bit. It's in the Unity package we named SimpleDrone.unitypackage, as depicted in the following image:
The drone comes with scripts to animate the rotors. We will also animate the model to take off and land on the business card.
Obtaining 3D models The objects you choose for your business may be different from our drone. If you're good at 3D modeling you can make your own. If not, fortunately (amazingly) there are tons of objects available on the Unity Asset Store, some free, some at a price. There are also many 3D model sharing sites, including the following: Sketchfab https://sketchfab.com
Turbosquid http://www.turbosquid.com/
Blendswap http://www.blendswap.com/
And others
[ 164 ]
Augmented Business Cards
Models found in the Asset Store are ready to be used in Unity. Models from other sources may require some manual adjustment and/or format conversion. Unity lets you import models in FBX or OBJ format. You can also import proprietary formats such as MAX (3D Studio Max) or BLEND (Blender) provided you have that application installed on your system. But we recommend you convert proprietary files to FBX (or OBJ) before import, so everyone on your team does not need the 3D creation application to be present. Likewise, you yourself could need to open the Unity project on another machine that is not your primary development one.
Simplifying high poly models If you obtain a model with thousands or even millions of faces it should be simplified before import into Unity because that is unnecessarily too large. Especially for AR applications on mobile devices, you do not want (or need) such complex models. Blender is a free and open source 3D creation tool. We use it for editing 3D models and animations. It also provides a full suite of additional features including simulation, rendering, and even game creation. https://www. blender.org/. We cannot go into much detail here, but briefly, for example, using Blender you can simplify a model as follows: 1. If necessary, download and install Blender from https://www.blender.org/ website. 2. Open Blender and delete the default objects (press on keyboard A, then A again, then X to delete). 3. Import the model (File | Import | file type), locate your model and press Import. 4. If needed, scale the model so it's a manageable size on the screen (move mouse into the viewport, press S, and slide the mouse to scale, right-click when satisfied). 5. Ensure you're in Object Mode (see bottom toolbar), and in the Inspector on the right, find the wrench-icon to access the modifiers. 6. Click Add Modifier and choose Decimate (see the following screenshot). 7. The current number of faces in the mesh is shown in the Modifier pane. In the Ratio input field enter a number, such as 0.1 to reduce the faces to one-tenth. Press Apply. 8. Export the model as .fbx (File | Export | FBX).
[ 165 ]
Augmented Business Cards
In addition, there are several packages that let you simplify models directly in the Unity editor, such as Simple LOD (https://www.assetstore.unity3d.com/en/#!/content/ 25366). The caveat there is that the model still needs to be of a reasonable size to import, in the first place; otherwise, Unity will get bogged down. Simple LOD is intended to let you generate a series of simpler meshes at multiple levels of detail (LOD) for optimization and use, depending on the object distance from the in-scene camera.
Target device and development tools Having defined the project's objective, target image, and objects, we also should know by now which development platform, version of Unity, AR SDK, and the target device(s) that we are using. This chapter includes instructions for the following combinations: Target AR Platform AR SDK
Development Platform
Android
Vuforia
Windows 10
iOS
Vuforia
macOS
HoloLens
Vuforia
Windows 10
Android
ARToolkit Windows 10
In the interest of clarity, this chapter first walks you through the entire project as if developing with Vuforia for Android devices. At the end of the chapter we will work through the steps for the other development scenarios: iOS, HoloLens, and ARToolkit.
[ 166 ]
Augmented Business Cards
Setting up the project (Vuforia) To begin implementation, we create a new project in Unity and get it ready for AR. You may already know the drill, but we'll step you through it quickly. If you require more detail, please refer to the relevant topics in Chapter 2, Setting Up Your System, and Chapter 3, Building Your App. Let's create a new project and import the Vuforia package: 1. First, open Unity and create a new 3D project. I will call mine BusinessCard. 2. Import the Vuforia package. From the Unity main menu, choose Assets | Import Package | Custom Package... and then find and select the Vuforia.unitypackage file on your system (if you need to download the package please refer to the instructions in Chapter 2, Setting Up Your System). 3. Then press Import. This will create several new folders in your Project Assets including Plugins, Resources, and a main Vuforia folder that contains a bunch of other subfolders. Also, import the Vuforia samples package. 4. Again, choose Assets | Import Package | Custom Package and then find and select the VuforiaSamples-x-x-x.unitypackage file on your system (at the time of writing the filename is VuforiaSamples-6-2-10). Set the app license key: we now need to give the application your license key. 5. As shown in Chapter 2, Setting Up Your System go to the Vuforia website Developer Portal's License Manager, https://developer.vuforia.com/targetmanager/licenseManager/licenseList ing. (You must be logged in to access this link).
6. Create a new license key, or choose an existing one. I like to keep one key that I reuse for random AR projects and only create a dedicated key for specific apps that I plan to publish. 7. Click the key name to open it. 8. Copy the license key codes from the textbox on the screen. Back in Unity: 1. From the Unity main menu choose Vuforia | Configuration. 2. In the Inspector, paste your license key into the App License Key area.
[ 167 ]
Augmented Business Cards
3. Also in the VuforiaConfiguration Inspector pane, double-check that your Webcam Camera Device is selected. Add the AR camera to the scene: we will replace the default Main Camera with Vuforia's ARCamera prefab. 1. Delete the Main Camera object from the Hierarchy. 2. Then locate the ARCamera prefab in the Project Assets/Vuforia/Prefabs folder, select, and drag it into the Hierarchy list. 3. Add the camera settings component to the camera to enable auto-focus. While ARCamera is selected in the Hierarchy, choose Add Component in Inspector and find Scripts | Camera Settings. 4. Let's save our work so far. Choose from main menu File | Save Scene As and give it a name, such as BusinessCard and save it into the Assets folder. 5. Also save the project, File | Save Project. At this point, if you press the Play button in the Unity editor, you should see the video feed from the webcam camera. This will allow you to debug AR applications inside the Unity editor.
Adding the image target We can start creating the AR application. As we saw in Chapter 2, Setting Up Your System, we can use the Vuforia cloud service to generate and maintain the database of our target image(s) and then download it for import into Unity, using the following steps.
Adding ImageTarget prefab to the scene The first part of that is requiring an image target in the scene: 1. In the Project Assets/Vuforia/Prefabs folder there's a prefab named ImageTarget. Drag that into the Hierarchy. 2. In the Inspector, in the Image Target Behavior component, locate the Type parameter. It may say No Targets Defined. Press the button to do the creation.
[ 168 ]
Augmented Business Cards
That will open your internet browser to the Vuforia Target Manager web page. This will allow us to use their software to create the target database.
Creating the target database Let's create a new database for the business card:
1. Press Add Database and name it BusinessCard. 2. We will plan to store the image with the app on the device, so define the database as Device type. 3. In the Target Manager | BusinessCard you can see the (empty) list of targets. 4. Press Add Target to add an image target. 5. We're adding a Single Image type, click Browse to choose the image file to upload. 6. Specify the real-world width of the image in meters. Ours is 3.5 inches, or 0.09 meters. 7. Then upload.
[ 169 ]
Augmented Business Cards
We selected the Device type option, which means the image database will be bundled with your app and reside on the device. But suppose you wanted to be able to expand the app to handle more or different images after the app is built and distributed. With Vuforia you also have the option to keep the database in the Vuforia cloud. This would require the app to have internet access at runtime, to retrieve the target data (or data updates) when you open the app. This could be slower than having the data built into the app. But having the database on the cloud could be a powerful solution. The Add Target page is shown as follows:
[ 170 ]
Augmented Business Cards
Note that Vuforia requires the image to be either .jpg or .png, and 24-bit or 8-bit (grayscale). Often .png files are RGBA, with alpha channel, and this will be rejected when you try to upload. A .jpg never has an alpha channel, it must be RGB or grayscale. In Vuforia, the maximum image file size is 2.25 MB. In the following screenshot, you can see we have uploaded the card image to the database. Notice it is high contrast line art so it gets an excellent five-star feature recognition rating:
We can now download the database to use in Unity: 1. Press Download Database. 2. Select Unity Editor and press Download. Our downloaded file is aptly named BusinessCard.unitypackage. And now we can import it into Unity.
Importing database into Unity In Unity, to import the database we follow the steps shown ahead: 1. From the main menu go to Assets | Import Package | Custom Package... 2. Select the database file we just downloaded. 3. Click Import.
[ 171 ]
Augmented Business Cards
Once imported, it creates a folder named StreamingAssets. This is where all the database information will be held for the rest of our imported tracking points, whether it be images, objects, or any of the other tracking targets that Vuforia supports. With the ImageTarget selected in the Hierarchy, look to the Inspector and in the Image Target Behavior component, for the Database parameter select your database, BusinessCard. It will default to the first target (which is fine since our database has only one target!)
Activating and running Lastly, we must activate the database: 1. Go into the VuforiaConfiguration file (main menu Vuforia | Configuration). 2. In Inspector Datasets check the Load BusinessCard checkbox (or whatever you named your database), and then mark it as Activate. 3. Now with the image data set up, let's do a quick test of our work. In the Hierarchy, create a cube (for example, GameObject | 3D Object | Cube). Our business card measures less than 0.1 meters, and our cube is 1.0 meters in size. That's too big. 1. Change its Transform Scale to something like (0.05, 0.05, 0.05) and its Position to (0, 0.025, 0). 2. And in Hierarchy, move the cube so it is a child of the ImageTarget. Press Play, point the webcam at the business card and the cube should appear.
Enable extended tracking or not? Vuforia offers a powerful feature enabled with a simple checkbox -- extended tracking. Ordinarily your AR app will detect a target and show the associated virtual objects. When the target exits the view of the camera then the app forgets the target and the virtual object stops being rendered. Sometimes this is exactly what you want. Sometimes it is not. For example, suppose the virtual object is much taller than the user's phone can capture in one frame. You'll want to pan the phone camera to examine the entire shape. You will want to continue viewing the object even when the target is out of view. Extended tracking allows the user to move the phone around and still preserve the tracking.
[ 172 ]
Augmented Business Cards
In our project, we are planning to animate the drone so it takes off and flies around above the business card. We may need to pan the camera to watch it fly. Also, without extended tracking, if the drone was flying and then tracking is reset, the animation will start back at its beginning position. Hence, we want extended tracking: 1. To enable extended tracking, in the Image Target Behavior, click the Enable Extended Tracking checkbox. This will allow the user to then move around the environment and not lose tracking. 2. The ImageTarget must also be marked as Static in the scene: check the Static checkbox in the upper right of the Inspector. With extended tracking enabled, we can move the camera around and not lose tracking. But it assumes the target does not move in real life. Plan to leave the business card on a table when running your app.
What makes a good image target? What makes a good image target and how will we know that it will track well? We can identify characteristics of the physical target and the image on it. The target itself should have a matt finish to avoid reflections and specular highlights that might confuse the recognition software when it's processing the video feed at runtime. It also should be rigid so it won't be distorted or morphed when the camera is viewing it. Thus, a card or paper board won't be able to bend or crease as easily as a regular piece of paper. The tracking will be more consistent. The image should have a border so it can be readily distinguished from the background. The recommendation is this border should be roughly 8% of the image size. The border can be just white around the perimeter. Or it can be part of a texture. But just keep in mind that 8% from the border will not be taking that pattern into account. Given these requirements, or shall we say guidelines, an ordinary business card is marginally acceptable as an image target. Your standard business card is probably not five inches wide! You can choose to redesign your cards, or try it anyway, deal with it, and hope for the best. In the case of PurpleFinch we'll take the second approach!
[ 173 ]
Augmented Business Cards
Another issue is size of the target. The real-life image target must be large enough in the camera's view to provide an adequate number of pixels for its recognition algorithms to work. A rough formula is the image width should be one-tenth the distance from the camera. For example, given a table top about four feet away (50 inches), the image should be at least five inches wide (that is 120 cm distance and 12 cm wide). The following figure shows the relationship between target physical size, distance of device camera, and size on the screen sufficient for the recognition algorithms to work properly:
In this project, when running the app, we will expect the user to be holding their mobile device in one hand and point it at the business card on a table, close up. So, a business card 3.5 inches wide held about 18 inches away provides plenty of scale to make this work (9 cm and 45 cm). When a target is smaller, there are other solutions than moving the camera up close. Instead of arbitrary images, you can use highly recognizable special markers. Markers can even be encoded with QR-code-like graphic coding so a given marker design might be used and recognized for dozens of separate virtual objects. We will get into marker techniques in a later chapter.
[ 174 ]
Augmented Business Cards
The image on the target also needs to meet certain criteria to be recognized correctly. It should be detailed, non-symmetric, and non-repetitive. Be cognizant that the AR software needs to graph features in the image that will be recognized in the video feed. If the patterns in the image do not have sufficient detail, it will not be recognized. If the image looks the same from various angles, the software will be confused as to how it is oriented. The image should also have good contrast. When an image is line art, like our business card, this is not an issue. Most of the area will be a solid background color (white in our case) and that contrasts well with the printed text and icon art. But when the image is a photograph it requires what is technically referred to as natural feature tracking (NFT). In this case, the image must have good contrast. Let's see what that means. Vuforia uses a grayscale version of your target image to discover identifiable features. So, think about the image's gray values rather than contrasting colors. Image editing software such as Gimp and Photoshop provide a histogram tool that lets you see the distribution of pixel values across the grayscale spectrum from black to white. You will want to use a linear histogram rather than a logarithmic one. A linear histogram represents how a camera will see the image, whereas the logarithm histogram represents how our eyes would see it. The following examples, taken from the Vuforia documentation (https://library. vuforia.com/content/vuforia-library/en/articles/Solution/Optimizing-TargetDetection-and-Tracking-Stability.html), illustrates how you can use the histogram to
help assess that the pebbles image provides an excellent contrast, whereas the leaves do not. The first example is not a good image target because it is low contrast across a concentrated grayscale spectrum:
[ 175 ]
Augmented Business Cards
The next example is a very good target with a good grayscale range and even contrast:
Images with high contrast will have distributed uneven histogram graphs. The image will appear spikey and not too smooth. And it will have values spread across the entire grayscale rather than concentrated in narrow values. Even so, our PurpleFinch business card miserably fails the histogram test. But that's OK because it is line-art, not NFT. That is good too. As shown previously, it actually received five-stars in feature detection rating! In summary, for best results a target image should have the following characteristics: Matt finish Rigid card Adequate border (about 8%) Size in proportion to expected camera distance (1/10) Detailed, non-repetitive, non-symmetric image Good contrast (line art, or distributed uneven histogram) Let's move ahead with our project.
Adding objects We're now ready to add virtual objects to the scene. For this project, we want to augment the business card with a flying drone quadcopter. In AR, when the camera recognizes a target, we want the associated objects to appear and augment the scene. This association is defined by making the virtual objects a child of the target in the Hierarchy.
[ 176 ]
Augmented Business Cards
First, we'll remove the cube and then add the drone: 1. If you added a cube under ImageTarget you can delete it now (right-click Delete). Assuming you have the SimpleDrone.unitypackage file provided with the file downloads for this book from the publisher, you can import it now in Unity. 2. From main menu choose Assets | Import Package | Custom Package, locate the SimpleDrone package file and select Import. This will create a folder in your Assets with sub-folders for Animation, Materials, Mesh, and Prefabs, as shown in the following screenshot:
3. In the Prefab folder, select the SimpleDrone prefab and drag it into the Hierarchy, as a child of ImageTarget. Ensure the object is a child of ImageTarget, as shown in the following screenshot:
Our drone model is life sized; we need to shrink it down (we will now discuss scale).
[ 177 ]
Augmented Business Cards
4. With the SimpleDrone selected, change the scene edit gizmo to Scale.
5. In the Scene pane, click the small cube in the center of the scale gizmo and drag the mouse to shrink the model. The model shown in the following screenshot is at Scale (0.1, 0.1, 0.1), and slightly above the card (Position Y = 0.06), which visually works.
Save the scene and then press Play. When you point your camera at the business card, the object should appear. And the blades should be spinning. We will explore how that works later in this chapter.
[ 178 ]
Augmented Business Cards
Building and running We can now build and run the app on our target device-- an Android phone. Follow these steps. If you want more detail and explanation, please refer back to the relevant sections of Chapter 3, Building Your App: 1. First, be sure to save the scene (File | Save Scenes) and project (File | Save Project). 2. In Build Settings (File | Build Settings) make sure the scene is the only one listed in Scenes In Build (press Add Open Scenes). 3. In Build Settings Platform, make sure Android is the target platform (select Android and press Switch Platform). 4. Now go to Player Settings (press Player Settings in Build Settings, or main menu Edit | Project Settings | Player) and look at the Inspector on the right for the settings for Android. 5. Under Other Settings. the Package Name must be set to a unique identifier, in the format com.Company.ProductName such as com.PurpleFinch.BusinessCard. 6. For Minimum API Level, select Android 5.1 Lollipop (API level 22 or whichever is the current minimum for Vuforia). 7. Once more, save the project. Now make sure your phone is connected via USB and unlocked. Then press Build And Run. As mentioned in Chapter 3, Building Your App, we recommend you make a folder named Build and save your executable build files there. We can name it BusinessCard.apk. The following is an image of me holding the business card in one hand (steadily!) and phone in the other, with the drone augmenting the card on the screen:
[ 179 ]
Augmented Business Cards
Understanding scale Let's talk about scale. So far in our discussion we have encountered issues of size and units in several separate situations. Specifically, we are concerned with real-life space, AR device camera views, AR targets, virtual space, and the Unity transform hierarchy. And they are all related.
Real-life scale Most of us live in the real world, normally (ha ha!). That's the place where things can be measured objectively. With standard units of measurement, we can write specifications and have conversations that are shared, consistent, and repeatable. Standards of measurement are important. And this is good, because human perception is not so reliable. Depending on the context, an object 1 meter long may appear subjectively to be larger or smaller than its actual size until it's measured. A meter in length is the same whenever and wherever it is used. A caveat is, we must refer to the same units of measurement when sharing numbers. In September 1999, NASA lost its Mars Climate Orbiter spacecraft because one team used English units (for example, inches, feet, and pounds) while another used metric used for key spacecraft operations! (https://mars.nasa.gov/msp98/news/mco990930.html). Let's try to avoid such catastrophes in our augmented realities too.
[ 180 ]
Augmented Business Cards
Things appear to get smaller with distance. As humans we're quite used to this and size plays an important role in understanding the world around us, including perception of depth. This can be objectively measured too. Using an optical lens, or even a pinhole camera, a scene can be projected onto a flat surface, and then the size of objects in the scene can be measured. A large tree in the distance will measure smaller than a child standing close by. And as Renaissance artists discovered, objects and spatial relationships can be depicted on a flat surface using perspective where lines (edges) of object converge towards a single central vanishing point. When augmenting reality with computer graphics, we need to take all this into account. With handheld video see-through AR, we're capturing and augmenting one frame at a time. The image recognition algorithm in the AR SDK tries to match patterns in the frame with target images in its database. Viewed face-on is easier, both the real-life target and stored image have square corners. But when the real-life target is viewed at an angle, the algorithm must account for perspective and depth. It then determines the relative position of the camera. This is used to position the pose of the virtual camera and render the virtual objects together with the captured real-life video frame, onto the display, as depicted in the following diagram:
source https://commons.wikimedia.org/wiki/File:Eakins_Perspective_Study_Of_Boy_Viewing_Object.jpg Creative Commons.
[ 181 ]
Augmented Business Cards
It gets even more complex with wearable optical see-through AR devices. Infrared and optical sensors measure the 3D space, depth, and object size, building a spatial map. This is represented as a mesh correlating to surfaces in the environment. The computer does the math to calculate the actual size and distance of these surfaces in the environment. Augmenting these scenes, we can attach virtual objects to 3D locations in 3D space. The takeaway point here is that developing for augmented reality entails real-life objects in real-world 3D space. And virtual 3D objects mapped to scale into that 3D space. If it's new to you, thinking in 3D may take some time and getting used to. More typically, we think in two dimensions. I travel roads that are north-south or east-west. Sure, we can go up and down too, especially using elevators, drones, or starships, but that is not so conventional thinking. As Spock noted in the Star Trek movie The Wrath of Khan, He's intelligent but not experienced. His pattern indicates two-dimensional thinking. (https://www.youtube.com/watch?v=RbTUTNenvCY). When developing for AR we need experience in three-dimensional thinking.
Virtual scale and Unity Using a computer graphic engine, such as Unity and other 3D design applications, we work on 3D objects defined by x, y, z coordinates in a virtual three-dimensional space. There are many ways to digitally represent objects. Unity prefers a set of points connected to form a mesh of triangular faces. These faces are rendered with texture maps, lighting, and shaders to provide ever increasing degrees of realism and simulation of physical properties. The default unit in Unity is meters. This is somewhat arbitrary. Your application can choose to allow one unit to be another measure, such as inches or kilometers. But unless really needed, it is recommended to stick with the 1 meter units (other parts of Unity assume this and may be affected by an altered scale, for example, the physics engine calculations of mass and velocity). As stated earlier, the most important thing is to be consistent. Every object has a Transform component that defines how its geometry may be positioned, rotated, or scaled relative to its default shape. Thus, the reset or identity transform is Position (0, 0, 0), Rotation (0, 0, 0), and a Scale of (1, 1, 1). To make it twice the length, make the Scale X value 2.0. To rotate it around to see its backside, make its Rotation Y value 180 degrees. Objects can be grouped and parented under another object, forming a hierarchy of objects. Thus, the Hierarchy pane in the Editor shows all the objects in your current scene arranged in a tree. For example, the SimpleDrone we used in our project contains two child groups, Drone_Body and Drone_Rig. The body consists of its Arms, Body, Rotor_1, and so on.
[ 182 ]
Augmented Business Cards
The SimpleDrone hierarchy is shown in the following screenshot:
If the Transform of the parent object, SimpleDrone is changed, all its children objects are moved along with it, as you would expect. Earlier we resized the drone by scaling the SimpleDrone, all its child objects scaled with it. Later we will animate the drone, moving it up and around over time by changing its Transform Position. In contrast, the rotors spin independently relative to their own local axis of rotation. The drone model with one of its rotors selected is shown as follows:
[ 183 ]
Augmented Business Cards
Target scale and object scale If you recall, when we added the business card image to the Vuforia database it asked us to specify the real-world width of the object. We say it's 3.5 inches, but first we converted it into meters and entered 0.09 meters for the width. Then, when we used the image on the ImageTarget, it has the actual size in the scene. The camera's position relative to the target is calculated at runtime by tracking the target. To track the target continuously we need to keep in mind the target's size and its distance from the device's camera. You can estimate the minimum size for a target by dividing the camera-to-target distance by 10. For instance, a 10 cm wide target would be detectable up to about 1 meter (10 cm x 10). In this example, we are using a business card (0.09 m), which is usually viewed at arm's length (0.81 m). Although this calculation doesn't consider lighting conditions, we can feel confident that our business card image is trackable. We also want to make sure that our image has enough detail to be tracked at the calculated distance. To do this, we should take into account the image target resolution or dots per inch (dpi). Vuforia's target extracts the correct resolution automatically and recommends images that are 320 pixels. In contrast, ARtoolkit is not so automated. It asks you to define the range of the extracted resolutions. This calculation depends on camera resolution. If you are using a variety of HD video feed, you might want to use 20 dpi as the minimum and the image target's dpi as a maximum. Since this might lead to excess data, you can also use the NFT Utilities for ARToolkit (found under the path: [downloaded ARToolkit Utilities root directory]/bin). When we added our drone to the scene, we made it a child of ImageTarget. By default, objects under ImageTarget are disabled and not rendered. But at runtime when the AR software recognizes the target specified in ImageTarget, all its children are enabled and become visible. How big should we make the drone or any other virtual object you want to augment your scene? One way to think about it is how big would it be in real life? If you want the drone to rest on the business card like a big bug, then envision a big bug on the card and measure it! Conversely, if you wanted to represent a real drone flying actual size in your room, you would make sure the drone model is scaled to actual size in Unity (for that scenario, you will probably use a bigger target image than a business card, or a different target type altogether).
[ 184 ]
Augmented Business Cards
Animating the drone Creating and managing animations with Unity can be simple, or very complicated. There are several pieces that work together, including: Animator component: It is attached to objects that you want to animate Animator Controller: It is a state machine that says what animations to use and when Animation clips: It describes how specific parameter values change over time The Animator component is attached to an object in the scene and is used to assign animation to it. It requires a reference to an Animator Controller that defines which animation clips to use, and controls how to transition between the clips. Animators are used for simple objects like our drone, as well as for complex humanoid avatars. An Animator Controller is a state machine that determines which animations are going to be played.
How do the blades spin? In fact, our SimpleDrone already has an Animator component that makes its blades spin. This animation was imported with the original model (for example, from Blender), contained in its .fbx file. Let's explore how it is assembled: 1. Select the SimpleDrone in the Hierarchy and look at its Inspector (or the Prefab in the Project Assets/SimpleDrone/Prefab folder), you can see the component's Animator Controller is called RotorSpin, as shown in the following screenshot:
[ 185 ]
Augmented Business Cards
2. Double-click the RotorSpin controller and it will open in the Animator window (the window can be docked by dragging its tab). As shown in the following screenshot, we can see the states in the controller:
[ 186 ]
Augmented Business Cards
3. Click the RotorSpin state, you can see (in the Inspector) which animation the state is mapped to (in its Motion parameter). 4. Click the Motion parameter, your Project window will go to where the animation is located. The following screenshot shows that our RotorSpin animation is a child (second from the bottom) of the QuadDrone mesh:
5. Select the QuadDrone mesh, then you can see the animation parameters in the Import Settings' Animation tab, as shown in the following screenshot:
[ 187 ]
Augmented Business Cards
[ 188 ]
Augmented Business Cards
Since we want the rotors to spin continuously, the Loop Time checkbox is checked (if it's not, please check it now and press Apply). You can even preview the model animation by pressing the Preview Play at the bottom of the Inspector. Now drilling down even deeper, if you want to see the RotorSpin animation clip itself: 1. Select the RotorSpin animation file (child of QuadDrone). 2. And then open the Animation window (main menu Windows | Animation, the window can be docked by dragging its tab). It may default to the keyframe Dopesheet view. In the following screenshot, we switched to the Curves view and selected the Rotor_1 1 under Drone_Rig/Master/. You can see that the rotor is directed to rotate not just at a constant rate, but in an oscillating pattern that cleverly simulates a strobing pattern you might observe on fast rotating blades.
[ 189 ]
Augmented Business Cards
Thus, we've seen that the drone rotor blade animation is an Animator component of the SimpleDrone object, which references the RotorSpin Animation Controller (state machine graphic). That animator in turn references an imported animation, which we first examined in the FBX file Import Settings. And then we found the actual RotorSpin Animation clip, and viewed its dopesheet and curves in the Animation window. Now let's go make one ourselves.
Adding an Idle animation Our objective is to make the drone take off, fly around, and then land. And repeat. This will entail two animation clips. To simplify our explanation let's first put the SimpleDrone into a parent FlyingDrone object and animate that: 1. In the Hierarchy, create an Empty Object under ImageTarget and rename it FlyingDrone. 2. Move the SimpleDrone to be a child of FlyingDrone. 3. With FlyingDrone selected, Add Component Animator. Now we can begin creating the first Animation clip for the drone representing its resting state. 1. Open the Animation tab (add it if needed via Window | Animation). It will be empty, and will helpfully say To begin animating FlyingDrone, create an Animation Clip. In this step, we're using the Animation window, not the Animator one-that's different!
2. Click the Create button. 3. A file dialog opens, navigate to a place you want to put your animations (for example, a folder named SimpleDrone/Animation) and give it the name Idle.
[ 190 ]
Augmented Business Cards
In the Animation window, we're presented with a timeline where our keyframes will be positioned. The Idle animation is extremely simple, it does nothing but sit there for two seconds! (At a later time, you could enhance it to maybe bounce or shake a little). 1. Click Add Property. 2. Then in Transform, select Position, as shown in the following screenshot:
By default, two keyframes are created, at 0 seconds and at 60 seconds. Because we want the drone to stay on the ground for a couple of seconds, we make sure that all the keyframes have the same position. Position (0, 0, 0). The Samples field specifies how many frames are required to make up one second. Since we want two seconds, we can change the number down to 30. 1. Enter 30 into the Samples field. 2. Use the mouse scroller to zoom out of the Dopesheet timeline and see the full two seconds, like the Animation window shown in the following screenshot:
3. To make sure the animation does not loop, navigate to the Idle animation in Project Assets, select it, and make sure Loop Time is unchecked.
[ 191 ]
Augmented Business Cards
Adding a fly animation Next, we will make our second animation, the flying animation. With FlyingDrone selected in Hierarchy: 1. In the Animation window, in the upper left there is a clip selected. It presently has the name of the current clip, Idle. Select it and choose Create New Clip... 2. Name the animation Fly. This time the animation is going to be more complicated and we're going to use the record feature in Unity. 3. Press the red circle in the upper left of the Animation window to begin recording. While recording, all the properties that are animated will highlight red in the editor. New keyframes will appear on the frame (red vertical timeline) you select. This will be a simple animation and we can reduce the number of samples that it has. Let's reduce it down to 10 samples, so every 10 frames will equal one second. 1. Enter 10 in the Samples field. The drone will start (and end) at its origin starting position (0,0,0). 2. Position the timeline at frame 0. 3. Select the FlyingDrone (in Hierarchy) and make sure its Position in Inspector is (0, 0, 0). We want the drone to fly up and reach its desired height in one second. We don't want the drone to fly too far up because we want to make sure the image continues to be tracked with the device camera. 1. Set the red timeline at the one-second mark. 2. In the Scene view, make sure the position gizmo is selected (showing red, green, blue axis arrows for moving the object). 3. And move the Y position to the flying height you want.
[ 192 ]
Augmented Business Cards
The resulting Animation set at the one-second timeline is shown in the following screenshot:
Next, we want it to fly in a small circle. To make this easier, change the Scene view to topdown as follows: 1. Click the Y-cone in the upper-right of the Scene window. 2. Change the view to orthographic.
[ 193 ]
Augmented Business Cards
The modified Scene view should now look something like this:
Starting at the two-second mark, we will add keyframes every 20 frames, changing the drone position to the center of each edge, sequentially in a circle. Use the following steps to create the flying animation we desire: 1. 2. 3. 4. 5. 6. 7. 8. 9. 10. 11. 12. 13.
Zoom out the timeline so we can see about five additional seconds. Set the red timeline to two seconds (frame 20). Move the drone along the x axis so it's positioned at the middle of the left edge. Set the red timeline to four seconds (or type 40 in the frames field). Move the drone to the middle of the bottom edge. Set to six seconds (frame 60). Move the drone to the middle of the right edge. Set to eight seconds (frame 80). Move the drone to the middle of the top edge. Set to nine seconds (frame 90). Move the drone to the center of the card. Set to 10 seconds (frame 100). In Inspector, set the Position back to (0, 0, 0).
[ 194 ]
Augmented Business Cards
The Animation dopesheet now looks like this:
1. Press the red circle Record button again to stop recording. 2. Adjust the Scene view so it's perspective again and change the viewing angle (for example, Alt+left-mouse click). 3. Then press the preview play button to preview the animation. So now the drone flies in a diamond shaped pattern. We could fix this by adding more keyframes. But we will smooth it out using curves. 4. Select the Curves view of the Animation from the bottom left of the window. You may be familiar with curve editing from other applications. Each node point has handles to adjust the incoming and outgoing slope of the curve as it passes through that node. You can play around with the curves to make the transitions appear smoother, in each of the X and Z positions along the circle, and the Y position as the drone goes up and down. If you need to refine a curve you can add extra keyframes by right-clicking on the curve where you want to insert a new node. For example, in the take-off Y position curve shown in the following screenshot, we added some ease-in easeout smoothing and acceleration for good effect:
[ 195 ]
Augmented Business Cards
5. To make sure the animation does not loop, navigate to the Fly animation in Project Assets, select it, and make sure Loop Time is unchecked.
Connecting the clips in the Animator Controller Now we need to add the clips to the FlyingDrone Animator Controller and transition between them: 1. In Hierarchy, select the FlyingDrone, and double-click the FlyingDrone Animator Controller in the Animator component. The Controller now shows the two animation states, with Idle as the default entry state. We now want to connect it to the Fly animation. And when Fly is done, it should transition back to Idle. 2. Right-click on the Idle state, select Make Transition, and drag it onto the Fly state. You can preview a transition by clicking on the transition line. Then in Hierarchy, drag the FlyingDrone onto the preview area in Inspector. 3. Right-click the Fly state, select Make Transition, and drag it back onto Idle. Now the animation tree will play in a loop.
[ 196 ]
Augmented Business Cards
You can watch the animation states change when playing your game in the Unity Play mode when the Animator window is visible.
Playing, building and running That should do it. Save the scene and save the project. Press Play and point your webcam at the business card. You should see the drone appear and fly about as you directed in your animation clips. Finally, press Build and Run, and then compile and build an executable to try it on your target device. Hooray!
Building for iOS devices Follow this section if you want to build this project for iOS devices including iPhone and iPad using the Vuforia SDK. This is mostly a step-by-step walk-through. If you want a better explanation, please refer back to the previous corresponding section. As explained in previous chapters, you must use a Mac to develop for iOS devices. In Chapter 2, Setting Up Your System, we installed Unity on your machine and downloaded the Vuforia unity packages. In Chapter 3, Building Your App, we installed Xcode. Your system should now be ready for AR development with Unity and Vuforia on a Mac to build and run on iOS. If you have been following the chapter and have already developed the Unity scene, you can skip to the 9.X Build Settings section. We'll step through it again now, quickly.
Setting up the project Let's jump right in: 1. Create a new 3D project in Unity, named BusinessCard. 2. Import the Vuforia asset package using Assets | Import Package | Custom Package.... 3. Import the VuforiaSamples asset package also using Assets | Import Package | Custom Package....
[ 197 ]
Augmented Business Cards
4. Set the app license key in Vuforia | Configuration obtained from the Vuforia Dev Portal. 5. Delete the Main Camera from the Hierarchy. 6. Drag the ARCamera prefab from Project Assets into the Hierarchy. 7. Add the Camera Settings component to the camera to enable auto-focus. 8. Save your work: File | Save Scene As and File | Save Project.
Adding the image target We will now add the image target to the project and import the image database: 1. In your web browser Browse to the Vuforia Dev Portal (https://developer.vuforia.com/). 2. Create a target database, and give it a name like BusinessCard and Type: Device. 3. Click Add Target to add a Type: Single Image, specify a file (PurpleFinchCard.png), a width (in meters) (0.09), and Add it to the database. 4. Download the database using Download Database, be sure to select Unity Editor as type. Back in Unity: 1. Drag the ImageTarget prefab into the Hierarchy. 2. Import the downloaded database package using Assets | Import Package | Custom Package.... 3. Select ImageTarget in Hierarchy, and in Inspector select your Database (BusinessCard). 4. Check the Enable Extended Tracking checkbox. 5. Check the Static checkbox in the upper-right of Inspector for ImageTarget. 6. Go to the Vuforia | Configuration and in Inspector Datasets, check the Load BusinessCard checkbox (or your db name), and then mark it as Activate.
[ 198 ]
Augmented Business Cards
Adding objects We now can add the drone to the project: 1. Import the SimpleDrone package using Assets | Import Package | Custom Package. 2. Drag the SimpleDrone prefab into the Hierarchy, and make it a child of ImageTarget. 3. Select the drone and set the scene gizmo to Scale, or enter the Transform Scale to (0.1, 0.1, 0.0) and move it to resting on the card (Position Y = 0.06). You should also add the animations to make the drone fly. We won't repeat the details here, please refer to the previous section.
Build settings We will now set up the project to build for an iOS device: 1. First, be sure to save the scene (File | Save Scenes) and project (File | Save Project). If prompted for a scene name choose what you want, such as PurpleFinch. 2. Go into File | Build Settings and make sure the scene is the only one listed in Scenes In Build (press Add Open Scenes). 3. In Build Settings Platform, make sure iOS is the target platform (select iOS and press Switch Platform). 4. Now go to Player Settings and look at the Inspector on the right. 5. Under Other Settings the Package Name must be set to a unique identifier, in the format com.Company.ProductName such as com.PurpleFinch.BusinessCard. 6. In the Configuration section, fill in the Camera Usage Description with something like augmented reality to ask the user permission to use the camera. 7. Again, Save Scene and Save Project.
[ 199 ]
Augmented Business Cards
Building and running Let's now build and run the app on the iOS device. Ensure your device is connected to the Mac via USB, turned on, unlocked, and you have granted permission for the Mac to access it. Press Build and Run to begin building. We recommend you create a new folder in your project root named Build and specify the file or subfolder name under that, as needed. Please refer to the iOS section of Chapter 3, Building Your App, for any troubleshooting at this point. Briefly you may need to address some of the following: 1. Plugins colliding error: Find the offending plugins (for example, X86 and X86_64) and disable them for iOS. 2. Recommended project settings warning: Accept the recommended settings. 3. Requires development team error: Be sure to set your team in General tab, Signing section of options. 4. Linker failed error: Try disabling Bitcode in Build Options. The app should now be running on your iOS device!
Building and running using Apple ARKit Presently, ARKit does not support image target recognition to trigger augmented graphics the way Vuforia does. Rather, ARKit is great at anchoring objects to 3D locations in space. So that would really be off topic from the theme of the chapter, which is specifically to recognize and augment a business card. Still, it may be fun to try our drone model using the Apple ARKit if you have a compatible device. The simplest approach is to start a new Unity project, import the ARKit package, and add the drone to the UnityARKitScene scene. Please refer to the ARKit topic in Chapter 3, Building Your App for additional details. Take the following steps: 1. 2. 3. 4.
On your Mac, create a new Unity project, named DroneDemo. From Window | Asset Store, Download and Import the Apple ARKit package. Open the scene UnityARKitScene via File | Open Scene. In the scene Hierarchy, Create Empty game object child of HitCubeParent named Flying Drone.
[ 200 ]
Augmented Business Cards
5. Add Component named UnityARHitTestExample to FlyingDrone, and drag HitCubeParent onto its Hit Transform slot. 6. Disable the HitCube object to hide it. 7. Import the SimpleDrone package using Assets | Import Package | Custom Package. 8. Drag the SimpleDrone prefab into the Hierarchy, and make it a child of FlyingDrone. 9. Assuming you also want the drone to fly around, follow the instructions earlier in the chapter for Animating the Drone. The resulting Hierarchy looks like this:
Now just Build and Run this scene, and then build it from Xcode to enjoy your augmented drone. The following is a screen capture of our drone flying around my kitchen:
[ 201 ]
Augmented Business Cards
Building for Google ARCore Please refer to the GitHub repository for this book for the implementation notes and code using Google ARCore for Android: https://github.com/ ARUnityBook/. The principles are very similar to ARKit but the Unity SDK and components are different.
Building for HoloLens Follow this section if you want to build this project for Microsoft Windows 10 UWP (Universal Windows Platform), for mixed reality devices including HoloLens, using the Vuforia SDK. This is mostly a step-by-step walk-through. If you want a better explanation please refer back to the previous corresponding section. As explained in previous chapters, you must use a Windows 10 PC. In Chapter 2, Setting Up Your System, we installed Unity on your machine and downloaded the Vuforia unity packages. In Chapter 3, Building Your App, we verified you have a supported version of Windows and installed Visual Studio (with necessary Windows 10 SDK), and optionally the HoloLens emulator. Unity should be set up to use Visual Studio as the External Script Editor. So now your system should be ready for AR development with Unity and Vuforia on Windows 10 for HoloLens.
[ 202 ]
Augmented Business Cards
Setting up the project Let's jump right in: 1. Create a new 3D project in Unity, named BusinessCard. 2. Import the Vuforia asset package using Assets | Import Package | Custom Package.... 3. Import the VuforiaSamples asset package also using Assets | Import Package | Custom Package.... 4. Set the app license key in Vuforia | Configuration obtained from the Vuforia Dev Portal. 5. Delete the Main Camera from the Hierarchy. 6. Drag the ARCamera prefab from Project Assets into the Hierarchy. 7. Add the Camera Settings component to the camera to enable auto-focus. 8. Save your work: File | Save Scene As and File | Save Project. 9. Bind HoloLens camera to Vuforia. 10. Select GameObject | Camera, rename it HoloLensCamera. 11. Set Clear Flags to Solid Color. 12. Set Background to black (0,0,0). 13. Go to Vuforia | Configuration. 14. In Inspector, set Select Eyewear Type to Optical See-Through. 15. Set See Through Config to HoloLens. 16. In Hierarchy, select the AR Camera object. 17. Drag the HoloLensCamera from Hierarchy onto the Central Anchor Point slot in the Vuforia Behavior component.
Adding the image target We will now add the image target to the project and import the image database: 1. In your web browser, go to the Vuforia Dev Portal (https://developer.vuforia.com/). 2. Create a target database, give it a name like BusinessCard and Type: Device.
[ 203 ]
Augmented Business Cards
3. Click Add Target to add a Type: Single Image, specify a file (PurpleFinchCard.png), a width (in meters) (0.09), and Add it to the database. 4. Download the database using Download Database, be sure to select Unity Editor as type. Back in Unity: 1. Drag the ImageTarget prefab into the Hierarchy. 2. Import the downloaded database package using Assets | Import Package | Custom Package. 3. Select ImageTarget in Hierarchy, and in Inspector select your Database (BusinessCard). 4. Check the Enable Extended Tracking checkbox. 5. Check the Static checkbox in the upper-right of Inspector for ImageTarget. 6. Go to the Vuforia | Configuration and in Inspector Datasets, check the Load BusinessCard checkbox (or your db name) and then mark it as Activate.
Adding objects We now can add the drone to the project: 1. Import the SimpleDrone package using Assets | Import Package | Custom Package. 2. Drag the SimpleDrone prefab into the Hierarchy, and make it a child of ImageTarget. 3. Select the drone and set the scene gizmo to Scale, or enter the Transform Scale to (0.1, 0.1, 0.0) and move it to resting on the card (Position Y = 0.06). You should also add the animations to make the drone fly. We won't repeat the details here, please refer to the previous section.
Build settings We will now set up the project to build for Windows UWP holographics: 1. First, be sure to save the scene (File | Save Scenes) and project (File | Save Project). If prompted for a scene name choose what you want, such as PurpleFinch.
[ 204 ]
Augmented Business Cards
2. Go into File | Build Settings and make sure the scene is the only one listed in Scenes In Build (press Add Open Scenes). 3. In Build Settings Platform, make sure Windows Store is the target platform (select Windows Store and press Switch Platform). 4. Choose SDK: Universal 10, UWP Build Type: D3D, and check the Unity C# Projects checkbox. 5. Adjust quality settings Edit | Project Settings | Quality , choose Fastest default level for Windows Store platform column. 6. Now go to Player Settings and look at the Inspector on the right. 7. Under Publishing Settings, in the Capabilities pane, ensure all the following are checked: Internet Client Pictures Library Music Library Videos Library Web Cam Microphone Spatial Perception 8. Under Other Settings check the Virtual Reality Supported checkbox, and ensure Windows Holographic (or Mixed Reality) is present in the list of SDKs. 9. Again, Save Scene and Save Project.
Building and running Let's now build and run the app on the HoloLens. Press Build to begin building. We recommend you create a new folder in your project root named Build and specify the file or subfolder name under that, as needed. This will generate a Visual Studio project. Open the project in Visual Studio (double-click the .sln file in the build): 1. Set the Solution Configuration to Release, Platform to x86 and Target to emulator or remote device (as explained in Chapter 3, Building Your App). 2. Set the Device to your target device (for example, HoloLens Emulator or physical device).
[ 205 ]
Augmented Business Cards
Please refer to the HoloLens section of Chapter 3, Building Your App, for information on using Unity Editor with a physical HoloLens device versus using HoloLens emulator provided by Microsoft.
Building with ARToolkit Each of the platform variations in this chapter have been using the Vuforia VR toolkit. If you prefer the free open source ARToolkit you can implement the project using the following steps. In this section, we will use open source ARToolkit in Unity on a Window 10 development machine and targeting an Android device. This is mostly a step-by-step walk-through. If you want a better explanation please refer back to the previous corresponding section and the ARToolkit section in Chapter 2, Setting Up Your System.
Setting up the project Let's jump right in: 1. Create a new 3D project in Unity, named BusinessCardART. 2. Import the ARToolkit asset package (for example, ARUnity5-5.3.2.unitypackage) using Assets | Import Package | Custom Package.... Create the AR Controller object. 1. Add an empty object using GameObject | Create Empty named AR Controller. 2. Click Add Component and add ARController to it. 3. Make sure the component script's Video Options' Layer attribute is set to AR Background (we're referring to the Video Options Layer not the object Layer at top of the Inspector). If necessary create the required layers first, see Chapter 2, Setting Up Your System, for instructions. Create the AR Root object. 1. Add an empty object using GameObject | Create Empty named Root. 2. Click Add Component and add AR Origin to it. 3. Set the object's Layer to AR Background 2 at the top of the Inspector.
[ 206 ]
Augmented Business Cards
Add an AR Camera. 1. 2. 3. 4.
In Hierarchy, move the existing Main Camera to be a child of Root. Click Add Component and add ARCamera to it. Reset the camera's transform, using the Transform | gear icon | Reset. Set the camera's Culling Mask to AR Background 2 (select Nothing then AR Background 2 to set it). 5. Save your work: File | Save Scene As and File | Save Project. At this point you can test it by pressing Play and you should see the video feed in the Game pane.
Preparing the image target First import the business card image into your project (for example, drag and drop it into your Project Assets folder). When you installed ARToolkit in Chapter 2, Setting Up Your System, we downloaded the Unity asset package. We also downloaded Additional Unity Tools (as a ZIP file) and installed them in a Programs folder (or Applications folder) or somewhere you can find them now. We are going to use the genTextData program, a command-line tool. ARToolkit offers several types of targets including images (which they refer to as natural feature tracking, or NFT), and then they have square markers, kind of like QR codes, which are black and white markers that have a significant border around them. For this project, we're using the NFT. Basically, we want to run the genTextData command giving the image file as an argument. On Windows, you can take the following steps: 1. Using File Explorer, open the folder containing the image file (in our case, PurpleFinchCard.jpg). Actually, you may want to copy the image into a separate working directory as we will be generating additional data files to go with it. 2. Using another File Explorer window, navigate to your installed ARToolkit tools. On Windows this might be C:\Program Files (x86)\ARToolKit5\bin, and open the bin directory.
[ 207 ]
Augmented Business Cards
3. Find the application named genTextData. 4. Launch the Windows Command Prompt (right-click Start | Command Prompt). (On Mac, open a Terminal window). 5. Drag the genTextData program from the bin to the terminal. 6. Press the spacebar. 7. Then drag the image file from its folder to the terminal. Isn't Window's nice to take care of all that typing for you?! Press Enter to run the command. Next you are requested to provide the levels of extraction, or image resolutions, for feature tracking. In ARToolkit you specify a maximum and minimum resolution. The level of extraction are the in-between resolutions. Resolution is in terms of dots per inch (DPI). Our original PurpleFinchCard.jpg image is 1796 x 1024 pixels, and the physical card is 3.5 inches by 2 inches. So, the max resolution we can match against is 512 DPI. Regardless of how much resolution is in the device camera at runtime, the matching can't be more accurate than the target image. But if the runtime camera is moved away from the card, we want to try and match against less pixels. As shown in the following list, the program suggests a min and max image resolution of 65.597 and 2399.000; we will use the min 66 and max 512: 1. 2. 3. 4.
Select extraction level for tracking features: Choose the default, 2. Select extraction level for initializing features: Choose the default, 1. Enter the minimum image resolution: Enter 66. Enter the maximum image resolution: Enter 512.
It then generates the dataset for the image tracking. The data is crunched and data files are generated (.fset, .fset3, .iset) in the same directory as the given image.
[ 208 ]
Augmented Business Cards
A terminal session for genTexData.exe is shown in the following screenshot:
Now in Unity, import the image data into the Project Assets/StreamingAssets folder. The easy way to do this is select the files from your Explorer (Find) window and drag them directly into Unity. You can (and should) omit the original JPG file. All the files in your StreamingAssets folder will be built into your final app. Delete any unused files, including the original image used to generate the target data, and any sample images that might have been imported with your samples package.
[ 209 ]
Augmented Business Cards
Adding the image target Back in Unity, we will now tell our scene about the business card image target to use. We identify it in the project using tags. We'll tag our target PurpleFinch: 1. 2. 3. 4. 5.
In Hierarchy, the Main Camera should be a child of Root. Select Main Camera. Using Add Component, choose ARMarker to add the component to camera. For Target Tag enter the name PurpleFinch. Set its Type to NFT. For NFT dataset name set the same name of our datafiles (which are now in StreamingAssets). Ours is named PurpleFinchCard.
Assuming it finds the dataset, you will see confirmation messages in the editor Console window, and the component will show the UID of the found marker, as shown in the following screenshot:
Now we add it to the scene as a tracked object. 1. Add an empty object as a child of Root. A quick way is to right-click Root and choose Create Empty. 2. Rename it PurpleFinch Target. 3. Using Add Component choose AR Tracked Object to add the component to it. 4. It asks for a Marker Tag, give it the same tag name we entered earlier (PurpleFinch). 5. When the tag is recognized the Marker UID will be shown in the component pane.
[ 210 ]
Augmented Business Cards
The resulting AR Tracked Object component values are shown in the following screenshot:
Adding objects We now can add the drone to the project. First import the model into the project: 1. Import the SimpleDrone package using Assets | Import Package | Custom Package.... 2. Now we add the drone into the scene. Make it a child of the PurpleFinch Target target object. 3. Drag the SimpleDrone prefab into the Hierarchy, and make it a child of PurpleFinch Target. 4. Select the drone and set the scene gizmo to Scale, or enter the Transform Scale to (0.001, 0.001, 0.001) and move it resting on the center of the card, Position (0.01, 0.005, 0). Scaling in ARToolkit is a bit different than Vuforia. In Vuforia we could set the target size in real-world units, thus the business card is scaled to 0.09. By default, ARToolkit assumes the target is vertical, as if it's hanging on a wall. Vuforia defaults with the target laying flat, like it's on a table. To lay our target flat and keep the drone upright: 1. Set the Root's Transform X Rotation to 90 degrees. 2. Set the SimpleDrone's Transform X Rotation to -90 degrees. 3. One last thing, double-check that the objects under Root are all on the AR background 2 layer. Select Root and in Inspector set its layer again, Unity will prompt you to change all its children's layers also. Do it.
[ 211 ]
Augmented Business Cards
The resulting Scene view for ARToolkit version of our project should now look similar to this:
You should also add the animations to make the drone fly. We won't repeat the details here, please refer to the previous section.
Building and running We can now build and run the app on our target device-- an Android phone. Follow these steps. If you want more detail and explanation, please refer back to the relevant sections of Chapter 3, Building Your App: 1. First, be sure to save the scene (File | Save Scenes) and project (File | Save Project). 2. In Build Settings (File | Build Settings) make sure the scene is the only one listed in Scenes In Build (press Add Open Scenes). 3. In Build Settings Platform, make sure Android is the target platform (select Android and press Switch Platform). 4. Now go to Player Settings (press Player Settings in Build Settings, or main menu Edit | Project Settings | Player) and look at the Inspector on the right for the Settings for Android.
[ 212 ]
Augmented Business Cards
5. Under Other Settings, the Package Name must be set to a unique identifier, in the format com.Company.ProductName such as com.PurpleFinch.BusinessCard. 6. For Minimum API Level, select Android 5.1 Lollipop (API level 22 or whichever is the current minimum for ARToolkit). 7. Once more save the project. Now make sure your phone is connected via USB and unlocked. Then press Build And Run. As mentioned in Chapter 3, Building Your App, we recommend you make a folder named Build and save your executable build files there. We can name it BusinessCard.apk. There you go! Whether you choose to use Vuforia or ARToolkit, whether you target Android or iOS, you can impress your business clients with an augmented business card!
Summary In this chapter, we built our first real augmented reality application, a practical (and fun!) example of a business use case. Using a business card as an image target, we augmented it with a business-related object. In this case it was a drone photography business and the app shows a drone flying around. You can use your own ideas for your own business. Our first step was to decide the requirements and make a plan. We selected a target image, a computer graphic, and the target platforms. We then chose Windows 10, Unity, and Vuforia for the project and a target of an Android phone. At the end of the chapter, we stepped through the whole project again for iOS, HoloLens, and ARToolkit. To build the project we set up a new project with Vuforia SDK, including license key, AR camera, and image target data. Then we added the drone object to the scene so it appears when the target image is recognized. Finally, we showed how to use Unity's animator features to build and control animation clips. Along the way, we discussed what makes a good image target, including a wide border, a detailed non-repetitive pattern, and good contrast. We also talked about scale including units of measure, visual perception of 2D and 3D space, virtual coordinates, and target marker scale for AR. In the next chapter, we will consider a different application of AR-- science education. We will get to build a model of the solar system that will hover in your living room! In the process, we will introduce you to Unity C# programming and go into detail on using texture maps, along with a lot more AR fun.
[ 213 ]
5
AR Solar System Education is an important application of augmented reality. Children of all ages love astronomy and studying the planets of our solar system. So, for this project, we're going to build an educational AR app that will let you explore the solar system and view the planets in the comfort of your living room. In this chapter, we are going to build a model of the solar system, including the earth, moon, sun, and the other eight planets (yes, Pluto still counts!). We will use actual NASA data to set up the size and texture of each heavenly body. We will animate the planet's spin and orbit using C# programming. We'll use the primary AR technique of using coded markers to implement the project. We'll print cards with AR markers you can use to interactively explore celestial bodies. We will also show you how to make a markerless version of the project for devices that support spatial mapping. In this chapter, you will learn the following topics: Building a hierarchy of the solar system with orbiting planets and an earth-moon system with the moon orbiting the earth Adding texture maps to objects to make realistic-looking planets Adding light to the scene and showing both the day and night sides of the earth Writing C# scripts for planet spin and orbits Using custom markers to control what is visible in the augmented scene Creating markerless AR projects for devices that support spatial mapping
AR Solar System
In the interest of clarity, this chapter will first walk you through the entire project, as if developing with Vuforia for Android devices. At the end of the chapter, we will walk through the steps for other development targets, including ARToolkit as an alternative to Vuforia. For markerless implementation, you can consider using Apple ARKit for iOS, Google ARCore for Android, and MixedRealityToolkit for HoloLens. Refer to the GitHub repository for this book, for completed projects for each platform, at https://github.com/ARUnityBook/.
Alright, let's blast off, rocket man!
The project plan Before we begin implementing the project, it will help if we first define what we're going to do, identify the assets we will use, and make a plan. The goal of this project is to show a model of the solar system that illustrates the relative position, size, and rotation speeds of the nine planets.
User experience Users should be able to open our solar system app and see a model of the sun, earth, moon, and the other eight planets rotating as expected. Each body should look reasonably realistic using texture images from NASA and should be scaled proportionally, keeping in mind the diameter, spin rate (day), and orbit (year). The planets will orbit the sun and be illuminated by it. Using custom cards for each planet, the user will be able to point their camera at a card to zoom in on that specific planet. The user should also be able to watch the bodies move in fast or slow motion. Finally, the app should play background music while it runs. Because the actual scale of the solar system is so huge, we can take some liberty in terms of compressing distances and sizes so it all fits together for illustration purposes.
[ 215 ]
AR Solar System
AR targets Our goal is to demonstrate the use of custom markers, as they might appear on trading cards or on the pages of a children's book. Each marker has a different code, such as bar code, that the app will identify for each different planet. Using coded targets is easier and more efficient than photographic image (also known as natural feature) tracking. For this project, we will use markers built from standard examples provided with the Vuforia and ARToolkit packages. We will provide a simple example of such cards in the files provided by the publisher for this book. See PlanetMarkerCards.pdf for Vuforiacompatible markers and PlanetMarkerCardsARTK.pdf for the AR Toolkit ones in the Files folder.
Graphic assets Each of the heavenly bodies will be spheres with equirectangular textures mapped onto their surface. I recommend you download the texture images now. These files are included with the downloads for this book--SolarSystemTextures.zip--which contains individual texture files, named mercury.png, venus.png, and so on. The source of most of these images is http://www.solarsystemscope.com (Pluto's is https://celestiaproject.net/ and the source of Saturn rings is http://alpha-element.deviantart.com/art/Stock-Image-Saturn-Rings-393767006). For example, earth.png looks like this:
[ 216 ]
AR Solar System
We also have a chance to throw some real science into our project. The following NASA table shows the actual distance, size, rotation, and orbit values of each of the planets (https://nssdc.gsfc.nasa.gov/planetary/factsheet/index.html):
The data values we use in our project will be proportional to the earth values, as given at https://nssdc.gsfc.nasa.gov/planetary/factsheet/planet_table_ratio.html. So, when our earth sphere is scaled at 1 unit, the other planets will be relative to the diameter of the earth.
[ 217 ]
AR Solar System
Actual sizes and distances between planets are astronomical! We will need to adjust the real scale to make this model practical. For example, the diameter of the sun is about 109 times the size of the earth, so in this project, we will depict it as 1x the size of the earth. In the scale we're using--where one Unity unit is one earth diameter, which is about one inch on the target marker--the earth-sun distance would be 11,726 inches or almost 1,000 feet (300 meters) in the real world. Pluto would be over 7 miles (11 km) from our target marker! That's a long way to walk to see the whole model. So, when we get to positioning the planets in our model, we'll decide to compress space and time for illustration purposes.
Target device and development tools Having defined the project's objective, we should also know which development platform, version of Unity, AR toolkit, and target device(s) we're using. This chapter includes instructions for the following combinations: Target AR Platform AR SDK
Development Platform
Android
Vuforia
Windows 10
iOS
Vuforia
OS X
HoloLens
Vuforia
Windows 10
Android
ARToolkit Windows 10
At the end of the chapter, we will also introduce a markerless version of the project that uses spatial mapping to determine the solar system's location in the real world, rather than recognizable target markers, for the following platforms: Target AR Platform AR SDK
Development Platform
iOS
Apple ARKit
OS X
HoloLens
MixedRealityToolkit Windows 10 Refer to the GitHub repository (https://github.com/ARUnityBook/) for this book for completed projects for each platform, including Google ARCore for Android.
[ 218 ]
AR Solar System
Setting up the project Let's begin the implementation by setting up a new project in Unity and getting it ready for AR. This may be familiar by now, so we'll go through the steps quickly (even more abbreviated than the previous chapter). If you require more information, refer to the relevant topics in Chapter 2, Setting Up Your System, and Chapter 3, Building Your App.
Creating our initial project Use the following steps to create a new AR project in Unity. You will need to have downloaded the Vuforia packages first (refer to Chapter 2, Setting Up Your System). Refer to the following steps to do this: 1. Open Unity and create a new 3D project. Name it something like SolarSystem. 2. Go to Assets | Import Package | Custom Package... to import vuforia-unityxxxx. 3. Go to Assets | Import Package | Custom Package... to import VuforiaSamples-xxxx. 4. Browse to Vuforia Dev Portal (https://developer.vuforia.com/targetmanager/licenseManager/licenseLis ting) and choose or create a license key. Copy the license key to your clipboard. 5. Back in Unity, go to Vuforia | Configuration and paste the license key to App License Key. 6. Review the other configuration settings, including the current Webcam Camera Device.
Setting up the scene and folders Next, replace the default Main Camera object with Vuforia's ARCamera prefab: 1. Delete the Main Camera object from Hierarchy. 2. Locate the ARCamera prefab in the Project Assets/Vuforia/Prefabs folder and select and drag it to the Hierarchy. 3. Use Add Component to add a Camera Settings component to ARCamera. 4. Save the scene as SolarSystem (File | Save Scene As) and save the project (File | Save Project).
[ 219 ]
AR Solar System
For this walkthrough, we are going to target Android devices. We can do some basic settings now. This way, you can periodically carry out a build and run to see your progress on the actual device throughout the project: 1. 2. 3. 4.
Go to File | Build Settings. Set Switch Platform to Android. Also, add the curret scene and press Add Open Scenes. Choose Player Settings, then set your Identification Package name (com.Company.Product) and Minimum API Level (Android 5.1). 5. Save the scene, then save the project. At this point, if you press the Play button in the Unity editor, you should see the video feed from the webcam. This will allow you to debug AR applications inside the Unity editor. It's useful if we now create some empty folders in the project's Assets folder which we will use soon: 1. In the Project window, select the top-level Assets/ folder. 2. Create a new folder in Assets/, named SolarSystem. 3. Within Assets/SolarSystem/, create three more new folders: Textures, Scripts, and Materials. The resulting project's Assets folders are shown in the following screenshot:
[ 220 ]
AR Solar System
Using a marker target We need a physical target image while developing this project. Choose a target image and print it out. We will talk more about customizing AR targets later in this chapter. Choose one of the follow to print: You can use VuMark00 as provided with the samples package. Print a copy of VuMark00.pdf, found in Assets/Editor/Vuforia/ForPrint/VuforiaVuMark-Instances-00-99.zip (unzip the file into another folder outside the project directory). Alternatively, use the marker sheet provided with the downloadable files for this book. The filename is PlanetMarkerCards.pdf. Print it and cut out the first one: SOLAR SYSTEM (this is the VuMark00 marker). The following is one of the markers:
In Unity, follow these steps: 1. Activate the database. Go to Vuforia | Configuration, check the Load Vuforia Database checkbox, and then its Activate checkbox. 2. Drag the Vuforia/Prefabs/VuMark prefab to Hierarchy (reset its Transform, if necessary). 3. In Inspector, under Vu Mark Behavior, set Database to Vuforia. 4. Check Enable extended tracking.
[ 221 ]
AR Solar System
The Vu Mark Behavior component settings are shown in the following screenshot:
Creating a SolarSystem container Now we should create an empty game object that is a child of VuMark and that will be the container parent of all the heavenly bodies of our solar system. For this, perform the following steps: 1. Select VuMark in Hierarchy, right-click on Create Empty and name it SolarSystem. 2. Verify that it is a child of VuMark.
[ 222 ]
AR Solar System
If you press Play in the editor now, you will be able to see the video feed from your webcam. But it will not do anything in response to detecting the target marker. 3. Add a Sphere child of SolarSystem (select SolarSystem and right-click on Sphere under 3D Object). Make sure the sphere's Transform is reset (Transform | gear icon | Reset). 4. Hover your mouse over the Scene window and press F to find and zoom to the object (or double-click on the SolarSystem object in Hierarchy). 5. Select SolarSystem from Hierarchy again, then position it above the target, such as (0, 0.75, 0). 6. Save the scene and the project. 7. Press Play now and point the webcam to the target. You should see the sphere. The current scene hierarchy is shown in the following screenshot:
It should look something like this in the Scene window:
[ 223 ]
AR Solar System
Building the earth According to the Bible, in the beginning, the earth was unformed and void. But in Unity, it starts as an untextured sphere. 3D objects in Unity, such as spheres, cubes, or arbitrarily shaped meshes, are rendered by default using an untextured default material. Materials define the details of how the surface of an object should look, usually using texture images. A texture is an image that is mapped onto the surface of an object as if it were painted or was a wallpaper. This is referred to as the Albedo texture or surface reflection. Advanced materials can use other textures to simulate additional surface detail, bumps, rust, metals, and other physical characteristics.
[ 224 ]
AR Solar System
Suppose a sphere had a surface texture like this:
The texture unwrapped from the sphere and flattened into a 2D image is called an equirectangular projection, as shown in the following figure, much like you would find in the maps of the world (see https://en.wikipedia.org/wiki/Equirectangular_projection). This type of projection is also commonly used in 360-degree virtual reality images:
[ 225 ]
AR Solar System
Creating an earth To create an earth in Unity, refer to the following steps: 1. If you do not have a Sphere child of SolarSystem, create one now (in Hierarchy, right-click on SolarSystem, then go to 3D Object | Sphere). Rename it Earth. 2. Ensure it is a child of SolarSystem. 3. If necessary, reset its Transform (Transform | gear icon | Reset). 4. Remove its Collider (Sphere Collider | gear icon | Remove Component). A collider is a component that defines the shape of an object for the purpose of detecting physical collisions. It is invisible and is typically a simpler geometry than the object itself, since physics calculations can become computationally very expensive. We are not using Unity physics in this project so our planets do not need colliders. Now we can apply the texture. 5. Import earth.png into the project's Assets/SolarSystem/Textures/ folder (you can do this easily by dragging and dropping them from your operating system file explorer (finder) to the Unity Project window). 6. Now, drag the earth texture from Assets/SolarSystem/Textures/ onto the Earth object (either in the Scene, Hierarchy, or Inspector window). If you browse to the project's Assets/SolarSystem/Materials folder, you will discover that Unity has automatically created a new material, with the same name as the texture, with your texture set as its Albedo (surface texture image). 7. Open its material (in the earth's Inspector or directly in Assets). 8. Uncheck Specular Highlights, then uncheck Reflections. We will keep our earth scaled at 1 unit. We can scale other planets in proportion to this. If you want to adjust the size or position of the earth relative to the target, use the parent SolarSystem object and keep the earth scaled at 1 and centered at (0,0,0) for now.
[ 226 ]
AR Solar System
Save the scene, save the project, and press Play, then point your camera to the target marker and see the globe. The following is a screen capture of my Game window with the project running, recognized by the marker and displaying our Earth object:
Rotating the earth In the previous chapter, we implemented an animation using the Unity graph editors for animator states and animation curves. This time, we will do it using C# scripting. Earth rotates once a day! (You knew that.) That is about 15 degrees per hour (360/24). If we wanted to go for realism, it might be a little boring to have to watch our model spin at that rate (and when we add the sun, we'd have to wait for a year to watch the animation of a complete orbit). Instead, let's rotate all the way in 24 seconds. That's one game second per real hour.
[ 227 ]
AR Solar System
We'll write a quick script to spin the globe. If you're new to programming, just follow along and then read the introduction to programming in the next section: 1. In Hierarchy, select Earth, then in Inspector (you may need to scroll it down), press Add Component, New Script (C-Sharp). Name it Spin and press Create and Add. The Spin script now appears as a component in the earth's Inspector, as shown in the following screenshot:
2. Double-click on the Spin script to open it in your editor. Depending on how you install Unity, the default editor for program scripts may be either MonoDevelop or Visual Studio. Either is fine. Unity creates an empty script from a default template. Edit the file so it looks like this: File: using using using
Spin.cs System.Collections; System.Collections.Generic; UnityEngine;
public class Spin : MonoBehaviour { public float gametimePerDay = 24.0f; void Update () { float deltaAngle = (360.0f / gametimePerDay) * Time.deltaTime; transform.Rotate(0f, deltaAngle, 0f); } }
We declared a variable named gametimePerDay with a value of 24 (a float is a number with decimal points versus an integer). Each time the game updates the display, it will rotate the current object by deltaAngle degrees around the y-axis (vertical axis). The deltaAngle attribute is the number of degrees to rotate per game second (360 / gametimePerDay) times the current frame time (Time.deltaTime).
[ 228 ]
AR Solar System
3. After making the edits, save the file. 4. Back in Unity, press Play and point the camera to your marker to watch the globe rotate. If the script has any errors, Unity will report these to you in the Console window. Be sure to have the Console window visible (Window | Console) so you can know whether you have made any typos or other mistakes while writing your script. 5. Now, for a little bit of cleanup, in the Project window, drag the Spin script from Assets/ to the Assets/SolarSystem/Scripts folder. 6. Save the scene and the project.
Adding audio This is getting pretty exciting! We now have a spinning world to augment our reality. Let's add some juice by playing some background music while it spins. Choose an MP3 file of your choice. We decided to use a free version of Laurie London singing He's got the whole world in his hands (http://www.bulkmp3.co/song/Laurie-London-He-S-Got-The-Whole-World-In-His-Hands -1958.html). The file is included with the downloads for this book. Alternatively, maybe you'd prefer a choice of classical music, or David Bowie's Starman: 1. In the Project window, create a folder named Assets/Audio and import (drag and drop) the MP3 file into it. 2. In Hierarchy, create an empty object at root and name it BackgroundMusic (reset its Transform, if necessary). 3. Go to Add Component | Audio | Audio Source. 4. Now, drag the MP3 audio clip from the Project window to the AudioClip slot of Audio Source. 5. Check Play on Awake and Loop because we want it to start playing when the app loads and loop back to the beginning after it plays through.
[ 229 ]
AR Solar System
OK! Press Play and enjoy your app. Then, save the scene and the project. The Audio Source component we just defined is shown in the following screenshot:
If the music gets annoying, you can disable audio in the editor's Play mode in the Game window using Mute Audio. Alternatively, you can temporarily disable it altogether by unchecking the BackgroundMusic object (upper-left corner of Inspector) or disable its Audio Source component (just remember to turn it back on before you build).
Lighting the scene Our goal is to make a solar system, not just a spinning globe. That means we need to illuminate the planet from the side as if it were receiving sunlight. We will do this by replacing the default scene lighting with point light. First, remove the default lighting: 1. In Hierarchy, delete Directional Light. 2. Next, go to the Lighting panel. If it's not enabled, go to Window | Lighting | Settings and drag its tab next to Inspector.
[ 230 ]
AR Solar System
3. In Lighting , on its Scene tab in the Environmental Lighting section, set Source to Color and Ambient Color to black (000). 4. Also, in the Environmental Reflections group, set Intensity Multiplier to 0. This looks pretty dark.
Adding sunlight Unity provides a variety of different types of light sources for your scenes. For the sunlight, we are going to use point light since it radiates in all directions: 1. In Hierarchy, go to Create | Light | Point Light and name it Sunlight (you may need to go and click on the Inspector tab to expose that panel now). 2. Move it as a child of SolarSystem, reset its Transform, and move it away from the center, say, (-5, 0, 0). 3. Set its range to 10,000 (something really big). 4. Set Mode to Realtime. 5. Set its Intensity to 1.3 (adjust so it looks good). 6. Set Shadow Type to Soft Shadows. Remember, you can rotate your view in the Scene panel using the rightmouse button and move the view using the middle-mouse button.
Now play the scene and decide if you like it. Then, save the scene and the project.
Night texture Something's not quite right. Our earth looks uninhabited. Unlike other planets in our solar system (to my knowledge), only earth has city lights that are visible from space on the night side of the planet. We have another texture of earth at night, called earth_night.png, that we can add to the Earth material. We will make this texture an emission, meaning it will produce its own light (which city lights would do on the dark side of the planet): 1. Import earth_night.png into the Project Assets/SolarSystem/Textures folder, if not already. 2. Select the Earth material. In Hierarchy, select Earth, and in Inspector, unfold its material (or navigate to Assets/SolarSystem/Materials/earth).
[ 231 ]
AR Solar System
3. 4. 5. 6.
Check the Emission checkbox. Drag the earth_night texture onto the square chip next to Emission Color. Dial down the emission level (far right of Emission Color) to something like 0.5. Save the scene and the project and click on Play.
I don't know whether you can see in the following screenshot, but the day side the planet is lit by the sunlight, and the back shows city lights' emission. Cool!
Building an earth-moon system Let's add the moon and animate it to orbit the earth. We will organize this in the hierarchy under a new container object that we'll call Earth-Moon. This way, we can keep the earth and the moon together so later we can move them as a unit (a celestial pair) when they orbit around the sun. You may wonder why not just make the moon a child object of the earth so they'll move together around the sun? Well, the earth also spins its day-night cycle, and we don't want the moon to inherit that angular rotation, so its orbit is separate.
[ 232 ]
AR Solar System
Creating the container object First, let's create the Earth-Moon container: 1. In Hierarchy, create a new empty object under SolarSystem, named Earth-Moon and reset its Transform. 2. Move Earth as a child of Earth-Moon. 3. Set their positions as follows: SolarSystem (0, 0.75, 0), Earth-Moon (0, 0, 0), and Earth (0, 0, 0). The resulting hierarchy is shown in the following screenshot:
Creating the moon Next, we can create a Moon object from sphere. We'll hide the earth temporarily while we work on the moon: 1. Temporarily hide the earth by unchecking the enable checkbox in the upper-left corner of its Inspector. 2. Under Earth-Moon, create 3D Object | Sphere and rename it as Moon. 3. Delete its Sphere Collider component (Sphere Collider | gear icon | Remove Component). 4. Import moon.png into SolarSystem/Textures, if not already done. 5. Drag moon onto the moon in the scene (or Hierarchy). 6. Open its material (in the Earth's Inspector or directly in Assets) and uncheck Specular Highlights and Reflections. The Moon sphere is presently scaled at (1,1,1), which is the same size as our earth. We need to scale it to be proportionally smaller. According to our NASA data, the moon is 27 percent the size of the earth. 7. In Hierarchy, select Moon, and in Inspector, change Transform Scale to (0.27, 0.27, 0.27).
[ 233 ]
AR Solar System
Positioning the moon Now, we will position the moon relative to the earth. To assist, let's change our scene to the top-down orthographic view: 1. In the Scene window, use the view gizmo in the upper-right corner to give a top view (click on the y-axis arrow). 2. Click on the box in the center of the gizmo for orthographic. The Scene window should look something like this:
[ 234 ]
AR Solar System
The moon is 3,84,400 km from the earth. The diameter of the earth is 12,756 km. As per our units, one Unity unit equals the earth's diameter. So, if we position the moon accurately proportional to the sizes of the bodies, it is 30.13 units from the earth: 3. Set the Moon's Transform Position to (30.13, 0, 0). 4. Enable Earth by selecting it in Hierarchy and rechecking its enable box in Inspector. 5. Zoom out so both are visible. At this point, your Scene window may look like this, with a tiny earth and an even smaller moon:
Whoa! That's a huge distance. We have to zoom out to get both in view. The earth and the moon look so small. This might be accurate, but it's not great for visualization. Let's just eyeball it and compress the size of space to about 5 percent of the actual distance, where 30.15/20 is about 1.5: 6. Set Transform Position to (1.5, 0, 0). This looks better for our purposes, as shown in the following screenshot:
[ 235 ]
AR Solar System
A quick introduction to Unity C# programming Unity does a lot of things: it manages objects, renders them, animates them, calculates physics, and more. Unity itself is a program. The internal Unity code is accessible by you, the game developer, through the Unity point-and-click Editor interface we've already been using. Within the Unity Editor, scripts are manifested as configurable components. But, it's also more directly accessible by you through the Unity scripting API. API, or application programming interface, simply refers to published software functions that you can access from your own scripts. Unity's API is very rich and nicely designed. That's one reason people have written amazing plugin add-ons for Unity. There are many programming languages available. Unity has chosen to support the C# language from Microsoft. Computer languages have a specific syntax that must be obeyed or the computer will not understand your script. In Unity, script errors (and warnings) appear in the Console panel of the editor, as well as the bottom footer of the app window.
[ 236 ]
AR Solar System
The default script editor for Unity is an integrated development environment (IDE) called MonoDevelop. You can configure a different editor if you want, such as VisualStudio. They have helpful features, such as text formatting, autocompletion, and pop-up help, that understand the Unity documentation. C# scripts are text files, named with a .cs extension. In a Unity C# script, some of the words and symbols are part of the C# language itself. Some come from the Microsoft .NET Framework, and others are provided by the Unity API. Then, there's the code that you write. An empty default Unity C# script looks like this: using System.Collections; using System.Collections.Generic; using UnityEngine; public class NewBehaviourScript : MonoBehaviour { // Use this for initialization void Start () { } // Update is called once per frame void Update () { } }
Let's dissect it. The first three lines indicate that this script needs some other stuff to run. The using keyword is C#. The using UnityEngine line says we'll be using the UnityEngine API. The using System.Collections line says we might also use a library of functions named Collections for accessing lists of objects. C# requires that each line of code ends with a semicolon. Double-slashes (//) indicate comments in the code, and anything from there to the end of that line will be ignored. This Unity script defines a class named NewBehaviorScript. Classes are like code templates with their own properties (variables) and behaviors (functions). Classes derived from the base class MonoBehaviour are recognized by Unity and used when your game runs. The public class NewBehaviorScript: MonoBehaviour line basically says we are defining a new public class named NewBehaviorScript that inherits all the abilities of the Unity base class MonoBehaviour, including the capability of Start() and Update() functions. The body of our class is enclosed in a pair of curly braces ({}). When something is public, it can be seen by other code outside this specific script file; when it's private, it can only be referenced within this file. We want Unity to see our NewBehaviorScript class.
[ 237 ]
AR Solar System
Classes define variables and functions. A variable holds data values of a specific type, such as float, int, boolean, GameObject, and Vector3. Functions implement logical step-by-step instructions. Functions can receive arguments--variables enclosed in parenthesis--used by its code, and they can return new values when done. Numeric float constants, such as 5.0f, require an f at the end in C# to ensure that the data type is a simple floating-point value and not a double-precision floating-point value. Once you've written or modified a script in your code editor, save it and then switch to the Unity Editor window. Unity will automatically recognize the script has changed and reimport it. If errors are found, it will report them right away, in the Console panel. Unity will automatically call specific named functions if you've defined them. Note that Start() and Update() are two examples of callbacks. Empty versions of these are provided in the default C# script. The datatype in front of a function indicates the type of value returned; Start() and Update() do not return values, so they're void. Each Start() function from all the MonoBehaviour scripts in your game is called before the gameplay begins. It's a good place for data initialization. At runtime, Unity runs a big loop, repeating over and over as the display needs to be updated in each frame, perhaps 60 times a second. All Update() functions are called at each time slice, or frame, while the game is running. This is where much of the action is. Unity programs live in the real world and must be able to respond to events, such as user input, network messages, or video feed. Events are processed by event handlers, or callbacks, that you can write in your own code. These functions usually start in this format: On[EventName] (such as OnMouseDown). This is just a cursory introduction to Unity programming. As we work through our projects in this book, we will explain additional things as they're introduced.
Animating the moon orbit OK, back to work. With that short explanation of Unity programming, we're better armed to write more code. Let's get the moon moving; it should be orbiting the earth.
[ 238 ]
AR Solar System
Adding the moon orbit Let's write a script called Orbit that rotates one object, the moon, around another object, the earth. We want to be able to specify its orbital period as the number of earth days for one complete orbit. For the moon, that's 27.3 days. And, like our Spin script, we'll also provide a scalar that converts earth days into game time seconds as shown ahead: 1. In Hierarchy, select Moon and Add Component, New Script (C-Sharp). Name it Orbit, then press Create and Add. 2. Double-click on the new script to open it in your code editor. Write the Orbit class as follows: File: using using using
Orbit.cs System.Collections; System.Collections.Generic; UnityEngine;
public class Orbit : MonoBehaviour { public Transform aroundBody; public float orbitalPeriod = 27.3f; // earth days for one complete orbit public float gametimePerDay = 24f; // realtime seconds per game earth day void Update () { float deltaAngle = (360.0f / (gametimePerDay * orbitalPeriod)) * Time.deltaTime; transform.RotateAround(aroundBody.position, Vector3.up, deltaAngle); } }
This is similar to the Spin code. The difference is this time we have another variable, aroundBody, which will be the earth's Transform. Then, we call transform.RotateAround (instead of transform.Rotate) to update the moon's rotation and position as it orbits the aroundBody object. To learn more about these API functions and many others, visit the Unity Script API documentation at https://docs.unity3d.com/ScriptReference/Transform.RotateAround. html.
Save your scripts and go back to Unity; you will see the Orbit component now has slots for the public variables, including Around Body.
[ 239 ]
AR Solar System
3. Drag Earth from Hierarchy to the Around Body slot, as shown in the following screenshot:
When you press Play, the moon orbits at a slow rate (one second is one hour, so 27 days means it will take about 11 minutes to watch one full orbit). Now, try changing Gametime Per Day to 1 or 0.05. It will go faster! Also, change the same parameter in the earth's Spin script to the same value so the motions stay in sync. You can modify component values while still in Play mode. But, when you exit Play mode, any values you change while in Play will revert to their starting values. Now, for a little bit of cleanup, perform the following steps: 4. In the Project window, move the Orbit script from Assets/ to the Assets/SolarSystem/Scripts folder. 5. Save the scene and the project.
Adding a global timescale Presently, you might have already noticed that both our scripts, Spin and Orbit, have a gametimePerDay variable that does the same thing--defines the number of game seconds that correspond to an earth hour. No one writes code without expecting to change it. Programming is a dynamic art as you rethink how to do things, as requirements grow, and problems get fixed. Sometimes, these changes are not necessarily to add a new feature or fix a bug but to make the code cleaner, easier to use, and easier to maintain. This is called refactoring, when you change or rewrite parts of a program but do not necessarily change what it does, that is, its behavior.
[ 240 ]
AR Solar System
Let's refactor our code to remove this duplication and put this variable in a master GameController object instead: 1. In Hierarchy, create an empty game object and name it GameController. 2. Add Component, New Script (C-Sharp) and name it MasterControls, then press Create and Add. Open it for editing, as follows: File: using using using
MasterControls.cs System.Collections; System.Collections.Generic; UnityEngine;
public class MasterControls : MonoBehaviour { public float gametimePerDay = 0.05f; }
The script sets the default time to 0.05f, which will run pretty fast, but it will show the earth orbiting the sun once every 18 seconds (365 * 0.05). Now, we will modify both Orbit.cs and Spin.cs to reference gametimePerDay of MasterControls rather than their own. While we're at it, in preparation for adding other planets, we will also modify the Spin script so it also takes rotationRate. This is its local day in earth days. For earth, it'll be 1.0. For other planets, it can be different: File: Spin.cs public class Spin : MonoBehaviour { public float rotationRate = 1f; // in earth days private MasterControls controls; void Start() { GameObject controller = GameObject.Find("GameController"); controls = controller.GetComponent(); } void Update () { float deltaAngle = (360.0f / (rotationRate * controls.gametimePerDay)) * Time.deltaTime; transform.Rotate( 0f, deltaAngle, 0f); } }
[ 241 ]
AR Solar System
In Spin.cs, we added two variables: rotationRate (which for the earth is 1.0) and a private controls reference to the MasterControls component. Then, we added a Start() method that will initialize controls when the app starts by finding GameController in Hierarchy and getting its MasterControls component so we can reference it in Update(). Then, in Update(), we used controls.gametimePerDay instead of a local one. Experienced programmers may disapprove of using GameObject. Find, as it carries a performance overhead and is error-prone, requiring an object specifically named GameController. A better practice would be to use the singleton pattern (see https://unity3d.com/learn/tutorials/projects/2d-roguelike-tutori al/writing-game-manager) or Unity-scriptable objects (see https://unity3d.com/learn/tutorials/modules/beginner/live-traini ng-archive/scriptable-objects).
Next, we will make a similar change to Orbit.cs to use MasterControlsgametimePerDay, as follows: File: using using using
Orbit.cs System.Collections; System.Collections.Generic; UnityEngine;
public class Orbit : MonoBehaviour { public Transform aroundBody; public float orbitalPeriod = 27.3f; // earth days for one complete orbit private MasterControls controls; void Start() { GameObject controller = GameObject.Find("GameController"); controls = controller.GetComponent(); } void Update() { float deltaAngle = (360.0f / (orbitalPeriod * controls.gametimePerDay)) * Time.deltaTime; transform.RotateAround(aroundBody.position, Vector3.up, deltaAngle); } }
[ 242 ]
AR Solar System
Save the scripts. Press Play. You can change the value of Gametime Per Day while it's running to see it change dynamically.
Orbiting the sun To turn this into a solar system, the earth-moon pair needs to orbit around the sun in the center.
Making the sun the center, not the earth Presently, we're still setting things up with the earth at the center of our universe. Let's make things right, as advised by Copernicus, and move the earth into an orbital position so the sun can be the center. For this, we recommend that you go back to a top-down view in the Scene pane: 1. In the Scene window, use the gizmo view in the upper-right corner to give a top view (click on the y-axis arrow). 2. Click on the box in the center of the gizmo. 3. Now move Earth-Move to Position X=5 and move Sunlight to the origin. 4. Select Earth-Moon in Hierarchy and set Position to (5, 0, 0). 5. Select Sunlight in Hierarchy and reset Position to (0,0,0).
Creating the sun Creating the sun is a lot like making the earth and moon spheres, with one exception though. Since the sunlight source will be inside the sun (at 0,0,0 origin), its surface won't get illuminated. Instead, we'll make the sun material an emission: 1. 2. 3. 4. 5. 6. 7. 8.
Import sun.png into Assets/SolarSystem/Texture. Create a Sphere object named Sun, which will be a child of SolarSystem. Delete its Sphere Collider. Drag the Sun texture onto the Sun object. Unfold its material and uncheck Specular Highlights and Reflections. Check Emission. Drag the sun texture onto the Emission Color chip. Move Sunlight so it becomes a child of the Sun.
[ 243 ]
AR Solar System
The following is the resulting Scene view:
The following is the resulting Hierarchy:
[ 244 ]
AR Solar System
Also, here is the sun material that we made:
In reality, the sun is about 109 times the size of the earth. It is not practical to show the actual relative size of the sun in this project, so we will keep its size at 1 unit for now. Alternatively, we can try something bigger but not ginormous; however, this could be an interesting extension to this project--to provide a mode that illustrates real-life relative scales and distances of the bodies in our solar system.
[ 245 ]
AR Solar System
The earth orbiting around the sun We can reuse the Orbit script we wrote for the moon for the earth's orbit around the sun. Of course, where the earth goes, our moon goes too, so we're actually orbiting the earthmoon object: 1. 2. 3. 4. 5.
Select the Earth-Moon object from Hierarchy. Add Component | Scripts | Orbit. Drag the Sun object from Hierarchy onto the Around Body slot. Set Orbital Period to 365.25 (days in a year). Save the scene and the project, then press Play.
Try changing Gametime Per Day of GameController between 24 and 0.05.
Tilt the earth's axis Oh! One more thing, before we forget. Earth has seasons because our planet's axis of rotation is tilted at an angle of 23.4 degrees, relative to our orbital plane (the plane of earth's orbit around the sun). Now that we've defined a parent Earth-Moon object, we can also tilt the earth without affecting the position of this whole celestial pair system: 1. Select Earth and change its Transform Rotation to (0, 0, 23.4). 2. If you use the rotate gizmo in the Scene view, be sure to set it to Local (not Global). 3. Make sure Transform Position is still (0,0,0). 4. Save the scene and the project.
[ 246 ]
AR Solar System
The following screenshot shows our Scene view with the sun, tilted earth, and orbiting moon:
Adding the other planets The following table shows the data of each of the planets, in values relative to the earth (source: https://nssdc.gsfc.nasa.gov/planetary/factsheet/planet_table_ratio.html). For example, you can see that Mercury is 0.38 smaller than Earth, and Jupiter is 11.21 times bigger than Earth. Mercury takes 58.8 days to make one rotation that Earth does in 24 hours, yet makes its way around the sun in just 87.7 earth days.
[ 247 ]
AR Solar System Relative diameter
Relative distance from Sun
Rotation (Earth days)
Orbit (Earth days)
Mercury
0.38
0.39
58.8
87.7
Venus
0.95
0.74
-244
226.5
Earth
1
1
1
365.25
Moon
0.27
0
27.4
Mars
0.53
1.55
1.0
686.67
Jupiter
11.21
5.29
0.42
4,346
Saturn
9.45
9.7
0.45
10,592
Uranus
4.01
19.5
-0.72
32,032
Neptune
3.88
30.6
0.67
59,791
Pluto
0.19
40.2
6.41
90,545
We will accurately scale the planets relative to the earth's size. You can try to adjust their positions to be in line with the real distance from the sun. But as mentioned at the top of this chapter (as we saw with the earth and the moon), these distances are literally astronomical! I recommend you just make them evenly spaced out for the purposes of this project so you can see all the planets on your AR device without walking around and keep the planets scaled big enough to observe and enjoy. You can use the actual rotation (day) and orbit (year) values for each planet. This will be in Unity's earth days, which will be relative to the earth. However, since the outer planets' years are so long, they may not appear to move at all in our model. So, you can perhaps use 1/10th for those or even 1/100 for the really slow ones. Tweak any other value as per your desired effect. The following are the values we used in our version of the project. Your mileage may vary: Scale
Position X
Spin Rotation
Orbital Period
Mercury
0.38
1.4
58.8
87.7
Venus
0.95
3
-244
226.5
Earth
1
5.7
1
365.25
Moon
0.27
1.5
n/a
27.3
Mars
0.53
8.7
1.0
686
Jupiter
11.21
17
0.42
434 *
Saturn
9.45
36
0.45
1059 *
Uranus
4.01
50
-0.72
320 **
Neptune
3.88
58
0.67
597 **
Pluto
0.19
66
6.41
905 **
[ 248 ]
AR Solar System
Please note that the values in the above table which we have chosen to use in our simulation are accurate in scale and spin rotation, the orbit rate is accurate or scaled as indicated, and the position values (distance from the sun) is completely fudged. (* Orbit rate 10% actual), (** Orbit rate 1% actual).
Creating the planets with textures The steps for creating the other eight planets are much like what we followed earlier in the project. Repeat the following steps for each planet: 1. 2. 3. 4. 5. 6. 7. 8. 9. 10.
With SolarSystem selected in Hierarchy, right-click on 3D Object | Sphere. Name the planet, reset its Transform, and delete its Collider. Scale the planet to the size suggested in the preceding table. Position it (x-axis) in a reasonably spaced manner between its neighbors. If not imported already, import the planet's .png texture file into Assets/SolarSystem/Textures. Drag the texture onto the planet sphere. On the material, disable Specular Highlights and Reflections. Add a Spin component and set its rotation rate as suggested in the table. Add an Orbit component and set the orbital period to the number of earth days, as suggested in the table. Drag Sun onto the Around Body slot. It might be quicker to duplicate an existing planet object (Ctrl+D), attach its material, and set its scale and orbital period.
The following screenshot shows all our planets defined and lined up neatly in the Scene window:
[ 249 ]
AR Solar System
Isn't that a sight to behold? When working in the Scene view, you may want to disable the scene lighting by unclicking the Scene Lighting toggle in its toolbar, especially for the outer planets that may appear in the shadow of Jupiter. When ready to test, press Play (remember, you might need to set Gametime Per Day on GameController to 0.05 to see all the orbits in faster action). One more thing to note: if you want to change the model scale as a whole and keep the proportions you've set up, scale the SolarSystem container object in Hierarchy, rather than the individual objects.
Adding rings to Saturn Saturn's rings have a diameter of about 282,000 km and are about 2.35 times the diameter of Saturn, the planet (282,000 / 120,000). We have a texture, saturn_rings.png, that we can render on a flat plane to display as rings. In Unity, a 1x-sized plane actually measures 10 units across. So, we will set the plane's Scale to 0.235.
[ 250 ]
AR Solar System
For the rings to have transparency, we can change Rendering Mode to Cutout. This will use the alpha channel of the image as a threshold to determine whether that pixel of the texture is displayed or not. The shader lets you choose the Alpha Cutoff value as shown ahead: 1. In Hierarchy, right-click on Saturn, then 3D Object | Plane. 2. Choose Transform Reset, then scale to (0.235, 0.235, 0.235). 3. Import saturn_rings.png into SolarSystem/Textures and drag saturn_rings onto the SaturnRings object. 4. Open its material, then uncheck Specular Highlights and Reflections. 5. Change Rendering Mode to Cutout. 6. Adjust Alpha Cutoff to something like 0.3. The resulting settings are shown in the following screenshot. Now, we have Saturn rings.
However, if you have an issue, if you look at them from underneath (pan or rotate the view in the Scene window), you'll see that they disappear. This is because the plane is only rendered on its front-facing side (this is an optimization in computer graphics, called back-face culling, which determines whether a polygon of a graphical object is visible). To resolve the issue, we could write a custom shader that does not perform back-face culling. Instead, we will duplicate our rings and flip them over for the underside. 7. Right-click on SaturnRings and select Duplicate (or Ctrl+D). 8. Set its Transform Rotation to X = 180.
[ 251 ]
AR Solar System
Saturn with its double-sided rings is shown in the following screenshot:
Note that our rings rotate with the planet. If you want to correct this, you could make a SaturnAndRings parent and move the rings so they are no longer a direct child of the planet, similar to what we did for earth-moon.
Switching views When SolarSystem is at position (0, 0), the sun is centered at our marker. When SolarSystem is at position (-5, 0), the earth is on the marker. In this way, we can recenter our view by switching between bodies in the center using the object's Transform position relative to the SolarSystem parent.
[ 252 ]
AR Solar System
Let's write a script for this. We'll attach it as a component to GameController: 1. In GameController, add Component | New Script and name it PlanetView. Open the script and edit it as follows: File: PlaneView.cs public class PlanetView : MonoBehaviour { public Transform solarSystem; public Transform planet; void Update () { Vector3 position = solarSystem.localPosition; if (planet != null) { // move solar system so planet is in the center position.x = -planet.localPosition.x * solarSystem.localScale.x; position.z = -planet.localPosition.z * solarSystem.localScale.x; } else { // center solar system on the sun position.x = 0f; position.z = 0f; } solarSystem.localPosition = position; } }
Note that we could also scale the position offset by solarSystem.localScale. This is not an issue while SolarSystem is scaled to 1.0, but if you resize it, this will be required: 2. Drag the SolarSystem object onto the Solar System slot of GameController. 3. Drag the Earth-Moon object onto the Planet slot. 4. Click on Play in the editor. 5. Now the sun appears to rotate around the earth. We can dynamically change it while running the app in the editor. While in Play mode, drag the Sun object onto the Planet slot, replacing Earth-Moon. Now the sun is in the center again and the earth rotates around it
[ 253 ]
AR Solar System
The following Scene view shows the earth is now at the ImageTarget origin, while the other bodies are positioned relative to it:
6. Now, for a little bit of cleanup, in the Project window, move the script from Assets/ to the Assets/SolarSystem/Scripts folder
Using VuMark targets (Vuforia) We are now ready to wire up our application with real-world targets. Our objective is to give the user cards for each of the planets. When they point their camera at one of the cards, they should see the solar system from the point of view of that planet. And, of course, we have a solar system card that puts the sun at the center. VuMark is Vuforia's system for generating coded markers. Vuforia comes with a set of example VuMarks, encoded for values from 0 through 99, part of the Vuforia Samples package. They (once imported into your Unity project) can be found in Assets/Editor/Vuforia/ForPrint/Vuforia-VuMark-Instances-00-99.zip, which contains versions in SVG, PNG, and PDF formats.
[ 254 ]
AR Solar System
As mentioned at the top of this chapter, we have provided a PDF file with example cards using the VuMark examples for this project, as illustrated in the following figure. Each card has a separate VuMark marker that embeds a 2D bar code representing the numbers 0 through 9. Some of the marker cards are shown as follows:
[ 255 ]
AR Solar System
The objective is when our app sees a marker with value 0, it should show the sun at the center; the marker will be 1 for Mercury, 2 for Venus, all the way up to 9 for Pluto. See the file included with this book, PlanetMarkerCards.pdf, with printable cards of 3.33 by 4 inches (Avery 5524 sheet layout). When you print the markers, be sure to cut them into separate cards; our app can only recognize one target at a time. We are not going to do this here, but Vuforia offers the ability to design your own custom VuMarks (and we'll see later that AR Toolkit has a similar utility for their bar code markers). It requires Adobe Illustrator; they provide design templates. For more information, see the following articles: Introduction to the VuMark video at https://www.youtube.com/watch?v=kHP9JzY8uiE
Design of a VuMark in Adobe Illustrator at https://library.vuforia.com/articles/Solution/Designing-a-VuMark-in-Ad obe-Illustrator
VuMark Design Guide at https://library.vuforia.com/articles/Training/VuMark-Design-Guide
Associating markers with planets To associate markers with planet views, we need to write our own marker handler script. We will build this script incrementally, so it's easy to see what is going on. First, we'll write in the code to register our callback function to VuMark Manager. This is a standard pattern in Unity C# for handling events: 1. In Hierarchy, select GameController and go to Add Component | New Script; name it PlanetMarkerHandler. Open the script in your editor and write it as follows: File: using using using using
PlanetMarkerHandler.cs System.Collections; System.Collections.Generic; UnityEngine; Vuforia;
public class PlanetMarkerHandler : MonoBehaviour { private VuMarkManager mVuMarkManager; void Start () { // register callbacks to VuMark Manager
[ 256 ]
AR Solar System mVuMarkManager = TrackerManager.Instance.GetStateManager().GetVuMarkManager(); mVuMarkManager.RegisterVuMarkDetectedCallback(OnVuMarkDetected); } public void OnVuMarkDetected(VuMarkTarget target) { Debug.Log("New VuMark: " + target.InstanceId.StringValue); } }
We included the line using Vuforia to get access to their SDK, including VuMarkerManager. We then registered our callback function, OnVuMarkDetected, with TrackerManager. The callback, for now, just prints to the debug console the name (StringValue) of the marker it finds when one is detected. 2. Save the script and press Play in Unity. Show the camera to different marks, and the console will print the mark ID it finds. To open the console, go to Window | Console and dock it in the Unity editor.
The target ID is a string (text) that we obtained using target.InstanceId.StringValue in the VuMark00 format. We need it as an integer. So we will now write a little helper function, markIdToInt, to convert it from a string to an integer (it finds the substring starting at position 6 and takes the next two characters, for example, 00) and print that to the console instead. Change the script as follows: public void OnVuMarkDetected(VuMarkTarget target) { int id = markIdToInt(target.InstanceId.StringValue); Debug.Log("New VuMark: " + id); } private int markIdToInt(string str) { return int.Parse(str.Substring(6, 2)); }
Now we will give the handler a list of planetary bodies. The list is indexed from 0 through 9.
[ 257 ]
AR Solar System
Add this line to the top of the PlanetMarkerHandler class (inside curly braces): public class PlanetMarkerHandler : MonoBehaviour { public List bodies = new List();
3. Go to Unity and do the following: 1. You will see a list of planetary bodies is now available in the Planet Marker Handler component. Give it size 10. 2. Then, drag each of the objects from Hierarchy to the corresponding slots, starting with Sun for 0, Mercury for 1, and so on through Pluto. As before, be sure to use Earth-Moon for the earth system. Your Planet Market Handler component should now look like this:
Back in the code, all we need to do is set the Planet value of the Planet View component to the one identified by the VuMark marker. The completed script looks like this: File: PlanetMarkerHandler.cs public class PlanetMarkerHandler : MonoBehaviour { public List bodies = new List(); private VuMarkManager mVuMarkManager; private PlanetView planetView; void Start () { // get the Planet View component planetView = GetComponent(); // register callbacks to VuMark Manager mVuMarkManager = TrackerManager.Instance.GetStateManager().GetVuMarkManager(); mVuMarkManager.RegisterVuMarkDetectedCallback(OnVuMarkDetected);
[ 258 ]
AR Solar System } public void OnVuMarkDetected(VuMarkTarget target) { int id = markIdToInt(target.InstanceId.StringValue); Debug.Log("Changing view: " + bodies[id].name); planetView.planet = bodies[id]; } private int markIdToInt(string str) { return int.Parse(str.Substring(6, 2)); } }
The new code gets the integer ID by calling markIdToInt on the instance ID. It then looks up the corresponding object in our list and assigns it to planetView.planet, thereby switching which planet is now in the center of our view in the app. When you show your camera to different markers, you will see different planets.
Adding a master speed rate UI One last feature I'd really like to have. When Gametime Per Day of GameController is set to 0.1, the planet orbits are dynamically animated, nice and fast. But that's too fast to see the planet surfaces. When Gametime Per Day is slowed down, say, to 24, we can see the planet texture more clearly, but the orbits are barely noticeable. Let's provide a button to let users toggle between these speeds. Remember, this value is the number of game seconds per earth hour. So, 24 will show one earth day in 24 seconds; 0.05 will show one earth year in about 18 seconds. It should start out fast, and when you press the button, everything slows down, hence, inspect GameController and ensure Gametime Per Day is set to 0.05.
Creating a UI canvas and button In Unity, user interface (UI) buttons reside on a canvas. Create a canvas: 1. In Hierarchy, select Create | UI | Canvas. 2. Select Canvas and change UI Scale Mode to Constant Physical Size. By default, the Canvas UI Scale Mode is set to Constant Pixel Size. This is an issue since mobile devices can have many different screen sizes and density (DPI), and your buttons will get smaller or bigger depending on the screen size. We will change it to Constant Physical Size.
[ 259 ]
AR Solar System
You can then arrange your UI on the canvas as you desire. Create and position a button in the lower right-hand corner of the screen. 3. With the Canvas selected, right-click on UI | Button. The button is easily previewed in the Game window. In Inspector, note the Anchor Presets icon in the upper-left corner of Rect Transform for the button. 4. Press the Anchor Presets icon to open the presets dialog box. At this point, you can set the anchor with a mouse click or set both the anchor and pivot using shift+click. Or, you can set the anchor and pivot and position using Alt+Shift+click the mouse. We will do that: 5. Press Alt+Shift on the keyboard and then click on the icon on the Bottom-Right corner:
[ 260 ]
AR Solar System
Our button should now be in the lower right corner in the Game view too. 6. In Hierarchy, unfold Button and select Text. Change Text to say Slow, as shown in the following screenshot:
Gametime event handlers Now we can implement the behavior when the user clicks down the mouse and releases it. Very simply, we'll set gameTimePerDay to 24f and 0.5f, respectively. We'll add these functions to MasterControls.cs. Open that script and add two functions, namely SlowTime() and ResetTime(), like this: File: MasterControls.cs using UnityEngine; public class MasterControls : MonoBehaviour { public float gametimePerDay = 0.05f; public void SlowTime() { gametimePerDay = 24f; } public void ResetTime() { gametimePerDay = 0.05f; } }
[ 261 ]
AR Solar System
The SlowTime() function will change gametimePerDay, so the animation is slow. Likewise, ResetTime() will speed it back up.
Trigger input events We can now tell the button to call our event handlers when events occur: 1. On the Button, go to Add Component | Event | Event Trigger. 2. Press Add New Event Type | PointerDown. 3. In the Pointer Down list, press the plus icon, then drag GameController from Hierarchy onto the Object slot. 4. Now in the function list (presently says No Function), select MasterControls | SlowTime(). Repeat this for a PointerUp event: 5. Press Add New Event Type | PointerUp. 6. Press the plus icon, then drag GameController onto the Object slot. 7. Now in the function list, select MasterControls | ResetTime(). Event triggers should look as follows:
[ 262 ]
AR Solar System
Save the scene and the project and click on Play. Now when you press the Button, time slows down and you can see the pretty planets and stuff! That's it! If it's working, you did a fantastic job. Be sure to test your app thoroughly. Use each of the marker targets and check they move your view to the given planet. Use the Slow button to verify it modifies the play rate. Test it both in Unity Editor and on your target device(s).
Building and running In this section, we'll quickly step through the process of building the project for Android, iOS, and HoloLens devices. And, we'll see how to build it using AR Toolkit, instead of Vuforia.
Exporting the SolarSystem package If you are considering building for more than one platform, you may want to save SolarSystem as a prefab and then export it as a Unity package to reuse in a different project: 1. In Hierarchy, select the SolarSystem object and drag it onto the project window's Assets/SolarSystem/Prefabs folder. 2. Right-click on the SolarSystem folder and select Export Package.... 3. Uncheck Include Dependencies. 4. Uncheck the PlanetMarkerHandler.cs script since it specifically has Vuforia dependencies. 5. Export it. Now if you create a new project or scene, such as for HoloLens or AR Toolkit, you can drag the entire SolarSystem prefab into that scene.
[ 263 ]
AR Solar System
Building for Android devices – Vuforia Well, this is a short section. We have already set up the project for Android and Vuforia in the beginning of the chapter. You should be able to just do this: Build And Run. The following is an image of the completed project running on an Android phone:
Building for iOS devices – Vuforia Using Unity and Vuforia for iOS requires developing on a Mac. Other than that, the project is nearly identical. Briefly,this is what you'll need to do: 1. In Build Settings, select iOS as the target platform. 2. When you use Build And Run, it will open Xcode to complete the build. Refer to the iOS steps detailed in Chapter 3, Building Your App, and/or Chapter 4, Augmented Business Cards (the Building for iOS devices section), for specifics and troubleshooting. If you want to try and build a markerless version of the project for iOS, see the Building and running – iOS with ARKit section.
[ 264 ]
AR Solar System
Building for HoloLens – Vuforia To build this project for HoloLens using the VuMark targets is not very different from the project we have built throughout the chapter. HoloLens-specific settings are the same that we've seen in previous chapters. Here is a summary of this: 1. Set up the HoloLens Camera. In Hierarchy, create GameObject | Camera and rename it HoloLensCamera. 2. Set Clear Flags to Solid Color and set Background to black (0,0,0). 3. Bind the camera to Vuforia. Go to Vuforia | Configuration, set Select Eyewear Type to Optical See-Through, and set See Through Config to HoloLens. 4. In Hierarchy, select the AR Camera object and drag HoloLensCamera to the Central Anchor Point slot in the Vuforia Behavior component. 5. Build the settings. Select Windows Store as Target Platform, choose SDK: Universal 10, UWP Build Type: D3D, and check the Unity C# Projects checkbox. 6. In quality settings, choose the Fastest default level for the Windows Store platform. In Player settings, do the following: 1. Go to Publishing Settings. In Capabilities, ensure all the following are checked: Internet client, Pictures library, Music library, Videos library, Webcam, Microphone, Spatial perception. 2. For Other Settings, check Virtual Reality Supported and ensure Windows MixedReality is present in the list of SDKs. 3. Set up a build and open the project in Visual Studio. Then, set Solution Configuration to Release, Platform to x86, and Target to the emulator or remote device (as explained in Chapter 3, Building Your App). That should do it. If you want to try and build a markerless version of the project for HoloLens, see the Building and running – HoloLens with MixedRealityToolkit section.
[ 265 ]
AR Solar System
Building and running ARTookit So far, we have built this project using the Vuforia AR SDK. Like in previous chapters, we also want to show there are alternatives, including the open source ARToolkit SDK. In this section, we will rebuild the project using AR Toolkit and its own 2D bar code target marker system. We will assume you have built the SolarSystem prefab as described previously so we can just drag it into the scene when we need it.
ARToolkit markers ARToolkit supports a variety of marker types, including what they call Square Tracking markers. As the name implies, they are square with thick solid borders and a recognizable pattern in the center. The pattern can be a custom design. Or, it can be a 2D bar code. In this project, we will use Square Tracking targets with 2D bar code markers. To learn more about AR Toolkit markers, see their documentation, including the following: Creating and training traditional Template Square markers at https://archive.artoolkit.org/documentation/doku.php?id=3_Marker_Train ing:marker_training
Using 2D bar code markers at https://archive.artoolkit.org/documentation/doku.php?id=3_Marker_Train ing:marker_barcode#Examples
You can generate 2D bar code markers using an online tool from AR Toolworks. For example, for this project, we generated code for the ID values 0 through 9, as follows: 1. Go to https://archive.artoolkit.org/documentation/doku.php?id=3_Marker_ Training:marker_training. 2. Select Generate a range of markers from code, enter 0 and 9 for the range. 3. Click on the download link to get AR_MATRIX_CODE_3x3_0-9.zip. 4. Unzip the file.
[ 266 ]
AR Solar System
This produces 2D bar code images, named 00.png, 01.png, through 09.png. We then paste the markers into a Word template to make the solar system planet cards, as shown in the following figure, and save it to a PDF file; see the PlanetMarkerCardsARTK.pdf file included with the file downloads for this book.
[ 267 ]
AR Solar System
Building the project for AR Toolkit Let's begin building the project with AR Toolkit. We will assume you have a SolarSystem prefab as described previously. If not, you must have exported it into a Unity package; use Assets | Import Package | Custom Package to import SolarSystem.unitypackage now. Also, import the AR Toolkit package: 1. Import the ARToolkit asset package (for example, ARUnity5.unitypackage). 2. Create an AR Controller. In Hierarchy, create an empty object named ARController. 3. Go to Add Component | ARController and verify the AR Background layer is set in Video Options. When we created our bar code markers (in the previous section), we made them AR_MATRIX_CODE_3x3 types. So, in Square Tracking Options of ARController, perform the following: 4. Set Pattern Detection Mode to AR_MATRIX_CODE_DETECTION. 5. Set Matrix Code Type to AR_MATRIX_CODE_3x3. The current Square Tracking Options now look like this:
[ 268 ]
AR Solar System
6. Create a root object in Hierarchy: 1. In Hierarchy, create an empty object named Root. 2. Add Component | AROrigin. 3. Set the Layer object to AR Background 2. 4. Set its Transform Rotation X axis to 90 so the marker lays flat rather than upright. 7. Create an AR Camera by following these steps: 1. Move Main Camera to the child of Root and reset its Transform. 2. Add Component | ARCamera. 3. Set Culling Mask to AR Background 2. 8. Add an AR Marker. We will tag our markers with a name and ID so it's easy to remember. The first one will be tagged solarsystem0, corresponding to the bar code ID 0 as shown ahead: 1. On ARController, do this: Add Component | AR Marker. 2. Set Marker Tag to solarsystem0, Type to Square Barcode, and Barcode ID to 0. 9. Now add the solar-system-tracked object: 1. As a child of Root, create an empty object named SolarSystem0. 2. Add Component | AR Tracked Object and set Marker tag to solarsystem0. 3. Drag the Assets/SolarSystem/Prefabs/SolarSystem prefab as a child of SolarSystem0. 4. Set the SolarSystem Transform as follows: Position: 0, 0, 0, Rotation: -90, 0, 0, and Scale: 0.04, 0.04, 0.04. 5. Select Root and (again) set Layer AR background 2. Then say OK to Yes, change children, which now includes SolarSystem. As we saw in the previous chapter, scaling in ARToolkit is a bit different than Vuforia. Our square marker is in real-life units, about one inch or 0.04 meters. Thus, if we want our earth to be about the width of the marker, we can scale to 0.04.
[ 269 ]
AR Solar System
The following screenshot shows the current Layer and Transform settings for the SolarSystem object:
10. Now we need to complete the scene with a GameController, with MasterControls for the animation: 1. In Hierarchy, create an empty object named GameController. 2. Add Component | Master Controls. Let's not forget to set the environmental lighting like we did earlier in the chapter 11. Go to the Lighting panel (Window | Lighting | Lighting Settings). 12. Set Environment Lighting Source to Color and Ambient Color to black. 13. Also, in the Environmental Reflections group, set Intensity Multiplier to 0. OK! Save the scene and the project. Then click on Play!
Using 2D bar code targets (AR Toolkit) Now let's enable the local planet views for each of our barcode markers. In the Vuforia version of the project, we did this with a script. With ARToolkit, we will use a more bruteforce method. Perform the following steps for each of the planets. We'll start with Earth-Moon: 1. On ARController, add a new ARMarker component (or copy/paste the existing one as new). 2. Change Marker Tag to the planet + ID, such as earth3. 3. Change Barcode Id to the same number: 3.
[ 270 ]
AR Solar System
4. Under Root, duplicate the SolarSystem0 object (Ctrl+D) and rename it like the tag: Earth3. 5. On AR Tracked Object, set Marker tag as previously: earth3. 6. Unfold Earth3 to see its copy of SolarSystem; unfold that too, then drag the Earth-Moon object onto the Planet slot in Planet View. In the following screenshot, you can see in the Hierarchy we now have an Earth3 object with its own copy of SolarSystem, whose PlaneView component uses Earth-Moon. So, when this is active in the scene, we'll see an earth-centric view of the solar system, as follows:
Now when you run the app and show the bar code marker cards to the camera, our view of the solar system will shift to the center of the corresponding planet. To get this to work, we also need to modify the PlanetView.cs script to account for the axis rotation used here, as follows: // move solar system so planet is in the center position.x = -planet.localPosition.x * solarSystem.localScale.x; position.z = planet.localPosition.z * solarSystem.localScale.z;
[ 271 ]
AR Solar System
There are a few other things we did in the preceding project, including the introduction of the Slow button to change the time scale. We also added background music. Go ahead and add these to your AR Toolkit version of the project now.
Markerless building and running An early premise of this project was to use markers to trigger the solar system AR graphics at the target location and use the bar code on the markers to select the planet or sun-centric view. There is an alternative markerless approach to AR, one that Microsoft coined as holographics. With holographics, or anchor-based AR, the viewing device is able to scan your environment and map its 3D space. When you add an AR graphic to the scene, it is anchored at a specific 3D location. It uses its sensors to scan and model the 3D space. This type of AR scene does not use target recognition. Target images and markers are not needed, nor are they usually supported in the toolkits. Therefore, we do not need to use Vuforia at all. We will do our iOS implementation using Apple ARKit and our HoloLens implementation using MixedRealityToolkit for Unity from Microsoft. We used markers to select which planet to view in the center of the scene; the user experience will be different here. For a handheld smartphone or tablet device, we can use the touch screen for user input. For a wearable smartglasses device, we can use gaze and click or the hand gesture input. For the present chapter, we will keep this basic.
Building and running iOS with ARKit Earlier, we built the project on iOS using Vuforia for marker recognition. The Apple ARKit for iOS does not do target recognition; instead, it uses spatial mapping to locate where to place virtual objects in the space. For that, we do not need to use Vuforia at all.
[ 272 ]
AR Solar System
The scene Hierarchy we are going to build now is shown in the following screenshot. You can refer to this as we work through the scene:
Setting up a generic ARKit scene To get started, we'll create a new Unity project, import the ARKit, and then import the SolarSystem package with the prefab that we exported previously. We are going to build the scene from scratch rather than modify one of the examples (as we did in the previous chapter). Then, we'll recreate a bit of the user interface we made previously. Follow these steps to do this: 1. 2. 3. 4.
Create a new Unity 3D project, named SolarSystem-arkit. From Window | Asset Store, download and import the Apple ARKit package. Create a new scene (File | New Scene) and then save the scene as SolarSystem. Let's remove the ambient lighting in the scene: 1. Open the lighting tab and go to Window | Lighting | Settings. 2. Set Skybox Material to none (using the doughnut icon to the right of the parameter). 3. Set Environment Lighting Source to Color. 4. Set Lightmapping Settings Indirect Resolution to 1.
[ 273 ]
AR Solar System
5. Now we set up the camera with AR components and create ARCameraManager, as follows: 1. In the Hierarchy root, create an empty object named CameraParent; reset its Transform if necessary (Transform | gear-icon | Reset). 2. Drag Main Camera so it is a child of CameraParent, and reset its Transform too. 3. With Main Camera selected, Add Component | Unity AR Video. 4. For its Clear Material slot, click on the doughnut icon and select YUVMaterial. 5. Add this component: Unity AR Camera Near Far. 6. In the Hierarchy root, create an empty object named ARCameraManager. 7. Add this component: Unity AR Camera Manager. 8. Drag Main Camera onto its Camera slot. That's it for the generic ARKit scene setup. Next, we can add our project objects.
Adding SolarSystem SolarSystem will be parented by a root or anchor object. It is this anchor that will be positioned in the real world to place the solar system. Let's place SolarSystem about 3 meters in front of you when you first launch the app: 1. In the Hierarchy root, create an empty object named Root and reset its Transform. 2. Then, set its position Z to -3. 3. Drag the SolarSystem prefab from the Assets/SolarSystem/Prefabs/ folder as a child object of Root. 4. Set its transform position to (0, 0, 0) and scale to (0.03, 0.03, 0.03). The scale of 0.03 looks good to us; you may decide to choose other values if you want. 5. For our scene, the sun will provide illumination, so we can delete directional light from the scene if present.
[ 274 ]
AR Solar System
You can go ahead and build and run the app now to see how it looks. It will open Xcode to complete the build. Refer to the iOS steps detailed in Chapter 3, Building Your App, and/or Chapter 4, Augmented Business Cards (the Building for iOS devices section) for specifics and troubleshooting. You should see the planets about 3 meters in front of the device, but they're not moving. If you recall from our previous implementation of the Gametime variable (see the Adding a master speed rate UI section), to animate their orbits (and we do), we need to create a GameController object. 6. In the Hierarchy root, create an empty object named GameController. 7. Find the MasterControls script (in the Assets/SolarSystem/Scripts/ folder) and drag it as a component to GameController. Now build and run again and the planets will be animated, at full speed.
Placing SolarSystem in the real world The next thing we'll do is let you regenerate the anchor position of the solar system. The plan is when you touch the screen of your iPhone or iPad device, the app calculates a likely position you are indicating in real-world 3D coordinates. We'll move the root position there. We will do this with a script named SolarSystemHitHandler: 1. In your Scripts folder, create a new C# script named SolarSystemHitHandler. 2. Drag it to the SolarSystem object as a component. 3. Then, open the script for editing as follows: File: SolarSystemHitHandler.cs using System.Collections; using System.Collections.Generic; using UnityEngine; using UnityEngine.EventSystems; using UnityEngine.XR.iOS; public class SolarSystemHitHandler : MonoBehaviour { public Transform anchor; void Update () { List hitResults; ARPoint point; if (Input.touchCount > 0 && anchor != null) { var touch = Input.GetTouch(0); if (!EventSystem.current.IsPointerOverGameObject(Input.GetTouch(0).fingerId)
[ 275 ]
AR Solar System && touch.phase == TouchPhase.Began) { Vector3 screenPosition = Camera.main.ScreenToViewportPoint(touch.position); point.x = screenPosition.x; point.y = screenPosition.y; hitResults = UnityARSessionNativeInterface.GetARSessionNativeInterface().HitTest( point, ARHitTestResultType.ARHitTestResultTypeExistingPlaneUsingExtent); if (hitResults.Count == 0) { hitResults = UnityARSessionNativeInterface.GetARSessionNativeInterface().HitTest( point, ARHitTestResultType.ARHitTestResultTypeHorizontalPlane); } if (hitResults.Count == 0) { hitResults = UnityARSessionNativeInterface.GetARSessionNativeInterface().HitTest( point, ARHitTestResultType.ARHitTestResultTypeFeaturePoint); } if (hitResults.Count > 0) { anchor.position = UnityARMatrixOps.GetPosition( hitResults[0].worldTransform); anchor.rotation = UnityARMatrixOps.GetRotation( hitResults[0].worldTransform); } } } } }
We declare a public Transform anchor, which we'll assign to the Root parent of SolarSystem. The body of the script is the Update() function, which simply looks for a screen touch from the user (Input.GetTouch()). If it's not a UI button, press (if (!EventSystem.current.IsPointerOverGameObject(Input.GetTouch(0) .fingerId)), then it tries to determine the corresponding 3D real-world point. As ARKit scans your room, it catalogs a variety of planes. When we map the screen point to world space (using the ScreenToViewportPoint function), we should test it against each kind of plane, in order of logical significance, namely: ARHitTestResultTypeExistingPlaneUsingExtent: A plane in
the foreground that was detected up to its edges but not beyond it. ARHitTestResultTypeHorizontalPlane: A horizontal plane, such as a tabletop or floor.
[ 276 ]
AR Solar System
ARHitTestResultTypeFeaturePoint: Any other continuous
surface.
For the full list of possible hit test result types, see https://developer.apple.com/documentation/arkit/arhittestresulttype?la nguage=objc.
If and when a hit is found, the ARKit Unity helper function, UnityARMatrixOps, is called to do the math of transforming the point to a 3D real-world anchor point. And the anchor (root) object's transform position is moved there, placing SolarSystem in a new position. 4. Save the script, then back in Unity, drag the Root object from Hierarchy to the Anchor slot of the component. Go ahead and build and run. After the app launches, use the device camera to scan your room for a few seconds, then touch the screen to place the solar system when you want to see it.
UI for animation speed For the last step of this project's ARKit implementation, we'll go ahead and add a screen button to slow down the planet orbits, like we did previously in the Adding a master speed rate UI section. We'll list the same steps here; please refer to the earlier section for details: 1. 2. 3. 4. 5. 6. 7. 8.
In Hierarchy, select Create | UI | Canvas. Select Canvas and change UI Scale Mode to Constant Physical Size. With the Canvas selected, right-click on UI | Button. Press the Anchor Presets icon to open the presets dialog box. Press Alt+Shift on the keyboard, then click on the Bottom-Right corner icon. In Hierarchy, unfold Button and select Text. Change Text to say Slow. On the Button, go to Add Component | Event | Event Trigger. Press Add New Event Type | PointerDown, and in the Pointer Down list, press the plus icon. 9. Drag GameController from Hierarchy to the Object slot. And, in the function list, select MasterControls | SlowTime().
[ 277 ]
AR Solar System
10. Again, for a PointerUp event, press Add New Event Type | PointerUp, then the plus icon. 11. Drag GameController to the Object slot, and in the function list, select MasterControls | ResetTime(). One more time, build and run. We now have a Slow button. When you press this button, the planets slow down, such as the earth day in 24 seconds versus a year in 18 seconds in the default fast mode. Hurray! This is cool!
Building and running HoloLens with MixedRealityToolkit Using marker targets for this project is not necessary for wearable AR devices, such as HoloLens, but you can; earlier, we did build and run the app on HoloLens using Vuforia for marker recognition. Instead, we could use spatial mapping to locate where to place virtual objects in space. For that, we do not need to use Vuforia at all. We will see this HoloLens implementation using MixedRealityToolkit for Unity from Microsoft. In the handheld version of our project, we provided a screen-space button to toggle the game time speed. We also provided separate AR markers on cards to let the user center their view on a specific planet. For HoloLens, we'll simplify this. We will provide a single selection to alternate (toggle) between a fast-rotating full solar system view and a sloweddown zoom of the earth. Fortunately, we can use much of the code we wrote earlier with just one additional script.
Creating the scene To get started, we'll create a new Unity project, import the toolkit, and then import the SolarSystem package with the prefab that we exported previously. Using MixedRealityToolkit provides some convenient shortcuts as prefabs and provided scripts: 1. Create a new Unity 3D project, named SolarSystem-holo. 2. Import the MixedRealityToolkit plugin for the Unity package (if you haven't downloaded it yet, you can find it at https://github.com/Microsoft/ MixedRealityToolkit-Unity ).
[ 278 ]
AR Solar System
3. Conveniently, go to MixedReality | Configure | Apply HoloLens Scene Settings (or the mixed reality equivalents) and accept. This sets the camera settings for you. 4. Save the scene and give it a name, such as solarsystem. 5. Choose MixedReality | Configure | Apply HoloLens Project Settings and accept. This sets the build settings for you. 6. Choose MixedReality | Configure | Apply HoloLens Capability Settings and accept. This sets the player settings for you. 7. Reset the camera transform so its position is (0,0,0). 8. Delete the default Directional Light option from the scene. 9. In the Lighting window tab, delete Skybox Material and set Ambient Color to black. 10. Lest we forget, in Build Settings, set Add Open Scenes as the build scene. 11. Save the scene and the project. Personally, for this project, I prefer to set the camera's near-clipping plane closer, such as 0.3, but I prefer to leave a little ambient light in the Lighting settings (for example, RGB 0.25, 0.25, or 0.25) so you can still see a bit of the far side of each planet. You can test the scene on your HoloLens device by connecting it to Unity (open Window | Holographic and Connect) and pressing Play. Then, deploy a test build to the device. Select Build, open in Visual Studio, set Release, x86, and Remote Machine (or emulator) and go to Debug | Start without Debugging.
Adding user selection of scale and time To handle input events, we will first add a few components to the scene, including a Unity Event System, a HoloToolkit Input Manager, and a cursor. To do this, perform the following steps: 1. Go to GameObject | UI | Event System to add it to the scene Hierarchy. 2. From Project Assets/HoloToolkit/Input/Prefabs, drag InputManager into the Hierarchy. 3. From Project Assets/HoloToolkit/Input/Prefabs/Cursors, drag BasicCursor into the Hierarchy.
[ 279 ]
AR Solar System
Note that you have options to modify the look and behavior of the cursor. For the cursor to work properly, it needs to collide with the objects in the scene. Presently, we have not added colliders to individual planets; we could do that now. Instead, we will add one big spherical collider for the entire solar system to go to the earth view. Add a collider to the sun to go back to the solar system view (if later, you decide to enhance this project and allow clicking on individual planets, then each should be given their own collider). 4. Select SolarSystem from Hierarchy, then Add Component | Physics | Sphere Collider. 5. Adjust the radius of the collider to something like 60 so that it covers the extent of the solar system, including Pluto but not further. 6. Select Sun from Hierarchy, then Add Component | Physics | Sphere Collider. Note that if you click on the Edit Collider icon in the Sphere Collider component, you can see (and modify) the boundary lines, in the Scene window, shown with green lines. We need it spherical and centered on the Sun. Since the planets are orbiting, they can be all around it. The Scene window with Sphere Collider is shown in the following screenshot:
[ 280 ]
AR Solar System
Next, let's write a script to handle Select events. For starters, it will just print a message to the Console: 7. In Hierarchy, select SolarSystem and create a new C# script; name it ViewToggler. 8. Open the script for editing and write it as follows: File: ViewToggler.cs using UnityEngine; using HoloToolkit.Unity.InputModule; public class ViewToggler : MonoBehaviour, IInputClickHandler { public void OnInputClicked(InputClickedEventData eventData) { Debug.Log("CLICKED"); } }
Now when you run and look at the solar system, the cursor should change its shape (fatter), indicating it's ready for input. When you use the Select gesture, the word CLICKED will print in the console (the log message will appear if you're using the Unity Holographic editor emulation; otherwise, you can test it on the device and see the cursor change but not necessarily see the log message). We're ready to really implement the function. As mentioned, when the user selects the scene, it will switch between the initial view scale with the sun in the center and reset Gametime Per Day to 0.05. You can then change to earth in the center, at 10x scale and slowed down to 24 Gametime (one second equals one earth hour). The code will reference another component script we wrote earlier, PlanetView, which modifies the position offset of the solar system so the planet of interest is at the center: 9. With GameController selected in Hierarchy, Add Component | PlanetView. 10. Drag the SolarSystem object from Hierarchy to the component's Solar System slot. Leave the Planet slot empty as this will get populated only when we're in the earth zoom view. Here's the code: File: ViewToggler.cs public class ViewToggler : MonoBehaviour, IInputClickHandler { public Transform earth;
[ 281 ]
AR Solar System public float earthScaleFactor = 10f; private system private private private
bool earthView = false; // T=zoom into earth, F=full solar MasterControls controls; PlanetView view; Vector3 startScale;
private void Start() { GameObject controller = GameObject.Find("GameController"); controls = controller.GetComponent(); view = controller.GetComponent(); startScale = view.solarSystem.localScale; } public void OnInputClicked(InputClickedEventData eventData) { Debug.Log("CLICKED"); if (earthView == true) { // switch to solar system view controls.ResetTime(); view.planet = null; earthView = false; view.solarSystem.localScale = startScale; } else { // switch to earth view controls.SlowTime(); view.planet = earth; earthView = true; view.solarSystem.localScale = startScale * earthScaleFactor; } } }
Reading the code, you can see we defined public variables for the earth object transform and a size scale factor for that view. We also declared four private variables to hold the current state of the view, including a Boolean earthView, when True we are on the Earth view and when False we are on the SolarSystem view. In the Start() method, we get a reference to GameController in the scene and get its MasterControls and PlanetView components so we can reference their current values. Note startScale is assumed to be the default SolarSystem transform scale.
[ 282 ]
AR Solar System
When a click is detected, OnInputClicked is called (this is part of the HoloToolkit input system). It is here we modify the time (controls.Reset()/SlowTime()), Solar System center (null/earth), and scale (startScale vs 10x). 11. Now all we need to do is drag the Earth-Moon object from Hierarchy to the reference slot on the ViewToggler component. 12. Save your work and give it a try! At this point, you may want to further improve your project by letting the user position and resize the solar system in the real-world space. We encourage you to explore this further. HoloToolkit makes this pretty straightforward. Check out the Holograms 211 tutorials at https://developer.microsoft.com/en-us/windows/mixed-reality/holo grams_211.
Summary In this chapter, we built a science project, a lot like I did when I was 8 years old; however, instead of wires and styrofoam balls, we made our solar system for augmented reality. Here, virtual objects interact with the real world using special cards we made with coded markers, one for each planet view. This idea could be extended, instead of cards, to pages in a book or labels on products. Our first step was to make the earth, using an equirectangular texture of the earth's surface to build the material mapped to a sphere. Then, we added a second texture for the night side of the globe. Similarly, we built all the nine planets, the moon, and the sun. Each body was scaled and rotated accurately based on NASA data, but we compressed space and time for distance and orbits in some cases. The sun provides the light source. We also learned to program in C# for Unity, writing short scripts to spin and orbit the planets, move the center viewpoint, and change the time scale in response to user input button presses. Along the way, we also explored ways to structure our project files, build object hierarchies, and set up a master controller for global parameters.
[ 283 ]
AR Solar System
We also took the time and space to provide instructions for building the project for a plethora of devices and platforms (seven in all). We used the Vuforia toolkit to build for Android, iOS, and HoloLens. We refactored the project to use the open source ARToolkit too for Android and iOS. Then, we considered how to rework the project for markerless augmented reality platforms, including Apple ARKit and Microsoft HoloLens' MixedRealityToolkit. In the next chapter, we will consider an educational application again, but instead of a simulation, it'll be more like a tutorial or guided instructions-- we will write an app that will help you change the tire on your car! In the process, we will go deeper into Unity's UI (user interface) components and screen space and input events and learn how to sequence the user experience.
[ 284 ]
6
How to Change a Flat Tire An important emerging application of Augmented Reality is professional and industrial training, including equipment maintenance and how-to manuals. Over the years, traditional paper documents have given way to digital multimedia. First came DVDs, then web-based online docs, and then dedicated mobile apps. The next step will be the adaptation of more interactive and immersive media using AR. In this chapter, we show you how to build an app that guides someone in changing a flat tire on their car, using step-by-step instructions. Labels and explanations will be superimposed on the real-world objects. You just click Next through the steps. For this project, we will start with an existing web-based tutorial from wikiHow, How to Change a Tire, convert it to a regular mobile app, and then augment it with Augmented Reality features. This mimics similar real-world business situations. We will also use this as an opportunity to introduce important programming patterns which Unity developers favor. These patterns, including abstract classes, inheritance, event observers, and serialized data, will make your code cleaner, more flexible, and, in the long run, easier to maintain. If you're new to programming, just follow along. If you are an experienced developer, you may appreciate that we're taking the examples up a notch.
How to Change a Flat Tire
This project is split across two chapters. In this chapter, we will build a conventional nonAR version of the app. The next chapter will convert the project to AR. In this chapter, you will learn about the following: Software design patterns Screen space UI (user interface), layout, and scrolling Importing data from CSV files Refactoring your app to use Unity events and class inheritance Using images, video clips, and video player Our implementation targets Android mobile devices, but does not require them. If you prefer to develop for standalone (PC or Mac) desktop, that will work too.
The project plan Before we begin implementing the project, it helps to first define what we're going to do, identify the assets we will use, and make a plan.
Project objective The goal of the app is to provide a step-by-step tutorial on how to change a tire, which can be used on the spot when someone needs it most -- you've got a flat tire! Rather than inventing our own content from scratch, we will start with the wikiHow article, How to Change a Tire, which can be found at http://www.wikihow.com/Change-a-Tire (under Creative Commons license). We are using it to illustrate how one might use Augmented Reality for How-to type instruction manuals. A screen capture of the wikiHow article page is shown ahead:
[ 286 ]
How to Change a Flat Tire
To be honest, it was pure luck and fortuitous that we found this wikiHow article with annotated images and videos. When we first decided on this subject for the chapter, we assumed we would write all the instructions ourselves. Then we discovered the wikiHow article. Even better, the images and videos have been marked up, which fits very well and is in line with the objectives of our project -- demonstrating the value of annotating real-world imagery. Moving this concept to live AR helps make the point that this is a natural next step for content presentation.
[ 287 ]
How to Change a Flat Tire
The content will be imported into the project from a Google spreadsheet. This, too, is a realistic scenario where one person or team may be developing and maintaining the application code, while others may be responsible for writing and editing the content.
User experience What does the user see? How does the user interact? What are the user's goals and how does the app help achieve those goals? When designing an application, it is critical to think about the user experience, not just the technical implementation challenges.
Basic mobile version The first iteration of the project will be a simplistic mobile app. Open the app to see the title screen. There will be Next and Previous buttons to step through the instructions. Each step will display a title, body text, and an image or video, if included. A screenshot of the finished mobile version is depicted ahead:
AR mobile version The AR mobile version of the app will add Augmented Reality to the mix. It will have the same sequence of steps, but you can see them in Augmented Reality, with the ability to point your camera at the flat tire while the app instructs by annotating the real world for you.
[ 288 ]
How to Change a Flat Tire
In capture mode (when the user tells the app what tire to annotate), the user will see a circle graphic on the screen, as shown ahead, and is asked to point the camera at the tire so it fills the circle end-to-end. Then press Capture to capture the user-defined AR target. Following is a concept photo of how the app might be used:
Then the view will be annotated by the graphic relevant to the current step. For example, step 3 will show how to block the good tires with bricks, and step 6 will illustrate how to loosen the lug nuts.
Markerless version With holographic or anchor-based AR, the viewing device is able to scan your environment and map its 3D space. When you add an AR graphic to the scene, it is anchored at a specific 3D location. It uses its sensors to scan and model the 3D space. This type of AR scene does not use target recognition. Target images and markers are not needed, nor are they usually supported in the toolkits. Therefore, we do not need to use Vuforia at all. We will do our iOS implementation using Apple ARKit, Android version using Google ARCore, and our HoloLens implementation using the MixedRealityToolkit for Unity from Microsoft. For this, there is no need for screen space UI at all. All of the content and navigation elements will be in the AR world space.
AR targets The AR target will be a user-defined image captured at runtime. With Vuforia, a user-defined target means you can define the AR target at runtime using the device's camera, and then the app will register and recognize that image for displaying the associated virtual objects. It makes sense in this project because it would be impossible to provide a predefined database of target images since every automobile is different, in different conditions, and situated in unique environments.
[ 289 ]
How to Change a Flat Tire
The image-quality requirements for user-defined targets are similar to those for natural feature targets. You want them to be rich in detail, in good contrast, and with no repetitive patterns. But we do not need to worry about ease of availability because our user can capture the target at runtime. We will provide a user interface that lets the user capture a target, but will show a notification if the target does not meet the minimum detail and pattern quality criteria. If your AR toolkit does not support user-defined targets, or if for another reason it is not practical, you can fall back to printed marker targets like we used in Chapter 5, AR Solar System. By this we mean that, instead of using the dynamic image capture feature of Vuforia, you can print out a predetermined image or marker, tape it to your tire's hubcap, and develop the app to recognize that target for the AR graphics.
Graphic assets and data Take a closer look at the wikiHow article and consider the various elements that make up each instructional step. We found that each instruction may include the following data: Step number (integer, required) Title (string, required) Text (string, required) Image (PNG or JPG, optional) Video (MP4, optional) AR graphic (unity prefab, optional) We have prepared a Google sheet with data populated from the wikiHow article, http://tinyurl.com/ChangeTireAR. It contains rows for each instructional step, and columns for each data field, as shown ahead:
[ 290 ]
How to Change a Flat Tire
The step number starts at 0 (for the introductory start screen), then includes 1 through 14, exactly mimicking the wikiHow article that contains 14 steps. The title and text are borrowed directly from the web page. We then have three optional columns: If the step includes an image (PNG or JPG), we put the base name there If the step includes a video (MP4), we put the base name there If the step includes a Unity prefab, we put the prefab name there As we will see, we will expect the image and video files to be in an Assets Resources directory for your project, to be built into the production files when we build. Alternatively, we could provide the URL of the asset directly on the wikiHow website and let our app load it from there at runtime. We decided not to implement that in this project to keep things a little simpler, and avoid the chance that wikiHow itself could break our book chapter by changing things after we publish. But it's an easy change in this project, and you get the idea, so you can make similar decisions that are relevant to your own projects. This app could be refactored to be completely independent of the content, making it a more general mobile and AR instruction manual app, using downloadable content. Unity provides the ability to dynamically add assets to your application at runtime, using AssetBundles. Just about anything can be included such as models, textures, sounds, or animations. Even the instructions, CSV data file, and your graphic prefabs could be updated or replaced over the internet with the careful architecting of your app. See https://docs.unity3d.com/Manual/AssetBundlesIntro.html
[ 291 ]
How to Change a Flat Tire
In Google sheets, you can export the data as follows: 1. Go to File | Download As | Comma Separated Files. 2. Rename it instructionsCSV.csv to be consistent with the instructions given later in this chapter. We have also included copies of the CSV file, images, and videos in the file package included with this book. We will go through building the graphic annotations used in the AR views in the next chapter, as we get to it. And these graphics will reside in your project assets as prefabs.
Software design patterns Software design patterns are not hard-and-fast programming rules, but are general, reusable solutions to commonly occurring problems in software design. Over the years, people have identified such patterns and given them names. The details often vary depending on the context and who you are talking to. Having design patterns helps avoid re-inventing the wheel in each project and choosing solutions to problems that have been visited before. It also provides a vocabulary for us to talk about how to implement our projects. To learn more about software design patterns, we recommend these books: Head First Design Patterns: A Brain Friendly Guide, Freeman et al.--a popular, practical, less formal approach to learning design patterns (2004) Patterns of Enterprise Application Architecture, Martin Fowler--the classic book from an object-oriented design pioneer (2002) Design Patterns: Elements of Reusable Object-Oriented Software, Gamma et al.-the original book on design patterns by "the gang of four" designers (1994) Before we begin the project, let's talk about some software design patterns that we are going to use. These include the following: Model-view-controller Object encapsulation Class inheritance Event observer pattern
[ 292 ]
How to Change a Flat Tire
In this project, we use a Model-View-Controller (MVC) architecture. Model is your data, view is the screen layout, and controller manages the events from the user, making sure the screen is updated with the correct data. See the illustration ahead:
The view is independent of the content data. Think of it as a layout template. The view is handed some data (model) to show on the screen. In this app, the instructional steps that explain how to change a tire are the data. Then, a controller ties it all together, keeping track of which step the user is currently viewing, and responds to user input to navigate between steps. We will create an Instruction Model class that parses the instructions data, loaded from an external database file, into C# objects that we can use. It will implement a simple objectoriented programming (OOP) interface using C# classes. The data will come from an external spreadsheet CSV file. There will be a public function, GetInstructionStep(), that returns the data for a specific record of data, which we'll name InstructionStep.
[ 293 ]
How to Change a Flat Tire
A characteristic of OOP is that objects keep their data as private as possible, limiting access by other parts of the system through its public functions interface. This is referred to as encapsulation, as illustrated ahead:
We will also create an Instructions Controller that manages the UI and the current state of the application. It makes sure the UI is displaying the correct information. It will provide functions, NextStep() (called by the Next button) and PreviousStep() (called by the Previous button). The controller will also handle an OnInstructionsUpdate event, which forwards events to the Title, Body Text, Image, and Video UI elements that are listening and respond by adding the data to the screen. Using this event-driven pattern will provide a clean way to ensure the UI is updated any time the user presses the Next or Previous buttons. This eventobserver design pattern, which we have used often in Unity projects, is as illustrated ahead.
[ 294 ]
How to Change a Flat Tire
As you probably realize, in object-oriented programming we talk a lot about classes and objects. Classes define the properties and functions of a type of object. And objects are specific instances. A Dog class says any dog has four legs and barks. An instance of Dog may be named Spot and belongs to you. A Dog is a kind of Mammal (for example, derived from the Mammal class). If mammals nurse their young, Dog inherits the property of nursing their young from Mammal. In Unity, your scripts usually inherit from a base class provided by Unity itself, called MonoBehaviour. These scripts get all the MonoBehaviour goodness that Unity provides, including the Start() and Update() methods that you can define, and are called from the engine. In our project, we will also create a base class, InstructionElement, and then develop new classes that inherit from it. The class inheritance of InstructionElement and its subclasses are illustrated ahead:
We will talk about these design patterns later in the chapter as we use them in the code. But, first, let's build a user interface. OK, let's go!
Setting up the project This first version of the project will be a mobile app that simply lets you step through the instructions for changing a tire. Unlike the projects in the previous chapters, the first iteration of this project will not use AR. So, the Unity project setup is quite simple. 1. Open Unity and create a new 3D project, and name it something like How to Change a Tire. 2. Save the empty scene and name it Main.
[ 295 ]
How to Change a Flat Tire
Set the project for your target platform. We will assume Android for purposes of our discussion. 1. 2. 3. 4.
Go to build settings via File | Build Settings. Switch Platform to Android. Add the current scene and press Add Open Scenes. Choose Player settings..., then set your Identification Package name (com.Company.Product) and Minimum API Level (Android 5.1).
If you are developing for iOS or Windows UWP instead, set the platform accordingly. At this point in the project we are not developing for AR, so you should not set the AR or Virtual Reality Supported settings, assumed previously in the book, until the next chapter when we modify the project for AR. It's useful now to create some empty folders in the Project Assets that we will use soon. 1. In the Project window, select the top-level Assets/ folder. 2. Create a new folder in Assets/ named HowToChangeATire. 3. Within Assets/HowToChangeATire, create four more new folders, Resources, Scenes, Scripts, Textures, as shown ahead:
4. Tidy up by moving the main scene file into the new Scenes folder. 5. Save your work (save scene, then save project). OK, now we can get started building our first scene.
[ 296 ]
How to Change a Flat Tire
Creating the UI (view) The user interface (UI) will consist of a navigation bar at the top of the screen and content filling the rest of the screen. We will call these Nav Panel and Content Panel, respectively, and define them as children of a full screen Instruction Canvas. While developing our screen space UI, it will be useful to be working with a 2D view of the scene. That will allow you to see the UI as you create it. 1. Change the Scene view from 3D to 2D. 2. Have both the Scene window and Game window visible. The following image shows the Scene window in 2D mode, with the 2D selection button pressed:
[ 297 ]
How to Change a Flat Tire
Creating an Instruction Canvas To begin, we first create a new Canvas. 1. In Hierarchy, select Create | UI | Canvas and name it Main Canvas. 2. Double-click the Canvas (in Hierarchy) so it fits the current view. We want to make sure we're editing a canvas that matches the screen size. 3. In the Game view, change the resolution to one of the preset resolutions (not Free Aspect), such as 480 x 800, which is a mobile portrait shape. The current Scene view and Game view are empty, but shaped for the device-screen canvas, shown ahead:
[ 298 ]
How to Change a Flat Tire
You may now zoom up the canvas, and we can begin planning the UI. When the app runs, we want the canvas to remain in screen space and it should respond to the screen size correctly. Use the resolution that we have in our Game window. Use the following settings in the Main Canvas: 1. In Inspector, set Render Mode to Screen Space - Overlay. 2. Set UI Scale Mode to Scale With Screen Size. 3. Set Reference Resolution to 480 x 800. The Main Canvas in Inspector is shown ahead:
Note that creating the Canvas also automatically creates an Event System, which is necessary for any UI elements, such as buttons, to receive and respond to user-input events.
[ 299 ]
How to Change a Flat Tire
Creating a Nav Panel Create a navigation panel under the Main Canvas that will be 50 units high and positioned at the top of the screen. It is going to contain a step number and the Next/Previous navigation buttons. 1. In Hierarchy, select Main Canvas, right click to create a UI | Panel, and name it Nav Panel. 2. Set its Height to 50. 3. Set the Anchor Presets point to top/stretch. 4. In Rect Transform, set the Height of the panel to 50. 5. Then, in Anchor Presets again, use Alt+click on Top/Stretch again to position the panel at its anchor point, at the top of the Canvas. The Nav Panel's Anchor Presets settings now look like this in Inspector:
[ 300 ]
How to Change a Flat Tire
To stylize the application bar, remove the Source Image of the Nav Panel and set the color to a pleasant, opaque hue such as teal, as follows: 1. Set its Source Image to none 2. Set its Color to RGBA (74, 182, 208, 255) or #4AB6D0FF The panel will have Previous and Next buttons on the left and right, respectively, and a title in the middle. First the step text: 1. 2. 3. 4. 5. 6.
In Hierarchy, select Nav Panel, right-click, and add a UI | Text. Name it Step Text. Set its Paragraph Alignment to be Middle/Center. Set its Color to white (#FFFFFFFF). Set Font Size to 25. Ensure the Anchor Presets point is Middle/Center and press Alt+click to make it jump to Middle/Center, if it's not already positioned there. 7. Set its Text string to Step #.
[ 301 ]
How to Change a Flat Tire
The Nav Panel's child Step Text settings are shown ahead:
Now we will make the buttons. The Previous button will be on the left and show a left arrow: 1. 2. 3. 4. 5. 6.
With Nav Panel selected, right-click and select UI | Button. Name it Previous Button. Change the Rect Transform Width to 50. Set the Anchor Presets point to Middle/Left, and then Alt+click to move it there. Set its Source Image to None and Color: Alpha to 0. In the (child) Text of the button, set the Text to < (less-than symbol), Font Size to 25, Style to Bold, and Color to White (#FFFFFFFF).
[ 302 ]
How to Change a Flat Tire
The Next button will be on the right and show a right arrow: 1. Duplicate the button, rename it Next Button, set the Anchor Presets point to the other side, and change the Text to >. 2. Set Font Size to 25. The following screenshot shows the resulting Nav Panel in the Scene and its object Hierarchy:
At this point, we suggest you save your work (save scene and save project).
Creating a Content panel As a child of the Main Canvas, create a new panel named Content with a solid white background, we will give it a vertical layout, where any child UI elements are arranged in a stack from the top of the panel and expand down. 1. In Hierarchy, select Main Canvas and right-click to create UI | Panel and name it Content. 2. Set the Anchor Presets to Top/Stretch, then Shift+Click to set its Pivot point also at the top, and, finally, Alt+click to position it there. 3. Set its Height to 750. 4. Set its Pos Y to -50 to leave room for the Nav bar.
[ 303 ]
How to Change a Flat Tire
5. Stylize the panel as transparent. 6. Set its Source Image to none (using the doughnut icon, or press Delete). 7. Set its Color to white and Alpha to 255 so it is opaque white (#FFFFFFFF). Its Inspector settings are shown ahead:
Now we will add a Vertical Layout Group, and we want to make sure that it force-expands the width but not height. But leave padding at the top to make room for our title bar (50 pixels). 8. 9. 10. 11. 12.
Add Component | Layout | Vertical Layout Group. Set Child Alignment to Upper Center. Select Width and Height in Control Child Size. Uncheck both Width and Height in Child Force Expand. Unfold the Padding, and set Left and Right to 10, Top to 20, Bottom to 10, and Spacing to 20.
[ 304 ]
How to Change a Flat Tire
The Vertical Layout Group component settings in Inspector are as shown ahead:
Adding a title text element Now create a text element for the instruction's title: 1. 2. 3. 4.
With Content Panel selected, add UI | Text. Rename it Title Text. Set Font Style to Bold and Font Size to 25. Set its Text string to Title text.
Adding a body text element Now we will create another text element for our body text: 1. 2. 3. 4. 5.
With Content Panel selected, add UI | Text. Rename it Body Text. Set Font Size to 25. Set its Text string to say, Instruction text paragraphs. Save your work (save scene and save project).
[ 305 ]
How to Change a Flat Tire
So now we have a full-screen Instruction canvas that contains a navigation panel and an instruction panel. The instruction panel has sub-panels for the title and body text. Later, we will add other optional sub-panels for images and videos. Your layout and full Hierarchy should now look as follows:
Creating an Instructions Controller We're now going to create a controller object and script for our project. This first implementation will be relatively simplistic. It will grow and improve later in the chapter. In Unity, perform the following: 1. In the Project window, create a C# Script in your scripts folder (Assets/HowToChangeATire/Scripts/) and name it InstructionsController. 2. In Hierarchy, select Create Empty object. 3. Rename it Game Controller. 4. Drag the InstructionsController script into Inspector, adding it as a component. Save the scene and then open the script for editing. Like most Unity scripts, this class will be derived from MonoBehaviour. We write a couple of functions required to update the UI based on user input. Open InstructionsController.cs for editing and write the following: File: using using using
InstructionsController.cs System.Collections; System.Collections.Generic; UnityEngine;
[ 306 ]
How to Change a Flat Tire using UnityEngine.UI; public class InstructionsController : MonoBehaviour { public Text stepText; private int currentStep; void Start () { currentStep = 0; CurrentInstructionUpdate(); } public void NextStep() { currentStep++; CurrentInstructionUpdate(); } public void PreviousStep() { currentStep--; CurrentInstructionUpdate(); } private void CurrentInstructionUpdate() { stepText.text = "Step: " + currentStep; } }
Note, at the top of the file, we add using UnityEngine.UI; so the Unity UI components will be recognized, including the Text reference. The script is going to update the title text with the current step number. It knows which text element to change because we declare a public Text stepText. Later, we'll populate that in the Inspector. In this script, we keep track of the currentStep, which is an integer that is initialized to 0 in Start(), incremented by one in NextStep(), and decremented by one in PreviousStep(). Any time the step number changes, we call CurrentInstructionUpdate() to update the text on the screen. Save the script file.
[ 307 ]
How to Change a Flat Tire
Wiring up the controller with the UI Returning to Unity, we need to tell the component about our Step Text UI element. 1. Select Game Controller in Hierarchy. 2. Locate the Step Text object (Main Canvas/ Nav Panel/ Step Text) and drag it onto the Step Text slot of the Instructions Controller. If you press Play in Unity now, the nav bar text should read Step 0 (instead of Step #). Now let's wire up the buttons to our controller: 1. In Hierarchy, select the Next Button (Instruction Canvas/ Nav Panel/ Next Button). 2. In Inspector, press + in On Click() to add a new click event response. 3. Drag the Game Controller onto the empty object slot. 4. In its function select list, locate and select the NextStep() function, as shown ahead:
5. Following similar steps for the Previous Button, add a click event response, drag Game Controller, and select PreviousStep(). Save your work and press Play. Now when you click the Next and Previous buttons (in the Game window not the Scene one!), the step text is updated with the counter value! Simple, yet satisfying. The title and body text don't update yet, we'll work on that next. Also notice that if you keep pressing Previous, the step number can go negative. We'll fix that too.
[ 308 ]
How to Change a Flat Tire
Creating an instruction data model Now that we have a UI and a controller, we're ready to round out our MVC architecture and define the data model. We will first define an InstructionStep class that represents the data for one of the instructions steps. Then we'll define an InstructionModel, which has the list of steps used in the app.
InstructionStep class We'll get started by creating a new C# script named InstructionStep, which will basically be a data structure or container for a row of data from our spreadsheet (in CSV format), including fields the for title, body text, image, and video. 1. In the Project Assets/HowToChangeATire/Scripts folder, right-click and create a new C# Script and name it InstructionStep. 2. Open it for editing. When Unity creates a new script it uses a default template for a typical object class derived from MonoBehaviour. We want this to be just a simple object and do not want it to be a MonoBehaviour (and do not need the Start/Update functions). File: using using using
InstructionStep.cs System.Collections; System.Collections.Generic; UnityEngine;
public class InstructionStep { public string Name; public string Title; public string BodyText; }
Now we will define a constructor for this class. A constructor is a public method with the same name as the class itself, which initializes the property values of a new instance of the class. This constructor will receive the list of value strings as its argument and assign the value to the corresponding properties. Add the following code to your class: private const int NameColumn = 0; private const int TitleColumn = 1; private const int BodyColumn = 2; public InstructionStep(List values) { foreach (string item in values) {
[ 309 ]
How to Change a Flat Tire if (values.IndexOf(item) == NameColumn) { Name = item; } if (values.IndexOf(item) == TitleColumn) { Title = item; } if (values.IndexOf(item) == BodyColumn) { BodyText = item; } } }
The constructor will expect a list of string values where the first element is the step number (index 0), the second is the title (index 1), and the third is the body text (index 2). Not coincidentally, this is also how the columns are set up in our CSV data and spreadsheet. There may be additional elements of the array, but we'll ignore them for now. That's it, for now. Save the file. Later we'll add fields for image and video file names.
InstructionModel class The InstructionModel contains a list of instructions. We defined the InstructionStep class previously, and now we define the InstructionModel class with our list of instructions. The app will then grab instructions one at a time from the model as the user steps through the instructions. At first, we'll just hardcode some example data. Soon, we'll load the data from the external CSV file instead. Create the script now: 1. In Project Assets/ChangeTire/Scripts, right-click and create a new C# Script. 2. Name it InstructionModel. 3. Open it for editing. Like InstructionSteps, the InstructionModel does not inherit from MonoBehaviour. For now, its only property is a list of steps: using System.Collections; using System.Collections.Generic; using UnityEngine; public class InstructionModel { [SerializeField] private List steps = new List();
[ 310 ]
How to Change a Flat Tire public void LoadData() { steps.Add(new InstructionStep(new List { "0", "Hello World!", "Intro body text." })); steps.Add(new InstructionStep(new List { "1", "This is the first step", "Body text of first step" })); steps.Add(new InstructionStep(new List { "2", "This is the second step", "Body text of second step" })); } }
We've also written a public LoadData() function that builds a list of steps. Eventually, we'll actually load this data from an external file, but to get started we are just calling our InstructionStep constructor directly with a hardcoded list of strings. We define three steps, numbered 0 through 2. Keeping with our object-oriented practices, the steps list is private and we provide a getter method, GetInstructionStep(), to obtain a specific InstructionStep from the list. It checks the requested index to ensure it is valid. public InstructionStep GetInstructionStep(int index) { if (index < 0 || index >= steps.Count) return null; return steps[index]; } public int GetCount() { return steps.Count; }
We also add a function, GetCount, to get the number of steps presently in the list. If you want to expose the steps list in Inspector for debugging, there's no need to change it from private to public. Use [SerializeField] instead. Declaring a variable as public means you expect other code to modify its value, which should be used judiciously, if at all. [SerializeField] tells Unity to expose it in the Editor Inspector, but does not violate object oriented principles. Save your file.
[ 311 ]
How to Change a Flat Tire
Connecting the model with the controller and UI Let's see this in action before populating our list with real data. We just need to make a few changes to the InstructionsController script. Namely, the controller will be responsible for telling the model to load its data, get the current instruction step, and display it on the screen. At the top of the class, we will add variables for the titleText and bodyText UI objects. These will be populated using the Inspector. We also have a currentInstructionModel variable. File: InstructionsController.cs public class InstructionsController : MonoBehaviour { public Text stepText; public Text titleText; public Text bodyText; private int currentStep; private InstructionModel currentInstructionModel = new InstructionModel();
MonoBehaviour allows us to define an Awake() function, which will be run at the very beginning of initialization of our app, before any of the Start() functions are called. In the Awake() function, add a call to tell the model to load its data: void Awake() { currentInstructionModel.LoadData(); }
And then CurrentInstructionUpdate() can do its thing with the current step data: private void CurrentInstructionUpdate() { InstructionStep step = currentInstructionModel.GetInstructionStep(currentStep); stepText.text = "Step " + currentStep; titleText.text = step.Title; bodyText.text = step.BodyText; }
[ 312 ]
How to Change a Flat Tire
Finally, we should check the boundary conditions of the currentStep value since we know it can't go below 0, or be greater than or equal to the size of the steps list: public void NextStep() { if (currentStep < currentInstructionModel.GetCount() - 1) { currentStep++; CurrentInstructionUpdate(); } } public void PreviousStep() { if (currentStep > 0) { currentStep--; CurrentInstructionUpdate(); } }
Save the files. Back in Unity, don't forget to populate the Instruction Controller's Title Text and Body Text slots with your UI elements. The resulting Instructions Controller component is shown ahead:
[ 313 ]
How to Change a Flat Tire
Now when you press Play in Unity, you can step forward and back through our mock instructions, within the limits of 0 to 2, as shown ahead:
Loading data from a CSV file The next thing to do is tell InstructionModel to read its data from an external CSV file. If you recall, we decided to compose our content using a spreadsheet, and then export it into a comma-separated values (CSV) file. We will read this data into the app at runtime. If you're using the one provided with the book, the filename is instructionsCSV.csv. Import the CSV file as an asset into your project. Since we are going to load it from our scripts at runtime, it needs to be put into a specially named folder, Resources, anywhere within Assets. Drag the CSV file from your file system into the Project Assets/HowToChangeATire/Resources folder in Unity (or use main menu Assets | Import New Asset). In the InstructionModel script, we will read the file, taking one line at a time, and then parse each line, using the comma separators, into an array of strings. We can then populate our steps list with these values.
[ 314 ]
How to Change a Flat Tire
We found some open source code that does the CSV parsing, located at https://github.com/frozax/fgCSVReader. It takes into account some of the trickier situations, such as value strings, that may themselves contain commas. Just save a copy of the fgCSVReader.cs file (https://raw.githubusercontent.com/frozax/fgCSVReader/master/fgCSVReader.cs) into your Scripts folder. (A copy is also included with the download files for this book, just in case the GitHub version disappears). 1. Import the instructionsCSV.csv file. 2. Import the fgCSVReader.cs script. Open the InstructionModel.cs file for editing and add the helper function required by fgCSVReader, called csvReader, as follows: private void csvReader(int line_index, List line) { if (line_index == 0) return; steps.Add(new InstructionStep(line)); }
As specified in the fgCSVReader documentation, we provide a private delegate function that gets called for each line, receiving the line index and list of strings. It instantiates a new InstructionStep and adds it to the list. We skip the first row, as it contains the column header labels, not actual data. Now replace our mock LoadData() function with one that uses fgCSVReader and loads the data from the external CSV file, as follows: public void LoadData() { steps.Clear(); TextAsset text_asset = (TextAsset)Resources.Load("instructionsCSV"); fgCSVReader.LoadFromString(text_asset.text, new fgCSVReader.ReadLineDelegate(csvReader)); }
The Unity Resources.Load() function will find the file named instructionsCSV in any sub-folder within Assets named Resources and load the entire file into the variable text_asset. It will then parse it using fgCSVReader.LoadFromString, passing it the text and using our csvReader function as the ReadLineDelegate it requires. The built-in steps.Clear() call will empty the steps list before loading the data, in case it is not presently empty, to prevent duplicates from being created.
[ 315 ]
How to Change a Flat Tire
Save your work and in Unity press Play. We should have a pretty real app going now! It should look something like this:
Abstracting UI elements We still need to add the image and video content. We could go ahead and add them into our current software design, but we're starting to see a pattern emerge in how we've set things up, and it might make sense to refactor our code, abstracting out some of the common elements. Refactoring in software development means reworking parts of your code to make it cleaner, more maintainable, and more extendable without modifying the behavior or features. In this case, we're going to refactor how the controller updates the screen by abstracting out our UI elements. If you noticed, each time we add a new UI element to the view or the model, we need to modify and add it to the controller. It would be cleaner if the controller could just broadcast the fact that there's new data, and the UI elements, listening for such events, could go ahead and update themselves on the screen. So, we're going to make our own little event system, called InstructionEvent, using UnityEvent.
[ 316 ]
How to Change a Flat Tire
Adding InstructionEvent to the controller The first step in refactoring our code to use events and listeners is to define a UnityEvent called InstructionEvent. Open InstructionsController.cs and add the following: File: InstructionsController.cs using UnityEngine.Events; public class InstructionEvent : UnityEvent { } public class InstructionsController : MonoBehaviour { public InstructionEvent OnInstructionUpdate = new InstructionEvent(); ...
As you can see, we also declare a public InstructionEvent named OnInstructionUpdate, which is what all our UIs will be listening to, so we can ensure they update correctly.
Refactoring InstructionsController Since we are going to an event-listener model, the controller no longer needs to directly know which UI elements to update each time the user steps through the instructions data. Delete the declarations for stepText, titleText and bodyText. Then we can replace CurrentInstructionUpdate() with the following, much simpler, code that invokes our event by calling OnInstructionUpdate.Invoke(): private void CurrentInstructionUpdate() { InstructionStep step = currentInstructionModel.GetInstructionStep(currentStep); OnInstructionUpdate.Invoke(step); }
Now, whenever the controller wants to update the screen, it invokes our OnInstructionUpdate event.
[ 317 ]
How to Change a Flat Tire
Defining InstructionElement To help organize our code in a clean object-oriented structure, we will define UI elements which will all inherit from an InstructionElement class. This will be the base class. Therefore, we should label the class as abstract. This means that new instances of InstructionElement cannot be created directly, only one of its subclasses. We shall also require that each subclass of InstructionElement must provide its own implementation of an InstructionUpdate function, which gets the instruction-step data it can use to update its specific UI element. So, in our abstract class, we also declare an abstract function for InstructionUpdate: 1. In Unity, in the Assets/HowToChangeATire/Scripts/ folder create a subfolder named UIElements. 2. Create a new script named InstructionElement. Open it for editing, as follows: File: using using using
InstructionElement.cs System.Collections; System.Collections.Generic; UnityEngine;
public abstract class InstructionElement : MonoBehaviour { protected abstract void InstructionUpdate(InstructionStep step); }
This will ensure that all the classes that inherit from InstructionElement will be required to have a function called InstructionUpdate. This is important because, in the Awake() function, we will look for the instance of our InstructionsController. Now in Awake(), we register the InstructionUpdate function as a listener to OnInsturctionUpdate of the InstructionsController. We can write that as a oneliner, as follows: void Awake() { FindObjectOfType().OnInstructionUpdate.AddListener( InstructionUpdate); }
This will ensure that all our sub-classes now will get an event call when the instruction steps are updated.
[ 318 ]
How to Change a Flat Tire
We are using the FindObjectOfType function to find the instance of our controller. This is a slow function, and could be replaced with a public field or the singleton pattern. This option was simply the easiest to implement for new developers. Now we can start creating our other UI elements: 1. In the Scripts/UIElements/ folder, create three new C# scripts named: StepText TitleText BodyText Starting with StepText first, instead of inheriting from MonoBehaviour, it will inherit from InstructionElement. Open it for editing. First load the Unity UI definitions: using UnityEngine.UI;
We are going to declare this class, a subclass of IntructionElement, then remove the empty Start() and Update() functions: public class StepText : InstructionElement { }
2. In your editor, you'll see a red squiggly on the class name and see an Intellisense yellow lamp 3. Click the lamp and choose Implement Abstract Class Now we can implement the function, and declare using UnityEngine.UI; at the top so we can reference the Text component. And, since we know we are going to be using Text, we can go ahead and declare that the Text component is required. Now we can easily get the Text component and set its text value to the step.Title. Here's the code: File: StepText.cs using UnityEngine; using UnityEngine.UI; [RequireComponent(typeof(Text))] public class StepText : InstructionElement { protected override void InstructionUpdate(InstructionStep step) { GetComponent().text = "Step: " + step.Name; } }
[ 319 ]
How to Change a Flat Tire
The title and body ones are similar, referencing step.Title and step.BodyText, as follows: File: TitleText.cs using UnityEngine; using UnityEngine.UI; [RequireComponent(typeof(Text))] public class TitleText : InstructionElement { protected override void InstructionUpdate(InstructionStep step) { GetComponent().text = step.Title; } } File: BodyText.cs using UnityEngine; using UnityEngine.UI; [RequireComponent(typeof(Text))] public class BodyText : InstructionElement { protected override void InstructionUpdate(InstructionStep step) { GetComponent().text = step.BodyText; } }
Be sure to save your files in the editor.
Linking up the UI elements in Unity Now back to Unity; we can assign the UI element components we just created to the elements in our hierarchy. 1. 2. 3. 4. 5. 6.
In Hierarchy, select the Main Canvas/Content/Title Text. Drag the TitleText script onto its Inspector. In Hierarchy, select the Main Canvas/Content/Body Text. Drag the InstructionText script onto its Inspector. In Hierarchy, select the Main Canvas/Nav Panel/Step Text. Drag the StepText script onto its Inspector.
Save the scene and the project. Press Play in Unity. When you press Next and Previous, it should behave exactly as it did before. Only now we know that under the hood the code is so much cooler, and extendable.
[ 320 ]
How to Change a Flat Tire
Now, not only is our code much cleaner and more modular, it's also easier to add new content elements. Let's go ahead, and add images and videos.
Adding image content Given our InstructionElement events, to add images to the instructions requires updates to the UI and the data model, but not the controller.
Adding an image to the instruction Content panel First let's add an image to the Content panel. Actually, we will add a Unity UI Raw Image, since the element named Image is reserved for sprites. 1. In Hierarchy, locate the Content panel (under Main Canvas), right-click, and select UI | Raw Image. 2. Rename it Image Graphic. 3. Select Add Component | Layout Element. 4. Select Preferred Width: 395. 5. Select Preferred Height: 250. 6. Position it in the Hierarchy between Title Text and Body Text. The image ahead shows the now current Hierarchy, along with the Scene view of the Canvas:
[ 321 ]
How to Change a Flat Tire
Adding image data to the InstructionStep model From our CSV data, images will be referenced by name. The app will look in the Resources folder for the files. We could use an image URL instead (and that is provided as another column in the CSV data), but, just in case wikiHow changes its article we don't want that to break this book. The image name is the fourth column in your database (index 3). We can capture it when the file is loaded. To InstructionStep.cs, add the following: public string ImageName; private const int ImageColumn = 3;
And then add this to the InstructionStep constructor function: if (values.IndexOf(item) == ImageColumn) { ImageName = item; }
Now we create a UI element component. In your Scripts/UIElements/ folder, create a C# script named ImageGraphic and write the following: File: ImageGraphic.cs using UnityEngine; using UnityEngine.UI; [RequireComponent(typeof(RawImage))] public class ImageGraphic : InstructionElement { protected override void InstructionUpdate(InstructionStep step) { if (!string.IsNullOrEmpty(step.ImageName)) { GetComponent().enabled = true; GetComponent().texture = Resources.Load(step.ImageName) as Texture; } else { GetComponent().texture = null; GetComponent().enabled = false; } Canvas.ForceUpdateCanvases(); } }
[ 322 ]
How to Change a Flat Tire
The script is very similar to the ones we wrote for title, body, and step text. The difference is what we do inside the InstructionUpdate function for an image. If the current step includes an image, we load it as a texture. If not, we clear any image textures that may already be in the UI. We also enable or disable the LayoutElement component to show or hide it as necessary. Afterwards, we call ForceUpdateCanvases on the canvas to ensure Unity takes the changes right away, in the current frame. Save the file and add the ImageGraphic script to the Image Graphic UI object in Hierarchy. In Hierarchy, select the Image Graphic (Instruction Canvas/ Instruction Panel/ Content Panel/ Image Graphic) and drag the ImageGraphic script into Inspector. OK, now we can import the image files.
Importing the image files into your project We expect the image files to be in your Project Assets. If you haven't imported them yet, do so now. Presently, only steps 1 and 14 of our data reference images (step1.jpg and step14.jpg). (The other steps reference videos, which we'll add next.) The following screenshot shows the Project Resources folder with the imported images and videos for this project:
[ 323 ]
How to Change a Flat Tire
Press Play and, as you step through the instructions, ones that include images will be included on that screen. The following screenshot shows step 1 now with an image included:
Adding video content Adding video content is very similar to adding images. Instead of an image texture, we can use Unity's MovieTextures, with one extra step to add the Unity VideoPlayer.
Adding video to the instruction content panel First, let's add another Raw Image to the Content panel (child of Main Canvas) that we'll use as a MovieTexture. 1. 2. 3. 4.
In Hierarchy, right-click Content panel and select UI | Raw Image. Rename it Video Graphic. Select Add Component | Layout Element, and select Preferred Height: 360. Position it in the Hierarchy between Title Text and Body Text.
[ 324 ]
How to Change a Flat Tire
We found a height of 360 works for our layout.
Adding video player and render texture To render videos in Unity we can use a MovieTexture in conjunction with the VideoPlayer component. 1. In the Assets/HowToChangeATire/Textures/ folder, create a Render Texture. 2. Name it Video Render Texture; we can leave its default settings. Now for the video player: 1. In Hierarchy, create Video | Video Player. 2. Check Loop and uncheck Play On Awake. 3. Select Aspect Ratio: Fit Vertically. And link to the texture: 1. Drag the VideoRenderTexture onto the Target Texture slot. 2. In Hierarchy, select the Video Graphic UI object. 3. Drag the VideoRenderTexture onto its Raw ImageTexture slot.
Adding video data to the InstructionStep model Videos will be referenced by name in the CSV data. The app will look in the Resources folder for the files. As with images, we could use the video URL instead. The video name is the fifth column in your database (index 3). We can capture it when the file is loaded. To InstructionStep.cs, add the following: public string VideoName; And, private const int VideoColumn = 4; And then add to the InstructionStep constructor function, if (values.IndexOf(item) == VideoColumn) { VideoName = item; }
[ 325 ]
How to Change a Flat Tire
Now we create a UI element component. In your Scripts/UIElements/ folder, create a C# script named VideoGraphic and write it as follows: File: using using using
VideoGraphic.cs UnityEngine; UnityEngine.UI; UnityEngine.Video;
[RequireComponent(typeof(RawImage))] public class VideoGraphic : InstructionElement { public VideoPlayer videoPlayer; protected override void InstructionUpdate(InstructionStep step) { if (!string.IsNullOrEmpty(step.VideoName)) { GetComponent().enabled = true; videoPlayer.clip = Resources.Load(step.VideoName) as VideoClip; GetComponent().SetNativeSize(); videoPlayer.Play(); } else { videoPlayer.Stop(); GetComponent().enabled = false; } } }
This time we specify we're using the UnityEngine.Video components. We also declare a public variable for the video player. In InstructionUpdate, if the current step includes a video, we load it as a VideoClip and start to play it. If not, we stop any video that may presently be playing and disable the LayoutElement component to hide the layout. The SetNativeSize adjusts the image size to make it pixel perfect. Save the file and add the VideoGraphic script to the Video Graphic UI object in Hierarchy. 1. In Hierarchy, select the Video Graphic (Main Canvas/ Content/ Video Graphic) and drag the VideoGraphic script into Inspector. 2. Drag the Video Player from Hierarchy onto the Video Graphic's Video Player slot. Woo hoot! Press Play and, as you step through the instructions, steps that include videos will be played on that screen.
[ 326 ]
How to Change a Flat Tire
There it is! We have an instruction manual app with text, images, and video, built with Unity.
Adding a scroll view Some of the instructions may have relatively long body text, and now, with the addition of image or video graphics, it becomes obvious that not all our content may fit on the screen. When you try the app in landscape orientations, it's even more obvious. We need to scroll the content when it overflows the panel. In the Unity UI, scrolling is implemented using a special scrolling panel: 1. Under Main Canvas, select UI | Scroll View and name it Content Scroll View. 2. Set its Anchor Presets to Stretch/Stretch, and Alt+click on the same to reset its position. 3. Make room for the nav bar by setting Top to 50. 4. Uncheck Horizontal (keep Vertical) scrolling. 5. Set its Source Image to none and Color to opaque white (#FFFFFFFF). The other options can be left as the default values. But note that the Scroll Rect has a reference to its child Viewport. When you unfold the Content Scroll View in Hierarchy, you can see it has a Content slot populated with its grandchild Content. Instead of re-creating our Content panel, we will just move it into the Viewport and rewire the scroll view. 1. 2. 3. 4.
Delete the Content under Viewport. Drag the Content from Main Canvas into Viewport. Set its Anchor Presets to Top/Stretch, and Alt+click on the same to reset it. On Control Scroll View, drag the Content object onto its Content slot.
Now we can use a Content Size Fitter on the Content panel: 1. With Content panel selected, Add Component | Content Size Fitter. 2. Leave Horizontal Fit set to Unconstrained. 3. Set Vertical Fit to Preferred Size.
[ 327 ]
How to Change a Flat Tire
Shown ahead is the final scene Hierarchy after all of this:
Press Play and, when you get to a step with a lot of content, the vertical scroll bars will let you scroll through it all, as shown ahead:
Throughout this chapter we have tested our app in the Unity Editor. Hopefully, you also periodically did Build and Run to deploy it onto your mobile device, and test it there.
[ 328 ]
How to Change a Flat Tire
Summary In this chapter, we created a real app that provides a step-by-step, how-to guide for changing a flat tire. We did not build Augmented Reality features into it yet, but we covered a lot of ground, including introducing some great features in Unity, powerful software design patterns, and practical procedures such as importing external data from a database. All very important stuff for developing Augmented Reality apps too. First, we defined our project requirements to take an existing web-based instruction manual and convert it into a mobile app, with the intent of adding AR capability (in the next chapter). We also introduced a number of software design patterns that professional developers commonly use, not only in Unity applications, and then got a chance to use them ourselves throughout the chapter. These include model-view-controller (MVC), event listeners, and object inheritance. For the implementation, we started by building the user interface (view) using Unity's UI system, and constructing a functional hierarchy of canvas, panels, and UI elements. We explored Unity's tools for layouts of these elements. Then we wrote our data model classes that manage the instruction content, including loading the data from an external CSV file. Then, we wrote a game controller that manages the state of the app and ensured the data is displayed on the screen. As the project progressed, we added content, including body text, images, and videos. Along the way, we refactored the code to use Unity events and abstract object classes. We showed how this improves the architecture and facilitates extending the system with more content types. In the next chapter, we will extend the project by adding AR content and taking it from 2D to 3D. It will take advantage of all the groundwork we did here in part one, so we can focus on the AR capabilities as we build up the application.
[ 329 ]
7
Augmenting the Instruction Manual It took a bit of work, but in the previous chapter we built a solid app that guides someone through the instructional steps of how to change a flat tire. How can we make it even better? Using augmented reality, of course! In this project, we are thinking of AR as just another media type you can add to enhance learning materials, and make them more effective, immersive, and engaging. While in some augmented reality apps, the AR is the central feature and raison d'etre of the app, not so here. We started with text, images, and video content. And now we will add AR, too. In this chapter, you will learn about: Designing user experiences for adding AR to existing 2D mobile apps Using user-defined AR targets Handling poor tracking events Adding world space UI to AR scenes Using spatial anchors (with ARKit) User interface for Hololens Our implementation started using just Unity for the mobile app, and now we'll add Vuforia and mobile AR. Then, we'll show you how to make it work with Apple's ARKit instead. Lastly, we will adapt the project to work with HoloLens using MixedRealityToolkit. Please refer to the the GitHub repository for this book for completed projects for each platform (https://github.com/ARUnityBook/), including Google ARCore for Android.
Augmenting the Instruction Manual
For this project, you will need a Unity package we have prepared, named ChangeATireARGraphics.unity. Download this file from the publisher's site. If you plan to implement this for HoloLens or ARKit, you can skip to that topic at the end of this chapter. If you want to follow along and implement both Vuforia and markerless versions, please make a copy of the project as shown in Chapter 6, How to Change a Flat Tire. Or, if you use version control, such as Git, then tag or branch the current commit state of the project. The HoloLens, ARKit, and ARCore implementations will assume the same starting point as at the beginning of the chapter.
Setting up the project for AR with Vuforia We will assume you have the project built from the previous chapter, Chapter 6, How to Change a Flat Tire. If not, you can download it with the files provided with this book. That will be the starting point for this chapter. The initial scene Hierarchy should look like this:
[ 331 ]
Augmenting the Instruction Manual
We have a Main Canvas that contains a Nav Panel and Content panel (within a Scroll View Viewport). The Nav Panel has buttons for next and previous steps through the instructions data. The Content panel has elements for title, body text, image, and video content. The Game Controller has an InstructionsController component that manages the state of the application. In the Assets/HowToChangeATire/Scripts/ folder, we have our InstructionModel and InstructionStep classes. The following screenshot shows the Project window with the project Scripts files:
And in the UIElements/ folder, we have scripts for each content type, as shown in the following screenshot:
[ 332 ]
Augmenting the Instruction Manual
Let's begin by setting up the Unity project for AR with the Vuforia toolkit. This may be familiar to you by now, so we'll go through the steps quickly. If you require more detail, please refer to the relevant sections in Chapters 2, Setting Up Your System and Chapter 3, Building Your App: 1. Choose Assets | Import Package | Custom Package... to import vuforiaunity-xxxx. 2. Choose Assets | Import Package | Custom Package... to import VuforiaSamples-xxxx. 3. Browse to the Vuforia Dev Portal (https://developer.vuforia.com/targetmanager/licenseManager/licenseLis ting) and choose or create a license key. Copy the license key to your clipboard. 4. Back in Unity, choose main menu Vuforia | Configuration, and paste it into App License Key. Now we will modify the scene as needed for AR. You may choose to do a File | Save Scene As so the AR one is separate from the non-AR. We will call our scene Main-AR (in your HowToChangeATire/Scenes/ folder). It would be a good idea to now go into File | Build Settings... and make this scene the only Scenes to Build for the next time you build for your mobile device. Then: 1. Delete the Main Camera object from the Hierarchy. 2. Locate the ARCamera prefab in the Project Assets/Vuforia/Prefabs folder, select, and drag it into the Hierarchy list. 3. Use Add Component to add the Camera Settings component to ARCamera. 4. Save the scene and save the project. Although we replaced the camera, the app should still work as it did with the default camera. Press Play and verify. One more thing to make sure things are set up OK. If you disable the content panel you should see the camera video feed instead. 5. In Hierarchy, disable the Main Canvas' Content Scroll View object (by unchecking its enabled checkbox in the upper left of Inspector).
[ 333 ]
Augmenting the Instruction Manual
Press Play. You should see the video feed in the UI, such as the following view of a wall in my room:
Good. Now re-enable the Content Scroll View and we can get started.
Switching between AR Mode The first thing we'll do is provide an easy way for users to toggle views of the app between conventional 2D views to a 3D AR view by adding an AR Mode button on the bottom of the screen. We have decided a 50 pixel height, to be consistent with the nav bar at top. Make room for it on the bottom by shortening the Content Scroll View: 1. In Hierarchy, select the Content Scroll View (under Main Canvas). 2. On its Rect Transform, set Bottom to 50. 3. Now to add a new button to the Main Canvas; select it, go to UI | Button, and rename it AR Button. 4. Set Height to 50.
[ 334 ]
Augmenting the Instruction Manual
5. For Anchor Presets, set Bottom/Stretch and then also Alt+click the same to move it into position. 6. Set Source Image to none and Color the same as the Nav Panel: 74, 182, 208, 255 (#4AB6D0FF). The following screenshot shows us setting the Anchor Presets for the AR Button:
Next, edit its child text with the following values: 1. Text: AR Mode. 2. Font Size: 25. 3. Color: White (#FFFFFFFF).
[ 335 ]
Augmenting the Instruction Manual
The new button should look something like this on the bottom of the screen:
As we did a few moments ago to verify the AR Camera video feed, when one presses the AR View button we want to hide the 2D content. Edit the InstructionsController.cs script to provide a ToggleAr() function. First, we declare we're using Vuforia: using vuforia;
And then define a public variable for the Content panel; we named it StandardContent. Add a private variable to track the current mode: public GameObject standardContent; private bool arMode;
The we add the code to toggle the AR mode; at this point we're just hiding or showing the 2D panel: public void ToggleAr() { arMode = !arMode; if (arMode) {
[ 336 ]
Augmenting the Instruction Manual TurnOnArMode(); } else { TurnOffArMode(); } } void TurnOnArMode() { standardContent.SetActive(false); } void TurnOffArMode() { standardContent.SetActive(true); }
Save your changes. Then continue in Unity as follows: 1. Select Game Controller and drag the Content Scroll View object onto the Standard Content slot. 2. Select the AR Button and add the OnClick event. 3. Press the + in the OnClick list. 4. Drag the Game Controller to the Object slot, and then choose the function InstructionsController.ToggleAr(). When you press Play you can toggle between the 2D content and the video feed on the screen.
Using user-defined targets Unlike pre-existing images or encoded targets, user-defined targets are images captured at runtime that the software will recognize and use as the trigger for rendering virtual AR content. As we prepare to begin working in 3D, change the Scene view from 2D to 3D. In the Scene window, uncheck 2D in its icon toolbar, because we want to start working in 3D now, as shown in the following screenshot:
[ 337 ]
Augmenting the Instruction Manual
Adding a user-defined target builder Let's add the UserDefinedTargetBuilder to our project now: 1. Drag the UserDefinedTargetBuilder prefab from the Vuforia/Prefabs/ folder into Hierarchy. 2. Check Start Scanning Automatically. For now, we are telling the target builder to start scanning automatically. This is useful at this point in our development. But really, we want to control the scanning to occur only while in AR mode. We can add this to the InstructionsController script as follows: File: InstructionsController.cs public UserDefinedTargetBuildingBehaviour UserDefinedTargetBuilder; ... void TurnOnArMode() { UserDefinedTargetBuilder.StartScanning(); StandardContent.SetActive(false); } void TurnOffArMode() { UserDefinedTargetBuilder.StopScanning(); StandardContent.SetActive(true); }
Then in Unity: 1. Drag UserDefinedTargetBuilder onto the Game Controller's User Defined Target Builder slot. The following screenshot shows the Instructions Controller component now:
[ 338 ]
Augmenting the Instruction Manual
Adding an image target Now let's add an ImageTarget prefab: 1. From Project Assets/Vuforia/Prefabs, drag the ImageTarget prefab into the Hierarchy. 2. Rename it User Defined Target. 3. Set its Type to User Defined. 4. Set the Target Name to something relevant; we will use Tire. 5. Check Enable Extended Tracking. You can see the setting now in the Inspector:
Let's add a simple graphic as a temporary placeholder, a cube, which will appear when our target is recognized. 1. In Hierarchy, double-click the User Defined Target to put it in the middle of our Scene view. 2. Right-click User Defined Target and select 3D Object | Cube.
[ 339 ]
Augmenting the Instruction Manual
3. Shrink it down to something like Scale(0.1, 0.1, 0.1) and move it up to Position Y = 0.1, as shown in the following screenshot. 4. Save the scene. The Scene view now shows the cube positioned relative to the User Defined Target, as follows:
Adding a capture button The app needs to provide users with a way to say here, use this view of the real world as my image target, which Vuforia can then recognize and activate the AR content. For this we'll add a prompt and a capture button. The various prompt UI elements will be enclosed in an AR Prompt panel. Let's create that first: 1. Select Main Canvas in Hierarchy. 2. Create UI | Panel. 3. Name it AR Prompt. It will have no background at all, since we need to show a video feed. We can remove its Image component entirely.
[ 340 ]
Augmenting the Instruction Manual
In the gear-icon for the Image component, select Remove Component. Meanwhile, the work we're composing now will be seen by the user when in VR Mode, so you can manually disable the Content Scroll View panel now, temporarily. Now add the big fat capture button: 1. With AR Prompt selected, create UI | Button and name it Capture Target Button. 2. Set its Height to 100. 3. Set Anchor Presets to Bottom/Stretch, and then Alt+click to position it there. 4. Adjust its Pos Y position to 100 to leave room for the AR View button. 5. Set Source Image to none. We picked a darker green Color: #004C5EFF. Its Rect Transform looks like this:
For its child Text object: 1. Set Text to Capture Target. 2. Set Size to 25. 3. Color: white. OK, we're getting there.
[ 341 ]
Augmenting the Instruction Manual
Wire capture button to UDT capture event To enable user defined target (UDT) events, we need to add Vuforia's UDT Event Handler component to the UserDefinedTargetBuilder: 1. With UserDefinedTargetBuilder selected in Hierarchy, Add Component UDT Event Handler. 2. Drag the UserDefinedTarget from Hierarchy onto the Image Target Template slot. Now we can tell the button that OnClick events should call the BuildNewTarget() function: 1. In the Capture Target Button's Inspector, press the + on OnClick(). 2. Drag the UserDefinedTargetBuilder onto the Object slot. 3. And set the function to BuildNewTarget(). The following screenshot shows the Capture Button OnClick setup for the UDT Event Handler:
Save your work. Now when you press Play, point your webcam at a target and press Capture. Whenever the camera sees and recognizes that camera view, it will render the AR content. For now, it's the cube.
[ 342 ]
Augmenting the Instruction Manual
In the following screenshot, I am testing the app with a toy truck on my desk (a real car wouldn't fit in my office). I captured its tire as the target.
Now let's try it with the AR View too: 1. Re-enable the Content Scroll View object. You'll notice that the Capture Target button is still visible. 2. Move the AR Prompt panel up in the Hierarchy so it's just under the Nav Panel, as shown in the following screenshot:
[ 343 ]
Augmenting the Instruction Manual
Now press Play. Then press AR View and press Capture Target. Voila! You might want to disable Content Scroll View again as we proceed. More experienced developers can open the UDTEventHandler script (click the gear on the component and choose Edit Script) to peruse the script, read through it, and understand fully what's going on.
Adding visual helpers to the AR Prompt Our plan is for the user to capture an image of his flat tire and then register augmented graphics to the captured image target. We are not so advanced as to have artificial intelligence (AI) image recognition (sorry, that's beyond the scope of this book), so we're going to rely a little bit on our user to choose a capture that's approximately the right position and size for our illustrations. Therefore, we need to provide some visual helpers to guide the user.
Adding a cursor First we will add a small cursor to the middle of the screen, to indicate where the center of the car's tire is: 1. In Hierarchy, select AR Prompt and create UI | Image; name it Center Cursor. 2. Set its Source Image sprite (by clicking the little doughnut icon) to Knob. 3. Change its Scale to 0.2, 0.2, 0.2. If you press Play, I think you'll agree that's helpful.
[ 344 ]
Augmenting the Instruction Manual
Adding a registration target The cursor helps guide the position of the capture. We also need something to guide the size. A circle will do. We have created a Unity package with graphics we can use. This package also includes arrow graphics and other prefabs that will be used later in the project. If you haven't already, please download the file ChangeATire-ARGraphics.unity from the publisher's site for this book. 1. From the main menu, select Assets | Import Package | Custom Package..., find the ChangeATire-ARGraphics package, and import it. The package includes a circle.png sprite that we can use now. 2. On AR Prompt, create a UI | Image, and name it AR Prompt Idle. 3. Set its Source Image to Circle. 4. Set its Width and Height to 400, 400. We can leave everything else as the default settings; we want it just centered on the screen. We'll provide some on-screen instructions to the user. Position it beneath the circle. 1. 2. 3. 4. 5. 6. 7.
On AR Prompt, create UI | Text and name it AR Prompt Text. Text: Align outline to tire, then press Capture Target. Anchor Presets to Middle/Stretch. Font Style: Bold. Align: Center, Middle. Horizontal Overflow: Overflow. Pos Y: -220.
Save your work. Then press Play. The following screenshot shows how our AR Mode screen looks, with a small dot cursor in the middle, a circle image for guiding the image registration, and a text prompt (perhaps too small to read on this book's page):
[ 345 ]
Augmenting the Instruction Manual
At this point the AR Canvas in Hierarchy looks like this:
Removing the AR prompt during tracking It is really great having the graphics on the screen to assist the user while capturing a target. But once it's captured, we want to hide the prompts and display only the annotation graphics instead. If the camera loses tracking, we can restore the UI so the user has the option to recapture.
[ 346 ]
Augmenting the Instruction Manual
To do this, we need a script that disables Canvas elements. Unfortunately, presently the Vuforia components are only implemented to disable object renderers, and it does not support canvases. So, we will write our own, and we will make it generic enough to work with any GameObjects. We can do this in a script, using the Vuforia Trackable Events that will be attached to the UserDefinedTarget object. To begin, in your Scripts folder, create a C# script named TrackableObjectVisiblity, and open it for editing. The full script is as follows: File: using using using using using using
TrackableObjectVisiblity.cs System; System.Collections; System.Collections.Generic; UnityEngine; UnityEngine.Events; Vuforia;
[RequireComponent(typeof(TrackableBehaviour))] public class TrackableObjectVisibility : MonoBehaviour, ITrackableEventHandler { public UnityEvent OnTargetFound; public UnityEvent OnTargetLost; private TrackableBehaviour trackableBehaviour; void Start() { trackableBehaviour = GetComponent(); trackableBehaviour.RegisterTrackableEventHandler(this); } public void OnTrackableStateChanged(TrackableBehaviour.Status previousStatus, TrackableBehaviour.Status newStatus) { if (newStatus == TrackableBehaviour.Status.DETECTED || newStatus == TrackableBehaviour.Status.TRACKED || newStatus == TrackableBehaviour.Status.EXTENDED_TRACKED) { OnTargetFound.Invoke(); } else { OnTargetLost.Invoke(); } } }
At the top, we first declare that we will be using definitions from UnityEngine.Events and from Vuforia.
[ 347 ]
Augmenting the Instruction Manual
The script references the TrackableBehaviour component of the UserDefinedTarget so we require it up front. Then we declare the class to implement the ITrackableEventHandler interface. If you use the Intellisense (light bulb), the editor will insert a prototype for the OnTrackableStateChanged function. We add two public UnityEvent variables, OnTargetFound and OnTargetLost, which will let us declare in the Editor what object functions to call when the trackable events occur. In the Start() function, we initialize the trackableBehavior and register this class as an event handler. Then in OnTrackableStateChanged, we invoke either OnTargetFound or OnTargetLost. Vuforia provides a number of different tracking statuses. We don't need such a level of detail, as ours is a binary decision, tracking or not, and considers, DETECTED, TRACKED, and EXTENDED_TRACKED to all be tracking. For more information on the Vuforia TrackableBehavior class and tracking statuses, see the documentation at https://library.vuforia. com/content/vuforia-library/en/reference/unity/classVuforia_1_ 1TrackableBehaviour.html
Save the script, go back to Unity, and attach the script to User Define Target, as follows: 1. Select UserDefinedTarget in Hierarchy. 2. Drag the TrackableObjectVisibility script as a component. Now we can add the event handlers. For On Target Found(): 1. 2. 3. 4.
Press the + to add to the list. Drag the AR Prompt panel to the Object slot. For function, choose GameObject.SetActive. Leave the checkbox unchecked.
Similarly, for On Target Lost(): 1. 2. 3. 4.
Press the + to add to the list. Drag the AR Prompt panel to the Object slot. For function, choose GameObject.SetActive. This time check the checkbox.
[ 348 ]
Augmenting the Instruction Manual
The Trackable Object Visibility panel should look like this:
Now when you press Play, you will see the circle and capture button. Then when you capture and track, and the cube appears, the UI hides. If you move the camera too fast or otherwise lose tracking, the cube goes away and the capture UI reappears. Woot! We will use this script again later when we integrate a world space version of the instruction canvas into the AR experience. But first, let's add one more feature.
Preventing poor tracking We've mentioned several times in this book that image targets, whether they be natural feature textures or user-captured images, should meet certain criteria in order to be effective recognizable targets. Characteristics include being rich in detail, having good contrast, and including no repetitive patterns. As developers, if we provide the targets to our users, we can make sure these requirements are met. With user-defined targets captured at runtime, it could be more of a problem. Fortunately, Vuforia provides a feature that checks the viability of the video feed as a potential target. And we can listen in on these events to provide feedback to the user. For this project, when the app is scanning and ready for the user to capture a target, we display a white circle along with the Capture button. What we'll do is show a red circle instead when the video feed is low quality for a target. Let's add that now: 1. In Hierarchy, duplicate the AR Prompt Idle object (right-click | Duplicate). 2. Rename it AR Prompt Error. 3. Set its Color to red (#FF0000FF).
[ 349 ]
Augmenting the Instruction Manual
Add some help text: 1. 2. 3. 4.
Create a child text, UI | Text. Anchor Presets: Stretch/Stretch, and Alt+click to center it. Paragraph Alignment: Middle, Center. Set its Text to say Target needs more detail.
Now we need to tie this in with the Vuforia event. The Vuforia user-defined target behavior will use Unity events to signal when the current device camera view would be an acceptable target image or not. We can use these events (UserDefinedTargetEvent interface) as feedback to our users when the app is ready to capture a potential target image. We can provide the UserDefinedTargetBuilder as a way to reference our AR Prompt Error by attaching the Quality Dialog component to it. This component is intended for a dialog box that might say The image has little detail, please try another, but we're going to use graphic feedback to the user instead of text. 1. On the AR Prompt Error object, Add Component | Quality Dialog. Now the UserDefinedTarget will automatically enable this object if there is an error with the image that was captured. To dismiss the red circle, we have to do that ourselves. 2. On UserDefinedTarget, add another event handler for On Target Found() by pressing +. 3. Drag the UserDefineTargetBuilder to the Object slot. 4. For the function, choose UDTEventHandler | CloseQualityDialog().
[ 350 ]
Augmenting the Instruction Manual
The Trackable Object Visibility component dialog event settings will now look like this:
Save your work. Now when you press Play, if you try to capture a poor target (like a blank wall), you'll see the red circle instead of the white one. When you press Capture on an acceptable target, then the AR content will appear. Very good. So just to recap, so far in the project: We added an AR Mode button to the 2D UI that toggles the user to an AR view. When AR mode is enabled, we hid the Main Canvas' Content Scroll View and started scanning for AR targets. Behind the scroll view is the AR Prompt panel that contains a Capture Target button, a small cursor in the middle of the screen, and a white circle to guide the user to fit the view of his automobile tire in its circumference. When the target is captured, the AR Prompt panel is disabled and the AR graphics are displayed. If the user tries to capture a poor target, we use the Vuforia Quality Dialog event to turn the prompt circle red. Now it's time to use this AR mode to present graphic content to the user.
[ 351 ]
Augmenting the Instruction Manual
Integrating augmented content Augmented content for our instruction manual will assume the car tire is captured at the correct position and size on the screen (fortunately, we provided prompt graphics to guide the user). We can make some assumptions about the size and placement of our annotation graphics in the world space scene. The graphics content will be represented as Unity Prefab objects in our project's Assets Resources folder. This way, they can be loaded and instantiated at runtime. When the user selects an instruction step in the app, we display the title, text, image, or video that belongs to that step. The CSV data also includes the name of a prefab object to use in AR mode. When someone designs an instruction manual like this, they will (obviously) identify the instructional steps and write the title and body text. They will prepare the images or video graphics. Now, with AR, they'll also need to prepare a 3D graphic. We created the 3D annotation graphics and animations for you and saved them as prefabs. These are included in ChangeATire-ARGraphics.unitypackage, which you should have imported into the project earlier (it also includes the circle sprites we used for AR Prompt). If not, please import the package now. The package also includes arrow graphics, a CarJack model, and other useful assets. In its Resources folder are the prefabs referenced by the steps. The project Assets are shown in the following screenshot:
[ 352 ]
Augmenting the Instruction Manual
Reading the AR graphic instructions In Chapter 6, How to Change a Flat Tire, we implemented an InstructionModel class that maintains the data list of instructions for how to change a tire. The data is read from our CSV data file. InstructionModel calls InstructionStep to extract data from each row of the file. We expect the AR prefab name to be the fifth column in your database. We can grab it when the file is loaded. To InstructionStep.cs, add a new variable: public string ARPrefabName; private const int ARColumn = 5;
Then add this to the InstructionStep constructor function: if (values.IndexOf(item) == ARColumn) { ARPrefabName = item; }
Next, add its UI element.
Creating AR UI elements In the previous chapter, we also implemented an InstructionElement abstract class that we subclass for each of the content types: title, body, image, and video. We will now make a similar one for the AR graphic content. Technically, the graphic is not a UI one because it's going to be displayed in 3D world space, not 2D screen space like the other instruction content. But it fits nicely with our architecture design because we can load it from CSV like other content, and can broadcast its updates like other UI content when the user changes steps. In your Scripts/UIElements/ folder, create a C# script named ARGraphic and write it as follows: File: ARGraphic.cs using UnityEngine; public class ARGraphic : InstructionElement { private GameObject currentGraphic; protected override void InstructionUpdate(InstructionStep step) { Debug.Log("ARGraphic:" + step.ARPrefabName);
[ 353 ]
Augmenting the Instruction Manual // clear current graphic if (currentGraphic != null) { Destroy(currentGraphic); currentGraphic = null; } // load step's graphic if (!string.IsNullOrEmpty(step.ARPrefabName)) { currentGraphic = Instantiate(Resources.Load(step.ARPrefabName, typeof(GameObject))) as GameObject; } } }
Save your files.
Displaying the augmented graphic The final step in integrating the AR graphic is to show it in the augmented view, instead of the stand-in cube object: 1. In Hierarchy, select UserDefinedTarget and Create Empty object. 2. Rename it Augmented Instructions. 3. If necessary, reset its Transform (gear-icon | Reset). Now simply add the ARGraphic script as a component: 1. Drag ARGraphic to Augmented Instructions as a component. 2. We no longer need the cube, so we can delete the Cube object under User Defined Target.
[ 354 ]
Augmenting the Instruction Manual
That's it! When you press Play, press Next to go through the steps, press AR View and capture your tire, then the associated AR graphic will be displayed (if there is one in the data) to augment the real-world view. An example for step six of the instructions is shown as follows:
Making the augmented graphics We provided the prefab annotation graphics to you (in the ChangeATireARGraphics.unitypackage). We should take a quick look at how they were created. The general idea was to provide graphics that somewhat mimic the annotations used in the video graphics for the original How To Change A Tire article on the wikiHow site (http:// www.wikihow.com/Change-a-Tire).
[ 355 ]
Augmenting the Instruction Manual
One approach is to create a new scene in our Unity project that will be used to compose the graphics: 1. 2. 3. 4.
From the main menu, select File | New Scene. Then File | Save Scene As; name it Composition. In Hierarchy, Create Empty, and name it Compose. Ensure its Transform is reset.
We will create a canvas with the circle on it, like the one we used in the actual scene. But this one will be in World Space, and will have to be scaled for world space coordinates. 1. With Compose selected, create UI | Canvas. 2. Set its Render Mode to World Space. 3. As we did in Chapter 6, How to Change a Flat Tire, set its Width and Height to 480, 800. 4. Set Rotation to 90, 0, 0, so it's flat on a top-down view, like in AR. 5. Set Scale to 0.00135, 0.00135, 0.00135. The seemingly magic numbers for the scale are to set the 480 x 800 canvas in world space. We don't want it 480 meters wide! On the canvas, we can show the circle: 1. With Canvas selected, create UI | Image. 2. For Source Image, use the doughnut icon to select circle. 3. In Rect Transform, set Width and Height to 400, 400 as we did in the main scene.
[ 356 ]
Augmenting the Instruction Manual
Now the scene view has a world space composition area we can use for making the AR graphic, shown as follows, with the step6-AR prefab also added to Compose:
For even more accurate rendition and registration of the graphics, you could add a backdrop image similar to what you expect the user to capture. Or, use Vuforia's built-in User Defined Target default image, as follows: 1. With Compose selected, create 3D | Quad and name it UDT. 2. Set Rotation to 90, 0, 0 to align with the other world space objects. 3. Find the Vuforia UserDefinedTarget material (in Assets/Vuforia/Materials/) and drag it to the UDT.
[ 357 ]
Augmenting the Instruction Manual
Your Scene view now looks like this when composed against the UDT image:
Now that we have a composition layout area, we can work on the graphics. To review an existing graphic, drag one of the prefabs into the hierarchy. This graphic has an animation on it. When you press Play, you can also preview the animated graphic. If you modified the prefab and want to save your changes, select Apply in its Inspector. The following screenshot is included to indicate where you can find the Apply button:
[ 358 ]
Augmenting the Instruction Manual
Some of the graphics use Unity's built-in 3D primitive objects. The step1-ar, for example, is made of three cubes, as shown here in a perspective view:
Noting that the number of the annotations requires a stylized arrow graphic, we found something that works on the Pixabay image sharing site (https://pixabay.com/). For example, the animated graphic for step six shows a green arrow rotating counterclockwise to indicate the direction for loosening the lug nuts on the tire. The following explanation is just a walkthrough of the existing step6-AR graphic and animation; you are not expected to make any changes. The arrow graphic used is named curved_arrow (located in Assets/ARGraphics/Graphics/curved_arrow.png). This was imported into Unity as a Sprite texture, as shown in the following screenshot:
[ 359 ]
Augmenting the Instruction Manual
[ 360 ]
Augmenting the Instruction Manual
The step6-AR has a CurvedArrow that includes the curved arrow sprite image and a CurvedArrow2D Animator Controller. You can inspect it on your own, as follows:
We went into detail in Chapter 4, Augmented Business Cards, about using the animation editor for making animation clips in Unity. It is driven by an Animator graph with a single animation clip. Both the Animator and Animation windows are shown in the following screenshot:
[ 361 ]
Augmenting the Instruction Manual
When done, we saved each of our graphics as prefabs to the ARGraphics/Resources/ folder. And then we exported the whole ARGraphics/ folder as a Unity package, using main menu Assets | Export... Before continuing with the project, save this scene and then reload the Main-AR scene.
Including the instructions panel in AR Our How To Change A Tire app seems completely done. But in user testing, we found that users didn't like having to toggle back and forth between AR Mode and non-AR 2D mode to see the text instructions. We have decided to show the 2D instruction panel in world space also while in AR. Let's name it AR Canvas and scale and position it in the scene as follows: 1. 2. 3. 4. 5.
In Hierarchy root, Create | UI | Canvas and name it AR Canvas. Set its Render Mode to World Space. Set Width and Height to 100, 100. Rotation: 90, 0, 0, so it's flat on a top-down view, like in AR. Scale from pixel layout space to world space; we like 0.004, 0.004, 0.004 (or try other values, such as 0.001). 6. Position it a bit out of the way, at Pos X, Pos Y, Pos Z: 0.0, 0.0, 0.1. 7. Dynamic Pixels Per Unit: 2 to make the text a little crisper. Now, we want to show basically the same content panel that we already built in the Main Canvas. The easiest thing to do is duplicate it and move the copy into the AR Canvas. 1. In Hierarchy, in Main Canvas / Content Scroll View / Viewport / select the Content object. 2. Duplicate it (right-click Duplicate). 3. Drag that copy into AR Canvas, as a child. 4. Rename it AR Content.
[ 362 ]
Augmenting the Instruction Manual
We just moved it from a screen space canvas to a world space one. We need to clean up its Rect Transform: Scale: 0.2, 0.2, 0.2 (or try other values, such as 1.0) Rotation: 0, 0, 0 Anchor Presets: Bottom/Stretch, and then Alt+click to position it And the parameters, Left: -218.5, Pos Y: 56, Pos Z: 0 These numbers work for me. You can tweak them as needed. Now, when you press Play and go into AR Mode after you've captured a target, the AR content will display as registered with the tire, and the instructions panel will also show in the scene, as shown in the following screenshot. It even includes any images or video!
[ 363 ]
Augmenting the Instruction Manual
When you toggle back to 2D view, the screen space instructions are viewed. When toggling again to AR Mode, the instructions panel is still shown, but in world space. When you go to a next or previous step, both the 2D and world space panel content gets updated simultaneously. At this point you may really appreciate our UI Element design, where we made each content type's InstructionUpdate a registered event. We didn't have to do any extra coding to ensure that the duplicated UI elements were updated with the text and media data. It happened automatically, because the updated events are broadcast to everyone that is listening. Congratulations! This completes our project.
Using ARKit for spatial anchoring On iOS, we have the option to use Apple ARKit for spatial anchoring, for devices that support this technology. In this section, we will implement the project on iOS using ARKit. We will not use Vuforia at all, rather, we will modify the project version completed in Chapter 6, How to Change a Flat Tire (also where this chapter started at the beginning), and develop it into an AR-only app using the Unity ARKit plugin. This version will behave very similarly to the Vuforia one, but we do not need to use image targets (user defined or otherwise). We can skip those previous steps that handle capturing and tracking the user defined target, and replace them with a simple button to let the user set the AR graphic position. We've listed all the steps to build the project as follows, even when identical to the ones shown earlier in the chapter. This time, for expediency, we'll only list them without a lot of explanation and screen captures. Please review the previous corresponding topics if necessary. As before, we'll have two modes: regular 2D screen view and AR view mode. There will be an AR Mode button to toggle between the views. The non-AR view is the one we built in the previous chapter. The AR mode will hide the 2D content, show the device's video feed, and add 3D graphics to it.
[ 364 ]
Augmenting the Instruction Manual
When in AR mode, there will be another mode: anchor mode, activated by pressing the Set position button. When setting the position, we'll display an AR prompt--a circle--to assist the user with registering the AR graphic with the automobile tire in real life. The buttons and modes are shown in the following table: 2D mode
AR mode
Anchor mode
AR Mode button (ARButton object)
Turn on AR mode
Turn off AR mode
Turn off AR mode
Set Position button (AnchorButton object)
disabled
Turn on Anchor mode
disabled
Press screen prompt with circle (ARPrompt object)
disabled
disabled
Sets position and Turn off Anchor mode
To give you a heads up with what we're going to build, the following screenshot shows the screen space UI we will have when we are done (all the elements are visible; at runtime specific elements will show only for specific modes):
[ 365 ]
Augmenting the Instruction Manual
And the following screenshot shows the scene Hierarchy we will have when we are done:
Let's get started!
Setting up the project for ARKit We decided to give this version of the project a different name, How to Change a TireARKit. Open the project in Unity and import the ARKit plugin via the Asset Store: 1. With the old Main scene open, select File | Save Scene As, and name it MainARKit. 2. Select File | Build Settings and replace Main with Main-ARKit in the Scenes To Build. 3. Switch platforms to iOS. We will let the toolkit set the other configurations. 4. From Window | Asset Store, Download and Import the Apple ARKit package. 5. Accept the option to let it Override Project Settings.
[ 366 ]
Augmenting the Instruction Manual
Let's remove the ambient lighting in the scene: 1. Open the Lighting tab; Window | Lighting | Settings. 2. Set Skybox Material to none (using the doughnut icon to the right of the parameter). 3. Set Environment Lighting Source to Color. 4. Set Lightmapping Settings Indirect Resolution to 1. Now we set up the camera with AR components and create the ARCameraManager, as follows: 1. In the Hierarchy root, Create Empty named CameraParent, and reset its Transform if necessary (Transform | gear-icon | Reset). 2. Drag the Main Camera so it is a child of CameraParent, and reset its Transform too. 3. With Main Camera selected, Add Component Unity AR Video. 4. For its Clear Material slot, click the doughnut icon and select YUVMaterial. 5. Add Component Unity AR Camera Near Far. 6. In the Hierarchy root, Create Empty named ARCameraManager. 7. Add Component Unity AR Camera Manager. 8. Drag the Main Camera to its Camera slot. That's it for the generic ARKit scene setup.
Preparing the scene Our AR graphics will be parented by a Root game object and then positioned when the AR Prompt detects a screen touch. We can add Root now. We'll start with a temporary Cube as our content, then add the real graphics next: 1. Temporarily disable the Main Canvas' Content Scroll View panel in Hierarchy. 2. In Hierarchy, Create Empty named Root, reset its Transform, and set its Position Z = 2. 3. Create 3D | Cube, and set its Transform Scale to 0.1, 0.1, 0.1. At this point we can import the ChangeATire-ARGraphics package we have provided with the files for this chapter of the book. 4. Choose Assets | Import Package | Custom Package... to import the package.
[ 367 ]
Augmenting the Instruction Manual
Next, we can continue to build our project.
Modifying the InstructionsController The InstructionsController will handle the AR and anchor modes for the app. Now we'll edit the InstructionsController script (component of Game Controller in the scene). Open the script for editing and change it as follows: File: InstructionsController.cs
At the top of the class, add the following public and private variables: public GameObject standardContent; private bool arMode; public GameObject anchorButton; public GameObject arPrompt; private bool anchorMode;
Add the following methods to toggle the AR mode: public void ToggleAr() { arMode = !arMode; if (arMode) { TurnOnArMode(); } else { TurnOffArMode(); } } void TurnOnArMode() { standardContent.SetActive(false); TurnOffAnchorMode(); } void TurnOffArMode() { standardContent.SetActive(true); anchorButton.SetActive(false); arPrompt.SetActive(false); }
[ 368 ]
Augmenting the Instruction Manual
Lastly, add the following methods to toggle the set-position anchor mode: public void ToggleAnchor() { anchorMode = !anchorMode; if (anchorMode) { TurnOnAnchorMode(); } else { TurnOffAnchorMode(); } } void TurnOnAnchorMode() { anchorButton.SetActive(false); arPrompt.SetActive(true); } void TurnOffAnchorMode() { anchorButton.SetActive(true); arPrompt.SetActive(false); }
The script exposes the public methods ToggleAr() and ToggleAnchor() that will be wired to screen buttons for switching modes and showing/hiding UI elements on the screen. Save your changes.
Adding the AR mode button Earlier in this chapter there was a section called Switching between AR Mode. We will implement the same thing here. We will make room at the bottom of the screen and add a button that reads AR Mode as follows: 1. 2. 3. 4. 5.
In Hierarchy, select the Content Scroll View (under Main Canvas). On its Rect Transform, set Bottom to 50. With Main Canvas selected, go to UI | Button and rename it AR Button. Set Height to 50. For Anchor Presets, set Bottom/Stretch, and then also Alt+click the same to move it into position. 6. Set Source Image to none and Color the same as the Nav Panel: 74, 182, 208, 255 (#4AB6D0FF). 7. Edit its child text object; Text: AR Mode, Font Size: 25, Color: white (#FFFFFFFF).
[ 369 ]
Augmenting the Instruction Manual
Very well. We can now wire up the button and test it. 1. Select Game Controller and drag the Content Scroll View object to the Standard Content slot. 2. Drag the Anchor button to the Anchor Button slot. 3. And drag the AR Prompt to the AR Prompt slot. 4. Select the AR Button, and add the OnClick event. 5. Press the + in the OnClick list. 6. Drag the Game Controller to the Object slot, and then choose the function InstructionsController.ToggleAr(). When you press Play you can try the AR Mode button to toggle back and forth between the 2D content and the video feed on the screen.
Adding the anchor mode button Next, add the button that lets the user set the graphics position: 1. 2. 3. 4. 5. 6.
At the Hierarchy root, create UI | Button and name it Anchor Button. Set its Height to 100. Set Anchor Presets to Bottom/Stretch, then Alt+click to position it there. Adjust its Pos Y position to 100 to leave room for the AR Mode button. Set Source Image to none; we picked a darker green Color: #004C5EFF. For its child Text object, set Text to Set graphic position, Font Size: 25, Color: white.
Now to wire up the Anchor button: 1. Select the Anchor Button and add the OnClick event. 2. Press the + in the OnClick list. 3. Drag the Game Controller to the Object slot, then choose the function InstructionsController.ToggleAnchor(). If you press Play now, you can get into Anchor mode, but cannot get out because there's more to do. We need to respond to the user's screen touch to change the AR Root object position.
[ 370 ]
Augmenting the Instruction Manual
Adding the AR prompt We can add the AR prompt as follows: 1. With Main Canvas selected in Hierarchy, create UI | Panel and name it AR Prompt. 2. In the gear icon for the image component, select Remove Component. 3. On AR Prompt, create UI | Image and name it AR Prompt Idle. 4. Set its Source Image to Circle. 5. Set its Width and Height to 400, 400. 6. On AR Prompt, create UI | Text and name it AR Prompt Text. 7. Set its Text string to Align outline to tire, then press screen. 8. Set its Anchor Presets to Middle/Stretch, Font Style: Bold, Align: Center, Middle, and Horizontal Overflow: Overflow. We're prompting the user to touch the screen. We need a script to handle that. 1. Create a new C# script named ARHitHandler. 2. Add it as a component to AR Prompt. Then open the file for editing, as follows: File: ARHitHandler.cs using System.Collections; using System.Collections.Generic; using UnityEngine; using UnityEngine.EventSystems; using UnityEngine.XR.iOS; public class ARHitHandler : MonoBehaviour { public Transform anchor; public InstructionsController controller; void Update () { List hitResults; ARPoint point; float scale;
if (Input.touchCount > 0 && anchor != null) { var touch = Input.GetTouch(0); if (touch.phase == TouchPhase.Began) { Vector2 center = new Vector2(Screen.width/2,
[ 371 ]
Augmenting the Instruction Manual Screen.height/2); Vector3 screenPosition = Camera.main.ScreenToViewportPoint(center); point.x = screenPosition.x; point.y = screenPosition.y; Vector2 edge = new Vector2(Screen.width, Screen.height/2); Vector3 screenEdge = Camera.main.ScreenToViewportPoint(edge); scale = screenPosition.x - screenEdge.x; hitResults = UnityARSessionNativeInterface.GetARSessionNativeInterface().HitTest( point, ARHitTestResultType.ARHitTestResultTypeExistingPlaneUsingExtent); if (hitResults.Count == 0) { hitResults = UnityARSessionNativeInterface.GetARSessionNativeInterface().HitTest( point, ARHitTestResultType.ARHitTestResultTypeHorizontalPlane); } if (hitResults.Count == 0) { hitResults = UnityARSessionNativeInterface.GetARSessionNativeInterface().HitTest( point, ARHitTestResultType.ARHitTestResultTypeFeaturePoint); } if (hitResults.Count > 0) { anchor.position = UnityARMatrixOps.GetPosition( hitResults[0].worldTransform); anchor.rotation = UnityARMatrixOps.GetRotation( hitResults[0].worldTransform); anchor.scale = new Vector3(scale, scale, scale); } } } } }
This script is very similar to the SolarSystemHitHandler.cs we wrote in Chapter 5, AR Solar System. Please refer to that chapter for an explanation of the UnityARSessionNativeInterface usage code. The primary difference is we do not use the exact screen touch point to determine where to place the root anchor. Rather, when the user touches anywhere on the screen, we use the center of the screen (width/2, height/2), which is also the center of the circle. We also use the size of the circle on the screen (approximated to the right edge of the screen) to determine the scale of the graphics in 3D, using the distance between the world coordinate of the center and the world coordinate of the edge.
[ 372 ]
Augmenting the Instruction Manual
We've added a public variable to the InstructionsController, so after the root is repositioned, we toggle off the Anchor mode. Using a screen space prompt may not be the best approach for registering AR graphics to a real-world tire when you have spatial anchoring technology. You may want to consider and try other solutions, such as: Do not use the circle prompt at all, just a small cursor that's positioned on the spatial map surface so you can identify the position, including 3D depth, before clicking, and assume the size of the graphics in a real-world scale. Use a world space canvas or a 3D graphic for the circle prompt. In that case, you might modify ARHitHandler to update the prompt graphic on every frame update while in anchor mode. This will allow the user to preview the graphic extents relative to the real world in real-time. Allow the user to interactively edit the graphic position, scale, and rotation after it is placed. This is a more involved UI, but it gives the most flexibility. See Chapter 8, Room Decoration with AR, for implementation ideas.
Adding AR graphic content The final step is to enable the augmented instruction graphic in the scene. These are the same steps we did previously for Vuforia, but assuming this is a new project we should make changes here. For a more detailed explanation, please read through the integrating augmented content section in this chapter. To InstructionStep.cs, add a new variable: public string ARPrefabName; private const int ARColumn = 5;
Then add this to the InstructionStep constructor function: if (values.IndexOf(item) == ARColumn) { ARPrefabName = item; }
[ 373 ]
Augmenting the Instruction Manual
Create an ARGraphic.cs script to handle the UIElement events. In your Scripts/UIElements/ folder, create a C# script named ARGraphic and write it as follows: File: ARGraphic.cs using UnityEngine; public class ARGraphic : InstructionElement { private GameObject currentGraphic; protected override void InstructionUpdate(InstructionStep step) { Debug.Log("ARGraphic:" + step.ARPrefabName); // clear current graphic if (currentGraphic != null) { Destroy(currentGraphic); currentGraphic = null; } // load step's graphic if (!string.IsNullOrEmpty(step.ARPrefabName)) { Object data = Resources.Load(step.ARPrefabName, typeof(GameObject)); currentGraphic = Instantiate(data, transform ) as GameObject; } } }
We need to make sure the instantiated prefab is a child of this (Augmented Instruction) object. Save your files. The final step in integrating the AR graphic is to show it in the augmented view: 1. In Hierarchy, Create Empty object as a child of Root, and name it Augmented Instructions. 2. Reset its Transform. 3. Add the ARGraphic script as a component. We need to make some Transform adjustments: 1. Scale: 0.1, 0.1, 0.1. 2. Rotation: -90, 0, 0.
[ 374 ]
Augmenting the Instruction Manual
Save the scene. Now when you Play, try the following: Navigate to an instruction step that contains 3D graphics Press the AR Mode button to toggle into AR Mode Press Set Position to give the device a chance to scan your room Point the camera at the object you want to anchor the graphics to (your flat tire) The AR graphics will be displayed on the flat tire You can toggle back and forth between the 2D content and the 3D AR content As you navigate to other instruction steps, those AR graphics will be positioned at the same anchor points in the real world There it is! Building for Android using Google ARCore Please refer to the the GitHub repository for this book for the implementation notes and code about using Google ARCore for Android: https://github.com/ARUnityBook/. The principles are very similar to ARKit, but the Unity SDK and components are different. In the next section, we will adapt the project to work with wearable AR devices such as the Microsoft HoloLens.
A Holographic instruction manual In this section, we will implement the project on Microsoft HoloLens. We will not use Vuforia at all, rather we will modify the project version completed in Chapter 6, How to Change a Flat Tire (also where this chapter started at the beginning), and develop it into an AR-only app using the Microsoft MixedRealityToolkit SDK. How does this version of the project differ from the mobile AR implementation using Vuforia and ARKit? In the mobile AR version, the app starts up like a normal screen space 2D mobile app. An AR Mode button lets you switch to the AR view, which lets you see 3D graphics that augment a real-world video feed. The HoloLens version will be entirely in 3D; there is no mode toggle. And there is no need for target image recognition. Instead, we will create a hologram with the instructions, including 3D augmented graphics, along with text, images, and video.
[ 375 ]
Augmenting the Instruction Manual
For this chapter, we are going to use as many drag and drop components as we can to keep the steps short and simple. In the next chapter, we are going to dive into the Microsoft MixedReality SDK for HoloLens in more detail and explanation. Let's get started.
Setting up the project for HoloLens We decided to name this version of the project How to Change a Tire - Holo. Open the project in Unity, and set it up for HoloLens development using the HoloToolkit: 1. With the old Main scene open, select File | Save Scene As and name it MainHolo. 2. Select File | Build Settings and replace Main with Main-Holo in the Scenes To Build. 3. Switch platforms to the Windows Store. We will let the toolkit set the other configurations. 4. Import the MixedRealityToolkit package (if you haven't downloaded it yet, you can find it at https://github.com/Microsoft/MixedRealityToolkit-Unity ). Note that the following Unity Editor menu item names may have changed in your version of the toolkit.
5. Choose main menu Mixed Reality | Configure | Apply HoloLens Scene Settings and accept all the settings. This sets the Camera Settings for you. 6. Save the scene. 7. Choose main menu Mixed Reality | Configure | Apply HoloLens Project Settings and accept all the settings. This sets the Build Settings for you, and restarts Unity. 8. Choose main menu Mixed Reality | Configure | Apply HoloLens Capability Settings and accept all the settings. This sets the Player Settings for you. 9. Save the scene and save the project. Also, import the ARGraphics package. We have created a Unity package with graphics we can use. This package includes arrow graphics and other prefabs used in the augmented instruction content. If you haven't already, please download the file ChangeATireARGraphics.unity from the publisher's site for this book.
[ 376 ]
Augmenting the Instruction Manual
From main menu, select Assets | Import Package | Custom Package..., find the ChangeATire-ARGraphics package, and import it. The project is now ready to port the content to AR.
World space content canvas The first step will be to change the Main Canvas content from screen space to world space. And in the process, let's set up an object hierarchy, which will be convenient for placing them in space. We will define an Origin at the top of the Hierarchy, with a child Hologram that contains all our instructional content that should stay together. Then when the user places the content, they'll move the Hologram relative to the Origin: 1. 2. 3. 4. 5.
In Hierarchy, Create Empty object, and name it Origin. Reset its Transform (gear-icon | Reset). With Origin selected, Create Empty child object, and name it Hologram. Reset its Transform too. Set the initial Hologram Position to 0, 0, 2 so it's right in front of the user, 2 meters away.
Now we can work on the Main Canvas. With Main Canvas selected in Hierarchy: 1. 2. 3. 4.
Change its Render Mode to World Space. Set its Rect Transform Position to 0, 0, 0. Set its Width and Height to 480, 800. Scale: 0.0004, 0.0004, 0.0004. As we've seen before, the scale of Unity UI objects in world space requires tiny numbers because it correlates to the size of pixels in meters. 5. Set its Dynamic Pixels Per Unit to 2, to make it a little crisper. Now move the Main Canvas in the Hologram. 1. In Hierarchy, drag the Main Canvas so it's a child of Hologram. 2. Set its Rect Transform Position to 0, 0, 0. Save the scene and try it in the HoloLens. You should see the first page of our in view.
[ 377 ]
Augmenting the Instruction Manual
As usual, you can use the Holographic Emulation window to configure Unity to use your physical HoloLens device in Remote to Device mode and the Holographic Remoting app in your device. See Chapter 3, Building Your App or the Windows Mixed Reality site for documentation. Or Build and Run the app on the HoloLens via Visual Studio, also described in Chapter 3, Building Your App.
Enabling the next and previous buttons In order to interact with the Next and Previous button on our canvas, we need to handle the HoloLens' standard Select gesture as a click, much the same as a mouse click or smartphone screen tap on the Unity UI buttons. We can do this by adding the prefab Input Manager to the scene, and then adding an Input Module component to the existing UI EventSystem: 1. From the Project Assets / HoloToolkit / Input / Prefabs folder, drag the InputManager into the Hierarchy. 2. From the Project Assets / HoloToolkit / Input / Prefabs / Cursor folder, drag the CursorWithFeedback into the Hierarchy. 3. In Hierarchy, with EventSystem selected, Add Component HoloLens Input Module. 4. Disable the Standalone Input Module, as it won't be needed and we do not want it to interfere with the HoloLens one. Save the scene and try it in HoloLens. You should now see a cursor following your gaze. And (if you're precise) you might be able to select the Next and Previous buttons to step through the instructions. You'll probably discover that finding and selecting small things with head movements and your gaze is not nearly as precise as using a mouse or touchscreen. We need to make our buttons bigger. 1. Within the Hierarchy, select the Previous Button (under Main Canvas / Nav Panel). 2. Change its Scale to 3.5, 3.5, 3.5 to make it larger. 3. Set Pos Y to 90, so it's above the content panel. 4. Set Source Image to UISprite. 5. Color: # 4AB6D0FF. 6. Also set its Highlighted Color to something else, such as yellow (#F1FF00FF), to give the user additional visual feedback when they can select the button.
[ 378 ]
Augmenting the Instruction Manual
Follow the same steps for the Next Button. Now, when you Play, it should be easier to navigate through the instruction steps, as follows:
For more information on the HoloLensInputModule for Unity and how it translates tap and navigation gestures into emulated mouse input, see https://docs.unity3d.com/ScriptReference/EventSystems.HoloLensIn putModule.html.
Adding an AR prompt Much like we did earlier in the mobile AR version of the project, we are going to provide an AR prompt for the user to center the hologram and permit us to register our 3D instruction graphics on the car's flat tire. Let's make this prompt the center of our view. Move the main canvas over a bit, and add a circle graphic: 1. Modify the Main Canvas Position to -0.25, 0, 0. Later, you can further adjust this and even add a little rotation along the y axis. 2. In the project's Assets/ARGraphics/Prefabs/Sprites folder, drag the Circle2D prefab so it's an immediate child of Hologram (sibling of Main Canvas). 3. Rename it Circle Prompt. 4. Set its Scale to 0.06, 0.06, 0.06.
[ 379 ]
Augmenting the Instruction Manual
Your scene now looks like this:
While we're here, add a Box Collider to the circle graphic, as we'll need it next to select it for moving and placing the hologram in the world. 5. With Circle Prompt selected, Add Component Box Collider.
[ 380 ]
Augmenting the Instruction Manual
The Inspector for the Circle Prompt is shown in the following screenshot:
Placement of the hologram The user will be able to place the hologram in the real world. We expect they will use the prompt to circumscribe the tire. And then we can display the instruction graphics registered to the tire. To place the hologram, the user will click on it using the select gesture while gazing at the Circle Prompt. Then, moving their head to gaze at a new location, the hologram will follow the gaze until another select is detected. That will be the new position of the hologram. Placing objects in the real world uses HoloLens Spatial Mapping. The device is always scanning the environment, taking depth readings, and constructing a 3D mesh of all surfaces. To place the hologram in the space, the user will gaze at the desired location. We will cast a ray (draw a straight line) from the user's gaze and determine where it intersects with the Spatial Map mesh. This 3D point will be the location we move the hologram to.
[ 381 ]
Augmenting the Instruction Manual
There's a bit of math involved in accomplishing this, but Unity provides all the functions we need: 1. Find the SpatialMapping prefab in Project Assets/Holotoolkit/SpatialMapping/Prefabs, and drag it to the Hierarchy. 2. In your HowToChangeATire/Scripts folder, create a new C# script named TapToPlaceInstructions. 3. In Hierarchy, select Circle Prompt. 4. Drag the new script component to the Circle Prompt. 5. Double-click the script to open it for editing. Note that the HoloToolkit namespace is pending to be renamed to MixedRealityToolkit at the time of publishing this book. By the time you read this, you may need to use the updated namespace. The full script is shown as follows. Enter the following code into your script: File: using using using
TapToPlaceInstructions.cs UnityEngine; HoloToolkit.Unity.InputModule; HoloToolkit.Unity.SpatialMapping;
public class TapToPlaceInstructions : MonoBehaviour, IInputClickHandler { public SpatialMappingManager spatialMapping; public bool placing; public void OnInputClicked(InputClickedEventData eventData) { placing = !placing; spatialMapping.DrawVisualMeshes = placing; } void Start() { spatialMapping.DrawVisualMeshes = placing; } void Update() { if (placing) { Vector3 headPosition = Camera.main.transform.position; Vector3 gazeDirection = Camera.main.transform.forward; int layerMask = 1 startPosition.x ? 1 : -1; float scaleFactor = 1 + (difference / Screen.width) * direction; if (scaleFactor > 0.1f) { picture.transform.localScale = initialScale * scaleFactor; } } if (!Input.GetMouseButton(0)) { DoneEdit(); } } private void OnMouseDown() {
[ 445 ]
Room Decoration with AR if (!isEditing) { BeginEdit(); } } public void BeginEdit() { if (!isEditing) { isEditing = true; transform.localScale = originaButtonScale * 2.5f; startPosition = Input.mousePosition; initialScale = picture.transform.localScale; } } private void OnMouseUp() { if (isEditing) { DoneEdit(); } } public void DoneEdit() { if (isEditing) { isEditing = false; transform.localScale = originaButtonScale; } } }
Now we just need to change the MoveTool script.
MoveTool The MoveTool will be the only script that requires ARKit-specific calls. In the Mixed Reality Toolkit, we cast a ray from the camera into the scene and looked for a hit point where it intersects with the spatial map of the environment. For ARKit, we do something similar, but instead of using Unity physics to do the calculation, we use the underlying ARKit SDK directly (from C#): 1. Open the MoveTool.cs script and modify it to use mouse events. 2. Remove all references to HoloToolkit and spatialMapping.
[ 446 ]
Room Decoration with AR
Then replace the Update() function as follows: File: MoveTool.cs void Update() { List hitResults; ARPoint point; if (isEditing) { Vector3 screenPosition = Camera.main.ScreenToViewportPoint(Input.mousePosition); point.x = screenPosition.x; point.y = screenPosition.y; hitResults = UnityARSessionNativeInterface.GetARSessionNativeInterface().HitTest( point, ARHitTestResultType.ARHitTestResultTypeExistingPlaneUsingExtent); if (hitResults.Count == 0) { hitResults = UnityARSessionNativeInterface.GetARSessionNativeInterface().HitTest( point, ARHitTestResultType.ARHitTestResultTypeVerticalPlane); } if (hitResults.Count == 0) { hitResults = UnityARSessionNativeInterface.GetARSessionNativeInterface().HitTest( point, ARHitTestResultType.ARHitTestResultTypeFeaturePoint); } if (hitResults.Count > 0) { picture.transform.position = UnityARMatrixOps.GetPosition( hitResults[0].worldTransform); picture.transform.rotation = UnityARMatrixOps.GetRotation( hitResults[0].worldTransform); } } if (!Input.GetMouseButton(0)) { DoneEdit(); } }
[ 447 ]
Room Decoration with AR
We've seen similar code before, in the SolarSystemHitHandler.cs script we wrote in Chapter 5, AR Solar System, and the ARHitHandler.cs script in Chapter 7, Augmenting the Instruction Manual, where we call the ARKIT HitTest looking for a world space position based on the position of the screen touch. In this case, we first look for any existing object in the foreground (ARHitTestResultTypeExistingPlaneUsingExtent), then allow any vertical plane (ARHitTestResultTypeVerticalPlane), and if that fails, try to guess a plane based on a feature point (ARHitTestResultTypeFeaturePoint). Feel free to play with these options to see which ones work best for you and in which order of priority. Then replace the input handler with mouse (touch screen) versions: private void OnMouseDown() { if (!isEditing) { BeginEdit(); } } private void OnMouseUp() { if (isEditing) { DoneEdit(); } }
Save the script. Now, when you run the app and press the Move tool, it will drag the picture with your touch until you let up.
[ 448 ]
Room Decoration with AR
That's it! Build And Run the app for your device. The following is a photo of my family room wall with one real-life picture augmented with two additional virtual ones on the iPad with ARKit:
Building for Android using Google ARCore Please refer to the the GitHub repository for this book for the implementation notes and code using Google ARCore for Android: https://github.com/ARUnityBook/. The principles are very similar to ARKit but the Unity SDK and components are different.
Building for mobile AR with Vuforia We've shown how to build the project for Microsoft HoloLens wearable AR devices and mobile iOS devices that support ARKit. But this is a limited market, as there are many more mobile devices that run Android, as well as Apple devices that do not support ARKit. In this section, we will adapt the project for mobile devices using the Vuforia toolkit SDK. Unfortunately, these devices are not capable of supporting spatial maps to anchor our AR graphics. Instead, we will use image targets. A traditional approach used for more than two decades is to print marker images and tape them to the walls. Vuforia and AR Toolkit support the ability to recognize multiple targets concurrently. That is the approach we will take now.
[ 449 ]
Room Decoration with AR
If you have been following along and have already built the HoloLens or ARKit version of the project, we strongly suggest you save your work and copy the entire project directory tree for the Vuforia version. There are incompatibilities between the SDK, and we're going to strip out HoloLens-specific components in this process. Create a full backup of your HoloLens version of this project before beginning this Vuforia version. If you are starting from scratch, begin a new project with Vuforia and then jump back to the beginning of this chapter to implement all the objects and components, substituting the changes that we will describe. But for this section, we are going to assume that the DefaultPicture is already built and saved as a prefab.
Set up project and scene for Vuforia Let's begin by setting up the Unity project for AR with the Vuforia toolkit. This may be familiar to you by now, so we'll go through the steps quickly. If you require more detail, please refer to the relevant topics in Chapter 2, Setting Up Your System, and Chapter 3, Building Your App: 1. Choose Assets | Import Package | Custom Package... to import vuforiaunity-xxxx. 2. Choose Assets | Import Package | Custom Package... to import VuforiaSamples-xxxx. 3. Browse to the Vuforia Dev Portal (https://developer.vuforia.com/targetmanager/licenseManager/licenseLis ting) and choose or create a license key. Copy the license key onto your clipboard. 4. Back in Unity, from the main menu choose Vuforia | Configuration and paste into App License Key. 5. Delete the Main Camera object from the Hierarchy. 6. Also delete the MixedRealityToolkit's InputManager, CursorWithFeedback, and SpatialMapping from the Hierarchy. 7. Locate the ARCamera prefab in the Project Assets/Vuforia/Prefabs folder, select, and drag it into the Hierarchy list. 8. Use Add Component to add the Camera Settings component to ARCamera. 9. Open File | Build Settings, and Switch Platform to Android and Add Open Scenes.
[ 450 ]
Room Decoration with AR
10. In Player Settings, set your Identification Package Name and Minimum API Level (Android 5.1). 11. Save the scene and save the project. 12. When you press Play in the Editor, you should see the video feed from your webcam.
Set the image target Choose an image target for the project. We are using a predefined image, stones, in the StonesAndChips database provided with the Vuforia samples package. Print out a hard copy of this image now if you need to. Let's set up the project to use this image target. 1. Drag the ImageTarget prefab from Assets/Vuforia/Prefabs/ into the Hierarchy. 2. In Inspector, set Type: Predefined, Database: StonesAndChips, and Image Target: stones (or whichever image you prefer to use). 3. Check the Enable Extended Tracking checkbox. 4. From the main menu, go to Vuforia | Configuration, then check the Load StonesAndChips Database checkbox and Activate. 5. Save the scene and project.
Add DefaultPicture to the scene Next, make DefaultPicture a child under ImageTarget. If it's already in your hierarchy, you can just move it. If not, and you have a prefab in your Prefabs folder, use that. Or, now would be the time to jump up to the beginning of this chapter and implement the DefaultPicture hierarchy objects and scripts. 1. 2. 3. 4.
ParentDefaultPicture under ImageTarget. Reset its Transform (use gear-icon | Reset). Set its Rotation X to 90. We rotate our picture by 90 degrees to align with the way Vuforia targets are on the X-Z plane. 5. Press Play, point your camera at the image target, and the DefaultPicture should appear, along with the photo image, frame, and toolbar, as shown here, using a target taped to my wall (vuforia-imagetarget.png):
[ 451 ]
Room Decoration with AR
GameController If this is a new scene, we need to add GameController, as follows: 1. In Hierarchy, click Create Empty object and name it GameController. 2. Add the GameController script as a component. 3. Then drag the prefab DefaultPicture from your Prefabs folder into the Default Picture Object slot. We will spawn new pictures at the target image origin, so modify the CreateNewPicture function as follows: File: GameController.cs public Transform imageTarget; public void CreateNewPicture() { GameObject newPicture = Instantiate(defaultPictureObject, imageTarget); }
4. Then in Unity, selectGameController and drag the ImageTarget into its Image Target slot.
[ 452 ]
Room Decoration with AR
Use touch events instead of hand gestures The only effort in adapting the project for Vuforia is, instead of the HoloLens InputManager and GestureRecogizer, we are going to use standard Unity mouse events (which already map mobile screen touches). We wrote this code for the preceding ARKit version and can re-use it here. 1. For PictureAction.cs, use exactly the same script we showed for ARKit. 2. For ClickableObjects.cs, use exactly the same script we showed for ARKit. 3. For ScaleTool.cs, use exactly the same script we showed for ARKit. For the MoveTool, we must adapt it specifically for Vuforia. To move our picture along the same plane as the image target, we need to define a large box collider for ImageTarget so that input events can be detected on it (in HoloLens, the spatial mesh served a similar purpose). We will put the target on a new Wall layer so the Move tool does not interfere with other UI inputs: 1. In Unity, select the Layers at the top-right of the widow and choose Edit Layers. 2. Then unfold the Layers list and add one named Wall, as shown here:
[ 453 ]
Room Decoration with AR
Now, put the ImageTarget on the Wall, but not any of its children. 1. In Hierarchy, select ImageTarget. 2. In Inspector, set its Layer to Wall. 3. When asked Do you want to set layer to Wall for all child objects as well?, answer NO, this object only. 4. Add a Box Collider component to ImageTarget. 5. Set its Size to (10, 0, 10) making a big plane on X-Z for the mouse events. Open the MoveTool.cs script and modify it to use mouse events and remove all references to SpatialMapping, as follows: File: MoveTool.cs using UnityEngine; public class MoveTool : MonoBehaviour { public LayerMask WallLayerMask; ... void Start() { ... relativeOffset = transform.position - picture.transform.position; relativeOffset.y = 0f; } void Update() { if (isEditing) { Ray ray = Camera.main.ScreenPointToRay(Input.mousePosition); RaycastHit hit; if (Physics.Raycast(ray, out hit, Mathf.Infinity, WallLayerMask)) { Debug.DrawLine(ray.origin, hit.point); picture.transform.position = hit.point - relativeOffset; } } if (!Input.GetMouseButton(0)) { DoneEdit(); } } private void OnMouseDown() { if (!isEditing) { BeginEdit(); } } private void OnMouseUp() {
[ 454 ]
Room Decoration with AR if (isEditing) { DoneEdit(); } }
6. Save the script. In Unity, select the MoveButton under the toolbar, and in Inspector, set its Move Tool Wall Layer Mask to Wall. Now, when you press Play, the Move tool will work, dragging the picture with your touch until you let up. The following is a photo of the wonderful photo-wall adorning my office, built with the mobile AR version of our app:
[ 455 ]
Room Decoration with AR
Summary In this chapter, we built an app that is really designed to augment the real world. There are many uses for apps like this, in architecture, design, and retail for example. Our app lets you decorate your walls with framed photos. We developed this project first for HoloLens wearable AR smartglasses, and then we moved it to mobile AR devices using ARKit and Vuforia. We created an object hierarchy for a picture that includes a frame, an image, a toolbar, and a couple of menus for selecting frames and images. We built a 3D UI framework from scratch that supports toolbars, action buttons, manipulation tools, and modal menus. Then we took a pretty deep dive into the Mixed Reality Toolkit Input Manager and Gaze Recognizer input event systems, as well as the HoloLens spatial mapping room mesh features. Along the way, we used more features of Unity via C# scripts, including tags, audio clips, animations, colliders, and textures. Then we reworked the project for mobile AR devices. First, we ported to iOS and ARKit. It was a fairly simple process. Most of our implementation architecture was device independent, and we just had to replace the holographic gesture input events with more conventional touch-screen mouse events. Then we ported the project to Android and older iOS devices using Vuforia. In this case, we used image targets to identify walls in lieu of spatial mapping. (And using Google ARCore is similar; see the project at https://github. com/ARUnityBook/). In the next chapter, we look at another dimension of augmented reality-using physics to interact between the virtual and physical environments. In the project, we will build a balltoss game that will be fun to play!
[ 456 ]
9
Poke the Ball Game In the summer of 2016, the Pokémon Go location-based augmented reality game was released for iOS and Android devices. It quickly became a worldwide phenomenon as one of the most popular and profitable mobile apps in 2016. Pokémon Go uses GPS to identify your location and reveal nearby virtual Pokémon characters, superimposed on the live video feed on your screen. You flick a Pokéball towards a Pokémon to capture it. AR and games are a natural fit for many reasons. Mobile games have been a major driver in the adoption of mobile devices and have become a huge market in itself. Adding AR features to games can be seen as an extension to mobile apps, rather than a new category. We anticipate that, as more devices become AR enabled, including mobile phones and tablets as well as wearable AR smartglasses, games will again be an important driver for adoption and proliferation of these devices. In this chapter, we will build an AR ball game that uses your coffee table or desk as the ball court stage. Players try to throw balls and make a basket or goal. The app will track the table surface and recognize real physical objects on the desk as obstacles that can occlude (hide) the virtual ball and bounce off. In this chapter, you will learn about: Using Unity physics engine and materials Screen space user interaction Layered event driven architecture Using AR object terrain recognition
Poke the Ball Game
This chapter works through the project developing with Vuforia for Android devices, but can be adapted for other development targets, including iOS and HoloLens, without too much rework. Please refer to the the GitHub repository for this book for completed projects for each platform: https://github.com/ARUnityBook/
The game plan We are going to build an AR ball throwing game that uses any table in your room as a play court. Players will try to make goals by tossing a ball into a basket or goalpost (for consistency, we'll use the word goal and court throughout the chapter to refer to goal posts or baskets and the play area). The game keeps score. We will implement several different ball games with types of balls, each with different physics properties. The app will recognize objects on your table as obstacles the balls can bounce off. For implementation we take the following steps: 1. 2. 3. 4. 5. 6.
Set up a new Unity AR project. Build a simple game court with goal target and ball. Throw the ball using touch screen input. Detect when the ball hits the goal, cheer, and add points to the player's score. Track all time high scores. Enable Vuforia Smart Terrain so the game really feels like it's on your desk or coffee table. 7. Expand the game by adding alternative ball game courts for basketball, football, and more.
User experience Before starting the app, the player should have a table surface (coffee table, desk, and so on) cleared but for a few objects to be used as in-game obstacles. An image target will be used to set the position of the goalpost. When the app starts, the player is instructed to first calibrate the scene, pointing the camera at the target image to initiate the AR. Then the user slowly pulls away so the software can scan the table and recognize the surrounding surfaces and props.
[ 458 ]
Poke the Ball Game
Once calibrated, gameplay may begin. While the screen shows the table with the virtual game court, a new ball appears in the ready position. The player then flicks the ball to throw it towards the goalpost. If the ball hits the target, the player gets points. If it misses, points are deducted. The current score is displayed on the screen along with the high score. Sounds fun! Between rounds, the player can rearrange the court by moving the goal and physical obstacles on the table.
Game components The ball game is created with the following primary components: GameController manages the overall game, including the current score. It subscribes to the BallGame's won and lost events, manages the score, and displays game data. As the game supports switching between ball game types, the GameController chooses and starts a random game. GameDataManager saves and restores data for the game. It manages persistent storage of the player progress and high scores. The BallGame component manages individual ball games. One is attached to each separate ball game. It uses the ThrowControl component to determine when the show is done and if the ball hit the goal, and then it invokes a won or lost event accordingly. The ThrowControl component is attached to the ball. It reads user input and sets the ball in motion. ThrowControl sends events when the ball's starting position is reset and when the ball is thrown. CollisionBehavior detects when the ball hits the goal collider and sends an event. This component is on the game's goal collider object. AppStateManger handles the app phases required for Vuforia Smart Terrain, including the initial target recognition, scanning the table surface and props, and running and resetting the game.
[ 459 ]
Poke the Ball Game
The relationship between components and the events passed between them is shown in the following diagram:
Roughly, the app's messaging follows this flow: 1. To begin a new game, the ball is moved to its starting position by ThrowControl's ReadyBall. 2. The ball's ThrowControl detects user input and tosses the ball towards the goal (Throw). 3. If the ball collides with the goal, the CollisionBehavior component signals the BallGame to validate the goal object was actually hit (CheckGoal). And BallGame remembers that state. 4. We give the ball a chance to bounce around the court, whether or not it hit the goal. 5. After a delay, ThrowControl resets the ball via ReadyBall. 6. ReadyBall also tells the BallGame that the ball has reset (OnBallReset). 7. At that point, OnBallReset notifies the GameController whether the previous throw resulted in a won or lost goal, which in turn updates the scoreboard. An advantage of this architecture is we can have multiple BallGames in our app, for example, football, basketball, and so on, but just one GameController. ThrowControl and CollisionBehavior are reusable components that have no dependencies, signally the BallGame via events.
[ 460 ]
Poke the Ball Game
We will implement each of these script components as we build up the project. The app state phases for scanning the Smart Terrain is explained in more detail in the augmenting real world objects section.
Setting up the project Like each of the projects in this book, we will begin with a new empty Unity 3D project. This may be familiar by now, so we'll go through the steps quickly. If you require more detail, please refer to the relevant topics in Chapter 2, Setting Up Your System, and Chapter 3, Building Your App.
Creating an initial project Use the following steps to create a new AR project in Unity. You will need to have downloaded the Vuforia packages first (please refer to Chapter 2, Setting Up Your System): 1. Open Unity and create a new 3D project; name it something like ARBall. 2. Choose Assets | Import Package | Custom Package to import vuforia-unityxxxx. 3. Choose Assets | Import Package | Custom Package to import VuforiaSamples-xxxx. 4. While logged into the Vuforia site, browse to Vuforia Dev Portal (https://developer.vuforia.com/targetmanager/licenseManager/licenseLis ting) and choose or create a license key. Copy the license key into your clipboard. 5. Back in Unity, choose main menu Vuforia | Configuration, and paste it into App License Key. 6. Review the other configuration settings, including the current Webcam Camera Device. 7. Save the scene (File | Save Scene As, name it Main) and save the project (File | Save Project). 8. Go to File | Build Settings. 9. Add the current scene, press Add Open Scenes.
[ 461 ]
Poke the Ball Game
10. Switch Platform to Android. 11. Choose Player Settings and then set your Identification Package name (com.Company.Product) and Minimum API Level (Android 5.1). 12. Save the scene and save the project. For this walkthrough, we are going to target Android devices. We can do some basic settings now. This way, you can periodically do a Build and Run to see your progress on the actual device throughout the project. Good, that's the basic project set up.
Setup the scene and folders Next, we can set up the scene and project folder. First, replace the default Main Camera with Vuforia's ARCamera prefab: 1. Delete the Main Camera object from the Hierarchy. 2. Locate the ARCamera prefab in the Project Assets/Vuforia/Prefabs folder, select and drag it into the Hierarchy list. 3. Use Add Component to add the Camera Settings component to ARCamera. 4. Save the scene and project. At this point, if you press the Play button in the Unity editor, you should see the video feed from the webcam camera. This will allow you to debug AR applications inside the Unity editor. It's useful to now also create some empty folders in the Project Assets that we will use soon. 1. In the Project window, select the top-level Assets/ folder. 2. Create a new folder in Assets/ named ARPlayBall. 3. Within Assets/ARPlayBall /, create sub-folders that will be needed as we build up the project, named Materials, PhysicMaterials, Prefabs, Scenes, and Scripts. Your Project Assets folders should now look like this:
[ 462 ]
Poke the Ball Game
Importing the BallGameArt package Now is a good time to import the BallGameArt.unitypackage assets. This package is provided from the publisher with the download files for this chapter. If you do not have access to these assets, that's OK, we'll suggest how to make substitutes now: 1. Choose Assets | Import Package | Custom Package to import BallGameArt. 2. Press Ok. As shown in the following screenshot, the assets are organized in a hierarchy of folders. The package root folder is BallGameArt, with sub-folders for each of the ball games provided for the game and other assets. The basketball one, for example, includes FBX models, materials, and textures for the ball, basket with post, and game floor, as follows:
The package also includes a Prefabs folder with prefabs for fully constructed ball games for each game type, much like the Boxball game we created in this chapter, but without the component script that we will develop in this chapter.
[ 463 ]
Poke the Ball Game
Setting the image target We want our game court to appear at the image target position in the world. You may choose any image target or marker you prefer. A playing-card sized one, like those used in Chapter 5, AR Solar System, might work well. Choose an image target for the project. We are using a predefined image, stones in the StonesAndChips database provided with the Vuforia samples package. Print out a hardcopy of this image now if you need to. Let's set up the project to use this image target: 1. From the main menu, go to Vuforia | Configuration and then check the LoadStonesAndChips Database checkbox and Activate. 2. Drag the ImageTarget prefab from Assets/Vuforia/Prefabs/ into the Hierarchy. 3. In Inspector, set Type: Predefined, Database: StonesAndChips, and Image Target: stones (or whichever image you prefer to use). 4. Check the Enable Extended Tracking checkbox. We want the target image graphics to remain anchored in 3D space (by default, the objects are anchored to the camera). We do this by setting the World Center Mode of the AR camera. 1. With ARCamera selected in Inspector, set World Center Mode to SPECIFIC_TARGET. 2. Then drag the ImageTarget onto the World Center slot in the camera's Vuforia Behavior. Save the scene and the project. OK, now we can begin building our game.
Boxball game graphics For our game we need a ball, a goal, and a court floor. The BallGameArt assets (in the package for this chapter available from the publisher) provide a variety of ball game graphics, which we will integrate into the project later. For now, we'll first make a simple set of white-box graphics to use during development. We'll call this game BoxBall.
[ 464 ]
Poke the Ball Game
White box, or block design, is a design method used in early stages of game level design, using simple geometric forms. By omitting details that do not affect object behavior and game mechanics, white box design affords us a quick way to focus on more critical aspects of the game and then come back to the visual design later.
Ball game court Begin building the game assets in Hierarchy. Under ImageTarget create a root object for our game named ThrowingGame and then we'll create ball game graphics under that: 1. In Hierarchy with ImageTarget selected, create a child empty game object (Create | Create Empty), name it ThrowingGame. 2. Reset its transform if necessary (Transform | gear-icon | Reset) (as you should any time you create an object in a scene so we start with a clean transform). 3. With ThrowingGame selected, create an empty game object and name it BoxballGame. 4. We're going to put the floor and goal into a Court parent object. 5. In Hierarchy, with BoxballGame selected, create an empty object and name it Court. For the floor plane, make a Unity 3D plane. Recall that Unity Plane objects are default 10 x 10 units, which we'll use as our default court scale also. 1. In Hierarchy, with Court selected, create a 3D plane (3D Object | Plane) and name it Floor. 2. In the Project Assets/ARPlayBall/Materials folder, create a new Material (right-click | Material) and name it BoxballFloorMaterial. 3. Set its Albedo color to something interesting (we picked a purple #7619FFFF). 4. Drag the new material onto the Boxball/Floor. For the goal, as its name implies, we will make a simple box with a matt-like finish, as follows: 1. In Hierarchy, create an empty object as a child of Court, name it Goal. 2. As a child of Goal, create a 3D Cube, set Scale (2.2, 0.2, 0.2) and Position (0, 1.5, 1).
[ 465 ]
Poke the Ball Game
3. Duplicate the Cube three times and set their transforms as follows: Position: (0, 1.5, -1), Rotation: (0, 0, 0) Position: (1, 1.5, 0) Rotation: (0, 90, 0) Position: (-1, 1.5, 0), Rotation: (0, 90, 0) 4. In the Project Assets/ARPlayBall/Materials folder, create a new Material, named BoxballGoalMaterial. 5. Set its Albedo color to something interesting; we picked a green # 0AAB18FF, and adjusted Metalic: 0.5 and Smoothness: 0.1. 6. Drag the new material onto each of the Goal cubes we just created. Lastly, for the ball, let's make it look like a metallic pinball: 1. 2. 3. 4. 5.
In Hierarchy, with BoxballGame selected, create a 3D Sphere and name it Ball. Set its Scale to (0.75, 0.75, 0.75) and Position to (0, 3, 0). Create a new material named BoxballBallMaterial". Set its Albedo to # BABABAFF, Metalic: 0.8, and Smoothness: 0.8. Drag the new material onto the ball.
The scene Hierarchy should now contain the following:
[ 466 ]
Poke the Ball Game
Save the scene. The resulting scene should look something like the following:
Press Play and point your camera at your image target. The game court should appear but it might be excessively over scale.
Scale adjustments You may expect to adjust the scale of ThrowingGame relative to the ImageTarget. But if it's too small (for example, hundredths of a meter) that can affect Unity physics calculations in undesirable ways. So instead, we will adjust the ImageTarget scale too. We found that an ImageTarget scale = 3.0 works well in this project. Modify the object transforms as follows: 1. Select the ImageTarget and set its Scale: (3, 3, 3). 2. Select ThrowingGame and select the scale gizmo in the Scene window, then resize it so it fits the way you want relative to the image target, we used Scale: (0.06, 0.06, 0.06). You may also decide to elevate the game court slightly above the image target plane (Position Y) so the texture does not bleed through in your Scene view. Set its Position Y = 0.005. Now, let's make the ball bounce.
[ 467 ]
Poke the Ball Game
Bouncy balls In Unity, the physics behavior of an object is defined separately from its shape (mesh) and renderer (material). The Unity physics engine controls the positional and rotational forces that affect the transform of an object, such as gravity, friction, momentum, and collisions with other rigid bodies. The items that play into physics include: Rigidbody component Collider component Physic material Project Physics Manager So, two things will be needed to make our ball bounce. It must have a Rigidbody component, so the Unity physics engine will know to apply forces to it. In particular, we want the ball to respond to gravity. Secondly, we will apply a physic material so the ball not only falls, but then bounces when it hits another object. To add a Rigidbody: 1. Select the Ball in Hierarchy, and Add Component | Rigid Body. 2. Check its Use Gravity checkbox. If you press Play now, you will see the ball drop like a brick. It hits the floor and just stops. Let's make it bouncy by applying a physics material (Unity spells it without the "s"). 1. In Project Assets/ARPlayBall/PhysicMaterial, create a new physic material (right-click Create | Physic Material). 2. Name it BouncyBall. 3. Set its Bounciness to 0.8. 4. Set the Bounce Combine to Maximum. 5. Drag the BouncyBall physic material onto the Ball's Sphere Collider's Material slot, as shown in the following screenshot:
[ 468 ]
Poke the Ball Game
Note that pressing Play while ThrowingGame is a child of ImageTarget may cause the ball to fall infinitely because the Floor plane is not instantiated until the image target is recognized, but Unity begins applying gravity to the ball immediately. We will take care of this in scripting when we throw the ball. For now, to test your bouncy ball, you can move ThrowingGame to the root of the Hierarchy. Alternatively, you can uncheck Use Gravity in the Ball's Rigidbody, press Play, find the target image so the court is instantiated, then, in the editor, check Use Gravity to watch the ball drop and bounce. Press Play now and the ball with bounce, slowly diminishing height, and eventually comes to a stop.
[ 469 ]
Poke the Ball Game
Bounce sound effect Before moving on, let's add a sound effect when the ball bounces. If you've installed the BallGameArt assets, there's a sound effects folder with a sound named bounce. We'll play the clip when the ball collides with anything. Let's script it now and we'll explain colliders more when we add the GoalCollider later. In your Project Assets/ARPlayBall/Scripts folder create a new C# script named PlaySoundOnHit and open it for editing: File: PlaySoundOnHit.cs using UnityEngine; [RequireComponent(typeof(AudioSource))] public class PlaySoundOnHit : MonoBehaviour { public AudioClip clip; private AudioSource source; void Start() { source = GetComponent(); source.spatialBlend = 1.0f; source.playOnAwake = false; source.clip = clip; } void OnCollisionEnter() { source.Play(); }
//Plays Sound Whenever collision detected
}
Because we include the directive to require an AudioSource component, when we add this script to the ball, Unity will also add an AudioSource component. Let's do this now: 1. Drag the PlaySoundOnHit script onto the Ball as a component. 2. From the Project Assets/BallGameArt/Sounds folder, drag Bounce onto the Clip slot. Bouncy, bouncy, bouncy ball!
[ 470 ]
Poke the Ball Game
Throwing the ball We can now start building our game mechanics. The first step will be a script to throw the ball. The plan is that, when a new shot is available, the ball will appear at the bottom of your screen. The user taps and flicks the ball on the screen to throw it. This launches the ball into the 3D space and we will detect if the ball collided with the basket goal for a score. The stages of game play are: Ready: The ball is waiting for player input to play it, disable its Rigid body Holding: The player is dragging the ball (flick is in process) Throwing: The ball is travelling with physics We will track the launch speed and direction of the throw as well as other properties that let us adjust characteristics of the ball and its throw.
Ready ball To begin, in your Project Assets/ARPlayBall/Scripts folder create, a new C# script named ThrowControl and open it for editing. First, we'll write the following code that resets the ball to its ready state: File: ThrowControl.cs using UnityEngine; using UnityEngine.Events; public class ThrowControl : MonoBehaviour { public float ballStartZ = 0.5f; public UnityEvent OnReset; private private private private private
Vector3 newBallPosition; Rigidbody _rigidbody; bool isHolding; bool isThrown; bool isInitialized = false;
void Start() { _rigidbody = GetComponent(); ReadyBall(); isInitialized = true; } void Update() { }
[ 471 ]
Poke the Ball Game void ReadyBall() { CancelInvoke(); Vector3 screenPosition = new Vector3(0.5f, 0.1f, ballStartZ); transform.position = Camera.main.ViewportToWorldPoint(screenPosition); newBallPosition = transform.position; isThrown = isHolding = false; _rigidbody.useGravity = false; _rigidbody.velocity = Vector3.zero; _rigidbody.angularVelocity = Vector3.zero; transform.rotation = Quaternion.Euler(0f, 200f, 0f); transform.SetParent(Camera.main.transform); if (isInitialized) OnReset.Invoke(); }
In Start() we get the ball's Rigidbody component and then call ReadyBall. In ReadyBall, we position the ball a given distance from the camera, in 3D world coordinates so it appears half visible on the bottom of the screen. This is accomplished using the camera ViewportToWorldPoint function given the desired screen position and parent it to the camera. We also disable the ball's rigid body so the ball won't go anywhere right now. ReadyBall also invokes an OnReset event, passing along the message to any listeners. Specifically, the BallGame component will want to know that the throw is done and ready
to go again, so it can update the current score, for example:
1. Save the file. 2. And attach the script as a component of the Ball.
[ 472 ]
Poke the Ball Game
Press Play. You should see the ball at the bottom of the screen. If you want to adjust the apparent starting size of the ball, adjust its Z distance from the camera value. The following is a live capture of my screen with the ball in ready position and the game court instantiated:
Holding the ball When the player begins to toss the ball, they'll touch and drag it in a flick gesture. We can add that now to the script. Add the following to the top of the class: private Vector3 inputPositionCurrent; private Vector2 inputPositionPivot; private Vector2 inputPositionDifference; private RaycastHit raycastHit;
[ 473 ]
Poke the Ball Game
Add the OnTouch function: void OnTouch() { inputPositionCurrent.z = ballStartZ; newBallPosition = Camera.main.ScreenToWorldPoint(inputPositionCurrent); transform.localPosition = newBallPosition; }
Update(), on each frame, handles user input. Note that we use the UNITY_EDITOR
directive variable to conditionally include code for input via mouse versus input via mobile screen touch: void Update() { bool isInputBegan = false; bool isInputEnded = false; #if UNITY_EDITOR isInputBegan = Input.GetMouseButtonDown(0); isInputEnded = Input.GetMouseButtonUp(0); inputPositionCurrent = Input.mousePosition; #else isInputBegan = Input.touchCount == 1 && Input.GetTouch(0).phase == TouchPhase.Began; isInputEnded = Input.touchCount == 1 && Input.GetTouch(0).phase == TouchPhase.Ended; isInputLast = Input.touchCount == 1; inputPositionCurrent = Input.GetTouch (0).position; #endif if (isHolding) OnTouch(); if (isThrown) return; if (isInputBegan) { if (Physics.Raycast(Camera.main.ScreenPointToRay(inputPositionCurrent), out raycastHit, 100f)) { if (raycastHit.transform == transform) { isHolding = true; transform.SetParent(null); inputPositionPivot = inputPositionCurrent; } } } if (isInputEnded) { if (inputPositionPivot.y < inputPositionCurrent.y) {
[ 474 ]
Poke the Ball Game Throw(inputPositionCurrent); } } } void Throw(Vector2 inputPosition) { }
You can see we've separated the input states between isInputBegan and IsInputEnded. When it's began, we move the ball, mapping from screen coordinates of the input to world coordinates. When input ends, we will call Throw(). Save the script and, when you press Play, you can select and drag the ball across the screen.
Throwing the ball Now, we'll add the throw when you release the ball. First, let's add a couple of public variables to help tune the throwing behavior: public Vector2 sensivity = new Vector2(8f, 100f); public float speed = 5f; public float resetBallAfterSeconds = 3f; private Vector3 direction;
And the Throw() function itself as follows: void Throw(Vector2 inputPosition) { _rigidbody.constraints = RigidbodyConstraints.None; _rigidbody.useGravity = true; inputPositionDifference.y = (inputPosition.y inputPositionPivot.y) / Screen.height * sensivity.y; inputPositionDifference.x = (inputPosition.x inputPositionPivot.x) / Screen.width; inputPositionDifference.x = Mathf.Abs(inputPosition.x - inputPositionPivot.x) / Screen.width * sensivity.x * inputPositionDifference.x; direction = new Vector3(inputPositionDifference.x, 0f, 1f); direction = Camera.main.transform.TransformDirection(direction); _rigidbody.AddForce((direction + Vector3.up) * speed * inputPositionDifference.y);
[ 475 ]
Poke the Ball Game isHolding = false; isThrown = true; if (_rigidbody) Invoke("ReadyBall", resetBallAfterSeconds); }
Throw() is called when the player untouches the screen to toss the ball. It enables the Rigidbody. Then, it figures out a force to apply to the ball based on how far the ball was flicked on the screen (inputPositionDifference), direction, and speed.
Press Play, toss the ball, and it goes flying into the scene! Experiment with the ball sensitivity and speed parameters to get the game to work the way you like it. Our settings are shown in the following screenshot:
Detecting goals OK, we can throw the ball. Now, we need to detect if you got a goal and keep score. To detect a goal, we will add a Collider to the goal and handle any collision events from the ball. When you make a goal, you should be congratulated with audio and visual feedback and the points added to your score. First, let's detect whether you've made a goal. In the next section, we'll tackle keeping score.
[ 476 ]
Poke the Ball Game
Goal collider To detect a goal, we will add a 3D Cube game object with a collider to the basket. It will only be an invisible collider, that is, not rendered as part of the scene. We want collisions to trigger events, which we'll handle in a script: 1. With BoxballGame selected in Hierarchy, create a new 3D Cube, named GoalCollider. 2. Set its Transform Position to (0, 2.5, 0) and Scale (1.8, 0.05, 1.8). 3. On its Box Collider component, check the Is Trigger checkbox. 4. Remove its Mesh Renderer component (gear-icon | Remove Component). 5. The following screenshot shows the scene with GoalCollider before its renderer is removed:
[ 477 ]
Poke the Ball Game
CollisionBehavior component We will now write a CollisionBehavior script to handle the collision events on the goal. In the Project Assets/ARBallPlay/Scripts/ folder, create a C# script named CollisionBehavior. Add the component to the GoalCollider object and then open it for editing. The full script is as follows: File: CollisionBehavior.cs using UnityEngine; using UnityEngine.Events; public class GameObjectEvent : UnityEvent { } public class CollisionBehavior : MonoBehaviour { public GameObjectEvent OnHitGameObject = new GameObjectEvent(); public UnityEvent OnCollision = new UnityEvent(); // used to make sure that only one event is called private GameObject lastCollision; void Awake() { //disables the renderer in playmode if it wasn't already MeshRenderer targetMeshRenderer = GetComponent(); if (targetMeshRenderer != null) targetMeshRenderer.enabled = false; } void OnCollisionEnter(Collision collision) { if (lastCollision != collision.gameObject) { OnHitGameObject.Invoke(collision.gameObject); OnCollision.Invoke(); lastCollision = collision.gameObject; } } //So that the goal can be a trigger void OnTriggerEnter(Collider collider) { if (lastCollision != collider.gameObject) { OnHitGameObject.Invoke(collider.gameObject); OnCollision.Invoke(); lastCollision = collider.gameObject; } } public void ResetCollision() { lastCollision = null;
[ 478 ]
Poke the Ball Game }
void OnDisable() { lastCollision = null; } }
In Awake() we just make sure the collider object won't be rendered. We already deleted the Renderer component from the object, so this won't do anything here, but just in case the developer forgets to remove or disable the renderer we take care of that. The script implements handlers for OnCollisionEnter, OnTriggerEnter and OnDisable. It may seem redundant, but it's possible for Unity to trigger either OnCollisionEnger or OnTriggerEnter events (or both) for the same collision, we will handle both the same. At the top of the script we define a new UnityEvent called GameObjectEvent. Our script will invoke the event on collisions so the UI and score keeper can respond to it. The OnCollisionEnter and OnTriggerEnter functions are triggered by Unity physics. We check to make sure we don't already know about this goal and then invoke OnHitGameObject to notify the UI. Save the script. Now we can implement the UI.
Goal! feedback We need to tell the player when they've scored a goal. We can make a UI Canvas to display it with the following steps: 1. With BoxballGame selected in the Hierarchy, create a new UI | Canvas, named GoalCanvas. 2. Set its Render Mode to World Space. 3. For its Rect Transform, set Scale to (0.02, 0.02, 0.02). 4. And Anchors: Min (0,5, 0.5), Max (0.5, 0.5) and Pivot (0.5, 0.5). 5. Then Position (0, 4, 0), Width/Height: (100, 50). 6. Set the Canvas Scaler Dynamic Pixels Per Unit to 4, to give the text some higher resolution.
[ 479 ]
Poke the Ball Game
The Canvas gets a child Panel, which in turn gets a child Text element. 1. 2. 3. 4. 5. 6. 7. 8. 9. 10. 11.
Add a child of GoalCanvas, create a UI | Panel, named GoalPanel. Set its Source Image to None (doughnut-icon | None). Set Color to white with no transparency (#FFFFFFFF). Add a UI Outline component (Add Component | UI | Effects | Outline). Set its Effect Color to something interesting, we chose Syracuse orange (#CF4515FF). Set the Effect Distance to X=4, Y=-4. Add a child of GoalPanel and create a UI | Text, named GoalText. Set its Anchor Presets to Stretch-Stretch (anchor-icon in upper left) to center it, and also Alt+click Stretch-Stretch to set its position (0, 0). Set its Text string to Goal!. Use Font Style: Bold, Font Size: 27, Alignment: middle/center, and Color: # CF4515FF. The resulting sign looks like this:
[ 480 ]
Poke the Ball Game
By default, the Canvas should be hidden. Then, when the player gets a goal, it is displayed. 1. 2. 3. 4.
Select the GoalCanvas in Hierarchy and disable it in Inspector. Select the GoalCollider in Hierarchy. In its Inspector, press the + on the Collision Behavior list. Drag the GoalCanvas onto the Object slot, and select the GameObject | Set Active for the function, and check the checkbox, as shown in the following screenshot:
We only want the goal sign to stay up for a few seconds. Then, it should disable itself. 1. In Project Assets/ARPlayBall/Scripts, create a new C# script named TimedDisable. 2. Drag TimedDisable onto GoalCanvas as a component. Now, open the TimedDisable.cs script for editing as follows: File: TimedDisable.cs using UnityEngine; public class TimedDisable : MonoBehaviour { public float time = 4f; void OnEnable() { Invoke("Disable", time); } void Disable() { gameObject.SetActive(false); } }
As its name implies, this script will disable the current game object, GoalCanvas, after it's been enabled for a specific length of time, such as four seconds.
[ 481 ]
Poke the Ball Game
Save your work. When you play the game, throw the ball, and make a basket, the Goal! sign will appear for a few seconds then disappear and the ball is reset to its starting position. Yes, it's challenging; try moving close to the target while testing the game. The goal will only be registered the first time because the lastCollision variable needs to be reset to null between goals. We'll do that in the upcoming BallGame script.
Cheers for goals Before moving on, let's add some cheer! If we add an audio clip (Audio Source) to the goal panel and set it to play on awake, we can provide audio feedback in addition to the visual. We have provided a cheer.mp3 audio file to use: 1. 2. 3. 4.
Select GoalCanvas. Add Component | Audio Source. Drag the cheer clip (in Assets/BallGameArt/Sounds) onto the AudioClip slot. Ensure that Play on Awake is checked and Loop is not checked.
Now the game is even more exciting!
BallGame component Now is a good time to add the BallGame component to our ball game. The BallGame component is associated with each separate ball game. It uses the ThrowControl component to determine when the show is done and if the ball hit the goal. Then, it invokes a Won or Lost event accordingly. We'll add a BallGame component to our Boxball game. When we add more games, such as basketball and football, they'll also have a BallGame component: 1. In the Project Assets/ARBallPlay/Scripts/ folder, create a C# script named BallGame. 2. Add the component to the BoxballGame object. 3. And then open it for editing.
[ 482 ]
Poke the Ball Game
The full script is as follows: File: BallGame.cs using UnityEngine; using UnityEngine.Events; public class BallGame : MonoBehaviour { public ThrowControl BallThrowControl; public GameObject CourtGameObject; public CollisionBehavior GoalCollisionBehavior; public UnityEvent OnGoalWon; public UnityEvent OnGoalLost; private bool wonGoal; void Start() { BallThrowControl.OnReset.AddListener(OnBallReset); GoalCollisionBehavior.OnHitGameObject.AddListener(CheckGoal); } void OnBallReset() { if (wonGoal) { OnGoalWon.Invoke(); } else { OnGoalLost.Invoke(); } //Resets the game GoalCollisionBehavior.ResetCollision(); wonGoal = false; } void CheckGoal(GameObject hitGameObject) { if (hitGameObject == BallThrowControl.gameObject) { wonGoal = true; } } }
The BallGame component reference's the game's ThrowControl in order to determine that the game object in the goal is actually our ball (conceivably, the event could have come from anywhere). If so, we set wonGoal to true. As explained in the beginning of the chapter, the OnBallReset will invoke an OnGoalWon or OnGoalLost event for the GameController to update the scoreboards. We do this in reset rather than when the goal first detected for effect and to give the ball a chance to bounce around the court.
[ 483 ]
Poke the Ball Game
Save the script. Then do the following steps: 1. Drag the BallGame script onto the BoxballGame object as a component. 2. Drag the Ball object onto the Ball Throw Control slot. 3. Drag the Court object from Hierarchy onto the Ball Game component's Court Game Object slot. 4. Drag the GoalCollider onto the Goal Collision Behavior slot. If you Play at this point, the behavior of the game has not changed, but now we're ready to start keeping score.
Keeping score When you score a goal, it should add to your score. If you miss, points are deducted from your score. Scores are displayed in the UI. We will also keep track of your all-time high score, using persistent storage. First, we'll create a UI for the score board.
Current core UI The score board will be a canvas child of ThrowingGame: 1. With ThrowingGame selected in the Hierarchy, create a new UI | Canvas, named GameCanvas. 2. Set its Render Mode to World Space. 3. For its Rect Transform, set Scale to (0.015, 0.015, 0.015). 4. And Anchors: Min (0,5, 0.5), Max (0.5, 0.5) and Pivot (0.5, 0.5). 5. Then Position (-1, 2.5, 1), Width/Height: (100, 100). 6. Set the Canvas Scaler Dynamic Pixels Per Unit to 4, to give the text some higher resolution. The Canvas gets a child Panel, which in turn gets child Text elements: 1. Add a child of GameCanvas, create a UI | Panel, named ScorePanel. 2. Set its Rect Transform Left: -40, and Right: 40. 3. If you've installed the BallGame assets pack, set its Source Image to Circle (doughnut-icon | Circle). 4. And Color to Syracuse orange (#D64816FF).
[ 484 ]
Poke the Ball Game
5. Add a UI Outline component (Add Component | UI | Effects | Outline). 6. Set its Effect Color to white (#FFFFFFFF). 7. Set the Effect Distance to X=2, Y=-2 (border width). Now, add the text elements for the score title and value: 1. Add a child of ScorePanel and create a UI | Text, named ScoreTitle. 2. Set its Anchor Presets to Stretch-Stretch (anchor-icon in upper left) to center it, and also Alt+click Stretch-Stretch to set its position (0, 0). 3. Scale: (0.75, 0.75, 0.75). 4. Use Font Style: Bold, Font Size: 16, Alignment: middle/top, and Color: #FFFFFFFF (white). 5. Set its Text to Score. 6. Duplicate the ScoreTitle and rename it ScoreValue. 7. Change Font Size: 35, and Alignment: middle/center. 8. Set its Text to 0. The resulting score Canvas now looks like this:
Game controller The role of the game controller is to keep score and other game-wide features. For now, we'll just keep score. Let's add that as follows: 1. In the root of the Hierarchy, create an empty game object, name it GameController. 2. And reset its Transform.
[ 485 ]
Poke the Ball Game
3. In the Project Assetts/ARPlayBall/Scripts/ folder create a new C# script named GameController and drag it onto GameController as a component. Open the GameController script for editing as follows: File: GameController.cs using UnityEngine; using UnityEngine.UI; public class GameController : MonoBehaviour { public int hitPoints = 10; public int missPoints = -2; public BallGame ballGame; public Text scoreDisplay; private int playerScore; void Start() { ballGame.OnGoalWon.AddListener(WonGoal); ballGame.OnGoalLost.AddListener(LostGoal); } void WonGoal() { ChangeScore(hitPoints); } void LostGoal() { ChangeScore(missPoints); } void ChangeScore(int points) { playerScore = playerScore + points; if (playerScore < 0) playerScore = 0; scoreDisplay.text = playerScore.ToString(); } }
In the Start function, we register the WonGoal and LostGoal functions with the corresponding BallGame events, so the controller will update the game scores when the BallGame notices a hit or miss. The rest of the code is pretty self-explanatory.
[ 486 ]
Poke the Ball Game
Save the script. Now we just need to tell the game controller where to set the score value. Continue as follows: 1. Drag the BoxballGame object from Hierarchy onto the GameController Ball Game slot. 2. Drag the ScoreValue object from Hierarchy onto the GameController Score Display slot. When you press Play and play the game, the score board is updated each time you make a goal.
Tracking high score One more thing that would be good to have in our game is tracking the player's high score. For this, we not only need to keep the high score of the current session, but then persist that data so it's preserved for the next time you play. First, we'll make a UI element to display the current high score. It will be easiest to simply duplicate the ScorePanel we just made and modify it: 1. Select the ScorePanel in Hierarchy and duplicate it (right-click and select the option Duplicate). 2. Rename it HighScorePanel. 3. Set the Rect Transform to Left: -120, Top: 50, Right: 120, Bottom: -50. 4. Rename child ScoreTitle to HighScoreTitle. 5. Change its Text to High Score. 6. Rename child ScoreValue to HighScoreValue. 7. Set Font Style to Bold and Italic, and Color to a pale orange (#FF9970FF). The current high score will be kept in an ordinary C# object class named PlayerProgress. We can define that now. In your Scripts folder, create a new C# script named PlayerProgress and open it for editing: File: PlayerProgress.cs public class PlayerProgress { public int highScore = 0; }
[ 487 ]
Poke the Ball Game
The GameDataManager component is responsible for saving and restoring data for the game. Create another C# script named GameDataManager and open it for editing as follows: File: GameDataManager.cs using UnityEngine; public class GameDataManager : MonoBehaviour { private PlayerProgress playerProgress; public void Awake() { LoadPlayerProgress(); } public void SubmitNewPlayerScore(int newScore) { if (newScore > playerProgress.highScore) { playerProgress.highScore = newScore; SavePlayerProgress(); } } public int GetHighestPlayerScore() { return playerProgress.highScore; } private void LoadPlayerProgress() { playerProgress = new PlayerProgress(); if (PlayerPrefs.HasKey("highScore")) { playerProgress.highScore = PlayerPrefs.GetInt("highScore"); } } private void SavePlayerProgress() { PlayerPrefs.SetInt("highScore", playerProgress.highScore); } }
Player data is saved and restored using Unity's PlayerPrefs API. When the app starts, Awake is called and it loads the current high score. When the game controller updates the current score, SubmitNewPlayerScore should be called to possibly update the high score and save it when it has changed.
[ 488 ]
Poke the Ball Game
For more information on using Unity PlayerPrefs see the Unity documentation at https://docs.unity3d.com/ScriptReference/PlayerPrefs.html
Now we just need to modify the GameController to display the high score in the UI and check if it has changed: Add the following code snippet at the top of the class add in GameController.cs: public Text highScoreDisplay; private GameDataManager gameDataManager;
In Start(), add the following code: gameDataManager = FindObjectOfType(); highScoreDisplay.text = gameDataManager.GetHighestPlayerScore().ToString();
Then, at the end of ChangeScore() add the following code: gameDataManager.SubmitNewPlayerScore(playerScore); highScoreDisplay.text = gameDataManager.GetHighestPlayerScore().ToString();
Save the script. Then, in Unity: 1. With GameController selected in Hierarchy, add the GameDataManager script as a component. 2. Drag the HighScoreValue object onto the High Score Display slot. 3. Save the scene. Now, when you press Play and play the game, the high score is updated when it's the highest score. Exit play mode, then press Play again, the high score is restored but the current score is reset to zero.
[ 489 ]
Poke the Ball Game
Congratulations! The game is looking really good so far. The following is a capture of a live play of the current game:
Augmenting real-world objects You've probably realized that, although we're using AR to position the game objects, the video feed is little more than a background. For example, the ball bounces or rolls on our game court floor, but otherwise isn't realistically interacting with our table top surroundings.
[ 490 ]
Poke the Ball Game
To be a better augmented reality, the app needs to see and understand the table top environment. Different AR toolkit SDKs approach this problem differently, if at all. The Vuforia toolkit, for example, provides a feature called Smart Terrain that builds a surface mesh from your device's video feed. Similarly (but quite differently), the Microsoft MixedRealityToolkit builds a spatial mesh using its depth sensors and HPU chip and then provides Unity components for surface and smart object understanding. Presently, we will use the Vuforia tools.
About Vuforia Smart Terrain Smart Terrain is Vuforia's environment reconstruction technique using the video camera on your device and computer vision algorithms in software. The SDK provides a simple authoring workflow and event-driven programming model that may already be familiar to Unity developers. If your device includes a depth-sensing camera, it will use that. For standard device cameras, the internal processing is similar to photogrammetry used in other software for scanning 3D objects as small as a coin or statuette (using a camera and turntable) and as large as an outdoor statue or an entire building (using quadcopter drones). With a small mobile device with just a standard video camera, the capability of Smart Terrain scanning is limited compared with depth-sensing ones, but still quite effective. The following image, from the Vuforia example Penguin app, shows an example 3D mesh generated for a table top stage with detection of prop objects of various shapes and sizes:
[ 491 ]
Poke the Ball Game
For the end user, the SDK requires the staging area be set up with an initialization target and a limited number of prop objects (maximum five). When the app starts, it scans the stage and props to construct the 3D terrain mesh. Then the mesh can be augmented in real time in Unity. Smart Terrain builds a 3D mesh of the object surfaces in view. When it detects an object in the real world on the table, what they call props, a new object is added to your Unity scene. The object added for a prop is defined by a prop template; this defaults to a cube, automatically scaled approximately to the extends of the physical prop detected. The preceding example image includes the following recognized objects (apologies if you are reading this in black and white): A cylindrical can in the center of the table is the target object (Vuforia Object Recognition enabled), outlined with blue lines A Smart Terrain 3D mesh for the table surface, drawn with green lines Four props recognized (vase, cup, books, tissue box), represented with 3D cubes and drawn with cyan lines Once identified at runtime, the mesh and props can be used to occlude your computer graphics. For example, our virtual ball can roll behind one of the props on the table surface and it will be occluded in the AR view. Props can also use colliders to interact with objects and physics. While the SDK may be smart, it is not general purpose, and is relatively low resolution. Also, it is best suited for near-range table top setups that are not dynamically changing, in well-lit stable lighting conditions. Like other image and object targets that can be used in Vuforia based apps, the geometry should have patterns and details characteristics as required for natural feature tracking (NFT image targets) and does not work with reflective or transparent object surfaces. As described in the Vuforia docs: In general, Smart Terrain has been designed to work with a wide variety of commonly occurring table surfaces found at home and in the office. Ideal stage surfaces are either plain or present a uniform density of feature, and should be visually distinct from near adjoining surfaces. For more details see https://library.vuforia.com/articles/Training/Getting-Started-with-Smart-Terrai n. There are some minimum system requirements that you should also check on that page.
[ 492 ]
Poke the Ball Game
We also recommend you look at the Vuforia example Penguin app for reference and instruction. We did. It can be found at
https://library.vuforia.com/articles/Solution/Penguin-Smart-Terrain-Sample.
User experience and app states As explained in the Vuforia documentation, there are three phases of a Smart Terrain experience: A staging phase, where the user sets up a staging area, adding props and the initialization target A scanning phase, where the stage and props use in the setting are captured and reconstructed by the Smart Terrain tracker A tracking phase, in which the terrain is augmented in real time by the Unity scene you developed In order to support the Smart Terrain phases and scanning we'll give the app one of a set of states and coach the player through them to set up the playing area. We will have the following states: OVERLAY_OUTLINE: During the detection phase, display instructions to the user
to Find Target with the camera. INIT_ANIMATION: The animation that is played when the trackable is found the first time - then jump to the SCANNING phase. SCANNING: During the scanning phase, display the wire frame mesh in the scene, and show instructions to the user to Pull back the device slowly and display the Done button. GAME_RENDERING: when the user taps Done, before the game can be played, hide the wire frame mesh, invoke OnStartGame, and jump to the GAME_PLAY state. GAME_PLAY: this is where the user can throw the ball -- Hide the screen instructions, and show the Reset button. RESET_ALL: user taps the Reset button, reloads the level - User has pressed the Reset button, reload the level and reset the app state. Keep this in mind when we implement the AppStateManager in the following section. We can now start adding Smart Terrain to our game.
[ 493 ]
Poke the Ball Game
Screen space canvas To support the app phases for Smart Terrain, we will introduce a screen space canvas that holds the instructions for the user and buttons for stepping through the phases. Let's build that now and then use it next. We will use some graphic sprites provided in the BallGameArt package; if you do not have these assets then just use default UI elements: 1. In the root of your scene Hierarchy, create a new UI | Canvas and name it ScreenSpaceCanvas. 2. Keep Render Mode as Screen Space - Overlay, but set UI Scale Mode to Scale With Screen Size and adjust the Match value to 0.5. Create the title: 1. Under ScreenSpaceCanvas, create a child UI | Panel named TitlePanel. 2. Set its Anchor Presets to Top/Stretch, Height: 72, Pos Y: -36 so it stretches across the top of the screen. 3. Then remove its Image component (gear-icon | Remove Component). 4. As a child of TitlePanel create a UI | Image named TitleImage. 5. Set its Source Image to Title (provided in GameUI folder). 6. Scale: (0.15, 0.15, 0.15), Width: 1600, Height: 560. 7. Add Component | Outline, Effect Color: # D64816FF, Effect Distance: (10, -10). Create the instruction panel: 1. Under ScreenSpaceCanvas, create a child UI | Panel named InstructionPanel. 2. Set its Anchor Preset to Bottom/Stretch. 3. Set its Rect Transform Pos Y: 105, so it rests on the bottom of the screen. 4. For Source Image use ButtonIcon, and set its Color to # D64816FF. 5. Add Component | Aspect Ratio Fitter, Aspect Mode: Width Controls Height, and Aspect Ratio: 2.5. 6. Add Component | Outline, Color: #FFFFFFFF, Effect Distance: (5, -5).
[ 494 ]
Poke the Ball Game
7. Add Component | Vertical Layout Group, Spacing: 5, Control Child Size: Check both Width and Height, Child Force Expand: Check Width but not Height. 8. For the Vertical Layout Group Padding, (you may need to unfold to reveal the slots) use 30, 30, 30, 10. 9. As a child of InstructionPanel, create a UI | Text, named InstructionTitleText. 10. Set it Text string to Instructions, Font Style: Bold, Font Size: 28, Alignment: Center/Top, Color: #FFFFFFFF. 11. Duplicate the InstructionTitleText and rename it InstructionText. 12. Set its Font Style: Normal, Font Size: 20, Alignment: Left/Top. Create the complete button: 1. Under ScreenSpaceCanvas, create a child UI | Button named CompleteButton. 2. Set its Anchor Presets to Bottom/Right, Scale: (1.2, 1.2, 1.2), Pos X,Y: (-75, 75), Width/Height: (98, 98). 3. Set Source Image: AbstractButton_2, Color: # 513B34FF. 4. Edit its child Text element, Text: Complete, Style: Bold, Size: 12, Color: #FFFFFFFF. Create the restart button: 1. Duplicate the CompleteButton and rename it RestartButton. 2. Change the Image Source Image to AbstractButton, Color: # D64816FF. 3. Change its child Text to say Restart.
[ 495 ]
Poke the Ball Game
If you followed along, the resulting screen Canvas should look like this:
Looking good!
Using Smart Terrain Presently, we've been using the AR Image Target in Extended Tracking mode. To use Smart Terrain, we will switch it to Smart Terrain instead. Then we will need to coach the user through calibrating the scanning at runtime, using the following steps: 1. With ImageTarget selected in Hierarchy, in Inspector, uncheck the Enable Extended Tracking. 2. Check the Enable Smart Terrain checkbox. Checking the Enable Smart Terrain checkbox adds a SmartTerrain_ImageTarget prefab to your scene (if not, you can press the New button to instantiate a new prefab in the scene).
[ 496 ]
Poke the Ball Game
3. From the main menu select Vuforia | Configuration, then in Inspector check the Smart Terrain Tracker | Start Automatically checkbox, as shown in the following screenshot:
4. Select the ARCamera in Hierarchy and verify that the World Center Mode is SPECIFIC_TARGET. 5. Unfold the SmartTerrain_ImageTarget in Hierarchy and drag its Primary Surface object onto the ARCamera's World Center slot in Inspector, as illustrated in the following screenshot:
Handling tracking events The default ImageTarget prefab that we added to our scene includes a Default Trackable Event Handler component. It implements the ITrackableEventHandler interface, specifically the OnTrackingFound, OnTrackingLost, and OnTrackingChanged events. We used these events and interface in earlier projects in this book. For Smart Terrain and our app, we need a different implementation of this interface. Our implementation began with the Penguin example project provided by Vuforia for Smart Terrain. Like all good programmers, don't start coding from scratch when you don't need to! The implementation is slightly different from the DefaultTrackableEventHandler class in three ways: We provide the option to toggle children components (or not) when tracking is lost and found We toggle the Canvas component when tracking like other objects We send an event when an item is first tracked (to initiate our Smart Terrain)
[ 497 ]
Poke the Ball Game
Let's get started: 1. In the Scripts folder create a new C# script named ImageTrackableEventHandler. 2. Drag it onto ImageTarget as a component. 3. Remove the Default Trackable Event Handler component that we're replacing (gear-icon | Remove Component). Open the ImageTrackableEventHandler script for editing and begin by defining the class and class variables that are initialized in the Start() function, as follows: File: using using using
ImageTrackableEventHandler.cs UnityEngine; UnityEngine.Events; Vuforia;
public class ImageTrackableEventHandler : MonoBehaviour, ITrackableEventHandler { public UnityEvent OnImageTrackableFoundFirstTime; private bool toggleOnStateChange; private TrackableBehaviour mTrackableBehaviour; private bool m_TrackableDetectedForFirstTime; void Start() { mTrackableBehaviour = GetComponent(); if (mTrackableBehaviour) { mTrackableBehaviour.RegisterTrackableEventHandler(this); } }
Next, add an accessor function to toggle state, which will be used by the UI: public bool ToggleOnStateChange { get { return toggleOnStateChange; } set { toggleOnStateChange = value; ToggleComponenets(value); } }
Now, we implement the ITrackableEventHandler interface functions, as follows: public void OnTrackableStateChanged( TrackableBehaviour.Status previousStatus, TrackableBehaviour.Status newStatus) { if (newStatus == TrackableBehaviour.Status.DETECTED || newStatus == TrackableBehaviour.Status.TRACKED) {
[ 498 ]
Poke the Ball Game OnTrackingFound(); } else { OnTrackingLost(); } } private void OnTrackingFound() { if (toggleOnStateChange) ToggleComponenets(true); if (!m_TrackableDetectedForFirstTime) { OnImageTrackableFoundFirstTime.Invoke(); m_TrackableDetectedForFirstTime = true; } Debug.Log("Trackable " + mTrackableBehaviour.TrackableName + " found"); } private void OnTrackingLost() { if (toggleOnStateChange) ToggleComponenets(false); transform.position = Vector3.zero; transform.rotation = Quaternion.identity; Debug.Log("Trackable " + mTrackableBehaviour.TrackableName + " lost"); }
Finally, the ToggleComponents function reaches all the child renderers, colliders, and canvases: void ToggleComponents(bool enabled) { Renderer[] rendererComponents = GetComponentsInChildren(true); Collider[] colliderComponents = GetComponentsInChildren(true); Canvas[] canvasComponents = GetComponentsInChildren(true); // Enable rendering: foreach (Renderer component in rendererComponents) { component.enabled = enabled; } // Enable colliders: foreach (Collider component in colliderComponents) { component.enabled = enabled; }
[ 499 ]
Poke the Ball Game //Enable Canvases foreach (Canvas component in canvasComponents) { component.enabled = enabled; } } }
Save the script.
App state Let's define the app states now, as described in the beginning of this section. Create a new C# script in your Scripts folder named AppStates and edit it as follows to define an enum of the states: File: AppStates.cs public enum AppStates { OVERLAY_OUTLINE, INIT_ANIMATION, SCANNING, GAME_RENDERING, GAME_PLAY, RESET_ALL, NONE }
App state manager We are going to add an AppStateManager to the project. Let's begin by making the object and then write the component script: 1. In the root of the Hierarchy, create an empty game object, and name it AppStateManager. 2. In the Scripts folder create a new C# script named AppStateManager and drag it onto AppStateManager as a component. Open the AppStateManager script for editing, as follows: File: AppStateManager.cs
First, we'll declare the appState and a large set of public variables that will be explained as we use them: using using using using
UnityEngine; UnityEngine.Events; UnityEngine.UI; Vuforia;
[ 500 ]
Poke the Ball Game public class AppStateManager : MonoBehaviour { private AppStates appState; //Vuforia scripts that are used to get the state of the app. Can be found using FindObjectOfType(); public ReconstructionBehaviour reconstructionBehaviour; public SurfaceBehaviour surfaceBehaviour; public ImageTrackableEventHandler imageTarget; ///UI public public public public
GameObject instructionHolder; Text instructionsText; Button doneButton; Button resetButton;
//For the game public UnityEvent OnStartGame; //UI resources for instructions public string pointDeviceText; public string pullBackText; }
The Start() function will register a listener for when tracking is first detected and set our state to INIT_ANIMATION: void Start() { imageTarget.OnImageTrackableFoundFirstTime.AddListener( OnImageTrackableFoundFirstTime); } private void OnImageTrackableFoundFirstTime() { appState = AppStates.INIT_ANIMATION; }
The bulk of our state management is performed in Update(). The update action depends on the current state, where we use a big switch statement. This code directly follows the state definitions specified earlier in this section's User experience and app states topic. Begin writing the Update as follows: void Update() { //We declare the bool values here because we want them to be set to false, unless the state is correct //This saves us from setting the values to false in each state. bool showDoneButton = false; bool showResetButton = false;
[ 501 ]
Poke the Ball Game
Now, we begin the big switch statement: switch (appState) { //Detection phase case AppStates.OVERLAY_OUTLINE: instructionsText.text = pointDeviceText; surfaceBehaviour.GetComponent().enabled = false; break; // The animation that is played when the trackable is found for the first time case AppStates.INIT_ANIMATION: appState = AppStates.SCANNING; break; // Scanning phase case AppStates.SCANNING: ShowWireFrame(true); instructionsText.text = pullBackText; showDoneButton = true; break; // When the user taps done. This happens before the game can be played case AppStates.GAME_RENDERING: if ((reconstructionBehaviour != null) && (reconstructionBehaviour.Reconstruction != null)) { ShowWireFrame(false); surfaceBehaviour.GetComponent().enabled = false; imageTarget.ToggleOnStateChange = true; reconstructionBehaviour.Reconstruction.Stop(); OnStartGame.Invoke(); appState = AppStates.GAME_PLAY; } break; //This is where the user can shoot the ball case AppStates.GAME_PLAY: instructionHolder.gameObject.SetActive(false); showResetButton = true; break; //User taps on [RESET] button - Re-loads the level case AppStates.RESET_ALL: //Reloads this scene UnityEngine.SceneManagement.SceneManager.LoadScene(0); appState = AppStates.NONE;
[ 502 ]
Poke the Ball Game break; // Just a placeholder state, to make sure that the previous state runs for just one frame. case AppStates.NONE: break; }
After the switch statement, we include logic to decide when to display the done or cancel buttons, as follows: if (doneButton != null && showDoneButton != doneButton.enabled) { doneButton.enabled = showDoneButton; doneButton.image.enabled = showDoneButton; doneButton.gameObject.SetActive(showDoneButton); } if (resetButton != null && showResetButton != resetButton.enabled) { resetButton.enabled = showResetButton; resetButton.image.enabled = showResetButton; resetButton.gameObject.SetActive(showResetButton); } }
That's the end if the Update function. It calls some helper functions as defined next, as follows: void ShowWireFrame(bool show) { WireframeBehaviour[] wireframeBehaviours = FindObjectsOfType(); foreach (WireframeBehaviour wireframeBehaviour in wireframeBehaviours) { wireframeBehaviour.ShowLines = show; } } //Called by the buttons public void TerrainDone() { appState = AppStates.GAME_RENDERING; } public void ResetAll() { appState = AppStates.RESET_ALL; }
[ 503 ]
Poke the Ball Game
I know this is a lot of code and I hope you don't mind following it, let alone typing it into your own app, but when you break it down, each section is just a few lines of code. The completed code files are included with the downloadable files for the projects in this book from the publisher.
Wiring up the state manager Back in Unity, we need to populate all the App State Manager variables: 1. With AppStateManager selected in Hierarchy, drag the SmartTerrain_ImageTarget from Hierarchy onto the Reconstruction Behaviour slot. 2. Drag the Primary Surface (child of SmartTerrain_ImageTarget) from Hierarchy onto the Surface Behaviour slot. 3. Drag the ImageTarget from Hierarchy onto the Image Target slot. 4. Drag the InstructionPanel (child of ScreenSpaceCanvas) object onto Instruction Holder. 5. Drag InstructionText (child of InstructionPanel) onto the Instruction Text slot. 6. Drag the CompleteButton onto the Done Button slot. 7. Drag the RestartButton onto the Restart Button slot. 8. For the Point Device Text, enter Find target. 9. For the Pull Back Text, enter Pull back the device slowly, then press Complete. The component should now look like this in the Inspector:
[ 504 ]
Poke the Ball Game
Next, we need to wire up the buttons: 1. Select the CompleteButton in Hierarchy then, in Inspector, add an OnClick event by pressing +. 2. Drag AppStateManager onto the Object slot and choose the AppStateManager | TerrainDone function. 3. For the RestartButton, also add to its OnClick list, drag the AppStateManager object, and choose the AppStateManager.ResetAll function. Save the scene and save the project.
[ 505 ]
Poke the Ball Game
Now, when you press Play, you are first prompted to Find target and then asked to Pull back the device slowly until you press Completed. Then you can play the game, or at any point, press Restart to reset and start scanning again. With Smart Terrain implemented, when you throw the ball it will bounce and roll not just on the court floor we created, but the actual table top and props in the real world. How cool is that?
Playing alternative games We have provided a Unity package with several ball games, including basketball, football, and a paper ball. Each game has assets for goals, court floor, and balls, as shown in the following images:
The following are the corresponding ball assets we provide for each ball game type:
We've designed the assets so each court, goal, and ball are together in its own prefab.
[ 506 ]
Poke the Ball Game
Setting up the scene with ball games Let's add the new ball games to the scene and add the components they need, which we wrote in this chapter. For each prefab basketball, football, and paperball: 1. From the Project Assets/BallGameArt/Prefabs folder, drag the prefab into the Hierarchy as a child of ThrowingGame. 2. On the ball game object itself, add the BallGame script as a component. 3. On its ball object, add the ThrowControl script. 4. On its goal object, add the CollisionBehavior script. 5. Add to the OnCollision() list, drag the GoalCanvas to the Object slot and set the GameObject.SetActive function, and then check the checkbox. 6. On the GoalCanvas, add the TimedDisable script. 7. On the GoalCanvas, add an AudioSource component, drag the Cheer sound file onto the AudioClip slot, and check Play On Awake. 8. With the ball game object selected, drag its ball onto the Ball Throw Control slot. 9. Drag its court onto the Court Game Object slot. 10. Drag its goal onto the Goal Collision Behavior slot. At this point, you should be able to test each of the games individually one at a time, by disabling all the others under ThrowingGame except the game you want to play. Then, drag that ball game object onto the GameController's Ball Game slot. Try it! Remember, you can adjust the throw control sensitivity and ball speed, as well as the court and goal sizes for each game.
Activating and deactivating games To automate the activation and deactivation of games we will modify the BallGame script to take care of that for its game objects. Edit BallGame.cs and add the following functions to enable or disable the ball, court, and goal: File: BallGame.cs public void Activate() { BallThrowControl.gameObject.SetActive(true); CourtGameObject.SetActive(true); GoalCollisionBehavior.gameObject.SetActive(true); }
[ 507 ]
Poke the Ball Game public void Deactivate() { BallThrowControl.gameObject.SetActive(false); CourtGameObject.SetActive(false); GoalCollisionBehavior.gameObject.SetActive(false); }
Controlling which game to play We can now make the GameController responsible for choosing and switching which games to play. We'll randomly pick a new ball game after each throw. The GameController will be populated with the list of ball games, subscribe to their events, and then decide to activate or deactivate ones. Modify the script as follows: File: GameController.cs
Replace ballGame with a list of ballGames, the current game index, and add a Boolean to ensure we initialize only once: public BallGame[] BallGames;
private int currentGameIndex; private bool isInitialized;
Then, add this code to Start(): for (int i = 0; i < BallGames.Length; i++) { BallGames[i].OnGoalWon.AddListener(WonGoal); BallGames[i].OnGoalLost.AddListener(LostGoal); BallGames[i].Deactivate(); } isInitialized = true;
[ 508 ]
Poke the Ball Game
The following helper method will choose and activate a random game: private void SetRandomGame() { //clears the last game BallGames[currentGameIndex].Deactivate(); //sets a new game currentGameIndex = Random.Range(0, BallGames.Length); BallGames[currentGameIndex].Activate(); }
Then, the random game gets selected when the app starts and each time the player gets a goal: public void StartGame() { SetRandomGame(); } void WonGoal() { ChangeScore(hitPoints); SetRandomGame(); } private void OnEnable() { if (isInitialized) SetRandomGame(); }
Back in Unity, we can now finish wiring up the controller and state manager: 1. 2. 3. 4.
Select the GameController in Hierarchy. Unfold Ball Games and set Size to 4 (or the number of games you are using). Then populate the list of Ball Games from the ball games in the scene Hierarchy. Select AppStateManager, click + to add to the OnStartGame list, drag GameController onto the Object slot, and select the GameController.StartGame function.
There you have it! Our ball game is now a robust app that has multiple level variations. Play it now. Build and run it for your Android device. You can follow instructions from earlier in the book to also build it for iOS mobile devices. Show it to your friends and family. Have a ball!
[ 509 ]
Poke the Ball Game
Other toolkits Like each of the other projects in this book, we've been careful to isolate the platform and toolkit specific components from the core game objects and Unity features. If you've been following each of the projects in this book, you've seen the drill and we hope you'll rise to the challenge of trying this project with the other toolkits. Here are some hints: User input: The Apple ARKit and Google ARCore can use the same screen touch events as we did here. On HoloLens, you'd replace those with gesture and/or voice commands, in the ThrowControl script. For interacting with the real-world table top surface and prop objects: With ARKit, be sure to include the Unity Generate Plane component in the scene (see the UnityARBallz example scene). For ARCore, utilize the TrackedPlane class in your session (see https://developers.google.com/ar/reference/unity/class/ google-a-r-core/tracked-plane). For HoloLens, simply include the spatial map in your scene.
Summary In this chapter, we built a fun AR ball game. Just as mobile games have flourished, the potential opportunity for AR games is equally enormous. In our game, we use the desk or coffee table in front of you as the playing field, set up a ball game, and challenge you to throw balls at the target goal or basket. The game keeps score and lets you switch between multiple ball game levels. We created a white box design for the first iteration, including a ball court with a floor and a goal. The goal has an invisible collider used to trigger events when the ball makes a hit. We relied on Unity events to bubble up messages from the collision and ball throw to the ball game manager and to the game controller. Each layer remains reasonably isolated from the other layers, allowing the app to be expanded to support multiple games and variations of graphic assets.
[ 510 ]
Poke the Ball Game
The AR started simply using an image target, but then we extended that to use Vuforia's Smart Terrain, which scans the environment to create a mesh of the table surface and physical objects (props). The ball appears to interact with both the virtual and physical worlds. This concludes our journey and foray into the worlds of augmented reality development with Unity. We dove into details of Unity, various AR SDK (including Vuforia, open source ARToolkit, Apple ARKit, Google ARCore, and Microsoft MixedRealityToolkit for HoloLens) and multiple target platforms, while also exploring higher level concepts, principles, and best practices in AR, software engineering, computer graphics, and user experience design. The future is bright and, as it's been said before, the best way to predict the future is to help invent it!
[ 511 ]
Index 3 3D spatial mapping 21
A abstract selection menu UI 418 accommodation-vergence conflict 33 albedo 53 alternative games playing 506 Android development Android SDK root path location 110 Android SDK, installing 106 Android SDK, installing via Android Studio 107, 108 Android SDK, installing via command-line tools 109 building 116 Google ARCore, using for Unity 118, 119, 120, 121, 122 Java Development Kit (JDK), installing 103, 104 JDK location 105, 106 running 116 setting up, from Unity 103 troubleshooting 116 Unity platform, configuring 113, 114, 115, 116 Unity's external tools, configuring 112, 113 USB debugging, enabling on device 110, 111, 112 animation clips 185 Animator component 185 Animator Controller about 185 reference 59 app building, on Android phone 179 running, on Android phone 179
Apple ARKit about 132 using, for Unity 133 applications, augmented reality (AR) business marketing 35 education 35 gaming 36 industrial training 35 others 36 retail 35 AR development AR targets 163 development tools 166 graphic assets 163 planning 161 project objective 162 target device 166 AR mode switching between 334, 336 AR Prompt removing, during tracking 346 visual helpers, adding 344 AR Solar System project earth, building 224 earth-moon system, building 232 earth-moon, orbiting sun 243 master speed rate UI, adding 259 moon orbit, animating 238 planets, adding 247, 249 planning 215 scene lighting 230 setting up 219 VuMark targets, using 254 ARKit anchor mode button, adding 370 AR graphic content, adding 373 AR mode button, adding 369
AR prompt, adding 371 InstructionsController, modifying 368 iOS, building with 441 project, setting up 366, 442 scene, preparing 367 scene, setting up 442 touch events, using instead of hand gestures 443 used, for spatial anchoring 364 artificial intelligence (AI) 10, 344 ARToolkit SDK reference 37 ARToolkit about 82 assets package, importing 83, 84 installation link 81 obtaining 80 quick demo, building 89 reference 80, 82, 89 scene, setting up 85 using 80 AssetBundles reference 291 augmented content AR graphic instructions, reading 353 AR UI elements, creating 353 augmented graphic, displaying 354 integrating 352 augmented graphics creating 355, 359, 362 augmented reality (AR) targets coded markers 26 geolocation 30 images 27 marker 26 multi-targets 28 object recognition 29 simple shapes 29 spatial maps 30 text recognition 28 types 26 augmented reality (AR) 3D spatial mapping 21 about 7, 8, 11 applications 34
cameras, using 60 developing, with spatial mapping 23 display techniques 25 handheld mobile AR 14 instructions panel, including 362 optical eyewear AR 16 project, setting up with Vuforia 331 target-based AR 18 technical issues 31 versus virtual reality (VR) 12 working 14
B ball game activating 507 components 459 deactivating 507 plan 458 used, for setting up scene 507 user experience 458 BallGame component 482 boxball game graphics 464 Build Settings configuring, for target platforms 97, 98, 99 configuring, in Unity 99, 100, 101, 102 BusinessCard project, ARToolkit used building 206, 212 image target, adding 210, 211 image target, preparing 207, 208, 209 objects, adding 211, 212 running 213 setting up 206 BusinessCard project, for HoloLens build settings 204, 205 building 202, 205 image target, adding 203, 204 objects, adding 204 running 205 setting up 203 BusinessCard project, for iOS devices build settings 199 building 200 building, with Apple ARKit 200, 201 creating 197
[ 513 ]
image target, adding 198 objects, adding 199 running 200 running, with Apple ARKit, 201 setting up 197 BusinessCard project planning, for Android 161
C Cancel button about 416 using, with PictureController 426 classes 295 Coded Markers 26 comma-separated values (CSV) file data, loading from 314 configuration setup, Vuforia license key 71 webcam 73 constructor 309 Core Features download link 74 CSV parsing reference 315
D DAQRI reference 37 data loading, from CSV file 314 decoration project graphic assets 390 user interface elements 391 demo, Vuforia used AR Camera prefab, adding to scene 73 cube, adding 77, 79 target image, adding 74 depth of field 33 dots per inch (dpi) 184 drone animations blades, spinning 185, 186, 187, 189 building 197 clips, connecting in Animator Controller 196 creating 185 fly animation, adding 192, 193, 194, 195
idle animation, adding 190, 191 managing 185 playing 197 running 197
E earth-moon system building 232 container object, creating 233 moon, creating 233 moon, positioning 234 earth audio, adding 229 building 224 creating 226 rotating 227 encapsulation 294
F fgCSVReader.cs file reference 315 field of view (FOV) 31 frame menu activating 425 adding 420 FrameMenu object and component 422 option objects 423 SetFrame method, using in PictureController 421 framed pictures Add button 434 add commands 437 adding 434 Delete button 434 delete commands 437 deleting 434 empty scenes, handling 437 GameController, using 435
G game development, Unity additional features 60 animation 58 lighting 56 material textures 56 physics 59
[ 514 ]
shaders 56 games to play selecting 508 geolocation 30 Gesture Recognizer using, with Scale tool 410 goals, detecting about 476 audio clip, adding 482 CollisionBehavior component 478 feedback 479 goal collider 477 Google ARCore reference 38 using, for Unity 118 graphic assets 3D model, obtaining 164, 165 about 163, 164 high poly models, simplifying 165, 166
H handheld mobile AR 14 head-mounted display (HMD) 25 heads-up display (HUD) 25 high score tracking 487 HitInfo reference 396 Holograms 230 reference 410 Holographic instruction manual about 375 AR graphics content, adding 385 AR prompt, adding 379 hologram, placement 381 next and previous buttons, enabling 378 project, for HoloLens, setting up 376 world space content canvas 377 holographic processing unit (HPU) 18 holographics 139 HoloLens emulator 146 HoloToolkit Spatial reference 410 Hyper-V (hypervisor) 142
I Image menu activating 432 adding 427 image aspect ratio, adjusting 433 object and component 428 options objects 430 SetImage method, using in PictureController 427 image target adding 168 characteristics 173, 174, 175, 176 database, activating 172 database, creating 169, 170, 171 database, importing into Unity 171, 172 database, running 172 extended tracking, enabling 172, 173 prefab, adding to scene 168 image adding, to instruction content panel 321 content, adding 321 data, adding to InstructionStep model 322 files, importing into project 323 infrared (IR) 21 initial project creating 461 Input Manager Mixed Reality Toolkit input events 397 instruction data model connecting, with controller and UI 312 creating 309 InstructionModel class 310 InstructionStep class 309 InstructionElement defining 318 Instructions Controller creating 306 InstructionEvent, adding 317 refactoring 317 wiring up, with UI 308 instructions panel including, in AR 362 integrated development environment (IDE) 237 iOS development Apple ARKit, using for Unity 132, 133, 134, 135,
[ 515 ]
136, 137, 138, 139 Apple ID, possessing 123 ARToolkit player settings 126 building 127 from Unity 122 running 127 troubleshooting 127 Unity player settings, configuring 124, 125, 126 Xcode, installing 123 iOS building, with ARKit 441
L levels of detail (LOD) 166
M macOS setting up for iOS development from Unity 122 Magic Leap reference 33 marker 26 master speed rate UI adding 259 gametime event handlers 261 trigger input events 262 UI canvas and button, creating 259 Microsoft HoloLens development building 156 Device Portal, enabling in HoloLens device 147 holographic emulation, enabling 157, 158 HoloLens device, pairing 147, 148, 149 HoloLens device, setting up 147 HoloLens emulator, installing 146, 147 Microsoft developer account, possessing 141 MixedRealityToolkit, for Unity 158 references 140 requisites 140 running 156 Unity platform, configuring 150 Unity's external tools, configuring 150 Visual Studio, installing 142, 143, 144, 145 Vuforia settings 153 Windows 10 Hyper-V, enabling 141, 142 Windows Mixed Reality holographic development, with Unity 139
Microsoft HoloLens reference 38 Microsoft Mixed Reality 139 Mixed Reality Toolkit Input Manager about 396 Gaze Manager 396 Input Manager 397 MixedRealityToolkit package reference 158, 376 MixedRealityToolkit Unity plugin reference 393 mobile AR building, with Vuforia 449 Model-View-Controller (MVC) 293 moon orbit animation creating 238 global timescale, adding 240 moon orbit, adding 239 motion sickness reference 13 Move button adding 403 using, with spatial mapping 403 multi-targets 28
N natural feature tracking (NFT) 10, 27, 175
O object recognition 29, 30 object-oriented programming (OOP) 293 objects about 295 adding, to scene 176, 177, 178 optical eyewear AR 16
P photogrammetry 18 physically based shading (PBS) 57 Pixabay reference 359 planets creating, with textures 249 rings, adding to Saturn 250 PlayerPrefs
[ 516 ]
reference 489 project plan, AR Solar System about 215 AR targets 216 development tools 218 graphic assets 216 target device 218 user experience 215 project BallGameArt package, importing 463 image target, setting 464 scene and folder, setting up 462 setting up 461
Q quick demo, building with ARToolkit AR Marker, identifying 89 AR Tracked Object, adding 90 cube, adding 91
R real-world objects app state manager 500 app states 500 augmenting 490 screen space canvas 494 Smart Terrain, using 497 state manager, wiring up 504 tracking events, handling 497 Vuforia Smart Terrain 491 refactoring 316 room decoration project icon buttons 391 plan 389 user experience 389
S Scale tool scale button and script, adding 411 used, for scaling picture 414 using, with Gesture Recognizer 411 scale about 180 object scale 184 real-life scale 180, 181, 182
target scale 184 virtual scale 182, 183 scene editing, Unity cube, adding 49 material, adding 53 plane, editing 50 Scene view, modifying 55 scene, saving 54 scene lighting, SolarSystem project night texture 231 setting 230 sunlight, adding 231 scene setup, ARToolkit AR camera, adding 88 AR Controller, adding 85 AR Root origin, adding 87 scene, saving 89 score current core UI 484 game controller 485 tracking 484 script adding 403 scripting reference 60 scroll view adding 327 shaders 57 Simple LOD 166 simple shapes 29 Simultaneous Localization and Mapping (SLAM) 13 Smart Terrain using 496 software design patterns 292, 294 SolarSystem project, for HoloLens building, with MixedRealityToolkit 278 scene, creating 278 user selection of scale and time, adding 279, 281 SolarSystem project, for markerless augmented reality platforms building 272 building on iOS, with ARKit 272 building, for HoloLens with MixedRealityToolkit
[ 517 ]
278 SolarSystem project, on iOS building, with ARKit 273 generic ARKit scene, setting up 273 SolarSystem, adding 274 SolarSystem, placing in real world 275 UI, for animation speed 277 SolarSystem project, with ARTookit 2D bar code targets, using 270 ARToolkit markers 266 building 266, 268 SolarSystem project building 263 building, for Android devices 264 building, for HoloLens 265 building, for iOS devices 264 building, with ARToolkit 266 initial project, creating 219 marker target, using 221 running 263 scene and folders, setting up 219 setting up 219 SolarSystem container, creating 222 SolarSystem package, exploring 263 views, switching 252 spatial anchoring ARKit, using 364 spatial mapping augmented reality (AR), developing 23 reference 22, 24 used, for positioning 405, 409 spatial surface observers 24 sun animation creating 243 earth's axis, tilting 246 earth, orbiting sun 246 sun, creating 243 sun, making as center 243 surface planes 409
technical issues, augmented reality (AR) ergonomics 34 field of view (FOV). 31 focus 33 resolution and refresh rate 33 visual perception 32 text recognition 28 texture 53 tire change project AR targets 289 graphic assets and data 290 objective 286 plan 286 reference 286, 355 setting up 295 user experience 288 title text element body text element, adding 305 toolbar framework actions, wiring up 402 creating 399 PictureAction component 401 PictureController component 400 toolbar, creating 399 toolkits about 510 identifying 96 TrackableBehavior class 348 TrackedPlane class reference 510 troubleshooting, Android development Android SDK path error 117 plugins colliding error 117 troubleshooting, iOS development development team error 129, 130 Linker failed error 131 no video feed on iOS device 131 Plugins colliding error 127, 128 recommended project settings warning 128
T
U
target platforms Build Settings, configuring 97 identifying 96 target-based AR 18
UI elements abstracting 316 UI feedback about 438
[ 518 ]
animation feedback, clicking 439 audio feedback, clicking 438 Unity 3D game development platform reference 37 Unity C# programming 236 Unity Editor exploring 46 Unity manual reference 55 Unity mouse events ClickableObjects 444 MoveTool 446, 449 PictureAction 443 ScaleTool 445 Unity platform, for Windows UWP holographic Build Settings 150 configuring 150 player settings 152 quality settings 151 Unity project, for AR DefaultPicture, adding to scene 451 GameController 452 image target, setting up 451 setting up, with Vuforia 450 touch events, using instead of hand gestures 453 Unity project creating 392 default picture, creating 394 HoloLens, developing 393 setting up 392 Unity-ARKit-Plugin about 133 installing 133 Unity about 45 downloading 42, 43 game development 56 installation link 42 installation requirements 41 installing 41 objects and hierarchy 48 reference 41 scene, editing 48 UI elements, linking up 320
Universal Windows Platform (UWP) 99 user defined target (UDT) events 342 user experience, tire change project AR version 289 basic mobile version 288 markerless version 289 user interface (UI) about 41 content panel, creating 303 creating 297 Instruction Canvas, creating 298 navigation panel, creating 300, 303 title text element, adding 305 user-defined targets capture button, adding 340 image target, adding 339 target builder, adding 338 UDT capture event, enabling 342 using 337 wire capture button 342
V vergence 33 video player adding 325 video adding, to 326 adding, to instruction content panel 324 content, adding 324 data, adding to InstructionStep model 325 texture, rendering 325 Viewport 60 visual helpers adding, to AR Prompt 344 cursor, adding 344 poor tracking, preventing 349 registration target, adding 345 Vuforia AR SDK reference 37 Vuforia Dev portal reference 333 Vuforia project setting up 167, 168 Vuforia settings, for HoloLens configuring 153
[ 519 ]
extended tracking, enabling 153 HoloLens Camera, binding 155 HoloLensCamera, adding to scene 153, 154 Vuforia Smart Terrain about 491 app states 493 reference 492 user experience 493 Vuforia Unity package downloading 64 Vuforia Assets package, importing 66 configuration setup 69 installation link 63 installing 63 obtaining 63
project and scene, setting up 450 reference 63, 65 used, for building for mobile AR 449 used, for building quick demo 73 used, for setting up project for AR 331, 333 using 63 VuMark targets markers, associating with planets 256 using 254
W wearable AR input 24 Worldwide Developers Conference (WWDC17) 132
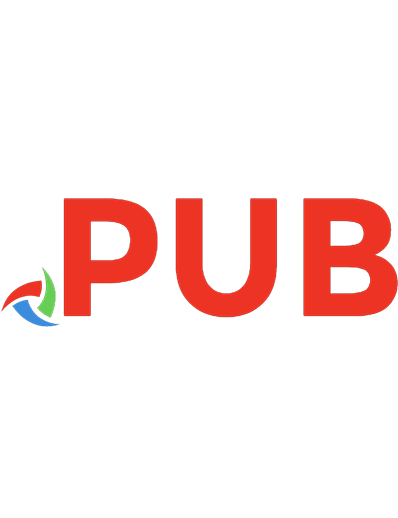

![Learn ARCore - Fundamentals of Google ARCore: Learn to build augmented reality apps for Android, Unity, and the web with Google ARCore 1.0 [1 ed.]
1788830407, 978-1788830409](https://dokumen.pub/img/200x200/learn-arcore-fundamentals-of-google-arcore-learn-to-build-augmented-reality-apps-for-android-unity-and-the-web-with-google-arcore-10-1nbsped-1788830407-978-1788830409.jpg)
![Complete Virtual Reality and Augmented Reality Development with Unity: Leverage the power of Unity and become a pro at creating mixed reality applications [1 ed.]
1838648186, 9781838648183](https://dokumen.pub/img/200x200/complete-virtual-reality-and-augmented-reality-development-with-unity-leverage-the-power-of-unity-and-become-a-pro-at-creating-mixed-reality-applications-1nbsped-1838648186-9781838648183.jpg)
![Unity 2018 Augmented Reality Projects [1 ed.]
9781788838764](https://dokumen.pub/img/200x200/unity-2018-augmented-reality-projects-1nbsped-9781788838764.jpg)
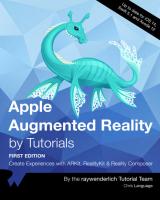



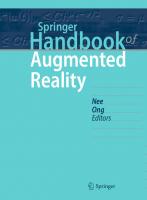
![Augmented Reality for Developers: Build practical augmented reality applications with Unity, ARCore, ARKit, and Vuforia [1 ed.]
1787286436, 978-1787286436](https://dokumen.pub/img/200x200/augmented-reality-for-developers-build-practical-augmented-reality-applications-with-unity-arcore-arkit-and-vuforia-1nbsped-1787286436-978-1787286436.jpg)