Arduino Cookbook: Recipes to Begin, Expand, and Enhance Your Projects [3 ed.] 149190352X, 9781491903520
Want to create devices that interact with the physical world? This cookbook is perfect for anyone who wants to experimen
1,380 285 24MB
English Pages 800 [954] Year 2016
Polecaj historie
Table of contents :
Preface
Who This Book Is For
How This Book Is Organized
What Was Left Out
Code Style (About the Code)
Arduino Platform Release Notes
Notes on the Third Edition
Conventions Used in This Book
Using Code Examples
O’Reilly Online Learning
How to Contact Us
Acknowledgments for the Second Edition (Michael Margolis)
Acknowledgments for the Third Edition (Brian Jepson)
Getting Started
1.0 Introduction
1.1 Installing the Integrated Development Environment (IDE)
1.2 Setting Up the Arduino Board
1.3 Using the Integrated Development Environment to Prepare an Arduino Sketch
1.4 Uploading and Running the Blink Sketch
1.5 Creating and Saving a Sketch
1.6 An Easy First Arduino Project
1.7 Using Arduino with Boards Not Included in the Standard Distribution
1.8 Using a 32-Bit Arduino (or Compatible)
Arduino Programming
2.0 Introduction
2.1 A Typical Arduino Sketch
2.2 Using Simple Primitive Types (Variables)
2.3 Using Floating-Point Numbers
2.4 Working with Groups of Values
2.5 Using Arduino String Functionality
2.6 Using C Character Strings
2.7 Splitting Comma-Separated Text into Groups
2.8 Converting a Number to a String
2.9 Converting a String to a Number
2.10 Structuring Your Code into Functional Blocks
2.11 Returning More than One Value from a Function
2.12 Taking Actions Based on Conditions
2.13 Repeating a Sequence of Statements
2.14 Repeating Statements with a Counter
2.15 Breaking Out of Loops
2.16 Taking a Variety of Actions Based on a Single Variable
2.17 Comparing Character and Numeric Values
2.18 Comparing Strings
2.19 Performing Logical Comparisons
2.20 Performing Bitwise Operations
2.21 Combining Operations and Assignment
Mathematical Operations
3.0 Introduction
3.1 Adding, Subtracting, Multiplying, and Dividing
3.2 Incrementing and Decrementing Values
3.3 Finding the Remainder After Dividing Two Values
3.4 Determining the Absolute Value
3.5 Constraining a Number to a Range of Values
3.6 Finding the Minimum or Maximum of Some Values
3.7 Raising a Number to a Power
3.8 Taking the Square Root
3.9 Rounding Floating-Point Numbers Up and Down
3.10 Using Trigonometric Functions
3.11 Generating Random Numbers
3.12 Setting and Reading Bits
3.13 Shifting Bits
3.14 Extracting High and Low Bytes in an int or long
3.15 Forming an int or long from High and Low Bytes
Serial Communications
4.0 Introduction
4.1 Sending Information from Arduino to Your Computer
4.2 Sending Formatted Text and Numeric Data from Arduino
4.3 Receiving Serial Data in Arduino
4.4 Sending Multiple Text Fields from Arduino in a Single Message
4.5 Receiving Multiple Text Fields in a Single Message in Arduino
4.6 Sending Binary Data from Arduino
4.7 Receiving Binary Data from Arduino on a Computer
4.8 Sending Binary Values from Processing to Arduino
4.9 Sending the Values of Multiple Arduino Pins
4.10 Logging Arduino Data to a File on Your Computer
4.11 Sending Data to More than One Serial Device
4.12 Receiving Serial Data from More than One Serial Device
4.13 Using Arduino with the Raspberry Pi
Simple Digital and Analog Input
5.0 Introduction
5.1 Using a Switch
5.2 Using a Switch Without External Resistors
5.3 Reliably Detect (Debounce) When a Switch Is Pressed
5.4 Determining How Long a Switch Is Pressed
5.5 Reading a Keypad
5.6 Reading Analog Values
5.7 Changing the Range of Values
5.8 Reading More than Six Analog Inputs
5.9 Measuring Voltages Up to 5V
5.10 Responding to Changes in Voltage
5.11 Measuring Voltages More than 5V (Voltage Dividers)
Getting Input from Sensors
6.0 Introduction
6.1 You Want an Arduino with Many Built-in Sensors
6.2 Detecting Movement
6.3 Detecting Light
6.4 Detecting Motion of Living Things
6.5 Measuring Distance
6.6 Measuring Distance Precisely
6.7 Detecting Vibration
6.8 Detecting Sound
6.9 Measuring Temperature
6.10 Reading RFID (NFC) Tags
6.11 Tracking Rotary Movement
6.12 Tracking Rotary Movement in a Busy Sketch with Interrupts
6.13 Using a Mouse
6.14 Getting Location from a GPS
6.15 Detecting Rotation Using a Gyroscope
6.16 Detecting Direction
6.17 Reading Acceleration
Visual Output
7.0 Introduction
7.1 Connecting and Using LEDs
7.2 Adjusting the Brightness of an LED
7.3 Driving High-Power LEDs
7.4 Adjusting the Color of an LED
7.5 Controlling Lots of Color LEDs
7.6 Sequencing Multiple LEDs: Creating a Bar Graph
7.7 Sequencing Multiple LEDs: Making a Chase Sequence
7.8 Controlling an LED Matrix Using Multiplexing
7.9 Displaying Images on an LED Matrix
7.10 Controlling a Matrix of LEDs: Charlieplexing
7.11 Driving a 7-Segment LED Display
7.12 Driving Multidigit, 7-Segment LED Displays: Multiplexing
7.13 Driving Multidigit, 7-Segment LED Displays with the Fewest Pins
7.14 Controlling an Array of LEDs by Using MAX72xx Shift Registers
7.15 Increasing the Number of Analog Outputs Using PWM Extender Chips
7.16 Using an Analog Panel Meter as a Display
Physical Output
8.0 Introduction
8.1 Controlling Rotational Position with a Servo
8.2 Controlling Servo Rotation with a Potentiometer or Sensor
8.3 Controlling the Speed of Continuous Rotation Servos
8.4 Controlling Servos Using Computer Commands
8.5 Driving a Brushless Motor (Using a Hobby Speed Controller)
8.6 Controlling Solenoids and Relays
8.7 Making an Object Vibrate
8.8 Driving a Brushed Motor Using a Transistor
8.9 Controlling the Direction of a Brushed Motor with an H-Bridge
8.10 Controlling the Direction and Speed of a Brushed Motor with an H-Bridge
8.11 Using Sensors to Control the Direction and Speed of Brushed Motors
8.12 Driving a Bipolar Stepper Motor
8.13 Driving a Bipolar Stepper Motor (Using the EasyDriver Board)
8.14 Driving a Unipolar Stepper Motor with the ULN2003A Driver Chip
Audio Output
9.0 Introduction
9.1 Playing Tones
9.2 Playing a Simple Melody
9.3 Generating More than One Simultaneous Tone
9.4 Generating Audio Tones Without Interfering with PWM
9.5 Controlling MIDI
9.6 Making an Audio Synthesizer
9.7 Attain High-Quality Audio Synthesis
Remotely Controlling External Devices
10.0 Introduction
10.1 Responding to an Infrared Remote Control
10.2 Decoding Infrared Remote Control Signals
10.3 Imitating Remote Control Signals
10.4 Controlling a Digital Camera
10.5 Controlling AC Devices by Hacking a Remote-Controlled Switch
Using Displays
11.0 Introduction
11.1 Connecting and Using a Text LCD Display
11.2 Formatting Text
11.3 Turning the Cursor and Display On or Off
11.4 Scrolling Text
11.5 Displaying Special Symbols
11.6 Creating Custom Characters
11.7 Displaying Symbols Larger than a Single Character
11.8 Displaying Pixels Smaller than a Single Character
11.9 Selecting a Graphical LCD Display
11.10 Control a Full-Color LCD Display
11.11 Control a Monochrome OLED Display
Using Time and Dates
12.0 Introduction
12.1 Using millis to Determine Duration
12.2 Creating Pauses in Your Sketch
12.3 More Precisely Measuring the Duration of a Pulse
12.4 Using Arduino as a Clock
12.5 Creating an Alarm to Periodically Call a Function
12.6 Using a Real-Time Clock
Communicating Using I2C and SPI
13.0 Introduction
13.1 Connecting Multiple I2C Devices
13.2 Connecting Multiple SPI Devices
13.3 Working with an I2C Integrated Circuit
13.4 Increase I/O with an I2C Port Expander
13.5 Communicating Between Two or More Arduino Boards
13.6 Using the Wii Nunchuck Accelerometer
Simple Wireless Communication
14.0 Introduction
14.1 Sending Messages Using Low-Cost Wireless Modules
14.2 Connecting Arduino over a ZigBee or 802.15.4 Network
14.3 Sending a Message to a Particular XBee
14.4 Sending Sensor Data Between XBees
14.5 Activating an Actuator Connected to an XBee
14.6 Communicating with Classic Bluetooth Devices
14.7 Communicating with Bluetooth Low Energy Devices
WiFi and Ethernet
15.0 Introduction
15.1 Connecting to an Ethernet Network
15.2 Obtaining Your IP Address Automatically
15.3 Sending and Receiving Simple Messages (UDP)
15.4 Use an Arduino with Built-in WiFi
15.5 Connect to WiFi with Low-Cost Modules
15.6 Extracting Data from a Web Response
15.7 Requesting Data from a Web Server Using XML
15.8 Setting Up an Arduino to Be a Web Server
15.9 Handling Incoming Web Requests
15.10 Handling Incoming Requests for Specific Pages
15.11 Using HTML to Format Web Server Responses
15.12 Requesting Web Data Using Forms (POST)
15.13 Serving Web Pages Containing Large Amounts of Data
15.14 Sending Twitter Messages
15.15 Exchanging Data for the Internet of Things
15.16 Publishing Data to an MQTT Broker
15.17 Subscribing to Data on an MQTT Broker
15.18 Getting the Time from an Internet Time Server
Using, Modifying, and Creating Libraries
16.0 Introduction
16.1 Using the Built-in Libraries
16.2 Installing Third-Party Libraries
16.3 Modifying a Library
16.4 Creating Your Own Library
16.5 Creating a Library That Uses Other Libraries
16.6 Updating Third-Party Libraries for Arduino 1.0
Advanced Coding and Memory Handling
17.0 Introduction
17.1 Understanding the Arduino Build Process
17.2 Determining the Amount of Free and Used RAM
17.3 Storing and Retrieving Numeric Values in Program Memory
17.4 Storing and Retrieving Strings in Program Memory
17.5 Using #define and const Instead of Integers
17.6 Using Conditional Compilations
Using the Controller Chip Hardware
18.0 Introduction
18.1 Storing Data in Permanent EEPROM Memory
18.2 Take Action Automatically When a Pin State Changes
18.3 Perform Periodic Actions
18.4 Setting Timer Pulse Width and Duration
18.5 Creating a Pulse Generator
18.6 Changing a Timer’s PWM Frequency
18.7 Counting Pulses
18.8 Measuring Pulses More Accurately
18.9 Measuring Analog Values Quickly
18.10 Reducing Battery Drain
18.11 Setting Digital Pins Quickly
18.12 Uploading Sketches Using a Programmer
18.13 Replacing the Arduino Bootloader
18.14 Move the Mouse Cursor on a PC or Mac
Electronic Components
Capacitor
Diode
Integrated Circuit
Keypad
LED
Motor (DC)
Optocoupler
Photocell (Photoresistor)
Piezo
Pot (Potentiometer)
Relay
Resistor
Solenoid
Speaker
Stepper Motor
Switch
Transistor
See Also
Using Schematic Diagrams and Datasheets
How to Read a Datasheet
Choosing and Using Transistors for Switching
Building and Connecting the Circuit
Using a Breadboard
Connecting and Using External Power Supplies and Batteries
Using Capacitors for Decoupling
Using Snubber Diodes with Inductive Loads
Working with AC Line Voltages
Tips on Troubleshooting Software Problems
Code That Won’t Compile
Code That Compiles but Does Not Work as Expected
Tips on Troubleshooting Hardware Problems
Still Stuck?
Digital and Analog Pins
ASCII and Extended Character Sets
Index
Citation preview
Arduino Cookbook THIRD EDITION Recipes to Begin, Expand, and Enhance Your Projects
Michael Margolis, Brian Jepson, and Nicholas Robert Weldin
Arduino Cookbook by Michael Margolis, Brian Jepson, and Nicholas Robert Weldin Copyright © 2020 Michael Margolis, Nicholas Robert Weldin, and Brian Jepson. All rights reserved. Printed in the United States of America. Published by O’Reilly Media, Inc., 1005 Gravenstein Highway North, Sebastopol, CA 95472. O’Reilly books may be purchased for educational, business, or sales promotional use. Online editions are also available for most titles (http://oreilly.com). For more information, contact our corporate/institutional sales department: 800-998-9938 or [email protected]. Acquisitions Editor: Rachel Roumeliotis Development Editor: Jeff Bleiel Production Editor: Deborah Baker Copyeditor: Kim Cofer Proofreader: Josh Olejarz Indexer: Sue Klefstad Interior Designer: David Futato Cover Designer: Karen Montgomery Illustrator: Rebecca Demarest March 2011: First Edition December 2011: Second Edition April 2020: Third Edition Revision History for the Third Edition 2020-04-16: First Release See http://oreilly.com/catalog/errata.csp?isbn=9781491903520 for release details. The O’Reilly logo is a registered trademark of O’Reilly Media, Inc. Arduino Cookbook, the cover image, and related trade dress are trademarks of O’Reilly Media, Inc. While the publisher and the authors have used good faith efforts to ensure that the information and instructions contained in this work are accurate, the publisher and the authors disclaim all responsibility for errors or omissions, including without limitation responsibility for damages resulting from the use of or reliance on this work. Use of
the information and instructions contained in this work is at your own risk. If any code samples or other technology this work contains or describes is subject to open source licenses or the intellectual property rights of others, it is your responsibility to ensure that your use thereof complies with such licenses and/or rights. 978-1-491-90352-0 [LSI]
Preface This book was written by Michael Margolis and Brian Jepson with Nick Weldin to help you explore the amazing things you can do with Arduino. Arduino is a family of microcontrollers (tiny computers) and a software creation environment that makes it easy for you to create programs (called sketches) that can interact with the physical world. Things you make with Arduino can sense and respond to touch, sound, position, heat, and light. This type of technology, often referred to as physical computing, is used in all kinds of things from smartphones to automobile electronics systems. Arduino makes it possible for anyone with an interest —even people with no programming or electronics experience—to use this rich and complex technology.
Who This Book Is For This book is aimed at readers interested in using computer technology to interact with the environment. It is for people who want to quickly find the solution to hardware and software problems. The recipes provide the information you need to accomplish a broad range of tasks. It also has details to help you customize solutions to meet your specific needs. There is insufficient space in this book to cover general theoretical background, so links to external references are provided throughout the book. See “What Was Left Out” for some general references for those with no programming or electronics experience. If you have no programming experience—perhaps you have a great idea for an interactive project but don’t have the skills to develop it—this book will help you learn how to write code that works, using examples that cover over 200 common tasks. Absolute beginners may want to consult a beginner’s book such as Getting Started with Arduino (Make Community), by Massimo Banzi and Michael Shiloh. If you have some programming experience but are new to Arduino, the book will help you become productive quickly by demonstrating how to implement specific Arduino capabilities for your project. People already using Arduino should find the content helpful for quickly learning new techniques, which are explained using practical examples. This will help you to embark on more complex projects by showing you how to solve problems and use capabilities that may be new to you. Experienced C/C++ programmers will find examples of how to use the low-level AVR resources (interrupts, timers, I2C, Ethernet, etc.) to build applications using the Arduino environment.
How This Book Is Organized The book contains information that covers the broad range of Arduino’s capabilities, from basic concepts and common tasks to advanced technology. Each technique is explained in a recipe that shows you how to implement a specific capability. You do not need to read the content in sequence. Where a recipe uses a technique covered in another recipe, the content in the other recipe is referenced rather than repeating details in multiple places. Chapter 1, Getting Started Introduces the Arduino environment and provides help on getting the Arduino development environment and hardware installed and working. This chapter introduces some of the most popular new boards. The next couple of chapters introduce Arduino software development. Chapter 2, Arduino Programming Covers essential software concepts and tasks. Chapter 3, Mathematical Operations Shows how to make use of the most common mathematical functions. Chapter 4, Serial Communications Describes how to get Arduino to connect and communicate with your computer and other devices. Serial is the most common method for Arduino input and output, and this capability is used in many of the recipes throughout the book. Chapter 5, Simple Digital and Analog Input Introduces a range of basic techniques for reading digital and analog signals. Chapter 6, Getting Input from Sensors Builds on concepts in the preceding chapter with recipes that explain how to use devices that enable Arduino to sense touch, sound, position, heat, and light. Chapter 7, Visual Output Covers controlling light. Recipes cover switching on one or many LEDs and controlling brightness and color. This chapter explains how you can drive bar graphs and numeric LED displays, as well as create patterns and animations with LED arrays. In addition, the chapter provides a general introduction to digital and analog output for those who are new to this. Chapter 8, Physical Output
Explains how you can make things move by controlling motors with Arduino. A wide range of motor types is covered: solenoids, servo motors, DC motors, and stepper motors. Chapter 9, Audio Output Shows how to generate sound with Arduino via output devices such as a speaker. It covers playing simple tones and melodies and playing WAV files and MIDI. Chapter 10, Remotely Controlling External Devices Describes techniques that can be used to interact with almost any device that uses some form of remote controller, including TV, audio equipment, cameras, garage doors, appliances, and toys. It builds on techniques used in previous chapters for connecting Arduino to devices and modules. Chapter 11, Using Displays Covers interfacing text and graphical LCD displays. The chapter shows how you can connect these devices to display text, scroll or highlight words, and create special symbols and characters. Chapter 12, Using Time and Dates Covers built-in Arduino time-related functions and introduces many additional techniques for handling time delays, time measurement, and real-world times and dates. Chapter 13, Communicating Using I2C and SPI Covers the Inter-Integrated Circuit (I2C) and Serial Peripheral Interface (SPI) standards. These standards provide simple ways for digital information to be transferred between sensors and Arduino. This chapter shows how to use I2C and SPI to connect to common devices. It also shows how to connect two or more Arduino boards, using I2C for multiboard applications. Chapter 14, Simple Wireless Communication Covers wireless communication with XBee, Bluetooth, and other wireless modules. This chapter provides examples ranging from simple wireless serial port replacements to mesh networks connecting multiple boards to multiple sensors. Chapter 15, WiFi and Ethernet Describes the many ways you can use Arduino with the internet. It has examples that demonstrate how to build and use web clients and servers and shows how to use the most common internet communication protocols with Arduino. This chapter also includes recipes that will help you connect Arduino to the Internet of Things.
Chapter 16, Using, Modifying, and Creating Libraries Arduino software libraries are a standard way of adding functionality to the Arduino environment. This chapter explains how to use and modify software libraries. It also provides guidance on how to create your own libraries. Chapter 17, Advanced Coding and Memory Handling Covers advanced programming techniques, and the topics here are more technical than the other recipes in this book because they cover things that are usually concealed by the friendly Arduino wrapper. The techniques in this chapter can be used to make a sketch more efficient—they can help improve performance and reduce the code size of your sketches. Chapter 18, Using the Controller Chip Hardware Shows how to access and use hardware functions that are not fully exposed through the documented Arduino language. It covers low-level usage of the hardware input/output registers, timers, and interrupts. Appendix A, Electronic Components Provides an overview of the components used throughout the book. Appendix B, Using Schematic Diagrams and Datasheets Explains how to use schematic diagrams and datasheets. Appendix C, Building and Connecting the Circuit Provides a brief introduction to using a breadboard, connecting and using external power supplies and batteries, and using capacitors for decoupling. Appendix D, Tips on Troubleshooting Software Problems Provides tips on fixing compile and runtime problems. Appendix E, Tips on Troubleshooting Hardware Problems Covers problems with electronic circuits. Appendix F, Digital and Analog Pins Provides tables indicating functionality provided by the pins on standard Arduino boards. Appendix G, ASCII and Extended Character Sets Provides tables showing ASCII characters.
What Was Left Out
There isn’t room in this book to cover electronics theory and practice, although guidance is provided for building the circuits used in the recipes. For more detail, readers may want to refer to material that is widely available on the internet or to books such as the following: Make: Electronics, Second Edition, by Charles Platt (Make Community) Getting Started in Electronics by Forrest M. Mims, III (Master Publishing) Physical Computing by Tom Igoe (Cengage) Practical Electronics for Inventors, Fourth Edition, by Paul Scherz and Simon Monk (McGraw-Hill) The Art of Electronics by Paul Horowitz and Winfield Hill (Cambridge University Press) This cookbook explains how to write code to accomplish specific tasks, but it is not an introduction to programming C or C++ (the languages that the Arduino development environment is built upon). Relevant programming concepts are briefly explained, but there is insufficient room to cover the details. If you want to learn more about C and C++, you may want to refer to one of the following books: Head First C: A Brain-Friendly Guide by David Griffiths and Dawn Griffiths (O’Reilly) A Book on C by Al Kelley and Ira Pohl (Addison-Wesley) The C Programming Language by Brian W. Kernighan and Dennis M. Ritchie (Prentice Hall); a favorite, although not really a beginner’s book, this is the book that has taught many people C programming Expert C Programming: Deep C Secrets by Peter van der Linden (Prentice Hall); an advanced though somewhat dated book, this book is entertaining at the same time it provides insights into why C is the way it is
Code Style (About the Code) The code used throughout this book has been tailored to clearly illustrate the topic covered in each recipe. As a consequence, some common coding shortcuts have been avoided, particularly in the early chapters. Experienced C programmers often use rich but terse expressions that are efficient but can be a little difficult for beginners to read. For example, the early chapters increment variables using explicit expressions that are easy for nonprogrammers to read:
result = result + 1; // increment the count
rather than the following, commonly used by experienced programmers, that does the same thing: result++;
// increment using the post-increment operator
Feel free to substitute your preferred style. Beginners should be reassured that there is no benefit in performance or code size in using the terse form. Some programming expressions are so common that they are used in their terse form. For example, the loop expressions are written as follows: for(int i=0; i < 4; i++)
This is equivalent to the following: int i; for(i=0; i < 4; i = i+1)
See Chapter 2 for more details on these and other expressions used throughout the book. Good programming practice involves ensuring that values used are valid (garbage in equals garbage out) by checking them before using them in calculations. However, to keep the code focused on the recipe topic, very little error-checking code has been included.
Arduino Platform Release Notes This edition has been updated and tested with Arduino 1.8.x. The downloadable code has been updated for this edition, and is posted in two repositories; one for the all the Arduino Sketches, and another for all the Processing Sketches. This book’s website, https://oreil.ly/Arduino_Cookbook_3, has a link to an errata page. Errata give readers a way to let us know about typos, errors, and other problems with the book. Posted errata will be visible on the page immediately, and we’ll confirm them after checking them out. O’Reilly can also fix errata in future printings of the book and on the O’Reilly learning platform, making for a better reader experience pretty quickly.
If you have problems making examples work, see Appendix D, which covers troubleshooting software problems. The Arduino forum is a good place to post a question if you need more help: https://forum.arduino.cc. If you like—or don’t like—this book, by all means, please let people know. Amazon reviews are one popular way to share your happiness or other comments. You can also leave reviews for the book on the O’Reilly online learning platform.
Notes on the Third Edition A lot has changed since the second edition: a proliferation of new boards, lots more processing power, memory, communications capabilities, and form factor. Although this book has grown in size through each edition, it is impossible to cover in depth everything all readers may wish to do. The focus of this edition is to ensure the content is up to date and to provide an overview of the rich capabilities made available to the Arduino community since the previous edition, to help you get started with this amazing technology. Note that if you are using earlier releases of Arduino than that covered here you can still download code from the second and first editions of this book. To download this example code, visit http://examples.oreilly.com/9780596802486 and http://examples.oreilly.com/0636920022244.
Conventions Used in This Book The following typographical conventions are used in this book: Italic Indicates new terms, URLs, email addresses, filenames, and file extensions. Constant width Used for program listings, as well as within paragraphs to refer to program elements such as variable or function names, databases, data types, environment variables, statements, and keywords. Constant width bold Shows commands or other text that should be typed literally by the user. Constant width italic
Shows text that should be replaced with user-supplied values or by values determined by context.
TIP This element signifies a tip or suggestion.
NOTE This element signifies a general note.
WARNING This element indicates a warning or caution.
Using Code Examples If you have a technical question or a problem using the code examples, please send an email to [email protected]. This book is here to help you get your job done. In general, if example code is offered with this book, you may use it in your programs and documentation. You do not need to contact us for permission unless you’re reproducing a significant portion of the code. For example, writing a program that uses several chunks of code from this book does not require permission. Selling or distributing examples from O’Reilly books does require permission. Answering a question by citing this book and quoting example code does not require permission. Incorporating a significant amount of example code from this book into your product’s documentation does require permission. We appreciate, but generally do not require, attribution. An attribution usually includes the title, author, publisher, and ISBN. For example: “Arduino Cookbook, Third Edition, by Michael Margolis, Brian Jepson, and Nicholas Robert Weldin (O’Reilly). Copyright 2020 Michael Margolis, Nicholas Robert Weldin, and Brian Jepson, 978-1-491-90352-0.” If you feel your use of code examples falls outside fair use or the permission given
here, feel free to contact us at [email protected].
O’Reilly Online Learning NOTE For more than 40 years, O’Reilly Media has provided technology and business training, knowledge, and insight to help companies succeed.
Our unique network of experts and innovators share their knowledge and expertise through books, articles, and our online learning platform. O’Reilly’s online learning platform gives you on-demand access to live training courses, in-depth learning paths, interactive coding environments, and a vast collection of text and video from O’Reilly and 200+ other publishers. For more information, visit http://oreilly.com.
How to Contact Us Please address comments and questions concerning this book to the publisher: O’Reilly Media, Inc. 1005 Gravenstein Highway North Sebastopol, CA 95472 800-998-9938 (in the United States or Canada) 707-829-0515 (international or local) 707-829-0104 (fax) Email [email protected] to comment or ask technical questions about this book. For news and more information about our books and courses, see our website. Find us on Facebook: http://facebook.com/oreilly Follow us on Twitter: http://twitter.com/oreillymedia Watch us on YouTube: http://www.youtube.com/oreillymedia
Acknowledgments for the Second Edition (Michael
Margolis) Nick Weldin’s contribution was invaluable for the completion of this book. It was 90% written when Nick came on board—and without his skill and enthusiasm, it would still be 90% written. His hands-on experience running Arduino workshops for all levels of users enabled us to make the advice in this book practical for our broad range of readers. Thank you, Nick, for your knowledge and genial, collaborative nature. Simon St. Laurent was the editor at O’Reilly who first expressed interest in this book. And in the end, he is the man who pulled it together. His support and encouragement kept us inspired as we sifted our way through the volumes of material necessary to do the subject justice. Brian Jepson helped me get started with the writing of this book. His vast knowledge of all things Arduino and his concern and expertise for communicating about technology in plain English set a high standard. He was an ideal guiding hand for shaping the book and making technology readily accessible for readers. We also have Brian to thank for the new XBee content in Chapter 14. Brian Jepson and Shawn Wallace were technical editors for this second edition and provided excellent advice for improving the accuracy and clarity of the content. Audrey Doyle worked tirelessly to stamp out typos and grammatical errors in the initial manuscript and untangle some of the more convoluted expressions. Philip Lindsay collaborated on content for Chapter 15 in the first edition. Adrian McEwen, the lead developer for many of the Ethernet enhancements in Release 1.0, provided valuable advice to ensure this chapter reflected all the changes in that release. Mikal Hart wrote recipes covering GPS and software serial. Mikal was the natural choice for this—not only because he wrote the libraries, but also because he is a fluent communicator, an Arduino enthusiast, and a pleasure to collaborate with. Arduino is possible because of the creativity of the core Arduino development team: Massimo Banzi, David Cuartielles, Tom Igoe, Gianluca Martino, and David Mellis. On behalf of all Arduino users, I wish to express our appreciation for their efforts in making this fascinating technology simple and their generosity in making it free. Special thanks to Alexandra Deschamps-Sonsino, whose Tinker London workshops provided important understanding of the needs of users. Thanks also to Peter Knight, who has provided all kinds of clever Arduino solutions as well as the basis of a number of recipes in this book.
On behalf of everyone who has downloaded user-contributed Arduino libraries, I would like to thank the authors who have generously shared their knowledge. The availability of a wide range of hardware is a large part of what makes Arduino exciting—thanks to the suppliers for stocking and supporting a broad range of great devices. The following were helpful in providing hardware used in the book: SparkFun, Maker Shed, Gravitech, and NKC Electronics. Other suppliers that have been helpful include Modern Device, Liquidware, Adafruit, MakerBot Industries, Mindkits, Oomlout, and SK Pang. Nick would like to thank everyone who was involved with Tinker London, particularly Alexandra, Peter, Brock Craft, Daniel Soltis, and all the people who assisted on workshops over the years. Nick’s final thanks go to his family, Jeanie, Emily, and Finn, who agreed to let him do this over their summer holiday, and of course, much longer after that than they originally thought, and to his parents, Frank and Eva, for bringing him up to take things apart. Last but not least, I express thanks to the following people: Joshua Noble for introducing me to O’Reilly. His book Programming Interactivity is highly recommended for those interested in broadening their knowledge in interactive computing. Robert Lacy-Thompson for offering advice early on with the first edition. Mark Margolis for his support and help as a sounding board in the book’s conception and development. I thank my parents for helping me to see that the creative arts and technology were not distinctive entities and that, when combined, they can lead to extraordinary results. And finally, this book would not have been started or finished without the support of my wife, Barbara Faden. My grateful appreciation to her for keeping me motivated and for her careful reading and contributions to the manuscript.
Acknowledgments for the Third Edition (Brian Jepson) A hearty thanks to Michael Margolis, the lead author of this book, and Jeff Bleiel, our editor for this edition. They trusted me to take the lead on this book and to bring this new edition to you. I appreciate their trust and confidence and I hope that they are as happy with the results as I am. On a personal note, I want to thank my wife, Joan, for her encouragement and patience. Writing a book, especially one that involves testing
and building dozens of projects, affects everyone in my life, and I appreciate the understanding and support from all my friends and family. A big thanks to Chris Meringolo and Don Coleman for their technical review, which kept me and this book honest.
Getting Started 1.0 Introduction The Arduino environment has been designed to be easy to use for beginners who have no software or electronics experience. With Arduino, you can build objects that can respond to and/or control light, sound, touch, and movement. Arduino has been used to create an amazing variety of things, including musical instruments, robots, light sculptures, games, interactive furniture, and even interactive clothing. Arduino is used in many educational programs around the world, particularly by designers and artists who want to easily create prototypes but do not need a deep understanding of the technical details behind their creations. Because it is designed to be used by nontechnical people, the software includes plenty of example code to demonstrate how to use the Arduino board’s various facilities. Though it is easy to use, Arduino’s underlying hardware works at the same level of sophistication that engineers employ to build embedded devices. People already working with microcontrollers are also attracted to Arduino because of its agile development capabilities and its facility for quick implementation of ideas. Arduino is best known for its hardware, but you also need software to program that hardware. Both the hardware and the software are called “Arduino.” The hardware (Arduino and Arduino-compatible boards) is inexpensive to buy, or you can build your own (the hardware designs are open source). The software is free, open source, and cross-platform. The combination enables you to create projects that sense and control the physical world. In addition, there is an active and supportive Arduino community that is accessible worldwide through the Arduino forums, tutorials, and project hub. These sites offer learning resources, project development examples, and solutions to problems that can provide inspiration and assistance as you pursue your own projects.
Arduino Software and Sketches Software programs, called sketches, are created on a computer using the Arduino integrated development environment (IDE). The IDE enables you to write and edit code and convert this code into instructions that Arduino hardware understands. The IDE also transfers those instructions, in the form of compiled code, to the Arduino
board (a process called uploading).
TIP You may be used to referring to software source code as a “program” or just “code.” In the Arduino community, source code that contains computer instructions for controlling Arduino functionality is referred to as a sketch. The word sketch will be used throughout this book to refer to Arduino program code.
The recipes in this chapter will get you started by explaining how to set up the development environment and how to compile and run an example sketch. The Blink sketch, which is preinstalled on most Arduino boards and compatibles, is used as an example for recipes in this chapter, though the last recipe in the chapter goes further by adding sound and collecting input through some additional hardware, not just blinking the light built into the board. Chapter 2 covers how to structure a sketch for Arduino and provides an introduction to programming.
NOTE If you already know your way around Arduino basics, feel free to jump forward to later chapters. If you’re a first-time Arduino user, patience in these early recipes will pay off with smoother results later.
Arduino Hardware The Arduino board is where the code you write is executed. The board can only control and respond to electricity, so you’ll attach specific components to it that enable it to interact with the real world. These components can be sensors, which convert some aspect of the physical world to electricity so that the board can sense it, or actuators, which get electricity from the board and convert it into something that changes the world. Examples of sensors include switches, accelerometers, and ultrasonic distance sensors. Actuators are things like lights and LEDs, speakers, motors, and displays. There are a variety of official boards that you can use with Arduino software and a wide range of Arduino-compatible boards produced by companies and individual members of the community. In addition to all the boards on the market, you’ll even
find Arduino-compatible controllers inside everything from 3D printers to robots. Some of these Arduino-compatible boards and products are also compatible with other programming environments such as MicroPython or CircuitPython. The most popular boards contain a USB connector that is used to provide power and connectivity for uploading your software onto the board. Figure 1-1 shows a basic board that most people start with, the Arduino Uno. It is powered by an 8-bit processor, the ATmega328P, which has 2 kilobytes of SRAM (static random-access memory, used to store program variables), 32 kilobytes of flash memory for storing your sketches, and runs at 16 MHz. A second chip handles USB connectivity.
Basic board: the Arduino Uno
The Arduino Leonardo board uses the same form factor (the layout of the board and its connector pins) as the Uno, but uses a different processor, the ATmega32U4, which runs your sketches and also takes care of USB connectivity. It is slightly cheaper than the Uno, and also offers some interesting features, such as the ability to emulate various USB devices such as mice and keyboards. The Arduino-compatible Teensy and Teensy++ boards from PJRC (http://www.pjrc.com/teensy) are also
capable of emulating USB devices. Another board with a similar pin layout and even faster processor is the Arduino Zero. Unlike the Arduino Uno and Leonardo, it cannot tolerate input pin voltages higher than 3.3 volts. The Arduino Zero has a 32-bit processor running at 48 MHz and has 32 kilobytes of RAM and 256 kilobytes of flash storage. Adafruit’s Metro M0 Express and SparkFun’s RedBoard Turbo come in the same form factor as the Arduino Zero and also offer compatibility with multiple environments, including the Arduino IDE and CircuitPython. ARDUINO AND USB The Arduino Uno has a second microcontroller onboard to handle all USB communication; the small surface-mount chip (the ATmega16U2, ATmega8U2 in older versions of the Uno) is located near the USB socket on the board. The Arduino Leonardo has only one chip, the ATmega32U4, which runs your code and handles USB communications. You can reprogram the Leonardo to emulate USB devices (see Recipe 18.14). Older Arduino boards, and some of the Arduino-compatible boards, use a chip from the company FTDI that provides a hardware USB solution for connection to the serial port of your computer. Some of the cheaper clones that you will encounter on eBay or Amazon may use a chip that performs a similar function, such as the CH340. You will probably need to install a driver to use CH340-based boards. There’s another class of USB-enabled Arduino-compatible boards you may encounter, which have no dedicated chip to handle USB communication. Instead, these boards use a technique called bitbanging, in which software running on the board manipulates I/O pins to send and receive USB signals. These boards, which include the popular original Adafruit Trinket, may not work well with modern computers, though you may have luck with an older computer. (Adafruit has released the Adafruit Trinket M0, which has native USB, and as a bonus, is much faster than its predecessor.) Finally, you may find Arduino-compatible boards that have no USB connection whatsoever. Instead, they offer only serial pins that you cannot directly connect to a computer without a special adapter. See “Serial Hardware” for a list of some available adapters.
If you want a board for learning that will run the majority of sketches in this book, the Uno is a great choice. If you want more performance than the Uno, but still want to use the Uno form factor, then consider the Zero, or a similar board such as the Metro M0 Express or RedBoard Turbo. The MKR and Nano 33 series of boards also offer excellent performance, but in a smaller form factor than the Uno.
Caution Needed with Some 3.3-Volt Boards Many of the newer boards operate on 3.3 volts rather than the 5 volts used by older boards such as the Uno. Some such boards can be permanently damaged if an input or output pin receives 5 volts, even for a fraction of a second, so check the documentation for your board to see if it is tolerant of 5 volts before wiring things up when there is a risk of pin levels higher than 3.3 volts. Most 3.3-volt boards are powered by a 5-volt power supply (for example, through the USB port), but a voltage regulator converts it to 3.3 volts before it reaches the board’s 3.3-volt electronics. This means that it is not unusual to see a 5-volt power supply pin on a board whose input and output pins are not 5-volt tolerant.
Arduino boards come in other form factors, which means that the pins on such boards have a different layout and aren’t compatible with shields designed for the Uno. The MKR1010 is an Arduino board that uses a much smaller form factor. Its pins are designed for 3.3V I/O (it is not 5V tolerant) and like the Zero, it uses an ARM chip. However, the MKR1010 also includes WiFi and and a circuit to run from and recharge a LIPO battery. Although the MKR family of boards is not compatible with shields designed for the Uno, Arduino offers a selection of add-on boards for the MKR form factor called carriers. EXTEND ARDUINO WITH SHIELDS Arduino boards can be enhanced by add-ons called shields, which you connect by stacking them on top with their pins connected to all the headers of the Arduino. Different models of Arduino and certain Arduino compatibles may have their own add-ons similar to, but not compatible with, shields. This is because some models of boards use a different form factor than the most common Arduino, the Uno. For example, the Arduino MKR is physically much smaller than the Uno. MKR add-on boards are also called shields even though they use a form factor that is incompatible with the Uno. Adafruit has a huge collection of Featherwing add-on boards for its Feather line of development boards, which are compatible with Arduino development software. Featherwing add-on boards are not compatible with other hardware form factors such as the Uno and MKR boards.
You can get boards as small as a postage stamp, such as the Adafruit Trinket M0; larger boards that have more connection options and more powerful processors, such as the Arduino Mega and Arduino Due; and boards tailored for specific applications, such as the Arduino LilyPad for wearable applications, the Arduino Nano 33 IoT for wireless projects, and the Arduino Nano Every for embedded applications (standalone projects that are often battery-operated).
Other third-party Arduino-compatible boards are also available, including the following: Bare Bones Board (BBB) Low-cost Bare Bones Boards are available with or without USB capability from Modern Device, and from Educato in a shield-compatible version. Adafruit Industries Adafruit has a vast collection of Arduino and Arduino-compatible boards and accessories (modules and components). SparkFun SparkFun has lots of Arduino and Arduino-compatible accessories. Seeed Studio Seeed Studio sells Arduino and Arduino-compatible boards as well as many accessories. It also offers a flexible expansion system for Arduino and other embedded boards called Grove, which uses a modular connector system for sensors and actuators. Teensy and Teensy++ These tiny but extremely versatile boards are available from PJRC. Wikipedia has an exhaustive list of Arduino-compatible boards. You can also find an overview of Arduino boards on the Arduino site.
1.1 Installing the Integrated Development Environment (IDE) Problem You want to install the Arduino development environment on your computer.
Solution Download the Arduino software for Windows, MacOS, or Linux. Here are notes on installing the software on these platforms: Windows If you are running Windows 10, you can use the Microsoft Store to install Arduino without needing admin privileges. But for earlier versions of Windows you’ll need
admin privileges to double-click and run Windows installer when it’s downloaded. Alternatively, you can download the Windows ZIP file, and unzip it to any convenient directory that you have write access to. Unzipping the file will create a folder named Arduino- (where is the version number of the Arduino release you downloaded). The directory contains the executable file (named Arduino.exe), along with other files and folders.
NOTE The first time you run Arduino on Windows, you may see a dialog that says “Windows Defender Firewall has blocked some features of this app,” specifying javaw.exe as the source of the warning. The Arduino IDE is a Java-based application, which is why the warning comes from the Java program instead of Arduino.exe. This is used by boards that support the ability to upload sketches over a local network. If you plan to use this kind of board, you should use this dialog to permit javaw.exe access to the network.
When you plug in the board, it automatically associates the installed driver with the board (this may take a little time). If this process fails, or you installed Arduino using the ZIP file, then go to the Arduino Guide page, click the link for your board from the list there, and follow the instructions. If you are using an earlier board (any board that uses FTDI drivers) and are online, you can let Windows search for drivers and they will install automatically. If you don’t have internet access, or are using Windows XP, you should specify the location of the drivers. Use the file selector to navigate to the drivers\FTDI USB Drivers directory, located in the directory where you unzipped the Arduino files. When this driver has installed, the Found New Hardware Wizard will reappear, saying a new serial port has been found. Follow the same process again.
TIP You may need to go through the sequence of steps to install the drivers twice to ensure that the software is able to communicate with the board.
macOS The Arduino download for the Mac is a ZIP file. If the ZIP file does not extract
automatically after you download it, locate the download and double-click it to extract the application. Move the application to somewhere convenient—the Applications folder is a sensible place. Double-click the application. The splash screen will appear, followed by the main program window. Current Arduino boards such as the Uno can be used without additional drivers. When you first plug the board in, a notification may pop up saying a new network port has been found; you can dismiss this. If you are using earlier boards that need FTDI drivers, you can get these from FTDI. Linux Linux versions are increasingly available from your distribution’s package manager, but these versions are often not the most current release, so it is best to download the version from http://arduino.cc/download. It is available for 32 or 64 bit, and offers an ARM version that can be used on the Raspberry Pi and other Linux ARM boards. Most distributions use a standard driver that is already installed, and usually have FTDI support as well. See this Arduino Linux page for instructions on installing Arduino on Linux. You will need to follow those instructions to run the install script, and you may need to do so to permit your user account to access the serial port. For Arduino-compatible boards that is not made by Arduino, you may need to install support files using the Boards Manager (see Recipe 1.7). You should also check the specific board’s documentation for any additional steps needed. After you’ve installed Arduino, double-click its icon, and the splash screen should appear (see Figure 1-2).
Arduino splash screen (Arduino 1.8.9 on Windows 10)
The initial splash screen is followed by the main program window (see Figure 1-3). Be patient, as it can take some time for the software to load. You can find the icon for Arduino on the Start menu (Windows), the Applications folder (macOS), or possibly on the desktop. On Linux, you may need to run the Arduino executable from the Terminal shell.
IDE main window (Arduino 1.8.9 on a Mac)
Discussion If the software fails to start, check the troubleshooting section of the Arduino website
for help solving installation problems.
See Also Online guides for getting started with Arduino are available at for Windows, for macOS, and for Linux. The Arduino Pro IDE is a development environment for Arduino that’s aimed at the needs of professional users. At the time of this writing, it was in an early state. See the Arduino Pro IDE GitHub repo. The Arduino CLI is a command-line tool for compiling and uploading sketches. You can also use it in place of the Library and Boards Manager. See the Arduino CLI GitHub repo. There is an online editing environment called Arduino Create. In order to use this you will need to create an account and download a plug-in that enables the website to communicate with the board to upload code. It has cloud storage where your sketches are saved and provides facilities for sharing code. At the time this book was written, Arduino Create was a fairly new, still-evolving service. If you would like the ability to create Arduino sketches without having to install a development environment on your computer, then have a look at Arduino Create. If you are using a Chromebook, Arduino Create’s Chrome App requires a monthly subscription of US$1. It has a time-limited trial so you can try it out. There is another alternative to compiling and uploading Arduino code from a Chromebook: Codebender is a web-based IDE like Arduino Create, but it also supports a number of third-party Arduino-compatible boards. Pricing plans are available for classrooms and schools as well. See this Codebender page.
1.2 Setting Up the Arduino Board Problem You want to power up a new board and verify that it is working.
Solution Plug the board into a USB port on your computer and check that the LED power indicator on the board illuminates. Most Arduino boards have an LED power indicator
that stays on whenever the board is powered. The onboard LED (labeled in Figure 1-4) should flash on and off when the board is powered up (most boards come from the factory preloaded with software to flash the LED as a simple check that the board is working).
Basic Arduino board, the Uno Rev3
NOTE The current boards in the Arduino Uno form factor have some pins that weren’t present on older boards, and you may encounter some older Arduino shields that don’t have these pins. Fortunately, this usually does not affect the use of older shields; most will continue to work with the new boards, just as they did with earlier boards (but your mileage may vary). The new connections provide a pin (IOREF) for shields to detect the analog reference voltage (so that analog input values can be correlated with the supply voltage), and SCL and SDA pins to enable a consistent pin location for I2C devices. The location of the I2C pins had varied on some earlier boards such as the Mega due to different chip configurations, and in some cases certain shields required workarounds such as the addition of jumper wires to connect the shield’s I2C pins to the ones on the Mega. Shields designed for the new layout should work on any board with the new pin locations. An additional pin (next to the IOREF pin) is unused at the moment, but enables new
functionality to be implemented in the future without needing to change the pin layout again.
Discussion If the power LED does not illuminate when the board is connected to your computer, the board is probably not receiving power (try a different USB socket or cable). The flashing LED is being controlled by code running on the board (new boards are preloaded with the Blink example sketch). If the onboard LED is flashing, the sketch is running correctly, which means the chip on the board is working. If the power LED is on but the onboard LED (usually labeled L) is not flashing, it could be that the factory code is not on the chip; follow the instructions in Recipe 1.3 to load the Blink sketch onto the board to verify that the board is working. If you are not using a standard board, it may not have an onboard LED, so check the documentation for details of your board. The Leonardo and Zero-class boards (Arduino Zero, Adafruit Metro M0, SparkFun RedBoard Turbo) have the same footprint as the Uno (its headers are in the same position, enabling shields to be attached). They are significantly different in other respects. The Leonardo has an 8-bit chip like the Uno, but because it doesn’t have a separate chip for handling USB communications, the Leonardo only accepts program uploads immediately after the board has been reset. You’ll see the Leonardo’s onboard LED pulse gently while it’s waiting for an upload. The Leonardo is 5V tolerant. The Zero has a 32-bit ARM chip, with more memory for storing your program and running it. There is also a pin that provides a digital-to-analog converter (DAC), which means you can get a varying analog voltage from it. This can be used to generate audio signals at much higher quality than an Uno. The Zero is not 5V tolerant, nor are the similar boards from Adafruit (Metro M0 Express) or SparkFun (RedBoard Turbo). The MKR1010 uses the same chip as the Zero (and like the Zero, is not 5V tolerant), but in a smaller form factor. It also includes WiFi, so it is able to connect to the internet through a WiFi network. The MKR form factor does not support shields that are designed for the Uno pin layout. All the 32-bit boards have more pins that support interrupts than most of the 8-bit boards, which are useful for applications that must quickly detect signal changes (see Recipe 18.2). The one 8-bit exception to this is the Arduino Uno WiFi Rev2, which supports interrupts on any of its digital pins.
See Also Online guides for getting started with Arduino are available at for Windows, for macOS, and for Linux. See the Arduino Guide for board-specific instructions. A troubleshooting guide can be found on the Arduino site.
1.3 Using the Integrated Development Environment to Prepare an Arduino Sketch Problem You want to familiarize yourself with Arduino’s compilation process and understand both the status and error messages it can produce.
Solution Source code for Arduino is called a sketch. The process that takes a sketch and converts it into a form that will work on the board is called compilation. Use the Arduino IDE to create, open, and modify sketches that define what the board will do. You can use buttons along the top of the IDE to perform these actions (shown in Figure 1-6), or you can use the menus or keyboard shortcuts (visible in Figure 1-5). The Sketch Editor area is where you view and edit code for a sketch. It supports common text-editing shortcuts such as Ctrl-F (⌘+F on a Mac) for find, Ctrl-Z (⌘+Z on a Mac) for undo, Ctrl-C (⌘+C on a Mac) to copy highlighted text, and Ctrl-V (⌘ +V on a Mac) to paste highlighted text. Figure 1-5 shows how to load the Blink sketch (the sketch that comes preloaded on a new Arduino board).
IDE menu (selecting the Blink example sketch) on Windows 10
After you have started the IDE, go to the File→Examples menu and select 01. Basics→Blink, as shown in Figure 1-5. The code for blinking the built-in LED will be displayed in the Sketch Editor window (refer to Figure 1-6). Before you can send the code to the board, it needs to be converted into instructions that can be read and executed by the Arduino controller chip; this is called compiling. To do this, click the compile button (the top-left button with a checkmark inside), or
select Sketch→Verify/Compile (Ctrl-R; ⌘+R on a Mac). You should see a message that reads “Compiling sketch...” and a progress bar in the message area below the text-editing window. After a second or two, a message that reads “Done Compiling” will appear. The black console area will contain the following additional message: Sketch uses 930 bytes (2%) of program storage space. Maximum is 32256 bytes. Global variables use 9 bytes (0%) of dynamic memory, leaving 2039 bytes for local variables. Maximum is 2048 bytes.
The exact message may differ depending on your board and Arduino version; it is telling you the size of the sketch and the maximum size that your board can accept.
Arduino IDE on macOS
Discussion The IDE uses a number of command-line tools behind the scenes to compile a sketch. For more information on this, see Recipe 17.1. The final message telling you the size of the sketch indicates how much program
space is needed to store the controller instructions on the board. If the size of the compiled sketch is greater than the available memory on the board, the following error message is displayed: Sketch too big; see http://www.arduino.cc/en/Guide/Troubleshooting#size for tips on reducing it.
If this happens, you need to make your sketch smaller to be able to put it on the board, or get a board with higher flash memory capacity. If your global variables are using too much memory, you’ll see a different error instead: Not enough memory; see http://www.arduino.cc/en/Guide/Troubleshooting#size for tips on reducing your footprint.
In that case, you’ll need to go through your code and reduce the amount of memory that you are allocating to global variables, or get a board with a higher SRAM (dynamic memory) capacity.
TIP To prevent you from accidentally overwriting the example code, the Arduino IDE does not allow you to save changes to the built-in example sketches. You must rename them using the File→Save As menu option. You can save sketches you write yourself with the Save button (see Recipe 1.5).
If there are errors in the code, the compiler will print one or more error messages in the console window. These messages can help identify the error—see Appendix D on software errors for troubleshooting tips. The compiler can also generate warnings if it decides there are some peculiarities about your sketch that could cause problems. These can be very helpful to avoid problems that could trip you up later. You can configure your warning level by opening File→Preferences (Windows or Linux) or Arduino→Preferences (macOS) and setting Compiler Warnings to None, Default, More, or All. Despite the name, Arduino defaults to None. We suggest you set this to Default or More.
NOTE Code uploaded onto the board cannot be downloaded back onto your computer. Make sure you save
your sketch code on your computer. You cannot save changes that you’ve made to the example files; you need to use Save As and give the changed file another name.
See Also Recipe 1.5 shows an example sketch. Appendix D has tips on troubleshooting software problems.
1.4 Uploading and Running the Blink Sketch Problem You want to transfer your compiled sketch to the Arduino board and see it working.
Solution Connect your Arduino board to your computer using the USB cable. Load the Blink sketch into the IDE by choosing File→Examples and selecting 01. Basics→Blink. Next, select Tools→Board from the drop-down menu and select the name of the board you have connected (if it is the standard Uno board, it is probably one of the first entries in the board list). Now select Tools→Serial Port. You will get a drop-down list of available serial ports on your computer. Each machine will have a different combination of serial ports, depending on what other devices you have used with your computer. On Windows, they will be listed as numbered COM entries. If there is only one entry, select it. If there are multiple entries, your board will probably be the last entry. On the Mac, if your board is an Uno it will be listed as: /dev/cu.usbmodem-XXXXXXX(Arduino/Genuino Uno)
If you have an older board, it will be listed as follows: /dev/tty.usbserial-XXXXXXX /dev/cu.usbserial-XXXXXXX
Each board will have different values for XXXXXXX. Select either entry. On Linux, if your board is an Uno it will probably be listed as: /dev/ttyACMX(Arduino/Genuino Uno)
If you have an older board, it may be listed as follows: /dev/ttyUSB-X
X is usually 0, but you will see 1, 2, etc. if you have multiple boards connected at once. Select the entry that corresponds to your Arduino.
TIP If you have so many entries in the Port menu that you can’t figure out which one goes to your Arduino, try this: look at the menu with the Arduino unplugged from your computer, then plug the Arduino in and look for the menu option that wasn’t there before. Another approach is to select the ports one by one, and try uploading until you see the lights on the board flicker to indicate that the code is uploading.
Click the upload button (in Figure 1-6, it’s the second button from the left), or choose Sketch→Upload (Ctrl-U; ⌘+U on a Mac). The IDE will compile the code, as in Recipe 1.3. After the software is compiled, it is uploaded to the board. If this is a fresh-out-of-the-box Arduino that’s preloaded with the Blink sketch, you will see the onboard LED (labeled as Onboard LED in Figure 14) stop blinking. When the upload begins, two LEDs (labeled as Serial LEDs in Figure 1-4) near the onboard LED should flicker for a couple of seconds as the code uploads. The onboard LED should then start flashing as the code runs. The location of the onboard LED differs across some Arduino models, such as the Leonardo, MKR boards, and third-party Arduino clones.
Discussion For the IDE to send the compiled code to the board, the board needs to be plugged into the computer, and you need to tell the IDE which board and serial port you are using.
When an upload starts, whatever sketch is running on the board is stopped (if you were running the Blink sketch, the LED will stop flashing). The new sketch is uploaded to the board, replacing the previous sketch. The new sketch will start running when the upload has successfully completed.
NOTE Some older Arduino boards and compatibles do not automatically interrupt the running sketch to initiate upload. In this case, you need to press the Reset button on the board just after the software reports that it is done compiling (when you see the message about the size of the sketch). It may take a few attempts to get the timing right between the end of the compilation and pressing the Reset button.
The IDE will display an error message if the upload is not successful. Problems are usually due to the wrong board or serial port being selected or the board not being plugged in. The currently selected board and serial port are displayed in the status bar at the bottom of the Arduino window.
See Also For more, see the Arduino troubleshooting page.
1.5 Creating and Saving a Sketch Problem You want to create a sketch and save it to your computer.
Solution To open an editor window ready for a new sketch, launch the IDE (see Recipe 1.3), go to the File menu, and select New. Delete the boilerplate code that is in the Sketch Editor window, and paste the following code in its place (it’s similar to the Blink sketch, but the blinks last twice as long): void setup() {
pinMode(LED_BUILTIN, OUTPUT); } void loop() { digitalWrite(LED_BUILTIN, HIGH); // set the LED on delay(2000); // wait for two seconds digitalWrite(LED_BUILTIN, LOW); // set the LED off delay(2000); // wait for two seconds }
Compile the code by clicking the compile button (the top-left button with a triangle inside), or select Sketch→Verify/Compile (see Recipe 1.3). Upload the code by clicking the upload button, or choose File→Upload to I/O board (see Recipe 1.4). After uploading, the LED should blink, with each flash lasting two seconds. You can save this sketch to your computer by clicking the Save button, or select File→Save. You can save a sketch using a new name by selecting the Save As menu option. A dialog box will open where you can enter the filename.
Discussion When you save a file in the IDE, a standard dialog box for the operating system will open. It suggests that you save the sketch to a folder called Arduino in your My Documents folder (or your Documents folder on a Mac). You can replace the default sketch name with a meaningful name that reflects the purpose of your sketch. Click Save to save the file.
NOTE The default name is the word sketch followed by the current date. Sequential letters starting from a are used to distinguish sketches created on the same day. Replacing the default name with something meaningful helps you to identify the purpose of a sketch when you come back to it later.
If you use characters that the IDE does not allow (e.g., the space character), the IDE will automatically replace these with valid characters. Arduino sketches are saved as plain-text files with the extension .ino. Older versions of the IDE used the .pde extension, also used by Processing. They are automatically
saved in a folder with the same name as the sketch. You can save your sketches to any folder, but if you use the default folder (the Arduino folder in your Documents folder; ~/Arduino on Linux) your sketches will appear in the Sketchbook menu of the Arduino software and be easier to locate. If you have edited one of the built-in examples, you will not be able to save the changed file into the examples folder, so you will be prompted to save it into a different folder. After you have made changes, you will see a dialog box asking if you want to save the sketch when a sketch is closed. The § symbol following the name of the sketch in the top bar of the IDE window indicates that the sketch code has changes that have not yet been saved on the computer. This symbol is removed when you save the sketch. As you develop and modify a sketch, you will want a way to keep track of changes. The easiest way to do this is to use the Git version control system (see this Atlassian Git Tutorial page for installation information). Git is typically accessed using a command-line interface (there are graphical clients available as well). The basic workflow for putting a sketch under version control in Git is: Figure out which folder your sketch resides in. You can find this using Sketch→Show Sketch Folder. This will open the sketch folder in your computer’s file manager. Open a command line (on Windows, Command Prompt; on Linux or macOS, open a Terminal). Use the cd command to change to the directory where your sketch is located. For example, if you saved a sketch called Blink in the default sketch folder location, you’d be able to change to that directory with the following on macOS, Linux, and Windows, respectively: $ cd ~/Documents/Arduino/Blink $ cd ~/Arduino/Blink > cd %USERPROFILE%\Documents\Arduino\Blink
Initialize the Git repository with the git init command. Add the Sketch file to Git with git add Blink.ino (replace Blink.ino with the name of your sketch). If you add any additional files to your sketch folder, you’ll need to add them with the git add filename command. After you have made substantial changes, type git commit -a -m "your comment here". Replace “your comment here” with something that describes the
change you made. After you’ve committed a change to Git, you can use git log to see a history of your changes. Each one of those changes will have a commit hash associated with it: commit 87e962e54fe46d9e2a00575f7f0d1db6b900662a (HEAD -> master) Author: Brian Jepson Date: Tue Jan 14 20:58:56 2020 -0500 made massive improvements commit 0ae1a1bcb0cd245ca9427352fc3298d6ccb91cef (HEAD -> master) Author: Brian Jepson Date: Tue Jan 14 20:56:45 2020 -0500 your comment here
With these hashes, you can work with older versions of files (you don’t need the full hash, just enough of it to differentiate between versions). You can restore an old version with git checkout hash filename, as in git checkout 0ae1 Blink.ino. You can compare versions with git diff firsthash..secondhash, as in git diff 0ae1..7018. See https://git-scm.com/doc for complete documentation on Git. Frequent compiling as you modify or add code is a good way to check for errors. It will be easier to find and fix any errors because they will usually be associated with what you have just written.
NOTE Once a sketch has been uploaded onto the board there is no way to download it back to your computer. Make sure you save any changes to your sketches that you want to keep.
If you try to save a sketch file that is not in a folder with the same name as the sketch, the IDE will inform you that this can’t be opened as is and suggest you click OK to create the folder for the sketch with the same name.
NOTE Sketches must be located in a folder with the same name as the sketch. The IDE will create the folder automatically when you save a new sketch.
Sketches made with older versions of Arduino software have a different file extension (.pde). The IDE will open them, and when you save the sketch it will create a file with the new extension (.ino). Code written for early versions of the IDE may not be able to compile in version 1.0. Most of the changes to get old code running are easy to do.
1.6 An Easy First Arduino Project Problem You want to get started with a project that is easy to build and fun to use.
Solution This recipe provides a taste of some of the techniques that are covered in detail in later chapters. The sketch is based on the LED blinking code from the previous recipe, but instead of using a fixed delay, the rate is determined by a light-sensitive sensor called a photoresistor or light-dependent resistor (LDR for short, see Recipe 6.3). Wire the photoresistor as shown in Figure 1-7.
Arduino with photoresistor
If you are not familiar with building a circuit from a schematic, see Appendix B for step-by-step illustrations on how to make this circuit on a breadboard.
NOTE Photoresistors contain a compound (cadmium sulfide) that is a hazardous substance. You can use a phototransistor if you live in a jurisdiction where it is difficult to obtain a photoresistor, or if you simply prefer to not use a photoresistor. A phototransistor has a long lead and a short lead, much like an LED. You can wire it exactly as shown in the figure, but you must connect the long lead to 5V and the short lead to the resistor and pin 0. Be sure to buy a phototransistor such as Adafruit part number 2831 that can sense visible light so you can test it with a common light source.
The following sketch reads the light level of a photoresistor connected to analog pin 0. The light level striking the photoresistor will change the blink delay of the internal onboard LED: /* * Blink with photoresistor sketch */ const int sensorPin = A0; // connect sensor to analog input 0 void setup() { pinMode(LED_BUILTIN, OUTPUT); }
// enable output on the led pin
void loop() { int delayval = analogRead(sensorPin); digitalWrite(LED_BUILTIN, HIGH); delay(delayval); digitalWrite(LED_BUILTIN, LOW); delay(delayval); }
// // // //
read the analog input set the LED on delay is dependent on light level set the LED off
The code in this recipe and throughout this book uses the const int expression to provide meaningful names (sensorPin) for constants instead of numbers (0). See Recipe 17.5 for more on the use of constants.
Discussion
The value of the resistor shown in Figure 1-7 depends on the range of your photoresistor: you will want a resistor that is in the ballpark of the maximum (dark) resistance of your photoresistor (you can find this by covering the photoresistor while you measure its resistance on a multimeter). So if your photoresistor measures 10K ohms in darkness, use a 10K resistor. If you are using a phototransistor, you will generally be OK with a value between 1K and 10K. The light level on the sensor will change the voltage level on analog pin 0. The analogRead command (see Chapter 6) provides a value that ranges from around 200 when the sensor is dark to 800 or so when it is very bright (the sensitivity will vary depending on the type of photoresistor and resistor you use, and whether you use a phototransistor in place of the photoresistor). The analog reading determines the duration of the LED on and off times, so the blink delay increases with light intensity. You can scale the blink rate by using the Arduino map function as follows: /* * Blink with photoresistor (scaled) sketch */ const int sensorPin = A0; // connect sensor to analog input 0 // low and high values for the sensor readings; you may need to adjust these const int low = 200; const int high = 800; // The next two lines set the min and max delay between blinks. const int minDuration = 100; // minimum wait between blinks const int maxDuration = 1000; // maximum wait between blinks void setup() { pinMode(LED_BUILTIN, OUTPUT); }
// enable output on the LED pin
void loop() { int delayval = analogRead(sensorPin);
// read the analog input
// the next line scales the delay value between the min and max values delayval = map(delayval, low, high, minDuration, maxDuration); delayval = constrain(delayval, minDuration, maxDuration); digitalWrite(LED_BUILTIN, HIGH); // set the LED on delay(delayval); // delay is dependent on light level digitalWrite(LED_BUILTIN, LOW); // set the LED off
delay(delayval); }
NOTE If you’re not seeing any change in values as you adjust the light, you will need to play with the values for low and high. If you are using a phototransistor and aren’t getting changes in the blink rate, try a value of 10 for low.
Recipe 5.7 provides more details on using the map function to scale values. Recipe 3.5 has details on using the constrain function to ensure values do not exceed a given range. If, for some reason, your delay value is outside the range between low and high, map will return a value outside the range between minDuration and maxDuration. If you call constrain after map as shown in the sketch, you will avoid the problem of out-of-range values. If you want to view the value of the delayval variable on your computer, you can print this to the Arduino Serial Monitor as shown in the revised loop code that follows. The sketch will display the delay value in the Serial Monitor. You open the Serial Monitor window in the Arduino IDE by clicking the icon on the right of the top bar (see Chapter 4 for more on using the Serial Monitor): /* * Blink sketch with photoresistor (scaled with serial output) */ const int sensorPin = A0; // connect sensor to analog input 0 // Low and high values for the sensor readings. You may need to adjust these. const int low = 200; const int high = 800; // the next two lines set the min and max delay between blinks const int minDuration = 100; // minimum wait between blinks const int maxDuration = 1000; // maximum wait between blinks void setup() { pinMode(LED_BUILTIN, OUTPUT); Serial.begin(9600); }
// enable output on the led pin // initialize Serial
void loop() { int delayval = analogRead(sensorPin); // read the analog input // the next line scales the delay value between the min and max values delayval = map(delayval, low, high, minDuration, maxDuration); delayval = constrain(delayval, minDuration, maxDuration); Serial.println(delayval); // print delay value to serial monitor digitalWrite(LED_BUILTIN, HIGH); // set the LED on delay(delayval); // delay is dependent on light level digitalWrite(LED_BUILTIN, LOW); // set the LED off delay(delayval); }
You can use the sensor to control the pitch of a sound by connecting a small speaker to the pin, as shown in Figure 1-8.
Connections for a speaker with the photoresistor circuit
You will need to increase the on/off rate on the pin to a frequency in the audio spectrum. This is achieved, as shown here, by decreasing the min and max durations: /* * Speaker sketch with photoresistor */ const int outputPin = 9; // Speaker connected to digital pin 9 const int sensorPin = A0; // connect sensor to analog input 0
const int low = 200; const int high = 800; const int minDuration = 1; // 1 ms on, 1 ms off (500 Hz) const int maxDuration = 10; // 10 ms on, 10 ms off (50 Hz) void setup() { pinMode(outputPin, OUTPUT); // enable output on the led pin } void loop() { int sensorReading = analogRead(sensorPin); // read the analog input int delayval = map(sensorReading, low, high, minDuration, maxDuration); delayval = constrain(delayval, minDuration, maxDuration); digitalWrite(outputPin, HIGH); // set the pin on delay(delayval); // delay is dependent on light level digitalWrite(outputPin, LOW); // set the pin off delay(delayval); }
See Also For a full discussion on audio output with Arduino, see Chapter 9.
1.7 Using Arduino with Boards Not Included in the Standard Distribution Problem You want to use a board such as the Arduino MKR 1010, but it does not appear in the boards menu.
Solution To use the MKR 1010 with Arduino, you need to add its details to the Arduino software you have already downloaded. To do this go to Tools→Board→Boards Manager (Figure 1-9).
Selecting Boards Manager (Linux version of Arduino IDE shown)
As this window opens, the list of board definitions available online will be checked to ensure you have the latest versions available, so wait till this has finished.
Adding Other Boards to the Boards Menu The procedure described here is similar for other boards you may want to add to the boards menu. Check the documentation for your board to find the location of the definition files.
The window that opens (Figure 1-10) shows you the board definitions that are already installed and ones that are available to download.
The Boards Manager
To find the MKR 1010 you can scroll down the list, or type its name in the filter box. For the MKR 1010, you’ll need to select the Arduino SAMD Boards entry from the list. Once you have selected it, click install and it will be downloaded and added to the Arduino IDE. This may take some time. Once it has finished you can add other boards, or click Close to finish using the Boards Manager. If you open Tools→Board, you should now have the option of selecting the MKR 1010 as shown in Figure 1-11.
The MKR 1010 is now installed and can be programmed using the Arduino IDE
Discussion The files that you download when you do this describe how to map the programming concepts in Arduino that connect to specific bits of hardware in the board’s microcontroller chip, to where that hardware is located in a specific chip or family of chips. Once you have added the description for a particular chip, you will often be able to work with a family of boards that use that chip. For example, adding support for the MKR 1010 board also provides support for the Arduino Zero as both boards use the same microcontroller chip. To facilitate support for the growing number of Arduino and Arduino-compatible boards, the Arduino IDE added a Boards Manager in release 1.6. The Boards Manager was developed to enable people to easily add and remove board details from their installation. It also enables you to update the board support files if newer versions are available, or choose the version you use if you need to use a particular one. The
Arduino IDE no longer includes the description files for all the Arduino boards, so even if you download the latest IDE you may not get the descriptions for the board you have. The Boards Manager also enables third parties to add the details of their boards to the system. If their board descriptions are available online in the correct format, you can add the location as one of the places for Boards Manager to use to populate the list it produces. This means those files will also get checked whenever the Boards Manager updates its details, so you get notified of updates and can use the same mechanism to update them once they are installed. To do this, go to Arduino→Preferences and click the icon to the right of the Additional Boards Manager URLs field, and the Additional Boards Manager URL dialog will appear as shown in Figure 1-12.
Preferences after clicking the icon to the right of the Additional Boards Manager URLs entry
If the people who made the board provide a URL to add to Arduino, paste it into the “additional URLs” dialog box (on a separate line if there are any other entries). If
there isn’t an explicit URL, click the text below the box to go to the web page that maintains a list of unofficial Arduino board description URLs and see if you can find a link there. If you want to use a Teensy board, you need to download a separate installer program from the Teensy website. It is important that you use a Teensy installer that has support for the IDE version that you are using. A compatible version is usually produced within a week or two of a new Arduino release.
See Also Quick start guides for various Arduino boards
1.8 Using a 32-Bit Arduino (or Compatible) Problem You want 32-bit performance in the Uno form factor.
Solution The Arduino Zero (Figure 1-13) has the familiar pin layout of the Uno but has much more memory and a faster processor. If you have trouble obtaining a Zero, Adafruit’s Metro M0 Express and SparkFun’s RedBoard Turbo are compatible alternatives.
The Arduino/Genuino Zero board
Despite the similar physical layout of the pins, there are a number of differences. What distinguishes these boards from the Uno is that they use a 32-bit ARM chip, the Microchip SAMD21. The following sketch, similar to the previous recipe, highlights some significant differences between the ARM-based boards and the Uno:
NOTE If you’re not hearing any change in values as you adjust the light, you will need to play with the values for low and high. If you are using a phototransistor and aren’t getting changes in the blink rate, try a value of 10 for low. If your ambient light is from a fluorescent or LED source, you may hear a distinct warbling to the sound due to flicker in such sources that are visually imperceptible.
/*
* Zero wave sketch */ const int outputPin = A0; // headphones connected to analog 0 const int sensorPin = A1; // connect sensor to analog input 1 const int low = 200; const int high = 800; const int sampleCount = 16;
// number of samples used to render one cycle
const int minDur = 1000000/(sampleCount*500); // period in uS for 500 Hz const int maxDur = 1000000/(sampleCount*50); // period for 50 Hz // table of values for 16 samples of one sine wave cycle static int sinewave[sampleCount] = { 0x1FF,0x2B6,0x355,0x3C7,0x3FF,0x3C7,0x355,0x2B6, 0x1FF,0x148,0x0A9,0x037,0x000,0x037,0x0A9,0x148 }; void setup() { analogWriteResolution(10); // set the Arduino DAC resolution to maximum } void loop() { int sensorReading = analogRead(sensorPin); // read the analog input int duration = map(sensorReading, low, high, minDur, maxDur); duration = constrain(duration, minDur, maxDur); duration = constrain(duration, minDur, maxDur); for(int sample=0; sample < sampleCount; sample++) { analogWrite(outputPin, sinewave[sample]); delayMicroseconds(duration); } }
Before you can load sketches on the Zero, Adafruit Metro M0 or M4, or SparkFun RedBoard, open the Arduino Boards Manager and install the appropriate package (see Recipe 1.7). If you are using an Adafruit or SparkFun board, you’ll need to add its board manager URL to the Arduino IDE first. See Adafruit or SparkFun for details. After you’ve installed support for your SAMD board, use the Tools menu to configure the Arduino IDE to use that board and set the correct serial port for connecting to it. Connect a resistor, potentiometer, and photoresistor (also known as a light-dependent resistor) as shown in Figure 1-14. Next, upload the code using the Arduino IDE.
Connections for audio output with the photoresistor circuit for the Zero board
These SAMD-Based Boards Are Not 5-Volt Tolerant You must not connect more than 3.3 volts to their I/O pins or you can damage the board!
Discussion Although the wiring may appear similar to Figure 1-8 at first glance, the sensor input and audio output use different pins. These boards have a digital-to-analog converter (DAC) that can create more realistic audio than the binary output of standard digital pins. However, the DAC is only available on analog pin 0 so the sensor input is here connected to analog pin 1. Another difference that may not be obvious from the figure is that these boards can only drive up to 7 mA on a pin, compared to 40 mA on the Uno. And because the pin voltage ranges from 0 to 3.3 volts, compared to the 0- to 5-volt range of the Uno, the maximum power delivered to a pin is almost 10 times less than the Uno. For that reason, the output pins should be connected to headphones or an amplifier input as
they will not drive a speaker directly. The sketch uses a lookup table of 16 samples per sine wave cycle, however these boards are fast enough to handle much higher resolutions, and you can increase the number of samples to improve the purity of the signal.
See Also Arduino Zero quick start guide More on audio with Arduino in Chapter 9
Arduino Programming 2.0 Introduction Though much of an Arduino project will involve integrating the Arduino board with supporting hardware, you need to be able to tell the board what to do with the rest of your project. This chapter introduces core elements of Arduino programming, shows nonprogrammers how to use common language constructs, and provides an overview of the language syntax for readers who are not familiar with C or C++, the language that Arduino uses. Since making the examples interesting requires making Arduino do something, the recipes use physical capabilities of the board that are explained in detail in later chapters. If any of the code in this chapter is not clear, feel free to jump forward, particularly to Chapter 4 for more on serial output and Chapter 5 for more on using digital and analog pins. You don’t need to understand all the code in the examples, though, to see how to perform the specific capabilities that are the focus of the recipes. Here are some of the more common functions used in the examples that are covered in the next few chapters: Serial.println(value); Prints the value to the Arduino IDE’s Serial Monitor so you can view Arduino’s output on your computer; see Recipe 4.1. pinMode(pin, mode); Configures a digital pin to read (input) or write (output) a digital value; see the introduction to Chapter 5. digitalRead(pin); Reads a digital value (HIGH or LOW) on a pin set for input; see Recipe 5.1. digitalWrite(pin, value); Writes the digital value (HIGH or LOW) to a pin set for output; see Recipe 5.1.
2.1 A Typical Arduino Sketch
Problem You want to understand the fundamental structure of an Arduino program. We’ll show this structure in the following sketch, which programs an Arduino to continually flash an LED light.
Solution Programs for Arduino are usually referred to as sketches; the first users were artists and designers, and sketch highlights the quick-and-easy way to have an idea realized. The terms sketch and program are interchangeable. Sketches contain code—the instructions the board will carry out. Code that needs to run only once (such as to set up the board for your application) must be placed in the setup function. Code to be run continuously after the initial setup has finished goes into the loop function. Here is a typical sketch: // The setup() method runs once, when the sketch starts void setup() { pinMode(LED_BUILTIN, OUTPUT); // initialize the onboard LED as an output } // the loop() method runs over and over again, void loop() { digitalWrite(LED_BUILTIN, HIGH); // turn the LED on delay(1000); // wait a second digitalWrite(LED_BUILTIN, LOW); // turn the LED off delay(1000); // wait a second }
When the Arduino IDE finishes uploading the code, and every time you power on the board after you’ve uploaded this code, it starts at the top of the sketch and carries out the instructions sequentially. It runs the code in setup once and then goes through the code in loop. When it gets to the end of loop (marked by the closing bracket, }) it calls the loop function again, and does so over and over again until you disconnect power or reset the board.
Discussion This example continuously flashes an LED by writing HIGH and LOW outputs to a pin.
See Chapter 5 to learn more about using Arduino pins. When the sketch begins, the code in setup sets the pin mode (so it’s capable of lighting an LED). After the code in setup is completed, the code in loop is repeatedly called (to flash the LED) for as long as the Arduino board is powered on. You don’t need to know this to write Arduino sketches, but experienced C/C++ programmers may wonder where the expected main() entry point function has gone. It’s there, but it’s hidden under the covers by the Arduino build environment. The build process creates an intermediate file that includes the sketch code and the following additional statements. Here’s what the main function looks like for 8-bit boards (32-bit boards are similar): int main( void ) { init(); initVariant(); #if defined(USBCON) USBDevice.attach(); #endif setup(); for (;;) { loop(); if (serialEventRun) serialEventRun(); } return 0; }
The first thing that happens is a call to an init() function that initializes the Arduino hardware. After that, initVariant() gets called. This is a rarely used hook to give makers of Arduino-compatible boards a way to invoke their own custom initialization routines. If the microcontroller on the board has dedicated USB hardware, main will prepare (attach) it for use. Next, your sketch’s setup() function is called. Finally, your loop() function is called over and over. Because the for loop never terminates, the return statement is never executed.
NOTE Right after each call to loop, the main function will call serialEventRun if it’s supported on your board (it’s not available on boards that are based on the ATmega32U4 such as the Leonardo). This allows you to add a special function called serialEvent in your sketch that will be called whenever data is available on the serial port (see Recipe 4.3).
See Also Recipe 1.4 explains how to upload a sketch to the Arduino board. Chapter 17 and the Arduino CLI sketch build process page provide more on the build process.
2.2 Using Simple Primitive Types (Variables) Problem Arduino has different types of variables to efficiently represent values. You want to know how to select and use these Arduino data types.
Solution Although the int (short for integer) data type is the most common choice for the numeric values encountered in Arduino applications, you can use Tables 2-1 and 2-2 to determine the data type that fits the range of values your application expects. Table 2-1 shows data types for 8-bit boards, and Table 2-2 shows data types for 32-bit boards. Arduino data types for 8-bit boards such as the Uno Numeric Bytes Range types
Use
int
2
–32768 to 32767
Represents positive and negative integer values.
unsigned int
2
0 to 65535
Represents only positive values; otherwise, similar to int.
long
4
–2147483648 to
Represents a very large range of positive and negative
2147483647
values. Represents a very large range of positive values.
unsigned long
4
4294967295
float
4
3.4028235E+38 to – Represents numbers with fractions; use to approximate 3.4028235E+38 real-world measurements.
double
4
Same as float
bool
1
false (0) or true (1) Represents true and false values.
char
1
–128 to 127
Represents a single character. Can also represent a signed numeric value between –128 and 127.
byte
1
0 to 255
Similar to char, but for unsigned values.
In Arduino, double is just another name for float.
Other types Use String
Represents a sequence of characters typically used to contain text.
void
Used only in function declarations where no value is returned.
Arduino data types for 32-bit boards such as the Zero and 101 Numeric types
Bytes Range
Use
short int
2
–32768 to 32767
Same as int on 8-bit boards.
unsigned short int
2
0 to 65535
Same as unsigned int on 8-bit boards.
int
4
–2147483648 to 2147483647
Represents positive and negative integer values.
unsigned int
4
0 to 4294967295
Represents only positive values; otherwise, similar to int.
long
4
–2147483648 to 2147483647 Same as int.
unsigned long
4
4294967295
Same as unsigned int.
float
4
±3.4028235E+38
Represents numbers with fractions; use to
approximate real-world measurements. double
8
±1.7976931348623158E+308 32-bit boards have much greater range and precision than 8-bit boards.
bool
1
false (0) or true (1)
Represents true and false values.
char
1
–128 to 127
Represents a single character. Can also represent a signed value between –128 and 127.
byte
1
0 to 255
Similar to char, but for unsigned values.
Other types Use String
Represents a sequence of characters typically used to contain text.
void
Used only in function declarations where no value is returned.
Discussion Except in situations where maximum performance or memory efficiency is required, variables declared using int will be suitable for numeric values if the values do not exceed the range (shown in Table 2-1) and if you don’t need to work with fractional values. Most of the official Arduino example code declares numeric variables as int. But sometimes you do need to choose a type that specifically suits your application. This is especially important if you are calling library functions that return values other than int. Take, for example, the millis function shown in Recipe 2.10 and other recipes. It returns an unsigned long value. If you use an int on an 8-bit board to store the results of that function, you won’t get a warning, but you will get the wrong results because an int is not large enough to hold the maximum value of a long. Instead, after you reach 32,767, it will roll over to -32,768. If you were to try to stuff a long into an unsigned int, you’ll roll over to zero after you pass the maximum value for an unsigned int (65,535). Sometimes you need negative numbers and sometimes you don’t, so numeric types come in two varieties: signed and unsigned. unsigned values are always positive. Variables without the keyword unsigned in front are signed so that they can represent negative and positive values. One reason to use unsigned values is when the range of signed values will not fit the range of the variable (an unsigned variable has twice the
capacity of a signed variable). Another reason programmers choose to use unsigned types is to clearly indicate to people reading the code that the value expected will never be a negative number. On a 32-bit board an int requires twice as many bytes as on an 8-bit board, however, memory is ample on 32-bit boards, so most code for 8-bit will run on 32-bit boards. A rare exception is code that assumes that ints will always be represented in memory using 2 bytes, something well-written code and libraries should not do. bool (boolean) types have two possible values: true or false. They are commonly used to store values that represent a yes/no condition. You may also see bool types used in place of the built-in constants HIGH and LOW, which are used to modify (with digitalWrite()) or determine (with digitalRead()) the state of a digital I/O pin. For example, the statement digitalWrite(LED_BUILTIN, HIGH); will transmit power to the pin that the built-in LED is connected to. Using LOW instead of HIGH will turn off the power. You can use true or false in place of HIGH or LOW, and you are likely to find examples of this in code you find online. You will also see examples where 1 and 0 are used (1 is equivalent to true and 0 is equivalent to false). However, it is a bad habit to make assumptions about the underlying value of a constant, so you should always use the constants HIGH and LOW. It is extremely unlikely that you would ever come across an Arduino variant where HIGH was equal to false. But there are many other constants you will come across, and most of them do not have such an explicit and obvious relationship to their underlying values.
See Also The Arduino reference provides details on data types.
2.3 Using Floating-Point Numbers Problem Floating-point numbers are used for values expressed with decimal points (this is the way to represent fractional values). You want to calculate and compare these values in your sketch.
Solution
The following code shows how to declare floating-point variables, illustrates problems you can encounter when comparing floating-point values, and demonstrates how to overcome them: /* * Floating-point example * This sketch initialized a float value to 1.1 * It repeatedly reduces the value by 0.1 until the value is 0 */ float value = 1.1; void setup() { Serial.begin(9600); } void loop() { value = value - 0.1; // reduce value by 0.1 each time through the loop if( value == 0) { Serial.println("The value is exactly zero"); } else if(almostEqual(value, 0)) { Serial.print("The value "); Serial.print(value,7); // print to 7 decimal places Serial.println(" is almost equal to zero, restarting countdown"); value = 1.1; } else { Serial.println(value); } delay(250); } // returns true if the difference between a and b is small bool almostEqual(float a, float b) { const float DELTA = .00001; // max difference to be almost equal if (a == 0) return fabs(b) 0 ) // repeat until count is no longer greater than zero
{ digitalWrite(LED_BUILTIN, HIGH); // turn delay(500); // wait digitalWrite(LED_BUILTIN, LOW); // turn delay(500); // wait count = count -1; // decrement count
the 500 the 500
LED on milliseconds LED off milliseconds
} }
NOTE Experienced programmers will note that both functions could be named blink because the compiler will differentiate them by the type of values used for the parameter. This behavior is called function overloading. The Arduino print function discussed in Recipe 4.2 is a common example. Another example of overloading is in the discussion of Recipe 4.6.
That version checks to see if the value of count is 0. If not, it blinks the LED and then reduces the value of count by one. This will be repeated until count is no longer greater than 0.
TIP A parameter is sometimes referred to as an argument in some documentation. For practical purposes, you can treat these terms as meaning the same thing.
Here is an example sketch with a function that takes a parameter and returns a value. The parameter determines the length of the LED on and off times (in milliseconds). The function continues to flash the LED until a button is pressed, and the number of times the LED flashed is returned from the function. This sketch uses the same wiring as the pull-up sketch from Recipe 5.2: /* blink3 sketch Demonstrates calling a function with a parameter and returning a value. The LED flashes when the program starts and stops when a switch connected to digital pin 2 is pressed. The program prints the number of times that the LED flashes. */
const int inputPin = 2;
// input pin for the switch
void setup() { pinMode(LED_BUILTIN, OUTPUT); pinMode(inputPin, INPUT); digitalWrite(inputPin,HIGH); // use internal pull-up resistor (Recipe 5.2) Serial.begin(9600); } void loop(){ Serial.println("Press and hold the switch to stop blinking"); int count = blink3(250); // blink the LED 250 ms on and 250 ms off Serial.print("The number of times the switch blinked was "); Serial.println(count); while(digitalRead(inputPin) == LOW) { // do nothing until they let go of the button } } // blink an LED using the given delay period // return the number of times the LED flashed int blink3(int period) { int blinkCount = 0; while(digitalRead(inputPin) == HIGH) // repeat until switch is pressed // (it will go low when pressed) { digitalWrite(LED_BUILTIN, HIGH); delay(period); digitalWrite(LED_BUILTIN, LOW); delay(period); blinkCount = blinkCount + 1; // increment the count } // here when inputPin is no longer HIGH (means the switch is pressed) return blinkCount; // this value will be returned }
NOTE A function declaration is a prototype—a specification of the name, the types of values that may be passed to the function, and the function’s return type. The Arduino build process creates the declarations for you under the covers, so you do not need to follow the standard C requirement of declaring the function separately.
Discussion The code in this recipe’s Solution illustrates the three forms of function call that you will come across. blink1 has no parameter and no return value. Its form is: void blink1() { // implementation code goes here... }
blink2 takes a single parameter but does not return a value: void blink2(int count) { // implementation code goes here... }
blink3 has a single parameter and returns a value: int blink3(int period) { int result = 0; // implementation code goes here... return result; // this value will be returned }
The data type that precedes the function name indicates the return type (or no return type if void). When declaring the function (writing out the code that defines the function and its action), you do not put a semicolon following the parenthesis at the end. When you use (call) the function, you do need a semicolon at the end of the line that calls the function. Most of the functions you come across will be some variation on these forms. The data type identifier in front of the declaration tells the compiler (and reminds the programmer) what data type the function returns. In the case of blink1 and blink2, void indicates that it returns no value. In the case of blink3, int indicates that it returns an integer. When creating functions, choose the return type appropriate to the action the function performs.
NOTE It is recommended that you give your functions meaningful names, and it is a common practice to combine words by capitalizing the first letter of each word, except for the first word. Use whatever style you prefer, but it helps others who read your code if you keep your naming style consistent.
The blink2 function has a parameter called count (when the function is called, count is given the value that is passed to the function). The blink3 function is different in that it is given a parameter called period. The body of the function (the code within the curly brackets) performs the action you want—for blink1, it blinks the LED on and then off. For blink2, it iterates through a while loop the number of times specified by count, blinking the LED each time through. For blink3, it flashes the LED until you press a button, and then it returns a value to the calling function: the number of times that the LED blinked before you pressed the button.
See Also The Arduino function reference page
2.11 Returning More than One Value from a Function Problem You want to return two or more values from a function. Recipe 2.10 provided examples for the most common form of a function, one that returns just one value or none at all. But sometimes you need to modify or return more than one value.
Solution There are various ways to solve this. The easiest to understand is to have the function change some global variables and not actually return anything from the function: /* swap sketch demonstrates changing two values using global variables */
int x; // x and y are global variables int y; void setup() { Serial.begin(9600); } void loop(){ x = random(10); // pick some random numbers y = random(10); Serial.print("The value of x and y before swapping are: "); Serial.print(x); Serial.print(","); Serial.println(y); swap(); Serial.print("The value of x and y after swapping are: "); Serial.print(x); Serial.print(","); Serial.println(y);Serial.println();
delay(1000); } // swap the two global values void swap() { int temp; temp = x; x = y; y = temp; }
The swap function changes two values by using global variables. Global variables are easy to understand (global variables are values that are accessible everywhere and anything can change them), but they are avoided by experienced programmers because it’s easy to inadvertently modify the value of a variable or to have a function stop working because you changed the name or type of a global variable elsewhere in the sketch. A safer and more elegant solution is to pass references to the values you want to change and let the function use the references to modify the values. This is done as follows: /* functionReferences sketch
demonstrates returning more than one value by passing references */
void setup() { Serial.begin(9600); } void loop(){ int x = random(10); // pick some random numbers int y = random(10); Serial.print("The value of x and y before swapping are: "); Serial.print(x); Serial.print(","); Serial.println(y); swapRef(x,y); Serial.print("The value of x and y after swapping are: "); Serial.print(x); Serial.print(","); Serial.println(y);Serial.println(); delay(1000); } // swap the two given values void swapRef(int &value1, int &value2) { int temp; temp = value1; value1 = value2; value2 = temp; }
Finally, another option is to use a C structure, which can contain multiple fields, allowing you to pass and return all kinds of data: /* struct sketch demonstrates returning more than one value by using a struct */ struct Pair { int a, b; }; void setup() { Serial.begin(9600); }
void loop() { int x = random(10); // pick some random numbers int y = random(10); struct Pair mypair = {random(10), random(10)}; Serial.print("The value of x and y before swapping are: "); Serial.print(mypair.a); Serial.print(","); Serial.println(mypair.b); mypair = swap(mypair); Serial.print("The value of x and y after swapping are: "); Serial.print(mypair.a); Serial.print(","); Serial.println(mypair.b);Serial.println(); delay(1000); } // swap the two given values Pair swap(Pair pair) { int temp; temp = pair.a; pair.a = pair.b; pair.b = temp; return pair; }
Discussion The swapRef function is similar to the functions with parameters described in Recipe 2.10, but the ampersand (&) symbol indicates that the parameters are references. This means changes in values within the function will also change the value of the variable that is given when the function is called. You can see how this works by first running the code in this recipe’s Solution and verifying that the parameters are swapped. Then modify the code by removing the two ampersands in the function definition. The changed line should look like this: void swapRef(int value1, int value2)
Running the code shows that the values are not swapped—changes made within the function are local to the function and are lost when the function returns. The swapPair function uses a C language feature called a struct (or structure). A
structure contains any number of primitive types or pointers. The amount of memory reserved for a struct is equivalent to the size of its elements (on an 8-bit Arduino, a Pair would take up four bytes, eight on a 32-bit board). If you are familiar with object-oriented programming, it may be tempting to think of structs as similar to classes, but structs are nothing more than the data they contain.
2.12 Taking Actions Based on Conditions Problem You want to execute a block of code only if a particular condition is true. For example, you may want to light an LED if a switch is pressed or if an analog value is greater than some threshold.
Solution The following code uses the wiring shown in Recipe 5.2: /* * Pushbutton sketch * a switch connected to digital pin 2 lights the built-in LED */ const int inputPin = 2; void setup() { pinMode(LED_BUILTIN, OUTPUT); pinMode(inputPin, INPUT_PULLUP); }
// choose the input pin (for a pushbutton)
// declare LED pin as output // declare pushbutton pin as input
void loop() { int val = digitalRead(inputPin); // read input value if (val == LOW) // Input is LOW when the button is pressed { digitalWrite(LED_BUILTIN, HIGH); // turn LED on if switch is pressed } }
Discussion The if statement is used to test the value of digitalRead. An if statement must have a test within the parentheses that can only be true or false. In the example in this recipe’s Solution, it’s val == LOW, and the code block following the if statement is only executed if the expression is true. A code block consists of all code within the curly brackets (or if you don’t use curly brackets, the block is just the next executable statement terminated by a semicolon). If you want to do one thing if a statement is true and another if it is false, use the if...else statement: /* * Pushbutton sketch * a switch connected to pin 2 lights the built-in LED */ const int inputPin = 2;
// choose the input pin (for a pushbutton)
void setup() { pinMode(LED_BUILTIN, OUTPUT); // declare LED pin as output pinMode(inputPin, INPUT_PULLUP); // declare pushbutton pin as input } void loop() { int val = digitalRead(inputPin); // if (val == LOW) // { // do this if val is LOW digitalWrite(LED_BUILTIN, HIGH); // } else { // else do this if val is not LOW digitalWrite(LED_BUILTIN, LOW); // } }
read input value Input is LOW when the button is pressed
turn LED on if switch is pressed
turn LED off
See Also See the discussion on Boolean types in Recipe 2.2.
2.13 Repeating a Sequence of Statements Problem You want to repeat a block of statements while an expression is true.
Solution A while loop repeats one or more instructions while an expression is true: /* * Repeat * blinks while a condition is true */ const int sensorPin = A0; // analog input 0 void setup() { Serial.begin(9600); pinMode(LED_BUILTIN, OUTPUT); // enable LED pin as output } void loop() { while(analogRead(sensorPin) > 100) { blink(); // call a function to turn an LED on and off Serial.print("."); } Serial.println(analogRead(sensorPin)); // this is not executed until after // the while loop finishes!!! } void blink() { digitalWrite(LED_BUILTIN, HIGH); delay(100); digitalWrite(LED_BUILTIN, LOW); delay(100); }
This code will execute the statements in the block within the curly brackets ({}) while
the value from analogRead is greater than 100. This could be used to flash an LED as an alarm while some value exceeded a threshold. The LED is off when the sensor value is 100 or less; it flashes continuously when the value is greater than 100.
Discussion Curly brackets define the extent of the code block to be executed in a loop. If curly brackets are not used, only the first line of code will be repeated in the loop, so you should use this style sparingly (or not at all): while(analogRead(sensorPin) > 100) blink(); // line immediately following the loop expression is executed Serial.print("."); // this is executed only after the while loop finishes!
The do...while loop is similar to the while loop, but the instructions in the code block are executed before the condition is checked. Use this form when you must have the code executed at least once, even if the expression is false: do { blink(); // call a function to turn an LED on and off Serial.print("."); } while (analogRead(sensorPin) > 100);
The preceding code will flash the LED at least once and will keep flashing it as long as the value read from a sensor is greater than 100. If the value is not greater than 100, the LED will only flash once. This code could be used in a battery-charging circuit, if it were called once every 10 seconds or so: a single flash shows that the circuit is active, whereas continuous flashing indicates the battery is charged.
WARNING Only the code within a while or do loop will run until the conditions permit exit. If your sketch needs to break out of a loop in response to some other condition such as a timeout, sensor state, or other input, you can use break: while(analogRead(sensorPin) > 100) { blink();
Serial.print("."); if(Serial.available()) { while(Serial.available()) { // consume any pending serial input Serial.read(); } break; // any serial input breaks out of while loop } }
See Also Chapters 4 and 5
2.14 Repeating Statements with a Counter Problem You want to repeat one or more statements a certain number of times. The for loop is similar to the while loop, but you have more control over the starting and ending conditions.
Solution This sketch counts from zero to three by printing the value of the variable i in a for loop: /* ForLoop sketch demonstrates for loop */ void setup() { Serial.begin(9600); } void loop(){ Serial.println("for(int i=0; i < 4; i++)");
for(int i=0; i < 4; i++) { Serial.println(i); } delay(1000); }
The Serial Monitor output from this is as follows (it will be displayed over and over): for(int i=0; i < 4; i++) 0 1 2 3
Discussion A for loop consists of three parts: initialization, conditional test, and iteration (a statement that is executed at the end of every pass through the loop). Each part is separated by a semicolon. In the code in this recipe’s Solution, int i=0; initializes the variable i to 0; i < 4; tests the variable to see if it’s less than 4; and i++ increments i. A for loop can use an existing variable, or it can create a variable for exclusive use inside the loop. This version uses the value of the variable j created earlier in the sketch: int j; Serial.println("for(j=0; j < 4; j++)"); for(j=0; j < 4; j++ ) { Serial.println(j); }
This is almost the same as the earlier example, but it does not have the int keyword in the initialization part because the variable j was already defined. The output of this version is similar to the output of the earlier version: for(j=0; j < 4; j++) 0 1
2 3
You control when the loop stops in the conditional test. The previous example tests whether the loop variable is less than 4 and will terminate when the condition is no longer true.
TIP If your loop variable starts at 0 and you want it to repeat four times, your conditional statement should test for a value less than 4. The loop repeats while the condition is true, and there are four values that are less than 4 with a loop starting at 0.
The following code tests if the value of the loop variable is less than or equal to 4. It will print the digits from 0 to 4: Serial.println("for(int i=0; i = 0 ; i--)"); for(int i=3; i >= 0 ; i--) { Serial.println(i);
}
Like the other parts of a for loop, the iterator expression can be left blank (you must always have the two semicolons separating the three parts even if they are blank). This version only increments i when an input pin is high. The for loop does not change the value of i; it is only changed by the if statement after Serial.print— you’ll need to define inPin and set it to INPUT with pinMode(): pinMode(2, INPUT_PULLUP); // this goes in setup() /* ... */ Serial.println("for(int i=0; i < 4; )"); for(int i=0; i < 4; ) { Serial.println(i); if(digitalRead(2) == LOW) { i++; // only increment the value if the button is pressed } }
See Also The Arduino reference for the for statement
2.15 Breaking Out of Loops Problem You want to terminate a loop early based on some condition you are testing.
Solution Use the break statement as shown in the following sketch: /* * break sketch * Demonstrates the use of the break statement */
const int switchPin = 2; // digital input 2 void setup() { Serial.begin(9600); pinMode(LED_BUILTIN, OUTPUT); // enable LED pin as output pinMode(switchPin, INPUT_PULLUP); // enable button pin as input } void loop() { while(true) // endless loop { if(digitalRead(switchPin) == LOW) { break; // exit the loop if the switch is pressed } blink(); // call a function to turn an LED on and off } } void blink() { digitalWrite(LED_BUILTIN, HIGH); delay(100); digitalWrite(LED_BUILTIN, LOW); delay(100); }
Discussion This code is similar to the one using while loops, but it uses the break statement to exit the loop if a digital pin goes high. For example, if a switch is connected on the pin as shown in Recipe 5.2, the loop will exit and the LED will stop flashing even though the condition in the while loop is true.
See Also The Arduino reference for the break statement An interrupt is a facility built into the microcontroller hardware that allows you to take action more or less immediately when a pin state changes. See Recipe 18.2 for more details.
2.16 Taking a Variety of Actions Based on a Single Variable Problem You need to do different things depending on some value. You could use multiple if and else if statements, but the code soon gets complex and difficult to understand or modify. Additionally, you may want to test for a range of values.
Solution The switch statement provides for the selection of a number of alternatives. It is functionally similar to multiple if/else if statements but is more concise: /* * SwitchCase sketch * example showing switch statement by switching on chars from the serial port * * sending the character 1 blinks the LED once, sending 2 blinks twice * sending + turns the LED on, sending - turns it off * any other character prints a message to the Serial Monitor */ void setup() { Serial.begin(9600); // Initialize serial port to send and // receive at 9600 baud pinMode(LED_BUILTIN, OUTPUT); } void loop() { if ( Serial.available()) // Check to see if at least one // character is available { char ch = Serial.read(); switch(ch) { case '1': blink(); break; case '2': blink();
blink(); break; case '+': digitalWrite(LED_BUILTIN, HIGH); break; case '-': digitalWrite(LED_BUILTIN, LOW); break; case '\n': // newline, safe to ignore break; case '\r': // carriage return, safe to ignore break; default: Serial.print(ch); Serial.println(" was received but not expected"); break; } } } void blink() { digitalWrite(LED_BUILTIN, HIGH); delay(500); digitalWrite(LED_BUILTIN, LOW); delay(500); }
Discussion The switch statement evaluates the variable ch received from the serial port and branches to the label that matches its value. The labels must be numeric constants. Because the char data type is represented as a numeric value (see Recipe 2.2), it is permitted. However, you can’t use strings in a case statement, and no two labels can have the same value. If you don’t have a break statement following each expression, the execution will fall through into the statement: case '1': blink(); case '2': blink(); blink(); break;
// no break statement before the next label // case '1' will continue here // break statement will exit the switch expression
If the break statement at the end of case '1': was removed (as shown in the preceding code), when ch is equal to the character 1 the blink function will be called three times. Accidentally forgetting the break is a common mistake. Intentionally leaving out the break is sometimes handy; it can be confusing to others reading your code, so it’s a good practice to clearly indicate your intentions with comments in the code.
TIP If your switch statement is misbehaving, check to ensure that you have not forgotten the break statements.
The default: label is used to catch values that don’t match any of the case labels. If there is no default label, the switch expression will not do anything if there is no match.
See Also The Arduino reference for the switch and case statements
2.17 Comparing Character and Numeric Values Problem You want to determine the relationship between values.
Solution Compare integer values using the relational operators shown in Table 2-5. Relational and equality operators Operator Test for
Example
==
Equal to
2 == 3 // evaluates to false
!=
Not equal to
2 != 3 // evaluates to true
>
Greater than
2 > 3 // evaluates to false
=
Greater than or equal to 2 >= 3 // evaluates to false
j + 1) {
i is less than j"); i is less than or equal to j"); i is not equal to j"); i is equal to j"); i is greater than or equal to j"); i is greater than j");
delay(10000); } else { delay(1000); }
// long delay after i is no longer close to j
// short delay
}
Here is the output: i = 1 i is i is i is
and j = 2 less than j less than or equal to j not equal to j
i = 2 i is i is i is
and j = 2 less than or equal to j equal to j greater than or equal to j
i = 3 i is i is i is
and j = 2 not equal to j greater than or equal to j greater than j
Discussion Note that the equality operator is the double equals sign, ==. One of the most common programming mistakes is to confuse this with the assignment operator, which uses a single equals sign. The following expression will compare the value of i to 3. The programmer intended this: if(i == 3)
// test if i equals 3
But suppose they put this in the sketch: if(i = 3)
// single equals sign used by mistake!!!!
This will always return true, because i will be set to 3, so they will be equal when compared.
You can also perform these sorts of comparisons on character values because they are represented as numeric values (see Recipe 2.2). This will evaluate to true: if ('b' > 'a')
As will this, because the numeric value of 'a' is 97 in the ASCII character set that Arduino uses: if ('a' == 97)
However, strings cannot be directly compared to numeric values: String word1 = String("Hello"); char word2[] = "World"; if (word1 > 'G') // This will not compile { Serial.println("word1 > G"); } if (word2 >= 'W') // This also will not compile { Serial.println("word2 >= W"); }
But you can always compare a number or char against a single character from a string: if (word1.charAt(0) > 'G') { Serial.println("word1[0] > G"); } if (word2[0] >= 'W') { Serial.println("word2[0] >= W"); }
See Also The Arduino reference for conditional and comparison operators The Arduino ASCII chart reference
2.18 Comparing Strings
Problem You want to see if two character strings are identical.
Solution There is a function to compare strings, called strcmp (short for string compare). Here is a fragment showing its use: char string1[ ] = "left"; char string2[ ] = "right"; if(strcmp(string1, string2) == 0) { Serial.println("strings are equal"); }
Discussion strcmp returns the value 0 if the strings are equal and a value greater than zero if the first character that does not match has a greater value in the first string than in the second. It returns a value less than zero if the first nonmatching character in the first string is less than in the second. Usually you only want to know if they are equal, and although the test for zero may seem unintuitive at first, you’ll soon get used to it. Bear in mind that strings of unequal length will not be evaluated as equal even if the shorter string is contained in the longer one. So: if (strcmp("left", "leftcenter") == 0)
// this will evaluate to false
You can compare strings up to a given number of characters by using the strncmp function. You give strncmp the maximum number of characters to compare and it will stop comparing after that many characters: if (strncmp("left", "leftcenter", 4) == 0)
// this will evaluate to true
Unlike character strings, Arduino Strings can be directly compared as follows: String stringOne = String("this"); if (stringOne == "this") {
Serial.println("this will be true"); } if (stringOne == "that") { Serial.println("this will be false"); }
For more see the tutorial on Arduino string comparison.
See Also More information on strcmp is available at cplusplus. See Recipe 2.5 for an introduction to the Arduino String.
2.19 Performing Logical Comparisons Problem You want to evaluate the logical relationship between two or more expressions. For example, you want to take a different action depending on the conditions of an if statement.
Solution Use the logical operators as outlined in Table 2-6. Logical operators Symbol Function
Comments
&&
Logical And
Evaluates as true if the conditions on both sides of the && operator are true
||
Logical Or Evaluates as true if the condition on at least one side of the || operator is true
!
Not
Evaluates as true if the expression is false, and false if the expression is true
Discussion Logical operators return true or false values based on the logical relationship. The examples that follow assume you have sensors wired to digital pins 2 and 3 as discussed in Chapter 5. The logical And operator && will return true if both its two operands are true, and false otherwise: if( digitalRead(2) && digitalRead(3) ) blink(); // blink if both pins are HIGH
The logical Or operator || will return true if either of its two operands are true, and false if both operands are false: if( digitalRead(2) || digitalRead(3) ) blink(); // blink if either pin is HIGH
The Not operator ! has only one operand, whose value is inverted—it results in false if its operand is true and true if its operand is false: if( !digitalRead(2) ) blink(); // blink if the pin is not HIGH
2.20 Performing Bitwise Operations Problem You want to set or clear certain bits in a value.
Solution Use the bit operators as outlined in Table 2-7. The 0b prefix indicates binary representation of numbers and is used to disambiguate between the decimal and binary numbers in the table. Bit operators Symbol Function
Result
Example
&
|
Bitwise And Sets bits in each place to 1 if both bits are 1; otherwise, bits are set to 0.
3 & 1 equals 1
Bitwise Or
3 | 1 equals 3
Sets bits in each place to 1 if either bit is 1.
(0b11 & 0b01 equals 0b01)
(0b11 | 0b01 equals 0b11) ^
Bitwise Exclusive Or
Sets bits in each place to 1 only if one of the two bits 3 ^ 1 equals 2 is 1. (0b11 ^ 0b01 equals 0b10)
~
Bitwise Negation
Inverts the value of each bit. The result depends on the number of bits in the data type.
~1 equals 254
(~00000001 equals 11111110)
Here is a sketch that demonstrates the example values shown in Table 2-7: /* * bits sketch * demonstrates bitwise operators */ void setup() { Serial.begin(9600); } void loop(){ Serial.print("3 & 1 equals "); // bitwise And 3 and 1 Serial.print(3 & 1); // print the result Serial.print(" decimal, or in binary: "); Serial.println(3 & 1 , BIN); // print the binary representation of the result Serial.print("3 | 1 equals "); // bitwise Or 3 and 1 Serial.print(3 | 1 ); Serial.print(" decimal, or in binary: "); Serial.println(3 | 1 , BIN); // print the binary representation of the result Serial.print("3 ^ 1 equals "); // bitwise exclusive or 3 and 1 Serial.print(3 ^ 1); Serial.print(" decimal, or in binary: "); Serial.println(3 ^ 1 , BIN); // print the binary representation of the
result
byte byteVal = 1; int intVal = 1; byteVal = ~byteVal; intVal = ~intVal;
// do the bitwise negate
Serial.print("~byteVal (1) equals "); // bitwise negate an 8-bit value Serial.println(byteVal, BIN); // print the binary representation of the result Serial.print("~intVal (1) equals "); // bitwise negate a 16-bit value Serial.println(intVal, BIN); // print the binary representation of the result delay(10000); }
This is what is displayed on the Serial Monitor: 3 & 1 equals 1 decimal, or in binary: 1 3 | 1 equals 3 decimal, or in binary: 11 3 ^ 1 equals 2 decimal, or in binary: 10 ~byteVal (1) equals 11111110 ~intVal (1) equals 11111111111111111111111111111110
Discussion Bitwise operators are used to set or test bits. When you “And” or “Or” two values, the operator works on each individual bit. It is easier to see how this works by looking at the binary representation of the values. The decimal integer 3 is binary 11, and the decimal integer 1 is binary 1. Bitwise And operates on each bit. The rightmost bits are both 1, so the result of And-ing these is 1. Moving to the left, the next bits are 1 and 0; And-ing these results in 0. All the remaining bits are 0, so the bitwise result of these will be 0. In other words, for each bit position where there is a 1 in both places, the result will have a 1; otherwise, it will have a 0. So, 11 & 01 equals 1. Binary numbers are often written with leading zeros because it makes it easier to evaluate the effect of bitwise operations at a glance, but the leading zeros are not significant. Tables 2-8, 2-9, and 2-10 should help to clarify the bitwise And, Or, and Exclusive Or values.
Bitwise And Bit 1 Bit 2 Bit 1 and Bit 2 0
0
0
0
1
0
1
0
0
1
1
1
Bitwise Or Bit 1 Bit 2 Bit 1 or Bit 2 0
0
0
0
1
1
1
0
1
1
1
1
Bitwise Exclusive Or Bit 1 Bit 2 Bit 1 ^ Bit 2 0
0
0
0
1
1
1
0
1
1
1
0
All the bitwise expressions operate on two values, except for the negation operator. This simply flips each bit, so 0 becomes 1 and 1 becomes 0. In the example, the byte (8-bit) value 00000001 becomes 11111110. The int value has 16 bits, so when each is flipped, the result is 15 ones followed by a single zero.
See Also The Arduino reference for the bitwise And, Or, and Exclusive Or operators
2.21 Combining Operations and Assignment Problem You want to understand and use compound operators. It is not uncommon to see published code that uses expressions that do more than one thing in a single statement. You want to understand a += b, a >>= b, and a &= b.
Solution Table 2-11 shows the compound assignment operators and their equivalent full expression. Compound operators Operator Example
Equivalent expression
+=
value += 5;
value = value + 5; // add 5 to value
-=
value -= 4;
value = value - 4; // subtract 4 from value
*=
value *= 3;
value = value * 3; // multiply value by 3
/=
value /= 2;
value = value / 2; // divide value by 2
>>=
value >>= 2; value = value >> 2; // shift value right two places
2); //add (a times 2) plus ( b divided by 4)
The expression (a > 2); does not look much like (a * 2) + (b / 4);, but both expressions do the same thing. Indeed, the Arduino compiler is smart enough to recognize that multiplying an integer by a constant that is a power of two is
identical to a shift and will produce the same machine code as the version using shift. The source code using arithmetic operators is easier for humans to read, so it is preferred when the intent is to multiply and divide.
See Also Arduino references for bit and byte functions: lowByte, highByte, bitRead, bitWrite, bitSet, bitClear, and bit (see Recipe 3.12)
3.14 Extracting High and Low Bytes in an int or long Problem You want to extract the high byte or low byte of an integer; for example, when sending integer values as bytes on a serial or other communication line.
Solution Use lowByte(i) to get the least significant byte from an integer. Use highByte(i) to get the most significant byte from an integer. The following sketch converts an integer value into low and high bytes: /* * ByteOperators sketch */ int intValue = 258; // 258 in hexadecimal notation is 0x102 void setup() { Serial.begin(9600); } void loop() { int loWord,hiWord; byte loByte, hiByte; hiByte = highByte(intValue); loByte = lowByte(intValue);
Serial.println(intValue, DEC); Serial.println(intValue, HEX); Serial.println(loByte, DEC); Serial.println(hiByte, DEC); delay(10000); // wait a very long time }
Discussion The example sketch prints intValue followed by the low byte and high byte (with annotations added): 258 102 2 1
the the the the
integer value to be converted value in hexadecimal notation low byte high byte
To extract the byte values from a long, the 32-bit long value first gets broken into two 16-bit words that can then be converted into bytes as shown in the earlier code. At the time of this writing, the standard Arduino library did not have a function to perform this operation on a long, but you can add the following lines to your sketch to provide this: #define highWord(w) ((w) >> 16) #define lowWord(w) ((w) & 0xffff)
These are macro expressions: highWord performs a 16-bit shift operation to produce a 16-bit value, and lowWord masks the lower 16 bits using the bitwise And operator (see Recipe 2.20).
TIP The number of bits in an int varies on different platforms. On Arduino it is 16 bits, but in other environments it is 32 bits. The term word as used here refers to a 16-bit value.
This code converts the 32-bit value 16909060 (hexadecimal 0x1020304) to its 16-bit constituent high and low values:
long longValue = 16909060; int loWord = lowWord(longValue); int hiWord = highWord(longValue); Serial.println(loWord, DEC); Serial.println(hiWord, DEC);
This prints the following values: 772 258
772 is 0x0304 in hexadecimal 258 is 0x0102 in hexadecimal
Note that 772 in decimal is 0x0304 in hexadecimal, which is the low-order word (16 bits) of the longValue 0x1020304. You may recognize 258 from the first part of this recipe as the value produced by combining a high byte of 1 and a low byte of 2 (0x0102 in hexadecimal).
See Also Arduino references for bit and byte functions: lowByte, highByte, bitRead, bitWrite, bitSet, bitClear, and bit (see Recipe 3.12)
3.15 Forming an int or long from High and Low Bytes Problem You want to create a 16-bit (int) or 32-bit (long) integer value from individual bytes; for example, when receiving integers as individual bytes over a serial communication link. This is the inverse operation of Recipe 3.14.
Solution Use the word(h,l) function to convert two bytes into a single Arduino integer. Here is the code from Recipe 3.14 expanded to convert the individual high and low bytes back into an integer: /* * Forming an int or long with byte operations sketch */
int intValue = 0x102;
// 258
void setup() { Serial.begin(9600); } void loop() { int aWord; byte loByte, hiByte; hiByte = highByte(intValue); loByte = lowByte(intValue); Serial.println(intValue, DEC); Serial.println(loByte, DEC); Serial.println(hiByte, DEC); aWord = word(hiByte, loByte); // convert the bytes back into a word Serial.println(aWord, DEC); delay(10000); // wait a very long time }
Discussion The word(high,low) expression assembles a high and low byte into a 16-bit value. The code in this recipe’s Solution takes the low and high bytes formed as shown in Recipe 3.14 and assembles them back into a word. The output is the integer value, the low byte, the high byte, and the bytes converted back to an integer value: 258 2 1 258
Arduino does not have a function to convert a 32-bit long value into two 16-bit words (at the time of this writing), but you can add your own makeLong() capability by adding the following line to the top of your sketch: #define makeLong(hi, low)
((hi) 16) #define lowWord(w) ((w) & 0xffff) // declare a value to test long longValue = 0x1020304;
// in decimal: 16909060 // in binary : 00000001 00000010 00000011 00000100
void setup() { Serial.begin(9600); } void loop() { int loWord,hiWord; Serial.println(longValue,DEC); // this prints 16909060 loWord = lowWord(longValue); // convert long to two words hiWord = highWord(longValue); Serial.println(loWord,DEC); // print the value 772 Serial.println(hiWord,DEC); // print the value 258 longValue = makeLong(hiWord, loWord); // convert the words back to a long Serial.println(longValue,DEC); // this again prints 16909060 delay(10000); // wait a very long time }
The output is: 16909060 772 258 16909060
NOTE The term word refers to 16 bits when compiling for 8-bit boards such as the Uno; when compiling for 32-bit boards a word is 32 bits and a half word is 16 bits. Although the underlying architecture is different, the preceding code will return high and low 16-bit values on both 8-bit and 32-bit boards.
See Also The Arduino references for bit and byte functions: lowByte, highByte, bitRead, bitWrite, bitSet, bitClear, and bit (see Recipe 3.12)
Serial Communications 4.0 Introduction Serial communications provide an easy and flexible way for your Arduino board to interact with your computer and other devices. This chapter explains how to send and receive information using this capability. Chapter 1 described how to connect the Arduino USB serial port to your computer to upload sketches. The upload process sends data from your computer to Arduino, and Arduino sends status messages back to the computer to confirm the transfer is working. The recipes here show how you can use that same communication link to send and receive any information between Arduino and your computer or another serial device. Serial communications are also a handy tool for debugging. You can send debug messages from Arduino to the computer and display them on your computer screen or send them to another device such as a Raspberry Pi or another Arduino. You can also use an external LCD display to show these messages, but in all likelihood, you’d use I2C or SPI to communicate with that kind of display (see Chapter 13). The Arduino IDE (described in Recipe 1.3) provides a Serial Monitor (shown in Figure 4-1) to display serial data sent from Arduino. You can also send data from the Serial Monitor to Arduino by entering text in the text box to the left of the Send button. Arduino also includes a Serial Plotter that can graph serial data sent from Arduino (see Recipe 4.1).
Arduino Serial Monitor screen
You can set the speed at which data is transmitted (the baud rate, measured in bits per second) using the drop-down box on the bottom right. Make sure to set it to whatever value you use with Serial.begin(). The default rate of 9,600 bits per second is fine for many cases, but if you are working with a device that needs a higher speed, you can pass a number higher than 9,600 to Serial.begin(). You can use the drop-down to the left of the baud rate to automatically send a newline (ASCII character 10), carriage return (ASCII character 13), a combination of newline and carriage return (“Both NL & CR”), or no terminator (“No line ending”) at the end of each message. Your Arduino sketch can use the serial port to indirectly access (usually via a proxy program written in a language like Processing or Python) all the resources (memory, screen, keyboard, mouse, network connectivity, etc.) that your computer has. Your computer can also use the serial link to interact with certain sensors or other devices connected to Arduino. If you want to talk to multiple devices using serial communications, either you need more than one serial port or you’ll need to use software serial to emulate a serial port using Arduino pins (see “Emulate Serial
Hardware with Digital Pins”).
NOTE Many sensors and output devices that support serial communications also support SPI or I2C (see Chapter 13). While serial communications are well understood and somewhat universal, consider using SPI or I2C if either or both are supported by the sensor or output device you want to connect. Both protocols offer more flexibility when communicating with multiple devices.
Implementing serial communications involves hardware and software. The hardware provides the electrical signaling between Arduino and the device it is talking to. The software uses the hardware to send bytes or bits that the connected hardware understands. The Arduino serial libraries insulate you from most of the hardware complexity, but it is helpful for you to understand the basics, especially if you need to troubleshoot any difficulties with serial communications in your projects.
Serial Hardware Serial hardware sends and receives data as electrical pulses that represent sequential bits. The zeros and ones that carry the information that makes up a byte can be represented in various ways. The scheme used by Arduino is 0 volts to represent a bit value of 0, and 5 volts (or 3.3 volts) to represent a bit value of 1.
NOTE Using a device’s low voltage (generally 0 volts) to signify 0 and a high voltage (3.3 or 5 volts in the case of Arduino) to signify 1 is very common. This is referred to as the TTL level because that was how signals were represented in one of the first implementations of digital logic, called TransistorTransistor Logic (TTL). In most implementations, a 1 can be signaled using less than the device’s high voltage, and 3.3 volts is generally more than enough to signal a 1. This means that you can transmit from a 3.3V board and receive the signal on a 5V board in most cases. However, if you want to transmit serial data from a 5V to a 3.3V board, you will need to use a level shifter or a voltage divider to avoid damaging the 3.3V board. See Recipes 4.13 and 5.11 for examples of voltage dividers.
Some boards, such as the Modern Device Bare Bones Board and the (nowdiscontinued) Adafruit Boarduino and Arduino Pro, Mini, and Pro Mini, do not have USB support and require an adapter for connecting to your computer that converts
TTL to USB. The Adafruit CP2104 Friend (Adafruit part number 3309), Modern Device USB BUB board (Modern Device part MD022X), and FTDI USB TTL Adapter all work well. Some serial devices use the RS-232 standard for serial connection. These usually have a nine-pin connector, and an adapter is required to use them with the Arduino. RS-232 uses voltage levels that will damage Arduino digital pins, so you will need to obtain an RS-232 to TTL adapter to use it. Arduino has an Arduino RS-232 tutorial, and lots of information and links are available at the Serial Port Central website. An Arduino Uno has a single hardware serial port, but serial communication is also possible using software libraries to emulate additional ports (communication channels) to provide connectivity to more than one device. Software serial requires a lot of help from the Arduino controller to send and receive data, so it’s not as fast or efficient as hardware serial. The Leonardo and many 32-bit boards (such as the Arduino Zero, Adafruit Metro M0, and SparkFun RedBoard Turbo) have a second hardware serial port in addition to USB serial. The Teensy 3 board from PJRC has three serial ports in addition to USB serial. The Teensy 4.0 board has seven serial ports (in addition to USB serial). The Arduino Mega has four hardware serial ports that can communicate with up to four different serial devices. Only one of these has a USB adapter built in (you could wire a USB-TTL adapter to any of the other serial ports if you want more than one USB connection). Table 4-1 shows the pins used for serial ports on various Arduino and Arduinocompatible boards. The pin numbers shown are for digital, rather than analog, pins. Serial (digital) pins for selected boards Board
Serial RX/TX
Serial1 RX/TX
Serial2 RX/TX
Serial3 RX/TX
Arduino MKR 1010
USB only
13/14
none
none
Arduino Uno WiFi Rev2
USB only
0/1
Connected to WiFi module
none
Arduino Nano Every
USB only
0/1
none
none
Arduino Nano 33 BLE Sense
USB only
0/1
none
none
Arduino Uno Rev3
0/1 (Also USB)
none
none
none
a
Adafruit Metro Express (M0)
USB only
0/1
none
none
Arduino Zero/SparkFun RedBoard Turbo
USB onlya
0/1
none
none
Adafruit Itsy Bitsy M4 Express
USB only
0/1
none
none
PJRC Teensy 3.2
USB only
0/1
9/10
7/8
PJRC Teensy 4.0
USB only
0/1
7/8
15/14
Arduino Due
0/1 (Also USB)
19/18
17/16
15/14
Arduino Mega 2560 Rev2
0/1 (Also USB)
19/18
17/16
15/14
Arduino Leonardo
USB only
0/1
none
none
Use SerialUSB instead of Serial.
NOTE Some Teensy boards support more than three hardware serial ports, and some allow you to modify which pins are used for serial communications. See PJRC for more details.
Serial Hardware Behavior The number of serial ports isn’t the only variable between boards. There are some fundamental differences in behavior, as well. Most boards based on the AVR ATmega chips, including the Uno, original Nano, and Mega, have a chip to convert the hardware serial port on the Arduino chip to USB for connection to the hardware serial port. On these boards, when you open a connection to the serial port (such as by opening the Serial Monitor or accessing the serial port from a program running on a computer connected to the board via USB), the board will automatically reset, causing the sketch to start from the beginning. On some 8-bit boards (Leonardo and compatibles) and most 32-bit boards, USB serial is provided by the same processor that you run your sketches on. Because of how they are designed, opening the USB serial port does not reset these boards. As a result, your sketch will begin sending data to the USB serial port faster than you can open the
serial port. This means that if you have any serial output commands (Serial.print or Serial.println) in your setup() function, you won’t see it in the Serial Monitor because you can’t open the Serial Monitor quickly enough. (You could put a delay in your setup function, but there is another way.) Additionally, the Leonardo and compatibles have another behavior that makes working with the serial port tricky: when you first power it up, it will flash an LED for several seconds to tell you that it’s in a special mode where it allows you to load a sketch over USB. So you will not be able to open the serial port to send or receive data until it’s done waiting. On boards that do not reset automatically when you open the serial port, you can add the following code to your setup function (right after the call to Serial.begin()). This will pause execution until the serial port has been opened so you can see serial output that you send in setup: while(!Serial) { ; // wait for serial port to connect }
You can skip the curly brackets and consolidate it down to while(!Serial); but this may be confusing to novice programmers who read your code. Because the while(!Serial); command will pause execution of the sketch until you open the serial port, this approach should not be used in environments where your Arduino-based solution is expected to run independently; for example when running on batteries without a USB connection. Table 4-2 shows USB serial behavior for various boards. USB serial behavior for various boards Board
while(!Serial); needed?
Resets when serial accessed?
Arduino MKR 1010
Yes
No
Arduino Uno No WiFi Rev2
Yes
Arduino Nano Every
No
No; Requires a delay(800); after Serial.begin() and you must open the Serial Monitor before uploading in order to see all
serial output. Arduino Yes Nano 33 BLE Sense
No
Arduino Uno No Rev3
Yes
Adafruit Yes Metro Express (M0)
No
Adafruit Itsy Bitsy M4 Express
Yes
No
PJRC Teensy Yes 3.2
No
PJRC Teensy Yes 4.0
No
Arduino Mega 2560 Rev3
No
Yes
Arduino Leonardo
Yes
No
Emulate Serial Hardware with Digital Pins You will usually use the built-in Arduino Serial library to communicate with the hardware serial ports. Serial libraries simplify the use of the serial ports by insulating you from hardware complexities. Sometimes you need more serial ports than the number of hardware serial ports available. If this is the case, you can use an additional software serial library that uses software to emulate serial hardware. Recipes 4.11 and 4.12 show how to use a software serial library to communicate with multiple devices.
Message Protocols The hardware or software serial libraries handle sending and receiving information. This information often consists of groups of variables that need to be sent together.
For the information to be interpreted correctly, the receiving side needs to recognize where each message begins and ends. Meaningful serial communication, or any kind of machine-to-machine communication, can only be achieved if the sending and receiving sides fully agree on how information is organized in the message. The formal organization of information in a message and the range of appropriate responses to requests is called a communications protocol. You can establish a protocol over any underlying data transfer system, such as serial communications, but these same principles apply to other means of data transfer, such as Ethernet or WiFi networking. Messages can contain one or more special characters that identify the start of the message—this is called the header. One or more characters can also be used to identify the end of a message—this is called the footer. The recipes in this chapter show examples of messages in which the values that make up the body of a message can be sent in either text or binary format. Sending and receiving messages in text format involves sending commands and numeric values as human-readable letters and words. Numbers are sent as the string of digits that represent the value. For example, if the value is 1234, the characters 1, 2, 3, and 4 are sent as individual characters. Binary messages comprise the bytes that the computer uses to represent values. Binary data is usually more efficient (requiring fewer bytes to be sent), but the data is not as human-readable as text, which makes it more difficult to debug. For example, Arduino represents 1234 as the bytes 4 and 210 (4 * 256 + 210 = 1234). If you were to look at these characters in the Serial Monitor, they wouldn’t be readable because the ASCII character 4 is a control character and the ASCII character 210 is in the extended range of ASCII characters, so it will probably display an accented character or something else depending on your configuration. If the device you are connecting to sends or receives only binary data, that is what you will have to use, but if you have the choice, textual messages are easier to implement and debug. There are many ways to approach software problems, and some of the recipes in this chapter show two or three different ways to achieve a similar result. The differences (e.g., sending text instead of raw binary data) may offer a balance between simplicity and efficiency. Where choices are offered, pick the solution that you find easiest to understand and adapt—this will probably be the first solution covered. Alternatives may be a little more efficient, or they may be more appropriate for a specific protocol that you want to connect to, but the “right way” is the one you find easiest to get working in your project.
THE PROCESSING DEVELOPMENT ENVIRONMENT Some of the examples in this chapter use the Processing language to send and receive serial messages on a computer talking to Arduino. Processing is a free, open source tool that uses a similar development environment to Arduino, but instead of running your sketches on a microcontroller, your Processing sketches run on your computer. You can read more about Processing and download everything you need at the Processing website. Processing is based on the Java language, but the Processing code samples in this book should be easy to translate into other environments that support serial communications. Processing comes with some example sketches illustrating communication between Arduino and Processing. SimpleRead is a Processing example that includes Arduino code. In Processing, select File→Examples→Libraries→Serial→SimpleRead to see an example that reads data from the serial port and changes the color of a rectangle when a switch connected to Arduino is pressed and released.
Arduino Serial Notes Here are a few things you should be aware of when working with serial data in Arduino: Serial.flush waits for all outgoing data to be sent rather than discarding received data (which was the behavior in older versions of Arduino). You can use the following statement to discard all data in the receive buffer: while(Serial.read() >= 0) ; // flush the receive buffer. Serial.write and Serial.print do not block. Older versions of Arduino would wait until all characters were sent before returning. Instead, characters that you send using Serial.write or Serial.print (and println) are transmitted in the background (from an interrupt handler), allowing your sketch code to immediately resume processing. This is usually a good thing (it can make the sketch more responsive), but sometimes you want to wait until all characters are sent. You can achieve this by calling Serial.flush() immediately following Serial.write() or Serial.print()/println(). Serial print functions return the number of characters printed. This is useful when text output needs to be aligned or for applications that send data that includes the total number of characters sent. There is a built-in parsing capability for streams such as serial to easily extract numbers and find text. See the Discussion section of Recipe 4.5 for more on using this capability with serial.
The SoftwareSerial library bundled with Arduino can be very helpful; see Recipes 4.11 and 4.12. The Serial.peek function lets you “peek” at the next character in the receive buffer. Unlike Serial.read, the character is not removed from the buffer with Serial.peek.
4.1 Sending Information from Arduino to Your Computer Problem You want to send text and data to be displayed on your PC, Mac, or other device (such as a Raspberry Pi) using the Arduino IDE or the serial terminal program of your choice.
Solution This sketch prints sequential numbers on the Serial Monitor: /* * SerialOutput sketch * Print numbers to the serial port */ void setup() { Serial.begin(9600); // send and receive at 9600 baud } int number = 0; void loop() { Serial.print("The number is "); Serial.println(number); // print the number delay(500); // delay half second between numbers number++; // to the next number }
Connect Arduino to your computer just as you did in Chapter 1 and upload this sketch. Click the Serial Monitor icon in the IDE and you should see the output
displayed as follows: The number is 0 The number is 1 The number is 2
Discussion To display text and numbers from your sketch on a computer via a serial link, put the Serial.begin(9600) statement in setup(), and then use Serial.print() statements to print the text and values you want to see. You can then view the output in the Serial Monitor as shown in Figure 4-2.
Arduino Serial Monitor screen
To get a graphical display of the number being sent back, close the Serial Monitor window and Select Tools→Serial Plotter. A window will open and draw a graph of the values as they are received from the board. The plotter can isolate the numbers from the text, and identify multiple numbers separated by alpha characters and plot them separately using different color traces. Figure 4-3 shows the Serial Plotter.
Serial Plotter
Your sketch must call the Serial.begin() function before it can use serial input or output. The function takes a single parameter: the desired communication speed. You must use the same speed for the sending side and the receiving side, or you will see gobbledygook (or nothing at all) on the screen. This example and most of the others in this book use a speed of 9,600 baud (baud is a measure of the number of bits transmitted per second). The 9,600 baud rate is approximately 1,000 characters per second. You can send at lower or higher rates (the range is 300 to 115,200 or higher depending on your board’s capabilities), but make sure both sides use the same speed. The Serial Monitor sets the speed using the baud rate drop-down (at the bottom right of the Serial Monitor window in Figure 4-2). If your output looks something like this: `3??f= 15) // wait for the entire message to arrive { if( myPort.read() == HEADER) // is this the header { println("Message received:"); // header found // get the integer containing the bit values val = readArduinoInt(); // print the value of each bit for(int pin=2, bit=1; pin = 15) // wait for the entire message to arrive { if( myPort.read() == HEADER) // is this the header { String timeString = timeFormat.format(new Date()); println("Message received at " + timeString); output.println(timeString); // get the integer containing the bit values val = readArduinoInt(); // print the value of each bit for (int pin=2, bit=1; pin = 15) // wait for the entire message to arrive { if (myPort.read() == HEADER) // is this the header { String timeString = timeFormat.format(new Date()); output.print(timeString); val = readArduinoInt(); // print the value of each bit for (int pin=2, bit=1; pin 0) // any character arrived yet? { char c = serial_gps.read(); // if so, read it from the GPS Serial.write(c); // and echo it to the serial console } }
This short sketch simply forwards all incoming data from the GPS to the Arduino Serial Monitor. If the GPS is functioning and your wiring is correct, you should see GPS data displayed on the Serial Monitor.
Discussion You initialize an emulated SoftwareSerial port by providing pin numbers for transmit and receive. The following code will set up the port to receive on pin 8 and send on pin 9: const int rxpin = 8; // pin used to receive from GPS const int txpin = 9; // pin used to send to GPS SoftwareSerial serial_gps(rxpin, txpin); // new serial port on these pins
The syntax for reading an emulated port is very similar to that for reading from a built-in port. First check to make sure a character has arrived from the GPS with available(), and then read it with read(). It’s important to remember that software serial ports consume time and resources. An
emulated serial port must do everything that a hardware port does, using the same processor your sketch is trying to do “real work” with. Whenever a new character arrives, the processor must interrupt whatever it is doing to handle it. This can be time-consuming. At 4,800 baud, for example, it takes the Arduino about 2 ms to process a single character. While 2 ms may not sound like much, consider that if your connected device transmits 200 to 250 characters per second, your sketch is spending 40 to 50% of its time trying to keep up with the serial input. This leaves very little time to actually process all that data. The lesson is that if you have two serial devices, when possible connect the one with the higher bandwidth consumption to the built-in (hardware) port. If you must connect a high-bandwidth device to a software serial port, make sure the rest of your sketch’s loop is very efficient. Receiving data from multiple SoftwareSerial ports With the SoftwareSerial library included with Arduino, it is possible to create multiple “soft” serial ports in the same sketch. This is a useful way to control, say, several XBee radios (see Recipe 14.2) or serial displays in the same project. The caveat is that at any given time, only one of these ports can actively receive data. Reliable communication on a software port requires the processor’s undivided attention. That’s why SoftwareSerial can only actively communicate with one port at a given time. It is possible to receive on two different SoftwareSerial ports in the same sketch. You just have to take some care that you aren’t trying to receive from both simultaneously. There are many successful designs which, say, monitor a serial GPS device for a while, then later accept input from an XBee. The key is to alternate slowly between them, switching to a second device only when a transmission from the first is complete. For example, in the sketch that follows, an XBee module is connected to the Arduino. The module is receiving commands from a remote device connected to another XBee module. The sketch listens to the command stream through the “xbee” port until it receives the signal to begin gathering data from a GPS module attached to a second SoftwareSerial port. The sketch then monitors the GPS for 10 seconds—hopefully long enough to establish a “fix”—before returning to the XBee. In a system with multiple “soft” ports, only one is actively receiving data. By default, the “active” port is the one for which begin() has been called most recently. However, you can change which port is active by calling its listen() method. listen() instructs the SoftwareSerial system to stop receiving data on one port and begin listening for data on another.
NOTE Because the following example is only receiving data, you can choose any pins for txpin1 and txpin2. If you need to use pins 9 and 11 for something else, you can change txpin1/2 to another pin. We recommend against changing it to a nonexistent pin number, because that could lead to some unusual behavior.
The following code fragment illustrates how you might design a sketch to read first from one port and then another: /* * MultiRX sketch * Receive data from two software serial ports */ #include const int rxpin1 = 8; const int txpin1 = 9; const int rxpin2 = 10; const int txpin2 = 11; SoftwareSerial gps(rxpin1, txpin1); // gps TX pin connected to Arduino pin 9 SoftwareSerial xbee(rxpin2, txpin2); // xbee TX pin connected to Arduino pin 10 void setup() { Serial.begin(9600); xbee.begin(9600); gps.begin(9600); xbee.listen(); // Set “xbee” to be the active device } void loop() { if (xbee.available() > 0) // xbee is active. Any characters available? { if (xbee.read() == 'y') // if xbee received a 'y' character? { gps.listen(); // now start listening to the gps device unsigned long start = millis(); // begin listening to the GPS while (start + 100000 > millis()) // listen for 10 seconds { if (gps.available() > 0) // now gps device is active {
char c = gps.read(); Serial.write(c);
// echo it to the serial console
} } xbee.listen(); // After 10 seconds, go back to listening to the xbee } } }
This sketch is designed to treat the XBee radio as the active port until it receives a y character, at which point the GPS becomes the active listening device. After processing GPS data for 10 seconds, the sketch resumes listening on the XBee port. Data that arrives on an inactive port is simply discarded. Note that the “active port” restriction only applies to multiple soft ports. If your design really must receive data from more than one serial device simultaneously, consider using a board, such as the Teensy, that supports several serial ports (the Teensy 4.0 supports seven in total). Table 4-1 shows the pins used for serial ports on various Arduino and Arduino-compatible boards.
See Also If you would like to go further with a GPS and parse the messages that you receive, see Recipe 6.14. For an alternative to SoftwareSerial that can support multiple devices more robustly, see the AltSoftSerial library.
4.13 Using Arduino with the Raspberry Pi Problem You want to use Arduino capabilities together with the processing power of a singleboard Linux computer such as Raspberry Pi. For example, you want to send commands to Arduino from a script running on the Pi.
Solution Arduino can monitor and respond to serial commands from the Raspberry Pi. The code here controls Arduino LEDs from Python scripts running on Pi.
NOTE It is also possible to connect Arduino to a Raspberry Pi using one of the Raspberry Pi’s USB ports. In fact, you can even run the Arduino IDE on the Raspberry Pi. Download one of the ARM versions. At the time of this writing, the Raspberry Pi operating system, Raspbian, operated in 32-bit mode, so you’d choose the 32-bit version unless you’re running a 64-bit operating system.
Connect the Arduino serial receive pin (pin 0 marked RX on the board) to pin 8 on the Pi’s header pins. Connect Arduino TX pin 1 to the Pi GPIO pin 10. The Arduino ground (GND) pin connects to any of the Pi ground pins (pin 14 is used in Figure 49).
Arduino board connected to Raspberry Pi
NOTE The following is for the Arduino Uno and any Arduino compatible that has a single serial port shared between the USB serial connection and the RX/TX pins. If you are using a board with an additional hardware serial port, such as the Leonardo, WiFi Rev2, Nano Every, or any ARM-based board, change #define mySerial Serial to #define mySerial Serial1, and if your board doesn’t use pins 0 and 1 for RX and TX, use the appropriate pins for Serial1 (see Table 4-1).
Here is an Arduino sketch that monitors serial messages from the Pi. Upload this to the Arduino board: /* * ArduinoPi sketch * Pi control Arduino pins using serial messages * format is: Pn=state * where 'P' is header character, n is pin number, state is 0 or 1 * example: P13=1 turns on pin 13 */ // Replace Serial with Serial1 on boards with an additional serial port #define mySerial Serial void setup() { mySerial.begin(9600); // Initialize serial port to send/receive at 9600 baud } void loop() { if (mySerial.available()) // Check whether at least one character is available { char ch = mySerial.read(); int pin = -1; if( ch == 'P') // is this the beginning of a message to set a pin? { pin = mySerial.parseInt(); // get the pin number } else if (ch == 'B') // Message to set LED_BUILTIN { pin = LED_BUILTIN; } if( pin > 1) { // 0 and 1 are usually serial pins (leave them alone) int state = mySerial.parseInt(); // 0 is off, 1 is on
pinMode(pin, OUTPUT); digitalWrite(pin, state); } } }
Save the following Python script as blinkArduino.py on the Pi, and run it with python blinkArduino.py. The script will blink the onboard LED on the Arduino board. You must have the python-serial library installed before you run it. You can install it on the Raspberry Pi with sudo apt-get install python-serial: #!/usr/bin/env python import serial from time import sleep ser = serial.Serial('/dev/serial0', 9600) ser.write('P13=1') sleep(1) ser.write('P13=0')
When the script is run, an LED on pin 13 should turn on for one second and then go off.
Discussion The Arduino sketch detects the start of a message when the character P is received. The Arduino parseInt function is used to extract the desired pin number and pin state. Sending P13=1 will turn on the LED on pin 13. P13=0 will turn the LED off. More information on serial messages and parseInt can be found in Chapter 4. Many Arduino and Arduino-compatible boards use some pin other than 13, so to save you the trouble of having to look that up, the Arduino sketch will use the LED_BUILTIN constant as the pin number when you send it a message like B=1 (no pin number required). The Python script sends the appropriate messages to turn the LED on and then off. If your board’s built-in LED is not on pin 13, use this version, which uses the B command to toggle whichever LED is assigned to LED_BUILTIN:
#!/usr/bin/env python import serial from time import sleep ser = serial.Serial('/dev/serial0', 9600) ser.write('B=1') sleep(1) ser.write('B=0')
Raspberry Pi pins are not 5-volt tolerant, so you must use the voltage divider shown in the diagram if you are connecting a 5V Arduino-compatible board to the Pi. If you are using a 3.3V Arduino, it’s generally safe to omit the voltage divider, but the voltage divider won’t hurt it. See Recipe 5.11 for more details on voltage dividers. The messages sent in this recipe are very simple but can be expanded to enable the Pi to control almost any Arduino function and for Arduino to send information back to the Pi. See Recipe 4.0 for more on getting Arduino working with a computer over the serial link. Details on Python and the Pi can be found online and in books such as Raspberry Pi Cookbook, Third Edition, by Simon Monk. WHY ARDUINO CAN SEEM MUCH FASTER THAN A RASPBERRY PI The Raspberry Pi is a remarkable piece of technology. It has the ability to run a complex operating system such as Linux or Windows 10, and that is something that a standard Arduino board cannot do. This capability can be essential if you want to use complex drivers such as those for speech recognition, visual pattern matching, and countless other capabilities supported on Linux and Windows. However, if your application requires precise high-speed software control of input or output pins, then the Arduino can, in some situations, respond faster than the Pi. This is because the pin control on the Pi is handled through layers of software designed to isolate the hardware from the operating system, and one of those layers is the programming language you are using. This overhead slows down the rate at which pins can be controlled. And because the operating system is constantly interrupting each task to support other tasks, there can be a small but inconsistent delay in the intervals given to the task-controlling pins. A basic Arduino Uno board can achieve a consistent rate of 8 MHz (see Recipe 18.11). Joonas Pihlajamaa performed a set of benchmarks on Raspberry PI GPIO speed and reached only 70 KHz on the Raspberry Pi using Python and RPi.GPIO. However, using native libraries and the C programming language, it’s possible to beat even the Uno. Pihlajamaa reached 22 MHz with that approach. More recent Arduino and Arduino-compatible hardware is even faster. For example, the Teensy 3 can achieve a toggle rate of 48 MHz.
Simple Digital and Analog Input 5.0 Introduction The Arduino’s ability to sense digital and analog inputs allows it to respond to you and to the world around you. This chapter introduces techniques you can use to monitor and respond to these inputs: detect when a switch is pressed, read input from a numeric keypad, and read a range of voltage values. This chapter covers the Arduino pins that can sense digital and analog inputs. Digital input pins sense the presence and absence of voltage on a pin. Analog input pins measure a range of voltages on a pin. Figure 5-1 shows the arrangement of pins on the Arduino Uno. This pin arrangement is used by many Arduino-compatible boards, including the Adafruit Metro line and SparkFun. See this list of the official boards, which links to connection information for each. If your board is not on that list, check your board supplier’s website for connection information. The Arduino function to detect digital input is digitalRead, and it tells your sketch if a voltage on a pin is HIGH or LOW. HIGH is between 3 and 5 volts for boards such as the Uno (between 2 and 3.3 volts on ARM-based boards and any other 3.3V boards), LOW is 0 volts. The Arduino function to configure a pin for reading input is pinMode(pin, INPUT). On a board with the Uno-style pin layout (including the Arduino Leonardo, several of the Adafruit Metro boards, and SparkFun RedBoard), there are 14 digital pins (numbered 0 to 13) as shown at the top of Figure 5-1. On the Uno and 100% compatible boards (typically boards based on the ATmega328), pins 0 and 1 (marked RX and TX) are used for the USB serial connection and should be avoided for other uses. See Chapter 4 for more details on serial connections.
Digital and analog pins on the Arduino Uno board
Arduino has logical names that can be used to reference many of the pins. The constants in Table 5-1 can be used in all functions that expect a pin number. It is very likely that you will encounter example code that uses the actual pin numbers. But given the wide diversity of Arduino and Arduino-compatible boards, you should avoid using the numeric pin number and use these constants instead. For example, on the Arduino Uno, A0 is pin 14, but it’s 15 on the MKR WiFi 1010, and 54 on the Arduino Mega. Pin constants for Uno-style layout Constant Pin
Constant
Pin
A0
Analog input 0
LED_BUILTIN Onboard LED
A1
Analog input 1
SDA
I2C Data
A2
Analog input
SCL
I2C Clock
Analog input
SS
SPI Select
A3 A4
Analog input
MOSI
SPI Input
A5
Analog input
MISO
SPI Output
SCK
SPI Clock
TIP If you need more digital pins, you can use the analog pins as digital pins (when you do this, you can refer to them through their symbolic names, for example with pinMode(A0, INPUT);).
Boards such as the Mega and Due have many more digital and analog pins. Digital pins 0 through 13 and analog pins 0 through 5 are located in the same place as on the standard board, so that hardware shields designed for the standard board can fit. As with the standard board, you can use analog pins as digital pins, but with the Mega, analog numbering goes from A0 through A15. Figure 5-2 shows the Mega pin layout.
Arduino Mega board
The Uno, Leonardo, and many other boards have an LED connected to pin 13, but the pin number will be different on other boards, so you should always use the LED_BUILTIN constant to refer to the built-in LED. If your board does not have a built-in LED, skip ahead to Recipe 7.1 if you need help connecting an LED to a
digital pin. You’ll also need to change the output pin from LED_BUILTIN to the pin number you are using. Recipes covering digital input sometimes use internal or external resistors to force the input pin to stay in a known state when the input is not engaged. Without such a resistor, the pin’s value would be in a state known as floating, and digitalRead might return HIGH at first, but then would return LOW milliseconds later, regardless of whether the input is engaged (such as when a button is pressed). A pull-up resistor is so named because the voltage is “pulled up” to the logic level (5V or 3.3V) of the board. When you press the button in a pull-up configuration, digitalRead will return LOW. At all other times, it returns HIGH because the pull-up resistor is keeping it high. A pull-down resistor pulls the pin down to 0 volts. In this configuration, digitalRead will return HIGH when the button is pressed. Although 10K ohms is a commonly used value for a pull-up or pull-down resistor, anything between 4.7K and 20K or more will work; see Appendix A for more information about the components used in this chapter. WORKING WITH ELECTRONIC COMPONENTS This is the first of many chapters to come that cover electrical connections to Arduino. If you don’t have an electronics background, you may want to look through Appendix A on electronic components, Appendix B on schematic diagrams and datasheets, Appendix C on building and connecting circuits, and Appendix E on hardware troubleshooting. In addition, many good introductory tutorials are available. Two that are particularly relevant to Arduino are Getting Started with Arduino by Massimo Banzi and Michael Shiloh (Make Community) and Making Things Talk by Tom Igoe (Make Community). Other books offering a background on electronics topics covered in this and the following chapters include Getting Started in Electronics by Forrest M. Mims, III (Master Publishing), Make: Electronics by Charles Platt (Make Community), and Physical Computing by Tom Igoe (Cengage). If wiring components to your Arduino is new to you, be careful about how you connect and power the things you attach. The Arduino Uno uses a robust controller chip that can take a fair amount of abuse, but you can damage the chip if you connect the wrong voltages or short-circuit an output pin. 32-bit Arduino and compatible boards are generally a bit more fragile. Arduino controller chips on boards such as the Uno are powered by 5 volts, and you must not connect external power to Arduino pins with a higher voltage than this. But most of the newer Arduino boards and compatibles can tolerate a maximum of 3.3 volts. See the online documentation for your board to find the maximum pin voltage. Some Arduino boards have the main chip in a socket that can be removed and replaced, so you don’t need to replace the whole board if you damage the chip. If you are new to electronics and want to experiment, boards with replaceable microcontrollers such as the Uno are a good choice. The Arduino Uno Rev3 SMD (Surface Mount Device) has a soldered-on microcontroller that is not replaceable.
Arduino boards have internal pull-up resistors that you can activate when you use the INPUT_PULLUP mode with pinMode, as shown in Recipe 5.2. This eliminates the need for external pull-up resistors. Unlike a digital value, which is only on or off, analog values are continuously variable. The volume setting of a device is a good example; it is not just on or off, but it can have a range of values in between. Many sensors provide information by varying the voltage to correspond to the sensor measurement. Arduino code uses a function called analogRead to get a value proportional to the voltage it sees on one of its analog pins. The value will be 0 if there are 0 volts on the pin and 1,023 for 5 volts (or 3.3 volts on a 3.3-volt board). The value in between will be proportional to the voltage on the pin, so 2.5 volts (half of 5 volts) will result in a value of roughly 511 (half of 1,023). You can see the six analog input pins (marked 0 to 5) at the bottom of Figure 5-1 (these pins can also be used as digital pins if they are not needed for analog). Some of the analog recipes use a potentiometer (pot for short, also called a variable resistor) to vary the voltage on a pin. When choosing a potentiometer, a value of 10K is the best option for connecting to analog pins. Although most of the circuits in this chapter are relatively easy to connect, you will want to consider getting a solderless breadboard to simplify your wiring to external components. A full-length breadboard has 830 tie points (the holes you insert the wire into) and two power bus rows per side. These include: Jameco part number 20723, Adafruit Industries part number 239, Digi-Key 438-1045-ND, and SparkFun PRT12615. Half-length breadboards with 400 tie points are popular in part because they are about the same size as the Arduino Uno. Another handy item is an inexpensive multimeter. Almost any will do, as long as it can measure voltage and resistance. Continuity checking and current measurement are nice additional features to have. (The Jameco 220759, Adafruit 2034, Digi-Key 17421135-ND, and SparkFun TOL-12966 offer these features.)
5.1 Using a Switch Problem You want your sketch to respond to the closing of an electrical contact; for example, a pushbutton or other switch or an external device that makes an electrical connection.
Solution Use digitalRead to determine the state of a switch connected to an Arduino digital pin set as input. The following code lights an LED when a switch is pressed (Figure 53 shows how it should be wired up): /* Pushbutton sketch a switch connected to pin 2 lights the built-in LED */ const int inputPin = 2;
// choose the input pin (for a pushbutton)
void setup() { pinMode(LED_BUILTIN, OUTPUT); pinMode(inputPin, INPUT); }
// declare LED as output // declare pushbutton as input
void loop(){ int val = digitalRead(inputPin); // read input value if (val == HIGH) // check if the input is HIGH { digitalWrite(LED_BUILTIN, HIGH); // turn LED on if switch is pressed } else { digitalWrite(LED_BUILTIN, LOW); // turn LED off } }
Switch connected using pull-down resistor
NOTE Arduino boards generally have a built-in LED connected to an input pin, which is identified with the constant LED_BUILTIN. It is not unusual to find code that refers to pin 13 as the built-in LED. This is the correct pin number for the Uno and many other boards, but there are plenty of exceptions, so you should use the constant. If your board does not have a built-in LED, see Recipe 7.1 for information on connecting an LED to an Arduino pin. You’ll also need to change the output pin from LED_BUILTIN to the pin number you are using.
Discussion The setup function configures the LED pin as OUTPUT and the switch pin as INPUT.
NOTE A pin must be set to OUTPUT mode for digitalWrite to control the pin’s output voltage. It must be
in INPUT mode to read the digital input.
The digitalRead function reads the voltage on the input pin (inputPin), and it returns a value of HIGH if the voltage is high (5 volts on most 8-bit boards, 3.3 volts on most 32-bit boards) and LOW if the voltage is low (0 volts). Any voltage between 3 and 5 volts (or between 2 and 3.3 volts on 3.3V boards) is considered HIGH, and less than this is treated as LOW. If the pin is left unconnected (known as floating), the value returned from digitalRead is indeterminate (it may be HIGH or LOW, and it cannot be reliably used). The resistor shown in Figure 5-3 ensures that the voltage on the pin will be low when the switch is not pressed, because the resistor “pulls down” the voltage to ground (labeled GND on most boards), which is 0 volts. When the switch is pushed, a connection is made between the pin and +5 volts, so the value on the pin returned by digitalRead changes from LOW to HIGH.
WARNING Do not connect a digital or analog pin to a voltage higher than 5 volts (or 3.3 volts on a 3.3V board —see the manufacturer’s documentation or online catalog page for your board to check the maximum voltage). Higher voltage can damage the pin and possibly destroy the entire chip. Also, make sure you don’t wire the switch so that it shorts the 5 volts to ground (without a resistor). Although this may not damage the Arduino chip, it is not good for the power supply.
In this example, the value from digitalRead is stored in the variable val. This will be HIGH if the button is pressed, LOW otherwise.
NOTE The switch used in this example (and almost everywhere else in this book) makes electrical contact when pressed and breaks contact when not pressed. These switches are called Normally Open (NO). The other kind of momentary switch is called Normally Closed (NC).
The output pin connected to the LED is turned on when you set val to HIGH, illuminating the LED. Although Arduino sets all digital pins as inputs by default, it is a good practice to set
this explicitly in your sketch to remind yourself about the pins you are using. You may see similar code that uses true instead of HIGH; these can be used interchangeably (they are also sometimes represented as 1). Likewise, false is the same as LOW and 0. Use the form that best expresses the meaning of the logic in your application. Almost any switch can be used, although the ones called momentary tactile switches are popular because they are inexpensive and can plug directly into a breadboard. Here is another way to implement the logic in the preceding sketch: void loop() { // turn LED ON if input pin is HIGH, else turn OFF digitalWrite(LED_BUILTIN, digitalRead(inputPin)); }
This doesn’t store the button state into a variable. Instead, it sets the LED on or off directly from the value obtained from digitalRead. It is a handy shortcut, but if you find it overly terse, there is no practical difference in performance, so pick whichever form you find easier to understand. The pull-up code is similar to the pull-down version, but the logic is reversed: the value on the pin goes LOW when the button is pressed (see Figure 5-4 for a schematic diagram of this). It may help to think of this as pressing the switch DOWN, causing the pin to go LOW: void loop() { int val = digitalRead(inputPin); // read input value if (val == HIGH) // check if the input is HIGH { digitalWrite(LED_BUILTIN, LOW); // turn LED OFF } else { digitalWrite(LED_BUILTIN, HIGH); // turn LED ON } }
Switch connected using pull-up resistor
See Also The Arduino references for: digitalRead digitalWrite pinMode constants (HIGH, LOW, etc.) This Arduino tutorial on digital pins
5.2 Using a Switch Without External Resistors Problem You want to simplify your wiring by eliminating external pull-up resistors when connecting switches.
Solution As explained in Recipe 5.1, digital inputs must have a resistor to hold the pin to a known value when the switch is not pressed. Arduino has internal pull-up resistors that can be enabled by using the INPUT_PULLUP mode with pinMode. For this example, the switch is wired as shown in Figure 5-5. This is almost exactly the same as Figure 5-4, but without an external resistor.
Switch wired for use with internal pull-up resistor
The switch is only connected between pin 2 and ground (labeled GND on most boards). Ground is at 0 volts by definition: /* Input pullup sketch a switch connected to pin 2 lights the built-in LED */ const int inputPin = 2; // input pin for the switch void setup() {
pinMode(LED_BUILTIN, OUTPUT); pinMode(inputPin, INPUT_PULLUP); // use internal pull-up on inputPin } void loop(){ int val = digitalRead(inputPin); // read input value if (val == HIGH) // check if the input is HIGH { digitalWrite(LED_BUILTIN, LOW); // turn LED off } else { digitalWrite(LED_BUILTIN, HIGH); // turn LED on } }
TIP There is more than one ground pin on an Arduino board; they are all connected together, so pick whichever is convenient.
Discussion When you use pull-up resistors, the logic is reversed: the value of digitalRead will be LOW when the button is pushed, and HIGH when it is not. The internal pull-up resistors are 20K ohms or more (between 20K and 50K). This is suitable for most applications, but some devices may require lower-value resistors—see the datasheet for external devices you want to connect to Arduino to see whether the internal pullups are suitable or not.
NOTE If your application switches the pin mode back and forth between input and output, bear in mind that the state of the pin will remain HIGH or LOW when you change modes on AVR boards such as the Uno. In other words, if you have set an output pin HIGH and then change to input mode, the pull-up will be on, and reading the pin will produce a HIGH. If you set the pin LOW in output mode with digitalWrite(pin, LOW) and then change to input mode with pinMode(pin, INPUT), the pull-up will be off. If you turn a pull-up on, changing to output mode will set the pin HIGH, which could, for example, unintentionally light an LED connected to it.
5.3 Reliably Detect (Debounce) When a Switch Is Pressed Problem You want to avoid false readings due to contact bounce (contact bounce produces spurious signals at the moment the switch contacts close or open). The process of eliminating spurious readings is called debouncing.
Solution There are many ways to solve this problem; here is one using the wiring shown in Figure 5-3 from Recipe 5.1: /* * Debounce sketch * a switch connected to pin 2 lights the built-in LED * debounce logic prevents misreading of the switch state */ const int inputPin = 2; const int debounceDelay = 10; bool last_button_state = LOW; int ledState = LOW;
// // // //
the number of the input pin iterations to wait until pin is stable Last state of the button On or off (HIGH or LOW)
// debounce returns the state when the switch is stable bool debounce(int pin) { bool state; bool previousState; previousState = digitalRead(pin); // store switch state for(int counter=0; counter < debounceDelay; counter++) { delay(1); // wait for 1 ms state = digitalRead(pin); // read the pin if( state != previousState) { counter = 0; // reset the counter if the state changes previousState = state; // and save the current state } } // here when the switch state has been stable longer than the debounce period
return state; } void setup() { pinMode(inputPin, INPUT); pinMode(LED_BUILTIN, OUTPUT); } void loop() { bool button_state = debounce(inputPin); // If the button state changed and the button was pressed if (last_button_state != button_state && button_state == HIGH) { // Toggle the LED ledState = !ledState; digitalWrite(LED_BUILTIN, ledState); } last_button_state = button_state; }
When you want to reliably check for a button press, you should call the debounce function with the pin number of the switch you want to debounce; the function returns HIGH if the switch is pressed and stable. It returns LOW if it is not pressed or not yet stable.
Discussion The debounce method checks to see if it gets the same reading from the switch after a delay that needs to be long enough for the switch contacts to stop bouncing. You may require more iterations for “bouncier” switches (some switches can require as much as 50 ms or more). The function works by repeatedly checking the state of the switch as many times as defined in the debounceDelay time. If the switch remains stable throughout that time period, the state of the switch will be returned (HIGH if pressed and LOW if not). In a boolean context such as an if statement, HIGH evaluates to true and LOW to false. If the switch state changes within the debounce period, the counter is reset so that the checks start over until the switch state does not change within the debounce time.
NOTE
Although debounceDelay is defined as 10, and there is a delay of 1 ms per iteration, the actual length of the delay may be higher than 10 ms for two reasons. First (depending on the speed of your board), all the other operations in the loop take measurable time to complete, which adds to the delay. Second, if the state of the switch changes within the loop, the counter is reset to 0.
In the loop function, this sketch repeatedly checks the state of the button. If the button state changes (from HIGH to LOW or vice versa), and if the button state is HIGH (pressed), the sketch toggles the state of the LED. So if you press the button once, the LED is turned on. Press it a second time, and the LED will turn off. If your wiring uses pull-up resistors instead of pull-down resistors (see Recipe 5.2) you need to invert the value returned from the debounce function, because the state goes LOW when the switch is pressed using pull-ups, but the function should return true (true is equivalent to HIGH) when the switch is pressed. The debounce code using pull-ups is as follows; only the last four lines (highlighted) are changed from the previous version: bool debounce(int pin) { bool state; bool previousState; previousState = digitalRead(pin); // store switch state for(int counter=0; counter < debounceDelay; counter++) { delay(1); // wait for 1 ms state = digitalRead(pin); // read the pin if( state != previousState) { counter = 0; // reset the counter if the state changes previousState = state; // and save the current state } } // here when the switch state has been stable longer than the debounce period if(state == LOW) // LOW means pressed (because pull-ups are used) return true; else return false; }
For testing, you can add a count variable to display the number of presses. If you view this on the Serial Monitor (see Chapter 4), you can see whether it increments
once per press. Increase the value of debounceDelay until the count keeps step with the presses. The following fragment prints the value of count when used with the debounce function shown earlier: int count;
// add this variable to store the number of presses
void setup() { pinMode(inPin, INPUT); pinMode(LED_BUILTIN, OUTPUT); Serial.begin(9600); // add this to the setup function } void loop() { bool button_state = debounce(inputPin); if (button_state) { count++; // increment count Serial.println(count); // display the count on the Serial Monitor } // If the button state changed and the button was pressed if (last_button_state != button_state && button_state == HIGH) { // Toggle the LED ledState = !ledState; digitalWrite(LED_BUILTIN, ledState); } last_button_state = button_state; }
This debounce() function will work for any number of switches, but you must ensure that the pins used are in input mode. A potential disadvantage of this method for some applications is that from the time the debounce function is called, everything waits until the switch is stable. In most cases this doesn’t matter, but your sketch may need to be attending to other things while waiting for your switch to stabilize. You can use the code shown in Recipe 5.4 to overcome this problem.
See Also See the Debounce example sketch distributed with Arduino. From the File menu,
select Examples→Digital→Debounce.
5.4 Determining How Long a Switch Is Pressed Problem Your application wants to detect the length of time a switch has been in its current state. Or you want to increment a value while a switch is pushed and you want the rate to increase the longer the switch is held (the way many electronic clocks are set). Or you want to know if a switch has been pressed long enough for the reading to be stable (see Recipe 5.3).
Solution The following sketch demonstrates the setting of a countdown timer. The wiring is the same as in Figure 5-5 from Recipe 5.2. Pressing a switch sets the timer by incrementing the timer count; releasing the switch starts the countdown. The code debounces the switch and accelerates the rate at which the counter increases when the switch is held for longer periods. The timer count is incremented by one when the switch is initially pressed (after debouncing). Holding the switch for more than one second increases the increment rate by four; holding the switch for four seconds increases the rate by 10. Releasing the switch starts the countdown, and when the count reaches zero, a pin is set HIGH (in this example, lighting an LED): /* SwitchTime sketch Countdown timer that decrements every tenth of a second lights an LED when 0 Pressing button increments count, holding button down increases rate of increment */ const int ledPin = LED_BUILTIN; const int inPin = 2; const int debounceTime = 20; const int fastIncrement = 1000; const int veryFastIncrement = 4000;
// the number of the output pin // the number of the input pin // // // // //
the time in milliseconds required for the switch to be stable increment faster after this many milliseconds and increment even faster after
int count = 0;
// this many milliseconds // count decrements every tenth of a // second until reaches 0
void setup() { pinMode(inPin, INPUT_PULLUP); pinMode(ledPin, OUTPUT); Serial.begin(9600); } void loop() { int duration = switchTime(); if(duration > veryFastIncrement) { count = count + 10; } else if (duration > fastIncrement) { count = count + 4; } else if (duration > debounceTime) { count = count + 1; } else { // switch not pressed so service the timer if( count == 0) { digitalWrite(ledPin, HIGH); // turn the LED on if the count is 0 } else { digitalWrite(ledPin, LOW); // turn the LED off if the count is not 0 count = count - 1; // and decrement the count } } Serial.println(count); delay(100); } // return the time in milliseconds that the switch has been pressed (LOW) long switchTime() { // these variables are static - see Discussion for an explanation static unsigned long startTime = 0; // when switch state change was detected
static bool state;
// the current state of the switch
if(digitalRead(inPin) != state) // check to see if switch has changed state { state = ! state; // yes, invert the state startTime = millis(); // store the time } if(state == LOW) { return millis() - startTime; // switch pushed, return time in milliseconds } else { return 0; // return 0 if the switch is not pushed (in the HIGH state); } }
Discussion The heart of this recipe is the switchTime function. This returns the number of milliseconds that the switch has been pressed. Because this recipe uses internal pullup resistors (see Recipe 5.2), the digitalRead of the switch pin will return LOW when the switch is pressed. The loop checks the value returned from switchTime to see what should happen. If the time the switch has been held down is long enough for the fastest increment, the counter is incremented by that amount; if not, it checks the fast value to see if that should be used; if not, it checks if the switch has been held down long enough to stop bouncing and if so, it increments a small amount. At most, one of those will happen. If none of them are true, the switch is not being pressed, or it has not been pressed long enough to have stopped bouncing. The counter value is checked and an LED is turned on if it is zero; if it’s not zero, the counter is decremented and the LED is turned off. You can use the switchTime function just for debouncing a switch. The following code handles debounce logic by calling the switchTime function: // the time in milliseconds that the switch needs to be stable const int debounceTime = 20; if( switchTime() > debounceTime) { Serial.print("switch is debounced"); }
This approach to debouncing can be handy if you have more than one switch, because you can peek in and look at the amount of time a switch has been pressed and process other tasks while waiting for a switch to become stable. To implement this, you need to store the current state of the switch (pressed or not) and the time the state last changed. There are many ways to do this—in this example, you will use a separate function for each switch. You could store the variables associated with all the switches at the top of your sketch as global variables (called “global” because they are accessible everywhere). But it is more convenient to have the variables for each switch contained with the function. To retain the values of variables defined in the function, this sketch uses static variables. Static variables within a function provide permanent storage for values that must be maintained between function calls. A value assigned to a static variable is retained even after the function returns. The last value set will be available the next time the function is called. In that sense, static variables are similar to the global variables (variables declared outside a function, usually at the beginning of a sketch) that you saw in the other recipes. But unlike global variables, static variables declared in a function are only accessible within that function. The benefit of static variables is that they cannot be accidentally modified by some other function. This sketch shows an example of how you can add separate functions for different switches. The wiring for this is similar to Recipe 5.2, with the second switch wired similarly to the first (as shown in Figure 5-5) but connected between pin 3 and GND: /* SwitchTimeMultiple sketch Prints how long more than one switch has been pressed */ const int switchAPin = 2; const int switchBPin = 3;
// the pin for switch A // the pin for switch B
void setup() { pinMode(switchAPin, INPUT_PULLUP); pinMode(switchBPin, INPUT_PULLUP); Serial.begin(9600); } void loop() { unsigned long timeA; unsigned long timeB;
timeA = switchATime(); timeB = switchBTime(); if (timeA > 0 || timeB > 0) { Serial.print("switch A time="); Serial.print(timeA); Serial.print(", switch B time="); Serial.println(timeB); } } unsigned long switchTime(int pin, bool &state, unsigned long &startTime) { if(digitalRead(pin) != state) // check to see if the switch has changed state { state = ! state; // yes, invert the state startTime = millis(); // store the time } if(state == LOW) { return millis() - startTime; // return the time in milliseconds } else { return 0; // return 0 if the switch is not pushed (in the HIGH state); } } long switchATime() { // these variables are static - see text for an explanation // the time the switch state change was first detected static unsigned long startTime = 0; static bool state; // the current state of the switch return switchTime(switchAPin, state, startTime); } long switchBTime() { // these variables are static - see text for an explanation // the time the switch state change was first detected static unsigned long startTime = 0; static bool state; // the current state of the switch return switchTime(switchBPin, state, startTime);
}
The sketch performs its time calculation in a function called switchTime(). This function examines and updates the switch state and duration. The function uses references to handle the parameters—references were covered in Recipe 2.11. A function for each switch (switchATime() and switchBTime()) is used to retain the start time and state for each switch. Because the variables holding the values are declared as static, the values will be retained when the functions exit. Holding the variables within the function ensures that the wrong variable will not be used. The pins used by the switches are declared as global variables because the values are needed by setup to configure the pins. But because these variables are declared with the const keyword, the compiler will not allow the values to be modified, so there is no chance that these will be accidentally changed by the sketch code.
TIP Limiting the exposure of a variable becomes more important as projects become more complex. The Arduino environment provides a more elegant way to handle this; see Recipe 16.4 for a discussion on how to implement this using classes.
Within loop, the sketch checks to see how long the button was held down. If either button was held down for more than zero milliseconds, the sketch prints the time that each switch was held. If you open the Serial Monitor and hold down either or both buttons, you’ll see the time values increase and scroll by. If you release both buttons, the switchTime function returns zero, so the sketch stops printing output until you press one or both again.
5.5 Reading a Keypad Problem You have a matrix keypad and want to read the key presses in your sketch. For example, you have a telephone-style keypad similar to the Adafruit 12-button keypad (Adafruit ID: 419)
Solution Wire the rows and columns from the keypad connector to the Arduino, as shown in Figure 5-6.
Connecting the keyboard matrix
If you’ve wired your Arduino and keypad as shown in Figure 5-6, the following sketch will print key presses to the Serial Monitor: /* Keypad sketch prints the key pressed on a keypad to the serial port */ const int numRows = 4; // number of rows in the keypad const int numCols = 3; // number of columns const int debounceTime = 20; // number of milliseconds for switch to be stable
// keymap defines the character returned when the corresponding key is pressed const char keymap[numRows][numCols] = { { '1', '2', '3' } , { '4', '5', '6' } , { '7', '8', '9' } , { '*', '0', '#' } }; // this array determines the pins used for rows and columns const int rowPins[numRows] = {8, 7, 6, 5}; // Rows 0 through 3 const int colPins[numCols] = {4, 3, 2}; // Columns 0 through 2 void setup() { Serial.begin(9600); for (int row = 0; row < numRows; row++) { pinMode(rowPins[row],INPUT_PULLUP); // Set row pins as input with pullups } for (int column = 0; column < numCols; column++) { pinMode(colPins[column],OUTPUT); // Set column pins as outputs digitalWrite(colPins[column],HIGH); // Make all columns inactive } } void loop() { char key = getKey(); if( key != 0) { // if the character is not 0 then it's a valid key press Serial.print("Got key "); Serial.println(key); } } // returns the key pressed, or zero if no key is pressed char getKey() { char key = 0; // 0 indicates no key pressed for(int column = 0; column < numCols; column++) { digitalWrite(colPins[column],LOW); // Activate the current column. for(int row = 0; row < numRows; row++) // Scan all rows for key press { if(digitalRead(rowPins[row]) == LOW) // Is a key pressed? {
delay(debounceTime); // debounce while(digitalRead(rowPins[row]) == LOW) ; // wait for key to be released key = keymap[row][column]; // Remember which key // was pressed. } } digitalWrite(colPins[column],HIGH); } return key;
// De-activate the current column.
// returns the key pressed or 0 if none
}
This sketch will only work correctly if the wiring agrees with the code. Table 5-2 shows how the rows and columns should be connected to Arduino pins. If you are using a different keypad, check your datasheet to determine the row and column connections. Check carefully, as incorrect wiring can short out the pins, and that could damage your controller chip. Mapping of Arduino pins to keypad rows and columns Arduino pin Keypad connector Keypad row/column 2
7
Column 2
3
6
Column 1
4
5
Column 0
5
4
Row 3
6
3
Row 2
7
2
Row 1
8
1
Row 0
Discussion Matrix keypads typically consist of Normally Open switches that connect a row with a column when pressed. (A Normally Open switch only makes an electrical connection when pushed.) Figure 5-6 shows how the internal conductors connect the button rows and columns to the keyboard connector. Each of the four rows is connected to an input
pin and each column is connected to an output pin. The setup function sets the pin modes to enable pull-up resistors on the input pins (see the pull-up recipes in the beginning of this chapter). The getkey function sequentially sets the pin for each column LOW and then checks to see if any of the row pins are LOW. Because pull-up resistors are used, the rows will be HIGH (pulled up) unless a switch is closed (closing a switch produces a LOW signal on the input pin). If they are LOW, this indicates that the switch for that row and column is closed. A delay is used to ensure that the switch is not bouncing (see Recipe 5.3); the code waits for the switch to be released, and the character associated with the switch is found in the keymap array and returned from the function. A 0 is returned if no switch is pressed. The Keypad library for Arduino makes it easier to handle a different number of keys and can be made to work while sharing some of the pins with an LCD character display. It is available in the Arduino Library Manager (see Recipe 16.2 for instructions on installing libraries).
See Also More information on the Adafruit 12-button keypad
5.6 Reading Analog Values Problem You want to read the voltage on an analog pin. Perhaps you want a reading from a potentiometer (pot), a variable resistor, or a sensor that provides a varying voltage.
Solution This sketch reads the voltage on an analog pin (A0) and flashes an LED at a proportional rate to the value returned from the analogRead function. The voltage is adjusted by a potentiometer connected as shown in Figure 5-7: /* Pot sketch blink an LED at a rate set by the position of a potentiometer */
const int potPin = A0; // select the input pin for the potentiometer const int ledPin = LED_BUILTIN; // select the pin for the LED int val = 0; // variable to store the value coming from the sensor void setup() { pinMode(ledPin, OUTPUT); }
// declare the ledPin as an OUTPUT
void loop() { val = analogRead(potPin); digitalWrite(ledPin, HIGH); delay(val); digitalWrite(ledPin, LOW); delay(val); on }
// // // // //
read the voltage on the pot turn the ledPin on blink rate set by pot value (in milliseconds) turn the ledPin off turn led off for same period as it was turned
WARNING If your board is not 5V tolerant, do not connect the potentiometer to 5V even if your board has a 5V power pin. Many boards that are not 5V tolerant have a 5V power pin that draws power directly from the USB power. This pin can be used to power devices that require 5V to run, but you must be careful to never connect a 5V output to a pin that can tolerate no more than 3.3V. You should connect the potentiometer to the 3.3V pin on the board instead.
Connecting a potentiometer to Arduino
Discussion This sketch uses the analogRead function to read the voltage on the potentiometer’s wiper (the center pin). A pot has three pins; two are connected to a resistive material and the third pin (usually in the middle) is connected to a wiper that can be rotated to make contact anywhere on the resistive material. As the potentiometer rotates, the resistance between the wiper and one of the pins increases, while the other decreases. The schematic diagram for this recipe (Figure 5-7) may help you visualize how a potentiometer works; as the wiper moves toward the bottom end, the wiper (the line with the arrow) will have lower resistance connecting to GND and higher resistance connecting to 5 volts (or 3.3 volts, depending on your board). As the wiper moves down, the voltage on the analog pin will decrease (to a minimum of 0 volts). Moving the wiper upward will have the opposite effect, and the voltage on the pin will increase (up to a maximum of 5 or 3.3 volts).
TIP If the voltage on the pin decreases, rather than increases, as you increase the rotation of the
potentiometer, you need to reverse the connections to the 5V and GND pins.
The voltage is measured using analogRead, which provides a value proportional to the actual voltage on the analog pin. The value will be 0 when the voltage on the pin is 0 and 1,023 when the voltage is at 5V (or 3.3V for a 3.3V board such as most 32-bit boards). A value in between will be proportional to the ratio of the voltage on the pin to 5 (or 3.3, depending on your board) volts. Potentiometers with a value of 10K ohms are the best choice for connecting to analog pins.
NOTE potPin does not need to be set as input. (This is done for you automatically each time you call analogRead.)
See Also Appendix B for tips on reading schematic diagrams This Arduino reference for analogRead Getting Started with Arduino by Massimo Banzi and Michael Shiloh (Make Community)
5.7 Changing the Range of Values Problem You want to change the range of a value, such as the value from analogRead obtained by connecting a potentiometer (pot) or other device that provides a variable voltage. For example, suppose you want to display the position of a potentiometer knob as a percentage from 0% to 100%.
Solution Use the Arduino map function to scale values to the range you want. This sketch reads
the voltage on a pot into the variable val and scales this from 0 to 100 as the pot is rotated from one end to the other. It blinks an LED with a rate proportional to the voltage on the pin and prints the scaled range to the serial port (see Recipe 4.2 for instructions on monitoring the serial port). Recipe 5.6 shows how the pot is connected (see Figure 5-7): /* * Map sketch * map the range of analog values from a pot to scale from 0 to 100 * resulting in an LED blink rate ranging from 0 to 100 ms. * and Pot rotation percent is written to the serial port */ const int potPin = A0; int ledPin = LED_BUILTIN; void setup() { pinMode(ledPin, OUTPUT); Serial.begin(9600); }
// select the input pin for the potentiometer // select the pin for the LED
// declare the ledPin as an OUTPUT
void loop() { int val; // The value coming from the sensor int percent; // The mapped value val = analogRead(potPin);
// // percent = map(val,0,1023,0,100); // digitalWrite(ledPin, HIGH); // delay(percent); // digitalWrite(ledPin, LOW); // delay(100 - percent); // Serial.println(percent); //
read the voltage on the pot (val ranges from 0 to 1023) percent will range from 0 to 100. turn the ledPin on On time given by percent value turn the ledPin off Off time is 100 minus On time show % of pot rotation on Serial Monitor
}
Discussion Recipe 5.6 describes how the position of a pot is converted to a value. Here you use this value with the map function to scale the value to your desired range. In this example, the value provided by analogRead (0 to 1023) is mapped to a percentage (0 to 100). This percentage is used to set the LED’s duty cycle. Duty cycle is the percentage of time that the LED is active, measured over a duration called the period,
which is 100 ms. The time that the LED is off is calculated by subtracting the duty cycle from 100. So, if the analog reading is 620, it will be scaled to 60 by map. The LED will then be turned on for 60 ms, and turned off for 40 ms (100–60). The values from analogRead range from 0 to 1023 if the voltage ranges from 0 to 5 volts (3.3 volts on 3.3-volt boards), but you can use any appropriate values for the source and target ranges. For example, a typical pot only rotates 270 degrees from end to end, and if you wanted to display the angle of the knob on your pot, you could use this code: int angle = map(val,0,1023,0,270); // angle of pot derived from analogRead val
Range values can also be negative. If you want to display 0 when the pot is centered and negative values when the pot is rotated left and positive values when it is rotated right, you can do this: > // show angle of 270 degree pot with center as 0 angle = map(val,0,1023,-135,135);
The map function can be handy where the input range you are concerned with does not start at zero. For example, if you have a battery where the available capacity is proportional to a voltage that ranges from 1.1 volts to 1.5 volts, you can do the following: const int board_voltage = 5.0; // Set to 3.3 on boards that use 3.3 volt logic const int empty const int full
= 1.1/(5.0/1023.0); // voltage is 1.1V (1100mv) when empty = 1.5/(5.0/1023.0); // voltage is 1.5V (1500mv) when full
int val = analogRead(potPin); // read the analog voltage int percent = map(val, empty, full, 0,100); // map the voltage to a percent Serial.println(percent);
If you are using sensor readings with map, you will need to determine the minimum and maximum values from your sensor. You can monitor the reading on the serial port to determine the lowest and highest values. Enter these as the lower and upper bound into the map function. If the range can’t be determined in advance, you can determine the values by calibrating the sensor. Recipe 8.11 shows one technique for calibration; another can
be found in the Calibration examples sketch distributed with Arduino (Examples→Analog→Calibration). Bear in mind that if you feed values into map that are outside the upper and lower limits, the output will also be outside the specified output range. You can prevent this from happening by using the constrain function; see Recipe 3.5.
NOTE map uses integer math, so it will only return whole numbers in the range specified. Any fractional element is truncated, not rounded.
(See Recipe 5.9 for more details on how analogRead values relate to actual voltage.)
See Also The Arduino reference for map
5.8 Reading More than Six Analog Inputs Problem You have more analog inputs to monitor than you have available analog pins. A standard Arduino board has six analog inputs (the Mega has 16) and there may not be enough analog inputs available for your application. Perhaps you want to adjust eight parameters in your application by turning knobs on eight potentiometers.
Solution Use a multiplexer chip to select and connect multiple voltage sources to one analog input. By sequentially selecting from multiple sources, you can read each source in turn. This recipe uses the popular 4051 chip connected to Arduino as shown in Figure 5-8. Connect your analog inputs (such as a pot or resistive sensor) to the 4051 pins marked Ch 0 to Ch 7. Make sure the voltage on the channel input pins is never higher than 5 volts. If you are not using an input pin, you must connect it to ground with a 10K resistor:
/* * multiplexer sketch * read 1 of 8 analog values into single analog input pin with 4051 multiplexer */ // array of pins used to select 1 of 8 inputs on multiplexer const int select[] = {2,3,4}; // pins connected to the 4051 input select lines const int analogPin = A0; // the analog pin connected to multiplexer output // this function returns the analog value for the given channel int getValue(int channel) { // set the selector pins HIGH and LOW to match the binary value of channel for(int bit = 0; bit < 3; bit++) { int pin = select[bit]; // the pin wired to the multiplexer select bit int isBitSet = bitRead(channel, bit); // true if given bit set in channel digitalWrite(pin, isBitSet); } return analogRead(analogPin); } void setup() { for(int bit = 0; bit < 3; bit++) { pinMode(select[bit], OUTPUT); // set the three select pins to output } Serial.begin(9600); } void loop () { // print the values for each channel once per second for(int channel = 0; channel < 8; channel++) { int value = getValue(channel); Serial.print("Channel "); Serial.print(channel); Serial.print(" = "); Serial.println(value); } delay (1000); }
The 4051 multiplexer connected to Arduino
Discussion Analog multiplexers are digitally controlled analog switches. The 4051 selects one of eight inputs through three selector pins (S0, S1, and S2). There are eight different combinations of values for the three selector pins, and the sketch sequentially selects each of the possible bit patterns; see Table 5-3. You must connect the ground from the devices you are measuring to the ground on the 4051 and Arduino. In order to read values accurately, they must have a common ground. If you are planning on powering all the devices from a 5V or 3.3V pin on your board, be sure that your power draw does not exceed either the maximum power from your power supply or the maximum power that the pin is capable of delivering (whichever is lower). For example, the Arduino Uno’s 5V pin can safely deliver 900 mA when it is being powered by an external power supply (400 mA max on USB power). But if you are using a 500 mA power supply, then the maximum you can draw is less than 500 mA because the microcontroller, LEDs, and other components draw power as well. This is a best-case maximum, so you should stay below that. You may need to dig into the documentation for your board, and possibly the datasheet for its microcontroller and voltage regulator to confirm the limits. If you find that your total current draw is taking you anywhere near the limit, use a separate power supply
for the devices you are connecting. Truth table for 4051 multiplexer Selector pins Input channel S2
S1
S0
0
0
0
0
0
0
1
1
0
1
0
2
0
1
1
3
1
0
0
4
1
0
1
5
1
1
0
6
1
1
1
7
You may recognize the pattern in Table 5-3 as the binary representation of the decimal values from 0 to 7. In the Solution sketch, getValue() is the function that sets the correct selector bits for the given channel using digitalWrite(pin, isBitSet) and reads the analog value from the selected 4051 input with analogRead(analogPin). The code to produce the bit patterns uses the built-in bitRead function (see Recipe 3.12). Bear in mind that this technique selects and monitors the eight inputs sequentially, so it requires more time between the readings on a given input compared to using analogRead directly. If you are reading eight inputs, it will take eight times longer for each input to be read. This may make this method unsuitable for inputs that change value quickly.
See Also The Arduino Playground tutorial for the 4051 The 74HC4051 datasheet
5.9 Measuring Voltages Up to 5V Problem You want to monitor and display the value of a voltage between 0 and 5 volts. For example, suppose you want to display the voltage of a single 1.5V cell on the Serial Monitor.
Solution Use AnalogRead to measure the voltage on an analog pin. Convert the reading to a voltage by using the ratio of the reading to the reference voltage (5 volts), as shown in Figure 5-9.
Measuring voltages up to 5 volts using 5V board
Measuring Analog Voltages on ESP8266 Boards If you are using an ESP8266-based board, you may be limited to voltages in the range of 0 to 1 volt. Some ESP8266-based boards have built-in voltage dividers that allow you to read up to 3.3V (the ESP8266 itself runs at 3.3 volts), so be sure to check the documentation for your board. Without a voltage divider, the ESP8266 analog input pins max out at 1V. (See Recipe 5.11.)
The simplest solution uses a floating-point calculation to print the voltage; this example sketch calculates and prints the ratio as a voltage: /* * Display5vOrless sketch * prints the voltage on analog pin to the serial port * Warning - do not connect more than 5 volts directly to an Arduino pin. */ const float referenceVolts = 5.0; const int batteryPin = A0;
// the default reference on a 5-volt board // battery is connected to analog pin 0
void setup() { Serial.begin(9600); } void loop() { int val = analogRead(batteryPin); // read the value from the sensor float volts = (val / 1023.0) * referenceVolts; // calculate the ratio Serial.println(volts); // print the value in volts }
The formula is: volts = (analog reading / analog steps) × reference voltage Printing a floating-point value to the serial port with println will format the value to two decimal places.
NOTE Make the following change if you are using a board that uses 3.3V logic: const float referenceVolts = 3.3;
Floating-point numbers consume lots of memory, so unless you are already using floating point elsewhere in your sketch, it is more efficient to use integer values. The
following code looks a little strange at first, but because analogRead returns a value of 1023 for 5 volts, each step in value will be 5 divided by 1,023. In units of millivolts, this is 5,000 divided by 1,023. This code prints the value in millivolts: const int batteryPin = A0; void setup() { Serial.begin(9600); } void loop() { long val = analogRead(batteryPin);
// read the value from the sensor // note val is a long int Serial.println( (val * (500000/1023L)) / 100); // the value in millivolts
}
TIP If you are using a 3.3V board, change (500000/1023L) to (330000/1023L).
The following code prints the value using decimal points. It prints 1.5 if the voltage is 1.5 volts: const int batteryPin = A0; void setup() { Serial.begin(9600); } void loop() { int val = analogRead(batteryPin); // read the value from the sensor long mv = (val * (500000/1023L)) / 100; // calculate the value in millivolts Serial.print(mv/1000); // print the integer portion of the voltage Serial.print('.'); int fraction = (mv % 1000); // calculate the fraction
if (fraction == 0) { Serial.print("000"); } else if (fraction < 10)
// add three zeros // if fractional < 10 the 0 is ignored giving a wrong // time, so add the zeros
{ Serial.print("00");
// add two zeros
} else if (fraction < 100) { Serial.print("0"); } Serial.println(fraction); // print the fraction }
Discussion The analogRead() function returns a value that is proportional to the ratio of the measured voltage to the reference voltage (5 volts on an Uno). To avoid the use of floating point yet maintain precision, the code operates on values as millivolts instead of volts (there are 1,000 millivolts in 1 volt). Because a value of 1023 indicates 5,000 millivolts, each unit represents 5,000 divided by 1,023 millivolts (that is, 4.89 millivolts).
NOTE You will see both 1,023 and 1,024 used for converting analogRead values to millivolts. 1,024 is commonly used by engineers because there are 1,024 possible values between 0 and 1,023. However, 1,023 is more intuitive for some because the highest possible value is 1,023. In practice, the hardware inaccuracy is greater than the difference between the calculations, so choose whichever value you feel more comfortable with.
To eliminate the decimal point, the values are multiplied by 100. In other words, 5,000 millivolts times 100 divided by 1,023 gives the number of millivolts times 100. Dividing this by 100 yields the value in millivolts. If multiplying fractional numbers by 100 to enable the compiler to perform the calculation using fixed-point arithmetic seems convoluted, you can stick to the slower and more memory-hungry floatingpoint method. This solution assumes you are using an Arduino Uno or similar 8-bit board that uses
5-volt logic. If you are using a 3.3V board, the maximum voltage you can measure is 3.3 volts without using a voltage divider—see Recipe 5.11.
5.10 Responding to Changes in Voltage Problem You want to monitor one or more voltages and take some action when the voltage rises or falls below a threshold. For example, you want to flash an LED to indicate a low battery level—perhaps to start flashing when the voltage drops below a warning threshold and increasing in urgency as the voltage drops further.
Solution You can use the connections shown in Figure 5-7 in Recipe 5.9, but here we’ll compare the value from analogRead to see if it drops below a threshold. This example starts flashing an LED at 1.2 volts and increases the on-to-off time as the voltage decreases below the threshold. If the voltage drops below a second threshold, the LED stays lit: /* * RespondingToChanges sketch * flash an LED to indicate low voltage levels */ long batteryFull = 1500; long warningThreshold = 1200; long criticalThreshold = 1000;
// millivolts for a full battery // Warning level in millivolts - LED flashes // Critical voltage level - LED stays on
const int batteryPin = A0; const int ledPin = LED_BUILTIN; void setup() { pinMode(ledPin, OUTPUT); } void loop() { int val = analogRead(batteryPin); // read the value from the sensor int mv = map(val, 0, 1023, 0, 5000);
if(mv < criticalThreshold) { digitalWrite(ledPin, HIGH); } else if (mv < warningThreshold) { int blinkDelay = map(mv, criticalThreshold, batteryFull, 0, 250); flash(blinkDelay); } else { digitalWrite(ledPin, LOW); } delay(1); } // function to flash an led with specified on/off time void flash(int blinkDelay) { digitalWrite(ledPin, HIGH); delay(blinkDelay); digitalWrite(ledPin, LOW); delay(blinkDelay); }
Discussion This sketch maps the value read from the analog port to the range of the threshold voltage (0 to 5,000 millivolts). For example, with a warning threshold of 1 volt and a reference voltage of 5 volts, you want to know when the analog reading is one-fifth of the reference voltage. When the value from analogRead returns 205, the map function will return 1,000 (1,000 millivolts = 1 volt). When the voltage (mv) is below criticalThreshold, the LED stays on. If it’s not, the sketch checks to see if the voltage is below warningThreshold. If it is, the sketch then calculates the blink delay by mapping the voltage (mv) to a value between 0 and 250. The closer the value is to criticalThreshold, the lower the blink delay, so the LED blinks faster as it approaches that threshold. If the voltage is above the warningThreshold, the LED stays off.
5.11 Measuring Voltages More than 5V (Voltage Dividers) Problem
You want to measure voltages greater than 5 volts. For example, you want to display the voltage of a 9V battery and trigger an alarm LED when the voltage falls below a certain level.
Solution Use a solution similar to Recipe 5.9, but connect the voltage through a voltage divider (see Figure 5-10). For voltages up to 10 volts, you can use two 4.7K ohm resistors. For higher voltages, you can determine the required resistors using Table 5-4. Resistor values Max voltage R1
R2
Calculation R2/(R1 + R2) Value of resistorFactor
5
Shorta
Noneb None
1023
10
1K
1K
1(1 + 1)
511
15
2K
1K
1(2 + 1)
341
20
3K
1K
1(3 + 1)
255
30
5K (5.1K) 1K
1(5 + 1)
170
a
+V connected to analog pin
b
No connection
Voltage divider for measuring voltages greater than 5 volts
Select the row with the highest voltage you need to measure to find the values for the two resistors: /* DisplayMoreThan5V sketch prints the voltage on analog pin to the serial port Do not connect more than 5 volts directly to an Arduino pin. */ const float referenceVolts = 5; //const float referenceVolts = 3.3;
// the default reference on a 5-volt board // use this for a 3.3-volt board
const float R1 = 1000; // value for a maximum voltage of 10 volts const float R2 = 1000; // determine by voltage divider resistors, see text const float resistorFactor = 1023.0 * (R2/(R1 + R2)); const int batteryPin = 0; // +V from battery is connected to analog pin 0 void setup() { Serial.begin(9600); } void loop()
{ int val = analogRead(batteryPin); // read the value from the sensor float volts = (val / resistorFactor) * referenceVolts; // calculate the ratio Serial.println(volts); // print the value in volts }
Discussion Like the previous analog recipes, this recipe relies on the fact that the analogRead value is a ratio of the measured voltage to the reference. But because the measured voltage is divided by the two dropping resistors, the analogRead value needs to be multiplied to get the actual voltage. This code is similar to that in Recipe 5.7, but the value read from the analog pin is divided not by 1,023, but by the resistorFactor: float volts = (val / resistorFactor) * referenceVolts ;
// calculate the ratio
The calculation used to produce the table is based on the following formula: the output voltage is equal to the input voltage times R2 divided by the sum of R1 and R2. In the example where two equal-value resistors are used to drop the voltage from a 9V battery by half, resistorFactor is 511 (half of 1,023), so the value of the volts variable will be twice the voltage that appears on the input pin. With resistors selected for 10 volts, the analog reading from a 9V battery will be approximately 920.
WARNING More than 5 volts on the pin (3.3V on 3.3V boards) can damage the pin and possibly destroy the chip; double-check that you have chosen the right value resistors and wired them correctly before connecting them to an Arduino input pin. If you have a multimeter, measure the voltage before connecting anything that could possibly carry voltages higher than 5 volts.
Getting Input from Sensors 6.0 Introduction Getting and using input from sensors enables Arduino to respond to or report on the world around it. This is one of the most common tasks you will encounter. This chapter provides simple and practical recipes for how to use the most popular input devices and sensors. Wiring diagrams show how to connect and power the devices, and code examples demonstrate how to use data derived from the sensors. Sensors respond to input from the physical world and convert this into an electrical signal that Arduino can read on an input pin. The nature of the electrical signal provided by a sensor depends on the kind of sensor and how much information it needs to transmit. Some sensors (such as photoresistors and Piezo knock sensors) are constructed from a substance that alters its electrical properties in response to physical change. Others are sophisticated electronic modules that use their own microcontroller to process information before passing a signal on for the Arduino. Sensors use the following methods to provide information: Digital on/off Some devices, such as the tilt sensor in Recipe 6.2 and the motion sensor in Recipe 6.4, simply switch a voltage on and off. These can be treated like the switch recipes shown in Chapter 5. Analog Other sensors provide an analog signal (a voltage that is proportional to what is being sensed, such as temperature or light level). The recipes for detecting light (Recipe 6.3), temperature (Recipe 6.9), and sound (Recipe 6.8) demonstrate how analog sensors can be used. All of them use the analogRead command that is discussed in Chapter 5. Pulse width Distance sensors, such as the PING))) in Recipe 6.5, provide data using pulse duration proportional to the distance value. Applications using these sensors measure the duration of a pulse using the pulseIn command. Serial
Some sensors provide values using a serial protocol. For example, the GPS in Recipe 6.14 communicates through the Arduino serial port (see Chapter 4 for more on serial). Most Arduino boards only have one hardware serial port, so read Recipe 6.14 for an example of how you can add additional software serial ports if you have multiple serial sensors or the hardware serial port is occupied for some other task. Synchronous protocols: I2C and SPI The I2C and SPI digital serial communications interfaces were created for processors and microcontrollers like Arduino to talk to external sensors and modules. For example, Recipe 6.15 shows how a gyroscope module is connected using I2C. These protocols are used extensively for sensors, actuators, and peripherals, and they are covered in detail in Chapter 13. There is another generic class of sensing devices that you may make use of. These are consumer devices that contain sensors but are sold as devices in their own right, rather than as sensors. An example of this in this chapter is a PS/2 mouse. These devices can be very useful; they provide sensors already incorporated into robust and ergonomic devices. They are also inexpensive (often less expensive than buying the raw sensors that they contain), as they are mass-produced. You may have some of these lying around. If you are using a device that is not specifically covered in a recipe, check the Arduino Library Manager to see if there is a library available for it (see Recipe 16.2). If not, you may be able to adapt a recipe for a device that produces a similar type of output. Information about a sensor’s output signal is usually available from the company from which you bought the device or from a datasheet for your device (which you can find through a Google search of the device part number or description). Datasheets are aimed at engineers designing products to be manufactured, and they usually provide more detail than you need to just get the product up and running. If you can’t find a datasheet at the component vendor’s website, you can usually find it with a search engine by specifying the name of the component and the word “datasheet.” The information on output signal will usually be in a section referring to data format, interface, output signal, or something similar. Don’t forget to check the maximum voltage (usually in a section labeled Absolute Maximum Ratings) to ensure that you don’t damage the component.
WARNING
Sensors designed for a maximum of 3.3 volts can be destroyed by connecting them to a voltage above that, such as an output pin on an Arduino board that operates at a 5-volt logic level. Check the absolute maximum rating for your device before connecting. If you need to connect a 5V output to a 3.3V-tolerant input, you can use a voltage divider in most cases. See Recipe 5.11 for more details on working with a voltage divider.
Reading sensors from the messy analog world is a mixture of science, art, and perseverance. You may need to use ingenuity and trial and error to get a successful result. A common problem is that the sensor just tells you a physical condition has occurred, not what caused it. Putting the sensor in the right context (location, range, orientation) and limiting its exposure to things that you don’t want to activate it are skills you will acquire with experience. Another issue concerns separating the desired signal from background noise; Recipe 6.7 shows how you can use a threshold to detect when a signal is above a certain level, and Recipe 6.8 shows how you can take the average of a number of readings to smooth out noise spikes.
See Also For information on working with and connecting electronic components, see Make: Electronics by Charles Platt (Make Community). Making Things Talk by Tom Igoe (Make Community) addresses the intersection of science, art, and perseverance in designing and implementing sensor-based systems with Arduino. See the introduction to Chapter 5 and Recipe 5.6 for more on reading analog values from sensors.
6.1 You Want an Arduino with Many Built-in Sensors Problem You want to use an Arduino with multiple sensors built in.
Solution The Arduino Nano 33 BLE Sense is designed exactly for this type of situation. It is
very small, inexpensive, fast, and includes eight sensor capabilities that are provided by a group of components built right into the board. Table 6-1 lists the components, their capabilities, and the name of the supporting library. Before you can use the Nano 33 BLE Sense, first open the Arduino Boards Manager and install the Arduino nRF528x Boards (Mbed OS) package (see Recipe 1.7). Next, install each of the libraries listed in the Library name column using the Library Manager (see Recipe 16.2). Nano 33 BLE Sense built-in sensors Component Features
Library name
Broadcom APDS-9960
Gesture, Proximity, RGB Color
Arduino_APDS9960
ST HTS221
Temperature, Relative Humidity
Arduino_HTS221
ST LPS22HB Barometric Pressure
Arduino_LPS22HB
ST LSM9DS1
9DOF Inertial Measurement Unit (IMU): accelerometer, gyroscope, magnetometer
Arduino_LSM9DS1
ST MP34DT05
Digital microphone
(Installed by default with Nano 33 BLE board package)
After you’ve installed support for the Nano 33 BLE Sense board and the supporting libraries, use the Tools menu to configure the Arduino IDE to use the Nano 33 BLE board and set the correct port. As of this writing, both the Nano 33 BLE and Nano 33 BLE Sense use the same board setting in the IDE (the Nano 33 BLE is the same as the Nano 33 BLE Sense, just without all the cool sensors). Next, load the following sketch onto the board and open the Serial Monitor: /* * Arduino Nano BLE Sense sensor demo */ #include #include #include #include
void setup() {
Serial.begin(9600); while (!Serial); if (!APDS.begin()) { // Serial.println("Could while (1); } if (!HTS.begin()) { // Serial.println("Could while (1); } if (!BARO.begin()) { // Serial.println("Could while (1); } if (!IMU.begin()) { // Serial.println("Could while (1); }
Initialize gesture/color/proximity sensor not initialize APDS9960.");
Initialize temperature/humidity sensor not initialize HTS221.");
Initialize barometer not initialize LPS22HB.");
Initialize inertial measurement unit not initialize LSM9DS1.");
prompt(); // Tell users what they can do. } void loop() { // If there's a gesture, run the appropriate function. if (APDS.gestureAvailable()) { int gesture = APDS.readGesture(); switch (gesture) { case GESTURE_UP: readTemperature(); break; case GESTURE_DOWN: readHumidity(); break; case GESTURE_LEFT: readPressure(); break; case GESTURE_RIGHT: Serial.println("Spin the gyro!\nx, y, z"); for (int i = 0; i < 10; i++) { readGyro(); delay(250);
} break; default: break; } prompt(); // Show the prompt again } } void prompt() { Serial.println("\nSwipe!"); Serial.println("Up for temperature, down for humidity"); Serial.println("Left for pressure, right for gyro fun.\n"); } void readTemperature() { float temperature = HTS.readTemperature(FAHRENHEIT); Serial.print("Temperature: "); Serial.print(temperature); Serial.println(" °F"); } void readHumidity() { float humidity = HTS.readHumidity(); Serial.print("Humidity: "); Serial.print(humidity); Serial.println(" %"); } void readPressure() { float pressure = BARO.readPressure(PSI); Serial.print("Pressure: "); Serial.print(pressure); Serial.println(" psi"); } void readGyro() { float x, y, z; if (IMU.gyroscopeAvailable()) { IMU.readGyroscope(x, y, z); Serial.print(x); Serial.print(", "); Serial.print(y); Serial.print(", "); Serial.println(z); } }
The Serial Monitor will display a prompt that tells you how you can interact with the Arduino Nano 33 BLE Sense. To swipe in a given direction, hold your hand over the top of the board and make a wiping motion. To swipe up, wave your hand in a motion that moves from the board’s USB port up to the u-blox module on the opposite end.
Discussion The code in this recipe uses several of the sensors built into the Nano 33 BLE Sense: the gesture sensor (APDS-9960), the temperature/humidity sensor (HTS221), the barometer (LPS22HB), and the gyroscope (LSM9DS1). The setup function waits until the serial port is open, then it initializes each of these devices, and if it encounters an error, it will display an error message and hang by entering an endless loop with while(1);. At the end of setup, the sketch calls the prompt routine, which displays instructions on the Serial Monitor. Within the loop, the sketch checks to see if the APDS-9960 has detected a gesture. If so, it dispatches execution to a function that corresponds to the desired sensor. Each of these functions reads the state of the sensor and displays it on the Serial Monitor. For the gyroscope, the sketch prompts you to spin the board around, and then enters a loop where it reads the gyro 10 times with a slight delay so you can see how the values change with your motion.
See Also Arduino has a forum dedicated to the Nano 33 BLE Sense. You may also want to visit the forum for the Nano 33 BLE, which is a variant of the board without all the built-in sensors. Recipe 6.15 has more on using a gyroscope with Arduino. Recipe 6.17 has more on accelerometers.
6.2 Detecting Movement Problem You want to detect when something is moved, tilted, or shaken.
Solution
This sketch uses a switch that closes a circuit when tilted, called a tilt sensor. The switch recipes in Chapter 5 (Recipes 5.1 and 5.2) will work with a tilt sensor substituted for the switch. The following sketch (circuit shown in Figure 6-1) will switch on the LED attached to pin 11 when the tilt sensor is tilted one way, and the LED connected to pin 12 when it is tilted the other way: /* * tilt sketch * * a tilt sensor attached to pin 2 lights one of * the LEDs connected to pins 11 and 12 depending * on which way the sensor is tilted */ const int tiltSensorPin = 2; const int firstLEDPin = 11; const int secondLEDPin = 12;
// pin the tilt sensor is connected to // pin for one LED // pin for the other
void setup() { pinMode (tiltSensorPin, INPUT_PULLUP); // Tilt sensor connected to this pin pinMode (firstLEDPin, OUTPUT); pinMode (secondLEDPin, OUTPUT);
// first output LED // and the second
} void loop() { if (digitalRead(tiltSensorPin) == LOW){ digitalWrite(firstLEDPin, HIGH); digitalWrite(secondLEDPin, LOW); } else{ digitalWrite(firstLEDPin, LOW); digitalWrite(secondLEDPin, HIGH); } }
// The switch is on (upright) // Turn on the first LED // and turn off the second. // The switch is off (tilted) // Turn the first LED off // and turn on the second.
Tilt sensor and LEDs
Discussion The most common tilt sensor is a ball bearing in a tube with contacts at one end. When the tube is tilted the ball rolls away from the contacts and the connection is broken. When the tube is tilted to roll the other way, the ball touches the contacts and completes a circuit. Markings, or pin configurations, may show which way the sensor should be oriented. Tilt sensors are sensitive to small movements of around 5 to 10 degrees when oriented with the ball just touching the contacts. If you position the sensor so that the ball bearing is directly above the contacts, the LED state will only change if it is just turned over. This can be used to tell if something is upright or upside down. To determine if something is being shaken, you need to check how long it’s been since the state of the tilt sensor changed (this recipe’s Solution just checks if the switch was open or closed). If it hasn’t changed for a time you consider significant, the object is not shaking. Changing the orientation of the tilt sensor will change how vigorous the shaking needs to be to trigger it. The following code lights the built-in LED when the sensor is shaken: /* * shaken sketch * tilt sensor connected to pin 2 * using the built-in LED */
const int tiltSensorPin = 2; const int ledPin = LED_BUILTIN; int tiltSensorPreviousValue = 0; int tiltSensorCurrentValue = 0; long lastTimeMoved = 0; int shakeTime = 50; void setup() { pinMode (tiltSensorPin, INPUT_PULLUP); pinMode (ledPin, OUTPUT); } void loop() { tiltSensorCurrentValue = digitalRead(tiltSensorPin); if (tiltSensorPreviousValue != tiltSensorCurrentValue) { lastTimeMoved = millis(); tiltSensorPreviousValue = tiltSensorCurrentValue; } if (millis() - lastTimeMoved < shakeTime){ digitalWrite(ledPin, HIGH); } else { digitalWrite(ledPin, LOW); } }
Many mechanical switch sensors can be used in similar ways. A float switch can turn on when the water level in a container rises to a certain level (similar to the way a float valve works in a toilet cistern). A pressure pad such as the one used in shop entrances can be used to detect when someone stands on it. If your sensor turns a digital signal on and off, something similar to this recipe’s sketch will be suitable.
See Also Chapter 5 contains background information on using switches with Arduino. Recipe 12.1 has more on using the millis function to determine delay.
6.3 Detecting Light
Problem You want to detect changes in light levels. You may want to detect a change when something passes in front of a light detector or to measure the light level—for example, detecting when a room is getting too dark.
Solution The easiest way to detect light levels is to use a photoresistor, also known as a lightdependent resistor (LDR). This changes resistance with changing light levels, and when connected in the circuit shown in Figure 6-2 it produces a change in voltage that the Arduino analog input pins can sense. The sketch for this recipe is simple: /* * Light sensor sketch * * Varies the blink rate based on the measured brightness */ const int ledPin = LED_BUILTIN; // Built-in LED const int sensorPin = A0; // connect sensor to analog input 0 void setup() { pinMode(ledPin, OUTPUT); }
// enable output on the led pin
void loop() { int rate = analogRead(sensorPin); // read the analog input digitalWrite(ledPin, HIGH); // set the LED on delay(rate); // wait duration dependent on light level digitalWrite(ledPin, LOW); // set the LED off delay(rate); }
NOTE Photoresistors contain a compound (cadmium sulfide) that is a hazardous substance. A phototransistor is a perfectly good alternative to a photoresistor. A phototransistor has a long lead and a short lead, like an LED. You can wire it as shown in Figure 6-2, but you must connect the long lead to 5V and the short lead to the resistor and pin 0. Be sure to buy a phototransistor, such as Adafruit part number 2831, that can sense visible light so you can test it with a common light
source.
Connecting a light-dependent resistor
Discussion The circuit for this recipe is the standard way to use any sensor that changes its resistance based on some physical phenomenon (see Chapter 5 for background information on responding to analog signals). With the circuit in Figure 6-2, the voltage on analog pin 0 changes as the resistance of the photoresistor (or phototransistor) changes with varying light levels. A circuit such as this will not give the full range of possible values from the analog input—0 to 1,023—as the voltage will not be swinging from 0 volts to 5 volts. This is because there will always be a voltage drop across each resistance, so the voltage where they meet will never reach the limits of the power supply. When using sensors such as these, it is important to check the actual values the device returns in the situation in which you will be using it. Then you have to determine how to convert them to the values you need to control whatever you are going to control. See Recipe 5.7 for more details on changing the range of values. The photoresistor is a simple kind of sensor called a resistive sensor. A range of resistive sensors respond to changes in different physical characteristics.
Arduino cannot measure resistance directly, so the Solution uses a fixed-value resistor in combination with a resistive sensor to form a voltage divider like you saw back in Recipe 5.11. The analog pins read voltage, not resistance, so the only way for Arduino to measure resistance is if that resistance is somehow changing a voltage. A voltage divider uses a pair of resistors to produce an output voltage that is dependent on the relationship between the input voltage and two resistors. So, you can combine a fixedvalue resistor with a component of variable resistance, such as a photoresistor, and Arduino’s analog pin will see a voltage that changes based on what the photoresistor is sensing. Similar circuits will work for other kinds of simple resistive sensors, although you may need to adjust the resistor to suit the sensor. Choosing the best resistor value depends on the photoresistor you are using and the range of light levels you want to monitor. Engineers would use a light meter and consult the datasheet for the photoresistor, but if you have a multimeter, you can measure the resistance of the photoresistor at a light level that is approximately midway in the range of illumination you want to monitor. Note the reading and choose the nearest convenient resistor to this value. You can also read the values from Arduino, print it to the serial port, and use the Serial Plotter to show the highs and lows (see Recipe 4.1). Be aware of any artificial light sources in your environment that flicker on and off at an unusual rate, such as neon or some LED lights. Even though they turn off and on too quickly for a human to discern, these may register as low-light conditions to an Arduino. You can adjust for this by taking a moving average of the readings (you can see an example of this calculation in Recipe 6.8).
See Also This sketch was introduced in Recipe 1.6; see that recipe for more on this and variations on this sketch.
6.4 Detecting Motion of Living Things Problem You want to detect when people or animals are moving near a sensor.
Solution
Use a motion sensor such as a Passive Infrared (PIR) sensor to change values on a digital pin when a living creature (or an object that radiates warmth) moves nearby. Sensors such as the Adafruit PIR (motion) Sensor (part number 189) and the Parallax PIR Sensor (555-28027) can be easily connected to Arduino pins, as shown in Figure 6-3. Some PIR sensors, such as the SparkFun PIR Motion Sensor (SEN-13285) require a pull-up resistor on the sensor’s output. If you use the pull-up resistor, you will need to use the INPUT_PULLUP mode and invert the logic in the sketch as described in the Discussion.
Connecting a PIR motion sensor
Check the datasheet for your sensor to identify the correct pins. For example, the Adafruit sensor has pins marked “OUT,” “-,” and “+” (for Output, GND, and +5V) and the Parallax sensor is labeled GND, VCC, and OUT. The following sketch will light your board’s built-in LED when the sensor detects motion: /* PIR sketch a Passive Infrared motion sensor connected to pin 2 lights the LED on the built-in LED */ const int ledPin = LED_BUILTIN; const int inputPin = 2;
// choose the pin for the LED // choose the input pin (for the PIR sensor)
void setup() { pinMode(ledPin, OUTPUT); pinMode(inputPin, INPUT); }
// declare LED as output // declare pin as input
void loop(){ int val = digitalRead(inputPin); if (val == HIGH) { digitalWrite(ledPin, HIGH); delay(500); digitalWrite(ledPin, LOW); } }
// read input value // check if the input is HIGH // turn LED on if motion detected // turn LED off
Discussion This code is similar to the pushbutton examples shown in Chapter 5. That’s because the sensor acts like a switch when motion is detected. Different kinds of PIR sensors are available, and you should check the information for the one you have connected. Some sensors, such as the Parallax and Adafruit PIR sensors, have a jumper that determines how the output behaves when motion is detected. In one mode, the output remains HIGH while motion is detected, or it can be set so that the output goes HIGH briefly and then LOW when triggered. The example sketch in this recipe’s Solution will work in either mode. Other sensors may go LOW on detecting motion. If your sensor’s output pin goes LOW when motion is detected, change the line that checks the input value so that the LED is turned on when LOW: if (val == LOW) // motion detected when the input is LOW
If your sensor’s documentation indicates that it needs a pull-up resistor, you should change the code in setup that initializes inputPin: pinMode(inputPin, INPUT_PULLUP); // declare pin as input with pull-up resistor
PIR sensors come in a variety of styles and are sensitive over different distances and angles. Careful choice and positioning can make them respond to movement in part of a room, rather than all of it. Some PIR sensors have a potentiometer that you can
adjust with a screwdriver to change the PIR’s sensitivity.
6.5 Measuring Distance Problem You want to measure the distance to something, such as a wall or someone walking toward the Arduino.
Solution This recipe uses the Parallax PING))) ultrasonic distance sensor to measure the distance of an object ranging from 2 centimeters to around 3 meters. It displays the distance on the Serial Monitor and flashes an LED faster as objects get closer (Figure 6-4 shows the connections): /* Ping))) Sensor * prints distance and changes LED flash rate * depending on distance from the Ping))) sensor */ const int pingPin = 5; const int ledPin = LED_BUILTIN; // LED pin void setup() { Serial.begin(9600); pinMode(ledPin, OUTPUT); } void loop() { int cm = ping(pingPin); Serial.println(cm); digitalWrite(ledPin, HIGH); delay(cm * 10); // each centimeter adds 10 ms delay digitalWrite(ledPin, LOW); delay(cm * 10); } // Measure distance and return the result in centimeters
int ping(int pingPin) { long duration; // This will store the measured duration of the pulse // Set the pingPin to output. pinMode(pingPin, OUTPUT); digitalWrite(pingPin, LOW); // Stay low for 2μs to ensure a clean pulse delayMicroseconds(2); // Send a pulse of 5μs digitalWrite(pingPin, HIGH); delayMicroseconds(5); digitalWrite(pingPin, LOW); // Set the pingPin to input and read the duration of the pulse. pinMode(pingPin, INPUT); duration = pulseIn(pingPin, HIGH); // convert the time into a distance return duration / 29 / 2; }
Ping))) sensor connections
Discussion
Ultrasonic sensors provide a measurement of the time it takes for sound to bounce off an object and return to the sensor. The “ping” sound pulse is generated when the pingPin level goes HIGH for two microseconds. The sensor will then generate a pulse that terminates when the sound returns. The width of the pulse is proportional to the distance the sound traveled, and the sketch then uses the pulseIn function to measure that duration. The speed of sound is about 340 meters per second, which is 29 microseconds per centimeter. The formula for the distance of the round trip is: duration in microseconds / 29. So, the formula for the one-way distance in centimeters is: duration in microseconds / 29 / 2. The 340 meters per second figure is the approximate speed of sound at 20°C/68°F. If your ambient temperature is significantly different, you can use a speed of sound calculator such as that hosted by the United States National Weather Service. A lower-cost alternative to the Parallax PING))) sensor is the HC-SR04, which is available from many suppliers and also on eBay. Although this has less accuracy and range, it can be suitable where the price is more important than performance. The HCSR04 has separate pins to trigger the sound pulse and detect the echo. This variation on the previous sketch shows its use: /* HC-SR04 Sensor * prints distance and changes LED flash rate * depending on distance from the HC-SR04 sensor */ const int trigPin = 5; // Pin to send the ping from const int echoPin = 6; // Pin to read the response from const int ledPin = LED_BUILTIN; // LED pin void setup() { Serial.begin(9600); pinMode(ledPin, OUTPUT); pinMode(trigPin, OUTPUT); pinMode(echoPin, INPUT); } void loop() { int cm = calculateDistance(trigPin); Serial.println(cm);
digitalWrite(ledPin, HIGH); delay(cm * 10); // each centimeter adds 10 ms delay digitalWrite(ledPin, LOW); delay(cm * 10); delay(60); // datasheet recommends waiting at least 60ms between measurements } int calculateDistance(int trigPin) { long duration; // This will store the measured duration of the pulse digitalWrite(trigPin, LOW); delayMicroseconds(2); // Stay low for 2μs to ensure a clean pulse digitalWrite(trigPin, HIGH); delayMicroseconds(10); // Send a pulse of 10μs to ensure a clean pulse digitalWrite(trigPin, LOW); // Read the duration of the response pulse duration = pulseIn(echoPin, HIGH); // convert time into distance return duration / 29 / 2; }
The HC-SR04 datasheet recommends at least 60 ms between measurements, but blinking the LED takes up some time, so the delay(60); adds more of a delay than is needed. But if you are writing code that does not add its own delay, you’ll want to keep that 60 ms delay in there. The HC-SR04 works best with 5 volts but can be used with 3.3V boards that are 5volt tolerant, such as the Teensy 3. Figure 6-5 shows the wiring for a 5V board.
HC-SR04 connections
The MaxBotix EZ1 is another ultrasonic sensor that can be used to measure distance. It is easier to integrate than the Ping))) or the HC-SR04 because it does not need to be “pinged” and it can operate on 3.3 or 5 volts. It provides continuous distance information, either as an analog voltage or proportional to pulse width. Figure 6-6 shows the connections.
Connecting EZ1 PW output to a digital input pin
The sketch that follows uses the EZ1 pulse width (PW) output to produce output similar to that of the previous sketch: /* * EZ1Rangefinder Distance Sensor * prints distance and changes LED flash rate * depending on distance from the sensor */ const int sensorPin = 5; const int ledPin = LED_BUILTIN; void setup() { Serial.begin(9600); pinMode(ledPin, OUTPUT); } void loop() { long value = pulseIn(sensorPin, HIGH) ; int cm = value / 58; // pulse width is 58 microseconds per cm Serial.println(cm); digitalWrite(ledPin, HIGH); delay(cm * 10 ); // each centimeter adds 10 ms delay digitalWrite(ledPin, LOW); delay( cm * 10); delay(20); }
The EZ1 is powered through +5V and ground pins and these are connected to the respective Arduino pins. Connect the EZ1 PW pin to Arduino digital pin 5. The sketch measures the width of the pulse with the pulseIn command. The width of the pulse is 58 microseconds per centimeter, or 147 microseconds per inch.
NOTE You may need to add a capacitor across the +5V and GND lines to stabilize the power supply to the sensor if you are using long connecting leads. If you get erratic readings, connect a 10 uF capacitor
at the sensor (see Appendix C for more on using decoupling capacitors).
You can also obtain a distance reading from the EZ1 through its analog output —connect the AN pin to an analog input and read the value with analogRead. The following code prints the analog input converted to cm: int value = analogRead(A0); float mv = (value / 1024.0) * 5000 ; float inches = mv / 9.8; // 9.8mv per inch per datasheet float cm = inches * 2.54; Serial.print("in: "); Serial.println(inches); Serial.print("cm: "); Serial.println(cm);
The value from analogRead is around 4.8mV per unit (see Recipe 5.6 for more on analogRead), and according to the datasheet, the EZ1 output is 9.8mV/inch when powered at 5V, and 6.4mV/inch at 3.3V. Multiply the result in inches by 2.54 to get the distance in centimeters.
See Also Recipe 5.6 explains how to convert readings from analogInput into voltage values. The Arduino reference for pulseIn
6.6 Measuring Distance Precisely Problem You want to measure how far objects are from the Arduino with more precision than in Recipe 6.5.
Solution Time of flight distance sensors use a tiny laser and sensor to measure how long it takes for a laser light signal to return to it. While they have a much more narrow field of view than the ultrasonic sensors you saw in Recipe 6.5, laser-based time of flight sensors can be more precise. However, time of flight sensors typically have a smaller
range. For example, while the HC-SR04 has a range of 2 cm to 4 meters, the VL6180X time of flight sensor can measure 5 cm to 10 cm. This sketch provides similar functionality to Recipe 6.5, but it uses the VL6180X Time of Flight Distance Ranging Sensor from Adafruit (product ID 3316). Figure 6-7 shows the connections. To use this sketch, you’ll need to install the Adafruit_VL6180X library (see Recipe 16.2): /* tof-distance sketch * prints distance and changes LED flash rate based on distance from sensor */ #include #include "Adafruit_VL6180X.h" Adafruit_VL6180X sensor = Adafruit_VL6180X(); const int ledPin
= LED_BUILTIN; // LED pin
void setup() { Serial.begin(9600); while (!Serial); if (! sensor.begin()) { Serial.println("Could not initialize VL6180X"); while (1); } } void loop() { // Read the range and check the status for any errors byte cm = sensor.readRange(); byte status = sensor.readRangeStatus(); if (status == VL6180X_ERROR_NONE) { Serial.println(cm); digitalWrite(ledPin, HIGH); delay(cm * 10); // each centimeter adds 10 ms delay digitalWrite(ledPin, LOW); delay(cm * 10); } else
{ // Major errors are worth mentioning if ((status >= VL6180X_ERROR_SYSERR_1) && (status = THRESHOLD) { digitalWrite(ledPin, HIGH); delay(100); // to make the LED visible } else digitalWrite(ledPin, LOW); }
Discussion A Piezo sensor, also known as a knock sensor, produces a voltage in response to physical stress. The more it is stressed, the higher the voltage. The Piezo is polarized and the positive side (usually a red wire or a wire marked with a “+”) is connected to the analog input; the negative wire (usually black or marked with a “–”) is connected to ground. A high-value resistor (1 megohm) is connected across the sensor. The resistor is included to protect the Arduino pins against excessive current or voltage.
Knock sensor connections
The voltage is detected by Arduino analogRead to turn on an LED (see Chapter 5 for more about the analogRead function). The THRESHOLD value determines the level from the sensor that will turn on the LED, and you can decrease or increase this value
to make the sketch more or less sensitive. Piezo sensors can be bought in plastic cases or as bare metal disks with two wires attached. The components are the same; use whichever fits your project best. Some sensors, such as the Piezo, can be driven by the Arduino to produce the thing that they can sense. Chapter 9 has more about using a Piezo to generate sound.
6.8 Detecting Sound Problem You want to detect sounds such as clapping, talking, or shouting.
Solution This recipe uses the BOB-12758 breakout board for the Electret Microphone (SparkFun). Connect the board as shown in Figure 6-9 and load the code to the board. If you are using a 3.3V board, you should connect the microphone’s VCC pin to 3.3V instead of 5V.
Microphone board connections
The built-in LED will turn on when you clap, shout, or play loud music near the microphone. You may need to adjust the threshold—use the Serial Monitor to view
the high and low values, and change the threshold value so that it is between the high values you get when noise is present and the low values when there is little or no noise. Upload the changed code to the board and try again: /* microphone sketch * SparkFun breakout board for Electret Microphone is connected to analog pin 0 */ const const const const
int int int int
micPin = A0; ledPin = LED_BUILTIN; middleValue = 512; numberOfSamples = 128;
// // // //
Microphone connected to analog 0 the code will flash the built-in LED the middle of the range of analog values how many readings will be taken each time
int sample; long signal; long newReading;
// the value read from microphone each time // the reading once you have removed DC offset // the average of that loop of readings
long runningAverage = 0; const int averagedOver = 16;
// the running average of calculated values // how quickly new values affect running avg // bigger numbers mean slower
const int threshold = 400;
// at what level the light turns on
void setup() { pinMode(ledPin, OUTPUT); Serial.begin(9600); } void loop() { long sumOfSquares = 0; for (int i=0; i threshold){ threshold? digitalWrite(ledPin, HIGH); } else { digitalWrite(ledPin, LOW); }
// is average more than the // if it is turn on the LED // if it isn't turn the LED off
}
Discussion A microphone produces very small electrical signals. If you connected it straight to the pin of an Arduino, you would not get any detectable change. The signal needs to be amplified first to make it usable by Arduino. The SparkFun board has the microphone with an amplifier circuit built in to amplify the signal to a level readable by Arduino. Because you are reading an audio signal in this recipe, you will need to do some additional calculations to get useful information. An audio signal changes fairly quickly, and the value returned by analogRead will depend on what point in the undulating signal you take a reading. If you are unfamiliar with using analogRead, see Chapter 5 and Recipe 6.3. An example waveform for an audio tone is shown in Figure 6-10. As time changes from left to right, the voltage goes up and down in a regular pattern. If you take readings at the three different times marked on it, you will get three different values. If you used this to make decisions, you might incorrectly conclude that the signal got louder in the middle. An accurate measurement requires multiple readings taken close together. The peaks and troughs increase as the signal gets bigger. The difference between the bottom of a trough and the top of a peak is called the amplitude of the signal, and this increases as the signal gets louder.
Audio signal measured in three places
To measure the size of the peaks and troughs, you measure the difference between the midpoint voltage and the levels of the peaks and troughs. You can visualize this midpoint value as a line running midway between the highest peak and the lowest trough, as shown in Figure 6-11. The line represents the DC offset of the signal (it’s the DC value when there are no peaks or troughs). If you subtract the DC offset value from your analogRead values, you get the correct reading for the signal amplitude.
Audio signal showing DC offset (signal midpoint)
As the signal gets louder, the average size of these values will increase, but as some of them are negative (where the signal has dropped below the DC offset), they will cancel each other out, and the average will tend to be zero. To fix that, we square each value (multiply it by itself). This will make all the values positive, and it will increase the difference between small changes, which helps you evaluate changes as well. The average value will now go up and down as the signal amplitude does. To do the calculation, we need to know what value to use for the DC offset. To get a clean signal, the amplifier circuit for the microphone will have been designed to have a DC offset as close as possible to the middle of the possible range of voltage so that the signal can get as big as possible without distorting. The code assumes this and uses the value 512 (right in the middle of the analog input range of 0 to 1,023). Each time the sketch takes the average of the squared values to calculate a new reading, the sketch updates the running average. The running average is calculated by multiplying the current running average by averagedOver - 1. With averagedOver set to 16, this weights the current running average by 15. Next, the sketch adds the new reading in (a weighting of 1), and divides by averagedOver to get the weighted average, which yields the new running average: (currentAverage * 15 + newReading)/16. The sketch prints the values of the new reading and the running average in such a way that you can view them with the Serial Plotter (Tools→Serial Plotter). You can see the relationship between the new reading and the running average in Figure 6-12. The running average is less spiky which means the LED will stay on long enough for someone to notice it, rather than just flickering briefly during a spike.
Readings and moving average displayed in the Serial Plotter
The values of variables at the top of the sketch can be varied if the sketch does not trigger well for the level of sound you want. The numberOfSamples is set at 128—if it is set too small, the average may not adequately cover complete cycles of the waveform and you will get erratic readings. If the value is set too high, you will be averaging over too long a time, and a very short sound might be missed as it does not produce enough change once a large number of readings are averaged. It could also start to introduce a noticeable delay between a sound and the light going on. Constants used in calculations, such as numberOfSamples and averagedOver, are set to powers of 2 (128 and 16, respectively). Try to use values evenly divisible by two for these to give you the fastest performance (see Chapter 3 for more on math functions). While the values as calculated work well for detecting sound levels, you can change the sketch so it lines up with standard methods for measuring sound levels (decibels). First, you’ll need to change the way newReading is calculated to take the square root of the average (this is called a Root Mean Square, or RMS). Next, you’ll want to take the common logarithm of both values and multiply it by 20 to get decibels. This is
unlikely to yield an accurate measurement without calibration, but it is a starting point: newReading = sqrt(sumOfSquares/numberOfSamples); // calculate running average runningAverage=(((averagedOver-1)*runningAverage)+newReading)/averagedOver; Serial.print("new:"); Serial.print(20*log10(newReading)); Serial.print(","); Serial.print("running:"); Serial.println(20*log10(runningAverage));
You will also need to modify the threshold to something much lower: const int threshold = 30;
// at what level the light turns on
6.9 Measuring Temperature Problem You want to display the temperature or use the value to control a device; for example, to switch something on when the temperature reaches a threshold.
Solution This recipe displays the temperature in Fahrenheit and Celsius (Centigrade) using the popular TMP36 heat detection sensor. The sensor looks similar to a transistor and is connected as shown in Figure 6-13.
TIP If you are using a 3.3V board, you must connect the TMP36 power pin to 3.3V instead of 5V, and change float millivolts = (value / 1024.0) * 5000; to float millivolts = (value / 1024.0) * 3300; in the sketch.
Connecting the TMP36 temperature sensor
/* * tmp36 sketch * prints the temperature to the Serial Monitor * and turns on the LED when a threshold is reached */ const int inPin = A0; // analog pin const int ledPin = LED_BUILTIN; const int threshold = 80; // Turn on the LED over 80F void setup() { Serial.begin(9600); } void loop() { int value = analogRead(inPin); // Use 3300 instead of 5000 for 3.3V boards float millivolts = (value / 1024.0) * 5000; // 10mV per degree Celsius with a 500mv offset float celsius = (millivolts - 500) / 10; float fahrenheit = (celsius * 9)/ 5 + 32; Serial.print("C:"); Serial.print(celsius); Serial.print(","); Serial.print("F:");
Serial.println( fahrenheit );
//
converts to fahrenheit
if (fahrenheit > threshold){ // is the temperature over the threshold? digitalWrite(ledPin, HIGH); // if it is turn on the LED } else { digitalWrite(ledPin, LOW); // if it isn't turn the LED off } delay(1000); // wait for one second }
Discussion The TMP36 temperature sensor produces an analog voltage directly proportional to temperature with an output of 1 millivolt (mV) per 0.1°C (10mV per degree), but with a 500mV offset. The sketch converts the analogRead values into millivolts (see Chapter 5). It then subtracts 0.5V (500mV), the offset voltage specified in the TMP36 datasheet, and then divides the result by 10 to get degrees C. If the temperature exceeds the threshold value, the sketch lights the onboard LED. You can easily get the sensor to go over F80 by holding the sensor between two fingers, but avoid touching your fingers to the sensor’s leads so as to not interfere with the electrical signaling. There are many temperature sensors available, but an interesting alternative is the waterproof DS18B20 digital temperature sensor (Adafruit part 381, SparkFun part SEN-11050, available from other suppliers as well). It is wired and used differently than the TMP36. The DS18B20 is based on the 1-Wire protocol pioneered by Dallas Semiconductor (now Maxim), and requires two libraries. The first is the OneWire library. There are several libraries available with OneWire in their name, so be sure to choose the OneWire library by Jim Studt, Tom Pollard, et al. You will also need the DallasTemperature library. You can install both using the Library Manager (see Recipe 16.2). To wire the DS18B20, connect the red wire to 5V (or 3.3V if on a 3.3V board), black to ground, and the signal wire (yellow, white, or some other color) to digital pin 2 with a 4.7K resistor between the signal and power (5V or 3.3V) pin, as shown in Figure 6-14.
Connecting the DS18B20 temperature sensor
Here’s the sketch for reading the temperature: /* DS18B20 temperature * Reads temperature from waterproof sensor probe */ #include #include #define ONE_WIRE_BUS 2
// The pin that the sensor wire is connected to
const int ledPin = LED_BUILTIN; const int threshold = 80; // Turn on the LED over 80F OneWire oneWire(ONE_WIRE_BUS); // Prepare the OneWire connection DallasTemperature sensors(&oneWire); // Declare the temp sensor object void setup(void) { Serial.begin(9600); // Initialize the sensor sensors.begin(); } void loop(void) {
sensors.requestTemperatures(); // Request a temperature reading // Retrieve the temperature reading in F and C float fahrenheit = sensors.getTempFByIndex(0); float celsius = sensors.getTempCByIndex(0); // Display the temperature readings in a Serial Plotter-friendly format Serial.print("C:"); Serial.print(celsius); Serial.print(","); Serial.print("F:"); Serial.println(fahrenheit); if (fahrenheit > threshold){ digitalWrite(ledPin, HIGH); } else { digitalWrite(ledPin, LOW); } delay(1000);
// is the temperature over the threshold? // if it is turn on the LED // if it isn't turn the LED off
}
The sketch pulls in the header files for each library, and initializes the data structures needed to work with the 1-Wire protocol and with the sensor. Inside the loop, the sketch requests a temperature reading, and then reads the temperature in Celsius, then Fahrenheit. Note that you do not need to perform any arithmetic conversion on the results you get from the sensor. Everything is handled by the library. Note also that you do not need to make any code changes (but make sure you wire the sensor’s power to 3.3V, not 5V) when you use a 3.3V board.
See Also The TMP36 datasheet The DS18B20 datasheet
6.10 Reading RFID (NFC) Tags Problem You want to read an RFID/NFC tag and respond to specific IDs.
Solution Figure 6-15 shows a PN532 NFC reader connected to Arduino over serial pins (TX and RX). PN532 NFC readers are available from a number of suppliers. The Seeed Studio Grove NFC reader (part 113020006) is connected as shown in the diagram. You can also find a PN532 reader in a shield form factor (SeeedStudio part 113030001, Adafruit part 789). You will need to install the SeeedStudio Seeed_Arduino_NFC library (see Recipe 16.2). The Seeed library includes a from modified version of the NDEF library so you do not need to install that library.
NOTE PN532 readers work with 13.56 MHz MIFARE Classic and MIFARE Ultralight tags. If you are using a different reader, check the documentation for information on wiring the reader to Arduino and for example code.
NFC reader connected to Arduino
The sketch reads an NFC tag and displays its unique ID: /* NFC Tag Scanner - Serial * Look for an NFC tag and display its unique identifier. */ #include #include
#include PN532_HSU pn532hsu(Serial1); NfcAdapter nfc(pn532hsu); void setup() { Serial.begin(9600); nfc.begin(); // Initialize the NFC reader } void loop() { Serial.println("Waiting for a tag"); if (nfc.tagPresent()) // If the reader sees an NFC tag { NfcTag tag = nfc.read(); // read the NFC tag Serial.println(tag.getUidString()); // Display its id } delay(500); }
Discussion NFC (Near-Field Communication) is a specialized variant of RFID (Radio Frequency Identification) technology that operates at a frequency of 13.56 MHz and supports a data format called NDEF (NFC Data Exchange Format). NDEF provides a variety of structured messages you can store on a tag, a small electronic device that can be embedded in cards, stickers, keychain fobs, and other objects. The tag consists of a relatively large antenna that receives signals from an RFID/NFC reader. The reader can be embedded in a computer or a mobile phone, or can be a module that you connect to your Arduino (as with the PN532 module). When the tag receives the signal, it harvests enough energy from it to energize the circuitry on the tag, which responds to the signal by transmitting the information contained in its memory. There are also tags that have their own power, such as a motor vehicle transponder used in automated toll payment systems. Such tags are known as active tags, while the energy-harvesting type is called a passive tag. An NDEF tag transmits a collection of data when it is activated by a reader. This data includes information that identifies the tag, along with any information stored on the tag. The Solution uses Don Coleman’s NDEF library to simplify reading the tag data. The code shown in the Solution will work with the Seeed Studio Grove NFC module connected over Serial1. It uses the USB serial connection to send information that
you can view in the Serial Monitor. Serial1 is not present on the Arduino Uno (see “Serial Hardware”), which means you would need to use SoftwareSerial with this module because on the Uno (and compatible boards based on the ATmega328), USB Serial and the TX/RX pins are shared, so these boards cannot talk to a serial device and over the USB Serial connection at the same time. See Recipe 4.11 for information on SoftwareSerial. You can also reconfigure the Grove NFC module to use I2C. The Seeed Studio NFC shield communicates over SPI. If you want to use it with the Seeed Studio NFC shield, change the lines at the top of the sketch to: #include #include #include #include
PN532_SPI pn532spi(SPI, 10); NfcAdapter nfc = NfcAdapter(pn532spi);
If you want to use it with the Adafruit shield or the Grove NFC module in I2C mode, change the lines at the top of the sketch to: #include #include #include #include
PN532_I2C pn532i2c(Wire); NfcAdapter nfc = NfcAdapter(pn532i2c);
You can also read any message on that tag and write your own message (assuming the tag has not been locked) using the NDEF library. If you replace the loop function with the following, the sketch will read the tag, and then use the NfcTag object’s print function to display the tag ID and any message on it. It will then display a countdown. If you leave the tag in place, it will write a URL to the tag. If you have an NFC-enabled mobile phone, you can hold the tag up to the phone and it should open the URL in a web browser: void loop() { Serial.println("Waiting for a tag"); if (nfc.tagPresent()) // If the reader sees an NFC tag {
NfcTag tag = nfc.read(); // read the NFC tag tag.print(); // print whatever is currently on it // Give the user time to avoid writing to the tag Serial.print("Countdown to writing the tag: 3"); for (int i = 2; i >= 0; i--) { delay(1000); Serial.print("..."); Serial.print(i); } Serial.println(); // Write a message to the tag NdefMessage message = NdefMessage(); message.addUriRecord("http://oreilly.com"); bool success = nfc.write(message); if (!success) Serial.println("Write failed."); else Serial.println("Success."); } delay(500); }
6.11 Tracking Rotary Movement Problem You want to measure and display the rotation of something to track its speed and/or direction.
Solution To sense rotary motion you can use a rotary encoder that is attached to the object you want to track. Connect the encoder as shown in Figure 6-16: /* * Read a rotary encoder * This simple version polls the encoder pins * The position is displayed on the Serial Monitor */ const int encoderPinA = 3; const int encoderPinB = 2;
const int encoderStepsPerRevolution=16; int angle = 0; int encoderPos = 0; bool encoderALast = LOW;
// remembers the previous pin state
void setup() { Serial.begin (9600); pinMode(encoderPinA, INPUT_PULLUP); pinMode(encoderPinB, INPUT_PULLUP); } void loop() { bool encoderA = digitalRead(encoderPinA); if ((encoderALast == HIGH) && (encoderA == LOW)) { if (digitalRead(encoderPinB) == LOW) { encoderPos--; } else { encoderPos++; } angle=(encoderPos % encoderStepsPerRevolution)*360/encoderStepsPerRevolution; Serial.print (encoderPos); Serial.print (" "); Serial.println (angle); } encoderALast = encoderA; }
Rotary encoder
Discussion A rotary encoder produces two signals as it is turned. Both signals alternate between HIGH and LOW as the shaft is turned, but the signals are slightly out of phase with each other. If you detect the point where one of the signals changes from HIGH to LOW, the state of the other pin (whether it is HIGH or LOW) will tell you which way the shaft is rotating. So, the first line of code in the loop function reads one of the encoder pins: int encoderA = digitalRead(encoderPinA);
Then it checks this value and the previous one to see if the value has just changed to LOW:
if ((encoderALast == HIGH) && (encoderA == LOW))
If it has not, the code doesn’t execute the following block; it goes to the bottom of loop, saves the value it has just read in encoderALast, and goes back around to take a fresh reading. When the following expression is true: if ((encoderALast == HIGH) && (encoderA == LOW))
the code reads the other encoder pin and increments or decrements encoderPos depending on the value returned. It calculates the angle of the shaft (taking 0 to be the point the shaft was at when the code started running). It then sends the values down the serial port so that you can see it in the Serial Monitor. Encoders come in different resolutions, quoted as steps per revolution. This indicates how many times the signals alternate between HIGH and LOW for one revolution of the shaft. Values can vary from 16 to 1,000. The higher values can detect smaller movements, and these encoders cost much more money. The value for the encoder is hardcoded in the code in the following line: const int encoderStepsPerRevolution=16;
If your encoder is different, you need to change that to get the correct angle values. If you get values out that don’t go up and down, but increase regardless of the direction you turn the encoder, try changing the test to look for a rising edge rather than a falling one. Swap the LOW and HIGH values in the line that checks the values so that it looks like this: if ((encoderALast == LOW) && (encoderA == HIGH))
Rotary encoders just produce an increment/decrement signal; they cannot directly tell you the shaft angle. The code calculates this, but it will be relative to the start position each time the code runs. The code monitors the pins by polling (continuously checking the value of) them. There is no guarantee that the pins have not changed a few times since the last time the code looked, so if the code does lots of other things as well, and the encoder is turned very quickly, it is possible that some of the steps will be missed. For high-resolution encoders this is more likely, as they will send signals much more often as they are turned.
To work out the speed, you need to count how many steps are registered in one direction in a set time.
6.12 Tracking Rotary Movement in a Busy Sketch with Interrupts Problem As you extend your code and it is doing other things in addition to reading the encoder, or if you want to read more than one encoder, you will find that your readings from the encoder start to get unreliable. This problem is particularly bad if the shaft rotates quickly.
Solution The circuit is the same as the one for Recipe 6.11. We will use a library that is optimized for reading rotary encoders. It uses Arduino’s interrupt capabilities (Recipe 18.2) to respond quickly to changes in the pin states. Use the Library Manager to install the Encoder library by Paul Stoffregen (see Recipe 16.2), and run the following sketch: /* Rotary Encoder library sketch * Read the rotary encoder with a library that uses interrupts * to process the encoder's activity */ #include Encoder myEnc(2, 3); // On MKR boards, use pins 6, 7 void setup() { Serial.begin(9600); } long lastPosition = -999; void loop() { long currentPosition = myEnc.read(); if (currentPosition != lastPosition) { // If the position changed
lastPosition = currentPosition; // Save the last position Serial.println(currentPosition); // print it to the Serial monitor } }
Discussion With the Solution from Recipe 6.11, as your code has more things to do, the encoder pins will be checked less often. If the pins go through a whole step change before getting read, the Arduino will simply not detect that step. Moving the shaft quickly will cause more errors, as the steps will be happening more quickly. To make sure the code responds every time a step happens, you need to use interrupts. When the interrupt condition happens (such as a pin changing state), the code jumps from wherever it is, handles the interrupt, and then returns to where it was and carries on. The Encoder library will perform best with pins that support hardware interrupts, but it will do its best with pins that do not. On the Arduino Uno and for other boards based on the ATmega328, only two pins can be used as interrupts: pins 2 and 3. See this list of which pins are supported on specific boards. You declare and initialize a rotary encoder with the following line of code: Encoder myEnc(2, 3);
The parameters to the Encoder initialization are the two pins the encoder is attached to. If you find that the encoder value is decreasing when you expect it to increase, you can swap the arguments or swap your wiring. Once you’ve initialized an encoder, whenever you spin the encoder it will interrupt the sketch briefly to keep track of the movement. You can read the value at any time with myEnc.read(). You can create as many encoders as you have pins, but whenever possible, use pins that support interrupts. The following sketch will handle two encoders, and will work optimally on a board that can handle interrupts on the selected pins such as the SAMD21-based M0 boards (Adafruit Metro M0, SparkFun RedBoard Turbo, and Arduino Zero). If you are using a different board, you may need to use different pins. The Uno and other ATmega328-based boards only support interrupts on pins 2 and 3, so the quality of readings will be diminished on the second encoder no matter which pins you choose with one of those boards: #include
Encoder myEncA(2, 3); // MKR boards use pins 4, 5 Encoder myEncB(6, 7); // Mega boards use pins 18, 19 void setup() { Serial.begin(9600); while(!Serial); } long lastA long lastB
= -999; = -999;
void loop() { long currentA = myEncA.read(); long currentB = myEncB.read(); if (currentA != lastA || currentB != lastB) { // If either position changed lastA = currentA; // Save both positions lastB = currentB; // Print the positions to the Serial Monitor (or Serial Plotter) Serial.print("A:"); Serial.print(currentA); Serial.print(" "); Serial.print("B:"); Serial.println(currentB); } }
See Also The Arduino MKR Vidor 4000 includes an FPGA that is capable of reading a rotary encoder with much more accuracy than with an Arduino alone.
6.13 Using a Mouse Problem You want to detect movements of a PS/2-compatible mouse and respond to changes in the x and y coordinates.
Solution This solution uses LEDs to indicate mouse movement. The brightness of the LEDs
changes in response to mouse movement in the x (left and right) and y (nearer and farther) directions. Clicking the mouse buttons sets the current position as the reference point (Figure 6-17 shows the connections). To use this sketch, you will need to install the PS/2 library. As of this writing, you will need to use a text editor to open the ps2.h file in the ps2 directory and change #include "WProgram.h" to #include "Arduino.h": /* Mouse an arduino sketch using ps2 mouse library from http://www.arduino.cc/playground/ComponentLib/Ps2mouse */ #include const int dataPin = 5; const int clockPin = 6; const int xLedPin const int yLedPin
= 9; // Use pin 8 on the MKR boards = 10;
const int mouseRange = 255; char x; char y; byte status; int xPosition = int yPosition = int xBrightness position int yBrightness
// the maximum range of x/y values
// values read from the mouse
0; 0; = 128;
// values incremented and decremented when mouse moves // values increased and decreased based on mouse
= 128;
const byte REQUEST_DATA = 0xeb; // command to get data from the mouse PS2 mouse(clockPin, dataPin); // Declare the mouse object void setup() { mouseBegin(); // Initialize the mouse } void loop() { // get a reading from the mouse
mouse.write(REQUEST_DATA); // ask the mouse for data mouse.read(); // ignore ack status = mouse.read(); // read the mouse buttons if(status & 1) // this bit is set if the left mouse btn pressed xPosition = 0; // center the mouse x position if(status & 2) // this bit is set if the right mouse btn pressed yPosition = 0; // center the mouse y position x = mouse.read(); y = mouse.read(); if( x != 0 || y != 0) { // here if there is mouse movement xPosition = xPosition + x; // accumulate the position xPosition = constrain(xPosition,-mouseRange,mouseRange); xBrightness = map(xPosition, -mouseRange, mouseRange, 0,255); analogWrite(xLedPin, xBrightness); yPosition = constrain(yPosition + y, -mouseRange,mouseRange); yBrightness = map(yPosition, -mouseRange, mouseRange, 0,255); analogWrite(yLedPin, yBrightness); } } void mouseBegin() { // reset and initialize the mouse mouse.write(0xff); // reset delayMicroseconds(100); mouse.read(); // ack byte mouse.read(); // blank mouse.read(); // blank mouse.write(0xf0); // remote mode mouse.read(); // ack delayMicroseconds(100); }
Connecting a mouse to indicate position and light LEDs
WARNING If you are using a 3.3V board, you will either need to add a voltage divider to both the clock and data pins, or you may try powering the mouse from 3.3V instead of 5V (which may or may not work, depending on your mouse). See Recipe 5.11 for a discussion of voltage dividers.
Figure 6-17 shows a female PS/2 connector (the socket you plug the mouse into) from the front. If you don’t have a female connector and don’t mind chopping the end off your mouse, you can note which wires connect to each of these pins and solder to pin headers that plug directly into the correct Arduino pins. A continuity test from a pin to a wire will let you quickly determine which wires go to which pins, but if you are testing the pins from the male plug end that you cut off of your mouse, you need to reverse the diagram left to right.
Discussion Connect the mouse signal (clock and data) and power leads to Arduino, as shown in Figure 6-17. This solution only works with PS/2-compatible devices, so you will need to find an older mouse—most mice with the round PS/2 connector should work. The mouseBegin function initializes the mouse to respond to requests for movement and button status. The PS/2 library handles the low-level communication. The mouse.write command is used to instruct the mouse that data will be requested. The first call to mouse.read gets an acknowledgment (which is ignored in this example). The next call to mouse.read gets the button status, and the last two mouse.read calls get the x and y movement that has taken place since the previous request. The sketch tests to see which bits are HIGH in the status value to determine if the left or right mouse button was pressed. The two rightmost bits will be HIGH when the left and right buttons are pressed, and these are checked in the following lines: status = mouse.read(); // read the mouse buttons if(status & 1) // rightmost bit is set if the left mouse btn pressed xPosition = 0; // center the mouse x position if(status & 2) // this bit is set if the right mouse btn pressed yPosition = 0; // center the mouse y position
The x and y values read from the mouse represent the movement since the previous request, and these values are accumulated in the variables xPosition and yPosition. The values of x and y will be positive if the mouse moves right or away from you, and negative if it moves left or toward you. The sketch ensures that the accumulated value does not exceed the defined range (mouseRange) using the constrain function: xPosition = xPosition + x; // accumulate the position xPosition = constrain(xPosition,-mouseRange,mouseRange);
The yPosition calculation shows a shorthand way to do the same thing; here the calculation for the y value is done within the call to constrain: yPosition = constrain(yPosition + y,-mouseRange,mouseRange);
The xPosition and yPosition variables are reset to zero if the left and right mouse
buttons are pressed. LEDs are illuminated to correspond to position using analogWrite—half brightness in the center, and increasing and decreasing in brightness as the mouse position increases and decreases. You must use a PWM-capable pin in order for this to work correctly. If your board does not support PWM on pins 9 and 10 (most do), you will see the lights turn on and off instead of dimming. On the MKR family of boards, pin 9 does not support PWM so you need to change the wiring and the code to use a pin that does. The position can be graphed on the Serial Plotter by adding the following line just after the second call to analogWrite(): printValues(); // show button and x and y values on Serial Monitor/Plotter
You’ll also need to add this line to setup(): Serial.begin(9600);
Add the following function to the end of the sketch to print or plot the current position of the mouse: void printValues() { Serial.print("X:"); Serial.print(xPosition); Serial.print(",Y:"); Serial.print(yPosition); Serial.println(); }
See Also The Adafruit site has a suitable PS/2 connector with built-in wires.
6.14 Getting Location from a GPS Problem You want to determine location using a GPS module.
Solution A number of Arduino-compatible GPS units are available today. Most use a familiar serial interface to communicate with their host microcontroller using a protocol known as NMEA 0183. This industry standard provides for GPS data to be delivered to listener devices such as Arduino as human-readable ASCII sentences. For example, the following NMEA sentence: $GPGLL,4916.45,N,12311.12,W,225444,A,*1D
describes, among other things, a location on the globe at 49° 16.45’ north latitude by 123° 11.12’ west longitude. To establish location, your Arduino sketch must parse these strings and convert the relevant text to numeric form. Writing code to manually extract data from NMEA sentences can be tricky and cumbersome in the Arduino’s limited address space, but fortunately there is a useful library that does this work for you: Mikal Hart’s TinyGPS++. Download it from Mikal’s GitHub site and install it. (For instructions on installing third-party libraries, see Recipe 16.2.) The general strategy for using a GPS is as follows: 1. Physically connect the GPS device to the Arduino. 2. Read serial NMEA data from the GPS device. 3. Process the data to determine location. Using TinyGPSPlus, you do the following: 1. Physically connect the GPS device to the Arduino. 2. Create a TinyGPSPlus object. 3. Read serial NMEA data from the GPS device. 4. Process each byte with TinyGPSPlus’s encode() method. 5. Periodically query TinyGPSPlus’s get_position() method to determine location. The following sketch illustrates how you can acquire data from a GPS attached to Arduino’s serial port. Every five seconds, it blinks the built-in LED once if the device is in the southern hemisphere and twice if it is in the northern hemisphere. If your Arduino’s TX and RX pins are associated with another serial device such as Serial1, change the definition of GPS_SERIAL (see Table 4-1):
/* GPS sketch * Indicate which hemisphere your GPS is in with the built-in LED. */ #include "TinyGPS++.h" // Change this to the serial port your GPS uses (Serial, Serial1, etc.) #define GPS_SERIAL Serial TinyGPSPlus gps; // create a TinyGPS++ object #define HEMISPHERE_PIN LED_BUILTIN void setup() { GPS_SERIAL.begin(9600); // GPS devices frequently operate at 9600 baud pinMode(HEMISPHERE_PIN, OUTPUT); digitalWrite(HEMISPHERE_PIN, LOW); // turn off LED to start } void loop() { while (GPS_SERIAL.available()) { // encode() each byte; if encode() returns "true", // check for new position. if (gps.encode(GPS_SERIAL.read())) { if (gps.location.isValid()) { if (gps.location.lat() < 0) // Southern Hemisphere? blink(HEMISPHERE_PIN, 1); else blink(HEMISPHERE_PIN, 2); } else // panic blink(HEMISPHERE_PIN, 5); delay(5000); // Wait 5 seconds } } } void blink(int pin, int count) { for (int i = 0; i < count; i++) { digitalWrite(pin, HIGH); delay(250);
digitalWrite(pin, LOW); delay(250); } }
Start serial communications using the rate required by your GPS. See Chapter 4 if you need more information on using Arduino serial communications. A 9,600-baud connection is established with the GPS. Once bytes begin flowing, they are processed by encode(), which parses the NMEA data. A true return from encode() indicates that TinyGPSPlus has successfully parsed a complete sentence and that fresh position data may be available. This is a good time to check whether the position is valid with a call to gps.location.isValid(). TinyGPSPlus’s gps.location.lat() returns the most recently observed latitude, which this sketch examines; if it is less than zero (that is, south of the equator), the LED blinks once. If it is greater than zero (at or north of the equator), it blinks twice. If the GPS is unable to get a valid fix, it blinks five times.
Discussion Attaching a GPS unit to an Arduino is usually as simple as connecting two or three data lines from the GPS to input pins on the Arduino as shown in Table 6-2. If you are using a 5V board such as the Uno, you can use either a 3.3V or 5V GPS module. If you are using a board that is not 5V tolerant, such as a SAMD-based board like the Arduino Zero, Adafruit Metro M0/M4, or SparkFun Redboard Turbo, you must use a 3.3V GPS module. GPS pin connections GPS line Arduino pin GND
GND
5V or 3.3V 5V or 3.3V RX
TX (pin 1)
TX
RX (pin 0)
WARNING
Some GPS modules use RS-232 voltage levels, which are incompatible with Arduino’s TTL logic and will permanently damage the board. If your GPS uses RS-232 levels, then you need some kind of intermediate logic conversion device like the MAX232 integrated circuit.
The code in the Solution assumes that the GPS is connected directly to Arduino’s built-in serial pins. On an ATmega328-based board like the Arduino Uno, this is not usually the most convenient design because RX and TX (pins 0 and 1) are shared with the USB serial connection. In many projects, you’ll use the hardware serial port to communicate with a host PC or other peripheral, which means that port cannot be used by the GPS. In cases like this, select another pair of digital pins and use a serial port emulation (“soft serial”) library to talk to the GPS instead. With the Arduino and GPS powered down, move the GPS’s TX line to Arduino pin 2 and RX line to pin 3 to free up the hardware serial port for debugging (see Figure 48). With the USB cable connected to the host PC, try the following sketch to get a detailed glimpse of TinyGPS in action through the Arduino’s Serial Monitor: /* GPS sketch with logging */ #include "TinyGPS++.h" // Delete the next four lines if your board has a separate hardware serial port #include "SoftwareSerial.h" #define GPS_RX_PIN 2 #define GPS_TX_PIN 3 SoftwareSerial softserial(GPS_RX_PIN, GPS_TX_PIN); // create soft serial object // If your board has a separate hardware serial port, // change "softserial" to that port #define GPS_SERIAL softserial TinyGPSPlus gps; // create a TinyGPSPlus object void setup() { Serial.begin(9600); // for debugging GPS_SERIAL.begin(9600); // Use Soft Serial object to talk to GPS } void loop() { while (GPS_SERIAL.available()) {
int c = GPS_SERIAL.read(); Serial.write(c); // display NMEA data for debug // Send each byte to encode() // Check for new position if encode() returns "True" if (gps.encode(c)) { Serial.println(); float lat = gps.location.lat(); float lng = gps.location.lng(); unsigned long fix_age = gps.date.age(); if (!gps.location.isValid()) Serial.println("Invalid fix"); else if (fix_age > 2000) Serial.println("Stale fix"); else Serial.println("Valid fix"); Serial.print("Lat: "); Serial.print(lat); Serial.print(" Lon: "); Serial.println(lng); } } }
For a more detailed discussion on software serial, see Recipes 4.11 and 4.12. Note that you can use a different baud rate for connection to the Serial Monitor and the GPS. This new sketch behaves the same as the earlier example (but for brevity, omits the LED blinking code) but is much easier to debug. At any time, you can connect a serial LCD (see Recipe 4.11) to the built-in serial port to watch the NMEA sentences and TinyGPSPlus data scrolling by. You could also connect to the serial port using Arduino’s Serial Monitor. When power is turned on, a GPS unit begins transmitting NMEA sentences. However, the sentences containing valid location data are only transmitted after the GPS establishes a fix, which requires the GPS antenna to have visibility of the sky and can take up to two minutes or more. Stormy weather or the presence of buildings or other obstacles may also interfere with the GPS’s ability to pinpoint location. So, how does the sketch know whether TinyGPSPlus is delivering valid position data? The answer lies in the return value from the gps.location.isValid() function. A false value
means TinyGPS has not yet parsed any valid sentences containing position data. In this case, you’ll know that the returned latitude and longitude are invalid as well. You can also check how old the fix is. The gps.date.age() function returns the number of milliseconds since the last fix. The sketch stores its value in fix_age. Under normal operation, you can expect to see quite low values for fix_age. Modern GPS devices are capable of reporting position data as frequently as one to five times per second or more, so a fix_age in excess of 2,000 ms or so suggests that there may be a problem. Perhaps the GPS is traveling through a tunnel or a wiring flaw is corrupting the NMEA data stream, invalidating the checksum (a calculation to check that the data is not corrupted). In any case, a large fix_age indicates that the coordinates returned by get_position() are stale.
See Also For a deeper understanding of the NMEA protocol, read the Wikipedia articles. Several shops sell GPS modules that interface well with TinyGPS and Arduino. These differ mostly in power consumption, voltage, accuracy, physical interface, and whether they support serial NMEA. Adafruit sells a variety of modules as does SparkFun. GPS technology has inspired lots of creative Arduino projects. A very popular example is the GPS data logger, in which a moving device records location data at regular intervals to the Arduino EEPROM or other onboard storage. See the https://oreil.ly/w0asL for an example. Adafruit makes a popular GPS data logging shield. Other interesting GPS projects include hobby airplanes and helicopters that maneuver themselves to preprogrammed destinations under Arduino software control. Mikal Hart has built a GPS-enabled “treasure chest” with an internal latch that cannot be opened until the box is physically moved to a certain location. See his post about this project.
6.15 Detecting Rotation Using a Gyroscope Problem You want to respond to the rate of rotation. This can be used to keep a vehicle or robot moving in a straight line or turning at a desired rate.
Solution Gyroscopes provide an output related to rotation rate (as opposed to an accelerometer, which indicates rate of change of velocity). In the early days of Arduino, most lowcost gyroscopes used an analog voltage proportional to rotation rate. Now, with the ubiquitous use of gyroscopes and accelerometers in smartphones, it is cheaper and easier to find gyroscopes and accelerometers combined using the I2C protocol. See Chapter 13 for more on using I2C.
NOTE The Arduino Nano 33 BLE Sense board has a gyroscope and accelerometer built onto the board. See Recipe 6.1 for more information.
The MPU-9250 inertial measurement unit is a relatively inexpensive nine degrees of freedom (9DOF) sensor that works well with Arduino. It is available on a breakout board from many suppliers, including SparkFun (part number SEN-13762). There are several libraries available that support the MPU-9250. The following sketch uses the Bolder Flight Systems MPU9250 library that you can install using the Arduino Library Manager. (For instructions on installing third-party libraries, see Recipe 16.2.) Connect the sensor as shown in Figure 6-18: /* Gyro sketch * Read a gyro and display rotation in degrees/sec */ #include "MPU9250.h" // I2C address of IMU. If this doesn't work, try 0x69. #define IMU_ADDRESS 0x68 MPU9250 IMU(Wire, IMU_ADDRESS); // Declare the IMU object void setup() { Serial.begin(9600); while(!Serial); // Initialize the IMU int status = IMU.begin(); if (status < 0) {
Serial.println("Could not initialize the IMU."); Serial.print("Error value: "); Serial.println(status); while(1); // halt the sketch } // Set the full range of the gyro to +/- 500 degrees/sec status = IMU.setGyroRange(MPU9250::GYRO_RANGE_500DPS); if (status < 0) { Serial.println("Could not change gyro range."); Serial.print("Error value: "); Serial.println(status); } } void loop() { IMU.readSensor(); // Obtain the rotational velocity in rads/second float gx = IMU.getGyroX_rads(); float gy = IMU.getGyroY_rads(); float gz = IMU.getGyroZ_rads(); // Display velocity in degrees/sec Serial.print("gx:"); Serial.print(gx * RAD_TO_DEG, 4); Serial.print(",gy:"); Serial.print(gy * RAD_TO_DEG, 4); Serial.print(",gz:"); Serial.print(gz * RAD_TO_DEG, 4); Serial.println(); delay(100); }
WARNING The MPU-9250 is a 3.3V I2C device, so if you are not using a 3.3V Arduino board you will need a logic-level converter to protect the gyro’s SCL and SDA pins. See the introduction to Chapter 13 for more on I2C and using 3.3V devices.
MPU-9250 IMU connected using I2C
Discussion The sketch starts out by including the MPU9250 library and declaring an object to represent the IMU. Within setup(), it attempts to initialize the IMU. If this fails, you may need to change the IMU_ADDRESS definition to 0x69 or check your wiring. After the IMU is initialized, the sketch changes the gyro’s full range to +/– 500 degrees per second. Within loop, the sketch reads the sensor and obtains the rotational velocity in radians per second. It then uses the RAD_TO_DEG Arduino constant to convert this to degrees per second. The output of the sketch is readable in either the Serial Monitor or Serial Plotter.
See Also See Chapter 13 for more about I2C. See “Using 3.3-Volt Devices with 5-Volt Boards” for more about connecting 3.3V devices to 5V boards. Try the SparkFun tutorial for the MPU-9250. This tutorial uses a different library, but the concepts are the same.
6.16 Detecting Direction Problem You want your sketch to determine direction from an electronic compass.
Solution This recipe uses the magnetometer in the MPU-9250 nine degrees of freedom (9DOF) inertial measurement unit (IMU) from Recipe 6.15. Connect the sensor as shown in Figure 6-18. Each of the MPU-9250’s three primary sensors (gyro, magnetometer, and accelerometer) read values in three dimensions (x, y, z), which is where the nine degrees of freedom come from:
NOTE Before you use the magnetometer, you must calibrate it. You can find a calibration sketch in this GitHub issue. That sketch will store the calibration values in your microcontroller board’s nonvolatile EEPROM memory. You will need to load the calibration values any time you want to work with the magnetometer, as shown in the next sketch. If you use the sensor with a different microcontroller board, you’ll need to run the calibration sketch again. Also, if you store anything else in the EEPROM, you’ll need to make sure you don’t store it in the same location as the calibration values.
/* Magnetometer sketch Read a magnetometer and display magnetic field strengths */ #include "MPU9250.h" #include #include "EEPROM.h" // I2C address of IMU. If this doesn't work, try 0x69. #define IMU_ADDRESS 0x68 // Change this to the declination for your location. // See https://www.ngdc.noaa.gov/geomag/calculators/magcalc.shtml #define DECLINATION (-14) MPU9250 IMU(Wire, IMU_ADDRESS); // Declare the IMU object
void setup() { int status; Serial.begin(9600); while (!Serial); // Initialize the IMU status = IMU.begin(); if (status < 0) { Serial.println("Could not initialize the IMU."); Serial.print("Error value: "); Serial.println(status); while (1); // halt the sketch } load_calibration(); } void loop() { IMU.readSensor(); // Obtain the magnetometer values across each axis in units of microTesla float mx = IMU.getMagX_uT(); float my = IMU.getMagY_uT(); float mz = IMU.getMagZ_uT(); // From https://github.com/bolderflight/MPU9250/issues/33 // Normalize the magnetometer data. float m = sqrtf(mx * mx + my * my + mz * mz); mx /= m; my /= m; mz /= m; // Display the magnetometer values Serial.print("mx:"); Serial.print(mx, 4); Serial.print(",my:"); Serial.print(my, 4); Serial.print(",mz:"); Serial.print(mz, 4); Serial.println(); float constrained = constrainAngle360(atan2f(-my, mx) + (DECLINATION * DEG_TO_RAD)); float calcAngle = constrained * RAD_TO_DEG;
Serial.print(calcAngle); Serial.println(" degrees"); delay(100); } // From https://github.com/bolderflight/MPU9250/issues/33 float constrainAngle360(float dta) { dta = fmod(dta, 2.0 * PI); if (dta < 0.0) dta += 2.0 * PI; return dta; } // Load the calibration from the eeprom // From https://github.com/bolderflight/MPU9250/issues/33 void load_calibration() { float hxb, hxs, hyb, hys, hzb, hzs; uint8_t eeprom_buffer[24]; for (unsigned int i = 0; i < sizeof(eeprom_buffer); i++ ) { eeprom_buffer[i] = EEPROM.read(i); } memcpy(&hxb, eeprom_buffer, sizeof(hxb)); memcpy(&hyb, eeprom_buffer + 4, sizeof(hyb)); memcpy(&hzb, eeprom_buffer + 8, sizeof(hzb)); memcpy(&hxs, eeprom_buffer + 12, sizeof(hxs)); memcpy(&hys, eeprom_buffer + 16, sizeof(hys)); memcpy(&hzs, eeprom_buffer + 20, sizeof(hzs)); IMU.setMagCalX(hxb, hxs); IMU.setMagCalY(hyb, hys); IMU.setMagCalZ(hzb, hzs); }
WARNING If you want to use the IMU with a 5-volt Arduino board, see “Using 3.3-Volt Devices with 5-Volt Boards” for details on how to use a logic-level converter.
Discussion The compass module provides magnetic field intensities on three axes (x, y, and z). These values vary as the compass orientation is changed with respect to the Earth’s magnetic field (magnetic north).
As with the sketch shown in Recipe 6.15, this sketch configures and initializes the IMU, but instead of showing gyro data, it reads magnetometer readings in units of microTesla and converts them to a compass bearing. (Another big difference is that it loads the calibration data from the EEPROM.) For this sketch to work properly, the IMU must be on a level surface. You must also set the declination for your geographic location by changing the value of DECLINATION at the top of the sketch (use a negative number for a west declination, positive for east). For more, refer to the NGDC declination lookup tool. The magnetometer readings are normalized by then dividing each reading by the square root of the sum of the squares (RSS) of all of the readings. The angle to magnetic north is calculated by adding the declination (in radians) to the following formula: radians = arctan2(–my, mx), constrained to 360 degrees (2 * pi radians) by the constrainAngle360 function. That result is converted to degrees by multiplying it by the RAD_TO_DEG constant. Zero degrees indicates magnetic north. To make a servo follow the compass direction over the first 180 degrees, use the techniques shown in “Servos”, but use calcAngle to move the servo as shown: angle = constrain(calcAngle, 0, 180); myservo.write(calcAngle);
6.17 Reading Acceleration Problem You want to respond to acceleration; for example, to detect when something starts or stops moving. Or you want to detect how something is oriented with respect to the Earth’s surface (measure acceleration due to gravity).
Solution This recipe uses the accelerometer in the MPU-9250 nine degrees of freedom (9DOF) inertial measurement unit (IMU) from Recipe 6.15. Connect the sensor as shown in Figure 6-18.
WARNING
If you want to use the IMU with a 5-volt Arduino board, see “Using 3.3-Volt Devices with 5-Volt Boards” for details on how to use a logic-level converter.
The simple sketch here uses the MPU-9250 to display the acceleration in the x-, y-, and z-axes: /* Accelerometer sketch * Read an accelerometer and display acceleration in m/s/s */ #include "MPU9250.h" // I2C address of IMU. If this doesn't work, try 0x69. #define IMU_ADDRESS 0x68 MPU9250 IMU(Wire, IMU_ADDRESS); // Declare the IMU object void setup() { Serial.begin(9600); while(!Serial); // Initialize the IMU int status = IMU.begin(); if (status < 0) { Serial.println("Could not initialize the IMU."); Serial.print("Error value: "); Serial.println(status); while(1); // halt the sketch } } void loop() { IMU.readSensor(); // Obtain the rotational velocity in rads/second float ax = IMU.getAccelX_mss(); float ay = IMU.getAccelY_mss(); float az = IMU.getAccelZ_mss(); // Display velocity in degrees/sec Serial.print("ax:"); Serial.print(ax, 4); Serial.print(",ay:"); Serial.print(ay, 4); Serial.print(",az:"); Serial.print(az, 4);
Serial.println(); delay(100); }
Discussion This sketch is similar to the gyro sketch from Recipe 6.15, except that it displays acceleration along each axis in meters per second squared (m/s/s). Even when stationary, you’ll notice that the z acceleration hovers around –9.8 m/s/s. At least that’s what you’ll see if you’re running this sketch on Earth, where gravity is roughly 9.8 m/s/s. If you see a value of 0 along the z-axis, then the sensor is in free fall. The force that causes the 9.8 m/s/s acceleration is the mechanical force of whatever is keeping the sensor from falling (your hand, a table, the floor). Although the object appears to have no acceleration from your viewpoint, it is accelerating relative to free fall, which is the condition that would apply if there was nothing (no floor, no table, no hand) between your sensor and the center of the Earth. If there was nothing between your sensor and the center of the Earth, that would be a somewhat unusual and certainly undesirable configuration of Earth’s mass, at least from the viewpoint of Earth’s life forms. You can use techniques from the previous recipes to extract information from the accelerometer readings. You might need to check for a threshold to work out movement (see Recipe 6.7 for an example of threshold detection). You may find it useful to apply a moving average formula to the incoming data. If the accelerometer is reading horizontally, you can use the values directly to work out movement. If it is reading vertically, you will need to take into account the effects of gravity on the values. This is similar to the DC offset in Recipe 6.8, but it can be complicated, as the accelerometer may be changing orientation so that the effect of gravity is not a constant value for each reading. The data produced by accelerometers can be difficult to work with, particularly trying to make decisions about movement over time—detecting gestures, not just positions. Machine learning techniques are starting to be used to process live sensor data and recognize how they relate to example sets of data produced before. These approaches currently need to run on a computer, and are still quite fiddly to set up, but can produce very useful results.
See Also An excellent example that is integrated with Arduino boards is the Example-based
Sensor Prediction system by David Mellis, built on top of the Gesture Recognition Toolkit. Also worth looking at is Wekinator. SparkFun’s advanced library for the MPU-9250 includes pedometer, tap, and orientation direction. It requires a SAMD-based Arduino or Arduino compatible.
Visual Output 7.0 Introduction Visual output lets the Arduino convey information to users, and toward that end, the Arduino supports a broad range of LED devices. (Arduino can also display information with graphical display panels, which is covered in Chapter 11.) Before delving into the recipes in this chapter, we’ll discuss Arduino digital and analog output and explain how Arduino works with light-emitting diodes (LEDs). This introduction will be a good starting point if you are not yet familiar with using digital and analog outputs (digitalWrite and analogWrite) or with using LEDs in a circuit. The recipes in this chapter cover everything from simple single-LED displays to creating the illusion of motion (Recipe 7.7) and showing shapes (Recipe 7.9).
Digital Output All the pins that can be used for digital input can also be used for digital output. Chapter 5 provided an overview of the Arduino pin layout; you may want to look through the introduction section in that chapter if you are unfamiliar with connecting things to Arduino pins. Digital output causes the voltage on a pin to be either high (5 or 3.3 volts depending on board) or low (0 volts). Use the digitalWrite(outputPin, value) function to turn something on or off. The function has two parameters: outputPin is the pin to control, and value is either HIGH (5 or 3.3 volts) or LOW (0 volts). For the pin voltage to respond to this command, the pin must have been set in output mode using the pinMode(outputPin, OUTPUT) command. The sketch in Recipe 7.1 provides an example of how to use digital output.
Analog Output Analog refers to levels that can be gradually varied up to their maximum level (think of light dimmers and volume controls). Arduino has an analogWrite function that can be used to control such things as the intensity of an LED connected to the Arduino. The analogWrite function is not truly analog, although it can behave like analog, as
you will see. analogWrite uses a technique called Pulse Width Modulation (PWM) that emulates an analog signal using digital pulses. PWM works by varying the proportion of the pulses’ on time to off time, as shown in Figure 7-1. Low-level output is emulated by producing pulses that are on for only a short period of time. Higher-level output is emulated with pulses that are on more than they are off. When the pulses are repeated quickly enough (almost five hundred times per second or faster on Arduino boards), the pulsing cannot be detected by human senses, and the output from things such as LEDs looks like it is being smoothly varied as the pulse rate is changed.
PWM output for various analogWrite values
Arduino has a limited number of pins that can be used for PWM output. On the Arduino Uno and compatible boards based on the ATmega328, you can use pins 3, 5, 6, 9, 10, and 11. On the Arduino Mega board, you can use pins 2 through 13 and 44
through 46 for PWM output. The Nano board has only five PWM outputs, while the Zero, SparkFun RedBoard Turbo, and Adafruit Metro Express M0 support PWM on every digital pin except 2 and 7. Many of the recipes that follow use pins that can be used for both digital and PWM to minimize rewiring if you want to try out different recipes. If you want to select different pins for PWM output, remember to choose one of the supported analogWrite pins (other pins will not give any output). The Zero, RedBoard Turbo, and Metro Express M0 boards all have a DAC pin (A0) that produces a true analog signal. This is not intended for controlling things like the brightness or motor speeds (PWM works better), but is really useful for producing audio signals, as shown in Recipe 1.8.
Controlling Light Controlling light using digital or analog output is a versatile, effective, and widely used method for providing user interaction. Single LEDs, arrays, and numeric displays are covered extensively in the recipes in this chapter. LCD text and graphical displays require different techniques and are covered in Chapter 11. LED specifications An LED is a semiconductor device (diode) with two leads, an anode and a cathode. When the voltage on the anode is more positive than that on the cathode (by an amount called the forward voltage), the device emits light (photons). The anode is usually the longer lead, and there is often a flat spot on the housing to indicate the cathode (see Figure 7-2). The LED color and the exact value of the forward voltage depend on the construction of the diode. A typical red LED has a forward voltage of around 1.8 volts. If the voltage on the anode is not 1.8 volts more positive than the cathode, no current will flow through the LED and no light will be produced. When the voltage on the anode becomes 1.8 volts more positive than that on the cathode, the LED “turns on” (conducts) and effectively becomes a short circuit. You must limit the current with a resistor, or the LED will (sooner or later) burn out. Recipe 7.1 shows you how to calculate values for currentlimiting resistors. You may need to consult an LED datasheet to select the correct LED for your application, particularly to determine values for forward voltage and maximum current. Tables 7-1 and 7-2 show the most important fields you should look for on an LED datasheet. Key datasheet specifications: absolute maximum ratings
Key datasheet specifications: absolute maximum ratings Parameter
Symbol Rating Units Comment
Forward current
IF
25
mA
The maximum continuous current for this LED
Peak forward current (1/10 duty @ 1 kHz)
IFP
160
mA
The maximum pulsed current (given here for a pulse that is 1/10 on and 9/10 off)
Key datasheet specifications: electro-optical characteristics Parameter
Symbol Rating Units
Luminous intensity IV
Comment
2
mcd
If = 2 mA – brightness with 2 mA current
40
mcd
If = 20 mA – brightness with 20 mA current
Viewing angle
120
degrees The beam angle
Wavelength
620
nm
The dominant or peak wavelength (color)
1.8
volts
The voltage across the LED when on
IV
Forward voltage
VF
Arduino pins on Uno, Leonardo, and Mega boards can supply up to 40 mA of current. This is plenty for a typical medium-intensity LED, but not enough to drive the higherbrightness LEDs or multiple LEDs connected to a single pin. Recipe 7.3 shows how to use a transistor to increase the current through the LED. The 3.3-volt boards have a lower current capacity; check the datasheet for your board to ensure that you do not exceed the maximum ratings. Multicolor LEDs consist of two or more LEDs in one physical package. These may have more than two leads to enable separate control of the different colors. There are many package variants, so you should check the datasheet for your LED to determine how to connect the leads. Multiplexing Applications that need to control many LEDs can use a technique called multiplexing. Multiplexing works by switching groups of LEDs (usually arranged in rows or columns) in sequence. Recipe 7.12 shows how 32 individual LEDs (eight LEDs per digit, including decimal point) with four digits can be driven with just 12 pins. Eight pins drive a digit segment for all the digits and four pins select which digit is active.
Scanning through the digits quickly enough (at least 25 times per second) creates the impression that the lights remain on rather than pulsing, through the phenomenon of persistence of vision. Charlieplexing uses multiplexing along with the fact that LEDs have polarity (they only illuminate when the anode is more positive than the cathode) to switch between two LEDs by reversing the polarity. Maximum pin current LEDs can draw more power than the Arduino chip is designed to handle. The datasheet gives the absolute maximum ratings for the Arduino Uno chip (ATmega328P) as 40 mA per pin. The chip is capable of sourcing and sinking 200 mA overall, so you must also ensure that the total current is less than this; for example, five pins providing a HIGH output (sourcing) and five LOW (sinking) with each pin at 40 mA. It is good practice to design your applications to operate well within the absolute maximum ratings for best reliability, so best to keep current at or below 30 mA to provide a large comfort margin. For hobby use where more pin current is wanted and reduced reliability is acceptable, you can drive a pin with up to 40 mA as long as the 200 mA source and 200 mA sink limits per chip are not exceeded. See the Discussion section of Recipe 7.3 for a tip on how to get increased current without using external transistors.
NOTE The datasheet refers to 40 mA as the absolute maximum rating, and some engineers may be hesitant to operate anywhere near this value. However, the 40 mA figure is already derated by Atmel, which says the pins can safely handle this current. Recipes that follow refer to the 40 mA maximum rating; however, if you are building anything where reliability is important, derating this to 30 mA to provide an added comfort margin is prudent. But bear in mind that 3.3-volt boards and even some 5volt boards have a lower rating: the Uno WiFi Rev 2 board is rated at 20 mA, the Zero at 7 mA. If you use a different board, check the datasheet.
7.1 Connecting and Using LEDs Problem
You want to control one or more LEDs and select the correct current-limiting resistor so that you do not damage the LEDs.
Solution Turning an LED on and off is easy to do with Arduino, and some of the recipes in previous chapters have included this capability (see Recipe 5.1 for an example that controls the built-in LED on pin 13). The recipe here provides guidance on choosing and using external LEDs. Figure 7-2 shows the wiring for three LEDs, but you can run this sketch with just one or two.
Connecting external LEDs
TIP The schematic symbol for the cathode (the negative pin) is k, not c. The schematic symbol c is used for a capacitor.
The following sketch lights up three LEDs connected to pins 3, 5, and 6 in sequence for one second: /* * LEDs sketch * Blink three LEDs each connected to a different digital pin
*/ const int firstLedPin = 3; // choose the pin for each of the LEDs const int secondLedPin = 5; const int thirdLedPin = 6; void setup() { pinMode(firstLedPin, OUTPUT); // declare LED pins as output pinMode(secondLedPin, OUTPUT); // declare LED pins as output pinMode(thirdLedPin, OUTPUT); // declare LED pins as output } void loop() { // flash each of the LEDs for 1000 ms (1 second) blinkLED(firstLedPin, 1000); blinkLED(secondLedPin, 1000); blinkLED(thirdLedPin, 1000); }
// blink the LED on the given pin for the duration in milliseconds void blinkLED(int pin, int duration) { digitalWrite(pin, HIGH); // turn LED on delay(duration); digitalWrite(pin, LOW); // turn LED off delay(duration); }
The sketch sets the pins connected to LEDs as output in the setup function. The loop function calls blinkLED to flash the LED for each of the three pins. blinkLED sets the indicated pin HIGH for one second (1,000 ms).
Discussion Because the anodes are connected to Arduino pins and the cathodes are connected to ground, the LEDs will light when the pin goes HIGH and will be off when the pin is LOW. You can illuminate the LED when the pin is LOW by connecting the cathodes to the pins and the anodes to ground (the resistors can be used on either side of the LED). When LEDs are connected with the anode connected to +5V, as shown in Figure 7-3,
the LEDs light when the pin goes LOW (the visual effect would reverse—one of the LEDs would turn off for a second while the other two would be lit).
Connecting external LEDs with the cathode connected to pins
NOTE LEDs require a series resistor to control the current or they can quickly burn out. External LEDs need to be connected through a series resistor on either the anode or the cathode.
A resistor in series with the LED is used to control the amount of current that will flow when the LED conducts. To calculate the resistor value, you need to know the input power supply voltage (VS, usually 5 volts), the LED forward voltage (VF), and the amount of current (I) that you want to flow through the LED. The formula for the resistance in ohms (known as Ohm’s law) is: R = (VS – VF) / I For example, driving an LED with a forward voltage of 1.8 volts with 15 mA of current using an input supply voltage of 5 volts would use the following values: Vs = 5 (for a 5V Arduino board) VF = 1.8 (the forward voltage of the LED) I = 0.015 (1 milliamp [mA] is one one-thousandth of an amp, so 15 mA is 0.015
amps) The voltage across the LED when it is on (Vs – VF) is 5 – 1.8, which is 3.2 volts. Therefore, the calculation for the series resistor is 3.2 / 0.015, which is 213 ohms. The value of 213 ohms is not a standard resistor value, so you can round this up to 220 ohms. The resistor is shown in Figure 7-2 connected between the cathode and ground, but it can be connected to the other side of the LED instead (between the voltage supply and the anode).
WARNING Arduino Uno and Mega pins have a specified maximum current of 40 mA. If your LED needs more current than your board can supply, see Recipe 7.3.
See Also Recipe 7.3
7.2 Adjusting the Brightness of an LED Problem You want to control the intensity of one or more LEDs from your sketch.
Solution Connect each LED to an analog (PWM) output. Use the wiring shown in Figure 7-2. The sketch will fade the LED(s) from off to maximum intensity and back to off, with each cycle taking around five seconds: /* * LedBrightness sketch * controls the brightness of LEDs on analog output ports */ const int firstLed
= 3; // specify the pin for each of the LEDs
const int secondLed const int thirdLed
= 5; = 6;
int brightness = 0; int increment = 1; void setup() { // pins driven by analogWrite do not need to be declared as outputs } void loop() { if(brightness > 255) { increment = -1; // count down after reaching 255 } else if(brightness < 1) { increment = 1; // count up after dropping back down to 0 } brightness = brightness + increment; // increment (or decrement sign is minus) // write the brightness value to the LEDs analogWrite(firstLed, brightness); analogWrite(secondLed, brightness); analogWrite(thirdLed, brightness ); delay(10); // 10 ms for each step change means 2.55 secs to fade up or down }
Discussion This uses the same wiring as the previous sketch, but here the pins are controlled using analogWrite instead of digitalWrite. analogWrite uses PWM to control the power to the LED; see this chapter’s introduction for more on analog output. The sketch fades the light level up and down by increasing (on fade up) or decreasing (on fade down) the value of the brightness variable in each pass through the loop. This value is given to the analogWrite function for the three connected LEDs. The minimum value for analogWrite is 0—this keeps the voltage on the pin at 0. The maximum value is 255 (5V on a 5V board, 3.3V on a 3.3V board).
TIP It is good practice to restrict the range of values to the range of 0–255; values outside that range can give unexpected results. See Recipe 3.5.
When the brightness variable reaches the maximum value, it will start to decrease, because the sign of the increment is changed from +1 to –1 (adding –1 to a value is the same as subtracting 1 from that value).
See Also This chapter’s Recipe 7.0 describes how Arduino analog output works. Boards such as the Due, Zero, and MKR1000 can have the PWM range to a maximum of 4,095, although they all default to the standard 255. If you need to use this higher resolution you can set this using the analogWriteResolution function.
7.3 Driving High-Power LEDs Problem You need to switch or control the intensity of LEDs that need more power than the Arduino pins can provide. Arduino Uno and Mega chips can only handle current up to 40 mA per pin.
Solution Use a transistor to switch on and off the current flowing through the LEDs. Connect the LED as shown in Figure 7-4. You can use the same code as shown in Recipes 7.1 and 7.2 (just make sure the pins connected to the transistor base match the pin number used in your sketch).
Using transistors to drive high-current LEDs
Discussion Figure 7-4 has an arrow indicating a +V power source. This can be the Arduino +5V power pin, which can supply up to 400 mA or so if powered from USB. The available current when powered through the external power socket is dependent on the current rating and voltage of your DC power supply (the regulator dissipates excess voltage as heat—check that the onboard regulator, a 3-pin chip usually near the DC input socket, is not too hot to the touch). If more current is required than the Arduino +5V can provide, you need a power source separate from the Arduino to drive the LEDs. See Appendix C for information on using an external power supply.
TIP If you’re using an external power supply, remember to connect the ground of the external supply to the Arduino ground.
Current is allowed to flow from the collector to the emitter when the transistor is
switched on. No significant current flows when the transistor is off. The Arduino can turn a transistor on by making the voltage on a pin HIGH with digitalWrite. A resistor is necessary between the pin and the transistor base to prevent too much current from flowing—1K ohms is a typical value (this provides 5 mA of current to the base of the transistor). See Appendix B for advice on how to read a datasheet and pick and use a transistor. You can also use specialized integrated circuits such as the ULN2003A for driving multiple outputs. These contain seven high-current (0.5 amp) output drivers. The resistor used to limit the current flow through the LED is calculated using the technique given in Recipe 7.1, but you may need to take into account that the source voltage will be reduced slightly because of the small voltage drop through the transistor. This will usually be less than three-fourths of a volt (the actual value can be found by looking at collector-emitter saturation voltage; see Appendix B). Highcurrent LEDs (1 watt or more) are best driven using a constant current source (a circuit that actively controls the current) to manage the current through the LED. How to exceed 40 mA on an ATmega chip If your board uses an ATmega chip you can also connect multiple pins in parallel to increase current beyond the 40 mA per pin rating (see “Maximum pin current”). Figure 7-5 shows how to connect an LED that can be driven with 60 mA through two pins. This shows the LED connecting the resistors to ground through pins 2 and 7 —both pins need to be LOW for the full 60 mA to flow through the LED. The separate resistors are needed; don’t try to use a single resistor to connect the two pins.
How to exceed 40 mA
This technique can also be used to source current. For example, flip the LED around —connect the lead that was going to the resistors (cathode) to GND and the other end (anode) to the resistors—and you illuminate the LED by setting both pins to HIGH. It is best if you use pins that are not adjacent to minimize stress on the chip. This technique works for any pin using digitalWrite; it does not work with analogWrite —if you need more current for analog outputs (PWM), you will need to use transistors as explained previously. This technique is not recommended for use on 32-bit boards.
See Also The Web reference for constant current drivers
7.4 Adjusting the Color of an LED
Problem You want to control the color of an RGB LED under program control.
Solution RGB LEDs have red, green, and blue elements in a single package, with either the anodes connected together (known as common anode) or the cathodes connected together (known as common cathode). Use the wiring in Figure 7-6 for common anode (the anodes are connected to +5 volts and the cathodes are connected to pins). Use Figure 7-2 if your RGB LEDs are common cathode.
RGB connections (common anode)
This sketch continuously fades through the color spectrum by varying the intensity of the red, green, and blue elements: /* * RGB_LEDs sketch * RGB LEDs driven from PWM output ports */ const int redPin = 3; const int greenPin = 5;
// choose the pin for each of the LEDs
const int bluePin = 6; const bool invert = true; // set true if common anode, false if common cathode int color = 0; // a value from 0 to 255 representing the hue int R, G, B; // the Red Green and Blue color components void setup() { // pins driven by analogWrite do not need to be declared as outputs } void loop() { int brightness = 255;
// 255 is maximum brightness
hueToRGB(color, brightness); // call function to convert hue to RGB // write the RGB values to the pins analogWrite(redPin, R); analogWrite(greenPin, G); analogWrite(bluePin, B); color++; // increment the color if (color > 255) color = 0; delay(10); } // function to convert a color to its Red, Green, and Blue components. // void hueToRGB(int hue, int brightness) { unsigned int scaledHue = (hue * 6); // segment 0 to 5 around the color wheel unsigned int segment = scaledHue / 256; // position within the segment unsigned int segmentOffset = scaledHue - (segment * 256); unsigned int unsigned int unsigned int if (invert) { brightness complement
complement = 0; prev = (brightness * ( 255 - segmentOffset)) / 256; next = (brightness * segmentOffset) / 256;
= 255 - brightness; = 255;
prev = 255 - prev; next = 255 - next; } switch (segment) { case 0: // red R = brightness; G = next; B = complement; break; case 1: // yellow R = prev; G = brightness; B = complement; break; case 2: // green R = complement; G = brightness; B = next; break; case 3: // cyan R = complement; G = prev; B = brightness; break; case 4: // blue R = next; G = complement; B = brightness; break; case 5: // magenta default: R = brightness; G = complement; B = prev; break; } }
Discussion The color of an RGB LED is determined by the relative intensity of its red, green, and blue elements. The core function in the sketch (hueToRGB) handles the conversion of a hue value ranging from 0 to 255 into a corresponding color ranging from red to blue. The spectrum of visible colors is often represented using a color wheel consisting of
the primary and secondary colors with their intermediate gradients. The spokes of the color wheel representing the six primary and secondary colors are handled by six case statements. The code in a case statement is executed if the segment variable matches the case number, and if so, the RGB values are set as appropriate for each. Segment 0 is red, segment 1 is yellow, segment 2 is green, and so on. If you also want to adjust the brightness, you can reduce the value of the brightness variable. The following shows how to adjust the brightness with a variable resistor or sensor connected as shown in Figures 7-14 and 7-18: int brightness = map(analogRead(A0),0,1023,0,255);
The brightness variable will range in value from 0 to 255 as the analog input ranges from 0 to 1,023, causing the LED to increase brightness as the value increases.
See Also Recipe 2.16
7.5 Controlling Lots of Color LEDs Problem You want to control the color of many LEDs using a single pin.
Solution This recipe shows how to use smart RGB LEDs with a tiny controller built into each LED that enables many LEDs to be controlled from a single digital pin. This sketch uses the Adafruit Neopixels library (installed using the Arduino Library Manager) to change LED colors based on readings from an analog pin. Figure 7-7 shows the connection for a NeoPixel ring and a potentiometer to control the color: /* * SimplePixel sketch * LED color changes with sensor value */ #include
const int sensorPin = A0; // analog pin for sensor const int ledPin = 6; // the pin the LED strip is connected to const int count = 8; // how many LEDs in the strip // declare LED strip Adafruit_NeoPixel leds = Adafruit_NeoPixel(count, ledPin, NEO_GRB + NEO_KHZ800); void setup() { leds.begin(); // initialize LED strip for (int i = 0; i < count; i++) { leds.setPixelColor(i, leds.Color(0,0,0)); // turn each LED off } leds.show(); // refresh the strip with the new pixel values (all off) } void loop() { static unsigned int last_reading = -1; int reading = analogRead(sensorPin); if (reading != last_reading) { // If the value has changed // Map the analog reading to the color range of the NeoPixel unsigned int mappedSensorReading = map(reading, 0, 1023, 0, 65535); // Update the pixels with a slight delay to create a sweeping effect for (int i = 0; i < count; i++) { leds.setPixelColor(i, leds.gamma32( leds.ColorHSV(mappedSensorReading, 255, 128))); leds.show(); delay(25); } last_reading = reading; } }
Connecting a NeoPixel ring
WARNING If you are using a 3.3V board, you will need to connect both the potentiometer and NeoPixel’s positive lead to 3.3V instead of 5V.
Discussion This sketch drives a stick, a strand, or a group of chained Adafruit NeoPixels that have eight RGB LEDs. You can change the variable numOfLeds if you connect a different number of LEDs, but bear in mind that each LED could consume up to 60 mA (if you set to white at full brightness). A USB port can power up to eight, but above that you will need to attach the strip’s power connectors to a higher-current 5V power supply, but you must connect the power supply’s ground to Arduino ground. If you are using a 3.3V board, you should not power the NeoPixels with more than 3.7V (such as from a lithium ion polymer battery), because NeoPixels require a data signal that’s close to their supply voltage. When using an external power supply, you should
also connect a 1,000 uf capacitor between the positive and negative supply pins to protect the pixels (check the polarity on the capacitor and make sure you are connecting it correctly). The leds variable is declared with this line of code: Adafruit_NeoPixel leds = Adafruit_NeoPixel(count, ledPin, NEO_GRB + NEO_KHZ800);
This creates the memory structure to store the color of each LED and communicate with the strip. You specify the number of LEDs in the strip (count), the Arduino pin the data line is connected to (ledPin), and the type of LED strip you are using (in this case: NEO_GRB+NEO_KHZ800). You will need to check the documentation for the library and your strip to see if you need a different setting, but you won’t do any harm to try all the options listed with the library to find one that works. To set the color of an individual LED you use the led.setPixelColor method. You need to specify the number of the LED (starting at 0 for the first one) and the desired color. To transfer data to the LEDs you need to call led.show. You can alter multiple LEDs’ values before calling led.show to make them change together. Values not altered will remain at their previous settings. When you create the Adafruit_NeoPixel object, all the values are initialized to 0. The NeoPixel library includes its own function for converting a hue to an RGB value: ColorHSV. The first argument is the hue, the second is the color saturation, and the third is brightness. The gamma32 function performs a conversion on the output of ColorHSV to compensate between the way that computers represent colors and the way that humans perceive them. Each LED “pixel” has connections for data input and output, power, and ground. Arduino drives the data input of the first pixel, the data output of which is connected to the data input of the next in the chain. You can buy individual pixels or strips that come pre-connected.
If Your Strip Is Not Supported by the Adafruit Library Early LED strips used the WS2811 chip. There have been various other versions since: WS2812, WS2812B, and APA102, for example. If your LEDs are not supported by the Adafruit library, then try the Fast LED library.
The Arduino-compatible Teensy 3.x and higher can control eight strips on different pins and uses a combination of high-speed hardware and software to enable very highquality animation. The LEDs are available individually, but also on flexible strips in rolls, at different spacings (specified in LEDs/meter or foot). Adafruit produces a wide range of PCB form factors including circles of LEDs, short strips, and panels under the brand name NeoPixel.
See Also The Adafruit NeoPixel Uber Guide Teensy library, which also has some good pictures of wiring for power supplies with large numbers of LEDs, and a processing program that extracts the data from video for you to add to code to display the video on the strands.
7.6 Sequencing Multiple LEDs: Creating a Bar Graph Problem You want an LED bar graph that lights LEDs in proportion to a value in your sketch or a value read from a sensor.
Solution You can connect the LEDs as shown in Figure 7-2 (using additional pins if you want more LEDs). Figure 7-8 shows six LEDs connected on consecutive pins.
Six LEDs with cathodes connected to Arduino pins
The following sketch turns on a series of LEDs, with the number being proportional to the value of a sensor connected to an analog input port (see Figure 7-14 or Figure 7-18 to see how a sensor is connected): /* * Bargraph sketch * * Turns on a series of LEDs proportional to a value of an analog sensor. * Six LEDs are controlled but you can change the number of LEDs by changing * the value of NbrLEDs and adding the pins to the ledPins array */ const int NbrLEDs = 6; const int ledPins[] = { 2, 3, 4, 5, 6, 7 }; const int analogInPin = A0; // Analog input pin connected to variable resistor // Swap values of the following two #defines if cathodes are connected to Gnd #define LED_ON LOW #define LED_OFF HIGH int sensorValue = 0;
// value read from the sensor
int ledLevel = 0;
// sensor value converted into LED 'bars'
void setup() { for (int led = 0; led < NbrLEDs; led++) { pinMode(ledPins[led], OUTPUT); // make all the LED pins outputs } } void loop() { sensorValue = analogRead(analogInPin); // read the analog in value ledLevel = map(sensorValue, 10, 1023, 0, NbrLEDs); // map to the number of LEDs for (int led = 0; led < NbrLEDs; led++) { if (led < ledLevel) { digitalWrite(ledPins[led], LED_ON); // turn on pins below the level } else { digitalWrite(ledPins[led], LED_OFF); // turn off pins higher than the level } } }
Discussion The pins connected to LEDs are held in the array ledPins. To change the number of LEDs, you can add (or remove) elements from this array, but make sure the variable NbrLEDs is the same as the number of elements (which should be the same as the number of pins). You can have the compiler calculate the value of NbrLEDs for you by replacing this line: const int NbrLEDs = 6;
with this line: const int NbrLEDs = sizeof(ledPins) / sizeof(ledPins[0]);
The sizeof function returns the size (number of bytes) of a variable—in this case, the number of bytes in the ledPins array. Because it is an array of integers (with two
bytes per element), the total number of bytes in the array is divided by the size of one element (sizeof(ledPins[0])) and this gives the number of elements. The Arduino map function is used to calculate the number of LEDs that should be lit as a proportion of the sensor value. The code loops through each LED, turning it on if the proportional value of the sensor is greater than the LED number. For example, if the sensor value is below 10, no pins are lit; if the sensor is at half value, half are lit. In an ideal world, a potentiometer at its lowest setting will return zero, but it’s likely to drift in the real world. When the sensor is at maximum value, all the LEDs are lit. If you find that the last LED flickers when the potentiometer is at its maximum value, try lowering the second argument to map from 1023 to 1000 or so. Figure 7-8 shows all the anodes connected together (known as common anode) and the cathodes connected to the pins; the pins need to be LOW for the LED to light. If the LEDs have the anodes connected to pins (as shown in Figure 7-2) and the cathodes are connected together (known as common cathode), the LED is lit when the pin goes HIGH. The sketch in this recipe uses the constant names LED_ON and LED_OFF to make it easy to select common anode or common cathode connections. To change the sketch for common cathode connection, swap the values of these constants as follows: const bool LED_ON = HIGH; const bool LED_OFF = LOW;
// HIGH is on when using common cathode connection
You may want to slow down the decay (rate of change) in the lights; for example, to emulate the movement of the indicator of a sound volume meter. Here is a variation on the sketch that slowly decays the LED bars when the level drops: /* * LED bar graph - decay version */ const const const const
int int int int
ledPins[] = {2, 3, 4, 5, 6, 7}; NbrLEDs = sizeof(ledPins) / sizeof(ledPins[0]); analogInPin = A0; // Analog input pin connected to variable resistor decay = 10; // increasing this reduces decay rate of storedValue
// Swap values of the following two #defines if cathodes are connected to Gnd #define LED_ON LOW #define LED_OFF HIGH // the stored (decaying) sensor value int storedValue = 0;
void setup() { for (int led = 0; led < NbrLEDs; led++) { pinMode(ledPins[led], OUTPUT); // make all the LED pins outputs } } void loop() { int sensorValue = analogRead(analogInPin); // read the analog in value storedValue = max(sensorValue, storedValue); // use sensor value if higher int ledLevel = map(storedValue, 10, 1023, 0, NbrLEDs);// map to number of LEDs for (int led = 0; led < NbrLEDs; led++) { if (led < ledLevel ) { digitalWrite(ledPins[led], LED_ON); // turn on pins less than the level } else { digitalWrite(ledPins[led], LED_OFF); // turn off pins higher // than the level } } storedValue = storedValue - decay; // decay the value delay(10); // wait 10 ms before next loop }
The decay is handled by the line that uses the max function. This returns either the sensor value or the stored decayed value, whichever is higher. If the sensor is higher than the decayed value, this is saved in storedValue. Otherwise, the level of storedValue is reduced by the constant decay each time through the loop (set to 10 ms by the delay function). Increasing the value of the decay constant will reduce the time for the LEDs to fade to all off. You could implement this bar graph using NeoPixels, as mentioned in the previous recipe. The code for this would be: /* * PixelBarGraph.ino * Sensor value determines how many LEDs to light */ #include
const int sensorPin = A0; // analog pin for sensor const int ledsPin = 2; // the pin the LED strip is connected to const int numOfLeds = 16; // how many LEDs in the strip //used to automatically map sensor values const int minReading = 0; const int maxReading = 1023; //declare LED strip Adafruit_NeoPixel leds = Adafruit_NeoPixel(numOfLeds, ledsPin, NEO_GRB + NEO_KHZ800); void setup() { leds.begin(); //initialize led strip leds.setBrightness(25); } void loop() { int sensorReading = analogRead(A0); int nbrLedsToLight = map(sensorReading, minReading, maxReading, 0, numOfLeds); for (int i = 0; i < numOfLeds; i++) { if ( i < nbrLedsToLight) leds.setPixelColor(i, leds.Color(0, 0, 255)); // blue else leds.setPixelColor(i, leds.Color(0, 255, 0)); // green } leds.show(); }
See Also Recipe 3.6 explains the max function. Recipe 5.6 has more on reading a sensor with the analogRead function. Recipe 5.7 describes the map function. See Recipes 12.2 and 12.1 if you need greater precision in your decay times. The total time through the loop is actually greater than 10 ms because it takes an additional millisecond or so to execute the rest of the loop code.
7.7 Sequencing Multiple LEDs: Making a Chase Sequence Problem You want to light LEDs in a “chasing lights” sequence. This sequence was used in special effects on the TV shows Knight Rider and Battlestar Galactica, both created by Glen A. Larson, so this effect is also called a “Larson Scanner.”
Solution You can use the same connection as shown in Figure 7-8: /* Chaser */ const int NbrLEDs = 6; const int ledPins[] = {2, 3, 4, 5, 6, 7}; const int wait_time = 30; // Swap values of the following two #defines if cathodes are connected to Gnd #define LED_ON LOW #define LED_OFF HIGH void setup() { for (int led = 0; led < NbrLEDs; led++) { pinMode(ledPins[led], OUTPUT); } } void loop() { for (int led = 0; led < NbrLEDs - 1; led++) { digitalWrite(ledPins[led], LED_ON); delay(wait_time); digitalWrite(ledPins[led + 1], LED_ON); delay(wait_time); digitalWrite(ledPins[led], LED_OFF); delay(wait_time * 2); } for (int led = NbrLEDs - 1; led > 0; led--) {
digitalWrite(ledPins[led], LED_ON); delay(wait_time); digitalWrite(ledPins[led - 1], LED_ON); delay(wait_time); digitalWrite(ledPins[led], LED_OFF); delay(wait_time * 2); } }
Discussion This code is similar to the code in Recipe 7.6, except the pins are turned on and off in a fixed sequence rather than depending on a sensor level. There are two for loops; the first produces the left-to-right pattern by lighting up LEDs from left to right. This loop starts with the first (leftmost) LED and steps through adjacent LEDs until it reaches and illuminates the rightmost LED. The second for loop lights the LEDs from right to left by starting at the rightmost LED and decrementing (decreasing by one) the LED that is lit until it gets to the first (rightmost) LED. The delay period is set by the wait variable and can be chosen to provide the most pleasing appearance.
7.8 Controlling an LED Matrix Using Multiplexing Problem You have a matrix of LEDs and want to minimize the number of Arduino pins needed to turn LEDs on and off.
Solution This sketch uses an LED matrix of 64 LEDs, with anodes connected in rows and cathodes in columns (as in the Jameco 2132349). Figure 7-9 shows the connections. (Dual-color LED displays may be easier to obtain, and you can drive just one of the colors if that is all you need.)
WARNING This is a relatively power-hungry solution, and is only suitable for the Arduino Uno and other boards based on the ATmega328. The Uno WiFi Rev2 and Nano Every, as well as most (if not all) 32-bit boards, cannot safely deliver enough current to drive all these LEDs. See Recipes 7.10 or 7.14 for a
suitable Solution.
/* * matrixMpx sketch * * Sequence LEDs starting from first column and row until all LEDs are lit * Multiplexing is used to control 64 LEDs with 16 pins */ const int columnPins[] = {2, 3, 4, 5, 6, 7, 8, 9}; const int rowPins[] = {10,11,12,A1,A2,A3,A4,A5}; int pixel = 0; // 0 to 63 LEDs in the matrix int columnLevel = 0; // pixel value converted into LED column int rowLevel = 0; // pixel value converted into LED row void setup() { for (int i = 0; i < 8; i++) { pinMode(columnPins[i], OUTPUT); pinMode(rowPins[i], OUTPUT); } }
// make all the LED pins outputs
void loop() { pixel = pixel + 1; if(pixel > 63) pixel = 0; columnLevel = pixel / 8; rowLevel = pixel % 8;
// map to the number of columns // get the fractional value
for (int column = 0; column < 8; column++) { digitalWrite(columnPins[column], LOW); // connect this column to GND for(int row = 0; row < 8; row++) { if (columnLevel > column) { digitalWrite(rowPins[row], HIGH); // connect all LEDs in row to +V } else if (columnLevel == column && rowLevel >= row) {
digitalWrite(rowPins[row], HIGH); } else { digitalWrite(columnPins[column], LOW); // turn off all LEDs in this row } delayMicroseconds(300); // delay gives frame time of 20 ms for 64 LEDs digitalWrite(rowPins[row], LOW); // turn off LED } // disconnect this column from Ground digitalWrite(columnPins[column], HIGH); } }
An LED matrix connected to 16 digital pins
WARNING The wiring shown is based on Jameco part number 2132349, which represents a common form
factor for this kind of array. But LED matrix displays do not have a standard pinout, so you must check the datasheet for your display. Wire the rows of anodes and columns of cathodes as shown in Figure 7-16 or Figure 7-17, but use the LED pin numbers in your datasheet.
Figure 7-9 illustrates the logical arrangement of the pins as they relate to columns and rows. The numbers of the pins in the diagram correspond to the physical layout. Generally, the pin numbering follows a U-shaped pattern starting in the top left (1–8 from the top of the left column of pins to the bottom; 9–16 from the bottom of the right column of pins to the top). The trick is orienting the part so that pin 1 is in the upper left. You will need to look for an indentation, often in the shape of a small dot, that indicates which pin is 1. It is probably on the side, directly on the casing of the component. When in doubt, check the datasheet.
Discussion The resistor’s value must be chosen to ensure that the maximum current through a pin does not exceed 40 mA on the Arduino Uno (and other boards based on the ATmega328; do not use this Solution with a 3.3V board or any board that cannot handle 40 mA per pin). Because the current for up to eight LEDs can flow through each column pin, the maximum current for each LED must be one-eighth of 40 mA, or 5 mA. Each LED in a typical small red matrix has a forward voltage of around 1.8 volts. Calculating the resistor that results in 5 mA with a forward voltage of 1.8 volts gives a value of 680 ohms. Check your datasheet to find the forward voltage of the matrix you want to use. Each column of the matrix is connected through the series resistor to a digital pin. When the column pin goes low and a row pin goes high, the corresponding LED will light. For all LEDs where the column pin is high or its row pin is low, no current will flow through the LED and it will not light. The for loop scans through each row and column and turns on sequential LEDs until all LEDs are lit. The loop starts with the first column and row and increments the row counter until all LEDs in that row are lit; it then moves to the next column, and so on, lighting another LED with each pass through the loop until all the LEDs are lit. You can control the number of lit LEDs in proportion to the value from a sensor (see Recipe 5.6 for connecting a sensor to the analog port) by making the following changes to the sketch. Comment out or remove these three lines from the beginning of the loop: pixel = pixel + 1;
if(pixel > 63) pixel = 0;
Replace them with the following lines that read the value of a sensor on pin 0 and map this to a number of pixels ranging from 0 to 63: int sensorValue = analogRead(0); pixel = map(sensorValue, 0, 1023, 0, 63); (LED)
// read the analog in value // map sensor value to pixel
You can test this with a variable resistor connected to analog input pin 0 connected as shown in Figure 5-7 in Chapter 5. The number of LEDs lit will be proportional to the value of the sensor. You don’t have to light an entire row at once. The following sketch will light one LED at a time as it goes through the sequence: /* * matrixMpx sketch, one at a time * * Sequence LEDs starting from first column and row, one at a time * Multiplexing is used to control 64 LEDs with 16 pins */ const int columnPins[] = {2, 3, 4, 5, 6, 7, 8, 9}; const int rowPins[] = {10,11,12,A1,A2,A3,A4,A5}; int pixel = 0; // 0 to 63 LEDs in the matrix void setup() { for (int i = 0; i < 8; i++) { pinMode(columnPins[i], OUTPUT); // make all the LED pins outputs pinMode(rowPins[i], OUTPUT); digitalWrite(columnPins[i], HIGH); } } void loop() { pixel = pixel + 1; if(pixel > 63) pixel = 0;
int column = pixel / 8; int row = pixel % 8;
// map to the number of columns // get the fractional value
digitalWrite(columnPins[column], LOW); digitalWrite(rowPins[row], HIGH); delay(125);
// Connect this column to GND // Take this row HIGH
// pause briefly
digitalWrite(rowPins[row], LOW); // Take the row low digitalWrite(columnPins[column], HIGH); // Disconnect the column from GND }
7.9 Displaying Images on an LED Matrix Problem You want to display one or more images on an LED matrix, perhaps creating an animation effect by quickly alternating multiple images.
Solution This Solution can use the same wiring as in Recipe 7.8. The sketch creates the effect of a heart beating by briefly lighting LEDs arranged in the shape of a heart. A small heart followed by a larger heart is flashed for each heartbeat (the images look like Figure 7-10): /* * matrixMpxAnimation sketch * animates two heart images to show a beating heart */ // the heart images are stored as bitmaps - each bit corresponds to an LED // a 0 indicates the LED is off, 1 is on byte bigHeart[] = { B01100110, B11111111, B11111111, B11111111, B01111110, B00111100, B00011000, B00000000};
byte smallHeart[] = { B00000000, B00000000, B00010100, B00111110, B00111110, B00011100, B00001000, B00000000}; const int columnPins[] = { 2, 3, 4, 5, 6, 7, 8, 9}; const int rowPins[] = {10,11,12,A1,A2,A3,A4,A5}; void setup() { for (int i = 0; i < 8; i++) { pinMode(rowPins[i], OUTPUT); pinMode(columnPins[i], OUTPUT); digitalWrite(columnPins[i], HIGH); } }
// make all the LED pins outputs // disconnect column pins from Ground
void loop() { int pulseDelay = 800 ; // milliseconds to wait between beats show(smallHeart, 80); show(bigHeart, 160); delay(pulseDelay);
// show the small heart image for 80 ms // followed by the big heart for 160 ms // show nothing between beats
} // Show a frame of an image stored in the array pointed to by the image // parameter. The frame is repeated for the given duration in milliseconds. void show(byte * image, unsigned long duration) { unsigned long start = millis(); // begin timing the animation while (start + duration > millis()) // loop until the duration has passed { for(int row = 0; row < 8; row++) { digitalWrite(rowPins[row], HIGH); // connect row to +5 volts for(int column = 0; column < 8; column++) { bool pixel = bitRead(image[row],column); if(pixel == 1) { digitalWrite(columnPins[column], LOW); // connect column to Gnd
} delayMicroseconds(300); digitalWrite(columnPins[column], HIGH); } digitalWrite(rowPins[row], LOW);
// a small delay for each LED // disconnect column from Gnd // disconnect LEDs
} } }
The two heart images displayed on each beat
Discussion Columns and rows are multiplexed (switched) similar to Recipe 7.8, but here the value written to the LED is based on images stored in the bigHeart and smallHeart arrays. Each element in the array represents a pixel (a single LED) and each array row represents a row in the matrix. A row consists of eight bits represented using binary format (as designated by the capital B at the start of each row). A bit with a value of 1 indicates that the corresponding LED should be on; a 0 means off. The animation effect is created by rapidly switching between the arrays. The loop function waits a short time (800 ms) between beats and then calls the show function, first with the smallHeart array and then followed by the bigHeart array. The show function steps through each element in all the rows and columns, lighting the LED if the corresponding bit is 1. The bitRead function (see Recipe 2.20) is used
to determine the value of each bit. A short delay of 300 microseconds between each pixel allows the eye enough time to perceive the LED. The timing is chosen to allow each image to repeat quickly enough (50 times per second) so that blinking is not perceptible. Here is a variation that changes the rate at which the heart beats, based on the value from a sensor. You can test this using a variable resistor connected to analog input pin 0, as shown in Recipe 5.6. Use the wiring and code shown earlier, except replace the loop function with this code: void loop() { int sensorValue = analogRead(A0); // read the analog in value int pulseRate = map(sensorValue,0,1023,40,240); // convert to beats / minute int pulseDelay = (60000 / pulseRate); // milliseconds to wait between beats show(smallHeart, 80); show(bigHeart, 160); delay(pulseDelay);
// show the small heart image for 100 ms // followed by the big heart for 200 ms // show nothing between beats
}
This version calculates the delay between pulses using the map function (see Recipe 5.7) to convert the sensor value into beats per minute. The calculation does not account for the time it takes to display the heart, but you can subtract 240 ms (80 ms plus 160 ms for the two images) if you want more accurate timing.
See Also See Recipes 7.13 and 7.14 for information on how to use shift registers to drive LEDs if you want to reduce the number of Arduino pins needed for driving an LED matrix. Recipes 12.2 and 12.1 provide more information on how to manage time using the millis function.
7.10 Controlling a Matrix of LEDs: Charlieplexing Problem You have a matrix of LEDs and you want to minimize the number of pins needed to turn any of them on and off.
Solution Charlieplexing is a special kind of multiplexing that increases the number of LEDs that can be driven by a group of pins. This sketch sequences through six LEDs using just three pins. Figure 7-11 shows the connections (to calculate the correct resistor value for the LED connections, see Recipe 7.1): /* * Charlieplexing sketch * light six LEDs in sequence that are connected to pins 2, 3, and 4 */ int pins[] = {2,3,4};
// the pins that are connected to LEDs
// the next two lines calculate the number of pins and LEDs from the above array const int NUMBER_OF_PINS = sizeof(pins)/ sizeof(pins[0]); const int NUMBER_OF_LEDS = NUMBER_OF_PINS * (NUMBER_OF_PINS-1); byte pairs[NUMBER_OF_LEDS/2][2] = { {2,1}, {1,0}, {2,0} }; // maps pins to LEDs void setup() { // nothing needed here } void loop(){ for(int i=0; i < NUMBER_OF_LEDS; i++) { lightLed(i); // light each LED in turn delay(1000); } } // this function lights the given LED, the first LED is 0 void lightLed(int led) { // the following four lines convert LED number to pin numbers int indexA = pairs[led/2][0]; int indexB = pairs[led/2][1]; int pinA = pins[indexA]; int pinB = pins[indexB]; // turn off all pins not connected to the given LED for(int i=0; i < NUMBER_OF_PINS; i++) { if(pins[i] != pinA && pins[i] != pinB)
{
// if this pin is not one of our pins pinMode(pins[i], INPUT); // set the mode to input digitalWrite(pins[i],LOW); // make sure pull-up is off
} } // now turn on the pins for the given LED pinMode(pinA, OUTPUT); pinMode(pinB, OUTPUT); if( led % 2 == 0) { digitalWrite(pinA,LOW); digitalWrite(pinB,HIGH); } else { digitalWrite(pinB,LOW); digitalWrite(pinA,HIGH); } }
Six LEDs driven through three pins using Charlieplexing
Discussion The term Charlieplexing comes from Charlie Allen (of Microchip Technology, Inc.), who published the method. The technique is based on the fact that LEDs only turn on when connected the “right way” around (with the anode more positive than the cathode). Here is the table showing the LED number (see Figure 7-9) that is lit for the valid combinations of the three pins. L is LOW, H is HIGH, and i is INPUT mode. Setting a pin in INPUT mode effectively disconnects it from the circuit:
4 L L H i i L H
Pins 3 2 L L H i L i L H H L i H i L
1 0 1 0 0 0 0 0
LEDs 2 3 0 0 0 0 1 0 0 1 0 0 0 0 0 0
4 0 0 0 0 1 0 0
5 0 0 0 0 0 1 0
6 0 0 0 0 0 0 1
You can double the number of LEDs to 12 using just one more pin. The first six LEDs are connected in the same way as in the preceding example; add the additional six LEDs so that the connections look like Figure 7-12.
Charlieplexing using four pins to drive 12 LEDs
Modify the preceding sketch by adding the extra pin to the pins array: byte pins[] = {2,3,4,5};
// the pins that are connected to LEDs
Add the extra entries to the pairs array so that it reads as follows:
byte pairs[NUMBER_OF_LEDS/2][2] = { {0,1}, {1,2}, {0,2}, {2,3}, {1,3}, {0,3} };
Everything else can remain the same, so the loop will sequence through all 12 LEDs because the code determines the number of LEDs from the number of entries in the pins array. Because Charlieplexing works by controlling the Arduino pins so that only a single LED is turned on at a time, it is more complicated to create the impression of lighting multiple LEDs. But you can light multiple LEDs using a multiplexing technique modified for Charlieplexing. This sketch creates a bar graph by lighting a sequence of LEDs based on the value of a sensor connected to analog pin 0: byte pins[] = {2,3,4}; const int NUMBER_OF_PINS = sizeof(pins)/ sizeof(pins[0]); const int NUMBER_OF_LEDS = NUMBER_OF_PINS * (NUMBER_OF_PINS-1); byte pairs[NUMBER_OF_LEDS/2][2] = { {2,1}, {1,0}, {2,0} }; // maps pins to LEDs int ledStates = 0; //holds states for up to 15 LEDs int refreshedLed; // the LED that gets refreshed void setup() { // nothing here } void loop() { const int analogInPin = 0; // Analog input pin connected to the variable resistor // here is the code from the bargraph recipe int sensorValue = analogRead(analogInPin); // read the analog in value // map to the number of LEDs int ledLevel = map(sensorValue, 0, 1023, 0, NUMBER_OF_LEDS); for (int led = 0; led < NUMBER_OF_LEDS; led++) { if (led < ledLevel ) { setState(led, HIGH); // turn on pins less than the level } else { setState(led, LOW); // turn off pins higher than the level
} } ledRefresh(); } void setState( int led, bool state) { bitWrite(ledStates,led, state); } void ledRefresh() { // refresh a different LED each time this is called. if( refreshedLed++ > NUMBER_OF_LEDS) // increment to the next LED refreshedLed = 0; // repeat from the first LED if all have been refreshed if( bitRead(ledStates, refreshedLed ) == HIGH) lightLed( refreshedLed ); else if(refreshedLed == 0) // Turn them all off if pin 0 is off for(int i=0; i < NUMBER_OF_PINS; i++) digitalWrite(pins[i],LOW); } // this function is identical to the one from the sketch in the Solution // it lights the given LED, the first LED is 0 void lightLed(int led) { // the following four lines convert LED number to pin numbers int indexA = pairs[led/2][0]; int indexB = pairs[led/2][1]; int pinA = pins[indexA]; int pinB = pins[indexB]; // turn off all pins not connected to the given LED for(int i=0; i < NUMBER_OF_PINS; i++) { if(pins[i] != pinA && pins[i] != pinB) { // if this pin is not one of our pins pinMode(pins[i], INPUT); // set the mode to input digitalWrite(pins[i],LOW); // make sure pull-up is off } } // now turn on the pins for the given LED pinMode(pinA, OUTPUT); pinMode(pinB, OUTPUT);
if( led % 2 == 0) { digitalWrite(pinA,LOW); digitalWrite(pinB,HIGH); } else { digitalWrite(pinB,LOW); digitalWrite(pinA,HIGH); } }
This sketch uses the value of the bits in the variable ledStates to represent the state of the LEDs (0 if off, 1 if on). The refresh function checks each bit and lights the LEDs for each bit that is set to 1. The refresh function must be called quickly and repeatedly, or the LEDs will appear to blink.
WARNING Adding delays into your code can interfere with the persistence of vision effect that creates the illusion that hides the flashing of the LEDs.
You can use an interrupt to service the refresh function in the background (without needing to explicitly call the function in loop). Timer interrupts are covered in Chapter 18, but here is a preview of one approach for using an interrupt to service your LED refreshes. This uses a third-party library called FrequencyTimer2, available from the Library Manager, to create the interrupt (for instructions on installing thirdparty libraries, see Recipe 16.2): #include
// include this library to handle the refresh
byte pins[] = {2,3,4}; const int NUMBER_OF_PINS = sizeof(pins)/ sizeof(pins[0]); const int NUMBER_OF_LEDS = NUMBER_OF_PINS * (NUMBER_OF_PINS-1); byte pairs[NUMBER_OF_LEDS/2][2] = { {2,1}, {1,0}, {2,0} }; int ledStates = 0; //holds states for up to 15 LEDs int refreshedLed; // the LED that gets refreshed void setup()
{ FrequencyTimer2::setPeriod(20000/NUMBER_OF_LEDS); // set the period // the next line tells FrequencyTimer2 the function to call (ledRefresh) FrequencyTimer2::setOnOverflow(ledRefresh); FrequencyTimer2::enable(); } void loop() { const int analogInPin = 0; // Analog input pin connected to the variable resistor // here is the code from the bargraph recipe int sensorValue = analogRead(analogInPin); // read the analog in value // map to the number of LEDs int ledLevel = map(sensorValue, 0, 1023, 0, NUMBER_OF_LEDS); for (int led = 0; led < NUMBER_OF_LEDS; led++) { if (led < ledLevel ) { setState(led, HIGH); // turn on pins less than the level } else { setState(led, LOW); // turn off pins higher than the level } } // the LED is no longer refreshed in loop, it's handled by FrequencyTimer2 } // the remaining code is the same as the previous example
The FrequencyTimer2 library has the period set to 1,666 microseconds (20 ms divided by 12, the number of LEDs). The FrequencyTimer2setOnOverflow method gets the function to call (ledRefresh) each time the timer “triggers.” The FrequencyTimer2 library is compatible with a limited number of boards: Arduino Uno (and likely most ATmega328-based compatibles), the Arduino Mega, and several Teensy variants. This PJRC page has more details on the library.
See Also Chapter 18 provides more information on timer interrupts.
7.11 Driving a 7-Segment LED Display
Problem You want to display numerals using a 7-segment numeric display.
Solution The following sketch displays numerals from 0 to 9 on a single-digit, 7-segment display. Figure 7-13 shows the connections for a common anode display. Your pin assignments may be different so check the datasheet for your display. If yours is a common cathode, connect the common cathode connection to GND. The output is produced by turning on combinations of segments that represent the numerals: /* * SevenSegment sketch * Shows numerals ranging from 0 through 9 on a single-digit display * This example counts seconds from 0 to 9 */ // bits representing segments A through G (and decimal point) for numerals 0-9 const byte numeral[10] = { //ABCDEFG+dp B11111100, // 0 B01100000, // 1 B11011010, // 2 B11110010, // 3 B01100110, // 4 B10110110, // 5 B00111110, // 6 B11100000, // 7 B11111110, // 8 B11100110, // 9 }; // pins for decimal point and each segment // dp,G,F,E,D,C,B,A const int segmentPins[8] = { 5,8,9,7,6,4,3,2}; void setup() { for(int i=0; i < 8; i++) { pinMode(segmentPins[i], OUTPUT); // set segment and DP pins to output } }
void loop() { for(int i=0; i 9){ isBitSet = 0; // turn off all segments } else{ // isBitSet will be true if given bit is 1 isBitSet = bitRead(numeral[number], segment); } isBitSet = ! isBitSet; // remove this line if common cathode display digitalWrite(segmentPins[segment], isBitSet); } }
Connecting a 7-segment display
Discussion The segments to be lit for each numeral are held in the array called numeral. There is one byte per numeral where each bit in the byte represents one of seven segments (or the decimal point). The array called segmentPins holds the pins associated with each segment. The showDigit function checks that the number ranges from 0 to 9, and if valid, looks at each segment bit and turns on the segment if the bit is set (equal to 1). See Recipe 3.12 for more on the bitRead function. As mentioned in Recipe 7.4, a pin is set HIGH when turning on a segment on a common cathode display, and it’s set LOW when turning on a segment on a common
anode display. The code here is for a common anode display, so it inverts the value (sets 0 to 1 and 1 to 0) as follows: isBitSet = ! isBitSet; // remove this line if common cathode display
The ! is the negation operator—see Recipe 2.20. If your display is a common cathode display (all the cathodes are connected together; see the datasheet if you are not sure), you can remove that line.
7.12 Driving Multidigit, 7-Segment LED Displays: Multiplexing Problem You want to display numbers using a 7-segment display that shows two or more digits.
Solution Multidigit, 7-segment displays usually use multiplexing. In earlier recipes, multiplexed rows and columns of LEDs were connected together to form an array; here, corresponding segments from each digit are connected together (Figure 7-14 shows the connection for a Lite-On LTC-2623, but you will need to check the datasheet for your display if it’s different):
NOTE The wiring diagram shown is for a Lite-On LTC-2623 display. If you are using a different display, you can use the same Arduino pins, but you’ll need to look up the corresponding pins on your display’s datasheet. The LTC-2623 is a common anode display. If yours is a common cathode, you’ll need to change two things: first, connect the transistors differently: connect all the emitters together and to ground, and each transistor’s collector to the corresponding pin on the display. Second, comment out or delete this line from the sketch: isBitSet = ! isBitSet;.
/* * SevenSegmentMpx sketch * Shows numbers ranging from 0 through 9999 on a four-digit display
* This example displays the value of a sensor connected to an analog input */ // bits representing segments A through G (and decimal point) for numerals 0-9 const int numeral[10] = { //ABCDEFG /dp B11111100, // 0 B01100000, // 1 B11011010, // 2 B11110010, // 3 B01100110, // 4 B10110110, // 5 B00111110, // 6 B11100000, // 7 B11111110, // 8 B11100110, // 9 }; // pins for decimal point and each segment // dp,G,F,E,D,C,B,A const int segmentPins[] = { 4, 7,8,6,5,3,2,9}; const int nbrDigits= 4;
// the number of digits in the LED display //dig 1 2 3 4 const int digitPins[nbrDigits] = { 10,11,12,13}; void setup() { for(int i=0; i < 8; i++) pinMode(segmentPins[i], OUTPUT); // set segment and DP pins to output for(int i=0; i < nbrDigits; i++) pinMode(digitPins[i], OUTPUT); } void loop() { int value = analogRead(0); showNumber(value); } void showNumber(int number) { if(number == 0) showDigit( 0, nbrDigits-1) ; // display 0 in the rightmost digit else {
// display the value corresponding to each digit // leftmost digit is 0, rightmost is one less than the number of places for( int digit = nbrDigits-1; digit >= 0; digit--) { if(number > 0) { showDigit( number % 10, digit) ; number = number / 10; } } } } // Displays given number on a 7-segment display at the given digit position void showDigit( int number, int digit) { digitalWrite( digitPins[digit], HIGH ); for(int segment = 1; segment < 8; segment++) { bool isBitSet = bitRead(numeral[number], segment); // isBitSet will be true if given bit is 1 isBitSet = ! isBitSet; // remove this line if common cathode display digitalWrite( segmentPins[segment], isBitSet); } delay(5); digitalWrite( digitPins[digit], LOW ); }
Connecting a multidigit, 7-segment display (LTC-2623)
Discussion This sketch has a showDigit function similar to that discussed in Recipe 7.11. Here the function is given the numeral and the digit place. The logic to light the segments to correspond to the numeral is the same, but in addition, the code sets the pin corresponding to the digit place HIGH, so only that digit will be written (see the earlier multiplexing explanations).
7.13 Driving Multidigit, 7-Segment LED Displays with the Fewest Pins Problem You want to control multiple 7-segment displays, but you want to minimize the number of required Arduino pins.
Solution This Solution uses an HT16K33-based breakout board to control four-digit common cathode displays, such as the LuckyLight KW4-56NXBA-P or the Betlux BL-Q56C43. The HT16K33 provides a simpler solution than Recipe 7.12, because it handles multiplexing and digit decoding in hardware. You can obtain HT16K33-based boards from a variety of sources. Adafruit makes the 7-Segment LED Matrix Backpack (part number 877) that is designed to work with the four-digit 7-segment displays that it stocks, but it also carries these boards with the displays included, and in a variety of colors. This sketch will display a number between 0 and 9,999 (Figure 7-15 shows the connections): /* HT16K33 seven segment display sketch */ #include #include
#include "Adafruit_LEDBackpack.h" Adafruit_7segment matrix = Adafruit_7segment(); const int numberOfDigits = 4; // change 4 to the # of digits wired up const int maxCount = 9999; int number = 0; void setup() { Serial.begin(9600); matrix.begin(0x70); // Initialize the display matrix.println(number); // Send the number (0 initially) to the display matrix.writeDisplay(); // Update the display } void loop() { // display a number from serial port terminated by end of line character if (Serial.available()) { char ch = Serial.read(); if ( ch == '\n') { if (number last_step + timeout) { digitalWrite(enPin,HIGH); // Turn off the motor } if ( Serial.available()) { char ch = Serial.read(); if(isDigit(ch)) // is ch a number? { steps = steps * 10 + ch - '0'; // yes, accumulate the value } else if(ch == '+') { step(steps); steps = 0; } else if(ch == '-') { step(-steps); steps = 0; } else if(ch == 's') { speed = steps; Serial.print("Setting speed to "); Serial.println(steps); steps = 0; } } } void step(int steps) {
int stepDelay = 1000 / speed; int stepsLeft;
//delay in ms for speed given as steps per sec
digitalWrite(enPin,LOW); // Enable the motor last_step = millis(); // determine direction based on whether steps_to_mode is + or if (steps > 0) { digitalWrite(dirPin, HIGH); stepsLeft = steps; } if (steps < 0) { digitalWrite(dirPin, LOW); stepsLeft = -steps; } // decrement the number of steps, moving one step each time while(stepsLeft > 0) { digitalWrite(stepPin,HIGH); delayMicroseconds(1); digitalWrite(stepPin,LOW); delay(stepDelay); stepsLeft--; // decrement the steps left } }
Discussion The EasyDriver board is powered through the pins marked M+ and GND (shown in the upper right of Figure 8-17). The board operates with voltages between 8 volts and 30 volts; check the specifications of your stepper motor for the correct operating voltage. If you are using a 5V stepper, you must provide 5 volts to the pins marked GND and +5V (these pins are on the lower left of the EasyDriver board) and cut the jumper on the printed circuit board marked APWR (this disconnects the onboard regulator and powers the motor and EasyDriver board from an external 5V supply). This sketch reduces power consumption when the motor has not moved for more than 30 seconds by setting the Enable pin HIGH to disable output (a LOW value enables output). You can adjust this timeout by changing the last_step variable. Stepping options are selected by connecting the MS1 and MS2 pins to +5V (HIGH) or GND (LOW), as shown in Table 8-2. With the board connected as shown in Figure 8-
17, it will use full-step resolution (MS1 and MS2 are both LOW). Additionally, note that the reset pin is in its default state when not wired to GND (HIGH). Pulling it LOW will turn off stepper control. Microstep options Resolution MS1 MS2 Full step
LOW
LOW
Half step
HIGH
LOW
Quarter step LOW
HIGH
Eighth step
HIGH
HIGH
You can modify the code so that the speed value determines the revolutions per second as follows: // use the following for speed given in RPM int speed = 100; // desired speed in RPM int stepsPerRevolution = 200; // this line sets steps for one revolution
Change the step function so that the first line is as follows: int stepDelay = 60L * 1000L / stepsPerRevolution / speed; // speed as RPM
Everything else can remain the same, but now the speed command you send will be the RPM of the motor when it steps.
8.14 Driving a Unipolar Stepper Motor with the ULN2003A Driver Chip Problem You have a unipolar (five- or six-wire) stepper motor and you want to control it using a ULN2003A Darlington driver chip.
Solution Connect a unipolar stepper as shown in Figure 8-18. The +V connection goes to a power supply rated for the voltage and current needed by your motor. You should use a ceramic capacitor for the 0.1 uF capacitor. The following sketch steps the motor using commands from the serial port. A numeric value followed by a + steps in one direction; a - steps in the other: /* * Stepper sketch * stepper is controlled from the serial port. * a numeric value followed by '+' or '-' steps the motor */ #include // change this to the number of steps on your motor #define STEPS 24 // create an instance of the stepper class, specifying // the number of steps of the motor and the pins it's // attached to Stepper stepper(STEPS, 2, 3, 4, 5); int steps = 0; void setup() { stepper.setSpeed(30); Serial.begin(9600); }
// set the speed of the motor to 30 RPMs
void loop() { if ( Serial.available()) { char ch = Serial.read(); if(isDigit(ch)) // is ch a number? { steps = steps * 10 + ch - '0'; } else if(ch == '+') { stepper.step(steps);
// yes, accumulate the value
steps = 0; } else if(ch == '-') { stepper.step(steps * -1); steps = 0; } else if(ch == 's') { stepper.setSpeed(steps); Serial.print("Setting speed to "); Serial.println(steps); steps = 0; } } }
Unipolar stepper connected using ULN2003 driver
Discussion This type of motor has two coils, and each coil has a connection to the center. Motors with only five wires have both center connections brought out on a single wire. If the
connections are not marked, you can identify the wiring using a multimeter. Measure the resistance across pairs of wires to find the two pairs of wires that have the maximum resistance. The center tap wire should have half the resistance of the full coil. A step-by-step procedure is available.
See Also For more on stepper motor wiring, see Tom Igoe’s stepper motor notes. Documentation for the Stepper library
Audio Output 9.0 Introduction There are millions of Google results for “Arduino music project” and there is only space in this chapter to introduce Arduino audio techniques and some examples to get you started. Arduino wasn’t built to be a sophisticated audio synthesizer, but it can certainly produce sound through an output device such as a speaker. This chapter shows how to create noise, play prerecorded sounds and create some simple output, and even experiment with sound synthesis. If you want inspiration for your project, look through some of the many websites featuring music projects: Arduino blog entry with 172 music projects Arduino blog entries about music Here are just two excellent examples of what can be achieved with Arduino, some hardware, and lots of creativity: A laser harp A theremin (See Recipe 9.6 for a very simple version of this early electronic instrument, but the real thing can be made with this information.) Sound is produced by vibrating air. A sound has a distinctive pitch if the vibration repeats regularly. The Arduino can create sound by driving a loudspeaker or Piezo device (a small ceramic transducer that produces sound when pulsed), converting electronic vibrations into speaker pulses that vibrate the air. The pitch (frequency) of the sound is determined by the time it takes to pulse the speaker in and out; the shorter the amount of time, the higher the frequency.
TIP There are two types of Piezos you are likely to encounter. A Piezo speaker can produce sounds across a range of frequencies. A Piezo buzzer, on the other hand, includes oscillator circuitry that causes it to buzz at a fixed frequency when you apply power. The Piezo-based solutions in this chapter assume you are working with a Piezo speaker, not a buzzer.
The unit of frequency is measured in hertz, and it refers to the number of times the signal goes through its repeating cycle in one second. The range of human hearing is from around 20 hertz (Hz) up to 20,000 hertz (although it varies by person and changes with age). The Arduino software includes a tone function for producing sound. Recipes 9.1 and 9.2 show how to use this function to make sounds and tunes. The tone function uses hardware timers. On a standard Arduino board (the Uno and similar boards), only one tone can be produced at a time. When you use the tone function, it will tie up the timer used for analogWrite on pins 3 and 11 so you’ll need to choose different pins if you need analog output. To overcome this limitation, Recipe 9.3 shows how to use an enhanced tone library for multiple tones, and Recipe 9.4 shows how sound can be produced without using the tone function or hardware timers. The sound that can be produced by pulsing a speaker is limited and does not sound very musical. The output is a square wave (see Figure 9-1), which sounds harsh and more like an antique computer game than a musical instrument. It is difficult for basic boards like the Arduino Uno to produce more musically complex sounds without external hardware. You can add a shield that extends the Uno’s capabilities such as the Adafruit Wave Shield, to play back audio files from a memory card on the shield. Some of the more recent Arduino boards have a digital-to-analog converter output (DAC), which can produce high quality audio—either playing sound files from SD cards, or synthesizing sound in software (see Recipe 1.8). Another option in newer boards is I2S (Inter-IC Sound). This is digital interface for communicating with external chips produces high-quality stereo audio interfaces—both input and output. You can also use Arduino to control an external device that is built to make sound. Recipe 9.5 shows how to send Musical Instrument Digital Interface (MIDI) messages to a MIDI device. These devices produce high-quality sounds of a huge variety of instruments and can produce the sounds of many instruments simultaneously. The sketch in Recipe 9.5 shows how to generate MIDI messages to play a musical scale.
Generating sound using digital pulses
Recipe 9.6 provides an overview of an application called Auduino that uses complex software processing to synthesize sound. Recipe 9.7 shows a more advanced audio synthesis library. If you want to explore sophisticated musical applications, the 32-bit Teensy boards from PJRC are a good choice. There is also a well-developed audio library that makes use of the DSP capabilities of the chip on the Teensy to provide complex synthesis and audio effects using the DAC that is also built in, giving true analog audio output. An audio shield is available for these boards that has a microSD card reader and an I2S audio chip that produces stereo 16-bit 44.1 kHz audio output, as well as stereo audio in. The Teensy can also serve as a native USB MIDI, and an audio input and output device. SparkFun offers a range of audio modules, including an Audio-Sound Breakout (part number WIG-11125) and MP3 player shield (part number DEV-12660).
The Arduino Zero, MKR1000, and MKRZero have a DAC pin, and if you install the experimental AudioZero library they can play a WAV file from an SD card. This chapter covers the many ways you can generate sound electronically. If you want to make music by getting Arduino to play acoustic instruments (such as glockenspiels, drums, and acoustic pianos), you can employ actuators such as solenoids and servos that are covered in Chapter 8. Many of the recipes in this chapter will drive a small speaker or Piezo device. The circuit for connecting one of these to an Arduino pin is shown in Figure 9-2.
Connecting to an audio transducer
The volume control is a variable resistor; the value is not critical and anything from 200 to 500 ohms would work. The capacitor is a 100 microfarad electrolytic with the positive end connected to the Arduino pin. A speaker will work regardless of which wire is attached to ground, but a Piezo is polarized, so connect the negative wire (usually black) to the GND pin. Alternatively, you can connect the output to an external audio amplifier. Recipe 9.6 shows how an output pin can be connected to an audio jack.
WARNING If you connect one of these circuits to headphones using an audio jack, make sure you set the volume to a safe level before putting the headphones on. Depending on which board you are using, and how you have wired it, the sound could be quite loud.
9.1 Playing Tones Problem You want to produce audio tones through a speaker or other audio transducer. You want to specify the frequency and duration of the tone.
Solution Use the Arduino tone function. This sketch plays a tone with the frequency set by a variable resistor (or other sensor) connected to analog input 0 (see Figure 9-3): /* * Tone sketch * * Plays tones through a speaker on digital pin 9 * Frequency determined by values read from analog pin */ const int speakerPin = 9; const int pitchPin = A0; tone
// connect speaker to pin 9 // pot that will determine the frequency of the
void setup() { } void loop() { int sensor0Reading = analogRead(pitchPin);
// read input to set frequency
// map the analog readings to a meaningful range int frequency = map(sensor0Reading, 0, 1023, 100, 5000); // 100 Hz to 5 kHz int duration = 250; // how long the tone lasts tone(speakerPin, frequency, duration); // play the tone delay(1000); // pause one second }
Connections for the Tone sketch
The tone function can take up to three parameters: the pin attached to the speaker, the frequency to play (in hertz), and the length of time (in milliseconds) to play the note. The third parameter is optional. If it is omitted, the note will continue until there is another call to tone, or a call to noTone. The value for the frequency is mapped to sensible values for audio frequencies in the following line: int frequency
= map(sensor0Reading, 0, 1023, 100, 5000); //100 Hz to 5 kHz
This variation uses a second variable resistor (the bottom-right pot in Figure 9-3) to set the duration of the tone: const int speakerPin = 9; const int pitchPin = A0; const int durationPin = A1;
// connect speaker to pin 9 // input that determines frequency of the tone // input to determine the duration of the tone
void setup() { } void loop() { int sensor0Reading = analogRead(pitchPin);
// read input for frequency
int sensor1Reading = analogRead(durationPin); // read input for duration // map the analog readings to a meaningful range int frequency = map(sensor0Reading, 0, 1023, 100, 5000); // 100Hz to 5kHz int duration = map(sensor1Reading, 0, 1023, 100, 1000); // dur 0.1-1 second tone(speakerPin, frequency, duration); // play the tone delay(duration); // wait for the tone to finish }
Another variation is to add a switch so that tones are generated only when the switch is pressed. Enable an input with pull-up resistors in setup with the following line (see Recipe 5.2 for a connection diagram and explanation). You’ll also need to define inputPin to specify the pin you want to use: pinMode(inputPin, INPUT_PULLUP);
Modify the loop code so that the tone and delay functions are only called when the switch is pressed: if (digitalRead(inputPin) == LOW) // read input value { tone(speakerPin, frequency, duration); // play the tone delay(duration); //wait for the tone to finish }
You can use almost any audio transducer to produce sounds with Arduino. Small speakers work very well. Piezo transducers also work and are inexpensive, robust, and easily salvaged from old audio greeting cards. Piezos draw little current (they are high-resistance devices), so they can be connected directly to the pin. Speakers are usually of much lower resistance and need a resistor to limit the current flow. The components to build the circuit pictured in Figure 9-3 should be easy to find.
See Also You can achieve enhanced functionality using the Tone library by Brett Hagman that is described in Recipe 9.3.
9.2 Playing a Simple Melody
Problem You want Arduino to play a simple melody.
Solution You can use the tone function described in Recipe 9.1 to play sounds corresponding to notes on a musical instrument. This sketch uses tone to play a string of notes—the “Hello world” of learning the piano, “Twinkle, Twinkle Little Star”: /* * Twinkle sketch * Plays "Twinkle, Twinkle Little Star" * Speaker is connected to digital pin 9 */ const int speakerPin = 9; // connect speaker to pin 9 char noteNames[] = {'C','D','E','F','G','a','b'}; unsigned int frequencies[] = {262,294,330,349,392,440,494}; const byte noteCount = sizeof(noteNames); // number of notes (7 here) //notes, a space represents a rest char score[] = "CCGGaaGFFEEDDC GGFFEEDGGFFEED CCGGaaGFFEEDDC "; const byte scoreLen = sizeof(score); // the number of notes in the score void setup() { } void loop() { for (int i = 0; i < scoreLen; i++) { int duration = 333; // each note lasts for a third of a second playNote(score[i], duration); // play the note delay(duration/10); // slight pause to separate the notes } delay(4000); // wait four seconds before repeating the song } void playNote(char note, int duration) { // play the tone corresponding to the note name
for (int i = 0; i < noteCount; i++) { // try and find a match for the noteName to get the index to the note if (noteNames[i] == note) // find a matching note name in the array tone(speakerPin, frequencies[i], duration); // play the note } // if there is no match then the note is a rest, so just do the delay delay(duration); }
noteNames is an array of characters to identify notes in a score. Each entry in the array is associated with a frequency defined in the notes array. For example, note C (the first entry in the noteNames array) has a frequency of 262 Hz (the first entry in the notes array). score is an array of notes representing the note names you want to play (lowercase notes are an octave higher than the uppercase notes): // a space represents a rest char score[] = "CCGGaaGFFEEDDC GGFFEEDGGFFEED CCGGaaGFFEEDDC ";
Each character in the score that matches a character in the noteNames array will make the note play. The space character is used as a rest, but any character not defined in noteNames will also produce a rest (no note playing). The sketch calls playNote with each character in the score and a duration for the notes of one-third of a second. The playNote function does a lookup in the noteNames array to find a match and uses the corresponding entry in the frequencies array to get the frequency to sound. Every note has the same duration. If you want to specify the length of each note, you can add the following code to the sketch: byte beats[scoreLen] = {1,1,1,1,1,1,2, 1,1,1,1,1,1,2,1, 1,1,1,1,1,1,2, 1,1,1,1,1,1,2,1, 1,1,1,1,1,1,2, 1,1,1,1,1,1,2}; byte beat = 180; // beats per minute for eighth notes unsigned int speed = 60000 / beat; // the time in ms for one beat
beats is an array showing the length of each note: 1 is an eighth note, 2 a quarter note, and so on.
beat is the number of beats per minute. speed is the calculation to convert beats per minute into a duration in milliseconds. The only change to the loop code is to set the duration to use the value in the beats array. Change: int duration = 333;
// each note lasts for a third of a second
to: int duration = beats[i] * speed; // use beats array to determine duration
9.3 Generating More than One Simultaneous Tone Problem You want to play two tones at the same time. The Arduino Tone library only produces a single tone on a standard board, and you want two simultaneous tones. Note that the Mega board has more timers and can produce up to six tones.
Solution The Arduino Tone library is limited to a single tone because a different timer is required for each tone, and although a standard Arduino board has three timers, one is used for the millis function and another for servos. This recipe uses a library written by Brett Hagman, the author of the Arduino tone function. The library enables you to generate multiple simultaneous tones. You can download it or simply install it with the Library Manager. This is an example sketch that plays part of Twinkle, Twinkle Little Star with the same notes across two octaves: /* * Dual Tones * Plays Twinkle, Twinkle Little Star over two octaves. */ #include int notes1[] = {NOTE_C3, NOTE_C3, NOTE_G3, NOTE_G3, NOTE_A4, NOTE_A4,
NOTE_G3, NOTE_F3, NOTE_F3, NOTE_E3, NOTE_E3, NOTE_D3, NOTE_D3, NOTE_C3 }; int notes2[] = {NOTE_C3, NOTE_C3, NOTE_G3, NOTE_G3, NOTE_A4, NOTE_A4, NOTE_G3, NOTE_F3, NOTE_F3, NOTE_E3, NOTE_E3, NOTE_D3, NOTE_D3, NOTE_C3 }; const byte scoreLen = sizeof(notes1)/sizeof(notes1[0]); // number of notes // You can declare the tones as an array Tone notePlayer[2]; void setup(void) { notePlayer[0].begin(11); notePlayer[1].begin(12); } void loop(void) { for (int i = 0; i < scoreLen; i++) { notePlayer[0].play(notes1[i]); delay(100); // Slight delay before starting the next note notePlayer[1].play(notes2[i]); delay(400); notePlayer[0].stop(); notePlayer[1].stop(); delay(30); } delay(1000); }
Discussion To mix the output of the two tones to a single speaker, use 500 ohm resistors from each output pin and tie them together at the speaker. The other speaker lead connects to GND, as shown in the previous sketches. On a standard Arduino board, the first tone will use timer 2 (so PWM on pins 9 and 10 will not be available); the second tone uses timer 1 (preventing the Servo library and PWM on pins 11 and 12 from working). On a Mega board, each simultaneous tone will use timers in the following order: 2, 3, 4, 5, 1, 0. At the time of this writing, this library uses features that are specific to the AVR architecture and is not supported on ARM boards or MegaAVR boards such as the Uno WiFi R2 or the Nano Every. When you play two notes that are the same frequency, or are the same note from a
different octave, you may notice an effect known as a beat that is similar to a tremelo. This happens because the two channels are not in perfect sync. This effect is used to tune guitar strings manually: the beat ceases to be heard once the string is in tune with the reference note.
WARNING Playing three simultaneous notes on a standard Uno Arduino board, or more than six on a Mega, is possible, but millis and delay will no longer work properly. It is safest to use only two simultaneous tones (or five on a Mega).
9.4 Generating Audio Tones Without Interfering with PWM Problem You want to produce sounds through a speaker or other audio transducer, and you need to generate the tone in software instead of with a timer; for example, if you need to use analogWrite on pin 3 or 11.
Solution The tone function discussed in earlier recipes is easy to use, but it requires a hardware timer, which may be needed for other tasks such as analogWrite. This code does not use a timer, but it will not do anything else while the note is played. Unlike the Arduino tone function, the playTone function described here will block—it will not return until the note has finished. The sketch plays six notes, each one twice the frequency of (an octave higher than) the previous one. The playTone function generates a tone for a specified duration on a speaker or Piezo device connected to a digital output pin and ground; see Figure 9-4: /* * Tone and fade sketch * Plays tones while fading an LED */ byte speakerPin = 9; byte ledPin = 3;
void setup() { pinMode(speakerPin, OUTPUT); } void playTone(int period, int duration) { // period is one cycle of tone // duration is how long the pulsing should last in milliseconds int pulse = period / 2; for (long i = 0; i < duration * 1000L; i += period ) { digitalWrite(speakerPin, HIGH); delayMicroseconds(pulse); digitalWrite(speakerPin, LOW); delayMicroseconds(pulse); } } void fadeLED(){ // These two static variables are assigned initial values // only the first time the function is called. static int brightness = 0; static int changeval = 5; analogWrite(ledPin, brightness); // If we've exceeded the limits of analogWrite brightness += changeval; if (brightness >= 255 || brightness = 477; period=period / 2) // play 6 octaves { playTone(period, 200); // play tone for 200 ms fadeLED(); } }
Connections for speaker and LED
Discussion Two values are used by playTone: period and duration. The variable period represents the time for one cycle of the tone to play. The speaker is pulsed high and then low for the number of microseconds given by period. The for loop repeats the pulsing for the number of milliseconds given in the duration argument. If you prefer to work in frequency rather than period, you can use the reciprocal relationship between frequency and period; period is equal to 1 divided by frequency. You need the period value in microseconds; because there are 1 million microseconds in one second, the period is calculated as 1000000L / frequency (the “L” at the end of that number tells the compiler that it should calculate using long integer math to prevent the calculation from exceeding the range of a normal integer—see the explanation of long integers in Recipe 2.2): void playFrequency(int frequency, int duration) { int period = 1000000L / frequency; int pulse = period / 2;
The rest of the code is the same as playTone: for (long i = 0; i < duration * 1000L; i += period ) { digitalWrite(speakerPin, HIGH); delayMicroseconds(pulse); digitalWrite(speakerPin, LOW); delayMicroseconds(pulse);
} }
The code in this recipe stops and waits until a tone has completed before it can do any other processing. It is possible to produce the sound in the background (without waiting for the sound to finish) by putting the sound generation code in an interrupt handler. The source code for the tone function that comes with the Arduino distribution shows how this is done.
See Also Recipe 9.6 Some examples of more complex audio synthesis you can do with the Arduino: Pulse-Code Modulation PCM allows you to approximate analog audio using digital signaling. This Arduino wiki article explains how to produce 8-bit PCM using a timer. Pocket Piano shield Modern Device’s Fluxamasynth Shield is a 64-voice polyphonic synthesizer shield for Arduino.
9.5 Controlling MIDI Problem You want to get a MIDI synthesizer to play music using Arduino.
Solution To connect to a MIDI device, you need a five-pin DIN plug or socket. If you use a socket, you will also need a lead to connect to the device. Connect the MIDI connector to Arduino using a 220 ohm resistor, as shown in Figure 9-5.
MIDI connections
To upload the code onto Arduino, you should disconnect the MIDI device, as it may interfere with the upload. After the sketch is uploaded, connect a MIDI sound device to the Arduino output. A musical scale will play each time you press the button connected to pin 2: /* * midiOut sketch * Sends MIDI messages to play a scale on a MIDI instrument * each time the switch on pin 2 is pressed */ // these numbers specify which note to play const byte notes[8] = {60, 62, 64, 65, 67, 69, 71, 72}; const int num_notes = sizeof(notes)/ sizeof(notes[0]); const int switchPin = 2; const int ledPin = LED_BUILTIN; void setup() { Serial.begin(31250); pinMode(switchPin, INPUT_PULLUP); pinMode(ledPin, OUTPUT); }
void loop() { if (digitalRead(switchPin) == LOW) { for (byte noteNumber = 0; noteNumber < num_notes; noteNumber++) { // Play the note playMidiNote(1, notes[noteNumber], 127); digitalWrite(ledPin, HIGH); delay(70); // Hold the note // Stop playing the note (velocity of 0) playMidiNote(1, notes[noteNumber], 0); digitalWrite(ledPin, HIGH); delay(30); } } } void playMidiNote(byte channel, byte note, byte velocity) { byte midiMessage= 0x90 + (channel - 1); Serial.write(midiMessage); Serial.write(note); Serial.write(velocity); }
Discussion This sketch uses the serial TX pin to send MIDI information. The circuit connected to pin 1 may interfere with uploading code to the board. Remove the wire from pin 1 while you upload, and plug it back in afterward. MIDI was originally used to connect digital musical instruments together so that one could control another. The MIDI specification describes the electrical connections and the messages you need to send. MIDI is actually a serial connection (at a nonstandard serial speed, 31,250 baud), so Arduino can send and receive MIDI messages using its serial port hardware from pins 0 and 1. Because the serial port is occupied by MIDI messages, you can’t print messages to the Serial Monitor, so the sketch flashes the onboard LED each time it sends a note. Each MIDI message consists of at least one byte. This byte specifies what is to be done. Some commands need no other information, but other commands need data to
make sense. The message in this sketch is note on, which needs two pieces of information: which note and how loud. Both of these bits of data are in the range of zero to 127. The sketch initializes the serial port to a speed of 31,250 baud; the other MIDIspecific code is in the function playMidiNote: void playMidiNote(byte channel, byte note, byte velocity) { byte midiMessage= 0x90 + (channel - 1); Serial.write(midiMessage); Serial.write(note); Serial.write(velocity); }
This function takes three parameters and calculates the first byte to send using the channel information. MIDI information is sent on different channels between 1 and 16. Each channel can be set to be a different instrument, so multichannel music can be played. The command for note on (to play a sound) is a combination of 0x90 (the top four bits at b1001), with the bottom four bits set to the numbers between b0000 and b1111 to represent the MIDI channels. The byte represents channels using 0 to 15 for channels 1 to 16, so 1 is subtracted first. Then the note value and the volume (referred to as velocity in MIDI, as it originally related to how fast the key was moving on a keyboard) are sent. The serial write statements specify that the values must be sent as bytes (rather than as the ASCII value). println is not used because a line return character would insert additional bytes into the signal that are not wanted. The sound is turned off by sending a similar message, but with velocity set to 0. This recipe works with MIDI devices having five-pin DIN MIDI in connectors. If your MIDI device only has a USB connector, this will not work. It will not enable the Arduino to control MIDI music programs running on your computer without additional hardware (a MIDI-to-USB adapter). Although Arduino has a USB connector, your computer recognizes it as a serial device, not a MIDI device.
See Also To send and receive MIDI, have a look at the MIDI library.
MIDI messages are detailed on this MIDI Association page. The SparkFun MIDI shield is a kit that includes MIDI in and out connectors, some buttons, and an optoisolator to keep the MIDI device and the Arduino electrically isolated. The Teensy board is also able to be programmed to be a native USB MIDI device.
9.6 Making an Audio Synthesizer Problem You want to generate complex sounds similar to those used to produce electronic music.
Solution The simulation of audio oscillators used in a sound synthesizer is complex, but Peter Knight has created a sketch called Auduino that enables Arduino to produce more complex and interesting sounds. Because it uses many low-level capabilities, Auduino is unlikely to run on anything other than 8-bit boards based on the ATmega such as the Uno. Download the sketch by following this link. Connect five 4.7K ohm linear potentiometers to analog pins 0 through 4, as shown in Figure 9-6. Potentiometers with full-size shafts are better than small presets because you can easily twiddle the settings. Pin 3 is used for audio output and is connected to an amplifier using a jack plug.
WARNING The voltage level (5 volts) is higher than audio amplifiers expect, so you may need to use a 4.7K variable resistor to reduce the voltage (connect one end to pin 9 and the other end to ground; then connect the slider to the tip of the jack plug. The barrel of the jack plug is connected to ground).
Discussion The sketch code is complex because it is directly manipulating hardware timers to
generate the desired frequencies, which are transformed in software to produce the audio effects. It is not included in the text because you do not need to understand the code to use Auduino. Auduino uses a technique called granular synthesis to generate the sound. It uses two electronically produced sound sources (called grains). The variable resistors control the frequency and decay of each grain (inputs 0 and 2 for one grain and inputs 3 and 1 for the other). Input 4 controls the synchronization between the grains.
Wiring diagram for controlling and listening to Auduino
If you want to tweak the code, you can change the scale used to calculate the frequency. The default setting is pentatonic, but you can comment that out and uncomment another option to use a different scale. Be careful when adding code to the main loop, because the sketch is highly optimized and additional code could slow things down too much, causing the audio synthesis to not work well. You can replace any of the pots with sensors that can produce an analog voltage signal (see Chapter 6). For example, a photoresistor (see Recipe 6.3) or a distance sensor (the analog output described toward the end of Recipe 6.5) connected to one of
the frequency inputs (pin 0 or 3) would enable you to control the pitch by moving your hand closer to or farther from the sensor (look up “theremin” in Wikipedia or on Google to read more about this musical instrument that is played by sensing hand movement).
See Also Video demonstration of Auduino Wikipedia article explaining granular synthesis Wikipedia article on the theremin
9.7 Attain High-Quality Audio Synthesis Problem You want to generate higher-quality audio than is possible with the Tone library on an 8-bit board, which can generally produce only square wave signals without additional hardware. For example, you want to play music with sine waves, play back WAV files, or perform advanced sound synthesis without additional hardware.
Solution As you saw in Recipe 1.8, SAMD-based boards have a digital-to-analog converter (DAC) on one pin that can generate true voltages between 0V and the operating voltage (3.3V) of the board. This, coupled with the higher speed of 32-bit boards, allows you to generate complex waveforms. Connect your board to a transducer as shown in Figure 9-2, but instead of connecting your transducer to pin 9, use the DAC pin (analog 0 on the Arduino Zero, Adafruit Metro M0, and SparkFun RedBoard Turbo). Install Mozzi (see Recipe 16.2) and run the following script: /* * Mozzi Melody * Play the Chimes of Big Ben */ #include #include // oscillator template #include // sine table for oscillator
#include #include #define CONTROL_RATE 64 // Control rate in Hz, use powers of 2 enum notes { E3 = 52, B4 = 59, E4 = 64, F4S = 66, G4S = 68, REST = 0 }; int score[] = { E4, G4S, F4S, B4, REST, E4, F4S, G4S, E4, REST, G4S, E4, F4S, B4, REST, B4, F4S, G4S, E4, REST, E3, REST, E3, REST, E3, REST, E3, REST }; const byte scoreLen = sizeof(score) / sizeof(score[0]); byte beats[scoreLen] = {2, 2, 2, 2, 2, 2, 2, 2, 2, 2, 2, 2, 2, 2, 2, 2, 4, 4, 4, 4, unsigned int beat_ms = 60000 / 180;
2, 2, 2, 10, 4, 4, 4, 10}; // the time in ms for 1/8 note
const int pauseTime = 200; // pause between notes int currNote = 0; // index of the note we're playing bool pausing = false; // Mini-rest between beats Oscil aSin(SIN2048_DATA); // Sine wave EventDelay kChangeNoteDelay; // Delay object void setup() { startMozzi(CONTROL_RATE); kChangeNoteDelay.start(); } void updateControl() { if (kChangeNoteDelay.ready()) { // Is the delay up? pausing = !pausing; // Toggle rest state if (pausing) { aSin.setFreq(0); // set the frequency kChangeNoteDelay.set(pauseTime); // Hold the rest for 200 ms } else { if (currNote >= scoreLen) { currNote = 0; // Go back to the beginning when done }
int duration = beats[currNote] * beat_ms; // get duration from array kChangeNoteDelay.set(duration - pauseTime); // Set the note duration aSin.setFreq(mtof(score[currNote])); // set the frequency currNote++; } kChangeNoteDelay.start(); } } int updateAudio() { return aSin.next(); } void loop() { audioHook(); // You must have this in your loop }
Discussion Mozzi is an advanced audio synthesis library for Arduino and compatible boards. Although it supports 8-bit boards, it uses PWM, so the sound quality is limited. But on 32-bit boards such as SAMD-based boards and the Teensy, it excels. Mozzi is a powerful framework with many features, and it includes dozens of sample programs. The sketch sets things up by including the Mozzi header files and defining the Mozzi control rate, which determines how often the update functions are called. The sketch then defines an enum of the notes used in this sketch. For convenience, it uses MIDI notes (see Recipe 9.5). Because MIDI notes can be represented as integers, this allows you to use them in an enum, which in turn makes it easy to use their symbolic names in an array of integers. You could accomplish the same thing with #defines, and in that case, you could use floating-point frequencies instead of MIDI numbers. Similar to the sketch in Recipe 9.2, this sketch uses an array to represent the score, and an array to represent how many beats each note should be held. It then initializes some variables and objects that are used later in the sketch. In setup(), the sketch initializes the Mozzi system and starts a timer. This is where things become noticeably different from a typical Arduino sketch. Instead of using delay() to wait until it’s time to play the next note, all the changes take place in the updateControl() function. When the timer is up, the sketch toggles the pausing state, which is used to determine when to take a brief pause between notes. If pausing is true, the sketch goes silent for 200 ms. Otherwise, the sketch advances to the next note in the score array, calculates the duration, and sets the frequency by converting
the MIDI number to a frequency in hertz. It then sets the timer to the duration of the note (subtracting the pause time so as to keep closer to standard musical timing).
See Also The ArduTouch board and software is an Arduino-compatible music synthesizer kit that has similar capabilities to Mozzi. You can also run the ArduTouch software on an Arduino Uno. The Teensy Audio library supports high-quality audio for Teensy boards. It includes polyphonic capabilities, as well as audio recording, synthesis, filtering, and more.
Remotely Controlling External Devices 10.0 Introduction The Arduino can interact with almost any device that uses some form of remote control, including TVs, audio equipment, cameras, garage doors, appliances, and toys. Most remote controls work by sending digital data from a transmitter to a receiver using infrared light (IR) or wireless radio technology. Different protocols (signal patterns) are used to translate key presses into a digital signal, and the recipes in this chapter show you how to use commonly found remote controls and protocols. An IR remote works by turning an LED on and off in patterns to produce unique codes. The codes are typically 12 to 32 bits (pieces of data). Each key on the remote is associated with a specific code that is transmitted when the key is pressed. If the key is held down, the remote usually sends the same code repeatedly, although some remotes (e.g., NEC) send a special repeat code when a key is held down. For Philips RC-5 or RC-6 remotes, a bit in the code is toggled each time a key is pressed; the receiver uses this toggle bit to determine when a key is pressed a second time. You can read more about the technologies used in IR remote controls on the SB-Projects site. The IR recipes here use a low-cost IR receiver module to detect the signal and provide a digital output that the Arduino can read. The digital output is then decoded by a library called IRremote, which was written by Ken Shirriff and can be installed using the Arduino IDE Library Manager (see Chapter 16). The same library is used in the recipes in which Arduino sends commands to act like a remote control. Remote controls using wireless radio technology are more difficult to emulate than IR controls. However, the button contacts on these controls can be activated by Arduino. The recipes using wireless remotes simulate button presses by closing the button contacts inside the remote control. With wireless remotes, you may need to take apart the remote control and connect wires from the contacts to Arduino to be able to use these devices. Components called optocouplers are used to provide electrical separation between Arduino and the remote control. This isolation prevents voltages from Arduino from harming the remote control, and vice versa.
Optocouplers (also called optoisolators) enable you to safely control another circuit that may be operating at different voltage levels from Arduino. As the “isolator” part of the name implies, optoisolators provide a way to keep things electrically separated. These devices contain an LED, which can be controlled by an Arduino digital pin. The light from the LED in the optocoupler shines onto a light-sensitive transistor. Turning on the LED causes the transistor to conduct, closing the circuit between its two connections—the equivalent of pressing a switch.
10.1 Responding to an Infrared Remote Control Problem You want to respond to any key pressed on a TV or other remote control.
Solution Arduino responds to IR remote signals using a device called an IR receiver module. Common devices are the TSOP38238, TSOP4838, PNA4602, and TSOP2438. The first three have the same connections, so the circuit is the same; the TSOP2438 has the +5V and GND pins reversed. Check the datasheet for your device to ensure that you connect it correctly. This recipe uses the IRremote library, which you can install with the Library Manager. Connect the IR receiver module according to your datasheet. The Arduino wiring in Figure 10-1 is for the TSOP38238/TSOP4838/PNA4602 devices. This sketch will toggle the built-in LED when any button on an infrared remote control is pressed: /* IR_remote_detector sketch An IR remote receiver is connected to pin 2. The built-in LED toggles each time a button on the remote is pressed. */ #include
// adds the library code to the sketch
const int irReceiverPin = 2; // pin the receiver is connected to const int ledPin = LED_BUILTIN; IRrecv irrecv(irReceiverPin);
// create an IRrecv object
decode_results decodedSignal; void setup() { pinMode(ledPin, OUTPUT); irrecv.enableIRIn(); } bool lightState = LOW; unsigned long last = millis();
// stores results from IR detector
// Start the receiver object
// keep track of whether the LED is on // remember when we last received an IR message
void loop() { if (irrecv.decode(&decodedSignal) == true) // this is true if a message has // been received { if (millis() - last > 250) { // has it been 1/4 sec since last message? if (lightState == LOW) lightState = HIGH; else lightState = LOW; lightState = lightState ; // Yes: toggle the LED digitalWrite(ledPin, lightState); } last = millis(); irrecv.resume(); // watch out for another message } }
Connecting an infrared receiver module
WARNING If you are using a 3.3V board that is not 5-volt tolerant, you should power the infrared receiver from 3.3V instead of 5V.
Discussion The IR receiver converts the IR signal to digital pulses. These are a sequence of ones and zeros that correspond to buttons on the remote. The IRremote library decodes these pulses and provides a numeric value for each key (the actual values that your sketch will receive are dependent on the specific remote control you use). #include at the top of the sketch makes the library code available to your sketch, and the line IRrecv irrecv(irReceiverPin); creates an IRrecv object named irrecv to receive signals from an IR receiver module connected to irReceiverPin (pin 2 in the sketch). Chapter 16 has more on using libraries. You use the irrecv object to access the signal from the IR receiver. You can give it commands to look for and decode signals. The decoded responses provided by the library are stored in a variable named decode_results. The receiver object (irrecv) is started in setup with the line irrecv.enableIRIn();. The results are checked in
loop by calling the function irrecv.decode(&decodedSignal). The decode function returns true if there is data, which will be placed in the decodedSignal variable. Recipe 2.11 explains how the ampersand symbol is used in function calls where parameters are modified so that information can be passed back. If a remote message has been received, the code toggles the LED (flips its state) if it is more than one-quarter of a second since the last time it was toggled (otherwise, the LED will get turned on and off quickly by remotes that send codes more than once when you press the button, and may appear to be flashing randomly). The decodedSignal variable will contain a value associated with a key. This value is ignored in this recipe (although it is used in the next recipe)—you can print the value by adding to the sketch the Serial.println line highlighted in the following code (you will also need to add Serial.begin(9600); in the setup function): if (irrecv.decode(&decodedSignal) == true) // this is true if a message has // been received { if (millis() - last > 250) { // has it been 1/4 sec since last message Serial.println(decodedSignal.value);
The library needs to be told to continue monitoring for signals, and this is achieved with the line irrecv.resume();. This sketch flashes an LED when any button on the remote control is pressed, but you can control other things—for example, you can use a stepper motor to turn a knob on a lamp or stereo (for more on controlling physical devices, see Chapter 8).
See Also The Infrared category of Ken Shirriff’s blog
10.2 Decoding Infrared Remote Control Signals Problem You want to detect a specific key pressed on a TV or other remote control.
Solution
This sketch uses remote control key presses to adjust the brightness of an LED. The code prompts for remote control keys 0 through 4 when the sketch starts. These codes are stored in Arduino memory (RAM), and the sketch then responds to these keys by setting the brightness of an LED to correspond with the button pressed, with 0 turning the LED off and 1 through 4 providing increased brightness: /* * RemoteDecode sketch * Infrared remote control signals are decoded to control LED brightness. * The values for keys 0-4 are detected and stored when the sketch starts. * Key 0 turns the LED off; brightness increases in steps with keys 1-4. */ #include
// IR remote control library
const int irReceivePin = 2; const int ledPin = 9;
// pin connected to IR detector output // LED is connected to a PWM pin
const int numberOfKeys = 5; long irKeyCodes[numberOfKeys];
// 5 keys are learned (0 through 4) // holds the codes for each key
IRrecv irrecv(irReceivePin); decode_results results;
// create the IR library // IR data goes here
void setup() { Serial.begin(9600); while(!Serial); // Needed for Leonardo and ARM boards pinMode(irReceivePin, INPUT); pinMode(ledPin, OUTPUT); irrecv.enableIRIn(); // Start the IR receiver learnKeycodes(); // learn remote control key Serial.println("Press a remote key"); } void loop() { long key; int brightness; if (irrecv.decode(&results)) { // here if data is received irrecv.resume(); key = convertCodeToKey(results.value);
codes
if(key >= 0) { Serial.print("Got key "); Serial.println(key); brightness = map(key, 0,numberOfKeys-1, 0, 255); analogWrite(ledPin, brightness); } } } /* * get remote control codes */ void learnKeycodes() { while(irrecv.decode(&results)) irrecv.resume();
// empty the buffer
Serial.println("Ready to learn remote codes"); long prevValue = -1; int i=0; while(i < numberOfKeys) { Serial.print("press remote key "); Serial.print(i); while(true) { if(irrecv.decode(&results)) { if(results.value != -1 && results.decode_type != UNKNOWN && results.value != prevValue) { showReceivedData(); Serial.println(results.value); irKeyCodes[i] = results.value; i = i + 1; prevValue = results.value; irrecv.resume(); // Receive the next value break; } irrecv.resume(); // Receive the next value } } } Serial.println("Learning complete"); }
/* * converts a remote protocol code to a logical key code * (or -1 if no digit received) */ int convertCodeToKey(long code) { for(int i=0; i < numberOfKeys; i++) { if(code == irKeyCodes[i]) { return i; // found the key so return it } } return -1; } /* * display the protocol type and value */ void showReceivedData() { if (results.decode_type == UNKNOWN) { Serial.println("-Could not decode message"); } else { if (results.decode_type == NEC) { Serial.print("- decoded NEC: "); } else if (results.decode_type == SONY) { Serial.print("- decoded SONY: "); } else if (results.decode_type == RC5) { Serial.print("- decoded RC5: "); } else if (results.decode_type == RC6) { Serial.print("- decoded RC6: "); } Serial.print("hex value = "); Serial.println( results.value, HEX); } }
Discussion
This solution is based on the IRremote library; see this chapter’s introduction for details. The sketch starts the remote control library with the following code: irrecv.enableIRIn(); // Start the IR receiver
It then calls the learnKeyCodes function to prompt the user to press keys 0 through 4. The code for each key is stored in an array named irKeyCodes. After all the keys are detected and stored, the loop code waits for a key press and checks if this was one of the digits stored in the irKeyCodes array. If so, the value is used to control the brightness of an LED using analogWrite.
NOTE See Recipe 5.7 for more on using the map function and analogWrite to control the brightness of an LED.
The library should be capable of working with most any IR remote control; it can discover and remember the timings and repeat the signal on command. You can permanently store the key code values so that you don’t need to learn them each time you start the sketch. Replace the declaration of irKeyCodes with the following lines to initialize the values for each key, and comment out the call to learnKeycodes();. Change the values to coincide with the ones for your remote (these will be displayed in the Serial Monitor when you press keys in the learnKeyCodes function): long irKeyCodes[numberOfKeys] = { 0x18E758A7, //0 key 0x18E708F7, //1 key 0x18E78877, //2 key 0x18E748B7, //3 key 0x18E7C837, //4 key };
See Also Recipe 18.1 explains how you can store learned data in EEPROM (nonvolatile
memory).
10.3 Imitating Remote Control Signals Problem You want to use Arduino to control a TV or other remotely controlled appliance by emulating the infrared signal. This is the inverse of Recipe 10.2—it sends commands instead of receiving them.
Solution This sketch uses the remote control codes from Recipe 10.2 to control a device (your remote codes are likely to differ so make sure you run that recipe’s Solution code and use the values unique to your remote). Five buttons select and send one of five codes. Connect an infrared LED to send the signal as shown in Figure 10-2: /* * irSend sketch * this code needs an IR LED connected to pin 3 * and 5 switches connected to pins 6 - 10 */ #include
// IR remote control library
const int numberOfKeys = 5; const int firstKey = 6; // the first pin of the 5 sequential pins connected // to buttons bool buttonState[numberOfKeys]; bool lastButtonState[numberOfKeys]; long irKeyCodes[numberOfKeys] = { 0x18E758A7, //0 key 0x18E708F7, //1 key 0x18E78877, //2 key 0x18E748B7, //3 key 0x18E7C837, //4 key }; IRsend irsend; void setup() {
for (int i = 0; i < numberOfKeys; i++) { buttonState[i] = true; lastButtonState[i] = true; int physicalPin=i + firstKey; pinMode(physicalPin, INPUT_PULLUP); // turn on pull-ups } Serial.begin(9600); } void loop() { for (int keyNumber=0; keyNumber= WIDTH - ballDiameter || ballX < ballDiameter) { ballDir *= -1; } // Move the ball's X position ballX += ballDir; // Draw a ball display.fillCircle(ballX, ballY, ballDiameter/2, SSD1306_INVERSE); display.display(); delay(25); // Erase the ball display.fillCircle(ballX, ballY, ballDiameter/2, SSD1306_INVERSE); display.display(); }
Wiring an SSD13xx OLED display to Arduino
Discussion The chip select and data/command pins are defined in the sketch by OLED_CS and OLED_DC. The OLED_RESET pin is used to reset the display. You can use different pins for any of those. The pins used for MOSI and SCLK are dependent on your board (the Uno wiring is shown in the figure, but see “SPI” for other boards). The wiring in the Solution uses hardware SPI. If you want to use software SPI, you will need to add a #define for each of those pins, wire them up, and use a different form of the constructor: #define OLED_CLK #define OLED_MOSI
5 6
Adafruit_SSD1306 display(WIDTH, HEIGHT, OLED_MOSI, OLED_CLK, OLED_DC, OLED_RESET, OLED_CS);
The Adafruit library supports a variety of boards that use this chipset, and you’ll need to change your code to match the display you are using. If your display is a different size but also uses SPI, you can probably just change the #defines for WIDTH and HEIGHT. If your display uses I2C instead of SPI, you can connect with fewer wires. You’ll need to connect the reset pin as before, but you’ll then only need to connect the SCL and SDA pins between the Arduino and the display. You’ll need to modify the sketch to include Wire.h and use a different variant of the initialization: #include #define WIDTH 128 #define HEIGHT 32 #define OLED_RESET 13 Adafruit_SSD1306 display(WIDTH, HEIGHT, &Wire, OLED_RESET);
The initialization of display gives you an Adafruit_SSD1306 object that you can use to control the display. In setup(), the sketch starts the display in the SSD1306_SWITCHCAPVCC mode (to tell the display to get its voltage internally). After that, the sketch uses the showAndScroll function to display and scroll text in three sizes. This function configures the display to draw in white text, clears the screen, and sets the cursor position to the top left. Then it sets the font, draws it on the screen, and calls display.display() to show what you’ve drawn. This is different from how you worked with the color LCD (Recipe 11.10) where anything you drew was immediately displayed. After the text is displayed, the sketch scrolls the screen for three seconds. In the loop(), the sketch draws a ball on the screen and moves it back and forth across the screen. It uses the SSD1306_INVERSE color to alternate the color from white to black each time it’s drawn. Each time through loop(), the sketch increments the ballX variable until it hits the right side of the screen, when it starts decrementing it (until it hits the left wall). It then displays the ball and shows it for a fraction of a second, before erasing it. You can also use the u8g2 library to generate a similar display. The code is slightly different, but mostly the same. The biggest difference is that instead of drawing on the screen and calling display.display() to update it, the sketch uses the u8g2 library’s page buffer to update the display in stages. To use this, you must first call
u8g2.firstPage(), then set up a do-while loop that calls u8g2.nextPage() at the end. Your drawing commands go inside the loop, and u8g2 goes as many times through the loop as is needed to draw the complete screen. U8g2 supports a wide variety of monochrome displays, and there are variants of each display (for example, hardware SPI, software SPI, I2C, and also permutations of the preceding for a variety of frame buffer/page buffer sizes). See the list of supported devices and their corresponding setup functions. /* * u8g2 oled sketch * Draw some text, move a ball. */ #include #include #include #define OLED_DC 8 #define OLED_CS 10 #define OLED_RESET 9 U8G2_SSD1306_128X32_UNIVISION_2_4W_HW_SPI u8g2(U8G2_R0, OLED_CS, OLED_DC, OLED_RESET); u8g2_uint_t displayWidth; void setup(void) { u8g2.begin(); u8g2.setFontPosTop(); displayWidth = u8g2.getDisplayWidth(); showAndScroll("Small", u8g2_font_6x10_tf); showAndScroll("Medium", u8g2_font_9x15_tf); showAndScroll("Large", u8g2_font_10x20_tf); } int ballDir = 1; // Current direction of motion int ballRadius = 4; // Radius int ballX = ballRadius*2; // Starting X position int ballY = ballRadius*4; // Y position void loop(void) { u8g2.firstPage(); // picture loop do { // If the ball is approaching the edge of the screen, reverse direction
if (ballX >= displayWidth - ballRadius*2 || ballX < ballRadius*2) { ballDir *= -1; } ballX += ballDir; // Move the ball's X position u8g2.drawDisc(ballX, ballY, ballRadius); // Draw the ball } while ( u8g2.nextPage() ); delay(25); } void showAndScroll(String text, uint8_t *font) { for (int i = 0; i < 20; i++) { u8g2.firstPage(); // picture loop do { u8g2.setFont(font); u8g2.drawStr(10 + i, 10, text.c_str()); } while ( u8g2.nextPage() ); delay(125); } }
See Also The documentation for Adafruit OLED displays The SSD1306 datasheet
Using Time and Dates 12.0 Introduction Managing time is a fundamental element of interactive computing. This chapter covers built-in Arduino functions and introduces many additional techniques for handling time delays, time measurement, and real-world times and dates. You’ll learn about Arduino’s built-in function for introducing delays into your sketch, as well as more advanced techniques for intermittently performing operations. Other recipes in this chapter cover how to measure time as it passes, and even how to use an external real-time clock for tracking time and dates.
12.1 Using millis to Determine Duration Problem You want to know how much time has elapsed since an event happened; for example, how long a switch has been held down.
Solution The following sketch uses the millis() function to print how long a button was pressed (see Recipe 5.2 for details on how to connect the switch): /* millisDuration sketch returns the number of milliseconds that a button has been pressed */ const int switchPin = 2;
// the number of the input pin
unsigned long startTime; // the value of millis when the switch is pressed unsigned long duration; // variable to store the duration void setup() { pinMode(switchPin, INPUT_PULLUP); Serial.begin(9600);
} void loop() { if(digitalRead(switchPin) == LOW) { // here if the switch is pressed startTime = millis(); while(digitalRead(switchPin) == LOW) ; // wait while the switch is still pressed unsigned long duration = millis() - startTime; Serial.println(duration); } }
Discussion The millis function returns the number of milliseconds since the current sketch started running.
WARNING The millis function will overflow (go back to zero) after approximately 50 days. See Recipes 12.4 and 12.5 for information about using the Time library for handling intervals from seconds to years.
By storing the start time for an event, you can determine the duration of the event by subtracting the start time from the current time, as shown here: unsigned long duration = millis() - startTime;
See Also The Arduino reference for millis See Recipes 12.4 and 12.5 for information about using the Time library to handle intervals from seconds to years.
12.2 Creating Pauses in Your Sketch
Problem You want your sketch to pause for some period of time. This may be some number of milliseconds, or a time given in seconds, minutes, hours, or days.
Solution The Arduino delay function is used in many sketches throughout this book. It pauses a sketch for the number of milliseconds specified as a parameter. (There are 1,000 ms in one second.) The sketch that follows shows how you can use delay to get almost any interval: /* * delay sketch */ const const const const
unsigned unsigned unsigned unsigned
long long long long
oneSecond oneMinute oneHour oneDay
= = = =
1000; // oneSecond oneMinute oneHour *
a second is 1,000 ms * 60; * 60; 24;
void setup() { Serial.begin(9600); while(!Serial); // Needed on Leonardo and ARM-based boards } void loop() { Serial.println("delay delay(1); Serial.println("delay delay(oneSecond); Serial.println("delay delay(oneMinute); Serial.println("delay delay(oneHour); Serial.println("delay delay(oneDay); Serial.println("Ready }
Discussion
for 1 millisecond"); for 1 second"); for 1 minute"); for 1 hour"); for 1 day"); to start over");
Because it is limited by the maximum value of an integer, the delay function has a range from one one-thousandth of a second to around 25 days when you use a long integer. If you used an unsigned long, it will reach just under 50 days; see Chapter 2 for more on variable types). You can use delayMicroseconds to delay short periods. There are 1,000 microseconds in 1 ms, and 1 million ms in 1 second. delayMicroseconds will pause from one microsecond to around 16 ms, but for delays longer than a few thousand microseconds you should use delay instead: delayMicroseconds(10);
// delay for 10 microseconds
NOTE delay and delayMicroseconds will delay for at least the amount of time given as the parameter, but they could delay a little longer if interrupts occur within the delay time.
The drawback of using the delay function is that your sketch can’t do anything else during the delay period. You can find an alternative approach in the BlinkWithoutDelay example (File→Examples→02. Digital→BlinkWithoutDelay). This approach uses a variable, previousMillis, to store the time at which an action was last performed. The sketch then checks the value of millis() (which is based on an internal clock that ticks once every millisecond the sketch is running). When the difference between the current value of millis() and previousMillis reaches or exceeds a given interval, it performs an action, such as blinking an LED. Here is an abbreviated version of that sketch: int ledState = LOW; unsigned long previousMillis = 0; const long interval = 1000; void setup() { pinMode(LED_BUILTIN, OUTPUT); } void loop() { unsigned long currentMillis = millis();
if (currentMillis - previousMillis >= interval) { previousMillis = currentMillis; if (ledState == LOW) { ledState = HIGH; } else { ledState = LOW; } digitalWrite(LED_BUILTIN, ledState); } // You can perform other actions here. }
Here is a way to package this logic into a function named myDelay that will delay the code in loop but can perform some action during the delay period. You can customize the functionality for your application, but in this example, an LED is blinked on or off every 250 ms: /* * myDelay example sketch to blink an LED for a set amount of time */ const int ledPin = LED_BUILTIN; // the number of the LED pin int ledState = LOW; // ledState used to set the LED unsigned long previousMillis = 0; // will store last time LED was updated void setup() { pinMode(ledPin, OUTPUT); Serial.begin(9600); } void loop() { if (myDelay(blink, 250)) { Serial.println(millis() / 1000.0); // print elapsed time in seconds } } /* * Perform the specified function, return true if it was performed
*/ bool myDelay(void (*func)(void), long interval) { unsigned long currentMillis = millis(); if (currentMillis - previousMillis >= interval) { // save the last time you blinked the LED previousMillis = currentMillis; func(); // invoke the function return true; } return false; } void blink() { // if the LED is off turn it on and vice versa: if (ledState == LOW) { ledState = HIGH; } else { ledState = LOW; } digitalWrite(ledPin, ledState); }
The void (*func)(void) parameter in the definition of myDelay indicates that the func argument is a pointer to a void function that takes no ((void)) arguments. So, every time func() is invoked in myDelay, it’s really calling blink(). When the interval is reached, myDelay resets previousMillis, calls blink, and returns true. Arduino style is to avoid the use of pointers in sketches and to reserve those for use in libraries, which avoids confusing beginners who use your sketch. So, another approach is to use a third-party library available from the Library Manager, such as Tasker. This example blinks LEDs on two pins at different rates, the built-in LED and an LED connected to pin 10. The sketch avoids needing to store the state of each pin in a separate variable by using digitalRead to determine whether the LED is currently on or off: /* * Tasker demo sketch */
#define TASKER_MAX_TASKS 2 // Set this to the number of tasks you need #include // Declare the Tasker object Tasker tasker; void setup() { pinMode(LED_BUILTIN, OUTPUT); pinMode(10, OUTPUT); // Blink the built-in LED every second tasker.setInterval(blink, 1000, LED_BUILTIN); // Blink the LED on pin 10 twice per second tasker.setInterval(blink, 500, 10); } void loop() { tasker.loop(); // Run any pending tasks } void blink(int pinNumber) { bool ledState = !digitalRead(pinNumber); // Toggle the current pin state if (ledState) { digitalWrite(pinNumber, HIGH); } else { digitalWrite(pinNumber, LOW); } }
See Also The Arduino reference for delay
12.3 More Precisely Measuring the Duration of a Pulse Problem
You want to determine the duration of a pulse (when a digital signal transitions from low to high back to low again, or high to low back to high) with microsecond accuracy; for example, to measure the exact duration of HIGH or LOW pulses on a pin.
Solution The pulseIn function returns the duration in microseconds for a changing signal on a digital pin. This sketch prints the time in microseconds of the HIGH and LOW pulses generated by analogWrite (see the section on “Analog Output” in Chapter 7). Because the analogWrite pulses are generated internally by Arduino, no external wiring is required: /* PulseIn sketch displays duration of high and low pulses from analogWrite */ const int inputPin = 3; // analog output pin to monitor unsigned long val; // this will hold the value from pulseIn void setup() { Serial.begin(9600); } void loop() { analogWrite(inputPin, 128); Serial.print("Writing 128 to pin "); Serial.print(inputPin); printPulseWidth(inputPin); analogWrite(inputPin, 254); Serial.print("Writing 254 to pin "); Serial.print(inputPin); printPulseWidth(inputPin); delay(3000); } void printPulseWidth(int pin) { val = pulseIn(pin, HIGH); Serial.print(": High Pulse width = "); Serial.print(val);
val = pulseIn(pin, LOW); Serial.print(", Low Pulse width = "); Serial.println(val); }
Discussion The Serial Monitor will display: Writing 128 to pin 3: High Pulse width = 989, Low Pulse width = 997 Writing 254 to pin 3: High Pulse width = 1977, Low Pulse width = 8
pulseIn can measure how long a pulse is either HIGH or LOW: pulseIn(pin, HIGH); // returns microseconds that pulse is HIGH pulseIn(pin, LOW); // returns microseconds that pulse is LOW
The pulseIn function waits for the pulse to start (or for a timeout if there is no pulse). By default, it will stop waiting after one second, but you can change that by specifying the time to wait in microseconds as a third parameter (note that 1,000 microseconds equals 1 millisecond): pulseIn(pin, HIGH, 5000); // wait 5 ms for the pulse to start
TIP The timeout value only matters if the pulse does not start within the given period. Once the start of a pulse is detected, the function will start timing and will not return until the pulse ends.
pulseIn can measure values between around 10 microseconds to three minutes in duration, but the value of long pulses may not be very accurate.
See Also The Arduino reference for pulseIn Recipe 6.5 shows pulseIn used to measure the pulse width of an ultrasonic distance sensor.
Recipe 18.2 provides more information on using hardware interrupts.
12.4 Using Arduino as a Clock Problem You want to use the time of day (hours, minutes, and seconds) in a sketch, and you don’t want to connect external hardware.
Solution This sketch uses the Time library to display the time of day. The Time library can be installed using the Arduino Library Manager (if you have trouble finding it, try searching the Arduino Library Manager for “timekeeping”): /* * Time sketch */ #include void setup() { Serial.begin(9600); setTime(12,0,0,1,1,2020); // set time to noon Jan 1 2020 } void loop() { digitalClockDisplay(); delay(1000); } // Pad digits with a leading 0 String padDigits(int digit) { String str = String("0") + digit; // Put a zero in front of the digit return str.substring(str.length() - 2); // Remove all but the // last two characters } void digitalClockDisplay(){ String timestr = String(hour()) + ":" + padDigits(minute()) +
":" + padDigits(second()); Serial.println(timestr); String datestr = String(year()) + "-" + padDigits(month()) + "-" + padDigits(day()); Serial.println(datestr); }
Discussion The Time library enables you to keep track of the date and time. Many Arduino boards use a quartz crystal for timing, and this is accurate to a couple of seconds per day, but it does not have a battery to remember the time when power is switched off. Therefore, time will restart from 0 each time a sketch starts, so you need to set the time using the setTime function. The sketch sets the time to noon on January 1, 2020 each time it starts.
NOTE The Time library uses a standard known as Unix time (also called POSIX time or Epoch time). The values represent the number of elapsed seconds since January 1, 1970. Experienced C programmers may recognize that this is the same as the time_t used in the ISO standard C library for storing time values.
Of course, it’s more useful to set the time to your current local time instead of a fixed value. The following sketch gets the numerical time value (the number of elapsed seconds since January 1, 1970) from the serial port to set the time. You can enter a value using the Serial Monitor (the current Unix time can be found on a number of websites, including Epoch Converter): /* * SetTimeSerial sketch * Set the time from the serial port. Simplified version of TimeSerial example * from the Time library. * * Set the time by sending the letter T followed by 10 digits indicating * number of seconds since January 1, 1970, for example T1569888000 would * represent 12am on October 1, 2019. */ #include
#define TIME_HEADER
'T'
// Header tag for serial time sync message
void setup() { Serial.begin(9600); Serial.println("Waiting for time sync message"); } void loop(){ if(Serial.available()) { processSyncMessage(); } if(timeStatus() != timeNotSet) { // Display the time and date digitalClockDisplay(); } delay(1000); } // Pad digits with a leading 0 String padDigits(int digit) { String str = String("0") + digit; // Put a zero in front of the digit return str.substring(str.length() - 2); // Remove all but the last two characters } void digitalClockDisplay(){ String timestr = String(hour()) + ":" + padDigits(minute()) + ":" + padDigits(second()); Serial.println(timestr); String datestr = String(year()) + "-" + padDigits(month()) + "-" + padDigits(day()); Serial.println(datestr); } // Parse the time message void processSyncMessage() { time_t pctime = 0; if(Serial.find(TIME_HEADER)) { pctime = Serial.parseInt(); setTime(pctime); // Set clock to the time received on serial port
} }
The code to display the time and date is the same as before, but now the sketch waits to receive the time from the serial port. See the Discussion in Recipe 4.3 if you are not familiar with how to receive numeric data using the serial port. A processing sketch named SyncArduinoClock is included with the Time library examples (it’s in the Time/Examples/Processing/SyncArduinoClock folder). This Processing sketch will send the current time from your computer to Arduino at the click of a mouse. Run SyncArduinoClock in Processing, ensuring that the serial port is the one connected to Arduino (Chapter 4 describes how to run a Processing sketch that talks to Arduino). You should see the message Waiting for time sync message sent by Arduino and displayed in the Processing text area (the black area for text messages at the bottom of the Processing IDE). Click the Processing application window (it’s a 200-pixel gray square) and you should see the text area display the time as printed by the Arduino sketch. You can also set the clock from the Serial Monitor if you can get the current Unix time; Epoch Converter is one of many websites that provide the time in this format. Make sure the converter you use is configured for microseconds (a 10-digit value, at least until sometime in 2286); if it is configured for milliseconds the number will be 1,000 times too large. Copy the 10-digit number indicated as the current Unix time and paste this into the Serial Monitor Send window. Precede the number with the letter T and click Send. For example, if you send this: T1282041639
Arduino should respond by displaying the time every second: 10:40:49 10:40:50 10:40:51 10:40:52 10:40:53 10:40:54 . . .
17 17 17 17 17 17
8 8 8 8 8 8
2019 2019 2019 2019 2019 2019
You can also set the time using buttons or other input devices such as tilt sensors, a joystick, or a rotary encoder.
The following sketch uses two buttons to move the clock “hands” forward or backward. Figure 12-1 shows the connections (see Recipe 5.2 if you need help using switches): /* AdjustClockTime sketch buttons on pins 2 and 3 adjust the time */ #include const int const int
btnForward = 2; btnBack = 3;
unsigned long
prevtime;
// button to move time forward // button to move time back // when the clock was last displayed
void setup() { pinMode(btnForward, INPUT_PULLUP); // enable internal pull-up resistors pinMode(btnBack, INPUT_PULLUP); setTime(12,0,0,1,1,2020); // start with the time set to noon Jan 1 2020 Serial.begin(9600); } void loop() { prevtime = now(); // note the time while( prevtime == now() ) // stay in this loop till the second changes { // check if the set button pressed while waiting for second to roll over if(checkSetTime()) prevtime = now(); // time changed so reset start time } digitalClockDisplay(); } // functions check to see if the time should be adjusted // return true if time was changed bool checkSetTime() { int step; // the number of seconds to move (backward if negative) bool isTimeAdjusted = false; // set to true if the time is adjusted step = 1; // ready to step forward while(digitalRead(btnForward)== LOW) {
adjustTime(step); isTimeAdjusted = true; // to tell the user that the time has changed step = step + 1; // next step will be bigger digitalClockDisplay(); // update clock delay(100); } step = -1; // negative numbers step backward while(digitalRead(btnBack)== LOW) { adjustTime(step); isTimeAdjusted = true; // to tell the user that the time has changed step = step - 1; // next step will be a bigger negative number digitalClockDisplay(); // update clock delay(100); } return isTimeAdjusted; // tell the user if the time was adjusted } // Pad digits with a leading 0 String padDigits(int digit) { String str = String("0") + digit; // Put a zero in front of the digit return str.substring(str.length() - 2); // Remove all but the // last two characters } void digitalClockDisplay(){ String timestr = String(hour()) + ":" + padDigits(minute()) + ":" + padDigits(second()); Serial.println(timestr); String datestr = String(year()) + "-" + padDigits(month()) + "-" + padDigits(day()); Serial.println(datestr); }
Two buttons used to adjust the time
The sketch uses the same digitalClockDisplay and printDigits functions from Recipe 12.3, so copy those prior to running the sketch. Here is a variation on this sketch that uses the position of a variable resistor to determine the direction and rate of adjustment when a switch is pressed: #include const int const int
potPin = A0; buttonPin = 2;
unsigned long prevtime;
// pot to determine direction and speed // button enables time adjustment // when the clock was last displayed
void setup() { digitalWrite(buttonPin, HIGH); // enable internal pull-up resistors setTime(12,0,0,1,1,2020); // start with the time set to noon Jan 1 2020 Serial.begin(9600); } void loop() { prevtime = now(); // note the time while( prevtime == now() ) // stay in this loop till the second changes
{ // check if the set button pressed while waiting for second to roll over if(checkSetTime()) prevtime = now(); // time has changed, so reset start time } digitalClockDisplay(); } // functions check to see if the time should be adjusted // return true if time was changed bool checkSetTime() { int value; // a value read from the pot int step; // the number of seconds to move (backward if negative) bool isTimeAdjusted = false; // set to true if the time is adjusted while(digitalRead(buttonPin)== LOW) { // here while button is pressed value = analogRead(potPin); // read the pot value step = map(value, 0,1023, 10, -10); // map value to the desired range if( step != 0) { adjustTime(step); isTimeAdjusted = true; // to tell the user that the time has changed digitalClockDisplay(); // update clock delay(100); } } return isTimeAdjusted; }
The preceding sketch uses the same digitalClockDisplay and printDigits functions from Recipe 12.3, so copy those prior to running the sketch. Figure 12-2 shows how the variable resistor and switch are connected. If you are using a 3.3V board that is not 5-volt tolerant, connect the positive side of the variable resistor to 3.3V instead of 5V. All these examples print to the serial port, but you can print the output to LEDs or LCDs. The download for the Graphical LCD covered in Recipe 11.9 contains example sketches for displaying and setting time using an analog clock display drawn on the LCD. The Time library includes convenience functions for converting to and from various time formats. For example, you can find out how much time has elapsed since the
start of the day and how much time remains until the day’s end.
A variable resistor used to adjust the time
You can look in TimeLib.h in the libraries folder for the complete list. More details are available in Chapter 16: dayOfWeek( now() ); elapsedSecsToday( now() );
// // // nextMidnight( now() ); // elapsedSecsThisWeek( now() ); // //
the day of the week (Sunday is day 1) returns the number of seconds since the start of today how much time to the end of the day how much time has elapsed since the start of the week
You can also print text strings for the days and months; here is a variation on the
digital clock display code that prints the names of the day and month: void digitalClockDisplay(){ String timestr = String(hour()) + ":" + padDigits(minute()) + ":" + padDigits(second()); Serial.println(timestr); String datestr = String(dayStr(weekday())) + ", " + String(monthShortStr(month())) + " " + String(year()); Serial.println(datestr); }
See Also The Time library reference This Wikipedia article on Unix time Epoch Converter and OnlineConversion.com are two popular Unix time-conversion tools.
12.5 Creating an Alarm to Periodically Call a Function Problem You want to perform some action on specific days and at specific times of the day.
Solution TimeAlarms is a companion to the Time library discussed in Recipe 12.4. Install the TimeAlarms library using the Arduino Library Manager (and install the Time library also if not already installed). TimeAlarms makes it easy to create time and date alarms: /* * * * * * * *
TimeAlarmsExample sketch This example calls alarm functions at 8:30 am and at 5:45 pm (17:45) and simulates turning lights on at night and off in the morning A timer is called every 15 seconds Another timer is called once only after 10 seconds
* * At startup the time is set to Jan 1 2020 */
8:29 am
#include #include void setup() { Serial.begin(9600); while(!Serial); Serial.println("TimeAlarms Example"); Serial.println("Alarms are triggered daily at 8:30 am and 17:45 pm"); Serial.println("One timer is triggered every 15 seconds"); Serial.println("Another timer is set to trigger only once after 10 seconds"); Serial.println(); setTime(8,29,40,1,1,2020); // set time to 8:29:40am Jan 1 2020 Alarm.alarmRepeat(8,30,0, MorningAlarm); Alarm.alarmRepeat(17,45,0,EveningAlarm);
// 8:30am every day // 5:45pm every day
Alarm.timerRepeat(15, RepeatTask); Alarm.timerOnce(10, OnceOnlyTask);
// timer for every 15 seconds // called once after 10 seconds
} void MorningAlarm() { Serial.println("Alarm: - turn lights off"); } void EveningAlarm() { Serial.println("Alarm: - turn lights on"); } void RepeatTask() { Serial.println("15 second timer"); } void OnceOnlyTask() { Serial.println("This timer only triggers once"); } void loop()
{ digitalClockDisplay(); Alarm.delay(1000); // wait one second between clock display } // Pad digits with a leading 0 String padDigits(int digit) { String str = String("0") + digit; // Put a zero in front of the digit return str.substring(str.length() - 2); // Remove all but the // last two characters } void digitalClockDisplay(){ String timestr = String(hour()) + ":" + padDigits(minute()) + ":" + padDigits(second()); Serial.println(timestr); String datestr = String(year()) + "-" + padDigits(month()) + "-" + padDigits(day()); Serial.println(datestr); }
Discussion You can schedule tasks to trigger at a particular time of day (these are called alarms) or schedule tasks to occur after an interval of time has elapsed (called timers). Each of these tasks can be created to continuously repeat or to occur only once. To specify an alarm to trigger a task repeatedly at a particular time of day, use: Alarm.alarmRepeat(8,30,0, MorningAlarm);
This calls the function MorningAlarm at 8:30 a.m. every day. If you want the alarm to trigger only once, you can use the alarmOnce method: Alarm.alarmOnce(8,30,0, MorningAlarm);
This calls the function MorningAlarm a single time only (the next time it is 8:30 a.m.) and will not trigger again. Timers trigger tasks that occur after a specified interval of time has passed rather than at a specific time of day. The timer interval can be specified in any number of
seconds, or in hours, minutes, and seconds: Alarm.timerRepeat(15, Repeats);
// timer task every 15 seconds
This calls the Repeats function in your sketch every 15 seconds. If you want a timer to trigger once only, use the timerOnce method: Alarm.timerOnce(10, OnceOnly);
// called once after 10 seconds
This calls the onceOnly function in a sketch 10 seconds after the timer is created.
NOTE Your code needs to call Alarm.delay regularly because this function checks the state of all the scheduled events. Failing to regularly call Alarm.delay will result in the alarms not being triggered. You can call Alarm.delay(0) if you need to service the scheduler without a delay. Always use Alarm.delay instead of delay when using TimeAlarms in a sketch.
The TimeAlarms library requires the Time library to be installed—see Recipe 12.4. No internal or external hardware is required to use the TimeAlarms library. The scheduler does not use interrupts, so the task-handling function is the same as any other functions you create in your sketch (code in an interrupt handler has restrictions that are discussed in Chapter 18, but these do not apply to TimeAlarms functions). Timer intervals can range from one second to several years. (If you need timer intervals shorter than one second, the Tasker library may be more suitable. Tasks are scheduled for specific times designated by the system clock in the Time library (see Recipe 12.4 for more details). If you change the system time (e.g., by calling setTime), the trigger times are not adjusted. For example, if you use setTime to move one hour ahead, all alarms and timers will occur one hour sooner. In other words, if it’s 1:00 and a task is set to trigger in two hours (at 3:00), and then you change the current time to 2:00, the task will trigger in one hour. If the system time is set backward—for example, to 12:00—the task will trigger in three hours (i.e., when the system time indicates 3:00). If the time is reset to earlier than the time at which a task was scheduled, the task will be triggered immediately (actually, on the next call to Alarm.delay).
This is the expected behavior for alarms—tasks are scheduled for a specific time of day and will trigger at that time—but the effect on timers may be less clear. If a timer is scheduled to trigger in five minutes’ time and then the clock is set back by one hour, that timer will not trigger until one hour and five minutes have elapsed (even if it is a repeating timer—a repeat does not get rescheduled until after it triggers). Up to six alarms and timers can be scheduled to run at the same time. You can modify the library to enable more tasks to be scheduled; Recipe 16.3 shows you how to do this. onceOnly alarms and timers are freed when they are triggered, and you can reschedule these as often as you want so long as there are no more than six pending at one time. The following code gives one example of how a timerOnce task can be rescheduled: Alarm.timerOnce(random(10), randomTimer);
void randomTimer(){ int period = random(2,10); Alarm.timerOnce(period, randomTimer); }
// trigger after random // number of seconds
// get a new random period // trigger for another random period
12.6 Using a Real-Time Clock Problem You want to use the time of day provided by a real-time clock (RTC) such as the DS1307. External boards usually have battery backup, so the time will be correct even when Arduino is reset or turned off.
Solution The simplest way to use an RTC is with a companion library to the Time library, named DS1307RTC.h. Install the DS1307RTC library using the Arduino Library Manager (and install the Time library also if not already installed). This recipe is for the widely used DS1307 and DS1337 RTC chips: /* * TimeRTC sketch
* example code illustrating Time library with real-time clock. * */ #include #include #include
// a basic DS1307 library that returns time as a time_t
void setup() { Serial.begin(9600); while(!Serial); // For Leonardo and 32-bit boards setSyncProvider(RTC.get); // the function to get the time from the RTC if(timeStatus()!= timeSet) Serial.println("Unable to sync with the RTC"); else Serial.println("RTC has set the system time"); } void loop() { digitalClockDisplay(); delay(1000); } // Pad digits with a leading 0 String padDigits(int digit) { String str = String("0") + digit; // Put a zero in front of the digit return str.substring(str.length() - 2); // Remove all but the // last two characters } void digitalClockDisplay(){ String timestr = String(hour()) + ":" + padDigits(minute()) + ":" + padDigits(second()); Serial.println(timestr); String datestr = String(year()) + "-" + padDigits(month()) + "-" + padDigits(day()); Serial.println(datestr); }
Most RTC boards for Arduino use the I2C protocol for communicating (see Chapter 13 for more on I2C). Connect the line marked SCL (or Clock) to Arduino analog pin 5 and SDA (or Data) to analog pin 4, as shown in Figure 12-3. (Analog
pins 4 and 5 are used for I2C; see Chapter 13). Take care to ensure that you connect the +5V power line and GND pins correctly.
Connecting a real-time clock
Discussion The code is similar to other recipes using the Time library, but it gets its value from the RTC rather than from the serial port or hardcoded value. The only additional line needed is this: setSyncProvider(RTC.get);
// the function to get the time from the RTC
The setSyncProvider function tells the Time library how it should get information for setting (and updating) the time. RTC.get is a method within the RTC library that returns the current time in the format used by the Time library (Unix time). Each time Arduino starts, the setup function will call RTC.get to set the time from the RTC hardware. Before you can get the correct time from the module, you need to set its time. Here is a sketch that enables you to set the time on the RTC hardware—you only need to do this when you first attach the battery to the RTC, when replacing the battery, or if the time needs to be changed:
/* * Set RTC time sketch * Set the RTC from the serial port. Simplified version of TimeSerial example * from the Time library. * * Set the time by sending the letter T followed by 10 digits indicating * number of seconds since January 1, 1970, for example T1569888000 would * represent 12am on October 1, 2019. */ #include #include #include
// a basic DS1307 library that returns time as a time_t
void setup() { Serial.begin(9600); setSyncProvider(RTC.get); // the function to get the time from the RTC if(timeStatus()!= timeSet) Serial.println("Unable to sync with the RTC"); else Serial.println("RTC has set the system time"); } void loop() { if(Serial.available()) { processSyncMessage(); } digitalClockDisplay(); delay(1000); } // Pad digits with a leading 0 String padDigits(int digit) { String str = String("0") + digit; // Put a zero in front of the digit return str.substring(str.length() - 2); // Remove all but the // last two characters } void digitalClockDisplay(){ String timestr = String(hour()) + ":" + padDigits(minute()) + ":" + padDigits(second()); Serial.println(timestr); String datestr = String(year()) + "-" + padDigits(month()) +
"-" + padDigits(day()); Serial.println(datestr); } #define TIME_HEADER
'T'
// Header tag for serial time sync message
// Parse the time message void processSyncMessage() { time_t pctime = 0; if(Serial.find(TIME_HEADER)) { pctime = Serial.parseInt(); setTime(pctime); // Set clock to the time received on serial port RTC.set(pctime); // Set the RTC too } }
This sketch is almost the same as the TimeSerial sketch in Recipe 12.4 for setting the time from the serial port, but here the RTC.set function is also called when a time message is received from the computer to set the RTC: setTime(pctime); // Set clock to the time received on serial port RTC.set(pctime); // Set the RTC too
The RTC chip uses I2C to communicate with Arduino. I2C is explained in Chapter 13. With the Adafruit_RTCLib library, you can set the RTC time using the compilation time of your sketch with rtc.adjust(DateTime(F(__DATE__), F(__TIME__)));. See thisi Adafruit page for more information. Some of the more recent Arduino boards have RTC capability built in, including Zero, MKRZero, and MKR1000, and just need a battery backup to be connected to maintain the time when the main board is not powered.
See Also The SparkFun Real Time Clock Module (BOB-00099) The Adafruit DS1307 Real Time Clock breakout board (product ID 3296)
Communicating Using I2C and SPI 13.0 Introduction The I2C (Inter-Integrated Circuit) and SPI (Serial Peripheral Interface) standards were created to provide simple ways for digital information to be transferred between sensors and microcontrollers such as Arduino. Arduino libraries for both I2C and SPI make it easy for you to use both of these protocols. The choice between I2C and SPI is usually determined by the devices (for example, sensors, actuators, other boards) you want to connect. Some devices provide both standards, but usually a device or chip supports one or the other. I2C has the advantage that it only needs two signal connections (clock and data) to Arduino, while SPI needs four. With I2C, you also get acknowledgment that signals have been correctly received. The disadvantages are that the data rate is slower than SPI and data can only be traveling in one direction at a time, lowering the data rate even more if two-way communication is needed. It is also necessary to connect pullup resistors to the connections to ensure reliable transmission of signals (see the introduction to Chapter 5 for more on pull-ups). The exact value of an I2C pull-up resistor varies depending on a number of factors, such as the length and type of wire you are using. Generally, you will probably find that 4.7K works best. If you are connecting to an I2C device that’s on a breakout board or shield, it’s possible that the manufacturer has included pull-ups. You won’t know for sure, so you need to check the datasheet. For example, Figure 13-1 shows a detail from Adafruit’s I2C HT16K33 16 x 8 LED driver backpack breakout board (part number 1427) with the pull-ups clearly visible. Adafruit includes 10K pullups on all its boards, as it has found that those values work well in practice. Now, if you connect two such breakout boards, you will have two 10K resistors in parallel. Applying the parallel resistance formula of (10K*10K) / (10K+10K), you get 5K, which is closer to that 4.7K value. If you connect three devices with 10K resistors, you’re going to get 1/(1/10K + 1/10K + 1/10K) = 3.3K, which is still within a generally acceptable range for I2C pull-ups. For an excellent discussion of I2C pull-up resistor values, see Nick Gammon’s article.
Detail of schematic showing I2C pull-up resistors
The advantages of SPI are that it runs at a higher data rate, and it has separate input and output connections, so it can send and receive at the same time. It uses one additional line per device to select the active device. It also uses a signal connection for a clock signal, so SPI requires four signal connections in all. This can add up to a tangle of wires if you have many devices to connect. Most Arduino projects use SPI devices for high data rate applications such as Ethernet and memory cards, with just a single device attached. I2C is more typically used with sensors that don’t need to send a lot of data. This chapter shows how to use I2C and SPI to connect to common devices. It also shows how to connect two or more Arduino boards together using I2C for multi-board applications. Before we get into the recipes, let’s take a look at some background on I2C and SPI, and examine the issues involved with getting 3.3V devices to work with 5V boards.
I2C The two connections for the I2C bus are called SCL (clock signal) and SDA (data transfer). These are available on the Arduino Uno, Zero, and compatible boards using the SCL and SDA pins (shown back in Recipe 1.2). The Arduino Nano, as well as older Unos, do not have separate pin headers for SCL and SDA pins, so you’ll use analog pin 5 for SCL and analog pin 4 for SDA. (On the Mega, use digital pin 20 for SDA and pin 21 for SCL.) If you are using a different board form factor, such as the PJRC Teensy or Adafruit Feather, consult the documentation and/or datasheet for the pin numbers. One device on the I2C bus is considered the master (or primary) device. Its job is to coordinate the transfer of information between the other devices (slaves, secondaries) that are attached. There must be only one master, and in most cases that is the
Arduino, controlling the other chips attached to it. Figure 13-2 depicts an I2C master with multiple secondary I2C devices.
An I2C master that coordinates one or more I2C devices
NOTE I2C devices need a common ground to communicate. The Arduino GND pin must be connected to ground on each I2C device.
Slave devices are identified by their address number. Each one must have a unique address. Some I2C devices have a fixed address (an example is the nunchuck in Recipe 13.6), while others allow you to configure their address by setting pins high or low (see Recipe 13.4) or by sending initialization commands.
TIP Arduino uses 7-bit values to specify I2C addresses. Some device datasheets use 8-bit address values. If yours does, divide that value by 2 to get the correct 7-bit value.
I2C and SPI only define how communication takes place between devices—the messages that need to be sent depend on each individual device and what it does. You will need to consult the datasheet for your device to determine what commands are required to get it to function, and what data is required, or returned. The Arduino Wire library hides all the low-level functionality for I2C and enables simple commands to be used to initialize and communicate with devices.
Migrating Legacy Wire Code to Arduino 1.0 and Later The Arduino Wire library was changed in release 1.0, and you will need to modify sketches written for previous releases to compile them in 1.0. The send and receive methods have been renamed for consistency with other libraries: Change Wire.send() to Wire.write(). Change Wire.receive() to Wire.read(). You now need to specify the variable type for literal constant arguments to write. For example: Change Wire.write(0x10) to Wire.write((byte)0x10).
Using 3.3-Volt Devices with 5-Volt Boards Many I2C devices are intended for 3.3-volt operation and can be damaged when connected to a 5-volt Arduino board. To connect these devices, you can convert the voltage levels with a bidirectional logic-level translator such as SparkFun’s BOB12009 breakout board or Adafruit part 757 . See Figure 13-3. The level converter board has a low-voltage (LV) side for 3.3 volts and a high-voltage (HV) side for 5 volts.
Using a 3.3V device with a logic-level translator
For a 3.3V I2C device, connect the LV side as follows: LV1 (A1 on the Adafruit board) pin to I2C SDA pin of the 3.3V device LV2 (or A2) pin to I2C SCL pin of the 3.3V device
LV pin to the 3.3V device’s VCC (power in) and a 3.3-volt power source such as the 3.3V pin on your Arduino board GND pin to 3.3V device’s GND Connect the HV (5V device, such as an Arduino Uno) side as follows: HV1 (or B1) pin to I2C SDA pin of the 5V device HV2 (or B2) pin to I2C SCL pin of the 5V device HV pin to 5V device’s power pin, such as the 5V pin on your Arduino GND pin GND on the 5V device You can connect multiple I2C devices using one logic-level translator, as in Figure 13-4.
Connecting multiple 3.3V and 5V I2C devices
For examples that would require a logic-level translator with 5V boards, see the recipes for the MPU-9250 in Recipes 6.15, 6.16, and 6.17.
SPI The Arduino IDE includes a library that allows communication with SPI devices. SPI has separate input (labeled “MOSI”) and output (labeled “MISO”) lines and a clock line. These three lines are connected to the respective lines on one or more slaves/secondaries, which are identified by signaling with the Slave Select (SS) line, sometimes referred to as Chip Select (CS). Figure 13-5 shows the SPI connections.
Signal connections for SPI master and slaves
The pins to use for hardware SPI are shown in Table 13-1. Arduino digital pins used for SPI SPI signal
Arduino Uno Arduino Mega
SCLK (clock)
13
52
MISO (data out)
12
50
MOSI (data in)
11
51
SS/CS (slave/chip select) 10
53
Some boards, such as SAMD-based boards like the Arduino Zero, Adafruit M0 Express, and SparkFun RedBoard Turbo, only expose hardware SPI via the ICSP header. Some 8-bit boards, such as the Leonardo, also require you to use the ICSP header. Figure 13-6 shows the connections. On those boards, you can use any digital pin (often pin 10) for SS/CS. But if you are using multiple SPI devices, you’ll need to assign a different digital pin for each device’s SS/CS signal (SPI devices can share SCL, MISO, and MOSI).
SPI connections on the ICSP header
NOTE You may encounter some libraries that allow you to use a software SPI, which is similar in principle to software serial (see “Emulate Serial Hardware with Digital Pins”) in that the SPI hardware is not used, and all the SPI operations are done in software. Like software serial, this will result in slower performance and may have some other limitations. But, if you are unable to use the hardware SPI pins for some reason, it can be very useful to have software SPI as an alternative. You can often tell when software SPI is available, because the library will have two forms of the constructor: one in which you pass only the SS/CS pin number (because the other three pins are determined by which Arduino-compatible board you use), and another in which you pass all four pins. In some cases, such as the ST77xx color LCD (see Recipe 11.10), there is an additional pin, TFT_DC, to toggle between data and command mode (the ST77xx also allows you to specify a reset pin in the constructor, but it is not part of the SPI protocol). So the hardware SPI version of the constructor is: Adafruit_ST7735(TFT_CS, TFT_DC, TFT_RST);
And the software SPI version looks like this:
Adafruit_ST7735(TFT_CS, TFT_DC, TFT_MOSI, TFT_SCLK, TFT_RST);
See Also This applications note comparing I2C to SPI The Arduino Wire library reference The Arduino SPI library reference
13.1 Connecting Multiple I2C Devices Problem You want to connect more than one I2C device.
Solution The following sketch uses an air quality sensor to measure the total volatile organic compound concentration (TVOC) in parts per billion and displays it on a four-digit LED display. You must connect both the air quality sensor and the LED display controller over I2C. Figure 13-7 shows the wiring for those two I2C peripherals, as well as a four-digit LED segment display that’s connected to the LED controller: /* * Two I2C Device sketch * Reads an air quality sensor and displays the VOC * concentration on an LED display. */ #include #include #include // Create objects for the sensor and display. Adafruit_CCS811 ccs; Adafruit_7segment matrix = Adafruit_7segment(); void setup()
{ Serial.begin(9600); if(!ccs.begin()) { Serial.println("Could not start sensor."); while(1); // halt } while(!ccs.available()); // Wait until the sensor is ready matrix.begin(0x70); // Start the matrix } void loop() { if(ccs.available()) { if(!ccs.readData()) { int tvoc = ccs.getTVOC(); // Get the VOC concentration matrix.println(tvoc); // Write the value matrix.writeDisplay(); // Update the display } } delay(500); }
Connections for air quality sensor and LED display
Discussion The Solution uses two I2C components: the ams CCS811 air quality sensor, and the Holtek HT16K33 LED controller driver. Both of them are available on breakout boards from a variety of sources. Adafruit offers the air quality sensor as part number 3566 and the LED controller as part number 1427. SparkFun offers the air quality sensor as part number SEN-14193. The Solution uses the Adafruit board design and the Adafruit libraries (Adafruit CCS811 library and Adafruit LED Backpack library). You can install both libraries with the Arduino Library Manager. When connecting more than one I2C device, you wire all the SDA lines together and all the SCL lines together. Each device connects to power and should have 0.1 uF decoupling capacitors unless they are integrated into the breakout board (check the datasheet or schematic for the breakout board), as is the case with the sensor and LED controller driver. The GND lines must be connected together, even if the devices use separate power supplies (e.g., batteries).
WARNING If the breakout boards include the required pull-up resistors on the I2C lines (SCL and SDA), you may not need to include them in your circuit (see Recipe 13.0). The Adafruit boards do include these, but if you are using another brand, you should check the datasheet or schematic.
The sketch initializes both devices in setup and repeatedly reads the TVOC concentration inside the loop, displaying the value on the LED display each time it gets a reading. Your LED display may have different pins, so be sure to consult the datasheet and adjust the wiring accordingly. Both boards are 5V tolerant, so you can use them with 5V boards. If you use the CCS811 with a 3.3V board, you must power it with 3.3V instead of 5V, otherwise the voltage on its I2C pins will be too high for your board. If you want to use the HT16K33 with a 3.3V board, it gets a little more complicated because, according to its spec, that board needs at least 4.5V to run. You could use a level converter with it (see “Using 3.3-Volt Devices with 5-Volt Boards”) with your 3.3V Arduinocompatible board as the low-voltage (LV) side, but some people have reported that it runs OK when powered at 3.3V, so you could try that first.
The HT16K33 expects a common cathode LED. The pinouts in Figure 13-7 are for a common 4-digit 7-segment display. A0 through A15 on the HT16K33 are used to control the seven segments as well as the decimal point. This sketch only uses A0 through A7. If you were using an LED matrix display, you would use more of the pins. Pins C0 through C7 select which digit to address. The HT16K33 rapidly switches between displaying each digit and relies on persistence of vision to make it appear that all four digits are illuminated at once. Some of these displays have the ability to display a colon between each pair of digits, which is useful when you want to create a digital clock. The Adafruit LED Backpack library assumes that this is connected to C4 (pin 4). But this sketch does not use it, so pin C4 is unused. Under the hood, the Adafruit libraries use the Wire library to interact with the devices. For example, you could use matrix.setBrightness(1); to set the display to its lowest brightness (15 is the maximum). The library would issue these commands to accomplish that (0x70 is the I2C address of the HT16K33): #define HT16K33_CMD_BRIGHTNESS 0xE0 Wire.beginTransmission(0x70); Wire.write(HT16K33_CMD_BRIGHTNESS | 1); Wire.endTransmission();
And when the sketch calls ccs.readData() followed by ccs.getTVOC(), the driver does something like the following (0x5A is the I2C address of the CCS811). The TVOC reading is formed by combining the third and fourth byte (remember, C arrays start at zero) into a word value: uint8_t buf[8]; Wire.beginTransmission(0x5A); Wire.write(0x02); // Write to register 0x02 Wire.endTransmission(); Wire.requestFrom(0x5A, 8); // Request 8 bytes from the CCS811 for(int i=0; i < 8; i++) { buf[i] = Wire.read(); } int tvoc = word(buf[2], buf[3]);
See Also Recipe 7.11 The datasheet for the HT16K33 The datasheet for the CCS811
13.2 Connecting Multiple SPI Devices Problem You want to connect more than one SPI device.
Solution This following sketch uses an SD card reader to load bitmap images off of an SD card. Those images are displayed on a TFT display. Both of them are SPI devices. Figure 13-8 shows the connections: /* * Two SPI Device sketch * Loads all the bitmaps on the attached SD card * and displays them on a TFT screen. */ #include #include #include #include #define #define #define #define
SD_CS 4 TFT_CS 10 TFT_DC 9 TFT_RST 8
// // // //
Chip select for SD reader Chip select for TFT Data/command pin for TFT Reset pin for TFT
// Create the objects for each of the SPI devices SdFat SD; Adafruit_ILI9341 tft = Adafruit_ILI9341(TFT_CS, TFT_DC, TFT_RST); SdFile root; // Root directory of SD card Adafruit_ImageReader reader(SD); // Object to load and display images
void setup(void) { Serial.begin(9600); if(!SD.begin(SD_CS, SD_SCK_MHZ(25))) // Start the SD card reader at 25 MHz { Serial.println("Could not initialize SD card"); while(1); // halt } tft.begin(); // Initialize the TFT if (!root.open("/")) { Serial.println("Could not read SD card directory"); while(1); // halt } } void loop() { ImageReturnCode rc; // Return code from image operations SdFile file; // Current file char filename[256]; // Buffer for filename while (file.openNext(&root, O_RDONLY)) // Find the next file on the SD card { file.getName(filename, sizeof(filename)/ sizeof(filename[0])); if(isBMP(filename)) // If it's a BMP, display it on the TFT { tft.fillScreen(0); rc = reader.drawBMP(filename, tft, 0, 0); delay(2000); // Pause } file.close(); } root.rewind(); // Go back to the first file in the root directory } // Determines whether a file is a bitmap (BMP) file int isBMP(char fname[]) { String fn = String(fname); fn.toLowerCase(); return fn.endsWith("bmp"); }
SPI connections for SD card reader and LCD panel
Discussion The Solution uses an ILI9341-based TFT LCD display and an SD card reader breakout board, both of which are SPI devices. You can find both of these devices from a variety of vendors. In some cases, such as with Adafruit part number 1480, a microSD card reader is included on the TFT display breakout. In that case, you’ll have fewer connections to make because the LCD and SD card breakout share the MISO, MOSI, SCK, GND, and VIN pins. The solution uses several libraries that you’ll need to install. Install the Adafruit GFX, Adafruit ILI9341, and Adafruit ImageReader libraries through the Arduino Library Manager. Although the Arduino IDE includes its own SD card library, the Adafruit ImageReader library, which is responsible for loading images from the card, uses a modified version of Bill Greiman’s SdFat library, which you can find by searching for “SdFat - Adafruit Fork” in the Library Manager.
NOTE SD card readers come in a variety of forms. The simplest, such as SparkFun BOB-12941, are an SD
card connector soldered to a breakout board. That’s possible because SD cards themselves can operate as SPI devices (you could, in a pinch, solder wires directly to the SD card). That type of reader can only operate at 3.3V. Some SD card readers, such as Adafruit part number 254, include a level shifter so you can power them with 5V and connect 5V logic pins to them.
With I2C, each device has a unique address. With SPI, each device has a chip select (CS) line that the library uses to signal that it wants to talk to that device. In the sketch, pin 4 is used as the chip select line for the SD card, and pin 10 is used for the TFT LCD display. There’s also a data/command pin that the Adafruit_ILI9341 library uses to talk to the display. The sketch sets up a number of objects: one to represent the SD card, one for the TFT display, another to represent the root directory of the filesystem on the card, and an object that loads and displays images. In the setup function, the sketch initializes the SD card reader and TFT display, then opens the root directory for reading. Within loop, the sketch calls openNext() to get the next file, and uses the isBMP() function to decide whether the file is a bitmap. If it is, the sketch displays the bitmap on the screen before pausing and moving to the next. The bitmap images must be saved as uncompressed BMP files, 24-bit color, or the sketch will be unable to load the images.
See Also Recipe 11.9; Recipe 11.10; Recipe 11.11
13.3 Working with an I2C Integrated Circuit Problem You want to use an I2C peripheral that comes in an integrated circuit package, such as a serial EEPROM. You would use such an EEPROM when you need more permanent data storage than Arduino has onboard, and you want to use an external memory chip to increase the capacity.
Solution This recipe uses the 24LC128 I2C-enabled serial EEPROM from Microchip
Technology. Figure 13-9 shows the connections. If you are using a 3.3V board, connect Vcc to 3.3V instead of 5V to avoid damaging your board.
I2C EEPROM connections
This recipe provides functionality similar to the Arduino EEPROM library (see Recipe 18.1), but it uses an external EEPROM connected using I2C to provide greatly increased storage capacity: /* * I2C EEPROM sketch * Reads data from and writes data to an 24LC128 */ #include const byte EEPROM_ID = 0x50; // I2C address for 24LC128 EEPROM // first human-readable ASCII character '!' is number 33: int thisByte = 33; void setup() { Serial.begin(9600); while(!Serial); // Required on Leonardo and most ARM-based boards
Wire.begin(); Serial.println("Writing 1024 bytes to EEPROM"); for (int i=0; i < 1024; i++) { I2CEEPROM_Write(i, thisByte); // go on to the next character thisByte++; if (thisByte == 126) // you could also use if (thisByte == '~') thisByte = 33; // start over } Serial.println("Reading 1024 bytes from EEPROM"); int thisByte = 33; for (int i=0; i < 1024; i++) { char c = I2CEEPROM_Read(i); if(c != thisByte) { Serial.println("read error"); break; } else { Serial.print(c); } thisByte++; if(thisByte == 126) { Serial.println(); thisByte = 33; // start over on a new line } } Serial.println(); Serial.println("Done."); } void loop() { } // This function is similar to Arduino's EEPROM.write() void I2CEEPROM_Write(unsigned int address, byte data) { Wire.beginTransmission(EEPROM_ID); Wire.write((int)highByte(address));
Wire.write((int)lowByte(address)); Wire.write(data); Wire.endTransmission(); delay(5); // wait for the I2C EEPROM to complete the write cycle } // This function is similar to EEPROM.read() byte I2CEEPROM_Read(unsigned int address ) { byte data; Wire.beginTransmission(EEPROM_ID); Wire.write((int)highByte(address)); Wire.write((int)lowByte(address)); Wire.endTransmission(); Wire.requestFrom(EEPROM_ID,(byte)1); while(Wire.available() == 0) // wait for data ; data = Wire.read(); return data; }
Discussion This recipe shows the 24LC128, which has 128K of memory; there are similar chips with higher and lower capacities (the Microchip link in this recipe’s “See Also” section has a cross-reference). The chip’s address is set using the three pins marked A0 through A2 and is in the range 0x50 to 0x57, as shown in Table 13-2. Address values for 24LC128 A0
A1
A2
Address
GND GND GND 0x50 +5V GND GND 0x51 GND +5V GND 0x52 +5V +5V GND 0x53 GND GND +5V 0x54
+5V GND +5V 0x55 +5V +5V GND 0x56 +5V +5V +5V 0x57
Use of the Wire library in this recipe is similar to its use in other recipes in this chapter, so read through those for an explanation of the code that initializes and requests data from an I2C device. The write and read operations that are specific to the EEPROM are contained in the functions i2cEEPROM_Write and i2cEEPROM_Read. These operations start with a Wire.beginTransmission to the device’s I2C address. This is followed by a 2-byte value indicating the memory location for the read or write operation. In the write function, the address is followed by the data to be written—in this example, one byte is written to the memory location. The read operation sends a memory location to the EEPROM, which is followed by Wire.requestFrom(EEPROM_ID,(byte)1);. This returns one byte of data from the memory at the address just set. If you need to speed up writes, you can replace the 5 ms delay with a status check to determine if the EEPROM is ready to write a new byte. See the “Acknowledge Polling” technique described in Section 7 of the datasheet. You can also write data in pages of 64 bytes rather than individually; details are in Section 6 of the datasheet. The chip remembers the address it is given and will move to the next sequential address each time a read or write is performed. If you are reading more than a single byte, you can set the start address and then perform multiple requests and receives.
TIP The Wire library can read or write up to 32 bytes in a single request. Attempting to read or write more than this can result in bytes being discarded.
The pin marked WP is for setting write protection. It is connected to ground in the circuit here to enable the Arduino to write to memory. Connecting it to 5V prevents any writes from taking place. This could be used to write persistent data to memory and then prevent it from being overwritten accidentally.
See Also The 24LC128 datasheet If you need to speed up writes, you can replace the 5 ms delay with a status check to determine if the EEPROM is ready to write a new byte. See the “Acknowledge Polling” technique described in Section 7 of the datasheet. A cross-reference of similar I2C EEPROMs with a wide range of capacities A shield is available that combines reading temperature, storing in EEPROM, and 7segment display.
13.4 Increase I/O with an I2C Port Expander Problem You want to use more input/output ports than your board provides.
Solution You can use an external port expander, such as the PCF8574 or PCF8574A, which have eight input/output pins that can be controlled using I2C. The sketch creates a bar graph with eight LEDs. Figure 13-10 shows the connections.
PCF8574/A port expander driving eight LEDs
WARNING If you are using a 3.3V board, connect Vcc to 3.3V instead of 5V to avoid damaging your board.
The sketch has the same functionality as described in Recipe 7.6, but it uses the I2C port expander to drive the LEDs so that only two pins are required: /* * I2C bargraph sketch * Uses I2C port to drive a bar graph * Turns on a series of LEDs proportional to a value of an analog sensor. * see Recipe 7.6 */ #include const int address = 0x20; // PCF8574 address; use 0x38 for PCF8574/A const int NbrLEDs = 8; const int analogInPin = A0; // Analog input pin connected // to a variable resistor int sensorValue = 0; int ledLevel = 0; int ledBits = 0;
// value read from the sensor // sensor value converted into LED 'bars' // bits for each LED will be set to 1 to turn on LED
void setup() { Wire.begin(); // set up Arduino I2C support } void loop() { sensorValue = analogRead(analogInPin); ledLevel = map(sensorValue, 0, 1023, 0, NbrLEDs); for (int led = 0; led < NbrLEDs; led++) { Wire.beginTransmission(address); if (led < ledLevel) { Wire.write(~ (1 0) { char c = Wire.read(); // receive byte as a character Serial.write(c); // echo } }
Discussion This chapter focused on Arduino as the I2C master accessing various I2C secondary devices. Here a second Arduino acts as an I2C secondary that responds to requests from another Arduino. Techniques covered in Chapter 4 for sending bytes of data can be applied here. For example, you can send data using the print method. The following sketch sends its output over I2C using Wire.println. Using this with the I2C secondary sketch shown previously enables you to print data from the master
without using the serial port (the secondary’s serial port is used to display the output): /* * I2C Master w/print sketch * Sends sensor data to an I2C secondary using print */ #include const int address = 4; devices const int sensorPin = A0; int val;
// the address to be used by the communicating // select the analog input pin for the sensor // variable to store the sensor value
void setup() { Wire.begin(); } void loop() { val = analogRead(sensorPin);
// read the voltage on the pot // (val ranges from 0 to 1023) Wire.beginTransmission(address); // transmit to device Wire.println(val); Wire.endTransmission(); delay(1000);
}
The next example handles multiple values as described in Recipe 4.5 over I2C instead of serial. This sketch will send the values of the first three analog pins in a text message of the form H3, v0, v1, v2, where H is a character indicating the start of the message followed by the number 3, which indicates that in this example there will be three values in the message. v0, v1, v2 will be the numeric values of the three analog inputs: /* * I2C Master multiple sketch * Sends multiple sensor data to an I2C secondary using print */ #include
const int address = 4; const int firstSensorPin = A0; const int nbrSensors = 3; int val;
// // // //
address for the communicating devices first input pin of sequence three sequential pins will be used variable to store the sensor value
void setup() { Wire.begin(); Serial.begin(9600); } void loop() { Wire.beginTransmission(address); // transmit to device Wire.print('H'); // header indicating start of a message Wire.print(nbrSensors); for (int i = 0; i < nbrSensors; i++) { val = analogRead(firstSensorPin + 1); Wire.print(','); // comma separator Wire.print(val); }
// read the sensor
Wire.println(); // end of message Wire.endTransmission(); delay(100); }
This sketch handles the messages sent by the previous sketch and prints the values to the Serial Monitor: /* * I2C Secondary multiple sketch * monitors I2C requests and echoes these to the serial port */ #include const int address = 4;
//address used by the communicating devices
void setup() { Serial.begin(9600); Wire.begin(address); // join I2C bus using this address Wire.onReceive(receiveEvent); // register event to handle requests }
void loop() { // nothing here, all the work is done in receiveEvent } void receiveEvent(int howMany) { while(Wire.available() > 0) { char c = Wire.read(); // receive byte as a character if( c == 'H') { // here if start of message int nbrSensors = Wire.parseInt(); if(nbrSensors > 0) { for(int i=0; i < nbrSensors; i++ ) { int val = Wire.parseInt(); Serial.print(val); Serial.print(" "); } Serial.println(); } } } }
See Also Chapter 4 has more information on using the Arduino print functionality.
13.6 Using the Wii Nunchuck Accelerometer Problem You want to connect a Wii nunchuck to your Arduino as a convenient and fun way to use accelerometer input. The nunchuck is a popular low-cost game device that can be used to indicate the orientation of the device by measuring the effects of gravity. You can use either an original Wii nunchuck, or find a third-party clone (which will usually be much cheaper).
Solution The nunchuck uses a proprietary plug. If you don’t need to use your nunchuck with
your Wii again, you can cut the lead to connect it. Alternatively, it is possible to use a small piece of matrix board to make the connections in the plug if you are careful (the pinouts are shown in Figure 13-12) or you can buy an adapter such as the NunChucky Wii Nunchuck I2C Breakout from Solarbotics (part number 31040).
Connecting a nunchuck to Arduino
NOTE Adapters like the NunChucky assume you are using an Arduino board where SDA is available on pin A4 and SCL is available on pin A5. This is true for Arduino Uno and most boards based on the ATmega328 (and earlier chips such as the ATmega168). But it is not true for ARM-based Arduino boards, the Leonardo, and many others. If you are using such a board, or if you are using a board with a layout different than the Uno, you should wire the adapter’s SDA and SCL pins to the corresponding pins on your board, and provide power and ground from the board’s 3.3V and GND pins. If you do this, you can remove the lines of code that set gndPin LOW and vccPin HIGH.
Here’s the Arduino sketch that sends movement data to a Processing sketch: /*
* nunchuck_lines sketch * sends data to Processing to draw line that follows nunchuck movement */ #include // initialize wire const int vccPin = A3; const int gndPin = A2;
// +v provided by pin 17 // gnd provided by pin 16
const int dataLength = 6; static byte rawData[dataLength];
// number of bytes to request // array to store nunchuck data
enum nunchuckItems { joyX, joyY, accelX, accelY, accelZ, btnZ, btnC }; void setup() { pinMode(gndPin, OUTPUT); // set power pins to the correct state pinMode(vccPin, OUTPUT); digitalWrite(gndPin, LOW); digitalWrite(vccPin, HIGH); delay(100); // wait for things to stabilize Serial.begin(9600); nunchuckInit(); } void loop(){ nunchuckRead(); int acceleration = getValue(accelX); if((acceleration >= 75) && (acceleration = dataLength) return true; // success if all 6 bytes received else return false; //failure } // Encode data to format that most wiimote drivers accept static char nunchuckDecode (byte x) { return (x ^ 0x17) + 0x17; } int getValue(int item){ if (item 0) { response += (char) MYSERIAL.read(); } } // If we got the right response, configure the radio and return true. if (response.equals(ok_response)) { MYSERIAL.print("ATDH0013A200\r"); // destination high-REPLACE 0013A200 delay(100); MYSERIAL.print("ATDL403B9E1E\r"); // destination low-REPLACE 403B9E1E delay(100); MYSERIAL.print("ATCN\r"); // back to data mode return true; } else { return false; // This indicates the response was incorrect. } } void setup () { MYSERIAL.begin(9600); // Begin serial delay(1000); configured = configureRadio(); } void loop () { if (configured) { MYSERIAL.print("Hello!"); delay(3000); } else { delay(30000); // Wait 30 seconds configured = configureRadio(); // try again } }
Discussion
Although the configurations in Recipe 14.2 work for two XBees, they are not as flexible when used with more than two. For example, consider a three-node network of Series 2 XBees or XBee 3s, with one XBee configured with the Coordinator AT firmware (or, in the case of the XBee 3, configured to form a network) and the other two with the Router AT firmware (or configured to join a network). Messages you send from the coordinator will be broadcast to the two routers. Messages you send from each router go to the coordinator. The Series 1 configuration in that recipe is a bit more flexible, in that it specifies explicit destinations: by configuring the devices with AT commands and then writing the configuration, you effectively hardcode the destination addresses in the firmware. This solution instead lets the Arduino code send the AT commands to configure the XBees on the fly. The heart of the solution is the configureRadio() function. It sends the +++ escape sequence to put the XBee in command mode, just as the Series 1 configuration did at the end of Recipe 14.2. After sending this escape sequence, the Arduino sketch waits for the OK response before sending these AT commands: ATDH0013A200 ATDL403B9E1E ATCN
The first two commands are similar to what is shown in the Series 1 configuration at the end of Recipe 14.2, but the numbers are longer. That’s because the example shown in that recipe’s Solution uses Series 2–style addresses. As you saw in Recipe 14.2, you can specify the address of a Series 1 XBee with the ATMY command, but in a Series 2 XBee, each module has a unique address that is embedded in each chip. In your code, you must replace 0013A200 (DH) and 403B9E1E (DL) with the high and low addresses of the destination radio. You can look up the high (ATDH) and low (ATDL) portions of the serial number using X-CTU, as shown in Figure 14-5. The numbers are also printed on the label underneath the XBee. For a Series 1 XBee use 0 for the DH, and for the DL use the MY address of the XBee you want to talk to.
Looking up the high and low serial numbers in X-CTU
This recipe will be most effective with a third XBee, configured as the second XBee as described in Recipe 14.2. If you are using a Series 1 XBee, be sure to give the device a unique MY ID, such as 3333. Leave this third XBee connected to your computer and switch to the Console mode in X-CTU as you did in that recipe, and click Open. When the Arduino sketch starts, you should see the message Hello! appear on the console. The ATCN command exits command mode; think of it as the reverse of what the +++ sequence accomplishes.
See Also Recipe 14.2
14.4 Sending Sensor Data Between XBees Problem
You want to send the status of digital and analog pins or control pins based on commands received from an XBee.
Solution Hook one of the XBees (the transmitting XBee) up to an analog sensor and configure it to read the sensor and transmit the value periodically. Connect the Arduino to an XBee (the receiving XBee) configured in API mode and read the value of the API frames that it receives from the other XBee.
Discussion XBees have a built-in analog-to-digital converter (ADC) that can be polled on a regular basis. The XBee can be configured to transmit the values (between 0 and 1,023) to other XBees in the network. Configuration Using X-CTU, configure the devices as described in “XBee configuration”, but with these changes: 1. For XBee 3: a. The second (transmitting) XBee is the one you configured with a device role (CE) of Join Network. In addition to the configuration you did in “XBee configuration” (CE=Join Network [0], ID=1234, JV=Enabled [1]) for the second XBee, set the following options in X-CTU and write them to the module: Under I/O Settings, set D0 AD0/DIO0 Commissioning Button Configuration to ADC [2] and set IR Sampling Rate to 64 (hex for 100 ms). This is the XBee you will connect to the sensor. 2. For XBee Series 2: a. Instead of flashing the first XBee with the ZigBee Coordinator AT firmware, flash it with the ZigBee Coordinator API firmware. This will allow it to receive API frames. The rest of the configuration is the same (ID=1234, DL=FFFF). This is the XBee you will connect to the Arduino. b. The second (transmitting) XBee is the one you flashed with the ZigBee Router AT firmware (no need to flash it with the API firmware). In addition to the configuration you did in “XBee configuration” (ID=1234, JV=Enabled [1]) for the second XBee, set the following options in XCTU and write them to the module: Under I/O Settings, set D0
AD0/DIO0 Configuration to ADC [2] and set IR Sampling Rate to 64 (hex for 100 ms). This is the XBee you will connect to the sensor. 3. For Series 1: a. The second (transmitting) XBee is the one you configured with a 16-bit Source Address (MY) of 2222. In addition to the configuration you did in “XBee configuration” (ID: 1234, DH: 0, DL: 1111, MY: 2222) for the second XBee, set the following options in X-CTU and write them to the module: Under I/O Settings, set D0 DIO0 Configuration to ADC [2] and set IR Sampling Rate to 64 (hex for 100 ms). This is the XBee you will connect to the sensor.
NOTE For the XBee 3 and XBee Series 2, you don’t need to set the Destination Address values (DH, DL) because the router communicates with the coordinator by default. If you configure your network differently, you can configure the transmitting XBee with these additional settings to tell it which XBee to send data to: Destination Address High (DH): the high address (SH) of the other XBee, usually 13A200 Destination Address Low (DL): the low address (SL) of the other XBee
Next, wire the receiving XBee to the Arduino as shown in Recipe 14.2. You need to also connect an LED to pin 5 and GND, and use a current-limiting resistor as described in Recipe 7.2. If your board does not support PWM on digital pin 5, change the wiring and sketch accordingly. Depending on which XBee you are using, the wiring will be different. XBee Series 2 and XBee 3 use the same wiring. XBee Series 1 uses a different wiring method. The sketch code will also be slightly different. On XBee Series 2, API mode is determined by which firmware you are running. On XBee Series 1 and XBee 3, you can enter API mode with the ATAP command.
WARNING Check the pinout of your XBee breakout board carefully, as the pins on the breakout board don’t always match up exactly to the pins on the XBee itself. For example, on some breakout boards, the upper-left pin is GND, and the pin below it is 3.3V. Similarly, you might find that the VREF pin (labeled RES on the SparkFun XBee Explorer USB) is fifth from the bottom on the right, while it is
fourth from the bottom on the XBee itself.
For Series 2 or XBee 3, wire up the transmitting XBee to the sensor, as shown in Figure 14-6. The value of R1 should be double whatever your potentiometer is (if you are using a 10K pot, use a 20K resistor). This is because the Series 2 XBees’ analogto-digital converters read a range of 0 to 1.2 volts, and R1 reduces the 3.3 volts to stay below 1.2 volts.
Connecting the transmitting Series 2 XBee or XBee 3 to an analog sensor
For a Series 1 XBee, wire up the transmitting XBee to the sensor, as shown in Figure 14-7.
NOTE Unlike Series 2 or XBee 3, Series 1 XBee uses an external reference connected to 3.3V. Because the voltage on the slider of the pot can never be greater than the reference voltage, the resistor shown in Figure 14-6 is not needed.
The transmitting Series 1 XBee connected to an analog sensor
For XBee Series 2, load the following sketch onto the Arduino, and wire the transmitting XBee to the Arduino as shown in Recipe 14.2. If you need to reprogram the Arduino, remember to disconnect it from the XBee first: /* * XBeeAnalogReceive Series 2 sketch * Read an analog value from an XBee API frame and set the brightness * of an LED accordingly. */ // Uncomment only one of the following #define MYSERIAL Serial // Uno, Nano, and other AVR boards //#define MYSERIAL Serial1 // Nano Every, Uno WiFi R2, Leonardo, and ARM boards #define MIN_CHUNK 24 #define OFFSET 18 const int ledPin = A5; // Analog pin 5 void setup()
{ MYSERIAL.begin(9600); } void loop() { if (MYSERIAL.available() >= MIN_CHUNK) // Wait until we have a mouthful of data { if (MYSERIAL.read() == 0x7E) // Start delimiter of a frame { // Skip over the bytes in the API frame we don't care about for (int i = 0; i < OFFSET; i++) { MYSERIAL.read(); } // The next two bytes are the high and low bytes of the sensor reading int analogHigh = MYSERIAL.read(); int analogLow = MYSERIAL.read(); int analogValue = analogLow + (analogHigh * 256); // Scale the brightness to the Arduino PWM range int brightness = map(analogValue, 0, 1023, 0, 255); // Light the LED analogWrite(ledPin, brightness); } } }
For XBee Series 1 or XBee 3, load the following sketch onto the Arduino. Whenever you need to reprogram the Arduino, disconnect it from the XBee first. If you are using an XBee Series 1, comment out the MIN_CHUNK and OFFSET values for the XBee 3 and use the ones for XBee Series 1: /* * XBeeAnalogReceive Series 1 or XBee 3 Sketch * Read an analog value from an XBee API frame and set the brightness * of an LED accordingly. */ // Uncomment only one of the following #define MYSERIAL Serial // Uno, Nano, and other AVR boards //#define MYSERIAL Serial1 // Nano Every, Uno WiFi R2, Leonardo, and ARM boards
// Use these settings for XBee 3: #define MIN_CHUNK 21 #define OFFSET 18 // Use these settings for XBee Series 1: //#define MIN_CHUNK 14 //#define OFFSET 10 const int ledPin = A5; void setup() { MYSERIAL.begin(9600); delay(1000); configureRadio(); // check the return value if you need error handling } bool configureRadio() { // put the radio in command mode: MYSERIAL.flush(); MYSERIAL.print("+++"); delay(100); String ok_response = "OK\r"; // the response we expect. // Read the text of the response into the response variable String response = String(""); while (response.length() < ok_response.length()) { if (MYSERIAL.available() > 0) { response += (char) MYSERIAL.read(); } } // If we got the right response, configure the radio and return true. if (response.equals(ok_response)) { MYSERIAL.print("ATAP1\r"); // Enter API mode delay(100); MYSERIAL.print("ATCN\r"); // back to data mode return true; } else {
return false; // This indicates the response was incorrect. } } void loop() { if (MYSERIAL.available() >= MIN_CHUNK) // Wait until we have a mouthful of data { if (MYSERIAL.read() == 0x7E) // Start delimiter of a frame { // Skip over the bytes in the API frame we don't care about for (int i = 0; i < OFFSET; i++) { MYSERIAL.read(); } // The next two bytes are the high and low bytes of the sensor reading int analogHigh = MYSERIAL.read(); int analogLow = MYSERIAL.read(); int analogValue = analogLow + (analogHigh * 256); // Scale the brightness to the Arduino PWM range int brightness = map(analogValue, 0, 1023, 0, 255); // Light the LED analogWrite(ledPin, brightness); } } }
NOTE On the Series 1 XBees and XBee 3, the Arduino code needs to configure the radio for API mode with an AT command (ATAP1). On Series 2 XBees, this is accomplished by flashing the XBee with a different firmware version. The reason for the return to data mode (ATCN) is because command mode was entered earlier with +++ and a return to data mode to receive data is required.
See Also Recipe 14.2
14.5 Activating an Actuator Connected to an XBee
Problem You want to tell an XBee to activate a pin, which could be used to turn on an actuator connected to it, such as a relay or LED.
Solution Configure the XBee connected to the actuator so that it will accept instructions from another XBee. Connect the other XBee to an Arduino to send the commands needed to activate the digital I/O pin that the actuator is connected to.
Discussion The XBee digital/analog I/O pins can be configured for digital output. Additionally, XBees can be configured to accept instructions from other XBees to take those pins high or low. In Series 2 XBees, you’ll be using the Remote AT Command feature. In Series 1 XBees, you can use the direct I/O, which creates a virtual wire between XBees. Series 2 and Series 3 XBees Using X-CTU (see “XBee configuration”), configure the receiving XBee (this is the XBee you’ll connect to the LED). For XBee Series 2, flash it with the ZigBee Router AT (not API) function set. Next, apply the following settings: (XBee 3 only) CE Device Role: Join Network [0] ID Extended PAN ID: 1234 (or a number you pick, as long as you use the same one for both XBees) JV Channel Verification: Enabled [1] Under I/O Settings, D1 DIO1/AD1/SPI_nATTN Configuration: Digital Out, Low [4] Next, configure the transmitting XBee (the one you’ll connect to Arduino). For XBee Series 2, make sure you flash it with the ZigBee Coordinator API (not AT) firmware. Next, set the following settings: (XBee 3 only) CE Device Role: Form Network [1] (XBee 3 only) AP API Enable: API Mode Without Escapes [1] ID Extended PAN ID: 1234 (or a number you pick, as long as you use the same one for both XBees)
DH Destination Address High: 0 DL Destination Address Low: FFFF Wire up the receiving XBee to an LED, as shown in Figure 14-8.
Connecting an LED to an XBee’s digital I/O pin 1 (both Series 1 and Series 2)
Next, load the following sketch onto the Arduino, and wire the transmitting XBee to the Arduino as shown in Recipe 14.2. If you need to reprogram the Arduino, remember to disconnect it from the XBee first. This sketch sends a Remote AT command (ATD14 or ATD15) that sets the state of pin 1 (ATD1) alternatingly on (digital out high, 5) and off (digital out low, 4): /* XBeeActuate sketch Send a Remote AT command to activate a digital pin on another XBee. */ // Uncomment only one of the following #define MYSERIAL Serial // Uno, Nano, and other AVR boards //#define MYSERIAL Serial1 // Nano Every, Uno WiFi R2, Leonardo, and ARM boards const byte frameStartByte = 0x7E; const byte frameTypeRemoteAT = 0x17; const byte remoteATOptionApplyChanges = 0x02; void setup() {
MYSERIAL.begin(9600); } void loop() { toggleRemotePin(1); delay(2000); toggleRemotePin(0); delay(2000); } byte sendByte(byte value) { MYSERIAL.write(value); return value; } void toggleRemotePin(int value) // 0 = off, nonzero = on { byte pin_state; if (value) { pin_state = 0x5; } else { pin_state = 0x4; } sendByte(frameStartByte); // Begin the API frame // High and low parts of the frame length (not counting checksum) sendByte(0x0); sendByte(0x10); long sum = 0; // Accumulate the checksum sum += sendByte(frameTypeRemoteAT); // Indicate this frame contains a // Remote AT command sum += sendByte(0x0); // The // Use sum += sum += sum +=
// frame ID set to zero for no reply
following 8 bytes indicate the ID of the recipient. 0xFFFF to broadcast to all nodes. sendByte(0x0); sendByte(0x0); sendByte(0x0);
sum sum sum sum sum
+= += += += +=
// The // Use sum += sum +=
sendByte(0x0); sendByte(0x0); sendByte(0x0); sendByte(0xFF); sendByte(0xFF); following 2 bytes indicate the 16-bit address of the recipient. 0xFFFE to broadcast to all nodes. sendByte(0xFF); sendByte(0xFF);
sum += sendByte(remoteATOptionApplyChanges); // send Remote AT options // The text of the AT command sum += sendByte('D'); sum += sendByte('1'); // The value (0x4 for off, 0x5 for on) sum += sendByte(pin_state); // Send the checksum sendByte( 0xFF - ( sum & 0xFF)); delay(10); // Pause to let the microcontroller settle down if needed }
Series 1 XBees Using X-CTU, configure the transmitting XBee (the one you’ll connect to the Arduino) as follows: ID Pan ID: 1234 DH Destination Address High: 0 DL Destination Address Low: 2222 MY 16-Bit Source Address: 1111 D1 DIO1 Configuration: DI[3]. This configures the XBee’s analog/digital input 1 to be in digital input mode. The state of this pin will be relayed from the transmitting XBee to the receiving XBee. IC DIO Change Detect: FF. This tells the XBee to check every digital input pin and send their values to the XBee specified by ATDL and ATDH. Next, set the following configuration on the receiving XBee: ID Pan ID: 1234
DH Destination Address High: 0 DL Destination Address Low: 1111 MY 16-Bit Source Address: 2222 D1 DIO1 Configuration: DO Low [4]. This configures pin 19 (analog or digital input 1) to be in low digital output mode (off by default). IU I/O Output Enable: Disabled [0]. This tells the XBee to not send the frames it receives to the serial port. IA I/O Input Address: 1111. Configures the XBee to accept commands from the other XBee (whose MY address is 1111). Wire up the transmitting XBee to the Arduino, as shown in Figure 14-9.
Connecting the Arduino to the Series 1 transmitting XBee’s digital I/O pin 1
Next, wire the receiving XBee to an LED, as shown in Figure 14-8. Note that instead of sending AT commands over the serial port, we’re using an electrical connection to take the XBee’s pin high. The two 10K resistors form a voltage divider that drops the Arduino’s 5V logic to about 2.5 volts (high enough for the XBee to recognize, but low enough to avoid damaging the XBee’s 3.3V logic pins). Next, load the following sketch onto the transmitting Arduino. This sketch takes the XBee’s digital I/O pin 1 alternatingly on (digital out high, 5) and off (digital out low, 4). Because the transmitting XBee is configured to relay its pin states to the receiving XBee, when its pin 1 changes state the receiving XBee’s pin 1 changes as well: /*
XBeeActuateSeries1 Activate a digital pin on another XBee. */ const int xbeePin = 2; void setup() { pinMode(xbeePin, OUTPUT); } void loop() { digitalWrite(xbeePin, HIGH); delay(2000); digitalWrite(xbeePin, LOW); delay(2000); }
See Also Recipe 14.2
14.6 Communicating with Classic Bluetooth Devices Problem You want to send and receive information with another device using Bluetooth; for example, a laptop or cellphone.
Solution Connect Arduino to a Bluetooth module such as the BlueSMiRF, Bluetooth Mate, or Bluetooth Bee. The following sketch is similar to the one in Recipe 4.11; it monitors characters received on the hardware serial port and either a software serial port or Serial1 (wired to the Bluetooth module’s TX/RX pins), so anything received on one is sent to the other. Connect the module as shown in Figure 14-10. If you are using a board such as the Leonardo, or 32-bit boards, uncomment #define USESERIAL1, and connect the Bluetooth module to the appropriate RX/TX pins (pins 0 and 1 on boards with the
Uno form factor):
BlueSMiRF Bluetooth module wired for SoftwareSerial
/* * Classic Bluetooth sketch * Use SoftwareSerial or Serial1 to talk to BlueSMiRF module * Pairing code is usually 1234 */ //#define USESERIAL1 // Uncomment this if you're on an ARM or Leonardo #ifdef USESERIAL1 #define BTSERIAL Serial1 #else #include const int rxpin = 2; // pin used to receive const int txpin = 3; // pin used to send to SoftwareSerial mySerial(rxpin, txpin); // new serial port on given pins #define BTSERIAL mySerial // software serial #endif void setup() { Serial.begin(9600); BTSERIAL.begin(9600); // initialize the software serial port Serial.println("Serial ready"); BTSERIAL.println("Bluetooth ready"); } void loop()
{ if (BTSERIAL.available()) { char c = (char)BTSERIAL.read(); Serial.write(c); } if (Serial.available()) { char c = (char)Serial.read(); BTSERIAL.write(c); } }
Discussion You will need Bluetooth capability on your computer to communicate with this sketch. Both sides participating in a Bluetooth conversation need to be paired—the ID of the module connected to Arduino needs to be known to the other end. The default pin code for the BlueSMiRF is 1234. See the documentation for your computer Bluetooth to set the pairing ID and accept the connection. After you’ve paired your computer with the Bluetooth module, you’ll find that there are some new serial ports on your computer. In Windows, check the Ports (COM & LPT) section of Device Manager and look for Serial over Bluetooth Link ports (if more than one appears, try them both). On macOS, you can open the Terminal application, and run this command to get a list of serial ports: ls /dev/{cu,tty}.*. The port you want to use will look something like /dev/cu.RN42-22AC-SPP.
NOTE All the common Bluetooth modules used with Arduino implement the Bluetooth Serial Port Profile (SPP). Once the devices are paired, the computer or phone will see the module as a serial port. These modules are not capable of appearing as other types of Bluetooth service, such as a Bluetooth mouse or keyboard.
To connect to the Bluetooth serial port on your computer, you can use PuTTY on Windows, or the screen command on Linux or macOS. To connect to a serial port at 9,600 baud with screen, open the Terminal and type this command (replace tty.RN42-22AC-SPP with the name of the serial port):
screen /dev/cu.RN42-22AC-SPP 9600
Bluetooth range is between five and 100 meters, depending on whether you have class 3, 2, or 1 devices.
See Also This SparkFun tutorial covers the installation and use of Bluetooth. Bluetooth Bee is a Bluetooth module that plugs into an XBee socket so you can use shields and adapters designed for XBee.
14.7 Communicating with Bluetooth Low Energy Devices Problem You want to send and receive information with another device using Bluetooth Low Energy, a more advanced, flexible, and modern alternative to Bluetooth Classic. Bluetooth Low Energy (BLE) behaves very differently than Bluetooth Classic and solves a different set of problems. While Bluetooth Classic is good for sending relatively large amounts of data, BLE is designed for devices that send less frequent, short messages (such as sensors).
Solution Use one of the many Arduino boards that have built-in BLE at Bluetooth 4.0 or higher: the Nano 33 BLE, Nano 33 IoT, Uno WiFi Rev 2, and MKR WiFi 1010. Any of these will support the ArduinoBLE library, which makes it easy to incorporate Bluetooth Low Energy in your projects. The sketch is a simplified version of one of the examples included with the ArduinoBLE library. Install the library using the Library Manager, and run the following sketch: /* * ArduinoBLE sketch * Allows control of the onboard LED over Bluetooth Low Energy */ #include
#define SERVICE_ID "19B10010-E8F2-537E-4F6C-D104768A1214" #define CHAR_ID "19B10011-E8F2-537E-4F6C-D104768A1214" // Create the service ID and the characteristic (read-write) BLEService ledService(SERVICE_ID); BLEByteCharacteristic ledCharacteristic(CHAR_ID, BLERead | BLEWrite); BLEDescriptor ledDescriptor("2901", "LED state"); void setup() { Serial.begin(9600); pinMode(LED_BUILTIN, OUTPUT); if (!BLE.begin()) { Serial.println("Failed to start BLE"); while (1); // halt } // Set the name and add the ledService as an advertised service BLE.setLocalName("RemoteLED"); BLE.setAdvertisedService(ledService); // Add the descriptor to the characteristic ledCharacteristic.addDescriptor(ledDescriptor); // Add the characteristic to the service ledService.addCharacteristic(ledCharacteristic); BLE.addService(ledService); // Add the service to the BLE system ledCharacteristic.writeValue(0); // Init to 0 BLE.advertise(); } void loop() { BLE.poll(); if (ledCharacteristic.written()) { if (ledCharacteristic.value()) { digitalWrite(LED_BUILTIN, HIGH); } else
{ digitalWrite(LED_BUILTIN, LOW); } } }
Discussion The sketch creates a service (ledService), which you can think of as representing the Arduino itself. Next, it creates a read/write characteristic (ledCharacteristic) to represent the onboard LED and the actions you can take with it (turning it on and off). The long service and characteristic IDs are taken from the ButtonLED example program, which you can find under File→Examples (Examples from Custom Libraries)→ArduinoBLE→Peripheral→ButtonLED. The sketch also creates a descriptor for the characteristic, which gives it a friendly name. Inside the setup function, the sketch opens the serial port, configures the LED pin, and tries to start the BLE system. Next, it sets the name of the device (RemoteLED) and configures the ledService as an advertised service. It then adds the characteristic to the service, and registers the service itself with the BLE system. Finally, it sets the ledCharacteristic value to 0 and starts advertising the service. Inside loop, the sketch repeatedly polls the BLE system. If the characteristic has been written to remotely, it will turn the LED on or off, depending on what its state has been changed to. To control it remotely, you can install the LightBlue-Bluetooth Low Energy app on a mobile phone (Android or iOS), and wait until the RemoteLED device appears in the list as shown in Figure 14-11.
Connecting to the RemoteLED service
If you have a lot of previously paired devices, you can click the three-dot icon in the upper right and deselect Show Paired Devices. Click RemoteLED to connect to it, and then scroll down to Generic Attribute, and look for the attribute label ending with a1214 that is tagged as Readable, Writable. Click that line, then scroll down to Written Values, set the value to 1, and click Write. You should see the LED turn on. You can set it to 0 to turn it off. The ArduinoBLE library allows you to create devices that express many of BLE’s capabilities: you could create a temperature sensor, heart rate monitor, magnetometer, and more. It also offers the ability to interact with various Bluetooth Low Energy devices, so you can connect to BLE peripherals and exchange data with them as well.
See Also Getting Started with Bluetooth Low Energy by Kevin Townsend, Carles Cufí, Akiba and Robert Davidson (O’Reilly) Make: Bluetooth by Alasdair Allan, Don Coleman, and Sandeep Mistry (Make Community) GATT specifications for BLE (services, characteristics, descriptors)
WiFi and Ethernet 15.0 Introduction Want to share your sensor data? Let other people take control of your Arduino’s actions? Your Arduino can communicate with a broader world over Ethernet and WiFi networks. This chapter describes the many ways you can use Arduino with the internet. It has examples that demonstrate how to build and use web clients and servers, and it shows how to use the most common internet communication protocols with Arduino. The internet allows a client (e.g., a web browser) to request information from a server (a web server or other internet service provider). This chapter contains recipes showing how to make an internet client that retrieves information from a web service. Other recipes in this chapter show how Arduino can be an internet server that provides information to clients using internet protocols and can even act as a web server that creates pages for viewing in web browsers. The Arduino Ethernet and WiFi libraries support a range of methods (protocols) that enable your sketches to be an internet client or a server. The libraries use a suite of standard internet protocols, and most of the low-level plumbing is hidden. Getting your clients or servers up and running and doing useful tasks will require understanding of the basics of network addressing and protocols, and you may want to consult an online reference or one of these introductory books: Head First Networking by Al Anderson and Ryan Benedetti (O’Reilly) Network Know-How: An Essential Guide for the Accidental Admin by John Ross (No Starch Press) Making Things Talk by Tom Igoe (Make Community) Here are some of the key concepts in this chapter. You may want to explore them in more depth than is possible here: Ethernet This is the low-level signaling layer providing basic physical message-passing capability. Source and destination addresses for these messages are identified by a Media Access Control (MAC) address. Your Arduino sketch defines a MAC address value that must be unique on your network.
WiFi In many respects, WiFi is a functional replacement for Ethernet. Like Ethernet, WiFi provides also is a low-level signaling layer, and it also uses MAC addresses to identify devices uniquely on the network. You won’t need to hardcode a MAC address into your sketch because it is embedded in the radio. In terms of where WiFi and Ethernet live in the various layers that make up a networking stack, they are at the bottom, so to all intents and purposes, they are interchangeable with each other, at least from the Arduino programmer’s viewpoint. The setup and initialization code is slightly different between WiFi and Ethernet, but once the connection is up and running, the rest of the code can be identical. TCP and IP Transmission Control Protocol (TCP) and Internet Protocol (IP) are core internet protocols built above Ethernet or WiFi. They provide a message-passing capability that operates over the global internet. TCP/IP messages are delivered through unique IP addresses for the sender and receiver. A server on the internet uses a numeric label (address) that no other server will have so that it can be uniquely identified. This address consists of four bytes, usually represented with dots separating the bytes (e.g., 207.241.224.2 was, at the time of this writing, an IP address used by the Internet Archive). The internet uses the Domain Name System (DNS) service to translate the host name (google.com) to the numeric IP address. Local IP addresses If you have more than one computer connected to the internet on your home network using a broadband router or gateway, each computer probably uses a local IP address that is provided by your router. The local address is created using a Dynamic Host Configuration Protocol (DHCP) service in your router, which the Arduino Ethernet and WiFi libraries can use to obtain IP addresses from the router. Web requests from a web browser and the resultant responses use Hypertext Transfer Protocol (HTTP) messages. For a web client or server to respond correctly, it must understand and respond to HTTP requests and responses. Many of the recipes in this chapter use this protocol, and referring to one of the references listed earlier for more details will help with understanding how these recipes work in detail. Web pages are usually formatted using Hypertext Markup Language (HTML). Although it’s not essential to use HTML if you are making an Arduino web server, as Recipe 15.11 illustrates, the web pages you serve can use this capability.
Extracting data from a web server page intended to be viewed by people using a web browser can be a little like finding a needle in a haystack because of all the extraneous text, images, and formatting tags used on a typical page. This task can be simplified by using the Stream parsing functionality in Arduino to find particular sequences of characters and to get strings and numeric values from a stream of data. In fact, it is unwise and potentially dangerous to create any automated system that makes requests to web servers that were intended to be used by humans. For example, if you were to accidentally (or intentionally) create code that performed a Google search every 5 seconds, your IP address may be blocked from accessing Google services until you stop. If you are on an office or school network where all the devices on your network are behind a gateway, that gateway’s IP address may be blocked, which would be extremely inconvenient for others. For this reason, it is best to use a documented Web API, which you’ll see done throughout this chapter. An API allows you to receive web responses in a leaner format than HTML, such as JSON, XML, or CSV. This lets you limit the amount of data you are requesting, and using API arguments, you can narrow those requests down to just the data you need. Most important, using an API and abiding by its rules allows you to work within agreed-upon parameters that the web server’s operator has established.
15.1 Connecting to an Ethernet Network Problem You want to connect Arduino to an Ethernet network using an Ethernet module such as the Arduino Ethernet shield or the Adafruit Ethernet FeatherWing (which connects to boards in the Adafruit Feather form factor).
Solution This sketch uses the Ethernet library that is included with the Arduino IDE to request some information from the Internet Archive. The library supports a number of Ethernet modules. In order for this sketch to work correctly, you will need to know several things about your network: the DNS server IP address, the default gateway IP address, and one available static IP address (an address that is outside the pool of automatically assigned addresses). This information can be found in your network router’s configuration utility, which is typically accessed via a web browser: /*
* Ethernet Web Client sketch * Connects to the network without DHCP, using * hardcoded IP addresses for device. */ #include #include byte mac[] = { 0xDE, 0xAD, 0xBE, 0xEF, 0xFE, 0xED }; // Must be unique IPAddress ip(192, 168, 1, 177); // Must be a valid address for your network char serverName[] = "archive.org"; EthernetClient client; String request = "GET /advancedsearch.php?q=arduino&fl%5B%5D=description" "&rows=1&sort%5B%5D=downloads+desc&output=csv#raw HTTP/1.0"; void setup() { Serial.begin(9600); while(!Serial); // for Leonardo and 32-bit boards Ethernet.begin(mac, ip); delay(1000); // give the Ethernet hardware a second to initialize Serial.println("Connecting to server..."); int ret = client.connect(serverName, 80); if (ret == 1) { Serial.println("Connected"); client.println(request); client.print("Host: "); client.println(serverName); client.println("Connection: close"); client.println(); // Send the terminating blank line that HTTP requires } else { Serial.println("Connection failed, error was: "); Serial.print(ret, DEC); } } void loop() { if (client.available()) { char c = client.read();
Serial.print(c); // echo all data received to the Serial Monitor } if (!client.connected()) { Serial.println(); Serial.println("Disconnecting."); client.stop(); while(1); // halt } }
Discussion This sketch provides some simple code to help you confirm that your Ethernet board is connected and configured correctly, and that it can reach remote servers. It uses the Internet Archive API to search for Arduino by using the parameter q=arduino in the request. That request variable contains the request method (GET), the path of the request (/advancedsearch.php), and the query string, which includes everything from ? to the space before the HTTP protocol (HTTP/1.0). After the search term, the query string specifies just one field in the response (fl%5B%5D=description, or fl[]=description unescaped), and only one result (rows=1). Because it sorts by number of downloads in descending order (sort%5B%5D=downloads+desc), that one result is the #1 downloaded Arduino resource on Archive.org. The sketch uses the HTTP 1.0 protocol rather than the HTTP 1.1 protocol because HTTP 1.1 servers may use features that make your sketch’s life more complicated. For example, HTTP 1.1 clients must support chunked responses, which causes the server to split the responses into one or more chunks separated by a delimiter that represents the length of each chunk. It’s up to the server as to whether it sends a chunked response, but if the client specifies HTTP/1.0 in the request, the server knows to not use HTTP/1.1 features.
NOTE Because Arduino uses SPI to communicate with the Ethernet hardware, the line at the top of the sketch that includes is required for the Ethernet library to function properly.
There are several addresses that you may need to configure for the sketch to successfully connect and display the results of the search on the Serial Monitor: byte mac[] = { 0xDE, 0xAD, 0xBE, 0xEF, 0xFE, 0xED };
The MAC address uniquely identifies your Ethernet shield. Every network device must have a different MAC address, and if you use more than one Arduino shield on your network, each must use a different address. Current Ethernet shields have a MAC address printed on a sticker on the underside of the board. If you have a single Ethernet shield, you don’t need to change the MAC address, unless by some strange coincidence, you happen to have a device on your network that uses the MAC address used in this example. You cannot make up any MAC address you want, because most MAC addresses are assigned by a central authority. However, there is a defined set of MAC addresses that you can use for local addressing, and will work fine as long as you don’t assign the same address to multiple devices. MAC addresses consist of a series of bytes (called octets), and in the sketch, they are expressed as a pair of nybbles (four bits, a half-byte that can be represented by a single hexadecimal character). For the first octet (0xDE), the high nybble is D and the low is E. If the second nybble of the first octet is 2, 6, A, or E, you can use it as a local MAC address. But, for example, { 0xAD, 0xDE, 0xBE, 0xEF, 0xFE, 0xED } would not be a valid local MAC address because the second nybble of the first octet (D) disqualifies it. So if you are putting multiple devices on the same network and need to create MAC addresses, be sure to follow that rule to avoid surprises. IPAddress ip(192, 168, 1, 177); The IP address is used to identify something that is communicating on the internet and must also be unique on your network. The address consists of four bytes, and the range of valid values for each byte depends on how your network is configured. IP addresses are usually expressed with dots separating the bytes—for example, 192.168.1.177. In all the Arduino sketches, commas are used instead of dots because the IPAddress class represents an IP address internally as an array of bytes (see Recipe 2.4). If your network is connected to the internet using a router or gateway, you may need to provide the IP address of the gateway when you call the Ethernet.begin function. If you don’t, the Ethernet library replaces the last digit (177 in this example) with 1 to determine the gateway and DNS addresses, which is a good guess most of the time. You can find the address of the gateway and DNS server in the configuration utility for your router, which is often web-based. Add two lines after the IP and server addresses at the top of the sketch with the address of your DNS server and gateway:
// add if needed by your router or gateway IPAddress dns_server(192, 168, 1, 2); // The address of your DNS server IPAddress gateway(192, 168, 1, 254); // your gateway address
And change the first line in setup to include the gateway address in the startup values for Ethernet: Ethernet.begin(mac, ip, dns_server, gateway);
The default gateway’s job is to route network packets to and from the world outside your network, and the DNS server’s job is to convert a server name like archive.org into an IP address like 207.241.224.2 so the Ethernet library knows the address of the server you are trying to reach. Behind the scenes, the Ethernet library will pass that IP address to your default gateway, which acts like the local post office: it will put your message on the right “truck” needed to get to the next post office between you and your destination. Each post office sends your message along to the next until it reaches archive.org. The client.connect function will return 1 if the hostname can be resolved to an IP address by the DNS server and the client can connect successfully. Here are the values that can be returned from client.connect: 1 = success 0 = connection failed -1 = no DNS server given -2 = No DNS records found -3 = timeout
If the error is –1, you will need to manually configure the DNS server as described earlier in this recipe. Most Ethernet add-on modules will work without additional configuration. However, in some cases, you need to specify the chip select pin to get the Ethernet module to work correctly. Here is an excerpt from an Ethernet library example sketch that shows some of the possibilities: //Ethernet.init(10); //Ethernet.init(5); //Ethernet.init(0); //Ethernet.init(20); //Ethernet.init(15);
// // // // //
Most Arduino shields MKR ETH shield Teensy 2.0 Teensy++ 2.0 ESP8266 with Adafruit Featherwing Ethernet
//Ethernet.init(33);
// ESP32 with Adafruit Featherwing
If you need to use one of these, you can uncomment it and add it to your sketch. You need to call Ethernet.init before Ethernet.begin. See the documentation for your Ethernet module for more details. When the sketch is running correctly, you’ll see the following output, which displays the HTTP headers followed by a blank line, which is followed by the body of the response. You’ll also see some diagnostic info indicating when the connection is initiated and when the client disconnects from the server: Connecting to server... Connected HTTP/1.1 200 OK Server: nginx/1.14.0 (Ubuntu) Date: Sun, 24 Nov 2019 03:36:50 GMT Content-Type: text/csv;charset=UTF-8 Connection: close Content-disposition: attachment; filename=search.csv Strict-Transport-Security: max-age=15724800 "description" "Arduino The Documentary 2010" Disconnecting.
See Also The web reference for the Arduino Ethernet library
15.2 Obtaining Your IP Address Automatically Problem The IP address you use for the Ethernet shield must be unique on your network and you would like this to be allocated automatically. You want the Ethernet shield to obtain an IP address from a DHCP server.
Solution This sketch uses a similar configuration process to the one from Recipe 15.1 but it does not pass an IP address to the Ethernet.begin method:
/* * DHCP sketch * Obtain an IP address from the DHCP server and display it */ #include #include byte mac[] = { 0xDE, 0xAD, 0xBE, 0xEF, 0xFE, 0xED }; // Must be unique EthernetClient client; void setup() { Serial.begin(9600); while(!Serial); // for Leonardo and 32-bit boards if (Ethernet.begin(mac) == 0) { Serial.println("Failed to configure Ethernet using DHCP"); while(1); // halt } delay(1000); // give the Ethernet hardware a second to initialize } #define MAINTAIN_DELAY 750 // Maintain DHCP lease every .75 seconds void loop() { static unsigned long nextMaintain = millis() + MAINTAIN_DELAY; if (millis() > nextMaintain) { nextMaintain = millis() + MAINTAIN_DELAY; int ret = Ethernet.maintain(); if (ret == 1 || ret == 3) { Serial.print("Failed to maintain DHCP lease. Error: "); Serial.println(ret); } Serial.print("Current IP address: "); IPAddress myIPAddress = Ethernet.localIP(); Serial.println(myIPAddress); } }
Discussion
The major difference from the sketch in Recipe 15.1 is that there is no IP (or gateway or DNS server) address variable. These values are acquired from your DHCP server when the sketch starts. Also, there is a check to confirm that the Ethernet.begin statement was successful. This is needed to ensure that a valid IP address has been provided by the DHCP server (network access is not possible without a valid IP address). When a DHCP server assigns an IP address, your Arduino is given a lease. When the lease expires, the DHCP server may give you the same IP address or it may give you a new one. You must periodically call Ethernet.maintain() to let the DHCP server know you’re still active. If you don’t call it at least once per second, you could lose out on the renewal when the time comes. DHCP lease behavior (length of lease, what the DHCP server does when the lease is renewed) depends on the configuration of your network router. Each time through, this code prints the IP address to the Serial Monitor.
WARNING Using DHCP features will increase your sketch size by a couple of kilobytes of program storage space. If you are low on storage space, you can use a fixed IP address (see Recipe 15.1).
15.3 Sending and Receiving Simple Messages (UDP) Problem You want to send and receive simple messages over the internet.
Solution This sketch uses the Arduino UDP (User Datagram Protocol) library to send and receive strings. UDP is a simpler, but slightly messier, message protocol compared to TCP. While sending a TCP message will result in an error if a message can’t reach its destination intact, UDP messages may arrive out of order, or not at all, and your sketch won’t receive an error when something goes wrong with delivery. But UDP has less overhead than TCP, and is a good choice when you need to trade speed for reliability. In this simple example, Arduino prints the received string to the Serial Monitor and a string is sent back to the sender saying “acknowledged”:
/* * UDPSendReceiveStrings * This sketch receives UDP message strings, prints them to the serial port * and sends an "acknowledge" string back to the sender */ #include #include #include byte mac[] = { 0xDE, 0xAD, 0xBE, 0xEF, 0xFE, 0xED }; // MAC address to use unsigned int localPort = 8888; // local port to listen on // buffers for receiving and sending data char packetBuffer[UDP_TX_PACKET_MAX_SIZE]; // buffer to hold incoming packet, char replyBuffer[] = "acknowledged"; // a string to send back // A UDP instance to let us send and receive packets over UDP EthernetUDP Udp; void setup() { Serial.begin(9600); // start Ethernet and UDP Ethernet.begin(mac); Udp.begin(localPort); } void loop() { // if there's data available, read a packet int packetSize = Udp.parsePacket(); if(packetSize) { Serial.print("Received packet of size "); Serial.println(packetSize); // read packet into packetBuffer and get sender's IP addr and port number Udp.read(packetBuffer,UDP_TX_PACKET_MAX_SIZE); Serial.println("Contents:"); Serial.println(packetBuffer); // send a string back to the sender Udp.beginPacket(Udp.remoteIP(), Udp.remotePort()); Udp.write(replyBuffer);
Udp.endPacket(); } maintainLease(); // Keep our DHCP connection delay(10); } #define MAINTAIN_DELAY 750 // Maintain DHCP lease every .75 seconds void maintainLease() { static unsigned long nextMaintain = millis() + MAINTAIN_DELAY; if (millis() > nextMaintain) { nextMaintain = millis() + MAINTAIN_DELAY; int ret = Ethernet.maintain(); if (ret == 1 || ret == 3) { Serial.print("Failed to maintain DHCP lease. Error: "); Serial.println(ret); } Serial.print("Current IP address: "); IPAddress myIPAddress = Ethernet.localIP(); Serial.println(myIPAddress); } }
You can test this by running the following Processing sketch on your computer (see “The Processing Development Environment”). The Processing sketch uses the UDP library that you need to install by clicking Sketch→Import Library→ Add Library and then find and select the UDP library by Stephane Cousot. When you run the Arduino sketch, it will display its current IP address. You will need to change the IP address in the Processing sketch on the line String ip = "192.168.1.177"; to match the Arduino’s IP address: // Processing UDP example to send and receive string data from Arduino // press any key to send the "Hello Arduino" message import hypermedia.net.*; // the Processing UDP library by Stephane Cousot UDP udp;
// define the UDP object
void setup() { udp = new UDP( this, 6000 ); //udp.log( true ); udp.listen( true ); }
// create datagram connection on port 6000 // 1) { spos = spos + (newspos-spos)/loose; } } int constrain(int val, int minv, int maxv) { return min(max(val, minv), maxv); } Boolean over() { if (mouseX > xpos && mouseX < xpos+swidth && mouseY > ypos && mouseY < ypos+sheight) mouseY > ypos && mouseY < ypos+sheight) mouseY > ypos && mouseY < ypos+sheight) { return true; } else { return false; } } void display() { fill(255); rect(xpos, ypos, swidth, sheight); if (over || locked) { fill(153, 102, 0); } else { fill(102, 102, 102); } rect(spos, ypos, sheight, sheight); } float getPos() { return spos * ratio;
} void setPos(int value) { spos = value / ratio; } }
15.4 Use an Arduino with Built-in WiFi Problem You want to build wireless networking projects with an Arduino board that has a built-in WiFi coprocessor.
Solution A select number of Arduino boards combine an ARM or AVR processor with a WiFi coprocessor in a small form factor. The most current boards are based on the NINAW102 modules from u-blox, which are powered by an Espressif ESP32 module. This sketch uses the WiFiNINA library that is available from the Library Manager. It supports the WiFi module that’s built into the Arduino Uno WiFi Rev 2, Nano 33 IoT, MKR 1010, and MKR VIDOR 4000. The Adafruit Airlift modules, such as the breakout board (4201) and shield (4285), are compatible with this recipe, but Adafruit recommends that you use their customized WiFiNINA library. To connect to your WiFi network, add YOUR_SSID and password to the sketch where indicated: /* * WiFiNINA Web Client sketch * Requests some data from the Internet Archive */ #include #include const char ssid[] = "YOUR_SSID"; const char password[] = "YOUR_PASSWORD"; WiFiClient client; // WiFi client
char serverName[] = "archive.org"; String request = "GET /advancedsearch.php?q=arduino&fl%5B%5D=description" "&rows=1&sort%5B%5D=downloads+desc&output=csv#raw HTTP/1.0"; bool configureNetwork() { int status = WL_IDLE_STATUS; // WiFistatus if (WiFi.status() == WL_NO_MODULE) { Serial.println("Couldn't find WiFi hardware."); return false; } String fv = WiFi.firmwareVersion(); if (fv < WIFI_FIRMWARE_LATEST_VERSION) { Serial.println("Please upgrade the WiFi firmware"); } while (status != WL_CONNECTED) { Serial.print("Attempting WiFi connection to "); Serial.println(ssid); status = WiFi.begin(ssid, password); // Attempt connection until successful delay(1000); // Wait 1 second } return true; } void setup() { Serial.begin(9600); if (!configureNetwork()) { Serial.println("Stopping."); while(1); // halt } Serial.println("Connecting to server..."); int ret = client.connect(serverName, 80); if (ret == 1) { Serial.println("Connected"); client.println(request); client.print("Host: "); client.println(serverName); client.println("Connection: close"); client.println(); }
else { Serial.println("Connection failed, error was: "); Serial.print(ret, DEC); } } void loop() { if (client.available()) { char c = client.read(); Serial.print(c); // echo all data received to the Serial Monitor } if (!client.connected()) { Serial.println(); Serial.println("Disconnecting."); client.stop(); while(1); // halt } }
TIP If you need to connect to an SSL server, use WiFiSSLClient instead of WiFiClient, and connect to the server’s SSL port (usually 443) instead of port 80 when you call client.connect.
Discussion This sketch is very similar to the sketch from Recipe 15.1, with a few notable changes. See that recipe’s Discussion for details on the structure of the request and HTTP protocol. Most important and obvious is that it uses WiFi instead of Ethernet to connect. Because the code for the configuration of the WiFi module is a little more complex than Ethernet, it’s in a separate function called configureNetwork. Aside from that, the rest of the code in loop and setup are the same as the Ethernet sketch. This sketch doesn’t use a hardcoded IP address, but instead gets its address from DHCP. With the Ethernet shield, using DHCP increases the size of your sketch significantly. This is not the case with the WiFiNINA library because so much of the work is handled by the WiFi coprocessor module. If you did want to use a fixed IP address with the WiFiNINA library, you could declare an IP address (for example,
IPAddress ip(192, 168, 0, 177);), and then call WiFi.config(ip); before your call to WiFi.begin(). All of the WiFi-enabled Arduino boards have MAC addresses defined in the WiFi module, so you do not need to define a MAC address in your sketch. To run this sketch, you need to make sure that you’ve installed the correct board support in the Arduino IDE, and you’ll need to install the WiFiNINA library as well. Select Tools→Board→Boards Manager. For the Uno WiFi Rev 2, install support for Arduino megaAVR Boards. For the Nano 33 IoT, MKR WiFi 1010, or MKR Vidor 4000, install support for Arduino SAMD Boards. For all boards, use the Library Manager to install the WiFiNINA library. After you’ve installed the support for your board and the WiFiNINA library, you can connect your board and choose your board and the port with Tools→Board and Tools→Port, then upload the sketch. Open the Serial Monitor, and if all goes well, you’ll make a connection to the WiFi network and you’ll see the response from the Internet Archive appear: Please upgrade the WiFi firmware Attempting WiFi connection to YOUR_SSID Connecting to server... Connected HTTP/1.1 200 OK Server: nginx/1.14.0 (Ubuntu) Date: Sun, 24 Nov 2019 02:46:19 GMT Content-Type: text/csv;charset=UTF-8 Connection: close Content-disposition: attachment; filename=search.csv Strict-Transport-Security: max-age=15724800 "description" "Arduino The Documentary 2010" Disconnecting.
If you see the message shown at the top of the preceding output (Please upgrade the WiFi firmware) it means that the WiFi module’s firmware may be out of date. To update it, open Tools→WiFi101/WiFiNINA Firmware Updater. Using the dialog that appears, first select your board, then open the updater sketch and flash it to your board. After it’s flashed, select the latest firmware for your board, then click Update Firmware.
15.5 Connect to WiFi with Low-Cost Modules Problem You want to build low-cost embedded WiFi-enabled projects using the Arduino environment.
Solution The Arduino environment supports network-enabled projects such as web servers and web clients. With a WiFi-enabled board, you can build wireless networking projects. There are many Arduino and Arduino-compatible boards that support WiFi, but there is only one such board that you can purchase for under US$2 (in quantity): the ESP01, which is powered by the ESP8266 from Espressif Systems. Unlike most other boards, the ESP8266 does not have built-in USB. You can either use a USB-to-Serial adapter (see “Serial Hardware”) or use an Arduino board as a USB-to-Serial adapter, as shown here. Upload an empty sketch (File→Examples→01.Basics→Bare Minimum), then hook up the ESP8266 and the Arduino as shown in Figure 15-1. The ESP8266 will need a 3.3V voltage regulator such as an LD1117V33 because the Arduino does not supply enough power on the 3.3V pin to drive the ESP8266.
NOTE You can also use a board that has built-in USB support, such as the Adafruit Feather HUZZAH with ESP8266 (2821) or the SparkFun ESP8266 Thing Dev Board (WRL-13711). You will still need to install the ESP8266 board support package, but you won’t need to wire up the module as shown here, nor will you need to use an Arduino as a USB host. These boards aren’t as inexpensive as the bare modules, but they are incredibly convenient. You will not need to wire or press the PROG or RESET button as you do with the ESP-01 modules because the bootloader on these boards handles the reset sequence for you.
Before you can program the ESP8266, you’ll need to install ESP8266 support in the Arduino IDE. Open the Preferences dialog (File→Preferences) and click the icon to the right of the “Additional Boards Manager URLs” field. Add http://arduino.esp8266.com/stable/package_esp8266com_index.json on a line by itself and click OK, then click OK to dismiss the preferences dialog. Next, open the Boards Manager (Tools→Board→Boards Manager), and search for ESP8266. Install the “esp8266 by ESP8266 Community” board package.
Use Tools→Board→Generic ESP8266 Module to select the ESP8266 board, and then use the Tools→Port menu to specify the port of the Arduino that’s connected to the ESP8266 module. Select Tools→Builtin Led and set it to 2, because the external LED is connected to GPIO 2 (there is an onboard LED, but using it can interfere with Serial output). Next, edit the sketch and set ssid to the name of a 2.4 GHz WiFi network, and password to the password. Hold down the PROG button, and upload the sketch. If you see the word “Connecting” appear in the IDE output for more than a few seconds, press and release the RESET button (keep holding the PROG button) and wait a couple seconds. You may need to do this more than once, and it may take a few tries to get it right. When you see a message like Writing at 0x00000000... (7 %), you’re on your way. The rest of the output may not autoscroll, but keep holding the PROG button until you see Done uploading. Next, press the RESET button to reboot the module. Open the Serial Monitor, and then use a web browser to visit the URL displayed in the Serial Monitor. Each time you click the button, the LED will blink. After you have programmed the ESP-01, you can disconnect it from the Arduino or USB-to-Serial adapter and power it from a 3V source, and it will continue to run as long as it has power: /* * ESP-01 sketch * Control an LED from a web page */ #include #include const char* ssid = "YOUR_SSID"; const char* password = "YOUR_PASSWORD"; ESP8266WebServer server(80); const int led = LED_BUILTIN; int ledState = LOW; // An HTML form with a button static const char formText[] PROGMEM = "\n" "\n" "Toggle LED\n" "\n";
// Handle requests for the root document (/) void handleRoot() { // If the server got the "toggle" argument, toggle the LED. if (server.hasArg("toggle")) { ledState = !ledState; digitalWrite(led, !ledState); } // Display the form server.send(200, "text/html", FPSTR(formText)); } // Error message for unrecognized file requests void handleNotFound() { server.send(404, "text/plain", "File not found\n\n"); } void setup() { Serial.begin(9600); pinMode(led, OUTPUT); digitalWrite(led, !ledState); // Initialize WiFi WiFi.mode(WIFI_STA); WiFi.begin(ssid, password); // Wait for connection while (WiFi.status() != WL_CONNECTED) { delay(500); Serial.print("."); } Serial.println(); // Set up handlers for the root page (/) and everything else server.on("/", handleRoot); server.onNotFound(handleNotFound); server.begin(); // Start the server } #define MSG_DELAY 10000 void loop() {
static unsigned long nextMsgTime = 0; server.handleClient(); // Process requests from HTTP clients if (millis() > nextMsgTime) { // Show the URL in the serial port Serial.print("Visit me at http://"); Serial.println(WiFi.localIP()); nextMsgTime = millis() + MSG_DELAY; } }
Using an Arduino as a USB-to-Serial adapter for the ESP8266
Discussion This sketch includes the ESP8266 headers needed to connect to WiFi and construct a web server. It defines variables for your WiFi network’s SSID and password (which you will need to set before uploading the sketch) as well as an object for the web server. It also creates variables for the LED (LED_BUILTIN) that you’ll blink, the LED state, and a variable (formText) that holds an HTML fragment that displays a button. That variable is stored in flash memory rather than dynamic memory (see Recipe 17.3). With the ESP-01 board, connecting GPIO2 to GND at boot time prevents the board from booting properly, so we’re using inverted logic. Because the LED is tied to 3.3V, driving GPIO2 LOW will turn on the LED.
The example shown in the Solution is a bit more involved than the examples you saw for Ethernet or boards with built-in WiFi. That’s because the ESP8266WebServer is a bit more capable than the built-in Server class. In particular, it includes a number of features to make it easier to serve up web documents. Other boards can accomplish the same tasks, but they are much easier to develop thanks to the libraries that are included with the ESP8266 board package. The following two functions are handlers. A handler’s job is to handle requests for a resource such as a web page. Every web server has a root document. When you go to http://oreilly.com, with or without a trailing /, you are making a request for the root (/) of the website. The root handler, handleRoot, first checks for the presence of a parameter named toggle in the request. If so, it toggles the state of the LED (HIGH to LOW or vice versa). Then, it displays the HTML fragment contained within formText. The HTML fragment includes a form, which has an associated action (/, the web server root). When the form is submitted, it transmits any input elements as arguments to the handler. There is a hidden element named toggle, and a button that’s designed as the submission trigger (type="submit"). When you click the Submit button, it sends along toggle as an argument, which causes the LED to switch on or off. The next handler’s job is to send a 404 error code for any other resource that you request from the server. After that comes setup, which initializes Serial, configures the LED, initializes WiFi, and connects to your network. After that, it configures the two handlers, and starts the server. Inside the loop, the sketch calls server.handleClient() to process any requests. If more than 10 seconds (MSG_DELAY) has passed, it prints the URL to the serial port. That way, you can open the Serial Monitor at any time to be reminded of the URL. Open this from a browser that’s on the same network as the ESP-01, and you can try out the button. At the time of writing, there are over 16 different kinds of ESP8266 modules from the manufacturer of the chip, Espressif Systems. These vary by memory capacity, number of pins, and module size. A good overview of the modules can be found on the ESP8266 community wiki. To enable these modules to be easily used in IoT projects, a number of suppliers to the maker community have created boards that add USB connectivity and other features that provide battery charging and simple programming when connected to the Arduino IDE. The easiest way to get started is to pick one with USB, such as
Adafruit’s Feather HUZZAH (part number 2821) or the SparkFun ESP8266 Thing (WRL-13231). Both are relatively inexpensive, but not as cheap as a bare ESP8266 board like the ESP-01. The See Also section has links to step-by-step tutorials for getting started with both of these boards. All of these have more than enough memory and computing power to support most projects. The ESP8266 has a 32-bit microprocessor core that runs at 80 MHz by default. It has 80K of RAM, and depending on which board you get, anywhere between 512K and 16 MB of flash storage.
See Also Sparkfun esp8266-thing tutorial Adafruit Feather Huzzah esp8266 tutorial Make Magazine article on connecting the ESP8266 The ESP32 is a substantial upgrade to the ESP8266. It has more memory, runs faster, and can also support Bluetooth Low Energy. You can use it as a standalone microcontroller board, but you will also find it as a WiFi coprocessor in boards like the Arduino MKR WiFi 1010 and Arduino Uno WiFi Rev2 (Recipe 15.4).
15.6 Extracting Data from a Web Response Problem You want Arduino to get data from a web server. For example, you want to parse string, floating-point, or integer data from a web server’s response.
Solution This sketch uses the Open Notify web service to determine the position of the International Space Station. It parses out the time of the response as well as the ISS’s position in latitude and longitude, and prints the result to the Serial Monitor. This sketch has been designed to work with either the Ethernet library, the WiFiNINA library, or an ESP8266 board. You will need to uncomment the appropriate #include at the top of the sketch. This sketch consists of four files in all. The main sketch is shown first, followed by three header files. You’ll need to install the Time library before you compile this sketch (see Recipe 12.4):
/* * Client-agnostic web data extraction sketch * A sketch that can work with ESP8266, WiFiNINA, and Ethernet boards */ // Uncomment only one of the following //#include "USE_NINA.h" // WiFiNINA boards //#include "USE_Ethernet.h" // Ethernet //#include "USE_ESP8266.h" // ESP8266 boards #include char server[] = "api.open-notify.org"; void setup() { Serial.begin(9600); if (!configureNetwork()) // Start the network { Serial.println("Failed to configure the network"); while(1) { delay(0); // halt; ESP8266 does not like ∞ loop without a delay } } int ret = client.connect(server, 80); if (ret == 1) { Serial.println("Connected"); client.println("GET /iss-now.json HTTP/1.0"); // the HTTP request client.print("Host: "); client.println(server); client.println("Connection: close"); client.println(); } else { Serial.println("Connection failed, error was: "); Serial.print(ret, DEC); while(1) { delay(0); // halt; ESP8266 does not like ∞ loop without a delay } } } char timestampMarker[] = "\"timestamp\":"; char posMarker[] = "\"iss_position\":";
void loop() { if (client.available()) { if (client.find('"')) // Start of a string identifier { String id = client.readStringUntil('"'); if (id.equals("timestamp")) // Start of timestamp { if (client.find(':')) // A ":" follows each identifier { unsigned long timestamp = client.parseInt(); setTime(timestamp); // Set clock to the time of the response digitalClockDisplay(); } else { Serial.println("Failed to parse timestamp."); } } if (id.equals("iss_position")) // Start of position data { if (client.find(':')) // A ":" follows each identifier { // Labels start with a " and position data ends with a } while (client.peek() != '}' && client.find('"')) { String id = client.readStringUntil('"'); // Read the label float val = client.parseFloat(); // Read the value client.find('"'); // Consume the trailing " after the float Serial.print(id + ": "); Serial.println(val, 4); } } else { Serial.println("Failed to parse position data."); } } } } if (!client.connected()) { Serial.println(); Serial.println("disconnecting."); client.stop(); while(1)
{ delay(0); // halt; ESP8266 does not like ∞ loop without a delay } } } String padDigits(int digit) { String str = String("0") + digit; // Put a zero in front of the digit return str.substring(str.length() - 2); // Remove all but last two characters } void digitalClockDisplay() { String datestr = String(year()) + "-" + padDigits(month()) + "-" + padDigits(day()); String timestr = String(hour()) + ":" + padDigits(minute()) + ":" + padDigits(second()); Serial.println(datestr + " " + timestr); }
Following is the source code for the ESP8266 header file. While it doesn’t matter what you name the main sketch, you must create this by clicking the down-pointing arrow icon at the right of the Arduino IDE (just below the Serial Monitor icon), and by choosing New Tab. When Arduino prompts you for the new filename, you must name this USE_ESP8266.h. If you use this header, be sure to replace YOUR_SSID and YOUR_PASSWORD: #include #include const char ssid[] = "YOUR_SSID"; const char password[] = "YOUR_PASSWORD"; WiFiClient client; bool configureNetwork() { WiFi.mode(WIFI_STA); WiFi.begin(ssid, password); while (WiFi.status() != WL_CONNECTED) // Wait for connection { delay(1000); Serial.print("Waiting for connection to "); Serial.println(ssid); } return true; }
Here is the source code for the Ethernet header file. You must create this the same way you created the ESP8266 header file, but name this one USE_Ethernet.h. If you would prefer to use a hardcoded IP address, see Recipe 15.1 and modify this code accordingly: #include #include byte mac[] = {0xDE, 0xAD, 0xBE, 0xEF, 0xFE, 0xED }; EthernetClient client; bool configureNetwork() { if (Ethernet.begin(mac)) { delay(1000); // give the Ethernet module a second to initialize return true; } else { return false; } }
NOTE Unlike Recipe 15.2, this recipe doesn’t call Ethernet.maintain() to maintain the DHCP lease. Neither the WiFiNINA nor the ESP8266 require you to call maintain() periodically, but if you plan to create an Ethernet project that runs for a long time, you will need it. For an example of how you could add maintain() to a sketch, see Recipe 15.8.
Here is the source code for the WiFiNINA header file. You must create this the same way you created the ESP8266 header file, but name this one USE_NINA.h. If you use this header, be sure to replace YOUR_SSID and YOUR_PASSWORD: #include #include const char ssid[] = "YOUR_SSID"; const char password[] = "YOUR_PASSWORD"; WiFiClient client; bool configureNetwork() {
int status = WL_IDLE_STATUS; // WiFistatus if (WiFi.status() == WL_NO_MODULE) { Serial.println("Couldn't find WiFi hardware."); return false; } String fv = WiFi.firmwareVersion(); if (fv < WIFI_FIRMWARE_LATEST_VERSION) { Serial.println("Please upgrade the WiFi firmware"); } while (status != WL_CONNECTED) { Serial.print("Attempting WiFi connection to "); Serial.println(ssid); status = WiFi.begin(ssid, password); // Attempt connection until successful delay(1000); // Wait 1 second } return true; }
Discussion The ISS web service API from Open Notify returns results in the JSON (JavaScript Object Notation) format, which consists of attribute/value pairs of the form "attribute": value. The sketch makes a request to the web server using the same technique shown in Recipes 15.1 and 15.4. The sketch searches the JSON response for values by using the Stream parsing functionality described in Recipe 4.5. In the loop, it looks for a double-quote character ("), which signifies the start of a label such as “timestamp.” After the sketch finds the timestamp attribute label, it retrieves the first integer that follows, which is a number of seconds since the beginning of the Unix epoch. Conveniently, these are compatible with the functions from the Time library you saw in Recipe 12.4, so the sketch can use those functions to set the current time. It then prints the time using a digitalClockDisplay function similar to the one from that recipe. If the sketch finds the "iss_position" identifier, it then looks for two more labels, which will be latitude and longitude, parses the float values associated with them, and displays each. When it either can’t find any more (there should only be those two), or it runs into a } character (the end of the "iss_position" identifier), it will finish. Here is sample output from the web service, with attribute values highlighted in bold:
{"message": "success", "timestamp": 1574635904, "iss_position": {"latitude": "-37.7549", "longitude": "95.5304"}}
And here is the output that the sketch will display to the Serial Monitor: Connected 2019-11-24 22:51:44 latitude: -37.7549 longitude: 95.5304 disconnecting.
See Also Open Notify API documentation A list of publicly accessible Web APIs
15.7 Requesting Data from a Web Server Using XML Problem You want to retrieve data from a site that publishes information in XML format. For example, you want to use values from specific fields in weather providers offering XML API services.
Solution This sketch retrieves the weather in London from the Open Weather service. You must set up the three header files as described in Recipe 15.6 and uncomment one of the #include lines to choose which kind of network connection to use. If you use WiFiNINA or ESP8266, you’ll need to change your SSID and password in the corresponding header file: /* * * * *
Simple Weather Client gets xml data from http://openweathermap.org/ reads temperature from field: 0) { Serial.println("Connected"); // get weather client.println(request + APIkey + " HTTP/1.0"); client.print("Host: "); client.println(serverName); client.println("Connection: close"); client.println(); } else { Serial.println(" connection failed"); } if (client.connected()) { if (client.find("= BUFFER_LENGTH || c == '\n') {
// send data if buffer full or newline character Wire.endTransmission(); count = 0; } return 1; // one character written } i2cDebugClass i2cDebug;
// Create an I2C debug object
NOTE The write method returns size_t, a value that enables the print function to return the number of characters printed. This is new in Arduino 1.0—earlier versions did not return a value from write or print. If you have a library that is based on Stream or Print, then you will need to change the return type to size_t.
Load this example sketch into the IDE: /* * i2cDebug * example sketch for i2cDebug library */ #include // the Arduino I2C library #include const int address = 4; const int sensorPin = 0; int val;
// the address to be used by the communicating devices // select the analog input pin for the sensor // variable to store the sensor value
void setup() { Serial.begin(9600); i2cDebug.begin(address); } void loop() { // read the voltage on the pot(val ranges from 0 to 1023) val = analogRead(sensorPin); Serial.println(val); i2cDebug.println(val);
}
Remember that you need to restart the IDE after creating the library folder. See Recipe 16.4 for more details on creating a library. Upload the slave I2C sketch onto another Arduino board and wire up the boards as described in Recipe 13.5, and you should see the output from the Arduino board running your library displayed on the second board. The following references provide an introduction to classes if C++ classes are new to you: Programming Interactivity by Joshua Noble (O’Reilly) C++ Primer by Stanley B. Lippman, Josée Lajoie, and Barbara E. Moo (AddisonWesley Professional)
16.6 Updating Third-Party Libraries for Arduino 1.0 Problem You want to use a third-party library created for Arduino releases previous to 1.0.
Solution Most libraries should only require the change of a few lines to work under Arduino 1.0. For example, any one or more of these header file includes: #include #include #include #include
"wiring.h" "WProgram.h" "WConstants.h" "pins_arduino.h"
should be changed to a single include of: #include "Arduino.h"
TIP The filenames may be enclosed in either angle brackets or quotes.
Discussion Older libraries that don’t compile under Arduino 1.0 will usually generate one or more of these error messages: source source source source
file: file: file: file:
error: error: error: error:
wiring.h: No such file or directory WProgram.h: No such file or directory WConstants.h: No such file or directory pins_arduino.h: No such file or directory
source file is the full path of the library file that needs to be updated. There will be a list of other errors following this due to the indicated file not being found in the 1.0 release, but these should disappear after you have replaced the old header names with Arduino.h. The definitions in these files are now included in Arduino.h and the solution is to replace includes for all of the preceding files with a single include for Arduino.h. If you want to run current versions of Arduino alongside earlier versions, you can use a conditional define (see Recipe 17.6): #if ARDUINO >= 100 #include "Arduino.h" #else // These are the filenames that are used in the original version of library #include "wiring.h" #include "pins_arduino.h" #endif
Third-party libraries that use serial, Ethernet, or other functionality that has changed syntax in Arduino 1.0 may require additional code changes.
Advanced Coding and Memory Handling 17.0 Introduction As you do more with your Arduino, your sketches need to become more efficient. The techniques in this chapter can help you improve the performance and reduce the code size of your sketches. If you need to make your sketch run faster or use less RAM, the recipes here can help. The recipes here are more technical than most of the other recipes in this book because they cover things that are usually concealed by the friendly Arduino wrapper. The Arduino build process was designed to hide complex aspects of C and C++, as well as the tools used to convert a sketch into the bytes that are uploaded and run on an Arduino board. But if your project has performance and resource requirements beyond the capability of the standard Arduino environment, you should find the recipes here useful. The Arduino board uses memory to store information. It has three kinds of memory: program memory, random access memory (RAM), and EEPROM. Each has different characteristics and uses. Many of the techniques in this chapter cover what to do if you do not have enough of one kind of memory. Program memory (also known as flash) is where the executable sketch code is stored. The contents of program memory can only be changed by the bootloader in the upload process initiated by the Arduino software running on your computer. After the upload process is completed, the memory cannot be changed until the next upload. There is far more program memory on an Arduino board than RAM, so it can be beneficial to store values that don’t change while the code runs (e.g., constants) in program memory. The bootloader takes up some space in program memory. If all other attempts to minimize the code to fit in program memory have failed, the bootloader can be removed to free up space, but an additional hardware programmer is then needed to get code onto the board. If your code is larger than the program memory space available on the chip, the upload will not work and the IDE will warn you that the sketch is too big when you compile.
RAM is used by the code as it runs to store the values for the variables used by your sketch (including variables in the libraries used by your sketch). RAM is volatile, which means it can be changed by code in your sketch. It also means anything stored in this memory is lost when power is switched off. Arduino has much less RAM than program memory. If you run out of RAM while your sketch runs on the board (as variables are created and destroyed while the code runs) the board will misbehave (crash). EEPROM (electrically erasable programmable read-only memory) is memory that code running on Arduino can read and write, but it is nonvolatile memory that retains values even when power is switched off. EEPROM access is significantly slower than for RAM, so EEPROM is usually used to store configuration or other data that is read at startup to restore information from the previous session. To understand these issues, it is helpful to understand how the Arduino IDE prepares your code to go onto the chip and how you can inspect the results it produces.
Preprocessor Some of the recipes here use the preprocessor to achieve the desired result. Preprocessing is a step in the first stage of the build process in which the source code (your sketch) is prepared for compiling. Various find and replace functions can be performed. Preprocessor commands are identified by lines that start with #. You have already seen them in sketches that use a library—#include tells the preprocessor to insert the code from the named library file. Sometimes the preprocessor is the only way to achieve what is needed, but its syntax is different from C and C++ code, and it can introduce bugs that are subtle and hard to track down, so use it with care.
See Also AVRfreaks is a website for software engineers that is a good source for technical detail on the controller chips used by Arduino. Technical details on the C preprocessor The memory specifications for all of the official boards can be found on the Arduino website.
17.1 Understanding the Arduino Build Process
Problem You want to see what is happening under the covers when you compile and upload a sketch.
Solution You can choose to display all the command-line activity that takes place when compiling or uploading a sketch through the Preferences dialog. Select File→Preferences (Linux, Windows) or Arduino→Preferences (macOS) to display the dialog box to check or uncheck the boxes to enable verbose output for compile or upload messages. You can also choose whether to enable compiler warnings and how verbose you want those warnings (None, Default, More, All).
Discussion When you click Compile or Upload, a lot of activity happens that is not usually displayed on screen. The command-line tools that the Arduino IDE was built to hide are used to compile, link, and upload your code to the board. First your sketch file(s) are transformed into a file suitable for the compiler (AVRGCC) to process. All source files in the sketch folder that have the default Arduino (.ino) file extension are joined together to make one file. All files that end in .c or .cpp are compiled separately. Header files (with an .h extension) are ignored unless they are explicitly included in the files that are being joined. #include "Arduino.h" (WProgram.h in previous releases) is added at the top of the file to include the header file with all the Arduino-specific code definitions, such as digitalWrite() and analogRead(). If you want to examine the contents of that file, change to the directory where Arduino was installed; from there, you can navigate to hardware/arduino/avr/cores/arduino to find the header files On the Mac, right-click the Arduino application icon and select Show Package Contents from the drop-down menu. A folder will open; from the folder, navigate to Contents/Java/. You’ll be able to find the hardware/arduino/avr/cores/arduino folder there.
TIP The Arduino directory structure may change in new releases, so check the documentation for the release you are using.
To make the code valid C++, the prototypes of any functions declared in your code are generated next and inserted. Finally, the setting of the board menu is used to insert values (obtained from the boards.txt file) that define various constants used for the controller chips on the selected board. This file is then compiled by AVR-GCC, which is included as part the Arduino IDE installation. It is in the hardware/tools/avr/bin folder under the Arduino installation (on macOS, the hardware directory is under the Contents/Java/ folder within the Arduino app as described earlier). The compiler produces a number of object files (files with an extension of .o that will be combined by the link tool). These files are stored in your temporary directory. In there, you’ll find directories such as arduino_build_137218 that contain all the build artifacts. You can determine your temporary directory on Windows by checking the value of the TEMP environment variable: open a command prompt and run the command echo %TEMP%. On macOS, open a Terminal shell and run the command echo $TMPDIR. On Linux, you should be able to find build artifacts in /tmp. The object files are then linked together to make a hex file to upload to the board. Avrdude, a utility for transferring files to the Arduino controller, is used to upload to the board. The tools used to implement the AVR build process can be found in the hardware\tools\avr\bin\ directory. Another useful tool for experienced programmers is avr-objdump, which you can find in the hardware/tools/avr/bin folder under the Arduino install. It lets you see how the compiler turns the sketch into code that the controller chip runs. This tool produces a disassembly listing of your sketch that shows the object code intermixed with the source code. It can also display a memory map of all the variables used in your sketch. To use the tool, compile the sketch and navigate to the Arduino build folder (which will be a subdirectory of your temporary directory as described earlier). You can also find this by enabling and viewing verbose compiler output and looking for the directory name there. Navigate to the folder that contains the file with the .elf file extension. The file used by avr-objdump is the one with the extension .elf. For example, if you compile the Blink sketch you could view the compiled output (the machine code) by executing the following on the Windows command line (note the use of the PATH command to add the Arduino bin folder to the head of your PATH for
this session only). You will need to change 706012 to the suffix of the arduino_build folder for the sketch you just compiled: cd %TEMP% cd arduino_build_706012 PATH "\Program Files (x86)\Arduino\hardware\tools\avr\bin\";%PATH% avr-objdump -S Blink.ino.elf
On Linux, it will be more like this: cd /tmp/arduino_build_700798/ PATH=~/arduino-1.8.9/hardware/tools/avr/bin/:$PATH avr-objdump -S Blink.ino.elf
And for macOS: cd $TMPDIR cd arduino_build_97987/ PATH=/Applications/Arduino.app/Contents/Java/hardware/tools/avr/bin/:$PATH avr-objdump -S Blink.ino.elf
It is convenient to direct the output to a file that can be read in a text editor. You can do this as follows: avr-objdump -S Blink.ino.elf > blink.txt
You can add the -h option to add a list of section headers (helpful for determining memory usage): avr-objdump -S -h Blink.ino.elf > blink.txt
For non-AVR boards, such as ARM-based boards or ESP8266, the Arduino core (a collection of tools, header files, and other files that support compilation on a particular hardware architecture) are stored under your home directory somewhere. On macOS, cores are stored in ~/Library/Arduino15/packages. On Windows, it’s %LOCALAPPDATA%\Arduino15\packages. On Linux, ~/.arduino15/packages. For example, at the time of this writing, the objdump file for SAMD boards is located in the arduino/tools/arm-none-eabi-gcc/4.8.3-2014q1/arm-none-eabi/bin/ folder beneath the packages folder:
PATH=~/.arduino15/packages/arduino/tools/arm-none-eabi-gcc/4.8.32014q1/bin:$PATH arm-none-eabi-objdump -S Blink.ino.elf
If you have many cores installed, including cores from Adafruit, SparkFun, or the ESP8266 community, there may be several ARM toolchains in there. The best way to determine which one goes with which core is to compile your sketch verbosely and look for the full path to the tools. When you see a command like arm-none-eabi-g++ -mcpu=cortex-m0plus or xtensa-lx106-elf-gcc -CC -E -P DVTABLES_IN_FLASH scroll by, make note of the full path to the tool.
See Also This information on the Arduino build process
17.2 Determining the Amount of Free and Used RAM Problem You want to be sure you have not run out of RAM. A sketch will not run correctly if there is insufficient memory, and this can be difficult to detect.
Solution This recipe shows you how you can determine the amount of free memory available to your sketch. This sketch contains a function called memoryFree that reports the amount of available RAM on an AVR: /* * Free memory sketch for AVR */ void setup() { Serial.begin(9600); } void loop() { Serial.println(memoryFree());
// print the free memory
delay(3000); } // Variable created by the build process when compiling the sketch extern int *__brkval; // Pointer to last address allocated on the heap (or 0) // function to return the amount of free RAM int memoryFree() { int freeValue; // This will be the most recent object allocated on the stack if((int)__brkval == 0) // Heap is empty; use start of heap { freeValue = ((int)&freeValue) - ((int)__malloc_heap_start); } else // Heap is not empty; use last heap address { freeValue = ((int)&freeValue) - ((int)__brkval); } return freeValue; }
Discussion The memoryFree function first declares a variable, freeValue, which is allocated on the stack because it’s local to this function. There are two primary areas of managed memory: the stack and heap. The stack resides at the end of free memory, and when your sketch calls functions, the stack usage grows (downward). The stack memory is used for function calls and storage for local variables. As your functions finish running, stack memory is released, and so stack usage shrinks. The heap resides at the beginning of free memory, and when your sketch (or a library) allocates memory (such as when you create a String object), the heap usage grows (upward). The stack grows toward the heap, and the heap grows toward the stack. So, if you know the distance (in bytes) between the stack and heap, you know how much free memory Arduino has. The address of freeValue (&freeValue) is the address of the last byte of free memory (the start of the stack). The system variable __brkval contains the address of the first byte of free memory (aka the end of the heap), unless there is nothing currently allocated on the heap. In that case, it’s 0 (null), and won’t be of any help to us because there are a lot of other things in memory before the heap. However, there’s another system variable, __malloc_heap_start, that gives you the address of the start of the heap. If you know the heap is empty (0), use __malloc_heap_start instead.
NOTE You do not need to take the address of __brkval or __malloc_heap_start with the & like you do with freeValue. That’s because __brkval and __malloc_heap_start contain numbers whose job it is to contain an address, while freeValue is an integer value whose address we are interested in. In case you are wondering where __malloc_heap_start and __brkval come from, they are created by the compilation process, and are available as symbols to your sketch. __malloc_heap_start is automatically available to all sketches, but __brkval requires an extern declaration to access it.
For ARM, the sketch is a bit simpler. The general idea is the same, except for ARM, you can use the sbrk function, which is a low-level function for managing memory. If you call it with an argument of 0, it just returns the starting address of free RAM. The distance in bytes between the address of freeValue and the return value of sbrk(0) gives you the free RAM. sbrk is declared as a char pointer, so the sketch has to cast it to an int pointer to subtract it from the address of freeValue. The sketch uses reinterpret_cast rather than a regular cast [(int *)] because reinterpret_cast allows the use of conversions that may be considered unsafe in some configurations: /* * Free memory sketch for ARM */ void setup() { Serial.begin(9600); } void loop() { Serial.println(memoryFree()); delay(3000); }
// print the free memory
// Variable created by the build process when compiling the sketch extern "C" char *sbrk(int incr); // Call with 0 to get start address of free ram // function to return the amount of free RAM int memoryFree() { int freeValue; // This will be the most recent object allocated on the stack freeValue = &freeValue - reinterpret_cast(sbrk(0));
return freeValue; }
The number of bytes your code uses changes as the code runs. The important thing is to ensure that you don’t consume more memory than you have. Your stack and heap will grow as your program runs. If they crash into each other, you’re out of memory! If you make heavy usage of the heap, it will become fragmented, and there may be holes in it. The methods shown in this recipe will not take these holes into account, so you may have a little bit more memory than it reports. Here are the main ways RAM memory is consumed: When you initialize constants or define a preprocessor macro: #define ERROR_MESSAGE "an error has occurred"
When you declare global variables: char myMessage[] = "Hello World";
When you make a function call: void myFunction(int value) { int result; result = value * 2; return result; }
If you create recursive functions (functions that call themselves), you can end up with very high stack usage if your nesting level gets too deep and/or you have a lot of local variables. When you dynamically allocate memory: String stringOne = "Arduino String";
The Arduino String class uses dynamic memory to allocate space for strings. You can see this by adding the following line to the very top of the code in the Solution: String s = "\n";
and the following lines just before the delay in the loop code: s = s + "Hello I am Arduino\n"; Serial.println(s); // print the string value
You will see the memory value reduce as the size of the string is increased each time through the loop. If you run the sketch long enough, the memory will run out—don’t endlessly try to increase the size of a string in anything other than a test application. Writing code like this that creates a constantly expanding value is a sure way to run out of memory. You should also be careful not to create code that dynamically creates different numbers of variables based on some parameter while the code runs, as it will be very difficult to be sure you will not exceed the memory capabilities of the board when the code runs. Constants and global variables are often declared in libraries as well, so you may not be aware of them, but they still use up RAM. The Serial library, for example, has a 128-byte global array that it uses for incoming serial data. This alone consumes oneeighth of the total memory of an old Arduino 168 chip.
See Also This technical overview of memory usage
17.3 Storing and Retrieving Numeric Values in Program Memory Problem You have a lot of constant numeric data and don’t want to allocate this to RAM.
Solution Store numeric variables in program memory (the flash memory used to store Arduino programs). This sketch adjusts a fading LED for the nonlinear sensitivity of human vision. It stores the values to use in a table of 256 values in program memory rather than RAM. The sketch is based on Recipe 7.2; see Chapter 7 for a wiring diagram and discussion
on driving LEDs. Running this sketch results in a smooth change in brightness with the LED on pin 5 compared to the LED on pin 3: /* * ProgmemCurve sketch * uses table in program memory to convert linear to exponential output */ #include
// needed for PROGMEM
// table of exponential values // generated for values of i from 0 to 255 -> x=round( pow( 2.0, i/32.0) - 1); const byte table[]PROGMEM 0, 0, 0, 0, 0, 0, 0, 0, 1, 1, 1, 1, 1, 1, 1, 2, 2, 2, 2, 2, 3, 3, 3, 3, 3, 5, 5, 5, 5, 5, 7, 7, 7, 8, 8, 10, 11, 11, 11, 11, 15, 15, 16, 16, 16, 22, 22, 23, 23, 24, 31, 32, 32, 33, 34, 44, 45, 46, 47, 48, 63, 64, 66, 67, 69, 90, 91, 94, 96, 98, 127, 130, 133, 136, 139, 180, 184, 188, 192, 196, };
= { 0, 0, 0, 0, 0, 0, 0, 0, 0, 0, 0, 1, 1, 1, 1, 1, 1, 1, 1, 1, 1, 1, 1, 1, 1, 1, 1, 1, 2, 2, 2, 2, 2, 2, 2, 2, 2, 2, 3, 3, 3, 3, 3, 3, 3, 4, 4, 4, 4, 4, 4, 4, 4, 4, 5, 5, 5, 6, 6, 6, 6, 6, 6, 6, 7, 7, 8, 8, 8, 9, 9, 9, 9, 9, 10, 10, 10, 12, 12, 12, 12, 13, 13, 13, 14, 14, 14, 15, 17, 17, 18, 18, 18, 19, 19, 20, 20, 21, 21, 24, 25, 25, 26, 26, 27, 28, 28, 29, 30, 30, 35, 35, 36, 37, 38, 39, 40, 40, 41, 42, 43, 49, 51, 52, 53, 54, 55, 56, 58, 59, 60, 62, 70, 72, 73, 75, 77, 78, 80, 82, 84, 86, 88, 100, 102, 104, 107, 109, 111, 114, 116, 119, 122, 124, 142, 145, 148, 151, 155, 158, 161, 165, 169, 172, 176, 201, 205, 210, 214, 219, 224, 229, 234, 239, 244, 250
const int rawLedPin = 3; const int adjustedLedPin = 5;
// this LED is fed with raw values // this LED is driven from table
int brightness = 0; int increment = 1; void setup() { // pins driven by analogWrite do not need to be declared as outputs } void loop() { if (brightness > 254)
{ increment = -1; // count down after reaching 255 } else if (brightness < 1) { increment = 1; // count up after dropping back down to 0 } brightness = brightness + increment; // increment (or decrement sign is minus) // write the brightness value to the LEDs analogWrite(rawLedPin, brightness); // this is the raw value int adjustedBrightness = pgm_read_byte(&table[brightness]); // adjusted value analogWrite(adjustedLedPin, adjustedBrightness); delay(10); // 10 ms for each step change means 2.55 secs to fade up or down }
Discussion When you need to use a complex expression to calculate a range of values that regularly repeat, it is often better to precalculate the values and include them in a table of values (usually as an array) in the code. This saves the time needed to calculate the values repeatedly when the code runs. The disadvantage concerns the memory needed to place these values in RAM. RAM is limited on Arduino and the much larger program memory space can be used to store constant values. This is particularly helpful for sketches that have large arrays of numbers. At the top of the sketch, the table is defined with the following expression: const byte table[]PROGMEM = { 0, . . .
PROGMEM tells the compiler that the values are to be stored in program memory rather than RAM. If you were to delete PROGMEM from the sketch on an Arduino Uno, you’d see the global variable use balloon from 13 bytes to 269 bytes (the sketch would not work, though, because pgm_read_byte will not work correctly without PROGMEM there). The remainder of the expression is similar to defining a conventional array (see Chapter 2). The low-level definitions needed to use PROGMEM are contained in a file named pgmspace.h and the sketch includes this as follows: #include
Although “avr” is in the path to this header file, you can still include it on 32-bit architectures because it is included for backward compatibility with AVR boards. The implementation is a bit simpler, and in fact PROGMEM is defined empty on ARM-based (SAM, SAMD) boards. This is because the ARM compiler will generally store data structures declared as const in program memory. On ARM-based boards, you can confirm its location by adding this code to setup(): Serial.begin(9600); while(!Serial); // for Leonardo and 32-bit boards Serial.print("Address of table: 0x"); Serial.println((int)&table, HEX);
If the value displayed is between 0x0000 and 0x3FFFF, then it is stored in program memory! If you remove const from the declaration of table and run the sketch, you’ll see that it is stored at a much higher address (0x2000000 or higher). To adjust the brightness to make the fade look uniform, this recipe adds the following lines to the LED output code used in Recipe 7.2: int adjustedBrightness = pgm_read_byte(&table[brightness]); analogWrite(adjustedLedPin, adjustedBrightness);
The variable adjustedBrightness is set from a value read from program memory. The expression pgm_read_byte(&table[brightness]); means to return the address of the entry in the table array at the index position given by brightness.
See Also Adafruit Industries’ Memories of an Arduino contains a lot of useful insights and techniques for working with Arduino memory. See Recipe 17.4 for the technique introduced in Arduino 1.0 to store strings in flash memory.
17.4 Storing and Retrieving Strings in Program Memory Problem
You have lots of strings and they are consuming too much RAM. You want to move string constants, such as menu prompts or debugging statements, out of RAM and into program memory.
Solution This sketch creates a string in program memory and prints its value to the Serial Monitor using the F("text") expression. The technique for printing the amount of free RAM is described in Recipe 17.2. This sketch combines both the ARM and AVR methods. If you are using something other than an ARM or AVR board, this sketch probably won’t compile correctly: /* * Write strings using Program memory (Flash) */ void setup() { Serial.begin(9600); } void loop() { Serial.println(memoryFree()); Serial.println(F("Arduino")); delay(1000);
// print the free memory // print the string
} #ifdef __arm__ // Variable created by the build process when compiling the sketch extern "C" char *sbrk(int incr); // Call with 0 to get start address of free ram #else extern int *__brkval; // Pointer to last address allocated on the heap (or 0) #endif // function to return the amount of free RAM int memoryFree() { int freeValue; // This will be the most recent object allocated on the stack #ifdef __arm__ freeValue = &freeValue - reinterpret_cast(sbrk(0)); #else if((int)__brkval == 0) // Heap is empty; use start of heap
{ freeValue = ((int)&freeValue) - ((int)__malloc_heap_start); } else // Heap is not empty; use last heap address { freeValue = ((int)&freeValue) - ((int)__brkval); } #endif return freeValue; }
Discussion Strings are particularly hungry when it comes to RAM. Each character uses a byte, so it is easy to consume large chunks of RAM if you have lots of words in strings in your sketch. Inserting your text in the F("text") expression stores the text in the much larger flash memory instead of RAM. If you remove the F from before the string, you’ll see the amount of free memory is lower than if you use it, at least on AVR. Depending on how the ARM compiler optimizes things, it may put strings in flash without the F expression.
See Also See Recipe 15.13 for an example of flash memory used to store web page strings.
17.5 Using #define and const Instead of Integers Problem You want to minimize RAM usage by telling the compiler that the value is constant and can be optimized.
Solution Use const to declare values that are constant throughout the sketch. For example, instead of: int ledPin = 2;
use: const int ledPin = 2;
Discussion We often want to use a constant value in different areas of code. Just writing the number is a really bad idea. If you later want to change the value used, it’s difficult to work out which numbers scattered throughout the code also need to be changed. It is best to use named references. Here are three different ways to define a value that is a constant: int ledPin = 2; const int ledPin =
2;
// a variable, but this wastes RAM // a const does not use RAM
#define ledPin LED_BUILTIN // with a define, the preprocessor replaces // ledPin with the value of LED_BUILTIN pinMode(ledPin, OUTPUT);
Although the first two expressions look similar, the term const tells the compiler not to treat ledPin as an ordinary variable. Unlike the ordinary int, no RAM is reserved to hold the value for the const, as it is guaranteed not to change. The compiler will produce exactly the same code as if you had written: pinMode(2, OUTPUT);
That said, if your sketch uses ledPin as though it were a constant (such as if you never modify it), the compiler is very likely to notice this and optimize it away, producing the preceding code even if you forgot to add const. You will sometimes see #define used to define constants in older Arduino code, but const is a better choice than #define. This is because a const variable has a type, which enables the compiler to verify and report if the variable is being used in ways not appropriate for that type. The compiler will also respect C rules for the scope of a const variable. A #define value will affect all the code in the sketch, which may be more than you intended. Another benefit of const is that it uses familiar syntax —#define does not use the equals sign, and no semicolon is used at the end. One exception to this is if you need to perform conditional compilation of code, where the
compiler ignores or includes code based on the values of one or more #defines (see Recipe 17.6).
See Also See Recipe 17.0 for more on the preprocessor.
17.6 Using Conditional Compilations Problem You want to have different versions of your code that can be selectively compiled. For example, you may need code to work differently when debugging or when running with different boards.
Solution You can use the conditional statements aimed at the preprocessor to control how your sketch is built. This example, using the sketch from Recipe 5.6, displays some debug statements only if DEBUG is defined: /* Pot_Debug sketch blink an LED at a rate set by the position of a potentiometer Uses Serial port for debug if DEBUG is defined */ const int potPin = 0; const int ledPin = 13; int val = 0;
// select the input pin for the potentiometer // select the pin for the LED // variable to store the value coming from the sensor
#define DEBUG void setup() { Serial.begin(9600); pinMode(ledPin, OUTPUT); }
// declare the ledPin as an OUTPUT
void loop() { val = analogRead(potPin); digitalWrite(ledPin, HIGH); delay(val); digitalWrite(ledPin, LOW); delay(val); #if defined DEBUG Serial.println(val); #endif }
// // // // //
read the voltage on the pot turn the ledPin on blink rate set by pot value turn the ledPin off turn LED off for same period
Discussion This recipe uses the preprocessor used at the beginning of the compile process to change what code is compiled. The sketch tests if DEBUG is defined, and if so, the file incorporates the debugging output. Expressions that begin with the # symbol are processed before the code is compiled—see this chapter’s introduction for more on the preprocessor. You can have a conditional compile based on the controller chip selected in the IDE. For example, the following code will produce different code when compiled for a Mega board that reads the additional analog pins that it has: /* * ConditionalCompile sketch * This sketch recognizes the controller chip using conditional defines */ int numberOfSensors; int val = 0;
// variable to store the value coming from the sensor
void setup() { Serial.begin(9600); #if defined(__AVR_ATmega2560__) // defined when selecting Mega in the IDE numberOfSensors = 16; // the number of analog inputs on the Mega #pragma message ( "Using 16 sensors" ) #else // if not Mega then assume a standard board numberOfSensors = 6; // analog inputs on a standard Arduino board #pragma message ( "Using 6 sensors" ) #endif Serial.print("The number of sensors is "); Serial.println(numberOfSensors);
} void loop() { for(int sensor = 0; sensor < numberOfSensors; sensor++) { val = analogRead(sensor); // read the sensor value Serial.print(sensor); Serial.print(": "); Serial.println(val); // display the value } Serial.println(); delay(1000); // delay a second between readings }
The #pragma directive will display a message in the output area at the bottom of the IDE: C:\Sketches\conditional.ino:15:40: note: #pragma message: Using 16 sensors #pragma message ( "Using 16 sensors" ) ^
See Also Technical details on the C preprocessor
Using the Controller Chip Hardware 18.0 Introduction The Arduino platform simplifies programming by providing easy-to-use function calls to hide complex, low-level hardware functions. But some applications need to bypass the friendly access functions to get directly at hardware, either because that’s the only way to get the needed functionality or because higher performance is required. This chapter shows how to access and use hardware functions that are not fully exposed through the Arduino programming environment.
NOTE Changing register values can change the behavior of some Arduino functions (e.g., millis). The low-level capabilities described in this chapter require care, attention, and testing if you want your code to function correctly.
There are four key hardware features that you need to understand before getting deeper into the hardware. Registers are memory locations in the microcontroller that can be used to alter its behavior. When you work with the other hardware features, you will often be manipulating registers to configure them. Interrupts are signals generated by the microcontroller, generally in response to an external event, allowing Arduino sketches to respond immediately when something happens. Timers can generate a signal after a predetermined delay, or repeatedly generate a signal based on a duration you specify. As with interrupts, you can take an action in your sketch in response to a timer. You’ve already seen how to work with analog and digital pins, but the recipes in this chapter will show you how to work with them at much faster speeds.
Registers Registers are variables that refer to hardware memory locations. They are used by the chip to configure hardware functions or for storing the results of hardware operations. The contents of registers can be read and written by your sketch. Changing register values will change the way the hardware operates, or the state of something (such as
the output of a pin). Some registers represent a numerical value (the number a timer will count to). Registers can control or report on hardware status; for example, the state of a pin or if an interrupt has occurred. Registers are referenced in code using their names—these are documented in the datasheet for the microcontrollers. Setting a register to a wrong value usually results in a sketch functioning incorrectly, so carefully check the documentation to ensure that you are using registers correctly.
Interrupts Interrupts are signals that enable the controller chip to stop the normal flow of a sketch and handle a task that requires immediate attention before continuing with what it was doing. Arduino core software uses interrupts to handle incoming data from the serial port, to maintain the time for the delay and millis functions, and to trigger the attachInterrupt function. Libraries, such as Wire and Servo, use interrupts when an event occurs, so the code doesn’t have to constantly check to see if the event has happened. This constant checking, called polling, can complicate the logic of your sketch. Interrupts can be a reliable way to detect signals of very short duration. Recipe 18.2 explains how to use interrupts to determine if a digital pin has changed state. Two or more interrupts may occur before the handling of the first interrupt is completed; for example, if two switches are pressed at the same time and each generates a different interrupt. The interrupt handler for the first switch must be completed before the second interrupt can get started. Interrupts should be brief, because an interrupt routine that takes too much time can cause other interrupt handlers to be delayed or to miss events.
TIP Arduino services one interrupt at a time. It suspends pending interrupts while it deals with an interrupt that has happened. Code to handle interrupts (called the interrupt handler, or interrupt service routine) should be brief to prevent undue delays to pending interrupts. An interrupt routine that takes too much time can cause other interrupt handlers to miss events. Activities that take a relatively long time, such as blinking an LED or even serial printing, should be avoided in an interrupt handler. If you need to perform such an activity, you can set a global flag in the interrupt handler, and use the flag to tell your code to perform the action in the main loop.
Timers
The Arduino Uno (and compatible boards based on the ATmega328) has three hardware timers for managing time-based tasks (the Mega has six). The timers are used in a number of Arduino functions: Timer0 Used for millis and delay; also analogWrite on pins 5 and 6 Timer1 analogWrite functions on pins 9 and 10; also driving servos using the Servo library Timer2 analogWrite functions on pins 3 and 11
NOTE The Servo library uses the same timer as analogWrite on pins 9 and 10, so you can’t use analogWrite with these pins when using the Servo library.
The Mega has three additional 16-bit timers and uses different pin numbers with analogWrite: Timer0 analogWrite functions on pins 4 and 13 Timer1 analogWrite functions on pins 11 and 12 Timer2 analogWrite functions on pins 9 and 10 Timer3 analogWrite functions on pins 2, 3, and 5 Timer4 analogWrite functions on pins 6, 7, and 8
Timer5 analogWrite functions on pins 45 and 46
NOTE The megaAVR-based boards such as the Arduino WiFi Rev2 and the Arduino Nano Every use a different timer system than the ATmega-based boards like the Uno and Mega. This application note from Microchip explains how timers are implemented on the megaAVR. ARM-based Arduino boards use an entirely different approach to handling timers based on two facilities: Timer Counter (TC) and Timer Counter for Control Applications (TCC). The following application notes cover each of those for the SAMD chips: Timer Counter (TC) Driver and Timer Counter for Control Applications (TCC) Driver. Although this library is not intended (or supported) for use by anyone outside Adafruit, they have published their Adafruit_ZeroTimer library on GitHub, which includes wrapper code for Timer Control modules 3, 4, and 5 on both the SAMD21 (ARM Cortex-M0 core) and SAMD51 (Arm Cortex-M4 core) platforms.
Timers are counters that count pulses from a time source, called a timebase. The timer hardware consists of 8-bit or 16-bit digital counters that can be programmed to determine the mode the timer uses to count. The most common mode is to count pulses from the timebase on the Arduino board, usually 16 MHz derived from a crystal; 16 MHz pulses repeat every 62.5 nanoseconds, and this is too fast for many timing applications, so the timebase rate is reduced by a divider called a prescaler. Dividing the timebase by 8, for example, increases the duration of each count to half a microsecond. For applications in which this is still too fast, other prescale values can be used (see Table 18-1). Timer operation is controlled by values held in registers that can be read and written by Arduino code. The values in these registers set the timer frequency (the number of system timebase pulses between each count) and the method of counting (up, down, up and down, or using an external signal). Here is an overview of the timer registers (n is the timer number): Timer Counter Control Register A (TCCRnA) Determines the operating mode Timer Counter Control Register B (TCCRnB) Determines the prescale value Timer Counter Register (TCNTn)
Contains the timer count Output Compare Register A (OCRnA) Interrupt can be triggered on this count Output Compare Register B (OCRnB) Interrupt can be triggered on this count Timer/Counter Interrupt Mask Register (TIMSKn) Sets the conditions for triggering an interrupt Timer/Counter 0 Interrupt Flag Register (TIFRn) Indicates if the trigger condition has occurred Table 18-1 is an overview of the bit values used to set the timer precision. Details of the functions of the registers are explained in the recipes where they are used. Timer prescale values (16 MHz clock) Prescale factor
CSx2, CSx1, CSx0
Precision
Time to overflow 8-bit timer
16-bit timer
1
B001
62.5 ns
16 µs
4.096 ms
8
B010
500 ns
128 µs
32.768 ms
64
B011
4 µs
1,024 µs
262.144 ms
256
B100
16 µs
4,096 µs
1048.576 ms
1,024
B101
64 µs
16,384 µs
4194.304 ms
B110
External clock, falling edge
B111
External clock, rising edge
All timers are initialized for a prescale of 64.
Precision in nanoseconds is equal to the CPU period (time for one CPU cycle) multiplied by the prescale.
Analog and Digital Pins Chapter 5 described the standard Arduino functions to read and write (to/from) digital and analog pins. This chapter explains how you can control pins faster than using the Arduino read and write functions and make changes to analog methods to improve performance. Some of the code in this chapter is more difficult to understand than the other recipes in this book, as it is moving beyond Arduino syntax and closer to the underlying hardware. These recipes work directly with the tersely named registers in the chip and use bit shifting and masking to manipulate bits in them. The benefit from this complexity is enhanced performance and functionality.
See Also Overview of hardware resources The Timer1 and Timer3 libraries Tutorial on timers and PWM The Microchip ATmega328 datasheets Microchip application note on how to set up and use timers Wikipedia article on interrupts
18.1 Storing Data in Permanent EEPROM Memory Problem You want to store values that will be retained even when power is switched off.
Solution Use the EEPROM library to read and write values in EEPROM memory. This sketch blinks an LED using values read from EEPROM and allows the values to be changed using the Serial Monitor:
/* * EEPROM sketch based on Blink without Delay * uses EEPROM to store blink values */ #include // these values are saved in EEPROM const byte EEPROM_ID = 0x99; // used to identify if valid data in EEPROM byte ledPin = LED_BUILTIN; // the LED pin int interval = 1000; // interval at which to blink (milliseconds) // variables that do not need to be saved int ledState = LOW; // ledState used to set the LED long previousMillis = 0; // will store last time LED was updated //constants used to identify const int ID_ADDR = 0; const int PIN_ADDR = 1; const int INTERVAL_ADDR = 2;
EEPROM // the // the // the
addresses EEPROM address used to store the ID EEPROM address used to store the pin EEPROM address used to store the interval
void setup() { Serial.begin(9600); byte id = EEPROM.read(ID_ADDR); // read the first byte from the EEPROM if( id == EEPROM_ID) { // here if the id value read matches the value saved when writing eeprom Serial.println("Using data from EEPROM"); ledPin = EEPROM.read(PIN_ADDR); byte hiByte = EEPROM.read(INTERVAL_ADDR); byte lowByte = EEPROM.read(INTERVAL_ADDR+1); interval = word(hiByte, lowByte); // see word function in Recipe 3.15 } else { // here if the ID is not found, so write the default data Serial.println("Writing default data to EEPROM"); EEPROM.write(ID_ADDR,EEPROM_ID); // write the ID to indicate valid data EEPROM.write(PIN_ADDR, ledPin); // save the pin in eeprom byte hiByte = highByte(interval); byte loByte = lowByte(interval); EEPROM.write(INTERVAL_ADDR, hiByte); EEPROM.write(INTERVAL_ADDR+1, loByte); } Serial.print("Setting pin to "); Serial.println(ledPin,DEC);
Serial.print("Setting interval to "); Serial.println(interval); pinMode(ledPin, OUTPUT); } void loop() { // this is the same code as the BlinkWithoutDelay example sketch if (millis() - previousMillis > interval) { previousMillis = millis(); // save the last time you blinked the LED // if the LED is off turn it on and vice versa: if (ledState == LOW) ledState = HIGH; else ledState = LOW; digitalWrite(ledPin, ledState); // set LED using value of ledState } processSerial(); } // function to get duration or pin values from Serial Monitor // value followed by i is interval, p is pin number int value = 0; void processSerial() { if( Serial.available()) { char ch = Serial.read(); if(ch >= '0' && ch
![Arduino Cookbook: Recipes to Begin, Expand, and Enhance Your Projects [3 ed.]
9781491903520](https://dokumen.pub/img/200x200/arduino-cookbook-recipes-to-begin-expand-and-enhance-your-projects-3nbsped-9781491903520.jpg)
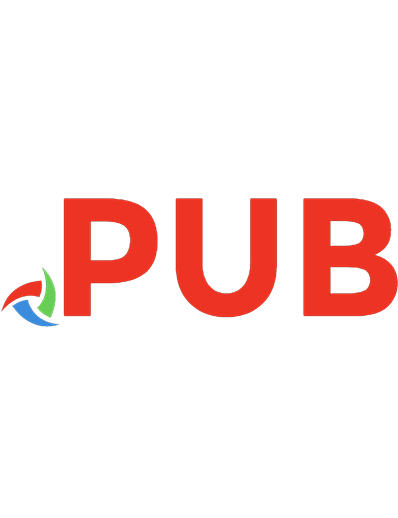
![Arduino Cookbook, [3rd edition.]
9781491903520](https://dokumen.pub/img/200x200/arduino-cookbook-3rd-edition-9781491903520.jpg)
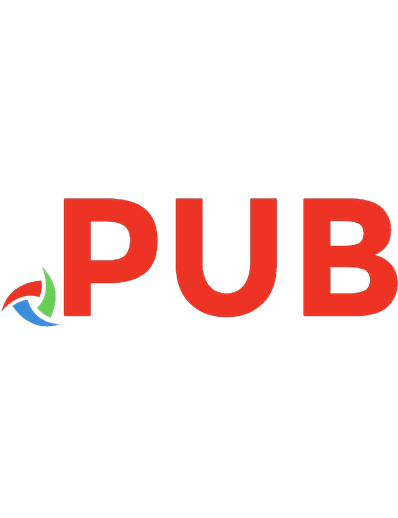


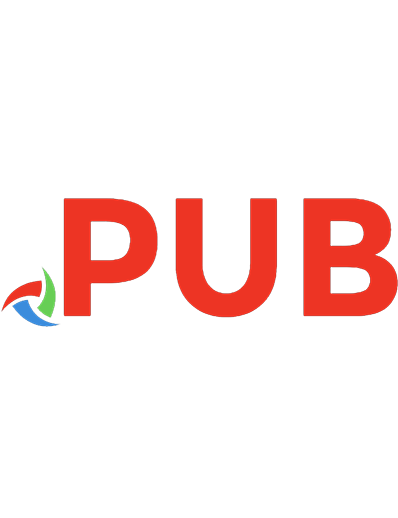


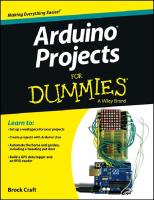
![Arduino Cookbook: Recipes to Begin, Expand, and Enhance Your Projects [3 ed.]
149190352X, 9781491903520](https://dokumen.pub/img/200x200/arduino-cookbook-recipes-to-begin-expand-and-enhance-your-projects-3nbsped-149190352x-9781491903520.jpg)