Android wireless application development 9780321627094, 0321627091
Android™ Wireless Application Development Second Edition Lauren Darcey Shane Conder The start-to-finish guide to Andr
860 232 8MB
English Pages 573 p.: ill [601] Year 2009;2010
Polecaj historie
Table of contents :
Cover......Page 1
Table of Contents......Page 8
Who Should Read This Book......Page 28
How This Book Is Structured......Page 29
Android Development Environment Used in This Book......Page 30
Where to Find More Information......Page 31
Contacting the Authors......Page 32
I: An Overview of Android......Page 34
A Brief History of Mobile Software Development......Page 36
The Open Handset Alliance......Page 43
Android Platform Differences......Page 46
The Android Platform......Page 50
Summary......Page 56
Configuring Your Development Environment......Page 58
Exploring the Android Software Development Kit......Page 66
Summary......Page 74
Testing Your Development Environment......Page 76
Building Your First Android Application......Page 82
Summary......Page 96
II: Android Application Design Essentials......Page 98
The Life Cycle of an Android Application......Page 100
Defining Your Application Using the Android Manifest File......Page 109
Summary......Page 119
What Are Resources?......Page 122
An Example: Setting Simple Resource Values Using Eclipse......Page 126
Working with Resources......Page 130
Referencing System Resources......Page 153
Managing Multiple Application Configurations......Page 154
Summary......Page 162
III: Android User Interface Design Essentials......Page 164
Introducing Android Views, Widgets, and Layouts......Page 166
Displaying Text to Users with TextView......Page 167
Getting Text From Users with EditText and Spinner......Page 171
Using Buttons, Check Boxes, and Radio Groups......Page 179
Getting Dates and Times from Users......Page 184
Indicating Information to Users......Page 186
Indicating and Adjusting Progress with SeekBar......Page 188
Providing Users with Options and Context Menus......Page 193
Handling User Events......Page 197
Working with Styles......Page 204
Working with Themes......Page 206
Summary......Page 208
Creating User Interfaces in Android......Page 210
Organizing Your User Interface with ViewGroups......Page 214
Using Built-In Layout Classes......Page 218
Using Built-In View Container Classes......Page 232
Using AppWidgets to Expose Application Views......Page 242
Summary......Page 244
Drawing on the Screen......Page 246
Working with Text......Page 251
Working with Bitmaps......Page 254
Working with Shapes......Page 256
Working with Animation......Page 265
Summary......Page 272
IV: Using Common Android APIs......Page 274
Working with Application Preferences......Page 276
Working with Files and Directories......Page 280
Storing Structured Data Using SQLite Databases......Page 284
Sharing Data Between Applications with Content Providers......Page 303
Extending Your Android Application with a Custom Content Provider......Page 318
Working with Live Folders......Page 326
Summary......Page 328
Accessing the Internet (HTTP)......Page 330
Browsing the Web with WebView......Page 341
Summary......Page 344
Using Global Positioning Services (GPS)......Page 346
Geocoding Locations......Page 348
Mapping Locations......Page 352
Doing More with Location-Based Services......Page 363
Summary......Page 364
Working with Still Images......Page 366
Working with Video......Page 372
Working with Audio......Page 376
Summary......Page 379
Working with Telephony Utilities......Page 380
Using SMS......Page 385
Making Phone Calls......Page 390
Summary......Page 391
Defining OpenGL ES......Page 392
Using OpenGL ES for 3D Applications with Android......Page 393
Drawing 3D Objects......Page 401
Interacting with Android Views and Events......Page 409
Using the GLSurfaceView Class......Page 413
Summary......Page 416
Using the Device Sensor......Page 418
Working with WiFi......Page 422
Monitoring the Battery......Page 424
Summary......Page 427
V: More Android Application Design Principles......Page 428
Notifying with the Status Bar......Page 430
Vibrating the Phone......Page 434
Blinking the Lights......Page 435
Customizing the Notification......Page 437
Summary......Page 439
Creating a Service......Page 440
Controlling a Service......Page 444
Implementing a Remote Interface......Page 445
Implementing a Parcelable Class......Page 447
Summary......Page 450
VI: Deploying Your Android Application to the World......Page 452
An Overview of the Mobile Development Process......Page 454
Choosing a Software Methodology......Page 455
Gathering Application Requirements......Page 456
Assessing Project Risks......Page 461
Writing Essential Project Documentation......Page 464
Implementing Configuration Management Systems for Mobile Applications......Page 466
Designing Mobile Applications......Page 467
Testing Mobile Applications......Page 469
Deploying Mobile Applications......Page 470
Supporting and Maintaining Mobile Applications......Page 471
Summary......Page 472
Best Practices in Designing Bulletproof Mobile Applications......Page 474
Best Practices in Developing Bulletproof Mobile Applications......Page 483
Best Practices in Testing Mobile Applications......Page 487
Determining Clean Starting State on a Device......Page 490
Summary......Page 498
Packaging Your Application for Publication......Page 500
Making Money......Page 505
Summary......Page 513
VII: Appendixes......Page 516
A: The Android Emulator Quick-Start Guide......Page 518
Getting Up to Speed Using the Default Emulator......Page 519
Listing Android Target Operating Systems......Page 521
Controlling Emulator Behavior Using Startup Options......Page 529
Configuring the Location Information of the Emulator......Page 531
Calling Between Two Emulator Instances......Page 532
Interacting with the Emulator Through the Console......Page 534
Enjoying the Emulator......Page 538
Understanding Emulator Limitations......Page 539
Using DDMS with Eclipse and as a Stand-Alone Application......Page 540
Working with Processes......Page 542
Working with the File Explorer......Page 545
Working with the Emulator Control......Page 547
Working with Application Logging......Page 549
Taking Screen Captures of Emulator and Device Screens......Page 550
Listing Devices and Emulators Connected to a Machine......Page 552
Starting and Stopping the ADB Server Process......Page 553
Installing and Uninstalling Android Applications Using ADB......Page 554
Working with LogCat Logging......Page 556
Issuing Shell Commands......Page 558
Exploring Other ADB Commands......Page 564
Exploring Common Tasks with SQLite......Page 566
Using the sqlite3 Command-Line Interface......Page 567
Understanding SQLite By Example: Student Grade Database......Page 572
A......Page 580
B......Page 583
C......Page 584
D......Page 586
E......Page 587
G......Page 588
I......Page 589
L......Page 590
M......Page 591
P......Page 593
R......Page 594
S......Page 595
T......Page 598
V......Page 599
X-Y-Z......Page 600
Citation preview
Android™ Wireless Application Development
This page intentionally left blank
Android Wireless Application Development Shane Conder Lauren Darcey
Upper Saddle River, NJ • Boston • Indianapolis • San Francisco New York • Toronto • Montreal • London • Munich • Paris • Madrid Cape Town • Sydney • Tokyo • Singapore • Mexico City
Many of the designations used by manufacturers and sellers to distinguish their products are claimed as trademarks. Where those designations appear in this book, and the publisher was aware of a trademark claim, the designations have been printed with initial capital letters or in all capitals.
Editor-in-Chief Mark Taub
The authors and publisher have taken care in the preparation of this book, but make no expressed or implied warranty of any kind and assume no responsibility for errors or omissions. No liability is assumed for incidental or consequential damages in connection with or arising out of the use of the information or programs contained herein.
Development Editor Songlin Qiu
The publisher offers excellent discounts on this book when ordered in quantity for bulk purchases or special sales, which may include electronic versions and/or custom covers and content particular to your business, training goals, marketing focus, and branding interests. For more information, please contact: U.S. Corporate and Government Sales (800) 382-3419 [email protected] For sales outside the United States please contact: International Sales [email protected] Visit us on the Web: informit.com/aw Library of Congress Cataloging-in-Publication Data: Conder, Shane, 1975Android wireless application development / Shane Conder, Lauren Darcey. p. cm. Includes bibliographical references and index. ISBN 978-0-321-62709-4 (pbk. : alk. paper) 1. Mobile computing. 2. Android (Electronic resource) 3. Application software--Development. 4. Wireless communication systems. I. Darcey, Lauren, 1977- II. Title. QA76.59.C65 2009 621.3845'6--dc22 2009027111 Copyright © 2010 Shane Conder and Lauren Darcey All rights reserved. Printed in the United States of America. This publication is protected by copyright, and permission must be obtained from the publisher prior to any prohibited reproduction, storage in a retrieval system, or transmission in any form or by any means, electronic, mechanical, photocopying, recording, or likewise. For information regarding permissions, write to: Pearson Education, Inc Rights and Contracts Department 501 Boylston Street, Suite 900 Boston, MA 02116 Fax (617) 671-3447 Android is the trademark of Google, Inc. Pearson Education does not assert any right to the use of the Android trademark and neither Google nor any other third party having any claim in the Android trademark have sponsored or are affiliated with the creation and development of this book. This material may be distributed only subject to the terms and conditions set forth in the Open Publication License, v1.0 or later (the latest version is presently available at www.opencontent.org/openpub/). ISBN-13: 978-0-321-62709-4 ISBN-10: 0-321-62709-1 Text printed in the United States on recycled paper at RR Donnelley Crawfordsville, Indiana First printing August 2010
Acquisitions Editor Trina MacDonald
Managing Editor Patrick Kanouse Project Editor Bethany Wall Copy Editor Apostrophe Editing Services Indexer Tim Wright Proofreader Jovana San NicolasShirley Technical Reviewers Dan Galpin Tony Hillerson Ronan Schwarz Publishing Coordinator Olivia Basegio Multimedia Developer Dan Scherf Designer Gary Adair Compositor Bronkella Publishing, LLC
❖ This book is dedicated to Bit, Nibble, Stack, Queue, Heap, and Null. ❖
This page intentionally left blank
Table of Contents Introduction
1
Who Should Read This Book
1
Key Questions Answered in this Book How This Book Is Structured
2
2
Android Development Environment Used in This Book Supplementary Materials Available Where to Find More Information
4
Conventions Used in This Book
5
Contacting the Authors
3
4
5
I: An Overview of Android 1 Introducing Android
9
A Brief History of Mobile Software Development Way Back When “The Brick”
9
9
11
Wireless Application Protocol (WAP) Proprietary Mobile Platforms The Open Handset Alliance Google Goes Wireless
12
14
16 17
Forming of the Open Handset Alliance
17
Manufacturers: Designing the Android Handsets
18
Content Providers: Developing Android Applications 18 Mobile Operators: Delivering the Android Experience 18 Taking Advantage of All Android Has to Offer Android Platform Differences
19
Android: A Next Generation Platform Free and Open Source
18
19
20
Familiar and Inexpensive Development Tools Reasonable Learning Curve for Developers
20 21
Enabling Development of Powerful Applications Rich, Secure Application Integration
21
21
No Costly Obstacles to Publication
22
A “Free Market” for Applications A New and Growing Platform The Android Platform
22
23
23
Android’s Underlying Architecture Security and Permissions
26
Developing Android Applications Summary
24 27
29
References and More Information
29
2 Your Android Development Environment
31
Configuring Your Development Environment
31
Supported Operating Systems
31
Installing the Java Development Kit
32
Installing the Eclipse Development Environment for Java 32 Other Development Environments
33
Installing the Android Software Development Kit
34
Installing and Configuring the Android Plug-In for Eclipse (ADT) 35 Troubleshooting the ADT Installation
37
Upgrading the Android Software Development Kit
37
Problems with the Android Software Development Kit 38 Configuring Your Android Hardware for Debugging
38
Configuring Your Operating System for Device Debugging 38 The Development Environment Used in This Book Exploring the Android Software Development Kit The Android SDK License Agreement The Android SDK Documentation The Android Application Framework The Android Tools
42
43
The Android Sample Applications Summary
39
41
47
47
References and More Information
47
39
39
3 Writing Your First Android Application Testing Your Development Environment
49 49
Adding the Snake Application to a Project in Your Eclipse Workspace 50 Creating an Android Virtual Device (AVD) for Your Snake Project 52 Creating a Launch Configuration for Your Snake Project 52 Running the Snake Application in the Android Emulator 54 Building Your First Android Application
55
Creating and Configuring a New Android Project
55
Core Files and Directories of the Android Application 56 Creating an AVD for Your Project
57
Creating a Launch Configuration for Your Project Running Your Android Application in the Emulator
58 58
Debugging Your Android Application in the Emulator 61 Adding Logging Support to Your Android Application 63 Adding Some Media Support to Your Application Adding Some Location-Based Services Support to Your Application 66 Debugging Your Application on the Hardware Summary
68
69
References and More Information
69
II: Android Application Design Essentials 4 Understanding the Anatomy of an Android Application 73 The Life Cycle of an Android Application
73
Performing Application Tasks with Activities Transitioning Between Activities with Intents The Lifecycle of an Android Activity
77
Defining Your Application Using the Android Manifest File 82
73 74
64
Managing Your Application’s Identity
85
Registering Activities and Other Application Components 86 Working with Permissions
88
Specifying Application Input Hardware and Software Requirements 89 Working with Libraries and Android SDK Versions
91
Defining Other Application Configuration Settings in the Manifest File 92 Summary
92
5 Managing Application Resources What Are Resources?
95
95
Where and How Application Resources Are Stored The Resource Directory Hierarchy Resource Value Types
96
96
Storing Different Resource Value Types
98
Accessing Resources Programmatically
99
An Example: Setting Simple Resource Values Using Eclipse 99 Working with Resources
103
Working with String Resources
103
Using String Resources as Format Strings Working with String Arrays Working with Colors
105
106
Working with Dimensions
106
Working with Simple Drawables Working with Images
108
Working with Animation Working with Menus
113
114
Working with XML Files
115
Working with Raw Files
117
References to Resources Working with Layouts Working with Styles Working with Themes
107
117
118 123 126
Referencing System Resources
126
104
95
Managing Multiple Application Configurations
127
Specifying Resources for Localization and Device Configurations 129 Using Appropriate Configuration Resources Programmatically 131 Organizing Application Resources Efficiently Summary
134
135
References and More Information
135
III: Android User Interface Design Essentials 6 Exploring User Interface Screen Elements
139
Introducing Android Views, Widgets, and Layouts Introducing the Android View
139
Introducing the Android Widget
139
Introducing the Android Layout
140
Displaying Text to Users with TextView Configuring Layout and Sizing
139
140
141
Creating Contextual Links in Text
142
Getting Text From Users with EditText and Spinner Helping the User with Auto Completion
144
146
Constraining User Input with Input Filters
149
Constraining User Input with Drop-Down Lists Using Spinner Widgets 150 Using Buttons, Check Boxes, and Radio Groups Using Basic Buttons
152
153
Using Check Boxes and Toggle Buttons Using RadioGroups and RadioButtons Getting Dates and Times from Users Indicating Information to Users
154 155
157
159
Indicating Progress with ProgressBar
159
Indicating and Adjusting Progress with SeekBar
161
Indicating and Adjusting Ratings with RatingBar
162
Indicating the Passage of Time with the Chronometer 163 Indicating the Current Time with the AnalogClock and DigitalClock 165
Providing Users with Options and Context Menus Enabling the Options Menu
166 168
Enabling the Context Menu Handling User Events
170
Listening for Touch Mode Changes
170
Listening for Events on the Entire Screen Listening for Long Clicks Listening for Gestures
171
172 173
Listening for Focus Changes
175
Listening for Screen Orientation Changes Working with Styles
176
177
Working with Themes Summary
166
179
181
7 Designing Android User Interfaces with Layouts Creating User Interfaces in Android
183
183
Creating Layouts Using XML Resources Creating Layouts Programmatically
183
185
Organizing Your User Interface with ViewGroups
187
Understanding the Relationship Between View and ViewGroup 187 Using Built-In Layout Classes Using AbsoluteLayout Using FrameLayout
193
195 197
Using LinearLayout Using RelativeLayout Using TableLayout
191
199
202
Using Multiple Layouts on a Screen
204
Using Built-In View Container Classes
205
Using Data Driven View Containers with AdapterViews 206 Organizing Views with TabActivity and TabHost Exploring Other View Containers
212
Using AppWidgets to Expose Application Views Becoming an AppWidget Provider
217
Becoming an AppWidget Host
217
Summary
217
215
210
8 Drawing and Working with Animation in Android 219 Drawing on the Screen
219
Working with Canvases and Paints Working with Text
219
224
Using Default Fonts and Typefaces Using Custom Typefaces
224
225
Measuring Text Screen Requirements Working with Bitmaps
227
227
Drawing Bitmap Graphics on a Canvas Scaling Bitmap Graphics
227
227
Transforming Bitmaps Using Matrixes Working with Shapes
227
229
Defining Shape Drawables as XML Resources
229
Defining Shape Drawables Programmatically Drawing Different Shapes Working with Animation
238
Working with Frame-by-Frame Animation Working with Tweened Animations Summary
230
231 238
240
245
IV: Using Common Android APIs 9 Using Android Data and Storage APIs Working with Application Preferences
249
249
Creating Private and Shared Preferences Searching and Reading Preferences
250
250
Adding, Updating, and Deleting Preferences Finding Preferences Data on the Android File System 252 Working with Files and Directories
253
Exploring with the Android Application Directories 253 Creating and Writing to Files to the Default Application Directory 254 Reading from Files in the Default Application Directory 255
251
Working with Other Directories and Files on the Android File System 256 Storing Structured Data Using SQLite Databases Creating a SQLite Database
257
258
Creating, Updating, and Deleting Database Records 260 Querying SQLite Databases
263
Closing and Deleting a SQLite Database Designing Persistent Databases
268
269
Binding Data to the Application User Interface
271
Sharing Data Between Applications with Content Providers 276 Leveraging a Content Provider to Access Images on the Device 276 Exploring Some of Android’s Built-In Content Providers 281 Modifying Data in Content Providers
288
Extending Your Android Application with a Custom Content Provider 291 Inheriting from a Content Provider Defining the Data URI Defining Data Columns
291
292 292
Implementing query(), insert(), update(), delete(), and getType() 293 Updating the Manifest File Working with Live Folders Summary
298
299
301
References and More Information
10 Using Android Networking APIs Accessing the Internet (HTTP)
302
303
303
Reading Data from the Web
304
Using HttpURLConnection
305
Parsing XML from the Network
305
Using Threads for Network Calls
307
Displaying Images from a Network Resource Retrieving Android Network Status Browsing the Web with WebView
314
312
310
Summary
317
References and More Information
318
11 Using Location-Based Services (LBS) APIs Using Global Positioning Services (GPS) Finding Your Location
319
Locating Your Emulator Geocoding Locations Mapping Locations
321
321 325
Mapping Intents
325
Mapping Views
326
Getting Your Debug API Key Panning the Map View
329
Zooming the Map View
330
Marking the Spot
328
331
Doing More with Location-Based Services Summary
336
337
References and More Information
12 Using Android Multimedia APIs Working with Still Images
337
339
339
Capturing Still Images Using the Camera Sharing Images
344
Assigning Images as Wallpapers Working with Video
345
Recording Video
346
Playing Video
345
347
Working with Audio
349
Recording Audio
349
Playing Audio
350
Sharing Audio
351
Working with Ringtones Summary
319
319
352
352
13 Using Android Telephony APIs Working with Telephony Utilities
353 353
Gaining Permission to Access Phone State Information 354
339
Requesting Call State
354
Requesting Service Information Working with Phone Numbers Using SMS
356 356
358
Gaining Permission to Send and Receive SMS Messages 358 Sending an SMS
358
Receiving an SMS Making Phone Calls Summary
360 363
364
References and More Information
364
14 Using Android 3D Graphics with OpenGL ES Defining OpenGL ES
365
365
Using OpenGL ES for 3D Applications with Android Creating Your SurfaceView
367
Starting Your OpenGL ES Thread Initializing EGL Initializing GL Drawing
368
370 372
372
Drawing 3D Objects
374
Drawing Your Vertices
374
Coloring Your Vertices
375
Drawing More Complex Objects Lighting Your Scene Texturing Your Objects
376
378 380
Interacting with Android Views and Events
382
Enabling the OpenGL Thread to Talk to the Application Thread 383 Enabling the Application Thread to Talk to the OpenGL Thread 384 Cleaning Up OpenGL ES
386
Using the GLSurfaceView Class Summary
386
389
References and More Information
389
15 Using Android’s Optional Hardware APIs Using the Device Sensor
391
391
366
Working with WiFi
395
Monitoring the Battery Summary
397
400
V: More Android Application Design Principles 16 Working with Notifications
403
Notifying with the Status Bar
403
Vibrating the Phone Blinking the Lights Making Noise
407 408
410
Customizing the Notification Summary
410
412
17 Working with Services Creating a Service Controlling a Service
413
413 417
Implementing a Remote Interface
418
Implementing a Parcelable Class
420
Summary
423
VI: Deploying Your Android Application to the World 18 The Mobile Software Development Process An Overview of the Mobile Development Process Choosing a Software Methodology
427 427
428
Understanding the Dangers of Waterfall Approaches 428 Understanding the Value of Iteration Gathering Application Requirements
429
429
Determining Project Requirements
429
Developing Use Cases for Mobile Applications Incorporating Third-Party Requirements Managing a Handset Database Assessing Project Risks
431
434
Identifying Target Handsets Acquiring Target Handsets
434 435
431
430
Determining Feasibility of Application Requirements 436 Understanding Quality Assurance Risks Writing Essential Project Documentation
436 437
Developing Test Plans for Quality Assurance Purposes 438 Providing Documentation Required by Third Parties 438 Providing Documentation for Maintenance and Porting Purposes 438 Implementing Configuration Management Systems for Mobile Applications 439 Choosing a Source Control System
439
Implementing a Version System That Works Designing Mobile Applications
439
440
Understanding Mobile Device Limitations
440
Exploring Common Mobile Application Architectures 440 Designing for Extensibility and Maintenance Designing for Application Interoperability Developing Mobile Applications Testing Mobile Applications
441
442
442
442
Deploying Mobile Applications Determining Target Markets
443 443
Including Market Requirements in Application Requirements 443 Supporting and Maintaining Mobile Applications
444
Maintaining Adequate Application Documentation Managing Live Server Changes
444
Identifying Low-Risk Porting Opportunities Summary
444
444
445
References and More Information
445
19 Developing and Testing Bulletproof Android Applications 447 Best Practices in Designing Bulletproof Mobile Applications 447 Meeting Mobile Users’ Demands
448
Designing User Interfaces for Mobile Devices
448
Designing Stable and Responsive Mobile Applications 450 Designing Secure Mobile Applications
451
Designing Mobile Applications for Maximum Profit 452 Leveraging Third-Party Standards for Android Application Design 453 Designing Mobile Applications for Ease of Maintenance and Upgrades 453 Leveraging Android Tools for Android Application Design 455 Avoiding Silly Mistakes in Android Application Design 455 Best Practices in Developing Bulletproof Mobile Applications 456 Designing a Development Process That Works for Mobile Development 456 Testing the Feasibility of Your Application Early and Often 456 Using Coding Standards, Reviews, and Unit Tests to Improve Code Quality 457 Handling Defects Occurring on a Single Handset Leveraging Android Tools for Android Application Development 460 Avoiding Silly Mistakes in Android Application Development 460 Best Practices in Testing Mobile Applications
460
Designing a Mobile Application Defect Tracking System 461 Managing the Testing Environment
462
Determining Clean Starting State on a Device Maximizing Testing Coverage
463
464
Leveraging Android Tools for Android Application Testing 470 Avoiding Silly Mistakes in Android Application Testing 470 Outsourcing Testing Responsibilities Summary
471
471
References and More Information
471
459
20 Selling Your Android Application
473
Packaging Your Application for Publication Preparing Your Code to Package Preparing Your Package
473
474
475
Testing the Release Version of Your Application Package 477 Certifying Your Android Application Making Money
477
478
Selling Your Application on the Android Market Selling Your Application on Your Own Server
478 484
Selling Your Application Using Other Alternatives Protecting Your Intellectual Property Billing the User Summary
485
485
486
486
References and More Information
487
VII: Appendixes A The Android Emulator Quick-Start Guide
491
Getting Up to Speed Using the Default Emulator
492
Managing Emulator Configuration with Android Virtual Devices (AVDs) 494 Listing Android Target Operating Systems Creating AVDs
495
Listing All Known AVDs Deleting AVDs
494
501
501
Using Other AVD Commands
501
Controlling Emulator Behavior Using Startup Options
502
Configuring Emulator Startup Options from the Command Line 503 Configuring Emulator Startup Options Using Eclipse 503 Configuring the Location Information of the Emulator Calling Between Two Emulator Instances
504
505
Messaging Between Two Emulator Instances
507
Interacting with the Emulator Through the Console Using the Console to Simulate Incoming Calls
507 507
Using the Console to Simulate SMS Messages Using the Console to Send GPS Coordinates
508 509
Using the Console to Monitor Network Status
510
Using the Console to Manipulate Power Settings Using Other Console Commands Enjoying the Emulator
510
511
511
Understanding Emulator Limitations
512
B The Android DDMS Quick-Start Guide
513
Using DDMS with Eclipse and as a Stand-Alone Application 513 Getting Up to Speed Using Key Features of DDMS Working with Processes
515
515
Attaching a Debugger to an Android Application
516
Monitoring Thread Activity of an Android Application 517 Prompting Garbage Collection (GC) on an Android Application 517 Monitoring Heap Activity of an Android Application 517 Stopping an Android Process Working with the File Explorer
518 518
Copying Files from the Emulator or Device Copying Files to the Emulator or Device
519 519
Deleting Files on the Emulator or Device Working with the Emulator Control Simulating Incoming Voice Calls
520 521
Simulating Incoming SMS Messages Sending a Location Fix
520
521
521
Working with Application Logging
522
Taking Screen Captures of Emulator and Device Screens 523
C The Android Debug Bridge Quick-Start Guide
525
Listing Devices and Emulators Connected to a Machine 525 Directing ADB Commands to Specific Devices Starting and Stopping the ADB Server Process
526 526
Stopping the ADB Server Process
526
Starting and Checking the ADB Server Process
526
Copying Files to and from Android Applications Using ADB 527 Sending Files to a Device
527
Retrieving Files from a Device
527
Installing and Uninstalling Android Applications Using ADB 527 Installing Applications Using ADB
528
Reinstalling Applications Using ADB
528
Uninstalling Applications Using ADB
528
Working with LogCat Logging
529
Displaying All Log Information
529
Changing Logging Modes to Include the Date and Time 529 Filtering Log Information Clearing the Log
529
530
Redirecting Log Output to a File
531
Accessing the Secondary Logs Generating Bug Reports
531
531
Issuing Shell Commands
531
Issuing a Single Shell Command
532
Starting and Using a Shell Session
532
Using the ADB Shell to Start and Stop the Emulator 532 Using the ADB Shell to Inspect SQLite Databases
532
Using the ADB Shell to Stress Test Applications Using Monkey 533 Installing and Using Custom Binaries via the Shell Exploring Other ADB Commands
537
D The SQLite Quick-Start Guide
539
Exploring Common Tasks with SQLite
535
539
Using the sqlite3 Command-Line Interface
540
Launching the sqlite3 Command-Line Interface and Connecting to a Database 540 Exploring Your Database
541
Importing and Exporting the Database and Its Data
542
Executing SQL Commands on the Command Line Poking Around Within SQLite Internals
544
544
Using Other sqlite3 Commands
545
Understanding SQLite Limitations
545
Understanding SQLite By Example: Student Grade Database 545 Designing the Student Grade Database Schema Creating Simple Tables with AUTOINCREMENT Inserting Data into Tables
546 546
547
Querying Tables for Results with SELECT
547
Creating Tables with Foreign Keys and Composite Primary Keys 548 Altering and Updating Data in Tables
549
Querying for Information Stored in Multiple Tables Using JOIN 550 Using Calculated Columns
550
Using Subqueries for Calculated Columns Deleting Tables
Index
553
552
552
Acknowledgments This book would never have been written without the guidance and encouragement we received from a number of supportive individuals, including our editorial team, coworkers, friends, and family.We’d like to thank the Android developer community, Google, and the Open Handset Alliance for their vision and expertise.Throughout this project, our editorial team at Pearson Education (Addison-Wesley) always had the right mix of professionalism and encouragement.Thanks especially to Trina MacDonald, Olivia Basegio, and Songlin Qiu and our crack team of technical reviewers: Dan Galpin,Tony Hillerson, and Ronan Schwarz.We’d also like to thank Chris Haseman and Chris King for their early book input and Ray Rischpater for his longtime encouragement and advice on technical writing. Amy Badger must be commended for her wonderful illustrations and Hans Bodlaender for letting us use the nifty chess font he developed as a hobby project. We’d also like to extend a special thanks to Professor Tracy Larrabee, who once taught a fateful class titled “Technical Writing for Computer Engineers” at the University of California, Santa Cruz.Tracy did her utmost to ensure that computer science and engineering students graduated with the ability to write understandable business correspondence and readable technical specifications. If we wrote anything coherent in this book, you should thank her. If we messed up, it’s totally not her fault because we didn’t let her review it first (Shane says, “out of fear”). Incidentally, this course was one of the first Shane and Lauren took together back in college and can be considered where they first “met.” Finally, we’d like to acknowledge and thank Jon Stewart and Stephen Colbert for continually reminding us of the dangers of shameless book promotion. Guys, this is your “Darcey/Conder bump”—milk it for all it’s worth.
About the Authors Shane Conder has extensive development experience and has focused his attention on mobile and embedded development for the past decade. He has designed and developed many commercial applications for BREW, J2ME, Palm,Windows Mobile, and Android. Shane has written extensively about the mobile industry and evaluated mobile development platforms on his tech blogs and is well known within the blogosphere. Shane received a B.S. degree in computer science from the University of California. A self-admitted gadget freak, Shane always has the latest phone or laptop. He can often be found fiddling with the latest new technologies, such as Amazon Web Services, Android, iPhone, Google App Engine, and other shiny, new technologies that activate the creative part of his brain. He also enjoys traveling the world with his geeky wife, even if she did make him dive with 4-meter-long great white sharks, and he almost got eaten by a lion in Kenya. He admits that it was his fault they got attacked by monkeys in Japan and that perhaps he should have written his own bio. (Author’s note:Wait, what?!) Lauren Darcey is responsible for the technical leadership and direction of a small software company specializing in mobile technologies—Android being the most exciting and promising for the future.With almost two decades of experience in professional software production, Lauren is a recognized authority in enterprise architecture and the development of commercial-grade mobile applications. Lauren received a B.S. degree in computer science from the University of California, Santa Cruz. Lauren spends her copious free time traveling the world with her geeky mobileminded husband and is an avid nature photographer. Her work has been published in books and newspapers around the world. In South Africa, she dove with 4-meter-long great white sharks and got stuck between a herd of rampaging hippopotami and an irritated bull elephant. She’s been attacked by monkeys in Japan, gotten stuck in a ravine with two hungry lions in Kenya, gotten thirsty in Egypt, narrowly avoided a coup d’état in Thailand, and walked part of the Great Wall of China, where she took the photograph that graces the cover of this book.
This page intentionally left blank
Introduction P ioneered by the Open Handset Alliance and Google, Android is a hot, new, free, open source mobile platform making waves in the wireless world.This book provides comprehensive guidance for software development teams on designing, developing, testing, debugging, and distributing professional Android applications. If you’re a veteran mobile developer, you can find tips and tricks to streamline the development process and take advantage of Android’s unique features. If you’re new to mobile development, this book provides everything you need to make a smooth transition from traditional software development to mobile development—specifically, its most promising new platform: Android.
Who Should Read This Book This book includes tips for successful mobile development based on our years in the mobile industry and covers everything you need to run a successful Android project from concept to completion.We cover how the mobile software process differs from traditional software development, including tricks to save valuable time and pitfalls to avoid. Regardless of the size of your project, this book can work for you. This book was written for three primary audiences: Software developers who want to learn to develop professional Android applications The bulk of this book is primarily targeted at software developers with Java experience but not necessarily mobile development experience. More seasoned developers of mobile applications can learn how to take advantage of Android and how it differs from the other technologies of the mobile development market today. Quality assurance personnel tasked with testing Android applications Whether they are black box or white box testing, quality assurance engineers can find this book invaluable.We devote several chapters to mobile QA concerns including topics such as developing solid test plans and defect tracking systems for mobile applications, how to manage handsets, and how to test applications thoroughly using all the Android tools available. Project managers planning and managing Android development teams Managers can use this book to help plan, hire, and execute Android projects from start to finish.We cover project risk management and how to keep Android projects running smoothly. n
n
n
2
Introduction
n
Other Audiences This book is useful not only to a software developer, but also for the corporation looking at potential vertical market applications; the entrepreneur thinking about a cool phone application; and the hobbyists looking for some fun with their new phone. Businesses seeking to evaluate Android for their specific needs (including feasibility analysis) can also find the information provided valuable. Anyone with an Android handset and a good idea for a mobile application can put this book to use for fun and profit.
Key Questions Answered in this Book This book answers the following questions: 1. What is Android? 2. How is Android different from other mobile technologies and how can developers take advantage of these differences? 3. How do developers use the Eclipse Development Environment for Java to develop and debug Android applications on the emulator and handsets? 4. How are Android applications structured? 5. How do developers design robust user interfaces for mobile—specifically for Android? 6. What capabilities does the Android SDK have and how can developers use them? 7. How does the mobile development process differ from traditional desktop development? 8. What development strategies work best for Android development? 9. What do managers, developers, and testers need to look for when planning, developing, and testing a mobile development application? 10. How do mobile teams design bulletproof Android applications for publication? 11. How do mobile teams package Android applications for deployment? 12. How do mobile teams make money from Android applications?
How This Book Is Structured This book is divided into seven parts.The first five parts are primarily of interest to developers; Parts VI and VII provide lots of helpful information for project managers and quality assurance personnel as well as developers. Here is an overview of the various parts in this book: Part I: An Overview of Android Part I provides an introduction to Android, explaining how it differs from other mobile platforms.You become familiar with the Android SDK and tools, install the n
Android Development Environment Used in This Book
n
n
n
n
n
n
development tools, and write and run your first Android application—on the emulator and on a handset. Part II: Android Application Design Essentials Part II introduces the design principles necessary to write Android applications. You learn how Android applications are structured and how to include resources like strings, graphics, and user interface components in your projects. Part III: Android User Interface Design Essentials Part III dives deeper into how user interfaces are designed in Android.You learn about the core user interface element in Android: the View.You’ll also learn about the basic drawing and animation abilities provided in the Android SDK. Part IV: Using Common Android APIs Part IV is a series of chapters, each devoted to a deeper understanding of the most important APIs within the Android SDK, such as the data and storage APIs (including file and database usage as well as content providers), networking, telephony, Location-Based Services (LBS), multimedia and 3D graphics APIs, and the optional hardware APIs available. Part V: More Android Application Design Principles Part V covers more advanced Android application design principles such as notifications and services. Part VI: Deploying Your Android Application to the World Part VI covers the software development process for mobile, from start to finish, with tips and tricks for project management, software developers, and quality assurance personnel. Part VII: Appendixes Part VII includes several helpful quick-start guides for the Android development tools: the emulator, ADB and DDMS, and a SQLite tutorial.
Android Development Environment Used in This Book The Android code in this book was written using the following development environments: Windows Vista SP1 and Mac OS X 10.5.6 Eclipse Java IDE Version 3.4 (Ganymede) Eclipse JDT plug-in and Web Tools Platform (WTP) Sun Java SE Development Kit (JDK) 6 Update 10 Android SDK Version 1.1 R1 and Version 1.5 R1 n n n n n
3
4
Introduction
Note Many of the examples have also been tested using the Android SDK on Fedora 8 and Windows XP installations.
Supplementary Materials Available The source code that accompanies this book is provided on a CD at the end of this book and on the publisher Web site: www.informit.com/title/9780321627094. Lauren Darcey and Shane Conder run a book blog at http://androidbook.blogspot.com, where you can find the latest news about the Android topics covered here.
Where to Find More Information There is a vibrant, helpful Android developer community on the web. Here are a number of useful Web sites for Android developers and followers of the wireless industry: Android Developer Website—The Android SDK and developer reference site http://developer.android.com/ Open Handset Alliance—Android manufacturers, operators, and developers www.openhandsetalliance.com/ Android Market—Buy and sell Android applications www.android.com/market/ anddev.org—An Android developer forum www.anddev.org n
n
n
n
n
n
n
n
n
n
Google Team Android Apps—Open source Android applications http://apps-for-android.googlecode.com/ FierceDeveloper—A weekly newsletter for wireless developers www.fiercedeveloper.com/ FierceWireless—A daily digest for the wireless industry www.fiercewireless.com/ FierceMobileContent—A daily digest of mobile content and marketing www.fiercemobilecontent.com/ Wireless Developer Network—Daily news on the wireless industry www.wirelessdevnet.com/ Developer.com—A developer-oriented site with mobile articles www.developer.com/
Contacting the Authors
Conventions Used in This Book This book uses the following conventions: ➥ is used to signify to readers that the authors meant for the continued code to appear on the same line. No indenting should be done on the continued line. Code or programming terms are set in monospace text. n
n
This book also presents information in the following sidebars: Tip Tips provide useful information or hints related to the current text.
Note Notes provide additional information that might be interesting or relevant.
Caution Cautions provide hints or tips about pitfalls that might be encountered and how to avoid them.
What’s New in Android SDK 1.5 This special sidebar calls out the new and interesting features available in the latest version of the Android SDK.
Contacting the Authors Both Lauren and Shane welcome your comments. If you have questions or feedback regarding this book, please visit our book blog at http://androidbook.blogspot.com or email us at [email protected].
5
This page intentionally left blank
I An Overview of Android
1
Introducing Android
2
Your Android Development Environment
3
Writing Your First Android Application
This page intentionally left blank
1 Introducing Android Tchoice, he mobile development community is at a tipping point. Mobile users demand more more opportunities to customize their phones, and more functionality. Mobile operators want to provide value-added content to their subscribers in a manageable and lucrative way. Mobile developers want the freedom to develop the powerful mobile applications users demand with minimal roadblocks to success. Finally, handset manufacturers want a stable, secure, and affordable platform to power their devices. Upuntil now single mobile platform has adequately addressed the needs of all the parties. Enter Android, which is a potential game-changer for the mobile development community. An innovative and open platform, Android is well positioned to address the growing needs of the mobile marketplace. This chapter explains what Android is, how and why it was developed, and where the platform fits in to the established mobile marketplace.
A Brief History of Mobile Software Development To understand what makes Android so compelling, we must examine how mobile development has evolved and how Android differs from competing platforms.
Way Back When Remember way back when a phone was just a phone? When we relied on fixed landlines? When we ran for the phone instead of pulling it out of our pocket? When we lost our friends at a crowded ballgame and waited around for hours hoping to reunite? When we forgot the grocery list (Figure 1.1) and had to find a payphone or drive back home again? Those days are long gone.Today, commonplace problems like these are easily solved with a one-button speed dial or a simple text message like “WRU?” or “20?” or “Milk and?”
10
Chapter 1 Introducing Android
Figure 1.1
Mobile phones have become a crucial shopping accessory.
Our mobile phones keep us safe and connected. Nowadays, we roam around freely, relying on our phones not only to keep in touch with friends, family, and coworkers, but also to tell us where to go, what to do, and how to do it. Even the most domestic of events seem to revolve around my mobile phone. Consider the following true, but slightly enhanced for effect, story: Once upon a time, on a warm summer evening, I was happily minding my own business cooking dinner in my new house in rural New Hampshire when a bat swooped over my head, scaring me to death. The first thing I did—while ducking—was pull out my cell and send a text message to my husband, who was across the country at the time: “There’s a bat in the house!” My husband did not immediately respond (a divorce-worthy incident, I thought at the time), so I called my Dad and asked him for suggestions on how to get rid of the bat. He just laughed. Annoyed, I snapped a picture of the bat with my phone and sent it to my husband and my blog, simultaneously guilt-tripping him and informing the world of my treacherous domestic wildlife encounter. Finally, I Googled “get rid of a bat” and followed the helpful do-it-yourself instructions provided on the Web for people in my situation. I also learned that late August is when baby bats often leave the roost for the first time and learn to fly. Newly aware that I had a baby bat on my hands, I calmly got a broom and managed to herd the bat out of the house. Problem solved—and I did it all with the help of my trusty cell phone, the old LG VX9800.
My point here? Mobile phones can solve just about anything—and we rely on them for everything these days.
A Brief History of Mobile Software Development
You notice that I used half a dozen different mobile applications over the course of this story. Each application was developed by a different company and had a different user interface. Some were well designed; others not so much. I paid for some of the applications, and others came on my phone. As a user, I found the experience functional, but not terribly inspiring. As a mobile developer, I wished for an opportunity to create a more seamless and powerful application that could handle all I’d done and more. I wanted to build a better bat trap, if you will. Before Android, mobile developers faced many roadblocks when it came to writing applications. Building the better application, the unique application, the competing application, the hybrid application, and incorporating many common tasks such as messaging and calling in a familiar way were often unrealistic goals. To understand why, let’s take a brief look at the history of mobile software development.
“The Brick” The Motorola DynaTAC 8000X was the first commercially available cell phone. First marketed in 1983, it was 13 x 1.75 x 3.5 inches in dimension, weighed about 2.5 pounds, and allowed you to talk for a little more than half an hour. It retailed for $3,995, plus hefty monthly service fees and per-minute charges. We called it “The Brick,” and the nickname stuck for many of those early mobile phones we alternatively loved and hated. About the size of a brick, with a battery power just long enough for half a conversation, these early mobile handsets were mostly seen in the hands of traveling business execs, security personnel, and the wealthy. First-generation mobile phones were just too expensive.The service charges alone would bankrupt the average person, especially when roaming. Early mobile phones were not particularly full featured. (Although, even the Motorola DynaTAC, shown in Figure 1.2, had many of the buttons we’ve come to know well, such as the SEND, END, and CLR buttons.) These early phones did little more than make and receive calls and, if you were lucky, there was a simple contacts application that wasn’t impossible to use. These first-generation mobile phones were designed and developed by the handset manufacturers. Competition was fierce and trade secrets were closely guarded. Manufacturers didn’t want to expose the internal workings of their handsets, so they usually developed the phone software in-house. As a developer, if you weren’t part of this inner circle, you had no opportunity to write applications for the phones. It was during this period that we saw the first “time-waster” games begin to appear. Nokia was famous for putting the 1970s video game Snake on some of its earliest monochrome phones. Other manufacturers followed, adding games like Pong,Tetris, and Tic-Tac-Toe.
11
12
Chapter 1 Introducing Android
1 4 7 *
Figure 1.2
2 5 8 0
3 6 9 #
The first commercially available mobile phone: the Motorala DynaTAC.
These early phones were flawed, but they did something important—they changed the way people thought about communication. As mobile phone prices dropped, batteries improved, and reception areas grew, more and more people began carrying these handy devices. Soon mobile phones were more than just a novelty. Customers began pushing for more features and more games. But, there was a problem.The handset manufacturers didn’t have the motivation or the resources to build every application users wanted.They needed some way to provide a portal for entertainment and information services without allowing direct access to the handset. And what better way to provide these services than the Internet?
Wireless Application Protocol (WAP) It turned out allowing direct phone access to the Internet didn’t scale well for mobile. By this time, professional Web sites were full color and chock full of text, images, and other sorts of media.These sites relied on JavaScript, Flash, and other technologies to enhance the user experience and were often designed with a target resolution of 800x600 pixels and higher. When the first clamshell phone, the Motorola StarTAC, was released in 1996, it merely had a LCD 10-digit segmented display. (Later models would add a dot-matrix type
A Brief History of Mobile Software Development
display.) Meanwhile, Nokia released one of the first slider phones, the 8110—fondly referred to as “The Matrix Phone,” as the phone was heavily used in films.The 8110 could display four lines of text with 13 characters per line. Figure 1.3 shows some of the common phone form factors.
Figure 1.3
Various mobile phone form factors: the candy bar, the slider, and the clamshell.
With their postage stamp-sized low-resolution screens and limited storage and processing power, these phones couldn’t handle the data-intensive operations required by traditional Web browsers.The bandwidth requirements for data transmission were also costly to the user. The Wireless Application Protocol (WAP) standard emerged to address these concerns. Simply put,WAP was a stripped-down version of HTTP, which is the backbone protocol of the Internet. Unlike traditional Web browsers,WAP browsers were designed to run within the memory and bandwidth constraints of the phone.Third-party WAP sites served up pages written in a markup language called Wireless Markup Language (WML).These pages were then displayed on the phone’s WAP browser. Users navigated as they would on the Web, but the pages were much simpler in design. The WAP solution was great for handset manufacturers.The pressure was off—they could write one WAP browser to ship with the handset and rely on developers to come up with the content users wanted. The WAP solution was great for mobile operators.They could provide a custom WAP portal, directing their subscribers to the content they wanted to provide, and rake in the data charges associated with browsing, which were often high. Developers and content providers didn’t deliver. For the first time, developers had a chance to develop content for phone users, and some did so, with limited success.
13
14
Chapter 1 Introducing Android
Most of the early WAP sites were extensions of popular branded Web sites, such as CNN.com and ESPN.com, looking for new ways to extend their readership. Suddenly phone users accessed the news, stock market quotes, and sports scores on their phones. Commercializing WAP applications was difficult, and there was no built-in billing mechanism. Some of the most popular commercial WAP applications that emerged during this time were simple wallpaper and ringtone catalogues, allowing users to personalize their phones for the first time. For example, the users browsed a WAP site and requested a specific item.They filled out a simple order form with their phone number and their handset model. It was up to the content provider to deliver an image or audio file compatible with the given phone. Payment and verification were handled through various premium-priced delivery mechanisms such as Short Message Service (SMS), Enhanced Messaging Service (EMS), Multimedia Messaging Service (MMS), and WAP Push. WAP browsers, especially in the early days, were slow and frustrating.Typing long URLs with the numeric keypad was onerous.WAP pages were often difficult to navigate. Most WAP sites were written once for all phones and did not account for individual phone specifications. It didn’t matter if the end-user’s phone had a big color screen or a postage stamp-sized monochrome one; the developer couldn’t tailor the user’s experience. The result was a mediocre and not very compelling experience for everyone involved. Content providers often didn’t bother with a WAP site and instead just advertised SMS short codes on TV and in magazines. In this case, the user sent a premium SMS message with a request for a specific wallpaper or ringtone, and the content provider sent it back. Mobile operators generally liked these delivery mechanisms because they received a large portion of each messaging fee. WAP fell short of commercial expectations. In some markets, such as Japan, it flourished, whereas in others, like the United States, it failed to take off. Handset screens were too small for surfing. Reading a sentence fragment at a time, and then waiting seconds for the next segment to download, ruined the user experience, especially because every second of downloading was often charged to the user. Critics began to call WAP “Wait and Pay.” Finally, the mobile operators who provided the WAP portal (the default home page loaded when you started your WAP browser) often restricted which WAP sites were accessible.The portal allowed the operator to restrict the number of sites users could browse and to funnel subscribers to the operator’s preferred content providers and exclude competing sites.This kind of walled garden approach further discouraged thirdparty developers, who already faced difficulties in monetizing applications, from writing applications.
Proprietary Mobile Platforms It came as no surprise when users wanted more—they will always want more. Writing robust applications such as graphic-intensive video games with WAP was nearly impossible.The 18-year-old to 25-year-old sweet-spot demographic—the kids
A Brief History of Mobile Software Development
with the disposable income most likely to personalize their phones with wallpapers and ringtones—looked at their portable gaming systems and asked for a device that was both a phone and a gaming device or a phone and a music player.They argued that if devices such as Nintendo’s Game Boy could provide hours of entertainment with only five buttons, why not just add phone capabilities? Others looked to their digital cameras, Palms, Blackberries, iPods, and even their laptops and asked the same question.The market seemed to be teetering on the edge of device convergence. Memory was getting cheaper; batteries were getting better; and PDAs and other embedded devices were beginning to run compact versions of common operating systems such as Linux and Windows.The traditional desktop application developer was suddenly a player in the embedded device market, especially with Smartphone technologies such as Windows Mobile, which they found familiar. Handset manufacturers realized that if they wanted to continue to sell traditional handsets, they needed to change their protectionist policies pertaining to handset design and expose their internal frameworks, at least, to some extent. A variety of different proprietary platforms emerged—and developers are still actively creating applications for them. Some Smartphone devices ran Palm OS (now Garnet OS) and RIM Blackberry OS. Sun Microsystems took its popular Java platform and J2ME emerged (now known as Java Micro Edition [Java ME]). Chipset maker Qualcomm developed and licensed its Binary Runtime Environment for Wireless (BREW). Other platforms, such as Symbian OS, were developed by handset manufacturers such as Nokia, Sony Ericsson, Motorola, and Samsung.The Apple iPhone OS (OS X iPhone) joined the ranks in 2008. Figure 1.4 shows several different phones, all of which have different development platforms.
Figure 1.4
Phones from various mobile device platforms.
15
16
Chapter 1 Introducing Android
Many of these platforms have associated developer programs.These programs keep the developer communities small, vetted, and under contractual agreements on what they can and cannot do.These programs are often required and developers must pay for them. Each platform has benefits and drawbacks. Of course, developers love to debate over which platform is “the best.” (Hint: It’s usually the platform we’re currently developing for.) The truth is no one platform has emerged victorious. Some platforms are best suited for commercializing games and making millions—if your company has brand backing. Other platforms are more open and suitable for the hobbyist or vertical market applications. No mobile platform is best suited for all possible applications. As a result, the mobile phone has become increasingly fragmented, with all platforms sharing part of the pie. For manufacturers and mobile operators, handset product lines became complicated fast. Platform market penetration varies greatly by region and user demographic. Instead of choosing just one platform, manufacturers and operators have been forced to sell phones for all the different platforms to compete.We’ve even seen some handsets supporting multiple platforms. (For instance, Symbian phones often also support J2ME.) The mobile developer community has become as fragmented as the market. It’s nearly impossible to keep track of all the changes in the market. Developer specialty niches have formed.The platform development requirements vary greatly. Mobile software developers work with distinctly different programming environments, different tools, and different programming languages. Porting among the platforms is often costly and not straightforward. Keeping track of handset configurations and testing requirements, signing and certification programs, carrier relationships, and application marketplaces have become complex spin-off businesses of their own. It’s a nightmare for the ACME Company wanting a mobile application. Should they develop a J2ME application? BREW? iPhone? Windows Mobile? Everyone has a different kind of phone. ACME is forced to choose one or, worse, all of the above. Some platforms allow for free applications, whereas others do not.Vertical market application opportunities are limited and expensive. As a result, many wonderful applications have not reached their desired users, and many other great ideas have not been developed at all.
The Open Handset Alliance Enter search advertising giant Google. Now a household name, Google has shown an interest in spreading its brand and suite of tools to the wireless marketplace.The company’s business model has been amazingly successful on the Internet, and technically speaking, wireless isn’t that different.
The Open Handset Alliance
Google Goes Wireless The company’s initial forays into mobile were beset with all the problems you would expect.The freedoms Internet users enjoyed were not shared by mobile phone subscribers. Internet users can choose from the wide variety of computer brands, operating systems, Internet service providers, and Web browser applications. Nearly all Google services are free and ad driven. Many applications in the Google Labs suite would directly compete with the applications available on mobile phones.The applications range from simple calendars and calculators to navigation with Google Maps and the latest tailored news from News Alerts—not to mention corporate acquisitions like Blogger and YouTube. When this approach didn’t yield the intended results, Google decided to a different approach—to revamp the entire system upon which wireless application development was based, hoping to provide a more open environment for users and developers: the Internet model.The Internet model allowes users to choose between freeware, shareware, and paid software.This enables free market competition among services.
Forming of the Open Handset Alliance With its user-centric, democratic design philosophies, Google has led a movement to turn the existing closely guarded wireless market into one where phone users can move between carriers easily and have unfettered access to applications and services.With its vast resources, Google has taken a broad approach, examining the wireless infrastructure from the FCC wireless spectrum policies to the handset manufacturers’ requirements, application developer needs, and mobile operator desires. Next, Google joined with other like-minded members in the wireless community and posed the following question:What would it take to build a better mobile phone? The Open Handset Alliance (OHA) (Figure 1.5) was formed in November 2007 to answer that very question.The OHA is a business alliance comprised of many of the largest and most successful mobile companies on the planet. Its members include chip makers, handset manufacturers, software developers, and service providers.The entire mobile supply chain is well represented.
Figure 1.5
The Open Handset Alliance.
Working together, OHA members began developing a nonproprietary open standard platform that would aim to alleviate the aforementioned problems hindering the mobile community.They called it the Android project. Google’s involvement in the Android project has been extensive.The company hosts the open source project and provides online documentation, tools, forums, and the
17
18
Chapter 1 Introducing Android
Software Development Kit (SDK). Google has also hosted a number of events at conferences and the Android Developer Challenge, a contest to encourage developers to write killer Android applications—for $10 million dollars in prizes.
Manufacturers: Designing the Android Handsets More than half the members of the OHA are handset manufacturers, such as Samsung, Motorola, HTC, and LG, and semiconductor companies, such as Intel,Texas Instruments, NVIDIA, and Qualcomm.These companies are helping design the first generation of Android handsets. The first shipping Android handset—the T-Mobile G1—was developed by handset manufacturer HTC with service provided by T-Mobile. It was released in October 2008. Many other Android handsets are slated for 2009 and early 2010.
Content Providers: Developing Android Applications When users have Android handsets, they need those killer apps, right? Google has led the pack, developing Android applications, many of which, like the email client and Web browser, are core features of the platform. OHA members, such as eBay, are also working on Android application integration with their online auctions. The first Android Developer Challenge received 1,788 submissions—all newly developed Android games, productivity helpers, and a slew of Location-Based Services (LBS). We also saw humanitarian, social networking, and mash-up apps. Many of these applications have debuted with users through the Android Market—Google’s software distribution mechanism for Android.
Mobile Operators: Delivering the Android Experience After you have the phones, you have to get them out to the users. Mobile operators from Asia, North America, Europe, and Latin America have joined the OHA, ensuring a market for the Android movement.With almost half a billion subscribers, telephony giant China Mobile is a founding member of the alliance. Other operators have signed on as well.
Taking Advantage of All Android Has to Offer Android’s open platform has been embraced by much of the mobile development community—extending far beyond the members of the OHA. As Android phones and applications become more readily available, many in the tech community anticipate other mobile operators and handset manufacturers will jump on
Android Platform Differences
the chance to sell Android phones to their subscribers, especially given the cost benefits compared to proprietary platforms. Already, North American operators, such as Verizon Wireless and AT&T, have shown an interest in Android, and T-Mobile already provides handsets. If the open standard of the Android platform results in reduced operator costs in licensing and royalties, we could see a migration to open handsets from proprietary platforms such as BREW,Windows Mobile, and even the Apple iPhone. Android is well suited to fill this demand.
Android Platform Differences Android is hailed as “the first complete, open, and free mobile platform.” Complete: The designers took a comprehensive approach when they developed the Android platform.They began with a secure operating system and built a robust software framework on top that allows for rich application development opportunities. Open: The Android platform is provided through open source licensing. Developers have unprecedented access to the handset features when developing applications. Free: Android applications are free to develop.There are no licensing or royalty fees to develop on the platform. No required membership fees. No required testing fees. No required signing or certification fees. Android applications can be distributed and commercialized in a variety of ways. n
n
n
Android: A Next Generation Platform Although Android has many innovative features not available in existing mobile platforms, its designers also leveraged many tried-and-true approaches proven to work in the wireless world. It’s true that many of these features appear in existing proprietary platforms, but Android combines them in a free and open fashion, while simultaneously addressing many of the flaws on these competing platforms. The Android mascot is a little green robot, shown in Figure 1.6.You’ll see this little guy (girl?) often used to depict Android-related materials. Android is the first in a new generation of mobile platforms, giving its platform developers a distinct edge on the competition. Android’s designers examined the benefits and drawbacks of existing platforms and then incorporate their most successful features. At the same time, Android’s designers avoided the mistakes others suffered in the past.
19
20
Chapter 1 Introducing Android
Figure 1.6
The Android mascot.
Free and Open Source Android is an open source platform. Neither developers nor handset manufacturers pay royalties or license fees to develop for the platform. The underlying operating system of Android is licensed under GNU General Public License Version 2 (GPLv2), a strong “copyleft” license where any third-party improvements must continue to fall under the open source licensing agreement terms.The Android framework is distributed under the Apache Software License (ASL/Apache2), which allows for the distribution of both open and closed source derivations of the source code. Commercial developers (handset manufacturers especially) can choose to enhance the platform without having to provide their improvements to the open source community. Instead, developers can profit from enhancements such as handset-specific improvements and redistribute their work under whatever licensing they want. Android application developers have the ability to distribute their applications under whatever licensing scheme they prefer. Developers can write open source freeware or traditional licensed applications for profit and everything in between.
Familiar and Inexpensive Development Tools Unlike some proprietary platforms that require developer registration fees, vetting, and expensive compilers, there are no upfront costs to developing Android applications. Freely Available Software Development Kit The Android SDK and tools are freely available. Developers can download the Android SDK from the Android Web site after agreeing to the terms of the Android Software Development Kit License Agreement.
Android Platform Differences
Familiar Language, Familiar Development Environments Developers have several choices when it comes to integrated development environments (IDEs). Many developers choose the popular and freely available Eclipse IDE to design and develop Android applications. Eclipse is the most popular IDE for Android development and there is an Android plug-in available for facilitating Android development. Android applications can be developed on the following operating systems: Windows XP or Vista Mac OS X 10.4.8 or later (x86 only) Linux (tested on Linux Ubuntu 6.06 LTS, Dapper Drake) n n n
Reasonable Learning Curve for Developers Android applications are written in a well-respected programming language: Java. The Android application framework includes traditional programming constructs, such as threads and processes and specially designed data structures to encapsulate objects commonly used in mobile applications. Developers can rely on familiar class libraries, such as java.net and java.text. Specialty libraries for tasks like graphics and database management are implemented using well-defined open standards like OpenGL Embedded Systems (OpenGL ES) or SQLite.
Enabling Development of Powerful Applications In the past, handset manufacturers often established special relationships with trusted third-party software developers (OEM/ODM relationships).This elite group of software developers wrote native applications, such as messaging and Web browsers, which shipped on the handset as part of the phone’s core feature set.To design these applications, the manufacturer would grant the developer privileged inside access and knowledge of a handset’s internal software framework and firmware. On the Android platform, there is no distinction between native and third-party applications, enabling healthy competition among application developers. All Android applications use the same libraries. Android applications have unprecedented access to the underlying hardware, allowing developers to write much more powerful applications. Applications can be extended or replaced altogether. For example, Android developers are now free to design email clients tailored to specific email servers such as Microsoft Exchange or Lotus Notes.
Rich, Secure Application Integration If you recall the bat story I previously shared, you’ll note that I accessed a wide variety of phone applications in the course of a few moments: text messaging, phone dialer, camera, email, picture messaging, and the browser. Each was a separate application running on the phone—some built-in and some purchased. Each had its own unique user interface. None were truly integrated.
21
22
Chapter 1 Introducing Android
Not so with Android. One of the Android platform’s most compelling and innovative features is well-designed application integration. Android provides all the tools necessary to build a better “bat trap,” if you will, by allowing developers to write applications that leverage core functionality such as Web browsing, mapping, contact management, and messaging seamlessly. Applications can also become content providers and share their data among each other in a secure fashion. Platforms like Symbian have suffered from setbacks due to malware. Android’s vigorous application security model helps protect the user and the system from malicious software.
No Costly Obstacles to Publication Android applications have none of the costly and time-intensive testing and certification programs required by other platforms such as BREW and Symbian.
A “Free Market” for Applications Android developers are free to choose any kind of revenue model they want.They can develop freeware, shareware, or trial-ware applications, ad-driven, and paid applications. Android was designed to fundamentally change the rules about what kind of wireless applications could be developed. In the past, developers faced many restrictions that had little to do with the application functionality or features: Store limitations on the number of competing applications of a given type Store limitations on pricing, revenue models, and royalties Operator unwillingness to provide applications for smaller demographics n n n
With Android, developers can write and successfully publish any kind of application they want. Developers can tailor applications to small demographics, instead of just large-scale money-making ones often insisted upon by mobile operators.Vertical market applications can be deployed to specific, targeted users. Because developers have a variety of application distribution mechanisms to choose from, they can pick the methods that work for them instead of being forced to play by others’ rules. Android developers can distribute their applications to users in a variety of ways. n
n
n
Google developed the Android Market (Figure 1.7), a generic Android application store with a revenue-sharing model. Handango.com added Android applications to its existing catalogue using their billing models and revenue sharing model. Developers can come up with their own delivery and payment mechanisms.
Mobile operators are still free to develop their own application stores and enforce their own rules, but it will no longer be the only opportunity developers have to distribute their applications.
The Android Platform
Figure 1.7
The Android market.
Android might be the next generation in mobile platforms, but the technology is still in its early stages. Early Android developers have had to deal with the typical roadblocks associated with a new platform: frequently revised SDKs, lack of good documentation, and market uncertainties.There are only a handful of Android handsets available to consumers at this time. On the other hand, developers diving into Android development now benefit from the first-to-market competitive advantages we’ve seen on other platforms such as BREW and Symbian. Early developers who give feedback are more likely to have an impact on the long-term design of the Android platform and what features will come in the next version of the SDK. Finally, the Android forum community is lively and friendly. Incentive programs, such as the Android Developer Challenge, have encouraged many new developers to dig into the platform.
A New and Growing Platform What’s New in Android 1.5 The much-anticipated Android 1.5 SDK, released in late April 2009, provided a number of substantial improvements to both the underlying software libraries and the Android development tools and build environment. Also, the Android system received some much-needed UI “polish,” both in terms of visual appeal and performance. Although most of these upgrades and improvements were welcome and necessary, the new SDK version did cause some upheaval within the Android developer community. A number of published applications required retesting and resubmission to the Android Marketplace to conform to the new SDK requirements, which were quickly rolled out to all Android phones in the field as a firmware upgrade, rendering older applications obsolete.
The Android Platform Android is an operating system and a software platform upon which applications are developed. A core set of applications for everyday tasks, such as Web browsing and email, are included on Android handsets. As a product of the Open Handset Alliance’s vision for a robust and open source development environment for wireless, Android is an emerging mobile development platform.The platform was designed for the sole purpose of encouraging a free and open market that all mobile applications phone users might want to have and software developers might want to develop.
23
24
Chapter 1 Introducing Android
Android’s Underlying Architecture The Android platform is designed to be more fault-tolerant than many of its predecessors.The handset runs a Linux operating system, upon which Android applications are executed in a secure fashion. Each Android application runs in its own virtual machine (Figure 1.8). Android applications are managed code; therefore, they are much less likely to cause the phone to crash, leading to fewer instances of device corruption (also called “bricking” the phone, or rendering it useless).
The Android Platform Android Application A
Android Application B
Android Application C
Written Using Android Java Framework
Written Using Android Java Framework
Written Using Android Java Framework
DALVIK Virtual Machine
DALVIK Virtual Machine
DALVIK Virtual Machine
Linux User A
Linux User B
Linux User C
Linux 2.6 Operating System (Hardware Abstraction Layer) Security
Memory Management
Process Management Binder IPC
Network Stack
I/O
Power Management
Display Keypad Touchscreen
Other Drivers WiFi, Bluetooth, Camera, Audio, Telephony, Flash, Device Sensors
Physical Hardware
Figure 1.8
Diagram of the Android platform architecture.
The Android Platform
The Linux Operating System The Linux 2.6 kernel (Figure 1.9) handles core system services and acts as a hardware abstraction layer (HAL) between the physical hardware of the handset and the Android software stack.
Figure 1.9
Tux, the Linux kernel mascot.
What’s New in Android 1.5 For Android 1.5, the Linux kernel received an upgrade from version 2.6.25 to 2.6.27. Although this type of change might not have an obvious effect for the typical Android developer, it is important to note that the kernel can and will be upgraded frequently. These seemingly minor incremental updates often include major security, performance, and functional features. Kernel changes often have an impact on the security of the underlying device operating system and provide features and improvements for OEM-level Android device manufacturers. When stable, these features can be exposed to developers as part of an Android SDK upgrade, in the form of new APIs and performance enhancements to existing features. The Android 1.5 version provides substantial feature enhancements, many of which tie back to features of the upgraded Linux kernel. Although the kernel memory footprint is larger, overall system performance has improved and a number of bugs have been fixed.
25
26
Chapter 1 Introducing Android
Some of the core functions the kernel handles include Enforcement of application permissions and security Low-level memory management Process management and threading n n n n n
The network stack Display, keypad input, camera,WiFi, Flash memory, audio, and binder (IPC) driver access
Android Application Runtime Environment Each Android application runs in a separate process, with its own instance of the Dalvik virtual machine (VM). Based on the Java VM, the Dalvik design has been optimized for mobile devices.The Dalvik VM has a small memory footprint and multiple instances of the Dalvik VM can run concurrently on the handset.
Security and Permissions The integrity of the Android platform is maintained through a variety of security measures. Applications as Operating System Users When an application is installed, the operating system creates a new user profile associated with the application. Each application runs as a different user, with its own private files on the file system, a user ID, and a secure operating environment. The application executes in its own process with its own instance of the Dalvik VM and under its own user ID on the operating system. Explicitly Defined Application Permissions To access shared resources on the system, Android applications register for the specific privileges they require. Some of these privileges enable the application to use phone functionality to make calls, access the network, and control the camera and other hardware sensors. Applications also require permission to access shared data containing private and personal information such as user preferences, user’s location, and contact information. Applications might also enforce their own permissions by declaring them for other applications to use.The application can declare any number of different permission types, such as read-only or read-write permissions, for finer control over the application. Limited Ad-Hoc Permissions Applications that act as content providers might want to provide some on-the-fly permissions to other applications for specific information they want to share openly.This is done using ad-hoc granting and revoking of access to specific resources using Uniform Resource Identifiers (URIs).
The Android Platform
URIs index specific data assets on the system, such as images and text. Here is an example of a URI that provides the phone numbers of all contacts: content://contacts/phones
To understand how this permission process works, let’s look at an example. Let’s say we’ve got an application that keeps track of the user’s public and private birthday wish lists. If this application wanted to share its data with other applications, it could grant URI permissions for the public wish list, allowing another application permission to access this list without explicitly having to ask for it. Application Signing for Trust Relationships All Android applications packages are signed with a certificate, so users know that the application is authentic.The private key for the certificate is held by the developer.This helps establish a trust relationship between the developer and the user. It also allows the developer to control which applications can grant access to one another on the system. No certificate authority is necessary; self-signed certificates are acceptable.
Developing Android Applications The Android SDK provides an extensive set of application programming interfaces (APIs) that is both modern and robust. Android handset core system services are exposed and accessible to all applications.When granted the appropriate permissions, Android applications can share data among one another and access shared resources on the system securely. Android Programming Language Choices Android applications are written in Java (Figure 1.10). For now, the Java language is the developer’s only choice on the Android platform.There has been some speculation that other programming languages, such as C++, might be added in future versions of Android.
Figure 1.10
Duke, the Java mascot.
27
28
Chapter 1 Introducing Android
No Distinctions Made Between Native and Third-Party Applications Unlike other mobile development platforms, there is no distinction between native applications and developer-created applications on the Android platform. Provided the application is granted the appropriate permissions, all applications have the same access to core libraries and the underlying hardware interfaces. Android handsets ship with a set of native applications such as a Web browser and contact manager.Third-party applications might integrate with these core applications and even extend them to provide a rich user experience. Commonly Used Packages With Android, mobile developers no longer have to reinvent the wheel. Instead, developers use familiar class libraries exposed through Android’s Java packages to perform common tasks such as graphics, database access, network access, secure communications, and utilities (such as XML parsing). The Android packages include support for Common user interface widgets (Buttons, Spin Controls,Text Input) User interface layout Secure networking and Web browsing features (SSL,WebKit) Structured storage and relational databases (SQLite) Powerful 2D and 3D graphics (SGL and OpenGL ES 1.0) Audio and visual media formats (MPEG4, MP3, Still Images) Access to optional hardware such as Location-Based Services (LBS),WiFi, and Bluetooth n n n n n n n
Android Application Framework The Android application framework provides everything necessary to implement your average application.The Android application lifecycle involves the following key components: n n n n n
Activities are functions the application performs. Groups of views define the application’s layout. Intents inform the system about an application’s plans. Services allow for background processing without user interaction. Notifications alert the user when something interesting happens.
Android Applications can interact with the operating system and underlying hardware using a collection of managers. Each manager is responsible for keeping the state of some underlying system service. For example, there is a LocationManager that facilitates interaction with the location-based services available on the handset.The ViewManager and WindowManager manage user interface fundamentals.
Summary
Applications can interact with one another by using or acting as a ContentProvider. Built-in applications such as the Contact manager are content
providers, allowing third-party applications to access contact data and use it in an infinite number of ways.The sky is the limit.
Summary Mobile software development has evolved over time. Android has emerged as a new mobile development platform, building on past successes and avoiding past failures of other platforms. Android was designed to empower the developer to write innovative applications.The platform is open source, with no up-front fees, and developers enjoy many benefits over other competing platforms. Now it’s time to dive deeper and start writing Android code, so you can evaluate what Android can do for you. In the next chapter, we configure the Android development environment and take a brief walk through the Android SDK.
References and More Information Android Development http://developer.android.com Open Handset Alliance: http://www.openhandsetalliance.com
29
This page intentionally left blank
2 Your Android Development Environment A ndroid developers write and test applications on their computers and then deploy those applications onto the actual device hardware for further testing. In this chapter, you will install and configure all the appropriate tools you need to start developing Android applications.We’ll also explore the Android Software Development Kit (SDK) installation and all it has to offer.
Configuring Your Development Environment To write Android applications, you must configure your programming environment for Java development.The Java Development Kit (JDK), the Eclipse development environment, and the Android SDK are available for download on the Web at no cost.
Supported Operating Systems Android applications can be written on the following operating systems: Windows XP or Vista Mac OS X 10.4.8 or later (x86 only) Linux (tested on Linux Ubuntu 6.06 LTS, Dapper Drake) n n n
Available Space You need approximately 2GB of space to safely install all the tools you need to develop Android applications.This includes installing the JDK, the Eclipse development environment, the Android SDK, and the tools and plug-ins.
32
Chapter 2 Your Android Development Environment
Installing the Java Development Kit Android applications can be developed using the following versions of Sun’s JDK: JDK 5 JDK 6 n n
The Java Runtime Environment (JRE) alone is not sufficient to develop Android applications.You can read the license agreement and download the latest version of the Java Standard Edition JDK at Sun’s Web site http://java.sun.com/javase/downloads/index.jsp. The Sun JDK has a friendly Installer Wizard and is very straightforward. Notes on Windows Installations The full Windows installation of the JDK6 needs approximately 600MB of available space. Notes on Mac OS X Installations On Mac OS X systems, the built-in JDK is sufficient. No further downloads are needed. For more information, see http://developer.apple.com/java/. Notes on Linux OS Installations If you already have the JDK installed, be sure that it is the JDK 5 or JDK 6. Some Linux platforms ship with J2SE v1.4, and this is not sufficient. Caution Although we’ve used JDK 6, Android was built using JDK 5, and thus not all features of JDK 6 are supported.
Installing the Eclipse Development Environment for Java Most developers use the popular Eclipse Integrated Development Environment (IDE) for Android development.You can develop Android applications using Eclipse 3.3 (Europa) or Eclipse 3.4 (Ganymede, as shown in Figure 2.), as shown in Figure 2.1, both of which are available for Windows, Mac, and Linux operating systems. If this is your first Eclipse project, you probably want to choose the Eclipse IDE for Java EE Developers.This version of the Eclipse IDE includes the Eclipse JDT plug-in and the optional Web Tools Platform (WTP).You can read the license agreement and download the Eclipse IDE for Java EE Developers at www.eclipse.org/downloads/. Tip The Eclipse project is member supported, so if you like the Eclipse environment for Android development, consider showing your support for this open source project by becoming a member of the Eclipse Foundation at www.eclipse.org/membership/.
Configuring Your Development Environment
Figure 2.1
Eclipse 3.4 (Ganymede) installer screen.
The Eclipse package comes as a compressed zip file.There is no installer. Unzip the package into the desired folder, and then follow the specific notes for your target operating system. Notes on Windows Installations The full Windows installation of the Eclipse environment needs approximately 400MB of available space.The Eclipse package comes as a compressed zip file (175MB). After you install the files in the appropriate location, navigate to the Eclipse.exe executable and create a shortcut on your desktop. Edit the shortcut and modify the target field with any command line arguments you want. Notes on Mac OS X Installations If you install Eclipse on a Mac OS X system, you should make sure to review the README.html file included with the Eclipse package. The Readme file covers how to pass command-line arguments to Eclipse using the eclipse.ini file and how to run more than one instance of Eclipse so you can work with multiple project workspaces simultaneously. Notes on Linux OS Installations The Ubuntu package manager doesn’t include the Eclipse 3.3 package, so you need to head over to the Eclipse Web site and download the appropriate package.
Other Development Environments You can use other development environments, such as JetBrains IntelliJ IDEA, to develop Android applications, but only Eclipse is tightly integrated with the Android SDK.Your development environment must fully support JDK 5 or JDK 6.The Gnu Compiler for Java (gcj) is not compatible with the Android platform system requirements.
33
34
Chapter 2 Your Android Development Environment
If you decide to use an IDE other than Eclipse, you can find more information about configuring your environment for Android development at the Android Web site http://developer.android.com/guide/developing/other-ide.html.
Installing the Android Software Development Kit Next, you need to install the SDK to develop Android applications.The Android SDK includes the Android JAR file (Android application framework classes) and Android documentation, tools, and sample code. There is no installer for the Android SDK, just unzip the compressed file into the desired folder.The compressed SDK files require approximately 100MB of hard drive space and uncompress to a size of approximately 250MB.You can download the Android SDK at http://developer.android.com/sdk/. Notes on Windows Installations To update your PATH variable to include the Android tools directory, right click Computer, and choose Properties. On Vista, you also need to click the Advanced System Settings. Continue by clicking on the Advanced tab of the System Properties and press the Environment Variables button.You should now see a window that looks like Figure 2.2.
Figure 2.2
The Windows environmental variables.
Under the System Variables section, edit the PATH variable and add the path to the tools directory (Figure 2.3).
Configuring Your Development Environment
Figure 2.3
Updating the Windows environmental variable PATH.
Notes on Mac OS X Installations To update your PATH variable to include the Android tools directory, edit your .bash_profile file in your Home directory. Notes on Linux OS Installations To update your PATH variable to include the Android tools directory, edit your ~/.bash_profile, ~/.bashrc, or ~/.profile file.
Installing and Configuring the Android Plug-In for Eclipse (ADT) The Android Plug-In for Eclipse (ADT) allows seamless integration with many of the Android development tools. If you use Eclipse, it’s highly recommended that you install the plug-in because it can make your life much easier.The plug-in includes various wizards for creating and debugging Android projects. To install the ADT, you must launch Eclipse and install a custom software update. Follow these steps to install the plug-in.When complete, your Available Software tab should look similar to Figure 2.4.
Figure 2.4
Adding a remote site to the Software Updates to access the Android Plug-In.
35
36
Chapter 2 Your Android Development Environment
1. 2. 3. 4. 5.
Launch Eclipse. Select Help, Software Updates. Select the Available Software tab. Click the Add Site button. Add a remote site: https://dl-ssl.google.com/android/eclipse/.
Note If the site fails, try http://dl-ssl.google.com/android/eclipse/.
6. On the Available Software Updates tab, check the Android site you just added. 7. Press the Install button. 8. Follow the installation instructions (Figure 2.5) and install the Android Plug-In.
Figure 2.5
Installing the Android Plug-In for Eclipse (ADT).
9. Restart Eclipse after the software update completes. After you install the Android SDK Eclipse Plug-In, you should update your Eclipse preferences to point at the Android SDK. To do this, launch Eclipse and choose Window, Preferences (or Eclipse, Preferences on Mac OS X), as shown in Figure 2.6. Select the Android preferences and set the path to where you installed the Android SDK.
Configuring Your Development Environment
Figure 2.6
Setting the Eclipse Preferences for Android.
Troubleshooting the ADT Installation Google has documented a number of operating system-specific issues with installation of the ADT plug-in at http://developer.android.com/sdk/1.5_r1/installing.html.
Upgrading the Android Software Development Kit The Android SDK is currently in development, which means inevitably, you need to upgrade the version of the SDK on your machine. Changes to the Android SDK might include addition, update, and removal of features; package name changes; and updated tools. With each new version of the SDK, Google provides the following useful documents: An Overview of Changes: A brief description of major changes to the SDK An API Diff Report: A complete list of specific changes to the SDK Release Notes: A list of known issues with the SDK n n n
Upgrading the Android SDK typically involves installing the new SDK, updating path variables, and reconfiguring existing Android development tools. After you upgrade the development environment, you need to port your Android applications to the new SDK.You can find out more about upgrading the Android SDK at http://developer.android.com/sdk/ and follow the link to “Upgrading.”
37
38
Chapter 2 Your Android Development Environment
Problems with the Android Software Development Kit Because the Android SDK is under active development, you might come across problems with the SDK. If you think you’ve found a problem, you can find a list of open issues and their status at the Android project Issue Tracker Web site.You can also submit new issues for review. The Issue Tracker Web site is http://code.google.com/p/android/issues/list. For more information about logging defects, check out http://source.android.com/report-bugs.
Configuring Your Android Hardware for Debugging Each Android phone model might have different debugging configurations.Your Android device must be enabled for debugging via a USB connection. Configuring Your T-Mobile G1 for USB Debugging From the Home screen of the T-Mobile G1, select Menu, Settings, Applications, Development. Enable the USB Debugging option. Tip The option to have the phone stay awake while charging, found in the development settings, is also useful for long sessions where the phone might often go to sleep while you are in the middle of looking at code you are debugging.
Configuring Your Operating System for Device Debugging To install and debug Android applications on hardware such as the T-Mobile G1, you need to configure your operating system to access the phone via USB. Notes on Windows Installations You need to install the Android USB driver.The driver is available at http://dl.google. com/android/android_usb_windows.zip. Unzip the driver files. Connect your phone to your computer via the USB cable and select the driver. Tip As of this writing, the driver is not a signed driver, so you need to override the security settings of Windows by choosing to install the driver software even though it can’t be verified.
Notes on Mac OS X Installations On a supported Mac, all you need to do is plug in the USB cable to the Mac and the device.There is no additional configuration needed.
Exploring the Android Software Development Kit
Notes on Linux OS Installations Ubuntu Linux installations require a rules file using the following steps: 1. Login as root administrator. 2. Create a file: /etc/udev/rules.d/50-android.rules. 3a. For Gusty (7.10)/Hardy (8.04) Ubuntu Linux installations, the file should contain: SUBSYSTEM=="usb", SYSFS{idVendor}=="0bb4", MODE="0666".
3b. For Dapper (6.06) Ubuntu Linux installations, the file should contain: SUBSYSTEM=="usb_device", SYSFS{idVendor}=="0bb4", MODE="0666".
4. Now use the shell command: chmod a+rx /etc/udev/rules.d/50android.rules.
The Development Environment Used in This Book The rest of this book uses the following development environment configuration, unless otherwise noted: T-Mobile G1 (Android Phone Hardware) Windows Vista, Service Pack 1 (Operating System) Sun Java SE Development Kit (JDK) 6 Update 10 Eclipse Java IDE Version 3.4 (Ganymede) Eclipse JDT Plug-In and Web Tools Platform (WTP) Android SDK Version 1.1 and SDK Version 1.5 n n n n n n
Exploring the Android Software Development Kit The Android SDK comes with five major components: the Android SDK License Agreement, the Android Documentation, Application Framework,Tools, and Sample Applications.
The Android SDK License Agreement Before you can download the Android SDK, you must review and agree to the Android SDK License Agreement, as shown in Figure 2.7.This agreement is a contract between you (the developer) and Google (copyright holder of the Android SDK).
39
40
Chapter 2 Your Android Development Environment
Figure 2.7
The Android SDK download site with the Android SDK License Agreement.
Even if someone at your company has agreed to the Licensing Agreement on your behalf, it is important for you, the developer, to be aware of a few important points. 1. Rights granted: Google (as the copyright holder of Android) grants you a limited, worldwide, royalty-free, nonassignable, and nonexclusive license to use the SDK solely to develop applications for the Android platform. Google (and third-party contributors) are granting you license, but they still hold all copyrights and intellectual property rights to the material. Using the Android SDK does not grant you permission to use any Google brands, logos, or trade names.You will not remove any of the copyright notices therein.Third-party applications that your applications interact with (other Android apps) are subject to separate terms and fall outside this agreement. 2. SDK usage: You may only develop Android applications.You may not make derivative works from the SDK or distribute the SDK on any device or distribute part of the SDK with other software. 3. SDK changes and backward compatibility: Google may change the Android SDK at any time, without notice, without regard to backward compatibility.
Exploring the Android Software Development Kit
4. 5.
6.
7.
8.
Although Android API changes were a major issue with prerelease versions of the SDK, the 1.0 and 1.1 releases have been reasonably stable due to the fact that a strong revisioning system has been implemented to seamlessly integrate with the phone hardware in the field. Android application developer eights: You retain all rights to any Android software you develop with the SDK, including intellectual property rights. Android application privacy requirements: You agree that your applications will protect the privacy and legal rights of its users. If your application uses or accesses personal and private information about the user (usernames, passwords, and so on), then your application will provide an adequate privacy notice and keep that data stored securely. Android application malware requirements: You are responsible for all applications you develop.You agree not to write disruptive applications or malware.You are solely responsible for all data transmitted through your application. Additional terms for specific Google APIs: Use of the Android Maps API is subject to further Terms of Service (specifically use of the following packages: com.google.android.maps and com.android.location.Geocoder).You must agree to these additional terms before using those specific APIs and always include the Google Maps copyright notice provided. Use of Google Data APIs (Google Apps, Blogger, Google Calendar, Google Finance Portfolio Data, Picasa,YouTube, and so on) is limited to what access your application has been explicitly granted permission for by the user. Develop at your own risk: Any harm that comes about from developing with the Android SDK is your own fault and not Google’s.
The Android SDK Documentation What’s New in Android 1.5 The on-disk documentation was redesigned and greatly improved for Android 1.5. The documentation is now divided into three main sections: SDK provides installation and upgrade details, Dev Guide introduces Android and covers best practices and development tips from the Android team, and Reference provides a drill-down listing of the Android APIs with detailed coverage of specific classes and interfaces.
A copy of the Android documentation is provided in the Docs subfolder (as shown in Figure 2.8).The Android Developers Guide is provided in HTML format, and you can also access the latest help files online at http://developer.android.com/guide/index.html.
41
42
Chapter 2 Your Android Development Environment
Figure 2.8
The Android SDK documentation.
The Android Application Framework The Android application framework is provided in the Android.jar file.The Android SDK is made up of several important packages, as shown in Table 2.1. Table 2.1
Important Packages in the Android SDK
Top-Level Package
Purpose
android.* com.google.android.maps
Android application fundamentals
dalvik.* java.*
Dalvik Virtual Machine support for debugging and such
javax.* junit.* org.apache.http.* org.json org.w3c.dom
Encryption support
org.xml.sax.* org.xmlpull.*
Simple API for XML (SAX) support for XML
Google Map interface (requires additional terms of service and an apiKey) Core classes and familiar generic utilities for networking, security, math, and such Unit testing support Hypertext Transfer Protocol (HTTP) protocol support JavaScript Object Notation (JSON) support W3C Java bindings for the Document Object Model Core (XML and HTML) High-performance XML parsing
Exploring the Android Software Development Kit
The Android Tools The Android SDK provides many tools to design, develop, debug, and deploy your Android applications.The Eclipse Plug-In incorporates many of these tools seamlessly into your development environment. Android Emulator The Android emulator, shown in Figure 2.9, is the most important tool provided with the Android SDK. The emulator runs on your computer and behaves much as a mobile device would. You can load Android applications into the emulator, test, and debug them.
Figure 2.9
The Android emulator.
The emulator is a generic device and not tied to any one specific phone configuration. The emulator supports various skins to mimic the look and feel of different devices. As more Android phones are developed, we will likely see skins for the specific phones. For now, there are four basic skins: the default HVGA-Portrait Mode (Figure 2.9), HVGA-Landscape Mode (Figure 2.10), QVGA-Landscape Mode (Figure 2.10), and QVGA-Portrait Mode (Figure 2.10). Tip You should be aware that the Android emulator is a substitute for a real Android device, but an imperfect one. The emulator is a valuable tool for testing but cannot fully replace testing on the actual target device.
43
44
Chapter 2 Your Android Development Environment
Figure 2.10
Various Android emulator skins available.
For more information about the emulator, see Appendix A, “The Android Emulator Quick-Start Guide.” You can also find exhaustive information about the Android emulator in the Android SDK Documentation: http://developer.android.com/guide/ developing/tools/emulator.html. Dalvik Debug Monitor Service (DDMS) The Dalvik Debug Monitor Service (DDMS) is integrated into Eclipse using the Android Development Tools Plug-In (Figure 2.11).This tool provides you with direct access to the device—whether it’s the emulator virtual device or the physical device.You use DDMS to view and manage processes and threads running on the device, view heap data, attach to processes to debug, and a variety of other tasks. For more information about the DDMS, see Appendix B, “The Android DDMS Quick-Start Guide.” You can also find exhaustive details about DDMS in the Android SDK Documentation: http://developer.android.com/guide/developing/tools/ddms.html.
Exploring the Android Software Development Kit
Figure 2.11
Using DDMS integrated into an Eclipse perspective.
Android Debug Bridge (ADB) The Android Debug Bridge (ADB) is a client-server tool used to allow developers to debug Android code on the emulator and the device using a standard Java IDE such as Eclipse.The DDMS and the Android Development Plug-In for Eclipse both use the ADB to facilitate interaction between the development environment and the device (or emulator). Developers can also use ADB to interact with the device file system, install Android applications manually, and issue shell commands. For example, the sqlite3 shell commands allow you to access device database.The Application Exerciser Monkey commands generate random input and system events to stress test your application. One of the most important aspects of the ADB for the developer is its logging system (Logcat). For more information about the ADB, see Appendix C, “The Android Debug Bridge Quick-Start Guide.” For an exhaustive reference, see the Android SDK Documentation at http://developer.android.com/guide/developing/tools/adb.html.
45
46
Chapter 2 Your Android Development Environment
Android Hierarchy Viewer The Android Hierarchy Viewer (Figure 2.12), a visual tool that illustrates layout component relationships, helps developers design and debug user interfaces. Developers can use this tool to inspect the View properties and develop pixel-perfect layouts. For more information about user interface design and the Hierarchy Viewer, see Chapter 7, “Designing Android User Interfaces with Layouts.”
Figure 2.12
Screenshot of the Android Hierarchy Viewer in action.
Other Tools Android SDK has many other tools. Some tools, such as the Android Asset Packaging Tool (aapt) are provided for application deployment purposes. Other tools are special purpose utilities. For example, the Draw Nine-patch tool allows you to design stretchable PNG images.The mksdcard tool helps developers simulate SD cards in the emulator. There are other tools, such as activitycreator, which are used by developers not leveraging the Eclipse Android plug-in to create stub files, ant build files, IntelliJ project files, and the like. You can read about all the Android tools at http://developer.android.com/guide/ developing/tools/index.html.
Summary
The Android Sample Applications The Android SDK provides many samples and demo applications to help you learn the ropes of Android Development. Some of the demo applications are Snake: A simple game that demonstrates bitmap drawing and key events. n n n n
n
n
NotePad: A simple list application that demonstrates database access. LunarLander: A simple game that demonstrates drawing and animation. JetBoy (Android SDK 1.5 only): A simple starship asteroid game that demonstrates using the SONiVOX JET interactive music engine. For more information, see the “SONiVOX JETCreator User Manual” provided within the SDK Developer Guide. SoftKeyboard (Android SDK 1.5 only): An example of a custom input method for a soft keyboard implementation. ApiDemos: A menu-driven utility that demonstrates a wide variety of Android APIs, from user interface widgets to application lifecycle components such as services, alarms, and notifications.
Summary In this chapter, you installed everything you need to start writing Android applications, including the appropriate JDK, the Eclipse development environment, and the Android SDK. You should now have a reasonable development environment configured to write Android applications. In the next chapter, you write your first Android application and familiarize yourself with running and debugging applications in the emulator and on the device.
References and More Information Google’s Android Developer Guide: http://developer.android.com/guide/index.html Android SDK Download Site: http://developer.android.com/sdk/ Android SDK License Agreement: http://developer.android.com/sdk/terms.html Google Data APIs: http://code.google.com/apis/gdata/
47
This page intentionally left blank
3 Writing Your First Android Application Y ou should now have a workable Android development environment on your computer. Hopefully, you also have some Android hardware as well. Now it’s time for you to start writing some Android code. In this chapter, you learn how to add and create Android projects in Eclipse.You ensure that your Android development environment is set up correctly.You also write and debug your first Android application in the software emulator and on the device—in this case, we show you with the T-Mobile G1.
Testing Your Development Environment The best way to make sure you configured your development environment correctly is to take an existing Android application and run it. First, you add one of the sample applications provided as part of the Android Software Development Kit (SDK) to the Eclipse environment and run it in the Android emulator. Then you write your first Android application and interact with it on the emulator and on hardware. The Android SDK ships with several sample demo applications, including a simple game called Snake.To use the Snake application, you must create a new project in your Eclipse workspace, configure a launch configuration for that project, and run it.
50
Chapter 3 Writing Your First Android Application
Adding the Snake Application to a Project in Your Eclipse Workspace The first thing you need to do is add the Snake project to your Eclipse workspace.To do this, follow these steps: 1. Choose File, New, Project. 2. Choose Android, Android Project wizard (see Figure 3.1). Tip After you use the Android Project wizard once, you can create subsequent projects using File, New, Android Project.
Figure 3.1
Creating a new Android project.
3. Change the Contents to Create project from existing source. 4. Browse to your Android samples directory. 5. Choose the Snake directory. All the project fields will be filled in for you from the Manifest file (see Figure 3.2). 6. Choose Finish.You now see the Snake project files in your workspace (see Figure 3.3).
Testing Your Development Environment
Figure 3.2
Figure 3.3
The Snake project details.
The Snake project files.
51
52
Chapter 3 Writing Your First Android Application
Creating an Android Virtual Device (AVD) for Your Snake Project The next step is to create an Android Virtual Device (AVD) that describes what type of device you want to emulate when running the Snake application. For this example, we create a simple AVD that represents a default installation of Android 1.5, upon which we run the Snake application. Here are the steps to create a basic AVD: 1. From the command line, navigate to the tools subdirectory of the Android SDK directory. 2. On the command line, type android create avd -n vanilla1.5 -t 2. 3. Wait for the command to complete. Tip For more information on creating different types of AVDs you can create, check out Appendix A, “The Android Emulator Quick-Start Guide.”
Creating a Launch Configuration for Your Snake Project Next, you must create a launch configuration in Eclipse to configure under what circumstances the Snake application will launch.The launch configuration is where you configure the emulator options to use and the entry point for your application. You can create Run Configurations and Debug Configurations separately, with different options.These configurations are created under the Run menu in Eclipse (Run, Run Configuration and Run, Debug Configuration). Follow these steps to create a basic Run Configuration for the Snake application: 1. Choose Run, Run Configurations (or right-click the Project and Choose Run As). 2. Double-click on Android Application. 3. Name your Run Configuration SnakeRunConfiguration (see Figure 3.4). 4. Switch to the Target tab and choose the vanilla1.5 AVD created earlier from the preferred AVD listing, as shown in Figure 3.5. You can set other options on the Target and Common tabs, but we have left the defaults for now.
Testing Your Development Environment
Figure 3.4
Figure 3.5
The Snake project launch configuration.
The Snake project launch configuration, Target tab with AVD selected.
53
54
Chapter 3 Writing Your First Android Application
Running the Snake Application in the Android Emulator Now you can run the Snake application using the following steps: 1. Choose the Run As icon drop-down menu on the toolbar (the green circle with the triangle). 2. Pull the drop-down menu and choose the SnakeRunConfiguration you created. 3. The Android emulator starts up; this might take a moment. Tip Make sure you don’t have your Android device plugged in to your development machine via USB at this time. The default selection in the Target tab of the Run Configuration for Device Target Selection mode is Automatic, so Snake might launch on your device instead of within the emulator if the device is attached.
4. Press the Menu button to unlock the emulator, as shown in Figure 3.6.
Figure 3.6
The Android emulator launching (locked).
5. The Snake application starts, as shown in Figure 3.7.You can interact with it through the emulator and play the game.
Building Your First Android Application
Figure 3.7
The Snake game.
Building Your First Android Application Now it’s time to write your first Android application.You start with a simple Hello World project and build upon it to illustrate some of the features of Android.
Creating and Configuring a New Android Project You can create a new Android project in much the same way you did in the previous section when you added the Android application, Snake, to your Eclipse workspace. The first thing you need to do is create a new project in your Eclipse workspace. Choose File, New, Android Project. Your Project Name determines the Project icon in your Eclipse workspace and the project directory on the operating system. In this case, we named the project MyFirstAndroidApp. We create a New Project, so we choose Create New Project in Workspace and put the project files in the default location on disk. Select a Build Target. In this case, choose Android 1.5, which automatically sets the Minimum SDK Version to API Level 3.
55
56
Chapter 3 Writing Your First Android Application
Use standard package namespace conventions for Java, for example, com. mycompany.android.yourappname. All code in this book falls under the com.androidbook.* namespace, so for this project, an appropriate Package Name is com.androidbook.myfirstandroidapp. The Application Name is the friendly name of the application and the name shown with the icon on the application launcher. In this case, the Application Name is My First Android App, as shown in Figure 3.8.
Figure 3.8
Creating a new project: MyFirstAndroidApp.
Finally, choose Finish. Eclipse and the Android plug-in then create an empty project for you.
Core Files and Directories of the Android Application Every Android application has a set of core files that are created and are used to define the functionality of the application (Table 3.1).The following files are created by default with a new Android application.
Building Your First Android Application
Table 3.1
Important Android Project Files and Directories
Android File
General Description
AndroidManifest.xml
The AndroidManifest.xml file is a global application description file. It defines your application’s capabilities and permissions and how it runs.
default.properties
The default.properties file is an automatically created project file. It defines your application’s build target and other build system options, as required.
src Folder
Required folder where all source code for the application resides.
src/com.androidbook. myfirstandroidapp/ MyFirstAndroidApp.java
Core source file that defines the entry point of your Android application.
gen Folder
Required folder where autogenerated resource files for the application reside.
gen/com.androidbook. myfirstandroidapp/R.java
Application resource management source file generated for you and should not be edited.
res Folder
Required folder where all application resources are managed. Application resources include animations, drawable image assets, layout files, XML files, data resources like strings, and raw files.
res/drawable/icon.png res/layout/main.xml res/values/strings.xml
Application icon displayed on the launcher screen. Single screen layout file. Application string resources.
There are a number of other files saved on disk as part of the Eclipse project in the workspace. Discussing these Eclipse files is beyond the scope of this book.
Creating an AVD for Your Project The next step is to create an AVD that describes what type of device you want to emulate when running the application. For this example, we create a more complex AVD that represents an installation of Android 1.5 with Google Maps support and a 1GB SD card. Follow these steps to create a basic AVD: 1. From the command line, navigate to the tools subdirectory of the Android SDK directory. 2. On the command line, type android create avd -n mapSd1.5 -t 3 -c 1024M
3. Wait for the command to complete. It can take a few minutes.
57
58
Chapter 3 Writing Your First Android Application
Tip Again, for more information on creating different types of AVDs and working with the Android emulator, check out Appendix A.
Creating a Launch Configuration for Your Project Next, you must create a launch configuration in Eclipse to configure under what circumstances MyFirstAndroidApp launches.The launch configuration is where you configure what emulator options to use and the entry point for your application.You can create Run Configurations and Debug Configurations separately, with different options. These configurations are created under the Run menu in Eclipse (Run, Run Configuration and Run, Debug Configuration). Follow these steps to create a basic Run Configuration for MyFirstAndroidApp: 1. Choose Run, Run Configurations. 2. Double-click on Android Application. 3. Name your Run Configuration MyFirstAndroidAppRunConfig. 4. Browse to the MyFirstAndroidApp project you created in your workspace. 5. Choose the second tab called Target. Set the Device Target Selection Mode to Manual. Tip If you leave the Device Target Selection mode on Automatic when you choose Run or Debug in Eclipse, your application will automatically be installed and run on the device if it’s plugged in. Otherwise, it starts in the emulator with the specified AVD. By choosing Manual, you will always be prompted for whether (a) you want your application launched in an existing emulator, (b) you want your application launched in a new emulator instance and allowed to specify an AVD, or (c) you want your application launched on the device (if it’s plugged in). If any emulator is already running, the device is then plugged in, and the mode is set to Automatic, you see this same prompt, too.
6. Click Apply, then click Close. 7. You now have a run configuration for your application.
Running Your Android Application in the Emulator Now you can run MyFirstAndroidApp using the following steps: 1. Choose the Run As icon drop-down menu on the toolbar (the green circle with the triangle like a “play” button). 2. Pull the drop-down menu and choose the MyFirstAndroidAppRunConfig you created. (If you do not see it listed, choose the Run Configurations item and select
Building Your First Android Application
the appropriate configuration. It shows up on this drop-down list the next time you run the configuration.) 3. Because you chose the Manual Target Selection mode, you are now prompted for your emulator instance. Change the selection to start a new emulator instance, and check the box next to the AVD you created called mapSd1.5, as shown in Figure 3.9.
Figure 3.9
Choosing a Target Selection mode manually.
4. The Android emulator starts up.This might take a moment. Tip It can take a long time for the emulator to start up. You might want to leave it around while you work and reattach to it as needed. The tools in Eclipse handle reinstalling the application and relaunching the application, so you can more easily keep the emulator loaded all the time.
5. 6. 7. 8.
Press the Menu button to unlock the emulator. MyFirstAndroidApp starts, as shown in Figure 3.10. Click the Home button in the Emulator to end the application. Pull the Drawer up (the gray circle with a triangle in it at the bottom of the emulator screen) to see installed applications.Your screen looks something like Figure 3.11. 9. Click on the My First Android Application icon to launch it again.
59
60
Chapter 3 Writing Your First Android Application
Figure 3.10
Figure 3.11
My First Android app running in the emulator.
My First Android App application icon shown in the Drawer.
Building Your First Android Application
Debugging Your Android Application in the Emulator Before we go any further, you need to become familiar with debugging in the emulator. To illustrate some useful debugging tools, let’s manufacture an error in MyFirstAndroidApp.
In your project, edit the file MyFirstAndroidApp.java and create a new method called forceError() in your class and make a call to this method in your onCreate() method.The forceError() method forces a new unhandled error in your application. The forceError() method should look something like this: public void forceError() { if(true) { throw new Error("Whoops"); } }
Tip Eclipse has perspectives (each a set of specific panes) for coding and debugging. You can switch between perspectives by choosing the appropriate name in the top right corner of the Eclipse environment. The Java perspective arranges the appropriate panes for coding and navigating around the project. The Debug perspective allows you to set breakpoints, view LogCat information, and debug. The Dalvik Debug Monitor Service (DDMS) perspective allows you to monitor and manipulate emulator and device status.
It’s probably helpful at this point to run the application and watch what happens. In the emulator, you see that MyFirstAndroidApp has stopped unexpectedly.You are prompted with a dialog allowing you to forcefully close the application, as shown in Figure 3.12. Shut down the application and the emulator. Now it’s time to debug. This time, choose to Debug your application.To do this, click on the little bug dropdown list (or Run, Debug Configurations) and choose the Launch configuration you created for MyFirstAndroidApp. It takes a moment for the emulator to start up, and you need to click through some dialog boxes, such as the one shown in Figure 3.13, the first time your application attaches to the debugger. In Eclipse, use the Debug perspective to set breakpoints, step through code, and watch the LogCat logging information about your application.This time, when the application fails, you can determine the cause using the debugger. In Eclipse, if you examine the LogCat logging pane, you see that your application was forced to exit due to an unhandled exception.
61
62
Chapter 3 Writing Your First Android Application
Figure 3.12
Figure 3.13
My First Android app crashing gracefully.
Switching debug perspectives for Android emulator debugging.
Specifically, there’s a red AndroidRuntime error: java.lang.Error: Whoops. Back in the emulator, click the Force Close button. Now set a breakpoint on the forceError() method by right-clicking on the left side of the line of code and choosing Toggle Breakpoint (or Ctrl+Shift+B).
Building Your First Android Application
Tip In Eclipse, you can step through code using Step Into (F5), Step Over (F6), Step Return (F7), and Resume (F8). On Mac OS X, you might find that the F8 key is mapped globally. If you want to use the keyboard convenience command, you might want to change the keyboard mapping in Eclipse by choose Eclipse, Preferences, General, Keys and finding the entry for Resume and changing it to something else. Alternatively, you can change the Mac OS X global mapping by going to System Preferences, Keyboard & Mouse, Keyboard Shortcuts and then changing the mapping for F8 to something else.
In the emulator, restart your application and step through your code.You see MyFirstAndroidApp throw the exception and then the exception shows up in the Variable Browser pane of the Debug Perspective. Expanding the variables contents shows that it is the “Whoops” error. This is a great time to crash your application repeatedly and get used to the controls. While you’re at it, switch over to the DDMS perspective.You note the emulator has a list of processes running on the phone, such as system_process and com.android.phone. If you launch MyFirstAndroidApp, you see com. androidbook.myfirstandroidapp show up as a process on the emulator listing. Force the app to close because it crashes, and you note that it disappears from the process list. You can use DDMS to kill processes, inspect threads and the heap, and access the phone file system. Tip You can find out more about the Android Emulator in Appendix A.
Adding Logging Support to Your Android Application Before you start diving into the various features of the Android SDK, you want to familiarize yourself with logging, a valuable resource for debugging and learning Android. Android logging features are in the Log class of the android.util package. Some helpful methods in the android.util.Log class are shown in Table 3.2. Table 3.2
Important android.util.Log Methods
Method
Purpose
Log.e() Log.w() Log.i() Log.d() Log.v()
Log errors Log warnings Log informational messages Log Debug messages Log Verbose messages
63
64
Chapter 3 Writing Your First Android Application
To add logging support to MyFirstAndroidApp, edit the file MyFirstAndroidApp.java. First, you must add the appropriate import statement for the Log class. import android.util.Log;
Tip To save time in Eclipse, you can use the imported classes in your code and add the imports needed by hovering over the imported class name and choosing the Add Imported Class option. You can also use the Organize imports command (Ctrl+Shift+O in Windows or command+shift+O on a Mac) to have Eclipse automatically organize your imports. This removes unused imports and adds new ones for packages used but not imported. If naming conflict arises, as it often does with the Log class, you can choose the package you intended to use.
Next, within the MyFirstAndroidApp class, declare a constant string that you use to tag all logging messages from this class.You can use the LogCat utility within Eclipse to filter your logging messages to this debug tag: private static final String DEBUG_TAG= "MyFirstAppLogging";
Now, within the onCreate() method, you can log something informational: Log.i(DEBUG_TAG, "Info about MyFirstAndroidApp");
Caution While you’re here, you want to comment out your previous forceError() call so that your application doesn’t fail.
Now you’re ready to run MyFirstAndroidApp. Save your work and debug it in the emulator.You notice that your logging messages appear in the LogCat listing, with the Tag field MyFirstAppLogging. Tip You might want to create a LogCat filter for only messages tagged with your debug tag. To do this, click the green plus sign button in the LogCat pane of Eclipse. Name your filter Just MyFirstApp and fill in the Log Tag with your tag MyFirstAppLogging. Now you have a second LogCat tab with only your logging information shown.
Adding Some Media Support to Your Application Next, let’s add some pizzazz to MyFirstAndroidApp by having the application play an MP3 music file. Android media player features are found in the MediaPlayer class of the android.media package.
Building Your First Android Application
You can create MediaPlayer objects from existing application resources or by specifying a target file using a Uniform Resource Identifier (URI). For simplicity, we begin by accessing an MP3 using the Uri class from the android.net package. Some methods in the android.media.MediaPlayer and android.net.Uri classes are shown in Table 3.3. Table 3.3
Important MediaPlayer and URI Parsing Methods
Method
Purpose
MediaPlayer.create() MediaPlayer.start() MediaPlayer.stop() MediaPlayer.release() Uri.parse()
Creates a new Media Player with a given target to play Starts media playback Stops media playback Releases the resources of the Media Player object Instantiates a Uri object from an appropriately formatted URI address
To add MP3 playback support to MyFirstAndroidApp, edit the file MyFirstAndroidApp.java. First, you must add the appropriate import statements for the MediaPlayer class. import android.media.MediaPlayer; import android.net.Uri;
Next, within the MyFirstAndroidApp class, declare a member variable for your MediaPlayer object. private MediaPlayer mp;
Now, create a new method called playMusicFromWeb() in your class and make a call to this method in your onCreate() method.The playMusicFromWeb() method creates a valid Uri object, creates a MediaPlayer object and starts the MP3 playing. If the operation should fail for some reason, the method logs a custom error with your logging tag. The playMusicFromWeb() method should look something like this: public void playMusicFromWeb() { try { Uri file = Uri.parse( ➥"http://www.perlgurl.org/podcast/archives/podcasts/PerlgurlPromo.mp3"); mp = MediaPlayer.create(this, file); mp.start(); } catch (Exception e) { Log.e(DEBUG_TAG, "Player failed", e); } }
65
66
Chapter 3 Writing Your First Android Application
And finally, you want to cleanly exit when the application shuts down.To do this, you need to override the onStop() method and stop the MediaPlayer object and release its resources. Tip In Eclipse, you can right-click within the class and choose Source (or Alt+Shift+S). Choose the option Override/Implement Methods and check the onStop()method.
The onStop() method should look something like this: protected void onStop() { if (mp != null) { mp.stop(); mp.release(); } super.onStop(); }
Now, if you run MyFirstAndroidApp in the emulator (and you have an Internet connection to grab the data found at the URI location), your application plays the MP3. When you shut the application down, the MediaPlayer is stopped and released appropriately.
Adding Some Location-Based Services Support to Your Application Your application knows how to say Hello, but it doesn’t know where it’s located. Now it’s a good time to become familiar with some simple location-based calls to get the GPS coordinates. Configuring the Location of the Emulator The emulator does not have location sensors, so the first thing you need to do is seed your emulator with GPS coordinates.To do this, launch your emulator in debug mode with an AVD supporting the Google Maps add-ins and follow these steps: In the Emulator: 1. Close MyFirstAndroidApp by pressing the Home button. 2. Choose Maps. 3. Click the Menu button. 4. Choose the My Location menu item. (It looks like a target.) In Eclipse: 5. Click the DDMS perspective in the top right corner. 6. You see an Emulator Control pane on the left side of the screen. Scroll down to the Location Control.
Building Your First Android Application
7. Manually enter the longitude and latitude of your location. (Note they are in reverse order.) 8. Click Send. Back in the emulator, you notice the Google Map now shows the location you seeded. Your screen should now display your location as Yosemite Valley, as shown in Figure 3.14.
Figure 3.14
Setting the location of the emulator to Yosemite Valley.
Your emulator now has a simulated location. Tip To find a specific set of coordinates, you can go to http://maps.google.com. Navigate to the location you want; center the map on the location by right-clicking the map. Choose link to map and copy the URL. Take a closer look at the URL and weed out the “ll” variable, which represents the latitude/longitude of the location. For example, the Yosemite Valley link has the value ll=37.746761, -119.588542, which stands for Latitude: 37.746761 and Longitude: -119.588542.
67
68
Chapter 3 Writing Your First Android Application
Finding the Last Known Location To add location support to MyFirstAndroidApp, edit the file MyFirstAndroidApp.java. First, you must add the appropriate import statements. import android.location.Location; import android.location.LocationManager;
Now, create a new method called getLocation() in your class and make a call to this method in your onCreate() method.The getLocation() method gets the last known location on the phone and logs it as an informational message. If the operation should fail for some reason, the method logs an error. The getLocation() method should look something like this: public void getLocation() { try { LocationManager locMgr = (LocationManager) getSystemService(LOCATION_SERVICE); Location recentLoc = locMgr. getLastKnownLocation(LocationManager.GPS_PROVIDER); Log.i(DEBUG_TAG, "loc: " + recentLoc.toString()); } catch (Exception e) { Log.e(DEBUG_TAG, "Location failed", e); } }
Finally, your application requires special permissions to access location-based functionality.You must register this permission in your AndroidManifest.xml file.To add location-based service permissions to your application, perform the following steps: 1. Double-click on the AndroidManifest.xml file. 2. 3. 4. 5.
Switch to the Permissions tab. Click the Add button and choose Uses Permission. In the right pane, select android.permission.ACCESS_FINE_LOCATION. Save the file.
Now, if you run MyFirstAndroidApp in the emulator, your application logs the GPS coordinates you provided to the emulator as an informational message, viewable in the LogCat pane of Eclipse.
Debugging Your Application on the Hardware You mastered running applications in the emulator. Now let’s put the application on real hardware, such as the T-Mobile G1. First, you must register your application as Debuggable in your AndroidManifest.xml file.To do this, perform the following steps: 1. Double-click on the AndroidManifest.xml file. 2. Change to the Application tab.
Summary
3. Set the Debuggable Application Attribute to True. 4. Save the file. You can also modify the application element of the AndroidManifest.xml file directly with the android:debuggable attribute, as shown here:
If you forget to set the debuggable attribute to true, the handset shows the dialog for waiting for the debugger to connect until you choose Force Close and update the manifest file. Debugging on the handset is like on the emulator, but with a couple of exceptions.You cannot use the emulator controls to do things such as send an SMS or configure the location to the device but you can perform real actions (true SMS, actual location data) instead. Tip If you feel especially energetic, you can continue with the Notepad Tutorial provided as part of the Android SDK documentation. You can find the Notepad exercises under the Android SDK documentation at Documentation, Getting Started, Notepad tutorial.
Summary This chapter showed you how to create your first Android application.You started by testing your development environment using a sample application from the Android SDK, and then you created a new Android application from scratch using the Android Eclipse plug-in.You also learned how to make some quick modifications to the application, demonstrating some features you learn more about in future chapters. In the next few chapters, you learn the finer points about defining your Android application using the application manifest file and how the application lifecycle works. You also learn how to organize your application resources, such as images and strings, for use within your application.
References and More Information “Hello, Android” Tutorial: http://developer.android.com/guide/tutorials/helloworld.html Notepad Tutorial: http://developer.android.com/guide/tutorials/notepad/index.html
69
This page intentionally left blank
II Android Application Design Essentials
4
Understanding the Anatomy of an Android Application
5
Managing Application Resources
This page intentionally left blank
4 Understanding the Anatomy of an Android Application C lassical computer science classes often define a program in terms of functionality and data, and Android applications are no different.They perform tasks, display information to the screen, and act upon data from a variety of sources. Developing Android applications for mobile devices with limited resources requires a thorough understanding of the application lifecycle. Android also uses its own terminology for these application building blocks—terms such as Activity and View.This chapter familiarizes you with the different components of Android applications and how to configure the important file every Android application must include, the Android Manifest file.
The Life Cycle of an Android Application This section introduces you to the terminology used in Android application development and provides you with a more thorough understanding of how Android applications function and interact with one another.
Performing Application Tasks with Activities An Android application is a collection of tasks, each of which is called an Activity. Each Activity within an application has a unique task or purpose. The Android Activity class (android.app.Activity) is core to any Android application. Much of the time, you define and implement an Activity for each screen in your application. For example, a simple game application might have the following five Activities, as shown in Figure 4.1: A Startup or Splash screen: This Activity serves as the primary entry point to the application. It displays the application name and version information and transitions to the Main menu after a short interval. n
74
Chapter 4 Understanding the Anatomy of an Android Application
n
n n n
A Main Menu screen: This Activity acts as a switch to drive the user to the core Activities of the application. Here the users must choose what they want to do within the application. A Game Play screen: This Activity is where the core game play occurs. A High Scores screen: This Activity might display game scores or settings. A Help/About screen: This Activity might display the information the user might need to play the game.
Startup/Splash Activity
Main Menu Activity
High Scores Activity
Figure 4.1
Game Play Activity
Help/About Activity
A simple game with five activities.
Transitioning Between Activities with Intents As previously mentioned, Android applications can have multiple entry points.There is no main() function, such as you find in iPhone development. Instead, a specific Activity can be designated as the main Activity to launch by default within the AndroidManifest.xml file; we talk more about this file in the “Defining Your Application Using the Android Manifest File” section of this chapter. Other Activities might be designated to launch under specific circumstances. For example, a music application might designate a generic Activity to launch by default from the Application menu, but also define specific alternative entry point Activities for accessing specific music playlists by playlist ID or artists by name. Launching a New Activity by Class Name You can start activities in several ways.The simplest method is to use the Application Context object to call the startActivity() method, which takes a single parameter, an Intent. An Intent (android.content.Intent) is an asynchronous message mechanism used by the Android operating system to match task requests with the appropriate
The Life Cycle of an Android Application
Activity or Service (launching it, if necessary) and to dispatch broadcast Intents
events to the system at large. For now, though, we focus on Intents and how they are used with Activities.The following line of code calls the startActivity() method with an explicit Intent. This Intent requests the launch of the target Activity named MyDrawActivity by its class.This class is implemented elsewhere within the package. startActivity(new Intent(getApplicationContext(), ➥MyDrawActivity.class));
This line of code might be sufficient for some applications, which simply transition from one Activity to the next. However, you can use the Intent mechanism in a much more robust manner. For example, you can use the Intent structure to pass data between Activities. Creating Intents with Action and Data You’ve seen the simplest case to use an Intent to launch a class by name. Intents need not specify the component or class they want to launch explicitly. Instead, you can create an Intent Filter and register it within the Android Manifest file.The Android operating system attempts to resolve the Intent requirements and launch the appropriate Activity based on the filter criteria. The guts of the Intent object are composed of two main parts: the action to be performed and the data to be acted upon.You can also specify action/data pairs using Intent Action types and Uri objects. As you saw in the last chapter, a Uri object represents a string that gives the location and name of an object.Therefore, an Intent is basically saying “do this” (the action) to “that” (the Uri describing what resource to do the action to). The most common action types are defined in the Intent class, including ACTION_MAIN (describes the main entry point of an Activity) and ACTION_EDIT (used in conjunction with a Uri to the data edited).You also find Action types that generate integration points with Activities in other applications, such as the Browser or Phone Dialer. Launching an Activity Belonging to Another Application Initially, your application might be starting only Activities defined within its own package. However, with the appropriate permissions, applications might also launch external Activities within other applications. For example, a Customer Relationship Management (CRM) application might launch the Contacts application to browse the Contact database, choose a specific contact, and return that Contact’s unique identifier to the CRM application for use. Here is an example of how to create a simple Intent with a predefined Action (ACTION_DIAL) to launch the Phone Dialer with a specific phone number to dial in the form of a simple Uri object. Uri number = Uri.parse(tel:5555551212); Intent dial = new Intent(Intent.ACTION_DIAL, number); startActivity(dial);
75
76
Chapter 4 Understanding the Anatomy of an Android Application
A list of commonly used Google application Intents can be found at http://d.android.com/ guide/appendix/g-app-intents.html. Also available is the developer managed Registry of Intents protocols at OpenIntents, found at www.openintents.org/en/intentstable, which has a growing list of intents available from third-party applications and those within the Android SDK. Passing Additional Information Using Intents You can also include additional data in an Intent.The Extras property of an Intent is stored in a Bundle object.The Intent class also has a number of helper methods for getting and setting name/value pairs for many common datatypes. For example, the following Intent includes two extra pieces of information, a string value and a boolean: Intent intent = new Intent(this, MyActivity.class); intent.putExtra("SomeStringData","Foo"); intent.putExtra("SomeBooleanData",false);
Tip The Android convention for the key name for “extra” data is to include a package prefix, for example, com.androidbook.Multimedia.SomeStringData.
Organizing Activities and Intents in Your Application Using Menus As previously mentioned, your application likely has a number of screens, each with its own Activity.There is a close relationship between menus, Activities and Intents.You’ll often see a menu used in two different ways with Activities and Intents. Main Menu: Acts as a switch in which each menu item launches a different Activity in your application. For instance, menu items for launching the Play Game Activity, the High Scores Activity, and the Help Activity. Drill-Down: Acts as a directory in which each menu item launches the same Activity, but each item passes in different data as part of the Intent (for example, a menu of all database records). Choosing a specific item might launch the Edit Record Activity, passing in that particular item’s unique identifier. n
n
Working with Services and Broadcast Receivers Trying to wrap your head around Activities, Intents, Intent Filters, and the lot when you start with Android development can be daunting.We have tried to distill everything you need to know to start writing Android applications with multiple Activity classes, but we’d be remiss if we didn’t mention that there’s a lot more here, much of which is discussed throughout the book with practical examples. Specifically, we haven’t talked about how Intent objects figure into the creation of a Service or a Broadcast. However, we need to give you a “heads up” about this
The Life Cycle of an Android Application
because we talk about these concepts later in this chapter when configuring the Android Manifest file for your application. Working with Services An Android Service is basically an Activity without a user interface. It can run as a background process or act much like a Web service does, processing requests from third parties.You can use Intents and Activities to launch Services using the startService(), bindService() methods. Any Services exposed by an Android application must be registered in the Android Manifest file. Note We talk a lot more about Services in Chapter 17, “Working with Services.”
Working with Broadcasts Intent objects serve yet another purpose.You can broadcast an Intent object (via a call to broadcastIntent()) to the Android system, and any application interested can receive that broadcast (called a BroadcastReceiver).Your application might do both send and listen actions for such Intent objects.These types in Intent objects are generally used to inform the greater system that something interesting has happened and use special Intent Action types. For example, the Intent Action ACTION_BATTERY_LOW broadcasts a warning when the battery is low. If your application is a battery-hogging Service of some kind, you might want to listen for this Broadcast and shut down your Service until the battery power is sufficient.You can register to listen for battery/charge level changes by listening for the broadcast Intent object with the Intent Action ACTION_BATTERY_CHANGED. There are also broadcast Intent objects for other interesting system events, such as SD card state changes, applications being installed or removed, and the wallpaper being changed. Note We talk more about hardware and the battery in Chapter 15, “Using Android’s Optional Hardware APIs,” in which you see practical examples of the use of BroadcastReceiver objects.
The Lifecycle of an Android Activity Android applications can be multiprocess, and the Android operating system allows multiple applications to run concurrently, provided memory and processing power is available. Applications can have background processes, and applications can be interrupted and paused when events such as phone calls occur.There can be only one active application visible to the user at a time—specifically, a single application Activity will be in the foreground at any given time.
77
78
Chapter 4 Understanding the Anatomy of an Android Application
The Android operating system keeps track of all Activity objects running by placing them on an Activity stack.When a new Activity starts, the Activity on the top of the stack (current foreground Activity) pauses, and the new Activity pushes onto the top of the stack.When that Activity finishes, that Activity is removed from the activity stack, and the previous Activity in the stack resumes. Android applications are responsible for managing their state and their memory, resources, and data.They must pause and resume seamlessly. Understanding the different states within the Activity lifecycle is the first step to designing and developing robust Android applications. Using Activity Callbacks to Manage Application State and Resources Different important state changes within the Activity lifecycle are punctuated by a series of important method callbacks.These callbacks are shown in Figure 4.2.
Request Activity Start
onCreate()
onStart()
Activity Brought to Foreground
Activity Killed for Memory
onRestart()
onResume()
Activity Running In Foreground
Activity Sent to Background
Activity Brought to Foreground
Activity Sent to Background
onPause()
onStop()
onDestroy()
Figure 4.2
The lifecycle of an Android Activity.
Activity Brought to Foreground
The Life Cycle of an Android Application
Now let’s describe some of the most important Activity callbacks, when they are called, and what they are used for. Initializing Static Activity Data in onCreate() When an Activity first starts, the onCreate() method is called.The onCreate() method has a single parameter, a Bundle, which will be null if this is a newly started Activity. If this Activity was killed for memory reasons and is now restarted, the Bundle contains the previous state information for this Activity so that it can reinitiate. It is appropriate to perform any setup, such as layout and data binding, in the onCreate() method.This includes calls to the setContentView() method. Initializing and Retrieving Activity Data in onResume() When the Activity reaches the top of the activity stack and becomes the foreground process, the onResume() method is called. Although the Activity might not be visible yet to the user, this is the most appropriate place to retrieve any instances to resources (exclusive or otherwise) that the Activity needs to run. Often, these resources are the most process-intensive, so we only keep these around while the Activity is in the foreground. Tip The onResume() method is the appropriate place to start audio, video, and animations.
Stopping, Saving and Releasing Activity Data in onPause() When another Activity moves to the top of the activity stack, the current Activity is informed that it is being pushed down the activity stack by way of the onPause() method. Here, the Activity should stop any audio, video, and animations it started in the onResume() method.This is also where you must deactivate resources such as database Cursor objects if you have opted to manage them manually as opposed to having them managed automatically. Note Android provides a number of helper utilities for managing queries and Cursor objects. We talk more about these methods in Chapter 9, “Using Android Data and Storage APIs.”
The onPause() method can also be the last chance for the Activity to clean up and release any resources it does not need while in the background.You need to save any uncommitted data here, in case your application does not resume. Tip Android applications with data input do not need to follow the typical web form template (data fields plus Submit and Cancel button). Instead, data can be saved as the user inputs each field, thus simplifying the user interface and the onPause() method. A button should be provided for Cancel, but Save can be implicit.
79
80
Chapter 4 Understanding the Anatomy of an Android Application
The Activity can also save state information to Activity-specific preferences, or applicationwide preferences.We talk more about preferences in Chapter 9. The Activity needs to perform anything in the onPause() method quickly.The new foreground Activity will not be started until the onPause() method returns. Caution Generally speaking, any resources and data retrieved in the onResume() method should be released in the onPause() method. If not, there is a chance that these resources can’t be cleanly released if the process is terminated.
What’s New in Android 1.5 Two new Activity callbacks were introduced in Android 1.5: onUserInteraction() and onUserLeaveHint(). The onUserInteraction() callback occurs when a key, touch, or trackball event initiates while your Activity runs. Only the initial event causes this callback—you will not get a call for the key down, key pressed, or key up events, but only for the initial user interaction. The onUserLeaveHint() callback occurs only immediately before the onPause() callback when your Activity is about to transition to the background as a result of user interaction (such as pressing the Back or Home keys). This callback does not occur if the Activity is paused due to some another Activity coming into the foreground. Used together, you can see how these helpful new callbacks can manage status bar notifications, especially when the user wants to cancel the current operation.
Avoiding Activity Objects Being Killed Under low-memory conditions, the Android operating system can kill the process for any Activity that has been paused, stopped, or destroyed.This essentially means that any Activity not in the foreground is subject to a possible shutdown. If the Activity is killed after onPause(), the onStop() and onDestroy() methods might not be called.The more resources released by an Activity in the onPause() method, the less likely the Activity is to be killed while in the background. The act of killing an Activity does not remove it from the activity stack. Instead, the Activity state is saved into a Bundle object, assuming the Activity implements and uses onSaveInstanceState() for custom data, though some View data is automatically saved.When the user returns to the Activity later, the onCreate() method is called again, this time with a valid Bundle object as the parameter.
The Life Cycle of an Android Application
Tip So why does it matter if your application is killed when it is straightforward to resume? Well, it’s primarily about responsiveness. The application designer must strike a delicate balance between maintaining data and the resources it needs to resume quickly, without degrading the CPU and system resources while paused in the background.
Saving Activity State into a Bundle with onSaveInstanceState() If an Activity is vulnerable to being killed by the Android operating system due to low memory, the Activity can save state information to a Bundle object using the onSaveInstanceState() callback method.This call is not guaranteed under all circumstances, so use the onPause() method for essential data commits. Tip You might want to use the onSaveInstanceState() method to store nonessential information such as uncommitted form field data or any other state information that might make the user’s experience with your application less cumbersome.
When this Activity is returned to later, this Bundle will be passed into the onCreate() method, allowing the Activity to return to the exact state it was in when the Activity paused.You can also read Bundle information after the onStart() callback method using the onRestoreInstanceState() callback. Destroy Static Activity Data in onDestroy() When an Activity is being destroyed, the onDestroy() method is called.The onDestroy() method is called for one of two reasons:The Activity has completed its lifecycle voluntarily, or the Activity is being killed by the Android operating system because it needs the resources. Tip The isFinishing() method returns false if the Activity has been killed by the Android operating system. This method can also be helpful in the onPause() method. However, the Activity might still be killed in the onStop() method at a later time.
Managing Activity Transitions In the course of the lifetime of an Android application, the user might transition between a number of different Activity instances. At times, there might be multiple Activity instances on the activity stack. Developers need to pay attention to the lifecycle of each Activity during these transitions.
81
82
Chapter 4 Understanding the Anatomy of an Android Application
Some Activity instances—such as the application splash/startup screen—are shown and then permanently discarded when the Main menu screen Activity takes over.The user cannot return to the splash screen Activity without relaunching the application. Tip In this case, use the startActivity() and appropriate finish() methods.
Other Activity transitions are temporary, such as a child Activity displaying a dialog box, and then returning to the original Activity (which was paused on the activity stack and now resumes). In this case, the parent Activity launches the child Activity and expects a result. Tip In this case, use the startActivityForResult() and onActivityResult() methods.
Defining Your Application Using the Android Manifest File The AndroidManifest.xml file is a specially formatted XML file that must accompany each Android application.This file contains important information about the application’s identity. Here you define the application’s name and version information and what application components the application relies upon, what permissions the application requires to run, and other application configuration information. Tip If you use Eclipse with the Android Plug-In for Eclipse (ADT), the Android project Wizard creates the initial AndroidManifest.xml file for you.
The manifest resides at the top level of your Android project. Again, if you use the ADT, you can use the Android Manifest file editor (Figure 4.3). You can also edit the XML directly by clicking on the far-right tab of the File Editor, as shown in Figure 4.4.
Defining Your Application Using the Android Manifest File
Figure 4.3
Figure 4.4
The Android Manifest file in the Eclipse File Editor.
Editing the underlying XML of the Android Manifest file.
83
84
Chapter 4 Understanding the Anatomy of an Android Application
Most Android Manifest files include a single tag with a single tag. Here is a sample AndroidManifest.xml file for an application called Multimedia:
Now let’s sum up what this file tells us about the Multimedia application: The application uses the package name com.androidbook.multimedia. n n n n
n
n
n
The application version name is 1.0.0. The application version code is 1. The application name and label are stored in the resource string called @string/app_name within the /res/values/strings.xml resource file. The application icon is the graphic file called icon (could be a PNG, JPG or GIF) within the /res/drawable directory. The application has four Activities (MainMenuActivity, AudioActivity, MovingActivity, and StillActivity). The MainMenuActivity Activity is the primary entry point for the application.
Defining Your Application Using the Android Manifest File
n
The application requires the following permissions to run: the ability to record audio, the ability to set the wallpaper on the device, the ability to access the builtin camera, and the ability to write settings.
Now let’s talk about some of these important configurations in detail. Caution Although you can use an @string reference for some fields, such as the android:versionName, some publishing systems don’t support this. For more information on publishing, see Chapter 20, “Selling Your Android Application.”
Managing Your Application’s Identity Your application’s Android Manifest file defines the application properties.The package name must be defined within the Android Manifest file within the tag using the package attribute like such:
Versioning Your Application Versioning your application appropriately is vital to maintaining your application in the field. Intelligent versioning can help reduce confusion and make product support and upgrades simpler.There are two different version attributes defined within the tag: the version name and the version code. The version name (android:versionName) is a user-friendly, developer-defined version attribute.This information is displayed to users when they manage applications on their device and when they download the application from marketplaces. Developers use this version information to keep track of their application versions in the field.We discuss appropriate application versioning for mobile applications in detail in Chapter 18, “The Mobile Software Development Process.” The Android operating system uses the version code (android:versionCode) that is a numeric attribute to manage application upgrades.We discuss the version code further in Chapter 20. Providing Your Application with a Name and Application Icon You can set the application icon (android:icon) and application friendly name (android:label) as attributes within the tag of the Android Manifest file. In this example, we set them to assets defined within the application graphic and string resources:
85
86
Chapter 4 Understanding the Anatomy of an Android Application
Tip We see a lot of Android applications on the market using the default icon. Making a custom icon for your Android application gives it pizzazz and differentiates your application from others. Making a custom icon is easy; simply create a 48x48 pixel PNG file, add it as a Drawable resource to your application, and set the android:icon property to your new icon.
You can also set optional attributes like the application description (android: description).
Registering Activities and Other Application Components Each Activity within the application must be defined within the Android Manifest file with an tag. For example, the following XML excerpt defines an Activity class called AudioActivity:
This Activity must be defined as a class within the com.androidbook.multimedia package. Caution You must define the tag for an Activity or it will not launch. It is quite common for developers to implement an Activity and then try to troubleshoot why it isn’t running properly, only to realize they forgot to register it in the Android Manifest file. Until they look through the LogCat output, the error merely looks like a typical crash, too, further confusing the developer.
Designating a Primary Entry Point Activity for Your Application Using an Intent Filter An Activity can be designated as the primary entry point by configuring its Intent Filter in the application’s AndroidManifest.xml file with the MAIN action type and the LAUNCHER category. The following tag of XML configures the Activity called MainMenuActivity as the primary launching point of the application:
Defining Your Application Using the Android Manifest File
Configuring Other Intent Filters The Android operating system uses Intent filters to resolve implicit Intents.That is, Intents that do not specify the Activity or Component they want launched. Intent filters can be applied to Activities, Services, and BroadcastReceivers.The filter declares that this component is open to receiving any Intent sent to the Android operating system that matches its criteria. Intent filters are defined using the tag and must contain at least one tag but can also contain other information, such as and blocks. Here we have a sample intent filter block, which might be found within an block:
This intent filter definition uses a predefined action called VIEW, the action for viewing particular content. It is also BROWSABLE and uses a scheme of “geoname” so that when a Uri starts with “geoname://”, the activity with this intent filter launches.You can read more about this particular intent filter in Chapter 11, “Using Location-Based Services (LBS) APIs.” Tip You can define custom actions unique to your application. If you do so, be sure to document these actions if you want them to be used by third parties.
A single Activity can serve multiple purposes. Instead of putting all intent filters under that single Activity, you can use aliases to group different intent filters and other metadata with the same underlying Activity.You achieve this by using the tag. Registering Services and BroadcastReceivers Activities, Services, and BroadcastReceivers must be registered within the Android Manifest file. Services are also registered using the tag, and BroadcastReceivers are registered using the tag. Both Services and BroadcastReceivers use Intent filters. Note You learn more about Services in Chapter 17 and use BroadcastReceiver objects in later chapters of the book.
87
88
Chapter 4 Understanding the Anatomy of an Android Application
Registering Content Providers If your application acts as a Content Provider, effectively exposing a shared data service for use by other applications, it must declare this capability within the Android Manifest file using the tag. Configuring a Content Provider involves determining what subsets of data are shared and what permissions are required to access them, if any. Note We will talk more about Content Providers in Chapter 9.
Working with Permissions The Android operating system has been locked down so that applications have limited capability to adversely affect operations outside their process space. Instead, Android applications run within the bubble of their own virtual machine, with their own Linux user account (and related permissions). Registering Permissions Your Application Requires Android applications have no permissions by default. Instead, any permissions for shared resources or privileged access—whether its shared data, such as the Contacts database, or access to underlying hardware, such as the built-in camera—must be explicitly registered within the Android Manifest file.These permissions will be granted when the application is installed. Tip When users install the application, they are informed what permissions the application requires to run and must approve these permissions. Request only the permissions your application requires.
The following XML excerpt for the preceding Android Manifest file defines a permission using the tag to gain access to the built-in camera.
A complete list of the permissions can be found in the android.Manifest. permission class.Your application manifest should include only the permissions required to run.The user is informed what permissions each Android application requires at install time. Tip You might find that, in certain cases, permissions are not enforced (you can operate without the permission). In these cases, it would be prudent to request the permission anyway for two reasons. First, because the user will be informed that the application is performing those sensitive actions, and second, because the permission could be enforced in a later SDK version.
Defining Your Application Using the Android Manifest File
Registering Permissions Your Application Grants to Other Applications Applications can also define their own permissions by using the tag. Permissions must be described and then applied to specific application components, such as Activities, using the android:permission attribute. Tip Use Java-style scoping for unique naming of application permissions (for example, com.androidbook.MultiMedia.ViewMatureMaterial).
Permissions can be enforced at several points: When starting an Activity or Service When accessing data provided by a Content Provider At the function call level When sending or receiving broadcasts by an Intent n n n n
Permissions can have three primary protection levels: normal, dangerous, and signature.The normal protection level is a good default for fine-grained permission enforcement within the application.The dangerous protection level is used for higher risk activities, which might adversely affect the device. Finally, the signature protection level permits any application signed with the same certificate to use that component for controlled application interoperability. Note You learn more about application signing in Chapter 20.
Permissions can be broken down into categories, called permission groups, which describe or warn why specific Activities require permission. For example, permissions might be applied for Activities that expose sensitive user data like location and personal information (android.permission-group.LOCATION and android.permissiongroup.PERSONAL_INFO), access underlying hardware (android.permission-group. HARDWARE_CONTROLS), or perform operations that might incur fees to the user (android.permission-group.COST_MONEY). A complete list of permission groups is available within the Manifest.permission_group class. Enforcing Content Provider Permissions at the Uri Level You can also enforce fine-grained permissions at the Uri level using the tag.
Specifying Application Input Hardware and Software Requirements Android 1.5 introduced a tag in the manifest file called .This tag identifies all hardware and software input configurations required by the application.
89
90
Chapter 4 Understanding the Anatomy of an Android Application
For example, if the application requires only touch screen input using a finger, the following tag would be included within the tag:
There are different configuration attributes for five-way navigation, the hardware keyboard and keyboard types; navigation devices such as the directional pad, trackball, and wheel; and touch screen settings.The configurations supported at this time are shown in Table 4.1. Table 4.1 Configuration Attributes Available with the Manifest Tag Attribute Name
Attribute Description
Attribute Values
android:reqFiveWayNav
Whether the application true, false requires a five-way navigation control such as a directional pad, trackball, or navigation wheel.
android:reqHardKeyboard
Whether the application requires a hardware keyboard.
true, false
android:reqKeyboardType
What type of keyboard is required, if any. Note: These keyboards can be hardware keyboards or software keyboards.
“undefined” (default) “nokeys” No keyboard required. “qwerty” Standard QWERTY keyboard required. “twelvekey” Twelve-key keypad required.
android:reqNavigation
What type of navigation device is required, if any.
“undefined” (default) “nonav” No navigation control required. “dpad” Directional pad required. “trackball” Trackball required. “wheel” Navigation wheel required.
android:reqTouchScreen
What type of touch screen “undefined” (default) is required, if any. “notouch” No touch screen required. “stylus” Stylus touch screen required. “finger” Finger touch screen required.
Defining Your Application Using the Android Manifest File
There is no “OR” support within a given attribute. If your application requires any hardware keyboard and touch screen input using a finger or a stylus, you need to include two separate tags in your manifest file, as follows:
Tip If an application requires some sort of directional navigation control but isn’t picky about what kind, simply set the android:reqFiveWayNav attribute to true and do not include the android:reqNavigation attribute, which defaults to the value “undefined.”
Working with Libraries and Android SDK Versions You can specify the minimum Android SDK your application requires and register any secondary packages your application links to within the Android Manifest file. Specifying the Minimum Android SDK Version By default, Android applications are assumed to be compatible with all full versions of the Android SDK (1.0 and up, no beta versions). If your application requires a different SDK version to run, you must specify this explicitly using the tag within the tag block.The tag has a single attribute called android:minSdkVersion, which is an integer. This value does not directly correspond to the SDK version. Instead, it is the revision of the API Level associated with that SDK set by the developers of the Android SDK. You need to check the SDK documentation to determine the API level value for each version. For example, if your application requires APIs introduced in Android SDK 1.1, you would check that SDK’s documentation and find that Android SDK 1.1 (Release 1) is defined as API Level 2.Therefore, add the following to your Android Manifest file within the tag block:
Whereas, if your application requires Android SDK 1.5 R1, your minimum SDK version would be 3, like this:
It’s that simple.You need to use the lowest SDK version possible because this information is checked at install time, and you want your application to be compatible with the largest pool of handsets available.
91
92
Chapter 4 Understanding the Anatomy of an Android Application
Note With each new Android SDK version, this API Level is incremented. This information is always provided with the SDK release documentation.
The minSdkVersion tag is now required to publish applications on the Android Market.We talk more about preparing your application for publication in Chapter 20. Linking to Other Packages By default, every application is linked to the standard Android packages (such as android.app) and is aware of its own package. However, if your application links to additional packages, they must be registered within the tag of the Android Manifest file using the tag. For example:
Defining Other Application Configuration Settings in the Manifest File We have now covered the basics of the Android Manifest file, but there are many other settings configurable within the Android Manifest file using different tag blocks, not to mention attributes within each tag we already discussed. Some other features you can configure within the Android Manifest file include Setting applicationwide themes as tag attributes Configuring instrumentation settings using the tag n n
For more detailed descriptions of each property and attribute available (and there are many), check the Android documentation. Note For a more advanced example of an Android Manifest file, see the Notepad sample application provided with the Android SDK.
Summary We tried to strike a balance between providing a thorough reference without overwhelming you with details you won’t need to know when developing the average Android application. Instead, we focused on the details you need to know to move forward developing Android applications and to understand every example provided within this book. Activity and View classes are the core building blocks of any Android application. Each Activity performs a specific task within the application, often with a single user interface screen consisting of View widgets. Each Activity is responsible for managing
Summary
its own resources and data through a series of lifecycle callbacks.The transition from one Activity to the next is achieved through the Intent mechanism. An Intent object acts as an asynchronous message that the Android operating system processes and responds to by launching the appropriate Activity or Service.You can also use Intent objects to broadcast systemwide events to any interested BroadcastReceivers listening. Each Android application has a specially formatted XML file called AndroidManifest.xml.This file describes the application’s name and version information, and what permissions it requires to run and what application components it contains.The Android Manifest file is used by the Android operating system to install and run the application.
93
This page intentionally left blank
5 Managing Application Resources Tcoding he well-written application accesses its resources programmatically instead of hard them into the source code.This is done for a variety of reasons. Storing application resources in a resource table is a more organized approach to development and makes the code more readable and maintainable. Externalizing resources such as strings make it easier to localize applications for different languages and geographic regions. In this chapter, you learn how Android applications store and access important resources such as strings, graphics, and other data.You also learn how to organize Android resources within the project files for localization and different device configurations.
What Are Resources? All applications are composed of two parts: functionality and resources.The functionality is the code that determines how your application behaves.This includes any algorithms that make the application run. Resources include text strings, images and icons, audio files, videos, and other assets used by the application.
Where and How Application Resources Are Stored Android resource files are stored separately from the java class files in the Android project. Most common resource types are stored in XML.You can also store raw data files and graphics as resources.
96
Chapter 5 Managing Application Resources
The Resource Directory Hierarchy Resources are organized in a strict directory hierarchy within the Android project. All resources must be stored under the /res project directory in specially named subdirectories that must be lowercase. Different resource types are stored in different directories.The most common resource subdirectories generated by default when you create an Android project using the Eclipse plug-in are shown in Table 5.1. Table 5.1
Default Android Resource Directories
Resource Subdirectory
Purpose
/res/drawable/ /res/layout/ /res/values/
Graphics Resources User Interface Resources, Widgets Simple Data like Strings, Color Values, and such
Using the Android Asset Packaging Tool If you use the Eclipse with the Android Development Tools Plug-In (ADT), you find that adding resources to your project is simple.The plug-in detects new resources when you add them to your project resource directory /res and automatically uses an underlying Android Software Development Kit (SDK) tool called the Android Asset Packaging Tool (aapt) to compile your resources so that you can access them programmatically. The aapt packages your application for installation on the emulator or the hardware, but it also compiles the appropriate application resources into an automatically generated source file called R.java, which you find in the /src directory of your project.Your application relies on the R.java file, as it exposes the resource table for your application. If you use a different development environment, you need to use the aapt tool command-line interface to compile your resources and package your application binaries to deploy to the phone or emulator.You can find the aapt in the /tools directory of the Android SDK. Tip Build scripts can use the aapt for automation purposes and to create archives of assets and compile them efficiently for your application. The tool can be configured using command–line arguments to package only including assets for a specific device configuration or target language, for example. All resources for all targets are included by default.
Resource Value Types Android applications rely on many different types of resources, such as text labels, image graphics, and color schemes, for user interface design.
What Are Resources?
These resources are stored in the /res directory of your Android project in a strict (but reasonably flexible) set of directories and files. All resources filenames must be lowercase and simple (letters, numbers, and underscores only). The resource types supported by the Android SDK and how they are stored within the project are shown in Table 5.2. Table 5.2 How Different Resource Types are Stored in Android Project Resource Directories Resource Type of
Required Directory
Filename
Key XML Element, if applicable
Strings
/res/values/
strings.xml (suggested)
Arrays of Strings
/res/values/
arrays.xml (suggested)
Color Values
/res/values/
colors.xml (suggested)
Dimensions
/res/values/
dimens.xml (suggested)
Simple Drawables (Paintable)
/res/values/
drawables.xml (suggested)
Bitmap Graphics
/res/drawable/ Examples: img.png, img.jpg, Supported graphics img.9.png, img.gif, files or Drawable red_oval.xml definition XML files like shapes.
Animation Sequences (Tweening)
/res/anim/
Examples: fancy_anim1.xml, fancy_anim2.xml
, , , ,
Menu Files
/res/menu/
Examples: my_menu1.xml, more_options.xml
XML Files
/res/xml/
Examples: some.xml, more.xml
Defined by the developer.
Raw Files
/res/raw/
Examples: some_audio.mp3, some_video.mp4, some_text.txt
Layout Files
/res/layout/
Examples: start_screen.xml, Varies. Must be a main_screen.xml, layout element. help_screen.xml
Styles and Themes
/res/values/
styles.xml, themes.xml (Suggested)
Many useful style attributes are colors and dimensions. It would be more appropriate to use references to resources. Here’s the styles.xml file again; this time the color and text size fields are available in the other resource files colors.xml and dimens.xml:
Now, if you can create a new layout with a couple of TextView and EditText text widgets, you can set each widget’s style attribute by referencing it as such: style="@style/name_of_style"
Here we have a form layout called /res/layout/form.xml that does that:
The resulting layout has three fields, each made up of one TextView for the label and one EditText where the user can input text.The mandatory style is applied to the mandatory label and text entry.The other two fields use the optional style.The resulting layout would look something like Figure 5.10.
Figure 5.10
A layout using two styles, one for mandatory fields and another for optional fields.
125
126
Chapter 5 Managing Application Resources
We talk much more about styles in Chapter 7. Using Style Resources Programmatically Styles are applied to specific layout widgets like TextView and Button objects. Usually, you want to supply the style resource id when you call the widget’s constructor. For example, the style named myAppIsStyling would be referred to as R.style.myAppIs Styling.
Working with Themes Themes are much like styles, but instead of being applied to one layout element at a time, they are applied to all elements of a given activity (which, generally speaking, means one screen). Themes are defined in exactly the same way as styles.Themes use the
When applied, this style sets the padding to two pixels and the textSize to 8 pixels. The following is an example of how it is applied to a TextView from within a layout resource file:
Styles support inheritance; therefore, styles can also reference another style as a parent. This way, they pick up the attributes of the parent style.The following is an example of how this might be used:
Working with Themes
Here you find two common attributes in a single style and a reference to them from the other two styles that have different attributes. Any style can be referenced as a parent style; however, only one style can be set as the style attribute of a View. Applying the padded_italics style that is already defined makes the text 14 pixels in size, italic, red, and padded.The following is an example of applying this style:
As you can see from this example, applying a style with a parent is no different than applying a regular style. In fact, a regular style can be used for applying to Views and used as a parent in a different style.
Here the padded_xlarge style is set as the parent for the green_glow style. All six attributes will then be applied to any view that this style is set to.
Working with Themes A theme is a collection of one or more styles (as defined in the resources) but instead of applying the style to a specific widget, the style is applied to all View objects within a specified Activity. Applying a theme to a set of View objects all at once simplifies making the user interface look consistent and can be a great way to define color schemes and other common widget attribute settings. An Android theme is essentially a style that is applied to an entire screen.You can specify the theme programmatically by calling the Activity method setTheme() with the style resource identifier. Each attribute of the style will be applied to each View within that Activity, as applicable. Styles and attributes defined in the layout files explicitly override those in the theme.
179
180
Chapter 6 Exploring User Interface Screen Elements
For instance, consider the following style:
This can be applied as a theme to the whole screen.This would cause any view displayed within that Activity to have its gravity attribute to be right-justified. Applying this theme is as simple as making the method call to the setTheme() method from within the Activity, as shown here. setTheme(R.style.right);
You can also apply themes to specific Activity instances by specifying them as an attribute within the element in the AndroidManifest.xml file as follows:
Unlike applying a style in an XML layout file, multiple themes can be applied to a screen.This allows for flexibility in defining style attributes in advance while applying different configurations of them based on what might be displayed on the screen.This is demonstrated in the follow code: setTheme(R.style.right); setTheme(R.style.green_glow); setContentView(R.layout.style_samples);
In this example, both the right style and the green_glow style are applied as a theme to the entire screen.You can see the results of green glow and right-aligned gravity, applied to a variety of TextView widgets on a screen, as shown in Figure 6.14. Finally, we set the layout to the Activity.This must be done after setting the themes.That is, all themes must be applied before calling the method setContentView() or the inflate() method so that their attributes can take effect. A combination of well-designed and thought-out themes and styles can make the look of your application consistent and easy to maintain. Android comes with a number of built-in themes that can be a good starting point.These include such themes as Theme_Black, Theme_Light, and Theme_NoTitleBar_Fullscreen.They are all variations on the system theme, Theme, which built-in apps use.
Summary
Figure 6.14
Packaging styles for glowing text, padding, and alignment into a theme.
Summary The Android SDK provides many useful user interface components, which developers can use to create compelling and easy-to-use applications.This chapter introduced you to many of the most useful widgets, discussed how each behaves, how to style them, and how to handle events from the user. You learned how widgets can be combined to create user entry forms. Important widgets for forms include EditText, Button, RadioButton, CheckBox, and Spinner. You also learned about widgets that can indicate progress or the passage of time to users. In addition to drawing widgets on the screen, you learned how to detect user actions such as clicks and focus changes and how to handle these events. Finally, you learned how to style individual widgets and how to apply themes to entire screens (or more specifically, a single Activity) so that your application will be styled consistently and thoroughly.
181
182
Chapter 6 Exploring User Interface Screen Elements
We talked about many common user interface widgets in this chapter; however, there are many others. In Chapter 8, “Drawing and Working with Animation in Android,” and Chapter 12, “Using Android Multimedia APIs,” we use graphics widgets such as ImageView and VideoView to display drawable graphics and videos. In the next chapter, you learn how to use various layout and container widgets to organize a variety of widgets on the screen easily and accurately. Additionally, you learn how to bind data to widgets to quickly display information to the user from various data sources.
7 Designing Android User Interfaces with Layouts Iwen focus this chapter, we discuss how to design user interfaces for Android applications. Here on the various layout widgets you can use to organize screen elements in different ways.These layout objects include LinearLayout, TableLayout, FrameLayout, and RelativeLayout.We also cover some of the more complex View objects we call container views.These are View objects that can contain other View objects and widgets. Finally, we talk about extending application functionality beyond the typical boundaries using AppWidgets.
Creating User Interfaces in Android Application user interfaces can be simple or complex, involving many different screens or only a few. Layouts and user interface widgets can be defined as application resources or created programmatically at runtime.
Creating Layouts Using XML Resources As discussed in previous chapters, Android provides a simple way to create layout files in XML as resources provided in the /res/layout project directory.This is the most common and convenient way to build Android user interfaces and is especially useful for defining static screen elements and widget properties that are known in advance, and to set default attributes that can be modified at runtime programmatically. Caution If you use Eclipse layout resource designer to design user interfaces for your Android development, it can be helpful to preview the layouts created. This is useful for catching obvious issues, but the preview can’t replicate the exact look and feel of the view the end user sees on the device or phone. For this, you must test your application on the emulator and most important on your target devices.
184
Chapter 7 Designing Android User Interfaces with Layouts
Almost any ViewGroup or View (or View subclass) attribute can be configured using the XML layout resource files.This method greatly simplifies the user interface design process, moving much of the static creation and layout of user interface widgets, and basic definition of widget attributes, to the XML, instead of littering the code. Developers reserve the ability to alter these layouts programmatically as necessary, but they can set all the defaults in the XML template. You’ll recognize the following as a simple layout file with a LinearLayout and a single TextView widget.This is the default layout file provided with any new Android project in Eclipse, referred to as /res/layout/main.xml:
This block of XML shows a basic layout with a single TextView.The first line, which you might recognize from most XML files, is required. Because it’s common across all the files, we do not show it in any other examples. Next, we have the LinearLayout element. LinearLayout is a ViewGroup that shows each child View either in a single column or in a single row.When applied to a full screen, it merely means that each child View will be drawn under the previous View if the orientation is set to vertical or to the right of the previous View if orientation is set to horizontal. Finally, there is a single child View, in this case a TextView. A TextView is a widget, which is also a View. A TextView draws text on the screen. In this case, it draws the text defined in the “@string/hello” string resource. Creating only an XML file, though, won’t actually draw anything on the screen. A particular layout is usually associated with a particular Activity. In your default Android project, there is only one Activity, which sets the main.xml layout by default. To associate the main.xml layout with the activity, use the method call setContentView() with the identifier of the main.xml layout.The ID of the layout matches the XML filename without the extension. In this case, the preceding example came from main.xml, so the identifier of this layout is simply main. setContentView(R.layout.main);
Creating User Interfaces in Android
Creating Layouts Programmatically You can also create user interface components at runtime programmatically, but for organization, this is best left for the odd case rather than the norm.The main reason is because the creating of layouts programmatically is onerous and difficult to maintain, whereas the XML resource method is visual and more organized. The following example shows how to programmatically have an Activity instantiate a LinearLayout view and place two TextView objects within it. No resources whatsoever are used; actions are done at runtime instead. public void onCreate(Bundle savedInstanceState) { super.onCreate(savedInstanceState); TextView text1 = new TextView(this); text1.setText("Hi there!"); TextView text2 = new TextView(this); text2.setText("I'm second. I need to wrap."); text2.setTextSize((float) 60); LinearLayout ll = new LinearLayout(this); ll.setOrientation(LinearLayout.VERTICAL); ll.addView(text1); ll.addView(text2); setContentView(ll); }
The onCreate() method is called when the Activity is created.The first thing this method does is some normal Activity housekeeping by calling the constructor for the base class. Next, two TextView widgets are instantiated.The Text property of each TextView is set using the setText() method. All TextView attributes, such as TextSize, are set by making method calls on the TextView object.These actions perform the same function that you have in the past by setting the properties Text and TextSize using the Eclipse layout resource designer, except these properties are set at runtime instead of defined in the layout files compiled into your application package. Tip The XML property name is usually similar to the method calls for getting and setting that same widget property programmatically. For instance, android:visibility maps to the method setVisibility() and getVisibility(). In the preceding example TextView, the methods for getting and setting the TextSize property are getTextSize() and setTextSize().
185
186
Chapter 7 Designing Android User Interfaces with Layouts
To display the TextView objects appropriately, we need to encapsulate them within a container of some sort (a layout). In this case, we use a LinearLayout with the orientation set to VERTICAL so that the second TextView begins beneath the first, each aligned to the left of the screen.The two TextView widgets are added to the LinearLayout in the order we want them to display. Finally, we call the setContentView() method, part of your Activity class, to draw the LinearLayout and its contents on the screen. As you can see, the code can rapidly grow in size as more View widgets are added and more attributes for each View are needed. Here is that same layout, now in an XML layout file called /res/layout/main.xml:
You might notice that this isn’t a literal translation of the code example from the previous section, although the output will be identical, as shown in Figure 7.1. First, in the XML layout files, layout_width and layout_height are required attributes. Next, you see that each TextView object has a unique id property assigned so that it can be accessed programmatically at runtime. Finally, the textSize property needs to have its units defined.The XML attribute takes a dimension type (as described in Chapter 5, “Managing Application Resources”) instead of a float. The end result differs only slightly from the programmatic method. However, it’s far easier to read and maintain. Only one line of code is needed now to display this layout view. Again, that’s setContentView(R.layout.main);
Organizing Your User Interface with ViewGroups
Figure 7.1
Two different methods to create a screen have the same result.
Organizing Your User Interface with ViewGroups We talked in the previous chapter about how the class View is the building block for user interfaces in Android. All user interface widgets, such as Button, Spinner and EditText, are derived from the View class. Now we talk about a special kind of View called a ViewGroup.The classes derived from ViewGroup allow developers to display View objects (including all the user interface widgets you learned about in the previous chapter) on the screen in an organized fashion.
Understanding the Relationship Between View and
ViewGroup Like other View objects, including the widgets talked about in the previous chapter, ViewGroup objects control a rectangle of screen space.What makes ViewGroup different from your typical widget is that ViewGroup objects contain other View objects. A View
187
188
Chapter 7 Designing Android User Interfaces with Layouts
that contains other View objects is called a parent view.The View objects the parent View contains are called child views, or children. View child objects are added to a ViewGroup programmatically using the method addView(). In XML, child objects are added to a ViewGroup by defining the child View widget as a child node in the XML (within the parent XML element, as we’ve seen various times using the LinearLayout ViewGroup). ViewGroup subclasses are broken down into two categories: Layout classes View container widgets n n
The Android SDK also provides the Hierarchy Viewer tool to help visualize the layouts you design, as discussed later in this chapter. Using ViewGroups for Layout The direct subclasses of ViewGroup are the classes ending with the word “Layout,” for example, LinearLayout, RelativeLayout, and FrameLayout. Each of these layout classes are used to position groups of View objects (widgets) on the screen in different ways. For example, we’ve been using the LinearLayout to arrange various TextView and EditText widgets on the screen in a single vertical column.We could have used an AbsoluteLayout to specify the exact x/y coordinate locations of each widget on the screen instead, but this is not easily portable across many screen resolutions. Users do not generally interact with the Layout objects directly. Instead, they interact with the View objects they contain. Using ViewGroups as View Containers The second category of ViewGroup subclasses is the indirect subclasses.These special View objects act as View containers like Layout objects do, but they also provide some kind of functionality that allows users to interact with them like normal widgets. Unfortunately, these classes are not known by any handy names, instead they are named for the kind of functionality they provide. Some classes that fall into this category include Gallery, GridView, ImageSwitcher, ScrollView, TabHost, and ListView. It can be helpful to consider these objects as different kinds of View browsers. A ListView displays each View as a list item, and the user can browse between the individual View objects using vertical scrolling capability. A Gallery is a horizontal scrolling list of View objects with a center “current” item; the user can browse the View objects in the Gallery by scrolling left and right. A TabHost is a more complex View container, where each Tab can contain a View, and the user chooses the tab by name to see the View contents. Using the Hierarchy Viewer Tool In addition to the Eclipse layout resource designer provided with the Android plug-in, the Android Software Development Kit (SDK) provides a user interface tool called the Hierarchy Viewer.The Hierarchy Viewer can be found in the Android SDK subdirectory called /tools.
Organizing Your User Interface with ViewGroups
The Hierarchy Viewer is a visual tool that allows you to inspect your Android application’s View objects and their parent-child relationships.You can drill down on specific View objects and inspect individual View properties at runtime.You can even save screenshots of the current application state on the emulator or the device, although this feature is somewhat unreliable. To launch the Hierarchy Viewer with your application in the emulator: 1. Launch your Android application in the emulator. 2. Navigate to the Android SDK /tools directory and launch the Hierarchy Viewer. 3. Choose your emulator instance from the Device listing. 4. Select the application you want to view from the windows available. For example, to load an application from this book, choose one like com.androidbook. parisview. 5. Click Load View Hierarchy button on the menu bar. By default, the Hierarchy Viewer loads the Layout View of your application.This includes the parent-child view relationships shown as a Tree View. In addition, a property pane shows the various properties for each View node in the tree when they are selected. A wire-frame model of the View objects on the screen is shown and a red box highlights the currently selected view, which correlates to the same location on the screen. Tip You’ll have better luck navigating your application View objects with the Hierarchy Viewer tool if you set your View object id properties to friendly names you can remember instead of the auto-generated sequential id tags provided by default.
Figure 7.2 shows the Hierarchy Viewer loaded with the ParisView project from Chapter 5, which was a one-screen application with a single LinearLayout with a TextView and an ImageView child widget within it.The bulk of the application is shown in the right subtree, starting with LinearLayout with the identifier ParisViewLayout.The other subtree is the Application title bar. A simple double-click on each child node opens that View object individually in its own window. Each View can be separately displayed in its own window by selecting the appropriate View in the tree and choosing the Display View button on the menu bar. In Figure 7.2, you can also see that Display View is enabled on each of the child nodes: the ImageView with the flag, the TextView with the text, as well as the LinearLayout parent node (which includes its children), and lastly the application title bar. You can use the Pixel Perfect view to closely inspect your application using a loupe (Figure 7.3).You can also load PNG mockup files to overlay your user interface and adjust your application’s look.You can access the Pixel Perfect view by clicking the button with the Nine pixels on it at the bottom left of the Hierarchy Viewer. Click the button with the three boxes depicting the Layout view to return.
189
190
Chapter 7 Designing Android User Interfaces with Layouts
Figure 7.2
Figure 7.3
The ParisView Application, shown in the Hierarchy Viewer tool (Layout View).
The ParisView Application, shown in the Hierarchy Viewer tool (Pixel Perfect View).
Using Built-In Layout Classes
Caution The Hierarchy Viewer is a useful tool, but it is also somewhat buggy (as you’ll find if you pay any attention to the command window when using it in Windows). To get the Pixel Perfect view to work, we had to click and drag my mouse back and forth across the Normal View (the middle black box) repeatedly until the loupe target crosshairs started working and the application screen loaded. Hopefully, this tool will be improved in future versions of Android. For now, we are of the opinion that a tool that works sometimes is better than a tool that doesn’t work at all.
The Hierarchy Viewer tool is invaluable for debugging drawing issues related to View widgets. If you wonder why something isn’t drawing or if a View is even available, try launching the Hierarchy Viewer and checking that problem View objects’ properties. You can use the Hierarchy Viewer tool to interact and debug your application user interface. Specifically, developers can use the Invalidate and Request Layout buttons on the menu bar that correspond to View.Invalidate() and View.requestLayout() functions of the UI thread.These functions initiate View objects and draw or redraw them as necessary upon events. Finally, you can also use the Hierarchy Viewer to deconstruct how other applications (especially sample applications) have handled their layout and displays.This can be helpful if you’d like to re-create a similar layout to another application, especially if it uses stock View types. However, you can also run across View types not provided in the SDK, and you need to implement those custom classes for yourself. For instance, choosing the Launcher window shows us that it uses views such as CellLayout—a view that isn’t exposed in the SDK.
Using Built-In Layout Classes We talked a lot about the LinearLayout layout, but there are several other types of layouts. Each layout has a different method and order in which it displays child View widgets on the screen. Layouts are derived from android.view.ViewGroup. The types of layouts built-in to the Android SDK framework include n
AbsoluteLayout
n
FrameLayout
n
LinearLayout
n
RelativeLayout
n
TableLayout
All layouts, regardless of their type, have layout attributes. Layout attributes apply to any child View within that layout. Layout attributes can be set at runtime programmatically, but ideally they are set in the XML layout files using the following syntax: android:layout_attribute_name="value"
191
192
Chapter 7 Designing Android User Interfaces with Layouts
There are several layout attributes that all ViewGroup objects share.These include size attributes and margin attributes.You can find basic layout attributes in the ViewGroup.LayoutParams class.The margin attributes allow each child View within a layout to have padding on each side. Find these attributes in the ViewGroup.Margin LayoutParams classes.There are also a number of ViewGroup attributes for handling child View drawing bounds and animation settings. Some of the important attributes shared by all ViewGroup subtypes are shown in Table 7.1. Table 7.1
Important ViewGroup Attributes
Attribute Name
Applies To
Description
Value
android:layout_ height
Parent view Child view
Height of the viewRequired attribute for child views in layouts
Dimension values or
android:layout_ width
Parent view Child view
Width of the viewRequired attribute for child views in layouts
Dimension values or
android:layout_ margin android:layout_ marginTop android:layout_ marginBottom android:layout_ marginRight android:layout_ marginLeft
Child view
Extra space on all sides of the view
Dimension values
Child view
Extra space above the view
Dimension values
Child view
Extra space below the view
Dimension values
Child view
Extra space on right side of the view
Dimension values
Child view
Extra space on left side of the view
Dimension values
fill_parent wrap_content fill_parent wrap_content
Here’s an XML layout resource example of a LinearLayout set to the size of the screen, containing one TextView that is set to its full height and the width of the LinearLayout (and therefore the screen).
Here is an example of a Button object with some margins set via XML used in a layout resource file.
Using Built-In Layout Classes
Remember that layout elements can cover any rectangular space on the screen; it doesn’t need to be the entire screen. Because layouts are View objects, layouts can be nested within each other.This allows for great flexibility when developers need to organize screen elements. A layout such as an AbsoluteLayout might control only a small part of the screen, but that part of the screen will be defined in a pixel-perfect manner. It is also common to start with a FrameLayout or LinearLayout (as you’ve seen in many of the previous chapter examples) as the parent layout for the entire screen and then organize individual screen elements inside the parent layout using whichever layout type is most appropriate. Now let’s talk about each of the common layout types individually and how they differ from one another. Tip You can see an example of each layout in the Android project called SimpleLayout, which is available on the CD or at the book Web site.
Using AbsoluteLayout An AbsoluteLayout view uses specific x/y coordinates of the child view for laying out each item to an exact location.This might be useful in cases where pixel-perfect layout is required. However, it’s less flexible in that a pixel-specific layout will not adapt well to other device configurations with different screen sizes. It can be helpful when you want to control a specific area of a screen at the pixel level and then include this layout within another larger, more flexible layout on the screen. Caution The AbsoluteLayout view class was deprecated in Android 1.5 R1. However, we have chosen to continue to include it in our list of layouts because developers might use this type of layout to port applications from other mobile platforms to Android or other specific purposes. For now, you might still use this class; however, it could disappear at some point in the future. Under most circumstances, other popular layout types such as FrameLayout and RelativeLayout will suffice in place of AbsoluteLayout, so we encourage you to seek other solutions whenever possible.
Figure 7.4 shows an example screenshot with widgets not aligned in any particular way; their coordinates were specifically given.
193
194
Chapter 7 Designing Android User Interfaces with Layouts
Figure 7.4
An example of AbsoluteLayout usage.
You can find the layout attributes available for AbsoluteLayout child View objects in android.widget.AbsoluteLayout.LayoutParams class. Some of the important attributes specific to AbsoluteLayout child View objects are shown in Table 7.2. Table 7.2
Important AbsoluteLayout Attributes
Attribute Name
Applies To
Description
Value
android:layout_x
Child view
X-axis coordinate for top-left corner of view within layout
Dimension values; for example, 100px
android:layout_y
Child view
Y-axis coordinate for top-left corner of view within layout
Dimension values; for example, 100px
Here’s an example of an XML layout resource with an AbsoluteLayout and two child View objects, an AnalogClock and a DigitalClock:
Using FrameLayout A FrameLayout view is designed to display a stack of child View items. Multiple views can be added to this layout, but each View is drawn from the top-left corner of the layout.This can be used to show multiple images within the same region, as shown in Figure 7.5, and the layout is sized to the largest child View in the stack.
Figure 7.5
An example of FrameLayout usage.
195
196
Chapter 7 Designing Android User Interfaces with Layouts
You can find the layout attributes available for FrameLayout child View objects in android.widget.FrameLayout.LayoutParams. Some of the important attributes specific to FrameLayout views are shown in Table 7.3. Table 7.3
Important FrameLayout View Attributes
Attribute Name
Applies To
Description
Value
android:foreground
Parent view
Drawable to Drawable resources. draw over the content.
android:foregroundGravity
Parent view
Gravity of foreground drawable.
One or more constants separated by “|.” The constants are top, bottom, left, right, center_vertical, fill_vertical,
center_ horizontal, fill_ horizontal, center and fill. android:measureAllChildren
Parent view
Restrict size True or false. of layout to all children or the children set to
VISIBLE (and not the ones set to
INVISIBLE). android:layout_gravity
Child view
A gravity constant that describes how to place the child View within the parent.
One or more constants separated by “|.” The constants are top, bottom, left, right,
center_ vertical, fill_vertical, center_ horizontal, fill_ horizontal, center and fill.
Here’s an example of an XML layout resource with a FrameLayout and two child View objects, both ImageView objects.The green rectangle is drawn first and the red oval is drawn on top of it.The green rectangle is larger, so it defines the bounds of the FrameLayout:
Using Built-In Layout Classes
Using LinearLayout A LinearLayout view organizes its child View objects in a single row, shown in Figure 7.6, or column, depending on whether its orientation attribute is set to horizontal or vertical.This is a very handy layout method for creating forms. You can find the layout attributes available for LinearLayout child View objects in android.widget.LinearLayout.LayoutParams. Some of the important attributes specific to LinearLayout views are shown in Table 7.4. Table 7.4
Important LinearLayout View Attributes
Attribute Name
Applies To
Description
Value
android:orientation
Parent view
Layout is a Horizontal or vertical. single row or a single column.
android:gravity
Parent view
Gravity of child One or more constants views within separated by “|.” The layout. constants are top, bottom, left, right, center_vertical, fill_vertical, center_horizontal, fill_horizontal, center and fill.
197
198
Chapter 7 Designing Android User Interfaces with Layouts
Table 7.4
Continued
Attribute Name
Applies To
Description
Value
android:layout_gravity
Child view
Gravity of specific child view.
One or more constants separated by “|.” The constants are top, bottom, left, right, center_vertical, fill_vertical, center_horizontal, fill_horizontal, center and fill.
Figure 7.6
An example of LinearLayout (horizontal orientation).
There are many examples of LinearLayout usage in Chapter 5.
Using Built-In Layout Classes
Using RelativeLayout The RelativeLayout view allows you to specify where the child view widgets are in relation to each other. For instance, you can set a child View to be positioned “above” or “below” or “to the left of ” or “to the right of ” another View, referred to by its unique identifier.You can also align child View objects relative to one another or the parent layout edges. Combining RelativeLayout attributes can simplify creating interesting user interfaces without resorting to multiple layout groups to achieve a desired effect. Figure 7.7 shows how each of the button widgets is relative to each other.
Figure 7.7
An example of RelativeLayout usage.
You can find the layout attributes available for RelativeLayout child View objects in android.widget.RelativeLayout.LayoutParams. Some of the important attributes specific to RelativeLayout views are shown in Table 7.5.
199
200
Chapter 7 Designing Android User Interfaces with Layouts
Table 7.5
Important RelativeLayout View Attributes
Attribute Name
Applies To Description
Value
android:gravity
Parent view
One or more constants separated by “|.” The constants are top, bottom, left, right, center_ vertical, fill_ vertical,
Gravity of child views within layout
center_ horizontal, fill_ horizontal, center and fill. android:layout_ centerInParent
Child view
Centers the True or false view horizontally and vertically within the parent
android:layout_ centerHorizontal
Child view
Centers the True or false view horizontally within the parent
android:layout_ centerVertical
Child view
Centers the True or false view vertically within the parent
android:layout_ alignParentTop
Child view
Aligns the view True or false to the of top edge the parent
android:layout_ alignParentBottom
Child view
Aligns the view True or false to the of bottom edge the parent
android:layout_ alignParentLeft
Child view
Aligns the view to the of left edge of the parent
True or false
android:layout_ alignParentRight
Child view
Aligns the view to the of right edge of the parent
True or false
android:layout_alignRight
Child view
Aligns the view tothe of right edgeof the specified view (ID)
A View ID; for example, @id/ButtonCenter
Using Built-In Layout Classes
Table 7.5
Continued
Attribute Name
Applies To Description
Value
android:layout_alignLeft
Child view
Aligns the view to the of left edge of the specified view (ID)
A View ID; for example, @id/ButtonCenter
android:layout_alignTop
Child view
Aligns the view to the of top edge of the specified view (ID)
A View ID; for example, @id/ButtonCenter
android:layout_ alignBottom
Child view
Aligns the view A View ID; for to the of bottom example, edge of the @id/ButtonCenter specified view (ID)
android:layout_above
Child view
Positions bottom edge of this view above specified view (ID)
A View ID; for example, @id/ButtonCenter
android:layout_below
Child view
Positions top edge of this view below specified view (ID)
A View ID; for example, @id/ButtonCenter
android:layout_toLeftOf
Child view
Positions right edge of this view to the left of specified view (ID)
A View ID; for example, @id/ButtonCenter
android:layout_toRightOf
Child view
Positions left A View ID; for edge of this example, view to the right @id/ButtonCenter of specified view (ID)
Here’s an example of an XML layout resource with a RelativeLayout and two child View objects, a Button object aligned relative to its parent, and an ImageView aligned and positioned relative to the Button (and the parent):
Using TableLayout A TableLayout view organizes children into rows, as shown in Figure 7.8. Individual View objects are added within each row of the table using a TableRow layout View (which is basically a horizontally oriented LinearLayout) for each row of the table. Each column of the TableRow can contain one View (or layout with child View objects). View items added to a TableRow are placed in columns in the order they are added.You can specify the column number (zero-based) to skip columns as necessary (bottom row shown in Figure 7.8 demonstrates this); otherwise the View will be put in the next column to the right. Columns scale to the size of the largest View of that column.You can also include normal View objects instead of TableRow elements, if you want the View to take up an entire row. You can find the layout attributes available for TableLayout child View objects in android.widget.TableLayout.LayoutParams.You can find all the layout attributes available for TableRow child View objects in android.widget.TableRow.Layout Params. Some of the important attributes specific to TableLayout View objects are shown in Table 7.6.
Using Built-In Layout Classes
Table 7.6
Important TableLayout and TableRow View Attributes
Attribute Name
Applies To
Description
Value
android:collapseColumns
TableLayout
String or String Resource; for example, 0,1,3,5,7.
android:shrinkColumns
TableLayout
A comma-delimited list of column indices to collapse (0-based). A comma-delimited list of column indices to shrink (0-based).
android:stretchColumns
TableLayout
A comma-delimited list of column indices to stretch (0-based).
String or String Resource; for example, 0,1,3,5,7. “*” for all columns.
android:layout_column
TableRow Child view
Index of column this view should be in (0-based).
Integer or Integer Resource; for example, 1.
android:layout_span
TableRow Child view
The number of Integer or integer columns this view resource greater should span across. than or equal to 1; for example, 3.
Figure 7.8
An example of TableLayout usage.
String or String Resource; for example, 0,1,3,5,7. “*” for all columns.
203
204
Chapter 7 Designing Android User Interfaces with Layouts
Here’s an example of an XML layout resource with a TableLayout with two rows (two TableRow child objects).The TableLayout is set to stretch the columns to the size of the screen width.The first TableRow has three columns; each cell has a Button object. The second TableRow puts only one Button view into the second column explicitly:
Using Multiple Layouts on a Screen Combining different layout methods on a single screen can create complex layouts. Remember that because a layout contains View objects and is, itself, a View, it can contain other layouts. Figure 7.9 demonstrates a combination of layout views used in conjunction to create a more complex and interesting screen.
Using Built-In View Container Classes
Figure 7.9
An example of multiple layouts used together.
Using Built-In View Container Classes Layouts are not the only View objects that can contain other View objects and widgets. Although layout views are useful for positioning other View objects on the screen, they aren’t interactive. Now let’s talk about the other kind of ViewGroup: the containers. These View objects often encapsulate other, simpler View types and allow the user some interactive ability to browse the child View objects in a standard fashion. The types of ViewGroup containers built-in to the Android SDK framework include Lists, grids, and galleries with AdapterView Switchers with ViewFlipper, ImageSwitcher, TextSwitcher Tabs with TabHost and TabWidget Dialogs Scrolling with ScrollView and HorizontalScrollView Hiding and showing content with the SlidingDrawer n n n n n n
205
206
Chapter 7 Designing Android User Interfaces with Layouts
Using Data Driven View Containers with AdapterViews Some of the View container widgets are designed for displaying repetitive View objects in a particular way. Examples of this type of View container widget include ListView, GridView, and GalleryView. ListView: Contains a vertically scrolling, horizontally filled list of View objects, each of which typically contains a row of data; the user can choose an item to perform some action upon. GridView: Contains a grid of View objects, with a specific number of columns; this container is often used with image icons; the user can choose an item to perform some action upon. GalleryView: Contains a horizontally scrolling list of View objects, also often used with image icons; the user can select an item to perform some action upon. n
n
n
These containers are all types of AdapterView widgets. An AdapterView widget contains a set of child View widgets to display data from some data source. An Adapter generates these child View widgets from a data source. As this is an important part of all these container widgets, we talk about the Adapter objects first. In this section, you learn how to bind data to View objects using Adapter objects. In the Android SDK, an Adapter reads data from some data source and provides a View object based on some rules, depending on the type of Adapter used.This View is be used to populate the child View objects of a particular AdapterView. The most common Adapter classes are the CursorAdapter and the ArrayAdapter. The CursorAdapter gathers data from a Cursor whereas the ArrayAdapter gathers data from an array. A CursorAdapter is a good choice to use when using data from a database.The ArrayAdapter is a good choice to use when there is only a single column of data or when the data comes from a resource array. There are some common elements to know about Adapter objects.When creating an Adapter, you provide a layout identifier.This layout is the template for filling in each row of data.The template you create contains identifiers for particular widgets that the Adapter assigns data to. A simple layout can contain as little as a single TextView widget.When making an Adapter, refer to both the layout resource and the identifier of the TextView widget.The Android SDK provides some common layout resources for use in your application. Using the ArrayAdapter An ArrayAdapter binds each element of the array to a single View within the layout resource. Here is an example of creating an ArrayAdapter: private String[] items = { "Item 1", "Item 2", "Item 3" }; ArrayAdapter adapt = new ArrayAdapter (this, R.layout.textview, items);
Using Built-In View Container Classes
In this example, we have a String array called items.This is the array used by the ArrayAdapter as the source data.We also use a layout resource, which is the View that will be repeated for each item in the array.This is defined as follows:
This layout resource contains only a single TextView. However, a more complex layout can be used with the constructors that also take the resource identifier of a TextView within the layout. Each child View within the AdapterView that uses this Adapter gets one TextView instance with one of the strings from the String array. If you have an array resource defined, you can also directly set the entries attribute for an AdapterView to the resource identifier of the array to automatically provide the ArrayAdapter. Using the CursorAdapter A CursorAdapter binds one or more columns of data to one or more View objects within the layout resource provided.This is best shown with an example.The following example demonstrates creating a CursorAdapter by querying the Contacts content provider.The CursorAdapter requires the use of a Cursor. Note For more information about the Android Cursor object, see Chapter 9, “Using Android Data and Storage APIs.” Cursor names = managedQuery( Contacts.Phones.CONTENT_URI, null, null, null, null); startManagingCursor(names); ListAdapter adapter = new SimpleCursorAdapter( this, R.layout.two_text, names, new String[] { Contacts.Phones.NAME, Contacts.Phones.NUMBER }, new int[] { R.id.scratch_text1, R.id.scratch_text2 });
In this example, we present a couple of new concepts. First, you need to know that the Cursor must contain a field named _id. In this case, we know that the Contacts content provider does have this field.This field will be used later when you handle the user selecting a particular item.
207
208
Chapter 7 Designing Android User Interfaces with Layouts
We make a call to managedQuery() to get the Cursor.Then, we instantiate a SimpleCursorAdapter as a ListAdapter. Our layout, R.layout.two_text, has two TextView objects in it, which are used in the last parameter. SimpleCursorAdapter allows us to match up columns in the database with particular widgets in our layout. For each row returned from the query, we will get one instance of the layout within our AdapterView. Binding Data to the AdapterView Now that you have an Adapter object, you can apply this to one of the AdapterView widgets. Any of them will work. Although the Gallery technically takes a SpinnerAdapter, the instantiation of SimpleCursorAdapter also returns a SpinnerAdapter. Here is an example of this with a ListView, continuing on from the previous sample code: ((ListView)findViewById(R.id.list)).setAdapter(adapter);
The call to the setAdapter() method of the AdapterView, a ListView in this case, should come after your call to setContentView().This is all that is required to bind data to your AdapterView. Figure 7.10 shows the same data in a ListView, Gallery, and GridView.
Figure 7.10
ListView, Gallery, and GridView: same data, same list item, different layout views.
Using Built-In View Container Classes
Handling Selection Events AdapterView widgets are often used to present data to the user that they will be selecting from. All three of the discussed widgets, ListView, GridView, and Gallery, allow your application to monitor for click events in the same way.You need to call setOnItemClickListener() on your AdapterView and pass in an implementation of the AdapterView.OnItemClickListener class. Here is an example implementation of this class: av.setOnItemClickListener( new AdapterView.OnItemClickListener() { public void onItemClick( AdapterView parent, View view, int position, long id) { Toast.makeText(Scratch.this, "Clicked _id="+id, Toast.LENGTH_SHORT).show(); } });
In the preceding example, av is our AdapterView.The implementation of the onItemClick() method is where all the interesting work happens.The parent parameter is the AdapterView where the item was clicked.This is useful if your screen has more than one AdapterView on it.The View parameter is the specific View within the item that was clicked.The position is the zero-based position within the list of items that the user selected. Finally, the id parameter is the value of the _id column for the particular item that was selected.This is useful for querying for further information about that particular row of data that the item represents. Your application can also listen for long-click events on particular items. Additionally, selected items can be listened for. Although the parameters are the same, your application receives a call as the highlighted item changes.This can be in response to the user scrolling with the arrow keys and not selecting an item for action. Using the ListActivity The ListView widget is commonly used for full-screen menus or lists of items to select from. As such, you might consider using ListActivity as the base class for such screens. Using the ListActivity can simplify these types of screens. First, to handle item events, you now need to provide an implementation in your ListActivity. For instance, the equivalent of onListItemClickListener is to implement the onListItemClick() method within your ListActivity. Second, to assign an Adapter, a call to the setListAdapter() method is needed. This is done after the call to the setContentView() method. However, this hints at some of the limitations of using ListActivity. To use ListActivity, the layout that is set with the setContentView() method must contain a ListView with the identifier set to android:list; this cannot be changed. Second, you can also have a View with an identifier set to android:empty to
209
210
Chapter 7 Designing Android User Interfaces with Layouts
have a View display when no data is returned from the Adapter. Finally, this works only with ListView widgets, so it has limited use. However, when it does work for your application, it can save on some coding. Tip You can create ListView headers and footers using ListView.FixedViewInfo with the ListView methods addHeaderView() and addFooterView().
Organizing Views with TabActivity and TabHost The Android SDK has a flexible way to provide a tab interface to the user. A screen layout with tabs consists of a TabActivity and a TabHost.The TabHost consists of TabSpecs, a nested class of TabHost, which contains the tab information including the tab title and the contents of the tab.The contents of the tab can either be a predefined View, an Activity launched through an Intent object, or the View can be created with a factory provided by an implementation of TabContentFactory. Tabs aren’t as complex as they might sound at first. Each tab is effectively a container for a View.That View can come from any View that is ready to be shown, such as an XML layout file. Alternatively, that View can come from launching an Activity.The following example demonstrates each of these methods using View objects and Activity objects created in the previous examples of this chapter: public class TabLayout extends TabActivity implements android.widget.TabHost.TabContentFactory { protected void onCreate(Bundle savedInstanceState) { super.onCreate(savedInstanceState); TabHost tabHost = getTabHost(); LayoutInflater.from(this).inflate( R.layout.example_layout, tabHost.getTabContentView(), true); tabHost.addTab(tabHost.newTabSpec("tab1") .setIndicator("Grid").setContent( new Intent(this, GridLayout.class))); tabHost.addTab(tabHost.newTabSpec("tab2") .setIndicator("List").setContent( new Intent(this, List.class))); tabHost.addTab(tabHost.newTabSpec("tab3") .setIndicator("Basic").setContent( R.id.two_texts)); tabHost.addTab(tabHost.newTabSpec("tab4") .setIndicator("Factory").setContent( this)); }
Using Built-In View Container Classes
public View createTabContent(String tag) { if (tag.compareTo("tab4") == 0) { TextView tv = new TextView(this); Date now = new Date(); tv.setText("I'm from a factory. Created: " + now.toString()); tv.setTextSize((float) 24); return (tv); } else { return null; }}}
This example creates a tabbed layout view with four tabs on it, as shown in Figure 7.11. The first tab is from the recent GridView sample.The second tab is from the ListView sample before that.The third tab is the basic layout with two TextView objects, fully defined in an XML layout file as previously demonstrated. Finally, the fourth tab is created with a factory.
Figure 7.11
Four tabs displayed.
211
212
Chapter 7 Designing Android User Interfaces with Layouts
The first action is to get the TabHost instance.This is the object that allows us to add Intent objects and View identifiers for drawing the screen. A TabActivity provides a method to retrieve the current TabHost object. The next action is only loosely related to tab views.The LayoutInflater is used to turn the XML definition of a View into the actual View objects.This would normally happen when calling setContentView(), but we’re not doing that.The use of the LayoutInflater is required for referencing the View objects by identifier, as is done for the third tab. Finally, the code adds each of the four tabs to the TabHost in the order that they will be presented.This is accomplished by multiple calls to the addTab() method of TabHost.The first two calls are essentially the same. Each one creates a new Intent with the name of an Activity that launches within the tab.These are the same Activity classes used previously for full-screen display. If the Activity isn’t designed for full screen use, this should work seamlessly. Next, on the third tab, a layout View is added using its identifier. In the preceding call to the LayoutInflater, the layout file also contains an identifier matching the one used here at the top level of a LinearLayout definition.This is the same one used previously to show a basic LinearLayout example. Again, there was no need to change anything in this view for it to display correctly in a tab. Next, a tab referencing the content as the TabActivity class is added.This is possible because the class itself also implements TabHost.TabContentFactory, which requires implementing the createTabContent() method.The view will be created the first time the user selects the tab, so no other information is needed here.The tag that creates this tab must be kept track of, though, as that’s how the tabs are identified to the TabHost. Finally, the method createTabContent() is implemented for use with the fourth tab.The first task here is to check the tag to see if it’s the one kept track of for the fourth tab.When that is confirmed, an instance of the TextView object is created and a text string assigned to it, which contains the current time.The size of the text is set to 24 pixels.The time stamp used in this string can be used to demonstrate when the view is created and that it’s not re-created by simple changing tabs. The flexibility of tabs that Android provides is great for adding navigation to an application that has a bunch of views already defined. Few changes, if any, need to be made to existing View and Activity objects for them to work within the context of a TabHost.
Exploring Other View Containers Many other display widgets and objects are available in Android for laying out and designing screens. Some of these are listed here. Switchers: A ViewSwitcher widget contains only two child View objects and only one of those is shown at a time. It switches between the two, animating as it does so. Primarily, the ImageSwitcher, shown in Figure 7.12, and TextSwitcher objects are used. Each one provides a way to set a new child View, either a Drawable resource or a text string, and then animates from what is displayed to n
Using Built-In View Container Classes
the new contents. Chapter 8, “Drawing and Working with Animation in Android,” discusses more about animation.
Figure 7.12
n
n
ImageSwitcher while in the middle of switching between two Drawable resources.
Dialogs: A Dialog is not actually a View widget. Instead, it’s like the Activity, but as a pop-up window. A dialog contains a layout in the same way as a full screen and exposes many of the same events, along with some new ones. Other forms of Dialog objects simplify their creation for specific tasks. Figure 7.13 shows an AlertDialog, asking the user to continue. Scrolling: Although any View widget contains attributes for scrollbars, one of the easiest ways to provide vertical scrolling for a View is with the ScrollView widget. In Android 1.5 R1, a horizontal scrolling mechanism was introduced called HorizontalScrollView. Use either scrolling container as a wrapper, around another View to make scrollbars appear. Additionally, the layout might change, especially sizes of children objects, because the scrolling relaxes the size constraints. Notice, in Figure 7.14, how the background image shows less on the right, but with the scrollbars the user can move around the image.
213
214
Chapter 7 Designing Android User Interfaces with Layouts
Figure 7.13
Figure 7.14
An AlertDialog prompting the user to continue.
The left screen has no scrollbar, while the right screen has a scrollbar, visually indicating that the user can move around the image.
Using AppWidgets to Expose Application Views
n
SlidingDrawer: Another View container introduced for developers in Android 1.5 R1 is the SlidingDrawer.This mechanism includes two parts: a handle and a container view.The user drags the handle open and the internal contents are shown; then the user can drag the handle shut and the content disappears.The SlidingDrawer can be used horizontally or vertically and is always used from within a layout representing the larger screen.This makes the SlidingDrawer especially useful for application configurations such as game controls. Users can pull the drawer out, pausing the game, change some features, and then close the SlidingDrawer to resume their game. Figure 7.15 shows how the typical SlidingDrawer looks when pulled open. An example is included in the code on disk.
Figure 7.15
SlidingDrawer sliding open to show contents.
Using AppWidgets to Expose Application Views Introduced officially in Android 1.5 R1, the AppWidget (or widget) provides a new level of application integration with the Android operating system previously not available to mobile developers. AppWidgets act like desktop plug-ins, which are tied back to some underlying Android application and are simply small View objects that have been
215
216
Chapter 7 Designing Android User Interfaces with Layouts
exposed for use outside the typical boundaries of the application. AppWidgets are typically hosted in container objects such as the HOME screen, which serves as the Android device desktop. So how might your application use AppWidgets? Well, in any number of ways: A travel application might include a simple AppWidget with the current flight security level. n
n n
A picture gallery application might have a simple Picture of the Day AppWidget. A To-do application might include a simple AppWidget describing the number of high-priority outstanding items for the day, or the time of the user’s next appointment in the calendar.
Figure 7.16 shows a variety of AppWidgets on the Android Home screen.
Figure 7.16
AppWidgets on the Home screen.
Applications that publish widgets are called AppWidget providers (much like applications can be content providers). A component that can contain AppWidgets is called an AppWidget host.
Summary
Becoming an AppWidget Provider Many applications would benefit from becoming AppWidget providers. Although AppWidgets are small in screen size and functionality, they allow the user to benefit from some special functionality from your application without even launching it.They also serve to keep users using your application, by reminding them that they installed it. Creating an AppWidget for your application involves the following steps: 1. Declare a BroadcastReceiver in your Android Manifest file, with an Intent filter for the AppWidgetManager.ACTION_APPWIDGET_UPDATE Intent and a tag supplying the XML resource file that describes your AppWidget View. 2. Create a specially formatted XML resource file for your AppWidget View using the tag and attributes. 3. Implement the AppWidgetProvider class to handle widget Intent broadcasts, updates, and so on. Tip For a complete example of an AppWidget, see the ApiDemos sample application provided with the Android SDK.
Becoming an AppWidget Host Although somewhat less common, applications might also become AppWidget hosts. AppWidget hosts (android.appwidget.AppWidgetHost) are simply containers that can embed and display AppWidgets.The implementation details of how such containers display different AppWidgets is left up to the developer. However, all AppWidget hosts begin by interacting with the AppWidget service, which serves up the AppWidgets available on the system. For more information on becoming an AppWidget host, see the Android SDK documentation.
Summary The Android SDK provides a number of powerful methods for designing usable and great-looking screens.This chapter introduced you to many of these.You first learned about many of the Android layout widgets that can control the placement of your widgets on the screen. In many cases, these allow you have a single screen design that works on most screen sizes and aspect ratios. You then learned about other objects that contain views and how to group or place them on the screen in a particular way.These included such display paradigms as the tab, typically used in a similar way that physical folder tabs are used, in addition to a variety of different widgets for placing data on the screen in a readable and browsable way.
217
218
Chapter 7 Designing Android User Interfaces with Layouts
Finally, you also learned how to extend your application by creating simple AppWidgets, which can be hosted by Android system views such as the Home screen. You now have all the tools you need to develop applications with usable and exciting user interfaces. As you continue your learning with Android, you might want to look through the SDK for other widgets that can be useful to you.
8 Drawing and Working with Animation in Android Tinghiscreating chapter talks about the drawing and animation features built into Android, includcustom classes and working with and to draw shapes, View
Canvas
Paint
text, and animations to the screen.Then later, in Chapter 14, “Using Android 3D Graphics with OpenGL ES,” we dive further into using the OpenGL ES library for 2D and 3D rendering.
Drawing on the Screen We talked about layouts and the various View widgets available, but now we work at a slightly lower level and talk about drawing on the screen.With Android, we can draw images such as PNG and JPG graphics, text, or primitive shapes to the screen.We can paint them with various colors, styles, and gradients.We can modify them using standard image transforms.We can even animate drawables to give the illusion of motion. Tip We work with graphics in many of the sample applications available on the CD at the end of this book and on the book Web site. The code that follows is part of the “Drawing” sample application.
Working with Canvases and Paints To draw to the screen, you need a valid Canvas.Typically we get a Canvas by extending the View class for our own purposes and implementing the onDraw() method. For example, here’s a simple View subclass called ViewWithRedDot.We override the onDraw() method to dictate what the View looks like, in this case it draws a red circle on a black background. private static class ViewWithRedDot extends View { public ViewWithRedDot(Context context) {
220
Chapter 8 Drawing and Working with Animation in Android
super(context); } @Override protected void onDraw(Canvas canvas) { canvas.drawColor(Color.BLACK); Paint circlePaint = new Paint(); circlePaint.setColor(Color.RED); canvas.drawCircle(canvas.getWidth()/2, canvas.getHeight()/2, canvas.getWidth()/3, circlePaint); } }
We can then use this View like any other layout. For example, we might override the onCreate() method in our Activity with the following: setContentView(new ViewWithRedDot(this));
The resulting screen would look something like Figure 8.1.
Figure 8.1
The ViewWithRedDot view draws a red circle on a black canvas background.
Drawing on the Screen
Understanding the Canvas The Canvas (android.graphics.Canvas) holds the draw calls, in order, for a rectangle of space.There are methods available for drawing images, text, shapes, and support for clipping regions. The dimensions of the Canvas are bound by the container view.You can retrieve the size of the Canvas using the getHeight() and getWidth() methods. Understanding the Paint In Android, Paint (android.graphics.Paint) stores far more than a color.The Paint class encapsulates the style and complex color and rendering information, which can be applied to a drawable like a graphic, or shape, or piece of text in a given Typeface. Working with Paint Color You can set the color of the Paint using the setColor() method. Standard colors are predefined within the android.graphics.Color class. For example, the following code sets the paint color to red: Paint redPaint = new Paint(); redPaint.setColor(Color.RED);
Working with Paint Antialiasing Antialiasing makes many graphics—whether they are shapes or Typefaces—look smoother on the screen.This property is set within the Paint of an object. For example, the following code instantiates a Paint object with antialiasing enabled: Paint aliasedPaint = new Paint(Paint.ANTI_ALIAS_FLAG);
Working with Paint Styles Paint style controls how an object is filled with color. For example, the following code instantiates a Paint object and sets the Style to STROKE, which signifies that the object should be painted as a line drawing and not filled (the default): Paint linePaint = new Paint(); linePaint.setStyle(Paint.Style.STROKE);
Working with Paint Gradients You can create a gradient of colors using one of the gradient subclasses.The different gradient classes (Figure 8.2), including LinearGradient, RadialGradient, and SweepGradient, are available under the superclass android.graphics.Shader. All gradients need at least two colors—a start color and an end color—but might contain any number of colors in an array.The different types of gradients are differentiated by the direction in which the gradient “flows.” Gradients can be set to mirror and repeat as necessary. You can set the Paint gradient using the setShader() method.
221
222
Chapter 8 Drawing and Working with Animation in Android
Figure 8.2 An example of a LinearGradient (top), a RadialGradient (right), and a SweepGradient (bottom).
Working with Linear Gradients A linear gradient is one that changes colors along a single straight line.The top-left circle in Figure 8.2 is a linear gradient between black and red, which is mirrored. This can be achieved by creating a LinearGradient and setting the Paint method setShader() before drawing on a Canvas, as follows: import android.graphics.Canvas; import android.graphics.Color; import android.graphics.LinearGradient; import android.graphics.Paint; import android.graphics.Shader; ... Paint circlePaint = new Paint(Paint.ANTI_ALIAS_FLAG); LinearGradient linGrad = new LinearGradient(0, 0, 25, 25, Color.RED, Color.BLACK, Shader.TileMode.MIRROR); circlePaint.setShader(linGrad); canvas.drawCircle(100, 100, 100, circlePaint);
Drawing on the Screen
Working with Radial Gradients A radial gradient is one that changes colors starting at a single point and radiating outward in a circle.The smaller circle on the right in Figure 8.2 is a radial gradient between green and black. This can be achieved by creating a RadialGradient and setting the Paint method setShader() before drawing on a Canvas, as follows: import android.graphics.Canvas; import android.graphics.Color; import android.graphics.RadialGradient; import android.graphics.Paint; import android.graphics.Shader; ... Paint circlePaint = new Paint(Paint.ANTI_ALIAS_FLAG); RadialGradient radGrad = new RadialGradient(250, 175, 50, Color.GREEN, Color.BLACK, Shader.TileMode.MIRROR); circlePaint.setShader(radGrad); canvas.drawCircle(250, 175, 50, circlePaint);
Working with Sweep Gradients A sweep gradient is one that changes colors using slices of a pie.This type of gradient is often used for a color chooser.The large circle at the bottom of Figure 8.2 is a sweep gradient between red, yellow, green, blue, and magenta. This can be achieved by creating a SweepGradient and setting the Paint method setShader() before drawing on a Canvas, as follows: import android.graphics.Canvas; import android.graphics.Color; import android.graphics.SweepGradient; import android.graphics.Paint; import android.graphics.Shader; ... Paint circlePaint = new Paint(Paint.ANTI_ALIAS_FLAG); SweepGradient sweepGrad = new SweepGradient(canvas.getWidth()-175, canvas.getHeight()-175, new int[] { Color.RED, Color.YELLOW, Color.GREEN, Color.BLUE, Color.MAGENTA }, null); circlePaint.setShader(sweepGrad); canvas.drawCircle(canvas.getWidth()-175, canvas.getHeight()-175, 100, circlePaint);
223
224
Chapter 8 Drawing and Working with Animation in Android
Working with Paint Utilities for Drawing Text The Paint class includes a number of utilities and features for rendering text to the screen in different typefaces and styles. Now is a great time to start drawing some text to the screen.
Working with Text Android provides several default font typefaces and styles. Applications can also use custom fonts by including font files as application assets and loading them using the AssetManager, much as one would use resources. Tip The Typeface code that follows is part of the Drawing sample application available on the CD at the end of this book and on the book Web site.
Using Default Fonts and Typefaces By default, Android uses the Sans Serif typeface, but Monospace and Serif typefaces are also available.The following code excerpt draws some antialiased text in the default typeface (Sans Serif) to a Canvas: import android.graphics.Canvas; import android.graphics.Color; import android.graphics.Paint; import android.graphics.Typeface; ... Paint mPaint = new Paint(Paint.ANTI_ALIAS_FLAG); Typeface mType; mPaint.setTextSize(16); mPaint.setTypeface(null); canvas.drawText("Default Typeface", 20, 20, mPaint);
You can instead load a different typeface, such as Monotype: Typeface mType = Typeface.create(Typeface.MONOSPACE, Typeface.NORMAL);
Perhaps you would prefer italic text, in which case you can simply set the style of the typeface and the font family: Typeface mType = Typeface.create(Typeface.SERIF, Typeface.ITALIC);
Working with Text
Caution Not all Typeface styles are supported by all Typeface families. Bold Sans Serif works, but Italics are not implemented. You need to check to make sure the style desired exists on the device.
You can set certain properties of a typeface such as antialiasing, underlining, and strikethrough using the setFlags() method of the Paint object. mPaint.setFlags(Paint.UNDERLINE_TEXT_FLAG);
Figure 8.3 shows some of the Typeface families and styles available by default on Android.
Figure 8.3
Some typefaces and typeface styles available on Android.
Using Custom Typefaces You can easily use custom typefaces with your application by including the font file as an application asset and loading it on demand. Fonts might be used for a custom lookand-feel, for implementing language symbols that are not supported natively, or for custom symbols.
225
226
Chapter 8 Drawing and Working with Animation in Android
For example, we might want to use a handy chess font to implement a simple, scalable chess game. A chess font includes every symbol needed to implement a chessboard, including the board and the pieces. Hans Bodlaender has kindly provided a free chess font called Chess Utrecht. Using the Chess Utrecht font, the letter Q draws a black queen on a white square, whereas a q draws a white queen on a white square, and so on.This nifty font is available on the Web site www.chessvariants.com/d.font/utrecht.html as chess1.ttf. To use a custom font such as Chess Utrecht, simply download the font from the Web site and copy the chess1.ttf file from your hard drive to the project directory /assets/fonts/ chess1.ttf. Now you can load the Typeface programmatically much as you would any resource: import android.graphics.Typeface; import android.graphics.Color; import android.graphics.Paint; ... Paint mPaint = new Paint(Paint.ANTI_ALIAS_FLAG); Typeface mType = Typeface.createFromAsset(getContext().getAssets(), "fonts/chess1.ttf");
You can then use the Chess Utrecht typeface to “draw” a chessboard (see Figure 8.4) using the appropriate character sequences.
Figure 8.4
Using the Chess Utrecht font to draw a chessboard.
Working with Bitmaps
Measuring Text Screen Requirements You can measure how large text with a given Paint will be and how big of a rectangle you need to encompass it all using the using the measureText() and getTextBounds() methods.
Working with Bitmaps You can find lots of goodies for working with graphics such as bitmaps (including NinePatch) in the android.graphics package.The core class for bitmaps is android.graphics.Bitmap.
Drawing Bitmap Graphics on a Canvas You can draw bitmaps onto a valid Canvas, such as within the onDraw() method of a View, using one of the drawBitmap() methods. For example, the following code loads a Bitmap resource and draws it on a canvas: import android.graphics.Bitmap; import android.graphics.BitmapFactory; ... Bitmap pic = BitmapFactory.decodeResource(getResources(), R.drawable.bluejay); canvas.drawBitmap(pic, 0, 0, null);
Scaling Bitmap Graphics Perhaps you want to scale your graphic to a smaller size. In this case, you can use the createScaledBitmap() method (Figure 8.5), like this: Bitmap sm = Bitmap.createScaledBitmap(pic, 50, 75, false);
You can preserve the aspect ratio of the Bitmap by checking the getWidth() and getHeight() methods and scaling appropriately.
Transforming Bitmaps Using Matrixes You can use the helpful Matrix class to perform transformations on a Bitmap graphic. Use the Matrix class to perform tasks such as mirroring and rotating graphics, among other actions. The following code uses the createBitmap() method to generate a new Bitmap that is a mirror of an existing Bitmap called pic: import android.graphics.Bitmap; import android.graphics.Matrix; ... Matrix mirrorMatrix = new Matrix(); mirrorMatrix.preScale(-1, 1); Bitmap mirrorPic = Bitmap.createBitmap(pic, 0, 0, pic.getWidth(), pic.getHeight(), mirrorMatrix, false);
227
228
Chapter 8 Drawing and Working with Animation in Android
Figure 8.5
A single source bitmap: Scaled, Tilted, Mirrored using Android Bitmap classes.
You can perform a 30-degree rotation in addition to mirroring by using this Matrix instead: Matrix mirrorAndTilt30 = new Matrix(); mirrorAndTilt30.preRotate(30); mirrorAndTilt30.preScale(-1, 1);
You can see the results of different combinations of tilt and mirror Matrix transforms in Figure 8.5.When you’re no longer using a Bitmap, you can free its memory using the recycle() method: pic.recycle();
There are a variety of other Bitmap effects and utilities available as part of the Android SDK, but they are numerous and beyond the scope of this book. See the android.graphics package for more details.
Working with Shapes
Working with Shapes You can define and draw primitive shapes such as rectangles and ovals using the ShapeDrawable class in conjunction with a variety of specialized Shape classes.You can define Paintable drawables as XML resource files, but more often, especially with more complex shapes, this is done programmatically. Tip You can find example code of how to draw different shapes in the ShapeShifter sample project provided on the CD and on the book Web site.
Defining Shape Drawables as XML Resources In Chapter 5, “Managing Application Resources,” we showed you how to define primitive shapes such as rectangles using specially formatted XML files within the /res/drawable/ resource directory. For example, the following resource file called /res/drawable/green_rect.xml describes a simple, green rectangle shape drawable:
You can then load the shape resource and set it as the Drawable as follows: ImageView iView = (ImageView)findViewById(R.id.ImageView1); iView.setImageResource(R.drawable.green_rect);
You should note that many Paint properties can be set via XML as part of the Shape definition. For example, the following Oval shape is defined with a linear gradient (red to white) and stroke style information:
229
230
Chapter 8 Drawing and Working with Animation in Android
Defining Shape Drawables Programmatically You can also define these ShapeDrawable instances programmatically.The different shapes of are available as classes within the android.graphics.drawable.shapes package. For example, the aforementioned green rectangle could be defined programmatically as follows: import android.graphics.drawable.ShapeDrawable; import android.graphics.drawable.shapes.RectShape; ... ShapeDrawable rect = new ShapeDrawable(new RectShape()); rect.getPaint().setColor(Color.GREEN);
You can then set the Drawable for the ImageView directly: ImageView iView = (ImageView)findViewById(R.id.ImageView1); iView.setImageDrawable(rect);
The resulting green rectangle is shown in Figure 8.6.
Figure 8.6
A green rectangle.
Working with Shapes
Drawing Different Shapes Some of the different shapes available within the android.graphics.drawable.shapes package include Rectangles (and squares) n n n n n
Rectangles with rounded corners Ovals (and circles) Arcs and lines Other shapes defined as Paths
These shapes can be created and used as Drawable resources directly within ImageView views, or you can find corresponding methods for creating these primitive shapes within a Canvas. Drawing Rectangles and Squares Drawing rectangles and squares (rectangles with equal height/width values) is simply a matter of creating a ShapeDrawable from a RectShape object.The RectShape object has no dimensions but is bound by the container object, in this case the ShapeDrawable.You can set some basic properties of the ShapeDrawable, such as the Paint color and the default size. For example, here we create a magenta-colored rectangle that is 100-pixels long and 2-pixels wide, which looks like a straight, horizontal line.We then set shape as the drawable for an ImageView so the shape can be displayed: import android.graphics.drawable.ShapeDrawable; import android.graphics.drawable.shapes.RectShape; ... ShapeDrawable rect = new ShapeDrawable(new RectShape()); rect.setIntrinsicHeight(2); rect.setIntrinsicWidth(100); rect.getPaint().setColor(Color.MAGENTA); ImageView iView = (ImageView)findViewById(R.id.ImageView1); iView.setImageDrawable(rect);
Drawing Rectangles with Rounded Corners You can create rectangles with rounded corners, which can be nice for making custom buttons. Simply create a ShapeDrawable from a RoundRectShape object.The RoundRectShape requires an array of eight float values, which signify the radii of the rounded corners. For example, the following creates a simple cyan-colored, roundedcorner rectangle: import android.graphics.drawable.ShapeDrawable; import android.graphics.drawable.shapes.RoundRectShape; ...
231
232
Chapter 8 Drawing and Working with Animation in Android
ShapeDrawable rndrect = new ShapeDrawable(new RoundRectShape( new float[] { 5, 5, ➥5, 5, 5, 5, 5, 5 }, null, null)); rndrect.setIntrinsicHeight(50); rndrect.setIntrinsicWidth(100); rndrect.getPaint().setColor(Color.CYAN); ImageView iView = (ImageView)findViewById(R.id.ImageView1); iView.setImageDrawable(rndrect);
The resulting round rectangle is shown in Figure 8.7.
Figure 8.7
A cyan rectangle with rounded corners.
You can also specify an inner-rounded rectangle within the outer rectangle, if you so choose.The following creates an inner rectangle with rounded edges within the outer white rectangle with rounded edges: import android.graphics.drawable.ShapeDrawable; import android.graphics.drawable.shapes.RoundRectShape; ...
Working with Shapes
float[] outerRadii = new float[]{ 6, 6, 6, 6, 6, 6, 6, 6 }; RectF insetRectangle = new RectF(8, 8, 8, 8); float[] innerRadii = new float[]{ 6, 6, 6, 6, 6, 6, 6, 6 }; ShapeDrawable rndrect = new ShapeDrawable( new RoundRectShape( outerRadii,insetRectangle , innerRadii)); rndrect.setIntrinsicHeight(50); rndrect.setIntrinsicWidth(100); rndrect.getPaint().setColor(Color.WHITE); ImageView iView = (ImageView)findViewById(R.id.ImageView1); iView.setImageDrawable(rndrect);
The resulting round rectangle with an inset rectangle is shown in Figure 8.8.
Figure 8.8
A white rectangle with rounded corners, with an inset rounded rectangle.
233
234
Chapter 8 Drawing and Working with Animation in Android
Drawing Ovals and Circles You can create ovals and circles (ovals with equal height/width values) by creating a ShapeDrawable using an OvalShape object.The OvalShape object has no dimensions but is bound by the container object, in this case the ShapeDrawable.You can set some basic properties of the ShapeDrawable, such as the Paint color and the default size. For example, here we create a red oval that is 40-pixels high and 100-pixels wide, which looks like a Frisbee: import android.graphics.drawable.ShapeDrawable; import android.graphics.drawable.shapes.OvalShape; ... ShapeDrawable oval = new ShapeDrawable(new OvalShape()); oval.setIntrinsicHeight(40); oval.setIntrinsicWidth(100); oval.getPaint().setColor(Color.RED); ImageView iView = (ImageView)findViewById(R.id.ImageView1); iView.setImageDrawable(oval);
The resulting red oval is shown in Figure 8.9.
Figure 8.9
A red oval.
Working with Shapes
Drawing Arcs You can draw arcs, which look like pie charts or Pac-Man, depending on the sweep angle you specify.You can create arcs by creating a ShapeDrawable by using an ArcShape object.The ArcShape object requires two parameters: a startAngle and a sweepAngle.The startAngle begins at 3 o’clock. Positive sweepAngle values sweep clockwise, negative values counterclockwise.You can create a circle by using the values 0 and 360. The following code creates an arc that looks like a magenta Pac-Man: import android.graphics.drawable.ShapeDrawable; import android.graphics.drawable.shapes.ArcShape; ... ShapeDrawable pacMan = new ShapeDrawable(new ArcShape(0, 345)); pacMan.setIntrinsicHeight(100); pacMan.setIntrinsicWidth(100); pacMan.getPaint().setColor(Color.MAGENTA); ImageView iView = (ImageView)findViewById(R.id.ImageView1); iView.setImageDrawable(pacMan);
The resulting arc is shown in Figure 8.10.
Figure 8.10
A magenta arc of 345 degrees (resembling Pac-Man).
235
236
Chapter 8 Drawing and Working with Animation in Android
Drawing Paths You can specify any shape you want by breaking it down into a series of points along a path.The android.graphics.Path class encapsulates a series of lines and curves that make up some larger shape. For example, the following Path defines a rough five-point star shape: import android.graphics.Path; ... Path p = new Path(); p.moveTo(50, 0); p.lineTo(25,100); p.lineTo(100,50); p.lineTo(0,50); p.lineTo(75,100); p.lineTo(50,0);
You can then encapsulate this star Path in a PathShape, create a ShapeDrawable, and paint it yellow. import android.graphics.drawable.ShapeDrawable; import android.graphics.drawable.shapes.PathShape; ... ShapeDrawable star = new ShapeDrawable(new PathShape(p, 100, 100)); star.setIntrinsicHeight(100); star.setIntrinsicWidth(100); star.getPaint().setColor(Color.YELLOW);
By default, this generates a star shape filled with the Paint color yellow (Figure 8.11). Or, you can set the Paint style to Stroke for a line drawing of a star. star.getPaint().setStyle(Paint.Style.STROKE);
The resulting star would look something like Figure 8.12. Tip The graphics support available within the Android SDK could be the subject of an entire book. There are many different drawing mechanisms and methods available within the Android SDK. When you have familiarized yourself with the basics, we highly recommend checking out the APIDemos sample application provided with the Android Software Development Kit (SDK), paying special attention to com.example.android.apis. graphics package (whose samples can be found under the APIDemos menu item called Graphics). For a simple game design, check out the Lunar Lander sample application as well.
Working with Shapes
Figure 8.11
Figure 8.12
A yellow star.
A yellow star using the stroke style of Paint.
237
238
Chapter 8 Drawing and Working with Animation in Android
Working with Animation The Android platform supports three types of graphics animation: Animated GIF images Frame-by-frame animation Tweened animation n n n
Animated GIFs store the animation frames within the image, and you simply include these GIFs like any other graphic drawable resource. For frame-by-frame animation, the developer must provide all graphics frames of the animation. However, with tweened animation, only a single graphic is needed, upon which transforms can be programmatically applied. Tip You can find examples of both of these animation methods in the ShapeShifter sample project provided on the CD and on the book Web site.
Working with Frame-by-Frame Animation You can think of frame-by-frame animation as a digital flipbook in which a series of similar images display on the screen in a sequence, each subtly different from the last. When you display these images quickly, they give the illusion of movement.This technique is called frame-by-frame animation and is often used on the Web in the form of animated GIF images. Frame-by-frame animation is best used for complicated graphics transformations that are not easily implemented programmatically. For example, we can create the illusion of a genie juggling gifts using a sequence of three images, as shown in Figure 8.13.
Figure 8.13
Three frames for an animation of a genie juggling.
Working with Animation
In each frame, the genie remains fixed, but the gifts are repositioned slightly.The smoothness of the animation is controlled by providing an adequate number of frames and choosing the appropriate speed on which to swap them. The following code demonstrates how to load three Bitmap resources (our three genie frames) and create an AnimationDrawable.We then set the AnimationDrawable as the background resource of an ImageView and start the animation. ImageView img = (ImageView)findViewById(R.id.ImageView1); BitmapDrawable frame1 = (BitmapDrawable)getResources(). getDrawable(R.drawable.f1); BitmapDrawable frame2 = (BitmapDrawable)getResources(). getDrawable(R.drawable.f2); BitmapDrawable frame3 = (BitmapDrawable)getResources(). getDrawable(R.drawable.f3); int reasonableDuration = 250; AnimationDrawable mAnimation = new AnimationDrawable(); mAnimation.addFrame(frame1, reasonableDuration); mAnimation.addFrame(frame2, reasonableDuration); mAnimation.addFrame(frame3, reasonableDuration); img.setBackgroundDrawable(mAnimation);
To name the animation loop continuously, we can call the setOneShot() method: mAnimation.setOneShot(false);
And to begin the animation, we call the start() method: mAnimation.start();
We can end our animation at any time using the stop() method: mAnimation.stop();
Although we used an ImageView background in this example, you can use a variety of different View widgets for animations. For example, you can instead use the ImageSwitcher view and change the displayed Drawable resource using a timer.This sort of operation is best done on a separate thread.The resulting animation might look something like Figure 8.14—you just have to imagine it moving.
239
240
Chapter 8 Drawing and Working with Animation in Android
Figure 8.14
The genie animation in the Android emulator.
Working with Tweened Animations With tweened animation, you can provide a single Drawable resource—it is a Bitmap graphic (Figure 8.15, left), a ShapeDrawable, a TextView (Figure 8.15, right), or any other type of View object—and the intermediate frames of the animation are rendered by the system. Android provides tweening support for several common image transformations, including alpha, rotate, scale, and translate animations.You can apply tweened animation transformations to any View, whether it is an ImageView with a Bitmap or shape Drawable, or a layout like a TableLayout. Defining Tweening Transformations You can define tweening transformations as XML resource files or programmatically. All tweened animations share some common properties, including when to start, how long to animate, and whether to return to the starting state upon completion.
Working with Animation
Figure 8.15
Rotating a green rectangle shape drawable (left) and a TableLayout (right).
Defining Tweened Animations as XML Resources In Chapter 5 we showed you how to store animation sequences as specially formatted XML files within the /res/anim/ resource directory. For example, the following resource file called /res/anim/spin.xml describes a simple five-second rotation:
241
242
Chapter 8 Drawing and Working with Animation in Android
Defining Tweened Animations Programmatically You can also define these animations programmatically.The different types of transformations are available as classes within the android.view.animation package. For example, the aforementioned rotation animation can be defined as follows: import android.view.animation.RotateAnimation; ... RotateAnimation rotate = new RotateAnimation( 0, 360, RotateAnimation.RELATIVE_TO_SELF, 0.5f, RotateAnimation.RELATIVE_TO_SELF, 0.5f); rotate.setDuration(5000);
Defining Simultaneous and Sequential Tweened Animations Animation transformations can happen simultaneously or sequentially by setting the startOffset and duration properties, which control when and for how long an animation takes to complete. Animations can be combined into the tag (programmatically, using AnimationSet) to share properties. For example, the following animation resource file /res/anim/grow.xml includes a set of two scale animations: First, we take 2.5 seconds to double in size, and then at 2.5 seconds, we start a second animation to shrink back to our starting size.
Working with Animation
Loading Animations Loading animations is made simple by using the AnimationUtils helper class.The following code loads an animation XML resource file called /res/anim/grow.xml and applies it to an ImageView whose source resource is a green rectangle shape drawable: import android.view.animation.Animation; import android.view.animation.AnimationUtils; ... ImageView iView = (ImageView)findViewById(R.id.ImageView1); iView.setImageResource(R.drawable.green_rect); Animation an = AnimationUtils.loadAnimation(this, R.anim.grow); iView.startAnimation(an);
We can listen for Animation events, including the animation start, end, and repeat events, by implementing an AnimationListener class, such as the MyListener class shown here: class MyListener implements Animation.AnimationListener { public void onAnimationEnd(Animation animation) { // Do at end of animation } public void onAnimationRepeat(Animation animation) { // Do each time the animation loops } public void onAnimationStart(Animation animation) { // Do at start of animation } }
You can then register your AnimationListener as follows: an.setAnimationListener(new MyListener());
Exploring the Four Different Tweening Transformations Now let’s look at each of the four types of tweening transformations individually.These types are Transparency changes (Alpha) Rotations (Rotate) Scaling (Scale) Movement (Translate) n n n n
243
244
Chapter 8 Drawing and Working with Animation in Android
Working with Alpha Transparency Transformations Transparency is controlled using Alpha transformations. Alpha transformations can be used to fade objects in and out of view, or to layer them on the screen. Alpha values range from 0.0 (fully transparent or invisible) to 1.0 (fully opaque or visible). Alpha animations involve a starting transparency (fromAlpha) and an ending transparency (toAlpha). The following XML resource file excerpt defines a transparency-change animation, taking five seconds to fade in from fully transparent to fully opaque:
Programmatically, you can create this same animation using the AlphaAnimation class within the android.view.animation package. Working with Rotating Transformations Rotation operations can be used to spin objects clockwise or counterclockwise around a pivot point within the object’s boundaries. Rotations are defined in terms of degrees. For example, you might want to rotate an object completely once in a clockwise direction.To do this, you would set the fromDegrees property to 0 and the toDegrees property to 360.To rotate the object counterclockwise instead, you would set the toDegrees property to -360. By default, the object pivots around the (0,0) coordinate, or the top-left corner of the object.This is great for rotations such as those of a clock’s hands, but much of the time, you want to pivot from the center of the object; this is easily done by setting the pivot point, which can be a fixed coordinate or a percentage. The following XML resource file excerpt defines a rotation animation, taking 5 seconds to rotate one full-time clockwise, pivoting from the center of the object:
Programmatically, you can create this same animation using the RotateAnimation class within the android.view.animation package. Working with Scaling Transformations You can use scaling operations to stretch objects vertically and horizontally. Scaling operations are defined as relative scales.Think of the scale value of 1.0 as 100 percent, or fullsize.To scale to half size or 50 percent, set the target scale value of 0.5.
Summary
You can scale horizontally and vertically on different scales or on the same scale (to preserve aspect ratio).You need to set four values for proper scaling: starting scale (fromXScale, fromYScale) and target scale (toXScale, toYScale). Again, you can use a pivot point to stretch your object from a specific (x,y) coordinate such as the center or another coordinate. The following XML resource file excerpt defines a scaling animation, taking five seconds to double an object’s size, pivoting from the center of the object:
Programmatically, you can create this same animation using the ScaleAnimation class within the android.view.animation package. Working with Moving Transformations You can move objects around using translate operations.Translate operations move an object from one position on the (x,y) coordinate to another coordinate. To perform a translate operation, you must specify the change, or delta, in the object’s coordinates.You can set four values for translations: starting position (fromXDelta, fromYDelta) and relative target location (toXDelta, toYDelta). The following XML resource file excerpt defines a translate animation, taking 5 seconds to move an object up (negative) by 100 on the y-axis.We also set the fillAfter property to be true, so the object doesn’t “jump” back to its starting position when the animation finishes:
Programmatically, you can create this same animation using the TranslateAnimation class within the android.view.animation package.
Summary The Android SDK comes with the android.graphics package, which includes powerful classes for drawing graphics and text to the screen in a variety of different ways. Some features of the graphics library include Bitmap graphics utilities, Typeface and font style support, Paint colors and styles, different types of gradients, and a variety of primitive and not-so-primitive shapes that can be drawn to the screen and even animated using tweening and frame-by-frame animation mechanisms.
245
This page intentionally left blank
IV Using Common Android APIs
9
Using Android Data and Storage APIs
10
Using Android Networking APIs
11
Using Location-Based Services (LBS) APIs
12
Using Android Multimedia APIs
13
Using Android Telephony APIs
14
Using Android 3D Graphics With OpenGL ES
15
Using Android’s Optional Hardware APIs
This page intentionally left blank
9 Using Android Data and Storage APIs A pplications are about functionality and data. In this chapter, we explore the various ways you can store, manage, and share application data with Android. Applications can store and manage data in different ways. Applications can use a combination of application preferences, the file system, and built-in SQLite database support to store information locally. Applications can access data within other applications on the Android system through content provider interfaces and expose internal application data to other applications by becoming a content provider. The methods you choose depend on your application requirements. In this chapter, you learn how to use each of these features to store and interact with data.
Working with Application Preferences Many applications need a lightweight data storage mechanism called shared preferences for storing application state, simple user information, configuration options, and other such information. Android provides a simple preferences system for storing primitive application data at the Activity level and preferences shared across all of an application’s activities.You cannot share preferences outside of the package. Preferences are stored as groups of key/value pairs.The following data types are supported as preference settings: Boolean values Float values Integer values Long values String values n n n n n
250
Chapter 9 Using Android Data and Storage APIs
Preference functionality can be found in the SharedPreferences interface of the android.content package.To add preferences support to your application, you must take the following steps: 1. Retrieve an instance of a SharedPreferences object. 2. Create a SharedPreferences.Editor to modify preference content. 3. Make changes to the preferences using the Editor. 4. Commit your changes.
Creating Private and Shared Preferences Individual activities can have their own private preferences.These preferences are for the specific Activity only and are not shared with other activities within the application. The activity gets only one group of private preferences. The following code retrieves the activity’s private preferences: import android.content.SharedPreferences; … SharedPreferences settingsActivity =getPreferences(MODE_PRIVATE);
Creating shared preferences is similar.The only two differences are that we must name our preference set and use a different call to get the preference instance: import android.content.SharedPreferences; … SharedPreferences settings = getSharedPreferences("MyCustomSharedPreferences", 0);
Shared preferences can be accessed from any activity in the application by their name. There is no limit to the number of different shared preferences you can create.You can have some shared preferences called UserNetworkPreferences and another called AppDisplayPreferences. How you organize shared preferences is up to the developer, however, you want to declare your preference name as a variable (in a base class or header) so that you can reuse the name across multiple activities. For example: public static final String PREFERENCE_FILENAME = "AppPrefs";
Searching and Reading Preferences Reading preferences is straightforward. Simply retrieve the SharedPreferences instance you want to read.You can check for a preference by name, retrieve strongly typed preferences, and register to listen for changes to the preferences. Some helpful methods in the SharedPreferences interface are shown in Table 9.1.
Working with Application Preferences
Table 9.1
Important android.content.SharedPreferences Methods
Method
Purpose
SharedPreferences.contains() SharedPreferences.edit()
Sees if a specific preference exists by name Retrieves the editor to change these preferences
SharedPreferences.getAll()
Retrieves a Map of all preference key/value pairs
SharedPreferences.getBoolean()
Retrieves a specific Boolean-type preference by name
SharedPreferences.getFloat()
Retrieves a specific Float-type preference by name
SharedPreferences.getInt()
Retrieves a specific Integer-type preference by name
SharedPreferences.getLong()
Retrieves a specific Long-type preference by name
SharedPreferences.getString()
Retrieves a specific String-type preference by name
Adding, Updating, and Deleting Preferences To change preferences, you need to open the preference Editor, make your changes, and commit them. Some helpful methods in the SharedPreferences.Editor interface are shown in Table 9.2. Table 9.2
Important android.content.SharedPreferences.Editor Methods
Method
Purpose
SharedPreferences.Editor.clear()
Removes all preferences. This operation happens first, regardless of when it is called within an editing session. Then all other changes are made and committed.
SharedPreferences.Editor.remove()
Removes a specific preference by name. This operation happens first, regardless of when it is called within an editing session. Then all other changes are made and committed.
SharedPreferences.Editor.putBoolean()
Sets a specific Boolean-type preference by name
SharedPreferences.Editor.putFloat()
Sets a specific Float-type preference by name.
251
252
Chapter 9 Using Android Data and Storage APIs
Table 9.2
Continued
Method
Purpose
SharedPreferences.Editor.putInt()
Sets a specific Integer-type preference by name.
SharedPreferences.Editor.putLong()
Sets a specific Long-type preference by name.
SharedPreferences.Editor.putString()
Sets a specific String-type preference by name.
SharedPreferences.Editor.commit()
Commits all changes from this editing session.
The following block of code retrieves the activity’s private preferences, opens the preference editor, adds a long preference called SomeLong, and saves the change: import android.content.SharedPreferences; … SharedPreferences settingsActivity = getPreferences(MODE_PRIVATE); SharedPreferences.Editor prefEditor = settingsActivity.edit(); prefEditor.putLong("SomeLong", java.lang.Long.MIN_VALUE); prefEditor.commit();
Tip You can find the “SimplePrefs” project on the CD provided at the end of this book or online at the book Web site. This sample application illustrates how to create and use private preferences at the activity level and shared preferences at the application level.
Finding Preferences Data on the Android File System Internally, application preferences are stored as XML files.You can access the preferences file using DDMS using the File Explorer.You find these files on the Android file system in the following directory: /data/data//shared_prefs/.xml:
The preferences filename will be the Activity’s class name for private preferences or the name you gave for the shared preferences. Here is an example of the file contents of a simple preference file with a preference in each data type:
Test String
Working with Files and Directories
Understanding the application preferences file format can be helpful for testing purposes. You can use Dalvik Debug Monitor Service (DDMS) to copy the preferences files to and from the device. Note For more information about using DDMS and the File Explorer, please see Appendix B, “The Android DDMS Quick-Start Guide.”
Working with Files and Directories Remember from Chapter 1, “Introducing Android,” that each Android application is its own user on the underlying Linux operating system. It has its own private application directory and files.Within the Android SDK, you can also find a variety of standard java file utility classes (like java.io) for handling different types of files, such as text files, binary files, and XML files. In Chapter 5, “Managing Application Resources,” you also learned that Android applications can also include static raw and XML files as resources. Although retrieving the file is done slightly differently when accessing resources, the file can be read like any other file. Android application files are stored in a standard directory hierarchy on the Android file system.You can browse an application’s directory structure using the DDMS File Explorer. Tip There are two file-oriented sample projects on the CD provided at the end of this book and online at the book Web site. The “SimpleFiles” project is a barebones example of how to access the application directory structure and shows simple file-based operations. This project has no user interface. The “FileStreamOfConsciousness” project is a multithreaded application that interacts with the user, allowing them to write data to a file.
Exploring with the Android Application Directories Android application data is stored on the Android file system in the following top-level directory: /data/data//
Several default subdirectories are created for storing databases, preferences, and files as necessary.You can also create other custom directories as needed. File operators all begin by interacting with the application Context object.Table 9.3 lists some important methods available for application file management.You can use all the standard java.io package utilities to work with FileStream objects and such.
253
254
Chapter 9 Using Android Data and Storage APIs
Table 9.3 Methods
Important android.content.Context File and Directory Management
Method
Purpose
Context.openFileInput()
Opens an application file for reading.
Context.openFileOutput()
Creates or opens an application file for writing.
These files are located in the /files subdirectory. These files are located in the /files subdirectory.
Context.deleteFile()
Deletes an application file by name. These files must be located in the /files subdirectory.
Context.fileList() Context.getFilesDir()
Gets a list of all files in the /files subdirectory. Retrieves the application /files subdirectory object.
Context.getCacheDir()
Retrieves the application /cache subdirectory object.
Context.getDir()
Creates or retrieves an application subdirectory by name.
Creating and Writing to Files to the Default Application Directory Android applications that require only the occasional file rely upon the helpful method called openFileOutput(). Use this method to create files in the default location under the application data directory: /data/data//files/
For example, the following code snippet creates and opens a file called Filename.txt. We write a sinÏgle line of text to the file and then close the file. import java.io.FileOutputStream; … FileOutputStream fos; String strFileContents = "Some text to write to the file."; fos = openFileOutput("Filename.txt", MODE_PRIVATE); fos.write(strFileContents.getBytes()); fos.close();
We can append data to the file by opening it with the mode set to MODE_APPEND: import java.io.FileOutputStream; … FileOutputStream fos; String strFileContents = "More text to write to the file."; fos = openFileOutput("Filename.txt", MODE_APPEND); fos.write(strFileContents.getBytes()); fos.close();
Working with Files and Directories
The file we created has the following path on the Android file system: /data/data//files/Filename.txt
Reading from Files in the Default Application Directory Again we have a shortcut for reading files stored in the default /files subdirectory.The following code snippet opens a file called Filename.txt for read operations. import java.io.FileInputStream; … String strFileName = "Filename.txt"; FileInputStream fis = openFileInput(strFileName);
Reading Raw Files Byte-by-Byte File reading and writing operations are done using standard Java methods. Check out the subclasses of java.io.InputStream for reading bytes from different types of primitive file types. For example, DataInputStream is useful for reading one line at a time. Here’s a simple example of how to read a text file, line by line, and store it in a StringBuffer: FileInputStream fis = openFileInput(filename); StringBuffer sBuffer = new StringBuffer(); DataInputStream dataIO = new DataInputStream(fis); String strLine = null; while ((strLine = dataIO.readLine()) != null) { sBuffer.append(strLine + "\n"); } dataIO.close(); fis.close();
Tip The “SimpleFiles” project provided on the CD at the end of this book and online at the book Web site gives a variety of examples of how to read data from files.
Reading XML Files The Android SDK includes several utilities for working with XML files, including SAX, an XML Pull Parser, and limited DOM, Level 2 Core support.The packages helpful for XML parsing on the Android platform are listed in Table 9.4.
255
256
Chapter 9 Using Android Data and Storage APIs
Table 9.4
Important XML Utility Packages
Package
Description
android.sax.* android.util.Xml.* org.xml.sax.*
Framework to write standard SAX handlers XML Utilities including the XMLPullParser Core SAX functionality. Project: www.saxproject.org/
javax.xml.* org.w3c.dom org.xmlpull.*
SAX and limited DOM, Level 2 Core support Interfaces for DOM, Level 2 Core
XmlPullParser and XMLSerializer interfaces. Project www.xmlpull.org/
Tip The “ResourceRoundup” project for Chapter 5 provided on the CD at the end of this book and online at the book Web site gives an example of parsing a static XML file included as an application resource using the XmlPullParser called XmlResourceParser.
Working with Other Directories and Files on the Android File System Using Context.openFileOutput() and Context.openFileInput() are great if you have a few files and you want them stored in the /files subdirectory, but if you have more sophisticated file management needs, you need to set up your own directory structure.To do this, you must interact with the Android file system using the standard java.io.File class methods. The following code gets a File object for the /files application subdirectory and retrieves a list of all filenames in that directory: import java.io.File; … File pathForAppFiles = getFilesDir(); String[] fileList = pathForAppFiles.list();
Here is a more generic method to create a file on the file system.This method works anywhere on the Android file system you have permission to access, not the /files directory: import java.io.File; import java.io.FileOutputStream; … File fileDir = getFilesDir(); String strNewFileName = "myFile.dat"; String strFileContents = "Some data for our file";
Storing Structured Data Using SQLite Databases
File newFile = new File(fileDir, strNewFileName); newFile.createNewFile(); FileOutputStream fo = new FileOutputStream(newFile.getAbsolutePath()); fo.write(strFileContents.getBytes()); fo.close();
You can use File objects to manage files within a desired directory and create subdirectories. For example, you might want to store “track” files within “album” directories. Or perhaps you want to create a file in a directory other than the default. Let’s say you want to cache some data to speed up your application’s performance and how often it accesses the network. In this instance, you might want to create a cache file. There is also a special application directory for storing cache files.These files are stored in the following location on the Android file system: /data/data//cache/
The following code gets a File object for the /cache application subdirectory, creates a new file in that specific directory, writes some data to the file, closes the file, and then deletes it: File pathCacheDir = getCacheDir(); String strCacheFileName = "myCacheFile.cache"; String strFileContents = "Some data for our file"; File newCacheFile = new File(pathCacheDir, strCacheFileName); newCacheFile.createNewFile(); FileOutputStream foCache = new FileOutputStream(newCacheFile.getAbsolutePath()); foCache.write(strFileContents.getBytes()); foCache.close(); newCacheFile.delete();
Storing Structured Data Using SQLite Databases When your application requires a more robust data storage mechanism, you’ll be happy to hear that the Android file system includes support for application-specific relational databases using SQLite. SQLite databases are lightweight and file-based, making them ideally suited for embedded devices. These databases and the data within them are private to the application.To share application data with other applications, you must expose the data you want to share by making your application a content provider (discussed later in this chapter). The Android SDK includes a number of useful SQLite database management classes. Many of these classes are found in the android.database.sqlite package. Here you
257
258
Chapter 9 Using Android Data and Storage APIs
can find utility classes for managing database creation and versioning, database management, and query builder helper classes to help you format proper SQL statements and queries.There are also specialized Cursor objects for iterating query results.You can also find all the specialized exceptions associated with SQLite. Here we focus on creating databases within our Android applications. For that, we use the built-in SQLite support to programmatically create and use a SQLite database to store application information. However, if your application works with a different sort of database, you can also find more generic database classes (within the android.database package) to help you work with data from other providers. In addition to programmatically creating and using SQLite databases, developers can also interact directly with their application’s database using the sqlite3 command-line tool accessible through the ADB shell interface.This can be an extremely helpful debugging tool for developers and quality assurance personnel, who might want to manage the database state (and content) for testing purposes. Tip For more information about designing SQLite databases and interacting with them via the command line tool, please see Appendix D, “The SQLite Quick-Start Guide.” This appendix is divided into two parts: the first half is an overview of the most commonly used features of the sqlite3 command-line interface and the limitations of SQLite compared to other flavors of SQL; the second half of the appendix includes a fully functional tutorial in which you build a SQLite database from the ground up and then use it. If you are new to SQL (or SQLite) or a bit rusty on your syntax, this tutorial is for you.
Creating a SQLite Database Creating a SQLite database for your Android application can be done in several ways.To illustrate how to create and use a simple SQLite database, let’s create an Android project called FullDatabase. Tip You can find the FullDatabase project on the CD provided at the end of this book or online at the book Web site. This project contains a single class that creates a SQLite database, populates it with several tables worth of data, queries and manipulates the data in various ways, and then deletes the database.
Creating a SQLite Database Instance Using the Application Context The simplest way to create a new SQLiteDatabase instance for your application is to use the openOrCreateDatabase() method of your application Context, like this: import android.database.sqlite.SQLiteDatabase; … SQLiteDatabase mDatabase;
Storing Structured Data Using SQLite Databases
mDatabase = openOrCreateDatabase( "my_sqlite_database.db", SQLiteDatabase.CREATE_IF_NECESSARY, null);
Finding the Application’s Database File on the Device File System Android applications store their databases (SQLite or otherwise) under in a special application directory: /data/data//databases/
So, in this case, the path to the database would be /data/data/com.androidbook.FullDatabase/databases/my_sqlite_database.db
You can access your database using the sqlite3 command-line interface using this path. Configuring the SQLite Database Properties Now that you have a valid SQLiteDatabase instance, it’s time to configure it. Some important database configuration options include version, locale, and the thread-safe locking feature. import java.util.Locale; … mDatabase.setLocale(Locale.getDefault()); mDatabase.setLockingEnabled(true); mDatabase.setVersion(1);
Creating Tables and Other SQLite Schema Objects Creating tables and other SQLite schema objects is as simple as forming proper SQLite statements and executing them.The following is a valid CREATE TABLE SQL statement. This statement creates a table called tbl_authors.The table has three fields: a unique id number, which auto-increments with each record and acts as our primary key, and firstname and lastname text fields. CREATE TABLE tbl_authors ( id INTEGER PRIMARY KEY AUTOINCREMENT, firstname TEXT, lastname TEXT);
This CREATE TABLE SQL statement can be encapsulated in a static final String variable (called CREATE_AUTHOR_TABLE) and then executed on our database using the execSQL() method: mDatabase.execSQL(CREATE_AUTHOR_TABLE);
The execSQL() method works for nonqueries.You can use it to execute any valid SQLite SQL statement. For example, you can use it to create, update, and delete tables,
259
260
Chapter 9 Using Android Data and Storage APIs
views, triggers, and other common SQL objects. In our application, we add another table called tbl_books.The schema for tbl_books looks like this: CREATE TABLE tbl_books ( id INTEGER PRIMARY KEY AUTOINCREMENT, title TEXT, dateadded DATE, authorid INTEGER NOT NULL CONSTRAINT authorid REFERENCES tbl_authors(id) ON DELETE CASCADE);
Unfortunately, SQLite does not enforce foreign key constraints. Instead, we must enforce them ourselves using custom SQL triggers. So we create triggers, such as this one that enforces that books have valid authors: private static final String CREATE_TRIGGER_ADD = "CREATE TRIGGER fk_insert_book BEFORE INSERT ON tbl_books FOR EACH ROW BEGIN SELECT RAISE(ROLLBACK, 'insert on table \"tbl_books\" violates foreign key constraint \"fk_authorid\"') WHERE (SELECT id FROM tbl_authors WHERE id = NEW.authorid) IS NULL; END;";
We can then create the trigger simply by executing the CREATE TRIGGER SQL statement: mDatabase.execSQL(CREATE_TRIGGER_ADD);
We need to add several more triggers to help enforce our link between the author and book tables, one for updating tbl_books and one for deleting records from tbl_authors.
Creating, Updating, and Deleting Database Records Now that we have a database set up, we need to create some data.The SQLiteDatabase class includes three convenience methods to do that.They are, as you might expect: insert(), update(), and delete(). Inserting Records We use the insert() method to add new data to our tables.We use the ContentValues object to pair the column names to the column values for the record we want to insert. For example, here we insert a record into tbl_authors for J.K Rowling. import android.content.ContentValues; … ContentValues values = new ContentValues(); values.put("firstname", "J.K."); values.put("lastname", "Rowling"); long newAuthorID = mDatabase.insert("tbl_authors", null, values);
Storing Structured Data Using SQLite Databases
The insert() method returns the id of the newly created record.We use this author id to create book records for this author. Tip There is also another helpful method called insertOrThrow(), which does the same thing as the insert() method but throws a SQLException on failure, which can be helpful, especially if your inserts are not working and you’d really like to know why.
You might want to create simple classes (that is, class Author and class Book) to encapsulate your application record data when it is used programmatically. Notice that we did this in the FullDatabase sample project. Updating Records You can modify records in the database using the update() method.The update() method takes four arguments: The table to update records A ContentValues object with the modified fields to update An optional WHERE clause, in which ? identifies a WHERE clause argument An array of WHERE clause arguments, each of which will be substituted in place of the ?s from the second parameter. n n n n
Passing null to the WHERE clause modifies all records within the table.This can be useful for making sweeping changes to your database. Most of the time, we want to modify individual records by their unique identifier. The following function takes two parameters: an updated book title and a bookId. We find the record in the table called tbl_books corresponding with the id and update that book’s title. Again, we use the ContentValues object to bind our column names to our data values: public void updateBookTitle(Integer bookId, String newtitle) { ContentValues values = new ContentValues(); values.put("title", newtitle); mDatabase.update("tbl_books", values, "id=?", new String[] { bookId.toString() }); }
Because we are not updating the other fields, we do not need to include them in the ContentValues object.We include only the title field because it is the only field we change.
261
262
Chapter 9 Using Android Data and Storage APIs
Deleting Records You can remove records from the database using the remove() method.The remove() method takes three arguments: The table to delete the record from An optional WHERE clause, in which ? identifies a WHERE clause argument An array of WHERE clause arguments, each of which will be substituted in place of the ?s from the second parameter. n n n
Passing null to the WHERE clause deletes all records within the table. For example, this function call deletes all records within the table called tbl_authors: mDatabase.delete("tbl_authors", null, null);
Most of the time, though, we want to delete individual records by their unique identifier.The following function takes a parameter bookId and deletes the record corresponding to that unique id (primary key) within the table called tbl_books. public void deleteBook(Integer bookId) { mDatabase.delete("tbl_books", "id=?", new String[] { bookId.toString() }); }
You need not use the primary key (id) to delete records.The WHERE clause is entirely up to you. For instance, the following function deletes all book records in the table tbl_books for a given author by the author’s unique id. public void deleteBooksByAuthor(Integer authorID) { int numBooksDeleted = mDatabase.delete("tbl_books", "authorid=?", new String[] { authorID.toString() }); }
Working with Transactions Often you have multiple database operations you want to happen all together or not at all.You can use SQL Transactions to group operations together; if any of the operations fails, you can handle the error and either recover or rollback all operations. If the operations all succeed, you can then commit them. Here we have the basic structure for a transaction: mDatabase.beginTransaction(); try { // Insert some records, updated others, delete a few // Do whatever you need to do as a unit, then commit it mDatabase.setTransactionSuccessful(); } catch (Exception e) { // Transaction failed. Failed! Do something here.
Storing Structured Data Using SQLite Databases
// It's up to you. } finally { mDatabase.endTransaction(); }
Now let’s look at the transaction in a bit more detail.A transaction always begins with a call to beginTransaction() method and a try/catch block. If your operations are successful, you can commit your changes with a call to the setTransactionSuccessful() method. If you do not call this method, all your operations will be rolled back and not committed. Finally, you end your transaction by calling endTransaction(). It’s as simple as that. In some cases, you might recover from an exception and continue with the transaction. For example, if you have an exception for a read-only database, you can open the database and retry your operations. Finally, note that transactions can be nested, while the outer transaction either committing or rolling back all inner transactions.
Querying SQLite Databases Databases are great for storing data in any number of ways, but retrieving the data you want is what makes databases powerful.This is partly a matter of designing an appropriate database schema, and partly achieved by crafting SQL queries, most of which are SELECT statements. Android provides many ways in which you can query your application database.You can run raw SQL query statements (strings), use a number of different SQL statement builder utility classes to generate proper query statements from the ground up, and bind specific user interface widgets such as container views to your backend database directly. Working with Cursors When results are returned from a SQL query, they are often accessed using a Cursor found in the android.database.Cursor class. Cursor objects are rather like file pointers; they allow random access to query results. You can think of query results as a table, in which each row corresponds to a returned record.The Cursor object includes helpful methods for determining how many results were returned by the query and the column names (fields) for each returned record.The columns in the query results are defined by the query, not necessarily by the database columns.These might include calculated columns, column aliases, and composite columns. Cursor objects are generally kept around for a time. If you do something simple (such as get a count of records or when you know you retrieved only a single simple record), you can execute your query and quickly extract what you need; don’t forget to close the Cursor when you’re done, as shown here: // SIMPLE QUERY: select * from tbl_books Cursor c = mDatabase.query("tbl_books",null,null,null,null,null,null); // Do something quick with the Cursor here... c.close();
263
264
Chapter 9 Using Android Data and Storage APIs
Managing Cursors as Part of the Application Lifecycle When a Cursor returns multiple records, or you do something more intensive, you need to consider running this operation on a thread separate from the UI thread.You also need to manage your Cursor. Cursor objects must be managed as part of the application lifecycle.When the application pauses or shuts down, the Cursor must be deactivated with a call to the deactivate() method, and when the application restarts, the Cursor should refresh its data using the requery() method.When the Cursor is no longer needed, a call to close() must be made to release its resources. As the developer, you can handle this by implementing Cursor management calls within the various lifecycle callbacks such as onPause(), onResume(), and onDestroy(). If you’re lazy, like us, and you don’t want to bother handling these lifecycle events, you can hand off the responsibility of managing Cursor objects to the parent Activity by using the Activity method called startManagingCursor().The Activity will handle the rest, deactivating and reactivating the Cursor as necessary and destroying the Cursor when the Activity is destroyed.You can always begin manually managing the Cursor object again later by simply calling stopManagingCursor(). Here we perform the same simple query and then hand over Cursor management to the parent Activity: // SIMPLE QUERY: select * from tbl_books Cursor c = mDatabase.query("tbl_books",null,null,null,null,null,null); startManagingCursor(c);
Note that, generally, the managed Cursor is a member variable of the class, scope-wise. Iterating Rows of Query Results and Extracting Specific Data You can use the Cursor to iterate those results, one row at a time using various navigation methods such as moveToFirst(), moveToNext(), and isAfterLast(). On a specific row, you can use the Cursor to extract the data for a given column in the query results. Because SQLite is not strongly typed, you can always pull fields out as Strings using the getString() method, but you can also use the type-appropriate extraction utility function to enforce type safety in your application. For example, the following method takes a valid Cursor object, prints the number of returned results, and then prints some column information (name and number of columns). Next, it iterates through the query results, printing each record. public void logCursorInfo(Cursor c) { Log.i(DEBUG_TAG, "*** Cursor Begin *** " + " Results:" + c.getCount() + " Columns: " + c.getColumnCount()); // Print column names String rowHeaders = "|| "; for (int i = 0; i < c.getColumnCount(); i++) {
Storing Structured Data Using SQLite Databases
rowHeaders = rowHeaders.concat(c.getColumnName(i) + " || "); } Log.i(DEBUG_TAG, "COLUMNS " + rowHeaders); // Print records c.moveToFirst(); while (c.isAfterLast() == false) { String rowResults = "|| "; for (int i = 0; i < c.getColumnCount(); i++) { rowResults = rowResults.concat(c.getString(i) + " || "); } Log.i(DEBUG_TAG, "Row " + c.getPosition() + ": " + rowResults); c.moveToNext(); } Log.i(DEBUG_TAG, "*** Cursor End ***"); }
The output to the LogCat for this function might look something like Figure 9.1.
Figure 9.1
Sample log output for the logCursorInfo() method.
Executing Simple Queries Your first stop for database queries should be the query() methods available in the SQLiteDatabase class.This method queries the database and returns any results as in a Cursor object. The query() method we mainly use takes the following parameters: [String]:The name of the table to compile the query against [String Array]: List of specific column names to return (use null for all) [String] The WHERE clause: (use null for all; might include selection args as ?’s) n n n
265
266
Chapter 9 Using Android Data and Storage APIs
n
[String Array]: Any selection argument values to substitute in for the ?’s above [String] GROUP BY clause: (null for no grouping) [String] HAVING clause: (null unless GROUP BY clause requires one) [String] ORDER BY clause: (if null, default ordering used)
n
[String] LIMIT clause: (if null, no limit)
n n n
Previously in the chapter, we called the query() method with only one parameter set the table name. Cursor c = mDatabase.query("tbl_books",null,null,null,null,null,null);
This is equivalent to the SQL query: SELECT * FROM tbl_books;
Tip The individual parameters for the clauses (WHERE, GROUP BY, HAVING, ORDER BY, LIMIT) are all Strings, but you do not need to include the keyword, such as WHERE. Instead, you include the part of the clause after the keyword.
So let’s add a WHERE clause to our query, so we can retrieve one record at a time. Cursor c = mDatabase.query("tbl_books", null, "id=?", new String[]{"9"}, null, null, null);
This is equivalent to the SQL query: SELECT * tbl_books WHERE id=9;
Selecting all results might be fine for tiny databases, but it is not terribly efficient.You should always tailor your SQL queries to return only the results you require with no extraneous information included. Use the powerful language of SQL to do the heavy lifting for you whenever possible, instead of programmatically processing results yourself. For example, if you need only the titles of each book in the book table, you might use the following call to the query() method: String asColumnsToReturn[] = { "title", "id" }; String strSortOrder = "title ASC"; Cursor c = mDatabase.query("tbl_books", asColumnsToReturn, null, null, null, null, strSortOrder);
This is equivalent to the SQL query: SELECT title, id FROM tbl_books ORDER BY title ASC;
Executing More Complex Queries like Joins Using SQLiteQueryBuilder As your queries get more complex and involve multiple tables, you want to leverage the SQLiteQueryBuilder convenience class, which can build complex queries programmatically.
Storing Structured Data Using SQLite Databases
When more than one table is involved, you need to make sure you refer to columns within a table by their fully qualified names. For example, the title column within the tbl_books table would be tbl_books.title. Here we use a SQLiteQueryBuilder to build and execute a simple INNER JOIN between two tables to get a list of books with their authors: import android.database.sqlite.SQLiteQueryBuilder; … SQLiteQueryBuilder queryBuilder = new SQLiteQueryBuilder(); queryBuilder.setTables("tbl_books, tbl_authors"); queryBuilder.appendWhere("tbl_books.authorid=tbl_authors.id"); String asColumnsToReturn[] = { "tbl_books.title", "tbl_books.id", "tbl_authors.firstname", "tbl_authors.lastname", "tbl_books.authorid" }; String strSortOrder = "title ASC"; Cursor c = queryBuilder.query(mDatabase, asColumnsToReturn, null, null, null, null,strSortOrder);
First, we instantiate a new SQLiteQueryBuilder object.Then we can set the tables involved as part of our JOIN and the WHERE clause that determines how the JOIN occurs.Then, we call the query() method of the SQLiteQueryBuilder that is similar to the query() method we have been using, except we supply the SQLiteDatabase instance instead of the table name.The above query built by the SQLiteQueryBuilder is equivalent to the SQL query: SELECT tbl_books.title, tbl_books.id, tbl_authors.firstname, tbl_authors.lastname, tbl_books.authorid FROM tbl_books INNER JOIN tbl_authors on tbl_books.authorid=tbl_authors.id ORDER BY title ASC;
Executing Raw Queries Without Bothering with Builders and Column-Mapping All these helpful Android query utilities can sometimes make building and performing a nonstandard or complex query too verbose. In this case, you might want to consider the rawQuery() method.The rawQuery() method simply takes a SQL statement String (with optional selection arguments if you include ?s) and returns a Cursor of results. If you know your SQL and you don’t want to bother learning the ins and outs of all the different SQL query building utilities, this is the method for you.
267
268
Chapter 9 Using Android Data and Storage APIs
For example, let’s say we have a UNION query.These types of queries are feasible with the QueryBuilder, but their implementation is cumbersome when you start using column aliases and the like. Let’s say we want to execute the following SQL UNION query, which returns a list of all book titles and authors whose name contains the substring ow (that is Hallows, Rowling), as in the following: SELECT title AS Name, 'tbl_books' AS OriginalTable FROM tbl_books WHERE Name LIKE '%ow%' UNION SELECT (firstname||' '|| lastname) AS Name, 'tbl_authors' AS OriginalTable FROM tbl_authors WHERE Name LIKE '%ow%' ORDER BY Name ASC;
We can easily execute this by making a string that looks much like the original query and executing the rawQuery() method. String sqlUnionExample = "SELECT title AS Name, 'tbl_books' AS OriginalTable from tbl_books WHERE Name LIKE ? UNION SELECT (firstname||' '|| lastname) AS Name, 'tbl_authors' AS OriginalTable from tbl_authors WHERE Name LIKE ? ORDER BY Name ASC;"; Cursor c = mDatabase.rawQuery(sqlUnionExample, new String[]{ "%ow%", "%ow%"});
We make the substrings (ow) into selection arguments, so we can use this same code to look for other substrings searches).
Closing and Deleting a SQLite Database Although you should always close a database when you are not using it, you might on occasion also want to modify and delete tables and delete your database. Deleting Tables and Other SQLite Objects Deleting tables and other SQLite objects is done in exactly the same was as creating them. Format the appropriate SQLite statements and execute them. For example, to drop our tables and triggers, we can execute three SQL statements: mDatabase.execSQL("DROP TABLE tbl_books;"); mDatabase.execSQL("DROP TABLE tbl_authors;"); mDatabase.execSQL("DROP TRIGGER IF EXISTS fk_insert_book;");
Storing Structured Data Using SQLite Databases
Closing a SQLite Database You should close your database when you are not using it.You can close the database using the close() method of your SQLiteDatabase instance, like this: mDatabase.close();
Deleting a SQLite Database Instance Using the Application Context The simplest way to delete a SQLiteDatabase is to use the deleteDatabase() method of your application Context. Databases are deleted by name and the deletion is permanent. All data and schema information is lost. deleteDatabase("my_sqlite_database.db");
Designing Persistent Databases Generally speaking, an application creates a database and uses it for the rest of the application’s lifetime—by which we mean until the application is uninstalled from the phone. So far, we’ve talked about the basics of creating a database, using it, and then deleting it. Actually, that is exactly what the “FullDatabase” sample application provided on the CD and book Web site does. In reality, most mobile applications do not create a database on-the-fly, use them, and then delete them. Instead, they create a database the first time they need it and then use it.The Android SDK provides a helper class called SQLiteOpenHelper to help you manage your application’s database. To create a SQLite database for your Android application using the SQLiteOpenHelper, you need to extend that class and then instantiate an instance of it as a member variable for use within your application.To illustrate how to do this, let’s create a new Android project called PetTracker. Tip You can find the PetTracker project on the CD provided at the end of this book or online at the book Web site. This project creates and maintains a simple database of pet names and species. The user interface contains two screens: a form to input data and a screen to display the data. No complicated data-binding is performed in this version of the application. We build upon this example in future sections of this chapter.
Keeping Track of Database Field Names You’ve probably realized by now that it is time to start organizing your database fields programmatically to avoid typos and such in your SQL queries. One easy way to do this is to make a class to encapsulate your database schema in a class, such as PetDatabase, shown here: import android.provider.BaseColumns; public final class PetDatabase {
269
270
Chapter 9 Using Android Data and Storage APIs
private PetDatabase() {} public static final class Pets private Pets() {} public static final String public static final String public static final String public static final String }
implements BaseColumns { PETS_TABLE_NAME="table_pets"; PET_NAME="pet_name"; PET_TYPE_ID="pet_type_id"; DEFAULT_SORT_ORDER="pet_name ASC";
public static final class PetType implements BaseColumns { private PetType() {} public static final String PETTYPE_TABLE_NAME="table_pettypes"; public static final String PET_TYPE_NAME="pet_type"; public static final String DEFAULT_SORT_ORDER="pet_type ASC"; } }
By implementing the BaseColumns interface, we begin to set up the underpinnings for using database-friendly user interface widgets in the future, which often require a specially named column called _id to function properly.We rely on this column as our primary key. Extending the SQLiteOpenHelper Class To extend the SQLiteOpenHelper class, we must implement several important methods, which help manage the database versioning.The methods to override are onCreate(), onUpgrade(), and onOpen().We use our newly defined PetDatabase class to generate appropriate SQL statements, as shown here: import android.content.Context; import android.database.sqlite.SQLiteDatabase; import android.database.sqlite.SQLiteOpenHelper; import com.androidbook.PetTracker.PetDatabase.PetType; import com.androidbook.PetTracker.PetDatabase.Pets; class PetTrackerDatabaseHelper extends SQLiteOpenHelper { private static final String DATABASE_NAME = "pet_tracker.db"; private static final int DATABASE_VERSION = 1; PetTrackerDatabaseHelper(Context context) { super(context, DATABASE_NAME, null, DATABASE_VERSION); } @Override public void onCreate(SQLiteDatabase db) {
Storing Structured Data Using SQLite Databases
db.execSQL("CREATE TABLE " +PetType.PETTYPE_TABLE_NAME+" (" + PetType._ID + " INTEGER PRIMARY KEY AUTOINCREMENT ," + PetType.PET_TYPE_NAME + " TEXT" + ");"); db.execSQL("CREATE TABLE " + Pets.PETS_TABLE_NAME + " (" + Pets._ID + " INTEGER PRIMARY KEY AUTOINCREMENT ," + Pets.PET_NAME + " TEXT," + Pets.PET_TYPE_ID + " INTEGER" // FK to pet type table + ");"); } @Override public void onUpgrade(SQLiteDatabase db, int oldVersion, int newVersion){ // Housekeeping here. // Implement how "move" your application data // during an upgrade of schema versions // Move or delete data as required. Your call. } @Override public void onOpen(SQLiteDatabase db) { super.onOpen(db); } }
Now we can create a member variable for our database like this: PetTrackerDatabaseHelper mDatabase = new PetTrackerDatabaseHelper(this.getApplicationContext());
Now, whenever our application needs to interact with its database, we request a valid database object.We can request a read-only database or a database that we can also write to.We can also close the database. For example, here we get a database we can write data to: SQLiteDatabase db = mDatabase.getWritableDatabase();
Binding Data to the Application User Interface In many cases with application databases, you want to couple your user interface with the data in your database.You might want to fill drop-down lists with values from a database table, or fill out form values, or display only certain results.There are various ways to bind database data to your user interface.You, as the developer, can decide whether to use built-in data-binding functionality provided with certain user interface widgets, or you can build your own user interfaces from the ground up.
271
272
Chapter 9 Using Android Data and Storage APIs
Working with Database Data Like Any Other Data If you peruse the PetTracker application provided on the CD, you notice that its functionality includes no magical data-binding features, yet the application clearly uses the database as part of the user interface. Specifically, the database is leveraged When you save new records using the Pet Entry Form (Figure 9.2, left). When you fill out the Pet Type field, the AutoComplete feature is seeded with pet types already in listed in the table_pettypes table (Figure 9.2, middle). When you display the Pet List screen, we query for all pets and use a Cursor to programmatically build a TableLayout on-the-fly (Figure 9.2, right). n n
n
This might work for small amounts of data; however, there are various drawbacks to this method. For example, all the work is done on the main thread, so the more records you add, the slower your application response time becomes. Second, there’s quite a bit of custom code involved here to map the database results to the individual user interface components. If you decided you want to use a different widget to display your data, you would have quite a lot of rework to do.Third, we constantly requery the database for fresh results, and we might be requerying far more than necessary.
Figure 9.2
The PetTracker application: Entry Screen (left, middle) and Pet Listing Screen (right).
Storing Structured Data Using SQLite Databases
Authors’ Note Yes, we really named our pet bunnies after data structures and computer terminology. We are that geeky. Null, for example, is a rambunctious little black bunny. Shane enjoys pointing at him and calling himself a Null Pointer.
Binding Data to Widgets Using Data Adapters Ideally, you’d like to bind your data to user interface widgets and let them take care of the data display. For example, we can use a fancy ListView to display the pets instead of building a TableLayout from scratch.We can spin through our Cursor and generate ListView child items manually, or even better, we can simply create a data adapter to map the Cursor results to each TextView child within the ListView. We included a project called “SuperPetTracker” on the CD accompanying this book (also available on the book Web site) that does this. It behaves much like the “PetTracker” sample application, except that it uses the SimpleCursorAdapter with ListView and an ArrayAdapter to handle AutoCompleteTextView features. Binding Data Using SimpleCursorAdapter Let’s now look at how we can create a data adapter to mimic our Pet Listing screen, with each pet’s name and species listed.We also want to continue to have the ability to delete records from the list. As you remember from Chapter 7, “Designing Android User Interfaces with Layouts,” the ListView container widget can contain children such as TextView objects. In this case, we want to display each Pet’s name and type.We therefore create a layout file called pet_item.xml which becomes our ListView item template:
273
274
Chapter 9 Using Android Data and Storage APIs
And in our main layout file for the Pet List, we place our ListView in the appropriate place on the overall screen.The ListView portion of the layout file might look something like this:
Now to programmatically fill our ListView, we must take the following steps: 1. Perform our query and return a valid Cursor (a member variable). 2. Create a data adapter that maps the Cursor columns to the appropriate TextView widgets within our pet_item.xml layout template. 3. Attach the adapter to the ListView. In the following code, we perform these steps. SQLiteQueryBuilder queryBuilder = new SQLiteQueryBuilder(); queryBuilder.setTables(Pets.PETS_TABLE_NAME +", " + PetType.PETTYPE_TABLE_NAME); queryBuilder.appendWhere(Pets.PETS_TABLE_NAME + "." + Pets.PET_TYPE_ID + "=" + PetType.PETTYPE_TABLE_NAME + "." + PetType._ID); String asColumnsToReturn[] = { Pets.PETS_TABLE_NAME + "." + Pets.PET_NAME, Pets.PETS_TABLE_NAME + "." + Pets._ID, PetType.PETTYPE_TABLE_NAME + "." + PetType.PET_TYPE_NAME }; mCursor = queryBuilder.query(mDB, asColumnsToReturn, null, null, null, null, Pets.DEFAULT_SORT_ORDER); startManagingCursor(mCursor); ListAdapter adapter = new SimpleCursorAdapter(this, R.layout.pet_item, mCursor, new String[]{Pets.PET_NAME, PetType.PET_TYPE_NAME}, new int[]{R.id.TextView_PetName, R.id.TextView_PetType }); ListView av = (ListView)findViewById(R.id.petList); av.setAdapter(adapter);
Notice that the _id column as well as the expected name and type columns appears in the query.This is required for the adapter and ListView to work properly. Using a ListView (Figure 9.3, left) instead of a custom user interface allows us to take advantage of the ListView widget’s built-in features, such as scrolling when the list becomes longer, and the ability to provide context menus as needed.The _id column is used as the unique identifier for each ListView child node. If we choose a specific item on the list, we can act on it using this identifier, for example, to delete the item.
Storing Structured Data Using SQLite Databases
Now we reimplement the Delete functionality by listening for onItemClick() events and providing a Delete Confirmation dialog (Figure 9.3, right). av.setOnItemClickListener(new AdapterView.OnItemClickListener() { public void onItemClick( AdapterView parent, View view, int position, long id) { final long deletePetId =
id;
new AlertDialog.Builder(SuperPetList.this).setMessage( "Delete Pet Record?").setPositiveButton( "Delete", new DialogInterface.OnClickListener() { @Override public void onClick(DialogInterface dialog,int which) { deletePet(deletePetId); mCursor.requery(); }}).show(); } });
You can see what this would look like on the screen in Figure 9.3.
Figure 9.3
The SuperPetTracker application: Pet Listing Screen
ListView (left) with Delete feature (right).
275
276
Chapter 9 Using Android Data and Storage APIs
Note that within the SuperPetTracker sample application, we also use an ArrayAdapter to bind the data in the pet_types table to the AutoCompleteTextView
on the Pet Entry screen. Although our next example shows you how to do this in a preferred manner, we left this code in the PetTracker sample to show you that you can always intercept the data your Cursor provides and do what you want with it. In this case, we create a String Array for the AutoText options by hand.We use a built-in Android layout resource called android.R.layout.simple_dropdown_item_1line to specify what each individual item within the AutoText listing will look like.You can find the built-in layout resources provided within your Android SDK directory under the directory tools\lib\res\default\layout. Storing Nonprimitive Types (like Images) in the Database Because SQLite is a single file, it makes little sense to try to store binary data within the database. Instead store the location of data, as a file path or a URI in the database and access it appropriately.We show an example of storing image URIs in the database in the next section.
Sharing Data Between Applications with Content Providers The PetTracker application is nice and all, but it could really use some pizzazz.Wouldn’t it be lovely if we could include photos of our pets? Well, let’s do it! There’s only one catch:We need to access pictures provided through another application on the Android system—the Media Store application.To do this, we need to know a little bit more about content providers: the mechanism Android provides for applications to share information. We included a sample application called “MediaPetTracker” on the CD at the end of this book and on the book Web site. In Figure 9.4, you can see the results of extending our previous Pet Tracking projects by adding graphics.
Leveraging a Content Provider to Access Images on the Device Now that you can visualize what adding photos would look like, let’s break down the steps needed to achieve this.The MediaPetTracker application has the same basic structure as our previous PetTracking and SuperPetTracker projects, with several key differences: n
n
On the Pet Entry screen, you can choose a photo from a Gallery widget, which displays all the images available on the SD card, or simulated SD card on the emulator, by accessing the MediaStore Content Provider (Figure 9.4, left). On the Pet Listing screen, each picture is displayed in the ListView (Figure 9.4, right), again using the MediaStore Content Provider to access specific images.
Sharing Data Between Applications with Content Providers
n
n
n
On the Pet Listing screen each item in the ListView (Figure 9.4, right) is a custom layout.The sample application shows two methods of doing this: once by inflating a custom layout XML file, and the other by generating the layout programmatically. Internally, we extend BaseAdapter on two different occasions to successfully bind data to the ListView and Gallery with our own custom requirements. Finally, we provide custom implementations of the methods for SimpleCursorAdapter.CursorToStringConverter and FilterQueryProvider to allow the AutoCompleteTextView to bind directly to the internal SQLite database table called pet_types (Figure 9.4, middle), and change the AutoCompleteTextView behavior to match all substrings, not only the beginning of the word. Although we won’t go into detail about this in the subsequent text, check out the sample code for more information on the specific details of implementation.
First, we need to decide where we are going to get our photos.We can take pictures with the built-in camera and access those, but for simplicity sake with the emulator (which can only take “fake pictures”), it will be easier if we download those cute, fuzzy pictures from the browser onto the SD card and access them that way.
Figure 9.4
The MediaPetTracker application: Entry Screen (left, middle) and Pet Listing Screen (right).
277
278
Chapter 9 Using Android Data and Storage APIs
Tip For the MediaPetTracker sample application to work, you need to configure your emulator to use a virtual SD card and then update your project’s Debug Configuration to load it on launch. To keep the code simple and readable, we do not provide error handling for when this is not set up or where there are no images, nor do we check the content type of the media. You can find step-by-step details on how to configure an SD card disk image in Appendix A, “The Android Emulator Quick-Start Guide.” You’ll know you’ve set things up correctly when you can launch the browser on the emulator, browse to a website, and download some pictures. You can see these pictures in the Pictures application or through the Camera interface (which has a shortcut to the Pictures application in its Context Menu). To download an image through the browser, select an image to download by choosing it (pressing with mouse works), and then select the Download option. Go ahead and download your own pet (or kid or whatever) images from whatever Web site you like onto the SD card. If you don’t have pets (or kids or whatever), you can borrow our personal bunny pictures, which we use in our example, from www.perlgurl.org/archives/2004/03/ rabbits_rabbits.html.
Locating Content on the Android System Using URIs Most access to content providers comes in the form of queries: a list of contacts, a list of bookmarks, a list of calls, a list of pictures, and a list of audio files. Applications make these requests much as they would access a database, and they get the same type of structured results.The results of a query are often iterated through using a cursor. However, instead of crafting queries, we use URIs. You can think of a URI as an “address” to the location where content exists. URI addresses are hierarchical. Most content providers, such as the Contacts and the MediaStore, have predefined URI addresses defined. For example, to access the External Media Device (a.k.a the SD card), we use the following URI: Uri mMedia = Media.EXTERNAL_CONTENT_URI;
Using the managedQuery() Method to Retrieve Data from a Content Provider We can query the Media Store content provider using the URI much like we would query a database.We now use the managedQuery() method to return a managed Cursor containing all media available on the SD card. String[] projection = new String[] { Media._ID, Media.TITLE }; Uri mMedia = Media.EXTERNAL_CONTENT_URI; Cursor mCursorImages = managedQuery(mMedia, projection, null, null, Media.DATE_TAKEN + " ASC"); // Order-by clause.
Now we have retrieved the records for each piece of media available on the SD card. Now we have this Cursor, but we still have some legwork to get our Gallery widget to display the individual images.
Sharing Data Between Applications with Content Providers
Data-Binding to the Gallery Widget We need to extend the BaseAdapter class for a new type of data adapter called ImageUriAdapter to map the URI data we retrieved to the Gallery widget. Our custom ImageUriAdapter maps the Cursor results to an array of GalleryRecord objects, which correspond to the child items within the Gallery widget. Although the code for the ImageUriAdapter is too long to show here, we go over some of the methods you must implement for the adapter to work properly. The ImageUriAdapter() constructor is responsible for mapping the Cursor to an array of GalleryRecord objects, which encapsulate the base URI and the individual image’s id, which is tacked on to the end of the URI, resulting in a fully qualified URI for the individual image. The getItem() and getItemId() methods return the unique identifier for the specific image.This is the value we require when the user clicks on a specific image within the Gallery.We save this information in our database so that we know which image corresponds to which pet. The getView() method returns the custom View widget that corresponds to each child View within the Gallery. In this case, we return an ImageView with the corresponding image.We set each view’s Tag property to the associated GalleryRecord object, which includes all our Cursor information we mapped for that record.This is a nifty trick for storing extra information with widgets for later use. n
n
n
After all this magic has been implemented, we can set our newly defined custom adapter to the adapter used by the Gallery with our new Cursor. ImageUriAdapter iAdapter = new ImageUriAdapter(this, mCursorImages, mMedia); final Gallery pictureGal = (Gallery) findViewById(R.id.GalleryOfPics); pictureGal.setAdapter(iAdapter);
Retrieving the Chosen Gallery Image and Saving It to the Database Notice that we added two new columns to our SQLite database: the base URI for the image and the individual image id, which is the unique identifier tacked to the end of the URI.We do not save the image itself in the database, only the URI information to retrieve it. When the user presses the Save button on the Pet Entry screen, we examine the Gallery item selected and extract the information we require from the Tag property of the selected View, like this: final Gallery gall = (Gallery) findViewById(R.id.GalleryOfPics); ImageView selectedImageView = (ImageView) gall.getSelectedView();
279
280
Chapter 9 Using Android Data and Storage APIs
GalleryRecord galleryItem; if (selectedImageView != null) { galleryItem = (GalleryRecord)selectedImageView.getTag(); long imageId = galleryItem.getImageId(); String strImageUriPathString = galleryItem.getImageUriPath(); }
We can then save our Pet Record as we have before. Displaying Images Retrieved from the SD Card Using URIs Now that our Pet Entry form is saved properly, we must turn our attention to the Pet Listing screen. Our ListView is getting more complicated; each item needs to contain an ImageView and two TextView widgets for the pet name and species.We begin by defining a custom layout template for each ListView item called pet_item.xml. This should be familiar; it contains an ImageView and two TextView objects. We want to make sure this implementation is scalable, in case we want to add new features to individual ListView items in the future. So instead of taking shortcuts and using standard adapters and built-in Android layout templates, we implement another custom adapter called PetListAdapter. The PetListAdapter is similar to the ImageUriAdapter we previously implemented for the Gallery widget. Only this time, instead of Gallery child items, we work with the ListView child records, which correspond to each pet. Again, the constructor maps the Cursor data to an array of PetRecord objects. The getView() method of the PetListAdapter is where the magic occurs. Here we use a LayoutInflater to inflate our custom layout file called pet_item.xml for each ListView item. Again we use the Tag property of the view to store any information about the record that we might use later. It is here that we use the URI information we stored in our database to rebuild the fully qualified image URI using the Uri.parse() and ContentUris.withAppendedId() utility methods and assign this URI to the ImageView widget using the setImageURI() method. Now that we’ve set everything up, we then assign the PetListAdapter to our ListView: String asColumnsToReturn[] = { Pets.PETS_TABLE_NAME + "." Pets.PETS_TABLE_NAME + "." Pets.PETS_TABLE_NAME + "." Pets.PETS_TABLE_NAME + "." PetType.PETTYPE_TABLE_NAME
+ + + + +
Pets.PET_NAME, Pets.PET_IMAGE_URI, Pets._ID, Pets.PET_IMAGE_ID, "." + PetType.PET_TYPE_NAME };
mCursor = queryBuilder.query(mDB, asColumnsToReturn, null, null, null, null, Pets.DEFAULT_SORT_ORDER); startManagingCursor(mCursor);
Sharing Data Between Applications with Content Providers
SetListAdapter adapter = new PetListAdapter(this, mCursor); ListView av = (ListView) findViewById(R.id.petList); av.setAdapter(adapter);
That’s about it. Note that you can also create the ListView item layout programmatically (see the PetListItemView class and the PetListAdapter.getView() method comments for more information). Now you’ve seen how to leverage a content provider to make your application more robust, but this example has scratched only the surface of how powerful Content Providers can be. Let’s look at some of the other Content Providers available on the Android platform and what you can do with them.
Exploring Some of Android’s Built-In Content Providers Android devices ship with a number of built-in applications, many of which expose their data as Content Providers.Your application can access Content Provider data from the contact application, media found on their phone such as that from the camera, and access the call log on the phone, among other things. The Content Providers included with Android can be found in the package android.provider. Some useful Content Providers in this package are shown in Table 9.5. Table 9.5
Useful Built-In Content Providers
Provider
Purpose
MediaStore
Audio-visual data on the phone and external storage
CallLog
Sent and received calls
Browser
Browser history and bookmarks
Contacts
Phone contact database or phonebook
UserDictionary
A dictionary of user-defined words for use with predictive text input (available in Android 1.5)
Now let’s look at the individual content providers in more detail. Using the MediaStore Content Provider Let’s start with the MediaStore Content Provider because we’ve already begun to explore it in the preceding MediaPetTracker sample application.You can use the MediaStore Content Provider to access media on the phone and on external storage devices.The primary types of media that can be accessed are audio, images, and video. These different types of media can be accessed through their respective Content Provider classes under android.provider.MediaStore. Most of the MediaStore classes allow full interaction with the data.You can retrieve, add, and delete media files from the device.There are also a handful of helper classes that define the most common data columns that can be requested.
281
282
Chapter 9 Using Android Data and Storage APIs
Some commonly used classes are found under android.provider.MediaStore, as shown in Table 9.6. Table 9.6
Common MediaStore Classes
Class
Purpose
Video.Media Images.Media Images.ThumbNails Audio.Media Audio.Albums Audio.Artists Audio.Genres Audio.Playlists
Manages video files on the device Manages image files on the device Retrieves thumbnails for the images Manages audio files on the device Manages audio files organized by the album they are a part of Manages audio files by the artist who created them Manages audio files belonging to a particular genre Manages audio files that are part of a particular playlist
The following code demonstrates how to request data from a content provider. A query is made to the MediaStore to retrieve the titles of all the audio files on the SD card of the handset and their respective durations.This code requires that you load some audio files onto the virtual SD card in the emulator, much as we added image files in the MediaPetTracker sample application. String[] requestedColumns = { MediaStore.Audio.Media.TITLE, MediaStore.Audio.Media.DURATION }; Cursor cur = managedQuery( MediaStore.Audio.Media.EXTERNAL_CONTENT_URI, requestedColumns, null, null, null); Log.d(debugTag, "Audio files: " + cur.getCount()); Log.d(debugTag, "Columns: " + cur.getColumnCount()); String[] columns = cur.getColumnNames(); int name = cur.getColumnIndex(MediaStore.Audio.Media.TITLE); int size = cur.getColumnIndex(MediaStore.Audio.Media.DURATION); cur.moveToFirst(); while (!cur.isAfterLast()) { Log.d(debugTag, "Title" + cur.getString(name)); Log.d(debugTag, "Length: " + cur.getInt(size) / 1000 + " seconds"); cur.moveToNext(); }
Sharing Data Between Applications with Content Providers
The MediaStore.Audio.Media class has predefined strings for every data field (or column) exposed by the content provider.You can limit the audio file data fields requested as part of the query by defining a string array with the column names required. In this case, we limit the results to only the track title and the duration of each audio file. We then use a managedQuery() method call.The first parameter is the predefined URI of the content provider you want to query (in this case, the SD card).The second parameter is the list of columns to return (audio file titles and durations).The third and fourth parameters control any selection filtering arguments, and the fifth parameter provides a sort method for the results.We leave these null, as we want all audio files at this location. By using the managedQuery() method, we get a managed Cursor as a result. We then examine our Cursor for the results. Using the CallLog Content Provider Android provides a Content Provider to access the call log on the handset via the class android.provider.CallLog. At first glance, the CallLog might not seem to be a useful provider for developers, but it has some nifty features.You can use the CallLog to filter recently dialed calls, received, and missed calls.The date and duration of each call is logged and tied back to the Contact application for caller identification purposes. The CallLog is a useful Content Provider for customer relationship management (CRM) applications.The user can also tag specific phone numbers with custom labels within the Contact application. To demonstrate how the CallLog Content Provider works, let’s look at a hypothetical situation where we want to generate a report of all calls to a number with the custom labeled HourlyClient123. Android allows for custom labels on these numbers, which we leverage for this example: String[] requestedColumns = { CallLog.Calls.CACHED_NUMBER_LABEL, CallLog.Calls.DURATION }; Cursor calls = managedQuery( CallLog.Calls.CONTENT_URI, requestedColumns, CallLog.Calls.CACHED_NUMBER_LABEL + " = ?", new String[] { "HourlyClient123" } , null); Log.d(debugTag, "Call count: " + calls.getCount()); int durIdx = calls.getColumnIndex(CallLog.Calls.DURATION); int totalDuration; calls.moveToFirst(); while (!calls.isAfterLast()) { Log.d(debugTag, "Duration: " + calls.getInt(durIdx)); totalDuration += calls.getInt(durIdx);
283
284
Chapter 9 Using Android Data and Storage APIs
calls.moveToNext(); } Log.d(debugTag, "HourlyClient123 Total Call Duration: " + totalDuration);
This code is similar to the code shown for the MediaStore audio files. Again, we start with listing our requested columns: the call label and the duration of the call.This time, however, we don’t want to get every call in the log, only those with a label of HourlyClient123.To filter the results of the query to this specific label, it is necessary to specify the third and fourth parameters of the managedQuery() call.Together, these two parameters are equivalent to a database WHERE clause.The third parameter specifies the format of the WHERE clause with the column name with selection parameters (shown as ?s) for each selection argument value.The fourth parameter, the String array, provides the values to substitute for each of the selection arguments (?s) in order as you would do for a simple SQLite database query. As before, the Activity manages the Cursor object lifecycle.We use the same method to iterate the records of the Cursor and add up all the call durations. Some Content Providers Require Permissions Your application needs a special permission to access the information provided by the CallLog content provider.You can declare the uses-permission tag using the Eclipse Wizard or by adding the following to your AndroidManifest.xml file:
Although it’s a tad confusing, there is no CallLog permission. Instead, applications that access the CallLog use the READ_CONTACTS permission. Although the values are cached within this Content Provider, the data is similar to what you might find in the contacts provider. Tip You can find all available permissions in the class android.Manifest.permission.
Using the Browser Content Provider Another useful, built-in content provider is the Browser.The Browser Content Provider exposes the user’s browser site history and their bookmarked Web sites.This Content Provider is accessed via the android.provider.Browser class. As with the CallLog class, the information provided by the Browser Content Provider can be used to generate statistics and to provide cross-application functionality.You might use the Browser Content Provider to add a bookmark for your application support Web site.
Sharing Data Between Applications with Content Providers
In this example, we query the Browser Content Provider to find the top five most frequently visited bookmarked sites. String[] requestedColumns = { Browser.BookmarkColumns.TITLE, Browser.BookmarkColumns.VISITS }; Cursor faves = managedQuery(Browser.BOOKMARKS_URI, requestedColumns, Browser.BookmarkColumns.BOOKMARK + "=1", null, Browser.BookmarkColumns.VISITS + " DESC limit 5"); Log.d(debugTag, "Bookmarks count: " + faves.getCount()); int titleIdx = faves.getColumnIndex(Browser.BookmarkColumns.TITLE); int visitsIdx = faves.getColumnIndex(Browser.BookmarkColumns.VISITS); int bmIdx = faves.getColumnIndex(Browser.BookmarkColumns.BOOKMARK); faves.moveToFirst(); while (!faves.isAfterLast()) { Log.d(debugTag, faves.getString(titleIdx) + " visited " + faves.getInt(visitsIdx) + " times"); faves.getInt(bmIdx)!=0 ? "true" : "false") + " : " + faves.getInt(bmIdx)); faves.moveToNext(); }
Again, the requested columns are defined, the query is made, and the cursor iterates through the results. Note that the managedQuery() call has become substantially more complex. Let’s take a look at the parameters to this method in more detail.The first parameter, Browser.BOOKMARKS_URI, is a URI for all browser history, not only the Bookmarked items.The second parameter is still the requested columns for the query results.The third parameter specifies the bookmark property must be true.This is a column needed to filter on it in the query. Now the results will only be browser history entries that have been bookmarked.The fourth parameter, selection arguments, is used only when replacement values are used, which is not used in this case, so the value is set to null. Lastly, the fifth parameter specifies an order to the results (most visited in descending order). Tip Notice that we also tacked on a LIMIT statement to the fifth parameter of managedQuery(). Although not specifically documented, we’ve found limiting the query results in this way works well and might even improve application performance in some situations where the query results are lengthy.
285
286
Chapter 9 Using Android Data and Storage APIs
Using the Contacts Content Provider The Contacts database is one of the most commonly used applications on the mobile phone. People always want phone numbers handy for calling friends, family, coworkers, and clients. Additionally, most phones show the identity of the caller based on the contacts application, including nicknames, photos, or icons. Android provides a built-in Contact application, and the contact data is exposed to other Android applications using the Content Provider interface. As an application developer, this means you can leverage the user’s contact data within your application for a more robust user experience. The Contacts Content Provider Requires Permission to Access Private User Data Your application needs special permission to access the private user information provided by the Contacts Content Provider.You must declare a uses-permission tag using the permission READ_CONTACTS to read this information. The code to start reading contact data from the Contacts application should look familiar. Cursor oneContact = managedQuery( People.CONTENT_URI, null, null, null, "name desc LIMIT 1"); Log.d(debugTag, "Count: " + oneContact.getCount());
This short example simply shows querying for a single contact.We used LIMIT to retrieve one contact record. If you actually look at the returned columns of data, you find that there is little more than the contact name and some indexes.The data fields are not explicitly returned. Instead, the results include the values needed to build specific URIs to those pieces of data.We need to request the data for the contact using these indexes. Specifically, we retrieve the primary email and primary phone number for this contact. int nameIdx = oneContact.getColumnIndex(Contacts.People.NAME); int emailIDIdx = oneContact .getColumnIndex(Contacts.People.PRIMARY_EMAIL_ID); int phoneIDIdx = oneContact .getColumnIndex(Contacts.People.PRIMARY_PHONE_ID); oneContact.moveToFirst(); int emailID = oneContact.getInt(emailIDIdx); int phoneID = oneContact.getInt(phoneIDIdx);
Now that we have the column index values for the contact’s name, primary email address, and primary phone number, we need to build the Uri objects associated with those pieces of information and query for the primary email and primary phone number.
Sharing Data Between Applications with Content Providers
Uri emailUri = ContentUris.withAppendedId( Contacts.ContactMethods.CONTENT_URI, emailID); Uri phoneUri = ContentUris.withAppendedId( Contacts.Phones.CONTENT_URI, phoneID); Cursor primaryEmail = managedQuery(emailUri, new String[] { Contacts.ContactMethods.DATA }, null, null, null); Cursor primaryNumber = managedQuery(phoneUri, new String[] { Contacts.Phones.NUMBER }, null, null, null); startManagingCursor(primaryNumber);
After retrieving the appropriate column indexes for contact’s specific email and phone number, we call ContentUris.withAppendedId() to create the new Uri objects from existing ones and the identifiers we now have.This allows direct selection of a particular row from the table when the index of that row is known.You can use a selection parameter to do this, as well. Lastly, we used the two new Uri objects to perform two calls to managedQuery(). Now we take a shortcut with the requested columns String array because each query only has one column: String name = oneContact.getString(nameIdx); primaryEmail.moveToFirst(); String email = primaryEmail.getString(0); primaryNumber.moveToFirst(); String number = primaryNumber.getString(0);
Finally, you notice that there is no error checking in this example.This has been left out to keep the listing short and focus on using the Content Provider. If an email or phone number doesn’t exist, an android.database.CursorIndexOutOfBoundsException is thrown.This can be caught, or you can check to see that a result was actually returned in the Cursor first. A More Efficient Way to Query for a Specific Contact If that seemed like quite a lot of coding to get a phone number, you’re not alone. For getting a quick piece of data, there is a faster way.This following block of code demonstrates how we can get the primary number and name for one contact.The primary
287
288
Chapter 9 Using Android Data and Storage APIs
number for a contact is designated as the default number within the contact manager on the handset. It might be useful to use the primary number field if you don’t get any results back from the query. String[] requestedColumns = { Contacts.Phones.NAME, Contacts.Phones.NUMBER, }; Cursor contacts = managedQuery( Contacts.Phones.CONTENT_URI, requestedColumns, Contacts.Phones.ISPRIMARY + "0", null, "name desc limit 1"); Log.d(debugTag, "Contacts count: " + contacts.getCount()); int nameIdx = contacts .getColumnIndex(Contacts.Phones.NAME); int phoneIdx = contacts .getColumnIndex(Contacts.Phones.NUMBER); contacts.moveToFirst(); Log.d(debugTag, "Name: " + contacts.getString(nameIdx)); Log.d(debugTag, "Phone: " + contacts.getString(phoneIdx));
This block of code should look somewhat familiar, yet it is a much shorter and more straightforward method to query for phone numbers by Contact name.The Contacts.Phones.CONTENT_URI contains phone numbers but is also happens to have the contact name.This is similar to the CallLog Content Provider. Using the UserDictionary Content Provider Another useful Content Provider is the UserDictionary provider, which was introduced in Android 1.5.This Content Provider can be used for predictive text input on text fields and other user input mechanisms. Individual words stored in the dictionary are weighted by frequency and organized by locale.You can use the addWord() method within the UserDictionary.Words class to add words to the custom user dictionary.
Modifying Data in Content Providers Content Providers are not only static sources of data.They can also be used to add, update, and delete data, if the Content Provider application has implemented this functionality.Your application must have the appropriate permissions (that is, WRITE_ CONTACTS as opposed to READ_CONTACTS) to perform some of these actions.
Sharing Data Between Applications with Content Providers
Adding Records Using the Contacts Content Provider, we can, for example, add a new record to the contacts database programmatically. ContentValues values = new ContentValues(); values.put(Contacts.People.NAME, "Sample User"); Uri uri = getContentResolver().insert( Contacts.People.CONTENT_URI, values); Uri phoneUri = Uri.withAppendedPath(uri, Contacts.People.Phones.CONTENT_DIRECTORY); values.clear(); values.put(Contacts.Phones.NUMBER, "2125551212"); values.put(Contacts.Phones.TYPE, Contacts.Phones.TYPE_WORK); getContentResolver().insert(phoneUri, values); values.clear(); values.put(Contacts.Phones.NUMBER, "3135551212"); values.put(Contacts.Phones.TYPE, Contacts.Phones.TYPE_MOBILE); getContentResolver().insert(phoneUri, values);
Just as we used the ContentValues class to insert records into an application’s SQLite database, we use it again here.The first action we take is to provide a name for the Contacts.People.Name column.We need to create the contact with a name before we can assign information, such as phone numbers.Think of this as creating a row in a table that provides a one-to-many relationship to a phone number table. Next, we insert the data in to the database found at the Contacts.People. CONTENT_URI path.We use a call to getContentResolver() to retrieve the ContentResolver associated with our Activity.The return value is the Uri of our new contact.We need to use it for adding phone numbers to our new contact.We then reuse the ContentValues instance by clearing it and adding a Contacts.Phones. NUMBER and the Contacts.Phones.TYPE for it. Using the ContentResolver, we insert this data into the new Uri created. Tip At this point, you might be wondering how the structure of the data can be determined. The best way is to thoroughly examine the documentation from the specific Content Provider you want to integrate your application with.
289
290
Chapter 9 Using Android Data and Storage APIs
Updating Records Inserting data isn’t the only change you can make. One or more rows can be updated, as well.This following block of code shows how to update data within a Content Provider. In this case, we’re updating a note field for a specific contact, using its unique identifier. ContentValues values = new ContentValues(); values.put(People.NOTES, "This is my boss"); Uri updateUri = ContentUris.withAppendedId(People.CONTENT_URI, rowId); int rows = getContentResolver().update(updateUri, values, null, null); Log.d(debugTag, "Rows updated: " + rows);
Again, we use an instance of the ContentValues object to map the data field we want to update with the data value—in this case, the note field.This replaces any current note stored in the NOTES field currently stored with the contact.We then create the Uri for the specific contact we will update. A simple call to the update() method of the ContentResolver class completes our change.We can then confirm that only one row was updated. Tip The filter values can be used when updating rows. This allows you to make changes to values across many rows at the same time. The Content Provider must support this, though. We have found that the Contacts Provider blocks this on the People URI, preventing developers from making sweeping or global changes to contacts.
Deleting Records Now that you cluttered up your contacts application with sample user data, you might want to delete some of it. Deleting data is fairly straightforward. Deleting All Records The following code deletes all rows at the given URI, although you’ll want to execute operations like this with extreme care: int rows = getContentResolver().delete(People.CONTENT_URI, null, null); Log.d(debugTag, "Rows: "+ rows);
The delete() method deletes all rows at a given URI filtered by the selection parameters. In this case, that would include all rows at the People.CONTENT_URI location; in other words, all contact entries. Deleting Specific Records Often you want to select specific rows to delete by adding the unique identifier index to the end of the URI or remove rows matching a particular pattern. For example, the following deletion matches all contact records with the name “Sample User,” which we used when we created sample contacts previously in the chapter.
Extending Your Android Application with a Custom Content Provider
int rows = getContentResolver().delete(People.CONTENT_URI, People.NAME + "=?", new String[] {"Sample User"}); Log.d(debugTag, "Rows: "+ rows);
Extending Your Android Application with a Custom Content Provider Do you have data in your application? Can another application do something interesting with that data? To share the information within your application with other applications, you need to become a Content Provider by providing the standardized Content Provider interface for other applications; then you must register your application as a Content Provider within the Android manifest file.The most straightforward way to become a Content Provider is to store the information you want to share in a SQLite database. One example is a Content Provider for GPS track points.This Content Provider allows users of it to query for points and store points.The data for each point contains a time stamp, the latitude and longitude, and the elevation.
Inheriting from a Content Provider Here is the skeleton code for the basic interface that an application needs to implement to become a Content Provider. In a following section, code for sample implementations of these five main methods will be given. Tip You can use Eclipse to easily create a new class and include the basic overrides that you need. To do this, right-click on the package you want to add the new class to, choose New, and then Class. Type the name of your Content Provider in the Name field, choose android.content.ContentProvider as your superclass, and check the box next to Inherited abstract methods. public class TrackPointProvider extends ContentProvider { public int delete(Uri uri, String selection, String[] selectionArgs) { return 0; } public String getType(Uri uri) { return null; } public Uri insert(Uri uri, ContentValues values) { return null;
291
292
Chapter 9 Using Android Data and Storage APIs
} public boolean onCreate() { return false; } public Cursor query(Uri uri, String[] projection, String selection, String[] selectionArgs, String sortOrder) { return null; } public int update(Uri uri, ContentValues values, String selection, String[] selectionArgs) { return 0; } }
Defining the Data URI The provider application needs to define a base URI that other applications will use to access this Content Provider.This must be in the form of a public static final Uri named CONTENT_URI, and it must start with content://.The URI must be unique.The best practice for this naming is to use the fully qualified class name of the Content Provider. Here, we have created a URI name for our GPS track point provider book example: public static final Uri CONTENT_URI = Uri.parse("content://com.androidbook.TrackPointProvider");
Defining Data Columns The user of the content provider needs to know what columns the Content Provider has available to it. In this case, the columns used are timestamp, latitude and longitude, and the elevation.We also include a column for the record number, which will be called _id. public public public public public
final final final final final
static static static static static
String String String String String
_ID = "_id"; TIMESTAMP = "timestamp"; LATITUDE = "latitude"; LONGITUDE = "longitude"; ELEVATION = "elevation";
Users of the Content Provider use these same strings. A Content Provider for data such as this will often be storing the data within a SQLite database. If this is the case, matching these columns names to the database column names simplifies the code.
Extending Your Android Application with a Custom Content Provider
Implementing query(), insert(), update(), delete(), and getType() This section shows example implementations of each of the methods that are used by the system to call this Content Provider when another application wants to use it.The system, in this case, is the ContentResolver interface that was used indirectly in the previous section when built-in Content Providers were used. Some of these methods can make use of a helper class provided by the Android SDK, UriMatcher, which is used to match incoming Uri values to patterns that help speed up development.The use of UriMatcher is described and then used in the implementation of these methods. Implementing query() Let’s start with a sample query implementation. Any query implementation needs to return a Cursor object. One convenient way to get a Cursor object is to return the Cursor from the underlying SQLite database that many Content Providers will use. In fact, the interface to ContentProvider.query() is compatible with the SQLiteQueryBuild.query() call.This example uses it to quickly build the query and return a Cursor object. public Cursor query(Uri uri, String[] projection, String selection, String[] selectionArgs, String sortOrder) { SQLiteQueryBuilder qBuilder = new SQLiteQueryBuilder(); qBuilder.setTables(TrackPointDatabase.TRACKPOINTS_TABLE); if ((sURIMatcher.match(uri)) == TRACKPOINT_ID) { qBuilder.appendWhere("_id=" + uri.getLastPathSegment()); } Cursor resultCursor = qBuilder.query(mDB .getReadableDatabase(), projection, selection, selectionArgs, null, null, sortOrder, null); resultCursor.setNotificationUri(getContext() .getContentResolver(), uri); return resultCursor; }
First, the code gets an instance of a SQLiteQueryBuilder object, which builds up a query with some method calls.Then, the setTables() method configures which table in the database will be used.The UriMatcher class checks to see which specific rows are requested. UriMatcher is discussed in greater detail later.
293
294
Chapter 9 Using Android Data and Storage APIs
Next, the actual query is called.The Content Provider query has fewer specifications than the SQLite query, so the parameters are passed through and the rest is ignored.The instance of the SQLite database is read-only. Because this is only a query for data, it’s acceptable. Finally, the Cursor needs to know if the source data has changed.This is done by a call to the setNotificationUri() method telling it which URI to watch for data changes.The call to the application’s query() method might be called from multiple threads, as it calls to update(), so it’s possible the data can change after the Cursor is returned. Doing this keeps the data synchronized. Exploring the UriMatcher Class The UriMatcher class is a helper class for pattern matching on the URIs that are passed to this Content Provider. It is used frequently in the implementations of the Content Provider functions that must be implemented. Here is the UriMatcher used in these sample implementations: public static final String AUTHORITY = "com.androidbook.TrackPointProvider" private static final int TRACKPOINTS = 1; private static final int TRACKPOINT_ID = 10; private static final UriMatcher sURIMatcher = new UriMatcher(UriMatcher.NO_MATCH); static { sURIMatcher.addURI(AUTHORITY, "points", TRACKPOINTS); sURIMatcher.addURI(AUTHORITY, "points/#", TRACKPOINT_ID); }
First, arbitrary numeric values are defined to identify each different pattern. Next, a static UriMatcher instance is created for use.The code parameter that the constructor wants is merely the value to return when there is no match. A value for this is provided for use within the UriMatcher class itself. Next, the URI values are added to the matcher with their corresponding identifiers. The URIs are broken up in to the authority portion, defined in AUTHORITY, and the path portion, which is passed in as a literal string.The path can contain patterns, such as the “#” symbol to indicate a number.The “∗” symbol is used as a wildcard to match anything. Implementing insert() The insert() method is used for adding data to the Content Provider. Here is a sample implementation of the insert() method: public Uri insert(Uri uri, ContentValues values) { int match = sURIMatcher.match(uri); if (match != TRACKPOINTS) {
Extending Your Android Application with a Custom Content Provider
throw new IllegalArgumentException( "Unknown or Invalid URI " + uri); } SQLiteDatabase sqlDB = mDB.getWritableDatabase(); long newID = sqlDB. insert(TrackPointDatabase.TRACKPOINTS_TABLE, null, values); if (newID > 0) { Uri newUri = ContentUris.withAppendedId(uri, newID); getContext() .getContentResolver().notifyChange(newUri, null); return newUri; } throw new SQLException("Failed to insert row into " + uri); }
The Uri is first validated to make sure it’s one where inserting makes sense. A Uri targeting a particular row would not, for instance. Next, a writeable database object instance is retrieved. Using this, the database insert() method is called on the table defined by the incoming Uri and with the values passed in. At this point, no error checking is performed on the values. Instead, the underlying database implementation throws exceptions that can be handled by the user of the Content Provider. If the insert was successful, a Uri is created for notifying the system of a change to the underlying data via a call to the notifyChange() method of the ContentResolver. Otherwise, an exception is thrown. Implementing update() The update() method is used to modify an existing row of data. It has elements similar to the insert() and query() methods.The update is applied to a particular selection defined by the incoming Uri. public int update(Uri uri, ContentValues values, String selection, String[] selectionArgs) { SQLiteDatabase sqlDB = mDB.getWritableDatabase(); int match = sURIMatcher.match(uri); int rowsAffected; switch (match) { case TRACKPOINTS: rowsAffected = sqlDB.update( TrackPointDatabase.TRACKPOINTS_TABLE, values, selection, selectionArgs); break;
295
296
Chapter 9 Using Android Data and Storage APIs
case TRACKPOINT_ID: String id = uri.getLastPathSegment(); if (TextUtils.isEmpty(selection)) { rowsAffected = sqlDB.update( TrackPointDatabase.TRACKPOINTS_TABLE, values, _ID + "=" + id, null); } else { rowsAffected = sqlDB.update( TrackPointDatabase.TRACKPOINTS_TABLE, values, selection + " and " + _ID + "=" + id, selectionArgs); } break; default: throw new IllegalArgumentException( "Unknown or Invalid URI " + uri); } getContext().getContentResolver().notifyChange(uri, null); return rowsAffected; }
In this block of code, a writable SQLiteDatabase instance is retrieved and the Uri type the user passed in is determined with a call to the match() method of the UriMatcher. No checking of values or parameters is performed here. However, to block updates to a specific Uri, such as a Uri affecting multiple rows or a match on TRACKPOINT_ID, java.lang.UnsupportedOperationException can be thrown to indicate this. In this example, though, trust is placed in the user of this Content Provider. After calling the appropriate update() method, the system is notified of the change to the URI with a call to the notifyChange() method.This tells any observers of the URI that data has possibly changed. Finally, the affected number of rows is returned, which is information conveniently returned from the call to the update() method. Implementing delete() Now it’s time to clean up the database.The following is a sample implementation of the delete() method. It doesn’t check to see if the user might be deleting more data than they should.You also notice that this is similar to the update() method. public int delete(Uri uri, String selection, String[] selectionArgs) { int match = sURIMatcher.match(uri); SQLiteDatabase sqlDB = mDB.getWritableDatabase(); int rowsAffected = 0; switch (match) { case TRACKPOINTS:
Extending Your Android Application with a Custom Content Provider
rowsAffected = sqlDB.delete( TrackPointDatabase.TRACKPOINTS_TABLE, selection, selectionArgs); break; case TRACKPOINT_ID: String id = uri.getLastPathSegment(); if (TextUtils.isEmpty(selection)) { rowsAffected = sqlDB.delete(TrackPointDatabase.TRACKPOINTS_TABLE, _ID+"="+id, null); } else { rowsAffected = sqlDB.delete(TrackPointDatabase.TRACKPOINTS_TABLE, selection + " and " +_ID+"="+id, selectionArgs); } break; default: throw new IllegalArgumentException( "Unknown or Invalid URI " + uri); } getContext().getContentResolver().notifyChange(uri, null); return rowsAffected; }
Again, a writable database instance is retrieved and the Uri type is determined using the match method of UriMatcher. If the result is a directory Uri, the delete is called with the selection the user passed in. However, if the result is a specific row, the row index is used to further limit the delete, with or without the selection. Allowing this without a specific selection enables deletion of a specified identifier without having to also know exactly where it came from. As before, the system is then notified of this change with a call to the notifyChange() method of ContentResolver. Also as before, the number of affect rows is returned, which we stored after the call to the delete() method. Implementing getType() The last method to implement is the getType() method.The purpose of this method is to return the MIME type for a particular Uri that is passed in. It does not need to return MIME types for specific columns of data. public static final String CONTENT_ITEM_TYPE = ContentResolver.CURSOR_ITEM_BASE_TYPE + "/track-points"; public static final String CONTENT_TYPE =
297
298
Chapter 9 Using Android Data and Storage APIs
ContentResolver.CURSOR_DIR_BASE_TYPE + "/track-points"; public String getType(Uri uri) { int matchType = sURIMatcher.match(uri); switch (matchType) { case TRACKPOINTS: return CONTENT_TYPE; case TRACKPOINT_ID: return CONTENT_ITEM_TYPE; default: throw new IllegalArgumentException("Unknown or Invalid URI " + uri); } }
First, a couple of MIME types are defined.The Android SDK provides some guideline values for single items and directories of items, which are used here.The corresponding string for each is vnd.android.cursor.item and vnd.android.cursor.dir, respectively. Finally, the match() method is used to determine the type of the provided Uri so that the appropriate MIME type can be returned.
Updating the Manifest File Finally, you need to update your application’s AndroidManifest.xml file so that it reflects that a Content Provider interface is exposed to the rest of the system. Here, the class name and the authorities, or what might considered the domain of the content:// URI, need to be set. For instance, content://com.androidbook. TrackPointProvider is the base URI used in this Content Provider example, which means the authority is com.androidbook.TrackPointProvider.The following XML shows an example of this: = 0 ) { String addLine = namedLoc.getAddressLine(addIdx); locInfo += String. format("\nLine %d: %s", addIdx, addLine); addIdx—; } } } } catch (IOException e) { Log.e("GPS", "Failed to get address", e); }
You can extract information from the results of the call to the getFromLocation() method in two ways, both of which are demonstrated. Note that a particular location might have multiple Address results in the form of a List object.Typically, the first Address is the most detailed, and the subsequent Address objects have less detail and describe a broader region. The first method is to query for specific information, such as by using the getFeatureName() method or the getLocality() method.These methods are not guaranteed to return useful information for all locations.They are useful, though, when you know you need only a specific piece of general information, such as the country. The second method for querying information is by “address lines.”This is generally used for displaying the “address” of a location to the user. It might also be useful to use the location in directions and in other cases where a street address is desired.That said, the addresses returned might not be complete. Simply call the getAddressLine()
Geocoding Locations
method and iterate through the values returned by getMaxAddressLineIndex(). Figure 11.1 shows a sample location with three resulting addresses.
Figure 11.1
Image showing location geocoded to three “addresses.”
The Geocoder object also supports using named locations or address lines to generate latitude and longitude information.The input is forgiving and returns reasonable results in most cases. For instance, all the following returns valid and correct results, “Eiffel Tower,” “London, UK,” “Iceland,” “BOS,” “Yellowstone,” and “1600 Pennsylvania Ave, DC.” The following code demonstrates a button handler for computing location data based on user input of this kind: public void onClick(View v) { String placeName = name.getText().toString(); try { List geocodeResults = coder.getFromLocationName(placeName, 3); Iterator locations = geocodeResults.iterator();
323
324
Chapter 11 Using Location-Based Services (LBS) APIs
String locInfo = "Results:\n"; while (locations.hasNext()) { Address loc = locations.next(); locInfo += String.format("Location: %f, %f", loc.getLatitude(), loc.getLongitude()); } results.setText(locInfo); } catch (IOException e) { Log.e("GeoAddress", "Failed to get location info", e); } }
The result of the call to the getFromLocationName() method is a List of Address objects, much like the previous example. Figure 11.2 shows the results for entering “Eiffel Tower.”
Figure 11.2
The results for geocoding the term Eiffel Tower.
Mapping Locations
We have never actually seen more than one result, even when entering ambiguous place names (such as "Dublin"). However, this behavior is not guaranteed. Providing a picker for the user to choose the best location would certainly enhance the application. Another good way to confirm with the user that they entered the correct location is to map it.We now discuss a couple of different methods for mapping locations using Google Maps.
Mapping Locations The Android SDK provides two different methods to show a location with Google Maps.The first method is to use a location Uri to launch the built-in Google Maps application with the specified location.The second method is to use a MapView embedded within your application to display the map location.
Mapping Intents In the previous section, we demonstrated how to determine the latitude and longitude for a place name. Now we map the location using the built-in maps application.The following block of code demonstrates how to perform this: String geoURI = String.format("geo:%f,%f", lat, lon); Uri geo = Uri.parse(geoURI); Intent geoMap = new Intent(Intent.ACTION_VIEW, geo); startActivity(geoMap);
The first task is to create a String that conforms to the URI handled by the mapping application. In this case, it’s “geo:” followed by the latitude and longitude.This URI is then used to create a new Uri object for creating a new ACTION_VIEW Intent. Finally, we call the startActivity() method. If the latitude and longitude are valid, such as the location for the Parthenon entered in the previous example, the screen would look like Figure 11.3. Using this method of mapping launches the user into a built-in mapping application, in this case Google Maps. If the application does not want to bother with the details of a full mapping application or does not need to provide any further control over the map, this is a fast-and-easy method to use. Users will typically be accustomed to the controls of the mapping application on their handset, too.
325
326
Chapter 11 Using Location-Based Services (LBS) APIs
Figure 11.3
The resulting map for geocoding the term “Parthenon” and launching a geo URI.
Mapping Views Sometimes, though, we want to have the map integrated into our application for a more seamless user experience. Let’s add a small map to our geocoding example to show the location immediately to the users when they enter a place name. The following block of XML shows the change needed within the layout file to include a widget called the MapView:
As you might have already noticed, the MapView XML is a little different. First, the tag name is the fully qualified name. And second, an apiKey attribute is needed.We get to the key in a moment.
Mapping Locations
The AndroidManifest.xml file also needs to be modified to allow for using the MapView with Google Maps. Here are the two changes needed:
![Android Wireless Application Development [2 ed.]
0321743016, 9780321743015, 032161965X, 9780321619655](https://dokumen.pub/img/200x200/android-wireless-application-development-2nbsped-0321743016-9780321743015-032161965x-9780321619655.jpg)


![Android Application Development Cookbook [2 ed.]
1785886193, 9781785886195](https://dokumen.pub/img/200x200/android-application-development-cookbook-2nbsped-1785886193-9781785886195.jpg)
![Professional Android 4 Application Development [3rd Edition]
9781118223857, 1118223853](https://dokumen.pub/img/200x200/professional-android-4-application-development-3rd-edition-9781118223857-1118223853.jpg)
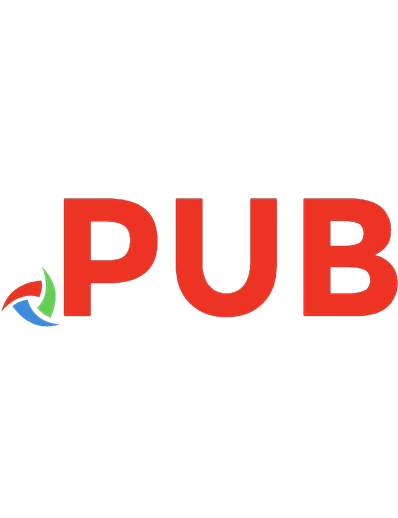
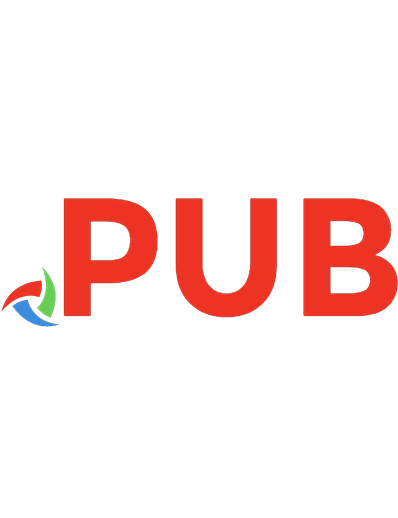
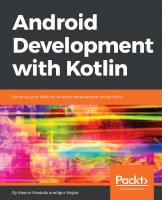
![Mastering Mobile Application Development. Learning iOS and Android Side-By-Side [2 ed.]](https://dokumen.pub/img/200x200/mastering-mobile-application-development-learning-ios-and-android-side-by-side-2nbsped.jpg)
![Android Application Development For Dummies [2nd edition]
9781118387108, 9781118417454, 9781118421901, 9781118433270, 9781283644761, 1283644762, 9786613957269, 6613957267](https://dokumen.pub/img/200x200/android-application-development-for-dummies-2nd-edition-9781118387108-9781118417454-9781118421901-9781118433270-9781283644761-1283644762-9786613957269-6613957267.jpg)
