Android Programming: The Big Nerd Ranch Guide [3 ed.] 0134706056, 9780134706054
1,141 223 29MB
English Pages 624 [720] Year 2017
Polecaj historie
![Android Programming: The Big Nerd Ranch Guide [3 ed.]
0134706056, 9780134706054](https://dokumen.pub/img/200x200/android-programming-the-big-nerd-ranch-guide-3nbsped-0134706056-9780134706054.jpg)
- Author / Uploaded
- Bill Phillips
- Chris Stewart
- Kristin Marsicano
- Categories
- Computers
- Programming: Libraries API
- Commentary
- Images are slightly mangled, but still readable
Citation preview
Android Programming: The Big Nerd Ranch Guide by Bill Phillips, Chris Stewart and Kristin Marsicano Copyright © 2017 Big Nerd Ranch, LLC. All rights reserved. Printed in the United States of America. This publication is protected by copyright, and permission must be obtained from the publisher prior to any prohibited reproduction, storage in a retrieval system, or transmission in any form or by any means, electronic, mechanical, photocopying, recording, or likewise. For information regarding permissions, contact Big Nerd Ranch, LLC. 200 Arizona Ave NE Atlanta, GA 30307 (770) 817-6373 http://www.bignerdranch.com/ [email protected] The 10-gallon hat with propeller logo is a trademark of Big Nerd Ranch, Inc. Exclusive worldwide distribution of the English edition of this book by Pearson Technology Group 800 East 96th Street Indianapolis, IN 46240 USA http://www.informit.com The authors and publisher have taken care in writing and printing this book but make no expressed or implied warranty of any kind and assume no responsibility for errors or omissions. No liability is assumed for incidental or consequential damages in connection with or arising out of the use of the information or programs contained herein. Many of the designations used by manufacturers and sellers to distinguish their products are claimed as trademarks. Where those designations appear in this book, and the publisher was aware of a trademark claim, the designations have been printed with initial capital letters or in all capitals. ISBN-10 0134706099 ISBN-13 978-0134706092 Third edition, first printing, February 2017 Release D.3.1.1
Dedication To the record player on my desk. Thanks for keeping me company through all this. I promise I’ll get you a new needle soon. — B.P.
To my dad, David, for teaching me the value of hard work. To my mom, Lisa, for pushing me to always do the right thing. — C.S.
To my dad, Dave Vadas, for inspiring and encouraging me to pursue a career in computing. And to my mom, Joan Vadas, for cheering me on through all the ups and downs (and for reminding me that watching an episode of The Golden Girls always makes things better). — K.M.
iii
Acknowledgments With this being our third edition, we find ourselves used to saying this. It always needs to be said, though: Books are not created by authors alone. They are shepherded into existence by a community of collaborators, risk-takers, and other supporters, without whom the burden of comprehending and writing all this material would be crippling. • Brian Hardy, who, along with Bill, had the gusto to bring the very first edition of this book into the world. From nothing, Brian and Bill made something great. • Our co-instructors and members of our Android development team: Andrew Lunsford, Bolot Kerimbaev, Brian Gardner, David Greenhalgh, Josh Skeen, Matt Compton, Paul Turner, and Rashad Cureton. (Soon, Rashad. Soon.) They taught everything in this book before it was polished enough to be presentable and gave us many invaluable suggestions and corrections. Most people live their entire lives without ever working with such a talented and entertaining crew. They make work at Big Nerd Ranch an everyday joy. • Special thanks to Andrew, who went through the entire book and updated all the Android Studio screenshots. We appreciate his thoroughness, attention to detail, and acerbic wit. • Zack Simon, our fantastically talented and soft-spoken Big Nerd Ranch designer. Unbeknownst to us, Zack went behind our backs and updated the nifty cheat sheet you can find attached to this book. If you enjoy that sheet, you should find Zack and tell him so yourself. But we will also thank Zack right here: Thanks, Zack! • Kar Loong Wong, for his work redesigning the crime list screen. The more help we get from Kar, the better the apps in this book look. Thanks, Kar. • Mark Dalrymple, who reviewed our constraint layout coverage for accuracy and wonderfulness. If you happen to run into Mark, ask him to review your constraint layout coverage. He is so good at doing that! But if you have none, ask him to make balloon animals for you instead. • Thanks to Aaron Hillegass. As a practical matter, it is not possible to do this work without Big Nerd Ranch, the company Aaron founded. Thank you. • Our editor, Elizabeth Holaday. The famous beat author William S. Burroughs sometimes wrote by cutting up his work into little pieces, throwing them in the air, and publishing the rearrangement. Without a strong editor like Liz, our confusion and simpleminded excitement may have caused us to resort to such techniques. We are thankful that she was there to impose focus, precision, and clarity on our drafts. • Ellie Volckhausen, who designed our cover. • Anna Bentley, our copyeditor, and Simone Payment, our proofreader. Thank you both for sanding away the remaining rough edges of this book. • Chris Loper at IntelligentEnglish.com, who designed and produced the print and ebook versions of the book. His DocBook toolchain made life much easier, too. v
Acknowledgments Finally, thanks to our students. There is a feedback loop between us and our students: We teach them out of these materials, and they respond to it. Without that loop, this book could never have existed, nor could it be maintained. If Big Nerd Ranch books are special (and we hope they are), it is that feedback loop that makes them so. Thank you.
vi
Table of Contents Learning Android ........................................................................................................... xix Prerequisites .......................................................................................................... xix What’s New in the Third Edition? ............................................................................. xix How to Use This Book ............................................................................................. xx How This Book Is Organized .................................................................................... xx Challenges ..................................................................................................... xxi Are you more curious? .................................................................................... xxi Code Style ............................................................................................................. xxi Typographical Conventions ...................................................................................... xxii Android Versions ................................................................................................... xxii The Necessary Tools ..................................................................................................... xxiii Downloading and Installing Android Studio .............................................................. xxiii Downloading Earlier SDK Versions ......................................................................... xxiii A Hardware Device ............................................................................................... xxiv 1. Your First Android Application ........................................................................................ 1 App Basics ............................................................................................................... 2 Creating an Android Project ........................................................................................ 3 Navigating in Android Studio ...................................................................................... 8 Laying Out the UI ..................................................................................................... 9 The view hierarchy .......................................................................................... 13 Widget attributes ............................................................................................. 14 Creating string resources ................................................................................... 15 Previewing the layout ....................................................................................... 16 From Layout XML to View Objects ........................................................................... 17 Resources and resource IDs ............................................................................... 18 Wiring Up Widgets .................................................................................................. 21 Getting references to widgets ............................................................................. 22 Setting listeners ............................................................................................... 23 Making Toasts ......................................................................................................... 25 Using code completion ..................................................................................... 26 Running on the Emulator .......................................................................................... 27 For the More Curious: Android Build Process .............................................................. 30 Android build tools .......................................................................................... 31 Challenges .............................................................................................................. 32 Challenge: Customizing the Toast ............................................................................... 32 2. Android and Model-View-Controller ............................................................................... 33 Creating a New Class ............................................................................................... 34 Generating getters and setters ............................................................................ 35 Model-View-Controller and Android ........................................................................... 37 Benefits of MVC ............................................................................................. 38 Updating the View Layer .......................................................................................... 39 Updating the Controller Layer ................................................................................... 41 Running on a Device ............................................................................................... 46 Connecting your device .................................................................................... 46 Configuring your device for development ............................................................ 46
vii
Android Programming
3.
4.
5.
6.
Adding an Icon ....................................................................................................... 48 Adding resources to a project ............................................................................ 49 Referencing resources in XML .......................................................................... 51 Challenge: Add a Listener to the TextView .................................................................. 52 Challenge: Add a Previous Button .............................................................................. 52 Challenge: From Button to ImageButton ...................................................................... 53 The Activity Lifecycle .................................................................................................. 55 Logging the Activity Lifecycle .................................................................................. 57 Making log messages ....................................................................................... 57 Using Logcat .................................................................................................. 59 Exploring the activity lifecycle by example .......................................................... 60 Rotation and the Activity Lifecycle ............................................................................ 63 Device configurations and alternative resources ..................................................... 63 Saving Data Across Rotation ..................................................................................... 68 Overriding onSaveInstanceState(Bundle) .............................................................. 69 The Activity Lifecycle, Revisited ............................................................................... 70 For the More Curious: Current State of Activity Cleanup ................................................ 72 For the More Curious: Log Levels and Methods ........................................................... 73 Challenge: Preventing Repeat Answers ........................................................................ 74 Challenge: Graded Quiz ............................................................................................ 74 Debugging Android Apps .............................................................................................. 75 Exceptions and Stack Traces ..................................................................................... 76 Diagnosing misbehaviors .................................................................................. 78 Logging stack traces ........................................................................................ 78 Setting breakpoints .......................................................................................... 80 Using exception breakpoints .............................................................................. 83 Android-Specific Debugging ...................................................................................... 85 Using Android Lint .......................................................................................... 85 Issues with the R class ..................................................................................... 87 Challenge: Exploring the Layout Inspector ................................................................... 88 Challenge: Exploring Allocation Tracking .................................................................... 89 Your Second Activity ................................................................................................... 91 Setting Up a Second Activity .................................................................................... 93 Creating a new activity ..................................................................................... 93 A new activity subclass .................................................................................... 96 Declaring activities in the manifest ..................................................................... 97 Adding a cheat button to QuizActivity ................................................................ 98 Starting an Activity .................................................................................................. 99 Communicating with intents ............................................................................ 100 Passing Data Between Activities ............................................................................... 101 Using intent extras ......................................................................................... 102 Getting a result back from a child activity .......................................................... 105 How Android Sees Your Activities ............................................................................ 109 Challenge: Closing Loopholes for Cheaters ................................................................ 112 Android SDK Versions and Compatibility ....................................................................... 113 Android SDK Versions ........................................................................................... 113 Compatibility and Android Programming ................................................................... 114 A sane minimum ........................................................................................... 114
viii
Android Programming Minimum SDK version ................................................................................... Target SDK version ........................................................................................ Compile SDK version ..................................................................................... Adding code from later APIs safely .................................................................. Using the Android Developer Documentation ............................................................. Challenge: Reporting the Build Version ..................................................................... Challenge: Limited Cheats ....................................................................................... 7. UI Fragments and the Fragment Manager ....................................................................... The Need for UI Flexibility ..................................................................................... Introducing Fragments ............................................................................................ Starting CriminalIntent ............................................................................................ Creating a new project .................................................................................... Two types of fragments ................................................................................... Adding dependencies in Android Studio ............................................................ Creating the Crime class ................................................................................. Hosting a UI Fragment ........................................................................................... The fragment lifecycle .................................................................................... Two approaches to hosting .............................................................................. Defining a container view ............................................................................... Creating a UI Fragment .......................................................................................... Defining CrimeFragment’s layout ..................................................................... Creating the CrimeFragment class ..................................................................... Adding a UI Fragment to the FragmentManager .......................................................... Fragment transactions ..................................................................................... The FragmentManager and the fragment lifecycle ................................................ Application Architecture with Fragments ................................................................... The reason all our activities will use fragments ................................................... For the More Curious: Fragments and the Support Library ............................................ For the More Curious: Why Support Fragments Are Superior ........................................ 8. Displaying Lists with RecyclerView .............................................................................. Updating CriminalIntent’s Model Layer ..................................................................... Singletons and centralized data storage .............................................................. An Abstract Activity for Hosting a Fragment .............................................................. A generic fragment-hosting layout .................................................................... An abstract Activity class ................................................................................ RecyclerView, Adapter, and ViewHolder .................................................................... ViewHolders and Adapters .............................................................................. Using a RecyclerView .................................................................................... A view to display .......................................................................................... Implementing a ViewHolder and an Adapter ....................................................... Binding List Items ................................................................................................. Responding to Presses ............................................................................................ For the More Curious: ListView and GridView ........................................................... For the More Curious: Singletons ............................................................................. Challenge: RecyclerView ViewTypes ......................................................................... 9. Creating User Interfaces with Layouts and Widgets .......................................................... Using the Graphical Layout Tool .............................................................................. Introducing ConstraintLayout ...................................................................................
117 117 117 118 120 122 122 123 124 125 126 129 130 131 134 136 136 137 137 139 139 142 148 149 152 153 154 155 156 157 159 159 161 161 162 167 168 171 173 173 176 178 179 179 180 181 182 183 ix
Android Programming
10.
11.
12.
13.
x
Using ConstraintLayout .................................................................................. The graphical editor ....................................................................................... Making room ................................................................................................ Adding widgets ............................................................................................. ConstraintLayout’s inner workings .................................................................... Editing properties ........................................................................................... Making list items dynamic .............................................................................. More on Layout Attributes ...................................................................................... Screen pixel densities and dp and sp ................................................................. Margins vs padding ........................................................................................ Styles, themes, and theme attributes .................................................................. Android’s design guidelines ............................................................................. The Graphical Layout Tools and You ........................................................................ Challenge: Formatting the Date ................................................................................ Using Fragment Arguments ........................................................................................ Starting an Activity from a Fragment ........................................................................ Putting an extra ............................................................................................. Retrieving an extra ......................................................................................... Updating CrimeFragment’s view with Crime data ................................................ The downside to direct retrieval ........................................................................ Fragment Arguments .............................................................................................. Attaching arguments to a fragment .................................................................... Retrieving arguments ...................................................................................... Reloading the List .................................................................................................. Getting Results with Fragments ................................................................................ For the More Curious: Why Use Fragment Arguments? ................................................ Challenge: Efficient RecyclerView Reloading ............................................................. Challenge: Improving CrimeLab Performance ............................................................. Using ViewPager ...................................................................................................... Creating CrimePagerActivity .................................................................................... ViewPager and PagerAdapter ........................................................................... Integrating CrimePagerActivity ......................................................................... FragmentStatePagerAdapter vs FragmentPagerAdapter ................................................. For the More Curious: How ViewPager Really Works .................................................. For the More Curious: Laying Out Views in Code ....................................................... Challenge: Restoring CrimeFragment’s Margins .......................................................... Challenge: Adding First and Last Buttons .................................................................. Dialogs ................................................................................................................... Creating a DialogFragment ...................................................................................... Showing a DialogFragment .............................................................................. Setting a dialog’s contents ............................................................................... Passing Data Between Two Fragments ....................................................................... Passing data to DatePickerFragment .................................................................. Returning data to CrimeFragment ..................................................................... Challenge: More Dialogs ......................................................................................... Challenge: A Responsive DialogFragment .................................................................. The Toolbar ............................................................................................................. AppCompat ...........................................................................................................
184 186 188 190 194 195 199 200 200 202 203 204 204 204 205 205 207 207 208 209 210 210 211 212 215 216 216 216 217 219 219 221 223 224 225 226 226 227 228 231 232 235 236 238 245 245 247 248
Android Programming Using the AppCompat library .......................................................................... Menus .................................................................................................................. Defining a menu in XML ................................................................................ Creating the menu .......................................................................................... Responding to menu selections ......................................................................... Enabling Hierarchical Navigation ............................................................................. How hierarchical navigation works ................................................................... An Alternative Action Item ..................................................................................... Toggling the action item title ........................................................................... “Just one more thing...” ................................................................................... For the More Curious: Action Bar vs Toolbar ............................................................. Challenge: Deleting Crimes ..................................................................................... Challenge: Plural String Resources ........................................................................... Challenge: An Empty View for the RecyclerView ........................................................ 14. SQLite Databases ..................................................................................................... Defining a Schema ................................................................................................. Building Your Initial Database ................................................................................. Exploring files using Android Device Monitor .................................................... Debugging database issues .............................................................................. Gutting CrimeLab .................................................................................................. Writing to the Database .......................................................................................... Using ContentValues ...................................................................................... Inserting and updating rows ............................................................................. Reading from the Database ...................................................................................... Using a CursorWrapper .................................................................................. Converting to model objects ............................................................................ For the More Curious: More Databases ..................................................................... For the More Curious: The Application Context .......................................................... Challenge: Deleting Crimes ..................................................................................... 15. Implicit Intents ......................................................................................................... Adding Buttons ..................................................................................................... Adding a Suspect to the Model Layer ....................................................................... Using a Format String ............................................................................................ Using Implicit Intents ............................................................................................. Parts of an implicit intent ................................................................................ Sending a crime report .................................................................................... Asking Android for a contact ........................................................................... Checking for responding activities .................................................................... Challenge: ShareCompat ......................................................................................... Challenge: Another Implicit Intent ............................................................................ 16. Taking Pictures with Intents ....................................................................................... A Place for Your Photo ........................................................................................... File Storage .......................................................................................................... Using FileProvider ......................................................................................... Designating a picture location .......................................................................... Using a Camera Intent ............................................................................................ Firing the intent ............................................................................................. Scaling and Displaying Bitmaps ...............................................................................
248 250 250 256 259 260 261 262 263 265 267 267 268 268 269 270 271 274 276 277 278 278 279 281 282 284 287 288 288 289 290 291 293 294 295 296 299 302 304 304 305 305 308 309 310 311 311 313 xi
Android Programming
17.
18.
19.
20.
xii
Declaring Features ................................................................................................. 316 Challenge: Detail Display ........................................................................................ 316 Challenge: Efficient Thumbnail Load ........................................................................ 316 Two-Pane Master-Detail Interfaces ............................................................................... 317 Adding Layout Flexibility ....................................................................................... 319 Modifying SingleFragmentActivity ................................................................... 320 Creating a layout with two fragment containers ................................................... 321 Using an alias resource ................................................................................... 323 Creating tablet alternatives ............................................................................... 324 Activity: Fragment Boss .......................................................................................... 325 Fragment callback interfaces ............................................................................ 326 For the More Curious: More on Determining Device Size ............................................. 335 Challenge: Adding Swipe to Dismiss ........................................................................ 335 Localization ............................................................................................................. 337 Localizing Resources .............................................................................................. 338 Default resources ........................................................................................... 341 Checking string coverage using Translations Editor .............................................. 344 Targeting a region .......................................................................................... 345 Configuration Qualifiers .......................................................................................... 348 Prioritizing alternative resources ....................................................................... 349 Multiple qualifiers .......................................................................................... 351 Finding the best-matching resources .................................................................. 352 Testing Alternative Resources .................................................................................. 353 Challenge: Localizing Dates .................................................................................... 354 Accessibility ............................................................................................................ 355 TalkBack .............................................................................................................. 355 Explore by Touch .......................................................................................... 359 Linear navigation by swiping ........................................................................... 359 Making Non-Text Elements Readable by TalkBack ...................................................... 362 Adding content descriptions ............................................................................. 362 Making a widget focusable .............................................................................. 364 Creating a Comparable Experience ........................................................................... 365 Using labels to provide context ........................................................................ 367 For the More Curious: Using Accessibility Scanner ..................................................... 370 Challenge: Improving the List .................................................................................. 373 Challenge: Providing Enough Context for Data Entry ................................................... 373 Challenge: Announcing Events ................................................................................. 373 Data Binding and MVVM .......................................................................................... 375 Different Architectures: Why Bother? ........................................................................ 376 Creating BeatBox ................................................................................................... 376 Simple data binding ....................................................................................... 378 Importing Assets .................................................................................................... 382 Getting At Assets ................................................................................................... 384 Wiring Up Assets for Use ....................................................................................... 386 Binding to Data ..................................................................................................... 389 Creating a ViewModel .................................................................................... 391 Binding to a ViewModel ................................................................................. 392 Observable data ............................................................................................. 394
Android Programming
21.
22.
23.
24.
Accessing Assets ................................................................................................... 396 For the More Curious: More About Data Binding ........................................................ 396 Lambda expressions ....................................................................................... 397 More syntactic sugar ...................................................................................... 397 BindingAdapters ............................................................................................ 397 For the More Curious: Why Assets, Not Resources ...................................................... 398 For the More Curious: Non-Assets? .......................................................................... 398 Unit Testing and Audio Playback ................................................................................ 399 Creating a SoundPool ............................................................................................. 399 Loading Sounds ..................................................................................................... 400 Playing Sounds ...................................................................................................... 402 Test Dependencies .................................................................................................. 402 Creating a Test Class .............................................................................................. 403 Setting Up Your Test .............................................................................................. 405 Using mocked dependencies ............................................................................ 405 Writing Tests ......................................................................................................... 407 Testing object interactions ............................................................................... 407 Data Binding Callbacks .......................................................................................... 411 Unloading Sounds .................................................................................................. 412 Rotation and Object Continuity ................................................................................ 413 Retaining a fragment ...................................................................................... 414 Rotation and retained fragments ....................................................................... 414 For the More Curious: Whether to Retain .................................................................. 416 For the More Curious: Espresso and Integration Testing ................................................ 417 For the More Curious: Mocks and Testing .................................................................. 418 Challenge: Playback Speed Control ........................................................................... 419 Styles and Themes .................................................................................................... 421 Color Resources .................................................................................................... 422 Styles ................................................................................................................... 422 Style inheritance ............................................................................................ 424 Themes ................................................................................................................ 425 Modifying the theme ...................................................................................... 426 Adding Theme Colors ............................................................................................ 428 Overriding Theme Attributes .................................................................................... 429 Theme spelunking .......................................................................................... 429 Modifying Button Attributes .................................................................................... 433 For the More Curious: More on Style Inheritance ........................................................ 435 For the More Curious: Accessing Theme Attributes ..................................................... 436 XML Drawables ....................................................................................................... 437 Making Uniform Buttons ........................................................................................ 438 Shape Drawables ................................................................................................... 439 State List Drawables ............................................................................................... 441 Layer List Drawables ............................................................................................. 443 For the More Curious: Why Bother with XML Drawables? ........................................... 444 For the More Curious: Mipmap Images ..................................................................... 445 For the More Curious: 9-Patch Images ...................................................................... 446 Challenge: Button Themes ....................................................................................... 452 More About Intents and Tasks .................................................................................... 453 xiii
Android Programming
25.
26.
27.
28. xiv
Setting Up NerdLauncher ........................................................................................ 454 Resolving an Implicit Intent ..................................................................................... 456 Creating Explicit Intents at Runtime .......................................................................... 460 Tasks and the Back Stack ........................................................................................ 462 Switching between tasks ................................................................................. 462 Starting a new task ......................................................................................... 464 Using NerdLauncher as a Home Screen ..................................................................... 466 Challenge: Icons .................................................................................................... 468 For the More Curious: Processes vs Tasks .................................................................. 468 For the More Curious: Concurrent Documents ............................................................ 471 HTTP and Background Tasks ..................................................................................... 473 Creating PhotoGallery ............................................................................................ 475 Networking Basics ................................................................................................. 477 Asking permission to network .......................................................................... 479 Using AsyncTask to Run on a Background Thread ...................................................... 479 You and Your Main Thread ..................................................................................... 481 Beyond the main thread .................................................................................. 482 Fetching JSON from Flickr ..................................................................................... 483 Parsing JSON text .......................................................................................... 487 From AsyncTask Back to the Main Thread ................................................................. 491 Cleaning Up AsyncTasks ........................................................................................ 495 For the More Curious: More on AsyncTask ................................................................ 496 For the More Curious: Alternatives to AsyncTask ........................................................ 497 Challenge: Gson .................................................................................................... 498 Challenge: Paging .................................................................................................. 498 Challenge: Dynamically Adjusting the Number of Columns .......................................... 498 Loopers, Handlers, and HandlerThread ......................................................................... 499 Preparing RecyclerView to Display Images ................................................................ 499 Downloading Lots of Small Things ........................................................................... 502 Communicating with the Main Thread ....................................................................... 502 Assembling a Background Thread ............................................................................ 504 Messages and Message Handlers .............................................................................. 506 Message anatomy ........................................................................................... 506 Handler anatomy ............................................................................................ 507 Using handlers .............................................................................................. 508 Passing handlers ............................................................................................ 512 For the More Curious: AsyncTasks vs Threads ............................................................ 518 For the More Curious: Solving the Image Downloading Problem .................................... 518 For the More Curious: StrictMode ............................................................................ 519 Challenge: Preloading and Caching ........................................................................... 520 Search .................................................................................................................... 521 Searching Flickr .................................................................................................... 521 Using SearchView .................................................................................................. 526 Responding to SearchView user interactions ....................................................... 530 Simple Persistence with Shared Preferences ................................................................ 532 Polishing Your App ................................................................................................ 536 Challenge: Polishing Your App Some More ................................................................ 536 Background Services ................................................................................................. 537
Android Programming Creating an IntentService ........................................................................................ 537 What Services Are For ........................................................................................... 540 Safe background networking ............................................................................ 540 Looking for New Results ........................................................................................ 542 Delayed Execution with AlarmManager ..................................................................... 544 Being a good citizen: using alarms the right way ................................................. 545 PendingIntent ................................................................................................ 547 Managing alarms with PendingIntent ................................................................. 547 Controlling Your Alarm .......................................................................................... 548 Notifications .......................................................................................................... 551 Challenge: Notifications on Android Wear .................................................................. 553 For the More Curious: Service Details ....................................................................... 553 What a service does (and does not do) ............................................................... 553 A service’s lifecycle ....................................................................................... 554 Non-sticky services ........................................................................................ 554 Sticky services ............................................................................................... 554 Bound services .............................................................................................. 555 For the More Curious: JobScheduler and JobServices ................................................... 556 JobScheduler and the future of background work ................................................. 559 Challenge: Using JobService on Lollipop ................................................................... 559 For the More Curious: Sync Adapters ....................................................................... 559 29. Broadcast Intents ...................................................................................................... 561 Regular Intents vs Broadcast Intents .......................................................................... 561 Receiving a System Broadcast: Waking Up on Boot ..................................................... 562 Creating and registering a standalone receiver ..................................................... 562 Using receivers .............................................................................................. 565 Filtering Foreground Notifications ............................................................................ 567 Sending broadcast intents ................................................................................ 567 Creating and registering a dynamic receiver ........................................................ 568 Limiting broadcasts to your app using private permissions ..................................... 570 Passing and receiving data with ordered broadcasts .............................................. 572 Receivers and Long-Running Tasks ........................................................................... 577 For the More Curious: Local Events .......................................................................... 578 Using EventBus ............................................................................................. 578 Using RxJava ................................................................................................ 579 For the More Curious: Detecting the Visibility of Your Fragment .................................... 580 30. Browsing the Web and WebView ................................................................................. 581 One Last Bit of Flickr Data ..................................................................................... 582 The Easy Way: Implicit Intents ................................................................................ 585 The Harder Way: WebView ..................................................................................... 586 Using WebChromeClient to spruce things up ...................................................... 590 Proper Rotation with WebView ................................................................................ 593 Dangers of handling configuration changes ......................................................... 593 For the More Curious: Injecting JavaScript Objects ...................................................... 594 For the More Curious: WebView Updates .................................................................. 595 Challenge: Using the Back Button for Browser History ................................................ 595 Challenge: Supporting Non-HTTP Links .................................................................... 596 31. Custom Views and Touch Events ................................................................................. 597 xv
Android Programming
32.
33.
34.
35.
xvi
Setting Up the DragAndDraw Project ........................................................................ Creating a Custom View ......................................................................................... Creating BoxDrawingView .............................................................................. Handling Touch Events ........................................................................................... Tracking across motion events .......................................................................... Rendering Inside onDraw(Canvas) ............................................................................ Challenge: Saving State .......................................................................................... Challenge: Rotating Boxes ...................................................................................... Property Animation ................................................................................................... Building the Scene ................................................................................................. Simple Property Animation ..................................................................................... View transformation properties ......................................................................... Using different interpolators ............................................................................ Color evaluation ............................................................................................ Playing Animators Together ..................................................................................... For the More Curious: Other Animation APIs ............................................................. Legacy animation tools ................................................................................... Transitions .................................................................................................... Challenges ............................................................................................................ Locations and Play Services ....................................................................................... Locations and Libraries ........................................................................................... Google Play Services ...................................................................................... Creating Locatr ...................................................................................................... Play Services and Location Testing on Emulators ........................................................ Mock location data ......................................................................................... Building Out Locatr ............................................................................................... Setting Up Google Play Services .............................................................................. Location permissions ...................................................................................... Using Google Play Services ..................................................................................... Flickr Geosearch .................................................................................................... Getting a Location Fix ............................................................................................ Asking for Permission at Runtime ............................................................................ Checking for permissions ................................................................................ Find and Display an Image ...................................................................................... Challenge: Permissions Rationale ............................................................................. Challenge: Progress ................................................................................................ Maps ...................................................................................................................... Importing Play Services Maps .................................................................................. Mapping on Android .............................................................................................. Getting a Maps API Key ......................................................................................... Setting Up Your Map ............................................................................................. Getting More Location Data .................................................................................... Working with Your Map ......................................................................................... Drawing on the map ....................................................................................... For the More Curious: Teams and API Keys ............................................................... Material Design ........................................................................................................ Material Surfaces ................................................................................................... Elevation and Z values ....................................................................................
598 600 600 602 604 606 608 608 609 609 612 614 616 616 618 620 620 620 620 621 622 622 623 623 624 627 629 630 631 633 634 637 638 644 646 646 647 647 647 648 650 652 654 657 659 661 662 664
Android Programming State list animators ......................................................................................... Animation Tools .................................................................................................... Circular reveal ............................................................................................... Shared element transitions ............................................................................... View Components .................................................................................................. Cards ........................................................................................................... Floating action buttons .................................................................................... Snackbars ..................................................................................................... More on Material Design ........................................................................................ 36. Afterword ................................................................................................................ The Final Challenge ............................................................................................... Shameless Plugs .................................................................................................... Thank You ............................................................................................................ Index ...........................................................................................................................
665 667 667 669 673 673 675 676 677 679 679 679 680 681
xvii
Learning Android As a beginning Android programmer, you face a steep learning curve. Learning Android is like moving to a foreign city. Even if you speak the language, it will not feel like home at first. Everyone around you seems to understand things that you are missing. Things you already knew turn out to be dead wrong in this new context. Android has a culture. That culture speaks Java, but knowing Java is not enough. Getting your head around Android requires learning many new ideas and techniques. It helps to have a guide through unfamiliar territory. That’s where we come in. At Big Nerd Ranch, we believe that to be an Android programmer, you must: • write Android applications • understand what you are writing This guide will help you do both. We have trained thousands of professional Android programmers using it. We lead you through writing several Android applications, introducing concepts and techniques as needed. When there are rough spots, or when some things are tricky or obscure, you will face them head on, and we will do our best to explain why things are the way they are. This approach allows you to put what you have learned into practice in a working app right away rather than learning a lot of theory and then having to figure out how to apply it all later. You will come away with the experience and understanding you need to get going as an Android developer.
Prerequisites To use this book, you need to be familiar with Java, including classes and objects, interfaces, listeners, packages, inner classes, anonymous inner classes, and generic classes. If these concepts do not ring a bell, you will be in the weeds by page 2. Start instead with an introductory Java book and return to this book afterward. There are many excellent introductory books available, so you can choose one based on your programming experience and learning style. If you are comfortable with object-oriented programming concepts, but your Java is a little rusty, you will probably be OK. We will provide some brief reminders about Java specifics (like interfaces and anonymous inner classes). Keep a Java reference handy in case you need more support as you go through the book.
What’s New in the Third Edition? This third edition adds coverage of a couple of new tools: constraint layout (plus its associated editor) and data binding. New chapters have also been added on unit testing, accessibility, the MVVM architectural style, and localization. Toward the end of the book, we have added material on the new runtime permissions system. Finally, many new challenges and For the More Curious sections have been added and many others have been revised throughout the book. xix
Learning Android
How to Use This Book This book is not a reference book. Its goal is to get you over the initial hump to where you can get the most out of the reference and recipe books available. It is based on our five-day class at Big Nerd Ranch. As such, it is meant to be worked through from the beginning. Chapters build on each other, and skipping around is unproductive. In our classes, students work through these materials, but they also benefit from the right environment – a dedicated classroom, good food and comfortable board, a group of motivated peers, and an instructor to answer questions. As a reader, you want your environment to be similar. That means getting a good night’s rest and finding a quiet place to work. These things can help, too: • Start a reading group with your friends or coworkers. • Arrange to have blocks of focused time to work on chapters. • Participate in the forum for this book at forums.bignerdranch.com. • Find someone who knows Android to help you out.
How This Book Is Organized As you work through this book, you will write eight Android apps. A couple are very simple and take only a chapter to create. Others are more complex. The longest app spans 13 chapters. All are designed to teach you important concepts and techniques and give you direct experience using them. GeoQuiz
In your first app, you will explore the fundamentals of Android projects, activities, layouts, and explicit intents.
CriminalIntent
The largest app in the book, CriminalIntent lets you keep a record of your colleagues’ lapses around the office. You will learn to use fragments, masterdetail interfaces, list-backed interfaces, menus, the camera, implicit intents, and more.
BeatBox
Intimidate your foes with this app while you learn more about fragments, media playback, MVVM architecture, data binding, testing, themes, and drawables.
NerdLauncher
Building this custom launcher will give you insight into the intent system and tasks.
PhotoGallery
A Flickr client that downloads and displays photos from Flickr’s public feed, this app will take you through services, multithreading, accessing web services, and more.
xx
Challenges DragAndDraw
In this simple drawing app, you will learn about handling touch events and creating custom views.
Sunset
In this toy app, you will create a beautiful representation of a sunset over open water while learning about animations.
Locatr
This app lets you query Flickr for pictures around your current location and display them on a map. In it, you will learn how to use location services and maps.
Challenges Most chapters have a section at the end with exercises for you to work through. This is your opportunity to use what you have learned, explore the documentation, and do some problem solving on your own. We strongly recommend that you do the challenges. Going off the beaten path and finding your way will solidify your learning and give you confidence with your own projects. If you get lost, you can always visit forums.bignerdranch.com for some assistance.
Are you more curious? There are also sections at the ends of chapters labeled “For the More Curious.” These sections offer deeper explanations or additional information about topics presented in the chapter. The information in these sections is not absolutely essential, but we hope you will find it interesting and useful.
Code Style There are two areas where our choices differ from what you might see elsewhere in the Android community: We use anonymous inner classes for listeners. This is mostly a matter of opinion. We find it makes for cleaner code in the applications in this book because it puts the listener’s method implementations right where you want to see them. In high-performance contexts or large applications, anonymous inner classes may cause problems, but for most circumstances they work fine. After we introduce fragments in Chapter 7, we use them for all user interfaces. Fragments are not an absolutely necessary tool, but we find that, when used correctly, they are a valuable tool in any Android developer’s toolkit. Once you get comfortable with fragments, they are not that difficult to work with. Fragments have clear advantages over activities that make them worth the effort, including flexibility in building and presenting your user interfaces.
xxi
Learning Android
Typographical Conventions All code and XML listings are in a fixed-width font. Code or XML that you need to type in is always bold. Code or XML that should be deleted is struck through. For example, in the following method implementation, you are deleting the call to makeText(…) and adding the call to checkAnswer(true). @Override public void onClick(View v) { Toast.makeText(QuizActivity.this, R.string.incorrect_toast, Toast.LENGTH_SHORT).show(); checkAnswer(true); }
Android Versions This book teaches Android development for all widely used versions of Android. As of this writing, that is Android 4.4 (KitKat) - Android 7.1 (Nougat). While there is a small amount of market-share on older versions of Android, we find that for most developers the amount of effort required to support those versions is not worth the reward. For more info on the support of versions of Android earlier than 4.4, see earlier editions of this book. The second edition targeted Android 4.1 and up, and the first edition targeted Android 2.3 and up. As Android releases new versions, the techniques you learn in this book will continue to work thanks to Android’s backward compatibility support (see Chapter 6 for details). We will keep track of changes at forums.bignerdranch.com and offer notes on using this book with the latest version.
xxii
The Necessary Tools To get started with this book, you will need Android Studio. Android Studio is an integrated development environment used for Android development that is based off of the popular IntelliJ IDEA. An install of Android Studio includes: Android SDK the latest version of the Android SDK Android SDK tools and platform tools tools for debugging and testing your apps A system image for the Android emulator lets you create and test your apps on different virtual devices As of this writing, Android Studio is under active development and is frequently updated. Be aware that you may find differences between your version of Android Studio and what you see in this book. Visit forums.bignerdranch.com for help with these differences.
Downloading and Installing Android Studio Android Studio is available from Android’s developer site at developer.android.com/sdk/. If you do not already have it installed, you will need to install the Java Development Kit (JDK 8), which you can download from www.oracle.com. If you are still having problems, return to developer.android.com/sdk/ for more information.
Downloading Earlier SDK Versions Android Studio provides the SDK and the emulator system image from the latest platform. However, you may want to test your apps on earlier versions of Android. You can get components for each platform using the Android SDK Manager. In Android Studio, select Tools → Android → SDK Manager. (You will only see the Tools menu if you have a project open. If you have not created a project yet, you can instead access the SDK Manager from the Android Setup Wizard screen. Under the Quick Start section, select Configure → SDK Manager.)
xxiii
The Necessary Tools The SDK Manager is shown in Figure 1.
Figure 1 Android SDK Manager
Select and install each version of Android that you want to test with. Note that downloading these components may take a while. The Android SDK Manager is also how to get Android’s latest releases, like a new platform or an update of the tools.
A Hardware Device The emulator is useful for testing apps. However, it is no substitute for an actual Android device when measuring performance. If you have a hardware device, we recommend using that device at times when working through this book.
xxiv
1
Your First Android Application This first chapter is full of new concepts and moving parts required to build an Android application. It is OK if you do not understand everything by the end of this chapter. You will be revisiting these ideas in greater detail as you proceed through the book. The application you are going to create is called GeoQuiz. GeoQuiz tests the user’s knowledge of geography. The user presses TRUE or FALSE to answer the question on screen, and GeoQuiz provides instant feedback. Figure 1.1 shows the result of a user pressing the TRUE button.
Figure 1.1 Do you come from a land down under?
1
Chapter 1 Your First Android Application
App Basics Your GeoQuiz application will consist of an activity and a layout: • An activity is an instance of Activity, a class in the Android SDK. An activity is responsible for managing user interaction with a screen of information. You write subclasses of Activity to implement the functionality that your app requires. A simple application may need only one subclass; a complex application can have many. GeoQuiz is a simple app, so it will have a single Activity subclass named QuizActivity. will manage the user interface, or UI, shown in Figure 1.1.
QuizActivity
• A layout defines a set of UI objects and their positions on the screen. A layout is made up of definitions written in XML. Each definition is used to create an object that appears on screen, like a button or some text. GeoQuiz will include a layout file named activity_quiz.xml. The XML in this file will define the UI shown in Figure 1.1. The relationship between QuizActivity and activity_quiz.xml is diagrammed in Figure 1.2.
Figure 1.2 QuizActivity manages what activity_quiz.xml defines
With those ideas in mind, let’s build an app.
2
Creating an Android Project
Creating an Android Project The first step is to create an Android project. An Android project contains the files that make up an application. To create a new project, first open Android Studio. If this is your first time running Android Studio, you will see the Welcome dialog, as in Figure 1.3.
Figure 1.3 Welcome to Android Studio
From the dialog, choose Start a new Android Studio project. If you do not see the dialog, you may have created projects before. In this case, choose File → New → New Project....
3
Chapter 1 Your First Android Application You should see the New Project wizard (Figure 1.4). In the first screen of the wizard, enter GeoQuiz as the application name. For the company domain, enter android.bignerdranch.com. As you do this, you will see the generated package name change to com.bignerdranch.android.geoquiz. For the project location, you can use any location on your filesystem that you want.
Figure 1.4 Creating a new application
Notice that the package name uses a “reverse DNS” convention: The domain name of your organization is reversed and suffixed with further identifiers. This convention keeps package names unique and distinguishes applications from each other on a device and on Google Play.
4
Creating an Android Project Click Next. The next screen allows you to specify details about which devices you want to support. GeoQuiz will only support phones, so just check Phone and Tablet. Select a minimum SDK version of API 19: Android 4.4 (KitKat) (Figure 1.5). You will learn about the different versions of Android in Chapter 6.
Figure 1.5 Specifying device support
5
Chapter 1 Your First Android Application Click Next. In the next screen, you are prompted to choose a template for the first screen of GeoQuiz (Figure 1.6). You want the most basic template available. Choose Empty Activity and click Next. (Android Studio updates regularly, so your wizard may look slightly different from what we are showing you. This is usually not a problem; the choices should be similar. If your wizard looks very different, then the tools have changed more drastically. Do not panic. Head to this book’s forum at forums.bignerdranch.com and we will help you navigate the latest version.)
Figure 1.6 Choosing a type of activity
6
Creating an Android Project In the final dialog of this wizard, name the activity subclass QuizActivity (Figure 1.7). Notice the Activity suffix on the class name. This is not required, but it is an excellent convention to follow.
Figure 1.7 Configuring the new activity
Leave Generate Layout File checked. The layout name will automatically update to activity_quiz to reflect the activity’s new name. The layout name reverses the order of the activity name, is all lowercase, and has underscores between words. This naming style is recommended for layouts as well as other resources that you will learn about later. If your version of Android Studio has other options on this screen, leave them as is. Click Finish. Android Studio will create and open your new project.
7
Chapter 1 Your First Android Application
Navigating in Android Studio Android Studio opens your project in a window, as shown in Figure 1.8. The different panes of the project window are called tool windows. The lefthand view is the project tool window. From here, you can view and manage the files associated with your project. The main view is the editor. To get you started, Android Studio has opened QuizActivity.java in the editor.
Figure 1.8 A fresh project window
You can toggle the visibility of the various tool windows by clicking on their names in the strips of tool buttons on the left, right, and bottom of the screen. There are keyboard shortcuts for many of these as well. If you do not see the tool button strips, click the gray square button in the lower-left corner of the main window or choose View → Tool Buttons.
8
Laying Out the UI
Laying Out the UI Open app/res/layout/activity_quiz.xml. If you see a graphical preview of the file, select the Text tab at the bottom to see the backing XML. Currently, activity_quiz.xml defines the default activity layout. The defaults change frequently, but the XML will look something like Listing 1.1.
Listing 1.1 Default activity layout (activity_quiz.xml)
The default activity layout defines two widgets: a RelativeLayout and a TextView. Widgets are the building blocks you use to compose a UI. A widget can show text or graphics, interact with the user, or arrange other widgets on the screen. Buttons, text input controls, and checkboxes are all types of widgets. The Android SDK includes many widgets that you can configure to get the appearance and behavior you want. Every widget is an instance of the View class or one of its subclasses (such as TextView or Button).
9
Chapter 1 Your First Android Application Figure 1.9 shows how the RelativeLayout and TextView defined in Listing 1.1 would appear on screen.
Figure 1.9 Default widgets as seen on screen
But these are not the widgets you are looking for. The interface for QuizActivity requires five widgets: • a vertical LinearLayout • a TextView • a horizontal LinearLayout • two Buttons
10
Laying Out the UI Figure 1.10 shows how these widgets compose QuizActivity’s interface.
Figure 1.10 Planned widgets as seen on screen
Now you need to define these widgets in activity_quiz.xml. In the project tool window, find the app/res/layout directory, reveal its contents, and open activity_quiz.xml. Make the changes shown in Listing 1.2. The XML that you need to delete is struck through, and the XML that you need to add is in bold font. This is the pattern we will use throughout this book.
11
Chapter 1 Your First Android Application Do not worry about understanding what you are typing; you will learn how it works next. However, do be careful. Layout XML is not validated, and typos will cause problems sooner or later. You will see errors on the three lines that start with android:text. Ignore these errors for now; you will fix them soon.
Listing 1.2 Defining widgets in XML (activity_quiz.xml)
12
The view hierarchy Compare your XML with the UI shown in Figure 1.10. Every widget has a corresponding XML element, and the name of the element is the type of the widget. Each element has a set of XML attributes. Each attribute is an instruction about how the widget should be configured. To understand how the elements and attributes work, it helps to look at the layout from a hierarchical perspective.
The view hierarchy Your widgets exist in a hierarchy of View objects called the view hierarchy. Figure 1.11 shows the view hierarchy that corresponds to the XML in Listing 1.2.
Figure 1.11 Hierarchical layout of widgets and attributes
The root element of this layout’s view hierarchy is a LinearLayout. As the root element, the specify the Android resource XML namespace at http://schemas.android.com/
LinearLayout must apk/res/android.
LinearLayout inherits from a subclass of View named ViewGroup. A ViewGroup is a widget that contains and arranges other widgets. You use a LinearLayout when you want widgets arranged in a single column or row. Other ViewGroup subclasses are FrameLayout, TableLayout, and RelativeLayout.
When a widget is contained by a ViewGroup, that widget is said to be a child of the ViewGroup. The root LinearLayout has two children: a TextView and another LinearLayout. The child LinearLayout has two Button children of its own. 13
Chapter 1 Your First Android Application
Widget attributes Let’s go over some of the attributes that you have used to configure your widgets.
android:layout_width and android:layout_height The android:layout_width and android:layout_height attributes are required for almost every type of widget. They are typically set to either match_parent or wrap_content: match_parent
view will be as big as its parent
wrap_content
view will be as big as its contents require
(You may see fill_parent in some places. This deprecated value is equivalent to match_parent.) For the root LinearLayout, the value of both the height and width attributes is match_parent. The LinearLayout is the root element, but it still has a parent – the view that Android provides for your app’s view hierarchy to live in. The other widgets in your layout have their widths and heights set to wrap_content. You can see in Figure 1.10 how this determines their sizes. The TextView is slightly larger than the text it contains due to its android:padding="24dp" attribute. This attribute tells the widget to add the specified amount of space to its contents when determining its size. You are using it to get a little breathing room between the question and the buttons. (Wondering about the dp units? These are density-independent pixels, which you will learn about in Chapter 9.)
android:orientation The android:orientation attribute on the two LinearLayout widgets determines whether their children will appear vertically or horizontally. The root LinearLayout is vertical; its child LinearLayout is horizontal. The order in which children are defined determines the order in which they appear on screen. In a vertical LinearLayout, the first child defined will appear topmost. In a horizontal LinearLayout, the first child defined will be leftmost. (Unless the device is set to a language that runs right to left, such as Arabic or Hebrew. In that case, the first child will be rightmost.)
android:text The TextView and Button widgets have android:text attributes. This attribute tells the widget what text to display. Notice that the values of these attributes are not literal strings. They are references to string resources. A string resource is a string that lives in a separate XML file called a strings file. You can give a widget a hardcoded string, like android:text="True", but it is usually not a good idea. Placing strings into a separate file and then referencing them is better because it makes localization easy. The string resources you are referencing in activity_quiz.xml do not exist yet. Let’s fix that.
14
Creating string resources
Creating string resources Every project includes a default strings file named strings.xml. Open res/values/strings.xml. The template has already added one string resource for you. Add the three new strings that your layout requires.
Listing 1.3 Adding string resources (strings.xml)
GeoQuiz Canberra is the capital of Australia. True False
(Depending on your version of Android Studio, you may have additional strings. Do not delete them. Deleting them could cause cascading errors in other files.) Now, whenever you refer to @string/false_button in any XML file in the GeoQuiz project, you will get the literal string “False” at runtime. If you had errors in activity_quiz.xml about the missing string resources, they should now be gone. (If you still have errors, check both files for typos.) Although the default strings file is named strings.xml, you can name a strings file anything you want. You can also have multiple strings files in a project. As long as the file is located in res/values/, has a resources root element, and contains child string elements, your strings will be found and used.
15
Chapter 1 Your First Android Application
Previewing the layout Your layout is now complete, and you can preview the layout in the graphical layout tool (Figure 1.12). First, make sure that your files are error free. Then return to activity_quiz.xml and open the preview tool window (if it is not already open) using the tab to the right of the editor.
Figure 1.12 Previewing activity_quiz.xml in graphical layout tool
16
From Layout XML to View Objects
From Layout XML to View Objects How do XML elements in activity_quiz.xml become View objects? The answer starts in the QuizActivity class. When you created the GeoQuiz project, a subclass of Activity named QuizActivity was created for you. The class file for QuizActivity is in the app/java directory of your project. The java directory is where the Java code for your project lives. In the project tool window, reveal the contents of the app/java directory and then the contents of the package. Open the QuizActivity.java file and take a look at its contents.
com.bignerdranch.android.geoquiz
Listing 1.4 Default class file for QuizActivity (QuizActivity.java) package com.bignerdranch.android.geoquiz; import android.support.v7.app.AppCompatActivity; import android.os.Bundle; public class QuizActivity extends AppCompatActivity {
}
@Override protected void onCreate(Bundle savedInstanceState) { super.onCreate(savedInstanceState); setContentView(R.layout.activity_quiz); }
(Wondering what AppCompatActivity is? It is a subclass of Android’s Activity class that provides compatibility support for older versions of Android. You will learn much more about AppCompatActivity in Chapter 13.) If you are not seeing all of the import statements, click the symbol to the left of the first import statement to reveal the others. This file has one Activity method: onCreate(Bundle). (If your file has onCreateOptionsMenu(Menu) and onOptionsItemSelected(MenuItem) methods, ignore them for now. You will return to menus in detail in Chapter 13.) The onCreate(Bundle) method is called when an instance of the activity subclass is created. When an activity is created, it needs a UI to manage. To get the activity its UI, you call the following Activity method: public void setContentView(int layoutResID)
This method inflates a layout and puts it on screen. When a layout is inflated, each widget in the layout file is instantiated as defined by its attributes. You specify which layout to inflate by passing in the layout’s resource ID.
17
Chapter 1 Your First Android Application
Resources and resource IDs A layout is a resource. A resource is a piece of your application that is not code – things like image files, audio files, and XML files. Resources for your project live in a subdirectory of the app/res directory. In the project tool window, you can see that activity_quiz.xml lives in res/layout/. Your strings file, which contains string resources, lives in res/values/. To access a resource in code, you use its resource ID. The resource ID for your layout is R.layout.activity_quiz. To see the current resource IDs for GeoQuiz, you must first change your project view. By default, Android Studio uses the Android project view (Figure 1.13). This view hides the true directory structure of your Android project so that you can focus on the files and folders that you need most often.
Figure 1.13 Changing the project view
Locate the dropdown at the top of the project tool window and change from the Android view to the Project view. The Project view will show you the files and folders in your project as they actually are. To see the resources for GeoQuiz, reveal the contents of the app/build/generated/source/r/debug directory. In this directory, find your project’s package name and open R.java within that package. Because this file is generated by the Android build process, you should not change it, as you are subtly warned at the top of the file. After making a change to your resources, you may not see this file instantly update. Android Studio maintains a hidden R.java that your code builds against. The R.java file in Listing 1.5 is the one that is generated for your app just before it is installed on a device or emulator. You will see this file update when you run your app.
18
Resources and resource IDs
Listing 1.5 Current GeoQuiz resource IDs (R.java) /* AUTO-GENERATED FILE. DO NOT MODIFY. * * This class was automatically generated by the * aapt tool from the resource data it found. It * should not be modified by hand. */ package com.bignerdranch.android.geoquiz; public final class R { public static final class anim { ... } ...
}
public static final class id { ... } public static final class layout { ... public static final int activity_quiz=0x7f030017; } public static final class mipmap { public static final int ic_launcher=0x7f030000; } public static final class string { ... public static final int app_name=0x7f0a0010; public static final int false_button=0x7f0a0012; public static final int question_text=0x7f0a0014; public static final int true_button=0x7f0a0015; }
The R.java file can be large, and much of this file is omitted from Listing 1.5. This is where the R.layout.activity_quiz comes from – it is an integer constant named within the layout inner class of R.
activity_quiz
19
Chapter 1 Your First Android Application Your strings also have resource IDs. You have not yet referred to a string in code, but if you did, it would look like this: setTitle(R.string.app_name);
Android generated a resource ID for the entire layout and for each string, but it did not generate IDs for the individual widgets in activity_quiz.xml. Not every widget needs a resource ID. In this chapter, you will only interact with the two buttons in code, so only they need resource IDs. Before generating the resource IDs, switch back to the Android project view. Throughout this book, the Android project view will be used – but feel free to use the Project version if you prefer. To generate a resource ID for a widget, you include an android:id attribute in the widget’s definition. In activity_quiz.xml, add an android:id attribute to each button.
Listing 1.6 Adding IDs to Buttons (activity_quiz.xml)
Notice that there is a + sign in the values for android:id but not in the values for android:text. This is because you are creating the IDs and only referencing the strings.
20
Wiring Up Widgets
Wiring Up Widgets Now that the buttons have resource IDs, you can access them in QuizActivity. The first step is to add two member variables. Type the following code into QuizActivity.java. (Do not use code completion; type it in yourself.) After you save the file, it will report two errors.
Listing 1.7 Adding member variables (QuizActivity.java) public class QuizActivity extends AppCompatActivity { private Button mTrueButton; private Button mFalseButton;
}
@Override protected void onCreate(Bundle savedInstanceState) { super.onCreate(savedInstanceState); setContentView(R.layout.activity_quiz); }
You will fix the errors in just a second. First, notice the m prefix on the two member (instance) variable names. This prefix is an Android naming convention that we will follow throughout this book. Now mouse over the red error indicators. They report the same problem: Cannot resolve symbol 'Button'. These errors are telling you that you need to import the android.widget.Button class into You could type the following import statement at the top of the file:
QuizActivity.java.
import android.widget.Button;
Or you can do it the easy way and let Android Studio do it for you. Just press Option+Return (or Alt +Enter) to let the IntelliJ magic under the hood amaze you. The new import statement now appears with the others at the top of the file. This shortcut is generally useful when something is not correct with your code. Try it often! This should get rid of the errors. (If you still have errors, check for typos in your code and XML.) Now you can wire up your button widgets. This is a two-step process: • get references to the inflated View objects • set listeners on those objects to respond to user actions
21
Chapter 1 Your First Android Application
Getting references to widgets In an activity, you can get a reference to an inflated widget by calling the following Activity method: public View findViewById(int id)
This method accepts a resource ID of a widget and returns a View object. In QuizActivity.java, use the resource IDs of your buttons to retrieve the inflated objects and assign them to your member variables. Note that you must cast the returned View to Button before assigning it.
Listing 1.8 Getting references to widgets (QuizActivity.java) public class QuizActivity extends AppCompatActivity { private Button mTrueButton; private Button mFalseButton; @Override protected void onCreate(Bundle savedInstanceState) { super.onCreate(savedInstanceState); setContentView(R.layout.activity_quiz);
}
22
}
mTrueButton = (Button) findViewById(R.id.true_button); mFalseButton = (Button) findViewById(R.id.false_button);
Setting listeners
Setting listeners Android applications are typically event driven. Unlike command-line programs or scripts, eventdriven applications start and then wait for an event, such as the user pressing a button. (Events can also be initiated by the OS or another application, but user-initiated events are the most obvious.) When your application is waiting for a specific event, we say that it is “listening for” that event. The object that you create to respond to an event is called a listener, and the listener implements a listener interface for that event. The Android SDK comes with listener interfaces for various events, so you do not have to write your own. In this case, the event you want to listen for is a button being pressed (or “clicked”), so your listener will implement the View.OnClickListener interface. Start with the TRUE button. In QuizActivity.java, add the following code to onCreate(Bundle) just after the variable assignment.
Listing 1.9 Setting a listener for the TRUE button (QuizActivity.java) @Override protected void onCreate(Bundle savedInstanceState) { super.onCreate(savedInstanceState); setContentView(R.layout.activity_quiz); mTrueButton = (Button) findViewById(R.id.true_button); mTrueButton.setOnClickListener(new View.OnClickListener() { @Override public void onClick(View v) { // Does nothing yet, but soon! } });
}
}
mFalseButton = (Button) findViewById(R.id.false_button);
(If you have a View cannot be resolved to a type error, try using Option+Return (Alt+Enter) to import the View class.) In Listing 1.9, you set a listener to inform you when the Button known as mTrueButton has been pressed. The setOnClickListener(OnClickListener) method takes a listener as its argument. In particular, it takes an object that implements OnClickListener.
23
Chapter 1 Your First Android Application
Using anonymous inner classes This listener is implemented as an anonymous inner class. The syntax is a little tricky, but it helps to remember that everything within the outermost set of parentheses is passed into setOnClickListener(OnClickListener). Within these parentheses, you create a new, nameless class and pass its entire implementation. mTrueButton.setOnClickListener(new View.OnClickListener() { @Override public void onClick(View v) { // Does nothing yet, but soon! } });
All of the listeners in this book will be implemented as anonymous inner classes. Doing so puts the implementations of the listeners’ methods right where you want to see them. And there is no need for the overhead of a named class because the class will be used in one place only. Because your anonymous class implements OnClickListener, it must implement that interface’s sole method, onClick(View). You have left the implementation of onClick(View) empty for now, and the compiler is OK with that. A listener interface requires you to implement onClick(View), but it makes no rules about how you implement it. (If your knowledge of anonymous inner classes, listeners, or interfaces is rusty, you may want to review some Java before continuing or at least keep a reference nearby.) Set a similar listener for the FALSE button.
Listing 1.10 Setting a listener for the FALSE button (QuizActivity.java) mTrueButton.setOnClickListener(new View.OnClickListener() { @Override public void onClick(View v) { // Does nothing yet, but soon! } });
}
24
mFalseButton = (Button) findViewById(R.id.false_button); mFalseButton.setOnClickListener(new View.OnClickListener() { @Override public void onClick(View v) { // Does nothing yet, but soon! } });
Making Toasts
Making Toasts Now to make the buttons fully armed and operational. You are going to have a press of each button trigger a pop-up message called a toast. A toast is a short message that informs the user of something but does not require any input or action. You are going to make toasts that announce whether the user answered correctly or incorrectly (Figure 1.14).
Figure 1.14 A toast providing feedback
First, return to strings.xml and add the string resources that your toasts will display.
Listing 1.11 Adding toast strings (strings.xml)
GeoQuiz Canberra is the capital of Australia. True False Correct! Incorrect!
To create a toast, you call the following method from the Toast class: public static Toast makeText(Context context, int resId, int duration)
25
Chapter 1 Your First Android Application The Context parameter is typically an instance of Activity (Activity is a subclass of Context). The second parameter is the resource ID of the string that the toast should display. The Context is needed by the Toast class to be able to find and use the string’s resource ID. The third parameter is one of two Toast constants that specify how long the toast should be visible. After you have created a toast, you call Toast.show() on it to get it on screen. In QuizActivity, you are going to call makeText(…) in each button’s listener. Instead of typing everything in, try using Android Studio’s code completion feature to add these calls.
Using code completion Code completion can save you a lot of time, so it is good to become familiar with it early. Start typing the code addition shown in Listing 1.12. When you get to the period after the Toast class, a pop-up window will appear with a list of suggested methods and constants from the Toast class. To choose one of the suggestions, use the up and down arrow keys to select it. (If you wanted to ignore code completion, you could just keep typing. It will not complete anything for you if you do not press the Tab key, press the Return key, or click on the pop-up window.) From the list of suggestions, select makeText(Context completion will add the complete method call for you.
context, int resID, int duration).
Code
Fill in the parameters for the makeText method until you have added the code shown in Listing 1.12.
Listing 1.12 Making toasts (QuizActivity.java) mTrueButton.setOnClickListener(new View.OnClickListener() { @Override public void onClick(View v) { Toast.makeText(QuizActivity.this, R.string.correct_toast, Toast.LENGTH_SHORT).show(); // Does nothing yet, but soon! } }); mFalseButton = (Button) findViewById(R.id.false_button); mFalseButton.setOnClickListener(new View.OnClickListener() { @Override public void onClick(View v) { Toast.makeText(QuizActivity.this, R.string.incorrect_toast, Toast.LENGTH_SHORT).show(); // Does nothing yet, but soon! } });
In makeText(…), you pass the instance of QuizActivity as the Context argument. However, you cannot simply pass the variable this as you might expect. At this point in the code, you are defining the anonymous class where this refers to the View.OnClickListener. Because you used code completion, you do not have to do anything to import the Toast class. When you accept a code completion suggestion, the necessary classes are imported automatically. Now, let’s see your new app in action.
26
Running on the Emulator
Running on the Emulator To run an Android application, you need a device – either a hardware device or a virtual device. Virtual devices are powered by the Android emulator, which ships with the developer tools. To create an Android virtual device (AVD), choose Tools → Android → AVD Manager. When the AVD Manager appears, click the +Create Virtual Device... button in the lower-left corner of the window. In the dialog that appears, you are offered many options for configuring a virtual device. For your first AVD, choose to emulate a Nexus 5X, as shown in Figure 1.15. Click Next.
Figure 1.15 Choosing a virtual device
27
Chapter 1 Your First Android Application On the next screen, choose a system image that your emulator is based on. For this emulator, select an x86 Nougat emulator and select Next (Figure 1.16). (You may need to follow the steps to download the emulator’s components before you can click Next.)
Figure 1.16 Choosing a system image
Finally, you can review and tweak properties of the emulator. You can also edit the properties of an existing emulator later. For now, name your emulator something that will help you to identify it later and click Finish (Figure 1.17).
28
Running on the Emulator
Figure 1.17 Updating emulator properties
Once you have an AVD, you can run GeoQuiz on it. From the Android Studio toolbar, click the run button (it looks like a green “play” symbol) or press Control+R. Android Studio will find the virtual device you created, start it, install the application package on it, and run the app. Starting up the emulator can take a while, but eventually your GeoQuiz app will launch on the AVD that you created. Press buttons and admire your toasts. If GeoQuiz crashes when launching or when you press a button, useful information will appear in the Logcat view in the Android DDMS tool window. (If Logcat did not open automatically when you ran GeoQuiz, you can open it by clicking the Android Monitor button at the bottom of the Android Studio window.) Look for exceptions in the log; they will be an eye-catching red color, as shown in Figure 1.18.
Figure 1.18 An example NullPointerException at line 21
Compare your code with the code in the book to try to find the cause of the problem. Then try running again. (You will learn more about Logcat and debugging in the next two chapters.) 29
Chapter 1 Your First Android Application Keep the emulator running – you do not want to wait for it to launch on every run. You can stop the app by pressing the Back button on the emulator. The Back button is shaped like a left-pointing triangle (on older versions of Android, it looks like an arrow that is making a U-turn). Then re-run the app from Android Studio to test changes. The emulator is useful, but testing on a real device gives more accurate results. In Chapter 2, you will run GeoQuiz on a hardware device. You will also give GeoQuiz more geography questions with which to test the user.
For the More Curious: Android Build Process By now, you probably have some burning questions about how the Android build process works. You have already seen that Android Studio builds your project automatically as you modify it rather than on command. During the build process, the Android tools take your resources, code, and the AndroidManifest.xml file (which contains metadata about the application) and turn them into an .apk file. This file is then signed with a debug key, which allows it to run on the emulator. (To distribute your .apk to the masses, you have to sign it with a release key. There is more information about this process in the Android developer documentation at developer.android.com/tools/publishing/ preparing.html.) How do the contents of activity_quiz.xml turn into View objects in an application? As part of the build process, aapt (Android Asset Packaging Tool) compiles layout file resources into a more compact format. These compiled resources are packaged into the .apk file. Then, when setContentView(…) is called in the QuizActivity’s onCreate(Bundle) method, the QuizActivity uses the LayoutInflater class to instantiate each of the View objects as defined in the layout file (Figure 1.19).
Figure 1.19 Inflating activity_quiz.xml
30
Android build tools (You can also create your view classes programmatically in the activity instead of defining them in XML. But there are benefits to separating your presentation from the logic of the application. The main one is taking advantage of configuration changes built into the SDK, which you will learn more about in Chapter 3.) For more details on how the different XML attributes work and how views display themselves on the screen, see Chapter 9.
Android build tools All of the builds you have seen so far have been executed from within Android Studio. This build is integrated into the IDE – it invokes standard Android build tools like aapt, but the build process itself is managed by Android Studio. You may, for your own reasons, want to perform builds from outside of Android Studio. The easiest way to do this is to use a command-line build tool. The modern Android build system uses a tool called Gradle. (You will know if this section applies to you. If it does not, feel free to read along but do not be concerned if you are not sure why you might want to do this or if the commands below do not seem to work. Coverage of the ins and outs of using the command line is beyond the scope of this book.) To use Gradle from the command line, navigate to your project’s directory and run the following command: $ ./gradlew tasks
On Windows, your command will look a little different: > gradlew.bat tasks
This will show you a list of available tasks you can execute. The one you want is called “installDebug”. Make it so with a command like this: $ ./gradlew installDebug
Or, on Windows: > gradlew.bat installDebug
This will install your app on whatever device is connected. However, it will not run the app. For that, you will need to pull up the launcher and launch the app by hand.
31
Chapter 1 Your First Android Application
Challenges Challenges are exercises at the end of the chapter for you to do on your own. Some are easy and provide practice doing the same thing you have done in the chapter. Other challenges are harder and require more problem solving. We cannot encourage you enough to take on these challenges. Tackling them cements what you have learned, builds confidence in your skills, and bridges the gap between us teaching you Android programming and you being able to do Android programming on your own. If you get stuck while working on a challenge, take a break and come back to try again fresh. If that does not help, check out the forum for this book at forums.bignerdranch.com. In the forum, you can review questions and solutions that other readers have posted as well as ask questions and post solutions of your own. To protect the integrity of your current project, we recommend you make a copy and work on challenges in the new copy. In your computer’s file explorer, navigate to the root directory of your project. Copy the GeoQuiz folder and Paste a new copy next to the original (on macOS, use the Duplicate feature). Rename the new folder GeoQuiz Challenge. Back in Android Studio, select File → Import Project.... Inside the import window, navigate to GeoQuiz Challenge and select OK. The copied project will then appear in a new window ready for work.
Challenge: Customizing the Toast In this challenge, you will customize the toast to show at the top instead of the bottom of the screen. To change how the toast is displayed, use the Toast class’s setGravity method. Use Gravity.TOP for the gravity value. Refer to the developer documentation at developer.android.com/reference/android/ widget/Toast.html#setGravity(int, int, int) for more details.
32
2
Android and Model-ViewController In this chapter, you are going to upgrade GeoQuiz to present more than one question, as shown in Figure 2.1.
Figure 2.1 Next!
To make this happen, you are going to add a class named Question to the GeoQuiz project. An instance of this class will encapsulate a single true-false question. Then, you will create an array of Question objects for QuizActivity to manage.
33
Chapter 2 Android and Model-View-Controller
Creating a New Class In the project tool window, right-click the com.bignerdranch.android.geoquiz package and select New → Java Class. Name the class Question and click OK (Figure 2.2).
Figure 2.2 Creating the Question class
In Question.java, add two member variables and a constructor.
Listing 2.1 Adding to Question class (Question.java) public class Question { private int mTextResId; private boolean mAnswerTrue;
}
public Question(int textResId, boolean answerTrue) { mTextResId = textResId; mAnswerTrue = answerTrue; }
The Question class holds two pieces of data: the question text and the question answer (true or false). Why is mTextResId an int and not a String? The mTextResId variable will hold the resource ID (always an int) of a string resource for the question. You will create the question string resources in a later section. These variables need getter and setter methods. Rather than typing them in yourself, you can have Android Studio generate the implementations for you.
34
Generating getters and setters
Generating getters and setters The first step is to configure Android Studio to recognize the m prefix for member variables. Open Android Studio’s preferences (from the Android Studio menu on Mac and from File → Settings on Windows). Expand Editor and then expand Code Style. Select Java, then choose the Code Generation tab. In the Naming table, select the Field row and add m as the name prefix for fields (Figure 2.3). Then add as the name prefix for static fields. (You will not be using the s prefix in the GeoQuiz project, but it will be useful in later projects.)
s
Figure 2.3 Setting Java code style preferences
Click OK. What is the point of setting these prefixes? Now, when you ask Android Studio to generate a getter for mTextResId, it will create getTextResId() rather than getMTextResId() and isAnswerTrue() rather than isMAnswerTrue(). Back in Question.java, right-click after the constructor and select Generate... and then Getter and Setter. Select mTextResId and mAnswerTrue and click OK to create a getter and setter for each variable. The results are shown in Listing 2.2.
35
Chapter 2 Android and Model-View-Controller
Listing 2.2 Generated getters and setters (Question.java) public class Question { private int mTextResId; private boolean mAnswerTrue; ... public int getTextResId() { return mTextResId; } public void setTextResId(int textResId) { mTextResId = textResId; } public boolean isAnswerTrue() { return mAnswerTrue; } public void setAnswerTrue(boolean answerTrue) { mAnswerTrue = answerTrue; } }
Your Question class is now complete. In a moment, you will modify QuizActivity to work with Question. First, let’s take a look at how the pieces of GeoQuiz will work together. You are going to have QuizActivity create an array of Question objects. It will then interact with the TextView and the three Buttons to display questions and provide feedback. Figure 2.4 diagrams these relationships.
Figure 2.4 Object diagram for GeoQuiz
36
Model-View-Controller and Android
Model-View-Controller and Android Notice that the objects in Figure 2.4 are separated into three sections labeled Model, Controller, and View. Android applications are designed around an architecture called Model-View-Controller, or MVC. In MVC, all objects in your application must be a model object, a view object, or a controller object. • A model object holds the application’s data and “business logic.” Model classes are typically designed to model the things your app is concerned with, such as a user, a product in a store, a photo on a server, a television show – or a true-false question. Model objects have no knowledge of the UI; their sole purpose is holding and managing data. In Android applications, model classes are generally custom classes you create. All of the model objects in your application compose its model layer. GeoQuiz’s model layer consists of the Question class. • View objects know how to draw themselves on the screen and how to respond to user input, like touches. A simple rule of thumb is that if you can see it on screen, then it is a view. Android provides a wealth of configurable view classes. You can also create custom view classes. An application’s view objects make up its view layer. GeoQuiz’s view layer consists of the widgets that are inflated from activity_quiz.xml. • Controller objects tie the view and model objects together. They contain “application logic.” Controllers are designed to respond to various events triggered by view objects and to manage the flow of data to and from model objects and the view layer. In Android, a controller is typically a subclass of Activity, Fragment, or Service. (You will learn about fragments in Chapter 7 and services in Chapter 28.) GeoQuiz’s controller layer, at present, consists solely of QuizActivity.
37
Chapter 2 Android and Model-View-Controller Figure 2.5 shows the flow of control between objects in response to a user event, like a press of a button. Notice that model and view objects do not talk to each other directly; controllers sit squarely in the middle of everything, receiving messages from some objects and dispatching instructions to others.
Figure 2.5 MVC flow with user input
Benefits of MVC An application can accumulate features until it is too complicated to understand. Separating code into classes helps you design and understand the application as a whole; you can think in terms of classes instead of individual variables and methods. Similarly, separating classes into model, view, and controller layers helps you design and understand an application; you can think in terms of layers instead of individual classes. Although GeoQuiz is not a complicated app, you can still see the benefits of keeping layers separate. In a moment, you are going to update GeoQuiz’s view layer to include a NEXT button. When you do that, you will not need to remember a single thing about the Question class you just created. MVC also makes classes easier to reuse. A class with restricted responsibilities is more reusable than one with its fingers in every pie. For instance, your model class, Question, knows nothing about the widgets used to display a true-false question. This makes it easy to use Question throughout your app for different purposes. For example, if you wanted to display a list of all the questions at once, you could use the same object that you use here to display just one question at a time.
38
Updating the View Layer
Updating the View Layer Now that you have been introduced to MVC, you are going to update GeoQuiz’s view layer to include a NEXT button. In Android, objects in the view layer are typically inflated from XML within a layout file. The sole layout in GeoQuiz is defined in activity_quiz.xml. This layout needs to be updated as shown in Figure 2.6. (Note that to save space we are not showing the attributes of unchanged widgets.)
Figure 2.6 New button!
So the changes you need to make to the view layer are: • Remove the android:text attribute from the TextView. You no longer want a hardcoded question to be part of its definition. • Give the TextView an android:id attribute. This widget will need a resource ID so that you can set its text in QuizActivity’s code. • Add the new Button widget as a child of the root LinearLayout. Return to activity_quiz.xml and make it happen.
39
Chapter 2 Android and Model-View-Controller
Listing 2.3 New button... and changes to the text view (activity_quiz.xml)
...
You will see a familiar error alerting you about a missing string resource. Return to res/values/strings.xml. Rename question_text and add a string for the new button.
Listing 2.4 Updating strings (strings.xml) Correct!
While you have strings.xml open, go ahead and add the strings for the rest of the geography questions that will be shown to the user.
Listing 2.5 Adding question strings in advance (strings.xml) Canberra is the capital of Australia. The Pacific Ocean is larger than the Atlantic Ocean. The Suez Canal connects the Red Sea and the Indian Ocean. The source of the Nile River is in Egypt. The Amazon River is the longest river in the Americas. Lake Baikal is the world\'s oldest and deepest freshwater lake. ...
Notice that you use the escape sequence \' in the last value to get an apostrophe in your string. You can use all the usual escape sequences in your string resources, such as \n for a new line.
40
Updating the Controller Layer Return to activity_quiz.xml and preview your layout changes in the graphical layout tool. That is all for now for GeoQuiz’s view layer. Time to wire everything up in your controller class, QuizActivity.
Updating the Controller Layer In the previous chapter, there was not much happening in GeoQuiz’s one controller, QuizActivity. It displayed the layout defined in activity_quiz.xml. It set listeners on two buttons and wired them to make toasts. Now that you have multiple questions to retrieve and display, QuizActivity will have to work harder to tie GeoQuiz’s model and view layers together. Open QuizActivity.java. Add variables for the TextView and the new Button. Also, create an array of Question objects and an index for the array.
Listing 2.6 Adding variables and a Question array (QuizActivity.java) public class QuizActivity extends AppCompatActivity { private private private private
Button mTrueButton; Button mFalseButton; Button mNextButton; TextView mQuestionTextView;
private new new new new new new };
Question[] mQuestionBank = new Question[] { Question(R.string.question_australia, true), Question(R.string.question_oceans, true), Question(R.string.question_mideast, false), Question(R.string.question_africa, false), Question(R.string.question_americas, true), Question(R.string.question_asia, true),
private int mCurrentIndex = 0; ...
Here you call the Question constructor several times and create an array of Question objects. (In a more complex project, this array would be created and stored elsewhere. In later apps, you will see better options for storing model data. For now, we are keeping it simple and just creating the array within your controller.) You are going to use mQuestionBank, mCurrentIndex, and the accessor methods in Question to get a parade of questions on screen.
41
Chapter 2 Android and Model-View-Controller First, get a reference for the TextView and set its text to the question at the current index.
Listing 2.7 Wiring up the TextView (QuizActivity.java) public class QuizActivity extends AppCompatActivity { ... @Override protected void onCreate(Bundle savedInstanceState) { super.onCreate(savedInstanceState); setContentView(R.layout.activity_quiz); mQuestionTextView = (TextView) findViewById(R.id.question_text_view); int question = mQuestionBank[mCurrentIndex].getTextResId(); mQuestionTextView.setText(question);
}
}
mTrueButton = (Button) findViewById(R.id.true_button); ...
Save your files and check for any errors. Then run GeoQuiz. You should see the first question in the array appear in the TextView. Now let’s see about the NEXT button. First, get a reference to the button. Then set a View.OnClickListener on it. This listener will increment the index and update the TextView’s text.
Listing 2.8 Wiring up the new button (QuizActivity.java) public class QuizActivity extends AppCompatActivity { ... @Override protected void onCreate(Bundle savedInstanceState) { ... mFalseButton.setOnClickListener(new View.OnClickListener() { ... } });
}
42
}
mNextButton = (Button) findViewById(R.id.next_button); mNextButton.setOnClickListener(new View.OnClickListener() { @Override public void onClick(View v) { mCurrentIndex = (mCurrentIndex + 1) % mQuestionBank.length; int question = mQuestionBank[mCurrentIndex].getTextResId(); mQuestionTextView.setText(question); } });
Updating the Controller Layer You now have code in two separate places that updates the mQuestionTextView variable. Take a moment to put this code into a private method instead, as shown in Listing 2.9. Then call that method in the mNextButton’s listener and at the end of onCreate(Bundle) to initially set the text in the activity’s view.
Listing 2.9 Encapsulating with updateQuestion() (QuizActivity.java) public class QuizActivity extends AppCompatActivity { ... @Override protected void onCreate(Bundle savedInstanceState) { ... mQuestionTextView = (TextView) findViewById(R.id.question_text_view); int question = mQuestionBank[mCurrentIndex].getTextResId(); mQuestionTextView.setText(question); ... mNextButton.setOnClickListener(new View.OnClickListener() { @Override public void onClick(View v) { mCurrentIndex = (mCurrentIndex + 1) % mQuestionBank.length; int question = mQuestionBank[mCurrentIndex].getTextResId(); mQuestionTextView.setText(question); updateQuestion(); } }); }
}
updateQuestion();
private void updateQuestion() { int question = mQuestionBank[mCurrentIndex].getTextResId(); mQuestionTextView.setText(question); }
Run GeoQuiz and test your new NEXT button. Now that you have the questions behaving appropriately, it is time to turn to the answers. At the moment, GeoQuiz thinks that the answer to every question is “true.” Let’s rectify that. Here again, you will implement a private method to encapsulate code rather than writing similar code in two places. The method that you are going to add to QuizActivity is: private void checkAnswer(boolean userPressedTrue)
This method will accept a boolean variable that identifies whether the user pressed TRUE or FALSE. Then, it will check the user’s answer against the answer in the current Question object. Finally, after determining whether the user answered correctly, it will make a Toast that displays the appropriate message to the user.
43
Chapter 2 Android and Model-View-Controller In QuizActivity.java, add the implementation of checkAnswer(boolean) shown in Listing 2.10.
Listing 2.10 Adding checkAnswer(boolean) (QuizActivity.java) public class QuizActivity extends AppCompatActivity { ... @Override protected void onCreate(Bundle savedInstanceState) { ... } private void updateQuestion() { int question = mQuestionBank[mCurrentIndex].getTextResId(); mQuestionTextView.setText(question); } private void checkAnswer(boolean userPressedTrue) { boolean answerIsTrue = mQuestionBank[mCurrentIndex].isAnswerTrue(); int messageResId = 0; if (userPressedTrue == answerIsTrue) { messageResId = R.string.correct_toast; } else { messageResId = R.string.incorrect_toast; }
}
44
}
Toast.makeText(this, messageResId, Toast.LENGTH_SHORT) .show();
Updating the Controller Layer Within the button’s listeners, call checkAnswer(boolean), as shown in Listing 2.11.
Listing 2.11 Calling checkAnswer(boolean) (QuizActivity.java) public class QuizActivity extends AppCompatActivity { ... @Override protected void onCreate(Bundle savedInstanceState) { ... mTrueButton = (Button) findViewById(R.id.true_button); mTrueButton.setOnClickListener(new View.OnClickListener() { @Override public void onClick(View v) { Toast.makeText(QuizActivity.this, R.string.correct_toast, Toast.LENGTH_SHORT).show(); checkAnswer(true); } });
}
} ...
mFalseButton = (Button) findViewById(R.id.false_button); mFalseButton.setOnClickListener(new View.OnClickListener() { @Override public void onClick(View v) { Toast.makeText(QuizActivity.this, R.string.incorrect_toast, Toast.LENGTH_SHORT).show(); checkAnswer(false); } }); ...
GeoQuiz is ready to run again. Let’s get it running on a real device.
45
Chapter 2 Android and Model-View-Controller
Running on a Device In this section, you will set up your system, device, and application to get GeoQuiz running on your hardware device.
Connecting your device First, plug the device into your system. If you are developing on a Mac, your system should recognize the device right away. On Windows, you may need to install the adb (Android Debug Bridge) driver. If Windows cannot find the adb driver, then download one from the device manufacturer’s website.
Configuring your device for development To test apps on your device, you need to enable USB debugging on it. Developer options is not visible by default. To enable it, go to Settings → About Tablet/Phone and press Build Number seven times. Then you can return to Settings, see Developer options, and enable USB debugging.
The options vary considerably across devices. If you are having problems enabling your device, visit developer.android.com/tools/device.html for more help. You can confirm that your device is recognized by opening the Devices view. The quickest way to the Devices view is to select the Android Monitor tool window near the bottom of Android Studio. Inside of this window, you will see a drop-down list of connected devices (Figure 2.7). You should see your AVD and your hardware device listed.
Figure 2.7 Viewing connected devices
If you are having trouble getting your device recognized, verify that your device is turned on and the developer options are enabled. If you are still unable to see your device in the devices view, you can find more help on the Android developers’ site. Start at developer.android.com/tools/device.html. You can also visit this book’s forum at forums.bignerdranch.com for more troubleshooting help. Run GeoQuiz as before. Android Studio will offer a choice between running on the virtual device or the hardware device plugged into your system. Select the hardware device and continue. GeoQuiz will launch on your device. 46
Configuring your device for development If Android Studio defaults to your emulator without offering a choice of device to run the app on, recheck the steps above and make sure your device is plugged in. Next, ensure that your run configuration is correct. To modify the run configuration, select the app drop-down list near the top of the window, as shown in Figure 2.8.
Figure 2.8 Run configurations
Choose Edit Configurations... and you will be presented with a new window with details about your run configuration (Figure 2.9).
Figure 2.9 Run configuration properties
Select app in the left pane and verify that Deployment Target Options is set to Open Select Deployment Target Dialog and that Use same device for future launches is unchecked. Select OK and re-run the app. You will now be presented with a choice of device to launch the app on.
47
Chapter 2 Android and Model-View-Controller
Adding an Icon GeoQuiz is now up and running, but the UI would be spiffier if the NEXT button also displayed a rightpointing arrow icon. You can find such an arrow in the solutions file for this book, which is a collection of Android Studio projects for each chapter of this book. The solutions are hosted here: www.bignerdranch.com/solutions/AndroidProgramming3e.zip
Download this file and open the 02_MVC/GeoQuiz/app/src/main/res directory. Within this directory, locate the drawable-hdpi, drawable-mdpi, drawable-xhdpi, and drawable-xxhdpi directories. The suffixes on these directory names refer to the screen pixel density of a device: mdpi
medium-density screens (~160dpi)
hdpi
high-density screens (~240dpi)
xhdpi
extra-high-density screens (~320dpi)
xxhdpi
extra-extra-high-density screens (~480dpi)
(There are a few other density categories that are omitted from the solutions, including ldpi and xxxhdpi.) Within each directory, you will find two image files – arrow_right.png and arrow_left.png. These files have been customized for the screen pixel density specified in the directory’s name. You are going to include all the image files from the solutions in GeoQuiz. When the app runs, the OS will choose the best image file for the specific device running the app. Note that by duplicating the images multiple times, you increase the size of your application. In this case, this is not a problem because GeoQuiz is a simple app. If an app runs on a device that has a screen density not included in any of the application’s screen density qualifiers, Android will automatically scale the available image to the appropriate size for the device. Thanks to this feature, it is not necessary to provide images for all of the pixel density buckets. To reduce the size of your application, you can focus on one or a few of the higher resolution buckets and selectively optimize for lower resolutions when Android’s automatic scaling provides an image with artifacts on those lower resolution devices. (You will see alternatives to duplicating images at different densities, along with an explanation of the mipmap directory, in Chapter 23.)
48
Adding resources to a project
Adding resources to a project The next step is to add the image files to GeoQuiz’s resources. Make sure the project tool window is displaying the Project view (select Project from the dropdown at the top of the project tools window, as shown in Figure 1.13 in Chapter 1). Expand the contents of GeoQuiz/app/src/main/res. You will see folders named mipmap-hdpi and mipmap-xhdpi, for example, as shown in Figure 2.10.
Figure 2.10 A distinct lack of drawable directories
Back in the solutions file, select and copy the four directories that you located earlier: drawablehdpi, drawable-mdpi, drawable-xhdpi, and drawable-xxhdpi. In Android Studio, paste the copied directories into app/src/main/res. You should now have four density-qualified directories, each with an arrow_left.png and arrow_right.png file, as shown in Figure 2.11.
49
Chapter 2 Android and Model-View-Controller
Figure 2.11 Arrow icons in GeoQuiz drawable directories
If you switch the project tools window back to the Android view, you will see the newly added drawable files summarized (as shown in Figure 2.12).
Figure 2.12 Summary of arrow icons in GeoQuiz drawable directories
Including images in your app is as simple as that. Any .png, .jpg, or .gif file you add to a res/ drawable folder will be automatically assigned a resource ID. (Note that filenames must be lowercase and have no spaces.) These resource IDs are not qualified by screen density, so you do not need to determine the device’s screen density at runtime. All you have to do is use this resource ID in your code. When the app runs, the OS will determine the appropriate image to display on that particular device. You will learn more about how the Android resource system works starting in Chapter 3. For now, let’s put that right arrow to work.
50
Referencing resources in XML
Referencing resources in XML You use resource IDs to reference resources in code. But you want to configure the NEXT button to display the arrow in the layout definition. How do you reference a resource from XML? Answer: with a slightly different syntax. Open activity_quiz.xml and add two attributes to the Button widget definition.
Listing 2.12 Adding an icon to the NEXT button (activity_quiz.xml)
...
...
In an XML resource, you refer to another resource by its resource type and name. A reference to a string resource begins with @string/. A reference to a drawable resource begins with @drawable/. You will learn more about naming resources and working in the res directory structure starting in Chapter 3. Run GeoQuiz and admire your button’s new appearance. Then test it to make sure it still works as before. GeoQuiz does, however, have a bug. While the app is running, press the NEXT button to show another question. Then rotate the device. If you are running on the emulator, click the rotate left or rotate right button in the floating toolbar to rotate (Figure 2.13).
Figure 2.13 Control the roll
After you rotate, you will see the first question again. How did this happen, and how can you fix it? The answers to those questions have to do with the activity lifecycle, which is the topic of Chapter 3.
51
Chapter 2 Android and Model-View-Controller
Challenge: Add a Listener to the TextView Your NEXT button is nice, but you could also make it so that a user could press the TextView itself to see the next question. Hint: You can use the View.OnClickListener listener for the TextView that you have used with the because TextView also inherits from View. Buttons,
Challenge: Add a Previous Button Add a button that the user can press to go back one question. The UI should look something like Figure 2.14.
Figure 2.14 Now with a previous button!
This is a great challenge. It requires you to retrace many of the steps in these two chapters.
52
Challenge: From Button to ImageButton
Challenge: From Button to ImageButton Perhaps the UI would look even better if the next and previous buttons showed only icons, as in Figure 2.15.
Figure 2.15 Icon-only buttons
To accomplish this challenge, these two widgets must become ImageButtons instead of regular
Buttons.
ImageButton is a widget that inherits from ImageView. Button, on the TextView. Figure 2.16 shows their different inheritance hierarchies.
other hand, inherits from
Figure 2.16 Inheritance diagram for ImageButton and Button
53
Chapter 2 Android and Model-View-Controller You can replace the text and drawable attributes on the next button with a single ImageView attribute:
Of course, you will need to modify QuizActivity to work with ImageButton. After you have changed these buttons to ImageButtons, Android Studio will warn you about a missing android:contentDescription attribute. This attribute supports accessibility for users with vision impairments. You set the value to a string, which is read aloud when users have the appropriate settings applied. Add an android:contentDescription attribute to each ImageButton to complete the challenge.
54
3
The Activity Lifecycle What good is an app that resets itself when the user rotates the device? At the end of Chapter 2 you discovered that the geography question displayed is reset to the first question every time the device is rotated, regardless of what question is displayed prior to rotation. In this chapter you will address the dreaded – and very common – “rotation problem.” To fix it, you will learn the basics of the activity lifecycle. Every instance of Activity has a lifecycle. During this lifecycle, an activity transitions between four states: resumed, paused, stopped, and nonexistent. For each transition, there is an Activity method that notifies the activity of the change in its state. Figure 3.1 shows the activity lifecycle, states, and methods.
Figure 3.1 Activity state diagram
55
Chapter 3 The Activity Lifecycle Figure 3.1 indicates for each state whether the activity has an instance in memory, is visible to the user, or is active in the foreground (accepting user input). Table 3.1 summarizes this information.
Table 3.1 Activity States State
In memory?
Visible to user?
In foreground?
nonexistent
no
no
no
stopped
yes
no
no
paused
yes
yes/partially*
no
resumed
yes
yes
yes
(*Depending on the circumstances, a paused activity may be fully or partially visible. This is discussed further in the section called Exploring the activity lifecycle by example.) The resumed state represents the activity the user is currently interacting with. Only one activity across all the apps on the device can be in the resumed state at any given time. Subclasses of Activity can take advantage of the methods named in Figure 3.1 to get work done at critical transitions in the activity’s lifecycle. These methods are often called lifecycle callbacks. You are already acquainted with one of these lifecycle callback methods – onCreate(Bundle). The OS calls this method after the activity instance is created but before it is put on screen. Typically, an activity overrides onCreate(Bundle) to prepare the specifics of its UI: • inflating widgets and putting them on screen (in the call to (setContentView(int)) • getting references to inflated widgets • setting listeners on widgets to handle user interaction • connecting to external model data It is important to understand that you never call onCreate(Bundle) or any of the other Activity lifecycle methods yourself. You simply override the callbacks in your activity subclass. Then Android calls the lifecycle callbacks at the appropriate time (in relation to what the user is doing and what is happening across the rest of the system) to notify the activity that its state is changing.
56
Logging the Activity Lifecycle
Logging the Activity Lifecycle In this section, you are going to override lifecycle methods to eavesdrop on QuizActivity’s lifecycle. Each implementation will simply log a message informing you that the method has been called. This will help you see how QuizActivity’s state changes at runtime in relation to what the user is doing.
Making log messages In Android, the android.util.Log class sends log messages to a shared system-level log. Log has several methods for logging messages. Here is the one that you will use most often in this book: public static int d(String tag, String msg)
The d stands for “debug” and refers to the level of the log message. (There is more about the Log levels in the final section of this chapter.) The first parameter identifies the source of the message, and the second is the contents of the message. The first string is typically a TAG constant with the class name as its value. This makes it easy to determine the source of a particular message. Open QuizActivity.java and add a TAG constant to QuizActivity:
Listing 3.1 Adding a TAG constant (QuizActivity.java) public class QuizActivity extends AppCompatActivity {
}
private static final String TAG = "QuizActivity"; ...
Next, in onCreate(Bundle), call Log.d(…) to log a message.
Listing 3.2 Adding a log statement to onCreate(Bundle) (QuizActivity.java) public class QuizActivity extends AppCompatActivity { ... @Override protected void onCreate(Bundle savedInstanceState) { super.onCreate(savedInstanceState); Log.d(TAG, "onCreate(Bundle) called"); setContentView(R.layout.activity_quiz); ... } }
57
Chapter 3 The Activity Lifecycle Now override five more methods in QuizActivity by adding the following after onCreate(Bundle):
Listing 3.3 Overriding more lifecycle methods (QuizActivity.java) public class QuizActivity extends AppCompatActivity { ... @Override protected void onCreate(Bundle savedInstanceState) { ... } @Override public void onStart() { super.onStart(); Log.d(TAG, "onStart() called"); } @Override public void onResume() { super.onResume(); Log.d(TAG, "onResume() called"); } @Override public void onPause() { super.onPause(); Log.d(TAG, "onPause() called"); } @Override public void onStop() { super.onStop(); Log.d(TAG, "onStop() called"); }
}
@Override public void onDestroy() { super.onDestroy(); Log.d(TAG, "onDestroy() called"); } ...
Notice that you call the superclass implementations before you log your messages. These superclass calls are required. Calling the superclass implementation should be the first line of each callback method override implementation. You may have been wondering about the @Override annotation. This asks the compiler to ensure that the class actually has the method that you want to override. For example, the compiler would be able to alert you to the following misspelled method name: public class QuizActivity extends AppCompatActivity {
}
58
@Override public void onCreat(Bundle savedInstanceState) { super.onCreate(savedInstanceState); ... } ...
Using Logcat The parent AppCompatActivity class does not have an onCreat(Bundle) method, so the compiler will complain. This way you can fix the typo now rather than waiting until you run the app and see strange behavior to discover the error.
Using Logcat To access the log while the application is running, you can use Logcat, a log viewer included in the Android SDK tools. When you run GeoQuiz, you should see Logcat appear at the bottom of Android Studio, as shown in Figure 3.2. If Logcat is not visible, select the Android Monitor tool window near the bottom of the screen and ensure that the logcat tab is selected.
Figure 3.2 Android Studio with Logcat
Run GeoQuiz and messages will start materializing in Logcat. By default, log statements that are generated with your app’s package name are shown. You will see your own messages along with some system output. To make your messages easier to find, you can filter the output using the TAG constant. In Logcat, click the dropdown in the top right of the Logcat pane that reads Show only selected application. This is the filter dropdown, which is currently set to show messages from only your app. Selecting No Filters will show log messages generated from all over the system.
59
Chapter 3 The Activity Lifecycle In the filter dropdown, select Edit Filter Configuration to create a new filter. Name the filter QuizActivity and enter QuizActivity in the Log Tag field (Figure 3.3).
Figure 3.3 Creating a filter in Logcat
Click OK. Now, only messages tagged QuizActivity will be visible in Logcat (Figure 3.4).
Figure 3.4 Launching GeoQuiz creates, starts, and resumes an activity
Exploring the activity lifecycle by example Three lifecycle methods were called after GeoQuiz was launched and the initial instance of QuizActivity was created: onCreate(Bundle), onStart(), and onResume() (Figure 3.4). Your QuizActivity instance is now in the resumed state (in memory, visible, and active in the foreground). (If you are not seeing the filtered list, select the QuizActivity filter from Logcat’s filter dropdown.) Now let’s have some fun. Press the Back button on the device and then check Logcat. Your activity received calls to onPause(), onStop(), and onDestroy() (Figure 3.5). Your QuizActivity instance is now in the nonexistent state (not in memory and thus not visible – and certainly not active in the foreground).
Figure 3.5 Pressing the Back button destroys the activity
60
Exploring the activity lifecycle by example When you pressed the Back button, you told Android, “I’m done with this activity, and I won’t need it anymore.” Android then destroyed your activity’s view and removed all traces of the activity from memory. This is Android’s way of being frugal with your device’s limited resources. Launch GeoQuiz again by clicking the GeoQuiz app icon. Android creates a new instance of QuizActivity from scratch and calls onCreate(), onStart(), and onResume() to move QuizActivity from nonexistent to resumed. Now press the Home button. The home screen displays and QuizActivity moves completely out of view. What state is QuizActivity in now? Check Logcat for a hint. Your activity received calls to onPause() and onStop(), but not onDestroy() (Figure 3.6).
Figure 3.6 Pressing the Home button stops the activity
Pressing the Home button means the user is telling Android, “I’m going to go look at something else, but I might come back. I’m not really done with this screen yet.” Android pauses and ultimately stops your activity. This means, after pressing Home, your instance of QuizActivity hangs out in the stopped state (in memory, not visible, and not active in the foreground). Android does this so it can quickly and easily restart QuizActivity where you left off when you come back to GeoQuiz later. (This is not the whole story about going Home. Stopped activities can be destroyed at the discretion of the OS. See the section called The Activity Lifecycle, Revisited for the rest of the story.) Go back to GeoQuiz by selecting the GeoQuiz task card from the overview screen. To do this, press the Recents button next to the Home button (Figure 3.7). (On devices without a Recents button, long-press the Home button.)
Figure 3.7 Back, Home, and Recents buttons
61
Chapter 3 The Activity Lifecycle Each card in the overview screen represents an app the user has interacted with in the past (Figure 3.8). (The overview screen is often called the “Recents screen” or “task manager” by users. We defer to the developer documentation, which calls it the “overview screen.”)
Figure 3.8 Overview screen
Click on the GeoQuiz task card in the overview screen. QuizActivity will fill the screen. A quick look at Logcat shows that your activity got calls to onStart() and onResume(). Note that onCreate() was not called. This is because QuizActivity was in the stopped state after the user pressed the Home button. Because the activity instance was still in memory, it did not need to be created. Instead, the activity only had to be started (moved to the paused/visible state) and then resumed (moved to the resumed/foreground state). It is also possible for an activity to hang out in the paused state (fully or partially visible, but not in the foreground). The partially visible paused scenario can occur when a new activity with either a transparent background or a smaller-than-screen size is launched on top of your activity. The fully visible scenario occurs in multi-window mode (only available on Android 6.0 Nougat and higher) when the user interacts with a window that does not contain your activity, and yet your activity remains fully visible in the other window. As you continue through the book, you will override the different activity lifecycle methods to do real things for your application. When you do, you will learn more about the uses of each method.
62
Rotation and the Activity Lifecycle
Rotation and the Activity Lifecycle Let’s get back to the bug you found at the end of Chapter 2. Run GeoQuiz, press the NEXT button to reveal the second question, and then rotate the device. (On the emulator, press Command+Right Arrow/Ctrl+Right Arrow or click the rotation icon in the toolbar to rotate.) After rotating, GeoQuiz will display the first question again. Check Logcat to see what has happened. Your output should look like Figure 3.9.
Figure 3.9 QuizActivity is dead. Long live QuizActivity!
When you rotated the device, the instance of QuizActivity that you were looking at was destroyed, and a new one was created. Rotate the device again to witness another round of destruction and rebirth. This is the source of your bug. Each time you rotate the device, the current QuizActivity instance is completely destroyed. The value that was stored in mCurrentIndex in that instance is wiped from memory. This means that when you rotate, GeoQuiz forgets which question you were looking at. As rotation finishes, Android creates a new instance of QuizActivity from scratch. mCurrentIndex is initialized to 0 in onCreate(Bundle), and the user starts over at the first question. You will fix this bug in a moment. First, let’s take a closer look at why this happens.
Device configurations and alternative resources Rotating the device changes the device configuration. The device configuration is a set of characteristics that describe the current state of an individual device. The characteristics that make up the configuration include screen orientation, screen density, screen size, keyboard type, dock mode, language, and more. Typically, applications provide alternative resources to match device configurations. You saw an example of this when you added multiple arrow icons to your project for different screen densities. Screen density is a fixed component of the device configuration; it cannot change at runtime. On the other hand, some components, like screen orientation, can change at runtime. (There are other configuration changes that can occur at runtime, such as keyboard availability, language, and multiwindow mode.) When a runtime configuration change occurs, there may be resources that are a better match for the new configuration. So Android destroys the activity, looks for resources that are the best fit for the new configuration, and then rebuilds a new instance of the activity with those resources. To see this in action, let’s create an alternative resource for Android to find and use when the device’s screen orientation changes to landscape. 63
Chapter 3 The Activity Lifecycle
Creating a landscape layout In the project tool window, right-click the res directory and select New → Android resource directory. You should see a window similar to Figure 3.10 that lists the resource types and qualifiers for those types. Select layout in the Resource type dropdown. Leave the Source set option set to main.
Figure 3.10 Creating a new resource directory
Next, you will choose how the layout resources will be qualified. Select Orientation in the Available qualifiers list and click the >> button to move Orientation to the Chosen qualifiers section.
64
Device configurations and alternative resources Finally, ensure that Landscape is selected in the Screen orientation dropdown, as shown in Figure 3.11. Verify that the Directory name now indicates that your directory is called layout-land. While this window looks fancy, its purpose is just to set the name of your directory. Click OK and Android Studio will create the res/layout-land/ folder.
Figure 3.11 Creating res/layout-land
The -land suffix is another example of a configuration qualifier. Configuration qualifiers on res subdirectories are how Android identifies which resources best match the current device configuration. You can find the list of configuration qualifiers that Android recognizes and the pieces of the device configuration that they refer to at developer.android.com/guide/topics/resources/providingresources.html. When the device is in landscape orientation, Android will find and use resources in the res/ layout-land directory. Otherwise, it will stick with the default in res/layout/. However, at the moment there are no resources in the res/layout-land directory. Let’s fix that. Copy the activity_quiz.xml file from res/layout/ to res/layout-land/. (If you do not see res/ layout-land/ in the project tool window, select Project from the dropdown to switch from the Android view. Just be sure to switch back to the Android view when you are done. You can also copy and paste the file outside of Android Studio using your favorite file explorer or terminal app.) You now have a landscape layout and a default layout. Keep the filename the same. The two layout files must have the same filename so that they can be referenced with the same resource ID.
65
Chapter 3 The Activity Lifecycle Now make some changes to the landscape layout so that it is different from the default. Figure 3.12 shows the changes that you are going to make.
Figure 3.12 An alternative landscape layout
A FrameLayout will replace the top LinearLayout. FrameLayout is the simplest ViewGroup and does not arrange its children in any particular manner. In this layout, child views will be arranged according to their android:layout_gravity attributes. This means that the TextView, LinearLayout, and Button android:layout_gravity attributes. The Button children same.
66
children of the FrameLayout need of the LinearLayout will stay exactly the
Device configurations and alternative resources Open layout-land/activity_quiz.xml and make the necessary changes using Figure 3.12. You can use Listing 3.4 to check your work.
Listing 3.4 Tweaking the landscape layout (layout-land/activity_quiz.xml)
...
67
Chapter 3 The Activity Lifecycle Run GeoQuiz again. Rotate the device to landscape to see the new layout (Figure 3.13). Of course, this is not just a new layout – it is a new QuizActivity as well.
Figure 3.13 QuizActivity in landscape orientation
Rotate back to portrait to see the default layout and yet another new QuizActivity.
Saving Data Across Rotation Android does a great job of providing alternative resources at the right time. However, destroying and re-creating activities on rotation can cause headaches, such as GeoQuiz’s bug of reverting back to the first question when the device is rotated. To fix this bug, the post-rotation QuizActivity instance needs to know the old value of mCurrentIndex. You need a way to save this data across a runtime configuration change, like rotation. One way to do this is to override the Activity method: protected void onSaveInstanceState(Bundle outState)
This method is called before onStop(), except when the user presses the Back button. (Remember, pressing Back tells Android the user is done with the activity, so Android wipes the activity from memory completely and does not make any attempt to save data to re-create it.) The default implementation of onSaveInstanceState(Bundle) directs all of the activity’s views to save their state as data in the Bundle object. A Bundle is a structure that maps string keys to values of certain limited types. You have seen this Bundle before. It is passed into onCreate(Bundle): @Override public void onCreate(Bundle savedInstanceState) { super.onCreate(savedInstanceState); ... }
68
Overriding onSaveInstanceState(Bundle) When you override onCreate(Bundle), you call onCreate(Bundle) on the activity’s superclass and pass in the bundle you just received. In the superclass implementation, the saved state of the views is retrieved and used to re-create the activity’s view hierarchy.
Overriding onSaveInstanceState(Bundle) You can override onSaveInstanceState(Bundle) to save additional data to the bundle and then read that data back in onCreate(Bundle). This is how you are going to save the value of mCurrentIndex across rotation. First, in QuizActivity.java, add a constant that will be the key for the key-value pair that will be stored in the bundle.
Listing 3.5 Adding a key for the value (QuizActivity.java) public class QuizActivity extends AppCompatActivity { private static final String TAG = "QuizActivity"; private static final String KEY_INDEX = "index"; private Button mTrueButton;
Next, override onSaveInstanceState(Bundle) to write the value of mCurrentIndex to the bundle with the constant as its key.
Listing 3.6 Overriding onSaveInstanceState(…) (QuizActivity.java) public class QuizActivity extends AppCompatActivity { ... @Override protected void onPause() { ... } @Override public void onSaveInstanceState(Bundle savedInstanceState) { super.onSaveInstanceState(savedInstanceState); Log.i(TAG, "onSaveInstanceState"); savedInstanceState.putInt(KEY_INDEX, mCurrentIndex); }
}
@Override protected void onStop() { ... } ...
69
Chapter 3 The Activity Lifecycle Finally, in onCreate(Bundle), check for this value. If it exists, assign it to mCurrentIndex.
Listing 3.7 Checking bundle in onCreate(Bundle) (QuizActivity.java) public class QuizActivity extends AppCompatActivity { ... @Override protected void onCreate(Bundle savedInstanceState) { super.onCreate(savedInstanceState); Log.d(TAG, "onCreate(Bundle) called"); setContentView(R.layout.activity_quiz);
}
} ...
if (savedInstanceState != null) { mCurrentIndex = savedInstanceState.getInt(KEY_INDEX, 0); } ...
Run GeoQuiz and press NEXT. No matter how many device rotations you perform, the newly minted will “remember” what question you were on.
QuizActivity
Note that the types that you can save to and restore from a Bundle are primitive types and classes that implement the Serializable or Parcelable interfaces. It is usually a bad practice to put objects of custom types into a Bundle, however, because the data might be stale when you get it back out. It is a better choice to use some other kind of storage for the data and put a primitive identifier into the Bundle instead.
The Activity Lifecycle, Revisited Overriding onSaveInstanceState(Bundle) is not just for handling rotation or other runtime configuration changes. An activity can also be destroyed by the OS if the user navigates away for a while and Android needs to reclaim memory (e.g., if the user presses Home and then goes and watches a video or plays a game). Practically speaking, the OS will not reclaim a visible (paused or resumed) activity. Activities are not marked as “killable” until onStop() is called and finishes executing. Stopped activities are fair game to be killed, though. Still, not to worry. If an activity is stopped, that means onSaveInstanceState(Bundle) was called. So resolving the data-loss-across-rotation bug also addresses the situation where the OS destroys your nonvisible activity to free up memory. How does the data you stash in onSaveInstanceState(Bundle) survive the activity’s death? When onSaveInstanceState(Bundle) is called, the data is saved to the Bundle object. That Bundle object is then stuffed into your activity’s activity record by the OS. To understand the activity record, let’s add a stashed state to the activity lifecycle (Figure 3.14). 70
The Activity Lifecycle, Revisited
Figure 3.14 The complete activity lifecycle
When your activity is stashed, an Activity object does not exist, but the activity record object lives on in the OS. The OS can reanimate the activity using the activity record when it needs to. Note that your activity can pass into the stashed state without onDestroy() being called. You can rely on onStop() and onSaveInstanceState(Bundle) being called (unless something has gone horribly wrong on the device). Typically, you override onSaveInstanceState(Bundle) to stash small, transientstate data that belongs to the current activity in your Bundle. Override onStop() to save any permanent data, such as things the user is editing, because your activity may be killed at any time after this method returns. So when does the activity record get snuffed? When the user presses the Back button, your activity really gets destroyed, once and for all. At that point, your activity record is discarded. Activity records are also discarded on reboot.
71
Chapter 3 The Activity Lifecycle
For the More Curious: Current State of Activity Cleanup As of this writing, activities themselves are not individually destroyed in low-memory situations. Instead, Android clears an entire app process from memory, taking any of the app’s in-memory activities with it. (Each application gets its own process. You will learn more about Android application processes in the section called For the More Curious: Processes vs Tasks in Chapter 24.) Processes containing foreground (resumed) and/or visible (paused) activities get higher priority than other processes. When the OS needs to free up resources, it will select the lower priority processes first. Practically speaking, a process containing a visible activity will not reclaimed by the OS. If a foreground process does get reclaimed, that means something is horribly wrong with the device (and your app being killed is probably the least of the user’s concerns). If you are overriding onSaveInstanceState(Bundle), you should test that your state is being saved and restored as expected. Rotation is easy to test. And, luckily, so is the low-memory situation. Try it out now to see for yourself. Find and click on the Settings icon within the list of applications on the device. When the Settings screen appears, click Developer options (you will need to scroll down until you see the option you are looking for). On the Developer options screen you will see many possible settings. Turn on the setting labeled Don’t keep activities, as shown in Figure 3.15.
Figure 3.15 Don’t keep activities
72
For the More Curious: Log Levels and Methods Now run your app and press the Home button. Pressing Home causes the activity to be paused and stopped. Then the stopped activity will be destroyed, just as if the Android OS had reclaimed it for its memory. Restore the app to see if your state was saved as you expected. Be sure to turn this setting off when you are done testing, as it will cause a performance decrease and some apps will perform poorly. Remember that pressing the Back button instead of the Home button will always destroy the activity, regardless of whether you have this development setting on. Pressing the Back button tells the OS that the user is done with the activity.
For the More Curious: Log Levels and Methods When you use the android.util.Log class to send log messages, you control not only the content of a message, but also a level that specifies how important the message is. Android supports five log levels, shown in Table 3.2. Each level has a corresponding method in the Log class. Sending output to the log is as simple as calling the corresponding Log method.
Table 3.2 Log levels and methods Log level
Method
Used for
ERROR
Log.e(…)
errors
WARNING
Log.w(…)
warnings
INFO
Log.i(…)
informational messages
DEBUG
Log.d(…)
debug output (may be filtered out)
VERBOSE
Log.v(…)
development only
In addition, each of the logging methods has two signatures: one that takes a TAG string and a message string and a second that takes those two arguments plus an instance of Throwable, which makes it easy to log information about a particular exception that your application might throw. Listing 3.8 shows some sample log method signatures. You can use regular Java string concatenation to assemble your message string or String.format if you have fancier needs.
Listing 3.8 Different ways of logging in Android // Log a message at "debug" log level Log.d(TAG, "Current question index: " + mCurrentIndex); Question question; try { question = mQuestionBank[mCurrentIndex]; } catch (ArrayIndexOutOfBoundsException ex) { // Log a message at "error" log level, along with an exception stack trace Log.e(TAG, "Index was out of bounds", ex); }
73
Chapter 3 The Activity Lifecycle
Challenge: Preventing Repeat Answers Once a user provides an answer for a particular question, disable the buttons for that question to prevent multiple answers being entered.
Challenge: Graded Quiz After the user provides answers for all of the quiz questions, display a Toast with a percentage score for the quiz. Good luck!
74
4
Debugging Android Apps In this chapter, you will find out what to do when apps get buggy. You will learn how to use Logcat, Android Lint, and the debugger that comes with Android Studio. To practice debugging, the first step is to break something. In QuizActivity.java, comment out the code in onCreate(Bundle) where you pull out mQuestionTextView.
Listing 4.1 Commenting out a crucial line (QuizActivity.java) @Override protected void onCreate(Bundle savedInstanceState) { super.onCreate(savedInstanceState); Log.d(TAG, "onCreate(Bundle) called"); setContentView(R.layout.activity_quiz); if (savedInstanceState != null) { mCurrentIndex = savedInstanceState.getInt(KEY_INDEX, 0); } // mQuestionTextView = (TextView)findViewById(R.id.question_text_view);
}
mTrueButton = (Button)findViewById(R.id.true_button); mTrueButton.setOnClickListener(new View.OnClickListener() { ... }); ...
75
Chapter 4 Debugging Android Apps Run GeoQuiz and see what happens. Figure 4.1 shows the message that appears when your app crashes and burns. Different versions of Android will have slightly different messages, but they all mean the same thing.
Figure 4.1 GeoQuiz is about to E.X.P.L.O.D.E.
Of course, you know what is wrong with your app, but if you did not, it might help to look at your app from a new perspective.
Exceptions and Stack Traces Expand the Android Monitor tool window so that you can see what has happened. If you scroll up and down in Logcat, you should eventually find an expanse of red, as shown in Figure 4.2. This is a standard AndroidRuntime exception report. If you do not see much in Logcat and cannot find the exception, you may need to select the No Filters option in the filter dropdown. On the other hand, if you see too much in Logcat, you can adjust the Log Level to Error, which will show only the most severe log messages. You can also search for the text “FATAL EXCEPTION,” which will bring you straight to the exception that caused the app to crash.
76
Exceptions and Stack Traces
Figure 4.2 Exception and stack trace in Logcat
The report tells you the top-level exception and its stack trace, then the exception that caused that exception and its stack trace, and so on until it finds an exception with no cause. In most of the code you will write, that last exception with no cause is the interesting one. Here the exception without a cause is a java.lang.NullPointerException. The line just below this exception is the first line in its stack trace. This line tells you the class and method where the exception occurred as well as what file and line number the exception occurred on. Click the blue link, and Android Studio will take you to that line in your source code. The line to which you are taken is the first use of the mQuestionTextView variable, inside The name NullPointerException gives you a hint to the problem: This variable was not initialized. updateQuestion().
Uncomment the line initializing mQuestionTextView to fix the bug. When you encounter runtime exceptions, remember to look for the last exception in Logcat and the first line in its stack trace that refers to code that you have written. That is where the problem occurred, and it is the best place to start looking for answers. If a crash occurs while a device is not plugged in, all is not lost. The device will store the latest lines written to the log. The length and expiration of the stored log depends on the device, but you can usually count on retrieving log results within 10 minutes. Just plug in the device and select it in the Devices view. Logcat will fill itself with the stored log.
77
Chapter 4 Debugging Android Apps
Diagnosing misbehaviors Problems with your apps will not always be crashes. In some cases, they will be misbehaviors. For example, suppose that every time you pressed the NEXT button, nothing happened. That would be a noncrashing, misbehaving bug. In QuizActivity.java, make a change to the mNextButton listener to comment out the code that increments mCurrentIndex.
Listing 4.2 Forgetting a critical line of code (QuizActivity.java) @Override protected void onCreate(Bundle savedInstanceState) { super.onCreate(savedInstanceState); ... mNextButton = (Button)findViewById(R.id.next_button); mNextButton.setOnClickListener(new View.OnClickListener() { @Override public void onClick(View v) { // mCurrentIndex = (mCurrentIndex + 1) % mQuestionBank.length; updateQuestion(); } }); ... }
Run GeoQuiz and press the NEXT button. You should see no effect. This bug is trickier than the last bug. It is not throwing an exception, so fixing the bug is not a simple matter of making the exception go away. On top of that, this misbehavior could be caused in two different ways: The index might not be changed, or updateQuestion() might not be called. If you had no idea what was causing the problem, you would need to track down the culprit. In the next few sections, you will see two ways to do this: diagnostic logging of a stack trace and using the debugger to set a breakpoint.
Logging stack traces In QuizActivity, add a log statement to updateQuestion().
Listing 4.3 Exception for fun and profit (QuizActivity.java) public class QuizActivity extends AppCompatActivity { ... private void updateQuestion() { Log.d(TAG, "Updating question text", new Exception()); int question = mQuestionBank[mCurrentIndex].getTextResId(); mQuestionTextView.setText(question); }
The Log.d(String, String, Throwable) version of Log.d logs the entire stack trace just like the AndroidRuntime exception you saw earlier. The stack trace will tell you where the call to updateQuestion() was made. 78
Logging stack traces The exception that you pass to Log.d(String, String, Throwable) does not have to be a thrown exception that you caught. You can create a brand new Exception and pass it to the method without ever throwing it, and you will get a report of where the exception was created. Run GeoQuiz, press the NEXT button, and then check the output in Logcat (Figure 4.3).
Figure 4.3 The results
The top line in the stack trace is the line where you logged out the Exception. A few lines after that you can see where updateQuestion() was called from within your onClick(View) implementation. Click the link on this line, and you will be taken to where you commented out the line to increment your question index. But do not get rid of the bug; you are going to use the debugger to find it again in a moment. Logging out stack traces is a powerful tool, but it is also a verbose one. Leave a bunch of these hanging around, and soon Logcat will be an unmanageable mess. Also, a competitor might steal your ideas by reading your stack traces to understand what your code is doing. On the other hand, sometimes a stack trace showing what your code does is exactly what you need. If you are seeking help with a problem at stackoverflow.com or forums.bignerdranch.com, it often helps to include a stack trace. You can copy and paste lines directly from Logcat. Before continuing, delete the log statement in QuizActivity.java.
Listing 4.4 Farewell, old friend (QuizActivity.java) public class QuizActivity extends AppCompatActivity { ... private void updateQuestion() { Log.d(TAG, "Updating question text", new Exception()); int question = mQuestionBank[mCurrentIndex].getTextResId(); mQuestionTextView.setText(question); }
79
Chapter 4 Debugging Android Apps
Setting breakpoints Now you will use the debugger that comes with Android Studio to track down the same bug. You will set a breakpoint on updateQuestion() to see whether it was called. A breakpoint pauses execution before the line executes and allows you to examine line by line what happens next. In QuizActivity.java, return to the updateQuestion() method. Next to the first line of this method, click the gray bar in the lefthand margin. You should now see a red circle in the gray bar like the one shown in Figure 4.4. This is a breakpoint.
Figure 4.4 A breakpoint
To engage the debugger and trigger your breakpoint, you need to debug your app instead of running it. To debug your app, click the debug button (represented by a bug), which is next to the run button. You can also navigate to Run → Debug 'app' in the menu bar. Your device will report that it is waiting for the debugger to attach, and then it will proceed normally. Once your app is up and running with the debugger attached, it will pause. Firing up GeoQuiz called QuizActivity.onCreate(Bundle), which called updateQuestion(), which hit your breakpoint. In Figure 4.5, you can see that this editor has opened QuizActivity.java and highlighted the line with the breakpoint where execution has paused.
80
Setting breakpoints
Figure 4.5 Stop right there!
81
Chapter 4 Debugging Android Apps The debug tool window at the bottom of the screen is now visible. It contains the Frames and Variables views (Figure 4.6).
Figure 4.6 The debug tool window
You can use the arrow buttons at the top of the view to step through your program. You can see from the stack trace that updateQuestion() has been called from inside onCreate(Bundle). But you are interested in investigating the NEXT button’s behavior, so click the resume program button to continue execution. Then press the NEXT button in GeoQuiz to see if your breakpoint is hit and execution is stopped. (It should be.) Now that you are stopped at an interesting point of execution, you can take a look around. The Variables view allows you to examine the values of the objects in your program. You should see the variables that you have created in QuizActivity as well as an additional value: this (the QuizActivity instance itself). You could expand the this variable to see all the variables declared in QuizActivity’s superclass, Activity, in Activity’s superclass, in its super-superclass, and so on. But for now, focus on the variables that you created. You are only interested in one value: mCurrentIndex. Scroll down in the variables view until you see Sure enough, it still has a value of 0.
mCurrentIndex.
This code looks perfectly fine. To continue your investigation, you need to step out of this method. Click the step out button. Check the editor view. It has now jumped you over to your mNextButton’s OnClickListener, right after updateQuestion() was called. Pretty nifty. You will want to fix this implementation, but before you make any changes to code, you should stop debugging your app. You can do this in two ways: You can stop the program, or you can simply disconnect the debugger. To stop the program, click the stop button shown in Figure 4.6. Usually it is easier to simply disconnect the debugger. To do that, click the close button also labeled in Figure 4.6.
82
Using exception breakpoints Now return your OnClickListener to its former glory.
Listing 4.5 Returning to normalcy (QuizActivity.java) @Override protected void onCreate(Bundle savedInstanceState) { super.onCreate(savedInstanceState); ... mNextButton = (Button)findViewById(R.id.next_button); mNextButton.setOnClickListener(new View.OnClickListener() { @Override public void onClick(View v) { // mCurrentIndex = (mCurrentIndex + 1) % mQuestionBank.length; updateQuestion(); } }); ... }
You have tried out two ways of tracking down a misbehaving line of code: stack trace logging and setting a breakpoint in the debugger. Which is better? Each has its uses, and one or the other will probably end up being your favorite. Logging out stack traces has the advantage that you can see stack traces from multiple places in one log. The downside is that to learn something new you have to add new log statements, rebuild, deploy, and navigate through your app to see what happened. The debugger is more convenient. If you run your app with the debugger attached, then you can set a breakpoint while the application is still running and poke around to get information about multiple issues.
Using exception breakpoints As if that were not enough choices, you can also use the debugger to catch exceptions. Return to QuizActivity’s onCreate method and comment out a line of code that will cause the app to crash.
Listing 4.6 Making GeoQuiz crash again (QuizActivity.java) @Override protected void onCreate(Bundle savedInstanceState) { super.onCreate(savedInstanceState); ... // mNextButton = (Button) findViewById(R.id.next_button); mNextButton.setOnClickListener(new View.OnClickListener() { @Override public void onClick(View v) { mCurrentIndex = (mCurrentIndex + 1) % mQuestionBank.length; updateQuestion(); } }); ... }
83
Chapter 4 Debugging Android Apps Now select Run → View Breakpoints... to pull up the breakpoints dialog, as shown in Figure 4.7.
Figure 4.7 Setting an exception breakpoint
This dialog shows all of your currently set breakpoints. Remove the breakpoint you added earlier by highlighting it and clicking the - button. The breakpoints dialog also allows you to set a breakpoint that is triggered when an exception is thrown, wherever it might happen. You can limit it to only uncaught exceptions or apply it to both caught and uncaught exceptions. Click the + button to add a new breakpoint. Choose Java Exception Breakpoints in the drop-down list. You can now select the type of exception that you want to catch. Type in RuntimeException and choose RuntimeException (java.lang) from the suggestions. RuntimeException is the superclass of NullPointerException, ClassCastException, and other runtime problems, so it makes a nice catchall. Click Done and launch GeoQuiz with the debugger attached. This time, your debugger will jump right to the line where the exception was thrown as soon as it happens. Exquisite. Now, this is a fairly big hammer. If you leave this breakpoint on while debugging, you can expect it to stop on some framework code or in other places you do not expect. So you may want to turn it off when you are not using it. Go ahead and remove the breakpoint now by returning to Run → View Breakpoints.... Undo the change from Listing 4.6 to get GeoQuiz back to a working state.
84
Android-Specific Debugging
Android-Specific Debugging Most Android debugging is just like Java debugging. However, you will run into issues with Androidspecific parts, such as resources, that the Java compiler knows nothing about. This is where Android Lint comes in.
Using Android Lint Android Lint (or just “Lint”) is a static analyzer for Android code. A static analyzer is a program that examines your code to find defects without running it. Lint uses its knowledge of the Android frameworks to look deeper into your code and find problems that the compiler cannot. In most cases, Lint’s advice is worth taking. In Chapter 6, you will see Lint warn you about compatibility problems. Lint can also perform typechecking for objects that are defined in XML. Make the following casting mistake in QuizActivity.
Listing 4.7 A simple mix-up (QuizActivity.java) @Override protected void onCreate(Bundle savedInstanceState) { super.onCreate(savedInstanceState); Log.d(TAG, "onCreate(Bundle) called"); setContentView(R.layout.activity_quiz); ... mQuestionTextView = (TextView)findViewById(R.id.question_text_view);
}
mTrueButton = (Button)findViewById(R.id.true_button); mTrueButton = (Button)findViewById(R.id.question_text_view); ...
Because you used the wrong resource ID, this code will attempt to cast a TextView as a Button at runtime. This will cause an improper cast exception. The Java compiler sees no problem with this code, but Lint will catch this error. You should see Lint immediately highlight this line of code to indicate that there is a problem. You can manually run Lint to see all of the potential issues in your project, including those that are not as serious as the one above. Select Analyze → Inspect Code... from the menu bar. You will be asked which parts of your project you would like to inspect. Choose Whole project and click OK. Android Studio will now run Lint as well as a few other static analyzers on your code. Once the scan is complete, you will see a few categories of potential issues in the inspection tool window. Expand the Android Lint categories to see Lint’s information about your project (Figure 4.8).
85
Chapter 4 Debugging Android Apps
Figure 4.8 Lint warnings
You can select an issue in this list to see more detailed information and its location in your project. The Mismatched view type warning in the Android > Lint > Correctness category is the one that you created above. Go ahead and correct the cast in onCreate(Bundle).
Listing 4.8 Fixing that simple mix-up (QuizActivity.java) @Override protected void onCreate(Bundle savedInstanceState) { super.onCreate(savedInstanceState); Log.d(TAG, "onCreate(Bundle) called"); setContentView(R.layout.activity_quiz); mQuestionTextView = (TextView)findViewById(R.id.question_text_view);
}
mTrueButton = (Button)findViewById(R.id.question_text_view); mTrueButton = (Button)findViewById(R.id.true_button); ...
Run GeoQuiz once more and confirm that the app is back to normal.
86
Issues with the R class
Issues with the R class You are familiar with build errors that occur when you reference resources before adding them or delete resources that other files refer to. Usually, resaving the files once the resource is added or the references are removed will cause Android Studio to rebuild without any fuss. Sometimes, however, these build errors will persist or appear seemingly out of nowhere. If this happens to you, here are some things you can try: Recheck the validity of the XML in your resource files If your R.java file was not generated for the last build, you will see errors in your project wherever you reference a resource. Often, this is caused by a typo in one of your XML files. Layout XML is not always validated, so typos in these files may not be pointedly brought to your attention. Finding the typo and resaving the file should cause R.java to regenerate. Clean your project Select Build → Clean Project. Android Studio will rebuild the project from scratch, which often results in an error-free build. We can all use a deep clean every now and then. Sync your project with Gradle If you make changes to your build.gradle file, you will need to sync those changes to update your project’s build settings. Select Tools → Android → Sync Project with Gradle Files. Android Studio will rebuild the project from scratch with the correct project settings, which can help to resolve issues after changing your Gradle configuration. Run Android Lint Pay close attention to the warnings from Lint. With this tool, you will often discover unexpected issues. If you are still having problems with resources (or having different problems), give the error messages and your layout files a fresh look. It is easy to miss mistakes in the heat of the moment. Check out any Lint errors and warnings as well. A cool-headed reconsideration of the error messages may turn up a bug or typo. Finally, if you are stuck or having other issues with Android Studio, check the archives at stackoverflow.com or visit the forum for this book at forums.bignerdranch.com.
87
Chapter 4 Debugging Android Apps
Challenge: Exploring the Layout Inspector For support debugging layout file issues, the layout inspector can be used to interactively inspect how a layout file is rendered to the screen. To use the layout inspector, make sure GeoQuiz is running in the emulator and click on the layout inspector icon in the left drawer within the Android Monitor tool window (Figure 4.9). Once the inspector is activated, you can explore the properties of your layout by clicking the elements within the layout inspector view.
Figure 4.9 The Layout Inspector button
88
Challenge: Exploring Allocation Tracking
Challenge: Exploring Allocation Tracking The Allocation Tracker tool creates detailed reports for the frequency and number of memory allocation calls in your program and is useful for performance-tuning your app. In the Android Monitor tool window, click the Allocation Tracker button (Figure 4.10).
Figure 4.10 Starting the Allocation Tracker
This will begin recording memory allocations as you interact with your app. Once you have performed the interaction you are profiling, click the button again to stop allocation tracking. This will display the allocation report (Figure 4.11).
89
Chapter 4 Debugging Android Apps
Figure 4.11 Allocation Tracker report
The allocation report shows the count of memory allocation events and the size of each in bytes in table form and as a visualization. You can select the report type at the top of the tool window.
90
5
Your Second Activity In this chapter, you will add a second activity to GeoQuiz. An activity controls a screen of information, and this activity will add a second screen that offers users a chance to cheat on the current question by showing the answer. Figure 5.1 shows the new activity.
Figure 5.1 CheatActivity offers the chance to peek at the answer
91
Chapter 5 Your Second Activity If users choose to view the answer and then return to the QuizActivity and answer the question, they will get a new message, shown in Figure 5.2.
Figure 5.2 QuizActivity knows if you’ve been cheating
Why is this a good Android programming exercise? Because you will learn how to: • Create a new activity and a new layout for it. • Start an activity from another activity. Starting an activity means asking the OS to create an activity instance and call its onCreate(Bundle) method. • Pass data between the parent (starting) activity and the child (started) activity.
92
Setting Up a Second Activity
Setting Up a Second Activity There is a lot to do in this chapter. Fortunately, some of the grunt work can be done for you by Android Studio’s New Activity wizard. Before you invoke the magic, open strings.xml and add all the strings you will need for this chapter.
Listing 5.1 Adding strings (strings.xml)
... Cheating is wrong.
Creating a new activity Creating an activity typically involves touching at least three files: the Java class file, an XML layout, and the application manifest. If you touch those files in the wrong ways, Android can get mad. To ensure that you do it right, you can use Android Studio’s New Activity wizard. Launch the New Activity wizard by right-clicking on your com.bignerdranch.android.geoquiz package in the project tool window. Choose New → Activity → Empty Activity, as shown in Figure 5.3.
Figure 5.3 The New Activity wizard menu
93
Chapter 5 Your Second Activity You should then see a dialog like Figure 5.4. Set Activity Name to CheatActivity. This is the name of your Activity subclass. Layout Name will be automatically set to activity_cheat. This will be the base name of the layout file the wizard creates.
Figure 5.4 The New Empty Activity wizard
The defaults for the remaining fields are fine, but take care to ensure that the package name is what you expect. This determines where CheatActivity.java will live on the filesystem. Click the Finish button to make the magic happen. Now it is time to make the UI look good. The screenshot at the beginning of the chapter shows you what CheatActivity’s view should look like. Figure 5.5 shows the widget definitions.
94
Creating a new activity
Figure 5.5 Diagram of layout for CheatActivity
Open activity_cheat.xml from the layout directory and switch to the Text view. Try creating the XML for the layout using Figure 5.5 as a guide. Replace the sample layout with a new LinearLayout and so on down the tree. After Chapter 9, we will only show layout diagrams like Figure 5.5 instead of long passages of XML, so it is a good idea to start using them now to create your layout XML. You can check your work against Listing 5.2.
Listing 5.2 Filling out the second activity’s layout (activity_cheat.xml)
95
Chapter 5 Your Second Activity Notice the special XML namespace for tools and the tools:text attribute on the TextView widget where the answer will appear. This namespace allows you to override any attribute on a widget for the purpose of displaying it differently in the Android Studio preview. Because TextView has a text attribute, you can provide a literal dummy value for it to help you know what it will look like at runtime. The value “Answer” will never show up in the real app. Handy! You will not be creating a landscape alternative for activity_cheat.xml, but there is a way to preview how the default layout will appear in landscape. In the preview tool window, find the button in the toolbar above the preview pane that looks like a device with curved arrows. Click this button to change the orientation of the preview (Figure 5.6).
Figure 5.6 Previewing activity_cheat.xml in landscape
The default layout works well enough in both orientations, so let’s move on to fleshing out the activity subclass.
A new activity subclass In the project tool window, find the com.bignerdranch.android.geoquiz Java package and open the CheatActivity class, which is in the CheatActivity.java file. This class already includes a basic implementation of onCreate(Bundle) that passes the resource ID of the layout defined in activity_cheat.xml to setContentView(…). will eventually do more in its onCreate(Bundle) method. For now, let’s take a look at another thing the New Activity wizard did for you: declaring CheatActivity in the application’s manifest. CheatActivity
96
Declaring activities in the manifest
Declaring activities in the manifest The manifest is an XML file containing metadata that describes your application to the Android OS. The file is always named AndroidManifest.xml, and it lives in the app/manifests directory of your project. In the project tool window, find and open AndroidManifest.xml. You can also use Android Studio’s Quick Open dialog by pressing Command+Shift+O (Ctrl+Shift+N) and starting to type the filename. Once it has guessed the right file, press Return to open it. Every activity in an application must be declared in the manifest so that the OS can access it. When you used the New Project wizard to create QuizActivity, the wizard declared the activity for you. Likewise, the New Activity wizard declared CheatActivity by adding the XML highlighted in Listing 5.3.
Listing 5.3 Declaring CheatActivity in the manifest (AndroidManifest.xml)
The android:name attribute is required, and the dot at the start of this attribute’s value tells the OS that this activity’s class is in the package specified in the package attribute in the manifest element at the top of the file. You will sometimes see a fully qualified android:name attribute, like android:name="com.bignerdranch.android.geoquiz.CheatActivity".
The long-form notation is
identical to the version in Listing 5.3. There are many interesting things in the manifest, but, for now, let’s stay focused on getting CheatActivity up and running. You will learn about the different parts of the manifest in later chapters.
97
Chapter 5 Your Second Activity
Adding a cheat button to QuizActivity The plan is for the user to press a button in QuizActivity to get an instance of CheatActivity on screen. So you need new buttons in layout/activity_quiz.xml and layout-land/ activity_quiz.xml. In the default layout, add the new button as a direct child of the root LinearLayout. Its definition should come right before the NEXT button.
Listing 5.4 Adding a cheat button to the default layout (layout/activity_quiz.xml) ...
In the landscape layout, have the new button appear at the bottom and center of the root FrameLayout.
Listing 5.5 Adding a cheat button to the landscape layout (layout-land/activity_quiz.xml) ...
98
Starting an Activity Reopen QuizActivity.java. Add a variable, get a reference, and set a View.OnClickListener stub for the CHEAT! button.
Listing 5.6 Wiring up the cheat button (QuizActivity.java) public class QuizActivity extends AppCompatActivity { ... private Button mNextButton; private Button mCheatButton; private TextView mQuestionTextView; ... @Override protected void onCreate(Bundle savedInstanceState) { ... mNextButton = (Button) findViewById(R.id.next_button); mNextButton.setOnClickListener(new View.OnClickListener() { @Override public void onClick(View v) { mCurrentIndex = (mCurrentIndex + 1) % mQuestionBank.length; updateQuestion(); } }); mCheatButton = (Button)findViewById(R.id.cheat_button); mCheatButton.setOnClickListener(new View.OnClickListener() { @Override public void onClick(View v) { // Start CheatActivity } }); }
updateQuestion();
...
}
Now you can get to the business of starting CheatActivity.
Starting an Activity The simplest way one activity can start another is with the startActivity method: public void startActivity(Intent intent)
You might guess that startActivity(Intent) is a static method that you call on the Activity subclass that you want to start. But it is not. When an activity calls startActivity(Intent), this call is sent to the OS.
99
Chapter 5 Your Second Activity In particular, it is sent to a part of the OS called the ActivityManager. The ActivityManager then creates the Activity instance and calls its onCreate(Bundle) method, as shown in Figure 5.7.
Figure 5.7 Starting an activity
How does the ActivityManager know which Activity to start? That information is in the Intent parameter.
Communicating with intents An intent is an object that a component can use to communicate with the OS. The only components you have seen so far are activities, but there are also services, broadcast receivers, and content providers. Intents are multipurpose communication tools, and the Intent class provides different constructors depending on what you are using the intent to do. In this case, you are using an intent to tell the ActivityManager which activity to start, so you will use this constructor: public Intent(Context packageContext, Class cls)
The Class argument specifies the activity class that the ActivityManager should start. The Context argument tells the ActivityManager which application package the activity class can be found in (Figure 5.8).
Figure 5.8 The intent: telling ActivityManager what to do
100
Passing Data Between Activities Within mCheatButton’s listener, create an Intent that includes the CheatActivity class. Then pass the intent into startActivity(Intent) (Listing 5.7).
Listing 5.7 Starting CheatActivity (QuizActivity.java) mCheatButton = (Button)findViewById(R.id.cheat_button); mCheatButton.setOnClickListener(new View.OnClickListener() { @Override public void onClick(View v) { // Start CheatActivity Intent intent = new Intent(QuizActivity.this, CheatActivity.class); startActivity(intent); } });
Before starting the activity, the ActivityManager checks the package’s manifest for a declaration with the same name as the specified Class. If it finds a declaration, it starts the activity, and all is well. If it does not, you get a nasty ActivityNotFoundException, which will crash your app. This is why all of your activities must be declared in the manifest. Run GeoQuiz. Press the CHEAT! button, and an instance of your new activity will appear on screen. Now press the Back button. This will destroy the CheatActivity and return you to the QuizActivity.
Explicit and implicit intents When you create an Intent with a Context and a Class object, you are creating an explicit intent. You use explicit intents to start activities within your application. It may seem strange that two activities within your application must communicate via the ActivityManager, which is outside of your application. However, this pattern makes it easy for an activity in one application to work with an activity in another application. When an activity in your application wants to start an activity in another application, you create an implicit intent. You will use implicit intents in Chapter 15.
Passing Data Between Activities Now that you have a QuizActivity and a CheatActivity, you can think about passing data between them. Figure 5.9 shows what data you will pass between the two activities.
Figure 5.9 The conversation between QuizActivity and CheatActivity
The QuizActivity will inform CheatActivity is started.
the CheatActivity of the answer to the current question when the
101
Chapter 5 Your Second Activity When the user presses the Back button to return to the QuizActivity, the CheatActivity will be destroyed. In its last gasp, it will send data to the QuizActivity about whether the user cheated. You will start with passing data from QuizActivity to CheatActivity.
Using intent extras To inform the CheatActivity of the answer to the current question, you will pass it the value of mQuestionBank[mCurrentIndex].isAnswerTrue()
You will send this value as an extra on the Intent that is passed into startActivity(Intent). Extras are arbitrary data that the calling activity can include with an intent. You can think of them like constructor arguments, even though you cannot use a custom constructor with an activity subclass. (Android creates activity instances and is responsible for their lifecycle.) The OS forwards the intent to the recipient activity, which can then access the extras and retrieve the data, as shown in Figure 5.10.
Figure 5.10 Intent extras: communicating with other activities
An extra is structured as a key-value pair, like the one you used to save out the value of mCurrentIndex in QuizActivity.onSaveInstanceState(Bundle). To add an extra to an intent, you use Intent.putExtra(…). In particular, you will be calling: public Intent putExtra(String name, boolean value) Intent.putExtra(…) comes in many flavors, but it always has two arguments. The first argument is always a String key, and the second argument is the value, whose type will vary. It returns the Intent
itself, so you can chain multiple calls if you need to. In CheatActivity.java, add a key for the extra.
Listing 5.8 Adding an extra constant (CheatActivity.java) public class CheatActivity extends AppCompatActivity { private static final String EXTRA_ANSWER_IS_TRUE = "com.bignerdranch.android.geoquiz.answer_is_true"; ...
102
Using intent extras An activity may be started from several different places, so you should define keys for extras on the activities that retrieve and use them. Using your package name as a qualifier for your extra, as shown in Listing 5.8, prevents name collisions with extras from other apps. Now you could return to QuizActivity and put the extra on the intent, but there is a better approach. There is no reason for QuizActivity, or any other code in your app, to know the implementation details of what CheatActivity expects as extras on its Intent. Instead, you can encapsulate that work into a newIntent(…) method. Create this method in CheatActivity now.
Listing 5.9 A newIntent(…) method for CheatActivity (CheatActivity.java) public class CheatActivity extends AppCompatActivity { private static final String EXTRA_ANSWER_IS_TRUE = "com.bignerdranch.android.geoquiz.answer_is_true"; public static Intent newIntent(Context packageContext, boolean answerIsTrue) { Intent intent = new Intent(packageContext, CheatActivity.class); intent.putExtra(EXTRA_ANSWER_IS_TRUE, answerIsTrue); return intent; } ...
This static method allows you to create an Intent properly configured with the extras CheatActivity will need. The answerIsTrue argument, a boolean, is put into the intent with a private name using the EXTRA_ANSWER_IS_TRUE constant. You will extract this value momentarily. Using a newIntent(…) method like this for your activity subclasses will make it easy for other code to properly configure their launching intents. Speaking of other code, use this new method in QuizActivity’s cheat button listener now.
Listing 5.10 Launching CheatActivity with an extra (QuizActivity.java) mCheatButton.setOnClickListener(new View.OnClickListener() { @Override public void onClick(View v) { // Start CheatActivity Intent intent = new Intent(QuizActivity.this, CheatActivity.class); boolean answerIsTrue = mQuestionBank[mCurrentIndex].isAnswerTrue(); Intent intent = CheatActivity.newIntent(QuizActivity.this, answerIsTrue); startActivity(intent); } });
You only need one extra, but you can put multiple extras on an Intent if you need to. If you do, add more arguments to your newIntent(…) method to stay consistent with the pattern. To retrieve the value from the extra, you will use: public boolean getBooleanExtra(String name, boolean defaultValue)
The first argument is the name of the extra. The second argument of getBooleanExtra(…) is a default answer if the key is not found. 103
Chapter 5 Your Second Activity In CheatActivity, retrieve the value from the extra in onCreate(Bundle) and store it in a member variable.
Listing 5.11 Using an extra (CheatActivity.java) public class CheatActivity extends AppCompatActivity { private static final String EXTRA_ANSWER_IS_TRUE = "com.bignerdranch.android.geoquiz.answer_is_true"; private boolean mAnswerIsTrue; ... @Override protected void onCreate(Bundle savedInstanceState) { super.onCreate(savedInstanceState); setContentView(R.layout.activity_cheat);
}
} ...
mAnswerIsTrue = getIntent().getBooleanExtra(EXTRA_ANSWER_IS_TRUE, false);
Note that Activity.getIntent() always returns the Intent that started the activity. This is what you sent when calling startActivity(Intent). Finally, wire up the answer TextView and the SHOW ANSWER button to use the retrieved value.
Listing 5.12 Enabling cheating (CheatActivity.java) public class CheatActivity extends AppCompatActivity { ... private boolean mAnswerIsTrue; private TextView mAnswerTextView; private Button mShowAnswerButton; ... @Override protected void onCreate(Bundle savedInstanceState) { super.onCreate(savedInstanceState); setContentView(R.layout.activity_cheat); mAnswerIsTrue = getIntent().getBooleanExtra(EXTRA_ANSWER_IS_TRUE, false); mAnswerTextView = (TextView) findViewById(R.id.answer_text_view);
}
104
}
mShowAnswerButton = (Button) findViewById(R.id.show_answer_button); mShowAnswerButton.setOnClickListener(new View.OnClickListener() { @Override public void onClick(View v) { if (mAnswerIsTrue) { mAnswerTextView.setText(R.string.true_button); } else { mAnswerTextView.setText(R.string.false_button); } } });
Getting a result back from a child activity This code is pretty straightforward. You set the TextView’s text using TextView.setText(int). TextView.setText(…) has many variations, and here you use the one that accepts the resource ID of a string resource. Run GeoQuiz. Press CHEAT! to get to CheatActivity. Then press SHOW ANSWER to reveal the answer to the current question.
Getting a result back from a child activity At this point, the user can cheat with impunity. Let’s fix that by having the CheatActivity tell the QuizActivity whether the user chose to view the answer. When you want to hear back from the child activity, you call the following Activity method: public void startActivityForResult(Intent intent, int requestCode)
The first parameter is the same intent as before. The second parameter is the request code. The request code is a user-defined integer that is sent to the child activity and then received back by the parent. It is used when an activity starts more than one type of child activity and needs to know who is reporting back. QuizActivity will only ever start one type of child activity, but using a constant for the request code is a best practice that will set you up well for future changes. In QuizActivity, modify mCheatButton’s listener to call startActivityForResult(Intent,
int).
Listing 5.13 Calling startActivityForResult(…) (QuizActivity.java) public class QuizActivity extends AppCompatActivity { private static final String TAG = "QuizActivity"; private static final String KEY_INDEX = "index"; private static final int REQUEST_CODE_CHEAT = 0; ... @Override protected void onCreate(Bundle savedInstanceState) { ... mCheatButton.setOnClickListener(new View.OnClickListener() { @Override public void onClick(View v) { // Start CheatActivity boolean answerIsTrue = mQuestionBank[mCurrentIndex].isAnswerTrue(); Intent intent = CheatActivity.newIntent(QuizActivity.this, answerIsTrue); startActivity(intent); startActivityForResult(intent, REQUEST_CODE_CHEAT); } });
Setting a result There are two methods you can call in the child activity to send data back to the parent: public final void setResult(int resultCode) public final void setResult(int resultCode, Intent data)
Typically, the result code is one of two predefined constants: Activity.RESULT_OK or Activity.RESULT_CANCELED. (You can use another constant, RESULT_FIRST_USER, as an offset when defining your own result codes.) 105
Chapter 5 Your Second Activity Setting result codes is useful when the parent needs to take different action depending on how the child activity finished. For example, if a child activity had an OK button and a Cancel button, the child activity would set a different result code depending on which button was pressed. Then the parent activity would take a different action depending on the result code. Calling setResult(…) is not required of the child activity. If you do not need to distinguish between results or receive arbitrary data on an intent, then you can let the OS send a default result code. A result code is always returned to the parent if the child activity was started with startActivityForResult(…). If setResult(…) is not called, then when the user presses the Back button, the parent will receive Activity.RESULT_CANCELED.
Sending back an intent In this implementation, you are interested in passing some specific data back to QuizActivity. So you are going to create an Intent, put an extra on it, and then call Activity.setResult(int, Intent) to get that data into QuizActivity’s hands. In CheatActivity, add a constant for the extra’s key and a private method that does this work. Then call this method in the SHOW ANSWER button’s listener.
Listing 5.14 Setting a result (CheatActivity.java) public class CheatActivity extends AppCompatActivity { private static final String EXTRA_ANSWER_IS_TRUE = "com.bignerdranch.android.geoquiz.answer_is_true"; private static final String EXTRA_ANSWER_SHOWN = "com.bignerdranch.android.geoquiz.answer_shown"; ... @Override protected void onCreate(Bundle savedInstanceState) { ... mShowAnswerButton.setOnClickListener(new View.OnClickListener() { @Override public void onClick(View v) { if (mAnswerIsTrue) { mAnswerTextView.setText(R.string.true_button); } else { mAnswerTextView.setText(R.string.false_button); } setAnswerShownResult(true); } }); }
}
private void setAnswerShownResult(boolean isAnswerShown) { Intent data = new Intent(); data.putExtra(EXTRA_ANSWER_SHOWN, isAnswerShown); setResult(RESULT_OK, data); }
When the user presses the SHOW ANSWER button, the CheatActivity packages up the result code and the intent in the call to setResult(int, Intent). 106
Getting a result back from a child activity Then, when the user presses the Back button to return to the QuizActivity, the ActivityManager calls the following method on the parent activity: protected void onActivityResult(int requestCode, int resultCode, Intent data)
The parameters are the original request code from QuizActivity and the result code and intent passed into setResult(int, Intent). Figure 5.11 shows this sequence of interactions.
Figure 5.11 Sequence diagram for GeoQuiz
107
Chapter 5 Your Second Activity The final step is to override onActivityResult(int, int, Intent) in QuizActivity to handle the result. However, because the contents of the result Intent are also an implementation detail of CheatActivity, add another method to help decode the extra into something QuizActivity can use.
Listing 5.15 Decoding the result intent (CheatActivity.java) public static Intent newIntent(Context packageContext, boolean answerIsTrue) { Intent intent = new Intent(packageContext, CheatActivity.class); intent.putExtra(EXTRA_ANSWER_IS_TRUE, answerIsTrue); return intent; } public static boolean wasAnswerShown(Intent result) { return result.getBooleanExtra(EXTRA_ANSWER_SHOWN, false); } @Override protected void onCreate(Bundle savedInstanceState) { ... }
Handling a result In QuizActivity.java, add a new member variable to hold the value that CheatActivity is passing back. Then override onActivityResult(…) to retrieve it, checking the request code and result code to be sure they are what you expect. This, again, is a best practice to make future maintenance easier.
Listing 5.16 Implementing onActivityResult(…) (QuizActivity.java) public class QuizActivity extends AppCompatActivity { ... private int mCurrentIndex = 0; private boolean mIsCheater; ... @Override protected void onCreate(Bundle savedInstanceState) { ... } @Override protected void onActivityResult(int requestCode, int resultCode, Intent data) { if (resultCode != Activity.RESULT_OK) { return; }
}
108
} ...
if (requestCode == REQUEST_CODE_CHEAT) { if (data == null) { return; } mIsCheater = CheatActivity.wasAnswerShown(data); }
How Android Sees Your Activities Finally, modify the checkAnswer(boolean) method in QuizActivity to check whether the user cheated and to respond appropriately.
Listing 5.17 Changing toast message based on value of mIsCheater (QuizActivity.java) @Override protected void onCreate(Bundle savedInstanceState) { ... mNextButton = (Button)findViewById(R.id.next_button); mNextButton.setOnClickListener(new View.OnClickListener() { @Override public void onClick(View v) { mCurrentIndex = (mCurrentIndex + 1) % mQuestionBank.length; mIsCheater = false; updateQuestion(); } }); ... } ... private void checkAnswer(boolean userPressedTrue) { boolean answerIsTrue = mQuestionBank[mCurrentIndex].isAnswerTrue(); int messageResId = 0; if (mIsCheater) { messageResId = R.string.judgment_toast; } else { if (userPressedTrue == answerIsTrue) { messageResId = R.string.correct_toast; } else { messageResId = R.string.incorrect_toast; } }
}
Toast.makeText(this, messageResId, Toast.LENGTH_SHORT) .show();
Run GeoQuiz. Cheat and see what happens.
How Android Sees Your Activities Let’s look at what is going on OS-wise as you move between activities. First, when you click on the GeoQuiz app in the launcher, the OS does not start the application; it starts an activity in the application. More specifically, it starts the application’s launcher activity. For GeoQuiz, QuizActivity is the launcher activity. When the New Project wizard created the GeoQuiz application and QuizActivity, it made QuizActivity the launcher activity by default. Launcher activity status is specified in the manifest the intent-filter element in QuizActivity’s declaration (Listing 5.18).
by
109
Chapter 5 Your Second Activity
Listing 5.18 QuizActivity declared as launcher activity (AndroidManifest.xml)
After the instance of QuizActivity is on screen, the user can press the CHEAT! button. When this happens, an instance of CheatActivity is started – on top of the QuizActivity. These activities exist in a stack (Figure 5.12). Pressing the Back button in CheatActivity pops this instance off the stack, and the QuizActivity resumes its position at the top, as shown in Figure 5.12.
Figure 5.12 GeoQuiz’s back stack
A call to Activity.finish() in CheatActivity would also pop the CheatActivity off the stack. 110
How Android Sees Your Activities If you run GeoQuiz and press Back from the QuizActivity, the QuizActivity will be popped off the stack and you will return to the last screen you were viewing before running GeoQuiz (Figure 5.13).
Figure 5.13 Looking at the home screen
If you started GeoQuiz from the launcher application, pressing the Back button from QuizActivity will return you to the launcher (Figure 5.14).
Figure 5.14 Running GeoQuiz from launcher
Pressing the Back button from the launcher will return you to the screen you were looking at before you opened the launcher. 111
Chapter 5 Your Second Activity What you are seeing here is that the ActivityManager maintains a back stack and that this back stack is not just for your application’s activities. Activities for all applications share the back stack, which is one reason the ActivityManager is involved in starting your activities and lives with the OS and not your application. The stack represents the use of the OS and device as a whole rather than the use of a single application. (Wondering about the Up button? We will discuss how to implement and configure this button in Chapter 13.)
Challenge: Closing Loopholes for Cheaters Cheaters never win. Unless, of course, they persistently circumvent your anticheating measures. Which they probably will. Because they are cheaters. GeoQuiz has a few major loopholes. For this challenge, you will busy yourself with closing them. Here are the loopholes in order, from easiest to hardest to close: • Users can rotate CheatActivity after they cheat to clear out the cheating result. • Once they get back from CheatActivity, users can rotate QuizActivity to clear out mIsCheater. • Users can press NEXT until the question they cheated on comes back around. Good luck!
112
6
Android SDK Versions and Compatibility Now that you have gotten your feet wet with GeoQuiz, let’s review some background material about the different versions of Android. The information in this chapter is important to have under your belt as you continue with the book and develop more complex and realistic apps.
Android SDK Versions Table 6.1 shows the SDK versions, the associated versions of the Android firmware, and the percentage of devices running them as of December 2016.
Table 6.1 Android API levels, firmware versions, and percent of devices in use API level
Codename
Device firmware version
% of devices in use
24
Nougat
7.0
0.4
23
Marshmallow
6.0
26.3
5.1
23.2
5.0
10.8
4.4
24.0
4.3
1.9
4.2
6.4
4.1
4.5
22 21 19
Lollipop KitKat
18 17
Jelly Bean
16 15
Ice Cream Sandwich (ICS)
4.0.3, 4.0.4
1.2
10
Gingerbread
2.3.3 - 2.3.7
1.2
8
Froyo
2.2
0.1
(Note that versions of Android with less than 0.1% distribution are omitted from this table.) Each “codenamed” release is followed by incremental releases. For instance, Ice Cream Sandwich was initially released as Android 4.0 (API level 14). It was almost immediately replaced with incremental releases culminating in Android 4.0.3 and 4.0.4 (API level 15).
113
Chapter 6 Android SDK Versions and Compatibility The percentage of devices using each version changes constantly, of course, but the figures do reveal an important trend: Android devices running older versions are not immediately upgraded or replaced when a newer version is available. As of December 2016, more than 15% of devices are still running Jelly Bean or an earlier version. Android 4.3 (the last Jelly Bean update) was released in October 2013. (If you are curious, the data in Table 6.1 is kept current at developer.android.com/about/ dashboards/index.html.) Why do so many devices still run older versions of Android? Most of it has to do with heavy competition among Android device manufacturers and US carriers. Carriers want features and phones that no other network has. Device manufacturers feel this pressure, too – all of their phones are based on the same OS, but they want to stand out from the competition. The combination of pressures from the market and the carriers means that there is a bewildering array of devices with proprietary, one-off modifications of Android. A device with a proprietary version of Android is not able to run a new version of Android released by Google. Instead, it must wait for a compatible proprietary upgrade. That upgrade might not be available until months after Google releases its version, if it is ever available at all. Manufacturers often choose to spend resources on newer devices rather than keeping older ones up to date.
Compatibility and Android Programming The delay in upgrades combined with regular new releases makes compatibility an important issue in Android programming. To reach a broad market, Android developers must create apps that perform well on devices running KitKat, Lollipop, Marshmallow, Nougat, and any more recent versions of Android, as well as on different device form factors. Targeting different sizes of devices is easier than you might think. Phone screens are a variety of sizes, but the Android layout system does a good job at adapting. Tablets require more work, but you can use configuration qualifiers to do the job (as you will see in Chapter 17). However, for Android TV and Android Wear devices (both of which also run Android), the differences in UI are large enough that you need to rethink the user interaction patterns and design of your app.
A sane minimum The oldest version of Android that the exercises in this book support is API level 19 (KitKat). There are references to legacy versions of Android, but the focus is on what we consider to be modern versions (API level 19+). With the distribution of Gingerbread, Ice Cream Sandwich, and Jelly Bean dropping month by month, the amount of work required to support those older versions eclipses the value they can provide. Incremental releases cause little problem with backward compatibility. Major versions can be a different story. The work required to support only 5.x devices is not terribly significant. If you also need to support 4.x devices, you will have to spend time working through the differences in those versions. Luckily, Google has provided libraries to ease the pain. You will learn about these libraries in later chapters.
114
A sane minimum One of the biggest changes for Android developers came with the release of Honeycomb, Android 3.0. This release was a major shift in the platform that introduced a new UI and new architectural components. Honeycomb was released only for tablets, so it was not until Ice Cream Sandwich that these new developments were widely available. Since then, new releases have been more incremental for developers. Android has provided help for maintaining backward compatibility. There are also third-party libraries that can help. But maintaining compatibility does complicate learning Android programming. When you created the GeoQuiz project, you set a minimum SDK version within the New Project wizard, as shown in Figure 6.1. (Note that Android uses the terms “SDK version” and “API level” interchangeably.)
Figure 6.1 Remember me?
115
Chapter 6 Android SDK Versions and Compatibility In addition to the minimum supported version, you can also set the target version and the build version. Let’s explain the default choices and see how to change them. All of these properties are set in the build.gradle file in your app module. The build version lives exclusively in this file. The minimum SDK version and target SDK version are set in the build.gradle file, but are used to overwrite or set values in your AndroidManifest.xml. Open the build.gradle file that exists in your app module. Notice the values for compileSdkVersion, minSdkVersion, and targetSdkVersion.
Listing 6.1 Examining the build configuration (app/build.gradle) compileSdkVersion 25 buildToolsVersion "25.0.0" defaultConfig { applicationId "com.bignerdranch.android.geoquiz" minSdkVersion 19 targetSdkVersion 25 ... }
116
Minimum SDK version
Minimum SDK version The minSdkVersion value is a hard floor below which the OS should refuse to install the app. By setting this version to API level 19 (KitKat), you give Android permission to install GeoQuiz on devices running KitKat or higher. Android will refuse to install GeoQuiz on a device running, say, Jelly Bean. Looking again at Table 6.1, you can see why API level 19 is a good choice for a minimum SDK version: It allows your app to be installed on more than 80% of devices in use.
Target SDK version The targetSdkVersion value tells Android which API level your app is designed to run on. Most often this will be the latest Android release. When would you lower the target SDK? New SDK releases can change how your app appears on a device or even how the OS behaves behind the scenes. If you have already designed an app, you should confirm that it works as expected on new releases. Check the documentation at developer.android.com/reference/android/os/Build.VERSION_CODES.html to see where problems might arise. Then you can modify your app to work with the new behavior or lower the target SDK. Not increasing the target SDK when a new version of Android is released ensures that your app will still run with the appearance and behavior of the targeted version on which it worked well. This option exists for compatibility with newer versions of Android, as changes in subsequent releases are ignored until the targetSdkVersion is increased.
Compile SDK version The last SDK setting is labeled compileSdkVersion in Listing 6.1. This setting is not used to update the file. Whereas the minimum and target SDK versions are placed in the manifest when you build your app to advertise those values to the OS, the compile SDK version is private information between you and the compiler.
AndroidManifest.xml
Android’s features are exposed through the classes and methods in the SDK. The compile SDK version, or build target, specifies which version to use when building your own code. When Android Studio is looking to find the classes and methods you refer to in your imports, the build target determines which SDK version it checks against. The best choice for a build target is the latest API level (currently 25, Nougat). However, you can change the build target of an existing application if you need to. For instance, you might want to update the build target when a new version of Android is released so that you can make use of the new methods and classes it introduces. You can modify the minimum SDK version, target SDK version, and compile SDK version in your build.gradle file, but note that modification of this file requires that you sync your project with the Gradle changes before they will be reflected. To do this, select Tools → Android → Sync Project with Gradle Files. This will trigger a fresh build of your project with the updated values.
117
Chapter 6 Android SDK Versions and Compatibility
Adding code from later APIs safely The difference between GeoQuiz’s minimum SDK version and build SDK version leaves you with a compatibility gap to manage. For example, what happens if you call code from an SDK version that is later than the minimum SDK of KitKat (API level 19)? When your app is installed and run on a KitKat device, it will crash. This used to be a testing nightmare. However, thanks to improvements in Android Lint, potential problems caused by calling newer code on older devices can be caught at compile time. If you use code from a higher version than your minimum SDK, Android Lint will report build errors. Right now, all of GeoQuiz’s simple code was introduced in API level 19 or earlier. Let’s add some code from API level 21 (Lollipop) and see what happens. Open CheatActivity.java. In the OnClickListener for the SHOW ANSWER button, add the following code to present a fancy circular animation while hiding the button.
Listing 6.2 Adding activity animation code (CheatActivity.java) mShowAnswerButton.setOnClickListener(new View.OnClickListener() { @Override public void onClick(View v) { if (mAnswerIsTrue) { mAnswerTextView.setText(R.string.true_button); } else { mAnswerTextView.setText(R.string.false_button); } setAnswerShownResult(true);
});
}
int cx = mShowAnswerButton.getWidth() / 2; int cy = mShowAnswerButton.getHeight() / 2; float radius = mShowAnswerButton.getWidth(); Animator anim = ViewAnimationUtils .createCircularReveal(mShowAnswerButton, cx, cy, radius, 0); anim.addListener(new AnimatorListenerAdapter() { @Override public void onAnimationEnd(Animator animation) { super.onAnimationEnd(animation); mShowAnswerButton.setVisibility(View.INVISIBLE); } }); anim.start();
The createCircularReveal(…) method creates an Animator from a few parameters. First, you specify the View that will be hidden or shown based on the animation. Next, you set a center position for the animation as well as the start radius and end radius of the animation. You are hiding the SHOW ANSWER button, so the radius moves from the width of the button to 0. Before the newly created animation is started, you set a listener that allows you to know when the animation is complete. Once complete, you will show the answer and hide the button. Finally, the animation is started and the circular reveal animation will begin. (You will learn much more about animation in Chapter 32.) The ViewAnimationUtils class and its createCircularReveal(…) method were both added to the Android SDK in API level 21, so this code would crash on a device running a lower version than that. 118
Adding code from later APIs safely After you enter the code in Listing 6.2, Android Lint should immediately present you with a warning that the code is not safe on your minimum SDK version. If you do not see a warning, you can manually trigger Lint by selecting Analyze → Inspect Code.... Because your build SDK version is API level 21, the compiler itself has no problem with this code. Android Lint, on the other hand, knows about your minimum SDK version and will complain loudly. The error messages read something like Call requires API level 21 (Current min is 19). You can still run the code with this warning, but Lint knows it is not safe. How do you get rid of these errors? One option is to raise the minimum SDK version to 21. However, raising the minimum SDK version is not really dealing with this compatibility problem as much as ducking it. If your app cannot be installed on API level 19 and older devices, then you no longer have a compatibility problem. A better option is to wrap the higher API code in a conditional statement that checks the device’s version of Android.
Listing 6.3 Checking the device’s build version first (CheatActivity.java) mShowAnswerButton.setOnClickListener(new View.OnClickListener() { @Override public void onClick(View v) { if (mAnswerIsTrue) { mAnswerTextView.setText(R.string.true_button); } else { mAnswerTextView.setText(R.string.false_button); } setAnswerShownResult(true);
});
}
if (Build.VERSION.SDK_INT >= Build.VERSION_CODES.LOLLIPOP) { int cx = mShowAnswerButton.getWidth() / 2; int cy = mShowAnswerButton.getHeight() / 2; float radius = mShowAnswerButton.getWidth(); Animator anim = ViewAnimationUtils .createCircularReveal(mShowAnswerButton, cx, cy, radius, 0); anim.addListener(new AnimatorListenerAdapter() { @Override public void onAnimationEnd(Animator animation) { super.onAnimationEnd(animation); mShowAnswerButton.setVisibility(View.INVISIBLE); } }); anim.start(); } else { mShowAnswerButton.setVisibility(View.INVISIBLE); }
The Build.VERSION.SDK_INT constant is the device’s version of Android. You then compare that version with the constant that stands for the Lollipop release. (Version codes are listed at http:// developer.android.com/reference/android/os/Build.VERSION_CODES.html.) Now your circular reveal code will only be called when the app is running on a device with API level 21 or higher. You have made your code safe for API level 19, and Android Lint should now be content. Run GeoQuiz on a Lollipop or higher device, cheat on a question, and check out your new animation. 119
Chapter 6 Android SDK Versions and Compatibility You can also run GeoQuiz on a KitKat device (virtual or otherwise). It will not have the circular animation, but you can confirm that the app still runs safely.
Using the Android Developer Documentation Android Lint errors will tell you what API level your incompatible code is from. But you can also find out which API level particular classes and methods belong to in Android’s developer documentation. It is a good idea to get comfortable using the developer documentation right away. There is far too much in the Android SDKs to keep in your head, and, with new versions appearing regularly, you will need to learn what is new and how to use it. The Android developer documentation is an excellent and voluminous source of information. The main page of the documentation is developer.android.com. It is split into three parts: Design, Develop, and Distribute. It is all worth perusing when you get a chance. The Design section of the documentation includes patterns and principles for the UI design of your apps. The Develop section contains documentation and training. The Distribute section shows you how to prepare and publish your apps on Google Play or through open distribution. The Develop section is further divided into six areas: Training
Beginning and advanced developer training modules, including downloadable sample code
API Guides
Topic-based descriptions of app components, features, and best practices
Reference
Searchable, linked documentation of every class, method, interface, attribute constant, etc. in the SDK
Samples
Sample code demonstrating some examples of how to use the APIs
Android Studio
Information about the Android Studio IDE
Android NDK
Descriptions and links about the Native Development Kit, which allows you to write code in C and C++
Google Services
Information about Google’s proprietary APIs, including Google Maps and Google Cloud Messaging
You do not have to be online to have access to the documentation. In the SDK Manager, download the documentation for a particular Android version, then navigate on your filesystem to where you have downloaded the SDKs. There is a docs directory that contains the complete documentation. To determine what API level ViewAnimationUtils belongs to, search for this class using the search bar at the top right of the browser. You will see results from a few different categories. Make sure that you select a result that is from the reference section (there is a filter on the left). Select the first result and you will be sent to the ViewAnimationUtils class reference page shown in Figure 6.2. At the top of this page are links to its different sections. 120
Using the Android Developer Documentation
Figure 6.2 ViewAnimationUtils reference page
Scroll down, find the createCircularReveal(…) method, and click on the method name to see a description. To the right of the method signature, you can see that createCircularReveal(…) was introduced in API level 21. If you want to see which ViewAnimationUtils methods are available in, say, API level 19, you can filter the reference by API level. On the lefthand side of the page where the classes are indexed by package, find where it says API level: 21. Click the adjacent control and select 19 from the list. In most cases, everything that Android has introduced after API level 19 will be grayed out. In this case, ViewAnimationUtils was introduced in API level 21, so you will see a warning indicating that this entire class is not available at all on API level 19. The API level filter is much more useful for a class that is available at the API level that you are using. Search for the reference page on the Activity class in the documentation. Change the API level filter back down to API level 19 and notice that many methods have been added since that API, such as onEnterAnimationComplete, which is an addition to the SDK in Lollipop that allows you to provide interesting transitions between activities. As you continue through this book, visit the developer documentation often. You will certainly need the documentation to tackle the challenge exercises, but also consider exploring it whenever you get curious about particular classes, methods, or other topics. Android is constantly updating and improving the documentation, so there is always something new to learn. 121
Chapter 6 Android SDK Versions and Compatibility
Challenge: Reporting the Build Version Add a TextView widget to the GeoQuiz layout that reports to the user what API level the device is running. Figure 6.3 shows what the final result should look like.
Figure 6.3 Finished challenge
You cannot set this TextView’s text in the layout because you will not know the device’s build version until runtime. Find the TextView method for setting text in the TextView reference page in Android’s documentation. You are looking for a method that accepts a single argument – a string (or a CharSequence). Use other XML attributes listed in the TextView reference to adjust the size or typeface of the text.
Challenge: Limited Cheats Allow the user to cheat a maximum of three times. Keep track of the user’s cheat occurrences and display the number of remaining cheat tokens below the cheat button. If no tokens remain, disable the cheat button.
122
7
UI Fragments and the Fragment Manager In this chapter, you will start building an application named CriminalIntent. CriminalIntent records the details of “office crimes” – things like leaving dirty dishes in the breakroom sink or walking away from an empty shared printer after documents have printed. With CriminalIntent, you can make a record of a crime including a title, a date, and a photo. You can also identify a suspect from your contacts and lodge a complaint via email, Twitter, Facebook, or another app. After documenting and reporting a crime, you can proceed with your work free of resentment and ready to focus on the business at hand. CriminalIntent is a complex app that will take 13 chapters to complete. It will have a list-detail interface: The main screen will display a list of recorded crimes, and users will be able to add new crimes or select an existing crime to view and edit its details (Figure 7.1).
Figure 7.1 CriminalIntent, a list-detail app
123
Chapter 7 UI Fragments and the Fragment Manager
The Need for UI Flexibility You might imagine that a list-detail application consists of two activities: one managing the list and the other managing the detail view. Clicking a crime in the list would start an instance of the detail activity. Pressing the Back button would destroy the detail activity and return you to the list, where you could select another crime. That would work, but what if you wanted more sophisticated presentation and navigation between screens? • Imagine that your user is running CriminalIntent on a tablet. Tablets and some larger phones have screens large enough to show the list and detail at the same time – at least in landscape orientation (Figure 7.2).
Figure 7.2 Ideal list-detail interface for phone and tablet
• Imagine the user is viewing a crime on a phone and wants to see the next crime in the list. It would be better if the user could swipe to see the next crime without having to return to the list. Each swipe should update the detail view with information for the next crime. What these scenarios have in common is UI flexibility: the ability to compose and recompose an activity’s view at runtime depending on what the user or the device requires. Activities were not built to provide this flexibility. An activity’s views may change at runtime, but the code to control those views must live inside the activity. As a result, activities are tightly coupled to the particular screen being used.
124
Introducing Fragments
Introducing Fragments You can get around the letter of the Android law by moving the app’s UI management from the activity to one or more fragments. A fragment is a controller object that an activity can deputize to perform tasks. Most commonly, the task is managing a UI. The UI can be an entire screen or just one part of the screen. A fragment managing a UI is known as a UI fragment. A UI fragment has a view of its own that is inflated from a layout file. The fragment’s view contains the interesting UI elements that the user wants to see and interact with. The activity’s view contains a spot where the fragment’s view will be inserted. In fact, while in this chapter the activity will host a single fragment, an activity can have several spots for the views of several fragments. You can use the fragment(s) associated with the activity to compose and recompose the screen as your app and users require. The activity’s view technically stays the same throughout its lifetime, and no laws of Android are violated. Let’s see how this would work in a list-detail application to display the list and detail together. You would compose the activity’s view from a list fragment and a detail fragment. The detail view would show the details of the selected list item. Selecting another item should display a new detail view. This is easy with fragments; the activity will replace the detail fragment with another detail fragment (Figure 7.3). No activities need to die for this major view change to happen.
Figure 7.3 Detail fragment is swapped out
Using UI fragments separates the UI of your app into building blocks, which is useful for more than just list-detail applications. Working with individual blocks, it is easy to build tab interfaces, tack on animated sidebars, and more. Achieving this UI flexibility comes at a cost: more complexity, more moving parts, and more code. You will reap the benefits of using fragments in Chapter 11 and Chapter 17. The complexity, however, starts now.
125
Chapter 7 UI Fragments and the Fragment Manager
Starting CriminalIntent In this chapter, you are going to start on the detail part of CriminalIntent. Figure 7.4 shows you what CriminalIntent will look like at the end of this chapter.
Figure 7.4 CriminalIntent at the end of this chapter
The screen shown in Figure 7.4 will be managed by a UI fragment named CrimeFragment. An instance of CrimeFragment will be hosted by an activity named CrimeActivity.
126
Starting CriminalIntent For now, think of hosting as the activity providing a spot in its view hierarchy where the fragment can place its view (Figure 7.5). A fragment is incapable of getting a view on screen itself. Only when it is placed in an activity’s hierarchy will its view appear.
Figure 7.5 CrimeActivity hosting a CrimeFragment
127
Chapter 7 UI Fragments and the Fragment Manager CriminalIntent will be a large project, and one way to keep your head wrapped around a project is with an object diagram. Figure 7.6 gives you the big picture of CriminalIntent. You do not have to memorize these objects and their relationships, but it is good to have an idea of where you are heading before you start. You can see that CrimeFragment will do the sort of work that your activities did in GeoQuiz: create and manage the UI and interact with the model objects.
Figure 7.6 Object diagram for CriminalIntent (for this chapter)
Three of the classes shown in Figure 7.6 are classes that you will write: Crime, CrimeFragment, and CrimeActivity. An instance of Crime will represent a single office crime. In this chapter, a crime will have a title, an ID, a date, and a boolean that indicates whether the crime has been solved. The title is a descriptive name, like “Toxic sink dump” or “Someone stole my yogurt!” The ID will uniquely identify an instance of Crime. For this chapter, you will keep things very simple and use a single instance of Crime. CrimeFragment will have a member variable (mCrime) to hold this isolated incident. CrimeActivity’s
view will appear.
view will consist of a FrameLayout that defines the spot where the CrimeFragment’s
CrimeFragment’s view will consist of a LinearLayout with a few child views inside of it, including an EditText, a Button, and a CheckBox. CrimeFragment will have member variables for each of these
views and will set listeners on them to update the model layer when there are changes.
128
Creating a new project
Creating a new project Enough talk; time to build a new app. Create a new Android application (File → New Project...). Name the application CriminalIntent and make sure the company domain is android.bignerdranch.com, as shown in Figure 7.7.
Figure 7.7 Creating the CriminalIntent application
Click Next and specify a minimum SDK of API 19: Android 4.4. Also ensure that only the Phone and Tablet application type is checked. Click Next again to select the type of activity to add. Choose Empty Activity and continue along in the wizard.
129
Chapter 7 UI Fragments and the Fragment Manager In the final step of the New Project wizard, name the activity CrimeActivity and click Finish (Figure 7.8).
Figure 7.8 Creating CrimeActivity
Two types of fragments Fragments were introduced in API level 11 along with the first Android tablets and the sudden need for UI flexibility. You must choose which implementation of fragments that you want use: native fragments or support fragments. The native implementation of fragments is built into the device that the user runs your app on. If you support many different versions of Android, each of those Android versions could have a slightly different implementation of fragments (for example, a bug could be fixed in one version and not the versions prior to it). The support implementation of fragments is built into a library that you include in your application. This means that each device you run your app on will depend on the same implementation of fragments no matter the Android version. In CriminalIntent, you will use the support implementation of fragments. Detailed reasoning for this decision is laid out at the end of the chapter in the section called For the More Curious: Why Support Fragments Are Superior.
130
Adding dependencies in Android Studio
Adding dependencies in Android Studio You will use the implementation of fragments that comes with the AppCompat library. The AppCompat library is one of Google’s many compatibility libraries that you will use throughout this book. You will learn much more about the AppCompat library in Chapter 13. To use the AppCompat library, it must be included in your list of dependencies. Your project comes with two build.gradle files, one for the project as a whole and one for your app module. Open the build.gradle file located in your app module.
Listing 7.1 Gradle dependencies (app/build.gradle) apply plugin: 'com.android.application' android { ... } dependencies { compile fileTree(dir: 'libs', include: ['*.jar']) ... compile 'com.android.support:appcompat-v7:25.0.1' ... }
In the current dependencies section of your build.gradle file, you should see something similar to Listing 7.1 that specifies that the project depends on all of the .jar files in its libs directory. You will also see dependencies for other libraries that are automatically included when projects are created with Android Studio, most likely including the AppCompat library. Gradle allows for the specification of dependencies that you have not copied into your project. When your app is compiled, Gradle will find, download, and include the dependencies for you. All you have to do is specify an exact string incantation and Gradle will do the rest. If you do not have the AppCompat library listed in your dependencies, Android Studio has a tool to help you add the library and come up with this string incantation. Navigate to the project structure for your project (File → Project Structure...).
131
Chapter 7 UI Fragments and the Fragment Manager Select the app module on the left and the Dependencies tab in the app module. The dependencies for the app module are listed here (Figure 7.9).
Figure 7.9 App dependencies
(You may have additional dependencies specified. If you do, do not remove them.) You should see the AppCompat dependency listed. If you do not, add it with the + button and choose Library dependency. Choose the appcompat-v7 library from the list and click OK (Figure 7.10).
Figure 7.10 A collection of dependencies
132
Adding dependencies in Android Studio Navigate back to the editor window showing app/build.gradle, and you should now see AppCompat included, as shown in Listing 7.1. (If you modify this file manually, outside of the project structure window, you will need to sync your project with the Gradle file to reflect any updates that you have made. This sync asks Gradle to update the build based on your changes by either downloading or removing dependencies. Changes within the project structure window will trigger this sync automatically. To manually perform this sync, navigate to Tools → Android → Sync Project with Gradle Files.) The dependency string compile 'com.android.support:appcompat-v7:25.0.0' uses the Maven coordinates format groupId:artifactId:version. (Maven is a dependency management tool. You can learn more about it at maven.apache.org/.) The groupId is the unique identifier for a set of libraries available on the Maven repository. Often the library’s base package name is used as the groupId, which is com.android.support for the AppCompat library. The artifactId is the name of a specific library within the package. In this case, the name of the library you are referring to is appcompat-v7. Last but not least, the version represents the revision number of the library. CriminalIntent depends on the 25.0.0 version of the appcompat-v7 library. Version 25.0.0 is the latest version as of this writing, but any version newer than that should also work for this project. In fact, it is a good idea to use the latest version of the support library so that you can use newer APIs and receive the latest bug fixes. If Android Studio added a newer version of the library for you, do not roll it back to the version shown above. Now that the AppCompat library is a dependency in the project, make sure that your project uses it. In the project tool window, find and open CrimeActivity.java. Verify that CrimeActivity’s superclass is AppCompatActivity.
Listing 7.2 Tweaking template code (CrimeActivity.java) public class CrimeActivity extends AppCompatActivity { @Override protected void onCreate(Bundle savedInstanceState) { super.onCreate(savedInstanceState); setContentView(R.layout.activity_crime); } }
Before proceeding with CrimeActivity, let’s create the model layer for CriminalIntent by writing the Crime class.
133
Chapter 7 UI Fragments and the Fragment Manager
Creating the Crime class In the project tool window, right-click the com.bignerdranch.android.criminalintent package and select New → Java Class. Name the class Crime and click OK. In Crime.java, add fields to represent the crime’s ID, title, date, and status and a constructor that initializes the ID and date fields (Listing 7.3).
Listing 7.3 Adding to Crime class (Crime.java) public class Crime { private private private private
}
UUID mId; String mTitle; Date mDate; boolean mSolved;
public Crime() { mId = UUID.randomUUID(); mDate = new Date(); }
is a Java utility class included in the Android framework. It provides an easy way to generate universally unique ID values. In the constructor you generate a random unique ID by calling UUID.randomUUID(). UUID
Android Studio may find two classes with the name Date. Use the Option+Return (or Alt+Enter) shortcut to manually import the class. When asked which version of the Date class to import, choose the java.util.Date version. Initializing the Date variable using the default Date constructor sets mDate to the current date. This will be the default date for a crime.
134
Creating the Crime class Next, you want to generate a getter for the read-only mId and both a getter and setter for mTitle, mDate, and mSolved. Right-click after the constructor and select Generate... → Getter and select the mId variable. Then, generate the getter and setter for mTitle, mDate, and mSolved by repeating the process, but selecting Getter and Setter in the Generate... menu.
Listing 7.4 Generated getters and setters (Crime.java) public class Crime { private private private private
UUID mId; String mTitle; Date mDate; boolean mSolved;
public Crime() { mId = UUID.randomUUID(); mDate = new Date(); } public UUID getId() { return mId; } public String getTitle() { return mTitle; } public void setTitle(String title) { mTitle = title; } public Date getDate() { return mDate; } public void setDate(Date date) { mDate = date; } public boolean isSolved() { return mSolved; }
}
public void setSolved(boolean solved) { mSolved = solved; }
That is all you need for the Crime class and for CriminalIntent’s model layer in this chapter. At this point, you have created the model layer and an activity that is capable of hosting a support fragment. Now you will get into the details of how the activity performs its duties as host.
135
Chapter 7 UI Fragments and the Fragment Manager
Hosting a UI Fragment To host a UI fragment, an activity must: • define a spot in its layout for the fragment’s view • manage the lifecycle of the fragment instance
The fragment lifecycle Figure 7.11 shows the fragment lifecycle. It is similar to the activity lifecycle: It has stopped, paused, and resumed states, and it has methods you can override to get things done at critical points – many of which correspond to activity lifecycle methods.
Figure 7.11 Fragment lifecycle diagram
The correspondence is important. Because a fragment works on behalf of an activity, its state should reflect the activity’s state. Thus, it needs corresponding lifecycle methods to handle the activity’s work. One critical difference between the fragment lifecycle and the activity lifecycle is that fragment lifecycle methods are called by the hosting activity, not the OS. The OS knows nothing about the fragments that an activity is using to manage things. Fragments are the activity’s internal business. You will see more of the fragment lifecycle methods as you continue building CriminalIntent.
136
Two approaches to hosting
Two approaches to hosting You have two options when it comes to hosting a UI fragment in an activity: • add the fragment to the activity’s layout • add the fragment in the activity’s code The first approach is known as using a layout fragment. It is straightforward but inflexible. If you add the fragment to the activity’s layout, you hardwire the fragment and its view to the activity’s view and cannot swap out that fragment during the activity’s lifetime. The second approach, adding the fragment to the activity’s code, is more complex – but it is the only way to have control at runtime over your fragments. You determine when the fragment is added to the activity and what happens to it after that. You can remove the fragment, replace it with another, and then add the first fragment back again. Thus, to achieve real UI flexibility you must add your fragment in code. This is the approach you will use for CrimeActivity’s hosting of a CrimeFragment. The code details will come later in the chapter. First, you are going to define CrimeActivity’s layout.
Defining a container view You will be adding a UI fragment in the hosting activity’s code, but you still need to make a spot for the fragment’s view in the activity’s view hierarchy. In CrimeActivity’s layout, this spot will be the FrameLayout shown in Figure 7.12.
Figure 7.12 Fragment-hosting layout for CrimeActivity
This FrameLayout will be the container view for a CrimeFragment. Notice that the container view is completely generic; it does not name the CrimeFragment class. You can and will use this same layout to host other fragments. Locate CrimeActivity’s layout at res/layout/activity_crime.xml. Open this file and replace the default layout with the FrameLayout diagrammed in Figure 7.12. Your XML should match Listing 7.5.
Listing 7.5 Creating the fragment container layout (activity_crime.xml)
137
Chapter 7 UI Fragments and the Fragment Manager Note that while activity_crime.xml consists solely of a container view for a single fragment, an activity’s layout can be more complex and define multiple container views as well as widgets of its own. You can preview your layout file or run CriminalIntent to check your code. You will see an empty FrameLayout below a toolbar containing the text CriminalIntent (Figure 7.13). (If the preview window does not render the screen correctly, or you see errors, build the project by selecting Build → Rebuild Project. If that still does not work correctly, run the app on your emulator or device. As of this writing, the preview window can be finicky.)
Figure 7.13 An empty FrameLayout
The FrameLayout is empty because the CrimeActivity is not yet hosting a fragment. Later, you will write code that puts a fragment’s view inside this FrameLayout. But first, you need to create a fragment. (The toolbar at the top of your app is included automatically because of the way you configured your activity. You will learn more about the toolbar in Chapter 13.)
138
Creating a UI Fragment
Creating a UI Fragment The steps to create a UI fragment are the same as those you followed to create an activity: • compose a UI by defining widgets in a layout file • create the class and set its view to be the layout that you defined • wire up the widgets inflated from the layout in code
Defining CrimeFragment’s layout CrimeFragment’s
view will display the information contained within an instance of Crime.
First, define the strings that the user will see in res/values/strings.xml.
Listing 7.6 Adding strings (res/values/strings.xml)
CriminalIntent Enter a title for the crime. Title Details Solved
Next, you will define the UI. The layout for CrimeFragment will consist of a vertical LinearLayout that contains two TextViews, an EditText, a Button, and a Checkbox. To create a layout file, right-click the res/layout folder in the project tool window and select New → Layout resource file. Name this file fragment_crime.xml and enter LinearLayout as the root element. Click OK and Android Studio will generate the file for you.
139
Chapter 7 UI Fragments and the Fragment Manager When the file opens, navigate to the XML. The wizard has added the LinearLayout for you. Add the widgets that make up the fragment’s layout to fragment_crime.xml.
Listing 7.7 Layout file for fragment’s view (fragment_crime.xml)
140
Defining CrimeFragment’s layout Check the Design view to see a preview of your fragment’s view (Figure 7.14).
Figure 7.14 Previewing updated crime fragment layout
(The updated fragment_crime.xml code includes new syntax related to view style:
You can create your own styles (and you will in Chapter 22). You add them to a styles file in res/ and refer to them in layouts like this: @style/my_own_style.
values/
Take another look at the TextView widgets in fragment_crime.xml; each has a style attribute that refers to a style created by Android. This particular style makes the TextViews look like list separators and comes from the app’s theme. A theme is a collection of styles. Structurally, a theme is itself a style resource whose attributes point to other style resources. Android provides platform themes that your apps can use. When you created CriminalIntent, the wizard set up a theme for the app that is referenced on the application tag in the manifest. You can apply a style from the app’s theme to a widget using a theme attribute reference. This is what you are doing in fragment_crime.xml when you use the value ?android:listSeparatorTextViewStyle. In a theme attribute reference, you tell Android’s runtime resource manager, “Go to the app’s theme and find the attribute named listSeparatorTextViewStyle. This attribute points to another style resource. Put the value of that resource here.” Every Android theme will include an attribute named listSeparatorTextViewStyle, but its definition will be different depending on the overall look and feel of the particular theme. Using a theme attribute reference ensures that the TextViews will have the correct look and feel for your app. You will learn more about how styles and themes work in Chapter 22.
203
Chapter 9 Creating User Interfaces with Layouts and Widgets
Android’s design guidelines Notice that for your margins, Android Studio defaulted to either a 16dp or a 8dp value. This value follows Android’s material design guidelines. You can find all of the Android design guidelines at developer.android.com/design/index.html. Your Android apps should follow these guidelines as closely as possible. However, you should know that the guidelines rely heavily on newer Android SDK functionality that is not always available or easy to achieve on older devices. Many of the design recommendations can be followed using the AppCompat library, which you have seen and will read more about in Chapter 13.
The Graphical Layout Tools and You The graphical layout tools are useful, especially with ConstraintLayout. Not everyone is a fan, though. Many prefer the simplicity and clarity of working directly with XML, rather than relying on the IDE. Do not feel that you have to choose sides. You can switch between the graphical editor and directly editing XML at any time. Feel free to use whichever tool you prefer to create the layouts in this book. From now on, we will show you a diagram rather than the XML when you need to create a layout. You can decide for yourself how to create it – XML, graphical editor, or some of each.
Challenge: Formatting the Date The Date object is more of a timestamp than a conventional date. A timestamp is what you see when you call toString() on a Date, so that is what you have on in each of your RecyclerView rows. While timestamps make for good documentation, it might be nicer if the rows just displayed the date as humans think of it – like “Jul 22, 2016.” You can do this with an instance of the android.text.format.DateFormat class. The place to start is the reference page for this class in the Android documentation. You can use methods in the DateFormat class to get a common format. Or you can prepare your own format string. For a more advanced challenge, create a format string that will display the day of the week as well – for example, “Friday, Jul 22, 2016.”
204
10
Using Fragment Arguments In this chapter, you will get the list and the detail parts of CriminalIntent working together. When a user presses an item in the list of crimes, a new CrimeActivity hosting a CrimeFragment will appear and display the details for that instance of Crime (Figure 10.1).
Figure 10.1 Starting CrimeActivity from CrimeListActivity
In GeoQuiz, you had one activity (QuizActivity) start another activity (CheatActivity). In CriminalIntent, you are going to start the CrimeActivity from a fragment. In particular, you will have CrimeListFragment start an instance of CrimeActivity.
Starting an Activity from a Fragment Starting an activity from a fragment works nearly the same as starting an activity from another activity. You call the Fragment.startActivity(Intent) method, which calls the corresponding Activity method behind the scenes. In CrimeListFragment’s CrimeHolder, begin by replacing the toast with code that starts an instance of CrimeActivity.
Listing 10.1 Starting CrimeActivity (CrimeListFragment.java) private class CrimeHolder extends RecyclerView.ViewHolder implements View.OnClickListener { ... @Override public void onClick(View view) { Toast.makeText(getActivity(), mCrime.getTitle() + " clicked!", Toast.LENGTH_SHORT) .show(); Intent intent = new Intent(getActivity(), CrimeActivity.class); startActivity(intent); } }
205
Chapter 10 Using Fragment Arguments Here CrimeListFragment creates an explicit intent that names the CrimeActivity class. CrimeListFragment uses the getActivity() method to pass its hosting activity as the Context object that the Intent constructor requires. Run CriminalIntent. Press any list item, and you will see a new CrimeActivity hosting a CrimeFragment (Figure 10.2).
Figure 10.2 A blank CrimeFragment
The CrimeFragment does not yet display the data for a specific Crime, because you have not told it which Crime to display.
206
Putting an extra
Putting an extra You can tell CrimeFragment which Crime to display by passing the crime ID as an Intent extra when CrimeActivity is started. Start by creating a newIntent method in CrimeActivity.
Listing 10.2 Creating a newIntent method (CrimeActivity.java) public class CrimeActivity extends SingleFragmentActivity { public static final String EXTRA_CRIME_ID = "com.bignerdranch.android.criminalintent.crime_id";
}
public static Intent newIntent(Context packageContext, UUID crimeId) { Intent intent = new Intent(packageContext, CrimeActivity.class); intent.putExtra(EXTRA_CRIME_ID, crimeId); return intent; } ...
After creating an explicit intent, you call putExtra(…) and pass in a string key and the value the key maps to (the crimeId). In this case, you are calling putExtra(String, Serializable) because UUID is a Serializable object. Now, update the CrimeHolder to use the newIntent method while passing in the crime ID.
Listing 10.3 Stashing and passing a Crime (CrimeListFragment.java) private class CrimeHolder extends RecyclerView.ViewHolder implements View.OnClickListener { ... @Override public void onClick(View view) { Intent intent = new Intent(getActivity(), CrimeActivity.class); Intent intent = CrimeActivity.newIntent(getActivity(), mCrime.getId()); startActivity(intent); } }
Retrieving an extra The crime ID is now safely stashed in the intent that belongs to CrimeActivity. However, it is the CrimeFragment class that needs to retrieve and use that data. There are two ways a fragment can access data in its activity’s intent: an easy, direct shortcut and a complex, flexible implementation. First, you are going to try out the shortcut. Then you will implement the complex and flexible solution. In the shortcut, CrimeFragment will simply use the getActivity() method to access the CrimeActivity’s intent directly. In CrimeFragment.java, retrieve the extra from CrimeActivity’s intent and use it to fetch the Crime. 207
Chapter 10 Using Fragment Arguments
Listing 10.4 Retrieving the extra and fetching the Crime (CrimeFragment.java) public class CrimeFragment extends Fragment { ... public void onCreate(Bundle savedInstanceState) { super.onCreate(savedInstanceState); mCrime = new Crime(); UUID crimeId = (UUID) getActivity().getIntent() .getSerializableExtra(CrimeActivity.EXTRA_CRIME_ID); mCrime = CrimeLab.get(getActivity()).getCrime(crimeId); } ... }
In Listing 10.4, other than the call to getActivity(), the code is the same as if you were retrieving the extra from the activity’s code. The getIntent() method returns the Intent that was used to start CrimeActivity. You call getSerializableExtra(String) on the Intent to pull the UUID out into a variable. After you have retrieved the ID, you use it to fetch the Crime from CrimeLab.
Updating CrimeFragment’s view with Crime data Now that CrimeFragment fetches a Crime, its view can display that Crime’s data. Update onCreateView(…) to display the Crime’s title and solved status. (The code for displaying the date is already in place.)
Listing 10.5 Updating view objects (CrimeFragment.java) @Override public View onCreateView(LayoutInflater inflater, ViewGroup container, Bundle savedInstanceState) { ... mTitleField = (EditText)v.findViewById(R.id.crime_title); mTitleField.setText(mCrime.getTitle()); mTitleField.addTextChangedListener(new TextWatcher() { ... }); ... mSolvedCheckBox = (CheckBox)v.findViewById(R.id.crime_solved); mSolvedCheckBox.setChecked(mCrime.isSolved()); mSolvedCheckBox.setOnCheckedChangeListener(new OnCheckedChangeListener() { ... }); ... return v; }
208
The downside to direct retrieval Run CriminalIntent. Select Crime #4 and watch a CrimeFragment instance with the correct crime data appear (Figure 10.3).
Figure 10.3 The crime that you wanted to see
The downside to direct retrieval Having the fragment access the intent that belongs to the hosting activity makes for simple code. However, it costs you the encapsulation of your fragment. CrimeFragment is no longer a reusable building block because it expects that it will always be hosted by an activity whose Intent defines an extra named com.bignerdranch.android.criminalintent.crime_id. This may be a reasonable expectation on CrimeFragment’s part, but it means that CrimeFragment, as currently written, cannot be used with just any activity. A better solution is to stash the crime ID someplace that belongs to CrimeFragment rather than keeping it in CrimeActivity’s personal space. The CrimeFragment could then retrieve this data without relying on the presence of a particular extra in the activity’s intent. The “someplace” that belongs to a fragment is known as its arguments bundle.
209
Chapter 10 Using Fragment Arguments
Fragment Arguments Every fragment instance can have a Bundle object attached to it. This bundle contains key-value pairs that work just like the intent extras of an Activity. Each pair is known as an argument. To create fragment arguments, you first create a Bundle object. Next, you use type-specific “put” methods of Bundle (similar to those of Intent) to add arguments to the bundle: Bundle args = new Bundle(); args.putSerializable(ARG_MY_OBJECT, myObject); args.putInt(ARG_MY_INT, myInt); args.putCharSequence(ARG_MY_STRING, myString);
Attaching arguments to a fragment To attach the arguments bundle to a fragment, you call Fragment.setArguments(Bundle). Attaching arguments to a fragment must be done after the fragment is created but before it is added to an activity. To hit this window, Android programmers follow a convention of adding a static method named newInstance() to the Fragment class. This method creates the fragment instance and bundles up and sets its arguments. When the hosting activity needs an instance of that fragment, you have it call the newInstance(…) method rather than calling the constructor directly. The activity can pass in any required parameters to newInstance(…) that the fragment needs to create its arguments. In CrimeFragment, write a newInstance(UUID) method that accepts a UUID, creates an arguments bundle, creates a fragment instance, and then attaches the arguments to the fragment.
Listing 10.6 Writing a newInstance(UUID) method (CrimeFragment.java) public class CrimeFragment extends Fragment { private static final String ARG_CRIME_ID = "crime_id"; private private private private
Crime mCrime; EditText mTitleField; Button mDateButton; CheckBox mSolvedCheckbox;
public static CrimeFragment newInstance(UUID crimeId) { Bundle args = new Bundle(); args.putSerializable(ARG_CRIME_ID, crimeId);
}
} ...
CrimeFragment fragment = new CrimeFragment(); fragment.setArguments(args); return fragment;
Now, CrimeActivity should call CrimeFragment.newInstance(UUID) when it needs to create a CrimeFragment. It will pass in the UUID it retrieved from its extra. Return to CrimeActivity and, in createFragment(), retrieve the extra from CrimeActivity’s intent and pass it into CrimeFragment.newInstance(UUID). 210
Retrieving arguments You can now also make EXTRA_CRIME_ID private, because no other class will access that extra.
Listing 10.7 Using newInstance(UUID) (CrimeActivity.java) public class CrimeActivity extends SingleFragmentActivity {
}
public private static final String EXTRA_CRIME_ID = "com.bignerdranch.android.criminalintent.crime_id"; ... @Override protected Fragment createFragment() { return new CrimeFragment(); UUID crimeId = (UUID) getIntent() .getSerializableExtra(EXTRA_CRIME_ID); return CrimeFragment.newInstance(crimeId); }
Notice that the need for independence does not go both ways. CrimeActivity has to know plenty about CrimeFragment, including that it has a newInstance(UUID) method. This is fine. Hosting activities should know the specifics of how to host their fragments, but fragments should not have to know specifics about their activities. At least, not if you want to maintain the flexibility of independent fragments.
Retrieving arguments When a fragment needs to access its arguments, it calls the Fragment method getArguments() and then one of the type-specific “get” methods of Bundle. Back in CrimeFragment.onCreate(…), replace your shortcut code with retrieving the UUID from the fragment arguments.
Listing 10.8 Getting crime ID from the arguments (CrimeFragment.java) @Override public void onCreate(Bundle savedInstanceState) { super.onCreate(savedInstanceState); UUID crimeId = (UUID) getActivity().getIntent() .getSerializableExtra(CrimeActivity.EXTRA_CRIME_ID); UUID crimeId = (UUID) getArguments().getSerializable(ARG_CRIME_ID); mCrime = CrimeLab.get(getActivity()).getCrime(crimeId); }
Run CriminalIntent. The app will behave the same, but you should feel all warm and fuzzy inside for maintaining CrimeFragment’s independence. You are also well prepared for the next chapter, where you will implement more sophisticated navigation in CriminalIntent.
211
Chapter 10 Using Fragment Arguments
Reloading the List There is one more detail to take care of. Run CriminalIntent, press a list item, and then modify that Crime’s details. These changes are saved to the model, but when you return to the list, the RecyclerView is unchanged. The RecyclerView’s Adapter needs to be informed that the data has changed (or may have changed) so that it can refetch the data and reload the list. You can work with the ActivityManager’s back stack to reload the list at the right moment. When CrimeListFragment starts an instance of CrimeActivity, the CrimeActivity is put on top of the stack. This pauses and stops the instance of CrimeListActivity that was initially on top. When the user presses the Back button to return to the list, the CrimeActivity is popped off the stack and destroyed. At that point, the CrimeListActivity is started and resumed (Figure 10.4).
Figure 10.4 CriminalIntent’s back stack
When the CrimeListActivity is resumed, it receives a call to onResume() from the OS. When CrimeListActivity receives this call, its FragmentManager calls onResume() on the fragments that the activity is currently hosting. In this case, the only fragment is CrimeListFragment.
212
Reloading the List In CrimeListFragment, override onResume() and trigger a call to updateUI() to reload the list. Modify the updateUI() method to call notifyDataSetChanged() if the CrimeAdapter is already set up.
Listing 10.9 Reloading the list in onResume() (CrimeListFragment.java) @Override public View onCreateView(LayoutInflater inflater, ViewGroup container, Bundle savedInstanceState) { ... } @Override public void onResume() { super.onResume(); updateUI(); } private void updateUI() { CrimeLab crimeLab = CrimeLab.get(getActivity()); List crimes = crimeLab.getCrimes();
}
if (mAdapter == null) { mAdapter = new CrimeAdapter(crimes); mCrimeRecyclerView.setAdapter(mAdapter); } else { mAdapter.notifyDataSetChanged(); }
Why override onResume() to update the RecyclerView and not onStart()? You cannot assume that your activity will be stopped when another activity is in front of it. If the other activity is transparent, your activity may just be paused. If your activity is paused and your update code is in onStart(), then the list will not be reloaded. In general, onResume() is the safest place to take action to update a fragment’s view. Run CriminalIntent. Select a crime and change its details. When you return to the list, you will immediately see your changes.
213
Chapter 10 Using Fragment Arguments You have made progress with CriminalIntent in the last two chapters. Let’s take a look at an updated object diagram (Figure 10.5).
Figure 10.5 Updated object diagram for CriminalIntent
214
Getting Results with Fragments
Getting Results with Fragments In this chapter, you did not need a result back from the started activity. But what if you did? Your code would look a lot like it did in GeoQuiz. Instead of using Activity’s startActivityForResult(…) method, you would use Fragment.startActivityForResult(…). Instead of overriding Activity.onActivityResult(…), you would override Fragment.onActivityResult(…): public class CrimeListFragment extends Fragment { private static final int REQUEST_CRIME = 1; ... private class CrimeHolder extends RecyclerView.ViewHolder implements View.OnClickListener { ... @Override public void onClick(View view) { Intent intent = CrimeActivity.newIntent(getActivity(), mCrime.getId()); startActivityForResult(intent, REQUEST_CRIME); } }
}
@Override public void onActivityResult(int requestCode, int resultCode, Intent data) { if (requestCode == REQUEST_CRIME) { // Handle result } } ...
Fragment.startActivityForResult(Intent, int) is similar to the Activity method with the same name. It includes some additional code to route the result to your fragment from its host activity.
Returning results from a fragment is a bit different. A fragment can receive a result from an activity, but it cannot have its own result. Only activities have results. So while Fragment has its own startActivityForResult(…) and onActivityResult(…) methods, it does not have any setResult(…) methods. Instead, you tell the host activity to return a value. Like this: public class CrimeFragment extends Fragment { ... public void returnResult() { getActivity().setResult(Activity.RESULT_OK, null); } }
215
Chapter 10 Using Fragment Arguments
For the More Curious: Why Use Fragment Arguments? This all seems so complicated. Why not just set an instance variable on the CrimeFragment when it is created? Because it would not always work. When the OS re-creates your fragment – either across a configuration change or when the user has switched out of your app and the OS reclaims memory – all of your instance variables will be lost. Also, remember that there is no way to cheat low-memory death, no matter how hard you try. If you want something that works in all cases, you have to persist your arguments. One option is to use the saved instance state mechanism. You can store the crime ID as a normal instance variable, save the crime ID in onSaveInstanceState(Bundle), and snag it from the Bundle in onCreate(Bundle). This will work in all situations. However, that solution is hard to maintain. If you revisit this fragment in a few years and add another argument, you may not remember to save the argument in onSaveInstanceState(Bundle). Going this route is less explicit. Android developers prefer the fragment arguments solution because it is very explicit and clear in its intentions. In a few years, you will come back and know that the crime ID is an argument and is safely shuttled along to new instances of this fragment. If you add another argument, you will know to stash it in the arguments bundle.
Challenge: Efficient RecyclerView Reloading The notifyDataSetChanged method on your Adapter is a handy way to ask the RecyclerView to reload all of the items that are currently visible. The use of this method in CriminalIntent is wildly inefficient because at most one Crime will have changed when returning to the CrimeListFragment. Use the RecyclerView.Adapter’s notifyItemChanged(int) method to reload a single item in the list. Modifying the code to call that method is easy. The challenge is discovering which position has changed and reloading the correct item.
Challenge: Improving CrimeLab Performance CrimeLab’s get(UUID)
method works, but checking each crime’s ID against the ID you are looking for one at a time can be improved upon. Improve the performance of the lookup, making sure that CriminalIntent’s existing behavior remains unchanged as you refactor.
216
11
Using ViewPager In this chapter, you will create a new activity to host CrimeFragment. This activity’s layout will consist of an instance of ViewPager. Adding a ViewPager to your UI lets users navigate between list items by swiping across the screen to “page” forward or backward through the crimes (Figure 11.1).
Figure 11.1 Swiping to page through crimes
217
Chapter 11 Using ViewPager Figure 11.2 shows an updated diagram for CriminalIntent. The new activity will be named CrimePagerActivity and will take the place of CrimeActivity. Its layout will consist of a ViewPager.
Figure 11.2 Object diagram for CrimePagerActivity
The only new objects you need to create are within the dashed rectangle in the object diagram: CrimePagerActivity and ViewPager. Nothing else in CriminalIntent needs to change to implement paging between detail views. In particular, you will not have to touch the CrimeFragment class, thanks to the work you did in Chapter 10 to ensure CrimeFragment’s independence. Here are the tasks ahead in this chapter: • create the CrimePagerActivity class • define a view hierarchy that consists of a ViewPager • wire up the ViewPager and its adapter in CrimePagerActivity • modify CrimeHolder.onClick(…) to start CrimePagerActivity instead of CrimeActivity
218
Creating CrimePagerActivity
Creating CrimePagerActivity CrimePagerActivity ViewPager.
will be a subclass of AppCompatActivity. It will create and manage the
Create a new class named CrimePagerActivity. Make its superclass AppCompatActivity and set up the view for the activity.
Listing 11.1 Setting up ViewPager (CrimePagerActivity.java) public class CrimePagerActivity extends AppCompatActivity {
}
@Override protected void onCreate(Bundle savedInstanceState) { super.onCreate(savedInstanceState); setContentView(R.layout.activity_crime_pager); }
The layout file does not yet exist. Create a new layout file in res/layout/ and name it activity_crime_pager. Make its root view a ViewPager and give it the attributes shown in Figure 11.3. Notice that you must use ViewPager’s full package name (android.support.v4.view.ViewPager).
Figure 11.3 CrimePagerActivity’s ViewPager (activity_crime_pager.xml)
You use ViewPager’s full package name when adding it to the layout file because the ViewPager class is from the support library. Unlike Fragment, ViewPager is only available in the support library; there is not a “standard” ViewPager class in a later SDK.
ViewPager and PagerAdapter A ViewPager is like a RecyclerView in some ways. A RecyclerView requires an Adapter to provide views. A ViewPager requires a PagerAdapter. However, the conversation between ViewPager and PagerAdapter is much more involved than the conversation between RecyclerView and Adapter. Luckily, you can use FragmentStatePagerAdapter, a subclass of PagerAdapter, to take care of many of the details. FragmentStatePagerAdapter will boil down the conversation to two simple methods: getCount() and getItem(int). When your getItem(int) method is called for a position in your array of crimes, it will return a CrimeFragment configured to display the crime at that position.
219
Chapter 11 Using ViewPager In CrimePagerActivity, set the ViewPager’s pager adapter and implement its getCount() and getItem(int) methods.
Listing 11.2 Setting up pager adapter (CrimePagerActivity.java) public class CrimePagerActivity extends AppCompatActivity { private ViewPager mViewPager; private List mCrimes; @Override protected void onCreate(Bundle savedInstanceState) { super.onCreate(savedInstanceState); setContentView(R.layout.activity_crime_pager); mViewPager = (ViewPager) findViewById(R.id.crime_view_pager); mCrimes = CrimeLab.get(this).getCrimes(); FragmentManager fragmentManager = getSupportFragmentManager(); mViewPager.setAdapter(new FragmentStatePagerAdapter(fragmentManager) { @Override public Fragment getItem(int position) { Crime crime = mCrimes.get(position); return CrimeFragment.newInstance(crime.getId()); }
}
}
});
@Override public int getCount() { return mCrimes.size(); }
Let’s go through this code. After finding the ViewPager in the activity’s view, you get your data set from CrimeLab – the List of crimes. Next, you get the activity’s instance of FragmentManager. Then you set the adapter to be an unnamed instance of FragmentStatePagerAdapter. Creating the FragmentStatePagerAdapter requires the FragmentManager. Remember that FragmentStatePagerAdapter is your agent managing the conversation with ViewPager. For your agent to do its job with the fragments that getItem(int) returns, it needs to be able to add them to your activity. That is why it needs your FragmentManager. (What exactly is your agent doing? The short story is that it is adding the fragments you return to your activity and helping ViewPager identify the fragments’ views so that they can be placed correctly. More details are in the section called For the More Curious: How ViewPager Really Works.) The pager adapter’s two methods are straightforward. The getCount() method returns the number of items in the array list. The getItem(int) method is where the magic happens. It fetches the Crime instance for the given position in the data set. It then uses that Crime’s ID to create and return a properly configured CrimeFragment.
220
Integrating CrimePagerActivity
Integrating CrimePagerActivity Now you can begin the process of decommissioning CrimeActivity and putting CrimePagerActivity in its place. First, add a newIntent method to CrimePagerActivity along with an extra for the crime ID.
Listing 11.3 Creating newIntent (CrimePagerActivity.java) public class CrimePagerActivity extends AppCompatActivity { private static final String EXTRA_CRIME_ID = "com.bignerdranch.android.criminalintent.crime_id"; private ViewPager mViewPager; private List mCrimes; public static Intent newIntent(Context packageContext, UUID crimeId) { Intent intent = new Intent(packageContext, CrimePagerActivity.class); intent.putExtra(EXTRA_CRIME_ID, crimeId); return intent; } @Override protected void onCreate(Bundle savedInstanceState) { super.onCreate(savedInstanceState); setContentView(R.layout.activity_crime_pager);
}
}
UUID crimeId = (UUID) getIntent() .getSerializableExtra(EXTRA_CRIME_ID); ...
Now, you want pressing a list item in CrimeListFragment to start an instance of CrimePagerActivity instead of CrimeActivity. Return to CrimeListFragment.java CrimePagerActivity.
and modify CrimeHolder.onClick(View) to start a
Listing 11.4 Firing it up (CrimeListFragment.java) private class CrimeHolder extends RecyclerView.ViewHolder implements View.OnClickListener { ... @Override public void onClick(View view) { Intent intent = CrimeActivity.newIntent(getActivity(), mCrime.getId()); Intent intent = CrimePagerActivity.newIntent(getActivity(), mCrime.getId()); startActivity(intent); } }
221
Chapter 11 Using ViewPager You also need to add CrimePagerActivity to the manifest so that the OS can start it. While you are in the manifest, remove CrimeActivity’s declaration. To accomplish this, you can just rename the CrimeActivity to CrimePagerActivity in the manifest.
Listing 11.5 Adding CrimePagerActivity to the manifest (AndroidManifest.xml)
...
...
Finally, to keep your project tidy, delete CrimeActivity.java from the project tool window. Run CriminalIntent. Press Crime #0 to view its details. Then swipe left and right to browse the crimes. Notice that the paging is smooth and there is no delay in loading. By default, ViewPager loads the item currently onscreen plus one neighboring page in each direction so that the response to a swipe is immediate. You can tweak how many neighboring pages are loaded by calling setOffscreenPageLimit(int). Your ViewPager is not yet perfect. Press the Back button to return to the list of crimes and press a different item. You will see the first crime displayed again instead of the crime that you asked for. By default, the ViewPager shows the first item in its PagerAdapter. You can have it show the crime that was selected by setting the ViewPager’s current item to the index of the selected crime. At the end of CrimePagerActivity.onCreate(Bundle), find the index of the crime to display by looping through and checking each crime’s ID. When you find the Crime instance whose mId matches the crimeId in the intent extra, set the current item to the index of that Crime.
Listing 11.6 Setting the initial pager item (CrimePagerActivity.java) public class CrimePagerActivity extends AppCompatActivity { ... @Override protected void onCreate(Bundle savedInstanceState) { ... FragmentManager fragmentManager = getSupportFragmentManager(); mViewPager.setAdapter(new FragmentStatePagerAdapter(fragmentManager) { ... });
}
}
for (int i = 0; i < mCrimes.size(); i++) { if (mCrimes.get(i).getId().equals(crimeId)) { mViewPager.setCurrentItem(i); break; } }
Run CriminalIntent again. Selecting any list item should display the details of the correct Crime. And that is it. Your ViewPager is now fully armed and operational. 222
FragmentStatePagerAdapter vs FragmentPagerAdapter
FragmentStatePagerAdapter vs FragmentPagerAdapter There is another PagerAdapter type that you can use called FragmentPagerAdapter. FragmentPagerAdapter is used exactly like FragmentStatePagerAdapter. It only differs
in how it
unloads your fragments when they are no longer needed.
With FragmentStatePagerAdapter, your unneeded fragment is destroyed (Figure 11.4). A transaction is committed to completely remove the fragment from your activity’s FragmentManager. The “state” in FragmentStatePagerAdapter comes from the fact that it will save out your fragment’s Bundle from onSaveInstanceState(Bundle) when it is destroyed. When the user navigates back, the new fragment will be restored using that instance state.
Figure 11.4 FragmentStatePagerAdapter’s fragment management
handles things differently. When your fragment is no longer needed, calls detach(Fragment) on the transaction, instead of remove(Fragment). This destroys the fragment’s view, but leaves the fragment instance alive in the FragmentManager. So the fragments created by FragmentPagerAdapter are never destroyed (Figure 11.5).
FragmentPagerAdapter FragmentPagerAdapter
223
Chapter 11 Using ViewPager
Figure 11.5 FragmentPagerAdapter’s fragment management
Which kind of adapter you should use depends on your application. FragmentStatePagerAdapter is generally more frugal with memory. CriminalIntent is displaying what could be a long list of crimes, each of which will eventually include a photo. You do not want to keep all that information in memory, so you use FragmentStatePagerAdapter. On the other hand, if your interface has a small, fixed number of fragments, FragmentPagerAdapter would be safe and appropriate. The most common example of this scenario is a tabbed interface. Some detail views have enough details to require two screens, so the details are split across multiple tabs. Adding a swipeable ViewPager to this interface makes the app tactile. Keeping these fragments in memory can make your controller code easier to manage. Plus, because this style of interface usually has only two or three fragments per activity, there is little danger of running low on memory.
For the More Curious: How ViewPager Really Works The ViewPager and PagerAdapter classes handle many things for you behind the scenes. This section will supply more details about what is going on back there. A caveat before we get into this discussion: You do not need to understand the nitty-gritty details in most cases. But, if you need to implement the PagerAdapter interface yourself, you will need to know how the ViewPager-PagerAdapter relationship differs from an ordinary RecyclerView-Adapter relationship. 224
For the More Curious: Laying Out Views in Code When would you need to implement the PagerAdapter interface yourself? When you want ViewPager to host something other than Fragments. If you want to host normal View objects in a ViewPager, like a few images, you implement the raw PagerAdapter interface. So why is ViewPager not a RecyclerView? Using a RecyclerView in this case would be a lot of work because you could not use your existing Fragment. An Adapter expects you to provide a View instantly. However, your FragmentManager determines when your fragment’s view is created, not you. So when RecyclerView comes knocking at your Adapter’s door for your fragment’s view, you will not be able to create the fragment and provide its view immediately. This is the reason ViewPager exists. Instead of an Adapter, it uses PagerAdapter. PagerAdapter is more complicated than Adapter because it does more of the work of managing views than Adapter does. Here are the basics. Instead of an onBindViewHolder(…) method PagerAdapter has the following methods:
that returns a view holder and its corresponding view,
public Object instantiateItem(ViewGroup container, int position) public void destroyItem(ViewGroup container, int position, Object object) public abstract boolean isViewFromObject(View view, Object object)
tells the pager adapter to create an item view for a given position and add it to a container ViewGroup, and destroyItem(ViewGroup, int, Object) tells it to destroy that item. Note that instantiateItem(ViewGroup, int) does not say to create the view right now. The PagerAdapter could create the view at any time after that. PagerAdapter.instantiateItem(ViewGroup, int)
Once the view has been created, ViewPager will notice it at some point. To figure out which item’s view it is, it calls isViewFromObject(View, Object). The Object parameter is an object received from a call to instantiateItem(ViewGroup, int). So if ViewPager calls instantiateItem(ViewGroup, 5) and receives object A, isViewFromObject(View, A) should return true if the View passed in is for item 5, and false otherwise. This is a complicated process for the ViewPager, but it is less complicated for the PagerAdapter, which only needs to be able to create views, destroy views, and identify which object a view comes from. This loose requirement gives a PagerAdapter implementation enough wiggle room to create and add a new fragment inside instantiateItem(ViewGroup, int) and return the fragment as the Object to keep track of. Then isViewFromObject(View, Object) looks like this: @Override public boolean isViewFromObject(View view, Object object) { return ((Fragment)object).getView() == view; }
Implementing all those PagerAdapter overrides would be a pain to do every time you needed to use Thank goodness for FragmentPagerAdapter and FragmentStatePagerAdapter.
ViewPager.
For the More Curious: Laying Out Views in Code Throughout this book, you have been creating your views in layout files. It is also possible to create your views in code. 225
Chapter 11 Using ViewPager In fact, you could have defined your ViewPager in code without a layout file at all: @Override protected void onCreate(Bundle savedInstanceState) { super.onCreate(savedInstanceState); ViewPager viewPager = new ViewPager(this); setContentView(viewPager); ... }
No magic is necessary to create a view: Just call its constructor, passing in a Context as the parameter. You can programmatically create an entire view hierarchy instead of using layout files. However, creating views in code should be avoided, because layout files provide a few benefits. One benefit of layout files is that they help to provide a clear separation between your controller and view objects in your app. The view exists in XML and the controller exists in Java code. This separation makes your code easier to maintain by limiting the amount of changes in your controller when you change your view and vice versa. Another benefit to views defined in XML is that you can use Android’s resource qualification system to automatically choose the appropriate version of that XML file based on the properties of the device. As you saw in Chapter 3, this system makes it easy to change your layout file depending on the orientation of the device (as well as other configurations). So what are the downsides to using layout files? Well, you do have to go to the trouble of creating an XML file and inflating it. If you are creating a single view, sometimes you may not want to go to the trouble. Otherwise, though, there are no downsides to speak of – the Android team has never recommended constructing view hierarchies programmatically, even back in the old days when developers had to be even more conscious of performance than they are now. Even if you need something as small as an ID on your view (which is often necessary, even with a programmatically created view), it is simpler to have a layout file.
Challenge: Restoring CrimeFragment’s Margins You may have noticed that your CrimeFragment has mysteriously lost its margins. In fragment_crime.xml, you specified a margin of 16dp.
That margin no longer shows up. So, what gives? ViewPager’s layout params do not support margins. Update fragment_crime.xml and restore your margins.
Challenge: Adding First and Last Buttons Add two buttons to CrimePagerActivity that allow jumping the ViewPager to the first or last crime instantly. As a bonus, disable “jump to first” when on the first page and “jump to last” when on the last page. 226
12
Dialogs Dialogs demand attention and input from the user. They are useful for presenting a choice or important information. In this chapter, you will add a dialog in which users can change the date of a crime. Pressing the date button in CrimeFragment will present this dialog on Lollipop and later (Figure 12.1).
Figure 12.1 A dialog for picking the date of a crime
The dialog in Figure 12.1 is an instance of AlertDialog, a subclass of Dialog. AlertDialog is the allpurpose Dialog subclass that you will use most often.
227
Chapter 12 Dialogs When Lollipop was released, dialogs were given a visual makeover. AlertDialogs on Lollipop automatically use this new style. On earlier versions of Android, AlertDialog will fall back to the older style, shown on the left in Figure 12.2.
Figure 12.2 Old vs new
Rather than displaying the crusty old dialog style, it would be nice to always show the new dialog style, no matter which version of Android the user’s device is on. And you can do just that with the AppCompat library’s AlertDialog class. This version of AlertDialog is very similar to the one included in the Android OS but, like other AppCompat classes, is compatible with earlier versions. To get the benefits of the AppCompat version, make sure you import android.support.v7.app.AlertDialog when prompted.
Creating a DialogFragment When using an AlertDialog, it is a good idea to wrap it in an instance of DialogFragment, a subclass of Fragment. It is possible to display an AlertDialog without a DialogFragment, but it is not recommended. Having the dialog managed by the FragmentManager gives you more options for presenting the dialog. In addition, a bare AlertDialog will vanish if the device is rotated. If the AlertDialog is wrapped in a fragment, then the dialog will be re-created and put back onscreen after rotation. 228
Creating a DialogFragment For CriminalIntent, you are going to create a DialogFragment subclass named DatePickerFragment. Within DatePickerFragment, you will create and configure an instance of AlertDialog that displays a DatePicker widget. DatePickerFragment will be hosted by CrimePagerActivity. Figure 12.3 shows you an overview of these relationships.
Figure 12.3 Object diagram for two fragments hosted by CrimePagerActivity
Your first tasks are: • creating the DatePickerFragment class • building an AlertDialog • getting the dialog onscreen via the FragmentManager Later in the chapter, you will wire up the DatePicker and pass the necessary data between CrimeFragment and DatePickerFragment. Before you get started, add the string resource shown in Listing 12.1.
Listing 12.1 Adding string for dialog title (values/strings.xml)
... Solved Date of crime:
229
Chapter 12 Dialogs Create a new class named DatePickerFragment and make its superclass DialogFragment. Be sure to choose the support library’s version of DialogFragment: android.support.v4.app.DialogFragment. DialogFragment
includes the following method:
public Dialog onCreateDialog(Bundle savedInstanceState)
The FragmentManager of the hosting activity calls this method as part of putting the DialogFragment onscreen. In DatePickerFragment.java, add an implementation of onCreateDialog(Bundle) that builds AlertDialog with a title and one OK button. (You will add the DatePicker widget later.)
an
Be sure that the version of AlertDialog that you import is the AppCompat version: android.support.v7.app.AlertDialog.
Listing 12.2 Creating a DialogFragment (DatePickerFragment.java) public class DatePickerFragment extends DialogFragment { @Override public Dialog onCreateDialog(Bundle savedInstanceState) { return new AlertDialog.Builder(getActivity()) .setTitle(R.string.date_picker_title) .setPositiveButton(android.R.string.ok, null) .create(); } }
In this implementation, you use the AlertDialog.Builder class, which provides a fluent interface for constructing an AlertDialog instance. First, you pass a Context AlertDialog.Builder.
into the AlertDialog.Builder constructor, which returns an instance of
Next, you call two AlertDialog.Builder methods to configure your dialog: public AlertDialog.Builder setTitle(int titleId) public AlertDialog.Builder setPositiveButton(int textId, DialogInterface.OnClickListener listener)
The setPositiveButton(…) method accepts a string resource and an object that implements DialogInterface.OnClickListener. In Listing 12.2, you pass in an Android constant for OK and null for the listener parameter. You will implement a listener later in the chapter. (A positive button is what the user should press to accept what the dialog presents or to take the dialog’s primary action. There are two other buttons that you can add to an AlertDialog: a negative button and a neutral button. These designations determine the positions of the buttons in the dialog.) Finally, you finish building the dialog with a call to AlertDialog.Builder.create(), which returns the configured AlertDialog instance. There is more that you can do with AlertDialog and AlertDialog.Builder, and the details are well covered in the developer documentation. For now, let’s move on to the mechanics of getting your dialog onscreen. 230
Showing a DialogFragment
Showing a DialogFragment Like all fragments, instances of DialogFragment are managed by the FragmentManager of the hosting activity. To get a DialogFragment added to the FragmentManager and put onscreen, you can call the following methods on the fragment instance: public void show(FragmentManager manager, String tag) public void show(FragmentTransaction transaction, String tag)
The string parameter uniquely identifies the DialogFragment in the FragmentManager’s list. Whether you use the FragmentManager or FragmentTransaction version is up to you. If you pass in a FragmentTransaction, you are responsible for creating and committing that transaction. If you pass in a FragmentManager, a transaction will automatically be created and committed for you. Here, you will pass in a FragmentManager. In CrimeFragment, add a constant for the DatePickerFragment’s tag. Then, in onCreateView(…), remove the code that disables the date button and set a View.OnClickListener that shows a DatePickerFragment when the date button is pressed.
Listing 12.3 Showing your DialogFragment (CrimeFragment.java) public class CrimeFragment extends Fragment { private static final String ARG_CRIME_ID = "crime_id"; private static final String DIALOG_DATE = "DialogDate"; ... @Override public View onCreateView(LayoutInflater inflater, ViewGroup container, Bundle savedInstanceState) { ... mDateButton = (Button) v.findViewById(R.id.crime_date); mDateButton.setText(mCrime.getDate().toString()); mDateButton.setEnabled(false); mDateButton.setOnClickListener(new View.OnClickListener() { @Override public void onClick(View v) { FragmentManager manager = getFragmentManager(); DatePickerFragment dialog = new DatePickerFragment(); dialog.show(manager, DIALOG_DATE); } });
}
}
mSolvedCheckBox = (CheckBox) v.findViewById(R.id.crime_solved); ... return v;
231
Chapter 12 Dialogs Run CriminalIntent and press the date button to see the dialog (Figure 12.4).
Figure 12.4 An AlertDialog with a title and a button
Setting a dialog’s contents Next, you are going to add a DatePicker widget to your AlertDialog using the following AlertDialog.Builder method: public AlertDialog.Builder setView(View view)
This method configures the dialog to display the passed-in View object between the dialog’s title and its button(s). In the project tool window, create a new layout resource file named dialog_date.xml and make its root element DatePicker. This layout will consist of a single View object – a DatePicker – that you will inflate and pass into setView(…). Configure the DatePicker as shown in Figure 12.5.
Figure 12.5 DatePicker layout (layout/dialog_date.xml)
232
Setting a dialog’s contents In DatePickerFragment.onCreateDialog(Bundle), inflate this view and then set it on the dialog.
Listing 12.4 Adding DatePicker to AlertDialog (DatePickerFragment.java) @Override public Dialog onCreateDialog(Bundle savedInstanceState) { View v = LayoutInflater.from(getActivity()) .inflate(R.layout.dialog_date, null);
}
return new AlertDialog.Builder(getActivity()) .setView(v) .setTitle(R.string.date_picker_title) .setPositiveButton(android.R.string.ok, null) .create();
Run CriminalIntent. Press the date button to confirm that the dialog now presents a DatePicker. As long as you are running Lollipop or later, you will see a calendar picker (Figure 12.6).
Figure 12.6 DatePicker with a calendar
The calendar picker in Figure 12.6 was introduced along with material design. This version of the DatePicker widget ignores the calendarViewShown attribute you set in your layout. If you are running a previous version of Android, however, you will see the old spinner-based DatePicker version that respects that attribute (Figure 12.7). 233
Chapter 12 Dialogs
Figure 12.7 An AlertDialog with a DatePicker
Either version works fine. The newer one sure is pretty, though. You may be wondering why you went to the trouble of defining and inflating a layout when you could have created the DatePicker object in code, like this: @Override public Dialog onCreateDialog(Bundle savedInstanceState) { DatePicker datePicker = new DatePicker(getActivity());
}
return new AlertDialog.Builder(getActivity()) .setView(datePicker) ... .create();
Using a layout makes modifications easy if you change your mind about what the dialog should present. For instance, what if you wanted a TimePicker next to the DatePicker in this dialog? If you are already inflating a layout, you can simply update the layout file and the new view will appear. Also, the selected date in the DatePicker is automatically preserved across rotation. (Try it.) How does this happen? Remember that Views can save state across configuration changes, but only if they have an ID attribute. When you created the DatePicker in dialog_date.xml you also asked the build tools to generate a unique ID value for that DatePicker. If you created the DatePicker in code, you would have to programmatically set an ID on the for its state saving to work.
DatePicker
234
Passing Data Between Two Fragments Your dialog is onscreen and looks good. In the next section, you will wire it up to present the Crime’s date and allow the user to change it.
Passing Data Between Two Fragments You have passed data between two activities, and you have passed data between two fragment-based activities. Now you need to pass data between two fragments that are hosted by the same activity – CrimeFragment and DatePickerFragment (Figure 12.8).
Figure 12.8 Conversation between CrimeFragment and DatePickerFragment
To get the Crime’s date to DatePickerFragment, you are going to write a newInstance(Date) method and make the Date an argument on the fragment. To get the new date back to the CrimeFragment so that it can update the model layer and its own view, you will package up the date as an extra on an Intent and pass this Intent in a call to CrimeFragment.onActivityResult(…), as shown in Figure 12.9.
Figure 12.9 Sequence of events between CrimeFragment and DatePickerFragment
It may seem strange to call Fragment.onActivityResult(…), given that the hosting activity receives no call to Activity.onActivityResult(…) in this interaction. However, using onActivityResult(…) to pass data back from one fragment to another not only works, but also offers some flexibility in how you present a dialog fragment, as you will see later in the chapter. 235
Chapter 12 Dialogs
Passing data to DatePickerFragment To get data into your DatePickerFragment, you are going to stash the date in DatePickerFragment’s arguments bundle, where the DatePickerFragment can access it. Creating and setting fragment arguments is typically done in a newInstance() method that replaces the fragment constructor. In DatePickerFragment.java, add a newInstance(Date) method.
Listing 12.5 Adding a newInstance(Date) method (DatePickerFragment.java) public class DatePickerFragment extends DialogFragment { private static final String ARG_DATE = "date"; private DatePicker mDatePicker; public static DatePickerFragment newInstance(Date date) { Bundle args = new Bundle(); args.putSerializable(ARG_DATE, date);
}
} ...
DatePickerFragment fragment = new DatePickerFragment(); fragment.setArguments(args); return fragment;
In CrimeFragment, remove the call to the DatePickerFragment DatePickerFragment.newInstance(Date).
constructor and replace it with a call to
Listing 12.6 Adding call to newInstance() (CrimeFragment.java) @Override public View onCreateView(LayoutInflater inflater, ViewGroup container, Bundle savedInstanceState) { ... mDateButton = (Button)v.findViewById(R.id.crime_date); mDateButton.setText(mCrime.getDate().toString()); mDateButton.setOnClickListener(new View.OnClickListener() { @Override public void onClick(View v) { FragmentManager manager = getFragmentManager(); DatePickerFragment dialog = new DatePickerFragment(); DatePickerFragment dialog = DatePickerFragment .newInstance(mCrime.getDate()); dialog.show(manager, DIALOG_DATE); } }); ... return v; }
236
Passing data to DatePickerFragment DatePickerFragment needs to initialize the DatePicker using the information held in the Date. However, initializing the DatePicker requires integers for the month, day, and year. Date is more of a timestamp and cannot provide integers like this directly.
To get the integers you need, you must create a Calendar object and use the Date to configure the Then you can retrieve the required information from the Calendar.
Calendar.
In onCreateDialog(Bundle), get the Date from the arguments and use it and a Calendar to initialize the DatePicker.
Listing 12.7 Extracting the date and initializing DatePicker (DatePickerFragment.java) @Override public Dialog onCreateDialog(Bundle savedInstanceState) { Date date = (Date) getArguments().getSerializable(ARG_DATE); Calendar calendar = Calendar.getInstance(); calendar.setTime(date); int year = calendar.get(Calendar.YEAR); int month = calendar.get(Calendar.MONTH); int day = calendar.get(Calendar.DAY_OF_MONTH); View v = LayoutInflater.from(getActivity()) .inflate(R.layout.dialog_date, null); mDatePicker = (DatePicker) v.findViewById(R.id.dialog_date_picker); mDatePicker.init(year, month, day, null);
}
return new AlertDialog.Builder(getActivity()) .setView(v) .setTitle(R.string.date_picker_title) .setPositiveButton(android.R.string.ok, null) .create();
Now CrimeFragment is successfully telling DatePickerFragment what date to show. You can run CriminalIntent and make sure that everything works as before.
237
Chapter 12 Dialogs
Returning data to CrimeFragment To have CrimeFragment receive the date back from DatePickerFragment, you need a way to keep track of the relationship between the two fragments. With activities, you call startActivityForResult(…), and the ActivityManager keeps track of the parent-child activity relationship. When the child activity dies, the ActivityManager knows which activity should receive the result.
Setting a target fragment You can create a similar connection by making CrimeFragment the target fragment of DatePickerFragment. This connection is automatically reestablished after both CrimeFragment and DatePickerFragment are destroyed and re-created by the OS. To create this relationship, you call the following Fragment method: public void setTargetFragment(Fragment fragment, int requestCode)
This method accepts the fragment that will be the target and a request code just like the one you send in startActivityForResult(…). The target fragment can use the request code later to identify which fragment is reporting back. The FragmentManager keeps track of the target fragment and request code. You can retrieve them by calling getTargetFragment() and getTargetRequestCode() on the fragment that has set the target. In CrimeFragment.java, create a constant for the request code and then make CrimeFragment the target fragment of the DatePickerFragment instance.
Listing 12.8 Setting target fragment (CrimeFragment.java) public class CrimeFragment extends Fragment { private static final String ARG_CRIME_ID = "crime_id"; private static final String DIALOG_DATE = "DialogDate";
}
238
private static final int REQUEST_DATE = 0; ... @Override public View onCreateView(LayoutInflater inflater, ViewGroup container, Bundle savedInstanceState) { ... mDateButton.setOnClickListener(new View.OnClickListener() { @Override public void onClick(View v) { FragmentManager manager = getFragmentManager(); DatePickerFragment dialog = DatePickerFragment .newInstance(mCrime.getDate()); dialog.setTargetFragment(CrimeFragment.this, REQUEST_DATE); dialog.show(manager, DIALOG_DATE); } }); ... return v; }
Returning data to CrimeFragment
Sending data to the target fragment Now that you have a connection between CrimeFragment and DatePickerFragment, you need to send the date back to CrimeFragment. You are going to put the date on an Intent as an extra. What method will you use to send this intent to the target fragment? Oddly enough, you will have DatePickerFragment pass it into CrimeFragment.onActivityResult(int, int, Intent). Activity.onActivityResult(…) is the method that the ActivityManager calls on the parent activity after the child activity dies. When dealing with activities, you do not call Activity.onActivityResult(…) yourself; that is the ActivityManager’s job. After the activity has received the call, the activity’s FragmentManager then calls Fragment.onActivityResult(…) on the appropriate fragment.
When dealing with two fragments hosted by the same activity, you can borrow Fragment.onActivityResult(…) and call it directly on the target fragment to pass back data. It has exactly what you need: • a request code that matches the code passed into setTargetFragment(…) to tell the target what is returning the result • a result code to determine what action to take • an Intent that can have extra data In DatePickerFragment, create a private method that creates an intent, puts the date on it as an extra, and then calls CrimeFragment.onActivityResult(…).
Listing 12.9 Calling back to your target (DatePickerFragment.java) public class DatePickerFragment extends DialogFragment { public static final String EXTRA_DATE = "com.bignerdranch.android.criminalintent.date"; private static final String ARG_DATE = "date"; ... @Override public Dialog onCreateDialog(Bundle savedInstanceState) { ... } private void sendResult(int resultCode, Date date) { if (getTargetFragment() == null) { return; } Intent intent = new Intent(); intent.putExtra(EXTRA_DATE, date);
}
}
getTargetFragment() .onActivityResult(getTargetRequestCode(), resultCode, intent);
239
Chapter 12 Dialogs Now it is time to use this new sendResult(…) method. When the user presses the positive button in the dialog, you want to retrieve the date from the DatePicker and send the result back to CrimeFragment. In onCreateDialog(…), replace the null parameter of setPositiveButton(…) with an implementation of DialogInterface.OnClickListener that retrieves the selected date and calls sendResult(…).
Listing 12.10 Are you OK? (DatePickerFragment.java) @Override public Dialog onCreateDialog(Bundle savedInstanceState) { ... return new AlertDialog.Builder(getActivity()) .setView(v) .setTitle(R.string.date_picker_title) .setPositiveButton(android.R.string.ok, null); .setPositiveButton(android.R.string.ok, new DialogInterface.OnClickListener() { @Override public void onClick(DialogInterface dialog, int which) { int year = mDatePicker.getYear(); int month = mDatePicker.getMonth(); int day = mDatePicker.getDayOfMonth(); Date date = new GregorianCalendar(year, month, day).getTime(); sendResult(Activity.RESULT_OK, date); } }) .create(); }
In CrimeFragment, override onActivityResult(…) to retrieve the extra, set the date on the Crime, and refresh the text of the date button.
Listing 12.11 Responding to the dialog (CrimeFragment.java) public class CrimeFragment extends Fragment { ... @Override public View onCreateView(LayoutInflater inflater, ViewGroup container, Bundle savedInstanceState) { ... } @Override public void onActivityResult(int requestCode, int resultCode, Intent data) { if (resultCode != Activity.RESULT_OK) { return; }
}
240
}
if (requestCode == REQUEST_DATE) { Date date = (Date) data .getSerializableExtra(DatePickerFragment.EXTRA_DATE); mCrime.setDate(date); mDateButton.setText(mCrime.getDate().toString()); }
Returning data to CrimeFragment The code that sets the button’s text is identical to code you call in onCreateView(…). To avoid setting the text in two places, encapsulate this code in a private updateDate() method and then call it in onCreateView(…) and onActivityResult(…). You could do this by hand or you can have Android Studio do it for you. Highlight the entire line of code that sets mDateButton’s text.
Listing 12.12 Highlighting date button update (CrimeFragment.java) @Override public void onActivityResult(int requestCode, int resultCode, Intent data) { if (resultCode != Activity.RESULT_OK) { return; }
}
if (requestCode == REQUEST_DATE) { Date date = (Date) data .getSerializableExtra(DatePickerFragment.EXTRA_DATE); mCrime.setDate(date); mDateButton.setText(mCrime.getDate().toString()); }
Right-click and select Refactor → Extract → Method... (Figure 12.10).
Figure 12.10 Extracting a method with Android Studio
241
Chapter 12 Dialogs Make the method private and name it updateDate. Click OK and Android Studio will tell you that it has found one other place where this line of code was used. Click Yes to allow Android Studio to update the other reference, then verify that your code is now extracted to a single updateDate() method, as shown in Listing 12.13.
Listing 12.13 Cleaning up with updateDate() (CrimeFragment.java) public class CrimeFragment extends Fragment { ... @Override public View onCreateView(LayoutInflater inflater, ViewGroup container, Bundle savedInstanceState) { View v = inflater.inflate(R.layout.fragment_crime, container, false); ... mDateButton = (Button) v.findViewById(R.id.crime_date); updateDate(); ... } @Override public void onActivityResult(int requestCode, int resultCode, Intent data) { if (resultCode != Activity.RESULT_OK) { return; }
}
}
if (requestCode == REQUEST_DATE) { Date date = (Date) data .getSerializableExtra(DatePickerFragment.EXTRA_DATE); mCrime.setDate(date); updateDate(); }
private void updateDate() { mDateButton.setText(mCrime.getDate().toString()); }
Now the circle is complete. The dates must flow. He who controls the dates controls time itself. Run CriminalIntent to ensure that you can, in fact, control the dates. Change the date of a Crime and confirm that the new date appears in CrimeFragment’s view. Then return to the list of crimes and check the Crime’s date to ensure that the model layer was updated.
242
Returning data to CrimeFragment
More flexibility in presenting a DialogFragment Using onActivityResult(…) to send data back to a target fragment is especially nice when you are writing an app that needs lots of input from the user and more room to ask for it – and you want the app working well on phones and tablets. On a phone, you do not have much screen real estate, so you would likely use an activity with a fullscreen fragment to ask the user for input. This child activity would be started by a fragment of the parent activity calling startActivityForResult(…). On the death of the child activity, the parent activity would receive a call to onActivityResult(…), which would be forwarded to the fragment that started the child activity (Figure 12.11).
Figure 12.11 Inter-activity communication on phones
243
Chapter 12 Dialogs On a tablet, where you have plenty of room, it is often better to present a DialogFragment to the user to get the same input. In this case, you set the target fragment and call show(…) on the dialog fragment. When dismissed, the dialog fragment calls onActivityResult(…) on its target (Figure 12.12).
Figure 12.12 Inter-fragment communication on tablets
The fragment’s onActivityResult(…) will always be called, whether the fragment started an activity or showed a dialog. So you can use the same code for different presentations. When setting things up to use the same code for a full-screen fragment or a dialog fragment, you can override DialogFragment.onCreateView(…) instead of onCreateDialog(…) to prepare for both presentations.
244
Challenge: More Dialogs
Challenge: More Dialogs Write another dialog fragment named TimePickerFragment that allows the user to select what time of day the crime occurred using a TimePicker widget. Add another button to CrimeFragment to display a TimePickerFragment.
Challenge: A Responsive DialogFragment For a more involved challenge, modify the presentation of the DatePickerFragment. The first stage of this challenge is to supply the DatePickerFragment’s view by overriding onCreateView(…) instead of onCreateDialog(Bundle). When setting up a DialogFragment in this way, your dialog will not be presented with the built-in title area and button area on the top and bottom of the dialog. You will need to create your own OK button in dialog_date.xml. Once DatePickerFragment’s view is created in onCreateView(…), you can present DatePickerFragment as a dialog or embedded in an activity. For the second stage of this challenge, create a new subclass of SingleFragmentActivity and host DatePickerFragment in that activity. When presenting DatePickerFragment in this way, you will use the startActivityForResult(…) mechanism to pass the date back to CrimeFragment. In DatePickerFragment, if the target fragment does not exist, use the setResult(int, intent) method on the hosting activity to send the date back to the fragment. For the final step of this challenge, modify CriminalIntent to present the DatePickerFragment as a full-screen activity when running on a phone. When running on a tablet, present the DatePickerFragment as a dialog. You may need to read ahead in Chapter 17 for details on how to optimize your app for multiple screen sizes.
245
13
The Toolbar A key component of any well-designed Android app is the toolbar. The toolbar includes actions that the user can take, provides an additional mechanism for navigation, and also provides design consistency and branding. In this chapter, you will create a menu for CriminalIntent that will be displayed in the toolbar. This menu will have an action item that lets users add a new crime. You will also enable the Up button in the toolbar (Figure 13.1).
Figure 13.1 CriminalIntent’s toolbar
247
Chapter 13 The Toolbar
AppCompat The toolbar component was added to Android in Android 5.0 (Lollipop). Prior to Lollipop, the action bar was the recommended component for navigation and actions within an app. The action bar and toolbar are very similar components. The toolbar builds on top of the action bar. It has a tweaked UI and is more flexible in the ways that you can use it. CriminalIntent supports API 19 and newer, which means that you cannot use the native toolbar on all supported versions of Android. Luckily, the toolbar has been back-ported to the AppCompat library. The AppCompat library allows you to provide a Lollipop’d toolbar on any version of Android back to API 9 (Android 2.3).
Using the AppCompat library You are already using the AppCompat library. As of this writing, new projects come with it automatically. But what if you need to add the AppCompat library to a legacy project? AppCompat has a few requirements that you will need to know about. The AppCompat library requires that you: • add the AppCompat dependency • use one of the AppCompat themes • ensure that all activities are a subclass of AppCompatActivity
Updating the theme In Chapter 7 you added the AppCompat dependency to CriminalIntent. The next step is to ensure that you are using one of AppCompat’s themes. The AppCompat library comes with three themes: •
Theme.AppCompat
– a dark theme
•
Theme.AppCompat.Light
•
Theme.AppCompat.Light.DarkActionBar
– a light theme – a light theme with a dark toolbar
The theme for your application is specified at the application level and optionally per activity in your AndroidManifest.xml. Open AndroidManifest.xml and look at the application tag. Notice the android:theme attribute. You should see something similar to Listing 13.1.
Listing 13.1 The stock manifest (AndroidManifest.xml)
The AppTheme is defined in res/values/styles.xml. Open this file and ensure that the parent theme of your AppTheme matches the shaded portion shown in Listing 13.2. For now, do not worry about the attributes inside the theme. You will update those soon. 248
Using the AppCompat library
Listing 13.2 Using an AppCompat theme (res/values/styles.xml)
You will learn much more about styles and themes in Chapter 22.
Using AppCompatActivity The final requirement to use the AppCompat library is to ensure that all of your activities subclass AppCompatActivity. You have been using AppCompatActivity since Chapter 7 for the support fragment implementation, so no changes are necessary. If you have made any updates so far in this chapter, run CriminalIntent and ensure that the app does not crash. You should see something similar to Figure 13.2.
Figure 13.2 The toolbar
Now it is time to add actions to the toolbar. 249
Chapter 13 The Toolbar
Menus The top-right area of the toolbar is reserved for the toolbar’s menu. The menu consists of action items (sometimes also referred to as menu items), which can perform an action on the current screen or on the app as a whole. You will add an action item to allow the user to create a new crime. Your menu will require a few string resources. Add them to strings.xml (Listing 13.3) now. These strings may seem mysterious at this point, but it is good to get them taken care of. When you need them later, they will already be in place, and you will not have to stop what you are doing to add them.
Listing 13.3 Adding strings for menus (res/values/strings.xml)
... %1$d crimes
Defining a menu in XML Menus are a type of resource similar to layouts. You create an XML description of a menu and place the file in the res/menu directory of your project. Android generates a resource ID for the menu file that you then use to inflate the menu in code. In the project tool window, right-click on the res directory and select New → Android resource file. Change the Resource type to Menu, name the menu resource fragment_crime_list, and click OK (Figure 13.3).
250
Defining a menu in XML
Figure 13.3 Creating a menu file
Here, you use the same naming convention for menu files as you do for layout files. Android Studio will generate res/menu/fragment_crime_list.xml, which has the same name as your CrimeListFragment’s layout file but lives in the menu folder. In the new file, switch to the Text view and add an item element as shown in Listing 13.4.
Listing 13.4 Creating a menu resource for CrimeListFragment (res/menu/fragment_crime_list.xml)
The showAsAction attribute refers to whether the item will appear in the toolbar itself or in the overflow menu. You have piped together two values, ifRoom and withText, so the item’s icon and text will appear in the toolbar if there is room. If there is room for the icon but not the text, then only the icon will be visible. If there is no room for either, then the item will be relegated to the overflow menu.
251
Chapter 13 The Toolbar If you have items in the overflow menu, those items will be represented by the three dots on the farright side of the toolbar, as shown in Figure 13.4. You will update your code to add additional menu items in a moment.
Figure 13.4 Overflow menu in the toolbar
Other options for showAsAction include always and never. Using always is not recommended; it is better to use ifRoom and let the OS decide. Using never is a good choice for less-common actions. In general, you should only put action items that users will use frequently in the toolbar to avoid cluttering the screen.
The app namespace Notice that fragment_crime_list.xml uses the xmlns tag to define a new namespace, app, which is separate from the usual android namespace declaration. This app namespace is then used to specify the showAsAction attribute. This unusual namespace declaration exists for legacy reasons with the AppCompat library. The action bar APIs were first added in Android 3.0. Originally, the AppCompat library was created to bundle a compatibility version of the action bar into apps supporting earlier versions of Android, so that the action bar would exist on any device, even those that did not support the native action bar. On devices running Android 2.3 or older, menus and their corresponding XML did exist, but the android:showAsAction attribute was only added with the release of the action bar. The AppCompat library defines its own custom showAsAction attribute and does not look for the native showAsAction attribute. 252
Defining a menu in XML
Using Android Asset Studio In the android:icon attribute, the value @android:drawable/ic_menu_add references a system icon. A system icon is one that is found on the device rather than in your project’s resources. In a prototype, referencing a system icon works fine. However, in an app that will be released, it is better to be sure of what your user will see instead of leaving it up to each device. System icons can change drastically across devices and OS versions, and some devices might have system icons that do not fit with the rest of your app’s design. One alternative is to create your own icons from scratch. You will need to prepare versions for each screen density and possibly for other device configurations. For more information, visit Android’s Icon Design Guidelines at developer.android.com/design/style/iconography.html. A second alternative is to find system icons that meet your app’s needs and copy them directly into your project’s drawable resources. System icons can be found in your Android SDK directory. On a Mac, this is typically /Users/user/ On Windows, the default location is \Users\user\sdk. You can also verify your SDK location by opening the project structure window and selecting the SDK Location option.
Library/Android/sdk.
In your SDK directory, you will find Android’s resources, including ic_menu_add. These resources are found in /platforms/android-25/data/res, where 25 represents the API level of the Android version. The third and easiest alternative is to use the Android Asset Studio, which is included in Android Studio. The Asset Studio allows you to create and customize an image to use in the toolbar. Right-click on your drawable directory in the project tool window and select New → Image Asset to bring up the Asset Studio (Figure 13.5). Here, you can generate a few types of icons. In the Icon Type field, choose Action Bar and Tab Icons. Next, name your asset ic_menu_add and set the Asset Type option to Clip Art. Update the Theme to use HOLO_DARK. Since your toolbar uses a dark theme, your image should appear as a light color. These changes are shown in Figure 13.5; note that while we are also showing the clip art you are about to select, your screen will feature the adorable Android logo.
253
Chapter 13 The Toolbar
Figure 13.5 Asset Studio
Select the Clip Art button to pick your clip art. In the clip art window, choose the image that looks like a plus sign (Figure 13.6).
Figure 13.6 Clip art options – where is that plus sign?
254
Defining a menu in XML Back on the main screen, click Next to move to the last step of the wizard. The Asset Studio will show you a preview of the work that it will do (Figure 13.7). Notice that an hdpi, mdpi, xhdpi, and xxhdpi icon will be created for you. Jim-dandy.
Figure 13.7 Asset Studio’s generated files
Select Finish to generate the images. Then, in your layout file, modify your icon attribute to reference the new resource in your project.
Listing 13.5 Referencing a local resource (res/menu/fragment_crime_list.xml)
255
Chapter 13 The Toolbar
Creating the menu In code, menus are managed by callbacks from the Activity class. When the menu is needed, Android calls the Activity method onCreateOptionsMenu(Menu). However, your design calls for code to be implemented in a fragment, not an activity. Fragment comes with its own set of menu callbacks, which you will implement in CrimeListFragment. The methods for creating the menu and responding to the selection of an action item are: public void onCreateOptionsMenu(Menu menu, MenuInflater inflater) public boolean onOptionsItemSelected(MenuItem item)
In CrimeListFragment.java, override onCreateOptionsMenu(Menu, menu defined in fragment_crime_list.xml.
MenuInflater)
to inflate the
Listing 13.6 Inflating a menu resource (CrimeListFragment.java) @Override public void onResume() { super.onResume(); updateUI(); } @Override public void onCreateOptionsMenu(Menu menu, MenuInflater inflater) { super.onCreateOptionsMenu(menu, inflater); inflater.inflate(R.menu.fragment_crime_list, menu); } ...
Within this method, you call MenuInflater.inflate(int, Menu) and pass in the resource ID of your menu file. This populates the Menu instance with the items defined in your file. Notice that you call through to the superclass implementation of onCreateOptionsMenu(…). This is not required, but we recommend calling through as a matter of convention. That way, any menu functionality defined by the superclass will still work. However, it is only a convention – the base Fragment implementation of this method does nothing. The FragmentManager is responsible for calling Fragment.onCreateOptionsMenu(Menu, MenuInflater) when the activity receives its onCreateOptionsMenu(…) callback from the OS. You must explicitly tell the FragmentManager that your fragment should receive a call to onCreateOptionsMenu(…). You do this by calling the following method: public void setHasOptionsMenu(boolean hasMenu)
256
Creating the menu Define CrimeListFragment.onCreate(Bundle) and let CrimeListFragment needs to receive menu callbacks.
the FragmentManager know that
Listing 13.7 Receiving menu callbacks (CrimeListFragment.java) public class CrimeListFragment extends Fragment { private RecyclerView mCrimeRecyclerView; private CrimeAdapter mAdapter; @Override public void onCreate(Bundle savedInstanceState) { super.onCreate(savedInstanceState); setHasOptionsMenu(true); } @Override public View onCreateView(LayoutInflater inflater, ViewGroup container,
You can run CriminalIntent now to see your menu (Figure 13.8).
Figure 13.8 Icon for the New Crime action item in the toolbar
257
Chapter 13 The Toolbar Where is the action item’s text? Most phones only have enough room for the icon in portrait orientation. You can long-press an icon in the toolbar to reveal its title (Figure 13.9).
Figure 13.9 Long-pressing an icon in the toolbar shows the title
In landscape orientation, there is room in the toolbar for the icon and the text (Figure 13.10).
Figure 13.10 Icon and text in the toolbar
258
Responding to menu selections
Responding to menu selections To respond to the user pressing the New Crime action item, you need a way to add a new Crime to your list of crimes. In CrimeLab.java, add a method to do this.
Listing 13.8 Adding a new crime (CrimeLab.java) ... public void addCrime(Crime c) { mCrimes.add(c); } public List getCrimes() { return mCrimes; }
In this brave new world where you will be able to add crimes yourself, the 100 programmatically generated crimes are no longer necessary. Remove the code that generates these crimes from CrimeLab.java.
Listing 13.9 Goodbye, random crimes! (CrimeLab.java) private CrimeLab(Context context) { mCrimes = new ArrayList(); for (int i = 0; i < 100; i++) { Crime crime = new Crime(); crime.setTitle("Crime #" + i); crime.setSolved(i % 2 == 0); // Every other one mCrimes.add(crime); } }
When the user presses an action item, your fragment receives a callback to the method onOptionsItemSelected(MenuItem). This method receives an instance of MenuItem that describes the user’s selection. Although your menu only contains one action item, menus often have more than one. You can determine which action item has been selected by checking the ID of the MenuItem and then respond appropriately. This ID corresponds to the ID you assigned to the MenuItem in your menu file.
259
Chapter 13 The Toolbar In CrimeListFragment.java, implement onOptionsItemSelected(MenuItem) to respond to selection of the MenuItem by creating a new Crime, adding it to CrimeLab, and then starting an instance of CrimePagerActivity to edit the new Crime.
Listing 13.10 Responding to menu selection (CrimeListFragment.java) @Override public void onCreateOptionsMenu(Menu menu, MenuInflater inflater) { super.onCreateOptionsMenu(menu, inflater); inflater.inflate(R.menu.fragment_crime_list, menu); } @Override public boolean onOptionsItemSelected(MenuItem item) { switch (item.getItemId()) { case R.id.new_crime: Crime crime = new Crime(); CrimeLab.get(getActivity()).addCrime(crime); Intent intent = CrimePagerActivity .newIntent(getActivity(), crime.getId()); startActivity(intent); return true; default: return super.onOptionsItemSelected(item); } }
Notice that this method returns a boolean value. Once you have handled the MenuItem, you should return true to indicate that no further processing is necessary. The default case calls the superclass implementation if the item ID is not in your implementation. Run CriminalIntent and try out your new menu. Add a few crimes and edit them afterward. (The empty list that you see before you add any crimes can be disconcerting. At the end of this chapter there is a challenge to present a helpful clue when the list is empty.)
Enabling Hierarchical Navigation So far, CriminalIntent relies heavily on the Back button to navigate around the app. Using the Back button is temporal navigation. It takes you to where you were last. Hierarchical navigation, on the other hand, takes you up the app hierarchy. (It is sometimes called ancestral navigation.) In hierarchical navigation, the user navigates up by pressing the Up button on the left side of the toolbar. Enable hierarchical navigation in CriminalIntent by adding a parentActivityName attribute in the AndroidManifest.xml file.
260
How hierarchical navigation works
Listing 13.11 Turning on the Up button (AndroidManifest.xml)
Run the app and create a new crime. Notice the Up button in the crime detail screen, as shown in Figure 13.11. Pressing the Up button will take you up one level in CriminalIntent’s hierarchy to CrimeListActivity.
Figure 13.11 CrimePagerActivity’s Up button
How hierarchical navigation works In CriminalIntent, navigating with the Back button and navigating with the Up button perform the same task. Pressing either of those from within the CrimePagerActivity will take the user back to the CrimeListActivity. Even though they accomplish the same result, behind the scenes they are doing very different things. This is important because, depending on the application, navigating up may pop the user back multiple activities in the back stack. When the user navigates up from CrimePagerActivity, an intent like the following is created: Intent intent = new Intent(this, CrimeListActivity.class); intent.addFlags(Intent.FLAG_ACTIVITY_CLEAR_TOP); startActivity(intent); finish();
tells Android to look for an existing instance of the activity in the stack, and, if there is one, pop every other activity off the stack so that the activity being started will be topmost (Figure 13.12). FLAG_ACTIVITY_CLEAR_TOP
Figure 13.12 FLAG_ACTIVITY_CLEAR_TOP at work
261
Chapter 13 The Toolbar
An Alternative Action Item In this section, you will use what you have learned about menu resources to add an action item that lets users show and hide a subtitle displaying the number of crimes from CrimeListActivity’s toolbar. In res/menu/fragment_crime_list.xml, add an action item that will read SHOW SUBTITLE and will appear in the toolbar if there is room. (The all-caps formatting is courtesy of the toolbar’s inherent styles; you have seen similar formatting on buttons.)
Listing 13.12 Adding SHOW SUBTITLE action item (res/menu/fragment_crime_list.xml)
Create a new method, updateSubtitle(), that will set the subtitle of the toolbar to display the number of crimes.
Listing 13.13 Setting the toolbar’s subtitle (CrimeListFragment.java) @Override public boolean onOptionsItemSelected(MenuItem item) { ... } private void updateSubtitle() { CrimeLab crimeLab = CrimeLab.get(getActivity()); int crimeCount = crimeLab.getCrimes().size(); String subtitle = getString(R.string.subtitle_format, crimeCount);
}
AppCompatActivity activity = (AppCompatActivity) getActivity(); activity.getSupportActionBar().setSubtitle(subtitle); ...
updateSubtitle() first generates the subtitle string using the getString(int resId, Object… formatArgs) method, which accepts replacement values for the placeholders in the string resource.
Next, the activity that is hosting the CrimeListFragment is cast to an AppCompatActivity. Recall that because CriminalIntent uses the AppCompat library, all activities are a subclass of AppCompatActivity, which allows you to access the toolbar. (For legacy reasons, the toolbar is still referred to as “action bar” in many places within the AppCompat library.) Now that updateSubtitle() is defined, call the method when the user presses on the new action item. 262
Toggling the action item title
Listing 13.14 Responding to SHOW SUBTITLE action item (CrimeListFragment.java) @Override public boolean onOptionsItemSelected(MenuItem item) { switch (item.getItemId()) { case R.id.new_crime: ... return true; case R.id.show_subtitle: updateSubtitle(); return true; default: return super.onOptionsItemSelected(item); } }
Run CriminalIntent, press the SHOW SUBTITLE item, and confirm that you can see the number of crimes in the subtitle.
Toggling the action item title Now the subtitle is visible, but the action item still reads SHOW SUBTITLE. It would be better if the action item toggled its title and function to show or hide the subtitle. When onOptionsItemSelected(MenuItem) is called, you are given the MenuItem that the user pressed as a parameter. You could update the text of the SHOW SUBTITLE item in this method, but the subtitle change would be lost as you rotate the device and the toolbar is re-created. A better solution is to update the SHOW SUBTITLE MenuItem in onCreateOptionsMenu(…) and trigger a re-creation of the toolbar when the user presses on the subtitle item. This allows you to share the code for updating the action item in the case that the user selects an action item or the toolbar is re-created. First, add a member variable to keep track of the subtitle visibility.
Listing 13.15 Keeping subtitle visibility state (CrimeListFragment.java) public class CrimeListFragment extends Fragment { private RecyclerView mCrimeRecyclerView; private CrimeAdapter mAdapter; private boolean mSubtitleVisible; ...
263
Chapter 13 The Toolbar Next, modify the subtitle in onCreateOptionsMenu(…) and trigger a re-creation of the action items when the user presses on the SHOW SUBTITLE action item.
Listing 13.16 Updating a MenuItem (CrimeListFragment.java) @Override public void onCreateOptionsMenu(Menu menu, MenuInflater inflater) { super.onCreateOptionsMenu(menu, inflater); inflater.inflate(R.menu.fragment_crime_list, menu);
}
MenuItem subtitleItem = menu.findItem(R.id.show_subtitle); if (mSubtitleVisible) { subtitleItem.setTitle(R.string.hide_subtitle); } else { subtitleItem.setTitle(R.string.show_subtitle); }
@Override public boolean onOptionsItemSelected(MenuItem item) { switch (item.getItemId()) { case R.id.new_crime: ... case R.id.show_subtitle: mSubtitleVisible = !mSubtitleVisible; getActivity().invalidateOptionsMenu(); updateSubtitle(); return true; default: return super.onOptionsItemSelected(item); } }
Finally, respect the mSubtitleVisible member variable when showing or hiding the subtitle in the toolbar.
Listing 13.17 Showing or hiding the subtitle (CrimeListFragment.java) private void updateSubtitle() { CrimeLab crimeLab = CrimeLab.get(getActivity()); int crimeCount = crimeLab.getCrimes().size(); String subtitle = getString(R.string.subtitle_format, crimeCount); if (!mSubtitleVisible) { subtitle = null; }
}
AppCompatActivity activity = (AppCompatActivity) getActivity(); activity.getSupportActionBar().setSubtitle(subtitle);
Run CriminalIntent and modify the subtitle visibility in the toolbar. Notice that the action item text reflects the existence of the subtitle.
264
“Just one more thing...”
“Just one more thing...” Programming in Android is often like being questioned by the TV detective Columbo. You think you have the angles covered and are home free. But Android always turns at the door and says, “Just one more thing...” Here, there are actually two more things. First, when creating a new crime and then returning to CrimeListActivity with the Back button, the number of crimes in the subtitle will not update to reflect the new number of crimes. Second, the visibility of the subtitle is lost across rotation. Tackle the update issue first. The solution to this problem is to update the subtitle text when returning to CrimeListActivity. Trigger a call to updateSubtitle() in onResume(). Your updateUI() method is already called in onResume() and onCreateView(…). Add a call to updateSubtitle() to the updateUI() method.
Listing 13.18 Showing the most recent state (CrimeListFragment.java) private void updateUI() { CrimeLab crimeLab = CrimeLab.get(getActivity()); List crimes = crimeLab.getCrimes(); if (mAdapter == null) { mAdapter = new CrimeAdapter(crimes); mCrimeRecyclerView.setAdapter(mAdapter); } else { mAdapter.notifyDataSetChanged(); } }
updateSubtitle();
Run CriminalIntent, show the subtitle, create a new crime, and press the Back button on the device to return to CrimeListActivity. The number of crimes in the toolbar will be correct. Now repeat these steps, but instead of using the Back button, use the Up button in the toolbar. The visibility of the subtitle will be reset. Why does this happen? An unfortunate side effect of the way hierarchical navigation is implemented in Android is that the activity that you navigate up to will be completely re-created from scratch. This means that any instance variables will be lost, and it also means that any saved instance state will be lost as well. This parent activity is seen as a completely new activity. There is not an easy way to ensure that the subtitle stays visible when navigating up. One option is to override the mechanism that navigates up. You could call finish() on the CrimePagerActivity to pop back to the previous activity. This would work perfectly well in CriminalIntent but would not work in apps with a more realistic hierarchy, as this would only pop back one activity. Another option is to pass information about the subtitle visibility as an extra to CrimePagerActivity when it is started. Then, override the getParentActivityIntent() method in CrimePagerActivity to add an extra to the intent that is used to re-create the CrimeListActivity. This solution requires CrimePagerActivity to know the details of how its parent works. Both of these solutions are less than ideal, and there is not a great alternative. For this reason, you are going to let this issue ride; making the user click SHOW SUBTITLE is not a terrible burden. 265
Chapter 13 The Toolbar Now that the subtitle always displays the correct number of crimes, solve the rotation issue. To fix this problem, save the mSubtitleVisible instance variable across rotation with the saved instance state mechanism.
Listing 13.19 Saving subtitle visibility (CrimeListFragment.java) public class CrimeListFragment extends Fragment { private static final String SAVED_SUBTITLE_VISIBLE = "subtitle"; ... @Override public View onCreateView(LayoutInflater inflater, ViewGroup container, Bundle savedInstanceState) { ... if (savedInstanceState != null) { mSubtitleVisible = savedInstanceState.getBoolean(SAVED_SUBTITLE_VISIBLE); } updateUI(); }
return view;
@Override public void onResume() { ... }
}
@Override public void onSaveInstanceState(Bundle outState) { super.onSaveInstanceState(outState); outState.putBoolean(SAVED_SUBTITLE_VISIBLE, mSubtitleVisible); }
Run CriminalIntent. Show the subtitle and then rotate. The subtitle should appear as expected in the recreated view (Figure 13.13).
266
For the More Curious: Action Bar vs Toolbar
For the More Curious: Action Bar vs Toolbar Figure 13.13 Action Bar vs Toolbar
What is the difference between the action bar and the toolbar? The most obvious difference is the updated visual design of the toolbar. The toolbar no longer includes an icon on the left side and decreases some of the spacing between the action items on the right side. Another major visual change is the Up button. In the action bar, this button was much more subtle and was just an accessory next to the icon in the action bar. Aside from the visual differences, the main goal of the toolbar is to be more flexible than the action bar. The action bar has many constraints. It will always appear at the top of the screen. There can only be one action bar. The size of the action bar is fixed and should not be changed. The toolbar does not have these constraints. In this chapter, you used a toolbar that was provided by one of the AppCompat themes. Alternatively, you can manually include a toolbar as a normal view in your activity or fragment’s layout file. You can place this toolbar anywhere you like and you can even include multiple toolbars on the screen at the same time. This flexibility allows for interesting designs; for example, imagine if each fragment that you use maintains its own toolbar. When you host multiple fragments on the screen at the same time, each of them can bring along its own toolbar instead of sharing a single toolbar at the top of the screen. Another interesting addition with the toolbar is the ability to place Views inside of the toolbar and to also adjust the height of the toolbar. This allows for much more flexibility in the way that your app works.
Challenge: Deleting Crimes Once a crime has been created in CriminalIntent, there is no way to erase that crime from the official record. For this challenge, add a new action item to the CrimeFragment that allows the user to delete the current crime. Once the user presses the new delete action item, be sure to pop the user back to the previous activity with a call to the finish() method on the CrimeFragment’s hosting activity.
267
Chapter 13 The Toolbar
Challenge: Plural String Resources The subtitle is not grammatically correct when there is a single crime. 1 crimes just does not show the right amount of attention to detail for your taste. For this challenge, correct this subtitle text. You could have two different strings and determine which one to use in code, but this will quickly fall apart when you localize your app for different languages. A better option is to use plural string resources (sometimes also called quantity strings). First, define a plural string in your strings.xml file.
%1$d crime %1$d crimes
Then, use the getQuantityString method to correctly pluralize the string. int crimeSize = crimeLab.getCrimes().size(); String subtitle = getResources() .getQuantityString(R.plurals.subtitle_plural, crimeSize, crimeSize);
Challenge: An Empty View for the RecyclerView Currently, when CriminalIntent launches it displays an empty RecyclerView – a big white void. You should give users something to interact with when there are no items in the list. For this challenge, display a message like, There are no crimes and add a button to the view that will trigger the creation of a new crime. Use the setVisibility method that exists on any View class to show and hide this new placeholder view when appropriate.
268
14
SQLite Databases Almost every application needs a place to save data for the long term, longer than savedInstanceState will keep it around. Android provides a place to do this for you: a local filesystem on your phone or tablet’s flash memory storage. Each application on an Android device has a directory in the device’s sandbox. Keeping files in the sandbox protects them from being accessed by other applications or even the prying eyes of users (unless the device has been “rooted,” in which case the user can get to whatever he or she likes). Each application’s sandbox directory is a child of the device’s /data/data directory named after the application package. For CriminalIntent, the full path to the sandbox directory is /data/data/ com.bignerdranch.android.criminalintent. However, most application data is not stored in plain old files. Here is why: Say that you had a file with all of your Crimes written out. To change the title on a Crime at the beginning of the file, you would have to read in the entire file and write out a whole new version. With a lot of Crimes, that would take a long time. This is where SQLite comes in. SQLite is an open source relational database, like MySQL or PostgreSQL. Unlike other databases, though, SQLite stores its data in simple files, which you can read and write using the SQLite library. Android includes this SQLite library in its standard library, along with some additional Java helper classes. This chapter will not cover everything SQLite. For that, you will want to visit www.sqlite.org, which has complete documentation of SQLite itself. Here you will see how Android’s basic SQLite helper classes work. These will let you open, read, and write to SQLite databases in your application sandbox without necessarily knowing where that is.
269
Chapter 14 SQLite Databases
Defining a Schema Before you create a database, you have to decide what will be in that database. CriminalIntent stores a single list of crimes, so you will define one table named crimes (Figure 14.1).
Figure 14.1 The crimes table
People do this kind of thing in a lot of different ways in the programming world. They are all trying to achieve the same thing: to DRY up their code. DRY means “Don’t Repeat Yourself” and refers to a rule of thumb when writing a program: If you write something down, write it down in one authoritative place. That way, instead of repeating yourself all over the place, you are always referring to the one authoritative place for that information. Doing this with databases can be involved. There are even complex tools called object-relational mappers (ORMs) that let you use your model objects (like Crime) as your One True Definition. In this chapter, you will take the simpler route of defining a simplified database schema in Java code that says what your table is named and what its columns are. Start by creating a class to put your schema in. You will call this class CrimeDbSchema, but in the Create New Class dialog, enter database.CrimeDbSchema. This will put the CrimeDbSchema.java file in its own database package, which you will use to organize all your database-related code. Inside CrimeDbSchema, define an inner class called CrimeTable to describe your table.
Listing 14.1 Defining CrimeTable (CrimeDbSchema.java) public class CrimeDbSchema { public static final class CrimeTable { public static final String NAME = "crimes"; } }
The CrimeTable class only exists to define the String constants needed to describe the moving pieces of your table definition. The first piece of that definition is the name of the table in your database, CrimeTable.NAME. Next, describe the columns.
Listing 14.2 Defining your table columns (CrimeDbSchema.java) public class CrimeDbSchema { public static final class CrimeTable { public static final String NAME = "crimes";
}
270
}
public static final class Cols public static final String public static final String public static final String public static final String }
{ UUID = "uuid"; TITLE = "title"; DATE = "date"; SOLVED = "solved";
Building Your Initial Database With that, you will be able to refer to the column named “title” in a Java-safe way: That makes it much safer to update your program if you ever need to change the name of that column or add additional data to the table. CrimeTable.Cols.TITLE.
Building Your Initial Database With your schema defined, you are ready to create the database itself. Android provides some low-level methods on Context to open a database file into an instance of SQLiteDatabase: openOrCreateDatabase(…) and databaseList(). However, in practice you will always need to follow a few basic steps: • Check to see whether the database already exists. • If it does not, create it and create the tables and initial data it needs. • If it does, open it up and see what version of your CrimeDbSchema it has. (You may want to add or remove things in future versions of CriminalIntent.) • If it is an old version, upgrade it to a newer version. Android provides the SQLiteOpenHelper class to handle all of this for you. Create a class called in your database package.
CrimeBaseHelper
Listing 14.3 Creating CrimeBaseHelper (CrimeBaseHelper.java) public class CrimeBaseHelper extends SQLiteOpenHelper { private static final int VERSION = 1; private static final String DATABASE_NAME = "crimeBase.db"; public CrimeBaseHelper(Context context) { super(context, DATABASE_NAME, null, VERSION); } @Override public void onCreate(SQLiteDatabase db) { } @Override public void onUpgrade(SQLiteDatabase db, int oldVersion, int newVersion) { }
}
271
Chapter 14 SQLite Databases A SQLiteOpenHelper is a class designed to get rid of the grunt work of opening a SQLiteDatabase. Use it inside of CrimeLab to create your crime database.
Listing 14.4 Opening a SQLiteDatabase (CrimeLab.java) public class CrimeLab { private static CrimeLab sCrimeLab; private List mCrimes; private Context mContext; private SQLiteDatabase mDatabase; ... private CrimeLab(Context context) { mContext = context.getApplicationContext(); mDatabase = new CrimeBaseHelper(mContext) .getWritableDatabase(); mCrimes = new ArrayList(); }
(Wondering why the context is stored in an instance variable? CrimeLab will use it in Chapter 16.) When you call getWritableDatabase() here, CrimeBaseHelper will do the following: • Open up /data/data/com.bignerdranch.android.criminalintent/databases/crimeBase.db, creating a new database file if it does not already exist. • If this is the first time the database has been created, call onCreate(SQLiteDatabase), then save out the latest version number. • If this is not the first time, check the version number in the database. If the version number in CrimeBaseHelper is higher, call onUpgrade(SQLiteDatabase, int, int). The upshot is this: You put your code to create the initial database in onCreate(SQLiteDatabase), your code to handle any upgrades in onUpgrade(SQLiteDatabase, int, int), and it just works. For now, CriminalIntent will only have one version, so you can ignore onUpgrade(…). You only need to create your database tables in onCreate(SQLiteDatabase). To do that, you will refer to the CrimeTable inner class of CrimeDbSchema. The import is a two-step process. First, write the initial part of your SQL creation code.
Listing 14.5 Writing first part of onCreate(SQLiteDatabase) (CrimeBaseHelper.java) @Override public void onCreate(SQLiteDatabase db) { db.execSQL("create table " + CrimeDbSchema.CrimeTable.NAME); }
272
Building Your Initial Database Put your cursor on the word CrimeTable and key in Option+Return (Alt+Enter). Then select the first item, Add import for 'com.bignerdranch.android.criminalintent.database.CrimeDbSchema.CrimeTable', as shown in Figure 14.2.
Figure 14.2 Adding a CrimeTable import
Android Studio will generate an import like this for you: import com.bignerdranch.android.criminalintent.database.CrimeDbSchema.CrimeTable; public class CrimeBaseHelper extends SQLiteOpenHelper {
That will let you refer to the String constants in CrimeDbSchema.CrimeTable by typing in CrimeTable.Cols.UUID, rather than typing out the entirety of CrimeDbSchema.CrimeTable.Cols.UUID. Use that to finish filling out your table definition code.
Listing 14.6 Creating crime table (CrimeBaseHelper.java) @Override public void onCreate(SQLiteDatabase db) { db.execSQL("create table " + CrimeTable.NAME + "(" + " _id integer primary key autoincrement, " + CrimeTable.Cols.UUID + ", " + CrimeTable.Cols.TITLE + ", " + CrimeTable.Cols.DATE + ", " + CrimeTable.Cols.SOLVED + ")" ); }
Creating a table in SQLite requires less ceremony than in other databases: You do not have to specify the type of a column at creation time. It is a good idea to do that, but here you will save a bit of labor by doing without it. Run CriminalIntent, and your database will be created. If you are running on an emulator or a rooted device, you can look at it directly. (Not on an unrooted device, though – it is saved in private storage, which is secret.) As of this writing, the emulator images for Nougat (API 24 and 25) do not cooperate with the Android Device Monitor’s file explorer. To see your files, you will need to install your app on an emulator running an older version of Android. To remind yourself how to set up an emulator, see the section called Running on the Emulator in Chapter 1.
273
Chapter 14 SQLite Databases
Exploring files using Android Device Monitor Once you have an emulator running API 23 or earlier, pull up the Android Device Monitor. Select Tools → Android → Android Device Monitor from the main menu. If you see a dialog that asks to disable ADB integration, click Yes (Figure 14.3).
Figure 14.3 Disabling ADB integration
When the Android Device Monitor screen appears, click on the File Explorer tab. To see the database files CriminalIntent created, look in /data/data/com.bignerdranch.android.criminalintent/ databases/ (Figure 14.4).
Figure 14.4 Your database
274
Exploring files using Android Device Monitor (If you try to run the app once you have disabled ADB integration, you may see the following error: Instant Run requires 'Tools | Android | Enable ADB integration' to be enabled. To fix this problem, select Android Studio → Preferences from the main menu. In the screen that appears, enter “Instant Run” in the search box on the top left (Figure 14.5). Uncheck the top checkbox that reads Enable Instant Run to hot swap code/resource changes on deploy (default enabled). Click the Apply button. Then click OK to dismiss the dialog.)
Figure 14.5 Disabling Instant Run
275
Chapter 14 SQLite Databases
Debugging database issues When writing code dealing with a SQLite database, you will sometimes need to tweak the layout of the database. For example, in an upcoming chapter you will add a suspect for each crime. This will require an additional column on the crime table. The “right” way to do this is to write code in your SQLiteOpenHelper to bump the version number, and then update the tables inside onUpgrade(…). Well, the “right” way involves a fair amount of code – code that is ridiculous to write when you are only trying to get version 1 or 2 of the database right. In practice, the best thing to do is destroy the database and start over, so that SQLiteOpenHelper.onCreate(…) is called again. The easiest way to destroy your database is to delete the app off your device. And the easiest way to delete the app on stock Android is to go to the application browser and drag CriminalIntent’s icon up to where it says Uninstall at the top of screen. (The process may be different if your version of Android is different from stock Android.) Then you will see a screen similar to the one shown in Figure 14.6.
Figure 14.6 Deleting an app
Remember this trick if you run into any issues with your database tables in this chapter.
276
Gutting CrimeLab
Gutting CrimeLab Now that you have a database, your next step is to change a lot of code inside of CrimeLab, swapping it to use mDatabase for storage instead of mCrimes. Start out by doing some demolition. Strip out all the code related to mCrimes in CrimeLab.
Listing 14.7 Tearing down some walls (CrimeLab.java) public class CrimeLab { private static CrimeLab sCrimeLab; private List mCrimes; private Context mContext; private SQLiteDatabase mDatabase; public static CrimeLab get(Context context) { ... } private CrimeLab(Context context) { mContext = context.getApplicationContext(); mDatabase = new CrimeBaseHelper(mContext) .getWritableDatabase(); mCrimes = new ArrayList(); } public void addCrime(Crime c) { mCrimes.add(c); } public List getCrimes() { return mCrimes; return new ArrayList(); }
}
public Crime getCrime(UUID id) { for (Crime crime : mCrimes) { if (crime.getId().equals(id)) { return crime; } } return null; }
This will leave CriminalIntent in a state where it is not really working; you can see an empty list of crimes, but if you add a crime it will show an empty CrimePagerActivity. This is irritating, but fine for now.
277
Chapter 14 SQLite Databases
Writing to the Database The first step in using your SQLiteDatabase is to write data to it. You will need to insert new rows into the crime table as well as update rows that are already there when Crimes are changed.
Using ContentValues Writes and updates to databases are done with the assistance of a class called ContentValues. ContentValues is a key-value store class, like Java’s HashMap or the Bundles you have been using so far. However, unlike HashMap or Bundle, it is specifically designed to store the kinds of data SQLite can hold. You will be creating ContentValues instances from Crimes a few times in CrimeLab. Add a private method to take care of shuttling a Crime into a ContentValues. (Remember to use the same two-step trick from above to add an import of CrimeTable: When you get to CrimeTable.Cols.UUID, type Option+Return (Alt+Enter) and choose Add import for 'com.bignerdranch.android.criminalintent.database.CrimeDbSchema.CrimeTable'.)
Listing 14.8 Creating a ContentValues (CrimeLab.java) public Crime getCrime(UUID id) { return null; } private static ContentValues getContentValues(Crime crime) { ContentValues values = new ContentValues(); values.put(CrimeTable.Cols.UUID, crime.getId().toString()); values.put(CrimeTable.Cols.TITLE, crime.getTitle()); values.put(CrimeTable.Cols.DATE, crime.getDate().getTime()); values.put(CrimeTable.Cols.SOLVED, crime.isSolved() ? 1 : 0);
}
}
return values;
For the keys, you use your column names. These are not arbitrary names; they specify the columns that you want to insert or update. If they are misspelled or typo’d compared to what is in the database, your insert or update will fail. Every column is specified here except for _id, which is automatically created for you as a unique row ID.
278
Inserting and updating rows
Inserting and updating rows Now that you have a ContentValues, it is time to add rows to the database. Fill out addCrime(Crime) with a new implementation.
Listing 14.9 Inserting a row (CrimeLab.java) public void addCrime(Crime c) { ContentValues values = getContentValues(c); }
mDatabase.insert(CrimeTable.NAME, null, values);
The insert(String, String, ContentValues) method has two important arguments and one that is rarely used. The first argument is the table you want to insert into – here, CrimeTable.NAME. The last argument is the data you want to put in. And the second argument? The second argument is called nullColumnHack. And what does it do? Well, say that you decided to call insert(…) with an empty ContentValues. SQLite does not allow this, so your insert(…) call would fail. If you passed in a value of uuid for nullColumnHack, though, it would ignore that empty ContentValues. Instead, it would pass in a ContentValues with uuid set to null. This would allow your insert(…) to succeed and create a new row. Handy? Perhaps someday. Not today, though. Now you know about it, at least. Continue applying ContentValues by writing a method to update rows in the database.
Listing 14.10 Updating a Crime (CrimeLab.java) public Crime getCrime(UUID id) { return null; } public void updateCrime(Crime crime) { String uuidString = crime.getId().toString(); ContentValues values = getContentValues(crime);
}
mDatabase.update(CrimeTable.NAME, values, CrimeTable.Cols.UUID + " = ?", new String[] { uuidString });
private static ContentValues getContentValues(Crime crime) {
The update(String, ContentValues, String, String[]) method starts off similarly to insert(…) – you pass in the table name you want to update and the ContentValues you want to assign to each row you update. However, the last bit is different, because now you have to specify which rows get updated. You do that by building a where clause (the third argument) and then specifying values for the arguments in the where clause (the final String[] array).
279
Chapter 14 SQLite Databases You may be wondering why you are not putting uuidString directly into the where clause. That would be a bit simpler than using ? and passing it in as a String[], after all. The answer is that in some cases your String might itself contain SQL code. If you put that String directly in your query, that code could change the meaning of your query, or even alter your database. This is called a SQL injection attack, and it is a bad thing indeed. If you use ?, though, your code will do what you intended: treat it as a String value, not code. So it is best to be safe and use ? as a matter of habit, because it will always do what you intend no matter what the String contains. instances get modified in CrimeFragment and will need to be written out when CrimeFragment is done. Add an override to CrimeFragment.onPause() that updates CrimeLab’s copy of your Crime. Crime
Listing 14.11 Pushing updates (CrimeFragment.java) @Override public void onCreate(Bundle savedInstanceState) { super.onCreate(savedInstanceState); UUID crimeId = (UUID) getArguments().getSerializable(ARG_CRIME_ID); mCrime = CrimeLab.get(getActivity()).getCrime(crimeId); } @Override public void onPause() { super.onPause();
}
CrimeLab.get(getActivity()) .updateCrime(mCrime);
Sadly, you have no way of verifying that this code works. That will need to wait until you can read in the crimes you updated. To make sure that everything compiles correctly, run CriminalIntent one more time before moving on to the next section. You should see a blank list.
280
Reading from the Database
Reading from the Database Reading in data from SQLite is done using the query(…) method. SQLiteDatabase.query(…) has quite a lot going on. There are a few different overloads of this method. The one you will be using looks like this: public Cursor query( String table, String[] columns, String where, String[] whereArgs, String groupBy, String having, String orderBy, String limit)
If you have dealt with SQL before, then most of these will be familiar to you as arguments of the select statement. If you have not, then you only need to worry about the ones you will be using: public Cursor query( String table, String[] columns, String where, String[] whereArgs, String groupBy, String having, String orderBy, String limit)
The table argument is the table to query. The columns argument names which columns you want values for and what order you want to receive them in. And then where and whereArgs do the same thing they do in update(…). Use query(…) in a convenience method to call this on your CrimeTable.
Listing 14.12 Querying for Crimes (CrimeLab.java) public void updateCrime(Crime crime) { ... } private Cursor queryCrimes(String whereClause, String[] whereArgs) { Cursor cursor = mDatabase.query( CrimeTable.NAME, null, // columns - null selects all columns whereClause, whereArgs, null, // groupBy null, // having null // orderBy ); }
return cursor;
281
Chapter 14 SQLite Databases
Using a CursorWrapper A Cursor leaves a lot to be desired as a way to look at a table. All it does is give you raw column values. Pulling data out of a Cursor looks like this: String uuidString = cursor.getString( cursor.getColumnIndex(CrimeTable.Cols.UUID)); String title = cursor.getString( cursor.getColumnIndex(CrimeTable.Cols.TITLE)); long date = cursor.getLong( cursor.getColumnIndex(CrimeTable.Cols.DATE)); int isSolved = cursor.getInt( cursor.getColumnIndex(CrimeTable.Cols.SOLVED));
Every time you pull a Crime out of a cursor, you need to write this code one more time. (And that does not include the code to create a Crime instance with those values!) Remember the DRY rule of thumb: Don’t repeat yourself. Instead of writing this code each time you need to read data from a Cursor, you can create your own Cursor subclass that takes care of this in one place. The easiest way to write a Cursor subclass is to use CursorWrapper. A CursorWrapper lets you wrap a Cursor you received from another place and add new methods on top of it. Create a new class in the database package called CrimeCursorWrapper.
Listing 14.13 Creating CrimeCursorWrapper (CrimeCursorWrapper.java) public class CrimeCursorWrapper extends CursorWrapper { public CrimeCursorWrapper(Cursor cursor) { super(cursor); } }
That creates a thin wrapper around a Cursor. It has all the same methods as the Cursor it wraps, and calling those methods does the exact same thing. This would be pointless, except that it makes it possible to add new methods that operate on the underlying Cursor. Add a getCrime() method that pulls out relevant column data. (Remember to use the two-step import trick for CrimeTable here, as you did earlier.)
Listing 14.14 Adding getCrime() method (CrimeCursorWrapper.java) public class CrimeCursorWrapper extends CursorWrapper { public CrimeCursorWrapper(Cursor cursor) { super(cursor); } public Crime getCrime() { String uuidString = getString(getColumnIndex(CrimeTable.Cols.UUID)); String title = getString(getColumnIndex(CrimeTable.Cols.TITLE)); long date = getLong(getColumnIndex(CrimeTable.Cols.DATE)); int isSolved = getInt(getColumnIndex(CrimeTable.Cols.SOLVED));
}
282
}
return null;
Using a CursorWrapper You will need to return a Crime with an appropriate UUID from this method. Add another constructor to Crime to do this.
Listing 14.15 Adding Crime constructor (Crime.java) public Crime() { this(UUID.randomUUID()); mId = UUID.randomUUID(); mDate = new Date(); } public Crime(UUID id) { mId = id; mDate = new Date(); }
And then finish up getCrime().
Listing 14.16 Finishing up getCrime() (CrimeCursorWrapper.java) public Crime getCrime() { String uuidString = getString(getColumnIndex(CrimeTable.Cols.UUID)); String title = getString(getColumnIndex(CrimeTable.Cols.TITLE)); long date = getLong(getColumnIndex(CrimeTable.Cols.DATE)); int isSolved = getInt(getColumnIndex(CrimeTable.Cols.SOLVED)); Crime crime = new Crime(UUID.fromString(uuidString)); crime.setTitle(title); crime.setDate(new Date(date)); crime.setSolved(isSolved != 0);
}
return crime; return null;
(Android Studio will ask you to choose between java.util.Date and java.sql.Date. Even though you are dealing with databases, java.util.Date is the right choice here.)
283
Chapter 14 SQLite Databases
Converting to model objects With CrimeCursorWrapper, vending out a List from CrimeLab will be straightforward. You need to wrap the cursor you get back from your query in a CrimeCursorWrapper, then iterate over it calling getCrime() to pull out its Crimes. For the first part, update queryCrimes(…) to use CrimeCursorWrapper.
Listing 14.17 Vending cursor wrapper (CrimeLab.java) private Cursor queryCrimes(String whereClause, String[] whereArgs) { private CrimeCursorWrapper queryCrimes(String whereClause, String[] whereArgs) { Cursor cursor = mDatabase.query( CrimeTable.NAME, null, // columns - null selects all columns whereClause, whereArgs, null, // groupBy null, // having null // orderBy );
}
return cursor; return new CrimeCursorWrapper(cursor);
Then get getCrimes() into shape. Add code to query for all crimes, walk the cursor, and populate a Crime list.
Listing 14.18 Returning crime list (CrimeLab.java) public List getCrimes() { return new ArrayList(); List crimes = new ArrayList(); CrimeCursorWrapper cursor = queryCrimes(null, null); try { cursor.moveToFirst(); while (!cursor.isAfterLast()) { crimes.add(cursor.getCrime()); cursor.moveToNext(); } } finally { cursor.close(); } }
return crimes;
Database cursors are called cursors because they always have their finger on a particular place in a query. So to pull the data out of a cursor, you move it to the first element by calling moveToFirst(), and then read in row data. Each time you want to advance to a new row, you call moveToNext(), until finally isAfterLast() tells you that your pointer is off the end of the data set.
284
Converting to model objects The last important thing to do is to call close() on your Cursor. This bit of housekeeping is important. If you do not do it, your Android device will spit out nasty error logs to berate you. Even worse, if you make a habit out of it, you will eventually run out of open file handles and crash your app. So: Close your cursors. CrimeLab.getCrime(UUID)
item, if it is there.
will look similar to getCrimes(), except it will only need to pull the first
Listing 14.19 Rewriting getCrime(UUID) (CrimeLab.java) public Crime getCrime(UUID id) { return null; CrimeCursorWrapper cursor = queryCrimes( CrimeTable.Cols.UUID + " = ?", new String[] { id.toString() } ); try { if (cursor.getCount() == 0) { return null; } cursor.moveToFirst(); return cursor.getCrime(); } finally { cursor.close(); }
}
That completes a few moving pieces: • You can insert crimes, so the code that adds Crime to CrimeLab when you press the New Crime action item now works. • You can successfully query the database, so CrimePagerActivity can see all the Crimes in CrimeLab, too. •
CrimeLab.getCrime(UUID) works, too, so each CrimeFragment CrimePagerActivity is showing the real Crime.
displayed in
Now you should be able to press New Crime and see the new Crime displayed in CrimePagerActivity. Run CriminalIntent and verify that you can do this. If you cannot, double-check your implementations from this chapter so far.
285
Chapter 14 SQLite Databases
Refreshing model data You are not quite done. Your crimes are persistently stored to the database, but the persistent data is not read back in. So if you press the Back button after editing your new Crime, it will not show up in CrimeListActivity. This is because CrimeLab now works a little differently. Before, there was only one List and one object for each Crime: the one in the List. That was because mCrimes was the only authority for which Crimes your app knew about. Things have changed now. mCrimes is gone. So the List returned by getCrimes() is a snapshot of the Crimes at one point in time. To refresh CrimeListActivity, you need to update that snapshot. Most of the moving pieces to do this are already in place. CrimeListActivity already calls updateUI() to refresh other parts of its interface. All you need to do is have it refresh its view of CrimeLab, too. First, add a setCrimes(List) method to CrimeAdapter to swap out the crimes it displays.
Listing 14.20 Adding setCrimes(List) (CrimeListFragment.java) private class CrimeAdapter extends RecyclerView.Adapter { ... @Override public int getItemCount() { return mCrimes.size(); }
}
public void setCrimes(List crimes) { mCrimes = crimes; }
Then call setCrimes(List) in updateUI().
Listing 14.21 Calling setCrimes(List) (CrimeListFragment.java) private void updateUI() { CrimeLab crimeLab = CrimeLab.get(getActivity()); List crimes = crimeLab.getCrimes(); if (mAdapter == null) { mAdapter = new CrimeAdapter(crimes); mCrimeRecyclerView.setAdapter(mAdapter); } else { mAdapter.setCrimes(crimes); mAdapter.notifyDataSetChanged(); } }
updateSubtitle();
Now everything should work correctly. Run CriminalIntent and verify that you can add a crime, press the Back button, and see that crime in CrimeListActivity. 286
For the More Curious: More Databases This is also a good time to test that calls to updateCrime(Crime) in CrimeFragment work, too. Press a Crime and edit its title inside CrimePagerActivity. Press the Back button and make sure that the new title is reflected in the list.
For the More Curious: More Databases For the sake of space and simplicity, we do not go into all the details you might see in a professional app’s application database here. There is a reason people resort to tools like ORMs: This stuff can get complicated. For a more substantial application, you will want to look into adding the following to your database and your description of it: • Data types on columns. Technically, SQLite does not have typed columns, so you can get by without them. Giving SQLite hints is kinder, though. • Indexes. Queries against columns with appropriate indexes are much faster than columns without them. • Foreign keys. Your database here only has one table, but associated data would need foreign key constraints, too. There are also deeper performance considerations to dive into. Your app creates a new list of all-new Crime objects every time you query the database. A high-performance app would optimize this by recycling instances of Crime or by treating them like an in-memory object store (like you did before this chapter). That ends up being quite a bit more code, so this is another problem ORMs often try to solve.
287
Chapter 14 SQLite Databases
For the More Curious: The Application Context Earlier in this chapter, you used the application context in the constructor of the CrimeLab. private CrimeLab(Context context) { mContext = context.getApplicationContext(); ... }
What makes the application context special? When should you use the application context over an activity as a context? It is important to think about the lifetime of each of these objects. If any of your activities exist, Android will have also created an application object. Activities come and go as the user navigates through your application, but the application object will still exist. It has a much longer lifetime than any one activity. The CrimeLab is a singleton, which means that once it is created, it will not be destroyed until your entire application process is destroyed. Also, the CrimeLab maintains a reference to its mContext object. If you store an activity as the mContext object, that activity will never be cleaned up by the garbage collector because the CrimeLab has a reference to it. Even if the user has navigated away from that activity, it will never be cleaned up. To avoid this wasteful situation, you use the application context so that your activities can come and go and the CrimeLab can maintain a reference to a Context object. Always think about the lifetime of your activities as you keep a reference to them.
Challenge: Deleting Crimes If you added a Delete Crime action item earlier, this challenge builds off of that by adding the ability to delete crimes from your database by calling a deleteCrime(Crime) method on CrimeLab, which will call mDatabase.delete(…) to finish the job. And if you do not have a Delete Crime? Well, go ahead and add it! Add an action item to CrimeFragment’s toolbar that calls CrimeLab.deleteCrime(Crime) and finish()es its Activity.
288
15
Implicit Intents In Android, you can start an activity in another application on the device using an implicit intent. In an explicit intent, you specify the class of the activity to start, and the OS will start it. In an implicit intent, you describe the job that you need done, and the OS will start an activity in an appropriate application for you. In CriminalIntent, you will use implicit intents to enable picking a suspect for a Crime from the user’s list of contacts and sending a text-based report of a crime. The user will choose a suspect from whatever contacts app is installed on the device and will be offered a choice of apps to send the crime report (Figure 15.1).
Figure 15.1 Opening contacts app and text-sending app
Using implicit intents to harness other applications is far easier than writing your own implementations for common tasks. Users also appreciate being able to use apps they already know and like in conjunction with your app.
289
Chapter 15 Implicit Intents Before you can create these implicit intents, there is some setup to do in CriminalIntent: • add CHOOSE SUSPECT and SEND CRIME REPORT buttons to CrimeFragment’s layouts • add an mSuspect field to the Crime class that will hold the name of a suspect • create a crime report using a set of format resource strings
Adding Buttons You are going to start by updating CrimeFragment’s layout to include new buttons for accusation and tattling: namely, a suspect button and a report button. First, add the strings that these buttons will display.
Listing 15.1 Adding button strings (strings.xml) %1$d crimes Choose Suspect Send Crime Report
In layout/fragment_crime.xml, add two button widgets, as shown in Figure 15.2. Notice that in this diagram we are not showing all of the LinearLayout’s children so that you can focus on the new and interesting parts of the diagram on the right.
Figure 15.2 Adding suspect and crime report buttons (layout/fragment_crime.xml)
At this point, you can preview the updated layout or run CriminalIntent to confirm that your new buttons are in place. 290
Adding a Suspect to the Model Layer
Adding a Suspect to the Model Layer Next, open Crime.java and add a new member variable to give Crime a field that will hold the name of a suspect.
Listing 15.2 Adding suspect field (Crime.java) public class Crime { ... private boolean mSolved; private String mSuspect; public Crime() { this(UUID.randomUUID()); } ... public void setSolved(boolean solved) { mSolved = solved; } public String getSuspect() { return mSuspect; }
}
public void setSuspect(String suspect) { mSuspect = suspect; }
Now you need to add an additional field to your crime database. First, add a suspect column to CrimeDbSchema.
Listing 15.3 Adding suspect column (CrimeDbSchema.java) public class CrimeDbSchema { public static final class CrimeTable { public static final String NAME = "crimes";
}
}
public static final class Cols public static final String public static final String public static final String public static final String public static final String }
{ UUID = "uuid"; TITLE = "title"; DATE = "date"; SOLVED = "solved"; SUSPECT = "suspect";
291
Chapter 15 Implicit Intents Add the column in CrimeBaseHelper, also. (Notice that the new code begins with a quotation mark and comma after CrimeTable.Cols.SOLVED +.)
Listing 15.4 Adding suspect column again (CrimeBaseHelper.java) @Override public void onCreate(SQLiteDatabase db) { db.execSQL("create table " + CrimeTable.NAME + "(" + " _id integer primary key autoincrement, " + CrimeTable.Cols.UUID + ", " + CrimeTable.Cols.TITLE + ", " + CrimeTable.Cols.DATE + ", " + CrimeTable.Cols.SOLVED + ", " + CrimeTable.Cols.SUSPECT + ")" ); }
Next, write to the new column in CrimeLab.getContentValues(Crime).
Listing 15.5 Writing to suspect column (CrimeLab.java) private static ContentValues getContentValues(Crime crime) { ContentValues values = new ContentValues(); values.put(CrimeTable.Cols.UUID, crime.getId().toString()); values.put(CrimeTable.Cols.TITLE, crime.getTitle()); values.put(CrimeTable.Cols.DATE, crime.getDate().getTime()); values.put(CrimeTable.Cols.SOLVED, crime.isSolved() ? 1 : 0); values.put(CrimeTable.Cols.SUSPECT, crime.getSuspect());
}
}
return values;
Now read from it in CrimeCursorWrapper.
Listing 15.6 Reading from suspect column (CrimeCursorWrapper.java) public Crime getCrime() { String uuidString = getString(getColumnIndex(CrimeTable.Cols.UUID)); String title = getString(getColumnIndex(CrimeTable.Cols.TITLE)); long date = getLong(getColumnIndex(CrimeTable.Cols.DATE)); int isSolved = getInt(getColumnIndex(CrimeTable.Cols.SOLVED)); String suspect = getString(getColumnIndex(CrimeTable.Cols.SUSPECT)); Crime crime = new Crime(UUID.fromString(uuidString)); crime.setTitle(title); crime.setDate(new Date(date)); crime.setSolved(isSolved != 0); crime.setSuspect(suspect);
}
292
}
return crime;
Using a Format String If CriminalIntent is already installed on your device, your existing database will not have the suspect column, and your new onCreate(SQLiteDatabase) will not be run to add the new column, either. As we said earlier, the easiest solution is to wipe out your old database in favor of a new one. (This happens a lot in app development.) First, uninstall the CriminalIntent app by opening the app launcher screen and dragging the CriminalIntent icon to the top of the screen. All your sandbox storage will get blown away, along with the out-of-date database schema, as part of the uninstall process. Next, run CriminalIntent from Android Studio. A new database will be created with the new column as part of the app installation process.
Using a Format String The last preliminary step is to create a template crime report that can be configured with the specific crime’s details. Because you will not know a crime’s details until runtime, you must use a format string with placeholders that can be replaced at runtime. Here is the format string you will use: %1$s! The crime was discovered on %2$s. %3$s, and %4$s %1$s, %2$s, etc. are placeholders that expect string arguments. In code, you will call getString(…) and pass in the format string and four other strings in the order in which they should replace the placeholders.
First, in strings.xml, add the strings shown in Listing 15.7.
Listing 15.7 Adding string resources (strings.xml) Choose Suspect Send Crime Report %1$s! The crime was discovered on %2$s. %3$s, and %4$s
The case is solved The case is not solved there is no suspect. the suspect is %s. CriminalIntent Crime Report Send crime report via
293
Chapter 15 Implicit Intents In CrimeFragment.java, add a method that creates four strings and then pieces them together and returns a complete report.
Listing 15.8 Adding getCrimeReport() method (CrimeFragment.java) private void updateDate() { mDateButton.setText(mCrime.getDate().toString()); } private String getCrimeReport() { String solvedString = null; if (mCrime.isSolved()) { solvedString = getString(R.string.crime_report_solved); } else { solvedString = getString(R.string.crime_report_unsolved); } String dateFormat = "EEE, MMM dd"; String dateString = DateFormat.format(dateFormat, mCrime.getDate()).toString(); String suspect = mCrime.getSuspect(); if (suspect == null) { suspect = getString(R.string.crime_report_no_suspect); } else { suspect = getString(R.string.crime_report_suspect, suspect); } String report = getString(R.string.crime_report, mCrime.getTitle(), dateString, solvedString, suspect);
}
}
return report;
(Note that there are two DateFormat classes: android.text.format.DateFormat and java.text.DateFormat. Use android.text.format.DateFormat.) Now the preliminaries are complete, and you can turn to implicit intents.
Using Implicit Intents An Intent is an object that describes to the OS something that you want it to do. With the explicit intents that you have created thus far, you explicitly name the activity that you want the OS to start, like: Intent intent = new Intent(getActivity(), CrimePagerActivity.class); intent.putExtra(EXTRA_CRIME_ID, crimeId); startActivity(intent);
With an implicit intent, you describe to the OS the job that you want done. The OS then starts the activity that has advertised itself as capable of doing that job. If the OS finds more than one capable activity, then the user is offered a choice. 294
Parts of an implicit intent
Parts of an implicit intent Here are the critical parts of an intent that you can use to define the job you want done: the action that you are trying to perform These are typically constants from the Intent class. If you want to view a URL, you can use Intent.ACTION_VIEW for your action. To send something, you use Intent.ACTION_SEND. the location of any data This can be something outside the device, like the URL of a web page, but it can also be a URI to a file or a content URI pointing to a record in a ContentProvider. the type of data that the action is for This is a MIME type, like text/html or audio/mpeg3. If an intent includes a location for data, then the type can usually be inferred from that data. optional categories If the action is used to describe what to do, the category usually describes where, when, or how you are trying to use an activity. Android uses the category android.intent.category.LAUNCHER to indicate that an activity should be displayed in the toplevel app launcher. The android.intent.category.INFO category, on the other hand, indicates an activity that shows information about a package to the user but should not show up in the launcher. A simple implicit intent for viewing a website would include an action of Intent.ACTION_VIEW and a data Uri that is the URL of a website. Based on this information, the OS will launch the appropriate activity of an appropriate application. (If it finds more than one candidate, the user gets a choice.) An activity would advertise itself as an appropriate activity for ACTION_VIEW via an intent filter in the manifest. If you wanted to write a browser app, for instance, you would include the following intent filter in the declaration of the activity that should respond to ACTION_VIEW:
295
Chapter 15 Implicit Intents To respond to implicit intents, a DEFAULT category must be set explicitly in an intent filter. The action element in the intent filter tells the OS that the activity is capable of performing the job, and the DEFAULT category tells the OS that this activity should be considered for the job when the OS is asking for volunteers. This DEFAULT category is implicitly added to every implicit intent. (In Chapter 24, you will see that this is not the case when Android is not asking for a volunteer.) Implicit intents can also include extras, just like explicit intents. Any extras on an implicit intent, however, are not used by the OS to find an appropriate activity. Note that the action and data parts of an intent can also be used in conjunction with an explicit intent. That would be the equivalent of telling a particular activity to do something specific.
Sending a crime report Let’s see how this works by creating an implicit intent to send a crime report in CriminalIntent. The job you want done is sending plain text; the crime report is a string. So the implicit intent’s action will be ACTION_SEND. It will not point to any data or have any categories, but it will specify a type of text/ plain. In CrimeFragment.onCreateView(…), get a reference to the SEND CRIME REPORT button and set a listener on it. Within the listener’s implementation, create an implicit intent and pass it into startActivity(Intent).
Listing 15.9 Sending a crime report (CrimeFragment.java) private Crime mCrime; private EditText mTitleField; private Button mDateButton; private CheckBox mSolvedCheckbox; private Button mReportButton; ... public View onCreateView(LayoutInflater inflater, ViewGroup container, Bundle savedInstanceState) { ... mReportButton = (Button) v.findViewById(R.id.crime_report); mReportButton.setOnClickListener(new View.OnClickListener() { public void onClick(View v) { Intent i = new Intent(Intent.ACTION_SEND); i.setType("text/plain"); i.putExtra(Intent.EXTRA_TEXT, getCrimeReport()); i.putExtra(Intent.EXTRA_SUBJECT, getString(R.string.crime_report_subject)); startActivity(i); } }); }
return v;
Here you use the Intent constructor that accepts a string that is a constant defining the action. There are other constructors that you can use depending on what kind of implicit intent you need to create. You can find them all on the Intent reference page in the documentation. There is no constructor that accepts a type, so you set it explicitly. 296
Sending a crime report You include the text of the report and the string for the subject of the report as extras. Note that these extras use constants defined in the Intent class. Any activity responding to this intent will know these constants and what to do with the associated values. Run CriminalIntent and press the SEND CRIME REPORT button. Because this intent will likely match many activities on the device, you will probably see a list of activities presented in a chooser (Figure 15.3).
Figure 15.3 Activities volunteering to send your crime report
If you are offered a choice, make a selection. You will see your crime report loaded into the app that you chose. All you have to do is address and send it. If, on the other hand, you do not see a chooser, that means one of two things. Either you have already set a default app for an identical implicit intent, or your device has only a single activity that can respond to this intent. Often, it is best to go with the user’s default app for an action. In CriminalIntent, however, you always want the user to have a choice for ACTION_SEND. Today a user might want to be discreet and email the crime report, but tomorrow he or she may prefer public shaming via Twitter. You can create a chooser to be shown every time an implicit intent is used to start an activity. After you create your implicit intent as before, you call the following Intent method and pass in the implicit intent and a string for the chooser’s title: public static Intent createChooser(Intent target, String title)
Then you pass the intent returned from createChooser(…) into startActivity(…). 297
Chapter 15 Implicit Intents In CrimeFragment.java, create a chooser to display the activities that respond to your implicit intent.
Listing 15.10 Using a chooser (CrimeFragment.java) public View onCreateView(LayoutInflater inflater, ViewGroup container, Bundle savedInstanceState) { ... mReportButton.setOnClickListener(new View.OnClickListener() { public void onClick(View v) { Intent i = new Intent(Intent.ACTION_SEND); i.setType("text/plain"); i.putExtra(Intent.EXTRA_TEXT, getCrimeReport()); i.putExtra(Intent.EXTRA_SUBJECT, getString(R.string.crime_report_subject)); i = Intent.createChooser(i, getString(R.string.send_report)); startActivity(i); }
Run CriminalIntent and press the SEND CRIME REPORT button. As long as you have more than one activity that can handle your intent, you will be offered a list to choose from (Figure 15.4).
Figure 15.4 Sending text with a chooser
298
Asking Android for a contact
Asking Android for a contact Now you are going to create another implicit intent that enables users to choose a suspect from their contacts. This implicit intent will have an action and a location where the relevant data can be found. The action will be Intent.ACTION_PICK. The data for contacts is at ContactsContract.Contacts.CONTENT_URI. In short, you are asking Android to help pick an item in the contacts database. You expect a result back from the started activity, so you will pass the intent via startActivityForResult(…) along with a request code. In CrimeFragment.java, add a constant for the request code and a member variable for the button.
Listing 15.11 Adding field for suspect button (CrimeFragment.java) private private ... private private
static final int REQUEST_DATE = 0; static final int REQUEST_CONTACT = 1; Button mSuspectButton; Button mReportButton;
At the end of onCreateView(…), get a reference to the button and set a listener on it. Within the listener’s implementation, create the implicit intent and pass it into startActivityForResult(…). Also, once a suspect is assigned, show the name on the suspect button.
Listing 15.12 Sending an implicit intent (CrimeFragment.java) public View onCreateView(LayoutInflater inflater, ViewGroup container, Bundle savedInstanceState) { ... final Intent pickContact = new Intent(Intent.ACTION_PICK, ContactsContract.Contacts.CONTENT_URI); mSuspectButton = (Button) v.findViewById(R.id.crime_suspect); mSuspectButton.setOnClickListener(new View.OnClickListener() { public void onClick(View v) { startActivityForResult(pickContact, REQUEST_CONTACT); } }); if (mCrime.getSuspect() != null) { mSuspectButton.setText(mCrime.getSuspect()); } }
return v;
You will be using pickContact one more mSuspectButton’s OnClickListener.
time in a bit, which is why you put it outside
299
Chapter 15 Implicit Intents Run CriminalIntent and press the CHOOSE SUSPECT button. You should see a list of contacts (Figure 15.5).
Figure 15.5 A list of possible suspects
If you have a different contacts app installed, your screen will look different. Again, this is one of the benefits of implicit intents. You do not have to know the name of the contacts application to use it from your app. Users can install whatever app they like best, and the OS will find and launch it.
Getting the data from the contact list Now you need to get a result back from the contacts application. Contacts information is shared by many applications, so Android provides an in-depth API for working with contacts information through a ContentProvider. Instances of this class wrap databases and make it available to other applications. You can access a ContentProvider through a ContentResolver. Because you started the activity for a result with ACTION_PICK, you will receive an intent via onActivityResult(…). This intent includes a data URI. The URI is a locator that points at the single contact the user picked. In CrimeFragment.java, retrieve a contact’s name from the onActivityResult(…) implementation in CrimeFragment.
300
contacts application in your
Asking Android for a contact
Listing 15.13 Pulling contact name out (CrimeFragment.java) @Override public void onActivityResult(int requestCode, int resultCode, Intent data) { if (resultCode != Activity.RESULT_OK) { return; } if (requestCode == REQUEST_DATE) { ... updateDate(); } else if (requestCode == REQUEST_CONTACT && data != null) { Uri contactUri = data.getData(); // Specify which fields you want your query to return // values for String[] queryFields = new String[] { ContactsContract.Contacts.DISPLAY_NAME }; // Perform your query - the contactUri is like a "where" // clause here Cursor c = getActivity().getContentResolver() .query(contactUri, queryFields, null, null, null); try { // Double-check that you actually got results if (c.getCount() == 0) { return; }
}
}
// Pull out the first column of the first row of data // that is your suspect's name c.moveToFirst(); String suspect = c.getString(0); mCrime.setSuspect(suspect); mSuspectButton.setText(suspect); } finally { c.close(); }
In Listing 15.13, you create a query that asks for all the display names of the contacts in the returned data. Then you query the contacts database and get a Cursor object to work with. Because you know that the cursor only contains one item, you move to the first item and get it as a string. This string will be the name of the suspect, and you use it to set the Crime’s suspect and the text of the CHOOSE SUSPECT button. (The contacts database is a large topic in itself. We will not cover it here. If you would like to know more, read the Contacts Provider API guide at developer.android.com/guide/topics/providers/ contacts-provider.html.) Go ahead and run your app. Some devices may not have a contacts app for you to use. If that is the case, use an emulator to test this code.
301
Chapter 15 Implicit Intents
Contacts permissions How are you getting permission to read from the contacts database? The contacts app is extending its permissions to you. The contacts app has full permissions to the contacts database. When the contacts app returns a data URI in an Intent to the parent activity, it also adds the flag Intent.FLAG_GRANT_READ_URI_PERMISSION. This flag signals to Android that the parent activity in CriminalIntent should be allowed to use this data one time. This works well because you do not really need access to the entire contacts database. You only need access to one contact inside that database.
Checking for responding activities The first implicit intent you created in this chapter will always be responded to in some way – there may be no way to send a report, but the chooser will still display properly. However, that is not the case for the second example: Some devices or users may not have a contacts app, and if the OS cannot find a matching activity, then the app will crash. The fix is to check with part of the OS called the PackageManager first. Do this in onCreateView(…).
Listing 15.14 Guarding against no contacts app (CrimeFragment.java) public View onCreateView(LayoutInflater inflater, ViewGroup container, Bundle savedInstanceState) { ... if (mCrime.getSuspect() != null) { mSuspectButton.setText(mCrime.getSuspect()); } PackageManager packageManager = getActivity().getPackageManager(); if (packageManager.resolveActivity(pickContact, PackageManager.MATCH_DEFAULT_ONLY) == null) { mSuspectButton.setEnabled(false); } }
return v;
knows about all the components installed on your Android device, including all of its activities. (You will run into the other components later on in this book.) By calling resolveActivity(Intent, int), you ask it to find an activity that matches the Intent you gave it. The MATCH_DEFAULT_ONLY flag restricts this search to activities with the CATEGORY_DEFAULT flag, just like startActivity(Intent) does. PackageManager
If this search is successful, it will return an instance of ResolveInfo telling you all about which activity it found. On the other hand, if the search returns null, the game is up – no contacts app. So you disable the useless suspect button. If you would like to verify that your filter works, but do not have a device without a contacts application, temporarily add an additional category to your intent. This category does nothing, but it will prevent any contacts applications from matching your intent.
302
Checking for responding activities
Listing 15.15 Adding dummy code to verify filter (CrimeFragment.java) public View onCreateView(LayoutInflater inflater, ViewGroup container, Bundle savedInstanceState) { ... final Intent pickContact = new Intent(Intent.ACTION_PICK, ContactsContract.Contacts.CONTENT_URI); pickContact.addCategory(Intent.CATEGORY_HOME); mSuspectButton = (Button) v.findViewById(R.id.crime_suspect); mSuspectButton.setOnClickListener(new View.OnClickListener() { ... });
Run CriminalIntent again, and you should see the suspect button disabled (Figure 15.6).
Figure 15.6 Disabled suspect button
Delete the dummy code once you are done verifying this behavior.
Listing 15.16 Deleting dummy code (CrimeFragment.java) public View onCreateView(LayoutInflater inflater, ViewGroup container, Bundle savedInstanceState) { ... final Intent pickContact = new Intent(Intent.ACTION_PICK, ContactsContract.Contacts.CONTENT_URI); pickContact.addCategory(Intent.CATEGORY_HOME); mSuspectButton = (Button) v.findViewById(R.id.crime_suspect); mSuspectButton.setOnClickListener(new View.OnClickListener() { ... });
303
Chapter 15 Implicit Intents
Challenge: ShareCompat Your first challenge is an easy one. Android’s support library provides a class called ShareCompat with an inner class called IntentBuilder. ShareCompat.IntentBuilder makes it a bit easier to build the exact kind of Intent you used for your report button. So your first challenge is this: In mReportButton’s OnClickListener, use ShareCompat.IntentBuilder to build your Intent instead of doing it by hand.
Challenge: Another Implicit Intent Instead of sending a crime report, an angry user may prefer a phone confrontation with the suspect. Add a new button that calls the named suspect. You will need the phone number out of the contacts database. This will require you to query another table in the ContactsContract database called CommonDataKinds.Phone. Check out the documentation for ContactsContract and ContactsContract.CommonDataKinds.Phone for more information on how to query for this information. A couple of tips: To query for additional data, you can use the android.permission.READ_CONTACTS permission. With that permission in hand, you can read the ContactsContract.Contacts._ID to get a contact ID on your original query. You can then use that ID to query the CommonDataKinds.Phone table. Once you have the phone number, you can create an implicit intent with a telephone URI: Uri number = Uri.parse("tel:5551234");
The action can be Intent.ACTION_DIAL or Intent.ACTION_CALL. What is the difference? ACTION_CALL pulls up the phone app and immediately calls the number sent in the intent; ACTION_DIAL just dials the number and waits for the user to initiate the call. We recommend using ACTION_DIAL. It is the kinder, gentler option. ACTION_CALL may be restricted and will definitely require a permission. Your user may also appreciate the chance to cool down before pressing the Call button.
304
16
Taking Pictures with Intents Now that you know how to work with implicit intents, you can document your crimes in even more detail. With a picture of the crime, you can share the gory details with everyone. Taking a picture will involve a couple of new tools, used in combination with a tool you recently got to know: the implicit intent. An implicit intent can be used to start up the user’s favorite camera application and receive a new picture from it. An implicit intent can get you a picture, but where do you put it? And once the picture comes in, how do you display it? In this chapter, you will answer both of those questions.
A Place for Your Photo The first step is to build out a place for your photo to live. You will need two new View objects: an ImageView to display the photo and a Button to press to take a new photo (Figure 16.1).
Figure 16.1 New UI
305
Chapter 16 Taking Pictures with Intents Dedicating an entire row to a thumbnail and a button would make your app look clunky and unprofessional. You do not want that, so you will arrange things nicely. Add new views to fragment_crime.xml to build out this new area. Start with the lefthand side, adding an ImageView for the picture and an ImageButton to take a picture (Figure 16.2).
Figure 16.2 Camera view layout (res/layout/fragment_crime.xml)
Then continue with the righthand side, moving your title TextView and EditText into a new LinearLayout child to the LinearLayout you built in Figure 16.2 (Figure 16.3).
306
A Place for Your Photo
Figure 16.3 Title layout (res/layout/fragment_crime.xml)
Run CriminalIntent, and you should see your new UI looking just like Figure 16.1. Looks great. Now, to respond to presses on your ImageButton and to control the content of your ImageView, you need instance variables referring to each of them. Call findViewById(int) as usual on your inflated fragment_crime.xml to find your new views and wire them up.
Listing 16.1 Adding instance variables (CrimeFragment.java) private Button mSuspectButton; private Button mReportButton; private ImageButton mPhotoButton; private ImageView mPhotoView; ... @Override public View onCreateView(LayoutInflater inflater, ViewGroup container, Bundle savedInstanceState) { ... PackageManager packageManager = getActivity().getPackageManager(); if (packageManager.resolveActivity(pickContact, PackageManager.MATCH_DEFAULT_ONLY) == null) { mSuspectButton.setEnabled(false); } mPhotoButton = (ImageButton) v.findViewById(R.id.crime_camera); mPhotoView = (ImageView) v.findViewById(R.id.crime_photo); }
return v;
And with that, you are done with the UI for the time being. (You will wire those buttons up in a minute or two.) 307
Chapter 16 Taking Pictures with Intents
File Storage Your photo needs more than a place on the screen. Full-size pictures are too large to stick inside a SQLite database, much less an Intent. They will need a place to live on your device’s filesystem. Luckily, you have a place to stash these files: your private storage. Recall that you used your private storage to save your SQLite database. With methods like Context.getFileStreamPath(String) and Context.getFilesDir(), you can do the same thing with regular files, too (which will live in a subfolder adjacent to the databases subfolder your SQLite database lives in). These are the basic file and directory methods in the Context class: File getFilesDir()
returns a handle to the directory for private application files FileInputStream openFileInput(String name)
opens an existing file for input (relative to the files directory) FileOutputStream openFileOutput(String name, int mode)
opens a file for output, possibly creating it (relative to the files directory) File getDir(String name, int mode)
gets (and possibly creates) a subdirectory within the files directory String[] fileList()
gets a list of file names in the main files directory, such as for use with openFileInput(String) File getCacheDir()
returns a handle to a directory you can use specifically for storing cache files; you should take care to keep this directory tidy and use as little space as possible There is a catch, though. Because these files are private, only your own application can read or write to them. As long as no other app needs to access those files, these methods are sufficient. However, they are not sufficient if another application needs to write to your files. This is the case for CriminalIntent: The external camera app will need to save the picture it takes as a file in your app. In those cases, these methods do not go far enough: While there is a Context.MODE_WORLD_READABLE flag you can pass into openFileOutput(String, int), it is deprecated and not completely reliable in its effects on newer devices. Once upon a time you could also transfer files using publicly accessible external storage, but this has been locked down in recent versions of Android for security reasons. If you need to share or receive files with other apps (files like stored pictures), you need to expose those files through a ContentProvider. A ContentProvider allows you to expose content URIs to other apps. They can then download from or write to those content URIs. Either way, you are in control and always have the option to deny those reads or writes if you so choose.
308
Using FileProvider
Using FileProvider When all you need to do is receive a file from another application, implementing an entire ContentProvider is overkill. Fortunately, Google has provided a convenience class called FileProvider that takes care of everything except the configuration work. The first step is to declare FileProvider as a ContentProvider hooked up to a specific authority. This is done by adding a content provider declaration to your AndroidManifest.xml.
Listing 16.2 Adding a FileProvider declaration (AndroidManifest.xml)
The authority is a location – a place that files will be saved to. By hooking up FileProvider to your authority, you give other apps a target for their requests. By adding the exported="false" attribute, you keep anyone from using your provider except you or anyone you grant permission to. And by adding the grantUriPermissions attribute, you add the ability to grant other apps permission to write to URIs on this authority when you send them out in an intent. (Keep an eye out for this later.) Now that you have told Android where your FileProvider is, you also need to tell your FileProvider which files it is exposing. This bit of configuration is done with an extra XML resource file. Rightclick your app/res folder in the project tool window and select New → Android resource file. For Resource type, select XML, and then enter files for the name. Crack open xml/files.xml, switch to the Text tab, and replace its contents with the following:
Listing 16.3 Filling out the paths description (res/xml/files.xml)
This XML file is a description that says, “Map the root path of my private storage as crime_photos.” You will not use the crime_photos name – FileProvider uses that internally. Now hook up files.xml to your FileProvider by adding a meta-data tag in your AndroidManifest.xml. 309
Chapter 16 Taking Pictures with Intents
Listing 16.4 Hooking up the paths description (AndroidManifest.xml)
Designating a picture location Time to give your pictures a place to live locally. First, add a method to Crime to get a well-known filename.
Listing 16.5 Adding the filename-derived property (Crime.java) public void setSuspect(String suspect) { mSuspect = suspect; }
}
public String getPhotoFilename() { return "IMG_" + getId().toString() + ".jpg"; }
will not know what folder the photo will be stored in. However, the filename will be unique, since it is based on the Crime’s ID. Crime.getPhotoFilename()
Next, find where the photos should live. CrimeLab is responsible for everything related to persisting data in CriminalIntent, so it is a natural owner for this idea. Add a getPhotoFile(Crime) method to CrimeLab that provides a complete local filepath for Crime’s image.
Listing 16.6 Finding photo file location (CrimeLab.java) public class CrimeLab { ... public Crime getCrime(UUID id) { ... } public File getPhotoFile(Crime crime) { File filesDir = mContext.getFilesDir(); return new File(filesDir, crime.getPhotoFilename()); } public void updateCrime(Crime crime) { ... }
This code does not create any files on the filesystem. It only returns File objects that point to the right locations. Later on, you will use FileProvider to expose these paths as URIs.
310
Using a Camera Intent
Using a Camera Intent The next step is to actually take the picture. This is the easy part: You get to use an implicit intent again. Start by stashing the location of the photo file. (You will use it a few more times, so this will save a bit of work.)
Listing 16.7 Grabbing photo file location (CrimeFragment.java) private Crime mCrime; private File mPhotoFile; private EditText mTitleField; ... @Override public void onCreate(Bundle savedInstanceState) { super.onCreate(savedInstanceState); UUID crimeId = (UUID) getArguments().getSerializable(ARG_CRIME_ID); mCrime = CrimeLab.get(getActivity()).getCrime(crimeId); mPhotoFile = CrimeLab.get(getActivity()).getPhotoFile(mCrime); }
Next you will hook up the camera button to actually take the picture. The camera intent is defined in MediaStore, Android’s lord and master of all things media related. You will send an intent with an action of MediaStore.ACTION_IMAGE_CAPTURE, and Android will fire up a camera activity and take a picture for you. But hold that thought for one minute.
Firing the intent Now you are ready to fire the camera intent. The action you want is called ACTION_IMAGE_CAPTURE, and it is defined in the MediaStore class. MediaStore defines the public interfaces used in Android for interacting with common media – images, videos, and music. This includes the image capture intent, which fires up the camera. By default, ACTION_IMAGE_CAPTURE will dutifully fire up the camera application and take a picture, but it will not be a full-resolution picture. Instead, it will take a small-resolution thumbnail picture and stick it inside the Intent object returned in onActivityResult(…). For a full-resolution output, you need to tell it where to save the image on the filesystem. This can be done by passing a Uri pointing to where you want to save the file in MediaStore.EXTRA_OUTPUT. This Uri will point at a location serviced by FileProvider. Write an implicit intent to ask for a new picture to be taken into the location saved in mPhotoFile. Add code to ensure that the button is disabled if there is no camera app or if there is no location at which to save the photo. (To determine whether there is a camera app available, you will query PackageManager for activities that respond to your camera implicit intent. Querying the PackageManager is discussed in more detail in the section called Checking for responding activities in Chapter 15.)
311
Chapter 16 Taking Pictures with Intents
Listing 16.8 Firing a camera intent (CrimeFragment.java) private static final int REQUEST_DATE = 0; private static final int REQUEST_CONTACT = 1; private static final int REQUEST_PHOTO= 2; ... @Override public View onCreateView(LayoutInflater inflater, ViewGroup container, Bundle savedInstanceState) { ... mPhotoButton = (ImageButton) v.findViewById(R.id.crime_camera); final Intent captureImage = new Intent(MediaStore.ACTION_IMAGE_CAPTURE); boolean canTakePhoto = mPhotoFile != null && captureImage.resolveActivity(packageManager) != null; mPhotoButton.setEnabled(canTakePhoto); mPhotoButton.setOnClickListener(new View.OnClickListener() { @Override public void onClick(View v) { Uri uri = FileProvider.getUriForFile(getActivity(), "com.bignerdranch.android.criminalintent.fileprovider", mPhotoFile); captureImage.putExtra(MediaStore.EXTRA_OUTPUT, uri); List cameraActivities = getActivity() .getPackageManager().queryIntentActivities(captureImage, PackageManager.MATCH_DEFAULT_ONLY); for (ResolveInfo activity : cameraActivities) { getActivity().grantUriPermission(activity.activityInfo.packageName, uri, Intent.FLAG_GRANT_WRITE_URI_PERMISSION); }
});
}
startActivityForResult(captureImage, REQUEST_PHOTO);
mPhotoView = (ImageView) v.findViewById(R.id.crime_photo); }
return v;
Calling FileProvider.getUriForFile(…) translates your local filepath into a Uri the camera app can see. To actually write to it, though, you need to grant the camera app permission. To do this, you grant the Intent.FLAG_GRANT_WRITE_URI_PERMISSION flag to every activity your cameraImage intent can resolve to. That grants them all a write permission specifically for this one Uri. Adding the android:grantUriPermissions attribute in your provider declaration was necessary to open this bit of functionality. Later, you will revoke this permission to close up that gap in your armor again. Run CriminalIntent and press the camera button to run your camera app (Figure 16.4).
312
Scaling and Displaying Bitmaps
Figure 16.4 [Insert your camera app here]
Scaling and Displaying Bitmaps With that, you are successfully taking pictures. Your image will be saved to a file on the filesystem for you to use. Your next step will be to take this file, load it up, and show it to the user. To do this, you need to load it into a reasonably sized Bitmap object. To get a Bitmap from a file, all you need to do is use the BitmapFactory class: Bitmap bitmap = BitmapFactory.decodeFile(mPhotoFile.getPath());
There has to be a catch, though, right? Otherwise we would have put that in bold, you would have typed it in, and you would be done. Here is the catch: When we say “reasonably sized,” we mean it. A Bitmap is a simple object that stores literal pixel data. That means that even if the original file was compressed, there is no compression in the Bitmap itself. So a 16-megapixel, 24-bit camera image – which might only be a 5 MB JPG – would blow up to 48 MB loaded into a Bitmap object (!). You can get around this, but it does mean that you will need to scale the bitmap down by hand. You will first scan the file to see how big it is, next figure out how much you need to scale it by to fit it in a given area, and finally reread the file to create a scaled-down Bitmap object. Create a new class called PictureUtils.java getScaledBitmap(String, int, int).
for your new method and add a static method to it called
313
Chapter 16 Taking Pictures with Intents
Listing 16.9 Creating getScaledBitmap(…) (PictureUtils.java) public class PictureUtils { public static Bitmap getScaledBitmap(String path, int destWidth, int destHeight) { // Read in the dimensions of the image on disk BitmapFactory.Options options = new BitmapFactory.Options(); options.inJustDecodeBounds = true; BitmapFactory.decodeFile(path, options); float srcWidth = options.outWidth; float srcHeight = options.outHeight; // Figure out how much to scale down by int inSampleSize = 1; if (srcHeight > destHeight || srcWidth > destWidth) { float heightScale = srcHeight / destHeight; float widthScale = srcWidth / destWidth;
}
inSampleSize = Math.round(heightScale > widthScale ? heightScale : widthScale);
options = new BitmapFactory.Options(); options.inSampleSize = inSampleSize;
}
}
// Read in and create final bitmap return BitmapFactory.decodeFile(path, options);
The key parameter above is inSampleSize. This determines how big each “sample” should be for each pixel – a sample size of 1 has one final horizontal pixel for each horizontal pixel in the original file, and a sample size of 2 has one horizontal pixel for every two horizontal pixels in the original file. So when inSampleSize is 2, the image has a quarter of the number of pixels of the original. One more bit of bad news: When your fragment initially starts up, you will not know how big PhotoView is. Until a layout pass happens, views do not have dimensions onscreen. The first layout pass happens after onCreate(…), onStart(), and onResume() initially run, which is why PhotoView does not know how big it is. There are two solutions to this problem: Either you wait until a layout pass happens, or you use a conservative estimate. The conservative estimate approach is less efficient, but more straightforward. Write another static method called getScaledBitmap(String, Activity) to scale a Bitmap for a particular Activity’s size.
Listing 16.10 Writing conservative scale method (PictureUtils.java) public class PictureUtils { public static Bitmap getScaledBitmap(String path, Activity activity) { Point size = new Point(); activity.getWindowManager().getDefaultDisplay() .getSize(size); }
return getScaledBitmap(path, size.x, size.y);
This method checks to see how big the screen is and then scales the image down to that size. The ImageView you load into will always be smaller than this size, so this is a very conservative estimate. 314
Scaling and Displaying Bitmaps Next, to load this Bitmap into your ImageView, add a method to CrimeFragment to update mPhotoView.
Listing 16.11 Updating mPhotoView (CrimeFragment.java) private String getCrimeReport() { ... }
}
private void updatePhotoView() { if (mPhotoFile == null || !mPhotoFile.exists()) { mPhotoView.setImageDrawable(null); } else { Bitmap bitmap = PictureUtils.getScaledBitmap( mPhotoFile.getPath(), getActivity()); mPhotoView.setImageBitmap(bitmap); } }
Then call that method from inside onCreateView(…) and onActivityResult(…).
Listing 16.12 Calling updatePhotoView() (CrimeFragment.java) mPhotoButton.setOnClickListener(new View.OnClickListener() { @Override public void onClick(View v) { ... startActivityForResult(captureImage, REQUEST_PHOTO); } }); mPhotoView = (ImageView) v.findViewById(R.id.crime_photo); updatePhotoView(); }
return v;
@Override public void onActivityResult(int requestCode, int resultCode, Intent data) { if (resultCode != Activity.RESULT_OK) { return; } if (requestCode == REQUEST_DATE) { ... } else if (requestCode == REQUEST_CONTACT && data != null) { ... } else if (requestCode == REQUEST_PHOTO) { Uri uri = FileProvider.getUriForFile(getActivity(), "com.bignerdranch.android.criminalintent.fileprovider", mPhotoFile); getActivity().revokeUriPermission(uri, Intent.FLAG_GRANT_WRITE_URI_PERMISSION);
}
}
updatePhotoView();
315
Chapter 16 Taking Pictures with Intents Now that the camera is done writing to your file, you can revoke the permission, closing off access to your file again. Run CriminalIntent again, and you should see your image displayed in the thumbnail view.
Declaring Features Your camera implementation works great now. One more task remains: Tell potential users about it. When your app uses a feature like the camera – or near-field communication, or any other feature that may vary from device to device – it is strongly recommended that you tell Android about it. This allows other apps (like the Google Play Store) to refuse to install your app if it uses a feature the device does not support. To declare that you use the camera, add a tag to your AndroidManifest.xml.
Listing 16.13 Adding uses-feature tag (AndroidManifest.xml)
You include the optional attribute android:required here. Why? By default, declaring that you use a feature means that your app will not work correctly without that feature. This is not the case for CriminalIntent. You call resolveActivity(…) to check for a working camera app, then gracefully disable the camera button if you do not find one. Passing in android:required="false" handles this situation correctly. You tell Android that your app can work fine without the camera, but that some parts will be disabled as a result.
Challenge: Detail Display While you can certainly see the image you display here, you cannot see it very well. For this first challenge, create a new DialogFragment that displays a zoomed-in version of your crime scene photo. When you press on the thumbnail, it should pull up the zoomed-in DialogFragment.
Challenge: Efficient Thumbnail Load In this chapter, you had to use a crude estimate of the size you should scale down to. This is not ideal, but it works and is quick to implement. With the out-of-the-box APIs, you can use a tool called ViewTreeObserver, an object that you can get from any view in your Activity’s hierarchy: ViewTreeObserver observer = mImageView.getViewTreeObserver();
You can register a variety of listeners on a ViewTreeObserver, including OnGlobalLayoutListener. This listener fires an event whenever a layout pass happens. For this challenge, adjust your code so that it uses the dimensions of mPhotoView when they are valid and waits until a layout pass before initially calling updatePhotoView(). 316
17
Two-Pane Master-Detail Interfaces In this chapter, you will create a tablet interface for CriminalIntent that allows users to see and interact with the list of crimes and the details of an individual crime at the same time. Figure 17.1 shows this list-detail interface, which is also commonly referred to as a master-detail interface.
Figure 17.1 Master and detail sharing the spotlight
317
Chapter 17 Two-Pane Master-Detail Interfaces You will need a tablet device or AVD for testing in this chapter. To create a tablet AVD, select Tools → Android → AVD Manager. Click + Create Virtual Device... and select the Tablet category on the left. Select your favorite hardware profile (Figure 17.2), click Next, and choose an API level of at least 21.
Figure 17.2 Device selections for a tablet AVD
318
Adding Layout Flexibility
Adding Layout Flexibility On a phone, you want CrimeListActivity to inflate a single-pane layout, as it currently does. On a tablet, you want it to inflate a two-pane layout that is capable of displaying the master and detail views at the same time. In the two-pane layout, CrimeListActivity will host both a CrimeListFragment and a as shown in Figure 17.3.
CrimeFragment,
Figure 17.3 Different types of layouts
To make this happen, you are going to: • modify SingleFragmentActivity so that the layout that gets inflated is not hardcoded • create a new layout that consists of two fragment containers • modify CrimeListActivity so that it will inflate a single-container layout on phones and a twocontainer layout on tablets
319
Chapter 17 Two-Pane Master-Detail Interfaces
Modifying SingleFragmentActivity is a subclass of SingleFragmentActivity. Currently, SingleFragmentActivity is set up to always inflate activity_fragment.xml. To make SingleFragmentActivity more flexible, you are going to enable a subclass to provide its own resource ID for the layout instead. CrimeListActivity
In SingleFragmentActivity.java, add a protected method that returns the ID of the layout that the activity will inflate.
Listing 17.1 Making SingleFragmentActivity flexible (SingleFragmentActivity.java) public abstract class SingleFragmentActivity extends AppCompatActivity { protected abstract Fragment createFragment(); @LayoutRes protected int getLayoutResId() { return R.layout.activity_fragment; } @Override public void onCreate(Bundle savedInstanceState) { super.onCreate(savedInstanceState); setContentView(R.layout.activity_fragment); setContentView(getLayoutResId());
}
}
FragmentManager fm = getSupportFragmentManager(); ...
The default implementation of SingleFragmentActivity will work the same as before, but now its subclasses can choose to override getLayoutResId() to return a layout other than activity_fragment.xml. You annotate getLayoutResId() with @LayoutRes to tell Android Studio that any implementation of this method should return a valid layout resource ID.
320
Creating a layout with two fragment containers
Creating a layout with two fragment containers In the project tool window, right-click res/layout/ and create a new Android XML file. Ensure that the resource type is Layout, name the file activity_twopane.xml, and give it a LinearLayout root element. Use Figure 17.4 to write the XML for the two-pane layout.
Figure 17.4 A layout with two fragment containers (layout/activity_twopane.xml)
Note that the first FrameLayout has a fragment_container layout ID, so the code in SingleFragmentActivity.onCreate(…) can work as before. When the activity is created, that is returned in createFragment() will appear in the lefthand pane.
the fragment
Test this layout in CrimeListActivity by overriding getLayoutResId() to return R.layout.activity_twopane.
Listing 17.2 Changing to two-pane layout file (CrimeListActivity.java) public class CrimeListActivity extends SingleFragmentActivity { @Override protected Fragment createFragment() { return new CrimeListFragment(); }
}
@Override protected int getLayoutResId() { return R.layout.activity_twopane; }
321
Chapter 17 Two-Pane Master-Detail Interfaces Run CriminalIntent on a tablet device and confirm that you have two panes (Figure 17.5). (You will need to add a crime to see the panes.) Note that the larger detail pane is empty and that pressing a list item will not display the crime’s details. You will hook up the detail container later in the chapter.
Figure 17.5 Two-pane layout on a tablet
As currently written, CrimeListActivity will also inflate the two-pane interface when running on a phone. In the next section, you will fix that using an alias resource.
322
Using an alias resource
Using an alias resource An alias resource is a resource that points to another resource. Alias resources live in res/values/ and, by convention, are defined in a refs.xml file. Your next job will be to have CrimeListActivity show a different layout file depending on whether it is on a tablet or a phone. You do this the same way you show a different layout for landscape and portrait: by using a resource qualifier. Doing that with files in res/layout works, but it has some drawbacks. Each layout file has to contain a complete copy of the layout you want to show. This can result in a lot of redundancy. If you wanted an activity_masterdetail.xml layout file, you would have to copy all of activity_fragment.xml into res/layout/activity_masterdetail.xml and all of activity_twopane.xml into res/layoutsw600dp/activity_masterdetail.xml. (You will see what sw600dp does in a moment.) Instead of doing that, you will use an alias resource. In this section, you will create an alias resource that points to the activity_fragment.xml layout on phones and the activity_twopane.xml layout on tablets. In the project tool window, right-click the res/values directory and create a new values resource file. Name the file refs.xml and check that the directory is values. It should have no qualifiers. Click OK. Then add the item shown in Listing 17.3.
Listing 17.3 Creating a default alias resource value (res/values/refs.xml)
@layout/activity_fragment
This resource’s value is a reference to the single-pane layout. It also has a resource ID: R.layout.activity_masterdetail. Note that the alias’s type attribute is what determines the inner class of the ID. Even though the alias itself is in res/values/, its ID is in R.layout. You can now use this resource ID in place of R.layout.activity_fragment. Make that change in CrimeListActivity.
Listing 17.4 Switching layout again (CrimeListActivity.java) @Override protected int getLayoutResId() { return R.layout.activity_twopane;masterdetail; }
Run CriminalIntent to confirm that your alias is working properly. CrimeListActivity should inflate the single-pane layout again.
323
Chapter 17 Two-Pane Master-Detail Interfaces
Creating tablet alternatives Because your alias is in res/values/, it is the default alias. So, by default, CrimeListActivity inflates the single-pane layout. Now you are going to create an alternative resource so that the activity_masterdetail alias will point to activity_twopane.xml on larger devices. In the project tool window, right-click res/values/ and create a new values resource file. As before, name the file refs.xml and check that its directory is values. But this time, select Smallest Screen Width under Available qualifiers and click the >> button to move it over to the right (Figure 17.6).
Figure 17.6 Adding a qualifier
This qualifier is a bit different. It asks you to specify a value for the smallest screen width. Enter 600 here, and click OK. Once your new resource file opens, add the activity_masterdetail alias to this file, too, pointing at a different layout file.
Listing 17.5 Alternative alias for larger devices (res/values-sw600dp/refs.xml)
@layout/activity_twopane
Let’s explain what you are doing here. Your goal is to have logic that works like this: • For devices that are under a specified size, use activity_fragment.xml. • For devices that are over a specified size, use activity_twopane.xml. 324
Activity: Fragment Boss Android does not provide a way to use a resource only when a device is under a particular size, but it does provide the next best thing. The -sw600dp configuration qualifier lets you provide resources only when a device is above a certain size. The sw stands for “smallest width,” but refers to the screen’s smallest dimension, and thus is independent of the device’s current orientation. With a -sw600dp qualifier, you are saying, “Use this resource on any device whose smallest dimension is 600dp or greater.” This is a good rule of thumb for specifying a tablet-sized screen. What about the other part, where you want to use activity_fragment.xml on smaller devices? Smaller devices will not match your -sw600dp resource, so the default will be used: activity_fragment.xml. Run CriminalIntent on a phone and on a tablet. Confirm that the single- and two-pane layouts appear where you expect them.
Activity: Fragment Boss Now that your layouts are behaving properly, you can turn to adding a CrimeFragment to the detail fragment container when CrimeListActivity is sporting a two-pane layout. You might think to simply write an alternative implementation of CrimeHolder.onClick(View) for tablets. Instead of starting a new CrimePagerActivity, this onClick(View) would get CrimeListActivity’s FragmentManager and commit a fragment transaction that adds a CrimeFragment to the detail fragment container. The code in your CrimeListFragment.CrimeHolder would look like this: public void onClick(View view) { // Stick a new CrimeFragment in the activity's layout Fragment fragment = CrimeFragment.newInstance(mCrime.getId()); FragmentManager fm = getActivity().getSupportFragmentManager(); fm.beginTransaction() .add(R.id.detail_fragment_container, fragment) .commit(); }
This works, but it is not how stylish Android programmers do things. Fragments are intended to be standalone, composable units. If you write a fragment that adds fragments to the activity’s FragmentManager, then that fragment is making assumptions about how the hosting activity works, and your fragment is no longer a standalone, composable unit. For example, in the code above, CrimeListFragment adds a CrimeFragment to CrimeListActivity and assumes that CrimeListActivity has a detail_fragment_container in its layout. This is business that should be handled by CrimeListFragment’s hosting activity instead of CrimeListFragment. To maintain the independence of your fragments, you will delegate work back to the hosting activity by defining callback interfaces in your fragments. The hosting activities will implement these interfaces to perform fragment-bossing duties and layout-dependent behavior.
325
Chapter 17 Two-Pane Master-Detail Interfaces
Fragment callback interfaces To delegate functionality back to the hosting activity, a fragment typically defines a callback interface named Callbacks. This interface defines work that the fragment needs done by its boss, the hosting activity. Any activity that will host the fragment must implement this interface. With a callback interface, a fragment is able to call methods on its hosting activity without having to know anything about which activity is hosting it.
Implementing CrimeListFragment.Callbacks To implement a Callbacks interface, you first define a member variable that holds an object that implements Callbacks. Then you cast the hosting activity to Callbacks and assign it to that variable. You assign the context in the Fragment lifecycle method: public void onAttach(Context context)
This method is called when a fragment is attached to an activity, whether it was retained or not. Remember, Activity is a subclass of Context, so onAttach passes a Context as a parameter, which is more flexible. Ensure that you use the onAttach(Context) signature for onAttach and not the deprecated onAttach(Activity) method, which may be removed in future versions of the API. Similarly, you will set the variable to null in the corresponding waning lifecycle method: public void onDetach()
You set the variable to null here because afterward you cannot access the activity or count on the activity continuing to exist.
326
Fragment callback interfaces In CrimeListFragment.java, add a Callbacks interface to CrimeListFragment. Also add an mCallbacks variable and override onAttach(Context) and onDetach() to set and unset it.
Listing 17.6 Adding callback interface (CrimeListFragment.java) public class CrimeListFragment extends Fragment { ... private boolean mSubtitleVisible; private Callbacks mCallbacks; /** * Required interface for hosting activities */ public interface Callbacks { void onCrimeSelected(Crime crime); } @Override public void onAttach(Context context) { super.onAttach(context); mCallbacks = (Callbacks) context; } @Override public void onCreate(Bundle savedInstanceState) { super.onCreate(savedInstanceState); setHasOptionsMenu(true); } ... @Override public void onSaveInstanceState(Bundle outState) { super.onSaveInstanceState(outState); outState.putBoolean(SAVED_SUBTITLE_VISIBLE, mSubtitleVisible); }
}
@Override public void onDetach() { super.onDetach(); mCallbacks = null; }
Now CrimeListFragment has a way to call methods on its hosting activity. It does not matter which activity is doing the hosting. As long as the activity implements CrimeListFragment.Callbacks, everything in CrimeListFragment can work the same. Note that CrimeListFragment performs an unchecked cast of its activity to CrimeListFragment.Callbacks. This means that the hosting activity must implement CrimeListFragment.Callbacks. That is not a bad dependency to have, but it is important to document it.
327
Chapter 17 Two-Pane Master-Detail Interfaces Next, in CrimeListActivity, implement CrimeListFragment.Callbacks. Leave onCrimeSelected(Crime) empty for now.
Listing 17.7 Implementing callbacks (CrimeListActivity.java) public class CrimeListActivity extends SingleFragmentActivity implements CrimeListFragment.Callbacks { @Override protected Fragment createFragment() { return new CrimeListFragment(); } @Override protected int getLayoutResId() { return R.layout.activity_masterdetail; } @Override public void onCrimeSelected(Crime crime) { }
}
Eventually, CrimeListFragment will call this method in CrimeHolder.onClick(…) and also when the user chooses to create a new crime. First, let’s figure out CrimeListActivity.onCrimeSelected(Crime)’s implementation. When onCrimeSelected(Crime) is called, CrimeListActivity needs to do one of two things: • if using the phone interface, start a new CrimePagerActivity • if using the tablet interface, put a CrimeFragment in detail_fragment_container To determine which interface was inflated, you could check for a certain layout ID. But it is better to check whether the layout has a detail_fragment_container. Checking a layout’s capabilities is a more precise test of what you need. Filenames can change, and you do not really care what file the layout was inflated from; you just need to know whether it has a detail_fragment_container to put your CrimeFragment in. If the layout does have a detail_fragment_container, then you are going to create a fragment transaction that removes the existing CrimeFragment from detail_fragment_container (if there is one in there) and adds the CrimeFragment that you want to see.
328
Fragment callback interfaces In CrimeListActivity.java, implement onCrimeSelected(Crime) to handle the selection of a crime in either interface.
Listing 17.8 Conditional CrimeFragment startup (CrimeListActivity.java) @Override public void onCrimeSelected(Crime crime) { if (findViewById(R.id.detail_fragment_container) == null) { Intent intent = CrimePagerActivity.newIntent(this, crime.getId()); startActivity(intent); } else { Fragment newDetail = CrimeFragment.newInstance(crime.getId());
}
}
getSupportFragmentManager().beginTransaction() .replace(R.id.detail_fragment_container, newDetail) .commit();
Finally, in CrimeListFragment, you are going to call onCrimeSelected(Crime) in the places where you currently start a new CrimePagerActivity. In CrimeListFragment.java, modify onOptionsItemSelected(MenuItem) and CrimeHolder.onClick(View) to call Callbacks.onCrimeSelected(Crime).
Listing 17.9 Calling all callbacks! (CrimeListFragment.java) @Override public boolean onOptionsItemSelected(MenuItem item) { switch (item.getItemId()) { case R.id.new_crime: Crime crime = new Crime(); CrimeLab.get(getActivity()).addCrime(crime); Intent intent = CrimePagerActivity .newIntent(getActivity(), crime.getId()); startActivity(intent); updateUI(); mCallbacks.onCrimeSelected(crime); return true; ... } } ... private class CrimeHolder extends RecyclerView.ViewHolder implements View.OnClickListener { ... @Override public void onClick(View view) { Intent intent = CrimePagerActivity.newIntent(getActivity(), mCrime.getId()); startActivity(intent); mCallbacks.onCrimeSelected(mCrime); } }
When you call back in onOptionsItemSelected(MenuItem), you also reload the list immediately upon adding a new crime. This is necessary because, on tablets, the list will remain visible after adding a new crime. Before, you were guaranteed that the detail screen would appear in front of it.
329
Chapter 17 Two-Pane Master-Detail Interfaces Run CriminalIntent on a tablet. Create a new crime, and a CrimeFragment will be added and shown in the detail_fragment_container. Then view an old crime to see the CrimeFragment being swapped out for a new one (Figure 17.7).
Figure 17.7 Master and detail now wired up
Looks great! One small problem, though: If you make changes to a crime, the list will not update to reflect them. Right now, you only reload the list immediately after adding a crime and in CrimeListFragment.onResume(). But on a tablet, CrimeListFragment stays visible alongside the CrimeFragment. The CrimeListFragment is not paused when the CrimeFragment appears, so it is never resumed. Thus, the list is not reloaded. You can fix this problem with another callback interface – this one in CrimeFragment.
Implementing CrimeFragment.Callbacks CrimeFragment
will define the following interface:
public interface Callbacks { void onCrimeUpdated(Crime crime); }
For CrimeFragment to push updates to a peer Fragment, it will need to do two things. First, since CriminalIntent’s single source of truth is its SQLite database, it will need to save its Crime to CrimeLab. Then CrimeFragment will call onCrimeUpdated(Crime) on its hosting activity. CrimeListActivity will implement onCrimeUpdated(Crime) to reload CrimeListFragment’s list, which will pull the latest data from the database and display it.
330
Fragment callback interfaces Before you start with CrimeFragment’s interface, change the visibility of CrimeListFragment.updateUI() so that it can be called from CrimeListActivity.
Listing 17.10 Changing updateUI()’s visibility (CrimeListFragment.java) private public void updateUI() { ... }
Then, in CrimeFragment.java, add the callback interface along with an mCallbacks variable and implementations of onAttach(…) and onDetach().
Listing 17.11 Adding CrimeFragment callbacks (CrimeFragment.java) private ImageButton mPhotoButton; private ImageView mPhotoView; private Callbacks mCallbacks; /** * Required interface for hosting activities */ public interface Callbacks { void onCrimeUpdated(Crime crime); } public static CrimeFragment newInstance(UUID crimeId) { ... } @Override public void onAttach(Context context) { super.onAttach(context); mCallbacks = (Callbacks) context; } @Override public void onCreate(Bundle savedInstanceState) { ... } @Override public void onPause() { ... } @Override public void onDetach() { super.onDetach(); mCallbacks = null; }
331
Chapter 17 Two-Pane Master-Detail Interfaces Now implement CrimeFragment.Callbacks in CrimeListActivity to reload the list in onCrimeUpdated(Crime).
Listing 17.12 Refreshing crime list (CrimeListActivity.java) public class CrimeListActivity extends SingleFragmentActivity implements CrimeListFragment.Callbacks, CrimeFragment.Callbacks { ... public void onCrimeUpdated(Crime crime) { CrimeListFragment listFragment = (CrimeListFragment) getSupportFragmentManager() .findFragmentById(R.id.fragment_container); listFragment.updateUI(); } }
must be implemented in all activities that host CrimeFragment. So provide an empty implementation in CrimePagerActivity, too. CrimeFragment.Callbacks
Listing 17.13 Providing empty callbacks implementation (CrimePagerActivity.java) public class CrimePagerActivity extends AppCompatActivity implements CrimeFragment.Callbacks { ... @Override public void onCrimeUpdated(Crime crime) { }
}
CrimeFragment will be doing a Time Warp two-step a lot internally: Jump to the left, save mCrime to CrimeLab. Step to the right, call mCallbacks.onCrimeUpdated(Crime). Add a method to make it more
convenient to do this jig.
Listing 17.14 Adding updateCrime() method (CrimeFragment.java) @Override public void onActivityResult(int requestCode, int resultCode, Intent data) { ... } private void updateCrime() { CrimeLab.get(getActivity()).updateCrime(mCrime); mCallbacks.onCrimeUpdated(mCrime); } private void updateDate() { mDateButton.setText(mCrime.getDate().toString()); }
332
Fragment callback interfaces Then add calls in CrimeFragment.java to updateCrime() when a Crime’s title or solved status has changed.
Listing 17.15 Calling onCrimeUpdated(Crime) (CrimeFragment.java) @Override public View onCreateView(LayoutInflater inflater, ViewGroup container, Bundle savedInstanceState) { ... mTitleField.addTextChangedListener(new TextWatcher() { ... @Override public void onTextChanged(CharSequence s, int start, int before, int count) { mCrime.setTitle(s.toString()); updateCrime(); } ... }); ... mSolvedCheckbox.setOnCheckedChangeListener(new OnCheckedChangeListener() { @Override public void onCheckedChanged(CompoundButton buttonView, boolean isChecked) { mCrime.setSolved(isChecked); updateCrime(); } }); ... }
333
Chapter 17 Two-Pane Master-Detail Interfaces You also need to call updateCrime() in onActivityResult(…), where the Crime’s date, photo, and suspect can be changed. Currently, the photo and suspect do not appear in the list item’s view, but CrimeFragment should still be neighborly and report those updates.
Listing 17.16 Calling updateCrime() again (CrimeFragment.java) @Override public void onActivityResult(int requestCode, int resultCode, Intent data) { ... if (requestCode == REQUEST_DATE) { Date date = (Date) data .getSerializableExtra(DatePickerFragment.EXTRA_DATE); mCrime.setDate(date); updateCrime(); updateDate(); } else if (requestCode == REQUEST_CONTACT && data != null) { ... try { ... String suspect = c.getString(0); mCrime.setSuspect(suspect); updateCrime(); mSuspectButton.setText(suspect); } finally { c.close(); } } else if (requestCode == REQUEST_PHOTO) { ... getActivity().revokeUriPermission(uri, Intent.FLAG_GRANT_WRITE_URI_PERMISSION);
}
}
updateCrime(); updatePhotoView();
Run CriminalIntent on a tablet and confirm that your RecyclerView updates when changes are made in CrimeFragment. Then run it on a phone to confirm that the app works as before. With that, you have an app that works on both tablets and phones.
334
For the More Curious: More on Determining Device Size
For the More Curious: More on Determining Device Size Before Android 3.2, the screen size qualifier was used to provide alternative resources based the size of a device. Screen size is a qualifier that groups different devices into four broad categories – small, normal, large, and xlarge. Table 17.1 shows the minimum screen sizes for each qualifier.
Table 17.1 Screen size qualifiers Name
Minimum screen size
small
320x426dp
normal
320x470dp
large
480x640dp
xlarge
720x960dp
Screen size qualifiers were deprecated in Android 3.2 in favor of qualifiers that allow you to test for the dimensions of the device. Table 17.2 shows these new qualifiers.
Table 17.2 Discrete screen dimension qualifiers Qualifier format
Description
wXXXdp
available width: width is greater than or equal to XXX dp
hXXXdp
available height: height greater than or equal to XXX dp
swXXXdp
smallest width: width or height (whichever is smaller) greater than or equal to XXX dp
Let’s say that you wanted to specify a layout that would only be used if the display were at least 300dp wide. In that case, you could use an available width qualifier and put your layout file in res/layoutw300dp (the “w” is for “width”). You can do the same thing for height by using an “h” (for “height”). However, the height and width may swap depending on the orientation of the device. To detect a particular size of screen, you can use sw, which stands for smallest width. This specifies the smallest dimension of your screen. Depending on the device’s orientation, this can be either width or height. If the screen is 1024x800, then sw is 800. If the screen is 800x1024, sw is still 800.
Challenge: Adding Swipe to Dismiss For this challenge, you will add swipe-to-dismiss functionality to enhance CriminalIntent’s RecyclerView user experience. Implementing swipe to dismiss will allow a user to delete a crime with a single swipe to the right. To get swipe to dismiss set up with CrimeFragment’s RecyclerView, wire up an ItemTouchHelper (developer.android.com/reference/android/support/v7/widget/helper/ ItemTouchHelper.html). ItemTouchHelper provides a swipe-to-dismiss implementation and is included with the RecyclerView support library. 335
18
Localization Knowing CriminalIntent is going to be a wildly popular app, you have decided to make it accessible to a larger audience. Your first step is to localize all of the user-facing text so your app can be read in Spanish or English. Localization is the process of providing the appropriate resources for your app based on the user’s language setting. In this chapter you will provide a Spanish version of strings.xml. When a device’s language is set to Spanish, Android will automatically find and use the Spanish strings at runtime (Figure 18.1).
Figure 18.1 IntentoCriminal
337
Chapter 18 Localization
Localizing Resources Language settings are part of the device’s configuration. (See the section called Device configurations and alternative resources in Chapter 3 for an overview of device configuration.) Android provides qualifiers for different languages, just as it does for screen orientation, screen size, and other configuration factors. This makes localization straightforward: You create resource subdirectories with the desired language configuration qualifier and put the alternative resources in them. The Android resource system does the rest. In your CriminalIntent project, create a new values resource file (as you did in Chapter 17): In the project tool window, right-click res/values/ and select New → Values resource file. Enter strings for the File name. Leave the Source set option set to main. Make sure Directory name is set to values. Select Locale in the Available qualifiers list and click the >> button to move Locale to the Chosen qualifiers section. Select es: Spanish in the Language list. Any Region will be automatically selected in the Specific Region Only list – which is just what you want, so leave that selection be. The resulting New Resource File window should look similar to Figure 18.2.
Figure 18.2 Adding a qualified strings resource file
Note that Android Studio automatically changes the Directory name field to values-es. The language configuration qualifiers are taken from ISO 639-1 codes, and each consists of two characters. For Spanish, the qualifier is -es.
338
Localizing Resources Click OK. The new strings.xml file will be listed under res/values, with (es) after its name. The strings files are grouped together in the project tool window’s Android view (Figure 18.3).
Figure 18.3 Viewing new strings.xml in Android view
However, if you explore the directory structure, you will see that your project now contains an additional values directory: res/values-es. The newly generated strings.xml is located inside of this new directory (Figure 18.4).
Figure 18.4 Viewing new strings.xml in Project view
339
Chapter 18 Localization Now it is time to make the magic happen. Add Spanish versions of all your strings to res/values-es/ strings.xml. (If you do not wish to type these strings in, copy the contents from the solution file. You can find the URL in the section called Adding an Icon in Chapter 2.)
Listing 18.1 Adding Spanish alternative of string resources (res/values-es/strings.xml)
IntentoCriminal Introduzca un título para el crimen. Título Detalles Solucionado Fecha del crimen: Crimen Nuevo Mostrar Subtítulos Esconder Subtítulos %1$s crímenes Elegir Sospechoso Enviar el Informe del Crimen %1$s! El crimen fue descubierto el %2$s. %3$s, y %4$s
El caso está resuelto El caso no está resuelto no hay sospechoso. el/la sospechoso/a es %s. IntentoCriminal Informe del Crimen Enviar el informe del crimen a través de
That is all you have to do to provide localized string resources for your app. To confirm, change your device’s settings to Spanish by opening Settings and finding the language settings. Depending on your version of Android, these settings will be labeled Language and input, Language and Keyboard, or something similar. When you get to a list of language options, choose a setting for Español. The region (España or Estados Unidos) will not matter, because the qualification -es matches both. (Note that on newer versions of Android, users can select multiple languages and assign a priority order. If you are on a newer device, make sure Español appears first in your language settings list.) Run CriminalIntent and bask in the glory of your newly localized app. When you are done basking, return your device’s language setting to English. Look for Ajustes or Configuración (Settings) in the launcher and find the setting that includes Idioma (Language).
340
Default resources
Default resources The configuration qualifier for English is -en. In a fit of localization, you might think to rename your existing values directory to values-en/. This is not a good idea, but pretend for a moment you did just that: Your hypothetical update means your app now has an English strings.xml in values-en and a Spanish strings.xml in values-es. Your newly updated app will build just fine. It will also run just fine on devices with the language set to Spanish or English. But what happens if the user’s device language is set to Italian? Bad things. Very bad things. At runtime Android will not find string resources that match the current configuration. The severity of the resulting bad behavior depends on where the resource ID for a given string is being referenced. If an unmatched string resource is referenced in your XML layout file, the app will display the resource ID of the resource (rather than a meaningful string you have defined). To see this behavior in action, comment out the crime_title_label entry from values/strings.xml. (You can easily comment out a single line by clicking on the line and then pressing Command+/ [Ctrl+/].)
Listing 18.2 Commenting out English crime_title_label (res/values/strings.xml)
IntentoCriminal Introduzca un título para el crimen.
(Recall that crime_report_subject is referenced by the crime report button’s click listener in CrimeFragment.java:)
342
Default resources mReportButton.setOnClickListener(new View.OnClickListener() { public void onClick(View v) { Intent i = new Intent(Intent.ACTION_SEND); i.setType("text/plain"); i.putExtra(Intent.EXTRA_TEXT, getCrimeReport()); i.putExtra(Intent.EXTRA_SUBJECT, getString(R.string.crime_report_subject)); i = Intent.createChooser(i, getString(R.string.send_report)); startActivity(i); } });
Run the app and press SEND CRIME REPORT to see the crash (Figure 18.6).
Figure 18.6 Missing English version of subject string
The moral of the story is this: Provide a default resource for each of your resources. Resources in unqualified resource directories are your default resources. Default resources will be used if no match for the current device configuration is found. Your app will misbehave if Android looks for a resource and cannot find one that matches the device configuration. (Leave crime_title_label and crime_report_subject commented out for now. You will be reminded to uncomment both in a bit.) 343
Chapter 18 Localization
Screen density works differently The exception to providing default resources is for screen density. A project’s drawable directories are typically qualified for screen density with -mdpi, -xxhdpi, etc., as you have seen. However, Android’s decision about which drawable resource to use is not a simple matter of matching the device’s screen density or defaulting to an unqualified directory if there is no match. The choice is based on a combination of screen size and density, and Android may choose a drawable from a directory that is qualified with a lower or higher density than the device and then scale the drawable. There are more details in the docs at developer.android.com/guide/practices/ screens_support.html, but the important point is that putting default drawable resources in res/ drawable/ is not necessary.
Checking string coverage using Translations Editor As the number of languages you support grows, making sure you provide a version of each string for each language becomes more difficult. Luckily, Android Studio provides a handy Translations Editor to see all of your translations in one place. To launch the Translations Editor, right-click on one of the strings.xml files in the project tool window and select Open Translations Editor. The Translations Editor displays all of the app’s strings and the translation status for each of the languages your app currently provides any qualified string values for. Since crime_title_label and crime_report_subject are commented out, you will see those field names in red (Figure 18.7).
Figure 18.7 Using the Translations Editor to check your string coverage
(Now it is time to uncomment both crime_title_label and crime_report_subject before moving on. You can uncomment out a single line by clicking on the line and then pressing Command+/ [Ctrl+/] again.)
344
Targeting a region
Targeting a region You can qualify a resource directory with a language-plus-region qualifier that targets resources even more specifically. For instance, the qualifier for Spanish spoken in Spain is -es-rES, where the r denotes a region qualifier and ES is the ISO 3166-1-alpha-2 code for Spain. Configuration qualifiers are not case sensitive, but it is good to follow Android’s convention here: Use a lowercase language code and an uppercase region code prefixed with a lowercase r. Note that a language-region qualifier, such as -es-rES, may look like two distinct configuration qualifiers that have been combined, but it is just one. The region is not a valid qualifier on its own. Figure 18.8 shows the locale resource resolution strategy and how it differs based on the device’s Android version.
Figure 18.8 Locale resolution (pre- and post-Nougat)
A resource qualified with both a locale and region has two opportunities for matching a user’s locale. An exact match occurs when both the language and region qualifiers match the user’s locale. If no exact match is found, the system will strip off the region qualifier and look for an exact match for the language only. On devices running pre-Nougat versions of Android, if no language match is found, the default (unqualified resource) is used. Nougat has enhanced locale support, with more locales and the ability to select more than one locale in the device’s settings. The system also uses a more intelligent resource resolution strategy for locale with the aim of showing the correct language as often as possible, even if the app does not provide an exact region match or a nonqualified language match. If no exact match is found on a device running Nougat, and no language-only match is found, the system will look for a resource qualified with the same language but a different region and will use the best match of resources that meet those criteria.
345
Chapter 18 Localization Consider an example. Suppose you set the language on your device to Spanish and your region to Chile (Figure 18.9). An app on your device contains Spanish strings.xml files tailored for Spain and Mexico (in values-es-rES and values-es-rMX). The default values directory contains an English strings.xml. If your device is running pre-Nougat Android, you will see the English contents of the default values directory. But if your device is running Nougat, you will have a better experience: You will see the contents of values-es-rMX/strings.xml – which means you will see Spanish, though not tailored to Chile.
Figure 18.9 Locale resolution example (pre- and post-Nougat)
This example is a bit contrived. But it highlights an important point: Provide strings in as general a context as possible, using language-only qualified directories as much as possible and region-qualified directories only when necessary. Rather than maintaining all Spanish user-facing strings in three region-qualified directories, the example app above would be better off storing the Spanish strings in a language-only qualified values-es directory and providing region-qualified strings only for words and phrases that are different in the different regional dialects. This not only makes maintaining the strings files easier for the programmer, but it also helps the system resolve the resources on both pre-Nougat devices and Nougat devices by providing a language-only match.
346
Targeting a region
Testing custom locales Different devices and different versions of Android know about and support different locales. It is possible, then, that you may want to provide strings or other resources for a locale that is not available on your test device. If this is the case, not to worry. You can use the Custom Locale tool on the emulator to create and apply a locale that is not actually supported by the system image. The emulator will then simulate a runtime configuration that includes that language/region combination, allowing you to test how your app behaves in that configuration. The emulator comes packaged with the Custom Locale tool. On your emulator, open the App Launcher screen. Click on the icon labeled Custom Locale. Once launched, the Custom Locale tool allows you to browse existing locales, add new custom locales, and apply a custom locale for testing (Figure 18.10).
Figure 18.10 Custom Locale tool
Note that if you apply a custom locale that is not supported by the system image, the system UI will still display the default language. Your app, however, will resolve resources based on the custom locale you chose.
347
Chapter 18 Localization
Configuration Qualifiers You have now seen and used several configuration qualifiers for providing alternative resources: language (e.g., values-es/), screen orientation (e.g., layout-land/), screen density (e.g., drawablemdpi/), and screen size (e.g., layout-sw600dp). The device configurations for which Android provides configuration qualifiers to target resources are: 1. mobile country code (MCC), optionally followed by mobile network code (MNC) 2. language code, optionally followed by region code 3. layout direction 4. smallest width 5. available width 6. available height 7. screen size 8. screen aspect 9. round screen (API level 23 and above) 10. screen orientation 11. UI mode 12. night mode 13. screen density (dpi) 14. touchscreen type 15. keyboard availability 16. primary text input method 17. navigation key availability 18. primary non-touch navigation method 19. API level You can find descriptions of these characteristics and examples of specific configuration qualifiers at developer.android.com/guide/topics/resources/providingresources.html#AlternativeResources. Not all qualifiers are supported by earlier versions of Android. Luckily the system implicitly adds a platform version qualifier to qualifiers that were introduced after Android 1.0. So if, for example, you use the round qualifier, Android will automatically include the v23 qualifier, because round screen qualifiers were added in API level 23. This means you do not have to worry about problems on older devices when you introduce resources qualified for newer devices.
348
Prioritizing alternative resources
Prioritizing alternative resources Given the many types of configuration qualifiers for targeting resources, there may be times when the device configuration will match more than one alternative resource. When this happens, qualifiers are given precedence in the order shown in the list above. To see this prioritizing in action, let’s add another alternative resource to CriminalIntent – a longer English version of the crime_title_hint string resource – to be displayed when the current configuration’s width is at least 600dp. The crime_title_hint resource is displayed in the crime title edit text before the user enters any text. When CriminalIntent is running on a screen that is at least 600dp (e.g., on a tablet, or perhaps in landscape mode on a smaller device), this change will display a more descriptive, engaging hint for the title field. Create a new string resource file and place it in a new values-w600dp directory (-w600dp will match any device where the current available screen width is 600dp or more, meaning a device may match when in landscape mode but not in portrait mode). Follow the same steps from the section called Localizing Resources to create the values resource file, but select Screen Width in the Available qualifiers list and click the >> button to move Screen Width to the Chosen qualifiers section. For the rest of the fields, enter the values shown in Figure 18.11.
Figure 18.11 Adding strings for a wider screen
349
Chapter 18 Localization Add a longer value for crime_title_hint to values-w600dp/strings.xml.
Listing 18.4 Creating alternative string resource for wider screen (values-w600dp/strings.xml)
Enter a meaningful, memorable title for the crime.
The only string resource you want to be different on wider screens is crime_title_hint. That is why crime_title_hint is the only string you specified in values-w600dp. Alternatives for string resources (and other values resources) are provided on a per-string basis, so you do not need to duplicate strings when they are the same. Those duplicated strings would only end up being a maintenance hassle down the road. Now you have three versions of crime_title_hint: a default version in values/strings.xml, a Spanish alternative in values-es/strings.xml, and a wide-screen alternative in values-w600dp/ strings.xml. With your device’s language set to Spanish, run CriminalIntent and rotate to landscape (Figure 18.12). The Spanish language alternative has precedence, so you see the string from values-es/strings.xml instead of values-w600dp/strings.xml.
Figure 18.12 Android prioritizes language over available screen width
If you like, you can change your settings back to English and run again to confirm that the alternative wide-screen string appears as expected.
350
Multiple qualifiers
Multiple qualifiers You may have noticed that the New Resource File dialog has many available qualifiers. You can put more than one qualifier on a resource directory. When using multiple qualifiers on directories, you must put them in the order of their precedence. Thus, values-es-w600dp is a valid directory name, but values-w600dp-es is not. (When you use the New Resource File dialog, it correctly configures the directory name for you.) Create a directory for a wide-screen Spanish string. It should be named values-es-w600dp and have a file named strings.xml. Add a string resource for crime_title_hint to values-es-w600dp/ strings.xml (Listing 18.5).
Listing 18.5 Creating a wide-screen Spanish string resource (values-es-w600dp/strings.xml)
Introduzca un título significativo y memorable para el crimen.
With your language set to Spanish, run CriminalIntent to confirm your new alternative resource appears on cue (Figure 18.13).
Figure 18.13 Spanish wide-screen string resource
351
Chapter 18 Localization
Finding the best-matching resources Let’s walk through how Android determined which version of crime_title_hint to display in this run. First, consider the four alternatives for the string resource named crime_title_hint and an example device configuration for a Nexus 5x set to Spanish language and with an available screen width greater than 600dp: Device configuration
App values for crime_title_hint
• Language: es (Spanish)
•
values
• Available height: 411dp
•
values-es
• Available width: 731dp
•
values-es-w600dp
• (etc.)
•
values-w600dp
Ruling out incompatible directories The first step that Android takes to find the best resource is to rule out any resource directory that is incompatible with the current configuration. None of the four choices is incompatible with the current configuration. (If you rotated the device to portrait, the available width would become 411dp, and the resource directories values-w600dp/ and values-es-w600dp/ would be incompatible and thus ruled out.)
Stepping through the precedence table After the incompatible resource directories have been ruled out, Android starts working through the precedence table shown in the section called Configuration Qualifiers, starting with the highest priority qualifier: MCC. If there is a resource directory with an MCC qualifier, then all resource directories that do not have an MCC qualifier are ruled out. If there is still more than one matching directory, then Android considers the next-highest precedence qualifier and continues until only one directory remains. In our example, no directories contain an MCC qualifier, so no directories are ruled out, and Android moves down the list to the language qualifier. Two directories (values-es/ and values-es-w600dp/) contain language qualifiers. One directory (values-w600dp/) does not and is ruled out: Device Configuration
App values for crime_title_hint
• Language: es (Spanish)
•
values
• Available height: 411dp
•
values-es
• Available width: 731dp
•
values-es-w600dp
• (etc.)
•
values-w600dp
352
(not language specific)
Testing Alternative Resources Because there are multiple values still in the running, Android keeps stepping down the qualifier list. When it reaches available width, it finds one directory with an available width qualifier and two without. It rules out values and values-es/, leaving only values-es-w600dp/: Device Configuration
App values for crime_title_hint
• Language: es (Spanish)
•
values
(not width specific)
• Available height: 411dp
•
values-es
• Available width: 731dp
•
values-es-w600dp
• (etc.)
•
values-w600dp
(not width specific) (best match)
(not language specific)
Thus, Android uses the resource in values-es-w600dp/.
Testing Alternative Resources It is important to test your app on different device configurations to see how your layouts and other resources look on those configurations. You can test on devices both real and virtual. You can also use the graphical layout tool. The graphical layout tool has many options for previewing how a layout will appear in different configurations. You can preview the layout on different screen sizes, device types, API levels, languages, and more. To see these options, open fragment_crime.xml in the graphical layout tool. Then try some of the settings in the toolbar shown in Figure 18.14.
Figure 18.14 Using graphical layout tool to preview various device configurations
You can ensure that you have included all of the necessary default resources by setting a device to a language that you have not localized any resources for. Run your app and put it through its paces. Visit all of the views and rotate them. If the app crashes, check Logcat for a “Resource not found” message to track down the missing default resource. Be on the lookout for non-crashing errors, such as the problem of resource IDs displaying instead of strings that we discussed earlier in this chapter. Before continuing to the next chapter, you may want to change your device’s language back to English. Congratulations! Now your CriminalIntent app can be enjoyed fully in both Spanish and English. Crimes will be logged. Cases will be solved. And all in the comfort of your user’s native language (so long as that is either Spanish or English). Adding support for more languages is simply a matter of adding additional qualified strings files.
353
Chapter 18 Localization
Challenge: Localizing Dates You may have noticed that, regardless of the device’s locale, the dates displayed in CriminalIntent are always formatted in the default US style, with the month before the day. Take your localization a step further by formatting the dates according to the locale configuration. It is easier than you might think. Check out the developer documentation on the DateFormat class, which is provided as part of the Android framework. DateFormat provides a date-time formatter that will take into consideration the current locale. You can control the output further by using configuration constants built into DateFormat.
354
19
Accessibility In this chapter you will make CriminalIntent more accessible. An accessible app is usable by anyone, regardless of any impairments in vision, mobility, or hearing. These impairments may be permanent, but they could also be temporary or situational: Dilated eyes after an eye exam can make focusing difficult. Greasy hands while cooking may mean you do not want to touch the screen. And if you are at a loud concert, the music drowns out any sounds made by your device. The more accessible an app is, the more pleasant it is to use for everyone. Making an app fully accessible is a tall order. But that is no excuse not to try. In this chapter, you will take some steps to make CriminalIntent more usable for people with a visual impairment. This is a good place to begin learning about accessibility issues and accessible app design. The changes you make in this chapter will not alter the appearance of the app. Instead, the changes will make your app easier to explore with TalkBack.
TalkBack TalkBack is an Android screen reader made by Google. It speaks out the contents of a screen based on what the user is doing. TalkBack works because it is an accessibility service, which is a special component that can read information from the screen (no matter which app you are using). Anyone can write their own accessibility service, but TalkBack is the most popular. To use TalkBack, you need an Android device. (Unfortunately, the emulator does not have TalkBack.) Make sure the device’s sound output is not muted – but you may want to grab headphones, because once TalkBack is enabled the device will do a lot of “talking.”
355
Chapter 19 Accessibility To enable TalkBack, launch Settings and press Accessibility. Press on TalkBack under the Services heading. Then press the switch near the top right of the screen to turn TalkBack on (Figure 19.1).
Figure 19.1 TalkBack settings screen
356
TalkBack Android presents a dialog asking for permission to access certain information, such as observing the user’s actions, and to alter certain settings, such as turning on Explore by Touch (Figure 19.2). Press OK.
Figure 19.2 Giving TalkBack permission
The label to the left of the toggle switch at the top of the screen now says On. (If this is your first time using TalkBack on the device, you will be brought through a tutorial at this point.) Exit the menu by pressing the Up button in the toolbar.
357
Chapter 19 Accessibility You will notice something different right away. A green outline appears around the Up button (Figure 19.3) and the device speaks: “Navigate Up button. Double-tap to activate.”
Figure 19.3 TalkBack enabled
(Although “press” is the usual terminology for Android devices, TalkBack uses “tap.” Also, TalkBack uses double-taps, which are not commonly used in Android.) The green outline indicates which UI element has accessibility focus. Only one UI element can have accessibility focus at a time. When a UI element receives focus, TalkBack will provide information about that element. When TalkBack is enabled, a single press (or “tap”) gives an element accessibility focus. Doubletapping anywhere on the screen activates the element. So double-tapping when the Up button has focus navigates up, double-tapping when a checkbox has focus toggles its check state, etc. (Also, if your device locks, you can unlock it by pressing the lock icon and then double-tapping anywhere on the screen.)
358
Explore by Touch
Explore by Touch By turning TalkBack on, you have also enabled TalkBack’s Explore by Touch mode. This means the device will speak information about the item immediately after it is pressed. (This assumes that the item pressed specifies information TalkBack can read, which you will learn more about shortly.) Leave the Up button selected with accessibility focus. Double-tap anywhere on the screen. The device returns you to the Accessibility menu and TalkBack announces information about what is showing: “Accessibility.” Android framework widgets, such as Toolbar, RecyclerView, ListView, and Button, have basic TalkBack support built in. You should use framework widgets as much as possible so you can leverage the accessibility work that has already been done for those widgets. It is possible to properly respond to accessibility events for custom widgets, but that is beyond the scope of this book. To scroll the list, hold two fingers on the screen and drag them up or down. Depending on the length of the list, you will hear tones that change as you scroll. These tones are earcons, sounds used to give meta information about the interaction.
Linear navigation by swiping Imagine what it must be like to explore an app by touch for the first time. You would not know where things are located. What if the only way to learn what was on the screen was to press all around until you landed on an element that TalkBack could read? You might end up pressing on the same thing multiple times and, worse, you might miss elements altogether. Luckily, there is a way to explore the UI linearly, and in fact this is the more common way to use TalkBack: Swiping right moves accessibility focus to the next item on the screen. Swiping left moves accessibility focus to the previous item on the screen. This allows the user to walk through each item on the screen in a linear fashion, rather than trial-and-error poking around in hopes of landing on something meaningful.
359
Chapter 19 Accessibility Try it out for yourself. Launch CriminalIntent and go to the crime list screen. Press on the toolbar title to give it accessibility focus. The device reads out, “CriminalIntent” (Figure 19.4).
Figure 19.4 Title selected
360
Linear navigation by swiping Now swipe right. Accessibility focus moves to the new crime button in the toolbar. TalkBack announces, “New crime. Double-tap to activate. Double-tap and hold to long-press.” For framework widgets, such as menu items and buttons, TalkBack will read the visible text content displayed on the widget by default. The new crime menu item, however, is just an icon and does not have any visible text. In this case, TalkBack looks for other information that it has available. You specified a title in your menu XML, and that is what TalkBack reads to the user. TalkBack will also provide details about actions the user can take on the widget and sometimes information about what kind of widget it is.
Figure 19.5 New crime button selected
Swipe right again, and TalkBack reads information about the SHOW SUBTITLE menu button. Swipe right a third time; accessibility focus moves to the first crime in the list. Swipe left, and focus moves back to the SHOW SUBTITLE menu button. Android does its best to move accessibility focus in an order that makes sense.
361
Chapter 19 Accessibility
Making Non-Text Elements Readable by TalkBack Now, press the new crime button in the toolbar. This gives accessibility focus to the new crime option, and TalkBack announces the button’s name and options again. With the new crime button selected, double-tap anywhere on the screen to launch the crime details screen.
Adding content descriptions On the crime details screen, press the image capture button to give it accessibility focus (Figure 19.6). TalkBack announces, “Button unlabeled. Double-tap to activate.” (You may get slightly different results depending on the version of Android you are using.)
Figure 19.6 Image capture button selected
The camera button does not display any text, so TalkBack describes the button as well as it can. While this is TalkBack’s best effort, the information is not very helpful to a user with a vision impairment. Luckily, this problem is very easy to fix. You are going to specify details for TalkBack to read by adding a content description to the ImageButton. A content description is a piece of text that describes the widget and is read by TalkBack. (While you are at it, you are going to add a content description for the ImageView that displays the selected picture, too.) 362
Adding content descriptions You can set a widget’s content description in the XML layout file by setting a value for the attribute android:contentDescription. That is what you are going to do next. You can also set it in your UI setup code, using someView.setContentDescription(someString), which you will do later in this chapter. The text you set should be meaningful without being overly wordy. Remember, TalkBack users will be listening to the audio, which is linear. They can speed up the pace of TalkBack’s speech output, but even so you want to avoid adding extraneous information and wasting users’ time. For example, if you are setting the description for a framework widget, avoid including information about what kind of widget it is (e.g., a button), because TalkBack already knows and includes that information. First, some housekeeping. Add the following strings to the unqualified strings.xml.
Listing 19.1 Adding content description strings (res/values/strings.xml)
... Details Solved Take photo of crime scene
Crime scene photo (not set)
Crime scene photo (set) ...
Next, open res/layout/fragment_crime.xml ImageButton and ImageView.
and set the content description for both the
Listing 19.2 Setting content descriptions for ImageView and ImageButton (res/layout/fragment_crime.xml)
Run CriminalIntent and press the camera button. TalkBack helpfully announces, “Take photo of crime scene button. Double-tap to activate.” This spoken information is much more helpful than “button unlabeled.” Next, press the crime scene image (which at the moment is just the gray placeholder). You might expect the accessibility focus to move to the ImageView, but the green border appears around the entire fragment and TalkBack announces overview information about the fragment instead of about the ImageView. What gives? 363
Chapter 19 Accessibility
Making a widget focusable The problem is that the ImageView is not registered to receive focus. Some widgets, such as Buttons and CheckBoxes, are focusable by default. Other widgets, such as TextViews and ImageViews, are not. You can make a view focusable by setting its android:focusable attribute to true or by adding a click listener. Make the crime photo’s ImageView focusable by explicitly setting focusable to true in the layout XML.
Listing 19.3 Making the crime photo ImageView focusable (res/layout/fragment_crime.xml)
Run CriminalIntent again and press on the crime photo. The ImageView now accepts focus and TalkBack announces, “Crime scene photo (not set)” (Figure 19.7).
Figure 19.7 Focusable ImageView
364
Creating a Comparable Experience
Creating a Comparable Experience You should specify a content description for any UI widget that provides information to the user but does not use text to do it (such as an image). If there is a widget that does not provide any value other than decoration, you should explicitly tell TalkBack to ignore it by setting its content description to null. You might think, “If a user cannot see, why does he or she need to know whether there is an image?” But you should not make assumptions about your users. More importantly, you should make sure a user with a visual impairment gets the same amount of information and functionality as a user without one. The overall experience and flow may be different, but all users should be able to get the same functionality from the app. Good accessibility design is not about reading out every single thing on the screen. Instead, it focuses on comparable experiences. Which information and context are important? Right now, the user experience related to the crime photo is limited. TalkBack will always announce that the image is not set, even if an image is indeed set. To see this for yourself, press the camera button and then double-tap anywhere on the screen to activate it. The camera app launches and TalkBack announces, “Camera.” Capture a photo by pressing on the shutter button and then double-tapping anywhere on the screen. Accept the photo. (The steps will be different depending on which camera app you are using, but remember that you will need to press to select a button and then double-tap anywhere to activate it.) The crime details screen will appear with the updated photo. Press the photo to give it accessibility focus. TalkBack announces, “Crime scene photo (not set).” To provide more relevant information to TalkBack users, dynamically set the content description of the ImageView in updatePhotoView().
Listing 19.4 Dynamically setting content description (CrimeFragment.java) public class CrimeFragment extends Fragment { ... private void updatePhotoView() { if (mPhotoFile == null || !mPhotoFile.exists()) { mPhotoView.setImageDrawable(null); mPhotoView.setContentDescription( getString(R.string.crime_photo_no_image_description)); } else { ... mPhotoView.setImageBitmap(bitmap); mPhotoView.setContentDescription( getString(R.string.crime_photo_image_description)); } } }
Now, whenever the photo view is updated, updatePhotoView() will update the content description. If is empty, it will set the content description to indicate that there is no photo. Otherwise, it will set the content description to indicate that a photo is present.
mPhotoFile
365
Chapter 19 Accessibility Run CriminalIntent. View the crime detail screen for the crime you just added a photo to. Press on the photo of the crime scene (Figure 19.8). TalkBack proudly announces, “Crime scene photo (set).”
Figure 19.8 Focusable ImageView with dynamic description
366
Using labels to provide context
Using labels to provide context Before moving on, give your new crime a title. Press on the title EditText box. TalkBack announces, “Edit box. Enter a title for the crime” (Figure 19.9).
Figure 19.9 EditText hint
By default, TalkBack announces whatever content is in the EditText. Because you have not entered a title, this means TalkBack reads the value you specified for android:hint. So you do not need to (and should not) specify a content description for your EditText.
367
Chapter 19 Accessibility However, there is a problem. To see it for yourself, enter the title “Sticker vandalism.” Then press on the EditText. TalkBack announces, “Edit box. Sticker vandalism” (Figure 19.10).
Figure 19.10 EditText with crime title
The problem is that TalkBack users lose context about what the EditText represents once they enter a title. Sighted users can see that the EditText is for the title because of the TextView above it that serves as a label. Given that crime data is pretty simple, TalkBack users could probably infer what the EditText is for based on its contents. But this means you are making TalkBack users do more work than non-TalkBack users. You can easily provide the same context for TalkBack users by indicating the relationship between the TextView and EditText. Do this by adding an android:labelFor attribute to the label in your layout file.
Listing 19.5 Setting label for EditText (res/layout/fragment_crime.xml)
368
Using labels to provide context The android:labelFor attribute tells TalkBack that the TextView serves as a label to the view specified by the ID value. labelFor is defined on the View class, so you can associate any view as the label for any other view. Note that you must use the @+id syntax here because you are referring to an ID that has not been defined at that point in the file. You could now remove the + from the android:id="@+id/crime_title" line in the EditText’s definition, but it is not necessary to do so. Run your app and press on the title EditText. TalkBack now announces, “Edit box. Sticker vandalism, for title.” Congratulations on making your app more accessible. One of the most common reasons developers cite for not making their apps more accessible is lack of awareness about the topic. You are now aware and can see how easy it is to make your apps more usable to TalkBack users. And, as a bonus, improving your app’s TalkBack support means it will also be more likely to support other accessibility services, such as BrailleBack. Designing and implementing an accessible app may seem overwhelming. People make entire careers out of being accessibility engineers. But rather than forgoing accessibility altogether because you fear you will not do it right, start with the basics: Make sure every meaningful piece of content is reachable and readable by TalkBack. Make sure TalkBack users get enough context to understand what is going on in your app – without having to listen to extraneous information that wastes their time. And, most importantly, listen to your users and learn from them. With that, you have reached the end of your time with CriminalIntent. In 13 chapters, you have created a complex application that uses fragments, talks to other apps, takes pictures, stores data, and even speaks Spanish. Why not celebrate with a piece of cake? Just be sure to clean up after yourself. You never know who might be watching.
369
Chapter 19 Accessibility
For the More Curious: Using Accessibility Scanner In this chapter you focused on making your app more accessible to people using TalkBack. But this is not the whole story. Accommodating visual impairments is just one subset of accessibility. Testing your application for accessibility should really involve user tests by people who actually use accessibility services on a regular basis. But even if this is not possible, you should still do your best to make your app accessible. Google’s Accessibility Scanner analyzes apps and evaluates how accessible they are. It provides suggestions based on its findings. Try it out on CriminalIntent. Begin by following the simple instructions at play.google.com/store/apps/details? id=com.google.android.apps.accessibility.auditor to install the app on your device. Once you have Accessibility Scanner installed and running and you see the blue check mark icon hovering over your screen, the real fun can begin. Launch CriminalIntent from the app launcher screen or overview screen, leaving the check mark alone. Once CriminalIntent appears, make sure it is displaying the crime details screen (Figure 19.11).
Figure 19.11 Launching CriminalIntent for analysis
370
For the More Curious: Using Accessibility Scanner Press the check mark, and the Accessibility Scanner will go to work. You will see a progress spinner while the analysis happens. Once the analysis is complete, a window showing suggestions will appear (Figure 19.12).
Figure 19.12 Accessibility Scanner results summary
371
Chapter 19 Accessibility The ImageView, EditText, and CheckBox have outlines around them. This indicates that the scanner found potential accessibility problems with those widgets. Press on the EditText to view accessibility suggestions for that widget (Figure 19.13).
Figure 19.13 Accessibility Scanner EditText recommendations
Accessibility Scanner has three suggestions. The first relates to the size of the EditText. The recommended minimum size for all touch targets is 48dp. The EditText’s height is smaller, which you can easily fix by specifying an android:minHeight attribute for the widget. The second issue relates to its label. The scanner points out that the information provided by the title TextView and the EditText may be redundant, since the EditText refers to the TextView. However, redundancy is not a problem here, so you can ignore this recommendation. The final suggestion is about the contrast between the text color and its background color. There are tools available online to estimate the contrast ratio of two colors based on their luminosity. There are also sites, like randoma11y.com, that list color combinations that meet accessibility standards for contrast. What are those standards? The World Wide Web Consortium, an international community that develops open standards for web design, recommends a ratio of at least 4.5:1 for text that is 18 point or smaller. The ratio of the colors in CriminalIntent’s EditText is 3.52. To fix this, you can adjust the values of its android:textColor and android:background attributes. You can learn more about each of Accessibility Scanner’s recommendations by pressing the down arrow to drill into the details and then pressing Learn More. 372
Challenge: Improving the List
Challenge: Improving the List On the crime list screen, TalkBack reads the title and date of each item. However, it does not indicate whether the crime is solved. Fix this problem by giving the handcuff icon a content description. Note that the readout is a bit lengthy, given the date format, and the solved status is read at the very end – or not at all, if the crime is not solved. To take this challenge one step further, instead of adding a content description on the icon in XML, add a dynamic content description to each visible item in the recycler view. In the description, summarize the data the user sees in the row.
Challenge: Providing Enough Context for Data Entry The date button and CHOOSE SUSPECT button both suffer from a similar problem as your original title EditText: Users, whether using TalkBack or not, are not explicitly told what the button with the date on it is for. Similarly, once users select a contact as the suspect, they are no longer told or shown what the button represents. Users can probably infer the meaning of the buttons and the text on those buttons, but should they have to? This is one of the nuances of UI design. It is up to you (or your design team) to figure out what makes the most sense for your application – to balance simplicity of the interface with ease of use. For this challenge, update the implementation of the details screen so that users do not lose context about what the data they have chosen means. This could be as simple as adding labels for each field, as you did for the title EditText. Or it could be more involved; perhaps you want to rework the details screen altogether. The choice is yours. Go forth and make your app more accessible so everyone can enjoy ratting out misbehaving coworkers.
Challenge: Announcing Events By adding dynamic content descriptions to the crime scene photo ImageView, you improved the crime scene photo experience. But the onus is on the TalkBack user to press on the ImageView to check its status. A sighted user has the benefit of seeing the image change (or not) when returning from the camera app. You can provide a similar experience via TalkBack by announcing what happened as a result of the camera app closing. Read up on the View.announceForAccessibility(…) method in the documentation and use it in CriminalIntent at the appropriate time. You might consider making the announcement in onActivityResult(…). If you do, there will be some timing issues related to the activity lifecycle. You can get around these by delaying the announcement for a small amount of time by posting a Runnable (which you will learn more about in Chapter 26). It might look something like this:
373
Chapter 19 Accessibility mSomeView.postDelayed(new Runnable() { @Override public void run() { // Code for making announcement goes here } }, SOME_DURATION_IN_MILLIS);
You could avoid using a Runnable by instead using some other mechanism for knowing when to announce the change. For example, you might consider making the announcement in onResume() instead – though you would then need to keep track of whether the user has just returned from the camera app.
374
20
Data Binding and MVVM In GeoQuiz and CriminalIntent, you used the standard Android tools to build out your app: a model you built with Java objects, the view hierarchy, and controller objects – activities and fragments. And in those projects, this MVC architecture was good. In this project, you will learn how to use a tool called data binding. Data binding is just a tool – it has no opinions about how you use it. We have opinions, though, so we will be showing you how we like to use data binding: to implement an architecture called Model-View-ViewModel, or MVVM. In addition, you will see how to use the assets system to store a sound file. This chapter also starts a new application, BeatBox (Figure 20.1). BeatBox is not a box for musical beats. It is a box that helps you beat people up. It does not help with the easy part, though: the part where you wave your arms around dangerously, bruising and hurting another human being. It helps with the hard part: yelling in a manner calculated to frighten your opponent into submission.
Figure 20.1 BeatBox at the end of this chapter
375
Chapter 20 Data Binding and MVVM
Different Architectures: Why Bother? Every app you have written so far has used a simple version of MVC. And, so far – if we have done our job well – every app has made sense to you. So why change? What is the problem? MVC as written in this book works just fine for small, simple apps. It is easy to add new features and easy to think about the moving pieces of the app. It creates a solid foundation for development, gets your app up and running quickly, and works well in the early phases of a project. The problem arises when your program grows larger than what we show in this book, as all programs do. Large fragments and activities are difficult to build on top of and difficult to understand. New features and bug fixes take longer. At some point, those controllers must be broken down into smaller pieces. How do you do that? You figure out the different jobs your big controller classes are doing, and you give each job its own class. Instead of one big class, you have instances of a few classes doing the job as a team. How do you determine what those different jobs are, then? The answer to that question is the definition of your architecture. People use descriptions like “Model-View-Controller” and “Model-ViewPresenter” to describe at a high level the ways they answer this question. But answering this question is always your responsibility, so your architecture is always uniquely yours. BeatBox is designed with an MVVM architecture. We are fans of MVVM because it does a great job of lifting a lot of boring controller code out into the layout file, where you can easily see which parts of your interface are dynamic. At the same time, it pulls the non-boring dynamic controller code into a ViewModel class, where it can be more easily tested and verified. How large each view model should be is always a judgment call. If your view model grows too large, you can break it down further. Your architecture is yours, not ours.
Creating BeatBox Time to get started. The first step is to create your BeatBox app. In Android Studio, select File → New Project... to create a new project. Call it BeatBox and give it a company domain of android.bignerdranch.com. Use API 19 for your minimum SDK and start with one Empty Activity called BeatBoxActivity. Leave the defaults as they are. You will be using RecyclerView again, so com.android.support:recyclerview-v7
open your project preferences and add the dependency.
Now, let’s build out the basics of the app. The main screen will show a grid of buttons, each of which will play a sound. So, you will need two layout files: one for the grid and one for the buttons. Create your layout file for the RecyclerView first. You will not need res/layout/ activity_beat_box.xml, so go ahead and rename it fragment_beat_box.xml.
376
Creating BeatBox Open the newly renamed fragment_beat_box.xml. Delete the existing contents of the file. Then fill it up like so:
Listing 20.1 Reworking main layout file (res/layout/fragment_beat_box.xml)
Now create a new Fragment called BeatBoxFragment in com.bignerdranch.android.beatbox.
Listing 20.2 Creating BeatBoxFragment (BeatBoxFragment.java) public class BeatBoxFragment extends Fragment { public static BeatBoxFragment newInstance() { return new BeatBoxFragment(); } }
For now, leave it empty. Next, create the BeatBoxActivity your new fragment should go in. You will use the same SingleFragmentActivity architecture you used in CriminalIntent. First, use your favorite file explorer or terminal application to copy SingleFragmentActivity.java from CriminalIntent into BeatBox/app/src/main/java/com/bignerdranch/android/beatbox/, and then copy activity_fragment.xml into BeatBox/app/src/main/res/layout/. (You can pull these files out of your own CriminalIntent folder or from the solutions. For information on how to access the solutions files, refer back to the section called Adding an Icon in Chapter 2.) Next, delete everything in the body of BeatBoxActivity, change it to a subclass of and override createFragment(), like so:
SingleFragmentActivity,
Listing 20.3 Filling out BeatBoxActivity (BeatBoxActivity.java) public class BeatBoxActivity extends SingleFragmentActivity { @Override protected Fragment createFragment() { return BeatBoxFragment.newInstance(); } }
377
Chapter 20 Data Binding and MVVM
Simple data binding The next job is to inflate fragment_beat_box.xml and hook up its RecyclerView. This is a job that you have done before. But this time, you will use data binding to speed up your work. Start by enabling data binding in your app’s build.gradle file.
Listing 20.4 Enabling data binding (app/build.gradle) versionCode 1 versionName "1.0" testInstrumentationRunner "android.support.test.runner.AndroidJUnitRunner"
}
} buildTypes { release { minifyEnabled false proguardFiles getDefaultProguardFile('proguard-android.txt'), 'proguard-rules.pro' } } dataBinding { enabled = true }
dependencies {
This turns on the IDE integration that will allow you to access the classes data binding will generate for you and integrate that class generation into your build. To use data binding within a particular layout file, you have to change it into a data binding layout file. The way you do that is by wrapping the entire XML file in a tag.
Listing 20.5 Wrapping it up (res/layout/fragment_beat_box.xml)
The tag is your signal to the data binding tool that it should get to work on your layout file. Once it is done, it will generate a binding class for you. By default, this class is named after your layout file, but instead of using snake_case, it is switched to CamelCase naming style. Your fragment_beat_box.xml file has already generated a binding class, called FragmentBeatBoxBinding. This class is what you will use for data binding: Instead of inflating a view hierarchy with a LayoutInflater, you will inflate an instance of FragmentBeatBoxBinding. FragmentBeatBoxBinding will hold on to the view hierarchy for you in a getter called getRoot(). In addition to that, it holds on to named references for each view you tagged with an android:id in your layout file. 378
Simple data binding So your FragmentBeatBoxBinding class has two references: getRoot(), which refers to the entire layout, and recyclerView, which refers to just your RecyclerView (Figure 20.2).
Figure 20.2 Your binding class
Your layout only has one view, of course, so both references point at the same view: your RecyclerView. Now to use this binding class. Override onCreateView(…) in BeatBoxFragment and use DataBindingUtil to inflate an instance of FragmentBeatBoxBinding (Listing 20.6). (You will need to import FragmentBeatBoxBinding like any other class. If Android Studio cannot find FragmentBeatBoxBinding, this means it was not autogenerated for some reason. Force Android
Studio to generate the class by selecting Build → Rebuild Project. If the class is not generated after forcing the project to rebuild, restart Android Studio.)
Listing 20.6 Inflating a binding class (BeatBoxFragment.java) public class BeatBoxFragment extends Fragment { public static BeatBoxFragment newInstance() { return new BeatBoxFragment(); } @Override public View onCreateView(LayoutInflater inflater, ViewGroup container, Bundle savedInstanceState) { FragmentBeatBoxBinding binding = DataBindingUtil .inflate(inflater, R.layout.fragment_beat_box, container, false);
}
}
return binding.getRoot();
379
Chapter 20 Data Binding and MVVM With your binding created, you can now get at your RecyclerView and configure it.
Listing 20.7 Configuring RecyclerView (BeatBoxFragment.java) public class BeatBoxFragment extends Fragment { public static BeatBoxFragment newInstance() { return new BeatBoxFragment(); } @Override public View onCreateView(LayoutInflater inflater, ViewGroup container, Bundle savedInstanceState) { FragmentBeatBoxBinding binding = DataBindingUtil .inflate(inflater, R.layout.fragment_beat_box, container, false); binding.recyclerView.setLayoutManager(new GridLayoutManager(getActivity(), 3));
}
}
return binding.getRoot();
This is what we call simple data binding – using data binding to automatically pull out views for you, instead of writing findViewById(…). Later, you will see more advanced uses of data binding. For now, though, you will continue wiring up your RecyclerView. Next, create the layout for the buttons, res/layout/list_item_sound.xml. You will be using data binding here, as well, so add a layout tag surrounding your layout file.
Listing 20.8 Creating sound layout (res/layout/list_item_sound.xml)
380
Simple data binding Next, create a SoundHolder wired up to list_item_sound.xml.
Listing 20.9 Creating SoundHolder (BeatBoxFragment.java) public class BeatBoxFragment extends Fragment { public static BeatBoxFragment newInstance() { return new BeatBoxFragment(); } @Override public View onCreateView(LayoutInflater inflater, ViewGroup container, Bundle savedInstanceState) { ... } private class SoundHolder extends RecyclerView.ViewHolder { private ListItemSoundBinding mBinding;
}
}
private SoundHolder(ListItemSoundBinding binding) { super(binding.getRoot()); mBinding = binding; }
Your SoundHolder expects the binding class you just implicitly created: ListItemSoundBinding. Next, create an Adapter hooked up to SoundHolder. (If you put your cursor on RecyclerView.Adapter before typing in any of the methods below and hit Option+Return [Alt+Enter], Android Studio will enter most of this code for you.)
Listing 20.10 Creating SoundAdapter (BeatBoxFragment.java) public class BeatBoxFragment extends Fragment { ... private class SoundHolder extends RecyclerView.ViewHolder { ... } private class SoundAdapter extends RecyclerView.Adapter { @Override public SoundHolder onCreateViewHolder(ViewGroup parent, int viewType) { LayoutInflater inflater = LayoutInflater.from(getActivity()); ListItemSoundBinding binding = DataBindingUtil .inflate(inflater, R.layout.list_item_sound, parent, false); return new SoundHolder(binding); } @Override public void onBindViewHolder(SoundHolder holder, int position) { }
}
}
@Override public int getItemCount() { return 0; }
381
Chapter 20 Data Binding and MVVM Now wire up SoundAdapter in onCreateView(…).
Listing 20.11 Wiring up SoundAdapter (BeatBoxFragment.java) @Override public View onCreateView(LayoutInflater inflater, ViewGroup container, Bundle savedInstanceState) { FragmentBeatBoxBinding binding = DataBindingUtil .inflate(inflater, R.layout.fragment_beat_box, container, false); binding.recyclerView.setLayoutManager(new GridLayoutManager(getActivity(), 3)); binding.recyclerView.setAdapter(new SoundAdapter()); }
return binding.getRoot();
Importing Assets Now to add the sound files to your project and read them in at runtime. Rather than use the resources system for this job, you will use raw assets. You can think of assets as stripped down resources: They are packaged into your APK like resources, but without any of the configuration system tooling that goes on top of resources. In some ways, that is good. Because there is no configuration system, you can name assets whatever you want and organize them with your own folder structure. In other ways, though, it is bad. Without a configuration system, you cannot automatically respond to changes in pixel density, language, or orientation, nor can you automatically use the assets in layout files or other resources. Usually resources are the better deal. However, in cases where you only access files programmatically, assets can come out ahead. Most games use assets for graphics and sound, for example – and so will BeatBox. Your first step will be to import your assets. Create an assets folder inside your project by rightclicking on your app module and selecting New → Folder → Assets Folder. Leave the Change Folder Location checkbox unchecked, and leave the Target Source Set set to main (Figure 20.3).
382
Importing Assets
Figure 20.3 Creating the assets folder
Click Finish to create your assets folder. Next, right-click on assets to create a subfolder for your sounds by selecting New → Directory. Enter sample_sounds for the directory name (Figure 20.4).
Figure 20.4 Creating the sample_sounds folder
Everything inside of the assets folder is deployed with your app. For the sake of convenience and organization, you created a subfolder called sample_sounds. Unlike with resources, a subfolder is not required. You include it to organize your sounds. 383
Chapter 20 Data Binding and MVVM So where can you find the sounds? You will be using a Creative Commons-licensed sound set we initially found provided by the user plagasul at www.freesound.org/people/plagasul/packs/3/. We have put them in a zip file for you at the following location: www.bignerdranch.com/solutions/sample_sounds.zip
Download the zip file and unzip its contents into assets/sample_sounds (Figure 20.5).
Figure 20.5 Imported assets
(Make sure only .wav files are in there, by the way – not the .zip file you got them from.) Build your app to make sure everything is hunky-dory. The next step will be to list those assets and show them to the user.
Getting At Assets BeatBox will end up doing a lot of work related to asset management: finding assets, keeping track of them, and eventually playing them as sounds. To manage all this, create a new class called BeatBox in com.bignerdranch.android.beatbox. Go ahead and add a couple of constants: one for logging and one to remember which folder you saved your wrestling grunts in.
Listing 20.12 New BeatBox class (BeatBox.java) public class BeatBox { private static final String TAG = "BeatBox"; }
384
private static final String SOUNDS_FOLDER = "sample_sounds";
Getting At Assets Assets are accessed using the AssetManager class. You can get an AssetManager from any Context. Since BeatBox will need one, give it a constructor that takes in a Context as a dependency, pulls out an AssetManager, and stashes it away.
Listing 20.13 Stashing an AssetManager for safekeeping (BeatBox.java) public class BeatBox { private static final String TAG = "BeatBox"; private static final String SOUNDS_FOLDER = "sample_sounds"; private AssetManager mAssets;
}
public BeatBox(Context context) { mAssets = context.getAssets(); }
When getting at assets, in general you do not need to worry about which Context you are using. In every situation you are likely to encounter in practice, every Context’s AssetManager will be wired up to the same set of assets. To get a listing of what you have in your assets, you can use the list(String) method. Write a method called loadSounds() that looks in your assets with list(String).
Listing 20.14 Looking at assets (BeatBox.java) public BeatBox(Context context) { mAssets = context.getAssets(); loadSounds(); } private void loadSounds() { String[] soundNames; try { soundNames = mAssets.list(SOUNDS_FOLDER); Log.i(TAG, "Found " + soundNames.length + " sounds"); } catch (IOException ioe) { Log.e(TAG, "Could not list assets", ioe); return; } } AssetManager.list(String) lists filenames contained in the folder path you pass in. By passing in your sounds folder, you should see every .wav file you put in there.
385
Chapter 20 Data Binding and MVVM To verify that this is working correctly, create an instance of BeatBox in BeatBoxFragment.
Listing 20.15 Creating BeatBox instance (BeatBoxFragment.java) public class BeatBoxFragment extends Fragment { private BeatBox mBeatBox; public static BeatBoxFragment newInstance() { return new BeatBoxFragment(); } @Override public void onCreate(Bundle savedInstanceState) { super.onCreate(savedInstanceState);
}
} ...
mBeatBox = new BeatBox(getActivity());
Run your app and you should see some log output telling you how many sound files were found. We provided 22 .wav files, so if you used our files, you should see: …1823-1823/com.bignerdranch.android.beatbox I/BeatBox: Found 22 sounds
Wiring Up Assets for Use Now that you have your asset filenames, you should present them to the user. Eventually, you will want the files to be played, so it makes sense to have an object responsible for keeping track of the filename, the name the user should see, and any other information related to that sound. Create a Sound class to hold all of this. (Remember to let Android Studio generate your getters.)
Listing 20.16 Creating Sound object (Sound.java) public class Sound { private String mAssetPath; private String mName; public Sound(String assetPath) { mAssetPath = assetPath; String[] components = assetPath.split("/"); String filename = components[components.length - 1]; mName = filename.replace(".wav", ""); } public String getAssetPath() { return mAssetPath; }
}
386
public String getName() { return mName; }
Wiring Up Assets for Use In the constructor, you do a little work to make a presentable name for your sound. First, you split off the filename using String.split(String). Once you have done that, you use String.replace(String, String) to strip off the file extension, too. Next, build up a list of Sounds in BeatBox.loadSounds().
Listing 20.17 Creating Sounds (BeatBox.java) public class BeatBox { ... private AssetManager mAssets; private List mSounds = new ArrayList(); public BeatBox(Context context) { ... } private void loadSounds() { String[] soundNames; try { ... } catch (IOException ioe) { ... }
}
}
for (String filename : soundNames) { String assetPath = SOUNDS_FOLDER + "/" + filename; Sound sound = new Sound(assetPath); mSounds.add(sound); }
public List getSounds() { return mSounds; }
Then wire up SoundAdapter to a List of Sounds.
Listing 20.18 Hooking up to Sound list (BeatBoxFragment.java) private class SoundAdapter extends RecyclerView.Adapter { private List mSounds; public SoundAdapter(List sounds) { mSounds = sounds; } ... @Override public void onBindViewHolder(SoundHolder soundHolder, int position) { }
}
@Override public int getItemCount() { return 0; return mSounds.size(); }
387
Chapter 20 Data Binding and MVVM And then pass in BeatBox’s sounds in onCreateView(…).
Listing 20.19 Passing in Sounds to adapter (BeatBoxFragment.java) @Override public View onCreateView(LayoutInflater inflater, ViewGroup container, Bundle savedInstanceState) { FragmentBeatBoxBinding binding = DataBindingUtil .inflate(inflater, R.layout.fragment_beat_box, container, false); binding.recyclerView.setLayoutManager(new GridLayoutManager(getActivity(), 3)); binding.recyclerView.setAdapter(new SoundAdapter()); binding.recyclerView.setAdapter(new SoundAdapter(mBeatBox.getSounds())); }
return binding.getRoot();
With that, you should see a grid of buttons when you run BeatBox (Figure 20.6).
Figure 20.6 Empty buttons
To populate the buttons with titles, you will use some additional tools from your new data binding utility belt.
388
Binding to Data
Binding to Data With data binding, you can declare data objects within your layout file:
...
And then use values from those objects directly in your layout file by using the binding mustache operator – @{}:
In an object diagram, that would look like Figure 20.7:
Figure 20.7 The ties that bind
Your goal right now is to put the sound names on their buttons. The most direct way to do that using data binding is to bind directly to a Sound object in list_item_sound.xml, like Figure 20.8:
Figure 20.8 Direct hookup
389
Chapter 20 Data Binding and MVVM However, this causes some architectural issues. To see why, look at it from an MVC perspective (Figure 20.9).
Figure 20.9 Broken MVC
The guiding principle behind any architecture is the Single Responsibility Principle. It says that each class you make should have exactly one responsibility. MVC gave you an idea of what those responsibilities should be: The model represents how your app works, the controller decides how to display your app, and the view displays it on the screen the way you want it to look. Using data binding as shown in Figure 20.8 would break this division of responsibilities, because the Sound model object would likely end up deciding how things are displayed. This would quickly make your app a mess, as Sound.java would become littered with both kinds of code: code that represents how your app works and code that decides how things are displayed. Instead of muddying up the responsibility of Sound, you will introduce a new object called a view model to use with data binding. This view model will take on the responsibility of deciding how things are displayed (Figure 20.10).
Figure 20.10 Model-View-ViewModel
This architecture is called MVVM. Most of the work your controller classes once did at runtime to format data for display will go in the view model. Wiring widgets up with that data will be handled directly in the layout file using data binding to that view model. The controller (your activity or fragment) will be in charge of things like initializing the binding and the view model and creating the link between the two. 390
Creating a ViewModel
Creating a ViewModel Let’s create your view model. Create a new class called SoundViewModel and give it two properties: a Sound for it to use and a BeatBox to (eventually) play that sound with.
Listing 20.20 Creating SoundViewModel (SoundViewModel.java) public class SoundViewModel { private Sound mSound; private BeatBox mBeatBox; public SoundViewModel(BeatBox beatBox) { mBeatBox = beatBox; } public Sound getSound() { return mSound; }
}
public void setSound(Sound sound) { mSound = sound; }
These properties are the interface your adapter will use. For the layout file, you will want an additional method to get the title that the button should display. Add it now to SoundViewModel.
Listing 20.21 Adding binding methods (SoundViewModel.java) public class SoundViewModel { private Sound mSound; private BeatBox mBeatBox; public SoundViewModel(BeatBox beatBox) { mBeatBox = beatBox; } public String getTitle() { return mSound.getName(); } public Sound getSound() { return mSound;
391
Chapter 20 Data Binding and MVVM
Binding to a ViewModel Now to integrate the view model into your layout file. The first step is to declare a property on your layout file, like so:
Listing 20.22 Declaring the view model property (list_item_sound.xml)
Like Java 8 lambda expressions, these are turned into implementations for the interface you use them for. (In this case, View.OnClickListener.) Unlike Java 8 lambda expressions, these expressions must use this exact syntax: The parameter must be in parentheses, and you must have exactly one expression on the right-hand side. Also, unlike in Java lambdas, you can omit the lambda parameters if you are not using them. So this works fine, too: android:onClick="@{() -> viewModel.onButtonClick()}"
More syntactic sugar You also get a few additional bits of handy syntax for data binding. Particularly handy is the ability to use backticks for double quotes: android:text="@{`File name: ` + viewModel.title}"
Here, `File
name`
means the same thing as "File
name".
Binding expressions also have a null coalescing operator: android:text="@{`File name: ` + viewModel.title ?? `No file`}"
In the event that title is null, the ?? operator will yield the value "No
file"
instead.
In addition, there is automatic null handling provided for you in data binding. Even if viewModel is null in the code above, data binding will provide appropriate null checks so that it does not crash the app. Instead of crashing, the subexpression viewModel.title will yield "null".
BindingAdapters By default, data binding interprets a binding expression as a property invocation. So the following: android:text="@{`File name: ` + viewModel.title ?? `No file`}"
is translated into an invocation of the setText(String) method. Sometimes, though, that is not enough, and you want some custom behavior to be applied for a particular attribute. In those cases, you can write a BindingAdapter: 397
Chapter 20 Data Binding and MVVM public class BeatBoxBindingAdapter { @BindingAdapter("app:soundName") public static void bindAssetSound(Button button, String assetFileName) { ... } }
Simply create a static method in any class in your project and annotate it with @BindingAdapter, passing in the name of the attribute you want to bind as a parameter. (Yes, this really works.) Whenever data binding needs to apply that attribute, it will call your static method. You will probably think of one or two operations you would like to use data binding with on the standard library widgets. Many common operations already have binding adapters defined – for example, TextViewBindingAdapter provides additional attributes for TextView. You can read these binding adapters yourself by viewing the source in Android Studio. So, before you write your own solution, type Command+Shift+O (Ctrl+Shift+O) to search for a class, open up the associated binding adapters file, and check to see whether it already exists.
For the More Curious: Why Assets, Not Resources Technically, you could have used resources in this chapter instead of assets. Resources can store sounds. Stash a file like 79_long_scream.wav in res/raw, and you can get at it with the ID R.raw.79_long_scream. With sounds stored as resources, you can do all the usual resource things, like having different sounds for different orientations, languages, versions of Android, and so on. So why did we choose assets? The biggest reason is that BeatBox has a lot of sounds: more than 20 different files. Dealing with them all one by one in the resources system would have been cumbersome. Resources do not let you ship out all your sounds in one folder, nor do they allow you to give your resources anything other than a totally flat structure. This is exactly what the assets system is great for. Assets are like a little file system that ships with your packaged application. With assets, you can use whatever folder structure you want. So with assets, if you want to add a new sound file, all you have to do is add it to your sample_sounds folder. Since they give you this kind of organizational ability, assets are commonly used for loading graphics and sound in applications that have a lot of those things, like games.
For the More Curious: Non-Assets? has methods called openNonAssetFd(…). You might reasonably ask why a class dedicated to assets would concern itself with non-assets. We might reasonably answer, “These aren’t the droids you’re looking for,” so that you might go on believing that you never heard of openNonAssetFd(…) in the first place. There is no reason that we know of to ever use this method, so there is no real reason to learn about it. You did buy our book, though. So we might as well throw this answer out there for fun: AssetManager
Earlier we said that Android has two systems, assets and resources. The resources system has a nice lookup system, but some resources are too big to fit inside that system. So these big resources – images and raw sound files, usually – are actually stored in the assets system. Under the hood, Android opens these things itself using the openNonAsset methods, not all of which are publicly available. When would you need to use these? As far as we know, never. And now you know, too. 398
21
Unit Testing and Audio Playback One reason MVVM architecture is so appealing is that it makes a critical programming practice easier: unit testing. Unit testing is the practice of writing small programs that verify the standalone behavior of each unit of your main app. Because BeatBox’s units are each classes, classes are what your unit tests will test. In this chapter, you will finally play all of the .wav files you loaded in the previous chapter. As you build and integrate sound playback, you will write unit tests for your SoundViewModel’s integration with BeatBox. Android’s audio APIs are low level for the most part, but there is a tool practically tailor-made for the app you are writing: SoundPool. SoundPool can load a large set of sounds into memory and control the maximum number of sounds that are playing back at any one time. So, if your app’s user gets a bit too excited and mashes all the buttons at the same time, it will not break your app or overtax your phone. Ready? Time to get started.
Creating a SoundPool Your first job is to build out sound playback inside BeatBox. To do that, first create a SoundPool object.
Listing 21.1 Creating a SoundPool (BeatBox.java) public class BeatBox { private static final String TAG = "BeatBox"; private static final String SOUNDS_FOLDER = "sample_sounds"; private static final int MAX_SOUNDS = 5; private AssetManager mAssets; private List mSounds = new ArrayList(); private SoundPool mSoundPool;
}
public BeatBox(Context context) { mAssets = context.getAssets(); // This old constructor is deprecated but needed for compatibility mSoundPool = new SoundPool(MAX_SOUNDS, AudioManager.STREAM_MUSIC, 0); loadSounds(); } ...
399
Chapter 21 Unit Testing and Audio Playback Lollipop introduced a new way of creating a SoundPool using a SoundPool.Builder. However, SoundPool.Builder is not available on your minimum-supported API (19), so you are using the older SoundPool(int, int, int) constructor instead. The first parameter specifies how many sounds can play at any given time. Here, you pass in 5. If five sounds are playing and you try to play a sixth one, the SoundPool will stop playing the oldest one. The second parameter determines the kind of audio stream your SoundPool will play on. Android has a variety of different audio streams, each of which has its own independent volume settings. This is why turning down the music does not also turn down your alarms. Check out the documentation for the AUDIO_* constants in AudioManager to see the other options. STREAM_MUSIC will put you on the same volume setting as music and games on the device. And the last parameter? It specifies the quality for the sample rate converter. The documentation says it is ignored, so you just pass in 0.
Loading Sounds The next thing to do with your SoundPool is to load it up with sounds. The main benefit of using a SoundPool over some other methods of playing audio is that SoundPool responds quickly: When you tell it to play a sound, it will play the sound immediately, with no lag. The trade-off for that is that you must load sounds into your SoundPool before you play them. Each sound you load will get its own integer ID. To track this ID, add an mSoundId field to Sound and a generated getter and setter to keep track of it.
Listing 21.2 Adding sound ID field (Sound.java) public class Sound { private String mAssetPath; private String mName; private Integer mSoundId; ... public String getName() { return mName; } public Integer getSoundId() { return mSoundId; }
}
public void setSoundId(Integer soundId) { mSoundId = soundId; }
By making mSoundId an Integer instead of an int, you make it possible to say that a Sound has no value set for mSoundId by assigning it a null value.
400
Loading Sounds Now to load your sounds. Add a load(Sound) method to BeatBox to load a Sound into your SoundPool.
Listing 21.3 Loading sounds into SoundPool (BeatBox.java) private void loadSounds() { ... } private void load(Sound sound) throws IOException { AssetFileDescriptor afd = mAssets.openFd(sound.getAssetPath()); int soundId = mSoundPool.load(afd, 1); sound.setSoundId(soundId); }
}
public List getSounds() { return mSounds; }
Calling mSoundPool.load(AssetFileDescriptor, int) loads a file into your SoundPool for later playback. To keep track of the sound and play it back again (or unload it), mSoundPool.load(…) returns an int ID, which you stash in the mSoundId field you just defined. And since calling openFd(String) throws IOException, load(Sound) throws IOException, too. Now load up all your sounds by calling load(Sound) inside BeatBox.loadSounds().
Listing 21.4 Loading up all your sounds (BeatBox.java) private void loadSounds() { ... for (String filename : soundNames) { try { String assetPath = SOUNDS_FOLDER + "/" + filename; Sound sound = new Sound(assetPath); load(sound); mSounds.add(sound); } catch (IOException ioe) { Log.e(TAG, "Could not load sound " + filename, ioe); } } }
Run BeatBox to make sure that all the sounds loaded correctly. If they did not, you will see red exception logs in Logcat.
401
Chapter 21 Unit Testing and Audio Playback
Playing Sounds BeatBox
also needs to be able to play sounds. Add the play(Sound) method to BeatBox.
Listing 21.5 Playing sounds back (BeatBox.java) public BeatBox(Context context) { mAssets = context.getAssets(); // This old constructor is deprecated but needed for compatibility mSoundPool = new SoundPool(MAX_SOUNDS, AudioManager.STREAM_MUSIC, 0); loadSounds(); } public void play(Sound sound) { Integer soundId = sound.getSoundId(); if (soundId == null) { return; } mSoundPool.play(soundId, 1.0f, 1.0f, 1, 0, 1.0f); } private void loadSounds() {
Before playing your soundId, you check to make sure it is not null. This might happen if the Sound failed to load. Once you are sure you have a non-null value, you play the sound by calling SoundPool.play(int, float, float, int, int, float). Those parameters are, respectively: the sound ID, volume on the left, volume on the right, priority (which is ignored), whether the audio should loop, and playback rate. For full volume and normal playback rate, you pass in 1.0. Passing in 0 for the looping value says “do not loop.” (You can pass in -1 if you want it to loop forever. We speculate that this would be incredibly annoying.) With that method written, you are now ready to integrate sound playback into SoundViewModel. You will perform this integration in a test-first manner – that is, you will first write a failing unit test and then implement the integration to make the test pass.
Test Dependencies Before you write your test, you will need to add a couple of tools to your testing environment: Mockito and Hamcrest. Mockito is a Java framework that makes it easy to create simple mock objects. These mock objects will help you isolate your tests of SoundViewModel so that you do not accidentally test other objects at the same time. Hamcrest, on the other hand, is a library of matchers. Matchers are tools that make it easy to “match” conditions in your code and fail if your code does not match what you expect. You will use them to verify that your code works as you expect it to. You only need these two libraries in your test builds, so you will add them as test dependencies. Start by right-clicking your app module and selecting Open Module Settings. 402
Creating a Test Class Select the Dependencies tab at the top of the screen, click the + button at the bottom of the dialog, and choose Library dependency. Type in “mockito” and press Return to search (Figure 21.1).
Figure 21.1 Importing Mockito
Select the org.mockito:mockito-core dependency and click OK. Then repeat the process for Hamcrest, searching for hamcrest-junit and selecting org.hamcrest:hamcrest-junit. Once you finish, you will see your two new dependencies appear in the dependencies list. There is a dropdown on the right-hand side of the mockito-core and hamcrest-junit dependencies. This dropdown allows you to choose between different dependency scopes. It only allows you to specify integration test scope, though, so you will need to modify your build.gradle by hand. Open your app module’s build.gradle and modify the dependency directives from compile to testCompile.
Listing 21.6 Changing scope of Mockito dependency (app/build.gradle) dependencies { compile fileTree(include: ['*.jar'], dir: 'libs') androidTestCompile('com.android.support.test.espresso:espresso-core:2.2.2', { exclude group: 'com.android.support', module: 'support-annotations' }) compile 'com.android.support:appcompat-v7:24.2.0' testCompile 'junit:junit:4.12' compile 'com.android.support:recyclerview-v7:24.2.0' compile testCompile 'org.mockito:mockito-core:2.2.1' compile testCompile 'org.hamcrest:hamcrest-junit:2.0.0.0' }
The testCompile scope means that these two dependencies will only be included in test builds of your app. That way, you do not bloat your APK with additional unused code.
Creating a Test Class The most convenient way to write unit tests is within a testing framework. The framework makes it easier to write and run a suite of tests together and see their output in Android Studio. JUnit is almost universally used as a testing framework on Android and has convenient integrations into Android Studio. Your first job is to create a class for your JUnit tests to live in. To do this, open up SoundViewModel.java and key in Command+Shift+T (Ctrl+Shift+T). Android Studio attempts to 403
Chapter 21 Unit Testing and Audio Playback navigate to a test class associated with the class you are looking at. If there is no test class (as is the case here), you are given the option to create a new test class (Figure 21.2).
Figure 21.2 Trying to open a test class
Choose Create New Test... to create the new test class. Select JUnit4 for your testing library and check the box marked setUp/@Before. Leave all the other fields as they are (Figure 21.3).
Figure 21.3 Creating a new test class
Click OK to continue to the next dialog. The last step is to choose what kind of test class you will create. Tests in the androidTest folder are integration tests. Integration tests run on an Android device or emulator. The advantage of that is that you can test any behavior of your app at runtime. The downside is that since they must build and run an APK on a device, they take forever to run. (See the section called For the More Curious: Espresso and Integration Testing for more about integration tests.) Tests in the test folder are unit tests. Unit tests are run on your local machine, without any of the Android runtime available. Leaving out that baggage makes them quick. Unit tests are the smallest kind of test you can write: a test of one component by itself. They should not need your entire app or a device to run, and they should run quickly enough for you to run them repeatedly as you work. So choose the test folder for your test class (Figure 21.4) and click OK. 404
Setting Up Your Test
Figure 21.4 Selecting a destination directory
Setting Up Your Test Now to build out your SoundViewModel test. Your template starts out with a single method called
setUp():
Listing 21.7 Your empty test class (SoundViewModelTest.java) public class SoundViewModelTest { @Before public void setUp() throws Exception { }
}
(You can find this class under the source set labeled “test” inside your app module.) A test needs to do the same work for most objects: Build an instance of the object to test and create any other objects that object depends on. Instead of writing this same code for every test, JUnit provides an annotation called @Before. Code written inside a method marked @Before will be run once before each test executes. By convention, most unit test classes have one method marked @Before named setUp().
Using mocked dependencies Inside your setUp() method you will want to construct an instance of SoundViewModel to test. To do that, you will need an instance of BeatBox, because SoundViewModel takes in a BeatBox as a constructor argument. In your app, you create an instance of BeatBox by… well, creating an instance of BeatBox: SoundViewModel viewModel = new SoundViewModel(new BeatBox());
405
Chapter 21 Unit Testing and Audio Playback If you do that in a unit test, though, you create a problem: If BeatBox is broken, then tests you write in SoundViewModel that use BeatBox might break, too. That is not what you want. SoundViewModel’s unit tests should only fail when SoundViewModel is broken. The solution is to use a mocked BeatBox. This mock object will be a subclass of BeatBox that has all the same methods as BeatBox – but none of those methods will do anything. That way, your test of SoundViewModel can verify that SoundViewModel itself is using BeatBox correctly, without depending at all on how BeatBox works. To create a mock object with Mockito, you call the mock(Class) static method, passing in the class you want to mock. Create a mock of BeatBox and a field to store it in.
Listing 21.8 Creating mock BeatBox (SoundViewModelTest.java) public class SoundViewModelTest { private BeatBox mBeatBox; @Before public void setUp() throws Exception { mBeatBox = mock(BeatBox.class); }
}
The mock(Class) method will need to be imported, the same as a class reference. This method will automatically create a mocked out version of BeatBox for you. Pretty slick. Now that you have your mock dependency, you can finish creating SoundViewModel. Create your SoundViewModel and a Sound for it to use. (Sound is a simple data object with no behavior to break, so it is safe not to mock it.)
Listing 21.9 Creating a SoundViewModel test subject (SoundViewModelTest.java) public class SoundViewModelTest { private BeatBox mBeatBox; private Sound mSound; private SoundViewModel mSubject; @Before public void setUp() throws Exception { mBeatBox = mock(BeatBox.class); mSound = new Sound("assetPath"); mSubject = new SoundViewModel(mBeatBox); mSubject.setSound(mSound); }
}
Anywhere else in this book, you would have named your SoundViewModel mSoundViewModel. Here, though, you have named it mSubject. This is a convention we like to use in our tests at Big Nerd Ranch for two reasons: • It makes it clear that mSubject is the object under test (and the other objects are not). • If any methods on SoundViewModel are ever moved to a different class (say, BeatBoxSoundViewModel), the test methods can be cut and pasted over without renaming mSoundViewModel to mBeatBoxSoundViewModel. 406
Writing Tests
Writing Tests Now that your setUp() method is written, you are ready to write your tests. A test is a method in your test class annotated with @Test. Start by writing a test that asserts existing behavior in SoundViewModel: The getTitle() property is connected to the Sound’s getName() property. Write a method that tests this.
Listing 21.10 Testing the title property (SoundViewModelTest.java) @Before public void setUp() throws Exception { mBeatBox = mock(BeatBox.class); mSound = new Sound("assetPath"); mSubject = new SoundViewModel(mBeatBox); mSubject.setSound(mSound); } @Test public void exposesSoundNameAsTitle() { assertThat(mSubject.getTitle(), is(mSound.getName())); }
Two methods will show up red: the assertThat(…) method and the is(…) method. Key in Option+Return (Alt+Enter) on assertThat(…) and select Static import method..., then MatcherAssert.assertThat(…) from hamcrest-core-1.3. Do the same for the is(…) method, selecting Is.is from hamcrest-core-1.3. This test uses the is(…) Hamcrest matcher with JUnit’s assertThat(…) method. The code reads almost like a sentence: “Assert that subject’s get title method is the same value as sound’s get name method.” If those two methods returned different values, the test would fail. To run all your unit tests, right-click app/java/com.bignerdranch.android.beatbox select Run 'Tests in 'beatbox''. A display will pop up (Figure 21.5).
(test)
and
Figure 21.5 Passing tests
By default, the test display only shows failing tests, since those are the only tests that are interesting. So this output means that everything is A-OK – your tests ran, and they passed.
Testing object interactions Now for the real work: building out the integration between SoundViewModel and your new method. A common way to go about this is to write a test that shows what you expect a new method to do before you have written the method. You are going to write a new method BeatBox.play(Sound)
407
Chapter 21 Unit Testing and Audio Playback on SoundViewModel called onButtonClicked() that calls BeatBox.play(Sound). Write a test method that calls onButtonClicked().
Listing 21.11 Writing test for onButtonClicked() (SoundViewModelTest.java) @Test public void exposesSoundNameAsTitle() { assertThat(mSubject.getTitle(), is(mSound.getName())); }
}
@Test public void callsBeatBoxPlayOnButtonClicked() { mSubject.onButtonClicked(); }
That method does not exist yet, so it shows up in red. Put your cursor over it and key in Option+Return (Alt+Enter). Then select Create method 'onButtonClicked' and the method will be created for you.
Listing 21.12 Creating onButtonClicked() (SoundViewModel.java) public void setSound(Sound sound) { mSound = sound; notifyChange(); } public void onButtonClicked() { }
}
For now, leave it empty and key in Command+Shift+T (Ctrl+Shift+T) to return to SoundViewModelTest. Your test calls the method, but it should also verify that the method does what you say it does: calls BeatBox.play(Sound). Mockito can help you do this odd-sounding job. All Mockito mock objects keep track of which of their methods have been called as well as what parameters were passed in for each call. Mockito’s verify(Object) method can then check to see whether those methods were called the way you expected them to be called. Call verify(Object) to ensure that onButtonClicked() calls BeatBox.play(Sound) with the Sound object you hooked up to your SoundViewModel.
Listing 21.13 Verifying that BeatBox.play(Sound) is called (SoundViewModelTest.java) }
assertThat(mSubject.getTitle(), is(mSound.getName()));
@Test public void callsBeatBoxPlayOnButtonClicked() { mSubject.onButtonClicked();
}
408
}
verify(mBeatBox).play(mSound);
Testing object interactions The verify(Object) uses a fluent interface, much like the AlertDialog.Builder class you used earlier in this book. It is an abbreviation for the following code: verify(mBeatBox); mBeatBox.play(mSound);
Calling verify(mBeatBox) says, “I am about to verify that a method was called on mBeatBox.” The next method call after that is then interpreted as, “Verify that this method was called like this.” So your call to verify(…) here means, “Verify that the play(…) method was called on mBeatBox with mSound as a parameter.” No such thing has happened, of course. SoundViewModel.onButtonClicked() is empty, so has not been called. This means that your test should fail. Because you are writing the test first, that is a good thing – if your test does not fail at first, it must not be testing anything. mBeatBox.play(Sound)
Run your test to see it fail. You can follow the same steps from earlier, or key in Command+R (Ctrl+R) to repeat the last “Run” command you performed. The result is shown in Figure 21.6.
Figure 21.6 Failing test output
The output says that your test expected a call to mBeatBox.play(Sound) but did not receive it: Wanted but not invoked: beatBox.play( com.bignerdranch.android.beatbox.Sound@64cd705f ); -> at ….callsBeatBoxPlayOnButtonClicked(SoundViewModelTest.java:28) Actually, there were zero interactions with this mock.
Under the hood, verify(Object) made an assertion, just like assertThat(…) did. When that assertion failed, it caused the test to fail and logged out this output describing what went wrong. Now to fix your test. Implement onButtonClicked() to do what the test expects.
Listing 21.14 Implementing onButtonClicked() (SoundViewModel.java) public void setSound(Sound sound) { mSound = sound; notifyChange(); }
}
public void onButtonClicked() { mBeatBox.play(mSound); }
409
Chapter 21 Unit Testing and Audio Playback Rerun your test. This time you should see green, indicating that all your tests passed (Figure 21.7).
Figure 21.7 All green, all good
410
Data Binding Callbacks
Data Binding Callbacks One last step remains to get your buttons working: You need to hook up onButtonClicked() to your button. Just like you were able to use data binding to put data into your UI, you can use it to hook up click listeners and the like by using lambda expressions. (To refresh your memory on lambda expressions, see the section called Lambda expressions in Chapter 20.) Add a data binding callback expression to hook up your button to SoundViewModel.onButtonClicked().
Listing 21.15 Hooking up your button (list_item_sound.xml)
The next time you run BeatBox, your buttons should play sounds for you. However, if you try to run BeatBox with the green run button now, your tests will run again. This is because right-clicking to run the tests changed your run configuration – the setting that determines what Android Studio will do when you click the run button. To run your BeatBox app, click the run configuration selector next to the run button and switch back over to the app run configuration (Figure 21.8).
Figure 21.8 Changing your run configuration
Now run BeatBox and click on your buttons. You should hear your app make aggressive yelling sounds. Do not be afraid – this is what BeatBox was meant to do.
411
Chapter 21 Unit Testing and Audio Playback
Unloading Sounds The app works, but to be a good citizen you should clean up your SoundPool by calling SoundPool.release() when you are done with it.
Listing 21.16 Releasing your SoundPool (BeatBox.java) public class BeatBox { ... public void play(Sound sound) { ... }
}
public void release() { mSoundPool.release(); } ...
Then, add a matching BeatBox.release() method in BeatBoxFragment.
Listing 21.17 Releasing your BeatBox (BeatBoxFragment.java) public class BeatBoxFragment extends Fragment { ... @Override public View onCreateView(LayoutInflater inflater, ViewGroup container, Bundle savedInstanceState) { ... }
}
@Override public void onDestroy() { super.onDestroy(); mBeatBox.release(); } ...
Run your app again to make sure it works correctly with your new release() method. If you play a long sound and rotate the screen or hit the Back button, you should now hear the sound stop.
412
Rotation and Object Continuity
Rotation and Object Continuity Now you are a good citizen, which is nice. Unfortunately, your app no longer handles rotation correctly. Try playing the 69_ohm-loko sound and rotating the screen: The sound will stop abruptly. (If it does not, make sure you have built and run the app with your recent onDestroy() implementation.) Here is the problem: On rotation, the BeatBoxActivity is destroyed. As this happens, the FragmentManager destroys your BeatBoxFragment, too. In doing that, it calls BeatBoxFragment’s waning lifecycle methods: onPause(), onStop(), and onDestroy(). In BeatBoxFragment.onDestroy(), you call BeatBox.release(), which releases the SoundPool and stops sound playback. You have seen how Activity and Fragment instances die on rotation before, and you have solved these issues using onSaveInstanceState(Bundle). However, that solution will not work this time, because it relies on saving data out and restoring it using Parcelable data inside a Bundle. Parcelable, like Serializable, is an API for saving an object out to a stream of bytes. Objects may elect to implement the Parcelable interface if they are what we will call “stashable” here. Objects are stashed in Java by putting them in a Bundle, by marking them Serializable so that they can be serialized, or by implementing the Parcelable interface. Whichever way you do it, the same idea applies: You should not be using any of these tools unless your object is stashable.
To illustrate what we mean by “stashable,” imagine watching a television program with a friend. You could write down the channel you are watching, the volume level, and even the TV you are watching the program on. Once you do that, even if a fire alarm goes off and the power goes out, you can look at what you wrote down and get back to watching TV just like you were before. So the configuration of your TV watching time is stashable. The time you spend watching TV is not, though: Once the fire alarm goes off and the power goes out, that session is gone. You can return and create a new session just like it, but you will experience an interruption no matter what you do. So the session is not stashable. Some parts of BeatBox are stashable – everything contained in Sound, for example. But SoundPool is more like your TV watching session. Yes, you can create a new SoundPool that has all the same sounds as an older one. You can even start playing again right where you left off. But you will always experience a brief interruption, no matter what you do. That means that SoundPool is not stashable. Non-stashability tends to be contagious. If a non-stashable object is critical to another object’s mission, that other object is probably not stashable, either. Here, BeatBox has the same mission as SoundPool: to play back sounds. Therefore, ipso facto, Q.E.D.: BeatBox is not stashable. (Sorry.) The regular savedInstanceState mechanism preserves stashable data for you, but BeatBox is not stashable. You need your BeatBox instance to be continuously available as your Activity is created and destroyed. What to do?
413
Chapter 21 Unit Testing and Audio Playback
Retaining a fragment Fortunately, fragments have a feature that you can use to keep the BeatBox instance alive across a configuration change: retainInstance. Within your override of BeatBoxFragment.onCreate(…), set a property on the fragment.
Listing 21.18 Calling setRetainInstance(true) (BeatBoxFragment.java) public static BeatBoxFragment newInstance() { return new BeatBoxFragment(); } @Override public void onCreate(Bundle savedInstanceState) { super.onCreate(savedInstanceState); setRetainInstance(true); }
mBeatBox = new BeatBox(getActivity());
@Override public View onCreateView(LayoutInflater inflater, ViewGroup container, Bundle savedInstanceState) {
By default, the retainInstance property of a fragment is false. This means it is not retained, but is destroyed and re-created on rotation along with the activity that hosts it. Calling setRetainInstance(true) retains the fragment. When a fragment is retained, the fragment is not destroyed with the activity. Instead, it is preserved and passed along intact to the new activity. When you retain a fragment, you can count on all of its instance variables (like mBeatBox) to keep the same values. When you reach for them, they are simply there. Run BeatBox again. Play the 69_ohm-loko sound, rotate the device, and confirm that playback continues unimpeded.
Rotation and retained fragments Let’s take a closer look at how retained fragments work. Retained fragments take advantage of the fact that a fragment’s view can be destroyed and re-created without having to destroy the fragment itself. During a configuration change, the FragmentManager first destroys the views of the fragments in its list. Fragment views always get destroyed and re-created on a configuration change for the same reasons that activity views are destroyed and re-created: If you have a new configuration, then you might need new resources. Just in case better matching resources are now available, you rebuild the view from scratch. Next, the FragmentManager checks the retainInstance property of each fragment. If it is false, which it is by default, then the FragmentManager destroys the fragment instance. The fragment and its view will be re-created by the new FragmentManager of the new activity “on the other side” (Figure 21.9).
414
Rotation and retained fragments
Figure 21.9 Default rotation with a UI fragment
On the other hand, if retainInstance is true, then the fragment’s view is destroyed but the fragment itself is not. When the new activity is created, the new FragmentManager finds the retained fragment and re-creates its view (Figure 21.10).
Figure 21.10 Rotation with a retained UI fragment
415
Chapter 21 Unit Testing and Audio Playback A retained fragment is not destroyed, but it is detached from the dying activity. This puts the fragment in a retained state. The fragment still exists, but it is not hosted by any activity (Figure 21.11).
Figure 21.11 Fragment lifecycle
The retained state is only entered into when two conditions are met: •
setRetainInstance(true)
has been called on the fragment
• the hosting activity is being destroyed for a configuration change (typically rotation) A fragment is only in the retained state for an extremely brief interval – the time between being detached from the old activity and being reattached to the new activity that is immediately created.
For the More Curious: Whether to Retain Retained fragments: pretty nifty, right? Yes! They are indeed nifty. They appear to solve all the problems that pop up from activities and fragments being destroyed on rotation. When the device configuration changes, you get the most appropriate resources by creating a brand-new view, and you have an easy way to retain data and objects. 416
For the More Curious: Espresso and Integration Testing You may wonder why you would not retain every fragment or why fragments are not retained by default. In general, we do not recommend using this mechanism unless you absolutely need to, for a couple of reasons. The first reason is simply that retained fragments are more complicated than unretained fragments. When something goes wrong with them, it takes longer to get to the bottom of what went wrong. Programs are always more complicated than you want them to be, so if you can get by without this complication, you are better off. The other reason is that fragments that handle rotation using saved instance state handle all lifecycle situations, but retained fragments only handle the case when an activity is destroyed for a configuration change. If your activity is destroyed because the OS needs to reclaim memory, then all your retained fragments are destroyed, too, which may mean that you lose some data.
For the More Curious: Espresso and Integration Testing You may recall that SoundViewModelTest from earlier was a unit test. Your other option was to create an integration test. So: What is an integration test? In a unit test, the item under test is an individual class. In an integration, the item under test is your whole app. They are usually written screen by screen. For example, you might test that when the BeatBoxActivity screen is fired up, the first button displays the name of the first file from sample_sounds: 65_cjipie. Integration tests should pass when the app does what you expect, not when the app is implemented how you expect. Changing the name of a button ID does not affect what the application does, but if you write an integration test that says, “Call findViewById(R.id.button) and make sure the button it finds is displaying the right text,” that test will break. So instead of using standard Android framework tools like findViewById(int), integration tests are most often written with a UI testing framework that makes it easier to say things like, “Make sure there is a button with the text I expect on the screen somewhere.” Espresso is a UI testing framework from Google for testing Android apps. You can include it by adding com.android.support.test.espresso:espresso-core as an androidTestCompile artifact in your app/build.gradle file. Once you have Espresso included as a dependency, you can use it to make assertions about an activity you have fired up to test. Here is an example test showing how to assert that a view exists on the screen with the first sample_sounds test file name: @RunWith(AndroidJUnit4.class) public class BeatBoxActivityTest { @Rule public ActivityTestRule mActivityRule = new ActivityTestRule(BeatBoxActivity.class);
}
@Test public void showsFirstFileName() { onView(withText("65_cjipie")) .check(matches(anything())); }
417
Chapter 21 Unit Testing and Audio Playback A couple of annotations get this code up and running. The @RunWith(AndroidJUnit4.class) annotation up top specifies that this is an Android instrumentation test that might want to work with activities and other Android runtime toys. After that, the @Rule annotation on mActivityRule signals to JUnit that it should fire up an instance of BeatBoxActivity before running each test. With that setup done, you can make assertions about BeatBoxActivity in your test. In showsFirstFileName(), the line onView(withText("65_cjipie")) finds a view with the text "65_cjipie" on it to perform a test operation on. The call to check(matches(anything())) after that then asserts that the view exists – if there is no view with that text, the check will fail. The check(…) method is Espresso’s way to make assertThat(…)-type assertions about views. Often you will want to click on a view, then make an assertion to verify the result of your click. You can also use Espresso to click on views or otherwise interact with them: onView(withText("65_cjipie")) .perform(click());
When you interact with a view, Espresso will wait until your application is idle before continuing your test. Espresso has built in ways of detecting when your UI is done updating, but if you need Espresso to wait longer, you can use a subclass of IdlingResource to signal to Espresso that your app has not settled down quite yet. For more information about how to use Espresso to manipulate the UI and test it, see the Espresso documentation at google.github.io/android-testing-support-library/docs/espresso. Integration tests and unit tests each serve different purposes. Most people prefer to start with unit tests because they run quickly enough to be run mindlessly, making it easy to establish a habit. Integration tests take long enough that they cannot be run as frequently. Each gives you a distinct, important view of the health of your app, though, so the best shops do both kinds of tests.
For the More Curious: Mocks and Testing Mocking has a much different role in integration testing than it does in unit testing. Mock objects exist to isolate the component under test by pretending to be other unrelated components. Unit tests test an individual class; each class will have its own distinct dependencies, so each test class has a different set of mock objects. Since the mock objects are different in each test class, and the behavior rarely matters, mock frameworks that make it easy to create simple mock objects (like Mockito) are a great fit for unit tests. Integration tests, on the other hand, are meant to test the entire app as a single piece. Instead of isolating pieces of the app from each other, you use mocks to isolate the app from anything external it might interact with – for example, by providing a web service with fake data and responses. In BeatBox, you would provide a fake SoundPool that could tell you when a particular sound file was played. Because the mocks are larger and shared among many tests, and because it is more common to implement mock behavior, it is better to avoid automatic mocking frameworks for integration tests and instead manually write mock objects. In either case, the same rule applies: Mock out the entities at the boundary of the component under test. This focuses the scope of your test and keeps it from breaking except when the component itself is broken. 418
Challenge: Playback Speed Control
Challenge: Playback Speed Control In this challenge, you will add playback speed control to BeatBox to greatly expand the user’s repertoire of possible sounds (Figure 21.12). Within BeatBoxFragment, wire up a SeekBar (check out the docs at developer.android.com/reference/android/widget/SeekBar.html) to control the rate value SoundPool’s play(int, float, float, int, int, float) method accepts.
Figure 21.12 BeatBox with playback speed control
419
22
Styles and Themes Now that BeatBox sounds intimidating, it is time to make it look intimidating, too. So far, BeatBox sticks with the default UI styles. The buttons are stock. The colors are stock. The app does not stand out. It does not have its own brand. We can restyle it. We have the technology. Figure 22.1 shows the better, stronger, faster – or at least more stylish – BeatBox.
Figure 22.1 A themed BeatBox
421
Chapter 22 Styles and Themes
Color Resources Begin by defining a few colors that you will use throughout the chapter. Edit your colors.xml file in res/values to match Listing 22.1.
Listing 22.1 Defining a few colors (res/values/colors.xml)
#3F51B5 #303F9F #FF4081 #F44336 #C3352B #607D8B #0083BF #005A8A
Color resources are a convenient way to specify color values in one place that you reference throughout your application.
Styles Now, update the buttons in BeatBox with a style. A style is a set of attributes that you can apply to a widget. Navigate to res/values/styles.xml and add a style named BeatBoxButton. (When you created BeatBox, your new project should have come with a built-in styles.xml file. If your project did not, create the file.)
Listing 22.2 Adding a style (res/values/styles.xml)
Here, you create a style called BeatBoxButton. This style defines a single attribute, and sets it to a dark blue color. You can apply this style to as many widgets as you like and then update the attributes of all of those widgets in this one place.
android:background,
Now that the style is defined, apply BeatBoxButton to your buttons in BeatBox. 422
Styles
Listing 22.3 Using a style (res/layout/list_item_sound.xml)
Run BeatBox and you will see that all of your buttons now have a dark blue background color (Figure 22.2).
Figure 22.2 BeatBox with button styles
You can create a style for any set of attributes that you want to reuse in your application. Pretty handy.
423
Chapter 22 Styles and Themes
Style inheritance Styles also support inheritance: A style can inherit and override attributes from another style. Create a new style called BeatBoxButton.Strong that inherits from BeatBoxButton and also bolds the text.
Listing 22.4 Inheriting from BeatBoxButton (res/values/styles.xml)
(While you could have added the android:textStyle attribute to the BeatBoxButton style directly, you created BeatBoxButton.Strong to demonstrate style inheritance.) The naming convention here is a little strange. When you name your style BeatBoxButton.Strong, you are saying that your theme inherits attributes from BeatBoxButton. There is also an alternative inheritance naming style. You can specify a parent when declaring the style:
Stick with the BeatBoxButton.Strong style in BeatBox. Update list_item_sound.xml to use your newer, stronger style.
Listing 22.5 Using a bolder style (res/layout/list_item_sound.xml)
424
Themes Run BeatBox and verify that your button text is indeed bold, as in Figure 22.3.
Figure 22.3 A bolder BeatBox
Themes Styles are cool. They allow you to define a set of attributes in one place and then apply them to as many widgets as you want. The downside of styles is that you have to apply them to each and every widget, one at a time. What if you had a more complex app with lots of buttons in lots of layouts? Adding your BeatBoxButton style to them all could be a huge task. That is where themes come in. Themes take styles a step further: They allow you to define a set of attributes in one place, like a style – but then those attributes are automatically applied throughout your app. Theme attributes can store a reference to concrete resources, such as colors, and they can also store a reference to styles. In a theme, you can say, for example, “I want all buttons to use this style.” And then you do not need to find every button widget and tell it to use the theme.
425
Chapter 22 Styles and Themes
Modifying the theme When you created BeatBox, it was given a default theme. Navigate to AndroidManifest.xml and look at the theme attribute on the application tag.
Listing 22.6 BeatBox’s theme (AndroidManifest.xml)
...
The theme attribute is pointing to a theme called AppTheme. AppTheme was declared in the styles.xml file that you modified earlier. As you can see, a theme is also a style. But themes specify different attributes than a style does (as you will see in a moment). Themes are also given superpowers by being declared in the manifest. This is what causes the theme to be applied across the entire app automatically. Navigate to the definition of the AppTheme theme by Command-clicking (Ctrl-clicking) on @style/ AppTheme. Android Studio will take you to res/values/styles.xml.
Listing 22.7 BeatBox’s AppTheme (res/values/styles.xml)
...
(As of this writing, when new projects are created in Android Studio, they are given an AppCompat theme. If you do not have an AppCompat theme in your solution, follow the instructions from Chapter 13 to convert BeatBox to use the AppCompat library.) is inheriting attributes from Theme.AppCompat.Light.DarkActionBar. Within AppTheme, you can add or override additional values from the parent theme.
AppTheme
The AppCompat library comes with three main themes: •
Theme.AppCompat
•
Theme.AppCompat.Light
426
– a dark theme – a light theme
Modifying the theme •
Theme.AppCompat.Light.DarkActionBar
– a light theme with a dark toolbar
Change the parent theme to Theme.AppCompat to give BeatBox a dark theme as its base.
Listing 22.8 Changing to a dark theme (res/values/styles.xml)
...
Run BeatBox to see your new dark theme (Figure 22.4).
Figure 22.4 A dark BeatBox
427
Chapter 22 Styles and Themes
Adding Theme Colors With the base theme squared away, it is time to customize the attributes of BeatBox’s AppTheme. In the styles.xml file, you will see three attributes. Update them to match Listing 22.9.
Listing 22.9 Setting theme attributes (res/values/styles.xml)
These theme attributes look similar to the style attributes that you set up earlier, but they specify different properties. Style attributes specify properties for an individual widget, such as the textStyle that you used to bold the button text. Theme attributes have a larger scope: They are properties that are set on the theme that any widget can access. For example, the toolbar will look at the colorPrimary attribute on the theme to set its background color. These three attributes have a large impact. The colorPrimary attribute is the primary color for your app’s brand. This color will be used as the toolbar’s background and in a few other places. is used to color the status bar, which shows up at the top of the screen. Typically will be a slightly darker version of your colorPrimary color. Status bar theming is a feature that was added to Android in Lollipop. Keep in mind that the status bar will be black on older devices (no matter what the theme specifies). Figure 22.5 shows the effect of these two theme attributes on BeatBox. colorPrimaryDark colorPrimaryDark
Figure 22.5 BeatBox with AppCompat color attributes
Finally, you set colorAccent to a gray color. colorAccent should contrast with your colorPrimary attribute; it is used to tint some widgets, such as an EditText. 428
Overriding Theme Attributes You will not see the colorAccent attribute affect BeatBox because Buttons do not support tinting. You still specify colorAccent because it is a good idea to think about these three color attributes together. These colors should mesh, and the default colorAccent attribute from your parent theme may clash with the other colors that you specified. This sets you up well for any future additions. Run BeatBox to see the new colors in action. Your app should look like Figure 22.5.
Overriding Theme Attributes Now that the colors are worked out, it is time to dive in and see what theme attributes exist that you can override. Be warned, theme spelunking is tough. There is little to no documentation about which attributes exist, which ones you can override yourself, and even what the attributes do. You are going off the map here. It is a good thing you brought along your guide (this book). Your first goal is to change the background color of BeatBox by altering the theme. While you could navigate to res/layout/fragment_beat_box.xml and manually set the android:background attribute on your RecyclerView – and then repeat the process in every other fragment and activity layout file that might exist – this would be wasteful. Wasteful of your time, obviously, but also wasteful of app effort. The theme is always setting a background color. By setting another color on top of that, you are doing extra work. You are also writing code that is hard to maintain by duplicating the background attribute throughout the app.
Theme spelunking Instead, you want to override the background color attribute on your theme. To discover the name of this attribute, take a look at how this attribute is set by your parent theme: Theme.AppCompat. You might be thinking, “How will I know which attribute to override if I don’t know its name?” You will not. You will read the names of the attributes and you will think, “That sounds right.” Then you will override that attribute, run the app, and hope that you chose wisely. What you want to do is search through the ancestors of your theme. To do this, you will keep on navigating up to one parent after another until you find a suitable attribute. Open your styles.xml file and Command-click (Ctrl-click) on Theme.AppCompat. Let’s see how deep the rabbit hole goes. (If you are unable to navigate through your theme attributes directly in Android Studio, or you want to do this outside of Android Studio, you can find Android’s theme sources in the directory your-SDKdirectory/platforms/android-24/data/res/values directory.) At the time of this writing, you are brought to a very large file with a focus on this line:
is another theme that exists only for its name and does not override any attributes. Continue along to its parent theme: Base.V7.Theme.AppCompat.
Base.Theme.AppCompat
You are getting closer. Scan through the list of attributes in Base.V7.Theme.AppCompat. You will not see an attribute that seems to change the background color. Navigate to Platform.AppCompat. You will see that this is resource qualified. Again, choose the values/ values.xml version.
Finally, here you see that the parent of the Platform.AppCompat theme is android:Theme. Notice that the parent theme is not referenced just as Theme. Instead it has the android namespace in front of it. You can think of the AppCompat library as something that lives within your own app. When you build your project, you include the AppCompat library and it brings along a bunch of Java and XML files. Those files are just like the files that you wrote yourself. If you want to refer to something in the 430
Theme spelunking AppCompat library, you do it directly. You would just write Theme.AppCompat, because those files exist in your app. Themes that exist in the Android OS, like Theme, have to be declared with the namespace that points to their location. The AppCompat library uses android:Theme because the theme exists in the Android OS. You have finally arrived. Here you see many more attributes that you can override in your theme. You can of course navigate to Platform.AppCompat’s parent, Theme, but this is not necessary. You will find the attribute you need in this theme. Right near the top, windowBackground is declared. It seems likely that this attribute is the background for the theme.
This is the attribute that you want to override in BeatBox. Navigate back to your styles.xml file and override the windowBackground attribute.
Listing 22.10 Setting the window background (res/values/styles.xml)
Notice that you must use the android namespace when overriding this attribute, because windowBackground is declared in the Android OS.
431
Chapter 22 Styles and Themes Run BeatBox, scroll down to the bottom of your recycler view, and verify that the background (where it is not covered with a button) is a soothing blue, as in Figure 22.7.
Figure 22.7 BeatBox with a themed background
The steps that you just went through to find the windowBackground attribute are the same steps that every Android developer takes when modifying an app’s theme. You will not find much documentation on these attributes. Most people go straight to the source to see what is available. To recap, you navigated through the following themes: •
Theme.AppCompat
•
Base.Theme.AppCompat
•
Base.V7.Theme.AppCompat
•
Platform.AppCompat
You navigated through the theme hierarchy until you arrived at AppCompat’s root theme. As you become more familiar with your theme options, you may opt to skip ahead to the appropriate theme in the future. But it is nice to follow the hierarchy so you can see your theme’s roots. Be aware that this theme hierarchy may change over time. But the task of walking the hierarchy will not. You follow your theme hierarchy until you find the attribute that you want to override. 432
Modifying Button Attributes
Modifying Button Attributes Earlier you customized the buttons in BeatBox by manually setting a style attribute in the res/ layout/list_item_sound.xml file. If you have a more complex app, with buttons throughout many fragments, setting a style attribute on each and every button does not scale well. You can take your theme a step further by defining a style in your theme for every button in your app. Before adding a button style to your theme, remove the style attribute from your res/layout/ file.
list_item_sound.xml
Listing 22.11 Be gone! We have a better way (res/layout/list_item_sound.xml)
Run BeatBox again and verify that your buttons are back to the old, bland look. Go theme spelunking again. This time, you are looking for buttonStyle. You will find it in Base.V7.Theme.AppCompat.
buttonStyle
specifies the style of any normal button within your app.
The buttonStyle attribute points to a style resource rather than a value. When you updated the windowBackground attribute, you passed in a value: the color. In this case, buttonStyle should point to a style. Navigate to Widget.AppCompat.Button to see the button style.
Every Button that you use in BeatBox is given these attributes. 433
Chapter 22 Styles and Themes Duplicate what happens in Android’s own theme in BeatBox. Change the parent of BeatBoxButton to inherit from the existing button style. Also, remove your BeatBoxButton.Strong style from earlier.
Listing 22.12 Creating a button style (res/values/styles.xml)
You specified a parent of Widget.AppCompat.Button. You want your button to inherit all of the properties that a normal button would receive and then selectively modify attributes. If you do not specify a parent theme for BeatBoxButton, you will notice that your buttons devolve into something that does not look like a button at all. Properties you expect to see, such as the text centered in the button, will be lost. Now that you have fully defined BeatBoxButton, it is time to use it. Look back at the buttonStyle attribute that you found earlier when digging through Android’s themes. Duplicate this attribute in your own theme.
Listing 22.13 Using the BeatBoxButton style (res/values/styles.xml)
Notice that you do not use the android: prefix when defining buttonStyle. This is because the attribute that you are overriding is implemented in the AppCompat library.
buttonStyle
434
For the More Curious: More on Style Inheritance You are now overriding the buttonStyle attribute and substituting your own style: BeatBoxButton. Run BeatBox and notice that all of your buttons are dark blue (Figure 22.8). You changed the look of every normal button in BeatBox without modifying any layout files directly. Behold the power of theme attributes in Android!
Figure 22.8 The completely themed BeatBox
It sure would be nice if the buttons were more clearly buttons. In the next chapter, you will fix this issue and make those buttons really shine.
For the More Curious: More on Style Inheritance The description of style inheritance earlier in the chapter does not explain the full story. You may have noticed a switch in inheritance style as you were exploring the theme hierarchy. The AppCompat themes used the name of the theme to indicate inheritance until you arrive at the Platform.AppCompat theme.
Here, the inheritance naming style changes to the more explicit parent attribute style. Why? 435
Chapter 22 Styles and Themes Specifying the parent theme in the theme name only works for themes that exist in the same package. So you will see the Android OS themes use the theme-name inheritance style most of the time, and you will see the AppCompat library do the same. But once the AppCompat library crosses over to a parent outside of itself, the explicit parent attribute is used. In your own applications, it is a good idea to follow the same convention. Specify your theme parent in the name of your theme if you are inheriting from one of your own themes. If you inherit from a style or theme in the Android OS, explicitly specify the parent attribute.
For the More Curious: Accessing Theme Attributes Once attributes are declared in your theme, you can access them in XML or in code. To access a theme attribute in XML, you use the notation that you saw on the listSeparatorTextViewStyle attribute in Chapter 7. When referencing a concrete value in XML, such as a color, you use the @ notation. @color/gray points to a specific resource. When referencing a resource in the theme, you use the ? notation:
The ? notation says to use the resource that the colorAccent attribute on your theme points to. In your case, this would be the gray color that you defined in your colors.xml file. You can also use theme attributes in code, although it is much more verbose. Resources.Theme theme = getActivity().getTheme(); int[] attrsToFetch = { R.attr.colorAccent }; TypedArray a = theme.obtainStyledAttributes(R.style.AppTheme, attrsToFetch); int accentColor = a.getInt(0, 0); a.recycle();
On the Theme object, you ask to resolve the attribute R.attr.colorAccent that is defined in your AppTheme: R.style.AppTheme. This call returns a TypedArray, which holds your data. On the TypedArray, you ask for an int value to pull out the accent color. From here, you can use that color change the background of a button, for example.
The toolbar and buttons in BeatBox are doing exactly this to style themselves based on your theme attributes.
436
to
23
XML Drawables Now that BeatBox has been themed, it is time to do something about those buttons. Currently, the buttons do not show any kind of response when you press on them, and they are just blue boxes. In this chapter, you will use XML drawables to take BeatBox to the next level (Figure 23.1).
Figure 23.1 BeatBox makeover
Android calls anything that is intended to be drawn to the screen a drawable, whether it is an abstract shape, a clever bit of code that subclasses the Drawable class, or a bitmap image. In this chapter, you will see state list drawables, shape drawables, and layer list drawables. All three are defined in XML files, so we group them in the category of XML drawables.
437
Chapter 23 XML Drawables
Making Uniform Buttons Before creating any XML drawables, modify list_item_sound.xml.
Listing 23.1 Spacing the buttons out (res/layout/list_item_sound.xml)
You gave each button a width and height of 100dp so that when the buttons are circles later on they will not be skewed. Your recycler view will always show three columns, no matter what the screen size is. If there is extra room, the recycler view will stretch those columns to fit the device. You do not want the recycler view to stretch your buttons, so you wrapped your buttons in a frame layout. The frame layout will be stretched and the buttons will not. Run BeatBox and you will see that your buttons are all the same size and have some space between them (Figure 23.2).
438
Shape Drawables
Figure 23.2 Spaced-out buttons
Shape Drawables Now, make your buttons round with a ShapeDrawable. Since XML drawables are not density specific, they are placed in the default drawable folder instead of a density-specific one. In the project tool window, create a new file in res/drawable called button_beat_box_normal.xml. (Why is this one “normal”? Because soon it will have a not-so-normal friend.)
Listing 23.2 Making a round shape drawable (res/drawable/button_beat_box_normal.xml)
This file creates an oval shape drawable that is filled in with a dark blue color. There are additional customization options with shape drawables, including rectangles, lines, and gradients. Check out the documentation at developer.android.com/guide/topics/resources/drawable-resource.html for details. 439
Chapter 23 XML Drawables Apply button_beat_box_normal as the background for your buttons.
Listing 23.3 Modifying the background drawable (res/values/styles.xml)
Run BeatBox. Your buttons are now nice circles (Figure 23.3).
Figure 23.3 Circle buttons
Press a button. You will hear the sound, but the button will not change its appearance. It would be better if the button looked different once it was pressed.
440
State List Drawables
State List Drawables To fix this, first define a new shape drawable that will be used for the pressed state of the button. Create button_beat_box_pressed.xml in res/drawable. Make this pressed drawable the same as the normal version but with a red background color.
Listing 23.4 Defining a pressed shape drawable (res/drawable/button_beat_box_pressed.xml)
Next, you are going to use this pressed version when the user presses the button. To do this, you will make use of a state list drawable. A state list drawable is a drawable that points to other drawables based on the state of something. A button has a pressed and an unpressed state. You will use a state list drawable to specify one drawable as the background when pressed and a different drawable when not pressed. Define a state list drawable in your drawable folder.
Listing 23.5 Creating a state list drawable (res/drawable/button_beat_box.xml)
Now, modify your button style to use this new state list drawable as the button background.
Listing 23.6 Applying a state list drawable (res/values/styles.xml)
When the button is in the pressed state, button_beat_box_pressed will be used as the background. Otherwise, button_beat_box_normal will be the background of the button. 441
Chapter 23 XML Drawables Run BeatBox and press a button. The button’s background changes (Figure 23.4). Pretty slick, right?
Figure 23.4 BeatBox, now with a pressed button state
State list drawables are a handy customization tool. Many other states are also supported, including disabled, focused, and activated. Check out the documentation at developer.android.com/guide/ topics/resources/drawable-resource.html#StateList for details.
442
Layer List Drawables
Layer List Drawables BeatBox is looking good. You now have round buttons and they visually respond to presses. Time for something a little more advanced. Layer list drawables allow you to combine two XML drawables into one. Armed with this tool, add a dark ring around your button when in the pressed state.
Listing 23.7 Using a layer list drawable (res/drawable/button_beat_box_pressed.xml)
You specified two drawables in this layer list drawable. The first drawable is a red circle, as it was before this change. The second drawable will be drawn on top of the first. In the second drawable, you specified another oval with a stroke of 4dp. This will create a ring of dark red. These two drawables combine to form the layer list drawable. You can combine more than two drawables in a layer list to make something even more complex.
443
Chapter 23 XML Drawables Run BeatBox and press on a button or two. You will see a nice ring around the pressed interface (Figure 23.5). Even slicker.
Figure 23.5 BeatBox complete
With the layer list drawable addition, BeatBox is now complete. Remember how plain BeatBox used to look? You now have something special and uniquely identifiable. Making your app a pleasure to look at makes it fun to use, and that will pay off in popularity.
For the More Curious: Why Bother with XML Drawables? You will always want a pressed state for your buttons, so state list drawables are a critical component of any Android app. But what about shape drawables and layer list drawables? Should you use them? XML drawables are flexible. You can use them for many purposes and you can easily update them in the future. With a combination of layer list drawables and shape drawables, you can create complex backgrounds without using an image editor. If you decide to change the color scheme in BeatBox, updating the colors in an XML drawable is easy. In this chapter, you defined your XML drawables in the drawable directory with no resource qualifiers for the screen density. This is because XML drawables are density independent. With a standard background that is an image, you will typically create multiple versions of that same image in different densities so that the image will look crisp on most devices. XML drawables only need to be defined once and will look crisp at any screen density. 444
For the More Curious: Mipmap Images
For the More Curious: Mipmap Images Resource qualifiers and drawables are handy. When you need an image in your app, you generate the image in a few different sizes and add the versions to your resource-qualified folders: drawable-mdpi, drawable-hdpi, etc. Then you reference the image by name, and Android figures out which density to use based on the current device. However, there is a downside to this system. The APK file that you release to the Google Play Store will contain all of the images in your drawable directories at each density that you added to your project – even though many of them will not be used. That is a lot of bloat. To reduce this bloat, you can generate separate APKs for each screen density. You would have an mdpi APK of your app, an hdpi APK, and so on. (For more info on APK splitting, see the tools documentation at developer.android.com/studio/build/configure-apk-splits.html.) But there is one exception. You want to maintain every density of your launcher icon. A launcher on Android is a Home screen application (you will learn much more about launchers in Chapter 24). When you press the Home button on your device, you are taken to the launcher. Some newer launchers display app icons at a larger size than launchers have traditionally displayed them. To make the larger icons look nice, these launchers will take an icon from the next density bucket up. For example, if your device is an hdpi device, the launcher will use the xhdpi icon to represent your app. But if the xhdpi version has been stripped from your APK, the launcher will have to fall back to the lower resolution version. Scaled-up low-res icons look fuzzy. You want your icon to look crisp. The mipmap directory is Android’s solution to this problem. When APK splitting is enabled, mipmaps are not pruned from the APKs. Otherwise, mipmaps are identical to drawables. As of this writing, new projects in Android Studio are set up to use a mipmap resource for their launcher icon (Figure 23.6).
Figure 23.6 Mipmap icons
We recommend putting just your launcher icon in the various mipmap directories. All other images belong in the drawable directories.
445
Chapter 23 XML Drawables
For the More Curious: 9-Patch Images Sometimes (or maybe often), you will fall back to regular old image files for your button backgrounds. But what happens to those image files when your button can be displayed at many different sizes? If the width of the button is greater than the width of its background image, the image just stretches, right? Is that always going to look good? Uniformly stretching your background image will not always look right. Sometimes you need more control over how the image will stretch. In this section, you will convert BeatBox to use a 9-patch image as the background for the buttons (more on what that means in just a moment). This is not because it is necessarily a better solution for BeatBox – it is a way for you to see how a 9-patch works for those times when you want to use an image file. First, modify list_item_sound.xml to allow the button size to change based on the available space.
Listing 23.8 Letting those buttons stretch (res/layout/list_item_sound.xml)
Now the buttons will take up the available space, leaving an 8dp margin. The image in Figure 23.7, with a snazzy folded corner and shadow, will be your new button background.
Figure 23.7 A new button background image (res/drawable-xxhdpi/ic_button_beat_box_default.png)
446
For the More Curious: 9-Patch Images In the solutions for this chapter (see the section called Adding an Icon in Chapter 2), you can find this image along with a pressed version in the xxhdpi drawable folder. Copy these two images into your project’s drawable-xxhdpi folder and apply them as your button background by modifying button_beat_box.xml.
Listing 23.9 Applying the new button background images (res/drawable/button_beat_box.xml)
![Android Programming: The Big Nerd Ranch Guide (3rd Edition) [3 ed.]
0134706056, 9780134706054](https://dokumen.pub/img/200x200/android-programming-the-big-nerd-ranch-guide-3rd-edition-3nbsped-0134706056-9780134706054.jpg)
![Android Programming: The Big Nerd Ranch Guide [3 ed.]
0134706056, 9780134706054](https://dokumen.pub/img/200x200/android-programming-the-big-nerd-ranch-guide-3nbsped-0134706056-9780134706054-q-2806551.jpg)

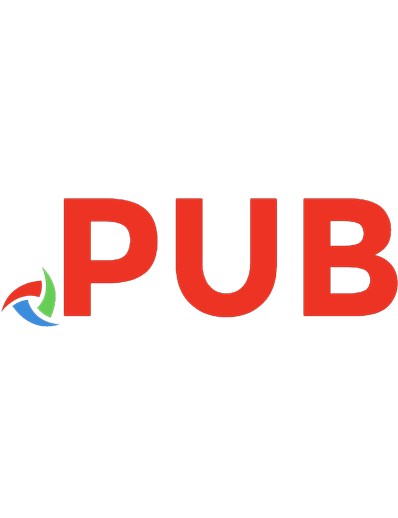
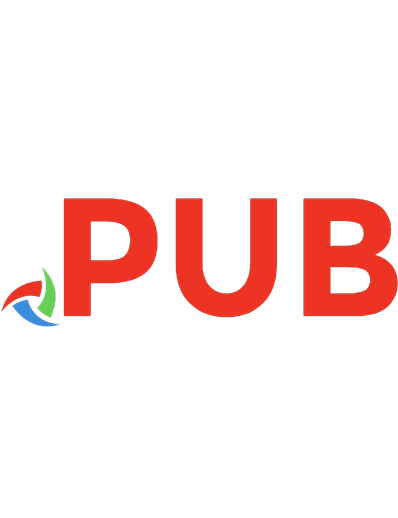



![Android programming: the Big Nerd Ranch guide [Third edition]
0134706099, 9780134706092, 9780134706078, 0134706072](https://dokumen.pub/img/200x200/android-programming-the-big-nerd-ranch-guide-third-edition-0134706099-9780134706092-9780134706078-0134706072.jpg)
![Android Programming: The Big Nerd Ranch Guide [4 ed.]
0135245125, 978-0135245125](https://dokumen.pub/img/200x200/android-programming-the-big-nerd-ranch-guide-4nbsped-0135245125-978-0135245125.jpg)