Android Os 5.0 Phone & Tablet by Inc. BarCharts 1423225856
383 22 4MB
English Pages [6] Year 2015
Polecaj historie
Table of contents :
Android Lollipop
User Interface
Upgrading Android Devices
Basic Configuration
Applications
Printing
Rooting Your Device
Importance of Antivirus Applications
Using a Tablet Instead of a Laptop
Citation preview
BarCharts, Inc.®
WORLD’S #1 QUICK REFERENCE SOFTWARE GUIDE
User Interface NOTE: This guide assumes you have basic familiarity with computer terms; if not, please refer to the Computer Terminology and Wireless Home Networking QuickStudy guides. The screenshot here shows the standard Lollipop streaming (as long as you have Internet access). It also 26. Apps Doc: Apps that are always visible on any home interface; yours may appear differently, as many phone provides suggestions of movies and TV shows that can screen; can be customized by adding or removing any and tablet manufacturers tweak the standard interface be rented or purchased as well as a wish list. Purchased icon. or replace it with one of their own (e.g., Samsung uses content is always available for download, and content 27. Applications: Opens the list of applications and TouchWiz). The basic elements are fairly standard, and can be downloaded to or removed from the device. widgets available; all applications installed are listed the basic functions are described here. 9. Play Music: Provides access to music on a here, whether or not they have a shortcut icon on a 35 34 33 subscription basis (similar to Rhapsody) as well as Home screen. 32 music owned (on or off the device) through the Google 28. Folder: Used to group multiple apps into a single 36 Play store, copied via USB cable from another device, icon on a Home screen (in this case Docs, Slides, and 1 2 3 6 4 5 or uploaded via the free Music Manager app from Sheets). Tap the group to open it and see the contents. your iTunes, CDs, or other music collections. It also Groups can be unnamed (as shown here) or have a allows playback of the content (either locally stored or name displayed below the group. streamed over the Internet). 29. Wallpaper: Static or live (e.g., an animated wallpaper 8 9 10 11 12 7 10. Play Books: Displays books, allowing them to be such as snow falling); can be used as a background. downloaded for reading offline; links to the Google 30. Widgets: Show live data (e.g., Wi-Fi status, battery 24 Play Store app to download other books. Books can level, analog clock). Can also be used to view also be uploaded from PDFs. upcoming calendar events, notes, or Google Now (one 13 14 15 16 11. Play Newsstand: Displays articles from newspapers big widget that fills the entire screen). and magazines; some are free while others require a 31. Shortcuts to applications: Provide quick access to subscription or provide limited access without one. commonly used apps (directions on how to create Links to the Google Play Store app to download 17 shortcuts and the specific apps shown here are covered individual issues or subscribe to other magazines. 28 in the App section of this guide, pp. 4–6). 12. Google Play Store: Provides access to the Google Play 32. Notification and Status area: Provides information store to download content (e.g., movies, books) and/or 31 29 from the OS itself (e.g., battery level, time, Bluetooth apps. Also used to update any apps already installed. and Wi-Fi status) or from applications (e.g., weather 30 13. Docs: Similar to Microsoft Word; see the BarCharts updates, breaking news, notice of new emails or guide to Google Docs for more information. missed calls). In Jelly Bean and later, notifications can 14. Slides: Similar to Microsoft PowerPoint; see the be responded to directly, without going to the original 25 21 BarCharts guide to Google Docs for more information. 23 22 application, such as “liking” a status, responding to an 18 19 20 15. Sheets: Similar to Microsoft Excel; see the BarCharts email, or redialing a missed call. 26 27 guide to Google Docs for more information. 33. Time: Displays the current time, which can be 16. Keep: Used to store notes, to-do lists, pictures, etc., automatically updated from a phone provider or set 37 38 39 optionally with time or location-based reminders. Lists manually (including the date and time zone). Standard Google applications are described in and notes can be stored as text or as audio files or both. 34. Battery meter: Provides a graphical representation numbers 1 to 23. 17. Drive: Cloud-based storage to store documents, pictures, of the remaining battery. A battery widget will usually 1. Google Now: Provides timely information relevant to music, etc. Similar to Dropbox, OneDrive, or iCloud. also provide color-coding and show the remaining your interests and location, such as news, where you 18. Hangouts: Used to text chat or audio/video call percentage. parked your car, weather, reminders (based on time or others, similar to Facebook Messenger. 35. Wi-Fi meter: Shows the strength of the Wi-Fi location), etc. connection (if connected; if not connected, the icon 2. Maps: Maps of anywhere in the world; can be zoomed 19. Gmail: Email app to create, send, and receive emails. The app replaces the old Email and Gmail apps will not be visible). in or out and used for navigation (by car, bike, on foot, from Google, combining them into one app. Multiple 36. Search bar: Enables you to search the device for or via public transportation) when used in conjunction accounts can be set up and managed through it. applications, contacts, etc., as well as the Internet (if with GPS in the device (GPS may need to be activated 20. Chrome: The browser that replaces the old Browser there is an active Internet connection). You can also for greater accuracy in Settings). app from Google and synchronizes tabs, favorites, etc. say “OK Google” to turn on the microphone and have 3. Google+: Social media app similar to Facebook for between devices that are signed into the same Google Google search for what you say aloud (similar to Siri following trends, articles, etc. account. on Apple products). 4. Calendar: Your personal or business calendar; can integrate with Maps and Google Earth to show you 21. YouTube: Video playing service; also has a 37. Back button: Goes back one step; may be a previous subscription-based non-ad-based audio offering that web page, a previous screen (e.g., from a menu to the where the appointments are as well as integration with integrates with Play Music. main application screen), the last application used, Gmail to show reservations for flights, hotels, etc. etc. Use at the end of most tasks in this guide when automatically. Different events can be color-coded (e.g., 22. Photos: Used to view (and possibly share via Google+, Gmail, Dropbox, etc.) all photos you’ve finished to get back to a Home screen (may need to be business vs. home or for self, spouse, and each child). taken, including those in the cloud. It also selects some pressed multiple times). 5. Contacts: List of all contacts, along with any details photos for inclusion in the Highlights list. entered for each (e.g., email addresses, phone numbers, 38. Home button: Takes you to the Home screen. addresses, birthdays). If the device is a phone, you can 23. Camera: Used to take pictures and videos from any 39. Recent Applications List button: Shows a list of the of the cameras available on the device; as soon as they call them by tapping on the phone number. In any case, most recently used applications. The most recently are taken they can be viewed in Photos. Advanced you can get directions, send an email, etc. if the relevant used application is at the top of the stack (bottom of effects, such as Photo Sphere (a 360 degree view), details are available. the screen) and the least recently used is at the bottom Panorama, and Lens Blur can also be configured. 6. News & Weather: Current news items by category of the stack (top of the screen—possibly hidden in the (e.g., technology, business, sports, health, science, 24. Home screen: The location where shortcuts, widgets, stack). Swipe an app left or right to close it. List is etc., can be placed; also known as the desktop. It is world) and weather and local news for any number of preserved between reboots (similar to iOS). possible to have multiple Home screens for different locations you’re interested in. The Back, Home, and Recent Applications List buttons content (different widgets, apps by purpose, or 7. Play Games: Games you can play by yourself or with (as well as a Menu button and optionally a Search whatever makes sense to you; multiple screens others; some are played locally on the device and others button, neither shown) may be buttons on the screen may be available; swipe between them to get to the are designed for playing online with others. Scores, (as shown in the screenshot above), capacitive buttons desired screen). achievements, and experience levels can be shared (touch-sensitive areas on the device outside the basic with friends as well. 25. Screen Indicator: The number of dots indicate the screen itself), or physical buttons, depending on number of Home screens defined; the highlighted dot 8. Play Movies & TV: Provides access to downloaded the device. indicates the current Home screen. movies, TV shows, and videos as well as access to
Upgrading Android Devices Android 5 has significantly improved the upgrade experience. When first starting a new device, you have the option to connect it to your existing device (if the existing device still works and both devices support NFC [Near Field Communications]), to migrate all the apps and settings, or to install apps from an existing profile of a device stored on Google servers. You can choose to reinstall all your apps or just certain selected ones. 1
Basic Configuration Settings
As part of the initial configuration and as desired afterward, many settings can be modified to make the device operate as you wish. NOTE: All options in this section assume you have opened the Settings application. Each procedure leaves you where the task ends. To return to a previous screen (or a Home screen), press the Back button as many times as needed. To display the Settings option: •Display • the list of applications. •Select • the Settings button. TIP: You can also swipe down from the top of the screen, tap the top box (where the date and time are displayed), and tap the Settings button there.
Multiple User Accounts
One of the improvements in Android 5 is the ability to define multiple user accounts (up to eight) on a single phone or tablet. Each account will have a different color associated with it. Accounts fall into four categories. •Owner: • One who initially sets up the device; has full authority to do anything on the device, including adding and deleting other users and profiles. An owner can also specify which users or profiles are allowed to make phone calls and/or send and receive text messages. •User: • Full user; can do anything an owner can except create new users and delete other users or profiles. •Restricted • profile: Can access the applications the owner defines; currently only available on tablets, not phones. •Guest: • Temporary user of the device; one account per device max. Guest can install apps and have their own data but functionality is limited. Each time the account is activated, the user will be prompted to either continue with the settings and data from the previous time or to reset it back to the initial configuration, permanently losing all data. You must have an owner account (set up when the device is initially installed). All other account types are optional. If multiple users install the same app, only one copy will get installed, but any associated data will be unique to that one user (e.g., books or movies are per account). If any user updates the app, it will be updated for all users; any user that can install an app can update an app. An owner can see the space used by apps installed by other users, but can neither see the specific apps nor delete them. Most settings apply to all users (e.g., Wi-Fi, Bluetooth), but not things such as passwords, accounts, and wallpaper. To create a new account: •While • logged in as the owner, from the notification bar, click on the User Account icon and select Add user OR From the Settings menu select Device > Users and select Add user or profile. •Click • User to add a user or a restricted profile. NOTE: The notification bar option only allows you to set up a user, not a restricted profile. •For • a restricted profile, specify the allowable apps, and optionally settings for those apps (e.g., maximum TV or movie rating allowed). •For • a user, select OK after reviewing what a user can do, then either NOT NOW to configure the user later (if the other user is not around at the moment) or SETUP NOW if they are available to configure their account (including logging in with their Google account). To switch between accounts: •From • the Lock screen or the notification bar, click on the User Account icon and select the desired account OR From the Settings menu select Device > Users and select the desired account. To remove an account: •While • logged in as the owner, from the Settings menu select Device > Users and select the Trash Can icon next to a user account OR for a restricted profile, select the Settings icon and select the Trash Can icon at the top of the screen. •Click • DELETE to confirm that the account will be permanently deleted.
Wireless & Network
This category lets you configure Wi-Fi, Bluetooth, and
mobile (3G or 4G) access. Airplane mode can be enabled or disabled; a VPN and tethering can be configured. You can monitor data usage and optionally set limits to prevent unexpected charges. Wi-Fi
To enable Wi-Fi & connect to a listed network: •In • the Wireless & networks area, select Wi-Fi. •Slide • the Wi-Fi slider button to ON. •Tap • on the desired network and select CONNECT. If prompted for a password, enter the password for the wireless network. To connect to a hidden network: •Select • Wi-Fi, then (assuming the desired network is accessible, in range, and Wi-Fi has been enabled on the device) tap the Menu button and select the Add network link (may be words or a + sign). •In • the Add network box, type the SSID of the wireless network (it is case sensitive). •Select • the security used on the router (None/Open, WEP, WPA/WPA2 PSK, or 802.1x EAP). If None/Open, tap SAVE; otherwise, continue this task. •If • WEP or WPA/WPA2 PSK, type the preshared key (password) in the Password box and tap SAVE; otherwise, continue this task. •If • 802.1x EAP, contact your network administrator for the appropriate parameters and tap SAVE. •If • everything was entered correctly, you’ll automatically be connected; if not, verify the SSID and password (if used) of the network, and try again. NOTE: Advanced users should also verify that the network type (e.g., 802.11g) is supported by your device. Bluetooth
Provides a simple short-distance method to connect your device with another device (e.g., a headset to listen to music or talk on the phone; another computer, tablet, or phone to share contact information and photos). Bluetooth requires both devices be within 30 feet of each other (but usually 10 to 15 feet to work well). To enable Bluetooth & connect to a listed device: •In • the Wireless & networks area, select Bluetooth. •Slide • the Bluetooth slider button to ON. •Select • the desired device on the list to connect to. To add a new device: •In • the Wireless & Networks area, select Bluetooth. •If • the other device (e.g., a headset, keyboard, or another tablet) is on and visible over Bluetooth: –– Select the device from the list. –– If prompted, enter (or confirm) the code from the other device to pair with it. •If • you are trying to pair your device with another device and want to make your device visible to it (e.g., to pair with a Windows computer): –– With Bluetooth selected in the Wireless & Networks area, depending on the device you may need to tap the words Only visible to paired devices below the name of your device, or you may see a message stating that the device is visible as long as the Bluetooth settings is open. In either case, search for your Android device on the other device and pair in the normal way for that device. –– If prompted, you’ll need to enter the code to pair them (the code is usually provided on one of the devices being paired; check the documentation that came with the device or try 0000 if all else fails). Airplane Mode
Airplane mode will disable all wireless options: data, phone, SMS access, Bluetooth, and Wi-Fi. NOTE: After a reboot, Bluetooth or Wi-Fi may be reenabled and may need to be disabled again if you wish them to be off. To enable Airplane mode: •In • the Wireless & networks area, select More and turn on Airplane mode (via slider or checkbox as appropriate). Mobile Data (3G & 4G) Access
This option enables or disables access to mobile data (e.g., when traveling internationally to save on roaming data charges). Not all devices support this capability; the option won’t be displayed if not available on the device. To enable mobile data access: •In • the Wireless & networks area, tap Data usage. •Enable • Cellular data. TIP: Disable to keep from using your allotted data quota, especially as the billing cycle nears an end. See the To view data usage and To set a mobile data limit sections on this page for details. 2
Tethering (Mobile Hotspot)
Tethering allows a device with mobile data capability to share that access via standard Wi-Fi or a USB cable to other devices nearby (e.g., a laptop or tablet). If mobile data is not supported, this option will not be displayed. To enable USB tethering: •In • the Wireless & Networks area, select More. •Tap • Tethering and portable hotspot and then enable USB tethering. NOTE: This option will be disabled if a USB cable is not plugged into a computer. To enable Wi-Fi tethering: •In • the Wireless & Networks area, select More. •Select • Tethering and portable hotspot and then slide the Portable Wi-Fi hotspot slider to ON. NOTE: This option may be unavailable if your carrier blocks this functionality. To configure Wi-Fi tethering options: •In • the Wireless & Networks area, select More. •Tap • Tethering and portable hotspot and then select Set up Wi-Fi hotspot. •Select • Configure Portable Wi-Fi Hotspot. •Enter • or change the network SSID (the name the device will broadcast as to devices that will connect to it). •Select • the desired security type from the options provided. NOTE: Selecting None or Open is not recommended, as anyone will be able to connect to your device and use any data they wish, which will appear to come from your device, using your bandwidth and possibly causing legal issues if others access sites they shouldn’t. •Enter • the desired password in the password text box. TIP: Optionally, check the Show Password checkbox to view the existing password and verify it is typed correctly. Check the Hide my Device checkbox to prevent advertising that your device is sharing your data plan via Wi-Fi. •Select • Save. Data Usage
Allows you to monitor the network bandwidth used (Wi-Fi and/or mobile data), as measured by the device (which may vary a little from your mobile data provider). This can be useful to keep tabs on mobile data usage to avoid unexpected data charges. To view data usage: •In • the Wireless & networks area, select Data usage. •In • the Data Usage cycle drop-down list, select the desired period. NOTE: If the device does not support mobile data access, numbers 1 and 2 are not displayed and the data shown is for Wi-Fi usage instead. •Tap • any app to display details for that application. This includes data transferred in the foreground (while you’re using the app) and background (any other time). Usage will be displayed overlaying the total usage to see large consumers of bandwidth. NOTE: For all accounts other than your own, you will just see one number detailing all the bandwidth used, but no breakdown by application. To set a mobile data limit: •In • the Wireless & Networks area, select Data usage. •Enable • the Set cellular data limit option, review the notice on how data is calculated, and tap OK. •Drag • the Warning and/or Limit horizontal lines up or down to the desired levels. NOTE: At the limit, cellular data will be disabled until the start of the next billing cycle if the Set cellular data limit option has been enabled; otherwise it will only warn you.
Apps
The Apps options can be used to do any of the following: •View • all of the installed apps and the storage space required for each. •View • the memory (RAM) used and available on the device. NOTE: RAM is fast but volatile (and it is lost if the device is rebooted or if the battery is completely drained). Hence it is used to execute programs that are stored on the device’s slower, but permanent, storage. •Uninstall • unwanted apps. •Terminate • an application that is not running properly (usually to troubleshoot or to ensure the application exits when reloading after an update). •Clear • any application’s data (usually used in troubleshooting an application).
•Move • the app between internal memory and an external SD card (not all apps support this capability). NOTE: The external SD card may be a removable SD card or a partition of the built-in memory. Not all devices have an external SD card; if not, this option does not appear. •View • an app’s permissions (also displayed when the application was installed). •• View the Android permissions it requires and what that permission does. To view storage consumption: •In • the Device area, select Storage. •For • internal storage (and SD card space if installed), view the total and available space and how it is used (e.g., space for audio, pictures and videos, apps), including space used by other users (total space only, not broken down by type). To view installed apps & memory consumption: •In • the Device area, select Apps.
•Select • one of the following options (displayed at the top of the screen): –– DOWNLOADED: Apps on the internal storage. –– ON SD CARD: Apps that have been moved to the SD card, as well as used and free space on the SD card. NOTE: Only displayed if an SD card is installed. –– ALL: Apps from both of the previous categories. –– RUNNING: Apps that are currently consuming resources (CPU and memory), as well as used (by the system or by apps) and free RAM (option shown in the screenshot above). •Scroll • through the list of apps and view details. To manage apps: •Follow • the steps in the To view installed apps & memory consumption section above. •Select • the desired app. •If • the application was selected from the Running option, the following will be displayed (press the Back button when finished to return to the App list): –– Services: List of all services (background apps that are always running and used by the app); not all apps have services associated with them. Each service will also display how long it has been running. NOTE: A service can be terminated by tapping the Stop button associated with it. –– Processes: List of processes (the main parts of an application); usually one per app. Each process will also note the amount of RAM used by the process. •If • the application was started from any other option, continue with this task to manage the application and view the following information about it. –– Storage space used: Total space used by the app; broken down into space for the app and data and space used on the SD card (if any). –– Cache space used: Temporary space used by the application to hold transitory information, make the app run faster, etc.; can usually be cleared without affecting the operation of the application. –– Permissions: List of all special Android permissions required (if any) for the application to run, along with a brief statement as to what the permission allows. •Optionally, • tap the FORCE STOP button to terminate an application. Then tap OK to confirm. •Optionally, • tap the UNINSTALL button to uninstall the application and remove all data associated with it. Then tap OK to confirm. TIP: If you purchased the application, you can go back and reinstall it again without repurchasing it; it will be listed in the app store as an uninstalled, purchased app. • Optionally, tap the CLEAR DATA button to remove any data, configuration settings, files, etc., associated with it, and then tap OK to confirm OR Tap the CLEAR CACHE button to just remove cached data used by the app. •Optionally, • if a SD card is available on the device, tap the
MOVE TO SD CARD button to move the application and its data to the SD card, freeing resources on the internal app storage for other apps. NOTE: This is not an option for all apps. This option should not be used by apps that have associated widgets.
Accounts Importance of a Google Account
While a Google account is not required to use an Android device, your device will be severely limited without one, as you will have no access to the Google Play store to install any applications, books, music, or movies. Most people create a Google account or use an existing Gmail account for this purpose. This also allows contacts to be synchronized with your Gmail account, making it simple to migrate between devices and to be backed up should something damage or destroy your device. Note that you do not need to use this account for your primary email, although you can. A single Google account may be used with multiple devices if desired. You can create a Gmail account by going to mail.google. com and selecting Create an account. Accounts (sometimes listed as Accounts and sync) is used to configure the primary account used with the device (e.g., to the Google Play store), as well as to add additional accounts that you wish to use with the device such as email, LinkedIn, Skype, and WebEx. These additional accounts are often used to sync not only emails but also contacts, tasks, browser favorites, etc. Preferences can be set, such as the default signature used in emails, the default account when creating new emails, the times to sync with your email account, out-of-office settings, notifications when new emails arrive, and what you’d like synchronized. To set up an email account: •In • the Personal area, select Accounts & sync and then tap Add account. •Select • Exchange. •Type • your email address and tap Next. •If • you get a message about this not being an Exchange account (e.g., Yahoo, AOL), tap the other email type (e.g., not Exchange, but PERSONAL (IMAP), PERSONAL (POP3), or GMAIL). The rest of the wizard may be slightly different depending on the type of account added. •Type • your password and tap Next. The system will attempt to configure your email settings for you. NOTE: If this fails, check with your provider or search the Internet for the necessary settings. •For • Exchange-based email, you may need to specify your domain name, user account, and email server on the Incoming server settings page and then tap Next. NOTE: If you are unsure of the correct settings, check with your email administrator or search online for the settings for your email provider. •For • Exchange-based email, you may be prompted to allow it to remotely control some security features (e.g., allowing you or an email administrator to delete all the emails on your device should it get lost or stolen). Tap OK to allow this or CANCEL to not add the account to your device. •Specify • how often emails should be checked (the default is to have the server push emails automatically as they arrive to the device, but you can check your inbox periodically to save battery power), how far back to retrieve emails (can be the entire mailbox or a period of time), and whether to sync contacts, emails, etc. Then tap Next. •Optionally, • enter a name for the account and tap Next. NOTE: You may receive a separate notification regarding the need to update your security settings to allow Exchange to work properly. Tap ACTIVATE to agree to the changes and begin downloading emails. To set account properties: •In • the Personal area, select Accounts, tap the account you wish to modify, and then tap Settings. NOTE: There may be more than one account under a given account type (e.g. multiple Exchange or Google accounts). Tap to see the individual accounts under the general type). •If • desired, tap the account you wish to view or change settings to set select sync settings and/or to force an immediate synchronization. •Tap • Account settings and then: –– General settings: Set application-wide defaults, such as what to do after deleting a message (move to the 3
next older or newer message or switch to the list of emails), shrink the text to fit the screen, automatically Reply All instead of Reply, etc. –– A specific account: View and modify settings for that account (e.g., the signature to be added to every email, the account name, what to sync, whether to automatically download attachments, the ringtone for new emails) as needed. Note that many of these settings affect the amount of mobile data consumed.
Sound & notification
The Sound & notification option covers not only sound settings (e.g., ringtones for calls and text messages or when the screen is unlocked) but also vibration settings (e.g., when typing on the keyboard or when the sounds are silenced). To set the volume levels for calls, media & notifications: •In • the Device area, select Sound & notification. •Drag • the slider left or right (mute is all the way to the left) for Media volume, Notification volume, Alarm volume, and Phone ringtone as desired. TIP: Most devices also have physical volume up-down buttons that can change the volume level for whatever is currently happening on the phone (e.g., media volume if playing music or in-call volume if talking on the phone). If nothing is happening on the device, it sets the notification volume. To set the ringtone for the phone or notifications: •In • the Device area, select Sound & notification. •Select • Default notification ringtone or Phone ringtone. •Select • the desired sound to preview it (this also selects it). •With • the desired sound selected, tap OK.
Battery
Determine what is draining the battery and how much battery various processes have consumed. To view what has consumed the battery: •In • the Device area, select Battery. •View • the summary details of battery remaining (percentage and time at the top of the screen) and details on each process that has consumed battery. •If • desired, tap on a process to view additional details (e.g., CPU time consumed, Wi-Fi packets sent and received). For non-system apps, you can also end the app by pressing FORCE STOP to prevent it from consuming further resources.
Display
One of the biggest battery drains on your device is typically the display. Lowering the screen brightness or enabling the auto-brightness feature can significantly improve the battery life on your device. Minimizing the timeout delay will also help. To set the brightness level: •In • the Device area, select Display. •Select • Brightness level. •Drag • the slider left or right (dimmer or brighter) OR Turn on the Automatic brightness option to set the brightness automatically based on the ambient light. To enable automatic screen rotation: •In • the Device area, select Display, tap When device is rotated, and select either Rotate the contents of the screen or Stay in the current orientation OR In the System area, tap Accessibility, then in the System area, check Auto-rotate screen. NOTE: When selected, the screen will rotate between portrait (tall) and landscape (wide) based on the orientation of the device (using an internal gyroscope). If unchecked, it will force the device into the default orientation for the device (usually portrait, although individual apps can still force a particular orientation if they are designed to use only one of the options). To set the automatic sleep timer: •In • the Device area, select Display. •Select • Sleep or Screen timeout. •Select • from the list the desired time period without interaction before the device screen shuts off and the screen locks. NOTE: Individual apps can override this setting (e.g., when watching a movie).
Location
Location allows apps, searches, etc. to use your current location in order to provide local, relevant results. Navigation options also use this capability. This decreases privacy, as the apps running (and requesting the information) know where you are. Wi-Fi and mobile networks (if the device has connectivity to them) can be used to get a rough idea of your location.
To select a location gathering mechanism: •In • the Personal area, select Location. •Tap • Mode. •Select • Battery saving to use Wi-Fi or mobile data (known as approximate location in permissions), Device only to use GPS, or High accuracy to use all of the methods (known as precise location in permissions). NOTE: Even with GPS enabled, it will not usually run all the time but only as requested by an application to save battery power. To enable location use: •In • the Personal area, select Location. •Slide • the On switch to enabled to allow your location to be used, or to disabled to prevent it (many apps that use the information will prompt you to enable it if the app detects it as disabled when the app starts). TIP: The Location icon will appear in the Notification area when any app is using the capability. •When • enabled, you will be prompted to use Google’s location service to have Google assist apps in knowing your location; tap Agree to enable this capability or Disagree to not share the data with Google. To view which applications are requesting location information: •In • the Personal area, select Location. •View • the list of recent apps and system processes that have made location requests. NOTE: If disabled, you can still see what is requesting the information, but note that the information was not provided to the requestor.
Security
The Security options affect the data stored on your device and access to the device itself. Installation of apps not selected from the Google Play store can also be enabled (used by developers and some apps to install Amazon Appstore, for example). The Lock screen is displayed every time the device is turned on or woken up. To set Lock screen security options: •In • the Personal area, select Security. •In • the Screen security area, select Screen lock and one of these options: –– Swipe: Swipe up anywhere on the Lock screen to display the Home screen. –– Pattern: Specify and draw a unique pattern of dots to unlock the device. To configure the pattern, after selecting Pattern, select Require pattern to start device, tap Continue, and then draw a pattern to connect at least four dots. Tap Continue, enter the pattern again to ensure it was entered correctly, and then select Confirm to make the change. –– PIN: Requires a 4- to 16-digit number to unlock the device. To set it, after selecting PIN, select Require PIN to start device, tap Continue, type the PIN, and then select Continue. Enter it a second time to verify it was entered correctly, and then press OK. To unlock the screen, type the numbers on the on-screen numeric keypad and press the checkmark button. –– Password: Requires a 4- to 16-character (casesensitive) code to unlock the device. To set it, after selecting Password, select Require password to start device, tap Continue, type the desired password, and then select Continue. Enter it a second time to verify it was entered correctly, and then press OK. To unlock the screen, tap inside
the password box to display the keyboard, type the password, and press the key when finished. To select a different keyboard, tap the Keyboard icon, select the desired keyboard from those installed, and then type the password on the on-screen keyboard. •Select • which notifications will be displayed on the Lock screen from the following options: –– Show all notification content: Shows all notifications and the details that would be visible in the Notification section of the screen. –– Hide sensitive notification content: Displays the notifications but no details (e.g., CPU utilization, who an email was from, the weather). –– Don’t show notifications at all: No notifications appear on the Lock screen. •Tap • DONE. To allow installation of apps not from the Google Play store: •In • the Personal area, select Security. •In • the Device Administration area, enable the Unknown sources option. CAUTION: Apps not from the Google Play store could be harmful and gather personal data; be sure you trust the app before installing it.
Language & Input
One of the powerful features on Android is the ability to specify any keyboard you wish, many from thirdparty vendors. For example, many Android devices feature SWYPE or SwiftKey, which allows you to press the first letter of the word you wish to write and then drag your finger on the screen from letter to letter, picking up your finger to complete the word; it is very accurate and fast; with practice, about 40 words per minute can be written this way. Many also offer next word prediction and voice dictation to making typing faster. One or more keyboards come with the device; others can be downloaded from the Google Play store. To select a keyboard & set options for it: •In • the Personal area, select Language & input. •In • the Keyboard & input methods area, tap the desired keyboard to set any settings offered by the keyboard (they vary from keyboard to keyboard). •Select • Current Keyboard to pick the default keyboard and select it from the list. NOTE: If the desired keyboard is installed but not in the list, tap CHOOSE KEYBOARDS and enable it/ them by tapping the button to the right of the name. Press the Back icon and repeat this step. To set accessibility options: •In • the System area, select Accessibility. •In • the System area, check any combination of these checkboxes as needed: –– Large text: Uses a larger font for everything. –– Speak passwords: Allows you to speak your passwords rather than type them (note that this offers less security, as anyone nearby may overhear your passwords). •The • Touch & hold delay can be set to Short (the default), Medium, or Long, defining how long a stationary touch is considered a simple touch before it becomes a touch and hold (i.e., a long press).
Date & time
To set the date or time: •In • the System area, select Date & time.
•Select • Automatic date & time if the device is connected to a mobile network (e.g., your device is a phone, not a Wi-Fi only tablet) to automatically configure the date and time OR Select Set date or Set time to manually specify them if the network does not supply them or you’re not connected to a mobile network. •If • necessary, use the Select time zone option to manually specify the time zone.
Software Update
Software updates may or may not be available for your platform, and if they are available, they may be provided by the vendor of the product (e.g., Samsung) or by the carrier the device was purchased from (e.g., AT&T). Google Nexus devices are made by various vendors but are supported and upgraded from Google directly using the mechanism described here. Check with your vendor or carrier for specifics for your device. To check for & update the Android OS: •In • the System area, select About. •Tap • System updates. •The • system will display the date it last checked for updates to the OS. Tap Check now to manually check for updates. NOTE: Updates may be available over a data connection directly from your carrier, over Wi-Fi, or via an application provider by your device vendor; check with your vendor (or do an Internet search) for the supported mechanism(s) for getting updates.
Wallpapers
Wallpapers come in two basic types: live, which are animated in some form (e.g., fish in an aquarium or blinking Christmas lights, which are attractive but require some CPU and graphics power to keep them animated, both of which cause the battery to drain faster), or static, which are still pictures that consume very few resources. NOTE: Some apps offer a variety of wallpapers that can be viewed and set as your wallpaper from within the app itself; these apps are not discussed here. To specify a wallpaper: •In • the Device area, select Display. •Select • Wallpaper. NOTE: Some systems allow for separate options to change the Home screen and the Lock screen wallpaper, while others use the same wallpaper for both. •Select • one of the following options to select the desired wallpaper: –– Photos: Select the desired portion of the desired picture by doing the following: ▪▪ Pick any picture on the device (e.g., a photo you’ve taken). Browse through the different locations and select the desired picture. ▪▪ Tap Set wallpaper. –– Static Wallpapers: Pick any static wallpaper that came with the device. Select it and tap Set wallpaper. –– Live Wallpapers: Pick any live wallpaper that came with the device or that has been downloaded (e.g., from the Google Play store). Once selected, some have options that can be set by selecting Settings; once configured as desired, tap Set wallpaper.
Applications One of primary things that make a smartphone or tablet “smart” is the ability to install applications, usually just called “apps.”
Accessing Apps
Android apps can be broadly divided into two groups: apps and widgets. An app runs as a full-screen program, while a widget is a small window on a Home screen. Some apps can do both (e.g., the Keep app and widget shown on the screenshot on p. 1). NOTE: There are many launchers besides the default one that can be used, and these non-default launchers can change the methods to display and organize apps. Because there are many options, some of the tasks listed in the following sections may not work exactly as described, may use different words, or may be unavailable. If one option doesn’t work, try another in the section or search the Internet for how to do the task on your device.
The Apps List
To display a list of installed apps & to optionally start one: •From • a Home screen, tap the Applications button. •Tap • Apps. NOTE: Some launchers don’t have an Apps option (they only display apps, not widgets). •Swipe • through the list to view the installed apps. NOTE: Some launchers wrap around between the beginning and the end of the list; others do not. •Optionally, • tap an app to start it. To create a shortcut from the Apps list for an app on a Home screen: •From • a Home screen, tap the Applications button. •Tap • Apps. •Swipe • through the list to view the installed apps, and press and hold on the desired app. 4
•After • a few seconds, the Home screen you started on will be displayed. •Drag • to the left or right edge of the screen to display a different Home screen if desired. •Move • the icon to where you would like it to appear, and lift your finger to place it there.
Widgets
To display a list of installed widgets: •From • a Home screen, tap and hold on a blank part of the screen. •Tap • Widgets. •Swipe • through the list to view the installed widgets. To create a shortcut from the Apps list for a widget on a Home screen: •From • a Home screen, tap and hold on a blank part of the screen. •Tap • Widgets.
Applications (continued )
•Swipe • through the list to view the installed widgets, and press and hold on the desired widget. •After • a few seconds, the Home screen you started on will be displayed. •Drag • to the left or right edge of the screen to display a different Home screen if desired. •Move • the icon to where you would like it to appear and lift your finger to place it there. NOTE: Widgets come in different sizes, from the size of a single icon (usually displayed as 1x1) to multiple icons wide or tall (e.g., 2x4 is 2 apps wide and 4 apps tall). Many applications will offer the same widgets in different sizes to fit different amounts of space or to display different information.
Common Tasks
To change the location of a shortcut on a Home screen (app or widget): •From • a Home screen, press and hold on the app or widget to be moved. •Drag • the icon to the new location and then lift your finger to place it there. To remove a shortcut from a Home screen (app, widget, or folder): •From • a Home screen, press and hold on the app, widget, or folder to be removed. •Drag • the icon to the word Remove (at the top or bottom of the screen) until the word is highlighted (often in red), then lift your finger to drop it there and remove the icon (this removes the shortcut but does not uninstall the application).
Organizing Applications
The primary way to organize applications is by creating folders. Two methods will be described here, but only one is likely to work. If neither works, consider downloading an app or widget, such as App Folder from the Google Play store, to provide the functionality. To create a folder (from the Apps list): •From • a Home screen, tap the Applications button. •Drag • an icon as described on p. 4 in To create a shortcut from the Apps list for an app on a Home screen, but place the icon on top of an existing app to create the folder. TIP: If the icons to be put in a folder are already on a Home screen, they can just be dragged on top of each other directly. •A • folder will be created with the two items in it. To create a folder (from a Home screen): •From • a Home screen, tap the Menu button. •Select • Create Folder. •Type • a name for the folder, and then click OK. •A • blank folder will be created. To rename a folder: •From • a Home screen, tap the desired folder. •Tap • the existing folder name (or Unnamed folder if one has not yet been assigned) OR Tap and hold on the folder name. •Type • the new name for the folder. •Tap • . To add items to a folder: •From • a Home screen, tap the Applications button. •Drag • an icon as described on p. 4 in To create a shortcut from the Apps list for an app on a Home screen), but place the item on top of the desired folder to add the app to the folder. TIP: If the icons to be put in a folder are already on a Home screen, they can just be dragged on top of each other directly. To remove items from a folder: •From • a Home screen, tap the desired folder. •Press • and hold on the item to be removed and drag it to the desired location on a Home screen or to the word Remove, as described above in To remove a shortcut from a Home screen (app, widget, or folder).
Switching Between or Exiting Apps
Full multitasking is supported, meaning that multiple applications can all be running (and consuming resources) at the same time. Often this is a great benefit, but the extra resource consumption may reduce the device’s performance. To free up resources, close apps that you are no longer using, especially if performance is impacted. To switch between apps: •Start • an application as described on p. 4 in To display a list of installed apps & to optionally start one
OR Tap the Recently Used Apps icon and a list of recently used apps will appear. The most recent will be at the bottom (on top of a stack of “cards” representing each app or web page) and the oldest will be at the top (the bottom of the stack of cards). The list is scrollable; tap on the app to go to it, resuming where you left off. To close an app: Tap the Recently Used Apps icon and a list of recently used apps will appear. The most recent will be at the bottom (on top of a stack of “cards” representing each app or web page) and the oldest will be at the top (the bottom of the stack of cards). The list is scrollable; swipe the app left or right to close it.
Uninstalling an App
Uninstalling an app removes it from the device, usually along with all of its data. Some apps may leave data behind (e.g., photos or documents you created). If you have paid for the app, it will be available for reinstallation later without having to repurchase it. This is usually the case even if you wish to install it on a different device (e.g., after a phone upgrade). This process is described below in To locate & install an app from the Google Play store as well as on p. 1 in the Upgrading Android Devices section.
Downloading Apps
The primary way to get apps (beyond those preinstalled on your device) is via the Google Play store, but with over 1,500,000 apps, it can be difficult to determine which apps are good and which ones you need. Some common apps are listed in this guide; beyond that, you can search the Google Play store for apps based on companies you already interact with (e.g., Hilton or McDonald’s), the kinds of apps you’re looking for (e.g., a flashlight app or apps for a Microsoft Officecompatible document editor), or the type of content you’d like to see (e.g., travel or food). You can also refer to reputable websites (e.g., www.androidcentral. com), search for “best Android apps” on the Internet, and look at app lists from websites such as PCMag or Digital Trends. Amazon also has an app store that competes with the Google Play store, although the Amazon Appstore has mostly the same apps that are in the Google Play store and fewer apps altogether. The Amazon Appstore ships with the Kindle Fire and some BlackBerry OS devices (v10.3 and later) and can be installed on almost any Android device (it is available for download with installation instructions from the Amazon website). This store gives away one paid app every day for free, has the usual Amazon ratings by app users (similar to Google’s review system), and a list of popular games, paid and free apps, app by type, etc. NOTE: Reviews listed with each app may be biased (e.g., an app may be rated one star because it doesn’t work on a four-year-old device), so be sure to read reviews carefully, especially on apps that only have a few reviews. To locate & install an app from the Google Play store: •Tap • the Applications button and select the Play Store app. •Click • the Search icon, type the search term (e.g., app name or type), and press (or the Search button depending on the keyboard) to search for it OR From the main Play Store screen, tap APPS and pick from the predefined options (e.g., Games, New and Updated, Tablet Spotlight, or Editors’ Choice), then select an app from the list. •On • each app’s page, note the following: –– Sample screenshots: Offer a quick view of the user interface; this also helps to make sure you get the correct app, since many have the same name. –– Average rating: Average of all the ratings submitted; see Reviews (below) for more detail. –– Number of downloads: Relative ranking of the app’s popularity (more downloads means the product either has been out longer or at least tried by more people). More downloads usually means more reviews and thus a more accurate rating. –– Reviews: The average score (same as the rating at the top of the screen) with a breakdown of the 5
number of votes in each category (1 to 5 stars, where 5 is the best); displays the last three reviews below the composite score. Tap the All Reviews link to read all reviews (there may be thousands). –– More by : Other apps by the same developer; a great way to find related products. –– Users also installed: A list of other apps that users who installed this app also installed. –– READ MORE: Access to the following details (not on the main screen): –– Description: A brief description of what the app does. –– What’s New: New and improved features in this release; always read this to see any changes when updating apps. –– Offered by, Developer e-mail, and Developer address: Name of the developer, contact email address, and physical address. –– Updated on: The date the app was last updated— especially useful when comparing reviews about problems with the app with the release currently available. –– Size: The size of the app (important when using mobile bandwidth to download); note that some apps will download additional data (e.g., recipes or entries in a dictionary) after the app is downloaded that is not listed here. •To • install a free app, click INSTALL (green box near the top of the screen). If the app is not free, a price will be displayed there instead; click the price. •Review • any permissions that this application requires (many use network access and/or your location to show you ads or use your location to provide coupons or directions); click ACCEPT. For free apps, it will download and install immediately, while for paid apps another dialog box will appear that will offer a default payment method. –– Click the arrow beside the price to show additional options; tap Payment options to view any credit or debit cards you have previously added, PayPal, your carrier, or any gift cards. Click the desired option or Add credit or debit card to add a new method and fill in the details. –– Tap BUY to purchase the app. NOTE: You only have two hours to undo this if you install it by mistake, so be sure this is the app you want. During this period you can go back to the app in the Play Store app and there will be a Refund button. –– Type your Google account password and tap CONFIRM. •The • app will download and install; after it finishes, start it as described previously or click the OPEN button to start it from the Play Store app directly.
Updating Apps
Your device will periodically check for updates to your apps when connected to the Internet. The Updated apps icon will display in the Notification area if any apps have been updated since the version of each app already installed. To automatically update apps: •Tap • the Applications
button and select the Play
Store app. •Tap • the Menu button and select Settings. •Tap • Auto-update apps and select Auto-update apps at any time to automatically update all installed apps as long as the permissions to run the apps haven’t changed (for those, a manual update is required), whether connected to mobile or Wi-Fi networks. Data charges may apply OR Select Auto-update apps over Wi-Fi only to restrict automatic updates to when you are connected to a Wi-Fi network (you can always manually update them over any connection type). To manually update apps: •Tap • the Applications
button, select the Play
Store app, tap the Menu button, and select My apps OR Tap the Updated apps icon in the Notification area. •Update • apps in one of the following ways:
Applications (continued )
•Update • apps in one of the following ways: –– To update multiple apps listed under Updates: Tap the UPDATE ALL button to update all of the apps at once (no further prompting unless an app’s permissions have changed, in which case you will be prompted to accept the new permissions for that app). –– To update individual apps: Tap the desired app and then tap UPDATE. Review the required permissions (displayed whether or not they have changed) and tap ACCEPT.
VERSION HISTORY
CATEGORY SUBCATEGORY SAMPLE APPS News
News providers
CNN, NPR, USA Today, BBC News, Huffington Post
News aggregators
LinkedIn Pulse (offline news reader), World Newspapers (print and web-based magazines from all over), Zite (news that automatically adapts to what you do and don’t like)
Productivity Utilities
Lollipop 5.0.x
Adobe Reader, ColorNote (color-coded notes), Docs To Go or OfficeSuite (Office-compatible tools), DocuSign (digitally sign documents, contracts, etc.), Merriam-Webster Dictionary, Skype (Internet-based phone calls) System
Usage Timelines (CPU consumption over time: total in the Notification area, details when the app is opened), AirDroid (allows you to remote control your device from your PC—copy files between them, look up contacts, respond to text messages, etc.), AndroidLost (allows you to find a lost device, remotely lock/ unlock and wipe the device, display a message on the device, etc.)
Backup
Titanium Backup (rooted devices only), App Backup & Restore
Calculators & conversion
RealCalc (scientific calculator), ConvertPad (convert any type of unit to another—inches to feet or centimeters, gallons to liters)
Common tools
Alarm Clock Xtreme, Bubble (carpenter’s level), Compass, Coin Flip, Color Flashlight
Health
First Aid (medical help for almost any scenario), WebMD, RunKeeper (exercise statistics tracker), Fooducate (nutrition information for products with suggested healthier alternatives)
Bar code scanners & shopping tools
Barcode Scanner (scans standard bar codes and QR codes), ShopSavvy (finds sales offers and locates where products can be purchased cheapest locally), Retail Me Not (discounts and coupons for use in store and online)
E-reading
Kindle, Ebook reader, Aldiko Book Reader, Wattpad
General
College oriented VitalSource Bookshelf, CourseSmart (view textbooks rented for a semester from www.coursesmart.com) Remote access & online meetings
Citrix Receiver, GoToMeeting, OnLive Desktop (Windows-based desktop hosted on the Internet), PocketCloud (remote access to other PCs and Macs), WebEx
Movies and TV
Fandango, Flixster, IMDb Movies & TV (database of movies and TV shows including quotes, trivia, user and critic reviews, show times, etc.), Netflix, Hulu
Weather
WeatherBug, The Weather Channel, Elecont Weather (all kinds of weather info: satellite weather, NOAA radar, earthquake info)
Travel
Information on FactBook (data on countries worldwide), Trip Advisor City Guides Catalog or Triposo (list of cities with Destinations maps and things to do in each that can be used offline) Maps & GPS
Music and Video
aMetro (map of subways and bus routes), Waze (community-based GPS app with traffic, hazards, road closures, etc.) KineMaster Pro Video Editor (create and edit movies), Pandora, RealPlayer Cloud, SoundHound (play a few seconds of music and it will tell you the artist, name, lyrics, etc.), TuneIn Radio
Printing Printing is not native to Android, as there are many kinds of printers and many drivers required. However, there are many applications that can enable printing. Some are printer-vendor specific, such as HP ePrint Home & Biz or Samsung Mobile Print for printing to HP and Samsung printers, respectively. Others are more generic, such as PrinterShare Mobile Print or Cloud Print, and enable printing to many brands of printers, some directly and some via a Windows or Mac computer. These apps allow printing of pictures, PDFs, and Office documents (and possibly other information or document types, depending on the app).
Rooting Your Device
Rooting an Android device makes you a full administrator of the device. Some applications (such as Titanium Backup) require this level of access. Be aware that this is a very powerful option and may remove some of the built-in protections of the OS. In addition, you can replace the OS of your device with one you download from the Internet, such as installing Jelly Bean on a device that the manufacturer is not upgrading or removing restrictions and applications (often called
“bloatware,” which may have limited functionality yet consume a lot of space) imposed by the carrier. The steps to do so vary by device and version of Android in use and thus will not be discussed here. CAUTION: Rooting a device will typically void any warranty. It is also possible (though very unlikely) that doing so could cause your device to not work or even boot anymore (called “bricking” your device, as your device will be as useful as a brick if this happens).
Redesigned UI based on new design language called “material design” (which will be used by all Google apps and platforms); access to notifications from the Lock screen as well as banners on the top of the screen even when other apps are running; do not disturb settings for notifications; battery life optimizations; new run time engine that compiles apps when they are installed instead of every time they are run, making them faster and more responsive; device encryption enabled by default; optimizations for use in business settings, including separating user and company data; multiple user accounts on both phones and tablets
Kit Kat 4.4.x
Ability to hide or make translucent the status and navigation bars; wireless printing support; infrared support; better accessibility, including closed captioning
Jelly Bean 4.1.x–4.3.x
Respond to missed calls, emails, etc., directly from the notification bar ; only the changed code for application updates are sent, not the entire app (saving bandwidth); support for offline (no network required) dictation; widgets automatically resize to fit available space and are manually resizable; better performance; multiple user accounts on tablets; support for Bluetooth-based joysticks and gamepads; support for 4K screens
Ice Cream Sandwich 4.0x Honeycomb 3.x Gingerbread 2.3x Froyo 2.2x Éclair 2.0 & 2.1 Donut 1.6 Cupcake 1.5
Importance of Antivirus Applications Google does not vet applications in the same way that Apple does, so applications may act maliciously. There are permissions involved, but most users don’t review the permissions required by each app and why they are needed. To help protect information on Android devices, many vendors have created antivirus (AV) apps. They usually do not provide the same protection as PC AV applications, but rather protect devices from data leakage or other malicious activities. They can also often be used to find a lost device (via GPS or by making a loud noise) and to remotely delete any data on them in case of theft. Common AV apps include Antivirus Free-Mobile Security, avast! Mobile Security & Antivirus, Norton Security & Antivirus, Webroot Security, McAfee Free Security & Antivirus, and Kaspersky Internet Security. You should install an AV app as soon as you get your device and keep it updated for maximum protection, just as you would for a PC.
Using a Tablet Instead of a Laptop Many people are considering replacing a laptop, netbook, or ultrabook with a tablet. While tablets are getting more and more powerful (e.g., surfing the Internet, basic document creation) and do all that is needed for many lightweight uses, be aware that not all applications are available or work well on a tablet. In particular, if you U.S. $6.95 Author: John Hales Find us on
Facebook
free downloads &
hundreds of titles at
quickstudy.com
need to write lots of text or want more precise control over your device, consider investing in a Bluetooth keyboard or mouse. Be sure to understand how you’ll be able to print (e.g., by emailing documents and printing on a standard computer, using an app such as one mentioned in the Printing section) if needed. You might also want to get a
Customer Hotline # 1.800.230.9522
Disclaimer: This guide is intended for informational purposes only. Due to its condensed format, it cannot possibly cover every aspect of the subject. BarCharts, Inc., its writers, editors, and design staff are not responsible or liable for the use or misuse of the information contained in this guide. BarCharts, Inc. does not recommend any software, hardware, or products listed. Screenshots may vary depending on software version. This guide is based on the software version shipping at the time of publication and is accurate to that version. Android, Google Calendar, Google Chrome, Google Earth, Google Maps, Gmail, and YouTube are trademarks of Google Inc. 6
case that will prop the device up while using the keyboard. An alternative for many tablets is to get a dock, which props the device up and provides longer battery life and a keyboard. This provides many of the benefits of a laptop with the advantage that the tablet can be separated from the dock for a lighter experience. ISBN-13: 978-142322839-4 ISBN-10: 142322839-1
All rights reserved. No part of this publication may be reproduced or transmitted in any form, or by any means, electronic or mechanical, including photocopying, recording, or any information storage and retrieval system, without written permission from the publisher. Made in the USA © 2015 BarCharts, Inc. 0515

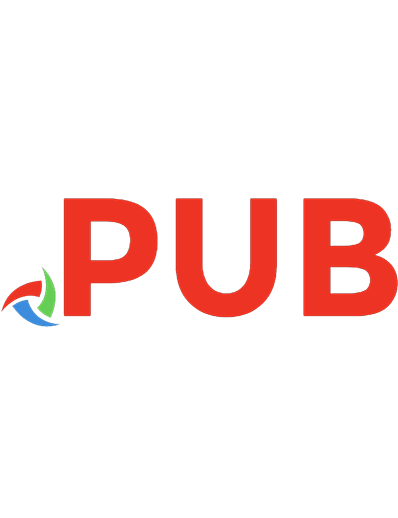


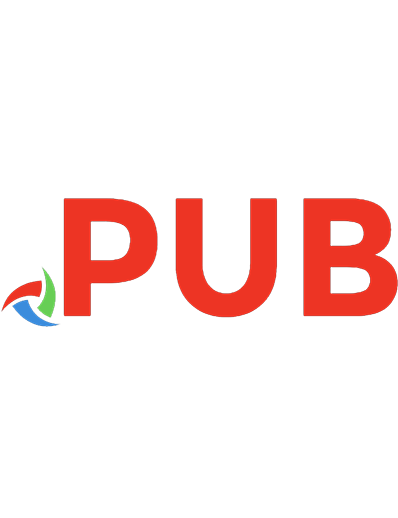




![Google on the go: using an Android-powered mobile phone [1. printing ed.]
9780789739537, 0789739534](https://dokumen.pub/img/200x200/google-on-the-go-using-an-android-powered-mobile-phone-1-printingnbsped-9780789739537-0789739534.jpg)
