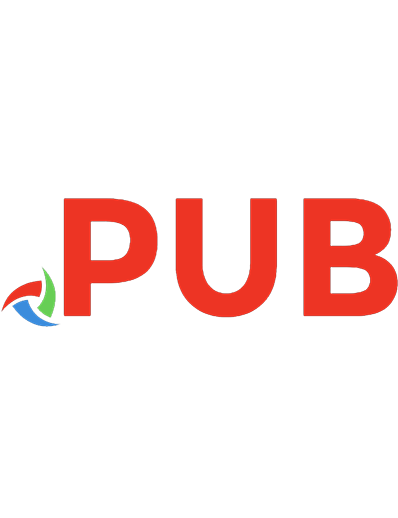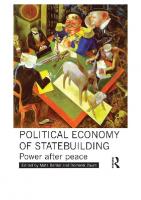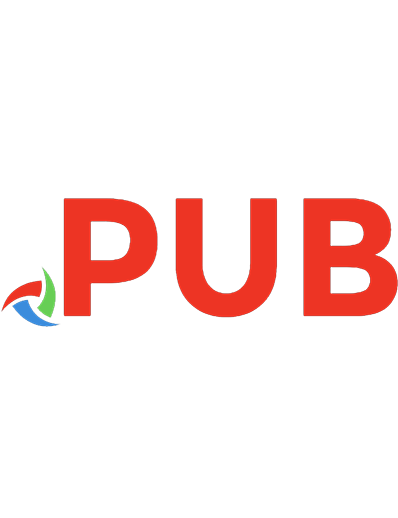After Effects: the Power of Expression 0578404486; 9780578404486
Trying to learn Expression can prove to be a laborious journey for a regular user, not because it's a difficult lan
7,013 1,805 13MB
English Pages 206 Year 2018
Polecaj historie
Citation preview
After Effects The Power of Expression François Lefebvre
3
After Effects The Power of Expression François Lefebvre
ISBN: 978-0-578-40448-6 Copyright © 2018 Francois Lefebvre
5
About the author François Lefebvre is a motion graphics artist based in New York City. With over a decade of experience in the industry, his flawless, unique style has led him to work for major companies and brands like Google, Amazon, Nike, Marvel, Paypal and the WWE among others. His expertise spans a broad range of digital/social media, broadcast media, and studio design.
7
Table of contents
Instructions 14
Value
14 15 16 20 21
Where can you find values? 4 types of values Producing values Applying values Testing values
22
Mathematics
22 23
Arithmetic operators Variables
24
Object
24 26 26 29 31 34 35 36
value Objects contain values Expression is an Object network Follow the Object hierarchy Rules of calling a value in an Object Simplifying Another way of calling a value in an Object Link properties using Objects
37 39 39
Method Argument Simplifying even more
42
Syntax
42 43 43 44 45 45 46 47 47 48 49
Action Semicolon Statement Expression contains statements {Expression} Unlimited space Case sensitive Camel case Snake case Comment Left to right and top to bottom
50
Keywords
50 50 51 53 54
Using keywords to command the statements var if / else How if / else works A few keywords
8
Expressions 58
The power of index
58 59 59 60 61 62 64 64 65
Index number For layer For properties For effect The power of index Property index thisProperty propertyGroup() propertyIndex
70
Insight
70 72 77 78 79
Object function() Method function() or object.method() this
80
Length
80 81 83 84 87 88 89
Distance Vector length() Create automatic behavior using distance Interpolation methods One layer to control them all thiscomp.layer (thislayer,numberlayer)
92
Time
92 94 95 95 9 6 98 9 9 100 101 104 106 108
Generate animation using time inPoint outPoint duration marker Keyframe nearestKey() See values behind shapes Math.cos() and Math.sin() valueAtTime() speed velocity
109 110 113
speedAtTime() and velocityAtTime() Time remapping sourceTime()
114
Space
114 parent 116 toComp() 118 fromComp() 119 fromCompToSurface() 120
Control
121 122 125 127 129
Point Control Color Control Checkbox Control Layer Control Angle Control
132 Random 133 136 137 137 138 139
wiggle() random() seedRandom() gaussRandom() noise() posterizeTime()
140
Condition
140 141 142 142 143 143 144 145 146 147 147 148 149 150 152 153 154 155
Boolean Comparison operators Keywords if if / else Conditional ternary operator: ? Logical operators else if switch case break Assignment operators Increment and decrement operators while do / while for continue for / in
9
156
Express yourself
156 156 157 157 158 158 162 162 163
Text layer Typing sourceText Character value slice() length toLowerCase() and toUpperCase() replace() Global replacement
164
Loop
164 164 165 166 167 168
Saving time Math.cos() and Math.sin() % operator Loop methods loopOut() You’re ready
Bonus 176
New Expressions Engine: JavaScript
176 177 178 180 183 184 184 185 186 187 188
Multi-line String value New methods for String values New methods for Array values var, let and const Object constructor Arrow functions Default arguments Rest and spread operators Destructuring assignment for / of Test
10 FOREWORD
Foreword
What is expression? A simple language
Expression is the language that allows us to program or link various properties within Adobe After Effects. This coding language is developed by Adobe, and is based on the JavaScript coding language. If you don’t have any experience with coding in general, it can look scary and inaccessible, but believe me when I say that Expression is very logical. In fact, you'll only need to know a few terms to be able to read, write and decipher expressions. My goal in this book is to lighten things up, to show you that what may at first seem complex is ultimately a beautifully simple tool that will bring harmony to your project.
Who needs it? Everyone
From apprentice to expert, this book is made for everyone who wishes to find inner peace in their workflow or project. In a fast-paced world where we need to produce more, collaborate with more people, integrate a ton of feedback and maintain consistency, while at the same time pushing to be more innovative, Expression is the ideal tool. Have you ever heard of “the hidden grid behind a great design”? Expression can be this grid, one that will give your animation an invisible layer of inexplicable greatness. The advantage of working with Expression is that no matter whether you work in a team or by yourself, whether you're working on an existing project or building your own template, you still need to make your
project clear and easily editable. Expression is the perfect language for communicating with other After Effects artists. Expression is a simple and powerful tool for everyone and everything, boosting your productivity so you'll have more time to spend on the most important task: being creative. Aside from this, it will also help you to better understand how After Effects works and use it to its full potential. What do you need to know? Nothing I will assume that you have some familiarity with After Effects—the basics—but apart from this you don't need any knowledge of Expression, nor any other coding language. Beginning from a blank page, we'll cover everything. It's pretty straightforward, just codes and results. To be even more optimistic, I'd say you don’t even need to know about After Effects to understand this book.
Why a book? A complete course
Expression is a written language, so it’s easier to focus by learning through reading than by watching a video tutorial. The purpose of this book is for you to have a reference that allows you to swiftly search, learn, and review the terms necessary for you to use Expression in your daily After Effects workflow. Most of all, it’s a complete course: by the end of this book, you’ll have mastered a completely new language. How cool is that?
11 FOREWORD
0
1080 px
0
All the examples in this book will be in a square composition. 1080 px The grey boxes will be the expression editor, where we will write the expressions for properties.
INITIAL VALUE
VALUE
VALUE
VALUE
VALUE
VALUE
VALUE
VALUE
VALUE
VALUE
FINAL VALUE
The process of writing an expression produces a new value, and within this all kinds of values can be used. However, at the end of this process, the initial value and the final value need to be of the same type.
Instructions
14 VALUE
Value
The key point to understanding Expression is value; if you understand value, you’ll be a master in Expression. Where can you find values? LAYER 1 Transform Anchor Point Position Scale Rotation Opacity CC Vignette Amount Angle of View Center Pin Highlights
Reset 540.0,540.0 540.0,540.0 100.0,100.0% 0x+0.0˚ 100% Reset 100.0 45.0 540.0,540.0 0x+0.0˚
About...
PROPERTIES LAYER: Anchor Point
540 pixels on the X-axis and 540 pixels on the Y-axis
2 values: 540 and 540
Scale
100% on the horizontal axis and 100% on the vertical axis
2 values: 100 and 100
Position Rotation
Opacity
540 pixels on the X-axis and 540 pixels on the Y-axis 0 degree 100%
PROPERTIES CC Vignette:
2 values: 540 and 540 1 value: 0
1 value: 100
Amount
100
1 value: 100
Center
540 pixels on the X-axis and 540 pixels on the Y-axis
2 values: 540 and 540
Angle of View Pin Highlights
45 0
All properties in After Effects are defined by values. For example, take a look at this Solid layer and CC Vignette effect. We can already see how we just determined two types: Properties containing 1 value and properties containing 2 values. In fact, in Expression, certain units of measurement don't count: percentages
1 value: 45
1 value: 0
of the Opacity property or degrees of the Rotation property. These values may not look the same, but in Expression they are the same type: each contain 1 value. The same is true for the Scale and Position properties: each contain 2 values. In total, there are 4 types of values we need to know.
15 VALUE
4 types of values Number value
Number value (also called value) is a single value: 12 It can also be a decimal: 12.5 (decimal numbers are written with a period in Expression)
String value
String value is the text value, and can be written between either single or double quotation marks: "Text" Or 'Text' Or "This is a sentence."
Boolean value
Boolean value is a logical value: true or false
Array value
Array value is a group of values, written between square brackets with each value separated by a comma. It can contain as many values as you want: [560,34] or [4,32,19,6] It can also contain all the other types of values mentioned above, like String and Boolean values: [1,true,45,"Text"] It can even contain Array values: [[13,45],[5,2]]
Train yourself To recognize which type of value has a property. PROPERTIES
2 values: 540 and 540
Array value
Scale
2 values: 100 and 100
Array value
Opacity
1 value: 100
Anchor Point Position
Rotation Amount Angle of View
Pin Highlights
Center
2 values: 540 and 540
1 value: 0
1 value: 100 1 value: 45
2 values: 540 and 540 1 value: 0
Array value Number value Number value Number value Number value Array value
Number value
16 VALUE
Producing values
When you write an expression in a property, the goal is to produce a value. You'll only need to know four types of values to produce or use—keep this in mind and you won’t need to deal with anything else. Now, let’s produce these values: In a new composition, let’s add a Text layer and write I AM A TEXT.
1 Text
T I AM A TEXT
Source Text Path Options More Options Transform Anchor Point Position Scale Rotation Opacity
Reset 0.0,0.0 540.0,540.0 100.0,100.0% 0x+0.0˚ 100%
Note: all the properties with a stopwatch on their left side can be manipulated with an expression.
Let’s open the expression editor of the Source Text property: (Animation > Add Expression or ALT + Click on the stop watch) By default, it should look like this:
text.sourceText
I AM A TEXT
17 VALUE
Producing a number value Now let’s remove the default expression and add a number: 3
3
We just produced a Number value. Let's add a decimal and see if it still works. 3.5
3.5
We just produced a decimal Number value; again, decimals in Expression are written with a period.
Producing a string value OK, now let’s see if we can add some text. I AM A TEXT Here is a new text This produces an error message. This is because as I mentioned previously, a text value (or String value) needs to be written between single or double quotation marks.
"Here is a new text" HERE IS A NEW TEXT
We just produced a String value.
18 VALUE
Producing a Boolean value
Boolean values come in only two forms: true or false. As we just saw with the String value, if you enter a random text without quotation marks, it will produce an error because Expression can't recognize text as values.
true
TRUE
When you write true or false it produces the value true or false without any error. This is because true or false are actual values—like a Number value of 16 for example— and Expression treats them as values. They're essentially logical values that differentiate if what we write is true or false.
109
TRUE
We just produced Boolean values; these are values that can be interpreted and used in Expression.
19 VALUE
Producing an Array value Now let’s try to make an Array value:
5
9,7,12,5
This doesn’t produce what we wanted. It only produces the last number, because as I mentioned an Array value needs to be between square brackets to produce a group of values.
9,7,12,5
[9,7,12,5]
We just produced an Array value.
Using an Array value with an Index number An Array value is a group of values. The great thing
counting from 0, not from 1, so the first value in the
lect their values individually with an Index number.
[9,7,12,5]
Number value 7 is in position 1
about an Array value is that you can locate and seWhat's an Index number? It’s the position of a val-
ue within a sequence of values. The important thing to remember about the Index number of an Array is that it’s zero-based, meaning it begins the
Array value has the position 0. So, for this sequence:
Number value 9 is in position 0 Number value 12 is in position 2 Number value 5 is in position 3
[Array value][Index number] Here's how we can use Index numbers: When we write a Number value between brackets after an Array value, it will use this number as an Index number to select which value to use in the Array value.
[9,7,12,5][0]
[9,7,12,5][1]
9
7
[9,7,12,5][2]
[9,7,12,5][3]
12
5
[9,7,12,5][4] Using 4 as an Index number will produce an error, because there is no value in position 4
In this example, you can see that we're using an Index number to locate and select a Number value within an Array value. We produced the Number value we selected, not an Array value. Note that to produce a value is the same as to return a value.
20 VALUE
Applying values These are the four types of values that are recognized by Expression, and that's really not so many. The important thing to remember is that when you write an expression in a property, the value you produce after the expression needs to be the same type as the initial value you had before the expression. Let's use the Solid layer from the previous example, and see how the initial values would look if we wrote their equivalent in Expression: LAYER 1 Transform Anchor Point Position Scale Rotation Opacity
Reset 540.0,540.0 540.0,540.0 100.0,100.0% 0x+0.0˚ 100%
PROPERTY
INITIAL VALUE
FINAL VALUE EXPECTED
EQUIVALENT
Position
2 values: 540 and 540
Array value
[540,540]
Anchor Point Scale
2 values: 540 and 540 2 values: 100 and 100
Rotation
1 value: 0
Opacity
1 value: 100
Array value Array value
Number value Number value
[540,540] [100,100] 0
100
You can use all four types of values to build an expression, but ultimately the one value you produce needs to be exactly the same type as the initial value: this is the key to Expression. If you don’t produce the same type of value in a property, it will display an error message and won't work. For example, if we write this in the expression editor of the rotation property of the layer: [90,45,112] This produces an error because the initial value of a rotation property is a Number value, and in our case we produced an Array value so it won't work. Instead, we need to produce a Number value. [90,45,112][1]
Now it's working fine and produces 45, because we just used an Index number 1 to select the second Number value in the Array value, 45, producing a Number value. As you'll notice, we used an Array value to produce a Number value—remember, you can use any type of value in your expression as long as the final result is the same type of value as the initial one.
21
At this point, when we produced a non-String value in the Source Text property, you're probably asking yourself why it doesn’t produce an error. After all, this should be a String value, but we were able to produce all four types of values. This is because all the values you produce in the Source Text property will ultimately be converted into a String value: Number Value
5
"5"
String Value
Array Value
[9,7,12,5]
"9,7,12,5"
String Value
Boolean Value
true
"true"
String Value
The great advantage of using a Text layer is that it accepts all four types of values—this is how we can see these values displayed in the frame. When I’m writing an expression, I like to use a Text layer as a universal values tool to see what I’m manipulating, so I can test and see the result of my expressions as text and be sure I’m on the right track. Throughout this book, we will be using the Text layer to display the results of the expressions (or parts of them); while expressions can be easy to see when they're simple, when they get a little more complex it helps to keep track of what’s going on. Just as a programmer would use a debugger to test their code, we'll use the Text layer to do the same.
Recap focus
Number value String value Boolean value Array value
2, 4, 2.4, 189, … “TEXT”, 'SENTENCE TEXT 2', ‘ANOTHER TEXT’, … true or false [33,55], [989,23,12], [1,true,23,”text”], ...
VALUE
Testing values
22 MATHEMATICS
Mathematics The great thing about Expression—and what makes it so easy to work with—is that it uses the basics of Mathematics to manipulate values, and you certainly don’t even need to be a genius at Math to use it.
Arithmetic operators Let’s go to the Source Text property of a Text layer and do a little simple Math with Number values:
+ -
Addition
Subtraction
10+5
15
(10+5)*2
30
120/2
60
* /
Multiplication
Division
and ( ) parentheses (not an operator.)
23
Just as in basic Math, you can create variables and make regular equations. Creating a variable can be useful to store a value and reuse it somewhere else in the expression.
20
x=10; x+10;
Three rules with variables
1
variable = value value = variable
Creating a variable is called
“assigning a value”, and it works by putting the variable first, then the value you want to assign to
it. It doesn’t work the other way around.
2
= is not ==
The equals sign operator in
Expression is ==; the = sign is the assignment operator. One equals sign is used to create
a variable, two equal signs are
used to compare values. Let me demonstrate this:
x = 10; x == 11;
FALSE
First, we create a variable x, to which we assign the Number
value 10. We then compare x to the Number value 11 using the
equal sign operator == ; as you can see, when we compare the two it produces a Boolean value saying it's false.
x = 10; x = 11;
3
11
First we assign the Number value 10 to x, but then we re-assign the Number value 11 to x. This ultimately produces 11, as this is the last value that we assigned to x.
variable2 = 10 2variable = 10
You can use any letter, word,
upper or lower case and with
numbers to create the name of the variable. However, you of
course can't begin with a number
or simply name it as a number, as we saw in rule 1.
MATHEMATICS
Variables
24 OBJECT
Object Working with Expression means working with values. You can generate these by writing them, but you can also locate, link and manipulate them using built-in terms. value Properties are defined by values, but the word value is also a term that can be used and interpreted by Expression to produce the value of the property at the current time where the current expression lives.
1 Text
T I AM A TEXT
Source Text Transform Anchor Point Position Scale Rotation Opacity
Reset 0.0,0.0 540.0,540.0 100.0,100.0% 0x+0.0˚ 100%
Let's re-use the Text layer “I AM A TEXT” and write the term value in the Source Text property: I AM A TEXT
value
The term value works the same way in any property. The values that you can manually change before using Expression are called parametric values (in blue). PROPERTY
PARAMETRIC VALUE
EXPRESSION
RESULT
Position
540.0,540.0
value
[540,540]
Anchor Point Scale
Rotation Opacity
0.0,0.0
100,100 0x+0.0 100
value value value value
[0,0]
[100,100] 0
100
25
T I AM A TEXT 1 Transform Position Position
742.5,865.1
Reset 742.5,865.1 value
[742.5,865.1]
After seeing the behavior of the value term, there are two things we can generalize: 1. Expression happens last
Writing the term value is great because it allows us to reuse the parametric value of the property where we write the expression, thus producing the value of the property before the expression. It's important to understand that Expression always happens last in the process of calculation within After Effects; for each frame, after evaluating the value of the property, After Effects operates the expression written within the property.
2. Expression lives on its own This built-in term also allows us to establish another rule in Expression. As we can see, the term value will produce a different value if you write it in the rotation property as when you write it in the scale property. Everything that you write in the expression editor of a property only exists in the expression editor of that particular property, not outside. The term value will produce different values according to which property you write it in; similarly, an expression lives on its own.
Thanks to the term value, we can access the initial (or parametric) value of the property where we write the expression. This is rather useful, but the best part of writing an expression is the ability to use the values of other properties, creating interactions between them. We'll now look at how to access these other properties in order to use them, and to do this we need to see what doors can be opened by other built-in terms.
OBJECT
At Current Time
26 OBJECT
Objects contain values
value is a term that can be used in Expression—it produces the value of the current property. In Expression, these properties are called Objects and they contain the values. OBJECT
Anchor Point
value
Scale
value
Position
Rotation Opacity
value value value
Properties in After Effects are Objects in Expression. Expression is an Object network To clearly understand how to use the built-in terms available in Expression and thus be able to locate other values, you first have to visualize a hierarchy in Expression, one that is made from Objects. For example, we know that these properties are located in the layer, which is also an Object.
OBJECT Layer
OBJECT
Anchor Point
value
Scale
value
Position
Rotation Opacity
The Objects contain values but they can also contain other Objects.
value value value
Expression is an Object network, so everything you find in the After Effects hierarchy is an Object.
27
OBJECT Layer
OBJECT
Anchor Point
value
Scale
value
Position
value
Rotation
value
Opacity
value
OBJECT
OBJECT
CC Vignette effect
Amount
value
Center
value
Angle of View Pin Highlights
value value
Objects are groups—they contain values, but as we've just seen with the effect inside the layer, they can also contain other Objects. For example, most Objects will almost always be inside another larger Object: the Composition.
OBJECT
Composition
OBJECT Layer
OBJECT
Anchor Point
value
Scale
value
Position
value
Rotation
value
Opacity
OBJECT
CC Vignette effect
value
OBJECT Amount
value
Center
value
Angle of View Pin Highlights
value value
OBJECT
We know that an Object can be layers (Camera, Solid Layer, Light, Footage) and since we know that effects contain properties with values, this means an effect is also an Object that contains other Objects.
28
OBJECT
29
Object Object Value
Follow the Object hierarchy Locating a value in Expression essentially functions like a directory in a computer—you work from the biggest folder to the smallest:
Composition > Object > Object > Value So, we now want to see how to call the value of a property from one layer to the property of another layer. Let’s add a Solid layer under the Text layer.
T I AM A TEXT 1 2 Red Solid Transform Anchor Point Position Scale Rotation Opacity
Reset 540.0,540.0 540.0,540.0 100.0,100.0% 0x+0.0˚ 100%
I'd like the value of the opacity property of the Red Solid layer to be displayed on screen through the Text layer, so let's open the expression editor of the Source Text property of the Text layer:
OBJECT
Composition
30 OBJECT
thisComp
[OBJECT COMP]
This produces the main Object, which is the composition we are working on.
thisComp.layer("Red Solid")
[OBJECT LAYER]
This produces the Object layer from which we want the opacity property.
thisComp.layer("Red Solid").transform
[OBJECT GROUP]
The opacity property is inside one other Object— the transform group—which is itself in the Object layer. We're getting closer.
thisComp.layer("Red Solid").transform.opacity
100
Note: In some of the latest versions of After Effects, the [OBJECT COMP], [OBJECT LAYER] and [OBJECT GROUP] may be displayed respectively as [OBJECT OBJECT], Red Solid and Transform. Now, if we change the opacity of the Solid layer, we can see it automatically updates in the Text layer.
0
50
75
100
31 OBJECT
Let’s review the expression: thisComp.layer("Red Solid").transform.opacity
OBJECT COMP
OBJECT LAYER
OBJECT GROUP
PROPERTY
Rules of calling a value in an Object Left to right
When you call the value of a property, you start by writing in order of size, from the biggest to the smallest object containers, until you reach the property - from left to right.
Separated by a period The different terms need to be separated by a period.
Object
OBJECT COMP: The main Object, which includes everything is the composition we are currently working on. If we call the composition that we're working on, we can write thisComp; if we want the value from another composition, we have to write comp(“name”) OBJECT LAYER: This is the Solid layer. If we call the layer that we're working on, we can write thisLayer, without having to call the Object Comp before; if we want the value from another layer, we have to write layer(“name”) If you want to call another composition or layer, the name that's between parentheses works as a String value, so you have to put the name between single or double quotation marks: comp('name') or layer(“name”) OBJECT GROUP: The transform Object group contains the properties of the layer. PROPERTY: Finally, the property contains the value. Object comp, Object layer, Object group and Property are not different things, they're the same: an Object that contains something, so there's no need to differentiate between them: thisComp.layer("Red Solid").transform.opacity
OBJECT
OBJECT
OBJECT
OBJECT
32 OBJECT
To find where a value is located, you just have to follow the hierarchy of the layer when you reveal the Objects.
1 I AM A TEXT 2 Red Solid Transform Anchor Point Position Scale Rotation Opacity
Reset 540.0,540.0 540.0,540.0 100.0,100.0% 0x+0.0˚ 100%
Now let’s try to display the position value of the Red Solid layer to see if this also works:
thisComp.layer("Red Solid").transform.position
[OBJECT PROPERTY]
This didn't produce what we expected, because we called the position value of the Red Solid layer to a Source Text value. We know that a position value has an Array value, so in Expression an Array value works like an Object. If you link two properties with an Array value this will work fine, but otherwise we need to be more specific, because our expression didn’t specify what we wanted from this Object.
thisComp.layer("Red Solid").transform.position.value
540,540
When you specify the term value after an Object, it means that you want to call the value of the object, not the object itself. Adding the term value after calling an Object will always work. Sometimes you don’t need to add this term, for example when the property has a Number value. In some of the latest versions of After Effects the term value for a property with an Array value doesn't need to be added either, although it never hurts to be too specific.
33
thisComp.layer("Red Solid").transform.position.value[0]
540
thisComp.layer("Red Solid").transform.position.value[1]
540
Instead of using value, you can also call the name of the Object by adding the term name to the Object.
thisComp.layer("Red Solid").transform.position.name
POSITION
An Object can produce its value or its name.
OBJECT
OBJECT
Composition
OBJECT
Layer name
Position name
VALUE value
name
Note that if you don't specify what value you want to produce from the Object property by using name or value, it will produce the value by default.. rotation
is the same as
rotation.value
OBJECT
The position property has an Array value because it has two values—it's a group of values. Remember we can select these values individually when they are followed by an Array Index number:
34 OBJECT
Simplifying The great thing about Expression is that you can simplify your expressions; if you don’t call the biggest Object container or the Object containers that follow, it will assume that the one you want is the Object where the expression lives. We saw this at the beginning of this chapter with the term value. When we just wrote value, it assumed that we wanted the value of the property inside the layer and inside the actual composition where the expression was written. So if you don’t specify, Expression will fill in the blank for you and select the missing part. By using this technique, we can simplify our expressions. Let’s return to the Text layer—still in the Source Text property— and try to show the position value of the Text layer, which should be:
thisComp.layer("I AM A TEXT").transform.position.value
540,540
As we saw previously, when we use the current composition, we can write the Object thisComp instead of writing comp(“name”). We can also do this if we want to use the layer where the expression lives; instead of writing layer(“name”) we can use the Object thisLayer. If we do this we don’t even need to specify the composition, because Expression will assume that the current composition is the one where we want to write the expression. This also works if we don't specify the layer, because it will assume that we want to use the layer where the expression lives. Below are the various differerent ways we could have called the value to produce the same result: comp("name").layer("I AM A TEXT").transform.position.value
thisComp.layer("I AM A TEXT").transform.position.value thisLayer.transform.position.value
thisLayer.position.value transform.position.value position.value
35
This is not very common, but you may encounter it. Just as in our last example, this would produce the same result.
object.value = object["value"] position.value
position["value"]
OBJECT
Another way of calling a value in an Object
36 OBJECT
Link properties using Objects Now that we can display the position value of the Text layer, let’s link this value to the position value of the Red Solid layer to see the real advantage of Expression. Remember, the Text layer is still displaying its own position value. Let’s open the expression editor of the position property of the Red Solid layer and write this:
540,540
[800,800]
As you'll remember, this is how we write an Array value when we have a group of values; position is a vector, and it has two dimensions, so it needs an Array value:
[x,y] The first value will be the x coordinate and the second will be the y coordinate. This expression overwrites the parametric value of the position object. The position value of the Red Solid layer is 800 on x and 800 on y. In the position property of the Text layer, let’s write:
thisComp.layer("Red Solid").position
800,800
As we can now see, the Text layer displays that its position is [800,800] - exactly the same as the Red Solid layer - which means that the position of the Text layer is linked to the Red Solid layer and will have the same position value. To be certain, let’s remove the expression in the position property of the Red Solid layer and then move it manually, to see if the Text layer maintains the same position.
312,324
762,418 540,706 302,874
37
As you'll see when you move the Red Solid layer with your mouse, the Text layer will follow, and it displays the same current position as the Red Solid layer. You may also notice that it will sometimes display Number values with a lot of decimals.
495.23094,504.9438
Let’s say we want to have something cleaner, to round off the Number values to a whole number. Let's open the expression editor of the position property of the Red Solid layer and write this:
[Math.round(position[0]),Math.round(position[1])]
495,505
The values are now rounded out to whole numbers because we've used a built-in method term—Math.round()—to produce it..
OBJECT
Method
38 OBJECT
Let's review the expression: As you'll remember, the position property needs an Array value, so it looks like this:
[x,y] If we want to access and use the parametric values of the position property, we can write this in the expression editor: position We have an expression on this property, which produces the parametric values of the position object, just as if we were to write value. We used an expression on this property, but we're still able to manually control the position of the layer. Remember, we can also individually call a value in an Array value with the Array Index number, which can be split so that it looks like a position value [x,y]: [position[0],position[1]]
[position[0],position[1]]
is the same as
position
By doing this, we have an individual control for each dimension. Now it’s time to introduce the method, which, is a term that produces a new value. We just saw a method that can round a decimal Number value to the nearest whole Number value, namely Math.round():
Math.round(Number value) Math.round(1.1)
1
Math.round(1.8)
2
Math.round() works only with a Number value, not directly with an Array value, but because we were able to split our Array value into individual Number values, we can use this method: [Math.round(position[0]),Math.round(position[1])]
39
The value that you need to enter between the parentheses of a method is called the Argument (it is also known as the Parameter).
Math.round(value)
Object.Method(Argument) Methods are Objects inside another Object. Methods produce a new value, but they also behave like a regular Object, so they can contain Objects and values.
Simplifying even more Earlier on, we saw that we can create a variable and assign a value to it. You can also assign an Object to a variable to pass along a value. Here is another way we could have written the expression using variables: x = position[0]; y = position[1]; [Math.round(x),Math.round(y)]; This looks much more readable, and you'll see that the simpler you keep the expression as it gets is more advanced, the easier it will be to handle and edit. We can simplify this even more by using only one variable: x = position.value; [Math.round(x[0]),Math.round(x[1])]; or x = position; [Math.round(x[0]),Math.round(x[1])];
OBJECT
Argument
40 OBJECT
To recap, we've seen how we can use built-in terms to locate, pass and manipulate values from After Effects properties. We can now establish two different type of terms: Object built-in terms
Compositions, layers, effects, properties and methods are Objects in Expression. An Object can contain values, as well as other Objects. Value built-in terms
Because an Object usually has several values, you need to know which one to use. For example, the terms value and name produce values from Objects. These built-in terms are also called properties or attributes of the Object.
At the end of this book you'll find a condensed list of built-in terms you can use.
41
OBJECT
COMPOSITION
VALUE
numLayers
frameDuration
width
shutterPhase
activeCamera height
numKeys
MARKER
shutterAngle bgColor
duration
name
pixelAspect
ntscDropFrame
active
name
displayStartTime
enabled
propertyIndex LAYER
name
time
parent
numProperties
source
inPoint
numEntries
propertyIndex active
enabled numKeys
MARKER
colorDepth
hasAudio
hasParent
width
audioActive
outPoint
height
startTime
index
hasVideo MOTION TRACKERS
TIME REMAP
name
MASKS
active
enabled
propertyIndex KEY()
value time
MATERIAL OPTIONS
LAYER STYLES
GEOMETRY OPTIONS
SETS
AUDIO
DATA
EFFECT CC VIGNETTE
TRANSFORM
MASTER PROPERTIES
index
comment chapter url
frameTarget
name
name
eventCuePoint
numProperties
numProperties
protectedRegion
numEntries
cuePointName
propertyIndex
parameters
active
duration
AMOUNT
value
ANGLE OF VIEW
value
CENTER
value
enabled
PIN HIGHLIGHTS
value
ANCHOR POINT
value
numEntries
propertyIndex active
enabled
POSITION
value
SCALE
value
ROTATION
value
OPACITY
value
velocity
velocity
velocity
velocity
velocity
velocity
velocity
velocity
velocity
numKeys
numKeys
numKeys
numKeys
numKeys
numKeys
numKeys
numKeys
numKeys
speed name
speed name
speed name
speed name
speed name
speed name
speed name
speed name
speed name
OBJECT
Visualizing this map with some of the built-in objects and values can give you a clearer idea of the Object network in Expression, as well as how to call objects and values when building an expression.
42 SYNTA X
Syntax
Like every language, Expression has its own grammar, but contrary to what you might think there is a great deal more freedom and creativity to writing it than meets the eye. Remember that my goal here is to lighten things up, to show that the syntax of the language is really not so rigorous—in fact, this is an essential part of your acceptance to use Expression in your everyday workflow. We’ll see that the only limitation is how much space you feel you can allow yourself. Action In the last chapter, we created an expression to round out the position values of a layer to whole numbers: x = position[0]; y = position[1]; [Math.round(x),Math.round(y)]; The first thing you'll notice is that we have three distinct lines; actually, instead of calling it a line, let’s call it an Action.
Action 1: x = position[0];
We create a variable x that we assign to the x parametric position value.
Action 2: y = position[1];
We create a variable y that we assign to the y parametric position value.
Action 3: [Math.round(x),Math.round(y)];
We create an Array value containing two values, namely the two rounded out values from the x and y variables produced by the Math.round() method.
43
We then notice that all the actions finish with a semicolon. In Expression, this is the punctuation that marks the end of an action, like a period in a sentence. The action can stand on one line or multiple lines—only the presence of the semicolon will finish the action. This means that we don’t really need to fit everything onto one line, so we aren't limited by visual constraints.
These are all the same: x = position[0]; x= position [0];
Statement
x= position[0]; x= position [0] ;
Finally, the general denomination for this unit, is called a statement. A statement can call or produce a value. A statement in Expression is an action that ends with a semicolon. x = position[0];
SYNTA X
Semicolon
44 SYNTA X
Expression contains statements So far in this book, we've been able to write the expressions in one statement, without adding a semicolon at the end. When you have one statement, Expression will read the expression and is able to see where it starts and stops. But when you have more than one statement, you'll need to make sure that the semicolon is at the end of each one.
x = position[0] y = position[1] [Math.round(x),Math.round(y)] x = position[0]; y = position[1]; [Math.round(x),Math.round(y)];
So as you can see the semicolon is an indication for Expression to know where the statement starts and stops. You don't really need to add it if you only have one statement in an expression, or at the end of the last statement in an expression that contains several statements. x = position[0]
x = position[0];
The presence of the semicolon is optional when the statement is single or the last in a series. x = position[0]; y = position[1]; [Math.round(x),Math.round(y)]
x = position[0]; y = position[1]; [Math.round(x),Math.round(y)];
For our own discipline, we'll try to always write the semicolon when possible. x = position[0]; y = position[1]; [Math.round(x),Math.round(y)];
Together, the group of statements form an expression.
An expression can be one statement or several statements—it’s the entire unit that forms the expression.
45
An expression is made up of single or multiple statements between curly brackets. The curly brackets start and finish the expression. You don’t need to add a semicolon to close a single statement, just as when you write a single expression in the expression editor, you don’t need to write the expression inside curly brackets—it will be assumed by the expression editor. {x = position[0];}
x = position[0];
{x = position[0]; y = position[1]; [Math.round(x),Math.round(y)];}
x = position[0]; y = position[1]; [Math.round(x),Math.round(y)];
Unlimited space
We've seen that we're not limited by fitting everything onto one line to make a statement. The same is true for general space, even between terms, variables, operators or punctuations. x = thisLayer.position[0]; y = thisLayer.position[1]; [Math.round(x),Math.round(y)];
As much space as you like
x = thisLayer . position [0] ; y= thisLayer . position [1]
[ Math . round (x) , Math. (y) ] ;
;
round
You don’t have to worry about how much space you take up when you write an expression—you can space it out a lot or keep it tight, it’s purely a case of what's most comfortable to your eyes. But let's not forget that Expression is a language, and keeping it tidy can be of great benefit for you when making revisions later on; it can also be useful if someone else picks up your project, as they'll be able to immediately edit your work. Usually, maintaining compact and consistent spacing is the favored option in the world of Expression users, as in the example, above left.
SYNTA X
{Expression}
46 SYNTA X
Case sensitive It’s good to know we have choices, but when we take a closer look, we'll notice that some of the words have capital letters and others do not. This will be one of our only constraints. Expression is a Case Sensitive language and can recognize the difference between upper and lower case letters, so you do need to write the built-in terms correctly.
Position; position;
math.round(1.2); Math.round(1.2);
When calling a variable you created, make sure you follow the Case Sensitive rule.
x=thisLayer.position[0]; y=thisLayer.position[1]; [Math.round(X),Math.round(y)];
x=thisLayer.position[0]; y=thisLayer.position[1]; [Math.round(x),Math.round(y)];
X=thisLayer.position[0]; y=thisLayer.position[1]; [Math.round(X),Math.round(y)];
47 SYNTA X
Camel case
Another term we've seen is the object thisLayer. x=thislayer.position[0]; x=thisLayer.position[0]; Writing like this, where you break up two words not with a space but by writing the second word with an upper case letter, is called Camel Case. Usually, built-in terms made of two words in Expression are written in Camel Case, like thisComp or thisLayer. When going over expressions, such as this one, here is a common way to name a variable: xVariable=thisLayer.position[0]; y=thisLayer.position[1]; [Math.round(xVariable),Math.round(y)];
You’ll notice that I named my variable using a Camel Case, but this is arbitrary—I could also have written it like this: xvariable=thisLayer.position[0]; y=thisLayer.position[1]; [Math.round(xvariable),Math.round(y)];
It’s up to you how you create a variable—it will work just the same, it's again a case of maintaining harmony. It’s good to be consistent, and it’s easier if you want to make it readable by someone else, but it’s good to know it won’t cause an error if your variable doesn't use Camel Case.
Snake case Just so you know, some Expression users also create their variables like this:
myComp myLayer
my_comp my_layer
48 SYNTA X
Comment While we're talking about making things more readable, for you or others who might use your expression, it's useful to know you can add comments in Expression. xVariable=thisLayer.position[0]; // This variable is Camel Case yvariable=thisLayer.position[1]; // This variable is not Camel Case [Math.round(xVariable),Math.round(yvariable)];
Writing comments means you can write whatever you want, in a realm where the rules of Expression's language are temporarily suspended. There are two ways to write comment. You can write it on a line using two slashes followed by your comment, using any characters or language (even emojis), but it needs to be on the same line and to the right of what you are commenting on. It can also be on a line by itself. xVariable=thisLayer.position[0]; //This variable above is Camel Case yvariable=thisLayer.position[1]; // This variable is not Camel Case [Math.round(xVariable),Math.round(yvariable)]; The second way to write a comment is to fit it onto multiple lines, beginning with /* and ending with */ —everything in between won’t be readable by the expression editor. xVariable=thisLayer.position[0]; /* This variable above is Camel Case */ yvariable=thisLayer.position[1]; // This variable is not Camel Case [Math.round(xVariable),Math.round(yvariable)];
// COMMENT ON ONE LINE /* COMMENT ON MULTIPLE LINES */
49
Earlier we saw that to create a variable, we need to first write the variable then assign an object or a value to it:
variable = object or value The software reads the expressions from left to right; in the same way, when you have multiple statements in your expression, it will read them from top to bottom, which means the last statement within the expression will be the last action performed. x = position[0]; y = position[1]; [Math.round(x),Math.round(y)]; [800,800];
800,800
The Red Solid layer will be locked at [800,800] for the position value, because the final value produced is the last statement written in the expression editor: [800,800]. The other statements written before this one will be read and performed, but they will then be overwritten by the last statement. For example, these two expressions will produce the exact same result: x = position[0]; y = position[1]; [Math.round(x),Math.round(y)]; [800,800];
[800,800];
=
SYNTA X
Left to right and top to bottom
50 KEYWORDS
Keywords
So far, we've seen that we can create an expression with Values, Mathematic operators, Objects, and Comments. The last one we'll add to this list is Keywords. Using keywords to command the statements We've seen that an expression can have one or several statements. A statement can call or produce a value. Keywords are here to manipulate the statements. Keywords are placed before the statement, and provide instructions on to how to use the statement.
Keyword + Statement; var Earlier in the book, we have seen that to create a variable, we need to write the variable first then the value. Like in this example: x = 10;
Another way to create a variable is using the keyword var: var x = 10;
var nameVariable = value; Since Expression borrows some of its language from JavaScript, there are some subtleties that can be assumed but not necessarily known. A variable without var is called a Global variable, var can be a Global variable but in certain case can become a Local variable. For the purpose of our mission we won’t need to worry about this. var is a keyword, it’s one of the few keywords you will encounter.
51 KEYWORDS
if / else 1 Text
T I AM A TEXT
Source Text Path Options More Options Transform Anchor Point Position Scale Rotation Opacity 2 Red Solid Transform Anchor Point Position Scale Rotation Opacity
Reset 0.0,0.0 540.0,540.0 100.0,100.0% 0x+0.0˚ 100% Reset 540.0,540.0 540.0,540.0 100.0,100.0% 0x+0.0˚ 100%
Now I want the Text layer to display its actual rotation value, so to do this I’ll write in the expression editor of the Source Text property: thisLayer.rotation.value; or in a simpler way rotation; This displays the value of the rotation property of the Text layer.
52 KEYWORDS
Now I want to link the rotation property of the Text layer to the rotation property of the Red Solid layer, so that the Red Solid layer controls the rotation of the Text layer. To do this, let’s write in the expression editor of the rotation property of the Text layer: thisComp.layer("Red Solid").rotation;
We can see that when we rotate the Red Solid layer, the Text layer is linked, so it has the same rotation value. Now, how about if we want the Text layer to have an opacity of 100% when the rotation is between 0 and 90 degrees, then change to 50% when it passes 90 degrees. To do this, we'll have to write an expression in the Opacity property of the Text layer but first I want my Text layer to also display its own opacity value. Let’s write this in the Source Text property of the Text layer:
r = rotation.value; // This is the rotation value of the layer o = opacity.value; // This is the opacity value of the layer "rotation: " + r + "\r" + "opacity: " + o;
ROTATION: 0 OPACITY: 100
We've created two variables, r and o, which define the rotation value and the opacity value of the Text layer, respectively. We then use the addition operators to add String values to the variables. In the Source Text property, you can add a String value, but you can also add a String value to another type of value, which will produce a single String value. The String value "\r" produces a text action which is a command to go to the next line, so we now have the result on two different lines.
53
var x = rotation; if (x < 90) {100} else {50};
How if / else works
if / else are Keywords known as Conditional Statement. It’s one statement, so again you can fit everything onto one line, like this: var x = rotation; if (x < 90) {100} else {50};
if (condition) {expression 1 or result 1} else {expression 2 or result 2}; You should always remember that Expression works with 4 essential values: Number, Array, String and Boolean values. For if / else keywords, Expression works by using the last value, the Boolean. Remember that a Boolean value answers a comparison with true or false. If you write this in a Source Text property: var x = 30; x>25;
TRUE
The Boolean value verifies a condition:
CASE true CASE false var x = 45; if (x < 90) {100} else {50};
Produces: 100
var x = 95; if (x < 90) {100} else {50}; Produces: 50
KEYWORDS
Now that the Text layer can display the opacity value, we can visualize what’s going on. Let’s write this in the expression editor of the Opacity property of the Text layer:
54 KEYWORDS
A few keywords
var and if / else are some of the expression keywords. The good thing is that there are not that many to know. When reading an expression, it can sometimes feel super complicated, but this is actually a visual trick, or at least a false impression, which mainly comes from the variables. You might often feel that you don't know a certain term, or can't understand a certain expression, since there are words you don't know. This is because variables are named arbitrarily, but they are only variables—you don't need to know their names to understand them. When you take a closer look, you’ll see there are really just a few terms you need to know, but the combinations are infinite—that’s the Power of Expression!
55
Expressions are made of:
Values Operators Variables Objects Keywords Comments
Expressions
58 THE POWER OF INDEX
The power of index Index number So far, we've seen how we can select a value within an Array value by using the Index number. or
f = [32,19,42]; f[1];
f = [32,19,42][1];
The result will be 19. ONLY ARRAY VALUES HAVE ZERO-BASED INDEX NUMBERS The Index number is found everywhere, and can help you to very easily locate any object or value. The Index number is a Number value; just as we can locate a value within an Array value, we can also locate the objects with the Index number. The Index number for an Array is the only one that is zero-based—all of the other Index numbers you’ll encounter begin counting from 1.
1 2 3 4 5
Green Solid 1 Yellow Solid 1 Blue Solid 1 Red Solid 1 White Solid 1
For example, if you want to link the position of the White Solid 1 layer to the Green Solid 1 layer position, you can write in the expression editor of the position property of the White Solid 1: thisComp.layer("Green Solid 1").position; Thanks to the Index number, you can define this without having to write the name of the layer: thisComp.layer(1).position; The Index number gives the rank of the Object layer, starting from 1 in the hierarchy of the Object composition.
59
thisComp.layer(INDEX NUMBER).position; thisComp.layer(1).position; // Will produce the position value of Green Solid 1 thisComp.layer(2).position; // Will produce the position value of Yellow Solid 1 thisComp.layer(3).position; // Will produce the position value of Blue Solid 1 thisComp.layer(4).position; // Will produce the position value of Red Solid 1 thisComp.layer(5).position; // Will produce the position value of White Solid 1
We can use a String value (Name) or a Number value (Index Number) to call an Object layer. In thisComp.layer(), layer() is actually a method. You'll remember that a method is an Object inside an Object: Object.method(argument). This method allows us to select which layer we want to call inside the actual composition.
For properties
thisComp.layer(1).transform(INDEX NUMBER) 1 Green Solid 1 Transform Anchor Point Position Scale Rotation Opacity
Reset 540.0,540.0 540.0,540.0 100.0,100.0% 0x+0.0˚ 100%
thisComp.layer(1).transform(1); // Will produce the Anchor Point value thisComp.layer(1).transform(2); // Will produce the Position value thisComp.layer(1).transform(3); // Will produce the Scale value thisComp.layer(1).transform(4); // Will produce the Rotation value thisComp.layer(1).transform(5); // Will produce the Opacity value The transform() method only works with a Number value and allows us to select which properties of the layer we want to call.
THE POWER OF INDEX
For layer
60 THE POWER OF INDEX
For effect
Effects are objects and effect() is the method we use to call an effect within a layer. Just as with a layer, you can call it with its name using a String value as an argument, but you can also use the Index number to locate an effect and the objects it contains. Let’s add some effects to the Green Solid 1:
Gaussian Blur CC Composite CC Radial Fast Blur Center Amount Zoom
Reset Reset Reset 540.0,540.0 50.0
About.. About.. About..
Standard
Let's say I want to link the anchor point of the White Solid 1 layer to the center property of the CC Radial Fast Blur effect of the Green Solid 1 layer. Let's open the expression editor of the anchor point of the White Solid 1 layer: thisComp.layer("Green Solid 1").effect("CC Radial Fast Blur").param("Center"); param(“Name”) is the method used to call whichever Object property from the effect you want to use. Shortening it by removing .param() also works: thisComp.layer("Green Solid 1").effect("CC Radial Fast Blur")("Center"); The great thing, as I mentioned before, is that it works exactly like an Object layer so you can use the Index number to define the effect. So, it could also be written like this: thisComp.layer("Green Solid 1").effect(3)(1); or to shorten it even more thisComp.layer(1).effect(3)(1); CC Radial Fast Blur is the third effect in the hierarchy, and Center is the first parameter in the hierarchy. This is very useful when you don’t want to write the entire name, or don’t have time to do so. Just make sure it stays in the same order in the hierarchy. For example, if you remove an Object effect, this will change the value of the Index number of the effect; in our example, if I were to remove the CC Composite effect, the CC Radial Fast Blur would have an Index number of 2, not 3.
61
The Index number really comes into its own when used to duplicate a layer and distribute the copies. Let’s create a Solid layer and make a circle mask in the center, so it looks like this:
Reveal its position property and in the parametric position value give it the coordinates [0,540], then open the expression editor of the position property and write: offset = 150; [position[0]+offset*index,position[1]]; Now duplicate the Solid layer 5 times, and you should have something like this:
We first created a variable, which we named offset. We then assigned it the Number value 150, which determines the spacing that we want between the circles. We then split the initial position coordinates as an Array value, so the circle layers have the same parametric position value, except we added to the x coordinate the offset variable multiplied by the term index. The index is a value of the Object layer producing a Number value, which is the Index number of the layer in the hierarchy: index;
Layer Index number: Circle 1:
Circle 2: Circle 3:
is a simplification of
position[0] + offset*index
position[0] + 150 position[0] + 150
position[0] + 150
Circle 4:
position[0] + 150
Circle 6:
position[0] + 150
Circle 5:
position[0] + 150
*1
*2
*3 *4
*5
*6
thisLayer.index;
The great advantage of this is that you can make geometrically accurate shapes with uniform spacing, which can give a huge boost to your design or animation.
THE POWER OF INDEX
The power of index
62 THE POWER OF INDEX
Property index We can use the Index number to duplicate and offset layers, the same as can be achieved for properties. This time, let's create a circle from a shape layer at the center of the comp:
1 Shape Layer 1 Contents Ellipse 1 Ellipse Path 1 Size Position Fill 1 Transform: Ellipse 1 Anchor Point Position Scale Skew Skew Axis Rotation Opacity Transform Anchor Point Position Scale Rotation Opacity
Add: Normal
160.0,160.0 0.0,0.0 Normal
0.0,0.0 0.0,0.0 100.0,100.0% 0.0 0x+0.0˚ 0x+0.0˚ 100% Reset 0.0,0.0 540.0,540.0 100.0,100.0% 0x+0.0˚ 100%
The great thing about shape layers is that you can have multiple shapes on one single layer. This is essentially like having a composition with multiple layers, although it works differently to a regular layer when it comes to using the Index number on a shape. A shape is an Object like everything else you'll find in the hierarchy of an Object layer, it just doesn't have a direct index value to see its position in the hierarchy; fortunately, there's another way for us to know this.
63
1 Shape Layer 1 Contents Ellipse 1 Ellipse Path 1 Size Position Fill 1 Transform: Ellipse 1 Anchor Point Position Scale Skew Skew Axis Rotation Opacity
Add: Normal
160.0,160.0 300.0,0.0 Normal
0.0,0.0 0.0,0.0 100.0,100.0% 0.0 0x+0.0˚ 0x+0.0˚ 100%
In the rotation property of the Ellipse 1, open the expression editor and write this:
t = thisProperty.propertyGroup(2).propertyIndex; value + t * 60; Now duplicate the Ellipse 1 group five times:
1 Shape Layer 1 Contents Ellipse 6 Ellipse 5 Ellipse 4 Ellipse 3 Ellipse 2 Ellipse 1 The result should be this:
Add: Normal Normal Normal Normal Normal Normal
THE POWER OF INDEX
Let’s change the parametric position values of the Ellipse Path 1 to 300 on x and 0 on y.
64 THE POWER OF INDEX
t = thisProperty.propertyGroup(2).propertyIndex; value + t * 60;
thisProperty
thisProperty is a term used to call the property where the expression lives; remember, a property in After Effects is an Object in Expression, and it works like thisComp or thisLayer. In our example, we are writing an expression in the rotation property of Ellipse 1, so when we write thisProperty we're calling the rotation object of Ellipse 1.
propertyGroup()
propertyGroup() works by reversing the hierarchy, starting from the smallest to the biggest group - this is a method that will produce the group container of the property. Just as we've done before, we'll use a Text layer to verify what we're doing, so let’s add a Text Layer and write this in the Source Text property: r = thisComp.layer("Shape Layer 1").content("Ellipse 1").transform.rotation; groupNumber = 1; r.propertyGroup(groupNumber).name;
TRANSFORM
First, we created a variable that we named r, and assigned to it the rotation object of the Ellipse 1. We then created a second variable named groupNumber, and assigned it the Number value 1. Finally, we called the variable r, which is the rotation property and used the propertyGroup() method, with an argument—the groupNumber variable. This method produces the first group container of the property, which is an Object, and an Object can be defined by its name, so adding the name value to the Object will produce the name of the group: Transform.
65
As we've just seen, the expression produces the String value Transform, which is the name of the first group within the hierarchy where the rotation property of Ellipse 1 is located. Now, to make sure what I described is correct, let’s add this to the expression of the Text layer:
r = thisComp.layer("Shape Layer 1").content("Ellipse 1").transform.rotation; groupNumber = 1; groupName = r.propertyGroup(groupNumber).name; groupIndex = r.propertyGroup(groupNumber).propertyIndex; groupName + "\r" + groupIndex;
TRANSFORM 3
The first line produces the name of the group, Transform, while the second produces the Index number of the group in the hierarchy of the Ellipse 1: 3. Transform is the third group In Ellipse 1, after the Ellipse Path 1 and Fill 1 groups.
1 Shape Layer 1 Contents Ellipse 6 Ellipse 5 Ellipse 4 Ellipse 3 Ellipse 2 Ellipse 1 Ellipse Path 1 Fill 1 Transform: Ellipse 1 Anchor Point Position Scale Skew Skew Axis Rotation Opacity
Add: Normal Normal Normal Normal Normal Normal Normal
0.0,0.0 0.0,0.0 100.0,100.0% 0.0 0x+0.0˚ 1x+0.0˚ 100%
THE POWER OF INDEX
propertyIndex
66 THE POWER OF INDEX
Now we want to move to the next level by selecting the higher group in the hierarchy, which is Ellipse 1. Let’s just change the Number value of the variable groupNumber from 1 to 2 and see what it produces: r = thisComp.layer("Shape Layer 1").content("Ellipse 1").transform.rotation; groupNumber = 2; groupName = r.propertyGroup(groupNumber).name; groupIndex = r.propertyGroup(groupNumber).propertyIndex; groupName + "\r" + groupIndex;
ELLIPSE 1 6
We can see that when we increase the Number value in the propertyGroup() method, it moves higher in the hierarchy. Ellipse 1 is the group container of the Transform group and is located in the sixth position within the list of Ellipse groups.
1 Shape Layer 1 Contents Ellipse 6 Ellipse 5 Ellipse 4 Ellipse 3 Ellipse 2 Ellipse 1
Add: Normal Normal Normal Normal Normal Normal
67
r = thisComp.layer("Shape Layer 1").content("Ellipse 1").transform.rotation; groupNumber = 3; groupName = r.propertyGroup(groupNumber).name; groupIndex = r.propertyGroup(groupNumber).propertyIndex; groupName + "\r" + groupIndex;
CONTENTS 2
This is confirmed when we check the hierarchy of the layer. Note that Contents is the second group in the hierarchy of the Object layer; Marker is the first group, but it's not shown when you reveal the properties of the layer because it's a hidden group.
1 Shape Layer 1 Contents Ellipse 1 Transform: Ellipse 1 Rotation
Add: Normal
1x+0.0˚
THE POWER OF INDEX
Remember, groups are just Objects, despite the fact we're calling them groups in this chapter. If I changed the value of the groupNumber to 3, it would move to an even higher group:
68 THE POWER OF INDEX
From within one property, we can select any group (or Object) we want to use by using the propertyGroup() method. The argument for this method needs to be a Number value—1 is the smallest group, and increasing the value will move up the hierarchy to the larger groups.
propertyGroup(Number value) propertyIndex produces the Index number of the group in the hierarchy. Now let’s return to our original expression: t = thisProperty.propertyGroup(2).propertyIndex; value + t * 60; We were able to distribute the copies using the initial value of the Ellipse group by using the term value; we then added the Index number of the Ellipse group represented by the variable t, multiplied by 60 so that each Ellipse would be distributed with 60 degrees of space from the others. You can use the same propertyGroup() method for the properties of all the Object effects, and every Object in a layer can be indexed like this. Just keep in mind that propertyGroup() works backward, producing the smallest Object containing the Object and then moving incrementally towards the biggest. propertyIndex also works for any Object in the hierarchy of a layer. If you call an Object in a layer and add propertyIndex, it will produce the index position of the Object within the larger Object container.
69 THE POWER OF INDEX
Throughout this chapter, we see that Objects can either be called by their name or their Index number.
70 INSIGHT
Insight Object Compositions, layers, properties, cameras, lights and effects are all Objects—they contain values, or even other Objects. The best way to understand what an Object is, is to create one. We've seen how to create an Array value: f = [100,200]; f[0]; // will produce the Number value 100 f[1]; // will produce the Number value 200 f; // will produce the Array value
We created the variable f, which we assigned to the Array value; you can create an Object in the same way, and it will behave like a regular Object. Let’s create a new Text layer, open the expression editor of the Source Text property and type this: myObject = {value1: [100,100], value2: 45, value3: 38}; myObject.value1; // Will produce 100,100 myObject.value2; // Will produce 45 myObject.value3; // Will produce 38
The Object that we just created will only exist in the expression where we created it (you can’t call an Object created from another expression). Remember, the general rule is that an expression only exists within itself. The great thing about knowing this is that it can help you to understand how an Object, such as the position property, exists. Written in an expression, the position property would look like this: Position = {value: [540,540], name: "Position", }; Position.value; // will produce 540,540 Position.name; // will produce Position
71
Transform = {name: "Transform", Position:{value:[540,540], name:"Position", } }; Transform.name; // will produce Transform Transform.Position.value; // will produce 540,540 Transform.Position.name; // will produce Position
To create a value in an Object, you need to pair the value with a name: nameValue 1: value 1 To create an Object: objectName = { nameValue 1: value 1, nameValue 2: value 2, … nameValue n: value n}; and to call the value: objectName.nameValue n;
INSIGHT
But we also know that Objects can contain other Objects—for example, the position property is inside an Object group called Transform:
72 INSIGHT
function() We've seen how to create our own Object, and we've also seen a specific Object: Method. Method can cause an operation on values to produce a new value. But what if the method we need doesn’t exist, and we want to create our own? It’s time to introduce the keyword function: To create a function: function nameFunction (){ Your Function return result }; and to call the function: nameFunction(); Let’s see how this works with an example. Create an Ellipse shape layer and position it on the upper-left corner of the composition:
Let’s open the expression editor of the position property of the layer and write:
function center (){ return [thisComp.width/2,thisComp.height/2]; }; center();
We just created a function to center the layer at the center of the composition.
73
To create a function, we first need to write the function keyword, then name the function. In our example, we named the function center. You can name a function whatever you want, just like a variable, as long as you respect the rules we mentioned on naming a variable. This also applies to any new term you create - don't use a number first, and don't use a term that's already in use within Expression.
() After naming the function, you need to add parentheses.
{} We open the curly brackets to define the function. Remember, when we write an expression it can be written entirely between curly brackets; when you create a function, it’s like creating an expression that can be called by a shortcut.
return Inside the curly brackets we can write a function, just as we write an expression that lives on its own. It's important to note that the result of the function needs to be written with the keyword return, so it will produce the value created by the function. Without this, it won’t produce anything; when Expression reaches return, the function will stop executing. The return keyword is a specific rule for this case, and the result of the function needs to be on the same line for this to work. In our example, we only have one statement, so we write the statement directly after the return keyword. We'll need an Array value to produce a position value, so in the bracket we'll create an Array value to describe the x and y coordinates. width and height are values of the composition, which will produce Number values for the width and height of the composition; dividing these by 2, gives us the middle of each dimension.
Call the function Once you've created and defined the function, you have to call it, just as you call an Object. Creating is not using - when you create an Object or a function in Expression, you still have to call it to use it. To call the function, we type the name of the function that we want to use, but remember that the name followed by parentheses is what activates the function. In this case, center() should produce the middle of the width and the middle of the height of the actual composition, which is the exact location of the center of the composition.
INSIGHT
function nameFunction
74 INSIGHT
We've created a function that can work by itself, but let’s say we wanted to manipulate some values: To create a function with arguments: function nameFunction (arguments){ Your Function with arguments return result }; and to call the function with arguments: nameFunction(arguments);
Let’s try to create a function where we invert the x and y coordinates of the Shape layer, while still in the expression editor of the position property: Using 1 argument function invert (a){ return [a[1],a[0]]; }; invert(position);
or Or using 2 arguments function invert (a,b){ return [b,a]; }; invert(position[0],position[1]); First, when we move the layer around or change the parametric position values, you can see that it's working; second, you'll notice that we can use either one or several arguments inside the parentheses, we just need to make sure they are separated by a comma.
nameFunction (argument 1, argument 2,..., argument n)
75
We can see that the Shape layer is now outside of the composition but we want it to be inside, so let’s write a function in the expression editor of the position property:
function positive (a){ return [Math.abs(a[0]),Math.abs(a[1])]; }; positive(position);
This time we use the Math.abs() method, which always produces a positive Number value. For any Number value entered as the argument, a negative value will be turned into a positive and a positive value will produce the same positive value. This function ensures that the coordinates of the position will always be positive - in our case -500 pixels on x and -1000 pixels on y will be turned into 500 and 1000. But what about if we make the position values -4000 on x and -4000 on y? Again, the Shape layer will disappear from our composition, and the function will produce [4000,4000]. Let’s add another method to our function.
function positive (a){ return [clamp(Math.abs(a[0]),0,width),clamp(Math.abs(a[1]),0,height)]; }; positive(position);
INSIGHT
Now, let’s remove the expression and give the Shape layer negative coordinates, let’s say -500 on x and -1000 on y.
76 INSIGHT
We've added a method called clamp(), which works exactly as it sounds: clamp(value, minimum value, maximum value); This method produces the result of the value input clamped between a minimum and a maximum Number value. In our case, we want to make sure it's inside the composition, so we clamp the x position between 0 and the width value of the composition, and the y position between 0 and the height value of the composition; in this way, whatever value we enter it will always be inside the composition. We can see that we have one last thing to fix, because the Anchor Point is in the center of the circle, so when the parametric values are above the maximum values, ¾ of the circle disappears. We want to make sure the circle is always entirely in the composition; to do this, we'll use the value of the Size property in the Ellipse Path.
Shape Layer 1 1 Contents Ellipse 1 Ellipse Path 1 Size Position Fill 1 Transform: Ellipse Transform Anchor Point Position Scale Rotation Opacity
Add: Normal
160.0,160.0 0.0,0.0 Normal
Reset 0.0,0.0 1080.0,1080.0 100.0,100.0% 0x+0.0˚ 100%
Let's edit the expression in the position property: function positive (a){ size = content("Ellipse 1").content("Ellipse Path 1").size; return [clamp(Math.abs(a[0]),size[0]/2,width-size[0]/2), clamp(Math.abs(a[1]),size[1]/2,height-size[1]/2)]; }; positive(position); works even when you increase the Size of the Ellipse path
77
Why did we do all of that? Look closely—function(arguments), does this remind you of anything?
Math.round(Number value)
Object.method(arguments)
function(arguments)
Object.method(arguments)
function(arguments) Yes, it's exactly that—a method is a function. A function is an Object and a method is a function nested within an Object. So, if you're able to make your own function, you definitely understand how a method works. In the same way as we understood what an Object was by creating one, we can see more clearly what a method is by creating our own.
INSIGHT
Method
78 INSIGHT
function() or object.method()
We've already encountered methods like Math.round(), Math.Abs(), etc. These really look like functions as part of an Object. Let’s reuse the center function we created earlier in this chapter and build it within an Object: essential = {center: function (){ return [thisComp.width/2,thisComp.height/2]; }}; essential.center();
We created an Object essential that contains the function center we created earlier, you'll notice that an Object can contain values as well as methods. You can even add a function to an Object that already exists: transform.center = function (){ return [thisComp.width/2,thisComp.height/2]; }; transform.center();
This is also the case when adding values: essential = {}; // Create new object essential.value1 = "value"// Add a new value essential.value1; // Call the value
79
By this point, you'll be aware that composition, layer, camera, light, effect, property and method are all built-in Objects, which means they're created within the software and accessible directly inside the realm of Expression by calling their corresponding terms, without the need to define them. We also have terms that make calling these Objects even faster. Let's say we have a square Shape layer in a composition:
Let's open the expression editor of its rotation property: thisProperty.add10 = function(){ return thisProperty + 10; }; thisProperty.add10(); or thisProperty.add10 = function(){ return this + 10; }; thisProperty.add10(); You'll see that if you apply this expression to any of the other properties it will still work, adding the Number value 10 to any property. Using the Objects thisComp, thisLayer, thisProperty or even this enables you to call an Object that is not yet defined within a function. this can be described as a shortcut, and it will take the same form as the Object container. Now that we've gone into the details of how to create your own Objects, it should be easier for you to understand and manipulate them.
INSIGHT
this
80 LENGTH
Length Distance
The length() method calculates the distance between two layers. In our goal to harmonize your daily workflow, to simplify interactions and changes, this method will be fundamental for its simplicity. First, let’s see exactly what we mean by the distance between two layers. We'll be working in a 2D environment, but all of the following examples can also be used in a 3D environment. Let’s create two circle Shape layers, then place one at [200,540] and the other at [900,540] within the composition. On top of these, let’s add a Text layer that we'll use to display the information:
I AM A TEXT
81 LENGTH
Vector Now, we need to calculate the distance between the two Shape layers. How can we do this? By using math and vectors - the position value of a layer is a vector, and a vector is composed of two coordinates that give the direction on X and Y. 0
x
a=[x,y] y
Representing a vector in a composition
The mathematical formula for calculating the length of a vector is from the origin [0,0] to its position: origin= [0,0] a= [x,y] Length=
(x-0)2+ (y-0)2
So to calculate the length between two vectors it should look like this: a= [x,y] b= [x2,y2] Length= (x2-x)2+ (y2-y)2
82 LENGTH
This looks like something we can do in Expression because the position value has the X and Y values in the Array value so for the circle Shape layers - it would look like this:
Shape layer 1= [200,540] Shape layer 2= [900,540] Length=
(900-200)2+ (540-540)2
Let’s convert this mathematical formula into the language of Expression. As usual, we'd like to display the result in the Text layer, so let’s reveal the Source Text property and type this into the expression editor:
layer1 = thisComp.layer('Shape Layer 1').position; layer2 = thisComp.layer('Shape Layer 2').position; Math.sqrt(Math.pow((layer2[0]-layer1[0]),2)+Math.pow((layer2[1]-layer1[1]),2));
700
This is the exact distance between these two layers. Now, let’s take a closer look at what we used in the expression: We created two variables, layer1 and layer2, which stock the position values of the circle Shape layers, from where we can select the x position and y position with their respective Index numbers [0] and [1]. Math.sqrt(Number value) is the method to calculate a square root and Math.pow(Number value,exponent) calculates the power of a number; these are perfect, because we want to calculate the square of these subtractions. Now when we move the circle Shape layers around, the distance will be updated.
83 LENGTH
length() I have to admit, it's really annoying to write or build this entire thing each time, which is why the length() method is a lifesaver. Let’s write this instead:
700
layer1 = thisComp.layer('Shape Layer 1').position; layer2 = thisComp.layer('Shape Layer 2').position; length(layer1,layer2);
This gives us exactly the same result—the length() method is basically the function of the long mathematical formula we wrote, except that now we don’t have to write in all the mathematical details, we just insert the two position values of the layers as arguments and it will produce the distance between them. We could equally have created this function within the expression editor:
layer1 = thisComp.layer('Shape Layer 1').position; layer2 = thisComp.layer('Shape Layer 2').position; function DISTANCE(a,b){ return Math.sqrt(Math.pow((b[0]-a[0]),2)+Math.pow((b[1]-a[1]),2)); }; DISTANCE (layer1,layer2);
However, having this built-in length() method will definitely help our workflow, keeping the expression short so it's faster to write. Move the circle Shape layers in the composition and see how the distance is updated: 191.34346674192
754
573.129 38123111
1046.70530778792
This works perfectly. Knowing the distance between two layers can be extremely helpful to automating behavior and avoiding a ton of keyframes.
84 LENGTH
Creating automatic behavior using distance Expressions are everywhere—you see them in your daily life without even realizing it. One example that most of us will know, having used it at least once in our life, is the magnification effect on the Apple OS Dock; essentially, the icons get bigger when the cursor hovers over them in the Dock bar, then return to their original size as the cursor moves away. It's kind of hypnotic. But how could we achieve this in After Effects? We could use keyframes for the animation, but this would be tedious and very painful if we had to make any edits. So, to rephrase my question: how could we achieve this in After Effects without using any keyframes?
85
Let’s import a picture of a cursor into the composition (or you can of course create your own), then rename the layer “CURSOR”. Next, let's create a square Shape layer that we'll name "LEADER"; you can make its size 60×60 and position it at 160 on x and 1000 on y.
The square Shape layer will need to grow from the bottom, just like in the Dock bar, so let’s move the anchor point to the bottom of the layer. Actually, let’s move it to the bottom left corner—you’ll see why later on:
LENGTH
To begin with, what information would we need to make this animation? The icons change size when the cursor is getting closer, so if we could know the distance between the cursor and the icons, we could write an expression on the scale property of the icons that modifies their size depending on how close the cursor is.
86 LENGTH
Now as we said, the purpose of this animation is to have the icons grow bigger when the cursor moves closer, so we probably have to play with the scale property of the square Shape layer. Let’s open the expression editor of the scale property and type this:
cursor = thisComp.layer('CURSOR').position; x = length (position,cursor); linear (x,0,300,[200,200],[100,100]);
So, the icon will grow bigger when the cursor is closer, then get smaller when we move away, behaving just how we wanted.
87
The linear() method is also super useful. This is an interpolation method that works like a converter, and can convert one value from a range of values to an equivalent value in a different range of values. In our example, the problem we have is that the distance between the layers produces a Number value, while the scale property has an Array value composed of two values [width,height]. Essentially, it works like the Rule of Three, and you'll need 5 arguments for this method: linear(Value,Minimum Input,Maximum Input,Minimum Output,Maximum Output) If you only enter 3 arguments, it will by default use the minimum and maximum Input range from 0 to 1: linear(Value,Minimum Output,Maximum Output)
Type this in the Source Text property of a Text layer: x = 0; linear(x,0,1,[0,0],[1000,1000]); // will produce 0,0
is the same as: linear(Value,0,1,Minimum Output, Maximum Output) Like the keyframe interpolation mode, you have the linear, ease, ease in and ease out modes, which work in exactly the same way as the linear() method:
x = 0.35; linear(x,0,1,[0,0],[1000,1000]); // will produce 350,350 x = 0.5; linear(x,0,1,[0,0],[1000,1000]); // will produce 500,500
linear() ease() easeIn() easeOut() x = 1; linear(x,0,1,[0,0],[1000,1000]); // will produce 1000,1000
Looking back at our example, we created a variable named cursor, to which we assigned the position value of the cursor layer. With the length() method, we calculated the distance between the cursor position value and the icon position value, entering both of these values as arguments; next we assign the distance to a variable named x. We then used a linear() method. linear(x,0,300,[200,200],[100,100]) When the distance x is at zero, it will produce a value of [200,200], and when the distance is at 300 it will produce a value of [100,100]. This is because it’s an interpolation method, so all the values between 0 and 300 will be converted into a value between [200,200] and [100,100]. So, when the distance is closer it gets bigger, and when it’s further away it gets smaller.
LENGTH
Interpolation methods
88 LENGTH
One layer to control them all Now we want to have multiple icons on the Dock bar. One of the goals of using Expression is to be able to find harmony and balance in our animation—we're trying to create an interactive behavior without using too many keyframes, but also without too many expressions. Let’s duplicate the square Shape layer named “LEADER” and rename the new square Shape layer to “FOLLOWER”:
1 2 3
CURSOR FOLLOWER LEADER
Make sure that the FOLLOWER layer is above the LEADER layer in the hierarchy, as this will be important later on. The FOLLOWER layer now works like a clone of the LEADER layer—it has the same position value and expression on the scale property. Let's see what happens when I duplicate the FOLLOWER layer a couple of times and offset their positions manually:
This doesn't look right: we don’t want them to overlap when it grows, we want to always have the same amount of space between the icons.
89
Because we want to keep the same amount of space between the layers as they grow so they don't overlap, we need to link the position property of the FOLLOWER layer to the LEADER layer. To do this, let’s reveal the position property of the FOLLOWER layer and write in the expression editor:
layerBelow = thisComp.layer(thisLayer,1); [layerBelow.position[0]+ layerBelow.scale[0]*0.7, layerBelow.position[1]];
thisComp.layer(thisLayer,numberLayer) if numberLayer = -2, it calls the second layer above of thisLayer if numberLayer = -1, it calls the layer above of thisLayer if numberLayer = 0, it's thisLayer if numberLayer = 1, it calls the layer below thisLayer if numberLayer = 2, it calls the second layer below thisLayer Etc. We've seen how we can call an Object layer using either its name or its Index number, and this technique also works like the Index number. Essentially, what we are trying to do is take information from the Object layer that is the layer below in the hierarchy to produce the information that we need to apply to the position property of the layer above—like a cascade, but in reverse. In this way, the layer below will control the position of the one above. So, we have assigned the Object layer that is below in the hierarchy to the variable layerBelow. In the expression, the y position will stay the same, we'll only change the x position. To do this we used the x position of the layer below—calling layerBelow.position[0]—then used an addition operator to add the width scale property of the layer below, which will be multiplied by 0.7. layerBelow.scale[0]*0.7: this will be the space between the layers. I could also have chosen to multiply it by any number—this just determines how much space we want between the icons. The important thing to remember is to multiply it by the width scale property of the layer below, which means that when the layer below is bigger the position of the layer above is further away, and when it is smaller the position will be closer; this way, we can keep the right amount of space between the icons.
LENGTH
thisComp.layer(thisLayer,numberLayer)
90 LENGTH
thisComp.layer(thisLayer,numberLayer): The great advantage of using this cascade technique is that I will be able to duplicate the FOLLOWER layer to make as many icons as I want, and these layers will already be linked and correctly positioned relative to the layer below: We should now have our desired result - if you hover the cursor over the icons, they should magnify. 1 2 3 4 5 6 7 8 9 10 11
CURSOR FOLLOWER 9 FOLLOWER 8 FOLLOWER 7 FOLLOWER 6 FOLLOWER 5 FOLLOWER 4 FOLLOWER 3 FOLLOWER 2 FOLLOWER LEADER
91 LENGTH
The length() method is a very easy way to obtain fantastic, realistic results without too much work. It also connects the elements together, so it's a big help in our quest to find harmony in the project, as everything feels smoother when it’s connected.
92 TIME
Time Generate animation using time time is an essential value in Expression. It produces a Number value of the current time of the composition in seconds. In a new composition, create a Text layer and in the Source Text property, open the expression editor: time;
0
0.50050050050005
1.46813480146813
time is not the timecode of the composition (to verify this, go into the composition settings and change the Start Timecode to 0:01:12:00 - you’ll notice that the time hasn’t changed). time generates the Number value of the current time in the timeline starting from 0. Because we aim to create animations in After Effects, being able to generate a continuous Number value can give us a huge advantage in making animations quickly, and one great benefit that time offers is constant frequency. Let’s round off the time number in the Source Text property using the Math.round() method to make it easier to read: Math.round(time);
0
1
2
93
time*30;
1
2
0
As you can see, the Text layer will rotate according to the time multiplied by 30 to make it faster, so with every second that passes the layer will perform a 30 degree rotation, and will keep rotating at the same frequency through time. Let’s remove that expression from the rotation property. Now let’s reveal the scale property of the Text layer and write this in the expression editor: [value[0]*time,value[1]*time];
1
2
As you can see, the scale of the Text layer grows as time passes. We could have simplified this expression, because we can directly multiply an Array value by a Number value. This works in a similar way as the distributivity within parentheses when you do multiplication: (x+y)*z = x*z + y*z [value[0]*time,value[1]*time]; is the same as
f = [1,2,3]; f*10; // it will produce 10,20,30
value*time;
time produces a Number value that can be directly used in expressions.
TIME
Now, let’s open the expression editor of the rotation property of the Text layer and write:
94 TIME
inPoint We've seen that when written by itself, time is a value that produces the current time of the composition starting from 0. But it can also be used like the Index number or name value, providing us with information about the time of an event. Create a circle Shape layer and position it in the upper-left corner of the composition:
Now let’s give it some life on the timeline—go to the position property and add a keyframe at 1 sec, then move the circle to the right to have a second keyframe at 2 sec. The layer should begin at 0.5 sec and finish at 3 sec. Finally, add a marker to the layer at 1.5 sec and another at 2.5 sec.
1
Shape Layer 1 Position Now, as usual let’s add a Text layer and open the expression editor of the Source Text property:
thisComp.layer('Shape Layer 1').inPoint;
0.5
As you can see, the inPoint value produces a Number value of the time (in seconds) where the circle Shape layer begins.
95 TIME
outPoint thisComp.layer('Shape Layer 1').outPoint;
3
outPoint produces a Number value of the time (in seconds) where the Shape layer ends. If you subtract the inPoint value from the outPoint value, you will have the duration of the layer in seconds.
var start, end; start = thisComp.layer('Shape Layer 1').inPoint; end = thisComp.layer('Shape Layer 1').outPoint; end - start;
2.5
You can see on the expression that I created the variables differently. It will work just the same if you create the variables first then assign them later on, it’s just another way of writing it; just remember that it won't work if you create the variables without using the keyword var: var a, b, c; a = 10; b = 10; c = a + b; // will produce 20
duration If you want the duration of the composition in seconds, there is a value that works with the Object composition—duration. thisComp.duration;
10 My composition lasts 10 seconds, so it produces the right number. Note that this value does not exist for an Object layer.
96 TIME
marker Now, let’s see what other time information we can access from the circle Shape layer. Let’s display the time of the first marker of the circle Shape layer, so in the Source Text property let’s type this:
thisComp.layer('Shape Layer 1').marker.key(1).time;
1.5
We can see that when we call the Object Shape layer, we can select its markers with marker which is an Object. We then need to use the key() method, which defines the marker you want to select. As an argument, you'll need to enter which marker you want to access. This works like an Index number - the first marker is number 1, the second is number 2, etc. We then need to call the time value, which will produce a Number value in seconds where the marker is located.
thisComp.layer('Shape Layer 1').marker.key(2).time;
2.5
97
opacity;
100
The Text layer now displays the Number value of its opacity, which is 100. Now, reveal the opacity property of the Text layer, and let’s write an expression:
startOpacity = thisComp.layer('Shape Layer 1').marker.key(1).time; endOpacity = thisComp.layer('Shape Layer 1').marker.key(2).time; linear (time,startOpacity,endOpacity,10,100);
10
10
37
100
We created a first variable startOpacity, to which we assigned the time value of marker 1, and a second variable endOpacity, to which we assigned the time value of marker 2. We then used a linear() interpolation method, in which we entered time as the value argument. This converts the range of time values of the markers between 1.5 sec and 2.5 sec into a new range of values that we defined as between 10 and 100, so when the time is 1.5 sec or less it will produce 10 in the opacity property, and when it's 2.5 sec or more it will produce 100. Essentially, we used the markers like keyframes—if you move a marker to a different location on the timeline, you’ll notice that the animation of the opacity of the Text layer is automatically updated.
TIME
As you can see, we're able to show the time of the markers, information that can be used to our great advantage; for example, you can use the marker as a keyframe for animations. First, let’s write a new expression in the Source Text property of the Text layer:
98 TIME
Keyframe Just as we can access the time value of a marker, we can also access the time value of a keyframe. Let’s remove the expression in the opacity property of the Text layer. Now we want to display the time of the first position keyframe of the circle Shape layer, so let’s write this in the Source Text property of the Text layer:
thisComp.layer('Shape Layer 1').position.key(1).time;
1
thisComp.layer('Shape Layer 1').position.key(2).time;
2
The first position keyframe of the circle Shape layer is at 1 sec and the second is at 2 sec, so it looks like it’s working. If we take a closer look at the expression, we'll see that it works almost like the marker Object, except we need to define the Object property where we want to access the keyframes, in our case the position Object. To select the keyframe we need the key() method, and we then have to add the time value to have access to the value. We can now see that we have access to the time information of the keyframes using the time value. You can also use another term from the key() method, value, which will produce the value of the keyframe called.
thisComp.layer('Shape Layer 1').position.key(1).value;
300,335
thisComp.layer('Shape Layer 1').position.key(2).value;
790,335
99 TIME
nearestKey() The key() method can be replaced with the nearestKey() method if you want to produce the value of the closest keyframe at the current time.
thisComp.layer('Shape Layer 1').position.nearestKey(time).time;
1
2
You'll notice that the value changes over time - that's because we entered the time value as an argument in the nearestKey() method. time describes the current time, so it produces Number values at a constant frequency: 0 sec, 1 sec, 2 sec, 3sec etc. This method will thus produce the time of the keyframe that is closest to the current time. However, if you enter a Number value as the argument it will look for the keyframe nearest to this number:
thisComp.layer('Shape Layer 1').position.nearestKey(3).time;
2
This expression looks for which keyframe is the closest to second 3 and produces its time - it produces 2, which is where the closest keyframe is. The nearestKey() method also works for the marker Object.
thisComp.layer('Shape Layer 1').marker.nearestKey(time).time;
This expression should produce a Number value, which is the time of the closest marker at the current time.
100 TIME
See values behind shapes We've seen that we can use time as a means of generating a Number value, to create an animation without keyframes, or to access time information on the timeline. Some methods also use the time value to initiate other useful tasks. The Math.cos() and Math.sin() methods allow us to calculate the Cosine and Sine of an angle in radians, respectively.
a Cosine curve
a Sine curve
These look pretty similar and rather abstract. In general, Math can be abstract if you don’t find real-world uses for it, like with the Cosine and Sine graph phenomena, but once you see how they can be used, everything becomes clearer. I would like you to see them not as shapes, but as values:
a Cosine curve 1
1
1
a Sine curve
1
1
1
1
0
-1
-1
-1
-1
-1
-1
-1
-1
We can see through these graphs, that Cosine and Sine generate values between -1 and 1 at a regular frequency; these can be truly amazing tools that we can use to make animations. The only difference between them is that Cosine starts by producing a value of 1 at 0 sec and Sine starts by producing a value 0 at 0 sec.
101
So how can we generate this type of cycle values in Expression? Again, the time value will be rather useful here. If we create a new circle Shape layer, I'll show you that working with Math and Expression is useful not only to generate easy movements, but also to make geometrical shapes, which is exactly what we need for our goal of achieving harmony in our animation.
We've seen that the Cosine and Sine formulas can generate Number values between -1 and 1 over repetitive periods. To use these formulas, we need to enter an argument that can produce all the numbers within a formula, and the only term we know that can generate all the Number values across time is the time value. Let’s see what happens when we use a Math.sin() method on the y axis position of the circle Shape layer. Reveal the position property of the Shape layer and write this in the expression editor:
x = thisComp.width/2; y = thisComp.height/2; [x,y+Math.sin(time)];
We first created two variables, x and y, then assigned them the middle position of each dimension so the layer starts from the center of the comp. The x position doesn't change, but we added the Math.sin() method to the y position. We then entered time as an argument in the method; however, we cannot see any changes because the movement is too subtle. The method actually produces Number values from -1 to 1, so on the y axis it moves from y-1 to y+1 on the sinusoidal frequencies; our comp is 1080 in height, so the circle should move between 539 and 541. Let’s multiply the method by a Number value so we can see something visible.
x = thisComp.width/2; y = thisComp.height/2; [x,y+Math.sin(time)*400];
TIME
Math.cos() and Math.sin()
102 TIME
As we can see, the Shape layer goes up and down with a higher amplitude. Now let’s do the same with the x axis position of the circle Shape layer using the Math.cos() method. x = thisComp.width/2; y = thisComp.height/2; [x+Math.cos(time)*400,y+Math.sin(time)*400];
To clearly see what's happening, let's look at this through values: both Math.cos() and Math.sin() produce cycles of Number values between -1 and 1, and we multiplied both of these by 400, so from the center of the composition, we are going to have cycles of Number values going from -400 to +400 on both axes. While Math.cos() starts by producing a Number value 1 (which gives us +400 on x), Math.sin() begins by producing a Number value 0 (so we have +0 on y). Y axis -1*400
X axis -1*400
1*400
1*400
1 cycle
103
position;
The Write-on effect essentially leaves a brush mark behind every movement of the brush position; with the expression we just wrote, the brush position now follows the position of the Shape layer. By doing this, the Write-on effect shows the path of the circle Shape layer. We can see that, thanks to the Math.cos() and Math.sin(), we were able to make a perfectly circular movement with the circle Shape layer, and it's using time as an argument that allows us to use these methods. To be even clearer within the expression we wrote in the position property of the circle Shape layer, we could have written it this way: x = thisComp.width/2; y = thisComp.height/2; radius = 400; // This is the radius of the circle [x+Math.cos(time)*radius,y+Math.sin(time)*radius]; We could have used the Math.sin() method on the x axis and the Math.cos() method on the y axis, but it’s only by combining both of these that we get a full circle. How were we able to visualize this? Remember, focus on the values—Math.cos() and Math.sin() are both producing values between -1 and 1 at the same regular frequency; they're the same, just delayed. [0,-1] [1,0]
[1,0]
[-1,0]
[0,1]
I wanted to show you this because before thinking about the graph, you need to think about how to use it, and which values you'll need or can be produced. When I think of Math.cos() or Math.sin() methods, I first visualize that they will produce values between -1 and 1 across time. Again, expressions are just about values—you can convert them, link them or change them, but in the end you're still just producing values.
TIME
Math.cos() and Math.sin() combined gives us a really interesting shape, but to make it more interesting let’s add a Write-on effect to the circle Shape layer, and in the Brush Position property of this effect we'll write:
104 TIME
valueAtTime() We can use other methods to take advantage of the time value: valueAtTime() is a method which allows us to access the value of an Object property at the time entered as an argument. What makes this different from calling an Object property's value? The difference is that you can select a specific time of the property, as well as being able to offset this time and control many layers with one single layer. Let's look at a way of spacing the layers out along a path that can be modified. First, let’s create a Null layer and name it “PATH”. Let’s add three keyframes on its position property: one position [0,540] at 0 sec, the second keyframe at 2 sec, located at the center of the comp [540,540], and the third at 4 sec, at the edge of the comp [1080,540]. It should basically only move on the x axis, so the position path should look like this when you select it:
For the middle keyframe, let's turn the spatial interpolation into a Bezier, so we have handles to change the shape of the position path. Try to make it look like this:
105
thisComp.layer('PATH').position.valueAtTime(index-1);
We call the position Object of the PATH layer, and with the valueAtTime() method we enter the time of the Object property we want to select as argument. We enter index-1, so the time we set will be based on the Index number of the layer minus 1. Since the circle Shape layer is the first layer in the hierarchy of the composition, it will have the position value of the Path layer at 0 sec. Because the circle Shape layer has an expression based on the Index number, if we duplicate it, it will offset the next layers and distribute them along this path. To illustrate this, let’s duplicate this Circle layer 4 times; the second layer in the hierarchy, 2-1, will be located at 1 sec on the path, and so on:
As you can see, the copies of the circle Shape layer now perfectly follow the position of the path we created in the PATH Layer. Now, so that you're aware of the potential of this expression, let’s reshape the position of the path and you'll notice that the layers automatically update and follow the new path perfectly:
You can see that with this method, we can make perfect shapes or effortlessly align layers along a path, all while maintaining harmony and keeping it easily editable. Also, notice that the time value is just a sequence of Number values—you don’t need to limit yourself by only using time, you can also selectively control it by using just a part of the time. For example, you can directly enter a Number value like 1, 2, 3 etc., variables, or even an Index number to describe which part of the time you want to use.
TIME
We'll then use this path as a shape to position the layers in the composition. Create a new circle Shape layer, reveal its position property and add a new expression:
106 TIME
speed The other information we can obtain is speed, for which we have two values: speed and velocity. The speed value produces the speed of the property called per second. This works exactly like how we measure the speed of a car; for example, if a car were going 60 kilometers in an hour, it would have an average speed of 60 km/h, if it were going at a linear speed. In animation, linear speed, means the speed is the same throughout the animation - for example, if my layer has a keyframe of 50% opacity at 0 second and a keyframe of 100% opacity at 1 second, the property would have increased by 50% in one second, so the speed would have been a linear 50%/s during the animation. But just like driving a car, sometimes you have to go faster or slower, so your speed isn't constant. So, the speed value produces a Number value of the speed of the property at the current time. But unlike a car's speed, it can also produce a negative value if the property decreases. Let’s add a circle Shape layer to a composition:
Now let’s add some motion to this circle—add two keyframes on the position property of this layer, for example to move it from the left to the right, add a keyframe [340,800] at second 0, and at second 1 let’s move it to [800,330]:
Create a Text layer and in the Source Text property, let’s write this in the expression editor:
658
Math.round(thisComp.layer('Shape Layer 1').position.speed);
107
Shape Layer 1 Position
1
547
981
828
335
We can see that the speed starts at 0, then increases until the middle position, where it decreases back to 0 at the final position. Now we want the speed to have an impact on the circle Shape layer, so that the faster the circle goes the smaller it is, and the slower it goes the bigger it is. Let’s reveal the scale property of the circle Shape layer and write this expression: var s = position.speed/20; [value[0]-s,value[1]-s];
547
981
828
335
We created a variable, s, to which we assigned the speed value of the position Object divided by 20, because as we can see on the Text layer displaying the speed, the speed goes over 1000 but the scale values are only 100, so if we want to keep the layer visible we have to make the speed value smaller. The scale value is an Array value made up of two values, width and height, and from each value we subtract the variable s. As we can see, the scale property of the layer is now linked to the speed of the position property— when the speed increases, it gets smaller.
TIME
We just called the speed value from the position property of the circle Shape layer, then used the Math.round() method to round out the speed to a whole number. This expression produces the speed of the position property of the layer. As we can see, between 0 sec and 1 sec we have a constant speed, then the speed falls to 0 because the layer is not moving. Now instead of having linear keyframes on the position property, let’s change them to Bezier keyframes.
108 TIME
velocity We can also use the velocity value. For the position property, this will produce an Array value with two values, the first Number value being the speed of the x position and the second Number value the speed of the y position. Like the speed value, these values can be negative or positive depending on their direction. To see this clearly in our example, let’s change the position keyframes back to linear:
1
Shape Layer 1 Position
The speed of the layer should now be linear: a constant speed throughout the animation.
658
Let’s add a new Text layer on the right side of the composition. In the Source Text property of this new Text, we're going to display the velocity of the circle Shape layer:
658
460 -470
t = thisComp.layer('Shape Layer 1').position.velocity; v1 = Math.round(t[0]); v2 = Math.round(t[1]); v1 +"\r"+ v2;
We called the velocity value from the position Object, which produces an Array value with two Number values. We then we display the first velocity value on one line and the second velocity value on a new line. As we see, it shows that the velocity of the layer is 460 on x and -470 on y, which is exactly the speed of the x and y positions in a 1 second linear animation. The start position is [340,800] and the final position is [800,330]. If you do the Math for a 1 second linear animation: 800 − 340 for x and 330 − 800 on y we end up with exactly the same result. speed and velocity also work for the other Transform properties, effects properties or properties in general. Using this information to connect properties together, you can bring harmony to your animations.
109
Just as for value and valueAtTime() method, we have the same complementary methods for the speed and velocity values.
value = valueAtTime(time) speed = speedAtTime(time) velocity = velocityAtTime(time)
You don't necessary need to use the time value as an argument, just like for the valueAtTime() method, the argument you enter between the parentheses is the time you want, so you can use the current time or select your own to offset the animation.
TIME
speedAtTime() and velocityAtTime()
110 TIME
Time remapping Playing with the time in Expression can often help you to quickly create complex animations, as well as making it easier to edit. You can add expressions to the time remapping property, so do use it. An animation can be controlled through Time Remapping. Thanks to this, the layers can behave like sliders or buttons in a modern User Interface or HUD design style. Let’s see how we can take advantage of this—first, let’s create a circle Shape layer with a sharp gradient, like this:
Now we'll animate this circle Shape layer between 0 sec and 1 sec. Let’s add two keyframes to the scale property so it grows from 30% at 0 sec to 100% at 1 sec. Let’s also make it rotate, so it should go from -90 at 0 sec to 90 at 1 sec.
We now have a small animation which lasts 1 sec. Let’s pre-compose the circle Shape layer, which should by default create a new composition called Shape Layer 1 Comp 1, which contains our small animation. In a new composition, create a round rectangle Shape layer in the middle of the composition, make it [800,25] in size.
111
1
Circle Shape Layer Position
2
2.Rectangle Shape La
0.0,0.0
Rectangle Shape Layer
None
Since the circle Shape layer is now parented to the rectangle Shape layer, it should have a new coordinate position of [0,0]. Now we should have something that looks like a slider, as that's basically what we are trying to achieve. Let’s move the rectangle Shape layer to the bottom of the composition and bring in the pre-comp of the animation we made earlier into the composition.
Now let’s enable Time Remapping on the pre-composition we made earlier, which should add a Time Remapping property to the layer: 1 2 3
Shape Layer 1 Comp 1 Time Remap 0:00:00:00 Circle Shape Layer Rectangle Shape Layer
None 2.Rectangle Shape La None
TIME
Let’s create a circle Shape layer in the middle of the rectangle Shape layer, and parent it to the rectangle Shape layer.
112 TIME
Now I want the slider we just made to control the Circle animation, so when we slide it to the left, it goes to 0 sec of the animation and when we slide it to the right it goes to 1 sec of the animation. We know we can use the interpolation methods to convert one range of values to another, so let’s write this expression in the Time Remap property of the pre-composition layer:
x = thisComp.layer('Circle Shape Layer').position[0]; linear(x,-400,400,0,1);
We created a variable, x, which calls the x position value of the circle Shape layer on the bar, then the linear() method converts the range of values of the position to a new range of values between 0 and 1. So, when we slide from left to right, the Circle animation will play between 0 and 1 second. Keep in mind that while the circle Shape layer has a position value of 0 on x in the middle of the bar, the linear() method that we used states that when it's at -400 on x it produces 0, and when it's at 400 on x it produces 1—the interpolation method will calculate the values in between. You can move the circle Shape layer either with the mouse or manually when you change the parametric value of the position property, but we can see that it’s not perfect because it can go beyond the bar:
Let’s make the circle stick to the bar, so that if someone else uses it, it will only be possible to move the circle in the slider to play the animation. We already know of a method that we can use to restrain values and prevent it from going over or under: clamp(). In the circle Shape layer, let’s reveal the position property and write an expression: x = clamp(value[0],-400,400); y = 0; [x,y]; The circle is now locked on the slider bar.
113 TIME
sourceTime() As we can see, the circle on the bar behaves well as a slider - it controls the animation perfectly, whether we go forward, backward or pause it. I would like to show you one last thing about time in this chapter, to prove that what we are doing works well. I would like to display the time of the pre-composition animation in a Text layer. We know that the animation goes from 0 sec to 1 sec, so when I move the slider it should display values between 0 and 1. Let’s try this, create a new Text layer, and in the Source Text property write this expression: thisComp.layer("Shape Layer 1 Comp 1").sourceTime();
0.11749249249249
0.35748248248248
0.76751751751752
1
We can see it now displays the exact time of the animation which is controlled by the slider. I could have used the time value in the expression, but it would have produced the current time in the composition and not the current time of the animation. When you want to produce the actual current time of a layer and not that of the composition, you have to use the sourceTime() method instead, so when it's playing on the timeline and the layer is at 1 sec but the composition is at 2 sec, this will produce 1, and not 2.
In conclusion
To wrap up this chapter about the time value: we've seen how time can generate a continuous sequence of Number values, which defines one of the most interesting parts of Expression, a technology that will help make your animation smooth and effortless. It won’t replace the keyframe work, but when you're in a rush or you want to improve your project, the combination of keyframes and expressions can offer you a whole new level of control and quality.
114 SPACE
Space The biggest part of animating in After Effects is moving layers within the composition, so linking the position values between layers, effects, etc. is something that happens quite often. parent The simplest way to link the position values of layers is to parent them: 1
Shape Layer 1
None
2
Shape Layer 2
None
When you parent one layer to another, it links the transform properties - the Anchor Point, Position, Scale and Rotation, all except for the Opacity property. The way parenting works is that it won’t directly overwrite the parent values onto the child values, but will instead keep the child values while also following the changes applied to the transform properties of the parent values. Note: if you want the values of the transform properties from the parent layer to overwrite the values of the transform properties from the child layer, you need to hold SHIFT while using the pick whip to parent the layers. When you parent layers, you can use the term parent in the child layer, which behaves like a clone of the parent Object layer with all the same objects and values. For example, let’s say we have LAYER B parented to LAYER A; go to the opacity property in LAYER B and enter this in the expression editor: parent.opacity;
The opacity value of LAYER B will be linked to that of LAYER A, so all of the transform properties will ultimately be linked, which will help us to have fewer keyframes. You can still use all of the objects contained inside the parent layer, like effects, etc.
115
Radio Waves Producer Point Parameters are set at Render Quality Wave Type
Reset
540.0,540.0
About...
Birth
4 Polygon
Let's say we want to always have the circle Shape layer at the center of the Radio Waves effect—to do this we can use the parent approach, as we saw in the previous example. Parent the circle Shape layer to the Solid layer, reveal the position property of the circle Shape layer and then write in the expression editor: parent.effect("Radio Waves")("Producer Point");
The position of the child layer will now have the same value as the Producer Point Object located in the parent layer, wherever we move the Producer Point. If the layers were not parented, we would have to write this in the expression editor: thisComp.layer("Solid Layer").effect("Radio Waves")("Producer Point");
SPACE
As usual, let's start by creating a new circle Shape layer in the middle of a composition, then add a new Solid layer. Let's apply a Radio Waves effect to this Solid Layer, which should look like this:
116 SPACE
toComp() Let’s say the layers are not parented, so you'll have to use the last expression to link the position property of the circle Shape layer to the Producer Point. If we move the Solid layer with the effect to the right, the circle Shape layer will be offset from the Producer Point:
However, we want the circle Shape layer to always be at the center of the Radio Waves, no matter what transformations we apply to the Solid layer. Let's compare the different position values: Circle Shape layer Solid layer Producer Point
[540,540] [720,540] [540,540]
It’s pretty clear that the x axis of the Solid layer containing the Radio Waves effect is offset compared to the circle Shape layer. We might be tempted to add into the expression the difference between both layers, but we want to have the freedom to not have to rewrite the expression each time if we move the Solid layer again. Fortunately, we have a method in Expression that will make this kind of compensations for us, namely toComp(). Let's adapt the expression we have in the position property of the circle Shape layer: x = thisComp.layer("Solid Layer").effect("Radio Waves")("Producer Point"); thisComp.layer("Solid Layer").toComp(x);
117 SPACE
layer.toComp(point) How does this work? The toComp() method works like a translator, taking the position value from inside a layer space and translating it to the equivalent position value in the composition space, just like if you wanted to project a location onto two different dimensions.
composition space
layer space
point x with a position value [0,0] in layer space will have a position value [540,0] in composition space
You first need to define which layer you want to translate to the composition space; then, using the toComp() method, you need to put as a argument the point or position value of the layer you want to translate onto the composition space. Just as in the example above, we call the position value [0,0] in the layer, and the method produces [540,0].
In our main example, the circle Shape layer is in the composition space, while the Producer Point is in the solid Layer space, so we have to translate the position value of the Producer Point in order to have them both in the same space. We first created a variable, x, which stores the position value of the Producer Point, then in the second statement we called the Solid layer which contains the effect and then applied the toComp() method. As an argument, we used the x variable that says which position value in the layer space we want to convert to composition space. In the end, the circle Shape layer is snapped to the Producer Point. The great advantage of this method is that it works not only when we offset the position of the layer, but also if we change the anchor point, scale and rotation values:
You can use the toWorld() method instead of toComp(), which will work the same way.
118 SPACE
fromComp() In the same way that we convert a position value from a layer space to a composition space, we can also convert a position value from a composition space to a layer space with the fromComp() method. To demonstrate this, we will link the Producer Point value to the circle Shape layer, which will now be the Producer Point that follows the circle Shape layer (and not the contrary, as before). Let’s remove the expression in the circle Shape layer position property and write an expression in the Producer Point property: x = thisComp.layer("Shape Layer 1").transform.position; thisLayer.fromComp(x);
As you can now see, the Radio Wave Producer Point follows the circle Shape layer wherever the Solid layer is positioned. What did we do? We created a variable, x, which we assigned to the position value of the circle Shape layer, then called the object thisLayer, meaning we used the object where we wrote the expression—the Solid layer. Adding the fromComp() method to it, we used the variable x as an argument. The position value in the composition space is converted to the equivalent position value in the layer space. We can see that the fromComp() and toComp() methods work in the same way—before using the method, you have to call the layer which defines the layer space to translate. Because the expression lives in the same Object where we applied the method, we could have simplified it like this and removed thisLayer:
x = thisComp.layer("Shape Layer 1").transform.position; fromComp(x);
You can also use the fromWorld() method instead of fromComp(), which will work in the same way.
119
In case the Solid layer is in 3D space, the fromCompToSurface() method will solve this: x = thisComp.layer("Shape Layer 1").transform.position; thisLayer.fromCompToSurface(x);
This works exactly same as the fromComp() method—the position value will be translated from composition space to the layer space in 3D.
These methods are really useful when you want to link effect properties to layers. You can link everything without the constraints of 2D, 3D or whether you move the layers, or if you want to link a value from a layer to the transform property of another layer, rather than a full parent-child relationship. Now that you have the full spectrum to link the position values of different objects and spaces together, you’re not limited by space.
Layer space to Composition space toComp() or toWorld()
Composition space to Layer Space fromComp(), fromWorld() or fromCompToSurface()
SPACE
fromCompToSurface()
120 CONTROL
Control Expressions are not so easy to edit quickly, since you need to go into the expression editor to modify them. But what if you could control them through parametric values, just as you can do with effects? These tools work like a regular effect, but they're actually effects in the effect folder:
EFFECT EXPRESSION CONTROLS 3D Point Control Angle Control Checkbox Control Color Control Layer Control Point Control Slider Control
All of these controllers generate values. When you link them with expressions, think about parametric expressions. Let’s start by adding a circle Shape layer in a new composition:
121
Now I'd like to add a Point Control effect to this circle Shape layer. A Point Control can produce an Array value of a point the same as a layer with X and Y coordinates. The 3D Point Control produces an Array value with 3 values, so it's perfect for a property within a 3D environment (X,Y,Z). Also, as a reminder, when you highlight an effect on the effect control panel and press enter, you can change its name: Point Control
Point
Reset 540.0,540.0
About...
POSITION Point
Reset 540.0,540.0
About...
This is very useful to properly name the controllers, and keep your project clean—it'll be easier to edit, especially if someone else has to handle it. Once we've renamed the Point Control as “POSITION”, we want the position of the circle Shape layer to be linked to the Point Control effect. Let’s reveal the position property of the circle Shape layer and write this expression: effect("POSITION").param("Point");
We called the Object effect POSITION and we want to use the value of the Object “Point”, so we'll use the Array value of this Object. Remember, by default an Object property will produce its value. So we can now control the position of the circle Shape layer directly from this Point Control effect.
CONTROL
Point Control
122 CONTROL
Color Control Now I'd like to make the equivalent of a positive / negative test: if we move the circle Shape layer to the right side, it turns green; when it moves to the left side it turns red; and when it’s in the center it goes back to white. Let’s add three Color Control effects and two Slider Control effects to the circle Shape layer and rename them like this: POSITION
Reset
About...
CENTER COLOR
Reset
About...
LEFT COLOR
Reset
About...
RIGHT COLOR
Reset
About...
GREEN AREA
Reset
About...
RED AREA
Reset
About...
540.0,540.0
Point
Color Color Color
Slider
700.00
Slider
300.00
Next, let's reveal the Color property in the fill folder of the circle Shape layer and write this expression: 1
Shape Layer 1
Contents Ellipse 1 Ellipse Path 1 Fill 1 Composite Fill Rule Color
leftArea = effect("RED AREA")("Slider"); rightArea = effect("GREEN AREA")("Slider"); centerColor = effect("CENTER COLOR")("Color"); colorLeft = effect("LEFT COLOR")("Color"); colorRight = effect("RIGHT COLOR")("Color"); if (position[0]< leftArea){ colorLeft; }else if (position[0]>rightArea){ colorRight; }else{ centerColor; };
Ellipse 1
Add
Normal Below Previous in Sa Non-Zero Winding
123 CONTROL
We can see that it’s working pretty well—when we move the circle Shape layer to the left it turns red, and when we move it to the right it turns green, and when it’s in the center it’s white. So, what have we written? Before explaining the expression, we'll add a Text layer so we can see what’s going on, so let’s write this expression in the Source Text property:
x = thisComp.layer("Shape Layer 1").content("Ellipse 1").content("Fill 1").color.value; "r: " + x[0] + "\r" +"g: "+x[1] + "\r" + "b: " + x[2] + "\r" + "a: " +x[3] + "\r" ;
R:1 G:1 B:1 A:1
We created a variable, x, which we assigned to the color value of the circle Shape layer. This value is an Array, essentially an Array of 4 Number values between 0 and 1 that describe the Red, Green, Blue and Alpha channels. So for each number of this Array, we created a line to display these values—this is how colors work in expressions with an Array of 4 values. R:1 G:0 B:0 A:1
R:0 G:1 B:0 A:1
124 CONTROL
Let’s go back to the expression we wrote in the Color property: we created variables for each of the controllers: CENTER COLOR, LEFT COLOR, RIGHT COLOR, GREEN AREA and RED AREA.
leftArea = effect("RED AREA")("Slider"); rightArea = effect("GREEN AREA")("Slider"); centerColor = effect("CENTER COLOR")("Color"); colorLeft = effect("LEFT COLOR")("Color"); colorRight = effect("RIGHT COLOR")("Color"); if (position[0]< leftArea){ colorLeft; }else if (position[0]>rightArea){ colorRight; }else{ centerColor; };
The leftArea and rightArea produce Number values from the Slider Control effects. To find out if the circle Shape layer is on the left or the right, we use the x position value of the circle Shape layer, so we can use the position value: position[0]. If we use the if / else conditional statement, we can compare if the x position value of the circle Shape layer is smaller than the leftArea value, the result will produce the colorLeft Array value, else if the x position value of the circle Shape layer is higher than the rightArea value, the result will produce the colorRight Array value. Finally, in the event that none of the conditions are true, the result of the expression will be the centerColor Array value. You’ll notice that with the conditional statement if / else, we can also add multiple conditions, in fact as many as you want:
If (condition 1) {result 1} else if (condition 2) {result 2} else if (condition 3) {result 3} else if (condition n) {result n} else {result n+1}
125
POSITION
Reset
About...
CENTER COLOR
Reset
About...
LEFT COLOR
Reset
About...
RIGHT COLOR
Reset
About...
Color GREEN AREA
Reset
About...
RED AREA
Reset
About...
ON / OFF
Reset
About...
Point
Color Color
Slider Slider
Checkbox
540.0,540.0
700.00 300.00
Let’s add another controller, a Checkbox Control effect, and rename it ON / OFF. The Checkbox Control is a pretty simple tool - when the Checkbox is checked it produces a Number value of 1, and when it’s unchecked a Number value of 0. I would like to make this Checkbox Control the ON / OFF button for the expression— if it’s ON the color of the circle Shape layer will change, otherwise the expression won’t be active. To do this we need to add a new conditional if / else statement into the expression that will contain the expression we previously wrote. If I wrote this by itself, it would look like this:
activeButton = effect("ON / OFF")("Checkbox"); if (activeButton == 1){ result1; }else{ result2; };
CONTROL
Checkbox Control
126 CONTROL
Now let’s add this to the expression: leftArea = effect("RED AREA")("Slider"); rightArea = effect("GREEN AREA")("Slider"); centerColor = effect("CENTER COLOR")("Color"); colorLeft = effect("LEFT COLOR")("Color"); colorRight = effect("RIGHT COLOR")("Color"); activeButton = effect("ON / OFF")("Checkbox"); if (activeButton == 1){ if (position[0]< leftArea){ colorLeft; }else if (position[0]>rightArea){ colorRight; }else{ centerColor; }; }else{ centerColor; }; Let’s also add a line to the Text layer where it shows if it’s ON or OFF. Edit the expression in the Source Text property like this: x = thisComp.layer("Shape Layer 1").content("Ellipse 1").content("Fill 1").color.value; y = thisComp.layer("Shape Layer 1").effect("ON / OFF")("Checkbox"); if (y == 1){ t = "ON" }else{ t = "OFF" }; "r: " + x[0] + "\r" +"g: "+x[1] + "\r" + "b: " + x[2] + "\r" + "a: " +x[3] + "\r" + t + "\r" ;
R:1 G:1 B:1 A:1 OFF
R:0 G:1 B:0 A:1 ON
To the original expression, we added to the final value we produced the variable t, which is the result of the conditional statement if / else of the Checkbox Control. Now when we check or uncheck the Checkbox Control effect, we can see that the entire expression switches on or off.
127
Now when the circle Shape layer is on the right it turns green, and when it’s on the left it turns red. Let’s say we want to have some more options and have some circles gravitating around this circle Shape layer. Let’s create a new circle Shape layer, half the size of the main one. R:1 G:1 B:1 A:1 ON
Next we'll add a Layer Control effect to the main circle Shape layer and rename it CHILD. POSITION
Reset
About...
CENTER COLOR
Reset
About...
LEFT COLOR
Reset
About...
RIGHT COLOR
Reset
About...
Color GREEN AREA
Reset
About...
RED AREA
Reset
About...
ON / OFF
Reset
About...
CHILD Layer
Reset
About...
Point
Color Color
Slider Slider
Checkbox
540.0,540.0
700.00 300.00
3. Shape Layer 1
Source
The Layer Control effect allows us to select a layer in the composition, producing the Object layer selected. We will use this Layer Control like a parent layer, except it will do the reverse, so we'll make it select which Object is its child.
CONTROL
Layer Control
128 CONTROL
Let’s reveal the position property of the new circle Shape layer and write this expression: x = thisComp.layer("Shape Layer 1").effect("CHILD")("Layer"); if (x.name == thisLayer.name) {thisComp.layer("Shape Layer 1").position;} else {value;} We created a variable, x, which we assigned to the layer Object property of the Layer Control effect in the main circle Shape layer. A Layer Control produces an Object layer from the composition; remember, an Object can be defined by its name or its Index number. With the if / else conditional statement, when the Object has the same name as the layer where we write the expression, the layer will take the same position value of the main circle Shape layer; if it doesn't have the same name, it will take its initial position value. R:1 G:1 B:1 A:1 ON
We can see that if we select the new circle Shape layer in the Layer Control, it links the layer to the main circle Shape layer, so this works. However, we also want it to be able to rotate around the main circle Shape layer. To do this, first we'll need to move the anchor point of the child circle Shape layer, therefore reveal the anchor point property of the child layer and write this expression: x = thisComp.layer("Shape Layer 1").effect("CHILD")("Layer"); diameter = thisComp.layer("Shape Layer 1").content("Ellipse 1").content("Ellipse Path 1").size[0]; if (x.name == thisLayer.name) {[diameter,0]} else {value;}
R:1 G:1 B:1 A:1 ON
This is just like the condition for the position, except we created a variable named diameter which we assigned to the width of the main circle Shape layer. An anchor point property has an Array of two values, which defines how near or far from the anchor point the layer is. Just as for the position, if the Layer Control selects the name of the layer, the anchor point will be offset by the diameter of the main circle; otherwise, it takes its initial value.
129
Lastly, we want to add an Angle Control effect on the main circle Shape layer which we will name CONTROL CHILD:
POSITION
Reset
About...
CENTER COLOR
Reset
About...
LEFT COLOR
Reset
About...
RIGHT COLOR
Reset
About...
Color GREEN AREA
Reset
About...
RED AREA
Reset
About...
ON / OFF
Reset
About...
CHILD
Reset
About...
CONTROL CHILD
Reset
About...
Point
Color Color
Slider Slider
Checkbox
Layer
Angle
540.0,540.0
700.00 300.00
3. Shape Layer 1
0x+0.0˚
Source
The Angle Control effect produces a Number value, which looks like its range only goes between 0 and 360 for the parametric value, but actually produces the number multiplied by the factor next to it. So, if you have 230*3, for example, it will produce 690. Having a parametric controller like this is really helpful if you want to work with degrees or to easily loop something.
CONTROL
Angle Control
130 CONTROL
Now I want the Angle Control effect to control the rotation of the child circle Shape layer, so let’s reveal the rotation property of the layer and write this expression: x = thisComp.layer("Shape Layer 1").effect("CHILD")("Layer"); if (x.name == thisLayer.name){ thisComp.layer("Shape Layer 1").effect("CONTROL CHILD")("Angle"); }else{ value; }
R:1 G:1 B:1 A:1 ON
R:1 G:1 B:1 A:1 ON
R:1 G:1 B:1 A:1 ON
R:1 G:1 B:1 A:1 ON
This is very similar to the expressions we wrote for the position and anchor point properties—we've said that if the Layer Control selects this layer, we want the value of the Angle Control effect to be the value produced; if not, it will take the rotation parametric value of the layer. As you'll see, we can now control the rotation of the child layer from the Angle Control effect of the main circle Shape layer.
131
R:1 G:1 B:1 A:1 ON
Then, using the Layer Control effect “CHILD”, select the new Circle Layer and you'll now be able to switch them: R:1 G:0 B:0 A:1 ON
R:0 G:1 B:0 A:1 ON
This gives us another option, and we don’t even need to write expressions on it since we've used the term thisLayer; this is because when you use thisLayer, it calls the layer where the expression lives.
From the effects panel of the main circle Shape layer, you can control and play with the animation, just like in a template. The great thing about using these controllers is that they enable you to quickly modify your project without having to go into the properties of the layers and edit the expressions. Also, if someone needs to work on your project, it immediately points them towards where they can quickly edit the animation, whether they know how to use Expression or not.
CONTROL
Now we're going to see why we used the thisLayer object in these expressions. If we duplicate the child layer, the copy will be a new option for us to use as a child of the main circle Shape layer, which is already set up. So, let's duplicate the child layer and make the copy red.
132 RANDOM
Random Earlier I introduced control—now it’s time to present how to create chaos. Adding a touch of randomness to your animation is the little extra that makes your animation feel premium; it gives the illusion of life, and is also a great way of effortlessly generating values or motion.
First, let’s create a circle Shape layer as usual:
We're going to focus on the x position value to randomize the position of the circle Shape layer. Once again we want to display the x position value of the circle Shape layer on a Text layer, so let’s create a new Text layer and in the Source Text property we'll write this expression:
540
Math.round(thisComp.layer("Shape Layer 1").position[0]);
What we did was to call the position value of the circle Shape layer, using the Array Index number [0] of the position value; remember, a position value is composed of two numbers and x has an Index number 0 in the Array. We then inserted this as an argument into the Math.round() method, because we want to produce a whole number for readability—we don’t want a lot of decimals. There are four methods we can use to randomize a value: wiggle(), random(), gaussRandom() and noise().
133
First, let’s talk about the superstar in the Expression world: wiggle(). This method is probably the first thing you'll hear about when discovering Expression for the first time— it's very easy to use, and you can drop it into almost any property. It also works with Number values or Array values, whether you have keyframes on the property or not, and it will seamlessly randomize the values without adding any extra terms. Let’s write this on the position property of the circle Shape layer: wiggle(1,500);
954
343
454
390
We can now see that the circle Shape layer is moving randomly in every direction. So, how does wiggle() work?
RANDOM
wiggle()
134 RANDOM
Position Expression: Position
389.7,718.0
=
Expression language menu
In the Expression language menu of After Effects, the wiggle method is presented like this:
wiggle(freq, amp, octaves = 1, amp_mult = .5, t = time) When you choose a method from the Expression language menu, it shows you which arguments it needs. The arguments with an equals sign already have default values, which means if you don’t specify them, they will be used this way by default. For example:
wiggle(freq, amp, octaves = 1, amp_mult = .5, t = time) We can see that we need to enter a minimum of two arguments for this method to work, freq and amp: freq: This argument is the frequency, and like any regular frequency definition, it defines how many times per second the method will randomize the value. The higher the number, the more randomization you’ll have per second. amp: This argument is the amplitude. wiggle() calculates and randomizes the parametric value of the property within a positive and negative range, whether you have keyframes on the property or not. For example, if a rotation property has a parametric value of 100 and I enter an amplitude of 50, it will randomize the rotation value between 50 and 150. octaves: This is an argument by default—if you don’t enter anything, it will be 1. Like every randomized method, wiggle() is based on and calculated with noise, and just as with Fractal Noise or the other noise based effects, you can make the noise more defined. If you enter a higher number the noise will be more defined, and meaning you’ll have more steps between the frequencies. amp_mult: This is also a default argument, so if you don’t enter anything it will be 0.5. It's the number of times the amplitude is multiplied for each octave, between 0 and 1. Like the octaves, the closer you are to 0 the less detail you'll have, and the closer you are to 1 the more detail you'll have. t: This is another argument by default, and defines the time of the method you want to select. If you enter the time value, it will use the current time to randomize the value; if you enter 5, it will use the 5th second of the property to produce a randomized value, and this will continue throughout every frame.
135
x = wiggle(1,100); [x[0],value[1]];
623
546
As you can see, we created a variable, x, which stocks the wiggle() method; because a position property needs an Array value, the wiggle() will produce an Array. We then used the first value of the Array produced by the wiggle() with the Index number [0]. For the y position, we used the parametric value of the property, writing the term value[1], so the y position value should stay at 540. Note that the wiggle() method is also based on the Index number of the layer, so if you move the layer to a different position in the hierarchy, the value produced will be changed. This is a very specific case, called the seed value, which can be controlled by the seedRandom() method. We know that for a layer the Index value starts from 1, but in this case the Index number will work like in an Array value and beginning the count in the hierarchy from 0, so by default it looks like this: seedRandom(thisLayer.index - 1);
This is how it works, but the great thing about seedRandom() is that it offers you the possibility to choose from infinite possibilities—once you find the perfect one, you can simply keep the randomness, locking it with the Number value you entered as an argument in the seedRandom(). It's also worth noting that the seed value needs to be placed before the method. So, for our example we can write something like this: seedRandom(42); x = wiggle(1,1000); [x[0],value[1]];
This will always produce the same range of values, whatever the rank of the layer in the hierarchy of the composition.
RANDOM
The great thing about the wiggle() method is that it randomizes values that are next to each other throughout time, so it looks like it’s interpolated. If it produces a value of -100 at second 1 then a value of 30 at second 3, between second 1 and second 3 it will also produce values that go from -100 to 30. You can put it on any property, as it will work, wherever there is a Number value or an Array value. For example, if you write a wiggle() method in a property, the same expression will work whether I write it on the rotation property, which needs to produce a Number value, or if I write it on the position value of a 3D layer that's an Array of 3 values. How does this work? Let me illustrate with the example we're using. For the circle Shape layer, with the wiggle() expression we have now, it's shaking in every direction (x and y), but as I mentioned I only want it to shake on the x axis. So, let’s edit the expression on the position property with the wiggle():
136 RANDOM
random() The seedRandom() also works for other random methods. Let’s see how it works with the next method: random(). In the position property of the circle Shape layer where we wrote the wiggle() expression, let’s remove that expression and write this:
seedRandom(42); x = random(1000); [x,value[1]];
618
Frame 1
925
Frame 2
307
Frame 3
153
Frame 4
As we can see, at every frame it generates a new Number value between 0 and 1000. That’s exactly how the random() method works. random() // produces a random number between 0 and 1 at every frame random(inputValue) /* produces a random number between 0 and inputValue at every frame */ random(inputValue 1,inputValue 2) /* produces a random number between inputValue 1 and inputValue 2 at every frame */ For the random() method, if the input value is a Number value it will produce a Number value; if it’s an Array value it will produce an Array value.
137
We've seen how the random() method produces a new value at every frame, which is where the seedRandom() comes in handy. In the expression language menu, the definition of the seedRandom() is:
seedRandom(offset, timeless=false) As we can see, there is a second argument by default: timeless. This argument needs a Boolean value, either true or false. By default it’s false, but you can also change it to true. What does this mean? false produces a new value at every frame, while true will produce a single value for the whole time.
618
seedRandom(42,true); x = random(1000); [x,value[1]];
The circle Shape layer will thus have a random value between 0 and 1000 and will keep this same value throughout the time. If you change the offset argument of the seedRandom() it will generate another random value, but as long as the second argument is true it will be one value throughout the entire time of the composition.
gaussRandom() The gaussRandom() method is equivalent to the random() method, the only difference is that the random values that it produces will follow a Gaussian curve. This means that 90% of the results will be in the range of the input values, while 10% of results will be outside of this range of the input values.
5%
90%
5%
Gaussian curve
Input values
seedRandom(42,false); x = gaussRandom(1080); [x,value[1]];
For this expression, we will have 90% of the results between 0 and 1080, so inside the composition, and 10% of results out of this range, so outside of the composition.
RANDOM
seedRandom()
138 RANDOM
noise() The noise() method is somewhat similar to the wiggle() method, except it’s not based on the seed value or the Index number, but rather on Perlin noise. Perlin noise is a type of noise that produces values between -1 and 1. The great thing about this method is that due to Perlin noise, the sequence of values produced will be numbers close to each other, so like the wiggle() method it will look like the frames playing are interpolated instead of jumping like in the random() method. Since the noise() method is not based on the seed value or the Index number, it will always produce the same value for any number input as argument, for example: noise(valOrArray) noise(1); // Will always produce noise(2); // Will always produce noise(3); // Will always produce noise(4); // Will always produce noise(5); // Will always produce
-0.0153232799984 -0.0068915582945 0.01913710166916 -0.01711790583265 -0.0238015213381
etc. If you want to create a sequence of values, we can use the time value as the argument to generate values through time, as in our example. Let’s write this in the position property of the circle Shape layer: x = noise(time)*1000; [value[0]-x,value[1]];
549
Frame 1
572
Frame 2
583
Frame 3
586
Frame 4
noise(time) generates values between -1 and 1, so we created an x variable where we stock the result of the method multiplied by 1000, so that the movements will be more noticeable (as we're working with pixels). Finally, in the last statement where we write the result that will be produced, we created an Array where the variable x is subtracted from the parametric value of the x position, so that the circle Shape layer will move back and forth from the center, between -1000 and 1000 pixels. The other value in the Array will be locked on the parametric value of the y position.
139
The noise() method can create smooth animations because the values generated are very close to each other, like when we have keyframes interpolated. It’s a quick and easy way to effortlessly generate animation. Now, let's say we want to randomize the randomization, and insert a posterizeTime() method as the first statement of the expression. posterizeTime(5); x = noise(time)*1000; [value[0]-x,value[1]];
549
Frame 1
570
Frame 5
466
Frame 10
370
Frame 15
As we can see, it becomes like stop-motion—less smooth, only producing a new value every 5 frames, since 5 is the Number value we entered as argument in the posterizeTime() method. If you compare this to the values produced by the noise() method without the posterizeTime() method, it would be about the same value at the same time. posterizeTime() works as if it's changing the frame rate of the animation— if the project has 24 frames per second and you enter 12 as the argument of the posterizeTime(), it will change the value every 2 frames instead of every frame. If a lower Number value is entered as an argument, it will produce less values each second. Since the posterizeTime() method makes an operation between frames, the exactness of the values produced for the same frame, will be almost the same with or without the posterizeTime() method, but not identical. posterizeTime() can also work if you have keyframes on the property and you want to have a stop-motion style: you just need to write the method on a statement before the final statement where the parametric value is produced: posterizeTime(12); value; posterizeTime() can be a great way to bring some randomization into your animations or expressions. If you combined this term with the methods we saw previously—wiggle(), random(), gaussRandom() and noise()—you wouldn't need keyframes to work on properties. These methods are there to help you in your workflow, so you can quickly generate animation without having to use keyframes.
RANDOM
posterizeTime()
140 CONDITION
Condition Condition is an essential part of creating behaviors in Expression. What is a behavior? Life usually gives us two options for every decision we have to make: accept or decline. Using conditions in Expression helps us define which result we want to produce, no matter what condition we face. Boolean In Expression, we know that accepting or declining is not a result, but we do have Boolean values, which produce true or false for a condition. Boolean values are how Expression compares statements and produces different values according to the conditions defined. As usual, let's see how this works with a Text layer—create a new Text layer, and in the Source Text property let’s type this in the expression editor: 10>9;
9>10;
TRUE
FALSE
As we can see, with Boolean values we can compare values. Here's another example, this time with a variable: x = 10; x>9;
TRUE
It's as simple as that—that’s how conditions work. By comparing values, you'll be able to create conditions. A condition can be true or false, for example with the time value: time > 4;
FALSE
Before 4 sec.
TRUE
After 4 sec.
141
These operators are the mathematical tools we can use to compare two values. In our examples, we use the operator > which means 'greater than', but there are a lot more we can use: > = Greater than or equal to 5 >= 5
> Greater than
TRUE
1){ 100; }else{ 0; };
Before 1 sec.
After 1 sec.
As you can see, we just wrote the if / else in a different way. This is how programmers write it in JavaScript—as you'll remember, lines and spaces don’t matter, only the semicolon close the statement. You can space out your expression however you want, but I wanted to show you it written this way because it's the most common way for other Expression users to write the if / else conditional statement. if / else is one of the most frequently used conditional statements, so it's worth getting used to it.
Conditional ternary operator: ? When you only have one condition, such as if / else, there's a faster way of writing it—the conditional ternary operator. This is not so commonly used, but it can fit on one line, and when your expression is getting a bit long regarding statements, it can be a great way of simplifying it. Here's how it works: (condition)? result 1: result 2; This means that if the condition is true, it will produce result 1; if it’s false, it will produce result 2. Let’s see how this works in our example: (time>1)? 100 : 0;
Different aspect, same result. So, now you’re fully prepared to take the decision between two options.
CONDITION
if / else
144 CONDITION
Logical operators We can be more specific within the condition by adding more comparisons to the condition, thanks to logical operators.
&& means and—we need two comparisons to be true in order to verify the condition, for example: (time >1 && rotation == 0)? 100 : 0; If the time is greater than 1 second and the rotation of the layer is 0, the condition will be true, producing 100. Otherwise, if neither of these or only one of them fits the condition it will be false, producing 0.
|| means or—if either of the comparisons is true, this will produce a true answer: (time >1 || rotation == 0)? 100 : 0; So, if the current time is greater than 1 second or the rotation of the layer is equal to 0, it will produce 100; if neither of these are true, it will produce 0.
! means not, and needs to be placed before the condition: !(time > 1)? 100 : 0;
When the time is not greater than 1 second it will produce 100, while if time is greater than 1 second it will produce 0.
145
Now, we want to add more conditions, we can use the else if keywords to add more conditions to the statement, which would look something like this: if (condition 1) {result 1} else if (condition 2) {result 2} else if (condition 3) {result 3} else if (condition 4) {result 4} … else if (condition n) {result n} else {default result}; Let’s try this with the Red Solid layer example—write this expression in the opacity property: if (time < 1){ 0; }else if (time >= 1 && time < 2){ 20; }else if (time >= 2 && time < 3){ 40; }else if (time >= 3 && time < 4){ 60; }else if (time >= 4 && time < 5){ 80; }else{ 100; };
0 sec.
1 sec.
2 sec.
3 sec.
4 sec.
5 sec.
With the else if keywords, you’re not limited by the number of conditions—you can add just one, or as many as you want.
CONDITION
else if
146 CONDITION
switch Another way we could achieve this is to use the switch keyword: switch (Math.floor(time)) { default: 100; break; case 0: 0; break; case 1: 20; break; case 2: 40; break; case 3: 60; break; case 4: 80; break; }; This looks pretty self-explanatory and similar to the if / else conditional statement, but there are some differences that need to be defined. First, we rounded the time value with the Math.floor() method. This method rounds a decimal number to the smaller of the two closest whole numbers, so for example everything between 1 sec and 2 sec will be rounded down to 1. We need this to count the time beginning from 0, so between 0 sec and 1 sec this method will produce 0, then 1, 2, 3, etc. We use this value as an input in the switch keyword; this is how, the switch keyword works, instead of having a condition we have an input: switch (input) { default: result default; break; case 0: result 0; break; case 1: result 1; break; … case n: result n; break; };
147
The input entered in the switch keyword needs to be a Number value. So if the input equals 0, it will produce the result 0; if it’s 1 it will produce the result 1, etc. How do we define this? With the case keyword: switch (X) { case X: result X; break; The value in the input will be the one that determines which case the switch has to use, so if the input value is 1, it needs to use case 1. Like the else if keywords, you can use as many instances of case as you want. If the switch statement doesn’t find a case to use, the switch statement will use the default keyword, producing a default result; usually, the default needs to be placed first, before any instance of case: switch (X) { default: result default; break; In order to use a case or a default, it works as a block, like this: case X or default: result X; break; The case doesn’t need to be placed in order—if you put case 4 before case 1, it will still work fine within the switch statement. Also; if two or more instances of case produce the same value, you can group them together like this:
break
switch (Math.floor(time)) { default: 100; break; case 3: case 4: 40; break; case 1: case 2: 80; break; }
The break keyword tells the expression to stop looking for a result when it finds a case that is true. Essentially, how it works is that the switch tests every block until it finds a case that's true, after which it will produce the corresponding result, then break out of the switch statement thanks to the break keyword. As you'll see, we can also use it in other conditional statements. You need to use it within the switch statement, otherwise it will keep testing the next case forever. So, every time you add a case, you also need to add a break statement afterwards.
CONDITION
case
148 CONDITION
Assignment operators As you'll remember, the = sign assigns a value to a variable and the == sign verifies if two values are equal. An = is an assignment operator, while a == is a comparison operator, just as with comparison operators, there are different types of assignment operator. These assignment operators will reassign a value to a variable. Let’s create a variable t: t = 100;
Addition assignment operator t = 100; t += 1; // It will produce 101 t+=1
is the same as
t=t+1
Multiplication assignment operator t = 100; t *= 1; // It will produce 100 t*=1
is the same as
t=t*1
Subtraction assignment operator t = 100; t -= 1; // It will produce 99 t-=1
is the same as
t=t-1
Division assignment operator t = 100; t /= 1; // It will produce 100 t/=1
is the same as
t=t/1
Remainder assignment operator t = 100; t %= 1; // It will produce 0 t%=1
is the same as
t=t%1
We assign a value to a variable, then with the assignment operator we can reassign a value to the variable by using a math operation. These operators will be useful because they allow us to manipulate the variables with the conditions.
149
These two operators work in the same way as assignment operators; in fact, they are assignment operators, they're just a common shortcut to write it faster.
Increment operator t = 100; t++; t; // It will produce 101 t++
is the same as
t+=1
is the same as
t = t +1
The increment operator is a shortcut to reassign +1 to a variable.
Decrement operator t = 100; t--; t; // It will produce 99 t--
is the same as
t-=1
is the same as
The decrement operator is a shortcut to reassign -1 to a variable. These operators are useful because they allow us to simplify our writing in the expressions.
t = t -1
CONDITION
Increment and decrement operators
150 CONDITION
while Let’s reuse our Red Solid layer, and write this expression in the opacity property: x = 0; t = 0; while (x y) != (yj > y)) && (x < (xj - xi) * (y - yi) / (yj - yi) + xi); if (intersect) inside = !inside; } return inside; }; const shape = thisComp.layer("Blue Solid 1").mask("Mask 1").maskPath.points(); /* FUNCTION OVERLAPPING */ function overlapping(x1,y1,radius1,x2,y2,radius2){ let dx = x1 - x2; let dy = y1 - y2; let distance = Math.sqrt(dx * dx + dy * dy); if (distance < radius1 + radius2) { return true; }else{ return false}; } /* BOUNDARIES SHAPE */ resArrX = []; resArrY = []; for(let t = 0; t < shape.length; t++){ let d = shape[t][0]; resArrX.push(d); }; for(let t = 0; t < shape.length; t++){ let d = shape[t][1];
199
/* OBJECT CONSTRUCTOR */ function circle(x,y,diameter) { this.x = x; this.y = y; this.diameter = diameter; { circle.prototype.create = function() { let positionCircle = [this.x,this.y]; let diameter = this.diameter; const tang = 3.8; let a = [positionCircle[0],positionCircle[1]-diameter/2]; let b = [diameter/2+a[0],diameter/2+a[1]]; let c = [a[0],diameter+a[1]]; let d = [a[0]-diameter/2,diameter/2+a[1]]; let aIntang = [-diameter/tang,0]; let aOuttang = [diameter/tang,0]; let bIntang = [0,-diameter/tang]; let bOuttang = [0,diameter/tang]; let cIntang = [diameter/tang,0]; let cOuttang = [-diameter/tang,0]; let dIntang = [0,diameter/tang]; let dOuttang = [0,-diameter/tang]; return createPath(points = [a, b, c, d], inTangents = [aIntang,bIntang,cIntang,dIntang], outTangents = [aOuttang,bOuttang,cOuttang,dOuttang], is_closed = true); }}} let ind = thisProperty.propertyGroup(1).propertyIndex; /* EXPRESSION */ circles = []; Iterations = 4000; for (let i= 0; i < Iterations; ++i){ let seed = i; function random2() { let x = Math.sin(seed++) * 10000; return x - Math.floor(x); }; function randomConvert(min,max){ return Math.floor(random2() * (max-min+1)+min)}; let diameter = randomConvert(50,200); let x = randomConvert(diameter+minX,maxX-diameter);
NEW EXPRESSIONS ENGINE: JAVASCRIPT
resArrY.push(d); }; let minX = Math.min(...resArrX); let maxX = Math.max(...resArrX); let minY = Math.min(...resArrY); let maxY = Math.max(...resArrY);
200 NEW EXPRESSIONS ENGINE: JAVASCRIPT
let y = randomConvert(diameter+minY,maxY-diameter); total = []; function test(x,y,diameter,theArgs) { for (let c = theArgs.length - 1; c >= 0; c--){ let overlap = overlapping(x,y,diameter/2,theArgs[c].x,theArgs[c].y,theArgs[c]. diameter/2); if (overlap == true){ total.push(overlap); break;}; total.push(overlap);}; return total;}; if (inside([x,y],shape)){ final = test(x,y,diameter,circles); if (!final.includes(true)){ circles.push(new circle(x,y,diameter)); }; } if (circles.length - 1 == ind) {break;} }; circles[ind].create();
If we duplicate Mask 1, about 20 times we can see it works well and still acts pretty responsive. Also, if we modify the path of the shape we can see it automatically updates and the circles are distributed inside the new shape.
201 NEW EXPRESSIONS ENGINE: JAVASCRIPT
After running this test, you’ll be surprised to find that by using the new engine and its new tools along with practicing good habits, the calculations to produce this advanced expression will take up to about 11 seconds. If we were to try making a similar expression in the old engine, without the new terms, the calculations for this would have lasted up to 4 minutes. It’s a significant difference. We can see that thanks to this new engine, we can go even further and have even more control and influence in our expressions.
202
Built-In Terms: Object / Value thisProject
fullPath
linearBlending
bitsPerChannel
comp() or thisComp
numLayers
displayStartTime
name
width
shutterAngle
layerByComment()
activeCamera height
duration
ntscDropFrame
layer() or thisLayer
frameDuration shutterPhase bgColor
layer()
marker
pixelAspect
name
rotationX
timeToNTSCTimecode()
timeRemap
numProperties
rotationZ
seedRandom()
transform
numEntries active
enabled
thisComp
thisProject time
colorDepth source width
height index
parent
hasParent inPoint
outPoint
startTime hasVideo
hasAudio
audioActive
anchorPoint position scale
rotation opacity
audioLevels timeRemap marker
orientation
rotationY
castsShadows
lightTransmission acceptsShadows acceptsLights ambient diffuse
specularIntensity
specularShininess metal
comp()
footage()
posterizeTime() add() sub() mul() div()
clamp()
length() dot()
normalize() cross()
lookAt()
timeToFrames() framesToTime()
timeToTimecode()
timeToFeetAndFrames()
timeToCurrentFormat() random()
gaussRandom() noise()
degreesToRadians() radiansToDegrees() linear() ease()
easeIn()
easeOut()
rgbToHsl()
hslToRgb()
hexToRgb()
sampleImage() effect() mask()
sourceRectAtTime() sourceTime() toComp()
fromComp() toWorld()
fromWorld()
toCompVec()
fromCompVec() toWorldVec()
fromWorldVec()
fromCompToSurface() marker
motionTracker layerStyle
geometryOption materialOption audio
masterProperty text
203
anchorPoint position scale rotation opacity param() or any other properties in AE
Math
value
enabled
speedAtTime()
loopInDuration()
speed
toString()
temporalWiggle()
key()
velocity numKeys name
active
valueAtTime()
velocityAtTime()
smooth() loopIn()
loopOut()
loopOutDuration() nearestKey()
propertyGroup()
exp()
floor()
LOG10E
tan()
log()
max()
LN10
acos()
sin()
sqrt()
pow() abs()
round() ceil()
min() PI E
LOG2E
width
ntscDropFrame
sourceData
duration
name
dataKeyTimes()
height
frameDuration
text.sourceText
valueOf()
wiggle()
cos()
atan()
footage()
propertyIndex
pixelAspect sourceText
dataKeyValues()
charAt()
search()
name
fromCharCode()
split()
active
enabled
propertyIndex length
toString() valueOf()
charCodeAt()
valueAtTime() indexOf()
lastIndexOf()
localeCompare() match()
replace()
SQRT2
SQRT1_2
dataValue()
dataKeyCount()
value
numKeys
LN2
slice()
toUpperCase()
substr()
substring()
propertyGroup() key()
nearestKey()
toLowerCase()
effect()
name
numProperties
active
param()
marker.key()
value
chapter
eventCuePoint
valueOf()
index
frameTarget
parameters
numEntries
time
comment
propertyIndex
url
protectedRegion
key()
value
index
sourceRectAtTime()
top
width
time
left
valueOf()
height
enabled
cuePointName duration
toString()
toString()
205
Tell me how You really feel: [email protected]
Thanks to: Andy Redwood Reynald Philippe Melissa Espinosa My family and friends Adobe and its developers The After Effects community Lloyd Alvarez and AESCRIPTS Coworkers I've met during my career