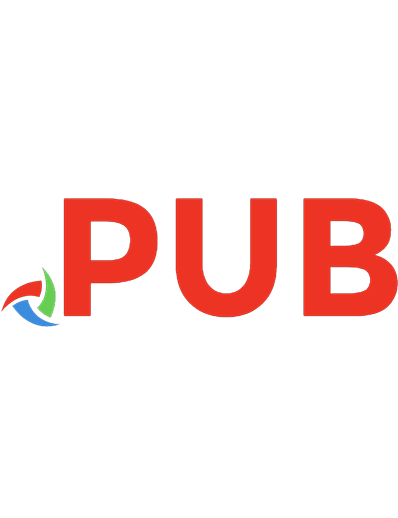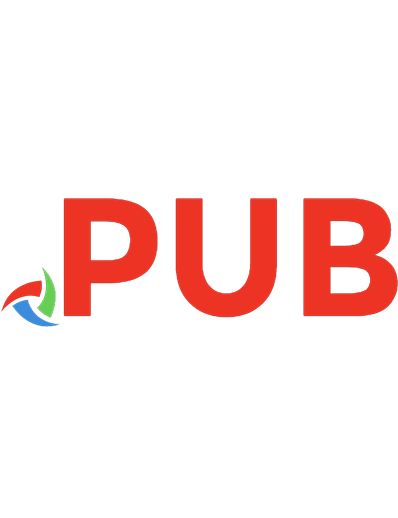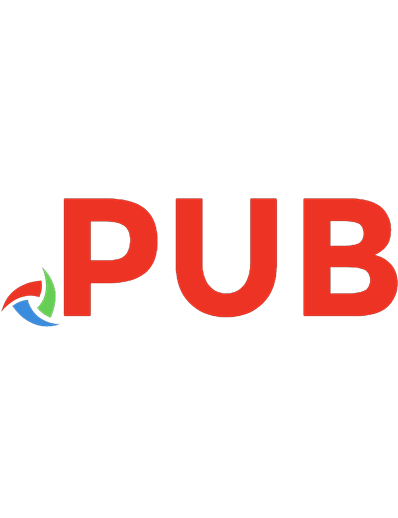Adobe Photoshop 2021 for Beginners: Complete Beginner to Pro Illustrated Guide to Master Graphics Designs and Image Editing Skills with Latest Tips & Tricks 9798711673231
Learn Everything About Adobe Photoshop by Reading Just One Book! Welcome to Adobe Photoshop 2021 user guide, you must ha
733 174 13MB
English Pages 146 [199] Year 2021
Polecaj historie
Citation preview
Adobe Photoshop 2021 For Beginners Complete Beginner to Pro Illustrated Guide to Master Graphics Designs and Image Editing Skills with Latest Tips & Tricks
Tech Demystified
Copyright © 2020 by Tech Demystified Incorporated All Rights Reserved. No part of this book may be used or reproduced by any means, graphic, electronic, or mechanical, including photocopying, recording, taping, or by any information storage retrieval system without the written permission of the publisher except in the case of brief quotations embodied in critical articles and reviews. ISBN - 9798711673231
CONTENTS CONTENTS PREFACE INTRODUCTION CHAPTER ONE GETTING STARTED WITH IMAGE EDITING GETTING FAMILIAR WITH THE HOME SCREEN LAUNCHING INTO PHOTO EDITOR ANATOMY OF PHOTOSHOP MAIN INTERFACE ANATOMY OF PHOTOSHOP MAIN INTERFACE ADOBE PHOTOSHOP TOOLBOX CHOOSING EITHER SINGLE OR DOUBLE COLUMN TOOLBAR HIDDEN TOOLBAR’S TOOL MOVING AND SELECTION TOOLS CROP AND SLICE TOOLS MEASUREMENT TOOLS RETOUCHING AND PAINTING TOOLS DRAWING AND TYPING TOOLS NAVIGATION TOOLS UNDERSTANDING MENUS APPEARANCE OPENING AND SAVING IMAGE WITH PURPOSE OPENING FILE FROM ADOBE BRIDGE IMPORTING AND PASTING IMAGES CHAPTER TWO WORKING WITH LAYERS GETTING TO KNOW LAYER TYPES OF LAYERS CONVERTING BACKGROUND TO A LAYER CREATE A NEW LAYER FROM THE SCRATCH POWER OF PHOTOSHOP COMPOSITION TRANSFORMING LAYER USING LAYER VIA COPY AND LAYER VIA CUT ADDING LAYER MASK INTRODUCING ADJUSTMENT LAYER DUPLICATING LAYERS CHAPTER THREE WORKING WITH TYPE TOOL UNDERSTANDING TYPE BASIC MAKING USE OF THE TYPE TOOL FORMAT AND CHARACTER PANEL CREATING PARAGRAPH TYPE USING THE TEXT ON SHAPE TOOL MASKING WITH TYPE STYLIZING AND WARPING TYPE WARPING YOUR TYPE
CHAPTER FOUR MAKING AND MODIFYING SELECTION DEFINE SELECTION CREATING RECTANGLE AND ELLIPTICAL SELECTIONS PERFECTING SQUARES AND CIRCLES WITH SHIFT AND ALT GETTING STRAIGHT WITH THE POLYGONAL LASSO TOOL MODIFY YOUR SELECTION WORKING WIZARDLY WITH THE MAGIC WARD ELIMINATING WITH THE ERASER TOOLS THE ERASER TOOL BACKGROUND ERASER TOOL MAGIC ERASER TOOL REFINE THE EDGE OF A SELECTION FEATHERING A SELECTION CHAPTER FIVE KEYBOARD SHORTCUTS CHAPTER SIX CORRECTING CONTRAST, COLOR, AND CLARITY USING BRIGHTNESS AND ADJUSTMENT COLORIZING A PHOTO OPENING CLOSED EYES CHAPTER SEVEN DRAWING AND PAINTING SPLASHING ON COLOR WITH THE PAINT BUCKET WORKING WITH MULTICOLOR GRADIENT WORKING WITH COLOR PICKER DRAWING MULTIPLE SHAPE PENCIL TOOL CHAPTER EIGHT SIMPLE MAKEOVER CROPPING, RESIZING AND STRAIGHTENING IMAGES CROPPING AWAY WITH CROP TOOL RESIZING YOUR IMAGE EDITING IN QUICK MODE FIXING SMALL IMPERFECTION WITH TOOL RETOUCHING WITH THE HEALING BRUSH TOOL QUICK MODE AUTO MODE AUTO SMART TONE AUTO COLOR CORRECTION AUTO HAZE REMOVAL CLONING WITH THE CLONE STAMP TOOL ZEROING IN WITH THE SPOT HEALING BRUSH REPOSITIONING WITH THE CONTENT-AWARE MOVE TOOL LIGHTENING AND DARKENING WITH DODGE AND BURN TOOLS. SMUDGING AWAY ROUGH SPOT
SOFTENING WITH THE BLUR TOOL FOCUSING WITH THE SHARPEN TOOL SPONGING COLOR ON AND OFF REPLACING ONE COLOR WITH ANOTHER CHAPTER NINE PLAYING WITH FILTERS, EFFECTS, STYLES, AND MORE HAVING FUN WITH FILTERS APPLY FILTERS WORKING IN THE FILTER GALLERY. FADING A FILTER MIXING UP WITH BLEND MODE APPLYING BLENDING MODE TO A FILTER GENERAL BLEND MODES DARKEN BLEND MODES LIGHTEN BLEND MODES USING PHOTOMERGE CHAPTER TEN INDISPENSABLE TIPS AND TRICKS CONCLUSION
PREFACE Welcome to Adobe Photoshop 2021 user guide, you must have probably heard of Adobe Photoshop, if not it is an imaging and graphic design software for designing photos, creating 3D artwork and editing videos. It doesn’t matter if you have experience of graphic design or not. Adobe Photoshop is for both business and personal uses. This user guide has been packaged in such a way to develop the prerequisites skills and knowledge that you need to exploit and make the best out of Adobe Photoshop, it’s for all categories of users beginning with those who do not know Photoshop by starting from the basic level which is foundational level for the new beginner and stretched to the intermediate user by introducing them to the several new tools, adjustment and editing methodology and workflow options. This user guide takes you through the beginner level of the primary adobe design applications with rigorous in-depth research in such a way that explains them in a logical manner by establishing a path that will blur the previous orientation of the user in respect of the buttons and gadgets that seem confusing; his guide has come to make it easier to operate those button and gadget via one on one-step process to take through this user guide. It is not a new thing about adobe Photoshop in regards to its constant interface alteration which might make the new button and gadgets seem different a little bit for the previous user, no qualms, this is a messiah user guide for every puzzle is been broken down to the simplest for both beginner and intermediate users. In the course of going through this user guide, you will get to know how to a bitmap image, adding shadow and effects to your various image, above all you’ll be equipped with the understanding of how to become a professional digital artist. Without vain repetition, let’s dive into adobe photoshop 2021 proper for a full understanding of the leverages you can gain from Adobe Photoshop. INTRODUCTION Adobe Photoshop came into being by the joint works of the two art brothers, John and Thomas in 1987 to be precise, they invented Adobe Photoshop to take technology to the next level in respect of making the image more attractive by creating additional effects to it which is what they inherited from their father, their initial intention was to name the Photoshop Image pro but
the name has already been taken by another producer. Their major reason behind this innovation is to take image and photo to another level by creating additional effects which will make image worthwhile and lively which is why it is called “Raster Graphic Editors’’ because it has been a powerful tool used in creating and editing images and it can be saved in various formats, making a transparent image in the below layers of the image, adding several models of color such as lap color and lots more. The first version of the Adobe Photoshop that was released is Photoshop 0.63 in 1988 but it was not released to the public, it was released to test its effectiveness by its creator, after that, there was first initial release to the public on February 19, 1990 as Photoshop 1.0 which is only for Macintosh. Other Photoshop released is an improvement over the previous release, though I can’t mention all Adobe Photoshop released but I will mention the significant ones which will prompt me to mention a notable release in November 1992 which is Adobe Photoshop 2.1 that was the first version of the application software that captured the operating system of both Mac and the Window. Another remarkable version was also released in November 1996 which is Photoshop 4.0 which brought two distinguished features “Action and Adjustment layers”. The action was a useful feature that allows a designer to make more than one command and effects to a single action, while the Adjustment layer allows the designer to attach an effect to a group of layers which in return will save a significant amount of time while working with Photoshop; for you to know their efficacy and are still present in all the current version that was released afterward. As I have said earlier, every new release has one or more improvement over the previous. In a nutshell, another latest version has been released which is Adobe photoshop 2021 which comes with a lot of amazing features that are capable of making more powerful and lively editing, fully in support of Camera models, lenses fix the bug issues and lots more. To discover the new ways to unlock Adobe Photoshop 2021 version, stick to this carefully packed user guide for a way out from the adobe Photoshop puzzle.
CHAPTER ONE GETTING STARTED WITH IMAGE EDITING GETTING FAMILIAR WITH THE HOME SCREEN The present Adobe Photoshop home screen offer users Adobe creative cloud series of apps that are more than recently opened files. You can as well browse and sort those files and display them in thumbnail or list form. Also, on the home screen, you have access to Adobe online web tutorial, starting from basic videos on getting started with layers and cutting out images to advance stage. Lastly, it is this place where you can make a creation for your new document. Let’s quickly dive into what a home screen can offer you. As you open your Photoshop without going directly to the workspace, you will be presented with an Adobe Home screen. The major part of its’ space is the recent files being arranged either in ascending or descending order.
Menu items are located at the top left of your screen. Home is there by default, when you click on Learn Button, it will display pages of available tutorials out of which you can select.
Lightroom Photos. follow the Learn Options, when you click on it, it will display a page of lightroom images that are stored online. You may select them for import and they will be downloaded and opened in Photoshop.
The PS Icon located at the top left corner is the link to the Photoshop workspace, simply click on it to open though, it will open without an image because you have not started any work on
it. However, you may click on the home button to return to the home screen.
LAUNCHING INTO PHOTO EDITOR The first process of getting started with Photoshop is to start by creating a new document or open a file. To create a new document: For proper understanding, let’s start from the new project work by clicking on “Create New” to create a new project or document, scroll to the right, up and down to select the desired template.
After the template selection, adjust for the properties at the right
side by starting from any of your choice, the project name, width, height, orientation, resolution, color mode and click on create.
For the color mode, choose RGB color. This stands for Red, Green and Blue. These are the colors that best suit Photoshop. For the photo dimension, I will recommend 880 pixels wide/450 pixels tall, while for the resolution 72 pixels/inch will be good. Once you are done with the filling of the document properties. Then click Create New, to open a new document and begin your work on it.
The new project work will be opened on the workspace which is completely blank and white. It is called Canvas which is full of a pixel that you can change.
You can use your mouse wheel to increase or reduce the size of the project work by dragging the mouse in and out.
ANATOMY OF PHOTOSHOP MAIN INTERFACE There is an in-built amazing interface within your Photoshop. Immediately you launch into Adobe Photoshop, you will notice the menu bar at the top side of the program and at the left side you will see a sidebar in which the main tools are being arranged. Lastly, at the right side, there is a layer tool and color tool for adjustment you may wish to make. The main screen is a composition of dark slate grey area, slightly lighter Menu, sharp white Option menu and lot designs that makes Photoshop background looks fantastic and as well makes its image and photo looks exceptional. Let’s check what Adobe Photoshop can present to you as its use.
ANATOMY OF PHOTOSHOP MAIN INTERFACE A. Menu Bar: This is an options menu bar. B. Tool Options Bar: This is the bar that shows the available option which is attached to every tool selected. For instance, if you pick a brush tool there will be having an option such as size, softness and a lot more. C. Document Window: Each document you open will have its separate bar that shows its identity, such as document name, current scaling and color space being in use. D. Toolbar or Palette: This is the place to find the main editing tools, once you click on an individual tool, they will show separate function you can do with them.
E. Document Details: This shows you the compressed and real size of your document. F. Active Image: This represents the interface of a large area to work on your image with a darker background color. G. Rulers: This is used to measure the exact position of your image and you can drag guidelines from here for text and layer line up. H. Search and Share: a link to search for any content, amend the
workspace arrangement and sharing your image on social media. I. Palettes: There are various interchangeable palettes that you can select from the Window menu. J. Layer Palette: This is an area of the current image layer you are working on. The layer at the top of the stack will be shown above those below. K. Layer Option: It gives you the right to add effects, adjustments, layers style and other options that you can add to your currently active layers. ADOBE PHOTOSHOP TOOLBOX The Photoshop toolbar hasn’t changed much, it only changed a little bit during the introduction of the Layers and Move tool in 1994. The only visible change is that of the toolbar that can be expanded, as a result of the increase in the size of the monitor with the addition of few tools. Nevertheless, if you have sound knowledge of the previous Photoshop version with its picture in your heart, you will still have the fragrance of being at home with the latest version. The left side box is the Photoshop toolbox, you have to make it your good and intimate friend because the beauty of your editing and graphic work depends on how best you can use the toolbox, the tools box has been arranged for what they do. CHOOSING EITHER SINGLE OR DOUBLE COLUMN TOOLBAR The toolbar by default appears to be single but you can make it doublecolumn by clicking on the top double arrow which will make it to be expanded and shorter. Click the double arrow again to return it to the single column toolbar again.
The top part features are Selection, Cropping and Slicing tools, these are the tools that you can use to select the part of the image you want to edit and enhance, it can help you to crop out some parts and slicing out the part that is not needed.
The second part features are Retouching and Painting tools. They are used to clean and eliminate unwanted spots on your image or product items and to color the image as well erasing certain parts in such a way to enhance the image either by sharpening or blurring.
The bottom and last section features are the tools for Drawing and Typing. You can use them to write the text on your image, or to draw on your image by using a hand pen tool. The hand pen tool will be covered in the following section.
HIDDEN TOOLBAR’S TOOL Each toolbar is represented by the default tool or the current tool that is in use. However, many tools are available more than what you can see. To see other tools that are hidden behind the default tool, you have to click the Small Arrow in the bottom right of that tool icon, alternatively by right click on the default or the current tool in use and you will be able to see the full available tools.
MOVING AND SELECTION TOOLS BUTTONS
TOOLS Move
USES It is used to moves layers, selections,
and guides document.
within
a
Photoshop
Artboard
It allows you to easily design multiple web layouts for different screen sizes.
Rectangular marquee
it is used to draw rectangular selection outlines. Press hold and shift as you drag to draw a square selection.
Elliptical Marquee
It is used to draw elliptical selection outlines. Press and hold Shift as you are drawing a perfect circle selection.
Single Row It is used to select a single row of Marquee pixels in the image from left to right. Single Column Marquee Lasso
It is used to select a single column of pixels from top to bottom.
Polygonal Lasso
It surrounds the object with a polygonal, straight-edged selection outline.
Magnetic Lasso
When you move your mouse cursor around the object, it will snap the edge of the selection outline.
Object Selection
It will select an object when you draw a rough selection around an object.
Quick selection
It selects an object easily by painting over the object with a brush.
Magic Wand
it picks an area of similar color when you single click on it. You can check the Options bar to examine how the
It allows you to draw a freeform selection outline around an object.
“Tolerance” value sets the range of color. CROP AND SLICE TOOLS BUTTONS
TOOLS
USES
Crop
It is used to crop an image to cut out or remove unwanted areas.
Perspective crop
It is used to crop an image and fixing common problems or distortion.
Slice
It is used to divides an image or layout into smaller parts that can be exported or optimized separately.
Slice Select
It is used to select individual slices created with the slice tool.
Frame
It allows you to place an image into rectangular or elliptical shapes.
MEASUREMENT TOOLS Buttons
Tools Eyedropper
Uses It samples the colors of an image. For a better representation of the sample area’s color, you have to increase “Sample Size”.
3D Material It is used to sample material from a 3D Eyedropper model.
Color
This displays the color value for the
Sample
selected area of an image. You can sample as many as four areas at a time.
Ruler
It aids in measuring angles and locations. It Is good in positioning images and elements, just at the place where you want them.
Note
It allows you to attach text-based notes to your Photoshop document. Notes will be saved as part of the PSD files.
Count
It counts the number of objects in an image manually or counting automatically the selected areas in the image.
RETOUCHING AND PAINTING TOOLS Buttons
Tools Spot Brush Healing Tool
Uses
Healing It removes blemishes and other minor problems area in an image quickly. Brush This one helps to repair larger problem areas in an image by painting over them. Hold Alt (Window)/Option (Mac) and click to sample the good texture, then paint over the problem area to repair the problem.
Patch
It draws a Freeform selection outline around a problem area, then repairs it, by dragging the selection outline over an area of good texture.
Content-Aware Move
it is used to select and move a portion of
an image to a different area. Photoshop fills the holes in the original spot automatically, using the element of the surrounding area. Red Eye
It removes common red-eye problems in photos, resulting from the camera flash.
Brush
It is used to paint-brush strokes on a layer or layer mask. It is referred to primary painting tool.
Pencil
The pencil tool is used to paints hard edges while the brush tool is used to paint soft edges.
Color Replacement
Is used to replace the color of an object with a different color.
Mixer brush
It simulates elements of the real painting like, mixing and combining colors and paint wetness.
Clone Stamp
Is the best basic of Photoshop retouching tools, it is used to samples pixels from one area of the image and paints them over pixels in another area.
Pattern Stamp
Is used to paint pattern over the image.
History Brush
It paints a snapshot from an earlier step into the current version of the image. You can find the previous history from the history panel.
Art history brush
It also paints a snapshot from the previous version into the image, but it uses stylized brush strokes.
Eraser
It is used to erases pixels on a layer
permanently. It can also paint in an earlier historical state. Background Eraser
It erases areas of similar color in an image by painting over them.
Magic Eraser
It selects an area of similar color and deletes them permanently.
Gradient Tool
It used to draw gradual blends between multiple colors with the Gradient Editor, you can create and customize your gradient.
Paint Tool
Bucket It fills an area of similar color with relevant color or pattern. The area you clicked will affect the range of color in line with the tolerance value.
3D Material Drop It lets you sample material from one area and drop it to another area of your model or 3D layer. Blur
It simply blurs and softens areas you paint over with the tool.
Sharpen Tool
It sharpens areas you paint over.
Smudge
It smears and smudges an area you paint over. It can as well be used to create a painting finger effect.
Dodge
It is used to lighten an area of the image you paint over.
Burn
It darkens the areas you paint over.
Sponge
It decreases and increases the color saturation of the painted area.
DRAWING AND TYPING TOOLS Button
Tools
Uses
Pen
It lets you draw accurate shapes, vector, selection and paths.
Freeform Pen
It permits you to draw freehand paths or shapes. As you are drawing, the anchor point will be added automatically.
Curvature Pen
It serves the same purpose as Pen Tool, but easier than Pen Tool.
Add Anchor It is used to add additional anchor points Point along the line. Delete Anchor Point
Click on an existing anchor point along a path with the Delete Anchor point to remove such a point.
Convert Point
Click on a smooth anchor point, with the Convert tool to convert it to a corner point and click on the corner point to convert to a smooth point.
Horizontal type
It is used to add standard types to your document.
Vertical type
It is used to add type vertically from top to bottom.
Vertical type It is used to create a selection outline in the Mask vertical shape format or type. Horizontal Type Mask
It is used to create a selection outline in the horizontal shape format or type.
Path Selection
It is used to select and move an entire path at once. And it is represented with black color.
Direct Selection
It is used to select and move an individual path segment, anchor point, it is represented with white color.
Rectangle
It draws rectangular paths, vector shapes or pixel shapes. Press and hold Shift, as you drag to set the shape to a perfect square.
Rounded Rectangle
It draws shapes with rounded corners. Press and hold Shift to draw a square with rounded corners.
Ellipse
It draws elliptical vector shapes, paths or pixel shapes. Press and hold Shift as you drag for the perfect circle.
Triangle
It was just included in Photoshop 2021. It is used to draw a triangle. Hold Shift to draw an equilateral triangle or round the corner with radius Options.
Polygon
It’s just included in Photoshop 2021 also. It is used to draw polygonal shapes with any number of sides. You can turn polygons into stars with the Star Ratio Options.
Line
It is also 2021 updated. It helps to draw
straight lines or arrows. Control the appearance of the line with stroke color and weight. Custom Shape
It lets you select and draw custom shapes. You can create your own or choose from Photoshop in-built custom shapes.
NAVIGATION TOOLS Buttons
Tools
Uses
Hand
It can be used to click and drag an image around on the screen to view different areas when zoomed in.
Rotate View
It’s used to rotate the canvas so you can view and at the same time, edit the image from different angles.
Zoom
Click on the image to zoom in a specific area. Press and hold Alt(Windows)/Option(Mac), and click with the zoom tool to zoom out.
UNDERSTANDING MENUS APPEARANCE The more you examine the Menus, the more you will get understanding of Photoshop’s intricacy and versatility. Photoshop has about eleven Menus with additional Sub-Menus, it’s very essential to be acquainted with the significant keys for quick and effective use of Photoshop. Let’s quickly check the key Menu and Sub-Menu of Adobe Photoshop:
The key Option here are: New (is used to create new document), Open (to open an existing document), Save (to save your current in the default file and location), Save as (An Option to save in a different format and location and different file name) Automate and scripts (supply the improvement batch processing
It gives you Options to effect changes to your whole image such as mode (color type), image size, canvas size, and image rotation, most importantly Adjustment Sub Menu which on its own substantial enough to find its way out as a separate main menu. With Adjustment Sub Menu, you can effectively control on your image such as Curves, Brightness/Contrast,
This is a Zoom level control, besides it is a control for the snap function, such as guidelines, especially when you are laying out a design or inputting text into the image.
Edit has a lot of amazing features such as Copy, Paste, and Cut features, Spellchecker s for correcting a mistake, Fill, Stroke contentaware scale, Free transform as well as the
Saturation and automated level, editing Options). and lot more.
Layers are important features of Photoshop, the most Significant are New Layer, New Adjustment Layer which can allow you to create nondestructive
New text handling and presentation Option has been added to the latest version of the Photoshop, it can be found in panel’s options at the top of the menu. Other key 3D text and
Is not needed always, but it holds some indispensable feature like Arrange and Workplace Sub Menus, to control the layout of tabs, Windows and the various tool palette and panels.
keyboard shortcut.
After the remaking of the filters, there has been the availability of exceptional ones such as Amazing Adaptive Wide-Angle features,
editing layers. to Special language the image. Options. There is Mask, Flatten, and Merge option as well.
liquidity filter, lens distortion correction, and other essential filters and effects.
Note: you may not need some of the Sub-Menu Option. And as a result, there is an arrangement to edit the menu you want to see and use, to do that simply: Go to Edit. Swing to Menus. Under the Menus tab, tap the Show/Hide icon for each item you want to hide. OPENING AND SAVING IMAGE WITH PURPOSE With the attempt to create a befitting masterwork, you should be able to open and navigate to your various image assets and transfer them to your Photoshop workspace to start work on them. Photoshop has its format for managing and locating your images in Adobe Bridge format. Let’s check the way to open, save and edit your image. After you are done with the creation of a new document, then it is necessary to check other available Options. Out of the available option is opening an image or a photo. To open a document: From the top of your File Menu click on File.
Select open (Cmd + O), and there will be a display of your stored images where you can browse through computer folders to check the desired image.
Immediately you’ve found the image you are looking for, you can either highlight on it (or many Images at once) or click on the open button at the lower right of the browser window and they will open up in Photoshop or you double click on the image in question.
OPENING FILE FROM ADOBE BRIDGE Adobe Bridge can also be used to search for images rather than a standard browser. Adobe Bridge will display and arrange those images in date order and addition of certain keywords making them easier to search for when next you see them again. To open an image from Adobe Bridge: Click on File.
Tap Browser in Bridge from the drop-down (Alt+Cmd+O).
You can single out image and add keywords or select them in mass and add keywords specific to each of the images you have currently selected, then all the keywords will be displayed alongside the attached images. In Bridge, you can browse your image just the same way you browse the window browser. Aside from the control that the Bridge has over your image and more image data that is available, as it is shown in the image below.
Immediately you got your desire image, highlight it and rightclick for context menu options. In this guide, we will open with Adobe Photoshop 2021 option. Note: If you open any image and you don’t add any new layer during the editing process till you save it, it will only be saved in its original jpeg format. However, if you involve layers and adjustment during the process of editing, it will simply be saved in PSD format to keep those layers.
IMPORTING AND PASTING IMAGES Pasting content into your document makes your document very unique. Pasting a document shouldn’t be a difficult task but rather an easy task. It starts with opening the image or photo import such photo to another document or another photo and begin the designing and editing process. Understanding this process is a pre-requisite to Adobe Photoshop as it represents a stepping stone to an image editing and digital manipulation tool for photographers and designers. Without much ado, let us quickly dive into the process of importing and pasting images into the document: After you must have made a blank document, the next is to fill your document with the necessary image.
Images may be imported into your documents through two option which is either Place Embedded Option by covering image as an object. And can be edited in your active document but which will still contain editing within it.
Or the Place Linked Option which means, after you have placed an image into your document, the document will retain the link to the original file so that if you edit the original image. The subsequent time you look at the document that is containing your image, it will update to the latest saved version.
Navigate to the folder that contains the first image you want to use, highlight on it and click the place button or double click on it to open the image on its document blank layer. You have to know that the layer name will change to the image name immediately you open the image in the document layer.
Then do the necessary adjustment such as moving, cropping, rotating the image before you place it finally on the layer. You can click and drag the Cover Control Points to scale the image to fill your document, then press enter as soon as you finish the changes.
Then for the second image, follow the same process by going to the file and click embedded again, and flip through for the image. For this course let’s make use of reptile animal character into the new layer. Place the new image and use the control points to scale the image then drag to your preferred position.
Both images selected will be placed on Smart Object so far they are embedded. If you check the bottom right corner of the thumbnail, you will notice a Small Icon that represents a Placed Object. Once you are alright with the two, then you can convert them to standard pixels.
To convert them into standard pixels, simply right-click on your layers to call up the context menu. Flip down the list to see the Rasterize Layer Option, then select the Rasterize layer option to convert each of the Smart Object to a normal pixel-based image which reacts exactly like standard photos.
You have successfully created a basic document with two layers. With this simple ideology, you should be able to exploit an opportunity of taking various image elements and particularly join them to create surprise artworks.
CHAPTER TWO WORKING WITH LAYERS GETTING TO KNOW LAYER Understanding layers is the foundation basics of editing, it is the core part of Photoshop image editing. With layers, the elements of the image are added up and displayed in descending order, though you can later change the order of the layer in the stack. Layers can include transparency and as a result, lower layers can be visible through higher layers. You may apply effects, adjustments and operations to an individual layer or all the layers at once, layer can be turned on or off, you can as well delete any layers without affecting others. To understand the principle and concept of layers, you have to see them as a pile of glass panels with the element that makes up the image painted onto them, while you are looking down on them from the top to check how they are stacked up. Layers grant you the chance of editing your image non-destructively by changing one element of a layer without affecting other layers. Let us take for
instance, if you are about to perform any adjustment or effect on the layer but are not very sure if the result will be okay, you can simply make a duplicate layer and set the original to be invisible. Then proceed to carry on your editing on the duplicate, if at the end the result is not okay by you, then you may delete it and go back to the original one. TYPES OF LAYERS Layers are of four main types: 1. Pixel layer: It contains all the graphical elements of the image. 2. Text layer: It contains text information and you can edit and resize them as well. 3. Vectors layer: It contains vector information such as work paths and shape. 4. Adjustment layer: It contains embedded commands, the commands that affect the layer below. Note: The drawback to using the layers is the file sizes that will be accumulating as you continue adding layers and attached information. It greatly increases the size of the file and thus immediately you are done with editing before saving the picture you have created; you have to flatten the single image that contains all the layers you merge. STUDYING YOUR PATH AROUND THE LAYER PANEL AND SELECTING MENUS IS AN ESSENTIAL PART
(A)
Adjustment Layer: it helps you to add any adjustment effects such as Brightness, Contrast, levels and Saturation. This is an alternative link to the main layer menu. (B) New Layer Group: This is the link to create a new layer group inside which you can drag and drop layers and it will help you arrange your layers even if the composition is complicated. (C) New Layer Link: A link to create a blank new layer directly over the current above the active layer. (D) Layers delete button: Click on it to delete the currently active layer or you can drag the layer into the button to delete it. CONVERTING BACKGROUND TO A LAYER
Anytime an image is opened or you create a new document with white or colored background, such an image or document will contain a single layer called the Background layer.
You can as well change the background layer into a regular layer, simply double click on the background layer within the layers panel which is filled with a new layer window. The default name for the new layer will be layer 0 in the new layer window. Type a new layer name into the Name text box, after you are done renaming the layer, click on the Ok button.
Immediately such background layer will become a regular layer that can be moved, blending modes may be added to it including enablement to change the opacity on the layer. Alternatively, you can change your background layer to a regular layer by moving to the layer menu and selecting New, then select a layer from the background.
CREATE A NEW LAYER FROM THE SCRATCH To create a new layer, click on Create New Layer icon [ It is similar to a piece of paper with the lower-left corner folded} on the bottom left layers panel.
Note: When you create a new layer, such a layer will be placed above the layer that was selected before creating the new layer. Each new layer will be awarded a default name of Layer 1, 2, 3, 4. And so on.
To change the name of the layer, click twice on the layer name to choose the existing name and then type the new name for the new layer.
POWER OF PHOTOSHOP COMPOSITION We have gotten to that crucial level of getting to know the essence of what Photoshop is all about. To be realistic working with layers in a document together with the importation of various images and graphics is an essential
part of how Photoshop functions. Nevertheless, opening such Photo and then adding layers of adjustment over it is what makes Photoshop the inspiring image. You can augment or add features to your favorite image to makes it look more resounding or creating fantastic compositions by combining various images or part of them excitingly will arouse your viewers' longing they could do it well exactly like that. TRANSFORMING LAYER To exploit Photoshop composition power: Let us begin with opening the base image by clicking on File Then dive to Open (Cmd + O) and Flip to where the image you want to use as the background was saved. Without wasting much time, as you are familiar with it from the previous knowledge, for this part woodland has been chosen.
Follow the same process to open the browser to the front and search for it, then drag the next image you will be using to the top of the base image.
Hope you aware, the next layer has its separate layer which will be named after the title of the file. In our illustration here the sorcerer sits on top of the base image on a new layer.
Let us drop another image (sleepy dragon) by making it sits nicely in the background. But a little issue occurred, dragon appears to block the foreground character, this is exactly where the layer functions very well.
To correct this issue, simply click and hold the mouse over the very layer that contains the dragon, drag the layer to sits under the layer containing sorceress. Immediately after the adjustment of the foreground and the dragon behind it, the image will be more excellent.
As you are aware each element has a separate layer, then they can be manipulated and edited independently of each other. For example, the dragon will be amazing if it was on the other way around. As a result, let us flip the layer horizontally for much awesome looking composition.
At this point, you can still go to the layer palette to click on Create A New Layer Button so that you can add a layer between the dragon and the base image which is called shadows. Then you can proceed to use a soft black brush to add some shadow to anchor to make the ground creature more realistic.
So far the figure and the dragon are smart objects, then you can choose to Rasterize layer from the menu and convert them to normal pixel images by right click in each of the layers after you must have satisfied with the final placement, size and orientation.
Lastly in between the sorcerer and the dragon, there will be a layer of mist that contains white brush marks which mean to complete this composition, its opacity has dropped to about 47%.
USING LAYER VIA COPY AND LAYER VIA CUT One of the essential Photoshop skills that makes it widely acceptable is the enablement, to cut out one image part and merge it to another image entirely. One of the key skills that you cannot do without is the selection and cutting of an image which in turn enhance, improve and manipulate the image. This stage will take you through the process of cutting one image part and use it in another. Stay calm, it is not as difficult as you imagine it is, let us check it out: We have already gone to the file and selected the two images we want to merge; they consist of moody woodland and cosmonaut.
Let us deal with the cosmonaut image first because we want to take it out from his background.
We may choose to use the Lasso Tool to draw freehand to draw around the outline of the spaceman, but it will take much time and too tricky which may not be the best when there are suitable tools with lesser time consuming are available in the Photoshop store.
Thus, let us make use of the Quick Selection Tool, select it from the tool Option Panel located at the top and then ensure you enable the Auto-Enhance to refine any selection you have made.
Let’s make use of a relatively small brush size of about 10 pixels, then begin to click and drag the tool across the outline of the cosmonaut. Be careful not to drag outside the edges of the suit’s outline, then the Quick Selection tool will start to make the selection as it is going automatically.
Immediately you are done selecting the suit, you can refine it further by using the Select and Mask tool. You may click on it and then use the Refine Edge Brush tool to brush over any area that might require some specific refinement like the lower leg and glove of the cosmonaut.
Once you are satisfied with the refinement, tap ok to continue and go back to the main image, then swing to Edit and Click on Copy from the Edit drop-down to copy all the pixels inside the selection area you have created. Now click the document tab of the other image to open it.
In the other document, swing to Edit and click on Paste from the Edit drop-down to paste the selected to cut out cosmonaut into this document on its separate layer which is called “layer 1” by default. You can as well move, scale and rotate it until you have it the way you want it against the woodland background.
We use a soft black brush tool on a new layer of cosmonaut’s layer by brushing on a few anchors to cut out figure to the ground of the woodland layer, the cut out makes it looks very cool.
ADDING LAYER MASK The ability to add masks to those layers is one of the most important aspects of what makes the layer so versatile, because it opens the eyes of the users to their full creativity. It is a powerful tool that you can use to hide and blend part of one image on a layer and control how they interact with one another. Besides, Layer masks can be used together with an adjustment layer which will also provide the same hiding and revealing function part of the effect you have chosen. Let quickly dive into the process of covering up part of a base image and allow part of another image to show through to transform the look of the original: We have opened a File of Lagoon along with a Sky, we aim to replace the sky with something excited. However, it is masking only that can give us such a result.
We have checked through the file and have been able to find an amazing sky that can replace the original image mountain perfectly. What we are to do is to drag and drop the sky image into the active document on its layer, you can then proceed to scale the image to make the sky fill most of the frame.
Let us set the new layer to be invisible for some minutes, while the background image is set active by clicking its layer then navigate to the toolbar Click on the Quick Selection Tool which
will in turn allows for simple selection based on detecting contrasting edges.
If you examine it critically, you will notice that the outline of the featureless sky is well defined against the mountain and thus Quick Selection Tool can easily select the sky alone by simply click with the tool on the area of the sky and slowly drag the cursor around the sky area to select more of the sky as the cursor is going.
Set the top layer active and visible again, as you are doing it you will notice you are actively selecting the area that surrounds the sky area (indicated by the line and black known as Marching ants) will be spread. Now we are about to turn the area into a mask which will hide the area outside the selection.
Setting the selection active, find your way down to the layer palette Options to choose Add Layer Mask and a mask will be added to the top layer in the exact shape of the selection you made. The area inside the selection is white while the one outside the selection is black.
The white-masked area indicates that part of the layer be seen while the black part signifies the mask hide that part of the layer. The result here showed that the interesting sky area of the top layer is visible while the featureless sky is hidden on the layer below.
You can view the Mask on its own. Press the Alt key on your keyboard and the left key on the mask. The Quick Selection Tool
will perform a decent assignment that will make you discern the mountain and the featureless sky. When you press on the Alt and left-click on the mask again, the screen will change back to normal view.
You can move around the sky in the top layer but keep the mask in its exact position, you may click on the small chain icon layer thumbnail and the layer mask thumbnail which will unlink the image from the mask so that either the image or mask can move without affecting the other.
INTRODUCING ADJUSTMENT LAYER Another aspect of Photoshop that grant you access to non-destructive image editing is an Adjustment layer. What does this denote, it means anytime you use an adjustment layer to affect an image, you can remove the adjustment you made later and the image will return to his original version. Besides with Adjustment Layer you can save your work as a PSD and create a document with everything that you need. Having the mindset that original based is preserved, which means you can go back to it and
make further adjustments. Let us get started with Adjustment Layer: Let’s first check through our image files to select an image that makes it step one of the Adjustment Layer, now we have gotten the image but is a little underexposed and not bright enough. No qualm, Adjustment Layer got us covered.
Allow the image to remain as a locked background image. Navigate to Layer Option Panel and click Adjustment Layer Button or Create New Fill and choose Brightness and Contrast from the drop-down list, then the Adjustment Layer will come above the main image.
The properties panel will show forth. But if it does not show, just double click on the Adjustment Layer thumbnail (do not misuse Mask for thumbnail) then the properties panel will appear in respect of that specific adjustment. In this respect, we have clicked on Brightness and Contrast which is why two Slides control the brightness and contrast.
This particular image Brightness is now been improved +50 and -8 Contrast adjustment which makes it look better. But there is still an issue with the dark look, that is too black without any visible appearance, no cause for alarm let us make use of another Adjustment Layer tool that can lighten the issue.
Click on the Create New Fill or Adjustment Layer again, then click on Levels to add level1 Adjustment, which will now come above brightness 1 level and grant you more control over any shadows, mid-tones and image highlights than what Brightness and Contrast alone can do.
Click on the Middle Slider and move it to the left then all the middle tones will get lighter. You may as well Shift Black Point Slider below just a little to the right to remap solid black to
progressive lighter tones and darker areas. You can notice at this level it is showing more light detail.
Let us proceed to adjust the color of the image. The color of the image looks down a little, let us try to boost the vibrancy of the image by clicking again on the Adjustment Layer and choose Hue and Saturation from the drop-down list, then put it on the growing layer stack.
The decision to boost Saturation depends on individual taste, let us adjust Hue as a+5 Adjustment, Saturation +49, and Lightness +6. Remember all these adjustments are on the layer and thus they can be removed or modified at any moment without any difficulty.
You can stretch your adjustment to the level of using Gradient Map. Gradient uses two-color, in this case, let us blends dark purple into bright orange.
ADJUSTMENT LAYER COMBINATION When you add up your layer and merge them into one effect, and then transfer the combination to any other image so that it can have exact look and the same feel. You may wonder if that is possible no qualm let’s go through it: DUPLICATING LAYERS
Having gotten your base image, navigate to the bottom of the layer and click on the Create New Fill or Adjustment Layer Button, such as alteration of the tone and color of the original image.
Getting this amazing look is a combination of four Adjustment layers. And if you wish to transfer that combination to a separate image without any alteration, you only need to make a copy of the adjustment layer combination you have used for the original image and apply them to the new image.
As I have said earlier, you can combine all the four Adjustment and turn it into a single effect so that you can apply them all into another image, without any need for further Adjustment. But before you start the appliance on the current document, you must have gotten a locked background.
`Navigate to the File, Click on Export from the File drop-down, Click on Color Lookup Table from the Export drop-down and
Type your combined effect Filename, then you have to open up a new image on which you want to apply your combined effect.
Click on Create New Fill or Adjustment Layer buttons, then choose Color Lookup to add a New Adjustment layer. From the color lookup properties, choose Load 3D LUT and move to where you saved your File in the previous step, perhaps you saved multiple formats, Cube is an original choice.
The image is now having its color remapped by the Color lookup 1 adjustment layer, using the Cube file you selected as its guide. The image has to take a completely new look different from the original style without any need for a lot of Adjustment layers.
CHAPTER THREE WORKING WITH TYPE TOOL UNDERSTANDING TYPE BASIC Photoshop permits the production of normal horizontal text and vertical text your file anytime they are needed. You can use the same to create Masks. You can as well structure your text in form of cool amazing logos. MAKING USE OF THE TYPE TOOL After you must have opened your image or your files depend on what you want to do, then navigate to the toolbar on the right and click on the Horizontal Type Tool.
Immediately you tap on the Type tool, your Options Menu at the top of your screen will show up what is available for that particular tool you have clicked. With that option, you can choose your desire font, the size and weight of the font you want and other necessary options.
Drag with the Type on an area of your image to create a new text layer and then look at default text to show you what your font and your size will look like, you can type any of your desire text. But for this case let us type the word “WAVES”.
FORMAT AND CHARACTER PANEL For more formatting options, go to Windows, then select the Character to view the character panel, if you want to move the text, you will need to select
the Move tool, click and drag it to the desired location.
Panel Menu: it includes no break, which means no breaking space between two words to remain on the same line. Leading: it helps you to adjust your line-height for your text, Auto setting is good. Kerning: to set the space between two characters, Metric is the default design for your font, Optical allows Photoshop to set it for you. Baseline: Moves selected characters above or below the baseline commonly used are subscript and superscript. Fauxbold and Italics: You may ignore this if possible, use the bold or Oblique version of your selected fonts. All caps and small caps: to capitalize your font text. Other Options: all other options such as underline, control, character, sub and superscript with others. CREATING PARAGRAPH TYPE For larger pieces type of text like paragraph or lists, you will have to: create a text box line, then choose your horizontal Type Tool. set your formatting option, then click and drag diagonally on the canvas to create a rectangular text box. you can then proceed to paste or type your text into the box.
The text box is a fixed size, immediately the text reaches the right edge, it wraps onto a new line and if the text is longer than the box you made you will have to resize the box to make the rest visible.
Click Control + T and then hold shift and drag one of the handle bags to increase the box size USING THE TEXT ON SHAPE TOOL In Photoshop you are not limited to rectangular text boxes. There various shape tools or even manually draw a shape with the pen tool and then fill those shapes with the text. Select any of the shape tools or you use the pen tool.
Set the Tool Mode to a path in the top left corner of the Options Bar, Then draw your shape on the Canvas.
Then grab your horizontal type tool and click inside the path you have drawn and the shape will be turned into a text box. Then set your text alignment to center and type your text into the box. Using a shape tool for your text is useful when you need to wrap text around your image or other objects inside your design.
MASKING WITH TYPE The last part of Photoshop’s main text is the Horizontal Type Mask Tool and Vertical Type Mask Tool. These tools do not place text on canvas, they rather create text-based shapes that you can use in your design. However, it is very essentially important to select the correct font before you start because
returning to edit is not allowed.
You can start either by opening an image in Photoshop or you can select a layer that contains some color and navigate to the toolbar to select one Type Mask tools and set your font. Then click Canvas and start your typing, when you done typing click enter and your text will turn into a selection.
You will perceive the area inside the text displays the image clearly. And outside the text is presently colored red which signifies that at the next process of masking, you will not be able to select the same mask format anymore.
Click on Commit Change Button, the text will change into an active selection which will give you a couple of option. Then click on Selection Tool that resembles Lasso Tool, right-click on the tool and select Layer via copy for you to copy the area inside the text to a new layer.
You can navigate to the Layer Option Panel to choose to add a Mask if you want to and the entire image of the text will be covered with Mask leaving the area inside the Selection visible when masking. Do not forget that white reveals and black hides.
Other two ways to use Type Mask: 1. Add a texture to your text. Click the Add Layer Mask button located at the bottom of the Layers panel, then the background will be transparent, letting the text shape containing the texture from the original image.
2. Fill the text with the background color. Press CTRL + Backspace to cut out the text and replace it with your currently selected background color.
STYLIZING AND WARPING TYPE After you have gotten the basic setting Options Bar, there are a remaining few you need to know if you must get best from the type tool. 1. Text Direction: Switching between Horizontal and Vertical text. 2. Anti-aliasing: Set how smooth or crisp you want your text to look. 3. Warp Text: it will distort your text with 15 preset styles. 4. Open character/paragraph panel: for adjusting character settings. 5. 3D: Switching to Photoshop’s 3D view.
WARPING YOUR TYPE You can then highlight your text by clicking on the Create Warp Text icon in the Options menu so that you can add some Warp Text which comes from several effects such as Arc, Burge, Fisheye and Flag. I will be taking you through a simple example with a Slider to control Bend and Distortion.
CHAPTER FOUR MAKING AND MODIFYING SELECTION DEFINE SELECTION Selection and modifying certain parts of an image is essential to Photoshop function. Part of the basic features of Photoshop is the enablement to modify only one part of an image leaving the rest untouched with the help of Selection and there is a lot of tools menu operation that help in realizing this objective. There are a lot of selection tools but the most basic are Rectangular and Elliptical Marquee tools. They can allow you to manually select the simple shape of any size, you can as well select several areas either separate or joined together. Lasso tool has various tools as well that you can use to select an area of irregular shape, freehand area and lot more. Let us maneuver to the process of making a selection and check the various option under it. CREATING RECTANGLE AND ELLIPTICAL SELECTIONS The Elliptical Marquee Tool works exactly as the Rectangular Marquee Tool aside from the curve shape it can draw. The size and aspect ratio can be set with help of the Rectangular Marquee Tool, a ratio of 1 x 1 can draw a circle while the other ratio will draw ellipses of various sizes.
Let us try to draw an Ellipse around your selection, assume there is a rectangle, then start from one corner and continue drag to the diagonally opposite corner. It may seem tricky to get at the first trial, alternatively simply hold down the Alt key and start right from the center of where you
want your ellipse to be.
On Rectangular Marquee let us try to draw a simple rectangular shape after you might have selected Rectangular Marquee Tool.
You may either draw it with a freehand rectangle or you set the Size or Ratio by using tool options. Let us draw one with a perfect square selection by setting a 1x 1 ratio.
PERFECTING SQUARES AND CIRCLES WITH SHIFT AND ALT Let us check on how to draw a square by clicking on that point where you want one of the corners to be, then hold and drag it to the Diagonally Opposite Corner Side, you will then notice “Marching ant” following the cursor as it makes a line of the selection box.
You may use the Paint Bucket tool to fill the area you have selected and you will notice that those four edges are too sharp.
You can then make a soft-edged selection by typing a specific number into the Feather box. The higher the number you typed to the box, the greater how the edge will be blur.
After you have drawn a selection and filling, you will be able to notice the edge is now blurred with the Marquee “Marching ants” line staying at the very middle of the blur area.
Note: you may want to select more than one area or feel like add to your
current selection, simply hold the shift button and it will temporarily put the tool into “Add Selection” mode. GETTING STRAIGHT WITH THE POLYGONAL LASSO TOOL When shapes are becoming more complex, Polygonal Lasso Tool is needed. If you wish to draw complex freehand drawing make use of Polygonal and the mouse, it may seem tricky but continue practicing it, you will get to master it.
After you have selected your Polygonal Lasso Tool, proceed to click around the edge of the area you want to select. As soon you complete the loop you are making or you double click, the selection will be completed automatically and you will be able to notice the “Marching ants” border.
You should be aware that an ideal tool for cutting or copying a complex shape out from the background is polygonal Lasso Tool Selection and you can make the part you cut out or copy as part of another picture. Polygonal Lasso is helpful especially when the case has lots of straight and regular edges that you can follow with ease.
MODIFY YOUR SELECTION Modify selection in Photoshop simply means to refine selections. The standard tools for selection are Lasso, Magic Wand, Marquee, they are all good for making a basic selection of regular, well-defined shapes. Their only shortcomings is the inability to pick out soft-edged or fined shapes that have always been an issue. WORKING WIZARDLY WITH THE MAGIC WARD Let us for instance and examine this studio image setting that has too much light which is not in good alignment with the plain background and thus there is a need to separate it from the background. However, because it is plain background it may be kind of difficult to use ordinary selection tool like Magic Wand. Nevertheless, let us give it a try and check its result:
The result makes the edge around the model’s hair look very terrible, as a consequence of using Magic Wand selection because the image area has an uneven edge, while the Magic Wand has an inherent inability to distinguish between the fine edge of the hair and the background.
ELIMINATING WITH THE ERASER TOOLS The eraser tool has a little similar function to a brush and uses the same palette options. It is varied from the standard brush tool because it can render pixels from a layer transparent by allowing those layers beneath to display through. The Eraser tool also has tool options like opacity, Flow and one unique one, Erase to history, which can be used together with the history palette to select undo changes in layers. The mode option being used by Eraser are Brush, Block and Pencil. There are other types of Eraser options that you can use if you click and hold on the Eraser tool, they are Background Eraser and Magic Eraser. The background layer will erase part of the background by converting
the background into a layer while the Magic Eraser tool combines the Magic Wand tool with the Eraser tool and selectively connecting areas of color. THE ERASER TOOL Let examine one example with the Eraser tool to understand the technique very well: Just like a real-world eraser, the Eraser tool erases the pixels from your image. Whichever color you have selected as your background will be the same you will use to erase pixel data from the image just exactly like if you are using a solid colored brush. You likewise set the Opacity and Size of the eraser.
If the image is on the layer, it means erasing pixels will show a transparent area instead. Furthermore, you may alter the Size and Opacity of the Eraser Tool. And you can set the transparent area to be fully or partially transparent which will depend on Brush opacity setting.
BACKGROUND ERASER TOOL The Background Eraser tool is very useful for the targeted removal of certain parts of an image. It reacts somehow like Color Replacement Tool but in this case, any pixel color beneath the cursor is removed, leaving the transparent area when it is on a layer.
You may change the Size and Tolerance of the brush, including the softness and spacing of the brush you use. Tolerance serves as the key to the sensitivity of the brush to changes in color. High Tolerance simply means more varied color under the cursor position.
In respect of this illustration, the blue can be erased sky from the image simply by placing the cursor over the blue to be removed. As you click and drag the mouse whichever blue that falls under the cursor position will be erased, but the white color will not be changed since they are not blue.
MAGIC ERASER TOOL On the part of Magic Eraser Tool is a worldwide erasing tool. Adjust your tolerance for more to be included or lower to select out fewer shades of the target color at the cursor position. As you click on the blue sky, large swathes of that color will be removed with each click of the mouse.
REFINE THE EDGE OF A SELECTION
Fortunately, enough “Select and Mask” has been patched into the latest Photoshop version which can make a finer distinction. You will find Select and Mask very simple to use, begin with Magic Wand or Polygonal Lasso selection set as close as possible to the very edge of the hair or edge selection.
Then click on Refine Edge Button on the tool options bar in the dialog windows, check the box Marked Smart Radius and then set the brush size with the square brackets keys so that it will be large enough to cover the area that surrounds the hair. Continue by painting around the edge which will overlap both the model and the background as well. After you are done painting around all the edge areas that you want to refine.
Simply click on Ok for it to start to recalculate the edge, you should be able to notice that the later result is a better improvement over the earlier one.
There are other tools you can use to modify a selection that will give you the finer result, to access those tools, navigate to Select Menu and click on Modify, and there will be an option drop-down which is Border, Smooth, Expand, Contract, and Feather, they are very easy to use and helpful as well. Let us try to check on each of them:
Border can be used to create around your original selection by using the Paint Bucket Tool. It will convert the single-line selection into a Border of a specific width, be careful so that the border will not extends the equal amount from either side of your original selection.
Smooth is the tools that erase the wrinkles and kinks from the line of your selection, it works perfectly if you have an object
smooth-edged selection. But it will round off the corner if happen to be any irregular shapes, the bigger the value of the smooth selection, the smoother and less detailed the selection will be.
Expand exactly as its name denotes, its works is to expand the size of the selection by a particular number of pixels. The bigger the value of your selection expansion, the smaller the detail and shape of the original selection will become.
The Contract is the exact opposite of Expand, it shrinks the size of the selection by a particular number of pixels, for the Contract options, the more you contract the selection, the higher the original selection shape’s and details will be.
FEATHERING A SELECTION
Feather simply soften the edge of the selection by the Radius program in the dialog box. Copying and pasting selection into a background feather seems probable to be the best and useful option.
CHAPTER FIVE KEYBOARD SHORTCUTS You can perform almost everything you have in Photoshop in such a quick and fastest way. Almost all your program’s functions can be quickly coded with the combination of two or more keys. Knowing those shortcut keys will speed up your work greatly. Let me quickly take you to some commonly – used shortcuts that can fast track your image editing work. Though there are many shortcuts let focus on the key one for easy understanding. CREATE NEW LAYER CREATE NEW DOCUMENT REDO LAST STEP PASTE FROM CLIPBOARD INVERT SELECTION
COPY TO CLIPBOARD
CLOSE ALL DOCUMENT
CLOSE CURRENT DOCUMENT
LEVELS
ZOOM IN VIEW
CURVES
ZOOM OUT VIEW
CUT TO CLIPBOARD
FREE TRANSFORM
FIT ON SCREEN
INCREASE BRUSH
SIZE DECREASE BRUSH SIZE
SAVE CURRENT DOCUMENT
TURN SNAP-ON OR OFF 100% ZOOM SHOW RULERS
BRING CURRENT LAYER TO TOP SELECT ALL ON CURREN
SAVE AS UNDO LAST STEP
LAYER DESELECT ALL
SHOW OR HIDE GRID
MOVE CURRENT LAYER
MOVE CURRENT LAYER DOWN
UP TOGGLE LAST STATE
HELP
SHOW OR HIDE GUIDE
CHAPTER SIX CORRECTING CONTRAST, COLOR, AND CLARITY USING BRIGHTNESS AND ADJUSTMENT If you want to brighten your photo quickly and easily, brightness is the best option. Brightness and Contrast are found in an Adjustment layer in the palette on the right or you should go to the Image menu, and move next to the Adjustment menu. Brightness and Contrast has been improved over time; the adjustment includes the tonal balance to adjust the brightness of your images. The overall brightness of the whole photo will be increased anytime the Brightness Slider is shifted to the right, though the new algorithms retain a significant balance in shadow tones. You can twist or adjust the effect of it with Contrast Slider, the result is extremely acceptable.
COLORIZING A PHOTO At times you may feel like sample the color you want to use for your document. That is not a difficult task, let us quickly go to how to sample color in Photoshop; Let us assume the picture you are about to use has no color and therefore, it is requested for the color background. Then the image subject is to be removed from its background and there is a need to place a color behind it.
Next, navigate to the bottom of the Layer Palette and click on the Create New Fill or Adjustment Layer icon and select from the number of the available layer adjustment. For this case, select Solid Color and the color picker “specifically” solid color will open.
You should know that the default color for Solid color is always black, except you have chosen color which is the active foreground color. The new color Fill 1 layer will be put on top of your cut out subject. You have to click and drag so that it will be placed below the subject. Now your subject should have sat on a black background.
Double click on the Color Fill 1 thumbnails (note that the thumbnail is different from the masks) and the color picker will show up again, then hover your cursor over any Photoshop workspace then left-click and hold. Whichever area your cursor
is, the color below it will directly become the new background color.
Navigate the cursor over your subject’s cheek and in no time, the background becomes the color, then hover the cursor on top over her lips and it becomes a pink color. Put the cursor over her iris and the background will become a steel blue color which is a great job though there is still more to it.
Having the color picker still active, resize the Photoshop window and create another window beside it. For this case, we will open a browser and searched for “Earth color Swatches”. Having your color picker active hover your cursor on top of the contents of the other window to sample even more colors.
OPENING CLOSED EYES Gone are those days that you will have to throw your picture away because the eyes are shut, the latest version of Photoshop has dealt with it accurately. And thus, if you have another example of a face where the eyes are opened and they look alike in respect of color and lighting, you can quickly replace those closed eyes for open ones: Navigate to the File and then to your primary photo storage where your photo is kept open either by selecting it and clicking the Open Button or by Double Click the Image.
Move to Enhance Menu, then swing to Open Closed Eyes and the Open Eyes dialog will appear, there you can choose the compatible Eye source to open your main eyes with.
If it happened you have little selection that you can try instantly with, just like two female and two male sets of sample eyes on your photo.
For an excellent and fantastic result, check for a photo that nearly matches the color and lighting of your original photo. You can click on choose from the computer and search for your appropriate picture.
As soon as you get the compatible image, double click on it to load it as an eye source and then click on the eye source thumbnails to apply it to your image. Click Ok when you are done.
The new eyes format you have found will be mapped over your original image and it will be blended as possible it can be. Once you are satisfied with the result, you should save it under another.
CHAPTER SEVEN DRAWING AND PAINTING SPLASHING ON COLOR WITH THE PAINT BUCKET The Paint Bucket tool grants you the chance to fill areas with solid colors, you can set the Opacity, Blend modes, and Tolerance. If the tolerance is high in setting, it simply means it is going to use edge detection to decide areas that can be filled, while the low setting tolerance means it is going to ignore it.
The entire layer can be filled or you can use it to fill a specific area depends on what the edge encounter. Let us check the example we are having for this case which is a cartoon character on a white background. If you check its outline you will notice it is quite well-defined and thus, clicking the paint Bucket means the background can easily be filled with a color.
Under the options heading, you will see an option for Contiguous Fill, if you tick it, it will only be filled with neighboring colors but if it is not ticked it will simply mean all matching color in the image will be filled, it does not matter their position in the picture.
Furthermore, for the paint bucket, the Pattern fill option is available, you have to adjust the Tolerance Settings and Opacity Values in this place as well, then select a pattern and use such to fill the whole layer, in this cartoon, the black background can be filled with texture.
WORKING WITH MULTICOLOR GRADIENT Gradient tools allow you to fill your entire layer and area of your image with colors, such colors can fade from one to another or fade from color to transparent, gradient tool needs a filled shape which should be defined by a selection that means it does not use edge detection.
Click on the Gradient Picker and pick that very gradient you want to use, then select a Preset from the list, preset range from foreground to transparent to multiple color gradients, access them with a click of a button.
You may choose to create your gradient, simply click on the Gradient Editor and add the specific option called color stops to a basic gradient. Adjust their color and then define if they are solid or transparent. Note that any custom you made can be saved as a preset.
Let us consider a camera on a white background, as an illustration, the background has an active selection around it which can be used to enclose the gradient when it is added. You can draw out a start point and an endpoint that the gradient will follow as you click and drag the cursor.
As you release the mouse, the current gradient will be applied and it will fill the active selection around the camera. The default gradient type is Linear, which means the gradient travels on a straight path from the start color to the end color.
If needed, you can change the gradient type you are using from its default to any other type such as radial, angles, reflected, and diamond gradients. Their blend mode and opacity can be adjusted, it can be reversed and transparency and the Dither can be turned off or on.
WORKING WITH COLOR PICKER This is a tool that gives you a small eyedropper cursor in such a way that when you clicked on a photo, it will pick the color beneath the cursor position and makes it the active foreground just as its name indicates.
Anytime you want to use a color picker, you have to choose whether the samples should be a single-pixel or a 3 x 3 average or 5 x 5-pixel area to create an average when it samples color, it can sample across all layers or single layer.
DRAWING MULTIPLE SHAPE Photoshop provides you with the custom shape tool to select from several predefined shapes and add them as vector shapes on a new layer. Select the color and layer style from the style picker. Besides you may choose either they are of fixed size or unconstrained and also if you can add to a shape or subtract from it. Immediately you have done with your setting, you can draw out the selected shape on your photo, you can click and drag from the corner outward or from the center to draw the shape from the cursor position, the shape will be filled with your chosen color when you released the mouse button. You can add your vertical text option as well, text that can help your masks and the ability to fix the typed text to a path or shape, this example displays the butterfly ‘s outline with sample text following the outline of the shape. PENCIL TOOL
The pencil tool has been programmed to act just like a real-world pencil, besides it is a hard-edged tool that has several preset pencil tip shapes to draw with. You can as well select Size, Opacity and Blend Mode for your pencil strokes along with its color. You can then start to use your mouse or tablet to sketch and draw with the pencil as you want. It is either you draw directly over your existing image or you create a new layer and draw on the new one you create to preserve the version of the original one.
CHAPTER EIGHT SIMPLE MAKEOVER CROPPING, RESIZING AND STRAIGHTENING IMAGES At times, it may happen to have too many surroundings in the picture and you feel like focusing on the main image or the complete image is too big, that it is necessary to make it smaller or even at the time the image may be bend or not completely straight to the extent that you may feel like straighten it, all of them is an easy task. Let us use this illustration of grazing horse on the grassland to explain the case: CROPPING AWAY WITH CROP TOOL To crop out irrelevant surrounding that surrounds your image, you will need the service of the crop tool. Simply move to the tool palette and select the fourth one when you count from the top. It looks more or less like two sets of squares. Simply click on any corner and drag the box around the area you do not want anymore. It may seem difficult at first trial or maybe you are unable to get the exact size, no qualms, because you still have the chance to adjust the box size by making use of the draghandles that are on each side and corner, press enter to complete the cropping process.
RESIZING YOUR IMAGE To resize an image, you have to go to the Image Menu, and Choose image size or click on Cmd + Alt + I for the shortcut on your keyboard.
Once you click on the Image Size, there will be a dialog box, check the box marked Resample image and open the drop-down options panel below it, now we are about to reduce the size of the picture and you may choose your preferred Resampling Mode.
You can enter the Width that you want your image to be in the pixel’s dimensions panel, you may use 800 pixels as that will be an ideal size for the website but the height is going to change automatically to make the aspect ratio be the same. As soon you are done with the information, press Ok for picture resizing.
Then return to the image menu but you will be choosing Canvas Size, you may prefer to use the shortcut by pressing Cmd + Alt + C. Canvas size is simple to use if you want to extend the dimension of your current document by adding extra pixels to the image. You should note that this goes beyond simply resizing the picture.
If you check the current size in pixels located at the top of the panel with the width of 800 pixels, you should go to the lower window and change it to 650 pixels. If the position of your main subject is not at the center of the frame, you can change the
anchor point by clicking on the Arrow surroundings in the box below depending on where you want to place it. There will be a warning notice that you are about to cut out part of the image, simply ignore it. You have just resized the image to 800 x 650
EDITING IN QUICK MODE There are several methods to edit your image which in turn make your image looks great. Let’s examine the Quick mode method of editing: FIXING SMALL IMPERFECTION WITH TOOL Let us start from the Quick Mode workspace by bringing in a little bright image of a pier that needs some editing to make it looks great, let us get started with the process by removing the large black spot at the top right, perhaps it is affecting the lens which in turn may be spoiling the shot.
Navigate to the toolbar and select Spot Healing Brush to remove the blemish or the Healing Brush to remove the spot.
Having your Spot Healing Brush Tool, you are good to use to paint directly on top of the blemish and then works out what you want to fill it with by examining the area around it. The best options tool Spot Healing Brush employ for any type of blemish are Proximity Match and Content-Aware.
RETOUCHING WITH THE HEALING BRUSH TOOL Having your Healing Brush Tool, you will be able to select an area to be the clone source by clicking on a clean part of the image which is very next to the blemish. The selected area will then clone over the blemish as you paint over it. The clone source will then be blended without any interruption.
You may feel like altering brush size for full effectiveness, you can do that with the help of the Size Slider in the tool options panel or you press the left and right bracket keys. When you press left [it will reduce the size] and press to the right will [increase the size]. It allows you to clone accurately and the detail that may
be needed.
Looking at the image now you will perceive that the blemish has gone, let us try to make the image look livelier and more attractive. Layers should have been the best option but are not available in the Quick mode, the simplest way to affect the image is to navigate to Adjustment from the taskbar.
Inside the Adjustment panel. You can select Smart Fix and
choose from many options that bring change to the image and getting back the details in the highlights and shadows, swing over each one of them to see a preview of the effect that you may likely apply over your photo. Click on the one you prefer to apply.
Let us proceed and flip to Exposure Adjustment and so that you can choose either image Brighter or Darker, you can as well swing over several options to see each of the preview effects or you can use a slider to provide more refine adjustment to the brightness of the image.
The best key that controls the brightness of your highlights is the control panel. There are other two under the control panel which are Midtones and Shadows you can adjust each of their tabs for more refine and subtle control of the tonal options.
The intensity and color of your image can be controlled in the Color Panel. Raise the Saturation higher or use the Vibrancy to increase the most crushed color first. Hues will let you shift the entire color palette for a fantastic color effect if you need it.
Balance Panel offers you to shift your color Temperature from cold to warm while the Tint allows you to add either an increasingly green color cast or a magenta cast to aid you in offsetting any inconsistency or contradiction in your original image.
Lastly, let us maneuver to the Sharpen panel and apply levels of Sharpness to your image, but careful not to overdoing it, creating artifacts and halos as the contrast increases and bright unwanted highlights will show around the area of high contrast in your photo.
QUICK MODE AUTO MODE There are a lot of Auto features you can use to improve your image, they can be accessed under Enhance Menu but they are quite wide and they do not give accurate fitness, thus you have no precise control over the outcome if at all you want to exercise some more control over them, there are somethings to put in place. Let us look at those things.
AUTO SMART TONE Navigate to Enhance, then to Auto Smart Tone (Shift + cmd +
T), an active panel will appear in which you can drag the cursor around the grid. Each grid corner shows a possible outcome that can be attained by shifting the cursor further in that direction. Continue moving till you get the desired result.
AUTO COLOR CORRECTION Navigate to Enhance Once again, then move to Adjust Color, lastly to adjust curves, where you can adjust the Midtones, Highlight and Shadows of your image including the number of preset that you can select to enhance the color of your image and option to adjust tone sliders manually.
AUTO HAZE REMOVAL Another enhancement option with a light touch is the Haze Removal tool, simply move to Enhance as usual, then swing to Haze Removal (Shift + Cmd + Z). The effect may be too strong but there are sliders to amend the strength of Haze reduction that you may apply including the sensitivity of the Haze detection.
CLONING WITH THE CLONE STAMP TOOL Clone stamp is also known as Clone Brush, it remains an accurate and suitable way to retouch an image, it helps to remove unwanted objects such as skin blemishes, dust, dirt and other irrelevant objects from your pictures.
Though there is a recent development which brought Healing tool and content aware fill, yet Clone stamp remains the best tool in removing unwanted dirt because it employs manual process which consumes a lot of time but with excellent and amazing result. Let quickly examine a sports motor with a good shot of action and flying dirt. If you check the image you will realize that flag in the foreground and the telephone line was a bit distracting and Clone should be the fittest and suitest to eliminate both flags and the telephone line from the shut:
Navigate to the toolbar and choose a Clone Stamp Tool. If you check the image you are working on you will realize that a brush
size of {80-100} pixels will be ok, and set the brush hardness between {0-25}%, let us begin with the flag located at the lower corner.
Ensure you tick the Aligned option which means that the sampling area will be moving as your brush move, if not the clone stamp will be sampling the same area repeatedly until you change it.
Check for the clean grass area that is next to the flag, then press the Alt key. The command you made will bring a small target icon. Whatever under this target is the sample to be used as the starting point of the cloning. You have to left-click to confirm it as your sample area.
You can now begin to move the cursor over the top of the flag, with the level of your target area from the last step. It is displayed
as overwhelming in such a way to see what is about to clone on top of your flag. Simply click and drag your mouse down the pole and the grass next to it will clone over the top removing the pole.
You can then proceed to select another target sample to the right of the flag and also clone grass from that side too over the remaining area of the flag. You can then check ahead perhaps you can see any repeated areas that stand out as being cloned, you may then select a new target area and clone in some new grass to
have the same pattern occurring.
You may now navigate to the second flag on the left side and make a new sample clone over the pole just as the same way you did with the first flag. The look for clearly repeated as you are cloning the clean areas on top of the flag pole.
What remains now is the green flag, let’s remove it by sampling the area of the mud to the left of it and then cloning over the remaining top part of the flag. At last, we can now move further to remove the telephone line from the top of the shot using the same technique and pattern you used for the previous flag.
The inconsistent nature of the flying of dirt across the frame will be kind of useful in sampling the area directly above the unwanted telephone line and thereafter clone the sample on top of it, you can then click on the telephone line and drag the mouse to your left side to clone the patch of dirt directly above it as you are doing it.
After the completion, judge the result and check if you can see any repeating patterns that still give the game away, then simply clone over such areas over the offending repeated parts with random grass and sky as necessary.
ZEROING IN WITH THE SPOT HEALING BRUSH Removing skin blemishes may be a challenge. Spot healing brush is effective at removing such though it can also create some issue during the process, do not worry let me show you easy ways of getting most from your Spot Healing Brush tool: We are having an image of a pretty lady but with acne on her face, we wish to retouch it without clear indication because almost all the area is clean, let us employ a Spot Healing Brush as it is the only suitable choice for this type of issue.
For non-destructive adjustment, make a new layer above the main image and name it “Retouch”, any work or adjustment made will be shown on this layer, then select the Spot Healing Brush from the toolbar Brush Hardness of about 75 pixels. Ensure the Sample in all Layer is thoroughly examined.
Set the new “Retouch Layer” to be active, so that any cloned pixels will be added only to the “Retouch layer only, Preserving
the image under it. In as much you have checked Sample All Layers, Pixel data from the main still be patched on the new layer.
As you begin brushing over the blemishes by starting from her eyebrow, the outcomes may be kind of blur or stain and the healing process may remove parts of the brow. In another way, if you navigate to the Options Menu in the top left of the screen and select Lighten, you will be more accurate in your healing.
Try to undo what you have done and try the tool, setting your Lighten mode active, you will perceive that the darker blemishes are removed, but more of the hair part is left untouched, with the issue at hand, the Lighten Mode focuses the darker pixels of the blemish not that of the lighter pixels of the hair.
You may now proceed to focus the darker blemish pixels around the face. If you view the “retouch” layer on its own, you will notice you have successfully cloned new pixel data on this layer by preserving the original image under it with a non-destructive edit.
REPOSITIONING WITH THE CONTENT-AWARE MOVE TOOL As a result of advancement in technology, Photoshop has moved further in respect of content-aware moving tool introduction, which is being split into Content-Aware Fill and Move. It very helpful that you can fill in blank areas of an image with the estimation of the surrounding area, we have a particular handy for filling those triangular edges that are left after rotating an image for instance when leveling the horizon line. Let us begin with an image that is just been rotated, leaving those empty triangles, select the Magic Wand tool and choose the Plain Areas.
Then navigate to the Select Menu and click on Modify then next to expand. You can then enlarge the selection area by a fair amount. Considering this picture 12 pixels should alright.
Next, go to the Edit menu and select the Fill, fill option will be shown. Content-aware should be there by default, perhaps it is not there, you can choose it from the drop-down menu.
Be expecting a short pause process as the Photoshop analyzing the image, though it will fill the blank areas with the texture derived from the content of the immediately surrounding area.
Now let moves to the second tool, the Content-Aware Move tool aims to select a particular object on the background and move it to a new area of the image. The Content-Aware should automatically fill in the area that you moved from and also blend in the moving object.
Content-Aware move tool is not used often, unless the object you want to move is on virtually plain ground, whichever case, it is simpler to use the Clone Stamp but some users find the Content-Aware Move tool useful. LIGHTENING AND DARKENING WITH DODGE AND BURN TOOLS. Dodging and Burning is an essential part of photo editing, dodging is the process of lightening an image at the darkroom stage by reducing the photograph print exposure that exists in that particular area While Burning is the exact opposite of dodging, it makes the image darker when the parts of the image are exposed for longer onto the print. Let us take for a sample of the white and black image, for example, the image is suffering from, in contrast, let us make use of the dodge and burn principle to create more life into it. We selectively add brightness and contrast to produce the stronger image: Open the image you want to adjust with dodge and burn. In this case, we have selected black and image that its contrast has been reduced to able to exercise the effectiveness of the dodge and burn procedure.
This specific process is a destructive one, and thus, let us begin to press [ Cmd + J] to make the duplicate layer and give it a name layer name “dodge” it is on this layer you will start your “dodging” process on.
Quickly drive into the Toolbar and select the Dodge Tool from the Dodge and Burn fly-out panel. Then proceed and click on the Context menu above and choose the Range Button in which there will be a drop-down menu where you can choose Highlight. This means we are only affected by the brightest of the tones in the image.
Set your Exposure Value As 10 Percent and be very sure that Enable airbrush button is selected and Protect Tones is ticked which means that the dodge effect can be added slowly and tones and other details cannot be erased with one click.
Next, choose Soft Round Brush which you will be using to apply the effect. The size to be taken is to correspond with the resolution of the image you are working with. Simply set the Hardness Value to be 0 % percent.
Gently moves the mouse and as you are moving the mouse click and drag over the lighter area and highlights in the image. You will perceive that with each move of the brush, the tones are getting lighter and brighter. Keep working over the nose, cheeks, beards and eyes.
The level to which you will lighten the area of the image wholly depends on the personal taste. Now we had performed some additional brightening. It simply shows the difference in contrast
from the image will begin work with.
AT this very stage, you may save yourself and conclude it as done, nevertheless, we have just covered one aspect of the Dodge and Burn technique, at this level let us add some burn to the image and give it a name to increase its drama.
Click on the “Dodge” layer to check if it is still active, Press [Cmd + J] to duplicate this layer. Click on a new layer and give it the name “Burn” you can keep working in the previous layer, we simply duplicate it to be able to compare the effects to see the differences.
Navigate your Toolbar, and this time around you will be selecting the Burn Tool from the Dodge and Burn fly-out panel. For the Burn, you should ensure the Range Value is set to shadows while that of Exposure Value should be 5% or thereabout as you are about to burn effects to be equally clever in their application.
Start painting over the darker areas of the face such as under the eyes, nose and the shadow at the right side of the face. The aim of this is to darken existing dark areas to increase the tonal range between them and the highlights.
Perhaps the image size is required, you can make the size of the brush larger or smaller by pressing the bracket key on your keyboard. This key “]” will increase the brush size while this key “[’’ will decrease the brush size.
You can as well go to the Context menu to change the Range Value to Mid-Tones, which will grant you access to the tonal values that sit between the highlight and shadows area.
We have successfully performed dodged(lightened) and burned (Darkened) in the key areas to lift the original low-contrast image, the image is more impressed and livelier than what set of contrasts and brightness could not do.
SMUDGING AWAY ROUGH SPOT The Smudge Tool helps you to spread the pixels of your photo across the screen for a creative effect. You can adjust the brush type and set the size and strength of the effect like that of sharpening and blurring. The finger-painting button adds color to your smudged pixels.
SOFTENING WITH THE BLUR TOOL
The Blur Tool is used for adding blur to a particular area of a photo. You can select a brush type and adjust its Size and Strength values for an intense or subtle blurring of the subject.
FOCUSING WITH THE SHARPEN TOOL Sharpen Tool makes use of Brush Tool in applying sharpening to your image on picture. It is a target method of adding sharpness to your image. Select your desire brush type and adjust the size and strength values to get the desirable effects.
When applying sharpening to your image be very cautious as not to overdo or outdo it and thus destroy the image with over sharpening. Ensure that the Protect Detail button is ticked and then you can start to apply the sharpening effects.
SPONGING COLOR ON AND OFF Your sponge offers you two modes of settings, which are Saturate and Desaturate. You can control the size of the setting including the flow of the effects you are adding to your image. You will set the type of Brush you want to use to apply the effect as well.
The sponge tool is very easy to use for adding targeted Saturation or Desaturation to the image. It is advisable to set the Flow of these Brush around 10%. Then continue building up the application of the color Saturation, the removal of color entirely, or simply lessens the vibrance of areas in the image.
To use the Sponge Tool, click and drag it over the areas you selectively want to Saturate nor Desaturate. Continue to brush the
areas to increase the level of the effects you are applying. In this case, brushing using the Desaturate option later changes the affected area to grey.
REPLACING ONE COLOR WITH ANOTHER Replacing one color with another in Photoshop is a very tasking assignment, there is a certain selection that can be used alongside the Hue and Saturation controls, an individual color of the object can be replaced with another color without any stress. Let us check how we can replace a yellow taxi chassis in a shot with the Red color: We can start with the Magic Wand Tool which is the fittest tool for selecting large areas of the same color and thus we are going
to use it as a starting point here, try to set the Tolerance level to about 24-30. It should be able to pick out the chassis without much problem.
If you wish to add a bit, you can make use of Magic Wand because that is the area where it functions most than other, simply click on an area that has mid-tones for the whole area you want to select and you will later realize that the Magic Wand will select an area that surrounds it. The size of the selection will depend on the setting of the tolerance. You can add more area by holding down the shift key and carefully click on the areas around your starting selection, perhaps Magic Wand chooses some parts of the background, you can undo it by pressing Cmd + Z and retry it again with much care. You can also reduce the tolerance settings downward if such an occurrence keeps occurring.
After you have successfully selected all the affected areas with Magic Wand Tool, you can then complete the selection process with the Lasso Tool, by adjusting the Feather To Zero which will produce a sharp-edged selection, alternatively, you can also make use of the selection Lasso tool.
Hold down the shift key to add more areas to your selection once again. If at all you want to remove any selection areas such as rind or core, you can do the subtraction by holding down the Alt key and then going around those areas with Lasso Tool.
After you are done with the selection of all the bits you want to replace. You can then Save the Selection for later use, to save you from repeating the word if at all you later cage your mind.
Notwithstanding there are several numbers of filters we can use at this stage, the most excellent way to change the selected area is the Hue, Saturation, and Lightness option. This applies to most editing programs. It is under Enhance Menu in Elements.
Three option is available under the Hue and Saturation setting.
Leave the Lightness slider to preserve the whole brightness of the object, afterward, you can then experiment by moving the Saturation and Hue sliders around, as you are moving the Hue slider, the color will begin to shift through the spectrum of colors or you may produce subtle changes with the lower saturation settings.
If you do not like the result you can clear the selection by pressing the Cmd+D shortcut on your keyboard, but if you are delighted with the result, you save the result. You may save the final image as a PSD file in Photoshop or Elements, the selection may be saved as an Embedded File as well.
CHAPTER NINE PLAYING WITH FILTERS, EFFECTS, STYLES, AND MORE HAVING FUN WITH FILTERS One of the most Photoshop powerful effects is Filters. If you understand how to use them properly, they can increase the quality of your images, artistic effects and recreate a various number of photographic, it can even distort them in many ways which may be very tedious and time-consuming. There is a unique feature for each filter that you can adjust and manipulate before you apply them. You can as well combine the effects of two filter by applying them one after another, but the result effects depend on the order to which you apply the filter for instance running Blur followed by Add Noise will give you a blurry image with sharp dots but if you reverse the combination, it will give you fuzzy dot. So far you can arrange filters in any other and thus there is no specific limit to the different ways to their appliance and combination. APPLY FILTERS Using a filter is such an easy task, by simply go to the Filter menu and select whichever filter you want. Some will be applied immediately as you click them while other some option to be filled before you can apply them. Follow the following tips in using the filters: 1. If you are applying a filter to part of your image, simply use the selection tool to select the desire portion before running the filter. 2. Hold Alt as you are dragging to see the real-time preview of the effects. 3. If there is availability of the preview window, you can drag the preview image to view different portions of it. You may employ the + and – button to zoom in and out. 4. You may apply a filter to individual color channels and you may apply it to layer masks as well.
WORKING IN THE FILTER GALLERY. Filter gallery is a quick preview of how filter or filter combinations will look like before you apply them to your image. Almost all filters can be accessed in the filter Gallery but some cannot such as “Render Filter”. You can simply apply such by choosing them from the Filter Menu.
Let us quickly examine a different part of the Filter Gallery window and its functions: Real-time preview: it displays how the list of filters will look like on your image. You may use control in the lower-left increase or decrease the preview size. Available Filters: you have to expand the folder and reveal the
filters inside by simply clicking on the triangle that is next to each folder icon. Filter options: this deals with the settings control of the filter you are using. You can only adjust the filter you have selected. List of filters: you can use the list of filters to arrange which filter you are applying and in which order. Drag a filter up and down in the list changes its order. You may hide a filter effect in the list by clicking once on the Eye icon and show a filter effect by clicking it again. Click on the page icon located at the bottom side to add another filter to the list and the trash icon also located at the bottom to remove the selected filter from the list.
FADING A FILTER Fading is used to fade a filter that has been applied by clicking on the fade command from the Edit menu, you can as well change the opacity and blending mode of the filter effect. It serves the same function as that of blending mode and opacity of the image layer except for the original image that displays through instead of the below
layer and therefore, if you fade a filter to 0 percent(%) opacity you will be having original image but if it is 100 percent (%) opacity you will be seeing the full effect of the filter you apply.
MIXING UP WITH BLEND MODE Blending mode controls how the filter’s results are blended with the image below, it compares the content of two and extracts changes based on the content of both. APPLYING BLENDING MODE TO A FILTER 1. 2. 3. 4.
Apply a filter to an image. Click the triangle next to a filter’s name. From the drop-down menu select blending mode. Choose your desire mode from the list.
GENERAL BLEND MODES It is the default mode; it performs no additional change to how layer contents interact. DARKEN BLEND MODES Every lighter pixel than blend is replaced, darker ones are not. LIGHTEN BLEND MODES It evaluates each channel and uses the base or blend color; whichever one is lighter.
USING PHOTOMERGE With the help of Photomerge, you can take the number of shots and knit them seamlessly together to create a special wide panorama that may stretch from horizon to horizon if needed. After you have taken the first shot, the camera will display the edge of that super-command on the monitor so that it can match up the position of features in successive shots, creating a long continuous photo, display it in a panoramic scene. When you finished it well the result can be very amazing and stunning but attaining a satisfactory, result is not very easy. Let us use this five-shot sequence as an illustration:
After you have gotten your panorama pictures from your camera into your preferred folder in your personal computer, it simply means you are ready to fire up Photoshop and knit them together into a panorama. Search for those files in your hard-drive and get them all open on your Photoshop. You may then go to the Window, then next to the Arrange menu to view all of them at once in their various arrangement, simply to have a glance at the last minutes' exposure view.
Inside your Photoshop, Photomerge is located in the File Menu
under Automate alongside the other automatic processes.
Within your Photomerge window, there are various offers for the number of options to which you can arrange your panoramic shot. Auto option will work well for our selected landscape panorama. Simply click on add Add Open Files Button to get your fiveshot added to the Photomerge List and then click on the top two options and also the down option in an attempt to fill blank areas with the Content-Aware tool.
Instantly as you click on the ok, the merging process will commence and it will be completed automatically. It may take some time to complete the merging process, most especially if the PC is too slow or the image selected is of very large big files.
After the panorama has been completed, you will be seeing some areas of the program that need to warp the pictures to correct for perspective. At this point, the Content-Aware tool will be attempting to add something that looks a bit like sky and sea which depends on how well the fill works. You can crop out these areas if you desire.
At the same time, you may use the Crop Tool to straighten out any slight slope or tilt in your horizon, but hopefully, you may not need it. The finished result is always wonderful just like this picture we are having below after the merging process.
CHAPTER TEN INDISPENSABLE TIPS AND TRICKS AWESOME TIPS AND TRICKS YOU NEED TO KNOW Adobe Photoshop users prefer that their photos look fantastic and that certain part of their image looks great. That is not a problem if you can get yourself familiar with the right tool and how to use them very well, as such will be helpful and fast-track your editing work. Let me quickly take you through awesome tips and tricks that I found helpful in my photo editing work: (1) Bird’s eye views: Simply hold down letter H, then click and drag and you will be given a little view box.
Simply drag the box to the side of the image to dash out to view full and zoom in, with the little box which is called bird’s eye you
can zoom in anywhere in the image.
(2)
Over scroll: Over scroll help you to move your work space around the Photoshop instead of making Photoshop fill the whole screen, so that you can be able to work in the middle of the screen. Go to Photoshop preferences on windows and select Tool from drop down menu.
As soon you click on Tool, there will be pop up menu then choose selected option and you will be taken to the image below.
Click on the over scroll and you will be able to see the whole image and navigate it into the middle and any other part of the work space. Its function is to help your work space not to be locked
(3)
Photoshop Search: It is quite understandable when you forget a specific tool but it will be too bothersome if you forget its location as well, which is where Photoshop search comes to be of help. Swing to the top right of the Photoshop main window. You will see a search icon, click on it to search anything, not tool alone but other essential stuffs such as tutorial, lightroom etc.
(4)
Blend layer mode: The Blend mode is a powerful tool provided you know how to use it. You can use blend mode to set gray, use the slider below to remove the darker or lighter pixels. You can apply blending mode to the image with use of the blank adjustment layer. Simply click on the adjustment layer, and choose curve and snap it into your layer.
Do not even do anything to it at all, just change the mode like multiply which will make it darker overlay it.
Add more contrast soft light but in sort of a more subtle way to brighten the screen up.
You can sort the brightness of the image a little bit or darken the image a little bit, whatever you want to do, you can do it with blank adjustment layer.
(5)
Sprint loaded move tool: As you are using any tool, hold down Ctrl to switch to the Move tool. As soon as you are done with the move tool release Ctrl key and you will immediately return to the original tool.
(6)
Convert the Background layer: You can quickly convert the background layer to an editable layer by simply double-clicking on its icon in the layers panel. And tap on Ok from the pop-up menu.
(7)
Painting a selection: You can paint a selection using quick selection tool icon by double-clicking over the quick selection icon.
Ensure your selected area is ticked and choose a suitable color, for this case I will be choosing green color.
Press Ok to activate quick mask mode and simply paint the green mist all over what you want to select in such a way to make a big soft edge selection that you can blend in with your image.
Tap letter Q to quickly enter into quick selection mode, and it will make it more bluish or more purplish, and then we have gotten painting selection with quick selection.
(8)
Quickly hide layers: Feeling like focus on one layer, but other ones are in the way disturbing your work on a desired layer, no qualm. Hold down the Alt key and click on the Eyeball icon you want to isolate. When you want them back again click on the Alt again and they will switch right back on.
(9)
Creating multiple stroke Effects on Text. Why settle for a single stroke when there are two or three. Double-click the text layer to apply a Stroke layer effect. Press the Plus icon to add another Stroke. You can add as many as you wish.
(10)
Warping Text in Photoshop: Select your text layer and the Type tool. Check the top-right of the Type tools bar and you will notice T icon with a curve line under it. Tap the T icon to see a slew of built-in text arcs and bends.
(11)
Creating a Rain texture: At time we can take picture during raining period...and that is another effect on the image...if there is no rain and ones feels like having that effect, that is rain texture. Rain dropping add some drama to your image though at times, nature may not permit and as a result you have to make artificial rain by yourself. Creating a new layer filled with black and adding some noise.
And a slanted Motion Blur set the layer to Screen Add some contrast and there will be immediate rain.
(12)
Making a guide in Photoshop: You can create a guide in the Photoshop work space, simply by: Clicking and dragging on the side ruler. However, if you do not see any rulers you can command the ruler by pressing Ctrl + R.
(13)
Making use of Blur Gallery: Add more ginger to your photos via background blurring. Duplicate your image and move to Filter. Then go to Blur Gallery and next to Field Blue. Set your blur and then mask out your subject, so that they may not blur along with the background.
(14)
Change Brush’s Flow Rate: Are you encountering any trouble in blending the shadows? That is when Brush rate flow comes to play an important role. Select the brush and check the uppermost of the toolbar. You will see the slider, lower the brush stroke from the slider. Then the passing of each brush will slowly build up color which will be accurate for shading and lighting.
(15)
Copy layer from document to document: Select the layer you want to copy, probably I want to grab all my adjustment layer here, press Ctrl + C to copy.
Go to another layer which happen to be the recipient and press Ctrl+V to paste them.
(16) Straightening Viewpoint: This help in straighten one’s work, if you are doing complete photography, you have to straighten up some photos. To straight up an image you have to:
Select the layer and move to filter, then to camera raw filter.
And proceed to click on this little tool which is called transform tool and choose a guided that will guide you in drawing lines of area that have to be straight.
Draw the line right from the top of the paper and bottom of the paper, and both side of the image to be straight line across, leave the remaining for camera roll to straighten them.
Then take another line for both sides, and both sides should be vertical straight line up and down, leave it for camera roll to straighten them out right.
Now you can proceed to use the crop tool to trim it down.
you should have a wonderful and straightened out work from the camera After all this,
(17) Changing any color: Changing whatever color in a quick way should not be a problem with the use of: Color replacement brush that is located below the brush in conjunction with color sampling mode which majority of users prefer to use contiguous sampling and tolerance of 30 which is absolutely perfect.
Simply pick a foreground color, for this case we want to turn the brown crab into the blue crab.
You have to ensure that the Plus icon go over the area you want to change its color by making it affect the color of the crab body which will start changing the color of the crab.
Obviously the easiest and quickest means to change color of anything is this, even the intricate objects.
(18) Middle Gray Eyedropper: Gray eyedropper is basically used to locate an area of your photo that should be gray. Examine the below image, you will perceive that the color is heavy green cast, we may even say that the roof look too absurd.
To use eyedropper, we are going to:
Shade the heavy area that is direct to sunlight which will diffuse light and give white balance.
After you have click on the shaded area, you will see the whole image being adjusted to make sure it does not have green color cast any more. In essence, middle gray eyedropper may be likened to be a lifesaver and a great time saver in Photoshop.
CONCLUSION After thoroughly going through this Powerful Adobe Photoshop user manual, you must have understood the essence of Photoshop to the immediate environment and how to manipulate such a tool to your best advantage. At this level, you must not be ignorant of how to apply multiple nondestructive editing to an image by duplicating the layers which is a means of keeping the image and carry out editing on a separate layer, and modify them independently and accordingly. Also, the ability to blend different layers, masking area of an image to protect it from editing level down to pixel level. Wish you the very best moment with Adobe Photoshop.