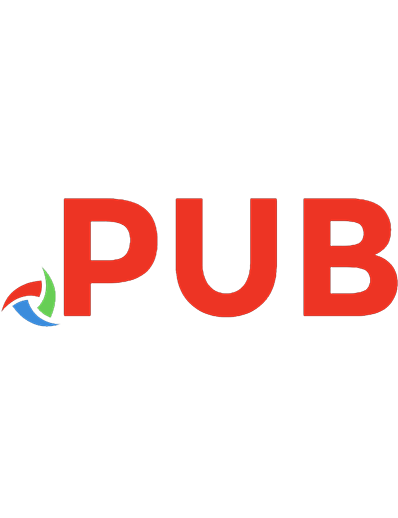Adobe Indesign CC: A Complete Course and Compendium of Features 1681984407, 9781681984407
The book you're reading about right now was created with Adobe InDesign CC. And that's the case no matter whic
1,930 368 42MB
English Pages 400 [411] Year 2019
Polecaj historie
Table of contents :
About the Author
Acknowledgements
The Course
Introduction
1 Starting with a Solid Base
Setting a Few Preferences
When to Set Preferences
General
Interface
Options
Type
Units & Increments
Display Performance
GPU Performance (if present)
Configuring the Workspace
Choose a More Useful Initial Workspace
Create a New Workspace
Project: An Introduction to Layout
Lesson A: Create a New Document
Lesson B: Placing the Images
Place a Large, Full-Bleed Image
Layers: Stacking and Protecting Content
Create an Empty, Elliptical Frame
Place an Image into That Circle
Add a Colorful Stroke to the Frame
Lesson C: Adding Text
Procure a Few Fonts
Add a Text Frame and Text
The Title and Subhead
Add Text Wrap
That’s It!
2 Objects & Navigation
Lesson A: Navigation
Vital Keyboard Shortcuts
Zooming & Panning
Page Navigation
Lesson B: Text Frame Basics
From Frame to Text and Back Again
Placeholder Text
Text Formatting Basics
Quick Resizing Tricks
Lesson C: Image Frames
Place an Image: Linking vs. Embedding
Image Frames and Their Dis-Contents
Content Grabber (a.k.a. the Donut)
Lesson D: Shape and Frame Tools
Selecting
“Unassigned” Frames
Applying Fills and Strokes
Stacking Order
Align and Distribute
Gridify
Groups
Gridify Images
Gridify Text Frames
Object Styles Introduction
Lesson E: Creating Swatches
New Swatch
Color Type
Color Mode
CC Libraries
Recycle: Load Command
Reuse: Copy & Paste
Lesson F: The Power and Pitfalls of Defaults
Lesson G: Troubleshooting
Missing Fonts and Find Font
Missing/Modified “Links”
3 Text Styles
Lesson A: Acquiring Fonts
Typeface Inspiration & Legitimate Online Sources
Adobe Fonts Service
Installing Fonts
Lesson B: Typography Essentials
Formatting Text
Alignment
Indents & Spacing
Leading
Kerning
Tracking
Lesson C: Building Paragraph Styles
By Example: Emulating a Style Guide
Applying Paragraph Styles
Overrides: Style Violations
Safely Editing Paragraph Styles
Defaults—Again!
Building Styles from Scratch
Lesson D: Building Character Styles
Applying Character Styles
Safely Editing Character Styles
Lesson E: Power Styling
Keep Options
GREP Styles: Find and Style
Nested Styles: Style Text via Sequences
Lesson F: Recycle and Reuse
Copy & Paste
Load Command
Paste without Formatting
CC Libraries
Lesson G: Placing a Word Document
Example 1: In a Perfect World
Showing Import Options
Example 2: In the Real World
Showing Import Options
Clean Up & Formatting with Find/Change
Control the Scope of Find/Change
Applying Styles with Find/Change
Saving Queries
4 Tabs & Tables
Lesson A: Tabs
Setting Tab Stops
Including Tab Stop Position in Paragraph Styles
Lesson B: Tables & Table Styles
Create Tables by Converting Text
Style Waterfall
Adjusting Rows and Columns
Create Tables by Placing Spreadsheets
5 Frame Options & Object Styles
Lesson A: Multiple Text Columns
Columns and Gutters
Frames as Columns: Threading Text
Adding Frames and Deleting Frames
Lesson B: The Text Frame Options Dialog Box
Baseline Options
Inset
Auto-Size
Balancing Columns
Vertical Justification
Lesson C: Leverage Object Styles
For Text Frame Options
For Image Frames
Frame Fitting & Size and Position Options
Frame Fitting Options
Text Wrap
Object Styles and Groups: Beware
Object Styles Applied to Groups
Paste Into
Lesson D: Combining Paragraph and Object Styles
Project: Promotional Handout
Lesson A: Create a New Document
This Document’s Settings
Start with a Preset
Customize The Settings
Lesson B: Preparing for Content
Introduction to Master Pages
Build Styles with Placeholder Text
Choose Defaults
Lesson D: Inserting the Text
Lesson E: Placing Images
Placing Images into Placeholder Frames
6 Document Structure
Lesson A: Layers
Controlling Stacking Order
For Segregating Content
For Protecting Content
Reordering Layers
Lesson B: Master Pages & Sections
Sections
Section Markers
Page Numbers
“Templates” for Pages and Spreads
Ensure Consistency
Overriding Master Page Items
Primary Text Frames vs. Master Text Frames
Lesson C: Adding, Deleting, and Moving Pages
Insert Pages
Page “Shuffling”
Project: Build a Brochure
Lesson A: Configure a New Document
Create a New Document with Primary Text Frames
Start with a Preset
Customize the Settings
Set Preferences & Display Performance
Preferences
Display Performance
Save
Load & Examine Styles
Object Styles
Paragraph Styles
Character Styles
Layers
Prepare the Master Spread
Lesson B: Place a Word Document
Placing the Word Doc
Lesson C: Clean Up the Formatting
Find/Change to the Rescue
Lesson D: Insert Cover Pages
Add a Front Cover at the Beginning
Add a Back Cover at the End
Remind Pages of Their Masters
Lesson E: Place Images and Graphics
The Steps
The Images
7 Long Documents
Lesson A: Tables of Contents
Building a Dummy TOC
Requires a Commitment to Styles-Use
Generating a TOC
Updating a TOC
Lesson B: Cross References
Requires a Commitment to Styles-Use
Referencing Arbitrary Text
Lesson C: Text Variables
Update Display Bug
Lesson D: Find/Change Turned Up to 11
GREP: Find Patterns, Locations, and More
Find/Change Glyphs
Find/Change Object Formatting
Lesson E: Book Document
Let’s Assemble a Magazine!
8 Output
Lesson A: PDF
Using Presets
Making a Small, Downloadable PDF
Making a Possibly Press-Ready PDF
Lesson B: Packaging
Lesson C: ePub (and HTML)
Including Content
Object Export Options
Export Tagging
Generating the Reflowable ePub
The Compendium
1 Workspaces & Preferences
Preferences
Document-Specific and Global
General
Show “Start” Workspace When No Documents Are Open
Page Numbering
Prevent Selection of Locked Objects
Apply to Content/Adjust Scaling Percentage
Interface
Appearance
Color Theme
Match Pasteboard to Theme Color
Cursor and Gesture Options
Tool Tips
Show Thumbnails on Place
Enable Multi-Touch Gestures
Highlight Object Under Selection Tool
Panels
Floating Tools Panel
Auto-Collapse Icon Panels/Auto-Show Hidden Panels
Options
Hand Tool
Live Screen Drawing
Type
Use Typographer’s Quotes
Type Tool Converts Frames to Text Frames
Triple Click to Select a Line
Apply Leading to Entire Paragraphs
Drag and Drop Text Editing
Smart Text Reflow
Advanced Type
Character Settings
Input Method Options
Use Inline Input for Non-Latin Text
Missing Glyph Protection
Type Contextual Controls
Composition
Highlight
Keep Violations
H&J Violations
Custom Tracking/Kerning
Substituted Fonts
Substituted Glyphs
Text Wrap
Justify Text Next to an Object
Skip by Leading
Text Wrap Only Affects Text Beneath
Units & Increments
Ruler Units
Keyboard Increments
Cursor Key
Baseline Shift
Size/Leading
Kerning/Tracking
Grids
Baseline Grid
Document Grid
Guides & Pasteboard
Guide Options
Smart Guide Options
Pasteboard Options
Dictionary
Language
Double Quotes and Single Quotes
Hyphenation Exceptions
User Dictionary
Spelling
Find
Dynamic Spelling
Autocorrect
Notes
Track Changes
Show
Change Bars
Story Editor Display
Text Display Options and Cursor Options
Display Performance
Default View
Adjust View Settings
GPU Performance
Appearance of Black
On Screen
Printing/Exporting
File Handling
Document Recovery Data
Saving InDesign Files
Snippet Import
Links
Check Links Before Opening Document
Find Missing Links Before Opening Document
Create Links When Placing Text and Spreadsheet Files
Preserve Image Dimensions When Relinking
Hide New Layers When Updating or Relinking
Clipboard Handling
Clipboard
Prefer PDF When Pasting
Copy PDF to Clipboard
Preserve PDF Data at Quit
When Pasting Text and Tables from Other Applications Paste
Publish Online
Disable Publish Online
Panel Locations
Choose a More Useful Initial Workspace
Creating a New Column of Panels
Customizing Menus & Keyboard Shortcuts
What’s on the Menu?
Keys to Success
2 Frames & Content
Creating Frames and Shapes
Rectangle
Ellipse
Gridify
Polygon
Fills & Strokes
Create a New Color Swatch
Gradients & Gradient Swatches
The Stroke Panel
Stroke Type
Align Stroke
Gap Color
Start/End
Miter Limit
Frame to Content & Content to Frame
Text Frames
Image Frames
Content Grabber
Text Frames & Text Frame Options
Linking Text Frames
Manual Text Flow
Semiautomatic Text Threading
Automatic Text Threading
Fixed Page Text Threading
Scaled Text Preferences
Text Frame Options
Columns
Fixed Number
Fixed Width
Inset Spacing
Vertical Justification
Baseline Options
First Baseline Offset
Baseline Grid
Auto-Size
Footnotes
Image Frames & Linked Images
Linking vs. Embedding
Placing Images
Frame Fitting Options
Edit Original
Modified Links
Missing Links & Relinking
Gridify Images
Placing a Grid of Images
Groups and Accessing Their Content
Double-Click to Get In, Escape to Get Out
Alignment & Distribution
Guides
Smart Guides
Align Panel
Precise Positioning and Sizing
Transforms
Movement
With the Selection Tool—Two Ways
X Location & Y Location Fields
Rotation
With the Selection Tool & Bounding Box
Rotate Tool
Rotation Buttons & Angle Field
Scaling
With the Selection Tool & Bounding Box
Scale Tool
Width & Height Fields
Scale X Percentage & Scale Y Percentage Fields
Reflection
With the Selection Tool & Bounding Box
Flip Buttons
Shearing
Shear Tool
Shear X Angle Field
Direct Selection Tool
Free Transform Tool
Pathfinder
Compound Path
Effects
Live Corners Widget and Corner Options Dialog Box
Effects Panel & Dialog Box
Text Wrap & Anchored Objects
Text Wrap: Force Fields on Objects
Wrap Around Bounding Box
Jump Object & Jump to Next Column
Wrap Around Object Shape—It’s Tricky!
Anchored Objects
Inline Objects—In the Flow
Above Line & Custom
Custom Anchored Objects—Keeping Anchored Frames on a Short Leash
Anchored Objects and Text Wrap Together
3 Styles, Type & Fonts
Working with Type
Vocabulary & Anatomy
Adjusting Type in InDesign
Kerning & Tracking
Leading
Scaling
Proper Italic & Bold
Alignment
Indents & Spacing
Font Technologies
Adobe Fonts and Other Font Services
Missing Fonts
Paragraph Styles
Creating a Paragraph Style
Applying a Paragraph Style
Editing a Paragraph Style
General Options
Based On
Next Style
Basic Character Formats
Leading
Kerning
Tracking
Case
Ligatures
No Break
Advanced Character Formats
Indents and Spacing
Alignment
Indents
Align to Grid
Space Before and Space After
Space Between Paragraphs Using Same Style
Ignore Optical Margin
Tabs
Paragraph Rules
Paragraph Border & Paragraph Shading
Keep Options
Hyphenation & Justification
Spanning & Splitting Columns
Drop Caps and Nested Styles (and Line Styles)
Drop Caps
Nested Styles
GREP Style
Bullets and Numbering
Character Color
OpenType Features
Figure Styles
Stylistic Sets
Underline & Strikethrough Options
Output Tagging
Character Styles
Consistency
Protection
Creating a Character Style
Applying a Character Style
Editing a Character Style
Output Tagging
Object Styles
Creating an Object Style
Applying an Object Style
Editing an Object Style
The Attributes Controlled by Object Styles
Size and Position Options
Table & Cell Styles
Placing a Table
Table Style To-Do List
The Paragraph Styles
The Cell Styles
General
Text
Graphic
Strokes and Fills
Diagonal Lines
The Table Style
General
Table Setup
Row Strokes and Column Strokes
Fills
Loading Styles from Other Docs
4 Pages & Spreads
Anatomy of a Spread
Margins and Bleeds and Gutters, Oh My!
Navigating Pages
The Pages Panel
Master Pages
Naming Masters
Current Page Number Marker
Applying Master Pages
The [None] Master
Overrides
Text and Image Frames
Primary Text Frames & Smart Text Reflow
Sections & Numbering
Starting and Editing Sections
Section Markers
Shuffling
Building Gatefolds
Page Size & Layout Adjustment
Adjust Layout
5 Color Management
The Basics
RGB
CMYK
Process vs. Spot (Solid)
Spot Color
Process Color
Color Myths, Theory, and Management
Best Practices
Grasping at Light
Devices and Their Disappointing Limitations
So What Should I Do?
Profiles
The Flexibility of RGB
The Useful Rigidity of CMYK
Final Advice
6 Find/Change
The Basics
Setting Scope
Find/Change Formatting
Special Characters and Metacharacters
GREP
Code for Good
Building a Query
More Grep Queries
Grep Resources
Finding Glyphs
What’s a Glyph?
Finding Objects
The Powers of Description
7 Long Documents
The Book Feature
Creating and Populating a Book
Document Syncing and Status
Layers
Stacking Order
Creating Layers
Moving Content Between Layers
Reordering Layers
Segregating Types of Content
Deleting Layers
Tables of Contents (TOCs)
Preparation
Creating the TOC
Updating a Table of Contents
TOC Styles
Text Variables
Chapter Numbers
Captions
Running Headers
Cross References
The Destination
Building a Cross Reference
Footnotes and Endnotes
Footnotes
Endnotes
Indexes
Create a Topic List
Create Index Markers and References
Generate the Index
Get Help
8 Output
PDF
Presets
General Options
Compression
Marks and Bleeds
Output
Advanced
Security
Package
A Copy of Everything
ePub and Tagged File Formats
Export Tagging
Choosing What Gets Exported and How
Exporting an ePub
General
Text
Object and Conversion Settings
HTML & CSS
JavaScript
Metadata
Viewing Apps
Last ePub Note
Print
Print Dialog Box
General
Setup
Marks and Bleed
Output
Graphics
Color Management
Advanced
Print Booklet
Appendix
Keyboard Shortcuts
Rocky Nook
Citation preview
Adobe InDesign CC: A Complete Course and Compendium of Features Steve Laskevitch luminousworks.com Editor: Jocelyn Howell Project manager: Lisa Brazieal Marketing coordinator: Mercedes Murray Interior design, layout, and type: Steve Laskevitch Cover design: Steve Laskevitch ISBN: 978-1-68198-440-7 1st Edition (1st printing, May 2019) © 2019 Stephen Laskevitch Rocky Nook Inc. 1010 B Street, Suite 350 San Rafael, CA 94901 USA www.rockynook.com Distributed in the UK and Europe by Publishers Group UK Distributed in the U.S. and all other territories by Ingram Publisher Services Library of Congress Control Number: 2018949104 All rights reserved. No part of the material protected by this copyright notice may be reproduced or utilized in any form, electronic or mechanical, including photocopying, recording, or by any information storage and retrieval system, without written permission of the publisher. Many of the designations in this book used by manufacturers and sellers to distinguish their products are claimed as trademarks of their respective companies. Where those designations appear in this book, and Rocky Nook was aware of a trademark claim, the designations have been printed in caps or initial caps. All product names and services identified throughout this book are used in editorial fashion only and for the benefit of such companies with no intention of infringement of the trademark. They are not intended to convey endorsement or other affiliation with this book. While reasonable care has been exercised in the preparation of this book, the publisher and author assume no responsibility for errors or omissions, or for damages resulting from the use of the information contained herein or from the use of the discs or programs that may accompany it.
About the Author Steve Laskevitch is lead instructor and founder of Luminous Works, the only Adobe Authorized Training Center in the northwestern United States (https://luminousworks.com). He is an Adobe Certified Expert (and Adobe Certified Instructor) in Photoshop, Lightroom, Illustrator, and InDesign. While studying as a physics undergraduate, Steve was invited to instruct a few courses and immediately fell in love with teaching. He discovered his creative passions while learning photography and designing posters and flyers for the organizations he led in college. The worlds of graphic design and photography led him merrily away from a career in physics. Steve has spent the 21st century both teaching and doing desktop publishing and building production workflows for many companies and individuals. He’s taught at Cornish College of the Arts (where he was awarded the Excellence in Teaching Award), University of Washington Professional & Continuing Education (nominated for their Excellence in Teaching Award), and Seattle Central College. The author has regularly helped Adobe Systems prepare Certified Expert exams, and for nearly five years he led the InDesign User Group in Seattle, InDesign’s birthplace. Now he’s Luminous Works’ curriculum director and lead instructor, author of this volume and several Photoshop books, and speaker to user groups and conferences. Steve is obsessed with New Haven–style pizza. Don’t tell, but the best of that is to be had in Portland, Oregon. Despite this fact, he lives with his wife in Seattle.
Acknowledgements InDesign is a beautiful creation. I am grateful to those who made it and am extremely fortunate to call a number of them my friends: Michael Ninness, Chris Kitchener, Ashley Mitchell, Nathan Brutzman, and, of course, Douglas Waterfall. Ashley, you’ve been an especially great supporter and thoughtful bringer of scones when the need is greatest. Thank you! I am very indebted to my students who continue to ask the tough questions and keep me on my toes. You are the source of my passion for teaching. To the Rocky Nook team, thank you for taking on this series. Lisa, your wit and eye for detail are well appreciated! When I don’t write so good, there’s an editor to protect my reputation. (Did you see what I did there?) I’m so grateful to you, Jocelyn, for making this a better book. Finally, and most emphatically, I thank my wife, Carla, who ensures that I see sunlight once in a while. And even if there is none, she brightens the day. Steve Laskevitch Seattle, January 2019
The Course
Introduction Welcome to InDesign!
In this book, you will be working your way through a full course curriculum that will expose you to all of the essential features and functions of Adobe InDesign. Along the way, you’ll learn the concepts and vocabulary of graphic design and page layout. Between several larger projects are chapters of lessons. In those lessons, each action that I’d like you to try is marked with an arrow icon: •
This is what an action looks like.
The surrounding paragraphs explain some of the why and how. For greater depth, the second section of this book is a Compendium of those features and functions, providing the “deep dive” needed for true mastery of this powerful application. Throughout the Course section, I will suggest readings in the Compendium section. Although you will be able to complete the entire course without them, I think if you do those readings you’ll find yourself regularly nodding and muttering, “oh, that’s why it works that way.” To follow along with the projects and lessons in this book, you’ll need the files. Launch your favorite web browser and go to rockynook.com/indesignCandC, answer a simple question, and download the files. They will be compressed (zipped), so you’ll have to unzip them, revealing a folder that contains multiple subfolders (like “Project 1,” etc.). Put that folder somewhere convenient (and memorable). Have you installed InDesign yet? If you work for a company with an enterprise license, it’s likely your IT people have installed it for you. We will be using the Creative Cloud app as our hub for launching Adobe applications and accessing the services that come with a Creative Cloud (CC) license. This app also checks to make sure your software license is up-to-date, so it should remain running whenever you use your creative applications. I use the CC app’s Preferences to have it launch on startup so I don’t have to worry about it. I most often launch InDesign by clicking the Open button to the right of the ID icon. If there’s an update available, that button will read Update, but you may still launch InDesign by clicking near its icon or name.
1 Starting with a Solid Base I am an opinionated InDesign user—like most. In this chapter, I’m going to make suggestions that I believe will make your time in the program more efficient. As you use InDesign, you’ll develop your own ideas about what makes this program hum.
Setting a Few Preferences For our first project, these few suggestions on how to configure InDesign will do, but I have many more than are on these next few pages. The full discussion about customizing InDesign can be found in the first chapter of the Compendium, “Workspaces & Preferences.” Or you can save that for later and be content with these few customizations.
When to Set Preferences
To ensure that these preferences are set consistently for all the documents we create during this course, be sure to set them with no documents open at all. Many of the preferences are document-specific, but there’s no way to distinguish them from those that are global (application-wide and applied to all documents).
•
To make our user experience as pleasant as possible, let’s adjust our Preferences. It’s quick and easy to get to this page of the Preferences: On a Mac, use the InDesign CC menu, on Windows go to Edit > Preferences. Or use the somewhat unintuitive shortcut ⌘-K/Ctrl-K. Show “Start” Workspace When No Documents are Open This
choice shows recent files, links to videos, etc., when no documents are open. Sometimes this is convenient. At other times, I wish to see my chosen workspace (the panels I have carefully arranged) whether documents are open or not. This ambivalence leads me to enable and disable this preference with some frequency. Luckily, it’s quick and easy to get to this page of the Preferences. For now, let’s disable it. Content-Aware Fit If
you prefer to make your own cropping and composition decisions, I recommend disabling this as a default.
Interface
This book makes extensive use of screenshots (pictures of my screen while using InDesign). To make these as legible as possible, I’m going to make InDesign’s user interface a little less dark and murky. So that we both have similar experiences, you may wish to do the same.
Color Theme This
doesn’t actually have to do with colors at all; rather, it adjusts the lightness of the panels that surround your document window. I’m choosing the lightest option for two reasons: I find the small interface elements more legible both on screen and in the printed version of this book. Also, I do print my work, and the lightest interface presents a context that is more like holding printed material before one’s eyes. Nonetheless, you should choose what suits your eyes best. Options When scrolling with the Hand tool or moving or resizing objects, I prefer to see an accurate rendition of my layout. Thus: for now. And what is Greeking? It’s a placeholding approximation of images or text, usually boxes with X’s in them for images and lines to represent text. Hand Tool I suggest No Greeking
Live Screen Drawing Choose Immediate so
that as you drag objects across the page or resize them, you will know the result of that edit before you release the mouse. This is especially great when resizing text frames.
Apply Leading to Entire Paragraphs I can
think of very few instances in which I need to adjust leading on a character-by-character basis. This preference is document-specific, so I recommend setting it with no document open so it’s in effect for all future documents. Smart Text Reflow Although
we won’t need this for a while, I wanted to mention this powerful feature. If you place a 14-page Word document into a one-page InDesign document, InDesign can add the necessary pages at the end of a story automatically. Upon editing that text, you may no longer need as many pages, and InDesign can delete extraneous pages automatically as well.
Units & Increments Ruler Units Note that
your horizontal and vertical units of measurement can be different, and can be changed at anytime by right clicking on either ruler in the document window.
Display Performance
Note the word “performance.” These settings can enhance or degrade the speed with which InDesign displays text and images. The print quality of your document is not affected by these settings at all.
Default View There
are three choices. Fast doesn’t display images at all, but instead shows gray boxes or shapes—rather brutal. By default, Typical shows a low-resolution “proxy” that InDesign generates for each image. High Quality renders images, graphics, and anything transparent without compromise. For the documents we will use during this course, we may use High Quality without much penalty. However, more complex documents will become sluggish unless you reduce the display performance view. Adjust View Settings You
may customize the view settings to better tune the performance of InDesign. For example, you may want to adjust Typical to have low-quality transparency but high-quality vector graphics (AI and PDF files, for example) so your company’s logo will look splendid when your boss sees it, and leave raster images (those made of pixels) as a proxy.
GPU Performance (if present)
To better control zooming to specific objects, I recommend disabling Animated Zoom. I will assume this function is off when we discuss zooming and panning in later lessons.
Configuring the Workspace Again, you should see the full discussion on customizing InDesign in chapter 1 of the Compendium, “Workspaces & Preferences.”
Choose a More Useful Initial Workspace
In the upper-right corner of the application, you’ll see the Workspace menu next to the word “Start” or “Essentials.” The InDesign team is perhaps a little too optimistic about how few panels you need to perform essential tasks in the program. Or maybe they’re afraid to overwhelm you. Regardless, they’re hiding truly important tools and functions to which you should have access. •
So, from the Workspace menu, choose Advanced (fear not! There’s nothing advanced here at all).
In the figure above, you can see InDesign’s basic geography. If you’re using Microsoft Windows, you’ll notice that it’s extremely similar to the view on the Mac from which this image was made. The area where we work is called the document window. It is surrounded by panels. On the left is the Tools panel. You will soon learn that we switch tools very frequently. On the right are other panels—at the moment there are rather few. Later you will find the right side populated by a great number of panels. Just above the document window is the control panel. Luckily, here you can find many of the things you need to do your job that would normally be found in other panels. At the top of the stack of panels is small button with New > Document… or by clicking on the Create New… button on the welcome screen. If you use the menu method, you’ll notice a keyboard shortcut that does the job, too: on a Mac, it’s ⌘-N (hold down the command key and type “n”), and on Windows, it’s Ctrl-N (hold down the Ctrl key and type “n”). Hereafter, I’ll indicate shortcuts in that order for Mac and Windows, respectively, like this: ⌘-N/Ctrl-N.
Now you’re facing a large window with many presets and fields to fill out. Don’t be daunted by the choices—or the units of measurement. Choose the Print intent at the top of the New Document dialog box. Ignore the strange dimensions (66p0 x 102p0) for the moment and choose Tabloid as your page size. On the right side of the dialog, you’ll see a menu for Units: we will use inches for this project. Disable Facing Pages and expand the choices for Margins and Bleed and Slug. You’ll need to click on the chain to the right of the margin dimensions so you can set them independently. Now you can have a
five-eighths inch space at both the top and bottom, and one-quarter inch on each side. Set those and the other fields as seen here. Note: For fractions (like the 5/8" top/bottom margins or 1/8" bleed), just type the fraction! InDesign will convert it to a decimal. Click Create when you’re sure the settings are correct. Your document should look something like the figure below. Choose File > Save As… to save your file. I’d suggest navigating to the folder you downloaded with all the files that accompany this book (see “Introduction”), and saving this file in the “Project 1” folder. •
What are margins and bleed? Good Question. Read the “Anatomy of a Spread” section in the Compendium chapter, “Pages & Spreads”.
We will be placing two images onto this page and pasting some promotional text into a text frame. But right now, an empty canvas awaits us. Let’s dress it up!
Lesson B: Placing the Images In InDesign, everything—every letter, every image—has to be in a frame. For images, sometimes it’s easy to have InDesign make a frame for you as you place an image. Often, we create frames first, and then insert images into them. That’s the way we’ll do it in this first exercise.
Place a Large, Full-Bleed Image
Locate the Rectangle Frame tool about halfway down the Tools panel (see figure below). Use it to draw a box from the upper-left corner of your bleed to the lower-right corner of the bleed. The image we are about to place will be slightly larger than the page (the black outline). If you find that the box you have drawn is not exactly in the right position or is not the right size, switch to the Selection tool, which is found at the top of the Tools panel. With it you can drag a corner of the box or the box itself to finetune its dimensions or position. •
The frame is drawn; make sure that it is selected. Use the Selection tool to click in the middle of the box, and you will see that its control handles are visible. It’s time to get the image! •
From the File menu, choose the command Place. Notice that to the right of the command there is a keyboard shortcut you could use instead. Over time, we will place many images, and it is likely you’ll memorize that shortcut. For now, using the menu is perfectly fine. •
Do you remember where you put the downloaded course files? InDesign is asking you to locate the image you want to place. Navigate to your downloaded course files, and locate the “Project 1” folder. In it, you will find an image called sky.jpg. Double-click the filename, and the image will fill the frame you drew a few moments ago. Fortunately, the image was created at precisely the correct size to fill that frame. We will not be quite so lucky with the second image. Choose File > Save or use ⌘-S/Ctrl-Sto save your file.
Layers: Stacking and Protecting Content
The image you just placed will serve as a backdrop to the other content we are adding next. InDesign offers several ways to prevent a user from accidentally moving or deleting content. The method I use most frequently is Layers.
On the right side of your screen, locate the Layers panel. If it’s missing, use the Window menu and choose Layers. Every panel in InDesign has a small menu in its upper-right corner. Unsurprisingly, these are called panel menus! The first item in a panel menu is the creation of a new… whatever that panel controls. So if you click on the Layers panel menu, the first item is New Layer…. This poster’s text and a second image will be on a new layer that we’ll name “content.”
•
Use the Layers panel menu and choose New Layer…. In the dialog box that appears, enter the name “content.” When you select a frame on that layer, the frame edge will have the color you choose below the name. I will choose red. To commit your choice, press the Enter key or click on the OK button (they do same thing).
To prevent us from accidentally editing the sky image, we should lock the layer that it’s on. In the Layers panel, you should see two eyes: one for each layer. Clicking on an eye hides a layer, and
clicking there again reveals it. The space to the right of an eye holds a padlock that prevents the editing of that layer. •
To protect Layer 1, click to the right of its eye. To edit our new content layer, click near its name to highlight it. Now we’re ready to add more stuff.
Create an Empty, Elliptical Frame
See all those tools on the left side of the InDesign workspace? Almost every one of them is actually the first of several in a group. If you right-click on the Rectangle Frame tool, two other tools are revealed. Mac users: either use a two-button mouse or use your mouse system preferences to add a “secondary click” function to your Apple Magic Mouse—it’s worth it.
Choose the Ellipse Frame tool and drag out a loosely shaped ellipse somewhere on the left side of the page. We’ll refine its size and position in a moment. If you make a mistake, you can undo it by choosing Edit > Undo (like in any software application) or using the universal shortcut ⌘-Z/Ctrl-Z. To fine-tune the size, we’ll make this ellipse a perfect 6.5 x 6.5-inch circle by entering those dimensions in the width and height fields in the Control panel. •
•
Switch to the Selection tool to fine-tune the position of the circle.
• As you drag the circle, you’ll see purple or pink lines appear now and then. These are called Smart Guides and they tell you when your object is aligned to some part of the page, margins, columns, or even some other objects! When a Smart Guide appears, its end points tell you what your object is aligned to.
Move your circle slowly up and down, and you’ll see a pink line appear from the left edge of the page to the right when you’re centered vertically. A purple line appears when you’re aligned between the first and second column guides. This is where I’ll leave this frame, but its exact position is up to you. We’ll see how this frame looks with an image in it and when there’s text on the page.
•
Save! Choose File > Save or use ⌘-S/Ctrl-S.
Place an Image into That Circle
• Part of this should sound familiar. With the circle selected (via the Selection tool), choose File > Place…and navigate to your Project 1 class folder (you might already be looking at it: InDesign usually
brings you to the last folder from which you placed an image). Choose the image called airship.jpg.
You should find that the image fills the ellipse and that you can see only a small bit of it. No worries! •
Right-click within the circle (I’d recommend off-center). A rather long menu appears, filled with items that could be useful when editing an image frame. Choose Fitting > Fill Frame Proportionally. This sets the image to fill the circle, but crops as little of it as possible.
Frames can be decorated, even if they have images or text in them. In this case, we’ll add a border, or, as we call them in InDesign, a stroke.
Add a Colorful Stroke to the Frame
With the circle still selected (select it with the Selection tool if you need to), expand the Color panel on the right side of the screen. In that panel’s upper-left corner are two small boxes, one overlapping the other. The one that is slightly higher and to the left of the other is for filling a frame with color. The other one with a gap in the center is for designating a stroke color. •
Click on the stroke box to bring it to the fore, and move your cursor over the small rainbow at the bottom of the Color panel.
Your cursor will turn into a small eyedropper with which you can choose a color. A red, like the undercarriage of the airship in the picture, should make a nice accent. The color you choose from the rainbow is, at best, approximate, so it’s likely not exactly what you want.
•
Fine-tune your color choice with the sliders above the rainbow. Here, the sliders are showing colors as CMYK (Cyan, Magenta, Yellow, blacK) and I will leave them that way for now. As you can see in this figure, I thought the following values worked well: 25, 100, 100, and 25, respectively.
In a few moments, we will be adding text—perhaps the title can also be in this same color, so let’s save it. Note that the Color panel, like the Layers panel earlier, has a panel menu in its upper-right corner. From this menu, we can choose different ways of designating color (Lab, RGB), and we can add this particular color to our swatches panel so we can easily select it later. Just above the Color panel is the Stroke panel. From its many options we need only to choose the weight of the stroke (the current weight, or thickness, of the stroke is only one point—almost too small to see). •
Set Weight to 10 points.
•
Save! File > Save or use ⌘-S/Ctrl-S.
So far, our poster is looking pretty good, but it is missing one rather conspicuous element: words! Just a little word of warning before we move on: when using your Selection tool, beware of the those concentric circles in the center of an image over which your cursor hovers. That’s called the Content Grabber (also known as the “Donut,” a nickname preferred by many). If you unintentionally (or, of course, intentionally) drag it, you will dislodge the image from its frame! That is its intent: to allow you to recompose images within their frames. Later, we’ll see how we can crop an image by resizing its frame, and then recompose it using the Donut. But now, a word about words….
Lesson C: Adding Text Procure a Few Fonts
We should have fonts that go with our Victorian/Steampunk-themed poster, so I’ve come up with a way for you to get a few nifty fonts quickly, provided the computer you’re using can currently access the Internet and the Creative Cloud app is running (see the Introduction). •
In the Project 1 folder is a file called TheFonts.indd. Open it by double-clicking on the filename, or from within InDesign by choosing File > Open…. You will almost instantly get a message that there are missing fonts. Don’t be alarmed, but don’t dismiss this warning: we need that dialog box.
Having just reread that dialog box, I’m impressed with its clarity and plain language—so much better than messages like “unknown error occurred.” My synopsis: the three lines of text each use a different font. Those fonts are not installed on your computer, but they are all available from Adobe Fonts (formerly called Typekit). In InDesign, pink highlighting identifies text that wants to use “missing” fonts. •
In this document, click the Activate button and the missing fonts will be installed. It may take a bit, so take those moments to marvel at the work you’ve done so far. Well done!
When the fonts have completed syncing, you’ll be notified in that same dialog box, which you may now close. •
Also, close the document TheFonts.indd; it’s done its duty. We now have fonts we can use in any document. The order in which they’re listed above happens to be the order in which we’ll use them, too. Juniper will be our title font; Yana, our subhead; and Jenson will be for our body copy, which occupies most of the reader’s time (like these words).
Add a Text Frame and Text
I have another file for you to open, but not in InDesign. Again, it’s in your Project 1 folder. It’s called PromoCopy.txt. •
Double-click this file, and it will likely open in TextEdit (on a Mac) or Notepad (on Windows). It is simply a plain text file with the promotional copy we want to use for our poster. When you open this file,
highlight all the text and then copy it. You can use the shortcut ⌘-C/Ctrl-C to copy, as you can in InDesign or any text-editing application.
Back in InDesign, choose the Type tool (the big “T” in the Tools panel) and draw a box covering the second and third columns, using the guides to, eh, guide you. •
Remember, you can adjust the size and shape of this box later. Once the box is drawn, you’ll see the text cursor blinking in its upper-left corner. •
Paste the text we copied from that text document by pressing ⌘-V/Ctrl-V, or by going to Edit > Paste. Other shortcuts that you might know from other programs like Microsoft Word can be used in InDesign as well.
•
Let’s use one of those shortcuts now. Press ⌘-A/Ctrl-A to select all the text so we can format it. To start, let’s set one of those fonts we procured: Adobe Jenson Pro Regular. Make sure all the text is highlighted, then choose that font and style from the Control panel or the Properties panel, as well as a legible body copy size for a poster—say, 20 points.
•
Save! File > Save or ⌘-S/Ctrl-S.
You probably noticed that the text is currently obscuring an image. That detail is one we’ll take care of at the end.
The Title and Subhead
Just above, I wrote that there are features (like shortcuts) that function in InDesign the same way they do in other applications. If the Type tool is still active, click once somewhere in the text frame. As you might expect, the cursor is blinking at that location. Now double-click on a word and you’ll see that it’s highlighted, just as it would be in any other program. InDesign can go further: tripleclick, and yes, a whole line gets selected. Quadruple-clicking selects an entire paragraph and
quintuple-clicking (a rare phrase!) selects the entire story. I prefer these noisier methods rather than clicking-and-dragging the cursor because I sometimes miss characters when I use the latter, slower method. Before we select and carefully size and style the top lines of text, let’s be sure the frame is the right size. •
From the Tools panel, choose the Selection tool again. Adjust the size of the text frame by dragging its handles until they snap onto the guides. Sometimes, I have to drag too far, release, and then drag the handles back so the frame snaps nicely to the guides. Doubleclicking in the text frame switches quickly to the Type tool. With all the clicking you’re doing, anyone nearby will think you’re very busy!
•
Now let’s select the top line, “Arbuthnot Aviation.” Since it’s also a paragraph, you can either triple- or quadruple-click to select it. Change the font to Juniper, then adjust the type size in the Control panel or the Properties panel using the menu or the small up/down arrows next to
the size field: •
. I found 58 points worked nicely.
Let’s make this title the same color as the circle’s stroke. With that text still selected, choose its color from the Fill menu in the Control panel (see the following figure).
Select the subhead lines, “Reputable Purveyors of Airships & aeronautical instruments.” I think the font Yana would be just right here, but the size of each line (each is a paragraph) and the space between them will need adjustment. •
Look at the figure above. •
To push the letters of one line down away from the line above it, we select that whole line and adjust its Leading (named for the metal—lead—once used to separate lines of metal type).
•
To push the text below a selected paragraph downward, we use Space After.
Both of these functions can be found in the Control panel, if there’s room. If you’re using a small screen and can’t find the Space After field on the right side, summon the Paragraph panel: Window > Type & Tables > Paragraph. •
Before making final decisions about each line’s size, leading, and spacing, let’s add some flourishes that the Yana font allows. Highlight the “A” in “Airships.” InDesign notes that the font designer provided alternate glyphs (characters) for the highlighted one and shows you a few. If there are more than a few, an arrow at the end of the list invites you to “View more Alternates.” Let’s!
•
Clicking that arrow summons the Glyphs panel, which shows all of the alternates for the letter you’ve selected. To choose one, double-click it. Each time you do this, a different alternate takes the place of the previous. I chose one with extra swirls. I also chose alternates for the “R” in “Reputable” and the “P” in “Purveyors.” Now that we have our text with the appropriate glyphs, we can better situate it.
Select each line in the subhead (triple-click!), and experiment with its size and leading. My choices were as follows: •
“Reputable Purveyors of” size: 35 pt leading: 50 pt space after: 0 “Airships” size: 90 pt leading: 80 pt space after: 0 “& aeronautical instruments” size: 30 pt leading: 80 pt space after: .5 in
One last typographic touch: select all the text (quintuple-click!) and uncheck Hyphenate in the Paragraph panel (or the Control panel if the checkbox is there). Much better! Now get the Selection tool. •
Add Text Wrap
This is our last tweak to the poster. The picture of the airship is currently partially obscured by the text. •
Using the Selection tool, click on the left half of the circle (the right half is under the text frame, making it more difficult to get at). We can now add a kind of force field called Text Wrap that will push text away from our shape. Go to Window > Text Wrap, and its panel appears.
The first button is the Text Wrap off switch. •
To conform to our circle, we need the third button, “Wrap around object shape.” Use the small arrows below that to increase the offset.
Warning: Don’t try to move that circle until you either hit the esc key on your keyboard or click on nothing with the Selection tool first. Because of a quirk with this type of Text Wrap, you could dislodge the image from its frame! Save! File > Save or ⌘-S/Ctrl-S. And, unless you’d like to show someone first, you may close the document via File > Close or ⌘-W/Ctrl-W. •
That’s It!
Congratulations! You’ve made your first InDesign publication. There are many features and functions we skirted, and some further customizations to InDesign that will help us work more easily. The next chapters will contain exercises to familiarize you with important ingredients that we use when cooking with InDesign. So, when we get to our next project, you will know better what you may wish to include.
2 Objects & Navigation In InDesign, every bit of content has to be contained in a frame. Thus, you have to become adept at making and editing frames. Sometimes that means getting in tight and close, zooming in to adjust things finely, and then efficiently zooming back out to see the big picture. Since your content inhabits frames, it’s also important to become proficient at switching from frame-editing to content-editing and back. This chapter will help you develop that proficiency.
Lesson A: Navigation To get started, open the downloaded document called 2 Frames & Shapes.indd. When you do, you’ll be looking at its title page, a fine place to start our conversation. To manage the missing fonts message, follow the instructions in. •
Vital Keyboard Shortcuts
Throughout this chapter, and this entire book, you will find the following shortcuts to be very handy. A much more comprehensive list of shortcuts can be found in the Appendix. Function Mac Windows Access Selection tool tap Escape (if editing text) or V (otherwise) ⌘-Z Ctrl-Z Undo (an edit) ⌘-shift-Z Ctrl-Shift-Z Redo ⌘-0 Ctrl-0 Fit current page in window ⌘-option-0 Ctrl-Alt-0 Fit current spread in window ⌘-A Ctrl-A Select All ⌘-shift-A Ctrl-Shift-A Deselect All Toggle Preview mode tap W Access Hand tool (to pan) press and hold H Access Zoom tool press and hold Z Constrain while drawing/transforming hold Shift Make copy while drawing/transforming hold option hold Alt Warning: The shortcuts that have you tap or hold down a letter key will not perform the listed function if your text cursor is in a text frame. You’ll end up typing that letter—maybe many times! In this situation, tapping the Esc key removes the application’s focus from your text (if that’s where it was), or in any case will do no harm. Now you can use any shortcut. While working in InDesign, the application maintains a recovery file that’s stored in the same folder as the file you’re editing. If your computer crashes, upon relaunching InDesign, the recovery file opens right where you left off. This recovery file also gives you unlimited undo, accessed via Edit > Undo or ⌘-Z/Ctrl-Z. Another Warning: Undo is your best friend most of the time. However, it does not undo actions that have no effect on page items. That is, you cannot undo zooming. I’ve watched many a startled student accidentally zoom, then attempt to recover by using ⌘-Z/Ctrl-Z, only to remain zoomed in, but having lost a previous (and wanted) edit. My advice: learn the shortcuts to fit a page or spread in the window as well as those to zoom! Have a look at the Tools panel on the left side of your screen. Which tool is currently highlighted? Let’s make it the Selection tool, the topmost one resembling a black arrow, by clicking on it. If you leave •
your cursor hovering over it, you’ll learn more from the tooltip that appears briefly. The name of the tool appears and, in parentheses, the keys that you can use to access it. Tapping the V key selects this tool when you’re not editing text, and the esc key selects it when you are.
Hover over other tools and note that many of them also have letters that can be used to access them. Most are not intuitive (M for the Rectangle tool?!). Try it: tap the letter M. The highlighted tool changes to the Rectangle tool. Go from tool to tool: V (the Selection tool), F (the Rectangle Frame tool), Z (the Zoom tool), and back to V again. That’s one way to use those letter shortcuts. There’s another variation that’s really useful when you need a tool for only a moment, which we’ll discuss next.
Zooming & Panning
Please check your Preferences (⌘-K/Ctrl-K), and if there is a section called GPU Performance, be sure you’ve disabled Animated Zoom. •
Now try this…make sure the Selection tool is selected, then instead of tapping the Z key, I want you to hold it down. While it’s held, the cursor will look like a magnifier. With that cursor, drag a box around an element on the page (the name of the document, perhaps). After releasing the mouse, release the Zkey. The active tool should be the Selection tool. If it’s the Zoom tool, you may have twitched or bounced your finger on the Z key. To zoom back out to view the whole page again, use ⌘-0/Ctrl-0(that’s a zero).
•
Practice this a few times to make it less foreign. It goes like this: hold letter > use its function > release letter. I know no one who zooms recreationally for minutes at a time. When we need to get a closer look at something, we need the zoom function for only a second or so. This “spring-loaded” tool shortcut gets us back to the tool we need without any trouble, and it works for any tool that is accessed by a key.
•
Another time this comes in handy is when you’re using the Hand tool. Once zoomed in, hold down the H key. The cursor becomes a hand, and you can drag left, right, up, or down, and then release the Hkey to return to the Selection tool again. This is a fabulous way to pan. A less intuitive, but larger alternative key for the Hand tool is the Spacebar.
Warning: In all of these cases, however, you cannot use these shortcuts while actively editing text or else you’ll get lots of z’s, h’s, or spaces in your document.
Page Navigation
There are several ways to navigate a multi-page document. In the lower-left corner of the document window is a page menu, from which you can choose a page to go to, or you can click on the arrowhead buttons on either side of the menu to go to the next or previous page, or the first or last page. You can also double-click on a page icon in the Pages panel. The Properties panel has a page menu, too. Finally, there are shortcuts: shift-page down or shift-page up go to the next or previous pages respectively.
In the 2 Frames & Shapes document, I’d like you to look at page 2. Once there, let’s look at the whole spread: choose View > Fit Spread in Window or use the shortcut ⌘-option-0/Ctrl-Alt-0 (that’s a zero, not an O). •
Now when you navigate pages, the buttons at lower left go to the next and previous spreads. Also, in the Pages panel, instead of double-clicking a page icon, you can double-click on the pages numbers, and this will take you from spread to spread. There are shortcuts for this, too: option-page down or Alt-page up go to the next or previous spread, respectively. This document has only two spreads, and one of them has only one page, so this is not yet an exciting development. But in longer documents, this will be quite useful.
Lesson B: Text Frame Basics On page 2 of our exercise file, 2 Frames & Shapes, we can see a few items: a large, beige text frame with some reminder notes in it; a few shapes; an image; and a smaller text frame. That last item is the one we’ll focus on for a few minutes.
From Frame to Text and Back Again
Using the Selection tool, click once on that small text frame. It’s now selected and its various attributes can be examined in the Control panel and the Properties panel. We can see the frame’s width and height, whether it has a fill or stroke applied (it doesn’t), and, since it’s a text frame, we can note how many columns it has (just one): •
Now double-click somewhere in that text frame. The cursor now blinks and the Type tool is highlighted in the Tools panel. Double-click on a word in that frame. You’ve selected that word, just as you might in any application. Triple-click and a line of text is now selected. Quadruple-click to select an entire paragraph. And, finally, quintuple-click to select that entire story. •
While some of the text is selected, even just one word, look up at the Control panel or at the Properties panel. Both have completely changed for this new context and show that the font used is Minion Pro Regular, set at 12 points, and that it’s left-aligned, as well as many other text attributes. At the bottom of the Properties panel there are also a few actions that can be performed on the selected text, like changing its case. To return quickly to editing the frame, simply tap the esc key! You’ll see that the Selection tool is active and the frame is selected. The rule is to double-click to edit a frame’s content, then hit esc to edit the container once again. For the next part, let’s be sure we have the Selection tool active, as we may choose to use a letter-based shortcut. Also, to have room to practice, be sure to fit the entire spread in the Document Window: View > Fit Spread in Window. •
Placeholder Text
Create a text frame. Choose the Type tool (select it in the Tools panel or tap the T key) then in the empty right-hand page of that spread, drag diagonally to create a box. When you release the mouse, the text cursor will be blinking in that frame’s upper-left corner. Of course, you may type something or paste text copied from elsewhere. Instead, right-click on the frame and choose Fill with Placeholder Text. You’ll •
now be looking at randomized Latin words and phrases. And they are truly random: undo (⌘-Z/Ctrl-Z) and repeat filling with placeholder text; it is different every time. If you hold down the ⌘/Ctrlkey while you right-click and choose the placeholder text command, you will get a dialog box that allows you to choose whether the text is Roman, as before, or perhaps Cyrillic or Arabic. This can help you as you design multilingual documents.
We’ll use the default Roman alphabet. If the frame you made was rather small, tap esc then use the resulting Selection tool to resize the frame. Even then, you can right-click in the frame and choose Fill with Placeholder Text to fill in the rest.
Text Formatting Basics
Select a paragraph in your new text frame (double-click to get into the text, then quadruple-click to highlight a paragraph). Choose a font and style from the Font menu at the left of the Control panel. When you expose the Font menu, you’ll see the font name on the left and a bit of sample text in that font on the right. With InDesign CC 2019, several new features help you make those choices. In the upper right, you can change the size of the sample and what text composes it. One of those choices is Selected Text, so you can see the text you’re decorating using the fonts in your system! As you hover over a font, the highlighted text provisionally changes, too. If you don’t choose a new font, the text reverts to what it was. Click a font to choose it. •
If you have many fonts, you can then use the Filter to show only fonts with certain properties. Or, if you don’t have many fonts, you can choose from Adobe Fonts, too, by clicking on Find More at the top of that menu. If a font there fits your needs, click the Activate button to its right (it resembles a cloud with an arrow pointing down) and approve its activation, if necessary.
You can accomplish the same tasks from the Character section of the Properties panel. There are dedicated panels, too. If you go to Window > Type & Tables, you’ll find the Character panel and the Paragraph panel. The hope is that you, the user, will stumble on one or more ways to accomplish any task. Currently, you have access to the greatest number of options with the fewest number of clicks if you use the Properties panel (especially if you use the More Options icons: ) or the Control panel.
With the Selection tool, drag the edge handles of the text frame inward so it’s too small to hold all its text. In general, double-clicking one of those handles will resize a frame to fit its content. But with text frames, you have to carefully decide which handle to use to do that. Try double-clicking a corner handle. You now have a fairly randomly resized frame. This is rarely desired, so undo that step (⌘-Z/Ctrl-Z). •
Double-clicking a side handle resizes only one dimension. The handles on the left or right resize only the width, and the ones at top and bottom resize only the height. By far, the handle I doubleclick most often to quickly make a frame fit its content is the bottom center one. Try it! Beware, you should do this only with frames that have a limited amount of text in them, not pages of it. You could end up with a frame taller than your page! However, for captions and other short bits of text, double-clicking the bottom handle will enlarge or reduce the height of the frame so the text fits exactly. For more, see “Frame to Content & Content to Frame”.
Lesson C: Image Frames •
In the document called 2 Frames & Shapes, go to page 2.
Continuing to use the Selection tool, click on the image, avoiding its center. When the cursor hovers over the image, you’ll see a pair of concentric circles. It’s those you should avoid, but only for the moment. That pair of circles is called the Content Grabber or, more commonly, the Donut. •
The one task that you can do easily that affects both an image and its frame is to move it. •
Drag the image of ropes to the other page. However, if you try to resize it, you will resize the frame only. Make the frame smaller, and note that you’re actually cropping the image. Make the frame larger, and you may find that there’s excess frame now. But just like with text frames, you can double-click a corner handle of the frame, and the frame will fit to its content, the photo within.
Place an Image: Linking vs. Embedding
Let’s add another image you can experiment with. Deselect the other one first by either clicking on nothing with the Selection tool or using the shortcut ⌘-shift-A/Ctrl-Shift-A. •
To place an image, go to File > Place…. In the resulting dialog box, navigate to where the exercise file is located (a folder called “2 Frames & Shapes”), then to the “Links” folder within it, and choose Pic2place.jpg. Double-clicking on that file or highlighting it and then clicking Open will load your cursor with the image. Drag diagonally across an open area on the document page, and the image will fit itself into the frame you’ve drawn. If the dinosaur relief on the right has lost its head, there are two things you should do. With the image still selected, reveal the Properties panel, and find the Frame Fitting section. The second button, Fit Content Proportionately, will reveal the entire image without distorting it. To prevent InDesign from making bad decisions like that again, go to the GeneralPreferences (⌘-K/Ctrl-K) and disable Content-Aware Fit as a default. •
We placed the image rather than pasting it to prevent it from being embedded in our document.
Image Frames and Their Dis-Contents
Even if you had changed the Content-Aware Fit preference earlier, you should still experiment with the Frame Fitting options. Resize the frame to make it vertical, cropping the picture a bit. Then try the first and last options. The first, Fill Frame Proportionately, will ensure the frame is filled with an image, but with the minimum crop. The last option, Content-Aware Fit, tries to figure out what the subject is and reveal that, hiding much else. In this case, it does very poorly.
Content Grabber (a.k.a. the Donut)
With the image cropped, drag it by the Content Grabber in the center of the frame. You are recomposing the image within its frame. An alternative method that is consistent with text frames is double-clicking elsewhere in the frame, then dragging the now-selected image. Pressing the esc key selects the frame again. Clicking on the Content Grabber also selects the content. •
The full story about placing images and manipulating their frames can be studied in “Image Frames & Linked Images”. A good friend of mine really hates the Donut. He’s good, and very fast, in InDesign. Sometimes, he accidentally grabs the Content Grabber when he intends to move an image, and accidentally dislodges the image from its frame! After saying something rude and using ⌘-Z/Ctrl-Z, he then has to press
the esc key to select the frame. Then he can (more carefully) move the image by dragging it from somewhere other than its center. Usually, he simply disables the Content Grabber completely. When he needs to adjust the image within its frame, he double-clicks it. Just as with a text frame, this selects the frame’s content. Pressing theesc key returns us to the frame.
Lesson D: Shape and Frame Tools If you need some room on page 3 of your exercise document, you may delete the text and image we have there. About halfway down the Tools panel, you will see two sets of tools: one with an “X” through it, another without. I say “sets” because if you right-click on one of them, you’ll discover more tools behind the ones you first saw. In each group, there is a rectangle, an ellipse, and a polygon. Any shape you draw with these tools can become either a text frame or an image frame. Or you can apply colors to fill the shapes or to stroke their edges. So why are there two sets? Shapes drawn with the tools with the “X” in them are born with neither a fill nor a stroke. Those “frame” tools exist to give you a quick way to indicate that you’d like an image, perhaps, to occupy that space at some future time. In other words, they’re placeholders. If you decide to add colors to them instead, that’s fine, too. •
Choose one of the frame tools (with the “X”) and drag diagonally on a page to see the result. Holding shift as you draw will constrain the shape (you’ll get a circle rather than an arbitrary ellipse, for example).
The other set of tools creates shapes that possess whatever default appearance you may have set up when nothing was selected. You choose colors and stroke attributes just as you would with an object selected, as described in “Fills & Strokes”. But when you make those decisions with nothing selected, those attributes get applied to every object you draw with the shape tools until you again change the default. •
Deselect everything (⌘-shift-A/Ctrl-Shift-A) and choose a fill color, a stroke color, and a stroke weight. Then choose a shape tool (without the “X”) and create an object.
Warning: Be careful what you click on when nothing is selected. You may be creating a bizarre default that will only be revealed the next time you make an object!
Selecting
Another subtle difference between the objects created with these tools is the ease with which they’re selected. Frame tools create empty shapes that are easy to select and move. If you create an object with no fill using a shape tool, it is notoriously difficult to select. •
Select a shape you drew with a shape tool. Set its fill color to [None]. Switch to the Selection tool and see how easy (or difficult) it is to select the various shapes you’ve drawn. You’ll find that you must click on the edge of objects drawn with shape tools.
“Unassigned” Frames •
All those shapes you made can be considered graphics (if they possess color) or, like naked ones, can be thought of as unassigned frames waiting for content. Switch to the Type tool and click in the middle of one of your objects. No matter which tool you used to draw that frame, there is now a text cursor blinking in it. Right-click and select Fill with Placeholder Text.
•
Select a different object (with the Selection tool!). Go to File > Place… and choose an image in the “Links” folder, from which we chose an image in the previous lesson. You may have to use those fitting options in the Properties panel, but the image is now in the frame that was selected.
So when you are working out design ideas, you will draw placeholder frames where you desire text and/or images to be later. When you’ve chosen images and have copy to use, you can then use the Place… command to insert them into those awaiting frames.
Applying Fills and Strokes
When choosing a fill or stroke color, you are usually choosing from a list of swatches. Shortly, you’ll create your own, but let’s try something else first. •
Select (or draw) an empty frame. Hold the shift key as you go to choose a fill color. Instead of a list of swatches, you’ll see the Color panel, from which you can choose any color (note the rainbow along its bottom edge). Also note the small menu in the upper-right corner. This panel has a panel menu just like all others. When you click on that menu, you can choose which color model to use to choose color (Lab, CMYK, or RGB).
•
You will need to use the panel menu if you previously applied a swatch. Try that. Apply a fill color without holding down shift; that is, apply a color swatch. Then, holding the shift key, click the fill color menu again and notice that the Color panel is showing only Tints of the previously chosen swatch. But if you change the color model to RGB, for instance, you’ll have the whole rainbow from which to choose again.
Stacking Order •
Using the Selection tool, drag an object so that it overlaps with another object. It is very likely that the more recently created object is above the older one.
If you have used other Adobe programs, you may be familiar with Layers. InDesign has that feature, too, and we will discuss it in depth later. All of the objects you have been manipulating in this document currently occupy the same layer, yet they still exhibit a stacking order. In other words, objects can be in front of or behind others even if they are not on layers above or below. •
Move an object behind the others on the same layer. To do so, select it. Then, right-click and choose Arrange > Send to Back . You may notice Send Backward, but it’s difficult to know how many times you’d need to choose that command to arrange a specific object.
Align and Distribute •
Go to View > Grids & Guides and ensure that Smart Guides is checked.
As you slowly move an object around on a spread, try to notice thin green lines that appear when the object you’re dragging is aligned in some way to another object. If the top edge of the object you’re dragging aligns briefly with the bottom of another, you’ll see a green line connecting the top of the object moved with the bottom of the other. If you move an object so that it is the same distance from another object as that other object is from a third, you’ll see Smart Guides for that, too. Draw a few shapes (rectangles and ellipses) and alter their colors. Also, randomize their sizes a bit and arrange them into a very rough row. Maybe a bit like this: •
Now select all of them: with the Selection tool, click one, then hold down the shift key and click each of the others. Although a dozen alignment options appear in the Control panel when multiple objects are selected, you can see all the options if you choose Window > Object & Layout > Align. Since these objects are horizontally arranged, focus on the seven buttons on the right (yes, including the bottom row of buttons). Try clicking a button, then undo the action so you can try another. Since these objects vary so much in size and shape, it’s likely we’ll want to have equal space between them to give a sense of order. •
That’s what the bottom right button (
called Distribute Horizontal Space) will do.
You can go deeper by reading “Alignment & Distribution”. Or read that later and continue with the course for now.
Although it’s easy to get order from one-dimensional chaos, it’s harder to use the Align panel to get a grid of objects. But if you know that’s what you want at the outset, it’s easy to draw a grid of shapes. •
Go to the empty page 5 of the 2 Frames & Shapes document and choose the Ellipse tool. With the cursor near the upper-left corner of the page, start to drag as if you were creating a very large ellipse. But as you drag (with the mouse button held down), tap the up arrow or right arrow key. With each tap of ↑, you’ll get a new row of ellipses. Each tap of → makes a column. Down removes rows and left removes columns.
When you finally release the mouse button, you will have as many shapes as you desired, all of them selected. While all are selected, you can use the handles of the bounding box that surrounds them to resize the lot. If deselected, you’ll find each is independent of the others.
It can be easy to select many objects at once as long as there aren’t undesired objects mixed in with the ones you want selected. Using the Selection tool, drag a box that encounters the objects you want selected. Start dragging in an empty area beyond the edge of any object. There’s no need to completely encompass the objects; the box, called a “marquee,” will select any object it touches.
Groups We often need objects to work together. A classic example is an image and its caption: if you relocate one, you’d certainly want the other to come along for the ride. To be sure that happens, we group them together. To get a sense of how groups work, we’ll make a couple of groups, then group them together. We’ll examine how to edit the parts without ungrouping. •
Select about half the objects you created using the gridify technique. To group them, you can right-click and choose Group, or you can use the shortcut ⌘-G/Ctrl-G. Now select the rest of those objects and group them. Check out how easy it is to select a group: a click with the Selection tool on any object in the group selects the whole group. A marquee selection needs to touch only one object in each group to select both entire groups. Do so! Select both groups and group them together.
•
Let’s edit something within the group. Use the Selection tool and double-click on an element in a group. Double-clicking selects that element. In our current case, we have a group whose elements are groups, one of which is now selected. Double-click on one of its ellipses to select that ellipse. Each tap of the esc key goes out one layer of that onion: the first tap selects the group the ellipse is part of, a second tap selects the group of groups. So the rule we encountered with both image and text frames—doubleclicking to get in, esc to get out—works with groups, too.
Gridify Images •
Delete that group of ellipses. In its place, we’re going to make a grid of six images.
•
We’ll start by using the Place command, just as we would with a single image (File > Place…). This time, navigate to your “2 Frames & Shapes” folder, then to its “Links” folder, and then to “a folder of pix.” We need to highlight all the images in that folder (click on the first one, then shift-click on the last) and then click Open. The cursor will then be loaded with all six images. In fact, you should see a number “6” in the cursor. Tapping the left or right arrow keys will change which image is displayed in the cursor.
You can place those six images one at a time by dragging out boxes in whatever size you choose. After each image is placed, the number of images in the cursor will drop by one. Try that a couple of times, but then use undo to “reload” the cursor with all six images again. •
With the cursor fully loaded, starting in the page’s upper-left margin, start dragging down and to the right. As you drag (keep that mouse button held down!), tap the up arrow key once and the right arrowkey twice. With the tap of ↑, you made a second row. Each tap of → made a column. That should give you six areas, one for each image. Keeping the mouse button depressed, you can move your mouse hand to control how big an area those images will fit. Keep holding! By using ⌘-↑/Ctrl-↑ or ⌘-↓/Ctrl↓you change the space between the rows, and ⌘-→/Ctrl-→ or ⌘-←/Ctrl-← changes the space between columns. Is your mouse hand tired yet?
When you finally release the mouse (yay!), you have six frames of equal size and shape with images made to fit within them.
• With all six selected, right-click on any one of them and choose a Fitting option, either Fill Frame Proportionately or Fit Frame to Content. In this case, the latter is likely best.
Gridify Text Frames Delete those images and choose the Type tool. Start dragging as you would to create a single text frame, but tap the up or right arrow keys before releasing the mouse. You have created multiple text frames, each linked to the next. If you paste text into the first frame, it will flow into the subsequent ones. Most of us use this feature (using only the right arrow key) to create a few text frames to serve as columns. •
Object Styles Introduction •
Either find two unassigned frames (neither a text nor image frame) or draw two new ones with the shape tools. Select one of them, then use either the Properties panel or the Control panel to change the Appearance attributes. In the following figure, I’m using the Properties panel. Click on the Fill and Stroke color boxes to change them. I wanted arbitrary colors, so I chose the color panel icon (a painter’s palette), used its panel menu to choose RGB, and then I chose a color from the rainbow spectrum.
Change the stroke weight and type, too, if you wish. I chose a 4 pt dotted stroke. Keep that object selected for the next part. •
Locate the Object Styles panel. If it’s not on-screen, get it by choosing Window > Styles > Object Styles. Open its panel menu (in its upper-right corner) and choose New Object Style…. This will yield an intimidatingly large dialog box.
You have just recorded every attribute of that shape in a way that can be applied to other objects with a single click! If you were to apply the style to dozens of objects, it’s easy to change them all very quickly by redefining the style. To be certain that the original shape is also governed by the style, be sure to check the checkbox at the bottom: Apply Style to Selection. Once checked, it will be checked by default when you create new styles. The same is true of the Preview checkbox. The list of Basic Attributes on the left is so long you need to scroll to see them all. For now, just look at two: Fill and Stroke. Click the words “Fill” or “Stroke” to see the settings. Clicking the checkbox next to one may cause the object style to ignore that attribute! •
Finish by giving the style a name (at top). Clicking OK or pressing the Enter key accepts your changes and closes the dialog box.
Note: If you need to edit that style, do so safely by right-clicking the name of the style, and choosing Edit. Do not left click it, especially if something is selected that shouldn’t have the style applied to it. •
Select the other shape you drew or found, then click just once on the name of the style you just made. Consider this: an object style can record any attribute of any kind of object!
The Compendium section of this book has a lot to say about “Object Styles” and the many attributes they control.
Lesson E: Creating Swatches To augment your choice of consistent colors in a document, you can build swatches or steal them from other documents. More on the details of this process can be learned in chapter 2 of the Compendium, “Frames & Content”. •
Locate the Swatches panel. If it’s not on screen, choose Window > Color > Swatches. If you’d like to make multiple swatches and would like to see how each looks when applied to an object, select an object or create one, and leave it selected as you build your swatches.
New Swatch •
Use the Swatches panel menu to choose New Color Swatch…. To specify a useful name, uncheck Name with Color Value.
Color Type •
You will likely not change this. Most swatches you will make should be process colors: that is, if printed, made from dots of cyan, magenta, yellow, and black ink. Custom mixed inks (spot colors) are usually chosen from “color books,” standardized color libraries you can select in the Color Mode menu.
•
Read the first section of the Compendium “Color Management” chapter, “The Basics.”
Color Mode •
Choose from among Lab, CMYK, RGB, or a standard color library. The last choice, Other Library…, allows you to see and choose from another InDesign document’s swatches. Although this feature claims to see swatches in Adobe Illustrator files, I have had trouble getting it to do so. This method allows you to choose just the swatches you really want.
Choosing RGB gives two benefits: you can use hexadecimal notation (ask your favorite web designer about that method of specifying color) and an eyedropper. To sample a color on your screen, hover the cursor over the dropper, press down on the mouse button, and keep the button held down as you move the cursor over any part of the screen. Release when the cursor is over a color you want to capture as a swatch—whether within InDesign’s interface or not! If you choose from a classic Pantone® library, you can type a number into the available field. If your company has a corporate color you need to use, it’s often chosen from such a library.
CC Libraries •
Uncheck Add to CC Library. Only when creating a swatch you wish to access from another device should you choose to add that one to your CC Library. I know no one who adds all their new swatches to this online storage.
Recycle: Load Command •
As an alternative to using Other Library as the Color Mode, load another document’s swatches by using the Swatches panel menu and choosing Load Swatches…. Navigate to a document called Stealing Swatches.indd in the folder “2 Frames & Shapes.” Rather than picking individual swatches, however, you get all the swatches from that other document.
Reuse: Copy & Paste Later, we will use the simple process of copying and pasting to get a number of assets from other documents. If any content you copy uses swatches (or styles, as we’ll see), those swatches (and styles) will be added to the document in which that content is pasted.
Lesson F: The Power and Pitfalls of Defaults As you get more comfortable in InDesign, you will be tempted to explore. That natural and healthy impulse should be slightly tempered with the knowledge of how defaults work in this program. Consider the preferences I suggested you change. By setting them with no documents open, those preferences are set for all future documents you create. That’s because many preferences are document-specific. When a document is open, but nothing is selected, any choices you make for Fill color, Stroke weight or color, or, if the Type tool is active, font or text size, all become the document’s defaults for all future content you create. The scary part? Since nothing is selected, none of these changes are apparent until you create something new by drawing a shape or adding a text frame. Let’s try this. •
With the document 2 Frames & Shapes.indd open, be sure that nothing is selected: use the shortcut ⌘shift-A/Ctrl-Shift-A. With the Selection tool active and using the Control panel, choose a Fill color, a Stroke color, and Stroke weight. Switch to the Type tool. Now choose a font and size. Since nothing is selected, there’s little to see.
•
Using the Type tool, create a text frame. Right-click in it and choose Fill with Placeholder Text. That text will use the settings you chose a minute ago.
•
Using a shape tool (Rectangle or Ellipse, for example—not the frame tools), create a shape. Yes, it uses the attributes you selected with nothing selected and will continue to do so until you change the defaults in this document again.
The usual pitfall is accidentally or absentmindedly setting something as a default. You may later create something and be startled that it looks a particular way or affects other content in unexpected ways. You then not only have to fix that specific object, but you also have to deselect and make that fix again for all your future objects. •
You’re now done with the document 2 Frames & Shapes.indd. Save it (⌘-S/Ctrl-S) and close it (⌘W/Ctrl-W).
Lesson G: Troubleshooting •
Open the document called Troubleshooting.indd in the “2 Frames & Shapes” folder. As it opens, you are going to see error messages that we’ll discuss. The first tells us that there are modified and missing links. This time, for the sake of learning, please click Don’t Update Links.
Missing Fonts and Find Font
The second message interrupts our dealing with the modified and missing links. This message tells us that there are missing fonts, too. In the poster project, we used this dialog box to activate fonts from the Adobe Fonts service. And if you open any document whose fonts are missing, but are available via that service, you should take advantage of that. However, in this case, neither missing font is available through Adobe Fonts. We’ll have to choose substitutes. If you completed the poster project, then you have two fonts that might serve.
The text that is set in the missing fonts is highlighted in pink and another font has been used. •
We’ll choose our own substitutes: click Find Fonts….
Note: The dialog box that opens can be accessed at any time to replace unwanted fonts with new ones by going to Type menu > Find Font…. It’s not only for missing font substitution. •
At the top of the Find Font dialog, highlight the first missing font. Notice that the Activate checkboxes are unavailable. The font that’s missing is an italic, which seems inappropriate for the body text to which it’s applied. We’ll choose something different.
•
In the lower half of the dialog, choose Adobe Jenson Pro (a font we activated in the poster project) from the Font Family menu. If you didn’t or couldn’t activate it, choose another (Garamond would be nice, or even Times, if you must). For Font Style, choose Regular.
•
Check the box for Redefine Style When Changing All. Styles allow us to capture and quickly reapply styling to text and are the subject of the next chapter.
•
Click Change All. The body copy has now changed to Jenson, and since that font is not missing, that text is no longer highlighted in pink.
We need to repeat the process for the missing header font, Balford Base.
•
Highlight Balford Base at the top of the dialog box.
Choose Juniper Std as the Font Family in the Replace With section. It’s likely that Medium is now the Font Style. If you don’t have Juniper, choose something else to use as a header. • •
Click Change All. The missing fonts are dealt with! Click Done.
Missing/Modified “Links” •
Have a look at the images. Notice that each has a different icon in its upper-left corner.
When your cursor hovers over the scarier icons, a useful note appears. You can contentedly ignore the first image’s chain-like icon because it means the link to that image is healthy. Let’s start with the photo of the bearded man. This one indicates that it’s been “Modified.” This means that sometime since that InDesign document was last saved, the image was edited (in this case, in Photoshop). It’s exceedingly rare that I wouldn’t want to see the current state of an image. Hovering over the modified link icon reveals a note that tells us to simply click the icon to update the image. •
Click that modified link icon (yellow triangle). You’ll now see what mischief was done in Photoshop. Happy and colorful!
The other image has a more serious issue: it’s deemed “Missing.” This can mean many things. It may really be deleted, gone. When this InDesign document was last saved, it recorded the image’s location in a certain folder. If it has been moved, InDesign will report it as missing. Another common trigger for this warning is if an image has been renamed. In any case, if the image still exists, it’s on us to tell InDesign where it is. •
Click on the red missing link icon. You will be presented with a system navigation dialog box in which you need to locate the image’s location. I’ll give you a hint: go to the folder “2 Frames & Shapes,” and then into the “Links” folder within. This is the last known location of the missing file. Perhaps it’s slipped into a subfolder there. Hey, psssst…
Ah, so it did find its way into a subfolder! Notice the checkbox at the bottom of the dialog box that says Search for Missing Links in This Folder. This is awesome for when someone’s renamed a folder that contains all the images in a document. For reasons we’ll cover later, that folder is often called “Links.” Some think this is unintuitive and rename it “images” or “pics,” but then your InDesign document won’t find them and mark them as missing. •
When you’ve located the image (it’s called conspiracy.tif), either double-click it or highlight it and click Open.
3 Text Styles Styles: the ultimate “work smarter” feature. In fact, I think styles are easily the most important feature in InDesign. Instead of struggling to be consistent when applying formatting to paragraphs, we can record the formatting as paragraph and character styles. In this chapter, you’ll learn how to create, apply, and edit these styles.
Lesson A: Acquiring Fonts Typeface Inspiration & Legitimate Online Sources
The love of typefaces (and the fonts we use to express them) is an acquired attribute for some. Most of us simply don’t notice the type we read unless it keeps us from doing so. That said, you should spend a little time not reading text, but appreciating type. Below are URLs to sites that either celebrate type, sell fonts, or both. https://theinspirationgrid.com/category/typography/ https://www.typography.com https://www.fonts.com https://www.myfonts.com https://fonts.google.com There are so many more! The Adobe Fonts website has links to all the foundries whose fonts they feature—more than 150! Most of these do not provide many (if any) free fonts. If you search the web, you’ll find many sources for free fonts, but beware: you usually get what you pay for. Badly built fonts can cause hard-to-diagnose computer issues, and some free fonts may not be as wellmade as professionally crafted ones. I usually stick to purchased fonts.
Adobe Fonts Service
With an Adobe Creative Cloud account, you may enjoy the Adobe Fonts service. You have access to the fonts in this service right from the font menu (click Find More) as well as through the Creative Cloud application.
If you find a font you want, click the cloud-like Activate icon to its right. It then installs itself.
Installing Fonts •
Fonts downloaded from somewhere other than Adobe Fonts need to be installed. On a Windows system, simply right-click a downloaded font and choose Install. On a Mac, doubleclick a font file and it will open a window in the Font Book app. Click the Install button.
Lesson B: Typography Essentials •
To get started, open the downloaded document called 3 Text Styles.indd. To manage any missing fontsmessages, follow the instructions in “Procure a Few Fonts”. Then go to page 2 of the document. Fit the whole spread in the window to see page 3 as well (⌘-option-0/Ctrl-Alt-0).
Much more on this chapter’s topics can be found in chapter 3 of the Compendium, “Styles, Type & Fonts.”
Formatting Text •
With the Type tool, click in the text frame that contains “Pretty Bark” on page 3. Look at the Control panel or the Properties panel for some key formatting options: Font Family, Style, Font Size, Leading, Kerning, Tracking. Also find the Alignment options and the various indents. Hover your cursor over the more cryptic icons to determine which option is which.
Some of these options will affect the entire paragraph in which your cursor is located, even if no text is highlighted. We call these paragraph-level attributes. Others often require text to be highlighted to specify what should be affected—these are character-level attributes.
Alignment •
Insert your cursor in the paragraph that begins “Arbutus menziesii is an evergreen tree…”. Try the different alignment options. Notice that the entire paragraph shifts.
The Properties panel offers one more option than the Control panel does, but it’s not likely you’ll use it (Justify with last line aligned right). You’ll notice those that justify text (so it runs from one edge of the frame to the other) affect the spacing between words in ways that aren’t always welcome. The Align towards spine and Align away from spine options appear to be like Align left and Align right, respectively. That’s because the spine between the two pages of the spread is to the left of the frame we’re working with (page 3). Had we been working on page 2, each of those alignment options would do the opposite.
Indents & Spacing When we need space around a paragraph, we use indents (for the left and right sides) and Space Beforeand Space After for vertical breathing room. •
With your text cursor still blinking in a paragraph, increase and decrease Left Indent and Right Indent. Locate and adjust the First Line Left Indent as well. A fun thing to try: increase the Left Indent a bit, then decrease the First Line Left Indent until it goes negative. You can lower it until it’s as negative as the Left Indent is positive. We call this a hanging indent. It’s tricky to go back to no indent: you must first set the First Line Left Indent to 0, then you can set the Left Indent to 0.
•
With the cursor in the line that reads “Pretty Bark,” adjust the Space After. Do the same with the next line (which is also a paragraph). Doing so with the last paragraph won’t reveal anything until another paragraph is added below it. However, you can adjust its Space Before.
Leading •
Check that your Type Preferences are set to Apply Leading to Entire Paragraphs—see “Type”. This makes leading a paragraph-level option.
•
With your cursor in the paragraph that begins “Arbutus menziesii is an evergreen tree…,” locate and adjust the Leading in the Control panel or the Properties panel. The name “leading” is derived from the days when lead shims were used to add space between lines of type. Now, it’s defined as the distance between one baseline to the one above it. To familiarize yourself with that term and others, this might be a good time to look over the first few pages of the “Styles, Type & Fonts” chapter of this book’s Compendium.
From the keyboard, you can adjust a paragraph’s leading by holding down the option/Alt key and tapping the up arrow or down arrow key.
Kerning Kerning is the spacing between two characters. As a character level option, its value applies only to the text at your cursor’s location. The only downside to developing an eye for kerning is how critically you’ll look at other people’s kerning. Be kind. •
On page 2, insert your text cursor between the “T” and the “y” in the word “Type.” Notice that a capital T has space near its stem that a lowercase letter can partially occupy. Holding down the option/Alt key, tap the left arrow key to decrease the space between those two letters. Use arrow keys alone to move the cursor. Increase the space between the “y” and “p” a little bit by holding down the option/Alt key and tapping the right arrow key.
You can monitor how much you’ve kerned your text in either the Control panel or the Properties panel. It is measured as a proportion of the font size in thousandths of an em. •
Hone your kerning skills by playing the Kerning Game: https://type.method.ac.
Tracking Tracking is often confused with kerning because it also concerns the spacing between letters. However, tracking is applied to a range of selected text to either squeeze it or expand it. •
With the Selection tool, select the frame filled with placeholder text near the spine on page 2. Adjust its width so that it fits within the margins. The text becomes overset (see the little red plus sign?).
•
Double-click within the text to quickly switch to the Type tool. Then quintuple-click (yes, that’s five clicks!) to highlight all of the text (including what’s overset).
•
Holding down the option/Alt key, tap the left arrow key to decrease the tracking. You can note how much you’ve adjusted the tracking in either the Control panel or the Properties panel. Like kerning, it is measured as a proportion of the font size in thousandths of an em. You shouldn’t have to change the tracking by much to fit all the text in the frame.
Lesson C: Building Paragraph Styles By Example: Emulating a Style Guide
When either working out ideas or emulating the formatting used in other applications, we create placeholder text and format it. The paragraphs on page 4 are formatted to prepare to create styles that record that formatting so it can be applied to other text easily.
•
Go to page 4 of the document 3 Text Styles.indd.
•
Insert the text cursor so it’s blinking in the first paragraph, “A Jester Unemployed is Nobody’s Fool!”
•
The Properties panel will show some of the formatting that’s applied to this paragraph. At the top of that panel, be sure the Paragraph Styles button is active, then click Create Style. This will highlight the provisional (and generic) name in the field above.
•
Rename this style heading, then press the Enter key. This new Paragraph Style is now created and applied to that paragraph. We’ll test it a little later.
•
Insert the cursor into the second paragraph that begins “The Duchess dove…”.
•
Click the Create Style button and name this one “summary.” Again, this style is both created and applied to the paragraph where the cursor is blinking.
•
For the third style, drag the Type tool cursor to create highlighted text that includes characters from both of the following two paragraphs (as illustrated below).
•
Click Create Style in the Properties panel and name this one rambling. It is applied to the entirety of the two paragraphs that contain the highlighted text.
•
Finally, insert the cursor in the paragraph shaded with yellow. Click Create Style in the Properties paneland name this style excerpt.
Applying Paragraph Styles
To practice applying these new styles to other text, let’s look at the text frame on page 5. •
Insert the Type tool cursor into the first paragraph. The Properties panel will show that the name of the style applied to this paragraph is the default [Basic Paragraph]. Click the drop-down menu arrow to the right of the name (
) and choose heading from the list.
•
Highlight text from several perhaps rambling or excerpt.
paragraphs
and
choose
another
style
from
•
Apply the four styles you made to paragraphs in that frame so all of the text is formatted.
the
list,
Overrides: Style Violations
To see the Paragraph Styles panel and a list of all the paragraph styles in the document, go to Window > Styles > Paragraph Styles (unless it’s already on-screen). •
Insert your cursor into a paragraph to which you applied a style such as heading. That style will be highlighted in the Paragraph Styles panel and that style’s name will be shown in the Properties panel. Highlight some or all of that paragraph (recall that double-clicking selects a word, triple-clicking a line, and quadruple-clicking the whole paragraph).
•
Using the Properties panel or the Control panel, change something about that selected text—its size or font, for example.
Leave the text selected, and you’ll see that next to the style’s name in the Paragraph Styles panel there is now a plus (+) sign, and in the Properties panel there is a different icon ( ), to indicate that you made a change that deviates from that style’s definition. This change is a style override. Since we use styles to achieve consistency, these are useful indicators! Just under the name of the Paragraph Styles panel, you’ll see the style’s name, again with its plus sign. In the same part of that panel, you’ll also see two buttons: a plus sign in brackets and a lightning bolt.
•
Ignore the lightning button, at least for now, but do click the bracketed plus sign, which is the Override Highlighter. You may now deselect your text and InDesign will continue to show overrides anywhere on the spread by highlighting them in vibrant teal.
•
Make a text selection that includes the paragraph(s) with overrides, then click the Clear Override button at the bottom of the Paragraph Styles panel (see figure above). This reasserts the style’s authority over that text.
Safely Editing Paragraph Styles
You may prefer the override to the style’s definition. If that’s the case, we can redefine the style based on our changes. Let’s use the heading style again. •
With the Type tool, highlight one entire paragraph that uses the style heading, and then make changes to its formatting. The dreaded plus sign will appear by the style’s name in the Paragraph Styles paneland, if the Override Highlighter is still engaged, the text will be highlighted in teal.
•
With the cursor somewhere within that altered paragraph, use the Paragraph Styles panel menu and choose Redefine Style or, in the Properties panel, click the icon to the right of the style’s name (
), which also redefines the style to match the selected text.
There is a completely different approach that gives you full access to every attribute a paragraph style controls. Rather than making an override, and then redefining the style to match, you can tweak the definition directly. Let’s redefine the style summary. •
With nothing selected at all (⌘-shift-A/Ctrl-Shift-A), right-click (without a left-click) on the style named summary and choose Edit “summary”…. In the large dialog box that appears, be sure to check the Preview checkbox (lower left).
•
Go to the Basic Character Formats section and change the font style (perhaps 100 will be a noticeable change).
•
Explore the many options along the left side of that dialog box.
A full guided tour of the Paragraph Style Options dialog box can be found in the “Styles, Type & Fonts” section of the Compendium.
Defaults—Again!
Ask yourself this question: If you were to create a text frame and start typing, which style is the one you’d like to use to format that text? Different situations dictate that answer, so it may not always be the same. In general, however, I choose the style likely to be applied to the most content. Of the styles we just created, that would be rambling, a cheeky name for body copy. •
To set rambling as your default (at least for now), make sure that nothing is selected and that your cursor is not in any text. The shortcut ⌘-shift-A/Ctrl-Shift-A should do it.
•
In the Paragraph Styles panel, click just once on the name of the style rambling, and it is now highlighted. Of course, you may choose another style, but then I’d request that you again ask yourself the question above.
•
Make a small text frame where there is room on the spread and start typing. Notice that rambling is the style it uses.
Building Styles from Scratch •
In the document 3 Text Styles.indd, go to page 6.
We are going to build three paragraph styles and three character styles. The process I describe here is somewhat realistic, and therefore nonlinear. Our starting point is a common one: we’ll first format our body copy, the text that occupies the most real estate and with which our readers spend the most time. The other styles may be based on this one. •
With the Selection tool, select the text frame on page 6. The Properties panel will show you both object and type options because this is a text frame. Choose a font family that has both an italic and bold style, though you’re not going to use those to define body copy. InDesign does not like to create fake italic or bold, so we need to know they’re on-hand. In the figure, I chose Myriad Pro Regular at 11 points and left alignment. I chose this font because I also own the italic and bold.
•
In the Paragraph section of the Properties panel, click the More Options button ( ). Highlight the field for Space After and enter “5 pt,” then hit the Enter key. Don’t forget the units, especially if your rulers are set to inches—5 inches would be too much space!
•
Click the Create Style button and name this paragraph style body copy. I’m sure you saw that coming.
•
Double-click in the frame to switch quickly to the Type tool. Then, quadruple-click the first line to be sure you’ve selected the entire first paragraph. This one will be a header. You may format it as simply larger and perhaps bolder than body copy. I chose Museo Slab 700 at 12 points and center alignment. I also clicked on the Fill box in the Properties panel to choose a different color (a swatch called “ID”—a dark red).
•
Click the Create Style button and name this paragraph style topic header. Almost predictable. However, our third paragraph style will seem silly at first.
•
With your cursor blinking in the last paragraph (which begins “Style name: ‘subtopic’”), click the Create Style button and name it…I bet you can’t guess.
Yes, for the moment, subtopic and body copy are identical. Later, however, we’ll do something clever, and the first sentence of any paragraph to which we apply the subtopic style will automatically be bold. To do that, we’ll need to make character styles first.
Lesson D: Building Character Styles •
Make sure you are on page 6 of the document 3 Text Styles.indd. To prevent the use of bold and italics from being flagged as paragraph style overrides (discussed a few pages ago), we need to protect them with character styles.
We are going to make three character styles: one to bold text, one to italicize it, and one to make text hot pink. •
Highlight a word that should be bold and can serve as an example. In the Properties panel, I changed only the font style by choosing Bold from the list. This is why, when we created the body copy paragraph style, I had you choose a font family that included a bold style.
•
At the top of the Properties panel, be sure the Text Style is set to Character Styles by clicking that button. Then click the Create Style button.
•
A generic name will then be highlighted. Give the style a better name—I chose my bold.
•
Now highlight something that should be italicized, like the word “italic.” Change its style to Italic, click the Create Style button, and name this one my italic.
•
For the third character style, highlight the words “hot pink,” then click on the Fill box (it will look like a black “T”). Choose the swatch called “spicy.” Click the Create Style button and name the style spicy.
Applying Character Styles •
To test these styles, highlight other text on the page (just a word or two). Then either click once on the style’s name in the Character Styles panel or choose the style from the list near the top of the Properties panel. Notice that the paragraph style does not gain a plus sign next to it. InDesign assumes that any text fully governed by styles must have authorized formatting.
Safely Editing Character Styles
If you think the my bold style is too bold, and you have a less heavy font to choose (like semibold), you can redefine the character style. •
Highlight text that has a character style applied to it that you’d like to change. I highlighted something with my bold applied to it.
•
Choose a new font style from the list in the Properties panel or in the Control panel.
•
With the text still highlighted or the cursor somewhere in the altered text, go to the Character Styles panel menu and choose Redefine Style, or in the Properties panel, click the icon to the right of the style’s
name (
), which also redefines the style to match the selected text.
As with paragraph styles, there is a different approach that gives you full access to every attribute a character style controls. Rather than making an override, and then redefining the style to match, you can tweak the definition directly. Let’s redefine the style my bold again. •
With nothing selected at all (⌘-shift-A/Ctrl-Shift-A), right-click (without a left-click) on the style named my bold and choose Edit “my bold”…. In the dialog box that appears, be sure to check the Previewcheckbox (lower left).
•
Go to Basic Character Formats to change the font style. Frankly, make any change you like. You can monitor it because the Preview is enabled. If you dislike your choices, you can always click Cancel. Note that you’ll see your changes everywhere the style has been applied.
Lesson E: Power Styling •
Go to page 7 in the downloaded document called 3 Text Styles.indd. It’s time to both test and fine-tune the styles we’ve been making.
•
With the Selection tool, select the text frame on page 7. Go to either the Properties panel or the Paragraph Styles panel and choose the body copy paragraph style. If you use the Properties panel, you may have to first click the Paragraph Styles button near the top so that the list of styles contains the right type.
•
In my case, the 11-point Myriad Pro is too big and the text becomes overset. With the entire frame selected, I’d suggest making the text only 9 points, so we have room for a few headers, too.
•
After resizing the text, our body copy style will show an override. Go to the Paragraph Styles panelmenu and choose Redefine Style, or in the Properties panel, click the icon to the right of the style’s name (
as well. •
). This redefines body copy to be the size we chose. You should notice that change on page 6
Double-click in the text frame to enable the Type tool cursor. There are three paragraphs to which we should apply our topic header style:
“A header” “Pale blue dot” “Distant epochs” •
Insert the cursor in each of those paragraphs and choose topic header from the Paragraph Styles menu in the Properties panel, or click on that style’s name in the Paragraph Styles panel.
•
Insert the cursor in two or three body copy paragraphs and apply the subtopic style so that when we change that style’s definition later, we’ll see that change in the text.
For the next few topics, we’ll need the Paragraph Styles panel. If it’s not on-screen, either open the Properties panel’s list of paragraph styles and choose Manage Styles, or go to Window > Styles > Paragraph Styles.
Keep Options
Note where your cursor is. Is it blinking in a paragraph? Or perhaps you have pressed the esc key and thus the entire frame is selected. Or maybe there’s nothing selected at all right now. In any of these cases, it’s likely unwise to highlight a paragraph style in the Paragraph Styles panel unless you’re trying to apply that style to something or set it as a default. However, you may right-click on a style’s name (without first left-clicking) without it being applied. •
Right-click on the style called topic header and choose Edit “topic header”… from the menu that pops up.
•
In the Paragraph Style Options dialog now in front of you, go to the Keep Options section. Since the paragraph we’re editing is a header, we likely will want to keep All Lines In Paragraph together. Also, to prevent the even more perverse situation of a header at the bottom of a column, with the text it “heads” in the next, we’ll set it to Keep with Next: 1 (or 2) lines.
•
Finally, we should set the Start Paragraph option to In Next Column. The Microsoft Word document we’ll be placing soon will have a structure like the one we are seeing here: several topics with some explanatory text about each.
GREP Styles: Find and Style
If you look carefully in the text we just styled, you’ll see the word “InDesign” a few times. We are going to get that word to be formatted with our spicy character style automatically. To do so, we’ll edit our body copy paragraph style to use the GREP Style feature. Please read “GREP Style” and embrace your inner geek for a few minutes. You can also read about grep searches in the “Find/Change” chapter of the Compendium. •
Right-click on the style called body copy and choose Edit “body copy”… from the menu that pops up.
•
In the Paragraph Style Options dialog, be sure that the Preview checkbox is checked in the lower-left corner, and then go to the GREP Style section.
•
Click the New GREP Style button.
•
Click on the bit of text that says “\d+.” In the field that holds that text, replace what’s there with “InDesign” (spelled correctly, including case).
•
Then click where it says “[None].” You’ll find that’s a menu from which you should choose spicy. Then click elsewhere in the dialog box.
Anywhere the word “InDesign” appears, it should now be hot pink. This feature is handy when you know that there will be text (like a product or company name) that must appear in a particular font and/or color. You would build a character style for that formatting, and then create a GREP style in the paragraph styles used where the word or phrase will appear.
Nested Styles: Style Text via Sequences
It’s finally time to fine-tune the formatting of the subtopic paragraph style! •
Right-click on the style called subtopic and choose Edit “subtopic”… from the menu that pops up.
•
In the Paragraph Style Options dialog, be sure that the Preview checkbox is checked in the lower-left corner, then go to the Drop Caps and Nested Styles section.
•
Click the New Nested Style button.
•
In the first menu, choose the character style my bold that we made earlier.
•
Then, to specify how far it should be applied, go to the last item (which initially says “Words”). This, too, is a menu. Choose “Sentences” from the list. To see the result, click elsewhere in the dialog box. The first sentence of each paragraph to which you applied the subtopic style is now bold.
You should read more about “Nested Styles”. Both these and GREP Styles are powerful ways to apply formatting.
Lesson F: Recycle and Reuse When you’ve built styles in the past, there is no reason you have to continually reinvent them—you can extract them from other documents.
Copy & Paste •
Open the downloaded document called 3 Text Styles.indd and go to page 8. View the entire spread: ⌘option-0/Ctrl-Alt-0 (reminder, those are zeros).
•
Insert the text cursor into each paragraph in the text frame and note which paragraph style is applied to it. I am aware that the names are a bit random.
•
Open another document in the same folder as the one you’re examining called LoadThese_1.indd. You’ll note that the styles have the same names as in the other document.
•
With the Selection tool, select the entire frame in the LoadThese_1 document, then copy it (⌘-C/CtrlC). Make a mental note of the visual differences between the text in this document and the text in the other one.
•
Return to 3 Text Styles and paste the copied text (⌘-V/Ctrl-V).
Because of the name “conflicts,” the text adapts to the style definitions already present. If those styles didn’t exist in the document where you pasted, their definitions would have been brought over from LoadThese_1.indd.
Load Command
Have you read the text you just pasted? Let’s follow that advice: •
Open the Paragraph Styles panel menu and select Load All Text Styles….
•
Navigate to and choose LoadThese_1.indd.
•
You now see a list of the styles we’ve been discussing. They are all checked, so click OK.
•
When you use this method, the incoming definitions are the default.
Paste without Formatting
If you copy text that uses one style and then paste it into a paragraph that uses another, the formatting is usually preserved, creating a style override in the paragraph in which you pasted it. However, there is a special form of paste that prevents this. •
Select and then copy a word or phrase in one of the body paragraphs.
•
Insert the type cursor into a paragraph that uses a different style. First, try a standard paste, and confirm that the formatting is preserved, but the style shows an override.
•
Undo (⌘-Z/Ctrl-Z) then try Paste without Formatting (the command is found in the Edit menu, or you can use the shortcut ⌘-shift-V/Ctrl-Shift-V).
CC Libraries
You can store character and paragraph styles on Adobe’s servers so that you can access them from any computer on which you sign in with your Adobe ID. •
Insert the type cursor into text whose paragraph style (or character style) you’d like to put in a CC Library.
•
Show your CC Libraries panel (Window > CC Libraries).
•
In the bottom-left corner of the panel is a plus sign—click it to reveal a menu.
•
Check Paragraph Style (or Character Style) and uncheck all else.
•
Click Add. The style now appears in the CC Libraries panel.
It’s very easy to use such a style in another document. •
Simply select the text that needs the style, then click the style’s name in the CC Libraries panel. The style is applied to the selected text and added to that document’s styles.
Lesson G: Placing a Word Document We’re about to place a Microsoft Word doc that has some things to say about Adobe InDesign. There will be six topics, most with a few subtopics, and some body copy. Some of the text will be italicized, some bold, and the word InDesign will need to be hot pink. If it sounds like you may have recently built styles that could be used for such text, you’re right. How easy it will be to apply those styles depends on the condition of the document we’re given. We’ll look at two scenarios: one optimal (and exceedingly rare) and another that requires more work (which is more common). Either way, some preparation is required: •
Open the downloaded document called 3 Text Styles.indd and go to the page 10–11 spread. View the whole spread (⌘-option-0/Ctrl-Alt-0).
•
Use the Selection tool to select the text frames on each page. They may be hard to see since they have no text in them and they are coincident with the margins. Select the frame on page 10. Look at either the Control panel or the Properties panel (the latter requiring you to scroll down to the Text
Framesection) and note that this frame has only one column:
.
•
Give the frame two columns.
•
Select the frame on page 11 and give it four columns.
•
Select the first frame (the one with two columns on page 10) again. Using the Selection tool, click the out port: the small box just above the lower-right corner of the frame. Your cursor will change to show that it’s ready to “thread” this frame to another. When you hover your cursor over the heart of the frame on page 11, it will change to show you that it will be linked with the other:
•
When you see the link cursor, click. You should see at least a small arrow in the second frame’s in port(near its upper-left corner). If you don’t see a line connecting the two frames, go to View > Extras > Show Text Threads. Now you have six columns for the six topics coming your way.
Note: When placing text, we should set our default paragraph style to the one that will be applied to the most text: •
Deselect all by pressing ⌘-shift-A/Ctrl-Shift-A. In the Paragraph Styles panel, highlight body copy.
•
When nothing’s selected, be sure no character style is ever highlighted. In the Character Styles panel, click [None].
Example 1: In a Perfect World
If the Microsoft Word document was made by someone who uses paragraph and character styles thoroughly, life can be good for the person doing the layout in InDesign. It can be very good, indeed, if the styles in Word are named identically to those in the destination InDesign document. I believe I said before that this combination is exceedingly rare, but it’s not impossible to arrange with bribes or threats or other forms of cajoling.
If one of the two text frames is selected, the Word content will flow into them both as soon as we use the Place command. I’d like you to see the slightly more general case when nothing at all is selected. While nothing is selected, be sure the style body copy is highlighted and set to be the default. Even if we strip an incoming file’s formatting, we’ll at least have that.
Showing Import Options •
Go to the File menu and choose Place….
•
At the bottom of the Place dialog box, check the box labeled Show Import Options. This is extremely important when placing any kind of text file so you can control whether and how formatting comes with the text.
•
Navigate to the file called Content_ideal.docx. Highlight it and click Open, or simply double-click the name. You’ll now see the Import Options.
One small item that catches the eye is the small warning triangle that “warns” us that there are Style Name Conflicts. As if that was a bad thing! In this case, it’s telling us that five names match, but it doesn’t say how many styles there are. I recall that we made three paragraph and three character styles for a total of six. Now that is unfortunate. To resolve this issue (and just to see if there were any other styles that aren’t in “conflict”), we should access a list. •
Enable Customize Style Import and click the Style Mapping… button.
At the top, Word’s presumptuously named Normal seems to be used and has no match in our document. •
Use the menu to the right of Normal to choose body copy, as that’s our most generic style.
At the bottom of the list is a character style without a match to ours. The Word user chose a more sober name for that style (for InDesign). We went with spicy.
•
Choose spicy from the list to the right of for InDesign.
•
If there are any other near misses (styles that are not quite named the same), “map” those, too, then click OK.
•
Click OK in the Import Options dialog, and your cursor will be loaded.
•
With the loaded cursor, click in the heart of either frame (since they’re linked together, the text will flow between them). If the styles apply as they should, the formatting is done!
Wasn’t that wonderful? It’s a shame, then, that almost no one gets to enjoy such a workflow. •
Undo (⌘-Z/Ctrl-Z): The first undo will remove the text but reload the cursor. A second undo will leave you with the empty but ready text frames.
Example 2: In the Real World
Most Word-using content creators don’t use styles in that application; some don’t even know they can! Thus, the only style that’s “used” is Normal, with lots of overrides. If the writer wants a header, they just change the font, size, and weight. Later, if they want another header, they hope they do the same again consistently. But should the writer be concerned about the look and feel of a document? Since most content is passed to InDesign, where styles are commonly used, the writer really only needs to indicate what text should be a header or subheader, etc. We, the InDesign users, can then apply well-chosen styles with consistency. Thus, a much more common workflow includes Word docs that are probably badly formatted, but contain notations we can use to identify what formatting should be applied and where. Different writers (or workplaces) will use different notation. Some may not use it for everything. For example, a system called Markdown (and its derivatives) uses different symbols either surrounding or prefixing text to indicate its later formatting. Thus, *italicize me* would indicate that the text should be italicize me. Bold would be indicated by two asterisks. A header would be prefixed with a “#”, a subhead with “##,” and so on. The Word file in this exercise is less formally (and less completely) marked up, and thus offers more challenges. Each topic header is prefixed with the HTML tag “” and each subheader with a “” tag. Those should be easy to find and change. The writer assumed that leaving some text italicized or bold would be more helpful than marking it. This may seem intuitive, but the reality is that it’s easier for us to receive either fully styled text (like in the ideal example above) or text we can completely strip of its formatting. This real world example uses text that is neither.
Showing Import Options •
Go to the File menu and choose Place….
•
At the bottom of that dialog box, check the box labeled Show Import Options.
Navigate to the file called Content_typical.docx. Highlight it and click Open, or simply double-click the name. You’ll now see the Import Options. •
Since we chose body copy as our default paragraph style (highlighting it when nothing was selected), choosing only Remove Styles and Formatting from Text and Tables would leave us with nothing but text in the body copy style with no overrides. Unless markup or other indications have been used to let us know where formatting should be applied, we’d be lost. So we need to also Preserve Local Overrides to maintain character overrides like italics and bold. Unfortunately, other, sometimes bizarre, overrides come with Word docs, too. Thus, once we protect the overrides we want, we’ll have to clear the rest. •
In the Formatting part of the Import Options dialog, select Remove Styles and Formatting from Text and Tables and Preserve Local Overrides. Click OK.
•
When your cursor is loaded, click in one of the two frames on the spread.
•
In the Type menu, choose Show Hidden Characters if they aren’t already showing.
Hopefully, the text mostly looks like our definition of body copy. The GREP Style that we included in that paragraph style should have made the word “InDesign” pink. We should see the text in the font and at the size we chose. Also, we should see some bold and italicized text here and there. So far, it may seem that no other overrides slipped in from Word. •
But insert your cursor in some generic text—text that isn’t bold, italic, or pink.
•
Look at the Paragraph Styles panel and note the plus sign indicating that there is an override at your cursor’s location. Hover the cursor over body copy and a tip will appear identifying the override:
Yes, I know, our text definitely isn’t running right-to-left, but InDesign thinks it is, and that can cause us grief later. So as soon as the overrides we want to preserve are protected, we’ll clear this odd one. In some documents, I’ve encountered text with its color set to [None], or with Paragraph Shading enabled and set to the color of the text, and other strange “overrides” that one would never want. But first, let’s save the overrides we do want.
Find/Change is so wonderful and powerful, I’ve given it an entire chapter in the Compendium part of
this book. The following is a gentle introduction to its more powerful features.
Control the Scope of Find/Change Summon the Find/Change window with a nicely intuitive shortcut: ⌘-F/Ctrl-F. If nothing is selected, it will default to searching the entire document: note the menu labeled Search. If the text cursor is blinking in a story, the scope of the search will most likely be Story. •
That’s what we’d like here, so ensure your cursor is still in the text we just placed. Be very careful if you highlight any text because that tends to set the scope of the search to only the highlighted text and nothing else! •
Applying Styles with Find/Change Of course, we can use this feature to find a word or phrase and replace it with another. But much more powerfully, we can change formatting with it. •
Click in the rectangle below the words Find Format, and a dialog box will open.
The initial section of the Find Format Settings dialog is for finding text that uses character or paragraph styles. But we are looking for text that does not yet have a character style applied, but is italicized. So… •
Go to the Basic Character Formats section of the Find Format Settings dialog. In the Font Style menu, choose Italic, then click OK. The Find Format box looks like this now:
Click in the rectangle below the words Change Format, and the Change Format Settings dialog box will open. •
This time, we are choosing a style: the one we’re applying to italicized text to keep it that way. •
In the Character Style menu of that dialog, choose my italic, then click OK.
We’re now looking at:
Before the suspense builds up too greatly, I should warn you that the result of this search will not change how the text looks at all. I’ll remind you we’re preparing to clear unwanted overrides, so we need to protect the overrides we like. •
Click Change All. To confirm that something happened, insert the cursor in italicized text. The Character Styles panel should show you that my italic is applied now.
•
Use the small trash can icons to clear both the Find Format and Change Format fields. Now we’re ready to do the same thing to bold text in the story.
•
Click in the rectangle below the words Find Format. The Find Format Settings dialog opens.
•
Go to the Basic Character Formats section and in the Font Style menu, choose Bold then click OK.
•
Click in the rectangle below the words Change Format. The Change Format Settings dialog box opens.
This time, we are choosing a style to apply to bold text to keep it that way. •
In the Character Style menu of that dialog, choose my bold then click OK.
•
Click Change All. To confirm that something happened, insert the cursor in bold text. The Character Styles panel should show you that my bold is applied.
Now it’s time to clear out the other overrides that came over with the Word doc. •
Select all the text in the story—five clicks with the Type tool or ⌘-A/Ctrl-A will do the trick. At the bottom of the Paragraph Styles panel, click the Clear Overrides button:
Saving Queries If you find yourself finding and changing the same things repeatedly, save the query you’re reinventing. To the right of the Query menu at the top of Find/Change is a cryptic button that saves the query in the menu with whatever name you give it. The engineers have populated that menu with some useful queries for you, too.
In this story’s text, there are many extraneous paragraph returns. In the Query menu, choose Multiple Return to Single Return then click Change All. You’ll find there were about 29 extra returns. •
Note that to do this successfully, InDesign used a grep query: that’s why the Find what text looks so bizarre: ~b~b+. Grep uses code and the engineers who wrote that query know the code. •
In the Query menu, choose Multiple Space to Single Space. This search text looks even more strange and daunting. Nonetheless, click Change All to get rid of over 50 useless spaces.
There is much more about grep and in the “Find/Change” chapter of the Compendium. Check it out! •
Just below the Query menu, click on Text to get back to more ordinary text searches.
Last, we search for the markup the writer inserted to find and format headers and subheads. •
Be sure to have cleared the previous format searches (use the trash can icons).
•
In the Find what field, type “” (notice that there are six instances of this in the text).
•
Click in the rectangle below the words Change Format. The Change Format Settings dialog box opens.
•
In the Paragraph Style menu of that dialog, choose topic header then click OK.
•
Click Change All.
Each paragraph that begins with “” is now formatted correctly. But we no longer need that prefix. It’s easy to get rid of it: •
Leave the Find what field alone, but clear the Change Format field with its trash can icon.
•
Click Change All.
Since there was nothing in the Change to or Change Format fields, InDesign assumes you are replacing text with literally nothing. Now for the subtopics. •
In the Find what field, type “” (notice that these are scattered about in the text).
•
Click in the rectangle below the words Change Format.
•
In the Paragraph Style menu of the Change Format Settings dialog, choose subtopic and click OK.
•
Click Change All.
Each paragraph that begins with “” is now formatted correctly. But we no longer need that prefix, either: •
Leave the Find what field alone, but clear the Change Format field with its trash can icon.
•
Click Change All.
Our text should be formatted correctly now and free from any overrides from Word.
4 Tabs & Tables In this chapter, you will create structure and visual order in text by using tab stops and tables.
Lesson A: Tabs At the dawn of the twentieth century, typewriters were given a key that would move the carriage that held the paper to a predetermined location. Those positions, called tab stops, could be adjusted with some fiddling at the back of the machine. Today, when we press the Tab key in InDesign, a tab character is produced in the text. The position to which any text after a tab character is aligned is also set by a tab stop. So unlike a space, which is relative to the current point size, tabs move text to a fixed position. The default position (the nearest half inch) is rarely useful, however, so we set our own.
Setting Tab Stops •
Open the downloaded document called 4 Tabs & Tables.indd. Set the magnification to fit a page in the window (⌘-0/Ctrl-0) and go to page 3.
•
Insert the Type tool cursor into the longest paragraph in the larger frame on page 3 (it begins with “Very Cool Gadget”).
We will set tab stops in this paragraph first, and then get that info to the other paragraphs. Since a paragraph style controls the formatting of the paragraph to which we’re adding tab stops, we will afterward redefine the style so it has this new tab information. The other paragraphs using this paragraph style will then literally fall in line. •
Make sure your tab characters (and other normally hidden characters) are visible: choose Type > Show Hidden Characters or use the shortcut ⌘-option-I/Ctrl-Alt-I. Note the presence of small double arrows in each paragraph in that frame. Those are the tab characters for which we need tab stops. A solid rule of thumb is to have one custom Tab Stop for each tab character we have, so we’ll need two.
•
Open the Tabs panel by going to Type > Tabs. (This is the only panel not accessible from the Window menu!) It will be positioned nicely along the top of the active frame.
If the Tabs panel gets away from the text you’re editing, click the small magnet icon on the right side of the Tabs panel to have it jump atop the text frame. •
In the small gap over the Tabs panel ruler, click just over the 3 3/4-inch mark.
This position can be fine-tuned with the field labeled X: (the tab stop position field). Immediately, any of InDesign’s default (and always invisible) stops to the left of that new stop are eliminated, and the text after the tab character is aligned to the custom tab stop. The first time you ever do this, it’s likely that the text will left align on that stop, as the default type is a Left-justified stop. However, we want the text following that first tab character to center around the position of its stop. •
With that stop highlighted, click on the second icon for a Center-justified type, or option/Alt-click the stop itself to cycle through the types until you find the correct one.
Now the text between the two tab characters is centered around your first tab stop. We want the last bit of text (after the second tab character) to be right-aligned at the 7-inch position. •
In the small gap over the Tabs panel ruler, click just over the 7-inch mark. Ignore the fact that text may have wrapped onto the next line! With that new stop still highlighted, click on the icon for the third type: Right-justified.
Only that one paragraph, which uses a paragraph style called product list, is affected by our labor. Setting those stops has triggered an override condition on that style, too. But it’s an override we like!
Including Tab Stop Position in Paragraph Styles •
With your cursor still in the edited paragraph, either use the Properties panel to redefine the style by
clicking the icon to the right of product list (the style’s name), or right-click on the style’s name in the Paragraph Styles panel and choose Redefine Style.
The other paragraphs should line up with the one we edited, including the top one whose style is based on the one we redefined.
Lesson B: Tables & Table Styles •
Open the downloaded document called 4 Tabs & Tables. Set the magnification to fit a spread in the window (⌘-option-0/Ctrl-Alt-0), and go to pages 4 and 5.
On the left is a table that has a table style applied to it. To see it as it would print, make sure nothing is selected (⌘-shift-A/Ctrl-Shift-A) then tap the W key to enter (and again to exit) preview mode. You’ll see that the table has no strokes around the edges of its cells. This style uses typography and fill colors to differentiate one cell’s content from another’s. Before continuing, exit preview mode so you can see the cell edges again. •
Make sure your tab characters (and other normally hidden characters) are visible: choose Type > Show Hidden Characters or use the shortcut ⌘-option-I/Ctrl-Alt-I.
On the right (page 5) is a text frame that contains a bit of tab delimited text. That is, each future cell’s content is separated (delimited) by a tab character. Each future row is separated by a paragraph return. Text like this can be generated by exporting a table from Microsoft Excel. Perhaps you’ve heard of CSV text files. The letters “CSV” stand for Comma Separated Values, where the delimiter is a comma. Either can be converted to a table in InDesign.
Create Tables by Converting Text •
To convert the text we have into a table, insert the text cursor into the text frame on page 5. Doubleclick the word “Guest” to highlight it, then shift-click just to the right of the word “Engineer,” but make sure to exclude the return character (including it would create an extra, empty row in the table).
•
Go to the Table menu and choose Convert Text to Table… then we’ll make some decisions.
•
In the dialog box that opens, we can specify the delimiters and choose a table style if we wish. For us, the defaults (Tab as the Column Separator, and Paragraph as the Row Separator) are fine. Also, to see why I chose to make a table style, we will leave that last menu set to [Basic Table]. Click OK.
•
Note the large blinking cursor to the right of the table. Do not tap backspace or the whole table will disappear! Tables are type objects and are edited entirely with the Type tool. Using that tool, click in any cell of the table.
Style Waterfall
Rather than making you create a table style from scratch, we will apply an existing one and note that cell styles get applied as well. We will edit these so that they, in turn, apply paragraph styles. Later, applying the table style will then apply a cascade of styles: four cell and four paragraph styles. •
With your cursor blinking somewhere in the table, open the Table Styles panel: Window > Styles > Table Styles. The Cell Styles panel will be in the same small window.
•
Click on the style called A Nicer Table Style. I wasn’t too imaginative the day I named that one. The table now enjoys a pattern of alternating row colors.
•
The first row should be different than the rest since it contains the headers for the data below. Move your text cursor slowly to the first row’s left edge. When it changes to an arrow, click. Similar to Excel, you’ve selected the entire row.
•
Once the first row is selected, right-click on it and choose Convert to Header Rows. You are now seeing the effect of at least two cell styles, automatically applied by the table style.
•
Edit the table style: right-click its name and choose Edit “A Nicer Table Style”…. Be sure to enable the Preview.
Often, the main job of a table style to apply cell styles for us. This one is no exception. Note which cell styles are chosen for which cells. I named them in a way to make it easier for you. When we’re done with this table style, you’ll be able to steal it for your own uses, customizing it for your documents’ look and feel. •
In the Table Style Options dialog box, go to Table Setup. Since I didn’t want to use any strokes, I set the Table Border Weight to 0 points. I increased the space both above and below the table so it wouldn’t be up against the text around it. I chose nothing in either Row Strokes and Column Strokes, but changes were made in Fills.
•
Go to Fills and note the Alternating Pattern applied. Experiment! Try different colors! When you’ve had enough fun, either commit your changes by clicking OK, or dismiss your mischief by clicking Cancel.
Earlier, I claimed that the cell content would be distinguished by typography. That is not yet the case here. •
Right-click on the cell style called Header Cells and choose Edit “Header Cells”….
•
Enable the Preview! Note that at the bottom of the General section, is a menu for choosing a paragraph style. Lucky for you, I built one of those, too. In that menu, choose table header cell text. That is the paragraph style you’ll edit if you don’t like the font, color, etc.
•
Go to the Text section. The Inset values push the content from the edges and make the cells a bit larger. Just in case you make the row taller (more on that soon), I set the Vertical Justification to Align Center as well. These settings are similar to the Text Frame Options; we can think of cells as tiny text frames.
•
Go to the Graphic section. In case the content is a graphic rather than text, you can specify a different inset.
•
Go to the Strokes and Fills section. I didn’t want strokes on any of my cells, so the Cell Stroke Weight is blank (zero also works). I wanted my header cells to have a color that contrasted with the blue of the zebra-striping below them, so I chose orange as the Cell Fill. Choose what you like and click OK.
•
Right-click on each cell style to edit it. Choose the appropriate paragraph style for each (body cell textfor the body cells cell style, for example). Those will be the paragraph styles to redefine to suit your style guidelines.
•
With the Type tool still chosen, slowly position the cursor above the line that divides the first and second columns. When it becomes a two-headed arrow, drag slowly to the left and to the right. Notice how both the columns to the right move, not just the dividing line.
•
Use Undo (⌘-Z/Ctrl-Z). This time, hold the shift key as you move that line, and you’ll find that the line the only thing that moves.
•
Try dragging the right edge of the table with and without the shift key. Without it, only the last column’s width changes; with it, all the columns grow or shrink proportionately.
•
The behavior is equally interesting, and analogous, with rows. Try it, but start by shift-dragging the bottom edge downward to make all the rows taller. A row can be no shorter than its content and inset will allow.
Create Tables by Placing Spreadsheets
Above, we converted text to a table. If you have an Excel file (1997–2004 compatible .xls format), you can place that directly. •
Insert the text cursor in the empty paragraph a couple of lines below the first table.
•
Choose File > Place…. Check the box to Show Import Options! Navigate to the file called speakers.xlsand choose it.
•
In the Microsoft Excel Import Options dialog, be sure that only the cells you want are chosen in Cell Range: A1:C13. In Excel, I made the table small enough to hide all the empty cells.
•
In the Formatting section, set the Table formatting to Unformatted Table. We don’t want any of the formatting from Excel. We have something else in mind….
•
Choose A Nicer Table Style for the Table Style, then click OK.
The table will have an extraneous row at the top proclaiming that this is “Table 1.” •
Put the cursor in that silly top row. To delete a table row, use ⌘-delete/Ctrl-Backspace. (It’s shiftdelete/Shift-Backspace to delete a column.)
•
Select the top row (by clicking at its left edge), then right-click on it and choose Convert to Header Rows.
With two tables in that story, it’s likely that one spans both text frames. Note that the header repeats itself automatically! •
Choose the Selection tool from the Tools panel (using the esc key doesn’t work from within a table), then resize the first frame and note how the table flows between them.
5 Frame Options & Object Styles Text frame options are not typographic options. That’s a sentence I utter a lot in the classroom. Most of what we’ve done up to now has to do with the formatting of text. In this chapter, we’ll focus on the container rather than its content. We’ll also look at ways to save the options we apply as object styles so they can be applied quickly and consistently.
Lesson A: Multiple Text Columns •
Open the downloaded document called 5 Frame Options & Object Styles.indd.
Before we proceed to any particular page, take a look at the bottom of page 1. Do you see a message telling you there’s an error in this document? •
Double-click on that error message. The Preflight panel opens with a listed Text error.
•
Click the arrow to the error’s left to disclose that there’s one instance of overset text. Click its disclosure arrow to see that the culprit is a text frame on page 2.
•
The page number is a link! Click it, and you’re looking at our first exercise. That troublesome frame will even be selected for you. Fit the entire spread in the window (⌘-option-0/Ctrl-Alt-0).
•
Notice that at the bottom of the Preflight panel there is one more disclosure next to the word Info. Click it!
A kind Adobe employee wrote possible fixes for many of the common issues that can trigger errors. Let’s attempt a couple of these solutions to see if they solve this case.
Columns and Gutters •
Using the Selection tool, be sure that the text frame on page 2 is selected. Drag its left-side handle to widen it so that it occupies two columns of space (as indicated by the guides on that page).
Of course, this reduces the amount of overset text. One way to monitor how much is left is to check the Info panel (Window > Info). •
Double-click in the frame to insert the text cursor.
The Info panel will show how many characters, words, lines, and paragraphs are in the story. The values shown after the plus sign are how many of these are overset. The values to the left are for the ones that are visible. To adjust text frame options using the Properties panel or the Control panel, we need to have the frame selected. But if we do that, we lose the information we’re tracking in the Info panel. However, there is a way to get around this: •
With your cursor still blinking in the text of that frame, right-click and choose Text Frame Options…, or use the shortcut ⌘-B/Ctrl-B.
•
Enable the Preview (checkbox at lower left), then change the number of columns.
Toggling the Preview will cause the Info panel to recalculate the values it monitors (often with a delay). Often, but interestingly not in this case, adding a column or two to a wide frame results in a more efficient fit. •
Change the Gutter value, too. This is the space between the columns and will affect copy-fit. Set the Gutter to 1p0 and the Columns to 2, then click OK. We will examine that dialog box further a little later.
•
Use the esc key to select the frame and activate the Selection tool. We’ll now try another bit of advice from the Preflight panel: “Add text frames to the story thread.”
Frames as Columns: Threading Text •
Click the overset text indicator (the red plus sign in the frame’s out port) to load the cursor.
•
With the loaded cursor, click on page 3’s top margin guide within the first column:
A new text frame appears—between the column guides horizontally and between the margin guides vertically. If you don’t see a line connecting the two text frames, go to View > Extras > Show Text Threads. When we set up a document’s structure (the subject of the next chapter), we include margins and column guides so we can quickly and consistently populate the document with content. •
Click this new frame’s overset indicator, loading the cursor again.
•
Then click perhaps a third of the way from the top, between the second column’s guides. A third frame appears whose top is where you clicked. This is fun. Let’s do it again, but a little differently….
•
Click this frame’s overset indicator, then drag diagonally to create a frame above the elliptical frame, ignoring the guides if you like. Now it’s time for the last one.
•
Click the most recent frame’s overset indicator, then, with the loaded cursor, click in the heart of the elliptical frame. You could have clicked in any shape, whether filled or stroked or naked like this one.
•
Using the Selection tool, adjust the size of the frames and note how the text flow responds. Can you reveal all of the overset text?
Adding Frames and Deleting Frames
Now you know how to add frames to continue a story. There’s more that you can do. •
Select one of the frames (perhaps the one in the second column of page 3) with the Selection tool and delete it. When you select one of the remaining frames, you’ll see the text has just retracted into those, likely becoming overset again. Not a single word has really been lost.
Each frame has an in port and an out port. You can see the text threads flow from the out port of one frame to the in port of the next. You’ve just created a gap in the flow, which the thread leaps over. We’ll now plug that gap. •
Select the frame that followed the frame you deleted. Click its in port and the cursor will be loaded.
•
Either drag to create a frame of arbitrary shape and size, or click within the column guides to control the frame’s size easily. You now have a frame in that part of the story’s flow.
We could have clicked on the previous frame’s out port and gone forward rather than working backward, but I wanted you to know that either is possible. More on this and our next topic, text frame options, can be found in the Compendium, in the section titled “Text Frames & Text Frame Options”.
Lesson B: The Text Frame Options Dialog Box •
Open the downloaded document called 5 Frame Options & Object Styles.indd. Go to page 4 and fit that page in the window (⌘-0/Ctrl-0). You’ll see some familiar text.
•
Insert your text cursor into the second paragraph, “Like curly paper.”
This document’s text preferences have been set to have leading affect an entire paragraph to make adjusting the leading easier. •
Hold down option/Alt as you press the up and down arrow keys, and notice how adjusting the leading affects the distance of this line from the one above it.
•
Do the same with the first line (“Pretty Bark”) and enjoy the frustration you feel when you realize that leading has no effect on its position—yet.
Baseline Options •
Set the leading of the first line to approximately 50 points.
•
Next, right-click on that text and choose Text Frame Options…, or use the shortcut ⌘-B/Ctrl-B.
•
Use the tabs along the top of the dialog to navigate to the Baseline Options section. Be sure that Previewis enabled.
•
Choose Leading from the First Baseline Offset menu. You’ll see the first line push itself away from the top of the frame, as if the frame edge were the baseline of text.
•
Try the other settings, but please do not leave this setting on Fixed.
•
Go to page 5 and fit that page in the window (⌘-0/Ctrl-0).
•
With the Selection tool, select the pink text frame on the right. Access its Text Frame Options… with the shortcut ⌘-B/Ctrl-B.
Inset
In that dialog box, note some things about the frame that are obvious—it’s a one-column frame, for example—and something more subtle: it has Inset Spacing set to 10 points on all sides. Without that inset, the text would be flush to the top and to one side of the frame. Since there’s a fill color, that would look odd, so the inset is a useful setting for sidebars like this. •
Click OK to dismiss the dialog box.
•
With the Selection tool, select the text frame on the left (below the image). Access its Text Frame Options… with the shortcut ⌘-B/Ctrl-B.
In that dialog box, notice it has Inset Spacing set to 10 points only at its top. Since it’s easy to abut two frames, like this caption and the image above it, we can use a precise inset value to keep the text a predictable and precise distance from the image. •
Go to the Baseline Options and notice that Cap Height is chosen as the First Baseline Offset. Thus, the caps are touching the edge of the inset. Keep this dialog box open—there’s more to see.
Auto-Size •
Go to the third option in the Text Frame Options dialog, Auto-Size.
It appears that this caption frame is set to resize itself if the amount of content is altered. Only the height should change and the top edge should remain fixed. This is a handy setting for frames that hold shorter stories like captions or callouts.
•
Click OK to dismiss the dialog.
Balancing Columns •
Select the text frame at top center. Access its Text Frame Options… with the shortcut ⌘-B/Ctrl-B.
•
Notice that the frame is set to contain three columns. Below that setting, check the box to Balance Columns. All three columns will now attempt to have the same depth or height.
Apparently, the number of lines in this frame is evenly divisible by 3, or one of the columns would have been different from the others. Frames like this are useful in layouts for newspapers and similar documents. •
Click OK to accept the change and dismiss the dialog.
Vertical Justification •
Select the text frame at lower center. Adjust its height with the Selection tool and notice how the text remains in the vertical center.
•
Access the frame’s Text Frame Options… with the shortcut ⌘-B/Ctrl-B.
In the lower part of the dialog’s General section, you’ll see under Vertical Justification that Align is set to Center. It is possible to position text in the vertical center of a frame by changing the First Baseline Offset to Leading, and then increasing the leading of the first line until the text appears centered. However, if that frame is resized, the leading would have to be adjusted again to compensate. Not so with this setting. As you can tell from the example, this setting can be useful for title pages. The left-to-right alignment, also centered, is controlled by the paragraph styling on each of those three paragraphs. Since vertical justification seems similar, many users are dismayed not to find it with typographic settings. But the following rule of thumb can help: if a setting affects multiple paragraphs, it’s likely to be a frame option and not a typographic one.
Lesson C: Leverage Object Styles Earlier we had an “Object Styles Introduction” in which we “recorded” the simple appearance attributes of shapes. Now we’ll get a little fancier.
For Text Frame Options •
Open the downloaded document called 5 Frame Options & Object Styles.indd. Go to page 5 and fit that page in the window (⌘-0/Ctrl-0).
•
Select the caption frame below the tree image. I’d like you to notice that there is a paragraph style (Caption) applied to the text in that frame, as well as the various text frame options we discussed earlier controlling the container itself.
•
Locate the Object Styles panel. If it’s not on-screen, open it by choosing Window > Styles > Object Styles. Go to its panel menu (in its upper-right corner) and choose New Object Style…. This will yield that intimidatingly large dialog box again.
•
Give the style a sensible name like caption frame, but avoid hitting the return/enter key, please. We are not done yet!
•
Be sure to enable the important checkboxes: Apply Style to Selection and Preview. Now the style we’ve created is applied to the frame and the changes we make will be visible to us.
•
Along the left-hand side of the New Object Style dialog, locate and highlight Text Frame General Options.
You should notice that the object style recorded the top inset that was applied. •
Go to each of the next several sections, as they all contribute to text frame options. Each of the things we discussed earlier, like the First Baseline Offset and Auto-Size, are present.
•
Above Text Frame General Options is Paragraph Styles, currently unchecked and therefore ignored. Highlight it (which also checks its box) and you can see that this object style can record and later apply the correct paragraph style along with all the text frame options.
I typically uncheck any attributes that I would prefer an object style to ignore. In this case, that is probably optional. •
Select the text frame below the caption frame. Click just once on the name of the new caption frameobject style to apply it.
The frame should shorten, the text should change to the correct formatting, there should be 10 points of inset at the top of the frame, and the tops of capital letters should touch that inset.
For Image Frames Frame Fitting & Size and Position Options •
Open the downloaded document called 5 Frame Options & Object Styles.indd. Go to pages 6 and 7 and fit that spread in the window (⌘-option-0/Ctrl-Alt-0).
•
Select the image of the window on page 6.
We will create and edit an object style for this image frame, and then apply it to the frames on page 7. This will change those frames to squares that are the same size as this image, and it will crop only the left or bottom parts of the image (and no more than necessary) to fit the square format.
•
Locate the Object Styles panel. If it’s not on-screen, open it by choosing Window > Styles > Object Styles. Go to its panel menu (in its upper-right corner) and choose New Object Style…. Name the style square image.
•
Be sure to enable the important checkboxes: Apply Style to Selection and Preview.
•
On the left side of the dialog, locate and highlight Size and Position Options. The default is to control neither size nor position.
•
In the Size section click on the Adjust drop-down menu and choose Height & Width. The current dimensions are shown and they should be just fine. I left the ruler units set to picas to taunt those who dislike them. At 6 picas per inch, this image is just under 3 inches square.
•
For Position, choose Y Only from the Adjust menu. The Reference Point refers to parts of the image frame: its top, vertical center, or bottom. Designate the top. Finally, set the Y Offset to 10p0 From the Page Edge.
Note: Size and Position Options can be used for any object, including text frames.
Frame Fitting Options •
On the left side of the Object Style Options dialog, scroll down the Basic Attributes to Frame Fitting Options.
•
In the Content Fitting section be sure that Fitting is set to Fill Frame Proportionally. Choose the upperright corner to Align From.
•
Click OK.
Now we have a style that can be applied to other image frames. Actually, it can be applied to any frame, but Frame Fitting Options won’t apply to anything but image frames. A text frame, for example, would resize and reposition. •
Select the three images on page 7. I’d use the Selection tool to draw a box (referred to in this case as a marquee), starting on an empty part of the page but touching all three frames before you release the mouse button. You may also click on one image, then shift-click the other two.
•
Click just once on the name of the square image object style to apply it. All three frames should now be the same size as the one on page 6, with their top edges 10 picas from the top of the page.
Note: In InDesign CC 2018, there was a bug that required us to toggle the Auto-Fit checkbox in the Control panel to remind the images to fill their frames. This seems to have been fixed in later releases. •
As a final flourish, open the Align panel (Window > Object & Layout > Align), and set Align To to Align to Margins, then click the Distribute horizontal space button.
Text Wrap Another feature that benefits from the consistency that object styles provide is Text Wrap. This “force field” applied to a frame pushes text away from that frame. Though usually applied to image frames, Text Wrap can also be applied to text frames that appear in the midst of others: picture pull quotes. In this exercise, we’ll apply several kinds of text wrap to an image. •
In the document called 5 Frame Options & Object Styles.indd, go to pages 8 and 9 and fit that spread in the window (⌘-option-0/Ctrl-Alt-0).
•
Read the notes and refer to the diagram on the left side of page 8.
One form of Text Wrap, Wrap around object shape, has some quirks, so we’ll save it for last. •
With the Selection tool, select the image in the middle of page 9. As you can see, it obscures the biography of its subject.
•
Open the Text Wrap panel (Window > Text Wrap). For some of this exercise, you can use the Text Wrapsection of the Properties panel, in which case you will need to click the More Options button ( ) below the five text wrap buttons. Sadly, there are options we need in the Text Wrap panel that are not in the Properties panel.
Note that for this image, the first button in the Text Wrap panel is active. This is the “off switch.” •
Click the second button, which is the first form of text wrap called Wrap around bounding box. This is the kind you will use for the vast majority of cases. You can see that the text around the image is no longer obscured—but only just barely.
•
Increase the values in the offset fields. If the chain-link in their midst is selected, all four values change together.
There is now plenty of room on either side of the image for the text to flow around it. Let’s arrange a situation where that may not be the case. •
Move the image to the left or right so that it occupies just one column rather than straddling the two columns as it was. Don’t place the image in the exact center of the column.
Note how the text flows along both sides of the image. A sentence (or even a word) may start on one side and continue on the other—terrible! •
In the lower half of the Text Wrap panel, notice the Wrap To menu is set to Both Right & Left Sides.Change it to Largest Area so that InDesign will send the text down the side with more room.
If you create an object style, the many options include Text Wrap & Other. This makes it easier to achieve the same settings repeatedly without a lot of struggle. Tip: When creating object styles for a specific function like text wrap, it is often useful to uncheck the boxes next to most (if not all) the other Basic Attributes in the dialog. By doing so, those unchecked attributes will be ignored when you apply the style, so you will not accidentally lose a desired fill color or stroke type when all you wanted was text wrap. To explore the other options, and for tips on how to use the tricky Wrap around object shape, see “Text Wrap & Anchored Objects”. The situation will look familiar!
Object Styles and Groups: Beware
Object styles can be applied to any object, including groups. But there is a hazard: the style applied to the group will be applied to each and every object in it. Let’s find out why this is almost always bad. •
In the document called 5 Frame Options & Object Styles.indd, go to pages 10 and 11 and fit that spread in the window (⌘-option-0/Ctrl-Alt-0).
•
Using the Selection tool, select the image on page 10. Look in the Object Styles panel and note that there is a style applied to this image called, eh, image. Select the red line with the arrowhead. The style applied to that is called pointing line. Finally, the small text frame is decorated with a style called callout.
One of the reasons to use object styles is for the consistency they provide. Another, perhaps more important reason is that when a style is redefined, all the objects that use it change immediately and automatically. However, if the style that had been applied to an object is no longer applied to it, the object won’t change and consistency will be lost. Can you guess where this may be going? The objects here form a likely ensemble. Many documents have figures composed of several or many parts. And perhaps those figures should have text wrap applied to them so they can accompany text without obscuring it.
Object Styles Applied to Groups •
Select all three objects on page 10 (the image, the line, and the callout) and group them: Object > Groupor the shortcut ⌘-G/Ctrl-G. The telltale dashed line now surrounds the group.
•
Apply to the group the object style called Text Wrap Maybe.
Something bad happens! Before we undo this action, let’s see what transpired. The stroke on the arrow was removed, as was the fill on the callout. The text wrap has caused the callout’s content to overset. Dreadful! The tip on the previous page wasn’t followed when the Text Wrap Maybe style was made. The object from which the style was made apparently had neither stroke nor fill. Thus, when the style was made, it recorded that state as part of its definition. So one way to treat these symptoms would be to undo the application of the style to this group, redefine the style so that it applies only to text wrap and ignores all else, and then reapply it. But that would not be a cure because the style would still be applied to the objects in the group, severing their connection to the other styles that had been applied. If those styles are redefined (for example, if the stroke color for the arrow was made yellow rather than red), the objects in this group would not change. So what’s the cure? We’ll place the objects into a single frame to which we can apply the object style. •
Use the shortcut ⌘-Z/Ctrl-Z to undo the application of the Text Wrap Maybe style to the group. Don’t undo the grouping, though; the dashed line around the objects should remain when they’re selected.
•
With the group selected, copy it with the shortcut ⌘-C/Ctrl-C. Look at page 11.
•
Select the small frame in the upper-left corner of page 11.
Paste Into •
With that small frame selected, right-click and choose Paste Into, the shortcut for which (⌘-optionV/Ctrl-Alt-V) is similar to that for an ordinary paste. Yes, I know that the group is drastically cropped at the moment. Thus…
•
Right-click on that frame again and choose Fitting > Fit Frame to Content (or its shortcut: ⌘-optionC/Ctrl-Alt-C).
I do this so often that once I select the destination frame, I hold down the two modifier keys in the shortcuts just mentioned (⌘-option/Ctrl-Alt) and tap V then C. •
Apply the Text Wrap Maybe object style to that frame. This time, it doesn’t contaminate the objects within. Redefining those styles affects the objects, too.
•
Fine-tune the position of that frame.
Just as with any nested arrangement, double-clicking with the Selection tool allows you to get to the objects within. The first double-click selects the group inside the frame. A second double-click, on the callout for example, selects that frame. Yet another double-click on the callout inserts the text cursor within it. Repeatedly tapping the esc key selects in the other direction. The first few times I used this method, it felt cumbersome. But as with so many other things, it gets easier with use. And I’ve had practice! In fact, every figure in this book uses this method.
Lesson D: Combining Paragraph and Object Styles •
Open the downloaded document called object and paragraph styles.indd. Fit the spread in the window (⌘-option-0/Ctrl-Alt-0).
As it says, this document is derived from a test file made in preparation for laying out a novel. The objective was to flow in the text as one story with as little cut and paste as possible. The text that reads “Part One” should be about a third of the way down the page. The words “Chapter One” should automatically be on the next page. We can achieve that by cutting and pasting into multiple frames, but in a book with several sections and many chapters, that would be very tedious. Setting the First Baseline Offset to Leading for these text frames (using Text Frame Options) means that the first line’s baseline will be a predictable distance down the page. If that leading is 28.8 points, that’s where that line of text will land. If it’s 200 points, that’s what we’ll get. Text like these words will be in a more or less normal position near the top, but a section header that is alone on a page can be well down the page, not oddly tucked up at the top. •
Select the text frame then right-click on the object style named MainTextFrames and choose Edit “MainTextFrames”….
•
Go to the section Text Frame Baseline Options.
•
Set the First Baseline Offset to Leading. Click OK. You’ll see that the section header moved down a bit, but the body copy on the right-hand page moved very little.
•
Right-click on the paragraph style named section header, choose Edit “section header”…. That’s the one styling “Part One” at the top of the left-hand page.
•
In Basic Character Formats, set Leading to a value that puts the section header about 40 percent down the page (maybe 250 points). Click OK.
To ensure that certain paragraphs are always the first element on a page (hint: chapter headers), use the paragraph style Keep Options. •
Right-click the paragraph style named chapter header, choose Edit “chapter header”….
•
Go to Keep Options.
•
Set Start Paragraph to On Next Page. Chapter headers often benefit from Start Paragraph In Next Column, On Next Page, or On Next Odd Numbered Page. Click OK.
Project: Promotional Handout In this project, you will create colorful, two-sided promotional handout from beginning to end.
Lesson A: Create a New Document We’re going to create a cute and colorful single-sheet handout—a letter-sized page, folded in half with a front, back, and inside spread. I nearly always make sketches to work out dimensions and provide direction for my work.
One side, which we’ll call the cover, will have a full-bleed image with integrated text. On its left (the back cover), there will be a text frame with directions and a map to an event. On the other side of this sheet of paper is page 2, the inside. It will also have a full-bleed image and a text frame on the right with event details. Both text frames will have text vertically justified to the center. The margin and column guides will give us a good structure to work with.
This Document’s Settings Start with a Preset •
Use the File > New > Document….
•
At the top of the New Document dialog, choose Print from the listed media. Examine the Blank Document Presets. Click View All Presets to find and choose A4. This is our starting point. On the right, let’s refine the choices somewhat:
Customize The Settings •
Uncheck Facing Pages, change the orientation the Units to Centimeters. But wait, there’s more.
to Landscape (horizontal),
and
set
•
For Pages, enter 2. But when you type the number 2, don’t hit return/Enter, as that would commit all our settings before we’re done.
•
For Columns, uptick to 2. If you type the number 2, don’t hit return/Enter. Then set the Gutter to 3 cm.
•
Expose the settings for Margins. Be sure that the chain to the right of the four values is intact, then change one of the fields to 1.5 cm. All four should change.
The observant reader will note that each margin is half the column gutter width. When the paper is folded, half the gutter will be on each side, mirroring the margin on the opposite edge. •
Expose the settings for Bleed and Slug. Be sure that the chain to the right of the four values is intact. Click on an up arrow next to one of the fields to increase all the values to 0.3 cm. This extra bit of image space ensures that no white edge shows when this is printed (on larger paper) then trimmed.
•
Enable the Preview to see if you’ve missed anything obvious. When I enabled it, I noticed that I forgot to change the Orientation. When the Preview is active and if the Pages panel is visible, you should see two pages there as well.
•
Click Create.
With the exception of the fold line, your document should resemble the figure above. •
Use File > Save As… and give the file a name like my_handout.indd. Save it to the downloaded folder Project 2 Promotional Handout.
Lesson B: Preparing for Content Much of my time in InDesign is spent preparing the document for what’s to come. We’ll learn more about that in the next chapter, but there are structural and stylistic tasks we can do even in a simple document like this one.
Introduction to Master Pages
There is a fabulous feature to control the geometry and content of pages in documents with between 2 and 200 pages. Every page can be “templated” with a master page. Whatever content is on a master page appears on every page that uses that master, whether that content is a logo in the upper-right corner, a running header or footer, or an image. We’ll add two text frames (one in each column) and a placeholder frame for images (see the sketches at the beginning of this chapter) to this document’s master. We will discover, however, that master content is usually not editable (or even selectable) on the pages to which that master is applied. We’ll have to learn how to override master items so we can leverage them. •
If it isn’t already, make the Pages panel visible: Window > Pages.
You will see the two pages we requested when we created this document labeled “1” and “2.” In each page icon there’s a letter “A” that refers to the master that’s applied to these pages. Above the two document pages is a horizontal line, and above that is a page labeled “A-Master.”
To navigate from page-to-page, I either double-click on the page number or icon in the Pages panel or I use the menu in the lower-left corner of the screen. The latter method, though easily missed, is more reliable. That’s because if you single-click in the Pages panel, you may think you’re viewing another page, but you have actually only highlighted its icon in the panel. This is important to know now because all the pages here (the master and the two document pages) look exactly alike. Whichever method you use, the Page menu in the lower-left corner of the screen is good to look at to confirm which page you are on. So… •
Go to the page A-Master. Look down and left to confirm that is what’s displayed in the Page menu. In the Pages panel, both the name and the icon for that page should be highlighted.
•
Fit the page in the window with the shortcut ⌘-0/Ctrl-0. For a little bit more room around the edges, use ⌘-hyphen/Ctrl-hyphen to zoom out a bit.
•
With the Rectangle Frame tool (tap the letter F on the keyboard), draw a rectangle from the upper-left bleed to the lower-right bleed. Use the Selection tool to fine-tune the position if necessary.
•
With that empty frame selected, create an object style to give it Frame Fitting Options. Open the Object Styles panel menu and choose New Object Style…. Call it frame filler. Check that the Preview and Apply Style to Selection boxes are checked at the bottom of the dialog.
•
In the list of Basic Attributes on the left, highlight Frame Fitting Options. Set Fitting to Fill Frame Proportionally so that any image that inhabits this frame will size itself to fill the frame. Set Align Fromto the center and be sure Crop Amount is set to 0 all the way around.
•
Click OK.
If you go to page 1 or 2 now, that frame will be visible there, but you won’t be able to select it. However—and this is huge—when you use the Place command and your cursor is loaded with an image, you will be able to click on a frame on either of those pages and the loaded image will fill it. But we have more prep to do. We need to make sure those images never obscure our text content. So let’s create a new layer above the one that holds the image frame, and on it we will create the text frames that will hold our text. •
Make sure you are on the page A-Master. Make the Layers panel visible if it isn’t already: Window > Layers. Double-click on the name of Layer 1, which is currently this document’s only layer. In the dialog that opens, enter the name images. Click OK.
•
Open the Layers panel menu and choose New Layer…. Enter the name text. Click OK.
It can be challenging to draw a text frame directly over another frame because the Type tool often wants to convert the other frame into a text frame. To make this easier, let’s temporarily make the image frame inaccessible. •
Click once in the small space just to the right of the images layer’s eye icon. This locks it.
•
With the text layer highlighted, use the Type tool to draw a text frame that fills the left column. The text cursor will blink suggestively.
We can use this as an opportunity to build paragraph styles and to set the Text Frame Optionsappropriately. We’ll then copy this frame to the right-hand column. We will not link those two frames together; each will be independent. •
Save the document: ⌘-S/Ctrl-S.
Build Styles with Placeholder Text
This document won’t have much content. Page 2 will have a few paragraphs, most of which will be quite short. The left side of page 1, which is the back cover, will have only two very short paragraphs and a small map image. We will need only three paragraph styles: for a header, a subhead, and body copy. We’ll call them, oh, header, subhead, and body I think. To build them, let’s create a little disposable text to see what we’re doing. •
From the Type menu, choose Show Hidden Characters; they’ll help.
•
Type something like “this is a header,” then press the return/Enter key. Then, “this is a subhead,” followed by return/Enter. To quickly generate a paragraph to style, right-click and choose Fill with Placeholder Text, and delete all but one short paragraph (a few lines).
•
Format the first paragraph (the header): triple-click on it to highlight the whole line, then choose a font, style, and size in the Properties panel or the Control panel. Since I didn’t see anything I wanted in the fonts already in my system, I clicked Find More in the Font menu to view Adobe Fonts choices. I chose Cooper Std Black, clicking the Activate button to its right in the Font menu (looks like a cloud). I liked 17 points for the Size. In the Paragraph section of the Properties panel, I clicked the More Optionsbutton so I could add 0.3 cm for Space After. I chose Center Alignment, too.
•
Near the top of the Properties panel, check that the Paragraph Styles button is active, then click the Create Style button. Name the style header.
•
Format the second paragraph (the subhead): triple-click on it to highlight the whole line, then choose a font, style, and size in the Properties panel or the Control panel. I chose Museo Sans 500 at 12 points for the Size with 17 points of Leading and Center Alignment.
•
Near the top of the Properties panel, click the Create Style button. Name the style subhead.
•
Format the longer third paragraph: quadruple-click on it to highlight the whole thing, then choose a font, style, and size in the Properties panel or the Control panel. I chose and activated Fairplex Wide OT Book from Adobe Fonts, then set it at 11 points with 17 points of Leading. I chose Center Justified for Alignment.
•
Near the top of the Properties panel, click the Create Style button. Name the style body.
To get the text in the vertical center of the frame, we have to get to the frame properties. •
Press the esc key to select the frame and make the Selection tool active.
•
In the Control panel, locate Vertical Justification buttons and click the one for Align Center.
Since our silly placeholder text is still in the frame, you can confirm that the text really did move to the vertical center. Check the Paragraph Styles panel to be sure all three styles were created.
•
Make a copy of the text frame for the right side of the master page: while holding down the option/altkey, drag the frame to the right side of the page. You’ll have a copy!
•
Insert the text cursor into each frame, select all its text, and delete it. It’s served its purpose as a standin for real text.
•
Congratulations, the master page is prepared! Unlock the images layer so that when we have an image it can be flowed into the frame on that layer.
Choose Defaults •
Go to page 1 by double-clicking on its icon or choosing it from the Page menu (lower left). Be sure both its icon and page number are highlighted in the Pages panel before continuing.
•
With nothing selected (just in case, use the shortcut ⌘-shift-A/Ctrl-Shift-A), highlight the paragraph style called body. Although we won’t have much text, it’s still a good default.
•
Choose the Selection tool from the Tools panel.
•
Save: ⌘-S/Ctrl-S. Let’s get this thing finished!
Lesson D: Inserting the Text If you poke around on page 1 with the Selection tool, you will find that the frames we built on the master don’t seem to be accessible here. It’s true. In order for us to interact with them, they have to be made local overrides of the master items. There are two main ways of overriding master objects and we are going to use both. First, the manual approach: •
On page 1, only the left-hand text frame is needed. To make it an override of the master frame, hold down two keys: on a Mac, ⌘ (command) and shift; on Windows, Ctrl and Shift. Then, with the Selection tool, click in the center of that left text frame. It should now be selected.
In case you’re curious, it’s supposed to be hard to do this so it won’t happen accidentally. Very interestingly, as long as we neither move nor resize the frame on page 1, doing so on the master will affect the one on page 1! This is a great time-saver when one has dozens or hundreds of pages. We need the text for this page. All the text for this document is in a file called theText.txt in the downloaded folder called Project 2 Promotional Handout. •
Open that document in a text editor like TextEdit on a Mac or Notepad on Windows. We’ll be copying and pasting.
•
In the text file, highlight the three lines designated, then copy them. I usually use the ubiquitous shortcut ⌘-C/Ctrl-C.
•
Go back to InDesign and your document in progress. Insert your text cursor into the frame you made an override (double-clicking in it with the Selection tool) then paste the text (⌘-V/Ctrl-V).
•
Put the cursor in the word “Location” and apply the header paragraph style.
•
Highlight text in the next lines and apply the subhead paragraph style.
We’ll add a map a bit later when we’re adding other final flourishes. •
Go to page 2: double-click its icon or choose it from the Page menu (lower left). Be sure both its icon and page number are highlighted in the Pages panel before continuing.
•
On page 2, only the right-hand text frame is needed. To make it an override of the master frame, hold down those two keys: ⌘ and shift/Ctrl and Shift. Then, with the Selection tool, click in the center of the text frame on the right. It should now be selected. Double-click in it with the Selection tool to get the text cursor blinking in its center.
•
Go back to the text file and copy the text from the word “Amazing” all the way down.
•
Return to InDesign and paste the text into the frame on page 2.
•
Apply the header style to the first line.
•
Apply subhead to the lines “a two-day course,” “The Schoolhouse,” and “5–6 November 2019.” The rest should already have the body style applied because we made that our default earlier.
So far, it should look more or less like this:
Lesson E: Placing Images When placing images (or text), not pasting as we did earlier, we find ourselves with a cursor loaded with content. Clicking with that cursor creates master overrides and inserts the cursor’s content into them.
Placing Images into Placeholder Frames •
Go to page 1: double-click its icon or choose it from the Page menu (lower left). Be sure both its icon and page number are highlighted in the Pages panel before continuing.
•
Choose the Selection tool and make sure nothing is currently selected before we attempt to place an image (⌘-shift-A/Ctrl-Shift-A).
•
Go to File > Place. In the dialog box, navigate to the downloaded folder called Project 2 Promotional Handout and choose the image yellowLeaping.png. Click Open.
•
With the loaded cursor, carefully click within the perimeter of the large placeholder image frame. A good spot would be in the very middle of the page, between the text columns.
•
Go to page 2. Be sure both its icon and page number are highlighted in the Pages panel.
•
Choose the Selection tool and make sure nothing is selected (⌘-shift-A/Ctrl-Shift-A).
•
Go to File > Place. Navigate to the Project 2 Promotional Handout folder and choose the image blueLeaping.png. Click Open.
•
With the loaded cursor, carefully click within the perimeter of the placeholder image frame. Again, a good spot would be the very middle of the page.
In both cases, the object style we made ensures that the images fill their frames regardless of their original sizes. There are two more refinements. •
Go to page 1 again with nothing selected (⌘-shift-A/Ctrl-Shift-A).
•
Go to File > Place. Navigate and choose the graphic weeMap.ai. Click Open.
•
With the loaded cursor, carefully click in the empty space to the left of the page. Once the map graphic appears, drag it to a position above or below the text.
•
Finally, highlight the whole line with the word “Location” (triple-click it). Change its Fill color to Paper in either the Properties panel or the Control panel.
•
Use the Properties panel to redefine the style by clicking the style’s name). Now both headers are the same.
•
If you were to print this, you’d need to print on both sides of larger paper (like B4), then trim it to the page size (A4).
icon to the right of header (the
6 Document Structure Building anything requires a good foundation. So, in this chapter, we examine Layers and Master Pages.
Lesson A: Layers •
Open the downloaded document called 6 Document Structure.indd. Go to pages 2 and 3 and fit that spread in the window (⌘-option-0/Ctrl-Alt-0).
We’ve used the Layers panel a bit in previous exercises and I hope you noticed how layers can help us achieve a few useful goals. Let’s examine those and other uses of this feature.
Controlling Stacking Order •
With the Selection tool, select each of the objects on page 3.
Notice that they all have a blue frame edge. Now, select only the back-most square (it resembles the InDesign app icon). •
Get the Layers panel: Window > Layers.
Notice that this document has three layers, one of which is locked (please leave it that way for now). Also note that one of the layers, called Our Stuff, has a small square to its right that is the same color as the object’s frame edge. That square is a proxy, a stand-in, for the selected object. •
Click the small arrow to the left of the layer’s name to disclose the objects that inhabit this layer, one of which, labeled “,” also has a blue square to its right. For a moment, let’s return our attention to the page.
•
Right-click on the selected shape on page 3, then choose Arrange > Bring to Front.
Looking back at the Layers panel, you’ll see that the object is now at the top of its layer, but has not risen to another one. The Arrange commands control the stacking order within a layer only. •
Right-click on the selected shape again and this time choose Arrange > Send Backward.
It’s now between the other two shapes in the stacking order. Despite being useful for this exercise, I seldom disclose a layer’s content, as the proxy to the right of the layer is often all I need. Feel free to collapse that layer again. •
Drag the blue proxy upward onto the empty square to the right of the layer called above it all.
The object is now outlined in red, the color associated with that layer. The object is also in front of the other two on the page and will remain so even if you later use Arrange > Send to Back. That command is currently unavailable since there’s nothing else on that layer. Reminder: To create a new layer, open the Layers panel menu and chooseNew Layer…. In the dialog that appears, you give the layer a name and choose a color.
For Segregating Content
We use layers for more than controlling stacking. Layers are also handy for keeping different kinds of content separated. •
To the left of the above it all layer, click on the eye icon. That layer’s content vanishes. Clicking there again brings it back.
Consider a publication like the teacher’s edition of a textbook. It may have content that the student edition does not. That content can be kept on a layer that is hidden when the student edition PDF is generated, and shown when the teacher edition PDF is made. •
Double-click on the above it all layer’s name.
A dialog opens in which you can rename the layer or change its color. You can also set it to be nonprintable. Such a layer can be used to house notes to yourself or colleagues without fear that they will be published. •
Notice the choice to Lock Layer. Check that box then click OK.
To the left of the layer’s name is now a padlock. Clicking that icon or where it would be unlocks or locks a layer, respectively. Why would you lock a layer? Read on.
For Protecting Content
A locked layer’s content cannot be selected, therefore it cannot be harmed. I sometimes use layers to hold delicate objects that I don’t want to screw up later. In this document, there is a locked layer called Notes. •
Rather than unlocking the Notes layer, toggle its visibility (the eye icon) to see that its content is the beige frame on the left side of page 2 (and the other pages, too).
Reordering Layers
When a layer is created, it appears above the layer that had been highlighted. You may want it below. •
Drag the layer above it all by its name slowly downward until a line appears below the layer Our Stuff, then release the mouse. The above it all layer, and its content on every page, is behind the content of every other layer.
•
Drag it back to the top so its name is not absurd.
Lesson B: Master Pages & Sections •
Open the downloaded document called 6 Document Structure.indd. Go to pages 4 and 5 and fit that spread in the window (⌘-option-0/Ctrl-Alt-0).
I am going to expose you to a few mysterious puzzles, then we’ll unravel them together. Let’s start with that text frame above page 4.
Sections •
With the Selection tool, select the frame that appears to have the word “Section” in it. Drag it down onto the page. Surprised?
•
Double-click it to activate the text cursor in that frame. Try to select just part of the phrase.
Section Markers You can’t select just part of the phrase because there isn’t a phrase there; it’s just a very special character called a Section Marker, a kind of wild card that gets substituted with text provided elsewhere. •
Highlight that text (a triple-click will do it), then delete it so I can show you how to insert a Section Marker.
•
With your cursor blinking, right-click in the frame and choose Insert Special Character > Markers > Section Marker. That same phrase reappears. Where does it come from?
Look at the Pages panel and note the small inverted triangle above page 4. This denotes the beginning of a section in the document. There is always a triangle above the first page of a document, too. •
Double-click the small triangle above the page 4 icon. The Numbering & Section Options dialog opens.
At the top of the dialog is a checkbox that allows the start of a section on this page. Lower in the box is a field that supplies the text that appears when one inserts a Section Marker as you have. •
Change the text in the Section Marker field then click OK.
To begin another section elsewhere, right-click on a page icon in the Pages panel and choose Numbering & Section Options. The dialog will open with the Start Section checkbox checked. Learn more about sections and how they can affect page numbering by reading “Sections & Numbering”.
Page Numbers
Another special wild card character that almost every document requires is the Current Page Numbermarker. •
Get your cursor blinking to the right of the section marker in that frame. Use the shortcut shift-Tab to insert a Right-Indent Tab character. The text cursor now blinks at the right side of the frame.
•
To insert the next character, right-click in the frame and choose Insert Special Character > Markers > Current Page Number. Please notice to the right of that item is a shortcut.
Most roll their eyes when they see it, assuming they’ll never memorize it. But did I mention that almost every document will need these characters? In time, you’ll appreciate the fact that you can save time by holding down all three of the main modifier keys (⌘-option-shift on a Mac, or Ctrl-AltShift on Windows) and tapping N. The frame should look something like this (with hidden characters showing):
As you can anticipate, this would be tedious to do for every page individually. So this frame won’t stay here, but we’ll move it to a master spread.
“Templates” for Pages and Spreads
Master pages serve as a kind of template for the pages in a document. In the previous project, you used masters to “template” text and image frame options and locations. Here, we’ll see a few more features. To see all the masters in a document, you may have to drag the bar that separates master pages from the document pages downward. The document you’re editing has two masters: one called reg-ular pages and another called d-viant pages. These are not the names that InDesign would supply. The default master is called A-Master, which is both boring and uninformative. I give my masters names that indicate what kind of pages they represent, and that amuse me. •
To see what role they can play, select the frame you’ve been editing then Cut it (as in the command Edit > Cut or the shortcut ⌘-X/Ctrl-X, not delete).
•
Double-click on the name of the master reg-ular pages to view it, then use Edit > Paste in Place. The frame will be in the same location on this master spread as it was on the other spread. If that’s not where you’d like it, move it! I’d suggest the top margin.
The page number will read “reg.” That is, after all, what page you’re on. Note this in the bottom corners of the spread as well. Those text frames contain only the current page number marker. •
In the Pages panel, double-click the page numbers of different spreads.
In each case, our special frame and those I included on the master show up. Well, on page 2, the section marker is blank. That is because I never supplied any text in the appropriate field in the Numbering & Section Options dialog for the first section. Let’s make up for that neglect. •
Double-click on the triangle above page 1 to open the Numbering & Section Options dialog. Type something in the Section Marker field, then click OK.
Now every even-numbered page has a message. In fact, this is a fairly decent running header.
Ensure Consistency
Master pages give us consistency of placement and repetitive content, like that running header. Longer documents may have several masters for different kinds of pages. For example, the printed version of this book uses a different master for the first spread of a chapter than it does for pages like this one. Let’s apply a master to a single page, a spread, and then a range of pages. •
In the Pages panel, drag the name of the d-viant master onto the page 5 icon. The change should be noticeable. “Garish” is a better word for its appearance. If you’re not currently viewing that spread, double-click the spread 4–5 page numbers.
•
To apply the other master, drag the name of the reg-ular pages master to the page 5 icon.
•
Now drag the d-viant master’s name below the page 4 and 5 icons and to the left or right side of the page numbers. You’ll know you’re in the right spot when both page icons are outlined. It’s a little touchy, so be patient.
•
When you succeed, undo (⌘-Z/Ctrl-Z).
•
To apply a master more reliably, right-click somewhere in the Pages panel and choose Apply Master to Pages…. In the dialog box that appears, choose the d-viant master from the Apply Master menu. To show that you can supply a range and/or a list of discontiguous pages, type “4-6, 9” into the To Pagesfield, then click OK. Four pages now have that lovely master applied to them.
•
When you succeed, undo (⌘-Z/Ctrl-Z).
Overriding Master Page Items
We don’t always want the perfect consistency that master page items give us. Occasionally, we will want to move, delete, or otherwise alter one instance of that object as it appears on a page. We did
this in the previous project when we overrode master objects. Let’s examine a more general case, then we’ll look at a very special one. •
Go to the reg-ular pages master by double-clicking its name or choosing it from the Page menu at the bottom left of the application window.
•
Choose the Ellipse tool (you can tap the L key to get to it). Draw a large ellipse on the right-hand page. Look at the page icons throughout the Pages panel. That ellipse appears on every right-hand page.
•
Return to pages 4 and 5. Use the Selection tool and try to select the ellipse you see there on the right. You cannot, so don’t try too hard.
•
Now, while holding down the modifier keys ⌘-shift/Ctrl-Shift, click on the ellipse on page 5. Success!
It’s now an override. But just like the text frames in the handout project, much about this ellipse can still be controlled by the master—unless you change those attributes here on the override. In the Compendium chapter “Pages & Spreads,” please read about master page “Overrides”. •
Experiment by changing an attribute of the ellipse on page 5 (like its fill color), then changing some attributes on the master (like position and fill color).
•
When you’re done experimenting, you may delete the ellipse from the master and page 5 if you’d like.
Primary Text Frames vs. Master Text Frames
Any object can reside on a master page and be seen on the document pages, including text frames. However, there is a very special master text frame, called a primary text frame, that is automatically an override on document pages. And, if there are multiple master text frames, the primary ones will control where long text stories go when flowing from page to page. In the document you’re examining, the beige text frames are primary text frames. You likely noticed one on the reg-ular pages master. Let’s carefully see how this document’s primary text flow works. •
Unlock the Notes layer in the Layers panel. Also, double-click this layer’s name and change the color to a green, perhaps, or at least something that contrasts with beige.
•
Use the Selection tool to select a beige note frame on a document page like page 4. Try not to move or resize it, please.
•
You should see that this frame is threaded to the frames like it on other pages.
•
On the reg-ular pages master, select the beige frame. On both the master and document pages, you’ll see a small icon in the upper-left corner of the frame that indicates that it’s a primary text frame.
•
With the Selection tool, move the frame to a different location on the spread.
You should see the change in the page icons of the Pages panel. Changing the color, shape, or Text Frame Options of that frame would also be apparent on the document pages. For a little more insight, let’s briefly open another document: •
Open the downloaded document called PrimaryFramePlay.indd. It has only one page with an overset primary text frame occupying it.
This document’s header paragraph style has the Keep Option enabled to begin paragraphs with this style in a next frame. So if we supply more frames, each header will be in its own. Since there’s a primary text frame, that’s easy to do. •
Go to the Type Preferences. Use ⌘-K/Ctrl-K to get to the preferences, then choose Type on the left.
•
Enable Smart Text Reflow and ensure that Delete Empty Pages is also checked. Click OK.
•
After a few seconds, more pages should appear. If they don’t, it’s not your fault: there’s a bug that sometimes demands that you reapply the master to the first page. Drag the master’s name onto the page 1 icon, wait a few seconds, and then you should see some new pages.
•
Go to one of the new pages and highlight and delete all of its text. The page count should diminish by one.
We will leverage this primary frame feature in the upcoming brochure project.
Lesson C: Adding, Deleting, and Moving Pages •
Open the downloaded document called 6 Document Structure.indd.
Insert Pages •
In the Pages panel menu, choose Insert Page….
•
Designate 4 for the number of Pages, Insert After Page 7, using the Master reg-ular pages. Click OK.
You may encounter a bug that slightly misplaces primary text frames that are not entirely within the margins. The easiest way to fix this is to use the Apply Master to Pages… command: choose the reg-ular pages master and apply it to the pages just added. Hopefully, this bug will be fixed by the time you read this. You may close that document.
Page “Shuffling”
When pages are added or moved in a document with spreads (“facing pages”), the other pages “shuffle” in order to keep two pages in each spread, with the first page left alone as a title page. When this behavior is unwanted, we have to disallow the shuffling for the document’s pages. Let’s see this behavior, and then see what moving pages is like when it’s been disallowed. •
Open the downloaded document called PageArrangin.indd.
•
We will be moving pages using the Pages panel, so have that ready. For a better use of its space, go to the Pages panel menu and select View Pages > Horizontally.
Notice that page 1 is a right-facing page, and page 8 is a left-facing page. One might assume that moving 1 to the right of 8 would create a spread, but that would be wrong. •
Drag the page 1 icon (with the “A” in it) just to the right of the page 8 icon. When a vertical line appears, release the mouse. The pages shuffle to keep the document’s first page, now the one with the “B” in it, as a title page.
•
Undo (⌘-Z/Ctrl-Z).
•
Go to the Pages panel menu and note the check mark next to Allow Document Pages to Shuffle. Choosing that item unchecks it, thus disallowing shuffling.
•
Now drag the first page’s icon just to the right of the last page’s icon, watching for the various markings that indicate what would happen if you were to release the mouse.
Read more in the Compendium in the section on “Shuffling”.
Project: Build a Brochure “Fortune Favors the Prepared Mind” —Louis Pasteur He could have said the same about a well-prepared document.
Lesson A: Configure a New Document In this project, we are creating a brochure (or booklet, proposal, newsletter—whatever you’d prefer to call it). This document will have front and back covers and six pages of content that will be familiar. Rather than generate styles this time, we’ll “steal” them from another document: a style guide. This is a common approach, so you should become familiar with it. The text is written in Word and has common formatting issues we will review fixing. There are graphics for us to use as decorative elements to accompany three of the six topics discussed in the document. You will be able to choose between two backdrop images for each of the other three topics.
Create a New Document with Primary Text Frames
Although this document will have eight pages by the time we’re done, we need only start with one. InDesign will take care of most of the rest!
Start with a Preset •
Go to File > New > Document….
•
At the top of the New Document dialog, choose Print from the listed media. Examine the Blank Document Presets. Click View All Presets if necessary to find and choose Letter. Now let’s refine the choices somewhat.
Customize the Settings •
Include a provisional name at the top (Brochure, Proposal, Newsletter, etc. are all fine names).
•
Choose Inches as the Units.
•
Set the number of both Pages and Columns to 1.
•
Be sure that Facing Pages is checked.
•
Most importantly, be sure that Primary Text Frame is checked. This will create one of those very special frames whose dimensions will match our margins and more. Speaking of which…
•
Click the disclosure arrow next to Margins if the fields are not already visible. Disable the chain to the right so you can set asymmetrical margins.
•
Set the Inside margin to 4.75 in, and the others to 0.5 in. This will give us 3.25-by-10-inch columns (and primary text frames) on the outside of each spread.
•
Check again that Primary Text Frame is checked.
•
Click the disclosure arrow next to Bleed & Slug if necessary to see the fields. Set the Bleed to 0.125 in all the way around. We will have content that we want to go to the edge of the page, thus it needs to go beyond it.
•
Ensure Primary Text Frame is checked one last time, then click OK.
•
A very nearly blank page appears. If you use the Selection tool and click within the margins, you will confirm that there’s a primary text frame present.
Set Preferences & Display Performance
To ensure that we see what we must, as well as what we wish, let’s check and possibly change some settings.
Preferences •
Go to Preferences (⌘-K/Ctrl-K).
•
First stop: go to the Type preferences. Enable Smart Text Reflow with Delete Empty Pages. This will save us time and trouble when we place the Word doc later. Also, be sure Apply Leading to Entire Paragraphsis checked.
•
Next: Guides & Pasteboard preferences. To make it as easy as possible to see those primary text frames, go down to the Guide Options section and enable Guides in Back so that the margin guides don’t obscure the edges of those frames.
•
Display Performance preferences are next. This document is small, but may need a couple work sessions. To ensure you see the details, set the Default View to High Quality.
•
Click OK.
Display Performance •
To be sure you are currently enjoying a fine view of our document, go to View > Display Performance > High Quality.
If you use either the Save command or Save As… command, you’ll be prompted to do the latter since this doc hasn’t been saved yet. Nonetheless… •
Choose File > Save As… to save this document into the downloaded folder called Project 3 Brochure. Use the provisional name you chose when you created the document, if you like.
Load & Examine Styles
You have built a number of styles since we started this course. Now it’s time to leverage previously built styles. •
Open the document called a style guide.indd. It’s in a folder called project assets, which is inside the Project 3 Brochure folder. There are now two tabs visible in the upper-left of the document window.
This is a single-page document with several objects grouped in the lower part of the page. These objects use the styles we need in our document. Many companies will task someone to keep such a document up-to-date with the styles a team should be using. •
Select the group with the Selection tool. Use the command Edit > Copy or the shortcut ⌘-C/Ctrl-C to copy the group.
•
Close the style guide document by clicking the X in its tab (don’t close the entire application!). It may prompt you to save the document. If so, you may, but there is no need to do so.
•
Back in the brochure doc, simply paste what you copied: go to Edit > Paste or use the shortcut ⌘-V/CtrlV.
•
Locate and examine the various styles panels (character styles, paragraph styles, and object styles), and you’ll see that there are three new styles in each panel.
•
Once you have confirmed that the styles have been delivered, dismiss the courier—i.e., delete the group you pasted. The styles remain. Let’s inventory them.
Object Styles •
For each of the following object styles, right-click the name (no left-clicking!) and choose to Edit it. You will not actually change anything, but you will see what each style does.
If you left-click any style while there is nothing selected, you will make that style a default. It is not likely that you want any of these to be a default. Primary text frames This style does very little, indeed. Most of the Basic Attributes are unchecked, except for Fill and Stroke, which are set to [None]. It is likely we won’t even use this one. graphic This style has two significant attributes: Size and Position Options and Frame Fitting Options. The
first sets a frame to be 4 inches square, vertically centered on the page, and its left edge 4 inches from the left edge of a page. When used on a left-hand page, a frame with this style will be just to the right of the text frame it accompanies. Any image or graphic that is placed in a frame with this style will be Fit Proportionally so we see all of it as large as possible. big pic This style also uses Size and Position Options and Frame Fitting Options. The first sets the size of a
frame with this style to fill a page (plus bleed), and the latter fills the frame with an image placed within it. This will be used on the right-hand pages. There is also a residual gray fill color I did not remove. Although not helpful, it isn’t harmful either.
Paragraph Styles •
For each of the following paragraph styles, right-click the name (no left-clicking!) and choose to Editit. These styles are similar to the ones we made in chapter 3 because the content we are decorating is similar.
If you left-click any style while there is nothing selected, you will make that style a default. There is one that we need to set as a default: body copy. topic header The most significant attribute of this style is the Keep Option to Start in Next Column, which in this case is the next text frame. In Indents and Spacing, all three paragraph styles use a slightly unusual Alignment: Away From Spine. body copy Not much to see here. The Character Color is middle gray so as to look dark when over
white, but to look light when over black or something very dark.
subtopic Just like in chapter 3, this style is identical to body copy except that the first sentence of a
paragraph using this paragraph style will use the character style bold. •
When you are done looking over the paragraph styles, left-click on the one called body copy to set it as this document’s default.
Character Styles •
For each of the following character styles, right-click the name (no left-clicking!) and choose to Edit it. These styles are also similar to the ones we made in chapter 3.
proper bold This does only one thing: applies the bold font style if one exists. proper italic I’ll give you one guess. just red This sets the Character Color to, you guessed it, red and does nothing else. •
When you are done looking over the character styles, be sure none of them are highlighted. Phrased differently, highlight the character style [None].
Layers
Just as we did in the previous project, we are going to use layers to keep the images from obscuring the text by keeping them below the text. •
Locate the Layers panel. Double-click the name of the default Layer 1. Give it a better name; main content will do nicely. Set its color to Red. Since this is where our primary text frames are, their frame edges will now be red.
•
Use the Layers panel menu and choose New Layer…. Call this one images. Set its color to Blue. When you click OK, you’ll notice that this new layer is above the first one.
•
Drag the images layer below the main content layer. We will be adding content to the images layer shortly, so make sure it’s highlighted.
Prepare the Master Spread
We need to add only a few elements to the master spread: two placeholder frames for the images we are going to place and two small text frames with the Current Page Number Marker in them.
•
Right-click on the A-Master’s name and choose Master options for “A-Master”…. Make the Prefix reg and the Name ular pages. It will appear as reg-ular pages in the Pages panel.
•
Double-click on that master’s (new) name (reg-ular pages) to view it.
•
With nothing selected, make sure the images layer is highlighted and below the main content layer.
•
Use the Rectangle Frame tool to quickly draw a small frame in the open area of the left-hand page. Do not be concerned about its size or position because you’re about to…
•
Click on the name of the object style called graphic. This style positions and sizes the frame for you!
•
Draw a small frame in the open area of the right-hand page, then apply the object style big pic. The gray that fills the frame will be hidden by the images we’ll be placing later.
•
Use the Selection tool to select the text frame on the left-hand page. Use the Control panel to vertically align the text to center. Since there is no text in that frame, this is an act of trust.
•
Use the Selection tool to select the text frame on the right-hand page. Use the Control panel to vertically align the text to bottom. Again, you’ll have to trust me.
•
Switch to the Type tool to create a small text frame. For now, create it anywhere there’s room. We will fine-tune its size and position shortly. With the cursor blinking within it, right-click in the frame and choose Insert Special Character > Markers > Current Page Number, or use the shortcut ⌘-option-shiftN/Ctrl-Alt-Shift-N. It should show the master’s prefix, reg.
•
Apply the paragraph style topic header. This will cause the page numbers to be the same size and in the same font and color as the first text visible below them. Also, this aligns the page numbers away from the spine.
•
Press the esc key to return to the Selection tool so you can move and resize that small frame. Put it at the top-left corner of the primary text frame on the left-hand page. (See the large diagram .)
•
Use the Control panel to vertically align the text to bottom. The marker should now be at the bottom of its frame.
•
Hold down option/Alt and drag that frame to the other page. Be sure to release the mouse before you release the option/Alt key so you’ll have a copy of that small frame on the other page. Fine-tune its position to the top-right corner of the text frame on that page.
•
Congratulations! The master is ready. Go back to page 1.
Lesson B: Place a Word Document We will flow in the content for this brochure from a Word doc that is identical to one we placed before. That means we’ll be cleaning up the same problems we did earlier, and as we likely will many times in the future when we are sent badly formatted text.
Placing the Word Doc •
Be sure nothing is selected (⌘-shift-A/Ctrl-Shift-A) and that body copy is highlighted in the Paragraph Styles panel.
•
In the Type menu, choose Show Hidden Characters if it isn’t already chosen.
•
Go to the File menu and choose Place….
•
At the bottom of the Place dialog box, check the box labeled Show Import Options.
•
Navigate to the folder called project assets and select the file called Content.docx. Highlight it and click Open, or simply double-click the name. You’ll now see the Import Options.
•
In the Formatting part of the Import Options dialog, select Remove Styles and Formatting from Text and Tables and Preserve Local Overrides. Click OK.
We need to Preserve Local Overrides to maintain character overrides like italics and bold. Once we use character styles to protect the overrides we want, we’ll have to clear the bizarre ones we don’t want. •
When your cursor is loaded, click in the middle of the slender text frame on page 1.
That frame will fill with text, which hopefully looks mostly like your definition of body copy. After a few seconds, several more pages should appear to accommodate the remaining text. •
Have a look at those new pages. Yes, we have a little work to do yet.
Lesson C: Clean Up the Formatting Whenever possible, I try to use Find/Change to help me format text. This is no exception. We have bolds and italics that aren’t yet protected by character styles. We will find those and apply the correct styles to them, then clear the remaining overrides. After that, a couple more searches will allow us to format the rest.
Find/Change to the Rescue
•
Summon the Find/Change dialog with ⌘-F/Ctrl-F. Check the scope of the search in the menu labeled Search. In this exercise we can use Document or Story.
Be careful if you highlight any text because that often changes the scope of the search to only the highlighted text! •
Click in the rectangle below the words Find Format. The Find Format Settings dialog box opens.
•
Since we are looking for text that does not yet have a character style applied, but is italicized, go to the Basic Character Formats section of the Find Format Settings dialog. In the Font Style menu, choose Italic, then click OK.
•
Click in the rectangle below the words Change Format. The Change Format Settings dialog box opens.
This time, we are choosing a style: the one we’re applying to italicized text to make sure it stays that way. •
In the Character Style menu of that dialog, choose my italic, then click OK.
•
Click Change All. To confirm that something happened, insert the cursor in italicized text. The Character Styles panel should show you that the proper italic style is applied now.
•
Use the small trash can icons to clear both the Find Format and Change Format fields.
Now we’re ready to do the same thing to bold text in the story. •
Click in the rectangle below the words Find Format. The Find Format Settings dialog opens.
•
In the Basic Character Formats section choose Bold from the Font Style menu, then click OK.
•
Click in the rectangle below the words Change Format. The Change Format Settings dialog box opens.
•
Since text doesn’t have to be bold to catch the eye, in the Character Style menu of that dialog, choose just red then click OK.
•
Click Change All. For the moment, text that was bold is now both bold and red. That will change shortly.
Now it’s time to clear out the other overrides that came over with the Word doc.
•
Select all the text in the story; five clicks with the Type tool or ⌘-A/Ctrl-A will do that. At the bottom of the Paragraph Styles panel, click the Clear Overrides button:
•
In this story’s text, there are many extraneous paragraph returns. Go back to the Find/Change dialog and in the Query menu, choose Multiple Return to Single Return, then click Change All. You’ll find there were about 29 extra returns.
Note that this is a grep query. Another one is to follow. •
In the Query menu, choose Multiple Space to Single Space. This search text looks even more strange and daunting. Nonetheless, click Change All to get rid of over 50 useless spaces.
This preserves the good stuff and discards the rest. You may notice that this space-saving has removed a page or two in the Pages panel. That’s Smart Text Reflow at work. When we need more pages, and we will soon, they’ll be there. Now it’s time to apply the other styles. •
Just below the Query menu, click on Text to get back to more ordinary text searches.
Notice the markup in the text (e.g., “” ) that the writer inserted so we can locate and format headers and subheads. •
Make sure the previous format searches have been cleared (use the trash can icons).
•
In the top Find what field, type “” (there are six instances of this in the text).
•
Click in the rectangle below the words Change Format. The Change Format Settings dialog box opens.
•
In the Paragraph Style menu of that dialog, choose topic header, then click OK.
•
Click Change All. We now have six pages, one for each topic.
Each paragraph that begins with “” is now formatted correctly, so we no longer need that code. It’s easy to get rid of it: •
Leave the Find what field alone, but clear the Change Format field by clicking on its trash can icon.
•
Click Change All.
Since there was nothing in the Change to nor the Change Format field, InDesign assumes you are replacing text with literally nothing. Now for the subtopics. •
In the Find what field, type “” (notice that these are scattered about in the text).
•
Click in the rectangle below the words Change Format.
•
In the Paragraph Style menu of the Change Format Settings dialog, choose subtopic, then click OK.
•
Click Change All.
Each paragraph that begins with “” is now formatted correctly. But we no longer need that code prefix, either: •
Leave the Find what field alone, but clear the Change Format field by clicking on its trash can icon.
•
Click Change All.
Notice that the work we did on the master, like the vertical alignment to center (on the left) and to bottom (on the right), is apparent. If we forgot to do that earlier, we can go to the master now and apply those settings to those frames. Then, on each page that uses that master, the text will go where it’s supposed to.
Lesson D: Insert Cover Pages For the covers, we need pages at the beginning and end of the document that don’t use the reg-ular pages master. We want them to be blank until we place the appropriate image on each. That’s what the [None] master is for. When we add a new page to the beginning, pages that were on the left will be on the right, and vice versa. Sadly, that means the primary text frames may be on the wrong sides of their pages. We will have to fix that if it happens—luckily, the fix is easy.
Add a Front Cover at the Beginning •
Locate the Pages panel. Right-click in the lower section or use the Pages panel to choose Insert Pages….
•
In the Insert menu, choose At Start of Document. For the Master, choose [None]. Click OK.
You’re now looking at the new first page. We will be ignoring those margins. It won’t matter what layer is active, either, as there will be no other content but the images we are about to place.
•
Be sure nothing is selected (⌘-shift-A/Ctrl-Shift-A) then go to the File menu and choose Place…. Uncheck Show Import Options. We won’t need them for the rest of this project.
•
Navigate to the project assets folder and double-click on the file called frontCover.pdf.
•
With the loaded cursor, click near the upper-left corner of the page. To perfectly center the image, use the Properties panel or the Control panel. Set the Align menu to Align to Page. Then click on the buttons called Align Vertical Centers and Align Horizontal Centers (the order in which you click them doesn’t matter).
Add a Back Cover at the End •
Locate the Pages panel. Right-click in the lower section or use the Pages panel menu to choose Insert Pages….
•
In the Insert menu, choose At End of Document. For the Master, choose [None]. Click OK.
You’re now looking at the new last page. We will be ignoring those margins. And just like with the front cover, it won’t matter what layer is active because the only content will be the images we are about to place. •
Be sure nothing is selected (⌘-shift-A/Ctrl-Shift-A) then go to the File menu and choose Place….
•
Navigate to the project assets folder and double-click on the file called backCover.pdf.
•
With the loaded cursor, click near the upper-left corner of the page. To center the image, use the Properties panel or the Control panel as described for the front cover.
Remind Pages of Their Masters
If you look at the pages in between our new ones, the text frames or the text may be dislocated. Depending on your version of InDesign, a bug may afflict those primary text frames. The text on a left (even-numbered) page should be aligned to center vertically, and the frame should be within the margins well away from the spine. If either of these things is not so, use the following fix. Heck, this will do no harm even if everything is OK, so why not try it? •
Right-click anywhere in the Pages panel and choose Apply Master to Pages….
•
Set Apply Master to reg-ular pages. Set To Pages to 2–7. Click OK. The masters and the document pages now understand each other again.
Lesson E: Place Images and Graphics We are about to place six images. For each of the left-hand pages, I’ve built only one graphic. However, for each of the right-hand pages, I’ve supplied two images between which to choose. Let’s do this methodically. We’ll load one image at a time and place it in the appropriate frame before moving to the next one. It is possible to load multiple images at once, but we need to make decisions about composition as we go.
The Steps
First, let’s go over the steps we’ll need to follow to place each image. In each case, be sure you’re looking at the correct spread. •
Be sure nothing is selected (⌘-shift-A/Ctrl-Shift-A) then go to the File menu and choose Place…. Navigate to the project assets folder and double-click on the file you need.
•
With the loaded cursor, click in the heart (not on the edge) of the appropriate placeholder frame. Even though you cannot select it, you will be able to place images into it.
•
For the large images, you will have to use the Content Grabber to recompose and achieve the desired framing. Below, I show framing that will provide a good background for the text. Hold the Shift key to prevent moving the image up or down while moving it left or right within its frame.
The Images
For the square frame on page 2, use basic shapes.ai to accompany the topic Drawing Basic Shapes. For the large frame on page 3, choose either of the following images to accompany the topic Layers:
For the square frame on page 4, use styles.pdf to accompany the topic Styles. For the large frame on page 5, choose either of the following images to accompany the topic Pages & Masters:
For the square frame on page 6, use text frame options.ai to accompany the topic Text Frame Options. For the large frame on page 7, choose either of the following images to accompany the topic Find/Change:
When completed, the document should something like this…
7 Long Documents When the scale of the document favors a table of contents, you’ll need these features. This chapter’s exercises allow you to experiment with most of the concepts explored more deeply in the Compendium chapter “Long Documents,” which I suggest you read. We will examine Tables of Contents, cross-references, Text Variables, the full power of Find/Change, and, finally, combining documents in an InDesign Book document.
Lesson A: Tables of Contents You’ll note that the table of contents example given in the Compendium is a bit different than this one. Studying both should give you insight into this feature. •
Open the downloaded document called 7 Long Documents.indd. Go to pages 2 and 3 and fit that spread in the window (⌘-option-0/Ctrl-Alt-0).
Building a Dummy TOC
On that spread, you’ll see a fake table of contents with paragraph styles applied to its title and its three levels of entries. You can find those styles in a folder called Styles for TOC in the Paragraph Styles panel. Before I build an actual table of contents (TOC), I build a dummy like this. Before I can do that, I have to be familiar with the structure of the text for which the TOC will be made. The content for which we’ll build our TOC is on the last 10 pages or so of the same document. •
Look at the structure and headings in the text on pages 10–20 of the document 7 Long Documents.indd. You should discover that there are three levels of headers and the paragraph styles they use are called h1, h2, and h3. Thus, the fake TOC is structured appropriately.
Requires a Commitment to Styles-Use
For InDesign to generate a TOC for us, it needs paragraph styles to find. The text that uses a certain style becomes an entry in our table of contents and can be styled there any way we like. But for this to work at all, we need to use styles for the text InDesign should find and for the TOC itself.
Generating a TOC
Our table of contents will go into the frame waiting for it on page 3. •
Select the frame on page 3 with the Selection tool and confirm (with either the Properties panel or the Control panel) that it has two columns.
Our TOC entry for the article’s title will span across both of them. The other entries will be balanced across the two columns. •
Choose Layout > Table of Contents…, and a large dialog box will open. If a button on the right reads More Options, click it.
The dialog box has four sections. Almost all of our work is done in the middle two (Styles in Table of Contents and Style); however, we’ll start near the top. •
Choose a Title for the table of contents. I’m usually boring and use “Contents.”
•
To the right of the Title field is the first menu for choosing a Style to decorate the TOC. For this TOC’s title, choose the paragraph style called the TOC title. Pretty subtle, eh?
The process becomes a little trickier now. We must choose the styles that InDesign trawls for to make TOC entries and we must choose styles with which to decorate those entries. In the section called Styles in Table of Contents are two boxes. The first, Include Paragraph Styles, is initially empty. The second, Other Styles, is a list of all the paragraph styles in the document, from which we choose those that go to the first box. •
In Other Styles, double-click on the style h1. This gives us the same result as highlighting it and clicking the Add button, but much faster. The style h1 is now in the Include Paragraph Styles list. We need two more.
•
In Other Styles, double-click on the styles h2 and h3 in that order.
InDesign assumes, rightly this time, that there’s a hierarchy to these styles. •
Take a quick peek toward the bottom of the next section of the dialog at the item called Level. With the h3 style highlighted above, Level shows 3. Highlight h2 then h1 and note that the level changes and the name of the dialog’s second section changes subtly, too: Style: h3 when the h3 is highlighted, for example.
Now we’ll highlight each entry in the Include Paragraph Styles list and configure the Style section for it. Do this slowly; it’s too easy to forget something. •
Highlight h1 in the Include Paragraph Styles list.
•
Choose heading one entry from the Entry Style menu.
•
We can leave the Page Number menu alone since it correctly shows the location of the page number as After Entry. However, just to the right of that, there is Style menu from which we need to choose a character style for the page number. Choose TOC Page Number from the Page Number Style menu.
•
Confirm that Level is set to 1.
The Between Entry and Number field contains ^t. That means a tab character, which is also what we want this time since the TOC’s paragraph styles include tab stop positions and leader characters defined. •
Highlight h2 in the Include Paragraph Styles list.
•
Choose heading two entry from the Entry Style menu.
•
Leave the Page Number set to After Entry, but choose TOC Page Number from the Page Number Stylemenu.
•
Confirm that Level is set to 2. One more…
•
Highlight h3 in the Include Paragraph Styles list.
•
Choose heading three entry from the Entry Style menu.
•
Leave the Page Number set to After Entry, but choose TOC Page Number from the Page Number Stylemenu.
•
Confirm that Level is set to 3.
Note: Among the four buttons on the right is Save Style…. This creates a preset called a TOC Style so you don’t have to configure this whole dialog box from nothing for every new document. If you create tables of contents for similarly structured documents, you will want this feature. Also, InDesign’s ePub (electronic book) export uses TOC Stylesto create the TOC we use on e-readers like Kindle or iPad. We have no need to make a TOC Style for this exercise. •
Click OK. Your cursor will become a loaded text cursor.
•
Click somewhere in the midst of the text frame on page 3. You’ve got a table of contents!
Updating a TOC
Supposedly, we make our tables of contents when a document is complete. But there is always a last-minute change. •
Note that the first entry in our new TOC says “History of printing”—someone forgot to capitalize the “p.”
•
Go to page 10 and change the article’s title to “History of Printing,” or whatever you like.
•
Return to page 3 and insert the text cursor anywhere within the TOC.
•
Go to the Layout menu and choose Update Table of Contents. Your edit is now exhibited in the TOC.
Lesson B: Cross References To learn more about this, see “Cross References”. Could you hear the author’s geeky chuckle as you read that? That text is, obviously, a cross reference and this book uses them liberally (and sometimes comically). But seriously, there is more to be learned about cross references in the Compendium. •
In the downloaded document called 7 Long Documents.indd, go to pages 4 and 5 and fit that spread in the window (⌘-option-0/Ctrl-Alt-0).
Requires a Commitment to Styles-Use
The most common way to generate an automatic cross-reference is similar to how we create tables of contents: we refer to text using a particular paragraph style. In this exercise, we’ll make a reference to the caption below the image on page 4. It uses a paragraph style call figure caption and uses the Bullets & Numbering feature to number the paragraph. The string “Figure 1.” is the paragraph number to which we’ll refer.
•
Insert the text cursor after the text “See,” about halfway down the frame on page 4. InDesign will write the rest with our direction.
•
Choose Type > Hyperlinks & Cross-References > Insert Cross-Reference… summoning yet another large dialog box to configure. Alternately, you can use the Cross References panel menu (go to Window > Type & Tables > Cross-References to get the panel).
•
InDesign will default to linking the reference to an entire paragraph in the document you’re currently editing. Note that you can create a reference to text in other open documents as well.
•
In the Paragraph Styles list highlight figure caption. Each use of that style will now be listed in the Paragraph Text box. Yes, in this case, only one. Highlight it if it isn’t already.
•
In Cross-Reference Format, choose Paragraph Number & Page Number. If you can see where you inserted the cursor, InDesign is showing a preview. Try other choices for formatting.
•
Click OK and you’ve got a cross reference.
•
The image and caption are grouped. Use the Selection tool to move that group to page 5. Unlike with TOCs, the page number in a cross reference changes instantly.
If you experiment, you’ll see that Full Paragraph means the Paragraph Text and the Paragraph Number(if there is one). Making your own formatting is possible, too. See “Building a Cross Reference”. Did you catch that? I did it again.
Referencing Arbitrary Text
Sometimes you may wish to refer to a word or phrase rather than an entire paragraph. In that case, we create Text Anchors that we can choose in the New Cross-Reference dialog instead of paragraphs.
•
Highlight the bolder text in the frame on page 5.
•
Get the Hyperlinks panel: Window > Interactive > Hyperlinks.
•
In the Hyperlinks panel menu, choose New Hyperlink Destination.
Set the Type to Text Anchor and give a concise Name that might be used as the crossreference text. Click OK. Now, there is a way to refer to that bit of text. • •
Insert the text cursor next to the text “Also See.”
•
Choose Type > Hyperlinks & Cross-References > Insert Cross-Reference….
•
Set Link To to Text Anchor.
•
Choose the Text Anchor you created.
•
Choose the Format you’d like. When the text content of the anchor is too long, I usually choose the Text Anchor Name to go with the Page Number.
•
Click OK and you’ve got another cross reference.
Lesson C: Text Variables Text Variables are a third way to grab content being used by styles. Other text can be generated, too,
like dates and document names. Discover more intricacies in the Compendium by reading “Text Variables”. •
In the downloaded document called 7 Long Documents.indd, go to pages 6 and 7 and fit that spread in the window (⌘-option-0/Ctrl-Alt-0).
•
Insert the text cursor just below the last line of text on page 6.
•
Choose Type > Text Variables > Define….
•
Click the New… button. You should see this dialog box. Configure it like this:
•
Click OK, then in the first dialog box we saw, click the Insert button followed by the Done button.
•
Notice that the variable draws content from the blue text in the beige frame, which uses the Lesson or Topic title style, but is itself formatted like the text around it. Test this idea…
•
Go to page 4 and insert the cursor at the bottom of the frame there.
•
Choose Type > Text Variables > Insert Variable > current topic (or whatever name you chose to give it). It again adapts to the style applied to the paragraph where it was inserted.
•
Go back to pages 6 and 7. Choose Type > Text Variables > Define… then double-click on Modification Date in the list of variables.
You’ll see code used to assemble a date and time. The small arrow to the right of the Date Format field is where you access those bits. You may also type what you like in that field. I added the comma, spaces, and colons, for example. •
Remove “h:mm aa” from the Date Format field. Insert the cursor where it was, then use the small arrow to the right choosing Year > Era.
Someone at Adobe had a sense of humor: there aren’t that many InDesign documents modified more than two thousand years ago. •
To shorten the year to two digits, replace “yyyy” with “yy.” Experiment!
•
Click OK if you like your experiments, or Cancel if you don’t. Then click the Done button.
Update Display Bug
There’s a bug. At the moment, a text variable in the larger frame is telling us what’s written in the frame at the top of the page. •
Change the text in the frame at the top of page 6. The variable doesn’t appear to change, but it has!
•
Either zoom in and out or go to another page and return. The “redraw” of page 6 visually updates the variable. If the text and the variable had been in the same frame, the change would have been instantaneous.
Lesson D: Find/Change Turned Up to 11 Find/Change is such an important time saver in InDesign that I dedicated an entire chapter of the
Compendium to it. There you will find the following examples reiterated, along with some other examples as well. I also provide some additional resources, especially for grep searches. •
In the downloaded document called 7 Long Documents.indd, go to pages 8 and 9 and fit that spread in the window (⌘-option-0/Ctrl-Alt-0).
GREP: Find Patterns, Locations, and More
Long ago, when I had the honor of running the Seattle InDesign User Group (the world’s first!), I was given the list of the approximately 800 members it had at the time. Like the first list of names on page 9, the list I had was not written with last names first nor was it alphabetized. I knew of a fast way to sort the names alphabetically once they were formatted correctly, but I had to get the last names, or surnames, first. So I did my first GREP Find/Change. •
Get the text cursor blinking anywhere in the first text frame on page 9. This should set the scope of the search to that story.
•
Summon the Find/Change window: Edit > Find/Change or ⌘-F/Ctrl-F. Click the GREP tab, then be sure that the Search menu (about halfway down) is set to Story.
There is a description of our query’s logic on page 8. In short, we need a way to bring the last chunk of letters in each paragraph (presumably a surname) to the beginning of the paragraph and insert a comma after that chunk. Delimiting “chunks” in the GREP Find What field is done with parentheses. To move those chunks around in the Change To field requires us to reference them by the order in which they’re found (“$1” for the first chunk, “$2” for the second, etc.). Thus: •
In the Find What field, carefully type: (.+) (.+)
See page 8 (and the Compendium) for a translation of that and… •
In the Change To field, carefully type: $2, $1
•
Click the Change All button.
Feels pretty good, eh? Recall that I had 50 times as many names suddenly formatted properly. That’s when I realized I wanted to get to know grep better. To sort the list, we’ll use a script. Scripts are bits of programming, most often in JavaScript, that extend what InDesign can do. Although I am not going to cover JavaScript scripting in this book, there are many resources for those interested in learning that skill. A web search for “InDesign scripting” will yield the best ones quickly. But InDesign comes with some sample scripts that come in handy once in a while. We’ll use the one to sort paragraphs alphabetically. •
Save the document (⌘-S/Ctrl-S).
A script may perform many operations, possibly hundreds. Undoing those can be time-consuming. So I always save before using a script so that, if it fails me, I can use File > Revert to get back to the last saved state quickly. •
Get the Scripts panel: Window folders: Application and User.
•
Click the disclosure arrow next to Application, then the one next to Samples, then, finally, the one next to Javascript. To see the long list of scripts, you may wish to make the panel taller.
•
Highlight all the text in the frame that you just reformatted. Five clicks or ⌘-A/Ctrl-A will do that.
•
Far down the list of scripts, locate and double-click on the script called SortParagraphs.jsx.
•
In the dialog box that opens, you can choose the option to Ignore Formatting (faster). The style applied to those names won’t be lost.
>
Utilities
>
Scripts.
In
that
panel,
you’ll
see
two
Find/Change Glyphs
Many fonts come with more glyphs than some users realize. There may be many glyphs of a particular character (a handwriting font may have many versions of an “e,” for example). There might also be ornaments and swashes. But how do we type them? In InDesign, we look in the Glyphs panel, find the glyph we want, then double-click it. It is then inserted where our cursor has been blinking. But there’s another feature that involves the Glyphs panel and glyphs in general: finding one glyph and replacing it with another. •
In the second text frame on page 9, select (highlight) one of the bullet glyphs, but not the space that follows it.
•
Right-click and choose Load Selected Glyph in Find. When you do so, Find/Change opens in its Glyphstab with a bullet shown in the Find Glyph window.
•
Click elsewhere in that frame with the Type tool so that text is no longer highlighted, but the story can still be targeted for the search.
•
Get the Glyphs panel: Type > Glyphs. I’d like to choose an ornament from a font that has some from which to choose.
The Glyphs panel has a Show menu that limits which characters you are shown. The font currently in use does not possess any ornaments, or that would be a choice in the Show menu. •
At the bottom of the Glyphs panel, choose a different font (I will choose Kepler Std) then check the Show menu. If Ornaments is listed, choose it.
It may be hard to see in longer lists. Alternately, you can choose a font that contains nothing butornaments, like the classic Zapf Dingbats.
•
Highlight a glyph that might make a fun replacement for a simple bullet.
•
Right-click it and choose Load Glyph in Change.
•
Take a look at the Find/Change window and make sure the Search menu in Find/Change is set to Story, then click the Change All button. You should now be enjoying your new, fancy bullets.
Find/Change Object Formatting
Optimally, objects, like the shapes we draw in InDesign, will be formatted with object styles. Sometimes we forget to use them, or sometimes an object gets disassociated from its style. So, for some reason, we can be left with many objects whose appearance we’d like to change quickly. If the objects to be changed have some attribute(s) they share with each other, but that are not shared with anything else in the document, we can use Find/Change. This is the case for the objects on the right side of page 9. They all have a 5-point stroke weight and nothing else in the document does. •
Be sure nothing is selected (⌘-shift-A/Ctrl-Shift-A).
•
Summon the Find/Change window: Edit > Find/Change or ⌘-F/Ctrl-F.
•
Click the Object tab and then check that Search is set to Document.
•
To set the attribute to look for, click in the rectangular field below Find Object Format.
•
On the left side of the Find Object Format Options dialog that just opened, go to Stroke.
•
In the Weight menu, choose 5 pt. Recall that this is the attribute the objects share with one another, but with no other object in this document.
•
Click OK.
•
To set the attribute you would like to change to, click in the rectangular field below Change Object Format.
•
We can change to anything we like, but let’s just change the stroke weight for now. On the left side of the Change Object Format Options dialog that just opened, go to Stroke and choose 10 pt in the Weightmenu. Click OK.
•
Click the Change All button. Hopefully, a message reports that three objects have changed.
•
You may close that document, saving it if you’d like. We’ll be assembling something in the next exercise.
Lesson E: Book Document In the downloaded folder 7 Long Documents is another folder called A Magazine. In the Mac Finder or Windows OS, take a look at its contents. From the filenames alone, you can tell these are the pieces that should be assembled into a single magazine. For large books as well, the whole is assembled from multiple parts, each part a separate InDesign document. These are pulled together with the Bookfeature.
Let’s Assemble a Magazine! •
Back in InDesign, go to File > New > Book….
The dialog box that opens asks where to save the small database file that manages the files in the “book,” in our case, a magazine. •
Give this file the name Magazine.
•
Navigate to and save the book file in the folder you were just examining called A Magazine. A new panel should appear.
We are about to add documents to this database panel, but they will likely not be in the right order at first. To prevent InDesign from repaginating all those documents prematurely (and incorrectly), let’s temporarily disable that function.
•
Go to the Magazine panel menu and choose Book Page Numbering Options…. Uncheck Automatically Update Page & Section Numbers to disable it. We’ll be back here shortly.
•
Click the plus sign at the bottom of the panel to add documents to the “book.” If necessary, navigate to the A Magazine folder. Highlight all the InDesign documents then click Open.
The order of the documents will be incorrect. •
Drag each document up or down to rectify this issue. The figure below shows the correct order.
•
Return to the Magazine panel menu and again choose Book Page Numbering Options…. Check Automatically Update Page & Section Numbers to enable it. Click OK. There will be a pause, so be patient. The pages are now correctly and sequentially numbered.
You may also use the panel menu to export the compiled whole as a PDF or ePub. If you do so, be sure that none of the documents are highlighted in the panel, or you may export only that one. To open a document that is part of a book file, use the book’s panel, double-clicking the file’s name. This ensures the book database knows what you’ve done. Finally, when a book is repaginated, sometimes left and right pages swap position, and text frames on those pages become dislocated. That did not happen in this case, but when it does, you merely have to reapply master pages to the ones that got jiggled. There is more to be learned by reading “The Book Feature” in the Compendium.
8 Output In this final chapter of the Course, we learn how to create robust deliverables: PDFs, Packages, and ePubs.
Lesson A: PDF •
From the downloaded folder called 8 Output open the file called Study in Scarlet.indd.
This file is a complete novel ready for output to several media. We will start by making two PDFs with commonly needed settings.
Using Presets
InDesign installs with several important presets ready-to-go. A specific recipient of a PDF may supply you with others. Both installing provided PDF presets and creating your own, as well as a thorough description of the settings involved, are covered in the “Output” chapter of the Compendium: see “PDF”.
Making a Small, Downloadable PDF This preset serves as a good starting point for PDFs that will be shared electronically (by email or posted on a website). It usually requires a little bit of adjustment, however. •
Go to File > Adobe PDF Presets > [Smallest File Size]. You’ll be prompted to provide a name and location for the PDF you’re making. Since you may not wish to keep these PDFs after this exercise, choose the Desktop as the location and name it something like Study_small.pdf.
When you’ve committed to the location, you’ll see a second and more substantial dialog box with many sections to it. •
In the first section, General, locate the Viewing pane. Change View to Fit Page. Change Layout to Two-Up Continuous (Cover Page). Also, enable the checkbox for View PDF after Exporting.
Fit Page ensures that the recipient will see an entire page or spread when they open the PDF. The Layout choice ensures that the first page remains a single cover or title page and the rest are
seen as spreads (“two-up”). The second section needs a little alteration. •
Proceed to the second section, Compression.
Note that all images will not only be downsampled, but will also be made JPEGs of Low Quality. If the PDF is truly to be viewed on a screen only, then the targeted resolution (100 ppi for color images and 150 ppi for grayscale) is likely fine. However, low quality looks like it sounds. •
Change the Quality to Medium or High. If Medium still looks poor, you can make another PDF and choose a higher setting.
•
Click the Export button. The PDF will be generated and will open for inspection.
Making a Possibly Press-Ready PDF •
Go to File > Adobe PDF Presets > [PDF/X-1a:2001]. You’ll be prompted to provide a name and location for the PDF you’re making. Choose the Desktop for the location and name it Study_pressready.pdf. Commit to that dialog to proceed to the more difficult one.
•
In the first section, General, change View to Fit Page. Change Layout to Two-Up Continuous (Cover Page). Enable the checkbox for View PDF after Exporting.
•
Proceed to the second section, Compression.
This is rather different than a PDF made for on-screen viewing. Note that images will be downsampled to a healthy 300 ppi, and will be made JPEGs of Maximum Quality. When PDFs are going to press, file size is far less important, if at all. So even that can be improved. •
In both the Color Images pane and the Grayscale Images pane, change the Compression to ZIP. The images in the PDF will look as good as the originals.
•
Go to the Marks and Bleeds section.
Let’s assume our print shop has asked us to provide crop marks. For some documents they will ask for bleed if we have content that goes to page edges, but this one has none. •
Check the box for Crop Marks.
•
Go to the Output section.
To satisfy our hypothetical printer’s request that we supply the PDF configured for the specific CMYK of their equipment, we’ll change the Destination to what they request: •
Change the Destination to Coated GRACoL 2006.
•
Click the Export button. The PDF will be generated and will open for inspection.
I hope you noticed how many settings are dependent on information from the printer. Communication is very helpful when creating files for print output.
Lesson B: Packaging •
From the downloaded folder called 8 Output open the file called Study in Scarlet.indd.
Some printers and other recipients request the “source” or “native” files—that is, copies of the InDesign file and all its assets (images and fonts, mostly). Packaging supplies these copies in a tidy folder we call a “package.” •
Use the File menu and choose Package….
•
The first of several dialog boxes opens. Note that no fonts are missing.
The small note that three are “protected” means they are from Adobe Fonts. That is not a concern, nor is the foolish warning triangle that tells us that several images use RGB. •
Click the Package… button. A new dialog appears.
•
Choose a name for this folder: perhaps Project Sherlock. Mac users may have to click the disclosure arrow to the right of the name to more easily choose a destination. Choose the Desktop again.
•
Check all of the first five checkboxes at the bottom to ensure that all the assets are included and to minimize the risk of text reflowing when the document is opened on another computer.
•
If there is a chance that a recipient is using a very old version of InDesign (from before the Creative Cloud), then check the box to Include IDML. Creative Cloud versions convert files semi-automatically.
•
Click the Package button. A last, legal dialog appears. Check Don’t Show Again, then click OK.
As usual, more details are in the Compendium. See “Package”.
Lesson C: ePub (and HTML) When you read an ePub (also known as an e-book, or electronic book), you’re actually viewing a collection of files. These are mostly HTML files, with CSS files (Cascading Style Sheets) to control the look and feel, and other, more esoteric formats as well. These are all hidden from view inside a container we experience as an ePub “file.” Because ePubs are predominantly HTML, many of the concerns we have when exporting them are the same as when we export HTML without an ePub container. Exported HTML can be viewed in any web browser program. But ePubs from InDesign require special applications to look at them afterward. Adobe makes its own called Adobe Digital Editions, but I prefer other applications. If you use a Mac, I’d suggest using Apple iBooks. The desktop version is a fabulous way to view ePubs after making them. There are others for both Mac and Windows (and sometimes Linux): Calibre: https://calibre-ebook.com The Nook app: https://www.barnesandnoble.com/h/nook/apps Kobo: https://www.kobo.com/us/en/p/apps Freda: http://www.turnipsoft.co.uk/freda Of course, one cannot forget to include Amazon’s Kindle. The Kindle Previewer app is not only a good way to simulate a physical Kindle on your computer, but it can also convert an ePub to Amazon’s Kindle format (mobi). Get it from: https://amzn.to/2fXMAX0. •
Procure any one (or more) of these so you can test the ePubs you make.
There are two kinds of ePub that can be generated from InDesign: fixed layout, which attempts to preserve the layout as closely as possible, and reflowable, the more typical form in which the reader can change the text’s font and size and for which we need to indicate the order in which content flows. Fixed layout ePubs are dependably viewable with only some devices and e-reader apps, whereas reflowable ePubs are viewable on any type of device.
Including Content
There are three ways to control the order in which content is experienced when you export as reflowable ePub (or HTML): page layout (which needs some explanation), XML structure (a specialty beyond the scope of this book), or the Articles panel (by far the best choice). Choosing page layout will order content by what is leftmost first, then, if multiple objects are the same distance from the left edge of a page, from the top downward. This is usually horrific, except in the very simplest of layouts. XML (eXtensible Markup Language) is a means of describing content structure and is often used when the content is supplied by databases. Large retailers, for example, use this to generate catalogs in a partially automated workflow. But for the vast majority of InDesign users, the Articles panel is both intuitive and easy to use. It helps to bear in mind that the word “articles” is used to mean “items,” not “written pieces.” Let’s ensure that all of a novel’s articles are included. •
From the downloaded folder called 8 Output open the file called Study in Scarlet.indd. Go to page 1, the title page.
•
Use the Selection tool to select the text frame on page 1.
•
Get the Articles panel: Window > Articles.
Note that there are two entries in the Articles panel. We need one more for this title page so that it will be included when we export as ePub or HTML. •
Drag the text frame to empty space in the Articles panel. A small dialog box opens.
•
Supply the name titlePage, then click OK.
The new article appears at the end of the list, which means it would be the last thing in the ePub. •
Drag the titlePage article to the top of the panel.
Now it’ll be first. The checkboxes, by the way, control whether something is exported or not. So if there’s content you’re unsure of, you can add it to the panel and decide later whether it should be part of the export. But what will this look like in a reflowable ePub? Different e-readers might display different fonts, for example. To preserve the impression of a title page, and to display the text as we intend, we can export this frame as a graphic of relatively high quality on its own “page.” I put the word page in quotes because, for the most part, if a reader changes the size of the text, the amount of text that appears on a device’s screen will change. Thus, the concept of a page in the world of ePubs is rather flexible.
Object Export Options •
With the title page text frame selected, choose Object > Object Export Options.
Something that resembles a dialog box appears. It isn’t one, however. It’s more like a panel in that it can remain on screen while you perform other tasks. Let’s call it the Object Export Options window. •
Go to that window’s EPUB and HTML tab.
As you can see, I’ve already designated that to Preserve Appearance From Layout, I’d like to Rasterize Container—that is, to convert the text frame into a pixel-based image. For content other than photographs, we should choose PNG for the Format. I also chose a rather high Resolution (300 ppi) since this title page should be as crisp and lovely as possible, even on devices with screens of high resolution. Also note that Custom Layout has been enabled to control where on the “page” the image appears. I chose to center it (horizontally) and I set its width to be 100% of the screen on which it’s viewed. Although we could use this window’s controls on each object in a document, we will usually apply these settings with an object style. This novel has four illustrations, each with a caption. Each image-caption pair has been grouped and pasted into a frame with an object style applied. Except for the first pair, that style sets the Object Export Options similar to the one above, but with a width of 80%, and Insert Page Break is set to Before and After Image to keep it on a page of its own. The first image-caption pair has a page break only before it. •
Scroll down in the document. You will pass a table of contents, which will not be included in the ePub. However, a TOC Style was created and will be called upon when we export.
•
Scroll until you reach the first image. It has an object style applied called introImage_and_caption. Note its effects on the Object Export Options.
•
Right-click on the object style’s name and choose Edit “introImage_and_caption”…. At the very bottom of the left side of the dialog that appears, click EPUB and HTML to highlight it. That’s where the Object Export Options are set. Click OK.
•
Also note that the frame holding the image and caption has been added to the Articles panel (when the frame is selected, a blue square appears to the right of its entry in that panel).
The third and final object in the Articles panel is the InDesign threaded story containing the entire text of the novel. Where are the other three images, then? They are part of the story, anchored to certain positions in the text near the references to them. •
Go to page 24. Select the frame that holds the image and caption there.
You should see a dashed line between it and the first paragraph on page 25. It has its own Object Export Options set with an object style, but it will show up in the ePub before the text to which it is anchored. If the images weren’t anchored to that story, they would all have to appear either before or after the story, each with its own entry in the Articles panel. Anchoring (see page 231) allows us to sprinkle content throughout the ePub with only one article entry.
Export Tagging
To better control the appearance of section and chapter headers, we can choose which HTML tag is applied to their content. I’ve chosen the H1 tag for section headers, and the H2 tag for the chapter headers. To confirm this: •
Right-click on the name of paragraph style Chapter_header and choose Edit “Chapter_header”…. At the very bottom of the left side of the dialog, highlight Export Tagging.
In the EPUB and HTML section, the chosen Tag is h2. Click OK. The board is set, let’s get the pieces moving!
Generating the Reflowable ePub
During this process, you will be asked to supply an image for a cover (it’s provided in the same folder as the document you’re currently editing, 08 Output), indicate what controls the layout (the Articles panel), and choose the TOC style that creates the ePub’s internal table of contents (it’s called novel TOC). •
Save the document (⌘-S/Ctrl-S).
•
Choose File > Export…. At the bottom of the dialog that appears, choose EPUB (Reflowable) as the Format (Mac) or File Type (Windows). Set a location (the Desktop should be OK).Click Save.
•
In the General section of the dialog box that appears, set the Version to EPUB 3.0. This version is now well-established and preserves typography more elegantly than the older version 2.
•
Set Cover to Choose Image, then click the folder icon to the right of the File Location field. Navigate to the folder 8 Output and choose the file called StudyInScarletCover.png. I hope you like it.
•
For Navigation TOC, choose Multi Level (TOC Style), which requires that a TOC style be made. The specific TOC Style to choose is novel TOC. You may have one to generate the printed TOC, another for the ePub.
•
In the Text section of the dialog, there is little to do usually, and nothing now. If you use footnotes, you can choose where they go. I like pop-ups that the ePub 3.0 standard allows.
The Object and Conversion Settings sections are stopgaps for any objects you have not managed with Object Export Options. All our objects are managed, so these sections can be ignored. •
In the HTML & CSS section, be sure to check Generate CSS so text is formatted as closely to the original as possible. We can skip the Javascript section since we haven’t coded any.
•
Add a title in the Metadata section. That and the other fields help e-readers learn something about the book. However, when we upload an ePub to Amazon or Apple, for example, we fill out forms whose content becomes the actual metadata for the book.
•
Finally, in the View Apps section, add and choose which apps should automatically open so we can see how good our preparations were.
•
Click OK and wait a bit.
•
When done, save the file and quit InDesign. Have a celebratory gambol! The course is complete.
The Compendium
1 Workspaces & Preferences At the beginning of this book, both in the Introduction and again in the chapter 1 of the Course, “Starting with a Solid Base,” we briefly discussed how to customize InDesign. Review that chapter for the basics on building your own workspaces and use this one for additional tips and to make better decisions when setting your preferences.
Preferences Document-Specific and Global
A scary truth: many preferences that you may set are specific to the document that is open at the time. Other preferences are application-wide, or global. How do you tell the difference? There is no way to know other than through experience and testing! So, heed the following. Warning: To ensure preferences are set consistently for all future documents you create, set those preferences with no documents open at all. In the following sections, I will not define those preferences that are peripheral to the vast majority of users. It’s easy to get to the Preferences: ⌘-K/Ctrl-K. To get to the first nine pages of your preferences, use the ⌘/Ctrl key and the numbers 1 through 9. For example, to get to my Type preferences, I hold the ⌘/Ctrl key and type “K 3.”
General
The General section contains the preferences that don’t fit neatly in the other categories These are all global preferences.
Show “Start” Workspace When No Documents Are Open If you like that large “welcome” screen—with a list of recent files, links to videos, etc.—to appear when you start InDesign, keep this checked.
Page Numbering Larger documents can be broken up into sections. Often, we restart page numbering in each section (a book’s front matter may have lowercase Roman numerals, whereas the main content has Arabic numerals). The Pages panel will show this when you choose Section Numbering. When you choose Absolute Numbering, the Pages panel will be sequential. Of course, the pages themselves will show the numbering you’ve established. Absolute Numbering makes it easier to print the first, say, 20 pages of a document regardless of what number appears on each page. Prevent Selection of Locked Objects Locking objects prevents them from being moved or resized. However, they can still be altered (e.g., you could change their color) unless they are not selectable.
Apply to Content/Adjust Scaling Percentage When you’re scaling an object, the object can “remember” how much it was enlarged or reduced. That is, with Adjust Scaling Percentage, a text frame enlarged by 50% will show a scaling of 150% in the Control panel ever after, making it easy to set it back to 100% if necessary. However, if the text size started at 12 points, for example, it will now read “12 pt (18 pt),” which can be confusing. If you liked the new frame size but you wanted the text to be 12 points again, you might have to set it to 8 points (1.5 x 8 = 12)! Headaches ensue. I recommend using Apply to Content to show only the current, actual size. When Include Stroke Weight is checked, stroke weights increase or decrease when an object is scaled up or down. Sometimes you want that, sometimes you don’t. Thus, this is checked and unchecked often! There is a similar concern with Effects (such as drop shadows), which you can also check or uncheck here.
Interface
This is where you adjust the look and feel of InDesign. These are global preferences.
Appearance How much light do you want shining at you? Color Theme This doesn’t actually have to do with colors at all; rather, it allows you to adjust the lightness of the panels that surround your document window. Match Pasteboard to Theme Color If this is unchecked, the pasteboard will be white.
Cursor and Gesture Options Where you put your cursor makes a difference. These options determine what happens when you place your cursor in specific locations. Tool Tips These are the small identifying notes that appear when you hover your cursor over tools and other elements. Useful for new users, these impact performance. Show Thumbnails on Place This provides the small pictures of images you’re placing. This is most useful when you’re placing multiple images at once so you can decide which image to place where. Enable Multi-Touch Gestures If you use a trackpad, you can use touch gestures to scroll, for example. Highlight Object Under Selection Tool As you move your cursor, you will see indicators on the object that would be selected if you were to click where the cursor is located at that moment.
Panels InDesign’s panel display is very customizable. We’ll cover more on this later in this chapter. Floating Tools Panel The Tools panel can be horizontal, vertical, or two tools wide and vertical. I like the space savings of the single column. Auto-Collapse Icon Panels/Auto-Show Hidden Panels If you use your Tab key to hide all your panels, and perhaps also collapse some panels to icons, moving your cursor to the sides of the document window will cause the panels to appear when AutoShow Hidden Panels is selected. With Auto-Collapse Icon Panels selected, the panels will recollapse after you’ve moved on.
Options When using the Hand tool or resizing objects, I prefer an accurate view of my layout. Thus: Hand Tool Choose No Greeking. Live Screen Drawing Choose Immediate, which is especially great when you’re resizing text frames.
This section controls most text behavior. For some of these options, it’s as simple as “set and forget.” Other items you’ll return to many times during larger projects. Many of these options are document-specific.
Use Typographer’s Quotes That is, “ or ”, rather than ". If you need the latter, use control-shift-’/Alt-Shift-’. Type Tool Converts Frames to Text Frames This global default allows you to click in any frame to convert it to a text frame. Triple Click to Select a Line I can think of no reason to disable this global default. It’s useful, and fun, to double-click to select a word, triple-click to select a line, quadruple-click to select a paragraph, and quintuple-click to select an entire story.
Apply Leading to Entire Paragraphs I can think of very few times when I need to adjust leading on a character-by-character basis. This preference is document-specific, so I recommend setting it with no document open so it’s in effect for all future documents.
Drag and Drop Text Editing This allows you to drag selected text to some other position. It is a global preference.
Smart Text Reflow This allows you to control the automatic addition or deletion of pages when the content warrants it. The documents in which I use this feature are usually the ones in which I am using primary text frames. Thus, I leave a check mark in the box for Limit to Primary Text Frames. Most often, I choose to add or delete pages at the end of a story. If I predict that the addition or deletion of a page would disrupt subsequent spreads in the document that I need to keep intact, I will check the box for Preserve Facing-Page Spreads.
Advanced Type
I would suggest changing very little here unless you have a strong need for it.
Character Settings Unless you are using OpenType fonts—in which the designer has likely included the size and position of superscripts, subscripts, and small caps—these settings establish those characteristics.
Input Method Options Use Inline Input for Non-Latin Text This is so you can simply enter non-Latin text (Asian characters, for example) more easily.
Missing Glyph Protection These are more settings for Asian or Arabic text. If you type or have typed a specific glyph, InDesign will use a font that contains that character.
Type Contextual Controls These are great ways to make yourself aware of advanced typographic features for individual letters or whole text frames.
Composition
These settings alert you to issues in your text and adjust the behavior of text wrap.
Highlight Text that deviates from the settings you’ve chosen (in style definitions, for example) is highlighted, so you can quickly find, judge, and, if necessary, squash them. Set these on a document-by-document basis.
Keep Violations You will never incur a violation of your “keeps” settings, thus you’ll never see this highlighting. H&J Violations Text is highlighted when InDesign uses more than your maximum or less than your minimum word spacing, or when it uses more hyphens. The greater the violation, the yellower the highlighting. Custom Tracking/Kerning Kerning and tracking are facts of life. If you need to see where you made these adjustments, this preference will highlight them in green. Substituted Fonts When you have specified a font that is not installed for your text, InDesign will highlight it in pink. Substituted Glyphs When InDesign substitutes two or more letters with a ligature, for example, this choice will highlight that occurrence in gold.
Text Wrap Justify Text Next to an Object This option comes into play only when an object with text wrap divides lines of text—something you should never allow to happen. Skip by Leading When text wrap interrupts the flow of text in a column (for example, when using the Jump Object text wrap), this option ensures that when the text resumes, it will flow along the baseline grid. This presumes, of course, that you have set up your baseline grid to correspond to the leading of your text. Text Wrap Only Affects Text Beneath There are many good reasons to keep images below text frames, but you may still wish to have those images possess text wrap. Leave this unchecked.
Units & Increments
Here we decide how things measure up. There are enough units of measurement from which to choose to please just about everyone.
Ruler Units To set the point from which things are measured (zero on the ruler), choose an Origin. The Origin can be the upper-left corner of a spread or an individual page. If you choose Spine, the values increase with distance from the spine. Note that your horizontal and vertical units of measurement can be different, and can be changed at any time by right-clicking on either ruler in your layout. You can even use custom increments. For example, I often set my vertical increment equal to my base leading.
Keyboard Increments Cursor Key The arrow keys can be used to move objects. If you select an object, the Cursor Key value is how far the object will be “nudged” when you press an arrow key.
Baseline Shift To raise and lower selected text from its initial position, press option-Shift-↑ or ↓/Alt-Shift-↑ or ↓. Baseline Shift is the increment by which the text is moved. Size/Leading A keyboard shortcut can be used to adjust the size and leading of selected text according to the increment specified here. Press ⌘-shift-< or >/Ctrl-Shift-< or > to decrease or increase the size (respectively). To adjust the leading, press option-↑ or ↓/Alt-↑ or ↓. Kerning/Tracking Tapping the left or right arrow keys while holding the option/Alt key adjusts kerning (if your cursor is blinking between two letters) or tracking (if you have a range of text selected). As your eye attunes to these attributes, you may lower this value.
Grids
These document-specific preferences control the look and behavior of these grids. Grids are similar in behavior to guides (up next).
Baseline Grid Horizontal lines are best incremented in a value equal to your document’s body copy leading. Here you specify the color and starting point of these horizontal lines, as well as the level of magnification at which they become visible (View Threshold). Although paragraph styles can be defined to make text snap to this baseline grid, I more often carefully set leading and spacing instead. For more on using baseline grids, see “Baseline Grid”.
Document Grid This is a true grid for which you can choose the color and frequency. You can set a somewhat coarse grid with finer subdivisions that are displayed more faintly.
These options provide you with even more ways to give structure to your layout. Here you set the appearance of your guides, when you are shown “Smart Guides,” and how much pasteboard there is around your spreads.
Guide Options Choose how close (in screen pixels) an object should be to a guide for it to snap onto it. Also choose whether guides appear behind objects or not.
Smart Guide Options Mysteriously, these are the only options in the Guides & Pasteboard section that are global. Smart Guides are the lines that appear as you drag objects around the page when those objects align either to other objects on the page or to landmarks of the page, spread, or margins.
Pasteboard Options Set the amount of space you would like to have beyond the edge of your spread where you might place objects that you are not quite sure you wish to be without. Reminder: Objects on the pasteboard do not print nor export in a PDF.
Dictionary
Because we don’t always spell well.
Note: The dictionary is Hunspell, an open source dictionary used in many applications.
Language This is where you select the language associated with the dictionary seen in the window below this menu (this is the only global dictionary setting). The window shows the location of the dictionary file(s). If you can make or procure a plain text file containing a list of words or phrases you commonly use, you can quickly add that list by clicking on the + below the small window. This is
handy if you work in a specialized industry with a specialized vocabulary, and if you have time to create or find such a list. Double Quotes and Single Quotes Choose the style for quotation marks.
Hyphenation Exceptions Over time, you may correct InDesign’s placement of hyphens. These corrections, or “Exceptions,” are typically stored in the User Dictionary. To be sure that all of the exceptions you have defined are used, choose User Dictionary and Document in the menu labeled Compose Using.
User Dictionary To make your User Dictionary more portable, I suggest choosing to Merge User Dictionary into Document. This is especially valuable for templates.
Spelling
What’s your problem?
Find Choose what commonly ails your text. These are the items that will be flagged when doing a spell check. Edit > Spelling > Check Spelling… or ⌘-I/Ctrl-I starts the process.
Dynamic Spelling This is an ongoing spell check that colorfully underlines the problems above. This feature (and Autocorrect) can also be enabled by going to Edit > Spelling.
Autocorrect
As you write or edit in InDesign, Autocorrect will fix your most common errors. This is great for people like me, who type “t-e-h” instead of “the.” Add your most common gaffs here.
Notes
These options allow for the exchange of editorial information among users of a document. When writing or editing in InDesign, a user can right-click and choose New Note. Each user can have a unique, identifying color. We can include notes in spell check or find/change operations. See Track Changes (next!) for how to configure a user.
Track Changes
Make clear what’s changed and by whom. These global preferences control the look and feel of changes that are shown when editing in the Story Editor. Decide which changes are shown, and how to identify who made them.
Show To define your user name and color, choose File > User…. The name and color you choose will be used for notes and tracked changes. When you exchange a document with someone else and they
edit text in the Story Editor, their changes will appear with their color behind them. You can prevent clashes with the checkbox Prevent Duplicate User Colors.
Change Bars Change Bars (which appear in the left margin of the Story Editor by default) make it easy to find
changes quickly while scanning text. Finally, I check the box labeled Include Deleted Text When Spellchecking in case I later reject those deletions and the text makes its way back into my publication.
Story Editor Display
Just you and the words.
Text Display Options and Cursor Options To see your text without the distractions of the layout, turn to the Story Editor. You can also view notes and tracked changes there. Since the Story Editor is only an editorial tool, and is not visible in
the final published piece, you can choose how to display it. Sometimes, I use the old computer terminal theme—it reminds me of when I was young.
Display Performance
Control how hard InDesign works to make its content look good. Note the word “performance.” These settings can enhance or degrade the speed with which InDesign displays text and images. The print quality of your document is not affected by these settings at all.
Default View There are three choices: Fast, Typical, and High Quality. Fast doesn’t display images at all, but instead shows gray boxes or shapes—rather brutal. By default, Typical shows a “proxy” that InDesign generates for each image, the quality of which could be startling, especially to the supervisor looking over your shoulder. High Quality renders images, graphics, and anything transparent without compromise. For small documents, you may use High Quality without much penalty. Larger and more graphically rich documents will become sluggish unless you reduce the Display Performance view.
Adjust View Settings You may tweak each of the view settings to better tune the performance of InDesign. For example, you may want to adjust Typical to have low-quality Transparency but high-quality Vector Graphics (AI and PDF files, for example) so your company’s logo will look splendid when your boss sees it, and leave Raster Images (those made of pixels) as a proxy.
GPU Performance
If your computer supports it, use it! Although using the computer’s graphics processor for some functions does speed things up, I still prefer to use a non-animated zoom. Holding down the Z key
and drawing a box around what I wish to view closely is faster and more precise (unless I’m editing text, in which case I hold down ⌘-spacebar/Ctrl-spacebar). Oddly, as of this writing, the GPU will not appear supported unless you’re also taxing it with a “high dpi” display.
Appearance of Black
A needlessly confusing choice of the appearance of black!
On Screen I choose to display all blacks accurately on-screen. This means that items that use the pure black (100% K) swatch will look slightly lighter (more gray) than a rich black, which is made from black ink plus a bit of others, too. Printing/Exporting This is the confusing one. Choose Output All Blacks as Rich Black, then hover your cursor over that choice and note the description below that attempts—but fails—to clarify. What it means is that on a device that has only black ink or toner, both rich blacks and pure blacks will print as dark as
possible. The phrase “RGB devices” refers to common desktop inkjet printers! However, with this choice, full color laser printers and printing presses (true CMYK devices) will still produce blacks accurately: pure black will use black ink or toner only, and rich black will be output as designed. Since I output to all of these devices, I choose the confusing Output All Blacks as Rich Black setting. It works!
File Handling
Crash recovery and link juggling are the main fare here.
Document Recovery Data Unlimited undo and the ability to resume work after a crash is made possible by a recovery file InDesign creates for you. When working on an existing InDesign file, the recovery file will be in the same folder. Until a new document is saved, the location shown in this preference is where the file is stored.
Saving InDesign Files A favorite way to open ongoing projects is by going to File > Open Recent. You can alter how many (if any) files are listed there. Also in the File menu is Browse in Bridge…. Bridge is an Adobe application for browsing the files on your computer. Its thumbnails are usually more helpful than the operating system’s, and if you click on one, you can use Bridge’s preview panel to flip through as many pages of an InDesign document as you specify here in the Pages menu of this preference. This is useful when the file is named “untitled 14.indd.”
Snippet Import InDesign offers numerous ways to save and reuse bits of your layouts: CC Libraries, library documents (.indl file), and snippets. You can select a text frame, for example, and choose File > Export… to export it as an InDesign Snippet (.idms file). These files are lightweight and can be emailed and later placed into other InDesign documents, bringing along any styles they use. This preference determines where the placed snippet will land: where you click with your loaded cursor (Cursor Location) or in the same relative position the object had on its oringal page (Original Location).
Links The mysterious connections between our linked files and the InDesign documents in which they appear can be made a little clearer here. Check Links Before Opening Document The key word here is “Before.” With this option disabled, InDesign will still check your links’ status, but will do so after the document is opened, which makes the opening of files more rapid. Find Missing Links Before Opening Document When opening a document, it can be helpful to get a heads-up when something is wrong. If you have images linked to your InDesign document and some of them have gone missing, you likely want to know that sooner rather than later. However, there may be times when you willingly work on a document whose images you know to be missing, and you would prefer not to have the annoyance of a message telling you so. When that is the case, I enable this preference so InDesign may find the image in a recently used folder, for example. It’s also possible, however, that in an attempt to find a missing link in folders you’ve recently linked to, InDesign will link to the wrong version of an image. If you experience this behavior, disable this preference and manually locate the correct missing linked file. Create Links When Placing Text and Spreadsheet Files As with images, you can place text files and maintain a link to the original. However, without the help of a third-party plug-in like WordsFlow by Em Software, the formatting you may have done in InDesign is lost when you update those links. Preserve Image Dimensions When Relinking Typically, when you swap the content of an image frame with another image, InDesign will attempt to make the proportions of the new image match those of the previous image. For example, if the frame has been resized to show only a third of the original image, InDesign will attempt to show only a third of the new image in that frame. This is fine for images with similar subject matter and/or proportions, but when the new image has little connection to the original, you may wish to decide for yourself how that image will fit its frame by disabling this setting.
Hide New Layers When Updating or Relinking Images produced in Photoshop or graphics created in Illustrator typically have layers. When you place these kinds of documents (.psd or .ai), you can choose which layers are visible in InDesign. If you subsequently edit a document, and those edits introduce new layers to the structure of the document, this setting determines whether those new layers are visible when you update the link.
Clipboard Handling
Material that is copied or cut lives in the system clipboard. Here, we determine what InDesign reads from or writes to that clipboard.
Clipboard Whether it’s inbound or outbound, you can choose to preserve the structure or appearance of what you put on your clipboard.
Prefer PDF When Pasting I sometimes generate objects in other applications such as Illustrator. Most often, I simply place that Illustrator document as a link into my InDesign publication. However, sometimes I need the shape I have drawn in Illustrator as an editable shape in InDesign. Since Illustrator provides both the path data and the PDF data to the clipboard, I disable this setting to get the path data into InDesign. Copy PDF to Clipboard When I need to provide something I have created in InDesign to another application, and I need to preserve its appearance, my odds of success are better if what I copy to the clipboard is PDF data. If I suspect I will be pasting this data after I quit InDesign, I enable the option just below this one. Preserve PDF Data at Quit This allows me to paste copied PDF data after InDesign has quit.
When Pasting Text and Tables from Other Applications Paste Content you have copied from Microsoft Word or Apple Pages (for example) can be pasted as rich text (All Information) or as plain text (Text Only). Pasted plain text inherits the formatting that is active at the insertion point in InDesign.
Publish Online
A fixed-layout ePub, which is readable in a browser and hosted by Adobe, is the product of this feature.
Disable Publish Online If you do not wish to be tempted by this feature, disable it! Otherwise, you can experiment with InDesign’s interactive and animation features and share the results with colleagues or friends.
Panel Locations Every panel in InDesign can be dislodged from its current position and can be attached to others or made free-floating. Like the modest set of panels we see when we first install InDesign, panels can be collected into columns of panels called “docks” on the left or the right side of your screen—or screens. Any such combination can be designated as a workspace. As you master more of the application, your decisions regarding which panels make up each workspace will change.
Choose a More Useful Initial Workspace
For this, it may be best if you have a document open. Create a new document or open a recent one (File > Open Recent…).
At the right end of the Control panel, you’ll find the workspace menu. It will read Essentials unless you have changed it. A better starting point is Advanced, which is not advanced, but does include the vital Styles panels. But first, let’s expand the panels we need the most, get rid of some we don’t need, and collapse a few that are nice to have nearby but that we don’t want in the way. At the top of the dock of panels is small button with >) and expands the panels so you can see them. Clicking it again collapses the panels to icons again.
You can adjust a panel’s height by borrowing space from another: drag the line separating them up or down.
Let’s start by pulling out the panels to which we don’t need constant access: Swatches, Stroke, CC Libraries, Gradient. Drag each by its name away from its dock. We’ll simply close any that we use rarely (like Gradient). The close button (X) is on the right on a PC and on the left on a Mac. To create a new dock of panels alongside the first, drag a panel by its name toward the original dock until a dense blue vertical “drop zone” appears. Collapse the new column with the small double arrow (>>) in its upper-right corner. Drag in more panels just under the first, again watching for a drop zone to appear. I suggest adding the Properties panel (introduced in InDesign CC 2019) to this second dock to easily access (and collapse) it. Adjust the width of this new dock by dragging its left edge. You can shrink it until the names are gone and only icons remain if you like. Individual panels have drop zones, too. If you drag one panel to the bottom edge of a free-floating panel, you will create a free-floating dock. Or, if you drag a panel’s name next to another panel’s
name, the drop zone is the small window itself; that is, both panels’ tabs will be side by side in the same window.
Once you feel that your panels are located where you want them, return to the workspace menu (where you chose Advanced earlier), and choose New Workspace…. We can name this “Real Essentials,”perhaps. Later, if this workspace becomes untidy, we can once again use the workspace menu and choose Reset Real Essentials.
Customizing Menus & Keyboard Shortcuts New users to Adobe applications tend to spend a bit of time hunting through various menus trying to find commands they need. These tips could help.
What’s on the Menu?
You get to choose! Go to Edit > Menus… to be presented with a large dialog box. It has to be large— every menu is here: the application menus (those along the top of the screen), the panel menus (those accessed from the upper-right corner of every panel), and even the menus you get when right-clicking (“context menus”). You cannot change the menu in which a command appears, but you can decide if the command appears at all, or if its appearance is augmented with a highlight color. You should make your own “set”: when you’ve made alterations, the Set menu will read “InDesign Defaults.” Click Save to create your own so you can get back to the defaults easily if needed. Here are two example modifications:
Keys to Success
My rough count shows that there are about 440 keyboard shortcuts in InDesign when first installed. But there are about 1,100 more commands that can have shortcuts assigned to them! Edit > Keyboard Shortcuts… is where this is done. Create a new Set, find a Product Area (usually a menu), and then highlight the command for which you’d like a shortcut. Any current shortcuts are displayed, but you can add more or replace them. You may also specify the context in which the shortcut works (e.g., only when editing text).
2 Frames & Content Absolutely everything in InDesign must either be a frame or be in one. This chapter covers how to navigate between those frames and the content they hold, and how to take control of frames’ positions and sizes.
Creating Frames and Shapes
We draw shapes in InDesign to either be decorative or hold images or text. Interestingly, InDesign offers two sets of nearly identical tools to do this: Shape tools and so-called Frame tools. I write “socalled” because the shapes we make with either set of tools can be used as frames. Shapes we draw with the Frame tools are born with no fill and no stroke, as they’re intended as placeholders, but we may add color to them later. The Shape tools have whatever appearance we’ve set as our default— that is, any fill, stroke, effect, or setting that we set with nothing selected. However, these can be made as naked as shapes drawn with the Frame tools. The only other difference is that “frames” can be more easily selected. “Shapes” without a fill need to be selected or dragged by their edges, whereas a frame can be dragged easily without a fill—an odd, but notable difference. Regardless of which set of tools you use, the mechanics, discussed below, are the same.
Rectangle
With either the Rectangle Frame tool or the Rectangle tool chosen, you drag diagonally to create the shape (up or down, left or right; it makes no difference). Holding Shift, especially as you finish the shape, yields a perfect square. Holding option/Alt while drawing a rectangle grows it from the center outward. Holding down the spacebar while still in the act of creating the shape allows you to change its position. Keeping the mouse button depressed and releasing the spacebar allows you to resize and reshape as you continue to draw the shape. Release the mouse only when you’ve completed the shape. One click with this tool brings up a dialog box in which you can enter the height and width of the rectangle you want.
Ellipse
Just as with the rectangles, you drag diagonally to create ellipses. Shift yields circles, and option/Altgrows them outward as you drag. And again, holding the spacebar periodically while still drawing the ellipse allows you to fine-tune its position on the fly. A click on the page opens a dialog for entering the dimensions of an ellipse.
Gridify
This is another modification that is engaged while you are drawing a shape (not after it’s drawn). This is useful if, for example, you want 12 identical ellipses to cover half a page. Start as if you’re drawing a single ellipse that covers half the page, but before you release the mouse, tap the up and/or right arrowkeys. Up creates rows of the shape you’re drawing; right creates columns. Down and left remove rows and columns respectively. This also works while drawing text frames (they’ll be threaded) and when placing images: “Gridify Images”
Polygon
The gridify feature can make many polygons, too. Sadly, the arrow key trick conflicts with the way you change the number of sides of the polygon you are drawing. As you’re drawing a polygon,keeping the mouse button down, a quick tap of the spacebar tells the arrow keys to do something other than make rows and columns of shapes. After that tap, the up arrow adds sides and down reduces. The right arrow increasingly pushes in the middle of each side to make a star. The left arrow reduces this “star inset.”
Alternatively, one click with this tool brings up a dialog box in which you can enter the height, width, number of sides, and amount of star inset. That number of sides and amount of star inset will be what you get when drawing a polygon until you change it again.
Fills & Strokes Any frame can be filled, and/or its edge can be stroked, with a color or gradient or nothing at all. Some complain about the term “stroke,” but a stroke can be applied to a simple line as well as along the edge of a closed shape, so the term “border” would not be as useful.
Although there are multiple places from which to apply a fill or stroke, the Control panel offers the most flexibility. Clicking either the Fill or Stroke box menu will show the Swatches panel. Holding the shift key while doing so shows the Color panel. Usually, you can choose from a rainbow of colors along the bottom of the Color panel called the Ramp, then fine-tune with the sliders above. However,
if a swatch had been chosen previously, you’ll be shown tints of that color instead. To have a rainbow again, select a color model from the Color panel menu (RGB, CMYK, or Lab).
Create a New Color Swatch
If you’d like a color to be a swatch so it can easily be chosen later, use the Swatches panel menu and choose New Color Swatch…. Remember, you can do this via the Swatches panel that appears when you click the Fill or Stroke menus in the Control panel, too. The New Color Swatch dialog box has a number of choices that confront you. Easily missed among them is the name of the swatch. I will typically name a swatch for its purpose (or at least I aspire to do so). To enter a name, you must first uncheck Name with Color Value. The Color Type is a choice between the swatch using the four-color process (CMYK) or a custom ink known as a spot color. In principle, any color can be a spot color, but to be completely unambiguous we usually rely on a standard color library such as those from Pantone™. Learn much more about color modes, spaces, and models in chapter 5 of the Compendium, Color Management.
If you choose RGB as the Color Mode, you’ll find that you can specify the color with a hexadecimalvalue, as well as individual red, green, and blue ones. Also exclusive to that mode is a dropper that lets you sample from anywhere on your screen, whether in InDesign or not! This is handy for matching a color from a placed RGB image. To use the dropper, click and hold on it as you drag it to what it should sample, releasing the mouse when the dropper is over the target. If you simply click outside InDesign, you’ve left the application.
Gradients & Gradient Swatches
Gradients are gradual transitions from one color to another (and to others, perhaps). A gradient can be linear, transitioning at a consistent angle, or radial, radiating from a point outward. You can apply a gradient to a fill or stroke. To choose which, and to begin the process of defining a gradient, click on the Fill or Stroke box in one of the panels in which they occur (Color, Swatches, Tools, or Control, but, oddly, not Gradient).
Use the Gradient panel (Window > Color > Gradient) to start a gradient by clicking the square preview in that panel’s upper-left corner. The gradient ramp and its sliders, called stops, at the bottom of the panel are now available. At any time in the process, you may switch the Type from Linear to Radial and back. The stops’ colors can be edited, of course. You’ll need the Color panel and/or the Swatches panel. Select (click on) a stop, then dial in a color with the Color panel. You need to drag a swatch to a gradient stop to apply it. Since the stops are sliders, you can drag them: when moved closer together, more of the selected object will be filled with solid color and the gradated part will be more abrupt. You can maintain a gradient but give emphasis to the color at one end by moving the diamond-shaped slider on the top of the gradient ramp. When that slider or one of the color stops is selected, the Location field shows the relative position of that slider between the ones on either side.
So if the gradient stops had been dragged inward, and the diamond slider is exactly halfway between them, its location will read 50%.
It’s easy to add more colors to the gradient, too. Just click between two gradient stops and a third will appear—or a fourth, fifth, and so on. To remove a stop, drag it away from the ramp, keeping in mind that there is a minimum of two stops. If you’re editing a linear gradient, you have access to the Angle field. A 90° linear gradient starts at the bottom of an object and ends at the top. Although setting the angle to 180° will reverse a gradient, using the Reverse button is easier. To set arbitrary angles, choose the Gradient tool from the Tools paneland drag across the shape to set where the start and endpoints of the gradient are. The angle at which you drag is entered into the Angle field. Interestingly, you can drag out a line larger than a selected shape, perhaps leaving only part of a gradient visible in that shape. Even more interesting is dragging the Gradient tool across several shapes with gradients in them—the gradient will now span across all of them. Using the Gradient tool on a radial gradient sets the center and outer edge of that “radius.” Beware: A gradient can also be applied to a stroke. I sometimes do this accidentally.
A reliable way to store a gradient for later reuse is to create a gradient swatch. Using the Swatches panel menu, choose New Gradient Swatch…. If a gradient was being edited, its settings are now before you. You can also build the gradient from scratch in this dialog box; in fact, I prefer to do so. Select a color stop in this dialog box, and then use the Stop Color menu to switch from Swatches to one of the various color models to define that stop’s color. As with color swatches, the Add button adds the swatch, but allows you to continue to build more. When you’re done, click OK.
The Stroke Panel
The Control panel offers a few stroke options: the Weight, color, and Type (solid, dashed, dotted, etc). The Stroke panel (Window > Stroke) offers considerably more. Subtle but pleasant options are Cap and Join. A Round Join slightly softens sharp corners and a Round Cap can round the ends of dashes, underlines, paragraph rules, or any line.
Stroke Type Some stroke options sound pretty obscure (until you need them), others are really cool. Among the latter is Type, of which there are three categories: Stripe (Solid, Thick-Thin, Wavy, etc.), Dash (Dashedand various Hash options), and Dotted (regular and Japanese Dots). Most impressively, you can make your own!
Align Stroke By default, a stroke straddles the edge of a shape. However, when an object really needs to maintain its size, I may set the stroke to Align to Inside. However, if I cannot allow a stroke to obscure the frame’s content, perhaps an image, I’ll set it to Align to Outside.
Gap Color
All the stroke types (except Solid) have gaps. You can choose a color to fill those gaps in the Stroke panel (near the bottom: Gap Color). For a dotted stroke, the dots themselves will be the main stroke color, but the space around and between those dots is the Gap Color.
Start/End This is simply a way to attach decorative ends to an open line. Note that each end can be scaled.
Miter Limit This is a fairly obscure setting, but enough of my students are dismayed by truncated corners that I should mention it. As the angle of a corner diminishes, the extent of its corner (d in the figure) increases. When that length exceeds a certain multiple of the stroke weight (w), the point gets truncated. Luckily, we can adjust that multiple: the Miter Limit. In this example, I had to allow the corner length to be 5 times the stroke weight.
Frame to Content & Content to Frame Since everything in InDesign either is a frame or is in one, we should be efficient when alternating between editing a frame and editing its content.
A reliable, if slow, method is to simply switch between the Type tool and the Selection tool in the Tools panel. It is far quicker, however, to double-click in a text frame with the Selection tool—the tool will change automatically and the text cursor will blink at the point of the double-click. To return to editing the container, or as I prefer to phrase it, to “get out” again, tap the esc key. Get it? “Get out” = “escape!” In fact, we’ll see this is a general rule in many contexts.
Image Frames
Editing the size or shape of images and their frames is often one of the tougher challenges for a new InDesign user. If one resizes the frame with the Selection tool, the frame alone is resized, either cropping the image in it or leaving a gap between the edge of the image and that of the frame. But several methods can be used to select the image within its frame so it, too, can be resized or repositioned.
One method involves two buttons that can be found in the Control panel: Select Content and SelectContainer. You may also use the speedy method suggested for text frames: double-clicking “to get in,” and pressing the esc key “to get out” again. There’s a twist with image frames: you can double-click to get in (content editing) or out (frame editing)!
Content Grabber Finally (well, the last good method), we can use the Content Grabber, the concentric circles in the middle of an image frame (also known as “the donut”). Using nothing but the Selection tool, drag the donut to reposition an image within its frame. When finished, the frame is still selected. That is, unless we click on the donut (Content Grabber); then the content is selected. Double-clicking or pressing the esc key will select the frame.
A bonus with the Content Grabber: if content has been rotated, a line will appear in the donut’s center, tilted at the same angle that the content has been rotated! The one danger that’s presented by the Content Grabber is that it may be dragged accidentally. When you’re rearranging frames on a page quickly, it’s easy to inadvertently grab the grabber and pull an image completely out of its frame! Of course, you can undo (⌘-Z/Ctrl-Z), but that will leave the content selected, so you would have to hit the esc key, too, to have the frame selected. For this reason, a friend and colleague of mine despises the donut! He simply disables it and uses the double-click method instead. To disable the Content Grabber go to View > Extras > Hide Content Grabber. While in that menu, notice the other things that can be hidden or shown. There are lots of “extras.” The least efficient way to reposition or resize an image is to switch to the Direct Selection tool then click on the image. When the cursor is over the image, it will be shown as a hand inviting you to reposition the image, but not the frame. Or you can grab a corner and resize (holding down the shift key to prevent distortion). You can then choose the Selection tool and click on the edge of the frame to select it again.
Text Frames & Text Frame Options We can exercise a great deal of control over how our content looks before we even adjust any typographic options (leading, kerning, and such). For more on typographic features, see chapter 3 of the Compendium, “Styles, Type & Fonts”. The options under discussion here are adjusted without having to use the Type tool at all. To judge some of these features, you may wish to have some content to play with. Draw a text frame with the Type tool, then right-click and choose Fill with Placeholder Text. Don’t like it? Undo, then do it again. It’ll be randomly different each time.
Linking Text Frames
One continuous flow of text is called a story. Often, that story flows from one frame to another. When it does, we say that the story is threaded among linked text frames. When you have (or expect) more text than can fit into one text frame, InDesign offers many ways to thread that story. If you already have more content than fits (called overset text), its frame’s out port turns red and shows a plus sign.
The method you choose for threading a story will depend on whether you already have frames into which to flow the text. It also matters if you need more pages to accommodate all the content. Most methods start with clicking on the out port of an existing text frame with the Selection tool. Clicking an out port “loads” the cursor. Depending on where you move that cursor, you may see its appearance change to indicate its behavior. Holding down modifier keys also can change its look and behavior. Here are some of your choices:
Manual Text Flow
When the loaded cursor is not over an existing frame, it exhibits a squared-off corner. Simply drag diagonally to create a new text frame; it will link to the first one automatically. You should also see a line that connects the in port of the new frame to the out port of the first one. If you do not, be sure that you are not in Preview Mode. You may also need to go to View > Extras > Show Text Threads. If you hover the loaded cursor over another existing text frame, the cursor will show a link icon (a chain). Clicking within that text frame will link the two frames together. If you hover over an unassigned frame or shape, the cursor will show an icon that looks somewhat like text enclosed in parentheses. Clicking will convert that shape or frame into a text frame and link it to the first one.
Semiautomatic Text Threading
If you need to thread multiple frames together, it becomes tedious to repeatedly click on out ports to reload the cursor. Instead, if you hold down the option/Alt key when you make or click in a frame, that frame will be linked to the previous one and your cursor will be reloaded so you can continue onto the next one.
Automatic Text Threading
A common scenario: in an InDesign document with only one or very few pages, your cursor is loaded with potentially dozens of pages of text (maybe you are placing a text file). Clicking in the upper-left margin of an empty page creates a text frame as big as the margins. You could manually create more pages, click out ports, and flow text from page to page. A better solution is to hold the shift key when clicking on that first page’s upper-left margin. Shift-clicking will create not only the first frame, but more pages as well, each with a frame as large as its margins, until all the text has flowed!
Fixed Page Text Threading
This method is similar to automatic text threading, but is better in situations where you have a fixed page limit. Holding down option-shift/alt-shift will create frames on the pages that already exist, but will not add more pages.
Scaled Text Preferences
As mentioned in the discussion of preferences, there’s a way to know the original size of type after it has been scaled with its frame. This setting called Adjust Scaling Percentage, is found in the Generalpreferences (⌘-K/Ctrl-K). If chosen, when a text frame is enlarged by 50%, for example, it will show a scaling of 150% in the Control panel ever after, making it easy to set it back to 100% if needed. If the text size had started at 10 points, it will read which can be confusing. If you liked the new frame size, but wanted the text to be 10 points again, you might have to set it to 6 2/3 points (1.5 x 6 2/3 = 10)! This is not worth the trouble. The few times I’ve resized a text frame arbitrarily was for unique items like book titles. I have never needed the original size or later cared what it was.
Text Frame Options
A small number of text frame options can be adjusted via the Control panel. The rest require the Text Frame Options dialog box, which is opened by choosing Object > Text Frame Options…. A shortcut for that exists, too: ⌘-B/Ctrl-B.
Columns Any text frame can have multiple columns. The number of columns can be set in a couple places: the Control panel, the Properties panel, or via the Text Frame Options dialog box. You can also set column width parameters. Fixed Number Choose a number of columns and a gutter (space between columns), and InDesign will divide the frame evenly and calculate a width for each column. If you enter a width, the frame’s width will change to accommodate it. However, this column width value is a bit fugitive: change the width of the frame, and InDesign will adjust the column widths again to divide the frame evenly. If you need a column with a fixed width, choose…
Fixed Width Now if you manually adjust the frame’s width, it will snap to whole-column widths. For example, if you start with a three-column frame with two-inch wide columns and then attempt to widen the frame just a little, it will suddenly grow a bit more than two full inches wider (the column width plus a new gutter).
Inset Spacing Inset pushes the text inward, away from the frame’s edges. Note the chain in the center of these fields. When intact, it ensures all the values remain equal. If disabled, each value can be unique. Use inset when you add a stroke or fill color to your text frame. I also use inset for captions that abut an image to yield a predictable amount of space between the image and the words.
Vertical Justification When the text doesn’t cover the full depth (height) of a frame, you can choose where the text is positioned vertically within the frame. The sensible default is Top. The other choices can be useful, too. When you change this to Bottom, the last baseline will fall along the bottom edge of the frame (assuming there is no inset). Center will attempt to give as much space above the text as below it. Justify will put the top line’s ascenders at the top of the frame, and the last line’s baseline at the bottom. Leading throughout will be adjusted to evenly divide the space between lines. If you choose Justify, you may also enter a value for Paragraph Spacing Limit. This will force InDesign to first add space after each paragraph in the frame (up to the specified limit). Once that limit is reached, leading is added to each line to justify the text top to bottom. If the Paragraph Spacing Limit is very large, InDesign will use paragraph spacing exclusively and you will avoid any leading alteration at all.
Baseline Options First Baseline Offset
You can choose where the first baseline of your text is relative to the top of the frame. Doing so can make it easier to have content align pleasantly across columns or pages.
Ascent is the default. The first baseline is as far down from the top of the frame as an ascender is tall.
That is, any ascenders in the first line just kiss the top of the frame. However, since capital (uppercase) letters are typically shorter than ascenders, alignment between such a frame and another may not look correct. Thus, a caption frame next to an image may appear better aligned with its image if we choose… Cap Height, in which the caps perfectly touch the top edge of the frame. I usually reserve this for stand-alone frames. Leading is the setting used for the text frame you’re reading right now. When combined with wellcalculated leading, we can best ensure that text aligns with an underlying baseline grid (below). If it’s difficult to guarantee that the first line will have a leading value consistent with the baseline grid (odd-sized headers, perhaps), then Fixed may be appropriate. x-Height, like Cap Height, is best used with stand-alone frames with no caps in the first line. Fixed, combined with a Min value equal to your baseline grid setting, helps keep text flowing along that grid. Baseline Grid The Text Frame Options dialog box offers you a chance to apply a Custom Baseline Grid to specific text frames. Although I seldom do so, this affords a good opportunity to discuss how to use baseline grids generally. The Baseline Grid preference settings are document-specific and create virtual lines along which your text’s baselines can run. Choose InDesign CC > Preferences > Grids (on a Mac)/Edit > Preferences > Grids (on Windows) to set these. You can force your text to align to the grid with “Paragraph Styles”, or they may be aspirational—that is, it’s on you to ensure the leading you apply to your text lands the text on this grid if you want it to. The settings for the following example document are: Color: Light Blue Because I was too lazy to change it. Start: 54 pt That’s how far from the top of the page my primary text frame is. Relative To: Top of Page Other choice is Top Margin, but in my case, my primary text frames are located a bit higher than my top margin. Thus, I measure from the page edge. Increment Every: 14 pt This is my fundamental leading. Larger headers may have twice this value, or use Space Before or Space After equaling a multiple of this value. View Threshold: 75% If I zoom out sufficiently (below 75% in this document), the grid lines disappear. This is good, as they’d be overwhelmingly dense at that point.
Auto-Size This is an option for stand-alone text frames (not threaded to others). The setting I use most frequently is illustrated here: allowing only the height to change (to maintain column width), keeping the top edge fixed.
For frames that contain a very short phrase (such as a headline or title), allowing both dimensions to change may work well, especially if you disallow line breaks (the last checkbox). The nicest thing about this feature is that it prevents text from becoming overset. It’s disturbing to find the last words of a caption missing when something’s gone to press! I also appreciate a frame’s shrinking to prevent extraneous parts of it from dangling where it might get selected accidentally with other items.
Footnotes
This allows footnotes of a particular text frame to span across the frame’s columns. Also, you may specify some space that appears around those footnotes. If this is a behavior you would like to make document-wide, you should do so by choosing Type > Document Footnote Options… then going to the Layout tab. There are many options here for configuring the look and feel of footnotes.
Image Frames & Linked Images Image frames are created in several ways: when we place an image either freely on a spread or into an awaiting “unassigned” frame, or when we simply paste an image in InDesign, embedding it.
Linking vs. Embedding
An InDesign best practice is to keep image documents separate from our layout document. In so doing, the images (we think) we see on our layouts do not bloat the InDesign document’s file size or compromise its performance. This also allows us to more easily edit those graphics files and see those edits in InDesign. Embedding gives us the one small advantage of having most of our assets in one document, making it more portable. A small document with few images may work fine this way, but we usually create PDFs as our deliverable, which better ensures preserving text formatting, too. In my work, it is a rare graphic that is embedded, usually by pasting. When we place images and graphics, a link is established between our layout and the image file. To keep that link healthy, there are dos and don’ts that we’ll need to discuss. But first, how do we place a file, and thus establish that link?
Placing Images
The most reliable way to place an image or graphic file is to use File > Place… then navigate to the image file you’d like to include in your layout. You may also drag images into InDesign. The native file formats of Adobe Illustrator and Adobe Photoshop (.ai and .psd, respectively) may offer extra options. To enjoy these, check the box labeled Show Import Options. These will mostly consist of choosing which layers in those documents should be visible when they are placed in InDesign. You can place an image multiple times, with different choices each time. You may also choose more than one image or graphic at one time. For example, if there are several images in the same folder, it would be easy to click one, then shift-click on an image down the list to select those two and all the images in between; or click one then ⌘-click/Ctrl-click to highlight discontiguous images. Then click the Open button. Now you have a loaded Place Gun, a cursor bearing the likeness of the image (or one of the images if you chose multiple). If you chose multiple images, the cursor will also show you a number indicating how many images have been loaded.
With your Place Gun loaded, you have several ways to, eh, discharge it. If you simply click where there’s nothing, InDesign will create a frame as big as the image or graphic (the size designated in the originating application) and fill the frame with the image. There is a high probability that an image will be much too large this way. Many cameras capture images with many millions of pixels. They deliver these pixels spread out over a large area with a low density—often 72 pixels per inch (or ppi). An image that is 3,000 pixels across will be 42 inches wide! Luckily, we don’t need to go to
Photoshop to deal with that. If you do click to place the image and find it to be huge, undo (⌘-Z/CtrlZ) to reload the cursor. Instead of clicking, drag. As you drag across the page, you’ll notice that the shape of the box being formed is the same shape as the image. When you release the mouse, the frame will be as large as you drew it and the image will fill that frame exactly. A image that is 3,000 pixels across squeezed into a frame that is 8 inches wide will have a pixel density (known as resolution) of 375 ppi. In InDesign, we call that the image’s effective resolution, since its actual resolution was only 72 ppi.
If we’re using a template, it’s likely the designer included empty frames to hold images. Graphic designers learn early to use pencil and paper to draw many quick sketches of a layout, called thumbnails. I argue these get the worst ideas out of your system. Later, the more promising sketches can be migrated into InDesign in the form of placeholder text and empty frames most likely drawn with the Rectangle Frame tool. If you do have empty frames awaiting images to fill them, you can click on each with a loaded Place Gun. You may have to adjust how the images fit each frame, but we’ll get to that shortly. If a frame is selected when you choose an image using File > Place…, another checkbox in that dialog box comes into play: Replace Selected Item. Thus, if you select a frame, empty or not, then place an image, the image will automatically take over that frame, removing the content that was there. I sometimes fail to notice that I have a text frame selected when I place, then I find that the text is gone, and there’s an image in its place. Here, some joke about a picture being worth a thousand words would be appropriate, but I’ll leave that to you.
Frame Fitting Options
When an image’s size doesn’t match the size of its frame, we may wish to do something about that. Again, InDesign lavishes choices upon us. With one or more image frames selected, these choices can be reached in several places: buttons in the Control panel, by right-clicking, or in the Object menu. For the last two options, a Fitting submenu is shown. The most commonly needed (and safer) commands are Fill Frame Proportionally and Fit Content Proportionally. The “proportionally” part means “without distortion.” Fill Frame Proportionally will enlarge or reduce the image so it completely fills the frame with the least amount of crop. A tall image in a square frame will have its top and/or bottom cropped, but not its sides. If there’s an area of the page that you want filled with an image, to set a mood perhaps, this is the command you need. You may adjust the image’s position with the Content Grabber for a better composition. Below, cropped parts are shown as translucent.
Fit Content Proportionally will show the entire image (no cropping), and may leave some empty areas
in the frame. To get the frame to fit the image snugly, use… The most dangerous choice: Fit Content to Frame. If the frame is square and the photo in it is not, the result can be disturbing. To confirm that something bad has occurred, select the image inside its frame. I’d just click on the “Content Grabber”. A look at the scaling in the Control panel for the portrait above reveals that the horizontal and vertical scaling are different (56% and 85%, respectively, for the image here). Fit Frame to Content aligns each edge of the frame with the image within. No crop, no extraneous frame. A fast way to achieve this is to double-click on a frame’s corner handle. Double-clicking a side handle resizes only that dimension. For example, double-clicking the handle at the center of the top edge resizes the frame only vertically. Center Content does exactly what it says: if the content is off-center, whether it’s larger or smaller than the frame, it will be centered. I reduced the example image’s size for clarity. Content-Aware Fit attempts to detect the subject of the image and make it fit within the frame in a pleasing way. This may be a handy default for product shots in a catalog…or not. It may yield images of various magnifications when consistency is required. If you find that this setting works well for you, consider leaving it as the default behavior in General Preferences. Frame Fitting Options… opens a dialog box that allows you to apply settings to a frame so it might automatically fit its content as desired! Choose one of the first three fitting options and Auto Fit. If you then resize the frame, the image will maintain the fitting options you chose. You can set these options on an empty frame so that when an image is placed into it, the image will do what it’s supposed to. Further, you can specify that a small amount of the image is cropped on any side. So if your images have a rough edge or unwanted border, you can get rid of that automatically, too. If you
don’t need the crop function, you can set Auto Fit from the Control panel. These options are available only on image frames.
Edit Original
One of the more useful benefits of linking to an image or graphic is that it can be edited easily in its original application (usually Photoshop or Illustrator). The most straightforward way to do this is to select the image in InDesign, then right-click and choose Edit Original. Soon, another application launches with that document open. Complete your edits and save your changes, and when you return to InDesign, you’ll see the image in its new state. The Links panel also affords a way to edit placed images, graphics, and, under certain circumstances, linked text. You can manually highlight an image name in the Links panel, or select it in the layout, then click the Edit Original button (resembles a pencil).
Modified Links
A funny thing can happen if you edit and save that linked graphic without choosing Edit Originalimmediately before doing that edit. In this case, the image’s appearance in InDesign won’t update automatically and there will be a warning icon displayed in both the Links panel and the upper-left corner of the image. This indicates that the link’s status is “modified.” To update the link and change the status to “OK,” either double-click on the error icon in the Links panel or singleclick on the icon in the image frame. If the edit occurred when the InDesign document was closed, you’ll see a more obvious message when next opening that document. Simply choose to Update Links (or you may choose to defer the update, but there is little reason to do so).
Sometimes, the message you see when opening a document says that there are Missing Link(s). This requires more effort to correct: you have to locate the missing file, if it actually still exists. When you place an image, InDesign notes not only the filename, but also the entire path to the image; every folder, subfolder, etc. If any part of that path changes—say you move an image to another
folder or rename the image or one of the folders along that path—InDesign can no longer find that image! So when you see that dialog box warning of Missing Link(s) and you click Update, you are faced with a dialog box asking you to find where that missing image is now. If it’s truly lost (deleted, for example), you will have to find a substitute or delete the image from your document. Note that the likeness you see in the document is a proxy that InDesign creates so you can better recognize the image you’re seeking. The proxy does not have sufficient data for high-quality output. If you’ve deferred updating or otherwise must deal with a missing link via the Links panel, there are clues. When an image is selected (or its name is highlighted in the Links panel) you can reveal more information by using the disclosure button (>) in the lower-left corner of the Links panel. In the Link Infothat appears will be the last known path to the image. To tell InDesign where the image is, double-click on the missing link status indicator icon, then navigate to the file’s location. If you’d prefer to link to a substitute image (and not just for missing ones), use the chainlike Relinkbutton. Again, you navigate to an image file. When relinking, you may have to fuss with the frame fitting options. Note: The Link Info contains a lot of potentially useful information. For example, Scale values and the Effective PPI. Recall Effective Resolution in “Placing Images”.
Gridify Images Remember “Gridify”? We can place a lot of images simultaneously in a grid. If the images vary in size and shape, we’ll have to deal with how they fit or fill their frames afterward.
Placing a Grid of Images
We need a Place Gun with multiple images in it. So go to File > Place…, as usual, and choose multiple images, or drag image files directly from a folder in the operating system. Either way, you have a cursor with a number in it. Note the number; will that many images make an even grid? Odd numbers can be tricky. If it’s seven images, you could create a two-by-four grid with an empty slot. That’s allowed, of course, but unfortunate. Nine, though odd, make a lovely three-by-three grid. With the loaded cursor in hand, start dragging and keep that mouse button down! Once you’ve started dragging, use the arrow keys to create more (↑ or →) or fewer (↓ or ←) columns and rows. Pressing ⌘ + arrow/Ctrl + arrow will change the distance between rows or columns (up and down for row spacing, left and right for column spacing). Some users think they need very large hands for this because they’ve forgotten that there’s a ⌘/Ctrl key on both sides of the keyboard. When you have enough areas to accommodate your images, you can release the mouse. You will now have a grid of identically sized frames with images fit proportionally within each one. This means there’s some extraneous frame, which may not trouble you. But if the images vary much in size or shape, you may consider using the many fitting options discussed just a few pages back.
Groups and Accessing Their Content We group multiple objects to better ensure that one doesn’t get moved or transformed without the other(s). Examples could include images and their captions, callouts and their accompanying arrows, or a logomark (graphic) and its logotype. It is not uncommon to group groups together, too. You might group several image-caption pairs, for example, to maintain their spacing or proximity to each other. First, let’s look at a bunch of ungrouped objects. The Layers panel is included below because it provides a way to see and select all the objects on a spread and whether they are grouped or not. Learn all about “Layers”
If we group the objects above by using ⌘-G/Ctrl-G (or Object > Group, or by right-clicking and choosing Group), they are now outlined by a dashed line and the Layers panel shows that we now have a group. If we click the > icon to the left of a layer’s name, then the one to the left of a , each of those icons will now be a
Double-Click to Get In, Escape to Get Out
and you will see the group’s contents.
Sounds familiar, doesn’t it? This is a wonderfully consistent and powerful rule in InDesign. Sadly, there are quirks, but they are few and can be overcome. For example, let’s say we wish to move our three captions up or down a little bit. If we double-click on one of them with the Selection tool, it’s selected! Like a hacker movie, “we’re in!” If we hold down the shift key and click a second caption, it’s selected, too. But try to go for a third one, and the whole group gets selected. However, we can use the Layers panel to select the third one (and so on), instead. To the right of every entry in the Layers panel is a small square that serves as that entry’s proxy. If an object is
selected, the proxy lights up in the color associated with that layer. You may also click on a proxy to select its object, then shift-click on other proxies to add their objects to your selection.
A more realistic scenario than the one illustrated above is grouping each image-caption pair, then grouping those groups together. This yields groups inside groups. Get ready to click! If your goal is to select a single object in a nested group, you would double-click to get in one level (one of the groups is selected), then double-click again to select an object in that group. If that’s a caption text frame, yet another double-click will switch to the Type tool, with a text cursor blinking. Yes, one more double-click will highlight a word. To get back out, hit the esc key as many times as you double-clicked—each time will take you out a level.
Alignment & Distribution Layout isn’t simply about getting a bunch of text and image frames on a page or spread. Hopefully, we create a nice arrangement of them. To help us achieve that, a number of features exist.
Guides
As you may know from other applications you have used, guides are nonprinting lines to which you can snap objects. As you move an object around on a page, when the object’s edge gets close to a guide, it gently attaches itself. I say “gently” because you can easily move the object past this point without noticing.
When you create a new document, you specify its margins and the number of columns on each page. Actually, you’re specifying where margin and column guides should be. If you desire more structure for your spreads, you may add ruler guides as well. Arbitrary ruler guides can be drawn by dragging them from the rulers at the top or left edge of the document window.
Note: Freshly created ruler guides are selected when you first draw them (unless something else was selected when you created the guide). You may select a guide as you would any other object: with the Selection tool. When a guide is selected, you can precisely position it via the Control panel (X position for vertical guides, Y for horizontal). Change the color of selected guides by
choosing Layout > Ruler Guides…, where you may also choose a magnification level below which those guides aren’t shown. A method for creating many guides at once as a custom grid is to choose Layout > Create Guides…. That is how the horizontal guides in the example figure were made.
I deleted the guides made by this command at the top and bottom because I already had the margin guides. Note that you may have those rows or columns of guides divide up the page or the margins (Fit Guides to:), and you can remove previous experiments with the Remove Existing Ruler Guidescheckbox.
Smart Guides
Even if your layout doesn’t require a strict grid, you likely will still want objects aligned to each other or to parts of the page. Smart Guides (and the Align panel) make that easy.
As you move an object slowly, green lines will indicate when it’s aligned (or spaced evenly) with others. Violet lines show when it’s aligned to the page, and magenta lines show when it’s aligned to the margins. When you have few shapes, Smart Guides are super-helpful.
Align Panel
I adore the Align panel! The icons are easily recognizable for what they do and their names clearly state their function (are you listening, Illustrator?).
Many of these icons also appear in the Control panel, but not the last, very useful row (Distribute Spacing). I suggest having the Align panel on screen: Window > Object & Layout > Align.
Here we have three objects (which could be any combination of text, image, or unassigned frames). When distributed accoring to their horizontal centers (the midpoint between the left and right edges), they don’t look evenly distributed because they’re different sizes. What gives a better impression of even distribution is equalizing the space between them. Note that only the central object moved. When we choose Align To: > Align to Selection in the Align panel, the outermost objects are stationary. If you select more than one object, then give one of them a single extra click with the Selection tool, it will exhibit a blue highlight on its edges:
The ellipse above is now a Key Object and the Align To: menu now shows a small key icon. This object will keep its position as you try other alignment settings. You can set one object to be the key before aligning top edges, then another when you distribute right edges, for example. Also, when aligning to a Key Object, the Use Spacing checkbox under Distribute Spacing becomes active (with a default value of 0). You may enter any distance you wish, then use a distribute space button. The selected objects will now be that far apart.
You can enable the Use Spacing feature at any time, but InDesign will keep the topmost or leftmost object in place and move the other selected objects to achieve the specified distribution. Align to Margins treats the margins much like key objects. If you choose Align top edges, for example, the tops of all selected objects will align to the top margin. Distribution will attempt to lay out objects evenly within the margins. Align to Page and Align to Spread behave analogously: the page or spread are the items to which objects align.
Precise Positioning and Sizing
Both the Control panel and the Transform panel (Window > Object & Layout > Transform ) offer fields that allow us to specify position and/or size to at least 4 decimal places!
Sometimes you want something where you want it. Of course, you can drag objects around with the Selection tool, dropping them anywhere. Or you can select an object and use the arrow keys to nudge it. Holding down ⌘-shift/Ctrl-Shift as you press the arrow keys nudges the object one-tenth as far. The shiftkey alone nudges 10 times as far. But for precise positioning, we have other options. Size and position can also be specified in “Object Styles”.
Transforms There are so many ways to get objects where and how we want them! Let’s have a look at most of them, from the free-form to the highly precise. Note: With almost all of these, holding down the option/Alt key yields a copy of your object rather than transforming the original.
Movement With the Selection Tool—Two Ways
This will not be a surprise: if you drag an object with the Selection tool, you move it (avoiding the Content Grabber if it’s an image frame, unless you wish to move the image within its frame). Holding down the option/Alt key as you drag creates a copy of the object at the location where you release the mouse. A second, easily missed method is to select one or more objects then double-click on the Selection toolin the Tools panel. This summons a dialog box where you can enter a precise movement. You can also choose to move either the original (by clicking OK) or a copy (by clicking Copy). Be sure to activate the Preview to see what’s going on.
X Location & Y Location Fields As mentioned on the previous page, both the Control panel and the Transform panel have various fields where we can enter values by which to move an object.
With the Selection Tool & Bounding Box If you’ve selected an object and then move the Selection tool cursor just beyond any corner of that object, you’ll see a curled arrow inviting you to rotate the object. If you approach an angle of rotation to which another object on the same spread has been rotated, a Smart Guide will gently snap this object to the same angle. Holding the shift key will snap the rotation to 45º angles (45, 90, 135, etc.).
Rotate Tool
Just below the halfway point of the Tools panel are the Transform tools, including the Rotate tool. The default (the one shown if you haven’t changed it) is the Free Transform tool. Right-click it (or whichever tool is showing) to choose any of the other three. Note the letter to the right that you may press to access each tool (at least two of them make sense).
The Rotate tool offers one benefit over using the Selection tool: you may choose the axis of rotation. The usual procedure to use the Rotate tool is to first select an object (here, an image), then with the Rotate tool, click the point around which you wish the rotation to occur (it can be anywhere at all, on the object or not). In this example, I clicked about halfway down the left-hand side of the image, in the middle of one of the lamps. Then you drag. From where is not critical, though I’d recommend it not be very close to the axis of rotation. I chose the middle of the image in this case, but I could have dragged from anywhere. You don’t get much finesse if you drag too close to the axis, much like one doesn’t get much leverage pushing a door open near its hinges. As you drag, InDesign shows you the angle of rotation and a growing wedge. Holding the shift key would snap the rotation every 45º, and holding the option/Alt keywould rotate a copy rather than the original. Rather than dragging to rotate, you may double-click on the Rotate tool in the Tools panel. You can then enter a precise angle the object should rotate around the axis of rotation.
Rotation Buttons & Angle Field For a quick 90º rotation, you can use the Control panel. First set the Reference Point, then click either the Rotate 90º Clockwise or Rotate 90º Counter-Clockwise button. Near those buttons is a field where you can enter an angle. The object will then be rotated that much around its reference point.
When scaling, be aware of how the When Scaling preferences are set. See “Apply to Content/Adjust Scaling Percentage”.
With the Selection Tool & Bounding Box
Simply dragging the corner of a frame’s bounding box will resize it. Holding shift will preserve its proportions. To resize a frame and its content, hold down the ⌘/Ctrl key. Use ⌘-shift/Ctrl-shift to resize the frame and its content without distorting either.
Scale Tool Found in the same part of the Tools panel as the Rotate tool, the Scale tool shares something important with its cousin: an axis around which the transformation takes place. You click on the object to set the axis, move the cursor a distance away from that axis, and prepare to drag. To make this a little more intuitive, I suggest that after setting the axis, you position the cursor at about a 45º angle from the axis before dragging. Then, as you drag toward the axis, the object (and any content within it) will scale roughly proportionally. The shift key will make it exactly proportional. Phrased differently, dragging at a 45º angle scales both the width and the height, whereas dragging up and down with the Scale toolscales only the height, and dragging left and right scales only the width. Tricky. Practice is recommended (remember you have unlimited undo). Warning: If you drag too far, you may flip the image. If you scale an image, I suggest clicking on the Content Grabber (the donut at the center of the image), then consulting the Scale X Percentage and Scale Y Percentage fields to see if they are the same. If not, you’ve distorted the image. If one or both are negative, you have flipped the image in that dimension. The Flip indicator will also show this: the “P” will be flipped. Correct the issue, if needed, then tap the esc key to select the frame again.
Width & Height Fields In either the Control panel or the Transform panel, you can directly enter a width and/or height. If they’re linked (the chain to their right is active), both values will change to keep the object the same shape (also called its aspect ratio). If you resize an image frame this way, you may have to follow up with fitting commands; see “Frame Fitting Options”. Regardless of the units showing in those fields, you may use others (and arithmetic) as long as you include an abbreviation with the value(s). For example, two inches can be entered “2i”, “2in”, “.5i + 6p6”, etc.
Scale X Percentage & Scale Y Percentage Fields
Depending on your When Scaling preferences, these fields will likely show “100%” almost always. If you choose, say, 75% from the small menus to the right of either of these fields, the frame and its content will shrink to three-quarters of their former size. The Scale fields will then immediately read 100% again—your new starting point. If you are curious about the scaling of an image inside its frame, you will have to select it (doubleclick on it or click the Content Grabber).
Reflection With the Selection Tool & Bounding Box If you drag the edge of a frame past the opposite edge (via one of the handles on its bounding box), the image will be flipped. An interesting method, but the Flip buttons are faster and more reliable.
Flip Buttons When either (or both) of these are deployed, an object flips around its reference point. The Scale Percentage fields, Rotation Angle field, and Flip indicator will all remind you if an object has been flipped.
Shearing
Shear Tool This is similar to the Scale tool in that it can transform an object either vertically or horizontally if you drag in that direction.
Shear X Angle Field The Shear angle tells you how “out of plumb” the vertical lines are in the object you sheared. In this image, that’s about 20º.
Direct Selection Tool
Instead of selecting an entire object with the Selection tool, you can use the Direct Selection tool to select one the object’s anchor points, the very tiny dots along the perimeter of any shape or frame in InDesign. Even Text Wrap paths can be edited with this tool. It’s easiest if the shape is not selected at all as you approach one of its anchor points with this tool; otherwise you’re editing the entire shape rather than a single point.
You can drag a point to create a wholly custom shape. You might also drag a path segment (the line between points) to move an entire edge. Anchor points on curved shapes have handles that control the trajectory of a path from one point to the next. You can edit these with the Direct Selection tool as well. Both selection tools are derived from very similar ones in Adobe Illustrator, where they have been refined to make this kind of editing much easier. The other tools borrowed from Illustrator include the Pen tool, the Pencil tool, and the ones lurking behind them in the Tools panel (right-click either the Pen or Pencil tool to see). If you need rather custom shapes (to use as frames or just as decorative elements), and you have access to Illustrator, I’d strongly recommend using Illustrator to create them. However, with the ability to sculpt basic shapes with the Direct Selection tool, you may not need to run to Illustrator often.
Free Transform Tool
The greatest advantage of the Free Transform tool over the Selection tool is that it will scale both frame and content by default. You still need the shift key to prevent distortion to content if you free transform an image or text frame. After starting to drag a corner of a frame with this tool, you may shear the shape by holding down ⌘/Ctrl.
Pathfinder
To assemble a shape or frame from multiple pieces, the first four commands in the menu Object > Pathfinder are just the thing you need. To fuse two or more shapes together, choose Add from that menu. Subtract punches holes: the top object becomes a hole in what’s behind. To move an object fore or aft of another, select it and right-click, then choose Arrange > Send to Back or Bring to Front (don’t bother with Backward or Forward, as you may have to do that too many times).
Compound Path
A fly’s eye is actually composed of many very tiny eyes. Thus, we say it has compound eyes—one made from many. If you want what looks like, say, 35 circles to act as a single frame, you can have that.
You’d select all of those circles, and then choose Object > Paths > Make Compound Path. With that path selected (I so want to say “those paths,” but it’s now a single entity), you can place an image in it and see the scene as though you’re looking through 35 windowpanes.
Effects InDesign offers many ways to nondestructively alter the appearance of objects. We can use Corner Options to alter the shape of corners on any object (that has corners), and we can use Effects to do things like create Drop Shadows or have an image fade out (Feather).
Live Corners Widget and Corner Options Dialog Box
Every rectangle (any rectangular frame) exhibits a square, gold Live Corners widget near its upperright corner. Clicking it engages the corner-editing feature. Drag a diamond to increase a corner’s size. Once the corners have some size, option/Alt-clicking on a diamond cycles through various shapes. Note that holding down the shift key while adjusting the size or shape of a corner changes only that corner.
Any shape with corners can have its corners decorated like this. Simply go to Object > Corner Options…and choose the shape and size you like. For non-rectangular shapes, all corners get the same treatment.
Effects Panel & Dialog Box
There are many effects available via the Effects panel (or the fx section of the Control panel). The ones I use most frequently are illustrated below.
Let’s start with the red square. It fades in from left to right. Where there’s nothing behind, it simply looks red, but over the image, it looks like a sheet of red plastic or glass (a color filter, maybe) through which we’re looking at the image. To apply the fade-in effect, I clicked the fx button at the bottom of the Effects panel and chose Directional Feather. Those settings are below. For the colored filter effect, I again reached for the Effects panel, but chose Multiply from the Blend Mode menu at top left (next to the Opacity field). The default blend mode is Normal. Multiply makes the object to which it’s applied act like a color transparency.
The best way to gain a working knowledge of blend modes is to use them. Place one photo over another and change its blend mode. While exploring the Effects dialog box, there are certain recurring terms you’ll see.
Choke or Spread This controls the abruptness of a transition. Choke makes a directional feather more abrupt, for example, and Spread makes a shadow less fuzzy. Shape Only in the Direction Feather, Shape takes a few values. Leading Edges and All Edges make it
appear that an irregularly shaped object is being eroded from one direction, whereas a half-inch feather to First Edge Only means that the first half-inch of the object experiences the fade. This setting is used for figures throughout this book wherever you see a fade-in.
Noise This is applied to shadows and feathers to make them more grainy. This can help them hold
up when output to certain kinds of printers. Note that a little goes a long way! Use sparingly, if at all. Mode Blend modes are used to make shadows darken what they are cast upon (Multiply) and to make glows lighten whatever might be behind them (Screen), for example. Angle For a shadow, this is the direction from which the virtual light must be shining. For other
effects, like feathers, this is an adjustment to the specified side to which the effect is applied.
Text Wrap & Anchored Objects
These are features used throughout this book. Wherever you see an image, figure, or illustration, it has been anchored to nearby text that refers to it. Wherever you see text offset by an image, figure, or illustration, the offset is created by Text Wrap, a kind of force field applied to the graphic that pushes text a specified distance away from that graphic. Text Wrap and Anchored Objects are powerful and useful features, but they have quirks, too.
Text Wrap: Force Fields on Objects
Text Wrap is applied to objects that should move text out of their way, not to the text that is moved. Although there are a few text wrap buttons in the Control panel, the best place to control this feature is with the Text Wrap panel.
There are several forms of wrap for different circumstances and different kinds of objects that are being wrapped. Let’s look at each kind, but not in order: we’ll save the trickiest one for last.
Wrap Around Bounding Box This is the simplest form of Text Wrap. By keeping the offsets locked with one another, you can specify, in one place, the distance between the text and the image. If you disable the lock, each side can be specified independently.
If the object with text wrap doesn’t straddle two text columns, you will have to specify which side to Wrap To. For ease, I usually choose Largest Area (where there’s more room):
Jump Object & Jump to Next Column In some situations, there may not be a comfortable amount of room on either side of the image, so it’s best if the text just skips right over the image.
Wrap Around Object Shape—It’s Tricky! When we place either nonrectangular graphics or images with a subject surrounded by white or transparency, we can reach for this form of text wrap. It can be made to wrap text around the image
frame (Contour Options > Type > Graphic Frame), or around the image’s bounding box, whether it corresponds to the frame or not (Contour Options > Type > Bounding Box). The latter is the actual image perimeter.
More intriguing are the options that create a text wrap path that follows the contours of the subject. If the subject of an image is surrounded by white or transparency, choose Detect Edges, and then choose an offset. To keep text from creeping into nooks or crannies, you should also choose Wrap To: Largest Area.
Warning: When you first choose Wrap around object shape text wrap, InDesign selects the image or graphic within its frame (as if you had clicked on the Content Grabber). If you attempt to drag the image, it will move without its frame! So be sure to hit the esc key (so the frame is selected once again), and then you can safely move the image and its frame to a new location.
Anchored Objects
When I write phrases like “The image below demonstrates…” or “This figure…,” I’m depending on that image or figure being near to what I’m writing. To ensure that is the case, I anchor my figure or illustration to a paragraph, so that if the paragraph is shifted up or down, the illustration moves
with it. When working with anchored objects, I recommend viewing hidden characters (Type > Show Hidden Characters) and ensuring that text threads are shown (View > Extras > Show Text Threads). If either of these say Hide instead of Show, don’t choose them!
Inline Objects—In the Flow Small frames can be pasted right into the flow of text as if they were just another character. Near the beginning of this book, a sentence ended with, “...or small up/down arrows next to the size field: anchored object.
.” That small figure is an Inline Object, the simplest kind of
Above Line & Custom Both Above Line and Custom anchored objects are often started in the same way: by dragging an ornament near the upper-right corner of the frame (or group) you’d like to anchor to somewhere in a text frame. Note: The color of that square ornament will match the frame edges and is determined by the options for the layer on which the object resides.
At that point, the anchored frame is custom anchored with incomplete settings. You can option-
click/Alt-click on the anchor symbol ( )to see and fine-tune those settings or to make this an Above Line object. The settings displayed here are for the figure above. I anchored the figure to an
empty paragraph above this one. I wanted that figure to center in my margins and have a little space between it and the preceding paragraph. The Yen sign (¥), is the anchor marker. It is a proxy for the object: cutting, copying, or pasting it is cutting, copying, or pasting the anchored object itself. That can be tricky because it has no width.
Custom Anchored Objects—Keeping Anchored Frames on a Short Leash Custom anchored objects are much more difficult to manage.
1 If objects should use the same options, but on facing pages, you’ll want to make the object “spine-
aware.” That is, keep the object on the inside or outside of facing pages, not always to the left or rightof the marker. Check the box that sets the object Relative to Spine.
2 Prevent the object from dangling too low (possibly off the page!) if its marker is low on the page. Check the box to Keep within Top/Bottom Column Boundaries. Done! 3 Fine-tune the position if you wish to. Of the many available options, I usually attempt to keep the top of the object even with the cap height of the line in which it’s anchored (Y Relative To:), and a set distance from the edge of the text frame to which it’s anchored (X Relative To:).
You have to note which part of the Anchored Object and of the text frame (Anchored Position) you’re talking about, and how those points are related. In my example, I chose to refer to the upper corner of the object that is closest to the spine (A), and related it to the edge of the text frame opposite the spine (B). Then I set X Offset (horizontal) to half an inch from the edge of that Text Frame, and Y offset to exactly the Line (Cap Height). See dialog box above. Whew!
Anchored Objects and Text Wrap Together An anchored object is part of the paragraph that it’s anchored to. Rule: if that object has text wrap applied to it, it will only push text in paragraphs that come after the one to which it is anchored. After all, if it was able to push the text to which it was anchored, it would push itself, which would push the text again, pushing itself again…. Thus, the rule.
3 Styles, Type & Fonts
Text and object formatting can be stored and rapidly applied with styles. No matter how intricate or complex the formatting, it is usually no more difficult than a single click to apply it—provided you’ve created a style for it. This chapter gets into the how (and why) of styles. In this author’s opinion, not using styles is not using InDesign.
Working with Type Vocabulary & Anatomy
Many fine books have been written about typography, and you should own some of them. (Robert Bringhurst’s Elements of Typographic Style, Fourth Edition [Hartley and Marks Publishers, 2013] and Ellen Lupton’s Thinking with Type, 2nd Revised and Expanded Edition [Princeton Architectural Press, 2010] come to mind.) There’s a huge number of websites on the topic as well (fontology at fonts.com, for example). However, I wanted to illustrate a few terms here since you will encounter most of them in InDesign’s interface and will have to make decisions about those and others when choosing or purchasing type, a task my friend Jason Hoppe regularly refers to as “type casting.” When buying fonts, you must decide between serif and sans-serif and wade through descriptions using terms like “x-height” or “stress,” as well as less measurable things like a typeface’s
personality. The books and sites mentioned above will help there. Actually doing what’s suggested, like adjusting and fine-tuning the type you use in InDesign, is covered here.
Adjusting Type in InDesign Kerning & Tracking Each glyph in a font has a width, which includes a little bit of space on each side of it. We might naively picture a box or block around each glyph, and thus a row of blocks, one abutting the previous, to form words:
Although that might seem like the right thing to do, it looks wrong—the “T” and the “o” that follows it look too far apart. The type designer therefore builds into the metrics of the font kerning data for many pairs of glyphs, adjusting how they should fit together. We choose Metrics in the Kerning menu of the Control panel, the Character panel, or in the Paragraph or Character Style Options dialog boxes.
That often suffices, especially at body copy sizes (like this paragraph). At larger display sizes (like the word “Tomorrow” above), we may want to adjust even more ourselves.
We do so by positioning the text cursor between two glyphs and then holding down option/alt while tapping the left or right arrow keys (← or →). You might also try choosing Optical from the Kerning menu. If you like the relative spacing between each pair of glyphs, but wish for more or less over a whole range of glyphs (as in the word “Tomorrow,” or an entire paragraph or more), highlight that range of text and use the same shortcuts. Instead of adjusting the Kerning, this changes the Tracking. Picture an accordion bellows being squeezed or expanded. Both kerning and tracking can be set numerically (in thousandths of the point size) via their menus in the Control panel, the Properties panel, the Character panel, or in the Paragraph or Character Style Options dialog boxes.
Leading There are many reasons why you would want to adjust Leading. If you make text larger and its leading had been fixed at a small value for the smaller type, it’s likely that the leading will not change. That could yield a situation like the one below. Another reason could be the use of smallcaps or all-caps, which have no descenders and may withstand a smaller leading value. Wide columns of text make it hard for the eye to track from line to line unless the space between each line is greater.
To adjust leading, the text needs to be selected. By default, that means highlighting every bit of text in the range where the leading needs adjusting. However, if you changed your preferences for “Type” to apply leading to entire paragraphs, your selection just has to touch the paragraphs that need the fix. If it’s only one paragraph, the cursor just has to be somewhere in that paragraph. We can change the leading to Auto or a numeric value (in points) via the Leading menu of the Control panel, the Properties panel, the Character panel, or in the Paragraph or Character Style Options dialog boxes. Auto is usually 120% of the point size of the text, but even that can be redefined when making paragraph styles. To adjust leading visually for the selected text, hold down option/alt then tap the up ordown arrow keys (↑ or ↓).
Scaling When you resize a text frame, the text’s point size field in the Control panel or the Character panel can show two values (a recording of before and after values). To avoid this, set your General Preferences as found in “Apply to Content/Adjust Scaling Percentage”.
Proper Italic & Bold Complete typefaces (font families) almost always come with a number of fonts, most commonly italic and bold to accompany the regular. Trying to fake these is fairly strongly discouraged as this usually just makes the text harder to read.
Above, the faux version for italic is made using the Skew (False Italic) field in the Control panel, and the faux bold is made by adding a .5 point stroke to the regular version. Note in the fake bold example how the counter in the “e” is nearly filled in.
Alignment There are five alignments that yield ragged type, including the familiar Left, Right, and Centeralignments. The last two, Towards or Away from spine, can be useful to keep text symmetrical across a spread. For example, the frames that hold page numbers benefit from these.
There are four Justify alignments, which differ only in how the last line of a paragraph is treated (left, right, or center aligned, or spread from left to right frame-edge). Narrow columns with these alignments can have uncomfortable word spacing and/or lots of hyphens. Inserting a Forced Line Break(also known as a “soft return,” created by typing shift-return/shift-enter) can make word spacing
even worse in justified text. A trick I sometimes employ is putting in a Right Indent Tab (shift-tab) just before the Forced Line Break.
Indents & Spacing Adding simple Left and Right indents, especially when combined with Space Before and After, is an effective way to visually separate a paragraph from those around it. Consider an extended quote or excerpt, for example. For consistency, it’s best to set these as part of a paragraph style. To do so in an ad hoc way, you can use the Control panel or the Paragraph panel (see figure).
To create a hanging indent, first set a positive Left Indent (perhaps 12 points). Then set an equal but negative First Line Left Indent (as in −12 points). To remove the hanging indent, reverse those steps: remove the First Line Left Indent first, then set the Left Indent to zero. You can do the analogous thing on the right-hand side with the last line of a paragraph: set the Right Indent to a positive value, then set the Last Line Right Indent set to a negative one. If you need more than a couple of paragraphs with hanging indents, it’s best to make a paragraph style. If you need only one hanging indent, or if you don’t require consistency in them, there’s a quick way to make one. In the first line of a paragraph, position the cursor to where you’d like the other lines left indented. Then insert the Indent to Here character by typing ⌘-\ (that’s a backslash) on Mac or Ctrl-\ on Windows. When showing hidden characters, it resembles a dagger (†) character (see the example that follows). Unfortunately, there’s no way to “record” this in a paragraph style.
Font Technologies
When purchasing fonts or activating them with the Adobe Fonts service (formerly Typekit), you may find different formats and capabilities available. Historically, Type 1 (a technology based on Adobe’s PostScript language) has been considered the most reliable. However, Type 1 fonts have two pieces that need to be installed: the screen version and the printer version. TrueType, originally developed at Apple and then licensed by Microsoft, can be reliable, too, and has the advantage of having both the screen and printer parts in one package. Some TrueType fonts also have a feature called hinting that aids on-screen legibility. The downside? Only some TrueType fonts are cross-platform (Mac and Windows compatible).
So, Adobe and Microsoft developed OpenType to offer all the advantages of Type 1 and TrueType and to avoid their problems. OpenType fonts can also support more glyphs—a lot more: up to 65,536. They often have special features and multiple alternates for many characters. If you couldn’t tell, I like OpenType fonts.
Adobe Fonts and Other Font Services Adobe Creative Cloud subscriptions come with the Adobe Fonts service. With it, you can “sync” many fonts to your computer, where they become available to any application. When opening a document with missing fonts, InDesign checks to see if they’re available in Adobe Fonts and offers to sync them for you. Almost all fonts available for desktop syncing are OpenType fonts (only one foundry’s are not) and many come with diverse OpenType features. MyFonts.com has a similar service called SkyFonts to sync fonts you’ve subscribed to (like Adobe Fonts) or to install fonts you’ve purchased. Fontstore is another newer service. When you purchase or sync dozens or hundreds of fonts, you may crave a font manager more capable than, say, Apple’s Font Book app. Extensis offers Suitcase Fusion, which allows a user to enable or disable fonts from any source (to keep your system’s resources less busy). It also allows you to see all your fonts from InDesign and it activates fonts when a file is opened that requires them. Suitcase isn’t the only font manager. FontAgent has been around for a while in various forms and does many of the things Suitcase does. FontBase is a new and growing app. There are many more that are for either Mac or Windows only.
Missing Fonts If a font is missing, its text is highlighted in pink. Choose Type > Find Font, then highlight the noted font and choose a substitute in Replace With. I usually check Redefine Style When Changing All as well. Click Change All.
Paragraph Styles Paragraph styles are the cornerstones of our layouts. Professional layout is often identified by its consistency, which is exactly what styles offer us. Nonetheless, I get pushback about taking the “time and trouble” to make styles. I sometimes hear statements like, “we don’t have a lot of text, just captions under photos” or “it’s a pretty simple doc, just headers and body copy.” So I’ll ask how many captions or headers there are or, more pointedly, what happens when a change of font or size is requested. When I say that such a change shouldn’t take more than maybe 10 seconds, no matter how large the document is, I usually get the listeners’ attention.
Creating a Paragraph Style
InDesign makes it easy to create styles and offers several methods for doing so. The process often involves first selecting some text that exhibits the attributes we’d like to capture with a style. That is, most of us will create styles “by example.” To do so:
Create a text frame with some placeholder text (either your own jottings or using the Type > Fill with Placeholder Text). I try to have representative paragraphs like a header, subhead, or body copy. Highlight and format a paragraph as you’d like it recorded, choosing the font, size, alignment, etc., from the Control panel or the Character and Paragraph panels. 1.
2. With the cursor still in that paragraph, use one of these methods to create the style: • Go to the Paragraph Styles menu in the Control panel and choose New Paragraph Style…. • Click the Create Style button in the Properties panel and then type a name. • Open the Paragraph Styles panel menu in the Control panel and choose New Paragraph Style…. • While holding down option/Alt, click on the New Style button at the bottom of the Paragraph Styles panel. 3. Most of these methods will open the large New Paragraph Style dialog box with a generic name highlighted. Take advantage of the moment to give the style an intuitive name (caption, heading, subhead, etc.).
4. Check the important checkboxes: Apply Style to Selection and Preview. You may wish to opt out of (uncheck) the option to store this style in your Creative Cloud Library unless you know you’ll want to access this style from another computer. Thanks to a kind and empathetic product manager, InDesign will leave those boxes checked from now on.
While in this dialog box, you may also wish to make adjustments to the style’s definition via the categories on the left. I describe them over the next few pages, but know that Basic Character Formatsand Indents and Spacing are the most important, or are, at least, unavoidable. Clicking OK or pressing Enter will commit your style.
Applying a Paragraph Style
Apply the style to any paragraph by positioning your text cursor within it, and then clicking on the name of the style in the Paragraph Styles panel. If you’ve highlighted text that is within several paragraphs, each of those paragraphs, in their entirety, will be formatted with the style when its name is clicked. If a standalone (not threaded) text frame is selected and a style name clicked, all the paragraphs in it will change (even in overset text). This is handy for items like captions and sidebars. What if nothing is selected when you choose a paragraph style? Then you’ve set that style as a default and it will be used to format the text you create until you choose another default. It will also be the formatting that placed text files will inherit, depending on settings chosen when placing them.
Editing a Paragraph Style
To edit the style later I strongly recommend right-clicking its name and choosing Edit “stylename”. And that’s a right-click with no left-click first! Why? Because we apply styles by leftclicking their names and your cursor may not be where you want that style applied. Or worse, you may unintentionally set that style as a default if you have nothing selected. This happens somewhat regularly since nothing on the page will change if a style is chosen with no text highlighted. Only later when new text is made is the default setting discovered. Then we’d have to deselect, choose a wiser default, and choose a different style for the text we made.
When you right-click on a paragraph style and choose Edit “stylename”, the Paragraph Style Optionsdialog box opens. Along the left side of the dialog box is a long list of options. You may be tempted to breeze past the first, General, but there are a few things of note here.
Based On If there is a style already applied to the selected text when you create a new style, the new style is based on the style that had been there, and any changes you make to the text are added to it. For example, if you have a body copy style applied to a short paragraph and you decide to make a header style, you may start by highlighting that short paragraph, making the text larger, and choosing a bold font. If you create a new paragraph style at that point, InDesign will note (and display in the Style Settings window) that the formatting is your body copy formatting plus the different size and weight. Also, if you change any attribute in the body copy’s definition that the two styles share, that attribute will change in both styles! For example, if both styles use the Minion Pro font family, but differ only in size and weight, changing the leading in the “based on” style will change the leading in the new style, too. This is a great time saver for styles that are that similar, but it can cause headaches if you forget that styles have this relationship. If you wish to have no “based on” relationship, choose No Paragraph Style from the Based On menu.
Next Style Choosing a Next Style would be especially useful for paragraphs like a header that should always be followed by a subhead, for example. If you’ve already created that subhead’s style, you can choose it from the Next Style menu. If you haven’t, the last item in that menu is New Paragraph Style…, so you can build that “next style” on the fly. If you’re editing in InDesign and finish a paragraph that has a next style, hitting return/Enter will not only begin a new paragraph, but will change the formatting automatically, too. We can use this to apply a sequence of styles to multiple paragraphs at once (provided each has a designated next style). Select those paragraphs then right-click on the style that should be first in the sequence and choose Apply “stylename” then Next Style. Each style in the sequence will be formatted! In the following figure a header, subhead, byline, and body copy are all styled in one go.
These include the most obvious and necessary attributes of your type: font family and style, size, etc. As discussed previously, these options may be set in the Control panel or the Character panel, but for a kind of paragraph that recurs, these settings are best set in a paragraph style. Some potentially less obvious options are discussed below. For more about the characteristics they’re controlling (leading, kerning, tracking), review the first pages of this chapter.
Leading You may, of course, choose a set value for this baseline-to-baseline distance. If you choose Auto, then the leading will be some multiple of the size of your type. The default is 120%, but you can choose another value in Justification—see “Hyphenation & Justification”.
Kerning Most type designers have considered at least some value for the space between given pairs of characters. However, the number of possible combinations is likely far higher than any font’s designer will have included in that font. Thus, we often find ourselves manually kerning display type like headers and titles. For the majority of our text, however, we could also choose to use Optical kerning, whereby InDesign attempts to calculate how to fit characters together. This is a quick option when we have different fonts next to each other and/or when the font designer hasn’t built adequate kerning pairs into a font. If you find optically kerned text to be consistently a little too loose, you may use Tracking to tighten it up.
Tracking Tracking is, like kerning, space between letters, but it’s applied to a range of text rather than individual pairs of characters. It’s measured as a fraction of the current point size, which we refer to as 1 em. So choosing a tracking value of 5 means that an extra 5/1000 (five thousandths) of the point size is added between characters that use the paragraph style you’re defining. You may also apply tracking with the Character panel or the Control panel.
Case Small Caps will leave full caps alone, but will convert lowercase characters to small caps (using the
font’s specifically designed small caps, if present, or by shrinking full caps by the percentage chosen in the Advanced Type preferences). All Caps will convert all lowercase characters to full caps, whereas All Small Caps will convert both upper- and lowercase characters to small caps.
Ligatures This checkbox allows the use of special glyphs (characters) that replace an unfortunate collision of two or more others. Here, the f-i ligature:
No Break This checkbox prevents a paragraph from having line breaks. Generally, this is an option I almost always reserve for character styles, as I do for underline and strikethrough.
Advanced Character Formats
It is usually frowned upon to squish or squash text, especially disproportionately. When I do need to scale text, it’s usually just a word or phrase, and I do so via a character style. When text needs to be lifted or lowered relative to the baseline, Baseline Shift can be employed. Skew is present so we can fake italics. But we don’t do that, do we? Finally, Language is for choosing which dictionary is used for spell checking paragraphs that use this style and for determining hyphenation.
Indents and Spacing
This is another key category of settings, as this is where we set Alignment (and other useful things). Besides setting these options in a paragraph style, you can find these in the Control panel or the Paragraph panel.
Alignment If you’ve edited type in any other application, you are already familiar with Left and Right alignment, which leaves the other side ragged. Center allows both the left and right side to be ragged. The four Justify alignments differ in how the last line of a paragraph is treated (as left, right, or center aligned). Full Justify forces the last line to march to the right edge of the text frame—usually not a desired result. The last two, Towards or Away from spine, can be useful to keep text symmetrical acrossa spread.
Indents
How far from the frame edges should our text be? Left and Right Indent control that. You can have a different left indent for the paragraph’s first line (First Line Left Indent) or a different right indent for the last line (Last Line Right Indent). Use First Line Left Indent rather than a tab: it’s much easier to establish and maintain. You may create a “hanging” indent, where the first line is farther to the left than the other lines. To do this, you have to set the Left Indent first, then set the First Line Left Indent to a negative number no larger than the Left Indent.
Align to Grid This forces each baseline to align to the baseline grid set in your Grid preferences. One does this to ensure that baselines align across columns for a clean, professional look. There are other ways, but most find this method easier than using the same leading for all elements. I find that using Align to Gridsometimes creates larger than desired gaps between some elements, so instead, I calculate all my leading and set Space Before and Space After to equal my body copy’s.
Space Before and Space After The space above the previous line is not created with an extra paragraph return. The style for that subhead has 14 points of Space Before assigned to it (above its leading, which is greater than the height of its characters). The larger headers have more. Now note the subhead at the top of this page. Since it’s the first line of this text frame, InDesign intelligently doesn’t add that space, whereas extra paragraphs would cause an unsightly gap.
Space Between Paragraphs Using Same Style Consider a long list, before and after which you need space. Space Before and Space After will accommodate that, but that often produces too much space between each item in the list. Before
InDesign CC 2019, we would have needed three styles: one for the first list item, one for the last, and one for all the others. Now we can specify the space between consecutive paragraphs that use the same style. See the following figure for a visual example.
Ignore Optical Margin
The Story panel has an option—its only one, in fact—to enable Optical Margin Alignment for an entire story. This attempts to make text margins look straighter (from a distance) by offsetting glyphs
based on their relative density. Thus, a capital “T” may be slightly outdented and a quotation mark much more. Styles with Ignore Optical Margin checked are “opted out” of this.
Tabs
When we press the Tab key, a tab character is produced in the text. To show it (and other normally hidden characters), choose Type > Show Hidden Characters or use the shortcut ⌘-option-I/Ctrl-Alt-I. Unlike a space, which is relative to the current point size, tabs throw text to a fixed position. The default is only marginally useful, however, so we set our own.
The position to which text is moved after a tab character is set by a tab stop. InDesign sets automatic stops every half-inch. This is rarely where we need them. We set our own using the Tabs panel, although in principle we could also do so in the Paragraph Style Options dialog. However, since it is remarkably difficult to use the latter, we’ll focus on the panel. Note: The Tabs panel is the only panel not accessible from the Windowmenu! You’ll find it in the Type menu. A solid rule of thumb is to have one custom tab stop for each tab character we have or intend to have. While our cursor is still in a text frame, summoning the Tabs panel will cause it to be positioned nicely along the top of the active frame. If the panel is elsewhere on-screen when you insert your cursor into some text, click the small magnet icon on the right side of the Tabs panel to get it to jump atop that text frame. In the figure above, a tab was typed after a short phrase. Then, in the small gap over the Tabs panel ruler, I clicked just above the two-inch mark. That position was fine-tuned with the field labeled X: (the tab stop position field). Immediately, any of InDesign’s default (and always invisible) stops to the left of mine were eliminated and the text after the tab character aligned on my custom tab stop.
The first time you ever do this, it’s likely that the text will left align on that stop because the default is a Left-Justified Tab stop. However, you may wish for the following text to center around that position, or perhaps right align to it. With a stop highlighted, click on an icon for a different type of tab stop, or hold down option/Alt and click the stop itself to cycle through. Use the Tabs panel menu to repeat a selected tab. Below, the text between two tab characters is centered around the first tab stop. The last bit of text in each paragraph has a decimal, so I used the last type of tab stop called Align to decimal (or other specified character) tab. What a mouthful! If there were another character on which I wanted the text to align, I would have entered it in the Align On: field, which becomes available when this type of tab stop is chosen.
Note: If a paragraph style is controlling the formatting of a paragraph to which you’ve added tab stops, you should redefine the style so it has this new tab information. Right-click on the style’s name and choose Redefine Style. Creating a style from text with tabs will record them.
Paragraph Rules
A rule is a line, generally a thin one. Paragraph Rules are lines that appear near the top and/or bottom of a paragraph. I emphasize “near” because although they are called Rule Above and Rule Below, they actually appear not very far after and not at all above the paragraph they’re applied to, without a bit of adjustment. Although you can set these in an ad hoc way for any paragraph via the Control panel menu, I almost always set these in the context of a paragraph style. To enable a Rule Above or Rule Below, choose which one you want from the menu in the Paragraph Rules dialog box, then click the Rule On box. With Preview enabled, you should see an underline along either the first or last baseline of the paragraph. Choose how thick you want the rule to be with the Weight menu. Like any stroke, you may also choose a Type (Dashed, Dotted, etc.) and Color, which defaults to match the color of the text. Also similar to any other stroke, if the Type has gaps, you may choose a Gap Color to fill them. The Width of the rule can be that of the column in which the paragraph appears or just as wide as the top or bottom line of text (for rule above or below, respectively). From there, you can adjust Left Indentor Right Indent, with negative values widening the rule. I have sometimes used this for creative effects that extend beyond the edge of the frame. But if you need to “stay within the lines,” check the box Keep In Frame.
Finally (although you may wish to do this step early), the Offset. This adjusts the position of the rule, with positive values pushing the line in the promised direction. That is, if it’s Rule Above, positive offset moves it higher; if it’s Rule Below, positive offset moves it lower. In the past, I would use a thick rule to act as shading on one-line paragraphs like headers. Now, however, we have a dedicated feature for that.
Paragraph Border & Paragraph Shading
Sometimes one or more paragraphs really need to stand out. We might put them in a frame to which we apply a stroke, a fill, and some inset. We would then have to anchor that frame inside another so it moved with the flow. But it wouldn’t necessarily respect the column structure like the text around it. Paragraph Borders and Paragraph Shading act like virtual strokes and fills, respectively, but with greater flexibility. Of course, you can have one without the other. Each can take its own Color. Each can have Corner Size and Shape (and each can be different from the other!)—see “Live Corners Widget and Corner Options Dialog Box” for the choices here. A marvelous witty fellow, I assure you: but I will go about with him. Come you hither, sirrah; a word in your ear: sir, I say to you, it is thought you are false knaves. The controls for the size of each are a bit intricate. Before deciding on how much the Offsets should be (positive is larger, negative smaller), determine from where each is measured. The Top Edge can start at the top of the first line’s Ascent (top of a lowercase “d” or “k,” for example), or its Baseline (so the shading or border won’t include the first line at all!), or its Leading (its entire line-height). I usually choose Ascent. Likewise, for the Bottom Edge of the shading or border, I most often choose Descent (like the very bottom of a lowercase “y” or “p”) rather than Baseline, which would miss those dangling parts. The Width starting point can be either that of the Text only (excluding left or right indents) or that of the Column (including all indents). To be consistent with my usual vertical choices, I most often choose Text. From there, I add what small Offsets I require to give an even amount of space all the way around. Paragraph Border has the unique option to have different stroke weights on each side. This means you can have a line running down just one side of your text, or on both sides, almost like vertical Paragraph Rules. If a paragraph splits across frames or columns, should a line be drawn across the bottom of the first portion and top of the next? If so, check the box Display Border if Paragraph Splits Across Frames/Columns. With this, any side borders will reach the bottom of the first frame or column and start at the top of the next with no horizontal border between them. Oddly, there’s a control for both borders and shading in the Paragraph Border settings: Merge Consecutive Borders and Shading with same Settings. So, if you have multiple consecutive paragraphs that should be shaded without a break in between, you need to check this box. But what if you don’t want a border? Set the stroke weights to zero! Finally, unique to Paragraph Shading, you may ensure that shading doesn’t slip beyond the edges of the frame by checking Clip To Frame. And to implement an interesting use-case suggestion, Do not Print or Export prevents the shading from being seen anywhere but in InDesign. This could make it easy to designate paragraphs as ones that need attention or should be left alone. For example, you may use shading in a template to literally highlight the paragraphs a user should edit.
These options help us to avoid finding the last line of a paragraph at the top of a column (known as a widow) or page, or the first line alone at the bottom of a page (called an orphan). If you’ve learned those terms reversed, you’re not alone, but these are the more widely held definitions. Using the Keep Lines Together checkbox, even the default to keep the first two and last two lines together, does wonders. The cost? You may end up with a space at the end of a page. Most consider that a fair trade to avoid those bereaved typographic elements. If the paragraph we’re configuring is a header, we likely will want to keep All Lines In Paragraphtogether. Also, to prevent the even more perverse situation of a header at the bottom of a column with the text it “heads” in the next, we’d set it to Keep with Next: 1 (or 2) lines. Finally, to avoid breaking up one long story in order to always have chapter titles at the top of a page, for example, you could set their Start Paragraph option to On Next Page (or In Next Column, In Next Frame, On Next Odd Page, or On Next Even Page), depending on your layout.
Hyphenation & Justification
These help us set the whither and whether of hyphenating, and otherwise attempt to make our type look even and professional. Text that is justified (like this) often needs help to keep the space between words from becoming awkward. Hyphens help. When text is ragged on one side (as in left, center, or right aligned), many designers will forego hyphens altogether. To have hyphenation, we check the Hyphenate checkbox (in the Control panel, the Paragraph panel, or most appropriately, in the Paragraph Style Options). Once enabled, we can set rules and have engaging arguments about which options we should choose. There are at least two boxes I’d suggest unchecking: Hyphenate Last Word and Hyphenate Across Column. I’m never pleased to have to turn a page to find the second half of a word I started on the previous page.
When columns are narrow, the slider that gives more favor to either Fewer Hyphens or Better Spacingmay help (or frustrate). The set of rules above may also make hyphens less of a plague, but they are really just guidelines that InDesign takes into account with other calculations. The Hyphen Limit is the number of consecutive hyphens you are willing to tolerate. The Hyphenation Zone will never come into play unless you have ragged text and disable the fabulous Paragraph Composer in the Justificationsettings, which I strongly discourage. Other options in the Justification settings can make for more even spacing in your text, most notably, but not exclusively, in justified text. The matrix of controls show the Minimum, Desired, and Maximumvalues for each of three attributes: Word Spacing, Letter Spacing, and Glyph Scaling. For ragged text, only the central (Desired) values play a part. The percentages are calculated from the font’s designed settings. So, if you wish to decrease the space between letters by 8% of the space already present in the font data, you’d change the desired Letter Spacing to -8%. To increase the space between words by 10% of the designed value, you’d enter 110% for Word Spacing. The minimum and maximum are the windows of variation allowed in justified text.
Glyph Scaling is controversial. However, modest changes (~1%) should be very difficult to detect. As
an experiment, I’ve altered the justification settings in the paragraph immediately above this one. I chose less variation in word spacing, but allowed more letter spacing and a tiny bit of glyph scaling. This had the benefit of eliminating the hyphens that had been there, with little or no negative impact on your ability to read it. The only one of the last controls in Justification that one might alter is Auto Leading. If you would prefer it to be more (or less) than 120% of the size of the type, this is where you may change it on a per paragraph basis. However, since leading is so important to my documents’ grids, I almost always set it to an absolute value rather than auto. If you have narrow columns of justified text with words long enough to get a line to themselves, you can decide what to do when that typographical unicorn confronts you with Single Word Justification. We should leave the Composer set to the fine Paragraph Composer, which gives us better spacing throughout a paragraph and therefore our documents.
Spanning & Splitting Columns
Those who do newspaper layout, or at least layout articles in a way reminiscent of newspapers, like to have as much of an article as possible in a single frame: the headline, maybe a subhead, the byline, and, of course, the copy. Several columns may be desired for the article copy, but the headline likely needs the full width of the frame or, in the past, a separate frame. Now we can use a paragraph style option called Span Columns for the headline (and the subhead and byline in the figure below), but allow the copy to traverse the columns. There are few options for
spanning: over how many columns should a paragraph be allowed to span (choices are 2–5 or All) and how much space should be above and below this text? Another challenge is the opposite concern. When confronted with a narrow list, for example, and a wide column into which to flow it, you may wish to use more of the available space. So we go to the Span Column feature (weird, right?), but choose Split Columns from the Paragraph Layout menu. The choices are more numerous because we have more gaps to define. First, however, we choose how many Sub-columns we want (in the figure, I’m using four). As with spanning, we choose some space both before and after. We also get to decide how much space is on the sides of our sub-columns: between them with Inside Gutter, and to the left of the first and to the right of the last sub-column with Outside Gutter. If there’s a non-splitting paragraph after the ones that use a style that includes splitting, the split paragraphs will attempt to balance (divide evenly). If the list I used had just two more names, it would have balanced perfectly.
Drop Caps and Nested Styles (and Line Styles)
Paragraph styles control entire paragraphs. That makes them so easy to apply: with the cursor merely blinking in a paragraph, without the need to highlight even a single word, one click on a paragraph style’s name applies it to the paragraph, from the first letter through the (hidden) End of Paragraph marker. Words or phrases that should look different (bold, italic, different font or color, etc.) are controlled by “Character Styles”. Those words in the previous sentence, “Character Styles,” are an obvious example. Sometimes, there are consistent patterns of formatting that we need: the first letter may need to be larger, or certain phrases must be italicized or bold in a certain order. Here are a couple of examples:
Drop Caps
The text below has a 6-line Drop Cap with a Character Style applied to it that sets a different font and color. Align Left Edge aligns the cap to the left edge of the column or frame (or inset if there is any). Scale for Descenders will include the descender of the letter, if present, in the calculation of the height. Thus, if your drop cap is actually lowercase letter (a “y” or “p,” for example), you’re still covered. Finally, you can drop as many Characters as you like or need. I hope you’ve noticed that the paragraph with the drop cap below is actually an InDesign tip.
Nested Styles
This cozy-sounding feature automatically “nests” character style–formatted text within a paragraph. In the following example, a caption paragraph contains data in a certain order with— and this is important—specific glyphs/markers in reliable places. More plainly, I’m using a Forced Line Break (a.k.a. “soft return”) and commas to separate some of the data. If I used this caption paragraph style throughout a document, I’d be careful to use those characters consistently in each one.
I first created the two character styles I wanted to nest. That’s the subject of the next section of this chapter. One of those styles, called “‘plate’ or ‘fig,’” changes the case to all caps, the color to gray, and the size by about 15%. That’s the formatting I wanted for the plate number. The second, for the title of the work, is called “300 italic” and increases the weight of the text and italicizes it. For the text between the two (the artist’s name), I wanted no character style applied. To create these Nested Styles, I created the paragraph style for the caption, setting the Basic Character Formats first, then clicked on the Drop Caps and Nested Styles category. A click on the button New Nested Style begins our walk through the paragraph starting at its beginning. From the first menu, which at first reads [None], I chose “plate” or “fig”, the style I made for that first bit of text. Next I chose how far it should go. From the second menu I chose through (rather than up to); I left the 1 in the field that follows; and finally, from the last menu (which can also be an entry field!), I chose Forced Line Break.
Note: Even with the Preview enabled, your choices will not display until you either proceed to the next one or click in the bit of gray space beneath. Upon creating the first nested style, I picture myself standing at the point in the paragraph immediately after its effect. In the example above, that would be just after the Forced Line Break. From that point all the way through the comma following the artist’s name, I want no character style applied. I have to tell InDesign that so I can format what follows that comma. So another New Nested Style, choosing [None]as the style, through, 1, and, since the last menu has no comma, I type one into the hybrid menu/field. Previewing this is not thrilling since we’re asking that nothing change here. But the last New Nested Style will show us something. The previous has moved us along to the title of the piece, where I chose the style 300 italic. How far? I didn’t want the weight change and italics to affect the comma after the title, so I chose up to this time, quantity 1, and, again, a comma in the field. One can apply as many nested styles as a paragraph can accommodate. I suppose I could have applied more here, but I showed restraint.
GREP Style
The Find/Change feature usually replaces content, and with GREP, it can do so with somewhat abstract text patterns. You can read about the magic of “GREP”. A GREP Style is more like find/decorate. We don’t change the content beyond formatting it. Nonetheless, it’s a powerful feature that almost all of the text in this book is experiencing. In this book, when I type “the Layers panel,” a character style is automatically applied to the key phrase to color it. Most paragraph style formatting is defined by the Basic Character Formats, and often by Nested Styles. But we can apply character styles automatically to certain text patterns. How?
In the Paragraph Style Options dialog, get to the GREP Styles controls. Click New GREP Style, and a terrible interface appears to control this lovely feature. Why “terrible?” Because it doesn’t appear interactive until you interact with it! Click on the words Apply Style to discover that you can choose the character style that will be applied. Click below that on the words To Text to enter text and/or the code for the ongoing grep query InDesign will execute. When a match is found, the style you chose gets applied to it. It could be as simple as the name of your company or product, and the style may render it in an appropriate font and color. In the case of this book, we look for something more abstract: a capitalized word preceded by “the” and a space and followed by a space and “panel.” After reading the Find/Change section of this book, the query for this will make far more sense. But here’s a quick breakdown:
Bullets and Numbering
InDesign paragraph styles can maintain the appearance of lists, sub-lists, and all the way to subsub-sub-sub-sub-sub-sub-sub-lists! (That’s nine levels deep, if you’re counting.) These paragraphs can begin with bullets (which can be any glyph, not just traditional bullets: “•”) or with “numbers” (which can be letters or Roman numerals, and can contain some arbitrary text, too). Numbered paragraphs can be interrupted by pages of non-numbered ones and can resume smoothly where they left off. To create a bulleted list style, create a new paragraph style and go to its Bullets and Numbering section. For List Type, choose Bullets. For the Bullet Character, choose one that is listed or, to choose more, click the Add… button to the right. That button will present you with every glyph in the chosen font, but you can choose from any font installed in your system (be sure to check the box for Remember Font with Bullet when choosing the character). Set the Text After. This is usually a tab so its position can be set absolutely (independent of the text’s point size). You cannot type tabs and many other special characters into the available field, but the small menu to its right presents a list of any character you may want here. What appears in the field is a metacharacter: “^t” is a tab, for example. Just below, you can designate a Character Style to be applied to the bullet and its Text After. Last, and very conveniently, there are settings for Bullet or Number Position, where you can set Left and First Line Indent as well as the position of the tab you likely used above. If you have a Left Indent wider than the bullet and its text, the Alignment setting becomes effective. Choosing Right Alignment may right align the bullet (or number) to that position. Multiline list items with hanging indents upset this, however, but it’s great for short items to keep a consistent space between the bullet or number and the text that follows. With long items, or when text wrap is present, I forego this option, and sometimes tabs in favor of em or en spaces after my bullets.
If you choose Numbers for the List Type, many more choices appear. You can have multiple, independent numbered lists in the same document if you name each one. For example, numbered section headers and numbered figures or captions can happily coexist (and not interfere in each other’s numbering) as long as each has its own paragraph style and the list itself is given a name. To name a list, choose Numbers as the List Type. Just below that menu will be one called List, from which you choose New List…. In the dialog box, enter a name that you can access later from other styles (perhaps sub-lists that should get number hints from this one). Note: It is by naming a list that it can be numbered sequentially even in different stories and frames. For captions that should be numbered, like the ones in the following example, this is critical. Note the checkbox Continue Numbers across Stories. The Level indicates whether the list is top level (1), a sub-list (2), etc. Be sure to choose the same name for a sublist as you might have for the more primary one with which it should be associated. That is, the name designated for a level one list should be chosen for level two, three, and so on if they are related. InDesign refers to more primary lists as “Previous” ones. So, the Restart Numbers at This Level After: checkbox (in the Numbering Style section) activates when you choose level two or greater. Notice in the example below that the paragraphs that begin with a letter restart “numbering” after each header.
Configure the appearance of your list. In the Numbering Style section, choose a Format: letters (uppercase or lowercase), Roman numerals (uppercase or lowercase), or Arabic numerals, with or without leading zeros. Just below the format we can figure the Number itself. This can be an entire phrase and doesn’t even need to include a number! You may type words in this field and add special characters via the small menu icon just to the right of it. “^#” is the “number” itself, whether it’s a letter or a number. As with a bullet, you may apply a character style to the number string, too. Right-clicking when your cursor is within a numbered paragraph shows a menu that will include Restart Numbering and Convert Numbering to Text. The latter will allow you to edit a bullet or number as you would any other text. Unless it is converted to text, it will remain an entity that you cannot directly select or edit. If it is converted to text, it will no longer automatically number itself when numbered paragraphs are added above it or deleted. Numbering order within a story is automatic and intuitive. The numbering of standalone frames, like captions, is usually intuitive. However, when these are on the same page, the numbering is tied to the order in which the frames were created. This can make it difficult to add a new numbered caption between two existing ones. There is a loophole: if these frames are anchored to another story, the numbering is tied to the order in which the anchor markers occur.
Character Color
When editing a paragraph style, this is where you choose the color of the text. If a swatch doesn’t currently exist in the color you desire, double click on the Fill Color box and you can create a swatch on the fly. Oddly, after creating this swatch, it doesn’t always appear in the list. However, if I visit
another part of the same dialog box, like Basic Character Formats, then return to Character Color, that swatch is now available. It’s generally best for legibility to apply no stroke to text unless it’s really large and of a heavy weight.
OpenType Features
OpenType fonts can offer fabulous features. To unlock those features in either paragraph or character styles, we use the options in the OpenType Features section.
Figure Styles The way numbers (figures) are displayed. Some fonts offer the full set of variants:
Stylistic Sets Some type designers provide entire sets of alternate glyphs. You can enable one or more by selecting them from this menu. Brackets indicate a nonexistent set.
Underline & Strikethrough Options
Underlines and strikesthrough (strikethroughs?) are much more common to character styles (in the next section of this chapter) than paragraph styles. Like with Paragraph Rules and Paragraph Borders, one can choose weight, color, and offset. At first, it looks like these are the same feature with different starting points: underline along the baseline, strikethrough higher. With offset, they can be at the same altitude. The difference? Strikethrough prints above the text, Underline below.
Output Tagging
When exporting as HTML, whether on its own or embedded inside and ePub, or as a PDF, each paragraph can be tagged in a way familiar to anyone who does web design. In HTML, larger bits of text are usually tagged as a paragraph (p) or as a header (h1–h6). You can indicate which tag is most appropriate for a given type of paragraph through its paragraph style option called Output Tagging.
Style information (anything decorative) is usually contained in an accompanying CSS file. Upon export, InDesign writes the style information as a CSS class, the name of which matches the paragraph style. So a paragraph governed by a style named “body” might export HTML like:
Some text.
With CSS like: p.body { font-family: “Kepler Std”, serif; font-size: 11px; … } A subhead might be more appropriately marked up (tagged) like this: A Subtopic Here With or without a class, as we see fit. If HTML and CSS are unfamiliar to you, that’s okay. This is the last you’ll see of either, unless and until you read chapter 8, “Output”.Character Styles
As mentioned in the paragraph styles section titled “Drop Caps and Nested Styles (and Line Styles)”, paragraph styles control entire paragraphs. We rely on character styles to format exceptions within
paragraphs. A good, fair, and recurring question my students ask is, “why bother?” We can simply highlight text, reach up to the Control panel and choose some different formatting. True, but there are several concerns.
Consistency
Even with something as seemingly trivial as setting text to italic, consistency can be a challenge. In just one font family—Garamond Premiere Pro, for example—I have 17 variations of italic! If we initially chose Light Italic Display as our standard italic, it would be so easy to miss it later on and accidentally choose one of the others. Inconsistency like this is a hallmark of amateur layout.
However, if we create a character style named Our Italic, we can apply it even more quickly (one click) and with reliable consistency. As the formatting of an exceptional word or phrase becomes more elaborate, using not only a different font, but maybe a different color, tracking, or size, the likelihood of getting it right diminishes and the advantage of speed becomes more obvious. Most large organizations have (or probably should have) style guides to maintain their brand. Paragraph and character styles go a long way to ensure that one is working within those guidelines. When the cursor is inserted where a style has been applied, the style’s name is highlighted in the Paragraph Styles panel. If there is no plus sign (+), all is well. When there is a plus sign, it means some “override” (formatting that deviates from the paragraph style’s definition applied without a character style) is present.
When confronted with overrides, especially where style guides are enforced, the temptation is to simply clear them all. Many folks do, especially if their inner enforcer is lively that day. But what if the override was perfectly within spec, using approved fonts, colors, etc? It wouldn’t matter. That override, along with any others that may have violated our style guide would be eradicated if we merely highlighted all the text and clicked the Clear Overrides button at the bottom of the Paragraph Styles panel. However, if that text had been formatted with a character style, no override would have been indicated, and the formatting would have been protected when other overrides were cleared. Since clearing overrides is often a step in the cleanup of a document before publication, character styles can protect “authorized” formatting at that stage. Overrides can occur even if we don’t introduce them. Depending on the procedure we follow, placing Word documents can introduce many overrides, some quite strange. When that happens, I apply character styles to protect the overrides I wish to keep, and then I clear the rest.
Creating a Character Style
There are two main ways to create a character style: using some selected text as an example, or not. As we edit a document, we may discover the need for a new character style—text that should be bold, violet and italicized, a different font, etc. We apply that formatting to some text, then, leaving it highlighted, we create a new character style. Usually, I use the Character Styles panel menu or the
button in the Control panel and choose New Character Style…, or I option-click/Altclick the Create New Style button at the bottom of the Character Styles panel.
An alternate approach, especially for simple formatting, is to create the style with nothing selected and choose the attributes it should control. We can usually anticipate the need for italic, bold, and a few other simple variations within our paragraphs. I will typically create these early so they’re ready to go. Remember, only the attributes you choose are included. The character style formatting categories are simply a more limited selection of those we find in paragraph styles. Review those starting with “Basic Character Formats” In the Character Styles Options dialog box (called New Character Style when first creating a style), checkboxes have three states: checked (attribute is applied), unchecked (attribute removed), and with a hyphen (Mac) or a square (Windows), indicating the attribute is ignored.
With text highlighted, a click on the name of the character style applies it to the selected text. You may also use the Character Styles menu in the Control panel. One method that becomes convenient with practice is Quick Apply. If you are writing or editing in InDesign, it’s likely that your hands are on the keyboard. The shortcut ⌘-return/Ctrl-enter summons the Quick Apply panel with your cursor in its text field. Simply start typing the name of the character style you want to apply, and the list of styles (and menu items and scripts) below will shorten, perhaps even highlighting the style you want. You can use the arrow keys to highlight the style, too. Pressing return/enter applies the style and dismisses the Quick Apply panel. It’s slow the first few times you try it, but after that, it lives up to its name.
Editing a Character Style
To edit the style later, I recommend right-clicking its name and choosing Edit “stylename”. And that’s a right-click with no left-click first! Why? Because we apply styles by left-clicking their names and you may not want to apply the style to what’s currently selected. Or worse, you may unintentionally set that style as a default if you have nothing selected. This happens somewhat regularly since nothing on the page will change if a style is chosen with no text highlighted. Only later when new text is made is the default setting discovered. You may find it mysterious that text you just created is bold when the paragraph style applied doesn’t include bold. Warning: To avoid trouble, occasionally deselect everything, ⌘-shift-A/Ctrl-shift-A, then inspect your styles panels. Anything that’s highlighted is a default. Be sure to set the default in the Character Styles panel to [None]. You can use Quick Apply to edit a style, too. Summon the panel with ⌘-return/Ctrl-enter, highlight the style to be edited, then use ⌘-return/Ctrl-enter again. Who needs a mouse?! Finally, you can select text that has a character style applied, change it manually (via the Control panel, for example), and then right-click the style’s name and choose Redefine Style.
Output Tagging
As with paragraph styles, character styles can help tag text that is exported as ePub or HTML. The only difference is that the tags are applied inline (to a few words, perhaps, using the span tag) rather than to blocks (like the p tag for paragraphs).
Object Styles Object styles can control any attribute of any object you can create in InDesign! However, like a character style, object styles may have a light touch, affecting only those attributes you want them to. Maybe you wish to change a fill color without affecting the stroke weight, or you desire a style that applies some text frame options but nothing else. Of course, an object style can be made to affect every attribute, too, including an object’s size and/or position on the page.
To create an object style, start by selecting an object that possesses attributes you would like to record (and apply to other objects). Then use one of the following methods to open the New Object Styledialog box: click on the Object Style button in the Control panel; open the Object Styles panel menu and choose New Object Style…; or click the New object style button at the bottom of the Object Styles panelwhile holding option/Alt. Any of these will present you with a truly intimidating dialog box. At the top, give the style a descriptive name. At the bottom of the dialog box, be sure to check Apply Style to Selection and Previewso that this object, the model for the style, is actually governed by the style. Also, in General, you will see a list of the Style Settings. This pretends to be a synopsis—your style at a glance, as it were–but, like for everything else in this dialog box, there’s a scrollbar! On the left are all of the attributes that we can control within an object style. The checkboxes for Basic Attributes and Export Options can either be checked or unchecked. If unchecked, that attribute is ignored; that is, the object style will not change that attribute on an object. The checkboxes for the effects have three states: checked, unchecked, and ignored. For example, an object with a drop shadow will lose it if Drop Shadow is unchecked, retain it if set to ignore, or perhaps have its settings changed if the box is checked. Speaking of settings, you will not see them by merely checking a box; you must highlight the name of the attribute to see its settings. Even more hidden are the effects for fill, stroke, and text. To see those, you must first choose from the menu called Effects for. With so much to find, it’s no surprise that the list of Style Settings (in General) is so long.
Applying an Object Style
It’s as easy to apply an object style as it is the others: select then click. Specifically, select what you want to change—in this case, a frame or group—then click on the style’s name in the Object Styles panel. You may also choose the style from the Object Style menu in the Control panel, or use Quick Apply. You cannot apply an object style while editing text. If you want to apply an object style to the frame whose text you’re editing, hit the esc key first (to access the Selection tool and select the frame in one step). Then you can apply the style. Warning: Applying an object style to a group applies it to every object in the group! If styles had been applied to those objects previously, they are lost. Workaround: Don’t apply the style to the group! Instead, Edit > Cut the group, draw an empty frame (perhaps with the Rectangle Frame tool), then Edit > Paste Into. Follow up with Object > Fitting > Fit Frame To Content. You can apply an object style to that frame without contaminating its contents.
Editing an Object Style
The greatest reward for using a style comes when the inevitable request is made to change it. Sure, it’s easy enough to change, say, the fill color of a few objects manually. But if you have hundreds of them….
Just as with paragraph and character styles, the safest way to edit an object style is to right-click its name and choose Edit “stylename”…. And that’s a right-click with no left-click first! Why? Because we apply styles by left-clicking their names and you may not want to apply the style to what’s currently selected. Or worse, you may unintentionally set that style as a default if you have nothing selected. It would be disconcerting to create new objects and find them using your most garish object style. Warning: To avoid trouble, occasionally deselect everything, ⌘-shift-A/Ctrl-shift-A, then inspect your styles panels. Anything that’s highlighted is a default. Be sure to set the default in the Character Styles panel to [None] and choose relatively generic Object and Paragraph Styles. The words above should look familiar…it’s good advice as defaults are both powerful and a bit tricky.
The Attributes Controlled by Object Styles
Almost all of these attributes are discussed in chapter 2 of the Compendium, “Frames & Content”. However, to make it a little easier, here are more direct references: Fill, Stroke, and Stroke & Corner Options see “Fills & Strokes” and “Live Corners Widget and Corner
Options Dialog Box”.
Text Frame Options see “Text Frames”. Story Options see “Ignore Optical Margin”. Text Wrap & Other see “Text Wrap: Force Fields on Objects”. Other is simply whether the object with
the style is nonprinting or not. Makes me wonder why this isn’t called “Text Wrap & Nonprinting.” Anchored Object Options see “Anchored Objects”. Export Tagging see “Output Tagging” and “Export Tagging”. Object, Stroke, Fill, and Text Effects see “Effects Panel & Dialog Box”. Export Options (Alt Text, Tagged PDF, ePub and HTML) see “Export Tagging”.
Size and Position Options Introduced with the release of Creative Cloud 2018, these options still need a little work, but are welcome nonetheless. Just as we may want appearance attributes like fill or stroke to be consistent for similar objects, we often want consistent size and placement.
Above is an example. I placed an image then set about making an object style for it (from the Object Styles panel menu > New Object Style…). In the Size and Position options, I first set the size: 3.5 inches tall by 8.75 inches wide (the page width plus bleed). I wanted to make both the X Offset and Y Offsetnegative, to move the upper-left corner of the image onto the bleed, but negative values are not allowed. The Reference Point refers to the part of the object to whose position we refer, and its default is the frame’s upper-left corner. The X Offset is relative to either the page’s left edge or the left margin. The Y Offset is relative to either the page’s top edge or the top margin. As of this writing there is no way to change that, unlike with Anchored Objects.
I noted that the center of the image frame would have positive coordinates relative to the page edges, so I used that as my Reference Point and resorted to arithmetic to determine where the center should be: X Offset equal to 4.25 inches (the horizontal midpoint of the page) and the Y Offset equal to 1.625 inches (half the frame height minus the bleed). I added Text Wrap and Frame Fitting Options to complete the style.
Table & Cell Styles To give visual structure to text, we can use tab characters and tab stops, as discussed in “Tabs”. But for longer runs of structured text, especially if the source is Microsoft Excel, tables are more suitable. InDesign’s default Table Style is as attractive as dirt. I’ve seen nice dirt, but we can do better. To do so consistently and repeatably requires making a custom Table Style and its attendant Cell Styles.
Placing a Table
A table must be in a text frame. InDesign is better about creating one if you forget to insert your cursor into one before placing a table. However, we usually have a target story in mind: for example, the part in an annual report just after “Our fabulous earnings last year:”. I typically create an otherwise empty paragraph, usually not indented, with my cursor blinking in it. Getting the table’s data into that text is as easy as using File > Place (be sure to Show Import Options) and choosing a spreadsheet file (Excel 1997–2004 .xls format) or a text file, with either CSV (Comma Separated Values) or tab delimited text. When placing an Excel sheet, you can specify the Sheet, the Cell Range, and whether the data comes in as a table at all or as Unformatted Tabbed Text. Placed as a table, you may either preserve Excel’s formatting (Formatted Table) or strip it (Unformatted Table), and you can choose to apply an InDesign Table Style if you have one. Interestingly, choosing
a Table Styleshould accompany choosing Unformatted Table to avoid a collision of Excel and InDesign formatting. Numeric data can be rounded to a more modest Number of Decimal Places, too. Note: The only tool used when editing a table is the Type tool! A table may look like an inline object, and in a way it is, but we interact with it using only that tool.
Often, I find a mysterious extra row when I first place a table. Perhaps that is residue from having started in Apple Numbers, exporting to Excel, then placing into InDesign. Regardless, it’s easy to get rid of that row. Simply click in a cell in an unwanted row, then use ⌘-delete/Ctrl-backspace. To delete an unwanted column use shift-delete/shift-backspace. If you take the time to select (highlight) a row or column, you can right-click and choose Delete > Row. An issue that arises fairly often with data-rich tables is overset cells. These show a red dot rather than all the data that should be in a cell. You usually just need to make that row or column larger. Sometimes you need to dig a bit deeper and adjust the cell’s inset. To select an individual cell, use the Type tool cursor and drag slightly upward or downward, staying on the words in the cell just as you would to highlight a lot of text, but don’t drag far. If you keep going, you can highlight multiple cells.
To select an entire row quickly, move your cursor to its left edge. When it becomes a right-pointing arrow, click to highlight the row. A down arrow appears when you have the cursor at the top of a column, allowing you to select it. Clicking at the upper-left corner of a table selects it all. You have to get the cursor in the right place to adjust row or column sizes with the Type tool. When you hover the cursor over a column boundary, it becomes a two-headed arrow. Click and drag, and all the columns to the right of that line move to allow the one to its left to become larger or smaller. If you’d prefer to move only the dividing line, borrowing room from one column to give to another, hold the shift key as you drag. It’s the same for rows. If you shift-drag the table’s right edge, however, all the columns grow or shrink proportionately. Shift-dragging the bottom edge of the table adjusts the row heights proportionately.
With one or more cells selected, the Control panel offers options for formatting them. If you have only small tables and very, very few of them, this is perhaps sufficient. But having a table style will serve you better, as it can more readily be copied to other projects and edited. I suggest that, despite knowing it’s a long road creating a table style.
Table Style To-Do List
The table style at work above is doing a couple of things: it’s applying that alternating pattern of fills and it’s calling upon Cell Styles to decorate the four kinds of cells present here (header cells, left
column cells, right column cells, and body cells). A table style can actually auto-apply five types of cell styles, the last being for footers, which this table didn’t have. I used the cell styles to get rid of the strokes around each kind of cell and to call upon paragraph styles to format the text in each kind of cell. If any of those paragraphs needed GREP or nested styles, I would have had to create character styles, too. I did use two character styles: one for italics and another for all caps. A lot of work and a bit of a to-do list, but the reward is that later, when I have another table that should look similar, it will require only one click to make it that way. One last manual adjustment before tackling the creation of those styles: I had to highlight the top row, right-click it, and choose Convert to Header Rows so it “knows” its a header. If a table is long enough to traverse more than one text frame, a header automatically repeats at the top of each.
The Paragraph Styles Either by sketching out ideas or while experimenting with the Control panel to format your table, you’ll develop a sense of how many different kinds of cells you’ll need, and from there, how many paragraph styles you’ll need to decorate them. If I’d intended to leave strokes in my table, I may have needed only two paragraph styles (one for the header, another for everything else). But I decided to differentiate cells with typography rather than lines. Some tables have many columns, thus the most important text formatting will be for those body cells. In the previous table, I have only one column of body cells, but it will serve as the foundation for the other two. In this case, I opted for center alignment and a fairly lightweight sans serif font. For the left column, to give an impression of a column edge, I chose right alignment. For the same reason, I chose left alignment for the right column paragraph style. Finally, I chose all caps and center alignment for the header text. Later, when I chose a dark orange for the header cells’ fill, I changed its paragraph style to use Paper (a.k.a. white) as the Character Color.
The Cell Styles We need the Cell Styles panel (Window > Styles > Cell Styles). Use its panel menu and choose New Cell Style…, which brings us to that dialog box’s General page. General I start with the style that will govern my body cells and name it appropriately. Also, here I can choose the Paragraph Style for text in this kind of cell. For subsequent cell styles, I usually use Based On and choose my body cells’ style. Text To give breathing room within a cell, even without strokes, I use a bit of Cell Inset on each side. In case a row gets taller, I choose Vertical Justification to determine where the text should be in the cell vertically (just like with a text fame). Again borrowed from Text Frame Options is First Baseline Offset.When squeezing a longish phrase into a narrow column, some use Text Rotation to turn the text in a cell sideways (90º). Note that any field you leave blank will not override a setting. That is, if you leave insets blank, it’ll be on you to apply insets to each cell manually. Graphic If all that’s in a cell is a graphic frame, you may control how it is inset and whether it’s clipped in favor of keeping a constant cell size. Strokes and Fills I usually set the Weight to 0. Of course, choose whatever you want for weight, color, and stroke type. In the previous example, I chose that orange-red Cell Fill color for my header cell style.
Diagonal Lines If you want them, you can have them: choose stroke weight, color, and type, as well as whether the diagonals are in front of or behind other content.
The Table Style Where it all comes together! From the Table Styles panel menu (Window > Styles > Table Styles) choose New Table Style…. The list of options is similar here. General Here, the big task is to choose the Cell Styles for the major kinds of cells in your table. You may have extra cell styles to apply to other cells, but for the Left Column, Right Column, Header, Footer, or general Body cells, you can have styles automatically applied. Table Setup If my cell styles haven’t already dealt with the stroke that surrounds a table, I can set it with the Table Border settings. Since a table occurs in the flow of a story, we also usually need a little Space Beforeand Space After it. Row Strokes and Column Strokes When cell styles have not been configured to deal with strokes, you can set them here. Especially nice is the ability to have Alternating Patterns: every other stroke dashed, for example, or a different color. For the table in the example, I chose no pattern at all. Fills I very often choose an Alternating Pattern here. The zebra-striping can make it easier for the eye to follow a row, especially a very wide one.
Loading Styles from Other Docs Each styles panel menu has at least one Load Styles command. You can choose to load only the kind of styles that panel controls (Character, Paragraph, Object, Table, Cell), but almost all of them offer something more broad. (The Object Styles panel menu offers only those.) The Paragraph and Character Styles panels offer Load All Text Styles… and the Table and Cell Styles panels offer Load Table and Cell Styles… (surprise!). An actual surprise is that the last of those (Load Table and Cell Styles…) loads paragraph and character styles as well! These commands trigger two dialog boxes. The first asks which document you’d like to steal, eh, load your styles from. Then you are shown a list of all the styles requested. You have the option to check or uncheck as many as you wish. Sometimes it’s faster and more targeted to open the document from which you would like load styles. Edit > Copy items that use the styles you’d like to use in another document. In your target document (the one that needs the styles), Edit > Paste deposits the copied material andadds its styles. I follow that with a simple delete or backspace to remove the pasted item, but the styles will remain. I think of the item I paste as a courier—the person who delivers the pizza rarely stays for dinner. Finally, you can drag assets into the Creative Cloud Library panel, and then drag them out into any other document to place them (and their styles) into that document. In each of your style options dialog boxes, there is a checkbox to add that style to the CC Library, from which it can then be applied in any document (and added to the styles panels for the document in which it was applied).
4 Pages & Spreads The page is the stage on which your actors—type and graphics—perform. The script comes to life with images worth at least a thousand words and expressive, well-cast (“type-cast?”) fonts.
Anatomy of a Spread Margins and Bleeds and Gutters, Oh My!
Whether in print, in an ePub, or online, the content we read is hopefully displayed in a friendly, usable context. White space helps us see hierarchy and draws our eyes to the words that matter. So we should try to give our content a context that is easy on the eyes. When we create a document with Facing Pages, InDesign creates spreads: two or more pages that face each other, like the ones you’re reading now (although e-readers may present individual pages instead). Below are elements we adjust to make those spreads user-friendly.
Margins The spaces between our main content and the page edge. In a document without facing
pages, side margins are identified as “left” and “right.” With spreads, we often leverage page symmetry, so it’s convenient that side margins are identified as “inside” and “outside” when the pages are facing each other. Pasteboard The area in InDesign beyond the pages. Many InDesign users put assets here that
they might need, or assets that they suspect they don’t need, but aren’t sure about yet. Logos, caption text frames, photos we hope we’ll have room for, etc., all find themselves “out there.”
More often, I use CC Libraries now. Nothing on the pasteboard prints, unless it’s in the bleed or slug and we choose to print those areas.
Bleed When images or other graphic elements need to print to the very edge of the page, we
actually send them a little over the edge. Since no printer can print edge-to-edge, we print on larger paper and trim to our desired size. In case the trim is off by a small amount, we give ourselves some extra room. If you send your documents to a printer, you should ask them how much bleed they require. Slug A slug is a label or note to yourself, colleagues, or a printer. The slug area is some space
you’ve allotted on the Pasteboard for that note. In the Print and PDF Export dialog boxes, you can choose to include that area if you wish. Data that finds its way there includes modification dates, client names, print instructions, and reminders of where one has left off the day before. Columns & Column Guides Of course, if you want to have multiple columns of text, column guides
show you where they should go (consistently) and help you create them. As you create text frames, they will snap to column guides in handy ways. But you may also just wish to divide your pages for the sake of consistent composition beyond your text. With the addition of horizontal ruler guides, you can create a complete grid to which you can snap frames of all sorts.
Use Layout > Create Guides… to generate rows and columns of ruler guides much faster than you can make them manually.
Navigating Pages Getting from page to page is pretty important and useful. So, of course, there are lots of ways to do it.
The Pages Panel
One way to get around your document is via the Pages panel.
First, make the panel more useful by using the Pages panel menu to choose View Pages > Horizontally. This makes for a far more efficient use of space in this panel. If your document has facing pages (spreads), you might also want to go to View > Fit Spread in Window (⌘-option-0/Ctrl-Alt-0—that’s a zero, by the way). Now, to navigate from spread to spread, double-click on page numbers in the Pages panel. To view a single page, double-click on a page icon (oddly, you may have to do that twice). What happens if you single-click? A possibly precarious situation arises!
To avoid the mistake illustrated above, double-check that you’ve successfully double-clicked by looking at the Pages panel and noting if the page icons and corresponding numbers are both highlighted. Fortunately, there are two other methods that are worth mentioning.
At the bottom left of the Document Window is a small field displaying the current page number. To its right is a menu from which you can choose a page to edit (including master pages). Nearby, there are also buttons for going to the Next or Previous Page, or the Next or Previous Spread if you’ve chosen Fit Spread in Window from the View menu. If I know the number (or master page prefix) of the page I want, I use the shortcut ⌘-J/Ctrl-J (or, less quick, Layout > Go To Page…). A dialog box opens with its lone field highlighted so I can type a number and hit return/Enter. That field is also a menu from which I can choose a page. Typing a letter accesses a master page if its prefix is or starts with that letter. This is my favorite method as it’s very fast and reliable.
Master Pages Even modestly sized documents may have several different kinds of pages. To serve as a form of template for those kinds of pages, InDesign offers Master Pages. Content placed on a master page will appear on all the pages that use that master. Much of my time preparing a document is spent on the master pages of that document. Among the items that are best put on master pages are running headers (see “Running Headers”]) and Guides. When we create a system of guides on a master with the Layout > Create Guides… command, those guides will appear on every page to which the master has been applied.
Naming Masters
Some documents, like this one, have at least several kinds of pages: pages tailored for front matter, tables of contents, the beginnings of chapters or sections, etc. Creating a new master is easy: use the Pages panel menu and choose New Master…. However, the default names for master pages are simply a letter prefix plus the word “Master”: A-Master, B-Master, etc. Keeping in mind that a prefix can be up to four letters, I rename my master pages for their function (or amusement). I’ll use practical prefixes and names like frnt-matter, TOC-pages, and reg-ular pages; or the less practical Jedi-Master or Kung-Fu Master.
Right-click on a master’s current name (for example, A-Master) then choose Master Options for “AMaster”…. Give it a Prefix and a Name. A master based on another has that other master applied to it. Thus, if you have a master responsible for only page numbers and another master responsible for something else plus page numbers, apply the page number master to the other. Then, if you need to edit the page numbers, there’s only one place to go. That begs the question of how one numbers pages efficiently using master pages.
Current Page Number Marker
By far, the most common object placed on a master page is the Current Page Number Marker. As the name indicates, this very special character reveals the current page number. On a master page, it displays that master’s prefix. On every page to which that master is applied, this marker shows a page number with the formatting chosen in the Numbering and Section Options dialog box, as
discussed in “Sections & Numbering”. So that number may actually be a letter or a Roman numeral, perhaps. The simplest way to place this character is to create a small text frame on a master page, then with the text insertion cursor blinking, right-click and choose Insert Special Character > Markers > Current Page Number. There’s also an engaging keyboard shortcut: ⌘-option-shift-N/Ctrl-Alt-shift-N. At first glance, few think they will memorize this, but the frequency with which we add page numbers increases the likelihood that you will if you try.
Applying Master Pages
A robust way to apply a master to one or more document pages is to right-click on a master’s name and choose Apply Master to Pages…. You may then specify a range of pages, or even list discontiguous ones by separating each number with a comma. If you first highlight page icons, the page range will be pre-populated with those. You may also drag a master’s name onto a page icon to apply it to that one page. To apply to a spread, drag the master’s name over the first page number of the spread.
The [None] Master
Very commonly, we decorate a number of masters and apply them to a variety of document pages. But then we note a document page that needs none of those decorations (page numbers, logos, etc.). If we drag the [None] master to a page icon, the prefix of the master formerly applied vanishes, as do all the elements that master has on it.
Overrides
Most master page content is inaccessible on the pages to which the master is applied— unless it is overridden. Sometimes, overriding a master page object is easy (indeed, automatic), as is the case when placing an image then clicking on a placeholder frame. Most of the time, overriding a master object requires holding down ⌘-shift/Ctrl-shift while clicking on it. We do this so that we might change something about that object only for that page. Even once overridden, the original object on the master page may still control many attributes of the overridden one! This was hugely confusing for me initially, so let’s consider an example. Say we have a yellow circle drawn in the middle of a master page. On every page to which the master is applied, there’s a yellow circle in its center. If we move that circle (on the master, of course), it moves on every page. If we change its color or geometry (size or shape), we see that on the other pages, too. If we try to move or even select it on a document page (not on the master), we cannot. But if we use the keys ⌘-shift/Ctrl-shift while we use the Selection tool, the object can be selected! If we stop there, it’s almost as if we did nothing: edits made to that circle on the master still show on the page where we overrode it! That’s weird enough, but it gets stranger. Moving that override breaks part of its relationship with the circle on the master—the geometry relationship—but its appearance (e.g., color) is still governed by the master circle. So changing the master circle’s color to red changes all of the circles, even the one we moved. But as you do more to that override, you will break all of its ties to the master. Changing its color and geometry severs all connections, unless we reapply the master to the page where our override is. Then our override will vanish and the inaccessible master object reappears. To keep our override even if we apply the master again, we need to select it and then go to the Pages panel menu and choose Master Pages > Detach Selection from Master. Now it’s as if that object was never a master page item. Reapplying the master will reintroduce the master object and our detached object will remain, too. To delete the override, I use the Pages panel menu and choose Master Pages > Remove Selected Local Override. This interesting and confusing relationship between master objects and their overrides exists so that we can have unique content in frames on document pages, but the frames themselves can still be controlled from a master. Read on for more!
Consider the possibility of using a master to “template” the look and feel of the opening spreads of chapters of a book or sections of a magazine. Another master controls the appearance of the more ordinary pages that follow (until the next chapter or section).
In this example, an initial design called for the left page of an opening spread to have an image covering its upper half, and the right page to have text in its lower half. So a placeholder frame was drawn with the Rectangle Frame tool on the left, and two text frames were drawn on the right page. On a document page that uses that master, it is not possible to select those frames (unless we override them). If we place an image or text, however, the loaded cursor will show that it will place the content into the awaiting master frame! In the example above, the image frame has Frame Fitting Optionsapplied so an image will fill it. Later, if we resize or reposition a master frame, the content on every page that uses that master also adjusts. In the example, the image frame was made to fill the entire left page, and the text frames on the right were moved upward on the page.
In the chapter about frames and content, we discussed “Automatic Text Threading”. Clicking the out port of an overset text frame loads the cursor, then shift-clicking at the top-left margin of another page will create a frame, flow text into it, and if text remains unflowed, more pages will get made until all the text is visible. Although this is very cool, there’s something cooler and more controllable: Smart Text Reflow. This function is especially helpful when it’s limited to a special kind of master text frame called a primary text frame.
Like other powerful features, this one works best if we plan ahead. Indeed, the best way to create primary text frames is when creating a new document. The options here create a document with master spreads (Facing Pages), but only one document page to start. On each page, there will be a two-column text frame, with each of those columns corresponding to guides. The edges of the frames are set to the margins on each page. Although the text frames are on a master spread, they are automatically accessible as overrides so users like us can immediately start typing, pasting, or placing text into them. And just as in the example in the previous section, if we adjust the master text frames, the ones on the document pages change, too. To differentiate a primary text frame from another type of text frame, it has a special icon near its upper-left corner when selected. When combined with the Type preference Smart Text Reflow (see page 167), primary text frames really begin to shine. Simply put, when you place what should be many pages of text into a document with very few pages (or even just one), Smart Text Reflow adds more pages (using the same master as the one you placed the text on) and flows the text into the primary text frames on each page until there is no more text. This is different than Automatic Text Threading in that you can have multiple text frames on the master, but by designating one as the primary, the placed text “knows” which frame to use. Adding the additional preference to Delete Empty Pages does exactly that when those primary frames find themselves emptied, as would happen if the type in a story were made smaller or tracked more tightly.
Sections & Numbering Very long publications are broken up into multiple InDesign documents using “The Book Feature”. But publications of a more modest size (that can remain one document) can have Sections, each of
which can be numbered differently (and in different styles) and automatically trigger changes in running headers/footers.
Starting and Editing Sections
Every document’s first page is also the start of a Section. The small triangle above the first page indicates that, and double-clicking it is a way to access its Numbering & Section Options dialog box. To begin a new section, highlight a page icon, then right-click it and choose Numbering & Section Options, which will open the dialog box and start a section on that page.
In that dialog, you can choose the numbering Style—for example, lowercase Roman numerals for front matter. In a following section, you can restart numbering. But if two pages are given the Arabic numeral “2” or the letter “C,” for example, you can imagine the confusion that can ensue when you try to print or export a range of pages. There are several ways to alleviate that confusion. Adding a unique Section Prefix can make the page “number” unique again; a prefix of “A-” would make a page number “A-3,” perhaps. The prefix won’t appear on the page itself unless you check the option Include Prefix when Numbering Pages. You could then print the range iii–C-7, for example. Another option is in the General Preferences: set Page Numbering to Absolute. Although the numbers printed on the pages won’t change (they will still restart or use a prefix if you like), choosing a range of pages is easier and the Pages panel will show pages numbered 1 through the last in numerical sequence. So, if page iii is the third page of the document, and page C-7 is the thirty-fifth, you’d print the range 3–35. Without either a prefix or changing the preferences you may add plus signs to what would be the absolute numbers: “+3-+35” would print the same range. My advice is to keep it intuitive if you can. If your document requires numbering to restart when a new section begins, keep those numbers unique by changing style (e.g., Roman to Arabic) or adding a prefix. Document Chapter Numbering is best controlled from InDesign’s Book feature. We’ll discuss it in the Compendium’s “Long Documents” section.
Another option in the Numbering & Section Options dialog box is Section Marker. This is text that can automatically appear in a running header or footer you’ve put on a master page via the Section Markercharacter. If you add this character on a master page (by right-clicking then choosing Insert Special Character > Markers > Section Marker), it will look like the word “Section.” But on pages that use that master, it will either be blank (if you haven’t added a Section Marker to the section) or you will see the text you entered in the Section Marker field.
Shuffling When dragging pages or spreads in the Pages panel, InDesign will “shuffle” pages in order to keep two pages in each spread and to keep a cover or title page (the first, lone page in a facing-page document). The easiest way to start a document with a spread or to build gatefold spreads with three or more pages is to disallow shuffling. From the Pages panel menu, click Allow Document Pages to Shuffle to uncheck it. Now you can drag pages more freely, attaching them to the left or right of other pages or spines.
Building Gatefolds
By attaching a page to the outer edge of another (the side away from the spine), you can create gatefolds. In the case illustrated above, the last two pages are both to the left of the spine. Below, by dragging the page numbers of a spread to the right side of that spine, I created a fourpage spread with the expectation that the two outer pages will fold outward.
To prevent those outer pages from buckling when folded in, they should be narrower than the others. This can be set if you select each of them with the Page tool. Consult your printer, as they may have precise dimensions or may request another procedure entirely.
Page Size & Layout Adjustment The last figure illustrates that pages in an InDesign document may be of different sizes. Creating gatefolds is just one excuse for doing so. Another is the Alternate Layout feature, in which two or more layouts exist in the same document for the same content—a print layout and a mobile device layout for an ebook version, for example. Page size and accompanying margin dimensions, etc., are first set when a document is created. Subsequently, the size of selected pages can be altered with the Page tool. The page size used by an entire document can be set via File > Document Setup… or by creating an alternate layout (Layout > Create Alternate Layout…). There have been, and remain to be, various methods for adjusting the position and size of content in documents whose page size had to change. In the Margins and Columns dialog box is the Enable Layout Adjustment checkbox. This feature uses page margins, columns, and guides to adjust the size and position of objects snapped to them (or very nearly so) when we change page size, page orientation, or margin or column dimensions. For very simple layouts, this has done marginally well (pardon the pun). This method cannot be combined with Liquid Layout. Very strangely, you can adjust the settings for this feature via Liquid Layout panel menu > Layout Adjustment, where you’ll be reminded that these methods are mutually exclusive. Liquid Layout has many more options—so many, in fact, that in longer or slightly complex documents, it is simply faster to manually adjust content. It does offer a guide-based system (using guides made while the Page tool is active), or you can set rules on each object to indicate how it should be resized or repositioned when the page is resized. In my experience the the newest method, Adjust Layout (discussed below), offers the best results with a reasonable number of controls, whether you’re adjusting just the margins of a page, an entire page’s geometry, or the geometry of all the pages of a document.
Adjust Layout
InDesign CC 2019 includes a new method—File > Adjust Layout—in which you can set parameters for the automatic adjustment of existing page content to accommodate the new dimensions. You can also access this feature from the Properties panel and via Layout > Margins and Columns…. The way you access this feature, and what you choose within it, depends on your reasons for the adjustment. If it’s a matter of making a small adjustment to margins at the request of your printer, you’ll likely use Layout > Margins and Columns…. For a poster, postcard, or one sheet, you may need to change more. For example, if you originally designed a poster to be printed on Super B-sized paper (330 mm x 483 mm, about 13" x 19"), but find you need it on Tabloid (11" x 17"), this one dialog box can resize everything, even the type, in one go. Or a small postcard’s content can be upsized to a much larger size coherently. In the example in the following figure, roughly square pages have been resized to Letter page size.
When resizing type, you can choose a minimum and maximum size. When a page is resized, items in the margin or pasteboard will remain in those areas, and graphics of various kinds will keep their proportions and their frame dimensions (crop) will be guided by content-awareness (an attempt to keep their subject in view).
5 Color Management As you learn more and more about color, the concepts become far less black and white (yes, a very bad pun). This chapter starts with a truly essential discussion of the basic ways in which color is defined. After that, we’ll get into a more detailed examination for those who wish to see more deeply under the hood.
The Basics RGB
RGB is about light in the darkness. No light: no color. By controlling the ratio of Red, Green, and Blue, we can create any color we want! Where both red and green light overlap, we get yellow. Green and blue combine to make cyan. Magenta is the total of red and blue. All three make white. It’s often useful to note which color is absent or lacking. For example, cyan is the absence of red. Or if an image looks too magenta, we add a bit of green. It gets tricky when we try to express how much of each we want. With most software, we use numbers between 0 (no light) and 255 (the maximum). The RGB value of 0 0 0 is black—all lights out. However, maximum red (255R) on one device may not be as intensely red as on another. That is, 255R will be a different color on different devices; maybe like Santa’s suit on one and more neon on another. After all, any device can produce only so great a range of brightness or saturation. We call that range the gamut and it’s described by its own color space. In software, we usually choose a standard reference, an often idealized virtual device’s color space. Examples of this are sRGB, Adobe RGB, and ProPhoto RGB. The sRGB color space closely approximates the colors produced by average PC displays—nothing too vibrant. Adobe RGB is a larger color space and can produce more intense colors. Thus, a way to consistently refer to the same perceived color is to give RGB numbers with reference to their color space. For example, 255R in sRGB and 216R in Adobe RGB refer to the same perceived red.
CMYK
CMYK is about dots of ink on paper. Without ink, there’s only paper. By controlling the ratio of Cyan, Magenta, and Yellow ink, we can make many colors. We measure the amount of each from 0% (none) to 100% (the full amount). For practical reasons, we need blacK, too. Thus, CMYK is known as the four-color process. Each ink absorbs a different color of light. Cyan absorbs red light, for example. All three inks shouldabsorb all light, and thus appear black. However, this may be too much ink for many papers, or could appear as dark brown instead of black. This is why we need black ink. Some printers use toner and some use ink. Each ink-maker’s inks are different. Paper also affects color, of course. Every device is different. So, as with RGB, CMYK devices also have color spaces, or ranges of color they can produce. That means that the recipe (or build) for any perceived color will vary from paper to paper, and from printer to printer. No single CMYK build looks the same on allprinters.
As with RGB devices, there are standard CMYK color spaces that approximate certain press conditions, three of which are SNAP, GRACoL, and SWOP. When we submit files for printing, we’ll often be asked to submit them in a CMYK color space that conforms to one of those standards. This chapter lays out how to do that. We usually don’t need to know or care what a color’s build is; we typically care only about how it looks. However, there’s a notable exception. If text at small sizes or delicate line-work is printed with more than one ink, we risk misregistration (misalignment of the colors), and thus illegibility. So for maximum contrast and legibility, text is most often printed with black ink only: 0 0 0 100%K. It will look different on different substrates, but it will be sharp. Text color is often the only swatch for which I specify a CMYK build at all!
Spot Color This is a custom color made by mixing different colors to attain the desired one, much like housepaint is made. This is used when a critical match is required and is unattainable with process color printing. It’s also handy when you are printing with few inks to save money rather than with the four inks of process color.
Process Color This is when various-sized dots of Cyan, Magenta, Yellow, and blacK are set at angles to each other. When small enough, we don’t see them individually, but we see an overall result. Look at an image in this book with a magnifier and you’ll see its dots!
Color Myths, Theory, and Management Best Practices
It was mid-October and trees were brilliant with color. I asked my four-year-old neighbor to identify the color of a leaf that I’d picked up. Although insulted that I would ask this of such a big boy, he answered clearly, “orange!” I could hear “obviously” in his voice. Luckily, he’s not a photographer or graphic designer: the kind of people who try every day, often unsuccessfully, to use numbers (RGB or CMYK values, for example) to specify a color. If my small neighbor had used numbers, we may have disagreed.
Grasping at Light
Of course, color isn’t numbers. Color is what happens in the brain when light of various wavelengths passes through the lenses of our eyes and hits our retinas. There, cells called cones pass signals via optic nerves to our brain’s imaging centers. Despite colors being about perception, we’ve tried for centuries to come up with ways to precisely define color numerically. The most successful process, or model, used in today’s color-savvy software is called CIELAB. Did you expect me to say RGB or CMYK? If you work in the world of desktop publishing, you may know, or think you know, something about those models. Alas, most
folks in that world have been told some things about color that are simply not true. Sorry to be the one to break it to you. Simple rules may be easy to learn—drive on the right; say “please” and “thank you;” don’t use the fonts Papyrus or Comic Sans; etc.—but accepted wisdom about when to use the RGB and CMYK color modes may have been oversimplifications, or just wrong. Like so much in the world of publishing, there is more to this story. Let’s start a journey of discovery close to home, with our eyes. Those cone cells in your retina come in three varieties: sensitive to red, green, or blue (RGB). We are essentially RGB devices. But, as stated previously, the color model at work in our best software is the geeky CIELAB (or just “Lab”) color space. Although built from studies of real humans, most humans don’t find Lab intuitive to work with—it is, after all, a mathematical model. But I think many of us can overlook that unintuitiveness in light of the most useful aspect of Lab: it is device independent, meaning it doesn’t refer to a specific computer monitor, printer, or any other device. Its numbers refer to real, perceived color. In a very real way, since it represents our perception, its numbers really mean something. Since computers are good at crunching numbers and wielding mathematical models, Lab space is a way for our software to refer to a specific real color. It also makes it possible to translate colors between the other models we use to describe color. But what is meant by the word “space” in the phrase “color space”? There’s an easy way to visualize the idea of a color space. You’re probably in a “space” right now—a room, a train car, a bus. Pick a spot on the floor. If you’re seated, your head is bobbing maybe a meter and a half above that floor. Let’s call that height z. Your head is also some meters (or inches if you like) left or right of the spot you chose (x), and yet another distance forward or back from that spot (y). You can locate any point in your space with those three coordinates, the distances from your starting point.
Coordinates in color spaces are measured from a point in the middle of the floor: the blackest black we can see. We measure Luminance (L) straight up from there, up to a value of 100 for the whitest white we can see. That axis is easy; it’s just light and dark. One of the other two directions runs from reddish to green (the a axis), and the other from yellow to blue (the b axis). The a and b axes are divided into 256 increments. To find the orange color of that leaf, we start in the center of the floor and move along the b axis for 39 units. We then turn right (in the a direction) for 43 units. Finally, we go up to a Luminance of 60. Just going up and down the L axis, we’d see only grayscale. If we went further out along the a or b axes, we’d find increasingly intense, saturated colors. By specifying a point in this space, we can refer to any perceived color. Most of us don’t have to deal directly with Lab space often, but we should know that our best software partners, like Photoshop and InDesign, use it to get us what we want. To help them help us, we need to know the challenges in using those supposedly user-friendlier but often misunderstood color models: RGB and CMYK.
Devices and Their Disappointing Limitations
When we view an image on our monitor, it looks different than the reality that was photographed. The sky is never quite as blue and, luckily, the sun in a photo doesn’t blind us. When we print that photo, we face more disappointments; blues may get even more muted and the whitest white is the color of the paper. The colors in nature are often beyond the gamut of a printer. It’s often thought that RGB devices (like monitors) always show more colors than prints, but that’s not necessarily true. A good printer can produce some colors (perhaps yellows and teals) that an average monitor cannot. We say those colors are outside of the monitor’s gamut. Color geeks often use special software to compare devices by the size (and shape) of the devices’ color spaces. So when we say that the Epson 4900 printer has a larger gamut or color space than, say, its cousin the 3880, we mean that it can produce more vibrant colors. That is, it produces colors farther out along the a and b axes in Lab space. Two monitors may both be using 255R 255G 255B to represent white, but one will be brighter than another. This is just like when I turn up the volume of my stereo to 11 and two different loudspeakers produce different volumes of sound from that same signal. To get identical results, I’d have to use a different signal for each of those different devices. That is, I may have to lower the volume to 9 for the louder speakers, dim my brighter monitor, or send different color numbers to the more vibrant printer to match a less vibrant one. As you can imagine, this could make it difficult to produce images or documents for different media.
So What Should I Do?
The old advice when preparing documents was to always and only use RGB for onscreen viewing (for websites, presentations, etc.), and to always and only use CMYK for print. But the puzzle has been deciding which numbers to use to achieve a specific color. We crossed our fingers or hoped that someone else would make it work. Consider the case of making a swatch in Adobe InDesign for the orange of that leaf. To accurately see that color on a computer’s display, the numbers might be 223R 110G 78B. In fact, that would get me pretty close on most average displays. But on a high-end display with a larger color space (one that produces a wider range of colors), the numbers might be 209R 87G 60B. Since each device requires its own values, there’s never one, perfect answer. The print case is worse. For a press job on good paper, the numbers for that orange could be 9C 67M 70Y 0K. On newsprint (typically a cool-gray paper), we might need 8C 61M 77Y 0K. A different manufacturer’s inks may require both of those to change. Different paper stock? Start again. And what happens to the “use CMYK for print” rule if I use a modern inkjet printer with perhaps 10 or more different inks that could include red, green, blue, violet, or even orange itself? Can you even imagine the dialog box you’d have to navigate for this situation?
Fortunately, you’ll never see a fictitious dialog box like that. But honestly, for a color like this, do you really care what the numbers need to be? My young (but wise) neighbor doesn’t. You and I should care only that the output looks right—that is, it maps to the right point in the Lab color space. We don’t have to worry about colors’ numbers at final output because Adobe software uses a cool technology to make sure they’re the right numbers: color profiles.
Profiles
Long ago, in the dark years of the 1980s and ’90s, we had to manually tune the numbers for each output device, or we paid someone to do it for us. But now, our software uses data files called color profiles to help compensate for the quirks of our monitors and output devices.
A profile acts as a description of a device’s color space. In fact, some people use the phrases “color profile” and “color space” interchangeably. The profile captures information about the darkest black, the whitest white, the most saturated versions of each hue, and more. Most importantly, a profile lets us “map” a perceived color to the RGB or CMYK numbers needed for that specific device. While we work in our documents, the software itself uses a profile for its “working color space.” That is, our software is treated as yet another device in our workflow. Since it’s software, therefore a virtual device, we can actually choose the color space it uses. And that color space has a profile to describe it. Photo-editing programs like Photoshop take note of a camera’s profile and convert that to Photoshop’s working space, and then when we print, the numbers get converted to the printer’s profile. The colors always get represented by numbers that best represent them at each stage of the process, for each device that can produce those colors. Software does the math with the numbers provided by profiles.
The Flexibility of RGB
As always, my main concern is that all colors’ appearances are maintained right through output (if physics allows it). I may want to borrow a color from an image for other graphic elements and have them all match each other. Since all my Adobe software typically uses the same working space, that leaf-orange can be represented by 223R 110G 78B in Photoshop, InDesign, and Illustrator. Those are the numbers that they use to attain that perceived orange color.
So imagine we’ve created an InDesign document with an RGB color swatch with those values. In that publication, we’ve placed photos from Photoshop and graphics from Illustrator, which also use the same values. Now stop imagining; just look at the samples above! When the job is done and we make a PDF for the public, what form will it take? If it’s to be consumed onscreen only, then I’d choose a specific RGB for the PDF’s Destination (details to follow). If I’m sending the PDF to a print shop, I’d ask them what they’d like. If they request CMYK, I’d then ask them which press profile they prefer, and I’ll use that as the PDF’s destination. In either case, the color numbers used by the photo and graphic elements in my layout will change, but they will continue to match each other. For a press PDF (using GRACoL, for example), that orange would become 9C 67M 70Y 0K. Since the orange we started with is within the gamut of the destination color space, it will be maintained with high fidelity. But what exactly do I mean by destination, and where do we specify it? When exporting a document as a PDF from InDesign, we are given many options (see the “Output” chapter of this Compendium for more). In the Output options, we choose whether and how colors are converted from their current color space, to which destination profile, and whether that profile is included in the PDF. The destination will usually be sRGB for those PDFs viewed onscreen, or the CMYK profile that your print vendor desires.
Notice that for Color Conversion, I chose Convert to Destination (Preserve Numbers). There’s a lot implied by that short phrase. It means that if I choose an RGB profile for my destination, all my RGB numbers and any CMYK numbers will change to yield the correct perceived colors for the new RGB profile. If I choose a CMYK destination, all my RGB numbers will be converted to that destination, but any native InDesign content that uses CMYK builds will keep those numbers, even though they’ll look different on the destination device. That’s helpful for those few CMYK builds that must not change (like pure black for text).
The Useful Rigidity of CMYK
A clear example of where the CMYK build matters more than the visual appearance is the text you’re reading right now. I want it to print as pure black and nothing but black, no matter which press or paper I use. On newsprint, it’ll look more gray than black. On a good paper, it’ll look darker. On either, it’ll be sharp, because with just one ink there’s no chance of misalignment. InDesign’s default [Black] swatch is perfect for this: a CMYK build of 0 0 0 100K. With the Preserve Numbers option, it’ll always be black ink only. That very special build is more important to me than its final visual appearance. I know that if pure black got converted from one CMYK color space to another, it might become 74C 70M 64Y 77K—a four-color black! If there’s any misregistration in printing (misalignment of the inks), delicate text could become fringed with color, making this conversion a disaster for legibility. Our somewhat randomly chosen orange is different. As long as I don’t apply it to small, delicate text, I don’t care what numbers are used to render it. So that’s why, for this color and most all others, I define InDesign color swatches as RGB. If it’s a color I sampled from an RGB photo, using an RGB swatch is easier, too.
If you find that you harbor an inner color geek, you can even use a Lab swatch in InDesign! If you use Pantone spot colors, you’ll notice they’re defined with Lab as well, since they’re aspiring to a specific perceived color. InDesign is fabulously color-mulitlingual: it speaks RGB, CMYK, and Lab, and converts between and amongst them. It can use elements in any of those modes at the same time and output to the one you choose. Since elements of any color mode may end up in an InDesign file, this is a necessary decadence.
Final Advice
So, in a nutshell, what should we be doing? We should use RGB for onscreen and print documents, and use CMYK swatches for those few kinds of things whose ink-use is more important than color appearance.
6 Find/Change InDesign’s Find/Change feature is about significantly more than replacing one word with another. In many documents, it’s the primary way I apply formatting! The more you learn about what can be found and how it can be changed, the more likely it is that you’ll love this feature as much as I do.
The Basics Before getting to the fancy bits, let’s be sure we know what options we have for straightforward searches. Many of the buttons in Find/Change are small and cryptic, but useful. There are also wellintentioned but risky features, too.
To start, let’s find a word everywhere it occurs in a document and not change it all. In the image above, only the Find what field is populated. When I clicked Find Next, InDesign found the first instance of the word “beast.” Since the search wasn’t case sensitive, it would also have found “Beast.”
Adding “dragon” to the Change to field, I clicked Change All. I hadn’t specified that “beast” should be sought only if it is a whole word, so “beastly” became “dragonly.” A quick ⌘-Z/Ctrl-Z fixes that. Using the Whole Word button ensures a less silly result. As you can see, that small, easily missed button is pretty useful when you need it. Since Find/Changeretains settings somewhat tenaciously, I sometimes fail to notice that I’ve left this function (or others) active when I search for something hours later.
Setting Scope
Similarly useful, and treacherous, is the Search menu, where we specify how broadly Find/Changeshould search. It defaults to Document if nothing is selected, Story if a text frame is selected or your text cursor is blinking within one, and Selection if text is highlighted. Think about that: just by changing what’s selected, you automatically change the scope of a search. I sometimes highlight a word, copy it, then paste it into the Find what field to be sure I haven’t misspelled it. I hit Change Alland InDesign reports that one change was made, which is puzzling when I know that word is used many times throughout a document. But when I highlighted the word, it became the only part of the document InDesign was searching! Tip: Before clicking Change All, cut your eyes over to the Search menu and buttons.
Find/Change Formatting
A quick way to remove content is to enter it in Find what, and leave both Change to and Change Formatblank when clicking Change All. If you wish to find and format some content, leave Change to blank, but click on the Change Format box to configure its numerous settings. In the example below, I set Find what to “dragon,” and when I clicked on the Change Format box, I chose a Character Color of red and, in Basic Character Formats, a Font Style of Bold.
Once those settings are specified, click OK in that dialog and then click Change All. Because settings tend to be sticky here, it’s important to clear them when you’re done. Those icons that look like cupcakes are actually trash cans that clear settings. Using them prevents later searches from changing more than words. I often leave both Find what and Change to blank, and use only the formatting boxes. In a recent document, I used a format-only find/change to replace all text that was manually formatted as bold with a character style that made the text red but kept it in a normal weight. Specifically, I clicked in the Find Format box, went to Basic Character Formats in the resulting Find Format Settings dialog, and chose Bold in the Font Style menu. When I clicked the Change Format box, I remained in the Style Optionssection of the Change Format Settings dialog so I could choose a Character Style I made previously called “just red.” I was fortunate that nothing else was bold except what I wanted to change, so I clicked Change All and it was done! If I had to be more careful about where the search was done, I could have highlighted the text to search and set the scope of the search to Selection, or specified that only a certain paragraph style be searched when I configured Find Format Settings. There is a somewhat common practice for workflows in which writers just write, and the styling and layout is in other hands. The writer will add a unique code or symbol at the beginning of paragraphs that are different than standard body copy. This keeps their fingers on the keyboard and minds on the words. For example, in front of a chapter header, a writer may add “” (a common way to mark up a top-level header, as in HTML). That would be a fine thing to put into the Find what field, and then you can click on Change Format and select a paragraph style that decorates chapter headers.
This would have to be followed up with a second find/change with the formatting cleared so that each use of “” is removed (replaced with nothing).
Special Characters and Metacharacters
Sometimes we need to search for or change to a character we don’t know how to type (something like a trademark symbol, for example), or a character that literally cannot be typed in the Find what or Change to fields (like a tab character). To the right of those fields is a menu that looks like an @. In it is a list of many symbols, typographic spaces and characters, InDesign markers, and more. With this, you can replace tabs with em spaces, for example. However, what appears in the Find what or Change to fields won’t look like the thing you’re looking for; instead, InDesign uses metacharacters. So a tab is rendered as “^t” (without the quotes, of course), and a copyright symbol as “^2.” The caret character itself is rendered as “^^.” Once you know the metacharacter for a symbol, you may type it in those fields yourself, too. Wildcards are also useful. For example, the wildcard for any letter (^$) followed by “hat” would find “chat,” “phat,” “that,” and “what,” (and maybe something else), but not “+hat,” since “+” isn’t a letter. But using the wildcard for any character (^?) would find “+hat.” When it comes to more abstract searches that involve things like wildcards, there’s an entire section of Find/Change that is awesomely powerful, if a little geeky: GREP (coming up shortly). Another clever feature is the ability to use the contents of the clipboard for Change to. So anything in a flow of text that you can copy or cut, including inline graphics, can be used. In the example below, I copied an inline (anchored) graphic of a hat and an em space from one text frame to my clipboard. In Find what, I entered a bullet and space, and in Change to I chose (from the special character menu) Other > Clipboard Contents, Formatted.
Tip: Save queries that you may need again. To do so, click the Save Querybutton at the top-right of the Find/Change dialog.
GREP Grep is perhaps the most powerful tool for searching text. Since everyone asks, g/re/p (“globally find regular expression and print”) was an early Unix command that found a text pattern (regular expression) and printed its occurrences. It has a long and colorful history. Literal strings are easy to look for, but more abstract patterns require some thought and some code. InDesign comes with much of that code built into the special character menu in the GREP section of Find/Change, and there are many online resources to help us build useful queries. There are wildcards that represent letters, digits, upper- and lowercase characters, and even locations in text (the end or beginning of paragraphs, for example).
Code for Good
Let’s revisit an example from earlier. We need to find every paragraph that opens a chapter and apply a chapter header paragraph style to them. Earlier, we benefited from a writer who put something unique at the beginning of every such paragraph. But what if they didn’t? How would such a paragraph be structured? It would start with the word “Chapter” (capitalized), followed by a space, then either a number or a word. Odds are slim that any other paragraph opens with that word, so we can leverage that position to find those header paragraphs and apply the correct style.
So in the GREP section of Find/Change, we type “Chapter” in the Find what field. Case is important in grep, so we’re careful to capitalize it. In front of that word, we need to insert a special character. From the Special characters menu, we choose Locations > Beginning of Paragraph. This inserts a caret (^), which in grep represents the start of a paragraph. A dollar sign ($) means “end of paragraph,” if you’re curious. In Change Format, we choose our Chapter Head paragraph style. When we click Change All, every paragraph that contains our pattern is formatted. The text in the example above even contains an occurrence of the word “Chapter,” which is capitalized, but it isn’t affected because it’s not the opening word of that paragraph.
My first experience with grep was with a list of 800 names, the members of the Seattle InDesign User Group that I ran at the time. Unfortunately, the list was not made surname first. It was more like the list shown here, though I think none of the folks in this list were members. Let’s consider a simple case of the data that confronted me: Givenname Surname. Almost all were like that. What I needed was Surname, Givenname. That is, I had a chunk of characters, a space,
then another chunk of characters; but I needed the second chunk of characters to come first, followed by a comma and a space, then the first chunk of characters. The Find what query could be built like this: choosing the GREP Special characters menu > Wildcards > Any Character enters a period (.). That’s right, a simple dot in grep means “any character.” (I suggest acceptance is the right attitude here, rather than comprehension.) But I wanted a chunk of characters, so I chose Special characters menu > Repeat > One or More Times , which inserted a plus sign. Thus, “.+” means “one or more characters.” That could be the given name, but since “any character” can include spaces and much else, it could also be the entire name! So I needed to be more specific. So I added a space and another “.+” to mean two chunks of characters separated by a space. My Find what now read like this: .+ .+ Now, I often use code even for spaces since they’re hard to see in that small field. The code for “horizontal space” (which includes various size spaces and tabs) is \h. So my query could have been .+\h.+ but I didn’t know that back then. In the Change to field, I needed a way to refer to the chunks on either side of that space so I could transpose them. It took some time to figure out that meant I needed a “Marking Subexpression,” which in practical terms means surrounding each chunk with parentheses. This “marks” them so they can be referenced in the Change to field. So my final Find what read (.+) (.+). To refer to the second chunk (the surname) we use $2, and the first is $1. Since we want a comma and space between them, that made my Change to $2, $1. How did I get lucky with the middle names? Grep used the longest match for the first chunk, then a space, then the surname.
More Grep Queries
If you look at the list in the Query menu at the top of Find/Change, many of the options use grep. Consider the one for Phone Number Conversion (dot format). Find what: \(?(\d\d\d)\)?[-. ]?(\d\d\d)[-. ]?(\d\d\d\d) Change to: $1.$2.$3 This converts any configuration of North American phone number and returns one like this: 206.555.5555. In the Change to field, the only special characters (beyond the metacharacters of a plain Text search) are the Founds ($1 = Found 1, etc.). So the periods there do not mean “any character,” as they do in the field above. When configuring a query in grep, sometimes we need to specify a literal character that’s used for a special grep purpose, like a period or parenthesis. To search for a literal period, we use \.. It’s said that the backslash “escapes” the period, freeing it, I suppose, to be a simple period again. So in the phone number search above, we are looking for the possible use of literal parentheses with \(?, where the question mark means zero or one of them (or as I prefer to phrase it, “maybe it’s there, maybe it ain’t”). We’re also using them to group the digits into groups we can refer to in the Change to field. Each \d means “any digit,” and we can scan across that query and pick out three, then three, then four of them, as in a phone number. Another way to look for exactly three digits is \d{3}, which could make that whole query a little shorter. The square brackets contain literal characters between which we’re to read “or.” So between each chunk of digits, there could be a hyphen, a dot, or a space. Or there could be none of those things, so the question mark is added after the bracket to mean zero or one of those. It’s a wonderfully thought-out query that we didn’t have to come up with! If you don’t like the dot format, just change the Change to. Want it more old school? ($1) $2-$3 would give (206) 555-5555. Another approach to searching for a choice of characters if there are multiple options is to use the pipe character (|). Since I live fairly close to Canada, I see the two spellings for center: center or centre. To search for both, I can use cent(er|re). In a case where a letter may or may not be in a word, the ? comes in handy: harbou?r finds “harbor” and “harbour.” I can replace either with my preferred version. Might it be capitalized? Then look for [Hh]arbou?r. If we’re looking for a capitalized word,
we can specify an uppercase letter (\u) that’s followed by one or more lowercase letters (\l+): \u\l+ will match “Photoshop” but not “InDesign.” We often like to find characters before or after others, but don’t wish to include those others when we use Change to—perhaps the ordinal after a number (“st,” “nd,” “rd,” or “th”), but not the number itself. To indicate the entity behind (before) the text we’re interested in changing, we use a positive lookbehind. It looks like this: (? Book… command. We’ll be prompted for a name and location to save it. The most disconcerting thing is what a Book document looks like; it’s yet another panel! But it’s much more. It’s a database that manages the documents we add to it. Once added, those documents should be opened strictly via the Book’s panel. To add one or more documents to this little database, we can click the plus sign (+) at the bottom of the panel. We can then choose as many documents as we wish (which is easier if they’re already in the same folder). Warning: By default, each document’s page numbers will change to go in sequence from the first document to the last when added to a Book file. To prevent this, first go to the Book panel menu and select Book Page Numbering Options…. There, you can temporarily disable Automatically Update Page & Section Numbers. I will do this until I have all the documents added and in the right order. I may also wish to look over the documents to see if, when pages are numbered, pages should be added to keep opening pages as odd numbered, for example, or if I’m willing to let some start on the left and some on the right. Some publishers insist that a chapter start on a right (odd-numbered) page. If you need to do this, check Continue on Next Odd Page and Insert Blank Page to bridge any gaps.
The Book panel menu has many important options, but please note that some change depending on whether documents are highlighted in the panel or not. If so, then many options are specific to the highlighted document(s). If all the documents (or none of them!) are highlighted, we see those items that pertain to the book as a whole. Also note the Save Book option in the panel menu. When you make changes in this panel, be sure to choose that option or use the Save button. Remember, a Book is a file! So when you’re done working on it, save it and then choose Close Book to reliably close it before quitting InDesign. Remember “Sections & Numbering”? If you want a specific document to begin a new section with a restart of numbering, you can access its Numbering and Section Options (and open the document) by double-clicking that document’s page numbers in the Book panel. In the same dialog, you can also specify which chapter that document should be. Displaying that chapter number requires a Text Variablethat shows “Chapter Numbers”. Double-clicking the name of a document simply opens the document.
Document Syncing and Status
If the documents that compose the Book have been in the hands of other users, those users may have made changes to style or swatch definitions. But you can thwart that!
If you ensure that one document has the definitive styles and/or swatches (and other features), you may choose it as the source when synchronizing. Click to the left of the source document in the Book panel, make sure no documents are highlighted, and then click the sync button. Each document is opened invisibly and its styles are set to match your source document’s. You can control just what is synced by using the Book panel menu and choosing Synchronize Options…. Perhaps one doc has the right swatches and another has the right styles. Each can serve as the source for a round of syncing, with all the options unchecked except for the feature(s) you want synced. When the process completes, a message notifies you that documents “may have changed.” Well, I sure hope so. When you open a document in a Book, a circle appears to its right in the Book panel. The circle disappears once you successfully save and close the document. When there is no icon it means all is OK. A warning that the file was modified outside the Book’s purview (yellow warning triangle) appears if you had edited the document when the Book file wasn’t open, or even if the panel was collapsed to an icon! I approach it like this: if I can’t see the file listed in the Book panel, the panel can’t see me edit the file. I know, weird. But it’s a way to deal with a bug that we’ve had for a long time. If a file is moved, deleted, or renamed, it might have a “missing document” icon next to it. Finally, if the Book file is on a server where multiple people have access to both it and the files it manages, anyone can open the Book. However, if one user opens a document, it shows as locked and “in use” to the other users in their Book panel.
Layers Unlike in Photoshop, where it is common to have dozens of layers, InDesign documents typically have few layers. Some users even get by with the one default layer with the inspired name “Layer 1.” They can do so because each item on a spread is merely content in a layer, rather than a layer itself, as it would be in Photoshop. Commands like Object > Arrange > Send to Back give us a way to
control stacking order and position items visually below or behind others. But as a document becomes more complex, layers give us greater control, and not just for stacking, although that’s a fine place to start.
Stacking Order
To the left of a layer’s name in the Layers panel is a small arrow that, when clicked, shows the items populating that layer on the current spread. If the listed items overlap on the spread, the topmost object is topmost in the Layers panel, too. When an object is selected, its horizontal position (X) and vertical position (Y) are shown in the Control panel. Dragging an item’s name below another’s will set that object’s Z order (stacking order) to be below the other object’s. To the left of the disclosure arrow is a small color bar, which shows the color associated with objects on that layer. Frame edges and several other nonprinting attributes will be displayed in this color so you can know what layer the object inhabits. If an object is selected, the small square to the right of its layer’s name will fill with that color. That square is then a proxy for the object and can be dragged to other layers (if you have any), even without expanding them. If a layer is expanded so you can see its contents, another square will be filled with that color next to the object that is selected in the layout. Those small squares can also be clicked to select objects. This is wonderful if one object is difficult to click on in the layout or is part of a group (whose content can also be “disclosed” with a small arrow to the left of the group). I sometimes right-click an object’s name in the Layers panel and choose Select and Fit Item to both select and center the item on my screen.
Creating Layers
The first item in the Layers panel menu is New Layer…. I like to use this method for creating layers because it encourages me to both name the layer and choose a color for its content’s edges. An existing layer’s name can be changed by either double-clicking the current one or right-clicking it and choosing Layer Options. Below, I changed the name of the default layer to “images” and its color from light blue to blue. I then created a new layer with the name “textual content” and chose red as its color.
Moving Content Between Layers To move content (in this case, text frames) from the “images” layer to the new one, I first selected the frames with my Selection tool, which made the proxy next to the “images” layer blue. (When you hover a cursor above a proxy, you’ll see the tool tip above. I followed those instructions!) I then dragged the blue proxy to the right of the “textual content” layer, and the frames I had selected moved to that layer.
Reordering Layers Dragging a layer by its name above or below others puts its content above or below the content in the other layers. The example above is not an arbitrary one; for esoteric output reasons, I often want images (especially those with transparent bits) to be below text. By having a layer for them, I’m encouraged to put them there. You may also wish to ensure that some items, like page numbers or running headers, are never obscured, even by full-bleed images. Having those elements on a layer at the top of the stack could be a nice way to arrange that.
Segregating Types of Content
Segregating content into distinct layers allows us to do some pretty cool things. Layers can be set to be nonprinting (double-click a layer’s name to see that option). Why would you do that (besides as a prank on colleagues)? You may wish to leave notes or instructions in a template, for example, without the risk of their being output. Instead of making a layer nonprinting, you may wish to protect its content from accidental edits. To accomplish that, click to the right of the small eye icon (eye-con?) to lock the layer. If a layer is expanded to show its content, you may lock individual items instead. Speaking of that eye-con, it controls a layer’s visibility. Consider a multilingual document in which only one language at a time is to be output. You may have one InDesign file that you can export as a PDF, but with only some layers visible each time. Another example would be a textbook; the teacher’s edition would have content not visible in the student edition. I sometimes put my ruler guides on a layer of their own so I can hide them without hiding my margin or column guides. The shortcut ⌘-;/Ctrl-; (semicolon) toggles the visibility of all guides. To easily select all guides, use the shortcut ⌘-option-G/Ctrl-Alt-G. You can then drag the proxy to another layer, which can be either locked (locking the guides) or hidden (hiding them). Guides are usually created on a master page via Layout > Create Guides…. This presents no problem, as layers are
available across all pages, and hiding a layer hides its content on all pages. If that layer is above all the others, its content, even master page content, will be above all the rest.
Deleting Layers
The safest command for deleting layers is found in the Layers panel menu: Delete Unused Layers. This is something I do when a project is finished. If you highlight a layer and click the little trash can at the bottom of the Layers panel, you’ll be warned if there’s content on it—a good thing, as that content will get deleted with the layer. If you feel that you have too many layers, a better solution is to merge them. Highlight two or more and then choose Merge Layers from the Layers panel menu.
Tables of Contents (TOCs) Manually building a table of contents for a large document is one of the punishments awaiting those who fail to use paragraph styles for headers and subheaders. InDesign’s ability to scour long documents (including Book documents composed of many individual files) to automatically create a table of contents is one of the great rewards for using paragraph styles.
Preparation
Consider this document: each chapter header has a paragraph style called Chapter title applied to it. Major topics (like the one at the top of this page) have their own style, as do the headers under them (like “Preparation” just above). In some cases there are more granular headers used, too. In this book’s table of contents, I chose to include the first three heading levels as its entries. I strongly recommend making a mock-up table of contents with its own paragraph styles to decorate the entries that will be generated from text using the styles you’ll target in the document. In my case, I made styles with names like TOC chap header, TOC topic header, and TOC header. I wanted names that clearly showed that these would be used only in my table of contents (TOC). When InDesign is configured to look for text that uses certain styles, you are offered the option of using the same styles to decorate the TOC entries. This is rarely what we want. So it’s best to have other options at the ready. You’ll also need a paragraph style for the TOC’s title (usually the word “Contents,” but that’s up to you). And you’ll be offered the chance to choose a character style for the page numbers that appear in the generated entries. In the case of this book, I made a character style that gives a consistent size and weight to the page numbers, no matter what the rest of the entry is like. InDesign does offer to create styles for you. You’ll see them in the list of styles where you also find your own, and they’ll become real if you choose them. But they’re very generic and you’ll have to redefine them anyway.
Creating the TOC
Once you’re sure that styles have been applied to all the paragraphs with text that is to become TOC entries, and you have built styles for the TOC itself, you’ll need to go to the page(s) where the TOC will be. When you’ve configured and committed the Table of Contents dialog box, the cursor will become a loaded text gun. You can either create a text frame then or flow the TOC into an awaiting frame. Since I often have a master page with a primary text frame governing my tables of contents pages, I use the latter option.
There is a lot to configure in the Table of Contents dialog box, so I use my dummy TOC to guide me. To gain access to all of the available options, click the button labeled More Options, if you see it. On the other hand, if the button says Fewer Options, don’t click it. Near the bottom of the dialog, check Include Book Documents if you need to trawl for styles in all the documents of a Book document. Now you can work from near the top of the dialog down. In the Title field, enter the text that should appear at the top of the TOC, and choose the Style for it just to the right. In the example here, I’m building the TOC for a magazine, so I chose “Articles” as my TOC’s title. The two sections that follow are used in tandem. The Styles in Table of Contents section is where we choose the styles whose text is to become entries in the table of contents. Double-clicking on a style listed in the Other Styles box on the right adds it to the Include Paragraph Styles list on the left. Simple TOCs, like those for a novel in which we want only the chapter headers noted, may have only one style chosen. For this magazine, I’ll be choosing three: the titles of the articles, the bylines, and a brief synopsis. The first will be a Level 1 entry, which is assigned in the next section of the dialog, Style. The other two will be Level 2, since they’re both subordinate to the title, but not to each other. In the Style section, you also choose how to style the entries generated from the style currently highlighted in the Include Paragraph Styles section above. For entries pulled from the style called Title(which decorates the article titles), I’m using a style called TOC Article Title. As in my mock-up, I chose to have the page number Before Entry with a tab (^t) Between Entry and Number. For the Level 2entries, I chose No Page Number since they’re already next to the main entry.
There are times when we need a TOC entry to help a reader find a specific page, but we’d prefer to not have the text appear on that page. There are three common ways to do this: 1. Put the text on a hidden layer, then check the box Include Text on Hidden Layers in the Optionssection of the Table of Contents dialog; 2.
Set the frame that holds the text to be Nonprinting using the Attributes panel; or
3.
Place the text frame on the Pasteboard mostly off the page, barely overlapping it.
I prefer method 2 because I can see the text when I zip through my pages in InDesign, but it disappears in Preview mode and won’t output. I may forget the text exists if it’s on a hidden layer or if I’m zoomed too close to see the text that is mostly offstage. When I’m very on top of things, I may create an object style that gives the frame a garish fill or stroke and makes it nonprinting. This way, I can recognize them when I see them, but no one else will see the garishness.
What if any of the text changes? Tables of Contents don’t update automatically. However, it’s easy to prompt them. Insert the Type tool cursor anywhere in the TOC. Then choose Layout > Update Table ofContents.
TOC Styles
You will likely generate a table of contents a few times before it’s right, especially if it has several levels of entries. Sometimes you’ll choose the wrong style to look for or to apply to the entry. When you finally dial it in, and you suspect you may need to use those settings again (the next issue of the magazine, for example), you can create a Table of Contents Style. I very much wish they called it a “preset” as the word “style” is used so much here. When you’re in the TOC dialog, and all the settings are correct, click the Save Style… button and give this preset a name. TOC Styles are among the things that get synchronized in a Book file. They’re also used to generate the electronic TOC in an eBook (like those read on an iPad or Kindle). You may generate an attractive TOC from that TOC Style as well, but for those media it’s truly optional. However, the TOC Style is not; it’s the way we describe the hierarchy in an eBook’s code. We will discuss eBooks in the “Output” chapter of this book—see “ePub and Tagged File Formats”— but you might consider creating a TOC Style that excludes page numbers just for that medium. In a reflowable ePub, a reader can change the font or font size of the text, which makes the whole concept of a page rather fluid. TOC entries become hyperlinks that will take the reader to the correct page, so knowing the number of a page becomes irrelevant. To load TOC Styles from a different document (a previous project, perhaps), choose Layout > Table of Contents Styles… where you can click a Load button. You can also create new or edit existing TOC Styles, but it’s done a bit blindly, as this approach doesn’t generate a TOC afterward.
Text Variables Tables of contents aren’t the only InDesign feature to extract content based on the styles applied to it. Text variables can be a convenient way to repeat or reference text that uses a paragraph or character style. Much of what you see along the tops of pages in the print edition of this book uses text variables to remind you of which chapter you’re reading (at the top of left-hand pages) and which topic (on right-hand pages). Variables can also be a way to insert document data, like date and time of the most recent edit or output. And they can be used to extract and render metadata from placed images for captions. As in so much, there is good news and bad with this feature.
Chapter Numbers
When using the Book feature (discussed at the beginning of this chapter), you can inform each document which chapter it is or to begin automatic chapter numbering. To display the number, we insert a text variable: right-click and choose Insert Variable > Chapter Number. The chapter number will display in the same style as the text around it. Here is this chapter’s number: 7. (Yes, that “7” is a variable. I used the Book feature to set the first chapter of the Compendium section as “1.” This is the seventh.)
Another way to insert variables and, better, to define them, is by going to Type > Text Variables and choosing either Insert Variable or Define…. So I don’t redefine a variable I’m using, I’ll choose Define…and click New…. The settings above produce this: Compendium Chapter VII (impressed?) If I put that in a narrow text frame, however, it will look like this:
Warning: Text variables don’t break across lines. I bet you wondered when I’d get to the bad news. If the space available is too narrow, the variable text will getcrushed. If we redefine the variable to be less verbose, it will change everywhere and may fit in narrower quarters. Or I can select the variable, right-click, and choose Convert Variable to Text, and the following will result: it will wrap, but it will no longer update if the chapter number changes.
Of course, we can create our own captions, but if our images have metadata, we can generate captions that utilize it. Although we go through a different procedure for these, they, too, are text variables.
Metadata is added to images in one of several places. One can do so in Photoshop via the File Info dialog box. In Adobe Bridge or Lightroom, one can use a Metadata panel. For the image above, I added data to the Description and Creator fields. Object > Captions > Caption Setup… allows us to choose which metadata to include and what text should surround it in the caption we’ll later generate. To make the caption, I right-clicked a selected image and at first chose Captions > Generate Live Caption. The first problem was that InDesign didn’t read the Creator metadata. To force it to do so, I had to choose Author in the Caption Setup dialog—an obvious (and long-lived) bug. Then I saw the result: the description was crushed on one line. If all my captions are very short, this may not be an issue. If a linked image’s metadata changes, the caption will automatically change as well. But few captions are short enough, and metadata like this doesn’t often change. So I used Undo, and this time right-clicked and chose Captions > Generate Static Caption. Static Captions are notvariables, thus they are not linked to their source nor do they get crushed when the space is too narrow. Once these are generated, they’re just text.
Running Headers
These text variables are among the most useful. If you’re reading this in print, you’ll see a running header at the top of each page of this spread. One of them reads “Text Variables.” That one “sees” the last use of a particular paragraph style, which decorates the large header earlier in the text announcing this topic. Here’s it’s definition:
Using Type > Text Variables > Define…, I clicked the New button. I usually name a variable after the style to which it refers. I chose “topic title” and selected Running Header (Paragraph Style) as the Type. I have almost never used the character style variant. I’m sure it’s lovely. For a running header, we are usually referring to a topic that is ongoing, and so we want the most recent use of it. Thus, I chose Last on Page for Use. We can choose a wide variety of special characters to automatically be added before or after the text we’re grabbing, or we may type into the Text Beforeor Text After fields. InDesign even supplies a thoughtful way to remove punctuation or change the case of the text. To insert the variable, we locate our cursor in a text frame (for running headers, this is usually on a master page, and often near the Current Page Number marker), right-click, and choose Insert Variable > [name of variable]. Warning: Yes, another bug! When you change the text to which a variable refers, you’ll have to force the page to redraw. Simply zooming out and in again will do it. Otherwise, it appears that the variable is not updating.
Cross References Cross references are cousins of text variables with a bit of TOC genes thrown in. They refer to and can echo text that uses a certain paragraph style, and they most often cite the page on which to find it—e.g., “see Hogwarts on page 993.” Since cross references are also hyperlinks in electronic documents like ePub, I often suppress the appearance of page numbers there. The Cross References panel can be opened via Window > Type & Tables.
The Destination
If you need to refer to a word or phrase rather than a paragraph, you can make it a named text anchor. Usually, I’m referring to entire short paragraphs, like headers, or to parts of paragraphs, like their numbers (when the Bullets and Numbering feature is used, a common scenario for figures or tables). To create a text anchor, highlight the text to which you anticipate making a reference later. Go to the Cross-References panel menu and choose New Hyperlink Destination…. For Type, choose Text Anchor. The Name is important, as it will be the text cited in the cross reference. When hidden characters are visible, the anchor will look like a colon. The TOC feature also has the option to create text anchors, so you may see some already. A future cross reference doesn’t have to use a text anchor; it can cite an entire paragraph, a paragraph number if it exists (or both), or a partial paragraph up to some character you can specify (like a tab). By using the supplied building blocks when editing the reference’s format, you may also include a Chapter Number and a File Name, and you can even apply a character style to portions of the reference. You don’t have to build a lot of text anchors in your documents.
Building a Cross Reference
First, insert the text cursor where you want the reference inserted. If you’re to make reference to text in another document in a Book, make sure that document is open! Then you can use the CrossReferences panel menu to choose Insert Cross-Reference… or use the Create New Cross-Referencebutton at the bottom of the panel. You’ll then be looking at the New Cross-Reference dialog box (see figure). Choose what to Link To: a paragraph or text anchor. Then choose the Document that contains the reference’s destination. If you’re linking to a text anchor, you simply choose its name. If you’re linking to a paragraph, it can get a little trickier. On the left, choose the Paragraph Style that your destination is using. Yes, despite the search feature there, it’s much easier if you know the style. Once the correct style is highlighted, a list of each occurrence in the destination document is presented on the right. If you highlight one of those occurrences and look where your cursor was blinking, you’ll see a preview of the cross reference forming. The formatting may not be what you want, yet. The built-in list in Format may be sufficient for most needs. If you simply want to cite the page number, choose that. You may choose Full Paragraph & Page Number or Text Anchor Name & Page Number. In the classroom, I often get asked the difference between Full Paragraph and Paragraph Text because few see any difference. There is no difference unless the paragraph uses automatic numbering. If it does, Full Paragraph includes the number and Paragraph Textdoes not.
Note that there’s a choice for Paragraph Number & Page Number. The example in the figure shows a caption that reads, “Figure 2. A bad day at Cornish College of the Arts!” Everything leading up to the “A” (“Figure 2.” and the em space) is part of the paragraph number as defined in the paragraph style for that caption. So Paragraph Number & Page Number would yield “Figure 2 on page 4.” However, I based my custom format on Paragraph Text & Page Number. I chose that, then clicked the pencil icon to its right, opening the Cross-Reference Formats dialog box (and disabling the preview, sadly).
Since I was making a custom format, I added it by clicking the plus sign (+) at the lower left of the Cross-Reference Formats dialog box. I input a name that mimics the format I’m building so I can readily identify it. The Definition field is where we construct our format by a combination of typing and choosing from the Building Block ( ) or Special Character ( ) menus. Building blocks look like HTML or XML tags using “” to form wildcards of sorts: : “” (page ) Figure 2: “A bad day at Cornish College of the Arts!” (page 4) The above yields the paragraph number; a colon and space I simply typed; the paragraph’s text in quotes; a space; and, in parentheses, the word “page,” a space, and the page number.
Footnotes and Endnotes Both of these features insert a reference into the text flow (usually a number) and create a note either at the bottom of the page on which the reference occurs (a footnote) or later in the document (endnote). Both have a number of options that require more time and decision-making than deep insight. Nonetheless, there are a few important things to note (pardon the pun). It’s useful to create a paragraph style for the kind of note you’ll be using. It certainly doesn’t have to be perfect because, like all paragraph styles, it can be edited later. But when you adjust the Footnote or Endnote Options, you’ll be asked to choose a style for the note. You can also choose a character style for the reference, though this is slightly less common. For clarity, I’ll use one that makes the reference red in the examples that follow.
Footnotes
When I insert my first footnote (by right-clicking and choosing Insert Footnote), I then go about the business of formatting it via Type > Document Footnote Options….
The Footnote Options dialog that opens has two sections, the first of which is Numbering and Formatting(in the previous figure). This deals with the text formatting of both the reference (the number in the story) and the footnote itself. In that example, I added parentheses to the reference as both Prefix and Suffix (but not to the note) and chose a character style to make the reference number bolder. Much of the Layout section is dedicated to the space around and between footnotes. The lower third is dedicated to a rule (line) that can be drawn between the story text and the footnote(s). In this example, I’ve set a solid, reddish, .5 point rule between the text and the first footnote. As a footnote grows more verbose, it gets taller. It is possible that it may even reach up to the line that contains its reference. For this reason, I suggest leaving the Allow Split Footnotes checkbox enabled. This allows the footnote to continue into the next text column (if there is one) or onto the next page. Note: The menu for Rule Above has two independent settings: one for the first footnote and the other for Continued Footnotes, those that need to flow to another column or page. There is also an option to Span Footnotes Across Columns, which may lessen the chance that the note will flow to another page. When a footnote continues, the Continued Footnotes Rule Above will be used.
Endnotes
As you might expect, the Endnotes feature is very similar to the Footnotes feature. When we right-click to Insert Endnote, a reference is inserted at that point and our text cursor is now blinking in the note awaiting its content. However, with an endnote, we’re likely looking at another page, possibly one that’s far from where we inserted the reference. Note: With the text cursor within an endnote, right-click and choose Go to Endnote Reference. When right-clicking with the cursor at the reference point, the choice is Go to Endnote Text. Choose Type > Document Endnote Options…, and you’ll get options similar to those for footnotes.
Finally, as of fall 2018, you can convert footnotes to endnotes and the other way around. Choose Type > Convert Footnote and Endnote.
In the discussion of “Cross References”, I used a list of figures as an example. An alternate approach could use endnotes. A Prefix of “Figure” plus a space, and a space as Suffix applied with Normal Positioncould give us an opportunity like this:
However, if you have independent numbered lists of figures and tables, for example, automatic numbering with named Lists is the better solution. Review “Bullets and Numbering”.
Indexes An index is something very, very few of us should contemplate making ourselves. There are professional indexers for the same reason there are professional electricians: we might be able to do the work ourselves, but the pros have the minds and skills to do it better than we ever could. Admittedly, a badly done index won’t burn down your house like badly done electrical work could, but the process of making it could be damaging to your soul. Nonetheless, I will supply some of the basics for those who wish to try their hand at it. Keep in mind that you’re building a list of concepts, not simply words. Each concept will be an index Topic, and each occurrence of that concept is a Reference. The suggested workflow goes something like this:
Create a Topic List Although an optional first step, creating a topic list is strongly recommended. It ensures that you are consistent and are less likely to be redundant. Later, you’ll be able to add references to each more easily as well.
Create Index Markers and References At each occurrence of a reference to a topic, you create a marker. To better ensure their survival, I recommend doing this after the text is complete and edited. Otherwise, markers may get deleted accidentally.
Generate the Index This action creates an InDesign story that you can flow onto a page of a document or into a document of its own as part of a Book.
Get Help The American Society for Indexing website (asindexing.org) has an indexer finder. Hiring aprofessional is money well spent. For more details on making your own index, you can read this page from InDesign’s help system: https://helpx.adobe.com/indesign/using/creating-index.html.
8 Output The document is done and needs only to be delivered. Different recipients require different media, each with its own quirks and concerns. Luckily, there are just a handful of likely suspects. We’ll discuss them in the order in which they’re most likely to be requested.
PDF The Portable Document Format (PDF) is the most common way we share our finished layouts. Anyone with Adobe’s free Acrobat Reader application can open a PDF and consume its content. And that’s just about everyone. Those who want to edit PDFs or add extra functionality to them can use Adobe Acrobat Pro, the powerful sibling to Reader. Adobe has been very effective at making PDF and these apps nearly ubiquitous. Maybe a little too effective: my training company often gets calls from prospective students who want to learn how to use “Adobe.” With some gentle questioning we confirm they’re trying to learn more about Adobe Acrobat. The advantage of sharing a document as an Acrobat PDF rather than a Word or InDesign document is that PDFs retain the layout and text formatting of the authoring application without the recipient needing to have the author’s applications or fonts. When I receive Word docs from clients, I moan because just opening them will change them. Adobe built PDF to retain a faithful likeness to the original at the cost of making it hard to edit. But even that has become easier with the right software. PDFs can be configured for a variety of print output devices or can be set up for entirely electronic consumption. Their file sizes can be very small (at the cost of image quality, usually) or large. There is no one PDF to rule them all; different eventualities often demand a differently configured PDF. Luckily, our recipients can often guide us and Adobe provides many presets to achieve common configurations.
InDesign can export (File > Export…) to many different file types. But when it’s PDF I need, I stop just short of that command and use File > Adobe PDF Presets, choosing the preset that most closely matches my needs. You’ll be prompted for a name and location to which to save the PDF. Then you still need to interact with another dialog box with many options. If you cancel at either stage, no PDF is made. The Presets in square brackets (“[” and “]”) are built-in and cannot be changed. But if you do customize the settings in the Export Adobe PDF dialog, you’ll see the name of the preset with the word “modified” appended to it. You can save those customizations as your own preset to use later. And there are many things that you might choose to change! A private student once asked me to explain the pros and cons of every option. Twenty minutes later the student asked me to “stop, please.” Luckily, I covered the crucial things in the first five minutes, and few people other than prepress professionals need to know much more. Speaking of those special folks… Better printing companies will often suggest which preset to choose or supply a custom preset they have made to suit their workflow. I recently consulted the website of one such printer and found wonderfully detailed advice for preparing files for output as well as a downloadable PDF preset. If your printer supplies such, you will need to “install” it. Some printers will instead show images of the various pages of the Export Adobe PDF dialog box, hoping you will match what they’re showing. Either way, you’ll need to “define” a PDF preset.
Choose File > Adobe PDF Presets > Define…. If you’re trying to follow instructions and screenshots, you’ll press the New… button. You will then navigate to a dialog box that is nearly identical to the one you use when actually exporting. We’ll get there in a moment. If you’ve downloaded the preset, you’ll press the Load… button, then choose the file you downloaded (it will have an extension of “.joboptions”). We will look at many of the details of this preset and some others as we go through the Export Adobe PDF dialog box.
When you use File > Adobe PDF Presets or go to File > Export… and select Adobe PDF (Print), you’ll be faced with the Export Adobe PDF dialog.
The first page of that dialog is called General. Some of its settings get altered if you change the preset, so I often leave General for last. There are important options found here. This is where you specify the range of pages to be exported (much easier to do if you have chosen Absolute page numbering in your General Preferences). You may choose for each InDesign page to be a PDF page, or you can have each PDF page be a “reader spread” by choosing to Export As Spreads. However, that setting and a number of others are not recommended for PDFs destined for print. Viewing has a welcome set of options for whomever will open the PDF. For View, I invariably choose Fit Page so that no recipient is looking at only the top third of page one when they open the document. If my document is a series of single pages, I’ll choose Single Page or Single Page (Continuous) for Layout. If I have spreads (a.k.a., “facing pages”), one of the Two-Up options is more appropriate. There’s even provision for a singe title page followed by spreads (the options with Cover Page in the name). Always choose to View PDF after Exporting. For PDFs destined for online viewing, there are many options to keep the file size low. One is the Preset called Smallest File Size, although you may find that the cost of “smallest” is too great, as image quality is often too low. More on that when we discuss Compression. Other options in General are the inclusion of modestly interactive elements, like any Hyperlinks you may have built. Bookmarks can be generated from an InDesign TOC, too. If you’ve built more elaborate interactivity involving buttons and transitions, then the export process should start with going to File > Export... and choosing Adobe PDF (Interactive) and its set of export options.
Create Tagged PDF is required to include tags for disabled accessibility. Create Acrobat Layers makes a PDF layer for each InDesign layer. You can choose which InDesign layers from the Export Layersmenu. The All Layers choice means it, even including layers that have been made invisible or nonprinting!
Compression
The figure at left shows the settings for a book printer. But if you examine this section having chosen the Smallest File Size preset, you’ll see that all color images will experience Bicubic Downsampling to100 ppi if their effective resolution is more than 150 ppi. See “Placing Images” for more on that term. Grayscale images will be made 150 ppi. Those resolutions may indeed be appropriate for onscreen viewing. But the combination of Compression and Image Quality are JPEG and Low, respectively. After viewing the result, you’ll likely increase the quality to Medium or higher, yielding a larger but more palatable file.
The print-friendly settings shown use ZIP compression rather than JPEG, as file size is not so critical and ZIP is lossless compression, unlike JPEG which literally discards data! Since the compatibility is set to Acrobat 7, I could use JPEG 2000 (an option for Acrobat 6 and higher), which yields a better looking JPEG, but ZIP is quite literally best. The Downsampling is also different. For this print preset, it’s set to 300 ppi for images whose effective resolution exceeds 450 ppi. At the bottom of the dialog are two checkboxes that will make a smaller file size while causing no harm: Compress Text and Line Art and Crop Image Data to Frames. Some users get apprehensive about the latter until they’re reminded that this is only cropping the images in the PDF, not the InDesign document.
Marks and Bleeds
Now we step off the page to what surrounds it. Arrayed beyond the bleed are the Crop Marks that determine where the paper will be cut. Some printers may also want more information like filename or date (Page Information).
Output
This ties into the management of color as discussed in chapter 5, “Color Management”. The key choice here is the Destination. If I’m creating a PDF to be viewed onscreen only, I’d likely choose sRGB, as that profile represents standard displays. For print, choose the profile indicated by your print shop—they may even supply one to install so you can choose it here. With a Destination profile chosen, specify the Color Conversion: Convert to Destination (Preserve Numbers). With a CMYK Destination, this choice ensures that all RGB content is converted to the printer’s desired profile while maintaining any CMYK choices you may have made in InDesign.
It is possible that you will be asked to do No Color Conversion so that the printer may do it themselves with the most up-to-date profile. Profile Inclusion is also a decision of the print shop, as some of their software may not like to have that data embedded in the PDF. The Ink Manager is a great last-minute rescuer. For example, let’s say you’ve built a brochure that includes logos from a dozen sponsors. Some of those logos use spot colors that require extra inks for which there is no budget. You don’t have to rebuild each logo to use only CMYK (process color). You merely have to check a box in the Ink Manager as you export your PDF: All Spots to Process. Another option Ink Alias, which allows you to substitute one ink for another. One common use for that is swatches that use nearly the same spot color, but are actually different. In the example, an uncoated paper version of a spot color is being “aliased” to the coated version. That one, in turn, could be aliased to a third, maybe a process ink.
Advanced
Only a few options are of interest here for those with reasonably modern workflows. Under Fonts, you have the option to reduce file size by embedding only the font data of the characters you used in InDesign (a Subset of them). This could be troublesome if a recipient needs to make a small text change with a character you didn’t embed. Thus, I choose 0% to force the full fonts to become part of PDFs, especially those for print. Printers who have more current software to process PDFs can support transparency in the PDFs we send them. So if you’re asked to supply Acrobat 5 or newer Compatibility, artwork in your document that includes transparent effects like drop shadows or blend modes will be passed along in the PDF. If the Compatibility is Acrobat 4, InDesign uses a bunch of processing tricks to maintain the look of your artwork, but without transparency. This process is called flattening, and we choose a Flattener Presetthat best fools the eye. We’re lucky that this is becoming less necessary all the time.
Security
With Document Open Password, you can encrypt the PDF so it cannot be opened without a password that you choose. So if you’re sharing a proprietary document, you can do so over less secure channels, comforted that an eavesdropper can’t open it. The Permissions portion is less secure, but it attempts to prevent certain actions (printing or extracting content) unless a password is provided. However, one can open the PDF in some software that circumvents this.
Package Most recipients are content with a PDF. But for our colleagues, the company archive, or our own, we need to supply our “native” files: the InDesign document(s), all the linked graphics, and fonts. In short, all the assets necessary to open and edit that project.
A Copy of Everything
When an InDesign project is complete and saved, we may wish or need to share it and its assets with others. However, those assets may be strewn over several hard drives and many folders. Luckily, if we don’t have any missing links or fonts, we can make a package that leaves our assets in place and makes copies of them all consolidated in a folder. You may wish to review “Missing Links & Relinking” and “Missing Fonts”.
To create the package folder, choose File > Package…. You’ll need to wade through a few dialog boxes, the first of which consists of a “preflight” check and summary. Unfortunately, you’ll see a warning triangle that is wholly ignorable. The use of RGB images is apparently alarming to someone on the engineering team and no one else. I’m relieved when I see no missing fonts at the top, however. If Create Printing Instructions is checked, clicking Package… reveals a form, the content of which augments a text file that will be within the package. It informs the recipient how to get in touch with
you and includes all the data you saw in the previous dialog box. Few read that doc, so we rarely check the box to create it. The dialog that appears either after or instead of the printing instructions is the most significant. In it, you name the package, choose where to save it, and designate its contents. I almost always check the first five checkboxes. I want the package to have all the assets necessary to successfully open it. All the fonts, except Asian language (CJK) fonts and those from the Typekit service, will be copied to a subfolder called “Document fonts.” Copy Linked Graphics creates a folder called “Links” in which all placed images and graphics are copied. Update Graphic Links in Package ensures that those graphics know they’re linked to the copy of your InDesign document. Use Document Hyphenation Exceptions Only prevents the text from reflowing when opened on acomputer with different hyphenation and dictionary settings. Include Fonts and Links From Hidden and Non-Printing Content sounds useless, but is far from it. I often have nonprinting content that colleagues who open the InDesign document will need to see (instructions, for example). I may also have layers hidden with optional text or text in alternate languages. Include IDML adds a file in InDesign Markup Language, a descriptive format that can be opened in now very old versions of InDesign. Some new features (e.g., Paragraph Shading) may not be present, but the content will be intact. Finally, Include PDF (Print) will include a PDF using the last settings used by your InDesign document.
When you hit the Package button, you get to read the last dialog box: a message from Adobe’s legal department warning that one cannot share fonts with those who do not have a license to use them. That dialog has an important checkbox labeled Don’t Show Again. You’ll likely want to check that for next time. Committing that dialog finally allows the package to be generated. When this book is completed, I will make a package from the Book panel menu to give to my publisher.
ePub and Tagged File Formats Export Tagging
HTML is at the heart of a great many electronic document formats, especially on the web. Those letters stand for HyperText Markup Language. Essentially, we “mark up” content to tell each chunk what it is—header, subheader, list, regular paragraph, etc. Software, like web browsers, display each chunk based on what it is. A top-level header, marked up with the H1 tag, defaults to bold and quite large, whereas an item in a list would be displayed with a bullet and would be indented. Screen reader software for the visually impaired benefits from the hierarchies and the meaning given by markup tags. Each style we make (paragraph, character, or object) can have a tag associated with it via Export Tagging. I chose the H1 tag for the chapter header paragraph style in this book. The topic header style gets tagged as H2. For spans of text to which a character style is applied, a tag called “span” can be applied (example: plain text to fancy, then not). To differentiate spans or H2s that should look different than others, each can have its own “class” attribute.
By default, the class will be the same as the style’s name. For the HTML-curious, the tags for these two examples will look like this: ePub & Tagged File Formats plain text to fancy, then not. In the Export Tagging pane of each style options dialog box, you can choose a tag and give a name for the class. The Export Details window shows both, as well as the CSS (Cascading Style Sheet) that will be written by InDesign to style each as close to the print version as possible. Those two languages, HTML and CSS, work together; the first is the “what,” and the second is how to decorate it. In each paragraph style for which I choose an ePub and HTML Tag, I also add a PDF Tag, so if I export a PDF, it will be on the way to being more disabled-accessible. Those who are familiar with CSS find themselves frustrated that they cannot customize the CSS they see in the Export Details window. However, during export as HTML or ePub, we can add a CSS file that we have authored that can fine-tune the one authored by InDesign.
Since I’m comfortable writing CSS, I’ll create a preliminary CSS file to finesse some of my styles. If I’m using a character style to format page number references, for example, I can write CSS for its class to hide those references in a reflowable ePub. So a phrase like “see page 873” will simply not show up in the ePub because I will have applied a style to it called hideFromEpub, and CSS that says .hideFromEpub { display: none; }. Images and other frame content can be tagged as well (usually via an object style), but can also have more elaborate export options applied with an object style or à la carte with the Object Export Optionsdialog box. Note: To order content composed of both text and images, images must be anchored to a text position. Review “Anchored Objects”. For example, each figure and image in this book is anchored to an otherwise empty paragraph so it “knows” where it is inthe flow.
In the example above, a title page will have the dark surround and white-on-black skeleton image when printed. But when exported as an ePub, a black-on-white version will be centered below the byline. To include the title page’s text frame in an exported ePub (including the image anchored to it), it is added to the Articles panel. Since the other image has not been added, it will not export.
The most reliable and intuitive way to choose what gets exported as ePub or HTML, and in what order, is by adding those items (articles) to the Articles panel. The name of this panel has confused many. I suggest interpreting the word “article” as you would when discussing items like articles of clothing, not as written pieces. Simply drag a frame into the Articles panel to add it. You’ll be prompted for a name. Subsequent items can be added as sub-articles to an existing one or added as new ones. For the novel in the figure, the entire story thread was added by dragging in its first frame! The list of illustrations (LOI), an independent story, was added after it, and the title page before it. Any object or group that is anchored to a paragraph in a story is included with it. For reliable formatting, a complex figure (image frames and text frames grouped together and possibly pasted inside another frame) can be converted into an image. The file format and resolution of that image is specified in the Object Export Options dialog box. The figure here shows the resulting ePub viewed in the Apple iBooks reader (in landscape mode to display a “spread”).
The figures in this book are configured with Object Export Options much like the skeleton image. I chose to Rasterize Container (the anchored frame), which converts the frame to an image made of pixels, with a Format of PNG (to preserve quality better than JPEG), and a resolution that can withstand enlargement by the reader. The skeleton image in the example will be 150 ppi. Many images in the ePub of this book will be 300 ppi so they can be enlarged and studied by you, my dear reader. To enhance accessibility, Alt Text can be added by typing (Custom) or automatically by pulling from an image’s metadata (XMP). Fortunately, those settings can be included in the definition of an object style so you can apply them consistently and easily.
Most ePubs are reflowable; that is, readers may change much of the formatting to suit their taste, including font, text size, orientation, and more. When they do, the text reflows and the “page” count changes. Because of this, the concept of a page is somewhat abstract in the world of e-readers. When I read on my iPad, I set iBooks to scroll mode so the whole book is continuous. In that way, I’m rarely offended by odd breaks that can occur otherwise. Some books, like novels, do perfectly well as reflowable ePubs. Others, like children’s books, cookbooks, and others with delicate layout do much better as fixed-layout ePubs.
With fixed layout, an attempt is made to maintain the position of everything. Thus, master page items like page numbers make sense here. There is no need for the Articles panel to order content
because all is included just as it is in the print version. However, as an electronic document, our cross references can be tappable hyperlinks (just as we’d use in a reflowable ePub) with no need of a listed page number. Many of InDesign’s interactive features are supported as well, subject to limitations of the physical reader and its software.
Both fixed and reflowable ePubs offer multiple means of navigation. Both can show a table of contents that you can naviagate with a tap (right, in iBooks), generated by a TOC Style we create in our InDesign file before exporting. Above, we can discern a blue underlined hyperlink cross reference in the Kindle Previewer (left) and a TOC in iBooks (right).
Exporting an ePub
If I’m making a reflowable ePub, I will anchor images (whose Object Export Options are set) to where I want them relative to my text, and then drag content into the Articles panel. I need to drag only one text frame of a story to add the entire story. For a book, this usually means I add title page content, each independent bit of other front matter, the main text flow, and perhaps an index. I name all the articles and order them. If I have designed a cover, I will note where it is located on my computer so I can designate it during export. One may also choose to rasterize the first page, which is useful if you have a particularly nice title page. I will also double-check that I have set Export Tagging correctly in my various styles. As careful as I am, I will still miss something! But I’ll find out after I use File > Export… > ePub (Reflowable) (in this example). The first part of the Export Options dialog, General, has some significant options.
General Choosing a Version 3 ePub allows for better typography in some readers, as well as interesting interactive features. You choose a Cover graphic from here, too. For Navigation TOC, it’s best if you’ve created (and choose here) a TOC Style. The Content Order will be Same as Articles Panel, as Based on Page Layout is very much not what it sounds like. That choice orders content leftmost first, then top down. Horrible. So, we use the Articles panel!
Finally, Split Document is a reliable way to ensure that content using certain styles, like chapter headers, is at the top of a page, even in this relatively pageless medium. If there is only one style that should behave this way, you can choose it here. If there are several, you designate that behavior in the Export Tagging section of those paragraph styles. InDesign Keep Options that specify that a style should start On Next Page will generate CSS that attempts to do that in the eReader, too. Depending on the eReader, that CSS may work. The Split Document checkbox (in Export Tagging) will work.
Text This section has far fewer options that need concern us. One that might is Remove Forced Line Breaks. If you’ve used those solely to make better breaks for the print version, you will likely want to enable this option. However, this will remove all forced line breaks, and you may want some of them to remain. In this medium with no real pages, where should footnotes be? Your choices are as follows: at the end of the paragraph containing the footnote reference; at the end of the section (essentially converting footnotes into endnotes); or, for ePub version 3, in a popup window.
Object and Conversion Settings These settings apply to objects if they haven’t already been applied with the Object Export Optionsdialog box (or an object style). I try very hard to use the latter for all images, but if I’ve missed any, I choose settings here that protect the integrity of my imagery.
HTML & CSS If you want to strip your text formatting and rely on the eReader’s settings only, choose Don’t include classes in HTML and disable Generate CSS. If you wish to preserve as much of your print book’s formatting as possible, you would leave the defaults, including classes and generating CSS for them. I also Include Embeddable Fonts so those eReaders that support them will use the fonts I’ve chosen. Be warned, some devices will not. Learn to let go! It is here you can Add Style Sheet…; that is, your own custom CSS file(s).
JavaScript If you’ve programmed some behavior for elements using this scripting language, you can addJavaScript files, too.
Metadata This data gets added in the deep recesses of the ePub and can be seen by eReaders and eBookstores. However, when publishers submit books to Apple’s iBookstore or to Amazon as a Kindle book, they will supply this information (and much more) that will overwrite the data in this form.
Viewing Apps Here, you add the software applications with which you want to check your work. The default is Adobe Digital Editions. It is, ironically, not a great eReader. I use Apple’s iBooks (on both my Mac and in iOS) and the Kindle Previewer app (available for Mac and Windows). There are others, too.
Last ePub Note
As mentioned throughout, some HTML and CSS knowledge is useful when working with ePub. With the right software, you can “crack open” an ePub and access the code inside to perfect the results. Unfortunately, that geeky fun goes beyond the scope of this book.
Print Outputting to a printer connected to your computer is remarkably similar to creating a PDF.
Print Dialog Box
If it’s a subset of pages you wish to print, there are many ways to specify which ones. The easiest method is to highlight the pages you want to print in the Pages panel, then right-click on one of them and choose Print Pages… (or Print Spreads… if whole spreads are highlighted). To print an entire single document, choose File > Print…, or for a book, use the Book panel menu and choose Print Book…. The dialog box that appears will also allow you to specify a range of pages to print. Be prepared to go between various sections of this dialog box to set all the options you need. You will especially have to balance the options in the General and Setup sections, but most of the dialog box will get visited before you’re done. The more complex the printing system, the more experimentation you may need to do. What follows are guidelines that will help with that experimentation. First, and most importantly, choose the Printer. This allows InDesign to show you options specific to that device. I am embarrassed by how many times I’ve sent data to the wrong printer when more than one is available. When you choose, InDesign will interact with that printer’s driver software, and if it’s a Postscript printer (like many office laser printers), it will also read data from that printer’s PPD (Postscript Printer Description). The Setup section of the dialog box will then show supported paper sizes, for example. The buttons at lower left (Page Setup… and Printer… on a Mac, Setup… on Windows) are means to access the printer driver software and are likely irrelevant if you take care elsewhere in this dialog box. In fact, if you choose things in the driver that contradict InDesign’s settings, trouble could erupt. With inkjet printers, however, it may be necessary to tweak or disable the driver setting to complement settings in the Color section of InDesign’s Print dialog.
General When specifying which pages to print, you may have to supply a lot of data (like a section prefix along with page number or letter), unless you’re using Absolute page numbering. For example, if your document has two sections with prefixes “SecA” and “SecB” and they use different number styles, you may have to specify a range like “SecA:xii-SecB:27.” With Absolute numbering, you may be able to use “12-45” if page SecB:27 is the 45th page, for example. Even with Absolute numbering, you can do fancy things. To print the first 8 pages, use “-8,” or for page 15 to the last page, use “15-” with no need to specify the last page’s number. Discontiguous ranges are allowed, too, separated by commas like this: “1-6, 13, 15-18, 20-.” Choosing to print Spreads rather than Pages is a nice way to see reader spreads. I may print a few spreads to see if I like a document’s design. When there are facing pages, printer spreads may be quite different; see “Print Booklet”. Also, if the first spread of the chosen page range is a single page (like a title page), the Preview in the lower left of the Print dialog may not show two pages. Will a spread need to be printed smaller or turned 90º to fit the chosen paper? We deal with that in the next section. Choose how many Copies you desire. Collating slows the process considerably. Reverse Order prints the last page first, which is useful if your printer spits out prints right-side up.
Setup Based on your printer choice, the choices for Paper Size will vary. If you need to squeeze a too-large page onto the paper in your printer, you can check Scale To Fit. Alternatively, you can Tile your page onto multiple sheets of paper (adhesive not included). If you need to supply bleed, then you need to print on paper larger than your pages. The next section will help, too.
Marks and Bleed If you’re printing on paper larger than your pages (or spreads), you have room for Crop Marks and other informational ornamentation.
You can set Bleed to match your document’s, or choose some other value. If you’ve put notes in a Slugarea, you can include that, too.
Output Depending on whether the printer considers itself a CMYK or RGB device, your choices here will change. Inkjet printers and some laser printers want RGB data, which they separate into values for each of their inks or toners. To them, we send Color data as Composite RGB. To devices that truly use cyan, magenta, yellow, and black ink or toner, we can send Composite CMYK. However, for those devices it’s usually better to create a PDF and print that. A few of you (who work in print shops) may want to see Separations, and can then view the Trapping, Flip, and Screening controls.
Graphics If you’re printing drafts or other non-final versions, choosing Optimized Subsampling in the Send Datamenu will yield decent-looking prints quickly. Proxy will be even faster, but graphics will have few legible features. For no graphics at all, but boxes marked with an X, use None. This is useful for proofreading without the distraction of imagery. For your final work, choose All. The Fonts section is for Postscript printers only (not inkjets, for example), and the choices here can be tricky. Fonts can be stored at the printer (or drives attached to it). These are supposed to be listed in the PPD file. If you want to have a fast print, but have time to risk a choice that may fail, set Download to Subset and leave Download PPD Fonts unchecked. The first will send only those characters of a font that are used in the document. The second will not bother to send any font data for fonts listed in the PPD, as they’re resident in the printer. If you get weird substitutions or characters go missing, you can choose to Download PPD Fonts and/or Download Complete. Either or both will slow the works, but will increase reliability.
Color Management In the Output section of the Print dialog, you usually choose one of the Composite settings (Gray, RGB, or CMYK). In the Color Management section, you pick specifically which gray, RGB, or CMYK profile should be used. This is what that whole “Color Management” chapter is about! You thought you could skip it, but maybe you shouldn’t. Most laser and inkjet printers should probably be sent Composite RGB. In the case of an office laser printer, I’d choose sRGB as the Printer Profile and let the driver take it from there. If I chose Composite CMYK, most printers around the office would expect U.S. Web Coated (SWOP), so I’d choose that, checking the box Preserve CMYK Numbers for reasons explained elsewhere in this book—“The Useful Rigidity of CMYK”. For many inkjet printers, like the one a few feet from me, I’d choose a profile specific to it and the paper on which I’m printing.
Advanced The key setting here is the Transparency Flattener Preset. For the best results (thus, when printing your finals) choose [High Resolution]. If your printer mistreats overlapping transparent objects or makes transparent effects (like shadows) look terrible, you can have InDesign rasterize the document by checking Print as Bitmap and choosing or typing whatever resolution you need. This essentially makes each page a big image that might be easier for the printer software to digest.
Print Booklet
Reader spreads are not printer spreads. Lets say you have a multi-page document with facing pages. In InDesign, when you look at pages 6 and 7, that’s what the reader will see, too, once the document is printed and assembled. As an experiment, carefully remove the staples from the center of thin weekly magazine. Go to some random page and examine what other pages are printed on the same piece of paper. You don’t even have to remove the staples if it makes you feel bad. The process of getting pages on the correct sheets of paper is called imposition. If you need no more than two pages per side of paper, Print Booklet can help you make your documents in a similar way.
When you choose File > Print Booklet…, your primary choices for Booklet Type are Saddle Stitch (where every sheet is folded in half and stacked, staples holding them together like the magazine described above) or Perfect Bound (in which groups of pages are bound together in signatures and the signatures are then bound together). I avoid the choices with Consecutive in the name because they do not perform as they should. With Perfect Bound, you must also specify the size of the signatures (in multiples of four, of course).
Appendix The Adobe applications allow us to customize keyboard shortcuts. Use Edit > Keyboard Shortcuts…, create a new Set based on the defaults, and tweak or invent shortcuts for the commands you use most. What follows are many of InDesign’s default shortcuts, written in this manner: mac version/windows version
Keyboard Shortcuts Note: Some keyboards have two keys labeled “Enter.” I refer to the key that ends paragraphs as “Return.” The other, which I refer to as “Enter,” creates column breaks.
Preferences Preferences > General...
⌘-K/Ctrl-K
File Menu Browse in Bridge...
option-⌘-O/Alt-Ctrl-O
Close
⌘-W/Ctrl-W
Document Setup...
option-⌘-P/Alt-Ctrl-P
Export...
⌘-E/Ctrl-E
File Info...
option-shift-⌘-I/Alt-Shift-Ctrl-I
New > Document...
⌘-N/Ctrl-N
Open...
⌘-O/Ctrl-O
Package...
option-shift-⌘-P/Alt-Shift-Ctrl-P
Place...
⌘-D/Ctrl-D
Print...
⌘-P/Ctrl-P
Save
⌘-S/Ctrl-S
Save As...
shift-⌘-S/Shift-Ctrl-S
Save a Copy...
option-⌘-S/Alt-Ctrl-S
Edit Menu
Copy
⌘-C/Ctrl-C
Cut
⌘-X/Ctrl-X
Deselect All
shift-⌘-A/Shift-Ctrl-A
Duplicate
option-shift-⌘-D/Alt-Shift-Ctrl-D
Edit in Story Editor
⌘-Y/Ctrl-Y
Find Next
option-⌘-F/Alt-Ctrl-F
Find/Change...
⌘-F/Ctrl-F
Paste
⌘-V/Ctrl-V
Paste Into
option-⌘-V/Alt-Ctrl-V
Paste in Place
option-shift-⌘-V/Alt-Shift-Ctrl-V
Paste without Formatting
shift-⌘-V/Shift-Ctrl-V
Quick Apply...
⌘-return/Ctrl-Return
Redo
shift-⌘-Z/Shift-Ctrl-Z
Select All
⌘-A/Ctrl-A
Spelling > Check Spelling...
⌘-I/Ctrl-I
Step and Repeat...
option-⌘-U/Alt-Ctrl-U
Toggle search direction
option-⌘-return/Alt-Ctrl-Return
Undo
⌘-Z/Ctrl-Z
Layout Menu First Page
shift-⌘-page up/Shift-Ctrl-Page Up
Go Back
⌘-page up/Ctrl-Page Up
Go Forward
⌘-page down/Ctrl-Page Down
Go to Page...
⌘-J/Ctrl-J
Last Page
shift-⌘-page down/Shift-Ctrl-Page Down
Next Page
shift-Page Down
Next Spread
option-page down/Alt-Page Down
Pages > Add Page
shift-⌘-P/Shift-Ctrl-P
Previous Page
shift-Page Up
Previous Spread
option-page up/Alt-Page Up
Type Menu Create Outlines
shift-⌘-O/Shift-Ctrl-O
Create outlines without deleting text
option-shift-⌘-O/Alt-Shift-Ctrl-O
Go to Endnote Text
shift-⌘-E/Shift-Ctrl-E
Hide Hidden Characters
option-⌘-I/Alt-Ctrl-I
Insert Column Break
Enter
Insert Forced Line Break
shift-Return
Insert Frame Break
shift-Enter
Insert Page Break
⌘-Enter/Ctrl-Enter
Discretionary Hyphen
shift-⌘--/Shift-Ctrl--
Nonbreaking Hyphen
option-⌘--/Alt-Ctrl--
Current Page Number Marker
option-shift-⌘-N/Alt-Shift-Ctrl-N
Indent to Here
⌘-\/Ctrl-\
Right Indent Tab
shift-Tab
Straight Double Quote Marks
control+shift-’/Alt-Shift-’
Straight Single Quote (Apostrophe)
control+’/Alt-’
Insert Em Space
shift-⌘-M/Shift-Ctrl-M
Insert En Space
shift-⌘-N/Shift-Ctrl-N
Insert Nonbreaking Space
option-⌘-X/Alt-Ctrl-X
Insert Thin Space
option-shift-⌘-M/Alt-Shift-Ctrl-M
Tabs
shift-⌘-T/Shift-Ctrl-T
Track Changes > Next Change
⌘-page down/Ctrl-Page Down
Track Changes > Previous Change
⌘-page up/Ctrl-Page Up
Object Menu
Arrange > Bring Forward
⌘-]/Ctrl-]
Arrange > Bring to Front
shift-⌘-]/Shift-Ctrl-]
Arrange > Send Backward
⌘-[/Ctrl-[
Arrange > Send to Back
shift-⌘-[/Shift-Ctrl-[
Effects > Drop Shadow...
option-⌘-M/Alt-Ctrl-M
Fitting > Center Content
shift-⌘-E/Shift-Ctrl-E
Fitting > Fill Frame Proportionally
option-shift-⌘-C/Alt-Shift-Ctrl-C
Fitting > Fit Content Proportionally
option-shift-⌘-E/Alt-Shift-Ctrl-E
Fitting > Fit Content to Frame
option-⌘-E/Alt-Ctrl-E
Fitting > Fit Frame to Content
option-⌘-C/Alt-Ctrl-C
Group
⌘-G/Ctrl-G
Hide
⌘-3/Ctrl-3
Lock
⌘-L/Ctrl-L
Make Compound Path
⌘-8/Ctrl-8
Release Compound Path
option-shift-⌘-8/Alt-Shift-Ctrl-8
Select Container
Escape
Select Content
shift-Escape
Select First Object Above
option-shift-⌘-]/Alt-Shift-Ctrl-]
Select Last Object Below
option-shift-⌘-[/Alt-Shift-Ctrl-[
Select Next Object Above
option-⌘-]/Alt-Ctrl-]
Select Next Object Below
option-⌘-[/Alt-Ctrl-[
Show All on Spread
option-⌘-3/Alt-Ctrl-3
Text Frame Options...
⌘-B/Ctrl-B
Transform Sequence Again
option-⌘-4/Alt-Ctrl-4
Transform > Move...
shift-⌘-M/Shift-Ctrl-M
Ungroup
shift-⌘-G/Shift-Ctrl-G
Unlock All on Spread
option-⌘-L/Alt-Ctrl-L
Table Menu Cell Options
option-⌘-B/Alt-Ctrl-B
Delete Column
shift-delete/Shift-Backspace
Delete Row
⌘-delete/Ctrl-Backspace
Insert Table...
option-shift-⌘-T/Alt-Shift-Ctrl-T
Insert Column...
option-⌘-9/Alt-Ctrl-9
Insert Row...
⌘-9/Ctrl-9
Select Cell
⌘-//Ctrl-/
Select Column
option-⌘-3/Alt-Ctrl-3
Select Row
⌘-3/Ctrl-3
Select Table
option-⌘-A/Alt-Ctrl-A
Table Setup...
option-shift-⌘-B/Alt-Shift-Ctrl-B
View Menu Actual Size
⌘-1/Ctrl-1
Clear Object-Level Display Settings
shift-⌘-F2/Shift-Ctrl-F2
Fast Display Performance
option-shift-⌘-Z/Alt-Shift-Ctrl-Z
High Quality Display Performance
control+option-⌘-H/Alt-Ctrl-H
Typical Display Performance
option-⌘-Z/Alt-Ctrl-Z
Entire Pasteboard
option-shift-⌘-0/Alt-Shift-Ctrl-0
Hide Frame Edges
control+⌘-H/Ctrl-H
Hide Text Threads
option-⌘-Y/Alt-Ctrl-Y
Fit Page in Window
⌘-0/Ctrl-0
Fit Spread in Window
option-⌘-0/Alt-Ctrl-0
Show/Hide Guides
⌘-;/Ctrl-;
Lock/Unlock Guides
option-⌘-;/Alt-Ctrl-;
Show Baseline Grid
option-⌘-’/Alt-Ctrl-’
Show Document Grid
⌘-’/Ctrl-’
Show/Hide Smart Guides
⌘-U/Ctrl-U
Toggle Snap to Document Grid
shift-⌘-’/Shift-Ctrl-’
Toggle Snap to Guides
shift-⌘-;/Shift-Ctrl-;
Show/Hide Rulers
⌘-R/Ctrl-R
Toggle Overprint Preview
option-shift-⌘-Y/Alt-Shift-Ctrl-Y
Zoom In
⌘-=/Ctrl-=
Zoom Out
⌘--/Ctrl--
Window Menu Color Panel
F6
Swatches Panel
F5
Control Panel
option-⌘-6/Alt-Ctrl-6
Effects Panel
shift-⌘-F10/Shift-Ctrl-F10
Info Panel
F8
Layers Panel
F7
Links Panel
shift-⌘-D/Shift-Ctrl-D
Align Panel
shift-F7
Preflight Panel
option-shift-⌘-F/Alt-Shift-Ctrl-F
Separations Preview Panel
shift-F6
Character Styles Panel
shift-⌘-F11/Shift-Ctrl-F11
Object Styles Panel
⌘-F7/Ctrl-F7
Paragraph Styles Panel
⌘-F11/Ctrl-F11
Text Wrap Panel
option-⌘-W/Alt-Ctrl-W
Character Panel
⌘-T/Ctrl-T
Glyphs Panel
option-shift-F11/Alt-Shift-F11
Index Panel
shift-F8
Paragraph Panel
option-⌘-T/Alt-Ctrl-T
Table Panel
shift-F9
Scripts Panel
option-⌘-F11/Alt-Ctrl-F11
Object Editing Decrease scale by 1%
⌘-,/Ctrl-,
Decrease scale by 5%
option-⌘-,/Alt-Ctrl-,
End Path Drawing
Enter or Return
Increase scale by 1%
⌘-./Ctrl-.
Increase scale by 5%
option-⌘-./Alt-Ctrl-.
Nudge down
↓
Nudge down 1/10
shift-⌘-↓/Shift-Ctrl-↓
Nudge down 1/10 duplicate
option-shift-⌘-Down/Alt-Shift-Ctrl-↓
Nudge down duplicate
option-↓/Alt-↓
Nudge down x10
shift-↓
Nudge down x10 duplicate
option-shift-↓/Alt-Shift-↓
Nudge left
←
Nudge left 1/10
shift-⌘-←/Shift-Ctrl-←
Nudge left 1/10 duplicate
option-shift-⌘-Left/Alt-Shift-Ctrl-←
Nudge left duplicate
option-←/Alt-←
Nudge left x10
shift-←
Nudge left x10 duplicate
option-shift-←/Alt-Shift-←
Nudge right
→
Nudge right 1/10
shift-⌘-→/Shift-Ctrl-→
Nudge right 1/10 duplicate
option-shift-⌘-Right/Alt-Shift-Ctrl-→
Nudge right duplicate
option-→/Alt-→
Nudge right x10
shift-→
Nudge right x10 duplicate
option-shift-→/Alt-Shift-→
Nudge up
↑
Nudge up 1/10
shift-⌘-↑/Shift-Ctrl-↑
Nudge up 1/10 duplicate
option-shift-⌘-Up/Alt-Shift-Ctrl-↑
Nudge up duplicate
option-↑/Alt-↑
Nudge up x10
shift-↑
Nudge up x10 duplicate
option-shift-↑/Alt-Shift-↑
Pin Bottom Edge
option-⌘-↓/Alt-Ctrl-↓
Pin Left Edge
option-⌘-←/Alt-Ctrl-←
Pin Right Edge
option-⌘-→/Alt-Ctrl-→
Pin Top Edge
option-⌘-↑/Alt-Ctrl-↑
Resize Horizontally
option-shift-H/Alt-Shift-H
Resize Vertically
option-shift-V/Alt-Shift-V
Select all Guides
option-⌘-G/Alt-Ctrl-G
Panel Menus Redefine Character Style
option-shift-⌘-C/Alt-Shift-Ctrl-C
Character > All Caps
shift-⌘-K/Shift-Ctrl-K
Character > Small Caps
shift-⌘-H/Shift-Ctrl-H
Character > Strikethrough
shift-⌘-//Shift-Ctrl-/
Character > Subscript
option-shift-⌘-=/Alt-Shift-Ctrl-=
Character > Superscript
shift-⌘-=/Shift-Ctrl-=
Character > Underline
shift-⌘-U/Shift-Ctrl-U
Override All Master Page Items
option-shift-⌘-L/Alt-Shift-Ctrl-L
Redefine Paragraph Style
option-shift-⌘-R/Alt-Shift-Ctrl-R
Paragraph > Justification...
option-shift-⌘-J/Alt-Shift-Ctrl-J
Paragraph > Keep Options...
option-⌘-K/Alt-Ctrl-K
Paragraph > Paragraph Rules...
option-⌘-J/Alt-Ctrl-J
Tags > Autotag
option-shift-⌘-F/Alt-Shift-Ctrl-F7
Text and Tables Align center
shift-⌘-C/Shift-Ctrl-C
Align force justify
shift-⌘-F/Shift-Ctrl-F
Align justify
shift-⌘-J/Shift-Ctrl-J
Align left
shift-⌘-L/Shift-Ctrl-L
Align right
shift-⌘-R/Shift-Ctrl-R
Align to baseline grid
option-shift-⌘-G/Alt-Shift-Ctrl-G
Apply bold
shift-⌘-B/Shift-Ctrl-B
Apply italic
shift-⌘-I/Shift-Ctrl-I
Apply normal
shift-⌘-Y/Shift-Ctrl-Y
Auto leading
option-shift-⌘-A/Alt-Shift-Ctrl-A
Auto-hyphenate on/off
option-shift-⌘-H/Alt-Shift-Ctrl-H
Decrease baseline shift
option-shift-↓/Alt-Shift-↓
Decrease baseline shift x5
option-shift-⌘-Down/Alt-Shift-Ctrl-↓
Decrease kerning/tracking
option-←/Alt-←
Decrease kerning/tracking x5
option-⌘-←/Alt-Ctrl-←
Decrease leading
option-↑/Alt-↑
Decrease leading x5
option-⌘-↑/Alt-Ctrl-↑
Decrease point size
shift-⌘-,/Shift-Ctrl-,
Decrease point size x5
option-shift-⌘-,/Alt-Shift-Ctrl-,
Decrease word space
option-⌘-delete/Alt-Ctrl-Backspace
Decrease word space x5
option-shift-⌘-delete/Alt-Shift-CtrlBackspace
Delete one word to the left
⌘-delete/Ctrl-Backspace
Delete one word to the right
⌘-⌦ delete/Ctrl-Del
Find Next
shift-F2
Increase baseline shift
option-shift-↑/Alt-Shift-↑
Increase baseline shift x5
option-shift-⌘-↑/Alt-Shift-Ctrl-↑
Increase kerning/tracking
option-shift-→/Alt-Shift-→
Increase kerning/tracking x5
option-⌘-→/Alt-Ctrl-→
Increase leading
option-↓/Alt-↓
Increase leading x5
option-⌘-↓/Alt-Ctrl-↓
Increase point size
shift-⌘-./Shift-Ctrl-.
Increase point size x5
option-shift-⌘-./Alt-Shift-Ctrl-.
Increase word space
option-⌘-\/Alt-Ctrl-\
Increase word space x5
option-shift-⌘-\/Alt-Shift-Ctrl-\
Load Find and Find Next instance
shift-F1
Load Find with selected text
⌘-F1/Ctrl-F1
Load Replace with selected text
⌘-F2/Ctrl-F2
Move Down in Table
↓
Move Left in Table
←
Move Right in Table
→
Move Up in Table
↑
Move down one line
↓
Move to First Cell in Table Column
option-page up/Alt-Page Up
Move to First Cell in Table Row
option-home/Alt-Home
Move to First Row in Table Frame
Page Up
Move to Last Cell in Table Column
option-page down/Alt-Page Down
Move to Last Cell in Table Row
option-end/Alt-End
Move to Last Row in Table Frame
Page Down
Move to Next Cell
Tab
Move to Previous Cell
shift-Tab
Move to beginning of story
⌘-home/Ctrl-Home
Move to end of story
⌘-end/Ctrl-End
Move to the end of the line
End
Move to the left one character
←
Move to the left one word
⌘-←/Ctrl-←
Move to the next paragraph
⌘-↓/Ctrl-↓
Move to the previous paragraph
⌘-↑/Ctrl-↑
Move to the right one character
→
Move to the right one word
⌘-→/Ctrl-→
Move to the start of the line
Home
Move up one line
↑
Normal horizontal text scale
shift-⌘-X/Shift-Ctrl-X
Normal vertical text scale
option-shift-⌘-X/Alt-Shift-Ctrl-X
Table Object Down
↓
Escape Table Object Context
Escape
Table Object Left
←
Object Move to Next Cell
Tab
Object Move to Previous Cell
shift-Tab
Table Object Right
→
Table Object Up
↑
Recompose all stories
option-⌘-//Alt-Ctrl-/
Replace with Change To text
⌘-F3/Ctrl-F3
Replace with Change To text, Find Next
shift-F3
Reset kerning and tracking
option-⌘-Q/Alt-Ctrl-Q
Select Table Cells Above
shift-↑
Select Table Cells Below
shift-↓
Select Table Cells to the Left
shift-←
Select Table Cells to the Right
shift-→
Select line
shift-⌘-\/Shift-Ctrl-\
Select one character to the left
shift-←
Select one character to the right
shift-→
Select one line above
shift-↑
Select one line below
shift-↓
Select one paragraph before
shift-⌘-↑/Shift-Ctrl-↑
Select one paragraph forward
shift-⌘-↓/Shift-Ctrl-↓
Select one word to the left
shift-⌘-←/Shift-Ctrl-←
Select one word to the right
shift-⌘-→/Shift-Ctrl-→
Select to beginning of story
shift-⌘-Home/Shift-Ctrl-Home
Select to end of story
shift-⌘-End/Shift-Ctrl-End
Select to the end of the line
shift-End
Select to the start of the line
shift-Home
Start Row on Next Column
Enter
Start Row on Next Frame
shift-Enter
Toggle Cell/Text Selection
Escape
Toggle Typographer’s Quotes Pref
option-shift-⌘-’/Alt-Shift-Ctrl-’
Update missing font list
option-shift-⌘-//Alt-Shift-Ctrl-/
Tools Add Anchor Point Tool
=
Apply Color
,
Apply Gradient
.
Apply None
/
Apply default fill and stroke colors
D
Color Theme Tool
shift-I
Convert Direction Point Tool
shift-C
Delete Anchor Point Tool
-
Direct Selection Tool
A
Ellipse Tool
L
Eyedropper Tool
I
Free Transform Tool
E
Gap Tool
U
Gradient Feather Tool
shift-G
Gradient Swatch Tool
G
Hand Tool
H
Line Tool
\
Measure Tool
K
Page Tool
shift-P
Pen Tool
P
Pencil Tool
N
Rectangle Frame Tool
F
Rectangle Tool
M
Rotate Tool
R
Scale Tool
S
Scissors Tool
C
Selection Tool
V
Shear Tool
O
Swap fill and stroke activation
X
Swap fill and stroke colors
shift-X
Toggle Text and Object Control
J
Toggle preview
W
Type Tool
T
Type on a Path Tool
shift-T
Zoom Tool
Z
Views, Navigation 100% size
⌘-1/Ctrl-1
200% size
⌘-2/Ctrl-2
400% size
⌘-4/Ctrl-4
50% size
⌘-5/Ctrl-5
Access zoom percentage box
option-⌘-5/Alt-Ctrl-5
Activate last-used field in panel
option-⌘-`/Alt-Ctrl-`
Close all
option-shift-⌘-W/Alt-Shift-Ctrl-W
Close document
shift-⌘-W/Shift-Ctrl-W
First Spread
Home or option-shift-page up/Alt-ShiftPage Up
Fit Selection in Window
option-⌘-=/Alt-Ctrl-=
Force redraw
shift-F5
Go to first frame in thread
option-shift-⌘-Page/Alt-Shift-Ctrl-Page Up
Go to last frame in thread
option-shift-⌘-Page/Alt-Shift-Ctrl-Page Down
Go to next frame in thread
option-⌘-page down/Alt-Ctrl-Page Down
Go to previous frame in thread
option-⌘-page up/Alt-Ctrl-Page Up
Last Spread
End or option-shift-page down/Alt-ShiftPage Down
New default document
option-⌘-N/Alt-Ctrl-N
Open/Close all panels in side tabs
option-⌘-Tab/Alt-Ctrl-Tab
Save all
option-shift-⌘-S/Alt-Shift-Ctrl-S
Scroll down one screen
Page Down
Scroll up one screen
Page Up
Show/Hide all panels
Tab
Show/Hide all panels except tools
shift-Tab
Toggle Measurement System
option-shift-⌘-U/Alt-Shift-Ctrl-U
Toggle Character and Paragraph Modes in Control Panel
option-⌘-7/Alt-Ctrl-7
Rocky Nook http://www.rockynook.com http://www.rockynook.com/information/newsletter https://www.facebook.com/rockynookinc https://twitter.com/rocky_nook