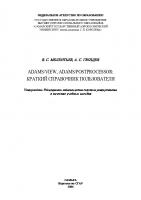ADAMS/View, ADAMS/PostProcessor: краткий справочник пользователя
ADAMS/View, ADAMS/PostProcessor: краткий справочник пользователя. Используемые программы: Adobe Acrobat. Труды сотрудник
1,133 146 3MB
Russian Pages 106
Citation preview
Copyright ОАО «ЦКБ «БИБКОМ» & ООО «Aгентство Kнига-Cервис»
ФЕДЕРАЛЬНОЕ АГЕНТСТВО ПО ОБРАЗОВАНИЮ ГОСУДАРСТВЕННОЕ ОБРАЗОВАТЕЛЬНОЕ УЧРЕЖДЕНИЕ ВЫСШЕГО ПРОФЕССИОНАЛЬНОГО ОБРАЗОВАНИЯ «САМАРСКИЙ ГОСУДАРСТВЕННЫЙ АЭРОКОСМИЧЕСКИЙ УНИВЕРСИТЕТ имени академика С. П. КОРОЛЕВА»
В. С. МЕЛЕНТЬЕВ, А. С. ГВОЗДЕВ
ADAMS/VIEW, ADAMS/POSTPROCESSOR: КРАТКИЙ СПРАВОЧНИК ПОЛЬЗОВАТЕЛЯ Утверждено Редакционно-издательским советом университета в качестве учебного пособия
САМАРА Издательство СГАУ 2006
Copyright ОАО «ЦКБ «БИБКОМ» & ООО «Aгентство Kнига-Cервис»
УДК 004.4 (075) ББК 32.97 М 473 ЦИ
ОНАЛЬ
НЫ ПР
ТЕТНЫЕ
Е
Н
А
О
РИ
ОЕКТЫ
Инновационная образовательная программа "Развитие центра компетенции и подготовка специалистов мирового уровня в области аэрокосмических и геоинформационных технологий"
ПР
И
Рецензенты: ген. конструктор ОАО «СКБМ» Е. П. К о ч е р о в; д-р техн. наук, проф. В. Б. Б а л я к и н
М473
Мелентьев В.С. ADAMS/View, ADAMS/PostProcessor: Краткий справочник пользователя: учеб. пособие / В.С. Мелентьев, А.С. Гвоздев. – Самара: Изд-во Самар. гос. аэрокосм, ун-та, 2006. 106 с. : ил.
ISBN 5-7883-0483-0 Приведена краткая информация о главных модулях программного пакета MSC.ADAMS: ADAMS/View и ADAMS/PostProcessor. Рассмотрены основные элементы главного меню, панели инструментов, панелей создания тел, связей, внешних и внутренних воздействий, панели управления расчетом, панели вывода результатов и других. Дан принцип построения модели и размещения на ней связей, сил и измерителей. Приведены некоторые расчетные соотношения для связей. Пособие предназначено для студентов, изучающих кинематический и динамический анализ механических систем на факультете «Двигатели летательных аппаратов», а также может быть полезно студентам смежных специальностей. Разработано на кафедре конструкции и проектирования двигателей летательных аппаратов. УДК 004.4 (075) ББК 32.97 ISBN 5-7883-0483-0
© Мелентьев В.С., Гвоздев А.С., 2006 © Самарский государственный аэрокосмический университет, 2006 2
Copyright ОАО «ЦКБ «БИБКОМ» & ООО «Aгентство Kнига-Cервис»
ОГЛАВЛЕНИЕ Часть первая ADAMS/View Введение………………………………………………………………………………….…...6 Глава 1. Меню (Menu) 1.1 Меню File…………………………………………………………………….……7 1.2 Меню Edit……………………………………………………………………….…10 1.3 Меню View…………………………………………………………………….…..12 1.4 Меню Build…………………………………………………………………….…..14 1.5 Меню Simulate……………………………………………………………….…….23 1.6 Меню Review………………………………………………………………….…...32 1.7 Меню Settings……………………………………………………………………...34 1.8 Меню Tools………………………………………………………………………...39 1.9 Меню Help…………………………………………………………………………43 1.10 Контекстное меню правой кнопки мыши……………………………………....43 1.11 Меню Durability…………………………………………………………………..44 1.12 Практические рекомендации по работе с Menu…………………………….….45 Глава 2. Соединения (шарниры)…………………………………………………….……..46 Типовые связи, реализованные в пакете……………………………………….…….47 Глава 3. Задатчики движения (Motion Generators)……………………………….……...52 Глава 4. Простейшие соединения (Joint Primitives)…………………………….………...53 Глава 5. Операции с шарнирами…………………………………………………………...54 Глава 6. Виды воздействий на деталь (Connector)……………………………………….56 Глава 7. Создание геометрии (Geometric Modeling)………………………………….…...65 Глава 8. Позиционирование деталей (Position)……………………………………………72
Часть вторая ADAMS/PostProcessor Введение………………………………………………………………………………………...75 Глава 9. Обзор и характеристика команд меню 9.1 Меню File (Операции с файлами)…………………………………………...…….76 9.2 Меню Edit (Редактирование)………………………………………………...…….77 9.3 Меню View (Отображение)………………………………………………..………78 9.4 Меню Plot (Графики)………………………………………………………..……..81 9.5 Меню Tools (Инструменты)………………………………………………..……...82 3
Copyright ОАО «ЦКБ «БИБКОМ» & ООО «Aгентство Kнига-Cервис»
9.6 Меню Help (Помощь)……………………………………………………..…….….83 9.7 Контекстное меню правой кнопки мыши……………………………………..….83 Глава 10. Главная панель инструментов (Main Toolbar)……………………………...84 Глава 11. Редактор свойств (Property Editor)…………………………………………...89 Глава 12. Панель выбора результатов расчета (Dashboard) 12.1 Панель выбора результатов расчета для графиков……………………………90 12.2 Панель выбора результатов расчета для анимации …………………………...94 Заключение…………………………………………………………………………………...99 Список литературы………………………………………………………………………...100 Приложения Приложение А. Глоссарий…………………………………………………………………...101 Приложение Б. «Горячие» клавиши ADAMS/View (Keyboard Shortcuts)………………...105
4
Copyright ОАО «ЦКБ «БИБКОМ» & ООО «Aгентство Kнига-Cервис»
Список использованных сокращений ADAMS – Automatic Dynamics Analysis of Mechanical Systems ADL
–
ADAMS/Solver Data Language
MNF
–
Modal Neutral File – Модальный нейтральный файл
КЭ-пакеты – Конечно-элементные пакеты СК – Система координат ЦСК – Центральная система координат
5
Copyright ОАО «ЦКБ «БИБКОМ» & ООО «Aгентство Kнига-Cервис»
Часть первая
ADAMS/View Введение Теоретические основы компьютерного моделирования динамики системы твердых тел активно обсуждались в научной литературе, начиная с 70-х годов. На основе исследований и методов, разработанных в эти и последующие годы, создавались программные продукты, некоторые из которых стали коммерческими и приобрели широкую известность. В 1990 году в сборнике «Multibody System Handbook» приводились сведения о программных продуктах для симулирования динамики системы твердых тел. Отдельная глава справочника была посвящена программе ADAMS™ (Automatic Dynamics Analysis of Mechanical Systems) – одной из первых версий программного обеспечения, разработанного фирмой Mechanical Dynamics, Inc. (MDI). В 2002 году фирма MDI вошла в состав корпорации MSC.Software, одного из ведущих производителей программного обеспечения для конструирования в машиностроении. В настоящее время под названием MSC.ADAMS 2005 распространяется 14-я версия этого программного пакета, который является лидером среди пакетов по виртуальному, функциональному прототипированию (разработке действующих компьютерных макетов) механических и мехатронных систем. Он используется крупнейшими авиакосмическими, автомобилестроительными, машиностроительными фирмами, занимая примерно 60 % рынка аналогичных программных продуктов. Среди преимуществ, предоставляемых пользователям пакета – возможности интеграции пакета с наиболее популярными CAD/CAE системами (Pro/Engineer™, SolidWorks™, SolidEidge™, CATIA™, Autocad™), системами конечноэлементного анализа (MSC.Nastran™, ANSYS™, ABAQUS™, I-DEAS™), универсальными системами компьютерного моделирования сложных систем (MSC.EASY5™, MATLAB™, MATRIXx™). В состав пакета входят специализированные модули, предназначенные для разработки и анализа сложных механических систем: автомобиля и его отдельных узлов (ADAMS/Car™ , ADAMS/Tire™, ADAMS/Engine™), железнодорожных транспортных средств (ADAMS/Rail™), подвески самолетного шасси (ADAMS/Aircraft). Открытая структура пакета позволяет пользователю самостоятельно создавать специализированные настройки для семейства механических систем. Пакет локализован на всех основных существующих компьютерных платформах. Данное руководство предназначено для самостоятельного изучения основ работы с основными модулями ADAMS: ADAMS/View и ADAMS/PostProcessor. В руководстве рассмотрены основные разделы меню, элементы построения геометрии модели, оснащение граничными условиями, проведение различных типов расчета и обработка результатов. По структуре руководство построено как справочник, что позволяет легко и быстро отыскать в нем информацию по интересующему вопросу. Для сложных объектов приведены примеры правильного применения.
6
Copyright ОАО «ЦКБ «БИБКОМ» & ООО «Aгентство Kнига-Cервис»
Глава 1. Меню 1.1 Меню File Обычный набор команд, характерный для приложения MS Windows. New Database Создает новый файл для работы. При создании можно заранее выбрать некоторые параметры. ВНИМАНИЕ! Имя файла может содержать не более 80 латинских знаков, при этом нельзя использовать тире и пробелы. Русские буквы недопустимы! Start in – это директория, в которой будет сохраняться файл (или производится поиск файла в случае его открытия). Model name – это имя вашей модели. Gravity – позволяет выбрать направление гравитации в модели или отключить ее совсем. Units – задает систему размерностей величин. По умолчанию это: мм, кг, Н, с, град.
Open Database Открывает сохраненный рабочий файл. Следует сказать, что рабочими для ADAMS являются файлы с расширением *.bin (двоичные или бинарные файлы, написанные бинарными кодами 0 и 1, непосредственно понятными компьютеру, что ускоряет обработку данных). Прочие файлы для восприятия ADAMS должны быть конвертированы в бинарные. Save Database Сохраняет вашу деталь в файл с расширением *.bin. Действует тогда, когда вы уже сохраняли этот файл один раз и компьютер «знает» его имя. Save Database As… Необходима для сохранения файла в первый раз или сохранения под другим именем. В открывшемся окне введите имя файла и нажмите ОК. 7
Copyright ОАО «ЦКБ «БИБКОМ» & ООО «Aгентство Kнига-Cервис»
Import… Для перевода файлов с другими расширениями, так называемых «нейтральных файлов», в которых могут сохранять данные разные программы, в бинарный формат. Процедура перевода различается, в зависимости от типа файлов, которые нужно преобразовать. Основные этапы: нажать Import… - выбрать файл для перевода – ввести имя модели в ADAMS, в которую вставляется файл – ввести дополнительные параметры – нажать ОК. Импорт геометрии: STEP, IGES, DXF, DWS, Warefront, Stereolithography, Parasolid. Причем построение геометрии внутри ADAMS ведется по стандартам Parasolid. Для некоторых переводов имя модели указывать не нужно. ADAMS поддерживает для импортации файлы со следующими расширениями: *.adm, *.req, *.gra, *.res, *.cmd, *.dac, *.xmt_txt, *.xmt_bin, *.stp, *.igs, *.dxf, *.dwg, *.obj, *.stl, *.slp, *.shp (еще, возможно, *.step). *.adm – ADAMS/Solver Dataset – это файлы результатов расчета, сохраненные ADAMS/Solver на своем собственном языке. Для импорта этих данных необходимо создать новую модель, куда они будут помещены. Когда вы ее импортируете, создается полноправная модель, согласно описанию в Dataset (название файлов *.adm). Экспорт моделей, как ADAMS/Solver dataset – это удобный метод для передачи модели с одной компьютерной платформы на другую. Когда вы экспортируете модель как ADAMS/Solver Dataset, ADAMS/View сохраняет имена из Database, записывая их как комментарии в ADAMS/Solver Dataset. Это позволяет вам импортировать Dataset позже, сохраняя оригинальные имена Database. При импорте файла вы можете указать, каким способом описывать имеющуюся в модели геометрию: Use parasolid As is Вся геометрия, которая без проблем описывается языком Parasolid, записывается в этом формате, в то время как специфические тела (цилиндры, оболочки, пружины) записываются на языке ADAMS/View. Таким образом, создается командный файл со специфическими телами и файл с геометрией в формате Parasolid, на который командный файл ссылается. Use parasolid Full Вся геометрия записывается в формате Parasolid, в том числе геометрические примитивы, такие как цилиндр и оболочки. Однако многие тела, которые не могут быть описаны так, исключаются из модели. Например, пружины, силы и динамические схемы. При конвертации модели между разными операционными системами некоторые команды могут не читаться, и тогда файл может не открыться. Если так случается, отредактируйте файл вручную. *.cmd – ADAMS/View Command File – это командный файл ADAMS. При его импорте ADAMS выполняет записанные в нем команды, например, команды построения модели. Преимущество – минимальный размер (всего несколько килобайт) и текстовый формат (можно изменять в текстовом редакторе). Недостаток – при чтении могут возникать ошибки. После импортации деталь появляется в главном окне. В файле содержатся: комментарии, описания сил, деталей и соединений; возможны системные команды и имена файлов. Каждая команда должна начинаться с новой строки. Следует указать ADAMS, как поступать с ошибками:
8
Copyright ОАО «ЦКБ «БИБКОМ» & ООО «Aгентство Kнига-Cервис»
Ignore command – инструкция пропускать строчку, в которой найдена ошибка и продолжать выполнять команды со следующей строки. Файл загрузится, однако результаты могут оказаться неверными. Continue the command file execution – инструкция ADAMS продолжать обработку строки, выведя ее вам для ручного исправления. Вы можете подправить эту строку или любые другие в этом файле и продолжить импортацию. Cancel the command file execution and abort file – инструкция ADAMS немедленно закрыть все командные файлы при малейшем признаке ошибки. *.req, *.gra, *.res – ADAMS/Solver Analysis – это файлы ADAMS/Solver, в которых отражена какая-либо сторона одного расчета. *.req – ADAMS Request File – содержит данные о перемещениях, скоростях, ускорениях и силах. При желании можно добавить информацию о давлении, работе, энергии, импульсе и других, полученных в течение одного расчета. *.gra – ADAMS Graphics File – содержит графики одного расчета. *.res – ADAMS Results File – в этом файле содержатся значения всех переменных. Однако при работе с ADAMS/View такой файл не создается. Все импортированные таким способом результаты не требуют создания новой модели и не отображаются на экране. Вставляется новый анализ, который можно просмотреть в ADAMS/PostProcessor. При этом импортируются все три (или два для ADAMS/View) файла сразу. Нельзя вставить их по отдельности, если не использовать специальные методы, которые указаны в Help. ADAMS, как правило, всегда сохраняет предыдущий расчет в самой Database (*.bin). Поэтому иногда она такая большая. Test Data – этот файл не имеет фиксированного расширения. В нем хранятся результаты натурных испытаний (эксперимента). Может только импортироваться. Идеально подходит обычный текстовый файл, в котором имеется один или несколько столбцов цифр. Туда могут входить, кроме того: а) ручные расчеты; б) расчеты, выполненные на другом программном обеспечении; в) расчеты, выполненные в предыдущих сессиях в ADAMS. Когда вы импортируете Test Data, вы можете сравнить их с расчетом в ADAMS. При этом можно использовать следующие способы: I Create Measures – добавление данных в виде графика датчика. Вы указываете только один столбец, который воспринимается, как ось Х. Все остальные автоматически определяются по оси Y и отображаются как несколько графиков на одном поле. II Create Splines – добавление данных в виде сплайна. Вы вводите номер столбца, который будет восприниматься как Х во всех создаваемых сплайнах (по одному на столбец). Столбцы нумеруются слева направо (1,2,3…). Задайте Unit (Размерность), чтобы ADAMS мог опознать ваши данные и использовать. Например, если указать в Unit – «Length», то ADAMS будет автоматически их пересчитывать при переходе, скажем, от миллиметров к метрам. Если вам не нужна такая опция, используйте графу «no_unit». Пусть график будет безразмерным. Укажите имена для всего. Если вы этого не сделаете, ADAMS сам назовет элементы, но имя модели и анализа указать необходимо. *.shl – Shell. Импортирует оболочечную геометрию, чтобы сделать более наглядную анимацию. При этом вы указываете Reference Marker, к которому крепится оболочка и вместе с которым она движется. Оболочечная модель не имеет массы и служит лишь для визуального отображения. 9
Copyright ОАО «ЦКБ «БИБКОМ» & ООО «Aгентство Kнига-Cервис»
Export… Преобразует открытый в данный момент файл (или только модель) в один из «нейтральных» форматов, например *.xmt_txt. Print… Запускает менеджер печати. Select Directory… Позволяет установить директорию, в которую будет сохраняться файл. По умолчанию всегда выбирается папка активного на данный сеанс пользователя, если при создании файла вы не выбрали какую-нибудь другую директорию. Exit Завершение текущей сессии ADAMS/View.
1.2 Меню Edit Позволяет редактировать отдельные элементы модели. Этот инструмент можно использовать и для редактирования отдельных моделей файла, но здесь его возможности ограничены. Необходимо использовать в дополнение к меню Edit другие специальные инструменты. Undo Позволяет отменить результат последнего действия. Будьте внимательны, ADAMS сохраняет не очень много последовательных изменений по сравнению с другими программами. Redo Позволяет вернуть отмененное действие. Все действия сохраняются только до начала расчета. После расчета вернуть предыдущее действие уже не удастся. Modify… Позволяет изменять параметры выбранной детали в специальном окне. Если ни один элемент не выбран, то выводится список всех элементов, присутствующих в вашей модели, давая возможность выбрать нужный. Rename… Позволяет изменить имя и, главное, принадлежность выбранной детали. Изменение принадлежности возможно, так как в окне указывается полное имя детали, начиная от имени модели, которой принадлежит деталь. Позволяет изменять и имя модели. Когда вы создаете объект в ADAMS/View, тот автоматически получает имя. Оно состоит из типа объекта и 10
Copyright ОАО «ЦКБ «БИБКОМ» & ООО «Aгентство Kнига-Cервис»
уникального ID. Например, JOINT_1 (Шарнир_1). Полное имя включает еще и путь к объекту, оно всегда начинается с точки. Нельзя создать две части с одинаковыми именами в одной модели, но это вполне допустимо в разных моделях. Кроме этого, можно отображать любой из этих типов имени для объектов (ID, Short, Full). Самый короткий – ID – это номер, под которым этот объект значится в DataSet для ADAMS/Solver. Appearance… Позволяет изменять видимость элемента (невидимый, полупрозрачный, полностью видимый). Действует как на отдельный объект, так и на группу объектов. Здесь же можно установить отображение каркасности элемента. Например, всегда отображать каркасно или всегда объемно. Можно напрямую менять прозрачность с помощью ползунка. Невидимые объекты можно найти с помощью Database Navigator из меню Setting…, а значит через команды Modify… и Appearance…, если нажать их, не выбирая предварительно деталь. Copy Копировать выделенный элемент или группу элементов. Если ни один элемент не выделен, то в появившемся списке можно будет выбрать необходимый. Если скопированные элементы имеют стандартное имя Part_n, то создается часть Part_n+1. Если вы переименовали деталь, то созданная деталь получит имя Имя_1, где «Имя» - название детали. Delete Удаляет выделенный элемент или группу элементов. Для дублирования этой команды рациональнее использовать «горячие» клавиши «Ctrl+X». Move…
Позволяет поворачивать и перемещать деталь на рабочем поле относительно других деталей. Панель Precision Move делится на четыре основные части: Rotate (Вращение), позволяет поворачивать детали вокруг определенных осей, подписанных на кнопках (X, Y, Z). На рисунке – это угловой шаг в выбранных для модели единицах (в данном случае, градусы). Translate (Перемещение), позволяет перемещать детали по трем осям (X, Y, Z). Знак « ± » меняет знак шага. Настройки. Relocate the (Переместить…), показывает ADAMS, что вы хотите перемещать: маркер, часть, деформируемое тело, точку с массой, геометрию, соединение, силу, группу или иное. В поле справа находится имя того, что ADAMS будет перемещать по вашей команде. Relative to (Относительно), показывает, в какой системе координат будет происходить перемещение. По умолчанию, выбрана «модель», т. е. перемещение происходит относительно 11
Copyright ОАО «ЦКБ «БИБКОМ» & ООО «Aгентство Kнига-Cервис»
общих для всей модели координат. Используя эту функцию для поворотов деталей вокруг их осей, не забудьте совместить их с общим началом координат. Кроме этого, доступны для выбора: часть, маркер, экран (т. е. поворот относительно текущей плоскости экрана ), вид, другое (под другим понимается все, что угодно, вплоть до узла рабочей сетки или вектора гравитации). About the (вместо Relative to), позволяет изменять не ориентацию тел, а поворачивать их относительно выбранного объекта. Например, используя команду Relative to для поворота маркера, вы будете поворачивать его на месте (без изменения положения), т. е. только изменяя ориентацию. Команда About the вызовет вращение маркера вместе с изменением ориентации. Поля координат. Содержат 6 координат, позволяющих сразу ввести те координаты деталей, которые необходимы. С1,C2,C3 обозначают линейные координаты, а A1,A2,A3 – угловые. Activate Связано с понятием «активного статуса». Он определяет, будет ли деталь учитываться в процессе расчета. Если не установлен, программа не обращает на эту деталь внимания. Чтобы вновь сделать деталь активной, применяется данная команда. Надо сказать, что при создании все детали автоматически имеют статус «Активная» и учитываются в расчетах. К сожалению, нельзя сделать неактивными пружины. Deactivate Обратная команда, делает деталь неактивной. Select List… Создает список из тех элементов вашей модели, которые соответствуют выбранным фильтрам. Например, можно потребовать у программы отобразить список всех шарниров в модели.
1.3 Меню View Позволяет управлять отображением на экране различных элементов моделей и различных моделей. Part Only… Позволяет выбрать и рассмотреть какую либо часть отдельно от всей конструкции. Model… Увеличивает масштаб так, чтобы конструкция занимала весь экран, если присутствует всего одна модель. В случае, когда моделей несколько, позволяет выбрать, какую именно модель отображать на экране. Refresh Данная команда требуется довольно редко. Позволяет обновить изображение на экране. Как правило, выполняется автоматически, но бывают и исключения, например связанные с прерыванием какого-либо процесса. 12
Copyright ОАО «ЦКБ «БИБКОМ» & ООО «Aгентство Kнига-Cервис»
Toolbox and Toolbars… Позволяет редактировать положение и выводить на экран панель инструментов. Доступны опции: Main Toolbox – отображает главную панель инструментов. Standard Toolbar – по умолчанию закрыта. Отображает стандартную панель, содержащую функции: выбрать, сохранить, печатать и т.д. Все они уже присутствуют в рассредоточенном виде в разных меню и на главной панели инструментов. Status Toolbar – отображает статусную панель. Здесь находятся четыре иконки: MDI – отображает данные о версии ADAMS и составе пакета. В последних версиях используется иконка
.
Отображает Главную панель инструментов, если она вдруг закрыта. При нажатии левой кнопкой мыши, позволяет получить информацию о любом элементе в вашей модели. Дублирует команду меню: Tools – Database Navigator… При нажатии правой кнопкой мыши открывает доступ к следующим функциям: а) Проводит проверку текущей модели. Выдает сведения обо всех найденных ошибках, а также Redundant Constraints и степенях свободы. Дублирует команду меню Tools – Model Verify. б) Выводит топологию соединений в модели. Отображаются названия, тип связей, а также порядок соединяемых тел. Дублирует команду меню: Tools – Model Topology Map. в) Выводит топологию частей в модели. Отображаются все тела в модели. Для каждого выводится полный список соединений. Дублирует команду меню: Tools – Model Topology Map. г) Позволяет остановить выполнение любой исполняющейся в данный момент команды, в том числе и прекращение текущей симуляции. Однако на больших моделях срабатывание кнопки происходит с задержкой из-за протекания операций по сохранению данных. View Accessories… Позволяет изменять параметры экрана – рабочую сетку, показывает или скрывает оси и т. д. Дублирует команды на Панели инструментов. Command Window Открывает оно, где выводятся текстовые сообщения, одной из разновидностей которых являются команды. Дублируется нажатием клавиши F3. Coordinate Window Открывает окно, где отображаются координаты указателя мыши. Дублируется нажатием клавиши F4.
13
Copyright ОАО «ЦКБ «БИБКОМ» & ООО «Aгентство Kнига-Cервис»
Pre-Set Позволяет смотреть деталь в разных видах. Дублируется соответствующими командами из меню правой кнопки мыши. Position/Orientation Дублирует меню правой кнопки мыши. Layout… Позволяет задать, какое количество видов будет на экране. Максимум экран можно разделить на шесть частей. Дублируется на Main Toolbox. Render Mode Управляет видом детали (каркас – объем). Projection Позволяет включать и отключать перспективу.
1.4 Меню Build Позволяет осуществить создание и редактирование самых различных элементов, как основных (деталей), так и вспомогательных (сплайнов, переменных, функций и т. д.). Model Позволяет создавать, удалять и переименовывать модели. В каждом файле ADAMS/View может находиться несколько моделей, не связанных друг с другом. Каждая имеет свою нумерацию, свои детали, силы и т. д. Модели можно объединять (см. Tools). Bodies/Geometry… Дублирует инструмент Твердые тела на Панели инструментов. Flexible Bodies Управляет деформируемыми телами в вашей модели. Учет деформируемости деталей имеет следующие преимущества: а) Позволяет реалистичнее и точнее определить кинематические и динамические параметры конструкции, благодаря учету влияния деформации частей на их совместное движение. б) Учитывает изгибные, крутильные и осевые деформации, что позволяет определить амплитуды соответствующих колебаний на рабочих режимах конструкции, чтобы выяснить, нет ли на данных режимах резонанса. в) Позволяет в процессе динамического расчета находить напряжения деталей, а также выводить графики напряжений в любых их узлах. Однако учет деформируемости частей при динамическом расчете имеет два основных недостатка: а) Значительный размер файла деформируемой модели (более 500 Мб). б) Большая длительность расчета (рост длительности на 1-2 порядка). 14
Copyright ОАО «ЦКБ «БИБКОМ» & ООО «Aгентство Kнига-Cервис»
Для представления гибких тел в ADAMS/View используется метод Крейга-Бамптона. Тело разбивается на конечные элементы, и проводится модальный анализ для определения заданного числа нормальных мод. После этого в расчетах конечные элементы не используются. Тело представляет собой один большой суперэлемент, характеризующийся набором мод. ADAMS предполагает, что каждый мод действует независимо, а итоговая деформация модели является суммой мод в каждой точке. Это называется принципом суперпозиции мод. Для возможности включения деформируемого тела в модель ADAMS, помимо нормальных мод, требуются еще и моды присоединения. Они находятся путем единичных деформаций по всем требуемым степеням свободы в точках приложениях (attachment point). В этих точках возможно присоединение гибкого тела к другим элементам модели. Подменю Flexible Bodies делится на следующие разделы: I. ADAMS/Flex - загружает из особой библиотеки модели деформируемых тел, например балок. Эти модели хранятся в формате *.mnf, что означает «модальный нейтральный файл», и создаются во внешних КЭ-пакетах. Имеются специальные редакторы, позволяющие изменять эти гибкие элементы, чему посвящено отдельное описание. ВНИМАНИЕ! Чтобы создать такое тело, нужно иметь файл в формате MNF! II. Discrete Flexible Link
Дискретный Гибкий Стержень состоит из двух или более твердых тел, соединенных балочными силовыми элементами. Подробная информация об этой силе находится в разделе Force/Beam. Когда вы создаете Дискретный Гибкий Стержень, ADAMS/View позволяет вам выбрать форму элементов этого стержня. Если заданные по умолчанию формы вам не подходят, вы можете использовать собственные элементы, для которых требуется задать площадь поперечного сечения и инерционные характеристики. Имеются следующие доступные элементы: Цельный прямоугольный, цельный круглый, полый прямоугольный, полый круглый, двутавровый. ADAMS использует эти формы, чтобы рассчитать: а) Площадь поперечного сечения и полярные моменты инерции (Ixx, Iyy, Izz) для двутаврового элемента. 15
Copyright ОАО «ЦКБ «БИБКОМ» & ООО «Aгентство Kнига-Cервис»
б) Массу, моменты инерции (Ixx, Iyy, Izz) и положение центра масс для остальных элементов. Примечательно, что ADAMS не напрямую использует геометрию, чтобы рассчитать напряжения для двутаврового элемента. Поэтому все значения напряжений основываются на площади поперечного сечения и полярных моментах инерции. Вы можете использовать два или три маркера, чтобы задать положение и ориентацию стержня: Маркеры 1 и 2 на концах стержня и один ориентационный маркер, который требуется только для некоторых типов геометрии элементов. III. Rigid to Flex… - преобразование твердого тела в деформируемое. IV. Flex to Flex… - замена одного гибкого тела другим. Возможно с той же геометрией, но, например, более точного или упрощенного. V. ADAMS/AutoFlex… - создание гибкого тела средствами самого ADAMS/View. Относительно новая технология, развивающаяся начиная с 12-й версии. Имеет следующие ограничения: используются только треугольные и тетраэдальные КЭ (линейные и параболические), отсутствует возможность вручную редактировать сетку. Преимущество метода: автоматическое определение точек присоединения. Point Mass Создает точку, обладающую массой, но не обладающую моментами инерции или угловыми скоростями. Используется для расчетов, когда вращение не очень важно. Например, вы можете использовать массовую точку для задания узлов в сети, соединив их пружинами. Имеются следующие параметры: Name – уникальное полное имя точки. Mass – масса точки в выбранных единицах (по умолчанию в кг). Location – положение точки в пространстве. Для точки можно назначить начальную скорость движения вдоль любой оси. Materials Позволяет редактировать существующие материалы и создавать новые. Задаются четыре характеристики: а) Name (Название). б) Youngs Modulus (Модуль упругости). в) Poissons Ratio (Коэффициент Пуассона). г) Density (Плотность). Вторая и третья характеристики нужны для ADAMS/AutoFlex, чтобы верно преобразовывать твердые тела в деформируемые. Joints… Дублирует инструмент Соединения на Панели инструментов. Forces… Дублирует инструмент Силы на Панели инструментов.
16
Copyright ОАО «ЦКБ «БИБКОМ» & ООО «Aгентство Kнига-Cервис»
Design Variable Позволяет осуществлять параметризацию модели, за счет создания независимых переменных, которые можно вставлять в поля размеров деталей и различные уравнения. Name – полное имя модели. Type – тип переменной. Определяет значения, которые она может принимать. Real означает возможность принимать дробные значения. Units – размерность, присваиваемая переменной. Можно оставить значение no_units, т. е. безразмерная. Value Range by – диапазон изменения переменной. Из этого диапазона ADAMS имеет право брать значения при автоматической оптимизации конструкции. Standard Value – это и есть значение переменной. Measure Датчик. Простейший датчик, позволяющий измерить относительное перемещение элементов конструкции (углы и линейные перемещения). Результат выдает в виде графика на экране и отдельно в редакторе ADAMS/PostProcessor (клавиша F8). Для углов требуется указать три точки. Имя графика считается независимой переменной. Содержит следующие подпункты: а) Selected Object – для выбранного объекта создается простейший датчик. Если выбрана часть, то все характеристики вычисляются для маркера центра масс.
17
Copyright ОАО «ЦКБ «БИБКОМ» & ООО «Aгентство Kнига-Cервис»
Основные измеряемые характеристики: 1) CM_Position – положение центра масс в ЦСК, [meter]. 2) CM_Velocity – скорость центра масс в ЦСК, [meter/sec]. 3) CM_Acceleration – ускорение центра масс в ЦСК, [meter/sec**2]. 4) CM_Angular_Velocity – угловая скорость центра масс в ЦСК, [deg/sec]. 5) CM_Angular_Acceleration – угловое ускорение центра масс в ЦСК, [deg/sec**2]. 6) Kinetic_Energy – кинетическая энергия тела, вычисляется по формуле
E = Translation _ Kinetic _ Energy + Angular _ Kinetic _ Energy , [newton*meter]. 7) Translational_Kinetic_Energy – кинетическая энергия поступательного движения тела, вычисляется по формуле m ⋅ (CM _ Velocity ) , [newton*meter]. 2 2
E=
8) Angular_Kinetic_Energy – кинетическая энергия вращательного движения, вычисляется по формуле
J ⋅ (CM _ Angular _ Velocity ) , [newton*meter]. 2 2
E=
9) Translation_Momentum – отношение кинетической энергии к скорости движения, увеличенное вдвое. Или, говоря проще – импульс: P = 2⋅
Translation _ Kinetic _ Energy или P = m ⋅ CM _ Velocity , [newton*sec]. CM _ Velocity
10) Angular_Momentum_About_CM – импульс вращательного движения относительно центра масс. Определяется:
P = J ⋅ CM _ Angular _ Velocity , [newton*meter*sec], где угловая скорость берется в рад/с. 11) Potential_Energy_Delta – это величина потенциальной энергии в поле гравитации. Вычисляется по формуле
E = mgH = m ⋅ g ⋅ CM _ Position , [newton*meter]. б) Point-to-Point – датчик измеряет разность положений двух точек. Вычисляет только перемещение, скорость, ускорение, угловую скорость и угловое ускорение. в) Angle – угол между указанными линиями. Задается тремя маркерами. г) Orientation – датчик, который измеряет ориентацию маркера в одной из систем координат. Например, углы Эйлера (24 комбинации по 3 угла) или направляющие косинусы. Далее идут сложные датчики, которые могут выполнять операции над простыми. д) Range – датчик, оценивающий значения другого датчика и отбирающий заданные значения: 18
Copyright ОАО «ЦКБ «БИБКОМ» & ООО «Aгентство Kнига-Cервис»
Minimum – на графике выводится минимальное на данный момент значение исходного графика. Например,
Исходный датчик
Датчик Range Minimum
Пока исходная функция уменьшается, ее значение совпадает со значением Range Minimum. Когда функция начинает расти, Range Minimum сохраняет минимальное значение. Maximum – на графике выводится максимальное на данный момент значение исходного графика. Average – среднее значение графика. При этом функция только стремится найти среднее значение и тем ближе к нему, чем больше время расчета.
PART_2_MEA_1 – исходный график. RANGE_MEA_1 – среднее значение. Variation – выводит максимальную на данный момент разницу между наибольшим и наименьшим значением исходного датчика. е) Computed – так называемый, «вычисляемый датчик». Т. е. датчик, способный математически обрабатывать данные конструкторских функций и строить их графики. «Конструкторскими» называются функции, действующие только на этапе проектирования модели и являющиеся константами или неактивные в процессе расчета. Это не датчик в прямом смысле слова, так как он НЕ РАБОТАЕТ в процессе расчета модели. Он работает только с конструкторскими функциями (матрицы, начальные координаты и положения частей, пользовательские функции, математические функции), но не может измерять, скажем, перемещения, скорости или ускорения.
19
Copyright ОАО «ЦКБ «БИБКОМ» & ООО «Aгентство Kнига-Cервис»
ж) Function – функциональный датчик. Способен математически обрабатывать данные модельных или временных функций (перемещения, скорости, ускорения, силы и т. д.), которые возникают в модели при расчете. Не работает с конструкторскими функциями! з) Display… - отображение графика датчика на экране или его сокрытие. Независимо от установок, все графики датчиков можно посмотреть в ADAMS/PostProcessor. и) Delete… - удаление датчиков. к) REQUEST – создает запрос на вывод определенных параметров. Function…
Открывает редактор функций, который позволяет создавать и рассчитывать огромное число функций, кроме отмеченных как Run Time, которые используются только при расчетах (т. е. конструкторских функций). При этом функции НЕ Run Time (т.е. не временные или модельные) в расчетах (в задании величин сил, например) использоваться не могут. Два основных типа конструкторских функций: а) User-Written Functions – функции, написанные пользователем. б) System-Supplied Functions – функции, поддерживаемые системой (стандартные). User-Written Functions в свою очередь делятся на: 1) Interpreted Functions – интерпретированные функции. 2) Compiled Functions – подчиненные функции. Interpreted Functions содержат в выражении текст, когда ADAMS/View анализирует выражение. Вы можете создать эти функции в Command Window, используя команду FUNCTION. Когда вы создаете их, вы должны задать текст функции и имена параметров. Когда вы используете эту функцию, ADAMS/View ставит пользовательские параметры в тексте функции на место имен параметров. Например: function create function_name = MID_PT & text_of_expression = "LOC_ALONG_LINE(P1,P2,DM(P1,P2)/2)" & argument_names = “P1”, “P2” & type = location_orientation Здесь P1 и P2 – это формальные аргументы функции MID_PT. Затем вы можете использовать вашу новую функцию следующим образом: marker create marker_name = marker_3 location=(MID_PT(marker_1, marker_2))
ADAMS расположит marker_3 точно посередине между marker_1 и marker_2. Compiled Functions – вы можете написать их в С++ или FORTRAN, а затем связать с ADAMS/View и даже использовать их в выражениях ADAMS/View. Регистрируются они по запросу на построение подпрограммы в ADAMS/View. Вы должны разместить вызов подпрограммы в регистрационную подпрограмму, поддерживаемую в форме исходного кода в ADAMS/View. Пользовательские функции обладают старшинством по сравнению со всеми другими поддерживаемыми системой функциями. Если вы зарегистрируете функцию с именем SQRT, тогда ваша новая функция будет вызываться, когда вы используете SQRT в выражении. Но вы не можете зарегистрировать функцию, имеющую имя константы, например, PI.
20
Copyright ОАО «ЦКБ «БИБКОМ» & ООО «Aгентство Kнига-Cервис»
Data Elements
Создает специальные вспомогательные элементы. Делится на подменю: а) Spline… - позволяет создавать сплайн методом задания координат его точек (на двух или трех осях) с помощью Point Table. Теперь, чтобы задать этот сплайн в какую либо функцию в Function Builder необходимо задать Spline и выбрать какой-либо метод. Затем ввести имя созданного сплайна и независимую координату (например, time или угол поворота какоголибо элемента). Сплайн может быть замкнутым и разомкнутым. Для построения разомкнутого сплайна достаточно четырех точек, для создания замкнутого – необходимо не менее восьми точек. Сплайн можно задать по точкам, а можно указать уже готовую линию, которая преобразуется в сплайн. Метод интерполяции
Пригодные характеристики
Имя функции
Cubic spline
Глобальная
CUBSPL
B-spline
Глобальная
CURVE
Akima
Локальная
AKISPL
Достоинства
Точные производные Кривая Поверхность Точные производные Может использоваться с CURSUB Быстро Кривая Поверхность
Недостатки
Медленно Некоторая волнистость Только кривые (не описывает поверхности) Неточные производные
Akima-интерполяция имеет локальную пригонку. Локальный метод требует информации только о точках поблизости от интервала интерполяции, чтобы задать коэффициенты кубического полинома. Это означает, что каждая точка данных в Akima-сплайне воздействует только на ближайшую часть кривой. Так как используются локальные методы, Akima очень быстр. Akima всегда дает хороший результат для значений функции при аппроксимации. AKISPL дает хорошую оценку для первой производной аппроксимируемой функции, когда точки данных расположены равномерно. Но если они расположены неравномерно, при вычислении первой производной может быть ошибка. В этом случае вторая производная функции будет аппроксимироваться крайне ненадежно. Cubic-интерполяция имеет глобальную пригонку. Глобальный метод использует все данные точки, чтобы рассчитать все коэффициенты для всех интервалов в задаче одновременно. Таким образом, каждая точка данных влияет на весь Сubic-сплайн. Если вы переместите одну точку, то кривая изменится соответственно, делая сплайн более чувствительным и позволяя точнее отслеживать форму. Это особенно заметно на функциях с линейными отрезками или острыми пиками на кривой. В этом случае Cubic-сплайн всегда будет более подвижным, чем Akima-сплайн. И локальный и глобальный методы работают хорошо на гладких функциях. CUBSPL не так быстр, как AKISPL, но всегда дает хороший результат для значений аппроксимированной функции, а также первой и второй производной. Заданным точкам не обязательно размещаться равномерно. Процесс решения часто требует определения производных заданной функции. CUBSPL проще для обеспечения сходимости процесса решения для контура производной. Гладкость второй производной важна, если вы задаете сплайном закон движения (motion). Здесь вторая производная является ускорением и используется для вычисления сил реакции, возникающих при работе motion. Разрыв во второй производной вызовет разрыв в ускорении и далее в силе реакции. Вы можете получить неверное решение или его несходимость. 21
Copyright ОАО «ЦКБ «БИБКОМ» & ООО «Aгентство Kнига-Cервис»
B-spline-метод интерполяции – это главное конструкторское средство для описания 3D-конструкционной геометрии. Он может быть использован для геометрических приложений. В то время как AKISPL и CUBSPL лучше использовать для задания движений, сил и других переменных. б) Array – создает массив. Массив в ADAMS – это просто ряд значений, имеющих различный вид:
в) Matrix – матрица. Последний тип массива может быть многомерным. Такой массив называется матрицей. г) Curve – кривая. Этот инструмент позволяет создать кривую на основе двумерной матрицы. (Если взять трехмерную матрицу, получим поверхность. Из четырехмерной матрицы и выше невозможно создать кривую). Для создания кривой понадобится указать метод интерполяции из указанных выше (см. Spline). д) String – создание строковой (текстовой) переменной. е) FEMdata – выдает различные величины, необходимые для КЭ-анализа или являющиеся его результатом. Передаются только нагрузки. Геометрия строится в FEM-пакете (КЭ-пакете) совершенно независимо. Для твердого тела эти данные показаны на рисунке:
Существуют следующие типы FEM-data: 1) Loads On Rigid Body – нагрузки на твердое тело. R Marker – маркер локальной СК на данном твердом теле (передаются данные по нагрузкам только для одного тела). Он должен совпадать с системой координат в FEM-пакете, в котором предполагается делать КЭ-расчет. 2) Loads On Flex Body – нагрузки на гибкое тело. 3) Modal Deformation – модальная деформация. 4) Nodal Deformation – узловая деформация. 5) Stress – напряжения. 22
Copyright ОАО «ЦКБ «БИБКОМ» & ООО «Aгентство Kнига-Cервис»
6) Strain – энергия деформации. System Elements
Позволяет на математическом языке описывать факторы, которые воздействуют на модель, но не предусмотрены в наборе инструментов ADAMS/View. Например, мускульный привод. Уравнения, заданные здесь, решаются совместно с уравнениями, создаваемыми ADAMS/View для описания работы системы, и имеют приоритет. Делится на следующие подразделы: а) State Variable – переменная среды. б) Differential Equation – дифференциальное уравнение. в) Transfer Function – передаточная функция. г) Linear State Equation – линейное уравнение. д) General State Equation – общее уравнение. Group
Позволяет объединять различные элементы одной модели в группы и работать с ними, как с одним объектом. Ungroup
Позволяет выделять элементы из группы. Controls Toolkit
Комплект инструментов управления. Делится на следующие подразделы: а) Standard Control Blocks… - стандартные контрольные блоки. б) Plant Input… - установки входа. в) Plant Output… - установки выхода. г) U Input Array… - U-входной массив. д) X State Array… - X-установочный массив. е) Y Output Array… - Y-выходной массив.
1.5 Меню Simulate Необходимо для регулирования процесса расчета и управления им заранее, еще до отправления модели на счет. Interactive Controls…
Выводит окно Simulation Control, позволяющее задавать различные параметры анимации и расчета. В верхней части находится стандартная панель запуска на расчет. В нижней – . Используется специальные установки. Сохранение результатов симуляции – иконка для сравнения нескольких отличающихся результатов, например, «first», «second».
23
Copyright ОАО «ЦКБ «БИБКОМ» & ООО «Aгентство Kнига-Cервис»
- проведение предварительного статического анализа для нахождения положения равновесия. После этого можно поставить флажок Start at equilibrium, чтобы расчет начинался из положения равновесия. Иконка позволяет сохранить текущую конструкцию и расчет в новой модели внутри этой сессии. Флажок Reset before running означает, что расчет всегда проводится от нулевого времени. Иначе новый расчет начинается от времени конца предыдущего. - выполнение начальных условий. Изменяет систему для отображения начальных условий. Например, вы можете задать начальный угол поворота
во вращательном шарнире. Тогда, при нажатии на , тело повернется относительно шарнира на заданный угол. Независимо от этой иконки, расчет ВСЕГДА учитывает ваши начальные условия. - позволяет получить доступ к вибрационному расчету. Подробнее о вибрационном расчете смотри ADAMS/Vibration из меню Simulate. Для доступа к вибрационному анализу необходимо загрузить модуль ADAMS/Vibration. Подробнее смотри Plugin Manager… из меню Tools. - для деформируемого тела эта опция позволяет определить его моды и отобразить их на экране. Для твердого тела исследуются его колебания под воздействием внешней среды, т. е. первые 6 мод, характеризующих перемещение твердого тела (3 линейных, 3 вращательных). Для гибких тел доступны еще нормальные моды (изгибные, крутильные и т. д.). Каждый мод характеризуется определенной частотой. Применение этого метода для твердых тел предполагает предварительное проведение статического анализа
.
- расчет и экспорт матрицы линейных состояний (параметров). - запускает панель контроля анимации. Смотри Animation Controls… из меню Review. - запускает панель контроля линейного статического анализа. Служит для просмотра результатов . Кнопка Simulation Settings… запускает панель контроля точности расчета и прямых настроек ADAMS/Solver. Смотри опцию ADAMS/Solver из меню Settings.
24
Copyright ОАО «ЦКБ «БИБКОМ» & ООО «Aгентство Kнига-Cервис»
ВНИМАНИЕ! Необоснованное изменение параметров ADAMS/Solver способно нарушить сходимость уравнений и привести к ошибочному решению. С помощь переключателя Scripted можно перейти к панели Scripted Control. Scripted Control
Запускает то же окно Simulation Control, но в упрощенном виде, с отсутствием многих настроек. Зато это окно позволяет выполнять расчет с помощью Scripts – подпрограмм ADAMS/Solver, в которых описывается последовательность расчета. ADAMS/Solver commands позволяет: а) изменять параметры модели во время расчета; б) использовать разную величину шага при расчете для разных участков расчета; в) позволяет рассчитать модель при резком изменении F. Например: DEACTIVATE/MOTION, id = 1 (отключить генератор движения с номером 1) SIMULATE/DYNAMIC, END = 4, STEPS =40 (выполнить динамический расчет time = 0…4 c, 40 шагов) ACTIVATE/MOTION, id = 1 (включить генератор движения с номером 1) SIMULATE/KINEMATIC, END = 7, STEPS = 30 (выполнить кинематический расчет time = =4…7 c, 30 шагов) Можно импортировать такие подпрограммы из *.acf файлов. Это обычные текстовые файлы, где по определенным правилам записываются такие программы. Design Objective
Создает так называемое «Конструкторское условие», которое затем можно использовать в процессе оптимизации модели. Принцип работы – отбор из какого-либо массива данных требуемого значения и выдача его в алгоритм оптимизации.
Definition by задает базу данных, из которой берутся значения для сравнения. 1) Measure – условие использует значения какого-либо датчика (в данном случае, PART_2_MEA_1). 2) Result Set Component (Request) – используются Запросы, созданные инструментом Measure – REQUEST из меню Build. 3) Existing Result Set Component (Request) – возможно использование существующих результатов, например, TIME или обращение к Запросам. 25
Copyright ОАО «ЦКБ «БИБКОМ» & ООО «Aгентство Kнига-Cервис»
4) /View Function – выбор из значений какой-либо функции. 5) /View Variable and Macro – выбор из значений переменной или макроса. 6) /View Variable and Vibration Macro – выбор из значений переменной или вибрационного макроса. Design Objective’s value is the - критерий поиска требуемого значения. 1) Average value during simulation – среднее значение величины в процессе расчета. 2) Value at simulation end – значение величины в конце расчета. 3) Minimum value during simulation – минимальное значение величины в процессе расчета. 4) Maximum value during simulation – максимальное значение величины в процессе расчета. 5) Minimum absolute value during simulation – минимальное абсолютное значение величины в процессе расчета. 6) Maximum absolute value during simulation – максимальное абсолютное значение величины в процессе расчета. Следует учесть, что для View Function, Variable, Macro и Vibration Macro критерии поиска не требуются, поскольку они задаются в самом макросе в процессе его создания. Design Constraint
Более простой вариант Design Objective. Из баз данных остались только Measure, Result Set Component (Request), /View Function и /View Variable and Macro. Из критериев остались: Average value during simulation, Value at simulation end, Minimum value during simulation, Maximum value during simulation. Simulation Script
Модуль ADAMS/View, который служит для написания и редактирования программ расчета модели на языке ADAMS/Solver. Далее они используются в окне Scripted Control. Опция Simple Run означает, что вы будете работать с текущим Scripted, который описывает последний расчет. Даже когда проводится интерактивный расчет, ADAMS/Solver автоматически создает для него программу, хотя и не показывает ее пользователю. Sensor
Позволяет создавать (new…) и редактировать (modify…) виртуальный датчик, измеряющий различные величины, строящий графики и, при необходимости, прерывающий демонстрацию, в случае достижения требуемой величины измеряемым параметром. Для прерывания необходимо установить флажок Terminate current simulation step and… Event Definition – поддерживает два режима: а) Run-Time Expression – выражение, зависящее от времени. В поле Expression вы можете ввести это выражение. По умолчанию, Sensor будет измерять течение времени в вашей модели. б) Use written subroutine – использовать подпрограмму, написанную пользователем. Event Evaluation – поддерживает три режима: а) None – отключено. Данный режим выбран по умолчанию. б) Run-Time Expression в) Use written subroutine
26
Copyright ОАО «ЦКБ «БИБКОМ» & ООО «Aгентство Kнига-Cервис»
Angular Values или Non-Angular Values – является ли величина угловой или нет. Определяет, какие единицы будут использоваться для ее измерения. Затем идет выбор условий, при которых Sensor подаст сигнал. Если значение измеряемой величины: equal – равно; greater than or equal – больше или равно; less than or equal – меньше или равно некоторому значению Value с допустимой погрешностью Error Tolerance. Standard Actions – стандартные действия: Generate additional Output Step at event – создание дополнительного Output Step (выходного шага) для события; Set Output Stepsize –установка размера выходного шага; Terminate current simulation step and… - удалить текущий шаг расчета и … Stop (Continue) simulation script or ACF file – остановить или продолжить выполнение сценария расчета или ACF-файла. Special Actions: Set Integration Stepsize – установить шаг интегрирования; Restart Integrator – перезагрузить интегратор; Refactorize Jacobian – восстановление нормального состояния Якобиана; Dump State Variable Vector – убирать State Variable Vector (вектор изменения состояния)
Design Evaluation
Связано с параметризацией и оптимизацией расчета на предмет автоматического достижения нужных параметров. Позволяет, автоматически изменяя значение каких-либо конструкционных переменных в заданном диапазоне, определять требуемые параметры конструкции. Simulation Script - это алгоритм расчета, который будет повторяться требуемое число раз с различными параметрами. Last_Sim означает, что за образец будет взят алгоритм последнего расчета. Study a - задает датчик (Measure), который будет измерять требуемые параметры. В качестве датчика может быть использовано «Конструкторское условие» (Objective). Если задается датчик, то необходимо указать, какое значение датчика использовать для оптимизации. (Например, минимальное или среднее). Objective уже содержит в себе одно из этих условий. Design Variable - конструкторская переменная, значение которой будет изменять ADAMS/View. 27
Copyright ОАО «ЦКБ «БИБКОМ» & ООО «Aгентство Kнига-Cервис»
Default Levels - число шагов, на которые разбивается диапазон изменения переменной. Поэтому также это число расчетов, которые будет проводить ADAMS/View и число точек на графике оптимизации. В ADAMS/View предусмотрены три способа проведения автоматического изменения конструкции: а) Design Study – изучение конструкции. Простейший вид оптимизации, показанный на рисунке. При этом методе изменяется только одна переменная и измеряется только один зависимый параметр конструкции. Итогом будет график зависимости требуемого параметра от значения конструкторской переменной. Вместе с ним могут быть получены графики от всех датчиков для каждого значения конструкторской переменной. б) Design of Experiments – эксперименты с конструкцией. Несколько более сложный случай. Возможно измерение одного параметра, но теперь изменяться могут несколько конструкторских переменных. Здесь возможны несколько вариантов взаимодействия. По умолчанию, результаты выводятся на одном графике, переменные изменяются поочередно. Например, пусть вам требуется измерить скольжение тела по наклонной плоскости. Выбираете две конструкторские переменные: коэффициент трения и массу тела. Тогда первый расчет произойдет при минимальных значениях обеих переменных. При втором изменится коэффициент трения при неизменной массе. При третьем расчете коэффициент трения останется прежним, но изменится масса и т. д. в) Optimization – собственно оптимизация. Прежние методы не анализировали полученные результаты, они просто строили графики зависимости одних величин от других. Optimization имеет цель: найти минимальное, либо максимальное значение на графике оптимизации. При этом ADAMS/View сам выбирает число шагов и алгоритм поиска этой точки, поэтому предсказать заранее время расчета невозможно. Кроме того, по окончании расчета, ADAMS/View присваивает конструкторским переменным найденные значения, что автоматически ИЗМЕНЯЕТ вашу модель. ADAMS/Insight
Запускает особый модуль ADAMS/Insight. Это автономный модуль, который может работать с ADAMS/View, ADAMS/Engine, ADAMS/Car и ADAMS/Chassis. ADAMS/Insight позволяет осуществлять сложные эксперименты для измерения характеристик механической 28
Copyright ОАО «ЦКБ «БИБКОМ» & ООО «Aгентство Kнига-Cервис»
системы. Он также обеспечивает набор статистических инструментов для анализа результатов эксперимента, позволяя понять, как далее совершенствовать модель. ADAMS/Vibration
Модуль, предназначенный для проведения вибрационного анализа. Задается входной и выходной каналы. Во входном канале задается маркер, на который оказывается действие, способ задания возмущения и его величина (гармонической функцией, сплайном и т. д.).
Во входном канале доступны следующие опции: Input Channel Name – полное имя создаваемого канала. Оно должно быть уникальным. Input Marker – задает входной маркер, на который будет действовать сила, возбуждающая колебания. Флажки Translational или Rotational задают, соответственно, направление силы: ее изменение вдоль оси или колебание вокруг этой оси, т. е. поступательное или вращательное. Флажки Local или Global позволяют выбрать систему координат: локальную – связанную со входным маркером, или глобальную – связанную со всей системой в целом. Флажки X, Y, Z позволяют выбрать ось, относительно которой происходит движение. Ниже находится поле. Если выбран параметр Actuator Parameters, то вам предлагается самим определить параметры возбуждающей силы. Если выбран параметр Use Existing Actuator, вы можете выбрать готовую возбуждающую силу из тех, что вы создали сами в этом файле. Имеется четыре способа задать возбуждающую силу, которые можно использовать, выбрав соответствующие флажки: Swept Sine (Силовой синус), Rotating Mass (Вращающаяся масса), PSD (Сплайн), User (Вручную). По умолчанию выбран Swept Sine. Swept Sine – задает силу, которая изменяется по закону синуса. При этом вы выбираете Force Magnitude (Амплитуду силы) и Phase Angle (Угол фазы). ADAMS/Vibration плавно изменяет частоту Swept Sine в заданных пределах, анализируя частотный отклик системы, с целью поиска всех резонансных режимов в этой области. 29
Copyright ОАО «ЦКБ «БИБКОМ» & ООО «Aгентство Kнига-Cервис»
Rotating Mass – моделирует дисбаланс, созданный наличием неуравновешенной вращающейся массы. Основными параметрами здесь являются: величина массы груза и его расстояние от оси вращения. Данный метод хорошо зарекомендовал себя при решении задач уравновешивания двигателей с многоопорным валом (авиационные ГТД и некоторые ДВС). PSD (Power Spectral Density) – задание распределения энергии колебаний по спектру частот с помощью сплайна. User – задание возбуждающей силы специальными методами ADAMS. В выходном канале задается маркер, колебания которого вам интересны и параметр, который вы хотите получить (скорость, перемещение и т. д.):
Здесь доступны следующие опции: Output Channel Name – имя выходного канала. Output Function Type – тип выходной функции. Если в поле стоит параметр Predefined, то ниже вы можете определить параметры выходного канала. Если стоит параметр User, вы можете написать эту функцию вручную. Output Marker – маркер, на котором вы будете измерять выходные параметры. Global Component – во первых, позволяет выбрать ось, по которой вы хотите произвести измерение (Mag – корень суммы квадратов), а во-вторых, задать интересующий вас параметр: перемещение, скорость, ускорение, сила, угловое перемещение, угловая скорость, угловое ускорение, момент.
30
Copyright ОАО «ЦКБ «БИБКОМ» & ООО «Aгентство Kнига-Cервис»
Для расчета также необходимо задать Begin (начальную) и End (конечную) Frequency (частоты) в Гц и Steps (число шагов разбиения). Можно провести три главных типа расчета: а) Static (Статический) – уравнения модели линеаризуются относительно начальной конфигурации. б) Assembly (Сборочный или агрегатный) – уравнения модели линеаризуются относительно собранной конфигурации. в) Script (Сценарий) – используется ранее созданный сценарий расчета. На выходе имеются графики: Modal Participation – модальное участие. Два главных графика (зависимость амплитуды и фазы колебания от внешней частоты). При этом, по оси абсцисс отложена частота в Гц, а по оси ординат амплитуда колебаний в выбранных единицах (вклад мода в энергию деформации системы). Параметр Modes позволяет выбрать порядковый номер 31
Copyright ОАО «ЦКБ «БИБКОМ» & ООО «Aгентство Kнига-Cервис»
собственной частоты колебаний системы. Modal Coordinates – тот же график, но по оси ординат отложены специальные координаты, используемые для удобства сравнения величины амплитуд колебаний на разных собственных частотах. PSD – график распределения энергии колебаний по спектру частот с помощью сплайна. Transfer Function – график передаточной функции. Выводится для вынужденных колебаний. Frequency Response – график частотного отклика. System Modes – системные формы колебаний:
Для ознакомления с теорией колебаний, терминологией, математическими моделями и способами проведения эксперимента рекомендуется использовать специальную литературу. Для получения подробной информации о проведении вибрационного анализа в ADAMS/Vibration можно воспользоваться специальным руководством по данному модулю.
1.6 Меню Review Открывает доступ к инструментам, позволяющим детально просмотреть результаты расчетов (анимации, графики, таблицы). Animation Control
Позволяет по кадрам или с разными скоростями проигрывать видео-демонстрации, а также сохранять их. Кроме того, трассировать перемещение маркеров, следовать камерой за объектом, отображать иконки при анимации и т. д.:
32
Copyright ОАО «ЦКБ «БИБКОМ» & ООО «Aгентство Kнига-Cервис»
Linear Modes Controls…
Панель для просмотра форм колебаний (мод) отдельных тел или систем тел. Чтобы узнать о расчете форм колебаний, смотри Interactive Controls… в меню Simulate. Postprocessing…
Эквивалентно нажатию клавиши F8 или иконки Main Toolbox\Plotting. Открывает программу для построения графиков или выдачи в форме таблиц результатов демонстрации, сравнения с результатами прошлых демонстраций или данными стендовых испытаний. ADAMS/PostProcessor посвящено отдельное руководство, так как он является внешним модулем по отношению к ADAMS/View. Create Trace Spline
Создает сплайн, который перемещается вместе с определенной точкой относительно какой-либо модели. Этот сплайн никак не влияет на расчеты и служит лишь для более наглядного отображения на экране траектории движения детали. Однако по этому сплайну впоследствии можно строить тела с заданной геометрией. Данный метод основан на том, что для выходного звена, которое используется для построения сплайна, ADAMS/View определяет положение в любой момент времени в зависимости от кинематических параметров входных звеньев. Идеально подходит для построения кулачковых механизмов.
33
Copyright ОАО «ЦКБ «БИБКОМ» & ООО «Aгентство Kнига-Cервис»
1.7 Меню Settings Содержит в себе различные настройки файла, модели, экрана, различных элементов. Похоже на меню «Свойства» стандартных приложений под MS Windows. Coordinate System…
Задает координатную систему (декартова, цилиндрическая, сферическая). По умолчанию, ADAMS/View использует декартову (Cartesian) координатную систему с тремя осями X, Y, Z. Она соединена с «Землей», и относительно нее определяется положение всех других деталей. В цилиндрической системе используются угол поворота в плоскости ХY, радиус и координата Z. При этом маркер, находящейся в центре координат, всегда имеет нулевой угол поворота. Считается, что он не вращается. Угол поворота имеет значения от минус 180 до плюс 180 градусов. При достижении одного из этих пределов, он просто меняет свой знак на противоположный. Это угол можно использовать для отображения угловой ориентации, но никак не углового перемещения:
Сферическая система содержит радиус и два угла:
34
Copyright ОАО «ЦКБ «БИБКОМ» & ООО «Aгентство Kнига-Cервис»
При этом можно выбирать положение осей. Space Fixed – оси фиксированы относительно начального положения в пространстве. Body Fixed – оси поворачиваются вместе с вращающимся телом. Для ориентации твердого тела используются три угла поворота. В момент создания, ADAMS/View помещает тело в ЦСК и создает три оси вращения. В зависимости от условий, которые вы примете, вращение может происходить относительно осей, закрепленных в пространстве или на детали в любой последовательности относительно X, Y или Z. По умолчанию вам предложено тело с углами 3-1-3 (закрепление на теле Z, X, Z). Ориентация твердого тела задается одной из этих осей. ADAMS/View разрешает произвольное вращение относительно осей. Для задания оси необходимы две точки. Если вы задаете одну, то ось строится от предыдущей. По умолчанию, вы ориентируете ось Z, но, введя команду X_AXIS_XY_PLANE или X_AXIS_XZ_PLANE, вы сделаете главной ось X. Переключиться на настройки по умолчанию можно, используя команду DEFAULTS ORIENT_AXIS_AND_PLANE AXIS_AND_PLANE_SETTING. Вы задаете порядок, в котором оси вращаются, в виде последовательности трех цифр (1, 2, 3), которые соответствуют осям X, Y и Z. Например, вращение в порядке 3-1-2 происходит сначала вокруг оси Z, затем X, потом Y. ADAMS/View позволяет вам задать 24 последовательности вращения. Рисунок ниже показывает, в какой последовательности поворачиваются оси. Штриховыми линиями показаны начальные положения и сплошными линиями показана новая ориентация осей:
Первый угол поворачивает координатную систему относительно оси Z. Второй угол поворачивает координатную систему относительно новой оси X. Третий угол поворачивает систему относительно новой оси Z. Направление вращения определяется правилом правой руки. Например, для начальной оси Z положительным будет вращение против часовой стрелки и отрицательным – по часовой стрелке. Working Grid
Позволяет редактировать параметры трафарета. Расстояние между точками, длина и ширина, система координат, ориентация в пространстве и т. д. Rectangular или Polar – переключение между прямоугольным или полярным расположением рабочей сетки. Size – размеры области, в которой расположена сетка. Spacing – расстояние между точками трафарета. Dot – включает/выключает точки трафарета. Color – позволяет выбрать цвет (сontrast – переменный цвет, который подбирается автоматически, в зависимости от фона рабочего окна для наибольшей контрастности). Weight – позволяет изменять толщину линий и точек.
35
Copyright ОАО «ЦКБ «БИБКОМ» & ООО «Aгентство Kнига-Cервис»
Axes – включает/выключает центральные оси. Lines – включает/выключает линии, соединяющие точки. Triad – выбор типа линий (сплошные, пунктирные и т. д.). Set Location – устанавливает положение трафарета. Pick – выбрать новое положение. Global Origin – восстановить положение по умолчанию. Set Orientation – устанавливает ориентацию трафарета. Pick – указать новую ориентацию мышью. Global XY, YZ или XZ – ориентация трафарета по плоскостям ЦСК. View Plane – ориентация трафарета в текущей плоскости экрана. X-Y-Axes, X-Z-Axes, Y-X-Axes, Y-Z-Axes, Z-X-Axes, Z-Y-Axes – позволяет явным образом задать точку начала трафарета и оси его ориентации. X-Axes, Y-Axes, Z-Axes – позволяет задать точку положения трафарета и направление одной оси.
Направление осей ЦСК при осуществлении операций с трафаретом не меняется. Object Handle Settings (Object Position Handle)
Позволяет создавать и ориентировать в пространстве маркеры. Это может пригодиться для определенной ориентации маркеров на части, что важно для некоторых соединений, или для задания какой-либо локальной системы координат. ADAMS/View всегда производит расчет в глобальной СК. Выполнить перевод в локальную СК возможно на этапе постпроцессорной обработки.
Units…
Позволяет выбирать единицы измерений. Поддерживаемые единицы измерения указаны в таблице:
36
Copyright ОАО «ЦКБ «БИБКОМ» & ООО «Aгентство Kнига-Cервис»
Продолжение
Gravity
Гравитация – модуль и направление. По умолчанию ADAMS/View всегда выбирает земную гравитацию и направляет ее вниз по оси Y. Lighting
Освещение детали. Можно менять как угол освещения, так и его интенсивность. Icons…
Определяет параметры маркеров, размер шрифта на экране и масштаб иконок сил, соединений и т. п. Colors…
Позволяет редактировать цвета. Background
Позволяет задавать цвет рабочего стола. Возможен выбор как стандартных цветов, так и создание своего собственного. Force graphics…
Регулирует отображение силы на экране при расчете. Позволяет задавать: масштаб вектора (Force Scale, Torque Scale); отображение числового значения силы (Display Numerical Values); отображение вектора силы (Always Wireframe Vectors); размещение на переднем плане (Always In Foreground). Names…
Связано с типом используемых в программе сокращенных имен.
37
Copyright ОАО «ЦКБ «БИБКОМ» & ООО «Aгентство Kнига-Cервис»
ADAMS ids – в программе каждому элементу присваивается уникальный номер. Этот флажок позволяет отображать в формулах только эти номера, вместо имен деталей. Применяется для проверки синтаксиса. Short names – выбирается по умолчанию. Отображаются только сокращенные имена деталей, без полного пути. Full names – выводится полное имя элемента, начинающееся с имени модели. Solver
Позволяет настраивать параметры расчета. Одна из важнейших функций называется Error. Она определяет допустимую погрешность расчета системы уравнений, которая, как правило, зависит от точности создания модели и ее сложности. Если в сложной детали возникают небольшие неточности, несоосности, и выдаются сообщения об ошибке построения матрицы в какой-то момент времени, то можно попытаться увеличить этот параметр. В результате система уменьшит свои требования к точности уравнений. Если его уменьшить, точность расчета возрастет. ВНИМАНИЕ! Произвольное изменение параметров может привести к несходимости системы уравнений и неверному решению. Содержит следующие подразделы: Dynamics – параметры динамического расчета. Kinematics – параметры кинематического расчета. Equilibrium – параметры статического расчета. Initial Conditions – начальные условия. Solver Executable – общие параметры расчета. Choice – выбор между решателями на FORTRAN и C++. FORTRAN - более старый тип решателя, а потому и более надежный. Он выбран по умолчанию. C++ более совершенен, он быстрее и позволяет получить доступ к новым функциям, не работающим под FORTRAN. (Например, соединение ). Однако он менее надежен и хуже отлажен. Display – управление отображением результатов расчета. Output – параметры сохранения результатов расчета. Optimizer – управляет параметрами оптимизации. Debugging – параметры отладки. Contacts – параметры контакта. Файлы ADAMS/Solver dataset описывают основные компоненты модели, используя операторы языка баз данных ADL – основного языка ADAMS/Solver. Вы можете импортировать или экспортировать эти файлы, используя ADAMS/View. Command File
Позволяет настраивать параметры исполнения в ADAMS/View командных файлов (*.cmd) 38
Copyright ОАО «ЦКБ «БИБКОМ» & ООО «Aгентство Kнига-Cервис»
В случае ошибки возможны следующие действия: Continue the Command – продолжать выполнение команд; Ignore the Command – игнорировать команду; Abort Execution – прервать выполнение файла.
Fonts…
Позволяет изменять тип шрифтов, которые используются в программе. Можно выбирать любой из стандартных шрифтов, отображаемых, скажем, в MS Word. Save settings
Сохраняет текущие настройки системы. Restore settings
Позволяет вернуться к ранее сохраненным настройкам.
1.8 Меню Tools Меню специальных инструментов, не вошедших в Main Toolbox. Command Navigator…
Выдает список команд, которые можно совершить, если вы знаете, как правильно их применить. Щелкнув мышью на элементе из списка, можно совершить действие. По каждому действию можно получить краткую помощь. Например, команда Part – Create – Rigid Body – mass_properties позволяет задать массово-инерционные характеристики твердого тела. Как правило, в этих командах не возникает необходимости, так как подобного результата можно добиться через специальные окна. В данном случае, через окно Modify твердого тела. Database Navigator…
Выдает список, состоящий из имен всех частей, точек и результатов тестов. О каждом можно получить краткую информацию. Это основная поисковая система по данной сессии. Здесь можно найти любой элемент вашей модели. К Database Navigator обращаются другие команды, когда требуется найти какой-либо элемент, например, команда Modify из меню Edit. Для поиска определенных элементов используется фильтр. Например, можно вывести на экран только шарниры или только сплайны.
39
Copyright ОАО «ЦКБ «БИБКОМ» & ООО «Aгентство Kнига-Cервис»
Function Builder…
Загружает редактор формул. Его можно также загрузить, если выбрать какой-либо параметр (например, величину силы) и щелкнуть мышью на иконке с тремя точками, расположенной рядом. Другой путь – использование команды Function… меню Build. Однако эти редакторы имеют разные наборы операций. Первый рассчитан на использование Run Time функций (временных или модельных), а второй только тех, которые нельзя задать для анимации модели (конструкторских функций). Временные функции, которые вы задаете, являются математическими отношениями переменных расчета, которые напрямую определяют поведение системы. Во время симуляции многие параметры системы изменяются: время линейно возрастает, части перемещаются, сосредоточенные силы изменяются различными путями (например, синусоидально или нелинейно). ADAMS/View позволяет вам манипулировать переменными, описывающими поведение системы с помощью временных функций. С их помощью вы можете задать зависимости, например, момента от TIME2 или силу, равную скорости, деленной на вертикальное перемещение. Вы можете работать с временными функциями через текстовые поля для значений, что особенно полезно при работе с сосредоточенными силами и генераторами движения. Вы можете создавать временные функции в Function Builder и вставлять их в текстовые поля значений. Когда вы вводите в Function Builder функцию длиннее 80 символов в одну строку, ADAMS/View не соглашается и сообщает, что ваша функция слишком длинна. Если функция длиннее 80 символов, необходимо писать ее в несколько строк. Существуют следующие основные виды временных функций: Displacement Functions – функции перемещений. Все углы здесь измеряются в радианах. Velocity Functions – функции скоростей. VR–скорость одного маркера относительно другого. Acceleration Functions – функции ускорений. Contact Functions – контактные функции. Spline Functions – сплайны. Table Editor…
Точки можно строить как отдельно, так и с помощью Point Table, где задаются координаты необходимых точек. Вернувшись в таблицу, можно редактировать положение точек. При этом вслед за точками перемещаются или изменяют конфигурацию детали, к ним привязанные. Кроме того, в этом окне можно смотреть и изменять параметры любых табличных данных, например, значений пользовательских переменных (а также характеристики частей, маркеров, шарниров, сил и генераторов движения). Можно сказать, что это встроенный табличный редактор, подобный MS Excel:
На данном рисунке в Table Editor выведены все переменные модели. 40
Copyright ОАО «ЦКБ «БИБКОМ» & ООО «Aгентство Kнига-Cервис»
Plugins
Буквально, «дополнение к программе». Имеет подразделы: ADAMS/AutoFlex, ADAMS/Controls, ADAMS/Hydraulics, ADAMS/Vibration, ADAMS/Durability. При использовании этого меню на экран выводится список доступных для загрузки модулей. Поставив галочку, вы можете загрузить (Load) или отключить для текущей сессии соответствующие возможности, которые становятся доступны через специальные кнопки в интерфейсе. Если поставить галочку Load at Startup, то ADAMS/View будет загружать выбранный модуль по умолчанию во всех последующих сессиях. Например, ADAMS/Vibration загружается через Simulation Control – Vibration Analysis и выполняет вибрационный расчет модели. Функция AutoFlex доступна через меню Build – Flexible Bodies и занимается созданием деформируемых тел внутри среды ADAMS/View. Функция Flex доступна через меню Build – Flexible Bodies и занимается извлечением из библиотеки гибких тел и использованием их в ADAMS/View. Обновление библиотеки возможно с использованием внешних КЭ-пакетов (ANSYS, NASTRAN, ABAQUS). Функция Durability создает свое отдельное меню и служит для отображения результатов прочностного расчета. Measure Distance…
Выдает точное расстояние между двумя точками. Текущее или в любой момент расчета. Позволяет записать это значение в файл. Aggregate Mass…
Выдает следующие характеристики системы тел, а также всей конструкции: общую массу, положение центра масс, моменты инерции. При этом ясно, что для одного тела все эти параметры совпадут с его собственными характеристиками. Расчет ведется в активной системе координат. Merge Two Models…
Соединение двух моделей. Позволяет в одном файле создавать различные модели с последующим наложением. Model Topology Map
Выдает список всех тел конструкции с указанием их соединений с другими телами. Можно отдельно просмотреть только информацию о телах или только информацию о соединениях. Model Verify…
Проверяет правильность модели. Как одно из действий, в этом процессе вычисляется число степеней свободы (DOF). Общее количество степеней свободы в модели равно разности между числом позволенных движений частей и числом активных связей в модели. Когда вы выполняете расчет модели, ADAMS/Solver вычисляет число степеней свободы в вашей модели, поскольку оно определяет характер алгебраических уравнений движения, которыми описывается ваша модель. «There are no redundant constraint equations» - «нет дублирующих связей». Лучше, если их нет, поскольку лишние дублирующие связи ADAMS/View отключает по своему выбору, и поведение конструкции может не соответствовать ожиданиям. 41
Copyright ОАО «ЦКБ «БИБКОМ» & ООО «Aгентство Kнига-Cервис»
System Command…
Открывает окно, в которое можно ввести системную команду ADAMS. Позволяет напрямую управлять процессами в программе:
Имеет следующие опции: Write Output to Command Windows and Logfile – результат выполнения команды заносится в командное окно и журнал. Write Output to Info Window – результат, кроме этого, записывается еще и в информационное окно. Read Command File
Это частный случай команды Import меню File, вставляющий в программу исключительно командные файлы. При этом вам предлагается самостоятельно найти нужный файл на диске. Log File…
Показывает текстовый файл, в котором хранятся записи обо всех действиях, которые вы совершили в процессе работы. Позволяет выборочно просматривать его содержимое с помощью специальных фильтров. Macro
Позволяет создавать макросы. Чтобы создать макрос, войдите в лист команд ADAMS/View и выберите те команды, которые должен выполнять макрос. Затем запишите эти команды в макрос, используя язык ADL. В макросе вы можете использовать параметризацию. Вы должны вводить значения параметров в макрос каждый раз, когда используете его. Параметры являются ячейками Database для информации, которую необходимо вводить при запуске макроса. Когда вы вводите в макрос некое значение, ADAMS/View подставляет его в команды, содержащиеся в макросе на место соответствующих переменных. Макрос можно создать четырьмя различными путями: а) Интерактивный ввод в командную строку; б) Выбор команд, которые будут выполняться в Macro Editor (Редакторе макросов). Вы можете использовать Macro Editor и для редактирования уже созданных макросов; в) Чтение командного файла, который содержит команды макроса; г) Использование Command Navigator (Командного навигатора) или Command Window (Командного окна), чтобы при создании макроса выбрать из команд те, которые вы желаете включить в макрос. Запись макросов вручную удобна для простых макросов. Сложные макросы или их объединения удобнее загружать из отдельного файла. Когда вы записываете макрос в файл, вы можете создать файл с комментариями к данному макросу или текстовое пояснение, которое вы желаете связать с файлом макроса. Использование Macro Editor удобно для редак42
Copyright ОАО «ЦКБ «БИБКОМ» & ООО «Aгентство Kнига-Cервис»
тирования уже созданных макросов. Если вы используете его для создания новых макросов, то вы должны выбрать команды, которые он будет исполнять. Menu
Позволяет пользователю задавать свои названия для кнопок и функций Главного меню ADAMS/View, которые содержатся в специальном текстовом файле. Dialog Box
Предназначен для создания собственных меню и панелей инструментов, а также их редактирования. Элемент внутреннего программирования.
1.9 Меню Help Toggle Tip Text
Включить/выключить всплывающие подсказки. Подсказки ассоциированы с большинством значков Main Toolbox. ADAMS/View Help
Помощь по ADAMS/View в формате html. Остальное стандартно для приложений MS Windows.
1.10 Контекстное меню правой кнопки мыши Front, Top, Right – показывают деталь с соответствующей стороны; Iso – изометрия; Rotate XY – произвольное вращение детали; Translate – произвольное линейное перемещение детали; Zoom In/Out – изменение масштаба. Удерживая левую кнопку мыши, двигать ее от себя или к себе; Zoom Box – увеличение области экрана. Удерживая левую кнопку мыши, выделите прямоугольную область, которая затем растянется на весь экран; Probe – выбор точки для перспективы; Origin – помещает в центр экрана начало координат; Fit to View – показывает деталь во весь экран; Fit to View – No Ground – не учитывает детали, расположенные на Ground; Align to 3 Point – ориентирует объект по трем точкам Align to Object XY – поворачивает выбранный элемент так, чтобы его ось была параллельна нижней кромке экрана; Wireframe – каркас. Shaded – заливка; Hidden Line – каркас без невидимых линий; Working Grid On/Off – включение и отключение экранного трафарета из осей и точек; Toggle Icon Visibility – включает и выключает оси отдельных элементов конструкции и прочие иконки соединений. Save View Settings – сохранение текущих настроек; Restore View Settings – восстановление сохраненных настроек.
43
Copyright ОАО «ЦКБ «БИБКОМ» & ООО «Aгентство Kнига-Cервис»
1.11 Меню Durability Данное меню появляется только после запуска автономного модуля ADAMS/ /Durability. Это инструмент для дополнительной обработки данных расчета деформируемых тел в ADAMS. Позволяет выводить напряжения в узлах и обеспечивает обмен результатами с внешними пакетами сходной направленности. FE Modal Export
Позволяет экспортировать результаты модального расчета в КЭ-пакеты: а) ANSYS… б) NASTRAN… FE-Fatigue
Позволяет экспортировать и импортировать результаты расчета деформируемых тел в совместимые пакеты анализа долговечности. MSC.Fatigue
Позволяет экспортировать и импортировать результаты расчета деформируемых тел в программы по расчету долговечности, созданные корпорацией MSC совместно с ADAMS. Данная опция появилась в связи с работой программистов корпорации по обеспечению полной совместимости всех программных пакетов, разработанных MSC. В перспективе, ожидается, что программные продукты MSC охватят весь спектр инженерных задач, благодаря созданию прочной цепочки, где выходные данные одного пакета являются входными данным для другого. Подобная система называется Integrated Virtual Product Development. Nodal Plots…
Позволяет выводить параметры для некоторого числа узлов деформируемого тела. Analysis – название расчета. Flexible Body –деформируемое тело. Select Node List – список выбранных узлов. Они выбираются с помощью поля Node to Add to list – добавить узел к выбранным. Stress – напряжения. Strain – энергия деформации. О типах используемых данных, способах их вывода на экран и анализе более подробно рассказывается во второй части данного пособия. Rigid Body Stress
Инструмент по преобразованию твердотельной геометрии в деформируемые тела, в чем-то аналогичный ADAMS/AutoFlex. Позволяет: New – создать новое тело; Modify – редактировать существующее тело; Delete – удалить тело. 44
Copyright ОАО «ЦКБ «БИБКОМ» & ООО «Aгентство Kнига-Cервис»
Hot Spots Table…
Позволяет получить таблицу важных узлов деформируемого тела по заданным критериям поиска.
1.12 Практические рекомендации по работе с Menu Точки можно строить как отдельно, так и с помощью Point Table, где задаются координаты необходимых точек. После ввода точек сначала нажать Apply, а затем OК. Вернувшись в таблицу, можно редактировать положение точек. При этом, вслед за точками перемещаются или изменяют конфигурацию детали, к ним привязанные. Каждую группу инструментов можно раскрыть в отдельное окно, при этом появляются специальные функции. Каждый элемент имеет имя. Изменяя имя, можно менять принадлежность элементов. (Rename из контекстного меню правой кнопки мыши). Панель тел Main Toolbox\Rigid Bode. Большинство элементов в ней имеют следующие характеристики: а) New part – создается совершенно новая, ни с чем не связанная деталь; б) Add to Part – создает деталь, жестко соединенную с выбранным элементом и представляющим с ним единое целое; в) On ground – создает деталь, жестко связанную с землей. Некоторые объекты выступают по одну строну экрана, некоторые делятся экраном поровну. Чтобы самостоятельно определять толщину таких деталей, нужно строить их по точкам, созданных вне плоскости экрана с помощью Point Table. В некоторых случаях необходимо указать часть или точку, например, чтобы определить расстояние между ними. Предлагается несколько способов: 1) Pick – элемент выбирается щелчком мыши на нем; 2) Browse… - выводится полный список элементов, где и производится поиск; 3) Guesses – выбор из списка ранее использовавшихся элементов; 4) Text – самостоятельный ввод имени элемента. Для изучения относительного движения можно построить график относительного перемещения, а затем продифференцировать его в ADAMS/PostProcessor. Под Extrusion (Вытяжка) в ADAMS/View подразумевается деталь, созданная с помощью вытягивания на заданную толщину плоского контура. Деталь может получиться как цельная, так и полая внутри.
45
Copyright ОАО «ЦКБ «БИБКОМ» & ООО «Aгентство Kнига-Cервис»
Глава 2. Соединения (шарниры) Основой для системы уравнений, описывающих динамику системы n твердых тел, находящихся под действием ma заданных сил и стесненных m голономными связями, послужили уравнения в форме Эйлера-Лагранжа с множителями: p& i =
m ∂Φ j ∂r ∂L m a , + ∑ Fi ⋅ k − ∑ λ j ∂qi k =1 ∂qi j =1 ∂qi
pi −
∂L = 0, ∂q&i
(1)
ui − q&i = 0, i = 1,...,6 n,
Φ j ({qα }, t ) = 0, j = 1, m,
(
{ }{ } )
_______
Fk − f k {qα }, u β , λγ , t = 0, k = 1, mα .
Для задания движения твердого тела используются инерциальные глобальные координаты его центра масс и углы Эйлера. По умолчанию ориентация определяется последовательными поворотами вокруг главных центральных осей тела 3-1-3 (для них в интерфейсе и документации пакета используется обозначение B313) на углы ψ – прецессии, θ – нутации, φ– собственного вращения. Выбор одной из 24 систем углов Эйлера должен быть сделан в процессе сборки модели, перед началом симуляции. Как известно из курса теоретической механики, необходимость смены системы эйлеровых обобщенных координат связана с вырождением матрицы связи проекций вектора угловой скорости на ортогональные оси и обобщенных скоростей. Например, в случае системы углов (B313) оси, для проекций на оси связанные с телом, и обобщенных скоростей ψ& ,θ&,ϕ& : ⎡ω x ⎤ ⎡sinψ ⋅ sin θ ⎢ω ⎥ = ⎢cos ϕ ⋅ sin θ ⎢ y⎥ ⎢ ⎢⎣ω z ⎥⎦ ⎢⎣ cosθ
cos ϕ
0 ⎤ ⎡ψ& ⎤ − sin ϕ 0 ⎥⎥ ⋅ ⎢⎢ θ& ⎥⎥ , 0 1 ⎥⎦ ⎢⎣ϕ& ⎥⎦
(2)
при угле нутации θ = 0 ⎡ω x ⎤ ⎡0 cos ϕ 0 ⎤ ⎡ψ& ⎤ ⎢ω ⎥ = ⎢0 − sin ϕ 0 ⎥ ⋅ ⎢ θ& ⎥ , ⎥ ⎢ ⎥ ⎢ y⎥ ⎢ ⎢⎣ω z ⎥⎦ ⎢⎣1 0 1 ⎥⎦ ⎢⎣ϕ& ⎥⎦
(3)
Это не позволяет однозначно определить обобщенные скорости по проекциям угловой скорости и приводит к потере точности счета вблизи θ = 0 . Такая неприятность может быть обойдена для конкретных режимов движения выбором другой системы углов Эйлера. Проекции радиус-векторов точек, жестко связанных с телом, определяются с помощью ортонормальной матрицы преобразования от системы координат, связанной с телом, к глобальной (Gl) системе координат:
46
Copyright ОАО «ЦКБ «БИБКОМ» & ООО «Aгентство Kнига-Cервис»
A
Gl
⎡ cosψ cos ϕ − sinψ cos ϕ cosθ = ⎢⎢cosψ cos ϕ + sinψ cos ϕ cosθ ⎢⎣ sin ϕ sin θ
− cosψ sin ϕ − sinψ cos ϕ cosθ − sinψ sin ϕ + cosψ cos ϕ cosθ cos ϕ sin θ
sinψ sin θ ⎤ − cosψ sin θ ⎥⎥ . ⎥⎦ cosθ
(4)
Типовые связи, реализованные в пакете Для описания уравнений голономных связей (1) в ADAMS используются примитивные связи, задаваемые следующими соотношениями: 1) Atpoint (Совпадение точек двух тел):
(
)
Φ = (Ri + rik ) − R j + r jk = 0 .
(5)
Это соотношение определяет три голономные связи типа (1) и используется для задания шарниров с фиксированной позицией (цилиндрического шарнира вращения, сферического шарнира, универсального шарнира). 2) Inplane (Движение точки в плоскости). Движение точки тела i в плоскости, принадлежащей телу j и проходящей через точку ( R j + r jk ) перпендикулярно вектору a j :
(
(
))
Φ = (Ri + rik ) − R j + r jk ⋅ a j = 0 .
(6)
3) Perpendicular (Перпендикулярность отрезков в телах):
Φ = ai ⋅ a j = 0 .
(7)
4) Orientation (Фиксированная ориентация). Фиксированная ориентация систем координат в первом i и втором j телах разрешает относительное поступательное перемещение тел, которое образуется из двух соотношений (7) и добавляет в систему уравнений движения две голономные связи:
{ai ⋅ b j ⋅ ai ⋅ c j }= 0 .
(8)
5) Inline (Движение по прямой). Точка, принадлежащая первой части, может двигаться только вдоль прямой, принадлежащей второй части. Это условие образуется из двух условий (6). Условие используется при необходимости наложения связи типа «подвижный вращательный шарнир»:
{((Ri + ri ) − (R j + r j ))⋅ x j , ((Ri + ri ) − (R j + r j ))⋅ y j }= 0 .
(9)
6) Parallel (Параллельное движение). Ось Z маркера, принадлежащего одной части, параллельна оси Z маркера, принадлежащего второй части соединения:
{zi ⋅ x j , zi ⋅ y j }= 0 .
47
(10)
Copyright ОАО «ЦКБ «БИБКОМ» & ООО «Aгентство Kнига-Cервис»
С помощью рассмотренных примитивов могут быть описаны типовые шарниры: а) Цилиндрический шарнир образуется из примитивов Atpoint и двух условий перпендикулярности zi орта оси маркера первого тела и ортов осей x j и y j маркера второго тела:
{((Ri + ri ) − (R j + r j )), zi ⋅ x j , zi ⋅ y j }= 0 .
(11)
б) Универсальный шарнир состоит из условия совпадения точек соединяемых тел и ортогональности ортов zi и z j :
{((Ri + ri ) − (R j + r j )), zi ⋅ z j }= 0 .
(12)
в) Поступательный шарнир образуется условиями движения точки по прямой, образованной пересечением двух плоскостей, принадлежащих второму телу, и трех условий ортогональности, обеспечивающих параллельность одноименных ортов маркеров, принадлежащих соединяемым телам:
{((Ri + ri ) − (R j + r j ))⋅ x j , ((Ri + ri ) − (R j + r j ))⋅ y j , zi ⋅ x j , zi ⋅ y j , xi ⋅ y j }= 0 .
(13)
Revolute Joint
Позволяет одной части вращаться относительно другой вокруг общей оси. Ось вращения параллельна ориентирующему вектору и проходит через точку расположения шарнира. 1 Location (Bodies Implicit). Вы выбираете размещение соединения, а ADAMS/View определяет две части, которые должны быть соединены. ADAMS/View выбирает части, самые близкие к точке размещения соединения. Если имеется только одна часть около соединения, ADAMS/View соединяет эту часть с «землей». 2 Bodies – 1 Location. Вы самостоятельно задаете два тела, которые будут соединены. Шарнир остается на первом теле и вращается относительно второго. 2 Bodies – 2 Locations. То же, но соединения устанавливаются на обоих телах. Normal to Grid. Ориентирует соединение по рабочей сетке и перпендикулярно экрану. Pick Geometry Feature. Вы самостоятельно задаете вектор ориентации соединения. Для шарниров можно использовать возможности задания начальных условий. Например, в начальный момент расчета в шарнире уже будет ненулевая скорость перемещения. 48
Copyright ОАО «ЦКБ «БИБКОМ» & ООО «Aгентство Kнига-Cервис»
Joint Name – имя шарнира. Trans. Displ.–начальное линейное перемещение. Trans. Velo. – начальная линейная скорость в шарнире. Затем то же вводится для угловых величин. Размерности задаются в меню Settings/Units.
Translation Joint
Позволяет одной части перемещаться относительно другой поступательно, без вращения. Положение соединения не влияет на движение, влияет лишь задаваемый вектор, указывающий направление перемещения.
Cylindrical joint
Позволяет поступательное перемещение и вращение, вокруг оси. Ось задается вектором при создании соединения.
Spherical joint
Сферический шарнир, вращение вокруг точки.
Planar joint
Позволяет одной детали скользить и вращаться в плоскости другой детали. Вы задаете точку, через которую проходит плоскость. Constant-velocity joint
Обеспечивает вращение с равными угловыми скоростями двух элементов, соединенных с третьим. Эквивалентно валу, жестко соединяющему два вращающихся элемента. Возможен сдвиг точки крепления за пределы тела. Screw joint
Создает винтовое соединение. Винтовое соединение задается точкой приложения и двумя векторами, задающими оси болта и ось гайки. Теоретически они могут не совпадать, однако на практике желательно, чтобы они были параллельны. 49
Copyright ОАО «ЦКБ «БИБКОМ» & ООО «Aгентство Kнига-Cервис»
После создания необходимо отредактировать шаг резьбы (pitch). По умолчанию он равен 1. Положительное значение создает правостороннюю резьбу, отрицательное – левостороннюю. Если оставить свободное винтовое соединение, оно начнет хаотически вращаться под действием приложенной силы. Чтобы добиться стандартной работы, следует наложить на винтовое соединение цилиндрическое.
Fixed Joint
Жесткое соединение (замок). Место его размещения не влияет на работу конструкции. Отнимает у тела все шесть степеней свободы.
Hooke и Universal
Передает вращение с одного твердого тела на другое. Особенно подходит для соединений валов. Переключается с одного на другое двойным щелчком мыши на иконке. Карданное соединение. Способно передавать крутящий момент к валам, расположенным под углом относительно друг к другу. Нужно проверить, чтобы оси были ориентированы одинаково.
Gear Joint
Зубчатые передачи. Необходимо параллельно расположить оси Z. Сама зубчатая передача на экране не отображается. Coupler Joint
Соединение тросами на неподвижных блоках двух или трех шарниров. Связывает поступательные и вращательные шарниры. Может быть привязано только к соединениям. Изначально соединяются два шарнира с коэффициентом скоростей движения, равным 1. Чтобы изменить соединение, используйте свойство Modify. В открывшейся панели можно задать третий шарнир; изменить коэффициент скоростей движения; задать нелинейные свойства виртуального ремня, соединяющего шарниры.
50
Copyright ОАО «ЦКБ «БИБКОМ» & ООО «Aгентство Kнига-Cервис»
Point – Curve Constraint
Создает соединение между сплайном (кромкой) и точкой, при котором сплайн (кромка) всегда находятся в соприкосновении с точкой. Однако отдельные точки сплайна (кромки) скользят вдоль точки, благодаря чему сплайн (кромка) может проворачиваться. 2D Curve – Curve Constraint
Соединение предполагает скольжение двух деталей по соприкасающимся кромкам или сплайнам. Edge – означает соединение по кромкам. Выбираются две соприкасающиеся кромки. Кромкой считается ребро, составляющее один элемент, например, прямая, скругление, фаска. Чтобы соединить объемное тело, требуется соединить все соприкасающиеся кромки этих тел. Проще всего соединять кромки окружностей. Непременным условием соединения является неподвижность одной детали, т. е. закрепление ее соединением типа «замок». Splihe – действует так же, но соединению подлежат сплайны. Одна деталь должна быть неподвижной:
51
Copyright ОАО «ЦКБ «БИБКОМ» & ООО «Aгентство Kнига-Cервис»
General Constraint
Позволяет напрямую задавать уравнения связей. Включен в версии позже ADAMS 2003, работает только под решатель C++. Смотри опцию Solver – Solver Executable из меню Settings.
Глава 3. Задатчики движения (Motion Generators)
Translation Joint Motion
Прикладывается к поступательному или цилиндрическому соединению. Задает линейный закон движения. Возможно задание любой функции, в том числе ускорений и сплайнов.
Rotational
Прикладывается к вращательному или цилиндрическому соединению. Задает вращательный закон движения. Задается в виде cd*time, где с – величина в градусах, на которую тело повернется за одну секунду; c*time, где с – величина в радианах. Возможно задание любой функции, в том числе угловых ускорений и сплайнов.
52
Copyright ОАО «ЦКБ «БИБКОМ» & ООО «Aгентство Kнига-Cервис»
Point Motion и General Point Motion
Позволяют вам самостоятельно задавать любой закон движения тела. Прикладываются не к шарнирам, а к маркерам. Point Motion – линейное, General Point Motion – в пространстве. Задается закон движения для каждой характеристики (три вращательных, три поступательных) либо устанавливается « free » – свободное движение.
Глава 4. Простейшие соединения (Joint Primitives)
Inline
Позволяет одному телу двигаться относительно другого по линии. При этом тело может свободно вращаться. Если точка приложения соединения не совпадает с центром тела, то тело может свободно перемещаться внутри туннеля радиусом от точки приложения соединения до центра тела, отскакивая от стенок. Очень важен порядок соединения тел: сначала задается тело, которое будет двигаться (активное), затем тело, относительно которого совершается движение (реактивное), и, наконец, линия движения.
Inplane
То же, но в плоскости.
Parallel axes
При движении детали всегда остаются параллельны друг другу.
Perpendicular
То же, но перпендикулярно.
Orientation
Это соединение сохраняет постоянной ориентацию в пространстве выбранных деталей. При этом они могут свободно перемещаться линейно.
53
Copyright ОАО «ЦКБ «БИБКОМ» & ООО «Aгентство Kнига-Cервис»
Глава 5. Операции с шарнирами Загружая экран Modify, можно заметить внизу этого экрана иконки:
Comments – загружает окно, где можно привести различную текстовую информацию, не влияющую на работу механизма, но, скажем, разъясняющую назначение шарнира.
Change Position – аналогично команде Edit/Move… . Открывает окно, позволяющее перемещать шарнир. Measures – позволяет выбрать какую-либо из характеристик движения шарнира, например, силу реакции или угол поворота, а затем в отдельном окне во время симуляции строит график изменения данной величины. Дублирует PostProcessing.
Joint Friction – задает силу трения в шарнире: Допускается добавление сил динамического и статического сухого трения в цилиндрическом вращательном, поступательном, цилиндрическом поступательном, Гука/ /универсальном и сферическом шарнирах. На рисунке показана панель для цилиндрического шарнира, заданная по умолчанию. Mu Static – задает коэффициент статического трения в шарнире. Верхняя граница силы трения покоя: F = μст ⋅ N , где μст - Mu Static; N – нормальная сила. Сила статического трения действует в противоположном силам или моментам направлении вдоль степеней свободы шарнира. Mu Dynamic – задает коэффициент динамического трения в шарнире. Величина силы трения: F = μдин ⋅ N , где μдин - Mu Dynamic, N –нормальная сила. Сила динамического трения действует в направлении, противоположном скорости в шарнире. Initial Overlap – начальное перекрытие.
54
Copyright ОАО «ЦКБ «БИБКОМ» & ООО «Aгентство Kнига-Cервис»
With Positive Joint Displacement – с положительным перемещением шарнира. Overlap Will – вариант перекрытия. Для задания трения в шарнире скольжения ADAMS/Solver вычисляет перекрытие шарнира. В процессе скольжения в таком шарнире перекрытие может: а) Increase – возрастать. Ползун перемещается внутрь шарнира. б) Decrease – уменьшаться. Ползун перемещается из шарнира. в) Remain Constant – оставаться постоянным. Ползун весь остается в шарнире. Pin Radius – задает радиус стержня для шарнира, который используется при вычислении силы и момента трения. Stiction Translation Velocity – определяет абсолютную величину пороговой скорости чувствительности при переходе от динамического к статическому трению. Если абсолютное значение относительной скорости маркера шарнира меньше Stiction Translation Velocity, то трение покоя (статическое трение) действует, блокируя движение тела. Измеряется на поверхности контакта в шарнире. Max Stiction Deformation – задает максимальное смещение, допустимое в шарнире при действии сил статического трения. Слабая деформация позволяет ADAMS/Solver легко удовлетворить условию Кулона для статического трения: F < μст ⋅ N , где μст - Mu Static, N – нормальная сила. Следовательно, даже при нулевой скорости возможно приложение конечной силы статического трения, если того требует динамика системы. Friction Force Preload – задает преднапряженную силу трения в шарнире, которая обычно вызвана механическим люфтом в сборке шарнира. Friction Torque Preload – задает момент преднагруженного трения, обычно вызываемый механическим люфтом в шарнире. Оба этих параметра увеличивают силу трения и могут быть использованы для усиления демпфирующего эффекта трения. Reaction Arm – задает эффективное плечо момента шарнирной реакции относительно оси поступательного шарнира. Это значение используется для вычисления вклада торсионного момента в силу трения. Effect – определяет, какой тип трения учитывается в шарнире: а) Stiction and Sliding – трение покоя и динамическое трение; б) Stiction – только трение покоя; в) Sliding – только динамическое трение. Исключение статического трения значительно увеличивает скорость расчета. В дополнение к этому, ADAMS/View позволяет задавать для шарниров начальные условия. Для простых шарниров – это скорости и перемещения в начальный момент расчета (линейные или угловые, в зависимости от типа шарнира).
55
Copyright ОАО «ЦКБ «БИБКОМ» & ООО «Aгентство Kнига-Cервис»
Глава 6. Виды воздействий на деталь (Connector)
Translational Spring-Damper
Создает нелинейный упругодемпфирующий элемент. В простейшем случае используется линейный закон. При этом указываются две величины: жесткость пружины K (Stiffness Coefficient) и коэффициент затухания C (Damping Coefficient). Если С достаточно велико, пружина перестанет деформироваться тогда, когда достигнет точки равновесия. Деформации, скорости их изменения и другие параметры измеряются от длины ненагруженной пружины. Деформация в точке равновесия D=K/(m*g+preload), где K- жесткость пружины; m - масса груза; g – ускорение свободного падения; Preload задает силу в Н, которая постоянно действует на пружину. Это эквивалентно подвешиванию к ней какой-либо массы. Здесь возможен случай отрицательной массы! Length at preload задает длину ненагруженной пружины, которая складывается из Lэ (длины той пружины, которая изображена на экране) и некой части Lн = Length at preload – Lэ. Если Length at preload > Lэ, то пружина сжата в Length at preload/Lэ раз и при демонстрации будет расширяться. Иначе наоборот. Если требуются нелинейные характеристики, то значения практически всех величин можно вводить в виде функций. Кроме того, коэффициент жесткости можно вводить в виде сплайна Сила = f(деформация), а коэффициент демпфирования – в виде сплайна Сила = f(скорость деформации).
56
Copyright ОАО «ЦКБ «БИБКОМ» & ООО «Aгентство Kнига-Cервис»
Gravity – управляет гравитацией. Дублирует команду Settings/Gravity…
Force ( Single Component) – создает сосредоточенную силу, приложенную к какойлибо точке детали. Сила может иметь любое направление. Величина силы может быть как функцией, так и константой. Если задается зависимость силы от перемещения, достаточно задать лишь точку (To marker) перемещение которой будет учитываться. При этом перемещение учитывается от нулевого уровня, т. е. от оси координат. Чтобы этого избежать, нужно вычесть из заданного перемещения начальную координату точки. Сила может находиться в различных положениях при движении тела: а) On one body, Fixed in Space – означает, что вектор силы всегда остается одинаковым по направлению. Он может лишь перемещаться в плоскости вместе с телом, оставаясь параллелен сам себе. Задается тремя маркерами. Маркер_1 – точка приложения силы на теле, Маркер_2 – точка начала вектора силы (пространственно совпадает с Маркер_1), Маркер_3 – находится на ведущем теле (в данном случае на «земле»). б) On one body, Moving with Body – вектор силы сохраняет свое положение относительно тела, поворачиваясь вместе с ним. Маркер_3 находится на теле в месте нахождения Маркер_1. в) On one body, Moving with Other Body – вектор силы движется вместе с телом, но ориентацию сохраняет относительно ориентации другого тела, называемого ведущим. Маркер_3 на ведущем теле. Здесь необходимо указать ведущее тело. г) Between Two Bodies In Line-Of-Sight – сила связывает между собой два тела, при этом они воспринимают ее действие совместно. Сила всегда направлена по прямой, соединяющей маркеры на телах, к которым она приложена.
Torsion Spring
Торсионный нелинейный упругодемпфирующий элемент предназначен для использования во вращательных соединениях, для которых он действует аналогично обычной пружине при поступательном движении. У него имеются следующие параметры: Stiffness Coefficient (коэффициент жесткости), который в данном случае измеряется в Н*мм/градус. Если вам известна крутильная жесткость элемента в Н*мм, то достаточно будет поделить ее на величину 1 радиана в градусах, т. е. приблизительно на 57,3. Damping Coefficient (коэффициент демпфирования), здесь измеряется в Н*мм*с/градус. Разумеется, все размерности даны по умолчанию и с изменением системы размерностей также изменяются. Special Forces: Aerodynamic/Hydrodynamic (отключено в ADAMS 2005) Задает аэродинамические силы, действующие на крыло, для чего вводятся параметры воздуха и крыла. Можно выбрать несколько стандартных крыльев разных самолетов. Applied Force: Torque ( Single Component) Создает момент вокруг одной оси, который можно приложить в любом месте.
57
Copyright ОАО «ЦКБ «БИБКОМ» & ООО «Aгентство Kнига-Cервис»
Bushing
Как видно, это соединение напоминает резинку, положенную между двумя телами. Как бы они не двигались, для каждой оси имеются свои коэффициенты жесткости и демпфирования. Еще можно представить это соединение как набор из шести пружин, по одной на каждое возможное движение (степень свободы). Хорошо подходит для моделирования опор. Позволяет производить расчет конструкции на вибрацию. Однако при динамическом анализе вносит погрешности за счет своей податливости тем большие, чем меньше жесткость и выше демпфирование соединений. Stiffness – величины жесткостей по осям. Damping – величины демпфирования по осям.
58
Copyright ОАО «ЦКБ «БИБКОМ» & ООО «Aгентство Kнига-Cервис»
Tire
Позволяет создавать колеса различных типов. Это требуется для расчетов сил и моментов в процессе разгона, торможения, поворота автомобиля. Для соединения характерно задание необходимых параметров в виде внешних файлов свойств. Tire содержит следующие модули, которые могут быть включены в дополнение к ADAMS/Solver. Они могут использоваться в ADAMS/Car, ADAMS/Aircraft, ADAMS/View, встраиваясь в конструкцию моделей. а) Foundation (Основной модуль): Расчет сил в точке контакта с дорогой, используя граничные условия. б) Handling (Модуль управления): Foundation + модель колеса Pacejka. в) Durability (Модуль устойчивости): Handling + трехмерный контакт « шина-дорога ». Файл свойств колеса (точнее шины) вы можете взять из модулей (см. выше), получить от фирм производителей колеса или тестирующих фирм или создать самостоятельно. Последнее для простых типов вроде Fiala. Файл свойств дороги также можно взять стандартный, а можно создать свой. Профиль дороги в Durability может учитывать: выбоины, бордюр, бельгийский блок. Файлы дорог и шин, данные в ADAMS/Car не воспринимаются в ADAMS/View! Fiala – это стандартная модель, которую поставляют с Foundation. Ее основные допущения: а) прямоугольное пятно контакта; б) равномерное распределение давления по площадке контакта; в) колесо создано как брус на эластичной основе; г) Chamber-угол (угол установки камеры) не влияет на силы. TYDEX Standard Tire Interface (STI) – это обыкновенная подпрограмма FORTRAN, вызываемая для модели колеса. ADAMS/Tire использует TYDEX STI модели для того, чтобы ваша tire data могла использоваться в различных расчетных приложениях (analysis applications).
Applied Force: Force Vector ( 3-Component Force) Задает проекции силы на три оси. Field
Задает матрицу жесткостей между двумя элементами. В общем, аналогична Bushing, но здесь связь идет не между точками, а между телами:
59
Copyright ОАО «ЦКБ «БИБКОМ» & ООО «Aгентство Kнига-Cервис»
60
Copyright ОАО «ЦКБ «БИБКОМ» & ООО «Aгентство Kнига-Cервис»
Modal Force
Модальная сила (modal force) или MFORCE применяется для приложения силы к одному, нескольким или всем узлам деформируемого тела. Амплитуда силы может зависеть от времени и положения, и даже от переменной окружения (state variable). Примерами применения модальной силы являются моделирование давления на подшипники шейки вала, расчет магнитной индукции или моделирование флаттера. Модальные силы – это специальный класс сил, называемых распределенной нагрузкой, которая может быть приложена только к деформируемым телам. ADAMS/View обеспечивает две опции при приложении MFORCES к гибкому телу. Обе опции требуют предварительных настроек во внешних приложениях для определения модальных сил: I. Масштабирование нагрузок в матрице модальных нагрузок гибкого тела. Эта опция может быть использована в ADAMS/View на деформируемых телах, если при создании модального нейтрального файла (MNF) в него была заложена информация о модальных нагрузках. II. Задание модальных сил с помощью пользовательских подпрограмм (user defined subroutine). Эта опция обеспечивает больше возможностей для задания модальных сил. Чтобы использовать это преимущество, вам необходимо изучить алгоритм MFOSUB, который создается в ADAMS/Solver. К деформируемому телу может быть приложено несколько модальных сил. Для каждой модальной силы, приложенной к гибкому телу, в центре локальной системы координат тела отображается специальная иконка. Вы можете переместить модальную силу с одного гибкого тела на другое. Опции диалогового окна Create Modal Force: Действие Задание имени MFORCE Задание гибкого тела, к которому прикладывается MFORCE
Приложение результирующей реакции модальной силы к части
Выберите, как вы желаете задать модальную силу
Процедура В текстовом поле Force Name введите имя создаваемой модальной силы. По умолчанию MFORCE_1.
В текстовом поле Flexible Body введите имя деформируемого тела. Если необходимо, в поле Reaction Part введите имя внешней части. Если вы введете имя части, ADAMS/View автоматически свяжет созданный плавающий маркер (floating marker) с этой частью при создании MFORCE. ADAMS/View обеспечивает совпадение маркера с расчетной координатной системой деформируемого тела в процессе расчета. Таким образом, для задания точки реакции существует плавающий маркер. Кроме того, поскольку плавающий маркер не может быть задан на гибком теле, реакционная часть может быть только твердым телом. Примечание: Вы можете использовать команду Info, чтобы увидеть плавающий маркер, который ADAMS/View создает, когда вы определяете реакционную часть. Выберите один из следующих способов: а) Function – выбирается в случае модальной нагрузки и масштабной функции MFORCE. Обратите внимание, что вы не можете выбрать Function, когда задаете MFORCE для деформируемого тела, которое не содержит информации о случаях модального нагружения в связан61
Copyright ОАО «ЦКБ «БИБКОМ» & ООО «Aгентство Kнига-Cервис»
ном с телом MNF. б) Subroutine – задает один или больше пользовательских параметров для передачи в пользовательскую подпрограмму MFOSUB и позволяет задать уникальный индификационный номер для этой модальной силы. При использовании Subroutine вам необходимо включить в ADAMS/Solver вашу версию MFOSUB, которая определяет величину модальной силы. Вы можете также задать альтернативную библиотеку и имя пользовательской подпрограммы в текстовом поле Routine. Если вы задаете модальную силу для тела с информацией о случае модального нагружения, вы можете задать: Load Case – позволяет вам выбрать случай модального нагружения из списка. Список случаев модального нагружения создается в MNF. Scale Function – позволяет задать математическое выражение для масштабного коэффициента, используемого для данного случая модального нагружения. Applied Force: Torque Vector (3-Component Torque)
Задает проекции моментов относительно всех осей. Massless Beam – балочная сила
Создает силу между маркерами двух различных деталей, действующую по заданному направлению. Моделирует соединение двух деталей участком гибкой балки произвольного сечения:
Матричное уравнение ADAMS/Solver, эквивалентное данной системе:
62
Copyright ОАО «ЦКБ «БИБКОМ» & ООО «Aгентство Kнига-Cервис»
Основные параметры силы задаются в следующей таблице: Beam Name – полное имя соединения. Length – независимый параметр, а именно: расстояние между двумя точками.
63
Copyright ОАО «ЦКБ «БИБКОМ» & ООО «Aгентство Kнига-Cервис»
Contact
Позволяет задавать реакцию деталей на их соприкосновение. Для этого нужно выбрать два тела, задать необходимые коэффициенты, после чего геометрии начинают взаимодействовать друг с другом как реальные объекты: отскакивать при ударе, передавать импульс и кинетическую энергию. а) Взаимодействие Restitution представляет собой абсолютно упругий удар. Restitution Coefficient (0…1) – показывает, какая часть энергии возвращается телу при ударе. Penalty – жесткость контакта, при превышении которой два тела начнут проходить друг через друга. Также она является «штрафом» - при ее увеличении возрастает точность восстановления энергии. Когда Вы выбираете Augmented Lagrangian, ADAMS/View использует итерационное усовершенствование для обеспечения минимального проникновения между телами. Эта функция также гарантирует, что величина нормальной силы относительно нечувствительна к жесткости. Большое значение жесткости гарантирует, что проникновение одной геометрии в другую будет малым. Однако большие значения вызывают трудность численного интегрирования. Значение 1E6 соответствует системам, смоделированным в Кг-мм-c. б) Impact – удар. Описывается следующим уравнением: F = 0 , если q > q0 , F = k ⋅ (q0 − q) e − cmax ⋅ q& ⋅ STEP(q, q0 − d ,1, q0 ,0) , если q ≤ q0 , где q - расстояние между двумя телами, являющееся функцией от их взаимного перемещения; q& - производная по времени от функции расстояния (скорость); q0 - сумма расстояний от центров тел до поверхности по линии контакта. Определяет момент, когда включается или выключается контактная сила; k - Stiffness – коэффициент жесткости. e - Force Exponent – эмпирическая степень в уравнении силы, показывающая характер зависимости силы от перемещения. e > 1 - резкое возрастание силы, крутой график, большие амплитуды. e = 1 - линейное возрастание силы, прямая пропорциональность. e < 1 - медленное возрастание силы, пологий график, небольшие амплитуды.
64
Copyright ОАО «ЦКБ «БИБКОМ» & ООО «Aгентство Kнига-Cервис»
Характер графика первой части уравнения ударной силы в зависимости от значения Force Exponent
Характер графика второй части уравнения ударной силы на участке Penetration Depth
сmax - Damping – коэффициент демпфирования. d - Penetration Depth – расстояние, на котором изменяется величина демпфирования. Необходимость использовать кусочную функцию STEP связана с разным демпфированием при положительной и отрицательной скорости внедрения тел. Friction Force – сила трения. О силах трения подробнее рассказано выше. Coulomb – это кулоновская сила, т. е. обычная сила сухого трения.
Applied Force: General Force Vector (Six-Component Torque)
Задает все шесть компонентов сил: три силы и три момента.
Глава 7. Создание геометрии (Geometric Modeling) Твердое тело в ADAMS/View имеет две группы свойств: геометрию и массовоинерционные характеристики. Главными для ADAMS/View являются массово-инерционные характеристики. Именно на их основе производится расчет. Однако, по умолчанию, массовоинерционные характеристики вычисляются ADAMS/View автоматически на основе геометрии и плотности материала. К этим характеристикам можно получить доступ через команду Modify. Body–тело для редактирования. Category – группа свойств, редактирование которых осуществляется в данный момент. В зависимости от Сategory данное окно принимает различный вид: 1) Name and Position – имя и положение. Позволяют переименовать часть, а также изменить ее положение и ориентацию. 2) Mass Properties – массовые характеристики. Данное окно загружается по умолчанию, поэтому его вид показан на рисунке. Массово-инерционные характеристики можно задать тремя путями: 65
Copyright ОАО «ЦКБ «БИБКОМ» & ООО «Aгентство Kнига-Cервис»
а) Geometry and Material Type – вы задаете в поле Material Type материал, который хотите использовать. Затем ADAMS/View, зная объем геометрии, вычисляет массу части, положение центра масс и моменты инерции. Материалы выбираются из списка, существующего в модели, который можно пополнять. Этот способ предпочтителен при большом количестве тел, сделанных из одного материала, поскольку при изменении параметров материала ADAMS/View пересчитывает массово-инерционные характеристики для всех частей, которым этот материал был назначен. Show Calculated Inertia… - показать рассчитанные моменты инерции и массу. б) Geometry and Density – вы напрямую задаете в поле Density плотность материала, из которого сделана деталь. в) User Input – вы самостоятельно вводите массу тела, инерции по требуемым осям, а также в явном виде указываете маркер центра масс (Center of Mass Marker) и маркер, относительно которого считаются моменты инерции (Inertia Reference Marker). Моменты инерции вычисляются по следующим формулам:
Они вычисляются относительно маркера инерции (inertia marker), который можно задавать и которым по умолчанию принимается центр масс тела. Position Initial Conditions – начальные условия положения. Здесь вы можете задать линейные смещения и поворот тела в начальный момент расчета. Координаты задаются относительно ЦСК. В режиме построения модели деталь своего положения НЕ ИЗМЕНЯЕТ. Velocity Initial Conditions – начальные условия скорости. Возможно задание скорости как относительно «земли», так и относительно выбранного маркера. Ground Part – позволяет выбрать тело, которое будет играть роль Ground в дальнейшем.
Point – точка
Позволяет создавать точку с определенными координатами на рабочем экране. В отличие от маркера, точка не имеет осей вращения и жестко закреплена в том месте, куда ее поставили. Точка не участвует в расчете и служит только для создания геометрии. Положение точки параметризуется через Point Table.
Marker – маркер
Позволяет создавать маркер, который представляет собой невесомую точку, имеющую три взаимно перпендикулярные оси. При вращении маркера оси также поворачиваются. Изначально маркер, как правило, появляется на «земле», затем его можно присвоить какойлибо детали. Маркеры служат для взаимного соединения деталей. Только к ним присоединяются шарниры. При создании части ADAMS/View автоматически создает в характерных точках этой части маркеры. Один из них главный – тот, что находится в центре масс детали. Он есть у ВСЕХ деталей. При расчете ADAMS/View сосредотачивает всю массу тела в данном маркере и решает систему, состоящую из маркеров на основе уравнений, приведенных ранее. Отсутствие маркера центра масс означает, что часть не воспринимается ADAMS. Он 66
Copyright ОАО «ЦКБ «БИБКОМ» & ООО «Aгентство Kнига-Cервис»
обозначается буквами « cm ». Другое название этого маркера «локальная система координат» части. Положение его осей относительно ЦСК называется «ориентация части» (orientation), что следует отличать от «поворота части» (moving) относительно ЦСК. Когда вы создаете связь, ADAMS/View автоматически создает на соединяемых телах маркеры: маркер I на первом теле и маркер J на втором теле. Эти маркеры ориентируются по оси, вдоль которых части перемещаются одна относительно другой.
Poliline – ломаная
Создает ломаную линию по точкам, которые вы отмечаете, щелкая мышью по рабочему полю, или задаете в Point Table. Не имеет массы и поэтому должна быть закреплена. На основе Poliline возможно создание объемной геометрии методом вытяжки.
Arc/Circle – дуга/окружность
Позволяет создавать сектора окружностей и целые окружности. Не имеет массы.
Spline – сплайн Используется для ручного построения конструкционного сплайна (B-Spline). Более подробно о сплайнах рассказывается в меню Build.
Box – параллелепипед Позволяет создавать параллелепипед. При этом вы рисуете его на экране во фронтальной плоскости, а глубину задаете в соответствующем поле (при желании можно все размеры задавать исключительно в соответствующих полях). Задняя грань параллелепипеда всегда совпадает с вертикальной плоскостью ЦСК.
67
Copyright ОАО «ЦКБ «БИБКОМ» & ООО «Aгентство Kнига-Cервис»
Панель Geometric Modeling делится на следующие подразделы: Construction – простейшие необъемные элементы: точка, маркер, ломаная, дуга, сплайн. Solid – содержит в себе простейшие объемные геометрические формы, все они абсолютно жесткие: параллелепипед, цилиндр, шар, усеченный конус, тор, объемный стержень, пластина со скруглениями, инструмент вытяжки, деталь вращения и одну деталь без толщины – плоскость. Booleans – простейшие виды булевых операций: объединение форм, связь форм, вырезание непересекающихся форм, вырезание, разбиение, объединение линий в цепь. Features – дополнительные элементы для построения геометрии: фаска, скругление, цилиндрическое отверстие, цилиндрическая бобышка, полое тело. Следует отметить, что все объемные элементы имеют массу и воспринимаются в ADAMS/View нормально, в то время как плоские или линейные для проведения расчета должны быть жестко закреплены на какой-либо детали (проще всего на земле – Ground).
Cylinder – цилиндр
Создает цилиндр. Следует учесть, что цилиндр на экране похож на многоугольник, с очень большим количеством углов. Это лишь уменьшает объем памяти на отрисовку объектов. В программе они хранятся, как идеальные.
Sphere – сфера
Создает сферу. Изменяя масштабные коэффициенты по осям, можно превратить Sphere в эллипсоид.
Frustum – усеченный конус
Чтобы получить обыкновенный конус, нужно ввести для верхнего радиуса малое, но не нулевое значение. Нулевое значение размера вызывает ошибку.
68
Copyright ОАО «ЦКБ «БИБКОМ» & ООО «Aгентство Kнига-Cервис»
Torus – тор
Создает тор.
Link – стержень
Специальное тело, идеально подходящее для создания стержневой модели. На концах и в середине этого стержня находятся маркеры.
Plate – пластина
Плоская деталь с толщиной, расположенной по обе стороны от плоскости экрана. Она строится только в плоскости XY по маркерам, которые можно задавать щелчками мышью в плоскости экрана. Чтобы закончить ввод маркеров и создать пластину, щелкните правой кнопкой мыши внутри созданного контура. Все маркеры остаются на детали, кроме того, все углы скругляются (величину скругления можно задать отдельно). Созданную деталь можно перемещать в любое положение.
Extrusion – вытяжка
Вы можете нарисовать произвольный замкнутый контур (как заранее, так и непосредственно в этом инструменте), а затем задать его толщину:
так у вас появится вполне реальное тело, с массой и моментами инерции. Здесь вы можете выбрать следующие параметры: Profile-Points – позволяет вам строить исходный контур непосредственно, с помощью мыши. Если стоит флажок Closed, то создается закрытый контур, который преобразуется в тело. Если флажок не стоит, то создается незамкнутый контур. Он не преобразуется в деталь, а вытягивается в ряд граней, не имеющих массы. Profile-Curve – создает деталь по уже готовому контуру, который нужно заранее нарисовать. Path-Forward – вытягивает деталь вперед, на зрителя. Path-About Center – деталь вытягивается в обе стороны относительно плоскости XY. Path-Backward – деталь вытягивается назад, от зрителя. Along Path – задает другую линию, вдоль которой производится вытяжка на другой геометрии.
69
Copyright ОАО «ЦКБ «БИБКОМ» & ООО «Aгентство Kнига-Cервис»
Revolution – вращение
Позволяет создавать геометрию поворотом плоского контура относительно произвольной оси. Для использования нужно провести по двум точкам ось вращения, а затем указать или построить контур для поворота. Доступны опции: Points – строить контур; Curve – воспользоваться готовым контуром.
Plane – плоскость
Позволяет строить прямоугольную пластину, не имеющую толщины и массы.
Unite two solids – слияние двух тел
Типичная булева операция. Позволяет объединить две геометрии в одну, имеющую с этого момента одно имя и одну массово-инерционную характеристику. Следует сказать, что нельзя соединить (а также вычесть, связать и т. д.) два тела, полученные булевыми операциями, поэтому внимательно следите за порядком тел и присоединяйте простые тела к сложным, а не наоборот.
Merge two bodies – связывание двух тел
Два тела получают одно имя и воспринимаются как единая часть, но имеют свои массово-инерционные характеристики.
Intersect two solids – пересечение двух тел
Сохраняет только те части двух тел, которые пересекаются. Все прочие удаляются.
Cut out a solid with another – вырезание одного тела из другого
При вырезании одно тело – которым вырезали – исчезает полностью, а второе тело – из которого вырезали – утрачивает только те части, с которыми пересекалось первое тело. Здесь особенно важен порядок: сначала выбирается второе тело, а затем первое.
Split a solid into its primitives – разделение тела на составляющие
Позволяет отменить результаты булевых операций с каким-либо телом. При этом тело распадется на те элементы, из которых вы его собрали. Прежние имена деталей заменяются на стандартные. 70
Copyright ОАО «ЦКБ «БИБКОМ» & ООО «Aгентство Kнига-Cервис»
Chain construction geometry lines – цепь конструкционных геометрических линий
Chamfer an edge – снятие фаски на кромке
Этот инструмент позволяет создавать фаски сразу на нескольких кромках. Просто выделите их, а затем нажмите правую кнопку мыши. Здесь вам доступен только один параметр, фаска всегда создается под углом 45º, вы можете выбрать лишь ее ширину.
Fillet an edge – скругление кромки
Здесь доступны два параметра: Radius – это радиус вашего скругления; End Radius – конечный радиус. Если по каким-то причинам у вас не получается создать на кромках скругления с постоянным радиусом, задайте конечный радиус. Тогда на проблемных кромках ADAMS/View будет выбирать скругление из диапазона между начальным и конечным радиусами.
Add a hole – добавление отверстия
Отверстия добавляются только цилиндрические и без конусности. Доступны следующие опции: Radius – радиус отверстия; Depth – глубина отверстия. Если флажок не установлен, отверстие сквозное – идет через все тело. Выбрав глубину, вы можете создать несквозное отверстие.
Add a boss – добавление бобышки
На выбранной поверхности добавляется выступ цилиндрической формы. Для него доступны два параметра: Радиус и Высота.
Hollow out a solid – создание полого тела
Используя этот инструмент, можно почти любое тело превратить в тонкостенное. Нельзя применять эту операцию к деталям без массы, к некоторым деталям, полученным с помощью инструмента вращения, например, сферам. Для использования необходимо выбрать плоскости, в которых будет производиться вырезание, стрелками указать направление и нажать правую кнопку мыши. 71
Copyright ОАО «ЦКБ «БИБКОМ» & ООО «Aгентство Kнига-Cервис»
Используются следующие параметры: Thickness – задает толщину стенки оболочки, которую вы получите Inside – оставьте пустым, если вы хотите добавить оболочку на заднюю сторону объекта.
Глава 8. Позиционирование деталей (Position) Эта вкладка служит для управления положением тел в процессе построения модели. Под положением в ADAMS/View подразумеваются координаты маркеров и их углы поворота (ориентация). Для части (PART) эти характеристики сосредоточены в маркере центра масс. Предоставляет возможности использовать различные типы позиционирования: от простых (перемещения по осям), до сложных (связь положений различных деталей).
Перемещение объекта относительно заданных координат. Открывает небольшую панель, позволяющую перемещать и вращать части и маркеры на заданные величины относительно произвольного центра координат. Кнопки
и
позволяют задать центр локальной системы координат. Причем кнопка требует сначала задать точку, а затем указать направления осей. Кнопка позволяет задать систему координат по трем точкам в указанном порядке.
Перемещение объекта из одной точки в другую. Открывает панель, позволяющую выбрать объект и переместить его в нужное место. Для этого сначала выбирается объект для перемещения, затем маркер на объекте и место, в которое должен переместиться выбранный маркер. Если выбрано Selected – перемещается текущий объект, если Copy – объект копируется. From To – вы указываете конечную точку. Vector – вы указываете расстояние и направления перемещения.
72
Copyright ОАО «ЦКБ «БИБКОМ» & ООО «Aгентство Kнига-Cервис»
Вращение объекта относительно или совместно с рабочей сеткой или геометрией. В этой панели вы можете повернуть деталь следующим образом: About – вы задаете ось, относительно которой объект поворачивается, и угол поворота в градусах. Align – вы задаете ось, относительно которой происходит вращение, так называемую направляющую ось. Затем вы указываете ось, которую хотели бы повернуть, и, наконец, новое положение этой оси. Align Same As – вы указываете тело вращения, а затем тело, по которому хотите его ориентировать. ВНИМАНИЕ! Из-за некоторых особенностей, ADAMS/View может повернуть только центр масс тела. Align One Axis – совмещение одной оси. Совмещает одну из трех осей локальной системы координат одного тела с аналогичной осью СК другого тела. Как и предыдущая опция, действует только на маркеры тела, но не на его геометрию. Align Two Axis – совмещение двух осей. Аналогично предыдущему. Если выбрано Selected – вращается текущий объект, если Copy – объект копируется. Совмещение граней или других поверхностей объектов. Вы указываете поверхность на одной детали и на другой. Эта команда действует аналогично связям САЕ-пакетов, т. е. грани оказываются в одной плоскости, хотя не обязательно соприкасаются. Однако это не связь, поэтому не накладывает ограничение на последующее перемещение частей! Перемещение объекта относительно Рабочей Сетки путем ввода координат. В текстовых полях этого окна вы можете ввести любые значения координат, как линейных, так и угловых, и переместить тело. Причем тело перемещается на заданную вами величину, при каждом нажатии кнопки Set. Кнопка Get позволяет отобразить текущие координаты тела относительно выбранного объекта. Rel To Grid – относительно ЦСК (Центр Рабочей сетки совпадает с ЦСК). Rel To Origin – относительно стандартной ЦСК. Rel To Object – относительно выбранного объекта.
Дублирует команду Working Grid… из меню Settings. Дублирует команду Object Position Handle…(Object Handle Settings – это название окна настройки) из меню Settings. 73
Copyright ОАО «ЦКБ «БИБКОМ» & ООО «Aгентство Kнига-Cервис»
Дублирует команду Coordinate System... из меню Settings. Опция параметризации. Связь перемещений одной детали с другой. Эта связь действует только при конструировании и не влияет на расчет. Maintain – вы выбираете зависимую деталь, затем указываете маркер на главной детали. После этого, вслед за любым перемещением главной детали, перемещается зависимая. Обратно этот механизм не действует. У одной главной детали может быть несколько зависимых. Зависимая деталь может выступать главной для другой детали. Collapse – то же, но при создании связи тело смещается. Аналогично предыдущей функции, но для ориентации (вращения). Отображение окна Precision Move. Дублирует команду Move… из меню Edit.
74
Copyright ОАО «ЦКБ «БИБКОМ» & ООО «Aгентство Kнига-Cервис»
Часть вторая
ADAMS/PostProcessor Введение
Создание модели, задание граничных условий и действующих нагрузок, а также проведение расчета в ADAMS/View еще не обеспечивает окончательного решения задачи определения кинематических и динамических параметров объекта исследования. Последним, но одним из главных этапов любого расчета, является правильный анализ и интерпретация результатов. В ADAMS для решения этой задачи предназначен специальный модуль – ADAMS/PostProcessor, который постоянно усовершенствуется разработчиками программного пакета. В данной части учебного пособия будут рассмотрены структура и основные элементы ADAMS/PostProcessor. Для каждого элемента будет дана общая характеристика с указанием его особенностей, что позволит в дальнейшем использовать ADAMS/PostProcessor с наибольшей эффективностью. Изучение ADAMS/PostProcessor предполагает наличие базовых знаний об ADAMS/View. Так как термины, теория расчета, характеристика объектов и описание многих стандартных процедур, использованные в данной части, взяты из предыдущего описания, то перед чтением желательно ознакомится с описанием ADAMS/View. Данное описание ADAMS/PostProcessor ведется последовательно, основываясь на делении окна модуля на следующие основные части:
На сегодняшний день, кроме основных функций, ADAMS/PostProcessor позволяет использовать: 1) Экспорт bmp-изображений и графиков; 2) Поддерживает анимацию собственных форм колебаний; 3) Анимация собственных форм колебаний теперь может быть записана в стандартных форматах, таких как jpg, tif, bmp, xpm и avi (только для NT); 4) Улучшено управление памятью (кэширование) при анимации упругих тел с мягкой отрисовкой теней; 5) Добавлено аннотирование графиков такими данными как время/дата, имя анализа и номер страницы; 6) Улучшена анимация в режиме Base Marker (слежение за объектом); 7) Добавлен динамический вывод атрибутов геометрии; 75
Copyright ОАО «ЦКБ «БИБКОМ» & ООО «Aгентство Kнига-Cервис»
8) Панель инструментов для правки кривых (Curve Edit) теперь одинаково поддерживает кривые с несовпадающим числом точек; 9) Организация верхнего и нижнего колонтитулов страницы; 10) Поддержка SpaceBall и SpaceMouse.
Глава 9. Обзор и характеристика команд меню Меню PostProcessor имеет стандартный формат Windows.
9.1 Меню File (Операции с файлам) Меню файл несколько отличается от привычного набора команд. Например, в нем отсутствуют опции сохранения и загрузки. Это объясняется тем, что PostProceccor – интегрированный модуль и работает с данными, поставляемыми ему ADAMS/View, ADAMS/Solver и другими модулями. Replace Simulations
Позволяет добавить или удалить результаты симуляции. Import
Импорт данных. В общих чертах импортируемые файлы PostProcessor совпадают с ADAMS/View. Но есть и отличия: Report – позволяет загружать файлы в формате *.htm и *.txt, которые могут содержать в себе результаты расчета (данные о деталях, графики, анимации). Vibration Results – загружает результаты вибрационного расчета. Export
Экспорт данных. Здесь отсутствует формат для передачи нагрузок в FEM-пакеты, зато есть формат HTML Report, который позволяет сохранять все результаты расчета в виде набора html-страниц. Print
Открывает менеджер печати. Select Directory
Позволяет выбрать директорию, в которую будут сохраняться все файлы. Весь путь к файлу не должен содержать русских букв. Close Plot Window
Закрыть PostProcessor. Возврат в графический модуль (ADAMS/View, ADAMS/Car и т. д.), с которым работает данная сессия.
76
Copyright ОАО «ЦКБ «БИБКОМ» & ООО «Aгентство Kнига-Cервис»
9.2 Меню Edit (Редактирование) Служит для редактирования графиков и анимаций. Позволяет задавать основные настройки всей рабочей области. Undo
Отмена последнего действия
.
Redo
Переход на одно действие вперед
.
Copy
Копирование выбранных элементов в буфер обмена. Paste
Вставка элементов из буфера обмена. Rename
Переименование. Delete
Удаление. Preferences
Настройка характеристик графиков и анимаций. На рисунке показана панель управления анимацией:
77
Copyright ОАО «ЦКБ «БИБКОМ» & ООО «Aгентство Kнига-Cервис»
Force Graphics – это панель настройки отображения сил. В нее входят: Force Scale – масштаб векторов сил (при анимации силы могут отображаться векторами, длина которых пропорциональна величине силы). Torque Scale – масштаб векторов моментов. Display Numeric Values – отображет на экране числовые значения сил и моментов. Always Wireframe Vectors – включает/выключает отображение сил при анимации. Always In Foreground – позволяет всегда отображать вектора сил на переднем плане. Помимо панели анимации позволяет управлять: Colors – цвета. Curves – кривые. Имеются в виду линии графиков. Для них задаются: Color – цвет. Auto Color означает, что цвета для линий графиков назначаются по умолчанию. Если на одном поле изображать несколько графиков, то первый будет красным, второй синим и т.д. Style – тип. Solid – сплошная толстая. Dash – штриховая с крупными штрихами. Dot – штриховая с мелкими штрихами. DotDash – штрихпунктирная. Если выбрать Auto Style, то первый график в поле будет сплошным, второй штриховым и т.д. Комбинацией типов и цветов ADAMS добивается, чтобы стиль каждой кривой в одном поле был различным. Symbol – ADAMS отмечает точки на графике каким-либо значком, например, « х ». По умолчанию установлено none, т.е. точки не отмечаются. При выборе Auto Symbol тип значков выбирается автоматически. Files – файлы. Подразумевается управление чтением командных файлов ADAMS (*.cmd). Fonts – шрифты. Geometry – отображение геометрии. Orientation – ориентация осей на экране. Опция Up Axis позволяет задать расположение шкалы верхней оси. +Y – опция по умолчанию для графиков. Шкала возрастающая, отображает функцию. Forward Axis позволяет задать положение нижней шкалы. +Z – опция по умолчанию. Также, по умолчанию, здесь отложено время симуляции. Шкала возрастающая. Page – страница. Под «страницей» в PostProcessor подразумевается набор анимаций, графиков и настроек, которые выводятся на экран за один раз. Вы всегда видите на экране только одну, текущую, страницу. В одной сессии может быть много страниц. Например, с различными графиками. Plot – управление окном графика. Units – выбор системы единиц. Stereo – стереорежим, недоступный для многих мониторов.
9.3 Меню View (Отображение) Expand View
Область отображения результатов может делиться на несколько окон (максимум шесть), в каждом из которых будет выведен свой результат (набор графиков или анимация). Команда Expand View позволяет расширить одно такое окно на всю область. Это изменение на Main Toolbar.
является обратимым и дублируется кнопкой Swap View
Позволяет переносить графики и анимации из одного окна на другое в пределах области отображения результатов. Для этого щелкните на окне с данными, затем на другом ок-
78
Copyright ОАО «ЦКБ «БИБКОМ» & ООО «Aгентство Kнига-Cервис»
не, и данные переместятся в новое окно. Дублируется кнопкой на Main Toolbar. Чтобы перенести данные с одной страницы на другую, можно воспользоваться командой Copy. Clear View
Очистка выбранного окна результатов. Fit Plot Возвращение графика к исходному размеру. Zoom Plot
Позволяет увеличить часть графика. Load Animation
Загрузка в данное окно анимации. Load Mode Shape Animation
Загружает анимацию формы колебаний, которая определяется через меню Simulate ADAMS/View. Load Plot
Загрузка в данное окно графиков. Load Report
Загружает в выбранное окно сведения о каком-либо файле. Для текстового файла это может быть его содержание. Page
Позволяет осуществлять операции со страницами. . а) New – создание новой страницы, дублирует б) Display – отображение определенной страницы. в) Page layouts – разбиение области построения страницы на несколько окон, дубли. рует г) First – отображение первой страницы. д) Previous – переход на предыдущую страницу, дублирует е) Next – переход на последующую страницу, дублирует ж) Last – отображение последней страницы. з) Animate page – запуск всех анимаций на странице.
79
. .
Copyright ОАО «ЦКБ «БИБКОМ» & ООО «Aгентство Kнига-Cервис»
Toolbars
Позволяет включать и отключать панели инструментов. Main toolbar – главная панель инструментов Curve Edit Toolbar – панель редактирования графиков, подробнее рассматривается далее. Яв. По умолчанию неактивна. ляется составной частью Main Toolbar, открывается кнопкой Statistics Toolbar – окно данных о графике. Является составной частью Main Toolbar, откры. По умолчанию неактивно. вается кнопкой Status Toolbar – панель в нижней части экрана, куда выводится информация о необходимых действиях и прочая текущая информация. Treeview – стандартная панель. Представляет собой древо конструкции. Model (модель) содержит в себе page (страницы). Они содержат в себе Plots (окна с графиками), которые в свою очередь содержат оси, линии графиков и т.д. Включение/отключение . панели дублируется кнопкой Dashboard – панель выбора результатов расчета. О ней подробно рассказывается далее. . Включение/отключение панели дублируется кнопкой Settings – позволяет настраивать положение панелей инструментов на экране. Command Window
Отображает командное окно. Подробнее о командных окнах смотри описание ADAMS/View. Message Window
Открывает окно сообщений. Reset GUI Dimensions
В процессе работы вы можете изменять положение, форму и размер окон и панелей инструментов. Данная команда возвращает их в стандартное положение. Если вы отключите одну из панелей, особенно Property Editor, данная функция восстановит их.
80
Copyright ОАО «ЦКБ «БИБКОМ» & ООО «Aгентство Kнига-Cервис»
9.4 Меню Plot (Графики) FFT – Fast Fourier Transform
Быстрое преобразование Фурье позволяет анализировать график, строить зависимость параметров от частоты. Данная команда создает двумерный график. По оси Y (Y-Axis) можно выводить: - Mag (Амплитуда) - Phase (Фаза) - PSD (Распределение энергии по спектру частот) Доступны следующие Window Type: - Rectangular - Hanning: - Hamming:
- Welch:
- Parzen:
- Bartlett: Для n нечетных:
Для n четных:
- Blackman: - Triangular: Для n нечетных:
81
Copyright ОАО «ЦКБ «БИБКОМ» & ООО «Aгентство Kнига-Cервис»
Для n четных:
FFT 3D
Аналогично предыдущей команде, но для трехмерных графиков. Bode plots
Сложные операции с графиками с привлечением матриц и команд ADAMS/View. Note
Позволяет вам делать записи на поле графиков. Просто щелкните на него и вводите текст. Помните, ADAMS не поддерживает русский алфавит. Дублируется
.
Create Spec Line
Создание специальной линии на графике. а) Если задать только X-Value – линия будет вертикальной. б) Если задать только Y-Value – линия будет горизонтальной. в) Если задать оба значения, линия соединит их. Т.е. пойдет под углом. Этих линий на одном графике может быть несколько, все они входят как объекты в Plot_n. Create Scatter Plot with Eigen Table
Создает окно графика с результатом линейного расчета форм колебаний, номера мод, частоты, коэффициенты демпфирования. Точки на графике – это разброс частот. Имеет действительную (Real) и мнимую (Imaginary) части. Как правило, каждая пара точек отражает собственную частоту колебаний системы.
9.5 Меню Tools (Инструменты) Clearance
Расчет зазоров в телах в процессе движения. Для расчета используются данные текущей симуляции. Сначала, используя подменю Create, вы должны указать, между какими геометриями будет производиться измерение. Здесь I Body – активное тело, J Body – пассивное (условнонеподвижное) тело. В качестве метода (Method) расчета вы можете указать: - Polygon – использовать полигоны. - Vertex – использовать вершины. 82
Copyright ОАО «ЦКБ «БИБКОМ» & ООО «Aгентство Kнига-Cервис»
Затем, используя подменю Compute, произвести расчет. Все параметры расчета берутся из указанной вами симуляции. Если есть такая необходимость, результаты расчета можно записать, используя подменю Write. В качестве результата вы получите ПОЛОЖЕНИЕ обоих тел в ЦСК и РАССТОЯНИЕ между ними. Plugin Manager
Менеджер загрузки дополнительных модулей ADAMS: AutoFlex, Controls, Durability, Vibration, Hydraulic. Подробнее смотри в описании ADAMS/View.
9.6 Меню Help (Помощь) Меню помощи.
9.7 Контекстное меню правой кнопки мыши Особенностью меню является то, что оно различно для поля графиков и поля анимации. Меню поля графиков позволяет: .
1) Zoom – увеличение выбранной области, дублирует 2) Fit – возврат к исходному размеру, дублирует
.
3) Expand View – расширить окно графика до всей области, дублирует
.
. 4) Swap View – перенести график с одного окна на другое, дублирует 5) Clear View – очищает окно графика, дублирует Clear View из меню View. 6) Load Animation – загрузка в данное окно анимации. 7) Load Mode Shape Animation – загружает анимацию формы колебаний, которая определяется через меню Simulate ADAMS/View. 8) Load Plot – вывод графиков. 9) Load Report – вывод сведений о файле. 10) Load Vibration Animation – загрузка анимации вибрационного расчета. Меню для поля анимации имеет кроме этого: 11) View Control. 83
Copyright ОАО «ЦКБ «БИБКОМ» & ООО «Aгентство Kнига-Cервис»
Это подменю управления отображением анимации. Оно полностью копирует меню правой кнопки мыши ADAMS/View.
Глава 10. Главная панель инструментов (Main Toolbar) Позволяет произвести большую часть операций с графиками и анимацией. Она имеет два варианта. Первый предназначен для работы с графиками:
Второй вариант служит для работы с анимацией:
Как видно, они несколько различаются набором кнопок, что позволяет не загромождать панель лишними клавишами. Например, для графиков совершенно излишняя функция вращения. Тем не менее, некоторые кнопки остаются общими для обоих вариантов. Общие кнопки: Выбор вида панели. Возможно: Plotting – для графиков. Animation – для анимации. Report – для сообщений. Plot3D – для трехмерных графиков.
- Import File Позволяет импортировать файлы. Дублирует соответствующую команду меню File. - Reload Simulations Перезагрузка расчетов. - Print Запускает менеджер печати. и
- Undo и Redo Позволяют отменять и возвращать отмененные действия.
- Reset Animation Перемотка анимации на начало. 84
Copyright ОАО «ЦКБ «БИБКОМ» & ООО «Aгентство Kнига-Cервис»
- Animate Page Запуск анимации. - Select Выбор элемента. - Previous Pages Переход на предыдущую страницу. - Next Pages Переход на следующую страницу. - Create a new page Создание новой страницы. Под «страницей» в ADAMS/PostProcessor подразумевается набор анимаций, графиков и настроек, которые выводятся на экран за один раз. Вы всегда видите на экране только одну, текущую, страницу. В одной сессии может быть много страниц. Например, с различными графиками. - Delete the current page Удаление текущей страницы. - Toggle treeview visibility Включение/выключение отображения дерева модели. - Toggle dashboard visibility Включение/выключение панели выбора результатов расчета. - Page layouts Разбиение области отображения на несколько окон. От 1 до 6. В каждом из окон могут быть свои данные. Например, на одном – график перемещения тела, а на другом – его скорость. Если в одном из окон содержится анимация, то на графиках появляется указатель времени, синхронизированный с данной анимацией. Однако некоторые графики не зависят от времени ни напрямую, ни косвенно (пример косвенной зависимости, построение перемещения от угла поворота, который сам является функцией от времени). На них указатель времени не появляется.
85
Copyright ОАО «ЦКБ «БИБКОМ» & ООО «Aгентство Kнига-Cервис»
- Expand View Layout Расширение окна на всю область построения. Или, что то же самое, свертывание всех остальных окон в области построения. Этот процесс обратим: достаточно еще раз нажать на эту кнопку, чтобы закрытые окна развернулись. - Swap View Перенос графиков или анимации в новое окно. Щелкните на первом окне, затем на втором. Данные переместятся во второе окно. - Return to modeling environment Возврат в программу построения модели. Это может быть ADAMS/View, ADAMS/Engine и т.д. Далее приведены кнопки, доступные в окне анимации: - Dynamic View Rotation Позволяет поворачивать изображение. - Dynamic View Translation Позволяет перемещать изображение в текущей плоскости. - Center Помещение выбранной детали в центр. - View Zoom Увеличение выбранного фрагмента окна. - View Fit Возвращение к исходному размеру для графиков. Для анимации – подбор масштаба таким образом, чтобы на окне разместилась вся модель. - View orientations Выбор видов детали: фронтальный, справа, сзади и т.д.
86
Copyright ОАО «ЦКБ «БИБКОМ» & ООО «Aгентство Kнига-Cервис»
- Wireframe/Shaded toggle for current view Каркасный/объемный режим отображения деталей. - Toggle icon visibility for current view Включает/выключает отображение иконок на модели. Далее приведены кнопки, доступные в окне графиков: - Add text Позволяет добавлять на график текст. Просто щелкните в поле графика и вводите текст с клавиатуры. - Plot tracking Эта кнопка открывает доступ к Statistics Toolbar, панели для отображения информации о графиках. Общий вид панели:
Эта панель выводит следующую информацию о графике: а) X – координата точки Х на графике. Точку задает пользователь, перемещая ее мышью вдоль графика. В данном примере по оси Х расположено время симуляции (расчета) TIME. Оно линейно возрастает. б) Y – значение координаты Y этой точки. В данном случае это поступательное перемещение тела в мм. в) Slope – наклон графика. Горизонтальный участок графика имеет нулевой наклон. Убывающий – отрицательный. Возрастающий – положительный. г) Min – минимальное значение координаты Y графика. д) Max – максимальное значение координаты Y графика. е) Avg – среднее значение графика по оси Y. ж) RMS – среднеквадратичное отклонение. з) # of Points – число расчетных точек на графике. 87
Copyright ОАО «ЦКБ «БИБКОМ» & ООО «Aгентство Kнига-Cервис»
- Curve edit toolbar Эта панель позволяет производить различные математические операции с графиками. Результирующие кривые по умолчанию отображаются на том же поле. Внешний вид панели:
Она содержит в себе следующие кнопки:
- сложение двух кривых. Выберете этот инструмент, затем щелкните на первой кривой, следом на второй. На том же поле отобразится суммарная кривая. - вычитание двух кривых. Первая – та, из которой вычитают. - перемножение двух кривых. - эта кнопка позволяет найти абсолютное значение всех точек кривой и построить график, содержащий в себе только положительные значения. Визуально это приведет к зеркальному отражению отрицательной части кривой относительно оси Х. - изменяет знак всех точек кривой. График зеркально отображается относительно оси Х. - интерполяция кривой. Позволяет выбрать тип интерполяции (Type). В данном случае это Akima. Подробнее о способах интерполяции смотри описание ADAMS/View:
- масштабирование графика по вертикальной оси. Масштабирование проводится умножением значений графика на величину масштаба (Scale), который вы задаете. - смещение кривой по вертикальной оси на заданную вами величину (offset). - совмещение начальных точек двух кривых. Сначала выбирается кривая для переноса, затем базовая кривая, которая остается неподвижной. - перенос начала графика в ноль. Особенно удобно при сравнении нескольких графиков в одном поле. - интегрирование данного графика. Результирующий график строится на том же поле со своей шкалой Y. Если известна размерность графика, то ADAMS автоматически определяет размерность интегральной кривой. - дифференцирование данного графика. Результирующий график строится на том же поле со своей шкалой Y. Если известна размерность графика, то ADAMS автоматически определяет размерность производной.
88
Copyright ОАО «ЦКБ «БИБКОМ» & ООО «Aгентство Kнига-Cервис»
- создание по кривой сплайна. Удобно тем, что созданный сплайн автоматически записывается в Database и может использоваться в ADAMS/View, скажем, для задания законов изменения величин. Смотри описание ADAMS/View. - отображение на кривой расчетных точек, двигая которые мышью, вы можете вручную изменять вид графика. Основное неудобство – огромное число точек. - фильтрация кривых по заданным вами законам. Здесь можно использовать уже созданные вами фильтры.
Глава 11. Редактор свойств (Property Editor) Редактор свойств позволяет настраивать параметры различных объектов. Поскольку разновидностей объектов довольно много, опции редактора свойств могут сильно различаться. На данном рисунке показан редактор свойств для графика. Legend – подпись кривой. Color – цвет. Line Style – тип линии. Line Weight – толщина линии. Symbol – символы. Hotpoints – горячие точки на графике, перемещая которые, можно изменять форму кривой. Для объекта Plot (поле графика), имеются следующие вкладки: General – общие. Здесь настраивается: Title – заголовок. Subtitle – подзаголовок. Analysis – отображение названия расчета. Date Stamp – отображение времени проведения расчета. Legend – выводит названия кривых. Zero line – выводит нулевую линию. Border – настройка рамки. Grid – настройка крупной сетки. 2nd Grid – настройка мелкой сетки.
89
Copyright ОАО «ЦКБ «БИБКОМ» & ООО «Aгентство Kнига-Cервис»
Глава 12. Панель выбора результатов расчета (Dashboard) Служит для связи с Database и позволяет обращаться к данным, полученным в результате расчета. Именно на этой панели вы выбираете, что именно надо изобразить, в то время как на остальных вы выбирали только то, как это должно выглядеть. Поскольку ADAMS/PostProcessor работает с двумя основными, и в корне различными, видами данных: графиками и анимацией, панель выбора результатов также имеет два различных вида, которые будут рассмотрены отдельно.
12.1 Панель выбора результатов расчета для графиков Общий вид панели:
ВНИМАНИЕ! За отображение графиков отвечает флажок Surf. Пока он не включен, выбранные графики не отображаются!
Первое действие, которое нужно совершить при работе с Dashboard – выбрать тип результатов, с которыми придется работать. Для этих целей предусмотрено поле Source (Источник). Это связано с тем, что каждый тип данных хранится в отдельной части Database, а часто, даже получен разными видами расчета и разными модулями. В этом поле вы можете выбрать следующее: Objects – объекты. Основной объект в вашей сессии – это модель. Если она одна, то она выбирается автоматически. Если их несколько, укажите нужную в поле Model. На данном рисунке модель называется .Istiranie. Модель, в свою очередь, состоит из: а) Body – тел. б) Force – сил. в) Constraint – соединений. Вы можете выбрать их в поле Filter. На данном рисунке выбрано body – тела. В поле Object появится список всех элементов, тип которых вы указали. В данном случае, это список всех тел в модели. Видно, что в модели всего одно тело, которое называется PART_2. Каждый элемент имеет определенные характеристики, которые измеряются автоматически. Для тел это: 1) CM_Position – положение центра масс в ЦСК, [meter]. 2) CM_Velocity – скорость центра масс в ЦСК, [meter/sec]. 3) CM_Acceleration – ускорение центра масс в ЦСК, [meter/sec**2]. 4) CM_Angular_Velocity – угловая скорость центра масс в ЦСК, [deg/sec]. 5) CM_Angular_Acceleration – угловое ускорение центра масс в ЦСК, [deg/sec**2]. 6) Kinetic_Energy – кинетическая энергия тела, вычисляется по формуле
E = Translation _ Kinetic _ Energy + Angular _ Kinetic _ Energy , [newton*meter]. 90
Copyright ОАО «ЦКБ «БИБКОМ» & ООО «Aгентство Kнига-Cервис»
7) Translational_Kinetic_Energy – кинетическая энергия поступательного движения тела, вычисляется по формуле
m ⋅ (CM _ Velocity ) , [newton*meter]. E= 2 2
8) Angular_Kinetic_Energy – кинетическая энергия вращательного движения, вычисляется по формуле
J ⋅ (CM _ Angular _ Velocity ) , [newton*meter]. E= 2 2
9) Translation_Momentum – отношение кинетической энергии к скорости движения, увеличенное вдвое. Или, говоря проще – импульс:
P = 2⋅
Translation _ Kinetic _ Energy или P = m ⋅ CM _ Velocity , [newton*sec]. CM _ Velocity
10) Angular_Momentum_About_CM – импульс вращательного движения относительно центра масс. Определяется:
P = J ⋅ CM _ Angular _ Velocity , [newton*meter*sec], где угловая скорость берется в рад/с. 11) Potential_Energy_Delta – это величина потенциальной энергии в поле гравитации. Вычисляется по формуле
E = mgH = m ⋅ g ⋅ CM _ Position , [newton*meter]. В данном случае выбрана характеристика положения центра масс тела «CM_Position». Однако перемещение тела – это вектор. Следовательно, можно разложить его на проекции по осям, а можно узнать его амплитуду. Для этих операций служит поле Component. В данном случае выбрана проекция вектора перемещения на вертикальную ось Y. Напротив имени части (PART_2) стоит знак «+». Он означает, что тело является составным. Любое тело содержит в себе маркеры. Действительно, даже простейшее тело имеет хотя бы один маркер - маркер центра масс. Но, как правило, маркеров в теле больше, так как тело взаимодействует с окружающим миром только через маркеры. Даже для соединения тел на них создаются специальные маркеры. В данном теле четыре маркера. Для маркеров имеются свои характеристики: 1) Total_Force_On_Point – связано с особенностью приложения сил. Допустим, мы создали Маркер_1 и захотим приложить к нему силу. Сила задается в виде вектора. Как только мы прикладываем силу к Маркеру_1, в той же точке возникает Маркер_2, который является началом вектора силы. Затем мы указываем способ перемещения (допустим, фиксировано в пространстве). Тогда сила действует по линии, которую мы укажем, а Маркер_3 располагается на «земле». При этом Маркер_1 принадлежит телу, Маркер_2 считается принадлежащим телу и вектору силы одновременно, а Маркер_3 принадлежит только вектору силы. Тогда наблюдается такая картина. В Маркере_1 сила является зависящей от положения, т.е. 91
Copyright ОАО «ЦКБ «БИБКОМ» & ООО «Aгентство Kнига-Cервис»
Total_Force_On_Point = 0, Total_Force_At_Location = force. В Маркере_2 и Маркере_3 сила является зависящей от положения и одновременно действующей непосредственной на маркер, поэтому Total_Force_On_Point = force, Total_Force_At_Location = force. По-видимому, подобной особенностью обладают лишь маркеры сил и моментов. 2) Total_Torque_On_Point – момент, действующий непосредственно на точку. 3) Total_Force_At_Location – сюда относятся силы, действующие на маркер из-за его положения. Любые силы, которые передаются на этот маркер от других маркеров или тел. Силы, действующие на это тело в других маркерах, или ГРАВИТАЦИЯ в эти силы не включаются. Поэтому, если тело просто падает Total_Force_At_Location = 0, несмотря на действие силы тяжести. 4) Total_Torque_At_Location – предыдущая сила, умноженная на плечо. 5) Translational_Displacement – перемещение в ЦСК. 6) Translational_Velocity – скорость в ЦСК. 7) Translational_Acceleration – ускорение в ЦСК. 8) Angular_Velocity – угловая скорость относительно центра масс. 9) Angular_Acceleration – угловое ускорение относительно центра масс. Для фильтров (filter) FORCE (силы) и CONSTRAINT (соединения) большинство данных находится аналогично. Можно вывести данные для самих СИЛ и СОЕДИНЕНИЙ, а можно подробнее рассмотреть каждый маркер, входящий в них. Отличаются только характеристики: 1) Element_Force – величина силы в направлении осей, [newton]. 2) Element_Torque – величина момента по осям. Следует заметить, что для сил эти величины однозначно определяются типом и величиной, которые вы задаете, [newton*meter]. 3) Translational_Displacement – это перемещение маркера тела, к которому приложена сила, может быть с обратным знаком, [meter]. 4) Ax_Ay_Az_Projection_Angles – эта функция измеряет углы, на которые отклоняется вектор силы, от соответствующих осей маркера, на котором он закреплен. Причем делает это лишь в том случае, если сила меняется по величине, т. е. как бы определяет углы, на которых сила менялась. При этом ноль градусов совпадает с осью ЦСК, [deg]. а) Если сила не меняется, углы равны 0. б) Если вектор поворачивается вместе с телом, углы равны 0. 5) Translational_Velocity – скорость маркера, к которому приложена сила, может быть с обратным знаком, [meter/sec]. 6) Translational_Acceleration – ускорение маркера, к которому приложена сила, может быть с обратным знаком, [meter/sec**2]. 7) Angular_Velocity – угловая скорость маркера, к которому приложена сила, может быть с обратным знаком, [deg/sec]. 8) Angular_Acceleration – угловое ускорение маркера, к которому приложена сила, может быть с обратным знаком, [deg/sec**2]. Вторым типом данных, которые выбираются в поле Source, являются Measures (датчики). О создании датчиков и их типах смотрите в описании ADAMS/View. Измеряемые данные и компоненты задаются при создании датчика. Поэтому вам нужно лишь выбрать нужный датчик в окне Measure, чтобы вывести его график.
92
Copyright ОАО «ЦКБ «БИБКОМ» & ООО «Aгентство Kнига-Cервис»
Result Sets – третий тип данных, выбираемый в поле Source. Здесь содержатся только основные данные по расчету, но не разделенные по типам. Здесь есть основные сведения о частях, датчиках, силах и шарнирах. Отсутствуют данные о маркерах. Самое главное, что в этом разделе вы можете посмотреть все данные, которые не входят ни в какую классификацию ADAMS/PostProcessor. Для ADAMS/View это могут быть, например, данные о напряжениях в выбранном узле в процессе расчета. Более важен этот раздел для специальных приложений, таких как ADAMS/Engine. Все их результаты являются специальными и отображаются именно в этом разделе. В окне Result Set выберете требуемый объект. Для частей, сил и шарниров вы можете выбрать в разделе Component тип данных, например FX – сила по оси Х. Для датчиков – здесь только одна величина – их значение (Q). Для специальных данных эта панель содержит индивидуальные параметры. Помимо трех основных, в поле Source можно выбрать ряд дополнительных данных для вибрационного расчета, которые появляются после работы ADAMS/Vibration. а) System Modes – формы колебаний системы. б) Frequency Response – частотный отклик. в) Transfer Function – передаточная функция. г) PSD – распределение энергии колебаний по спектру в виде сплайна. д) Modal Coordinates – модальные координаты. е) Modal Participation – модальное участие. Допустим, вы выбрали данные, которые хотите отобразить. Чтобы вывести на экран текущий график, поставьте флажок Surf. Тогда каждый новый график будет выводиться в том же окне вместо предыдущего. Достаточно только выбрать его. Если же вам требуется отобразить на одном поле несколько графиков, то воспользуйтесь кнопкой Add Curves. Для этого отключите флажок Surf, выберете новый график и щелкните Add Curve. Здесь вам доступны три опции. Если выбрана опция Add Curves to Current Plot, то новый график появится вместе с предыдущим в том же окне. Если он построен в других координатах, то для него отобразится отдельная шкала. Если выбрана опция One Curve per Plot, то каждый график будет появляться в отдельном окне. Выбор One plot per Object доступен только для Object (объектов) и означает, что каждый объект будет иметь отдельный график. Примечание: для специальных типов данных имя кнопки может меняться. Например, для System Modes она будет иметь название Add Scatters. Если вас не устраивает отображение графиков от времени (TIME), то вы можете построить их от любых других данных, которые могут изменяться во времени (изменяются они или нет на самом деле для ADAMS безразлично). Это, например, угол поворота вала, сила реакции в опоре или скорость. Для этого существует параметр Independent Axis. По умолчанию выбрано время (TIME). Переставьте точку на Data (данные). В появившемся окне выберите параметр, который будет отложен по оси абсцисс. После этого перестройте требуемые графики, убрав и поставив флажок Surf. Вкладка Math позволяет изменять данные о графиках, а также создавать новые графики напрямую, указав в соответствующих полях тип данных, значения по осям и подписи. На практике используется редко.
93
Copyright ОАО «ЦКБ «БИБКОМ» & ООО «Aгентство Kнига-Cервис»
12.2 Панель выбора результатов расчета для анимации Эта панель управляет настройками анимации, поэтому напоминает аналогичную панель видеоредакторов. Тем более что конечным результатом работы этой панели является видеоклип, отображающий поведение модели. Общий вид панели:
Кнопки панели: - перемотка анимации на начало; - просмотр анимации в обратном направлении; - пауза; - запуск анимации; - кнопка начала записи. Когда она нажата – идет запись. При повторном щелчке запись прерывается. Эта панель имеет семь основных вкладок. Для некоторых специальных режимов отдельные вкладки неактивны. Animation
Основная вкладка настройки анимации. Здесь можно выбирать следующие параметры: Display Units – отображение на экране типа единиц, на которые делится ваша анимация. Это могут быть кадры (frame) или время (time). Отображается просто для удобства контроля за анимацией. Frame Increment – шаг кадров. Показывает, как проигрываются кадры. Если равен 1, то последовательно проигрываются все кадры. Если равен 2, то проигрываются кадры 1, 3, 5, 7 и т. д. Увеличение шага ускоряет анимацию и уменьшает размер видеоклипа. Start и End – начальное и конечное время симуляции. Это НЕ время, которое она отображается. Это промежуток МОДЕЛЬНОГО времени, который мы будем просматривать. Например, вал поворачивается за 0.04 секунды, и мы пишем Start = 0 и End = 0.04. Тогда мы увидим ОДИН поворот вала, даже если анимация будет идти целый час (что вполне возможно при большом числе шагов расчета Steps из ADAMS/View). Loop – цикл. Настройка числа повторений анимации. По умолчанию выбрано Forever, т.е. бесконечное повторение. Speed Control – скорость анимации. Позволяет уменьшать скорость анимации (увеличить ее можно с помощью шага кадров). Если Frame Increment = 1, а анимация все еще слишком быстрая, передвиньте ползунок влево.
94
Copyright ОАО «ЦКБ «БИБКОМ» & ООО «Aгентство Kнига-Cервис»
Примечание: перемещение ползунка только увеличивает время задержки между кадрами, поэтому ничего нового вы не увидите. Если вам нужно более подробно рассмотреть отдельный момент поведения модели, то увеличьте число шагов расчета (см. описание ADAMS/View).
Trace Marker – позволяет в процессе анимации рисовать траектории выбранных маркеров. Маркеров может быть несколько и они могут лежать на разных частях.
Component – компонент. Trail frames – число следов, которые оставляют тела при движении. Под следом здесь понимается отпечаток моделей в пространстве при их движении. Чем больше следов, тем заметнее эффект. Обычно используется, чтобы подчеркнуть высокую скорость движения объекта. Trial Decay Rate – этот ползунок позволяет изменять степень затухания следа. При отсутствии затухания (ползунок в крайнем левом положении) все следы видны отчетливо. При максимальном затухании следы едва заметны. Superimpose – наложение. Означает, что при смене кадров, прежние кадры не исчезают, а остаются на экране. Например, при повороте плоскости вы получите цилиндр. Это крайний вариант следа. Очень требователен к ресурсам компьютера.
Include Static – включение в анимацию результатов статического расчета. Подробнее о типах расчета смотри в описании ADAMS/View. Кнопкой Next Static вы можете выбрать, какой из статических анализов включить в модель. Include Contacts – включение в анимацию контактов. Если поставить этот флажок, то можно находить в анимации места, где имело место начало контакта между двумя геометриями. Для перехода к следующему такому месту используйте кнопку Next Contact. View
Настройка непосредственно вида модели при анимации. Содержит: Display Icons – отобразить на экране иконки (иконками обозначаются маркеры, силы, соединения). Perspective – включает перспективу. Title – выводит на экран заголовок. 95
Copyright ОАО «ЦКБ «БИБКОМ» & ООО «Aгентство Kнига-Cервис»
FPS In Title – выводит на экран FPS (Frame per second – число кадров в секунду). Этот параметр может меняться и отображается только в процессе самой анимации, поэтому его нет на этом рисунке. Display Triad – отображает три вспомогательные оси координат. Они всего лишь показывают направление соответствующих осей. На самом деле оси связаны с ЦСК (см. описание ADAMS/View).
Так выглядит деталь с включенными иконками, перспективой, заголовком, FPS и Triad.
А так выглядит та же самая деталь, когда эти опции отключены.
Light Intensity – интенсивность освещения. Ambient Light – интенсивность освещения окружающей среды, так называемого рассеянного освещения. Light Angle – угол падения света относительно заданного. Заданный угол выбирается с помощью показанных здесь девяти кнопок. , т. е. только расПри выбранной кнопке сеянное освещение, угол наклона не влияет на освещенность.
Light Reflections – включает режим рефлексии. Two-Sided Lighting – двустороннее освещение. Camera
Управляет положением камеры при анимации. Позволяет: Follow Object – камера следует за объектом, но объект может поворачиваться на экране. Если поставить флажок Lock Rotations, то камера будет еще и поворачиваться вместе с объектом. Т. е. объект будет совершенно неподвижен, но вся остальная модель будет двигаться вокруг него. Mount Camera At – задает точку, из которой камера будет снимать. В виде точки здесь выступает маркер. При этом он может находиться на движущейся детали, и камера будет перемещаться вместе с ним. Record
Эта вкладка настраивает параметры записи. Она включает в себя: File name – имя видеоклипа, который записывается на диск. Format – формат видеоклипа (avi, mpg, tiff, jpg, xpm, bmp, png). 96
Copyright ОАО «ЦКБ «БИБКОМ» & ООО «Aгентство Kнига-Cервис»
Frame size – размер кадра. Показывает размер окна в пикселях. По умолчанию не выбран (это значит, что размер кадра будет равен текущему размеру области с анимацией). Примечание ADAMS снимает клип путем простого фотографирования заданной области экрана. Если в процессе съемки вы измените размер окна, то в кадр может попасть часть меню. Если же вы свернете ADAMS, то будете снимать свой рабочий стол. Movie replay rate … frame per second – скорость проигрывания записанной анимации в кадрах в секунду. Use compression – использование сжатия видеофайла. Если не поставить этот значок, вы столкнетесь с тем, что даже небольшие анимации будут иметь объем в несколько гигабайт. Key Frame every … frames – ключевой кадр каждые … кадров. Quality – качество сжатия. От 0 до 100. Чем лучше качество, тем больше видеофайл. Однако рекомендуется всегда ставить 100, так как потеря качества очень велика. Overlay
Покрытие. Задает отдельные слои или маски для каждого расчета. Если важно отличить при симуляции детали, принадлежащие одному расчету, от деталей другого расчета, используйте эту опцию. Кроме того, щелкнув в этом окне название расчета, вы обновите его. Особенно это важно, если вы не изменяли положение модели при расчете. Подобная мера позволит вам быть уверенным, что на экране отображается последняя анимация, а не оставшаяся от предыдущих расчетов. Colors – цвета. Например, вы рассчитали вашу модель с разными нагрузками. Вы можете задать для первого расчета желтую маску, а для второго – зеленую. Тогда любая деталь в анимации первого расчета станет желтой, независимо от ее действительного цвета, а в анимации второго расчета – зеленой, что позволит легко их различать. Особенно полезна при большом числе расчетов. Analysis – в этом окне можно выбрать анализ, для которого назначается покрытие. Offset – смещение. Contour plots
Это одна из специальных вкладок. Контурные графики. Эти графики связаны с гибкими телами. Вкладка активизируется только при загруженном модуле ADAMS/Durability. Позволяет отображать на экране изменение формы деформируемого тела и цветами показывать изменение различных его параметров, прежде всего различных напряжений и деформаций. Display Legend – отображает на экране шкалу, подобную показанной на рисунке, на котором
97
Copyright ОАО «ЦКБ «БИБКОМ» & ООО «Aгентство Kнига-Cервис»
показано соответствие цвета контура тела числовому значению выбранной величины. В данном случае это кинетическая энергия. Для настройки этой шкалы используются кнопки в правой части панели: Minimum Value – минимальное значение. Maximum Value – максимальное значение. Decimal places – число знаков после запятой. Scientific Range – диапазон степеней m в записи числа n ⋅10 m при котором число отображается в обычной форме, при выходе за эти границы число указывается в виде: n ⋅10 m . Trailing Zeros – отображение всех нулей после запятой. Contour Plot Type – выбор типа отображаемых данных: Deformation – деформации. Kinetic Energy – кинетическая энергия. Strain Energy – энергия деформации. Strain Energy SS – энергия деформации SS. Von Mises Stress – эквивалентные напряжения. Max Prin. Stress – максимальные главные напряжения. Min Prin. Stress – минимальные главные напряжения. Max Shear Stress – максимальные сдвиговые напряжения. Normal-X Stress – нормальные напряжения по Х. Normal-Y Stress – нормальные напряжения по Y. Normal-Z Stress – нормальные напряжения по Z. Shear-XY Stress – сдвиговые напряжения в плоскости XY. Shear-YZ Stress – сдвиговые напряжения в плоскости YZ. Shear-ZX Stress – сдвиговые напряжения в плоскости ZX. Von Mises Strain – эквивалентная энергия деформации. Max Prin. Strain – максимальная главная энергия деформации. Min Prin. Strain – минимальная главная энергия деформации. Max Shear Strain – максимальные сдвиговые напряжения. Normal-X Strain – нормальная энергия деформации по оси X. Normal-Y Strain – нормальная энергия деформации по оси Y. Normal-Z Strain – нормальная энергия деформации по оси Z. Shear-XY Strain – энергия деформации сдвига в плоскости XY. Shear-YZ Strain - энергия деформации сдвига в плоскости YZ. Shear-ZX Strain - энергия деформации сдвига в плоскости ZX.
Legend placement – расположение шкалы легенды. По умолчанию left, т. е. в левой части экрана анимации. Legend Title – заголовок легенды. В данном случае «Kinetic Energy», т. е. кинетическая энергия. Можно ввести свой заголовок. Colors – устанавливает число цветов, с помощью которых раскрашивается контур. Legend Gradients –число делений на легенде. По умолчанию он равен 10, что означает, что весь диапазон изменения условно разделен на десять частей. Служит только для удобства отображения и больше ни на что не влияет. Vector plots Одна из специальных вкладок. Векторные графики.
98
Copyright ОАО «ЦКБ «БИБКОМ» & ООО «Aгентство Kнига-Cервис»
Заключение Завершая знакомство с основными возможностями стандартного интерфейса пакета, следует указать, что он занимает свое законное место в системе автоматизированного проектирования. Кинематический и динамический расчет связывает между собой объемное моделирование и прочностные расчеты, принимая от первого 3D-модели всех деталей и узлов, и поставляя второму все необходимые перемещения, скорости, ускорения, силы, моменты и т. д. Использование пакета возможно и для учебных целей, и для расчета сложных моделей на промышленных предприятиях. Помимо рассмотренных здесь стандартных модулей, имеются десятки специальных, предназначенных для различных специальностей и отраслей промышленности. К конкретным задачам, для решения которых применялся ADAMS, относятся: 1. Расчет кинематики и динамики кривошипно-шатунного механизма. 2. Расчет подвески автомобиля и опор двигателей. 3. Расчет систем с виброизоляторами на сложные динамические воздействия и удары. 4. Расчет крутильных колебаний валов в модели работающего двигателя. 5. Расчет стержневых механизмов. 6. Расчет работы двигателя с приводными агрегатами (ДВС и ГТД). 7. Расчет механизмов управления соплом. 8. Расчет шасси самолета. 9. Расчет несущих элементов железнодорожных вагонов. 10. Расчет контакта колеса с дорогой и многие другие. В дальнейшем планируется подготовить и издать ряд работ, посвященных отдельным задачам и специальным модулям ADAMS.
99
Copyright ОАО «ЦКБ «БИБКОМ» & ООО «Aгентство Kнига-Cервис»
Список литературы 1. Basic ADAMS/Full Simulation (ADM 701). – М.: Московское представительство MSC.Software GmbH, 2005. – 754 с. 2. Иванов А. А. MSC.ADAMS: теория и элементы виртуального конструирования и моделирования /Учебное пособие / – М.: Московское представительство MSC.Software GmbH, 2003. – 97 с. 3. Яманини Я.И., Жаров А.В. Динамика поршневых двигателей.– М.: Машиностроение, 2003. 4. ADAMS/Flex Training Guide (ADM 710) / – М.: Московское представительство MSC.Software GmbH, 2005. – 306 с. 5. Мелентьев В.С., Гвоздев А.С. Моделирование и исследование поршневого одноцилиндрового двигателя и узлов его подвески: пояснительная записка к дипломной работе. Самара: Изд-во СГАУ, 2006. – 117 с. 6. Filipone A. Flight Performance of Fixed and Rotary Wing Aircraft, Great Britain: ELSEVER, 2006, 565 p. 7. Wittenburg J. Dynamics of Systems of Rigid Bodies //Teubner. Stuttgart. 1977. 292 p. 8. Multibody System Handbook// ed. W.O.Schiehlien. Berlin-Heidelberg-New-York-Tokyo: Springer-Verlag. 1990. 432 p. 9. Андриевский Б.Р., Фрадков А.Л. Избранные главы теории автоматического управления с примерами на языке MATLAB. – СПб.: Наука, 1999.–467 с.
100
Copyright ОАО «ЦКБ «БИБКОМ» & ООО «Aгентство Kнига-Cервис»
Приложение А. Глоссарий ADAMS –
Automatic Dynamics Analysis of Mechanical Systems. Модульный программный продукт корпорации MSC.Software, основным блокам которого посвящено данное руководство.
ADAMS/PostProcessor – Модуль, применяемый для просмотра результатов расчета в виде графиков и анимации, запускается из ADAMS/View. ADAMS/Solver – Решатель. Модуль для осуществления расчетов, автоматически запускается из ADAMS/View. ADAMS/View – Графическая среда. Модуль для создания частей, соединения их шарнирами в модели, приложения сил и запуска на счет. Он в основном рассматривается в данном руководстве. ADL – ADAMS/Solver Data Language – это основной язык данных ADAMS/Solver. Он использует переменные ADAMS/View для описания характеристик механической системы. Сюда относятся геометрия, начальные положения, скорости, инерционные характеристики, соединения и силы. В дополнение, здесь описываются входной и выходной форматы. Animate – Анимация. Обозначает процесс просмотра и редактирования видеоролика, созданного при расчете. Attachment Point – Точка присоединения. Маркер, в котором возможно взаимодействие с гибким телом. Body – Тело. Часто выступает синонимом слова часть, но иногда обозначает совокупность частей, как правило жестко связанных между собой. Button – Кнопка. Cartesian – Декартова. Обозначает систему координат, которая в России традиционно называется «декартовой», в Европе принято название «картезианова». Constraint – Связь. Обозначение обширной группы элементов, которые задают связи между деталями, сюда относятся: идеализированные шарниры, базовые геометрические ограничения, контактные силы и задатчики перемещений. Dashboard – Панель выбора результатов расчета в ADAMS/PostProcessor. Здесь расположены параметры графиков, которые относятся к работе с данными, а также можно настроить параметры анимации Dataset – Файл ADAMS/Solver, описывающий компоненты модели с помощью языка ADL. Этот способ позволяет обмениваться моделями между различными компьютерными платформами. Depth–Глубина. По умолчанию это отступление от плоскости экрана в одну или обе стороны.
101
Copyright ОАО «ЦКБ «БИБКОМ» & ООО «Aгентство Kнига-Cервис»
Dialog Box – Диалоговое поле. Это стандартное поле Windows для ввода каких-либо числовых или текстовых значений, например, координат или комментариев. Edge – Кромка. Кромкой считается ребро, составляющее один элемент, например прямая, скругление, фаска. Entity – Любой объект. Здесь подразумеваются различные объекты, находящиеся на экране, например, точка трафарета или вектор гравитации. Field – Место на диалоговом поле, куда вы непосредственно вводите цифры или буквы. Flexible body – Гибкое тело, которое вибрирует и изгибается, когда к нему приложена сила. Формируется после модального анализа на основе метода Крейга-Бамптона. Force – Сила. Ground – Земля. Это особая деталь, которая всегда существует в любой модели и которую невозможно удалить. Она заполняет весь объем модели, не занятый деталями. Она абсолютно неподвижна и служит основанием, к которому крепятся каркас вашей модели. Не имеет массы и моментов инерции, однако к ней может добавляться созданная геометрия, которая далее также лишается этих свойств. На экране она не видима, видны только оси ее центра, в котором находится глобальная система координат. По умолчанию Ground является инерционной системой, относительно которой осуществляется измерение скоростей и ускорений деталей. Через Command Navigator вы можете выбрать в качестве таковой любую другую часть. Геометрию на Ground можно перемещать, двигая или поворачивая специально создающейся на ней маркер. Joint – Шарнир. Сложная комбинация граничных условий, которая имитирует реальные шарниры, например, вращательный шарнир математически описывает работу обыкновенной дверной петли. Label – Метка. Текст или картинка в диалоговом поле. Length – Длина. Здесь, как правило, но необязательно, подразумевается длина в плоскости экрана. Marker – Маркер. Характеризуется положением и направлением осей. При расчете в маркерах концентрируется масса частей. Взаимодействие тел происходит только через маркеры (фиксированные или плавающие). Measure – Датчик. Измеряет различные параметры в модели в процессе расчета. Например, скорости или силы. MNF – Modal Neutral File – Модальный нейтральный файл – это бинарный файл, необходимый, чтобы создать гибкое тело в ADAMS/Flex. В этом файле содержится следующая информация: а) Геометрия (положение элементов и их соединение); б) Масса и моменты инерции элементов; в) Тип получившихся микрообъемов; г) Сгенерированная масса и жесткость микрообъемов. Mod – Форма колебаний. Бывают нормальные (крутильные, изгибные и т. д.) и присоединения (от единичных деформаций в Attachment Point). 102
Copyright ОАО «ЦКБ «БИБКОМ» & ООО «Aгентство Kнига-Cервис»
Model – Модель. Это законченная сборка какого – либо узла, замкнутая и имеющая четкую внутреннюю иерархию. Модель соединяется из частей с помощью шарниров. Modeling database – База данных. Это файл с расширением *.bin в котором независимо хранятся одна или несколько моделей, а также результаты последнего по времени расчета. Node – Примерно соответствует понятию конечного элемента в МКЭ-пакетах. Page – Страница. Используется для обозначения совокупности данных, которые выводятся на экран за один раз. В ADAMS/PostProcessor каждая страница может хранить до восьми анимаций или графиков вместе со всеми их настройками. Part – Часть. Так в ADAMS называется цельная деталь, плоская или объемная, характеризующаяся геометрией, массой и моментами инерции. Части с помощью шарниров объединяются в модель. Point – Точка. Характеризуется только положением. Не влияет на расчет. Point Table – Редактор точек. Позволяет задать координаты точек. Property Editor – Редактор свойств в ADAMS/PostProcessor. Сильно различается в зависимости от определяемого объекта. Для графиков содержит настройки, относящиеся к внешнему отображению. Redundant Constraint – Избыточная связь. Использование этого понятия связано с шарнирами твердотельной геометрии. Подобные тела нуждаются лишь в одном ограничении по каждой из степеней свободы. Если движению в одном направлении препятствуют две или более связи, то все они считаются избыточными и при расчете ОТКЛЮЧАЮТСЯ автоматически в произвольном порядке. Reference Marker – Маркер, который служит для связи между собой разнородных элементов, например, сил и тел, оболочек и частей, соединений и частей. Название происходит от «маркер для ссылок», поскольку на него ссылаются уравнения совместной работы этих элементов. Reference Marker на деформируемом теле имеет специальное название Attachment Point. Script – Сценарий. Подпрограмма на языке Solver, описывающая параметры симуляции модели. Separator – Вытянутая горизонтальная линия, которая разделяет объекты. Simulate – Расчет. Под этим словом понимается полный расчет, начиная от задания параметров до получения готового результата. В процессе такого расчета обычно показывается видеоролик. Spline – Сплайн. Особая математическая фигура, состоящая из точек плавно соединенных по особому закону. Не имеет массы и поэтому в виде детали для расчета не используется, однако идеально подходит для задания сложных функций.
103
Copyright ОАО «ЦКБ «БИБКОМ» & ООО «Aгентство Kнига-Cервис»
Status toolbar – Интерактивная панель для вывода подсказок и вспомогательной информации. Обычно представляет собой строку внизу экрана. Использование подсказок помогает разобраться с незнакомыми опциями. Toggle Button – Кнопка-индикатор. Toolbox – Панель инструментов. Здесь содержатся иконки основных инструментов. При запуске может быть закрыта. Treeview – Панель, отображающая структуру (древо) модели, симуляции и т. д. Triad – Маленький указатель направления глобальных осей модели (ЦСК), находящийся в левом нижнем углу рабочей области. Его можно включать и выключать с помощью иконки
, находящейся на Главной панели инструментов (Toolbox).
View – Вид. Может быть фронтальным, сверху, сбоку и т. д. Viewport – Часть окна для отображения одного вида данных. Например, область экрана с графиком или анимацией. View Window – Рабочая область. Это область экрана, в которой происходит построение модели и просмотр результатов расчета. Width – Ширина. То же, как правило, в плоскости экрана. Working grid – Трафарет. Система вспомогательных точек, отображающихся на экране на определенном расстоянии друг от друга для упрощения создания модели. К точкам трафарета осуществляется привязка. КЭ-пакеты – Конечно-элементные пакеты. Программное обеспечение по работе с деформируемыми телами, функционирующее на основе метода конечных элементов. Примеры: ANSYS, NASTRAN, ABAQUS. СК – Система координат. Может быть декартовой, цилиндрической и сферической. ЦСК – Центральная система координат. Это система координат, связанная с «землей». Ее оси обозначены белыми линиями, пересекающимися в центре экрана. В левом нижнем углу рабочей области находится указатель в виде 3 осей, он указывает, куда направлены оси ЦСК. Эта система координат важна, так как в ней по умолчанию проводит все расчеты ADAMS/Solver.
104
Copyright ОАО «ЦКБ «БИБКОМ» & ООО «Aгентство Kнига-Cервис»
Приложение Б. «Горячие» клавиши ADAMS/View (Keyboard Shortcuts) В ADAMS/View «горячие» клавиши делятся на 4 группы: а) Операции с файлами; б) Редактирование; в) Управление дисплеем; г) Операции просмотра. Для использования этих клавиш главное окно ADAMS/View должно быть активно. Кроме того, требуется латинская раскладка клавиатуры. Операции с файлами Создание новой модельной базы данных (*.bin) Открытие созданной модельной базы данных Сохранение текущей модельной базы данных Печать Читать командный файл (*.cmd) Выход Редактирование Удаление выделенного объекта Копирование выделенного объекта Редактирование свойств объекта (modify) Отмена текущего действия Управление дисплеем Командное окно Координатное окно Помощь Постпроцессор (редактор графиков) Рабочая сетка Операции просмотра Вращение в 3D Вращение относительно оси z Перемещение Установка глубины перспективы Динамическое масштабирование Задание области увеличения (zoom box) Центрирование вида Ориентация вида по объекту Фронтальный вид Вид справа Вид сверху Изометрия Переключение между закрашенным и каркасным отображением Видимость иконок
105
Ctrl + n Ctrl + o Ctrl + s Ctrl + p F2 Ctrl + q Ctrl + x Ctrl + с Ctrl + e Esc F3 F4 F1 F8 g r s t d z w c e f Shift + R Shift + T Shift + I Shift + S v
Copyright ОАО «ЦКБ «БИБКОМ» & ООО «Aгентство Kнига-Cервис»
Учебное издание
Мелентьев Владимир Сергеевич, Гвоздев Александр Сергеевич ADAMS/VIEW, ADAMS/POSTPROCESSOR: КРАТКИЙ СПРАВОЧНИК ПОЛЬЗОВАТЕЛЯ Учебное пособие
Редакторская обработка Н. С. К у п р и я н о в а Корректорская обработка Т. К. К р е т и н и н а Доверстка А. А. Н е ч и т а й л о Подписано в печать 21.12.06 г. Формат 60х84 1/8. Бумага офсетная. Печать офсетная. Усл. печ. л. 11,00. Усл. кр.-отт. 11,12. Печ. л. 13,25. Тираж 50 экз. Заказ . ИП-72/2006 Самарский государственный аэрокосмический университет. 443086 Самара, Московское шоссе, 34. Изд-во Самарского государственного аэрокосмического университета. 443086 Самара, Московское шоссе, 34.
106