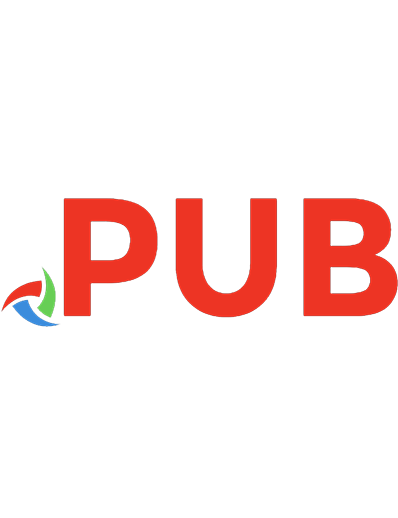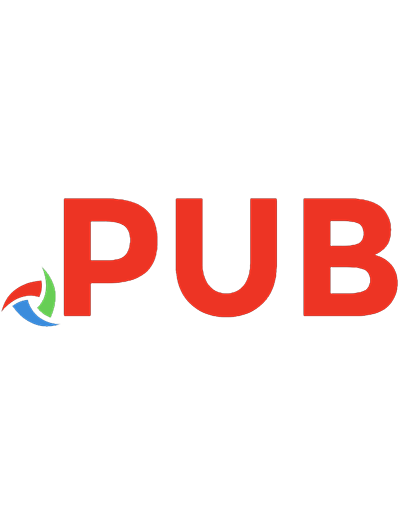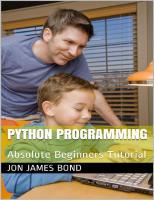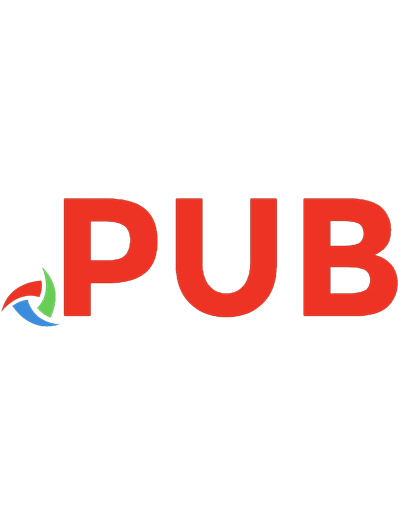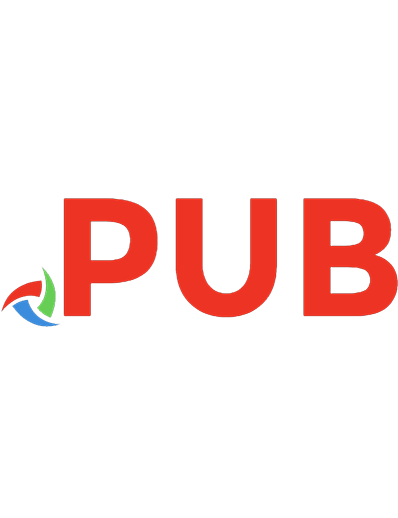Absolute Beginner's Guide to VBA 0789730766, 9780789730763
Visual Basic for Applications (VBA) is a set of tools based on the Visual Basic language. The great thing about using it
335 99 4MB
English Pages 372 [385] Year 2004
Polecaj historie
Table of contents :
Cover......Page 1
Table of Contents......Page 5
Introduction......Page 14
I: Getting Started with VBA......Page 18
1 Recording Your First Macro......Page 20
What Is a Macro?......Page 21
Recording a VBA Macro......Page 23
2 Writing Your Own Macros......Page 28
Displaying the Visual Basic Editor......Page 29
Touring the Visual Basic Editor......Page 30
Writing Your Own Command Macro......Page 31
Running a VBA Macro......Page 33
Creating User-Defined Functions with VBA......Page 34
Working with Procedures......Page 36
Working with Modules......Page 44
Shutting Down the Visual Basic Editor......Page 45
3 Understanding Program Variables......Page 48
Declaring Variables......Page 49
Avoiding Variable Errors......Page 50
Variable Data Types......Page 51
Using Array Variables......Page 53
Working with Constants......Page 54
4 Building VBA Expressions......Page 56
Working with VBA Operators......Page 58
Understanding Operator Precedence......Page 61
Working with Numeric Expressions......Page 64
Working with String Expressions......Page 67
Working with Logical Expressions......Page 70
Working with Date Expressions......Page 71
5 Working with Objects......Page 76
Working with Object Properties......Page 78
Working with Object Methods......Page 81
Handling Object Events......Page 83
Working with Object Collections......Page 84
The Is Operator......Page 85
Working with Multiple Properties or Methods......Page 86
Example: The Application Object......Page 88
Example: The Window Object......Page 91
6 Controlling Your VBA Code......Page 96
Using If...Then to Make True/False Decisions......Page 97
Using If...Then...Else to Handle a False Result......Page 99
Making Multiple Decisions......Page 100
Functions That Make Decisions......Page 108
Using Do...Loop Structures......Page 112
Using For...Next Loops......Page 114
Using For Each...Next Loops......Page 116
Using Exit For or Exit Do to Exit a Loop......Page 118
II: Putting VBA to Work......Page 122
7 Programming Word......Page 124
Working with Documents......Page 125
The Range Object......Page 136
The Selection Object......Page 140
The Characters Object......Page 144
The Words Object......Page 145
The Paragraph Object......Page 147
8 Programming Excel......Page 150
Excel’s Application Object......Page 151
Manipulating Workbook Objects......Page 158
Dealing with Worksheet Objects......Page 162
Working with Range Objects......Page 164
9 Programming PowerPoint......Page 176
PowerPoint’s Presentation Object......Page 177
Working with PowerPoint Slide Objects......Page 183
Dealing with Shape Objects......Page 187
Operating a Slide Show......Page 200
10 Programming Access Databases......Page 204
Getting Ready: Two Steps Before You Begin......Page 205
Working with Database Records: Opening a Recordset......Page 207
Working with a Recordset......Page 213
Retrieving Data into Excel......Page 224
11 Programming Outlook Email......Page 232
Working with Outlook Folders......Page 233
Working with Email Messages......Page 237
Sending a Message......Page 241
Working with Attachments......Page 244
Programming Outlook from Other Applications......Page 246
III: Getting the Most Out of VBA......Page 252
12 Interacting with the User......Page 254
Programming Sounds......Page 255
Displaying Information to the User......Page 256
Getting Input from the User......Page 267
13 Creating Custom VBA Dialog Boxes......Page 276
Adding a Form to Your Project......Page 277
Changing the Form’s Design-Time Properties......Page 278
Working with Controls......Page 281
Handling Form Events......Page 287
Types of Form Controls......Page 288
Using a Form in a Procedure......Page 298
14 Creating Custom Menus and Toolbars......Page 304
Assigning Macros to Menu Commands......Page 305
Creating Custom Toolbars for Your Macros......Page 309
Menus, Toolbars, and VBA......Page 310
Understanding Command Bars......Page 311
Working with Command Bar Controls......Page 319
15 Debugging VBA Procedures......Page 328
A Basic Strategy for Debugging......Page 329
Pausing a Procedure......Page 342
Stepping Through a Procedure......Page 345
Monitoring Procedure Values......Page 347
Using the Immediate Window......Page 351
Debugging Tips......Page 354
IV: Appendixes......Page 358
A: VBA Statements......Page 360
B: VBA Functions......Page 366
B......Page 376
D......Page 377
E......Page 378
I......Page 379
M......Page 380
O......Page 381
P......Page 382
S......Page 383
U......Page 384
W-Z......Page 385
Citation preview
Absolute Beginner’s Guide to
VBA Paul McFedries
800 East 96th Street, Indianapolis, Indiana 46240
Absolute Beginner’s Guide to VBA
Publisher
Copyright © 2004 by Que Publishing
Paul Boger
All rights reserved. No part of this book shall be reproduced, stored in a retrieval system, or transmitted by any means, electronic, mechanical, photocopying, recording, or otherwise, without written permission from the publisher. No patent liability is assumed with respect to the use of the information contained herein. Although every precaution has been taken in the preparation of this book, the publisher and author assume no responsibility for errors or omissions. Nor is any liability assumed for damages resulting from the use of the information contained herein.
Associate Publisher
International Standard Book Number: 0-7897-3076-6
Managing Editor
Library of Congress Catalog Card Number: 2003116158 Printed in the United States of America First Printing: March 2004 07
06
05
10
9
8
7
Michael Stephens
Acquisitions Editor Loretta Yates
Development Editor Sean Dixon
Charlotte Clapp
Project Editor Tricia Liebig
Production Editor
Trademarks
Benjamin Berg
All terms mentioned in this book that are known to be trademarks or service marks have been appropriately capitalized. Que Publishing cannot attest to the accuracy of this information. Use of a term in this book should not be regarded as affecting the validity of any trademark or service mark.
Indexer
Warning and Disclaimer
Technical Editor
Every effort has been made to make this book as complete and as accurate as possible, but no warranty or fitness is implied. The information provided is on an “as is” basis. The author and the publisher shall have neither liability nor responsibility to any person or entity with respect to any loss or damages arising from the information contained in this book.
Bob Villareal
Bulk Sales Que Publishing offers excellent discounts on this book when ordered in quantity for bulk purchases or special sales. For more information, please contact U.S. Corporate and Government Sales 1-800-382-3419 [email protected]
For sales outside of the U.S., please contact International Sales [email protected]
Mandie Frank
Proofreader Tonya Fenimore
Publishing Coordinator Cindy Teeters
Interior Designer Anne Jones
Cover Designer Anne Jones
Page Layout Susan Geiselman
Contents at a Glance Introduction . . . . . . . . . . . . . . . . . . . . . . . . . . . . . . . . . . . . . . . . . . . . . . . .1 Part 1 1 2 3 4 5 6 Part 2 7 8 9 10 11 Part 3 12 13 14 15 Part 4 A B
Getting Started with VBA . . . . . . . . . . . . . . . . . . . . . . . . . . . . . . . .5 Recording Your First Macro . . . . . . . . . . . . . . . . . . . . . . . . . . . . . . . .7 Writing Your Own Macros . . . . . . . . . . . . . . . . . . . . . . . . . . . . . . . .15 Understanding Program Variables . . . . . . . . . . . . . . . . . . . . . . . . . . .35 Building VBA Expressions . . . . . . . . . . . . . . . . . . . . . . . . . . . . . . . . .43 Working with Objects . . . . . . . . . . . . . . . . . . . . . . . . . . . . . . . . . . .63 Controlling Your VBA Code . . . . . . . . . . . . . . . . . . . . . . . . . . . . . . .83 Putting VBA to Work . . . . . . . . . . . . . . . . . . . . . . . . . . . . . . . . .109 Programming Programming Programming Programming Programming
Word . . . . Excel . . . . PowerPoint Access . . . Outlook . .
. . . . .
. . . . .
. . . . .
. . . . .
. . . . .
. . . . .
. . . . .
. . . . .
. . . . .
. . . . .
. . . . .
. . . . .
. . . . .
. . . . .
. . . . .
. . . . .
. . . . .
. . . . .
. . . . .
. . . . .
. . . . .
. . . . .
. . . . .
. . . . .
. . . . .
. . . . .
. . . . .
. . . . .
. . . . .
. . . . .
. . . . .
.111 .137 .163 .191 .219
Getting the Most Out of VBA . . . . . . . . . . . . . . . . . . . . . . . . . . .239 Interacting with the User . . . . . . . . . Creating Custom VBA Dialog Boxes . Creating Custom Menus and Toolbars Debugging VBA Procedures . . . . . . .
. . . .
. . . .
. . . .
. . . .
. . . .
. . . .
. . . .
. . . .
. . . .
. . . .
. . . .
. . . .
. . . .
. . . .
. . . .
. . . .
. . . .
. . . .
. . . .
. . . .
. . . .
. . . .
.241 .263 .291 .315
Appendixes . . . . . . . . . . . . . . . . . . . . . . . . . . . . . . . . . . . . . . . . .345 VBA Statements . . . . . . . . . . . . . . . . . . . . . . . . . . . . . . . . . . . . . .347 VBA Functions . . . . . . . . . . . . . . . . . . . . . . . . . . . . . . . . . . . . . . . .353 Index . . . . . . . . . . . . . . . . . . . . . . . . . . . . . . . . . . . . . . . . . . . . . .363
Table of Contents Introduction . . . . . . . . . . . . . . . . . . . . . . . . . . . . . . . . . . . . . . . . . . . . . . . . . . 1 I Getting Started with VBA
. . . . . . . . . . . . . . . . . . . . . . . . . . . . . . . . .5
1 Recording Your First Macro . . . . . . . . . . . . . . . . . . . . . . . . . . . . . . . . . . . . . . 7 What Is a Macro? . . . . . . . . . . . . . . . . . . . . . . . . . . . . . . . . . . . . . . . . . . . . . . 8 What Does VBA Have to Do with Macros? . . . . . . . . . . . . . . . . . . . . . . . . . . 8 Understanding VBA Procedures . . . . . . . . . . . . . . . . . . . . . . . . . . . . . . . . . . . 9 Recording a VBA Macro . . . . . . . . . . . . . . . . . . . . . . . . . . . . . . . . . . . . . . . . 10 Viewing the Resulting Module . . . . . . . . . . . . . . . . . . . . . . . . . . . . . . . . . . 12 Editing a Recorded Macro . . . . . . . . . . . . . . . . . . . . . . . . . . . . . . . . . . . . . . 13 2 Writing Your Own Macros . . . . . . . . . . . . . . . . . . . . . . . . . . . . . . . . . . . . . . 15 Displaying the Visual Basic Editor . . . . . . . . . . . . . . . . . . . . . . . . . . . . . . . . 16 Touring the Visual Basic Editor . . . . . . . . . . . . . . . . . . . . . . . . . . . . . . . . . . 17 Opening an Existing Module . . . . . . . . . . . . . . . . . . . . . . . . . . . . . . . . . . . . 17 Creating a New Module . . . . . . . . . . . . . . . . . . . . . . . . . . . . . . . . . . . . . . . 18 Writing Your Own Command Macro . . . . . . . . . . . . . . . . . . . . . . . . . . . . . . 18 Running a VBA Macro . . . . . . . . . . . . . . . . . . . . . . . . . . . . . . . . . . . . . . . . . 20 Creating User-Defined Functions with VBA . . . . . . . . . . . . . . . . . . . . . . . . . 21 Understanding User-Defined Functions . . . . . . . . . . . . . . . . . . . . . . . . . . . . 21 Writing User-Defined Functions . . . . . . . . . . . . . . . . . . . . . . . . . . . . . . . . . . 22 Employing User-Defined Functions . . . . . . . . . . . . . . . . . . . . . . . . . . . . . . . 23 Working with Procedures . . . . . . . . . . . . . . . . . . . . . . . . . . . . . . . . . . . . . . 23 The Structure of a Procedure . . . . . . . . . . . . . . . . . . . . . . . . . . . . . . . . . . . 23 Calling a Procedure . . . . . . . . . . . . . . . . . . . . . . . . . . . . . . . . . . . . . . . . . . 24 Taking Advantage of IntelliSense . . . . . . . . . . . . . . . . . . . . . . . . . . . . . . . . . 26 Working with Comment Blocks . . . . . . . . . . . . . . . . . . . . . . . . . . . . . . . . . . 30 Working with Modules . . . . . . . . . . . . . . . . . . . . . . . . . . . . . . . . . . . . . . . . 31 Renaming a Module . . . . . . . . . . . . . . . . . . . . . . . . . . . . . . . . . . . . . . . . . . 31 Exporting a Module . . . . . . . . . . . . . . . . . . . . . . . . . . . . . . . . . . . . . . . . . . 31 Importing a Module . . . . . . . . . . . . . . . . . . . . . . . . . . . . . . . . . . . . . . . . . . 32 Removing a Module . . . . . . . . . . . . . . . . . . . . . . . . . . . . . . . . . . . . . . . . . . 32 Shutting Down the Visual Basic Editor . . . . . . . . . . . . . . . . . . . . . . . . . . . . 32 3 Understanding Program Variables . . . . . . . . . . . . . . . . . . . . . . . . . . . . . . . . 35 Declaring Variables . . . . . . . . . . . . . . . . . . . . . . . . . . . . . . . . . . . . . . . . . . . 36 Avoiding Variable Errors . . . . . . . . . . . . . . . . . . . . . . . . . . . . . . . . . . . . . . . 37 Variable Data Types . . . . . . . . . . . . . . . . . . . . . . . . . . . . . . . . . . . . . . . . . . . 38 Using Array Variables . . . . . . . . . . . . . . . . . . . . . . . . . . . . . . . . . . . . . . . . . 40 Working with Constants . . . . . . . . . . . . . . . . . . . . . . . . . . . . . . . . . . . . . . . 41 Using Built-In Constants . . . . . . . . . . . . . . . . . . . . . . . . . . . . . . . . . . . . . . . 41 Creating User-Defined Constants . . . . . . . . . . . . . . . . . . . . . . . . . . . . . . . . 41
4 Building VBA Expressions . . . . . . . . . . . . . . . . Working with VBA Operators . . . . . . . . . . . . . Arithmetic Operators . . . . . . . . . . . . . . . . . . . The Concatenation Operator . . . . . . . . . . . . . Comparison Operators . . . . . . . . . . . . . . . . . . Logical Operators . . . . . . . . . . . . . . . . . . . . . . Understanding Operator Precedence . . . . . . . The Order of Precedence . . . . . . . . . . . . . . . . Controlling the Order of Precedence . . . . . . . . Working with Numeric Expressions . . . . . . . . . VBA’s Math Functions . . . . . . . . . . . . . . . . . . . VBA’s Financial Functions . . . . . . . . . . . . . . . . Working with String Expressions . . . . . . . . . . Working with Logical Expressions . . . . . . . . . . The And Operator . . . . . . . . . . . . . . . . . . . . . The Or Operator . . . . . . . . . . . . . . . . . . . . . . The Xor Operator . . . . . . . . . . . . . . . . . . . . . . The Not Operator . . . . . . . . . . . . . . . . . . . . . . Working with Date Expressions . . . . . . . . . . . 5 Working with Objects . . . . . . . . . . . . . . . . . . . The Object Hierarchy . . . . . . . . . . . . . . . . . . . . Working with Object Properties . . . . . . . . . . . Setting the Value of a Property . . . . . . . . . . . . Returning the Value of a Property . . . . . . . . . . Working with Object Methods . . . . . . . . . . . . Handling Object Events . . . . . . . . . . . . . . . . . . Working with Object Collections . . . . . . . . . . . Assigning an Object to a Variable . . . . . . . . . . The Is Operator . . . . . . . . . . . . . . . . . . . . . . . . Working with Multiple Properties or Methods Example: The Application Object . . . . . . . . . . Properties of the Application Object . . . . . . . . Methods of the Application Object . . . . . . . . . Example: The Window Object . . . . . . . . . . . . . Specifying a Window Object . . . . . . . . . . . . . . Opening a New Window . . . . . . . . . . . . . . . . Window Object Properties . . . . . . . . . . . . . . . Window Object Methods . . . . . . . . . . . . . . . . 6 Controlling Your VBA Code . . . . . . . . . . . . . . . Code That Makes Decisions . . . . . . . . . . . . . . . Using If...Then to Make True/False Decisions . Using If...Then...Else to Handle a False Result . Making Multiple Decisions . . . . . . . . . . . . . . . Using the And and Or Operators . . . . . . . . . . . Using Multiple If...Then...Else Statements . . . . Using the Select Case Statement . . . . . . . . . . .
. . . . . . . . . . . . . . . . . . . . . . . . . . . . . . . . . . . . . . . . . . . . . .
. . . . . . . . . . . . . . . . . . . . . . . . . . . . . . . . . . . . . . . . . . . . . .
. . . . . . . . . . . . . . . . . . . . . . . . . . . . . . . . . . . . . . . . . . . . . .
. . . . . . . . . . . . . . . . . . . . . . . . . . . . . . . . . . . . . . . . . . . . . .
. . . . . . . . . . . . . . . . . . . . . . . . . . . . . . . . . . . . . . . . . . . . . .
. . . . . . . . . . . . . . . . . . . . . . . . . . . . . . . . . . . . . . . . . . . . . .
. . . . . . . . . . . . . . . . . . . . . . . . . . . . . . . . . . . . . . . . . . . . . .
. . . . . . . . . . . . . . . . . . . . . . . . . . . . . . . . . . . . . . . . . . . . . .
. . . . . . . . . . . . . . . . . . . . . . . . . . . . . . . . . . . . . . . . . . . . . .
. . . . . . . . . . . . . . . . . . . . . . . . . . . . . . . . . . . . . . . . . . . . . .
. . . . . . . . . . . . . . . . . . . . . . . . . . . . . . . . . . . . . . . . . . . . . .
. . . . . . . . . . . . . . . . . . . . . . . . . . . . . . . . . . . . . . . . . . . . . .
. . . . . . . . . . . . . . . . . . . . . . . . . . . . . . . . . . . . . . . . . . . . . .
. . . . . . . . . . . . . . . . . . . . . . . . . . . . . . . . . . . . . . . . . . . . . .
. . . . . . . . . . . . . . . . . . . . . . . . . . . . . . . . . . . . . . . . . . . . . .
. . . . . . . . . . . . . . . . . . . . . . . . . . . . . . . . . . . . . . . . . . . . . .
. . . . . . . . . . . . . . . . . . . . . . . . . . . . . . . . . . . . . . . . . . . . . .
. . . . . . . . . . . . . . . . . . . . . . . . . . . . . . . . . . . . . . . . . . . . . .
. . . . . . . . . . . . . . . . . . . . . . . . . . . . . . . . . . . . . . . . . . . . . .
. . . . . . . . . . . . . . . . . . . . . . . . . . . . . . . . . . . . . . . . . . . . . .
. . . . . . . . . . . . . . . . . . . . . . . . . . . . . . . . . . . . . . . . . . . . . .
. . . . . . . . . . . . . . . . . . . . . . . . . . . . . . . . . . . . . . . . . . . . . .
43 45 46 46 47 47 48 48 49 51 51 53 54 57 58 58 58 58 58 63 65 65 67 67 68 70 71 72 72 73 75 75 77 78 79 79 79 80 83 84 84 86 87 87 88 90
vi
ABSOLUTE BEGINNER’S GUIDE TO VBA
Functions That Make Decisions . . . . . . . . . . . . . . . . . . . . . . . . . . . . . . . . . . 95 The IIf Function . . . . . . . . . . . . . . . . . . . . . . . . . . . . . . . . . . . . . . . . . . . . . 95 The Choose Function . . . . . . . . . . . . . . . . . . . . . . . . . . . . . . . . . . . . . . . . . 96 The Switch Function . . . . . . . . . . . . . . . . . . . . . . . . . . . . . . . . . . . . . . . . . . 97 Code That Loops . . . . . . . . . . . . . . . . . . . . . . . . . . . . . . . . . . . . . . . . . . . . . 99 Using Do...Loop Structures . . . . . . . . . . . . . . . . . . . . . . . . . . . . . . . . . . . . . 99 Using For...Next Loops . . . . . . . . . . . . . . . . . . . . . . . . . . . . . . . . . . . . . . . . 101 Using For Each...Next Loops . . . . . . . . . . . . . . . . . . . . . . . . . . . . . . . . . . . 103 Using Exit For or Exit Do to Exit a Loop . . . . . . . . . . . . . . . . . . . . . . . . . . 105 II Putting VBA to Work
. . . . . . . . . . . . . . . . . . . . . . . . . . . . . . . . . . .109
7 Programming Word . . . . . . . . . . . . . . . . . Working with Documents . . . . . . . . . . . . Specifying a Document Object . . . . . . . . Opening a Document . . . . . . . . . . . . . . . The RecentFiles Object . . . . . . . . . . . . . . Creating a New Document . . . . . . . . . . . Saving a Document . . . . . . . . . . . . . . . . Closing a Document . . . . . . . . . . . . . . . . Example: Making Document Backups . . . More Useful Document Object Methods . Working with Text . . . . . . . . . . . . . . . . . . The Range Object . . . . . . . . . . . . . . . . . . . The Range Method . . . . . . . . . . . . . . . . The Range Property . . . . . . . . . . . . . . . . Reading and Changing Range Text . . . . . Formatting Text . . . . . . . . . . . . . . . . . . . Some Useful Range Object Methods . . . . The Selection Object . . . . . . . . . . . . . . . . Checking the Selection Type . . . . . . . . . . Selection Object Methods . . . . . . . . . . . . The Characters Object . . . . . . . . . . . . . . . The Words Object . . . . . . . . . . . . . . . . . . The Sentences Object . . . . . . . . . . . . . . . The Paragraph Object . . . . . . . . . . . . . . . Some Useful Paragraph Object Properties Some Useful Paragraph Object Methods . 8 Programming Excel . . . . . . . . . . . . . . . . . Excel’s Application Object . . . . . . . . . . . . Accessing Worksheet Functions . . . . . . . . Methods of Excel’s Application Object . . . Some Event-Like Methods . . . . . . . . . . . Manipulating Workbook Objects . . . . . . Specifying a Workbook Object . . . . . . . . Opening a Workbook . . . . . . . . . . . . . . . Creating a New Workbook . . . . . . . . . . . Workbook Object Properties . . . . . . . . . . Workbook Object Methods . . . . . . . . . . .
. . . . . . . . . . . . . . . . . . . . . . . . . . . . . . . . . . . . .
. . . . . . . . . . . . . . . . . . . . . . . . . . . . . . . . . . . . .
. . . . . . . . . . . . . . . . . . . . . . . . . . . . . . . . . . . . .
. . . . . . . . . . . . . . . . . . . . . . . . . . . . . . . . . . . . .
. . . . . . . . . . . . . . . . . . . . . . . . . . . . . . . . . . . . .
. . . . . . . . . . . . . . . . . . . . . . . . . . . . . . . . . . . . .
. . . . . . . . . . . . . . . . . . . . . . . . . . . . . . . . . . . . .
. . . . . . . . . . . . . . . . . . . . . . . . . . . . . . . . . . . . .
. . . . . . . . . . . . . . . . . . . . . . . . . . . . . . . . . . . . .
. . . . . . . . . . . . . . . . . . . . . . . . . . . . . . . . . . . . .
. . . . . . . . . . . . . . . . . . . . . . . . . . . . . . . . . . . . .
. . . . . . . . . . . . . . . . . . . . . . . . . . . . . . . . . . . . .
. . . . . . . . . . . . . . . . . . . . . . . . . . . . . . . . . . . . .
. . . . . . . . . . . . . . . . . . . . . . . . . . . . . . . . . . . . .
. . . . . . . . . . . . . . . . . . . . . . . . . . . . . . . . . . . . .
. . . . . . . . . . . . . . . . . . . . . . . . . . . . . . . . . . . . .
. . . . . . . . . . . . . . . . . . . . . . . . . . . . . . . . . . . . .
. . . . . . . . . . . . . . . . . . . . . . . . . . . . . . . . . . . . .
. . . . . . . . . . . . . . . . . . . . . . . . . . . . . . . . . . . . .
. . . . . . . . . . . . . . . . . . . . . . . . . . . . . . . . . . . . .
. . . . . . . . . . . . . . . . . . . . . . . . . . . . . . . . . . . . .
. . . . . . . . . . . . . . . . . . . . . . . . . . . . . . . . . . . . .
. . . . . . . . . . . . . . . . . . . . . . . . . . . . . . . . . . . . .
. . . . . . . . . . . . . . . . . . . . . . . . . . . . . . . . . . . . .
. . . . . . . . . . . . . . . . . . . . . . . . . . . . . . . . . . . . .
111 112 112 112 113 114 115 117 118 121 123 123 124 124 124 125 126 127 127 127 131 132 134 134 134 135 137 138 138 138 140 145 145 146 146 147 147
CONTENTS
Dealing with Worksheet Objects . . . . . . . . . . . . . . . . . . . . . . . . . . . . . . . . 149 Specifying a Worksheet Object . . . . . . . . . . . . . . . . . . . . . . . . . . . . . . . . . 149 Creating a New Worksheet . . . . . . . . . . . . . . . . . . . . . . . . . . . . . . . . . . . . 149 Properties of the Worksheet Object . . . . . . . . . . . . . . . . . . . . . . . . . . . . . . 150 Methods of the Worksheet Object . . . . . . . . . . . . . . . . . . . . . . . . . . . . . . 150 Working with Range Objects . . . . . . . . . . . . . . . . . . . . . . . . . . . . . . . . . . . 151 Returning a Range Object . . . . . . . . . . . . . . . . . . . . . . . . . . . . . . . . . . . . . 152 Using the Offset Method . . . . . . . . . . . . . . . . . . . . . . . . . . . . . . . . . . . . . 155 Selecting a Cell or Range . . . . . . . . . . . . . . . . . . . . . . . . . . . . . . . . . . . . . 157 Defining a Range Name . . . . . . . . . . . . . . . . . . . . . . . . . . . . . . . . . . . . . . 157 More Range Object Properties . . . . . . . . . . . . . . . . . . . . . . . . . . . . . . . . . . 158 More Range Object Methods . . . . . . . . . . . . . . . . . . . . . . . . . . . . . . . . . . 158 9 Programming PowerPoint . . . . . . . . . . . . . . . . . . . . . . . . . . . . . . . . . . . . . 163 PowerPoint’s Application Object . . . . . . . . . . . . . . . . . . . . . . . . . . . . . . . . 164 PowerPoint’s Presentation Object . . . . . . . . . . . . . . . . . . . . . . . . . . . . . . . 164 Specifying a Presentation Object . . . . . . . . . . . . . . . . . . . . . . . . . . . . . . . . 164 Opening a Presentation . . . . . . . . . . . . . . . . . . . . . . . . . . . . . . . . . . . . . . 165 Creating a New Presentation . . . . . . . . . . . . . . . . . . . . . . . . . . . . . . . . . . . 165 Presentation Object Properties . . . . . . . . . . . . . . . . . . . . . . . . . . . . . . . . . . 166 Presentation Object Methods . . . . . . . . . . . . . . . . . . . . . . . . . . . . . . . . . . 166 The Juggling Application . . . . . . . . . . . . . . . . . . . . . . . . . . . . . . . . . . . . . 167 Working with PowerPoint Slide Objects . . . . . . . . . . . . . . . . . . . . . . . . . . 170 Specifying a Slide . . . . . . . . . . . . . . . . . . . . . . . . . . . . . . . . . . . . . . . . . . . 170 Creating a New Slide . . . . . . . . . . . . . . . . . . . . . . . . . . . . . . . . . . . . . . . . 171 Inserting Slides from a File . . . . . . . . . . . . . . . . . . . . . . . . . . . . . . . . . . . . 171 Slide Object Properties . . . . . . . . . . . . . . . . . . . . . . . . . . . . . . . . . . . . . . . 172 The Juggling Application: Creating the Slides . . . . . . . . . . . . . . . . . . . . . . . 173 Slide Object Methods . . . . . . . . . . . . . . . . . . . . . . . . . . . . . . . . . . . . . . . . 174 Dealing with Shape Objects . . . . . . . . . . . . . . . . . . . . . . . . . . . . . . . . . . . 174 Specifying a Shape . . . . . . . . . . . . . . . . . . . . . . . . . . . . . . . . . . . . . . . . . . 175 Adding Shapes to a Slide . . . . . . . . . . . . . . . . . . . . . . . . . . . . . . . . . . . . . 175 Some Shape Object Properties . . . . . . . . . . . . . . . . . . . . . . . . . . . . . . . . . 179 The Juggling Application: Creating the Title Page . . . . . . . . . . . . . . . . . . . . 181 Some Shape Object Methods . . . . . . . . . . . . . . . . . . . . . . . . . . . . . . . . . . 183 The Juggling Application: Creating the Instructions . . . . . . . . . . . . . . . . . . 184 Operating a Slide Show . . . . . . . . . . . . . . . . . . . . . . . . . . . . . . . . . . . . . . . 187 Slide Show Transitions . . . . . . . . . . . . . . . . . . . . . . . . . . . . . . . . . . . . . . . 188 Slide Show Settings . . . . . . . . . . . . . . . . . . . . . . . . . . . . . . . . . . . . . . . . . 188 Running the Slide Show . . . . . . . . . . . . . . . . . . . . . . . . . . . . . . . . . . . . . . 189 10 Programming Access Databases . . . . . . . . . . . . . . . . . . . . . . . . . . . . . . . . 191 Getting Ready: Two Steps Before You Begin . . . . . . . . . . . . . . . . . . . . . . 192 Step One: Create a Reference . . . . . . . . . . . . . . . . . . . . . . . . . . . . . . . . . . 192 Step Two: Create a Data Source . . . . . . . . . . . . . . . . . . . . . . . . . . . . . . . . 193 Working with Database Records: Opening a Recordset . . . . . . . . . . . . . . 194 Opening a Recordset Using a Table . . . . . . . . . . . . . . . . . . . . . . . . . . . . . . 196 Opening a Recordset Using a SELECT String . . . . . . . . . . . . . . . . . . . . . . . . 198 Working with a Recordset . . . . . . . . . . . . . . . . . . . . . . . . . . . . . . . . . . . . . 200 Getting at the Recordset Data . . . . . . . . . . . . . . . . . . . . . . . . . . . . . . . . . . 200 Navigating Records . . . . . . . . . . . . . . . . . . . . . . . . . . . . . . . . . . . . . . . . . . 202
vii
viii
ABSOLUTE BEGINNER’S GUIDE TO VBA
Finding a Record . . . . . . . . . . . . . . . . . . . . . . . Editing a Record . . . . . . . . . . . . . . . . . . . . . . . . Adding a New Record . . . . . . . . . . . . . . . . . . . Deleting a Record . . . . . . . . . . . . . . . . . . . . . . . Retrieving Data into Excel . . . . . . . . . . . . . . . . . Retrieving an Individual Field Value . . . . . . . . . . Retrieving One or More Entire Rows . . . . . . . . . Retrieving an Entire Recordset . . . . . . . . . . . . . . 11 Programming Outlook Email . . . . . . . . . . . . . . . Working with Outlook Folders . . . . . . . . . . . . . Referencing Default Folders . . . . . . . . . . . . . . . Using the Folders Property . . . . . . . . . . . . . . . . Prompting the User for a Folder . . . . . . . . . . . . Some MAPIFolder Methods . . . . . . . . . . . . . . . . Working with Email Messages . . . . . . . . . . . . . MailItem Object Properties . . . . . . . . . . . . . . . . MailItem Object Methods . . . . . . . . . . . . . . . . . Sending a Message . . . . . . . . . . . . . . . . . . . . . . Creating a New Message . . . . . . . . . . . . . . . . . Creating a Reply or Forward . . . . . . . . . . . . . . . Specifying the Message Recipients . . . . . . . . . . Sending the Message . . . . . . . . . . . . . . . . . . . . Working with Attachments . . . . . . . . . . . . . . . . Programming Outlook from Other Applications Setting Up a Reference to Outlook . . . . . . . . . . Getting the NameSpace Object . . . . . . . . . . . . . Logging On to an Outlook Session . . . . . . . . . . Logging Off an Outlook Session . . . . . . . . . . . .
. . . . . . . . . . . . . . . . . . . . 204 . . . . . . . . . . . . . . . . . . . . 206 . . . . . . . . . . . . . . . . . . . . 208 . . . . . . . . . . . . . . . . . . . . 210 . . . . . . . . . . . . . . . . . . . . 211 . . . . . . . . . . . . . . . . . . . . 212 . . . . . . . . . . . . . . . . . . . . 212 . . . . . . . . . . . . . . . . . . . . 214 . . . . . . . . . . . . . . . . . . . . 219 . . . . . . . . . . . . . . . . . . . . 220 . . . . . . . . . . . . . . . . . . . . 220 . . . . . . . . . . . . . . . . . . . . 221 . . . . . . . . . . . . . . . . . . . . 222 . . . . . . . . . . . . . . . . . . . . 224 . . . . . . . . . . . . . . . . . . . . 224 . . . . . . . . . . . . . . . . . . . . 224 . . . . . . . . . . . . . . . . . . . . 226 . . . . . . . . . . . . . . . . . . . . 228 . . . . . . . . . . . . . . . . . . . . 228 . . . . . . . . . . . . . . . . . . . . 228 . . . . . . . . . . . . . . . . . . . . 229 . . . . . . . . . . . . . . . . . . . . 230 . . . . . . . . . . . . . . . . . . . . 231 . . . . . . . . . . . . . . . . . . . . 233 . . . . . . . . . . . . . . . . . . . . 233 . . . . . . . . . . . . . . . . . . . . 234 . . . . . . . . . . . . . . . . . . . . 234 . . . . . . . . . . . . . . . . . . . . 235
III Getting the Most Out of VBA . . . . . . . . . . . . . . . . . . . . . . . . . . . . .239 12 Interacting with the User . . . . . . . . . . . . . . . . Programming Sounds . . . . . . . . . . . . . . . . . . . Beeping the Speaker . . . . . . . . . . . . . . . . . . . Programming PowerPoint Sound Effects . . . . . Displaying Information to the User . . . . . . . . . Displaying a Message in the Status Bar . . . . . . Displaying a Message Using MsgBox . . . . . . . . Getting Input from the User . . . . . . . . . . . . . . Prompting the User for Input . . . . . . . . . . . . . Accessing an Application’s Built-In Dialog Boxes 13 Creating Custom VBA Dialog Boxes . . . . . . . . Adding a Form to Your Project . . . . . . . . . . . . Changing the Form’s Design-Time Properties . The Appearance Category . . . . . . . . . . . . . . . The Behavior Category . . . . . . . . . . . . . . . . . . The Font Category . . . . . . . . . . . . . . . . . . . . .
. . . . . . . . . . . . . . . .
. . . . . . . . . . . . . . . .
. . . . . . . . . . . . . . . .
. . . . . . . . . . . . . . . .
. . . . . . . . . . . . . . . .
. . . . . . . . . . . . . . . . 241 . . . . . . . . . . . . . . . . 242 . . . . . . . . . . . . . . . . 242 . . . . . . . . . . . . . . . . 243 . . . . . . . . . . . . . . . . 243 . . . . . . . . . . . . . . . . 244 . . . . . . . . . . . . . . . . 250 . . . . . . . . . . . . . . . . 254 . . . . . . . . . . . . . . . . 255 . . . . . . . . . . . . . . . . 257 . . . . . . . . . . . . . . . . 263 . . . . . . . . . . . . . . . . 264 . . . . . . . . . . . . . . . . 265 . . . . . . . . . . . . . . . . 266 . . . . . . . . . . . . . . . . 266 . . . . . . . . . . . . . . . . 266
CONTENTS
The Misc Category . . . . . . . . . . . . . . . . . . . . . . The Picture Category . . . . . . . . . . . . . . . . . . . . The Position Category . . . . . . . . . . . . . . . . . . . The Scrolling Category . . . . . . . . . . . . . . . . . . . Working with Controls . . . . . . . . . . . . . . . . . . . Inserting Controls on a Form . . . . . . . . . . . . . . . Selecting Controls . . . . . . . . . . . . . . . . . . . . . . Sizing Controls . . . . . . . . . . . . . . . . . . . . . . . . . Moving Controls . . . . . . . . . . . . . . . . . . . . . . . Copying Controls . . . . . . . . . . . . . . . . . . . . . . . Deleting Controls . . . . . . . . . . . . . . . . . . . . . . . Grouping Controls . . . . . . . . . . . . . . . . . . . . . . Setting Control Properties . . . . . . . . . . . . . . . . . Common Control Properties . . . . . . . . . . . . . . . Setting the Tab Order . . . . . . . . . . . . . . . . . . . . Handling Form Events . . . . . . . . . . . . . . . . . . . . Types of Form Controls . . . . . . . . . . . . . . . . . . . Command Buttons . . . . . . . . . . . . . . . . . . . . . . Labels . . . . . . . . . . . . . . . . . . . . . . . . . . . . . . . Text Boxes . . . . . . . . . . . . . . . . . . . . . . . . . . . . Frames . . . . . . . . . . . . . . . . . . . . . . . . . . . . . . Option Buttons . . . . . . . . . . . . . . . . . . . . . . . . Check Boxes . . . . . . . . . . . . . . . . . . . . . . . . . . Toggle Buttons . . . . . . . . . . . . . . . . . . . . . . . . . List Boxes . . . . . . . . . . . . . . . . . . . . . . . . . . . . Scrollbars . . . . . . . . . . . . . . . . . . . . . . . . . . . . . Spin Buttons . . . . . . . . . . . . . . . . . . . . . . . . . . Tab Strips and MultiPage Controls . . . . . . . . . . . Using a Form in a Procedure . . . . . . . . . . . . . . . Displaying the Form . . . . . . . . . . . . . . . . . . . . . Unloading the Form . . . . . . . . . . . . . . . . . . . . . Processing the Form Results . . . . . . . . . . . . . . . 14 Creating Custom Menus and Toolbars . . . . . . . . Assigning Macros to Menu Commands . . . . . . . First, a Game Plan . . . . . . . . . . . . . . . . . . . . . . Creating a New Menu . . . . . . . . . . . . . . . . . . . Creating a New Submenu . . . . . . . . . . . . . . . . . Adding Menu Commands and Assigning Macros Deleting Menus and Menu Commands . . . . . . . Creating Custom Toolbars for Your Macros . . . . Creating a New Toolbar . . . . . . . . . . . . . . . . . . Adding a Toolbar Button and Assigning a Macro Menus, Toolbars, and VBA . . . . . . . . . . . . . . . . . Understanding Command Bars . . . . . . . . . . . . . Specifying a Command Bar . . . . . . . . . . . . . . . . Creating a New Command Bar . . . . . . . . . . . . . Command Bar Properties . . . . . . . . . . . . . . . . . Deleting a Custom Command Bar . . . . . . . . . . . Resetting a Built-In Command Bar . . . . . . . . . . .
. . . . . . . . . . . . . . . . . . . . . . . . . . . . . . . . . . . . . . . . . . . . . . . . .
. . . . . . . . . . . . . . . . . . . . . . . . . . . . . . . . . . . . . . . . . . . . . . . . .
. . . . . . . . . . . . . . . . . . . . . . . . . . . . . . . . . . . . . . . . . . . . . . . . .
. . . . . . . . . . . . . . . . . . . . . . . . . . . . . . . . . . . . . . . . . . . . . . . . .
. . . . . . . . . . . . . . . . . . . . . . . . . . . . . . . . . . . . . . . . . . . . . . . . .
. . . . . . . . . . . . . . . . . . . . . . . . . . . . . . . . . . . . . . . . . . . . . . . . .
. . . . . . . . . . . . . . . . . . . . . . . . . . . . . . . . . . . . . . . . . . . . . . . . .
. . . . . . . . . . . . . . . . . . . . . . . . . . . . . . . . . . . . . . . . . . . . . . . . .
. . . . . . . . . . . . . . . . . . . . . . . . . . . . . . . . . . . . . . . . . . . . . . . . .
. . . . . . . . . . . . . . . . . . . . . . . . . . . . . . . . . . . . . . . . . . . . . . . . .
. . . . . . . . . . . . . . . . . . . . . . . . . . . . . . . . . . . . . . . . . . . . . . . . .
. . . . . . . . . . . . . . . . . . . . . . . . . . . . . . . . . . . . . . . . . . . . . . . . .
. . . . . . . . . . . . . . . . . . . . . . . . . . . . . . . . . . . . . . . . . . . . . . . . .
. . . . . . . . . . . . . . . . . . . . . . . . . . . . . . . . . . . . . . . . . . . . . . . . .
. . . . . . . . . . . . . . . . . . . . . . . . . . . . . . . . . . . . . . . . . . . . . . . . .
. . . . . . . . . . . . . . . . . . . . . . . . . . . . . . . . . . . . . . . . . . . . . . . . .
. . . . . . . . . . . . . . . . . . . . . . . . . . . . . . . . . . . . . . . . . . . . . . . . .
. . . . . . . . . . . . . . . . . . . . . . . . . . . . . . . . . . . . . . . . . . . . . . . . .
. . . . . . . . . . . . . . . . . . . . . . . . . . . . . . . . . . . . . . . . . . . . . . . . .
. . . . . . . . . . . . . . . . . . . . . . . . . . . . . . . . . . . . . . . . . . . . . . . . .
267 267 267 267 268 268 269 270 270 271 271 271 272 272 273 274 275 275 275 276 277 277 278 278 278 280 280 281 285 285 286 287 291 292 292 293 294 295 296 296 296 297 297 298 299 301 302 305 305
ix
x
ABSOLUTE BEGINNER’S GUIDE TO VBA
Working with Command Bar Controls . . . . . . . . . . . . . . . . . . . . . . . . . . . . 306 Specifying a Control . . . . . . . . . . . . . . . . . . . . . . . . . . . . . . . . . . . . . . . . . 306 Adding a Control to a Command Bar . . . . . . . . . . . . . . . . . . . . . . . . . . . . 308 The Command Bar Info Utility . . . . . . . . . . . . . . . . . . . . . . . . . . . . . . . . . . 309 Control Properties . . . . . . . . . . . . . . . . . . . . . . . . . . . . . . . . . . . . . . . . . . 309 Control Methods . . . . . . . . . . . . . . . . . . . . . . . . . . . . . . . . . . . . . . . . . . . 313 15 Debugging VBA Procedures . . . . . . . . . . . . . . . . . . . . . . . . . . . . . . . . . . . . 315 Trapping Program Errors . . . . . . . . . . . . . . . . . . . . . . . . . . . . . . . . . . . . . . 316 A Basic Error-Trapping Strategy . . . . . . . . . . . . . . . . . . . . . . . . . . . . . . . . . 316 Working with the Err Object . . . . . . . . . . . . . . . . . . . . . . . . . . . . . . . . . . . 324 Err Object Properties . . . . . . . . . . . . . . . . . . . . . . . . . . . . . . . . . . . . . . . . . 325 A Basic Strategy for Debugging . . . . . . . . . . . . . . . . . . . . . . . . . . . . . . . . 327 Syntax Errors . . . . . . . . . . . . . . . . . . . . . . . . . . . . . . . . . . . . . . . . . . . . . . 327 Compile Errors . . . . . . . . . . . . . . . . . . . . . . . . . . . . . . . . . . . . . . . . . . . . . 328 Runtime Errors . . . . . . . . . . . . . . . . . . . . . . . . . . . . . . . . . . . . . . . . . . . . . 328 Logic Errors . . . . . . . . . . . . . . . . . . . . . . . . . . . . . . . . . . . . . . . . . . . . . . . 328 Pausing a Procedure . . . . . . . . . . . . . . . . . . . . . . . . . . . . . . . . . . . . . . . . . . 329 Entering Break Mode . . . . . . . . . . . . . . . . . . . . . . . . . . . . . . . . . . . . . . . . 329 Exiting Break Mode . . . . . . . . . . . . . . . . . . . . . . . . . . . . . . . . . . . . . . . . . 331 Stepping Through a Procedure . . . . . . . . . . . . . . . . . . . . . . . . . . . . . . . . . 332 Stepping into a Procedure . . . . . . . . . . . . . . . . . . . . . . . . . . . . . . . . . . . . . 333 Stepping Over a Procedure . . . . . . . . . . . . . . . . . . . . . . . . . . . . . . . . . . . . 333 Stepping Out of a Procedure . . . . . . . . . . . . . . . . . . . . . . . . . . . . . . . . . . . 333 Stepping to the Cursor . . . . . . . . . . . . . . . . . . . . . . . . . . . . . . . . . . . . . . . 334 Monitoring Procedure Values . . . . . . . . . . . . . . . . . . . . . . . . . . . . . . . . . . 334 Using the Locals Window . . . . . . . . . . . . . . . . . . . . . . . . . . . . . . . . . . . . . 334 Adding a Watch Expression . . . . . . . . . . . . . . . . . . . . . . . . . . . . . . . . . . . 334 Editing a Watch Expression . . . . . . . . . . . . . . . . . . . . . . . . . . . . . . . . . . . . 336 Deleting a Watch Expression . . . . . . . . . . . . . . . . . . . . . . . . . . . . . . . . . . . 337 Displaying Data Values Quickly . . . . . . . . . . . . . . . . . . . . . . . . . . . . . . . . . 337 Using the Immediate Window . . . . . . . . . . . . . . . . . . . . . . . . . . . . . . . . . . 338 Printing Data in the Immediate Window . . . . . . . . . . . . . . . . . . . . . . . . . . 338 Executing Statements in the Immediate Window . . . . . . . . . . . . . . . . . . . . 340 Debugging Tips . . . . . . . . . . . . . . . . . . . . . . . . . . . . . . . . . . . . . . . . . . . . . 341 Indent Your Code for Readability . . . . . . . . . . . . . . . . . . . . . . . . . . . . . . . . 341 Turn on Syntax Checking . . . . . . . . . . . . . . . . . . . . . . . . . . . . . . . . . . . . . 341 Require Variable Declarations . . . . . . . . . . . . . . . . . . . . . . . . . . . . . . . . . . 341 Break Down Complex Procedures . . . . . . . . . . . . . . . . . . . . . . . . . . . . . . . 342 Enter VBA Keywords in Lowercase . . . . . . . . . . . . . . . . . . . . . . . . . . . . . . 342 Comment Out Problem Statements . . . . . . . . . . . . . . . . . . . . . . . . . . . . . . 342 Break Up Long Statements . . . . . . . . . . . . . . . . . . . . . . . . . . . . . . . . . . . . 342 Use Excel’s Range Names Whenever Possible . . . . . . . . . . . . . . . . . . . . . . . 342 Take Advantage of User-Defined Constants . . . . . . . . . . . . . . . . . . . . . . . . 342 IV Appendixes . . . . . . . . . . . . . . . . . . . . . . . . . . . . . . . . . . . . . . . . . . .345 A VBA Statements . . . . . . . . . . . . . . . . . . . . . . . . . . . . . . . . . . . . . . . . . . 347 B VBA Functions . . . . . . . . . . . . . . . . . . . . . . . . . . . . . . . . . . . . . . . . . . . . 353
About the Author Paul McFedries is the president of Logophilia Limited, a technical writing company. While now primarily a writer, Paul has worked as a programmer, consultant, database developer, and Web site developer. He started programming when he was a teenager in the mid-1970s and has worked with everything from mainframes to desktops to bar code scanners. He has programmed in many different languages, including Fortran, assembly language, C++, Java, JavaScript, Visual Basic, VBScript, and, of course, Visual Basic for Applications. Paul has written more than forty books that have sold nearly three million copies worldwide. These books include Special Edition Using JavaScript, Excel 2003 Formulas and Functions, and The Complete Idiot’s Guide to Windows XP.
Dedication To Karen and Gypsy.
Acknowledgments Robert Pirsig, in Zen and the Art of Motorcycle Maintenance, wrote that “a person who sees Quality and feels it as he works, is a person who cares.” If this book is a quality product (and I immodestly think that it is), it’s because the people at Que editorial cared enough to make it so. So a round of hearty thanks is in order for all the good people who worked on this project. You’ll find them all listed near the front of the book, but I’d like to extend special kudos to the folks I worked with directly: Acquisitions Editor Loretta Yates, Development Editor Sean Dixon, Production Editor Tricia Liebig, Copy Editor Ben Berg, and Tech Editor Bob Villareal.
We Want to Hear from You! As the reader of this book, you are our most important critic and commentator. We value your opinion and want to know what we’re doing right, what we could do better, what areas you’d like to see us publish in, and any other words of wisdom you’re willing to pass our way. As an associate publisher for Que Publishing, I welcome your comments. You can email or write me directly to let me know what you did or didn’t like about this book—as well as what we can do to make our books better. Please note that I cannot help you with technical problems related to the topic of this book. We do have a User Services group, however, where I will forward specific technical questions related to the book. When you write, please be sure to include this book’s title and author as well as your name, email address, and phone number. I will carefully review your comments and share them with the author and editors who worked on the book. Email:
[email protected]
Mail:
Paul Boger Publisher Que Publishing 800 East 96th Street Indianapolis, IN 46240 USA
For more information about this book or another Que Publishing title, visit our Web site at www.quepublishing.com. Type the ISBN (excluding hyphens) or the title of a book in the Search field to find the page you’re looking for.
Introduction Visual Basic for Applications is a mouthful to say (which is why I’ll use the standard short form—VBA—from now on), but it also seems like it would be a real handful to learn. After all, this is a programming language we’re talking about, right? True, but VBA was designed to be easy to learn and straightforward to apply. I’ve learned a couple of dozen programming languages over the past 30 years or so, and I can tell you that VBA is, hands down, the easiest language I’ve ever worked with. Okay, but isn’t this stuff just for power users and the staff of the Information Technology department? Yes, VBA is a useful tool for hardcore users and those who need to design major projects. But VBA can be immensely useful for every user. As a writer, I use Word constantly, and over the years I’ve developed dozens of small macros, functions, and forms that streamline or automate repetitive chores. Most of these routines consist of only a few lines of code, and each one saves me only about 30 seconds to a minute, depending on the task. But I use these routines 50 or 100 times a day, so I end up saving myself anywhere from 30 to 90 minutes a day! That’s pretty remarkable, but the proof is in the pudding: I can now write far more pages in a day than I used to. (Don’t tell my editor!) Whether your concern is ease-of-use or personal productivity, there’s little doubt VBA can make working with the Office applications a better experience. So now all you have to do is learn how to use it, and that’s where this book comes in. My goal in writing this book was to give you an introduction to the VBA language, and to give you plenty of examples for putting the language to good use. Even if you’ve never even programmed your VCR, this book will teach you VBA programming from the ground up. The first six chapters, in particular, give you all the know-how you’ll need to be a competent and productive programmer.
What You Should Know Before Reading This Book First and foremost, this book does not assume that you’ve programmed before. Absolute VBA beginners are welcome here and will find the text to their liking. I’ve tried to keep the chapters focused on the topic at hand and unburdened with long-winded theoretical discussions. For the most part, each chapter gets right down
2
ABSOLUTE BEGINNER’S GUIDE TO VBA
to brass tacks without much fuss and bother. To keep the chapters uncluttered, I’ve made a few assumptions about what you know and don’t know: ■
I assume you have knowledge of rudimentary computer concepts such as files and folders.
■
I assume you’re familiar with Windows and that you know how to launch applications and work with tools such as menus, dialog boxes, and the Help system.
■
I assume you can operate peripherals attached to your computer, such as the keyboard, mouse, printer, and modem.
■
This book’s examples use the Office 2003 applications, although they also work with Office 2000 and Office XP. Therefore, I assume you’ve used these Office programs for a while and are comfortable working with these programs.
This Book’s Special Features The Absolute Beginner’s Guide to VBA is designed to give you the information you need without making you wade through ponderous explanations and interminable technical background. To make your life easier, this book includes various features and conventions that help you get the most out of the book and VBA itself. Steps: Throughout this book, each VBA task is summarized in step-by-step procedures. Things you type: Whenever I suggest that you type something, what you type appears in a bold font. Visual Basic keywords: Keywords reserved in the Visual Basic for Applications language appear in monospace type. Commands: I use the following style for application menu commands: File, Open. This means that you pull down the File menu and select the Open command. The code continuation character (➥): When a line of code is too long to fit on one line of this book, it is broken at a convenient place, and the code continuation character appears at the beginning of the next line. This book also uses the following boxes to draw your attention to important (or merely interesting) information.
INTRODUCTION
tip The Note box presents asides that give you more information about the topic under discussion. These tidbits provide extra insights that give you a better understanding of the task at hand. In many cases, they refer you to other sections of the book for more information.
The Tip box tells you about VBA methods that are easier, faster, or more efficient than the standard methods.
caution The Caution box tells you about potential accidents waiting to happen. There are always ways to mess things up when you’re working with computers. These boxes help you avoid at least some of the pitfalls.
3
This page intentionally left blank
PART Getting Started with VBA Recording Your First Macro . . . . . . . . . . . . . . . . .7 Writing Your Own Macros . . . . . . . . . . . . . . . . .15 Understanding Program Variables . . . . . . . . . . .35 Building VBA Expressions . . . . . . . . . . . . . . . . . .43 Working with Objects . . . . . . . . . . . . . . . . . . . .63 Controlling Your VBA Code . . . . . . . . . . . . . . . .83
I
This page intentionally left blank
In this chapter
• Understanding what macros are all about • Appreciating the advantages of macros • Learning about VBA procedures • Recording your first macro • Viewing and editing your recorded macro
Recording Your First Macro This chapter gets your VBA education off to a rousing start by introducing you to some macro basics. You’ll begin, appropriately enough, at the beginning by learning just what macros are, what you can do with them, and why you should learn any of this stuff. You’ll then get a brief introduction to VBA procedures, but that will be the end of the theoretical portion of the show. You’ll also get down to brass tacks by learning to compose macros the easy way: by recording them automatically. From there, you’ll learn how to view the resulting macro and how to edit it using the Visual Basic Editor. This will set the stage for the next few chapters where you take a closer look at the specifics of the VBA language.
1
8
ABSOLUTE BEGINNER’S GUIDE TO VBA
What Is a Macro? It doesn’t matter which Office program you’re working in—it could be Word, it could be Excel, it could be PowerPoint—a few times a day, you probably find yourself performing some chore that either you’ve done dozens of times in the past or that you have to repeat a bunch of times in a row. It could be typing and formatting a section of text, running a series of menu commands, or editing a document in a particular way. If you’re like me, when faced with these repetitive chores, you probably find yourself wishing there was some way to ease the drudgery and reduce the time taken by this mindless but necessary work. Sure, most of the Office applications have a Repeat command on the Edit menu that lets you repeat your most recent action. That’s handy, but it only repeats a single action. If you need to repeat two or more actions, this solution won’t work. What’s a person to do about this? Well, what if I told you that it was possible to automate just about any routine and repetitive task? What if I told you that it was possible to take this automated task and run it immediately simply by selecting a command or even by just pressing a key or clicking a toolbar button? It sounds too good to be true, I know, but that’s just what Visual Basic for Applications (VBA) can do for you. You use VBA to create something called a macro, which is really just a list of tasks that you want a program to perform. Therfore, a macro is not unlike a recipe, which is a set of instructions that tells you what tasks to perform to cook or bake something. A macro is a set of instructions that tells a program (such Word or Excel) what tasks to perform to accomplish some goal. The big difference, however, is that a macro combines all these instructions into a single script that you can invoke using a menu command, a toolbar button, or a keystroke. In this sense, then, a macro isn’t so much like a recipe for, say, how to bake bread, but is more akin to a bread machine which, once it has been loaded with ingredients, bakes a loaf with the push of a button. This list of instructions is composed mostly of macro statements. Some of these statements perform specific macro-related tasks, but most correspond to the underlying application’s menu commands and dialog box options. For example, in any application, you can close the current (active) window by selecting the File menu’s Close command. In a VBA macro, the following statement does the same thing: ActiveWindow.Close
What Does VBA Have to Do with Macros? VBA is a programming environment designed specifically for application macros. That sounds intimidating, I’m sure, but VBA’s biggest advantage is that it’s just plain
CHAPTER 1
RECORDING YOUR FIRST MACRO
9
easier to use than most programming languages. If you don’t want to do any programming, VBA enables you to record macros and attach them to buttons, either inside a document or on a menu or toolbar. You can also create dialog boxes by simply drawing the appropriate controls onto a document. Other visual tools enable you to customize menus and toolbars as well, so you have everything you need to create simple scripts without writing a line of code. Of course, if you want to truly unleash VBA’s capabilities, you’ll need to augment your interface with programming code. That sounds pretty fancy, but the VBA language is constructed in such a way that it’s fairly easy to get started and to figure things out as you go along. More than any other programming language, VBA enables you to do productive things without a huge learning curve.
Understanding VBA Procedures Before you get to the nitty-gritty of recording your first macro, let’s take a second to understand what exactly you’ll be recording. In a nutshell, when you record a macro (or, as you’ll see in Chapter 2, “Writing Your Own Macros,” when you create VBA code by hand), what you’re creating is something called a procedure. In VBA, a procedure is, broadly speaking, a collection of related statements that forms a unit and performs some kind of task. For our purposes in this book, VBA procedures come in two flavors: command macros and user-defined functions. Here’s a summary of the differences: ■ Command macros (which are also known as Sub procedures, for reasons that will become clear in Chapter 2) are the most common types of procedures; they usually contain statements that are the equivalent of menu options and other program commands. The distinguishing feature of command macros is that, like regular application commands, they have an effect on their surroundings. (In Word, for example, this means the macro affects the current document, a section of text, and so on.) Whether it’s formatting some text, printing a document, or creating custom menus, command macros change things. I show you how to create command macros in the section of Chapter 2 entitled “Writing Your Own Command Macro.” ■ User-defined functions (also called Function procedures) work just like a program’s built-in functions. Their distinguishing characteristic is that they accept input values—called arguments—and then manipulate those values and return a result. A properly designed function has no effect on the current environment. I show you how to create these functions in the section of Chapter 2 entitled “Creating User-Defined Functions with VBA.”
10
ABSOLUTE BEGINNER’S GUIDE TO VBA
Recording a VBA Macro By far, the easiest way to create a command macro is to use the Macro Recorder. With this method, you just start the recorder and then run through the operations you want to automate (which can include selecting text, running menu commands, and choosing dialog box options), and the Recorder translates everything into the appropriate VBA statements. These are copied to a separate area called a module, where you can then replay the entire procedure any time you like. This section shows you how to record a command macro in Word, Excel, or PowerPoint. (The other programs in the Office suite If you have Office don’t have macro recording capabilities.) 2003’s personalized menus Here are the steps to follow: turned on, you may not see the 1. Set up the application so that it’s ready to Macro menu command. If not, record. In Word, for example, if you want to click the arrow at the bottom of record a series of formatting options, select the menu to see all the comthe text you want to work with. mands. Once you’ve used the Macro command, it will appear in 2. Select Tools, Macro, Record New Macro. the Tools menu without having to You’ll see the Record Macro dialog box display all the commands. appear. Figure 1.1 shows the Excel version.
FIGURE 1.1 Use the Record Macro dialog box to name and describe your macro.
3. The application proposes a name for the macro (such as Macro1), but you can use the Macro name text box to change the name to anything you like. However, you must follow a few naming conventions: ■ There can be no more than 255 characters. (That sounds like a lot, and it is. Since you’ll often have to type macro names, I recommend keeping the names relatively short to save wear and tear on your typing fingers.)
CHAPTER 1
RECORDING YOUR FIRST MACRO
11
■ The first character must be a letter or an underscore (_). ■ No spaces or periods are allowed. 4. In Word and Excel, assign an optional shortcut to the macro: ■ In Word, click Toolbars to assign a toolbar button to the macro; you can also click Keyboard to assign a shortcut key to the macro. ■ In Excel, enter a letter in the text box labeled Shortcut key: Ctrl+. 5. In Word, Excel, and PowerPoint, use the Store macro in the drop-down list to specify where the macro will reside: ■ In Word, you can store the macro in any open template (which makes the macro available to any document that uses the template), or in any open document (which makes the macro available only to that document). ■ In Excel, you can store the macro in the current workbook, a new workbook, or in the Personal Macro Workbook. If you use the Personal Macro Workbook, your macros will be available to all your workbooks. ■ In PowerPoint, you can store the macro in any open presentation.
Excel’s Personal Macro Workbook is a hidden workbook (it’s filename is Personal.xls) that opens automatically when you start Excel. This is useful because any macros contained in this file will be available to all your workbooks, which makes them easy to reuse. If you want to use this workbook, however, you first have to unhide it. To do this, select the Window, Unhide command, make sure that PERSONAL.XLS is highlighted in the Unhide dialog box, and then click OK.
6. Enter an optional description of the macro in the Description text box. 7. Click OK. The application returns you to the document, displays Recording or REC in the status bar, and displays the Stop Recording Macro toolbar, as shown in Figure 1.2. (This is the tiny toolbar shown more or less in the middle of the window, which shows only “St” in the title bar.) 8. Perform the tasks you want to include in the macro. Because the macro recorder takes note of everything you do (except clicking the buttons in the Stop Recording Macro toolbar), be careful not to perform any extraneous actions or commands during the recording. 9. When you finish the tasks, select Tools, Macro, Stop Recording or click the Stop Macro button in the Stop Recording Macro toolbar.
12
ABSOLUTE BEGINNER’S GUIDE TO VBA
FIGURE 1.2 While you’re recording, you see Recording or REC in the status bar as well as the Stop Recording Macro toolbar.
Viewing the Resulting Module When you record a macro, the application creates a “VBA project.” This is a container that includes both the document you used for the macro and a special object called a module that contains the macro statements. To see your macro, follow these steps: 1. Select Tools, Macro, Macros (or press Alt+F8) to display the Macro dialog box. 2. In the Macro name list, highlight the name of the macro you just recorded. 3. Click the Edit button. The application opens the Visual Basic Editor window and then opens the module and displays the macro. As you can see in Figure 1.3, the application (Excel, in this case) translates your actions into VBA statements and combines everything into a single macro. FIGURE 1.3 A sample recorded macro.
CHAPTER 1
RECORDING YOUR FIRST MACRO
13
A typical macro has the following features: Sub—This
keyword marks the beginning of a macro. The Sub keyword (it’s short for subroutine) is the reason why command macros also are called Sub procedures.
Macro Name—After the Sub keyword, Excel enters the name of the macro followed by left and right parentheses (the parentheses are used for input values—the arguments—as you’ll see in Chapter 2). Comments—The first few lines begin with an apostrophe (‘), which tells VBA that these lines are comments. As the name implies, comments are for show only; they aren’t processed when you run the macro. In each recorded macro, the comments display the name of the macro and the description you entered in the Record Macro dialog box. (In Excel, the comments also display the keyboard shortcut, if you entered one.) Macro statements—The main body of the macro (in other words, the lines between Sub and End Sub, not including the initial comments) consists of a series of statements. These are the application’s interpretations of the actions you performed during the recording. In the example, four actions were performed in Excel: 1. Cell B2 was selected: Range(“B2”).Select
2. The cell was formatted as boldface: Selection.Font.Bold = True
3. The word “Expenses” was typed into the cell: ActiveCell.FormulaR1C1 = “Expenses”
4. The right arrow key was pressed (which moved the selection over to cell C2): Range(“C2”).Select End Sub—These
keywords mark the end of the macro.
Editing a Recorded Macro As you’re learning VBA, you’ll often end up with recorded macros that don’t turn out quite right the first time. Whether the macro runs a command it shouldn’t or is missing a command altogether, you’ll often have to patch things up after the fact. The lines within a VBA module are just text, so you make changes the same way you would in a word processor or text editor. If your macro contains statements that you want to remove, just delete the offending lines from the module.
14
ABSOLUTE BEGINNER’S GUIDE TO VBA
If you want to add new recorded actions to the macro, VBA doesn’t give you any way to record new statements into an existing macro. Instead, you should first record a new macro that includes the actions you want and then display the macro. From there, you can use the standard Windows cut-and-paste techniques (including drag-and-drop) to move the statements from the new macro into the other macro.
The Absolute Minimum This chapter introduced you to VBA macros. You learned what macros are and why they’re useful. You also learned how to record a macro, see the result in the Visual Basic Editor, and edit a recorded macro. The few VBA statements that you’ve seen so far probably look more than a little strange to you. Yes, recorded statements correspond to specific actions you took while the Macro Recorder was running, but the resulting code contains weird constructions, such as Selection.Font.Bold and ActiveCell.FormulaR1C1. It’s perfectly normal to feel a bit intimidated by these barely decipherable statements. My job, over the next five chapters, in particular, will be to dispel the inherent strangeness of VBA and show you that the language is actually quite comprehensible once you learn what it’s all about. To that end, you’ll find related information in the following chapters: ■ You’ll learn more about the Visual Basic Editor as well as how to create you own procedures and enter your own VBA statements in Chapter 2, “Writing Your Own Macros.” ■ You won’t get too far writing VBA code without learning about variables, and you’ll do that in Chapter 3, “Understanding Program Variables.” ■ Your procedures will also rely heavily on operators and expressions. Turn to Chapter 4, “Building VBA Expressions,” to learn more. ■ Objects are one of the most important concepts in VBA. You’ll find out how they work in Chapter 5, “Working with Objects.” Also, see Part II, “Putting VBA to Work,” to get the specifics on the objects used in Word, Excel, and other Office applications. ■ VBA, like any programming language worth its salt, contains a number of statements that control program flow. I discuss these statements in Chapter 6, “Controlling Your VBA Code.”
In this chapter
• Understanding the advantages of writing your own macros
• • The basic steps required to write a macro • Learning how to craft your very own userGetting to know the Visual Basic Editor
defined functions
• Creating and using procedures • Understanding and working with VBA modules
Writing Your Own Macros Letting VBA do all the work by recording your macros is an easy way to automate tasks, and it’s a technique you’ll use often. However, to get the most out of VBA, you need to do some full-fledged programming, which means writing your own macros, either from scratch or by using a recorded macro as a starting point. Here are just a few of the advantages you gain by doing this:
2
16
ABSOLUTE BEGINNER’S GUIDE TO VBA
■ If you make a mistake while recording a macro, particularly one that requires a large number of steps, you can edit the macro to fix the mistake rather than re-recording the whole thing from scratch. ■ You get full control over each macro, which means you ensure that your macros do exactly what you need them to do. ■ You can take advantage of the hidden power of VBA to manipulate the Office programs and to perform some impressive programming feats that are simply not available via the recording process. To help you realize these advantages and many more, this chapter introduces you to the basics of writing simple procedures and functions, as well as how to get around in the Visual Basic Editor, which is the tool that VBA provides for writing macros by hand. This will set the stage for the next few chapters when I take a closer look at the specifics of the VBA language.
Displaying the Visual Basic Editor To get the Visual Basic Editor onscreen in any Office program, select Tools, Macro, Visual Basic Editor. (Note, however, that for simplicity’s sake, I use a single Office application—Excel—for the examples throughout this chapter.) Figure 2.1 shows the new window that appears. FIGURE 2.1 You use the Visual Basic Editor to craft and edit your macros.
tip You can also get to the Visual Basic Editor by pressing Alt+F11. In fact, this key combination is a toggle that switches you between the Visual Basic Editor and the underlying application.
CHAPTER 2
WRITING YOUR OWN MACROS
17
Touring the Visual Basic Editor The idea behind the Visual Basic Editor is simple: It’s a separate program that’s designed to do nothing else but help you create and edit VBA macros. (In professional programming circles, the Visual Basic Editor is called an integrated development environment or IDE.) When you open the Visual Basic Editor for the first time, you don’t see much. The left side of the editor has two windows labeled Project and Properties. The latter you don’t need to worry about right now. (I’ll talk about it in Chapter 5, “Working with Objects.”) The Project window (technically, it’s called the Project Explorer) shows you the contents of the current VBA project. In simplest terms, a project is an Office file and all of its associated VBA items, including its macros and its user forms. (You learn about user forms in Chapter 13, “Creating Custom VBA Dialog Boxes.”)
Opening an Existing Module To do some work in the Visual Basic Editor, you usually start by opening a module, which is a VBA item that contains one or more macros. Here’s how you do that: 1. In the Project window, open the Modules branch by clicking the plus sign (+) to its left. 2. Double-click the name of the module you want to open. If you recorded a macro in Chapter 1, you should see a module named Module1. Go ahead and double-click that module to open it, as shown in Figure 2.2. FIGURE 2.2 To write or edit a macro, first open the module you want to work with.
18
ABSOLUTE BEGINNER’S GUIDE TO VBA
As you can see in Figure 2.2, the open module contains the macro code from my example in Chapter 1. I should also point out that each module window has two drop-down lists beneath the title bar: Object list—This is the list on the left and it contains a list of the available objects for whatever project item you’re working with. (I explain objects in detail in Chapter 5.) Modules don’t contain objects, so this list contains only (General) for a module window. Procedure list—This is the list on the right and it contains all the procedures and functions in the module. When you select an item from this list, the editor displays that item in the module window.
Creating a New Module If you don’t have an existing module, you can create one any time you like by selecting the Insert, Module command. The Visual Basic Editor assigns the module a generic name, such as Module1 or Module2, but you’re free to rename the module. See “Renaming a Module,” later in this chapter.
Writing Your Own Command Macro As I mentioned at the start of this chapter, recording macros is limiting because there are plenty of macro features that you can’t access with mouse or keyboard actions or by selecting menu options. In Excel, for example, VBA has a couple dozen information macro functions that return data about cells, worksheets, workspaces, and more. Also, the VBA control functions enable you to add true programming structures, such as looping, branching, and decision-making (see Chapter 6, “Controlling Your VBA Code”). To access these macro elements, you need to write your own VBA routines from scratch. This is easier than it sounds because all you really need to do is enter a series of statements in a module.
Although this section tells you how to create VBA macros, I realize there’s an inherent paradox here: How can you write your own macros when you haven’t learned anything about them yet? Making you familiar with VBA’s statements and functions is the job of the next four chapters of the book. This section will get you started, and you can use this knowledge as a base on which to build your VBA skills in the chapters that follow.
CHAPTER 2
WRITING YOUR OWN MACROS
19
With a module window open and active, follow these steps to write your own command macro: 1. Place the insertion point where you want to start the macro. (Make sure the insertion point isn’t inside an existing macro.) 2. If you want to begin your macro with a few notes—called comments in programming parlance—that describe what the macro does, type an apostrophe (‘) at the beginning of each comment line. 3. To start the macro, type Sub, followed by a space and the name of the macro. The name should consist of only letters, numbers, or the underscore character (_). Don’t use spaces or any other characters in the name. 4. Press Enter. VBA automatically adds a pair of parentheses at the end of the macro name. It also tacks on an End Sub line to mark the end of the procedure. 5. Between the Sub and End Sub lines, type the VBA statements you want to include in the macro.
tip
To make your code easier to read, you should indent each statement by pressing the Tab key at the beginning of the line. (Don’t do this for the Sub and End Sub lines, just the statements that go between them.) Conveniently, VBA preserves the indentation on subsequent lines, so you only have to indent the first line.
Each time you press Enter to start a new line, VBA analyzes the line you just entered and performs three chores: ■ It formats the color of each word in the line: by default, VBA keywords are blue, comments are green, errors are red, and all other text is black. ■ VBA keywords are converted to their proper case. For example, if you type end sub, VBA converts this to End Sub when you press Enter. ■ It checks for syntax errors, which are errors that occur when a word is misspelled, a function is entered incorrectly, and so on. VBA signifies a syntax error either by displaying a dialog box to let you know what the problem is or by not converting a word to its proper case or color.
tip By always entering VBA keywords in lowercase letters, you’ll be able to catch typing errors by looking for those keywords that VBA doesn’t recognize (in other words, the ones that remain in lowercase).
20
ABSOLUTE BEGINNER’S GUIDE TO VBA
Let’s run through a simple example: 1. Type
sub Hello_World
2. Press Tab, type
and press Enter.
msgbox “Hello VBA World!”,
and press Enter.
The macro should appear as shown in Figure 2.3. The code you entered in Step 2 is an example of a VBA statement: an instruction that gives VBA a specific task. In this case, the statement contains VBA’s MsgBox function, which is used to display a simple dialog box to the user. (See Chapter 12, “Interacting with the User,” for details.) FIGURE 2.3 The example macro, ready for execution.
Running a VBA Macro The Office applications offer several methods for running your VBA macros, but there are two that you’ll use most often: ■ In a module, place the insertion point anywhere inside the macro and then either select Run, Run Sub/UserForm or press the F5 key. ■ In the Office application, select Tools, Macro, Macros (or press Alt+F8) to display the Macro dialog box. If necessary, use the Macros In box to choose the document that contains the macro you want to work with. Now use the Macro Name list to highlight the macro; then click the Run button. If you try this on the sample macro that you created in the previous section, you should see dialog box appear with the text Hello VBA World!. Click OK to close the dialog box.
CHAPTER 2
WRITING YOUR OWN MACROS
21
Creating User-Defined Functions with VBA The Office applications come with a large number of built-in functions. Excel, for example, has hundreds of functions—one of the largest function libraries of any spreadsheet package. However, even with this vast collection, you’ll still find that plenty of applications are not covered. For example, you might need to calculate the area of a circle of a given radius or the gravitational force between two objects. You could, of course, easily calculate these things on a worksheet, but if you need them frequently, it makes sense to define your own functions that you can use any time. The next three sections show you how it’s done.
Understanding User-Defined Functions As I mentioned Chapter 1, the defining characteristic of user-defined functions is that they return a result. They can perform any number of calculations on numbers, text, logical values, or whatever, but they’re not allowed to affect their surroundings. In a worksheet, for example, they can’t move the active cell, format a range, or change the workspace settings. In fact, anything you can access using the application menus is off-limits in a user-defined function. So, what can you put in a user-defined function? All the application’s built-in functions are fair game, and you can use any VBA function that isn’t the equivalent of a menu command or desktop action. All user-defined functions have the same basic structure, as shown in Listing 2.1.
L ISTING 2.1
An Example of a User-defined Function
Function HypotenuseLength(x, y) HypotenuseLength = Sqr(x ^ 2 + y ^ 2) End Function
This is a function named HypotenuseLength that calculates the length of a right triangle’s hypotenuse given the other two sides (x and y). Using this example, here’s a summary of the various parts of a user-defined function: The Function statement—This keyword identifies the procedure as a userdefined function. The Function keyword is the reason that user-defined functions are also known as Function procedures. The function name—This is a unique name for the function. Names must begin with an alphabetic character, they can’t include a space or a period, and they can’t be any longer than 255 characters.
22
ABSOLUTE BEGINNER’S GUIDE TO VBA
The function arguments—Just as many application functions accept arguments, so do user-defined functions. Arguments (or parameters, as they’re sometimes called) are typically one or more values that the function uses as the raw materials for its calculations. You always enter arguments between parentheses after the function name, and you separate multiple arguments with commas. The VBA statements—This is the code that actually performs the calculations. Each statement is a combination of values, operators, variables, and VBA or application functions that, together, produce a result. The return value—User-defined functions usually return a value. To do this, include a statement where you set the name of the function equal to an expression. For example, in the HypotenuseLength function, the following statement defines the return value: HypotenuseLength = Sqr(x ^ 2 + y ^ 2)
The
keywords—These keywords indicate the end of the procedure.
End Function
Function
All your user-defined functions will have this basic structure, so you need to keep three things in mind when designing these kinds of macros: ■ What arguments will the function take? ■ What formulas will you use within the function? ■ What value or values will be returned?
Writing User-Defined Functions User-defined functions can’t contain menu commands or mouse and keyboard actions. This means, of course, that there is no way to record user-defined functions. You have to write them out by hand, and the process is very similar to creating a command macro from scratch. Here are the general steps to follow to write a userdefined function: 1. Open the module you want to use for the function. 2. Place the insertion point where you want to start the function. 3. If you like, enter one or more comments that describe what the function does. Be sure to type an apostrophe (‘) at the beginning of each comment line. 4. Start the procedure by typing Function followed by a space and then the name of the macro. If your function uses arguments, enclose them in parentheses after the function name (be sure to separate each argument with a comma). When you press Enter, VBA inserts the End Function statement.
CHAPTER 2
WRITING YOUR OWN MACROS
23
5. Between the Function and End Function lines, enter the VBA statements that you want to include in the function. As with Sub procedures, you should indent each line for clarity by pressing the Tab key at the beginning of the line. 6. Be sure to include a line that defines the return value.
Employing User-Defined Functions You’ll probably find that user-defined functions are most useful in Excel. In this case, you can employ these functions only within worksheet formulas or in other VBA statements. You have two choices: ■ In the cell, enter the function the same way you would any of Excel’s built-in functions. In other words, enter the name of the function and then the necessary arguments enclosed in parentheses. Here’s a sample formula that uses the HypotenuseLength function: =HypotenuseLength(3,4)
■ Select Insert, Function to display the Insert Function dialog box. Highlight All in the Or Select a Category list and then highlight the macro in the Select a Function list. Click OK and enter the arguments. When you’re done, click OK.
Working with Procedures The basic unit of VBA programming is the procedure, which is a block of code in a module that you reference as a unit. So far, you’ve seen that there are two types of procedures: command macros (also known as Sub procedures) and user-defined functions (or Function procedures).
The Structure of a Procedure To recap what you learned earlier, a Sub procedure is allowed to modify its environment, but it can’t return a value. Here is the basic structure of a Sub procedure: Sub ProcedureName (argument1, argument2, ...) [VBA statements] End Sub
For example, Listing 2.2 presents a Sub procedure that enters some values for a loan in various worksheet ranges and then adds a formula to calculate the loan payment. (I’ll show you how to work with ranges and other Excel objects in Chapter 8, “Programming Excel.”)
24
ABSOLUTE BEGINNER’S GUIDE TO VBA
L ISTING 2.2
A Sample Sub Procedure
Sub EnterLoanData() Range(“IntRate”).Value = .08 Range(“Term”).Value = 10 Range(“Principal”).Value = 10000 Range(“Payment”).Formula = “=PMT(IntRate/12, Term*12, Principal)” End Sub
A Function procedure, on the other hand, can’t modify its environment, but it does return a value. Here is its structure: Function ProcedureName (argument1, argument2, ...) [VBA statements] ProcedureName = returnValue End Function
For example, Listing 2.3 is a Function procedure that sums two ranges, stores the results in variables named totalSales and totalExpenses (see Chapter 3, “Understanding Program Variables,” to learn more about variables), and then uses these values and the fixedCosts argument to calculate the net margin.
L ISTING 2.3
A Sample Function Procedure
Function CalcNetMargin(fixedCosts) totalSales = Application.Sum(Range(“Sales”)) totalExpenses = Application.Sum(Range(“Expenses”)) CalcNetMargin = (totalSales-totalExpenses-fixedCosts)/totalSales End Function
Calling a Procedure After you’ve written a procedure, you can use it either in a worksheet formula or in another procedure. This is known as calling the procedure.
Calling a Procedure Name in the Same Project If a procedure exists in the current module or in a different module that’s part of the current VBA project, you call it just by entering the procedure name and then
CHAPTER 2
WRITING YOUR OWN MACROS
25
including any necessary arguments. For example, as you learned earlier, you can call the HypotenuseLength procedure from a worksheet cell by entering a formula such as the following: =HypotenuseLength(3,4)
If you like, you also can call a procedure from another procedure. For example, the following VBA statement sets a variable named TotalPerimeter equal to the total perimeter of a right triangle that has two sides of length X and Y: TotalPerimeter = X + Y + HypotenuseLength(X,Y)
If the procedure exists in a different module, but it has the same name as a procedure in the current module, you need to preface the call with the name of the module that contains the procedure: ModuleName.ProcedureName
For example, the following statement calls the module:
CalcNetMargin
function from another
Module2.CalcNetMargin(100000)
Calling a Procedure in Another Project If you have a VBA statement that needs to call a procedure in another project, you first need to set up a reference to the project. Doing this gives you access to all the project’s procedures. The following steps show you what to do: 1. In the Visual Basic Editor, select Tools, References to display the References dialog box. 2. You have two ways to proceed from here: ■ If the project is from the same application and is open, the name of the project will appear in the Available References list (probably using the default project name: VBAProject). Select the check box beside the project name. If there are multiple projects in the list, you can be certain you’ve got the right one by highlighting each one and looking at the Location info near the bottom of the dialog box, which tells you the name of the project file. ■ If the project isn’t open, click the Browse button and then highlight the document you want from the Add Reference dialog box that appears. (To ensure that you find the file, select the All Files (*.*) item in the Files of Type list box. Click Open to return to the References dialog box. You’ll see the project in the Available References list, and its check box will be activated for you automatically.
26
ABSOLUTE BEGINNER’S GUIDE TO VBA
3. Click OK to return to the Visual Basic Editor. In the Project Explorer, you’ll see that your project sprouts a new References folder and that the referenced project appears within that folder.
caution
After you have the reference established, you call the procedure the same way you call the procedures in the current project. If the two projects have procedures with the same names, you need to add the project’s name, surrounded by square brackets ([]), to the call: [ProjectName].ProcedureName
For example, the following statement calls the HypotenuseLength function in the VBAProject01 project: [VBAProject01].HypotenuseLength(3,4)
Taking Advantage of IntelliSense
If the project you select in the References dialog box has the same name as the project in the current document, VBA will display an error message because no two open projects can have the same name. To avoid this, make sure you give each of your VBA projects a unique name. To rename a project, click the project name in the Project Explorer and then use the Name property in the Properties window to change the name. Save the project by pulling down the File menu and selecting the Save File command, where File is the name of the current document.
VBA’s IntelliSense feature is like a mini version of the VBA Help system. It offers you assistance with VBA syntax, either on-the-fly or on-demand. You should find this an incredibly useful tool because, as you’ll see as you work through this book, VBA contains dozens of statements and functions, and VBA-enabled programs offer hundreds of objects to work with. Few people are capable of committing all this to memory, and it’s a pain to be constantly looking up the correct syntax. IntelliSense helps by giving you hints and alternatives as you type. To see what I mean, let’s look at the four most useful types of IntelliSense help available.
List Properties/Methods In Chapter 4, you’ll learn how to work with the objects that each VBA-enabled application makes available. In particular, you’ll learn about properties and methods which, put simply, define the characteristics of each object. (In broad terms, properties describe an object’s appearance, and methods describe what you can do with an object.) As you’ll see, however, each object can have dozens of properties and methods. To help you code your procedures correctly, IntelliSense can display a list of the available properties and methods as you type your VBA statements. To try this out,
CHAPTER 2
WRITING YOUR OWN MACROS
27
activate a module in the Visual Basic Editor and type application followed by a period (.). As shown in Figure 2.4, VBA will display a pop-up menu. The items on this menu are the properties and methods that are available for the Application object. Use the following methods to work with this menu: ■ Keep typing to display different items in the list. In Excel, for example, if you type cap, VBA highlights Caption in the list. ■ Double-click an item to insert it in your code. ■ Highlight an item (by clicking it or by using the up and down arrow keys) and then press Tab to insert the item and continue working on the same statement. ■ Highlight an item and then press Enter to insert the item and start a new line. ■ Press Esc to remove the menu without inserting an item. FIGURE 2.4 IntelliSense displays the available properties and methods as you type.
Note that if you press Esc to remove the pop-up menu, VBA won’t display it again for the same object. If you would like to display the menu again, use any of the following techniques: ■ Select Edit, List Properties/Methods. ■ Press Ctrl+J. ■ Right-click the module and click List Properties/Methods.
List Constants IntelliSense has a List Constants feature that’s similar to List Properties/Methods. In this case, you get a pop-up menu that displays a list of the available constants for a property or method. (A constant is a fixed value that corresponds to a specific state or result.) For example, type the following in a module:
28
ABSOLUTE BEGINNER’S GUIDE TO VBA
Application.ActiveWindow.WindowState=
Figure 2.5 shows the pop-up menu that appears in Excel. This is a list of constants that correspond to the various settings for a window’s WindowState property. For example, you would use the xlMaximized constant to maximize a window. You work with this list using the same techniques that I outlined for List Properties/Methods. If you need to display this list by hand, use any of the following methods: ■ Select Edit, List Constants. ■ Press Ctrl+Shift+J. ■ Right-click the module and click List Constants. FIGURE 2.5 The List Constants feature in action.
Parameter Info You learned earlier that a user-defined function typically takes one or more arguments (or parameters) to use in its internal calculations. Many of the functions and statements built into VBA also use parameters, and some have as many as a dozen separate arguments! The syntax of such statements is obviously very complex, so it’s easy to make mistakes. To help you out when entering a user-defined function or one of VBA’s built-in functions or statements, IntelliSense provides the Parameter Info feature. As its name implies, this feature displays information on the parameters you can utilize in a function. To see an example, enter the following text in any Excel module: activecell.formula=pmt(
As soon as you type the left parenthesis, a banner pops up that tells you the available arguments for (in this case) VBA’s Pmt function (see Figure 2.6). Here are the features of this banner: ■ The current argument is displayed in boldface. When you enter an argument and then type a comma, VBA displays the next argument in boldface. ■ Arguments that are optional are surrounded by square brackets ([ ]).
CHAPTER 2
WRITING YOUR OWN MACROS
29
■ The various As statements (for example, As Double) tell you the data type of each argument. I’ll explain data types in the next chapter but, for now, think of them as defining what kind of data is associated with each argument (text, numeric, and so on). ■ To remove the banner, press Esc. As usual, IntelliSense also enables you to display this information by hand. Here are the techniques to use: ■ Select Edit, Parameter Info. ■ Press Ctrl+Shift+I. ■ Right-click the module and click Parameter Info. FIGURE 2.6 The Parameter Info feature shows you the defined arguments for the current function or statement.
Complete Word The last of the IntelliSense features that I’ll discuss is Complete Word. You use this feature to get VBA to complete a keyword that you’ve started typing and thus save some wear and tear on your typing fingers. To use Complete Word, type in the first few letters of a keyword and do one of the following: ■ Select Edit, Complete Word. ■ Press Ctrl+Alt+A. ■ Right-click the module and click Complete Word. If the letters you typed are enough to define a unique keyword, IntelliSense fills in the rest of the word. For example, if you type appl and run Complete Word, IntelliSense changes your typing to Application. However, if there are multiple keywords that begin with the letters you typed, IntelliSense displays a pop-up menu that you can use to select the word you want.
30
ABSOLUTE BEGINNER’S GUIDE TO VBA
Working with Comment Blocks Although comments aren’t executed when you run a procedure, they still have an important role to play in VBA programming. In particular, you can use comments to document a procedure: ■ Provide an overall explanation of what the procedure does. ■ Discuss assumptions you’ve made about how the procedure runs, as well as any background information necessary to operate the procedure. ■ Explain the arguments the procedure uses, if any. ■ Create a “running commentary” throughout the procedure that explains what the procedure is doing and why. Why go to all this trouble? Well, the VBA language uses a fairly straightforward syntax, but it is still (like most programming languages) inherently somewhat cryptic. So, although you might know exactly what your program is trying to accomplish, other people will have a harder time deciphering your code. A copiously commented procedure removes some of this burden and makes it easier for other people to work with your procedures. Not only that, but you’ll find comments are an invaluable tool for getting up to speed when you haven’t looked at a procedure for a few months. However, there is yet another way that comments are useful: to prevent VBA from executing troublesome statements. If you’re pulling your hair out trying to figure out why a particular statement won’t run properly, it’s often best to just skip the statement altogether and come back to it later. Or, you might want to try an alternative statement. Either way, tacking an apostrophe onto the beginning of the statement is all you need to do to “comment out” the pesky line and move on to more productive matters. Suppose, however, that instead of a single line of troublesome code you have 10 lines, or even 20 or 30. Again, you can bypass these lines by commenting them out, but it’s pain to have to insert apostrophes at the beginning of every line. To relieve you of this hassle, VBA has a Comment Block feature that can toggle any number of statements between “commented” and “uncommented.” To use this feature, highlight the statements you want to work with and then do one of the following: ■ To comment the statements, click the Comment Block button in the Edit toolbar. ■ To uncomment the statements, click the Uncomment Block button in the Edit toolbar.
CHAPTER 2
WRITING YOUR OWN MACROS
31
Working with Modules So far, you’ve seen that modules are where most of the VBA action takes place. True, as you’ll see in subsequent chapters, you’ll also be working in user form windows and the Properties window, but modules are really the heart of VBA. Given that, it will help to have a few module manipulation techniques under your belt. To that end, the next four sections show you how to rename, export, import, and remove modules.
Renaming a Module When you insert a new module, VBA gives it an uninspiring name such as Module1. That’s fine if you’ll just be using the one module in your project, but if you’ll be working with multiple modules, you should consider giving meaningful names to each module to help differentiate them. To rename a module, follow these steps: 1. Select the module in the Project Explorer. 2. In the Properties window, use the (Name) property to rename the module. Make sure the name you use begins with a letter, contains no spaces or punctuation marks (underscores are acceptable, however), and is no longer than 31 characters.
Exporting a Module The procedures and functions in a module will usually be specific to the application in which the project was created. For example, procedures in a Word-based module will usually reference Word-specific objects such as bookmarks and paragraphs. However, you might have generic procedures and functions that can be used in different contexts. How, then, can you share code between applications? One way to do it is to use the Clipboard to copy data from one module and paste it into a module in a different application. Another way is to export the module to a .BAS file. In the next section, I’ll show you how to import .BAS files into your VBA projects. The .BAS (Basic) file format is the one used by Visual Basic modules (which means you could use your VBA code in a Visual Basic project), but it’s really just a simple text file. Here are the steps to follow to export a module: 1. In the Project Explorer, highlight the module you want to export. 2. Select File, Export File or press Ctrl+E. VBA displays the Export File dialog box. 3. Select a location and name for the 4. Click Save. VBA creates the new
.BAS
.BAS
file.
file.
32
ABSOLUTE BEGINNER’S GUIDE TO VBA
Importing a Module If you exported a module to a .BAS file, you can import that file as a module in another application’s VBA project. Also, if you’ve used Visual Basic before, you can leverage your existing code by importing Visual Basic modules into your project. Here are the steps to follow: 1. If you have multiple projects open, use the Project Explorer to highlight any object in the project you want to use to store the imported file. 2. Select File, Import File or press Ctrl+M, to display the Import File dialog box. 3. Highlight the .BAS file that you want to import. 4. Click Open. VBA adds a new module for the
.BAS
file.
Removing a Module If you no longer need a module, you should remove it from your project to reduce the clutter in the Project Explorer. Use the following technique: 1. Highlight the module in the Project Explorer. 2. Select File, Remove Module, where Module is the name of the module. 3. The Visual Basic Editor asks if you want to export the module before removing it: ■ If you want to export the module first, click Yes and use the Export File dialog box to export the module to a .BAS file. ■ Otherwise, click No to remove the module.
Shutting Down the Visual Basic Editor When you’ve completed your VBA chores, you can shut down the Visual Basic Editor by using either of the following techniques: ■ Pull down the File menu and select the Close and Return to Application command, where Application is the name of the program you’re running (such as Microsoft Excel). ■ Press Alt+Q.
CHAPTER 2
WRITING YOUR OWN MACROS
33
The Absolute Minimum This chapter got you started down the road to writing your own macros by showing a few necessary techniques. If you feel a little uncertain about anything you read here, that’s perfectly natural because I’ve been telling you the how of creating macros without also telling you the what. As I’ve said, the specifics of the VBA language will be covered in detail throughout the rest of the book, particularly the next four chapters. Everything you learned in this chapter will become second nature to you before your VBA education is complete. However, there are a few things you should be sure you know cold before moving on. First, you need to know the basic structure of a Sub procedure, which is allowed to modify its environment, but can’t return a value: Sub ProcedureName (argument1, argument2, ...) [VBA statements] End Sub
Similarly, you need to know the basic structure of a modify its environment, but can return a value:
Function
procedure, which can’t
Function ProcedureName (argument1, argument2, ...) [VBA statements] ProcedureName = returnValue End Function
Secondly, I’d like to impress upon you the advantages to taking a neat, orderly approach to your programming. Humans can and do thrive in messy environments, but we’re many times smarter and infinitely more intuitive than any macro. Procedures live in a world of strict and unyielding logic, and programming is always many times easier if you supplement that logic with a sense of order. Fortunately, there are only two things you need to do to achieve most of the order you need to be a successful programmer: ■ Don’t skimp on the comments. Any procedure will be much easier to read if it is sprinkled liberally with comments throughout the code. Also, adding comments as you go is a great way of getting a grip on your own thoughts and logical leaps as you go. ■ Indent your code. Again, this is mostly a readability exercise, but as you’ll see later in the book—especially when you learn fun stuff such as programming loops in Chapter 6—properly indenting your code can prevent many errors.
This page intentionally left blank
In this chapter
• Learning why variables are useful • Declaring variables for use in your macros • Understanding the different types of variables
• Learning to use array variables and constants
• Using techniques that help you avoid the most common variable errors
Understanding Program Variables Your VBA procedures often will need to store temporary values for use in statements and calculations that come later in the code. For example, you might want to store values for total sales and total expenses to use later in a gross margin calculation. Although you probably could get away with using the underlying application to store these values (in, say, a cell in an Excel worksheet), this almost always isn’t very practical. Instead, VBA (like all programming languages) lets you store temporary values in variables. This chapter explains this important topic and shows you how to use variables in your VBA procedures.
3
36
ABSOLUTE BEGINNER’S GUIDE TO VBA
Declaring Variables Declaring a variable tells VBA the name of the variable you’re going to use. (It also serves to specify the data type of the variable, which I’ll explain later in this chapter.) You declare variables by including Dim statements (Dim is short for dimension) at the beginning of each Sub or Function procedure. In its simplest form, a ing syntax:
Dim
statement has the follow-
Dim variableName
Here, variableName is the name of the variable. You make up these names yourself, but there are a few restrictions you need to bear in mind: ■ The name must begin with a letter ■ The name can’t be longer than 255 characters ■ The name can’t be a VBA keyword (such as Dim or Sub or End)
Technically, you can put variable declarations anywhere you like within a procedure and VBA won’t complain. The only real restriction is that the Dim statement must precede the first use of the variable in a procedure. Having said all that, however, it’s not only traditional, but also clearer, to list all your Dim statements together at the top of a procedure.
■ The name can’t contain a space or any of the following characters: . ! # $ % & @ For example, the following statement declares a variable named totalSales: Dim totalSales
Most programmers set up a declaration section at the beginning of each procedure and use it to hold all their Dim statements. Then, after the variables have been declared, you can use them throughout the procedure. Listing 3.1 shows a Function procedure that declares two variables— totalSales and totalExpenses—and then uses Excel’s Sum function to store a range sum in each variable. Finally, the GrossMargin calculation uses each variable to return the function result.
tip To conserve space, you can declare multiple variables on a single line. In the GrossMargin function, for example, you could declare totalSales and totalExpenses using the following statement: Dim totalSales, totalExpenses
CHAPTER 3
UNDERSTANDING PROGRAM VARIABLES
37
L ISTING 3.1 A Function that Uses Variables to Store the Intermediate Values of a Calculation Function GrossMargin() ‘ ‘ Declarations ‘ Dim totalSales Dim totalExpenses ‘ ‘ Code ‘ totalSales = Application.Sum(Range(“Sales”)) totalExpenses = Application.Sum(Range(“Expenses”)) GrossMargin = (totalSales - totalExpenses) / totalSales End Function
In the GrossMargin function, notice that you store a value in a variable with a simple assignment statement of the following form: variableName = value
Avoiding Variable Errors One of the most common errors in VBA procedures is to declare a variable and then later misspell the name. For example, suppose I had entered the following statement in the GrossMargin procedure from Listing 3.1: totlExpenses = Application.Sum(Range(“Expenses”))
Here, totlExpenses is a misspelling of the variable named totalExpenses. VBA supports implicit declarations, which means that if it sees a name it doesn’t recognize, it assumes that the name belongs to a new variable. In this case, VBA would assume that totlExpenses is a new variable, proceed normally, and calculate the wrong answer for the function.
To avoid confusing variable names with the names of things that are built into the VBA language, many programmers begin their variable names with a lowercase letter. If the name contains multiple “words,” then each subsequent word should use an uppercase first letter (for example, totalSales or newFileName). This is the style I use in this book. Also, note that VBA preserves the case of your variable names throughout a procedure. For example, if you declare a variable named totalSales and you later enter this variable name as, say, totalsales, VBA will convert the name to totalSales automatically as part of its syntax checking. This means two things: • If you want to change the case used in a variable, change the first instance of the variable (usually the Dim statement). • After you’ve declared a variable, you should enter all subsequent references to the variable entirely in lowercase.
38
ABSOLUTE BEGINNER’S GUIDE TO VBA
To avoid this problem, you can tell VBA to generate an error whenever it comes across a name that hasn’t been declared explicitly with a Dim statement. There are two ways to do this: ■ For an individual module, enter the following statement at the top of the module: Option Explicit
■ To force VBA to add this statement automatically to all your modules, in the Visual Basic Editor, select Tools, Options, display the Editor tab in the Options dialog box that appears, and activate the Require Variable Declaration check box.
Variable Data Types
Activating the Require Variable Declaration check box forces VBA to add the Option Explicit statement at the beginning of each new module. However, it doesn’t add this statement to any existing modules; you need to do that by hand.
The data type of a variable determines the kind of data the variable can hold. You specify a data type by including the Dim statement. Here is the general syntax:
As
keyword in a
Dim variableName As DataType
is the name of the variable and DataType is one of the data types. Here’s a rundown of the most useful VBA data types:
variableName
String—This type holds strings, which are simple text values. Here’s a sample declaration and an assignment statement (note the use of quotation marks in the assignment statement value; this tells VBA that the value is a string):
Dim newFileName As String newFileName = “Budget Notes.doc” Date—This type holds date values, which refer to dates and/or times. Here are a few examples (note the use of the # character around the values; this tells VBA that the values are dates and/or times):
Dim myBirthDate As Date Dim myBirthTime As Date Dim anotherDate As Date myBirthDate = #8/23/59# myBirthTime = #3:02 AM# anotherDate = #4/27/04 16:05#
CHAPTER 3
UNDERSTANDING PROGRAM VARIABLES
39
Integer—This
type holds integer values, which VBA defines as whole numbers between –32,768 and 32,767. Here’s an example:
Dim paragraphNumber As Integer paragraphNumber = 1 Long—This
type holds long integer values, which VBA defines as whole numbers between –2,147,483,648 to 2,147,483,647. Here’s an example (note that you don’t include commas in numbers that would normally use one or more thousands separators):
Dim wordCount As Long wordCount = 100000 Boolean—This
type holds Boolean values, which take one of two values: True or False. Here’s an example:
Dim documentSaved As Boolean documentSaved = False Currency—This type holds monetary values. The value range is from –922,337,203,685,477.5808 to 922,337,203,685,477.5807. Single—This
type holds single-precision floating point values, which are numbers that have a decimal component. Here’s an example: Dim averageUnitSales As Single averageUnitSales = 50.3 Double—This type holds double-precision floating point, which can accommodate much larger or smaller numbers than the Single type. Note, however, that the range available with the Single type should be more than enough for your VBA macros, so you’ll probably never use the Double type. Here’s an example:
Dim atomsInTheUniverse As Double atomsInTheUniverse = 2.0E+79
Double values often use exponential notation, such as the value 2.0E+79 used in the Double example. A positive number, say X, after the E symbol means that you move the decimal point X positions to the right to get the actual number. So, for example, 2.0E+3 is the same thing as 2000. A negative number, say –X, after the E means that you move the decimal point X positions to the left. So 3.14E-4 is the equivalent of 0.000314.
40
ABSOLUTE BEGINNER’S GUIDE TO VBA
Here are a few notes to keep in mind when using data types: ■ If you don’t include a data type when declaring a variable, VBA assigns the Variant data type. This enables you to store any kind of data in the variable. However, this isn’t a good idea because Variant variables use more memory and are much slower than the other data types. Therefore, always give your variables a specific data type. ■ If you declare a variable to be one data type and then try to store a value of a different data type in the variable, VBA will often display an error. For example, if you declare a variable using the Single type and you try to assign a value that’s outside the Single type’s allowable range, VBA will display an “Overflow” error message when you attempt to run the procedure. ■ To specify the data type of a procedure argument, use the As keyword in the argument list. For example, the following Function statement declares variables x and y to be Single: Function HypotenuseLength(x As Single, y As Single)
■ To specify the data type of the return value for a As keyword at the end of the Function statement:
Function
procedure, use the
Function HypotenuseLength(x, y) As Single
Using Array Variables In VBA, an array is a group of variables of the same data type. Why would you need to use an array? Well, suppose you wanted to store 20 employee names in variables to use in a procedure. One way to do this would be to create 20 variables named, say, employee1, employee2, and so on. However, it’s much more efficient to create a single employee array variable that can hold up to 20 names. Here’s how you would do that: Dim employee(19) As String
As you can see, this declaration is very similar to one you would use for a regular variable. The difference is the 19 enclosed in parentheses. The parentheses tell VBA that you’re declaring an array, and the number tells VBA how many elements you’ll need in the array. Why 19 instead of 20? Well, each element in the array is assigned a subscript, where the first element’s subscript is 0, the second is 1, and so on up to, in this case, 19. Therefore, the total number of elements in this array is 20. You use the subscript to refer to any element simply by enclosing its index number in the parentheses, like so: employee(0) = “Ponsonby”
CHAPTER 3
UNDERSTANDING PROGRAM VARIABLES
41
By default, the subscripts of VBA arrays start at 0 (this is called the lower bound of the array) and run up to the number you specify in the Dim statement (this is called the upper bound of the array). If you would prefer your array index numbers to start at 1, include the following statement at the top of the module (in other words, before declaring your first array and before your first procedure): Option Base 1
Working with Constants Constants are values that don’t change. They can be numbers, strings, or other values, but, unlike variables, they keep their values throughout your code. VBA recognizes two types of constants: built-in and user-defined.
Using Built-In Constants Many properties and methods have their own predefined constants. For Excel objects, these constants begin with the letters xl. For Word objects, the constants begin with wd. For VBA objects, the constants begin with vb. For example, Excel’s Window object has a WindowState property that recognizes three built-in constants: xlNormal (to set a window in its normal state), xlMaximized (to maximize a window), and xlMinimized (to minimize a window). To maximize the active window, for example, you would use the following statement: ActiveWindow.WindowState = xlMaximized
Creating User-Defined Constants To create your own constants, use the Const statement: Const CONSTANTNAME [As type] = expression CONSTANTNAME
The name of the constant. Most programmers use all-uppercase names for constants.
As type
Use this optional expression to assign a data type to the constant.
expression
The value (or a formula that returns a value) that you want to use for the constant.
For example, the following statement creates a constant named it the value 0.4: Const DISCOUNT = 0. 4
DISCOUNT
and assigns
42
ABSOLUTE BEGINNER’S GUIDE TO VBA
The Absolute Minimum This chapter gave you the nitty-gritty on VBA’s variables. You learned what variables are and how to declare them, and you learned the various data types supported by VBA. I finished by showing you how to work with arrays and constants. You also learned a few things that will help you avoid the most common variablerelated errors made by beginning programmers: ■ Declare all your variables. ■ To ensure you declare all your variables, add the Option Explicit statement to the top of all your modules (or get VBA to do it for you automatically). ■ Assign a specific data type to each variable. ■ Put all your variable declarations at the top of each procedure (that is, immediately after the Sub or Function statement). ■ To avoid confusing a variable with a built-in VBA name, use a lowercase first letter in each of your variable names. ■ After a variable has been declared, enter all subsequent instances of the variable entirely in lowercase. After you move the cursor away from the variable name, the Visual Basic Editor should change the case to match what you have in the original declaration. If it doesn’t do this, it likely means you spelled the variable name wrong. Here’s a list of chapters where you’ll find related information: ■ You often use operators and expressions to assign values to variables. I discuss this in detail in Chapter 4, “Building VBA Expressions.” ■ Objects have a separate variable type. I talk about it, as well as about assigning objects to variables, in Chapter 5, “Working with Objects.” ■ See Chapter 12, “Interacting with the User,” to learn more about the details of the MsgBox statement.
In this chapter
• Understanding the basic components of an expression
•
Learning the expression operators used by VBA
4
• Controlling the order in which your expressions are calculated
• Using VBA’s math and financial functions • Creating string, logical, and date expressions
Building VBA Expressions The VBA variables you learned about in the Chapter 3, “Understanding Program Variables,” don’t amount to a hill of beans unless you do something with them. In other words, a procedure is merely a lifeless collection of
Dim
statements until you define some kind of relationship
among the variables and your program objects. (I’ll talk about the latter in Chapter 5, “Working with Objects.”) To establish these relationships, you need to create expressions that perform calculations and produce results. This chapter takes you through some expression basics and shows you a number of techniques for building powerful expressions using not only variables, but also VBA’s built-in functions.
44
ABSOLUTE BEGINNER’S GUIDE TO VBA
You can think of an expression as being like a compact version of a user-defined function. In other words, in the same way that a function takes one or more arguments, combines them in various ways, and returns a value, so too does an expression take one or more inputs (called operands), combine them with special symbols (called operators), and produce a result. The main difference, though, is that an expression must do all its dirty work in a single VBA statement. For example, consider the following statement: might = “right”
Here, the left side of the equation is a variable named might. The right side of the equation is the simplest of all expressions: a text string. So, in other words, a string value is being stored in a variable. Here’s a slightly more complex example: energy = mass * (speedOfLight ^ 2)
Again, the left side of the equation is a variable (named energy), and the right side of the equation is an expression. For the latter, a variable named speedOfLight is squared, and then this result is multiplied by another variable named mass. In this example, you see the two main components of any expression: Operands—These are the “input values” used by the expression. They can be variables, object properties, function results, or literals. (A literal is a specific value, such as a number or a text string. In the first expression example, “right” is a string literal.) Operators—These are symbols that combine the operands to produce a result. Common operators are the familiar + (addition) and - (subtraction). In the example just shown, the * symbol represents multiplication and the ^ symbol represents exponentiation. This combination of operands and operators produces a result that conforms to one of the variable data types outlined in the last chapter: String, Date, Boolean, or one of the numeric data types (Integer, Long, Currency, Single, or Double). When building your expressions, the main point to keep in mind is that you must maintain data type consistency throughout the expression. This means you must watch for three things: ■ The operands must use compatible data types. Although it’s okay to combine, say, an Integer operand with a Long operand (because they’re both numeric data types), it wouldn’t make sense to use, say, a Double operand and a String operand. ■ The operators you use must match the data types of the operands. For example, you wouldn’t want to multiply two strings together. ■ If you’re storing the expression result in a variable, make sure the variable’s data type is consistent with the type of result produced by the expression. For example, don’t use a Boolean variable to store the result of a string expression.
CHAPTER 4
BUILDING VBA EXPRESSIONS
45
VBA divides expressions into four groups: numeric, string, date, and logical. I discuss each type of expression later in this chapter, but let’s first run through all the available VBA operators.
Working with VBA Operators You’ve already seen the first of VBA’s operators: the assignment operator, which is just the humble equals sign (=). You use the assignment operator to assign the result of an expression to a variable (or, as you’ll see in Chapter 5, to an object property). Bear in mind that VBA always derives the result of the right side of the equation (that is, the expression) before it modifies the value of the left side of the equation. This seems like obvious behavior, but it’s the source of a handy trick that you’ll use quite often. In other words, you can use the current value of whatever is on the left side of the equation as part of the expression on the right side. For example, consider the following code fragment: currentYear = 2004 currentYear = currentYear + 1
The first statement assigns the value 2004 to the currentYear variable. The second statement also changes the value stored in the currentYear, but it uses the expression currentYear + 1 to do it. This looks weird until you remember that VBA always evaluates the expression first. In other words, it takes the current value of currentYear, which is 2004, and adds 1 to it. The result is 2005 and that is what’s stored in currentYear when all is said and done. Consider, again, the generic assignment statement: variable = expression
Because of VBA’s evaluate-the-expression-and-then-store-the-result behavior, this assignment statement should not be read like this: variable is the same as expression.
Instead, it makes more sense to think of it in either of the following terms: variable is set to expression variable assumes the value given by expression.
This helps to reinforce the important concept that the expression result is being stored in the variable. VBA has a number of different operators that you use to combine functions, variables, and values in a VBA expression. These operators work much like the
ABSOLUTE BEGINNER’S GUIDE TO VBA
46
operators—such as addition (+) and multiplication (*)—that you use to build formulas in Excel worksheets and Word tables. VBA operators fall into five general categories: arithmetic, concatenation, comparison, logical, and miscellaneous.
Arithmetic Operators VBA’s arithmetic operators are similar to those you use to build Excel formulas. Table 4.1 lists each of the arithmetic operators you can use in your VBA statements.
TABLE 4.1
The VBA Arithmetic Operators
Operator
Name
Example
Result
+
Addition
10+5
15
-
Subtraction
10-5
5
-
Negation
-10
-10
*
Multiplication
10*5
50
/
Division
10/5
2
\
Integer division
11\5
2
^
Exponentiation
10^5
100000
Mod
Modulus
10 Mod 5
0
The Mod operator works like Excel’s MOD() worksheet function. In other words, it divides one number by another and returns the remainder. Here’s the general form to use: result = dividend Mod divisor
Here, dividend is the number being divided; divisor is the number being divided into dividend; and result is the remainder of the division. For example, 16 Mod 5 returns 1 because 5 goes into 16 three times with a remainder of 1.
The Concatenation Operator You use the concatenation operator (&) to combine text strings within an expression. One way to use the concatenation operator is to combine string literals. For example, consider the following expression: “soft” & “ware”
The result of this expression is the following string: software
CHAPTER 4
BUILDING VBA EXPRESSIONS
47
You can also use & to combine not just String operands, but numeric and Date operands, too. Just remember that the result will always be of the String data type. For more information on the concatenation operator, check out the section “Working with String Expressions” later in this chapter.
Comparison Operators You use the comparison operators in an expression that compares two or more numbers, text strings, variables, or function results. If the statement is true, the result of the formula is given the logical value True (which is equivalent to any nonzero value). If the statement is false, the formula returns the logical value False (which is equivalent to 0). Table 4.2 summarizes VBA’s comparison operators.
TABLE 4.2
The VBA Comparison Operators
Operator
Name
Example
Result
=
Equal to
10=5
False
>
Greater than
10>5
True
=”b”
False
Now CalculateAge = Year(Now) - Year(birthDate) + birthdayNotPassed End Function
CHAPTER 4
L ISTING 4.4
BUILDING VBA EXPRESSIONS
61
(continued)
‘ ‘ Use this procedure to test CalculateAge. ‘ Sub TestIt2() MsgBox CalculateAge(#8/23/59#) End Sub
The purpose of the CalculateAge function is to figure out a person’s age given the date of birth (as passed to CalculateAge through the Date variable named birthDate). You might think the following formula would do the job: Year(Now) - Year(birthDate)
This works, but only if the person’s birthday has already passed this year. If the person hasn’t had his or her birthday yet, this formula reports the person’s age as being one year greater than it really is. To solve this problem, you need to take into account whether or not the person’s birthday has occurred. To do this, CalculateAge first declares a Boolean variable birthdayNotPassed and then uses the following expression to test whether or not the person has celebrated his or her birthday this year: CDate(Month(birthDate) & “/” & Day(birthDate) & “/” & Year(Now)) > Now
This expression uses the Month, Day, and Year functions to construct the date of the person’s birthday this year and uses the CDate function to convert this string into a date. The expression then checks to see if this date is greater than today’s date (as given by the Now function). If it is, the person hasn’t celebrated his or her birthday, so birthdayNotPassed is set to True; otherwise, birthdayNotPassed is set to False. The key is that, to VBA, a True value is equivalent to -1, and a False value is equivalent to 0. Therefore, to calculate the person’s correct age, you need only add the value of birthdayNotPassed to the expression Year(Now) - Year(birthDate).
62
ABSOLUTE BEGINNER’S GUIDE TO VBA
The Absolute Minimum This chapter showed you how to build expressions in VBA. This is a crucial topic because much of your VBA coding will involve creating expressions of one kind or another. With that in mind, I designed this chapter to give you a solid grounding in expression fundamentals. After first learning about basic expression structure, you were given a quick tour of the various VBA operators and the all-important topic of operator precedence. From there, you went through more detailed lessons on the four main expression types: numeric, string, logical, and date. For related information, see the following chapters: ■ Objects will play a big part in your expressions. For example, you’ll use expressions to set the values of object properties. I explain all this and more in Chapter 5, “Working with Objects.” ■ You can put your newfound knowledge of logical expressions to good use in Chapter 6, “Controlling Your VBA Code.” ■ VBA boasts an impressive function collection, and you’ll be learning about many more of these functions as you progress through this book. However, you also have access to the huge collection of built-in functions exposed by the underlying application (for example, Excel’s worksheet functions). The chapters in Part 2, “Putting VBA to Work,” will show you how to access application functions from your VBA procedures. ■ You’ll find a complete list of VBA functions in Appendix B, “VBA Functions.”
In this chapter
• Understanding what objects are and why they’re important
•
Learning to work with object properties, methods, and events
• Assigning an object to a variable • An easy way to work with objects that have multiple properties or methods
• Taking a close look at your first two objects: the Application object and the Window object
Working with Objects Many of your VBA procedures will perform calculations using simple combinations of numbers, operators, and the host application’s built-in functions. You’ll probably find, however, that most of your code manipulates the application environment in some way, whether it’s formatting document text, entering data in a worksheet range, or setting application options. Each of these items—the document, the range, and the application—is called an object in VBA. Objects are perhaps the most crucial concept in VBA programming, and I’ll explain them in detail in this chapter. The dictionary definition of an object is “anything perceptible by one or more of the senses, especially something that can be seen and felt.” Now, of course, you can’t feel anything in an Office application, but you can see all kinds of things. To VBA, an object is anything in an application that you can see and manipulate in some way.
5
64
ABSOLUTE BEGINNER’S GUIDE TO VBA
For example, a paragraph in a Word document is something you can see, and you can manipulate it by inserting text, changing the style, setting the font, and so on. A paragraph, therefore, is an object. What isn’t an object? The Office programs are so customizable that most things you can see qualify as objects, but not everything does. For example, the Maximize and Minimize buttons in document windows aren’t objects. Yes, you can operate them, but you can’t change them. Instead, the window itself is the object, and you manipulate it so that it’s maximized or minimized. You can manipulate objects in VBA in any of the following three ways: ■ You can make changes to the object’s properties. ■ You can make the object perform a task by activating a method associated with the object. ■ You can define a procedure that runs whenever a particular event happens to the object. To help you understand properties, methods, events, and objects, I’ll put things in real-world terms. First, let’s consider a simple analogy using a car. A car is an object, to be sure, but what does it mean to say that it has its own “properties, methods, and events”? Let’s see: ■ The car’s “properties” would be its physical characteristics: its model, color, engine size, and so on. ■ The car’s “methods” define what you can do with the car: accelerate, brake, turn, and so on. ■ The car’s “events” are the actions that happen to the car that generate an automatic response from the car. For example, on most modern cars, if you exit the vehicle with the key still in the ignition (the event), a warning bell will sound (the response). Let’s run through a more detailed example. Specifically, let’s look at your computer as though it were an object. For starters, you can think of your computer in one of two ways: as a single object or as a collection of objects (such as the monitor, the keyboard, the system unit, and so on). If you wanted to describe your computer as a whole, you would mention things like the name of the manufacturer, the price, the color, and so on. Each of these items is a property of the computer. You also can use your computer to perform tasks, such as writing letters, crunching numbers, and playing games. These are the methods associated with your computer. There are also a number of things that happen to the computer that cause it to respond in predefined ways. For example, when the On button is pressed, the computer runs through its Power On Self-Test, initializes its
CHAPTER 5
WORKING WITH OBJECTS
65
components, and so on. The actions to which the computer responds automatically are its events. The sum total of all these properties, methods, and events gives you an overall description of your computer. But your computer is also a collection of objects, each with its own properties, methods, and events. The CD-ROM drive, for example, has various properties, including its speed and data rate. Its methods would be actions such as ejecting a disk and adjusting the sound level. A CD-ROM event might be the insertion of a disc that contains a file that causes the disc’s program to run automatically. In the end, you have a complete description of the computer: what its distinguishing features are (its properties), how you interact with it (its methods), and to what actions it responds (its events).
The Object Hierarchy As you’ve seen, your computer’s objects are arranged in a hierarchy with the most general object (the computer as a whole) at the top. Lower levels progress through more specific objects (such as the system unit, the motherboard, and the processor). Each Office application’s objects are arranged in a hierarchy also. The most general object—the Application object—refers to the program itself. In Word, for example, the Application object contains more than 30 objects, including the Documents object (the collection of all open documents, each one being a Document object), the Options object (the settings available in the Options dialog box), and the RecentFiles object (the names of the files that have been used most recently). Many of these objects have objects beneath them in the hierarchy. A Document object, for example, contains objects that represent the document’s characters, words, sentences, paragraphs, bookmarks, and much more. Similarly, a Paragraph object contains objects for the paragraph format and the tab stops. To specify an object in the hierarchy, you usually start with the uppermost object and add the lower objects, separated by periods. For example, here’s one way you could specify the first word in the second paragraph in a document named Memo.doc: Application.Documents(“Memo.doc”).Paragraphs(2).Range.Words(1)
As you’ll see, there are ways to shorten such long-winded “hierarchical paths.”
Working with Object Properties Every object has a defining set of characteristics. These characteristics are called the object’s properties, and they control the appearance and position of the object. For example, each Window object has a WindowState property you can use to display a
66
ABSOLUTE BEGINNER’S GUIDE TO VBA
window as maximized, minimized, or normal. Similarly, a Word Document object has a Name property to hold the filename, a Saved property that tells you whether or not the document has changed since the last save, a Type property to hold the document type (regular or template), and many more. When you refer to a property, you use the following syntax: Object.Property
For example, the following expression refers to the ActiveWindow property of the Application object: Application.ActiveWindow
One of the most confusing aspects of objects and properties is that some properties do double-duty as objects. Figure 5.1 uses an Excel example to illustrate this. The Application object has an ActiveWindow property that tells you the name of the active window. However, ActiveWindow is also a Window object. Similarly, the Window object has an ActiveCell property that specifies the active cell, but ActiveCell is also a Range object. Finally, a Range object has a Font property, but a font is also an object with its own properties (Italic, Name, Size, and so on). FIGURE 5.1 Some Excel properties also can be objects.
You’ll come across the word “active” quite often in your VBA travels, so let’s make sure you know what it means. In the VBA world, active describes the item you’re currently working with. In Word, for example, the document that you’re currently working with is the active document. Similarly, in Excel the worksheet cell that you’re editing or formatting is the active cell. In programming lingo, the active item is said to have the focus.
CHAPTER 5
WORKING WITH OBJECTS
67
In other words, lower-level objects in the object hierarchy are really just properties of their parent objects. This idea will often help you to reduce the length of a hierarchical path (and thus reduce the abuse your typing fingers must bear). For example, consider the following object path: Application.ActiveWindow.ActiveCell.Font.Italic
Here, an object such as ActiveCell implicitly refers to the ActiveWindow and objects, so you can knock the path down to size, as follows:
Application
ActiveCell.Font.Italic
Setting the Value of a Property To set a property to a certain value, you use the following syntax: Object.Property=value
Here, value is an expression that returns the value to which you want to set the property. As such, it can be any of VBA’s recognized data types, including the following: ■ A numeric value. For example, the following statement sets the size of the font in the active cell to 14: ActiveCell.Font.Size = 14
■ A string value. The following example sets the font name in the active cell to Times New Roman: ActiveCell.Font.Name = “Times New Roman”
■ A logical value (in other words, True or False). The following statement turns on the Italic property in the active cell: ActiveCell.Font.Italic = True
Returning the Value of a Property Sometimes you need to know the current setting of a property before changing the property or performing some other action. You can find out the current value of a property by using the following syntax: variable=Object.Property
68
ABSOLUTE BEGINNER’S GUIDE TO VBA
Here, variable is a variable or another property. For example, the following statement stores the contents of the active cell in a variable named cellContents: cellContents = ActiveCell.Value
Working with Object Methods An object’sproperties describe what the object is, whereas its methods describe what you can do with the object. For example, in Word you can spell check a Document object using the CheckSpelling method. Similarly, you can sort a Table object by using the Sort method. How you refer to a method depends on whether or not the method uses any arguments. If it doesn’t, the syntax is similar to that of properties: Object.Method
For example, the following statement saves the active document: ActiveDocument.Save
Technically, the parentheses around the argument list are necessary only if you’ll be storing the result of the method in a variable or object property:
If the method requires arguments, you use the following syntax:
variable = Object.Method
Object.Method (argument1, argument2, ...)
➥(argument1, argument2, ...)
For example, Word’s Document object has a Close method that you can use to close a document programmatically. Here’s the syntax: Object.Close(SaveChanges, OriginalFormat, RouteDocument) Object
The Document object you want to work with.
SaveChanges
A constant that specifies whether or not the file is saved before closing.
CHAPTER 5
OriginalFormat
A constant that specifies whether or not the file is saved in its original format.
RouteDocument
A True or False value that specifies whether or not the document is routed to the next recipient.
For example, the following statement prompts the user to save changes, saves the changes (if applicable) in the original file format, and routes the document to the next recipient: ActiveDocument.Close wdPromptToSaveChanges, wdOriginalFormat, True
To make your methods clearer to read, you can use VBA’s predefined named arguments. For example, the syntax of the Close method has three named arguments: SaveChanges, OriginalFormat, and RouteDocument. Here’s how you would use them in the preceding example: ActiveDocument.Close SaveChanges:=wdPromptToSaveChanges, _ OrignalFormat:=wdOriginalFormat, _ RouteDocument:=True
Notice how the named arguments are assigned values by using the := operator. Named arguments make your code easier read, but they also bring two other advantages to the table:
WORKING WITH OBJECTS
69
For many VBA methods, not all the arguments are required. For the Close method, for example, only the SaveChanges argument is required. Throughout this book, I differentiate between required and optional arguments by displaying the required arguments in bold type. To skip a non-required argument (and thus use its default value), leave it blank, although you still need to enter all the commas that separate the arguments. For example, to exclude the OriginalFormat argument in the Close method, you use a statement like this: ActiveDocument.Close wdPromptToSaveChanges, , True
70
ABSOLUTE BEGINNER’S GUIDE TO VBA
■ You can enter the arguments in any order you like. ■ You can ignore any arguments you don’t need (except necessary arguments, of course).
Handling Object Events
tip How did I know to use the constants wdPromptToSaveChanges and wdOriginalFormat in the Close method example? They're all listed in the VBA Help system. To see them, type the method name in a module and then press F1. The Visual Basic Editor launches the Help system and displays the Help topic for the method.
In simplest terms, an event is something that happens to an object. For example, the opening of an Excel workbook would be an event for that workbook. Don’t confuse a method with an event, however. Yes, Word has an Open method that you can use to open a document, but this method only initiates the procedure; the actual process of the file being opened is the event. Note, too, that events can happen either programmatically (by including the appropriate method in your code, such as vention (by selecting a command, such as File, Open).
File.Open)
or by user inter-
In VBA, the event itself isn’t as important as how your procedures respond to the event. In other words, you can write special procedures called event handlers that will run every time a particular event occurs. In a Word document, for example, you can specify event handlers for both opening the file and closing the file. (Excel’s Workbook object has an even larger list of events, including not just opening the file, but also activating the workbook window, saving the file, inserting a new worksheet, closing the file, and much more.) For example, Figure 5.2 shows a module window for a document. (Specifically, it’s the module window for the project’s ThisDocument object.) Notice that the module window has two drop-down lists just below the title bar: Object list—This is the list on the left and it tells you what kind of object you’re working with. If you select (General) in this list, you can use the module window to enter standard VBA procedures and functions. If you select an object from this list, however, you can enter event handlers for the object. Procedure list—This is the list on the right and it tells you which procedure is active in the module. If you select (General) in the Object list, the Procedure list contains all the standard VBA procedures and functions in the
CHAPTER 5
WORKING WITH OBJECTS
71
module. If you select an object in the Object list, however, the Procedure list changes to show all the events recognized by the object. FIGURE 5.2 An example of an event procedure. Here, this procedure runs each time the document is opened.
In Figure 5.2, I’ve selected Document in the Object list, so the Procedure list contains all the events recognized by the Document object. For the Open event, I’ve inserted a MsgBox statement into the Document_Open event handler. This statement will display a message each time the document is opened. (I show you how to use MsgBox in Chapter 12, “Interacting with the User.” )
Working with Object Collections A collection is a set of similar objects. For example, Word’s Documents collection is the set of all the open Document objects. Similarly, the Paragraphs collection is the set of all Paragraph objects in a document. Collections are objects, too, so they have their own properties and methods, and you can use these properties and methods to manipulate one or more objects in the collection. The members of a collection are called the elements of the collection. You can refer to individual elements using either the object’s name or an index. For example, the following statement closes a document named Budget.doc: Documents(“Budget.doc”).Close
On the other hand, the following statement uses an index to select the first Bookmark object in the active document:
It’s important to understand that you often can’t refer to objects by themselves. Instead, you must refer to the object as an element in a collection. For example, when referring to the Budget.doc document, you can’t just use Budget.doc. You have to use Documents(“Budget.doc”) so that VBA knows you’re talking about a currently open document.
ActiveDocument.Bookmarks(1).Select
If you don’t specify an element, VBA assumes you want to work with the entire collection.
72
ABSOLUTE BEGINNER’S GUIDE TO VBA
Assigning an Object to a Variable As I mentioned at the end of Chapter 3, “Understanding Program Variables,” objects have their own data types. You can declare a variable as an object by using the following form of the Dim statement: Dim variableName As ObjectType
Here, ObjectType is the data type of the object you want to work with. For example, if you want to work with a Document object, you’d use a Dim statement similar to this: Dim currentDocument As Document
It’s a good idea to use object variables whenever you can because it enables you to use the Visual Basic Editor’s handy IntelliSense features that I described in detail in Chapter 1 (see “Taking Advantage of IntelliSense”).
Object variables take up memory. For optimum code performance, you can reclaim the memory used by unneeded object variables by setting the variable equal to Nothing, like so: Set budgetSheet = Nothing
After you’ve set up your object variable, you can assign an object to it by using the Set statement. Set has the following syntax: Set variableName = ObjectName variableName
The name of the variable.
ObjectName
The object you want to assign to the variable.
For example, the following statements declare a variable named budgetSheet to be a Worksheet object and then assign it to the 2004 Budget worksheet in the Budget.xls workbook: Dim budgetSheet As Worksheet Set budgetSheet = Workbooks(“Budget.xls”).Worksheets(“2004 Budget”)
The Is Operator When you looked at comparison operators in the last chapter, the operands you used were simple numbers and strings. Indeed, most of the comparison operators don’t make sense in the context of objects (for example, it’s absurd to think of one
CHAPTER 5
WORKING WITH OBJECTS
73
object being “greater than” another). However, VBA does have a comparison operator specifically for objects—the Is operator: result = Object1 Is Object2
Here, Object1 and Object2 are objects or Object variables. If they’re the same, result takes the value True; otherwise, result is False.
Working with Multiple Properties or Methods Because most objects have many different properties and methods, you’ll often need to perform multiple actions on a single object. This is accomplished easily with multiple statements that set the appropriate properties or run the necessary methods. However, this can be a pain if you have a long object name. For example, take a look at the FormatParagraph procedure shown in Listing 5.1. This procedure formats a paragraph with six statements. Note that the Paragraph object name— ThisDocument.Paragraphs(1)—is quite long and is repeated in all six statements.
L ISTING 5.1
When you want to specify colors in VBA, use the RGB function: RGB(red, green, blue) red
An integer value between 0 and 255 that represents the red component of the color.
green
An integer value between 0 and 255 that represents the green component of the color.
blue
An integer value between 0 and 255 that represents the blue component of the color.
A Procedure That Formats a Range
Sub FormatParagraph() ThisDocument.Paragraphs(1).Style = “Heading 1” ThisDocument.Paragraphs(1).Alignment = wdAlignParagraphCenter ThisDocument.Paragraphs(1).Range.Font.Size = 16 ThisDocument.Paragraphs(1).Range.Font.Bold = True ThisDocument.Paragraphs(1).Range.Font.Color = RGB(255, 0, 0) ‘ Red ThisDocument.Paragraphs(1).Range.Font.Name = “Times New Roman” End Sub
74
ABSOLUTE BEGINNER’S GUIDE TO VBA
To shorten this procedure, VBA provides the statement. Here’s the syntax:
With
With object [statements] End With object
The name of the object.
statements
The statements you want to execute on object.
The idea is that you strip out the common object and place it on the With line. Then, all the statements between With and End With need only reference a specific method or property of that object. In the FormatParagraph procedure, the common object in all six statements is ThisDocument.Paragraphs(1). Listing 5.2 shows the FormatParagraph2 procedure, which uses the With statement to strip out this common object and make the previous macro more efficient.
You can make the procedure even more efficient when you realize that the Font object also is repeated several times. In this case, you can nest another With statement inside the original one. The new With statement would look like this: FormatParagraph2
With .Range.Font .Size = 16 .Bold = True .Color = RGB(255, 0, 0) .Name = “Times New Roman” End With
L ISTING 5.2
A More Efficient Version of
FormatParagraph() Sub FormatParagraph2() With ThisDocument.Paragraphs(1) .Style = “Heading 1” .Alignment = wdAlignParagraphCenter .Range.Font.Size = 16 .Range.Font.Bold = True .Range.Font.Color = RGB(255, 0, 0) ‘ Red .Range.Font.Name = “Times New Roman” End With End Sub
CHAPTER 5
WORKING WITH OBJECTS
75
Example: The Application Object You’ll be seeing plenty of objects when you turn your attention to the Microsoft Office programs in Part 2, “Putting VBA to Work.” For now, though, let’s take a look at an object that is common to all programs: the Application object. The Application object refers to the application as a whole; therefore, it acts as a container for all of the program’s objects. However, the Application object does have a few useful properties and methods of its own, and many of these members are applicable to all the Office applications.
Properties of the Application Object The Application object has dozens of properties that affect a number of aspects of the program’s environment. For starters, any control in the application’s Options dialog box (select Tools, Options) has an equivalent Application object property. For example, the StatusBar property in Word and Excel takes a True or False value that toggles the status bar on or off. Here’s a rundown of a few other your VBA code:
Application
Application.ActivePrinter—Returns
object properties you’ll use most often in
or sets the name of the application’s current
printer driver. ActiveWindow—Returns
a
Window
object that represents the window that currently has
the focus. Application.Caption—Returns
or sets the name that appears in the title bar of the main application window. In Excel, for example, to change the title bar caption from “Microsoft Excel” to “ACME Coyote Supplies,” you would use the following statement:
Application.Caption = “ACME Coyote Supplies” Application.Dialogs—Returns
the collection of all the application’s built-in dialog boxes. See Chapter 12 to learn how to display these dialog boxes from your VBA procedures.
Application.DisplayAlerts—Determines whether or not the application displays alert dialog boxes. For example, if your code deletes an Excel worksheet, Excel normally displays an alert box asking you to confirm the deletion. To suppress this alert box and force Excel to accept the default action (which is, in this case, deleting the sheet), set the DisplayAlerts property to False.
The application restores the DisplayAlerts property to its default state (True) when your procedure finishes. If you would prefer to turn the alerts back on before then, set the DisplayAlerts property to True.
76
ABSOLUTE BEGINNER’S GUIDE TO VBA
Application.Height—Returns
or sets the height, in points, of the application window.
Application.Left—Returns
or sets the distance, in points, of the left edge of the application window from the left edge of the screen.
Application.Path—Returns
the path of the Application object. In other words, it tells you the drive and folder where the application’s executable file resides (such as C:\Program Files\Microsoft Office\Office). Note that the returned path does not include a trailing back slash (\).
Application.ScreenUpdating—Returns
or sets the application’s screen updating. When ScreenUpdating is set to True (the default), the user sees the results of all your code actions: cut-and-paste operations, drawing objects added or deleted, formatting, and so on. Applications look more professional (and are noticeably faster) if the user just sees the end result of all these actions. To do this, turn off screen updating (by setting the ScreenUpdating property to False), perform the actions, and turn screen updating back on. Application.Top—Returns
or sets the distance, in points, of the top of the application window from the top of the screen.
Application.UsableHeight—The maximum height, in points, that a window can occupy within the application’s window. In other words, this is the height of the application window less the vertical space taken up by the title bar, menu bar, toolbars, status bar, and so on. Application.UsableWidth—The maximum width, in points, that a window can occupy within the application’s window. This is the width of the application window less the horizontal space taken up by items such as the vertical scroll bar. Application.Version—Returns
the version number of the application.
Application.Visible—A
Boolean value that either hides the application (False) or displays the application (True).
Application.Width—Returns Application.Windows—The
or sets the width, in points, of the application window.
collection of all the application’s open
Window
objects.
Application.WindowState—Returns or sets the state of the main application window. This property is controlled via three built-in constants that vary between applications:
Window State
Excel
Word
PowerPoint
Maximized
xlMaximized
wdWindowStateMaximize
ppWindowMaximized
Minimized
xlMinimized
wdWindowStateMinimize
ppWindowMinimized
Normal
xlNormal
wdWindowStateNormal
ppWindowNormal
CHAPTER 5
WORKING WITH OBJECTS
77
Methods of the Application Object The Application object features a few dozen methods that perform actions on the program’s environment. Here’s a summary of the most common methods: Application.CheckSpelling—When
used with the Word or Excel Application object, the method checks the spelling of a single word using the following syntax (note that Word’s method has a few extra arguments):
CheckSpelling
Application.CheckSpelling(word,customDictionary,ignoreUppercase) word
The word you want to check.
customDictionary
The filename of a custom dictionary that the application can search if word wasn’t found in the main dictionary.
ignoreUppercase
Set to True to tell the application to ignore words entirely in uppercase.
For example, the code shown in Listing 5.3 gets a word from the user, checks the spelling, and tells the user whether or not the word is spelled correctly. (You also can use this property with a Document, Worksheet, or Range object, as described in Chapter 7, “Programming Word,” and 8, “Programming Excel.” Also, see Chapter 12 to learn more about the InputBox function.)
L ISTING 5.3 A Procedure that Checks the Spelling of an Entered Word Sub SpellCheckTest() ‘ ‘ Get the word from the user ‘ word2Check = InputBox(“Enter a word:”) ‘ ‘ Spell-check it ‘ result = Application.CheckSpelling(word2Check) ‘ ‘ Display the result to the user ‘ If result = True Then MsgBox “‘“ & word2Check & “‘ is spelled correctly!” Else MsgBox “Oops! ‘“ & word2Check & “‘ is spelled incorrectly.” End If End Sub
78
ABSOLUTE BEGINNER’S GUIDE TO VBA
Application.EnableCancelKey—This
property controls cation does when the user presses Esc (or Ctrl+Break), which, under normal circumstances, interrupts the running procedure. If you don’t want the user to interrupt a critical section of code, you can disable the Esc key (and Ctrl+Break) by disabling the EnableCancelKey property. (In Word, for example, you do this by setting the property to wdCancelDisabled.) To restore interrupts to their default state, enable the EnableCancelKey property. Application.Help—Displays
the application’s Help
system. Application.Quit—Quits
what the appli-
caution Wield the property with care. If you disable the Esc key and your code ends up in an infinite loop (see Chapter 6, “Controlling Your VBA Code”), there’s no way to shut down the procedure short of shutting down the application itself. Therefore, while you’re testing and building your application, you should always make sure the EnableCancelKey property is set to True. EnableCancelKey
the application. If there are any open documents with unsaved changes, the application will ask if you want to save the changes. To prevent this, either save the documents before running the Quit method (I tell you how to do this in the appropriate chapters in Part 2), or set the DisplayAlerts property to False. (In the latter case, note that the application will not save changes to the documents. Also, Word’s version of Quit accepts an argument that specifies whether or not to save changes.) Application.Repeat—Repeats
the user’s last action. This is equivalent to selecting the
Edit, Repeat command.
Example: The Window Object Another object that’s common to almost all applications is the Window object, which represents an open window in an application. Note that this isn’t the same as an open document. Rather, the Window object is just a container for a document, so the associated properties and methods have no effect on the document data. You can use VBA to change the window state (maximized or minimized), size and move windows, navigate open windows, and much more. In the next section, I’ll show you how to specify a Window object in your code; you’ll also look at some Window object properties and methods.
CHAPTER 5
WORKING WITH OBJECTS
79
Specifying a Window Object If you need to perform some action on a window or change a window’s properties, you need to tell the application which window you want to use. VBA gives you two ways to do this: Use the Windows object—The Windows object is the collection of all the open windows in the application. To specify a window, either use its index number (as given by the numbers beside the windows on the application’s Windows menu) or enclose the window caption (in other words, the text that appears in the window’s title bar) in quotation marks. For example, if the Budget.doc window is listed first in the Window menu, the following two statements would be equivalent: Windows(1) Windows(“Budget.doc”)
Use the ActiveWindow object—The window that currently has the focus.
ActiveWindow
object represents the
Opening a New Window If you need to create a new window, use the Window object’s
NewWindow
method:
Window.NewWindow Window
The Window object from which you want to create the new window.
Note that this argument is optional in some applications. In Word, for example, if you omit Window, the active window is used.
Window Object Properties Here’s a rundown of some common properties associated with Window.Caption—Returns
Window
objects:
or sets the text that appears in the title bar of the specified
Window. Window.Height—Returns
or sets the height, in points, of the specified
Window.
Window.Left—Returns Window
or sets the distance, in points, of the left edge of the specified from the left edge of the application window.
Window.Top—Returns
or sets the distance, in points, of the top of the specified from the top of the application window. Window.UsableHeight—The
the specified
Window.
Window
maximum height, in points, that data can occupy within
80
ABSOLUTE BEGINNER’S GUIDE TO VBA
Window.UsableWidth—The
specified
maximum width, in points, that data can occupy within the
Window.
Window.Visible—A
plays the
Window
Boolean value that either hides the specified (True).
Window.Width—Returns
or sets the width, in points, of the specified
Window.WindowNumber—Returns
ple, a window named
Window
the window number of the specified has window number 2.
(False) or dis-
Window. Window.
For exam-
Chaptr05.doc:2
Window.WindowState—Returns Application.WindowState
or sets the state of the specified Window. See the property, discussed earlier, for a list of the constants that con-
trol this property.
Window Object Methods Window objects have a few methods that you can use to control your windows programmatically. Here are a few methods that you’ll use most often: Window.Activate—Activates
the specified open Window. For example, the following statement activates the Finances.xls window: Windows(“Finances.xls”).Activate Window.Close—Closes
the specified Window.
Window.LargeScroll—Scrolls
through the specified Window by screens, using the fol-
lowing syntax: Window.LargeScroll(Down, Up, ToRight, ToLeft) Window
The
Down
The number of screens to scroll down.
Up
The number of screens to scroll up.
ToRight
The number of screens to scroll to the right.
ToLeft
The number of screens to scroll to the left.
Window
object you want to scroll through.
Window.SmallScroll—Scrolls through the specified syntax:
Window
by lines, using the following
Window.SmallScroll(Down, Up, ToRight, ToLeft)
The arguments are the same as those in the
LargeScroll
method.
CHAPTER 5
WORKING WITH OBJECTS
81
The Absolute Minimum This chapter discussed the all-important topics of objects and how to work with them in your VBA procedures. After some introductory information on objects and the object hierarchy, you learned about the three types of members of any object class: properties, methods, and events. I also showed you how to assign objects to variables, how to wield the Is operator, and how to work with multiple properties or methods. I closed this chapter with a look at the properties and methods of the Application and Window objects. One thing I didn’t mention but that you may want to check out is the Object Browser. This is a handy tool that shows you the objects available for your procedures, as well as the properties, methods, and events for each object. To display the Object Browser in the Visual Basic Editor, select View, Object Browser (you can also press F2). In the Object Browser dialog box that appears, use the Classes list to select the object you want to see and its properties, methods, and events will appear in the Members list on the right. Here’s a list of chapters where you’ll find related information: ■ The With...End With statement is an example of a VBA control structure. I’ll discuss a few more of these control structures in Chapter 6, “Controlling Your VBA Code.” ■ Part 2, “Putting VBA to Work,” is a veritable “object fest” as I examine the object hierarchies in the main Office applications.
This page intentionally left blank
In this chapter
• Creating “smart” procedures that make decisions
•
Handling everything from simple True/False decisions to complex multipledecision logic
• Learning about the handy VBA functions that make decisions
• Eliminating repetitive coding by making good use of programming loops
Controlling Your VBA Code One of the advantages of writing your own VBA procedures instead of simply recording them is that you end up with much more control over what your code does and how it performs its tasks. In particular, you can create procedures that make decisions based on certain conditions and that can perform loops—the running of several statements repeatedly. The statements that handle this kind of processing—control structures—are the subject of this chapter.
6
84
ABSOLUTE BEGINNER’S GUIDE TO VBA
Code That Makes Decisions A smart procedure performs tests on its environment and then decides what to do next based on the results of each test. For example, suppose you’ve written a Function procedure that uses one of its arguments as a divisor in a formula. You should test the argument before using it in the formula to make sure that it isn’t 0 (to avoid producing a “division by zero” error). If it is, you could then display a message that alerts the user of the illegal argument. Similarly, a well-designed application will interact with the user and ask for feedback in the form of extra information or a confirmation of a requested action. The program can then take this feedback and redirect itself accordingly.
Using If...Then to Make True/False Decisions The most basic form of decision is the simple true/false decision (which could also be seen as a yes/no or an on/off decision). In this case, your program looks at a certain condition, determines whether it is currently true or false, and acts accordingly. As you might expect from the discussion of expressions in Chapter 4, “Building VBA Expressions,” logical expressions (which, you’ll recall, always return a True or False result) play a big part here. In VBA, simple true/false decisions are handled by the If...Then statement. You can use either the singleline syntax: If condition Then statement
or the block syntax: If condition Then [statements] End If condition
You can use either a logical expression that returns True or False, or you can use any expression that returns a numeric value. In the latter case, a return value of zero is functionally equivalent to False, and any nonzero value is equivalent to True.
The code for this chapter is available on my Web site at the following address: http://www.mcfedries.com/ABGVBA/ Chapter06.xls
CHAPTER 6
statement(s)
CONTROLLING YOUR VBA CODE
85
The VBA statement or statements to run if condition returns True. If condition returns False, VBA skips over the statements.
Whether you use the single-line or block syntax depends on the statements you want to run if the condition returns a True result. If you have only one statement, you can use either syntax. If you have multiple statements, you must use the block syntax. Listing 6.1 shows a revised version of the GrossMargin procedure from Chapter 3, “Understanding Program Variables” (see Listing 3.1). This version—called GrossMargin2—uses If...Then to check the totalSales variable. The procedure calculates the gross margin only if totalSales isn’t zero.
tip You can make the If...Then statement in the GrossMargin2 procedure slightly more efficient by taking advantage of the fact that in the condition, zero is equivalent to False and any other number is equivalent to True. This means you don’t have to explicitly test the totalSales variable to see whether it’s zero. Instead, you can use the following statements: If totalSales Then GrossMargin = (totalSales-totalExpenses)/totalSales End If
On the other hand, many programmers feel that including the explicit test for a nonzero value (totalSales 0) makes the procedure easier to read and more intuitive. Since, in this case, the efficiency gained is only minor, you’re probably better off leaving in the full expression.
L ISTING 6.1
An If...Then Example
Function GrossMargin2() Dim totalSales Dim totalExpenses totalSales = Application.Sum(Range(“Sales”)) totalExpenses = Application.Sum(Range(“Expenses”)) If totalSales 0 Then GrossMargin2 = (totalSales - totalExpenses) / totalSales End If End Function
86
ABSOLUTE BEGINNER’S GUIDE TO VBA
Using If...Then...Else to Handle a False Result Using the If...Then statement to make decisions adds a powerful new weapon to your VBA arsenal. However, this technique suffers from an important drawback: A False result only bypasses one or more statements; it doesn’t execute any of its own. This is fine in many cases, but there will be times when you need to run one group of statements if the condition returns True and a different group if the result is False. To handle this, you need to use an If...Then...Else statement: If condition Then [TrueStatements] Else [FalseStatements] End If condition
The logical expression that returns True or False.
TrueStatements
The statements to run if
condition
returns True.
FalseStatements
The statements to run if
condition
returns False.
If the condition returns True, VBA runs the group of statements between If...Then and Else. If it returns False, VBA runs the group of statements between Else and End If. Let’s look at an example. Suppose you want to calculate the future value of a series of regular deposits, but you want to differentiate between monthly deposits and quarterly deposits. Listing 6.2 shows a Function procedure called FutureValue that does the job.
L ISTING 6.2
A Procedure that Uses If...Then...Else
Function FutureValue(Rate, Nper, Pmt, Frequency) If Frequency = “Monthly” Then FutureValue = FV(Rate / 12, Nper * 12, Pmt / 12) Else FutureValue = FV(Rate / 4, Nper * 4, Pmt / 4) End If End Function
The first three arguments—Rate, Nper, and Pmt—are, respectively, the annual interest rate, the number of years in the term of the investment, and the total deposit available annually. The fourth argument—Frequency—is either “Monthly” or “Quarterly”. The idea is to adjust the first three arguments based on the Frequency. To do that, the If...Then...Else statement runs a test on the Frequency argument: If Frequency = “Monthly” Then
CHAPTER 6
CONTROLLING YOUR VBA CODE
If the logical expression Frequency = “Monthly” returns True, the procedure runs the following statement: FutureValue = FV(Rate / 12, Nper * 12, Pmt / 12)
This statement divides the interest rate by 12, multiplies the term by 12, and divides the annual deposit by 12. Otherwise, if the logical expression returns False, a quarterly calculation is assumed and the procedure executes the following statement: FutureValue = FV(Rate / 4, Nper * 4, Pmt / 4)
This statement divides the interest rate by 4, multiplies the term by 4, and divides the annual deposit by 4. In both cases, VBA’s FV function (see Chapter 4) is used to return the future value.
87
tip If...Then...Else statements are much easier to read when you indent the expressions between If...Then, Else, and End If, as I’ve done in Listing 6.2. This lets you easily identify which group of statements will be run if there is a True result and which group will be run if the result is False. Pressing the Tab key once at the beginning of the first line in the block does the job.
Making Multiple Decisions The problem with If...Then...Else is that normally you can make only a single decision. The statement calculates a single logical result and performs one of two actions. However, plenty of situations require multiple decisions before you can decide which action to take. For example, the FutureValue procedure discussed in the preceding section probably should test the Frequency argument to make sure it’s either Monthly or Quarterly and not something else. The next few sections show you three solutions to this problem.
Using the And and Or Operators One solution to our multiple-decision problem is to combine multiple logical expressions in a single If...Then statement. From Chapter 4, you’ll recall that you can combine logical expressions by using VBA’s And and Or operators. In our example, we want to calculate the future value only if the Frequency argument is either Monthly or Quarterly. The following If...Then statement uses the And operator to test this: If Frequency = “Monthly” Or Frequency = “Quarterly” Then
As shown in Listing 6.3, if Frequency equals either of these values, the entire condition returns True, and the procedure runs the calculation in the usual way. Otherwise, if Frequency doesn’t equal either value, then the procedure returns a message to the user.
88
ABSOLUTE BEGINNER’S GUIDE TO VBA
L ISTING 6.3 A Procedure that Uses the Or Operator to Perform Multiple Logical Tests Function FutureValue2(Rate, Nper, Pmt, Frequency) If Frequency = “Monthly” Or Frequency = “Quarterly” If Frequency = “Monthly” Then FutureValue2 = FV(Rate / 12, Nper * 12, Pmt Else FutureValue2 = FV(Rate / 4, Nper * 4, Pmt / End If Else MsgBox “The Frequency argument must be either “ “””Monthly”” or “”Quarterly””!” End If End Function
Note that this procedure isn’t particularly efficient because you end up testing the Frequency argument in two places. However, that just means that this example isn’t the best use of the And and Or operators. The overall principle of using these operators to perform multiple logical tests is a useful one, however, and you should keep it in mind when constructing your decisionmaking code.
Using Multiple If...Then...Else Statements There is a third syntax for the If...Then...Else statement that lets you string together as many logical tests as you need: If condition1 Then [condition1 TrueStatements] ElseIf condition2 Then [condition2 TrueStatements]
Else [FalseStatements] End If
Then / 12) 4)
& _
tip In Listing 6.3, if Frequency equals either Monthly or Quarterly, the result of the first If...Then...Else is true, and the procedure then executes a second If...Then...Else structure. This is called nesting one control structure within another. This is very common in VBA procedures, but it can also get very confusing very quickly. To help you keep things straight, not only indent the statements within the first If...Then...Else, but double-indent the statements within the second If...Then...Else (refer to Listing 6.3 for an example) .
CHAPTER 6
CONTROLLING YOUR VBA CODE
condition1
A logical expression.
condition1 TrueStatements
The statements to run if
condition2
A different logical expression.
Condition2 TrueStatements
The statements to run if
FalseStatements
The statements to run if both return False.
condition1
condition2
89
returns True.
returns True.
condition1
and
condition2
VBA first tests condition1. If this returns True, VBA runs the group of statements between If...Then and ElseIf...Then. If it returns False, VBA then tests condition2. If this test is True, VBA runs the group of statements between ElseIf...Then and Else. Otherwise, VBA runs the statements between Else and End If. Here are two things you should note about this structure: ■ You can have as many
ElseIf
■ You don’t have to use the
Else
conditions as you need. part if you don’t need it.
Listing 6.4 shows FutureValue3, a revised version of allowances for an improper Frequency argument.
L ISTING 6.4 Statements
FutureValue
that makes
A Procedure that Uses Multiple If...Then...Else
Function FutureValue3(Rate, Nper, Pmt, Frequency) If Frequency = “Monthly” Then FutureValue3 = FV(Rate / 12, Nper * 12, Pmt / 12) ElseIf Frequency = “Quarterly” Then FutureValue3 = FV(Rate / 4, Nper * 4, Pmt / 4) Else MsgBox “The Frequency argument must be either “ & _ “””Monthly”” or “”Quarterly””!” End If End Function
As before, the If...Then statement checks to see if Frequency equals Monthly and, if it does, calculates the future value accordingly. If it’s doesn’t, the ElseIf...Then statement checks to see if Frequency equals Quarterly and calculates the future value if the expression returns True. If it returns False, the user entered the Frequency argument incorrectly, so a warning message is displayed.
90
ABSOLUTE BEGINNER’S GUIDE TO VBA
Using the Select Case Statement Performing multiple tests with If...ElseIf is a handy technique—it’s a VBA tool you’ll reach for quite often. However, it quickly becomes unwieldy as the number of tests you need to make gets larger. It’s okay for two or three tests, but any more than that makes the logic harder to follow. For these situations, VBA’s Select Case statement is a better choice. The idea is that you provide a logical expression at the beginning and then list a series of possible results. For each possible result—called a case—you provide one or more VBA statements to execute should the case prove to be true. Here’s the syntax: Select Case TestExpression Case FirstCaseList [FirstStatements] Case SecondCaseList [SecondStatements]
Case Else [ElseStatements]
If more than one CaseList contains an element that matches the TestExpression, VBA runs only the statements associated with the CaseList that appears first in the Select Case structure.
End Select TestExpression
This expression is evaluated at the beginning of the structure. It must return a value (logical, numeric, string, and so on).
CaseList
A list of one or more possible results for TestExpression. These results are values or expressions separated by commas. VBA examines each element in the list to see whether one matches the TestExpression. The expressions can take any one of the following forms: Expression Expression To Expression Is LogicalOperator Expression
The To keyword defines a range of values (for example, 1 To 10). The Is keyword defines an open-ended range of values (for example, Is >= 100).
CHAPTER 6
Statements
91
These are the statements VBA runs if any part of the associated CaseList matches the TestExpression. VBA runs the optional ElseStatements if no CaseList contains a match for the TestExpression.
Listing 6.5 shows how you would use problem.
L ISTING 6.5 Values
CONTROLLING YOUR VBA CODE
Select Case
to handle the
Frequency
argument
A Procedure that Uses Select Case to Test Multiple
Function FutureValue4(Rate, Nper, Pmt, Frequency) Select Case Frequency Case “Monthly” FutureValue4 = FV(Rate / 12, Nper * 12, Pmt / 12) Case “Quarterly” FutureValue4 = FV(Rate / 4, Nper * 4, Pmt / 4) Case Else MsgBox “The Frequency argument must be either “ & _ “””Monthly”” or “”Quarterly””!” End Select End Function
A Select Case Example: Converting Test Scores to Letter Grades To help you get a better feel for the Select Case statement, let’s take a look at another example that better showcases the unique talents of this powerful structure. Suppose you want to write a procedure that converts a raw test score into a letter grade according to the following table: Raw Score
Letter Grade
80 and over
A
Between 70 and 79
B
Between 60 and 69
C
Between 50 and 59
D
Less than 50
F
Listing 6.6 shows the LetterGrade procedure, which uses a make the conversion.
Select Case
statement to
92
ABSOLUTE BEGINNER’S GUIDE TO VBA
L ISTING 6.6 A Procedure that Uses Select Case to Convert a Raw Test Score into a Letter Grade Function LetterGrade(rawScore As Integer) As String Select Case rawScore Case Is < 0 LetterGrade = “ERROR! Score less than 0!” Case Is < 50 LetterGrade = “F” Case Is < 60 LetterGrade = “D” Case Is < 70 LetterGrade = “C” Case Is < 80 LetterGrade = “B” Case Is 1000 Then DocTooLong = True Else DocTooLong = False End If
In Word, the ActiveDocument.Range.Words.Count property tells you the total number of words in the active document. As it stands, there’s nothing wrong with this code. However, it seems like a lot of work to go through just to assign a value to a variable. For these types of situations, VBA has an IIf function that’s more efficient. IIf, which stands for “inline If,” performs a simple If test on a single line: IIf (condition, TrueResult, FalseResult) condition
A logical expression that returns True or False.
TrueResult
The value returned by the function if
condition
is True.
FalseResult
The value returned by the function if
condition
is False.
Listing 6.8 shows a function procedure that checks the word count by using replace the If...Then...Else statement shown earlier.
IIf
to
96
ABSOLUTE BEGINNER’S GUIDE TO VBA
L ISTING 6.8 Count
A Function that Uses IIf to Test a Document’s Word
Function DocTooLong() As Boolean DocTooLong = IIf(ActiveDocument.Range.Words.Count > 1000, True, False) End Function
If the number of words exceeds 1000, returns False.
IIf
returns True; otherwise, the function
The Choose Function In the previous section, I showed you how the IIf function is an efficient replacement for If...Then...Else when all you need to do is assign a value to a variable based on the results of the test. Suppose now that you have a similar situation with the Select Case structure. In other words, you want to test a number of possible values and assign the result to a variable. For example, you saw in Chapter 4 that VBA’s Weekday function returns the current day of the week as a number. Here’s a procedure fragment that takes the day number and uses a Select Case structure to assign the name of the deity associated with that day to the dayDeity variable: Dim dayDeity As String Select Case Weekday(Now) Case 1 dayDeity = “Sun” Case 2 dayDeity = “Moon” Case 3 dayDeity = “Tiw” Case 4 dayDeity = “Woden” Case 5 dayDeity = “Thor” Case 6 dayDeity = “Freya” Case 7 dayDeity = “Saturn” End Select
Again, this seems like way too much effort for a simple variable assignment. And, in fact, it is too much work, thanks to VBA’s Choose function. Choose encapsulates the
CHAPTER 6
CONTROLLING YOUR VBA CODE
97
essence of the preceding Select Case structure—the test value and the various possible results—into a single statement. Here’s the syntax: Choose(index, value1, value2,...) index
A numeric expression that determines which of the values in the list is returned. If index is 1, value1 is returned. If index is 2, value2 is returned, and so on.
value1, value2…
A list of values from which Choose selects the return value. The values can be any valid VBA expression.
Listing 6.9 shows a function called DayDeity that returns the name of a day’s deity by using Choose to replace the Select Case structure shown earlier.
L ISTING 6.9 A Function that Uses the Choose Function to Select from a List of Values Function DayDeity(weekdayNum As Integer) As String DayDeity = Choose(weekdayNum, “Sun”, “Moon”, _ “Tiw”, “Woden”, “Thor”, “Freya”, “Saturn”) End Function
The Switch Function Choose is a welcome addition to the VBA function library, but its use is limited because of two constraints:
■ You can use expression. ■
Choose
Choose
only when the
index
argument is a number or a numeric
can’t handle logical expressions.
To illustrate why the last point is important, consider the Select earlier in this chapter to convert a test score into a letter grade: Select Case rawScore Case Is < 0 LetterGrade = “ERROR! Score less than 0!” Case Is < 50 LetterGrade = “F” Case Is < 60 LetterGrade = “D” Case Is < 70 LetterGrade = “C” Case Is < 80
Case
structure used
98
ABSOLUTE BEGINNER’S GUIDE TO VBA
LetterGrade = “B” Case Is = 1000 Then ’ ‘ If so, color it magenta ‘ currCell.Font.Color = VBAColor(“magenta”) End If
CHAPTER 6
L ISTING 6.11
CONTROLLING YOUR VBA CODE
101
(condition)
End If ‘ ‘ Increment the row number and get the next cell ‘ rowNum = rowNum + 1 Set currCell = ActiveSheet.Cells(rowNum, colNum) Loop End Sub
The idea is to loop until the procedure encounters a blank cell. This is controlled by the following Do While statement: Do While currCell.Value “”
is an object variable that is set using the Cells method (which I describe in Chapter 8, “Programming Excel”). Next, the first If...Then uses the IsNumeric function to check whether the cell contains a number, and the second If...Then checks whether the number is greater than or equal to 1,000. If both conditions are True, the font color is set to magenta using the VBAColor function described earlier in this chapter. currCell
Using For...Next Loops The most common type of loop is the For...Next loop. Use this loop when you know exactly how many times you want to repeat a group of statements. The structure of a For...Next loop looks like this: For counter = start To end [Step increment] [statements] Next [counter] counter
A numeric variable used as a loop counter. The loop counter is a number that counts how many times the procedure has gone through the loop.
start
The initial value of counter. This is usually 1, but you can enter any value.
end
The final value of counter.
increment
This optional value defines an increment for the loop counter. If you leave this out, the default value is 1. Use a negative value to decrement counter.
statements
The statements to execute each time through the loop.
102
ABSOLUTE BEGINNER’S GUIDE TO VBA
The basic idea is simple. When VBA encounters the this five-step process: 1. Set
counter
equal to
For...Next
statement, it follows
start.
2. Test counter. If it’s greater than end, exit the loop (that is, process the first statement after the Next statement). Otherwise, continue. If increment is negative, VBA checks to see whether counter is less than end. 3. Execute each statement between the 4. Add
increment
to
counter.
Add 1 to
For
and
counter
if
Next
statements.
increment
isn’t specified.
5. Repeat steps 2 through 4 until done. Listing 6.12 shows a simple Sub procedure—LoopTest—that uses a For...Next statement. Each time through the loop, the procedure uses the Application object’s StatusBar property to display the value of counter (the loop counter) in the status bar. (See Chapter 12, “Interacting with the User,” to learn more about the StatusBar property.) When you run this procedure, counter gets incremented by 1 each time through the loop, and the new value gets displayed in the status bar.
L ISTING 6.12
A Simple For...Next Loop
Sub LoopTest() Dim counter For counter = 1 To 10 ‘ ‘Display the message ‘ Application.StatusBar = “Counter value: “ & counter ‘ ‘ Wait for 1 second ’ Application.Wait Now + TimeValue(“00:00:01”) Next counter Application.StatusBar = False End Sub
Here are some notes on
For...Next
loops:
■ If you use a positive number for increment (or if you omit increment), end must be greater than or equal to start. If you use a negative number for increment, end must be less than or equal to start. ■ If
start
equals
end,
the loop will execute once.
■ As with If...Then...Else structures, indent the statements inside a loop for increased readability.
For...Next
CHAPTER 6
CONTROLLING YOUR VBA CODE
103
■ To keep the number of variables defined in a procedure to a minimum, always try to use the same name for all your For...Next loop counters. The letters i through n traditionally are used for counters in programming. For greater clarity, you might want to use names such as “counter.” ■ For the fastest loops, don’t use the counter name after the Next statement. If you’d like to keep the counter name for clarity (which I recommend), precede the name with an apostrophe (‘) to comment out the name, like this: For counter = 1 To 10 [statements] Next ‘counter
■ If you need to break out of a For...Next loop before the defined number of repetitions is completed, use the Exit For statement, described in the section “Using Exit For or Exit Do to Exit a Loop.”
The LoopTest procedure works fine in Excel, but it will fail in the other Office applications because they don’t implement the Wait method. If you need to get your code to delay for a short while, here’s a simple procedure that does the trick: Sub VBAWait(delay As Integer) Dim startTime As Long startTime = Timer Do While Timer - startTime < delay DoEvents Loop End Sub
Note the use of the DoEvents function inside the Do While...Loop structure. This function yields execution to the operating system so that events such as keystrokes and application messages are processed while the procedure delays.
Using For Each...Next Loops A useful variation of the For...Next loop is the For Each...Next loop, which operates on a collection of objects. You don’t need a loop counter because VBA just loops
104
ABSOLUTE BEGINNER’S GUIDE TO VBA
through the individual elements in the collection and performs on each element whatever operations are inside the loop. Here’s the structure of the basic For Each...Next loop: For Each element In collection [statements] Next [element] element
A variable used to hold the name of each element in the collection.
collection
The name of the collection.
statements
The statements to be executed for each element in the collection.
As an example, let’s create a command procedure that converts a range of text int proper case (that is, the first letter of each word is capitalized). This function can come in handy if you import mainframe text into your worksheets because mainframe reports usually appear entirely in uppercase. This process involves three step 1. Loop through the selected range with
For Each...Next.
2. Convert each cell’s text to proper case. Use Excel’s to handle this:
Proper()
worksheet functio
WorksheetFunction(Proper(text)) text
The text to convert to proper case.
3. Enter the converted text into the selected cell. This is the job of the Range object’s Formula method: object.Formula = expression object
The Range object in which you want to enter
expression
The data you want to enter into
expression.
object.
Listing 6.13 shows the resulting procedure, ConvertToProper. Note that this procedur uses the Selection object to represent the currently selected range.
L ISTING 6.13 A Sub Procedure that Uses For Each...Next to Loop through a Selection and Convert Each Cell to Proper Text Sub ConvertToProper() Dim cellObject As Range For Each cellObject In Selection cellObject.Formula = WorksheetFunction.Proper(cellObject.Formula) Next End Sub
CHAPTER 6
CONTROLLING YOUR VBA CODE
105
How would you use this procedure in practice? You’d highlight the cells you want to convert and then use the Tools, Macro, Macros command to find and run the ConvertToProper procedure.
Using Exit For or Exit Do to Exit a Loop Most loops run their natural course and then the procedure moves on. There might be times, however, when you want to exit a loop prematurely. For example, you might come across a certain type of cell, an error might occur, or the user might enter an unexpected value. To exit a For...Next loop or a For Each...Next loop, use the Exit For statement. To exit a Do...Loop, use the Exit Do statement. Listing 6.14 shows a revised version of the BigNumbers procedure, which exits the if it comes across a cell that isn’t a number.
Do...Loop
L ISTING 6.14 Version of the BigNumbers Procedure That Terminates with the Exit Do Statement if the Current Cell Isn’t a Number Sub BigNumbers2() Dim rowNum As Integer, colNum As Integer, currCell As Range ‘ ‘ Initialize the row and column numbers ‘ rowNum = ActiveCell.Row colNum = ActiveCell.Column ‘ ‘ Get the first cell ‘ Set currCell = ActiveSheet.Cells(rowNum, colNum) ‘ ‘ Loop while the current cell isn’t empty ‘ Do While currCell.Value “” ‘ ‘ Is it a number? ‘ If IsNumeric(currCell.Value) Then ‘ ‘ Is it a big number? ‘ If currCell.Value >= 1000 Then ‘
106
ABSOLUTE BEGINNER’S GUIDE TO VBA
L ISTING 6.14
(continued)
‘ If so, color it magenta ‘ currCell.Font.Color = VBAColor(“magenta”) End If ‘ ‘ Otherwise, exit the loop ‘ Else Exit Do End If ‘ ‘ Increment the row number and get the next cell ‘ rowNum = rowNum + 1 Set currCell = ActiveSheet.Cells(rowNum, colNum) Loop End Sub
The Absolute Minimum This chapter showed you a number of methods for gaining maximum control over your VBA code. We began with a look at various VBA structures that allow your procedures to make decisions and act accordingly. In particular, I showed you how to work with If...Then...Else for true/false decisions; for multiple decisions I told you about the And and Or operators, the If...ElseIf...Else structure, and Select Case. I also included material on three decision-making functions: IIf, Choose, and Switch. You then learned about looping, including the structures Do...Loop, For...Next, and For Each...Next. For beginning programmers, one of the most common causes of confusion when using these control structures is keeping track of which statements belong to which If...Then test or Do...While loop. This is particularly true if you end up with control structures nested within other control structure (see, for example, Listings 6.3, 6.11, and 6.14). I’ve stressed indenting your code throughout this book, and I want to underline this programming principle once again here:
CHAPTER 6
CONTROLLING YOUR VBA CODE
107
■ In the main test or loop, indent the statements once (press Tab at the beginning of the first statement). ■ In a secondary (that is, nested) test or loop, double indent the statements (press Tab again at the beginning of the first statement). ■ In a tertiary (that is, nested within a nested structure) test or loop, triple indent the statements (press Tab again at the beginning of the first statement). Here’s a general example of how this indenting looks: If MainExpression Then If SecondaryExpression Then If TertiaryExpression Then [TertiaryTrueStatements] Else [TeriaryFalseStatements] End If Else [SecondayFalseStatements] EndIf Else [MainFalseStatements] End If
Here’s a list of chapters where you’ll find related information: ■ This chapter used a few Word and Excel objects as examples. To get the full scoop on other objects available for these programs, see Chapter 7, “Programming Word” and Chapter 8, “Programming Excel.” ■ Controlling code often depends on interaction with the user. For example, you might use If...Then...Else to test the value of a check box or Select Case to process a group of option buttons. See Chapter 12, “Interacting with the User,” and Chapter 13, “Creating Custom VBA Dialog Boxes,” to find out more about these topics. ■ A big part of procedure control involves anticipating potential user errors. You’ll learn more about this topic in Chapter 15, “Debugging VBA Procedures.”
This page intentionally left blank
PART Putting VBA to Work Programming Word . . . . . . . . . . . . . . . . . . . . .111 Programming Excel . . . . . . . . . . . . . . . . . . . . .137 Programming PowerPoint . . . . . . . . . . . . . . . .163 Programming Access . . . . . . . . . . . . . . . . . . . .191 Programming Outlook . . . . . . . . . . . . . . . . . . .219
II
This page intentionally left blank
In this chapter
• Specifying, opening, creating, saving, and closing documents
• • Using VBA to manipulate characters, Using the
Range
object to work with text
words, sentences, and paragraphs
Programming Word Microsoft Word is a large, complex program, so it will come as no surprise that its list of objects is equally as big and complicated. Fortunately, just as most people use only a tiny subset of Word’s features, so too will you probably only use just a few of Word’s objects in your VBA programming. In fact, with Word there are only really three levels of objects you’ll need to worry about most of the time: Word itself, which is represented by the Application object; Word documents, which are represented by the Document object; and the text within those documents, which is represented by various objects, including Character, Sentence,
and
Paragraph.
these basic objects.
In this chapter, you’ll focus on programming
7
112
ABSOLUTE BEGINNER’S GUIDE TO VBA
Working with Documents In Word, the Document object appears directly below the Application object in the object hierarchy. As you’ll see in the sections that follow, you can use VBA to create new documents, open or delete existing documents, save and close open documents, and much more.
Specifying a Document Object If you need to do something with a document, or if you need to work with an object contained in a specific document (such as a section of text), you need to tell Word which document to use. VBA gives you three ways to do this: Use the Documents object—The Documents object is the collection of all open document files. To specify a particular document, either use its index number (where 1 represents the first document opened) or enclose the document name in quotation marks. For example, if Memo.doc was the first document opened, the following two statements would be equivalent: Documents(“Memo.doc”) Documents(1)
Use the ActiveDocument object—The ActiveDocument object represents the document that currently has the focus. Use the ThisDocument object—The ThisDocument object represents the document where the VBA code is executing. If your code deals only with objects residing in the same document as the code itself, you can use the ActiveDocument object. However, if your code deals with other documents, use ThisDocument whenever you need to make sure that the code affects only the document containing the procedure.
Opening a Document To open a document file, use the Open method of the Documents collection. The Open method has a dozen arguments you can use to fine-tune your document openings, but only one of these is mandatory. Here’s the simplified syntax showing the one required argument (for the rest of the arguments, look up the Open method in the VBA Help system): Documents.Open(FileName) FileName
The name of the document file, including the drive and folder that contain the file.
CHAPTER 7
PROGRAMMING WORD
For example, to open a document named Letter.doc in the C:\My Documents folder, you would use the following statement:
113
tip
Documents.Open “C:\My Documents\Letter.doc”
The RecentFiles Object Another way to open Word documents is to use the RecentFiles object, which is the collection of the most recently-used files displayed near the bottom of Word’s File menu. Each item on this list is a RecentFile object. object by using RecentFiles(Index), where Index is an integer that specifies the file you want to work with. The most-recently used file is 1, the second most recently-used file is 2, and so on. You specify a
RecentFile
Here are some
RecentFile
The maximum value of is given by the RecentFiles.Maximum property. Note, too, that you can set this property. For example, the following statement sets the maximum value to 9 (the highest Word allows for this value): Index
RecentFiles.Maximum = 9
object properties to consider:
RecentFile.Name—Returns
the filename of the specified
RecentFile.
RecentFile.Path—Returns
the pathname of the specified
RecentFile.
Here’s some code that tells Word to open the most-recently used file: With RecentFiles(1) Documents.Open .Path & “\” & .Name End With
It would be handy to have Word open the most recently used file each time you start the program. If you want Word to run some code each time it’s started, follow these steps: 1. Open the Normal project in the VBA Editor’s Project Explorer. 2. Create a new module and rename it 3. In this module, create a
Sub
AutoExec.
procedure named Main.
4. Enter your code in that procedure. Listing 7.1 shows a sample Main procedure that opens the most-recently used file at startup.
114
ABSOLUTE BEGINNER’S GUIDE TO VBA
L ISTING 7.1 A Procedure to Open the MostRecently Used Document at Startup Sub Main() With RecentFiles(1) Documents.Open .Path & “\” & .Name End With End Sub
Creating a New Document If you need to create a new document, use the Documents collection’s Add method: Documents.Add(Template, NewTemplate, DocumentType, Visible)
The code used in this chapter’s listings can be found on my Web site at the following address: http://www.mcfedries.com/ABGVBA/ Chapter07.doc
Template
This optional argument specifies the template file to use as the basis for the new document. Enter a string that spells out the path and name of the .DOT file. If you omit this argument, Word creates the new document based on the Normal template.
NewTemplate
If you set this optional argument to True, Word creates a new template file.
DocumentType
This optional argument determines the type of document that’s created. Use one of the following constants:
Visible
wdNewBlankDocument
Creates a new, blank Word document (this is the default).
wdNewEmailMessage
Creates a new email message.
wdNewFrameset
Creates a new Web frameset page.
wdNewWebPage
Creates a new Web page.
wdNewXMLDocument
Creates a new XML document.
This is an optional Boolean value that determines whether Word displays the new document in a visible window. True is the default; use False to create the document without displaying it in a visible window.
CHAPTER 7
PROGRAMMING WORD
115
Since all of the Add method’s arguments are optional, you can create a basic Word document based on the Normal template with the following simple statement: Documents.Add
Saving a Document The worst nightmare of any Word user is a power failure or glitch that shuts down Word or even the computer itself while you have one or more documents open with unsaved changes. I know people who have lost hours of work when this has happened. We tell ourselves to save more often, but it’s easy to forget in the heat of battle. Even Word’s AutoRecover feature doesn’t always work as advertised, so it can’t be relied upon.
After you create a new document, it automatically becomes the active document in the Word window, so you can use the ActiveDocument property to work with the new document (for example, to save it, as discussed in the next section).
Using the Save Method Fortunately, VBA proves very useful in solving this problem because it’s easy to set up a procedure that takes the guesswork out of saving. Before we get to that, however, let’s look at a few fundamental properties and methods of Document objects. First up is the
Save
method:
Document.Save Document
This is a reference to the document you want to save.
For example, the following statement saves the active document: ActiveDocument.Save
If you’re dealing with a large document, you might not want to save it unnecessarily since the Save operation may take a while. You can avoid that by first checking the document’s Saved property. If this returns False, it means the document has unsaved changes. Here’s an example: If ActiveDocument.Saved = False Then ActiveDocument.Save End If
The Save method will fail if the document is a new one that has never been saved before. How can you tell? There are two ways:
116
ABSOLUTE BEGINNER’S GUIDE TO VBA
■ If you’ve just created the document using the
Add
method.
■ Check the document’s Path property. For a document that has been saved, Path returns the drive and folder in which the document is stored. (Note that the string returned by the Path property does not have a trailing backslash; for example, “C:\My Documents”.) However, if the document has never been saved, the Path property returns an empty string (“”). Here’s a bit of code that checks the ument:
Path
property before trying to save the active doc-
If ActiveDocument.Path “” Then ActiveDocument.Save End If
Listing 7.2 presents a procedure named SafeSave that combines these two checks so that it avoids saving new or unchanged documents.
L ISTING 7.2 Documents
A Procedure that Avoids Saving New or Unchanged
Sub SafeSave() With ActiveDocument If .Path “” And .Saved = False Then .Save End If End With End Sub
Using the SaveAs Method If the document is new, use the
SaveAs
method instead.
Document.SaveAs(FileName, FileFormat) Document
The
FileName
(optional) The full name of the new document file, including the drive and folder where you want the file to reside. If you don’t specify this value, Word uses the current folder and a default named (such as Doc1.doc).
FileFormat
(optional) The file format to which the document should be saved. You can either use a predefined wdSaveFormat constant or an integer that specifies the format (wdWordDocument is the default):
Document
object you want to save to a different file.
CHAPTER 7
PROGRAMMING WORD
117
File Format
Constant
Integer Value
Word Document
wdFormatDocument
0
Document Template
wdFormatTemplate
1
Text Only
wdFormatText
2
Text Only with Line Breaks
wdFormatTextLineBreaks
3
MS-DOS Text
wdFormatDOSText
4
MS-DOS Text with Line Breaks
wdFormatDOSTextLineBreaks
5
Rich Text Format
wdFormatRTF
6
Unicode Text
wdFormatUnicodeText
7
Web Page
wdFormatHTML
8
Web Archive
wdFormatWebArchive
9
XML Document
wdFormatXML
12
Both of the following statements are equivalent (that is, they both save the active document as a Web page): ActiveDocument.Save “index.html”, wdFormatHTML ActiveDocument.Save “index.html”, 8
Closing a Document When you no longer need a document, you can reduce clutter on the screen and within Word by closing the corresponding Document object using the Close method: Document.Close(SaveChanges, OriginalFormat, RouteDocument)
This is the simplified syntax for the SaveAs method. To see all 11 arguments in their full syntax, look up the SaveAs method in the VBA Help system.
Document
The
SaveChanges
(optional) If the document has been modified, this argument determines whether Word saves those changes:
Document
object you want to close.
wdSaveChanges
Saves changes before closing.
wdDoNotSaveChanges
Doesn’t save changes.
wdPromptToSaveChanges
Asks the user if he or she wants to save changes (this is the default).
118
ABSOLUTE BEGINNER’S GUIDE TO VBA
OriginalFormat
RouteDocument
Specifies the format to use when saving the document: wdOriginalFormat
Saves the document using its original format (this is the default).
wdWordDocument
Saves the document in Word format.
wdPromptUser
Asks the user if he wants to save the document in its original format.
If set to True, this argument tells Word to route the document to the next recipient.
For example, the following statement closes the active document and saves any changes: ActiveDocument.Close wdSaveChanges
Example: Making Document Backups Let’s put the Document object properties and methods you’ve learned so far to work by creating a procedure that not only saves a document, but also makes a backup copy to a floppy drive. Listing 7.3 shows a procedure named MakeBackup that does all this by using the SaveAs method, as well as a few other methods and properties of the Document object.
L ISTING 7.3 A Procedure that Creates a Backup Copy of the Active Document on a Floppy Disk Sub MakeBackup() Dim backupFile As String Dim currFile As String With ActiveDocument ‘ ‘ Don’t bother if the document is unchanged or new ‘ If .Saved Or .Path = “” Then Exit Sub ‘ ‘ Mark current position in document ‘ .Bookmarks.Add Name:=”LastPosition” ‘ ‘ Turn off screen updating ‘ Application.ScreenUpdating = False
CHAPTER 7
L ISTING 7.3
PROGRAMMING WORD
119
(continued)
‘ ‘ Save the file ‘ .Save ’ ‘ Store the current file path, construct the path for the ‘ backup file, and then save it to Drive A ‘ currFile = .FullName backupFile = “A:\” + .Name .SaveAs FileName:=backupFile End With ‘ ‘ Close the backup copy (which is now active) ‘ ActiveDocument.Close ‘ ‘ Reopen the current file ‘ Documents.Open FileName:=currFile ‘ ‘ Return to pre-backup position ‘ Selection.GoTo What:=wdGoToBookmark, Name:=”LastPosition” ‘ ‘ Turn screen updating back on ‘ Application.ScreenUpdating = True End Sub
After declaring a couple of variables, this procedure checks to see whether the backup operation is necessary. In other words, if the document has no unsaved changes (the Saved property returns True) or if it’s a new, unsaved document (the property returns “”), bail out of the procedure (by running Exit Sub).
Path
Otherwise, a new Bookmark object is created to save the current position in the document. (This ensures that when we reopen the document after running SaveAs later on, the user will be returned to his or her place in the document.) Bookmarks is a collection that holds all the defined bookmarks in a specified Document object. Each element of this collection is a Bookmark object. To add a bookmark, use the Add method, as follows:
120
ABSOLUTE BEGINNER’S GUIDE TO VBA
Document.Bookmarks.Add Name:= BookmarkName Document
The
BookmarkName
A string that specifies the name of the bookmark.
Document
object you want to work with.
Then the following statement turns off screen updating, which means the user won’t see the opening and closing of files that occur later in the code: Application.ScreenUpdating = False
Then the file is saved using the Save method. You’re now ready to perform the backup. First, the currFile variable is used to store the document’s full path name (that is, the document’s drive, folder, and filename), which is given by the FullName property. Then the path name of the backup file is built with the following statement: backupFile = “A:\” + .Name
This will be used to save the file to drive A. Note that this statement is easily customized to save the file to a different hard disk or even a network drive. The actual backup takes place via the SaveAs method, which saves the document to the path given by backupFile. From there, the procedure closes the backup file, reopens the original file, and uses the GoTo method to return to the original position within the document.
Automating the Backup Procedure Rather than running the MakeBackup procedure by hand, it would be better to schedule backups at specific times or at regular intervals. You can do this by using the Application object’s OnTime method, which runs a procedure at a specified time, using the following syntax: Application.OnTime(When, Name, Tolerance) When
The time (and date, if necessary) you want the procedure to run. Enter a date/time serial number.
Name
The name (entered as text) of the procedure to run when the time given by When arrives.
Tolerance
If Word isn’t ready to run the procedure at When, it will keep trying for the number of seconds specified by Tolerance. If you omit Tolerance, VBA waits until Word is ready.
CHAPTER 7
The easiest way to enter a time serial number for the TimeValue function:
PROGRAMMING WORD
When
121
argument is to use the
TimeValue(Time)
A string representing the time you want to use (such as “5:00PM” or “17:00”).
Time
For example, the following formula runs the
MakeBackup
procedure at 5:00 PM:
Application.OnTime _ When:=TimeValue(“5:00PM”), _ Name:=”MakeBackup”
That’s fine, but what we really want is for the OnTime method to run after a specified time interval (for example, a half hour from now). To make this happen, use Now + TimeValue(Time) for When (where Time is the interval you want to use). For example, the following statement schedules the MakeBackup procedure to run in five minutes: Application.OnTime _ When:=Now + TimeValue(“00:05”), _ Name:=”MakeBackup”
More Useful Document Object Methods Besides Open, Save, SaveAs, and Close, Document objects have dozens of other methods that let you do everything from activating a document to printing it. Here are some of the methods you’ll use most often: Document.Activate—Activates the specified open statement activates the Tirade.doc document:
Document.
For example, the following
Documents(“Tirade.doc”).Activate Document.PrintOut—Prints
the specified Document. The full syntax of this method has no fewer than 18 arguments (all of which are optional). Here are the first dozen: Document.PrintOut(Background, Append, Range, OutputFileName, From, _ To, Item, Copies, Pages, PageType, PrintToFile, Collate) Document
The
Background
If True, the procedure continues while Word prints the document in the background. If False, the procedure waits until the document has spooled.
Append
If True, the output is appended to the end of the file specified by the OutputFileName argument. If False, the output overwrites the contents of the file.
Document
object you want to print.
122
ABSOLUTE BEGINNER’S GUIDE TO VBA
Range
Specifies the range of text to print, as follows: wdPrintAllDocument Prints the entire document. wdPrintCurrentPage Prints only the current page. wdPrintFromTo Prints a range of pages from a starting page number (see the From argument) to an ending page (see the To argument). wdPrintRangeOfPages
Prints a range of pages (see the argument).
wdPrintPrintSelection
Prints only the currently selected text.
Pages
OutPutFileName
The path and filename of the file to which you want the document printed. (Note that the PrintToFile argument must be set to True.)
From
If Range is wdPrintFromTo, this argument specifies the page number from which to start printing.
To
If Range is wdPrintFromTo, this argument specifies the page number of the last page to print.
Item
A constant that represents the item you want to print. Use one of the following values—wdPrintAutoTextEntries, wdPrintComments, wdPrintDocumentContent, wdPrintKeyAssignments, wdPrintProperties, or wdPrintStyles.
Copies
The number of copies to print. The default value is 1.
Pages
If Range is wdPrintRangeOfPages, this argument specifies the page range (for example, 4-8,10).
PageType
Specifies which pages to print using one of the following constants—wdPrintAllPages, wdPrintEvenPagesOnly, wdPrintOddPagesOnly.
PrintToFile
If True, Word prints the document to a file and prompts the user for a filename.
Collate
If True and Copies is greater than 1, prints the entire document, then prints the next copy. If False and Copies is greater than 1, prints multiple copies of the first page, then the second page, and so on.
CHAPTER 7
Document.PrintPreview—Displays Document.Redo—Redoes
the specified
Document
PROGRAMMING WORD
123
in the Print Preview window.
the last action that was (or actions that were) undone:
Document.Redo(Times) Document
The
Times
(optional) The number of actions that you want redone (the default is 1).
Document.Select—Selects Document.Undo—Undoes
Document
object you want to work with.
all the text in the specified
Document.
the last action that was (or actions that were) performed:
Document.Undo(Times) Document
The
Times
(optional) The number of actions that you want undone (the default is 1) .
Document
object you want to work with.
Working with Text Although you can add lines, graphics, and other objects to a document, text is what Word is all about. So it won’t come as any surprise to you that Word has a truckload of objects that give you numerous ways to work with text. The next few sections take you through a few of these objects.
The Range Object If you’ve used VBA with Excel, you probably know that Excel has no separate object to represent a cell. Instead, a cell is considered to be just an instance of the generic Range class. Along similar lines, Word has no separate objects for its most fundamental text units: the character and the word. Like Excel, Word considers these items to be instances of a generic class, which is also called the Range object. A Range object is defined as a continuous section of text in a document: a few characters in a row, a few words in a row, a few paragraphs in a row, or whatever. A range can be anything from a single character to an entire document, as long as the text within it is continuous. There are two basic methods for returning a Range method and the Range property.
Range
object: the Document object’s
124
ABSOLUTE BEGINNER’S GUIDE TO VBA
The Range Method The Document object has a Range method that lets you specify starting and ending points for a range. Here’s the syntax: Document.Range(Start,End) Document
The
Start
The starting character position. Note that the first character in a document is at position 0.
End
The ending character position. Note that this character is not included in the range.
Document
object you want to work with.
For example, the following statements use the myRange object variable to store the first 100 characters (0 through 99) in the active document: Dim myRange As Range myRange = ActiveDocument.Range(0, 100)
The Range Property Many Word objects have a Range property that returns a Range object, including the Paragraph and Selection objects (discussed later). This is important because these objects lack certain properties and methods that are handy for manipulating text. For example, the Paragraph object doesn’t have an Italic property. The Range object does, however, so you format a paragraph’s font as italic programmatically by referring to its Range property, like so: ActiveDocument.Paragraphs(1).Range.Italic = True
This statement formats the first paragraph in the active document with italic text. (I discuss the Paragraphs collection in a moment.)
Reading and Changing Range Text The Range object has a Text property that returns the text in the specified range. You can also use the Text property to set the text within the specified range. For example, the following code fragment checks the text in a document called letter.doc to see whether the first four characters equal the string “Dear”; if so, the text is replaced with “Greetings”: With Documents(“letter.doc”).Range.(0,4) If .Text = “Dear” Then .Text = “Greetings” End If End With
CHAPTER 7
PROGRAMMING WORD
125
Formatting Text The Range object’s properties also include many of the standard text formatting commands. Here’s a brief review of just a few of these properties: Range.Bold—Returns True if the specified Range is formatted entirely as bold, returns False if no part of the range is bold, and returns wdUndefined if only part of the range is formatted as bold. You can also set this property using True (for bolding), False (to remove bolding), or wdToggle (to toggle the current setting between True and False). Range.Case—Returns
or sets the case of the specified Range. This property uses various wdCharacterCase constants, including wdLowerCase, wdTitleSentence, wdTitleWord, wdToggleCase, and wdUpperCase. Range.Font—Returns
in the
or sets a
Font
object that specifies the character formatting used
Range.
Range.Italic—Returns True if the specified Range is formatted entirely as italic, returns False if no part of the range is italic, and returns wdUndefined if only part of the range is formatted as italic. You can also set this property using True (for italics), False (to remove italics), or wdToggle (to toggle the current setting between True and False).
For example, the following code fragment takes the Range object of the active document’s first paragraph and then sets Bold to True, Italic to True, and the case to wdTitleWord: With ActiveDocument.Paragraphs(1).Range .Bold = True .Italic = True .Case = wdTitleWord End With
If you want maximum control over the character formatting in a range, use the Font property, which returns a Font object. From there you can manipulate not only the Bold and Italic properties, but also the type size (the Size property), the color (Color), strike through (StrikeThrough and DoubleStrikeThrough), small caps (SmallCaps), and much more. Here’s an example: With ActiveDocument.Range.Font .Color = RGB(0, 0, 255) .Size = 12 .SmallCaps = True End With
126
ABSOLUTE BEGINNER’S GUIDE TO VBA
Some Useful Range Object Methods Because it’s the fundamental text object, it’s not surprising that the Range object boasts a large number of methods that you can use to manipulate text. Here are a few of the ones you’ll use most often: Range.Copy—Copies Range.Cut—Cuts
the
the
Range
Range
to the Clipboard.
from the document and places it on the Clipboard.
Range.Delete—If used without arguments, this method deletes the entire Range. However, you can fine-tune your deletions by using the following syntax:
Range.Delete(Unit,Count) Range
The
object containing the text you want to delete.
Unit
(optional) A constant that specifies whether you’re deleting characters (use wdCharacter) or entire words (use wdWord). If you omit this argument, VBA assumes you’re deleting characters.
Count
(optional) The number of units to delete. Use a positive number to delete forward; use a negative number to delete backward. (The default is 1.)
Range
Range.InsertAfter—Inserts
text after the specified
Range:
Range.InsertAfter(Text) Range
The
Text
The text to insert.
Range
Range.InsertBefore—Inserts
object after which you want to insert the text.
text before the specified
Range:
Range.InsertBefore(Text) Range
The
Text
The text to insert.
Range
object before which you want to insert the text.
Range.InsertParagraph—Inserts
a paragraph that replaces the specified
Range.InsertParagraphAfter—Inserts
a paragraph after the specified
Range.InsertParagraphBefore—Inserts
Range.
Range.
a paragraph before the specified
Range.
Range.Paste—Pastes the contents of the Clipboard at the current Range position. To avoid overwriting the currently selected Range, use the Collapse method before pasting. Range.Select—Selects
resulting
Selection
the specified object.
Range.
See the next section to learn more about the
CHAPTER 7
PROGRAMMING WORD
127
The Selection Object The
Selection
object always references one of two things:
■ The selected text. ■ The position of the insertion point cursor. Because much of what you do in Word involves one or the other of these items (formatting text, inserting text at the insertion point, and so on), the Selection object is one of the most important in Word. (I’m simplifying things a bit for this discussion because the Selection object can also refer to a selected shape, inline shape, or block. I’ll deal only with text-related selections in this section.) You reference the currently selected text or insertion point by using the Selection property without an object qualifier. For example, the following statement formats the selected text as bold: Selection.Range.Bold = True
To specify a Selection object, use the Select method, which is available with a number of Word objects, including Document, Range, Bookmark, and Table. For example, the following statement selects the first paragraph in the active document: ActiveDocument.Paragraphs(1).Range.Select
Checking the Selection Type The Selection object has a number of properties, including many that you’ve seen already with the Document and Range objects. The few properties that are unique to the Selection object aren’t particularly useful, so I won’t discuss them here. The lone exception is the Type property: Type—Returns
the type of selection:
wdNoSelection
Nothing is selected.
wdSelectionColumn
A column in a table is selected.
wdSelectionIP
The selection is the insertion point.
wdSelectionNormal
Some text is selected.
wdSelectionRow
A row in a table is selected.
Selection Object Methods Again, theSelection object offers many of the same methods as the Range object, including Copy, Cut, Delete, InsertAfter, InsertBefore, InsertParagraphAfter, InsertParagraphBefore, and Paste. Here’s a look at a few methods that are either unique to the Selection object or are most often used with this object:
128
ABSOLUTE BEGINNER’S GUIDE TO VBA
Collapse—Removes
the selection and positions the insertion point according to the
following syntax: Selection.Collapse Direction Direction
(optional) Specifies where you want the insertion point to end up. Use wdCollapseStart to position the cursor at the beginning of the Selection (this is the default). Use wdCollapseEnd to position the cursor at the end of the Selection.
EndKey—Extends
the selection or moves the insertion point to the end of a specified unit (such as a line). In other words, this method is equivalent to pressing the End key. Note, too, that this method returns the number of characters that the selection was moved. Here’s the syntax:
Selection.EndKey(Unit, Extend) Unit
(optional) Specifies what the Selection is moved to the end of. For regular text, use wdLine (this is the default) or wdStory. In a table, use wdColumn or wdRow.
Extend
(optional) Specifies what happens to the Selection. To extend the selection to the end of the specified Unit, use wdExtend; to collapse the Selection to the insertion point, use wdMove (this is the default).
EndOf—Extends
the selection or moves the insertion point to the end of a specified unit (such as a paragraph). This method returns the number of characters that the selection was moved. This method offers a bit more flexibility than the EndKey method. Here’s the syntax: Selection.EndOf(Unit, Extend) Unit
(optional) Specifies the unit by which the Selection is moved. For regular text, use wdCharacter, wdWord (this is the default), wdLine, wdSentence, wdParagraph, wdSection, or wdStory. In a table, use wdCell, wdColumn, wdRow, or wdTable.
Extend
(optional) Specifies what happens to the Selection. To extend the selection to the end of the specified Unit, use wdExtend; to collapse the Selection to the insertion point at then end of the unit, use wdMove (this is the default) .
Expand—Expands
the selection using the following syntax:
CHAPTER 7
PROGRAMMING WORD
129
Selection.Expand Unit Unit
(optional) Specifies how the Selection is expanded. For regular text, use wdCharacter, wdWord (this is the default), wdLine, wdSentence, wdParagraph, wdSection, or wdStory. In a table, use wdCell, wdColumn, wdRow, or wdTable.
For example, the following code selects the first word in the first paragraph. With the Selection object in place, it then changes the first word to uppercase, expands the selection to the entire paragraph, formats the new selection as bold, and then collapses the selection to put the insertion point after the paragraph: ActiveDocument.Paragraphs(1).Range.Words(1).Select With Selection .Range.Case = wdUpperCase .Expand wdParagraph .Range.Bold = True .Collapse wdCollapseEnd End With HomeKey—Extends
the selection or moves the insertion point to the beginning of a specified unit (such as a line). This method is equivalent to pressing the Home key. As with the EndKey method, HomeKey returns the number of characters that the selection was moved. Use the following syntax: Selection.Home(Unit, Extend) Unit
(optional) Specifies what the Selection is moved to the beginning of. For regular text, use wdLine (this is the default) or wdStory. In a table, use wdColumn or wdRow.
Extend
(optional) Specifies what happens to the selection. To extend the Selection to the beginning of the specified Unit, use wdExtend; to collapse the selection to the insertion point, use wdMove (this is the default) .
Move—Collapses
the current selection and moves the insertion point by a specified number of units. This method returns the number of units that the insertion point was moved. Here’s the syntax:
Selection.Move(Unit, Count) Unit
(optional) Specifies the unit by which the insertion point is moved. For regular text, use wdCharacter (this is the default), wdWord, wdLine, wdSentence, wdParagraph, wdSection, or wdStory. In a table, use wdCell, wdColumn, wdRow, or wdTable.
130
ABSOLUTE BEGINNER’S GUIDE TO VBA
Count
(optional) The number of units by which the insertion point is moved (the default is 1).
StartOf—Extends
the selection or moves the insertion point to the start of a specified unit (such as a paragraph). This method returns the number of characters that the selection was moved. This method offers a bit more flexibility than the HomeKey method. Here’s the syntax: Selection.StartOf(Unit, Extend) Unit
Extend
If you don’t want the current selection deleted when you insert a new paragraph, use the InsertParagraphAfter or InsertParagraphBefore methods. See “Some Useful Range Object Methods,” earlier in this chapter.
(optional) Specifies the unit by which the Selection is moved. For regular text, use wdCharacter, wdWord (this is the default), wdLine, wdSentence, wdParagraph, wdSection, or wdStory. In a table, use wdCell, wdColumn,
wdRow,
or
wdTable.
(optional) Specifies what happens to the Selection. To extend the selection to the start of the specified Unit, use wdExtend; to collapse the Selection to the insertion point at the start of the unit, use wdMove (this is the default).
TypeBackspace—Deletes
the character to the left of the insertion point. If the current selection isn’t collapsed, this method deletes the selected text. (This method is equivalent to pressing the Backspace key.) TypeParagraph—Inserts a new paragraph at the insertion point. If the current selection isn’t collapsed, this method deletes the selected text. (This method is equivalent to pressing the Enter key.) TypeText—Inserts
text at the insertion point. If the current selection isn’t collapsed and the Options.ReplaceSelection property is True, this method replaces the selection with the specified text. Here’s the syntax: Selection.TypeText Text Text
The string to be inserted.
Listing 7.4 shows a procedure that inserts text. It first checks to see whether the current selection is the insertion point or whether Options.ReplaceSelection is False. If either is true, the text is inserted. Otherwise, the user is asked if they want to replace the selected text. (See Chapter 12, “Interacting with the User,” to learn about the MsgBox function.)
CHAPTER 7
PROGRAMMING WORD
131
L ISTING 7.4 A Procedure that Asks the User if the Selected Text Should Be Replaced Sub AskToReplaceText() Dim result As Integer ‘ ‘ Are we at the insertion point or is ReplaceSelection off? ‘ If Selection.Type = wdSelectionIP Or _ Not Options.ReplaceSelection Then ‘ ‘ If so, just insert the text ‘ Selection.TypeText “Howdy” Else ‘ ‘ Otherwise, ask the user about replacing the text ‘ result = MsgBox(“Replace the selected text?”, vbYesNo + vbQuestion) If result = vbNo Then ‘ ‘ Turn off ReplaceSelection to insert without replacing ‘ Options.ReplaceSelection = False Selection.TypeText “Howdy” Options.ReplaceSelection = True Else ‘ ‘ Replace the selected text ‘ Selection.TypeText “Howdy” End If End If End Sub
The Characters Object The Characters object is a collection that represents all the characters in whatever object is specified. For example, ActiveDocument.Paragraphs(1).Range.Characters is the collection of all the characters in the Range object given by ActiveDocument.Paragraphs(1).Range (the first paragraph in the active document). Other objects that have the Characters property are Document and Selection.
132
ABSOLUTE BEGINNER’S GUIDE TO VBA
Because Characters is a collection, you refer to individual characters by including an index number—Characters(50), for example. The following statement formats the first character in the active document to point size 20: ActiveDocument.Characters(1).Font.Size = 20
To count the number of characters in the specified object, use the
Count
property:
totalChars = Documents(“Chaptr07.doc”).Characters.Count
This example sets the variable Chaptr07.doc file.
totalChars
equal to the number of characters in the
Listing 7.5 shows another example that uses the Characters object. In this case, the function procedure named CountCharacters takes on an Object argument named countObject and a String argument named letter. The procedure determines the number of instances of letter that occur within countObject.
L ISTING 7.5 A Function that Counts the Number of Instances of a Specified Character in an Object Function CountCharacters(countObject As Object, letter As String) As Long Dim i As Long, char As Range i = 0 For Each char In countObject.Characters If char = letter Then i = i + 1 Next ‘char CountCharacters = i End Function Sub TestCountCharacters() MsgBox CountCharacters(ActiveDocument, “e”) End Sub
The Words Object The Words object is a collection that represents all the words in whatever object is specified. For example, ActiveDocument.Words is the collection of all the words in the active document. Other objects that have the Words property are Paragraph, Range, and Selection. You refer to individual words by using an index number with the Words collection. As I mentioned earlier, however, this doesn’t return a “Word” object; there is no such thing in Microsoft Word’s VBA universe. Instead, individual words are classified as Range objects (see “The Range Object” earlier in this chapter).
CHAPTER 7
PROGRAMMING WORD
133
The following statement formats the first word in the active document as bold: ActiveDocument.Words(1).Font.Bold = True
To count the number of words in the specified object, use the
Count
property:
totalWords = Documents(“Article.doc”).Words.Count
Note, however, that the Words object includes the punctuation and paragraph marks inside the object, which is certainly bizarre behavior, and serves to render the Words.Count property more or less useless. If you want to know the number of real words in an object, use the CountWords function shown in Listing 7.5.
L ISTING 7.5 A Function that Counts the Number of “Real” Words in an Object, Ignoring Punctuation Marks and Paragraph Marks Function CountWords(countObject As Object) As Long Dim i As Long, word As Range i = 0 For Each word In countObject.Words Select Case Asc(Left(word, 1)) Case 48 To 57, 65 To 90, 97 To 122 i = i + 1 End Select Next ‘word CountWords = i End Function Sub TestCountWords() With ActiveDocument MsgBox “Words.Count reports “ & .Words.Count & Chr(13) & _ “CountWords reports “ & CountWords(.Range) End With End Sub
This function takes a generic object as an argument (because the function can work with a Document, Range, or Selection object). It then uses a For Each loop to run through each word in the object. With each loop, the ASCII value of the leftmost character is plugged into a Select Case statement. If that value is between 48 and 57, between 65 and 90, or between 97 and 122, it means the character is either a number or a letter. If so, the function counts the word as a “real” word and increments the counter i.
134
ABSOLUTE BEGINNER’S GUIDE TO VBA
The Sentences Object The next rung on Word’s text object ladder is the Sentences object. This is a collection of all the sentences in whatever object you specify, be it a Document, Range, or Selection. As with Words, you refer to specific members of the Sentences collection using an index number, and the resulting object is a Range. For example, the following statement stores the active document’s first sentence in the firstSentence variable: firstSentence = ActiveDocument.Sentences(1)
Again, the Count property can be used to return the total number of sentences in an object. In the following procedure fragment, the Count property is used to determine the last sentence in a document: With Documents(“Remarks.doc”) totalSentences = .Sentences.Count lastSentence = .Sentences(.totalSentences) End With
The Paragraph Object From characters, words, and sentences, you make the next logical text leap: paragraphs. A Paragraph object is a member of the Paragraphs collection, which represents all the paragraphs in the specified Document, Range, or Selection. As with the other text objects, you use an index number with the Paragraphs object to specify an individual paragraph.
Some Useful Paragraph Object Properties Word’s various paragraph formatting options are well-represented in the large set of properties available for the Paragraph object. Here are a few useful ones: Paragraph.LeftIndent—Returns
or sets the left indent (in points) of the specified
Paragraph. Paragraph.LineSpacing—Returns
ified
Paragraph.
or sets the line spacing setting (in points) for the spec-
CHAPTER 7
Paragraph.RightIndent—Returns
PROGRAMMING WORD
135
or sets the right indent (in points) for the specified
Paragraph. Paragraph.SpaceAfter—Returns
or sets the spacing (in points) after the specified
Paragraph. Paragraph.SpaceBefore—Returns
or sets the spacing (in points) before the specified
Paragraph. Paragraph.Style—Returns or sets the style of the specified Paragraph. Word has a huge number of constants that represent its predefined styles. For example, to set the Heading 1 style, you would use the wdStyleHeading1 constant. To see the other constants, search for wdBuiltInStyle in the Object Browser.
The following procedure fragment applies several properties to the active paragraph (recall that the InchesToPoints function converts values expressed in inches to the equivalent value expressed in points): With Selection.Range .LeftIndent=InchesToPoints(1) .LineSpacing=12 .SpaceAfter=6 .Style=wdStyleNormal End With
Some Useful Paragraph Object Methods To finish our look at the your code:
Paragraph
Paragraph.Indent—Indents
the specified
Paragraph.Outdent—Outdents Paragraph.Space1—Sets
the
Paragraph
Paragraph
the specified
Paragraph.Space15—Sets Paragraph.Space2—Sets
object, here are a few methods you can wield in
the specified
to the previous tab stop.
Paragraph
the specified
to the next tab stop.
to single-spaced.
Paragraph
Paragraph
to 1.5-line spacing.
to double-spaced.
136
ABSOLUTE BEGINNER’S GUIDE TO VBA
The Absolute Minimum This chapter took you on a tour of VBA in Word. You learned more about Word’s Application object, including a few useful properties and methods. From there, we went through a number of Word-specific objects, including the Document, Range, Selection, Characters, Words, Sentences, and Paragraph objects. Here’s a list of chapters where you’ll find related information: ■ For a general discussion of VBA objects, see Chapter 5, “Working with Objects.” ■ I show you how to use MsgBox and other interaction functions in Chapter 12, “Interacting with the User.” ■ The MakeBackup procedure should probably check to see whether there is a disk in drive A for running the SaveAs method. I show you how to account for this type of error in Chapter 15, “Debugging VBA Procedures.”
In this chapter
• Working with Excel’s Application object • Accessing worksheet functions in your code • Running a procedure at a certain time or
8
when the user presses a certain key
• Manipulating Workbook objects in your VBA code
• Dealing with Worksheet objects • Specifying and working with Range objects
Programming Excel If you’re using VBA in Excel, most of your procedures will eventually do something to the Excel environment. They might open a workbook, rename a worksheet, select a cell or range, enter a formula, or even set some of Excel’s options. Therefore, knowing how VBA interacts with Excel is crucial if you ever hope to write useful routines. This chapter looks closely at that interaction. You learn how to work with all the most common Excel objects, including the Range
objects.
Workbook, Worksheet,
and
138
ABSOLUTE BEGINNER’S GUIDE TO VBA
Excel’s Application Object You begin, however, with the Application object. Recall that in Chapter 5, “Working with Objects,” you learned a few Application object properties and methods that are common to all VBA applications. As you can imagine, though, each application has its The own unique set of properties and methods for the WorksheetFunctions Application object. Excel is no exception, as you’ll object includes only see in this section. those worksheet functions that don’t duplicate Accessing Worksheet Functions an existing VBA function. For examVBA has dozens of functions of its own, but its ple, VBA has a UCase function that’s collection is downright meager compared to the equivalent to Excel’s UPPER() workhundreds of worksheet functions available with sheet function (both convert a Excel. If you need to access one of these workstring into uppercase). In this case, you must use VBA’s UCase function sheet functions, VBA makes them available via a in your code. If you try to use property of the Application object called Application.WorksheetFunctions. WorksheetFunctions. Each function works exactly Upper, you’ll receive an error mesas it does on a worksheet—the only difference sage. For a complete list of VBA being that you have to append “Application.” to functions, see Appendix B, “VBA the name of the function. Functions.” For example, to run the SUM() worksheet function on the range named Sales and store the result in a variable named totalSales, you’d use the following statement:
caution
totalSales = Application.WorksheetFunctions.Sum(Range(“Sales”))
Methods of Excel’s Application Object The Application object features a few dozen methods that perform actions on the Excel environment. Here’s a summary of the most common methods: Calculate—Calculates all the open workbooks. Specifically, this method recalculates only those formulas with cell precedents that have changed values. (This is equivalent to pressing F9 or clicking Calc Now in the Calculation tab of the Options dialog box.) Note that you don’t need to specify the Application object. You can just enter Calculate by itself.
A precedent is a cell that is directly or indirectly referenced in a formula.
CHAPTER 8
PROGRAMMING EXCEL
139
Application.CalculateFull—Runs
a full calculation of all the open workbooks. Specifically, this method recalculates every formula in each workbook, even those with cell precedents that haven’t changed values. (This is equivalent to pressing Ctrl+Alt+F9.) Application.DoubleClick—Equivalent
to double-clicking the current cell. If in-cell editing is activated, running this method opens the cell for editing; otherwise, running this method opens the cell’s comment (if it has one) for editing. Application.Evaluate—Converts
a string into an Excel object using the following syntax:
The code used in this chapter’s examples can be found on my Web site at the following address:
Evaluate(Name) http://www.mcfedries.com/ABGVBA/ Name
A string that specifies either a cell address, a range, or a defined name.
Chapter08.xls
For example, Evaluate(“A1”) returns a Range object (that is, a cell or groups of cells; see “Working with Range Objects,” later in this chapter) that represents cell A1 in the active worksheet. Listing 8.1 shows a more elaborate example that takes the value in cell A1 (the value is “A”) and the value in cell B1 (the value is “2”), concatenates them, and then uses Evaluate to display the value from cell A2.
L ISTING 8.1
A Procedure that Tests the Evaluate Function
Sub EvaluateTest() Dim columnLetter As String Dim rowNumber As String Dim cellAddress As String ‘ ‘ Activate the “Test Data” worksheet ‘ Worksheets(“Test Data”).Activate ‘ ‘ Get the value in cell A1 ‘ columnLetter = [A1].Value ‘ ‘ Get the value in cell B1 ‘
140
ABSOLUTE BEGINNER’S GUIDE TO VBA
L ISTING 8.1
(continued)
rowNumber = [B1].Value ‘ ‘ Concatenate the two values and then display the message ‘ cellAddress = columnLetter & rowNumber MsgBox “The value in cell “ & cellAddress & “ is “ & _ Application.Evaluate(cellAddress) End Sub Application.Quit—Quits
Excel. If there are any open workbooks with unsaved changes, Excel will ask if you want to save the changes. To prevent this, either save the workbooks before running the Quit method (you learn how to save workbooks later in this chapter in the section titled “Manipulating Workbook Objects”), or set the Application.DisplayAlerts property to False. (In the latter case, note that Excel will not save changes to the workbooks.) Application.Wait—Pauses
a running macro until a specified time is reached. Here’s
the syntax: Application.Wait(Time) Time
The time you want to macro to resume running.
For example, if you wanted your procedure to delay for about five seconds, you would use the following statement: Application.Wait Now + TimeValue(“00:00:05”)
See “Running a Procedure at a Specific Time,” later in this chapter, to learn more about the TimeValue function.
Some Event-Like Methods Excel’s Application object comes with several methods that are “event-like.” In other words, they respond to outside influences such as the press of a key. This section looks at four of these methods: OnKey, OnTime, OnRepeat, and OnUndo.
Running a Procedure When the User Presses a Key When recording a macro, Excel enables you to assign a Ctrl+key shortcut to a procedure. However, there are two major drawbacks to this method: ■ Excel uses some Ctrl+key combinations internally, so your choices are limited. ■ It doesn’t help if you would like your procedures to respond to “meaningful” keys such as Delete and Esc.
CHAPTER 8
PROGRAMMING EXCEL
141
To remedy these problems, use the Application object’s OnKey method to run a procedure when the user presses a specific key or key combination: Application.OnKey(Key, Procedure)
TABLE 8.1
Key
The key or key combination that runs the procedure. For letters, numbers, or punctuation marks, enclose the character in quotes (for example, “a”). For other keys, see Table 8.1.
Procedure
The name (entered as text) of the procedure to run when the user presses a key. If you enter the null string (“”) for Procedure, a key is disabled. If you omit Procedure, Excel resets the key to its normal state.
Key Strings to Use with the OnKey Method
Key
What to Use
Backspace
“{BACKSPACE}”
Break
“{BREAK}”
Caps Lock
“{CAPSLOCK}”
Delete
“{DELETE}”
Down arrow
“{DOWN}”
End
“{END}”
Enter (keypad)
“{ENTER}”
Enter
“~”
Esc
“{ESCAPE}”
Help
“{HELP}”
Home
“{HOME}”
Insert
“{INSERT}”
Left arrow
“{LEFT}”
Num Lock
“{NUMLOCK}”
Page Down
“{PGDN}”
Page Up
“{PGUP}”
Right arrow
“{RIGHT}”
Scroll Lock
“{SCROLLLOCK}”
Tab
“{TAB}”
Up arrow
“{UP}”
F1 through F15
“{F1}”
or
“{BS}”
or
“{DEL}”
or
“{ESC}”
(tilde)
through
“{F15}”
You also can combine these keys with the Shift, Ctrl, and Alt keys. You just precede these codes with one or more of the codes listed in Table 8.2.
142
ABSOLUTE BEGINNER’S GUIDE TO VBA
TABLE 8.2
Symbols that Represent Alt, Ctrl, and Shift in OnKey
Key
What to Use
Alt
%
(percent)
Ctrl
^
(caret)
Shift
+
(plus)
For example, pressing Delete normally wipes out only a cell’s contents. If you would like a quick way of deleting everything in a cell (contents, formats, comments, and so on), you could set up (for example) Ctrl+Delete to do the job. Listing 8.2 shows three procedures that accomplish this: SetKey—
This procedure sets up the Ctrl+Delete key combination to run the DeleteAll procedure. Notice how the Procedure argument includes the name of the workbook where the DeleteAll procedure is located; therefore, this key combination will operate in any workbook.
DeleteAll—
This procedure runs the Clear method on the currently selected cells. (See “More Range Object Methods,” later in this chapter to learn about the Clear method.)
ResetKey—
This procedure resets Ctrl+Delete to its default behavior.
L ISTING 8.2 Procedures that Set and Reset a Key Combination Using the OnKey Method Sub SetKey() Application.OnKey _ Key:=”^{Del}”, _ Procedure:=”Chaptr08.xls!DeleteAll” End Sub Sub DeleteAll() Selection.Clear End Sub Sub ResetKey() Application.OnKey _ Key:=”^{Del}” End Sub
CHAPTER 8
PROGRAMMING EXCEL
143
Running a Procedure at a Specific Time If you need to run a procedure at a specific time, use the
OnTime
method:
Application.OnTime(EarliestTime, Procedure, LatestTime, Schedule) EarliestTime
The time (and date, if necessary) you want the procedure to run. Enter a date/time serial number.
Procedure
The name (entered as text) of the procedure to run when the EarliestTime arrives.
LatestTime
If Excel isn’t ready to run the procedure at EarliestTime (in other words, if it’s not in Ready, Cut, Copy, or Find mode), it will keep trying until LatestTime arrives. If you omit LatestTime, VBA waits until Excel is ready. Enter a date/time serial number.
A logical value that determines whether the procedure runs at EarliestTime or not. If Schedule is True or omitted, the procedure runs. Use False to cancel a previous OnTime setting. If you want the OnTime method to run after a speciThe easiest way to enter the time serial numbers fied time interval (for examfor EarliestTime and LatestTime is to use the ple, an hour from now), use TimeValue function: Now + TimeValue(Time) for TimeValue(Time) EarliestTime (where Time Time A string representing the is the interval you want to use). For example, the following time you want to use statement schedules a procedure (such as “5:00PM” or to run in 30 minutes: “17:00”). Schedule
tip
For example, the following formula runs a procedure called Backup at 5:00 PM:
Application.OnTime _
Application.OnTime _
TimeValue(“00:30”), _
EarliestTime:=TimeValue(“5:00PM”), _
EarliestTime:=Now +
Procedure:=”Backup”
Procedure:=”Backup”
Running a Procedure When the User Selects Repeat or Undo Excel has a couple of event-like methods that run procedures when the user selects Edit, Repeat or Edit, Undo.
144
ABSOLUTE BEGINNER’S GUIDE TO VBA
The OnRepeat method customizes the name of the Edit, Repeat menu item and specifies the procedure that runs when the user selects Edit, Repeat. Set this property at the end of a procedure so the user can easily repeat the procedure just by selecting Edit, Repeat. Here’s the syntax: Application.OnRepeat(Text, Procedure) Text
The name of the Edit, Repeat menu item. This command normally uses R as its accelerator key, so make sure that the Text argument has an ampersand (&) before the R (for example, &Repeat Formatting).
Procedure
The procedure to run when the user selects Edit, Repeat (this will usually be the name of the procedure that contains the OnRepeat statement).
The OnUndo method is similar to OnRepeat, except that it sets the name of the Edit, Undo menu item and specifies the procedure that runs when the user selects Edit, Undo: Application.OnUndo(Text, Procedure) Text
The name of the Edit, Undo menu item. Note that the Undo command uses the letter U as its accelerator key.
Procedure
The procedure to run when the user selects Edit, Undo.
Listing 8.3 shows an example that uses both OnRepeat and OnUndo. The currCell variable stores the address of the active cell. Notice that it’s declared at the module-level to make it available to all the procedures in the module (see Chapter 3, “Understanding Program Variables”). The BoldAndItalic procedure makes the font of the active cell bold and italic and then sets the OnRepeat property (to run BoldAndItalic again) and the OnUndo property (to run the procedure named UndoBoldAndItalic).
L ISTING 8.3
Procedures that Set the OnRepeat and OnUndo Properties
Dim currCell As String ‘ The module-level variable Sub BoldAndItalic() With ActiveCell .Font.Bold = True .Font.Italic = True currCell = .Address End With Application.OnRepeat _
CHAPTER 8
L ISTING 8.3
PROGRAMMING EXCEL
145
Procedures that Set the OnRepeat and OnUndo Properties
Text:=”&Repeat Bold and Italic”, _ Procedure:=”BoldAndItalic” Application.OnUndo _ Text:=”&Undo Bold and Italic”, _ Procedure:=”UndoBoldAndItalic” End Sub Sub UndoBoldAndItalic() With Range(currCell).Font .Bold = False .Italic = False End With End Sub
Manipulating Workbook Objects Workbook objects appear directly below the Application object in Excel’s object hierarchy. You can use VBA to create new workbooks, open or delete existing workbooks, save and close open workbooks, and much more. The next section takes you through various techniques for specifying workbooks in your VBA code; then you’ll look at some Workbook object properties, methods, and events.
Specifying a Workbook Object If you need to perform some action on a workbook, or if you need to work with an object contained in a specific workbook (such as a worksheet), you need to tell Excel which workbook you want to use. VBA gives you no fewer than three ways to do this: Use the Workbooks object—The Workbooks object is the collection of all the open workbook files. To specify a workbook, either use its index number (where 1 represents the first workbook opened) or enclose the workbook name in quotation marks. For example, if the Budget.xls workbook was the first workbook opened, the following two statements would be equivalent: Workbooks(1) Workbooks(“Budget.xls”)
Use the ActiveWorkbook object—The ActiveWorkbook object represents the workbook that currently has the focus.
146
ABSOLUTE BEGINNER’S GUIDE TO VBA
Use the ThisWorkbook object The ThisWorkbook object represents the workbook where the VBA code is executing. If your code only deals with objects residing in the same workbook as the code itself, you can use the ActiveWorkbook object. However, if your code deals with other workbooks, use ThisWorkbook whenever you need to make sure that the code affects only the workbook containing the procedure.
Opening a Workbook To open a workbook file, use the Open method of the Workbooks collection. The Open method has a dozen arguments you can use to fine-tune your workbook openings, but only one of these is mandatory. Here’s the simplified syntax showing the one required argument (for the rest of the arguments, look up the Open method in the VBA Help system): Workbooks.Open(FileName) FileName
The full name of the workbook file, including the drive and folder that contain the file.
For example, to open a workbook named you would use the following statement:
Data.xls
in the C:\My Documents folder,
Workbooks.Open “C:\My Documents\Data.xls”
Creating a New Workbook If you need to create a new workbook, use the
Workbooks
collection’s
Add
method:
Workbooks.Add(Template)
is an optional argument that determines how the workbook is created. If is a string specifying an Excel file, VBA uses the file as a template for the new workbook. You also can specify one of the following constants:
Template Template
xlWBATWorksheet
Creates a workbook with a single worksheet.
xlWBATChart
Creates a workbook with a single chart sheet.
Here’s a sample statement that uses the on Excel’s Invoice.xlt template file:
Add
method to open a new workbook based
Workbooks.Add “C:\Program Files\Microsoft Office” & _ “\Templates\Spreadsheet Solutions\Invoice.xlt”
CHAPTER 8
PROGRAMMING EXCEL
147
Workbook Object Properties Here’s a rundown of some common properties associated with Workbook objects: Workbook.ActiveSheet—Returns a Worksheet object that represents the worksheet in Workbook that currently has the focus. Workbook.FullName—Returns
the full pathname of the Workbook. The full pathname includes the workbook’s path (the drive and folder in which the file resides) and the filename. Workbook.Name—Returns
the filename of the
Workbook.
A new, unsaved workbook’s Path property returns an empty string (“”).
Workbook.Path—Returns the path of the Workbook file. Note, however, that there is no trailing backslash (\) in the returned value (for example, C:\My Documents). Workbook.Saved—Determines
whether or not changes have been made to the since it was last saved. If changes have been made, Saved returns False.
Workbook
Workbook Object Methods objects have dozens of methods that let you do everything from saving a workbook to closing a workbook. Here are a few methods that you’ll use most often:
Workbook
Workbook.Activate—Activates
the specified open statement activates the Finances.xls workbook:
Workbook.
For example, the following
Workbooks(“Finances.xls”).Activate Workbook.Close—Closes
the specified
Workbook.
This method uses the following syntax:
Workbook.Close(SaveChanges, FileName, RouteWorkbook) Workbook
The
SaveChanges
If the workbook has been modified, this argument determines whether or not Excel saves those changes:
FileName
Workbook
object you want to close.
SaveChanges
Action
True
Saves changes before closing.
False
Doesn’t save changes.
Omitted
Asks the user if she wants to save changes.
Save the workbook under this filename.
148
ABSOLUTE BEGINNER’S GUIDE TO VBA
RouteWorkbook
Routes the workbook according to the following values: RouteWorkbook
Action
True
Sends the workbook to the next recipient.
False
Doesn’t send the workbook.
Omitted
Asks the user if she wants to send the workbook.
Workbook.PrintOut—Prints
the specified
Workbook
using the following syntax:
Workbook.PrintOut(From, To, Copies, Preview, ActivePrinter, ➥PrintToFile, Collate, PrToFileName) Workbook
The
From
The page number from which to start printing.
To
The page number of the last page to print.
Copies
The number of copies to print. The default value is 1.
Preview
If True, Excel displays the Print Preview window before printing. The default value is False.
ActivePrinter
Specifies the printer to use.
PrintToFile
If True, Excel prints the workbook to a file and prompts the user for a filename.
Collate
If True, and copies.
PrToFileName
The name of the file to which you want to print (PrintToFile must be True) .
Workbook
Workbook.PrintPreview—Displays Workbook.Save—Saves
object you want to print.
Copies
is greater than 1, Excel collates the
the specified
the specified
Workbook.
Workbook
in the Print Preview window.
If the workbook is new, use the
SaveAs
method instead. Workbook.SaveAs—Saves the specified Workbook to a different file. Here’s the simplified syntax for the SaveAs method (to see all 11 arguments in the full syntax, look up the SaveAs method in the VBA Help system):
Workbook.SaveAs(FileName) Workbook
The
FileName
The full name of the new workbook file, including the drive and folder where you want the file to reside.
Workbook
object you want to save to a different file.
CHAPTER 8
PROGRAMMING EXCEL
149
Dealing with Worksheet Objects objects contain a number of properties and methods you can exploit in your code. These include options for activating and hiding worksheets, adding new worksheets to a workbook, and moving, copying, and deleting worksheets. The next few sections discuss these and other worksheet operations.
Worksheet
Specifying a Worksheet Object If you need to deal with a worksheet in some way, or if your code needs to specify an object contained in a specific worksheet (such as a range of cells), you need to tell Excel which worksheet you want to use. To do this, use the Worksheets object. Worksheets is the collection of all the worksheets in a particular workbook. To specify a worksheet, either use its index number (where 1 represents the first worksheet tab, 2 the second worksheet tab, and so on) or enclose the worksheet name in quotation marks. For example, if Sheet1 is the first worksheet, the following two statements would be equivalent: Worksheets(1) Worksheets(“Sheet1”)
Alternatively, if you want to work with whichever worksheet is currently active in a specified Workbook object, use the ActiveSheet property, as in this example: currentWorksheet = Workbooks(“Budget”).ActiveSheet
If you need to work with multiple worksheets (say, to set up a 3D range), use VBA’s Array function with the Worksheets collection. For example, the following statement specifies the Sheet1 and Sheet2 worksheets: Worksheets(Array(“Sheet1”,”Sheet2”))
Creating a New Worksheet The Worksheets collection has an Add method you can use to insert new worksheets into the workbook. Here’s the syntax for this method: Worksheets.Add(Before, After, Count, Type) Before
The sheet before which the new sheet is added. If you omit both Before and After, the new worksheet is added before the active sheet.
After
The sheet after which the new sheet is added. Note that you can’t specify both the Before and After arguments.
Count
The number of new worksheets to add. VBA adds one worksheet if you omit Count.
150
ABSOLUTE BEGINNER’S GUIDE TO VBA
Type
The type of worksheet. You have three choices—xlWorksheet (the default) and two constants that create Excel 4 sheets (which, therefore, you’ll never use): xlExcel4MacroSheet and xlExcel4IntlMacroSheet.
In the following statement, a new worksheet is added to the active workbook before the Sales sheet: Worksheets.Add Before:=Worksheets(“Sales”)
Properties of the Worksheet Object Let’s take a tour through some of the most useful properties associated with objects:
Worksheet
Worksheet.Name—Returns
or sets the name of the specified Worksheet. For example, the following statement renames the Sheet1 worksheet to 2004 Budget:
Worksheets(“Sheet1”).Name = “2004 Budget” Worksheet.StandardHeight—Returns
the standard height of all the rows in the specified
Worksheet. Worksheet.StandardWidth—Returns
fied
the standard width of all the columns in the speci-
Worksheet.
UsedRange—Returns
a Range object that represents the used range in the specified
Worksheet. Worksheet.Visible—Controls
whether or not the user can see the specified Worksheet. Setting this property to False is equivalent to selecting Format, Sheet, Hide. For example, to hide a worksheet named Expenses, you would use the following statement:
Worksheets(“Expenses”).Visible = False
To unhide the sheet, set its
Visible
property to True.
Methods of the Worksheet Object Here’s a list of some common
Worksheet
object methods:
Worksheet.Activate—Makes
the specified Worksheet active (so that it becomes the property of the workbook). For example, the following statement activates the Sales worksheet in the Finance.xls workbook:
ActiveSheet
Workbooks(“Finance.xls”).Worksheets(“Sales”).Activate Worksheet.Calculate—Calculates
the specified Worksheet. For example, the following statement recalculates the Budget 2004 worksheet: Worksheets(“Budget 2004”).Calculate
CHAPTER 8
Worksheet.Copy—Copies
the specified
Worksheet
PROGRAMMING EXCEL
151
using the following syntax:
Worksheet.Copy(Before, After) Worksheet
The worksheet you want to copy.
Before
The sheet before which the sheet will be copied. If you omit both Before and After, VBA creates a new workbook for the copied sheet.
After
The sheet after which the new sheet is added. You can’t specify both the Before and After arguments.
In the following statement, the Budget 2004 worksheet is copied to a new workbook: Worksheets(“Budget 2004”).Copy Worksheet.Delete—Deletes the specified ment deletes the active worksheet:
Worksheet.
For example, the following state-
ActiveSheet.Delete Worksheet.Move—Moves
the specified
Worksheet
using the following syntax:
Worksheet.Move(Before, After) Worksheet
The worksheet you want to move.
Before
The sheet before which the sheet will be moved. If you omit both Before and After, VBA creates a new workbook for the moved sheet.
After
The sheet after which the new sheet is added. You can’t specify both the Before and After arguments.
In the following statement, the Budget 2004 worksheet is moved before the Budget 2003 worksheet: Worksheets(“Budget 2004”).Move Before:=Worksheets(“Budget 2003”) Worksheet.Select—Selects
the specified
Worksheet.
Working with Range Objects Mastering cell and range references is perhaps the most fundamental skill to learn when working with spreadsheets. After all, most worksheet chores involve cells, ranges, and range names. However, this skill takes on added importance when you’re dealing with VBA procedures. When you’re editing a worksheet directly, you can easily select cells and ranges with the mouse or the keyboard, or you can paste range names into formulas. In a procedure, though, you always have to describe— or even calculate—the range you want to work with.
152
ABSOLUTE BEGINNER’S GUIDE TO VBA
What you describe is the most common of all Excel VBA objects: the Range object. A Range object can be a single cell, a row or column, a selection of cells, or a 3D range. The following sections look at various techniques that return a Range object, as well as a number of Range object properties and methods.
Returning a Range Object Much of your VBA code will concern itself with Range objects of one kind or another. Therefore, you need to be well-versed in the various techniques that are available for returning range objects, whether they’re single cells, rectangular ranges, or entire rows and columns. This section takes you through each of these techniques.
Using the Range Method The Range method is the most straightforward way to identify a cell or range. It has two syntaxes. The first requires only a single argument: Worksheet.Range(Name) Worksheet
The Worksheet object to which the Range method applies. If you omit Worksheet, VBA assumes the method applies to the ActiveSheet object.
Name
A range reference or name entered as text.
For example, the following statements enter a date in cell B2 and then create a data series in the range B2:B13 of the active worksheet (I’ll discuss the Formula and DataSeries methods in more detail later): Range(“B2”).Value = #01/01/95# Range(“B2:B13”).DataSeries Type:=xlDate, Date:=xlMonth
The Range method also works with named ranges. For example, the following statement clears the contents of a range named Criteria in the Data worksheet: Worksheets(“Data”).Range(“Criteria”).ClearContents
The second syntax for the
Range
method requires two arguments:
Worksheet.Range(Cell1, Cell2) Worksheet
The Worksheet object to which the Range method applies. If you omit Worksheet, VBA assumes that the method applies to the ActiveSheet object.
Cell1, Cell2
The cells that define the upper-left corner (Cell1) and lowerright corner (Cell2) of the range. Each can be a cell address as text, a Range object consisting of a single cell, or an entire column or row.
CHAPTER 8
PROGRAMMING EXCEL
153
The advantage of this syntax is that it separates the range corners into individual arguments. This lets you modify each corner under procedural control. For example, you could set up variables named upperLeft and lowerRight and then return Range objects of different sizes: Range(upperLeft,lowerRight)
Using the Cells Method The
Cells
method returns a single cell as a
Range
object. Here’s the syntax:
Object.Cells(RowIndex, ColumnIndex) Object
A Worksheet or Range object. If you omit applies to the ActiveSheet object.
RowIndex
The row number of the cell. If Workbook is a worksheet, a RowIndex of 1 refers to row 1 on the sheet. If Object is a range, RowIndex 1 refers to the first row of the range.
ColumnIndex
The column of the cell. You can enter a letter as text or a number. If Object is a worksheet, a ColumnIndex of “A” or 1 refers to column A on the sheet. If Object is a range, ColumnIndex “A” or 1 refers to the first column of the range.
For example, the following procedure fragment loops five times and enters the values Field1 through Field5 in cells A1 through E1:
Object,
the method
tip You also can refer to a cell by enclosing an A1-style reference in square brackets ([]). For example, the following statement clears the comments from cell C4 of the active worksheet: ActiveSheet.[C4].ClearComments
For colNumber = 1 To 5 Cells(1, colNumber).Value = “Field” & colNumber Next colNumber
Returning a Row If you need to work with entire rows or columns, VBA has several methods and properties you can use. In each case, the object returned is a Range. The most common way to refer to a row in VBA is to use the method uses the following syntax:
Rows
method. This
154
ABSOLUTE BEGINNER’S GUIDE TO VBA
Object.Rows(Index) Object
The Worksheet or Range object to which the method applies. If you omit Object, VBA uses the ActiveSheet object.
Index
The row number. If Object is a worksheet, an Index of 1 refers to row 1 on the sheet. If Object is a range, an Index of 1 refers to the first row of the range. If you omit Index, the method returns a collection of all the rows in Object.
For example, Listing 8.4 shows a procedure named InsertRangeRow. This procedure inserts a new row before the last row of whatever range is passed as an argument (rangeObject). This would be a useful subroutine in programs that need to maintain ranges (such as an Excel list).
L ISTING 8.4 A Procedure that Uses the Rows Method to Insert a Row Before the Last Row of a Range Sub InsertRangeRow(rangeObject As Range) Dim totalRows As Integer, lastRow As Integer With rangeObject totalRows = .Rows.Count ‘ Total rows in the range lastRow = .Rows(totalRows).Row ‘ Last row number .Rows(lastRow).Insert ‘ Insert before last row End With End Sub Sub InsertTest() InsertRangeRow ThisWorkbook.Worksheets(“Sheet1”).Range(“Test”) End Sub
After declaring the variables, the first statement uses the Rows method without the Index argument to return a collection of all the rows in rangeObject and uses the Count property to get the total number of rangeObject rows: totalRows = rangeObject.Rows.Count
The second statement uses the totalRows variable as an argument in the Rows method to return the last row of rangeObject, and then the Row property returns the row number: lastRow = rangeObject.Rows(totalRows).Row
Finally, the last statement uses the Insert method to insert a row before lastRow. (You’ll learn about the Insert method a bit later in the section titled “More Range Object Methods.”)
CHAPTER 8
PROGRAMMING EXCEL
155
To use InsertRangeRow, you need to pass a Range object to the procedure. For example, the InsertRange procedure shown at the end of Listing 8.4 inserts a row into a range named Test.
Returning a Column To return a column, use the Columns method. The syntax for this method is almost identical to the Rows method: Object.Columns(Index)
You also can use the property to return a row. The syntax Range.EntireRow returns the entire row or rows that contain the Range object. This is most often used to mimic the Shift+Spacebar shortcut key that selects the entire row that includes the active cell. To do this, you use the following statement: EntireRow
Object
The Worksheet or Range object to which the method applies. If you omit Object, VBA uses the ActiveSheet object.
Index
The column number. If Object is a worksheet, an Index of “A” or 1 refers to column A on the sheet. If Object is a range, Index “A” or 1 refers to the first column of the range. If you omit Index, the method returns a collection of all the columns in Object.
ActiveCell.EntireRow.Select
For example, the following statement sets the width of column B on the active worksheet to 20: Columns(“B”).ColumnWidth = 20
Using the Offset Method When defining your Range objects, you often won’t know the specific range address to use. For example, you might need to refer to the cell that’s two rows down and one column to the right of the active cell. You could find out the address of the active cell and then calculate the address of the other cell, but VBA gives you an easier (and more flexible) way: the Offset method. Offset returns a
The syntax Range.EntireColumn
returns the entire column or columns that contain the specified Range object.
156
ABSOLUTE BEGINNER’S GUIDE TO VBA
object that is offset from a specified range by a certain number of rows and columns. Here is its syntax: Range
Range.Offset(RowOffset, ColumnOffset) Range
The original
RowOffset
The number of rows to offset Range. You can use a positive number (to move down), a negative number (to move up), or 0 (to use the same rows). If you omit RowOffset, VBA uses 0.
ColumnOffset
The number of columns to offset Range. Again, you can use a positive number (to move right), a negative number (to move left), or 0 (to use the same columns). If you omit ColumnOffset, VBA uses 0.
Range
object.
For example, the following statement formats the range B2:D6 as bold: Range(“A1:C5”).Offset(1,1).Font.Bold = True
Listing 8.5 shows a procedure called ConcatenateStrings that concatenates two text strings. This is handy, for instance, if you have a list with separate first and last name fields and you want to combine them.
L ISTING 8.5 A Procedure that Uses the Offset Method to Concatenate Two Text Strings Sub ConcatenateStrings() Dim string1 As String, string2 As String ‘ ‘ Store the contents of the cell 2 to the left of the active cell ‘ string1 = ActiveCell.Offset(0, -2) ‘ ‘ Store the contents of the cell 1 to the left of the active cell ‘ string2 = ActiveCell.Offset(0, -1) ‘ ‘ Enter combined strings (separated by a space) into active cell ‘ ActiveCell.Value = string1 & “ “ & string2 End Sub
The procedure begins by declaring String1 and String2. The next statement stores in String1 the contents of the cell two columns to the left of the active cell by using the
CHAPTER 8
Offset
PROGRAMMING EXCEL
157
method as follows:
String1 = ActiveCell.Offset(0, -2)
Similarly, the next statement stores in String2 the contents of the cell one column to the left of the active cell. Finally, the last statement combines String1 and String2 (with a space in between) and stores the new string in the active cell.
Selecting a Cell or Range VBA lets you access objects directly without having to select them first. This means that your VBA procedures rarely have to select a range. For example, even if, say, cell A1 is currently selected, the following statement will set the font in the range B1:B10 without changing the selected cell:
tip
Range(“B1:B10”).Font.Name = “Times New Roman”
However, there are times when you do need to select a range. For example, you might need to display a selected range to the user. To select a range, use the Select method: Range.Select Range
The Range object you want to select.
To return a Range object that represents the currently selected range, use the Selection property. For example, the following statement applies the Times New Roman font to the currently selected range: Selection.Font.Name = “Times New Roman”
For example, the following statement selects the range A1:E10 in the Sales worksheet: Worksheets(“Sales”).Range(“A1:E10”).Select
Defining a Range Name In Excel VBA, range names are Name objects. To define them, you use the Add method for the Names collection (which is usually the collection of defined names in a workbook). Here is an abbreviated syntax for the Names collection’s Add method (this method has 11 arguments; see the VBA Reference in the Help system): Names.Add(Text, RefersTo) Text
The text you want to use as the range name.
RefersTo
The item to which you want the name to refer. You can enter a constant, a formula as text (such as “=Sales-Expenses”), or a worksheet reference (such as “Sales!A1:C6”).
158
ABSOLUTE BEGINNER’S GUIDE TO VBA
For example, the following statement adds the range name collection of the active workbook:
SalesRange
to the
Names
ActiveWorkbook.Names.Add _ Text:=”SalesRange”, _ RefersTo:=”=Sales!$A$1$C$6”
More Range Object Properties Some of the examples you’ve seen in the last few sections have used various Range object properties. Here’s a review of a few more properties you’re likely to use most often in your VBA code: Range.Address—Returns Range.Column—Returns Range.Count—Returns
the address, as text, of the specified
Range.
the number of the first column in the specified
the number of cells in the specified
Range.
Range.
Range.CurrentRegion—Returns a Range object that represents the entire region in which the specified Range resides. A range’s “region” is the area surrounding the range that is bounded by at least one empty row above and below and at least one empty column to the left and the right. Range.Formula—Returns
or sets a formula for the specified
Range.FormulaArray—Returns
Range.
or sets an array formula for the specified
Range.
Range.NumberFormat—Returns
or sets the numeric format in the specified Range. Enter the format you want to use as a string, as shown in the following statement:
Worksheets(“Analysis”).Range(“Sales”).NumberFormat = _ “$#,##0.00_);[Red]($#,##0.00)” Range.Row—Returns
the number of the first row in the specified
Range.Value—Returns
or sets the value in the specified
Range.
Range.
More Range Object Methods Here’s a look at a few more methods that should come in handy in your VBA procedures: Range.Cut—Cuts
the specified Range to the Clipboard or to a new destination. The method uses the following syntax:
Cut
Range.Cut(Destination) Range
The
Destination
The cell or range where you want the cut range to be pasted.
Range
object to cut.
CHAPTER 8
159
PROGRAMMING EXCEL
For example, the following statement cuts the range A1:B3 and moves it to the range B4:C6: Range(“A1:B3”).Cut Destination:=Range(“B4”) Range.Copy—Copies the specified Range to the Clipboard or to a new destination. Copying a range is similar to cutting a range. Here’s the syntax for the Copy method:
Range.Copy(Destination) Range
The range to copy.
Destination
The cell or range where you want the copied range to be pasted.
Range.Clear—Removes
everything from the specified
Range
(contents, formats, and
comments). Range.ClearComments—Removes
the cell comments for the specified
Range.ClearContents—Removes
the contents of the specified
Range.ClearFormats—Removes Range.DataSeries—Creates
Range.
the formatting for the specified
a data series in the specified
Range.
Range.
Range.
The
DataSeries
method
uses the following syntax: Range.DataSeries(Rowcol, Type, Date, Step, Stop, Trend) Range
The range to use for the data series.
Rowcol
Use xlRows to enter the data in rows, or xlColumns to enter the data in columns. If you omit Rowcol, Excel uses the size and shape of Range.
Type
The type of series. Enter xlLinear (the default), xlChronological, or xlAutoFill.
Date
The type of date series, if you used xlChronological for the argument. Your choices are xlDay (the default), xlWeekday, xlMonth, or xlYear.
Step
The step value for the series (the default value is 1).
Stop
The stop value for the series. If you omit range.
Trend
Use True to create a linear or growth trend series. Use False (the default) to create a standard series.
Stop,
xlGrowth,
Type
Excel fills the
Range.FillDown—Uses Range
the contents and formatting from the top row of the specified to fill down into the rest of the range.
Range.FillLeft—Uses
specified
Range
the contents and formatting from the rightmost column of the to fill left into the rest of the range.
160
ABSOLUTE BEGINNER’S GUIDE TO VBA
Range.FillRight—Uses
specified
Range
the contents and formatting from the leftmost column of the to fill right into the rest of the range.
Range.FillUp—Uses Range
the contents and formatting from the bottom row of the specified to fill up into the rest of the range.
Range.Insert—Inserts
cells into the specified
Range
using the following syntax:
Range.Insert(Shift) Range
The range into which you want to insert the cells.
Shift
The direction you want to shift the existing cells. Use either xlShiftToRight or xlShiftDown. If you omit this argument, Excel determines the direction based on the shape of Range.
Range.Resize—Resizes
the specified
Range.
Here’s the syntax for this method:
Range.Resize(RowSize, ColSize) Range
The range to resize.
RowSize
The number of rows in the new range.
ColSize
The number of columns in the new range.
For example, suppose you use the InsertRangeRow procedure from Listing 8.4 to insert a row into a named range. In most cases, you’ll want to redefine the range name so that it includes the extra row you added. Listing 8.6 shows a procedure that calls InsertRangeRow and then uses the Resize method to adjust the named range.
L ISTING 8.6
A Procedure that Uses Resize to Adjust a Named Range
Sub InsertAndRedefineName() With ThisWorkbook.Worksheets(“Test Data”) InsertRangeRow .Range(“Test”) With .Range(“Test”) Names.Add _ Name:=”Test”, _ RefersTo:=.Resize(.Rows.Count + 1) End With .Range(“Test”).Select End Sub
In the
method, the new range is given by the expression Here, the Resize method returns a range that has one more row than the Test range. Names.Add
.Resize(.Rows.Count + 1).
CHAPTER 8
PROGRAMMING EXCEL
161
The Absolute Minimum This chapter showed you how to use VBA to manipulate Excel. You began by examining the Application object, where you learned how to access Excel’s worksheet functions and saw a few useful Application object methods. Next you learned about Workbook objects, from specifying them to opening them to creating new ones. From there you tackled a few Workbook properties and methods. Worksheet objects came next, and you saw how to specify them and create them, as well as use their more common properties and methods. Finally, you learned about the most common Excel object, the Range, where you saw various methods for specifying ranges as well as numerous properties and methods that should prove useful. Here are some chapters to check out for related information: ■ For a general discussion of VBA objects, see Chapter 5, “Working with Objects.” ■ Some VBA functions perform the same tasks as some Excel worksheet functions. To find out which ones, see Appendix B, “VBA Functions.”
This page intentionally left blank
In this chapter
• Opening, creating, and working with PowerPoint presentations
•
Creating, inserting, and manipulating PowerPoint slides
• Adding shapes to a slide and formatting those shapes
• Assigning slide show settings and running a slide show
• Using VBA to create an entire PowerPoint presentation from scratch
Programming PowerPoint This chapter shows you how to leverage your VBA knowledge in the PowerPoint environment by examining a few PowerPoint objects and their associated properties, methods, and events. To illustrate these items, I’ll build an example presentation strictly by using VBA code.
9
164
ABSOLUTE BEGINNER’S GUIDE TO VBA
PowerPoint’s Application Object Chapter 5, “Working with Objects,” ran through some Application object properties and methods that are common to all VBA-enabled applications. You’ve also seen in the last two chapters how Word and Excel have a few unique Application object members. PowerPoint’s Application object has just a few unique properties and no unique methods. Here’s a list of some of PowerPoint’s unique properties: ActivePresentation—Returns a Presentation object that represents the presentation file that currently has the focus within PowerPoint. See “PowerPoint’s Presentation Object” later in this chapter to learn about the properties and methods of the Presentation object. ActivePrinter—Returns or sets the name of the active printer. (Note that to set the active printer, you must specify the name of an existing Windows printer.) The following statement sets the active printer:
ActivePrinter = “HP LaserJet 5P/5MP PostScript local on LPT1:” Presentations—Returns
the
Presentations
object, which is the collection of all open
presentations. SlideShowWindows—Returns the open slide show windows.
SlideShowWindows
object, which is the collection of all
PowerPoint’s Presentation Object In PowerPoint, the Presentation object represents a presentation file (.PPT) that is open in the PowerPoint application window. You can use VBA to create new presentations, open or delete existing presentations, save and close presentations, and more. The next section takes you through various techniques for specifying presentations in your VBA code; then we’ll look at some Presentation object properties and methods.
Specifying a Presentation Object If you need to do something with a presentation, or if you need to work with an object contained in a specific presentation (such as a slide), you need to tell PowerPoint which presentation you want to use. VBA gives you three ways to do this: Use the Presentations object—The Presentations object is the collection of all open presentation files. To specify a particular presentation, either use its
CHAPTER 9
PROGRAMMING POWERPOINT
165
index number (where 1 represents the first presentation opened) or enclose the presentation filename in quotation marks. For example, if Proposal.ppt were the first presentation opened, the following two statements would be equivalent: Presentations(1) Presentations(“Proposal.ppt”)
Use the ActivePresentation object—The ActivePresentation object represents the presentation that currently has the focus. Use the
property—Open slide show windows have a Presentation property that returns the name of the underlying presentation. For example, the following statement uses the currPres variable to store the name of the presentation in the first slide show window: Presentation
currPres = SlideShowWindows(1).Presentation
Opening a Presentation To open a presentation file, use the Open method of the Presentations collection. The Open method has several arguments you can use to fine-tune your presentation openings, but only one of these is mandatory. Here’s the simplified syntax showing the one required argument (for the rest of the arguments, look up the Open method in the VBA Help system): Presentations.Open(FileName) FileName
The full name of the presentation file, including the drive and folder that contain the file.
For example, to open a presentation named Proposal.ppt in the C:\My Documents folder, you would use the following statement: Presentations.Open “C:\My Documents\Proposal.ppt”
Creating a New Presentation If you need to create a new presentation, use the method:
Presentations
collection’s
Add
Presentations.Add(WithWindow)
is a Boolean value that determines whether or not the presentation is created in a visible window. Use True for a visible window (this is the default); use False to hide the window.
WithWindow
166
ABSOLUTE BEGINNER’S GUIDE TO VBA
Presentation Object Properties Here’s a list of a few common properties associated with
Presentation
objects:
Presentation.FullName—Returns
the full pathname of the specified Presentation. The full pathname includes the presentation’s path (the drive and folder in which the file resides) and the filename. Presentation.Name—Returns
the filename of the
Presentation.Path—Returns
the path of the
NO PATH? A new, unsaved presentation’s
Path
Presentation.
Presentation
file.
property returns an empty string (“”).
Presentation.Saved—Determines Presentation
whether changes have been made to the specified since it was last saved.
Presentation.SlideMaster—Returns
the specified
a
Master
object that represents the slide master for
Presentation.
Presentation.Slides—Returns
a Slides object that represents the collection of objects contained in the specified Presentation.
Slide
Presentation.SlideShowSettings—Returns
a SlideShowSettings object that represents the slide show setup options for the specified Presentation.
Presentation.TitleMaster—Returns
the specified
a
Master
object that represents the title master for
Presentation.
Presentation Object Methods A Presentation object has methods that let you save the presentation, close it, print it, and more. Here are the methods you’ll use most often: Presentation.ApplyTemplate—Applies
a design template to the specified This method uses the following syntax:
Presentation.
Presentation.ApplyTemplate(FileName) Presentation
The Presentation object to which you want to apply the template.
FileName
The full name of the template (.POT) file.
For example, the following statement applies the Dads Tie template to the active presentation: ActivePresentation.ApplyTemplate _ “C:\Microsoft Office\Templates\Presentation Designs\Dads Tie.pot”
CHAPTER 9
PROGRAMMING POWERPOINT
167
Presentation.Close—Closes
the specified Presentation. If the file has unsaved changes, PowerPoint will ask the user if he or she wants to save those changes.
Presentation.NewWindow—Opens Presentation.PrintOut—Prints
a new window for the specified
the specified
Presentation
Presentation.
using the following syntax:
Presentation.PrintOut(From, To, PrintToFile, Copies, Collate) Presentation
The
From
The page number from which to start printing.
To
The page number of the last page to print.
PrintToFile
The name of a file to which you want the presentation printed.
Copies
The number of copies to print. The default value is 1.
Collate
If this argument is True and VBA collates the copies.
Presentation.Save—Saves
Presentation
the specified
object you want to print.
Presentation.
Copies
is greater than 1,
If the presentation is new, use the
SaveAs method instead. Presentation.SaveAs—Saves
syntax for the
SaveAs
the specified method:
Presentation
to a different file. Here’s the
Presentation.SaveAs(FileName, FileFormat, EmbedTrueTypeFonts) Presentation
The Presentation object you want to save to a different file.
FileName
The full name of the new presentation file, including the drive and folder where you want the file to reside.
FileFormat
The PowerPoint format to use for the new file. Use one of the predefined ppSaveAs constants (such as ppSaveAsPresentation or ppSaveAsHTML).
EmbedTrueTypeFonts
If True, PowerPoint embeds the presentation’s TrueType fonts in the new file.
The Juggling Application Throughout this chapter, I’ll put the PowerPoint objects, methods, and properties that we talk about to good use in an application that builds an entire presentation
168
ABSOLUTE BEGINNER’S GUIDE TO VBA
from scratch. This presentation will consist of a series of slides that provide instructions on how to juggle. The code for the application consists of six procedures: Main—This
procedure ties the entire application together by calling each of the other procedures in the module.
CreateJugglingPresentation—This
procedure creates a new
Presentation
object
and saves it. AddJugglingSlides—This
procedure adds the slides to the presentation and
then formats them. SetUpStartPage—This
procedure adds and formats text for the presentation
title page. SetUpJugglingPages—This
procedure adds and formats a title, picture, and instruction text for each of the four pages that explain how to juggle.
RunJugglingSlideShow—This
procedure asks the user if he or she wants to run the slide show and then runs it if Yes is chosen.
To get started, Listing 9.1 shows the
Main
procedure.
L ISTING 9.1 This Procedure Ties Everything Together by Calling Each of the Code Listings Individually ‘ Global variable Dim pres As Presentation Sub Main() ‘ ‘ Create the presentation file ‘ CreateJugglingPresentation ‘ ‘ Add the slides ‘ AddJugglingSlides ‘ ‘ Set up the title page ‘ SetUpStartPage ‘
CHAPTER 9
L ISTING 9.1
PROGRAMMING POWERPOINT
169
(continued)
‘ Set up the Juggling pages ‘ SetUpJugglingPages ‘ ‘ Save it and then run it ‘ pres.Save RunJugglingSlideShow End Sub
First, the pres variable is declared as a Presentation object. Notice that this variable is defined at the top of the module, before any of the procedures. When you define a variable like this, it means that it can be used in all the procedures in the module. Then Main begins by calling the CreateJugglingPresentation procedure, shown in Listing 9.2. From there, the other procedures (discussed later in this chapter) are called, and the presentation is saved.
L ISTING 9.2 Saves It
This Procedure Creates a New Presentation and then
Sub CreateJugglingPresentation() Dim p As Presentation ‘ ‘ If the old one is still open, close it without saving ‘ For Each p In Presentations If p.Name = “Juggling” Then p.Saved = True p.Close End If Next p ‘ ‘ Create a new Presentation object and store it in pres ‘ Set pres = Presentations.Add pres.SaveAs FileName:=”Juggling.ppt” End Sub
170
ABSOLUTE BEGINNER’S GUIDE TO VBA
A For Each...Next loop runs through each open presentation and checks the Name property. If it equals Juggling.ppt, we know the file is already open. If it’s open (say, from running the application previously), the procedure closes it without saving it. The pres variable is Set and then the presentation is saved using the SaveAs method.
Working with PowerPoint Slide Objects PowerPoint presentations consist of a series of slides. In PowerPoint VBA, a slide is a Slide object that contains a number of properties and methods that you can wield in your code. These include options for setting the slide’s layout, specifying the transition effect, and copying and deleting slides. The next few sections discuss these and other slide techniques.
The presentation and code used in this chapter’s sample application can be found on my Web site at the following address: http://www.mcfedries.com/ABGVBA/ Chapter09.ppt
Specifying a Slide To work with a slide, you need to specify a Slide object. For a single slide, the easiest way to do this is to use the Slides object. Slides is the collection of all the slides in a particular presentation. To specify a slide, either use the slide’s index number (where 1 represents the first slide in the presentation, 2 the second slide, and so on), or enclose the slide name in quotation marks. For example, if Slide1 is the first slide, the following two statements would be equivalent: ActivePresentation.Slides(1) ActivePresentation.Slides(“Slide1”)
If you need to work with multiple slides (say, to apply a particular layout to all the slides), use the Range method of the Slides object: Presentation.Slides.Range(Index) Presentation
The
Index
An array that specifies the slides.
Presentation
object that contains the slides.
CHAPTER 9
For the Index argument, use VBA’s Array function with multiple instances of slide index numbers or slide names. For example, the following statement specifies the slides named Slide1 and Slide2: ActivePresentation.Slides.Range (Array(“Slide1”,”Slide2”))
PROGRAMMING POWERPOINT
171
tip To work with every slide in the presentation, use the Range method without an argument, as in this example:
Creating a New Slide
ActivePresentation.
After you’ve created a presentation, you need to populate it with slides. To insert a new Slide object into a presentation, use the Add method of the Slides collection: Presentation.Slides.Add(Index, Layout)
Slides.Range
You can also use the Presentation object’s SlideMaster property to work with the slide master. This will change the default settings for every slide in the presentation.
Presentation
The Presentation object in which you want to add the slide.
Index
The index number of the new slide within the Slides object. Use 1 to make this the first slide; use Slides.Count + 1 to make this the last slide.
Layout
A constant that specifies the layout of the new slide. PowerPoint defines over two dozen constants, including ppLayoutText (for a text-only slide), ppLayoutChart (for a chart slide), ppLayoutBlank (for a blank slide). Look up the Add method in the VBA Help system to see the full list of constants.
The following statements add an organization chart slide to the end of the active presentation: With ActivePresentation.Slides .Add Index:=.Count + 1, Layout:=ppLayoutOrgchart End With
Inserting Slides from a File Instead of creating slides from scratch, you might prefer to pilfer one or more slides from an existing presentation. The InsertFromFile method lets you do this. It uses the following syntax:
172
ABSOLUTE BEGINNER’S GUIDE TO VBA
Presentation.Slides.InsertFromFile(FileName, Index, SlideStart, SlideEnd) Presentation
The
FileName
The name of the file (including the drive and folder) that contains the slides you want to insert.
Index
The index number of an existing slide in Presentation. The slides from FileName will be inserted after this slide.
SlideStart
The index number of the first slide in want to insert.
FileName
that you
SlideEnd
The index number of the last slide in want to insert.
FileName
that you
Presentation
object in which you want to add the slides.
For example, the following procedure fragment inserts the first five slides from Budget.ppt at the end of the active presentation: With ActivePresentation.Slides .InsertFromFile _ FileName:=”C:\Presentations\Budget.ppt”, _ Index:=.Count, _ SlideStart:=1, _ SlideEnd:=5 End With
Slide Object Properties To let you change the look and feel of your slides, PowerPoint VBA offers a number of Slide object properties. These properties control the slide’s layout, background, color scheme, name, and more. This section runs through a few of the more useful Slide object properties.
If you specify multiple slides using the Range method described earlier, PowerPoint returns a SlideRange object that references the slides. This object has the same properties and methods as a Slide object, so you can work with multiple slides the same way that you work with a single slide.
Slide.Background—Returns
or sets the background of the specified Slide. Note that this property actually returns a “Dealing with Shape Objects” later in this chapter.)
ShapeRange
object. (See
You normally use this property with the slide master to set the background for all the slides in the presentation. For example, the following statements store the slide
CHAPTER 9
PROGRAMMING POWERPOINT
173
master background in a variable and then use the Shape object’s Fill property to change the background pattern for all the slides in the active presentation: Set slideBack = ActivePresentation.SlideMaster.Background slideBack.Fill.PresetGradient _ Style:=msoGradientHorizontal, _ Variant:=1, _ PresetGradientType:=msoGradientFire
If you just want to change the background for a single slide, you must first set the slide’s FollowMasterBackground property to False, like so: With ActivePresentation.Slides(1) .FollowMasterBackground = False .Background.Fill.PresetGradient _ Style:=msoGradientHorizontal, _ Variant:=1, _ PresetGradientType:=msoGradientFire End With Slide.FollowMasterBackground—As
mentioned earlier, this property returns or sets whether or not the specified Slide uses the same Background property as the slide master. Set this property to False to set a unique background for an individual slide. Slide.Layout—Returns
or sets the layout for the specified Help system for the full list of layout constants.
Slide.Master—Returns the slide master for the specified statements are equivalent:
Slide.
Slide.
Again, see the VBA
The following two
ActivePresentation.SlideMaster ActivePresentation.Slides(1).Master Slide.Name—Returns
or sets the name of the specified
Slide.Shapes—Returns
specified
a
Shapes
Slide.
collection that represents all the
Shape
objects on the
Slide.
Slide.SlideShowTransition—Returns
a SlideShowTransition object that represents the transition special effects used for the specified Slide during a slide show.
The Juggling Application: Creating the Slides Listing 9.3 shows the AddJugglingSlides procedure, which adds four slides to the Juggling presentation (represented, remember, by the pres variable) and then uses the SlideMaster object to set the default background for the slides.
174
ABSOLUTE BEGINNER’S GUIDE TO VBA
L ISTING 9.3 A Procedure That Adds the Slides to the Juggling Presentation and Formats Them Sub AddJugglingSlides() Dim i As Integer With pres With .Slides ‘ ‘ Add the opening slide ‘ .Add(Index:=1, Layout:=ppLayoutTitle).Name = “Opener” ‘ ‘ Now add the slides for each step ‘ For i = 1 To 4 .Add(Index:=i + 1, Layout:=ppLayoutTitle).Name = _ “Juggling” & i Next i End With ‘ ‘ Set the background for all the slides ‘ .SlideMaster.Background.Fill.PresetGradient _ Style:=msoGradientHorizontal, _ Variant:=1, _ PresetGradientType:=msoGradientNightfall End With End Sub
Slide Object Methods PowerPoint VBA defines a few Slide object methods that let you cut, copy, paste, duplicate, export, select, and delete slides. I don’t expect that you’ll use these methods very often, so I won’t discuss them in detail here. All are straightforward, however, so you should be able to figure them out from the VBA Help system.
Dealing with Shape Objects PowerPoint slides are really just a collection of objects: titles, text boxes, pictures, labels, lines, curves, and so on. In PowerPoint VBA, each of these items is a Shape
CHAPTER 9
PROGRAMMING POWERPOINT
175
object. Therefore, in order to get full slide control in your VBA procedures, you must know how to add, edit, format, and otherwise manipulate these objects. That’s the goal of this section.
Specifying a Shape You have to specify a Shape object before you can work with it. The techniques you use for this are similar to those I outlined earlier for Slide objects. For a single shape, use the Shapes object, which is the collection of all Shape objects on a particular slide. To specify a shape, either use the shape’s index number (where 1 represents the first shape added to the slide, 2 is the second shape, and so on), or enclose the shape name in quotation marks. For example, if Rectangle 1 is the first shape, the following two statements would be equivalent: ActivePresentation.Shapes(1) ActivePresentation.Shapes(“Rectangle 1”)
If you need to work with multiple shapes, use the Range method of the Shapes object: Slide.Shapes.Range(Index) Slide
The Slide object that contains the shapes.
Index
An array that specifies the shapes.
As with multiple slides, use VBA’s for the Index argument, like so:
Array
tip To work with every shape in the slide, use the Range method without an argument: Presentations(1). Slides(1).Shapes.Range
function
Presentations(1).Slides(1).Shapes.Range(Array(“Oval 1”,”TextBox 2”))
Adding Shapes to a Slide The Slides object has 14 different methods you can use to insert shapes into a slide. Many of these methods use similar arguments, so before listing the methods, let’s take a quick tour of the common arguments: BeginX
For connectors and lines, the distance (in points) from the shape’s starting point to the left edge of the slide window.
BeginY
For connectors and lines, the distance (in points) from the shape’s starting point to the top edge of the slide window.
176
ABSOLUTE BEGINNER’S GUIDE TO VBA
EndX
For connectors and lines, the distance (in points) from the shape’s ending point to the left edge of the slide window.
EndY
For connectors and lines, the distance (in points) from the shape’s ending point to the top edge of the slide window.
FileName
The path and name of the file used to create the shape (such as a picture or an OLE object).
Height
The height of the shape (in points).
Left
The distance (in points) of the left edge of the shape from the left edge of the slide window.
Orientation
The orientation of text within a label or text box. For horizontal text use the constant msoTextOrientationHorizontal; for vertical text use the constant msoTextOrientationVerticalFarEast.
SafeArrayOfPoints
For curves and polylines, this is an array of coordinate pairs that specifies the vertices and control points for the object.
Top
The distance (in points) of the top edge of the shape from the top edge of the slide window.
Width
The width of the shape (in points).
Here’s a list of the shapes:
Shapes
object methods and arguments that you can use to create
Slide.Shapes.AddComment—Adds
a comment to the specified
Slide
using the following
syntax: Slide.Shapes.AddComment(Left, Top, Width, Height) Slide.Shapes.AddConnector—Adds
a connector to the specified
Slide
using the follow-
ing syntax: Slide.Shapes.AddConnector(Type, BeginX, BeginY, EndX, EndY) Type
A constant that specifies the connector type: Type
Connector
msoConnectorCurve
A curved connector
msoConnectorElbow
A connector with an elbow
msoConnectorStraight
A straight connector
CHAPTER 9
PROGRAMMING POWERPOINT
177
Slide.Shapes.AddCurve—Adds
ified
Slide
a curved line to the specusing the following syntax:
Slide.Shapes.AddCurve(SafeArrayOfPoints) Slide.Shapes.AddLabel—Adds Slide
a label to the specified using the following syntax:
Slide.Shapes.AddLabel(Orientation, Left, Top, Width, Height) Slide.Shapes.AddLine—Adds
specified
Slide
a straight line to the using the following syntax:
Slide.Shapes.AddLine(BeginX, BeginY, EndX, EndY) Slide.Shapes.AddMediaObject—Adds
file to the specified tax:
Slide
a multimedia using the following syn-
Slide.Shapes.AddMediaObject(FileName, Left, Top, Width, Height)
The AddConnector method returns a Shape object that represents the new connector. You use this object’s ConnectorFormat property to set up the beginning and ending points of the connector. In other words, you use the ConnectorFormat.BeginConnect
Slide.Shapes.AddPicture—Adds
specified
Slide
a graphic to the using the following syntax:
Slide.Shapes.AddPicture(FileName, LinkToFile, SaveWithDocument, Left, Top, Width, Height)
and ConnectorFormat.EndConnect methods to specify the shapes attached to the connector.
Here’s a summary of the extra arguments used in this method: LinkToFile
Set this argument to True to set up a link to the original file. If this argument is False, an independent copy of the picture is stored in the slide.
SaveWithDocument
Set this argument to True to save the picture with the presentation. Note that this argument must be True if LinkToFile is False.
I’ll show you how to add text to a label and text box when we look at Shape object properties (see “Some Shape Object Properties”).
178
ABSOLUTE BEGINNER’S GUIDE TO VBA
Slide.Shapes.AddPolyline—Adds Slide
an open polyline or a closed polygon to the specified using the following syntax:
Slide.Shapes.AddPolyline(SafeArrayOfPoints) Slide.Shapes.AddShape—Adds
an AutoShape to the specified
Slide
using the following
syntax: Slide.Shapes.AddShape(Type, Left, Top, Width, Height)
Here, the Type argument is a constant that specifies the AutoShape you want to add. PowerPoint VBA defines dozens of these constants. To see the full list, look up the AutoShapeType property in the VBA Help system. Slide.Shapes.AddTextbox—Adds
a text box to the specified Slide using the following
syntax: Slide.Shapes.AddTextbox(Left, Top, Width, Height) Slide.Shapes.AddTextEffect—Adds
a WordArt text effect to the specified
Slide
using
the following syntax: Slide.Shapes.AddTextEffect(PresetTextEffect, Text, FontName, ➥FontSize, FontBold, FontItalic, Left, Top)
Here’s a summary of the extra arguments used in this method: PresetTextEffect
A constant that specifies one of WordArt’s preset text effects. Look up this method in the VBA Help system to see the few dozen constants that are available.
Text
The WordArt text.
FontName
The font applied to
FontSize
The font size applied to
FontBold
Set to True to apply bold to
FontItalic
Set to True to apply italics to
Text. Text. Text. Text.
Slide.Shapes.AddTitle—Adds
a title to the specified Slide. This method takes no arguments. However, be aware that the AddTitle method will raise an error if the slide already has a title. To check in advance, use the HasTitle property, as shown in the following example:
With ActivePresentation.Slides(1).Shapes If Not .HasTitle Then .AddTitle.TextFrame.TextRange.Text = “New Title” End If End With
CHAPTER 9
PROGRAMMING POWERPOINT
179
Some Shape Object Properties PowerPoint VBA comes equipped with more than three dozen Shape object properties that control characteristics such as the dimensions and position of a shape, whether or not a shape displays a shadow, and the shape name. Let’s take a quick look at a few of these properties: Shape.AnimationSettings—This
property returns an AnimationSettings object that represents the animation effects applied to the specified Shape. AnimationSettings contains various properties that apply special effects to the shape. Here’s a sampler (see the VBA Help system for the complete list as well as the numerous constants that work with these properties): ■
AdvanceMode—A constant that determines how the animation advances. There are two choices—automatically (in other words, after a preset amount of time; use ppAdvanceOnTime), or when the user clicks the slide (use ppAdvanceOnClick). For the latter, you can specify the amount of time by using the AdvanceTime property.
■
AfterEffect—A constant that determines how the shape appears after the animation is complete.
■
Animate—A
Boolean value that turns the shape’s animation on (True) or off
(False). ■
AnimateTextInReverse—When
■
EntryEffect—A
constant that determines the special effect applied initially to the shape’s animation. For example, you can make the shape fade in by using the ppEffectFade constant.
■
TextLevelEffect—A
this Boolean value is True, PowerPoint builds the text animation in reverse order. For example, if the shape is a series of bullet points and this property is True, the animation displays the bullet points from last to first.
constant that determines the paragraph level that gets
animated. ■
TextUnitEffect—A
constant that determines how PowerPoint animates text: by paragraph, by word, or by letter.
Shape.AutoShapeType—For
type for the specified
an
AutoShape
object, this property returns or sets the shape
Shape.
Shape.Fill—This
property returns a FillFormat object that represents the fill formatting for the specified Shape. The FillFormat object defines numerous methods you can wield to apply a fill to a shape: ■
Background—Sets
■
OneColorGradient—Sets
the fill to match the slide’s background. the fill to a one-color gradient.
180
ABSOLUTE BEGINNER’S GUIDE TO VBA
■
Patterned—Sets
■
PresetGradient—A
■
PresetTextured—A
■
Solid—Sets
■
TwoColorGradient—Sets
the fill to a pattern.
constant that sets the fill to one of PowerPoint’s preset gradients. constant that sets the fill to one of PowerPoint’s preset textures. the fill to a solid color. After running this method, use the Fill.ForeColor property to set the fill color. the fill to a two-color
gradient. ■
UserPicture—Sets the fill to a graphics file that you specify.
■
UserTexture—Sets the fill to a specified graphics image that gets tiled to cover the entire shape.
Shape.HasTextFrame—A
Boolean value that tells you if the specified Shape has a text frame (True) or not (False). See the TextFrame property, discussed later.
or sets the height, in points, for the specified Shape.
PowerPoint’s color properties (such as ForeColor) return a ColorFormat object. This object represents either the color of a one-color object or the background or foreground color of an object with a pattern or gradient. To set a color, use the ColorFormat object’s RGB property and VBA’s RGB function to set a red-green-blue value, as in this example:
Shape.Height—Returns
Shape.Left—Returns
Shapes(1).Fill.Solid.ForeColor. RGB = RGB(255,0,0)
or sets the distance, in points, between the left edge of the bounding box of the specified Shape and the left edge of the presentation window. Shape.Name—This
property returns or sets the name for the specified
Shape.
Shape.Shadow—This
property returns a ShadowFormat object that represents the shadow for the specified Shape. The ShadowFormat object contains various properties that control the look of the shadow. For example, Shadow.ForeColor controls the shadow color and Shadow.Visible is a Boolean value that turns the shadow on (True) or off (False). Shape.TextEffectFormat—For
a WordArt object, this property returns a object that represents the text effects of the specified Shape. Shape.TextFrame—This
TextEffectFormat
property returns a TextFrame object for the specified Shape. A text frame is an area within a shape that can hold text. The frame’s text, as a whole, is represented by the TextRange object, and the actual text is given by the Text property of the TextRange object. This rather convoluted state of affairs means that you need to use the following property to a refer to a shape’s text: Shape.TextFrame.TextRange.Text
CHAPTER 9
PROGRAMMING POWERPOINT
181
For example, the following statements add to the active presentation a new slide that contains only a title, and then they set the title text to 2004 Budget Proposal: With ActivePresentation.Slides With .Add(1, ppLayoutTitleOnly).Shapes(1) .TextFrame.TextRange.Text = “2004 Budget Proposal” End With End With
Also note that the TextFrame object has a number of other properties that control the text margins, orientation, word wrap, and more. Shape.Top—Returns or sets the distance, in points, between the top edge of the bounding box of the specified Shape and the top edge of the presentation window. Shape.Visible—A Boolean value that makes the specified invisible (False). Shape.Width—Returns
Shape
either visible (True) or
or sets the width, in points, for the specified
Shape.
The Juggling Application: Creating the Title Page To put some of these properties through their paces, Listing 9.4 shows the Juggling application’s SetUpStartPage procedure.
L ISTING 9.4 A Procedure That Sets Up the Text and Animation Settings for the First Page of the Juggling Presentation Sub SetUpStartPage() Dim shapeTitle As Shape Dim shapeSubTitle As Shape With pres.Slides(“Opener”) Set shapeTitle = .Shapes(1) ‘ The title Set shapeSubTitle = .Shapes(2) ‘ The subtitle ‘ ‘ Add the title text ‘ With shapeTitle.TextFrame.TextRange .Text = “Juggling” With .Font .Name = “Arial” .Size = 44 .Bold = True .Color.RGB = RGB(255, 255, 255)
182
ABSOLUTE BEGINNER’S GUIDE TO VBA
L ISTING 9.4
(continued)
End With End With ‘ ‘ Set the title animation ‘ With shapeTitle.AnimationSettings .Animate = True .AdvanceMode = ppAdvanceOnTime .AdvanceTime = 0 .TextUnitEffect = ppAnimateByCharacter .EntryEffect = ppEffectFlyFromLeft End With ’ ‘ Add the subtitle text ‘ With shapeSubTitle.TextFrame.TextRange .Text = “A Step-By-Step Course” With .Font .Name = “Arial” .Size = 36 .Bold = True .Color.RGB = RGB(255, 255, 255) End With End With ‘ ‘ Set the subtitle animation ‘ With shapeSubTitle.AnimationSettings .Animate = True .AdvanceMode = ppAdvanceOnTime .AdvanceTime = 0 .TextUnitEffect = ppAnimateByWord .EntryEffect = ppEffectFlyFromBottom End With End With End Sub
The first slide is named Opener, and this is the object used through most of the procedure. The shapeTitle variable is Set to the slide’s title—Shapes(1)—and the shapeSubTitle variable is Set to the subtitle text box—Shapes(2).
CHAPTER 9
PROGRAMMING POWERPOINT
183
From there, the title’s TextFrame property is used to add and format the title text. Then its AnimationSettings property is used to animate the text. A similar sequence of code adds text, formatting, and animation to the subtitle.
Some Shape Object Methods The Shape object comes with a number of methods that let you perform standard actions such as cutting, copying, pasting, and deleting. Here’s a list of some other useful methods: Shape.Apply—This
method applies to the specified Shape the formatting that was captured from another shape using the PickUp method (described later).
Shape.Duplicate—This
method makes a copy of the specified Shape in the same slide. The new shape is added to the Shapes object immediately after the specified Shape. Note, too, that this method returns a Shape object that refers to the new shape.
Shape.Flip—This method flips the specified axis. Here’s the syntax:
Shape
around its horizontal or vertical
Shape.Flip(FlipCmd) Shape
The
FlipCmd
A constant that determines how the shape is flipped. Use either msoFlipHorizontal or msoFlipVertical.
Shape
Shape.IncrementLeft—Moves
object you want to flip.
the specified
Shape
horizontally using the following
syntax: Shape.IncrementLeft(Increment) Shape
The
Increment
The distance, in points, that you want the shape moved. Use a positive number to move the shape to the right; use a negative number to move the shape to the left.
Shape
object you want to move.
Shape.IncrementRotation—Rotates
the specified
Shape
around its z-axis using the fol-
lowing syntax: Shape.IncrementRotation(Increment) Shape
The
Increment
The number of degrees you want the shape rotated. Use a positive number to rotate the shape clockwise; use a negative number to rotate the shape counterclockwise.
Shape
object you want to move.
184
ABSOLUTE BEGINNER’S GUIDE TO VBA
Shape.IncrementTop—Moves
the specified
Shape
vertically using the following syntax:
Shape.IncrementTop(Increment) Shape
The
Increment
The distance, in points, that you want the shape moved. Use a positive number to move the shape down; use a negative number to move the shape up.
Shape
object you want to move.
Shape.PickUp—Copies
the formatting of the specified Shape. Use the Apply method (discussed earlier) to apply the copied formatting to a different object.
Shape.Select—This
method selects the specified
Shape
using the following syntax:
Shape.Select(Replace) Shape
The
Replace
A Boolean value that either adds the shape to the current selection (False) or replaces the current selection (True). True is the default.
Shape
object you want to select.
The Juggling Application: Creating the Instructions To continue the Juggling application, the SetUpJugglingPages procedure, shown in Listing 9.5, is run. This procedure serves to set up the title, picture, and instruction text for each of the four instruction slides.
L ISTING 9.5 A Procedure That Sets Up the Titles, Pictures, and Text Instructions for Each of the Juggling Slides Sub SetUpJugglingPages() Dim thisPres As Presentation Dim slideTitle As Shape Dim slidePicture As Shape Dim slideText As Shape Dim i As Integer For i = 1 To 4 With pres.Slides(“Juggling” & i) ‘ ‘ Get pictures from Chaptr09.ppt ‘ Set thisPres = Presentations(“Chaptr09.ppt”) thisPres.Slides(1).Shapes(i + 1).Copy .Shapes.Paste
CHAPTER 9
L ISTING 9.5
PROGRAMMING POWERPOINT
(continued)
‘ ‘ Adjust the layout and then set the Shape variables ‘ .Layout = ppLayoutObjectOverText Set slideTitle = .Shapes(1) Set slidePicture = .Shapes(2) Set slideText = .Shapes(3) ‘ ‘ Add the title text ‘ With slideTitle.TextFrame.TextRange Select Case i Case 1 .Text = “Step 1: The Home Position” Case 2 .Text = “Step 2: The First Throw” Case 3 .Text = “Step 3: The Second Throw” Case 4 .Text = “Step 4: The Third Throw” End Select With .Font .Name = “Arial” .Size = 44 .Bold = True .Color.RGB = RGB(255, 255, 255) End With End With ‘ ‘ Set the picture animation and shadow ‘ With slidePicture With .AnimationSettings .Animate = True .AdvanceMode = ppAdvanceOnTime .AdvanceTime = 0 .EntryEffect = ppEffectFade End With With .Shadow .ForeColor.RGB = RGB(0, 0, 0) .OffsetX = 10 .OffsetY = 10
185
186
ABSOLUTE BEGINNER’S GUIDE TO VBA
L ISTING 9.5
(continued)
.Visible = True End With End With ‘ ‘ Add the instruction text ‘ With slideText.TextFrame.TextRange Select Case i Case 1 .Text = “Place two balls in your dominant hand, “ & _ “one in front of the other.” & Chr(13) & _ “Hold the third ball in your other hand.” & _ Chr(13) & _ “Let your arms dangle naturally and bring “ & _ “your forearms parallel to the ground (as “ & _ “though you were holding a tray.)” & Chr(13) & _ “Relax your shoulders, arms, and hands.” Case 2 .Text = “Of the two balls in your dominant hand, “ & _ “toss the front one towards your other hand “ & _ “in a smooth arc.” & Chr(13) & _ “Make sure the ball doesn’t spin too much.” & _ Chr(13) & _ “Make sure the ball goes no higher than “ & _ “about eye level.” Case 3 .Text = “Once the first ball reaches the top of “ & _ “its arc, toss the ball in your other hand.” & _ Chr(13) & _ “Throw the ball towards your dominant hand, “ & _ “making sure it flies UNDER the first ball.” & _ Chr(13) & _ “Again, try not to spin the ball and make “ & _ “sure it goes no higher than eye level.” Case 4 .Text = “Now for the tricky part (!). Soon “ & _ “after you release the second ball, the “ & _ “first ball will approach your hand. Go “ & _ “ahead and catch the first ball.” & Chr(13) & _ “When the second ball reaches its apex, “ & _ “throw the third ball (the remaining ball “ & _ “in your dominant hand) under it.” & Chr(13) & _
CHAPTER 9
L ISTING 9.5
PROGRAMMING POWERPOINT
187
(continued)
“At this point, it just becomes a game of “ & _ “catch-and-throw-under, catch-and-throw-” & _ “under. Have fun!” End Select With .Font .Name = “Times New Roman” .Size = 24 .Bold = False .Color.RGB = RGB(255, 255, 255) End With End With End With Next i End Sub
A For...Next loop runs through each of the four instructional slides. (Recall that earlier, the CreateJugglingSlides procedure gave these slides the names Juggle1 through Juggle4.) Here’s a summary of the various chores that are run within this loop: ■ The first task is to load the pictures that illustrate each step. These pictures can be found on the slide in Chaptr09.ppt. To get them into the Juggling presentation, the code uses the Copy method to copy each one from Chaptr09.ppt to the Clipboard, and then it uses the Paste method to add the picture to the Juggling slide. When that’s done, the slide’s Layout property is set to ppLayoutObjectOverText, and the three variables that represent the three shapes on each slide are Set. ■ Next, the title text is added. Here, a Select Case structure is used to add a different title to each slide, and then the text is formatted. ■ The picture is animated, and a shadow is added. ■ The last chunk of code uses another Select Case to add the appropriate instructions for each slide, and then the instruction text is formatted.
Operating a Slide Show With your presentation created and saved, slides added and set up, and shapes inserted and formatted, your file is just about ready to roll. All that remains is to add a few slide show settings and transition effects. This section shows you how to do that as well as how to run your slide show when it’s complete.
188
ABSOLUTE BEGINNER’S GUIDE TO VBA
Slide Show Transitions Each Slide object has a SlideShowTransition property that determines how the slide advances during a slide show. This property is actually a SlideShowTransitions object, and you set up the transition effect by modifying this object’s properties. Here’s a list of the key properties: Slide.SlideShowTransition.AdvanceOnClick—For the specified Slide, this property returns or sets whether or not the slide advances when it’s clicked. Set this property to True to advance the slide by clicking it. Slide.SlideShowTransition.AdvanceOnTime—For
the specified Slide, this property returns or sets whether or not the slide advances after a period of time has elapsed (as set by the AdvanceTime property). Set this property to True to advance the slide after a period of time. Slide.SlideShowTransition.AdvanceTime—This property returns or sets the amount of time, in seconds, after which the specified Slide will advance, assuming the AdvanceOnTime property is set to True.
To allow a slide to advance based on time, you also need to set the SlideShowSettings object’s AdvanceMode property to ppSlideShowUseSlideTimings. This object is a property of the Presentation object, and I’ll discuss it in detail in the section “Slide Show Settings.”
Slide.SlideShowTransition.EntryEffect—A
constant that determines the special effect used in the transition for the specified Slide. Look up this property in the VBA Help system to see the dozens of available constants. Slide.SlideShowTransition.Hidden—This
property returns or sets whether or not the specified Slide is hidden during the slide show. Use True to hide the slide or False to make the slide visible. Slide.SlideShowTransition.Speed—This
property returns or sets the speed of the transition for the specified Slide. Use one of the following constants: ■
ppTransitionSpeedSlow
■
ppTransitionSpeedMedium
■
ppTransitionSpeedFast
■
ppTransitionSpeedMixed
Slide Show Settings The Presentation object has a SlideShowSettings property that controls various global settings for the slide show. This property is actually a SlideShowSettings object, and
CHAPTER 9
PROGRAMMING POWERPOINT
189
the settings are the properties of this object. Here’s a rundown of the settings you’ll utilize most often: Presentation.SlideShowSettings.AdvanceMode—Returns or sets how the slides advance for the specified Presentation. Use ppSlideShowManualAdvance to advance slides manually (by clicking) or ppSlideShowUseSlideTimings to advance slides based on the AdvanceTime property for each slide. You can also use the ppSlideShowRehearseNewTimings constant to run the slide show in Rehearsal mode (which lets you set the timings by advancing the slides manually). Presentation.SlideShowSettings.EndingSlide—Returns or sets the index number of the last slide that is displayed in the slide show for the specified Presentation. Presentation.SlideShowSettings.LoopUntilStopped—Returns
or sets whether or not the slide show for the specified Presentation plays continuously. Set this property to True to play the slide show in a continuous loop until the user presses Esc; set this property to False to play the slide show just once.
Presentation.SlideShowSettings.ShowType—Returns
or sets the slide show type for the Use ppShowTypeSpeaker (for the standard, full-screen slide show), ppShowTypeWindow (to run the slide show in a window), or ppShowTypeKiosk (to run the slide show in kiosk mode—full screen with a continuous loop). specified
Presentation.
Presentation.SlideShowSettings.ShowWithAnimation—Returns
or sets whether or not the slide show for the specified Presentation uses the animation settings applied to each slide’s shapes. Set this property to True to enable animation; use False to disable animation.
Presentation.SlideShowSettings.ShowWithNarration—Returns
or sets whether or not the slide show for the specified Presentation uses narration. Set this property to True to enable narration; use False to disable narration.
Presentation.SlideShowSettings.StartingSlide—Returns
or sets the index number of the first slide that is displayed in the slide show for the specified Presentation.
Running the Slide Show At long last you’re ready to display the presentation’s slide show for all to see. To do so, simply invoke the Run method of the SlideShowSettings object: Presentation.SlideShowSettings.Run
For example, Listing 9.6 shows the last of the Juggling application’s procedures. In this case, the procedure presents a dialog box that asks the user whether he or she wants to run the slide show. If Yes is clicked, some transition effects are applied to the instruction slides, and then the Run method is invoked.
190
ABSOLUTE BEGINNER’S GUIDE TO VBA
L ISTING 9.6 This Procedure Asks the User if He or She Wants to Run the Presentation’s Slide Show Sub RunJugglingSlideShow If MsgBox(“Start the slide show?”, vbYesNo, “Juggling”) _ = vbYes Then With pres .Slides(“Juggling1”).SlideShowTransition.EntryEffect ➥ppEffectBlindsHorizontal .Slides(“Juggling2”).SlideShowTransition.EntryEffect ➥pEffectCheckerboardAcross .Slides(“Juggling3”).SlideShowTransition.EntryEffect ➥ppEffectBoxIn .Slides(“Juggling4”).SlideShowTransition.EntryEffect ➥ppEffectStripsLeftDown .SlideShowSettings.Run End With End If End Sub
= = = =
The Absolute Minimum This chapter showed you the ins and outs of PowerPoint VBA. You began with a look at a few properties of PowerPoint’s Application object. From there, you went through a number of PowerPoint-specific objects, including the Presentation, Slide, and Shape objects. I then showed you how to work with slide shows in your VBA code. Throughout this chapter, I illustrated the concepts with a sample application that creates a PowerPoint presentation from scratch. Here’s a list of chapters where you’ll find related information: ■ For a general discussion of VBA objects, see Chapter 5, “Working with Objects.” ■ I show you how to work with For Each...Next, Chapter 6, “Controlling Your VBA Code.”
For..Next,
and
Select Case
in
■ You can also assign sound effects to slide animations and slide show transitions. I show you how it’s done in Chapter 12, “Interacting with the User.”
In this chapter
• Learning about database programming • Getting your projects and system set up to program databases
10
• Opening data in a recordset • Accessing recordset data • Navigating, finding, editing, adding, and deleting records
• Retrieving data into an Excel worksheet
Programming Access Databases In the past few chapters, you’ve learned about the objects, properties, and methods associated with Word, Excel, and PowerPoint. You’ve seen that it’s possible to manipulate these objects to automate routine tasks and gain an unprecedented amount of control over these programs. In this chapter, you’ll see that using VBA with Access is quite a bit different because you won’t learn anything about Access objects. Yes, Access does have an Application object, and there’s a whole hierarchy of objects for things like forms and reports. However, it’s a rare that a VBA programmer ever has to manipulate Access using these objects. Instead, what Access programmers really want to get their hands on is the data contained in Access tables and queries.
192
ABSOLUTE BEGINNER’S GUIDE TO VBA
The secret to doing this is that database info is accessed using an entirely different object hierarchy altogether. It’s called ActiveX Data Objects (ADO) and it’s the link between your Access VBA programs and the databases, tables, and queries you want to work with. The amazing thing about all of this is that you can use ADO to work with Access databases from other Office applications. For example, you could use ADO programming to grab data from an Access table and insert it into an Excel range. This chapter takes you through the basics of using ADO to access and work with Access databases.
Getting Ready: Two Steps Before You Begin When programming Word, Excel, and PowerPoint, you just create or open a module in the Visual Basic Editor and start typing away. Database programming is a bit different because there’s a bit of prep work you need to do before you start “slinging code,” as programming types like to say. The next two sections explain the details.
Step One: Create a Reference This may sound strange, but the ability to program a database is not built into Access VBA by default! As I mentioned at the top of the chapter, Access VBA is set up to program forms and reports (among other things); it just can’t work with the data that’s in those forms and reports, not to mention the tables where the data actually resides. It’s weird, I know, so why did Microsoft set things up this way? In simplest terms, there are actually several different ways to program data, and Microsoft quite rightly didn’t want to foist a particular method on VBA programmers. (Dedicated database coders are very particular about how they access their data; not only that, but Microsoft has developed several new ways to program databases in recent years, so there are compatibility issues to worry about: a program written using a old method won’t work with any of the new methods.) So the first thing you need to do is tell Access which method of database programming you want to use. Technically, you’re choosing the database object model. If you have no idea which one to choose, don’t worry about it: As a beginning database programmer, your best bet by far is to choose the most recent object model, which is the Microsoft ActiveX Data Objects 2.7 Library, a mouthful that I’ll usually just shorten to ADO in the rest of this chapter. Follow these steps: 1. In the Visual Basic Editor, highlight your project in the Project Explorer. (Access only allows one project—that is, one database—to be open at a time, so this step isn’t technically necessary.) 2. Select Tools, References to display the References dialog box.
CHAPTER 10
PROGRAMMING ACCESS DATABASES
193
3. In the Available References list, activate the check box beside the Microsoft ActiveX Data Objects 2.7 Library item, as shown in Figure 10.1. FIGURE 10.1 Use the References dialog box to activate the Microsoft ActiveX Data Objects 2.7 Library check box.
4. Click OK. Note that you although you only have to do this once for a given Access database, you must repeat these steps for each subsequent Access database that you use.
Step Two: Create a Data Source Another strange thing about database programming is that you always have to set up a connection, which is a kind of behind-the-scenes communications link that your code uses to request and change the data. There are two ways to set up a connection. The first way is to declare a variable as a Connection type and then use the CurrentProject object’s Connection property to return the connection: Dim conn As Connection
The interesting thing about database programming is that you can do it from programs other than Access! For example, you could create a VBA program in Excel that works with data in a separate Access database. The secrets to this powerful idea are the Available References dialog box and the Microsoft ActiveX Data Objects 2.7 Library. By following the steps in this section in, say, Excel (for Step 1, you’d highlight the Excel VBA project you wanted to work with), you can use all of the database programming techniques that you’ll learn in the rest of this chapter.
Set conn = CurrentProject.Connection
Alternatively, you need to create a data source that specifies the database, and then (as you’ll see in the next section) you use your program code to connect to that data
194
ABSOLUTE BEGINNER’S GUIDE TO VBA
source. The good news is that you only have to do this once for each database. Here are the steps to follow: 1. Open the Windows Control Panel and launch the ODBC Data Sources icon. (In Windows XP, if you see just the Control Panel categories, first click Switch to Classic View. Double-click Administrative Tools and then double-click Data Sources (ODBC).) 2. In the System DSN tab, click Add. The Create New Data Source dialog box appears. 3. Highlight Microsoft Access Driver (*.mdb), and click Finish. The ODBC Microsoft Access Setup dialog box appears. 4. Use the Data Source Name text box to enter the name of the new data source. Note that this is the name you’ll be using in your VBA code. For the code listings in this chapter, I’m going to use the sample Northwind.mdb database that ships with Microsoft Office, so enter the name Northwind. 5. Enter an optional Description. 6. Click Select, use the Select Database dialog box to highlight the Access database file you want to use (the Northwind.mdb file’s default location is C:\Program Files\Microsoft Office\Office11\Samples\), and click OK. Figure 10.2 shows the completed dialog box. 7. Click OK to return to the ODBC Data Source Administrator. 8. Click OK. FIGURE 10.2 Use the ODBC Microsoft Access Setup dialog box to define the data source.
Working with Database Records: Opening a Recordset With all those preliminaries out of the way, you can finally get down to the business of database programming. For the purposes of this chapter, database programming
CHAPTER 10
PROGRAMMING ACCESS DATABASES
195
will consist of manipulating a recordset, which represents either the records in a table from an Access database or the records that result from a query. In ADO, you use the Recordset object to do all this. The first thing your procedures will always do is open a recordset. You do that by setting up a connection to a data source, which then gives you access to whatever database was specified when you created the data source. From there, you just specify the table you want to work with, or you set up a query. As you’ll see, ADO handily enables you to do all of this with a single statement. Before all that, however, you must declare a variable as a
Recordset
type:
Recordset
object:
Dim rs As Recordset
With that done, you then
Set
the variable equal to a new
Set rs = CreateObject(“ADODB.Recordset”)
Since ADO isn’t “built in” to Access (or any other program), its objects must be created explicitly by using VBA’s CreateObject method. Now you’re ready to open the
Recordset
object by invoking its
Open
method:
Recordset.Open Source, Connection, CursorType, LockType, Options Recordset
The
Source
The source of the recordset, which can be a table name or an SQL SELECT statement (which I’ll explain a bit later).
Connection
The connection to use, which for our purposes is just the name of the data source that contains the data you want to work with.
CursorType
A constant that specifies how the recordset is opened:
Recordset
object.
adOpenForwardOnly
This is a read-only, forward-scrolling cursor. Use this option for faster performance if you’re just making a single pass through the records. This is the default.
adOpenDynamic
This is a dynamic cursor that enables you to insert and update records and to see changes made by other users.
adOpenKeyset
This is a keyset cursor that enables you to insert and update records and to see all changes made by other users, except record inserts.
196
ABSOLUTE BEGINNER’S GUIDE TO VBA
adOpenStatic
This is a static copy of the records. You can insert and update records, but you can’t see changes made by other users.
A constant that specifies the locking characteristics of the new recordset:
LockType
adLockReadOnly
Prevents users from making changes to the records. This is the default.
adLockPessimistic
In a multiuser environment, the current record is locked as soon as you make changes to it.
adLockOptimistic
In a multiuser environment, the current recordset isn’t locked until you run the Update method.
adLockOptimisticBatch
Implements batch optimistic updating (batch mode). You use this when you want to change multiple records and then update all of them at once.
A constant that specifies how the provider should interpret the Source value. See the VBA Help system for the various adCmd and adAsync constants that are available.
Options
It’s also worth noting that you can also open a recordset after first setting the following Recordset object properties: Recordset.Source—A
the
Recordset
table name or SQL SELECT statement that specifies the source of
object.
Recordset.ActiveConnection—The Recordset.CursorType—The Recordset.LockType—A Recordset
connection to use for the
cursor to use with the
Recordset
Recordset
object.
object.
constant that specifies the locking characteristics of the
object.
After setting these properties, you then run the Open method without specifying any parameters (see Listing 10.2, later in this chapter) .
Opening a Recordset Using a Table The easiest way to pen a Recordset object is to open a table that already exists within the data source. For example, the following statement opens the table named
CHAPTER 10
PROGRAMMING ACCESS DATABASES
197
Employees in the Northwind data source: rs.Open “Employees”, “Northwind”
Listing 10.1 shows a complete procedure that shows you how to declare, open, and close a Recordset object.
L ISTING 10.1 Using a Table
Opening a Recordset Object
Sub RecordsetOpenTable() Dim rs As Recordset ‘ ‘ Create the Recordset object ‘ Set rs = CreateObject(“ADODB.Recordset”) ‘ ‘ Open it ‘ rs.Open “Employees”, “Northwind” ‘ ‘ Close it ‘ rs.Close Set rs = Nothing
The code used in this chapter’s examples can be found on my Web site at the following address: http://www.mcfedries.com/ABGVBA/ Chaptr10.xls
End Sub
This example doesn’t do much, although it shows you how to fully handle a Recordset object. The first few statements declare the Recordset object, create it, and then open it. In this case, the code opens the Exployees table using the Northwind data source. We’re not ready to do anything with the recordset just yet, so the last two statements close the Recordset and Set the variable to the keyword Nothing, which is a useful housekeeping chore that saves memory. Listing 10.2 shows the same code, only this time the Recordset object’s ActiveConnection properties are set before running the Open method.
L ISTING 10.2
Source
Opening a Recordset Object Using Properties
Sub RecordsetOpenProperties() Dim rs As Recordset ‘ ‘ Create the Recordset object ‘
and
198
ABSOLUTE BEGINNER’S GUIDE TO VBA
L ISTING 10.2
(continued)
Set rs = CreateObject(“ADODB.Recordset”) ‘ ‘ Open it ‘ With rs .Source = “Employees” .ActiveConnection = “Northwind” .Open End With ‘ ‘ Close it ‘ rs.Close Set rs = Nothing End Sub
Opening a Recordset Using a SELECT String Rather than opening an entire table, you may prefer to open only a subset of a table. The easiest way to do that is to create a Structured Query Language (SQL) statement. This is the language that Access uses when you create a query. SQL is a complex bit of business, but you need only concern yourself with a small portion of it called the SELECT statement. The SELECT statement is used to create a recordset based on the table, fields, criteria, and other clauses specified in the statement. Here’s a simplified syntax of the SELECT statement: SELECT [DISTINCT] field_names FROM table_name WHERE criteria ORDER BY field_names [DESC]; SELECT
The
statement always begins with the keyword.
SELECT
SELECT DISTINCT
This optional keyword specifies that you want only unique records (that is, no duplicates).
field_names
If you only want certain fields to appear in the recordset, enter their names here, separated by commas. If you want all the fields, use *, instead.
FROM table_name
This is the name of table that contains the data.
CHAPTER 10
PROGRAMMING ACCESS DATABASES
WHERE criteria
This filters the data to give you only those records that match the specified criteria.
ORDER BY field_names [DESC]
This sorts the results in ascending order based on the data in the fields specified by field_names (separated by commas, if you have more than one). Use the optional DESC keyword to sort the records in descending order.
For example, the following SELECT statement takes all of the fields from the Customers table, restricts the data to those records where the Country field contains “Sweden,” and sorts the results using the data in the CompanyName field: SELECT * FROM Customers WHERE Country=’Sweden’ ORDER BY CompanyName;
As another example, the following SELECT statement takes just the ProductName and UnitPrice fields from the Products table and restricts the data to those records where the UnitPrice field is less than 20: SELECT ProductName, UnitPrice FROM Products WHERE UnitPrice < 20;
To use a SELECT statement in your VBA database code, either enter the SELECT string directly into the Recordset object’s Open method as the Source value, or store it in a String variable and put the variable in the Open method, as shown in Listing 10.3.
L ISTING 10.3
199
tip If you’re new to SELECT statements, there’s an easy way to avoid errors: use Access to create a temporary Select query in Access. When the resulting data is what you want, select the View, SQL View command to display the underlying SELECT statement. You can then copy this statement to your VBA code and delete the query. (One caution: change any double quotation marks (“) to single quotes (‘) to avoid errors when using the SELECT statement within a VBA string variable.)
Opening a Recordset Object Using a SELECT Statement
Sub RecordsetOpenSELECT() Dim rs As Recordset Dim strSELECT As String ‘ ‘ Create the Recordset object ‘ Set rs = CreateObject(“ADODB.Recordset”) ‘ ‘ Open it ‘
200
ABSOLUTE BEGINNER’S GUIDE TO VBA
L ISTING 10.3
(continued)
strSELECT = “SELECT * FROM Customers WHERE Country=’Sweden’” & _ “ORDER BY CompanyName;” rs.Open strSELECT, “Northwind”, adOpenKeyset ‘ ‘ Close it ‘ rs.Close Set rs = Nothing End Sub
Working with a Recordset The examples you’ve seen so far haven’t done very much with the Recordset object they’ve opened. To do something useful with the records you need to wield the Recordset object’s properties and methods. You learn the most useful of these prope ties and methods in the next few sections.
Getting at the Recordset Data In most cases, the point of opening a recordset is to get your hands on the data that’s in a certain record. More specifically, you’ll most often want to get whatever data is in a certain field within a record. You do that by invoking the Recordset object’s Fields property: Recordset.Fields(FieldName) Recordset
The
FieldName
A string or String variable containing the name of the field that contains the data you want.
Recordset
object you want to work with.
For example, if you’re working with Northwind’s Customers table, the following statement stores the data from the current record’s ContactName field in a variable named currentContact: currentContact = rs.Fields(“ContactName”)
Note, however, that Fields is the default property for a Recordset object, so you can save some typing by leaving out the .Fields part. In other words, the following two values are equivalent: rs.Fields(“ContactName”) rs(“ContactName”)
Listing 10.4 shows another example.
CHAPTER 10
L ISTING 10.4
PROGRAMMING ACCESS DATABASES
201
Getting Recordset Data
Sub RecordsetData() Dim rs As Recordset Dim strSELECT As String ‘ ‘ Create the Recordset object ‘ Set rs = CreateObject(“ADODB.Recordset”) ‘ ‘ Open it ‘ strSELECT = “SELECT * FROM Customers WHERE Country=’Canada’” & _ “ORDER BY CompanyName;” rs.Open strSELECT, “Northwind”, adOpenKeyset ‘ ‘ Display the Contact Name and Company Name ‘ MsgBox rs(“ContactName”) & “, “ & rs(“CompanyName”) ‘ ‘ Close it ‘ rs.Close Set rs = Nothing End Sub
caution When using a SELECT statement with a WHERE clause, there’s always the possibility that the resulting recordset may contain no records. In that case, if your code attempts to access the data in the “current” record, an error will result. To avoid this, open the recordset using either the adOpenKeyset or adOpenStatic cursor types, and then check the Recordset object’s RecordCount property. If this is greater than 0, it means the recordset has at least one record, and so it’s safe to proceed. Here’s a snippet that modifies part of Listing 10.4 to check for at least one record before displaying the data: rs.Open strSELECT, “Northwind”, adOpenKeyset If rs.RecordCount > 0 Then MsgBox rs(“ContactName”) & “, “ & rs(“CompanyName”) End If
202
ABSOLUTE BEGINNER’S GUIDE TO VBA
In this procedure, a recordset is opened using a SELECT statement that restricts the customers to just those where the Country field equals “Canada.” Then a MsgBox function (see Chapter 12, “Interacting with the User”) displays the data from the ContactName and CompanyName fields. Note that the MoveLast and MovePrevious methods don’t work if you Navigating Records open the recordset using As I mentioned in the previous section, the Fields the adOpenForwardOnly property returns the data from a field in the curcursor. rent record. When you first open a recordset, the current record is the first record. To get to another record, you need to navigate to it. There are a number of ways to do this, but the following four methods are the ones you’ll probably use most often:
caution
Recordset.MoveFirst—Moves
to the first record in the specified
Recordset.MoveLast—Moves
to the last record in the specified
Recordset.MoveNext—Moves
to the next record in the specified
Recordset.MovePrevious—Moves
Recordset
Recordset
object.
Recordset
to the previous record in the specified
object.
object.
Recordset
object.
With these methods you’re changing a value that points to the current record. This is all straightforward except for two situations: ■ You’re on the first record and you run the
MovePrevious
■ You’re on the last record and you run the
MoveNext
method.
method.
VBA will let you do these things, but in a sense they enable you to move “outside” of the recordset. If you try to access the data, you’ll get an error message that begins Either BOF or EOF is True…. Here, BOF means beginning of file and EOF means end of file. These are properties of the Recordset object: Recordset.BOF—Returns Recordset
Recordset.EOF—Returns Recordset
True if the cursor is before the first record in the specified
object. True if the cursor is after the first record in the specified
object.
To avoid the error, you should use test properties in your code. For example, the following snippet runs the MoveNext method and then checks the EOF property. If it’s True, then the cursor is moved to the last record: rs.MoveNext If rs.EOF Then rs.MoveLast End If
CHAPTER 10
PROGRAMMING ACCESS DATABASES
203
Another way to move is to use the Recordset object’s Move method, which moves the cursor a set number of records from the current record: Recordset.Move NumRecords, Start Recordset
The
NumRecords
The number of records you want to move. Use a positive number to move toward the end of the recordset; use a negative number to move toward the beginning of the recordset.
Start
Use this optional parameter to specify a starting record from which to perform the move.
Recordset
object you want to work with.
The Start parameter should be the name of a Variant variable that contains a bookmark, which is a saved location in a recordset. You set and read bookmarks using the Recordset object’s Bookmark property. Listing 10.5 provides an example.
L ISTING 10.5
Navigating a Recordset Using a Bookmark
Sub RecordsetBookmarkNavigation() Dim rs As Recordset Dim strSELECT As String Dim savedRecord As Variant ‘ ‘ Create the Recordset object ‘ Set rs = CreateObject(“ADODB.Recordset”) ‘ ‘ Open it ‘ strSELECT = “SELECT * FROM Customers WHERE Country=’USA’” & _ “ORDER BY CompanyName;” rs.Open strSELECT, “Northwind”, adOpenKeyset ‘ ‘ Move, save the current record as a Bookmark, and display the data ‘ rs.Move 3 savedRecord = rs.Bookmark MsgBox rs(“ContactName”) & “, “ & rs(“CompanyName”) ‘ ‘ Move the current record ‘ rs.Move -2 MsgBox rs(“ContactName”) & “, “ & rs(“CompanyName”) ‘ ‘ Move relative to the Bookmark
204
ABSOLUTE BEGINNER’S GUIDE TO VBA
L ISTING 10.5
(continued)
‘ rs.Move 5, savedRecord MsgBox rs(“ContactName”) & “, “ & rs(“CompanyName”) ‘ ‘ Move to the bookmark ‘ rs.Bookmark = savedRecord MsgBox rs(“ContactName”) & “, “ & rs(“CompanyName”) ‘ ‘ Close it ‘ rs.Close Set rs = Nothing End Sub
After the recordset is opened, the Move method is used to move forward three records, and then the current record is saved to the savedRecord variable using the Bookmark property. The code moves back two records and then moves forward five records from the bookmark. Finally the cursor is returned to the saved record by setting it as the value of the Bookmark property. Note that the following two statements do the same thing: rs.Bookmark = savedRecord rs.Move 0, savedRecord
Finding a Record Another way to navigate a recordset is to search for a specific record using one or more criteria. ADO gives you two methods to use—Find and Seek. However, you only need to learn how to use the Find method since it’s simpler than Seek and works well on all but the largest recordsets. Here’s the syntax for the
Find
method:
Recordset.Find Criteria, SkipRows, SearchDirection, Start Recordset
The
Criteria
An expression that specifies the criteria you want to use to find the record.
SkipRows
An optional value that specifies the number of rows from the current record (or the record specified by the Start parameter) where the search should begin. The default value is 0.
Recordset
object you want to work with.
CHAPTER 10
PROGRAMMING ACCESS DATABASES
205
SearchDirection
An optional constant that specifies which direction the search should take. Use adSearchForward (the default value) to search forward through the records; use adSearchBackward to search backward.
Start
An optional bookmark that specifies the starting record from which to perform the search.
When you run this method, one of two things will happen: ■ A record is found that matches the criteria—In this case, the cursor is moved to that record. ■ No record is found that matches the criteria—If the SearchDirection parameter is adSearchForward, the search stops at the end of the recordset (the EOF property returns True); if the SearchDirection parameter is adSearchBackward, the search stops at the beginning of the recordset (the BOF property returns True). This tells you that you can determine whether or not the search was successful by testing the EOF or BOF property (depending on the search direction) after running the Find method. Listing 10.6 gives an example.
L ISTING 10.6
Using the Find Method
Sub SearchRecordsWithFind() Dim rs As Recordset Dim strCriteria As String ‘ ‘ Create the Recordset object ‘ Set rs = CreateObject(“ADODB.Recordset”) ‘ ‘ Open it ‘ With rs .Source = “Employees” .ActiveConnection = “Northwind” .CursorType = adOpenKeyset .Open End With ‘ ‘ Run the Find method ‘ strCriteria = “City=’London’” rs.Find strCriteria
206
ABSOLUTE BEGINNER’S GUIDE TO VBA
L ISTING 10.6
(continued)
‘ ‘ Loop to find other records that meet the criteria ‘ Do While Not rs. EOF ‘ ‘ Display the data ‘ MsgBox rs(“FirstName”) & “ “ & rs(“LastName”) ‘ ‘ Search again, but skip a row ‘ rs.Find strCriteria, 1 Loop ‘ ‘ Close the recordset ‘ rs.Close Set rs = Nothing End Sub
After opening the Employees table as the recordset, this code uses the strCriteria variable to hold the criteria string “City=’London’”. Then the Find method locates the first record that meets this criteria. A Do While...Loop is set up to loop as long as rs.EOF is False. Inside the loop, the employee’s name is displayed and then the Find method is run again, although with the SkipRows parameter set to 1 to avoid finding the same record over and over again.
Editing a Record Once you’ve navigated to or found the record you want, you may want to do more than just display the data or store the data in a variable or two. Instead, you may want to edit the data by making changes to one or more fields. Editing the current record is a two-step process: 1. Change the data in one more fields. Changing the data is straightforward because you treat each field just like a variable: rs(“Title”) = “Account Manager” rs(“UnitPrice”) = 19.95
2. Update the record to write the new data to the table. You do this by running the Recordset object’s Update method. Listing 10.7 puts these steps to work.
CHAPTER 10
L ISTING 10.7
PROGRAMMING ACCESS DATABASES
Editing Recordset Data
Sub EditingARecord() Dim rs As Recordset Dim strCriteria As String ‘ ‘ Create the Recordset object ‘ Set rs = CreateObject(“ADODB.Recordset”) ‘ ‘ Open it ‘ With rs .Source = “Employees” .ActiveConnection = “Northwind” .CursorType = adOpenKeyset .LockType = adLockPessimistic .Open End With ‘ ‘ Run the Find method ‘ strCriteria = “Title=’Sales Representative’” rs.Find strCriteria ‘ ‘ Loop to find other records that meet the criteria ‘ Do While Not rs.EOF ‘ ‘ Display the data ‘ rs(“Title”) = “Account Manager” rs.Update MsgBox rs(“FirstName”) &” “ & rs(“LastName”) & “, “ & rs(“Title”) ‘ ‘ Search again, but skip a row ‘ rs.Find strCriteria, 1 Loop ‘ ‘ Close the recordset ‘ rs.Close Set rs = Nothing End Sub
207
208
ABSOLUTE BEGINNER’S GUIDE TO VBA
After opening the Employees table, the Find method is used to locate the first record where the Title field equals “Sales Representative.” A Do While...Loop checks the EOF property. Inside the loop, the Title field is changed to “Account Manager” and the Update method finalizes the changes for the current record. The Find method is run again to continue the process.
Adding a New Record If you have new information to insert into a table, ADO enables you to add a new record and populate its fields with the new data. This is accomplished with the Recordset object’s AddNew method. There are two ways to use AddNew. In the simplest case, you follow a three-step procedure: 1. Run the
AddNew
method.
2. Add the data to the new record’s fields. 3. Call the Update method to write the new record and data to the table. Listing 10.8 takes you through an example.
L ISTING 10.8
Adding a New Record
Sub AddingARecord() Dim rs As Recordset ‘ ‘ Create the Recordset object ‘ Set rs = CreateObject(“ADODB.Recordset”) ‘ ‘ Open it ‘ With rs .Source = “Customers” .ActiveConnection = “Northwind” .CursorType = adOpenKeyset .LockType = adLockOptimistic .Open End With ‘
caution To successfully add a new record to a table, you need to open the recordset with the LockType parameter or property set to either adLockOptimistic or adLockPessimistic.
CHAPTER 10
L ISTING 10.8
PROGRAMMING ACCESS DATABASES
209
(continued)
‘ Create the new record ‘ rs.AddNew ‘ ‘ Enter the data for the new record ‘ rs(“CustomerID”) = “AYRSH” rs(“CompanyName”) = “Ayrshire Haggis” rs(“ContactName”) = “Angus Dunlop” rs(“ContactTitle”) = “Owner” rs(“Address”) = “123 Cathcart St.” rs(“City”) = “Ayr” rs(“Region”) = “Ayrshire” rs(“PostalCode”) = “KA18 4PN” rs(“Country”) = “Scotland” rs(“Phone”) = “01290 555555” rs(“Fax”) = “01290 666666” ‘ ‘ Write the new record to the table ‘ rs.Update ‘ ‘ Close the recordset ‘ rs.Close Set rs = Nothing End Sub
This code opens the Customers table (notice that LockType is set to adLockOptimistic). Then the AddNew method is run and the various fields in the new record are populated with data. Finally, the Update method writes the new record to the table. The second way to use the statement:
AddNew
method combines the first two steps into a single
Recordset.AddNew FieldList, Values Recordset
The
FieldList
A field name or an array of field names.
Values
A single value or an array of values for the fields in the new record.
Recordset
object you want to work with.
210
ABSOLUTE BEGINNER’S GUIDE TO VBA
Here’s a statement that creates a new record and populates a single field: rs.AddNew “CustomerID”, “AYRSH”
Here’s another that uses the statement:
Array
function to populate an entire record in a single
rs.AddNew Array(“CustomerID”, “CompanyName”, “ContactName”, _ “ContactTitle”, “Address”, “City”, “Region”, _ “PostalCode”, “Country”, “Phone”, “Fax”), _ Array(“AYRSH”, “Ayrshire Haggis”, “Angus Dunlop”, _ “Owner”, “123 Cathcart St.”, “Ayr”, “Ayrshire”, _ “KA18 4PN”, “Scotland”, “01290 555555”, “01290 666666”)
Deleting a Record If a record is obsolete or simply no longer needed for some reason, you should delete it from the table to reduce clutter and keep the table up-todate. This is handled easily by the Recordset object’s Delete method, which marks the current record for deletion. You then run the Update method to confirm the deletion. Listing 10.9 puts the paces.
L ISTING 10.9
Delete
method through its
Deleting a Record
Sub DeletingARecord() Dim rs As Recordset Dim strCriteria As String ‘ ‘ Create the Recordset object ‘ Set rs = CreateObject(“ADODB.Recordset”) ‘ ‘ Open it ‘ With rs .Source = “Customers” .ActiveConnection = “Northwind”
tip If you run the Delete method and then decide against the deletion, you can back out of it by running the CancelUpdate method before running the Update method.
CHAPTER 10
L ISTING 10.9
PROGRAMMING ACCESS DATABASES
211
(continued)
.CursorType = adOpenKeyset .LockType = adLockOptimistic .Open End With ‘ ‘ Run the Find method ‘ strCriteria = “CustomerID=’AYRSH’” rs.Find strCriteria ‘ ‘ Loop to find other records that meet the criteria ‘ If Not rs.EOF Then rs.Delete rs.Update MsgBox “The customer with “ & strCriteria & “ has been deleted.” Else MsgBox “The customer with “ & strCriteria & “ was not found!” End If ‘ ‘ Close the recordset ‘ rs.Close Set rs = Nothing End Sub
After opening the recordset (again, notice that you need to set LockType to either adLockOptimistic or adLockPessimistic), the Find method is used to locate the record to be deleted. If the record is found (that is, the recordset’s EOF property is False), the code runs the Delete method followed by the Update method. A message tells the user that the record has been deleted.
Retrieving Data into Excel As I mentioned near the beginning of the chapter, you normally use ADO from a program other than Access (or in Access when the database you want to work with isn’t the current database). Most people work with table data from within Excel since the row-and-column layout of a worksheet fits well with the record-and-field layout of a table.
212
ABSOLUTE BEGINNER’S GUIDE TO VBA
To get data from a table into an Excel worksheet, you have three choices: ■ Retrieving an individual field value. ■ Retrieving one or more entire rows. ■ Retrieving an entire recordset.
Retrieving an Individual Field Value For individual field values, move to the record you want to work with and then assign the value of the field to the worksheet cell. For example, the following statement returns the value of the current record’s Country field and stores it in cell A1 of the active worksheet: ActiveSheet.[A1] = rs(“Country”)
Retrieving One or More Entire Rows To get full records, use the
Recordset
object’s
GetRows
method:
Recordset.GetRows Rows, Start, Fields Recordset
The
Rows
The number of records you want to retrieve, starting from the current record. If you want to retrieve the rest of the records (that is, all the records from the current record to the end of the recordset), use the constant value adGetRowsRest.
Start
Use this optional parameter to specify a bookmark as the starting point from which to retrieve the records.
Fields
Use this optional parameter to specify the fields that are retrieved. Use a single field name or an array of field names.
Recordset
object you want to work with.
The GetRows method returns the records in a two-dimensional array, where the first subscript is a number that represents the field (the first field is 0) and the second subscript represents the record number (where the first record is 0). Listing 10.10 shows an example.
L ISTING 10.10
Retrieving Entire Records Into Excel
Sub RetrievingEntireRecords() Dim rs As Recordset Dim strCriteria As String Dim recordArray As Variant ‘
CHAPTER 10
L ISTING 10.10
PROGRAMMING ACCESS DATABASES
(continued)
‘ Create the Recordset object ‘ Set rs = CreateObject(“ADODB.Recordset”) ‘ ‘ Open it ‘ With rs .Source = “Customers” .ActiveConnection = “Northwind” .CursorType = adOpenKeyset .Open End With ‘ ‘ Head for Database Records worksheet ‘ Worksheets(“Database Records”).Activate With Worksheets(“Database Records”).[a1] ‘ ‘ Clear the sheet ‘ .CurrentRegion.Clear ‘ ‘ Read the data using GetRows ‘ recordArray = rs.GetRows(50) ‘ ‘ Run through the array and write the data to the worksheet ‘ For i = 0 To UBound(recordArray, 2) For j = 0 To UBound(recordArray, 1) .Offset(i + 1, j) = recordArray(j, i) Next j Next i ‘ ‘ Enter the field names in the first row and format the cells ‘ For j = 0 To rs.Fields.Count - 1 .Offset(0, j) = rs.Fields(j).Name .Offset(0, j).Font.Bold = True .Offset(0, j).EntireColumn.AutoFit Next j
213
214
ABSOLUTE BEGINNER’S GUIDE TO VBA
L ISTING 10.10
(continued)
End With ‘ ‘ Close the recordset ‘ rs.Close Set rs = Nothing End Sub
After opening the Customers table, this procedure performs a few Excel VBA chores, including activating the “Database Records” worksheet and clearing the sheet to remove any existing data. Then GetRows is used to retrieve the first 50 rows of the table. A For...Next loop runs through the two-dimensional array writing the data in the worksheet’s rows and columns. Then another For...Next loop writes the column names on the top row and formats the cells for easier reading.
Retrieving an Entire Recordset If you need to retrieve an entire recordset into a worksheet, one way to do it is to run GetRows(adGetRowsRest) from the first record and then use the technique in Listing 10.10 to write the data to the worksheet. However, Excel offers you an easier method—the Range object’s CopyFromRecordset method: Range.CopyFromRecordset(Data, MaxRows, MaxColumns) Range
A Range object that specifies the upper-left corner of the destination range.
Data
The recordset containing the data you want to retrieve.
MaxRows
The maximum number of records to retrieve. If you omit this optional parameter, Excel copies every record.
MaxColumns
The maximum number of fields to retrieve. If you omit this optional parameter, Excel copies every field.
Here are a few notes to bear in mind when working with
CopyFromRecordset:
■ Excel begins the copying from the current record. If you want to retrieve every record, make sure you run the MoveFirst method to move to the first record. ■ When the CopyFromRecordset method is done, the erty is True. ■
Recordset
object’s
EOF
prop-
CopyFromRecordset will fail if the Recordset object has a field that contains binary data (that is, if it’s an OLE object field) .
CHAPTER 10
Listing 10.11 shows the method.
L ISTING 10.11
PROGRAMMING ACCESS DATABASES
RetrieveCategories
procedure that uses the
Retrieving an Entire Recordset
Sub RetrieveCategories() Dim rs As Recordset Dim fld As Field Dim strSELECT As String, i As Integer ‘ ‘ Create the Recordset object ‘ Set rs = CreateObject(“ADODB.Recordset”) ‘ ‘ Open it ‘ With rs .Source = “Categories” .ActiveConnection = “Northwind” .CursorType = adOpenKeyset .Open End With ‘ ‘ The strSELECT variable will hold the SQL SELECT statement ‘ that filters the Recordset to remove binary fields ‘ strSELECT = “SELECT ” ‘ ‘ Run through the recordset fields ‘ For Each fld In rs.Fields ‘ ‘ Check for binary fields ‘ If fld.Type adBinary And fld.Type adLongVarBinary Then ‘ ‘ If it’s not an OLE Object field, ‘ add it to the SELECT statement ‘ strSELECT = strSELECT & fld.Name & “,” End If Next fld
215
CopyFromRecordset
216
ABSOLUTE BEGINNER’S GUIDE TO VBA
L ISTING 10.11
(continued)
‘ ‘ Remove the trailing comma ‘ strSELECT = Left(strSELECT, Len(strSELECT) - 1) ‘ ‘ Add the FROM clause ‘ strSELECT = strSELECT & “ FROM Categories” ‘ ‘ Open the filtered recordset ‘ With rs .Close .Source = strSELECT .ActiveConnection = “Northwind” .CursorType = adOpenKeyset .Open End With ’ ‘ Activate the Database Records worksheet ‘ Worksheets(“Database Records”).Activate With Worksheets(“Database Records”).[a1] ‘ ‘ Clear the sheet ‘ .CurrentRegion.Clear ‘ ‘ Get the entire recordset ‘ .Offset(1).CopyFromRecordset rs ‘ ‘ Enter the field names and format the cells ‘ For i = 0 To rs.Fields.Count - 1 .Offset(0, i) = rs.Fields(i).Name .Offset(0, i).Font.Bold = True .Offset(0, i).EntireColumn.AutoFit Next i End With ‘
CHAPTER 10
L ISTING 10.11
PROGRAMMING ACCESS DATABASES
217
(continued)
‘ Close and release the objects ’ rs.Close Set rs = Nothing Set fld = Nothing End Sub
The RetrieveCategories procedure opens the Categories table as the Recordset object. You want to make sure that you don’t try to copy any OLE Object fields, so the procedure constructs a SQL SELECT statement that excludes any fields that contain binary data (OLE objects). The strSELECT variable holds the SELECT statement, so it’s initialized to “SELECT “. Then a For...Next loop runs through each field in rs and looks for OLE Object fields (where the Type property is adBinary or adLongVarBinary). If a field isn’t an OLE Object type, its name (and a comma separator) is appended to the SELECT statement. Next, the trailing comma is removed and the FROM clause is concatenated to the statement. A new recordset is opened based on strSELECT, and then the CopyFromRecordset method retrieves the records. SELECT
The Absolute Minimum This chapter showed you how to use the ActiveX Data Objects model to work with Access databases from other applications. You first learned how to set up the appropriate references and data sources. Remember: You need to set up the reference in each project where you want to use ADO programming techniques; you need only set up the data source for an Access database once. You also learned various methods for opening recordsets and getting recordset data. You then learned how to navigate a recordset, either by moving the cursor or by finding records. From there you learned how to edit records, add new records, and delete records. You completed the chapter by learning how to retrieve data into Excel. Here are a couple of related chapters to check out: ■ For information on working with Excel’s objects, see Chapter 8, “Programming Excel.” ■ I used the MsgBox function a few times in this chapter. See Chapter 12, “Interacting with the User,” for the details on this function.
This page intentionally left blank
In this chapter
• Specifying, copying, moving, and deleting email folders
•
Determining the sender’s name and address, the subject and body, and other email message data
• Displaying, closing, moving, and deleting email messages
• Sending new messages as well as replying to and forwarding received messages
• Adding, saving, and removing email attachments
• Working with Outlook’s email capabilities from other applications
Programming Outlook Email Not many people know it, but Microsoft Outlook also incorporates VBA, so you can create Outlook-based VBA macros and applications. Outlook itself is a big program, so you can imagine that the Outlook object model is huge, with dozens of objects and untold numbers of properties, methods, and events. The proverbial space limitations prevent me from examining this model in detail, so this chapter just takes you through those objects related to Outlook’s email features.
11
220
ABSOLUTE BEGINNER’S GUIDE TO VBA
Although Outlook has an Application object at the top of its hierarchy, your Outlook programming will rarely need to use it. Instead, your programs will always begin with the NameSpace object. The oddly named object acts as a kind of top-level object for a data source, which, as its name implies, is a kind of container for data. The NameSpace object enables you to log in to the source, access the data, and then log out. In Outlook’s case, the only supported data source is something called MAPI— Mail Application Programming Interface—which represents the data in an Outlook personal folders store (a .pst file). After you’ve started Outlook, you’ve already logged in, so your code can simply refer to the current session as the namespace. To do that, you use the default Outlook object, which is called ThisOutlookSession. Use this object’s Session property to get the NameSpace object: Dim ns As NameSpace Set ns = ThisOutlookSession.Session
Working with Outlook Folders The NameSpace object stores all the Outlook folders, which means you can use it to return a reference to a folder and then work with that folder. Note that in the Outlook object model, folders are MAPIFolder objects.
Referencing Default Folders One way to return a MAPIFolder object is to use the GetDefaultFolder method, which returns the default folder for a given type in the current profile. Here’s the syntax: NameSpace.GetDefaultFolder(FolderType) NameSpace
The
FolderType
A constant that specifies the type of folder. You can use any of the following defined constants: olFolderCalendar, olFolderContacts, olFolderDeletedItems, olFolderInbox, olFolderJournal, olFolderNotes, olFolderOutbox, olFolderSentMail, and olFolderTasks.
NameSpace
object.
For example, if you want to work with the Inbox folder, your procedure would start with the following statements: Dim ns As NameSpace Dim ib As MAPIFolder Set ns = ThisOutlookSession.Session Set ib = ns.GetDefaultFolder(olFolderInbox)
CHAPTER 11
PROGRAMMING OUTLOOK EMAIL
221
Using the Folders Property Alternatively, you can use the NameSpace object’s Folders property to return a Folders object that represents all of the MAPIFolder objects in the PST file. To reference a specific folder, use Folders(Index), where Index is one of the following: ■ An integer value with the first folder being 1, the second folder being 2, and so on. ■ The name of the folder in quotation marks. The NameSpace object has only one folder—known as the root—which is usually called “Personal Folders.” Therefore, the following statements are equivalent (assume ns is a NameSpace object): ns.Folders(1) ns.Folders(“Personal Folders”)
All the other mail folders are subfolders of this root. To get at them, you tack on another Folders property in the same way. For example, the first subfolder in the root is usually Deleted Items, so the following are equivalent: ns.Folders(1).Folders(1) ns.Folders(“Personal Folders”).Folders(“Deleted Items”)
To help give you a feel for how these folders work, Listing 11.1 shows a procedure that runs through the first- and second-level folders in the namespace. Before you run this code, however, display the Visual Basic Editor’s Immediate window by activating the View, Immediate Window command. (Check out Chapter 15, “Debugging VBA Procedures,” for more information.)
For the Outlook procedures in this chapter, I’ve put everything into a text file named Chaptr11.txt, which you’ll find on my Web site: http://www.mcfedries.com/ABGVBA/ Chapter11.txt
To use the code, create a module in Outlook’s Visual Basic Editor, copy the code from Chapter11.txt, and then paste it into the module.
L ISTING 11.1 A Procedure That Lists the First- and Second-Level Folders in the Outlook Namespace Sub ListFolders() Dim ns As NameSpace Dim folder As MAPIFolder Dim subfolder As MAPIFolder ‘
222
ABSOLUTE BEGINNER’S GUIDE TO VBA
L ISTING 11.1
(continued)
‘ Set up the namespace ‘ Set ns = ThisOutlookSession.Session ‘ ‘ Run through the first-level folders ‘ For Each folder In ns.Folders Debug.Print folder.Name ‘ ‘ Run through the second-level folders, if any ‘ If folder.Folders.Count > 1 Then For Each subfolder In folder.Folders Debug.Print “ “ & subfolder.Name Next ‘subfolder End If Next ‘folder Set ns = Nothing End Sub
After establishing the namespace session, the For Each...Next loop runs through the folders. The Debug.Print command is used to display the name of each folder (as given by the Name property) in the Immediate window, as shown in Figure 11.1. If the folder has subfolders, another For Each...Next loop runs through the subfolders in the same manner.
Prompting the User for a Folder Another way to get a folder is to use the
NameSpace
object’s
PickFolder
method:
NameSpace.PickFolder NameSpace
The
NameSpace
object.
This method displays the Select Folder dialog box so that the user can choose a folder. The return value depends on the button the user clicks: ■ If the user clicks OK, the return value is a the folder highlighted by the user.
MAPIFolder
object corresponding to
■ If the user clicks Cancel, the return value is Nothing. Listing 11.2 shows an example that invokes
PickFolder
and then tests the result.
CHAPTER 11
PROGRAMMING OUTLOOK EMAIL
FIGURE 11.1 When you run the ListFolders procedure, the names of the email folders and subfolders are printed in the Immediate window.
L ISTING 11.2
A Procedure to Test the PickFolder Method
Sub PickFolderTest() Dim ns As NameSpace Dim folder As MAPIFolder ‘ ‘ Set up the namespace ‘ Set ns = ThisOutlookSession.Session ‘ ‘ Display the Select Folder dialog box ‘ Set folder = ns.PickFolder ‘ ‘ Test the return value ‘ If Not folder Is Nothing Then MsgBox “You picked “ & folder.Name End If End Sub
Notice that the code uses the following test for the dialog box result: If Not folder Is Nothing Then
223
224
ABSOLUTE BEGINNER’S GUIDE TO VBA
If this returns True (that is, if the value of the folder variable is not equal to Nothing), then the name of the folder is displayed.
Some MAPIFolder Methods Although you probably won’t use them very often, the with a few methods: MAPIFolder.CopyTo—Copies
the specified
MAPIFolder
MAPIFolder
object does come
to another folder:
MAPIFolder.CopyTo(DestinationFolder) MAPIFolder
The
DestinationFolder
The MAPIFolder object to which you want the folder copied.
MAPIFolder.Delete—Deletes MAPIFolder.MoveTo—Moves
MAPIFolder
the specified
the specified
object you want to copy.
MAPIFolder.
MAPIFolder
to another folder:
MAPIFolder.MoveTo(DestinationFolder) MAPIFolder
The
DestinationFolder
The MAPIFolder object to which you want the folder moved.
MAPIFolder
object you want to move.
Working with Email Messages After you’ve got your NameSpace session and have referenced the MAPIFolder object you want to work with, you’ll probably want to do something with the messages in that folder: display them, move them, respond to them, and so on. To access the messages, you use the MAPIFolder object’s Items collection, which contains all the messages in the folder. Each of these messages is a MailItem object, and it’s to this object that you’ll turn your attention for most of the rest of this chapter.
MailItem Object Properties The MailItem object boasts dozens of properties that cover everything from the message recipients to the assigned sensitivity. Here’s a list of the most useful MailItem properties: MailItem.BCC—Returns
the display names (separated by semicolons) of the addresses listed as blind courtesy copy recipients for the specified MailItem. MailItem.Body—Returns
or sets the body text for the specified
MailItem.
CHAPTER 11
PROGRAMMING OUTLOOK EMAIL
225
MailItem.BodyFormat—Returns
or sets the format of the body text for the specified MailItem. Possible values are the following constants: olFormatHTML, olFormatPlain, olFormatRichText, and olFormatUnspecified. MailItem.CC—Returns the display names (separated by semicolons) of the addresses listed as courtesy copy recipients for the specified MailItem. MailItem.FlagDueBy—Returns FlagStatus
or sets the due date for a flagged MailItem. Note that the property (described below) must be set to olFlagMarked.
MailItem.FlagRequest—Returns
or sets a string that specifies the action to take for a flagged MailItem. Note that the FlagStatus property must be set to olFlagMarked.
MailItem.FlagStatus—Returns
or sets the flag status for the specified MailItem. To set a flag, use olFlagMarked; to set a flag’s status to “complete,” use olFlagComplete; to remove a flag, use olNoFlag. MailItem.HTMLBody—Returns
or sets the HTML body text for the specified
MailItem.
MailItem.Importance—Returns or sets the importance level for the specified This property can be one of the following constants—olImportanceHigh, olImportanceLow, or olImportanceNormal.
MailItem.
MailItem.ReadReceiptRequested—Returns
for the specified
True if the sender has requested a read receipt returns False otherwise.
MailItem;
MailItem.ReceivedTime—Returns
or sets the date and time when the specified
MailItem
was received. MailItem.Recipients—Returns
specified
MailItem.
a Recipients object—the collection of recipients—for the See “Specifying the Message Recipients,” later in this chapter.
MailItem.SenderName—Returns
the display name of the sender of the specified
MailItem.SenderEmailAddress—Returns
MailItem.
the email address of the sender of the specified
MailItem. MailItem.Sensitivity—Returns or sets the sensitivity level of the specified MailItem. This property can be one of the following constants—olConfidential, olNormal, olPersonal, or olPrivate. MailItem.SentOn—Returns MailItem.Size—Returns
the date and time when the specified
the size of the specified
MailItem.Subject—Returns
MailItem
MailItem
was sent.
in bytes.
or sets the subject line of the specified
MailItem.
MailItem.To—Returns the display names (separated by semicolons) of the addresses listed in the To line of the specified MailItem. To learn how to add recipients, see “Specifying the Message Recipients,” later in this chapter. MailItem.UnRead—Returns
True if the specified MailItem has not been read; returns False otherwise. You can also set this property.
226
ABSOLUTE BEGINNER’S GUIDE TO VBA
MailItem Object Methods With the methods available to the MailItem object, you can send messages, as well as reply to and forward messages. See “Sending a Message,” later in this chapter, to learn how to use these methods that send messages. Otherwise, you can also open messages, move them to another folder, delete them, and more. Here’s a summary of some of these more useful MailItem object methods: MailItem.Close—Closes
(see the
Display
the window in which the specified MailItem object is displayed method, later in this list). This method uses the following syntax:
MailItem.Close(SaveMode) MailItem
The
SaveMode
A constant that determines how the window is closed:
MailItem
object you want to close.
olDiscard
Closes the window without saving changes.
olPromptForSave
Prompts the user to save changes.
olSave
Saves changes automatically.
MailItem.Copy—Creates MailItem
a copy of the specified object that represents the copy.
MailItem.Delete—Deletes
the specified the Deleted Items folder).
MailItem
MailItem
MailItem.Display—Displays the specified following syntax:
object. This method returns a
object (that is, sends the message to
MailItem
object in a new window using the
MailItem.Display(Modal) MailItem
The
Modal
(optional) Use True to display the message in a modal window, which means the user can’t switch back to Outlook until he or she closes the window; use False for a nonmodal window (this is the default).
MailItem.Move—Moves
MailItem
object you want to work with.
the specified
MailItem
object to a different folder using the fol-
lowing syntax: MailItem.Move(DestinationFolder) MailItem
The
DestinationFolder
The MAPIFolder object to which you want to move the message.
MailItem.PrintOut—Prints
MailItem
the specified
object you want to work with.
MailItem
object.
CHAPTER 11
MailItem.Save—Saves
the specified
MailItem
PROGRAMMING OUTLOOK EMAIL
227
object.
Listing 11.3 shows a procedure that runs through the messages in the Inbox folder.
L ISTING 11.3
A Procedure That Processes Inbox Messages
Sub ProcessInboxMessages() Dim ns As NameSpace Dim ib As MAPIFolder Dim msg As MailItem ‘ ‘ Set up the namespace ‘ Set ns = ThisOutlookSession.Session ‘ ‘ Get the default Inbox folder ‘ Set ib = ns.GetDefaultFolder(olFolderInbox) ‘ ‘ Run through each item in the Inbox ‘ For Each msg In ib.Items ‘ ‘ Flag important messages ‘ If msg.Importance = olImportanceHigh Then msg.FlagStatus = olFlagMarked msg.FlagRequest = “Handle this, will ya!” msg.FlagDueBy = Date + 7 msg.Importance = olImportanceNormal msg.Save End If ‘ ‘ Look for expired flags ‘ If msg.FlagDueBy < Date Then msg.Display MsgBox “The displayed message has an expired flag!” End If ‘ ‘ Move sensitive messages to “Confidential” folder ‘ If msg.Sensitivity = olConfidential Then
228
ABSOLUTE BEGINNER’S GUIDE TO VBA
L ISTING 11.3
(continued)
msg.Move ns.Folders(1).Folders(“Confidential”) End If Next ‘msg End Sub
This procedure loops through the messages in the Inbox folder. It checks for three things: ■ If a message was sent with “high” importance, it’s marked with a flag, and the due date is set to a week from now. ■ If a message has an expired flag, the message is displayed. ■ If a message was sent with “confidential” sensitivity, it’s moved to a folder named “Confidential.” (If you plan on trying out this code, make sure this folder exists. )
Sending a Message Besides simply reading messages, Outlook VBA also enables you to send messages. As you’ll see over the next few sections, Outlook VBA gives you a number of ways to go about this.
Creating a New Message To send a new message (that is, one that isn’t a reply or forward), you first need to create a new MailItem object. You do this by invoking the Application object’s CreateItem method and specifying the olMailItem constant as the type of item you want to create. For example, the following statements declare a
MailItem
object and then create it:
Dim mi as MailItem Set mi = Application.CreateItem(olMailItem)
Creating a Reply or Forward Alternatively, you can create a MailItem object by replying to or forwarding an existing message. You have three choices: MailItem.Forward—Forwards MailItem
the specified MailItem object. This method returns a new object that represents the message to be forwarded.
MailItem.Reply—Replies
returns a new
MailItem
to the sender of the specified MailItem object. This method object that represents the reply to be sent.
CHAPTER 11
PROGRAMMING OUTLOOK EMAIL
229
MailItem.ReplyAll—Replies
to the sender and to all the other recipients of the specified MailItem object. This method returns a new MailItem object that represents the reply to be sent. Here’s a code snippet that sets up a reply to the first message in the Inbox folder:
Dim ns As NameSpace Dim ib As MAPIFolder Dim msg As MailItem Dim msgReply As MailItem ‘ ‘ Set up the namespace ‘ Set ns = ThisOutlookSession.Session ‘ ‘ Get the default Inbox folder ‘ Set ib = ns.GetDefaultFolder(olFolderInbox) ‘ ‘ Get the first message ‘ Set msg = ib.Items(1) ‘ ‘ Create the Reply ‘ Set msgReply = msg. Reply
Specifying the Message Recipients Now that your MailItem object has been created, you may also need to add one or more recipients. The collection of recipients for a MailItem object is contained in the Recipients object. To add a recipient, you use the Recipients object’s Add method: MailItem.Recipients.Add(Name) MailItem
The
Name
The recipient’s email address. If the recipient is in the Contacts list, you can just use his or her display name.
MailItem
object to which you want to add the recipient.
You can run the Add method as many times as you like for the same MailItem. Outlook separates each new recipient with a semicolon (;).
230
ABSOLUTE BEGINNER’S GUIDE TO VBA
Each recipient in a message is a (among others) : Recipient.Address—Returns Recipient.Name—Returns
Recipient
object and has the following properties
or sets the email address of the specified
or set the display name of the specified
Recipient.
Recipient.
Recipient.Type—Determines the address line to which the specified Recipient will be added (To, Cc, or Bcc). Use olTo for the To line, olCC for the Cc line, or olBCC for the Bcc line. For example, assuming that msg is an object variable that represents a MailItem, the following statements add two recipients—one on the To line and one on the Cc line: msg.Recipients.Add(“Millicent Peeved”).Type = olTo msg.Recipients.Add(“[email protected]”).Type = olCC
Sending the Message With the recipients determined, you can also tweak other MailItem properties such as Subject, Body, and Importance (see “MailItem Object Properties,” earlier in this chapter). With that done, you can then send the message by running the Send method MailItem.Send MailItem
The MailItem object you want to send.
Listing 11.4 shows a procedure that creates a new MailItem object, sets up the recipient, subject, and body, and then sends the message.
L ISTING 11.4
If you add a recipient and then later decide to remove that person, use the Recipient.Delete method, which deletes the specified Recipient.
A Procedure That Sends an Email Message
Sub SendAMessage() Dim ns As NameSpace Dim msg As MailItem ‘ ‘ Set up the namespace ‘ Set ns = ThisOutlookSession.Session ‘ ‘ Create the new MailItem ‘ Set msg = Application.CreateItem(olMailItem)
CHAPTER 11
L ISTING 11.4
PROGRAMMING OUTLOOK EMAIL
231
(continued)
‘ ‘ Specify the recipient, subject, and body ‘ and then send the message ‘ With msg ‘ ‘ Adjust the following address! ‘ .Recipients.Add “[email protected]” .Subject = “Just Testing” .Body = “This is only a test” .Send End With End Sub
Working with Attachments If you want to work with files attached to a message, use the MailItem object’s Attachments property. This returns the collection of Attachment objects for the message. For each Attachment object, you can manipulate the following properties and methods: Attachment.DisplayName—Returns Attachment.Filename—Returns Attachment.Delete—Deletes Attachment.SaveAs—Saves
the name below the icon for the specified
the filename of the specified
the specified
the specified
Attachment.
Attachment.
Attachment.
Attachment
to disk:
Attachment.SaveAs(Path) Attachment
The
Path
The path and filename to which you want to save the file.
Attachment
object you want to save.
Listing 11.5 shows a procedure that creates a forwarded message and removes all the attachments before sending it.
L ISTING 11.5 A Procedure That Creates a Forwarded Message and Deletes Any Existing Attachments Before Sending the Message Sub ForwardAndDeleteAttachments() Dim ns As NameSpace Dim ib As MAPIFolder
232
ABSOLUTE BEGINNER’S GUIDE TO VBA
L ISTING 11.5
(continued)
Dim msg As MailItem Dim att As Attachment ‘ ‘ Set up the namespace and Inbox ‘ Set ns = ThisOutlookSession.Session Set ib = ns.GetDefaultFolder(olFolderInbox) ‘ ‘ Create the forwarded MailItem ‘ Set msg = ib.Items(ib.Items.Count).Forward With msg ‘ ‘ Delete all the attachments ‘ For Each att in .Attachments att.Delete Next ‘att ‘ ‘ Send it (change the address!) ‘ .Recipients.Add “[email protected]” .Send End With End Sub
To add an attachment to an outgoing message, use the method:
Attachments
object’s
Add
MailItem.Attachments.Add(Source, Type, Position, DisplayName) MailItem
The MailItem object to which you want to add the attachments.
Source
The path and filename for the attachment.
Type
(optional) A constant that specifies what kind of attachment you want to send: olByValue
Sends the attachment as is (this is the default).
olByReference
Sends the attachment as a link to the original file.
olEmbeddedItem
Sends the attachment as a link to an Outlook item.
CHAPTER 11
PROGRAMMING OUTLOOK EMAIL
233
Position
(optional) The position of the attachment within the message body. Use 1 to place the attachment at the beginning of the message; use any value n to position the attachment before the nth character in the message.
DisplayName
(optional) The name that appears below the attachment icon if Type is olByValue.
You can run the
Add
method as many times as you like for the same MailItem.
Programming Outlook from Other Applications If you want to interact with Outlook from another application, there are a few things you need to do differently. I’ll use this section to explain what you need to do.
Setting Up a Reference to Outlook In the other application’s Visual Basic Editor, follow these steps to set up a reference to Outlook: 1. In the Project Explorer, highlight the project you’ll be using for the Outlook programming. 2. Select Tools, References to display the References dialog box. 3. In the Available References list, activate the check box beside the Microsoft Outlook 11.0 Object Library item, as shown in Figure 11.2. FIGURE 11.2 Use the References dialog box to activate the Microsoft Outlook 11.0 Object Library check box.
4. Click OK.
234
ABSOLUTE BEGINNER’S GUIDE TO VBA
Remember that this reference only works for the project you selected. If you want to program Outlook from another project (either in the same application or in a different application), you have to repeat these steps.
Getting the NameSpace Object When you work with Outlook from another application, you need to start right at the top of the object hierarchy, at the Application object. You use this object to return information about the current Outlook session and to gain access to the rest of the Outlook hierarchy. To establish a connection with this object, you use the CreateObject function. For example, the following statements establish a connection to Outlook: Dim ol As Outlook.Application Set ol = CreateObject(“Outlook.Application”)
Now you need to get a NameSpace object so you can log on and off, return information about the current user, and more. To return a NameSpace object, you use the GetNameSpace method with the “MAPI” argument: Dim ol As Outlook.Application Dim ns As NameSpace Set ol = CreateObject(“Outlook.Application”) Set ns = ol.GetNameSpace(“MAPI”)
Logging On to an Outlook Session After you have the NameSpace object, you can log on to establish a MAPI session by invoking the Logon method: NameSpace.Logon(Profile, Password, ShowDialog, NewSession) NameSpace
The
Profile
(optional) The name of the Outlook profile to use in the MAPI session. If you omit this value, VBA logs on to the default profile.
Password
(optional) The password used with the profile.
ShowDialog
(optional) A Boolean value that determines whether or not Outlook displays the Logon dialog box. Use False to bypass the dialog box (this is the default); use True to display the dialog box.
NewSession
NameSpace
object.
(optional) A Boolean value that determines whether or not Outlook creates a new MAPI session. Set this argument to True to start a new session (this is the default); use False to log on to the current session.
CHAPTER 11
PROGRAMMING OUTLOOK EMAIL
235
In most cases, you’ll use the Logon method without any arguments (assuming that the current NameSpace is represented by a variable named ns): ns.Logon
If you have multiple profiles set up, however, then you need to specify which one you want to use. For example, the following statement logs on to an Outlook session using the “Personal E-Mail” profile: ns.Logon “Personal E-Mail”
Logging Off an Outlook Session When you’ve completed your labors in an Outlook session, you can log off by running the NameSpace object’s Logoff method:
To add, edit, or delete profiles, open the Windows Control Panel and launch the Mail icon.
NameSpace.Logoff NameSpace
The
NameSpace
object.
Listing 11.6 shows a procedure that logs on to a MAPI session, runs through the items in the default Inbox folder, and records the SenderName, SenderEmailAddress, Subject, Size, ReceivedTime, and the first 100 characters of the Body onto a worksheet. To try this code, open Chaptr11.xls from the CD.
L ISTING 11.6
A Procedure That Reads Inbox Data into a Worksheet
Sub ReadInboxData() Dim ol As Outlook.Application Dim ns As NameSpace Dim folder As MAPIFolder Dim ws As Worksheet Dim i As Integer ‘ ‘ Establish a connection and log on ‘ Set ol = CreateObject(“Outlook.Application”) Set ns = ol.GetNamespace(“MAPI”) ns.Logon ‘ ‘ Get the default Inbox folder ‘
236
ABSOLUTE BEGINNER’S GUIDE TO VBA
L ISTING 11.6
(continued)
Set folder = ns.GetDefaultFolder(olFolderInbox) ‘ ‘ Set the Receive Mail worksheet ‘ Set ws = Worksheets(“Receive Mail”) ‘ ‘ Run through each item in the Inbox ‘ For i = 1 To folder.Items.Count With folder.Items(i) ‘ ‘ Record the sender, subject, size, ‘ received time, and some of the body ‘ ws.[A1].Offset(i, 0) = .SenderName ws.[A1].Offset(i, 1) = .SenderEmailAddress ws.[A1].Offset(i, 2) = .Subject ws.[A1].Offset(i, 3) = .Size ws.[A1].Offset(i, 4) = .ReceivedTime ws.[A1].Offset(i, 5) = Left(.Body, 100) End With Next ‘i ‘ ‘ Log off the session ‘ ns.Logoff Set ol = Nothing End Sub
You’ll find Listing 11.6 in the file named Chapter11.xls on my Web site: http://www.mcfedries.com/ABGVBA/ Chapter11.xls
CHAPTER 11
PROGRAMMING OUTLOOK EMAIL
237
The Absolute Minimum This chapter showed you how to use Outlook’s built-in VBA capabilities to program the Outlook object model. You began by understanding how the object hierarchy in Outlook is different than the object hierarchies in the other applications you’ve programmed. (For example, you start not with the Application object but with the NameSpace object.) From there, you learned quite a few techniques for working with folders, including how to specify folders and how to copy, move, and delete folders. In the rest of the chapter you learned about email messages, particularly how to extract data such as the sender’s name and address, the subject line, and the body of the message. You also learned how to send messages (new messages as well as replies and forwards) and work with attachments. I finished by showing you how to access Outlook remotely from other applications. For related information, check out the following chapters: ■ Excel’s VBA techniques were the subject of Chapter 8, “Programming Excel.” ■ For another example of working with data remotely, see Chapter 10, “Programming Access Databases.” ■ To learn more about the useful Immediate window, see Chapter 15, “Debugging VBA Procedures.”
This page intentionally left blank
PART
III
Getting the Most Out of VBA Interacting with the User . . . . . . . . . . . . . . . . .241 Creating Custom VBA Dialog Boxes . . . . . . . . .263 Creating Custom Menus and Toolbars . . . . . . .291 Debugging VBA Procedures . . . . . . . . . . . . . . .315
This page intentionally left blank
In this chapter
• Getting the user’s attention with sounds • Displaying messages in the program’s status bar
12
• Displaying a simple dialog box to the user • Prompting the user for text, numbers, or other input
• Taking advantage of Word and Excel’s built-in dialog boxes
Interacting with the User Most of your VBA programs will be for your own use only, although once you get proficient at coding, you may find yourself cobbling together macros and functions for other people, as well. Either way, it’s important to remember that a well-designed program keeps the user (whoever he or she may be) involved by displaying messages at appropriate times and by asking for input. The advantage to using these and other forms of interaction is that the user feels that he or she is a part of the process and has some control over what the program does or doesn’t do—which means that the user won’t lose interest in the program and will be less likely to make careless mistakes. This chapter takes you through various methods of giving and receiving user feedback.
242
ABSOLUTE BEGINNER’S GUIDE TO VBA
Programming Sounds You’ll see later in this chapter that there are a number of ways to present information to the user visually. Also, Chapter 13, “Creating Custom VBA Dialog Boxes,” shows you how to create dialog boxes and input forms to gather information from the user. However, these visual cues might get lost in the shuffle if the user has a number of windows and programs open at once. In this case, you might need to supplement visual displays with accompanying sounds that will help focus the user’s attention. This section looks at various methods you can employ to work with sounds in your VBA procedures.
caution
Beeping the Speaker VBA’s most rudimentary form of communication is the simple, attention-getting beep. It’s VBA’s way of saying “Ahem!” or “Excuse me!” and it’s handled, appropriately enough, by the Beep statement. Although a single beep is usually sufficient, you can use a For...Next loop to sound multiple beeps, as shown in Listing 12.1. (To see the InsertHyperlinks procedure that is called from Listing 12.1, see Listing 12.2.)
Avoid overusing the Beep statement. You need to get the user’s attention, but constant beeping only defeats that purpose; most users get annoyed at any program that barks at them incessantly. Good uses for the Beep statement are signaling errors and signaling the end of long operations.
L ISTING 12.1 A Procedure That Runs Another Procedure and Then Beeps the Speaker Three Times Sub InsertHeadingHyperlinks() Dim i As Integer ‘ ‘ Run the InsertHyperlink procedure ‘ InsertHyperlinks “Main Heading” ‘ ‘ Signal the end of the procedure with 3 beeps ‘ For i = 1 To 3 Beep Next ‘i End Sub
I use Word as the underlying application for most of the procedures in this chapter. To get the code for these procedures, see my Web site: http://www.mcfedries.com/ ABGVBA/Chapter12.doc
CHAPTER 12
INTERACTING WITH THE USER
243
Programming PowerPoint Sound Effects The Beep statement is useful, but it’s primitive. If you’re working with PowerPoint and you have the necessary hardware, you can get your presentations to play much more sophisticated sounds. PowerPoint has a SoundEffect property that lets you assign and play sounds in a presentation. This property is part of the hierarchy of two PowerPoint objects: ■
AnimationSettings—The
■
SlideShowTransition—The
sound effect is applied to the animation associated with an object (such as a picture) on a slide. sound effect is applied to a slide’s transition.
The SoundEffect property returns or sets a SoundEffect object that represents the sound to be played during the animation or transition. To specify a sound, use the ImportFromFile method: Object.SoundEffect.ImportFromFile(FileName) Object
The object to which you want to apply the sound.
FileName
The name and path of the sound file.
For example, the following statements import the tada.wav file as the sound effect for the slide named Start (check your computer for the correct location of the tada.wav file): Set currSlide = ActivePresentation.Slides(“Start”) currSlide.SlideShowTransition.SoundEffect.ImportFromFile _ FileName:=”C:\Windows\Media\tada.wav”
The SlideShowTransition object also has a LoopSoundUntilNext property. This property returns or sets whether or not the sound effect for the specified slide loops continuously until the next sound starts. Use True to loop the sound or False to play the sound just once.
Displaying Information to the User Displaying information is one of the best (and easiest) ways to keep your users involved. For example, if an operation will take a long time, make sure the user has some visual clue about the progress of the operation. Similarly, if a user makes an error (for example, he enters the wrong argument in a user-defined function), he should be gently admonished so that he’ll be less likely to repeat the error. This section presents several methods of displaying information to the users of your VBA applications.
244
ABSOLUTE BEGINNER’S GUIDE TO VBA
Displaying a Message in the Status Bar Most applications have a status bar at the bottom of the screen that’s used for displaying messages and indicating the progress of the current operation. In Office 2003, Word, Excel, and Access let you display your own messages in the status bar. The next couple of sections show you how it’s done.
Status Bar Messages in Word and Excel For Word and Excel, you can use the Application object’s StatusBar property to display text messages in the status bar at the bottom of the screen. This gives you an easy way to keep the user informed about what a procedure is doing or how much is left to process. Listing 12.2 demonstrates the StatusBar property using the that was called in Listing 12.1.
InsertHyperlinks
procedure
L ISTING 12.2 A Procedure That Inserts Hyperlinks for a Specified Style of Heading Sub InsertHyperlinks(heading As String) Dim b As Bookmark Dim p As Paragraph Dim lastParagraph As Paragraph Dim anchorText As Range Dim strBookmark As String Dim totalParagraphs As Integer Dim i As Integer Dim j As Integer i = 0 j = 0 With ActiveDocument ‘ ‘ Delete the existing “Anchor” bookmarks ‘ For Each b In .Bookmarks If InStr(b.Name, “Anchor”) Then b.Delete Next ‘b ‘ ‘ Run through the paragraphs ’ totalParagraphs = .Paragraphs.Count For Each p In .Paragraphs
CHAPTER 12
L ISTING 12.2
INTERACTING WITH THE USER
(continued)
‘ ‘ Display the progress in the status bar ‘ j = j + 1 Application.StatusBar = “Checking paragraph “ _ & j & “ of “ & totalParagraphs ‘ ‘ Look for the specified style ‘ If p.Style = heading Then ‘ ‘ Create a bookmark ‘ i = i + 1 .Bookmarks.Add “Anchor” & i, p.Range ‘ ‘ Add a hyperlink for the heading ‘ Set lastParagraph = .Paragraphs(.Paragraphs.Count) Set anchorText = .Range(p.Range.Start, p.Range.End - 1) lastParagraph.Range.InsertParagraphAfter lastParagraph.Range.Hyperlinks.Add _ Anchor:=lastParagraph.Range, _ Address:=””, _ SubAddress:=”Anchor” & i, _ ScreenTip:=anchorText, _ TextToDisplay:=anchorText End If ‘ ‘ Delay briefly so the status bar text is visible ‘ startTime = Timer Do While Timer - startTime < 0.45 DoEvents Loop Next ‘p Application.StatusBar = “” End With End Sub
245
246
ABSOLUTE BEGINNER’S GUIDE TO VBA
This procedure runs through every paragraph in the active document and looks for those paragraphs that use whatever style is specified as the heading argument. When it finds such a paragraph, a hyperlink to that paragraph is inserted at the bottom of the document. To keep the user informed of the progress of the operation, the status bar is updated with each pass, as shown in the following snippet: totalParagraphs = .Paragraphs.Count For Each p In .Paragraphs ‘ ‘ Display the progress in the status bar ‘ j = j + 1 Application.StatusBar = “Checking paragraph “ _ & j & “ of “ & totalParagraphs
The variable totalParagraphs stores the total number of paragraphs, and the variable j counts the paragraphs. The StatusBar property is then used to display a message such as the following: Checking paragraph 1 of 208
This loop executes quickly in a small document, so I’ve included a loop that delays the main loop for about half a second so that you can see the changes in the status bar. You generally wouldn’t include such a delay in your code. When the loop is done, the procedure sets the StatusBar property to the null string (“”) to clear the status bar.
I don’t discuss programming hyperlinks in this book, but the text in the example file (Chapter12.doc) contains a tutorial on creating and working with hyperlinks via VBA.
Programming the Status Bar in Access Access uses the status bar to display messages and to display progress meters that let you know the progress of a long operation (such as importing records). You can use the SysCmd function to provide the same feedback to the users of your Access applications. Here’s the syntax: SysCmd(Action, Text, Value) Action
A constant that specifies what Access does to the status bar: acSysCmdInitMeter
Initializes the progress meter.
acSysCmdUpdateMeter
Updates the progress meter.
CHAPTER 12
INTERACTING WITH THE USER
acSysCmdRemoveMeter
Removes the progress meter.
acSysCmdSetStatus
Displays
acSysCmdClearStatus
Clears the status bar.
Text
Text
The text to be displayed in the status bar. You must specify this argument when Action is acSysCmdInitMeter or acSysCmdSetStatus.
Value
Controls the display of the progress meter. You must specify this argument when Action is acSysCmdInitMeter or acSysCmdUpdateMeter.
247
in the status bar.
The Access code listings for this chapter can be found on my Web site in the file named Chaptr12.txt:
If you just want to display text in the status bar, use acSysCmdSetStatus for the Action argument and specify the status bar text with the Text argument. http://www.mcfedries.com/ABGVBA/ Listing 12.3 shows a procedure that opens a form Chapter12.txt and then loops, depending on the number of controls in the form. While in the loop, the status bar message is updated to indicate the progress of the loop. To slow things down a bit, a Do While loop delays for half a second on each pass through the main loop.
L ISTING 12.3 Status Bar
A Procedure That Displays Text in the Access
Sub StatusBarText() Dim frm As Form Dim strStatus As String Dim ctrlCount As Integer Dim i As Integer Dim start As Long ‘ ‘ Open the Orders form ‘ DoCmd.OpenForm “Startup”, acDesign Set frm = Forms(“Startup”) ‘ ‘ Get the control count ‘
248
ABSOLUTE BEGINNER’S GUIDE TO VBA
L ISTING 12.3
(continued)
ctrlCount = frm.Controls.Count ‘ ‘ Loop ctrlCount times ‘ For i = 1 To ctrlCount ‘ ‘ Update the status bar text ‘ strStatus = “Control “ & i & “ of “ & ctrlCount SysCmd acSysCmdSetStatus, strStatus ‘ ‘ Delay for half a second ‘ start = Timer Do While Timer < (start + 0.5) DoEvents Loop Next i ‘ ‘ Clear the status bar ‘ SysCmd acSysCmdClearStatus End Sub
Using a progress meter involves three steps: 1. Run SysCmd with acSysCmdInitMeter to initialize the progress bar. Here, you use the Text argument to specify text that will appear in front of the progress meter, and you use the Value argument to set the maximum value of the meter. 2. During the operation whose progress you want to show, run the SysCmd function at regular intervals. In this case, the Action argument is acSysCmdUpdateMeter and you use the Value argument to specify the current value of the meter. For example, if your maximum progress meter value is 100 and you update the meter to 50, the meter will appear half filled in. 3. When the operation is complete, run SysCmd once again using acSysCmdRemoveMeter as the Action argument to clear the status bar. Listing 12.4 shows a slightly different example that uses a progress meter instead of text to indicate the loop’s progress.
CHAPTER 12
INTERACTING WITH THE USER
L ISTING 12.4 A Procedure That Displays a Progress Meter in the Access Status Bar Sub StatusBarProgressMeter() Dim frm As Form Dim ctrlCount As Integer Dim i As Integer Dim start As Long ‘ ‘ Open the Orders form ‘ DoCmd.OpenForm “Startup”, acDesign Set frm = Forms!Startup ‘ ‘ Get the control count ‘ ctrlCount = frm.Controls.Count ‘ ‘ Initialize the progress meter ‘ SysCmd acSysCmdInitMeter, “Control Loop:”, ctrlCount ‘ ‘ Loop ctrlCount times ‘ For i = 1 To ctrlCount ‘ ‘ Update the progress meter ‘ SysCmd acSysCmdUpdateMeter, i ‘ ‘ Delay for half a second ‘ start = Timer Do While Timer < (start + 0.5) DoEvents Loop Next i ‘ ‘ Clear the status bar ‘ SysCmd acSysCmdRemoveMeter End Sub
249
250
ABSOLUTE BEGINNER’S GUIDE TO VBA
Displaying a Message Using MsgBox The problem with using the StatusBar property to display messages is that it’s often a bit too subtle. Unless the user knows to look in the status bar, she might miss your messages altogether. When the user really needs to see a message, you can use the MsgBox function: MsgBox(Prompt, Buttons, Title, HelpFile, Context) Prompt
The message you want to display in the dialog box. (You can enter a string up to 1,024 characters long.)
Buttons
(optional) A number or constant that specifies, among other things, the command buttons that appear in the dialog box. (See the next section.) The default value is 0.
Title
(optional) The text that appears in the dialog box title bar. If you omit the title, VBA uses the name of the underlying application (for example, Microsoft Excel).
HelpFile
Context
(optional) The text that specifies the Help file that contains the custom help topic. (I don’t discuss custom help topics in this book.) If you enter HelpFile, you also have to include Context. If you include HelpFile, a Help button appears in the dialog box. (optional) A number that identifies the help topic in
The MsgBox function, like all VBA functions, needs parentheses around its arguments only when you use the function’s return value. See the section later in this chapter called “Getting Return Values from the Message Dialog Box” to learn about the return values produced by the MsgBox function.
tip For long prompts, VBA wraps the text inside the dialog box. If you would prefer to create your own line breaks, use either VBA’s Chr(13) function or VBA’s vbCr constant to insert a carriage-return character between each line: MsgBox “First line” & Chr(13) & “Second line” MsgBox “First line” & vbCr & “Second line”
HelpFile.
CHAPTER 12
INTERACTING WITH THE USER
251
For example, the following statement displays the message dialog box shown in Figure 12.1: MsgBox “You must enter a number between 1 and 100!”,,”Warning” FIGURE 12.1 A simple message dialog box produced by the MsgBox function.
Setting the Style of the Message The default message dialog box displays only an OK button. You can include other buttons and icons in the dialog box by using different values for the Buttons parameter. Table 12.1 lists the available options.
TABLE 12.1
The MsgBox buttons Parameter Options
Constant
Value
Description
vbOKOnly
0
Displays only an OK button. (This is the default.)
vbOKCancel
1
Displays the OK and Cancel buttons.
vbAbortRetryIgnore
2
Displays the Abort, Retry, and Ignore buttons.
vbYesNoCancel
3
Displays the Yes, No, and Cancel buttons.
vbYesNo
4
Displays the Yes and No buttons.
vbRetryCancel
5
Displays the Retry and Cancel buttons.
vbCritical
16
Displays the Critical Message icon.
vbQuestion
32
Displays the Warning Query icon.
vbExclamation
48
Displays the Warning Message icon.
vbInformation
64
Displays the Information Message icon.
vbDefaultButton1
0
The first button is the default (that is, the button selected when the user presses Enter).
vbDefaultButton2
256
The second button is the default.
vbDefaultButton3
512
The third button is the default.
Buttons
Icons
Default Button
252
ABSOLUTE BEGINNER’S GUIDE TO VBA
TABLE 12.1
(continued)
Constant Modality
Value
Description
vbApplicationModal
0
The user must respond to the message box before continuing work in the current application.
vbSystemModal
4096
All applications are suspended until the user responds to the message box.
You derive the
Buttons
argument in one of two ways:
■ By adding up the values for each option ■ By using the VBA constants separated by plus signs (+) For example, Listing 12.5 shows a procedure named ButtonTest, and Figure 12.2 shows the resulting dialog box. Here, three variables—msgPrompt, msgButtons, and msgTitle—store the values for the MsgBox function’s Prompt, Buttons, and Title arguments, respectively. In particular, the following statement derives the Buttons argument: msgButtons = vbYesNo + vbQuestion + vbDefaultButton2
You also could derive the Buttons argument by adding up the values that these constants represent (4, 32, and 256, respectively), but the procedure becomes less readable that way.
L ISTING 12.5
A Procedure that Creates a Message Dialog Box
Sub ButtonTest() Dim msgPrompt As String, msgTitle As String Dim msgButtons As Integer, msgResult As Integer msgPrompt = “Are you sure you want to insert “ & Chr(13) & _ “the heading hyperlinks?” msgButtons = vbYesNo + vbQuestion + vbDefaultButton2 msgTitle = “Insert Heading Hyperlinks” msgResult = MsgBox(msgPrompt, msgButtons, msgTitle) End Sub
CHAPTER 12
INTERACTING WITH THE USER
253
FIGURE 12.2 The dialog box that’s displayed when you run the code in Listing 12.5.
Getting Return Values from the Message Dialog Box A message dialog box that displays only an OK button is straightforward. The user either clicks OK or presses Enter to remove the dialog from the screen. The multibutton styles are a little different, however; the user has a choice of buttons to select, and your procedure should have a way to find out which button the user chose. You do this by storing the MsgBox function’s return value in a variable. Table 12.2 lists the seven possible return values.
TABLE 12.2
The MsgBox Function’s Return Values
Constant
Value
Button Selected
vbOK
1
OK
vbCancel
2
Cancel
vbAbort
3
Abort
vbRetry
4
Retry
vbIgnore
5
Ignore
vbYes
6
Yes
vbNo
7
No
To process the return value, you can use an If...Then...Else or Select Case structure to test for the appropriate values. For example, the ButtonTest procedure shown earlier used a variable called msgResult to store the return value of the MsgBox function. Listing 12.6 shows a revised version of ButtonTest that uses a Select Case statement to test for the three possible return values.
L ISTING 12.6 This Example Uses Select Case to Test the Return Value of the MsgBox Function Sub ButtonTest2() Dim msgPrompt As String, msgTitle As String Dim msgButtons As Integer, msgResult As Integer
254
ABSOLUTE BEGINNER’S GUIDE TO VBA
L ISTING 12.6
(continued)
msgPrompt = “Do you want to insert the Main Heading hyperlinks?” & _ vbCr & vbCr & _ “Yes = Insert links for Main Heading style” & vbCr & _ “No = Insert links for Listing style” & vbCr & _ “Cancel = No links inserted” msgButtons = vbYesNoCancel + vbQuestion + vbDefaultButton1 msgTitle = “Insert Hyperlinks” msgResult = MsgBox(msgPrompt, msgButtons, msgTitle) Select Case msgResult Case vbYes InsertHyperlinks “Main Heading” Case vbNo InsertHyperlinks “Listing” Case vbCancel Exit Sub End Select End Sub
The result is stored in the the three possibilities:
msgResult
variable and then a Select Case structure handles
■ The user clicks Yes—In this case, msgResult is vbYes, so the code runs the InsertHyperlinks procedure and passes “Main Heading” as the parameter. ■ The user clicks No—In this case, msgResult is vbNo. This time, the code runs the InsertHyperlinks procedure using “Listing” as the parameter. ■ The user clicks Cancel—In this case, the code runs Exit Sub to cancel the procedure. (This is a bit redundant since the procedure would exit anyway after the Select Case was done. However, this is a good trick to remember in cases where the procedure would run other code if you didn’t exit the procedure explicitly using Exit Sub. )
Getting Input from the User As you’ve seen, the MsgBox function lets your procedures interact with the user and get some feedback. Unfortunately, this method limits you to simple commandbutton responses. For more varied user input, you need to use more sophisticated techniques. The rest of this chapter shows you two such methods: prompting the user for input and accessing an application’s built-in dialog boxes.
CHAPTER 12
INTERACTING WITH THE USER
255
Prompting the User for Input The InputBox function displays a dialog box with a message that prompts the user to enter data, and it provides a text box for the data itself. Here’s the syntax for this function: InputBox(Prompt, Title, Default, Xpos, Ypos, HelpFile, Context) Prompt
The message you want to display in the dialog box (1,024-character maximum).
Title
(optional) The text that appears in the dialog box title bar. The default value is the null string (nothing).
Default
(optional) The default value displayed in the text box. If you omit Default, the text box is displayed empty.
Xpos
(optional) The horizontal position of the dialog box from the left edge of the screen. The value is measured in points (there are 72 points in an inch). If you omit Xpos, the dialog box is centered horizontally.
Ypos
(optional) The vertical position, in points, from the top of the screen. If you omit Ypos, the dialog is centered vertically in the current window.
HelpFile
(optional) The text specifying the Help file that contains the custom help topic. (Again, I don’t cover Help files in this book.) If you enter HelpFile, you also have to include Context. If you include HelpFile, a Help button appears in the dialog box.
Context
(optional) A number that identifies the help topic in
HelpFile.
For example, Listing 12.7 shows a procedure called GetInterestRate that uses the InputBox method to prompt the user for an interest rate value. Figure 12.3 shows the dialog box that appears.
L ISTING 12.7 Rate Value
A Procedure That Prompts the User for an Interest
Function GetInterestRate() Dim done As Boolean ‘ ‘ Initialize the loop variable ‘ done = False While Not done
256
ABSOLUTE BEGINNER’S GUIDE TO VBA
L ISTING 12.7
(continued)
‘ ‘ Get the interest rate ‘ GetInterestRate = InputBox( _ Prompt:=”Enter an interest rate between 0 and 1:”, _ Title:=”Enter Interest Rate”) ‘ ‘ First, check to see if the user cancelled ‘ If GetInterestRate = “” Then GetInterestRate = 0 Exit Function Else ‘ ‘ Now make sure the entered rate is betwen 0 and 1 ‘ If GetInterestRate >= 0 And GetInterestRate (greater than) operator, 47 >= (greater than or equal to) operator, 47 \ (integer division operator), 46 < (less than) operator, 47 ) operator, 47 greater than or equal to (>=), 47 Group command (Format menu), 271 grouping, 271-272, 277
H handlers, event handlers, 70, 274-275 handling errors, 317-320 Height method argument, 176 help IntelliSense, 26-29 methods, 70 Hex math function, 52 Hex$ math function, 52
hierarchies, objects, 65 HomeKey method, 129 Hour function, 60
I icons, MsgBox functions, 251-252 IDE (integrated development environment). See Visual Basic Editor If…Then statements, 84-88 If…Then…Else statements, 86-89 IIf function, 95-96 Immediate window, 221, 338-340 Immediate Window command (View menu), 221, 338 implicit declarations, 37 Import File command (File menu), 32 Import File dialog box, 32 ImportFromFile method, 243 importing modules, 32 data, Excel, 211-217 Inbox messages, processing, 227-228 Indent method, 135 indenting code (readability), 341 indention, automatic indention feature, 341 index numbers, CommandBar object, 299-300 indexes, collections, 71 information (user), displaying, 243-250 Initialize events, TabStrip object, 282-283 inline If function (IIf function), 95-96 input (users), retrieving, 254-260 Inputbox function, 255-257 Insert button, 264 Insert Function dialog box, 23 Insert menu commands Function, 23 Module, 18 UserForm, 264 Insert method, 154 InsertAfter method, 126 InsertBefore method, 126 InsertFromFile method, 171-172 InsertHyperlinks procedure, 244-245 InsertParagraph method, 126 InsertParagraphAfter method, 126 InsertParagraphBefore method, 126 InsertRangeRow procedure, 154-155, 160 InStr string function, 55 InStrB string function, 55 InStrRev string function, 55 Int math function, 52 Integer data type, 39
METHODS
integer division operator (\), 46 integrated development environment (IDE). See Visual Basic Editor IntelliSense, 26-29 IPmt financial function, 54 IRR financial function, 54 Is operator, 72 IsNumeric function, 101 Italic property, 125
J-K juggling application Presentation object, 167-170 Shape object, 181-187 Slide object, 173-174 KeepScrollBarsVisible property, 268 keyboard shortcuts Alt+F11, 16 Alt+F8, 12, 20 Alt+Q, 32 assigning (Excel), 140-142 Ctrl+Alt+A, 29 Ctrl+C, 271 Ctrl+E, 31 Ctrl+J, 27 Ctrl+M, 32 Ctrl+Shift+I, 29 Ctrl+Shift+J, 28 Ctrl+V, 271 keys, accelerator ampersand (&), 294 function keys, F5, 20 labels, 276 keywords As, 38 case, 19 Complete Word feature, 29 End Function, 22 lowercase, 342 Sub, 13
L labels, creating, 275-276 languages, SQL (Structured Query Language), 198-200 LargeChange property, 280 LCase string function, 55 LCase$ string function, 55 Left method argument, 176 Left string function, 55 Left$ string function, 55 LeftB string function, 55 LeftB$ string function, 55 LeftIndent property, 134 Len string function, 55 LenB string function, 55 less than (