A Visual Guide to Stata Graphics [3 ed.] 1597181064
2,095 123 15MB
English Pages 743 Year 2012
Polecaj historie
Table of contents :
Dedication
Acknowledgments
Preface to the Third Edition
Preface to the Second Edition
Preface to the First Edition
1 Introduction
1.1 Using this book
1.2 Types of Stata graphs
1.3 Schemes
1.4 Options
1.5 Building graphs
2 Editor
2.1 Overview
2.2 Browser
2.3 Modifying
2.4 Adding
2.5 Moving
2.6 Hiding/Showing
2.7 Locking/Unlocking
2.8 Graph Recorder
2.9 Editor vs. commands
3 Twoway
3.1 Scatter
3.2 Fit
3.3 CI fit
3.4 Line
3.5 Area
3.6 Bar
3.7 Range
3.8 Distribution
3.9 Contour
3.10 Options
3.11 Overlaying
4 Matrix
4.1 Marker options
4.2 Axes
4.3 Matrix options
4.4 By
5 Bar
5.1 Y variables
5.2 Over
5.3 Bar gaps
5.4 Bar sorting
5.5 Cat axis
5.6 Legends/Labels
5.7 Y axis
5.8 Lookofbar options
5.9 By
6 Box
6.1 Yvars and over
6.2 Box gaps
6.3 Box sorting
6.4 Cat axis
6.5 Legend
6.6 Y axis
6.7 Boxlook options
6.8 By
7 Dot
7.1 Yvars and over
7.2 Dot gaps
7.3 Dot sorting
7.4 Cat axis
7.5 Legend
7.6 Y axis
7.7 Dotlook options
7.8 By
8 Pie
8.1 Types of pie charts
8.2 Sorting
8.3 Colors and exploding
8.4 Labels
8.5 Legend
8.6 By
9 Options
9.1 Markers
9.2 Marker labels
9.3 Connecting
9.4 Axis titles
9.5 Axis labels
9.6 Axis scales
9.7 Axis selection
9.8 By
9.9 Legend
9.10 Adding text
9.11 Textboxes
9.12 Text display
10 Standard options
10.1 Titles
10.2 Schemes
10.3 Sizing graphs
10.4 Graph regions
11 Styles
11.1 Angles
11.2 Colors
11.3 Clockpos
11.4 Compassdir
11.5 Connect
11.6 Linepatterns
11.7 Linewidth
11.8 Margins
11.9 Markersize
11.10 Orientation
11.11 Symbols
11.12 Textsize
12 Appendix
12.1 Stat
12.2 Stat options
12.3 Marginsplot
12.4 Save/Redisplay/Combine
12.5 More examples
12.6 Common mistakes
12.7 Schemes
12.8 Online
Subject index
Citation preview
Third Edition MICHAEL N. MITCHELL ®
A Stata Press Publication StataCorp LP College Station, Texas ®
Copyright © 2004, 2008, 2012 by StataCorp LP All rights reserved. First edition 2004 Second edition 2008 Third edition 2012 Published by Stata Press, 4905 Lakeway Drive, College Station, Texas 77845 Typeset in LATEX 2 Printed in the United States of America 10 9 8 7 6 5 4 3 2 1 Print ISBN-10: 1-59718-106-4 Print ISBN-13: 978-1-59718-106-8 ePub ISBN-10: 1-59718-184-6 ePub ISBN-13: 978-1-59718-184-6 Mobi ISBN-10: 1-59718-183-8 Mobi ISBN-13: 978-1-59718-183-9 Library of Congress Control Number: 2011942526 No part of this book may be reproduced, stored in a retrieval system, or transcribed, in any form or by any means—electronic, mechanical, photocopy, recording, or otherwise—without the prior written permission of StataCorp LP. Stata,
, Stata Press, Mata,
, and NetCourse are registered trademarks of
3
Dedication I dedicate this book to the teachers of the world. I have been fortunate to have been touched by many special teachers, and I will always be grateful for what they kindly gave to me. I thank (in order of appearance) Larry Grossman, Fred Perske, Rosemary Sheridan, Donald Butler, Jim Torcivia, Richard O’Connell, Linda Fidell, and Jim Sidanius. These teachers all left me gifts of knowledge and life lessons that help me every day. Even if they do not all remember me, I will always remember them.
6
Acknowledgments Although there is one name on the cover of this book, many people have helped to make this book possible. Without them, this book would have remained a dream, and I could have never shared it with you. I thank those people who helped that dream become the book you are now holding. I thank the warm people at Stata, who were generous in their assistance and who always find a way to be friendly and helpful. In particular, I thank Vince Wiggins for his generosity of time, insightful advice, boundless enthusiasm, whimsical sense of humor, and commitment to help make this book the best that it could be. His insight and support has been priceless. I am also grateful to Jeff Pitblado, who created the LATEX tools that made the layout of this book possible. Without the benefit of his time and talent, I would still be learning LATEX instead of writing these acknowledgments. Also, I would like to thank the Stata technical support team, especially Derek Wagner, for patiently working with me on my numerous questions. My thanks go to Lisa Gilmore for her kind and patient support when I got stuck. I also thank Deirdre Patterson for her very helpful, detailed, and thorough editing. Finally, I wish to express my deep thanks to Annette Fett both for her delightful cover design and for the terrific and innovative screen captures she created for chapter 2. I also thank, in alphabetical order, Xiao Chen, Phil Ender, Frauke Kreuter, and Christine Wells for their support and extremely helpful suggestions.
7
Contents Dedication Acknowledgments Preface to the Third Edition Preface to the Second Edition Preface to the First Edition 1 Introduction 1.1 Using this book 1.2 Types of Stata graphs 1.3 Schemes 1.4 Options 1.5 Building graphs 2 Editor 2.1 Overview 2.2 Browser 2.3 Modifying 2.4 Adding 2.5 Moving 2.6 Hiding/Showing 2.7 Locking/Unlocking 2.8 Graph Recorder 2.9 Editor vs. commands 3 Twoway 3.1 Scatter 3.2 Fit 3.3 CI fit 3.4 Line 3.5 Area 3.6 Bar 3.7 Range 3.8 Distribution 8
3.9 Contour 3.10 Options 3.11 Overlaying 4 Matrix 4.1 Marker options 4.2 Axes 4.3 Matrix options 4.4 By 5 Bar 5.1 Y variables 5.2 Over 5.3 Bar gaps 5.4 Bar sorting 5.5 Cat axis 5.6 Legends/Labels 5.7 Y axis 5.8 Lookofbar options 5.9 By 6 Box 6.1 Yvars and over 6.2 Box gaps 6.3 Box sorting 6.4 Cat axis 6.5 Legend 6.6 Y axis 6.7 Boxlook options 6.8 By 7 Dot 7.1 Yvars and over 7.2 Dot gaps 7.3 Dot sorting 7.4 Cat axis 7.5 Legend 7.6 Y axis 7.7 Dotlook options 7.8 By
9
8 Pie 8.1 Types of pie charts 8.2 Sorting 8.3 Colors and exploding 8.4 Labels 8.5 Legend 8.6 By 9 Options 9.1 Markers 9.2 Marker labels 9.3 Connecting 9.4 Axis titles 9.5 Axis labels 9.6 Axis scales 9.7 Axis selection 9.8 By 9.9 Legend 9.10 Adding text 9.11 Textboxes 9.12 Text display 10 Standard options 10.1 Titles 10.2 Schemes 10.3 Sizing graphs 10.4 Graph regions 11 Styles 11.1 Angles 11.2 Colors 11.3 Clockpos 11.4 Compassdir 11.5 Connect 11.6 Linepatterns 11.7 Linewidth 11.8 Margins 11.9 Markersize 11.10 Orientation 11.11 Symbols 10
11.12 Textsize 12 Appendix 12.1 Stat 12.2 Stat options 12.3 Marginsplot 12.4 Save/Redisplay/Combine 12.5 More examples 12.6 Common mistakes 12.7 Schemes 12.8 Online Subject index
11
Preface to the Third Edition This third edition updates the second edition of this book, reflecting new features available in Stata version 12. Since version 10, Stata has added several new graphical features, including a command for creating contour plots, options that give you greater control over the display of text, and the ability to create graphs from the results of the margins command. Additional sections have been added to this third edition that illustrate these new features. A new section has been added that illustrates the use of the twoway contour command; see Twoway : Contour (192). You can see Options : Text Display (514) for information about how to specify symbols, subscripts, and superscripts, as well as how to display text in bold or italics; this section also describes how you can display text using different fonts. A new section has also been added that describes how you can customize graphs created using the marginsplot command; see Appendix : Marginsplot (619). This third edition also includes minor updates here and there to bring the text up to date for use with Stata version 12. Simi Valley, California December 2011
12
Preface to the Second Edition I cannot believe that it has been over three years since the release of the first edition of this book. A lot has changed since then, and that includes the way that Stata graphics have evolved. Although the core features remain the same, there have been many enhancements and more features added, the most notable being the addition of the interactive point-and-click Stata Graph Editor. The second edition of this book has been thoroughly revised to address these new features, especially the Graph Editor. This edition has an entire chapter devoted to the use of the Graph Editor; see chapter 2. Also, almost every example in this book has been augmented to include descriptions of how the Graph Editor can be used to create the customizations being illustrated via commands. The Stata Graph Editor and Stata graph commands offer powerful tools for customizing your graphs, and I hope that the coverage of both side by side helps you to use each to their fullest capacity. To emphasize this point, I wrote a section that describes certain areas where I feel that commands are especially superior to the Graph Editor, and areas where I feel the Graph Editor is especially superior to commands; see section 2.9. Although I still feel that commands provide a primary mode of creating graphs, you need to use the Graph Editor for only a short amount of time to see what a smart and powerful tool it is. Whereas commands offer the power of repeatability, the Graph Editor provides a nimble interface that permits you to tangibly modify graphs like a potter directly handling clay. I hope that this book helps you to integrate the effective use of both of these tools into your graphmaking toolkit. As with the first edition, updating this second edition has been both a challenge and a delight. I have endeavored to make this book a tool that you would find friendly, logical, intuitive, and above all, useful. I really hope you like it! Simi Valley, California April 2008
13
Preface to the First Edition It is obvious to say that graphics are a visual medium for communication. This book takes a visual approach to help you learn about how to use Stata graphics. While you can read this book in a linear fashion or use the table of contents to find what you are seeking, it is designed to be “thumbed through” and visually scanned. For example, the right margin of each right page has what I call a Visual Table of Contents to guide you through the chapters and sections of the book. Generally, each page has three graphs on it, allowing you to see and compare as many as six graphs at a time on facing pages. For a given graph, you can see the command that produced it, and next to each graph is some commentary. But don’t feel compelled to read the commentary; often, it may be sufficient just to see the graph and the command that made it. This is an informal book and is written in an informal style. As I write this, I picture myself sitting at the computer with you, and I am showing you examples that illustrate how to use Stata graphics. The comments are written very much as if we were sitting down together and I had a couple of points to make about the graph that I thought you might find useful. Sometimes, the comments might seem obvious, but because I am not there to hear your questions, I hope it is comforting to have the obvious stated just in case there was a bit of doubt. While this book does not spend much time discussing the syntax of the graph commands (because you will be able to infer the rules for yourself after seeing a number of examples), the Intro : Options (29) section discusses some of the unique ways that options are used in Stata graph commands and compares them with the way that options are used in other Stata commands. I strived to find a balance to make this book comprehensive but not overwhelming. As a result, I have omitted some options I thought would be seldom used. So, just because a feature is not illustrated in this book, this does not mean that Stata cannot do that task, and I would refer to [G2] graph for more details. I try to include frequent cross-references to [G2] graph; for example, see also [G-3] axis_options. I view this book as a complement to the Stata Graphics Reference Manual, and I hope that these 14
cross-references will help you use these two books in a complementary manner. Note that, whenever you see references to [G-2] xyz, you can either find “xyz” in the Stata Graphics Reference Manual or type whelp xyz within Stata. The manual and the help have the same information, although the help may be more up to date and allows hyperlinking to related topics. Each chapter is broken into a number of sections showing different features and options for the particular kind of graph being discussed in the chapter. The examples illustrate how these options or features can be used, focusing on examples that isolate these features so you are not distracted by irrelevant aspects of the Stata command or graph. While this approach improves the clarity of presentation, it does sacrifice some realism because graphs frequently have many options used together. To address this, there is a section addressing strategies for building up more complicated graphs, Intro : Building graphs (39), and a section giving tips on creating more complicated graphs, Appendix : More examples (643). These sections are geared to help you see how you can combine options to make more complex and feature-rich graphs. While this book is printed in color, this does not mean that it ignores how to create monochrome (black & white) graphs. Some of the examples are shown using monochrome graphs illustrating how you can vary colors using multiple shades of gray and how you can vary other attributes, such as marker symbol and size, line width, and pattern, and so forth. I have tried to show options that would appeal to those creating color or monochrome graphs. The graphs in this book were created using a set of schemes specifically created for this book. Despite differences in their appearance, all the schemes increase the size of textual and other elements in the graphs (e.g., titles) to make them more readable, given the small size of the graphs in this book. You can see more about the schemes in Intro : Schemes (23) and how to obtain them in Appendix : Online supplements (665). While one purpose of the different schemes is to aid in your visual enjoyment of the book, they are also used to illustrate the utility of schemes for setting up the look and default settings for your graphs. See Appendix : Online supplements (665) for information about how you can obtain these schemes. Stata has a number of graph commands for producing special-purpose 15
statistical graphs. Examples include graphs for examining the distributions of variables (e.g., kdensity, pnorm, or gladder), regression diagnostic plots (e.g., rvfplot or lvr2plot), survival plots (e.g., sts or ltable), time series plots (e.g., ac or pac), and ROC plots (e.g., roctab or lsens). To cover these graphs in enough detail to add something worthwhile would have expanded the scope and size of this book and detracted from its utility. Instead, I have included a section, Appendix : Stat graphs (585), that illustrates a number of these kinds of graphs to help you see the kinds of graphs these commands create. This is followed by Appendix : Stat graph options (612), which illustrates how you can customize these kinds of graphs using the options illustrated in this book. If I may close on a more personal note, writing this book has been very rewarding and exciting. While writing, I kept thinking about the kind of book you would want to help you take full advantage of the powerful, but surprisingly easy to use, features of Stata graphics. I hope you like it! Simi Valley, California February 2004
16
Chapter 1 Introduction This chapter begins by briefly telling you about the organization of this book and giving you tips to help you use it most effectively. The next section gives a short overview of the different kinds of Stata graphs that will be examined in this book, and that section is followed by an overview of the different kinds of schemes that will be used for showing the graphs in this book. The fourth section illustrates the structure of options in Stata graph commands. In a sense, the second, third, and fourth sections of this chapter are a thumbnail preview of the entire book, showing the types of graphs covered, how you can control their overall look, and the general structure of options used within those graphs. The final section is about the process of creating graphs.
17
1.1 Using this book I hope that you are eager to start reading this book but will take just a couple of minutes to read this section to get some suggestions that will make the book more useful to you. First, there are many ways you might read this book, but perhaps I can suggest some tips: Read this chapter before reading the other chapters, as it provides key information that will make the rest of the book more understandable. Although you might read a traditional book cover to cover, this book has been written so that the chapters stand on their own. You should feel free to dive into any chapter or section of any chapter. Sometimes you might find it useful to visually scan the graphs rather than to read. I think this is a good way to familiarize yourself with the kinds of features available in Stata graphs. If a certain feature catches your eye, you can stop and see the command that made the graph and even read the text explaining the command. Likewise, you might scan a chapter just by looking at the graphs and the part of the command in red, which is the part of the command highlighted in that graph. For example, scanning the chapter on bar charts in this way would quickly familiarize you with the kinds of features available for bar graphs and would show you how to obtain those features. The right margin contains what I call the Visual Table of Contents. It is a useful tool for quickly finding the information you seek. I frequently use the Visual Table of Contents to cross-reference information within the book. By design, Stata graphs share many common features. For example, you use the same kinds of options to control legends across different types of graphs. It would be repetitive to go into detail about legends for bar charts, box plots, and so on. Within each kind of graph, legends are briefly described and illustrated, but the details are described in the Options chapter in the section titled Legend. This is cross-referenced in the book by saying something like “for more details, see Options : Legend (484)”, indicating that you should look to the Visual Table of Contents and thumb to the Options chapter and then to the Legend section, which begins on page 484. Sometimes it may take an extra cross-reference to get the information you need. Say that you want to make the -axis title large for a bar chart by 18
using the ytitle() option, so you first consult Bar : Y-axis (286). This gives you some information about using ytitle(), but then that section refers you to Options : Axis titles (445), where more details about axis titles are described. This section then refers you to Options : Textboxes (504) for more complete details about options to control the display of text. That section shows more details but then refers to Styles : Textsize (578), where all the possible text sizes are described. I know this sounds like a lot of jumping around, but I hope that it feels more like drilling down for more detail, that you feel you are in control of the level of detail that you want, and that the Visual Table of Contents eases the process of getting the additional details. Most pages of this book have three graphs per page, with each graph being composed of the graph itself, the command that produced it, and some descriptive text. An example is shown below, followed by some points to note.
% homes cost $100K+ 40 60 20 80 0
Here we use the msymbol() (marker symbol) option to make the symbols large hollow squares; see Options : Markers (421) for more details. The graph twoway portion of the command is optional.
100
graph twoway scatter propval100 ownhome, msymbol(Sh)
40
50
60 % who own home
Double-click on any of the markers and change the Symbol to Hollow allstates.dta & scheme vg_s2c
square.
70
80
Uses
The command itself is displayed in a typewriter font, and the salient part of the command (i.e., msymbol(Sh)) is in this color— both in the command and when referenced in the descriptive text. When commands or parts of commands are given in the descriptive text 19
(e.g., graph twoway), they are displayed in the typewriter font. Many of the descriptions contain cross-references, for example, Options : Markers (421), which means to flip to the Options chapter and then to the section Markers. Equivalently, go to page 421. The names of some options are shorthand for two or more words that are sometimes explained; for instance, “we use the msymbol() (marker symbol) option to make …”. Many examples include more instructions describing how the Stata Graph Editor can be used to accomplish the same customization as illustrated in the command (in this example, how the Graph Editor can be used to obtain the equivalent of msymbol(Sh)). The icon indicates that the instructions that follow apply to the use of the Graph Editor. The instructions assume that you have run the command omitting the highlighted portion of the command (e.g., omitting msymbol(Sh)) and that you have started the Graph Editor. The Graph Editor can be started in one of three ways: 1) by selecting File and then Start Graph Editor from the Graph window menu, 2) by clicking the Start Graph Editor icon in the Graph window toolbar, or 3) by right-clicking on the graph and selecting Start Graph Editor. Once the Graph Editor is started, you can follow the instructions given (e.g., you can double-click on any of the markers, and in the dialog box that appears, you can then change the setting for the Symbol option to Hollow square). See Editor (49) for more details about using the Graph Editor. The descriptive text always concludes by telling you the name of the data file and scheme used for making the graph. Here the data file was allstates.dta, and the scheme was vg_s2c.scheme. You can read the data file over the Internet by using the vguse command, which is added to Stata when you install the online supplements; see Appendix : Online supplements (665). If you are connected to the Internet and your Stata is fully up to date, you can simply type vguse allstates to use that file over the Internet, and you can run the graph command shown to create the graph. Sometimes there is not enough space to describe the command as well as describe how to use the Graph Editor to accomplish the customization illustrated. In such cases, the description will conclude with “
See the next graph”. The descriptive text for the next 20
example will begin with the icon and will be dedicated to illustrating how to use the Graph Editor for that particular customization. If you want your graphs to look like the ones in the book, you can display them using the same schemes. See Appendix : Online supplements (665) for information about how to download the schemes used in this book. Once you have downloaded the schemes, you can then type the following commands in the Stata Command window:
After you issue the set scheme vg_s2c command, subsequent graph commands will show graphs with the vg_s2c scheme. You could also add the scheme(vg_sc2) option to the graph command to specify that the scheme be used just for that graph; for example,
Generally, all commands and options are provided in their complete form. Commands and options are usually not abbreviated. However, for purposes of typing, you may want to use abbreviations. The previous example could have been abbreviated to
The gr could have been omitted, leaving
The tw also could have been omitted, leaving
For guidance on appropriate abbreviations, consult [G-2] graph. This book has been written based on the features available in Stata version 12.0. In the future, Stata may evolve to make the behavior of some of these commands change. If this happens, you can use the version command to make Stata run the graph commands as though they were run under version 12.0. For example, if you were running Stata version 13.0 but 21
wanted a graph command to run as though you were running Stata 12.0, you could type
and the command would be executed as if you were running version 12.0. Or, perhaps you want a command to run as it did under Stata 11.2, you would then type
This book has a number of associated online resources to complement the book. Appendix : Online supplements (665) has more information about these online resources and how to access them. I strongly suggest that you install the online supplements, which make it easier to run the examples from the book. To install the supplemental programs, schemes, and help files, type from within Stata
For an overview of what you have installed, type help vgsg within Stata. Then, with the vguse command, you can use any dataset from the book. Likewise, all the custom schemes used in the book will be installed into your copy of Stata, and you can use them to display the graphs, as described earlier in this section. Finally, I would like to emphasize that the goal of this book is to help you learn and use the Stata graph commands and the Graph Editor for the purposes of creating graphs in Stata. I assume that you know the kind of graph you want to create and that you are turning to this book for advice on how to make that graph. I don’t provide guidance on how to select the right kind of graph for visualizing your data or the merits of one graphical method over another. For such guidance, I would refer readers to books such as The Visual Display of Quantitative Information, Second Edition by Edward R. Tufte and Visualizing Data by William S. Cleveland, as well as your favorite statistical book.
22
1.2 Types of Stata graphs Stata has a wide variety of graph types. This section introduces the types of graphs Stata produces, and it covers twoway plots (including scatterplots, line plots, fit plots, fit plots with confidence intervals, area plots, bar plots, range plots, and distribution plots), scatterplot matrices, bar charts, box plots, dot plots, and pie charts. Let’s begin by exploring the variety of twoway plots that can be created with graph twoway. For this introduction, they are combined into six families of related plots: scatterplots and fit plots, line plots, area plots, bar plots, range plots, and distribution plots. Now let’s turn to scatterplots and fit plots.
% homes cost $100K+ 40 60 20 80 0
Here is a basic scatterplot. The variable propval100 is placed on the axis, and popden is placed on the axis. See Twoway : Scatter (131) for more details about these kinds of plots. Uses allstates.dta & scheme vg_s2c
100
graph twoway scatter propval100 popden
0
2000
4000 6000 Pop/10 sq. miles
8000
10000
twoway scatter propval100 popden
We can start the previous command with just twoway, and Stata understands that this is shorthand for graph twoway. Uses allstates.dta & scheme vg_s2c
23
100 % homes cost $100K+ 40 60 20 80 0
0
2000
4000 6000 Pop/10 sq. miles
8000
10000
2000
4000 6000 Pop/10 sq. miles
8000
10000
Fitted values 60 80 40 20
We now make a linear fit (lfit) line predicting propval100 from popden. See Twoway : Fit (150) for more information about these kinds of plots. Uses allstates.dta & scheme vg_s2c
100
twoway lfit propval100 popden
0
80 60 40 20 0
Stata allows us to overlay twoway graphs. In this example, we make a classic plot showing a scatterplot overlaid with a fit line by using the scatter and lfit commands. For more details about overlaying graphs, see Twoway : Overlaying (205). Uses allstates.dta & scheme
100
twoway (scatter propval100 popden) (lfit propval100 popden)
0
2000
4000 6000 Pop/10 sq. miles
% homes cost $100K+
24
8000
Fitted values
10000
vg_s2c
80 60 40 20 0
The ability to combine twoway plots is not limited to overlaying just two plots; we can overlay multiple plots. Here we overlay a scatterplot (scatter) with a linear fit (lfit) line and a quadratic fit (qfit) line. Uses allstates.dta & scheme vg_s2c
100
twoway (scatter propval100 popden) (lfit propval100 popden) (qfit propval100 popden)
0
2000
4000 6000 Pop/10 sq. miles
% homes cost $100K+
8000
10000
Fitted values
Fitted values
80 60 40 20 0
Stata has other kinds of fit methods in addition to linear and quadratic fits. This example includes a median spline (mspline), fractional polynomial fit (fpfit), median band (mband), and lowess (lowess). For more details, see Twoway : Fit (150). Uses allstates.dta & scheme vg_s2c
100
twoway (scatter propval100 popden) (mspline propval100 popden) (fpfit propval100 popden) (mband propval100 popden) (lowess propval100 popden)
0
2000
4000 6000 Pop/10 sq. miles
8000
% homes cost $100K+
Median spline
predicted propval100
Median bands
lowess propval100 popden
twoway (lfitci propval100 popden) (scatter propval100 popden)
25
10000
150 100 50 0
In addition to being able to plot a fit line, we can plot a linear fit line with a confidence interval by using the lfitci command. We also overlay the linear fit and confidence interval with a scatterplot. See Twoway : CI fit (153) for more information about fit lines with confidence intervals. Uses allstates.dta & scheme vg_s2c
0
2000
4000 6000 Pop/10 sq. miles
95% CI % homes cost $100K+
8000
10000
Fitted values
twoway dropline close tradeday
1250
Closing price 1300 1350
1400
This dropline graph shows the closing prices of the S&P 500 by trading day for the first 40 days of 2001. A dropline graph is like a scatterplot because each data point is shown with a marker, but a dropline for each marker is 0 shown as well. For more details, see Twoway : Scatter (131). Uses spjanfeb2001.dta & scheme vg_s2c
10
twoway spike close tradeday
26
20 Trading day number
30
40
1400 Closing price 1300 1350 1250
Here we use a spike plot to show the same graph as the previous one. It is like the dropline plot, but no markers are put on the top. For more details, see Twoway : Scatter (131). Uses spjanfeb2001.dta & scheme vg_s2c
0
10
20 Trading day number
30
40
0
10
20 Trading day number
30
40
10
20 Trading day number
30
40
Closing price 1300 1350 1250
The dot plot, like the scatterplot, shows markers for each data point but also adds a dotted line for each of the values. For more details, see Twoway : Scatter (131). Uses spjanfeb2001.dta & scheme vg_s2c
1400
twoway dot close tradeday
Closing price 1300 1350 1250
We use the line command in this example to make a simple line graph. See Twoway : Line (158) for more details about line graphs. Uses spjanfeb2001.dta & scheme vg_s2c
1400
twoway line close tradeday, sort
0
twoway connected close tradeday, sort
27
1400 Closing price 1300 1350 1250
This twoway connected graph is similar to the twoway line graph, except that a symbol is shown for each data point. For more information, see Twoway : Line (158). Uses spjanfeb2001.dta & scheme vg_s2c
0
10
20 Trading day number
30
40
1Jan01
1Apr01
1Jul01 Date
1Oct01
1Jan02
Closing price 1300 1200 1100 1000
The tsline (time-series line) command makes a line graph where the variable is a date variable that has been previously declared by using tsset; see [TS] tsset. This example shows the closing price of the S&P 500 by trading date. For more information, see Twoway : Line (158). Uses sp2001ts.dta & scheme vg_s2c
1400
twoway tsline close, sort
twoway tsrline high low, sort
28
1400 High price/Low price 1000 1100 1200 1300 900
The tsrline (time-series range line) command makes a line graph showing the high and low prices of the S&P 500 by trading date. For more information, see Twoway : Line (158). Uses sp2001ts.dta & scheme vg_s2c
1Jan01
1Apr01
1Jul01 Date
1Oct01
1Jan02
0
10
20 Trading day number
30
40
0
10
20 Trading day number
30
Closing price 1300 1350 1250
An area plot is similar to a line plot, but the area under the line is shaded. See Twoway : Area (166) for more information about area plots. Uses spjanfeb2001.dta & scheme vg_s2c
1400
twoway area close tradeday, sort
Closing price 1300 1350 1250
Here is an example of a twoway bar plot. For each value, a bar is shown corresponding to the height of the variable. This command shows a continuous variable as compared with the graph bar command, which would be useful when you have a categorical variable. See Twoway :
1400
twoway bar close tradeday
29
40
Bar (169) for more details about bar plots. Uses spjanfeb2001.dta & scheme vg_s2c
High price/Low price 1250 1300 1350 1200
This example illustrates the use of rarea (range area) to graph the high and low prices with the area filled. If you used rline (range line), the area would not be filled. See Twoway : Range (172) for more details. Uses spjanfeb2001.dta & scheme vg_s2c
1400
twoway rarea high low tradeday, sort
0
10
20 Trading day number
30
40
30
40
twoway rconnected high low tradeday, sort
1200
High price/Low price 1250 1300 1350
1400
The rconnected (range connected) command makes a graph similar to the previous one, except that a marker is shown at each value of the variable and the area between is not filled. If you instead used rscatter (range scatter), 0 10 20 the points would not be Trading day number connected. See Twoway : Range (172) for more details. Uses spjanfeb2001.dta & scheme vg_s2c twoway rcap high low tradeday, sort
30
1200
High price/Low price 1250 1300 1350
1400
Here we use rcap (range cap) to graph the high and low prices with a spike and a cap at each value of the variable. If you used rspike instead, spikes would be displayed but not caps. If you used rcapsym, the caps would be symbols 0 that could be modified. See Twoway : Range (172) for more details. Uses spjanfeb2001.dta & scheme vg_s2c
10
20 Trading day number
30
20 Trading day number
30
40
High price/Low price 1250 1300 1350 1200
The rbar command graphs the high and low prices with bars at each value of the variable. See Twoway : Range (172) for more details. Uses spjanfeb2001.dta & scheme vg_s2c
1400
twoway rbar high low tradeday, sort
0
10
twoway histogram popk, freq
31
40
30 Frequency 20 10 0
The twoway histogram command shows the distribution of one variable. It is often useful when overlaid with other twoway plots; otherwise, the histogram command would be preferable. See Twoway : Distribution (183) for more details. Uses allstates.dta & scheme vg_s2c
0
5000
10000 15000 Pop/1,000
20000
kdensity popk .0001 .00005 0
The twoway kdensity command shows a kerneldensity plot and is useful for examining the distribution of one variable. It can be overlaid with other twoway plots; otherwise, the kdensity command would be preferable. See Twoway : Distribution (183) for more details. Uses allstates.dta & scheme vg_s2c
.00015
twoway kdensity popk
0
5000
10000
15000 x
twoway function y=normalden(x), range(-4 4)
32
20000
25000
.4 .3 y .2 .1 0
The twoway function command allows an arbitrary function to be drawn over a range of specified values. See Twoway : Distribution (183) for more details. Uses allstates.dta & scheme vg_s2c
-4
-2
0 x
2
4
8,100
7,900 7,800
Depth (ft)
Northing 80,000 70,000
8,000
60,000
The twoway contour command creates contour plots representing threedimensional data in two dimensions. See Twoway : Contour (192) for more details. Uses sandstone.dta & scheme vg_s2c
90,000
twoway contour depth northing easting
7,700 7,600
30,000
35,000
40,000 Easting
45,000
50,000
graph matrix propval100 rent700 popden
The graph matrix command shows a scatterplot matrix. See Matrix (219) for more details. Uses allstates.dta & scheme vg_s2c
0
20
40 100
% homes cost $100K+
50
0
40
% rents $700+/mo
20
0
10000
Pop/10 sq. miles 0
50
graph hbar popk, over(division)
33
100
0
5000
5000
0 10000
This example shows how the graph hbar (horizontal bar) command is often used to show the values of a continuous variable broken down by one or more categorical variables. graph hbar is merely a rotated version of graph bar. See Bar (239) for more details. Uses allstates.dta & scheme vg_s2c
N. Eng. Mid Atl E.N.C. W.N.C. S. Atl. E.S.C. W.S.C. Mountain Pacific 0
5,000
10,000 mean of popk
15,000
graph hbox popk, over(division)
Here is the previous graph N. Eng. as a box plot by using the Mid Atl graph hbox (horizontal E.N.C. box) command, which is W.N.C. commonly used for S. Atl. E.S.C. showing the distribution of W.S.C. one or more continuous Mountain variables, broken down by Pacific one or more categorical 0 5,000 10,000 15,000 variables. graph hbox is Pop/1,000 merely a rotated version of graph box. See Box (307) for more details. Uses allstates.dta & scheme vg_s2c graph dot popk, over(division)
34
20,000
25,000
Here the previous plot is shown as a dot plot by using graph dot. Dot plots are often used to show one or more summary statistics for one or more continuous variables, broken down by one or more categorical variables. See ˙ for more details. Uses allstates.dta & scheme vg_s2c
N. Eng. Mid Atl E.N.C. W.N.C. S. Atl. E.S.C. W.S.C. Mountain Pacific 0
5,000
10,000 mean of popk
graph pie popk, over(region)
The graph pie command creates a pie chart. See Pie (393) for more details. Uses allstates.dta & scheme vg_s2c
35
NE
N Cntrl
South
West
15,000
1.3 Schemes Whereas the previous section was about the different types of graphs Stata can make, this section is about the different kinds of looks that you can have for Stata graphs. The basic starting point for the look of a graph is a scheme, which controls just about every aspect of the look of the graph. A scheme sets the stage for the graph, but you can use options to override the settings in a scheme. As you might surmise, if you choose (or develop) a scheme that produces graphs similar to the final graph you want to make, you can reduce the need to customize your graphs using options. This section gives you a basic idea of what schemes can do and introduces you to the schemes used throughout the book. See Intro : Using this book (5) for more details about how to select and use schemes and Appendix : Online supplements (665) for more information about how to download them.
80 60 40 20 0
This scatterplot illustrates the vg_s1c scheme. It is based on the s1color scheme but increases the sizes of elements in the graph to make them more readable. This scheme is in color and has a white background, both inside the plot region and in the surrounding area. Uses allstates.dta & scheme vg_s1c
100
twoway scatter propval100 rent700 ownhome, scheme(vg_s1c)
40
50
60 % who own home
% homes cost $100K+
70
80
% rents $700+/mo
twoway scatter propval100 rent700 ownhome, scheme(vg_s1m)
This scatterplot is similar to the last one but uses the vg_s1m scheme, the monochrome equivalent of the vg_s1c scheme. It is based on the s1mono scheme but increases the sizes of elements in the graph to make them more readable. This scheme is in black and white and has a white background, 36
100 80 60 0
20
40
both inside the plot region and in the surrounding area. Uses allstates.dta & scheme vg_s1m
40
50
60 % who own home
% homes cost $100K+
70
80
% rents $700+/mo
graph hbox wage, over(grade) asyvar nooutsides legend(rows(2)) scheme(vg_s2c)
This box plot shows an example of the vg_s2c scheme. It is based on the s2color scheme but increases the sizes of elements in the graph to make them more readable. In this scheme, the plot region has a white background, but the surrounding area (the graph region) is light blue. Uses nlsw.dta & scheme vg_s2c
0
5
10 hourly wage
15
20
4
5
6
7
8
9
10
12
13
14
15
16
17
18
excludes outside v alues
graph hbox wage, over(grade) asyvar nooutsides legend(rows(2)) scheme(vg_s2m)
37
11
This box plot is similar to the previous one but uses the vg_s2m scheme, the monochrome equivalent of the vg_s2c scheme. This scheme is based on the s2mono scheme but 0 5 10 15 hourly wage increases the sizes of 4 5 6 7 8 9 10 elements in the graph to 12 13 14 15 16 17 18 make them more readable. excludes outside v alues This scheme is in black and white, and it has a white background in the plot region but is light gray in the surrounding graph region. Uses nlsw.dta & scheme vg_s2m
20
11
graph hbar wage, over(occ7, label(nolabels)) blabel(group, position(base)) scheme(vg_palec)
This horizontal bar chart Prof shows an example of the Mgmt vg_palec scheme. It is Sales based on the s2color Cler. scheme but makes the colors of the Operat. bars/boxes/markers paler Labor by decreasing the intensity Other of the colors. As shown in 0 2 4 6 8 10 this example, one use of mean of wage this scheme is to make the colors of the bars pale enough to include text labels inside bars. Uses nlsw.dta & scheme vg_palec graph hbar wage, over(occ7, label(nolabels)) blabel(group, position(base)) scheme(vg_palem)
38
This example is the same as the last one but uses the vg_palem scheme, the monochrome equivalent of the vg_palec scheme. This scheme is based on the s2mono scheme but makes the colors of the bars/boxes/markers paler by decreasing the intensity of the colors. Uses nlsw.dta & scheme vg_palem
Prof Mgmt Sales Cler. Operat. Labor Other
0
2
4
6 mean of wage
8
10
scatter propval100 rent700 ownhome, scheme(vg_outc)
0
20
40
60
80
100
This scatterplot illustrates the vg_outc scheme. It is based on the s2color scheme but makes the fill color of the bars/boxes/markers white, so they appear hollow. The plot region is a light blue to 40 50 60 70 80 contrast with the white fill % who own home color. This scheme is useful % homes cost $100K+ % rents $700+/mo to see the number of markers present where numerous markers are close or partially overlapping. Uses allstates.dta & scheme vg_outc scatter propval100 rent700 ownhome, scheme(vg_outm)
39
100 80 60 40 20 0
This example is similar to the previous one but illustrates the vg_outm scheme, the monochrome equivalent of the vg_outc scheme. It is based on the s2mono scheme but makes the fill color of the bars/boxes/markers white, so they appear hollow. Uses allstates.dta & scheme vg_outm
40
50
60 % who own home
% homes cost $100K+
70
80
% rents $700+/mo
twoway (scatter ownhome borninstate if stateab=="DC", mlabel(stateab)) (scatter ownhome borninstate), legend(off) scheme(vg_samec)
40
% who own home 50 60 70
80
This is an example of the vg_samec scheme, which is based on the s2color scheme and makes all the markers, lines, bars, etc., the same color, shape, and pattern. Here the second scatter command labels DC Washington DC, which 20 40 60 normally would be shown % born in state of residence in a different color; with this scheme, the marker is the same. This scheme has a monochrome equivalent called vg_samem, which is not illustrated. Uses allstates.dta & scheme vg_samec
80
graph hbar commute, over(division) asyvar scheme(vg_lgndc)
40
This horizontal bar chart N. Eng. shows an example of the Mid Atl vg_lgndc scheme. It is E.N.C. based on the s2color W.N.C. scheme but changes the S. Atl. default attributes of the E.S.C. legend, namely, showing W.S.C. the legend in one column to Mountain the left of the plot region, Pacific 0 5 10 15 20 25 with the key and symbols mean of commute placed atop each other. It can be efficient to place the legend to the left of the graph. This scheme has a monochrome equivalent called vg_lgndm, which is not illustrated here. Uses allstates.dta & scheme vg_lgndc
mean of commute 10 15 20 5 0
This bar chart shows an example of the vg_past scheme. It is based on the s2color scheme but selects subdued pastel colors and provides a sand background for the surrounding graph region and an eggshell color for the inner plot region and legend area. Uses allstates.dta & scheme vg_past
25
graph bar commute, over(division) asyvar legend(rows(3)) scheme(vg_past)
N. Eng.
Mid Atl
E.N.C.
W.N.C.
S. Atl.
E.S.C.
W.S.C.
Mountain
Pacific
twoway scatter rent700 propval100, scheme(vg_rose)
41
40
% rents $700+/mo
This bar chart shows an example of the vg_rose scheme. It is based on the s2color scheme but uses a different set of colors for the background (eggshell) and for the plot area (a light rose color). By default, the grid lines are omitted and the labels for the axis are horizontal. Uses allstates.dta & scheme vg_rose
30
20
10
0 0
20
40 60 % homes cost $100K+
80
100
graph bar commute, over(division) asyvar legend(rows(3)) scheme(vg_blue)
25 mean of commute
This bar chart shows an example of the vg_blue scheme. It is based on the s2color scheme but uses a set of blue colors, with a light blue background and a light blue-gray color for the plot area. By default, the grid lines are omitted and the labels for the axis are horizontal. Uses allstates.dta & scheme vg_blue
20 15 10 5 0 N. Eng.
Mid Atl
E.N.C.
W.N.C.
S. Atl.
E.S.C.
W.S.C.
Mountain
Pacific
graph bar commute, over(division) asyvar legend(rows(3)) scheme(vg_teal)
42
25 mean of commute
This is an example of the vg_teal scheme. This scheme is also based on the s2color scheme but uses an olive-teal background. It also suppresses the display of grid lines and makes the labels for the axis display horizontally by default. Uses allstates.dta & scheme vg_teal
20 15 10 5 0 N. Eng.
Mid Atl
E.N.C.
W.N.C.
S. Atl.
E.S.C.
W.S.C.
Mountain
Pacific
mean of commute 10 15 20 5 0
This bar chart shows an example of the vg_brite scheme. It is based on the s2color scheme but selects a bright set of colors and changes the background to light khaki. Uses allstates.dta & scheme vg_brite
25
graph bar commute, over(division) asyvar legend(rows(3)) scheme(vg_brite)
N. Eng.
Mid Atl
E.N.C.
W.N.C.
S. Atl.
E.S.C.
W.S.C.
Mountain
Pacific
This section has just scratched the surface of all there is to know about schemes in Stata. I hope that it helps you see how schemes create a starting point for your graph and that, by choosing a scheme that is most similar to the look you want, you can save time and effort in customizing your graphs.
43
1.4 Options Learning to create effective Stata graphs is ultimately about using options to customize the look of a graph until you are pleased with it. This section illustrates the general rules and syntax for Stata graph commands, starting with their basic structure and followed by illustrations showing how options work in the same way across different kinds of commands. Stata graph options work much like other options in Stata; however, there are more features that extend their power and functionality. Although these examples will use the twoway scatter command for illustration, most of the principles illustrated extend to all kinds of Stata graph commands. Although the emphasis of this section is on the use of Stata commands for customizing graphs, you could accomplish many of these customizations by using the Graph Editor; see Editor (49) for more information.
% homes cost $100K+ 40 60 20 80 0
Consider this basic scatterplot. To add a title to this graph, we can use the title() option as illustrated in the next example. Uses allstates.dta & scheme vg_s2c
100
twoway scatter propval100 rent700
0
10
20 % rents $700+/mo
30
40
twoway scatter propval100 rent700, title("This is a title for the graph")
Just as with any Stata command, the title() option comes after a comma, and here it contains a quoted string that becomes the title of the graph. Uses allstates.dta & scheme vg_s2c
44
0
% homes cost $100K+ 40 80 20 60
100
This is a title for the graph
0
10
20 % rents $700+/mo
30
40
twoway scatter propval100 rent700, title("This is a title for the graph", box)
% homes cost $100K+ 40 80 20 60
100
This is a title for the graph
0
In this example, we add box as an option within title() to place a box around the title. If the default for the current scheme had included a box, then you could have used the nobox option to suppress it. Uses allstates.dta & scheme vg_s2c
0
10
20 % rents $700+/mo
30
twoway scatter propval100 rent700, title("This is a title for the graph", box size(small))
45
40
% homes cost $100K+ 40 80 20 60
100
T his is a title for the graph
0
Let’s take the last graph and modify the title to make it small. We add size(small) to the title() option to change the title’s size, as well as the box size, to small. Uses allstates.dta & scheme vg_s2c
0
10
20 % rents $700+/mo
30
40
twoway scatter propval100 rent700, title("This is a title for the graph", box size(small)) msymbol(S)
Say that we want the symbols to be displayed as squares. We add another option, msymbol(S), to indicate that we want the marker symbol to be displayed as a square (S for square). Adding one option at a time is a common way 0 10 20 30 40 to build a Stata graph. In % rents $700+/mo the next graph, we will change gears and start building a new graph to show other aspects of options. Uses allstates.dta & scheme vg_s2c 0
% homes cost $100K+ 40 80 20 60
100
T his is a title for the graph
twoway scatter propval100 rent700
46
100 % homes cost $100K+ 40 60 20 80 0
Let’s return to this simple scatterplot. Say that we want the labels for the axis to change from 0 10 20 30 40 to 0 5 10 15 20 25 30 35 40. Uses allstates.dta & scheme vg_s2c
0
10
20 % rents $700+/mo
30
40
% homes cost $100K+ 40 60 20 80 0
Here we add the xlabel() option to label the axis from 0 to 40, incrementing by 5. But say that we want the labels to be displayed larger. Uses allstates.dta & scheme vg_s2c
100
twoway scatter propval100 rent700, xlabel(0(5)40)
0
5
10
15 20 25 % rents $700+/mo
30
35
40
30
35
40
% homes cost $100K+ 80 40 60 20 0
Here we add the labsize() (label size) option to increase the size of the labels for the axis. Now say that we were happy with the original numbering (0 10 20 30 40) but wanted the labels to be huge. Uses allstates.dta & scheme vg_s2c
100
twoway scatter propval100 rent700, xlabel(0(5)40, labsize(huge))
0
5
10
15
20
25
% rents $700+/mo
47
% homes cost $100K+ 80 40 60 20 0
The xlabel() option we use here indicates that we are content with the numbers chosen for the label of the axis because we have nothing before the comma. After the comma, we add the labsize() option to increase the size of the labels for the axis. Uses allstates.dta & scheme vg_s2c
100
twoway scatter propval100 rent700, xlabel(, labsize(huge))
0
10
20
30
40
% rents $700+/mo
Now let’s consider some examples using the legend() option to show that some options do not require or permit the use of commas within them. Also, the following examples show where we might properly specify an option repeatedly.
80 60 40 20 0
Here we show two variables, propval100 and rent700, graphed against population density, popden. Stata has created a legend, helping us see which symbols correspond to which variables. We can use the legend() option to customize the legend. Uses allstates.dta & scheme vg_s2c
100
twoway scatter propval100 rent700 popden
0
2000
4000 6000 Pop/10 sq. miles
% homes cost $100K+
8000
10000
% rents $700+/mo
twoway scatter propval100 rent700 popden, legend(cols(1))
48
100 80 60 40 20
option, we make the legend display in one column. We did not use a comma because, with the legend() option, there is no natural default argument. If we had included a comma within the legend() option, Stata would have reported this as an error. Uses allstates.dta & scheme vg_s2c legend(cols(1))
0
By using the
0
2000
4000 6000 Pop/10 sq. miles
8000
10000
% homes cost $100K+ % rents $700+/mo
80 60 40 20 0
This example adds another option, label(), within the legend() option to change the label for the first variable. Uses allstates.dta & scheme vg_s2c
100
twoway scatter propval100 rent700 popden, legend(cols(1) label(1 "Property Value"))
0
2000
4000 6000 Pop/10 sq. miles
8000
Property Value % rents $700+/mo
twoway scatter propval100 rent700 popden, legend(cols(1) label(1 "Property Value") label(2 "Rent"))
49
10000
100 80 60 40 20 0
Here we add another label() option within the legend() option; this option changes the label for the second variable. We can use the label() option repeatedly to change the labels for the different variables. Uses allstates.dta & scheme vg_s2c
0
2000
4000 6000 Pop/10 sq. miles
8000
10000
Property Value Rent
Finally, let’s consider an example that shows how to use the twoway command to overlay two plots. The following examples show how each graph can have its own options and how options can apply to the overall graph.
80 60 40 20 0
This graph shows a scatterplot predicting property value from population density and shows a linear fit between these two variables. Say that we wanted to change the symbol displayed in the scatterplot and the thickness of the line for the linear fit. Uses allstates.dta & scheme vg_s2c
100
twoway (scatter propval100 popden) (lfit propval100 popden)
0
2000
4000 6000 Pop/10 sq. miles
% homes cost $100K+
8000
Fitted values
twoway (scatter propval100 popden, msymbol(S)) (lfit propval100 popden, lwidth(vthick))
50
10000
0
20
40
60
80
100
We add the msymbol() option to the scatter command to change the symbol to a square, and we add the lwidth() (line width) option to the lfit command to make the line very thick. When we 0 2000 4000 6000 8000 10000 overlay two plots, each Pop/10 sq. miles % homes cost $100K+ Fitted values plot can have its own options that operate on its respective parts of the graph. However, some parts of the graph are shared, for example, the title. Uses allstates.dta & scheme vg_s2c twoway (scatter propval100 popden, msymbol(S)) (lfit propval100 popden, lwidth(vthick)), title("This is the title of the graph")
20
40
60
80
100
This is the title of the graph
0
We add the title() option to the end of the command, placed after a comma. That final comma signals that options concerning the overall graph are to follow, here, the title() option. Uses allstates.dta & scheme vg_s2c
0
2000
4000 6000 Pop/10 sq. miles
% homes cost $100K+
8000
10000
Fitted values
One of the beauties of Stata graph commands is the way that different graph commands share common options. If you want to customize the display of a legend, you do it by using the same options, whether you are using a bar graph, a box plot, a scatterplot, or any other kind of Stata graph. Once you learn how to control legends with one type of graph, you have learned how to control legends for all types of graphs. This is illustrated with a couple of examples.
twoway scatter propval100 rent700 popden,
51
legend(position(1))
% rents $700+/mo
20
40
60
80
100
% homes cost $100K+
0
Consider this scatterplot. We add the legend() option to make the legend display in the one o’clock position on the graph, putting the legend in the top right corner. Uses allstates.dta & scheme vg_s2c
0
2000
4000 6000 Pop/10 sq. miles
8000
10000
graph bar propval100 rent700, over(nsw) legend(position(1))
mean of propval100
mean of rent700
0
10
20
30
40
Here we use the graph bar command, which is a completely different command from the previous one. Even though the graphs are different, the legend() option we supply is the same and has the same effect. Many (but not all) options function in this North way, sharing a common syntax and having common effects. Uses allstates.dta & scheme vg_s2c
graph matrix propval100 rent700 popden, legend(position(1))
52
South
West
Compare this example with the previous two. The % homes graph matrix command cost $100K+ does not support the legend() option because % rents $700+/mo this graph does not need or produce legends. In the Pop/10 Matrix (219) chapter, for sq. miles example, there are no references to legends, an indication that this is not a relevant option for this kind of graph. Even though we included this irrelevant option, Stata ignored it and produced an appropriate graph anyway. Uses allstates.dta & scheme vg_s2c 0
20
40
100
50
0
40
20
0
10000
5000
0
50
100
0
5000
0 10000
Because legends work the same way with different types of Stata graph commands, only one place discusses legends in detail: Options : Legend (484). However, it is useful to see examples of legends for each type of graph that uses them. Each chapter, therefore, includes a brief section describing legends for each type of graph discussed in that chapter. Likewise, Options (421) describes most options in detail, with a brief section in every chapter discussing how each option works for that specific type of graph. As shown for legends, some options are not appropriate for some types of graphs, so those options are not discussed with the commands that do not support them. Although you can use an option like legend() with many, but not all, kinds of Stata graph commands, you can use other kinds of options with almost every kind of Stata graph. These are called standard options. To help you differentiate these kinds of options, they are discussed in their own chapter, Standard options (525). Because these options can be used with most types of graph commands, they are generally not discussed in the chapters about the different types of graphs, except when their usage interacts with the options illustrated. For example, subtitle() is a standard option, but its behavior takes on a special meaning when used with the legend() option, so the subtitle() option is discussed in the context of legends. Consistent with what was previously shown, the syntax of standard options follows the same kinds of rules that have been illustrated, and their usage and behavior are uniform across the many types of Stata 53
graph commands.
54
1.5 Building graphs I have three agendas in writing this section. First, I wish to show the process of building complex graphs a little bit at a time. At the same time, I illustrate how to use the resources of this book to get the bits of information needed to build these graphs. Finally, I hope to show that, even though a complete Stata graph command might look complicated and overwhelming, the process of building the graph slowly is actually straightforward and logical. Let’s first build a bar chart that looks at property values broken down by region of the country. Then we will modify the legend and bar characteristics, add titles, and so forth. Although this section emphasizes the process of building and customizing graphs with Stata commands, you could accomplish many of these customizations by using the Graph Editor; see Editor (49) for more information.
graph display
graph bar propval100, over(nsw) over(division)
55
fi c
ci
n
Pa
nt
ai
.C .
ou
C.
l.
M
W .S
S.
E.
At
S.
W .N .C .
l
N. C.
At
id
ng
M
N. E
E.
.
% homes over $100K
Say that we want to create 80 North South West 66.57 this graph. For now, the 70 60 syntax is concealed, just 53.00 52.46 50 showing the graph 40 display command to 28.91 30 19.85 show the previously drawn 18.46 20 11.60 11.35 10.01 graph. It might be 10 overwhelming at first to 0 determine all the options needed to make this graph. Region To ease our task, we will build it a bit at a time, refining the graph and fixing any problems we find. Uses allstates.dta & scheme vg_past
80 0
mean of propval100 20 40 60
We begin by seeing that this is a bar chart and look at Bar : Y-variables (239) and Bar : Over (245). We take our first step toward making this graph by making a bar chart showing propval100 and adding over(nsw) and over(division) to break down the means by nsw and division. Uses allstates.dta & scheme vg_past
North South West North South West North South West North South West North South West North South West North South West North South West North South West
N. Eng.Mid AtlE.N.C.W.N.C.S. Atl. E.S.C.W.S.C. Mountain Pacific
graph bar propval100, over(nsw) over(division) nofill
0
mean of propval100 20 40 60
80
The previous graph is not quite what we want because we see every division shown with every nsw, but for example, the Pacific region only appears in the West. In Bar : Over (245), we see that we can add the nofill North North North North South South South West West N. Eng.Mid AtlE.N.C.W.N.C. S. Atl. E.S.C.W.S.C. Mountain Pacific option to show only the combinations of nsw and division that exist in the data file. Next we will look at the colors of the bars. Uses allstates.dta & scheme vg_past graph bar propval100, over(nsw) over(division) nofill asyvars
56
80 mean of propval100 20 40 60 0
The last graph is getting closer, but we want the bars for North, South, and West displayed in different colors and labeled with a legend. In Bar : Yvariables (239), we see that the asyvars option will accomplish this. Next we will change the title for the axis. Uses allstates.dta & scheme vg_past
N. Eng.Mid Atl E.N.C. W.N.C. S. Atl. E.S.C. W.S.C.MountainP acific North
South
West
% homes over $100K 20 40 60 0
Now we want to put a title on the axis. In Bar : Yaxis (286), we see examples illustrating the use of ytitle() for putting a title on the axis. Here we put a title on the axis, but now we want to change the labels for the axis to go from 0 to 80, incrementing by 10. Uses allstates.dta & scheme vg_past
80
graph bar propval100, over(nsw) over(division) nofill asyvars ytitle("% homes over $100K")
N. Eng.Mid Atl E.N.C. W.N.C. S. Atl. E.S.C. W.S.C.MountainP acific North
South
West
graph bar propval100, over(nsw) over(division) nofill asyvars ytitle("% homes over $100K") ylabel(0(10)80, angle(0))
57
% homes over $100K
The Bar : Y-axis (286) 80 70 section also tells us about 60 the ylabel() option. In 50 addition to changing the 40 labels, we want to change 30 the angle of the labels. 20 From the Bar : Y-axis 10 0 (286) section, we see that N. Eng.Mid Atl E.N.C. W.N.C. S. Atl. E.S.C. W.S.C.Mountain P acific we can use the angle() North South West option to change the angle of the labels. Now that we have the axis labeled as we want, let’s next look at the title for the axis. Uses allstates.dta & scheme vg_past graph bar propval100, over(nsw) over(division) nofill asyvars ytitle("% homes over $100K") ylabel(0(10)80, angle(0)) b1title(Region)
% homes over $100K
After having used the 80 70 ytitle() option to label 60 the axis, we might be 50 tempted to use the 40 xtitle() option to label 30 20 the axis, but this axis is a 10 categorical variable. In Bar 0 N. Eng.Mid Atl E.N.C. W.N.C. S. Atl. E.S.C. W.S.C.Mountain P acific : Cat axis (264), we see Region that this axis is treated North South West differently because of that. To put a title below the graph, we use the b1title() option. Now let’s turn our attention to formatting the legend. Uses allstates.dta & scheme vg_past graph bar propval100, over(nsw) over(division) nofill asyvars ytitle("% homes over $100K") ylabel(0(10)80, angle(0)) b1title(Region) legend(rows(1) position(1) ring(0))
58
% homes over $100K
Here we want to use the 80 North South West legend() option to make 70 the legend have one row in 60 the top right corner within 50 the plot area. In Bar : 40 30 Legend (273), we see that 20 the rows(1) option makes 10 the legend appear in one 0 row and that the N. Eng.Mid Atl E.N.C. W.N.C. S. Atl. E.S.C. W.S.C.Mountain P acific Region position(1) option puts the legend in the one o’clock position. The ring(0) option puts the legend inside the plot region. Next let’s label the bars. Uses allstates.dta & scheme vg_past graph bar propval100, over(nsw) over(division) nofill asyvars ytitle("% homes over $100K") ylabel(0(10)80, angle(0)) b1title(Region) legend(rows(1) position(1) ring(0)) blabel(bar)
80 70 % homes over $100K
We want each bar labeled with the height of the bar. Bar : Legend (273) shows how we can do this by using the blabel() (bar label) option to label the bars in lieu of legends. blabel(bar) labels the bars with their height. Uses allstates.dta & scheme vg_past
North
South
West
66.5667
60
53
52.46
50 40 28.9125
30
10.0143
10 0
19.85
18.46
20
11.6
11.35
N. Eng.Mid Atl E.N.C. W.N.C. S. Atl. E.S.C. W.S.C.Mountain P acific
Region
graph bar propval100, over(nsw) over(division) nofill asyvars ytitle("% homes over $100K") ylabel(0(10)80, angle(0)) b1title(Region) legend(rows(1) position(1) ring(0)) blabel(bar, format(%4.2f))
59
80 70 % homes over $100K
We want the label for each bar to end in two decimal places, and we see in Bar : Legend (273) that we can use the format() option to format these numbers as we want. Uses allstates.dta & scheme vg_past
North
South
West
66.57
60
53.00
52.46
50 40 28.91
30
11.60
10.01
10 0
19.85
18.46
20
11.35
N. Eng.Mid Atl E.N.C. W.N.C. S. Atl. E.S.C. W.S.C.Mountain P acific
Region
graph bar propval100, over(nsw) over(division, label(angle(45))) nofill ytitle("% homes over $100K") ylabel(0(10)80, angle(0)) b1title(Region) legend(rows(1) position(1) ring(0)) blabel(bar, format(%4.2f)) asyvars
80 70
North
South
West
66.57
60
53.00
52.46
50 40 28.91
30
19.85
18.46
20
11.60
10.01
10
11.35
fi c ci
n Pa
nt
ai
.C . M
ou
C. S.
W .S
l.
E.
At S.
W .N .C .
l
N. C.
At id
ng M
E.
.
0 N. E
% homes over $100K
Finally, in Bar : Cat axis (264), we see that we can add the label(angle(45)) option to the over() option to specify that labels for that variable be shown at a 45degree angle so they do not overlap each other. Uses allstates.dta & scheme vg_past
Region
I hope this section has shown that it is not that difficult to create complex graphs by building them one step at a time. You can use the resources in this book to seek out each piece of information you need and then put those pieces together the way you want to create your own graphs. For more information about how to integrate options to create complex Stata graphs, see Appendix : More examples (643).
60
Chapter 2 Editor The Graph Editor gives you a variety of tools and techniques for modifying your graphs. Even if you are a seasoned veteran of using Stata graph commands, you will find times where the Graph Editor offers a more elegant solution and even times when the Graph Editor offers you options not available with graph commands. In fact, this chapter concludes with a section that compares the Graph Editor with graph commands to help identify situations where one tool may be preferable to the other; see Editor : Editor vs. commands (114). This chapter starts with a quick overview of the Graph Editor, followed by a section on the Object Browser [see Editor : Browser (64)], one of the powerful tools within the Graph Editor. Then the heart of this chapter covers the types of tasks that you can perform using the Graph Editor: Modifying the way objects such as markers, titles, axes, and colors look in the graph; see Editor : Modifying (70). Adding objects such as text, lines, and markers to the graph; see Editor : Adding (78). Moving objects such as titles, added text, added lines, legends, and axes; see Editor : Moving (87). Hiding or showing objects such as titles, added text, added lines, legends, and axes; see Editor : Hiding/Showing (102). Locking objects to prevent yourself from accidentally moving or modifying them; see Editor : Locking/Unlocking (106). Using the Graph Recorder to record and save customizations, permitting you to automate the process of applying such customizations by simply playing back the actions you recorded; see Editor : Graph Recorder (109). As mentioned before, this chapter concludes with a section that compares the Graph Editor with Stata graph commands; see Editor : Editor vs. commands (114). For this chapter, I recommend that you read each section from beginning 61
to end (rather than jumping around), and I strongly encourage you to replicate the examples yourself in Stata. The examples are designed to touch upon each of the major features of the Graph Editor, so by replicating the examples, you will see each feature in action for yourself. Finally, I would like to note that many examples used in this chapter are trivial or silly because they focus solely on showing how the Graph Editor works.
62
2.1 Overview of the Graph Editor Figure 2.1 shows the Graph Editor annotated to point out its major elements and tools.
Figure 2.1: Stata Graph Editor This section illustrates how these tools work by showing them in action. Let’s begin by typing the following commands to make a graph, and then we will learn how to start the Graph Editor. . vguse allstates . graph twoway scatter propval100 ownhome
Starting and stopping the Graph Editor Once you have created a graph, you can start the Graph Editor in one of three ways: 1) by selecting File and then Start Graph Editor from the Graph window menu, 2) by clicking on the Start Graph Editor
icon in the Graph window toolbar, or 3) by 63
right-clicking on the graph and selecting Start Graph Editor. Once you have started the Graph Editor, you can stop it in the same three ways: by selecting File and then Stop Graph Editor from the Graph window menu, by clicking on the Stop Graph Editor icon in the Graph window toolbar, or by right-clicking on the graph and selecting Stop Graph Editor. Contextual Toolbar One of the most handy features of the Graph Editor is the Contextual Toolbar (see figure 2.1). If you have not already done so, run the commands from the previous subsection to create the scatterplot, and then start the Graph Editor. Using your mouse, click on the title of the axis (% homes cost $100K ). Notice the toolbar that appears above the graph with options to modify the Color, Size, Margin, and Text of the selected object (here, the title of the axis). This toolbar is called the Contextual Toolbar because it changes based on the context of what you have selected. Now click on a -axis label (e.g., 20). Notice the Contextual Toolbar changes, offering choices for modifying the labels for the axis. Try clicking on one of the markers in the scatterplot, and note how the Contextual Toolbar now offers you choices appropriate for modifying the markers. In fact, every time you click on a different object within the graph, the Contextual Toolbar will update with options for modifying that object. Let’s try this in the following examples.
% homes cost $100K+ 80 40 60 20 0
Example 1 of 2. We can modify the title of the axis by clicking on it. Within the Contextual Toolbar change the Size to Huge. The size of the axis label immediately becomes huge. Uses allstates.dta & scheme vg_s2c
100
scatter propval100 ownhome
40
50
60
% who own home
scatter propval100 ownhome
64
70
80
0
% homes cost $100K+ 80 40 60 20
100
Example 2 of 2. Let’s place a box around the title. We do not see any such choice in the Contextual Toolbar, but note the More... button at the far right of that toolbar. Click the More... button and a dialog box is displayed offering the full 40 50 60 70 % who own home compliment of options for modifying this object (the -axis title). From the Box tab, check Place box around text and then click on Apply. The change happens immediately, and the dialog box remains open so other modifications can be made. Click on OK. Uses allstates.dta & scheme vg_s2c
80
Standard Toolbar Now I would like to call your attention to the Standard Toolbar:
The Standard Toolbar (see figure 2.1) includes many familiar icons common to many applications, namely, to print a graph, other applications), last undo operation.
to open a graph,
to save a graph,
to copy a graph to the clipboard (for pasting into to undo the last modification, and
to redo the
Start/Stop Graph Editor. The Start/Stop Graph Editor icon starts the Graph Editor if it is currently stopped and stops the Graph Editor if it is currently started. Deselect object. Once you have selected an object, you can click on the Deselect object
icon to deselect the currently selected object.
65
Save and Open graphs. You might like the changes you made to the previous graph. These changes simply live in memory and will be lost if you do not save them. You can save the changes permanently by using the Save icon or by selecting File and then Save As... from the Main Menu. To retrieve a saved graph, close the Graph Editor, and either use the Open icon or select File and then Open from the Graph window or Open... from the main Stata window menu. You can edit any live graph, including those created in previous Stata versions. See Appendix : Save/Redisplay/Combine (632) for more details about saving and using graphs, as well as more about live graphs. Undo and Redo. Let’s illustrate the use of these icons by clicking on a marker and then from within the Contextual Toolbar changing the Color to Red, the Size to Small and the Symbol to Large X (in that order). Now you can click on the Undo
icon to undo the Symbol change, click on
Undo again to undo the change in Size, and click on Undo yet again to undo the change in Color. If you preferred the color change before the Undo process, you can click on Redo and the color will revert back to the way it was before the Undo operation. The Undo/Redo process can take a while because Stata must redraw the entire graph. Sometimes it is faster to simply change the setting back to the way it was. Recorder. The Standard Toolbar includes icons that allow you to play a graph recording and to begin
a graph recording; when a
recording is in progress, the icon ends a recording. The pause icon permits you to pause a graph recording, and then clicking on the same icon again resumes the recording process. These are discussed in more detail in Editor : Graph Recorder (109). Graph preferences. Let’s take a brief detour to look at preferences that can be set for graphs. From the Main Menu of the Graph Editor, select Edit and then Preferences.... In the General tab, you can set the Scheme and Font. You can also check Create multiple graphs as tabs in a single 66
window, which as the title implies will display all your graphs in one window with the ability to tab among the graphs (rather than the default of creating a separate window for every graph). In the Printer tab, there are options to change the Font, Color mapping, Magnifications, and Margins. You can also check Print logo to display the Stata logo on your graphs. In the Clipboard tab, there are similar preferences to control the image that is copied from Stata and pasted into another application. These preferences are saved permanently, but you can change them at any time. Print and Copy. We might want to print or copy and paste the previous graph into another application. Before doing so, I suggest checking the printer and/or clipboard preferences; see previous paragraph. Once you have set your preferences, you can use the Print
icon to print your
graph or the Copy icon to copy your graph to the clipboard for pasting into other applications. Schemes. Before saving, printing, or copying a graph to the clipboard, you may want to select a different scheme. To change the scheme, you must first stop the Graph Editor (if started), and then from the Graph window menu you can select Edit and then Apply New Scheme. From the dialog box that appears, select the New scheme for the graph and click on OK. You can then display, save, print, or copy the graph with the new scheme applied. Others. The Standard Toolbar also includes a Rename icon to rename your graph (the equivalent of the graph rename command). The Hide Object Browser icon hides/shows the Object Browser. (I suggest you always leave the Object Browser displayed.) Tools Toolbar At the left of the graph, you can find the Tools Toolbar (see figure 2.1), which contains the Pointer Line
icon, Add Marker
default, the Pointer
icon, Add Text
icon, and Grid Edit
icon, Add icon. By
icon is selected, which allows you to select and 67
move objects. Let’s illustrate these tools using the following examples. scatter propval100 ownhome, title(My Title)
% homes cost $100K+ 40 80 20 60
100
My Title
0
Example 1 of 5. We return to this simple scatterplot. Uses allstates.dta & scheme vg_s2c
40
50
60 % who own home
70
80
scatter propval100 ownhome, title(My Title)
Example 2 of 5. With the 100
My Title
0
% homes cost $100K+ 20 60 80 40
Pointer tool selected, we can select objects by clicking on them. When we do so, the Contextual Toolbar appears, allowing us to modify the properties of the object. We can also 40 50 60 70 80 double-click on objects to % who own home modify their properties. For example, double-click on the title and then change the Size to Huge. This brings up the same dialog box that you would get if you chose More... from the Contextual Toolbar. Uses allstates.dta & scheme vg_s2c scatter propval100 ownhome, title(My Title)
68
100
Example 3 of 5. The My Title
0
% homes cost $100K+ 20 60 80 40
Pointer icon can be used to move an object. Position the cursor over the title (i.e., My Title), and click and hold and drag the title to a new location. Drag the title to the top left 40 50 60 corner inside the graph. % who own home There is a big gap where the title was. Let’s try this another way. Uses allstates.dta & scheme vg_s2c
70
80
the Undo icon to put the title back where it was. Now select the Grid Edit
My Title
% homes cost $100K+ 20 40 60 80
Example 4 of 5. Click on
100
scatter propval100 ownhome, title(My Title)
0
icon from the Tools Toolbar. Click and hold the title and drag it into the 40 50 60 70 80 center of the plot region % who own home until the plot region is shown in light red with thick red lines bordering it. Release the mouse and this places the title in the center of the plot region and removes the space used in the title section. Uses allstates.dta & scheme vg_s2c scatter propval100 ownhome, title(My Title)
69
% homes cost $100K+ 20 40 60 80
My Title
0
to the Pointer icon. Click and hold the title and drag it to the top left corner of the plot region. In fact, we can drag the title anywhere we like within the plot region. More details about moving objects (including more about the use of the Grid
100
Example 5 of 5. Now return
40
50
60 % who own home
70
80
Edit tool) is described in Editor : Moving (87). Uses allstates.dta & scheme vg_s2c twoway (scatter ownhome borninstate) (lfit ownhome borninstate)
40
50
60
70
80
Example 1 of 4. Let’s consider some examples that illustrate adding lines and text to a graph. This graph shows a scatterplot with a fitted line, and the fitted line seems highly influenced by the 20 40 60 observation in the lower % born in state of residence % who own home Fitted values left corner. Inspection of the data shows that point to be DC. Let’s call attention to this point. Uses allstates.dta & scheme vg_s2c twoway (scatter ownhome borninstate) (lfit ownhome borninstate)
70
80
80 70 60 50
Add Line tool and point (roughly) to the coordinates (50,50). Click and hold and extend the line toward the marker for DC. Uses allstates.dta & scheme vg_s2c
40
Example 2 of 4. Select the
20
40 % who own home
60
80
Fitted values
70 60 50
tool and click on the line to select it. Then, in the Contextual Toolbar, change Arrowhead to Head. Uses allstates.dta & scheme vg_s2c
40
Example 3 of 4. We can convert this line into an arrow. Select the Pointer
80
twoway (scatter ownhome borninstate) (lfit ownhome borninstate)
20
40 % who own home
60 Fitted values
twoway (scatter ownhome borninstate) (lfit ownhome borninstate)
71
80
"Washington, DC" "Possible Outlier".
80 70 60
Washington, DC Possible Outlier
50
select the Add Text tool. Click at the start of the arrow, and a textbox dialog will appear. For the text enter
40
Example 4 of 4. Now let’s
20
40
Learn more about adding lines, text, and markers in Editor : Adding (78). Uses allstates.dta & scheme vg_s2c
% who own home
72
60 Fitted values
80
2.2 Object Browser The Object Browser (see figure 2.1, page 53) contains a nested listing of all the objects in the graph. Some objects are nested within other (container) objects; for example, the object named legend is actually a container object that contains the elements within the legend. The Object Browser is a powerful tool for editing graphs. Once you have created a graph, consider some of the ways that you can use the Object Browser. Some objects can be difficult to select with the Pointer tool. For example, it can be difficult to select the entire legend because you usually end up selecting an object within the legend. Using the Object Browser, you can select the legend by clicking on legend. You can show hidden objects or hide shown objects. Although it is possible to right-click on an object to hide it, the Object Browser is the only means of selecting a hidden object in order to show it. For example, you can show the legend by right-clicking on legend in the Object Browser and selecting show. See Editor : Hiding/Showing (102) for more details. You can modify objects that are currently empty. For example, the title of your graph might be empty. Because the title is empty, you cannot doubleclick on the title to change its contents. However, from the Object Browser, you can double-click on title and add a title to the graph. See Editor : Modifying (70) for more details. You can lock the contents of an object to prevent it from being modified (or moved), or you can unlock an object to permit it to be modified. For example, right-click on legend in the Object Browser and select lock object; now the legend cannot be modified until it is unlocked. See Editor : Locking/Unlocking (106) for more details. Most things can be done in the Graph Editor without recourse to the Object Browser. Selecting an object in the Browser is the same as selecting it on the graph itself (and vice versa). Even right-clicking works in the Object Browser. Even so, I believe that many things are easier with the Object Browser, and a little investment in understanding the Browser makes Stata graphs easier to understand and easier to manipulate. 73
This section focuses on understanding the contents of the Object Browser to help you relate the objects displayed in a graph with how they are named and shown within the Object Browser. The later sections of this chapter illustrate how to use the Object Browser to modify, hide/show, and lock/unlock objects; see Editor : Modifying (70), Editor : Hiding/Showing (102), and Editor : Locking/Unlocking (106) for more details. graph twoway scatter propval100 urban
The top-level object in the Browser is the name of the graph (which, by default, is Graph). Within Graph, there is plotregion1, yaxis1, xaxis1, legend, positional titles, and then note, caption, subtitle, and title. The legend is dimmed because the legend is not currently visible. If we click on the plus sign in front of an object, we can see the objects nested within it. For example, within yaxis1 is an object named title that refers to the title for the axis. Uses allstates.dta & scheme vg_s2c graph twoway (scatter propval100 urban) (lfit propval100 urban), name(scatfit)
74
This graph, named scatfit, contains objects similar to the previous graph. The legend is now visible and is no longer dimmed. The plotregion1 contains two objects: plot1, which refers to the scatterplot, and plot2, which refers to the fitted line. Click on plot1 and the markers are selected. Try clicking on other objects (such as the objects within the legend), and see what becomes selected in the graph. Uses allstates.dta & scheme vg_s2c graph twoway scatter propval100 rent700 urban, yaxis(1 2) name(scat2)
75
This graph, named scat2, shows similar objects to the previous graph, but this graph has two axes, reflected in the Object Browser as yaxis1 and yaxis2. Click on each to see which is which. Click on the title within yaxis1, and nothing appears to be shown. This is because the title is blank; hence, there is nothing to show. Uses allstates.dta & scheme vg_s2c graph combine scatfit scat2, altshrink name(both)
76
We now combine the two previous graphs into a graph named both. The objects within the first graph can be found within plotregion1 under graph1, whereas graph2 holds the objects for the second graph. This nesting is why objects from the first graph cannot be moved into the second graph (and vice versa). Uses allstates.dta & scheme vg_s2c graph twoway (scatter propval100 urban rent700, yaxis(1 2)), by(north)
77
Below plotregion1 is plotregion1[1], which is the plot region for the first (left) graph, and plotregion1[2], which is the plot region for the second (right) graph. Likewise, all the objects for the first graph carry the suffix [1] and the objects for the second graph have the suffix [2]. All these objects for both graphs are nested within plotregion1. Because of this structure, you can move objects among the two graphs because they all reside at the same level of nesting. Uses allstates.dta & scheme vg_s2c graph matrix propval100 rent700 urban
78
The scatterplot matrix contains a plotregion1, which contains the objects of the scatterplot matrix. There are nine plot regions, corresponding to the nine cells of the matrix named plotregion1_1 (for row 1, column 1) up to plotregion3_3. The objects titlegrid1 to titlegrid3 are the titles on the diagonal. The axes are named xaxis1 to xaxis3 and yaxis1 to yaxis3. Uses allstates.dta & scheme vg_s2c graph bar wage tenure, over(union) over(married)
79
A bar chart has a bar region that contains objects for each bar. The scaleaxis refers to the continuous axis (here, the axis), the supaxis refers to single/married, the grpaxis refers to union/nonunion, and the varaxis is hidden and generally not useful. Other familiar objects include positional titles, note, caption, subtitle, title, and legend. Uses nlsw.dta & scheme vg_s2c
30 20 10 0
Given the similarities between graph bar and graph box, it is no surprise that the structure of the objects for this graph is similar to the previous graph. The main difference is that this graph contains a box region, which contains eight boxes (one for each box in the graph), as well
40
graph box wage tenure, over(union) over(married)
nonunion
union
single hourly wage
80
nonunion
union
married Curr. work exper.
as several objects named outsides, corresponding to each of the markers representing outside values. Uses nlsw.dta & scheme vg_s2c graph dot wage tenure, over(union) over(married)
Again these objects are similar to the objects in the previous graph. Within the dot region there are eight points that refer to the eight markers in the graph. Also, there are four bars that refer to the horizontal dotted lines in the graph. Uses nlsw.dta & scheme vg_s2c
nonunion
single union
nonunion
married union
0
2
4
mean of wage
6
8
10
mean of tenure
This section has focused on understanding the structure of the objects within the Object Browser. For further details on how to modify, move, hide, or lock these objects, see Editor : Modifying (70), Editor : Moving (87), Editor : Hiding/Showing (102), and Editor : Locking/Unlocking (106).
81
2.3 Modifying objects This section will focus on how you can modify objects within your graph. It will show you both the different tools and strategies that you can use with the Graph Editor for modifying objects within your graphs, as well as expose you to the variety of objects that can be modified using the Graph Editor. The purpose is not to cover all the kinds of modifications that you can make to objects but to emphasize the techniques that you can use for modifying objects. The rest of the chapters of this book explore the wide variety of modifications that you can make to objects, and most examples describe how to use the Graph Editor to do so. Let’s start by creating a graph. scatter propval100 ownhome
Example 1 of 6. Let’s modify the title of the axis. Click on the title of the axis. Then, using the Contextual Toolbar, change the Size to Huge. The graph reflects the effect of that change. Uses allstates.dta & scheme vg_s2c
82
scatter propval100 ownhome
Example 2 of 6. Let’s modify the title of the axis. Click on the title of the axis. Then, using the Contextual Toolbar, change the Text to Percent who own their home and press Enter. The graph reflects the new title. Uses allstates.dta & scheme vg_s2c scatter propval100 ownhome
83
Example 3 of 6. Continuing with the previous example, let’s place a box around the title. There is no such choice in the Contextual Toolbar, but note the More... button at the far right of that toolbar. Click it once and the full compliment of options for modifying this object (the title) are now available. From the Box tab, check Place box around text and then click on Apply. The change happens immediately, and the dialog box remains open. Uses allstates.dta & scheme vg_s2c scatter propval100 ownhome
84
Example 4 of 6. Because we used the Apply button in the previous example, we can continue to make other modifications from the dialog box. Let’s make the line around the box thick and green by changing the Outline width to Thick and the Outline color to Green and then click on OK. Uses allstates.dta & scheme vg_s2c scatter propval100 ownhome
85
Example 5 of 6. Let’s make similar modifications to the title. This time let’s double-click on the title, and the same dialog box appears as though we had chosen More... from the Contextual Toolbar. In the Text tab, change the Size to Huge. In the Box tab, check Place box around text; change the Outline width to Thick and the Outline color to Green. Click on OK. Uses allstates.dta & scheme vg_s2c scatter propval100 ownhome
86
Example 6 of 6. Now let’s modify the -axis labels by first clicking on one (e.g., 20). Then, in the Contextual Toolbar, change the Label angle to Horizontal and click on Show grid to hide the grid. Finally, click on Axis Rule... and select Range/Delta. Enter 0 for the Minimum value, 100 for the Maximum value, and 10 for the Delta. Uses allstates.dta & scheme vg_s2c I encourage you to double-click on either the -axis or the -axis title and play around with the settings within the Text, Box, Format, and Advanced tabs. To immediately see the effect of your change, you can click on the Apply button. You can learn more about controlling the display of text in Options : Textboxes (504). Also, you can learn more about how to modify axis labels in Options : Axis labels (449) and Options : Axis scales (459). Now let’s create a new example and explore other ways to make modifications to your graphs.
scatter ownhome borninstate
87
80 % who own home 50 60 70 40
Example 1 of 4. Consider this graph. It is a nice graph, but it could use some titles to better explain the graph. Uses allstates.dta & scheme vg_s2c
20
40 60 % born in state of residence
80
scatter ownhome borninstate
and click on OK. The two pairs of double quotes allow us to make the title display as two lines. Uses allstates.dta & scheme vg_s2c
80 % who own home 50 60 70
"Percent who own home" "by Percent Born in State of Residence"
Percent who own home by Percent Born in State of Residence
40
Example 2 of 4. There are many ways to add a title to the graph. Within the Object Browser, double-click on title. For the text, enter
20
scatter ownhome borninstate
88
40 60 % born in state of residence
80
% who own home 50 60 70
80
Percent who own home by Percent Born in State of Residence
40
Example 3 of 4. We can further annotate this graph by adding a note and a caption. Instead of using the Object Browser, we can use the Main Menu to select Graph and then Titles. Change the Caption to Southern States and the Note to Source: 1990 Census and click on OK. Uses allstates.dta & scheme vg_s2c
20
40 60 % born in state of residence
80
Source: 1990 Census
Southern States
scatter ownhome borninstate
40
% who own home 50 70 60
80
Example 4 of 4. Let’s make Percent who own home by Percent Born in State of Residence the caption (i.e., Southern States) much smaller and move it to the right corner. Now that the caption is part of the graph, we can simply double-click on it and change the Size to Small. 20 40 60 In the Format tab, change % born in state of residence Source: 1990 Census the Position to East. See Standard options : Titles (525) for more information on modifying titles, notes, and captions. Uses allstates.dta & scheme vg_s2c
80
Southern States
scatter ownhome borninstate, mlabel(stateab) xlabel(25(5)85)
89
75
WV
% who own home 70
DE
ALMS ARSC KY OK TN NC
FL
LA
MD VA GA TX
65
Example 1 of 4. In this series of examples, we will examine modifying markers and marker labels. We have switched to the allstates3 data file, which contains just the states in the south. Uses allstates3.dta & scheme vg_s2c
25
30
35
40
45 50 55 60 65 70 % born in state of residence
75
80
85
scatter ownhome borninstate, mlabel(stateab) xlabel(25(5)85)
75
WV DE
% who own home 70
Example 2 of 4. Let’s modify the markers to be large, black, hollow circles. Using the Pointer
FL
ALMS ARSC KY OK TN NC
65
LA tool, click on any MD VA GA marker. In the Contextual Toolbar, change the Color TX to Black, the Size to 25 30 35 40 45 50 55 60 65 70 75 80 85 Large, and the Symbol to % born in state of residence Hollow Circle. The label for AL overlaps with the marker for MS, and the label for AR overlaps with the label for SC. Let’s try to fix that next. Uses allstates3.dta & scheme vg_s2c
scatter ownhome borninstate, mlabel(stateab) xlabel(25(5)85)
90
75
WV
% who own home 70
DE
ALMS ARSC KY OK TN NC
FL
LA
MD VA GA TX
65
Example 3 of 4. Let’s try changing the position of the marker labels to avoid any overlaps. Click on any marker label (e.g., MS) and, in the Contextual Toolbar, change the position to 12 o’clock. This change does not work because WV is now off the graph. You can undo this change by
25
30
35
40
45 50 55 60 65 70 % born in state of residence
75
80
85
clicking on the Undo icon in the Standard Toolbar. However, it is actually faster to simply change the position back to 3 o’clock. Uses allstates3.dta & scheme vg_s2c scatter ownhome borninstate, mlabel(stateab) xlabel(25(5)85)
65
% who own home 70
75
Example 4 of 4. Let’s WV change the position of the DE MS AL label just for AL. RightAR SC KY click on AL (the label, not OK TN the marker) and choose NC FL LA Observation Properties. MD VA GA Change the Position to 9 o’clock in the resulting TX dialog box. (Any further 25 30 35 40 45 50 55 60 65 70 75 80 85 changes made to the AL % born in state of residence label will only affect the AL label.) Let’s also fix AR by right-clicking on AR, choosing Observation Properties, and changing the Position to 12 o’clock. See Options : Markers (421) and Options : Marker labels (436) for details. Uses allstates3.dta & scheme vg_s2c graph twoway (scatter propval100 urban) (lfit propval100 urban) (qfit propval100 urban)
91
100 80 60 40 20 0
Example 1 of 3. This graph has a legend in it, giving us a chance to see how we can modify the legend. We have returned to the allstates data file. Uses allstates.dta & scheme vg_s2c
20
40
60 Percent urban 1990
% homes cost $100K+
80
100
Fitted values
Fitted values
60 40 20 0
Example 2 of 3. Let’s add the word Legend as a title to the legend. We can do this by going to the Object Browser and clicking on the plus sign next to legend to expand it. Below legend is title (as well as subtitle, note, and caption). Double-click on title and change the Text to Legend. Uses allstates.dta & scheme vg_s2c
80 100
graph twoway (scatter propval100 urban) (lfit propval100 urban) (qfit propval100 urban)
20
40
60 Percent urban 1990
80
Legend % homes cost $100K+
Fitted values
Fitted values
graph twoway (scatter propval100 urban) (lfit propval100 urban) (qfit propval100 urban)
92
100
0
20
40
60
80 100
Example 3 of 3. Click on the words Fitted Values for the linear fit and, in the Contextual Toolbar, change the text to Linear Fit. Likewise, click on the words Fitted Values for the 20 40 60 Percent urban 1990 quadratic fit and, in the Legend Contextual Toolbar, change % homes cost $100K+ Quadratic Fit the text to Quadratic Fit. See Options : Legend (484) for more examples of modifying legends. Uses allstates.dta & scheme vg_s2c
80
100
Linear Fit
High price/Low price 1250 1300 1350 1200
Example 1 of 3. Let’s use the spjanfeb2001 data file and make a graph of the high and low price for the first two months of 2001. Uses spjanfeb2001.dta & scheme vg_s2c
1400
twoway rconnected high low tradeday, sort
0
10
20 Trading day number
twoway rconnected high low tradeday, sort
93
30
40
1400 High price/Low price 1250 1300 1350 1200
Example 2 of 3. Let’s see what these data would look like as a range cap plot. Click on any of the markers and, in the Contextual Toolbar, change the plottype to Rcap. The graph immediately changes to a range plot with capped spikes. Uses spjanfeb2001.dta & scheme vg_s2c
0
10
20 Trading day number
30
40
30
40
High price/Low price 1250 1300 1350 1200
Example 3 of 3. Let’s see what these data would look like as a spike plot. Click on any of the markers and, in the Contextual Toolbar, change the plottype to Rspike. The graph immediately changes to a range plot with spikes. Uses spjanfeb2001.dta & scheme vg_s2c
1400
twoway rconnected high low tradeday, sort
0
10
20 Trading day number
To summarize, there are a variety of ways that you can modify an object using the Graph Editor. They include Clicking on an object and using the Contextual Toolbar to change one of a subset of properties. Selecting More... from the Contextual Toolbar to access dialog boxes of all properties. Double-clicking on an object to access the dialog boxes of all properties. Double-clicking on the object name in the Object Browser to access the dialog boxes of all properties. Right-clicking on an object and selecting the option to modify the properties of that specific object. 94
2.4 Adding objects This section discusses how you can add objects to your graphs, namely, how you can add text, lines (including arrows), and markers to your graphs. Of course, once you add such objects, it is likely that you will want to move them to more finely adjust their position in the graph. The topic of moving objects is covered in Editor : Moving (87); refer to that section for more details once you have added objects. Let’s start with examples you might use if you wanted to teach students about residuals, leverage, and influence. Let’s start by using the allstates data file and running this regress command: . vguse allstates . regress married pov
Then we can create a leverage-versus-squared-residual plot.
.15 Leverage .1 .05
MS
LA
NM CT NH NJ WV AR MD AL KY TX DE OK HI MA WI MT VT SC MN NV TN SD AK PA IN RI UT GA IL AZ VA WA NE IA ME CO N D NY WY OH KS MI OR CA NC FL MO ID
DC
0
Example 1 of 6. This graph shows the leverage by the residual squared. We can see that DC has a high residual but has low leverage and that MS and LA are high in leverage but have small residual values. Let’s add labels to describe these observations. Uses allstates.dta & scheme vg_s2c
.2
lvr2plot, mlabel(stateab) mlabpos(12)
0
.2 .4 Normalized residual squared
.6
lvr2plot, mlabel(stateab) mlabpos(12)
Example 2 of 6. To add text to the graph, click on the Add Text tool. Click in the lower right portion of the graph (near DC) and for the Text enter "High Residual" "Low Leverage". Click on Apply. To make the text larger, change the Size to Large and then click on OK. Uses allstates.dta & scheme vg_s2c 95
.2 .15 Leverage .1
LA
NM CT NH NJ WV AR MD AL KY TX DE OK HI MA WI MT VT SC MN NV TN SD AK PA IN RI UT GA IL AZ VA WA NE IA ME CO N D NY WY OH KS MI OR CA NC FL MO ID
High Residual Low Leverage DC
0
.05
MS
0
.2 .4 Normalized residual squared
.6
Add Text tool is still selected. Click in the upper left portion of the graph and for the Text enter "High
.15 Leverage .1
MS High Leverage Low Residual LA
NM CT NH NJ WV AR MD AL KY TX DE OK HI MA WI MT VT SC MN NV TN SD AK PA IN RI UT GA IL AZ VA WA NE IA ME CO N D NY WY OH KS MI OR CA NC FL MO ID
High Residual Low Leverage DC
0
.05
Example 3 of 6. Let’s place a label near MS and LA to indicate that these points are high in leverage but have low values of their residuals. Check that the
.2
lvr2plot, mlabel(stateab) mlabpos(12)
0
.2 .4 Normalized residual squared
Leverage" "Low Residual". Let’s change
the Size to Large. For fun, click on the Box tab and check Place box around text. Uses allstates.dta & scheme vg_s2c lvr2plot, mlabel(stateab) mlabpos(12)
96
.6
.2 .15 Leverage .1 .05
on the Add Line tool and click and hold at the bottom of the textbox. Stretch the line to point to the marker for LA. Then
MS High Leverage Low Residual LA
NM CT NH NJ WV AR MD AL KY TX DE OK HI MA WI MT VT SC MN NV TN SD AK PA IN RI UT GA IL AZ VA WA NE IA ME CO N D NY WY OH KS MI OR CA NC FL MO ID
High Residual Low Leverage DC
0
Example 4 of 6. Now let’s add an arrow pointing from the textbox at the upper left to the marker for LA. Click
0
.2 .4 Normalized residual squared
.6
select the Pointer tool and click on the line. In the Contextual Toolbar, change the Width to Medium thick, Arrowhead to Head, and the Arrow size to Medium-large. Uses allstates.dta & scheme vg_s2c
.15 Leverage .1
Example 5 of 6. Let’s add a horizontal arrow pointing from the textbox at the upper left to the marker for MS. Click on the Add Line
.2
lvr2plot, mlabel(stateab) mlabpos(12) MS High Leverage Low Residual LA
NM CT NH NJ WV AR MD AL KY TX DE OK HI MA WI MT VT SC MN NV TN SD AK PA IN RI UT GA IL AZ VA WA NE IA ME CO N D NY WY OH KS MI OR CA NC FL MO ID
High Residual Low Leverage
0
.05
DC tool. While holding the Shift key, click and hold at the top of the textbox and 0 .2 .4 .6 stretch the line to point to Normalized residual squared the marker for MS. (Holding the Shift key forces the line to be perfectly horizontal, vertical, or diagonal.) Change the attributes of the line as in the previous example. Uses allstates.dta & scheme vg_s2c
lvr2plot, mlabel(stateab) mlabpos(12)
97
.2 .15 Leverage .1 .05
Example 6 of 6. Let’s make the diagonal line be perfectly diagonal. Using the Pointer tool, right-click on the diagonal line and select Delete. Then choose
MS High Leverage Low Residual LA
NM CT NH NJ WV AR MD AL KY TX DE OK HI MA WI MT VT SC MN NV TN SD AK PA IN RI UT GA IL AZ VA WA NE IA ME CO N D NY WY OH KS MI OR CA NC FL MO ID
High Residual Low Leverage DC
0
the Add Line tool. Starting from the marker for 0 .2 .4 .6 LA, press the Shift key, and Normalized residual squared click, hold, and stretch the line to the textbox. In the Contextual Toolbar, change the Width to Medium thick, Arrowhead to Tail, and the Arrow size to Medium-large. Uses allstates.dta & scheme vg_s2c The Graph Editor allows you to set the default characteristics (e.g., size and color) of text, lines, and markers. If you click on the Add Text tool, the Contextual Toolbar appears, giving you the opportunity to change the default characteristics of added text. If you change the Color to Red and the Size to Large, added text would, by default, be red and large for all subsequent graphs (even after you close and restart Stata). You can even click on the More... button from the Contextual Toolbar to specify other default characteristics for added text. If you want to return to the Stata factory default settings, you can click on the More... button from the Contextual Toolbar, select the Advanced tab, and click on Reset Defaults. Likewise, you can click on the Add Line tool and then use the Contextual Toolbar to specify defaults for added lines, or click on the Add Marker tool and then use the Contextual Toolbar to specify defaults for added markers. For any given tool, the settings can be reset to the factory defaults by first selecting the tool, then clicking on the More... button from the Contextual Toolbar, then selecting the Advanced tab, and clicking on Reset Defaults. graph twoway (scatter married pov, mlabpos(12) mlabel(stateab)) (lfit married pov)
98
70
UTWYID ND SDMT MNNE IAKS AR WI OK ME KYWV VTAK IN OR MO WA TN TX CO AL PA MI AZ OH NM NC VA FL HI NVIL GASC CT NJ MDDE RI CA NY MA
LA
MS
40
50
60
NH
High Residual DC 30
Example 1 of 6. Here is another way to illustrate the leverage and residuals for these data, using a scatterplot and fit line. As before, let’s annotate this graph. Click the Add Text
10
15
20
25
tool and, in the % in poverty % married Fitted values Contextual Toolbar, change the Size to Large, permanently changing the default size of added text. Click next to DC and for the Text enter High Residual. The added text is Large. Uses allstates.dta & scheme vg_s2c
30
MS
High Leverage
50
60
LA
40
Add Text tool still selected, click below MS and for the Text enter "High" "Leverage". By default, the text displays as large. With the Add Text
UTWYID ND SDMT MNNE IAKS AR WI OK ME KYWV NH VTAK IN OR MO WA TN TX CO AL PA MI AZ OH NM NC FL VA HI NVIL GASC CT NJ MDDE RI CA NY MA
High Residual DC 30
Example 2 of 6. With the
70
graph twoway (scatter married pov, mlabpos(12) mlabel(stateab)) (lfit married pov)
10
15
20 % in poverty
25
% married Fitted values tool selected, you can change other defaults with the Contextual Toolbar and the More... button. You can restore the factory defaults by clicking on More... and then within the Advanced tab click on Reset Defaults. Uses allstates.dta & scheme vg_s2c
graph twoway (scatter married pov, mlabpos(12) mlabel(stateab)) (lfit married pov)
99
30
MS
High Leverage
70 50
60
LA
40
tool and then click on a point in the lower right corner. Select the Pointer
UTWYID ND SD MNNE IAKS AR MTOK WI ME KYWV VTAK IN OR MO AZTN TX WA CO AL PA MI OH NM VA FL NC GASC HI NVIL CT NJ MDDE RI CA NY MA NH
High Residual DC 30
Example 3 of 6. Let’s add a marker for an observation that would have both a high residual and high leverage. Select the Add Marker
10
15
20
% married
25
30
Fitted values
tool and click on the marker. In the Contextual Toolbar, change the Color to Red and the Symbol to Square. Uses allstates.dta & scheme vg_s2c
MS
High Leverage
50
60
LA
40
With the Pointer tool selected, double-click on the new observation. Click the Label tab and change the Label to ZZ, the Size to Large, the Color to Red, and the Position to 12 o’clock. Uses allstates.dta & scheme vg_s2c
UTWYID ND SD MNNE IAKS AR MTOK WI ME KYWV NH VTAK IN OR MO WA TN TX CO AL PA MI AZ OH NM NC VA FL HI NVIL GASC CT NJ MDDE RI CA NY MA
High Residual DC
ZZ
30
Example 4 of 6. Let’s label the observation for this fictitious state as “ZZ”.
70
graph twoway (scatter married pov, mlabpos(12) mlabel(stateab)) (lfit married pov)
10
15 % married
20
25 Fitted values
graph twoway (scatter married pov, mlabpos(12) mlabel(stateab)) (lfit married pov)
100
30
Residual" "High Leverage". Uses
70 50
60
LA
MS
High Leverage
High Residual High Leverage ZZ
40
tool and click in the lower right corner. For the text enter "High
UTWYID ND SD MNNE IAKS AR MTOK WI ME KYWV VTAK IN OR MO AZTN TX WA CO AL PA MI OH NM VA FL NC GASC HI NVIL CT NJ MDDE RI CA NY MA NH
High Residual DC 30
Example 5 of 6. Now let’s label this lower right corner. Select the Add Text
10
allstates.dta & scheme vg_s2c
15
20
% married
25
30
Fitted values
50
60
LA
MS
High Leverage
40
Select the Add Line tool and point to the top left corner of the graph. Click and hold and stretch the line to the bottom right corner of the graph. Then
UTWYID ND SD MNNE IAKS AR MTOK WI ME KYWV NH VTAK IN OR MO WA TN TX CO AL PA MI AZ OH NM NC VA FL HI NVIL GASC CT NJ MDDE RI CA NY MA
High Residual DC
High Residual High Leverage ZZ
30
Example 6 of 6. Let’s now add a hypothetical regression line representing the exaggerated influence of this new observation.
70
graph twoway (scatter married pov, mlabpos(12) mlabel(stateab)) (lfit married pov)
10
15 % married
20
25 Fitted values
select the Pointer tool, click on the line, and change the Width to Thick. Uses allstates.dta & scheme vg_s2c graph twoway scatter married pov age, mlabel(stateab) title(Married and Poverty by Age) ytitle(Married/Poverty)
101
30
80
Married and Poverty by Age UT
WYID MN ND SD KS NE ARIA MT WI OK ME KY NH WV VT IN OR TXGAHI MO WA TN CO AZ MI NM NC VA ILAL DE NV CTPA SC NJ LA MDOH CAMS NY MARI
Married/Poverty 60 20 40
AK
FL
DC
0
Example 1 of 2. Consider this graph with four lines added. The black line goes from the FL marker to the marker below it. The red line goes from the AK marker to the bottom of the graph, and the green line goes from the bottom of the graph to UT. The pink line goes from the title to the title. Uses allstates.dta & scheme vg_s2c
28
30
32
34 average age
% married
36
38
% in poverty
graph twoway scatter married pov age, mlabel(stateab) title(Married and Poverty by Age) ytitle(Married/Poverty)
Married/Poverty 120 -20-100 1020304050607080901 00 110
Example 2 of 2. Now we Married and Poverty by Age changed the axis to range from 20 to 120 and the axis to range from 20 to 50. UT ID WY ND SD MN IA KS N E AR MT WI OK ME KY NH WV VT IN OR TX MO WA TN AK CO AL P A FL AZ MI OH NM NC VA IL DE HI GA NV CT SC NJ LA MD MS RI CA NY MA The black line still points DC from FL to the marker below it. The pink line still points from the title to the 20 25 30 35 40 45 50 title. The green line average age remains unchanged, but it % married % in poverty no longer points to UT. The red line still originates from AK but no longer reaches the bottom of the graph. Uses allstates.dta & scheme vg_s2c You can further understand this by using the Object Browser. Click on the plus sign to expand all the objects in the Object Browser. Click on the black line; this is within added lines under the plotregion1. When the axes are resized, the line is resized along with the plot region, and the starting and finishing positions are properly adjusted. The red line also belongs to plotregion1, so it is properly adjusted in the axis and shrunk along with the axis. The green line would appear to be the same as the red line, but remember it originated from outside the plot region. In the Object Browser, 102
this line is located in added lines belonging to the overall graph. When the axes are modified, the green line stayed put, but the object it pointed to moved. The pink line also belongs to the entire graph and stayed put. This explains why these different lines behaved differently in response to rescaling the axis. Let’s conclude with a series of examples that combine graphs, returning to the scatterplot and regression line along with the leverage-versussquared-residual plot. Using the commands below, let’s create these graphs. . clear all . vguse allstates . regress married pov . graph twoway (scatter married pov, mlabpos(12) mlabel(stateab)) (lfit married pov), name(g1) . lvr2plot, mlabel(stateab) mlabpos(12) name(g2)
Now let’s combine these graphs and see how we can add objects to a graph that is actually composed of two graphs.
.2 .15
DC 15
20
25
LA
NM CT NH NJ WV AR MD AL KY TX DE OK HI MA WI MT VT SC MN NV TN SD AK PA IN RUT I GA IL AZ VA WA NE IA ME CO ND NY WY OH KS MI OR CA NC FL MO ID
30
% in poverty
0 % married
graph combine g1 g2
103
DC
0
10
MS
.1
Leverage
.05
40
50
60
UT ID WY SD MN IA NE KS ND AR MT WI OK ME KY NH VT WV IN ORMO TN TX WA AK CO AL PAOH MI AZ NM NC VA DE IL FL GA HINV CT SC NJ LA MS MD RI CA NY MA
30
Example 1 of 4. We combine the two graphs so we can see both the scatterplot and the leverage-versus-squaredresidual plot at the same time. Uses allstates.dta & scheme vg_s2c
70
graph combine g1 g2
Fitted values
.2
.4
Normalized residual squared
.6
.2 .15
MS
LA
.1
Leverage
70 50
60
UT ID WY SD MN IA NE KS ND AR MT WI OK ME KY NH VT WV IN ORMO TN TX WA AK CO AL PAOH MI AZ NM NC VA DE IL FL GA HINV CT SC NJ LA MS MD RI CA NY MA
.05
40
Example 2 of 4. Let’s add an arrow pointing from the DC marker in the scatterplot to the DC marker in the leverage-versus-squaredresidual plot. Select the
NM CT NH NJ WV AR MD AL KY TX DE OK HI MA WI MT VT SC MN NV TN SD AK PA IN RUT I GA IL AZ VA WA NE IA ME CO ND NY WY OH KS MI OR CA NC FL MO ID
DC
30
DC Add Line tool. Click and hold near DC in the left graph and stretch the line to point to the marker for DC in the right graph. The line stops at the edge of the left graph. Uses allstates.dta & scheme vg_s2c 15
20
25
30
0
10
% in poverty
0
% married
Fitted values
.2
.4
.6
Normalized residual squared
The Object Browser can help you understand why this happened. In the Object Browser, look under Graph, under plotregion1, under graph1 (which represents the left graph), and then under plotregion1 (which represents the plot region for the left graph). There you will find added lines. Select the Pointer tool and click on added lines; you will see the entire line displayed in red. Because this line belongs to the plot region of the left graph, the line terminates at the edge of that region. Let’s try this again. Right-click on this line and click on Delete.
.2 .15
MS
LA
.1
Leverage
60
UT ID WY SD MN IA NE KS ND AR MT WI OK ME KY NH VT WV IN ORMO TN TX WA AK CO AL PAOH MI AZ NM NC VA DE IL FL GA HINV CT SC NJ LA MS MD RI CA NY MA
50
Example 3 of 4. Let’s try this again by adding a line that belongs to the entire graph. Select the Add Line
70
graph combine g1 g2
30
.05
40
NM tool. Click and hold CT NH NJ WV AR MD AL DC KY below the legend of the left TX DE OK HI MA WI MT VT SC MN NV TN SD AK PA DC IN RUT I GA IL AZ VA WA NE IA ME CO ND NY WY OH KS MI graph and stretch the line to OR CA NC FL MO ID point to the DC marker in the right graph. In the Object Browser, there should be an entry for added lines at the bottom associated with this line that now belongs to the entire graph. Uses allstates.dta & scheme vg_s2c 15
20
25
30
0
10
% in poverty
0
% married
104
Fitted values
.2
.4
Normalized residual squared
.6
graph combine g1 g2
.1
40
50
Leverage
.15
60
.2
70
MS Example 4 of 4. Now select UT ID WY ND SD MN IA NE K S AR MT OK ME KY NH WI the line (which might be WV VTIN ORMO TN TX WA AK CO PA MI AZ AL NM OH NC FL VA DE IL HINV GA CT SC NJ LA MS tricky, so use the Object MD LA RI CA NY MA Browser and click on the object named added lines NM at the bottom). Then click CT NH NJ WV AR MD AL KY and hold the starting point TX DE OK HI MA WI MT VT SC MN NV TN SD AK PA DC IN RUT I GA IL AZ VA WA NE IA ME CO ND NY WY OH KS MI OR CA NC FL MO ID at the left and move the starting point to the marker for DC in the left graph. This is a great segue into the next section, which elaborates on how to move objects within the Graph Editor. Uses allstates.dta & scheme vg_s2c 30
.05
DC
15
20
25
30
0
10
% in poverty
0
% married
105
Fitted values
.2
.4
Normalized residual squared
.6
2.5 Moving objects This chapter is about moving objects with the Graph Editor. The Graph Editor offers you three ways to move objects: 1) using the Pointer tool to select and move the object, 2) changing the properties of the object such as the position or justification that changes where the object is displayed, and 3) using the Grid Edit tool to select and move the object. This section covers each of these methods, starting with the Pointer tool. Moving with the Pointer tool The Pointer tool is the default tool selected in the Graph Editor. It allows you to select objects by clicking on them once, move them by clicking and holding and dragging them, and modify their properties by double-clicking on them. This portion of the section focuses on moving objects by selecting them with the Pointer tool and dragging them to a new location.
.15 Leverage .1 .05
MS High Leverage Low Residual LA
NM CT NH NJ WV AR MD AL KY TX DE OK HI MA WI MT VT SC MN NV TN SD AK PA IN RI UT GA IL AZ VA WA NE IA ME CO N D NY WY OH KS MI OR CA NC FL MO ID
High Residual Low Leverage DC
0
Example 1 of 8. Consider this graph that we made in Editor : Adding (78). Suppose that we were unhappy with the locations of the added text and wanted to move them both toward the top right corner of the graph. The following examples illustrate how we can move these objects
.2
lvr2plot, mlabel(stateab) mlabpos(12)
0
.2 .4 Normalized residual squared
using the Pointer tool. Uses allstates.dta & scheme vg_s2c lvr2plot, mlabel(stateab) mlabpos(12)
106
.6
Example 2 of 8. Select the Pointer tool and click on High Residual Low Leverage. A red box will appear around it, and the icon will turn into four arrowheads (ready to move). Click and hold and drag the text toward the upper right corner. You can repeat this process to make fine adjustments in the position. Uses allstates.dta & scheme vg_s2c
.15 Leverage .1 .05
select the Pointer tool and click on High Leverage Low Residual. The black box surrounding the text is converted to a red box, and the icon turns into four arrowheads (ready to move). Click and hold and drag the text toward the upper right
MS
LA
High Leverage Low Residual High Residual Low Leverage
NM CT NH NJ WV AR MD AL KY TX DE OK HI MA WI MT VT SC MN NV TN SD AK PA IN RI UT GA IL AZ VA WA NE IA ME CO N D NY WY OH KS MI OR CA NC FL MO ID
DC
0
Example 3 of 8. As before,
.2
lvr2plot, mlabel(stateab) mlabpos(12)
0
107
.2 .4 Normalized residual squared
.6
corner. You can repeat this process to make fine adjustments in the position. Uses allstates.dta & scheme vg_s2c lvr2plot, mlabel(stateab) mlabpos(12)
Example 4 of 8. We can move lines/arrows in the same way as we moved the added text, by selecting and moving them (this is not illustrated). We can also select either the start or the end point of an arrow and stretch it to a new position. Let’s click on the start point for the arrow pointing to LA. With the four-arrow icon showing, click on the start point and stretch it to extend to the textbox. Uses allstates.dta & scheme vg_s2c lvr2plot, mlabel(stateab) mlabpos(12)
108
.2 .15 Leverage .1 .05
MS
High Leverage Low Residual High Residual Low Leverage
LA
NM CT NH NJ WV AR MD AL KY TX DE OK HI MA WI MT VT SC MN NV TN SD AK PA IN RI UT GA IL AZ VA WA NE IA ME CO N D NY WY OH KS MI OR CA NC FL MO ID
DC
0
Example 5 of 8. We can also move lines/arrows in horizontal, vertical, and diagonal angles by holding the Shift key during the select-and-move process. While holding the Shift key, select the start point for the line pointing to MS and then stretch the start point to extend to the textbox. Uses allstates.dta & scheme vg_s2c
0
.2 .4 Normalized residual squared
.6
.15 Leverage .1 .05
MS
High Leverage Low Residual High Residual Low Leverage
LA
NM CT NH NJ WV AR MD AL KY TX DE OK HI MA WI MT VT SC MN NV TN SD AK PA IN RI UT GA IL AZ VA WA NE IA ME CO N D NY WY OH KS MI OR CA NC FL MO ID
DC
0
Example 6 of 8. We can even move the added lines (the red lines). Click on the horizontal line and drag it up. When dragging this line, the icon is a double-headed arrow pointing up and down, indicating that this line can only be shifted up and down. Likewise, select the vertical line and drag it to the right. Uses allstates.dta & scheme vg_s2c
.2
lvr2plot, mlabel(stateab) mlabpos(12)
0
.2 .4 Normalized residual squared
lvr2plot, mlabel(stateab) mlabpos(12)
109
.6
.2
MS
.15
High Leverage Low Residual High Residual Low Leverage
LA
Leverage .1
Example 7 of 8. We have added a line pointing to the marker for DC, but the marker label was in the way. We could try to move
NM CT NH NJ WV AR MD AL KY TX DE OK HI MA WI MT VT SC MN NV TN SD AK PA IN RI UT GA IL AZ VA WA NE IA ME CO N DID NY WY OH KS MI OR CA NC FL MO 0
.05
it with the Pointer DC tool, but such labels are not movable that way. Instead, 0 .2 .4 .6 we must modify the Normalized residual squared properties by doubleclicking directly on DC (the label, not the marker) and changing the Position to 9 o’clock. This is an example of moving an object with the properties of the object, discussed later in this section. Uses allstates.dta & scheme vg_s2c lvr2plot, mlabel(stateab) mlabpos(12)
Example 8 of 8. We could try to move the graph with the Pointer
axis to the right side of the
tool. Instead, we must select the Grid Edit 110
tool and then click on the axis (it will turn pale red). Then drag the axis to the far right of the graph (when the right border turns dark red). Then, with the Pointer tool, double-click on that axis and click on Advanced. Change the Position to Right. Grid editing is further discussed later in this section. Uses allstates.dta & scheme vg_s2c As you have seen, using the Pointer tool is a simple way to move objects, but it is not always the best tool, and sometimes it is not available at all. Sometimes you need to (or want to) move an object by changing its properties (as illustrated when we moved the marker label for DC above). Likewise, sometimes you need to (or want to) move an object with the Grid Edit tool (as was illustrated in moving the axis from the left to the right). Let’s now look at how to move objects with their properties. Moving by object properties Let’s dive right into an example that shows how to move objects by changing their properties. twoway (scatter propval100 urban, mlabel(stateab)) (lfit propval100 urban) (qfit propval100 urban), title("This is a Very Long" "Title for a Graph")
20 40 60 80 100
This is a Very Long Title for a Graph CT MA HI RI NJCA NH
VT WV
0
Example 1 of 6. This graph provides lots of opportunities to move objects by changing their properties. Uses allstates.dta & scheme vg_s2c
20
40
DC
MD NY DE VA WA AK NV ME IL CO FLAZ GA PA NM NCSCID TN MN OR MI OH TX UT WILA MO KY WY MT KS OK NE MSSD AR AL IA IN ND 60 Percent urban 1990
% homes cost $100K+
80
100
Fitted values
Fitted values
twoway (scatter propval100 urban, mlabel(stateab)) (lfit propval100 urban) (qfit propval100 urban), title("This is a Very Long" "Title for a Graph")
111
Example 2 of 6. Although it is more rotating than moving, we might want the labels for the axis to appear horizontal. We can click on the axis and, in the Contextual Toolbar, change the Label angle to Horizontal. Uses allstates.dta & scheme vg_s2c twoway (scatter propval100 urban, mlabel(stateab)) (lfit propval100 urban) (qfit propval100 urban), title("This is a Very Long" "Title for a Graph")
112
Example 3 of 6. The marker label for DC is off the right edge of the graph. We can reposition the marker labels by double-clicking on a marker label (e.g., NH) and then change the Position to 11 o’clock. (Double-clicking on DC does not work because that label is outside the plot region.) Uses allstates.dta & scheme vg_s2c twoway (scatter propval100 urban, mlabel(stateab)) (lfit propval100 urban) (qfit propval100 urban), title("This is a Very Long" "Title for a Graph")
113
Example 4 of 6. Let’s reposition the title. Double-click on the title. From the Format tab, change the Position to West and change the Justification to Left. Click on OK and the title is left-justified on the left-hand side of the graph. Uses allstates.dta & scheme vg_s2c twoway (scatter propval100 urban, mlabel(stateab)) (lfit propval100 urban) (qfit propval100 urban), title("This is a Very Long" "Title for a Graph")
114
Example 5 of 6. Although we could manually move the objects within the legend to create one row of items, it is much simpler to click on legend in the Object Browser and, in the Contextual Toolbar, change the Columns to 3 and press Enter. Uses allstates.dta & scheme vg_s2c twoway (scatter propval100 urban, mlabel(stateab)) (lfit propval100 urban) (qfit propval100 urban), title("This is a Very Long" "Title for a Graph")
115
Example 6 of 6. Because the legend is a bit too wide, we can stack the symbols and text. Although we can do so by manually moving the objects, it is much simpler to double-click on legend in the Object Browser and change Stack symbols and text to Yes. Uses allstates.dta & scheme vg_s2c Moving with the Grid Edit tool The main purpose of this section is to show you how to use the Grid Edit tool. This section illustrates how objects within a graph are hierarchically organized and displayed in a nested grid structure. scatter married pov, title(title) subtitle(subtitle) note(note) caption(caption) legend(on)
116
title
% married 40 50 60
70
subtitle
30
Example 1 of 5. This graph might be boring, but it is useful for understanding the nature of the grid system in which objects are organized and displayed in graphs, as further explained below. Uses allstates.dta & scheme vg_s2c
10
15
20 % in poverty
25
30
% married note
caption
Select the Grid Edit figure 2.2).
tool and then click on the title of the graph (see
Figure 2.2: Grid Edit selection Notice the red gridlines that are displayed. These gridlines, which are generally invisible to you, reflect a structure in which the objects are displayed. This structure is much like a spreadsheet, composed of cells that contain objects. We can see two columns: the left column contains the axis, and the right column contains the rest of the objects. There are seven 117
rows. The first row contains the title, the second row contains the subtitle, the third row contains the axis and the plot region, all the way down to the seventh row that contains the caption. The objects are positioned with respect to the cell in which they live. For example, the note is left-justified, but because it lives in the second column, the note is justified against the line that divides the first and second columns. Objects can be moved from one cell to another and, unlike a spreadsheet, they can be moved into a cell that is occupied by another object so the two objects are displayed together. As objects are moved, if a cell (or row or column) is no longer needed, the Graph Editor may collapse it. scatter married pov, title(title) subtitle(subtitle) note(note) caption(caption) legend(on)
Example 2 of 5. Let’s explore this more. With the Grid Edit tool selected, click and hold note and drag it to the cell to the left of it. All four lines surrounding the cell will turn dark red indicating that we are dragging the object to that cell (pictured at the right). Release the mouse and the note now appears in column 1 (but still in row 6), and it is still left-justified. Uses allstates.dta & scheme vg_s2c 118
scatter married pov, title(title) subtitle(subtitle) note(note) caption(caption) legend(on)
Example 3 of 5. Now click and hold title and drag it into the plot region (all four lines surrounding the plot region will turn red when we have the title in the proper position; pictured at the right). Then release the mouse. The first row was eliminated because it is no longer needed. The title now inhabits the same space as the scatterplot, and it retains its same positioning there (top and center). Uses allstates.dta & scheme vg_s2c scatter married pov, title(title) subtitle(subtitle) note(note) caption(caption) legend(on)
119
70
subtitle
% married 60 40 50
title
30
Example 4 of 5. As with objects in a spreadsheet, we can change the vertical and horizontal alignment of the title within the “cell” of the plot region. Select the
10
15
20
25
30
Pointer tool. Double% in poverty % married click on title and select the note Format tab. Change the caption Position to Northeast and click on Apply. The title is now justified in the top right corner of the graph. Play with other positions (followed by Apply) to see how you can move the title within the plot region. Uses allstates.dta & scheme vg_s2c scatter married pov, title(title) subtitle(subtitle) note(note) caption(caption) legend(on)
70
title
30
tool. If you had simply used the Pointer
subtitle
% married 60 40 50
Example 5 of 5. We can move the title within the plot region with the Pointer
tool to move the title from its original position to the plot region, an empty space (row) would have remained where the title
10
15
20 % in poverty
25
% married note
caption
had originally been. The benefit of using the Grid Edit tool to move the title is that the original row is no longer needed and is thus collapsed. Uses allstates.dta & scheme vg_s2c scatter married pov, title(title) subtitle(subtitle) note(note) caption(caption) legend(on title(leg title) subtitle(leg subtitle) note(leg note) caption(leg caption))
120
30
title subtitle % married 3040506070
Example 1 of 7. Certainly, this is not the kind of graph that we would ever make, but it is a useful example for learning more about the
10
15
20 % in poverty
25
30
leg title
Grid Edit tool. Uses allstates.dta & scheme vg_s2c
leg subtitle % married leg note
leg caption note
caption
scatter married pov, title(title) subtitle(subtitle) note(note) caption(caption) legend(on title(leg title) subtitle(leg subtitle) note(leg note) caption(leg caption))
Example 2 of 7. Let’s move the note between the title and the subtitle. Using the Grid Edit tool, click and hold note and drag it between title and subtitle. We will know that we are on the right spot when the line between the title and subtitle turns red (pictured at left). When we release the mouse, 121
the note appears between the title and the subtitle, creating a new row in the grid. The row formerly occupied by the note is collapsed. Uses allstates.dta & scheme vg_s2c scatter married pov, title(title) subtitle(subtitle) note(note) caption(caption) legend(on title(leg title) subtitle(leg subtitle) note(leg note) caption(leg caption))
Example 3 of 7. Let’s move the title to the left of the
title. Using the Grid
Edit tool, click and hold title and drag it to the left of the title (pictured at the right). When the grid line to the left of the title turns red, release the mouse. The row formerly occupied by the title is collapsed, and a new column is created for the title. Uses allstates.dta & scheme vg_s2c Before we proceed to the next example, let’s explore the grid structure of the legend for this graph. With the Grid Edit tool selected, go to the Object Browser and click on legend. The entire legend is now highlighted in red. From the items nested within legend, click on note and a new grid 122
appears within the legend that has one column and five rows (the note representing the fourth row). Click on key region and the key region is now highlighted. Click on the plus sign next to key region and then click on key. The key region is actually composed of one row with four columns. Thus the overall graph contains the legend object that is composed of 5 rows, but the third row (the key region) is itself further composed of 4 columns. Let’s explore this further.
scatter married pov, title(title) subtitle(subtitle) note(note) caption(caption) legend(on title(leg title) subtitle(leg subtitle) note(leg note) caption(leg caption))
Example 4 of 7. Using the Grid Edit tool, select the legend title and drag it to the left of the legend subtitle, creating a new column for the legend title and removing the row for the legend title. Now select the legend note and move it to the cell to the left of the legend caption (pictured at the right). Uses allstates.dta & scheme vg_s2c
123
scatter married pov, title(title) subtitle(subtitle) note(note) caption(caption) legend(on title(leg title) subtitle(leg subtitle) note(leg note) caption(leg caption))
Example 5 of 7. Now let’s move the key region to the left column. The important part is to select the entire key region and not just one of the elements within it. To do this, go to the Object Browser and click on key region (pictured at the left). Using the Grid Edit tool, move the key region to the left column. Uses allstates.dta & scheme vg_s2c scatter married pov, title(title) subtitle(subtitle) note(note) caption(caption) legend(on title(leg title) subtitle(leg subtitle) note(leg note) caption(leg caption))
124
Example 6 of 7. In the Object Browser, select the key region and, in the Contextual Toolbar, select Expand Cell and Right 1 cell. The key region that formerly occupied the left column has now been expanded to subsume both columns. The first and third rows have two columns, whereas the second row spans both columns (pictured at the left). Uses allstates.dta & scheme vg_s2c scatter married pov, title(title) subtitle(subtitle) note(note) caption(caption) legend(on title(leg title) subtitle(leg subtitle) note(leg note) caption(leg caption))
note
% married 50 60
70
subtitle
leg title
the Grid Edit tool selected, click and hold the legend and drag it to the right side of the graph.
leg subtitle
% married leg note
40
title
30
Example 7 of 7. Let’s move the entire legend to the right side of the plot region. It is important (and tricky) to select the entire legend, so go to the Object Browser and click on legend. With
10
caption
125
15 20 25 % in poverty
30
leg caption
Then center it by double-clicking on legend in the Object Browser and, in the Advanced tab, changing the Alignment to Center. Uses allstates.dta & scheme vg_s2c
126
2.6 Hiding and showing objects One of the ways to modify graphs is by hiding objects that are currently displayed or by showing objects that are currently hidden. You can hide an object in one of two ways: 1) you can right-click directly on an object and select Hide, or 2) you can right-click on an object within the Object Browser and select Hide. Either way, the object is then hidden and becomes dimmed in the Object Browser to indicate that it is hidden. Hidden objects can be shown only in one way: by locating the name of the hidden (dimmed) object in the Object Browser, right-clicking on it, and selecting Show. The following examples will illustrate this process with an emphasis on using the Object Browser (because once an object is hidden, you need to know how to find it again in the Object Browser to reverse the process and show it again). Let’s first create the following graph.
80 60 40 20 0
Example 1 of 4. Let’s start by showing this graph of a scatterplot with a fitted regression line. The legend is not useful, so we might want to hide it. Uses allstates.dta & scheme vg_s2c
100
graph twoway (scatter propval100 urban) (lfit propval100 urban)
20
40
60 Percent urban 1990
% homes cost $100K+
80
Fitted values
graph twoway (scatter propval100 urban) (lfit propval100 urban)
127
100
Example 2 of 4. Because the legend is not useful, let’s hide it. In the Object Browser, right-click on legend and select Hide (pictured at the right). In the Object Browser, legend and all the objects within it are now dimmed, indicating that they are hidden. Now the axis is no longer well labeled. Let’s fix that in the next example. Uses allstates.dta & scheme vg_s2c graph twoway (scatter propval100 urban) (lfit propval100 urban)
0
Percent Homes Over 100K 80 20 40 60
100
Example 3 of 4. You might think that the title for the axis is hidden, but if we go to yaxis1 and then title, we see this object is not dimmed (not hidden). If you double-click on it, the title is simply empty (which is different from hidden). I 20 40 60 80 raise this as a way of Percent urban 1990 distinguishing objects that are hidden from those that are simply blank. Let’s make the title read Percent Homes Over 100K. 128
100
Uses allstates.dta & scheme vg_s2c
0
Example 4 of 4. Let’s bring back the legend, but only for labeling the fit line. In the Object Browser, rightclick on legend and select Show. Then expand the key region under the legend, right-click on key[1], and select hide. Right-click on label[1] and select hide. Uses allstates.dta & scheme vg_s2c
Percent Homes Over 100K 80 100 20 40 60
graph twoway (scatter propval100 urban) (lfit propval100 urban)
20
40
60 Percent urban 1990
80
100
Lin Fit
graph twoway (scatter propval100 rent700 urban), by(nsw)
South
0
50
100
North
40
60
80
50
100
West
0
Example 1 of 6. Graphs that incorporate the by() option raise lots of possibilities for hiding and showing objects. Uses allstates.dta & scheme vg_s2c
40
60
80
100
Percent urban 1990 % homes cost $100K+
% rents $700+/mo
Graphs by Region North, South, or West
graph twoway (scatter propval100 rent700 urban), by(nsw)
129
100
South
0 50 100
North
40 % homes cost $100K+
% rents $700+/mo
60
% homes cost $100K+
80
100
% rents $700+/mo
West 0 50 100
Example 2 of 6. Within plotregion1 note how the legends named legend[1], legend[2], and legend[3] are all dimmed, indicating that they are hidden. Let’s right-click on each one and click on Show to show them. Uses allstates.dta & scheme vg_s2c
40
60
80
% homes cost $100K+
100
% rents $700+/mo
Percent urban 1990 % homes cost $100K+
% rents $700+/mo
Graphs by Region North, South, or West
graph twoway (scatter propval100 rent700 urban), by(nsw)
South
0
50
100
North
40
60
80
100
80
100
40
60
80
50
100
West
0
Example 3 of 6. First, let’s hide the legends that we showed in the last example by right-clicking on each and selecting Hide. Now the axis for North is hidden. This corresponds to xaxis1[1]. Right-click on this and select Show to display it. Uses allstates.dta & scheme vg_s2c
40
60
Percent urban 1990 % homes cost $100K+
% rents $700+/mo
Graphs by Region North, South, or West
graph twoway (scatter propval100 rent700 urban), by(nsw)
130
100
South
0
0
50
50
100
100
North
40
60
80
100
80
100
40
60
80
100
50
100
West
0
Example 4 of 6. The axis for South is also hidden. This corresponds to yaxis1[2]. Right-click on this and select Show to display it. Uses allstates.dta & scheme vg_s2c
40
60
Percent urban 1990 % homes cost $100K+
% rents $700+/mo
Graphs by Region North, South, or West
graph twoway (scatter propval100 rent700 urban), by(nsw)
South
0
0
50 100
50 100
North
40
60
80
100
40
Percent urban 1990
60
80
100
Percent urban 1990
50 100
West
0
Example 5 of 6. xaxis1[1] contains an object named title that is dimmed. Rightclick on this and select Show to display it. Repeat this for xaxis1[2] and xaxis1[3]. Uses allstates.dta & scheme vg_s2c
40
60
80
100
Percent urban 1990
Percent urban 1990 % homes cost $100K+
% rents $700+/mo
Graphs by Region North, South, or West
graph twoway (scatter propval100 rent700 urban), by(nsw)
South
0
0
50 100
50 100
North
40
60
80
100
Percent urban 1990
40
60
50 100
West
40
60
80
100
Percent urban 1990
% homes cost $100K+ Graphs by Region North, South, or West
131
80
Percent urban 1990
0
Example 6 of 6. Now the bottom title is no longer needed, so let’s hide it. First, click on it once, and in the Object Browser we see that this is bottom 1 of the positional titles. Rightclick on the title and select Hide. Uses allstates.dta & scheme vg_s2c
% rents $700+/mo
100
2.7 Locking and unlocking objects When editing a graph, it is possible that you might make inadvertent changes to an object. To help avoid this, the Graph Editor offers the ability to lock the object—it locks the position and properties of the object until you unlock it. Locked objects have a little padlock on them in the Object Browser. You can lock an object by right-clicking on the object in the graph (or in the Object Browser) and selecting Lock Object. Once locked, you can no longer use the Pointer tool to either select, move, or modify the object. To unlock an object, you must right-click on it in the Object Browser and select Unlock Object. You can also lock the position of an object such that you are permitted to select and modify an object with the Pointer
tool, but you are
prevented from moving the object with the Pointer tool. You can do this by right-clicking the object in the graph (or in the Object Browser) and selecting Lock Position. There is no symbol that indicates that the position of an Object is locked. When only the position of an object is locked, you can unlock the position by right-clicking the object in the graph (or the corresponding name in the Object Browser) and selecting Unlock Position. The position of some objects is permanently locked, such as the axis, and cannot be moved with the Pointer
and
tool (but can be moved
with the Grid Edit tool); see Editor : Moving (87). Let’s have a quick look at examples illustrating locking and unlocking.
graph twoway scatter propval100 urban
132
Example 1 of 4. Let’s right-click on the
title of this graph and select Lock
Object. We are no longer able to select the object with the Pointer tool, so we can no longer select, move, or modify it. Note the padlock next to title under the xaxis1 in the Object Browser (pictured at the right). Uses allstates.dta & scheme vg_s2c graph twoway scatter propval100 urban
133
Example 2 of 4. To unlock the title, in the Object Browser right-click on title under the xaxis1 and select Unlock Object. The padlock is removed (pictured at the right), and we can use the Pointer or modify it. Uses allstates.dta & scheme vg_s2c graph twoway scatter propval100 urban
134
tool to select, move,
Example 3 of 4. Let’s now lock the position of the title by right-clicking on it and selecting Lock Position. Although we cannot move the object, we can still double-click on it and modify the properties. Here we double-click on the title and change the Size to Huge. Uses allstates.dta & scheme vg_s2c graph twoway scatter propval100 urban
135
Example 4 of 4. Now right-click on the title and select Unlock Position. To prove that we have unlocked the position, select the -axis title with the Pointer tool and move it (as illustrated here, the text can be moved to the left). Uses allstates.dta & scheme vg_s2c
136
2.8 Using the Graph Recorder One of the most powerful and useful features of the Stata Graph Editor is the Graph Recorder. With the Graph Recorder, you can record customizations for a graph for later playback. This is useful when you create a graph and would like to add some customizations that you want to repeat (replay) in the future without laboring through the process of repeating all the points and clicks. Further, you can create customizations that are more general and that you might want to apply to a wide variety of graphs. Both types of uses are illustrated in this section.
60
NH CT NJ
MD
UT ID WY MN NE IA KS WI ME VT IN WA OR AK PA CO MI OH FL VA DEHI NV IL MA
ND MO NC
SD
AZ T N
AR MT OK KY WV TX AL
GA SC
NM LA
RI NYCA
MS
50
Consider this graph from earlier in this chapter. Previously, we added text to this graph using the Add
70
graph twoway (scatter married pov, mlabpos(12) mlabel(stateab)) (lfit married pov)
40
Text tool to note that the observation for DC has a high residual. But, if we recreated this graph, the 10 annotation would be lost. In the next example, we will record the customizations so we can play them back later. Uses allstates.dta & scheme vg_s2c 30
DC
15 % married
20 % in pov erty
25 Fitted v alues
graph twoway (scatter married pov, mlabpos(12) mlabel(stateab)) (lfit married pov)
137
30
Click on the Start/Stop Recording
icon to begin the process of
recording your customizations. Click on the Add Text tool. Then click next to DC and for the Text enter "High" "Residual". Select the Pointer tool, click on the added text, and, in the Contextual Toolbar, change the Size to Large. Stop the recording by clicking on the Start/Stop Recording icon. Name the recording highres. Uses allstates.dta & scheme vg_s2c graph twoway (scatter married pov, mlabpos(12) mlabel(stateab)) (lfit married pov)
138
Now enter this graph command again. The graph no longer has the annotation in it. Click on the Play Recording icon to see a list of your recordings (pictured at the right). Select highres, and the customizations saved in highres are played back, adding the text to the graph in a large font. When a recording is played, it moves to the top of your list of recordings. Uses allstates.dta & scheme vg_s2c The Play Recording icon selects and plays recordings. Suppose that you set up your graphs to display in the same window (as described in the paragraph about Graph Preferences on page 58). You can then quickly play the same recording for multiple graphs by tabbing to the next graph, pressing the Play Recording
icon, selecting your recording, tabbing to
the next graph, pressing the Play Recording
icon, and so forth.
If you prefer, you can play back recordings with graph commands. One method is to add the play() option to a graph to play back a graph recording. For example, you could create the above graph with this 139
command: . graph twoway (scatter married pov, mlabpos(12) mlabel(stateab)) (lfit married pov), play(highres)
The graph is first created, and then the customizations from highres are played back, creating the annotated graph. This is an excellent way to automate the process of playing back graph customizations, especially if you have a series of commands stored in a do-file. You can also use the graph play command to play back a graph recording for the graph that is currently displayed. You could, for example, create a graph with the following command: . graph twoway (scatter married pov, mlabpos(12) mlabel(stateab)) (lfit married pov)
You can then issue the following command to play back the customizations we previously recorded in highres: . graph play highres
The graph play highres command plays back the customizations recorded in highres, creating the annotated graph. This feature can be particularly useful if you wanted to play back more than one recording because you can repeat the graph play command as many times as you wish. In the next example, let’s make a recording that we could apply to a variety of graphs.
20 0
Start/Stop Recording icon. Click on the axis. From the Contextual Toolbar change the Label Size to Large and the Label Angle to Horizontal. Click on Show Grid and Axis Rule.... Then click on Suggest # of ticks and
% homes cost $100K+ 60 40
80
Start the Graph Recorder by clicking on the
100
graph twoway scatter propval100 urban
20
140
40
60 Percent urban 1990
80
100
enter 10. Click on the axis and from the Contextual Toolbar change the Label Size to Large. Click on Axis Rule... and Suggest # of ticks and enter 10. Stop the Graph Recorder by clicking on the Start/Stop Recording icon. Name the recording fancy. Uses allstates.dta & scheme vg_s2c
.15 Density .1 .05 0
Adding the play(fancy) option to the command plays the customizations recorded in fancy. The recorded settings are successfully played for this graph, even though it is a different graph (and even a different data file). Uses nlsw.dta & scheme vg_s2c
.2
graph twoway histogram tenure, play(fancy)
0
5
10 15 Curr. work exper.
20
25
graph bar hours, over(occ7) play(fancy)
0
10
mean of hours 30 20
40
Recall that fancy had customizations with respect to both the and axes. For this graph, the axis is a categorical variable, and the customizations from fancy are not appropriate; however, the recording does not fail. The appropriate customizations are played back, and any Prof Mgmt Sales Cler. Operat. Labor Other that are not appropriate for the graph are ignored, with a note written to the Results window for each edit that is not appropriate. Uses nlsw.dta & scheme vg_s2c
141
One final feature that I did not address is the Pause Recording icon. If you are in the middle of a recording and want to pause the recording, you can click the Pause Recording button and the recording will be suspended. You can make changes to the graph and they will not be reflected in the recording. When you are ready, you can press the Pause Recording
button again and the graph recording will resume.
As you can see, the Graph Recorder is a tool for bridging the gap between the Graph Editor and graph commands. With the play() option or the graph play command, you can enjoy the reproducibility and automation that you get with graph commands combined with the ease of use afforded by the Graph Editor. Now let’s take a look at the Graph Editor versus Stata commands.
142
2.9 Graph Editor versus Stata commands The title of this section is a bit misleading. It sounds like a battle between the rookie Graph Editor versus the veteran Stata commands. Instead, the purpose of this section is to discuss the situations where you might find that graph commands are more useful than the Graph Editor, and vice versa. But the ultimate goal, despite the competitive-sounding title of this section, is to help you to use Stata commands and the Graph Editor together to create the best graphs with the least effort on your part. I approach this section with the perspective (or bias) that it is most desirable to use graph commands to create graphs because such graphs can be easily, and automatically, reproduced. By contrast, graphs created using the Graph Editor require manual labor to reproduce. Because of this, my general recommendation is to create graphs with graph commands as often as possible. But, if there remain any customizations that are especially difficult with graph commands and simple with the Graph Editor, then do such customizations in the Graph Editor. You can use the Graph Recorder to record those customizations, and you can use either the play() option or the graph play command to automatically incorporate those customizations into future graphs; see Editor : Graph Recorder (109) for more details. Then, just before you are ready to “publish” your graph (e.g., print it, put it in your slide presentation, paste it into your document), you can use the Graph Editor to do any last minute aesthetic touch-ups. This section begins by describing situations where the graph commands offer a big edge over the Graph Editor, followed by a discussion of situations where the Graph Editor offers a big edge over graph commands. It concludes with suggestions for how to use these two tools cooperatively. Operations where graph commands offer an edge Aside from the general recommendation to use graph commands whenever possible, here are some situations where I feel the graph commands are especially better than their Graph Editor counterparts. Legend customizations. Although the Graph Editor offers a nice suite of tools allowing you to customize legends, using these tools has a hidden peril. Suppose that you make customizations to the legend such as changing the names of the key labels or rearranging the order of keys. Then, with the 143
legend selected, you innocently use the Contextual Toolbar to change the number of columns in the legend. Suddenly, all the customizations that you previously made are lost. (If you double-clicked on the legend and changed the number of columns in the dialog box, you would be warned of this loss of previous changes.) This is one reason I prefer to use the legend() option for modifying legends, in addition to the fact that the legend() option is both powerful and logical for controlling the display of the legend. See Options : Legend (484) for more details. Moving scale to alternate positions. The scale, by default, is located at the bottom of the plot region, and the scale, by default, is located at the left of the plot region. Alternatively, you can relocate the scale to the top of the plot region with the xscale(alt) option, and you can relocate the scale to the right with the yscale(alt) option. Although it is possible to use the Grid Edit tool to move the and scales to their alternate positions, the graph command offers a much simpler way of doing this. Sorting bars, boxes, and dots. One incredible feature of the graph bar, graph box, and graph dot commands is the detailed options they offer for sorting the bars, boxes, and dots. In fact, a section for each of these commands is devoted to the sorting options available; see Bar : Sorting (258), Box : Sorting (318), and Dot : Sorting (366). By contrast, for simplicity the Graph Editor offers a more limited set of sorting options. Labeling axes with text. The graph commands offer a simple and powerful way to label an axis with descriptive text. For example, in Options : Axis labels (449) there is an example where the axis is region and the axis is labeled with the region names by using the option xlabel(1 "NorthEast" 2 "NorthCentral" 3 "South" 4 "West"). Although this same labeling can be done with the Graph Editor, the nature of point-and-click interfaces requires opening a dialog box for each value to be labeled (i.e., opening the dialog box four times). The xlabel() option permits you to do this labeling in one fell swoop. Unequal spacing of labels. I would say that 99% of the time you want the labels of your axes to be equally spaced, for example, from 0 to 100 in increments of 10. Both the graph commands and the Graph Editor offer you simple means for such labeling. But, 1% of the time you may want unequal spacing of the labels, such as when a scale is labeled using a log scale. The 144
Graph Editor does not offer unequal scaling options, but you can use the xlabel() option for such scaling, for example, xlabel(1 10 100 1000 10000). Operations where the Graph Editor offers an edge It might seem that the Graph Editor is taking it on the chin. But wait until you see the nice things that you can do with the Graph Editor, which can be cumbersome or impossible with graph commands. Adding objects. Below we see an example of the commands needed when using the graph command to add text, with an arrow pointing to one observation to indicate that it is a possible outlier.
70 60 40
50
I retried this command 20 times to adjust the coordinates for the placement of the text and arrow. Uses allstatesdc.dta & scheme vg_s2c
80
graph twoway (scatter ownhome propval100) (pcarrowi 42.5 26 42.5 61.3, lwidth(medthick) lcolor(black)), text(42.5 12 "Possible Outlier", size(large)) legend(off)
Possible Outlier 0
20
40
60
80
100
Using the Graph Editor, it would have been a snap to add the text and arrow to the graph and simple to make the fine adjustments until the size and positions were exactly to your liking; see Editor : Adding (78) for examples. Modifying one object. As a variation to the previous example, let’s call attention to the outlying observation by making it look different, say, displayed as a red square. Consider the additional syntax needed in the following graph to do this with the graph command. By contrast, if you were to do this in the Graph Editor, you would simply right-click on the outlying observation, select Observation Properties, and change the Symbol to Square and the Color to Red; see Editor : Modifying (70) for more 145
details. You can also use this method in the Graph Editor to control the display of individual bars created by graph bar, individual boxes created by graph box, and individual dots created by graph dot. graph twoway (scatter ownhome propval100) (scatteri 42.6 62.1, msymbol(S) color(red)), legend(off) ytitle(Percent Own Home) xtitle(Property Value)
40
Percent Own Home 60 50 70
80
With syntax, we need to obtain the coordinates for the outlying observation, and then add the scatteri command to plot a point exactly over the outlying observation. We then need to suppress the legend, which would appear for a 0 20 40 60 80 100 plot created with the Property Value scatteri() command, and we need to supply a title for the and titles, which disappear with the scatteri() command. Uses allstatesdc.dta & scheme vg_s2c A related capability is controlling the position of individual marker labels. With the graph command, you need to create a separate variable that contains the marker positions for each observation and then use the mlabvpos() option; see Options : Marker labels (436). By contrast, in the Graph Editor, you can right-click on a marker label and select Observation Properties. Within the dialog box, you can, not only change the position of the individual marker label, but you can also change the size, color, angle, and even the label itself. Axes and titles with by(). The section on using the by() option [Options : By (468)] illustrates the use of options like iyaxes, ixaxes, iytitle, and ixtitle to control whether individual axes and titles are displayed for each bygroup. The Graph Editor gives you finer (and simpler) control over the display of these titles and axes. Consider the following example. twoway scatter ownhome borninstate, by(north, total ixaxes
146
ixtitle iyaxes iytitle)
Here we use the ixaxes
40
60
80
% born in state of residence
50 60 70 80
50 60 70 80
% who own home
North
20
40
60
80
% born in state of residence
Total 50 60 70 80
% who own home
20
% who own home
options to individually display the and axes and titles for all the graphs created from the by(north) option. Uses allstates.dta & scheme vg_s2c
% who own home
S&W
ixtitle iyaxes iytitle
20
40
60
80
% born in state of residence
% born in state of residence Graphs by Region North or Not
Let’s explore the ways to control axes and titles using the Graph Editor. Create the graph from the previous example and start the Graph Editor. In the Object Browser, expand the object named plotregion1; you will see objects named yaxis1[1], yaxis1[2], and yaxis1[3]. These correspond to the axes for each of the three graphs (S & W, North, and Total). You can expand each of these objects to find an object named title, which corresponds to the -axis title for the three graphs. Likewise, you will find objects named xaxis1[1], xaxis1[2], and xaxis1[3], which correspond to the axis for each of the three graphs, each of which has an object named title below it, which corresponds to the title of the corresponding axis. Let’s use the Graph Editor to hide the entire axis for the second graph (North) and the -axis title for the first graph (S & W). twoway scatter ownhome borninstate, by(north, total ixaxes ixtitle iyaxes iytitle)
147
North
50 60 70 80
% who own home
20
40
60
80
20
40
60
80
% born in state of residence
50 60 70 80
Total % who own home
To hide the entire axis for the second graph (North), right-click on yaxis2[1] and select Hide. To hide the -axis title for the first graph (S & W), find title below xaxis1[1], right-click on it, and select Hide. Uses allstatesdc.dta & scheme vg_s2c
% who own home
S&W
20
40
60
80
% born in state of residence
% born in state of residence Graphs by Region North or Not
Using the Object Browser in the Graph Editor, you can select any of the axes and titles, right-click on them, and Show or Hide whatever combination of axes and titles that you want, illustrating the degree of control you have with the Graph Editor. Rotating axes for bar, box, and dot plots. One of the most simple and powerful features in the Graph Editor is the Rotate Categories button that is available when you create bar, box, or dot plots. For example, consider the following graph.
graph hbar prev_exp tenure ttl_exp, over(occ5) over(union)
Here we see that previous Prof/Mgmt experience, current Sales nonunion Clerical experience, and total Labor/Ops Other experience are broken Prof/Mgmt down by occupation and Sales union Clerical whether one is in a union. It Labor/Ops can be cumbersome with Other graph commands to rotate 0 5 10 15 the display of the mean of prev_exp mean of tenure mean of ttl_exp categories, but this is easily done with the Graph Editor. Within the Object Browser, simply double-click on bar region and then click on the Rotate Categories button. Uses nlsw.dta & scheme vg_s2c 148
In fact, you can click on Rotate Categories as described in the previous example to get six different views of your data. This is a quick and easy way to get the view that expresses your data most effectively. Figure 2.3 shows the six different views. The text has been shrunk in size to be able to show all six graphs on one page. nonunion
Prof/Mgmt
nonunion
Prof/Mgmt
Sales
union
Clerical
nonunion
Sales union
Labor/Ops Other
nonunion
Clerical union
Prof/Mgmt Sales
nonunion
Labor/Ops Clerical
union
Labor/Ops
nonunion
union
Other
Other
union 0
5
10
15
mean of prev_exp
0
5
mean of tenure
10
15
mean of prev_exp
mean of ttl_exp
mean of tenure
mean of ttl_exp
nonunion
mean of prev_exp
mean of prev_exp union
nonunion mean of tenure mean of ttl_exp
nonunion
mean of tenure union
mean of prev_exp
union mean of tenure
nonunion
mean of ttl_exp mean of ttl_exp
union
0
5
10
15
0
5
10
15
Prof/Mgmt
Sales
Prof/Mgmt
Sales
Clerical
Labor/Ops
Clerical
Labor/Ops
Other
Other
mean of prev_exp
Prof/Mgmt
Prof/Mgmt mean of tenure
Sales
mean of ttl_exp
mean of prev_exp
Clerical Labor/Ops
mean of prev_exp
Other
Sales mean of tenure mean of ttl_exp
Prof/Mgmt Sales
mean of prev_exp
Clerical mean of tenure
mean of tenure
mean of ttl_exp
Clerical Labor/Ops Other
mean of prev_exp
Labor/Ops mean of tenure
Prof/Mgmt
mean of ttl_exp
Sales
mean of ttl_exp
mean of prev_exp
Clerical Labor/Ops
Other mean of tenure
Other
mean of ttl_exp 0
5 nonunion
10
15 union
0
5 nonunion
10
15 union
Figure 2.3: Bar graphs resulting from Rotate Categories button Immediate feedback. This not a specific feature but just the general nature of the Graph Editor. If you are wondering how the graph might look if 149
you made a particular change, you see the impact immediately with the Graph Editor, whereas you need to redraw the entire graph to see the impact by changing and reissuing a graph command. This is a useful segue into the final topic of this section, using the Graph Editor and graph commands collaboratively. Using the Graph Editor and graph commands collaboratively Get quick feedback with the Graph Editor. Even if you are building a graph command, there is no reason that you cannot use the Graph Editor to get quick feedback as to how the changes will look. You can change the color of objects, resize them, change the thicknesses of lines, change the scaling of axes, and so forth. You can quickly get the graph looking the way that you like because of the immediate feedback you get from the Graph Editor. Once you have the graph looking exactly the way that you like, go back and modify your graph command to include the customizations that you made with the Graph Editor. Use graph commands to help you learn the Graph Editor. Maybe you are familiar with certain graph commands, but you are not sure how they are implemented with the Graph Editor. You can issue a command with the option specified, and then see if you can locate within the Graph Editor how this change was made. Automate customizations with the Graph Recorder. You might want to leave some final customizations for the Graph Editor. The best part is that with the Graph Recorder, you can record those customizations and automate the process of incorporating those customizations by adding the play() option or by using the graph play command. These commands are discussed in more detail in Editor : Graph Recorder (109). This way you do not need to worry that you might forget what these final touch-ups are or that you might forget to do them. By using the play() option or by using the graph play command, you can be sure that the customizations will be automatically included when you re-create the graphs. I do not feel that using the Graph Editor or the graph commands is an either/or situation. I hope this section has helped and encouraged you to use the two tools together for creating your graphs.
150
Chapter 3 Twoway graphs The graph twoway command represents not just one kind of graph but actually over thirty different kinds of graphs. Many of these graphs are similar in appearance and function, so I have grouped them into nine families, which form the first nine sections of this chapter. These first nine sections, which discuss scatterplots to contour plots, cover the general features of these graphs and briefly mention some important options. The next section gives an overview of the options you can use with twoway graphs. [For further details about the options you can use with twoway graphs, see Options (421).] The chapter concludes with a section illustrating how you can overlay twoway graphs. For more details about twoway graphs, see [G-2] graph twoway.
151
3.1 Scatterplots This section covers the use of scatterplots. Because scatterplots are so commonly used, this section will cover more details about the use of these graphs than subsequent sections. Also, this section introduces some of the options that we can use with many twoway plots, with cross-references to Options (421).
% who own home 50 60 70 40
Here is a basic scatterplot. This command starts with graph twoway, which indicates that this is a twoway graph. scatter indicates that we are creating a twoway scatterplot. We next list the variables to be placed on the and axis, respectively. Uses allstates.dta & scheme vg_s2c
80
graph twoway scatter ownhome propval100
0
20
40 60 % homes cost $100K+
80
100
20
40 60 % homes cost $100K+
80
100
% who own home 50 60 70 40
Because it can be cumbersome to type graph twoway scatter, Stata allows us to shorten this command to twoway scatter. Uses allstates.dta & scheme vg_s2c
80
twoway scatter ownhome propval100
0
152
scatter ownhome propval100
40
% who own home 50 60 70
80
In fact, some graph twoway commands are so frequently used that Stata permits us to omit graph twoway. Here we start the command with scatter. Although this omission can save some typing, it can sometimes conceal the fact 0 20 40 60 80 that the command is really a % homes cost $100K+ twoway graph and that these are a special class of graphs. For clarity, I will generally present these graphs starting with twoway. Uses allstates.dta & scheme vg_s2c
100
% who own home 50 60 70 40
We can control the marker symbol with the msymbol() option. Here we make the symbols large, hollow squares. See Options : Markers (421) for more details about controlling the marker symbol, size, and color. See Styles : Symbols (576) for the available symbols.
80
twoway scatter ownhome propval100, msymbol(Sh)
0
20
40 60 % homes cost $100K+
80
100
Click on a marker and then, in the Contextual Toolbar, change the Symbol to Hollow square. Uses allstates.dta & scheme vg_s2c twoway scatter ownhome propval100, mcolor(maroon)
We can control the marker color with the mcolor() option. Here we change 153
Click on a marker and then, in the Contextual Toolbar, change the Color to maroon. Uses allstates.dta & scheme vg_s2c
80 % who own home 50 60 70 40
the marker color to maroon. See Styles : Colors (552) for other colors, and also see Options : Markers (421) for more details about markers.
0
20
40 60 % homes cost $100K+
80
100
80
100
twoway scatter ownhome propval100, msize(vlarge)
40
% who own home 50 60 70
80
We can control the marker size with the msize() option. By using msize(vlarge), we make the markers very large. We switched to the vg_outc scheme, showing whitefilled markers, which can be useful when the markers 0 20 40 60 are large. See Styles : % homes cost $100K+ Markersize (572) for other available sizes and also see Options : Markers (421) for more details about markers.
Click on a marker and then, in the Contextual Toolbar, change the Size to v Large. Uses allstates.dta & scheme vg_outc twoway scatter ownhome propval100 [aweight=rent700], msize(small)
We can also use a weight variable to determine the size of the symbols. By using [aweight=rent700], the symbols are sized according to the 154
80 % who own home 50 60 70 40
proportion of rents that exceed $700 per month, allowing us to graph three variables at once. We add the msize(small) option to shrink the size of all the markers so they do not get too large. See Options : Markers (421) for more details. Uses allstates.dta & scheme vg_outc
0
20
40 60 % homes cost $100K+
80
100
% who own home 50 60 70
MN WV MI PA ME DE IA VT MS AL IN WI UT ID AR KS SC MO KY OK WY ND TN NE OH NC NM SD IL FL MT LA GAAZ VA OR CO WA TX NV AK
NH MD
NJ
CT
RI MA CA HI
NY
DC
40
The mlabel(stateab) option adds a marker label with the state abbreviation. See Options : Marker labels (436) for more details about controlling the size, position, color, and angle of marker labels. Uses allstates.dta & scheme vg_outc
80
twoway scatter ownhome propval100, mlabel(stateab)
0
20
40 60 % homes cost $100K+
twoway scatter ownhome propval100, mlabel(stateab) mlabsize(vlarge)
155
80
100
80 % who own home 50 60 70
Click on a marker label (e.g., NY) and then, in the Contextual Toolbar, change the Size to v Large. Uses allstates.dta & scheme vg_outc
MN WV MI PA ME DE IA VT MS AL IN WI UT ID AR KS SC MO KY OK WY ND TN NE OH NC NM SDMT FL IL VA LA GA AZ OR CO WA TX NV AK
NH MD
CT
NJ
RI MA CA HI
NY
DC
40
The mlabsize() option controls the marker label size. Here we make the marker label very large.
0
20
40 60 % homes cost $100K+
80
100
% who own home 50 60 70
MN WV MI PA ME DE IAAL VT MS IN WI UT AR KS SC MO KID Y OK WY ND TN NE OH NC NM SD IL FL MT LA GAAZ VA OR CO WA TX NV AK
NH MD
NJ
CT
RI MA CA HI
NY
DC 40
The mlabposition() option controls the marker label position with respect to the marker. Here we place the marker labels at the twelve o’clock position, directly above the markers. See Options : Marker labels (436) for more examples.
80
twoway scatter ownhome propval100, mlabel(stateab) mlabposition(12)
0
20
40 60 % homes cost $100K+
80
100
Click on a marker label (e.g., NY) and then, in the Contextual Toolbar, change the Position to 12 o’clock. Uses allstates.dta & scheme vg_outc twoway scatter ownhome propval100, mlabel(stateab) mlabposition(0) msymbol(i)
156
80 % who own home 50 60 70
MN WV MI PA ME DE IA VT MS AL INSC WI UT AR KS MO KID Y OK WY ND TN NE OH NC NM SD FL IL VA MT LA GAAZ OR CO WA TX NV AK
NH MD
NJ
CT
RI MA CA HI
NY
DC
40
The mlabposition(0) option places the marker label in the center. The msymbol(i) option makes the marker symbol invisible. This replaces the marker symbols with the marker labels.
0
20
40 60 % homes cost $100K+
80
100
Click on any marker and then, in the Contextual Toolbar, change the Symbol to None. Then select any marker label (e.g., NY) and, in the Contextual Toolbar, change the Position to Middle. Uses allstates.dta & scheme vg_outc
. regress ownhome propval100 . predict fv
yhat ownhome|propval100 70 65
Say that we ran the following commands:
75
twoway scatter fv propval100
60
The variable fv represents the fit values, and here we graph fv against propval100. As we expect, all the points fall 0 20 40 60 80 100 along a line, but they are % homes cost $100K+ not connected. The next few examples will discuss options we can use to connect points; see Options : Connecting (440) for more details. For variety, we have switched to the vg_past scheme. Uses allstates.dta & scheme vg_past twoway scatter fv propval100, connect(l) sort
157
75 yhat ownhome|propval100 70 65 60
We add the connect(l) option to indicate that the points should be connected with a line. We also add the sort option, which is generally recommended when we connect observations and the data are not already sorted on the variable. Uses allstates.dta & scheme vg_past
0
20
40 60 % homes cost $100K+
80
100
70 60 50 40
We can show both the observations and the fit values in one graph. The connect(l i) option specifies that the first variable should be connected with straight lines (l for line) and the second variable should not be connected (i for invisible connection). Uses allstates.dta & scheme vg_past
80
twoway scatter fv ownhome propval100, connect(l i) sort
0
20
40 60 % homes cost $100K+
yhat ownhome|propval100
80
% who own home
twoway scatter fv ownhome propval100, msymbol(i .) connect(l i) sort
158
100
80 70 60 50 40
The msymbol(i .) option specifies that the first variable should not have symbols displayed (i for invisible symbol) and that the second variable should have the default symbols displayed. Uses allstates.dta & scheme vg_past
0
20
40 60 % homes cost $100K+
yhat ownhome|propval100
80
100
% who own home
70 60 50 40
The legend() option controls the legend. We use label() within the legend() option to specify the contents of the first item in the legend. See Options : Legend (484) for more details on legends.
80
twoway scatter fv ownhome propval100, msymbol(i .) connect(l i) sort legend(label(1 Pred. Perc. Own))
0
20
40 60 % homes cost $100K+ Pred. Perc. Own
80
100
% who own home
Click on a label in the legend and then, in the Contextual Toolbar, type in the Text for the label. Uses allstates.dta & scheme vg_past twoway scatter fv ownhome propval100, msymbol(i .) connect(l i) sort legend(label(1 Pred. Perc. Own) order(2 1))
159
80 70 60 50 40
The order() option within the legend() option specifies the order in which the items in the legend are displayed. Uses allstates.dta & scheme vg_past
0
20
40 60 % homes cost $100K+ % who own home
80
100
Pred. Perc. Own
70 40
Select the legend by going to the Object Browser and clicking on legend. Then, in the Contextual Toolbar, change the Columns to 1. Uses allstates.dta & scheme vg_past
50
60
The cols(1) option makes the items in the legend display in one column.
80
twoway scatter fv ownhome propval100, msymbol(i .) connect(l i) sort legend(label(1 Pred. Perc. Own) order(2 1) cols(1))
0
20
40 60 % homes cost $100K+
80
% who own home Pred. Perc. Own
twoway scatter ownhome propval100, xtitle("Percent homes over $100K") ytitle("Percent who own home")
160
100
80 Percent who own home 50 60 70 40
The xtitle() and ytitle() options specify the titles for the and axes. See Options : Axis titles (445) for more details about how to control the display of axes. We are now using the vg_s2m scheme, one that you might favor for graphs that will be printed in black and white.
0
20
40 60 Percent homes over $100K
80
100
Click on the -axis title and then, in the Contextual Toolbar, change the title. We can do the same for the -axis title. Uses allstates.dta & scheme vg_s2m
Click on the -axis title and then, in the Contextual Toolbar, change the Size to Huge. Uses allstates.dta & scheme vg_s2m
80 70 60 50 40
Here we use the size(huge) option to make the title on the axis huge. For other text sizes, see Styles : Textsize (578).
Percent who own home
twoway scatter ownhome propval100, ytitle("Percent who own home", size(huge))
0
20
40 60 % homes cost $100K+
80
100
twoway scatter ownhome propval100, xlabel(#10) ylabel(#5)
161
40
% who own home 50 60 70
80
In this example, we use the xlabel(#10) option to ask Stata to use approximately 10 nice labels and the ylabel(#5) option to use approximately 5 nice labels. Here our gentle request was observed exactly, but sometimes 0 10 20 30 40 50 60 70 80 90 Stata will choose % homes cost $100K+ somewhat different values to create axis labels it believes are logical. See Options : Axis labels (449) for more details on labeling axes. See the next graph. Uses allstates.dta & scheme vg_s2m
80
twoway scatter ownhome propval100, xlabel(#10) ylabel(#5)
40
% who own home 50 60 70
Using the Graph Editor, click on any number labeling the axis and, in the Contextual Toolbar, click on Axis Rule.... Select Suggest # of Ticks and choose 10. Then click 0 10 20 30 40 50 60 70 80 90 on any number labeling the % homes cost $100K+ axis and, in the Contextual Toolbar, click on Axis Rule.... Select Suggest # of Ticks and choose 5. Uses allstates.dta & scheme vg_s2m twoway scatter ownhome propval100, xlabel(#10) ylabel(#5, nogrid)
162
80 % who own home 50 60 70 40
We use the nogrid option within the ylabel() option to suppress the grid for the axis (and we could show the grid by adding the grid option). You can also specify grid or nogrid within the xlabel() option to control grids for the axis. For more details, see Options : Axis labels (449).
0
10
20
30 40 50 60 % homes cost $100K+
70
80
90
Click on the axis and then, in the Contextual Toolbar, click on Show Grid to toggle the display of the grid. Uses allstates.dta & scheme vg_s2m
% who own home 50 60 70
The yline() option adds a horizontal reference line where equals 55 and 75. You can add a vertical reference line with the xline() option.
80
twoway scatter ownhome propval100, xlabel(#10) ylabel(#5, nogrid) yline(55 75)
40
Double-click on 0 10 20 30 40 50 60 70 80 90 the axis, click on % homes cost $100K+ Reference Line, and then enter 55 75 for the Y axis value. You can add a vertical reference line in the same way after doubleclicking on the axis. Uses allstates.dta & scheme vg_s2m twoway scatter ownhome propval100, xscale(alt)
163
20
% homes cost $100K+ 40 60
80
100
% who own home 70 60 50
80
0
40
Here we use the xscale() option to request that the axis be placed in its alternate position, which is at the top instead of at the bottom. To learn more about axis scales, including suppressing, extending, or relocating them, see Options : Axis scales (459). Uses allstates.dta & scheme vg_s2m
twoway scatter ownhome propval100, by(nsw)
60
50
70
80
0
50
60
% who own home
70
80
We use the by(nsw) option North South here to make separate graphs for states in the North, South, and West. At the bottom left corner, there West is a note that describes how the graphs are separated, which is based on the variable label for nsw. If % homes cost $100K+ this variable had not been Graphs by Region North, South, or West labeled, the variable name would have used, i.e., Graphs by nsw. See Options : By (468) for more details about using the by() option. Uses allstates.dta & scheme vg_s2m 0
50
100
twoway scatter ownhome propval100, by(nsw, total)
164
50
100
South
West
Total
60 50 80 70
% who own home
70
80
North
50
60
We can use the total option within the by() option to add another graph showing all the observations. Uses allstates.dta & scheme vg_s2m
0
50
100 0
50
100
% homes cost $100K+ Graphs by Region North, South, or West
twoway scatter ownhome propval100, by(nsw, total compact)
South
West
Total
60 50 80 70
% who own home
70
80
North
50
60
The compact option within the by() option makes the graphs display more compactly. Uses allstates.dta & scheme vg_s2m
0
50
1000
50
100
% homes cost $100K+ Graphs by Region North, South, or West
% who own home 50 60 70
Washington, DC
40
The text() option adds text to the graph. Here we add text to label the observation belonging to Washington, DC. See Options : Adding text (498) for more information about adding text.
80
twoway scatter ownhome propval100, text(47 62 "Washington, DC")
0
Click on the Add 165
20
40 60 % homes cost $100K+
80
100
Text tool, click where to add the text, and then enter Washington, Uses allstates.dta & scheme vg_s2m
DC.
% who own home 50 60 70
Here we make the text large and surround it with a thick-lined box. See Options : Textboxes (504) for more details.
80
twoway scatter ownhome propval100, text(47 62 "Washington, DC", size(large) lwidth(vthick) box)
40
Washington, DC Continuing from the previous example, double0 20 40 60 80 click on Washington, DC, % homes cost $100K+ and change the Size to Large. In the Box tab, check Place box around text and change the Outline width to v Thick. Uses allstates.dta & scheme vg_s2m
100
70 60 50
DC
40
This graph uses the scatteri (scatter immediate) command to plot and label a point for Washington, DC. The values 42.6 and 62.1 are the values for ownhome and propval100 for Washington, DC, and are followed by "DC", which acts as a marker label for that point.
80
twoway (scatter ownhome propval100) (scatteri 42.6 62.1 "DC")
0
20
40
60
% who own home
80 y
See the previous two examples. Uses allstates.dta & scheme 166
100
vg_s2m
70 60 50
HI
DC 40
This graph also labels Hawaii at the eight o’clock position. The legend(off) option also suppresses the legend. Finally, this graph uses the vg_samec scheme so the markers created with scatteri look identical to the other markers.
80
twoway (scatter ownhome propval100) (scatteri 42.6 62.1 "DC" 55.9 89 (8) "HI"), legend(off)
0
20
40
60
80
100
Label Hawaii as shown in the previous examples. In the Object Browser, right-click on legend and then hide to hide the legend. Uses allstates.dta & scheme vg_samec Next let’s turn to more graph commands that make graphs similar to twoway scatter, namely, twoway spike, twoway dropline, and twoway dot. Most of the options that have been illustrated apply to these graphs as well, so they will not be repeated here. The rest of the graphs in this section use the vg_blue scheme.
twoway scatter r yhat
167
60
resid propval100|urban
Imagine that we ran a regression predicting propval100 from urban and generated the residual, calling it r, and the predicted value, calling it yhat. Consider this graph using the scatter command to display the residual by the predicted value. Uses allstates.dta & scheme vg_blue
40
20
0
-20
-40 0
20 40 yhat propval100|urban
60
0
20 40 yhat propval100|urban
60
twoway spike r yhat
60
resid propval100|urban
This same graph could be shown using the spike command. This command produces a spike plot, with each spike, by default, originating from 0. Uses allstates.dta & scheme vg_blue
40
20
0
-20
-40
twoway spike r yhat, lcolor(red) lwidth(thick)
168
Red
60
resid propval100|urban
We can use the lcolor() (line color) option to set the color of the spikes and the lwidth() (line width) option to set the width of the spikes. Here we make the spikes thick and red. See Styles : Colors (552) for more details about specifying colors, and see Styles : Linewidth (567) for more details about specifying line widths.
40
20
0
-20
-40 0
20 40 yhat propval100|urban
60
Click on a spike and, in the Contextual Toolbar, change the Color to and the Width to Thick. Uses allstates.dta & scheme vg_blue
twoway spike r yhat, base(10)
60
resid propval100|urban
By default, the base is placed at 0, which is a logical choice when displaying residuals because our interest is in deviations from 0. For illustration, we use the base(10) option to set the base of the axis to 10, and the spikes are displayed with respect to 10. Uses allstates.dta & scheme vg_blue
40
20
0
-20
-40 0
20 40 yhat propval100|urban
twoway spike r yhat, horizontal xtitle(Title for x axis) ytitle(Title for y axis)
169
60
60
Title for y axis
The horizontal option swaps the position of the r and yhat variables. The axis remains at the bottom, and the axis remains at the left. Uses allstates.dta & scheme vg_blue
40
20
0 -40
-20
0 20 Title for x axis
40
60
twoway dropline r yhat, msymbol(D)
60
resid propval100|urban
A twoway dropline plot is much like a spike plot but permits a symbol, as well. It supports the horizontal, base(), lcolor(), and lwidth() options just like twoway spike. Here we add the msymbol(D) option to obtain diamonds as the symbols; see Options : Markers (421) for more details.
40
20
0
-20
-40 0
20 40 yhat propval100|urban
Click on a marker and use the Contextual Toolbar to change the Symbol to Diamond. Uses allstates.dta & scheme vg_blue twoway dropline r yhat, msymbol(D) msize(large) mcolor(purple) mlwidth(thick) lcolor(red)
170
60
60
resid propval100|urban
Here we make the symbols large and purple and the lines thick and red. For more information, see Options : Markers (421).
40
20
0
-20
Double-click on a -40 marker and, in the Spikes 0 20 40 tab, change the Color to yhat propval100|urban Red and the Width to Thick. In the Markers tab, change the Size to Large and the Color to Purple. Uses allstates.dta & scheme vg_blue
60
twoway dot close tradeday, msize(large) msymbol(O) mfcolor(eltgreen) mlcolor(emerald) mlwidth(thick)
1400
Closing price
A dot plot is similar to a scatterplot but shows dotted lines for each variable value, making it more useful when the values are equally spaced. Here we look at the closing price of the S&P 500 by trading day and make the markers filled with eltgreen with thick emerald outlines. Uses spjanfeb2001.dta & scheme vg_blue
1350
1300
1250 0
10
20 Trading day number
30
40
This section concludes with a special kind of scatterplot, a paired coordinate plot. As its name implies, this plot takes as its input a pair of coordinates, for example, ( , ) and ( , ), and then plots a line between each coordinate pair. The line may be plain (if you use pcspike), capped with symbols (if you use pccapsym), terminated with an arrow (if you use pcarrow), capped with bidirectional arrows (if you use pcbarrow), or a pair of marker symbols (if you use pcscatter). To illustrate these graphs, we will begin by using one of the built-in data files from Stata 171
named nlswide1, which contains nine observations with aggregate data on nine different occupation classes for 1968 and for 1988. We will focus on hourly wages (wage68 and wage88) and hours worked per week (hours68 and hours88). These paired coordinate graphs will help us see how these two variables have changed over this 20-year span for these nine occupations. twoway (pcspike wage68 hours68 wage88 hours88)
12
10 68 wage/88 wage
The command’s syntax is to provide the ( , ) variables for time 1 and then the ( , ) for time 2. This graph is interesting, but without any labels it is hard to understand the trends being conveyed. Uses nlswide1.dta & scheme vg_blue
8
6
4
2 25
30
35 68 hours/88 hours
40
45
twoway (pcspike wage68 hours68 wage88 hours88) (scatter wage88 hours88, msymbol(i) mlabel(occ) mlabsize(small))
We can combine the previous command with a scatter command to label the data in 1988 with the names of the occupations. This graph is easier to interpret. Uses nlswide1.dta & scheme vg_blue
12
Managers Professionals
10
Clerical/unskilled Other
8
Craftsmen Sales
6
Operatives Laborers
4 T ransport
2 25
30
35 68 wage/88 wage
40
45
88 wage
twoway pccapsym wage68 hours68 wage88 hours88, mlabel(occ) mlabsize(small) headlabel
172
A simpler solution is to use 12 the pccapsym command 10 with the mlabel() option to label the lines with the 8 occupation names. The 6 headlabel option labels the head of the line (i.e., 4 1988) rather than the 2 default of labeling the tail 25 30 35 40 45 (i.e., 1968). A related 68 hours/88 hours command is pcscatter (not illustrated), which would display the symbols without the lines. Uses nlswide1.dta & scheme vg_blue Managers
Professionals
68 wage/88 wage
Clerical/unskilled
Other
Craftsmen
Sales
Operatives
Laborers
T ransport
twoway pcarrow wage68 hours68 wage88 hours88, mlabel(occ) mlabsize(small)
68 wage/88 wage
Because these data 12 represent changes in time, 10 the graph may be more compelling by displaying 8 the lines as arrows. We 6 now omit the headlabel option so the occupation 4 names are displayed at the 2 tail of the arrow. A related 25 30 command is pbcarrow (not illustrated), which would display bidirectional arrows. Uses nlswide1.dta & scheme vg_blue
Professionals Managers Other Sales Clerical/unskilled Laborers
Craftsmen Operatives
T ransport
35 68 hours/88 hours
40
45
In addition to the traditional forms of these commands, there are two immediate forms of these commands that permit us to supply coordinates as part of the command. The twoway pci command displays lines, whereas the twoway pcarrowi command displays arrows. We now switch to the allstates data file. We use an outlier in a scatterplot, with lines and arrows to call attention to the outlier. graph twoway (scatter ownhome propval100) (pci 42.5 26
173
42.5 61.3, lwidth(medthick) lcolor(black))
Here we add a line from (42.5,26) to (42.5,61.3) to help call attention to this outlying observation. However, an arrow might be more effective. Uses allstates.dta & scheme vg_blue
80
70
60
50
40 0
20
40
60
% who own home
80
100
y/yb
graph twoway (scatter ownhome propval100) (pcarrowi 42.5 26 42.5 61.3, lwidth(medthick) lcolor(black) msize(5) barbsize(3) mcolor(black))
By using pcarrowi, we create an arrow with an arrowhead of size 5 and barb of size 3 that points to this outlying observation. Uses allstates.dta & scheme vg_blue
80
70
60
50
40 0
20
40 % who own home
no command
174
60
80 y/yb
100
0
1
2
barbsize() 4 3 5
6
7
Here is a display of arrows Display of Arrows using pcarrowi by msize() and barbsize() using pcarrowi to illustrate the effect of msize() and barbsize(). The values of msize() range from 1 to 7, and the values of barbsize() range from 0 to 7. As you move to the right, the 1 2 3 4 5 6 7 overall arrowhead size gets msize() larger (due to increasing msize() from 1 to 7). As you move up, the amount of the arrowhead that is filled up increases (due to increasing barbsize from 0 to 7). Uses none.dta & scheme vg_s2c
175
3.2 Regression fits and splines This section focuses on the twoway commands you can use for displaying fit values: lfit, qfit, fpfit, mband, mspline, and lowess. For more information, see [G-2] graph twoway lfit, [G-2] graph twoway qfit, [G-2] graph twoway fpfit, [G-2] graph twoway mband, [G-2] graph twoway mspline, and [G-2] graph twoway lowess. We use the allstates data file, omitting Washington, DC, and show the graphs using the vg_s2c scheme.
75 70 65 60 55
Here we show a scatterplot of ownhome by pcturban80. We also overlay a linear fit (lfit) predicting ownhome from pcturban80. See Twoway : Overlaying (205) for more information about overlaying twoway graphs. Uses allstatesdc.dta & scheme vg_s2c
80
twoway (scatter ownhome pcturban80) (lfit ownhome pcturban80)
20.0
40.0
60.0 Percent urban
% who own home
80.0
100.0
Fitted values
twoway (scatter ownhome pcturban80) (lfit ownhome pcturban80), pcycle(1)
In the previous graph, the line color was different from the marker color. By adding the pcycle(1) option, we indicate that the pen characteristics should repeat after one iteration. So the scatterplot shows as blue markers, and then the line is shown as a matching blue line. Uses allstatesdc.dta & scheme vg_s2c
176
80 75 70 65 60 55
20.0
40.0
60.0 Percent urban
% who own home
80.0
100.0
Fitted values
75 70 65 60 55
It is sometimes useful to overlay fit plots to compare the fit values. Here we overlay a linear fit (lfit) and quadratic fit (qfit) and can see some discrepancies between them. Uses allstatesdc.dta & scheme vg_s2c
80
twoway (scatter ownhome pcturban80) (lfit ownhome pcturban80) (qfit ownhome pcturban80)
20.0
40.0
60.0 Percent urban
% who own home
80.0
Fitted values
Fitted values
twoway (scatter ownhome pcturban80) (mspline ownhome pcturban80) (fpfit ownhome pcturban80) (lowess ownhome pcturban80)
177
100.0
80 75 70 65 60 55
Stata supports several other fit methods. Here we show a median spline (mspline) overlaid with a fractional polynomial fit (fpfit) and a locally weighted scatterplot smoothing (lowess). Uses allstatesdc.dta & scheme vg_s2c
20.0
40.0
60.0 Percent urban
80.0
100.0
% who own home
Median spline
predicted ownhome
lowess ownhome pcturban80
75 70 65 60 55
Stata supports two other fit methods: median band (mband) and local polynomial smooth (lpoly). Uses allstatesdc.dta & scheme vg_s2c
80
twoway (scatter ownhome pcturban80) (mband ownhome pcturban80) (lpoly ownhome pcturban80)
20.0
40.0
60.0
80.0
% who own home
100.0 Median bands
lpoly smooth: % who own home
lpoly ownhome pcturban80, degree(2)
% who own home 65 75 60 70
80
Local polynomial smooth
55
We can also use the lpoly command on its own. Here we add the degree(2) option to specify a seconddegree polynomial for the smoothing. See help lpoly for more options. Uses allstatesdc.dta & scheme vg_s2c
20.0
40.0
60.0 Percent urban
80.0
kernel = epanechnikov, degree = 2, bandwidth = 11.36
178
100.0
3.3 Regression confidence interval fits This section focuses on the twoway commands that are used for displaying confidence intervals (CI) around fit values: lfitci, qfitci, and fpfitci. The options permitted by these three commands are virtually identical, so I have selected lfitci to illustrate these options. (However, fpfitci does not permit the options stdp, stdf, and stdr.) For more information, see [G-2] graph twoway lfitci, [G-2] graph twoway qfitci, and [G-2] graph twoway fpfitci.
twoway (lfitci ownhome pcturban80) (scatter ownhome pcturban80)
This graph uses the lfitci command to produce a linear fit with CI. The CI, by default, is computed using the standard error of prediction. We overlay this fit with a scatterplot. Uses allstatesdc.dta & scheme vg_rose
80 75 70 65 60 55 20
40
60 Percent urban
95% CI % who own home
80
100
Fitted values
twoway (scatter ownhome pcturban80) (lfitci ownhome pcturban80)
This example is the same as the previous example; however, the order of the scatter and lfitci commands is reversed. The order matters because the points that fell within the CI are not displayed as they are masked by the shading of the CI. Uses allstatesdc.dta & scheme vg_rose
179
80 75 70 65 60 55 20.0
40.0
60.0 Percent urban
80.0
% who own home
100.0
95% CI
Fitted values
twoway (lfitci ownhome pcturban80, stdf) (scatter ownhome pcturban80)
Here we add the stdf 90 option, which computes the 80 CIs using the standard error of forecast. If samples were 70 drawn repeatedly, this CI 60 would capture 95% of the observations. With 50 50 20 observations, we would expect 2 or 3 observations to fall outside the CI. This expectation corresponds to the data shown here. Uses allstatesdc.dta & scheme vg_rose
40
60 Percent urban
95% CI % who own home
80
Fitted values
twoway (lfitci ownhome pcturban80, stdf level(90)) (scatter ownhome pcturban80)
180
100
We can use the level() option to set the confidence level for the CI. Here we make the confidence level 90%. Uses allstatesdc.dta & scheme vg_rose
90
80
70
60
50 20
40
60 Percent urban
90% CI % who own home
80
100
Fitted values
75 70 65 60 55
We now look at how to control the display of the fit line. We can use the nofit option to suppress the display of the fit line. We have switched to the vg_brite scheme for a different look of the graphs. Uses allstatesdc.dta & scheme vg_brite
80
twoway (lfitci ownhome pcturban80, nofit) (scatter ownhome pcturban80)
20
40
60 Percent urban 95% CI
% who own home
twoway (lfitci ownhome pcturban80, lpattern(dash) lwidth(thick)) (scatter ownhome pcturban80)
181
80
100
80 75 70 65 60 55
We can supply options like connect(), lpattern() (line pattern), lwidth() (line width), and lcolor() (line color) to control how the fit line will be displayed. Here we use the lpattern(dash) and lwidth(thick) options to make the fit line dashed and thick. See Options : Connecting (440) for more details.
20
40
60 Percent urban
95% CI % who own home
80
100
Fitted values
Click on the fit line and, in the Contextual Toolbar, change the Width to Thick and the Pattern to Dash. Uses allstatesdc.dta & scheme vg_brite twoway (lfitci ownhome pcturban80, bcolor(stone)) (scatter ownhome pcturban80)
55
60
65
70
75
80
The bcolor(stone) option changes the color of the area and outline of the CI. You can use the options illustrated with twoway rarea to control the display of the area 20 40 60 80 encompassing the CI, Percent urban namely, bcolor(), 95% CI Fitted values fcolor(), lcolor(), % who own home lwidth(), and lpattern(). See Twoway : Range (172) and [G-2] graph twoway rarea for more details. Click the confidence band and, in the Contextual Toolbar, change the Color to Stone. Uses allstatesdc.dta & scheme vg_brite
182
100
75 70 65 60 55
The ciplot() option selects a different command for displaying the CI; the default is ciplot(rarea). Here we use the ciplot(rline) option to display the CI as two lines without a filled area. The valid options include rarea, rbar, rspike, rcap, rcapsym, rscatter, rline, and rconnected.
80
twoway (lfitci ownhome pcturban80, ciplot(rline)) (scatter ownhome pcturban80)
20
40
60 Percent urban
95% CI % who own home
80
100
Fitted values
Click on the confidence bands and, in the Contextual Toolbar, change the Plottype to Rline. Uses allstatesdc.dta & scheme vg_brite
75 70 65 60 55
Here we make the lines green, dashed, and thick. See Styles : Colors (552), Styles : Linepatterns (564), and Styles : Linewidth (567) for more details about colors, line patterns, and line widths.
80
twoway (lfitci ownhome pcturban80, ciplot(rline) lcolor(green) lpattern(dash) lwidth(thick)) (scatter ownhome pcturban80)
20
40
60 Percent urban
95% CI % who own home
80
100
Fitted values
Click on the confidence bands and, in the Contextual Toolbar, change the Color to Green, the Width to Thick, and the Pattern to Dash. Then select the fit line and make the same changes. Uses allstatesdc.dta & scheme vg_brite
183
75 70 65 60 55
In addition to the lfitci command, the qfitci command produces a quadratic fit with a CI. We overlay this fit with a scatterplot. Uses allstatesdc.dta & scheme vg_brite
80
twoway (qfitci ownhome pcturban80) (scatter ownhome pcturban80)
20
40
60 Percent urban
95% CI % who own home
80
100
Fitted values
75 70 65 60 55
We can also use the lpolyci command to produce a local polynomial smooth with a CI. Uses allstatesdc.dta & scheme vg_brite
80
twoway (lpolyci ownhome pcturban80) (scatter ownhome pcturban80)
20
40 95% CI % who own home
184
60
80
100
lpoly smooth: % who own home
3.4 Line plots This section focuses on the twoway commands for creating line plots, including the twoway line and twoway connected commands. The line command is the same as scatter, except that the points are connected by default and marker symbols are not permitted, whereas the twoway connected command permits marker symbols. This section also illustrates twoway tsline and twoway tsrline, which are useful for drawing line plots when the variable is a date variable. Because all these commands are related to the twoway scatter command, they support most of the options you would use with twoway scatter. For more information, see [G-2] graph twoway line, [G-2] graph twoway connected, and [G-2] graph twoway tsline.
Closing price 1300 1350 1250
In this example, we use twoway line to show the closing price across trading days. The inclusion of the sort option is recommended when we have points connected in a Stata graph. Uses spjanfeb2001.dta & scheme vg_s2c
1400
twoway line close tradeday, sort
0
10
20 Trading day number
30
40
twoway line close tradeday, sort lwidth(vthick) lcolor(maroon)
Here we show options controlling the width and color of the lines. By using lwidth(vthick) (line width) and lcolor(maroon) (line color), we make the line very thick and maroon. See Options : Connecting (440) for more examples. You cannot use options that control marker symbols with graph twoway line.
185
1400 Closing price 1300 1350 1250
Click on the line and, using the Contextual Toolbar, change the Color to Maroon and the Width to v Thick. Uses spjanfeb2001.dta & scheme vg_s2c
0
10
20 Trading day number
30
40
20 Trading day number
30
40
30
40
Closing price 1300 1350 1250
This twoway connected graph is similar to the twoway line graphs above, except that for connected, a marker is shown for each data point. Uses spjanfeb2001.dta & scheme vg_s2c
1400
twoway connected close tradeday, sort
0
10
Closing price 1300 1350 1250
This graph is identical to the previous one, except this graph is made with the scatter command using the connect(l) option. This illustrates the convenience of using connected because we do not need to manually specify the connect() option. Uses spjanfeb2001.dta &
1400
twoway scatter close tradeday, connect(l) sort
0
186
10
20 Trading day number
scheme vg_s2c
Closing price 1300 1350 1250
To control the marker symbols, we can use the options msymbol(), mcolor(), and msize(). Here we make the symbols large, blue, hollow diamonds. See Options : Markers (421) for more examples.
1400
twoway connected close tradeday, sort msymbol(Dh) mcolor(blue) msize(large)
0
10
20 Trading day number
30
40
Click on a marker and, in the Contextual Toolbar, change the Color to Blue, the Size to Large, and the Symbol to Hollow Diamond. Uses spjanfeb2001.dta & scheme vg_s2c
Closing price 1300 1350 1250
We can control the look of the lines with connect options such as lcolor(), lpattern() (line pattern), and lwidth(). Here we make the line cranberry, dashed, and thick. See Options : Connecting (440) for more details on connecting points.
1400
twoway connected close tradeday, sort lcolor(cranberry) lpattern(dash) lwidth(thick)
0
10
20 Trading day number
30
40
Double-click on a marker and, in the Connected properties dialog box, choose the Line tab and change the Color to Cranberry, the Width to Thick, and the Pattern to Dash. Uses spjanfeb2001.dta & scheme vg_s2c 187
1350 1300 1250 1200
We can graph multiple variables on one graph. Here we graph the high and low prices across trading days. Uses spjanfeb2001.dta & scheme vg_s2c
1400
twoway connected high low tradeday, sort
0
10
20 Trading day number High price
30
40
Low price
twoway connected high low tradeday, sort lwidth(thin thick) msymbol(Oh S)
1200
1250
1300
1350
1400
When graphing multiple variables, we can specify connect and marker symbol options to control each line. In this example, we use a thin line for the high price and a thick line for the low price. We also differentiate 0 10 20 the two lines by using Trading day number High price different marker symbols: hollow circles for the high price and squares for the low price. Uses spjanfeb2001.dta & scheme vg_s2c
30
40
Low price
Stata has more commands for creating line plots where the variable is a date variable, namely, twoway tsline and twoway tsrline. The tsline command is similar to the line command, and the tsrline is similar to the rline command. However, both of these ts commands offer extra features, making it easier to reference the variable for dates (see [G2] graph twoway tsline). To illustrate these commands, let’s use the sp2001ts data file, which has the prices for the S&P 500 index for 2001 with the trading date stored as a date variable named date. Before saving the file sp2001ts, the tsset date, daily command was used to tell 188
Stata that the variable date represents the time variable and that it represents daily data.
1400
twoway tsline close
1000
Closing price 1300 1200 1100
The tsline (time-series line) graph shows the closing price on the axis and the date on the axis. We did not specify the variable in the graph command. Stata knew the variable representing time because we previously 1Jan01 1Apr01 1Jul01 1Oct01 1Jan02 issued the tsset date, Date daily command before saving the sp2001ts file. If we save the data file, Stata remembers the time variable, and we do not need to set it again. Uses sp2001ts.dta & scheme vg_s1c
Low price/High price 1000 1100 1200 1300 900
We can also use the tsrline (time-series range) graph to show the low price and high price for each day. Uses sp2001ts.dta & scheme vg_s1c
1400
twoway tsrline low high
1Jan01
1Apr01
1Jul01 Date
twoway tsline close, lwidth(thick) lcolor(navy)
189
1Oct01
1Jan02
Click on the line and, in the Contextual Toolbar, change the Color to Navy and the Width to Thick. Uses sp2001ts.dta & scheme vg_s1c
1400 Closing price 1300 1200 1100 1000
As with twoway line, we can use connect options to control the line. Here we make the line thick and navy.
1Jan01
1Apr01
1Jul01 Date
1Oct01
1Jan02
Closing price 1300 1200 1100
We can use if to subset cases to graph. Here we graph the closing prices between January 1, 2001, and March 31, 2001. See the next example for an easier way of doing this. Uses sp2001ts.dta & scheme vg_s1c
1400
twoway tsline close if (date >= mdy(1,1,2001)) & (date 100K
Graphs by Region North, South, or West
Simply doubleclick on items in the legend to change them. Uses allstatesdc.dta & scheme vg_brite twoway scatter (borninstate propval100 ownhome), by(nsw, legend(position(12)))
% born in state of residence
% homes cost $100K+ South
0
50
100
North
50
60
70
80
50
100
West
0
In this graph, we use the position() option to modify the position of the legend. Note that options that modify the position of the legend need to be placed within the by() option.
50
60
70
80
% who own home
Using the Grid Edit
Graphs by Region North, South, or West
tool, in the Object Browser, click on legend. Then grab the legend and drag it to the top of the graph. Uses allstatesdc.dta & scheme vg_brite twoway scatter (borninstate propval100 ownhome), by(nsw, legend(position(12))) legend(label(1 "Born in state") label(2 "% > 100K"))
538
Born in state
% > 100K South
0
50
100
North
50
60
70
80
50
100
West
0
Here we use both options from the previous two graphs—the legend() option is used twice: inside the by() option to modify the legend’s position and outside the by() option to modify the legend’s contents. The use of legend() with the by() option is covered more in Options : Legend (484).
50
60
70
80
% who own home Graphs by Region North, South, or West
See the previous two examples. Uses allstatesdc.dta & scheme vg_brite twoway scatter ownhome borninstate, by(north, title("% own home" "by % born in state")) title("Region of state")
% own home by % born in state Region of state
S&W
North
70 60
% who own home
80
Region of state
50
The title() option within the by() option makes a title for the entire graph, whereas the second title() option makes a title that is displayed for each graph.
20
40
60
80
20
40
% born in state of residence See the previous Graphs by Region North or Not two examples in this section regarding titles. Uses allstatesdc.dta & scheme vg_brite
twoway scatter ownhome borninstate, by(north, total rescale ixtitle iytitle b1title("") l1title(""))
539
60
80
% who own home
20
40
60
80
% born in state of residence
60 65 70 75 80
% who own home
North
55 60 65 70 75
S&W
40
50
60
80 70 60
% who own home
Total
20
40
60
80
% born in state of residence
Graphs by Region North or Not
See the previous examples in this section. Uses allstatesdc.dta & scheme vg_brite
540
70
% born in state of residence
50
Here we obtain separate graphs for the three groups, using rescale to obtain different - and -axis labels and scales, ixtitle and iytitle to title the graphs separately, and b1title() and l1title() to suppress the overall titles for the and axes.
80
9.9 Controlling legends This section describes more details about using legends. Legends can be useful in several situations, and this section shows how to customize them. For more information about legend options, see [G-3] legend_options. Also, for controlling the text and textbox of the legend, see Options : Textboxes (504) and Options : Adding text (498). This section uses the vg_s2c scheme.
80 60 40 20 0
Legends can be created in many ways. For example, here we have two variables, ownhome and propval100, on the same plot, and Stata creates a legend labeling the different points. The default legend for this graph is quite useful. Uses allstatesdc.dta & scheme vg_s2c
100
twoway scatter ownhome propval100 urban
20
40
60 Percent urban 1990
% who own home
80
100
% homes cost $100K+
twoway (scatter ownhome urban) (lfit ownhome urban) (qfit ownhome urban)
Legends are also created when we overlay plots. Here Stata adds a legend entry for each overlaid plot. The default legend is less useful because it does not help us differentiate between the kinds of fit values. Uses allstatesdc.dta & scheme vg_s2c
541
80 75 70 65 60 55
20
40
60 Percent urban 1990
% who own home
80
100
Fitted values
Fitted values
% who own home 75 70 60 65 55
A third example is when we overlay two plots by using if to display the same variables but for different observations. Here we show the same scatterplot separately for states in the North and for those not in the North. This legend does not help us differentiate the markers. Uses allstatesdc.dta & scheme vg_s2c
80
twoway (scatter ownhome urban if north==0) (scatter ownhome urban if north==1)
20
40
60 Percent urban 1990
% who own home
80
100
% who own home
twoway (scatter ownhome urban) (lfit ownhome urban) (qfit ownhome urban)
542
80 75 70 65 60 55
Regardless of the graph command(s) that generated the legend, it can be customized the same way. For many examples, we will use this graph for customizing the legend. Uses allstatesdc.dta & scheme vg_s2c
20
40
60 Percent urban 1990
% who own home
80
100
Fitted values
Fitted values
Click on any of the labels in the legend and, in the Contextual Toolbar, change the Text. Uses allstatesdc.dta & scheme vg_s2c
75 70 65 55
60
The label() option assigns labels for the keys. Note that we can use a separate label() option to modify each key.
80
twoway (scatter ownhome urban) (lfit ownhome urban) (qfit ownhome urban), legend(label(1 "% Own home") label(2 "Lin. Fit") label(3 "Quad. Fit"))
20
40
60 Percent urban 1990 % Own home
80
100
Lin. Fit
Quad. Fit
twoway (scatter ownhome urban) (lfit ownhome urban) (qfit ownhome urban), legend(label(2 "Lin. Fit") label(3 "Quad. Fit"))
543
80 75 70 65 55
60
We can also use the label() option to modify some of the keys. Here we modify only the second and third keys.
20 Click on the second label in the legend and, in the Contextual Toolbar, change the Text. Repeat the process for the third key. Uses allstatesdc.dta & scheme vg_s2c
40
60 Percent urban 1990
80
% who own home
100
Lin. Fit
Quad. Fit
75 70 55
Use quotation marks in the same way in the Graph Editor to make titles appear on separate lines. Uses allstatesdc.dta & scheme vg_s2c
60
65
We can place the label on multiple lines by including multiple quoted strings.
80
twoway (scatter ownhome urban) (lfit ownhome urban) (qfit ownhome urban), legend(label(1 "%own" "home") label(2 "Lin" "Fit") label(3 "Qd" "Fit"))
20
40
60 Percent urban 1990 %own home Qd Fit
80
100
Lin Fit
twoway (scatter ownhome urban) (lfit ownhome urban) (qfit ownhome urban), legend(order(2 3 1))
544
80 75 70 65
The order() option changes the order of the keys in the legend.
55
60
Although it is possible to change the order of the keys in the legend by using the Graph Editor, it is much simpler to do this with the order() option. Uses allstatesdc.dta & scheme vg_s2c
20
40
60 Percent urban 1990
Fitted values % who own home
80
100
Fitted values
75 70 65 60 55
We can also omit keys from the order() option to suppress their display in the legend. Here we suppress the display of the first key.
80
twoway (scatter ownhome urban) (lfit ownhome urban) (qfit ownhome urban), legend(order(2 3))
20 40 60 80 Right-click on the Percent urban 1990 key for the first key, Fitted values Fitted values ownhome, and choose Hide. Likewise, right-click on the label for ownhome and choose Hide. Uses allstatesdc.dta & scheme vg_s2c
100
twoway (scatter ownhome urban) (lfit ownhome urban) (qfit ownhome urban), legend(order(2 "Lin. fit" 3 "Quad. fit"))
545
80 75 70 65 60 55
We can also insert and replace text for the keys with the order() option. Here we hide the first key and replace the text for keys 2 and 3.
20 40 60 80 100 See the previous Percent urban 1990 example for how to hide the Lin. fit Quad. fit first key. Then, within the Contextual Toolbar, click on the text for the second and third key and change it. Uses allstatesdc.dta & scheme vg_s2c
75 70 65 60 55
We use - "Fitted" to insert the word Fitted and - "Observed" to insert the word Observed. Because of the organization of the keys in the legend, the example of this option is hard to follow. Uses allstatesdc.dta & scheme vg_s2c
80
twoway (scatter ownhome urban) (lfit ownhome urban) (qfit ownhome urban), legend(order(- "Fitted" 2 "Lin. fit" 3 "Quad. fit" - "Observed" 1))
20
40
60 Percent urban 1990
80
Fitted
Lin. fit
Quad. fit % who own home
Observed
100
twoway (scatter ownhome urban) (lfit ownhome urban) (qfit ownhome urban), legend(order(- "Fitted" 2 "Lin. fit" 3 "Quad. fit" - "Observed" 1) cols(1))
546
55 60 65 70 75 80
The cols() option displays the legend in one column. Here the added text makes more sense, but the legend uses quite a bit of space.
20
40
60 Percent urban 1990
80
100
Fitted Lin. fit Quad. fit In the Object Observed Browser, double-click on % who own home legend and, in the Organization tab, change Rows/Columns to Columns followed by 1. Uses allstatesdc.dta & scheme vg_s2c
75 70 65 60 55
Here we use the rows() option to display the legend in three rows. The next example shows how we can display the fitted keys in the left column and the observed keys in the right column.
80
twoway (scatter ownhome urban) (lfit ownhome urban) (qfit ownhome urban), legend(order(- "Fitted" 2 "Lin. fit" 3 "Quad. fit" - "Observed" 1) rows(3))
20
40
60 Percent urban 1990
80
Fitted
Lin. fit
Quad. fit % who own home
Observed
100
In the Object Browser, double-click on legend and, in the Organization tab, change Rows/Columns to Rows followed by 3. Uses allstatesdc.dta & scheme vg_s2c twoway (scatter ownhome urban) (lfit ownhome urban) (qfit ownhome urban), legend(order(- "Fitted" 2 "Lin. fit" 3 "Quad. fit" - "Observed" 1) rows(3) colfirst)
547
80 75 70 65 60 55
Adding the colfirst option displays the keys in column order instead of row order, with the Fitted keys in the left column and the Observed keys in the right column.
20
40
60 Percent urban 1990 Fitted Lin. fit
80
100
Observed % who own home
In the Object Quad. fit Browser, double-click on legend and, in the Organization tab, change Key Sequence to Down first. Uses allstatesdc.dta & scheme vg_s2c
75 70 65 60 55
This legend is the same as the one in the previous example, but here we attempt to place the Observed keys in the left column and the Fitted keys in the right column. However, the word Fitted appears at the bottom of the first column instead of the top of the second column. Uses allstatesdc.dta & scheme vg_s2c
80
twoway (scatter ownhome urban) (lfit ownhome urban) (qfit ownhome urban), legend(order(- "Observed" 1 - "Fitted" 2 "Lin. fit" 3 "Quad. fit") rows(3) colfirst)
20
40
60 Percent urban 1990
80
Observed
Lin. fit
% who own home Fitted
Quad. fit
100
twoway (scatter ownhome urban) (lfit ownhome urban) (qfit ownhome urban), legend(order(- "Observed" 1 - "Fitted" 2 "Lin. fit" 3 "Quad. fit") rows(3) holes(3) colfirst)
548
80 75 70 65 60 55
This legend is the same as the one in the previous two examples, but here we add the holes(3) option so a blank key is placed in the third position forcing the word Fitted in the fourth position at the top of the second column.
20
40
60 Percent urban 1990
Observed % who own home
80
100
Fitted Lin. fit Quad. fit
In the Object Browser, double-click on legend and, in the Organization tab, place a 3 in Positions to leave blank. Uses allstatesdc.dta & scheme vg_s2c
75 70 65 60 55
Instead of using holes() as we did in the previous example to insert a blank key, we use - " " in the order() option, which pushes the word Fitted to the next column. Uses allstatesdc.dta & scheme vg_s2c
80
twoway (scatter ownhome urban) (lfit ownhome urban) (qfit ownhome urban), legend(order(- "Observed" 1 - " " "Fitted" 2 "Lin fit" 3 "Qd fit") rows(3) colfirst)
20
40
60 Percent urban 1990
Observed % who own home
80
100
Fitted Lin fit Qd fit
twoway (scatter ownhome urban) (lfit ownhome urban) (qfit ownhome urban), legend(order(- "Observed" 1 - " " "Fitted" 2 "Lin fit" 3 "Qd fit") rows(3) colfirst textfirst)
549
80 75 70 65 55
60
With the textfirst option, the text for the key appears first, followed by the symbol.
In the Object Browser, double-click on legend and, in the Organization tab, change the Symbol order to Labels first. Uses allstatesdc.dta & scheme vg_s2c
20
40
60 Percent urban 1990
Observed % who own home
80
100
Fitted Lin fit Qd fit
The stack option stacks the symbols above the labels. We use this option here to make a tall, narrow legend.
55 60 65 70 75 80
twoway (scatter ownhome urban) (lfit ownhome urban) (qfit ownhome urban), legend(order(2 "Linear" "Fit" 3 "Quadratic" "Fit") stack cols(1))
20
40
In the Object Browser, double-click on legend and, in the Organization tab, change Stack symbols and text to Yes. Uses allstatesdc.dta & scheme vg_s2c
60 Percent urban 1990
80
100
Linear Fit Quadratic Fit
twoway (scatter ownhome urban) (lfit ownhome urban) (qfit ownhome urban), legend(order(2 "Linear" "Fit" 3 "Quadratic" "Fit") stack cols(1) position(3))
550
80 75 70
Linear Fit
65
In this example, we use the position() option to move the narrow legend to the three o’clock position, right of the graph.
60 55
Select the Grid
Quadratic Fit
20
40
60
80
100
Edit tool and, in the Percent urban 1990 Object Browser, click on legend. The legend should be selected and gridlines should appear in the graph. Click and hold and drag the legend to the right of the plot. Uses allstatesdc.dta & scheme vg_s2c
75 70 65 60
Linear Fit
55
We now use the ring(0) option to place the legend inside the plot area and use position(7) to put it in the bottom left corner, using the empty space in the plot for the legend.
80
twoway (scatter ownhome urban) (lfit ownhome urban) (qfit ownhome urban), legend(order(2 "Linear" "Fit" 3 "Quadratic" "Fit") stack cols(1) ring(0) position(7))
Select the legend in the same way as the previous example and drag
Quadratic Fit 20
40
60 Percent urban 1990
80
100
the legend to the center of the plot area. Then, using the Pointer tool, select the legend with the Object Browser and drag it to the bottom right corner. Uses allstatesdc.dta & scheme vg_s2c twoway (scatter ownhome urban) (lfit ownhome urban) (qfit ownhome urban), legend(order(1 "% Own Home" 2 "Linear" 3 "Quad") rows(1) position(12))
551
Linear
Quad
70
75
80
% Own Home
55
As described in the previous examples, use the
60
65
Here we make the legend a thin row at the top of the graph by using the rows(1) and position(12) options.
20
40
60 Percent urban 1990
80
100
Grid Edit tool to move the legend to the top of the graph. In the Object Browser, double-click on legend and use Rows/Columns to make the legend 1 row. Uses allstatesdc.dta & scheme vg_s2c twoway (scatter ownhome urban) (lfit ownhome urban) (qfit ownhome urban), legend(order(1 "% Own Home" 2 "Linear" 3 "Quad") rows(1) position(12) bexpand)
Linear
Quad
70
75
80
% Own Home
60
65
We can expand the width of the legend to the width of the plot area by using the bexpand (box expand) option.
55
In the Object Browser, double-click on 20 40 60 legend and, in the Percent urban 1990 Advanced tab, check Expand area to fill cell in the X dimension. Uses allstatesdc.dta & scheme vg_s2c
80
100
twoway (scatter ownhome urban) (lfit ownhome urban) (qfit ownhome urban), legend(order(2 "Linear Fit" 3 "Quadratic Fit") rows(1) position(12) bexpand span)
552
Quadratic Fit
75
80
Linear Fit
Choose the Grid
60
65
70
The span option expands the legend to the entire width of the graph area (not just the plot area).
55
Edit tool and, in the 20 40 60 80 Object Browser, click on Percent urban 1990 legend. In the Contextual Toolbar, choose Expand Cell and then Left 1 Cell. Uses allstatesdc.dta & scheme vg_s2c
100
75 70 65 60 55
We can add a title, subtitle, note, or caption to the legend by using all the features described in Standard options : Titles (525). Here we add the title() option to include a title in the legend. A simple way to get a smaller title is to use the subtitle() option.
80
twoway (scatter ownhome urban) (lfit ownhome urban) (qfit ownhome urban), legend( rows(1) title("Legend"))
20
40
60 Percent urban 1990
80
100
Legend % who own home
Fitted values
Fitted values
In the Object Browser, double-click on legend and choose the Titles tab, where we can add a title as well as a subtitle, caption, or note. Uses allstatesdc.dta & scheme vg_s2c twoway (scatter ownhome urban) (lfit ownhome urban) (qfit ownhome urban), legend( rows(1) title("Legend", color(red) size(huge)))
553
Click on the legend title and, from the Contextual Toolbar, change the Color to Red and the Size to Huge. Uses allstatesdc.dta & scheme vg_s2c
80 75 70 55
60
65
By using the color() and size() options, we make the legend title red and huge.
20
40
60 Percent urban 1990
80
100
Legend % who own home
Fitted values
Fitted values
75 70 65 55
60
To emphasize the control we have, we put the title for the legend in a box and use bexpand to expand it the width of the legend.
80
twoway (scatter ownhome urban) (lfit ownhome urban) (qfit ownhome urban), legend(rows(1) title("Legend", color(red) size(huge) box bexpand))
20 40 60 80 100 Continuing from the Percent urban 1990 previous graph, doubleLegend click on the legend title. In % who own home Fitted values Fitted values the Box tab, check Place box around text and, in the Format tab, check Expand area to fill cell. Uses allstatesdc.dta & scheme vg_s2c
twoway (scatter ownhome urban) (lfit ownhome urban) (qfit ownhome urban), legend(note("Fit obtained with lfit and qfit"))
554
80 75 70 55
In the Object Browser, double-click on legend and, in the Titles tab, type in the note. Uses allstatesdc.dta & scheme vg_s2c
60
65
Here we use the note() option to show that a note can be added to the legend.
20
40
60 Percent urban 1990
% who own home
80
100
Fitted values
Fitted values Fit obtained with lf it and qf it
75 70 65 60 55
We can also control the display of the labels for the keys with the legend() option. Here we request that those labels be large and maroon and be displayed with an eggshell background surrounded by a box.
80
twoway (scatter ownhome urban) (lfit ownhome urban) (qfit ownhome urban), legend(size(large) color(maroon) fcolor(eggshell) box)
20
40
60 Percent urban 1990
% who own home Fitted values
80
100
Fitted values
In the Object Browser, double-click on legend and, in the Labels tab, change the size to Large, change the Color to Maroon, check Place box around text, and change the Fill color to Eggshell. Uses allstatesdc.dta & scheme vg_s2c twoway (scatter ownhome urban) (lfit ownhome urban) (qfit ownhome urban), legend(region(fcolor(dimgray) lcolor(navy) lwidth(thick) margin(medium)))
555
80 75 70 65 60 55
The region() option controls the overall box in which the legend is placed. Here we specify the fill color dim gray and the line thick and navy with a medium-sized margin between the text and the box.
20
40
60 Percent urban 1990
% who own home
80
100
Fitted values
Fitted values
In the Object Browser, double-click on legend and choose the Region tab. Change the Margin to Medium, the Color to Dim Gray, the Outline Width to Thick, and check Different Outline Color and change the Outline color to Navy. Uses allstatesdc.dta & scheme vg_s2c
75 70 65 60 55
The bmargin() option adjusts the margin around the box of the legend. Here we make the margin 10 at the top, which increases the gap between the legend and the title of the axis.
80
twoway (scatter ownhome urban) (lfit ownhome urban) (qfit ownhome urban), legend(rows(1) bmargin(t=10))
20
40
60 Percent urban 1990
80
100
In the Object % who own home Fitted values Fitted values Browser, double-click on legend and choose the Advanced tab. Change the Outer Margin to Custom and click on the .. button, and change the top margin to 10 and the others to 0. Uses allstatesdc.dta & scheme vg_s2c twoway (scatter ownhome urban) (lfit ownhome urban) (qfit ownhome urban), legend(symxsize(30) symysize(20))
556
55 60 65 70 75 80
We control the width allocated to symbols with the symxsize() option and the height with the symysize() option.
20
40
60 Percent urban 1990
80
% who own home
In the Object Browser, double-click on legend. Next to Key y size enter 20 and next to Key x size enter 30. Uses allstatesdc.dta & scheme vg_s2c
100
Fitted values
Fitted values
Here we control the space between columns of the legend with the colgap() option and the space between the rows with the rowgap() option. The rowgap() option does not affect the border between the top row and the box or the border between the bottom row and the box.
55 60 65 70 75 80
twoway (scatter ownhome urban) (lfit ownhome urban) (qfit ownhome urban), legend(colgap(25) rowgap(20))
20
40
60 Percent urban 1990
% who own home
80
100
Fitted values
Fitted values
In the Object Browser, double-click on legend. Next to Row gap enter 20 and next to Column gap enter 25. Uses allstatesdc.dta & scheme vg_s2c twoway (scatter ownhome urban) (qfit ownhome urban), by(nsw)
557
South
50 60 70 80
North
40
60
80
100
West 50 60 70 80
Consider this graph showing two overlaid scatterplots shown separately by the location of the state. We will now explore how to modify the legend for this kind of graph. Uses allstatesdc.dta & scheme vg_s2c
40
60
80
100
Percent urban 1990 % who own home
Fitted values
Graphs by Region North, South, or West
twoway (scatter ownhome urban) (qfit ownhome urban), by(nsw) legend(position(12) label(2 "Quadratic Fit"))
South
50 60 70 80
North
40
60
80
West 50 60 70 80
Here we add a legend() option, but the position() option has no effect because the position of the legend did not change. Uses allstatesdc.dta & scheme vg_s2c
40
60
80
100
Percent urban 1990 % who own home
Quadratic Fit
Graphs by Region North, South, or West
twoway (scatter ownhome urban) (qfit ownhome urban), by(nsw, legend(position(12))) legend(label(2 "Quadratic Fit"))
558
100
legend(position()) option within the by()
option, and the legend is now placed above the graph.
% who own home
Quadratic Fit South
50 60 70 80
North
40
60
80
100
West 50 60 70 80
The previous command did not change the position of the legend because options for positioning the legend must be placed within the by() option. Here we place the
40
60
80
100
Percent urban 1990 Graphs by Region North, South, or West
Using the Grid Edit tool, drag the legend to the top of the graph. Uses allstatesdc.dta & scheme vg_s2c twoway (scatter ownhome urban) (qfit ownhome urban), by(nsw, legend(off))
South
60
70
80
North
50
Likewise, if we wish to turn the legend off, we must place legend(off) within the by() option.
40
60
80
West
50
60
70
In the Object Browser, right-click on legend and choose Hide. Percent urban 1990 You can reshow the legend Graphs by Region North, South, or West by repeating this step and instead choosing Show. Uses allstatesdc.dta & scheme vg_s2c 40
60
80
100
twoway (scatter ownhome urban) (qfit ownhome urban), by(nsw, legend(at(4))) legend(cols(1))
559
80
100
South
50
60
70
80
North
40
60
80
100
60
70
80
West
50
Here we place the legend in the fourth hole by using the at(4) option within the by() option. To display the legend in one column, we use the legend(cols(1)) option outside the by() option because this option does not effect the position of the legend.
% who own home 40
60
80
Fitted values
100
Percent urban 1990 Graphs by Region North, South, or West
Using the Grid Edit tool, drag the legend into the center of the graph. Then, using the Pointer tool, click and hold the legend and drag it to the desired position. Uses allstatesdc.dta & scheme vg_s2c twoway (scatter ownhome urban) (qfit ownhome urban), by(nsw, legend(position(center) at(4))) legend(cols(1))
South
50
60
70
80
North
40
80
80
% who own home
60
Fitted values
50
See the previous example. Uses allstatesdc.dta & scheme vg_s2c
60
West 70
In this example, we add the position(center) option within the by() option to make the legend appear in the center of the fourth position.
40
60
80
100
Percent urban 1990 Graphs by Region North, South, or West
560
100
9.10 Adding text to markers and positions This section provides more details about the text() option for adding text to a graph. Although we can use added text in a wide variety of situations, this section will focus on how we can use it to label points and lines and to add descriptive text to our graph. For more information about the text() option, see [G-3] added_text_options. To learn more about how you can customize the text, see Options : Textboxes (504). This section uses the vg_teal scheme.
twoway scatter ownhome borninstate
80
% who own home
In this scatterplot, one point appears to be an outlier. Because it is not labeled, we cannot tell from which state it originates. Uses allstatesn.dta & scheme vg_teal
70
60
50
40 40
50
60 70 % born in state of residence
80
scatter ownhome borninstate, mlabel(stateab)
We use the to label all points, which helps us see that the outlying point comes from Washington, DC. However, this plot is rather cluttered by all the labels. Uses allstatesn.dta & scheme vg_teal
80
mlabel(stateab)
VT NJCT
% who own home
NH 70
KS
RI
60
MN ME MI IA PA IN MO NE NDWI OH ILSD MA NY
50
DC 40 40
561
50
60 70 % born in state of residence
80
twoway (scatter ownhome borninstate) (scatter ownhome borninstate if stateab == "DC", mlabel(stateab))
80
% who own home
Here we repeat a second scatterplot just to label DC, but this is a bit cumbersome.
70
60
50
Simply select the 40
DC 40
Add Text tool and click next to the marker for DC and add the desired text. Uses allstatesn.dta & scheme vg_teal
50
60 70 % born in state of residence
% who own home
80
% who own home
twoway scatter ownhome borninstate, text(43 40 "DC")
% who own home
Instead, we use the text() 80 option to add text to our 70 graph. Looking at the values of ownhome and 60 borninstate for DC, we see that their values are 50 about 43 and 40, respectively. We use these 40 as coordinates to label the 40 point, but the text() option places the label at the center of the specified coordinate, sitting right over the point. DC
50
60 70 % born in state of residence
80
See the previous example. Uses allstatesn.dta & scheme vg_teal twoway scatter ownhome borninstate, text(43 40 "DC", placement(ne))
562
80
placement(ne) option within the text() option
70
places the label above and to the right (northeast) of the point. Available placements include n, ne, e, se, s, sw, w, nw, and c (center); see Styles : Compassdir (557) for more details.
% who own home
Adding the
60
50 DC
40 40
50
60 70 % born in state of residence
80
See the next graph. Uses allstatesn.dta & scheme vg_teal twoway scatter ownhome borninstate
It is simple to add text to a graph using the Graph Editor. Select the
% who own home
80
70
60
Add Text tool and 50 click on the location where 40 the text should be added 40 50 60 70 80 (e.g., near the DC point). % born in state of residence Then add DC to the Text and change the Size and Color as desired (here we choose Medium and Navy). Uses allstatesn.dta & scheme vg_teal DC
twoway (scatter ownhome borninstate, text(43 40 "DC", placement(e))) (lfit ownhome borninstate) (lfit ownhome borninstate if stateab !="DC")
563
Consider this scatterplot showing a linear fit between the two variables: one including Washington, DC, and one omitting Washington, DC. See the next graph, which uses the text() option to label the graph instead of the legend. Uses allstatesn.dta & scheme vg_teal
80
70
60
50 DC
40 40
50
60 70 % born in state of residence
% who own home
80
Fitted values
Fitted values
twoway (scatter ownhome borninstate, text(43 40 "DC", placement(ne))) (lfit ownhome borninstate) (lfit ownhome borninstate if stateab !="DC", text(72 50 "Without DC") text(60 50 "With DC")), legend(off)
This graph turns the legend off and uses the text() option to label each regression line to indicate which regression line includes DC and which one excludes DC.
80
Without DC
70
60
With DC
50 DC
40
See the next graph. Uses allstatesn.dta & scheme vg_teal
40
50
60 70 % born in state of residence
80
twoway (scatter ownhome borninstate, ) (lfit ownhome borninstate) (lfit ownhome borninstate if stateab !="DC")
564
80
The customizations illustrated in the previous graph can easily be done with the Graph Editor. To hide the legend, from the Object Browser, right-click on legend and select Hide. Then select the Add Text
Without DC
70
60
With DC
50 DC
40 40
50
60 70 % born in state of residence
80
tool and click on the graph where the text should be added. Add With DC to Text. We can repeat this process to label the other line Without DC. Uses allstatesn.dta & scheme vg_teal twoway (scatter ownhome borninstate, text(43 40 "DC", placement(ne))) (lfit ownhome borninstate) (lfit ownhome borninstate if stateab !="DC", text(71 50 "Without DC") text(60 50 "With DC") text(50 70 "Coef with DC .16" "Coef without DC .44")), legend(off)
This graph adds explanatory text, showing the regression coefficient with and without DC. Using the Add Text
80
70
Without DC
60
With DC
Coef with DC .16 Coef without DC .44
50 DC
40 tool, click where the 40 50 60 70 80 explanatory text should be % born in state of residence added. We can use double quotes as illustrated in the text() option to make the text appear on two lines. Uses allstatesn.dta & scheme vg_teal
twoway (scatter ownhome propval100, xaxis(1) mlabel(stateab)) (scatter ownhome borninstate, xaxis(2) mlabel(stateab))
565
40 80 % who own home
Consider this graph in which we overlay two scatterplots. We place propval100 on the first axis and borninstate on the second axis. Uses allstatesn.dta & scheme vg_teal
50
% born in state of residence 60 70
MN MI PA ME VT IAKS VT IN NH WI ND NE MO OH SD IL NJCT
70
MN ME MI IA PA IN NH WI KS MO NDCT NEOH ILSD NJ MA RI MA NY
RI NY
60
80
50
DC
40 0
DC 20
40 60 % homes cost $100K+
% who own home
80
100
% who own home
twoway (scatter ownhome propval100, xaxis(1)) (scatter ownhome borninstate, xaxis(2)), text(43 66 "DC") text(43 42 "DC", xaxis(2))
Using the Add Text scheme vg_teal
40
50
% born in state of residence 60 70
80
80 % who own home
Rather than labeling all the points, we can label just the point for DC. We must be careful because we have two different axes. The first text() option uses the first axis, so no special option is required. The second text() option uses the second axis, so we must specify the xaxis(2) option.
70 60 50 DC
DC
40 0
20
40 60 % homes cost $100K+
% who own home
80
100
% who own home
tool, add the text. Uses allstatesn.dta &
566
9.11 Options for text and textboxes This section describes more options for modifying textbox elements: titles, captions, notes, added text, and legends. Technically, all text in a graph is displayed within a textbox. We can modify the box’s attributes, such as its size and color, the margin around the box, and the outline; and we can modify the attributes of the text within the box, such as its size, color, justification, and margin. These examples sometimes include the box option to see how both the textbox and its text are being displayed. This helps us to see if we should modify the attributes of the box containing the text or the text within the box. For more information, see [G-3] textbox_options and Options : Adding text (498). This section begins by showing examples illustrating how to control the placement, size, color, and orientation of text. This section begins using the vg_s1m scheme.
% who own home 50 60 70 Washington, DC
40
Consider this scatterplot, which has a dramatic outlying point. We have used the text() option to label that point, but, perhaps, we might want to control the size of the text for this label. See the next example for an illustration of how to do this.
80
twoway scatter ownhome borninstate, text(43 40 "Washington, DC", placement(ne))
40
50
60 70 % born in state of residence
80
Select the Add Text tool and click where the text should begin and type in the desired text. Uses allstatesn.dta & scheme vg_s1m twoway scatter ownhome borninstate, text(43 40 "Washington, DC", placement(ne) size(vlarge))
567
40
% who own home 50 60 70
80
We can alter the size of the text by using the size() option. Here we make the text very large. Available sizes include zero, miniscule, quarter_tiny, third_tiny, half_tiny, Washington, DC tiny, vsmall, small, 40 50 60 70 medsmall, medium, % born in state of residence medlarge, large, vlarge, huge, and vhuge; see Styles : Textsize (578) for more details.
80
With the Pointer tool, click on the text and, in the Contextual Toolbar, change the Size to v. Large. Uses allstatesn.dta & scheme vg_s1m
% who own home 50 60 70
We can alter the color of the text by using the color() option. Here we make the text a middlelevel gray. See Styles : Colors (552) for other colors.
80
twoway scatter ownhome borninstate, text(43 40 "Washington, DC", placement(ne) color(gs9))
40
Washington, DC
40
50
60
70
Click on the text % born in state of residence and, in the Contextual Toolbar, change the Color to Gray 9. Uses allstatesn.dta & scheme vg_s1m
twoway scatter ownhome borninstate, text(43 40 "Washington, DC", placement(ne) orientation(vertical))
568
80
Washington, DC
80 % who own home 50 60 70 40
The orientation() option changes the direction of the text. Available orientations include horizontal for 0 degrees, vertical for 90 degrees, rhorizontal for 180 degrees, and rvertical for 270 degrees. See Styles : Orientation (574) for more details.
40
50
60 70 % born in state of residence
80
Double-click on the text and, in the Format tab, change the Orientation to Vertical. Uses allstatesn.dta & scheme vg_s1m This next set of examples considers options for justifying text within a box, sizing the box, and creating margins around the box. This is followed by options that control margins within the textbox. These examples use the vg_rose scheme.
twoway (scatter ownhome borninstate), title("% who own home by" "% that reside in state of birth", box)
Double-click on the title, select the Box tab, and check Place a box around text. Uses allstatesn.dta & scheme vg_rose
% who own home by % that reside in state of birth 80
% who own home
Consider this example where we place a title on our graph. To help show how the options work, we put a box around the title.
70
60
50
40 40
569
50
60 70 % born in state of residence
80
twoway (scatter ownhome borninstate), title("% who own home by" "% that reside in state of birth", box justification(left))
% who own home by % that reside in state of birth 80
% who own home
In this example, we left justify the text by using the justification() option. The title is justified within the textbox, not with respect to the entire graph area.
70
60
50
40 40 50 60 70 Double-click on % born in state of residence the title and, in the Format tab, change the Justification to Left. Uses allstatesn.dta & scheme vg_rose
80
twoway (scatter ownhome borninstate), title("% who own home by" "% that reside in state of birth", box bexpand)
Double-click on the title, select the Format tab, and check Expand area to fill cell. Uses allstatesn.dta & scheme vg_rose
% who own home by % that reside in state of birth 80
% who own home
By using the bexpand (box expand) option, the textbox containing the title expands to fill the width of the plot area.
70
60
50
40 40
50
60 70 % born in state of residence
twoway (scatter ownhome borninstate), title("% who own home by" "% that reside in state of birth", box bexpand justification(left))
570
80
With the box expanded, the
% who own home by % that reside in state of birth
justification(left)
Double-click on the title, select the Format tab, and change the Justification to Left. Uses allstatesn.dta & scheme vg_rose
80
% who own home
option now makes the title flush left with the plot area.
70
60
50
40 40
50
60 70 % born in state of residence
80
twoway (scatter ownhome borninstate), title("% who own home by" "% that reside in state of birth", box bexpand justification(left) bmargin(medium))
% who own home by % that reside in state of birth 80 % who own home
We can change the size of the margin around the outside of the box by using the bmargin(medium) (box margin) option. Here we make the margin mediumsized at all four edges: left, right, top, and bottom.
70 60 50 40 40
50
60 70 % born in state of residence
Double-click on the title, select the Box tab, and change the Outer margin to Medium. Uses allstatesn.dta & scheme vg_rose twoway (scatter ownhome borninstate), title("% who own home by" "% that reside in state of birth", box bexpand justification(left) bmargin(0 0 3 3))
571
80
% who own home by % that reside in state of birth 80 % who own home
The margin around the title is 0 for the left and right and 3 for the top and bottom. The order of the margins is bmargin(# # # # ).
70 60 50
40 Double-click on 40 50 60 70 80 the title, select the Box tab, % born in state of residence and change the Outer margin to Custom. Then click on the .. button, and specify the margin for the top, bottom, left, and right. Uses allstatesn.dta & scheme vg_rose
twoway (scatter ownhome borninstate), title("% who own home by" "% that reside in state of birth", box bmargin(b=3))
% who own home by % that reside in state of birth 80 % who own home
To make only the bottom margin 3, we specify bmargin(b=3), where b=3 means to change the bottom margin to 3. The left, right, top, and bottom margins can be changed individually using l=, r=, t=, and b=, respectively.
70
60
50
40 40
50
60 70 % born in state of residence
80
Double-click on the title, select the Box tab, and change the Outer margin to Custom. Then click on the .. button and then specify 3 for the bottom margin and 0 for the rest. Uses allstatesn.dta & scheme vg_rose twoway (scatter ownhome borninstate), title("% who own home by" "% that reside in state of birth", box margin(medium))
572
% who own home by % that reside in state of birth 80 % who own home
We can expand the margin between the text and the box by using the margin() option. Note the difference between this and the bmargin() option (illustrated previously) is the increased margin around the text inside the box.
70 60 50 40 40
50
60 70 % born in state of residence
80
Double-click on the title, select the Text tab, and change the Margin to Medium. Uses allstatesn.dta & scheme vg_rose twoway (scatter ownhome borninstate), title("% who own home by" "% that reside in state of birth", box margin(5 5 2 2))
% who own home by % that reside in state of birth 80 % who own home
As with the bmargin() option, we can more precisely modify the margin around the text. Here we use the margin() option to make the size of the margin 5, 5, 2, and 2 for the left, right, top, and bottom, respectively.
70
60
50
40 40
50
60 70 % born in state of residence
80
Double-click on the title and select the Text tab and change the Margin to Custom. Then click on the .. button and then specify the margin for the left, right, top, and bottom. Uses allstatesn.dta & scheme vg_rose twoway (scatter ownhome borninstate), title("% who own home by" "% that reside in state of birth", box linegap(4))
573
% who own home by % that reside in state of birth 80 % who own home
We can change the gap between the lines with the linegap() option. Here we make the gap larger than it would normally be. See Styles : Margins (569) for more details.
70 60
50 40 40
50
60
70
Double-click on % born in state of residence the title and select the Format tab and change the Line gap to 4. Uses allstatesn.dta & scheme vg_rose
80
Let’s now consider options that control the color of the textbox and the characteristics of the outline of the box (including the color, thickness, and pattern). This next set of examples uses the vg_past scheme.
twoway (scatter ownhome borninstate), title("% own home by % reside in state")
% who own home 70 60 50
80
% own home by % reside in state
40
Consider this graph with a title at the top. Uses allstatesn.dta & scheme vg_past
40
50
60 70 % born in state of residence
80
twoway (scatter ownhome borninstate), title("% own home by % reside in state", box)
574
80 % who own home 70 60 50
Double-click on the title, select the Box tab, and check Place box around text. Uses allstatesn.dta & scheme vg_past
% own home by % reside in state
40
We add the box option now for aesthetic purposes.
40
50
60 70 % born in state of residence
80
twoway (scatter ownhome borninstate), title("% own home by % reside in state", box fcolor(ltblue) lcolor(gray) lwidth(thick))
% who own home 70 60 50
80
% own home by % reside in state
40
We can change the box fill color with the fcolor() option, the color of the line around the box with lcolor(), and the width of the surrounding box line with lwidth(). See Styles : Colors (552) for other values available with the fcolor() and lcolor() options and Styles : Linewidth (567) for other values available for lwidth().
40
50
60 70 % born in state of residence
80
See the next graph. Uses allstatesn.dta & scheme vg_past twoway (scatter ownhome borninstate), title("% own home by % reside in state", box)
575
40
Using the Graph Editor, double-click on the title, select the Box tab, and change the Fill color to Light Blue, the Outline color to Gray, and the Outline width to Thick. Uses allstatesn.dta & scheme vg_past
% who own home 70 60 50
80
% own home by % reside in state
40
50
60 70 % born in state of residence
80
twoway (scatter ownhome borninstate), title("% own home by % reside in state", box bcolor(gold))
% who own home 70 60 50
80
% own home by % reside in state
Double-click on the title and select the Box tab and change the Fill color and the Outline color to Gold. Uses allstatesn.dta & scheme vg_past
40
We can change the box color with the bcolor() option. Here we make the fill and outline color of the title box gold.
40
50
60 70 % born in state of residence
80
Let’s now use the allstates file and consider some examples that use the by() option to display multiple graphs broken down by the location of the state. We will look at options for placing and aligning text in graphs that use the by() option. These graphs use the vg_s2c scheme.
scatter ownhome borninstate, by(nsw, title("% own home" "by % born in state", box))
576
% own home by % born in state South
50 60 70 80
% who own home
North
20
40
60
80
West 50 60 70 80
Consider this graph in which we use the by() option to show this scatterplot separately for states in the North, South, and West. We include the box option only to show the outline of the textbox, not for aesthetics. Uses allstates.dta & scheme vg_s2c
20
40
60
80
% born in state of residence Graphs by Region North, South, or West
scatter ownhome borninstate, by(nsw, title("% own home" "by % born in state", box ring(0) position(5)))
60 50
20
40
60
80
80
West 70
% who own home
70
80
South
60
In the Object Browser, click the Grid
North
50
Let’s put the title in the open hole in the right corner of the graph by using the ring(0) and position(5) options.
20
40
60
80
% own home by % born in state
% born in state of residence Graphs by Region North, South, or West
Edit tool and select title. Then drag the title to the open space and release the mouse. Then click on the Pointer tool and, with the title still selected, drag it to the desired position. Uses allstates.dta & scheme vg_s2c scatter ownhome borninstate, by(nsw, title("% own home" "by % born in state", ring(0) position(5) box width(65) height(40)))
577
South
60 50
20
40
60
80
70
80
West
60
% who own home
70
80
North
% own home by % born in state
50
We can make the area for the textbox bigger by using the width() and height() options. Here we change the value to make the box approximately as tall as the graph for the West and as wide as the graph for the South. Uses allstates.dta & scheme vg_s2c
20
40
60
80
% born in state of residence Graphs by Region North, South, or West
scatter ownhome borninstate, by(nsw, title("% own home" "by % born in state", ring(0) position(5) box width(65) height(40) justification(left) alignment(top)))
In this example, we left justify the text and align it with the top by using the
80 70 60 50
40
60
% own home by % born in state
80 70
% who own home
20
West
60
options. These options make the title appear in the top left corner of the empty hole. Uses allstates.dta & scheme vg_s2c
South
50
justification(left) and alignment(top)
North
20
40
60
80
% born in state of residence Graphs by Region North, South, or West
scatter ownhome borninstate, by(nsw, title("% own home" "by % born in state", ring(0) position(5) width(65) height(40) justification(left) alignment(top)))
578
80
60 50
20
40
50
Add Text tool and click any place in the graph to add text of your choosing. Uses allstates.dta & scheme vg_s2c
20
40
60
80
% born in state of residence Graphs by Region North, South, or West
579
60
% own home by % born in state
West 80
% who own home
70
80
South
60
Simply select the
North
70
Now that we have aligned the text as we would like, we can remove the box by omitting the box option.
80
9.12 More options controlling the display of text This section describes additional options to control the display of text, such as how to display symbols (such as Greek letters), how to create subscripts and superscripts, and how to display text in bold or italics. This section also illustrates how to select from among different fonts. We begin by looking at examples illustrating the display of symbols.
graph twoway (scatter propval100 popk) (lfit propval100 popk), title(Property values by population)
20
40
60
80
100
Property values by population
0
Consider this graph that includes a scatterplot with a fit line from a linear regression. We might want to include the regression equation for the linear regression as a title. We can do so as shown in the next example. Uses allstatesn.dta & scheme vg_s1m
0
5000
10000 Pop/1,000
% homes cost $100K+
15000
20000
Fitted values
graph twoway (scatter propval100 popk) (lfit propval100 popk), title(y = {&alpha} + {&beta}*pop + {&epsilon})
20
40
60
80
100
y = α + β*pop + ε
0
Note how the {&alpha} in the title is replaced with lowercase (alpha). Likewise, {&beta} is replaced with lowercase (beta), and {&epsilon} is replaced with lowercase (epsilon). Stata can display the full Greek alphabet (uppercase and lowercase), as well as a variety of math
0
5000
10000 Pop/1,000
% homes cost $100K+
580
15000
Fitted values
20000
symbols. You can see [G-4] text for more details. Uses allstatesn.dta & scheme vg_s1m graph twoway (scatter propval100 popk) (lfit propval100 popk), title(y = {&Alpha} + {&Beta}*pop + {&Epsilon})
20
40
60
80
100
y = Α + Β*pop + Ε
0
Although not customary, we could replace the Greek letters with their uppercase counterparts by making the first letter uppercase, e.g., replacing {&alpha} with {&Alpha}. Uses allstatesn.dta & scheme vg_s1m
0
5000
10000 Pop/1,000
% homes cost $100K+
15000
20000
Fitted values
graph twoway (scatter propval100 popk) (lfit propval100 popk), title("p {&le} 0.150, y = {&function}(x), 1 {&ne} 2")
0
20
40
60
80
100
In addition to the full Greek p ≤ 0.150, y = ƒ(x), 1 ≠ 2 alphabet, Stata can display a wide variety of symbols. For example, I have inserted some nonsense in the title of the graph to illustrate three symbols: {&le} (less than or equal 0 5000 10000 15000 to), {&function} (a Pop/1,000 % homes cost $100K+ Fitted values function of), and {&ne} (not equal to). You can see [G4] text for a complete list of the symbols Stata can display. Uses allstatesn.dta & scheme vg_s1m graph twoway (scatter propval100 popk) (qfit propval100 popk), title(y= {&Beta}{sub:0} + {&Beta}{sub:1}*Pop + {&Beta}{sub:2}*Pop{sup:2})
581
20000
0
20
40
60
80
100
In this example, property values are modeled as a linear and quadratic 2 y= Β0 + Β1*Pop + Β2*Pop function of population with the regression equation displayed in the title. Note how {sub:0} is used to display a 0 that is subscripted. Also note how {sup:2} displays squared (the number 2 0 5000 10000 15000 Pop/1,000 superscripted). Uses % homes cost $100K+ Fitted values allstatesn.dta & scheme vg_s1m
20000
graph twoway (scatter propval100 popk) (qfit propval100 popk), note({bf:Source of data: The 1990 US Census 5% PUMS household file}) caption({it:Type of model: Quadratic regression})
0
20
40
60
80
100
Suppose we want to display text as bold or as italics. In this example, the note() option specifies to display text in bold and the caption() option specifies to display text in 0 5000 10000 15000 20000 italics. As you can see, the Pop/1,000 % homes cost $100K+ Fitted values text that is enclosed Source of data: The 1990 US Census 5% PUMS household file between {bf: and } is Type of model: Quadratic regression displayed in bold. Likewise, the text that is enclosed between {it: and } is displayed in italics. Uses allstatesn.dta & scheme vg_s1m graph twoway (scatter propval100 popk) (qfit propval100 popk), note(Source of data: {bf:The 1990 US Census 5% PUMS household file}) caption(Type of model: {it:Quadratic regression})
582
100 80 60 40 20 0
As shown in this example, you can also display just a portion of text using italics or bold. Part of the note is displayed in bold, and part of the caption is displayed in italics. Uses allstatesn.dta & scheme vg_s1m
0
5000
10000 Pop/1,000
% homes cost $100K+
15000
20000
Fitted values
Source of data: The 1990 US Census 5% PUMS household file
Type of model: Quadratic regression
80 60 40 20 0
This example shows a note in which some of the text is displayed as normal text, some of the text is displayed in italics, and some of the text is displayed in bold. Uses allstatesn.dta & scheme vg_s1m
100
graph twoway (scatter propval100 popk) (qfit propval100 popk), note(Source of data: {it:The 1990 US Census} {bf:5% PUMS household file})
0
5000
10000 Pop/1,000
% homes cost $100K+
15000
Fitted values
Source of data: The 1990 US Census 5% PUMS household file
scatter propval100 popk, title(Property values by population)
583
20000
% homes cost $100K+ 60 80 40 20
100
Property values by population
0
Consider this basic graph that includes a title. In the following examples, we will see how we can specify different fonts. Uses allstatesn.dta & scheme vg_s1m
0
5000
10000 Pop/1,000
15000
20000
scatter propval100 popk, title({stSerif:This is the title in a serif font.})
% homes cost $100K+ 60 80 40 20
100
This is the title in a serif font.
0
The title in this example is displayed using a serif font. The text that is enclosed between {stSerif: and } is displayed using a serif font. The font name, stSerif, is a built-in font that is provided by Stata. Uses allstatesn.dta & scheme vg_s1m
0
5000
10000 Pop/1,000
15000
20000
scatter propval100 popk, title({stSans:This title uses a sans serif font.}) subtitle({stSerif:This subtitle uses a serif font.}) note({stMono:This note uses a monospace font}) caption({stSymbol:ABCDEFG abcdefg})
584
0
% homes cost $100K+ 20 40 60 80 100
This example illustrates the This title uses a sans serif font. This subtitle uses a serif font. four built-in fonts that are available within Stata. These fonts are named stSans, stSerif, stMono, and stSymbol. The title is displayed using the stSans font, the subtitle using 0 5000 10000 15000 stSerif, the note using Pop/1,000 This note uses a monospace font stMono, and the caption ΑΒΧΔΕΦΓ αβχδεφγ using stSymbol. The default font for displaying text is stSans. Uses allstatesn.dta & scheme vg_s1m
20000
% homes cost $100K+ 80 60 40 20
This is a serif font. This is a monospace font.
0
This example shows that you can alternate fonts within the title. Uses allstatesn.dta & scheme vg_s1m
100
scatter propval100 popk, title(This is a {stSerif:serif font}. This is a {stMono:monospace font}.)
0
5000
10000 Pop/1,000
15000
scatter propval100 popk, title(This is a {stSerif:serif font {it:displayed in italics}}.) subtitle(This is a {stMono:monospaced font {bf:displayed in bold}}.)
585
20000
This is a serif font displayed in italics.
% homes cost $100K+ 20 80 40 60
100
This is a monospaced font displayed in bold.
0
Note how this example both specifies a font type and displays some of the text in italics and some of the text in bold. This illustrates that you can specify a font type combined with italics or combined with bold. Uses allstatesn.dta & scheme vg_s1m
0
5000
10000 Pop/1,000
15000
20000
scatter propval100 popk, title({fontface Gigi:This is the title in Gigi.})
In addition to the four built-in Stata fonts, you can select fonts that are available on your computer. For example, I was using my word processor on my Windows computer and saw that I have a font named Gigi. In this example, I specify that the title should be displayed using this font. Uses allstatesn.dta & scheme vg_s1m scatter propval100 popk, title({fontface Gigi:This is the title in Gigi.}) subtitle({fontface Papyrus:This is the
586
subtitle in Papyrus.}) xtitle({fontface Batang:This is the x-axis title in Batang.}) ytitle({fontface Elephant:This is the y-axis title in Elephant.})
Further looking at the list of fonts available in my word processor, I found that I have fonts named Gigi, Papyrus, Batang, and Elephant. I am going to go crazy in this example and display the title in Gigi, the subtitle using the Papyrus font, the -axis title using the Batang font, and the -axis title using the Elephant font. Uses allstatesn.dta & scheme vg_s1m scatter propval100 popk, title(‘"{fontface "Segoe Script":This is the title in Segoe Script.}"’)
587
Sometimes, the name of a font contains a space within it. For example, I have a font on my computer named Segoe Script. To specify this font, I need to enclose the name within double quotes. Because this introduces a double quotation within the title option, the title is surrounded by compound quotes; i.e., the title begins with ‘" and ends with "’ (see help quotes). Uses allstatesn.dta & scheme vg_s1m I would like to underscore that these examples use custom fonts that were available on my computer. The fonts that you have available on your computer will likely be different than mine. There are several ways to discover the fonts that you have on your computer, but perhaps the easiest is to use your word processor and look at the font options that it provides.
588
Chapter 10 Standard options available for all graphs This chapter discusses a class of options Stata refers to as standard options, because these options can be used in all graphs. This chapter begins by discussing options that allow us to add or change the titles in the graph and then shows us how to use schemes to control the overall look and style of our graph. The next section demonstrates options for controlling the size of the graph and the scale of items within graphs. The chapter concludes by showing options that allow us to control the colors of the plot region, the graph region, and the borders that surround these regions. For more details, see [G-3] std_options.
589
10.1 Creating and controlling titles Titles are useful for providing more information that explains the contents of a graph. Stata includes four standard options for adding explanatory text to graphs: title(), subtitle(), note(), and caption(). This section shows how to use these options to add titles and how to customize the title’s content and placement. For more information about customizing the appearance of such titles (e.g., color, size, orientation), see Options : Textboxes (504). For more information about titles, see [G3] title_options. This section uses the vg_s1m scheme. scatter propval100 ownhome, title("My title")
% homes cost $100K+ 60 80 40 20
100
My title
0
The title() option adds a title to a graph. Here we add a simple title to the graph. Although the title includes quotes, we could have omitted them. Later, we will see examples where the quotes become important.
40
50
60 % who own home
70
80
In the Object Browser, double-click on Graph, choose the Titles tab, and add a title as desired. Uses allstates.dta & scheme vg_s1m scatter propval100 ownhome, title("My title") subtitle("My subtitle")
The subtitle() option adds a subtitle to a graph. The subtitle, by default, appears below the title in a smaller font. In the Object Browser, double-click on Graph, choose the Titles tab, and add a subtitle as desired. Uses allstates.dta & scheme vg_s1m
590
My title
0
% homes cost $100K+ 20 80 40 60
100
My subtitle
40
50
60 % who own home
70
80
scatter propval100 ownhome, subtitle("My smaller title")
% homes cost $100K+ 60 40 20 80
100
My smaller title
0
We do not have to specify title() to specify subtitle(). For example, we might want a title that is smaller than a regular title, so we could specify subtitle() alone. See the previous example. Uses allstates.dta & scheme vg_s1m
40
50
60 % who own home
70
80
scatter propval100 ownhome, caption("My caption") note("My note")
591
100 % homes cost $100K+ 60 20 80 40 0
Here the caption() option adds a small-sized caption in the lower left corner, and the note() option places a smaller-sized note in the bottom left corner. If we specify both options, the note appears above the caption. Both options do not need to be included in the same graph.
40
50
60 % who own home
70
80
My note
My caption
In the Object Browser, double-click on Graph, choose the Titles tab, and add a note and a caption as desired. Uses allstates.dta & scheme vg_s1m scatter propval100 ownhome, t1title("My t1title") t2title("My t2title") b1title("My b1title") b2title("My b2title") l1title("My l1title") l2title("My l2title") r1title("My r1title") r2title("My r2title")
My r1title 40
50
60 % who own home
70
My r2title
My t1title
% homes cost $100K+ 20 40 60 80 100 0
My l2title
My t2title
My l1title
Although these are not as commonly used, Stata offers several other title options for titling the top of the graph (t1title() and t2title()), the bottom of the graph (b1title() and b2title()), the left side of the graph (l1title() and l2title()), and the right side of the graph (r1title() and r2title()).
80
My b1title My b2title
Change or add these titles from within the Object Browser by expanding positional titles. Uses allstates.dta & scheme vg_s1m Stata gives you considerable flexibility in the placement of these titles, 592
notes, and captions, as well as control over the size, color, and orientation of the text. This is illustrated below by using the title() option, but the same options apply equally to the subtitle(), note(), and caption() options. Using the Graph Editor, you can add or modify the title, subtitle, note, or caption by going to the Object Browser and double-clicking on Graph and then choosing the Titles tab. You can modify an existing title, subtitle, note, or caption by clicking on it and making changes in the Contextual Toolbar or double-clicking on it to bring up a dialog box that allows you to modify all its properties.
scatter propval100 ownhome, title("My" "title")
100
My title
% homes cost $100K+ 60 40 20 80
In this example, we use multiple sets of quotes in the title() option to tell Stata that we want the title to appear on two separate lines.
0
Use quotation 40 50 60 70 marks in the same way % who own home when typing the title into the Graph Editor to make a title appear across two lines. Uses allstates.dta & scheme vg_s1m scatter propval100 ownhome, title(‘"A "title" with quotes"’)
593
80
% homes cost $100K+ 60 80 40 20
100
A "title" with quotes
0
This example illustrates that we can have quotation marks in the title() option, as long as we open the title with ‘" and close it with "’. (The open single quote is often located below the tilde on your keyboard, and the close single quote is often located below the double quote on your keyboard.)
40
50
60 % who own home
70
80
Use single quotes in the same way in the Graph Editor. Uses allstates.dta & scheme vg_s1m
% homes cost $100K+ 20 80 60 40 0
The position() option changes the position of the title. Here we place the title in the bottom of the graph by indicating that it should be at the six o’clock position. See Styles : Clockpos (555) for more details.
100
scatter propval100 ownhome, title("My title", position(6))
40
50
60 % who own home
70
80
My title
Select the Grid Edit tool and click on the title and drag it down to the bottom of the graph. Uses allstates.dta & scheme vg_s1m scatter propval100 ownhome, title("My title", position(7))
594
100 % homes cost $100K+ 20 80 60 40 0
In this example, we place the title in the bottom left corner of the graph by indicating that it should be at the seven o’clock position.
40 50 60 70 Continuing from the % who own home previous example, now My title double-click on the title and, in the Format tab, change the Position to West. Uses allstates.dta & scheme vg_s1m
80
scatter propval100 ownhome, title("My title", position(1) ring(0))
0
% homes cost $100K+ 40 80 20 60
100
Here we not only use the My title position() option to place the title at the one o’clock position, but we also use the ring(0) option to place the title inside the plot region. Higher values for ring() place the item farther away 40 50 60 70 80 from the plot region. % who own home Imagine concentric rings around the plot area with higher values corresponding to the rings that are farther from the center. See the next graph. Uses allstates.dta & scheme vg_s1m scatter propval100 ownhome, title("My title")
595
100 0
tool and click on the title and drag it right into the center of the plot. Then,
% homes cost $100K+ 40 80 20 60
Using the Graph Editor, select the Grid Edit
My title
40 50 60 70 using the Pointer Tool % who own home , double-click on the title and select the Format tab and change the Position to Northeast. Uses allstates.dta & scheme vg_s1m
80
scatter propval100 ownhome, title("This is my" "title", box bexpand)
% homes cost $100K+ 60 40 20 80
100
This is my title
0
Because titles, subtitles, notes, and captions are considered textboxes, we can use the options associated with textboxes to customize their display. Here we add a box and expand it to fill the width of the plot region.
40
50
60 % who own home
70
80
Double-click on the title and, from the Box tab, check Place box around text. In the Format tab, check Expand area to fill cell. Uses allstates.dta & scheme vg_s1m scatter propval100 ownhome, title("This is my" "title", box bexpand justification(left))
596
% homes cost $100K+ 60 40 20 80
option to left justify the text inside the box. Note the difference between the position() option (illustrated in previous examples), which positions the textbox, and the justification() option, which justifies the text within the textbox.
This is my title
0
justification(left)
100
We can use the
40
50
60 % who own home
70
80
Double-click on the title and, from the Format tab, change the Justification to Left. Uses allstates.dta & scheme vg_s1m scatter propval100 ownhome, title("This is my" "title", box bexpand justification(left) span)
% homes cost $100K+ 60 40 20 80
100
This is my title
0
We can use the span option to make the box span the entire width of the graph. There are numerous other textbox options that we can use with titles; see Options : Textboxes (504) and [G3] textbox_options for more details.
40
50
60 % who own home
70
Click on the Grid Edit tool and click on the title. In the Contextual Toolbar, click on Expand Cell and then Left 1 Cell. Uses allstates.dta & scheme vg_s1m
597
80
10.2 Using schemes to control the look of graphs Schemes control the overall look of Stata graphs by providing default values for many graph options. You can accept these defaults or override them by using graph options. This section first examines the kinds of schemes available in Stata, discusses different methods for selecting schemes, and then shows how to obtain more schemes. For more information about schemes, see [G-4] schemes intro. Stata has two basic families of schemes, the s2 family and the s1 family, which each share similar characteristics. There are also other specialized schemes, including the sj scheme for making graphs like those in the Stata Journal and the economist scheme for making graphs like those that appear in The Economist. We will look at these schemes below.
80 60 40 20 0
This example uses the scheme(s2color) option to create a graph using the s2color scheme. By using the scheme() option, we can manually select which scheme to use for displaying the graph we want to create. The s2color scheme is the default scheme for Stata graphs. Uses allstates.dta & scheme s2color
100
twoway (scatter propval100 urban) (scatter rent700 urban) (lfit propval100 urban) (lfit rent700 urban), scheme(s2color)
20
40
60 Percent urban 1990
% homes cost $100K+ Fitted values
80
100
% rents $700+/mo Fitted values
twoway (scatter propval100 urban) (scatter rent700 urban) (lfit propval100 urban) (lfit rent700 urban), scheme(s2mono)
The s2mono scheme is a black-and-white version of the s2color scheme. Here the symbols differ in gray scale and size, and the lines differ in their 598
100 80 0
20
40
60
patterns. Uses allstates.dta & scheme s2mono
20
40
60 Percent urban 1990
% homes cost $100K+ Fitted values
80
100
% rents $700+/mo Fitted values
80 60 40 20 0
Here is an example using the s2manual scheme, which is similar to the s2mono scheme. Uses allstates.dta & scheme s2manual
100
twoway (scatter propval100 urban) (scatter rent700 urban) (lfit propval100 urban) (lfit rent700 urban), scheme(s2manual)
20
40
60 Percent urban 1990
% homes cost $100K+ Fitted values
80 % rents $700+/mo Fitted values
twoway (scatter propval100 urban) (scatter rent700 urban) (lfit propval100 urban) (lfit rent700 urban), scheme(s1color)
599
100
0
20
40
60
80
100
This is an example of a graph using the s1color scheme. Note how the lines and markers are only differentiated by their color. Both the plot area and the border around the plot are white. Also, note the absence of grid lines. (Stata also has an s1rcolor scheme, in which the plot area and border area are black. This is not shown because it would be difficult to read in print.) Uses allstates.dta & scheme s1color 20
40
60 Percent urban 1990
% homes cost $100K+ Fitted values
80
100
% rents $700+/mo Fitted values
80 60 40 20 0
The s1mono scheme is similar to the s1color scheme in that the plot area and border are white and the grid is omitted. In a monochrome scheme, the markers differ in gray scale and size, and the lines differ in their pattern. Uses allstates.dta & scheme s1mono
100
twoway (scatter propval100 urban) (scatter rent700 urban) (lfit propval100 urban) (lfit rent700 urban), scheme(s1mono)
20
40
60 Percent urban 1990
% homes cost $100K+ Fitted values
80 % rents $700+/mo Fitted values
twoway (scatter propval100 urban) (scatter rent700 urban) (lfit propval100 urban) (lfit rent700 urban), scheme(s1manual)
600
100
100 80 60 40 20 0
The s1manual is similar to s1mono, but the sizes of the markers and text are increased. This is useful for a small graph, when these small elements must be magnified to be more easily seen. Uses allstates.dta & scheme s1manual
20
40
60
80
100
Percent urban 1990 % homes cost $100K+ Fitted values
% rents $700+/mo Fitted values
twoway (scatter propval100 urban) (scatter rent700 urban) (lfit propval100 urban) (lfit rent700 urban), scheme(sj)
0
20
40
60
80
100
The sj scheme is similar to the s2mono scheme. In fact, a comparison of this graph with the earlier graph that used the s2mono scheme shows no visible differences. The sj scheme is based on the s2mono scheme and only alters xsize() and ysize(). See Appendix : Customizing schemes (661) for more information about how to inspect (and alter) the contents of graph schemes. Uses allstates.dta & scheme sj 20
40
60 Percent urban 1990
% homes cost $100K+ Fitted values
80
% rents $700+/mo Fitted values
twoway (scatter propval100 urban) (scatter rent700 urban) (lfit propval100 urban) (lfit rent700 urban), scheme(economist)
601
100
The economist scheme is % homes cost $100K+ % rents $700+/mo Fitted v alues Fitted v alues quite different from all the 100 other schemes and is a 80 good example of how much we can control with a 60 scheme. Using this scheme 40 modifies the colors of the 20 plot area, border, markers, lines, the position of the 0 20 40 60 80 100 axis, and the legend. It also Percent urban 1990 removes the line on the axis and changes the angle of the labels on the axis. Uses allstates.dta & scheme economist As these examples have shown, we can change the scheme of a graph by supplying the scheme() option on a graph command. If you want to use the same scheme over and over, you can use the set scheme command to set the default scheme. For example, if you typed . set scheme economist
the default scheme would become economist until you quit Stata. Or, you could type . set scheme economist, permanently
and the economist scheme would be your default scheme, even after you quit and restart Stata. If you will be creating a series of graphs that you want to have a common look, then schemes are a powerful tool for accomplishing this. Even though Stata has a variety of built-in schemes, you may want to obtain other schemes. You can use the findit command to search for information about schemes and to download schemes that others have developed. To search for schemes, type . findit scheme
and Stata will list web pages and packages associated with the word scheme. See Intro : Schemes (23) for an overview of the schemes used in this book and Appendix : Online supplements (665) for instructions for obtaining the schemes for this book. Seeing how powerful and flexible schemes are, you might be interested in creating your own schemes. Stata gives you complete control over creating schemes. The section Appendix : Customizing schemes (661) provides tips for getting started.
602
10.3 Sizing graphs and their elements This section illustrates how to use the xsize() and ysize() options to control the size of graphs, as well as how to use the aspectratio() option to control the aspect ratio of graphs. This section also illustrates the use of the scale() option for controlling the size of the text and markers. This section uses the vg_s1c scheme.
% homes cost $100K+ 40 80 20 60 0
Let’s first consider this graph. The graphs in this book have been sized to 3 inches wide by 2 inches tall. Uses allstates.dta & scheme vg_s1c
100
scatter propval100 ownhome
40
50
60 % who own home
70
80
scatter propval100 ownhome, aspectratio(1.3) 100
You can use the option to change the aspect ratio of the graph without changing the size. Numbers greater than 1 create tall skinny graphs, and numbers less than one create wide fat graphs.
0
% homes cost $100K+ 40 80 20 60
aspectratio()
40
50 60 70 % who own home
80
In the Object Browser, click on Graph and, in the Contextual Toolbar, change the Aspect ratio to 1.3. Uses allstates.dta & scheme vg_s1c 603
100
scatter propval100 ownhome, xsize(3) ysize(1)
0
% homes c os t $100K+ 80 20 40 60
Here we use xsize() and ysize() to make the graph 3 inches wide and 1 inch tall. Although we can size the graph on the screen and make it look bigger, when we export it, the size will be determined by the default xsize() and ysize() or by the graph export options. 40
50
60 % who own home
70
80
In the Object Browser, double-click on Graph and, in the Aspect/Size tab, change the Y size to 1 and the X size to 3. Uses allstates.dta & scheme vg_s1c
80 60 40 20 0
In the Object Browser, double-click on Graph and, in the Aspect/Size tab, change the Y size to 2 and the X size to 2. Uses allstates.dta & scheme vg_s1c
% homes cost $100K+
Here is one more example where we create a graph that is 2 inches wide by 2 inches tall.
100
scatter propval100 ownhome, xsize(2) ysize(2)
40
50
60 % who own home
scatter propval100 ownhome, scale(1.7)
604
70
80
20 40 60 80 100 0
% homes cost $100K+
Here we add the scale(1.7) option to magnify the sizes of the text and markers in the graph, making them 1.7 times their normal sizes. This option can be useful when creating small graphs and increasing the sizes of the text and markers would make them easier to see.
40
50
60
70
80
% who own home
In the Object Browser, click on Graph and, in the Contextual Toolbar, change the Scale to 1.7. Uses allstates.dta & scheme vg_s1c
80 % homes c os t $100K+ 60 40 20
We can also use the scale() option to decrease the sizes of the text and markers. Here we make these elements half their normal size.
100
scatter propval100 ownhome, scale(.5)
0
In the Object Browser, click on Graph and, in the Contextual Toolbar, change the Scale to .5. Uses allstates.dta & scheme vg_s1c 40
605
50
60 % who own home
70
80
10.4 Changing the look of graph regions This section discusses the region options that we can control with the plotregion() and graphregion() options. These options allow us to control the plot region and graph region color, as well as the lines that border these regions. For more information, see [G-3] region_options. This section uses the vg_s2c scheme.
scatter propval100 ownhome, title("My title")
0
% homes cost $100K+ 40 80 20 60
100
Consider this scatterplot. In My title general, Stata sees this graph as having two overall regions. The area inside the and axes where the data are plotted is called the plot region. In this graph, the plot region is white. The area surrounding the 40 50 60 70 plot region, where the axes % who own home and titles are placed, is called the graph region. Here the graph region is shaded light blue. Uses allstates.dta & scheme vg_s2c
80
scatter propval100 ownhome, title("My title") plotregion(color(stone))
Here we use plotregion(color(stone)) to make the color of the plot region stone. The color() option controls the color of the plot region. Click on an empty portion of the plot region (the inner region of the graph) and, in the Contextual Toolbar, change the Color to Stone. Uses allstates.dta & scheme vg_s2c
606
0
% homes cost $100K+ 40 80 20 60
100
My title
40
50
60 % who own home
70
80
scatter propval100 ownhome, title("My title") plotregion(lcolor(navy) lwidth(thick) )
% homes cost $100K+ 40 80 20 60
100
My title
0
In this graph, we put a thick, navy blue line around the plot region by using the lcolor() and lwidth() options. This puts a bit of a frame around the plot region.
40 50 60 70 80 Double-click on an % who own home empty portion of the plot region and, in the Region tab, change the Outline width to Thick, check Different Outline Color, and change the Outline color to Navy. Uses allstates.dta & scheme vg_s2c
scatter propval100 ownhome, title("My title") graphregion(color(erose))
607
Here we use the
0
% homes cost $100K+ 40 80 20 60
100
My title
40
50
60 % who own home
70
80
option to modify the color of the graph region to be erose, a light rose color. The graph region is the area outside the plot region where the titles and axes are displayed. graphregion(color(erose))
In the Object Browser, double-click on Graph and, in the Region tab, change the Color to erose. Uses allstates.dta & scheme vg_s2c scatter propval100 ownhome, title("My title") graphregion(ifcolor(erose) fcolor(maroon))
% homes cost $100K+ 40 80 20 60
100
My title
0
The graph region is actually composed of an inner part and an outer part. Here we use the ifcolor(erose) option to make the inner graph region light rose and the fcolor(maroon) option to make the outer graph region maroon.
40
50
60 % who own home
70
80
Double-click on an empty portion of the periphery of the graph. In the Region tab, change the Color to maroon, and, in the Inner Region tab, change the Color to erose. Uses allstates.dta & scheme vg_s2c scatter propval100 ownhome, title("My title") graphregion(lcolor(navy) lwidth(vthick))
608
% homes cost $100K+ 40 80 20 60
100
My title
0
We can put a somewhat different frame around the graph by altering the size and color of the line that surrounds the graph region. Using the lcolor(navy) lwidth(vthick) options gives this graph a very thick, navy blue border.
40
50
60 % who own home
70
80
Double-click on an empty portion of the plot region and, in the Region tab, change the Outline width to v Thick, check Different Outline Color, and change the Outline color to Navy. Uses allstates.dta & scheme vg_s2c You can control many details about the graph regions, but the commands can begin to get complicated, whereas some of these things can be easy with the Graph Editor. Here are some examples that solely rely on the Graph Editor.
% homes cost $100K+ 20 40 60 80 100
scatter propval100 ownhome, title("My title")
My title
0
In the Graph Editor’s Object Browser, double-click on Graph. From the Region tab, play with the different settings to see what they do. This 40 50 60 70 80 graph shows what is % who own home displayed with the Margin set to Vlarge, the Color set to Yellow, the Outline width set to vvv. Thick with a Different outline color checked, and the Outline color set to Green. Uses allstates.dta & scheme vg_s2c 609
% homes cost $100K+ 20 40 60 80 100
scatter propval100 ownhome, title("My title")
My title
0
Continuing from the previous graph, doubleclick on an empty portion of the periphery of the graph. From the Inner region tab, play with the 40 50 60 70 80 different settings to see % who own home what they do. This graph shows what is displayed with the Color set to Red, the Outline width set to Thick with a Different outline color checked, and the Outline color set to Blue. Uses allstates.dta & scheme vg_s2c This section omitted many options that you could use to control the plot region and graph region, including more control of the inner and outer regions and more control of the lines that surround these regions. Stata gives you more control than you generally need, so rather than covering these options here, I refer you to [G-3] region_options.
610
Chapter 11 Styles for changing the look of graphs This chapter focuses on frequently used styles that arise in making graphs, such as linepatternstyle, linewidthstyle, or markerstyle. The chapter covers styles in alphabetical order, providing more details about the values we can choose. Each section refers to the corresponding section of the Graphics Reference Manual, which provides complete details on each style. We begin by using the allstatesdc file, which contains the allstates data with Washington, DC, omitted.
611
11.1 Angles An anglestyle specifies the angle for displaying an item (or group of items) in the graph. Common examples include specifying the angle for marker labels with mlabangle() or the angle of the labels on the axis with ylabel(, angle()). We can specify an anglestyle as a number of degrees of rotation (negative values are permitted, so for example, can be used instead of 270). We can also use the keywords horizontal for 0 degrees, vertical for 90 degrees, rhorizontal for 180 degrees, and rvertical for 270 degrees. See [G-4] anglestyle for more information.
W V
LA
M AR S
% HHs with 2+ workers 60 65 55 50 45
Double-click on a marker label (e.g., VT) and change the Angle to 45 degrees. Uses allstatesdc.dta & scheme vg_s2c
AK
(marker label angle) to change the angle of the marker labels to 45 degrees. mlabangle(45)
M SD KAL T E N Y NS NC V CG FL M T I DA O K N D M MT AZ O N R E N T POA NX KSIAVUI A H R Y IN T D W O H N CEM MI WC V OA N M AA W I IL YN H J MCDT I
Here we use the
70
scatter workers2 faminc, mlabel(stateab) mlabangle(45)
15000
20000 25000 1979 Median Family Inc.
30000
scatter workers2 faminc, ylabel(, angle(0))
Here we change the angle of the labels of the axis so that they read horizontally by using the angle(0) option. We could also have used horizontal to obtain the same effect. Click on the
axis and, in the Contextual Toolbar, change the Label angle to Horizontal. Uses allstatesdc.dta & scheme vg_s2c
612
% HHs with 2+ workers
70
65
60
55
50
45 15000
20000 25000 1979 Median Family Inc.
30000
% HHs with 2+ workers 65 60 55 50
15
00 16 0 00 17 0 00 18 0 00 19 0 00 20 0 00 21 0 00 22 0 00 23 0 00 24 0 00 25 0 00 26 0 00 27 0 00 28 0 00 29 0 00 30 0 00 0
45
In this example, we label the axis from 15,000 to 30,000, incrementing by 1,000. When we have so many labels, we can use the angle(45) option to display the labels at a 45degree angle.
70
scatter workers2 faminc, xlabel(15000(1000)30000, angle(45))
1979 Median Family Inc.
Click on the axis and, in the Contextual Toolbar, change the Label angle to 45 degrees. Uses allstatesdc.dta & scheme vg_s2c
613
11.2 Colors A colorstyle allows us to modify the color of an object, be it a title, a marker, a marker label, a line around a box, a fill color of a box, or practically any other object in a graph. The two main ways to specify a color are either by giving a name of color (e.g., red, pink, teal) or by supplying an RGB value giving the amount of red, green, and blue to be mixed to form a custom color. See [G-4] colorstyle for more information.
% HHs with 2+ workers 60 65 55 50 45
In this example, we use the mcolor() (marker color) option to make the marker a middle gray. Stata provides 17 levels of gray named gs0 to gs16. The darkest is gs0 (a synonym for black), and the lightest is gs16 (a synonym for white).
70
scatter workers2 faminc, mcolor(gs8)
15000
20000 25000 1979 Median Family Inc.
Click on a marker and, from the Contextual Toolbar, change the Color to Gray color you desire). Uses allstatesdc.dta & scheme vg_s2c
8
30000
(or any other
scatter workers2 faminc, mcolor(lavender)
Here we use the mcolor(lavender) option to make the markers lavender, one of the predefined colors created by Stata. The next example illustrates more of the colors from which you can choose. Click on a marker and, in the Contextual Toolbar, change the Color to Lavender. Uses allstatesdc.dta & scheme vg_s2c
614
70 % HHs with 2+ workers 60 65 55 50 45
15000
20000 25000 1979 Median Family Inc.
30000
vgcolormap, quietly
The author-written Color Map of Standard Stata Colors vgcolormap command black gs0 gs1 gs2 gs3 gs4 shows the different gs5 gs6 gs7 gs8 gs9 gs10 gs11 gs12 gs13 gs14 gs15 gs16 standard colors available white blue bluishgraybrown cranberry cyan in Stata. We simply issue dimgray dkgreen dknavy dkorange eggshell emerald forest_green gold gray green khaki lavender the command vgcolormap, lime ltblue ltbluishgray ltkhaki magenta maroon and it creates a scatterplot midblue midgreen mint navy olive olive_teal orange orange_red p ink purple red sand that shows the colors we sandb sienna stone teal yellow ebg can choose and their names. ebblue edkblue eltblue eltgreen emidblue erose See the list of colors available in [G4] colorstyle, and see how to get vgcolormap in Appendix : Online supplements (665). Uses allstatesdc.dta & scheme vg_s2c scatter workers2 faminc, mcolor("255 255 0")
615
45
% HHs with 2+ workers 60 65 55 50
70
Despite all the standard color choices, we may want to mix our own colors by specifying how much red, green, and blue to mix together. We can mix between 0 and 255 units of each color. Mixing 0 units of each yields black and 15000 20000 25000 255 units of each yields 1979 Median Family Inc. white. Here we mix 255 units of red, 255 units of green, and 0 units of blue to get a shade of yellow.
30000
See the next graph. Uses allstatesdc.dta & scheme vg_s2c
% HHs with 2+ workers 60 65 55 50 45
By mixing 255 parts red, 150 parts green, and 100 parts blue, we get a peach color. Because colors for web pages use this same principle of mixing red, green, and blue, we can do a web search using terms like color mixing html to learn more about mixing such colors.
70
scatter workers2 faminc, mcolor("255 150 100")
15000
20000 25000 1979 Median Family Inc.
30000
Double-click on any marker and change the Color to Custom and click on the color button that appears to the right to choose a custom color. Uses allstatesdc.dta & scheme vg_s2c
616
11.3 Clock position A clock position refers to a location using the numbers on an analog clock to indicate the location, with twelve o’clock being above the center, three o’clock to the right, six o’clock below the center, and nine o’clock to the left. A value of 0 refers to the center but may not always be valid. See [G-4] clockposstyle for more information.
% HHs with 2+ workers 60 65 55 50
AK
NH
HI CT MN VT MD WI NE MA SD ND RIVA CO UT NJ IA DE MENC KSIN NV WY GA IL ID SC MT MOTXNY CA WA TN OROH MI PA OK AL KY AZ AR NM FL MS LA
45
In this example, we add marker labels to a scatterplot and use the mlabposition(5) (marker label position) option to place the marker labels in the five o’clock position with respect to the markers.
70
scatter workers2 faminc, mlabel(stateab) mlabposition(5)
15000
WV
20000 25000 1979 Median Family Inc.
Click on one of the marker labels (e.g., ND) and, in the Contextual Toolbar, change the Position to 5 allstatesdc.dta & scheme vg_s2c
o’clock.
30000
Uses
scatter workers2 faminc, mlabel(stateab) mlabposition(0) msymbol(i)
Here we place the markers in the center position by using the mlabposition(0) option. We also make the symbols invisible by using the msymbol(i) option. Otherwise, the markers and marker labels would be atop each other. Click on any marker and, in the Contextual Toolbar, change the Symbol to None. Then click on any marker label (e.g., ND) and, in the Contextual Toolbar, change the Position to Middle. Uses allstatesdc.dta & 617
70 % HHs with 2+ workers 60 65 55 50
NH
AK
HI CT MN VT MD WI NE MA SD ND RIUT CO VA NJ IADE MENC KS IN NV WY GA IL ID SC MT CA NY MO WA TX TN OR PA OH MI OK AL KY AZ AR NM FL MS LA
45
scheme vg_s2c
WV 15000
618
20000 25000 1979 Median Family Inc.
30000
11.4 Compass direction A compassdirstyle is much like clockpos, but where a clockpos has 12 possible outer positions, like a clock, the compassdirstyle has only 9 possible outer positions, like the major labels on a compass: north, neast, east, seast, south, swest, west, nwest, and center. These can be abbreviated as n, ne, e, se, s, sw, w, nw, and c. Stata permits you to use a clockpos even when a compassdirstyle is called for and makes intuitive translations; for example, 12 is translated to north, or 2 is translated to neast. See [G-4] compassdirstyle for more information.
% HHs with 2+ workers 65 55 60 50
Work Status and Income
45
Here the placement() option positions the title in the southeast (bottom right corner) of the plot region. The ring(0) option moves the title inside the plot region.
70
scatter workers2 faminc, title("Work Status and Income", ring(0) placement(se))
15000
20000
25000
30000
Assuming the 1979 Median Family Inc. ring(0) option was included in the command, double-click on the title and select the Format tab and change the Position to Southeast. Uses allstatesdc.dta & scheme vg_s2c scatter workers2 faminc, title("Work Status and Income", ring(0) placement(4))
If we instead specify the placement(4) option (using a clockpos instead of compassdir), Stata makes a suitable substitution, and the title is placed in the bottom right corner. Uses allstatesdc.dta & scheme vg_s2c
619
70 % HHs with 2+ workers 65 55 60 50 45
Work Status and Income 15000
620
20000 25000 1979 Median Family Inc.
30000
11.5 Connecting points Stata supports a variety of methods for connecting points using different values for the connectstyle. These include l (lowercase L, as in line) to connect with a straight line, L to connect with a straight line only if the current value is greater than the prior value, J for stairstep, stepstair for step then stair, and i for invisible connections. The next few examples use the spjanfeb2001 data file, keeping only the data for January and February of 2001. See [G-4] connectstyle for more information.
Closing price 1300 1350 1250
Here we make a scatterplot showing the closing price on the axis and the trading day (numbered 1–40) on the axis. Normally, we would connect these points. Uses spjanfeb2001.dta & scheme vg_s2c
1400
scatter close tradeday
0
10
20 Trading day number
30
40
20 Trading day number
30
40
Closing price 1300 1350 1250
We change to using the connected command to connect the points, but this is probably not the kind of graph we wanted to create. The problem is that the observations are in a random order, but the observations are connected in the same order as they appear in the data. We
1400
graph twoway connected close tradeday
0
621
10
really want the points to be connected based on the order of tradeday. Uses spjanfeb2001.dta & scheme vg_s2c
Closing price 1300 1350 1250
To fix the previous graph, we can either first use the sort command to sort the data on tradeday or, as we do here, use the sort option to tell Stata to sort the data on tradeday before connecting the points. We could have also specified sort(tradeday), and it would have had the same effect.
1400
graph twoway connected close tradeday, sort
0
10
20 Trading day number
30
40
Double-click on any marker and, in the Line tab, click on the Sort button. Uses spjanfeb2001.dta & scheme vg_s2c
1350 1300 1250
Say that we used the regress command to predict close from tradeday and generated a predicted value called predclose. Here we plot the actual closing prices and the predicted closing prices. Uses spjanfeb2001.dta & scheme vg_s2c
1400
graph twoway connected close predclose tradeday, sort
0
10
20 Trading day number
Closing price
30
Lin. Fit close from tradeday
graph twoway connected close predclose tradeday, sort connect(i .) msymbol(. i)
622
40
1250
1300
1350
1400
We use the connect(i .) option to suppress connecting the observed values while leaving the predicted values connected. The i option suppresses connecting the observed values whereas the . option 0 10 20 30 40 indicates that the predicted Trading day number Closing price Lin. Fit close from tradeday values should be unchanged (i.e., remain connected). We also add msymbol(. i) to make the symbols for the observed values unchanged, but invisible for the fitted values. See the next graph. Uses spjanfeb2001.dta & scheme vg_s2c
1400
graph twoway connected close predclose tradeday, sort
1250
1300
1350
Using the Graph Editor, double-click on one of the markers for the closing price and, in the Line tab, change the Connecting method to 0 10 20 30 40 None. Then double-click on Trading day number one of the markers for the Closing price Lin. Fit close from tradeday fitted line and, in the Markers tab, change the Symbol to None. Uses spjanfeb2001.dta & scheme vg_s2c graph twoway connected close tradeday, connect(J) sort
623
1400 Closing price 1300 1350 1250
In other contexts (such as survival analysis), we might want to connect points using a stairstep pattern. Here we connect the observed closing prices with the J option (which can also be specified as stairstep) to get a stairstep effect.
0
10
20 Trading day number
30
40
Double-click on any of the observations and change the Connecting method to Stairstep. Uses spjanfeb2001.dta & scheme vg_s2c
Closing price 1300 1350 1250
In other contexts, we might want to connect points using a stepstair pattern. Here we connect the observed closing prices with the stepstair option to get a stepstair effect.
1400
graph twoway connected close tradeday, connect(stepstair) sort
Double-click on any of the observations and change the Connecting method to Stairstep (up vg_s2c
0
first).
10
20 Trading day number
30
Uses spjanfeb2001.dta & scheme
graph twoway connected close dom, connect(l) sort(date)
624
40
1250
Closing price 1300 1350
1400
Say that we created a variable called dom that represented the day of the month and wanted to graph the closing prices for January and February against the day of the month. By using the sort(date) option, we 0 10 20 almost get what we want, Day of month but there is a line that swoops back connecting January 31 to February 1. Uses spjanfeb2001.dta & scheme vg_s2c
30
Closing price 1300 1350 1250
This kind of example calls for the connect(L) option, which avoids the line that swoops back by connecting points with a straight line, except when the value (dom) decreases (e.g., goes from 31 to 1). Uses spjanfeb2001.dta & scheme vg_s2c
1400
graph twoway connected close dom, connect(L) sort(date)
0
10
20 Day of month
625
30
11.6 Line patterns We can specify the pattern we want for a line in three ways. We can specify a word that selects from a set of predefined styles, including solid (solid line), dash (a dashed line), dot (a dotted line), shortdash (short dashes), longdash (long dashes), and blank (invisible). There are also the combination styles dash_dot, shortdash_dot, and longdash_dot. We can also use a formula that combines the following five elements in any way that we want: l (letter l, solid line), _ (underscore, long dash), - (hyphen, medium dash), . (period, short dash that is almost a dot), and # (small amount of space). You could specify longdash_dot or "_.", and they would be equivalent. See [G-4] linepatternstyle for more information.
1350 1300 1250
Here we make a line plot and use the lpattern() (line pattern) option to obtain a solid pattern for the observed data, a dash for the linear fit line, and a short dash and dot line for a lowess fit.
1400
twoway (line close tradeday, lpattern(solid) sort) (lfit close tradeday, lpattern(dash)) (lowess close tradeday, lpattern(shortdash_dot))
0
10
20 Trading day number
Closing price
30
40
Fitted values
lowess close tradeday
Double-click on the line for the closing price and ensure the Pattern is Solid. Next double-click on the fitted line and change the Pattern to Dash. Finally, double-click on the lowess line and change the Pattern to Short-dash dot. Uses spjanfeb2001.dta & scheme vg_s2c twoway (line close tradeday, lpattern("l") sort) (lfit close tradeday, lpattern("._")) (lowess close tradeday, lpattern("-###"))
626
1250
1300
1350
1400
The lpattern() option specifies a formula to indicate the pattern for the lines. Here we specify a solid line for the line plot, a dot and dash for the lfit plot, and a dash and three spaces for the lowess fit. Uses spjanfeb2001.dta & scheme vg_s2c 0 10 20 30 40 Trading day number Closing price
Fitted values
lowess close tradeday
twoway (line close tradeday, lpattern("l") sort) (lfit close tradeday, lpattern("__##")) (lowess close tradeday, lpattern("-.#"))
1250
1300
1350
1400
This example shows other formulas to create, including "__##", which yields long dashes with long breaks between, and "-.#", which yields a medium dash, a dot, and a 0 10 20 30 space. Using these Trading day number formulas, we can create a Closing price Fitted values lowess close tradeday wide variety of line patterns for those instances where we need to differentiate multiple lines. Uses spjanfeb2001.dta & scheme vg_s2c
40
palette linepalette
The built-in Stata command palette linepalette shows the line patterns that are available within Stata to help us choose a pattern to our liking. Uses spjanfeb2001.dta & scheme vg_s2c
627
Line pattern palette solid dash longdash_dot dot longdash dash_dot shortdash shortdash_dot blank
628
11.7 Line width We can indicate the width of a line in two ways. We can indicate a linewidthstyle, which allows us to use a word to specify the width of a line, including none (no width, invisible), vvthin, vthin, thin, medthin, medium, medthick, thick, vthick, vvthick, and even vvvthick. We can also specify a relativesize, which is a multiple of the line’s normal thickness (e.g., *2 is twice as thick, or *.7 is .7 times as thick). See [G4] linewidthstyle for more information.
1350 1300 1250
We now plot the same three lines from the previous section, but this time we differentiate them with line thickness by using the lwidth() (line width) option.
1400
twoway (line close tradeday, lwidth(vthick) sort) (lfit close tradeday, lwidth(thick)) (lowess close tradeday, bwidth(.5) lwidth(thin))
0
10
20 Trading day number
Closing price
30
40
Fitted values
Change the line lowess close tradeday thickness from within the Contextual Toolbar. Click the closing price line and change the Width to v Thick. Next click on the fitted line and change the Width to Thick. Finally, click on the lowess line and change the Width to Thin. Uses spjanfeb2001.dta & scheme vg_s2c twoway (line close tradeday, lwidth(*4) sort) (lfit close tradeday, lwidth(*2)) (lowess close tradeday, bwidth(.5) lwidth(*.5))
We could create a similar graph by using the lwidth() option and specifying the widths as relative sizes. Here we make the line for the line plot four times as wide, the line for the lfit plot twice as wide, and the line for the lowess plot half as wide. 629
1400 1350 1300 1250
Double-click on the line for the closing price and next to Width type in *4. Next doubleclick on the fitted line and change the Width to *2. Finally, double-click on the lowess line and change the Width to *.5. Uses spjanfeb2001.dta & scheme vg_s2c
0
10
20 Trading day number
Closing price lowess close tradeday
630
30
Fitted values
40
11.8 Margins We can specify the size of a margin in three different ways. We can use a word that represents a predefined margin. Choices include zero, vtiny, tiny, vsmall, small, medsmall, medium, medlarge, large, and vlarge. They also include top_bottom to indicate a medium margin at the top and bottom and sides to indicate a medium margin at the left and right. A second method is to give four numbers giving the margins at the left, right, top, and bottom. A third method is to use expressions, such as b=5 to modify one or more of the margins. These methods are illustrated below. See [G-4] marginstyle for more information.
scatter workers2 faminc, title("Overall title", margin(large) box)
% HHs with 2+ workers 50 55 60 65 70
Overall title
45
We illustrate the control of margins by adding a title to this scatterplot and putting a box around it. The margin() option affects the distance between the title and the box. We specify a large margin, making the margin large on all four sides.
15000
20000 25000 1979 Median Family Inc.
30000
Click the title and, in the Contextual Toolbar, change the Margin to Large. Uses allstatesdc.dta & scheme vg_s2c scatter workers2 faminc, title("Overall title", margin(top_bottom) box)
By using margin(top_bottom), we obtain a margin that is medium on the top and bottom but zero on the left and right.
631
% HHs with 2+ workers 60 55 50 65 45
Click the title and, in the Contextual Toolbar, change the Margin to Top_bottom. Uses allstatesdc.dta & scheme vg_s2c
70
Overall title
15000
20000 25000 1979 Median Family Inc.
30000
scatter workers2 faminc, title("Overall title", margin(sides) box)
By using the 70
Overall title % HHs with 2+ workers 65 60 55 50
Click the title and, in the Contextual Toolbar, change the Margin to Sides. Uses allstatesdc.dta & scheme vg_s2c
45
option, we obtain a margin that is medium on the left and right but zero on the top and bottom. margin(sides)
15000
20000 25000 1979 Median Family Inc.
30000
scatter workers2 faminc, title("Overall title", margin(9 6 3 0) box)
632
% HHs with 2+ workers 50 60 55 65
70
Overall title
45
In addition to the words describing margins, we can manually specify the margins for the left, right, bottom, and top. Here we specify margin(9 6 3 0) and make the margin for the left 9, for the right 6, for the bottom 3, and for the top 0.
15000
20000 25000 1979 Median Family Inc.
30000
Double-click on the title and, in the Text tab, change the Margin to Custom and then doubleclick on the .. button. Change the left margin to 9, the right to 6, the bottom to 3, and the top to 0. Uses allstatesdc.dta & scheme vg_s2c scatter workers2 faminc, title("Overall title", margin(l=9 r=9) box)
% HHs with 2+ workers 60 65 50 55
70
Overall title
45
We can also manually change only some of the margins. By specifying margin(l=9 r=9), we make the margins at the left and right 9 units, leaving the top and bottom unchanged. You can specify one or more of the expressions l=, r=, t=, or b= to modify the left, right, top, or bottom margins, respectively.
15000
20000 25000 1979 Median Family Inc.
30000
See the previous example. Uses allstatesdc.dta & scheme vg_s2c
633
11.9 Marker size We can control the size of the markers by specifying a markersizestyle or a relativesize. The markersizestyle is a word that describes the size of a marker, including vtiny, tiny, vsmall, small, medsmall, medium, medlarge, large, vlarge, huge, vhuge, and ehuge. We could also specify the sizes as a relativesize, which is either an absolute size or a multiple of the original size of the marker (e.g., *2 is twice as large, or *.7 is .7 times as large). See [G-4] markersizestyle for more information.
80 60 40 20 0
Here we have an overlaid scatterplot where we graph three variables on the axis (propval100, rent700, and ownhome) and use the msize(vsmall medium large) option to make the sizes of these markers very small, medium, and large, respectively.
100
twoway (scatter propval100 rent700 ownhome urban, msize(vsmall medium large))
20
40
60 Percent urban 1990
% homes cost $100K+ % who own home
80
100
% rents $700+/mo
Click on a marker and, in the Contextual Toolbar, change the Size. Uses allstatesdc.dta & scheme vg_s2c twoway (scatter propval100 rent700 ownhome urban, msize(*.5 *1 *1.5))
We can repeat the previous graph but use relative sizes within the msize() option to control the sizes of the markers, making them half the normal size, regular size, and 50% more than the normal size, respectively.
634
100 80 60 40 20 0
Double-click on a marker and change the Size to a multiple of the current size. For example, doubleclick on the marker for propval100 and next to Size type in *.5. Uses allstatesdc.dta & scheme vg_s2c
20
40
60 Percent urban 1990
% homes cost $100K+ % who own home
635
80
% rents $700+/mo
100
11.10 Orientation We use an orientationstyle to change the orientation of text, such as a axis title, an -axis title, or added text. An orientationstyle is similar to an anglestyle; see Styles : Angles (549). You can specify four different orientations using the keywords horizontal for 0 degrees, vertical for 90 degrees, rhorizontal for 180 degrees, and rvertical for 270 degrees. See [G-4] orientationstyle for more information.
scatter workers2 faminc, ytitle("Family" "Worker" "Status", orientation(horizontal))
55 45
50
Family Worker Status
60
65
70
This example shows how we can rotate the title for the axis using the
15000
orientation(horizontal)
20000 25000 1979 Median Family Inc.
30000
option to make the title horizontal.
Double-click on the title for the axis and, in the Format tab, change the Orientation to Horizontal. Uses allstatesdc.dta & scheme vg_s2c scatter workers2 faminc, xtitle("Family" "Income", orientation(vertical))
This example shows how we can rotate the title for the by using the orientation(vertical) option.
636
axis to be vertical
70 % HHs with 2+ workers 65 50 55 60 45
15000
20000
25000 Family Income
Double-click on the title for the axis and, in the Format tab, change the Orientation to Vertical. Uses allstatesdc.dta & scheme vg_s2c
637
30000
11.11 Marker symbols Stata allows a wide variety of marker symbols. We can specify O (circle), D (diamond), T (triangle), S (square), + (plus sign), X (x), p (a tiny point), and i (invisible). We can also use lowercase letters o, d, t, s, and x to indicate smaller versions of these symbols. For circles, diamonds, triangles, and squares, we can append an h to indicate that the symbol should be displayed as hollow (e.g., Oh is a hollow circle). See [G4] symbolstyle for more information.
80 60 40 0
20
We use the msymbol(S T O) (marker symbol) option to plot the three symbols in this graph using squares, triangles, and circles.
100
twoway (scatter propval100 rent700 ownhome urban, msymbol(S T O))
Click on a marker 20 40 60 80 Percent urban 1990 for propval100 and, in the % homes cost $100K+ % rents $700+/mo Contextual Toolbar, change % who own home the Symbol to Square. Likewise, change the Symbol for rent700 and ownhome to be Triangle and Circle, respectively. Uses allstatesdc.dta & scheme vg_s2c
100
twoway (scatter propval100 rent700 ownhome urban, msymbol(Sh Th Oh))
We append an h to each marker symbol value to indicate that the symbol should be displayed as hollow. Click on a marker for propval100 and use the Contextual Toolbar to change the Symbol to Hollow square. Likewise, change the Symbol for rent700 and ownhome to be Hollow triangle and Hollow circle, 638
100 80 60 0
20
40
respectively. Uses allstatesdc.dta & scheme vg_s2c
20
40
60 Percent urban 1990
% homes cost $100K+ % who own home
80
100
% rents $700+/mo
80 60
option to specify small squares, small triangles, and small circles.
0
20
msymbol(s t o)
40
Here we use the
100
twoway (scatter propval100 rent700 ownhome urban, msymbol(s t o))
Click on a marker 20 40 60 80 100 Percent urban 1990 for propval100 and use % homes cost $100K+ % rents $700+/mo the Contextual Toolbar to % who own home change the Symbol to Small square. Likewise, change the Symbol for rent700 and ownhome to be Small triangle and Small circle, respectively. Uses allstatesdc.dta & scheme vg_s2c
639
11.12 Text size We use the textsizestyle to control the size of text, either by specifying a keyword that corresponds to a particular size or by specifying a number representing a relative size. The predefined keywords include zero, miniscule, quarter_tiny, third_tiny, half_tiny, tiny, vsmall, small, medsmall, medium, medlarge, large, vlarge, huge, and vhuge. You could also specify the sizes as a relative size, which is a multiple of the original size of the text. See [G-4] textsizestyle for more information.
This example uses to add marker labels with the state abbreviation labeling each point. We use the mlabsize(small) (marker label size) option to modify the size of the marker labels to make the labels small.
70
scatter workers2 faminc, mlabel(stateab) mlabsize(small)
AK
NH
mlabel(stateab)
% HHs with 2+ workers 60 65 55 50
HI VT SD
MN WI MA CO VA UT RI IA DE KS IN NV
ME NC GA ID SC
MT MO
TN
AR MS
CT MD
NE ND
OK AL KY NM FL
NJ WY IL
CA NY WA TX MI OR OH PA
AZ
45
LA
WV
15000
20000 25000 1979 Median Family Inc.
30000
Double-click on any marker label (e.g., AK) and change the Size to Small. Uses allstatesdc.dta & scheme vg_s2c scatter workers2 faminc, mlabel(stateab) mlabsize(*1.5)
In addition to using the keywords, we can specify a relative size that is a multiple of the current size. Here we use the mlabsize(*1.5) option to make the marker labels 1.5 times as large as they would normally be. Double-click on any marker label (e.g., AK) and next to Size type in *1.5. Uses allstatesdc.dta & scheme vg_s2c 640
70 % HHs with 2+ workers 60 65 55 50 45
NH HI CT MN MD VT NE WI MA SD ND RIVA CO UT NJ IADE WY ME NC KS INNV IL GA ID SC MONY CA WA TX TN MT OH MI OR PA OK AL AR KY AZ FL MS NM LA WV 15000
641
20000 25000 1979 Median Family Inc.
AK
30000
Chapter 12 Appendix The appendix contains a mixture of material that did not fit well in any of the previous chapters. The appendix shows some of the other kinds of statistical graphs Stata can produce that were not covered in the chapters and shows how to use the options illustrated in this book to make them. Next the marginsplot command is illustrated, focusing on how you can use options to customize such graphs. The next section looks at how to save graphs, redisplay graphs, and combine multiple graphs into one. This is followed by a section with more realistic examples that require a combination of multiple options or data manipulation to create the graph. The appendix reviews some common mistakes in writing graph commands and shows how to fix them, followed by a brief look at creating custom schemes. This chapter and the book conclude by describing the online supplements to the book and how to get them.
642
12.1 Overview of statistical graph commands This section illustrates some of the Stata commands for producing specialized statistical graphs. Unlike other sections of this book, this section merely illustrates these kinds of graphs but does not further explain the syntax of the commands used to create them. The graphs are illustrated on the following six pages, with multiple graphs on each page. The title of each graph is the name of the Stata command that produced the graph. You can use the help command to find out more about that command, or you can find more information in the appropriate Stata manual. The figures are described below. Figure 12.1 illustrates several graphs used to examine the univariate distribution of variables. Figure 12.2 illustrates the gladder and qladder commands, which show the distribution of a variable according to the ladder of powers to help visually identify transformations for achieving normality. Figure 12.3 shows several graphs you can use to assess how your data meet the assumptions of linear regression. Figure 12.4 shows some plots that help to illustrate the results of a survival analysis. Figure 12.5 shows several different plots used to understand the nature of time-series data and to select among different time-series models. Figure 12.6 shows plots associated with receiver operating characteristic (ROC) analyses, which you can also use with logistic regression analysis.
643
spikeplot
0
0
10
.05
Density .1
Frequency 20 30 40
50
.15
histogram
0
10
20 30 hourly wage
40
0
20 30 hourly wage
40
symplot
0
10
20 30 hourly wage
0
0
Density .1 .05
Distance above median 20 40 30 10
.15
kdensity
10
40
0
kernel = epanechnikov, bandwidth = 0.7609
5
qnorm
0.00
-10
0
hourly wage 10 20 30
40
Normal F[(wage-m)/s] 0.50 1.00
pnorm
1 2 3 4 Distance below median
0.00
0.25 0.50 0.75 Empirical P[i] = i/(N+1)
1.00
Figure 12.1: Distribution graphs
644
-10
0 10 20 Inverse Normal
30
gladder
0 0
20000
40000
60000
0
1000
2000
4
6
2 0 0
2
4
-1
-.5
1/square 0 10 20 30
6
10
4
0
2 0
-.5
0
0
1/cubic
20
inv erse
-1
40
4
1 .5 2
20
1/sqrt
0
0 0
0
log
.2 .4 .6
sqrt
Density
identity 0 .05 .1 .15
square .005 .01
0 2.0e-04 4.0e-04
cubic
-1
-.5
0
-1
-.5
0
hourly wage Histograms by transformation
qladder
-20000
0
20000
square
identity -20 0 20 40
2000 -10000 1000
-50000 0 50000
cubic
-500
500
1000
4
6
0 -.5 0
2
4
1/square
0
-.5
0
-1
-1 .5
-.5
1/cubic
-.5
0 -.5 -1
0
-1
0
inv erse
-.5
20
-1
0 2
0
1/sqrt
2
0 2 4 6 0
-20
log 4
sqrt
0
-.2
0
hourly wage Quantile-Normal plots by transformation
Figure 12.2: Ladder of powers graphs
645
.2
-.2
-.1
0
.1
rvpplot
-10
-10
Residuals 0 10
Residuals 0 10
20
20
rvfplot
-5
0
5 10 15 Fitted values
20
0
5000 Pop/10 sq. miles
cprplot
0
Leverage .1 .2
.3
Component plus residual -10 10 30 20 0
lvr2plot
10000
0
.1 .2 .3 Normalized residual squared
0
5000 Pop/10 sq. miles
avplot
-10
-10
e( rent700 | X ) 10 0 20
Aug Comp Plus Res 10 0 20
30
30
acprplot
10000
-30 0
5000 Pop/10 sq. miles
10000
-20
-10 0 10 e( urban | X )
20
coef = .21476037, se = .06342317, t = 3.39
Figure 12.3: Regression diagnostics graphs
646
stcurve, survival
.2
0.00
.4
0.50
Survival .8 .6
1
1.00
sts graph, by()
0
500 1000 1500 2000 2500 analysis time
0
stci, graph
0
.2
Survival probability .4 .8 .2 .6
Proportion Surviving .6 .8 .4
1
1
ltable, graph
500 1000 1500 2000 2500 analysis time
0
500 1000 1500 2000 2500 recurrence free survival time
15000
0.00
-ln[-ln(Survival Probability)] 4 0 6 2
5000 10000 analysis time
stcoxkm
Survival Probability 0.50 1.00
stphplot
0
2
4 6 ln(analysis time)
8
Figure 12.4: Survival graphs
647
0
500 1000 1500 2000 2500 analysis time
-20 -10
0.00
pergram
0 Lag 10
5.00
0.00 0.10 0.20 0.30 0.40 0.50 Frequency
xcorr
20
Figure 12.5: Time-series graphs
648
0 10 20 Lag 30
cumsp 1.00
Partial autocorrelations of close 0.00 0.50 1.00
40
0.50
30
0.00
20 Lag
Closing price Cumulative spectral distribution 0.00 1.00 0.50
-5.00
Autocorrelations of close -1.00 -0.50 0.00 0.50 1.00
10
Cumulative periodogram for close 1.00 0.50 0.00
0.00
Closing price Log Periodogram 0.00 -5.00 5.00 0
-0.40
-0.20
Cross-correlations of close and volume 0.00 -0.20 -0.40
ac pac
40
0.00 0.10 0.20 0.30 0.40 0.50 Frequency
wntestb
0.00 0.10 0.20 0.30 0.40 0.50 Frequency
rocplot
0
Sensitivity .75 .25 .5
1
Sensitivity 0.00 0.25 0.50 0.75 1.00
roctab, graph
0.00
0.25 0.50 0.75 1 - Specificity
1.00
0
Area under ROC curv e = 0.8828
Sensitivity 0.00 0.25 0.50 0.75 1.00
1.00 Sensitivity 0.25 0.50 0.75 0.00
1.00
0.25
0.50
0.75
1.00
lsens
0.00
0.25 0.50 0.75 Probability cutoff
0.25 0.50 0.75 1 - Specificity
Area under ROC curv e = 0.8828
0.00
Sensitivity/Specificity
lroc
0.00 0.25 0.50 0.75 1-Specificity
1
Area under curv e = 0.8945 se(area) = 0.0305
roccomp, graph
0.00
.25 .5 .75 1 - Specificity
1.00
Figure 12.6: ROC graphs
649
1.00
12.2 Common options for statistical graphs This section illustrates how to use Stata graph options with specialized statistical graph commands. Many of the examples will assume that you have run the command . regress propval100 popden pcturban
and will illustrate subsequent commands with options to customize those specialized statistics graphs.
Leverage .2 .1 0
Consider this regression analysis, which predicts propval100 from two variables, popden and pcturban. The lvr2plot command produces a leverage-versus-residual squared plot. Uses allstates.dta & scheme vg_s2c Before running the graph command, type
.3
lvr2plot
0
.05
.1 .15 Normalized residual squared
.2
reg propval100 popden pcturban lvr2plot, msymbol(Oh) msize(vlarge)
Here we add the msymbol() and msize() options to control the display of the markers in the graph. See Options : Markers (421) for more details. Click on any marker and, in the Contextual Toolbar, change the Symbol to Hollow circle and the Size to v Large. Uses allstates.dta & scheme vg_s2c Before running the graph command, type reg propval100 popden pcturban
650
.3 Leverage .2 .1 0
0
.05
.1 .15 Normalized residual squared
.2
lvr2plot, mlabel(stateab)
.3
NJ
Leverage .2
RI
MA
.1
WV CT NV UT AZ CO SD NC MS FL ME NY MD ND ILTX KY AR NM MT ID SC WA DE OR WY KS IA NE OK MN PA AL MO TN LA GA WI MI IN AKOH VA
VT CA HI NH
0
The mlabel() option adds marker labels to the graph. We could also add more options to control the size, color, and position of the marker labels; see Options : Marker labels (436) for more details. Uses allstates.dta & scheme vg_s2c Before running the graph command, type
0
reg propval100 popden pcturban kdensity propval100
651
.05
.1 .15 Normalized residual squared
.2
.005
Density .01 .015
.02
.025
Kernel density estimate
0
Consider this kernel density plot for the variable propval100. We could add options to control the display of the line. See the following example. Uses allstates.dta & scheme vg_s2c
0
20
40 60 % homes cost $100K+
80
100
80
100
kernel = epanechnikov, bandwidth = 8.2962
kdensity propval100, lwidth(thick) lpattern(dash)
.005
Density .01 .015
.02
.025
Kernel density estimate
0
The section Options : Connecting (440) shows several options we could add to control the display of the line. Here we add the lwidth() and lpattern() options to make the line thick and dashed.
0
20
40 60 % homes cost $100K+
kernel = epanechnikov, bandwidth = 8.2962
Click on the line and, in the Contextual Toolbar, change the Width to Thick and the Pattern to Dash. Uses allstates.dta & scheme vg_s2c avplot popden
652
60 e( propval100 | X ) 20 -20 40 0 -40
Consider this addedvariable plot. We can modify the axes titles as illustrated in the following examples. Uses allstates.dta & scheme vg_s2c Before running the graph command, type
-2000
reg propval100 popden pcturban
0
2000 e( popden | X )
4000
6000
coef = .00673009, se = .00120878, t = 5.57
Here we use the xtitle() and ytitle() options to change the titles of the and axes. See Options : Axis titles (445) for more details.
property value adjusted for percent urban 20 60 -20 -40 40 0
avplot popden, xtitle("popden adjusted for percent urban") ytitle("property value adjusted for percent urban")
-2000 0 2000 4000 Click on the -axis popden adjusted for percent urban title and, in the Contextual coef = .00673009, se = .00120878, t = 5.57 Toolbar, change the Text to the desired title. Repeat these steps for the -axis title. Uses allstates.dta & scheme vg_s2c Before running the graph command, type
6000
reg propval100 popden pcturban avplot popden, note("Regression statistics for popden", prefix)
653
60 e( propval100 | X ) 40 -20 0 20 -40
Here we use prefix within the note() option to add text before the existing note. We can do likewise for an existing title, subtitle, or caption. We could also use the suffix option to add information after an existing title.
-2000
0
2000 e( popden | X )
4000
6000
Regression statistics f or popden coef = .00673009, se = .00120878, t = 5.57
Click on the note and, in the Contextual Toolbar, make any desired changes to the text. Uses allstates.dta & scheme vg_s2c Before running the graph command, type reg propval100 popden pcturban
e( propval100 | X ) 0 20 -20 40 -40
We can modify the look of the existing title without changing the text. Here we add the size(huge) option to make the existing title huge. See Options : Axis titles (445) and Options : Textboxes (504) for more details.
60
avplot popden, xtitle(, size(huge))
-2000
0
2000
4000
e( popden | X ) coef = .00673009, se = .00120878, t = 5.57
Click on the -axis title and, in the Contextual Toolbar, change the Size to Huge. Uses allstates.dta & scheme vg_s2c Before running the graph command, type reg propval100 popden pcturban rvfplot
654
6000
-20
0
Residuals 20
40
60
Consider this residualversus-fit plot. We often hope to see an even distribution of points around zero on the axis. To help evaluate this distribution, we might want to label the axis identically for the values 0 above 0 and below 0. Uses allstates.dta & scheme vg_s2c Before running the graph command, type
20
40 60 Fitted values
80
100
80
100
reg propval100 popden pcturban
40 Residuals 20 0 -20 -40 -60
Here we add the ylabel() option to label the axis from to 60, incrementing by 20, and suppress the grid. Further, we use the yline() option to add a line at 20 and . For more information about labeling and scaling axes, see Options : Axis labels (449) and Options : Axis scales (459).
60
rvfplot, ylabel(-60(20)60, nogrid) yline(-20 20)
0
20
40 60 Fitted values
See the next graph. Uses allstates.dta & scheme vg_s2c Before running the graph command, type reg propval100 popden pcturban rvfplot, ylabel(-60(20)60, nogrid) yline(-20 20)
655
60 40
-60
-40
-20
Residuals 20 0
Using the Graph Editor, double-click on the -axis label. Within Axis rule, select Range/Delta and enter -60 for the Minimum, 60 for the Maximum, and 20 for the 0 20 40 60 80 100 Delta. Click Reference Fitted values Line and enter -20 20 for the Y axis value. Finally, click on Grid lines and uncheck Show grid. Uses allstates.dta & scheme vg_s2c Before running the graph command, type reg propval100 popden pcturban sts graph, by(hormon)
0.25
0.50
0.75
1.00
Kaplan-Meier survival estimates
0.00
This graph shows survivaltime estimates broken down by whether one is in the treatment group or the control group. The legend specifies the groups, but we might want to modify the labels as shown in the next example. Uses hormone.dta & scheme vg_s2c
0
500
1000 1500 analysis time hormon = 0
2000
hormon = 1
sts graph, by(hormon) legend(label(1 Control) label(2 Treatment))
656
2500
0.50
0.75
1.00
Kaplan-Meier survival estimates
0.00
0.25
We can use the legend() option to use different labels within the legend. See Options : Legend (484) for more details.
Within the legend, 0 500 1000 1500 2000 click on the label for the analysis time first group and, in the Control Treatment Contextual Toolbar, change the Text to Control. Likewise, for the second group change the label to Treatment. Uses hormone.dta & scheme vg_s2c
2500
sts graph, by(hormon) legend(off) text(.5 800 "Control") text(.8 1500 "Treatment")
1.00
Kaplan-Meier survival estimates
0.50
0.75
Treatment
0.25
Control
0.00
We use the legend(off) option to suppress the display of the legend and use the text() option to add text directly to the graph to label the two lines; see Options : Adding text (498) for more information.
0
500
1000 1500 analysis time
2000
2500
Select the Add Text tool and click on a location above the top line and enter Treatment for the Text. Likewise, click on a location below the bottom line and enter Control for the Text. Uses hormone.dta & scheme vg_s2c avplot popden, title("Added-variable plot")
657
e( propval100 | X ) 0 40 -20 20
60
Added-variable plot
-40
We return to the regression analysis predicting propval100 from popden and pcturban. We add a title by using the title() option, but we could also add a subtitle(), caption(), or note().
-2000
0
2000 e( popden | X )
4000
6000
coef = .00673009, se = .00120878, t = 5.57
From the Main Menu, select Graph and then Titles and modify the Title. Uses allstates.dta & scheme vg_s2c Before running the graph command, type reg propval100 popden pcturban
e( propval100 | X ) 0 20 40 -20
Here we add the note("") option, which suppresses the display of the note at the bottom showing the coefficients for the regression model.
60
avplot popden, note("")
-40
Right-click on the -2000 0 2000 4000 6000 note and select Hide. You e( popden | X ) can redisplay the note by right-clicking it from the Object Browser and selecting Show. Uses allstates.dta & scheme vg_s2c Before running the graph command, type reg propval100 popden pcturban avplot popden, scheme(economist)
658
We can change the look of the graph by selecting a different scheme. Here we use scheme(economist) to display the graph using the economist scheme. See Standard options : Schemes (532) for more details.
coef = .00673009, se = .00120878, t = 5.57
60
20
0
e( propv al100 | X )
40
-20
-2000
0
2000 e( popden | X )
4000
6000
-40
Before starting the Graph Editor, use the Main Menu to select Edit and then Apply New Scheme and change the scheme to economist. Uses allstates.dta & scheme economist Before running the graph command, type reg propval100 popden pcturban
60
avplot popden, xsize(3) ysize(1) scale(1.3)
40
20
0
-20
-40
e( propval100 | X )
The section Standard options : Sizing graphs (536) describes options we can use to control the size of the graph and the scale of the contents of the graph. Here we show the xsize(), ysize(), and scale() options. -2000
0
2000
4000
6000
e( popden | X )
coef = .00673009, se = .00120878, t = 5.57
Use the Main Menu to select Graph and then Aspect Ratio and change the Y size to 1, the X size to 3, and the Scaling factor to 1.3. Uses allstates.dta & scheme vg_s2c Before running the graph command, type reg propval100 popden pcturban
659
12.3 The marginsplot command This section illustrates how to use the marginsplot command, including options that are common to all graph commands as well as options that are specific to marginsplot. The following examples will assume that you have run the following regress and margins commands: . use allstates . regress propval100 popden pcturban80 . margins, at(pcturban80=(30(10)90))
The regress command predicts property values from population density and the percentage of the area considered to be urban. The margins command computes the adjusted means as a function of pcturban80. marginsplot
Linear Prediction 30 40 10 20
50
Predictive Margins with 95% CIs
0
This graph shows the adjusted means as a function of pcturban80. The following examples illustrate how you can use options to customize this graph. Uses allstates.dta & scheme vg_s2c
30.0
40.0
50.0
60.0 70.0 Percent urban
80.0
90.0
marginsplot, title(Title) subtitle(Subtitle) xtitle(X title) ytitle(Y title) note(Note) caption(Caption)
You can add titles to the graph by using the title(), subtitle(), xtitle(), and ytitle() options. The note() and caption() options can also be used to annotate the graph. You can see Standard options : Titles (525) for more details about adding titles, notes, and captions. Uses allstates.dta & scheme vg_s2c
660
Title
0
10
Y title 20 30
40
50
Subtitle
30.0
40.0
50.0
60.0 X title
70.0
80.0
90.0
Note
Caption
marginsplot, scheme(economist)
Predictive Margins with 95% CIs 50
40
30
20
Linear Prediction
The scheme() option can be used to change the overall look of the graph. In this example, the economist scheme is used. See Standard options : Schemes (532) for more information about the selection of schemes. Uses allstates.dta & scheme economist
10
30.0
40.0
50.0 60.0 70.0 Percent urban
80.0
0 90.0
marginsplot, xtitle(Percent urban in 1980) ytitle(Property value)
661
10
Property value 30 40 20
50
Predictive Margins with 95% CIs
0
The xtitle() and ytitle() options are used to change the titles of the and axes. You can see Options : Axis titles (445) for more details about adding titles to axes. Uses allstates.dta & scheme vg_s2c
30.0
40.0
50.0 60.0 70.0 Percent urban in 1980
80.0
90.0
marginsplot, xlabel(30(5)90) ylabel(0(5)50, angle(0))
Predictive Margins with 95% CIs 50 45 40 Linear Prediction
The labeling of the and axes can be controlled with the xlabel() and ylabel() options. You can find more information about labeling axes in Options : Axis labels (449). Uses allstates.dta & scheme vg_s2c
35 30 25 20 15 10 5 0 30.0 35.0 40.0 45.0 50.0 55.0 60.0 65.0 70.0 75.0 80.0 85.0 90.0 Percent urban
marginsplot, xscale(range(0 100)) yscale(range(0 60))
10
Linear Prediction 20 30 40 50
Predictive Margins with 95% CIs
0
The xscale() and yscale() options can be used to expand the scale of the and axes. See Options : Axis scales (459) for more information about options that control the scale of the and axes. Uses allstates.dta & scheme vg_s2c
30.0 40.0 50.0 60.0 70.0 80.0 90.0 Percent urban
marginsplot, plotopts(clwidth(thick))
662
Linear Prediction 30 40 10 20
50
Predictive Margins with 95% CIs
0
The plotopts() option allows you to include options that control the look of the line and markers. This example uses the clwidth() suboption to make the fitted line thick. You can see Styles : Linewidth (567) for more details about controlling the thickness of lines. Uses allstates.dta & scheme vg_s2c
30.0
40.0
50.0
60.0 70.0 Percent urban
80.0
90.0
80.0
90.0
marginsplot, plotopts(msymbol(Oh) msize(large))
Linear Prediction 30 40 10 20
50
Predictive Margins with 95% CIs
0
The plotopts() option is used in this example with the msymbol() and msize() suboptions to draw the markers as large hollow circles. For more information about selecting marker symbols, see Styles : Symbols (576). Uses allstates.dta & scheme vg_s2c
30.0
40.0
50.0
60.0 70.0 Percent urban
marginsplot, ciopts(lwidth(vthick) msize(huge))
663
Linear Prediction 30 40 10 20
50
Predictive Margins with 95% CIs
0
The ciopts() option allows you to include options that control the look of the confidence interval. The lwidth() suboption makes the lines for the confidence intervals very thick, and the msize() suboption makes the cap of each confidence interval huge. Uses allstates.dta & scheme vg_s2c
30.0
40.0
50.0
60.0 70.0 Percent urban
80.0
90.0
80.0
90.0
marginsplot, recast(line) recastci(rarea)
Linear Prediction 30 40 10 20
50
Predictive Margins with 95% CIs
0
The recast(line) option specifies that the fitted line be drawn like a twoway line graph. The recastci(rarea) option specifies that the confidence interval be drawn like a twoway rarea graph. Uses allstates.dta & scheme vg_s2c
30.0
marginsplot, noci
664
40.0
50.0
60.0 70.0 Percent urban
Linear Prediction 20 30
40
Predictive Margins
10
The noci option suppresses the display of the confidence interval. Uses allstates.dta & scheme vg_s2c
30.0
40.0
50.0
60.0 70.0 Percent urban
80.0
90.0
marginsplot, noci addplot(scatter propval100 pcturban80, msymbol(o))
Linear Prediction 40 20 80 60
100
Predictive Margins
0
The addplot() option can be used to overlay a new graph onto the graph created by the margins command. In this case, it overlays a scatterplot of propval100 and pcturban80. Uses allstates.dta & scheme vg_s2c
20.0
30.0
40.0
50.0 60.0 70.0 Percent urban 1
80.0
90.0
100.0
% homes cost $100K+
Let’s now consider another example, this one based on a analysis of variance (ANOVA). The commands below use the nlsw.dta dataset, run the anova command, and then use the margins command to obtain the adjusted mean of the outcome by occ5 and collgrad. The output of these commands is suppressed to save space. . use nlsw, clear . anova wage i.occ5##i.collgrad . margins occ5#collgrad
The marginsplot can then be used to graph the adjusted means computed by the margins command.
marginsplot
665
Linear Prediction 6 10 8 12
14
Adjusted Predictions of occ5#collgrad with 95% CIs
4
This example shows the graph created by the marginsplot command. The following examples illustrate how to customize this graph. Uses nlsw.dta & scheme vg_s2c
Prof/Mgmt
Sales Clerical Labor/Ops Occupation recoded into 5 categories not college grad
Other
college grad
marginsplot, legend(subtitle("Education") rows(2))
Linear Prediction 6 8 10 12 14
Adjusted Predictions of occ5#collgrad with 95% CIs
4
This example includes the legend() option to customize the display of the legend, adding a subtitle and displaying the legend keys in two rows. You can see Options : Legend (484) for more details about customizing legends. Uses nlsw.dta & scheme vg_s2c
Prof/Mgmt
Sales Clerical Labor/Ops Occupation recoded into 5 categories
Other
Education not college grad college grad
marginsplot, legend(subtitle("Education") rows(2) ring(0) pos(1))
14
Adjusted Predictions of occ5#collgrad with 95% CIs Education
Linear Prediction 8 12 10
not college grad
6
college grad
4
The ring() and pos() suboptions are added to the legend() option to display the legend within the graph in the 1 o’clock position. For more details about customizing the legend, see Options : Legend (484). Uses nlsw.dta & scheme vg_s2c
Prof/Mgmt
666
Sales Clerical Labor/Ops Occupation recoded into 5 categories
Other
marginsplot, xlabel(1 "Professional" 2 "Sales" 3 "Clerical" 4 "Labor" 5 "Other occ")
Linear Prediction 6 10 8 12
14
Adjusted Predictions of occ5#collgrad with 95% CIs
4
The xlabel() option is used to control the labeling of the axis, as shown in this example. See Options : Axis labels (449) for more information about axis labels. The next example illustrates how to address the issue of the label Other occ being cut off. Uses nlsw.dta & scheme vg_s2c
Professional
Sales Clerical Labor Occupation recoded into 5 categories not college grad
Other occ
college grad
marginsplot, xlabel(1 "Professional" 2 "Sales" 3 "Clerical" 4 "Labor" 5 "Other occ") xscale(range(.75 5.25))
Linear Prediction 6 10 8 12
14
Adjusted Predictions of occ5#collgrad with 95% CIs
4
The xscale(range()) option is used to expand the range of the axis to make additional room for longer -axis labels. You can see Options : Axis scales (459) for more information about controlling axis scales. Uses nlsw.dta & scheme vg_s2c
Professional
Sales Clerical Labor Occupation recoded into 5 categories not college grad
Other occ
college grad
In the previous examples, the variable occ5 was placed on the axis, and the variable collgrad was graphed using separate lines. Suppose that instead we want to place collgrad on the axis.
marginsplot, xdimension(collgrad)
667
Linear Prediction 6 8 10 12 14
Adjusted Predictions of occ5#collgrad with 95% CIs
4
The xdimension() option controls which variable is placed on the axis. In this example, the variable collgrad is placed on the axis. As a result, collgrad is graphed using separate lines. Uses nlsw.dta & scheme vg_s2c
not college grad
college grad college graduate Prof/Mgmt
Sales
Clerical
Labor/Ops
Other
marginsplot, plotdimension(occ5)
Linear Prediction 6 8 10 12 14
Adjusted Predictions of occ5#collgrad with 95% CIs
4
The plotdimension() option controls which variable is graphed using the plot dimension, i.e., graphed using separate lines. In this example, occ5 is graphed using separate lines, and thus collgrad is placed on the axis. Uses nlsw.dta & scheme vg_s2c
not college grad
college grad college graduate Prof/Mgmt
Sales
Clerical
Labor/Ops
Other
marginsplot, plotdim(occ5, labels("Professional" "Sales" "Clerical" "Labor" "Other"))
Linear Prediction 6 8 10 12 14
Adjusted Predictions of occ5#collgrad with 95% CIs
4
The labels() suboption within the plotdim() option changes the labels used for the plot dimension. Uses nlsw.dta & scheme vg_s2c
not college grad
college grad college graduate Professional
Sales
Clerical
Labor
Other
668
marginsplot, plotdim(occ5, elabels(1 "Professional" 4 "Labor"))
Linear Prediction 6 8 10 12 14
Adjusted Predictions of occ5#collgrad with 95% CIs
4
Using the elabels() suboption, you can selectively modify the labels of your choice. This example modifies the labels for the first and fourth occupations, leaving the labels for the other occupations unchanged. Uses nlsw.dta & scheme vg_s2c
not college grad
college grad college graduate Professional
Sales
Clerical
Labor
Other
marginsplot, plotdim(occ5, nosimplelabels)
suboption changes the plot label to the variable name, an equal sign, and the value label for the group. Uses nlsw.dta & scheme vg_s2c
Adjusted Predictions of occ5#collgrad with 95% CIs Linear Prediction 6 8 10 12 14
nosimplelabels
4
Adding the
not college grad
college grad college graduate occ5=Prof/Mgmt
occ5=Sales
occ5=Clerical
occ5=Labor/Ops
occ5=Other
marginsplot, plotdim(occ5, nolabels)
669
Linear Prediction 6 8 10 12 14
Adjusted Predictions of occ5#collgrad with 95% CIs
4
Adding the nolabels suboption changes the plot label to the variable name, an equal sign, and the numeric value for the group. Uses nlsw.dta & scheme vg_s2c
not college grad
college grad college graduate occ5=1
occ5=2
occ5=3
occ5=4
occ5=5
marginsplot, plotdim(occ5, allsimplelabels)
suboption yields a label that is composed solely of the value label for each group. Uses nlsw.dta & scheme vg_s2c
Adjusted Predictions of occ5#collgrad with 95% CIs Linear Prediction 6 8 10 12 14
allsimplelabels
4
Using the
not college grad
college grad college graduate Prof/Mgmt
Sales
Clerical
Labor/Ops
Other
marginsplot, plotdim(occ5, allsimplelabels nolabels)
displays a label that is composed solely of the numeric value for each group. Uses nlsw.dta & scheme vg_s2c
Linear Prediction 6 8 10 12 14
allsimplelabels and nolabels suboptions
Adjusted Predictions of occ5#collgrad with 95% CIs
4
Using the
not college grad
college grad college graduate 1
2
3
4
5
Let’s now consider an example where the marginsplot command 670
involves by-groups as an additional dimension. This example predicts marital status from the interaction of education, whether one lives in the south, and whether one lives in an urban area. The variables race and age are included as covariates. The command for running this logistic regression is shown below: . use nlsw . logit married c.grade##i.south##i.urban2 i.race age
The c.grade#south#urban2 interaction is significant. (The output is omitted to save space.) The margins command (below) is used to compute the predictive margin of the probability of being married as a function of education, whether one lives in the south, and whether one lives in an urban area, after adjusting for race and age. . margins south#urban2, at(grade=(9(1)18))
marginsplot, noci
.8
Predictive Margins of south#urban2
.55
.6
Pr(Married) .65 .7 .75
This example shows the graph created by the marginsplot command, graphing the predicted margins computed by the margins command. The noci option is used to suppress the confidence intervals. The following examples customize the graph, focusing on issues related to the by-dimension. Uses nlsw.dta & scheme vg_s2c
9
10
11
12 13 14 15 current grade completed
17
south=0, Rural
south=0, Metro
south=1, Rural
south=1, Metro
marginsplot, noci bydimension(south)
671
16
18
Predictive Margins of south#urban2 south=1
.7 .6
Pr(Married)
.8
south=0
.5
The bydimension() option is used to specify that separate graphs be created based on whether one lives in the south. Uses nlsw.dta & scheme vg_s2c
9
10 11
12 13 14 15 16 17 18
9
10 11
12 13 14 15 16 17 18
current grade completed Rural
Metro
marginsplot, noci bydimension(south, label("Nonsouth" "South"))
Predictive Margins of south#urban2 South
.7 .6
Pr(Married)
.8
Nonsouth
.5
The label() suboption can be used to control the labeling of each of the graphs. You can control the labeling of the bydimension by using the bydimension() option in the same manner that we controlled the plot dimension by using the plotdimension() option. Uses nlsw.dta & scheme vg_s2c
9
10 11
12 13 14 15 16 17 18
9
10 11
12 13 14 15 16 17 18
current grade completed Rural
Metro
marginsplot, noci bydimension(south) byopts(cols(1) ixaxes)
672
.5 .6 .7 .8
9
10
11
12
13
14
15
16
17
18
9
10
11
12
13
14
15
16
17
18
.5 .6 .7 .8
Pr(Married)
The byopts() option Predictive Margins of south#urban2 south=0 allows you to specify suboptions that control the way the separate graphs are combined together. In this south=1 example, the cols(1) and ixaxes suboptions are specified to display the graphs in one column, each current grade completed Rural Metro with its own axis. You can see Options : By (468) for additional suboptions that you could supply within the byopts() option. Uses nlsw.dta & scheme vg_s2c marginsplot, noci bydimension(south) byopts(title(Title) subtitle(Subtitle) note(Note) caption(Caption))
Title Subtitle south=1
.7 .6
Pr(Married)
.8
south=0
.5
The byopts() option can be used to control the overall title, subtitle, note, and caption for the graph. By placing such options within the byopts() option, these options impact the overall title, subtitle, note, and caption for the graph. Contrast this with the next example. Uses nlsw.dta & scheme vg_s2c
9
10 11
12 13 14 15 16 17 18
9
10 11
12 13 14 15 16 17 18
current grade completed Rural
Metro
Note
Caption
marginsplot, noci bydimension(south) title(Title) subtitle(Subtitle) note(Note) caption(Caption)
673
Predictive Margins of south#urban2 Title Subtitle
.7 .6
Pr(Married)
.8
Title Subtitle
.5
By placing these options outside the byopts() option, these options control the title, subtitle, note, and caption for each of the graphs. This is generally not the desired result. Uses nlsw.dta & scheme vg_s2c
9
10 11
12 13 14 15 16 17 18
Note
9
10 11
12 13 14 15 16 17 18
Note
Caption
Caption
current grade completed Rural
Metro
This section has illustrated some of the ways that you can customize graphs created by the marginsplot command. As we have seen, the marginsplot command supports standard graph options [as described in Standard options (525)]. The marginsplot command also supports options that you would apply to a twoway graph [as described in Options (421)]. In addition, this section illustrated options that are specific to the marginsplot command, such as the plotopts(), ciopts(), and plotdimension() options. For more information, you can see [R] marginsplot.
674
12.4 Saving, redisplaying, and combining graphs This section shows how to save, redisplay, and combine Stata graphs. The section begins by showing how to save graphs and use saved graphs. We can save graphs in one of two forms: live graphs or as-is graphs. We can edit a live graph by using the Graph Editor, and we can use and redisplay it with a different scheme. By contrast, an as-is graph can be displayed only exactly as it was saved—it can neither be edited nor be displayed with a different scheme. Such as-is graphs are generally smaller and will appear on another person’s computer exactly as it looked when it was saved. Now let’s look at a few examples.
.02 Density .01 0
Let’s start by creating a histogram. Suppose that we liked this graph so much that we wanted to save it for either sending to someone else (who owns Stata) or displaying it at a later time. Uses allstates.dta & scheme vg_s2c
.03
twoway histogram urban
40
60 80 Percent urban 1990
100
graph save hist1
The graph save command saves the currently displayed graph as a Stata .gph file. We save this graph in the current directory under the name hist1.gph. We will assume that in the following examples all graphs are stored in the current directory, but we can precede the filename with a directory name and store it wherever we want. This graph is stored as a live graph. If you added the asis option, the graph would have been stored as an as-is graph. Uses allstates.dta & scheme vg_s2c
675
.03 .02 Density .01 0
40
60 80 Percent urban 1990
100
twoway histogram urban, saving(hist2, asis)
0
.01
Density
.02
.03
Most, if not all, Stata graph commands allow us to use the saving() option to save the graph as a Stata .gph file. This option allows us to create and save the graph in one step. Here we add the asis option to request the graph 40 60 80 100 be stored as an as-is graph Percent urban 1990 instead of a live graph. If hist2.gph existed, we would add the replace (next to the asis option), to overwrite the existing hist2.gph file. Uses allstates.dta & scheme vg_s2c graph use hist1.gph
676
0
.01
Density
.02
.03
At a later time (including after quitting and restarting Stata), we can view a saved graph with the graph use command. Here we redisplay hist1.gph. If hist1.gph had been stored in a different directory, you would have 40 60 80 100 to precede it with the Percent urban 1990 directory where it was saved or use the cd command to change to that directory. Because this is a live graph, we can use the Graph Editor to edit this graph. Uses allstates.dta & scheme vg_s2c
.02 Density .01 0
Also, because hist1.gph is a live graph, we can add the scheme() option to view the same graph using a different scheme. Here we view the last graph but use the vg_s1m scheme. Uses allstates.dta & scheme vg_s1m
.03
graph use hist1.gph, scheme(vg_s1m)
40
graph use hist2.gph
677
60 80 Percent urban 1990
100
.03 .02 Density .01 0
By contrast, hist2.gph is an as-is graph. We can display this graph with the graph use command, but we cannot display it with a different scheme, nor can we edit it by using the Graph Editor. Uses allstates.dta & scheme vg_s1m
40
60 80 Percent urban 1990
100
.03 Density .02 .01 0
The name() option is much like the saving() option, except that the graph is saved in memory instead of on disk. We can then view the graph later within the same Stata session, but once we quit Stata, the graph in memory is erased. Uses allstates.dta & scheme vg_s1c
.04
twoway histogram propval100, name(hist2)
0
20
40 60 % homes cost $100K+
80
0
20
40 60 % homes cost $100K+
80
.03 Density .02 .01 0
The graph display command is similar to the graph use command, except that it redisplays graphs saved in memory. Here we redisplay the graph we created with the name(hist2) option. Uses allstates.dta & scheme vg_s1c
.04
graph display hist2
678
.03 .02 0
.01
Density
The graph display command allows us to use the xsize() and ysize() options to change the size and aspect ratio of the graph. Here we redisplay the graph we named hist2 and make the graph 2 inches tall by 2 inches wide. Uses allstates.dta & scheme vg_s1c
.04
graph display hist2, xsize(2) ysize(2)
0
20
40
60
80
% homes cost $100K+
.03 Density .02 0
.01
We can also use the scheme() option to view the same graph using a different scheme. Here we view the previous graph but with the s1mono scheme. Uses allstates.dta & scheme s1mono
.04
graph display hist2, scheme(s1mono)
0
20
40 60 % homes cost $100K+
80
Let’s now look at some examples that illustrate how to combine graphs once we have created and saved them. First, we will see how to show two 679
scatterplots side by side rather than overlaying them.
% homes cost $100K+ 40 60 20 80 0
Using the name(scat1) option saves this scatterplot in memory with the name scat1. Uses allstates.dta & scheme vg_s2c
100
twoway scatter propval100 urban, name(scat1)
20
40
60 Percent urban 1990
80
100
80
100
% rents $700+/mo 10 20 30 0
We save this second scatterplot with the name scat2. Uses allstates.dta & scheme vg_s2c
40
twoway scatter rent700 urban, name(scat2)
20
graph combine scat1 scat2
680
40
60 Percent urban 1990
30 10
20
% rents $700+/mo
60
40
0
0
20
% homes cost $100K+
80
40
100
By using the graph combine command, we can see these two scatterplots side by side. In a sense, the axis is on a different scale for these two graphs because they are different variables. However, in another sense, the scale for the two axes is the same because they are both measured as percentages. Uses allstates.dta & scheme vg_s2c 20
40
60
80
100
20
Percent urban 1990
40
60
80
100
Percent urban 1990
60 20 0
0
20
40
% rents $700+/mo
60
40
20
% homes cost $100K+
80
80
100
This graph is the same as the last one, except that the axes are placed on a common scale by using the ycommon option. This makes it easy to compare the two variables by forcing them to be on the same metric. The ycommon option does not work when the graphs have been made by using different kinds of commands, e.g., graph bar and graph vg_s2c
100
graph combine scat1 scat2, ycommon
40
60
80
100
Percent urban 1990
box.
40
60
80
100
Percent urban 1990
Uses allstates.dta & scheme
twoway scatter famsize urban, name(scat3)
681
20
average family size of household 3.2 3 3.4 3.6 3.8
Let’s make two more graphs. This graph is named scat3. Uses allstates.dta & scheme vg_s2c
20
40
60 Percent urban 1990
80
100
80
100
2000 0
This example is named scat4. The next example will illustrate combining the four graphs scat1, scat2, scat3, and scat4 into one graph. Uses allstates.dta & scheme vg_s2c
Pop/10 sq. miles 4000 6000 8000 10000
twoway scatter popden urban, name(scat4)
20
40
60 Percent urban 1990
30 20 10 0
% rents $700+/mo
40
20 40 60 80 100 0
20
40
60
80
100
20
Pop/10 sq. miles
40
60
80
Percent urban 1990
100
20
40
80
60
80
Percent urban 1990
graph combine scat1 scat2 scat3 scat4, altshrink
682
60
100
0 2000400060008000 10000
3
20
40
Percent urban 1990
3.2 3.4 3.6 3.8
Percent urban 1990 average family size of household
Note the default sizing of the text and markers in this combined graph. The next graph shows an alternate sizing we can select. Uses allstates.dta & scheme vg_s2c
% homes cost $100K+
graph combine scat1 scat2 scat3 scat4
100
40
100
0
% rents $700+/mo 20 10 30
% homes c os t $100K+ 20 60 40 80 0
40
60 Percent urban 1990
80
100
20
40
60 Percent urban 1990
80
100
20
40
60 Percent urban 1990
80
100
20
40
60 Percent urban 1990
80
100
Pop/10 s q. miles 4000 6000 8000 10000
20
0
2000
av erage family s iz e of hous ehold 3.8 3.2 3.4 3.6 3
Compare this graph with the previous graph. Note how the altshrink option reduces the size of the text and markers. Sometimes this option might be useful when combining graphs. Uses allstates.dta & scheme vg_s2c
Here are more detailed examples showing how you can combine graphs and the options to use in creating the graphs. The next set of examples uses the sp2001ts data file.
900
High price/Low price 1000 1100 1200 1300
We make a graph showing the high and low closing price of the S&P 500 for 2001 and save this graph in memory, naming it hilo. Uses sp2001ts.dta & scheme vg_s2c
1400
twoway rarea high low date, name(hilo)
1Jan01
1Apr01
twoway spike volmil date, name(vol)
683
1Jul01 Date
1Oct01
1Jan02
2.5 Volume (millions) 1.5 2 1 .5
We can make another graph that shows the volume (millions of shares sold per day) for 2001 and save this graph in memory, naming it vol. Uses sp2001ts.dta & scheme vg_s2c
1Jan01
1Apr01
1Jul01 Date
1Oct01
1Jan02
2.5 1
1.5
Volume (millions)
2
1300 1200 1100
High price/Low price
.5
1000 900
We can now use the graph combine command to combine these two graphs into one graph. The graphs are displayed as one row, but say that we would like to display them in one column. Uses sp2001ts.dta & scheme vg_s2c
1400
graph combine hilo vol
1Jan01
1Apr01
1Jul01
1Oct01
1Jan02
1Jan01
Date
1Apr01
1Jul01
1Oct01
1Jan02
Date
High price/Low price
1Jan01
1Apr01
1Jul01
1Oct01
1Jan02
1Oct01
1Jan02
2 1.5 1
Volume (millions)
2.5
Date
.5
By using the cols(1) option, we can display the price above the volume. However, because the axes of these two graphs are scaled the same, we could save space by removing the -axis scale from the top graph. Uses sp2001ts.dta & scheme vg_s2c
90010001100120013001400
graph combine hilo vol, cols(1)
1Jan01
1Apr01
1Jul01 Date
684
High price/Low price 1200 1100 1300 1000 900
Here we use the xscale(off) option to suppress the display of the axis, including the space that would be allocated for the labels. We name this graph hilo again, but we must use the replace option to replace the existing graph named hilo. Uses sp2001ts.dta & scheme vg_s2c
1400
twoway rarea high low date, xscale(off) name(hilo, replace)
High price/Low price
2.5 2 1.5 1
Volume (millions)
.5
We combine these two graphs; however, we might want to push the graphs a bit closer together. Uses sp2001ts.dta & scheme vg_s2c
900 1000 1100 1200 1300 1400
graph combine hilo vol, cols(1)
1Jan01
1Apr01
1Jul01 Date
graph combine hilo vol, cols(1) imargin(b=1 t=1)
685
1Oct01
1Jan02
High price/Low price
2.5 900 1000 1100 1200 1300 1400 2 1.5
Volume (millions)
.5
option to make the margin at the top and bottom of the graphs to be small before combining them. However, we might want the lower graph of volume to be smaller. Uses sp2001ts.dta & scheme vg_s2c imargin(b=1 t=1)
1
Here we use the
1Jan01
1Apr01
1Jul01
1Oct01
1Jan02
Date
Using the fysize() (force size) option makes the graph 25% of its normal size. We use this instead of ysize() because the graph combine command does not respect the
Volume (millions) 12
twoway spike volmil date, ylabel(1 2) fysize(25) name(vol, replace)
1Jan01
1Apr01
1Jul01 Date
1Oct01
ysize() or xsize()
options. For aesthetics, we also reduce the number of labels. We save this graph in memory, replacing the existing graph named vol. Uses sp2001ts.dta & scheme vg_s2c graph combine hilo vol, cols(1) imargin(b=1 t=1)
686
1Jan02
1400 1300 1200 1100
High price/Low price
1000 900 2 1
Volume (millions)
We combine these graphs again, and the combined graph looks pretty good. We might further tinker with the graph, changing the xtitle() for the volume graph to be shorter or modifying the xlabel() for the volume graph. Uses sp2001ts.dta & scheme vg_s2c
1Jan01
1Apr01
1Jul01 Date
687
1Oct01
1Jan02
12.5 More examples: Putting it all together Most examples in this book have focused on the impact of one option or a few options, using datasets that required no manipulation before making the graph. In reality, many graphs use multiple options, and some require prior data management. This section addresses this issue by showing some examples that combine many options and require some data manipulation before making the graph.
twoway (scatter urban pcturban80) (function y=x, range(30 100)), xtitle(Percent Urban 1980) ytitle(Percent Urban 1990) legend(order(2 "Line where % Urban 1980 = % Urban 1990") pos(6) ring(0))
20
Percent Urban 1990 60 40 80
100
This graph shows the percentage of population living in an urban area of a state in 1990 against that of 1980. If there had been no changes from 1980 to 1990, the values would fall along a 45-degree line, where the Line where % Urban 1980 = % Urban 1990 value of equals the value 20.0 40.0 60.0 80.0 100.0 of . Overlaying Percent Urban 1980 (function y=x), we can see any discrepancies from 1980 to 1990. The range(30 100) option makes the line span from 30 to 100 on the axis. Uses allstates.dta & scheme vg_s2c twoway (lfitci ownhome borninstate) (lfitci ownhome borninstate, ciplot(rline) lcolor(blue) lwidth(thick) lpattern(dash)) (scatter ownhome borninstate), legend(off) ytitle("% Own Home")
This example shows how we can make a scatterplot, a regression line, and a confidence interval for the fit shown as an area. We also add a thick, blue, dashed line showing the upper and lower confidence limits. The first lfitci makes the fit line and area; the second lfitci makes a thick, blue, 688
80 % Own Home 60 70 40
50
dashed outline for the area; and scatter overlays the scatterplot. Uses allstates.dta & scheme vg_s2c
20
40 60 % born in state of residence
80
twoway scatter ownhome borninstate, by(nsw, hole(1) title("%Own home by" "%born in St." "by region", pos(11) ring(0) width(65) height(35) justification(center) alignment(middle)) note(""))
60
50
80
70
50
60
% who own home
70
80
The hole(1) option North leaves the first position %Own home by %born in St. empty when creating the by region graphs, and the title is placed there using pos(11) South West and ring(0). We use width() and height() to adjust the size of the textbox and justification() and % born in state of residence alignment() to center the textbox horizontally and vertically. The note("") option suppresses the note in the bottom corner of the graph. Uses allstates.dta & scheme vg_s2c 20
40
60
80
20
40
60
twoway (rspike hi low date) (rcap close close date, msize(medsmall)), tlabel(08jan2001 01feb2001 21feb2001) legend(off)
689
80
1400
1200
1250
1300
1350
Before making this high/low/close graph, we first type tsset date, daily to tell Stata that date should be treated as a date in the tlabel() option. The rcap command uses close for both the high and the low values, 8Jan01 1Feb01 21Feb01 making the tick line for the Date closing price, and the legend(off) option suppresses the legend. Using the vg_samec scheme makes the spikes and caps the same color. Uses spjanfeb2001.dta & scheme vg_samec
1350 1300 1250 1200
This example is the same as above, except that this one uses scatteri() to draw a support-level line. Two pairs are given after the scatteri, and the recast(line) option draws them as a line instead of two points. The values were calculated beforehand by using
1400
twoway (rspike hi low date) (rcap close close date, msize(medsmall)) (scatteri 1220 15027 1220 15034, recast(line) clwid(vthick) clcol(red)), tlabel(08jan2001 01feb2001 21feb2001) legend(off)
8Jan01
1Feb01
21Feb01
display d(21feb2001)
and to compute the elapsed date values. Uses spjanfeb2001.dta & scheme vg_samec display d(28feb2001)
The rest of the examples in this section involve some data management before creating the graph. The next few examples use the allstates data file. First, run a regression command: . vguse allstates . regress ownhome propval100 workers2 urban
690
Then issue the . dfbeta
command, creating DFBETAs for each predictor: DFpropval100, DFworkers2, and DFurban, which are used in the following graph. We also generated a sequential ID variable with the following command: . generate id = _n
twoway dropline _dfbeta_1 _dfbeta_2 _dfbeta_3 statefips, mlabel(stateab stateab stateab)
1
DC
.5
CT
-.5
0
NJ UT MN UT VT AKAZ NH FL IL MN NV NC SD MT ND NJ NH ME MD NY MIMS MA DE NE TX CA WI ND MD KY CO MT ILIN OH OR IA KS WV NM GA AR MO SC WI OK CT ME PA TN AKAZ TX DE RI VAWA LA ID WY NC OH MA MT KY AL FL NE GA HI CA IA MO WV OR NJ MI NC WI CO KS IN NY NVNMND PA TXVT NE IL AZCA MEMI SD VT CTFL HI NH MN NV HI UT DC AK
-1
Here we show each DFBETA as a dropline plot. We add the mlabel() option to label each point with the state abbreviation. Uses allstates.dta & scheme vg_s2c
DC 0
20
40
60
state code Dfbeta propval100
Dfbeta workers2
Dfbeta urban
twoway (dropline _dfbeta_1 id if abs(_dfbeta_1)>.25, mlabel(stateab)) (dropline _dfbeta_2 id if abs(_dfbeta_2)>.25, mlabel(stateab)) (dropline _dfbeta_3 id if abs(_dfbeta_3)>.25, mlabel(stateab))
1
DC
.5
CT NJ
UT
0
MN
MN
-.5
HI
NV
UT
DC AK
-1
This example is similar to the one above but simplifies the graph by showing only the points where the DFBETA exceeds .25. Note that we have taken the example from above and converted it into three overlaid dropline plots, each of which has an if condition. Uses allstates.dta & scheme vg_s2c
DC 0
10
20
30
40
id Dfbeta propval100 Dfbeta urban
691
Dfbeta workers2
50
Before making the next graph, we must issue three predict commands to generate variables that contain the Cook’s distance, the studentized residual, and the leverage from the previous regression command: . predict cd, cook . predict rs, rstudent . predict l, leverage
We are now ready to create the next graph.
twoway (scatter rs id) (scatter rs id if abs(rs) > 2, mlabel(stateab)), legend(off)
-6
Studentized residuals -4 -2 0
2
This graph uses scatter rs id to make an index plot of the studentized residuals. It also overlays a second scatter command AK with an if condition showing only studentized DC residuals that have an absolute value exceeding 2 0 10 20 30 40 50 and showing the labels for id those observations. Using the vg_samec scheme makes the markers the same for both scatter commands. Uses allstates.dta & scheme vg_samec twoway (scatter rs id, text( -3 27 "Possible Outliers", size(vlarge))) (scatteri -3 18 -4.8 10, recast(line)) (scatteri -3 18 -3 3, recast(line)), legend(off)
692
-6
-4
-2
0
2
This graph is similar to the one above but uses the text() option to add text to the graph. We use two scatteri commands to draw a line from the text Possible Outliers Possible Outliers to the markers for those points. The coordinates are 0 10 20 30 40 50 given for the starting and ending positions, and recast(line) makes scatteri behave like a line plot, connecting the points to the text. Uses allstates.dta & scheme vg_s2c
Studentized residuals -4 -2 0
CT .1235647
AK .1903994 DC .6812371
-6
This graph shows the leverage-versusstudentized residuals, weighting the symbols by Cook’s (cd). We overlay it with a scatterplot showing the marker labels if cd exceeds .1, with the cd value placed below. Uses allstates.dta & scheme vg_s2c
2
twoway (scatter rs l [aw=cd], msymbol(Oh)) (scatter rs l if cd > .1, msymbol(i) mlabel(stateab) mlabpos(0)) (scatter rs l if cd > .1, msymbol(i) mlabel(cd) mlabpos(6)), legend(off)
0
.1
.2 Leverage
.3
.4
Say that we have a data file called comp2001ts that contains variables representing the stock prices of four hypothetical companies: pricealpha, pricebeta, pricemu, and pricesigma, as well as a variable date. To compare the performance of these companies, let’s make a line plot for each company and stack them. We can do this by using twoway tsline with the by(company) option, but we first need to reshape the data into a long format. We do so with the following commands: . vguse comp2001ts, clear . reshape long price, i(date) j(compname) string
693
We now have variables price and company and can graph the prices by company.
twoway tsline price, by(compname, cols(1) yrescale note("") compact) ylabel(#2, nogrid) subtitle(, pos(5) ring(0) nobexpand nobox color(red)) title(" ", box width(130) height(.001) bcolor(ebblue))
40
60
20
40 40
price
50
60 0
20
We graph price for the different companies with alpha the by() option. The cols(1) option puts the beta graphs in one column. yrescale and mu ylabel(#2) allow the axes to be scaled sigma independently and labeled with about 2 values. The Date subtitle() option puts the name of the company in the bottom right corner of each graph. The title() option combined with the compact option creates a blue border between the graphs. Uses comp2001ts.dta & scheme vg_s2c 1Jan01
1Apr01
1Jul01
1Oct01
1Jan02
xtline price, i(compname) t(date) overlay
0
20
price
40
60
We can also use the xtline command to graph these same companies in one graph. The i() option specifies the variable that uniquely identifies an observation (e.g., the 1Jan01 1Apr01 1Jul01 1Oct01 1Jan02 company), and the t() Date option provides the compname = alpha compname = beta compname = mu compname = sigma variable that represents time (plotted on the axis). The overlay option places all the companies in the same graph. Uses comp2001ts.dta & scheme 694
vg_s2c For the next graph, we want to create a bar chart that shows the mean of wages by occupation with error bars showing a 95% confidence interval for each mean. First, we collapse the data across the levels of occupation, creating the mean, standard deviation, and count. Next we create the variables wageucl and wagelcl, which are the upper and lower confidence limits, as shown below. . vguse nlsw . collapse (mean) mwage=wage (sd) sdwage=wage (count) nwage=wage, by(occ7) . generate wageucl = mwage + invttail(nwage,0.025)*sdwage/sqrt(nwage) . generate wagelcl = mwage - invttail(nwage,0.025)*sdwage/sqrt(nwage)
We are now ready to graph the data. twoway (bar mwage occ7, barwidth(.5)) (rcap wageucl wagelcl occ7, blwid(medthick) lcolor(navy) msize(large)), xlabel(1(1)7, valuelabel noticks) xscale(range(.5 7.5))
4
6
8
10
12
This bar chart is overlaid with a range plot showing the upper and lower confidence limits. The xlabel() option labels the values from 1 to 7, incrementing by 1. The valuelabel option Prof Mgmt Sales Cler. Operat. Labor Other indicates that the value Occupation recoded into 7 categories (mean) wage wageucl/wagelcl labels for occ7 will be used to label the axis. The xscale() option adds a margin to the outer bars, and the barwidth() option creates the gap between the bars. Uses nlsw.dta & scheme vg_s2c twoway (rcap wageucl wagelcl occ7, lwidth(medthick) msize(large)) (bar mwage occ7, barwidth(.5) bcolor(navy)), xlabel(1(1)7, valuelabel noticks) xscale(range(.5 7.5))
695
4
6
8
10
12
This graph is similar to the previous one, except that we have reversed the order of the commands, placing the rcap command first, followed by the bar command. As a result, only the top half of the error bar Prof is shown. As in the previous example, the xlabel() option determines the labels on the axis. Uses nlsw.dta & scheme vg_s2c
Mgmt Sales Cler. Operat. Labor Occupation recoded into 7 categories wageucl/wagelcl
Other
(mean) wage
Suppose that we wanted to show the mean wages with confidence intervals broken down by occupation and whether one graduated college. We can use the collapse command to create the mean, standard deviation, and count by the levels of occ7 and collgrad. We can then create the upper and lower confidence limits. Finally, the separate command makes separate variables of mwage based on whether one graduated college, creating mwage0 (wages for noncollege grad) and mwage1 (wages for college grad). These commands are shown below, followed by the command to create the graph. . vguse nlsw, clear . collapse (mean) mwage=wage (sd) sdwage=wage (count) nwage=wage, by(occ7 collgrad) . generate wageucl = mwage + invttail(nwage,0.025)*sdwage/sqrt(nwage) . generate wagelcl = mwage - invttail(nwage,0.025)*sdwage/sqrt(nwage) . separate mwage, by(collgrad)
twoway (line mwage0 mwage1 occ7) (rcap wageucl wagelcl occ7), xlabel( 1(1)7, valuelabel) xtitle(Occupation) ytitle(Wages) legend(order(1 "Not College Grad" 2 "College Grad"))
696
0
5
Wages
10
15
Here we make a line graph showing the mean wages for the noncollege graduates, mwage0, and the college graduates, mwage1, by occupation. We overlay that with a range plot showing the confidence Prof Mgmt interval. The xlabel() option labels the axis with value labels, and the legend() option labels the legend. Uses nlsw.dta & scheme vg_s2c
Sales
Cler. Operat. Occupation
Not College Grad
Labor
Other
College Grad
This next graph shows a type of scatterplot of the mean and confidence interval for union and collgrad for each level of occ7. To do this, collapse the data file by occ7 and use those summary statistics to compute the confidence intervals below, followed by the command to create the graph. . vguse nlsw, clear . collapse (mean) pct_un=un pct_coll=collgrad (sd) sd_un=union sd_coll=collgrad (count) ct_un=union ct_coll=collgrad, by(occ7) . gen lci_un = pct_un - sd_un/sqrt(ct_un) . gen uci_un = pct_un + sd_un/sqrt(ct_un) . gen lci_coll = pct_coll - sd_coll/sqrt(ct_coll) . gen uci_coll = pct_coll + sd_coll/sqrt(ct_coll)
twoway (rcap lci_coll uci_coll pct_un) (rcap lci_un uci_un pct_coll, hor) (sc pct_coll pct_un, msymbol(i) mlabel(occ7) mlabpos(10) mlabgap(5)), ylabel(0(.2).7) xtitle(% Union) ytitle(% Coll Grads) legend(off) title("% Union and % college graduates" "(with CIs) by occupation")
697
% Union and % college graduates (with CIs) by occupation .6
Other % Coll Grads .4 .2
Prof Mgmt Cler. Labor
Sales Operat.
0
The overlaid rcap commands show the confidence intervals for both union and collgrad for each occupation. The scatter command uses an invisible marker and labels each occupation at the ten o’clock position with a larger gap than normal. Uses nlsw.dta & scheme vg_s2c
0
.1
.2 % Union
.3
.4
This section concludes with a graph adapted from an example on the Stata web site. The graph combines numerous tricks, so rather than show it all at once, let’s build it a piece at a time. Below is the ultimate graph we wish to create. It shows the population (in millions) for males and females in 17 different age groups, ranging from “Under 5” to “80–84”. The blue bar represents the males, and the red bar represents the females.
graph display
This is the graph that we wish to create. For now, we simply use the graph display command to display the graph. Because the vg_s2c scheme enhances the size of the text in the graph for readability 12 8 in this book, some of the text may spillover but would not do so when using a scheme like s2color. Uses pop2000mf.dta & scheme vg_s2c
80 to 84 75 to 79 70 to 74 65 to 69 60 to 64 55 to 59 50 to 54 45 to 49 40 to 44 35 to 39 30 to 34 25 to 29 20 to 24 15 to 19 10 to 14 5 to 9 Under 5 4
4 Population in millions Male
8
12
Female
To build this graph, we first use the data file pop2000mf, which contains 17 observations corresponding to 17 age groups (for example, “Under 5”, “5–9”, “10–14”, and so forth). The variables femtotal and maletotal 698
contain the number of females and males in each age group. After loading the data into Stata, we create femmil, which is the number of females per million, and malmil, which is the number of males per million, but this is made negative so that the male (blue) bar will be scaled in the negative direction. We also generate a variable called zero, which contains 0 for all observations. . . . .
vguse pop2000mf, clear gen femmil = femtotal/1000000 gen malmil = -maletotal/1000000 gen zero = 0
We now take the first step in making this graph.
5 0 -5 -10
This is our first attempt to make this graph by overlaying the bar chart for the males with the bar chart for the females. The agegrp variable ranges from 1 to 17 and forms the axis, but we can rotate this as shown in the next example. Uses pop2000mf.dta & scheme vg_s2c
10
twoway (bar malmil agegrp) (bar femmil agegrp)
0
5
10 Age category malmil
15
20
femmil
twoway (bar malmil agegrp, horizontal) (bar femmil agegrp, horizontal)
699
20 Age category 15 10 5 0
Adding the horizontal option to each bar chart, we can see the graph taking shape. However, we would like the age categories to appear inside the red (female) bars. Uses pop2000mf.dta & scheme vg_s2c
-10
-5
0 malmil
5
10
femmil
twoway (bar malmil agegrp, horizontal) (bar femmil agegrp, horizontal) (scatter agegrp zero, msymbol(i) mlabel(agegrp) mlabcolor(black))
0
5
Age category 15 10
20
This scatter command uses agegrp (ranging from 80 to 84 75 to 79 70 to 74 1 to 17) as the value and 65 to 69 60 to 64 55 to 59 50 to 54 zero (0) for the value, 45 to 49 40 to 44 35 to 39 leading to the stack of 17 30 to 34 25 to 29 20 to 24 observations. Using the 15 to 19 10 to 14 5 to 9 msymbol() and mlabel() Under 5 options suppresses the -10 -5 0 5 10 symbol but displays the malmil femmil Age category name of the age group from the labeled value of agegrp. Next we will fix the label and title for the axis. Uses pop2000mf.dta & scheme vg_s2c twoway (bar malmil agegrp, horizontal) (bar femmil agegrp, horizontal) (scatter agegrp zero, msymbol(i) mlabel(agegrp) mlabcolor(black)), xlabel(-12 "12" -8 "8" -4 "4" 4 8 12) xtitle("Population in millions")
700
20 5
Age category 15 10
80 to 84 75 to 79 70 to 74 65 to 69 60 to 64 55 to 59 50 to 54 45 to 49 40 to 44 35 to 39 30 to 34 25 to 29 20 to 24 15 to 19 10 to 14 5 to 9 Under 5
0
We use the xlabel() to change to 12, to 8, to 4, and to label the positive side of the axis as 4, 8, and 12. We also add a title for the axis. Next let’s fix the axis and the legend. Uses pop2000mf.dta & scheme vg_s2c
12
8
4 4 Population in millions malmil Age category
8
12
femmil
twoway (bar malmil agegrp, horizontal) (bar femmil agegrp, horizontal) (scatter agegrp zero, msymbol(i) mlabel(agegrp) mlabcolor(black)), xlabel(-12 "12" -8 "8" -4 "4" 4 8 12) xtitle("Population in millions") yscale(off) ylabel(, nogrid) legend(order(1 "Male" 2 "Female"))
We suppress the display of the axis by using the yscale(off) option and suppress the grid lines by using the ylabel(, nogrid) option. Finally, we use the legend() option to label the bars and suppress the display of the third symbol in the legend. Uses pop2000mf.dta & scheme vg_s2c
80 to 84 75 to 79 70 to 74 65 to 69 60 to 64 55 to 59 50 to 54 45 to 49 40 to 44 35 to 39 30 to 34 25 to 29 20 to 24 15 to 19 10 to 14 5 to 9 Under 5 12
8
4
4 Population in millions Male
701
Female
8
12
12.6 Common mistakes This section discusses mistakes that are frequently made when creating Stata graphs. Commas with graph options Graph options can accept their own options (sometimes referred to as suboptions); for example,
The xtitle() option allows us to specify the -axis title followed by a comma and a suboption that places a box around the -axis title. If we had been content with the existing -axis title and only wanted to add the box around the title, we could have issued this command:
Note the comma before the box option. Now suppose that we are content with the existing legend but want to make the legend display in one column.
Based on the syntax from the title() option, we might have been tempted to type legend( , cols(1)), but that would have led to an error. Some options, like the legend() option, simply take a list of options with no comma permitted. Using options in the wrong context Consider the example below. Our goal is to move the labels for the axis from their default position at the bottom of the graph to the alternate position at the top of the graph.
This command executes, but it does not have the desired effect. Instead, it staggers the labels of the axis, alternating between the upper and lower positions. In this context, the alternate option means something different than we had intended. We really wanted to specify the xscale(alternate) option:
702
This command moves the entire scale of the axis to the alternate position and has the desired effect. Another mistake we might have made was to put the alternate option as an overall option. This command is shown below with the result:
Here we are half right. There is an option alternate, but we have used it in the wrong context, yielding the syntax error. The option we are specifying may be right, but we just need to put it into the right context. Options appear to have no effect When we add an option to a graph, we generally expect to see the effect of adding the option. However, sometimes adding an option has no effect. Consider this example:
This command executes, but nothing changes as a result of including the mlabpos(12) option, which would change the position of the marker labels to the twelve o’clock position. There are no marker labels in the graph, so adding this option has no effect. We would have to use the mlabel() option to add marker labels before we would see the effect of this option. Consider another example, which is a bit more subtle. We would like to make the line (periphery) of the marker thick. When we run the following command, we do not see any effect from adding the mlwidth(thick) option:
The reason for this is that the marker has a line color and a fill color, and by default, they are the same color, so it is impossible to see the effect of changing the thickness of the line around the marker. However, if we make the line and fill colors different, as in the following example, we can see the effect of the mlwidth() option:
Options when using by() Using the by() option changes the meaning of some options. Consider the following example: 703
We might think that the title() option will provide a title for the entire graph, as it would when the by() option is not included. However, each graph will have “My title” as the title; the graph as a whole will not. To provide a title for the whole graph, we would specify the command this way:
When using the legend() option combined with the by() option, we should place options that affect the position of the legend within the by() option. Consider this example:
Here the legend(pos(12)) option controls the position of the legend, placing it at the twelve o’clock position, so we place it within the by() option. On the other hand, the legend(cols(1)) option does not affect the position of the legend, so we place it outside the by() option. For more details on this, see Options : By (468). Altering the wrong axis When we use multiple modify the wrong axis. Consider this example:
or
axes, it is easy to
We might think that the ytitle() option will change the title for the second axis, but it will actually change the first axis. Because ytitle() is an option that concerns the overall graph, we should place it at the end of the graph command, as shown below.
We use the axis(2) option to indicate that ytitle() should be modified for the second axis. When all else fails I hope that by describing these errors you can avoid some common problems. Here are more ideas and resources to help you when you are struggling: 704
Build graphs slowly. Rather than trying to make a final graph at once, try building the graph slowly by adding one option at a time. This is illustrated in Intro : Building graphs (39), where we took a complex graph and built it one piece at a time. Building slowly helps isolate problems for a particular option, which can then be investigated. When possible, model graphs from existing examples. This book strives to provide examples from which to model. For more online examples, see Appendix : Online supplements (665) for the companion web site for the book, which links to more examples. For more information about the syntax of Stata graphics, see [G2] graph. Some of the graph commands available in Stata may have been added after the printing of [G-2] graph but will be documented in the online help; type help graph in Stata. See also Appendix : Online supplements (665), which has links to the online help that are organized according to the table of contents of this book. Reach out to fellow Stata users: colleagues, friends on Statalist (visit http://www.stata.com/statalist/), or Stata technical support (visit http://www.stata.com/support/tech-support/).
705
12.7 Customizing schemes This section shows how to customize your own schemes. Although schemes can look complicated, it is possible to easily create some simple schemes on your own. Let’s look at the vg_lgndc scheme as an example. This scheme is based on the s2color scheme but changes the legend to display at the nine o’clock position, in one column, with the keys stacked on top of the symbols. Here are the contents of that scheme:
Rather than creating the vg_lgndc scheme from scratch, which would be laborious, I used the #include s2color statement to base this new scheme on the s2color scheme. The subsequent statements changed the position of the legend and the number of columns in the legend and stacked the legend keys and symbols upon each other. Say that we liked the vg_lgndc scheme but wanted to make our own version in which the legend is in the three o’clock position instead of the nine o’clock position, naming our version legend3. To do this, we would start the Stata Do-file Editor, for example, by typing doedit, and then type the following into it: (Of course, the scheme will work fine if you omit comments after the double slashes.)
We can then save the file as scheme-legend3.scheme. We can use the scheme(legend3) option at the end of a graph command or type set scheme legend3, and Stata will use that scheme for displaying our graph. Below we show an example using this scheme. (The legend3 scheme is not included among the downloadable schemes.) twoway (scatter propval100 rent700) (lfit propval100 rent700), scheme(legend3)
706
100 80 60
% homes cost $100K+
20
40
Fitted values
0
This is an example using the newly created legend3 scheme. We see the legend in the three o’clock position, in one column, with the legend stacked. Uses allstates.dta & scheme legend3
0
10
20 % rents $700+/mo
30
40
So far, things are going great. However, Stata will only know how to find the newly created scheme-legend3.scheme while you are working in the directory where you saved that scheme. If you change to a different directory, Stata will not know where to find scheme-legend3.scheme. If, however, we save the scheme into your PERSONAL directory, Stata will know where to find it regardless of your current directory. For example, on my computer, I typed the sysdir command, which produced
From this, I see that my PERSONAL directory is located in c:\ado\personal\, so if I store either .ado files or .scheme files there, Stata will find them. So, instead of saving scheme-legend3.scheme into the current directory, you may want to save it into your PERSONAL directory. (If you have already saved scheme-legend3.scheme to the current directory and also save it to the PERSONAL directory, you should remove the copy from the current directory.) This section has really focused on the mechanics of creating a scheme but has not said much about the possible content that you could place inside a scheme. This is beyond the scope of this introduction, but here are three places where you can find more advanced information: 707
First, the help file for schemes, help schemes, provides information on schemes in general. Also, help scheme files contains documentation about scheme files and what can be changed with schemes. Second, look at the downloaded schemes from this book to get ideas for your own schemes. See Appendix : Online supplements (665). Say that you wanted to look at the vg_rose scheme. You could type which scheme-vg_rose.scheme to find out where that scheme is located. Then you could use any editor (including the Do-file Editor) to view that scheme for ideas. Third, look at the built-in Stata schemes, such as s1color, s2color, or economist. Looking at these schemes shows you the menu of items that you can fiddle with in your own schemes, but these schemes should never be modified directly. You can use the strategy outlined above where you made your own scheme and used #include to read in a scheme. You can then add your own statements to modify the scheme as desired. Schemes that other people have created and the schemes built into Stata will contain statements that control some aspect of a graph, but you may not know which aspect they control. For example, in the vg_rose scheme there is the statement which obviously controls the color of some kind of background element, but you might not know which element it controls. You can find out by making a copy of the scheme and then changing eggshell to some other nonsubtle value, such as red, and then make a graph using this new scheme (using scheme(schemename), not set scheme schemename). The part of the graph that becomes red will indicate the part that is controlled by the color background statement. Of course, I have just scratched the surface of how to create and customize schemes. However, this should provide the basic tools needed for making a basic scheme, storing it in the PERSONAL directory, and then playing with the scheme. Because schemes are so powerful, they can appear complicated, but if built slowly and methodically, the process can be straightforward, logical, and, actually, quite a bit of fun.
708
12.8 Online supplements This book has several online resources associated with it. I encourage all readers to take advantage of these online additions by visiting the web site for the book at http://www.stata-press.com/books/vgsg3.html Resources on the web site include Programs and help files. You can easily download and install the programs and help files associated with this book. To install these programs and help files, just type
After installing the programs and help, type help overview of what has been installed.
vgsg
for an
If you have the first edition and have installed the programs and help files associated with that edition, you should instead type adoupdate vgsg. Data files. All the data files used in the book are available at the web site for downloading. I encourage you to download the data files used in this book, play with these examples, and try variations on your own to solidify and extend your understanding. You can quickly download all the datasets into your current working directory from within Stata by typing
If you prefer, you can obtain any of the data files over the Internet with the vguse command. Each example concludes by indicating the data file and scheme that was used to make the graph, for example, Uses allstates.dta & scheme vg_s2c This statement indicates that you can type vguse allstates, and Stata will download and use the data file over the Internet for you (assuming 709
that you have installed the programs). Schemes. This book uses a variety of schemes, and when you download the programs and help files (see above), the schemes used in this book are downloaded as well, allowing you to use them to reproduce the look of the graphs in this book. Hopefully, a short or empty Errata will be found at the web site. Although I have tried hard to make this book true and accurate, I know that some errors will be found, and they will be listed there. Other resources that may be placed on the site after this book goes to press, so visit the site to see what else may appear.
710
Subject index A ac, 12.1 acprplot,
12.1 added-variable plot, see avplot adding lines, Graph Editor, see Graph Editor, adding lines adding markers, Graph Editor, see Graph Editor, adding markers adding objects, Graph Editor, see Graph Editor, adding objects adding text, Graph Editor, see Graph Editor, adding text addplot(), 12.3 msymbol(), 12.3 adjacent lines, see alsize alsize, 6.7 alternate, 6.4 alternate axes, see axes, alternate angle, 11.1 , 11.1 axis labels, see ylabel(); xlabel() label, 1.5 , 5.5 , 5.7 , 6.4 , 6.6 , 9.5 marker labels, see mlabangle() angle0(), 8.2 area(), 3.8 area graphs, see twoway area color, 3.5 horizontal, 3.5 setting the base, 3.5 shading, 3.5 sorting, 3.5 ascategory, 5.1 , 5.5 , 5.5 , 6.4 , 6.4 , 7.4 aspect ratio, 10.3 aspectratio(), 10.3 asyvars, 1.5 , 1.5 , 5.2 , 5.4 , 5.5 , 5.6 , 5.6 , 6.1 , 6.1 , 6.1 , 6.5 , 6.5 , 6.5 , 7.1 , 7.5 augmented component-plus-residual plot, see acprplot avplot, 12.1 , 12.2 , 12.2 aweight, 3.1 , 9.1 axes 711
alternate, 5.5 , 5.7 , 6.4 , 7.4 , 7.6 , 9.6 , 9.6 bar graphs, 5.5 , 5.5 , 5.7 , 5.7 base, 3.1 box plots, 6.4 , 6.4 , 6.6 , 6.6 categorical bar graphs, 5.5 , 5.5 box plots, 6.4 , 6.4 dot plots, 7.4 , 7.4 titles, 1.5 displaying for multiple graphs, 9.8 dot plots, 7.4 , 7.4 , 7.6 , 7.6 label gap, 5.5 labels, see xlabel(); ylabel() lines, see xline(); yline() log scale, 9.6 multiple, 3.10 , 3.11 , 3.11 , 4.2 , 4.2 , 4.2 , 9.4 , 9.7 , 9.7 , 9.10 , 9.10 options, 9.4 , 9.4 , 9.7 reverse scale, 9.6 scale, see xscale(); yscale() scaling independently, 9.8 selecting, 9.7 , 9.7 size, 10.3 , 10.3 suppressing, 5.7 , 6.6 , 9.6 titles, see xtitle(); ytitle() axis(), 4.2 , 9.4 B b1title(), 1.5 , 1.5 , 5.5 , b2title(), 5.5 , 6.4 , 10.1 bar(), 5.8 bcolor(), 5.8 fcolor(), 5.8 , 5.8 lcolor(), 5.8 , 5.8 lwidth(), 5.8 , 5.8
6.4 , 9.8 , 10.1
bar graphs, see twoway bar axes, see axes, bar graphs bar height, 5.6 bar width, 3.6 base, 3.6 by(), 5.9 , 5.9 712
categorical axes, see axes, categorical, bar graphs color, 5.8 , 5.8 , 5.8 confidence intervals, 12.5 descending, 5.4 excluding missing bars, see nofill fill color, 3.6 format, 1.5 gaps, 5.3 , 5.3 horizontal, see graph hbar labels, 1.5 , 5.6 legend, 5.6 , 5.6 line color, 3.6 lines, 3.1 look, 5.8 , 5.8 ordering, 5.4 , 5.4 overlaying, 5.3 placing labels inside bars, 5.6 , 5.6 reverse order, 5.4 sorting, 5.4 , 5.4 stacked, 5.1 , 5.2 titles, 5.7 vertical separators, 3.11 , 3.11 variables, 5.1 , 5.1 barwidth(), 3.6 , 3.7 , 3.8 base(), 3.1 , 3.5 , 3.6 bcolor(), 3.3 , 3.7 bexpand(), 9.11 , 9.11 bin(), 3.8 bins lower limit, 3.8 number, 3.8 blabel(), 1.5 , 1.5 , 5.5 , 5.6 , 5.6 format(), 1.5 , 1.5 gap(), 5.6 position(), 5.6 , 5.6 bold, 9.12 , 9.12 box(), 6.7 , 6.7 , 12.2 bcolor(), 6.7 , 6.7 blcolor(), 6.7 blwidth(), 6.7 713
box plots, see graph box adjacent lines, see alsize alphabetical order, 6.3 axes, see axes, box plots by(), see by(), box plots categorical axes, see axes, categorical, box plots descending order, 6.3 excluding missing categories, see nofill horizontal, see graph hbox legend, 6.5 , 6.5 lines, 6.6 look, 6.7 , 6.7 median values, see medtype(); medmarker(); medline() ordering, 6.3 , 6.3 over(), see over(), box plots patterns, 6.6 sorting, 6.3 titles, 6.6 whiskers customized, see cwhiskers variables, 6.1 , 6.1 boxgap(), 6.2 , 6.7 bubble plots, 3.1 , 9.1 , 9.1 building a graph, 1.5 , 1.5 by(), 4.4 , 4.4 , 6.8 , 6.8 , 7.8 , 7.8 , 8.6 , 8.6 , 9.8 , 9.8 , 9.9 , 9.9 alignment(), 9.11 b1title(), 9.8 bar graphs, 5.9 , 5.9 box, 9.11 , 9.11 box plots, 6.8 , 6.8 caption(), 9.8 colfirst, 9.8 cols(), 5.9 , 6.8 , 7.8 , 9.8 combining options, 9.8 , 9.8 compact, 3.1 , 4.4 , 4.4 , 9.8 dot plots, 7.8 , 7.8 errors, 12.6 height(), 9.11 holes(), 9.8 iscale(), 9.8 ixaxes, 9.8 , 9.8 714
ixtitle, 9.8 iyaxes, 9.8 iytitle, 9.8 justification(), l1title(), 9.8 legend(), 5.9 , 6.8 at(), 8.6 , 9.9 position(), 5.9 missing, 5.9 , 5.9 , noedgelabel, 9.8 note(), 5.9 , 9.8 suffix, 9.8
9.11 , 8.6 , 8.6 , 9.8 , 9.9 , 9.9 , 6.8 , 8.6 , 9.8 6.8 , 7.8
pie charts, 8.6 , 8.6 position(), 9.11 , 9.11 rescale, 9.8 ring(), 9.11 , 9.11 rows(), 6.8 , 9.8 scale(), 4.4 scatterplot matrices, 4.4 , 4.4 , 9.8 , 9.8 sts graph, 12.2 subtitle(), 9.8 textboxes, 9.11 , 9.11 title(), 9.8 , 9.8 , 9.8 position(), 9.8 ring(), 9.8 total, 3.1 , 5.9 , 6.8 , 6.8 , 7.8 , 9.8 twoway, 3.1 , 3.1 , 3.10 width(), 9.11 xrescale, 9.8 yrescale, 9.8 bydimension(), 12.3 label(), 12.3 byopts(), 12.3 caption(), 12.3 ixaxes, 12.3 note(), 12.3 subtitle(), 12.3 title(), 12.3 C 715
caps, see capsize() capsize(), 6.7 caption(), 9.8 , 10.1 , 12.3 categorical axes, see axes, categorical ccolors(), 3.9 , 3.9 ccuts(), 3.9 ciopts(), 12.3 lwidth(), 12.3 msize(), 12.3 ciplot, 3.3 clock position, 11.3 , 11.3 color area graphs, 3.5 bar fill, 3.6 bar graphs, 5.8 , 5.8 bar lines, 3.1 , 3.6 box plots, 6.7 , 6.7 , 6.7 confidence level, 3.3 connecting lines, 3.4 , 3.7 , 9.3 graph region, see graphregion() histogram bars, 3.8 intensity, 5.8 , 6.7 labels, 5.5 , 6.4 legend, 9.9 , 9.9 lines, 3.8 , 7.6 , 7.7 marker fill, 3.1 , 9.1 marker outline, 9.1 marker symbols, 3.1 markers, 3.4 , 3.7 , 7.7 , 7.7 , 7.7 , 9.1 , 9.1 median line, 6.7 pie charts, 8.3 , 8.3 plot region, see plotregion() schemes, 10.2 styles, 11.2 , 11.2 textbox, 9.11 , 9.11 , 9.11 cols(), 12.4 , 12.4 columns, 8.5 combining graphs, 12.4 , 12.4 commas with graph options, 12.6 compass direction, 11.4 , 11.4 716
component-plus-residual plot, see cprplot confidence interval fit (regression predictions), 3.3 , 3.3 for means and percentiles of survival time, see stci selecting display command, 3.3 setting level, 3.3 confidence level color, 3.3 pattern, 3.3 width, 3.3 connect(), 3.1 , 3.1 , 3.4 , 3.10 , 9.3 , 9.3 , 11.5 , 11.5 connect lines width, see lwidth() connected plots, see twoway connected connecting lines, see lines, connecting points, 3.1 , 3.1 styles, 11.5 , 11.5 Contextual Toolbar, Graph Editor, see Graph Editor, Contextual Toolbar contour plots, 3.9 , 3.9 copying graphs, Graph Editor, see Graph Editor, copying graphs correlogram, see ac; pac cprplot, 12.1 cross-correlogram, see xcorr crule(), 3.9 , 3.9 cumsp, 12.1 cumulative spectral distribution graph, see cumsp cwhiskers, 6.7 D dates, 3.4 , 3.4 density, see kdensity; twoway kdensity descending, 5.4 , 8.2 diagonal, 4.2 fcolor(), 4.2 discrete, 3.8 displaying named graphs, 12.4 distribution graphs, 12.1 distribution plots, 3.8 , 3.8 dot plots, see graph dot; twoway dot alphabetical order, 7.3 717
axes, see axes, dot plots by(), see by(), dots plots categorical axes, see axes, categorical, dot plots descending order, 7.3 excluding missing categories, see nofill legend, 7.5 , 7.5 look, 7.7 , 7.7 ordering, 7.3 over(), see over(), dot plots reverse order, 7.3 sorting, 7.3 dots(), 7.7 mcolor(), 7.7 msize(), 7.7 msymbol(), 7.7 dropped-line plots, see twoway dropline E ecolor(), exclude0,
3.9 , 3.9 5.7 , 5.7 , 7.6 exploding pie slices, 8.3 F fcolor(),
3.5 , 3.6 , 3.7 , 3.8 fits (regression predictions) fractional polynomial, see twoway fpfit; twoway fpfitci linear, see twoway lfit; twoway lfitci quadratic, see twoway qfit; twoway qfitci fonts, 9.12 , 9.12 formatting numbers bar labels, 1.5 pie slices, 8.4 , 8.4 forty-five degree lines, 12.4 fraction(), 3.8 fractional polynomial fits, see twoway fpfit; twoway fpfitci frequency, 3.8 function, line plot of, see twoway function fysize(), 12.4 G 718
gap(),
3.8 , 3.8 between boxes, 6.2 between boxes and edge of plot, 6.2 between columns, 9.9 between labels and outside the graph, 5.5 between labels and ticks, 6.4 between lines, 7.2 between marker and label, 9.2 between rows, 9.9 box plots, 6.2 , 6.2 dot plots, 7.2 textboxes, 9.11 gladder, 12.1 glcolor, 9.5 graph bar, 1.4 , 1.5 , 1.5 , 5 , 5.9 graph box, 6 , 6.8 graph combine, 12.4 , 12.4 graph display, 1.5 , 12.4 graph dot, 1.2 , 7 , 7.8 Graph Editor, 2 , 2.9 adding arrows, 2.4 , 2.4 adding lines, 2.4 , 2.4 adding markers, 2.4 , 2.4 adding objects, 2.1 , 2.1 , 2.4 , 2.4 , 2.9 adding text, 2.4 , 2.4 annotated, 2.1 axes and titles with by(), 2.9 axis label, 2.3 box around text, 2.3 box properties, 2.3 caption, 2.3 commands more useful, 2.9 , 2.9 compared with commands, 2.9 , 2.9 Contextual Toolbar, 2.1 , 2.1 copying graphs, 2.1 deselect object, 2.1 Graph Recorder, 2.1 , 2.8 , 2.8 Grid Edit, 2.1 hidden objects, 2.2 hide Object Browser, 2.1 719
hiding objects, 2.6 , 2.6 immediate feedback, 2.9 labeling axes with text, 2.9 legend customizations, 2.9 legends, 2.3 , 2.3 locking objects, 2.7 , 2.7 marker label position, 2.3 , 2.3 marker labels, 2.3 , 2.3 markers, 2.3 , 2.3 modifying a single object, 2.9 modifying objects, 2.3 , 2.3 more useful than commands, 2.9 , 2.9 moving lines, 2.1 , 2.1 moving objects, 2.1 , 2.1 , 2.5 , 2.5 moving objects with the Grid Editor, 2.5 , 2.5 moving objects with the object properties, 2.5 , 2.5 moving objects with the Pointer tool, 2.5 , 2.5 moving scale to alternate position, 2.9 moving text, 2.1 , 2.1 nested objects, 2.2 note, 2.3 Object Browser, 2.2 , 2.2 objects explained, 2.2 , 2.2 opening graphs, 2.1 pause recording, 2.1 , 2.8 play recording, 2.1 plot types, 2.3 , 2.3 Pointer tool, 2.1 preferences, 2.1 printing graphs, 2.1 Recorder, Graph, see Graph Editor, Graph Recorder recording, 2.1 Redo, 2.1 rename, 2.1 rotating axes for bar charts, 2.9 rotating axes for box plots, 2.9 rotating axes for dot plots, 2.9 saving graphs, 2.1 schemes, 2.1 screen capture, 2.1 720
selecting objects, 2.1 showing objects, 2.6 , 2.6 sorting bars, 2.9 sorting boxes, 2.9 sorting dots, 2.9 Standard Toolbar, 2.1 , 2.1 start recording, 2.1 starting, 2.1 stop recording, 2.1 stopping, 2.1 text size, 2.3 title, 2.3 Tools Toolbar, 2.1 , 2.1 Undo, 2.1 unequal spacing of labels, 2.9 unlocking objects, 2.7 , 2.7 using with commands, 2.9 , 2.9 graph hbar, 1.2 , 3.6 , 5 , 5.9 graph hbox, 1.2 , 6 , 6.8 graph matrix, 1.2 , 1.4 , 4 , 4.4 graph pie, 1.2 , 8 , 8.6 graph save, 12.4 graph use, 12.4 , 12.4 graphing a function, see twoway function graphregion(), 10.4 , 10.4 color(), 10.4 fcolor(), 10.4 ifcolor(), 10.4 lcolor(), 10.4 lwidth(), 10.4 graphs, specialized, see specialized graphs Greek symbols, 9.12 , 9.12 Grid Editor, see Graph Editor, moving objects with the Grid Editor grids displaying, 9.5 , 9.5 suppressing, 5.7 , 6.6 , 9.5 groups, see by(); over() H half,
4.3 721
height bar, 5.6 histogram bar, see histogram, bar height symbol, 9.9 hiding objects, Graph Editor, see Graph Editor, hiding objects hi-lo graphs, see range plots histogram, see twoway histogram bar color, 3.8 bar height, 3.8 , 3.8 bar width, 3.8 gap between bars, 3.8 horizontal, 3.8 overlaying, 3.8 horizontal, 3.1 , 3.5 , 3.6 , 3.7 , 3.8 I if, see samples, selecting imargin(), 12.4
immediate graphs, see twoway scatteri in, see samples, selecting intensity(), 5.8 , 6.7 italics, 9.12 , 9.12 J jitter(),
4.3 jittering, see scatterplot matrices, jittering justification textboxes, 9.11 , 9.11 titles, see title(), justification() K kdensity,
1.2 , 12.2 kernel density, see kdensity; twoway kdensity horizontal, 3.8 lines, 3.8 methods, 3.8 overlaying, 3.8 kernel(biweight), 3.8 L 722
l1title(), 5.5 , 6.4 l2title(), 5.5 , 6.4 label(), 9.9 , 12.2
, 7.4 , 9.8 , 10.1 , 7.4 , 10.1
labels, 1.4 , 1.4 alternate, 5.5 , 6.4 angles, see angle, label axes, see xlabel(); ylabel() bar graphs, 1.5 , 5.6 changing, 5.5 , 5.5 , 5.6 , 6.4 , 6.5 , 7.4 color, 5.5 , 6.4 gap from axis, 5.5 , 6.4 gap from outside edge of graph , 5.5 gap from ticks, 6.4 legend, see legend, labels marker symbols, 3.1 , 3.1 markers, 3.10 , 4.1 , 9.2 , 9.2 matrix, 4.2 , 4.2 missing values, 5.5 pie charts, 8.4 , 8.4 , 8.6 placing inside bars, 5.6 , 5.6 points, 9.10 position, 5.6 , 5.6 , 8.4 , 9.10 scale, 4.4 size, 4.1 , 5.5 , 6.4 , 8.4 suppressing, 4.4 , 5.5 , 5.6 , 6.5 , 6.5 , 7.5 , 9.5 ticks, 6.4 time series, 3.4 titles, 3.10 ladder of powers graphs, 12.1 lcolor(), 3.1 , 3.3 , 3.4 , 3.5 , 3.6 , 3.7 , 3.8 , 9.3 legend(), 1.4 , 1.4 , 1.5 , 1.5 , 3.1 , 3.1 , 3.1 , 3.10 , 3.11 , 3.11 , 3.11 , 5.6 , 5.6 , 5.6 , 5.9 , 6.5 , 6.5 , 6.8 , 7.5 , 7.5 , 8.4 , 8.5 , 8.5 , 8.6 , 9.8 , 9.9 , 9.9 , 12.2 , 12.3 bar graphs, 5.6 , 5.6 bexpand, 9.9 bmargin(), 9.9 box, 9.9 box plots, 6.5 , 6.5 by(), see by(), legend() colfirst, 5.6 , 6.5 , 8.5 , 9.9 , 9.9 723
colgap(), 9.9 color(), 9.9 cols(), 1.4 , 3.1
, 3.10 , 5.6 , 5.6 , 5.9 , 6.5 , 6.5 , 6.8 , 7.5 , 8.5 , 8.6 ,
9.9 columns, 5.6 , 5.6 , 5.9 , 6.5 , 6.5 , 8.5 , 9.9 dot plots, 7.5 , 7.5 fcolor(), 9.9 holes(), 8.5 , 9.9 key, 9.9 label(), 1.4 , 1.4 , 3.1 , 3.1 , 3.11 , 3.11 , 3.11 , 5.6 , 5.9 , 6.5 , 7.5 , 8.5 , 9.8 , 9.8 , 9.9 , 9.9 labels, 5.9 , 7.5 , 9.9 , 9.9 margins, 9.9 note(), 9.9 options, 9.9 , 9.9 order(), 3.1 , 3.1 , 8.5 , 9.9 , 9.9 overlaid graphs, 3.11 , 3.11 , 3.11 pie charts, 8.5 , 8.5 , 8.6 placing within plot regions, 5.6 pos(), 12.3 position(), 1.4 , 1.5 , 1.5 , 1.5 , 5.6 , 5.6 , 5.9 , 6.5 , 6.5 , 8.5 , 8.6 , 9.9 , 9.9 region(), 9.9 fcolor(), 9.9 lcolor(), 9.9 lwidth(), 9.9 margin(), 9.9 ring(), 1.5 , 1.5 , 5.6 , 5.6 , 9.9 , 12.3 rowgap(), 9.9 rows(), 1.5 , 1.5 , 1.5 , 5.6 , 6.5 , 7.5 , 8.5 , 9.9 , 9.9 , 9.9 , 12.3 size(), 9.9 span, 9.9 stack, 5.6 , 5.9 , 6.5 , 6.8 , 8.5 , 8.6 , 9.9 stacked, 5.6 , 6.5 , 9.9 subtitle(), 5.9 , 12.3 bexpand, 9.9 box, 9.9 suppressing, 5.6 , 8.4 symxsize(), 9.9 symysize(), 9.9 724
text, 9.9 , 9.9 textfirst, 5.6 , 9.9 title(), 7.5 , 8.5 , 8.5 , 9.9 color(), 9.9 position(), 8.5 , 8.5 size(), 9.9 titles, 9.9 , 9.9 twoway, 3.10 width, 9.9 level(), 3.3 levels(), 3.9 leverage-versus-squared-residual plot, see lvr2plot life tables for survival data, see ltable line(), 8.3 lcolor(), 8.3 lwidth(), 8.3 line plots, see twoway line sorting, 3.4 line, twoway, see twoway line linear fits, see twoway lfit; twoway lfitci linear regression diagnostics graphs, 12.1 linegap(), 7.2 , 7.2 lines(), 6.7 , 7.7 adjacent, 6.7 axes, see yline(); xline() box plots, 6.6 color, 3.8 , 6.6 , 7.6 , 7.7 connecting, 3.3 , 3.4 , 3.7 , 3.10 , 9.3 , 9.3 fit, 3.3 , 3.3 , 3.3 gap between, 7.2 graph region, see graphregion() lcolor(), 6.7 , 7.7 lwidth(), 6.7 , 7.7 median, 6.7 overlaying, 3.11 patterns, 3.1 , 3.8 , 6.6 , 7.6 , 7.7 , 11.6 , 11.7 plot region, see plotregion() styles, 3.11 textbox outlines, 9.11 , 9.11 whiskers, see cwhiskers 725
width, 3.8 , 3.11 , 6.6 , 7.6 linetype(), 7.7 , 7.7 loading graphs, see graph use local linear smooth plots, see twoway lowess locking object position, Graph Editor, see Graph Editor, locking objects locking objects, Graph Editor, see Graph Editor, locking objects lpattern(), 3.3 , 3.4 , 3.7 , 3.8 , 3.11 , 9.3 , 11.6 , 11.6 , 12.2 lroc, 12.1 lsens, 12.1 lstyle(), 3.11 ltable, 12.1 lvr2plot, 12.1 , 12.2 , 12.2 lwidth(), 1.4 , 1.4 , 3.1 , 3.3 , 3.4 , 3.7 , 3.8 , 3.11 , 9.3 , 11.7 , 12.2 M margins graph region, see graphregion() legend, 9.9 plot region, see plotregion() plots, 12.3 , 12.3 styles, 11.8 , 11.8 textboxes, 9.11 , 9.11 marginsplot, 12.3 , 12.3 marker(), 6.7 , 7.7 , 7.7 mcolor(), 7.7 mfcolor(), 7.7 mlcolor(), 7.7 mlwidth(), 7.7 msize(), 6.7 , 7.7 , 7.7 msymbol(), 6.7 , 7.7 , 7.7 markers box plots, 6.7 color, 3.4 , 3.7 , 4.1 , 4.1 , 7.7 , 7.7 , 7.7 , 9.1 , 9.1 displaying for data points, 3.4 fill color, 3.1 , 9.1 invisible, 9.1 label gap, 9.2 label size, 4.1 labels, 3.1 , 3.1 , 3.10 , 4.1 , 9.2 , 9.2 line width, 3.1 726
median line, 6.7 options, 4.1 , 4.1 , 9.1 , 9.1 , 9.2 , 9.2 outline color, 9.1 outline width, 9.1 overlaying, 3.11 plus sign, 9.1 schemes, 9.1 size, 3.4 , 3.7 , 4.1 , 7.7 , 7.7 , 7.7 , 9.1 , 9.1 , 11.9 , 11.9 squares, 9.1 , 9.1 styles, 3.11 , 9.1 , 9.1 , 11.9 , 11.11 symbols, 1.4 , 1.4 , 3.1 , 3.1 , 3.10 , 3.11 , 4.1 , 4.1 , 11.11 , 11.11 width, 3.7 math symbols, 9.12 , 9.12 matrix axis labels, 4.2 , 4.2 scatterplot, see scatterplot matrices titles, 4.2 maxes(), 4.2 , 4.4 , 4.4 xlabel(), 4.2 xtick(), 4.2 ylabel(), 4.2 , 4.4 , 4.4 ytick(), 4.2 mcolor(), 3.1 , 3.4 , 3.7 , 4.1 , 9.1 , 11.2 , 11.2 mean, 5.1 median, 5.1 , 7.1 median band plots, see twoway mband median line color, 6.7 markers, 6.7 width, 6.7 median points, see medtype(); medmarker(); medline() median spline plots, see twoway mspline medline(), 6.7 lcolor(), 6.7 lwidth(), 6.7 medmarker(), 6.7 msize(), 6.7 msymbol(), 6.7 medtype(), 6.7 , 6.7 mfcolor(), 3.1 , 3.1 , 4.1 , 9.1 , 9.1 , 9.1 727
missing, 5.2 , 5.5 , 6.1 , 7.1 , 8.1 mlabangle(), 9.2 , 11.1 mlabcolor(), 9.2 mlabel(), 3.1 , 3.1 , 3.10 , 4.1 , 9.1 , mlabgap(), 9.2 mlabposition(), 3.1 , 3.1 , 9.1 , 9.2 mlabsize(), 3.1 , 4.1 , 9.2 , 11.12 mlabvposition(), 9.2 , 9.2 mlcolor(), 3.1 , 3.1 , 4.1 , 9.1 , 9.1 mlwidth(), 3.1 , 3.1 , 9.1 , 9.1
9.2 , 9.2 , 9.10 , 11.1 , 11.12 , 12.2 , 11.3
modifying objects, Graph Editor, see Graph Editor, modifying objects mountain plots, see twoway area moving objects w/Grid Editor, Graph Editor, see Graph Editor, moving objects with the Grid Editor moving objects w/object properties, Graph Editor, see Graph Editor, moving objects with the object properties moving objects w/Pointer tool, Graph Editor, see Graph Editor, moving objects with the Pointer tool moving objects, Graph Editor, see Graph Editor, moving objects msize(), 3.1 , 3.1 , 3.4 , 3.7 , 4.1 , 9.1 , 9.1 , 9.1 , 11.9 , 12.2 mstyle(), 3.11 , 9.1 , 9.1 msymbol(), 1.4 , 1.4 , 1.4 , 3.1 , 3.1 , 3.1 , 3.4 , 3.7 , 3.10 , 3.11 , 4.1 , 4.1 , 9.1 , 9.1 , 9.1 , 11.3 , 11.11 , 12.2 multiple axes, see axes, multiple multiple plots, see overlaying N name(),
12.4 naming graphs, see name() ndots(), 7.7 noci, 12.3 noclockwise, 8.2 nofill, 1.5 , 1.5 , 5.2 , 6.1 , 7.1 nofit, 3.3 nogrid, 12.2 nolabel, 5.5 , 5.6 , 6.5 , 7.5 nooutsides, 6 , 6.8 note(), 6.8 , 6.8 , 9.8 , 10.1 , 12.2 , 12.3 O 728
Object Browser, Graph Editor, see Graph Editor, Object Browser opening graphs, Graph Editor, see Graph Editor, opening graphs options, 1.4 , 1.4 adding text, 9.10 , 9.10 axes, 9.4 , 9.4 , 9.7 labels, 1.4 , 1.4 legend, 1.4 , 1.4 marker symbols, 1.4 , 1.4 markers, 9.1 , 9.1 , 9.2 , 9.2 region, 10.4 , 10.4 scatterplot matrices, 4.3 , 4.3 specialized graphs, 12.2 , 12.2 standard, 10.4 , 10.4 textboxes, 9.11 , 9.11 titles, 1.4 , 1.4 using in the wrong context, 12.6 ordering bars, see bar graphs, ordering boxes, see box plots, ordering orientation textboxes, 9.11 titles, 11.10 , 11.10 outergap(), 6.2 outside values color, 6.7 size, 6.7 suppressing, 6.6 over(), 1.5 , 1.5 , 5.2 , 5.2 , 5.3 , 5.3 , 5.4 , 5.4 , 5.5 , 5.5 , 5.7 , 5.7 , 5.8 , 5.8 , 6 , 6.8 , 7 , 7.8 , 8 , 8.6 asyvars, 6.1 , 6.1 axis(), 5.5 outergap(), 5.5 bar graphs, 5.2 , 5.4 , 5.9 , 5.9 box plots, 6.1 , 6.1 , 7.1 , 7.3 descending, 5.4 , 6.3 , 6.3 , 7.3 , 7.3 display only existing variables, 5.2 dot plots, 7.1 , 7.3 gap(), 5.3 , 5.3 , 6.2 , 6.2 , 7.2 label(), 1.5 , 5.5 , 5.5 , 5.6 , 6.4 , 6.4 angle(), 1.5 , 5.5 , 6.4 729
labcolor(), 5.5 , 6.4 labgap(), 5.5 , 6.4 , 6.4 labsize(), 5.5 , 6.4 ticks, 5.5 , 6.4 tlength(), 5.5 , 6.4 tlwidth(), 5.5 , 6.4 tposition(), 5.5 , 6.4
missing, 5.2 pie charts, 8.1 relabel(), 5.5 , 5.5 , 6.4 , 6.4 , 7.4 , 7.4 sort(), 5.4 , 5.4 , 6.3 , 6.3 , 7.3 , 7.3 sum(), 5.4 variables, 5.1 , 5.1 overlaying, 3.2 , 3.2 , 3.11 , 3.11 bar graphs, see bar graphs, overlaying connected marker plots, 3.4 fits, CIs, smooths, and scatters, 3.2 , 3.3 , 3.11 , 3.11 histograms, see histogram, overlaying kernel density, see kernel density, overlaying legends, see legend, overlaid graphs lines, see lines, overlaying markers, see markers, overlaying mixed plot types, 1.2 , 1.2 , 1.4 , 1.4 scatterplots, see scatterplots, overlaying P pac,
12.1 patterns axis lines, 3.1 box plots, 6.6 confidence level, 3.3 connecting lines, 3.3 , 3.7 , 9.3 lines, 3.8 , 6.6 , 7.6 , 7.7 , 11.6 , 11.7 percent, 3.8 , 8.4 percentages, 5.1 , 5.1 , 5.2 pergram, 12.1 periodogram, see pergram; wntestb pie(), 8.3 , 8.6 color(), 8.3 explode, 8.3 , 8.6 730
pie charts, see graph pie adding text, 8.4 , 8.4 angles, 8.2 by(), see by(), pie charts color, 8.3 , 8.3 counterclockwise, 8.2 descending order, 8.2 exploding slices, 8.3 , 8.3 labels, 8.4 , 8.4 , 8.6 legend, 8.5 , 8.5 , 8.6 over(), see over(), pie charts slices, 8.3 , 8.3 sorting, 8.2 , 8.2 , 8.6 titles, 8.5 types, 8.1 , 8.1 plabel(), 8.4 , 8.4 , 8.6 color(), 8.4 format(), 8.4 , 8.4 gap(), 8.4 , 8.4 legend(), 8.4 name, 8.6 size(), 8.4 plotdimension(), 12.3 allsimplelabels, 12.3 elabels(), 12.3 labels(), 12.3 nolabels, 12.3 nosimplelabels, 12.3 plotopts(), 12.3 clwidth(), 12.3 msize(), 12.3 msymbol(), 12.3 plotregion(), 10.4 , 10.4 color(), 10.4 lwidth(), 10.4 pnorm, 12.1 points, connecting, see connecting points population pyramid, 12.5 , 12.5 position labels, 3.1 , 5.6 , 5.6 , 8.4 , 9.10 731
legend, 1.5 , 5.6 , 5.6 , 5.9 , 6.5 , 6.5 , 8.5 , 8.6 , 9.9 , 9.9 marker labels, 9.2 , 9.2 standard options, 11.3 , 11.4 ticks, 5.5 , 9.5 titles, see title(), position() prefix, see titles, prefix printing graphs, Graph Editor, see Graph Editor, printing graphs ptext(), 8.4 , 8.4 orientation(), 8.4 placement(), 8.4 Q qladder, 12.1 qnorm, 12.1
quadratic fits, see twoway qfit; twoway qfitci R r1title(), 10.1 r2title(), 10.1 range(), 3.8
range plots with area shading, see twoway rarea with bars, see twoway rbar with capped spikes, see twoway rcap with capped spikes and marker symbols, see twoway rcapsym with connected lines, see twoway rconnected with lines, see twoway rline with markers, see twoway rscatter with spikes, see twoway rspike recast(), 12.3 recastci(), 12.3 rectangles(), 7.7 fcolor(), 7.7 lcolor(), 7.7 Redo, Graph Editor, see Graph Editor, Redo reference lines, see lines, axes; yline() region, 10.4 , 10.4 replace, 12.4 rescheming graphs, see scheme() residual-versus-fit plot, see rvfplot 732
residual-versus-predictor plot, see rvpplot restoring graphs, see graph use reusing graphs, 12.4 , 12.4 reversing axes, see axes, reverse scale ROC analysis, 12.1 roccomp, 12.1 rocplot, 12.1 roctab, 12.1 rvfplot, 12.1 , 12.2 rvpplot, 12.1 rwidth(), 7.7 S samples, selecting, 3.4 saving(), 12.4 saving graphs, 12.4 , 12.4 saving graphs, Graph Editor, see Graph Editor, saving graphs scale(), 4.3 , 6.6 , 10.3 , 10.3 , 12.2 adjusting, 10.3 , 10.3 axes, 3.10 , 7.6 , 9.6 , 9.6 labels, 4.4 markers, 4.4 scatter with immediate arguments, see twoway scatteri scatter, twoway, see twoway scatter scatterplot matrices, 1.2 by(), see by(), scatterplot matrices displaying lower half, 4.3 jittering, 4.3 options, 4.3 , 4.3 scale, 4.3 scatterplots, see twoway scatter overlaying, 3.1 , 3.1 , 3.10 , 3.10 scheme(), 12.3 , 12.4 , 12.4 schemes, 1.3 , 1.3 , 10.2 , 10.2 colors, 10.2 customizing, 12.7 , 12.7 economist, 10.2 , 12.2 markers, 9.1 rescheming named graphs, see scheme() s1color, 10.2 733
s1manual, 10.2 s1mono, 10.2 s2color, 10.2 s2manual, 10.2 s2mono, 10.2 sj, 10.2 vg_lgndc, 6.5 vg_blue, 1.3 vg_brite, 1.3 vg_lgndc, 1.3 vg_outc, 1.3 vg_outm, 1.3 vg_palec, 1.3 vg_palem, 1.3 vg_past, 1.3 vg_rose, 1.3 vg_s1c, 1.3 vg_s1m, 1.3 vg_s2c, 1.3 vg_s2m, 1.3 vg_samec, 1.3 vg_teal, 1.3
schemes, Graph Editor, see Graph Editor, schemes scolor(), 3.9 , 3.9 separating graphs, 3.1 , 3.1 shading area graphs, 3.5 showing objects, Graph Editor, see Graph Editor, showing objects showyvars, 5.6 , 5.6 , 6.5 , 6.5 size adjacent line, 6.7 adjusting, 10.3 , 10.3 axes, 10.3 , 10.3 caps, 6.7 labels, 3.1 , 5.5 , 6.4 , 8.4 marker symbols, 3.1 , 3.1 markers, 3.4 , 3.7 , 4.1 , 4.1 , 7.7 , 7.7 , 7.7 , 9.1 , 9.1 , 11.9 , 11.9 text, 11.12 , 11.12 textbox, 5.7 , 9.11 titles, 5.7 , 6.6 slices, 8.3 , 8.3 734
sort,
3.1 , 3.1 , 3.4 , 3.4 , 3.5 , 3.7 , 3.10 , 8.2 , 8.2 , 8.6 , 8.6 , 9.3 , 9.3 , 11.5 , 11.5 sorting area graphs, see area graphs, sorting box plots, see box plots, sorting line plots, see line plots, sorting pie charts, see pie charts, sorting spacing, see gap spaghetti plot, 12.5 specialized graphs, 12.1 , 12.1 , 12.2 , 12.2 spike plots, see twoway spike splines, see twoway mspline stack, 5.1 , 5.2 , 5.4 , 5.6 stacking bars, see stack standard error of forecast, see stdf standard options, 10.4 , 10.4 Standard Toolbar, Graph Editor, see Graph Editor, Standard Toolbar standardized normal probability graphs, 12.1 start(), 3.8 starting Graph Editor, see Graph Editor, starting statistical function graphs, see twoway function stci, 12.1 stcoxkm, 12.1 stcurve, 12.1 stdf, 3.3 stepstair, 9.3 , 11.5 stopping Graph Editor, see Graph Editor, stopping storing graphs, see graph save stphplot, 12.1 strip plots, 9.8 , 9.8 , 12.5 sts graph, 12.1 , 12.2 styles, 11 , 11.12 angles, 11.1 , 11.1 clock position, 11.3 , 11.3 color, 11.2 , 11.2 compass direction, 11.4 , 11.4 lines, 3.11 margins, 11.8 , 11.8 marker symbols, 11.11 , 11.11 markers, 3.11 , 9.1 , 9.1 , 11.9 , 11.11 735
orientation, 11.10 , 11.10 text size, 11.12 , 11.12 subscripts, 9.12 subtitle(), 5.9 , 9.8 , 9.8 , 10.1 , 12.3 nobexpand, 5.9 position(), 5.9 , 9.8 , 9.8 prefix, 9.8 , 9.8 ring(), 5.9 , 9.8 suffix, 9.8 , 9.8 suffix, see titles, suffix sum, 5.6 superscripts, 9.12 survival graphs, 12.1 symbols height, 9.9 margin, see msymbol() width, 9.9 symmetry plots, 12.1 symplot, 12.1 T t1title(), t2title(), text(), 3.1
10.1 10.1 , 3.10 , 3.10 , 9.10 , 9.10 , 9.11 , 9.11 , 12.2 adding, 3.1 , 3.10 , 3.10 , 9.10 , 9.10 box, 3.1 color(), 9.11 legend, 9.9 , 9.9 linegap(), 9.11 lwidth(), 3.1 margin(), 3.1 , 9.11 orientation(), 4.2 , 9.11 pie charts, 8.4 , 8.4 placement(), 9.10 , 9.10 , 9.11 , 9.11 scale, 4.4 size(), 3.1 , 9.11 , 11.12 , 11.12 textboxes, 9.11 , 9.11 by(), see by(), textboxes color, 9.11 , 9.11 , 9.11 interline gaps, 9.11 736
justification, 9.11 , 9.11 margins, 9.11 , 9.11 orientation, 9.11 outline, 9.11 , 9.11 size, 5.7 , 9.11 thickness, see width ticks controlling, 9.5 , 9.5 labels, 6.4 length, 9.5 matrix, 4.2 position, 9.5 suppressing, 9.5 time series, 3.4 time series labels, 3.4 line plots, see twoway tsrline; twoway tsline minor labels, 3.4 ticks, 3.4 titles, 3.4 tin(), 3.4 title(), 1.4 , 1.4 , 1.4 , 3.10 , 9.8 , 9.11 , 9.11 , 10.1 , 10.1 , 12.2 , 12.3 bcolor(), 9.11 bexpand, 10.1 , 10.1 bmargin(), 9.11 box, 1.4 , 1.4 , 3.10 , 9.11 , 9.11 , 10.1 , 10.1 fcolor(), 9.11 justification(), 9.11 , 9.11 , 10.1 lcolor(), 9.11 lwidth(), 9.11 margin(), 11.8 , 11.8 nobox, 1.4 placement(), 11.4 position(), 10.1 , 10.1 ring(), 10.1 size(), 1.4 , 1.4 span, 10.1 titles, 1.4 , 1.4 , 5.5 , 6.4 , 10.1 , 10.1 axes, see xtitle(); ytitle() bar graphs, see bar graphs, titles 737
box plots, see box plots, titles categorical axes, see axes, categorical, titles justification, see title(), justification() legend, 9.9 , 9.9 matrix, 4.2 multiple lines, 10.1 orientation, 11.10 , 11.10 pie charts, 8.5 placing in a box, see title(), box placing inside a plot region, see title(), placement() position, see title(), position() prefix, 9.4 , 9.8 , 9.8 , 12.2 size, see title(), size() suffix, 9.4 , 9.8 , 9.8 , 12.2 time series, 3.4 width, 10.1 , 10.1 tlabel(), 3.4 tline(), 3.4 tmlabel(), 3.4 tmtick(), 3.4 Tools Toolbar, Graph Editor, see Graph Editor, Tools Toolbar ttext(), 3.4 orientation(), 3.4 ttitle(), 3.4 twoway adding text, 3.10 , 3.10 by(), see by(), twoway graphs, 3 , 3.11 legend, 3.10 options, 3.10 , 3.10 overlaying, 3.11 , 3.11 titles, 1.4 , 3.10 twoway area, 1.2 , 3.5 , 3.5 twoway bar, 1.2 , 3.6 , 3.6 twoway connected, 1.2 , 3.4 , 3.4 , 3.11 twoway contour, 1.2 , 3.9 , 3.9 twoway contourline, 3.9 , 3.9 twoway dot, 1.2 , 3.1 twoway dropline, 1.2 , 3.1 , 3.1 twoway fpfit, 1.2 , 3.2 738
twoway twoway twoway twoway twoway twoway twoway twoway twoway twoway twoway twoway twoway twoway twoway twoway twoway twoway twoway twoway twoway
fpfitci, 3.3 , 3.3 function, 1.2 , 3.8 histogram, 1.2 , 3.8 , 3.8 , 3.8 , 12.1 kdensity, 1.2 , 3.8 , 3.8 , 12.1 lfit, 1.2 , 1.2 , 1.4 , 1.4 , 3.2 , 3.2 , 3.11 , 3.11 , 9.9 , 9.9 lfitci, 1.2 , 3.3 , 3.3 line, 1.2 , 3.4 , 3.4 , 3.11 , 3.11 , 9.6 , 9.6 lowess, 1.2 , 3.2 mband, 1.2 mspline, 1.2 , 3.2 qfit, 1.2 , 3.2 , 3.11 , 3.11 , 9.9 , 9.9 qfitci, 3.3 , 3.3 , 3.11 , 3.11 rarea, 1.2 , 1.2 , 3.7 , 3.11 , 3.11 rbar, 1.2 , 3.7 , 3.7 , 3.7 rcap, 1.2 , 3.7 , 3.7 , 3.7 rcapsym, 1.2 , 3.7 rconnected, 1.2 , 3.7 , 3.7 , 3.7 rline, 1.2 , 3.7 rscatter, 1.2 , 3.7 rspike, 1.2 , 3.7 , 9.6 , 9.6 scatter, 1.2 , 1.2 , 1.4 , 1.4 , 3.1 , 3.1 , 3.2 , 3.2 , 3.3 , 3.3
, 3.3 ,
3.10 , 3.10 , 3.11 , 3.11 , 4.4 , 9 , 9.12 twoway scatteri, 3.1 , 3.1 twoway spike, 1.2 , 3.1 , 3.1 , 3.11 , 3.11 , 12.1 twoway tsline, 1.2 , 3.4 , 3.4 , 3.11 twoway tsrline, 1.2 , 3.4 types of graphs, 1.2 , 1.2 U Undo, Graph Editor, see Graph Editor, Undo unlocking object position, Graph Editor, see Graph Editor, unlocking objects unlocking objects, Graph Editor, see Graph Editor, unlocking objects using graphs, see graph use W whiskers, see cwhiskers width(), 3.8 , 3.8 , 3.8 axes, 9.6 bars, 3.6 739
box plot lines, 6.2 , 6.7 confidence level, 3.3 connecting lines, 3.3 , 3.4 , 3.7 , 9.3 histogram bars, 3.8 legend, 9.9 lines, 3.8 , 3.11 , 6.6 , 7.6 marker outline, 9.1 markers, 3.7 median line, 6.7 symbols, 9.9 ticks, 5.5 titles, 10.1 , 10.1 wntestb, 12.1 X xalternate, 5.7 , 5.7 , 6.4 , 7.4 xaxis(), 9.7 , 9.10 xcorr, 12.1 xdimension(), 12.3 xlabel(), 1.4 , 1.4 , 3.1 , 3.1 , 4.2 , 4.2 , 9.5 alternate, 9.5 angle(), 9.5 axis(), 4.2 , 4.2 grid, 9.5 labsize(), 1.4 , 1.4 nogrid, 9.5 valuelabels, 9.5 xline(), 3.1 xscale(), 3.1 , 9.6 , 9.6 , 12.3 , 12.4 lwidth(), 9.6 range(), 12.3 xsize(), 10.3 , 12.2 , 12.4 xtitle(), 3.1 , 3.10 , 9.4 , 9.4 , 12.2 , 12.2 , box, 9.4 orientation(), 11.10 prefix, 9.4 size(), 9.4 , 12.2
Y variables 740
, 9.5 , 9.6 , 11.1 , 12.3
12.3
bar graphs, see bar graphs, variables multiple, 5.1 , 5.1 yalternate, 5.5 , 5.7 , 6.6 , 7.6 yaxis(), 3.10 , 3.11 , 3.11 , 9.4 , 9.7 , 9.7 ycommon, 12.4 ylabel(), 1.5 , 1.5 , 3.1 , 3.1 , 3.10 , 3.10 , 4.2 , 4.2 , 5.7 , 5.7 , 6.6 , 6.6 , 7.6 , 9.5 , 9.5 , 9.6 , 9.7 , 9.7 , 11.1 , 12.2 , 12.3 , 12.4 angle(), 1.5 , 1.5 , 5.7 , 6.6 , 9.5 , 11.1 , 12.3 axis(), 4.2 , 4.2 , 9.7 , 9.7 glcolor, 9.5 glpattern, 9.5 , 9.5 glwidth, 9.5 grid, 3.1 , 9.5 , 9.5 labgap(), 9.5 labsize(), 9.5 nogrid, 3.1 , 5.7 , 6.6 , 9.5 nolabel, 9.5 noticks, 9.5 tlength(), 9.5 tlwidth(), 9.5 tposition(), 9.5 yline(), 3.1 , 5.7 , 5.7 , 6.6 , 7.6 , 12.2 lcolor(), 5.7 , 5.7 , 6.6 , 7.6 lpattern(), 5.7 , 5.7 , 6.6 , 7.6 lwidth(), 5.7 , 5.7 , 6.6 , 7.6 ymlabel(), 9.5 glcolor(), 9.5 glpattern(), 9.5 grid, 9.5 ymtick(), 9.5 tposition(), 9.5 yreverse, 5.7 , 5.7 , 6.6 , 7.6 yscale(), 3.10 , 3.11 , 5.6 , 5.7 , 6.6 , 7.6 , 9.6 , 9.6 , 12.3 axis(), 3.11 , 9.6 range(), 3.11 , 5.6 , 9.6 , 9.6 , 12.3 ysize(), 10.3 , 12.2 , 12.4 ytick(), 9.5 tposition(), 9.5 ytitle(), 1.5 , 1.5 , 3.1 , 3.1 , 5.7 , 5.7 , 6.6 , 6.6 , 7.6 , 9.4 , 9.4 , 9.7 , 12.2 , 12.3 741
axis(), 9.7 bexpand, 5.7 , 6.6 , 7.6 box, 5.7 , 6.6 , 7.6 fcolor(), 7.6 orientation(), 11.10 size(), 3.1 , 5.7 , 6.6 suffix, 9.4 yvaroptions(), 5.5 , 5.5 , 5.5 , 6.2 , 6.3 , 6.4 label(), 5.5 relabel(), 5.5 , 5.5 , 6.4 , 6.4 , 7.4 , 7.4
742
, 6.4 , 7.4 , 7.4
目录 Dedication Acknowledgments Preface to the Third Edition Preface to the Second Edition Preface to the First Edition 1 Introduction 1.1 Using this book 1.2 Types of Stata graphs 1.3 Schemes 1.4 Options 1.5 Building graphs
6 7 12 13 14 17 18 23 36 44 55
2 Editor
61
2.1 Overview 2.2 Browser 2.3 Modifying 2.4 Adding 2.5 Moving 2.6 Hiding/Showing 2.7 Locking/Unlocking 2.8 Graph Recorder 2.9 Editor vs. commands
63 73 82 95 106 127 132 137 143
3 Twoway
151
3.1 Scatter 3.2 Fit 3.3 CI fit 3.4 Line 3.5 Area 3.6 Bar 3.7 Range 3.8 Distribution
152 176 179 185 194 197 200 213 743
3.9 Contour 3.10 Options 3.11 Overlaying
223 232 239
4 Matrix
251
4.1 Marker options 4.2 Axes 4.3 Matrix options 4.4 By
252 257 263 265
5 Bar
268
5.1 Y variables 5.2 Over 5.3 Bar gaps 5.4 Bar sorting 5.5 Cat axis 5.6 Legends/Labels 5.7 Y axis 5.8 Lookofbar options 5.9 By
269 275 282 290 297 309 325 333 337
6 Box
345
6.1 Yvars and over 6.2 Box gaps 6.3 Box sorting 6.4 Cat axis 6.5 Legend 6.6 Y axis 6.7 Boxlook options 6.8 By
346 353 356 361 370 378 385 391
7 Dot
397
7.1 Yvars and over 7.2 Dot gaps 7.3 Dot sorting 7.4 Cat axis 7.5 Legend
398 405 409 413 418 744
7.6 Y axis 7.7 Dotlook options 7.8 By
422 427 432
8 Pie
436
8.1 Types of pie charts 8.2 Sorting 8.3 Colors and exploding 8.4 Labels 8.5 Legend 8.6 By
437 440 443 446 452 457
9 Options
461
9.1 Markers 9.2 Marker labels 9.3 Connecting 9.4 Axis titles 9.5 Axis labels 9.6 Axis scales 9.7 Axis selection 9.8 By 9.9 Legend 9.10 Adding text 9.11 Textboxes 9.12 Text display
462 479 484 490 494 507 514 519 541 561 567 580
10 Standard options
589
10.1 Titles 10.2 Schemes 10.3 Sizing graphs 10.4 Graph regions
590 598 603 606
11 Styles
611
11.1 Angles 11.2 Colors 11.3 Clockpos 11.4 Compassdir
612 614 617 619 745
11.5 Connect 11.6 Linepatterns 11.7 Linewidth 11.8 Margins 11.9 Markersize 11.10 Orientation 11.11 Symbols 11.12 Textsize
621 626 629 631 634 636 638 640
12 Appendix
642
12.1 Stat 12.2 Stat options 12.3 Marginsplot 12.4 Save/Redisplay/Combine 12.5 More examples 12.6 Common mistakes 12.7 Schemes 12.8 Online
643 650 660 675 688 702 706 709
Subject index
711
746
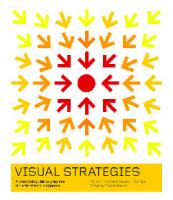
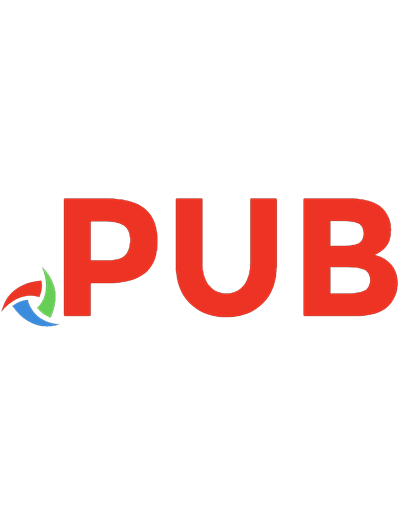
![Visual Strategies: A Practical Guide To Graphics For Scientists And Engineers [1st Edition]
0300176449, 9780300176445, 0300183607, 9780300183603](https://dokumen.pub/img/200x200/visual-strategies-a-practical-guide-to-graphics-for-scientists-and-engineers-1st-edition-0300176449-9780300176445-0300183607-9780300183603.jpg)


![A Gentle Introduction to Stata [6 ed.]
1597183679, 9781597183673](https://dokumen.pub/img/200x200/a-gentle-introduction-to-stata-6nbsped-1597183679-9781597183673.jpg)


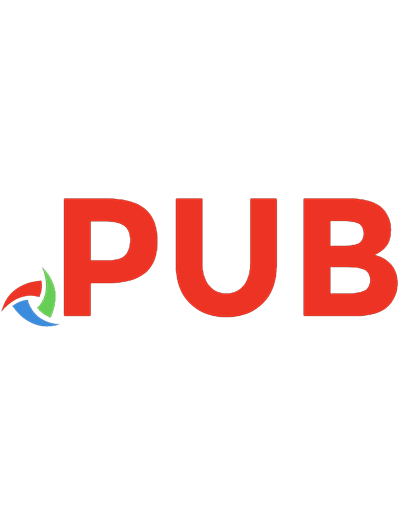
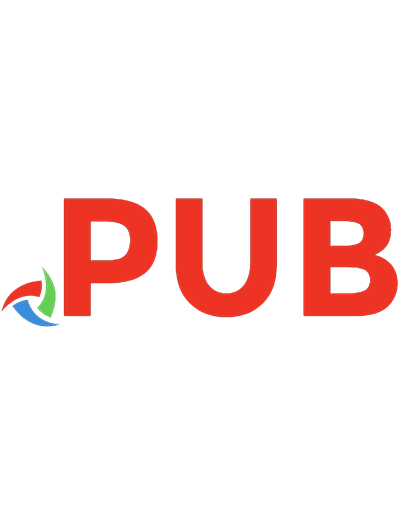
![A Visual Guide to Stata Graphics [3 ed.]
1597181064](https://dokumen.pub/img/200x200/a-visual-guide-to-stata-graphics-3nbsped-1597181064.jpg)