A Tiny Introduction to JavaScript with Exercises and Puzzles 9781775373766, 1775373762
Real coding for complete beginners. Join Matthew MacDonald, author of too-many-tech-books-to-count, as he enters the wo
352 56 5MB
English Pages 149 [151]
Polecaj historie
Table of contents :
Contents
Welcome
What you need to use this guide
Why JavaScript?
Why CodePen?
What if I’m actually an adult?
About me
How can I support the Tiny Introductions project?
Chapter Zero
CodePen: Your New Home
Signing up on CodePen
Looking at an example on CodePen
Hiding the CSS
Seeing a bigger preview
Forking an example
Turning on autocomplete
What comes after CodePen
Chapter 1
What JavaScript Looks Like
Statements
Comments
Blocks and functions
Try it yourself!
Hello, Wizard? (Challenge Level: Easy)
Optional Really big comments
Chapter 2
How Events Work
A really quick HTML review
How events work
Try it yourself!
The Staggering Page of Heartbreaking Events (Challenge Level: Easy)
Try it yourself!
The Broken Button (Challenge Level: Easy)
Chapter 3
Storing Information in Variables
Declaring a variable
Putting a value in a variable
Using numbers and text
Try it yourself!
Predict the Future (Challenge Level: Easy)
Optional Putting quotation marks in a string
Good variable names
Try it yourself!
Hello, Ninja! (Challenge Level: Easy)
Variables that don’t exist
Try it yourself!
Find the Impostor (Challenge Level: Medium)
Optional Using TypeScript error checking
Copying variables
Try it yourself!
The Gift Swapper (Challenge Level: Tricky)
Chapter 4
Changing Variables
Really easy math
Slightly fancier math
Try it yourself!
Pocket Calculator (Challenge Level: Easy)
Calculations with variables
Try it yourself!
Pocket Calculator II (Challenge Level: Medium)
Calculations can go anywhere
Really easy “math” with text
Adding numbers and text together
Try it yourself!
Alice the Unshakeable (Challenge Level: Tricky)
Optional Variables that never change
Chapter 5
Interacting with the Page
Introducing the DOM
Getting information out of a text box
Try it yourself!
A Greeting from the King (Challenge Level: Medium)
Converting strings to numbers
Try it yourself!
Broken Adder (Challenge Level: Easy)
Showing a message in the page
Try it yourself!
A Greeting from the King Rebooted (Challenge Level: Medium)
Optional Changing a picture
Chapter 6
The Lifetime of a Variable
Local variables
Global variables
Sharing the same variable with different functions
Try it yourself!
The Friendly Angry Ogre (Challenge Level: Medium)
Try it yourself!
The Broken Jellybean Counter (Challenge Level: Medium)
The secret of the braces
Wise advice about global variables
Chapter 7
Making Decisions
Introducing conditions
The if statement
More logical operators
Try it yourself!
The Bowl of Beans (Challenge Level: Medium)
The else block
Try it yourself!
The Bowl of Beans Improved (Challenge Level: Easy)
Conditional logic with unlimited possibilities
Try it yourself!
Predict the Future (Challenge Level: Easy)
Try it yourself!
Beans Ain’t Free (Challenge Level: Hard)
Chapter 8
More Decision Making
Combining two conditions (using ‘and’)
Combining two conditions (using ‘or’)
Try it yourself!
Predict the Future (Challenge Level: Medium)
The switch statement
Try it yourself!
The Goblin Dice Gambler (Challenge Level: Medium)
Chapter 9
Repeating Yourself with Loops
The simplest possible loop
A loop that counts
Try it yourself!
Predict the Future (Challenge Level: Easy)
Try it yourself!
Put It In Reverse (Challenge Level: Medium)
Putting the condition at the end
A loop without a counter
Try it yourself!
Million Dollar Pizza (Challenge Level: Medium)
Try it yourself!
Million Dollar Pizza II (Challenge Level: Hard)
Optional For, a loop with a built-in counter
Chapter 10
Organizing with Functions
Adding new functions
Calling a function
Try it yourself!
Follow the Function Trail (Challenge Level: Easy)
Functions that get data
Using multiple parameters
Try it yourself!
Alien Language Translator (Challenge Level: Medium)
Chapter 11
Functions that Answer Questions
Functions that give answers
Try it yourself!
Predict the Future (Challenge Level: Easy)
Try it yourself!
Alien Language Translator II (Challenge Level: Hard)
Chapter 12
Getting More Serious with Math
Math shortcuts
Try it yourself!
Predict the Future (Challenge Level: Easy)
The wacky mistake JavaScript makes with decimals
Try it yourself!
The Broken Dime Adder (Challenge Level: Medium)
Peeking into the Math object
Try it yourself!
How Big Is this Cake? (Challenge Level: Medium)
Rounding numbers
Try it yourself!
How Big Is this Cake? (Challenge Level: Easy)
Chapter 13
The Magic of Random Numbers
Random and pseudo-random
Generating random numbers
Try it yourself!
( Number Guesser of Doom (Challenge Level: Medium)
Try it yourself!
Ice, Dagger, Lava (Challenge Level: Tricky)
What Comes Next
Citation preview
A Tiny Introduction to JavaScript with Exercises and Puzzles Copyright © 2020 by Matthew MacDonald. All rights reserved. This book or any portion of it may not be reproduced or used in any manner without the express written permission of the publisher.
Published by ProseTech Toronto, Ontario To learn more about our publishing projects, visit http://prosetech.com To contact the author, email [email protected]
November 2020:
First Edition
ISBN-13: 978-1-7753737-6-6
Welcome .......................................................................................................................................... 11 What you need to use this guide ........................................................................................ 12 Why JavaScript? ........................................................................................................................ 12 Why CodePen? .......................................................................................................................... 13 What if I’m actually an adult? .............................................................................................. 13 About me ..................................................................................................................................... 14 How can I support the Tiny Introductions project? ................................................... 14 Chapter Zero: CodePen: Your New Home ........................................................................... 15 Signing up on CodePen .......................................................................................................... 15 Looking at an example on CodePen .................................................................................. 15 Hiding the CSS ........................................................................................................................... 18 Seeing a bigger preview ........................................................................................................ 18 Forking an example................................................................................................................. 20 Turning on autocomplete ..................................................................................................... 22 What comes after CodePen .................................................................................................. 23 Chapter 1: What JavaScript Looks Like ............................................................................... 25 Statements .................................................................................................................................. 25 Comments ................................................................................................................................... 27 Blocks and functions............................................................................................................... 28 Try it yourself! Hello, Wizard .............................................................................................. 30 Optional Really big comments ........................................................................................... 31 Chapter 2: How Events Work .................................................................................................. 33
A really quick HTML review ................................................................................................ 33 How events work ..................................................................................................................... 34 Try it yourself! The Staggering Page of Heartbreaking Events.............................. 36 Try it yourself! The Broken Button .................................................................................. 37 Chapter 3: Storing Information in Variables ..................................................................... 39 Declaring a variable ................................................................................................................ 39 Putting a value in a variable ................................................................................................ 40 Using numbers and text ........................................................................................................ 42 Try it yourself! Predict the Future .................................................................................... 43 Optional Putting quotation marks in a string .............................................................. 43 Good variable names .............................................................................................................. 44 Try it yourself! Hello, Ninja.................................................................................................. 45 Variables that don’t exist ...................................................................................................... 45 Try it yourself! Find the Impostor .................................................................................... 46 Optional Using TypeScript error checking ................................................................... 49 Copying variables .................................................................................................................... 50 Try it yourself! The Gift Swapper ...................................................................................... 51 Chapter 4: Changing Variables ............................................................................................... 53 Really easy math ...................................................................................................................... 53 Slightly fancier math .............................................................................................................. 54 Try it yourself! Pocket Calculator...................................................................................... 55 Calculations with variables.................................................................................................. 55 Try it yourself! Pocket Calculator II ................................................................................. 57 Calculations can go anywhere ............................................................................................ 58 Really easy “math” with text ............................................................................................... 59 Adding numbers and text together................................................................................... 60 Try it yourself! Alice the Unshakeable ............................................................................ 61
Optional Variables that never change............................................................................. 62 Chapter 5: Interacting with the Page .................................................................................... 65 Introducing the DOM .............................................................................................................. 65 Getting information out of a text box ............................................................................... 66 Try it yourself! A Greeting from the King ....................................................................... 69 Converting strings to numbers ........................................................................................... 70 Try it yourself! Broken Adder ............................................................................................. 71 Showing a message in the page .......................................................................................... 71 Try it yourself! A Greeting from the King Rebooted .................................................. 73 Optional Changing a picture ............................................................................................... 73 Chapter 6: The Lifetime of a Variable ................................................................................... 75 Local variables .......................................................................................................................... 75 Global variables ........................................................................................................................ 76 Sharing the same variable with different functions ................................................... 77 Try it yourself! The Friendly Angry Ogre ....................................................................... 79 Try it yourself! The Broken Jellybean Counter............................................................. 80 The secret of the braces ........................................................................................................ 81 Wise advice about global variables................................................................................... 81 Chapter 7: Making Decisions ................................................................................................... 83 Introducing conditions .......................................................................................................... 83 The if statement........................................................................................................................ 84 More logical operators ........................................................................................................... 86 Try it yourself! The Bowl of Beans .................................................................................... 88 The else block ............................................................................................................................ 89 Try it yourself! The Bowl of Beans Improved ............................................................... 90 Conditional logic with unlimited possibilities .............................................................. 90 Try it yourself! Predict the Future .................................................................................... 92
Try it yourself! Beans Ain’t Free ........................................................................................ 94 Chapter 8: More Decision Making ......................................................................................... 95 Combining two conditions (using ‘and’) ........................................................................ 95 Combining two conditions (using ‘or’) ............................................................................ 97 Try it yourself! Predict the Future .................................................................................... 98 The switch statement............................................................................................................. 99 Try it yourself! The Goblin Dice Gambler.....................................................................102 Chapter 9: Repeating Yourself with Loops ......................................................................105 The simplest possible loop ................................................................................................105 A loop that counts..................................................................................................................106 Try it yourself! Predict the Future ..................................................................................108 Try it yourself! Put It In Reverse .....................................................................................108 Putting the condition at the end ......................................................................................109 A loop without a counter ....................................................................................................111 Try it yourself! Million Dollar Pizza ...............................................................................112 Try it yourself! Million Dollar Pizza II ...........................................................................114 Optional For, a loop with a built-in counter ...............................................................115 Chapter 10: Organizing with Functions ............................................................................117 Adding new functions ..........................................................................................................117 Calling a function ...................................................................................................................118 Try it yourself! Follow the Function Trail ....................................................................121 Functions that get data ........................................................................................................121 Using multiple parameters ................................................................................................123 Try it yourself! Alien Language Translator .................................................................124 Chapter 11: Functions that Answer Questions...............................................................127 Functions that give answers .............................................................................................127 Try it yourself! Predict the Future ..................................................................................129
Try it yourself! Alien Language Translator II............................................................. 130 Chapter 12: Getting More Serious with Math................................................................. 133 Math shortcuts ....................................................................................................................... 133 Try it yourself! Predict the Future ................................................................................. 135 The wacky mistake JavaScript makes with decimals.............................................. 136 Try it yourself! The Broken Dime Adder ..................................................................... 137 Peeking into the Math object ............................................................................................ 137 Try it yourself! How Big Is this Cake? ........................................................................... 139 Rounding numbers ............................................................................................................... 140 Try it yourself! How Big Is this Cake? (II) ................................................................... 142 Chapter 13: The Magic of Random Numbers ................................................................. 143 Random and pseudo-random .......................................................................................... 143 Generating random numbers ........................................................................................... 144 Try it yourself! Number Guesser of Doom .................................................................. 146 Try it yourself! Ice, Dagger, Lava .................................................................................... 148 What Comes Next ...................................................................................................................... 151
These days, you can’t turn around twice without someone trying to teach you how to code. The world is full of websites, courses, books, and games that promise to introduce you to the magical art of computer programming. So why did I write my own book? When my daughters started learning to code, I discovered that most tutorials were as dry as dust. If you wanted something more fun, you could play a coding game and write commands to move a character around a maze (like a princess, a zombie, a turtle, whatever). But unlike real programming, there was no chance to be creative. There was no freedom. There was no invitation to build your own programs. I wanted something different. Something… • •
•
•
•
Hands-on. If you want to learn a new skill, you need to practice. Otherwise, it’s just a bunch of theory swimming around in your head. Friendly for beginners. If you’re a beginner, it’s not enough to learn the basics of a programming language like JavaScript. You also need to learn the concepts of programming at the same time. No setup required. The world is full of amazing frameworks, tools, and code editors. But who wants to install a bunch of software before you even get started? Tiny. I’m a programming nerd, so I like talking about things like Big O notation. But no one needs to be buried in theory at the start of their journey. In this book, every chapter is a bite-sized lesson that you can usually finish in one sitting. Kinda fun. Not everyone has the motivation to learn from an old-fashioned textbook. But who doesn’t want to play dice with a cheating goblin?
So I decided to make something of my own. Then I unleashed it on my family.
11
This is the result of those experiments.
You need a computer. Any type will do. (Please don’t try to learn to program on a smartphone.) You don’t need to install any software, because you’re going to write all your examples using the free CodePen website. You do need to know a little bit about HTML. Web pages are written in HTML, and JavaScript lives in web pages. Most JavaScript code spends a lot of time interacting with a web page — for example, changing text on a page, reacting when buttons are clicked, and so on. Trying to learn both JavaScript and HTML at once is a bit of a headache. But if you’ve never played around with HTML before, we have a solution. You can learn just enough to get by from the very short tutorial Messing Up the Web (available at http://tiny.cc/webmess). Complete that before you start this guide.
JavaScript is a great first language for people learning to code. It’s not because JavaScript is a great teaching language (it mostly isn’t). It’s because JavaScript is everywhere—on every operating system, every browser, and almost every electronic device that’s more complicated than a toaster. That means you can effortlessly share your JavaScript programs with friends. Unlike all the rest of computing history, there’s no downloading, installing, or configuring. And it doesn’t hurt that JavaScript syntax is similar to many other professional languages, like Java and C#. That means the effort you spend to learn JavaScript is never wasted.
12
CodePen is one of several free JavaScript playgrounds that you can use in your browser. With CodePen, you can write JavaScript code, test it, and save it for later, without needing to set anything up. And all the pieces of your solution— the HTML that creates the page, the CSS that makes it look good, and the JavaScript that powers it—are brought together in one place. There’s no need to juggle separate files. This guide uses CodePen for all its exercises. Usually, you’ll start with a project that’s already built, and then change it. Maybe you’ll need to make an enhancement or fix a problem. And when you’re finished, you can show your work to other people just by sending them a link.
Take comfort, it’s not all bad. But if the question is “Can I use this book even if I’m not a kid?” then the answer is easy—yes! However, this book assumes you’re learning JavaScript and programming for the first time. If you already know a bit about programming, you’ll probably prefer a guide that focuses on the JavaScript language without re-introducing the concepts you already know.
13
I’ve written dozens of computer books for publishers like O’Reilly, Apress, No Starch, and McGraw Hill. Some of them are still helpfully propping open doors in my house. These days I spend most of my time experimenting with weird projects and writing about the art of software building on Young Coder (http://medium.com/young-coder). Follow me there, or on Twitter (http://twitter.com/prosetech), or go to my website if you’re curious about the things I’ve written in the past (http://prosetech.com).
Please enjoy this book guilt-free! Share it with your family! Give it to your friends! There’s no limit, so long as you don’t change it or pass it off as your own work. If you find mistakes, please let me know. I greatly benefit from people pointing out problems I’ve missed, so they don’t frustrate other readers. Send me your complaints, comments, questions, and suggestions to [email protected]. What worked? What’s still keeping you up at night? Don’t be shy! If you feel particularly enthusiastic about the Tiny Introductions project, and you want to say thanks (or just encourage me to write more books in the series), you can buy your own copy of A Tiny Introduction to JavaScript. It’s available in print from Amazon (in which case I get a teeny portion of the proceeds) or in a paywhat-you-can PDF form on Gumroad. Thanks a bunch!
14
All the work you’ll do in this guide happens in CodePen. So before you get started, it’s time to check out your new home. CodePen is a JavaScript playground. That means it’s a place where you can write web pages and try them out. CodePen isn’t the only JavaScript playground, but it’s my favorite. It’s easy to use. You can start with someone else’s example, change it, and save it to your own account. And all the basic features are free.
You don’t need an account to use CodePen. But having an account is a good idea, because it allows you to save your work. CodePen accounts are free (although you can pay for a pro account with extra features). To create a CodePen account, go to http://codepen.io and click the Sign Up button. You need to give your email address, choose a password, and pick a CodePen name. You know, the usual stuff. Or, you can register with a social media account that you already use, like Twitter or Facebook.
In this guide, you get links that take you to each example. Try it out now, by visiting The Most Wonderful Button in the World: https://codepen.io/prosetech/pen/PoNqRbq
15
If you’re reading this guide in a browser, here’s a useful trick. Hold down the Ctrl key when you click the link. That way the example opens in a new tab, and doesn’t take you away from what you’re reading right here, in this tab. NOTE If you’re reading this book on paper, you obviously can’t click the links. To save yourself some typing, visit http://prosetech.com/tiny, where there’s a list of all the examples, organized by chapter. When you go to an example in CodePen, you’ll see a window that’s split into several parts.
16
There are four boxes in the CodePen window: • • • •
HTML. That’s the content of your web page (the elements and text). CSS. These are the styles that set how your web page looks. JavaScript. This is the code you’re going to learn to write. You’ll spend a lot of time in this box. Preview. This is what the actual page you’re building looks like (so far).
Usually, the HTML, CSS, and JavaScript sections are arranged on the top, and the preview is underneath. If your browser window is too small, CodePen rearranges itself to put the preview on the right side, and combines the HTML, CSS, and JavaScript sections on the left. You can start changing a CodePen example right away. Try it out with The Most Wonderful Button in the World. Click in the HTML box, and change the text on the button. (Right now, it’s “The most beautiful button in the world?”) A moment after your change, the preview will update itself. If you’re noticing a delay, you can always click the preview section to hurry it up. NOTE Remember, if you don’t know anything about HTML and you aren’t comfortable editing it yet, you can read the Messing Up the Web tutorial to get started (http://tiny.cc/webmess).
17
CSS (Cascading Style Sheets) is the standard you use to format the appearance of a web page. All the examples you’ll see in this guide have some formatting. But if you don’t want to be distracted by that information (and you want more space to read your JavaScript code), you can temporarily hide the CSS section on CodePen. To do that, click the tiny down-arrow button at the top of the CSS box and choose Minimize CSS Editor.
You can hide the other CodePen boxes, too, but you won’t want to. You need to keep the HTML and JavaScript handy in order to finish each example.
Sometimes CodePen tries to cram too much stuff into your web browser window. The web page preview (at the bottom) can be particularly awkward. It’s not very tall, so you might need to scroll up and down to see the whole preview. To improve this situation, you can resize different parts of the CodePen window. The trick is to click in between the boxes, on the black bars that separate each section. Then you can drag them to make a section smaller or bigger. Sometimes, no matter what you do, you can’t fit everything in at once. In this case, it’s time to switch views using the Change View button (at the top right of 18
the CodePen window). Click it and choose another option to take a different look at your example. Click Full Page View to temporarily expand the web page preview so it fills the whole window. Or, choose one of the other box arrangements under the Editor Layout heading to put the preview window on the side.
When you’re in full page view, you can’t see the other stuff, like your HTML and JavaScript. When it’s time to switch back to normal so you can edit your example, click the Change View button again and choose Editor View. You’ll get used to jumping back and forth in no time.
19
When you go to an example like The Most Wonderful Button in the World, you’re seeing the version I created. You can make changes, but your changes are temporary. They won’t replace my version. Often, you’ll want to save your work. Maybe you want to look at it later. Or maybe you’re in the middle of a big change. Maybe you want to show it to someone else. In all of these cases, the solution is to fork the example, which means to create your own copy. (The word “fork” comes from a fork in the road—a place where the path splits. You’re going to split the code and take your own path.) To fork an example, you need to have a CodePen account. Assuming you have one, all you need to do is click the Fork button at the bottom of the window. The example is now yours to change however you want and save for the future.
20
When you fork an example, your name appears under the example name, which shows that you’re the owner of this new copy. You can also rename the example, if you want. (To do that, click the pencil icon next to the name.) More importantly, your new copy also gets a new web address.
You use the new address whenever you need to see your version of the example. You can see all the examples you’ve saved (they’re called pens) in your CodePen dashboard at https://codepen.io/dashboard. Forking isn’t the only way to make an example. You can also start writing an example from scratch. You might do this to follow along with some of the lessons in this guide, or just try out your own random ideas. To create a new, blank example, click the person picture in the top-right corner of the CodePen site and choose New Pen.
21
CodePen has a nifty feature called autocomplete that can give you suggestions while you type. For example, CodePen’s autocomplete can suggest the name of certain code ingredients. (This will make more sense once you start learning JavaScript.) The only problem with autocomplete is that you need to turn it on yourself. You should definitely do that before you get started learning JavaScript. Here’s how: 1. 2. 3. 4.
22
Click the tiny person picture in the top-right corner of the CodePen site. Click Settings. Scroll down the page until you find the Editor Options box. Make sure the Autocomplete setting is checked.
Of course, just because you start in CodePen doesn’t mean you have to stay there. Eventually you can take the code you’ve written, save it on your computer, and use a professional (but still free) editor like Visual Studio Code. When you’re ready to take this road, CodePen has an export feature that can help you out. Here’s how to use it: 1. Click the Export button. (It’s in the bottom-right corner of the window, near the tiny Fork button.) 2. Click Export .zip to create a zipped-up package with all the files you need (that includes the HTML, CSS, and JavaScript). 3. Click Download .zip to copy the ZIP file to your computer. Now you can open it, get the files, and edit them in a different editor. But there’s plenty of time for all that later. Right now, CodePen is the perfect place to get started with JavaScript.
23
24
You’re about to spend a lot of time looking at code. To help you find your way around, you need to get more familiar with the way JavaScript code is written. These arcane rules are known to JavaScript wizards as syntax. Once you know some of the rules of JavaScript syntax, code will start looking a lot more like magic instructions and a lot less like complete gibberish.
When you look at a chunk of JavaScript code, you’ll see a sequence of statements — basically, commands that tell your web browser to do something. Here’s one now: alert("Hi there!");
The alert() command is simple. It shows a small pop-up window with whatever message you want. (You put the message—like Hi there!—in quotation marks.) An alert box isn’t the most polite way to get attention, but it works.
25
If you’re completely new to JavaScript, you won’t understand exactly how this command works, and that’s OK. But you should notice that this command has a semicolon (;) at the end. Although semicolons aren’t absolutely required in JavaScript, serious programmers always use them. They show where each code statement stops. If you run out of room to comfortably fit a statement on one line, you can split it pretty much wherever you want, as long as you remember to end with the semicolon. Here’s an example that shows the same message as before, but now puts the statement on two lines: alert( "Hi there!");
You can also add spaces to arrange your code: alert( "Hi there!");
It’s still the same command. JavaScript ignores extra spaces, just like it ignores line breaks. Of course, you can’t do much with just one statement. Even a small program has a series of statements, one after the other. When a piece of JavaScript code is running, the browser goes through the statements one by one, triggering each command in order.
26
Statements that start with two forward slashes // are comments. JavaScript ignores all comments. // I don't do anything at all!
You can add comments wherever you want. Often, you use a comment to explain what’s about to happen in the next code statement: // Show a message. alert("Hi there!");
You can also use comments to point out an important section of code. Many of the tutorials in this guide have comments that tell you where to pay attention or what you need to change: // This is where things go wrong.
You can also put the comment slashes in front of a code statement to temporarily turn it off. For example, this alert() command won’t do anything because it’s been changed into a comment: //alert("Hi there!");
This trick is called commenting out code. You might use it instead of deleting a line of code if you think you’ll need the code later. TIP In CodePen (and most other code editors), comments are shown in a different color than statements. That makes it easier to spot the code.
27
JavaScript uses curly brackets, called braces, to group together sections of code that have one or more statements. Each section starts with an opening brace: {
And ends with a closing brace: }
(If you’re hunting for these symbols on the keyboard, you can usually get them by holding down Shift and typing the square [ ] brackets, which are just to the right of the P key.) As you learn JavaScript, you’ll see these braces used in different places. The first place you’ll see them is in functions. You can think of a function as a small section of code that does one task. You can recognize a function because it starts with the word function. Here’s a simple example: function showMessage() { alert("Hi there!"); }
Every function has a name, which appears after the word function and before the parentheses (). The person who creates the function chooses the name. This function is named showMessage, and it contains just one statement.
28
Here’s a slightly longer version of the showMessage() function. It holds two comments and two statements: function showMessage() { // Show the first message. alert("Hi there!"); // After you click OK, you get to see this bonus message. alert("It's me again!"); }
Here’s exactly what happens when the code in this function runs: 1. 2. 3. 4. 5. 6. 7.
JavaScript skips over the first comment (// Show the first ...) The alert() function shows the first message in an alert box. Now the code stops. It’s waiting for someone to close the alert box. When you click OK, JavaScript carries on. JavaScript skips over the second comment (// After you click ...) The alert() function shows the second message. When you click OK, JavaScript carries on and the function ends. That’s all for now.
There are a few other details you might notice here. For example, every line in this function is indented with two empty spaces. These spaces are totally optional, but it’s one of the many ways that people make code easier to read and understand. And making code easier to understand becomes a Very Big Deal as your programs get more complex. NOTE For now, every code statement you write belongs inside a function. Don’t put code above a function block, after a function block, or between two function blocks. (You can put comments there, though.)
29
https://codepen.io/prosetech/pen/wvMjPbM It’s a common tradition to start learning a new programming language with something called a Hello World program. All a Hello World program does is display a message. It proves that your code is working—and that’s it. The Hello, Wizard? example is a slight variation on this idea. Right now, it shows a rather unpleasant message when you click the Greet Me button.
Here’s what you need to do to correct it: • •
30
Find the showMessage() function. That’s the code that runs when you click the button. It’s also the only code in this example. Deactivate the rude message by adding the comment slashes (//) in the right place. In other words, you’re going to turn the bad alert() command into a harmless comment.
•
Find the friendly message that’s in the code. Right now it’s commented out, so JavaScript ignores it. Remove the comment slashes to bring it back to life. TIP Remember, you can change the size of the JavaScript box in CodePen so you can see your code more easily. Just click the left edge of the JavaScript box and drag it over more to the left. When the JavaScript box is small, CodePen wraps long code statements and long comments over multiple lines.
JavaScript has another type of comment, called a multiline comment. It starts with /* and has */ at the end. These comment markers have a special power. You can put them as far apart as you want. Everything in between becomes part of one massive comment. /*
Everything in between the start and the end marker is part of one large comment.
*/
Multiline comments are useful if you want to temporarily deactivate a big section of code, or if you have a lot of information you want to write about your program in one place. To try out a multiline comment, go back to the Hello, Wizard! example and remove the comment slashes (//) in front of both alert() statements. Now, using just one /* marker and one */ marker, disable both alert boxes. You’ll know you were successful if you click the button and nothing happens. Remember, CodePen changes the text color so you can see where your comments are!
31
32
One of the tricky things about learning JavaScript is that it’s all tied up with web pages. In order to get even the simplest program to run, you need to know a bit about HTML and how an HTML element can trigger something called an event. Let’s investigate.
If you know HTML, you know that every web page is made out of elements . For example, the
element is for paragraphs, the element is for pictures, the element is for big headings, the element is for buttons, and so on.
33
When you write a web page, all these elements seem like ordinary pieces of your web page that never change. But in the eyes of JavaScript, they’re a lot more interesting. Each element pays attention to what you’re doing. If you move your mouse over a picture, click a button, or start typing in a text box, JavaScript notices. This is where events come into the picture.
JavaScript uses events to tell your code when something happens. For example, if you want to know when someone clicks a button, you can pay attention to an event JavaScript calls onclick.
In other words, events are the glue that connects HTML elements to your code. So how do you use them? You need to have three ingredients: 1. You need to have an element that triggers the event. For example, if you want your code to run when someone clicks a button, you need a element. 2. The code you want to run needs to be in a function, like the showMessage() function you saw earlier. 3. You need to connect the element to the function. You do this by adding a special event attribute to your element. That’s the secret sauce.
34
For example, imagine you have a button like this in your HTML: Click Me
This is an ordinary button that says “Click Me” on it. You want it to do something. So you write a JavaScript function that has some code, like this: function showMessage() { alert("You clicked me."); }
Now you connect the two pieces together. If you want to pay attention to the onclick event, you add an onclick attribute to the button, like so: Click Me
But that’s still not enough! You also need to tell JavaScript which function to run. So if your function is named showMessage(), you write this: Click Me
Here’s the computerese-to-human-language translation of what this tells JavaScript: “Pay attention to the onclick event. When it happens, run the code in the showMessage function.” NOTE This part needs to be perfect. You need to match the spelling and capitalization of your function name exactly, and you need to include the empty set of parentheses after the function name. (That’s your way of telling JavaScript “this here is a function.”)
35
https://codepen.io/prosetech/pen/eYZZarw The Staggering Page of Heartbreaking Events has a single button. Click it, and something should happen. Only right now, nothing does. The code you need is there, in a function named doThatThing(). The problem is that the button isn’t connected. Can you fix it using the skills you picked up in this lesson? If you get it right, you’ll see a message when you click the button. HINT To connect your button, you need to add the onclick attribute to the element, and you need to set it to the doThatThing() function. Give it a try. Is it exciting? Not really! But once you have this basic setup, it opens a lot of new doorways for your exploration. One challenge you can try is to make it so that clicking the element (the heading) triggers the code that shows the alert box. To do this, you need to add the onclick event to the element instead of the element.
36
https://codepen.io/prosetech/pen/xxVVNBV The Broken Button gives you a slightly different version of the button event challenge. The Click Me button in this example is wired up to the doSomethingAmazing() function, but something’s wrong. When you click the button, nothing happens. CodePen doesn’t even show a tiny red error icon to tell you there’s a problem. What went wrong? Take a moment to investigate the web page HTML and the JavaScript code. Remember that computers don’t tolerate small mistakes. If you still can’t find the problem, read on for the answer. The mistake is in the HTML. The onclick attribute is there, and the function name is correct. But it’s missing the parentheses after the function name. Without that, JavaScript won’t recognize that you’re trying to use a function. When you’re making a program (in JavaScript or any programming language), even a minor typo makes the difference between working code and broken code. If there’s a mistake in your JavaScript, the web browser quietly gives up as soon as it reaches the problem. Programming problems are often easy to fix—the trouble is finding them.
37
38
Every program—small or big—needs to keep track of information. What’s the user’s name? What’s the price of those socks you’re selling? How many zombies are attacking the player every minute? To store a piece of information, you use a variable.
A variable is a container with a name. You get to pick the name when you create the variable. This is called declaring the variable. Once you’ve declared it, you can put what you want inside it. The simplest way to declare a variable is with JavaScript’s let keyword, like this: let NumberOfZombies;
This creates a variable called NumberOfZombies. Notice that you can’t put spaces in a variable name, but you can use capital letters to make a variable name look like it has more than one word in it. Just remember that JavaScript pays attention to capitalization, so NumberOfZombies and numberOfZombies are actually two completely different names. That also means they’re two completely separate containers for storing information.
39
Variable names can use letters, numbers (just not at the beginning), the underscore _ character, and the dash – character. But for simplicity’s sake, you should probably stick to just using letters, like most other programmers. You might wonder why JavaScript’s variable-creation keyword is named let. The short answer is that let is borrowed from mathematical notation, where people say “let this variable have this value.” (Also, the var keyword was already used in old-fashioned JavaScript. It does the same thing as let, but has some weird quirks, so these days people much prefer to use let instead.) You can think of let as your personal command, a way of saying “let this variable be summoned to do my bidding!”
To put information in a variable, you use the equal sign. Here’s an example that creates a variable named age and puts the number 12 into it. This is called assigning a value. let age; let = 12;
40
You can think of the equal sign as being like an arrow that takes a value (from the right side) and stuffs it into a variable (on the left side of your statement). age 12
You can even create a variable with let and assign in the same line, like this: let age = 12;
Every variable can hold exactly one value. When you assign a value to a variable, you replace whatever was there before. Look at this example: let mysteryNumber = 5; mysteryNumber = 1; mysteryNumber = 15; mysteryNumber = 20;
What’s inside the mysteryNumber variable when this code ends? Why, it’s the number 20, of course. All the other numbers were tossed out when they were replaced. NOTE Remember, you only declare a variable once (with let). But you can assign a value to your variable as often as you want. The same is true of buckets—buy a bucket once, and you can change what’s inside anytime.
41
JavaScript understands many different types of information. The two most basic types are numbers and text. Let’s take a look at three different variables that hold three different numbers: let ageOfDad = 42; let costOfSocks = 24.99; let temperatureInSiberia = -30;
Notice that you can use negative numbers and decimal values. You don’t use units or other symbols (like $ signs, commas, or the % percent symbol). Now here’s a variable that holds a piece of text: let messageToMyEnemy = "Despair! You have coded your last variable!";
The text (in this case, Despair! You have coded your last variable!) is called a string. A string could have a single letter in it, some random words, or a whole paragraph. When you create a string, you use quotation marks to show where your text starts and where it ends. You can put as much text as you want in between the quotation marks. NOTE You might wonder how you tell the difference between variables that have numbers in them and variables that have strings in them. The answer is, you don’t. You just need to remember what you’re doing and be consistent. (Other programming languages are more strict, and force you to say what type of data belongs in each variable you create. That strictness can help programmers avoid painful mistakes.)
42
https://codepen.io/prosetech/pen/KKzgzWQ You can use a variable in any place that you’d type an ordinary number or piece of text. For example, you’ve already used the alert() function like this: alert("Welcome.");
In this example, the text “Welcome” is an ordinary value—also known as a literal value (because it’s literally what it says it is). But you can also use alert() with a variable, like this: let welcomeMessage = "I am not at all happy to see you."; alert(welcomeMessage); welcomeMessage = "Please leave."; alert(welcomeMessage);
Here’s a question: what will these two alert boxes say? If you guessed they’ll both show “welcomeMessage”, you’d better try out the example for yourself.
Quotation marks show the beginning and end of every text value. But what happens if you want to put an actual quotation mark inside your string? For example, what if you want to have a string that holds the text The movie “Titanic” is my favorite? This won’t work: let favoriteMovie = "The movie "Titanic" is my favorite";
43
The problem is JavaScript assumes that the quotation mark just before the world Titanic is ending the string, making it just The movie. The solution is to write \" instead of just " when you want to include a quotation mark inside your string. The backwards slash is a sort of secret code that gets JavaScript’s attention. You can find it above the Enter key on most keyboards. Here’s the corrected example: let favoriteMovie = "The movie \"Titanic\" is my favorite";
This works, but now there’s another potential problem. What happens if you want to create a string with a backwards slash in it? JavaScript assumes a backward slash is the start of a secret code, so you’re right back at the same problem you started with. Fortunately, there’s an escape hatch. Use two backslashes in a row, like \\. Weirdly enough, that’s a special JavaScript code that means “insert one backslash.”
Plenty of disasters happen because programmers pick bad or lazy names for their variables. For example, you might be tempted to use Number or num instead of numberOfZombies. If you do, your code will still work, but it will be much harder for other people to understand it. (It might also be harder for you to understand if you forget about it for a few months and then look at it later.) It’s also important to be as consistent as possible. There are many different ways to name the same variable. For example, AgeOfPetDog, ageOfPetDog, DogAge, age, and DogAgeInYears are different names for the same information. In this book, the variable and function names usually start with a lowercase letter. This is the most common style in JavaScript, but it’s not universal. If you’re working with a team of programmers, you might have different naming guidelines you need to follow. Otherwise, it’s up to you to keep things tidy.
44
https://codepen.io/prosetech/pen/rNeMewQ The Hello, Ninja! program is as boring as you can get. It shows a message when you click a button. But right now it doesn’t use any variables. You’re going to change that. Here’s what you need to do: •
Declare a variable for the greeting message (let’s call it ninjaMessage).
• •
Put the greeting message in the variable. Use your variable when you call alert().
The program will still work in exactly the same way when you’re finished. The goal of this example is for you to get a little bit of practice using variables before you go deeper.
Can you use a variable that doesn’t exist? That depends. This is the right way to use a variable: let welcomeText; welcomeText = "Hello there.";
You can also combine declaring the variable and assigning the variable in one statement. So this code is equally as good: let welcomeText = "Hello there.";
But this, on its own, is not good: 45
welcomeText = "Hello there.";
The problem is simple: It’s never OK to use a variable without declaring it first with the let keyword. Here’s where things get a little weird. When JavaScript was first created, no one knew it was going to become so popular and important. JavaScript was built to be casual and tolerate some sloppiness. So if you try to use a variable that you haven’t created, JavaScript creates it for you automatically. Nice, right? Not nice. The problem is that automatically creating variables sets you up to make all kinds of mistakes that can break your code. Like when you use a variable named welcomeText in one part of your program, and you use a variable named WelcomeText somewhere else, without realizing you’ve accidentally created two separate variables that have different information in them. Yikes! To really understand this problem, you need to take a closer look in the next exercise.
https://codepen.io/prosetech/pen/yLOaOxR In the Find the Impostor example, there are three friendly ninjas ready to greet you, each with its own button. But before you click anything, check out the code, because all is not as it seems.
46
Right now, each ninja uses its own function. For example, if you click Kubo’s button, it calls a function named greetKubo(). And that function does what you’ve seen before in the Hello, Ninja! exercise. It creates a variable, puts some text in it, and uses it with the alert() function. But one of the ninjas is an impostor, and their greeting doesn’t work. The problem is the variable mistake you just learned about in the previous section. See if you can guess who the impostor is by looking at the code. Then you can start clicking the buttons. Give it a try now, before you read on. Once you’ve found the impostor, do you know what went wrong? Can you spot the problem in the code, and correct it? HINT CodePen tries to help you spot this problem with color coding. When you declare a variable the right way, with the let keyword, the variable name turns blue everywhere you use it in your code. But variables that aren’t declared stay yellow. Look at the again, and you should be able to spot the differently colored variables in Ellie’s greeting.
47
The mistake is a small typo that accidentally creates two variables: ellieMessage and elliseMessage. You might miss the difference, but JavaScript won’t. The code puts the text in elliseMessage but shows the empty ellieMessage in the alert box. You get a weird “undefined” message in the alert box because you’ve never assigned anything to the ellieMessage variable. Once you find this problem, it’s easy to fix. But it’s even better if you can get CodePen to help you spot the mistake before it causes you any headaches. One way to stop this problem is to put this magic command at the top of your JavaScript: "use strict";
This turns on strict mode. To try stict mode, type this line at the top of the JavaScript box in the Find the Impostor example. Then click Greet Ellie. Now, as soon as your code tries to use the variable that you didn’t declare (elliseMessage), CodePen stops it. The rest of your code doesn’t run, and no alert box appears. Instead, you’ll get a tiny red exclamation icon appears in the bottom-right corner of the JavaScript box.
48
If you click the red icon, CodePen shows a message that explains the problem in programmer language. It tells you that “elliseMessage is not defined.”
Now that CodePen has warned you about your mistake, it’s much less likely to become a mysterious, head-scratching problem.
You don’t need to copy the "use strict" command to all your JavaScript programs. Many code editors have a way to switch on strict mode in their settings. In CodePen, you can do something similar by turning on TypeScript mode. TypeScript is a stricter version of the JavaScript language. You’re not using it right now, but you can still take advantage of its automatic error checking. Here’s how: 1. Click the Settings button at the top of the window. A new window pops up with settings for your current example. 2. Click the JS section on the left.
49
3. Click the JavaScript Preprocessor box, then choose TypeScript. 4. Click the Save & Close button at the bottom. Now you’ll get CodePen’s red error icon whenever you try to use a variable you haven’t declared, with no "use strict" command required.
You’ve already seen how you can put a value in a variable. But that’s only the beginning. You can also copy a value from one variable to another. Here’s an example: let myFavoriteColor = "green"; let yourFavoriteColor = "orange"; yourFavoriteColor = myFavoriteColor; // What is your favorite color now?
And here’s the breakdown of what’s going on: 1. The first statement creates a new myFavoriteColor variable and puts a value in it (“green”). 2. The next statement creates a new yourFavoriteColor variable and puts a different value in it (“orange”). 3. The third statement copies the contents of myFavoriteColor (the text “green”) into yourFavoriteColor. Both of us end up with the same favorite color. You can copy a value as often as you want. But remember, when you assign a new value to a variable, its previous contents are thrown away.
50
https://codepen.io/prosetech/pen/bGEWjXN For the final challenge of this lesson, you’re going to try something a little bit trickier. The Gift Swapper wants to help two friends, Mao and Kubo, trade gift boxes. The code is already there to get the gifts and put them in two variables. (You can ignore this code for now.) Then the trade happens. Here’s what that looks like: maoGiftContents = kuboGiftContents; kuboGiftContents = maoGiftContents;
But the trade-off isn’t working. Can you figure out the problem? And can you fix it? NOTE Look for the comment // FIX THIS PART to find the gift swapping code you need to change. There’s also some code in this example that uses the text boxes on the web page, but we haven’t covered that technique yet. The problem is simple enough to find. The first statement in the gift swap copies the contents of one gift box (Kubo’s) to the other gift box (Mao’s). From this point on, both boxes have the same gift. That means there’s no way to get back the original contents of Mao’s gift box.
51
HINT To solve this problem, you’ll need to create a third variable to help you out. That variable can temporarily store Mao’s gift while you do the first part of the exchange. Still struggling? We told you it might be tricky. Here’s a breakdown of exactly how this problem can be solved: 1. Make a new variable. This is the extra box. 2. Copy the value from one gift box into the extra box. It doesn’t matter which box you start with, but let’s decide to move Mao’s gift into the extra box. 3. Copy the value from the other gift box (that’s Kubo’s) into Mao’s. 4. Now it’s safe to take the gift out of the extra box and copy it into Kubo’s box. This picture shows you steps 2 to 4.
And if it still seems weird, check out the solution in CodePen. 52
Variables are called variables because their contents vary. In other words, you can change what’s stored inside a variable as often as you want. You can rearrange bits of text, count things that happen, and perform mathematical calculations. These kinds of operations are the first step to making your code more intelligent.
There are lots of ways to change the value that’s stored in a variable. If your variable is a number, you can use simple math. For example, take a look at the plus + operator. It lets you add two numbers together: age = 12 + 9;
When you run this code, JavaScript starts by doing all the math on the right side of the equal sign. In this example, that means it adds 12 and 9 to get the result (21). Then it takes that result and puts it in the age variable. age 21
Of course, you can also subtract number with the - operator: age = 400 - 9; // Now age holds the number 391.
53
Both these examples have extra spaces to make the code easier to read. But if you want, you can cram everything closer together: age=400-9;
The + and - signs are called operators. JavaScript also recognizes: * operator for multiplication (3⨯2 is 3*2 in JavaScript) / operator for division (6÷2 is 6/2 in JavaScript) ** operator for exponents (62 is 6**2 in JavaScript)
You can also control the order that JavaScript performs its calculations with brackets (). Ordinarily, JavaScript follows the traditional order of operations, which means it calculates exponents first, then does multiplication and division, and ends with addition and subtraction. So if you have a statement like this: total = 2+6/2;
JavaScript performs the 6/2 part first (it’s 3), then adds 2 and 3 to get 5. Compare that to this version with parentheses: total = (2+6)/2;
Now JavaScript adds (2+6) first to get 8, and divides that by 2 to end up with 4. If you want to do anything more complex—like rounding numbers, or calculating exponents—you need to use JavaScript’s Math object, which you’ll explore in later lessons.
54
https://codepen.io/prosetech/pen/dyGqNGO Here’s a question. If you drive 50 mph (miles per hour) for three hours, how far do you get? But wait—don’t answer this question yourself. Instead, write a statement in the Pocket Calculator program that calculates the result and puts it in the variable named distanceTraveled. When you’ve your calculation in code, run the program. You should see an alert box pop up with the right number. (If you get 50 miles in an hour, in 3 hours you go 3⨯50, or 150 miles.) You can try your calculation with different numbers to see how the result changes.
Here’s a useful technique: you can use a variable in your calculation. For example, let’s say you set your age to a starting number: age = 16;
Now you want to increase your age by one year. To do that, you take the current value of the age variable and add 1 to it: age = age + 1; // Now age holds the number 17.
55
Here’s how this works. When JavaScript sees a statement like this: age = age + 1;
It starts by replacing all the variables on the right side with their current values. So the statement becomes this: age 16 + 1
Finally, JavaScript adds up right side (getting 17), and then stuffs that back in the age variable. Here’s another example that uses division to find your equivalent age in dog years: ageInDogYears = age/7
So if the age variable is 17, JavaScript evaluates this: ageInDogYears 17/7
And after doing the division of 17÷7, it stores the result, which works out to roughly 2.4 years: ageInDogYears 2.428571428571429
TIP There’s no limit to how many variables you can use in your calculation. But sometimes a calculation looks so complex as a single statement that it’s easier to split it up into several steps.
56
https://codepen.io/prosetech/pen/dyGqNGO In this exercise you’re going to perform exactly the same calculation you did in the original Pocket Calculator example, except now you’re going to use variables. Create a speed variable and a time variable. Set them both to the proper values (50 for speed and 3 for time). Then, calculate distanceTraveled using the speed and time variables. It may seem like a pointless change—after all, your program is still going to do the same thing. But once you start using variables you open up new possibilities. For example, instead of setting your values by typing them into the code, maybe you’ll get them from some text boxes on the web page. And using variables with good names can make it easier to understand a complex formula. Compare this: distanceTraveled = time*speed;
To this: distanceTraveled = 3*50;
Before you move on, try getting a little fancier with the Pocket Calculator example. Create a second variable, named enemyDistanceTraveled. Calculate the enemy’s distance, assuming they drive for the same amount of time but at 80 miles an hour. Then, calculate how far they are ahead, and put that in a variable named gapDistance. Finally, show the gapDistance in a second alert box.
57
Here’s an interesting fact. Anywhere you put a variable, you can also put a calculation. What does this mean? Think about the alert() function. You’re used to calling it like this: alert("Hi there");
Or with a variable, like this: alert(distanceTraveled);
But you can also call it with a calculation, like this: alert(3*50);
When you do that, JavaScript performs all your operations first. In this example, that means it calculates 3⨯50 to get 150, and then it passes 150 to the alert() function, which shows 150 in the alert box. As always, your mission is to write code that makes sense. If your code seems clearer when you do everything step by step, stick to that approach. But if you’re code is getting a bit cluttered up with extra variables, this kind of shortcut can help.
58
You obviously can’t add and subtract letters. But JavaScript lets you do something just as useful. You can join together two separate strings to make a new one. To do that, you use the + operator, just like you do when you’re adding numbers. Here’s an example: let firstName = "Elphaba"; let lastName = "Smith"; let fullName = firstName + lastName;
At the end of the code, the fullName variable has the combined text “ElphabaSmith” in it. Yep, what you really need there is an extra space. Here’s a better attempt: fullName = firstName + " " + lastName;
This joins together three strings: the first name, an extra space, and then the last name. The result (“Elphaba Smith”) goes in the fullName variable. This operation is called string concatenation, and it’s useful in plenty of situations. For example, you can use it right now to make better, more detailed messages for your alert boxes. Here’s an example: let message = "It's so nice to meet you " + personName;
This only works if you put person’s name in the personName variable. (You’ll do that sort of thing in plenty of future exercises.) The result is a nice, personalized welcome greeting, like “It’s so nice to meet you Leopold”.
59
Here’s an interesting dilemma. You know that if you add two numbers, JavaScript sums them up. And you also know that if you add two pieces of text (with the same + operator), JavaScript joins them to make one long piece of text. But what happens if you try to add a number to piece of text? let number = 2; let text = "4"; let combination = number + text;
In many other programming languages, this causes an error, because it doesn’t make sense. But JavaScript is very tolerant. It assumes that you want to convert your number into a piece of text (from 2 into “2”). Then it does its text joining. The result is the longer string (“24”). Weird as this seems, it’s really the only approach JavaScript can take. JavaScript doesn’t try to convert your string to a number, because that might not work, depending on what’s in the string. (For example, maybe your string holds a word or a sentence instead of a number. That won’t make sense!) But converting a number into text never fails. NOTE If you want to turn a string (like “4”) into a number (like 4) so you can do calculation with it, you need to perform a conversion with the handy Number() function. You’ll learn that trick in Chapter 5.
60
https://codepen.io/prosetech/pen/YzwjZoz Meet Alice. She’s very talkative. Once click of the Talk to Me button, and she’ll tell you her life story, one alert box at a time.
But Alice wants a new name. (The reason is complicated. Maybe she’ll explain it in her story.) Simple, right? All you need to do is find the right strings in the code, and change every occurrence of the word “Alice” to something else. But wait. This challenge is a bit harder. Alice’s new name is in a variable called newName. (You’re going to get the new name from a text box that’s on the page, but you don’t need to worry about that part, because it’s already working.) To fix Alice’s story, you need to use string joining and the newName variable. Every time she says “Alice” you need to add the newName variable instead. Use the + operator and pay careful attention to where you put your quotation marks! 61
If you’ve coded it right, here’s a simple test. Change Alice’s new name in the text box and click the Talk to Me button. Now Alice’s story will automatically use whatever name is in the text box. Neat! If you’re having trouble figuring out this exercise, here’s a line of code that demonstrates the approach you need to take: alert("My name is " + newName);
And if you’re still stuck, just click the solution link to see the whole answer. Once you’re finished, it’s time to reflect. Not only did you learn to use string concatenation in this exercise, you also saw how a program can get text out of a text box. You’ll learn how that trick works in the next chapter.
So far, every time you’ve needed a variable you’ve used the trusty let keyword to create it. But there’s another choice. You can use const to create a constant. That’s a variable that you’re not allowed to change. You set it once, when you create it, and it stays that way until the function ends. Here’s an example that creates three constants: const firstName = "Elphaba"; const lastName = "Smith"; const fullName = firstName + lastName; // From this point on, you can't change firstName, lastName, // or fullName. // This causes an error. lastName = "Singh";
62
At first glance, constants seem way too limited. But if you go back and look at the code you’ve written, you’ll realize that a lot of the time you actually don’t need to change your variables. For example, in the previous example, Alice the Unshakeable, you could use a constant for newName, because you set it once (when you copy the name out of the text box), and you don’t change it after that. Many people think JavaScript code is clearer when every non-changing variable is declared as a constant. That way, you know right up front that you have no intention of changing those bits of data. But in this guide, you’ll stick with ordinary variables and the let keyword most of the time.
63
64
JavaScript was born inside a web page. People got tired of staring at ordinary HTML pages and someone said “Let’s add a programming language to make things less boring!” You’ve already seen how web pages run your code using events (like button clicks). But that’s not the only way that JavaScript and HTML interact. Your code can read the information that’s in the page and even change the page.
JavaScript has a powerful built-in feature. It examines your web page, finds every HTML element, and automatically creates matching objects. (Objects are a special type of programming ingredient that you can use in your code.) For example, if you have a page with a paragraph and a button, JavaScript automatically creates a paragraph object and a button object. This feature is called DOM, for Document Object Model. You use these DOM objects to interact with the page. For example, you can find out what text is in a text box, or change a picture, or write a message on the page. You’ll learn how to do all these tasks in this chapter.
65
In many programs, you type information into a text box, and the program does something with that information. You’ve seen this technique in earlier exercises like Alice the Unshakeable. You may already know that you make a text box using the element. Here’s an example: Put your name here:
That text box looks like this:
Now let’s say you type something in the text box. How does your code get that information? First, you need to give your text box a unique name. This name is called an id. Here’s a text box named nameBox: Put your name here:
The id doesn’t change how your page looks. But it gives your code a way to find the JavaScript object for your text box, and grab hold of it. And once you have the object, you can do a whole lot more—including getting the text that’s inside the text box. Here’s the magic JavaScript command that pulls this off. It finds the text box and copies its text into a variable called firstName. let firstName; firstName = document.getElementById("nameBox").value;
66
The first statement is obvious (it creates the firstName variable). But the second statement needs some explanation. Let’s break it down into pieces:
1. document isn’t a JavaScript command. It’s an object that represents the entire web page document. That means that document is a container that holds all the objects on your page, including the text box. 2. getElementById() is a function that’s built into the document object. You use this function to search for an object with a specific id. The dot ties the getElementById() function to the document object. 3. nameBox is the id that you’re looking for. The specific name doesn’t matter, but it must match the name you wrote in your HTML exactly, with the same capitalization. 4. If you get all these bits right, the getElementById() function finds the object for your text box. The final step in this statement is to get one piece of information out of the text box object—in this case, that’s the value, which holds its text. The getElementById() function is picky. First, you need to make sure you have perfect capitalization when you call it. If you have autocomplete turned on in CodePen (as described in Chapter Zero), it will help you out by listing the
67
functions of the document object as you type. If you see the match you want, just click it.
As you can see, the document object has many more functions that can help you find objects in your web page. But you don’t need to learn those right now. When you use document.getElementById(), you need to make sure you type the id exactly right. If you make a mistake, you won’t get the text box object you want. Instead, you’ll get an empty value called null. And when you try to take the next step and get the value of null, you’ll get a weird error like this:
As you spend more time with JavaScript, you’ll learn to recognize null errors and you’ll remember to check your variables and id names.
68
TIP One way to avoid this sort of problem is to copy your id from the HTML box and paste it into your code in the JavaScript box. That way, you don’t have a chance to make a mistake.
https://codepen.io/prosetech/pen/LYGMEQy This example has three text boxes for you to fill in.
The program’s task is to grab this information (name, age, and special talent), and put it together to make a custom greeting from the king. (For example, if someone fills in Wendy, 20, and hiding in baththubs, the greeting might be “Greetings, my fine squire Wendy. I’ve heard you are already a master at hiding in bathtubs at the ripe age of 20.”)
69
Here’s what you need to do to get this example working: 1. Give your text boxes id names so your code can find them. 2. Use the magic document.getElementById() command to get the value of each text box, and put it in three separate variables. 3. Use the + operator to build the greeting message. 4. Show the completed message with alert(). Once you’ve finished this example, make sure you keep it around (or fork it to save it in your CodePen account). That’s because you’ll come back to it to make changes a little later.
Everything in a text box is treated like it’s text. Even if you type in a number like 43298, to JavaScript it looks like a string with five characters that just happen to be digits. Sometimes, this is a problem. For example, if you want to pull a number out of a text box and perform a calculation with it, it won’t work. Remember, you can’t do math with text! The solution is to convert your string to a proper number variable. There are a few different ways to do this in JavaScript, but the most straightforward is to use a function called Number(). Here’s how it works: let someText = "42"; let myNumber = Number(someText); // You can't do math with someText, but you can do math with myNumber.
In this example, the first statement creates a variable (someText) that holds “42” as a string. The second statement converts it to a number (42), and puts it in a second variable (myNumber).
70
It’s important to realize that Number() only works if you have a sequence of ordinary digits. If you have something else in your string, like a comma (“42,000”), a dollar sign (“$4.14”), or some words (“84 kites”), Number() can’t convert it. Instead, JavaScript sets your variable to NaN, which is a useless JavaScript codeword that means “not a number.”
https://codepen.io/prosetech/pen/BajvyEb What could be easier than adding 1+1? It turns out that it’s not so straightforward when your numbers are in text boxes. In this simple example, the code is supposed to add two text boxes. But it always gets the wrong answer. Try it out, and explain why the code is giving you such a weird result. Then, use the Number() function to fix it.
So far, most of the examples you’ve seen have used the handy alert() function to show a message. That’s useful when you’re writing simple test programs, but it almost never makes sense in real life. After all, who wants to visit a web page that keeps popping up annoying boxes all over the place? Instead, most web pages communicate with you by changing the page. Maybe they write a message at the bottom of the page. Or they change the color of something, or show a picture. To do any of these things, you need to use the objects in the DOM. One of the most common page-changing techniques is writing a message in your page. The first thing you need to make this happen is an element that you can
71
change, like a
paragraph. And once again, you need to give that element an id so your code can find it. Here’s an ordinary
paragraph, which is named message.
Right now this paragraph is empty. That’s fine, because you’re going to fill it with text using code. But it woks just as well if you put something in the paragraph to start out, and then you put something different in it with your code later on:
At the right time, a message will appear here.
You don’t need to use a paragraph. Instead, you can use any HTML element that holds text. If you want to change a bit of text inside a paragraph, it makes sense to use . If you want to change a whole section of a page, you might use a . And if you don’t know enough about HTML to recognize these ingredients yet, don’t worry—the important point is that you can change anything in your page as long as you give it an id. Once again, you’re going to use the document object with its built-in getElementbyId() function. But this time, you’re doing the opposite of what you did before. Instead of reading information out of the page and putting it in a variable, you’re going to copy information from a variable and put that in the page. let newMessage = "Hello there."; // Put the message in the
. document.getElementById("message").textContent = newMessage;
There’s one other difference between the text box example and this example with a paragraph. With a text box, you need to use the value property. With a paragraph, you use the textContent property. It’s a small detail, but it’s an
72
important one. To use an object, you need to know how it names its properties. (A property is just a variable that’s attached to an object.)
https://codepen.io/prosetech/pen/LYGMEQy Return to the example you made for the first exercise in this section. You’re going to change it to make the king’s greeting appear in the page instead of in an alert box. This is a nicer approach. To make this change, start by adding an element that will hold the message. A
makes sense, but you could use something else if you want. Don’t forget the id! Using the document.getElementById() function, and find your element. Put the message inside your element by setting the textContent property. Easy peasy!
If you become a DOM expert, you can change absolutely anything in your web page. Let’s look at one more useful trick—swapping a picture. If you know a little bit of HTML, you know that you add pictures with the element. The element is pretty simple. You tell it what picture to use by setting the src attribute with a web address, like this:
Of course, if you want to change a picture in code, you also need to give it an id:
73
Now you can use the same technique you’ve used all chapter. You search for the object with document.getElementById(). Then you change the picture. This time, you make your change by setting the src property to point to a new address, like this: document.getElementById("ogreImage").src = "http://prosetech.com/tinyjs/mad-ogre.gif"
You can tinker with this yourself if you’re curious. Or, keep going to the next chapter, where you’ll see an example (The Friendly Angry Ogre) that uses this technique.
74
It’s easy to create a variable and use it right away. But what if you want to create a variable, put something in it, and make sure it’s still around the next time someone clicks a button? Keeping variables alive is an important technique in programming. Imagine trying to build a game if every variable resets itself each time you click a button! But before you can take control of your variables and store information for the long term, you need to understand a bit more about how they live… and when they die.
When you define a variable inside a function, it’s called a local variable. It lives until the function ends. Here’s an example with a string called welcomeMessage: function sayHello() { let welcomeMessage = "Hi, fancy pants"; alert(welcomeMessage); }
Once the code runs and the sayHello() function ends, the welcomeMessage is thrown away, along with whatever information is inside the variable. There’s no way to get that information back. In a program, the same piece of code can run many times. For example, maybe the sayHello() function is attached to the onclick event of a button. In that case, every time you click the button this happens:
75
1. 2. 3. 4. 5.
The sayHello() function starts. It creates a new, blank copy of the welcomeMessage variable. It puts the “Hi, fancy pants text” inside the welcomeMessage variable. It uses alert() to show the message. The sayHello() function ends, and the welcomeMessage function variable disappears again, taking its contents with it.
Clearly, you can’t use welcomeMessage to store information for a longer time, because the variable only lives for a few seconds. This isn’t a problem in this example, because welcomeMessage never changes. But there is another way.
Sometimes you have a piece of information that you want to keep around for longer, maybe even as long as your program is running. NOTE In a web page, “as long as the program is running” means as long as the web page is open in the browser. As soon as you close the browser tab or go to a different page, your program is over. (In CodePen, there’s one more rule—when you edit your example, the program restarts.) To store data for a longer period of time, you need to use a global variable. Local variables stay in one location (the function where you create them). Global variables are available everywhere in your code. To define a global variable you use the same let keyword, but you put it in a different place. Instead of creating your variable inside a function, you declare it outside of your function.
76
Here’s an example: let welcomeMessage = "Hi, fancy pants"; function sayHello() { alert(welcomeMessage); }
You might be suspicious of this code if you remember the rule from Chapter 1 (don’t put code outside a function). But code that creates variables is acceptable. It runs right away, and sets everything up for your functions to use. TIP You can put your variables before the functions that use them—or anywhere you want, really. But usually, the simplest way to organize your code is to put all your global variables at the beginning of the code file (at the top of the JavaScript box), above all your functions. This code in this example (with the global welcomeMessage variable) still works the same as the earlier version (with the local welcomeMessage variable). But that quickly changes in slightly more complicated examples, like the ones you’ll see next.
Here’s a quick recap of the two differences between global variables and a local variables: •
•
Local variables live until the function ends. Global variables live until the program ends—say, when you close the browser (or edit your code in CodePen). Local variables can only be used in one function. But you can use global variables in every function.
The second concept is called scope, and it’s the one we’ll explore next. 77
So far, you’ve been looking at a lot of examples with just one button and one function. But most JavaScript programs will have a bunch of functions that run when different things happen. For example, imagine you have a three-button program like this:
When you click Become Nice, it sets welcomeMessage to something nice: function beNice() { welcomeMessage = "I'm so delighted you could join me for tea."; }
When you click Become Mean, it sets welcomeMessage to something else: function beMean() { welcomeMessage = "I plan to eat you and your pet goldfish."; }
When you click Say Hello, you get whatever greeting you last chose: function sayHello() { alert(welcomeMessage); }
In the next exercise, you can try creating this example.
78
https://codepen.io/prosetech/pen/mdVzpNg In this example you start out with three buttons (Become Nice, Become Mean, and Say Hello). There’s also a tiny bit of code that changes the picture to match the ogre’s mood. The part that’s missing is the message you’re going to show. To make this example work, you need to set the right message, depending on the ogre’s mood. Then you need to show this message at the right time. Here’s what you need to do: 1. Create the welcomeMessage variable. Remember, it needs to be a global variable, and you only need to define it once. 2. Add the code that sets welcomeMessage when Become Nice or Become Mean is clicked. You need two different messages, depending on what mood you’ve put the ogre in. 3. Add the code to sayHello() that shows the message. What happens if you click Say Hello without clicking Become Mean or Become Nice first? Can you give welcomeMessage a starting value so this doesn’t happen? (A good starting value for an ogre with no mood is a message like “I just don’t know how to behave.”)
79
https://codepen.io/prosetech/pen/PoZyQPo If there’s one thing programmers like to do, it’s counting things. (If there are two things programmers like to do, it’s counting things and eating jellybeans.) That makes this next example the perfect bit of practice. The Broken Jellybean Counter lets you eat as many jellybeans as you want—just click a button each time you want to eat one. It counts the number of jellybeans you’ve eaten so far.
Unfortunately, there are two disastrous mistakes in the program. Can you fix them? HINT Right now, the bean counter uses local variables. But you need to turn beanCount into a global variable, so you can use it everywhere. Make that change, and you’re well on your way to solving the problem.
80
I have a confession to make. Earlier, I said that local variables live until the function ends. That’s true, but it’s not the whole story. Technically, local variables live in the block that contains them. As you might remember from Chapter 1, a block is a common structure in JavaScript code. It’s any section of code that fits between two braces { }. So far, all the braces you’ve seen have been for functions. However, in the upcoming chapters you’re going to learn that you also use braces to group together code for different reasons. For example, you use braces to repeat code in a loop, or make it conditional. If you create a variable inside one of these sections, it doesn’t live for the whole function. It only lives until that block is finished. This will all make more sense when you see examples of the other ways we use braces. But here’s a cheat rule that always works—when you create a local variable, it will disappear from existence when you reach the next } closing brace.
The more global variables you use, the more difficult it is to figure out what’s going on in your code. Imagine you see a new JavaScript program for the first time, and it has a bunch of global variables. How do you know which functions use which variables? There’s no way to be sure without reading all the code, and that means there’s plenty of room to make a mistake. To make your code as simple as possible, and to reduce the chance of making mistakes in the future, you should use global variables only when you need them to share information. Sometimes, you might notice in your program that different functions are using the same local variables for the same tasks. For example, maybe you have three 81
functions and each one creates its own local welcomeMessage variable. It might occur to you that you could replace these three local variables with one global welcomeMessage variable. Don’t do it! It’s always better to make your functions as independent as possible.
82
So far your programs have been a little short in the brains department. The key ingredient they’re missing is the ability to make decisions—in other words, to evaluate information and then set a course. To add this ability, you need to learn a programming concept called conditional logic. It’s the art of asking questions, and then choosing what to do.
A condition is a question that has two possible answers: true or false. For example, look at this condition with two variables: a > b
This condition makes a simple claim: a is greater than b. If a holds the number 12, and b holds the number 3, this condition is true. But if a holds the number 3, and b holds the number 12, this condition is false. (This condition assumes that a and b are numbers. If they aren’t, this condition doesn’t make sense.) Here’s another example of a condition: a == b
This condition asks does a equal b? In this case, it doesn’t matter what type of data the variable a holds—it could be a number or a piece of text. The important part is that the variable b has exactly the same content as a. So if they both hold the same number (like 42) or a matching piece of text (like “blunderstone”), the condition is true. 83
You might be wondering why there are two equal signs (==). That’s just the way JavaScript works, because it wants to distinguish between = (which you use to set a variable) and == (which you use to compare values in a condition). Some other programming languages use the ordinary = for both uses.
To get a condition to actually do something, you need to pair it with the if keyword. Here’s an example: if (a > b) { // (Do something here.) }
The if statement tells JavaScript to look at a condition and run a piece of code if the condition is true. Here’s how it breaks down:
84
Remember, a condition can only have two possible outcomes: • •
If the condition is true (in this example, a is greater than b), JavaScript runs the code between the two braces. If the condition is false (a is less than or equal to b), JavaScript skips over the code in the braces and carries on.
You can put as many lines of code as you want in between the braces. They all become part of the same conditional block. If you only need a single code statement in your conditional block, you can remove the braces. But we recommend always keeping the braces to make your code clearer. Can you tell what happens in this next example? alert("Hi"); if (a == b) { alert("They match"); } alert("Bye");
The condition in this example checks if two variables have the same value. If they do, you’ll get a sequence of alert boxes (Hi, then They match, and finally Bye). If a and b hold different variables, you still get the Hi and Bye boxes, but the code in the if block is skipped. When you write an if block, make sure to remember the parentheses around your condition, or it won’t work. Here’s a common mistake: // Where are my parentheses? if a == b {
85
And don’t make this mistake: // This is the wrong equal sign. if (a = b) {
A single equal sign is only good for setting variables. So this code actually copies the value from b into a, which definitely isn’t what you want.
The symbols < and > and == are called logical operators, because you use them to compare values in a condition. They are the most common logical operators, but there are still a few more to learn. Instead of asking if two variables are equal, you can ask if they are not equal. This is exactly the opposite question. You do this by changing the == in your condition to != if (a != b) { alert("Nope, no match"); }
This condition asks “do these variables have different values?” If they do, the condition is true and the alert box appears. Otherwise, there’s no message. You can also use the >= (greater than or equal) and and < except they are also true when your two numbers are the same.
86
Here’s a quick review of all the logical operators, with an example for each one: Operator Name
Example Condition
Result When a=10
==
Equal to
(a == 10)
true
!=
Not equal to
(a != 10)
false
=
Greater than or equal
(a >= 10)
true
===
Equal in value and (a === "10") type (so no variable conversion allowed)
false
!==
Not the same value or (a !== "10") not the same type
true
The === and !== are two more specialized operators. They’re included to give you the complete list, but you won’t use them anytime soon. NOTE You already know that 0) { alert("You are carrying some money."); } if (moneyInBank > 0) { alert("You have money in the bank."); }
This code has several possible outcomes. • • •
If you are totally broke (no money anywhere), you won’t see any alert messages. If you have money in both your wallet and the bank, you’ll get two messages. If you have money in just one place (wallet or bank), you’ll get one message.
But when you use else if, you can link your conditions, like this: if (moneyInWallet > 0) { alert("You can buy something!"); } else if (moneyInBank > 0) { alert("You can buy something, if you go to the bank first."); } else { alert("Maybe ask your parents for some bills?"); }
When JavaScript runs this code, it checks the conditions in order. As soon as it finds a condition that’s true, it runs the code in the corresponding block. It then skips over all the other else statements, going right to the closing } at the end.
91
This system means you always see exactly one message in this example: • • •
If you have money in your wallet, you get the first message. If you have no money in your wallet, but you do have money in the bank, you get the second message. If you have no money anywhere, you get the third message.
You can use as many else if blocks as you want. Their conditions can use the same variables or different variables (like in the wallet and bank example). Just remember that as soon as one condition matches, the others are ignored. You don’t need to have a final else block at the end. But if you do, that code runs if none of the other conditions match.
https://codepen.io/prosetech/pen/mdVvdxV Take a look at this block of conditional logic, which has three separate condition and a final else. if (a == b) { alert("They match"); } else if (a < b) { alert("A is smaller than B"); } else if (a > b) { alert("A is bigger than B"); } else { alert("I can't compare them. They aren't numbers."); }
92
Your goal is to run the code in your mind. Try to predict what will happen for the following values of a and b: Value of a
Value of b
42
5
239.12
239.12
0
100.5
4
“dog”
Result
Once you’ve made your predictions, try out the actual program and see if you’re right. If not, what was your mistake?
93
https://codepen.io/prosetech/pen/jOWXKwb Here’s a more advanced version of the jellybean bowl counter. Now the code keeps track of two changing numbers: the amount of jellybeans in the bowl (jellybeanCount) and the amount of money you have (moneyInWallet). And whenever you fill the bowl, the jellybean cost is deducted from your wallet automatically. The problem is that there’s no code to check that you actually have the money you’re spending. That means a few too many button clicks can put you deep into debt, with a negative amount of money. Jellybeans may be good, but they aren’t worth a lifetime of financial hardship. To fix this code, change it so it does this when you click the Fill Bowl button: 1. Check if your bowl is full. If it is, no more beans will fit anyway, so show a message explaining the problem. 2. If your bowl has room, see if you have money to fill the bowl. If you don’t show a message explaining that problem. 3. If the bowl has room and you have money, fill the bowl up to the maximum 20 jellybeans and deduct the usual fee. HINT To solve this puzzle, you need to create a multipart if block in the fillBowl() function. First check if condition 1 from the list above fails (or 2, because the order doesn’t matter). Then, use an else if to go ahead and check if the other condition fails. Finally, use an else to tell the program what to do if neither condition failed. (This is where you put the current code that buys more beans.)
94
The if and else keywords give you everything you need to make decisions in your code. But sometimes conditional logic can get messy. You decide to check one variable, then another, and the next thing you know your code is buried somewhere in a wall of braces { }. Don’t panic. You can learn to write code that makes decisions but keeps the confusion under control. Here are some tools that can help.
A conditional block of code is like any other block of code. Inside it, you can create variables, show alert boxes, and interact with the page. You can even put one if block inside another if block, like this: // I don't want to spend more than $10 for a pineapple. if (costOfPineapples = costOfPineapples) { // Everything checks out. Time to buy one. } }
This example begins by checking the cost of pineapples. If it’s more than $9.99, the program skips over the entire conditional block and the example is finished. But if it’s less than $9.99, the program enters the conditional block, where it performs a second test. This test checks if you have enough money to buy the fruit you want. If that’s also true, the program enters the second conditional block. 95
This example works fine, but there’s another, more compact way to write the same example. It looks like this: if (costOfPineapples = costOfPineapples { // Everything checks out. Time to buy one. }
Now both conditions are fused together into one test, using the && symbol, which means and. In other words, the code in this block only happens if the cost of pineapples is low enough and if you have sufficient money. So is this example better than the first version? It depends. If you want to write some code that runs if pineapples are cheap, no matter what’s in your wallet, then you need to use the first approach. (For example, maybe you want to tell someone about the low price, and then make your decision about whether to buy any.) But if you only need code that runs when both conditions are true (cheap pineapples and full wallet), then using && makes your code more compact and easier to read. NOTE You might wonder why JavaScript uses the && symbol to mean and. The truth is that this is just the way that the JavaScript language is designed. It matches other finicky-syntax languages like C, C#, and Java. But some other languages, like Visual Basic and Python, use the actual word and instead of a symbol. (If you’re having trouble finding the & key on your keyboard, hold down Shift and press 7.)
96
You can and use && to combine even more than two conditions. In fact, you can combine as many as you want, just keep adding && to the end, followed by your new condition. Just remember to keep it all in between the parentheses. if (a != 0 && b !=0 && a > b && b < c) { // a is not 0, b is not 0, a is greater than b, // and b is less than c. }
When you use && you ask Are both these conditions true? You can also ask Is at least one of these conditions true? For that you need the || symbol, which means or. if (costOfPineapples < 9.99 || costOfMangoes < 0.99) { // As long as one of these fruits is cheap enough, // it's worth a trip to the store. }
When you use ||, just one of your conditions needs to be true to run the conditional block. Don’t confuse | with an L or I character. Technically, | is the pipe symbol. On most keyboards you type it by holding down Shift and typing the backslash \ (which you’ll find under the backspace key somewhere to the right).
97
Here’s a table that summarizes how conditions are combined with and and or: Operator &&
||
If the first
And the second
condition is…
condition is…
true
true
true
true
false
false
false
true
false
false
false
false
true
true
true
true
false
true
false
true
true
false
false
false
Result
https://codepen.io/prosetech/pen/WNrmQzR It’s time to turn yourself into the JavaScript engine and run some mental code. Take a look at this block of conditional logic, which uses && and ||. It’s a little trickier than it seems. if (a == b && a > 0) { alert("You reached door 1"); } else if (a != 0) { alert("You reached door 2"); }
98
else if (a > b || b == 0) { alert("You reached door 3"); } else { alert("You reached door 4"); }
Try to predict what will happen for the following values of a and b. Value of a
Value of b
42
5
5
5
0
0
0
42
Result (what message you see)
Once you’ve made your predictions, try out the actual program and see if you’re right. Did you remember the rule of else if—you only get the first matching condition? That means you’ll only see one alert box. This example is designed to exercise your brain. When you write conditional logic, it shouldn’t look like this. Instead, you should take the effort to make your conditions clear and predictable. If it’s simpler to split your conditions apart and write more if blocks, do that.
When you use the if statement, your code can become a bit long-winded. JavaScript has another way to write conditional logic that’s more compact. It’s the switch statement. 99
The switch statement is a more limited version of if. It only works if you want to examine just one variable. For example, if you plan to ask the question “what day of the week is it today?” and you want to write conditional code for each day, the switch statement works great. But if you want to compare different combinations of variables, as in the previous example, switch isn’t much help. NOTE There’s nothing that switch can do that if can’t do. So why bother to use switch? It’s really a matter of your own taste, but if switch works for you, you’ll usually get shorter, tidier code than you would with if. To use switch, you start by presenting the variable you want to examine, like this: switch (dayOfTheWeek) {
Now you write conditional code for the different values. Each one of these is a separate case, and you identify them with the case keyword. case "Saturday":
In the dayOfTheWeek example, you’re expecting one of seven different day names. Each value is in quotation marks because it’s a string. If you use switch with a variable that holds a number, you wouldn’t use quotation marks. After you write case and put the value you’re looking for (like “Saturday” or 478), you add a colon : to start your conditional code. case "Saturday": alert("It's Saturday. Time to write some JavaScript!");
100
You can write as many lines of code as you want for each case, but you need to write break at the end. case "Saturday": alert("It's Saturday. Time to write some JavaScript!"); break;
This is different than JavaScript’s usual way of organizing things. Instead of putting your conditional code between braces, you start it with : and end it with break. You can also write one bit of code that deals with several cases. To do that, you stack the cases on top of each other, like this: case "Tuesday": case "Wednesday": case "Thursday": alert("It's the middle of the week. Keep waiting"); break;
Here’s the complete days of the week example with switch: switch (dayOfTheWeek) { case "Saturday": alert("It's Saturday. Time to write some JavaScript!"); break; case "Sunday": alert("It's Sunday. Last day to write some JavaScript!"); break; case "Tuesday": case "Wednesday": case "Thursday": alert("It's the middle of the week. Keep waiting."); break; case "Friday": alert("Almost there..."); break; }
101
https://codepen.io/prosetech/pen/pogGGOg Did we convince you that using switch can be faster than using if? In this exercise, you’ll get to see the difference for yourself. You’re going to take a prewritten game about a gambling goblin and rewrite its if block to use switch instead.
Before you get started, take a moment to figure out how the code is organized. You’ll find more than one conditional block in this example. The first section of conditional code checks the number that you rolled. This is the part you need to change. (The other section of conditional code figures out if you’ve won or lost the game.) Once you’ve finished your work, you can enjoy the rest of the program. Who knows, maybe you’ll even make a few changes of your own!
102
If you look closely, you’ll find a couple of tricks you haven’t seen before. First, the code “rolls” the dice by getting a random number. That needs the help of a special object called Math, and you’ll learn all about it in Chapter 13. Second, the code sets the dice picture to match the number you rolled using a variation of the picture-changing trick from Chapter 5. For example, if you roll a 3, the code turns that number into the picture file dice3.png. Put that in an element, and you get the picture that shows the dice roll. Not too shabby!
103
104
Computers never get tired. If you give them a job, they keep at it until it’s done. If you want to calculate a formula, they don’t care whether it’s once or a thousand times in a row. And in this chapter, you’ll see just how easy it is to make your code do something a thousand times in row. All you need is a loop.
JavaScript has several different types of loops. All of them share one thing in common—you put the code you want to repeat in between braces { }. Here’s a simple example with something called a while loop: // Don't try this at home. while (true) { alert("Welcome to Groundhog Day."); }
The while keyword starts the loop: while
Immediately after that are the parentheses () where you put a condition. The condition tells the loop when to end. while ()
105
In this example, the condition is just true, which means the loop never ends. while (true)
After the condition are the braces { } that hold the code you want to repeat. while (true) { }
So what does JavaScript do when it meets a loop like this? Here’s a breakdown: 1. JavaScript checks the loop condition. 2. If the condition evaluates to true, JavaScript starts the code in the loop. 3. JavaScript runs all the code statements in the braces from top to bottom. In this example, there’s just one code statement in the loop. It shows an alert box with a message about Groundhog Day. 4. JavaScript returns to the first step and starts the process over. As long as the condition is true, JavaScript keeps re-running the code in the loop. In this example, the condition stays true forever, which means a new alert box appears every time you close the last one. (But remember, the alert() command pauses your code until you click OK. That means you’ll never see more than one alert box box pop up at the same time.) This never-ending sequence of alert boxes lasts until you end the program by closing the browser tab or refreshing the page.
A loop that carries on forever is called an infinite loop. In a real program, you would never create an infinite loop on purpose. Instead, you’d use a condition that eventually turns false, ending the loop and letting JavaScript continue to the rest of your code.
106
The simplest approach is to make a loop that runs an exact number of times. You decide how many times the loop should repeat its code, and you use a variable to enforce it. For example, you might create a variable named counter: let counter = 0;
It’s important that you create this variable before the loop, not inside the loop. You use your counter to keep track of what’s happening. Each time the loop runs its code, you add one to your counter. Basically, you’re counting the number of times the loop repeats. The counting code goes in the loop: counter = counter + 1;
The final ingredient is a condition that tells the loop when to stop. For example, you might tell JavaScript to repeat the loop while the counter is less than 10: while (counter < 10)
When a loop ends, JavaScript continues to run whatever code is after the loop. Proper counting is important. People sometimes get tripped by the fact that most counters start at 0, or they’re not sure whether to use < or
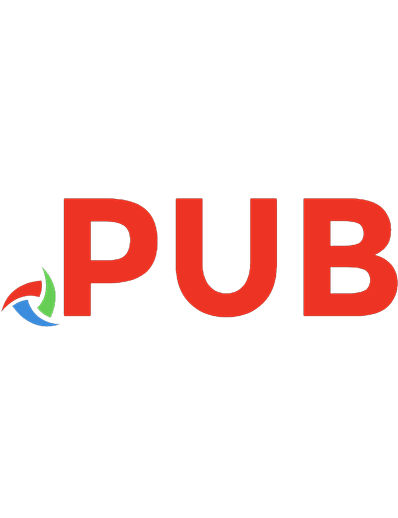







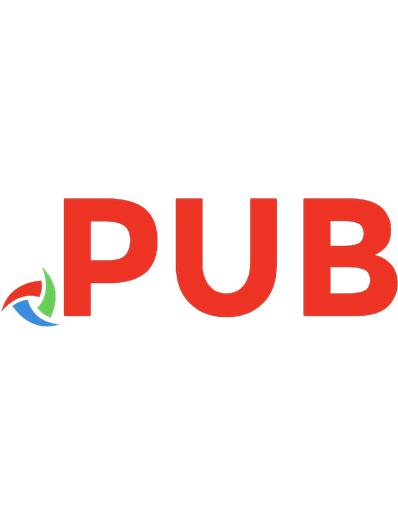
![The Python Workbook: A Brief Introduction With Exercises and Solutions [2014° ed.]
3319142399, 9783319142395](https://dokumen.pub/img/200x200/the-python-workbook-a-brief-introduction-with-exercises-and-solutions-2014nbsped-3319142399-9783319142395.jpg)
