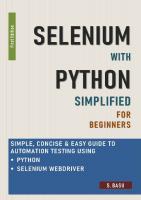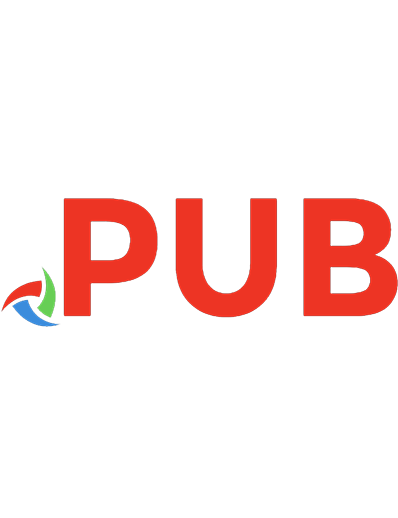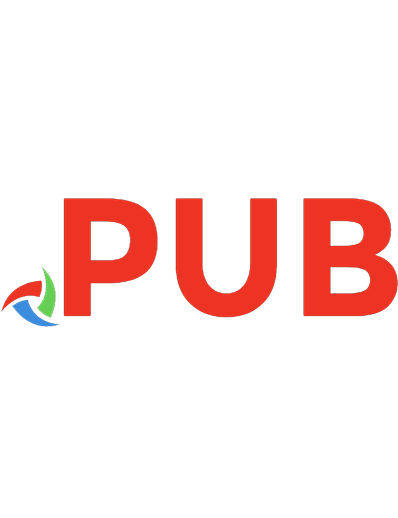A Practitioner's Guide to Test Automation using Selenium 1259005933, 9781259005930
Selenium is an open source tool for the test automation of web-based applications, rapidly becoming one of the most popu
1,686 233 19MB
English Pages 268 Year 2012
Polecaj historie
Table of contents :
TITLE
CONTENTS
INTRODUCTION
1 TEST AUTOMATION
2 GETTING STARTED WITH SELENIUM IDE
3 INSTALL JAVA
4 USEFUL TOOLS FORWRITING TEST CASES—FIREFOX ADD-ONS
5 BASIC HTML THEORY
6 CREATE SELENIUMTEST SUITE
7 TOUR OF SELENIUMIDE—SIMPLE FEATURES
8 TOUR OF SELENIUMIDE—SIMPLE FEATURES
9 APPLYING CSS TOSELE NIUM TEST CASES
10 S ELENIUM CONCEPTS
11 SELENIUM CONCEPTS
12 PATTERN MATCHING
13 ELEMENT LOCATORS
14 SELENIUM RC OVERVIEW
15 INSTALL AND RUNSELENIUM RC
16 THE ECLIPSE IDE
17 RUNNING A TEST USING THE JUNIT EXPORT FROM SELENIUM-IDE
18 RUNNING A TEST USING THE TESTNG EXPORT FROM SELENIUM-IDE
19 DATA DRIVEN TESTINGUSING TESTNG
20 SELENIUM GRID
21 SELENIUM TEST MANAGEMENT USING BROMINE
22 SELENIUM 2.0 – FUTURE OF TEST AUTOMATION
AUTHORS’ PROFILES
Citation preview
A Practitioner’s Guide to
Test Automation using
Selenium
A Practitioner’s Guide to
Test Automation using
Selenium Ashish Mishra and Aditya Garg Co-founders of QAAgility Technologies
Tata McGraw Hill Education Private Limited NEW DELHI McGraw-Hill Offices New Delhi New York St Louis San Francisco Auckland Bogotá Caracas Kuala Lumpur Lisbon London Madrid Mexico City Milan Montreal San Juan Santiago Singapore Sydney Tokyo Toronto
Tata McGraw-Hill Published by Tata McGraw Hill Education Private Limited, 7 West Patel Nagar, New Delhi 110 008 Copyright © 2012, by Tata McGraw Hill Education Private Limited No part of this publication may be reproduced or distributed in any form or by any means, electronic, mechanical, photocopying, recording, or otherwise or stored in a database or retrieval system without the prior written permission of the publishers. The program listings (if any) may be entered, stored and executed in a computer system, but they may not be reproduced for publication. This edition can be exported from India only by the publishers, Tata McGraw Hill Education Private Limited. ISBN (13): 978-1-25-900593-0 ISBN (10): 1-25-900593-3 Vice President and Managing Director—Asia-Pacific Region: Ajay Shukla Publishing Manager—Professional: Praveen Tiwari Editorial Researcher—Science, Technology & Computing: Sushil Gupta Sr. Copy Editor: Neha Sharma Manager—Production: Sohan Gaur Asst. General Manager—Sales and Business Development—Professional: S Girish Deputy Marketing Manager—Science, Technology & Computing: Rekha Dhyani General Manager—Production: Rajender P Ghansela Manager—Production: Reji Kumar Information contained in this work has been obtained by Tata McGraw Hill, from sources believed to be reliable. However, neither Tata McGraw Hill nor its authors guarantee the accuracy or completeness of any information published herein, and neither Tata McGraw Hill nor its authors shall be responsible for any errors, omissions, or damages arising out of use of this information. This work is published with the understanding that Tata McGraw Hill and its authors are supplying information but are not attempting to render engineering or other professional services. If such services are required, the assistance of an appropriate professional should be sought.
Typeset at Text-o-Graphics, B-1/56 Arawali Apartment, Sector 34, Noida 201 301 and printed at Rajkamal Electric Press, Plot No. 2, Phase IV, HSIIDC, Kundli, Sonepat, Haryana - 131028 Cover Printer: Rajkamal Electric Press Cover Designer: Kapil Gupta RCCLCRXHRBBLY
To I would like to offer gratitude to the God Almighty and my parents Dr. R.K. Mishra and Mrs. Sudha Mishra. I specially thank my wife Rashmi in making this book a possibility by her unconditional support in all my endeavors and misadventures. I would like to dedicate this book to my adorable sons Rishabh and Devansh. Ashish Mishra I would like to thank Almighty for giving me this opportunity. I would like to dedicate this book to my parents Dr. S P Garg, and Mrs. Madhur Mohini Garg and to my entire family including my brother who has been a constant source of inspiration. I would also like to specially thank my wife Prachi who has stood by me, most importantly during our difficult times and my three loving daughters. Aditya Garg
FOREWORD The appetite for open-source test-execution automation tools is increasing at a rapid pace. More and more organizations are shifting their automation from commercial tools to open-source and effect of this is seen in the Job market where the demand for skills in these tools has increased rapidly. There is a gap in the market between what is demanded and what exists. The skills required to become an expert in any of these tools can’t be acquired in a few weeks nor can it be acquired by just reading a book. Acquiring any skill requires substantial amount of practice. It is said that to know a subject you need to spend a few hundred hours but to become an expert you need to spend thousands of hours practising and honing your skills. I sincerely hope that the present book will be able to guide a practitioner of the craft in an appropriate direction with its emphasis on examples, samples and hands-on exercises.
VIPUL KOCHER President Indian Testing Board
PREFACE This book is result of our quest for excellence in the field of test automation. This journey started when Aditya (or Adi as we all fondly call him) and I left our respective jobs and started company of our own, QAAgility. As the name suggested, our focus was Quality Assurance and achieving Agility in that. We were mainly aimed at providing testing service with an edge and our main distinguisher was the agility, and agility was largely driven by automation. Scouting the Test Automation market there was no way that we would have missed on Selenium. In order to cater for the Selenium related requirements, we actively looked out for Selenium expects and also interviewed few them. Eventually we found that there was real dearth of Selenium professional not only in India but globally. This situation lead us to evaluate and explore the tool on our own to fulfill our client’s requirements. We documented our learnings as we picked up the tool and used it to resolve various test automation related issues. This documentation turned into a training course that we started to offer in public as well as corporate training platform. While this was happening, we unknowingly became the ‘flag-bearers’ for Selenium as preferred automation tool in the market. We were extremely convinced regarding the utility of the tool and wanted to propagate it to the best of our ability, somehow it was felt that we owed it to the tool. However, there were some road blocks. Being an open-source tool has made Selenium popular however it is a double-edge sword as it can easily turn counter-productive. At times what happens that when you adopt a tool and you don’t have to pay for it, you tend not to plan and strategize on the actual implementation of the tool. This would also include untrained or self-learned test automation engineers who might have the skewed picture of the tool and limited awareness of the features. This was also due to fact that the testers who wished to learn this tool were manual testers with limited programming language. When you are evaluating a tool which is free you tend to give up at the first issue that you face, it becomes a ‘show-stopper’. So there were many organizations and testers who started to evaluate Selenium but gave up too soon upon come across technical difficulties, and they could do that as there was no real investment made for the tool cost. We were witness to all this and our training course started to impart knowledge of the tool to the budding ‘test automators’ who were maily manual testers and then there were experts who were continuously compare it to other popular Test Automation tools,
x
Preface
especially the paid ones. So we had to tread that road keeping balance between the technical details while training the participants. Our training courses evolved such they could get testers start automation work quickly and made the learning curve less steep. The practical content of the training programs have been transformed into this book. We have tried to give to enough details and step-by-step instructions and tips to get started with the tool and fast track your learning. As we are getting more and more involved with Selenium 2.0, we feel even more excited about the tool and keep us going with more motivation and zeal than ever.
ASHISH MISHRA ADITYA GARG
CONTENTS Foreword Preface Introduction
vii ix 1
1.
Test Automation
7
2.
Getting Started with Selenium IDE
11
3.
Install Java
28
4.
Useful Tools for Writing Test Cases—Firefox Add-Ons
34
5.
Basic HTML Theory
42
6.
Create Selenium Test Suite
47
7.
Tour of Selenium IDE—Simple Features
58
8.
Tour of Selenium IDE—Advanced Features
76
9.
Applying CSS to Selenium Test Cases
85
10.
Selenium Concepts
88
11.
Selenium Commands—SELENESE
92
12.
Pattern Matching
107
13.
Element Locators
113
14.
Selenium RC Overview
132
15.
Install and Run Selenium RC
140
16.
The Eclipse IDE
156
17.
Running a Test Using the JUnit Export from Selenium-IDE
171
18.
Running a Test Using the TestNG Export from Selenium-IDE
182
xii
Contents
19.
Data Driven Testing Using TestNG
203
20.
Selenium Grid
217
21.
Selenium Test Management Using Bromine
226
22.
Selenium 2.0 – Future of Test Automation
247
INTRODUCTION Introduction History Selenium was invented in 2004 by Jason R. Huggins and team. Initially it was not called ‘Selenium’. But then, even they were not aware of the fact that they were inventing a tool. They were simply looking for a solution to the problem that they were facing in the application. They initially named the solution as JavaScript Functional Tester [JSFT] but then it slowly evolved it as an Open source browser based integration test framework built originally by Thoughtworks. It was 100% Javascript and HTML and was designed to make test writing easy. It had ability to run whole suites of tests or individual tests and also to step through individual tests. It was cross browser – IE 6/7, Firefox .8+, Opera, Safari 2.0+
Story about Selenium Selenium was extracted from a web-based (Python + Plone!) time-and-expense (T&E) application at ThoughWorks. One of the mandates for the new T&E app was that it needed to be fast. The expense reports can get pretty long for people who travel a lot. No matter how many default rows were put in a blank expense form, people often needed to add more rows of expense items to their reports. So they added an “Add row” button to the expense report form. To make this fast and scalable, they decided to use a button that triggered JavaScript to dynamically add one blank row to the form. At the time (Spring 2004), however, JavaScript was considered buggy and evil by most web developers.
2
Selenium
Introduction
3
They had a really difficult time testing that little “Add row” button and it broke often. One week “Add row” would be working in Mozilla (Firefox was pre-1.0), but broken in Internet Explorer and vice versa. They had a very tiny budget and commercial testing tools were - and still are - ridiculously overpriced on a per-seat basis. The T&E project was done the “Agile Way” - every developer does testing - so shelling out thousands of dollars per developer for a testing tool wasn’t going to happen. Never mind the fact that there were no commercial tools that did what we needed anyway! After many months of trial and error and various code workarounds, they came to the conclusion they needed a testing tool that would let them functional-test JavaScript-enhanced web user interfaces (aka “DHTML” or now “Ajax”). There were no commercial apps at the time that could do this. So they needed to write our own tool and Selenium was born. But why the name ‘Selenium’?! After all Selenium is a chemical element with the atomic number 34, represented by the chemical symbol Se. It is a nonmetal, chemically related to sulfur and tellurium, and rarely occurs in its elemental state in nature. Absolutely no link with software lest testing!!!
4
Selenium
Introduction
5
Selenium is used for treating “Mercury” Poisoning. Hint: At that time tools like Quick Test Professional and Quality Center is developed by Mercury Interactive Corporation (Now HP owns it).
What is Selenium Selenium is a portable software testing framework for web applications. The tests can be written as HTML tables or coded in a number of popular programming languages and can be run directly in most modern web browsers. Selenium can be deployed on Windows, Linux, and Macintosh. Selenium is used for UAT (User Acceptance Test).
Selenium Components
Selenium IDE (SIDE) is a complete Integrated Development Environment (IDE) for Selenium tests (previously known as Selenium Recorder). Firefox extension that allows recording and editing of tests Allows easier development of tests Selenium IDE Features: � Record and playback � Intelligent field selection will use IDs, names, or XPath as needed � Auto complete for all common Selenium commands � Walk through test cases and test suites. � Debug and set breakpoints � Save tests as HTML, Java, PHP and other such formats � Support for Selenium user-extensions.js file � Option to automatically assert the title of every page
6
Selenium
Getting The Source-Code Licensing Selenium is open source software, released under the Apache 2.0 license and can be downloaded and used without charge. For more details visit http://www.gnu.org/licenses/gpl.html
Windows, Linux or Mac Selenium is available for operating systems such as Windows, Linux and Mac.
EXERCISES 1. 2. 3. 4. 5. 6. 7. 8.
What are the Testing Tools you know? Do you know any testing Tool which tests cross-browser compatibility? Find any five testing tools. Provide brief description about the tool. Find any 5 differences between the Functional Unit Test Tools you know and Selenium. What is a Open Source Project? What is a GPL (General Public License)? What are the web development mark-up languages you know? What are the scripting languages you know?
1 TEST AUTOMATION What is Test Automation Test Automation is much talked about topic in the world of software testing and quality. But before we get into Test Automation, let’s figure out what is software testing? The classical definition says “Software testing is a process used to identify the correctness, completeness and quality of developed computer software.” However in real world, testing can never establish the correctness of the software. It can only find defects—it cannot prove that there are none left to discover. This process is carried out either manually , using automation tools, but mostly it is combination of both. Manual Testing is defined as developing and executing tests that rely primarily on direct human interaction throughout the entire test case - especially in terms of evaluating correctness and ascertaining test status. Automation Testing is defined as developing and executing tests that can run unattended, comparing the actual to expected results and logging status. The rest of the book will concentrate primarily on automation testing. Simply put, “Automated Testing” is automating the manual testing process currently in use. Minimal setup includes: Detailed Test Cases Predictable “Expected Results” Dedicated Test Environment And most importantly dedicated and skilled resources.
8
Selenium
The obvious benefits of test automation can be listed as below: � Longer term reduction in the cost of testing � Accelerate time to market � Reduce cost of quality � Continuous Integration and Environment readiness � Consistency � Better coverage � Increased confidence in code � Job satisfaction � Testability Automated testing is expensive in terms of cost. It does not replace the need for manual testing or enable you to down-size your testing department. Automated testing is an addition to your testing process. However, test automation can be cost-effective by following some of the time-tested techniques. It is recommended that there is an automated test strategy defined for Automation projects. This automated test strategy may not be the same for all the projects, as it needs to take into account the environment and risks identified for that project, as with the strategy for manual testing. This needs to define the business goals and objectives for the use of Automated Testing. As well as being aligned with the business goals it also needs to fit within the testing process. Once the strategy is put in place a set of corresponding measurements must be defined to track whether the automated testing is meeting the goals and objectives. Having talked about automation, it needs to be considered that sometimes it makes sense to execute manual tests first before executing automated tests for a number of reasons. It may not be economic or appropriate at that time to automate. Not all tests are suitable to automate. The following list is considered to be “good practice” for the successfully use of test automation to ensure a reasonable level of Return On Investment (ROI): � The test process is clearly defined and facilitates the use of existing test artefacts Test automation requirements are clearly defined Test automation has a defined architectural approach and supporting design to facilitate: ∑ A robust implementation that provides appropriate levels of reliability ∑ Repeatable automated tests ∑ Minimisation of software change impacts to the automated tests ∑ Clearly understood and documented levels of interdependency � Test automation standards are defined and followed � Test automation effort must be planned, documented, monitored and measured � �
Test Automation
� � �
9
Clear definition of roles and responsibilities for use of the developed framework and its ongoing support and maintenance. A champion has been clearly identified within the organisation to perform a cultural change management role to facilitate adoption and use of the framework within the organisation Test environment is controlled to ensure a high level of stability which enables repeatability
Most Commonly Used Test Automation Tools
Tool name
Produced by
Latest version
HP QuickTest Professional
HP
IBM Rational Functional Tester
IBM Rational
11.5 8.1.0.3
Parasoft SOAtest
Parasoft
9.0
Ranorex
Ranorex GmbH
3.0
Rational robot
IBM Rational
Selenium
Open source
SilkTest
Micro Focus
TestComplete
Smart Bear Software
TestPartner
Micro Focus
Visual Studio Test Professional
Microsoft
WATIR
Open source
2003 1.5.0 2010 8.2 6.3 2010 1.8.0rc1
Test Automation Environment For a successful Test Automation, we need to pick up the test environment carefully. We will be using the following tools while we learn Test Automation using Selenium. This will effectively constitute our test automation environment.
Selenium IDE Selenium IDE is the Firefox plug-in that does record-and-playback of interactions with the browser. Use this to either script simple scripts, or to speed up creation of Selenium RC scripts. Minimum Recommended Version 1.0.10 Download from: http://seleniumhq.org/download/
Java For execution of our test cases Java Runtime Environment (JRE) is sufficient. But since we will also be doing lot of development work thus we would need Java Development Kit (JDK).
10
Selenium
Minimum Recommended Version JDK 5+ (Java 1.6.xx) Download from: http://www.oracle.com/technetwork/java/javase/downloads/index.html
Eclipse Eclipse is a multi-language software development environment comprising an integrated development environment (IDE) and an extensible plug-in system. It is written mostly in Java and can be used to develop applications in Java and, by means of various plug-ins, other programming languages including Ada, C, C++, COBOL, Perl, PHP, Python, Ruby (including Ruby on Rails framework), Scala, Clojure, and Scheme. The IDE is often called Eclipse ADT for Ada, Eclipse CDT for C/C++, Eclipse JDT for Java, and Eclipse PDT for PHP. We will use JDT. Minimum Recommended Version : Galileo Download from: http://www.eclipse.org/downloads/
Selenium-RC Selenium Remote Control (RC) is a test tool that allows you to write automated web application UI tests in any programming language against any HTTP website using any mainstream JavaScriptenabled browser. Minimum Recommended Version 1.0.3 Download from: http://selenium.googlecode.com/files/selenium-remote-control-1.0.3.zip
2
GETTING STARTED WITH SELENIUM IDE
Installing Firefox Visit the Firefox download page like http://www.getfirefox.com in any browser (e.g. Microsoft Internet Explorer). The page will automatically recommend the best version(s) of Firefox for you.
For installing and running Selenium RC, we need to have Firefox version 3.6.x. To access the older versions of firefox go to the URL http://www.mozilla.org/en-US/firefox/all-older.html
12
Selenium
Click on the green download link to download the Firefox installer, then Run the file. It is recommended that you exit all your other running programs.
� (Windows Vista / Windows 7) You may see a User Account Control message. In this case, allow the setup to run by clicking Yes.
Getting Started with Selenium IDE
13
You will be greeted with a welcome screen. Click Next to continue. This will bring you to the Setup Type screen. A Standard setup is selected by default, which will install Firefox with a recommended configuration that will work for most users.
14
Selenium
� Check Use Firefox as my default browser if you want to use Firefox when you open a link in your mail application, an Internet shortcut, or any HTML document. Click Next. Once the installation is complete, close the setup wizard by clicking Finish.
If the “Launch Firefox now” checkbox is checked, Firefox will start for the first time immediately after you click Finish button.
Installing Selenium-IDE Installing Selenium is a two step process: First: If Firefox is not installed in your machine then Install Firefox (min version 3.6) Second: If Selenium IDE is not installed on your machine then Install Selenium IDE Plug In
Is there an IE version of Selenium IDE? No, at this time Selenium IDE works for Firefox only. You can write your test scripts via IDE and then use the Selenium Core TestRunner or Selenium RC to execute them on IE.
Getting Started with Selenium IDE
15
Installations Steps: � Open the Firefox browser window (*1) � In the navigation tool bar type the below URL: – seleniumhq.org � In the menu tabs, Click on Download (*1)
*1 Click Download
�
Click on version number to download, click on the Firefox extensions link extension .xpi (*2)
*2
Click Download
16
Selenium
� If any installation warning message as below comes, click on Allow (*3)
*3
� When the Software Installation Window appears, select “Selenium IDE” (*4)
*2
� Press “Install Now” button � “Selenium IDE” Add on is installed (*5) � Click on “Restart Firefox” button
*5
17
Getting Started with Selenium IDE
� �
Now, in the Firefox browser go to Tools and verify whether “Selenium IDE” is displayed (*6). If found, then the Selenium IDE installation is completed. (Congrats!)
*6
Selenium is successfully installed
Recording a Script with the IDE �
For our initial simple automated test follow the below steps – Open Firefox browser (*1) – In the navigation bar enter www.ge.com – Go to Tools � Selenium IDE (*2)
*1
18
Selenium
*2
� Click the Red round button at the right side (*3) � Now go to the other Browser window – In the Search text box enter “energy efficient” then click Search button (*4)
*3 Click here to record
19
Getting Started with Selenium IDE
*4
� �
Right click on the Firefox window (*5) – Select assertTitle exact:GE Results Highlight “energy efficient” word (*6) – Select VerifyTextPresent
*5
Select assertTitle
20
Selenium
*6
Select verifyTextPresent
� Now go to Selenium IDE (*6A) – What do you see? – All your actions are recorded and displayed sequentially under Command Table Tab – Click the Red circle again to stop recoding the actions.
Getting Started with Selenium IDE
*6A
21
Click here to stop recording
Command Table
Save the Test Case �
Now Save the Test Case – File � Save Test Case (Short Cut, Ctrl+S) (*7) – Browse to “C:\BasicSelenium\Week1\Ex” – Enter name “TC_GE_EE.html” (*8)
22
Selenium
*7 Save Text Case As
*8
Don’t forget to add .html extension
Getting Started with Selenium IDE
� � �
23
Congrats!! You have completed recording the first automatic test case using Selenium IDE Now we’ll play back the recorded Test (*9)
Test Play-Back *9
Click to play the test case
�
The commands will be executed one by one and the recorded actions will now be played back in the browser window(*10)
24
Selenium
*10
Make the test run in Slow mode
What did we test? So what did we do? Let’s recap � Open a specific URL (http://www.ge.com) � Search for a specific text (“energy efficient”) � Check whether the windows title matches “GE Search Results” � Check whether the result set contains “energy efficient” text � If you see all the command line rows turns at the end of the test Green color, then the test is passed. If a specific test failed it will be shown with Red color.
Getting Started with Selenium IDE
25
Must do Exercise � �
Create a new Test: TC_YAHOO_EE.html on similar lines to TC_GE_EE.html Create a new Test: TC_GOOGLE_EE.html on similar line to above
Test Condition Failure Let’s make the test fail, how we will do that? We will change the expected title of the page to “GE: New Search Results” and run the test case again.
Test failed at the condition where we validated the title
Why did this test condition fail? The test case was recorded to validate the Title of the page exactly as “GE: New Search Results” however the title was found to be “GE: Search Results” thus the error was found and was highlighted as Red color to that step.
26
Selenium
Things to Note � Don’t close the parent Firefox browser � To notice the play back of test case, keep it in slow mode �
Keep the Firefox browser window small size and Selenium IDE next to it. (*11)
�
You can notice the steps done in both the windows simultaneously.
*11
Further Reading The detailed description of the other Basic and Advanced features are covered in Chapter 6 and Chapter 7.
EXERCISES 1. Why do you choose Selenium over QTP for automation? 2. What are the limitation of Selenium? 3. Find the advantages of following testing Tools: ∑ Watir/WET (For Ruby) ∑ LiquidTest (Web App Agile Functional Testing) ∑ StoryTestIQ (STIQ, Selenium + FitNesse)
Getting Started with Selenium IDE
4.
5.
6.
27
∑ Bromine (“QC” for Selenium) ∑ CubicTest (Eclipse Plug-in) ∑ Frankenstein (Java SWING Testing Framework) Find the advantages of following testing frameworks: ∑ JUnit,TestNG (Java) ∑ NUnit (.Net) ∑ Unittest (Python) ∑ RSpec, Test::Unit (Ruby) Test Specification – ∑ Open a specific URL (www.amazon.com) ∑ Select “Books” under Search Select List ∑ Search for a specific text (“selenium IDE”) in #1 page ∑ Sort by “Price: Low to high” ∑ Check whether the windows title matches “Amazon.com: selenium IDE: Books” ∑ Check whether the result set contains “Selenium IDE” text ∑ Click the link #2 ∑ Check whether the result set contains “Selenium IDE” text Test Specification – ∑ Open a specific URL (http://www.barnesandnoble.com) ∑ Search for a specific text (“Javascript”) in #1 page ∑ Sort by “Price – Low to High” ∑ How do you check “Online Price: $$$” is in sorted order?
3 INSTALL JAVA Checking Java Go to Start � Run � cmd – Java –version (*1) • If you see an older version (< 1.5) it is better to uninstall it.
•
*1
Install Java
29
Remove Older versions of Java Why should I remove older versions of Java from my system? The latest version of Java is always the recommended version as it contains updates and improvements to previous versions. You can confirm that you have the latest version by visiting the Java Verification page. Over time, you may have installed multiple versions of Java to run available Java content. In the past, each Java update was installed in separate directories on your system. However, Java updates are now installed in a single directory.
Should I Remove Older Versions of Java? We highly recommend users remove all older versions of Java from your system. Keeping old and unsupported versions of Java on your system presents a serious security risk. Removing older versions of Java from your system ensures that Java applications will run with the most up-to-date security and performance improvements on your system.
Do I need older versions of java? The latest available version is always compatible with the older versions. However, some Java applications (or applets) can indicate that they are dependent on a particular version, and may not run if you do not have that version installed. If an application or web page you access requires an older version of Java, you should report this to the provider/developer and request that they update the application to be compatible with all Java versions.
How can I remove older versions of java? You can safely remove older versions of Java from your system by following the instructions given in the pages below. Remove older versions of Java in the same way as you would remove any other software from your Windows computer.
Windows 7 and Vista - Uninstall Programs 1. 2. 3. 4.
Click Start Select Control Panel Select Programs Click Programs and Features
30
5.
Selenium
Select the program you want to uninstall by clicking on it, and then click the Uninstall button.
You may need administrator privileges to remove programs.
Windows XP - Uninstall Programs 1. 2. 3. 4.
Click Start Select Control Panel Click the Add/Remove Programs control panel icon The Add/Remove control panel displays a list of software on your system, including any Java software products that are on your computer. Select any that you want to uninstall by clicking on it, and then click the Remove button.
Install Java
31
Installing JDK Go to http://www.oracle.com/technetwork/java/javase/downloads/index.html
Select JDK
Note: Difference between JDK and JRE JDK or the Java Development Kit is a set of a Java compiler, a Java interpreter, developer tools, Java API libraries, documentation which can be used by Java developers to develop Java-based applications. JRE or the Java Runtime Environment is a minimum set that includes a Java interpreter, Java API libraries, Java browser plug-in, which make up the minimum environment to execute Java-based applications. You need JDK, if at all you want to write your own programs, and to compile them. For running java programs, JRE is sufficient. JDK includes a JRE as subset. Select Platform and Language and click Continue.
32
Selenium
Click to Download
Save the JDK installable and run it. Accept the Security warnings and terms and continue with installation.
Install Java
Verify the version again. Go to Start � Run � cmd – Java –version � If you see newer version (>= 1.5) displayed you have successfully installed JDE.
33
4
USEFUL TOOLS FOR WRITING TEST CASES— FIREFOX ADD-ONS
Firefox Add-ons allows extending the functionality of the Firefox browser. Large selection of add-ons available. Read the reviews and choose what you need the most. I have selected many add-ons which will enhance your learning of Selenium IDE testing. These Add-ons make your life easier by doing the expected jobs within your browser, instead of looking for an answer outside.
Dom Inspector Document Object Model (DOM) Inspector is a tool that can be used to inspect and edit the live DOM of any web document or XUL (XML User Interface Language) application. The DOM hierarchy can be navigated using a two-paned window that allows for a variety of different views on the document and all nodes within. This add-on depends on binary changes to Firefox, and will not work with Firefox 2. Inspects the structure and properties of a window and its contents. URL to Add: ∑ https://addons.mozilla.org/en-US/firefox/addon/6622 ∑ Click Add to Firefox ∑ Press Install Now button ∑ Press Restart Firefox Now button
Useful Tools for Writing Test Cases—Firefox Add-Ons
35
Firebug Firebug integrates with Firefox to put a wealth of development tools at your fingertips while you browse. You can edit, debug, and monitor CSS, HTML, and JavaScript live in any web page. Firebug 1.2 requires Firefox 3. Firefox 2 users should install the older 1.05 version of Firebug. URL to Add: ∑ https://addons.mozilla.org/en-US/firefox/addon/1843 ∑ Click Add to Firefox ∑ Select Firebug and Press Install Now button ∑ Press Restart Firefox Now button
36
Selenium
Venkman Javascript Debugger Venkman is the code name for Mozilla’s JavaScript Debugger. Venkman aims to provide a powerful JavaScript debugging environment for Mozilla based browsers. URL to Add: ∑ https://addons.mozilla.org/en-US/firefox/addon/216 ∑ Click Add to Firefox ∑ Select JavaScript and Press Install Now button Press Restart Firefox Now button
Useful Tools for Writing Test Cases—Firefox Add-Ons
Web Developer Adds a menu and a toolbar with various web developer tools. URL to Add: ∑ https://addons.mozilla.org/en-US/firefox/addon/60 ∑ Click Add to Firefox ∑ Select Web Developer and Press Install Now button ∑ Press Restart Firefox Now button
37
38
Selenium
Regular Expression Tester Allows you to test regular expressions. The tool includes options like case sensitive, global and multi-line search, color highlighting of found expressions and of special characters, a replacement function incl. back references, auto-closing of brackets, testing while writing and saving and managing of expressions.. URL to Add: ∑ https://addons.mozilla.org/en-US/firefox/addon/2077 ∑ Click Add to Firefox ∑ Select Regular Expression Tester and Press Install Now button ∑ Press Restart Firefox Now button
Useful Tools for Writing Test Cases—Firefox Add-Ons
39
HTML Validator HTML Validator adds HTML validation inside Firefox and Mozilla. The number of errors of a HTML page is seen on the form of an icon in the status bar when browsing. W3C Validator for HTML 4.01 and XHTML. URL to Add: ∑ https://addons.mozilla.org/en-US/firefox/addon/249 ∑ Click Add to Firefox ∑ Select Html Validator and Press Install Now button ∑ Press Restart Firefox Now button ∑ Select SGML Parser (w3.org uses the same) ∑ Go through the user guide for more information
40
Selenium
Xpather XPath generator, editor, inspector and simple extraction tool. Since FF3, it requires DOM inspector plug-in . URL to Add: ∑ https://addons.mozilla.org/en-US/firefox/addon/1192 ∑ Click Add to Firefox ∑ Select XPather and Press Install Now button ∑ Press Restart Firefox Now button
Useful Tools for Writing Test Cases—Firefox Add-Ons
41
5 BASIC HTML THEORY You cannot escape HTML, it is almost synonymous with website development and structure. No matter what is the technology or programming language used to create the website, the output is always in HTML. In this chapter we will look at the nuances of HTML that will be required to use Selenium.
What is HTML? HTML is abbreviation for HyperText Markup Language. As the name has it, it’s a programming language. Let’s do a breakup: � Hypertext is simply a piece of text that works as a link. � Markup Language is a way of writing layout information within documents. Basically an HTML document is a plain text file that contains text and nothing else. When a browser opens an HTML file, the browser will look for HTML codes, known as tags, in the text and use them to change the layout, insert images, or create links to other pages. Since HTML documents are just text files they can be written in even the simplest text editor. A more popular choice is to use a special HTML editor - maybe even one that puts focus on the visual result rather than the codes - a so-called WYSIWYG editor (“What You See Is What You Get”).
Basic HTML Theory
43
HTML TAGS HTML Tags are basically instructions to the browser to display the information in a certain manner. All the HTML tags are enclosed in < and >. For a computer alphabet ‘A’ is simply an ‘A’ and it doesn’t care for whether it is bold, italics, big or small. We need to use certain tag to tell the browser that the alphabet will be displayed as bold. For example the line “This text is bold” needs to be written as below using the HTML Tag: This text is bold. Notice that the is the starting tag and is the closing tag. There always has to be an associated closing tag.
HTML PAGE STructure All HTML pages consist of head and body. � The head contains the text and tags that do not show directly on the page. � The body has text and tags that are shown directly on the page. There needs to be tag tell the browser where to start and end the page. Please look below for example for a basic HTML web page:
The Head Section The head section of the webpage includes all the stuff that does not show directly on the resulting page. The and tags encapsulate the title of the page. The title is what shows in the top of your browser window when the page is loaded.
44
Selenium
Quite often the head section contains javascript which is a programming language for more complex HTML pages. Finally, more and more pages contain codes for cascading style sheets (CSS). CSS is a rather new technique for optimising the layout of major websites. We will be using JavaScript and CSS while we create tests of Selenium IDE.
The BODY Section The body of the document contains all that can be seen when the user loads the page. There are different aspects of HTML that are used in Body section, including: � Text ∑ Formatting ∑ Resizing ∑ Layout ∑ Listing � Links ∑ To local pages ∑ To pages at other sites ∑ To bookmarks � Images ∑ Inserting images (GIF and jpg) ∑ Adding a link to an image � Backgrounds ∑ Colors ∑ Images ∑ Fixed Image � Tables � Frames � Forms � Metatags � Hexadecimal Colors
HTML Tables Tables are used on websites for two major purposes: � The obvious purpose of arranging information in a table
Basic HTML Theory
�
45
The less obvious - but more widely used - purpose of creating a page layout with the use of hidden tables.
However we are looking at the HTML tables from the view of Selenium IDE test cases/suites. As we have seen already the Selenium Test Cases and Test Suites are stored as HTML tables. Now let’s look at the HTML table structure and related tags. Tables are defined with the
Example:
Example:
| This is row one, column one. | This is row one, column two. |
| This is row two, column one. | This is row two, column two. |
Result: This is row one, column one. This is row two, column one.
This is row one, column two. This is row two, column two.
This page has shown the core basics of tables. In addition to these, there are different options for customizing your tables.
46
Selenium
This should make you comfortable in the HTML concepts that are required for Selenium IDE Test Cases/Suites. Now let’s move on to see how can we review, create and modify the HTML code of the Selenium IDE Test Cases/Suite.
EXERCISES 1. Create a simple page introducing yourself, how old you are, what you do, what you like and dislike. 2. Modify the introduction to include a bullet list of what you do and put list the 5 things you like most and dislike as numbered lists. 3. Create another page about your favourite hobby, and link it to (and from) your main page. 4. Center something, and put a quote on one of your pages 5. Put an existing image on a web page. 6. Create a table, use a heading and at least one use of rowspan/colspan 7. Create a table with Calendar for the current month. 8. Color a page and some text within the page. 9. Add links to your favorite websites.
6 CREATE SELENIUM TEST SUITE Concept of Test Case and Test Suite Selenium understands two types of files � Test Case � Test Suite Every test must be contained within a test suite. Both test cases and test suites are defined by using simple tables in HTML. Test Suites are needed to group the Test Cases in a particular sequence depending upon the Test Requirements so that they can run in the order defined the Test Suite.
Format of Selenium Test Selenium HTML Table commands are called Selenese commands. Selenese provides simplicity and does not require actual coding to be done. You need to aware of the functionality of these Selenese commands and use them as per your Testing requirements. Selenese defined in HTML Table with 3 columns � First Column: Selenium command � Second Column: Required first parameter
48
�
Selenium
Third Column: Optional second parameter
Note: To avoid confusion, please try NOT to remember the Selenese commands by “Target” and “Value”, instead use first parameter and second parameter since the first parameter doesn’t always stores the target and second parameter doesn’t always stores the value. As depicted in the figure above, the store command is storing “this text in” value in the target variable “var1” which is exactly opposite to the labels the labels for the fields!
Format of Selenium Test Suite The format of Selenium Test Suite is similar to a Test Case, it is also an HTML table. However the difference being that it points to the Selenium Test Cases and lists them in one column. Download the TS_EE.jar file from http://www.qaagility.com/downloads/SeleniumBook/ Unzip/ Decompress the .jar file in a folder. Just double Click on the HTML file and open the “TS_EE.html” in any browser. Click the individual test cases link and you will see that it will open the HTML code of the Test Cases stored in the test suite.
Create Selenium Test Suite
49
Selenium Test Case writing in HTML You can update or even write the Selenium Test directly in HTML and load in the IDE and run it. However, please note that Selenium is very sensitive to the format of the table. All selenium command rows must have three columns else they will not be recognised as commands. Try it yourself: If you edit the test script in HTML editor and add the forth column to the command then the content of the forth column is taken as extension to the content of the third column itself. I don’t see many reasons why would anyone write the test cases from scratch in HTML instead of recording them in IDE, however there might be a need to manually update them as per the requirement. Similar to Test Cases the Test Suites can also be created directly using HTML editor as they are nothing but one-column HTML table. Let’s have a deeper look at ways to create Test Suites. Test Suites can be created in two ways: � Editing the Basic Test Suite � Using Add Test Case Method
Editing the Basic Test Suite This is manual way of editing Test Suite. If you have only one test case (TC_GE_EE.html) in your test suite named TS_EE.html and you want to add another Test Case TC_Google_EE.html to the Test Suite. As the first step open it Wordpad (or other HTML Editor of your choice).
50
Selenium
Add a line of code before the end of tag
Try it yourself: Keep the test case that needs to be added in the Test Suite in a different folder and update the Test Suite HTML to run that test. Hint – You will need to use the relative path which mentioning the Test Case file name in the HTML code. If you like this approach then you can edit the Test Suite in Wordpad when you want to: � Change the name of the test cases � Add, Remove, and Rename test cases � Arrange order of test cases. There is another way to do this which is simpler and does not involve any HTML editing.
Using Add Test Case Method This time we’ll use Selenium IDE to create the Test Suite for us. Open Firefox Open Tools � Selenium IDE
Create Selenium Test Suite
51
By default there will be one test case “Untitled”, even though we don’t want it in our Test Suite, we will need to keep it there for now since if we try to delete it, we will get a message “There must be at least 1 test case in a test suite”.
We will now select the first test case that we want to be part of our Test Suite TC_GE_EE.html. File � Open � TC_GE_EE.html (*1)
*1
52
Selenium
File � Add Test Case � TC_Google_EE.html (*2)
*2
Create Selenium Test Suite
Press Ctrl+D (menu short-cut for Adding Test Case), Select TC_Yahoo_EE.html (*3)
*3
53
54
Selenium
Now Enlarge the Test Case Section You will see all your test cases listed File � Save Test Suite As “TS_EE.html” (*4)
*4
Create Selenium Test Suite
55
Now Click on the “Play Entire Test Suite” icon (*5).
*5
Click here to play your entire Test Suite
56
Selenium
Edit Test Suite If you need to edit the Test Suite then open the Test Suite File � Open Test Suite…
Right Click on the Test Cases list panel and choose the appropriate action. For e.g. if you chose “Delete” then the selected Test Case would be deleted.
Create Selenium Test Suite
57
The other options would result in the associated actions. It is as simple as that.
EXERCISES 1.
Create a test suite with three Test cases that you have recorded in IDE. Run the individual test case independently and then run them as a Suite. 2. Change the sequence of execution of the Test cases from IDE. How will you do this without using the IDE interface? 3. If there was a failure of an Assert command in one of my test case then will execution of my test suite halt? 4. Can the test cases of the test suite be places in different folders? What are the implications of this?
7 TOUR OF SELENIUM IDE—SIMPLE FEATURES Selenium IDE contains the following menus: � File, Edit, Options, Help Test Running IDE Provides � Test Case List View � Record/Review Test Case View � Table/Source Test Case View � Log/Reference/UI-Element/Rollup View
Tour of Selenium IDE—Simple Features
59
Selenium IDE Menu Options File Menu It allows you to create, open, save, export and to view recent test cases. Allows you to create, open, save and to view recent test suites. Close menu item will allow you to save/discard last changes before closing the current test case/ suite.
Please note that Selenium IDE does not provide any way to Close a particular Test Case
Export Test Case As… In Selenium IDE exporting Test Cases Available for the following languages: � HTML � Java � JUnit
60
� � � � � � �
Selenium
TestNG Groovy C# Perl PHP Python Ruby
Edit Menu Edit Menu allows you to redo or undo the actions you have performed Allows you to Select All or Partial Test cases then cut, copy, paste and delete them. Also, when the clipboard format (will be discussed later in Advanced Features chapter) is selected on a specific language. Holds the copy in that specific language format.
Tour of Selenium IDE—Simple Features
Options Menu Allows you set default values under General Options (*1) Allows you to add new Formats for test cases (*2) Select a specific format to use in the Selenium IDE (*3) Select a clipboard format to copy from Selenium IDE (*4)
These options we will look in details in the sections below.
Options Menu – General Tab �
Allows you to set default values for ∑ Encoding format of test files (UTF-8, UTF-16) ∑ Timeout value (15000, 45000)
61
62
Selenium
� Allows you add extensions ∑ Selenium Core (user-extensions.js) ∑ Selenium IDE extensions � Settings to ∑ Remember Base URL, Record assertTitle automatically, Record absolute URL, Activate Developer Tools, Start recording immediately on open
The options are described as below: � Remember base URL – This option records the starting URL of the application under test. For e.g in this test the Base URL is recorded as http://www.ge.com
Tour of Selenium IDE—Simple Features
� �
63
Record assertTitle automatically – For every new page opened while recording an “assertTitle” command is added automatically. Record absolute URL – This will record the URLs fully and not relative to the base URL.
For e.g. relative URL will be recorded as below:
Absolute URL will be as below:
�
Activate developers tools – You will need to restart the IDE every time you make changes to the Core or IDE extension user-extension.js file, however with this option enabled you need not do that and changes to the js file will take effect immediately.
64
Selenium
� Enable experimental features – The formats available to convert the IDE code to Java or PHP code using option Options-Format has been termed as experimental. If you need this options then enable this else the menu Options – Format will be grayed out. � Disable format change warning messages – Whenever you will switch the IDE code to another format using Options – Format, you will get following warning message:
If you wish to disable this message then enable this option. � Start recording immediately on open – If you wish to recording your actions as soon as IDE is opened then enable this option.
Options Menu – Format Tab Allows you to add a new language format for test cases. Allows you to view the existing language format for test cases. You can modify at the source code of each existing language formats. It is an advanced feature, we’ll look at it in detail in the next chapter. Currently available language formats are: � HTML � Java (JUnit, TestNG, Groovy) � C# � Perl � PHP � Python � Ruby
Tour of Selenium IDE—Simple Features
Other than the HTML, rest are handled by Selenium RC (Remote Control).
65
66
Selenium
Options Menu – Format Menu Items
Exercise: Open the recorded Test case TC_Google_EE.html in IDE and look at the Source Tab. Now change the Format of the Test Case to TestNG and look at the Source Tab.
Tour of Selenium IDE—Simple Features
67
Options Menu – Clipboard Format
Exercise Open the recorded Test case TC_Google_EE.html in IDE and look at the Source Tab. Now switch the Clipboard format to PHP and look at the Sorce Tab, notice that it remains the same. Now go back to the Table tab and select all the rows in the table (Control+A), Copy the content and paste in to Notepad. You will have the commands that you copied from the Table are pasted in PHP language code. You can also select few rows from the Table as paste them to get the target language (PHP in this case) code for those Selenese commands. Clipboard format helps us to quickly copy the code in our selected language and also for the selected rows, while not disturbing the original IDE HTML code.
68
Selenium
What is clipboard? Clipboard is a temporary storage area for information that you have copied or moved from one place and plan to use somewhere else. You can select text or graphics and then use the Cut or Copy commands to move your selection to the Clipboard, where it will be stored until you use the Paste command to insert it elsewhere. For example, you might want to copy a section of test case commands from command tables, and then paste that command into a different portion of the test case. The Clipboard is available in most Windows programs. Try this out: Open TC_Google.EE.html Change the Options � Clipboard format � HTML to Java In the Command Table Select one or multiple rows then right click and copy Now Open your notepad, press Ctrl+v or Edit � Paste You can see your commands are now converted into Java format
Help Menu Help Menu – UI Element Documentation
Help UI-Element Documentation is the only menu item related to Selenium Rest of the Help menu items are as it is available as it is in Firefox browser UI Element Documentation is a reference material, we’ll see the contents when we deep dive on that subject.
Tour of Selenium IDE—Simple Features
69
Selenium IDE – GUI Test Running IDE GUI (Graphical User Interface) Provides � Test Case List View � Record/Review Test Case View � Table/Source Test Case View � Log/Reference/UI-Element/Rollup View
Test Case List View Test Case List View � Test Case List View displays the test cases available within a test suite � Allows you to monitor the progress of the test cases while you are running the test suite � Displays the results of the test execution
70
Selenium
Record/Review Test Case View Record/Review Test Case View � Shows/sets the base URL of current test case � Always better to verify the base URL shown is the one you are running the test case � Allows you to set the speed of the test case execution � Allows you to play current test case or the entire test suite � Pass/Resume the test case � Step through the test case � Record a test case (Default mode when Selenium IDE is opened) � Stop the current recording � To play the test case with Test Runner � To apply rollup rules
Tour of Selenium IDE—Simple Features
71
Table/Source Test Case View Table/Source Test Case View � Displays the current test case � Allows you edit a specific test step � Based on the language format selected, the “Source” displays the test case on that language format � Test Case Table view displays the command, target and values for each step � Displays the status of the test case execution Green indicates the step is passed. Red indicates the step is failed. � Right Click allows you to ∑ insert new commands ∑ set breakpoints ∑ execute a specific step ∑ cut, copy, del a specific step or all the test cases
72
Selenium
Log/Reference/UI-Element/Rollup View Log View � � � �
Provides current test case execution details Contains each step processed result Failed step will have a red text Log is filtered into 4 different categories ∑ Debug – Debugging information ∑ Info – Execution information ∑ Error – Error Information (for failed test steps) ∑ Warn – Any warnings
Tour of Selenium IDE—Simple Features
Reference View � � � �
Provide current test steps command’s reference details. Argument Details Generated from which command Details about the command
73
74
Selenium
Tour of Selenium IDE—Simple Features
EXERCISES • • • • • •
Open a specific URL (http://www.barnesandnoble.com/) Search for a specific text (“Java”) in #1 page By default only 10 items are listed. How do you verify only 10 items are present? Change the Items Per Page to 100. Verify whether it contains 100 per page.
75
8 TOUR OF SELENIUM IDE— ADVANCED FEATURES Options Menu Adding New Format Go to Tools � Selenium IDE � Options � Format Tab Press the add button
Press on Add button to add a new format
Tour of Selenium IDE—Advanced Features
77
Provide the name of format as “CSV Format” Download the “seleniumIDE_CSV.js” from http://www.qaagility.com/downloads/SeleniumBook/ Open “seleniumIDE_CSV.js” file in notepad, (From the folder where you have stored, right click on the file name and select Edit Option).
Press Ctrl+A to select all the Text from the notepad, and Press Ctrl+C to copy the contents Paste the JavaScript contents in Selenium IDE Format Source window
78
Selenium
Press the “Save” button Under the Separator Option, select “Comma” and Press “Ok” button
The other option is Tab delimited format and can be selected from the dropdown list. Now we have created two new formats: 1. Comma Separated Values (CSV)
Tour of Selenium IDE—Advanced Features
2.
Tab Delimited Values (TDV)
We’ll get into action to test the new formats Open any of the existing test cases you have stored by going to File � Open � TC_GE_EE.html Select the Source Tab, what do you see, it is in html format
79
80
Selenium
Go to Format ? Select CSV Format from the available options Now look at the source Tab, it is converted into Comma Separated Value format. Save by going File � Save Test Case As option, TC_GE_EE.csv
Tour of Selenium IDE—Advanced Features
81
82
Selenium
Open the TC_GE_EE.csv in Excel Application With little formatting, you can look at your test cases in a nice formatted way in Excel Sheet.
You can send your test cases to the Business Users easily through excel sheet. If you are interested we can look at the JavaScript code which does this conversion.
Tour of Selenium IDE—Advanced Features
Javascript Code for CSV Format
83
84
Selenium
EXERCISES 1. How do you convert your HTML Selenese test cases to XML compliant format? (Hint: Your XML test cases should be read and processed by any XML parser)
9 APPLYING CSS TO SELENIUM TEST CASES What is CSS What is CSS? CSS stands for Cascading Style Sheets Styles define how to display HTML elements Styles are normally stored in Style Sheets External Style Sheets can save you a lot of work External Style Sheets are stored in CSS files How to use it? I have created a simple CSS file which will change the look and feel of any Selenium HTML test cases. � After downloading “Selenium.css” in your machine, you need to add the following HTML code in your existing test case.
� � � � � � � �
86
Selenium
selenium.css table { border: 4px solid black; background: Maroon; font-family: Verdana, Arial, sans-serif; font-size: 12px; font-weight: bold; text-align: center; } td { border: none; padding: 4px; margin: 0;}
thead { background: Darkgray; font-family: Verdana, Arial, sans-serif; font-size: 18px; font-weight: bold; text-align: center; color: #00ff00 } tbody { background: Lightgrey; font-family: Verdana, Arial, sans-serif; font-size: 10px; font-weight: bold; text-align: left; color: Blue; }
Applying CSS to your Test Cases 1. 2. 3. 4. 5. 6. 7. 8.
Download Selenium.css from http://www.qaagility.com/downloads/SeleniumBook/ Download the Test Case - Demo - Add - Admin - Company Info - Company Structure.html from Exercises Section Open the file in WordPad (Right Click on the file, Select Open With à WordPad) Between the and tags insert the following HTML code
File � Save As � CSS Applied - Test Case - Demo - Add - Admin - Company Info Company Structure.html File � Exit Click and Open the “CSS Applied - Test Case - Demo - Add - Admin - Company Info Company Structure.html” file in firefox browser.
Applying CSS to Selenium Test Cases
87
See the CSS applied HTML Test Case below:
EXERCISES Create a CSS to apply for Selenium Suites • TIP 1: You can use the same selenium.css as a base and start to create a new one • TIP 2: When you open a test suite which should totally defer from the look and feel of test cases. • TIP 3: You can easily distinguish test suites from test cases by applying unique CSS to each. • TIP 4: Decide on the CSS formats before start writing the test cases and simply add them to the header of test scripts you record.
10 SELENIUM CONCEPTS Selenium Commands A command is what tells Selenium what to do. Selenium commands are broken down into 3 types: � Actions – Command the browser to do something � Accessors – Store/retrieve data from selenium variables � Asserts – Verify that the browser is in a certain state
Actions Actions are commands that generally manipulate the state of the application. They do things like “click this link” and “select that option”. If an Action fails, or has an error, the execution of the current test is stopped. Many Actions can be called with the “AndWait” suffix, e.g. “clickAndWait”. Action suffix tells Selenium that the action will cause the browser to make a call to the server, and that Selenium should wait for a new page to load.
Accessors Accessors examine the state of the application and store the results in variables, e.g. “storeTitle”. They are also used to automatically generate Assertions.
Selenium Concepts
89
Asserts Assertions are like Accessors, but they verify that the state of the application conforms to what is expected. � Examples include “make sure the page title is X” and “verify that this checkbox is checked”. All Selenium Assertions can be used in 3 modes: “assert”, “verify”, and “waitFor”. � Example includes, “assertText”,”verifyText” and “waitForText”. When an “assert” fails, the test is aborted. When a “verify” fails, the test will continue execution, logging the failure. This allows a single “assert” to ensure that the application is on the correct page, followed by a bunch of “verify” assertions to test form field values, labels, etc. “waitFor” commands wait for some condition to become true (which can be useful for testing Ajax applications).
Selenium Parameters Two types of Selenium Parameters � Locators – Used to find elements in html trees � Pattern Matchers – Used to verify values Lots of locator types. Some examples are: � Id based, � X-Path based, DOM Based � CSS selector based Pattern matchers are typically exact matches or regular expressions
Selenium Element Locators Element Locators tell Selenium which HTML element a command refers to. Many commands require an Element Locator as the “target” attribute. � Examples of Element Locator’s include “elementId” and “document.forms[0].element”. � The format of a locator is: locatorType=argument. To locate elements use identifier, id, name, DOM, CSS, XPath, and link. Without an explicit locator prefix, Selenium uses the following default strategies:
90
Selenium
� DOM, for locators starting with “document.” � XPath, for locators starting with “//” � identifier, otherwise
Selenium Element Filter Element filters can be used with a locator to refine a list of candidate elements. They are currently used only in the ‘name’ element-locator. Filters look much like locators, i.e. � filterType=argument Supported element-filters are: � Based on their values match elements. It is useful for refining a list of similarly-named toggle-buttons. ∑ value=patternValue � Selects a single element based on its position in the list (starting from zero). ∑ index=indexValue
Selenium String Match Patterns Various Pattern syntaxes are available for matching string values: � glob:patternValue: “Glob” is a limited regular expression syntax. Similar to DOS commandline wildcards. In a glob pattern, “*” represents any sequence of characters, and “?” represents any single character. Glob patterns match against the entire string. � regexp:regexpValue: Match a string using a regular-expression. The full power of JavaScript regular-expression is available. � exact:stringValue: Match a string value exactly, without using any wildcards. If no pattern prefix is specified, Selenium assumes that it’s a “glob” pattern.
Selenium Recording Problems Why doesn’t everything get recorded?
Selenium Concepts
� �
91
Not every event will be recorded by Selenium IDE. Usually the ones that won’t be recorded are those that involve complex HTML (Hyper Text Markup Language) and/or AJAX (Asynchronous JavaScript and XML)
Careful while testing HTTPS events Why doesn’t event triggered when I select something from auto-complete history? � Auto-Complete does not trigger Javascript event � No event triggered means Selenium IDE cannot record it � Work Around: Manually type the input, instead of selecting it from auto-complete
EXERCISES 1. 2. 3. 4.
What are the three categories into which the Selenium commands are divided? What is the difference between Accessors and Assertions? Where can we use the “waitFor…” set of commands? What is the need the pattern matching? What are the various syntax for pattern matching?
11
SELENIUM COMMANDS— SELENESE
Selenese Commands Selenese is the language of Selenium IDE and it is pure HTML. However you should not try to compare it to the traditional programming languages or look for the features that they have. Selenese doesn’t include any conditional “if” statements or “for” loops, or, in general, there isn’t any way to reuse code (with functions or subroutines). However there are some “flow control” user extensions available that provide support for “if/goto” statements in HTML Selenese. You can search for them on internet and try them out. The lack of these features is not the drawbacks of Selenese as the HTML, but Selenese is about simplicity. Turning HTML Selenese into a full-blown scripting language, with all the advantages that would bring, would still undermine its simplicity. If one needs to write a full blown program then there are options to export the HTML Selenese to high level language of your choice and run it in Selenium RC. Now let’s look at the Selenese language. In Selenese we have predefined set of commands. Each command call is one line in the test table of the form:
Selenium Commands—SELENESE
93
A command is what tells Selenium what to do. Selenium commands come in three ‘flavors’: Actions, Accessors and Assertions. � Actions – Command the browser to do something � Accessors – Store/retrieve data from selenium variables � Asserts – Verify that the browser is in a certain state Actions are commands that generally manipulate the state of the application. They do things like “click this link” and “select that option”. If an Action fails, or has an error, the execution of the current test is stopped. Many Actions can be called with the “AndWait” suffix, e.g. “clickAndWait”. This suffix tells Selenium that the action will cause the browser to make a call to the server, and that Selenium should wait for a new page to load. Accessors examine the state of the application and store the results in variables, e.g. “storeTitle”. They are also used to automatically generate Assertions. Assertions are like Accessors, but they verify that the state of the application conforms to what is expected. Examples include “make sure the page title is X” and “verify that this checkbox is checked”. All Selenium Assertions can be used in 3 modes: “assert”, “verify”, and “waitFor”. For example, you can “assertText”, “verifyText” and “waitForText”. When an “assert” fails, the test is aborted. When a “verify” fails, the test will continue execution, logging the failure. This allows a single “assert” to ensure that the application is on the correct page, followed by a bunch of “verify” assertions to test form field values, labels, etc.
Example: “waitFor” commands wait for some condition to become true (which can be useful for testing Ajax applications). They will succeed immediately if the condition is already true. However, they will fail and halt the test if the condition does not become true within the current timeout setting (see the setTimeout action below).
Example: Element Locators tell Selenium which HTML element a command refers to. Many commands require an Element Locator as the “target” attribute. Examples of Element Locators include “elementId” and “document.forms[0].element”. These are described more clearly in the further chapters. Patterns are used for various reasons, e.g. to specify the expected value of an input field, or identify a select option. Selenium supports various types of pattern, including regular-expressions, all of which are described in more detail in the further chapters.
94
Selenium
Variable Substitution You can store any value into a variable using selenium accessors. Variable substitution provides a simple way to include a previously stored variable in a command parameter. If you give the variable name as intAmount. To use the variable anywhere else use ${intAmount}. This will substitute the actual value in the place of ${intAmount}. Use echo ${intAmount} to display the values in the Log. Any of the selenium accessors can be used to store a value. Some of the key accessors are: storeText, storeValue, storeCookie, storeAlert and storeEval Let’s try this out: 1. Download Helloworld.html from http://www.qaagility.com/downloads/SeleniumBook/. Open the file in Firefox 2. Create a test case by opening Firefox Tools Selenium IDE (by default it is in Recording mode) 3. Update the base URL of Selenium IDE with the URL in the Firefox address 4. Click on the link “Click here to enter your name”, when prompter for your name, enter your name.
Selenium Commands—SELENESE
5. 6. 7.
95
Your name will be displayed in next line. Add the line for the assertText to check the name that you entered, and then stop the recording in Selenium IDE. Rerun the test case in Selenium IDE
Your test case would look like as shown in the figure below:
1. 2. 3.
Try to run multiple time and make sure your test case is passed without any failures. Now save the test case as “Recorded_TestCase_HelloWorld.html” Double click and open the “Recorded_TestCase_HelloWorld.html” either in IE or Firefox.
96
4.
Selenium
You can see all the commands in an HTML table as below
Let’s try this out using variable substitution 1. Now we’ll try to do the same exercise using variable substitution 2. In the Selenium IDE, select “answerOnNextPrompt”, Right Click and Select a new command 3. Select the command “store” 4. Target “Ashish” 5. Value “vName” 6. Store | Ashish | vName
7. 8.
9. 10.
Underneath insert a new command and provide the below values echo | ${vName}
Right click and copy the “echo” command, and paste before the assertText command line Now your test would look like below
See how the ${vName} is used in multiple places
Selenium Commands—SELENESE
Now let’s have a look at the commands and the log entries
97
98
Selenium
storedVars All the variables are internally stored in a map named “storedVars”. You can also imagine it as storing values as arrays for Selenese. storedVars allows you to access the ${varName} using the “varName” key within the map. Using storedVars you can reference the values within Javascript Evaluation code. What is a Map? Maps provide a more general way of storing elements. An object that maps keys to values. A map cannot contain duplicate keys (duplicate variable names); The Map collection type allows to store pairs of elements, termed “keys” and “values”, where each key maps to one value. Here Keys refers Selenium variable Names and values refers to their values. Let’s try to see it using example. 1. Open URL: http://mail.yahoo.com 2. Type username: 3. Type password: 4. Press Sign In button 5. verifyTextPresent 6. Press SignOut 7. waitForTextNotPresent
Selenium Commands—SELENESE
99
Why use variables in test scripts?
Javascript Evaluation JavaScript evaluation allows full power of JavaScript code in constructing the Command Parameter JavaScript snippet can be given using the following syntax. � Javascript { } � Javascript keyword is optional � The code given is treated as a JavaScript code and executed. � storedVars Map can be used to access the previously stored variables � Variable substitution should be handled carefully within the JavaScript code. 1. You can use any of the following Eval commands ∑ assertEval, assertNotEval, VerifyEval, verifyNotEval, waitForEval, waitForNotEval, storeEval 2.
You can use any of the following Expression commands ∑ assertExpression, assertNotExpression,verifyExpression, verifyNotExpression, waitForExpression, waitForNotExpression, storeExpression, store and WaitForCondition
100
Selenium
Exercises 1. 2. 3. 4.
Open a specific URL (http://www.barnesandnoble.com/) Search for a specific text (“Javascript”) in #1 page Sort by “Pricev” How do you check “Online Price: $$$” is in sorted order?
Answers � In this case I have decided to check the first two Amounts displayed on that page are in the ascending order. � The first value is A, the second value is B � If A > This locates the second input element beneath the element with an id value of ‘register’ Using the regular expression in my locator, xpath=//div[matches(@id,’che.*boxes’)] >> This would click the div with ‘id=checkboxes’, or ‘id=cheANYTHINGHEREboxes’
14 SELENIUM RC OVERVIEW Remember that Selenium consists of � Selenium IDE � Selenium RC � Selenium Grid Let’s look at Selenium RC now. The Selenium RC Server is used for testing complex AJAX-based web user interfaces under a Continuous Integration system. Selenium RC is used with Selenium Core/Selenium IDE to write tests in programming languages other than the Selenese HTML table format. The RC server is bundled with Selenium Core and automatically loads it into the browser. Without using special modes, using Selenium RC test script, one cannot test domain changing web applications or within the same domain to change from insecure (http) page to secure (https) page.
Selenium-RC Architecture �
�
Selenium Remote Control (RC) is a test tool that allows testers to write automated Web Application User Interface tests in many programming languages against any HTTP website using any mainstream JavaScript-enabled browser. Selenium RC comes in two parts. ∑ A server which automatically launches and kills browsers, and acts as a HTTP proxy for web requests from them.
Selenium RC Overview
∑
133
Client libraries for computer languages.
How Selenium acts as proxy and overcomes Same-origin policy:
What is Proxy? The proxy is a third person in the middle that passes the ball between the two parts. It acts as a “web server” that delivers the AUT to the browser. Being a proxy gives Selenium Server the capability of “lying” about the AUT’s real URL.
What is Same-origin Policy? The main restriction that Selenium faces is the Same Origin Policy. This security restriction is applied by every browser in the market and its objective is to ensure that a site’s content will never be accessible by a script from another site. The Same Origin Policy dictates that any code loaded within the browser can only operate within that website’s domain. It cannot perform functions on another website. So for example, if the browser loads JavaScript code when it loads www.mysite. com, it cannot run that loaded code against www.mysite2.com–even if that’s another of your sites. If this were possible, a script placed on any website you open would be able to read information on your bank account if you had the account page opened on other tab. This is called XSS (Cross-site Scripting).
134
Selenium
To work within this policy, Selenium-Core (and its JavaScript commands that make all the magic happen) must be placed in the same origin as the Application Under Test (same URL). Historically, Selenium-Core was limited by this problem since it was implemented in JavaScript. Selenium RC is not, however, restricted by the Same Origin Policy. Its use of the Selenium Server as a proxy avoids this problem. It, essentially, tells the browser that the browser is working on a single “spoofed” website that the Server provides.
Proxy Injection The first method Selenium used to avoid the The Same Origin Policy was Proxy Injection. In Proxy Injection Mode, the Selenium Server acts as a client-configured HTTP proxy, that sits between the browser and the Application Under Test. It then masks the AUT under a fictional URL (embedding Selenium-Core and the set of tests and delivering them as if they were coming from the same origin). As a test suite starts in your favorite language, the following happens: 1. The client/driver establishes a connection with the selenium-RC server. 2. Selenium RC server launches a browser (or reuses an old one) with a URL that injects Selenium-Core’s JavaScript into the browser-loaded web page. 3. The client-driver passes a Selenese command to the server. 4. The Server interprets the command and then triggers the corresponding JavaScript execution to execute that command within the browser. 5. Selenium-Core instructs the browser to act on that first instruction, typically opening a page of the AUT. 6. The browser receives the open request and asks for the website’s content from the Selenium RC server (set as the HTTP proxy for the browser to use). 7. Selenium RC server communicates with the Web server asking for the page and once it receives it, it sends the page to the browser masking the origin to look like the page comes from the same server as Selenium-Core (this allows Selenium-Core to comply with the Same Origin Policy). 8. The browser receives the web page and renders it in the frame/window reserved for it.
Selenium RC Overview
135
Heightened Privileges Browsers This workflow in this method is very similar to Proxy Injection but the main difference is that the browsers are launched in a special mode called Heightened Privileges, which allows websites to do things that are not commonly permitted (as doing XSS, or filling file upload inputs and pretty useful stuff for Selenium). By using these browser modes, Selenium Core is able to directly open
136
Selenium
the AUT and read/interact with its content without having to pass the whole AUT through the Selenium RC server. Here is the architectural diagram.
As a test suite starts in your favorite language, the following happens: 1. The client/driver establishes a connection with the selenium-RC server. 2. Selenium RC server launches a browser (or reuses an old one) with a URL that will load Selenium-Core in the web page.
Selenium RC Overview
3. 4. 5.
137
Selenium-Core gets the first instruction from the client/driver (via another HTTP request made to the Selenium RC Server). Selenium-Core acts on that first instruction, typically opening a page of the AUT. The browser receives the open request and asks the Web Server for the page. Once the browser receives the web page, renders it in the frame/window reserved for it.
Platforms Supported by Selenium-RC � � � �
Browsers ∑ Firefox, IE, Safari and Opera Operating Systems ∑ Windows, Mac OS X, Linux, and Solaris Programming Languages ∑ C#, Java, Perl, PHP, Python, and Ruby Testing Frameworks ∑ Bromine, JUnit & TestNG (Java), NUnit (.Net), RSpec & Test::Unit (Ruby), unittest (Python)
Selenium-RC Command Line Options Usage: java -jar selenium-server.jar [-interactive] [-options] port :(default 4444) the port number the selenium server should use timeout : (eg: 180) an integer number of seconds interactive: Interactively enter the commands. multiWindow: Tests are executed in a separate window and supports web pages with frames. forcedBrowserMode : (eg: *iehta) sets the forced default browser mode (e.g. “*iexplore”) for all sessions, no matter what is passed in getNewBrowserSession
138
Selenium
userExtensions : indicates a JavaScript file that will be loaded into selenium browserSessionReuse: stops re-initialization and spawning of the browser between tests avoidProxy: Uses by default proxy for browser request set this flag to make the browser use proxy only for URLs containing ‘/selenium-server’ firefoxProfileTemplate : By default generates a fresh empty Firefox profile for every test. Provide a directory to use your profile directory instead. debug: Debug mode provides more trace information and used for diagnostics purpose log: When enabled writes debug information out to a log file htmlSuite : Provide browser and URL to run a single HTML Selenese Test suite and then exit immediately. Provide absolute path to the HTML test suite, and HTML results file. proxyInjectionMode: A proxy injection mode is a mode where the selenium server acts as a proxy server for all content going to the AUT. Under this mode, multiple domains can be visited. The following additional flags are supported for proxy injection mode: � dontInjectRegex : an optional regular expression that proxy injection mode can use to know when to bypass injection � userJsInjection : specifies a JavaScript file which will then be injected into all pages userContentTransformation : � A regular expression which is matched against all test HTML content; the second is a string which will replace matches. These flags can be used any number of times. A simple example of how this could be useful: if you add “-userContentTransformation https http” then all “https” strings in the HTML of the test application will be changed to be “http”.
Java system properties: � Dhttp.proxyHost and -Dhttp.proxyPort
Selenium RC Overview
139
Normally Selenium RC overrides the proxy server configuration, using the Selenium Server as a proxy. Use these options if you need to use your own proxy together with the Selenium Server proxy. Use the proxy settings like this: � � �
java -Dhttp.proxyHost=myproxy.com -Dhttp.proxyPort=1234 -jar selenium-server.jar HTTP proxy requires authentication, you will also need to set -Dhttp.proxyUser and -Dhttp.proxyPassword, in addition to http.proxyHost and http.proxyPort. java -Dhttp.proxyHost=myproxy.com -Dhttp.proxyPort=1234 -Dhttp.proxyUser=joe -Dhttp.proxyPassword=example -jar selenium-server.jar
15 INSTALL AND RUN SELENIUM RC Step One - Download & Install Selenium-Rc Installing Selenium Remote Control (RC) requires three step process: � First: Install JRE 1.5 or later version (for execution install JDK) � Second: Install the Selenium RC � Third: Install Java Client
Install JDK �
Go to Start . Run . cmd ∑ Java – version (*1)
�
If you see an older version (< 1.5) it is better to uninstall it
Install and Run Selenium RC
141
Please refer to Chapter 1 for details on JDK installation.
Install RC Go to 1.0.3.zip
http://code.google.com/p/selenium/downloads/detail?name=selenium-remote-control-
Select selenium-remote-control-1.0.3.zip file (*1) link
*2
*3 *1
UnZip the selenium-remote-control-1.0.3.zip in C:\ (*3) Rename the selenium-remote-control-1.0.1 folder into SeleniumRC (optional) Rename the selenium-java-client-driver-1.0.1 folder into JavaClient (optional) Rename the selenium-server-1.0.1 into JavaServer (optional)
Overview of the Contents of the Selenium Archive Step Two - Run Selenium-RC Open Windows Explorer go to (or to the folder where you have unpacked your selenium-server. jar file)
142
Selenium
C:\SeleniumRC\JavaServer Go to Start � Run � Cmd (enter the following command) � Java -jar selenium-server.jar –interactive Check selenium-server.jar is available
If you see the below message, then you have successfully installed the Selenium RC � Entering interactive mode... type Selenium commands here (e.g: cmd=open&1=http:// www.yahoo.com)
Provide the below command cmd=getNewBrowserSession&1=*firefox&2=http://www.yahoo.com
Install and Run Selenium RC
143
Check selenium-server.jar is available This will launch two windows of Firefox, which will align horizontally. In your cmd window, go to menu by clicking the left corner, Select Edit � Mark, then select the last two rows, then press Enter. Now open your Wordpad. Paste the contents
Session id
Selenium RC opens in the Top Window Browser opens in the bottom window where AUT will run
144
Selenium
This is session id. Each run will have a new session id which can be accessed using getNewBrowserSession
Step Three – Stop The Selenium Server From the command line Press Control+C and you will get message INFO-Shutting Down
Install and Run Selenium RC
145
From a browser url Type http://localhost:4444/selenium-server/driver/?cmd=shutDownSeleniumServer in the URL, you will see OKOK on the browser content area.
On the RC server side, you will find message on server shutdown
Running Selenium-Rc In Interactive Mode The “interactive mode (IM)” allow you to run your test case commands on the Selenium Server interactively.
146
Selenium
This works like Ruby IRB shell, where you can type the code and see the results immediately. Likewise Selenium Server shows the executed commands results into a browser interactively. This approach is suited for novice programmers to understand. To completely automate the test suites, it is best practice to write your tests in a suitable programming language. Not using interactive mode. Type exit to quit from interactive mode
Selenium-RC Browser Launch Mode Browser Launch Mode
Description
Cross Domain
*iexplore, *iehta
Internet Explorer in HTA mode
Yes
*iexploreproxy
Internet Explorer HTML mode
No
*firefox, *chrome
Firefox in Chrome mode
Yes
*firefoxproxy
Firefox normal
No
*opera
Opera mode
No
*safari
Safari mode
No
*custom
Custom mode
Dynamic
Parameters for Interactive Mode During the “interactive mode” one can get the current browser Session ID using the getNewBrowserSession command. This command accepts two parameters. Both are mandatory parameters. First Parameter: Browser Launch mode Example: *iexplore, *firefox, etc Second Parameter: URL Example: http://www.google.com testComplete command will stop the current session. No longer you can use the same session for further testing after executing this command.
Selenium RC – Interactive Mode Command Line Interactive mode allows you to execute commands using cmd command The format of the command is as follows: cmd={Selenese Command}&1={First Parameter}&2={Second Parameter} &sessionId={sessionID got using getNewBrowserSession}
Install and Run Selenium RC
147
Example: cmd=type&1=q&2=energy efficient&sessionId=500b9ffb521d4c67b37e649a7bd5e527 cmd=close&sessionId=500b9ffb521d4c67b37e649a7bd5e527 cmd=waitForTextPresent&1=energy efficiency&sessionId=500b9ffb521d4c67b37e649a7bd5e5 27 The session ID is optional. Use session ID when you have multiple sessions. Selenese Command Parameter is mandatory. Both &1 and &2 parameters are optional. If the Selenese command requires these parameter then you may need it.
Example: For this test, we’ll use the example from Chapter 2, TC_GE_EE.html (*1) First we need to convert this test into interactive mode format. The converted code is available under the name Test Case Google Search Energy Efficient Interactive Mode No Session ID.txt (*2)
*1
*2
Closes the AUT Browser
Open your Windows explorer, go to C:\SeleniumRC\JavaServer Goto Start � Run � cmd
148
Selenium
If necessary - change the directory to the location where SeleniumRC is installed.e.g. on the command prompt - type cd “C:\SeleniumRC\JavaServer and then type ssi.bat (*3). Download ssi.bat file from http://www.qaagility.com/downloads/SeleniumBook/ Or you can type Java -jar Selenium-server.jar -interactive
*3
Start Selenium-RC server
Copy the first line of the code and paste in the interactive mode (*4) cmd=getNewBrowserSession&1=*firefox&2=http://www.ge.com Press Enter Key
*4
Enter your command here
Install and Run Selenium RC
149
*5
All the executed commands are shown here
Your Browser session ID
Your AUT Browser
Execute the next lines one by one on IM (*6) until the assert commands cmd=type&1=textToSearch&2=energy efficient cmd=clickAndWait&1=searchSubmit cmd=assertTitle&1=exact:GE: Search Results cmd=assertTextPresent&1=energy efficient After finishing each command press Enter Key
150
Selenium
*6
151
Install and Run Selenium RC
*7
All the executed commands are shown here Your AUT Browser
Execute the next two lines one by one in interactive mode (*8) cmd=close // Closes the AUT browser cmd=testComplete // Stops the current Session and Closes Selenium Command Browser
*8
152
Selenium
Finally Type Exit to quit from Interactive mode (*9)
*9
Posting Ide Test Suite Results Using Selenium-Rc You must have noticed that Selenium IDE does not give any consolidated output reports. The only out that we see is in the form of IDE Logs and Color coding of the commands (Light Green, Dark Green and Red). We can run Selenium-RC in htmlSuite mode to post results as an HTML file. This can work as an acceptable reports that consolidates the actual run time logs, commands snapshots and summary of the Test Suite. The tests need to be run as Test Suite in this mode. It is actually a command line run options for RC, however as we have eight parameters to pass to the commands line, we can simplify it by using the batch file. Please follow the steps below: 1. 2. 3. 4. 5.
Open notepad/wordpad Cut and Paste the below code. Save the batch file with name “GE_TC1.bat” Please ensure that the GE_TS1.html file is stored in C:\EX\GE\GE_TS1.html folder. Download the GE_TS1.html file from the QAAgility site if not created earlier. Please ensure that the following folder exists: C:\EX\GE\FF
@echo off java -jar C:\selenium-rc\selenium-server.jar -htmlSuite “*firefox” “http://www.ge.com” “C:\Ex\GE\GE_TS1.html” “C:\Ex\GE\FF\GE_TS1_Result.html” pause
153
Install and Run Selenium RC
Param 1,2,3 - For launching RC Param 4 - RC Mode Param 5 - Browser Param 6 - Base URL of Test Suite Param 7 - Test Suite file with full path Param 8 - Name of the Report html file Please check: � Before running bat file, run Test Suite manually to ensure that it runs and also check the file paths. � Also ensure that the folder name used do not have any spaces in them, at times bat files can have issue with that. � Please make sure that you have write access to the folder mentioned in param 8. Now Double click on the GE_TS1.bat file Command window open and run the test suite (*1) After completing the test, double click on the “GE_TS1_Result.html” (*2)
*1
154
Selenium
*2
Test Summary Stats
Test Outcome
Test #1 Snapshot
Test #2 Snapshot
Install and Run Selenium RC
155
Test Log Snapshot
In order to run the Test in another browser, you need to change the param 5. This is also the only way to make your IDE tests run in various browsers.
EXERCISES 1. 2. 3. 4. 5.
How can you run your IDE scripts in browsers other than Firefox? What browsers are supported by Selenium RC? What is interactive mode in RC? How can I avoid launching RC from long command line control? Can I have multiple versions of RC installed on one machine?
16 THE ECLIPSE IDE Install Eclipse Eclipse requires an installed Java Runtime. I recommended to use Java 6 (also known as Java 1.6). Download “Eclipse IDE for Java Developers” from the website Eclipse Downloads http://www. eclipse.org/downloads/ and unpack it to a directory.
The Eclipse IDE
157
Use a directory path that does not contain spaces in its name as Eclipse sometimes have problems with that. After unpacking the download Eclipse is ready to be used; no additional installation procedure is required.
Run Eclipse To start Eclipse double-click on the file “eclipse.exe” (Microsoft Windows) or eclipse (Linux / Mac) in the directory you unpacked Eclipse. The system will prompt you for a workspace. The workspace is the place there you store your Java projects (more on workspaces later). Create a directory under C: drive (or where you want to save all your work) as C:\ 1SeleniumWorkspace (you can give any name as you want). Select this directory when you launch eclipse and press Ok.
158
Selenium
Eclipse will start and show the Welcome page. Close the welcome page by press the “X” besides the “Welcome”.
Eclispe Ui Overview Eclipse provides perspectives, views and editors. Views and editors are grouped into perspectives. All projects are located in a workspace.
Workspace The workspace is the physical location (file path) you are working in. You can choose the workspace during startup of eclipse or via the menu (File-> Switch Workspace-> Others). All your projects, sources files, images and other artefacts will be stored and saved in your workspace. You can predefine the workspace via the startup parameter -data path_to_workspace, e.g. “c:\ eclipse.exe -data “c:\temp” Please note that you have to put the path name into brackets. To see the current workspace directory in the title of Eclipse use -showLocation as additional parameter.
The Eclipse IDE
159
Perspective A perspective is a visual container for a set of views and editors. You can change the layout within a perspective (close / open views, editors, change the size, change the position, etc.). Eclipse allows you to switch to another perspective via the menu Window � Open Perspective � Other. For Java development you usually use the “Java Perspective”.
Tip A common problem is that you closed a view and don’t know how to re-open this view. You can reset a perpective it to it original state via the menu “Window” -> “Reset Perspective”.
Views and Editors A view is typically used to navigate a hierarchy of information or to open an editor. Changes in a view are directly applied to the underlying data structure. Editors are used to modify elements. Editors can have code completion, undo / redo, etc. To apply the changes in an editor to the underlying resources, e.g. Java source file, you usually have to save.
Create a New Java Project When you enter the Eclispe IDE after selecting the appropriate workspace (C:\1SeleniumWorkspace), the package explorer window would be blank. Right click on the view and select Java Project
160
Selenium
Enter the project name as “SeleniumTestProject” Click on Next button (*1) Click on Finish button as the last step to create Java Project. The project is created and visible in the Package Explorer window. (*2)
Add the required JAR files Right click on Project and Create ‘lib’ folder for keeping JAR files (*3) ‘lib’ folder is created (*4)
The Eclipse IDE
161
162
Selenium
Add the required JAR files to the newly created ‘lib’ folder. We would need the following JARS: � selenium-server.jar (to be found in folder C:\SeleniumRC1.0.1\selenium-rc\JavaServer if you have renamed the folders as mentioned in Chapter XX) � selenium-java-client-drive.jar (to be found in folder C:\SeleniumRC1.0.1\selenium-rc\ JavaClient if you have renamed the folders as mentioned in Chapter XX) You can simply open the File Explorer and drag and drop the JAR files to the lib folder:
The Eclipse IDE
Add JARs to the build-path of the Project 1. 2.
Right click Project and Click Properties option Select Java Build Path option and Libraries tab
Click “Add JARs..” button and select all the JAR files under ‘lib’ folder and click OK (*7) This will add JAR files to the Project classpath (*8)
163
164
Selenium
The Eclipse IDE
Create folder for Source files Create folder in project where we will keep all the Test Scripts and Data Right Click on project, select New – Source Folder, give name as “test”, click Finish.
165
166
Selenium
Create folder for scripts Create a Package within the source folder. Right click on ‘test’ select New – Package option, name as ‘script’. Click on Finish.
The Eclipse IDE
Create Folder for data files Create folder under the ‘test’ where we will keep the data files, name as ‘data’.
167
168
Selenium
Eclipse Shortcuts Table 1. Navigation
Shortcut
Description
CTRL + SHIFT + R
Open / Search for resources, e.g. files
CTRL + SHIFT + T
Open / Search for Types
CTRL + T
Used on a method or class shows the whole inheritance tree, for example all methods which implement an interface.
STRG + O
In place outline view (displayed in editor), allows to search directly for elements in the selected file via type-ahead
ALT + LEFT ARROW KEY or ALT + RIGHT ARROW KEY
Go to prev/ next editor position in history
Ctrl-PageUp/PageDown
Previous/next tab
F3
Go to declaration of this variable
CTRL + SHIFT + P
Go to matching bracket
CTRL + Q
Go to editor area and position the cursor at the last changed position
Table 2. Search
Shortcut
Description
Ctrl + .
Go to next problem
Ctrl + ,
Go to previous problem
F3 on a variable
Goto Declaration of this variable
F4 on a variable
Show type hierarchy
Strg + J , Strg +k
Incremental search, find next
STRG + SHIFT + G
Search for reference in the workspace
Table 3. Run
Shortcut
Description
Ctrl F11
Run last launched
Alt + Shift + X - J
Run as Java application
Table 4. Handling the editor
Shortcut
Description
CTRL + 1
Quickfix, dependend on cursor position
F12
Focuses the editor (especially helpful if you working with Fast Views
(Contd.)
The Eclipse IDE Table 4. (Contd.) Ctrl + M
Maximize Java editor
CTRL + Shift + F
Format source code
CTRL + Shift + O
Organize the imports/Will import the missing imports.
CTRL + Shift + S
Source generation related operations such as creating getter/setter
CTRL + Q
Last edited position
Table 5. Arrow Keys
Shortcut
Description
CTRL + Left
Move one element to the left
CTRL + Right
Move one element to the right
CTRL + ALT + Up/Down
Copy line
ALT + Up / Down
Move line up / down
ALT + SHIFT Up / Down
Select the previous / next syntactical element
ALT + SHIFT Up / Down / Left / Right
Extending / Reducing the selection of the previous / next syntactical element
CTRL + Up / Down
Scroll up / down a line in the editor
Table 6. Delete
Shortcut
Description
Ctrl + D
Deletes line
STRG + SHIFT + DELE
Delete until end of line
Ctrl + DELE
Delete next element
Ctrl + BACKSPACE
Delete previous element
Table 7. Variable assignment
Shortcut
Description
Ctrl + 2 + L
Assign statement to new local variable
Ctrl + 2 + F
Assign statement to new field
Table 8. Coding
Shortcut
Description
Shift + F2
Call the Javadoc for the selected type / class / method
Alt+Shift + N + Letter
Type shortcut for the command, e.g. njc to create a new Java class or npip to create a new Plugin project.
Alt + Shift + Z
Surround block with try and catch
169
170
Selenium
Table 9. Refactoring
Shortcut
Description
ALT- SHIFT +R
Rename
ALT- SHIFT +R
Quick refactoring menu
ALT- SHIFT + T
Opens the quick refactoring menu
Table 10. Debugging
Shortcut
Description
F11
Debug last run
Ctrl + Shift + B
Toggle breakpoint
F5
Single Step (Down)
F6
Single Step (Jump)
F7
Up
EXERCISES 1. 2. 3. 4. 5. 6. 7.
What is the Eclipse platform? What is a project in Eclipse? How can I import a project into Eclipse? What is a plug-in in Eclipse? How does a java program compile in Eclipse/ Where can I find the class files? What are the imported Jar files in the class path?
17 RUNNING A TEST USING THE JUNIT EXPORT FROM SELENIUM-IDE Introduction In this section we are going to export the recorded script in IDE, which is in HTML format to JUnit, and then run it in Eclipse.
Export an IDE script as a JUnit test Open the script that you want to run in RC in Selenium IDE first.
172
Selenium
Select TC_GE_EE.html and it will be loaded as below.
Change the format of the script to JUnit3.
Running a Test Using the JUnit Export from Selenium-IDE
173
This is open the Source Tab with JUnit code as below.
Copy this code and you can save it temporarily as we prepare Eclipse to run this JUnit code.
Create a New Class in Eclipse All test code for Java needs to created as new class so we will create new class under the selected project. File � New � Class
174
Selenium
New Class wizard window will appear where provide the name of the Java class, we prefer to keep the name same as what we gave in IDE to avoid confusion later.
Running a Test Using the JUnit Export from Selenium-IDE
175
When you press Finish the following empty class will be created with default code as below:
Now we need to add the code from Source tab of IDE to Eclipse. Overwrite the default content of the Eclipse class file with the copied code from IDE.
As you can see there is an error displayed in Eclipse with ‘x’ sign on red color, if you also see a bulb then it means that Eclipse has suggestion to fix it. Just hover your mouse on ‘X’ and you will see details of the error.
176
Selenium
You can see the suggestion to fix the error by clicking on the ‘x’ sign
In this case we know that the package name should be ‘script’ so we select the second option and the script is updated accordingly.
Running a Test Using the JUnit Export from Selenium-IDE
177
Now we don’t see any red ‘x’ however an ‘!’ sign in yellow background is shown. These are warnings and hover your mouse on the ‘!’ sign to see the details.
Click on the yellow ‘!’ sign to see the suggestions from Eclipse
Depending upon what works best for you, you can select the fix for the warning. We suggest you select “Organise imports”. The code will be fixed accordingly as below:
178
Selenium
Now you can save your code by choosing Ctrl+S.
Run the JUnit test Notice the elements of the class on the package explorer view:
Right click on the file and select Run As � JUnit Test
The test does not run and the results are displayed in the JUnit tab and highlighted in red color which indicates error:
Please evaluate the error and see that the failure trace shows that java.lang.RuntimeException: Could not contact Selenium Server; have you started it on ‘localhost:4444’ ? It means that the Selenium Server is not running. Let’s start the server and run the test again. The test should launch the two Firefox windows – one for RC and other for AUT.
Running a Test Using the JUnit Export from Selenium-IDE
179
Seeing the Test Running
The output of the test would appear in the JUnit log in green color, which indicates successful execution of test.
Check the Results
Run the Test in Debug Mode You can double click on the left frame of the editor window and add the toggle break-point.
180
Selenium
Don’t run it this time, debug it using the menu option Debug As � JUnit Test.
Execute Some More Imported Tests from IDE Similarly import few earlier test cases that you have created and execute them using JUnit.
Running a Test Using the JUnit Export from Selenium-IDE
EXERCISES 1. 2. 3. 4. 5.
What is JUnit, how is it different from Java class? Is Selenium RC server needs to be running while running JUnit script? How do you distinguish between compilation errors and warnings/ How do you know whether your JUnit code has run or failed? Which option needs to be enabled to change the format of IDE code?
181
18 RUNNING A TEST USING THE TESTNG EXPORT FROM SELENIUM-IDE
Setting up TestNG in Eclipse Go to URL http://testng.org/doc/download.html
Running a Test Using the TestNG Export from Selenium-IDE
Installing TestNG JAR file As first, we can download the latest testNG zip file from the link #1 and install it manually. Unzip the testng-xxxx.zip (in this case testng-6.0.1.zip)
Navigate through the zipped folders to find testng-6.0.1.jar file.
Copy this file in the ‘lib’ folder of your Eclipse Workspace.
183
184
Selenium
Now go to Eclipse and right click on the Project to select properties, select Java Build Path option.
Click on “Add JARs…” option, in the opened window expand the ‘lib’ folder and select the newly added jar for TestNG. Click on OK-OK to return to Eclispe workspace.
Running a Test Using the TestNG Export from Selenium-IDE
185
TestNG Plug-in for Eclispe For Eclipse plug-in and to ensure seamless integration with Eclipse, we will use the link #2. As we are using the higher version of Eclipse, we will use http://beust.com/eclipse , copy this URL. Launch Eclipse and select menu option Help � Install New Software…
186
Selenium
Paste the URL copies in the above step and wait for “TestNG” to appear in the list. Select the checkbox and click on Next button.
Select TestNG (plug-in for Eclipse) and click on Next button.
Running a Test Using the TestNG Export from Selenium-IDE
Read and accept the License and click on Finish.
187
188
Selenium
Running a Test Using the TestNG Export from Selenium-IDE
189
Installation would start, let it continue
You might get warning like one below, click OK to continue
At the end of installation, you will get the following message, click on Yes to restart Eclipse.
190
Selenium
Now, we are ready to run Tests in TestNg format in Eclispe. Let’s try one.
Import IDE Tests In Testng Format Similar to JUnit in the previous Chapter, we will Open the script that we want to run in RC in Selenium IDE first.
Select TC_GE_EE.html and it will be loaded as below
Running a Test Using the TestNG Export from Selenium-IDE
191
Change the format of the script to TestNG
This would open the source tab with converted code in TestNG. Copy the code on clipboard.
192
Selenium
Note: As a good practice, it is always advisable to switch back the format to HTML
Now switch to Eclipse and create a new Class for this test as ‘TC_GE_EE_TNG’. This will give a blank class with default package.
Paste the TestNG code that you copied from IDE.
Running a Test Using the TestNG Export from Selenium-IDE
193
Now those are lots of errors, let fix them. Please make following changes to the copied code: 1. Change the package name to the package that you have created ‘script’. 2. Change the class name to match the file name ‘TC_GE_EE_TNG’ 3. Change the class extension from ‘SeleneseTestNgHelper’ to ‘SeleneseTestCase’ This should remove all the errors and you might be left with couple if warnings.
You can leave the warnings to comment those line to get rid of them.
194
Selenium
Now we are error free and warnings free as there are no compilation errors, we can save the test case by File – Save or Control + S. For running the test, right click on the file and select Run As � TestNG Test
The Test did not run!! What happened? Let’s investigate… Double click on the tab ‘Results of running class TC_GE_EE_TNG’ to open the results page
Running a Test Using the TestNG Export from Selenium-IDE
195
196
Selenium
It seems we got java “NullPointerException” error, this is a typical run-time error and it doesn’t give us much to debug the error. If you compare with the JUnit test script, you will notice that this TestNG script is missing the setup method. Let’s add that public void setUp() throws Exception { setUp(“http://www.ge.com/”, “*firefox”); }
Let’s run again, but the error NullPointerException error persists. We got to be doing something wrong. Notice that gray color @Test in the code that we copied from IDE, it was not there in JUnit code. There is our lead, these are called annotation of TestNG, let’s investigate further…
Running a Test Using the TestNG Export from Selenium-IDE
197
What is TestNG? TestNG is next step towards writing test cases, here ‘NG’ stands for Next Generation. TestNG is a testing framework derived from JUnit and NUnit and it has taken the best from both and also addressed their shortcomings. Here are certain features of TestNG: � Annotations. Basically instructions for the defined set of code. � Test that your code is multithread safe. � Using XML do Flexible test configuration. � Support for data-driven testing (with @DataProvider). � Powerful execution model (no more TestSuite). � Dependent methods for application server testing. � Supported ignore, time, parameters, Suite and exception Test. � Supported by Eclipse, IDEA, Ant, Maven, Netbean, Hudson and so on. � Test that your source code is multithread-safe. � Never superfluous code, No required extend specified class. � Easy to Migrate from JUnit We need to focus on the Annotations feature of TestNG, let’s have a closer look.
What are Annotations? As mentioned before Annotations are kind of an instruction for the set of code. A TestNG test can be configured by @BeforeXXX and @AfterXXX annotations which allows to perform some Java logic before and after a certain point. Following is the list of all the annotations with a brief explanation. This will give you an idea of the various functionalities offered by TestNG: � @BeforeSuite: The annotated method will be run before all tests in this suite have run. � @AfterSuite: The annotated method will be run after all tests in this suite have run. � @BeforeTest: The annotated method will be run before any test method belonging to the classes inside the tag is run. � @AfterTest: The annotated method will be run after all the test methods belonging to the classes inside the tag have run. � @BeforeGroups: The list of groups that this configuration method will run before. This method is guaranteed to run shortly before the first test method that belongs to any of these groups is invoked.
198
Selenium
� @AfterGroups: The list of groups that this configuration method will run after. This method is guaranteed to run shortly after the last test method that belongs to any of these groups is invoked. � @BeforeClass: The annotated method will be run before the first test method in the current class is invoked. � @AfterClass: The annotated method will be run after all the test methods in the current class have been run. � @BeforeMethod: The annotated method will be run before each test method. � @AfterMethod: The annotated method will be run after each test method. Other important Annotations are:
@DataProvider(name = “XYX”) Marks a method as supplying data for a test method. The annotated method must return an Object[][] where each Object[] can be assigned the parameter list of the test method. The @Test method that wants to receive data from this DataProvider needs to use a dataProvider name equals to the name of this annotation. name The name of this data provider. If it’s not supplied, the name of this data provider will automatically be set to the name of the method. @Parameters
Describes how to pass parameters to a @Test method.
value The list of variables used to fill the parameters of this method.
Updating the Imported Testng Script with Annotations Let’s use the @BeforeXXX and @AfterXXX annotation to fix our imported TestNG script. In this case we will use @BeforeTest and @AfterTest. As we have learned that @BeforeTest code runs before the actual test code and @AfterTest runs the code after the test. It makes sense to start the Selenium server before running the test, as it is the prerequisite. Also the browser needs to be setup in this section. Also, the browser windows need to be closed after the test has run so we will take care of it in the @AfterTest annotated code. We have incorporated these changes to our imported code.
Running a Test Using the TestNG Export from Selenium-IDE
Please see below for the updated code.
199
200
Selenium
Now, let’s run the test. The Results will be displayed in the appropriate tab as below:
What is Testng xml Configuration File? A configuration file, testng.xml needs to be created for every TestNG script, in Eclipse it is created by default. You can typically find it under test-output folder. If you wish to run the TestNG script from commands line then you will need this file. The format of this configuration file is as below:
To run the test, please compile the class TC_GE_EE_TNG and then invoke TestNG with the following command: java -ea -classpath .; testng-6.0.1.jar org.testng.TestNG testng.xml
Parallel Testing Using Testng As testing projects progress and the requirements are added, it is not uncommon to see organizations running thousands of tests. Not all these tests are similar in complexity and some of these tests take a long time to run. In terms of code optimization one can not do much about it because they just happen to test code that takes a long time to execute. This can become a potential bottleneck and jeopardize the testing project.
Running a Test Using the TestNG Export from Selenium-IDE
201
TestNG’s parallel mode comes in handy in those situations, but on a larger scale, you need distributed testing. You can run your test cases in parallel by using the parallel attribute for Test Suite. The parallel attribute on the tag can take one of following values:
� �
�
parallel=”methods”: TestNG will run all your test methods in separate threads. Dependent methods will also run in separate threads but they will respect the order that you specified. parallel=”tests”: TestNG will run all the methods in the same tag in the same thread, but each tag will be in a separate thread. This allows you to group all your classes that are not thread safe in the same and guarantee they will all run in the same thread while taking advantage of TestNG using as many threads as possible to run your tests. parallel=”classes”: TestNG will run all the methods in the same class in the same thread, but each class will be run in a separate thread.
Additionally, the attribute thread-count allows you to specify how many threads should be allocated for this execution. Note: the @Test attribute timeOut works in both parallel and non-parallel mode. You can also specify that a @Test method should be invoked from different threads. You can use the attribute threadPoolSize to achieve this result: @Test(threadPoolSize = 3, invocationCount = 10, timeOut = 10000) public void testServer() {
In this example, the function testServer will be invoked ten times from three different threads. Additionally, a time-out of ten seconds guarantees that none of the threads will block on this thread forever.
EXERCISES 1. 2.
What does TestNG name signifies? In order to run TestNG scripts in Eclipse, what else do we need to do in addition to adding TestNGxxx.jar file?
202
3. 4. 5. 6.
Selenium
What are annotations in TestNG? Can I write @BeforeTest annotation after @Test code block? Where is testing.xml file is created? Can you edit that? What would be ideal code as part of @BeforeTest and @AfterTest annotations?
19 DATA DRIVEN TESTING USING TESTNG
What is Data Driven Testing? Test Data is one of the most important aspect of testing, be it manual or automation. There are several testing techniques that focus on preparing test data set for e.g. equivalence partitioning, boundary value analysis. Test data can be said to be ideal if for the minimum size of data set all the application errors get identified. Try to prepare test data that will incorporate all application functionality, but not exceeding cost and time constraint for preparing test data and running tests. When we record a test case it is for one set of data identified for the application workflow. We can record/update the same test and run it again for a different set of data. However when the combination of this data grows it calls for data driven testing. In Data Driven Testing we can generate multiple test scenarios with different data set using the same test. For example suppose you want to create an account in yahoo for 1000 people, we can put all the user information an excel file and use a single script to do exactly the same action on yahoo website.
204
Selenium
Advantages of TestNG Framework in Data driven testing Selenium does not provide any out of box solution or framework for data driven testing. TestNG makes it easy to implement data driven testing in Selenium. The @DataProvider annotation in TestNG provides the basic engine for this. The data listed or retrieved in the DataProvider feeds the data to the test method. So effectively the method in Test annotation runs for each data set in DataProvider. For e.g. //The following method will provide data to any test method that declares that it’s Data Provider. This is named “dp1” @DataProvider(name = “dp1”) public Object[][] createData() { return new Object[][] { { “Ashish”, new Integer(10) }, { “Aditya”, new Integer(11)}, }; }
//The following test method declares that its data should be supplied by the Data Provider named as “dp1” @Test(dataProvider = “dp1”) public void verifyData(String n1, Integer n2) { System.out.println(“The data for test is: “ + n1 + “ and “ + n2); }
This will print: The data for test is Ashish and 10 The data for test is Aditya and 11 In the above example we have hard-coded the data in the createData() method which returns two dimensional array of string and integer data. The test method verfyData() is linked to the data provider by the parameter dataProvider=”dp1”. However in the practical scenarios data set will be large and it might not be a good idea to hardcode values in the dataProvider class. Anyways, in order to have flexibility in our automation it would be better to keep the test data separate than the test automation code. The test data can be stored in a simple spreadsheet or XML or it can be stored in some back-end database.
205
Data Driven Testing Using TestNG
Test Automation Scenario for Data Driven Testing Let’s try to automate the following: 1. Open website http://www.flipkart.com 2. Search for Book titled as “The Time Of My Life”
*2
3.
On the result page, click on the matching book’s title to open the book details.
*3
4.
On the book details page, confirm the following: a. The Author name is “Cecelia Ahern” b. The ISBN-13 Number is “9780007463305” c. The Book summary is “The stunning and magical new novel from the Number One bestselling author”
206
Selenium
*4a
*4b
*4c
Data Driven Testing Using TestNG
207
Recorded IDE Script The equivalent IDE script would be as below:
If we were to run this script for different set of data then we will have to record and playback the same test for that data set. It would definitely not be good use of IDE and of our time. If we need to loop then we should work on Java (or other high level languages).
Converted Java (TestNG) Code The TestNG format code for the above IDE script would be as below: package com.example.tests; import com.thoughtworks.selenium.*; import org.testng.annotations.*; import static org.testng.Assert.*; import java.util.regex.Pattern;
208
Selenium
public class Flipkart extends SeleneseTestNgHelper { @Test public void testFlipkart() throws Exception { selenium.open(“http://www.flipkart.com/”); selenium.click(“id=fk-menuSelIcon”); selenium.click(“//div[@id=’fk-mI’]/ul/li[2]/div”); selenium.type(“id=fk-top-search-box”, “The Time Of My Life”); selenium.click(“name=Search”); selenium.waitForPageToLoad(“30000”); selenium.click(“link=The Time Of My Life”); selenium.waitForPageToLoad(“30000”); verifyTrue(selenium.isTextPresent(“Cecelia Ahern”)); verifyTrue(selenium.isTextPresent(“9780007463305”)); verifyTrue(selenium.isTextPresent(“The stunning and magical new novel from the Number One bestselling author”)); } }
Please refer to the previous chapters to see the changes needed in order to run this code successfully in Eclipse.
The Data Set We would like to run our test for the following data set: bookTitle
authorName
bookSummary
isbnNumber
The Time Of My Life
Cecelia Ahern
The stunning and magical new novel from the Number One bestselling author
9780007463305
New Moon
Stephenie Meyer
I stuck my finger under the edge of the paper and jerked it under the tape. ‘Shoot,’ I muttered when the paper sliced my finger.
9781904233886
A Dance With Dragons
George R R Martin
The future of the Seven Kingdoms hangs in the balance.
9780007455997
Code Name God
Mani Bhaumick
The split between man and maker has long been widening, and many acknowledge that the wedge is science
9780144001033
The Passionate Programmer
Chad Fowler
9789350234310 Success in today’s IT environment requires you to view your career as a business endeavor. In this book, you’ll learn how to become an entrepreneur, driving your career in the direction of your choosing.
Data Driven Testing Using TestNG
209
If we store this data in MS-Excel, it would look as below:
Please note that the file name is “book_data1.xls” and the sheet name is “DataPool”. Also we have two cells in addition to the data labeled “bookTestData1”. These cells are to enable us to identify the test data without hard coding on the number of rows and columns, simply by moving around these labels we can change the scope of Test data.
Fetching the data We will need to incorporate some way to fetch this data to our DataProvider annotation method which will be passed to the Test annotation method (as described in TestNg section above) Here we plan to use Java Excel API (http://jexcelapi.sourceforge.net/) to fetch this data. We will get jxl.jar library for this and will get access to the MS Excel related methods such as: Workbook.getWorkbook(new File(fileName)); workbook.getSheet(sheetName); sheet.findCell(labelName);
210
Selenium
This will help us traverse through the MS Excel file and fetch the data. The entire code is as below: // The method will accept following 3 parameters; // 1. xlFilePath - the path of XL file/workbook containing the data, the // path is relative to java project // 2. sheetName- name of the xl sheet that contains the table // 3. labelName- Name of the label between which you wish to fetch the // data // The function returns a String type array of array, 2-dimentional // array. The in-line comments below for explanation of the code. public String[][] getTableArray(String xlFilePath, String sheetName, String labelName){ // Initialize the array as NULL String[][] tabArray=null; // Put the code in try-catch block to trap any exceptions try{ // The workbook object will hold the handle to the Excel file path/name Workbook workbook = Workbook.getWorkbook(new File(xlFilePath)); // The sheet object will get handle to the Excel sheet from worksbook handle Sheet sheet = workbook.getSheet(sheetName); // The cell object will find the first cell within the sheet with mentioned label Cell tableStart=sheet.findCell(labelName); // Initialize the counters int startRow,startCol, endRow, endCol,ci,cj; // As we have the first cell
, we can get the start row/column
startRow=tableStart.getRow(); startCol=tableStart.getColumn(); // Same approach for finding out the last cell with label // findCell(java.lang.String contents, int firstCol, int firstRow, int lastCol, int lastRow, boolean reverse) Cell tableEnd= sheet.findCell(labelName, startCol+1,startRow+1, 100, 64000, false); // This will give us the last row and last column endRow=tableEnd.getRow(); endCol=tableEnd.getColumn(); // As now we have start row/column and end row/column, we can get size of the array declared in line one tabArray=new String[endRow-startRow-1][endCol-startCol-1];
Data Driven Testing Using TestNG
211
// Initialize the counter for rows ci=0; // Outer for loop for traversing through the rows for (int i=startRow+1;i