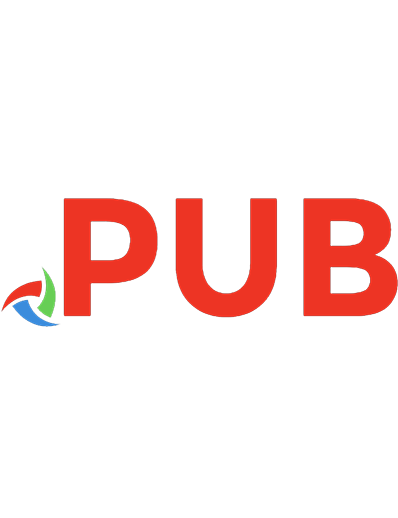КОМПАС-3D V10 - фрагменты 9789855192863
Учебно-методическое пособие предназначено для сотрудников и студентов БГАТУ для создания и редактирования фрагментов (сх
357 49 951KB
Russian Pages [28] Year 2010
Polecaj historie

- Author / Uploaded
- Миклуш
- Владимир Петрович
- Commentary
- decrypted from 6B66F89CEA88C2F9D5989C92C2701DF1 source file
Citation preview
Учреждение образования «БЕЛОРУССКИЙ ГОСУДАРСТВЕННЫЙ АГРАРНЫЙ ТЕХНИЧЕСКИЙ УНИВЕРСИТЕТ» Кафедра «Механика материалов и детали машин»
Рецензенты: инженер-конструктор 1 категории РУП «НПЦ НАН Беларуси по механизации сельского хозяйства» А. В. Шевченко; ассистент кафедры «Инженерная графика и САПР» БГАТУ О. В. Мулярова
то ри
КОМПАС-3D V10 – ФРАГМЕНТЫ
еп оз и
Учебно-методическое пособие
Р
Минск БГАТУ 2010
У
Рекомендовано научно-методическим советом факультета «Технический сервис в АПК» БГАТУ. Протокол № 4 от 24 июня 2010 г.
й
В. П. Миклуш, В. Н. Основин, А. П. Буховец
УДК 004.4
ББК 30.2-5-05 М54
Б ГА Т
МИНИСТЕРСТВО СЕЛЬСКОГО ХОЗЯЙСТВА И ПРОДОВОЛЬСТВИЯ РЕСПУБЛИКИ БЕЛАРУСЬ
М54
Миклуш, В. П. Компас-3D V10 – фрагменты: учебно-методическое пособие / В. П. Миклуш, В. Н. Основин, А. П. Буховец. – Минск : БГАТУ, 2010. – 56 с. ISBN 978-985-519-286-3. Учебно-методическое пособие предназначено для сотрудников и студентов БГАТУ для создания и редактирования фрагментов (схем, рисунков и диаграмм) в программе Компас-3D V10 при подготовке учебно-методических материалов, расчетно-графических заданий и всевозможной отчетной документации. УДК 656.052.8(07) ББК 309.1-8я7
ISBN 978-985-519-286-3
© БГАТУ, 2010
2
У
с практических примеров, подробно изложенных в главе 5. Затем следует изучить структуру и настройки интерфейса и параметров системы. При этом необходимо учитывать, во-первых, что для создания фрагментов потребуется весьма ограниченный перечень инструментов из всего многообразия методов и средств двух- и трехмерного моделирования. Во-вторых, каждая команда сопровождается краткой и весьма информативной контекстно-зависимой помощью «Справка» на Панели спецуправления и в Строке сообщений.
еп оз и
й
то ри
В условиях компьютерной подготовки и издания всех видов документации возникает настоятельная необходимость широкого использования компьютерной графики для создания геометрических фрагментов – схем, рисунков и диаграмм. Графическая технология их изготовления идентична созданию чертежей. Последние отличаются от фрагментов только дополнительным оформлением атрибутов ЕСКД – рамок, надписей, спецификаций, обозначений точности изготовления, шероховатости поверхностей и т. п. КОМПАС-3D V10 является уникальным инструментом новейших технологий 3-мерного моделирования, конструирования и выпуска чертежно-конструкторской документации. Его преимущество перед такими известными графическими редакторами как AutoCAD, Autodesk Inventor или Corel-PAINT-grahcic состоит в удобстве пользования и легкости освоения интерфейса при многофункциональности и изящности получаемых графических продуктов. При создании фрагмента КОМПАС-3D V10 обеспечивает: • ввод геометрической информации и текста с помощью клавиатуры и мыши; • ввод элементарных графических элементов – отрезков, дуг, окружностей; • выполнение вспомогательных построений – параллельных, перпендикулярных и касательных линий, сопряжений и т. п.; • простоту и минимум действий при вводе составных чертежных элементов и оформлении фрагмента: размеров, штриховки, надписей и т. д., что облегчает работу и позволяет достичь высокого качества построений; • импорт и экспорт графической и текстовой информации, печатание готовых фрагментов. В предлагаемом пособии рассмотрены вопросы: • установка, удаление и управление программным продуктом; • настройка интерфейса и параметров системы; • создание и редактирование геометрических объектов. Учебно-методическое пособие «Компас-3D V10 – фрагменты» предназначено для сотрудников и студентов всех факультетов БГАТУ для создания и редактирования фрагментов – схем, рисунков и диаграмм – при подготовке учебно-методических материалов, расчетно-графических работ и всевозможной отчетной документации. Познакомившись с содержанием настоящего пособия, освоение системы Компас-3D V10 методически лучше всего начинать
Б ГА Т
ВВЕДЕНИЕ
Р
3
4
У
2. Главное окно пользовательского интерфейса
еп оз и
то ри
Десятая версия программного продукта представлена в 2-х вариантах: учебном КОМПАС-3D LT V10 и профессиональном КОМПАС-3D V10. Основное отличие учебной версии от профессиональной заключается в невозможности моделирования сборок и создания спецификаций. Однако она поддерживает файлы фрагментов и чертежей, выполненных в профессиональной версии, и может использоваться студентами при выполнении курсовых и дипломных работ. Установка системы КОМПАС-3D V10 предполагает наличие компьютера мощностью не ниже Пентиум-3, оборудованного DVDROM и программного диска. Последовательность установки ведется в диалоге с компьютером и может несколько варьироваться. 1. Вставить диск – появится заставка: «КОМПАС-3D V10. Инструкция по установке продукта». –Установить. 2. Запустить или сохранить этот файл. – Выполнить. 3. Вы действительно хотите запустить эту программу. – Выполнить. 4. Выберите компоненты, которые Вы хотите установить. – Флажок. Конфигурация КОМПАС-3D V10 достаточна для создания фрагментов. Дополнительно возможны Машиностроительная конфигурация и Строительная конфигурация. 5. Вас приветствует программа установки КОМПАС-3D V10. – Далее. 6. Я принимаю условия лицензионного соглашения. – Флажок. – Далее. 7. Сведения о пользователе. – Далее. 8. Тип установки. – Выборочная. Проследить отключение защиты на Выборочной панели – наличие красных отметок на файлах КОМПАС-защита и КОМПАС-RPS-клиент. 9. Папка установки C:\Proqram Files\ASKON\KOMPAS-3D V10. – Далее. 10. Установка программы. Установить и подождать несколько минут. – Флажок. 11. Программа установки завершена. «Добавить ярлык на рабочий стол». – Готово. 12. Дополнительно возможно: Crack Install bat. – Щелчок ЛК мыши. Запустить или сохранить файл. – Выполнить.
Р
5
При запуске программы Системное меню содержит минимальное количество команд – 5 пунктов: Файл, Вид, Сервис, Справка и Библиотеки и только одну Стандартную панель инструментов. Освоение представленной среды проектирования начинается с выбора типа создаваемого файла – Фрагмент. Всего их 6: чертеж, фрагмент, текстовый документ, спецификация, сборка и деталь. Указать тип файла можно в окне Новый документ, выполнив команду: Файл ►Создать ►Новый документ ►Фрагмент ►Ок. После выбора типа документа Фрагмент система создаст новый документ, а главное окно будет включать: Главное меню, Панели инструментов, в том числе Компактную, Панель свойств и Рабочее окно представления документов: Главное меню – находится, как правило, в верхней части главного окна и представляет доступ к различным командам активного документа. Меню содержит команды общие для всех типов документов и специальные команды для рассматриваемого активного документа – всего 11 пунктов: Файл, Редактор, Выделить, Вид, Вставка, Инструменты, Спецификации, Сервис, Окно, Справка, Библиотеки. Панели инструментов – это блок панелей, содержащих кнопки и поля ввода, сгруппированные по назначению и областям применения. Содержание панелей инструментов и их размещение в главном окне можно изменять, перетаскивать их за маркеры и пристыковывать к любой стороне главного окна. Для создания фрагмента достаточно иметь по умолчанию 5 панелей: Компактная, Стандартная, Вид, Текущее состояние и Глобальные привязки.
й
1. Установка, удаление и запуск системы КОМПАС-3D V10
13. Черное табло C:\Windows\System 32\cmd.exe. – нажать клавишу «Enter». 14. Первоначальная заставка: «КОМПАС-3D V10. Инструкция по установке продукта». – Закрыть. 15. Загрузка файла – Предупреждение системы безопасности: Запустить или сохранить этот файл ? – Выполнить. Удаление системы: Пуск ►Панель управления ►Установка и удаление программ ►КОМПАС-3D V10 ►Удалить. Запуск программы удобно осуществлять, используя ярлык на рабочем столе.
Б ГА Т
ГЛАВА 1. УПРАВЛЕНИЕ ПРОГРАММНЫМ ПРОДУКТОМ
6
У
Б ГА Т
3.1. Система координат
еп оз и
3. Обеспечение точности построений
В компьютерной графике главное – точность построения отдельных элементов и объекта в целом. Средства системы позволяют задавать параметры с абсолютной точностью и получать идеальную геометрию. При этом координаты курсора отслеживаются и индицируются с точностью до четвертого знака после запятой, а его перемещение с помощью клавиш дискретно на величину шага. По умолчанию шаг курсора 5 мм и его можно изменять, используя окно Текущий шаг курсора на панели Текущее состояние. Курсор можно произвольно переместить в любую точку, однако его точное позиционирование обеспечивается создаваемой системой координат, координатной сеткой и привязками – глобальными, локальными и клавиатурными.
Р
7
КОМПАС-3D V10 использует декартову систему координат. Размерность по умолчанию – миллиметры. При создании фрагмента она расположена в центре окна документа. Однако, может возникнуть необходимость создания одной или нескольких локальных систем координат (ЛСК), расположенных в любом месте фрагмента. Создание Локальной системы координат: • кнопкой Локальная СК, если она выведена на Панель инструментов; • командами Вставка ►Локальная СК – курсор преобразуется в красную ЛСК, которая щелчком мыши фиксируется в необходимом месте, но проворачивается при движении курсора; • зафиксировать необходимый угол осей ЛСК можно двояко: щелкнуть мышью по оси X, повернув ее на необходимый дискретный угол, или установить величину угла в поле окна Угол на Панели свойств и нажать клавишу «Enter»; • выйти из команды, нажав красную кнопку Прервать команду. Создание нескольких ЛСК производится с помощью пользовательского меню Выбор ЛСК. Окно Выбор ЛСК расположено на Панели свойств, которое открывается и закрывается щелчком ЛК мыши. В ней будут зафиксированы созданные ранее ЛСК – СК-1 и т. д. Кнопкой Новая ЛСК этого меню следует зафиксировать ее аналогично в необходимом месте окна документа – щелчком ЛК мыши по горизонтальной оси X или установив Угол на раскрытой Панели свойств. Координаты текущей ЛСК относительно Основной СК фиксируются на Панели свойств, а координаты текущего фрагмента относительно текущей ЛСК – на Панели инструментов. Установка курсора точно в начало координат осуществляется нажатием комбинации клавиш клавиатуры «Ctrl»+«0».
й
то ри
Компактная панель инструментов – наиболее важный и часто используемый элемент управления. По умолчанию это вертикальная панель, расположенная в левой части главного окна. Она объединяет панели инструментов, предназначенные для создания и редактирования фрагментов чертежей и моделей. Создание фрагментов вполне обеспечивает набор из 5-и ее панелей: Геометрия, Выделение, Редактирование, Обозначения и Размеры. Между ними можно переключаться с помощью специальных кнопок, сосредоточенных в верхней части Компактной панели инструментов. Панель свойств расположена обычно внизу главного окна. Это панель контекстно-зависимой информации с настройками и свойствами, доступными для редактирования выполняемой операции. Набор элементов управления, отображаемых на Панели свойств, отличается для каждой отдельной операции. Например, при создании отрезка на ней появятся поля ввода координат его начальной и конечной точек, длины, угла наклона и раскрывающийся список типов линий, которыми он может быть отображен. Важной составляющей Панели свойств является Панель спецуправления. Панель спецуправления расположена слева и включает кнопки, которые используются при выполнении всех команд при построении фрагмента: Создать объект, Прервать команду, Автосоздание объекта, Запомнить состояние и Справка. Последняя является очень важным элементом четкой и лаконичной помощи. Выполнение любой команды не представит трудностей при использовании Строки сообщений и кнопки Справка на Панели спецуправления.
3.2. Координатная сетка При разработке фрагментов удобно применять изображение сетки на графическом экране. Это можно сравнить с разработкой деталей на миллиметровой бумаге. Шаг сетки по умолчанию 5 мм. При этом сетка при печати на формат фрагмента не выводится. Параметры сетки при любом масштабе не изменяются и совпадают со значениями, установленными при настройке системы (рисунок 1.1): 8
У
Б ГА Т
объектов, координатной сетки и т. п. После включения привязки можно выполнять мышью точные построения, не пытаясь долго попадать в нужный узел. КОМПАС обеспечивает 3 вида привязок – глобальные, локальные и клавиатурные (рисунок 1.2).
то ри
й
Сервис ►Параметры ►Система ►Графический редактор ►Сетка. Далее: Параметры и отрисовка. Вызов сетки производится кнопкой Сетка на панели Текущее состояние, а черный флажок на ней открывает диалоговое окно для оперативной корректировки параметров и отрисовки: • Параметры: тип – точки, узлы или линейки; шаг – по осям X и Y; углы поворота и искажения квадратов; • Отрисовка: величина и цвет точек, узлов и линий; шаг узлов по осям X и Y.
Рис. 1.2. Привязки
3.3. Глобальные, локальные и клавиатурные привязки В создаваемых графических документах недопустимы накладки отдельных элементов друг на друга и разрывы между ними. Поэтому постоянно возникает необходимость точного позиционирования курсора в характерные точки существующего контура, т. е. выполнять привязку курсора к уже существующим объектам на фрагменте. К характерным точкам контура относятся: точка на кривой, пересечение, касание, нормаль, центр дуги, окружности или эллипса, ближайшая точка – конец отрезка, дуги или сплайна. Привязка – это такой режим системы, при котором курсор автоматически «прилипает» к характерным узлам геометрических
Глобальная привязка курсора по умолчанию действует постоянно при вводе или редактировании геометрических объектов. Всего в наборе 10 глобальных привязок. Для создания фрагмента достаточно 4-х: • Ближайшая точка – позволяет привязаться курсору к ближайшей точке; • Пересечение – указывает системе отслеживать курсором пересечения линий; • Выравнивание – при перемещении курсора система выравнивает его положение по горизонтали или вертикали относительно характерных точек; • Точка на кривой – просто размещает курсор на произвольной линии. Установка постоянного системного набора глобальных привязок: Сервис ►Параметры ►Система ►Графический редактор ►Привязки.
9
10
Р
еп оз и
Рис. 1.1. Параметры сетки
У
ГЛАВА 2. ПОЛЬЗОВАТЕЛЬСКИЙ ИНТЕРФЕЙС
еп оз и
Р
11
Б ГА Т
Пользовательский интерфейс – это набор стандартных и специальных элементов управления графическим редактором (кнопки, переключатели, поля ввода, списки, текст, изображения и пр.). Большинство проблем, возникающих во время работы, связано не с недостатками графического редактора, а с незнанием предоставляемых программой возможностей. Состав многих элементов пользовательского интерфейса существенно зависит от типа активного документа. Это немного усложняет процесс освоения графической системы, зато впоследствии отлаженная система автоматически отслеживает, какие пункты меню, панели инструментов или кнопки на них следует делать доступными, а какие прятать, что помогает избежать ошибок. После открытия Нового документа командами: Файл ► Создать ►Новый документ ►Фрагмент – пользовательский интерфейс включает: Главное меню, Панели инструментов, Панель свойств и Рабочее окно.
й
то ри
Для текущего сеанса работы с фрагментом можно настроить набор глобальных привязок 2-я способами: • Панель Текущее состояние ►кнопка Установка глобальных привязок ►Диалоговое окно с перечнем привязок и особенностями их вывода; • Панель Глобальные привязки ►активизация соответствующих Кнопок на панели, если она установлена. Глобальные привязки являются очень полезным инструментом, позволяющим осуществлять точное и быстрое указание точек на фрагменте. Однако бывают ситуации, когда одновременно могут срабатывать несколько привязок из-за близкого расположения характерных узлов, что затрудняет их выбор. В таких случаях необходимо применить локальные привязки. Локальные привязки также позволяют выполнить привязку к узлам, но локальная привязка выполняется только к одной характерной точке – узлу. При этом глобальная привязка не срабатывает и после ввода текущей точки локальная привязка автоматически отключается. Система возвращается к выполнению глобальных привязок. т. е. локальная привязка – это однократная привязка к одной точке. Все локальные привязки собраны в меню локальных привязок, которое можно вывести на экран 2-я способами во время выполнения любой команды создания, редактирования или выделения объекта: • ПК мыши нажать в любом месте рабочего окна ►Контекстное меню►пункт Привязки ►выпадающее меню Локальные привязки; • Панель Глобальные привязки ► нажать ЛК мыши на черном треугольнике, который расположен последним на панели, ►выпадающее меню Локальные привязки. Клавиатурные привязки. Некоторые варианты привязок можно выполнять с помощью клавиатуры, нажимая соответствующие комбинации клавиш. Такие комбинации клавиш представляют собой команды точного позиционирования курсора и называются клавиатурными привязками. Например, как отмечалось, «Ctrl»+«0» – установка курсора в точку (0,0) текущей системы координат. Клавиатурные привязки, в отличие от глобальных и локальных, можно использовать практически в любом режиме работы. Использование клавиатурных привязок приводит лишь к простому перемещению курсора в характерную точку – узел. Фиксация точки выполняется нажатием клавиши «Enter».
1. Главное меню КОМПАС-ЗD V10 Главное меню находится, как правило, в верхней части главного окна и представляет доступ к различным командам активного документа. Оно динамически изменяет свой состав в зависимости от типа активного документа в данный момент. Более того, даже для документов одного и того же типа набор команд может быть разным. Меню содержит общие команды для всех типов документов и специальные – для рассматриваемого активного документа, всего 11 пунктов: Файл, Редактор, Выделить, Вид, Вставка, Инструменты, Спецификации, Сервис, Окно, Справка, Библиотеки. Основные команды для создания фрагментов, рассматриваемые в этой главе, вынесены на панели инструментов. 1.1. Меню Файл Команды меню Файл не изменяются в зависимости от типа документа. Это первый пункт главного меню, содержит 12 команд в 3 блоках: управление файлами – 6, предварительный просмотр и печать – 3, выход – 3 команды. 1. Команды управления файлами позволяют Создать новый или Открыть ранее сохраненный файл в среде КОМПАС, Сохранить, Сохранить как или Сохранить все открытые файлы и Закрыть окно активного документа. 12
У
1.2. Меню Редактор
еп оз и
Р
13
Б ГА Т
Команды меню Редактор предоставляют различные способы редактирования графических объектов в документе, включая как простые примитивы, так и сложные составные объекты фрагмента. Редактор имеет 24 команды, расположенные в 7 блоках: отмена и повтор – 2, вырезание и вставка – 4, копирование свойств – 2, удаление и трансформация – 4, выделить все – 1, редактирование графических объектов – 6, преобразование графических объектов – 5 команд. 1. Отменить и Повторить последнее выполненное действие. Они имеют дублирующие кнопки на Стандартной панели инструментов. 2. Вырезать, Копировать, Вставить и Специальная вставка позволяют поместить выделенный объект в буфер обмена и вставить его в документ: Выделить ►Объект ►Вырезать\Копировать ►Обозначить «Ближайшую точку» щелчком ЛК мыши ►Вставить объект щелчком ЛК мыши по необходимым координатам «Ближайшей точки». Специальная вставка – очень важная команда – позволяет вставить в активный (текущий) графический документ содержимое буфера обмена в формате Windows, в том числе обычный текстовый документ Word. 3. Копировать свойства и Свойства служат для просмотра, группировки, копирования и изменения свойств выделенных объектов. 4. Команды удаления и трансформации: • Удалить без сохранения: Выделенные объекты, Вспомогательные кривые и точки, Часть кривой и Часть кривой между 2 точками, Фаску\скругление, Все или Область, которую можно создать, используя кнопку Ручное рисование границ на Панели спецуправления; • Разбить кривую и Разбить кривую на N частей – в 1-м случае между точками, указанными пользователем, во 2-м – равномерно на N частей; • Выровнять по границе – позволяет выровнять все кривые относительно выбранной, что необходимо для редактирования больших фрагментов; • Удлинить до ближайшего объекта – для продления линий контуров. 5. Команда Выделить все – выделяет все графические элементы фрагмента. 6. Команды редактирования графических объектов: Сдвиг, Поворот, Масштабирование, Симметрия, Копия и Деформация – повторяют кнопки панели инструментов Редактирование, некоторые из них содержат подменю.
й
то ри
При этом, команда Сохранить как используется для вывода на печать созданного фрагмента в формате обычного текстового редактора Word. Для этого в диалоговом окне необходимо установить тип файла JPEG: Файл ►Сохранить как ►Имя файла ►Тип файла ►JPEG ►Цвет черный ►ОК. В обычный текстовый документ Word фрагмент вставляется командами: Правка ►Рисунок ►Из файла ►Имя файла ►Открыть файл ►Вставить. 2. Предварительный просмотр, Печать и Задание на печать обеспечивают вывод файлов на печать: • Предварительный просмотр предшествует выводу графического документа на печать, редактирование файла в этом режиме невозможно. В рабочем окне будет показано условное поле вывода. На нем реалистично отображается та часть документа, которая была видна в окне перед входом в режим предварительного просмотра. Слева – Поле свойств с элементами управления параметрами текущего документа: Масштаб, Координаты положения документа и Способ вывода – вывести документ полностью или его часть. При выводе части документа появляется диалог, в котором можно задать его размеры. Добавление одного или нескольких документов производится командой: Файл ►Добавить документ. На экране появляется диалог, в котором следует выбрать нужные файлы документов для включения их в просмотр. При этом поле вывода разделено пунктирными линиями на части соответствующие формату бумаги и ее ориентации. Имеется также возможность настройки параметров принтера, плоттера и вывода – количество копий, цвет, порядок вывода и т. п. • Печать – команда в среде КОМПАС. • Задание на печать с расширением PJD. 3. Закрывают систему команды: Отправить – переслать активный документ по электронной почте, Свойства – информация об авторе и документе и Выход. На панели Файл между пунктами меню Свойства и Выход отображается перечень файлов (максимум 10), с которыми раньше работал пользователь, так называемый список файлов предыстории. Щелкнув ЛК мыши на соответствующей ссылке, можно быстро загрузить нужный файл в программу.
14
У
15
16
еп оз и
Выделенные объекты отображаются на экране зеленым цветом. В системе КОМПАС применяются 4 способа выделения объектов: • щелчком ЛК мыши, указывая на выделяемый единичный объект; • рамкой без вызова команды; • командами меню Выделить или кнопками Выделение Компактной панели; • перебором объектов ПК мыши, если они накладываются один на другой. Меню Выделить содержит 12 команд различных способов выделения графических объектов документа: Объект, Рамкой, Вне рамки, Секущей рамкой, Секущей ломаной, Прежний список, Группу, По типу, По стилю кривой, По свойствам, По атрибутам, Слой указанием или выбором. Полностью отменить выделение можно щелчком ЛК мыши в любой области экрана. Локальная отмена производится одним и перечисленных способов командой Исключить из меню Выделить. 1.4. Меню Вид
Р
й
1.3. Меню Выделить
Б ГА Т
При активном графическом документе меню содержит команды, позволяющие управлять панелями главного окна в целом и видом представления данных в рабочем окне фрагмента. 10 команд меню
можно классифицировать в 3-х блоках: строка сообщений – 1, панели инструментов – 1, масштаб – 8 команд. 1. Строка сообщений – внизу экрана включается\выключается флажком. 2. Панели инструментов имеет подменю из 24 команд в 3-х блоках: вспомогательные – 3, настройка интерфейса – 1 и командыфлажки – 20 команд: 2.1. Вспомогательные команды подменю Панели инструментов: • Панель свойств включает\отключает отображение Панели свойств внизу главного окна программы; • Переменные – появляется\исчезает окно работы с уравнениями и переменными. Для вызова этого окна можно также воспользоваться кнопкой Переменные на панели инструментов Стандартная; • Менеджер библиотек открывает\закрывает одноименную панель, служащую для подключения и управления прикладными библиотеками системы. 2.2. Команда Настройка интерфейса дублируется в меню Сервис и вызывает одноименное диалоговое окно, с помощью которого производится настройка интерфейса программы КОМПАС. 2.3. Все остальные 20 команд-флажков представляют собой панели, содержащие собственные меню и подменю. С их помощью можно отображать и закреплять в главном окне любые панели инструментов. По умолчанию всегда включены 5 панелей: Стандартная, Компактная панель, Вид, Текущее состояние и Глобальные привязки. Эти панели необходимы при работе с любым типом документов. 3. Остальные 8 команд масштабирования меню Вид размещены на одноименной Панели инструментов: Увеличить масштаб рамкой, Увеличить масштаб, Уменьшить масштаб, Текущий масштаб, Сдвинуть, Приблизить/отдалить, Обновить изображение и Показать все. 3.1. Команды подменю Масштаб позволяют увеличить или уменьшить масштаб отображения. Флажок команды Текущий масштаб раскрывает список масштабов отображения фрагмента – от 0,50 до 4,0. Команды подменю не влияют на масштаб размеров объекта. Они лишь изменяют их представление – отдаляют или приближают объекты. Масштаб отображения – это величина, которая показывает, во сколько раз изображение, которое мы видим на экране, больше или меньше размеров фрагмента. 3.2. Сдвинуть – предназначена для перемещения фрагмента в пределах окна документа без изменения масштаба отображения
то ри
7. Команды преобразования графических объектов: • Разрушить – разбивает макрообъект или библиотечный элемент на составляющие примитивы – отрезки, дуги, сплайны и т. п.; • Порядок – содержит команды, которые позволяют задать порядок отрисовки графических объектов, то есть порядок перекрытия объектами друг друга при работе со штриховками и заливками. Команды доступны при наличии выделенных объектов и позволяют размещать их спереди или сзади; • Преобразовать в NURBS – служит для преобразования любого геометрического объекта или текста в набор кривых NURBS – нерегулярных рациональных В-сплайнов; • Менеджер вставок видов и фрагментов – выводит диалоговое окно управления вставленными фрагментами, или создания нового фрагмента; • Создать объект – завершает процесс создания или редактирования графического объекта с учетом всех заданных пользователем параметров.
1.5. Меню Вставка
еп оз и
В режиме создания фрагмента меню Вставка содержит 5 очень эффективных команд, с помощью которых можно вставлять Локальную СК, Фрагмент, Рисунок, Объект, Слой. При вводе текста содержание Меню Вставка меняется и дублирует пункты текстовой Панели свойств: Текстовый шаблон, Спецзнак, Символ, Дробь, Индекс, Над/Подстрока и Файл. Отличительной особенностью пункта Символ является возможность ввести буквенный верхний или нижний символ редактируемого текста малой, средней или нормальной высоты. При этом выбор Верхнего или Нижнего индекса производится клавишей курсора «Вперед».
У
Б ГА Т
пункт системного меню. Некоторые его команды содержат несколько раскрывающихся подменю, которые, в свою очередь, могут иметь вложенные меню. Именно поэтому отдельные операции целесообразнее выполнять с помощью кнопок на панелях инструментов: • Геометрия – подменю, включающее в себя команды для создания примитивов (точек, линий, окружностей, эллипсов, многоугольников и т. п.); • Собрать контур – позволяет создавать контур из отдельных графических объектов, пересекающихся между собой; • Штриховка и Заливка – позволяет заштриховывать или создать градиентную заливку замкнутых контуров; • Размеры – это подменю содержит команды, позволяющие поместить на документ линейные, угловые, диаметральные, а также другие типы размеров; • Обозначения – данное подменю включает в себя команды для оформления фрагмента или чертежа согласно требованиям стандартов ЕСКД или ISO; • Обозначения для ПСП – команды специализированных обозначений; • Ввод текста – служит для размещения текста в любом месте фрагмента; • Ввод таблицы – позволяет создать на фрагменте таблицу; • Выровнять позиции по горизонтали, Выровнять позиции по вертикали и Выровнять размерные линии – дают возможность привести в порядок хаотично разбросанные параметры фрагмента; • Параметризация – данное подменю содержит команды для задания и управления параметрическими зависимостями элементов фрагмента.
й
то ри
нажатой ЛК мыши. При этом указатель приобретет форму четырехнаправленной стрелки. Выход из режима – кнопкой Прервать команду на Панели спецуправления. 3.3. Приблизить\отдалить позволяет плавно изменять масштаб отображения фрагмента. При движении указателя вверх изображение будет увеличиваться, при движении вниз – уменьшаться. Выход из режима – кнопкой Прервать команду на Панели спецуправления. Изменение масштаба и расположения фрагмента колесиком мыши: • курсор в центре фрагмента: вращение колесика вперед – масштаб изображения увеличивается, назад – уменьшается; • курсор справа от фрагмента: вращение колесика вперед – фрагмент перемещается налево, назад – направо; • курсор слева от фрагмента: вращение колесика вперед – фрагмент перемещается направо, назад – налево. 3.4. Обновить изображение – удаляет с экрана электронный «мусор». 3.5. Показать все или клавиша «F9» – подбирает масштаб отображения таким образом, чтобы весь фрагмент отобразился в рамках текущего окна.
1.7. Меню Спецификация
Меню Инструменты содержит полный набор команд для создания и редактирования графических документов. Все команды дублируются кнопками на различных панелях инструментов, входящих в Компактную панель. Меню Инструменты – очень разветвленный
Спецификация – это текстовый документ, оформленный согласно стандартам и ассоциативным связям с компонентами графического документа. Структура спецификаций подразделяется на базовые и вспомогательные объекты. Для базовых объектов предусмотрено автоматическое заполнение, сортировка и подключение соответствующих разделов из других объектов. Состав, структуру и редактирование всех спецификаций обеспечивают команды: Управление описаниями спецификаций, Добавить объект, Редактировать объекты и Синхронизировать данные.
17
18
Р
1.6. Меню Инструменты
У
1.10. Меню Справка
Меню Справка содержит 7 команд, предоставляющих разработчику необходимую информацию по всем разделам и аспектам применения интерфейса КОМПАС. Однако, контекстная Справка на Панели спецуправления более оперативна и представляет лаконичную исчерпывающую информацию. 1.11. Меню Библиотеки
Библиотеки – набор утилит, предоставляющих разработчику графического документа параметры готовых стандартных компонентов. Команды библиотек позволяют определить их конфигурацию и выбор соответствующей информации.
й
то ри
Команды этого меню служат для управления состоянием текущего документа, а также для изменения некоторых параметров его оформления и отображения. С помощью меню Сервис вызываются диалоговые окна системных настроек, параметров отдельных документов, настроек оформления фрагментов и пр. 23 команды меню можно сгруппировать в 4 блока: библиотеки – 6, группы – 5, информация – 7, библиотеки стилей – 1 и настройки – 4 команды. 1. Команды 1-го блока позволяют запустить\отключить Менеджер библиотек, Получить лицензию на работу с КОМПАС-3D или вывести на экран диалоговое окно со списком Атрибутов выделенного объекта. 2. Командами Группы можно объединить, выполнить различные операции редактирования или Объединить в макроэлемент элементы группы, Изменить стиль, Изменить слой или Очистить фон. При установленном флажке возле команды Очистить фон поле вокруг надписи, размера или обозначения очищается от линий и штриховки, при снятом флажке – элемент оформления просто накладывается на изображение фрагмента. 3. Команды информационного блока – Менеджер документа, Состояние видов и Параметры текущего вида, Измерить, МЦХ и Правописание позволяют провести измерения, рассчитать массцентровочные и инерционные характеристики в графических документах и проверить правописание. Имеется также раздел, включающий в себя Перечень пользовательских утилит, например, калькулятор. 4. Библиотеки стилей предоставляет доступ к настройке и управлению стилями различных объектов. С помощью команд этого меню можно создавать новые или редактировать имеющиеся стили линий, штриховок, типы основных надписей, типы оформления фрагментов и пр. 5. Последние 4 команды меню Сервис – Профили, Настройка интерфейса, Параметры и Вид приложения – предназначены для настройки интерфейса и системных параметров КОМПАС и рассматриваются ниже.
для ввода и редактирования геометрических объектов. Окна следует располагать в Каскад, а команда Новое окно автоматически создает новый фрагмент по аналогии предыдущему.
Б ГА Т
1.8. Меню Сервис
2. Панели инструментов
19
20
еп оз и
В окне фрагмента пользователю доступны команды Главного меню и операции Панелей инструментов и Панели свойств
Панели инструментов – это сгруппированные по назначению и областям применения команды управления, содержащие кнопки и поля ввода необходимых параметров. Содержание панелей инструментов и их размещение можно изменять, перетаскивать за маркеры и пристыковывать к любой стороне главного окна. Оптимальный состав панелей в главном окне создаваемого фрагмента 5 панелей: Компактная, Стандартная, Вид, Текущее состояние и Глобальные привязки. 2.1. Компактная панель инструментов – самый востребованный элемент пользовательского интерфейса. Большая часть всех команд, используемых в системе КОМПАС, вызывается кнопками панелей инструментов, входящих в Компактную панель. По умолчанию это комплект вертикальных панелей, расположенных в левой части главного окна, но ее состав зависит от типа активного документа. Между ними можно переключаться с помощью кнопок, сосредоточенных в верхней части Компактной панели инструментов. Состав этой панели можно произвольно изменять, добавляя или удаляя необходимые панели инструментов. Для удаления какойлибо панели нужно перетащить ее за маркер перемещения, находящийся возле кнопки переключения данной панели, за пределы Компактной панели.
Р
1.9. Меню Окно
У
Чтобы вернуть извлеченную панель назад или добавить на Компактную панель какую-нибудь новую панель инструментов, необходимо, удерживая нажатой клавишу «Alt», перетащить за заголовок добавляемую панель в область Компактной панели. Когда возле указателя появится знак «плюс», следует отпустить ЛК мыши. В результате панель будет добавлена в состав Компактной. Порядок следования панелей можно изменять, перемещая кнопки переключения в пределах их области размещения. Кнопки, близкие по функциональности, объединены в группы. Признаком, по которому можно отличить группу от одиночной команды, является маленький треугольник в правом нижнем углу значка кнопки. Щелкнув по самой кнопке группы, можно вызвать лишь текущую команду, значок которой отображается на кнопке, остальные команды спрятаны под ней. Чтобы просмотреть все команды группы и вызвать одну из них, нужно щелкнуть на любой кнопке с треугольником и удерживать кнопку мыши. В результате группа раскроется и станут видны значки всех доступных команд. Если выполнение какой-либо команды в текущем состоянии документа невозможно, то значок этой команды отображается серым цветом в неактивном состоянии. После выбора любой команды из раскрывшегося списка она запускается на выполнение. После завершения операции текущая команда автоматически становится во главе группы, а ее значок отображается на кнопке, объединяющей данную группу. Размеры Компактной панели, как и любого окна Windows, можно менять, перетаскивая мышью край окна. После активизации графического документа она может включать до 10 рабочих панелей: Геометрия, Выделение, Редактирование, Обозначения, Размеры, Ассоциативные виды, Измерения (2D), Обозначения для ПСП, Параметризация, Спецификация. Однако создание фрагмента вполне обеспечивает набор из 5-и панелей: Геометрия, Редактирование, Обозначения, Размеры и Выделение (рисунок 2.1).
21
22
Р
еп оз и
то ри
й
Б ГА Т
Рис. 2.1. Компактная панель инструментов
Геометрия – содержит команды для создания геометрических объектов: точек, вспомогательных линий, отрезков, окружностей, дуг, эллипсов, прямоугольников, сплайнов, штриховки и пр. Большинство графических примитивов можно выполнить в документе разными способами. Практически каждая кнопка панели Геометрия имеет раскрывающееся меню с другими кнопками группы. Например, для создания отрезка существует 6 команд. Редактирование – вторая по значимости после Геометрии панель инструментов. Ее команды позволяют сдвигать, поворачивать, масштабировать, копировать элементы изображения. Часть команд объединена в группы, что облегчает их поиск и вызов. Обозначения – предназначена для проставления на графическом документе линий-выносок, баз, допусков формы, стрелок взгляда и пр. Кроме того, на панели размещены кнопки для ввода и редактирования текста и таблиц. Следует особо отметить, что стрелки от линии-выноски широко используются при создании фрагментов: Обозначения ►Линия-выноска ►Параметры на Панели свойств ►Стрелка ►Флажок на желтом поле. Далее из контекстного меню: Стрелка или Вспомогательная точка. Размеры – служит для проставления и оформления размеров. Команды этой панели позволяют использовать любые размеры: линейные, радиальные, угловые и пр. Размер может проставляться автоматически, с учетом текущего масштаба вида, или вводиться пользователем. Оформление размеров производится согласно требованиям ГОСТ. Выделение – данная панель содержит кнопки, предназначенные для различных способов выделения графических объектов документа. Вот некоторые команды, реализующие эти способы: Выделить все, Выделить по свойствам, Выделить объект указанием, Выделить рамкой, Выделить вне рамки, Выделить слой указанием, Выделить вид указанием и пр. Отмена выделения производится щелчком ЛК мыши теми же кнопками, используя выпадающие меню. Все кнопки этой панели, за исключением 2-х первых – Выделить все и Выделить по свойствам – открывают выпадающие меню из 2-х кнопок: Выделить и Исключить выделение. Это меню вызывается ЛК мыши с задержкой на соответствующей кнопке. 2.2. Стандартная относится к числу важных панелей инструментов, очень часто применяемых в работе. По умолчанию она присут-
У
ГЛАВА 3. НАСТРОЙКА ПАРАМЕТРОВ СИСТЕМЫ
Б ГА Т
1. Настройка интерфейса
еп оз и
Р
23
Настройка интерфейса влияет на удобство, значит, и на скорость работы с программой. Она позволяет изменять структуру и внешний вид программы: • изменять состав пунктов главного меню и панелей инструментов; • создавать пользовательские панели инструментов с любым набором кнопок; • удалять, добавлять и изменять порядок следования кнопок на панелях. Все настройки интерфейса находятся в окне Настройка интерфейса, которое можно вызвать командой: Сервис ►Настройка интерфейса. При выборе кнопки на панели инструментов или пункта меню в режиме настройки интерфейса они выделяются черной рамкой. Все действия, связанные с удалением, перемещением или изменением внешнего вида элемента управления, относятся именно к выделенному элементу. Диалоговое окно Настройка интерфейса имеет 6 вкладок. 1.1. Вкладка Команды содержит два списка: в первом находятся Категории команд, а во втором – Команды, входящие в категорию, выделенную в данный момент в первом списке. Под списками размещено текстовое поле с кратким описанием выделенной команды. Данная вкладка позволяет удалить или добавить кнопку нужной команды на панель инструментов. Например, если требуется поместить команду Вид на панель инструментов Текущее состояние, необходимо выполнить следующее: • вызвать окно Настройка интерфейса с помощью команды: Сервис ►Настройка интерфейса; • в списке Категории выделить строку Вставка. В списке Команды сразу отобразится набор команд этой категории, второй в списке – команда Вид; • щелкнуть на строке с названием команды и, не отпуская ЛК мыши, перетащить команду в область, где размещена панель Текущее состояние. Во время перетаскивания возле указателя появится значок серой кнопки, а также маленький знак «плюс», показывающий, что в этом месте окна программы кнопку поместить нельзя. Как только указатель мыши окажется над панелью, знак «плюс» исчезнет. Это значит, что здесь можно расположить кнопку. Чтобы кнопка появилась на панели, следует отпустить ЛК мыши;
й
то ри
ствует в окне программы под главным меню. Эта панель независима от типа активного в данный момент документа. Частично кнопки на данной панели дублируют команды меню Файл, а также общие команды меню Редактор: Вырезать, Копировать, Вставить и т. п. 2.3. Вид представляет собой панель, на которой расположены кнопки операций управления изображением активного документа. 4 команды позволяют изменять масштаб изображения фрагмента щелчками ЛК мыши: Увеличить масштаб рамкой, Увеличить масштаб, Уменьшить масштаб, Текущий масштаб. Аналогично можно Сдвинуть, Приблизить или Отдалить изображение фрагмента в активном окне. Кроме того имеются кнопки Обновить изображение, избавив его от электронного «мусора», Показать все и Калькулятор. 2.4. Текущее состояние является также существенным элементом пользовательского интерфейса. На этой панели размещены 10 элементов управления, позволяющие изменять текущий шаг курсора, переключаться между видами и слоями фрагмента, изменять состояния видов, устанавливать и запрещать глобальные привязки и сетку, размещать на чертеже локальную систему координат и пр. 2.5. Глобальные привязки. Используя кнопки этой панели, можно быстро включать или отключать тот или иной тип привязок. Кроме установки набора глобальных привязок, с помощью этой панели можно запрещать действие всех привязок и даже управлять локальными привязками посредством раскрывающегося контекстного меню справа от последней кнопки. Кроме того, как указывалось ранее, используется Панель свойств и Панель спецуправления, Панель свойств, расположенная внизу главного окна, – панель контекстно-зависимой информации для редактирования выполняемой операции; Панель спецуправления, расположенная слева на Панели свойств, с постоянно используемыми кнопками Создать объект и Прервать команду. Рассмотренные панели – это еще не все из множества элементов управления. Можно сделать отображенными на экране и другие панели из Перечня панелей инструментов, поставив или убрав соответствующий флажок. При этом вызвать контекстное меню с Перечнем панелей инструментов можно 2-я способами: • щелкнув ПК мыши в любой точке уже отображенных панелей; • выполнив команду системного меню: Вид ►Панели инструментов.
24
еп оз и
Р
25
У
Б ГА Т
Если добавляемая на панель команда не имеет значка, можно выбрать изображение, которое будет показано на кнопке вызова этой команды. Для этого после перетаскивания команды, не имеющей значка, на панель следует выполнить команду контекстного меню. Поскольку для данной команды не существует значка, система предложит выбрать его самостоятельно в окне Свойства кнопки. С помощью кнопок Сбросить и Сбросить все вкладки Панели инструментов можно также отменить внесенные изменения в состав той или иной панели или панелей, состав которых был изменен. 1.3. Вкладка Утилиты окна Настройка интерфейса позволяет подключить различные утилиты. По умолчанию к системе KOMI1AC подключены только две утилиты – Калькулятор и Конвертер единиц измерения. Команды для вызова новых программ-утилит, подключенных с помощью элементов управления этой вкладки, размещаются в меню Сервис. 1.4. Вкладка Клавиатура представляет возможности просматривать, изменять или назначать сочетания клавиш для выполнения той или иной команды. Под раскрывающимся списком Установить сочетание размещены два поля, в которых отображается текущее сочетание клавиш для выбранной команды, если оно конечно есть, и новое сочетание клавиш, назначенное пользователем. 1.5. Вкладка Меню содержит элементы, управляющие отображением главного и контекстных меню в программе. После выбора типа документа главное меню примет вид, характерный для этого документа. После этого можно перейти на вкладку Команды и добавлять в меню новые команды. С помощью списка Эффект вкладки Меню можно настраивать различные эффекты, проявляющиеся при отображении или скрытии меню – соскальзывание, развертывание, дымку. Кнопка Сбросить позволяет отменить все внесенные изменения, то есть восстановить для меню настройки по умолчанию. 1.6. Вкладка Параметры окна Настройка интерфейса содержит несколько флажков, управляющих отображением подсказок к кнопкам панелей инструментов и порядком отображения пунктов меню. Кроме того, на данной вкладке есть кнопка Сбросить все настройки, которая позволяет отказаться от всех изменений, произведенных над стандартными панелями инструментов или пунктами меню. Однако нажатие этой кнопки не удаляет сформированных пользовательских меню или панелей.
й
то ри
• после добавления кнопки Вид на панель Текущее состояние ее положение можно откорректировать, перетаскивая в пределах панели. Ее можно разместить, например, после раскрывающегося списка Состояния слоев. Для удаления кнопки необходимо воспользоваться командой Удалить контекстного меню, для вызова которого следует щелкнуть ПК мыши на кнопке панели инструментов. Таким образом, любую команду можно установить в любую панель – серый 4-угольник команды необходимо поставить ЛК мыши на возникающую черную стойку. Любую команду можно удалить с любой панели – ее серый 4-угольник необходимо удалить ЛК мыши за пределы панели. 1.2. Вкладка Панели инструментов окна Настройка интерфейса позволяет изменять количество, вид и размещение панелей инструментов в главном окне программы. Слева от каждого элемента списка находится флажок, управляющий отображением панели. Если флажок снят – панель спрятана, если установлен – размещена в пределах главного окна. Таким образом, любую панель можно вызвать, поставив флажок ЛК мыши. Любую панель можно удалить, убрав флажок ЛК мыши. Можно создавать собственные панели инструментов и компактные панели. Для этого на вкладке Панели инструментов следует нажать кнопку Новая, в появившемся окне ввести название создаваемой панели, например, Пользовательская панель. В результате будет сформирована пока еще пустая панель инструментов. Далее, перейти на вкладку Команды диалогового окна Настройка интерфейса и по очереди перетащить на только что созданную панель любые нужные команды. Поскольку система находится в режиме настройки интерфейса, на Пользовательскую панель можно перетаскивать кнопки с других панелей. Система КОМПАС позволяет создавать пользовательские компактные панели, объединяя в них любое количество стандартных или пользовательских панелей инструментов, кроме панелей Стандартная, Вид и Текущее состояние. Для объединения двух панелей в компактную следует, удерживая нажатой клавишу Alt, перетащить за заголовок одну панель на другую ЛК мыши. Когда возле указателя появится знак «плюс», можно отпустить ЛК мыши и клавишу Аlt. Точно так же в сформированную компактную панель добавляются другие панели.
26
еп оз и
У
й
то ри
Настройка системы подразумевает управление всеми элементами интерфейса системы КОМПАС. Она позволяет изменять огромное количество параметров, существенно влияющих на работу программы. К ним относятся настройка представления чисел, единиц измерения длин и углов, цвета фона рабочего поля, вида указателя, толщины и цвета различных линий, параметры размеров и многое другое. Все системные настройки находятся в окне Параметры, которое можно вызвать командой: Сервис ► Параметры. Для активного документа любого типа в окне Параметры присутствуют 4 вкладки: Система, Новые документы, Текущий документ (фрагмент) и Текущее окно. Вкладка настроек Текущего документа содержит практически те же элементы управления, что и соответствующий раздел на вкладке Новые документы, с той только разницей, что все изменения настроек применяются только для активного документа и не распространяются на другие документы того же типа. 2.1. Вкладка Система – справа отображаются элементы управления, отвечающие выбранной в данный момент группе настроек, а слева – древовидный список различных групп настроек. • Общие – содержит некоторые общие настройки системы КОМПАС: Отображение имен, Представление чисел, Повтор команд, Управление лицензиями; • Экран – настройки этой группы позволяют изменять внешний вид окна КОМПАС, а также некоторых элементов интерфейса: Фон рабочего поля, Фон рабочего поля моделей, Цветовая схема, Панель свойств; • Файлы – эта группа настройки параметров работы с файлами системы: Расположение, Установка прав доступа, Резервное копирование, Автосохранение, Сохранение конфигурации, Управление документами; • Графический редактор – группа настроек графических документов: Курсор, Сетка, Фантомы, Системы координат, Привязки и др.; • Текстовый редактор – настройки правописания, редактирования, параметров шрифтов, в т. ч. Times New Roman и т. д.; • Редактор спецификаций – содержит только одну группу настроек Линейки прокрутки для управления отображением полос прокрутки; • Прикладные библиотеки – эта группа предназначена для настройки отключения прикладных библиотек при выходе из систе-
Р
27
мы, а также для включения/отключения возможности редактировать библиотечные элементы; • Редактор моделей – в этой группе объединены системные настройки, касающиеся работы с трехмерными документами КОМПАС-ЗD. 2.2. Вкладка Новые документы аналогична вкладке Система. Слева размещен иерархический список групп настроек, справа – элементы управления выделенной группы. Параметры, установленные на этой вкладке, применяются для всех вновь создаваемых документов. • Имя файла по умолчанию – позволяет задавать шаблон имени файла, предлагаемый системой по умолчанию; • Свойства документа – разрешает или запрещает системе выводить запрос общих сведений о документе; • Текстовый документ – содержит параметры листа текстового документа: формат, ориентацию, предлагаемый по умолчанию шрифт и пр.; • Спецификация – позволяет указать стиль всех спецификаций, который будет применяться по умолчанию для документов КОМПАС-Спецификация; • Графический документ – виды и параметры графических документов. 2.3. Группа настроек Графического документа определяет геометрические параметры создаваемого фрагмента: • Шрифт по умолчанию – в этом пункте можно выбрать шрифт, который будет предлагаться системой по умолчанию для всех текстовых объектов графического документа; • Единицы измерения – содержит переключатель, позволяющий выбрать единицы измерения длины: миллиметры, сантиметры или метры; • Линии – позволяет настроить фильтры линий, а также размеры штрихов и промежутков осевой линии. Настройка фильтра линий подразумевает выбор стилей линий. Стили, отмеченные флажком, отображаются в раскрывающемся списке, который появляется на Панели свойств. Стиль, находящийся в верхней части списка Фильтр линий, и будет предлагаться по умолчанию – это стиль Основная; • Размеры – большая группа настроек, управляющая отрисовкой стрелок, размерных надписей, размерами, допусками, предельными значениями и пр. В этой группе настроек, аналогично стилям линий, можно настроить фильтр стрелок для линейных и угловых размеров. Он содержит набор стрелок различных типов (собственно
Б ГА Т
2. Системные настройки
28
еп оз и
У
Б ГА Т
• Параметризация – позволяет управлять параметризацией только чертежей системы КОМПАС посредством указания связей и ограничений, которые будут автоматически накладываться на геометрические объекты. 2.4. Профили – восстановление настроек. Интерфейс и параметры системы удобно подстраивать под специфику решаемых задач. Однако могут возникнуть различные внештатные ситуации, связанные с изменением конфигурации системы. Например, восстановление настроек после сбоя и аварийного завершения работы программы. Для этого в системе предусмотрены профили. Профиль – это структура данных, описывающих все настройки системы. Профили хранятся в файлах с расширением PFL. Созданные разработчиками КОМПАС-3D профили размещаются в папке Profiles, находящейся в каталоге, в котором установлена текущая версия КОМПАС. Система позволяет сохранять и загружать пользовательские профили. Эти действия можно выполнять в диалоговом окне Профили пользователя, вызываемого командой: Сервис ►Профили. При сохранении или загрузке профиля используются следующие настройки: • Настройки рабочего окна – размеры окна, вид приложения, все настройки интерфейса, размещение и состав панелей, меню и т. п.; • Настройки параметров системы – настройки, сделанные на вкладке Система диалогового окна Параметры; • Настройки параметров новых документов – настройки, выполненные на вкладке Новые документы диалогового окна Параметры.
й
то ри
стрелки, засечки, вспомогательные точки), который будет доступен при проставлении размеров в графическом документе; • Линия-выноска – содержит параметры отображения линии выноски, то есть геометрические размеры стрелок, фильтр стрелок, шрифт текста, отображаемого над, под и за полкой линии выноски (рисунок 3.1); • Линии обрыва – параметры, которые будут предлагаться по умолчанию при создании линий обрыва графических изображений; • Автосортировка – установка порядка сортировки буквенных обозначений; • Перекрывающиеся объекты – управляет отображением перекрывающихся объектов, в частности размеров, линий-выносок, позиций со штриховкой и линиями изображения чертежа; • Параметры документа – позволяет настраивать масштаб новых видов, указать объекты, которые будут передаваться в ассоциативный вид; • Параметры первого листа и Параметры новых листов – дает возможность указать свойства листов – стандартный или пользовательский формат; • Параметры новых листов – те же настройки, что и Параметры первого листа, только они применяются для всех новых листов данного фрагмента;
Рис. 3.1. Параметры отрисовки линий-выносок
Р
29
30
еп оз и
У
то ри
Все команды, предназначенные для создания различных геометрических объектов, объединены на панели инструментов Геометрия. По умолчанию эта панель размещается первой в Компактной панели. Команды панели Геометрия объединены в группы по своему функциональному назначению. Это облегчает поиск нужной команды и существенно уменьшает габариты Панели инструментов. На панели всегда отображается кнопка «верхней» команды группы, то есть последней вызванной. Чтобы получить доступ к другим командам группы, следует щелкнуть ЛК мыши и удерживать ее на кнопке группы, пока не раскроются кнопки с другими командами, после чего можно выбрать любую из них. Всего на панели Геометрия для 2-мерного проектирования 16 групп команд. 1.1. Группа Точки содержит 5 вариантов команд ввода точек: Точка, Точки по кривой, Точки пересечения двух кривых, Все точки пересечений кривой, Точки на заданном расстоянии. Точка служит лишь вспомогательным объектом фрагмента и при печатании не отображается. Первоначальные команды однотипны. Далее – дополнительные команды по вариантам. Точка – создает одну или несколько точек на фрагменте 2-я возможными способами – простым указанием ЛК мыши или вводом координат: Панель Геометрия ►Выбрать варианта команды ввода точек ►Черный флажок контекстного меню на кнопке Стиль Панели свойств ►Выбрать отрисовку точки из 9-и возможных видов. Далее – по вариантам: • Создать точку щелчком ЛК мыши ►Прервать команду кнопкой «STOP» на Панели спецуправления; • Указать координаты точки X и Y в окнах Панели свойств ►Создать точку клавишей «Enter» ►Прервать команду кнопкой «STOP» на Панели спецуправления. Команды остальных 4-х вариантов создания точек однотипны и пошагово расписаны в «Справке» на Панели спецуправления. Особенности этих команд: Точки по кривой – строит определенное количество точек, равномерно размещенных по какой-либо кривой. Если кривая не замкнута, точки будут построены сразу после ее указания. Первая точка будет совпадать с началом кривой, последняя – с ее
й
1. Создание фрагментов
Р
31
окончанием. Если кривая замкнута, то после ее указания требуется указать курсором положение первой точки или задать ее координаты X и Y в окнах на Панели свойств и зафиксировать клавишей «Enter». Если же указанная первая точка не принадлежит выбранной кривой, то ее положение будет определяться проекцией на кривую. Точки пересечения двух кривых – после указания курсором двух кривых автоматически создаются точки их пересечения. Все точки пересечений кривой – после указания курсором кривой автоматически создаются точки ее пересечения со всеми кривыми фрагмента. Точка на заданном расстоянии – позволяет построить несколько точек, равномерно размещенных вдоль кривой простым указанием ЛК мыши или вводом координат базовой точки. 1.2. Группа Линии содержит 9 вариантов команд. Эта группа команд также предназначена для построения вспомогательной геометрии. Она объединяет команды создания вспомогательных прямых линий. Назначение этих команд очевидно из их названия. Вспомогательная прямая, Горизонтальная прямая и Вертикальная прямая строятся аналогично. Они создают одну или несколько линий на фрагменте 3-я возможными способами – простым указанием ЛК мыши 2-х точек, вводом координат 2-х точек или вводом координат одной точки и угла наклона линии. Чтобы построить пучок прямых, проходящих через одну точку, следует указать ее в качестве первой общей точки т1 кнопкой Запомнить состояние на Панели спецуправления: Панель Геометрия ► Вспомогательная прямая, далее – по одному из вариантов: • Указать щелчками ЛК мыши первую т1 и вторую т2 точки линии ►Линия создается автоматически ►Прервать команду кнопкой «STOP» на Панели спецуправления; • Указать координаты X и Y первой т1 и второй т2 точек линии в окнах Панели свойств ►Создать линию клавишей «Enter» ►Прервать команду кнопкой «STOP» на Панели спецуправления; • Указать координаты X и Y первой точки т1 и угол наклона линии в окнах Панели свойств ►Создать линию клавишей «Enter» ►Прервать команду кнопкой «STOP» на Панели спецуправления. Параллельная прямая – прямая, параллельная выбранному прямолинейному объекту. По умолчанию система предлагает фантомы 2-х прямых, параллельных базовому объекту. Последовательность создания:
Б ГА Т
ГЛАВА 4. СОЗДАНИЕ ГЕОМЕТРИЧЕСКИХ ОБЪЕКТОВ
32
еп оз и
Р
33
У
Б ГА Т
Касательный отрезок через точку кривой – от предыдущей данная команда отличается только тем, что при задании криволинейного объекта на нем сразу фиксируется вторая точка т2 отрезка. Отрезок, касательный к 2 кривым – создает отрезок (или отрезки), касательный к двум указанным кривым. 1.4. Группа Окружность содержит 7 команд. Окружность – самая простая и наиболее используемая команда в группе. Создание возможно одним из 3-х вариантов: • путем непосредственного указания щелчками ЛК мыши на фрагменте 2-х точек: Ближайшей точки т1 – центра окружности и 2-й точки т2 на окружности; • заданием координат этих точек и Стиля отрисовки в окнах Панели свойств; • заданием координат Ближайшей точки – центра окружности, диаметра и Стиля отрисовки также в окнах Панели свойств и вводом клавишей «Enter». Окружность по 2 точкам – создает окружность, проходящую через две точки. Другими словами, перемещая указатель мыши после фиксации первой точки, изменяется диаметр фантомного изображения окружности. Окружность по 3 точкам – строит окружность через три заданные точки. Точки не должны лежать на одной прямой. Окружность с центром на кривой – создает окружность, проходящую через произвольную точку, с центром на произвольной кривой. Окружность, касательная к 1-й кривой, Окружность, касательная к 2-м кривым и Окружность, касательная к 3 кривым – эти три команды строят касательные окружности к кривым, которые указываются ЛК мыши. При выполнении каждой из этих команд система предлагает несколько вариантов создания окружностей. Выбрать необходимый можно с помощью кнопок Следующий объект или Предыдущий объект на Панели спецуправления. При построении окружностей с использованием любой приведенной команды можно включить автоматическую расстановку осевых линий при помощи кнопок-переключателей Без осей\С осями на Панели свойств. 1.5. Группа Дуга состоит из 5 команд. Дуга – для построения такой дуги нужно указать ее центр, радиус, а также начальную и конечную точки. Дуга по 3 точкам – соединяет 3 указанные на чертеже точки.
й
то ри
Панель Геометрия ►Параллельная прямая ►Расстояние линии от базового объекта в окне Панели свойств ►Указать базовый объект ►Зафиксировать одну или обе параллельные линии щелчками ЛК мыши на соответствующих фантомах ►Прервать команду кнопкой «STOP» на Панели спецуправления. Перпендикулярная прямая – прямая, перпендикулярная выбранному прямолинейному объекту. Последовательность создания: Панель Геометрия ►Перпендикулярная прямая ►Координаты точки, через которую пройдет прямая, в окне Панели свойств ►Указать базовый объект ►Зафиксировать линию щелчком ЛК мыши ►Прервать команду кнопкой «STOP» на Панели спецуправления. Аналогично строится «Касательная прямая через внешнюю точку», «Касательная прямая через точку на кривой», «Прямая, касательная к 2 кривым», «Биссектриса». 1.3. Группа Отрезок включает 6 вариантов команд. Отрезок – самый простой и наиболее используемый вариант построения отрезка. Создание возможно одним из 3-х вариантов: • путем непосредственного указания щелчками ЛК мыши на фрагменте 2-х точек: начальной т1 и конечной т2; • заданием координат этих точек и Стиля отрисовки в окнах Панели свойств; • заданием координат Ближайшей точки т1, угла наклона и длины отрезка: Геометрия ►Отрезки ►Отрезок ►Ближайшая точка ►Длина ►Угол ►Стиль в окнах Панели свойств ►Создать отрезок ►Прервать команду кнопкой на Панели спецуправления. Параллельный отрезок – после вызова команды вы должны указать любой прямолинейный объект, после чего зафиксировать первую точку отрезка. Далее вы можете перемещать указатель в любую сторону, но фантомное изображение отрезка будет строиться строго параллельно выбранному объекту. Зафиксировав вторую точку, возникнет отрезок, параллельный указанному прямолинейному объекту. Перпендикулярный отрезок – действие команды аналогично команде Параллельный отрезок, только отрезок строится перпендикулярно указанному объекту. Касательный отрезок через внешнюю точку – для построения отрезка нужно задать любой криволинейный объект и точку, не лежащую на этом объекте. Первой точкой т1 созданного объекта будет внешняя точка, а второй т2 – точка касания воображаемой прямой и указанного объекта.
34
еп оз и
Р
35
У
Б ГА Т
Эллипс, касательный к 2 кривым. Чтобы выполнить этот эллипс, необходимо указать две кривые, касательно к которым будет строиться эллипс, а также одну произвольную точку, фиксирующую объект. Как и при построении окружностей, при создании эллипсов есть возможность включить режим автоматического построения осевых линий. 1.7. Группа Многоугольник состоит из 3 команд. Прямоугольник – позволяет построить прямоугольник простым указанием двух вершин. После фиксации 1-й точки вместо задания противоположной вершины прямоугольника можно просто определить его высоту и ширину. Прямоугольник по центру и вершине – предназначена для построения прямоугольника путем указания его центра и вершины. Как и для предыдущей команды, после указания центра прямоугольника можно просто ввести значения его ширины и высоты в соответствующие поля Панели свойств. Кроме того, при помощи переключателей Оси можно задать или отключить автоматическую отрисовку осей. Многоугольник – позволяет создать многоугольник. Для этого нужно указать количество его вершин, способ построения (по описанной или по вписанной окружности), радиус этой окружности, а также точку центра многоугольника. 1.8. Группа Кривая Безье состоит из 3-х команд. Кривая Безье служит для построения линии путем ввода или указания координат опорных точек. Для создания кривой необходимо последовательно ввести координаты ее опорных точек. Чтобы завершить построение, обязательно нужно нажать кнопку Создать объект на Панели спецуправления. Если просто прекратить выполнение команды, построенная кривая исчезнет. Не выходя из команды, можно изменить кривую, отредактировав ее опорные точки. Для этого необходимо нажать кнопку Редактировать точки на Панели спецуправления и перемещать опорные точки или направляющие. Ломаная – предназначена для построения линии, состоящей из отрезков. NURBS – с помощью данной команды можно создавать NURBSкривую – нерегулярный рациональный В-сплайн. Характерными параметрами такой кривой являются вес ее опорных точек и порядок кривой. Команда предоставляет возможность редактировать преобразованный объект посредством перетаскивания его характерных точек. С ее
й
то ри
Радиус дуги система определяет автоматически. Точки не должны лежать на одной прямой. Дуга, касательная к кривой. Для построения данной дуги нужно выполнить три последовательных действия: • указать кривую – точка касания определяется как начальная точка дуги; • задать произвольную точку дуги – вторую точку; • определить конечную точку. Две последние точки не должны лежать на одной прямой, а также на указанном объекте, если он является прямолинейным. Радиус и центр дуги система определяет автоматически. Дуга по 2 точкам – для создания дуги (полуокружности) по 2-м точкам. Дуга по 2 точкам и углу раствора – для создания такой дуги сначала необходимо ввести значение угла раствора (по умолчанию 90°), после чего указать начальную и конечную точки дуги. Центр и радиус будут определены автоматически. При вводе дуги можно задавать ее направление при помощи кнопок на панели свойств – по или против часовой стрелки. Исключение составляет команда Дуга по 3 точкам, где направление дуги однозначно определяется размещением характерных точек. 1.6. Группа Эллипс включает 7 команд. Эллипс – позволяет построить эллипс, указав его центр, а также конечные точки его полуосей. Эллипс по диагонали прямоугольника – вписывает эллипс в габаритный прямоугольник, который задает пользователь путем указания 2-х точек диагонали (двух противоположных вершин прямоугольника). Эллипс по центру и вершине прямоугольника – как и предыдущая, эта команда вписывает эллипс в прямоугольник. Отличие состоит в том, что прямоугольник задается указанием его центра и одной из вершин. Эллипс по центру, середине стороны и вершине параллелограмма – позволяет вписать эллипс в параллелограмм, заданный центром, серединой одной из сторон и вершиной. Эллипс по 3 вершинам параллелограмма – дает возможность построить эллипс, вписанный в параллелограмм, который задан тремя вершинами. Эллипс по центру и 3 точкам – для создания данного эллипса нужно указать его центр – точку пересечения осей и три произвольные точки.
36
У
37
38
й
Б ГА Т
В системе КОМПАС редактировать все графические объекты, включая и библиотечные, можно 3-я способами: • в режиме редактирования, дважды щелкнув ЛК мыши на объекте; • при помощи характерных точек, щелкнув на объекте ЛК мыши один раз; • с применением специальных команд редактирования. 2.1. Редактирование. После двойного щелчка на объекте система запускает команду, при помощи которой этот объект создавался. Для библиотечных элементов – вызывает соответствующую команду библиотеки с диалоговым окном, если это необходимо. При этом все элементы управления содержат параметры запущенного на редактирование объекта – координаты характерных точек, стиль линии и др. Значения данных параметров можно изменять. Чтобы зафиксировать все изменения, нужно нажать кнопку Создать объект. Однако каждый раз запускать на редактирование весь объект, если необходимо изменить лишь один параметр, не совсем удобно. Кроме того, режим редактирования, в который можно перейти,
дважды щелкнув на объекте, не предоставляет возможности использовать привязки. 2.2. Редактирование характерными точками лишено этих недостатков. Его можно использовать для всех графических объектов, в том числе для размеров, обозначений и пр. Принцип редактирования основан на изменении формы, конфигурации, размещения или ориентации объекта путем перетаскивания его характерных точек. При перетаскивании характерных точек можно применять как глобальные, так и локальные привязки. Чтобы войти в режим редактирования характерных точек, необходимо один раз щелкнуть на объекте. При этом объект выделится (подсветится), а характерные точки отобразятся маленькими черными квадратами. Далее следует подвести указатель к черному квадрату, а когда он примет форму четырехнаправленной стрелки, нажать ЛК мыши и перетаскивать точку. Следом будет изменяться и форма, размещение или ориентация объекта, в зависимости от назначения точки. 2.3. Редактирование специальными командами. Очень часто для удобного и быстрого редактирования не хватает возможностей, предоставляемых описанными выше способами. По этой причине основным способом редактирования считается использование специальных команд, которые находятся на Панели инструментов Редактирование. Чтобы активизировать эту панель, нужно нажать кнопку Редактирование на Компактной панели инструментов. Панель Редактирование содержит как отдельные кнопки, так и группы кнопок, объединяющих однотипные операции редактирования: Сдвиг, Поворот, Масштабирование, Симметрия, Копия по кривой, Деформация сдвигом, Усечь кривую, Разбить кривую, Очистить область и Преобразовать в NURBS. Любое редактирование начинается с выделения объекта, подлежащего редактированию. Параметры редактирования подробно отображаются на контекстно-зависимой Панели свойств и, при необходимости, уточняются кнопкой Справка Панели спецуправления. Например, Копирование по кривой: Выделить объект подлежащий копированию ►Компактная панель ►Копия по кривой ►Параметры: Шаг ►Количество копий ►Оставитья\Не остовлять исходный объект ►Доворачивать\Не доворачивать до нормали ►Положительное\Отрицательное направление копирования ►Указать Базовую точку копирования т1►Указать Кривую ►Указать Начальную точку копирования т2.
то ри
помощью можно, например, создать объемный текст, эскизом для которой будут служить NURBS-сплайны, полученные в результате преобразования нужной надписи. Для окончательного создания кривой следует нажимать кнопку Создать объект на Панели спецуправления. 1.9. Группа Эквидистанта содержит 2 команды. Эквидистанта кривой – позволяет построить эквидистанту любой кривой – геометрического объекта. Эквидистанта по стрелке – дает возможность построить эквидистанту контура, сформированного обходом пересекающихся объектов по стрелке, то есть контура, указанного пользователем. 1.10. Группа Штриховка состоит из 2 команд. Штриховка применяется практически в каждом графическом документе. Она позволяет использовать различные типы штриховок из списка Стиль. Если какой-либо контур является незамкнутым и невозможно определить точку разрыва, то можно вручную указать контур штриховки. Для этого предназначена кнопка Ручное рисование границ на Панели спецуправления. Заливка позволяет заливать цветом замкнутые контуры фрагмента. Можно также использовать градиентную заливку. Для этого предназначена появившаяся в 10 версии программы команда Заливка.
Р
еп оз и
2. Редактирование геометрических объектов
еп оз и
У
то ри
Для текущего фрагмента ввод текста можно осуществить 2-я способами, используя Главное меню или Компактную панель инструментов: • Меню Иструменты ►Ввод текста ►Точка привязки текста; • Панель Обозначения ►Ввод текста ►начальная Точка привязки текста. Редактирование имеющегося текста вызывается 2-я щелчками ЛК мыши. Далее элементы управления на Панели свойств текстовой конфигурации позволяют настроить параметры редактируемого текста. Для этого имеется несколько вкладок: • Фрагмент – обеспечивает форматирование текста: шрифт, абзац и т. п.; • Вставка – позволяет вставлять в документ различные объекты: спецзнаки, символы, фрагменты, текстовые шаблоны и т. п. Однако, как отмечалось, если необходимо ввести текстовый индекс, то необходимо воспользоваться Меню Вставка на панели Главного меню; • Таблица – позволяет управлять конфигурацией таблицы и форматировать ее ячейки. Комплексное форматирование текстовых параметров производится с использованием вкладки настроек Текущего документа в окне Параметры, вызываемого командой: Сервис ►Параметры.
Фрагмент 1. «Снежинка»
Б ГА Т
3. Ввод текста
ГЛАВА 5. ПРИМЕРЫ ПОСТРОЕНИЯ ФРАГМЕНТОВ
Р
39
Прежде чем приступить к созданию фрагмента необходимо тщательно продумать алгоритм его построения. Искусство проектирования на компьютере заключается в создании фрагмента или чертежа с использованием минимального количества команд или щелчков мыши. Оптимальный алгоритм снижает вероятность ошибки и исправления необходимых команд в графических построениях. Исполнительные команды можно выбирать двояко – непосредственно из Панели инструментов или из Главного меню. Этот фрагмент предлагается создать посредством команд Главное меню. Выбрать Фрагмент: Файл ►Создать ►Фрагмент ►ОК. Алгоритм выполнения фрагмента «Снежинка» состоит из 3-х этапов: • создание конусной лесенки (рисунок 5.1); • начертание гексагональной части (рисунок 5.2); • выполнение 6-и копий по окружности (рисунок 5.3).
й
Далее: Создать объект и Прервать команду на Панели спецуправления. Копирование по окружности отличается от Копирования по кривой тем, что Базовой точкой т1 и 1-й копией является сам объект копирования, а Начальной точкой копирования т2 является центр окружности. Кроме того, первоначально возникает фантом копий с заданным шагом или вдоль всей окружности.
Рис. 5.1
Рис. 5.2.
1. Создание конусной лесенки. В строке Главного меню выбрать: Инструменты ►Геометрия ►Отрезки ►Отрезок. Направить курсор в центр основной системы координат и после срабатывания привязки Ближайшая точка щелчком ЛК мыши установить первую точку отрезка. На Панели свойств установить в окнах: Длина – 54, Угол – 270о, Стиль вид отрисовки линии – Основная и зафиксировать ввод клавишей «Enter». На экране возникнет вертикальный отрезок длиной 54 мм. С помощью вспомогательной прямой определить угол 65о: Инструменты ►Геометрия ►Вспомогательные прямые ►Вспомогательная прямая. На Панели свойств в окне Угол – 65 ►«Enter». 40
еп оз и
Р
41
У
Б ГА Т
2. Начертание гексагональной части. Создать 6-угольник диаметром описанной окружности 30 мм и установить его в точку с координатами: X = 0, Y = –100: Инструменты ►Геометрия ►Многоугольник. На Панели свойств в блоке Способ нажать кнопку По описанной окружности и установить в окнах: Количество вершин – 6, Центр – координаты: X = 0; Y = –100, Диаметр – 30, Угол – 90о. Нажать клавиши «Enter» и «F9» – показать все. Прервать команду, нажав ПК мыши и вызвав Контекстное меню. Начертить половину эллипса: Инструменты ►Геометрия ►Эллипсы ►Эллипс. Установить локальную привязку Середина, нажав ПК мыши, и из контекстного меню выбрать: Привязка ►Середина. Для установки центра эллипса направить курсор в середину левой вертикальной стороны 6-угольника и, когда сработает привязка Середина, щелкнуть ЛК мыши. На Панели свойств в окна Длина 1, Длина 2 и Угол вставить размеры полуосей эллипса и угол ориентации – соответственно 25, 3 и 0, зафиксировать клавишей «Enter». Удалить половину эллипса внутри 6-угольника: Редактор ►Удалить ►Часть кривой. Направить курсор на половинку эллипса, расположенную внутри 6-угольника, и, когда цвет линии изменится на красный, щелкнуть ЛК мыши – эта часть эллипса будет удалена. Теперь установить окружность диаметром 8 мм с касанием в точке большой полуоси эллипса: Инструменты ►Геометрия ►Окружности ►Окружность по 2 точкам. На Панели свойств установить в окне Диаметр – 8. Направить курсор в конец большой полуоси эллипса и, после срабатывания привязки Ближайшая точка, щелкнуть ЛК мыши. Для определения второй точки окружности переместить курсор левее и установить диаметр окружности 8 мм при угле 180о. Зафиксировать ввод щелчком ЛК мыши. Прервать команду, нажав ПК мыши и вызвав Контекстное меню. Выполнить 6 копий по окружности. Сначала выделить то, что подлежит копированию по окружности – это половина эллипса и окружность: Выделить ►Объект. Щелкнуть ЛК мыши поочередно на эллипсе и окружности. Когда они будут выделены, приступить к копированию по окружности: Редактор ►Копия ►По окружности. На Панели свойств в блоке Режим – нажать кнопку Вдоль всей окружности и уста-
й
то ри
На экране появится вспомогательная линия под углом 65о, вставить ее в центр координат щелчком ЛК мыши. Для выхода из команды нажать ПК мыши и в Контекстном меню выбрать Прервать команду. Теперь разделить вертикальный отрезок на 6 равных частей: Инструменты ►Геометрия ►Точки ►Точки по кривой. На Панели свойств в окне Количество участков ввести 6, и на запрос программы в нижней строке «Укажите кривую, по которой нужно проставить точки» направить курсор на вертикальный отрезок. Когда цвет отрезка измениться на красный, щелкнуть ЛК мыши. На отрезке появиться 6 равномерно распределенных точек. Далее построить 6 горизонтальных отрезков, исходящих из каждой точки, до пересечения их со вспомогательной линией с помощью команды Отрезок: Инструменты ►Геометрия ►Отрезки ►Отрезок. Направить курсор на 2-ю точку от центра координат. Как только сработает привязка «Ближайшая точка», щелкнуть ЛК мыши, затем направить курсор горизонтально до наклонной вспомогательной линии. При соприкосновении с наклонной вспомогательной линией сработает привязка «Угол 180о+Точка на кривой», и после второго щелчка ЛК мыши горизонтальный отрезок будет построен. Аналогичным образом построить оставшиеся 5 отрезков. Прервать команду, нажав ПК мыши и вызвав Контекстное меню. Вспомогательная прямая и точки больше не нужны, их можно удалить: Редактор ►Удалить ►Вспомогательные кривые и точки. На заключительной части этого этапа необходимо воспользоваться командой Симметрия. Выделить все 6 горизонтальных отрезков: Выделить ►Объект. Поочередно навести курсор на каждый из 6 отрезков, кроме вертикального и, когда отрезок покраснеет, щелкнуть ЛК мыши, при этом цвет его изменится на зеленый. После того как все отрезки стали зелеными, применить команду: Редактор ►Симметрия. Далее указать ось симметрии двумя щелчками ЛК мыши: первый – в центре координат, второй – в любой другой точке вертикального отрезка. С правой стороны от вертикального отрезка будет построено 6 горизонтальных отрезков. Прервать команду, нажав ПК мыши и вызвав Контекстное меню. Для отмены команды выделения щелкнуть ЛК мыши в любом месте рабочего окна. Конусная лесенка построена.
42
У
Б ГА Т
Создать объект и Прервать команду на Панели спецуправления. Система построит внутренний 6-угольник. Удалить 6 малых осей эллипса с помощью команд: Редактор ►Удалить ►Часть кривой. Направить курсор на малую ось эллипса и щелкнуть ЛК мыши. Несмотря на то, что окрасится весь 6-угольник, удалится только ось эллипса. В заключение этой части командой: Инструменты ►Геометрия ►Отрезки ►Отрезок соединить нижний конец вертикального отрезка с тупым углом 6-угольника. 3. Выполнение 6-и копий по окружности: Редактор ►Выделить все ►Редактор ►Копия ►По окружности. На Панели свойств в блоке Режим нажать кнопку Вдоль всей окружности и установить в окнах: Количество копий – 6. Указать центр копирования, направив курсор в начало координат. Когда сработает привязка Ближайшая точка, щелкнуть ЛК мыши. Зафиксировать ввод и закончить копирование нажатием кнопок Создать объект и Прервать команду на Панели спецуправления. Для отмены команды выделения щелкнуть ЛК мыши в любом месте рабочего окна и нажать клавишу «F9» – показать все. Снежинка построена.
еп оз и
то ри
й
новить в окнах: Количество копий – 6. Указать центр копирования, направив курсор в центр 6-угольника и, когда сработает привязка Ближайшая точка, щелкнуть ЛК мыши. Зафиксировать ввод и закончить копирование нажатием кнопок Создать объект и Прервать команду на Панели спецуправления. Для отмены команды выделения щелкнуть ЛК мыши в любом месте рабочего окна.
Рис. 5.3
Построить малый 6-угольник, радиус вписанной окружности которого на 4 мм меньше большого: Инструменты ►Геометрия ►Эквидистанты ►Эквидистанта кривой. На Панели свойств в блоке Тип нажать кнопку С левой стороны и установить в окне Радиус 1 – 4. Направить курсор на любую сторону 6-угольника, щелкнуть ЛК мыши и зафиксировать ввод кнопкой
Р
43
44
еп оз и
У
то ри
Предварительно установить оптимальные размеры стрелок (рисунок 5.4): Сервис ►Параметры ►Текущий фрагмент ►Линия-выноска ►Параметры: ►Длина стрелки 3,0 ►Угол стрелки 20,0 ►ОК. Далее – Компактная панель ►Геометрия. 1. Создать 21 вспомогательную прямую линию в Системе координат по умолчанию, в том числе: 3 горизонтальные, 4 вертикальные и соответственно 4 и 10 параллельные им вспомогательные линии. • Провести 3 горизонтальные линии: Горизонтальная прямая ►Панель свойств ►Координаты – окна: X = 0, Y = 0 ►«Enter»; X = 0, Y = –3,5 ►«Enter»; X = 0, Y = –5 ►«Enter»; ►Прервать команду. • Провести 4 линии, параллельные Горизонтальной прямой с координатами в точке D: X = 0, Y = 0: Параллельная прямая ►Панель свойств ►Расстояния – окна: 7,5 ►Указать курсором линию в точке D ► «Enter» ► «Enter»; 10,0 ►Указать курсором линию в точке D ► «Enter» ► «Enter»; ►Прервать команду. • Провести 4 вертикальные линии: Вертикальная прямая ►Панель свойств ►Координаты – окна: X = 0, Y = 0 ►«Enter»; X = 20, Y = 0 ►«Enter»; X = 40, Y = 0 ►«Enter»; X = 60, Y = 0 ►«Enter» ►Прервать команду. • Провести 10 линий, параллельных Вертикальным прямым с координатами точек: D – 2 , B – 4 и C – 4 линии: Параллельная прямая ►Панель свойств ►Расстояния: 7,5 ►Указать курсором линию в точке D ► «Enter» ► «Enter»; 2,5 ►Указать курсором линию в точке B ► «Enter» ► «Enter»;
Б ГА Т
Рис. 5.4
Р
45
5,0 ►Указать курсором линию в точке B ► «Enter» ► «Enter»; 5,0 ►Указать курсором линию в точке C ► «Enter» ► «Enter»; 7.5 ►Указать курсором линию в точке С ► «Enter» ► «Enter»; ►Прервать команду. 2. Построить опоры балки в точках B и C. • Создать 5 окружностей: 3 – в точке B и 2 – в точке C: Окружность ►Панель свойств ►Стиль Основная, затем 5 раз: Диаметр 1,5 мм ►Указать точку на опорах щелчком ЛК мыши; ►Прервать команду – в конце, построив 5 маленьких окружностей. • Построить опоры, соединив отрезками окружности опор, используя максимальный масштаб их изображения для точного позиционирования курсора: Отрезок ►Панель свойств ►Стиль Основная ►Указать точки отрезков – начальные т1 и конечные т2, фиксируя их щелчками ЛК мыши; ►Прервать команду – в конце, построив 3 отрезка необходимых опор. • Построить балку от точки D до точки C и полочки опор в точках B и C: Отрезок ►Панель свойств ►Стиль Утолщенная ►Указать ЛК мыши точки отрезков – начальные т1 и конечные т2 ►Создать объект. ►Прервать команду – в конце, построив 2 отрезка балки и 5 маленьких отрезков полочек с утолщенной отрисовкой. 4. Заштриховать основания опор балки шириной 2,5 мм в точках B и C: Штриховка ►Панель свойств ►Стиль – Металл ►Шаг – 1,0 мм ►Угол – 45о ►Тип – Площадь, затем 2 раза – на опорах B и C: Панель спецуправления ►Ручное рисование границ ►Создать объект. Зафиксировать штриховки повторной командой Создать объект. 5. Создать схему распределенной нагрузки p, используя линиивыноски. • Нанести вертикальную линию-выноску длиной 7,5 мм в точке D: Обозначения ►Линия-выноска ►Указать начальную т1 и конечную т2 точки линии щелчками ЛК мыши ►Создать объект ►Прервать команду. • Создать 13 копий линии-выноски вдоль балки: Выделение ►Выделить объект указанием ►Выделить линию-выноски; Редактирование ►Копия по кривой ►Панель свойств ►Шаг 5 мм ►Количество копий 13 ►Указать 3-я щелчками ЛК мыши: базовую точку копирования т1, балку, вдоль кото-
й
Фрагмент 2. «Схема» Алгоритм построения способом вспомогательных линий
46
У
й
Б ГА Т
Фрагмент 3. «Эпюра» Алгоритм построения по координатной сетке
еп оз и
то ри
рой будут копироваться линии-выноски, начальную точку копирования т2 ►Прервать команду. 6. Обозначить сосредоточенную силу F, изгибающие моменты M и размеры балки: l1, l2, l3, используя привязки на пересечениях линий. • Нанести на фрагмент 11 стрелок от линии-выноски: Обозначения ►Линия-выноска ►Создать стрелку 2-я щелчками ЛК мыши ►Создать объект. Зафиксировать стрелки ►Создать объект. • Соединить элементы фрагмента 12 отрезками соответствующей толщины: Отрезок ►Панель свойств – окно: ►Стиль – Тонкая или Утолщенная ►Указать точки отрезков – начальные т1 и конечные т2, фиксируя их щелчками ЛК мыши ►Создать объект ►Прервать команду – в конце, построив 5 отрезков с утолщенной и 7 с тонкой отрисовкой. 7. Ввести текст фрагмента. • Установить параметры шрифта: Сервис ►Параметры ►Текущий фрагмент ►Текст на чертеже: шрифт Times New Roman, жирный, высота – 2,5 мм; сужение – 0,9. • Нанести соответствующие надписи – обозначения и размеры. Параметры шрифта при необходимости редактируются на Панели свойств. • Вставить индексы при обозначении размеров: Панель свойств ►Вставка ►Спецзнак ►Постановка размеров ►Нижний или Верхний индекс ►Создать объект ►Прервать команду.
Р
47
Рис. 5.5
1. Предварительно установить оптимальные параметры: • линий-выносок: Сервис ►Параметры ►Текущий фрагмент ►Линия- выноска ►Параметры: ►Длина стрелки 3,0 ►Угол стрелки 20,0 ►ОК; • координатной сетки: Панель Текущее состояние ►Сетка – черный флажек ►Настроить параметры ►Текущее окно ►Параметры: шаг по оси X = 2,5 мм, шаг по оси Y = 2,5 мм ►Отрисовка – размер точки 2 пикс. Далее – Компактная панель ►Геометрия (рисунок 5.5): 2. Построить опоры балки в точках B и C. • Создать 5 окружностей: 3 – в точке B и 2 – в точке C: Окружность ►Панель свойств – окно: ►Стиль Основная, затем 5 раз: Диаметр 1,5 мм ►Указать щелчком ЛК мыши точки опор с координатами: 48
еп оз и
Р
49
У
Б ГА Т
роваться линии-выноски, начальную точку копирования т2 ►Прервать команду. 5. Обозначить сосредоточенную силу F и размеры балки l1 = l2 = 2а, используя привязки в узлах координатной сетки: • Нанести на фрагмент 5 стрелок от линии-выноски: Обозначения ►Линия-выноска ►Создать стрелку 2-я щелчками ЛК мыши ►Создать объект. Зафиксировать стрелки ►Создать объект. • Соединить элементы фрагмента 5-ю тонкими отрезками и 1 утолщенный отрезок сосредоточенной силы F длиной 12,5 мм: Отрезок ►Панель свойств – окно: ►Стиль – Тонкая или Утолщенная ►Указать точки отрезков – начальные т1 и конечные т2, фиксируя их щелчками ЛК мыши ►Создать объект ►Прервать команду – в конце, построив 5 отрезков с тонкой отрисовкой и 1 утолщенный отрезок силы F. 6. Создать заштрихованные эскизы поперечной силы и изгибающего момента, создав 2 горизонтальных отрезка с утолщенной отрисовкой, 1 вертикальный отрезок, 3 окружности диаметром 7 мм с символами «+» и «–» и 2 дуги по 3-м точкам с основной отрисовкой. При этом ручного нанесения границ для штриховки не требуется – они определены границами эскизов. 7. Ввести текст фрагмента: • Установить параметры шрифта: Сервис ►Параметры ►Текущий фрагмент ►Текст на чертеже: шрифт Times New Roman, жирный, высота – 2,5 мм; сужение – 0,9. • Нанести соответствующие надписи – обозначения и размеры. Параметры шрифта при необходимости редактируются на Панели свойств. • Вставить индексы при обозначении размеров: Панель свойств ►Вставка ►Спецзнак ►Постановка размеров ►Нижний или Верхний индекс ►Создать объект ►Прервать команду.
й
то ри
X = 0,0; Y = 0,0; X = –2,5; Y = –5,0; X = 2,5; Y = –5,0; X = 120,0; Y = 0,0; X = 120,0; Y = –5,0. ►Прервать команду – в конце, построив 5 маленьких окружностей. • Построить опоры, соединив отрезками окружности опор, используя максимальный масштаб их изображения для точного позиционирования курсора: Отрезок ►Панель свойств – окно: ►Стиль – Основная ►Указать точки отрезков – начальные т1 и конечные т2, фиксируя их щелчками ЛК мыши;►Прервать команду – в конце, построив 3 необходимых отрезка опор. • Построить балку от точки B до точки C и полочки опор в точках B и C: Отрезок ►Панель свойств ►Стиль – Утолщенная ►Указать щелчками ЛК мыши точки – начальные т1 и конечные т2 ►Создать объект; ►Прервать команду – в конце, построив балку от точки B до точки C и 5 маленьких отрезков полочек с утолщенной отрисовкой. 3. Заштриховать основания опор балки шириной 2,5 мм в точках B и C: Штриховка ►Панель свойств ►Стиль – Металл ►Шаг – 1,0 мм ►Угол – 45о ►Тип – Площадь, затем 2 раза – на опорах B и C: Панель спецуправления ►Ручное рисование границ ►Создать объект. Зафиксировать штриховки повторной командой Создать объект. 4. Создать схему распределенной нагрузки p, используя линиивыноски: • Нанести вертикальную линию-выноску длиной 7,5 мм в точке D: Обозначения ►Линия-выноска ►Указать начальную т1 и конечную т2 точки линии щелчками ЛК мыши ►Создать объект ►Прервать команду. • Создать 17 копий линии-выноски вдоль балки: Выделение ►Выделить объект указанием ►Выделить линию-выноски; Редактирование ►Копия по кривой ►Панель свойств ►Шаг 5 мм ►Количество копий 17►Указать 3-я щелчками ЛК мыши: базовую точку копирования т1, балку, вдоль которой будут копи-
50
У
СОДЕРЖАНИЕ
1. Кидрук, М. А. КОМПАС-3D V10 на 100 % / М. А. Кидрук. – СПБ.: Питер, 2009. – 560 с.: ил. 2. Ганин, Н. Б. Современный самоучитель работы в Компас-3D V10 / Н. Б. Ганин. – М.: ДМК Пресс, 2009. 560 с.: ил. 3. Основы построения чертежа на базе графического редактора КОМПАС-ГРАФИК 5.11: Методические указания. – Мн.: БГАТУ, 2004. – 58 с.
Б ГА Т
ЛИТЕРАТУРА
ВВЕДЕНИЕ. . . . . . . . . . . . . . . . . . . . . . . . . . . . . . . . . . . . . . . . . . . . . . . . . . . . .3 ГЛАВА 1. УПРАВЛЕНИЕ ПРОГРАММНЫМ ПРОДУКТОМ . . . . . . . . . . 5 1. Установка, удаление и запуск системы КОМПАС-3D V10. . . . . . . . . 5
2. Обеспечение точности построений . . . . . . . . . . . . . . . . . . . . . . . . . . . . 6 3. Глобальные, локальные и клавиатурные привязки . . . . . . . . . . . . . . . .9
ГЛАВА 2. ПОЛЬЗОВАТЕЛЬСКИЙ ИНТЕРФЕЙС . . . . . . . . . . . . . . . . . . .12 1. Главное меню КОМПАС-ЗD V10. . . . . . . . . . . . . . . . . . . . . . . . . . . . . 12
2. Панели инструментов . . . . . . . . . . . . . . . . . . . . . . . . . . . . . . . . . . . . . . .20
ГЛАВА 3. НАСТРОЙКА ПАРАМЕТРОВ СИСТЕМЫ . . . . . . . . . . . . . . . 24
й
1. Настройки интерфейса . . . . . . . . . . . . . . . . . . . . . . . . . . . . . . . . . . . . . .24 2. Системные настройки . . . . . . . . . . . . . . . . . . . . . . . . . . . . . . . . . . . . . . 27
еп оз и
то ри
ГЛАВА 4. СОЗДАНИЕ ГЕОМЕТРИЧЕСКИХ ОБЪЕКТОВ . . . . . . . . . . . .31
Р
51
1. Создание фрагментов . . . . . . . . . . . . . . . . . . . . . . . . . . . . . . . . . . . . . . .31 2. Редактирование геометрических объектов . . . . . . . . . . . . . . . . . . . . . 37 ГЛАВА 5. ПРИМЕРЫ ПОСТРОЕНИЯ ФРАГМЕНТОВ . . . . . . . . . . . . . . .40 Фрагмент 1. «Снежинка» . . . . . . . . . . . . . . . . . . . . . . . . . . . . . . . . . . . . . .40 Фрагмент 2. «Схема» . . . . . . . . . . . . . . . . . . . . . . . . . . . . . . . . . . . . . . . . .45 Фрагмент 3. «Эпюра» . . . . . . . . . . . . . . . . . . . . . . . . . . . . . . . . . . . . . . . . .48 ЛИТЕРАТУРА . . . . . . . . . . . . . . . . . . . . . . . . . . . . . . . . . . . . . . . . . . . . . . . . .51
52
У
ДЛЯ ЗАМЕТОК
еп оз и
то ри
й
Б ГА Т
ДЛЯ ЗАМЕТОК
Р
53
54
У
Учебное издание
Б ГА Т
ДЛЯ ЗАМЕТОК
Миклуш Владимир Петрович, Основин Виктор Николаевич, Буховец Александр Петрович
КОМПАС-3D V10 – ФРАГМЕНТЫ
еп оз и
то ри
й
Учебно-методическое пособие
Р
55
Ответственный за выпуск А. П. Буховец Редактор Н. А. Антипович Компьютерная верстка О. А. Селютенко, А. И. Стебуля
Подписано в печать 16.08.2010 г. Формат 60×841/16. Бумага офсетная. Ризография. Усл. печ. л. 3,25. Уч.-изд. л. 2,54. Тираж 120 экз. Заказ 820. Издатель и полиграфическое исполнение: учреждение образования «Белорусский государственный аграрный технический университет». ЛИ № 02330/0552841 от 14.04.2010. ЛП № 02330/0552743 от 02.02.2010. Пр. Независимости, 99–2, 220023, Минск. 56
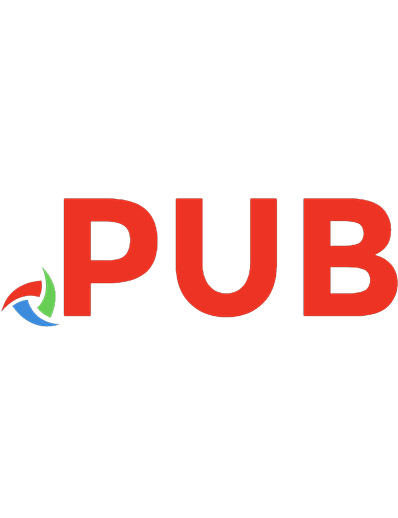



![中国佛教通史 v10 [10/15]
9787214063946](https://dokumen.pub/img/200x200/v10-10-15-9787214063946.jpg)