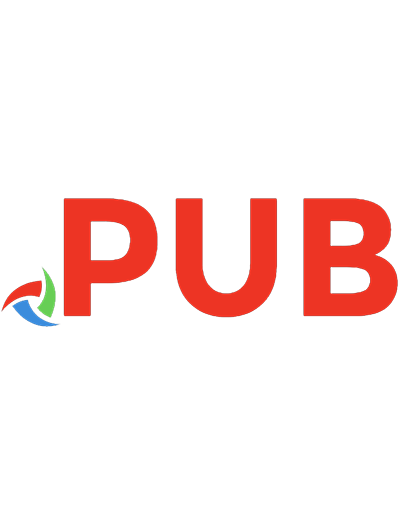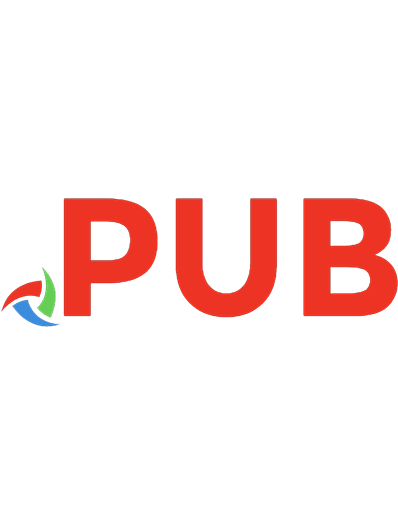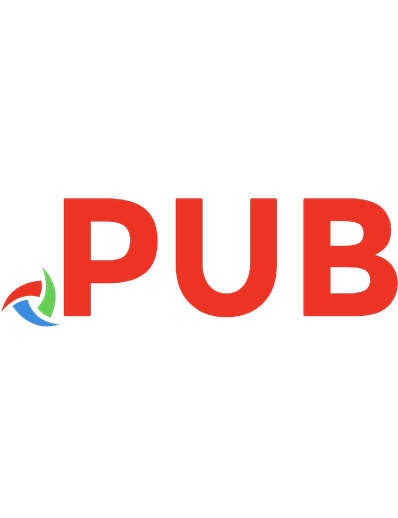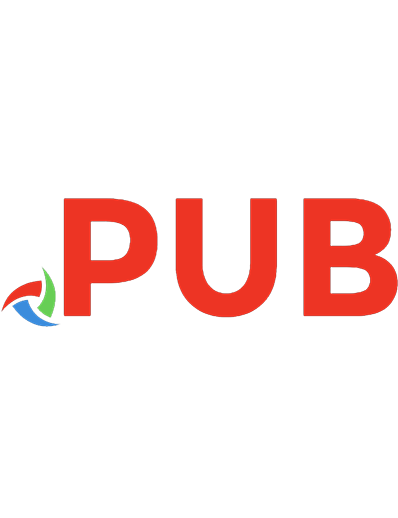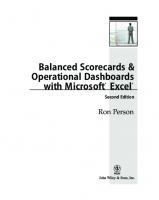2019 Microsoft Excel® Pivot Tables & Introduction To Dashboards The Step-By-Step Guide
1,783 367 27MB
English Pages [171] Year 2019
Polecaj historie
Table of contents :
CHAPTER 1
How To Use This Book
Files For Exercises
CHAPTER 2
Introduction To PivotTables
What Are PivotTables?
What Are The Main Parts Of A PivotTable?
CHAPTER 3
Creating your first PivotTable
Preparing the worksheet
The Recommended PivotTables feature
CHAPTER 4
Basic PivotTable Functionality
Summarizing Data
Why Do The ‘∑ Values’ Fields sometimes default to Count instead of Sum?
How To Drill-Down PivotTable Data
Adding Additional Rows (categories) To Your PivotTable
CHAPTER 5
Displaying Percentages In PivotTables
CHAPTER 6
Grouping PivotTable Data
Grouping Records
Count Function
CHAPTER 7
Slicers, Timelines, & Filtering
Timeline
Slicer
Report Connections
Formatting Timelines & Slicers
Ungrouping Date Data
Conditional Filters
Value Filters (Top & Bottom Performers)
Removing Filters
CHAPTER 8
Pivot Charts
Pie Chart Example
Quick Layout Options
Bar Chart Example
Value Filters & PivotCharts
Chart Styles
Stacked Bar Chart
Line Chart Example
Grouping Pivot Chart Date Data
Column Chart Example
Positive & Negative Values When Charting
CHAPTER 9
Ranking & Sorting PivotTable Results
CHAPTER 10
PivotTables from Imported Files & The Excel® Data Model
The Excel® Data Model
CHAPTER 11
Consolidating Data From Separate Workbooks To Create A Single PivotTable
Power Query
Append vs. Merge in Power Query
CHAPTER 12
Introduction To Dashboards
What is a Dashboard?
Dashboard Design
Dashboard Graphics
Doughnut Chart
>Doughnut Chart Example
Geographic (Maps)
>Map Example
Icons (Graphics)
>Icon Example
People (Add-Ins)
>People Graph Example
Sparklines
Icon Sets (Conditional Formatting)
CHAPTER 13
Social Media Dashboard Example
Preparing The Data
Adding Sparklines To The Dashboard
Conditional Formatting & Icon Sets
Formatting The Dashboard
CHAPTER 14
Auto Parts Dashboard Example
Adding Multiple PivotTables To A Single Workbook
Calculated Fields
Removing Or Changing Calculated Fields
Calculated Field Limitations
Adding Sparklines To The Dashboard
Adding a Chart To The Dashboard
Adding a Timeline To The Dashboard
Report Connections
CHAPTER 15
Refreshing PivotTable and Dashboard Data
Appending An Existing (internal) Data Source
Refresh vs. Refresh All
Overriding Existing Data (Manually)
Refreshing Data From An External Source
CHAPTER 16
Protecting Your Dashboard
Concealing Your PivotTable Source Data
Protecting The Dashboard Or Any Other Worksheet
Thank you!
More Books Available From This Author
Questions / Feedback
Citation preview
2019 Microsoft Excel® Pivot Tables & Introduction To Dashboards The Step-By-Step Guide C.J. Benton
Copyright © 2019 C.J. Benton
All rights reserved. No part of this publication may be reproduced, stored in a retrieval system, or transmitted in any form or by any means, electronic, mechanical, photocopying, recording, scanning, or otherwise without signed permission from the author, except for the use of brief quotations for review purposes. Limit Of Liability / Disclaimer Of Warranty: While the author has used their best efforts in preparing this book, they make no representations or warranties with respect to the accuracy or completeness of the contents of this book. The author does not guarantee the reader’s results will match those of the author. The advice and strategies contained herein may not be suitable for your situation. The author is not engaged in offering financial, tax, legal or other professional services by publishing this book. You should consult a licensed professional where appropriate. The author shall not be liable for any errors or omissions, loss of profit or any other commercial damages including but not limited to special, incidental, consequential, or other damages. Trademarks: Microsoft and Excel are either registered trademarks or trademarks of Microsoft Corporation in the United States and/or other countries.
TABLE OF CONTENTS CHAPTER 1 How To Use This Book Files For Exercises CHAPTER 2 Introduction To PivotTables What Are PivotTables? What Are The Main Parts Of A PivotTable? CHAPTER 3 Creating your first PivotTable Preparing the worksheet The Recommended PivotTables feature CHAPTER 4 Basic PivotTable Functionality Summarizing Data Why Do The ‘∑ Values’ Fields sometimes default to Count instead of Sum? How To Drill-Down PivotTable Data Adding Additional Rows (categories) To Your PivotTable CHAPTER 5 Displaying Percentages In PivotTables CHAPTER 6 Grouping PivotTable Data Grouping Records Count Function CHAPTER 7 Slicers, Timelines, & Filtering Timeline Slicer Report Connections Formatting Timelines & Slicers Ungrouping Date Data Conditional Filters Value Filters (Top & Bottom Performers) Removing Filters CHAPTER 8 Pivot Charts Pie Chart Example Quick Layout Options Bar Chart Example Value Filters & PivotCharts Chart Styles Stacked Bar Chart Line Chart Example Grouping Pivot Chart Date Data Column Chart Example Positive & Negative Values When Charting CHAPTER 9 Ranking & Sorting PivotTable Results CHAPTER 10
PivotTables from Imported Files & The Excel ® Data Model The Excel ® Data Model CHAPTER 11 Consolidating Data From Separate Workbooks To Create A Single PivotTable Power Query Append vs. Merge in Power Query CHAPTER 12 Introduction To Dashboards What is a Dashboard? Dashboard Design Dashboard Graphics Doughnut Chart >Doughnut Chart Example Geographic (Maps) >Map Example Icons (Graphics) >Icon Example People (Add-Ins) >People Graph Example Sparklines Icon Sets (Conditional Formatting) CHAPTER 13 Social Media Dashboard Example Preparing The Data Adding Sparklines To The Dashboard Conditional Formatting & Icon Sets Formatting The Dashboard CHAPTER 14 Auto Parts Dashboard Example Adding Multiple PivotTables To A Single Workbook Calculated Fields Removing Or Changing Calculated Fields Calculated Field Limitations Adding Sparklines To The Dashboard Adding a Chart To The Dashboard Adding a Timeline To The Dashboard Report Connections CHAPTER 15 Refreshing PivotTable and Dashboard Data Appending An Existing (internal) Data Source Refresh vs. Refresh All Overriding Existing Data (Manually) Refreshing Data From An External Source CHAPTER 16 Protecting Your Dashboard Concealing Your PivotTable Source Data Protecting The Dashboard Or Any Other Worksheet Thank you! More Books Available From This Author Questions / Feedback
CHAPTER 1 HOW TO USE THIS BOOK
This book can be used as a tutorial or quick reference guide. It is intended for users who are comfortable with the fundamentals of Microsoft Excel® and are now ready to build upon this skill by learning PivotTables and Dashboards. This book assumes you already know how to create, open, save, and modify an Excel® workbook and have a general familiarity with the Excel® toolbar (Ribbon). All of the examples in this book use Microsoft Excel® 2019, however most of the functionality can be applied using Microsoft Excel® version 2016. All screenshots in this book use Microsoft Excel® 2019. While this book provides several PivotTable examples, the book does not cover ALL available Microsoft Excel® PivotTable features, formulas, and functionality. Please always back-up your work and save often. A good best practice when attempting any new functionality is to create a copy of the original spreadsheet and implement your changes on the copied spreadsheet. Should anything go wrong, you then have the original spreadsheet to refer back to. Please see the diagram below. Diagram 1:
FILES FOR EXERCISES
The exercise files are available for download at the following website:
https://bentonbooks.wixsite.com/bentonbooks/excel-2019
CHAPTER 2 INTRODUCTION TO PIVOTTABLES WHAT ARE PIVOTTABLES?
PivotTables are a feature within Microsoft Excel® that takes individual cells or pieces of data and lets you arrange them into numerous types of calculated views. These snapshots of summarized data, require minimal effort to create and can be changed by simply clicking or dragging fields within your report. By using built-in functions and filters, PivotTables allow you to quickly organize and summarize large amounts of data. You can filter and drill-down for more detailed examination of your numbers and various types of analysis can be completed without the need to manually enter formulas into the spreadsheet you’re analyzing.
For example, the below PivotTable is based on a detailed spreadsheet of 3,888 individual records containing information about airplane parts. In less than 1 minute, I was able to produce the following report for the quantity of parts sold by region:
These PivotTable reports can also be formatted to improve readability. However, formatting does require a little more time to complete. Formatted example:
In today’s world with the massive amounts of information available, you may be tasked with analyzing significant portions of this data. Perhaps consisting of several thousand, hundreds of thousands, or even millions of records. You may have to reconcile numbers from many different sources and formats, such as assimilating material from: Reports generated by another application, such as a legacy system Data imported into Excel® via a query from a database or other application Data copied or cut, and pasted into Excel® from the web or other types of screen scraping activities Analyzing test or research results from multiple subjects Integrating information due to company mergers or acquisitions One of the easiest ways to perform various and complex types of analysis and reporting is to use PivotTables. WHAT ARE THE MAIN PARTS OF A PIVOTTABLE?
Before we begin our first exercise, let’s review the three main components of
a PivotTable: 1. Rows: The rows section typically represents how you would like to categorize or group your data. Some examples include: employee name, region, department, part number etc. 2. Columns: The columns show the level or levels in which you’re displaying your calculations. Often a time period such as a month, quarter, or year, but can also be categories, product lines, etc. 3. Values: Values are the calculation portion of the report, these figures can be sums, percentages, counts, averages, rankings or custom computations.
CHAPTER 3 CREATING YOUR FIRST PIVOTTABLE
For our first exercise we’ll be using a month’s worth of police crime data. Below is a sample, however due to space limitations the entire data set is not displayed.
PREPARING THE WORKSHEET
When creating PivotTables, the best practice for each worksheet to be analyzed is: Contain no blank rows or columns inside your dataset Have no merged cells Each column heading has a unique name For example:
To create a basic PivotTable, we’ll utilize Microsoft Excel’s® ‘Recommended PivotTables’ feature. This tool is useful when you need to perform quick, high-level analysis, or are being asked for something ad hoc. Typically, these reports are not formatted or distributed to a customer. To illustrate how this functionality works, we’ll take the following spreadsheet containing police crime data and summarize: The total number of crimes by geographic location For this exercise, we’ll take the PoliceCrimeData.xlsx spreadsheet containing 3,636 individual crime records and counting the number of unique ID fields by Area. The Rows (our grouping) will be the geographic ‘AREA’ and the Values (our calculation) will be a ‘COUNT’ of the ID records. In this demonstration we will not have a Column level of detail. WEB ADDRESS & FILE NAME FOR EXERCISE: https://bentonbooks.wixsite.com/bentonbooks/excel-2019 PoliceCrimeData.xlsx THE RECOMMENDED PIVOTTABLES FEATURE
Below are the steps to create a basic PivotTable using Microsoft Excel’s® Recommended PivotTables Feature, to begin: 1. Open the PoliceCrimeData.xlsx spreadsheet 2. Select columns A:D
3. From the Ribbon select Insert : Recommended PivotTables
The following dialogue box will appear: 4. Select the preview for ‘Count of ID by AREA’ 5. Click the ‘OK’ button
A new report will be created counting the number of ID fields by area. Note: this created a new worksheet, ‘Sheet1’ and the ‘PivotTable Fields’ pane on the left side of the new worksheet.
Congratulations! You created your first PivotTable! In just a few short minutes, you were able to quickly summarize the total number of crimes that occurred for a time period by geographic area.
CHAPTER 4 BASIC PIVOTTABLE FUNCTIONALITY
Let’s build upon the fundamentals of creating and modifying a PivotTable, by including multiple totals, viewing the details of a specific value, and formatting our results for easier viewing. EXAMPLE: In this exercise we will take a spreadsheet containing fruit sale information and: Determine the total fruit sales by region and quarter Display the individual fruit sales by region and quarter WEB ADDRESS & FILE NAME FOR EXERCISE: https://bentonbooks.wixsite.com/bentonbooks/excel-2019 FruitSales.xlsx SUMMARIZING DATA
Sample data for chapter 4, due to space limitations the entire data set is not displayed.
First, we will determine the ‘total sales by region’ and then build upon this by adding the ‘quarterly sales by region’: 1. Open the FruitSales.xlsx spreadsheet and select cells ‘A1:I65’ 2. From the Ribbon select Insert : PivotTable
The following dialogue box will appear, please note the Data Range and location where the new PivotTable will be located:
3. Click the ‘OK’ button A new tab will be created and appear similar to the following. Note: the ‘PivotTable Fields’ pane on the left side of the new worksheet.
Next, we’ll categorize our report and select a calculation value. 4. In the ‘PivotTable Fields’ pane select the following fields: REGION (Rows section) TOTAL ( ∑ Values section)
WHY DO THE ‘∑ VALUES’ FIELDS SOMETIMES DEFAULT TO COUNT INSTEAD OF SUM?
When PivotTable source data contains blank rows, for example when selecting the entire column such as (Sheet1!$A:$ I ) instead of a specific cell rage (Sheet1!$A$1:$ I $65), Excel® will default the calculation of a field added to the ‘∑ Values’ section to count instead of sum.
If this happens, to change the ‘∑ Values’ section from count to sum: Click the ‘Count of TOTAL’ drop-down arrow, then from the sub-menu select ‘Value Field Settings…’
The following ‘Value Field Settings…’ dialogue box will appear: From the ‘Summarize value field by’ list, select the ‘Sum’ option Click the ‘OK’ button
Continuing with our example:
The following should be displayed on the right side of your screen. Note: the format is not very easy to read.
5. We can change the column labels and format of the numbers. In the below example: Select cell ‘A3’ and change the text from ‘Row Labels’ to ‘REGION’ Select cell ‘B3’ and change the text from ‘Sum of TOTAL’ to ‘TOTAL SALES’ You may also change the currency format in cells ‘B4:B7’. In the below example, the format was changed to U.S. dollars with zero decimal places
Below is the formatted example:
To enhance the report further we’re going to going add Quarter columns. This “level” dimension will provide greater detail of the total fruit sales. 6. Inside the ‘PivotTable Fields’ pane field to the ‘Columns’ section.
drag
the ‘QUARTER’
IMPORTANT! ®
Excel is reading the ‘Quarter’ as a numeric value, therefore if you click, instead of drag the field to the ‘Columns’ section, Excel® will apply a calculation. If this happens, click the drop-down arrow for ‘Sum of QUARTER’ in the ‘ ∑ Values’ section and select the option ‘Move to Column Labels’
We now have ‘QUARTER’ added to the summary 7. Select cell ‘B3’ and change the text from ‘Column Labels’ to ‘BY QUARTER’ 8. The labels for cells ‘B4’, ‘C4’, ‘D4’, & ‘E4’ were changed by
adding the abbreviation text ‘QTR’ in front of each quarter number Before formatting:
After formatting:
HOW TO DRILL-DOWN PIVOTTABLE DATA
Before continuing with our example, let’s say you wanted to investigate further why the Central Region’s Q1 results are so much higher than the East & West regions.
PivotTables allow you to double-click on any calculated value to see the detail of that cell. By double clicking the value, this will create a new worksheet containing an Excel® table with the details of that cell. For example, double-click on the calculated value in cell ‘B5’
To delete the table, right-click on ‘Sheet3’ and select ‘Delete’
You’ll receive the following message, click the ‘Delete’ button
ADDING ADDITIONAL ROWS (CATEGORIES) TO YOUR PIVOTTABLE
Lastly, we’ll review how to display the individual fruit sales by region and quarter. 1. Drag the ‘QUARTER’ field from the ‘COLUMNS’ section to the ‘ROWS’ section.
2. Drag the fields ‘APPLES’, ‘ORANGES’, & ‘MANGOS’ to the ‘ ∑ Values ’ section of the ‘PivotTable Fields’ pane, place the fruit fields before the ‘TOTAL SALES’ value
The results should look similar to the following:
CHAPTER 5 DISPLAYING PERCENTAGES IN PIVOTTABLES
Another great benefit of using PivotTables is the ability to display numbers in various descriptive formats. In this chapter we’ll explore how to use percentages. EXAMPLE: You’re an analyst and need to determine: The percentage of Airplane Parts sold by Region The percentage of Airplane Parts sold by Category and Region WEB ADDRESS & FILE NAME FOR EXERCISE: https://bentonbooks.wixsite.com/bentonbooks/excel-2019 AirplaneParts.xlsx Sample data for this chapter, due to space limitations the entire data set is not displayed.
Create a new PivotTable report, to see screenshot illustrations of steps #1 #3, please see chapter 4 Basic PivotTable Functionality: 1. Open the AirplaneParts.xlsx spreadsheet and select cells A1:F3889 2. From the Ribbon select Insert : PivotTable 3. Click the ‘OK’ button A new tab will be created and the ‘PivotTable Fields’ pane should appear on the left side of your screen. 4. In the ‘PivotTable Fields’ pane select the following fields: REGION (Rows section) QTY ( ∑ Values section) A report similar to the following should be displayed:
5. Click the ‘Sum of QTY’ drop-down arrow, then from the submenu select ‘Value Field Settings…’
The following dialogue box will appear: 6. Select the tab ‘Show Values As’ 7. From the ‘Show values as’ drop-down list select ‘% of Grand Total’ 8. In the field ‘Custom Name:’ change to % of QTY 9. Click the ‘OK’ button
The quantities by Region have been changed to a percentage.
IMPORTANT! In Excel®, often percentages when summed together may exceed or not equal 100%, this is due to Excel® rounding the percentages either up or down. We’ve now answered the question, what is the percentage of Airplane Parts sold by Region. To determine the percentage of Airplane Parts sold by Region and Category: 1. In the ‘PivotTable Fields’ pane click the following field: CATEGORY (Rows section) Let’s improve the readability of the report 2. Select cells ‘B4:B19’, from the Ribbon, select Home and in the
‘Number’ section reduce the decimal place by two points 3. Select cell ‘A3’ and change the text from ‘Row Labels’ to ‘Sales By Region’
The report is displaying the total by Region with the Region name located at the top for each grouping, this is difficult to read as our eye naturally looks to the bottom when summing totals. To address this: 4. Select cell ‘A3’ and from the PivotTable Tools Ribbon select the ‘Design’ tab 5. Select the ‘Subtotals’ drop-down arrow and then the option
‘Show all Subtotals at Bottom of Group’
CHAPTER 6 GROUPING PIVOTTABLE DATA
While PivotTables are excellent at summarizing information, there may be times when you have a lot of detailed individual records such as customer demographics, sales, locations, etc. With this type of data granularity, often more insight can be gained when you can cluster these records into categories or ranges. To complete this type of segmented analysis we can utilize the ‘Grouping’ feature. EXAMPLE: You received a large amount of detailed customer records and need to: Group the number of customers by how much they spent The percentage each segment to the overall sales total WEB ADDRESS & FILE NAME FOR EXERCISE: https://bentonbooks.wixsite.com/bentonbooks/excel-2019 CustomerSales.xlsx Sample data for this chapter, due to space limitations the entire data set is not displayed.
GROUPING RECORDS
Create a new PivotTable report, to see screenshot illustrations of steps #1 -
#3, please see chapter 4 Basic PivotTable Functionality: 1. Open the CustomerSales.xlsx spreadsheet and select cells ‘A1:B31’ 2. From the Ribbon select Insert : PivotTable 3. Click the ‘OK’ button A new tab will be created and the ‘PivotTable Fields’ pane should appear on the left side of your screen. 4. In the ‘PivotTable Fields’ pane drag the following fields: AMOUNT PURCHASED (Rows section) CUSTOMER ID twice ( ∑ Values section)
5. Click cell ‘A4’ 6. From the PivotTable Tools Ribbon select the tab Analyze : Group Field
The following dialogue box will appear:
7. Verify both the ‘Starting at:’ and ‘Ending at:’ check boxes are checked: ‘Starting at:’ will default to 100 (this is the lowest value in the dataset) ‘Ending at:’ will default to 1500 (this is the highest value in the dataset) Enter 100 in the ‘By:’ field (this is the amount between group segments) 8. Click the ‘OK’ button We’ve now grouped customer purchase amounts into segments, with each bracket differential representing approximately 100. However, this table is not providing meaningful information, because it is incorrectly summing ‘CUSTOMER ID’, to fix this:
9. In the ‘PivotTable Fields’ list, in the ‘ ∑ Values section’ , click the drop-down arrow for the first ‘Sum of CUSTOMER ID’ 10. Select the ‘Value Field Settings…’option
COUNT FUNCTION
The count function returns the number of times a specific value has been found in a particular range. In our example, we’re counting the number of customers who made purchases within a certain price point. 11. ‘Count’
In the ‘Summarize value field by’’ list box select
12. In the ‘Custom Name:’ field change to ‘NUMBER OF CUSTOMERS’ 13. Click the ‘OK’ button
14. In the ‘PivotTable Fields’ list, in the ‘ ∑ Values section’ , click the drop-down arrow for the second ‘Sum of CUSTOMER ID’ 15. Select the ‘Value Field Settings…’option 16. In the ‘Summarize value field by’ list select ‘Count’ 17. In the ‘Custom Name:’ field change to ‘% OF CUSTOMERS’
18. Click the ‘Show Values As’ tab 19. Click the ‘Show values as’ drop-down arrow and select ‘% of Grand Total’
20. Click the ‘OK’ button 21. Change the text in cell ‘A3’ from ‘Row Labels’ to ‘AMOUNT PURCHASED’
We now have a report that groups the number of customers by how much they spent and each purchase group’s percentage of the overall sales total.
CHAPTER 7 SLICERS, TIMELINES, & FILTERING
Excel® offers a number of filtering options, in this chapter we’ll examine some of the most commonly used. The first two are graphical and provide an easy and intuitive way for your reporting to be interactive, these are: Timeline: is a slider or button filter allowing users to quickly categorize individual date values into months, quarters, or years. Slicers are button filters and allow the user to filter by selecting one or more text values. These Timelines and Slicers may be used in combination with one another and are ideal for analysts or customers who like to examine data from many different perspectives. This chapter concludes by reviewing a few of the built-in conditional filters, these include how to quickly identify top & bottom performers, and return only records that meet a specific numeric threshold, or text. EXAMPLE: You’re a Financial Analyst that supports a manufacturing company of aerospace parts. You’ve been asked to attend an impromptu sales meeting for Regional Managers. The agenda has not been determined, instead you’ve been asked to prepare the sales data for the last 12 months and answer questions as they arise. Since you’re unsure of what the managers will ask, you decide to create a PivotTable report with a Timeline and a category Slicer. WEB ADDRESS & FILE NAME FOR EXERCISE: https://bentonbooks.wixsite.com/bentonbooks/excel-2019 AirplaneParts.xlsx Sample data for this chapter, due to space limitations the entire data set is not displayed. Note: Column ‘E’ is a date value.
TIMELINE
Create a new PivotTable report, to see screenshot illustrations of steps #1 #3, please see chapter 4 Basic PivotTable Functionality: 1. Open the AirplaneParts.xlsx spreadsheet and select cells ‘A1:F3889’ 2. From the Ribbon select Insert : PivotTable 3. Click the ‘OK’ button A new tab will be created and the ‘PivotTable Fields’ pane should appear on the left side of your screen. 4. In the ‘PivotTable Fields’ pane select the following fields: REGION (Rows section) CATEGORY (Rows section) QTY ( ∑ Values section)
IMPORTANT! In order for a Timeline to be used all the data in the date column must be
formatted as a date. In this example, once we click the field ‘EOM_DATE’ Excel® will create the additional calendar options Quarters & Years.
5. Click the field ‘EOM_DATE’
As you can see, Excel® has now created fields for Quarters & Years, however this type of display isn’t very helpful. The Financial Analyst won’t be able to quickly answer very many questions. Before adding the Timeline, let’s re-arrange the PivotTable report to be more user friendly. 6. In the ‘PivotTable Fields’ pane uncheck the following fields: Quarters (Rows section) Years (Rows section) 7. Drag the field ‘EOM_DATE’ to the ‘Columns’ section
8. Insert 8 blank rows above row 3 9. Select cell ‘A14’, then from the PivotTable Tools Ribbon select the tab Analyze : Insert Timeline
You’ll receive the following prompt:
10. Click the ‘EOM_DATE’ checkbox and then the ‘OK’ button 11. The following Timeline should now appear, drag to the area near cell ‘A1’
Tryout how the calculated views change by selecting individual months. For example, select Jan 2020 and Feb 2020.
Example of changing the Timeline Display from Months to Quarters
SLICER
1. Select cell ‘A14’, then from the PivotTable Tools Ribbon select the tab Analyze : Insert Slicer
You’ll receive the following prompt:
2. Click the ‘CATEGORY’ checkbox and then the ‘OK’ button 3. The following slicer should now appear, drag to the area near cell ‘G1’
The Financial Analyst may now answer all types of questions, with just a few clicks and without having to manually re-sort or add/remove formulas. Here are some examples: What are the total Fuel sales for Feb 2020? In the last 12 months, what are the combined sales for only the Structural & Wing categories? Provide the 2020 Q3 sales for Power REPORT CONNECTIONS
Report connections allow you to connect Timelines and/or Slicers to multiple PivotTables. To see a detailed example of how this functionality works, please see ‘Chapter 14 Auto Parts Dashboard’. FORMATTING TIMELINES & SLICERS
To change the display name of either a Timeline or Slicer: 1. Select either the Timeline or Slicer 2. From the Timeline or Slicer Tools Ribbon, select ‘Options’ 3. Select either the ‘Timeline Caption’ or ‘Slicer Caption’ box and enter a new name
To change the Style format of a Timeline or Slicer: 4. Select either the Timeline or Slicer 5. From the Timeline or Slicer Tools Ribbon, select ‘Options’ 6. Select either the ‘Timeline Styles’ or ‘Slicer Styles’ drop-down menu and select a new style
UNGROUPING DATE DATA
While having the date fields Month, Quarter, & Year automatically be added to our ‘PivotTable Fields’ list is helpful, there still may be times when you want to have the individual dates included in your report. Using our current
example: 1. Remove all Timeline and Slicer filters, so all months and categories are being displayed 2. Select cell ‘A14’ and from the ‘PivotTable Fields’ pane uncheck fields ‘REGION’ & ‘CATEGORY’ 3. Drag the ‘EOM_DATE’ field from the ‘Columns’ section to the ‘Rows’ section 4. Select any month, then from the PivotTable Tools Ribbon select the tab Analyze : Ungroup
The individual dates should now be displayed:
CONDITIONAL FILTERS
In the first part of this chapter we reviewed how Timelines and Slicers may be used for interactive filtering. In this section, we’ll demonstrate how to use built-in PivotTable filtering for specific conditions. If you’re familiar with
Excel’s conditional formatting capabilities, this is very similar. EXAMPLE: In the airplane parts spreadsheet, if we wanted to know: The top 10 airplane parts sold by category? The bottom 10 airplane parts sold by category? The top 10 airplane parts sold by Quarter? How many parts sold more than 800 in quantity? VALUE FILTERS (TOP & BOTTOM PERFORMERS)
1. Open the AirplaneParts.xlsx spreadsheet and select cells ‘A1:F3889’ 2. From the Ribbon select Insert : PivotTable 3. Click the ‘OK’ button A new tab will be created and the ‘PivotTable Fields’ pane should appear on the left side of your screen. 4. In the ‘PivotTable Fields’ pane select the following fields: CATEGORY (Columns section) PART (Rows section) QTY ( ∑ Values section) 5. Select cell ‘A4’ and click the drop-down arrow of ‘Row Labels’ 6. From the menu select ‘Value Filters’ then ‘Top 10…’
7. The following prompt will appear, click the ‘OK’ button
The following will be the result, you may change the quantity from 10 to any number you would like to see.
Similarly, we may change to show the bottom 10. 8. Select cell ‘A4’ and click the drop-down arrow of ‘Row Labels’ 9. From the menu select ‘Value Filters’ then ‘Top 10…’
10. The following prompt will appear, click the drop-down arrow that says ‘Top’ and change to ‘Bottom’ 11. Click the ‘OK’ button
The following will be the result, you may change the quantity from 10 to any number you would like to see.
You may a add a Timeline to quickly see the top or bottom 10 by time frames. Let’s review another example, this time we’ll specify the quantity. 1. Select cell ‘A4’ and click the drop-down arrow of ‘Row Labels’ 2. From the menu select ‘Value Filters’ then ‘Greater Than Or Equal To…’
3. The following prompt will appear, enter the number 800 in the field after the drop-down box ‘is greater than or equal to’ 4. Click the ‘OK’ button
The following will be the result:
REMOVING FILTERS
To remove a filter: 1. Select cell ‘A4’ and click the drop-down arrow of ‘Row Labels’ 2. From the menu select Clear Filter From “< filter value will be listed here >”
CHAPTER 8 PIVOT CHARTS
PivotTables provide an excellent way to summarize large amounts of data in a numeric table-layout. Pivot Charts make your analysis even more effective by presenting the information in graphical form. In this chapter, we’ll explore four of the most common PivotChart types; Bar, Column, Pie and Line. These charts fall into two main categories; 1) comparison and 2) trend.
Bar and Column charts are best for comparing numbers, such as currency or quantity. Column charts display data vertically, and are a better choice if your data includes negative values. Pie charts also compare data and are ideal for illustrating percentages as part of the whole, for example sales or product allocation. Line charts are used to demonstrate changes over a period of time and are helpful in understanding trends. Often used when studying financial or frequency figures. Irrespective of the chart type used, it’s important to be mindful of the number of elements you’re displaying and the use of colors. If there are too many, your charts will be become ambiguous and difficult to read, especially if your customer is viewing a black and white print out of your chart. Similarly, if your chart is part of a presentation being projected, audience members sitting farther back from the screen will have a hard time seeing more than 4 – 5 chart values or distinguishing between subtle color differences. EXAMPLES: The following four examples focus on how to use Pivot Charts. To aid in the learning process, the PivotTables have already been created.
WEB ADDRESS & FILE NAME FOR EXERCISE: https://bentonbooks.wixsite.com/bentonbooks/excel-2019 Pivot_Charts.xlsx PIE CHART EXAMPLE
For our first example, you’re an analyst and want to understand if crimes are occurring more often in a particular area of the county. 1. Open the Pivot_Charts.xlsx spreadsheet and select the worksheet ‘Pie Chart’ 2. From the Ribbon select PivotTable Tools : Analyze and then the PivotChart icon
IMPORTANT! If you do not see the PivotTable Tools : Analyze option on your Ribbon, click any PivotTable cell. This option only appears when a PivotTable field is active. 3. Select ‘Pie’ from the dialogue box 4. Click the ‘OK’ button
A chart similar to the below should now be displayed:
QUICK LAYOUT OPTIONS
1. From the Ribbon select PivotChart Tools : Design, then the ‘Quick Layout’ drop-down arrow 2. Select the first option from the ‘Quick Layout’ drop-down box
The following Pie Chart should now be displayed:
3. Edit the Chart Title by double-clicking inside the “Total” field, change text from ‘Total’ to ‘Crimes Reported By Area 02/01/2019 – 03/31/2019’. 4. Optional step: hide the Field buttons, right-click over any Field button and select the appropriate hide option
This Pie Chart shows most of the crimes are being committed in the North and West areas of the county.
BAR CHART EXAMPLE
Now that we know where the majority of crimes are occurring, let’s take a look at what type of offenses are being reported the most. 1. Open the Pivot_Charts.xlsx spreadsheet and select the ‘Bar Chart’ worksheet
2. From the Ribbon select PivotTable Tools : Analyze and then the PivotChart icon 3. Select the ‘Bar’ option 4. Click the ‘OK’ button 5. Move the chart below the PivotTable report summary 6. Expand the length & width to allow for easier viewing
Note: the crime offense rows in the bar chart are in descending order. Our display would be more effective and easier to read if we show the crime count total reported in cascading order. 7. Place your cursor in cell ‘A1’ and click the drop-down arrow 8. Select ‘More Sort Options…’
9. The following dialogue box will appear: Select the ‘Ascending (A to Z) by:’ radio button Select ‘REPORTED’ from the drop-down box Click the ‘OK’ button
With the bar chart in cascading order, we can now easily see ‘Car Prowl’ is the most often reported crime by a wide margin.
VALUE FILTERS & PIVOTCHARTS
Let’s see if we can focus our resources on the TOP 5 crimes reported. 1. Place your cursor in cell ‘A1’ and click the drop-down arrow 2. Select ‘Value Filters’ then ‘Top 10…’
The following dialogue box will appear: 3. Change the quantity to 5 and click the ‘OK’ button
CHART STYLES
Next, let’s improve the readability of the chart. 1. With the chart active, from the Ribbon select PivotChart Tools : Design 2. Under ‘Chart Styles’ select the third option
STACKED BAR CHART
Lastly, let’s see if we can gain more insight into where these TOP 5 crimes are being reported by using a stacked bar chart. 1. With the chart active, from the ‘PivotChart Fields’ pane on the left side of the worksheet drag ‘Precinct’ to the ‘Legend Series’ box.
2. From the Ribbon select PivotChart Tools : Design then the Change Chart Type icon
3. Select the second option. ‘Stacked Bar’. 4. Click the ‘OK’ button
A stacked bar chart similar to the following should now be displayed:
LINE CHART EXAMPLE
The next part of your analysis involves understanding crime trends. Are reported crimes increasing, decreasing, or staying the same? 1. Open the Pivot_Charts.xlsx spreadsheet and select the ‘Line Chart’ worksheet
GROUPING PIVOT CHART DATE DATA
You’ve determined crimes reported by week is the best measure. Therefore, you need to take a few additional steps to prepare the data before you can create the Pivot Chart. 2. Select cell ‘A2’, right click and then choose the ‘Group…’ option
3. Complete the following grouping: Uncheck the ‘Starting at:’ and ‘Ending at:’ boxes Change the date values to start on a Sunday (2/3/2019) and end on a Saturday (3/30/2019). In a real world situation, this would require looking at a calendar
For the ‘By’ box select only ‘Days’ Change the ‘Number of days:’ quantity to 7 Click the ‘OK’ button
The following count of crimes by week, should now be displayed:
4. From the Ribbon select PivotTable Tools : Analyze and then the PivotChart icon 5. Select ‘Line’, then the ‘Line with Markers’ option 6. Click the ‘OK’ button
7. Move the chart below the PivotTable report summary and Expand the length & width to allow for easier viewing Let’s improve the readability by hiding the partial weeks of data. 8. Click the drop-down arrow for DATE (cell ‘A1’) and uncheck: 3/30/2019
9. Click the ‘OK’ button 10. With the chart active, from the Ribbon select PivotChart Tools : Design 11. Under ‘Chart Styles’ select the second option
12. Change the title to ‘Crimes Reported By Week 02/03/2019 - 03/30/2019’ A chart similar to below should now be displayed.
This chart shows a spike in crime in the last two weeks in February. Further investigation into the reasons why may now be explored. COLUMN CHART EXAMPLE
Based on previous analysis, we know Car Prowls are the most frequently reported crime. Let’s see if this offense is the largest contributing factor to the spike in overall crime for the last two weeks in February. 1. Open the Pivot_Charts.xlsx spreadsheet and select the ‘Column Chart’ worksheet POSITIVE & NEGATIVE VALUES WHEN CHARTING
We want to analyze the data for only Car Prowls by week. We’ll be measuring the difference as a percent from the previous week. Before creating the Pivot Chart, we’ll first create this metric. 2. Select cell ‘B4’, right-click, and select: Show Value As % Difference From…
3. When prompted, click the drop-down arrow for ‘Base Item:’ and select (previous)
4. Click the ‘OK’ button 5. From the Ribbon select PivotTable Tools : Analyze and then the PivotChart icon 6. Select ‘Column’, then the option ‘Clustered Column’ 7. Click the ‘OK’ button
8. Move the chart below the PivotTable report summary and Expand the length & width to allow for easier viewing 9. Hide the Field buttons, right-click over any Field button and select ‘Hide All Field Buttons on Chart’ 10. With the chart active, from the Ribbon select PivotChart Tools : Design 11. From the ‘Quick Layout’ drop-down box select the fifth option
12.
Under ‘Chart Styles’, select a dark background option
13. With the chart active Click the and uncheck ‘Axis Titles’
+
(plus) symbol
14. Change the title to ‘% Increase or Decrease of Car Prowls By Week 02/10/2019 - 03/30/2019’ A chart similar to below should now be displayed:
As we can see from this bar chart, the data shows some correlation between Car Prowls and the spike in overall crime for the week of 02/17/2019 – 02/23/2019. However, further investigation is needed to understand the contributing factors to the spike in crime the last week in February.
CHAPTER 9 RANKING & SORTING PIVOTTABLE RESULTS
In the previous chapters, we focused on summary level analysis. PivotTables also give us the capability to analyze individual results for comparisons, such as ranking and sorting our results. This may be accomplished without the need to manually sort or add additional calculated columns to our original data source. EXAMPLE: In this chapter we’ll demonstrate how to: Rank each Sales Person by their individual Total & Average Sales WEB ADDRESS & FILE NAME FOR EXERCISE: https://bentonbooks.wixsite.com/bentonbooks/excel-2019 FruitSales.xlsx Sample data for this chapter, due to space limitations the entire data set is not displayed.
Create a new PivotTable report, to see screenshot illustrations of steps #1 #3, please see chapter 4 Basic PivotTable Functionality: 1. Open the FruitSales.xlsx spreadsheet and select cells ‘A1:I65’ 2. From the Ribbon select Insert : PivotTable 3. Click the ‘OK’ button A new tab will be created and the ‘PivotTable Fields’ pane should appear on the left side of your screen. 4. In the ‘PivotTable Fields’ pane drag the following fields: SALES PERSON ID (Rows section) TOTAL three times ( ∑ Values section) A report similar to the following should be displayed. Note: all three of the ‘Sum of TOTAL’ columns are currently the same. We will be addressing this in the ensuing steps.
5. Change the label text for the following cells: ‘A3’ to ‘SALES PERSON ID’ ‘B3’ to ‘TOTAL SALES’ ‘C3’ to ‘AVERAGE SALES’ ‘D3’ to ‘RANK’ 6. Change the formatting for columns ‘B’ & ‘C’ to a currency of your choice with zero decimal places. In this example I will use the British Pound.
7. In the ‘PivotTable Fields’ pane, in the ‘ ∑ Values ’ section, click the drop-down arrow for ‘AVERAGE SALES’ 8. From the sub-menu select the ‘Value Field Settings…’ option
The following dialogue box should appear 9. From the ‘Summarize Values By’ list select ‘Average’. Note: this will change the ‘Custom Name:’ to ‘Average of TOTAL’, change back to ‘AVERAGE SALES’ 10. Click the ‘OK’ button
11. In the ‘PivotTable Fields’ pane, in the ‘ ∑ Values’ section, click the drop-down arrow for ‘RANK’ 12. From the sub- menu select the ‘Value Field Settings…’ option
13. From the Value Field Settings dialogue box: Select the tab ‘Show Values As’ From the ‘Show values as’ drop-down list select ‘Rank Largest to Smallest’ For the ‘Base field:’ box select ‘SALES PERSON ID’ Click the ‘OK’ button
The results should look similar to the following:
Let’s improve the readability: 14. Select cell ‘A3’ and from the PivotTable Tools Ribbon select the ‘Design’ tab 15. Check the box ‘Banded Rows’
16. arrow 17.
Place your cursor in cell ‘A3’ and click the drop-down Select the option called ‘More Sort Options…’
The following dialogue box will appear: 18. 19. 20.
Select the ‘Descending (Z to A) by:’ radio button Select ‘RANK’ from the drop-down box Click the ‘OK’ button
We now have a nicely formatted report that shows us each Sales Person’s sales rank and their Total and Average Sales.
CHAPTER 10 ®
PIVOTTABLES FROM IMPORTED FILES & THE EXCEL DATA MODEL
Like with many tasks in Excel®, file importing and parsing can be accomplished in multiple ways. The following example describes how to read and parse a .CSV (comma separated value) file using Excel’s® Data Model. After the data is imported, we’ll create two PivotTable reports. ®
THE EXCEL DATA MODEL
The Excel® Data Model is a feature in which data from different sources can be brought together into a single workbook via a computer or network connection and queries. Once this information is in the workbook, you’ll be able to create PivotTables and Charts. This type of reporting may also be achieved by using macros (Visual Basic for Applications), Power Pivot, Power Query (please see next chapter), and Power View. Deciding which method to use depends on a variety of factors, such as: The amount of data you’re analyzing The complexity and time it takes to complete your analysis Your audience’s requirements Your skill level with Excel® and the version you’re using In the following example, the reporting is straightforward. We’ll be reporting on less than 100 records and our Excel® Data Model will contain only one data source (a .CSV file).
Chapter 11 describes how to consolidate data with larger record counts and from multiple workbooks to create a PivotTable using ‘Power Query’.
EXAMPLE: You’re a Business Analyst and a request has been made to change a monthly employee sales report. Management would now like: A Regional sales summary by month Employee sales grouped and subtotaled by Region Employee sales are captured in a legacy system. This older system produces a monthly .CSV file and saves it to a location on a company server. To save yourself time formatting the same report each month you create two PivotTables to import and format the data. WEB ADDRESS & FILE NAMES FOR EXERCISE: https://bentonbooks.wixsite.com/bentonbooks/excel-2019 EmployeeSales.csv MonthlySalesReport.xlsx
ADDITIONAL STEP FOR THIS CHAPTER Save the EmployeeSales.csv file to a location you can easily access such as a temporary folder or your desktop.
From .CSV file:
To Excel® Report:
IMPORTANT! The following steps & screenshots use Excel® version 2019, the interface for the previous versions of Excel® is very different. 1. Download the EmployeeSales.csv exercise file to a location you can easily access such as a temporary folder or your desktop 2. Open the MonthlySalesReport.xlsx spreadsheet 3. From the Ribbon select Data and then ‘From Text/CSV’
4. Open the location where the EmployeeSales.csv file is located 5. Select the file and click the ‘Import’ button
The following prompt will appear: 6. Click the ‘Load’ drop-down box and select the ‘Load To…’ option
7. For the ‘Import Data’ prompt: Select the radio button for ‘PivotTable Report’ Select the radio button for ‘Existing worksheet’ enter =$E$3 for the cell location Click the check box for ‘Add this data to the Data Model’ Click the ‘OK’ button
8. In the ‘PivotTable Fields’ pane select the following fields: REGION (Rows section) MONTH (Columns section) SALES ( ∑ Values section)
9. Right-click over the ‘Grand Total’ field (cell ‘G4’) and select ‘Remove Grand Total’
10. Formatting changes: Cell ‘E3’ text to ‘SALES’ Cell ‘F3’ text to ‘MONTH’ Cell ‘E4’ text to ‘REGION’ Cell ‘E9’ text to ‘TOTAL’ Cells ‘F5:F9’ currency format of your preference
Copy the PivotTable 11. Select cells ‘E3:F9’ right-click and select ‘Copy’ or press Ctrl+C on your keyboard 12. Place your cursor in cell ‘A3’ and press Ctrl+V (paste) on your keyboard
13. Inside the ‘PivotTable Fields’ pane select the ‘SALES PERSON LAST NAME’ box 14. Place your cursor in cell ‘A5’ right-click and select ‘Subtotal “REGION”
15. Formatting changes: Cell ‘A3’ text to ‘REGION’ Cell ‘A4’ text to ‘EMPLOYEE’ The final report should look similar to the following:
Please see Chapter 15 to learn more about Refreshing PivotTable Data.
CHAPTER 11 CONSOLIDATING DATA FROM SEPARATE WORKBOOKS TO CREATE A SINGLE PIVOTTABLE
A common real-world challenge is collecting data from different sources and assimilating it into a single file where further analysis may be performed. This process is time consuming and prone to errors. As we saw in chapter 10, Microsoft Excel® offers several options to import data. In this chapter, we’re going explore how to use another one them called Power Query.
POWER QUERY Power Query is an extremely useful feature available in newer versions of Excel® [1] that allows users to connect and bring together data from many different sources. Once the information is collected in the Power Query Editor[2] it can be merged or appended. The analysis options are similar to writing your own SQL (Structured Query Language) queries, such as grouping, date, text, numeric and more, all available in an easy-to-use interface. These queries and their results can be saved and/or loaded into an ® Excel spreadsheet, PivotTable, or PivotChart. The data may be refreshed for up-to-date reporting or testing without having to make any changes to your original work. Power Query can also be useful for development projects such as temporary or project-based reporting or prototyping to assist in refining your customer’s data requirements. Power Query can help you become more efficient and once you start using it, you’ll likely find so many ways of incorporating it into your daily work. However, by providing an almost effortless method to merge data, Power Query brings with it a high risk of inaccurate analysis and reporting. There is no substitute for understanding your underlying content, how it is structured, and the quality of the data. Also, having some basic knowledge of data modeling and the relationship between the different data sources is essential.
IMPORTANT! The following steps & screenshots use Excel® version 2019, the interface for the previous versions of Excel® is very different.
EXAMPLE: You’ve been asked to consolidate separate monthly Regional sales plans for the year 2020 from four regions into a single high-level summary.
WEB ADDRESS & FILE NAME FOR EXERCISE: https://bentonbooks.wixsite.com/bentonbooks/excel-2019 Data_File - East_West.xlsx Data_File - North_South.xlsx
ADDITIONAL STEP FOR THIS CHAPTER Save the Data_File - East_West.xlsx and Data_File - North_South.xlsx files to a location you can easily access such as a temporary folder or your desktop. 1. Create a new blank Excel® spreadsheet, by pressing (CTRL + N) on your keyboard 2. From the Ribbon select Data 3. Click the ‘Get Data’ drop-down arrow and select From File : From Workbook
4. Open the location where the Data_File - East_West.xlsx file is located, select it, and click the ‘Import’ button
The following prompt will appear: 5. Complete the following: Click the check box for ‘Select multiple items’ Click the check box for ‘East’ Click the check box for ‘West’ Click the ‘Load’ drop-down arrow and select the ‘Load To…’ option
6. For the ‘Import Data’ prompt: Select the radio button for ‘Only Create Connection’ Click the check box for ‘Add this data to the Data Model’ Click the ‘OK’ button
When the connection is established, your screen should look similar to the following:
7. Repeat steps 3 – 6 for the file Data_File - North_South.xlsx After the connection to the file Data_File - North_South.xlsx has been established, we’ll combine the queries. Once this is done, we can create our consolidated PivotTable report. Essentially, what we’ve completed so far is create two connections that select all data from the two separate workbooks. Next, we need to bring these two queries together by creating a new query. There are two options for joining queries ‘Append’ and ‘Merge’: APPEND VS. MERGE IN POWER QUERY
Append: is used when the data you’re joining is structurally similar (i.e. the same number of columns and column names) and you want to combine all the rows from each query together. Think of this like copying all the data from one file and pasting it to the bottom of another to create one large file with all the records. Merge: is utilized when the data you’re joining contains only select columns in common. These common columns may have different column names, but the content and data type between them is the same.
In this situation, we have a primary query and primary key value, this key value matches an identical value in a secondary query. The result of the new query brings together only those records in which the key values match between the two queries. Unlike appending where we’re bringing together all of the data, when merging we’re only combining select columns and rows from the different sources.
In our example the column names and data types of the content are the same, and we want all the rows from each query for our report, therefore we’ll be using the ‘Append’ method. 8. From the Ribbon select Data 9. Click the ‘Get Data’ drop-down arrow and select Combine Queries : Append
10. Select the following when prompted: Select the radio button for ‘Three or more tables’ Select all 4 tables and click the ‘Add >>’ button Click the ‘OK’ button
This will open the Power Query Editor
11. Select the ‘Close & Load’ drop-down arrow and then ‘Close & Load To..’
It may take a moment for the following prompt to appear: 12.
For the ‘Import Data’ prompt: Select the radio button for ‘PivotTable Report’ Click the check box for ‘Add this data to the Data Model’ Click the ‘OK’ button
We’ve taken four separate queries and combined them into one and now may create and modify the PivotTable as needed. 13. In the ‘PivotTable Fields’ pane select the following fields: REGION (Rows section) PLAN ( ∑ Values section)
14. Optionally, format the PivotTable report to improve readability
We’ve now completed the request to consolidate four Regional detailed monthly sales plans for the year 2020 into a single high level summary. Please see Chapter 15 to learn more about Refreshing PivotTable Data.
CHAPTER 12 INTRODUCTION TO DASHBOARDS WHAT IS A DASHBOARD?
A business or digital dashboard in the simplest terms, is a display of metrics in numeric or graphical form. These metrics or what is commonly referred to as measures, range widely depending on the customer and type of organization. The components of a dashboard vary, but typically include one-or-more of the following, at a glance: Provide an answer to a business question Show comparisons such as this year’s (TY) sales compared to last year’s (LY) sales The progress or status of meeting a target, for example reaching a sales, production, or safety goal Trends such as identifying if an activity is trending up, down, or about the same A dashboard is usually limited to one functional area, like Manufacturing, Human Resources, Finance, Logistics, or Marketing and may be static or interactive. DASHBOARD DESIGN
The elements of a well-designed digital dashboard include working closing with the consumers of the dashboard to understand: How are they planning to use the information in the dashboard to improve their objectives? Will they be tracking performance, monitoring progress, or something else? How will they measure the success or usefulness of the dashboard? Does your audience require separate slices of the data? Perhaps a manger is interested in seeing only their own geographic area. How will your audience view or access the dashboard? In paper form, on a website, mobile device? You’ll want to be mindful of spacing and the use of colors if your audience reads the
dashboard on paper printed in black and white ink. Likewise, you may need to limit the amount of information displayed or use of charts if viewing on a mobile device. Will the dashboard be temporary or a permanent part of your customer’s daily, weekly, or monthly routine? What data sources and at what frequency (real-time, daily, weekly, or monthly) are available for your dashboard? Are there data restrictions or information security concerns with publishing the dashboard? How will you maintain the dashboard? Will it require manual updating or will your design allow the data to be refreshed when a customer accesses it? This may also be dependent on the required permissions to the data source. The purpose of the dashboard should be clear to anyone viewing it and include: A title or brief description of the dashboard The time period the data covers It’s been my experience to start small when creating a dashboard. Once your customers start using the information, they almost always ask for more and request changes to the layout. You’ll want to manage customer expectations accordingly. What seems like a simple change or graphic to your customer may require a lot of data preparation behind the scenes. It is important to balance the amount of time you spend creating and maintaining the dashboard with the benefits it provides. DASHBOARD GRAPHICS
In addition to charts, Excel® offers a number of built-in graphics to aid in dashboard development. In the following chapters we’ll examine how to use some of these, along with creating a multi-PivotTable based dashboard. In chapter 8, we explored how to use four types of Pivot Charts. In this chapter, we’ll explore Sparklines, Add-Ins, Icon Sets, and two additional Excel® charts (Doughnut & Map).
IMPORTANT!
Not all chart types work with PivotTable data, these include, ‘Map’, ‘Funnel’, ‘Scatter’ and more. We can still use these graphs in our dashboards, but the data must be prepared in a way compatible with the particular chart type. The following describes some of the most commonly used illustrative tools in Excel®, however, does not review all visual mechanisms available. DOUGHNUT CHART
A ‘Doughnut Chart’ is a variation of a ‘Pie Chart’, it too is most appropriate for illustrating percentages as part of the whole. However, when using in a dashboard typically only two values are compared. This is because Doughnut charts can be difficult to read when more than two or three values are being evaluated. >DOUGHNUT CHART EXAMPLE
Let’s walk through an exercise on how to create a Doughnut chart using PivotTable data. 1. Open the DashboardGraphics.xlsx spreadsheet and select the worksheet ‘Doughnut Chart’
2. From the Ribbon select PivotTable Tools : Analyze and then the PivotChart icon
IMPORTANT! If you do not see the PivotTable Tools : Analyze option on your Ribbon, click any PivotTable cell. This option only appears when a PivotTable field is active. 3. Select ‘Pie’ from the dialogue box 4. Select the last option ‘Doughnut’
5. Click the ‘OK’ button A chart similar to the below should now be displayed:
The following steps 6 – 20 are optional 6. Hide the Field buttons, right-click over any Field button and select ‘Hide All Field Buttons on Chart’ 7. With the chart selected, click the plus + button next to the chart and uncheck the ‘Legend’ box
8. Click the paint brush button, select ‘Monochromatic’ color of your choice
‘Color’
then
a
9. Double click to select the smaller portion of the Doughnut chart
10. From the ‘Format Data Point’ menu, select the ‘Paint Bucket’ and click the ‘Pattern fill’ radio button 11. Select a pattern format of your choice
12. Click outside the chart, for example cell ‘C2’ 13. From the ‘Ribbon’ select ‘Insert : Illustrations : Shapes’
14. From the ‘Shapes’ drop-down menu select the ‘Text Box’ shape
15. Drag the upside-down cross to the center of the Doughnut chart and draw a square
16. With your cursor inside the TextBox, select the formula bar and enter =$B$2 (press the ‘Enter’ button on your keyboard) to link the formula to the TextBox)
17. Change the font size and style of the TextBox to a theme of your choice
18. Select TextBox and right-click, from the sub-menu select ‘Format Shape…’ 19. Select the ‘Paint Bucket’ and click the ‘No Fill’ and ‘No Line’ radio buttons
20. Change the title from ‘Total’ to ‘% of Repeat Donors’ A chart similar to the below should now be displayed:
GEOGRAPHIC (MAPS)
The Map chart type is useful for understanding high level geographic information. At the time of this book’s publication, the Map chart does not support lower level geographical data such as cities. For example, if you were analyzing a percentage of sales by US State, and wanted to drill-down to see sales by city in the State of California, this chart type would not work. Also, this chart type does not work with PivotTable data and creating or updating the chart requires an internet connection. Existing Map charts do not require a network access.
IMPORTANT! The following steps & screenshots use Excel® version 2019, the interface for the previous versions of Excel® is very different. >MAP EXAMPLE
1. Open the DashboardGraphics.xlsx spreadsheet and select the worksheet ‘Map Chart’
2. Select cells ‘A2:B20’ 3. From the Ribbon select INSERT 4. Under the Charts menu, click the Maps drop-down arrow
5. Choose ‘Filled Map’
6. With the chart selected, click the plus + button next to the chart 7. Select the arrow next to ‘Data Labels’ then ‘Show More Data Label Options…’
8. From the ‘Format Data Labels…’ menu select Category Name Value Separator drop-down choose: (New Line)
A chart similar to the below should now be displayed: You may need to expand the length & width of the Map chart for better viewing
To see a United Kingdom Map Chart example, please click on the worksheet tab labeled ‘UK Map Chart Example’.
ICONS (GRAPHICS)
Icons are a simple way to give your dashboard visual appeal. There are a variety of options to choose from and their fill-color can be changed to enhance their use. >ICON EXAMPLE
1. Open the DashboardGraphics.xlsx spreadsheet and select the worksheet ‘Icons’ 2. From the Ribbon select INSERT 3. Click the Illustrations drop-down arrow then Icons
4. When prompted, under the ‘Analytics’ section, select the up & down arrow chart icons 5. Click the ‘Insert’ button
The icons should now be inserted into the worksheet; however, they may be overlapping each other and need to be separated. 6. Select the down-arrow graph icon, right-click, and select the option ‘Format Graphic’
7.
When prompted select the ‘Fill’ color red
8.
Repeat steps 6 & 7 for the up-arrow graph icon, this time select the ‘Fill’ color green
PEOPLE (ADD-INS)
The People Graph is a visually appealing chart type to display numeric amounts versus using a bar or column chart. The People Graph is considered an Excel® Add-in, requiring the user to install before the display will work. >PEOPLE GRAPH EXAMPLE
1. Open the DashboardGraphics.xlsx spreadsheet and select the worksheet ‘Add-in’ 2. From the Ribbon select INSERT 3. Click the People icon from the ‘Add-ins’ section
The following prompt should now be displayed:
4. Click the ‘Trust this add-in’ button, it make a minute or two for the add-in to load 5. After the add-in has loaded select the ‘Data’ button
6. Change the Title to ‘Amount Raised By Volunteer’ 7. Click the ‘Select your data’ button
8. Select rows ‘A2:B11’ and click the ‘Create’ button
9. Click the ‘Settings’ button
10. Select ‘Shape’ then the money bag symbol
A chart similar to the below should now be displayed:
SPARKLINES
Sparklines are mini trend charts contained inside a single cell of a worksheet. Each sparkline represents a single data element and can be displayed in three forms: A. Line
B. Column
C. Win/Loss
Please see chapters 13 & 14 for examples using Sparklines ICON SETS (CONDITIONAL FORMATTING)
Icon sets are a type of conditional formatting allowing users to visually identify cell values with a graphic symbol based on specific criteria, such as thresholds, percentiles, or a formula. The most commonly used indicators are directional arrows; positive, negative, neutral indicators; and ratings:
Please see chapter 13 for an examples using Icon Sets
CHAPTER 13 SOCIAL MEDIA DASHBOARD EXAMPLE
A Marketing manager has asked you to create a weekly dashboard for her to monitor social media trends and to ensure money spent on the different mediums is generating a minimum of six views a day. The dashboard should include the following: The date, day of the week, and number of views for each medium A small chart displaying each medium’s weekly trend The data is generated from a database query. You’ll receive updated data at the start of every week for the prior week’s views. Users will access the dashboard online as well as mobile devices. WEB ADDRESS & FILE NAME FOR EXERCISE: https://bentonbooks.wixsite.com/bentonbooks/excel-2019 SocialMediaData.xlsx Sample data for this chapter, due to space limitations the entire data set is not displayed.
PREPARING THE DATA
The dashboard is the end product; however, we must first transform the raw data into a format in which graphics may be applied and allows the customer to perform the analysis requested.
First, we’ll create a PivotTable to display the data in a tabular layout. 1. Open exercise file SocialMediaData.xlsx and select columns ‘A:C’ 2. From the Ribbon select Insert : PivotTable 3. Select the ‘New Worksheet’ radio button 4. Click the ‘OK’ button
Cells vs Columns By selecting columns instead of specific cells we’ll be preparing the dashboard to accept new data. When we receive a new week’s worth of views, we can override our existing dataset and not have to make any additional changes. 5. Rename the new worksheet from ‘Sheet1’ to ‘Media Dashboard’
6. In the ‘PivotTable Fields’ pane select the following fields:
MEDIUM (Rows section) DATE (Columns section) VIEWS ( ∑ Values section)
7. Select cell ‘J4’ 8. From the PivotTable Tools Ribbon select the ‘Design’ tab, then the ‘Grand Totals’ drop-down arrow 9. Select the option ‘On for Columns Only’
10. Select the drop-down arrow for cell ‘B3’ labeled ‘Column Labels’ and uncheck the box for (blank) 11. Click the ‘OK’ button
The PivotTable should look similar to the following:
ADDING SPARKLINES TO THE DASHBOARD
In this section, we’ll be adding Sparklines to the dashboard in order to display the trend for the week. 1. Right-click on column ‘I’, select ‘Column Width…’, set to 45 and click the ‘OK’ button
2. Place your cursor in cell ‘I5’, from the Ribbon select ‘Insert’ 3. From the ‘Sparklines’ menu select ‘Line’
4. In the dialogue box for ‘Data Range:’ select cells ‘B5:H5’ 5. Click the ‘OK’ button
6. With cell ‘I5’ active, from the Ribbon select the Sparkline Tools : Design tab 7. In the ‘Show’ section click the ‘Markers’ option
8. Select ‘Copy’ or press Ctrl+C on your keyboard 9. Copy this formula to cells ‘I6:I11’ then press Ctrl+V (paste) on your keyboard 10. Press the Esc (escape) button on your keyboard 11. Select cell ‘I4’ and type ‘TREND’
CONDITIONAL FORMATTING & ICON SETS
Next, we’ll add visual indicators to assist the viewer with identifying mediums that are not generating the minimum of six views a day.
1. Select cells ‘B5:H10’ 2. From the Ribbon select Home : Conditional Formatting 3. Select ‘Highlight Cells Rules: Less Than…’
4. For the ‘Format cells that are LESS THAN:’ enter the value 6 5. Click the ‘OK’ button
6. Select cells ‘B5:H10’ 7. From the Ribbon select Home : Conditional Formatting 8. Select ‘Icon Sets…’ and the
indicators
9. From the Ribbon select Home : Conditional Formatting 10. Select ‘Manage Rules…’
11. Select the Icon Set rule 12. Click the ‘Edit Rule...’ button
13. Complete the following: a. Change the ‘Type’ to Number b. Change the ‘Values’ to 6 c. Click the drop-down arrow for ‘when value is’ and select ‘No Cell Icon’ d. Click the drop-down arrow for ‘when < 6 and’ and
select ‘No Cell Icon’ e. Click the ‘OK’ button
14. Click the ‘Apply’ button, then the ‘OK’ button
FORMATTING THE DASHBOARD
Lastly, we’ll format the dashboard to improve readability. 1. CHANGE and CENTER the label names: Cell text ‘A3’ to DAILY VIEWS Cell text ‘A4’ to MEDIUM Cell text ‘B3’ to DAY Cell text ‘A11’ to TOTAL Change the font to bold for cell ‘I4’
2. Select row 2, right-click, and select ‘Delete’
3. Select cell ‘A1’ and type ‘Social Media Trends’ 4. Select cell ‘A1’ change the font to Bold, size 22, and ‘Merge & Center’ across columns ‘A:I’
5. Select cells ‘A3:I10’
6. Click the ‘Boarders’ drop-down arrow and choose option ‘All Boarders’
7. Select cells ‘A2:I3’ and choose a font shading option of your choice 8. Select cells ‘A10:H10’ and choose a font shading option of your choice
9. Select rows ‘4 - 10’ right-click and select ‘Row Height…’ 10. When prompted enter the ‘Row height:’ value 35 11. Click the ‘OK’ button
The dashboard should look similar to the following:
We’ve met the customer’s requirements of building a weekly dashboard displaying the date, day of the week, and number of views for each medium and each medium’s weekly trend. Please see Chapter 15 to learn more about Refreshing PivotTable Data.
CHAPTER 14 AUTO PARTS DASHBOARD EXAMPLE
The Director of Sales has asked you to create a monthly dashboard for her to ensure auto part sales are on-track to meet monthly and annual targets for four US regions. The dashboard should include the following for a YTD (year-to-date) time period: Sales by region The total sales compared to plan dollars Sales by auto category The number of employees not meeting their sales goals by 5% or more The number of employees exceeding their sales goals by 5% or more The overall monthly sales trend The data is generated from a database query. You’ll receive updated data at the start of every month for the prior month’s sales. Users will access the dashboard online, including mobile devices, as well as some users will receive a print-out of the dashboard. WEB ADDRESS & FILE NAME FOR EXERCISE: https://bentonbooks.wixsite.com/bentonbooks/excel-2019 Autopart_Sales_Dashboard.xlsx
IMPORTANT! To save our readers time and to aid in the learning process most graphics and formatting have already been applied to this exercise file. To learn about how the graphics were added, please see the worksheet named ‘Formatting Information’. –Thank you! Sample data for this chapter, due to space limitations the entire data set is not displayed.
You’ve reviewed the customer’s requirements and while they didn’t initially ask for the ability to filter by time period, you anticipate this is something they may want in the future and therefore decide to design accordingly. In order to build this dashboard you will need to: Accommodate up-to 12 months of data Create 6 PivotTables Add 1 Sparkline Include 1 pie chart Insert 6 icon graphics Add 1 Timeline Size to fit or be “shrunk down” to display on one standard size (8 ½ x 11 inch) piece of paper (landscape) Use colors sparingly, as you don’t know if the paper form will be printed in color or in black and white ink Prepare the dashboard to receive new data and keep the existing formatting ADDING MULTIPLE PIVOTTABLES TO A SINGLE WORKBOOK
We’ll begin by preparing our data for the dashboard. This will involve creating six PivotTables.
PivotTable #1 - Sales By Region 1. Open the Autopart_Sales_Dashboard.xlsx spreadsheet
2. Click the ‘Data’ tab and select columns A:G 3. From the Ribbon select Insert : PivotTable 4. When you receive the Create PivotTable prompt, select the ‘Existing Worksheet’ radio button 5. Place your cursor inside the ‘Location:’ box With your cursor still inside the ‘Location:’ box click the ‘Dashboard’ tab and then cell ‘A8’ The ‘Location:’ box should now have Dashboard!$A$8 entered 6. Click the ‘OK’ button
Cells vs Columns By selecting columns instead of specific cells, we’ll be preparing the dashboard to accept new data. When we receive a new month’s worth of sales, we can append our existing dataset and not have to make any additional changes.
7. With your cursor in cell ‘A8’ of the ‘Dashboard’ tab, right-click and select ‘PivotTable Options…’
8. Make the following PivotTable Option updates: Enter ‘Regions’ for the PivotTable Name Check the box for ‘Merge and center cells with labels’ Uncheck the box for ‘Autofit column widths on update’ Click the ‘OK’ button
9. In the ‘PivotTable Fields’ pane select the following fields: REGION (Rows section) SALES ( ∑ Values section)
10. Format the PivotTable: Select cell ‘A8’ and change the text from ‘Row Labels’ to ‘REGIONS’ Select cell ‘B8’ and change the text from ‘Sum of TOTAL’ to ‘SALES_$’ Select cell ‘A15’ and change the text from ‘Grand Total’
to ‘TOTAL’ Select cells ‘B9:B14’ and change to a currency format of your choice
11. Select cell ‘A8’, and then from the PivotTable Tools Ribbon select the tab Design : PivotTable Styles 12. From the PivotTable Styles drop-down, select a format style you like
13. Select cells ‘A8:B15’ and add borders to the table, from the Ribbon Home : Font : Boarders drop-down : All borders
14. Select cell ‘A8’, click the drop-down arrow and uncheck the ‘(blank)’ option 15. Click the ‘OK’ button
The dashboard should look similar to the following:
Now that we’ve built and formatted our first PivotTable, we can reuse it for the subsequent measures.
PivotTable #2 - % OF GOAL 1. Select cells ‘A8:B14’ right-click and select ‘Copy’ or press Ctrl+C on your keyboard 2. Place your cursor in cell ‘D8’ and press Ctrl+V (paste) on your keyboard 3. With your cursor in cell ‘D8’, right-click and select ‘PivotTable Options…’ enter ‘%_Of_Goal’ for the PivotTable Name 4. Click the ‘OK’ button
5. Inside the ‘PivotTable Fields’ pane uncheck the ‘REGION’ box 6. Inside the ‘PivotTable Fields’ pane click the ‘PLAN’ box or drag this field to the ‘ ∑ Values’ section 7. Select cell ‘E8’ and change the text from ‘Sum of PLAN’ to ‘PLAN_$’ 8. Select cell ‘E9’ and change to a currency format of your choice
PivotTable #3 – SALES BY CATEGORY 1. Select cells ‘D8:E9’ right-click and select ‘Copy’ or press Ctrl+C on your keyboard 2. Place your cursor in cell ‘G8’ and press Ctrl+V (paste) on your keyboard 3. With your cursor in cell ‘G8’, right-click and select ‘PivotTable Options…’ enter ‘Sales_By_Category’ for the PivotTable Name 4. Click the ‘OK’ button 5. Inside the ‘PivotTable Fields’ pane uncheck the ‘PLAN’ box 6. Inside the ‘PivotTable Fields’ pane click the ‘CATEGORY’ box or drag this field to the ‘Rows’ section 7. Select cell ‘G8’ and change the text from ‘REGIONS’ to ‘CATEGORY’ 8. Select cell ‘G8’, click the drop-down arrow and uncheck the ‘(blank)’ option
CALCULATED FIELDS
For our next two PivotTables, we’ll be using a custom calculated field. As demonstrated in the previous chapters, PivotTables have many built-in mathematical features, however the type of analysis you perform may require more complex calculations than those included in the standard set of PivotTable ‘Value Field Settings’. This is when the ability to insert your own ‘Calculated Fields’ is particularly helpful.
PivotTable #4 – Employees Below 5% OF GOAL 1. Select cells ‘G8:H14’ right-click and select ‘Copy’ or press Ctrl+C on your keyboard 2. Place your cursor in cell ‘J8’ and or press Ctrl+V (paste) on your keyboard 3. With your cursor in cell ‘J8’, right-click and select ‘PivotTable Options…’ enter ‘Employees_Below’ for the PivotTable Name 4. Click the ‘OK’ button 5. Inside the ‘PivotTable Fields’ pane uncheck the ‘CATEGORY’ & ‘SALES’ boxes 6. Inside the ‘PivotTable Fields’ pane check the ‘EMPLOYEE’ box 7. Select cell ‘J8’ change the name from ‘CATEGORY’ to ‘EMPLOYEE’ 8. From the PivotTable Tools Ribbon select the tab Design 9. Click the drop-down box for ‘Grand Totals’ and select ‘Off for Rows and Columns’
10. From the PivotTable Tools Ribbon select the tab Analyze 11. Click the ‘Fields, Items & Sets’ drop-down box and select ‘Calculated Field…’
12. In the Name: field enter ‘%_OF_GOAL’ 13. In the Formula field: enter the following formula =(SALES-PLAN)/PLAN
14. Click the ‘OK’ button
Note: the ‘%_OF_GOAL’ field was added to our PivotTable results:
15. Click on the ‘Sum of %_OF_GOAL’ drop-down box and select ‘Value Field Settings…’
16. In the field ‘Custom Name:’ change to ‘Sum of %_OF_GOAL’ to ‘+/- GOAL’ 17. Click the ‘Number Format’ button
18. Select ‘Percentage’ and change ‘Decimal places:’ to 1 19. Click the ‘OK’ button twice
20. Select cell ‘J8’, click the drop-down arrow and select ‘Value Filters’ 21. From the sub-menu select ‘Less Than Or Equal To…’
22. The following prompt will appear, enter the number -0.05 in the field after the drop-down box ‘is less than or equal to’ 23. Click the ‘OK’ button
24. Select cell ‘J8’, click the Filter drop-down arrow and select ‘More Sort Options…’ 25. Click the radio button for ‘Ascending (A to Z) by:’, click the drop-down box and select ‘+/- GOAL’ 26. Click the ‘OK’ button
PivotTable #5 – Employees Above 5% OF GOAL 1. Select cells ‘J8:K15’ right-click and select ‘Copy’ or press Ctrl+C on your keyboard 2. Place your cursor in cell ‘M8’ and or press Ctrl+V (paste) on your keyboard 3. With your cursor in cell ‘M8’, right-click and select ‘PivotTable Options…’ enter ‘Employees_Above’ for the PivotTable Name 4. Click the ‘OK’ button 5. Select cell ‘M8’, click the Filter button drop-down arrow and select ‘Value Filters’ 6. From the sub-menu select ‘Less Than Or Equal To…’ 7. The following prompt will appear:
Click the second drop-down box and select ‘is greater than or equal to’ Enter the number 0.05 in the field after the drop-down box ‘is greater than or equal to’ 8. Click the ‘OK’ button
9. Select cell ‘M8’, click the Filter button and select ‘More Sort Options…’ 10. Click the radio button for ‘Descending (Z to A) by:’ 11. Click the ‘OK’ button
REMOVING OR CHANGING CALCULATED FIELDS To remove or change a calculated field: 1. 2. 3. 4.
From the PivotTable Tools Ribbon select the tab Analyze Click the ‘Fields, Items & Sets’ drop-down box Select ‘Calculated Field…’ In the ‘Name:’ drop-down box select the calculated field you would like to change or remove 5. Click appropriate button, either ‘Modify’ or ‘Delete’ 6. Click the ‘OK’ button
CALCULATED FIELD LIMITATIONS While calculated fields are helpful, they do have their limitations. The problem is related to Grand Total calculations. Most often this occurs when you attempt to multiply two fields in a dataset where some aggregation has already occurred. For example, when your data contains fields called ‘Units’ & ‘Price’ and you attempt to determine the extended price, i.e. Units * Price , the individual rows will calculate correctly. However, the Totals will compute as the SUM of(Units)*SUM of(Price).
Let’s walk through an illustration, let’s say you’re attempting to calculate each vehicle type’s total sales, however the vehicles were sold at different prices.
You create a PivotTable with a calculated field called ‘SALES_TOTAL’ which is the units * price , the individual rows are correct, however the totals are not.
Microsoft is aware of this issue,[3] however has not provided a timeframe as to when the problem will be fixed. Let’s resume building our auto parts dashboard:
PivotTable #6 – TREND For our last PivotTable, we’ll be working with a date field. We’ll be grouping the EOM_DATE by month. In order to work with the date displayed as a month, we’ll need to perform some nonintuitive steps. 1. Select cells ‘A8:B14’ right-click and select ‘Copy’ or press Ctrl+C on your keyboard 2. Place your cursor in cell ‘P8’ and or press Ctrl+V (paste) on your keyboard 3. With your cursor in cell ‘P8’, right-click and select ‘PivotTable Options…’ enter ‘Trend’ for the PivotTable Name 4. Click the ‘OK’ button 5. Inside the ‘PivotTable Fields’ pane uncheck the ‘REGION’ box 6. Inside the ‘PivotTable Fields’ pane check the ‘EOM_DATE’ box. Note: this added an additional field named ‘Months’
7. Inside the ‘PivotTable Fields’ pane once the ‘Months’ field is added uncheck ‘EOM_DATE’ 8. Inside the ‘PivotTable Fields’ pane drag the ‘SALES’ field to the ‘ ∑ Values’ section
9. Click on the ‘Sum of SALES’ drop-down arrow and select ‘Value
Field Settings…’
10. From the ‘Value Field Settings’ prompt: Select the tab ‘Show values as’ For the ‘Show values as’ drop-down list select
‘% Difference
From’
Select Base field: Months & Base item: (previous) Change the ‘Number Format’ to a percent with one decimal place For ‘Custom Name:’ enter ‘+/- LAST MN’ Click the ‘OK’ button
11. Select cell ‘P8’ and change the text from ‘REGIONS’ to ‘MONTH’ 12. From the PivotTable Tools Ribbon select the tab Design 13. Click the ‘Grand Totals’ drop-down box and select ‘Off for Rows and Columns’
ADDING SPARKLINES TO THE DASHBOARD
1. Place your cursor in cell ‘P6’, from the Ribbon select ‘Insert’ 2. From the ‘Sparklines’ sub-menu select ‘Win/Loss’
3. In the dialogue box for ‘Data Range:’ select cells ‘R10:R22’
(we’re
preparing to eventually receive 12 months of data)
4. Click the ‘OK’ button
5. Select cells ‘P6:R6’, then from the Ribbon select HOME : Merge & Center
ADDING A CHART TO THE DASHBOARD
1. Select cells ‘G9:H13’ and from the Ribbon select PivotTable Tools : Analyze and then the PivotChart icon 2. Select the ‘Pie’ option 3. Click the ‘OK’ button 4. Move the chart below the ‘REGIONS’ PivotTable (cell ‘A17’) 5. Expand the length & width to allow for easier viewing 6. Hide the Field buttons, right-click over any Field button and select ‘Hide All Field Buttons on Chart’ 7. Click on the Pie chart and from the PivotChart Tools Ribbon select the tab Design 8. Click the drop-down for ‘Quick Layout’ and then ‘Layout 1’
9. Change the color scheme, to the fifth blue Monochromatic option
10. Change the chart title from ‘Total’ to ‘% of Sales by Category’
ADDING A TIMELINE TO THE DASHBOARD
The final piece of dashboard is to include a Timeline allowing users to easily view different time periods. 1. Select cell ‘P8’ and from the Ribbon select PivotTable Tools : Analyze and then ‘Insert Timeline’
2. The following prompt will appear, click the ‘EOM_DATE’ box 3. Click the ‘OK’ button
4. Drag the Timeline to the area near cell ‘G17’ REPORT CONNECTIONS 5. Right-click on the newly added Timeline and from the pop-up menu select ‘Report Connections…’
6. When prompted, select all checkboxes 7. Click the ‘OK’ button
8. From the Timeline Tools Ribbon under ‘Options’ go to ‘Caption’ and enter the new name of ‘Time Frame’ (for detailed instructions on how to change captions please see chapter 9)
In the next chapter we’ll review how to refresh PivotTable and dashboard data.
CHAPTER 15 REFRESHING PIVOTTABLE AND DASHBOARD DATA
Once you have created a PivotTable and/or Dashboard with the preferred layout and formatting, you’re ready to receive new data. New information may be added to your existing PivotTable(s) either by appending or overwriting the existing data using the Refresh feature. Refreshing your data, allows you to keep your current formatting and calculations. Just remember in your initial design to allow for additional rows and columns that may be created when appending records. WEB ADDRESS & FILE NAME FOR EXERCISE: https://bentonbooks.wixsite.com/bentonbooks/excel-2019 Autoparts_Sales_Refresh_Data.xlsx APPENDING AN EXISTING (INTERNAL) DATA SOURCE
In our first example, we’ll review using the Refresh feature by appending records. If you recall in chapter 14 the Auto Parts Dashboard, we created the initial PivotTable by selecting columns and not specific cells. Thus, we can receive a new month’s worth of sales and append our existing dataset, while continuing to keep all of our existing formatting and calculations. 1. Open the Autoparts_Sales_Refresh_Data.xlsx worksheet 2. Select the ‘Data’ tab 3. Copy cells ‘I2:O1441’ by pressing (CTRL+C) on your keyboard or:
4. Place your cursor in cell ‘A2882’ and press (CTRL+V) on your keyboard
5. Return to the ‘Dashboard’ tab and select cell ‘A8’ 6. From the PivotTable Tools Ribbon select the tab Analyze 7. Click the ‘Refresh’ drop-down arrow and select ‘Refresh All’
Note: the updated information:
REFRESH VS. REFRESH ALL
The difference between selecting ‘Refresh’ vs. ‘Refresh All’ is ‘Refresh’ only updates the active PivotTable, by selecting ‘Refresh All’ we’re updating all of the PivotTables in the Dashboard. OVERRIDING EXISTING DATA (MANUALLY)
In chapter 13 the Social Media Dashboard our requirements were to display the most recent week’s data and not a cumulative view. The process to override data is similar to appending, however with the additional step of deleting the existing data before adding the new records.
IMPORTANT! When overriding records always make sure to completely delete all of the old data before adding the new information. The process of removing the old information and adding the new can be completed manually or automatically using VBA (Visual Basic for Applications). After the above is complete, you would follow the same process of: Selecting a cell in the PivotTable Then from the PivotTable Tools Ribbon select the tab Analyze Clicking the ‘Refresh’ drop-down arrow and selecting ‘Refresh All’ REFRESHING DATA FROM AN EXTERNAL SOURCE
In chapters 10 & 11 we created our PivotTable reports from imported data by
connecting to external files. If we had saved the reports and then re-opened them, we may receive the following message: !SECURITY WARNING External Data Connections have been disabled
This is not a concern as long as the file being opened is from a trusted source. We would click the ‘Enable Content’ button and then to refresh these reports we may follow the same process of: Selecting a cell in the PivotTable Then from the PivotTable Tools Ribbon select the tab Analyze Clicking the ‘Refresh’ drop-down arrow and selecting ‘Refresh All’ IMPORTANT! Never open or download files from a non-trusted source Alternatively, you may also refresh the data by: From the Ribbon select Data Select the ‘Refresh’ drop-down arrow and then choose the option ‘Refresh All’
When refreshing from external sources you do not need to delete any existing data. The records will automatically be overwritten with the upto-date information.
CHAPTER 16 PROTECTING YOUR DASHBOARD
Depending on your audience, you may want to consider protecting your Dashboard to prevent unauthorized users from modifying it. As well as, hide any data source tabs, thus only allowing your customers to see the Dashboard itself.
IMPORTANT! Protecting the workbook or worksheet disables the use of slicers and prevents users from manually refreshing the data. WEB ADDRESS & FILE NAME FOR EXERCISE: https://bentonbooks.wixsite.com/bentonbooks/excel-2019 Autoparts_Sales_Refresh_Data.xlsx CONCEALING YOUR PIVOTTABLE SOURCE DATA
1. Open the Autoparts_Sales_Refresh_Data.xlsx worksheet 2. To hide the ‘Data’ worksheet, right click over the tab and select ‘Hide’ from the pop-up menu
3. From the Ribbon select Review : Protect Workbook
The following dialogue box will appear:
4. Optionally, enter a Password or leave blank 5. Click the ‘OK’ button To remove the Protect Workbook Lock, you would repeat step #3 Then to unhide the worksheet tab, right click over any tab and select ‘Unhide…’ (the ‘Unhide…’ option will become active once a tab is hidden) PROTECTING THE DASHBOARD OR ANY OTHER WORKSHEET
While protecting the workbook protects users from accessing the hidden tabs, it does not prevent them from making changes to the remaining visible worksheets or from refreshing or changing the data source. Therefore, we must complete additional steps: 1. Select the ‘Dashboard’ worksheet 2. From the Ribbon select Review : Protect Sheet
The following dialogue box will appear:
3. You may enter a password or leave blank 4. A good best practice is to leave the first two check boxes selected: Select locked cells Select unlocked cells These will allow your customers to click on cells and scroll, but not change any content 5. Click the ‘OK’ button
If a user tries to modify the sheet, they will receive the one of the following messages:
To unprotect, the sheet from the Ribbon select Review : Unprotect Sheet